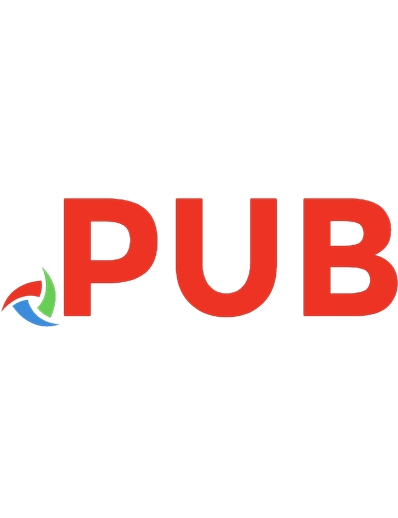Hands-On Robotics Programming with C++: Leverage Raspberry Pi 3 and C++ libraries to build intelligent robotics applications 1789139007, 9781789139006
Enhance your programming skills to build exciting robotic projects Key Features Build an intelligent robot that can dete
1,429 444 41MB
English Pages 312 [300] Year 2019
Polecaj historie
Table of contents :
Cover
Title Page
Copyright and Credits
Dedication
About Packt
Contributors
Table of Contents
Preface
Section 1: Getting Started with wiringPi on a Raspberry Pi
Chapter 1: Introduction to the Raspberry Pi
Technical requirements
Software required
Hardware requirements
For Raspberry Pi 3B+ and Raspberry Pi Zero W
Additional hardware for Raspberry Pi 3B+
Additional hardware requirements for Raspberry Pi Zero W
Understanding the Raspberry Pi
The Raspberry Pi 3B+
The Raspberry Pi Zero W
Setting up a Raspberry Pi 3B+ as a desktop computer
Installing Raspbian OS on an SD card
Downloading and installing Etcher
Downloading the Raspbian Stretch image
Writing the Raspbian Stretch image to a microSD card
Setting up the Raspberry Pi 3B+
Connecting the Raspberry Pi 3B+ to the internet
Connecting the Raspberry Pi 3B+ to a laptop via Wi-Fi
Creating an SSH file on a microSD card
Connecting the Raspberry Pi 3B+ to a Wi-Fi network using PuTTY
Enabling the VNC server
Viewing the Raspberry Pi output on the VNC Viewer
Increase the VNC's screen resolution
Handling VNC and PuTTY errors
Setting up the Raspberry Pi Zero W as a desktop computer
Setting up the Raspberry Pi Zero W
Connecting the Raspberry Pi Zero W to a laptop via Wi-Fi
Connecting the Raspberry Pi Zero W to a Wi-Fi network using PuTTY
Enabling VNC Viewer for Raspberry Pi Zero W
Viewing Raspberry Pi Zero W output on VNC Viewer
Summary
Questions
Chapter 2: Implementing Blink with wiringPi
Technical requirements
Installing the wiringPi library in the Raspberry Pi
Accessing Raspberry Pi GPIO pins via wiringPi
Making an LED blink
Wiring connections
The blinking program
Uploading the code to the Raspberry Pi
Smart light – working with digital sensor
The LDR sensor and the way it works
Wiring connection
Smart light program
Pulse Width Modulation using softPWM
How PWM works
The softPWM library
Making an LED blink with the softPWM library
Summary
Questions
Section 2: Raspberry Pi Robotics
Chapter 3: Programming the Robot
Technical requirements
Choosing a robot chassis
Constructing and connecting the robot
Constructing the robot
Connecting the motor driver to the Raspberry Pi
What is a motor driver?
Wiring connections
Working with H-bridge
Moving the robot
Moving the robot backward
Stopping the robot
Different types of turns
Axial turns
Axial left turn
Axial right turn
Radial turn
Radial left turn
Radial right turn
Summary
Questions
Chapter 4: Building an Obstacle-Avoiding Robot
Technical requirements
Using an ultrasonic sensor
How an ultrasonic sensor measures distances
The arithmetic equation for determining the time taken
Wiring the ultrasonic sensor to the Raspberry Pi
The HC-SR04 sensor program
Using an LCD
Wiring the 16x2 LCD to the Raspberry Pi
Programming the LCD
The LCD program
The LCD and the ultrasonic sensor program
What is the I2C protocol?
Wiring the I2C LCD and the Raspberry Pi
Programming the LCD with the I2C LCD module
The I2C LCD and the ultrasonic sensor program
Building an obstacle-avoiding robot
Wiring connections
Programming the obstacle-avoiding robot
Summary
Questions
Chapter 5: Controlling a Robot Using a Laptop
Technical requirements
Installing the ncurses library
ncurses functions
Writing a HelloWorld program with ncurses
Compiling and running the program
Controlling LEDs and a buzzer using ncurses
Wiring connections
Writing the LEDBuzzer.cpp program
Controlling a rover using a laptop keyboard
Building a laptop-controlled rover program
Tracing a square path
Installing and setting up QT5
Setting up QT5
Controlling LEDs with GUI buttons
Creating a QT project
Dealing with errors
Controlling a rover using a laptop with QT5
Summary
Questions
Section 3: Face and Object Recognition Robot
Chapter 6: Accessing the RPi Camera with OpenCV
Technical requirements
Installing OpenCV 4.0.0 on Raspberry Pi
Uninstalling Wolfram and LibreOffice
Updating your RPi
Installing the cmake, image, video, and gtk packages
Downloading and unzipping OpenCV 4.0 and its contribution repository
Installing Python
Compiling and installing OpenCV
Linking OpenCV to Python
Enabling and connecting the RPi camera to RPi
Connecting the RPi camera to RPi
Mounting the RPi camera on the robot
Capturing images and video with the RPi camera
Recording a video with the RPi camera
Installing the v4l2 driver
Reading an image using OpenCV
Summary
Questions
Chapter 7: Building an Object-Following Robot with OpenCV
Technical requirements
Image processing with OpenCV
Important functions in OpenCV
Object recognition using OpenCV
Capturing the image
Finding the RGB pixel values
The object detection program
The OpenCV camera feed program
Building an object-following robot
Ball tracing using moments
Programming logic
The ball tracing program
Setting up the object-following robot
Object-following robot program
Summary
Questions
Chapter 8: Face Detection and Tracking Using the Haar Classifier
Technical requirements
Face detection using the Haar cascade
Basic working of the Viola-Jones algorithm
Face-detection program
Detecting the eyes and smile
Detecting the eyes
Eye detection using haarcascade_eye
Eye detection using haarcascade_lefteye_2splits and haarcascade_righteye_2splits
Detecting the left eye
Detecting the right eye
Recognizing a smile
Programming logic for smile recognition
Face-tracking robot
Wiring connections
The programming logic
Using the white dot on the face triangle to move the robot
Summary
Questions
Section 4: Smartphone-Controlled Robot
Chapter 9: Building a Voice-Controlled Robot
Technical requirements
An introduction to App Inventor
Creating a Talking Pi Android app
Designing the app
Programming the blocks
Main block
Intermediate block
Final block
The Talking Pi program
Importing and exporting the .aia file of the app
Creating a voice-controlled bot app
Designing the app
Adding and customizing the components
Programming the voice-controlled bot block
Pairing the Android smartphone and RPi via Bluetooth
Enabling the Bluetooth serial port
Developing the Bluetooth program for RPi
Socket programming
VoiceBot server program
Testing the code
Summary
Questions
Assessments
Other Books You May Enjoy
Index
Citation preview
Hands-On Robotics Programming with C++
Leverage Raspberry Pi 3 and C++ libraries to build intelligent robotics applications
Dinesh Tavasalkar
BIRMINGHAM - MUMBAI
Hands-On Robotics Programming with C++ Copyright © 2019 Packt Publishing All rights reserved. No part of this book may be reproduced, stored in a retrieval system, or transmitted in any form or by any means, without the prior written permission of the publisher, except in the case of brief quotations embedded in critical articles or reviews. Every effort has been made in the preparation of this book to ensure the accuracy of the information presented. However, the information contained in this book is sold without warranty, either express or implied. Neither the author, nor Packt Publishing or its dealers and distributors, will be held liable for any damages caused or alleged to have been caused directly or indirectly by this book. Packt Publishing has endeavored to provide trademark information about all of the companies and products mentioned in this book by the appropriate use of capitals. However, Packt Publishing cannot guarantee the accuracy of this information. Commissioning Editor: Vijin Boricha Acquisition Editor: Shrilekha Inani Content Development Editor: Abhijit Sreedharan Technical Editor: Mohd Riyan Khan Copy Editor: Safis Editing Language Support Editor: Mary McGowan Project Coordinator: Jagdish Prabhu Proofreader: Safis Editing Indexer: Priyanka Dhadke Graphics: Tom Scaria Production Coordinator: Jisha Chirayil First published: March 2019 Production reference: 1290319 Published by Packt Publishing Ltd. Livery Place 35 Livery Street Birmingham B3 2PB, UK. ISBN 978-1-78913-900-6
www.packtpub.com
This book is dedicated to my mentor, Asha Sundararajan. It was under her guidance that I began my career in robotics.
mapt.io
Mapt is an online digital library that gives you full access to over 5,000 books and videos, as well as industry leading tools to help you plan your personal development and advance your career. For more information, please visit our website.
Why subscribe? Spend less time learning and more time coding with practical eBooks and Videos from over 4,000 industry professionals Improve your learning with Skill Plans built especially for you Get a free eBook or video every month Mapt is fully searchable Copy and paste, print, and bookmark content
Packt.com Did you know that Packt offers eBook versions of every book published, with PDF and ePub files available? You can upgrade to the eBook version at www.packt.com and as a print book customer, you are entitled to a discount on the eBook copy. Get in touch with us at [email protected] for more details. At www.packt.com, you can also read a collection of free technical articles, sign up for a range of free newsletters, and receive exclusive discounts and offers on Packt books and eBooks.
Contributors About the author Dinesh Tavasalkar is a trainer and online instructor from India. He has trained more than 8,000+ students on topics related to robotics, Internet of Things, Arduino, Raspberry Pi, Android app development, augmented reality, and virtual reality. Dinesh's online courses have been undertaken by 25,000+ people on Udemy from more than 150+ countries. Some of his popular courses on Udemy include Robotics for beginners, Smartphone Control Robot using Arduino and Android, Build Augmented Reality apps using Unity and Vuforia, and Build Virtual Reality games for Google Cardboard using Unity. He also runs a YouTube channel called EngineersDream, where he teaches Android application development.
About the reviewers Lentin Joseph is an author and robotics entrepreneur from India. He runs a robotics software company called Qbotics Labs in India. He has 8 years' experience in the robotics domain, primarily in ROS, OpenCV, and PCL. He has authored seven books on ROS, namely Learning Robotics Using Python, (First and Second Editions), Mastering ROS for Robotics Programming, (First and Second Editions), ROS Robotics Projects, Robot Operating System for Absolute Beginners, and ROS Programming. He did his master's in robotics in India and also did some research at Robotics Institute, CMU, USA. Shahid Memon holds an MSc in autonomous robotics engineering and possesses a BSc in Computer Science. He has collaborated with colleagues on product feasibility studies and new product ideas to meet clients' needs and support companies' objectives. He has coordinated several product development projects and assisted in the design and testing phases. He is a strategic thinker with the ability to drive company goals and analyze research to impact product and business needs. He is an avid researcher of the latest trends within the technology industry and how these trends affects business. He is a proven leader with outstanding communication, interpersonal, project management, and supervisory skills.
Packt is searching for authors like you If you're interested in becoming an author for Packt, please visit authors.packtpub.com and apply today. We have worked with thousands of developers and tech professionals, just like you, to help them share their insight with the global tech community. You can make a general application, apply for a specific hot topic that we are recruiting an author for, or submit your own idea.
Table of Contents Preface
1
Section 1: Getting Started with wiringPi on a Raspberry Pi Chapter 1: Introduction to the Raspberry Pi Technical requirements Software required Hardware requirements
For Raspberry Pi 3B+ and Raspberry Pi Zero W Additional hardware for Raspberry Pi 3B+ Additional hardware requirements for Raspberry Pi Zero W
Understanding the Raspberry Pi The Raspberry Pi 3B+ The Raspberry Pi Zero W
Setting up a Raspberry Pi 3B+ as a desktop computer Installing Raspbian OS on an SD card
Downloading and installing Etcher Downloading the Raspbian Stretch image Writing the Raspbian Stretch image to a microSD card
Setting up the Raspberry Pi 3B+
Connecting the Raspberry Pi 3B+ to the internet
Connecting the Raspberry Pi 3B+ to a laptop via Wi-Fi
Creating an SSH file on a microSD card Connecting the Raspberry Pi 3B+ to a Wi-Fi network using PuTTY Enabling the VNC server Viewing the Raspberry Pi output on the VNC Viewer Increase the VNC's screen resolution Handling VNC and PuTTY errors
Setting up the Raspberry Pi Zero W as a desktop computer Setting up the Raspberry Pi Zero W
Connecting the Raspberry Pi Zero W to a laptop via Wi-Fi
Connecting the Raspberry Pi Zero W to a Wi-Fi network using PuTTY Enabling VNC Viewer for Raspberry Pi Zero W Viewing Raspberry Pi Zero W output on VNC Viewer
Summary Questions Chapter 2: Implementing Blink with wiringPi Technical requirements Installing the wiringPi library in the Raspberry Pi
7 7 8 8 9 9 9 9 10 11 13 13 14 14 15 17 20 21 22 26 32 35 37 38 39 41 42 46 46 46 46 47 48 48 49
Table of Contents
Accessing Raspberry Pi GPIO pins via wiringPi
Making an LED blink
Wiring connections The blinking program
Uploading the code to the Raspberry Pi
Smart light – working with digital sensor The LDR sensor and the way it works Wiring connection Smart light program
Pulse Width Modulation using softPWM How PWM works The softPWM library
Making an LED blink with the softPWM library
Summary Questions
54 56 56 57 59 60 60 62 62 64 64 66 67 69 69
Section 2: Raspberry Pi Robotics Chapter 3: Programming the Robot Technical requirements Choosing a robot chassis Constructing and connecting the robot
Constructing the robot Connecting the motor driver to the Raspberry Pi What is a motor driver? Wiring connections
Working with H-bridge Moving the robot
Moving the robot backward Stopping the robot Different types of turns Axial turns
Axial left turn Axial right turn
Radial turn
Radial left turn Radial right turn
Summary Questions Chapter 4: Building an Obstacle-Avoiding Robot Technical requirements Using an ultrasonic sensor How an ultrasonic sensor measures distances
The arithmetic equation for determining the time taken
Wiring the ultrasonic sensor to the Raspberry Pi The HC-SR04 sensor program
[ ii ]
71 71 72 73 73 74 74 75 76 79 81 82 82 82 83 83 84 84 85 85 86 87 87 88 89 90 91 93
Table of Contents
Using an LCD
Wiring the 16x2 LCD to the Raspberry Pi Programming the LCD
The LCD program The LCD and the ultrasonic sensor program
What is the I2C protocol?
Wiring the I2C LCD and the Raspberry Pi Programming the LCD with the I2C LCD module The I2C LCD and the ultrasonic sensor program
Building an obstacle-avoiding robot
Wiring connections Programming the obstacle-avoiding robot
Summary Questions Chapter 5: Controlling a Robot Using a Laptop Technical requirements Installing the ncurses library ncurses functions Writing a HelloWorld program with ncurses Compiling and running the program
Controlling LEDs and a buzzer using ncurses Wiring connections Writing the LEDBuzzer.cpp program
Controlling a rover using a laptop keyboard Building a laptop-controlled rover program Tracing a square path
Installing and setting up QT5 Setting up QT5
Controlling LEDs with GUI buttons Creating a QT project Dealing with errors
Controlling a rover using a laptop with QT5 Summary Questions
95 98 100 100 102 103 105 105 110 111 112 112 114 114 115 115 116 116 117 119 121 121 122 125 126 128 129 131 136 137 145 146 149 149
Section 3: Face and Object Recognition Robot Chapter 6: Accessing the RPi Camera with OpenCV Technical requirements Installing OpenCV 4.0.0 on Raspberry Pi
Uninstalling Wolfram and LibreOffice Updating your RPi Installing the cmake, image, video, and gtk packages Downloading and unzipping OpenCV 4.0 and its contribution repository Installing Python
[ iii ]
151 151 152 152 153 153 154 155
Table of Contents
Compiling and installing OpenCV Linking OpenCV to Python
Enabling and connecting the RPi camera to RPi Connecting the RPi camera to RPi Mounting the RPi camera on the robot
Capturing images and video with the RPi camera Recording a video with the RPi camera Installing the v4l2 driver
Reading an image using OpenCV Summary Questions Chapter 7: Building an Object-Following Robot with OpenCV Technical requirements Image processing with OpenCV Important functions in OpenCV Object recognition using OpenCV Capturing the image Finding the RGB pixel values The object detection program
The OpenCV camera feed program
Building an object-following robot Ball tracing using moments Programming logic The ball tracing program
Setting up the object-following robot Object-following robot program
Summary Questions Chapter 8: Face Detection and Tracking Using the Haar Classifier Technical requirements Face detection using the Haar cascade Basic working of the Viola-Jones algorithm Face-detection program
Detecting the eyes and smile Detecting the eyes
Eye detection using haarcascade_eye Eye detection using haarcascade_lefteye_2splits and haarcascade_righteye_2splits Detecting the left eye Detecting the right eye
Recognizing a smile
Programming logic for smile recognition
Face-tracking robot Wiring connections
The programming logic
[ iv ]
155 157 160 162 164 166 168 169 170 172 173 174 174 174 175 183 183 184 188 192 194 194 194 195 198 198 200 201 202 202 203 203 205 210 210 211 212 212 214 216 216 217 218 219
Table of Contents
Using the white dot on the face triangle to move the robot
Summary Questions
224 226 227
Section 4: Smartphone-Controlled Robot Chapter 9: Building a Voice-Controlled Robot Technical requirements An introduction to App Inventor Creating a Talking Pi Android app Designing the app Programming the blocks Main block Intermediate block Final block
The Talking Pi program Importing and exporting the .aia file of the app
Creating a voice-controlled bot app Designing the app
Adding and customizing the components
Programming the voice-controlled bot block
Pairing the Android smartphone and RPi via Bluetooth Enabling the Bluetooth serial port
Developing the Bluetooth program for RPi Socket programming VoiceBot server program Testing the code
Summary Questions Assessments
229 230 230 230 234 240 241 241 242 243 247 248 249 250 257 262 268 269 269 272 274 277 277 278
Other Books You May Enjoy
281
Index
284
[v]
Preface C++ is one of the most popular legacy programming languages for robotics, and a combination of C++ and robotics hardware is used in many leading industries. This book will bridge the gap between Raspberry Pi and C/C++ programming and enable you to develop applications for Raspberry Pi. To follow along with the projects covered in the book, you can implement C programs in Raspberry Pi with the wiringPi library. With this book, you’ll develop a fully functional car robot and write programs to move it in different directions. You’ll then create an obstacle-avoiding robot using an ultrasonic sensor. Furthermore, you’ll find out how to control the robot wirelessly using your PC/Mac. This book will also help you work with object detection and tracking using OpenCV, and guide you through exploring face detection techniques. Finally, you will create an Android app and control the robot wirelessly with an Android smartphone. By the end of this book, you will have gained experience in developing a robot using Raspberry Pi and C/C++ programming.
Who this book is for This book is designed for developers, programmers, and robotics enthusiasts interested in leveraging C++ to build exciting robotics applications. Some prior knowledge of C++ is necessary.
What this book covers Chapter 1, Introduction to the Raspberry Pi, covers different modes of Raspberry Pi and
GPIO pin configuration. Then, we will set up Raspberry Pi B+ and Raspberry Pi Zero and install the Raspbian OS on it. We will also learn how to connect a Raspberry Pi to a laptop wirelessly via a Wi-Fi network. Chapter 2, Implementing Blink with wiringPi, covers the installation of the wiringPi library.
In this chapter, we will understand the wiringPi pin connections for the Raspberry Pi. Then, we will write two C++ programs and will upload them onto our Raspberry Pi.
Preface Chapter 3, Programming the Robot, covers the criteria for selecting a robot chassis. After that,
we will construct our car, connect the motor driver to the Raspberry Pi, and understand the workings of an H-bridge circuit. Finally, we will write programs to move the robot forward, backward, left, and right. Chapter 4, Building an Obstacle-Avoiding Robot, looks at how an ultrasonic sensor works,
and we will write a program to measure distance values. Next, we will program the 16 x 2 LCD to read the ultrasonic distance value. We will also look at the I2C LCD, which takes the 16 LCD pin as an input and provides four pins as an output, thus simplifying the wiring connections. Finally, we will fit the ultrasonic sensor on our robot to create our obstacleavoiding robot. This robot will move freely when there are no obstacles near it, and if it approaches an obstacle, it will avoid it by taking a turn. Chapter 5, Controlling a Robot Using a Laptop, looks at two different techniques for
controlling the robot using a laptop. In the first technique, we will use the ncurses library to take input from the keyboard to move the robot accordingly. In the second technique, we will use the QT Creator IDE to create GUI buttons, and then use these buttons to move the robot in different directions. Chapter 6, Accessing Rpi Cam with OpenCV, focuses on the installation of OpenCV on the
Raspberry Pi. You will also be introduced to the Raspberry Pi camera module and, after setting up the Pi camera, you will take pictures and record a short video clip using the Pi camera. Chapter 7, Building an Object-Following Robot with OpenCV, covers some of the important
functions inside OpenCV libraries. After that, we will put these functions to the test and attempt to recognize an object from an image. Then, we will learn how to read a video feed from the Pi camera, how to threshold a colored ball, and how to place a red dot on top of it. Finally, we will use the Pi camera and the ultrasonic sensor to detect the ball and follow it. Chapter 8, Face Detection and Tracking Using Haar Classifier, uses the Haar face classifier to
detect a face from a video feed and draw a rectangle around it. Next, we will detect eyes and a smile on the given face and create a circle surrounding the eyes and mouth. After using this knowledge of face and eye detection, we will first turn the LED on/off when the eyes and smile are detected. Next, by creating a white dot in the center of the face, we will make the robot follow the face.
[2]
Preface Chapter 9, Building a Voice-Controlled Robot, starts with creating our first Android
application, called Talking Pi, in which text written inside the textbox will be displayed in a label and also read out by the smartphone. We will then develop a voice-controlled Android app for the bot, which will recognize our voice and send text to the RPi via Bluetooth. After this, using the terminal window, we will pair the Android smartphone's Bluetooth with the RPi's Bluetooth. Finally, we will look at socket programming and write the VoiceBot program to establish a connection with the Android smartphone's Bluetooth in order to control the robot.
To get the most out of this book To get through the code in this book, Raspberry Pi 3B+ or Raspberry Pi Zero board is required. The additional hardware and software is mentioned in the Technical requirements section of each chapter.
Download the example code files You can download the example code files for this book from your account at www.packt.com. If you purchased this book elsewhere, you can visit www.packt.com/support and register to have the files emailed directly to you. You can download the code files by following these steps: 1. 2. 3. 4.
Log in or register at www.packt.com. Select the SUPPORT tab. Click on Code Downloads & Errata. Enter the name of the book in the Search box and follow the onscreen instructions.
Once the file is downloaded, please make sure that you unzip or extract the folder using the latest version of: WinRAR/7-Zip for Windows Zipeg/iZip/UnRarX for Mac 7-Zip/PeaZip for Linux The code bundle for the book is also hosted on GitHub at https://github.com/PacktPublishing/Hands-On-Robotics-Programming-with-Cpp. In case there's an update to the code, it will be updated on the existing GitHub repository.
[3]
Preface
We also have other code bundles from our rich catalog of books and videos available at https:/ / github. com/ PacktPublishing/ . Check them out!
Download the color images We also provide a PDF file that has color images of the screenshots/diagrams used in this book. You can download it here: http:/ / www. packtpub. com/ sites/ default/ files/ downloads/ 9781789139006_ ColorImages. pdf.
Conventions used There are a number of text conventions used throughout this book. CodeInText: Indicates code words in text, database table names, folder names, filenames,
file extensions, pathnames, dummy URLs, user input, and Twitter handles. Here is an example: "The code for taking axial and radial turns is added to the RobotMovement.cpp program." A block of code is set as follows: digitalWrite(0,HIGH); digitalWrite(2,HIGH); digitalWrite(3,HIGH); digitalWrite(4,HIGH); delay(3000);
//PIN O & 2 will STOP the Left Motor //PIN 3 & 4 will STOP the Right Motor
When we wish to draw your attention to a particular part of a code block, the relevant lines or items are set in bold: digitalWrite(0,HIGH); digitalWrite(2,HIGH); digitalWrite(3,HIGH); digitalWrite(4,HIGH); delay(3000);
//PIN O & 2 will STOP the Left Motor //PIN 3 & 4 will STOP the Right Motor
Any command-line input or output is written as follows: sudo nano /boot/config.txt
Bold: Indicates a new term, an important word, or words that you see on screen. For example, words in menus or dialog boxes appear in the text like this. Here is an example: "Select the Remember password option and press OK."
[4]
Preface
Warnings or important notes appear like this.
Tips and tricks appear like this.
Get in touch Feedback from our readers is always welcome. General feedback: If you have questions about any aspect of this book, mention the book title in the subject of your message and email us at [email protected]. Errata: Although we have taken every care to ensure the accuracy of our content, mistakes do happen. If you have found a mistake in this book, we would be grateful if you would report this to us. Please visit www.packt.com/submit-errata, selecting your book, clicking on the Errata Submission Form link, and entering the details. Piracy: If you come across any illegal copies of our works in any form on the internet, we would be grateful if you would provide us with the location address or website name. Please contact us at [email protected] with a link to the material. If you are interested in becoming an author: If there is a topic that you have expertise in, and you are interested in either writing or contributing to a book, please visit authors.packtpub.com.
Reviews Please leave a review. Once you have read and used this book, why not leave a review on the site that you purchased it from? Potential readers can then see and use your unbiased opinion to make purchase decisions, we at Packt can understand what you think about our products, and our authors can see your feedback on their book. Thank you! For more information about Packt, please visit packt.com.
[5]
1 Section 1: Getting Started with wiringPi on a Raspberry Pi In this section, you will first be introduced to the basics of Raspberry Pi and learn how to install the Raspbian OS on your Raspberry Pi. Next, you will work with the wiringPi library and execute your first C program on Raspberry Pi. The following chapters are included in this section: Chapter 1, Introduction to the Raspberry Pi Chapter 2, Implementing Blink with wiringPi
1 Introduction to the Raspberry Pi Initially developed with the idea of teaching and promoting basic computer programming in schools across the UK, the Raspberry Pi (RPi) became an instant hit. At a price of just $25 when it was initially released, it became so popular that it was, and still is, used by developers, hobbyists, and engineers all over the world. In this chapter, you will explore the basic idea of a Raspberry Pi. You will then learn to install an operating system on the device. Finally, you will configure Wi-Fi on your Raspberry Pi and learn to connect it to a laptop over Wi-Fi and set up a remote desktop. You will achieve each of these objectives through the following topics: Understanding the Raspberry Pi Installing Raspbian OS on a Raspberry Pi 3B+ Connecting a Raspberry Pi 3B+ to a laptop via Wi-Fi Installing Raspbian OS on a Raspberry Pi Zero W Connecting a Raspberry Pi Zero W to a laptop via Wi-Fi
Technical requirements For this chapter, the following software and hardware will be required.
Introduction to the Raspberry Pi
Chapter 1
Software required Please download the following software if you want to follow along with the instructions in this chapter: Raspbian Stretch: Raspbian Stretch is the operating system (OS) that we will write to a microSD card. Stretch is the OS that will run our Raspberry Pi. It can be downloaded from https:/ / www. raspberrypi. org/ downloads/ raspbian/ This OS is developed specifically for the Raspberry Pi. Balena Etcher: This software will format the microSD card and write the Raspbian Stretch image to the microSD card. It can be downloaded from https:/ / www. balena. io/ etcher/ . PuTTY: We will use PuTTY to connect our Raspberry Pi to a Wi-Fi network and find the IP address that the Wi-Fi network assigns to it. It can be downloaded from https:/ / www. chiark. greenend. org. uk/ ~sgtatham/ putty/ latest. html. VNC Viewer: With VNC Viewer, we will be able to view the Raspberry Pi display on our laptop. It can be downloaded from https:/ / www. realvnc. com/ en/ connect/ download/ viewer/ . Bonjour: This is generally used to connect printers to computers over Wi-Fi. It can be downloaded from https:/ / support. apple. com/ kb/ DL999? viewlocale= en_ MY locale= en_ MY. Notepad++: We will need Notepad++ to edit the code in the Raspbian Stretch image. It can be downloaded from https:/ / notepad- plus- plus. org/ download/ v7. 5. 9. html. Brackets: Brackets allows those using macOS to edit the code in the Rapbian Stretch image. To download Brackets, go to http:/ / www. brackets. io/ . The installation of all of this software is pretty straightforward. Keep the default settings checked, click on the Next button a few times, and then hit the Finish button once the installation is complete.
Hardware requirements We need the following hardware to follow along with the instructions in this chapter.
[8]
Introduction to the Raspberry Pi
Chapter 1
For Raspberry Pi 3B+ and Raspberry Pi Zero W If you use the Raspberry Pi 3B+ or the Raspberry Pi Zero W, you will need the following hardware: Keyboard Mouse SD card—this should have a minimum of 8 GB of storage, but 32 GB is recommended MicroSD card reader Display unit—a computer monitor or TV that contains an HDMI port HDMI cable 5V mobile charger or power bank. This will power the Raspberry Pi
Additional hardware for Raspberry Pi 3B+ The Raspberry Pi 3B+ needs the following additional hardware: An Ethernet cable
Additional hardware requirements for Raspberry Pi Zero W Since the Raspberry Pi Zero has a micro USB port and a Micro HDMI port, it needs the following additional hardware: A USB hub A micro USB B-to-USB connector (also known as an OTG connector) An HDMI-to-mini HDMI connector
Understanding the Raspberry Pi Raspberry Pi is a credit card sized, Linux-based minicomputer invented by the Raspberry Pi Foundation in 2012. The first Raspberry Pi model was called the Raspberry Pi 1B, which was then followed by the Model A. Raspberry Pi boards were initially intended to promote computer science programs in schools. However, their inexpensive hardware and free, open source software, quickly made the Raspberry Pi popular among hackers and robotics developers.
[9]
Introduction to the Raspberry Pi
Chapter 1
The Raspberry Pi can be used as a fully functional computer. It can be used to perform tasks such as browsing the internet, playing games, and watching HD videos, as well as creating Excel and Word documents. But what really differentiates it from a normal computer is its programmable GPIO pins. The Raspberry Pi consists of 40 digital I/O GPIO pins that can be programmed. In simple terms, the Raspberry Pi can be thought of as a combination of a minicomputer, as it can be used as a fully fledged computer, and an electronics hardware board, as it can be used to create electronics and robotics projects. There are different Raspberry Pi models. In this book, we are going to be using the following two models: The Raspberry Pi 3B+ The Raspberry Pi Zero W
The Raspberry Pi 3B+ The Raspberry Pi 3B+ was released in February 2018. Its specifications are shown in the following annotated photo:
[ 10 ]
Introduction to the Raspberry Pi
Chapter 1
The Raspberry Pi 3B+ specifications are as follows: A Broadcom BCM2837 quad-core 1.4 GHz processor 1 GB RAM A Broadcom VideoCore GPU Bluetooth 4.2 Dual-band 2.4 GHz and 5 GHz Wi-Fi An Ethernet port Storage with a microSD card via a microSD slot 40 programmable GPIO pins Four USB 2.0 ports An HDMI port A 3.5 mm audio jack The Camera Serial Interface (CSI), used for connecting the Raspberry Pi Camera directly to the Raspberry Pi
The Raspberry Pi Zero W If we were looking for a smaller-sized version of the Raspberry Pi, we could instead opt for the Raspberry Pi Zero W. The W stands for wireless, as the Raspberry Pi Zero W has builtin Wi-Fi. The following is an annotated photo of the Raspberry Pi Zero W:
[ 11 ]
Introduction to the Raspberry Pi
Chapter 1
The Raspberry Pi Zero W model costs around $10. There is also Raspberry Pi Zero, without the W, which costs around $5, but this does not have built-in Wi-Fi, which makes it very difficult to connect it to the internet. The Raspberry Pi Zero W, which was released in 2017, is basically an updated version of the Raspberry Pi Zero, released in 2015. Later on in this book, when we design our robot, we will learn how to upload a program wirelessly to our Raspberry Pi from a laptop via a WiFi network. If you opt to purchase the smaller version of Raspberry Pi, I recommend that you go with Raspberry Pi Zero W instead of Raspberry Pi Zero, for ease of use. The Raspberry Pi Zero W has a couple of disadvantages, due to its small size. Firstly, it's a bit slower than the Raspberry Pi 3B+. Secondly, if we want to use it as a minicomputer, we would need to purchase different extensions to connect peripherals such as a keyboard, a mouse, or a monitor. If we are going to use the Raspberry Pi Zero W for building electronics and robotics projects, however, we don't need to worry about this drawback. Later on in this book, we will learn how to connect the Raspberry Pi Zero W to a laptop via Wi-Fi and how to use the laptop to control it as well. The specifications of the Raspberry Pi Zero W are as follows: A Broadcom ARM11 1 GHz processor 512 MB RAM A Broadcom VideoCore GPU Bluetooth 4.0 Dual-band 2.4 GHz and 5 GHz Wi-Fi Storage with a microSD card via a microSD slot 40 programmable GPIO pins A mini HDMI port The Camera Serial Interface (CSI), used for connecting the Raspberry Pi Camera directly to the Raspberry Pi
[ 12 ]
Introduction to the Raspberry Pi
Chapter 1
Setting up a Raspberry Pi 3B+ as a desktop computer To set up the Raspberry Pi 3B + and install the Raspbian OS on it, we will need various hardware and software components. The hardware components include the following: A laptop to install Raspbian OS on a microSD card. A keyboard. A mouse. An SD card—a minimum of an 8 GB memory card is more than sufficient, but with an 8 GB card, the default OS will occupy 50 percent of memory card space. Later on in this chapter, we will also install OpenCV on your Raspberry Pi, and since OpenCV will also occupy a lot of space on your memory card, you will need to uninstall some default software. So, I recommend you use a 16 GB or 32 GB memory card—with a 32 GB memory card, the default OS only occupies 15 percent of the card's space. An SD card reader. A display unit—this can be a computer monitor or TV, as long as it features an HDMI port. An HDMI cable. A mobile charger or a power bank to power the Raspberry Pi. The software components required include the following: Etcher Raspbian Stretch with Desktop OS Now that we know what we need to install the OS, let's start installing it.
Installing Raspbian OS on an SD card To install Raspbian OS on a microSD card, we will first install Etcher on our computer. After that, we will insert the microSD card into a microSD card reader and connect it to our computer.
[ 13 ]
Introduction to the Raspberry Pi
Chapter 1
Downloading and installing Etcher Etcher will first format the microSD card, and then write the Raspbian Stretch image to it. Let's start by installing Etcher: 1. On your browser, go to http:/ / www. etcher. io/ . 2. Select your OS from the drop-down menu. Etcher will start downloading, as shown in the following screenshot:
3. Once it has downloaded, open the setup file and install Etcher. Now that Etcher is set up, let's move on to Raspbian.
Downloading the Raspbian Stretch image We now have to download an OS to run on our Raspberry Pi. While there are many thirdparty Raspberry Pi OSes available, we will install Raspbian OS. This OS is based on Debian and is developed specifically for the Raspberry Pi. The newest version is called Raspbian Stretch.
[ 14 ]
Introduction to the Raspberry Pi
Chapter 1
To download the Raspbian Stretch image, visit https:/ / www. raspberrypi. org/ downloads/ raspbian/ , look for the RASPBIAN STRETCH WITH DESKTOP ZIP file, and click on the Download ZIP button, as shown in the following screenshot:
Now that we have a copy of Raspbian Stretch on our laptops, let's move on to writing it to our microSD cards.
Writing the Raspbian Stretch image to a microSD card After downloading Etcher and the Raspbian Stretch image, let's write Raspbian Stretch to our microSD card: 1. Insert the microSD card into the microSD card reader, then connect the card reader to your laptop via USB:
[ 15 ]
Introduction to the Raspberry Pi
Chapter 1
2. Next, open Etcher and click on the Select Image button. After this, select the Raspbian Stretch ZIP file and click on Open:
3. After that, make sure that the microSD card reader drive is selected, as in the following screenshot. If any other drive is selected by mistake, click on the Change button and select the microSD card drive. Click on the Flash! button to write the Raspbian OS to the microSD card:
[ 16 ]
Introduction to the Raspberry Pi
Chapter 1
The process of writing or flashing an image to an SD card is also called booting.
It will take around 15-20 minutes for Etcher to flash your SD card with the Raspbian OS:
Once the OS is written to the SD card, Etcher will automatically eject the microSD card reader. Now that we've written Raspbian Stretch to our microSD card, let's begin setting up the Raspberry Pi 3B+.
Setting up the Raspberry Pi 3B+ After booting the Raspbian OS from the microSD card, we will set up the Raspberry Pi by connecting different peripherals to it, as follows: 1. Insert the microSD card into the SD card slot, which is located on the back of the Raspberry Pi 3B+:
[ 17 ]
Introduction to the Raspberry Pi
Chapter 1
2. Connect the keyboard and mouse to the USB ports of the Raspberry Pi 3B+. It is also possible to use a wireless keyboard and mouse:
3. The Raspberry Pi 3B+ contains an HDMI port with which we can connect the RPi to a display unit, such as a computer monitor or TV. Connect one end of the HDMI cable to the Raspberry Pi's HDMI port and the other end to a display unit:
[ 18 ]
Introduction to the Raspberry Pi
Chapter 1
4. Finally, to turn the Raspberry Pi on, we need to provide it with power. A typical Raspberry Pi requires 5V of power and ideally 2.5A of current. There are two methods that we can use to supply power to the Raspberry Pi: Smartphone charger: Most smartphone chargers provide a 5V voltage output and 2.5A of current output. If you take a closer look at your smartphone charger, you will find the maximum voltage and the current output value printed on it, as shown in the following photo. On my charger, the current output of 3A indicates the maximum current output. The charger, however, will only provide the current output as required for the RPi and not the maximum current of 3A. Note that the Raspberry Pi contains a micro USB B port, so, to connect to the power port of Raspberry Pi, we need to connect a micro USB B wire to our charger:
Power bank or battery bank: Alternatively, we can use a power bank or a battery bank. As mentioned earlier, we need to connect the power bank to the Raspberry Pi via micro USB B port, and we also need to make sure that it provides 5V of voltage output and around 2.5A of current output:
[ 19 ]
Introduction to the Raspberry Pi
Chapter 1
5. Once everything is plugged in, turn the display unit on and make sure that you have selected the correct HDMI option. 6. Next, turn on the power supply. You will see the red LED on your Raspberry Pi turn on. Wait for around 10-20 seconds for the Raspberry Pi to boot up. Once this is done, you will see the following screen:
Now that we've got our Raspberry Pi 3B+ running, let's connect it to the internet.
Connecting the Raspberry Pi 3B+ to the internet There are two methods that we can use to provide an internet connection to the Raspberry Pi: An Ethernet cable: The Raspberry Pi 3B+ contains an Ethernet port. To provide an internet connection via an Ethernet port, simply connect an Ethernet cable to it. Wi-Fi: Connecting the Raspberry Pi over Wi-Fi is also pretty straightforward. Click on the Wi-Fi icon in the taskbar. Select your Wi-Fi network, enter the correct password, and the Raspberry Pi will connect to the desired Wi-Fi network:
[ 20 ]
Introduction to the Raspberry Pi
Chapter 1
After setting up the Raspberry Pi 3B+ as a desktop computer, we can simply open any code editor and start writing programs to control motors or LEDs with the Raspberry Pi. Since we are going to create a movable robot using the Raspberry Pi, however, the desktop computer setup will not work. This is because the display, the keyboard, and the mouse, all of which are attached directly to the Pi, will limit its movement. In the next section, to be able to use it without these peripherals, we'll look at how to connect the Raspberry Pi 3B+ wirelessly to a laptop via Wi-Fi.
Connecting the Raspberry Pi 3B+ to a laptop via Wi-Fi To connect the Raspberry Pi 3B+ wirelessly to a laptop via Wi-Fi, we first need to connect the RPi to a Wi-Fi network with a piece of software called PuTTY. After that, we can find out the IP address of the Raspberry Pi and enter that into a piece of software called VNC Viewer to connect the Raspberry Pi to a laptop. In order to perform this task successfully, the Raspberry Pi and laptop must be connected to the same Wi-Fi network. The hardware required includes the following: An Ethernet cable: The Ethernet cable will be attached directly to the Ethernet port of the Raspberry Pi 3B+ and the Ethernet port of the laptop. If your laptop does not contain an Ethernet port, you will need to purchase a USB-to-Ethernet connector for your laptop. Micro USB B wire: This is a standard Micro USB B wire for connecting the Raspberry Pi 3B+ to the laptop. The software required is PuTTY, VNC Viewer, and Bonjour.
[ 21 ]
Introduction to the Raspberry Pi
Chapter 1
Creating an SSH file on a microSD card After installing the aforementioned software, we need an SSH file on the microSD card to enable SSH for the Raspberry Pi 3B+. To do this, perform the following steps: 1. Open the drive allotted to the SD card. In our case, this is the boot (F:) drive. As shown in the following screenshot, there are some files on the microSD card:
[ 22 ]
Introduction to the Raspberry Pi
Chapter 1
2. To create the SSH file, right-click in the drive, click on New, and select a Text Document, as shown here:
[ 23 ]
Introduction to the Raspberry Pi
Chapter 1
3. Give this text file the name ssh but do not include the .txt extension. We will get a warning stating that this file will become unstable because it doesn't have an extension. Click on the Yes button:
[ 24 ]
Introduction to the Raspberry Pi
Chapter 1
4. Next, right-click on the ssh file and select the Properties option. Inside Properties, click on the General tab. We should see that the Type of file is set to File. Click OK:
After creating an SSH file on a microSD card, remove the card reader from the laptop and insert the microSD card into the Raspberry Pi 3B+. In the next section, we will look at how to connect the RPi 3B+ to a Wi-Fi network. The setup is done on a Windows system. If you have a Mac, then you can follow one of the following tutorial videos: Access Raspbian OS on a Mac: https:/ / www. youtube. com/ watch? v= - v88mHYeys
Access Raspberry display on a VNC Viewer: https:/ / www. youtube. com/ watch? v= PYunvpwSwGY
[ 25 ]
Introduction to the Raspberry Pi
Chapter 1
Connecting the Raspberry Pi 3B+ to a Wi-Fi network using PuTTY After inserting the microSD card into the RPi, let's see how to connect the Raspberry Pi to a Wi-Fi network using PuTTY: 1. First, connect one end of the Ethernet cable to the Ethernet port of the Raspberry Pi, and the other end to the Ethernet port of the laptop. 2. Next, power up the Raspberry Pi 3B+ by connecting it to the laptop using a micro USB B cable. We will see the red power LED turn on. We will also see that the yellow LED of the Ethernet port turns on and blinks continuously. 3. After that, open the PuTTY software. Inside the Host Name box, type raspberrypi.local and click on the Open button:
[ 26 ]
Introduction to the Raspberry Pi
Chapter 1
4. We will then see a PuTTY Security Alert message. Click Yes:
5. Inside PuTTY, we will need to enter the credentials of the Raspberry Pi. The default login is pi and the password is raspberry. After entering the password, press Enter:
[ 27 ]
Introduction to the Raspberry Pi
Chapter 1
6. After that, to connect the Raspberry Pi 3B+ to a particular Wi-Fi network, enter the sudo nano /etc/wpa_supplicant/wpa_supplicant.conf command as shown in this screenshot:
7. This command will open the nano editor, which will look as follows:
8. Below the update_config=1 line, enter the name and password for your Wi-Fi, following this syntax: network={ ssid="Wifi name" psk="Wifi password" }
[ 28 ]
Introduction to the Raspberry Pi
Chapter 1
Make sure that you add the preceding code exactly below the update_config=1 line. The Wi-Fi name and the password should be in double quotes (""), as shown here:
After entering the Wi-Fi name and password, press the Ctrl + O keys to save the changes. Then, press Enter. After that, press the Ctrl + X keys to exit the nano editor. 9. To reconfigure and connect the Raspberry Pi to the Wi-Fi network, enter the following command: sudo wpa_cli reconfigure. If you have connected successfully, you will see the type of the interface and an OK message:
10. We will then need to restart the Raspberry Pi. To do this, type sudo shutdown now. Once the Raspberry Pi is shut down, close the PuTTY software. 11. Next, unplug the USB cable from the laptop.
[ 29 ]
Introduction to the Raspberry Pi
Chapter 1
12. After that, unplug the Ethernet cable that is connected to the Raspberry Pi and the laptop. 13. Re-connect the USB cable so that the Raspberry Pi turns on. 14. Open PuTTY. Inside the Host Name field, enter raspberrypi.local again and press the Open button:
15. Enter the username and password that we used previously.
[ 30 ]
Introduction to the Raspberry Pi
Chapter 1
16. Once the Raspberry Pi is connected to the Wi-Fi network, the Wi-Fi network will assign it an IP address. To find the IP address, enter the ifconfig wlan0 command and press Enter. You will notice that an IP address has now been assigned:
In my case, the IP address is 192.168.0.108. Please note down your IP address somewhere, as you will need to enter it when using the VNC Viewer software.
[ 31 ]
Introduction to the Raspberry Pi
Chapter 1
Enabling the VNC server To view the Raspberry Pi display, we will need to enable the VNC server from the Raspberry Pi configurations window: 1. To open the configurations window, we need to type sudo raspi-config inside the PuTTY Terminal and press Enter. We can then open the Interfacing Options as shown here:
[ 32 ]
Introduction to the Raspberry Pi
Chapter 1
2. We can then open the VNC options:
3. To enable the VNC server, navigate to the Yes option and press Enter:
[ 33 ]
Introduction to the Raspberry Pi
Chapter 1
4. After enabling the VNC server, press Ok:
5. Press Finish to exit the Raspberry Pi configuration window:
[ 34 ]
Introduction to the Raspberry Pi
Chapter 1
After enabling the VNC server, we will open the VNC Viewer software so that we can see the Raspberry Pi display.
Viewing the Raspberry Pi output on the VNC Viewer To view the Raspberry Pi output on the VNC viewer, following the instructions below: 1. After opening the VNC Viewer software, enter the IP address of your Raspberry Pi inside the VNC Viewer and press Enter:
2. You will get a pop-up message stating that VNC Viewer has no record of this VNC server. Press Continue:
[ 35 ]
Introduction to the Raspberry Pi
Chapter 1
3. Enter the username as pi and the password as raspberry. Select the Remember password option and press OK:
We should now be able to view the Raspberry Pi display output inside the VNC Viewer software:
Now that we have connected the Raspberry Pi to the laptop via Wi-Fi, there is no need to connect the Raspberry Pi to the laptop via a USB cable. Next time, we can simply power the Raspberry Pi using a power bank or mobile charger. When we select the IP address of our Raspberry Pi, we can view the Raspberry Pi display output using the VNC Viewer software.
[ 36 ]
Introduction to the Raspberry Pi
Chapter 1
As mentioned already, please make sure that both the Raspberry Pi and the laptop are connected to the same Wi-Fi network when using the laptop for remote desktop access.
Increase the VNC's screen resolution After viewing the RPi's display output in the VNC Viewer, you will notice that the screen resolution of the VNC Viewer is small and it does not cover the entire screen. To increase the screen resolution, we need to edit the config.txt file: 1. Enter the following command in the terminal window: sudo nano /boot/config.txt
2. Next, below the #hdmi_mode=1 code, enter the following three lines: hdmi_ignore_edid=0xa5000080 hdmi_group=2 hdmi_mode=85
3. After this, press Ctrl + O and then press Enter to save the file. Press Ctrl + X to exit:
4. Next, reboot your RPi to apply these changes: sudo reboot
[ 37 ]
Introduction to the Raspberry Pi
Chapter 1
Once rebooted, you will notice that the VNC's screen resolution has increased and it now covers the entire screen.
Handling VNC and PuTTY errors In the VNC Viewer, sometimes, when you are selecting the IP address of the RPi, you may see the following pop-up error message instead of the RPi display:
You may also see the following message:
If you get either of these errors, click on the Wi-Fi icon on your laptop and make sure that you are connected to the same Wi-Fi network to which the RPi is connected. If this is the case, there is a chance that the IP address of your RPi has been changed inside the Wi-Fi network, which sometimes happens when a new device is connected to the Wi-Fi network. To find the new IP address follow these steps: 1. Open PuTTY and type raspberrypi.local inside the Hostname box. 2. Enter the command ifconfig wlan0 inside PuTTY's Terminal window. If your IP address has changed, you will notice the new IP address in the inet option. 3. Enter the new IP address inside VNC Viewer to view the RPi display output.
[ 38 ]
Introduction to the Raspberry Pi
Chapter 1
Sometimes, you may be unable to connect to Putty as well, and you will see the following error:
To solve the preceding error in PuTTY, follow these steps: 1. Connect a LAN cable to the RPi and the laptop. 2. Power on your RPi and try connecting to putty by entering raspberrypi.local in the hostname box. With the LAN cable connected to the RPi and the laptop, you should be able to access the PuTTY Terminal window. 3. Follow the previous steps to find the RPi's new IP address. 4. Once you see the RPi display inside VNC Viewer, you can remove the LAN cable.
Setting up the Raspberry Pi Zero W as a desktop computer As we've said, the Raspberry Pi Zero W is a stripped-down version of the Raspberry Pi 3B+. The Raspberry Pi Zero W has very limited connections, so in order to connect it to different peripherals, we will need to purchase some additional components. We will need the following hardware components: A keyboard A mouse A microSD card of minimum 8 GB (recommended 32 GB) A microSD card reader An HDMI cable A display unit, preferably an LED screen or a TV with an HDMI port A mobile charger or a power bank to power the Raspberry Pi
[ 39 ]
Introduction to the Raspberry Pi
Chapter 1
A micro USB B-to-USB connector (also known as an OTG connector), which looks like the following:
A mini HDMI-to-HDMI connector, as follows:
A USB hub, as pictured here:
Now that we know what hardware we require, let's set up our Raspberry Pi Zero W.
[ 40 ]
Introduction to the Raspberry Pi
Chapter 1
Setting up the Raspberry Pi Zero W The steps to install the Raspbian OS onto a microSD card are exactly same as those listed already for the Raspberry Pi 3B+ in the section Installing Raspbian OS on an SD card. Once you have your SD card ready, follow these steps to set up the Raspberry Pi Zero W: 1. First, insert the microSD card into the SD card slot of the Raspberry Pi Zero W. 2. Connect one end of the mini HDMI to the HDMI connector (H2HC) inside the HDMI port of the Raspberry Pi Zero W, and the other end of H2HC connector to the HDMI cable. 3. Connect the OTG connector to the Micro USB data port—not the power port—and connect the USB hub to the OTG connector. 4. Connect the keyboard and the mouse to the USB hub. 5. Connect a 5V mobile charger or a battery bank to the power unit's Micro USB port. 6. Next, connect an HDMI cable to the HDMI port of a TV or a monitor. 7. Connect the mobile charger to your mains supply to power the Raspberry Pi Zero W. You will then see the green LED blink for a period of time as the Raspberry Pi Zero W turns on. 8. If you have connected the HDMI cable to your TV, select the correct HDMI input channel. The following annotated photo shows the connections mentioned here:
Raspberry Pi Zero W Connections
[ 41 ]
Introduction to the Raspberry Pi
Chapter 1
9. It will take around two or three minutes for the Raspberry Pi Zero W to boot up. Once it's ready, you will see the following window on your TV or monitor screen:
10. To shut down the Raspberry Pi, press the Raspberry Pi icon and click on Shutdown. Now that it's set up, let's connect our Raspberry Pi Zero W to a laptop.
Connecting the Raspberry Pi Zero W to a laptop via Wi-Fi When the Raspberry Pi Zero first came out in 2015, it didn't have a built-in Wi-Fi module, which made it difficult to connect to the internet. Some Raspberry Pi developers came up with useful hacks to connect the Raspberry Pi to the internet and some companies also created Ethernet and Wi-Fi modules for the Raspberry Pi Zero. In 2017, however, the Raspberry Pi Zero W was launched. This had a built-in Wi-Fi module, which meant that Raspberry Pi developers no longer needed to perform any DIY hacks or purchase a separate component to add internet connectivity. Having built-in Wi-Fi also helps us to wirelessly connect the Raspberry Pi Zero W to a laptop. Let's take a look at how this can be done. The process of connecting Raspberry Pi Zero W to a laptop's Wi-Fi is similar to that of Raspberry Pi 3B+. Since the Raspberry Pi Zero W does not have an Ethernet port, however, we will have to write a few lines of code inside the cmdline.txt and config.txt files.
[ 42 ]
Introduction to the Raspberry Pi
Chapter 1
Even though cmdline.txt and config.txt are text (TXT) files, the code in these files does not open properly inside Microsoft's Notepad software. To edit these files, we will need to use code editor software, such as Notepad++ (only available for Windows) or Brackets (available for Linux and macOS). After installing either of these, let's customize the microSD card as follows: 1. In the Raspberry Pi Zero W, we also need to create an SSH file on the microSD card. For instructions on how to create an SSH file on the microSD card, refer to the section, Creating an SSH file on a microSD card. 2. After creating an SSH file, right-click on the config.txt file and open it in Notepad++ or Brackets. In this case, we will open it in Notepad++:
Scroll all the way down to the bottom of this code and add the line dtoverlay=dwc2 at the end. After adding the code, save and close the file.
[ 43 ]
Introduction to the Raspberry Pi
Chapter 1
3. Next, open the cmdline.txt file inside Notepad++. The entire code inside the cmdline file will be displayed on one line. Next, make sure that you add only one space between the word consoles and the word modules.
Enter the line modules-load=dwc2,g_ether at the end next to the plymouth.ignore-serial-consoles code: 4. Next, connect the Raspberry Pi Zero W to your laptop using a data transfer USB cable. Connect the USB cable to the data port of the Raspberry Pi Zero W, and not the power port:
[ 44 ]
Introduction to the Raspberry Pi
Chapter 1
5. Make sure that the USB cable that you are connecting to the Raspberry Pi Zero W and the laptop supports data transfer. For example, take a look at the following photograph:
In the preceding photo, there are two similar, but importantly different, cables: The small USB cable on the left was included with my power bank kit. This USB cable supplies power but does not support data transfer. The USB cables on the right were included with the purchase of a new Android smartphone. These do support data transfer. A simple way to check whether your USB supports data transfer or not is to connect it to your smartphone and laptop. If your smartphone is detected, this means that your USB cable does support data transfer. If not, you will need to purchase a USB cable that supports data transfer. The following screenshot shows a smartphone being detected by a PC, meaning that the cable in use is a data cable:
[ 45 ]
Introduction to the Raspberry Pi
Chapter 1
If your USB cable is detected but loses connection frequently, I recommend that you purchase a new USB cable. Sometimes, older USB cables do not work properly because of wear and tear.
Connecting the Raspberry Pi Zero W to a Wi-Fi network using PuTTY To connect the Raspberry Pi Zero W to a Wi-Fi network, refer to the Connecting the Raspberry Pi 3B+ to a Wi-Fi network using PuTTY section. The steps for connecting a Raspberry Pi Zero W to a Wi-Fi network are exactly the same.
Enabling VNC Viewer for Raspberry Pi Zero W To enable a VNC Viewer for the Raspberry Pi Zero W, refer to the Enabling the VNC server section.
Viewing Raspberry Pi Zero W output on VNC Viewer To view the Raspberry Pi Zero W output in the VNC Viewer, refer to the Viewing the Raspberry Pi output on VNC Viewer section.
Summary In this chapter, we've looked at how to set up the Raspberry Pi 3B+ and the Raspberry Pi Zero W as a normal desktop computer. We also learned how to connect a Raspberry Pi to a laptop wirelessly via a Wi-Fi network. You can now control a Raspberry Pi remotely from your laptop without needing to connect the Raspberry Pi to a keyboard, mouse, and monitor. In the next chapter, we will first look at some basic commands for maneuvering around the Raspberry Pi OS. We will install a C++ library called Wiring Pi onto our Raspberry Pi, and gain an understanding of the pin configurations for this library. Finally, we will write our first C++ program and upload it wirelessly to our Raspberry Pi.
[ 46 ]
Introduction to the Raspberry Pi
Chapter 1
Questions 1. Which processor is present on the Raspberry Pi 3B+? 2. How many GPIO pins are present on the Raspberry Pi 3B+? 3. Which software are we using for viewing the Raspberry Pi display output on our laptop? 4. What is the default username and password of a Raspberry Pi? 5. What is the command for accessing the configurations inside the Raspberry Pi?
[ 47 ]
2 Implementing Blink with wiringPi After setting up the Raspberry Pi, it's now time to connect different electronics components to it and program it using the C++ programming language. To use C++, we will first have to download and install a library called wiringPi. In this chapter, we will cover the following topics: Installing the wiringPi library inside the Raspberry Pi Making an LED blink Smart Light—working with a digital sensor Pulse Width Modulation using softPwm
Technical requirements The hardware requirements for this chapter are as follows: 1 LED (any color) 1 LDR (Light Dependent Resistor) sensor module Raspberry Pi 3B+ 5-6 female to female connecting wires The code files for this chapter can be downloaded from https:/ / github. com/
PacktPublishing/ Hands- On- Robotics- Programming- with- Cpp/ tree/ master/ Chapter02.
Implementing Blink with wiringPi
Chapter 2
Installing the wiringPi library in the Raspberry Pi wiringPi is a pin-based GPIO access library that is written in C. Using this library, you can control the Raspberry Pi using C/C++ programming. The wiringPi library is easy to set up. Once installed, the Raspberry Pi GPIO pins will have wiringPi pin numbering. Let's take a look at how to download and install wiringPi: 1. First, open the Terminal window by clicking on its icon from the taskbar:
2. Before installing the wiringPi library, we first need to verify that our Raspberry Pi is up to date by checking for updates. If your Raspberry Pi is not updated, you may face errors while installing the wiringPi library. To update your Raspberry Pi, type the following command: $ sudo apt-get update
[ 49 ]
Implementing Blink with wiringPi
Chapter 2
The output of the preceding command can be seen as follows:
Depending on your internet speed, it will take around 10-15 minutes for the updates to download and install. Make sure that you place your Raspberry Pi near your Wi-Fi router. 3. After the update, type in the following command to upgrade the Raspberry Pi: $ sudo apt-get upgrade
While upgrading, you may get a message asking you to download a particular component. Type Y and then press Enter. It will take around 30-40 minutes for the upgrade to complete. Once the upgrade is done, you will see the following message:
[ 50 ]
Implementing Blink with wiringPi
Chapter 2
4. After updating your Raspberry Pi, you will need to download and install git-core inside your Raspberry Pi. To install Git, type the following command: $ sudo apt-get install git-core
5. After this, to download the wiringPi library from git, type in the following command: git clone git://git.drogon.net/wiringPi
[ 51 ]
Implementing Blink with wiringPi
Chapter 2
6. Now, if you click on the File Manager option and click on the pi folder, you should see the wiringPi folder:
7. Next, change the directory to wiringPi, so that the wiringPi files are downloaded and installed inside this particular folder. The command for changing the directory is cd: $ cd ~/wiringPi (The ~ symbol is above the Tab key and it points to pi directory)
You should now see the directory pointing toward the wiringPi folder.
[ 52 ]
Implementing Blink with wiringPi
Chapter 2
8. Next, to fetch the Git files from their origin directory, type in the following command: $ git pull origin
9. Finally, for building the files, type in the following command: $ ./build
Once everything is done, you will see an All done message:
Now that we have installed the wiringPi library, we can move on and understand wiringPi pin configurations on the RPi.
[ 53 ]
Implementing Blink with wiringPi
Chapter 2
Accessing Raspberry Pi GPIO pins via wiringPi Since we have installed wiringPi, we can now look at the wiringPi pin numbering, as shown in the following screenshot:
The Physical column represents the Raspberry Pi numbering from 1-40. On both sides of the Physical column, you will see the wiringPi (wPi) columns. The arrows pointing from the Physical column to wPi represent the wiringPi pin numbering for a particular physical pin of a Raspberry Pi. Take a look at the following examples: Physical pin number 3 has a wiringPi pin number of 8 Physical pin number 5 has a wiringPi pin number of 9 Physical pin number 8 has a wiringPi pin number of 15 Physical pin number 11 has a wiringPi pin number of 0 Physical pin number 40 has a wiringPi pin number of 29 By consulting this table, you can figure out which of the remaining physical pins correspond to which wiringPi pins.
[ 54 ]
Implementing Blink with wiringPi
Chapter 2
wiringPi pin numbers from 17-20 do not exist. After wPi pin 16, we skip straight to wPi pin 21.
To better understand the relationship between the wiringPi pins and the physical pins, you can refer to the following diagram:
[ 55 ]
Implementing Blink with wiringPi
Chapter 2
The wiringPi pin numbering is what you will need to remember while programming. We can use a total of 28 wiringPi pins for programming. As well as these, we have the following pins, which can be used for providing power and can be used as ground pins: Physical pin numbers 6, 9, 14, 20, 25, 30, 34, and 39 are ground pins Physical pin numbers 2 and 4 provide a +5V supply Physical pin numbers 1 and 17 provide a +3.3V supply Let's move on to writing our first C++ program for Raspberry Pi.
Making an LED blink The very first project that we are going to create is making an LED blink. For this project, we require the following hardware components: Raspberry Pi 1 LED Two female-to-female wires
Wiring connections Connecting the LED to the Raspberry Pi is straightforward. Before doing this, however, let's take a closer look at the pins of the LED:
[ 56 ]
Implementing Blink with wiringPi
Chapter 2
The LED contains one positive pin and one negative pin. The long pin is the positive pin, which you can connect to any data pin of the Raspberry Pi. The short pin is the negative pin, which can be connected to the ground pin of the Raspberry Pi. Let's connect it up. First, connect the negative pin of the LED to the ground pin (physical pin number 6) of the Raspberry Pi. Next, connect the positive pin of the LED to wiringPi pin number 15:
Now the we've connected the LED to the Raspberry Pi, let's write a program to make the LED blink.
The blinking program To write our first C++ program, we are going to use Geany Programmer's Editor. To open Geany, click on the Raspberry icon, go to Programming, and then select Geany Programmer's Editor:
[ 57 ]
Implementing Blink with wiringPi
Chapter 2
After opening Geany, you will see an unsaved file called Untitled. The first thing that we need to do is save the file. Click on File | Save as and give this file the name Blink.cpp. Inside this file, write the following code to make the LED blink. You can download the Blink.cpp program from the Chapter02 folder of GitHub repository: #include #include int main(void) { wiringPiSetup(); pinMode(15,OUTPUT); for(;;) { digitalWrite(15,HIGH); delay(1000); digitalWrite(15,LOW); delay(1000); } return 0; }
If you have done Arduino programming before, you are likely to have understood around 90% of this code. This is because wiringPi allows us to write C++ programs in Arduino format: 1. In the preceding code, we first import the iostream and the wiringPi library. 2. Next, we have the main function, called int main. Since this function does not have any arguments, we write a void statement inside the round brackets. 3. After this, the wiringPisetup() function initializes wiringPi. It assumes that this program will use the wiringPi numbering scheme. 4. Next, with the pinMode(15, OUTPUT) command, we are setting the wiringPi pin number 15 as the OUTPUT pin. This is the pin we have connected to the positive pin of the LED. 5. After that, we have an infinite for loop. The code written inside it will run infinitely, unless we stop it manually from the coding editor. 6. With the digitalWrite(15,HIGH) command, we write a HIGH signal on the LED, which means the LED will turn on. Instead of HIGH, we could also put the number 1. 7. After this, with the delay(1000) command, we ensure that the LED is only on for one second.
[ 58 ]
Implementing Blink with wiringPi
Chapter 2
8. Next, with the digitalWrite(15,LOW) command, we write a LOW signal on the LED. This means that the LED will turn off for one second. 9. Since this code is inside a for loop, the LED will keep turning on and off until we instruct it otherwise.
Uploading the code to the Raspberry Pi Since we are using wiringPi numbering conventions, we will add the lwiringPi command inside the Build command so that our C++ program with the wiringPi library is compiled and built successfully. To open the Build command, click on Build | Set Build Commands. Inside the command boxes next to the Compile and Build buttons, add -lwiringPi at the end and then click OK:
Next, to compile the code, click on the compilation button (the brown icon). Finally, to upload the code to the Raspberry Pi, press the build button (the airplane icon):
The compilation icon will check for errors in the code. If there aren't any, click the build icon to test the blinking output. After building the code, the build icon will turn into a red circle. Click on the red circle to stop the program.
[ 59 ]
Implementing Blink with wiringPi
Chapter 2
Smart light – working with digital sensor After writing our first C/C++ program for Raspberry Pi, we can now write a program that will take input from an LDR sensor and turn the LED on or off. For this project, you will need the following hardware components: 1 LDR sensor module 1 LED Raspberry Pi 5 female-to-female connecting wires First, let's explore how the LDR sensor works.
The LDR sensor and the way it works An LDR sensor is an analog input sensor that consists of a variable resistor whose resistance varies depending on the amount of light falling on its surface. When there is no light in the room, the resistance of the LDR sensor is HIGH (up to 1 M ohm) and in the presence of light, the resistance of the LDR sensor is LOW. The LDR sensor consists of two pins. These pins do not have positive and negative polarity. We can use any pin as a data or ground pin and because of this, the LDR sensor is sometimes referred to as a special type resistor. The image of the LDR sensor is shown in the following photo:
[ 60 ]
Implementing Blink with wiringPi
Chapter 2
Since LDR is an analog sensor, we cannot connect it directly to the RPi as this does not contain an analog to digital converter (ADC) circuit. Because of this, RPi cannot read incoming analog data from an LDR sensor. So, instead of an LDR sensor, we will use an LDR digital sensor module, which will provide digital data to the RPi:
An LDR sensor module will read the incoming analog data from the LDR sensor and provide digital data in the form of HIGH or LOW as output. The LDR sensor module consists of 3 pins: D0 (data output), ground, and Vcc. D0 will provide digital data as output, which is further provided as input to RPi pins. The D0 pin will be HIGH in low light and will be LOW in the presence of light. The sensor module also consists of a potentiometer sensor, which can be used to vary the resistance of the LDR sensor. Practical uses of the LDR sensor module is seen in street lamps, which automatically turn off during day time and turn on during night time. The smart light program that we are going to write is somewhat similar to this application, but instead of a street lamp, we are going to use an LED to keep things simple. Now that we've gained an understanding of the basic way in which an LDR sensor works, next let's connect the LDR sensor module to Raspberry Pi.
[ 61 ]
Implementing Blink with wiringPi
Chapter 2
Wiring connection With a wiring connection, we can connect the LDR sensor module and a LED to the RPi:
The wiring connections are as follows: wiringPi pin 8 of the RPi is connected to the D0 pin of the LDR sensor module Physical pin 2 of the RPi is connected to the Vcc pin of the LDR sensor module Physical pin 6 of the RPi is connected to the Gnd pin of the LDR sensor module wiringPi pin 0 is connected to the positive pin of the LED Physical pin 14 is connected to the negative pin of the LED Now that we have connected the LDR sensor module and LED to the RPi, let's write the program to turn the LED on/off by taking inputs from the LDR sensor.
Smart light program In this smart light program, we will first read input from the LDR sensor and, based on the input value, we will turn the LED on or off. The program for smart light is described as follows. You can download the SmartLight.cpp program from the Chapter02 folder of this book's GitHub repository: #include #include int main(void) {
[ 62 ]
Implementing Blink with wiringPi
Chapter 2
wiringPiSetup(); pinMode(0,OUTPUT); pinMode(8,INPUT); for(;;) { int ldrstate = digitalRead(8); if(ldrstate == HIGH) { digitalWrite(0,HIGH); } else { digitalWrite(0,LOW); } } return 0; }
The explanation of the preceding program is as follows: Inside the main function, we have set wiringPi pin 8 as the input pin and wiringPi pin 0 as the output pin. Next, in the for loop, using the digitalRead(8) function, we are reading the incoming digital data from the digital pin(D0) of the LDR sensor and storing it inside the ldrstate variable. From the LDR sensor, we will receive HIGH(1) data or LOW(0) data. The ldrstate variable will be HIGH when there is no light and it will be LOW when there is light. Next, we will check whether the data inside the ldrstate variable is HIGH or LOW using an if...else condition. Using if(ldrstate == HIGH), we are comparing whether the data inside the ldrstate variable is HIGH. If it is HIGH, we are turning the LED on using digitalWrite(0,HIGH). If the ldrstate is LOW, then the else condition will execute and by using digitalWrite(0,LOW), we are turning the LED off. Next, you can click on the Compile button to compile the code and then test it by clicking the Build button. Now that we understand the SmartLight program, we will explore the concept of Pulse Width Modulation (PWM) and use a library called softPWM to change the brightness of an LED.
[ 63 ]
Implementing Blink with wiringPi
Chapter 2
Pulse Width Modulation using softPWM PWM is a powerful technique that can use to control the power that's delivered to an electronic component like LEDs and motors. Using PWM, we can perform operations like controlling the brightness of an LED or reducing the speed of a motor. In this section, we will first understand the way in which a PWM works and then we will write a simple PWM program to increase the brightness of an LED, step by step.
How PWM works In the previous Blink.cpp program, we applied a digital signal from the RPi to the LED. Digital signals either have a HIGH state or a LOW state. In, HIGH, state the Raspberry Pi pins produces a voltage of 3.3V and in a LOW state, the pins produce a voltage of 0V. Consequently, at 3.3V, the LED is on with full brightness and at 0V, the LED is turned off:
To reduce the brightness of the LED, we need to reduce the voltage. To reduce the voltage, we use PWM. In PWM, a single wave with one full repetition is called a cycle and the time taken for a cycle to complete itself is called a period. In the following diagram, the red lines represent one complete cycle. The time taken to complete that cycle is called a period:
[ 64 ]
Implementing Blink with wiringPi
Chapter 2
The time duration for which a signal remains HIGH is called a duty cycle, as shown in the following diagram:
The duty cycle is represented in percentage format, and the formula for calculating the duty cycle is as follows: Duty cycle = (time duration for HIGH signal / total time) X 100 In the preceding diagram, the signal remains HIGH for 7 milliseconds, and the total time period for a single cycle is 10 milliseconds:
Duty cycle = 70% or 0.7 Consequently, the duty cycle is 0.7 or 70%. Next, to find the new voltage value, we need to multiply the duty cycle with the maximum voltage value, which is 3.3V: Vout = Duty cycle X Vmax Vout = 0.7 X 3.3 Vout = 2.31V At a duty cycle of 70%, the voltage that's provided to the LED will be 2.31V and the brightness of the LED will reduce slightly.
[ 65 ]
Implementing Blink with wiringPi
Chapter 2
Now, if we reduce the duty cycle to 40%, then the voltage that's provided to the LED will be 1.32V, as shown in the following diagram:
Now that we have understand how PWM is used to reduce the voltage at RPi data pins, let's take a look at the softPWM library, using which data pins can be used as PWM pins.
The softPWM library wiringPi consists of a softPWM library, using which we can get PWM signal output from any data pin of the RPi. The softPWM library contains two main functions: softPwmCreate and softPwmWrite. Both of these functions work as follows: softPwmCreate(pin number, initial duty cycle value, max duty cycle value);
The softPwmCreate function is used to create a PWM pin. It consists of three main parameters: pin number: Pin number represents the wiringPi pin that we want to set as a
PWM pin. initial duty cycle value: In initial duty cycle value we have to provide as the minimum value of the duty cycle. The initial duty cycle value is ideally set to 0. max duty cycle value: In the max duty cycle value, we have to provide the maximum value of the duty cycle. This value must be set to 100: softPwmWrite(pin number, duty cycle value);
[ 66 ]
Implementing Blink with wiringPi
Chapter 2
The softPwmWrite function is used to write PWM data on the output device (for example, LED). It consists of two parameters: pin number: Pin number represents the wiringPi pin on which we have to write
the PWM data. duty cycle value: In this parameter, we have to provide the duty cycle value. The duty cycle value must be between the initial duty cycle value and max duty cycle value, that is, in the range of 0 to 100. Now that we understand the two functions inside the softPWM library, we will write a simple C++ program to make an LED blink at different intensities.
Making an LED blink with the softPWM library For the blinking LED program using softPWM, you will need one led. In my case, I have connected the negative pin of the LED to physical pin 6 (ground pin) of the RPi, and the positive pin of the LED is connected to wiringPi pin 15. The wiring connection is shown in the following diagram:
[ 67 ]
Implementing Blink with wiringPi
Chapter 2
After connecting the led to the RPi, it's time to write the program. The program for blinking the led using the softPWM library is as follows. This program is called Soft_PWM_Blink.cpp, and you can download this program from the Chapter02 folder of this book's GitHub repository: #include #include #include int main(void) { wiringPiSetup(); softPwmCreate (15, 0, 100) ; for(;;) { softPwmWrite (15, 25); delay(1000); softPwmWrite (15, 0); delay(1000); softPwmWrite (15, 50); delay(1000); softPwmWrite (15, 0); delay(1000); softPwmWrite (15, 100); delay(1000); softPwmWrite (15, 0); delay(1000); } return 0; }
The explanation of the preceding program is as follows: In this program, we first import the wiringPi and iostream libraries, along with the softPwm library. Next, in the main function, using the softPwmCreate function, we are setting wiringPi pin 15 as the PWM pin. The initial duty cycle value is set to 0 and the max duty cycle value is set to 100. After that, inside the for loop, we have six softPwmWrite functions, and by using these functions, we turn on the LED at different brightness levels. With the softPwmWrite(15,25) function code, the LED will be HIGH with 25% brightness. Since the delay is set to 1,000, the LED will be HIGH for 1 second. After this, since the duty cycle value is set to 0, the led will be LOW for 1 second in the softPwmWrite(15 , 0) function code.
[ 68 ]
Implementing Blink with wiringPi
Chapter 2
Next, with the softPwmWrite(15,50) command, the LED will be HIGH with 50% brightness for 1 second. After this, we are again turning the LED LOW for 1 second. Finally, with the softPwmWrite(15 , 100) function code, the LED will be HIGH with 100% brightness for 1 second. Next, we again turn the led OFF for 1 second. After writing the code, you can click on the compile button to compile the code and after that, hit the build button to test the code. This is how we control the brightness of an LED using the softPWM library.
Summary Congratulations—you have successfully written your first C++ program and run it on your Raspberry Pi! In this chapter, we first installed the wiringPi library and understood the wiringPi pin connections for the Raspberry Pi. Next, we wrote a simple C++ program to blink an led. After that, we understood the working of the LDR sensor module and turned the LED on/off depending on the input from the LDR sensor module. After this, we understood PWM and used the softPWM library to write a program to vary the brightness of the led. In the next chapter, we will look at the different parts that are required to create a car robot. Next, we will understand the workings of DC motors and motor drivers, and learn how to create a car robot. After this, we will write a C++ program to move the robot in different directions.
Questions 1. How many ground pins are there on the Raspberry Pi? 2. In a dark environment, is the resistance of the LDR sensor HIGH or LOW? 3. What command is used for reading values from a sensor? 4. What is the for loop command to make the LED blink six times? 5. What will be the output voltage at a duty cycle at 20%, assuming the maximum voltage is 5V?
[ 69 ]
2 Section 2: Raspberry Pi Robotics In this section, you will first develop a car robot. After that, you will gain an understanding of the way in which the L298N motor driver works and how to move the robot in different directions. You will also connect an ultrasonic sensor and LCD module to the robot and create an obstacle-avoiding robot at the end. The following chapters are included in this section: Chapter 3, Programming the Robot Chapter 4, Building an Obstacle-Avoiding Robot Chapter 5, Controlling a Robot Using a Laptop
3 Programming the Robot After writing a couple of C++ programs and testing their output on the Raspberry Pi, it's now time to create our very own car robot and make it move forward, backward, left, and right. In this chapter, we will cover the following topics: Choosing a good robot chassis Constructing and connecting the robot Working with H-bridge Moving the robot
Technical requirements The main hardware requirements for this chapter are the following: Robot chassis (the parts included in the robot chassis are explained in the Constructing and connecting the robot section) Two DC motors L298N motor driver Female-to-female connecting wires The code files for this chapter can be downloaded from https:/ / github. com/
PacktPublishing/ Hands- On- Robotics- Programming- with- Cpp/ tree/ master/ Chapter03.
Programming the Robot
Chapter 3
Choosing a robot chassis Choosing a good robot chassis is one of the most important activities to do before we start constructing the robot. The chassis for the robot is like a skeleton for a human. Our skeletons are made up of bones that provide proper support to our organs. In the same way, a good chassis will provide proper support to the electronics components and hold them together. You can either purchase a robot chassis from e-commerce websites such as Amazon and eBay, or you can purchase one directly from a vendor who deals with robotics equipment. A quick Amazon search for robot chassis will provide you with a list of different variants of robot chassis. Choosing from all of these options can be a daunting task if you haven't constructed a robot previously. While choosing a robot chassis, keep the following pointers in mind: Make sure that the robot chassis consists of two plates (an Upper Plate and a Lower Plate) so that you can place the electronics components in between the two plates as well as on the Upper Plate, as shown in the following photo:
Choose a robot chassis that only supports two DC motors, like the one shown in the preceding photo. Robot chassis with support for four DC motors are also available, but you would need an extra motor driver to drive a four-wheel robot. Finally, choose a robot chassis that has DC motors (two units), wheels (two units), and a castor wheel included as part of the complete kit, so that you do not have to purchase these components separately. The robot chassis shown in the preceding photo is the one that I'll be using for creating my car robot, as it consists of two plates and includes the necessary components (DC motors, wheels, castor wheels, screws, and spacers) as a part of the complete kit.
[ 72 ]
Programming the Robot
Chapter 3
Constructing and connecting the robot Constructing the robot properly is one of the most important steps. A properly constructed robot will move smoothly without any obstructions. Before constructing the robot, let's take a look at the complete list of components that you will need. The parts required for building the robot include the following: A robot chassis, which must include the following components: An upper plate and a lower plate Two BO DC motors (BO is a type of DC motor that generally is yellow in color) Two wheels One castor wheel Spacers Screws for connecting different parts One screwdriver One L298N motor driver Seven or eight connecting wires One battery snapper One 9V battery Since these robot chassis are created by small-scale companies and there isn't a standard robot chassis that is available internationally, the robot chassis that I'm using for this project will differ from the robot chassis that is available in your country. While purchasing a robot chassis online, please check the user reviews for the product.
Constructing the robot Constructing the robot becomes much easier when components such as upper and lower plates, DC motors, wheels, castor wheels, and spacers are included inside one single robot chassis kit. If you purchase these components separately, there is a chance that some components will not fit properly, which makes the entire assembly of the robot unstable. While the chassis that I'm using may differ from the one that you are using, the construction of most two-wheeled robots is quite similar.
[ 73 ]
Programming the Robot
Chapter 3
You can check the robot construction in the Chapter03 folder of the GitHub repository.
Connecting the motor driver to the Raspberry Pi After constructing the robot, it's time to connect the Raspberry Pi to the motor driver so that we can program the robot and move it in different directions. Before doing this, however, let's take a look at what a motor driver is.
What is a motor driver? A motor driver is a breakout board that consists of a motor driver integrated circuit (IC). A motor driver is basically the same as a current amplifier, and its main purpose is to take a low-current signal and convert to a high-current signal in order to run the motors. The L298N motor driver is shown in the following photo:
The main reason why we need a motor driver is that components such as motors cannot be connected directly to the Raspberry Pi as they do not get sufficient current from the Raspberry Pi, as shown in the following diagram:
[ 74 ]
Programming the Robot
Chapter 3
This is why we connect the motor to the motor driver first and supply power to the motors with a battery, as shown in the following diagram:
Wiring connections The L298N motor driver consists of four input pins, four output sockets (two sockets for each motor), and two sockets for power. The Raspberry Pi pins are connected to the input pins of the motor driver. The DC motor wires are connected to the output socket of the motor driver and the battery snapper is connected to the power socket. The four input pins of the L298N motor driver are labeled IN1, IN2, IN3, and IN4. The output sockets are labeled OUT1, OUT2, OUT3, and OUT4. The following figure shows the wiring connection of Raspberry Pi, motor driver, and motors:
[ 75 ]
Programming the Robot
Chapter 3
As you can see in the preceding diagram, the wiringPi pin numbers 0, 2, 3, and 4 are connected to the input socket of the motor driver, as follows: wiringPi no 0 is connected to IN1 wiringPi no 2 is connected to IN2 wiringPi no 3 is connected to IN3 wiringPi no 4 is connected to IN4 The left motor wires are connected to the OUT1 and OUT2 sockets The right motor wires are connected to the OUT3 and OUT4 sockets The red wire of the battery snapper is connected to the VCC socket of the motor driver and the black wire is connected to the ground socket The ground pin from the Raspberry Pi is connected to the ground socket
Working with H-bridge The L298N motor driver IC can control two motors at a time. It consists of a dual H-bridge circuit. This means it consists of two circuits that look like the one shown in the following diagram, one for each motor:
The H-bridge circuit consists of four switches S1, S2, , and . These switches will open and close based on the input that we provide to the L298N IC. Now, since we have two motors, there are four possible input combinations that we can provide to the L298N IC, as follows: HIGH HIGH (1, 1) HIGH LOW (1, 0)
[ 76 ]
Programming the Robot
Chapter 3
LOW HIGH (0, 1) LOW LOW (0, 0) We will provide the HIGH (1) and LOW (0) signal to the S1 and S2 switches, as follows: 1. First, when S1 = 1 and S2 =0, the S1 switch will be closed and the S2 switch will remain open. , or , will be 0, so the switch will be open. , or , will be 1, so the switch will be closed. Now, since the S1 and switches are closed, the current will flow from the Vcc to the S1, then to the motor, then to the , and end at the GND. The motor will rotate in a clockwise direction, as shown in the following diagram:
2. When S1 = 0 and S2 = 1, the S1 switch will be open, the S2 switch will be closed, the will be closed, and the will be open. Now, since the S2 and switches are closed, the current will flow from the Vcc to the S2, then to the motor, then to the , and end at the GND. The motor will rotate in an anticlockwise direction, as shown in the following diagram:
[ 77 ]
Programming the Robot
Chapter 3
3. When S1 = 0 and S2 = 0, the S1 switch will be open, the S2 switch will be open, the switch will be closed, and the switch will be closed. Now, since both the S1 and S2 switches are open, there is no path for the current to flow toward the motors. In this case, the motor will stop, as shown in the following diagram:
4. When S1 = 1 and S2 = 1, the S1 and S2 switches will be closed, while the and switches will be open. Since both the S1 and S2 switches are closed, this will create a short circuit condition and the current will not move through the motor. In this case, the motor will stop, as in the previous case:
As explained earlier, since the L298N IC consists of two H-bridges, the same process will take place in the other H-bridge when we provide high and low signals. The second Hbridge will control the other motor.
[ 78 ]
Programming the Robot
Chapter 3
Moving the robot Now that we have understood the H-bridge circuit, we will write a program called Forward.cpp to move our robot forward. After that, we will write a program to move the robot backward, left, and right, and then stop. You can download the Forward.cpp program from Chapter03 of the GitHub repository. The program for moving the robot forward is as follows: #include #include int main(void) { wiringPiSetup(); pinMode(0,OUTPUT); pinMode(2,OUTPUT); pinMode(3,OUTPUT); pinMode(4,OUTPUT);
for(int i=0; i right turn -> forward -> right turn -> forward -> right turn -> forward -> stop:
Inside the LaptopControlRover program, we will create another if condition. Inside this if condition, we will write a program to make the robot trace a square path. The if condition will look as follows: if(keypressed == 'r' || keypressed == 'R') { forward(); //first forward movement delay(2000); rightturn(); //first left turn delay(500); //delay needs to be such that the robot takes a perfect 90º right turn
[ 128 ]
Controlling a Robot Using a Laptop
Chapter 5
forward(); //second forward movement delay(2000); rightturn(); //second right turn delay(500); forward(); //third forward movement delay(2000); rightturn(); //third and last left turn delay(500); forward(); //fourth and last forward movement delay(2000); stop(); //stop condition }
To trace the square path, the robot will move forward four times. It will take right turns three times, and, finally, it will stop. Outside the main function, we will need to create forward(), rightturn(), and stop() functions so that, instead of writing digitalWrite code multiple times inside the main function, we can simply call the necessary function. Forward condition void forward() { digitalWrite(0,HIGH); digitalWrite(2,LOW); digitalWrite(3,HIGH); digitalWrite(4,LOW); }
Right turn void rightturn() { digitalWrite(0,HIGH); digitalWrite(2,LOW); digitalWrite(3,LOW); digitalWrite(4,HIGH); }
Stop void stop() { digitalWrite(0,HIGH); digitalWrite(2,HIGH); digitalWrite(3,HIGH); digitalWrite(4,HIGH); }
This is how we can control the robot using a laptop, with the help of the keyboard keys. Next, let's take a look at the second technique, in which we will create GUI buttons using QT5. When these buttons are pressed, the robot will move in different directions.
Installing and setting up QT5 QT is a cross-platform application framework generally used for embedded graphical user interfaces. The latest version of QT is 5, so it is also referred to as QT5. To install the QT5 software inside our RPi, open the Terminal window and type in the following command: sudo apt-get install qt5-default
[ 129 ]
Controlling a Robot Using a Laptop
Chapter 5
The output of the preceding command is shown in the following screenshot:
This command will download the necessary qt5 files that run in the backend. Next, for downloading and installing the QT5 IDE, type in the following command: sudo apt-get install qtcreator
The installation of QT5 IDE will take around 10 to 15 minutes depending on your internet speed. If you face any problems while installing QT5, try updating and upgrading your RPi. To do this, type the following commands in your Terminal window: sudo apt-get update sudo apt-get upgrade -y
[ 130 ]
Controlling a Robot Using a Laptop
Chapter 5
Setting up QT5 Before we write any programs inside QT5, we first need to set it up so that it can run C++ programs. To open QT5, click on the raspberry icon, go to Programming, then select the Qt Creator:
QT5 runs a bit slower in RPi, so it will take some time for the IDE to open. Click on Tools and then select Options...:
[ 131 ]
Controlling a Robot Using a Laptop
Chapter 5
Inside Options..., click on Devices and make sure the Type is set to Desktop. The name should be Local PC, which refers to the RPi:
After that, click on the Build & Run option. Next, select the Kits tab and click on the Desktop (default) option:
[ 132 ]
Controlling a Robot Using a Laptop
Chapter 5
After selecting the Build & Run option, there are a couple of modifications that we have to make:
Let's see the modifications step by step: 1. Keep the Name as Desktop. 2. Set the name of the filesystem to RPi. 3. In Device type, select the Desktop option.
[ 133 ]
Controlling a Robot Using a Laptop
Chapter 5
4. The Sysroot (system root) will be set to /home/pi by default, which means that, when we create a new QT5 application, it will be created inside the pi folder. Now, instead of creating our QT projects in the pi folder, we will create a new folder inside the pi folder called QTPrograms. To change the folder directory, click on the Browse button. After that, click on the folder option. Call this folder QTPrograms, or any other name that you want. Select the QTPrograms folder and select the Choose button:
5. Next, we have to set the Compilers to GCC. To do this, click on the Compilers tab. Inside this, click on the Add drop-down button. Go to GCC and select the C++ option:
[ 134 ]
Controlling a Robot Using a Laptop
Chapter 5
You will now see the GCC compilation option below the C++ option:
After this, click on the Apply button to apply the changes and then click on the OK button. Next, click on Tools again and open Options. Inside the Build and run option, select the Kits tab and, again, select the Desktop option. This time, next to the C++ option, you will see a drop-down option. Click on this, and select the GCC compiler:
6. Next, check the Debugger option. It should be set to System GDB at /usr/bin/gdb. 7. Finally, check the QT5 version. Currently, I'm using the latest version of QT, which is 5.7.1. By the time you come across this chapter, the latest version is likely to have been updated.
[ 135 ]
Controlling a Robot Using a Laptop
Chapter 5
After making these changes, press Apply and then OK. After setting up the QT5, let's write our first program to turn an LED on and off using the GUI buttons.
Controlling LEDs with GUI buttons In this section, we will create a simple QT5 program in which we will turn the LEDs on and off using the GUI buttons. For this project, you will need two LEDs:
[ 136 ]
Controlling a Robot Using a Laptop
Chapter 5
The wiring connections of the LEDs is exactly the same as that in the LEDBuzzer project: The anode (positive) pin of the first LED is connected to the wiringPi pin number 0 and the cathode (negative) pin is connected the physical pin number 9 (the ground pin) The anode pin of the second LED is connected to the wiringPi pin number 2 and the cathode pin is connected to the physical pin number 14 (the ground pin)
Creating a QT project The QT5 project for turning the LEDs on and off is called LedOnOff. You can download this project from the Chapter05 folder of the GitHub repository. After downloading the LedOnOff project folder, open the LedOnOff.pro file to view the project inside the QT5 IDE. Follow these steps to create a project in the QT5 IDE: 1. click on the File option and then click on New File or Project...:
2. Next, select the QT Widgets Application option and click the Choose button:
[ 137 ]
Controlling a Robot Using a Laptop
Chapter 5
3. After that, give your project a name. I have named my project LEDOnOff. After this, change the directory to QTPrograms so that the project is created in this folder, then click Next:
4. Keep the Desktop option checked and then click Next:
[ 138 ]
Controlling a Robot Using a Laptop
Chapter 5
5. You should now see certain filenames, which are a part of this project. Keep the names as they are and click Next:
6. Finally, you will see a Summary window, which will show you a summary of all the files that will be created. We don't have to make any changes in this window, so click on Finish to create the project:
[ 139 ]
Controlling a Robot Using a Laptop
Chapter 5
On the left side of the IDE, you will see the design, C++, and header files. First, we will open the LEDOnOff.pro file and add the path of the wiringPi library. At the bottom of this file, add the following code: LIBS += -L/usr/local/lib -lwiringPi
Next, open the mainwindow.ui file, which is inside the Forms folder. The mainwindow.ui file is the designer file inside of which we will design our GUI buttons:
The mainwindow.ui file will open in the Design tab. On the left side of the Design tab is the widget box, which contains widgets such as buttons, a list view, and layouts. In the middle is the design area, where we will drag the UI components. In the bottom-right, the properties of the selected UI components are displayed:
[ 140 ]
Controlling a Robot Using a Laptop
Chapter 5
Next, to create the GUI button, drag the Push Button widget inside the design area. Double-click on the button, and change the text to ON. After that, with the Push Button selected, change the objectName (inside the properties window) to on:
After this, add two more buttons. Set the name of one button to OFF and the objectName to off. Set the name of another button to ON / OFF and the objectName to onoff:
[ 141 ]
Controlling a Robot Using a Laptop
Chapter 5
There are two different types of button function that we can use for turning the LED on and off: clicked(): The clicked button function will execute as soon as the button is
clicked. pressed() and released(): The pressed button function keeps executing as long as you hold or keep the button pressed. When we use the pressed function, we also have to use the released() function. The released function contains the code that indicates what should happen when the button is released. We will link the clicked() function to the ON and OFF buttons and link the pressed() and released() functions to the ON/OFF button. Next, to link the clicked() function to the ON button, right-click on the ON button, select the Go to slot... option, and then select the clicked() function. After that, press OK:
Now, as soon as you select the clicked() function, a clicked function called on_on_clicked() (on_buttonsobjectname_clicked) will be created inside the mainwindow.cpp file (this file is inside the Sources folder). Inside this function, we will write the program to turn the LED on. Before that, however, we need to declare the wiringPi library and pins inside the mainwindow.h file. This file is inside the Headers folder:
[ 142 ]
Controlling a Robot Using a Laptop
Chapter 5
We also need to declare the QMainWindow library, which will create a window that contains our buttons. Next, I have set the led1 pin to pin 0 and the led2 pin to pin 2. After that, open the mainwindow.cpp file again. We will then do the following: 1. First, we will declare the wiringPiSetup(); function 2. Next, we will set led1 and led2 as the OUTPUT pins 3. Finally, inside the on_on_clicked() function, set the led1 and led2 pins to HIGH:
Next, to turn the LEDs off, open the mainwindow.ui file again, right-click on the off button, select Go to slot..., and select the clicked() function again. Inside the mainwindow.cpp file, a new function called on_off_clicked will be created. Inside this function, we will write the program to turn off the LEDs.
[ 143 ]
Controlling a Robot Using a Laptop
Chapter 5
To program the ON/OFF button, right-click on it, select Go to slot..., and, this time, select the pressed() function. A new function name of on_onoff_pressed() will be created inside the mainwindow.ui file. Next, right-click on the ON/OFF button, select Go to slot..., and select the released() function. A new function called on _onoff_released() will now be created. Inside the on_onoff_pressed() function, we will write a program to turn the LEDs on. Inside the on_onoff_released() function, we will write the program to turn the LEDs off:
Before running the code, click on File and then click Save All. Next, to build and run the code, click on Build and then click on the Run option. It will take around 30 to 40 seconds for the MainWindow to appear, and, in the main window, you will see the GUI buttons as follows:
[ 144 ]
Controlling a Robot Using a Laptop
Chapter 5
Now, when you click the ON button, the LEDs will turn on. When you click the OFF button, the LEDs will turn off. Finally, when you hold the ON / OFF button, the LEDs will turn on until you let go, when they will turn off.
Dealing with errors In the console, you may see some minor errors. If the main window is open, you can ignore these errors:
The GCC compiler might keep resetting when you open the Qt Creator IDE. Because of this, after running the project, you will get the following error: Error while building/deploying project LEDOnOff (kit: Desktop) When executing step "qmake"
[ 145 ]
Controlling a Robot Using a Laptop
Chapter 5
If you get this error, go to Tools, then Options, and set the C++ compiler to GCC, as indicated in step 5 of the Setting up QT5 section.
Controlling a rover using a laptop with QT5 Now that we can control the LEDs, let's look at how to control the rover using QT5. Inside the Qt Creator IDE, create a new project and name it QTRover. You can download the QTRover project folder from the GitHub repository of this chapter. We can now create this QTRover project using the clicked() function and the pressed() and released() functions. To do so, we have the following options: 1. If we create this project using only the clicked() function, we would need to create five buttons: forward, backward, left, right, and stop. We would need to press the stop button each time to stop the robot. 2. If we create this project using only the pressed() and released() functions, we would only need to create four buttons: forward, backward, left, and right. We wouldn't need a stop button in this case, as the rover would stop when the buttons are released. 3. Alternatively, we can also use a combination of the clicked(), pressed(), and released() functions in which the forward, backward, and stop buttons would be linked to the clicked() function, and the left and right buttons would be linked to the pressed() and released() functions. In this project, we'll opt for the third option, the combination of the clicked(), pressed(), and released() functions. Before creating this project, we will close the LEDOnOff project, because if both the LEDOnOff and QTRover projects are kept open, there is a chance that, if you make UI changes in one project, the code might change in the other, thus affecting both of your project files. To close the LEDOnOff project, right-click on it and then select the Close Project "LEDOnOff" option. Next, add the wiringPi library path inside the QTRover.pro file: LIBS += -L/usr/local/lib -lwiringPi
[ 146 ]
Controlling a Robot Using a Laptop
Chapter 5
After that, open the mainwindow.ui file and create five push buttons. Label them FORWARD, BACKWARD, LEFT, RIGHT, and STOP:
Set the name of the button objects as follows: Set the FORWARD button object name to forward Set the BACKWARD button object name to backward Set the LEFT button object name to left Set the RIGHT button object name to right Set the STOP button object name to stop After this, right-click on the forward, backward, and stop buttons, and add the clicked() functions to those three buttons. Similarly, right-click on the left and right buttons, and add the pressed() and released() functions to these buttons. Next, open the mainwindow.h file and declare the wiringPi and QMainWindow libraries. Also, declare the four wiringPi pin numbers. In my case, I'm using the pin numbers 0, 2, 3, and 4:
[ 147 ]
Controlling a Robot Using a Laptop
Chapter 5
Inside the mainwindow.cpp file, we will have three on_click functions to move forward (on_forward_clicked), backward (on_backward_clicked), and to stop (on_stop_clicked). We also have two on_pressed and on_released functions for the left (on_left_pressed and on_left_released) and right (on_right_pressed and on_right_released) buttons. The following steps describe the steps required to move the robot in different directions: 1. Inside the on_forward_clicked() function, we will write the program to move the robot forward: digitalWrite(leftmotor1, HIGH); digitalWrite(leftmotor2, LOW); digitalWrite(rightmotor1, HIGH); digitalWrite(rightmotor2, LOW);
2. Next, inside the on_backward_clicked() function, we will write the program to move the robot backward: digitalWrite(leftmotor1, HIGH); digitalWrite(leftmotor2, LOW); digitalWrite(rightmotor1, HIGH); digitalWrite(rightmotor2, LOW);
3. After that, inside the on_left_pressed() function, we will write the program to make an axial left turn or radial left turn: digitalWrite(leftmotor1, LOW); digitalWrite(leftmotor2, HIGH); digitalWrite(rightmotor1, HIGH); digitalWrite(rightmotor2, LOW);
4. Then, inside the on_right_pressed() function, we will write the program to make an axial right turn, or a radial right turn: digitalWrite(leftmotor1, HIGH); digitalWrite(leftmotor2, LOW); digitalWrite(rightmotor1, LOW); digitalWrite(rightmotor2, HIGH);
[ 148 ]
Controlling a Robot Using a Laptop
Chapter 5
5. Inside the on_stop_clicked() functions, we will write the program to stop the robot: digitalWrite(leftmotor1, HIGH); digitalWrite(leftmotor2, HIGH); digitalWrite(rightmotor1, HIGH); digitalWrite(rightmotor2, HIGH);
After completing the code, save all the files. After that, run the program and test the final output. After running the code, you will see the main window with the forward, backward, left, right, and stop buttons. Press each GUI button to move the robot in the desired direction.
Summary In this chapter, we looked at two different techniques for controlling the robot using a laptop. In the first technique, we used the ncurses library to take input from the keyboard to move the robot accordingly. In the second technique, we used the QT Creator IDE to create GUI buttons, and then used these to move the robot in different directions. In the next chapter, we will install OpenCV software on our Raspberry Pi. After that, we will use the Raspberry Pi camera to record pictures and videos.
Questions 1. The ncurses program should be written between which two functions? 2. What is the purpose of the initscr() function? 3. How do you compile a ncurses code inside the Terminal window? 4. Which C++ compiler did we use in the QT Creator? 5. Which push-button function, or functions, will you use to move the robot forward as long as the button is pressed?
[ 149 ]
3 Section 3: Face and Object Recognition Robot In this section you will use OpenCV to detect faces and real-world objects. We will then extend the power of OpenCV to recognize different faces and move the robot once the correct face is detected. The following chapters are included in this section: Chapter 6, Accessing the RPi Camera with OpenCV Chapter 7, Building an Object-Following Robot with OpenCV Chapter 8, Face Detection and Tracking Using the Haar Classifier
6 Accessing the RPi Camera with OpenCV One of the most exciting things we can do with Raspberry Pi is recognize objects and faces by connecting it to an external USB webcam or Raspberry Pi camera (RPi camera). To process these inputs from the camera, we will use the OpenCV libraries. As the installation of OpenCV takes a long time and involves multiple steps, this whole chapter will be dedicated to getting you up and running. In this chapter, you will explore the following topics: Installing OpenCV 4.0.0 on Raspberry Pi Enabling and connecting the RPi camera to RPi Capturing images and video with the RPi camera Reading an image using OpenCV
Technical requirements In this chapter, you will need the following: A Raspberry Pi camera module – as of 2019, the latest RPi camera module is called RPi Camera V2 1080P A Raspberry Pi camera case (mount) The code file for this chapter can be downloaded from https:/ / github. com/
PacktPublishing/ Hands- On- Robotics- Programming- with- Cpp/ tree/ master/ Chapter06.
Accessing the RPi Camera with OpenCV
Chapter 6
Installing OpenCV 4.0.0 on Raspberry Pi The Open Source Computer Vision Library (OpenCV) is an open source computer vision and machine learning library. The OpenCV library consists of more than 2,500 computer vision and machine learning algorithms that can be used to recognize objects, detect colors, and track moving objects in real life or in a video. OpenCV supports the C++, Python, and Java programming languages, and can run on Windows, macOS, Android, and Linux. Installing OpenCV on a Raspberry Pi is a time-consuming and lengthy process. There are multiple libraries and files that we have to install along with the OpenCV library to make it work properly. The steps to install OpenCV will be performed on my Raspberry Pi 3B+ model, which is running Raspbian Stretch. The OpenCV version we are going to install is OpenCV 4.0.0. While installing OpenCV, we will download multiple files. If you live in a big house, make sure that you sit near the Wi-Fi router so that the RPi receives good signal strength. If the RPi is far away from the Wi-Fi, the download speed may be affected and it may take you more time to install OpenCV on your RPi. It took me around 3 hours to install OpenCV on my RPi 3B+ with a download speed of around 500-560 Kbps.
Uninstalling Wolfram and LibreOffice If you are using a 32 GB microSD card, Raspbian Stretch will occupy only 15% of the storage space, but if you are using an 8 GB microSD card, it will occupy 50% of the space. If you are using an 8 GB microSD card, you will need to free up some space. You can do this by uninstalling some unused apps. Two such apps are Wolfram engine and LibreOffice. Uninstalling apps on Raspbian Stretch is easy. You just need to enter a command in a Terminal window. Let's begin by uninstalling the Wolfram engine: sudo apt-get purge wolfram-engine -y
Next, use the same command to uninstall LibreOffice: sudo apt-get purge libreoffice* -y
After uninstalling both pieces of software, let's do some cleaning by using two simple commands: sudo apt-get clean sudo apt-get autoremove -y
[ 152 ]
Accessing the RPi Camera with OpenCV
Chapter 6
Now that we have freed up some space, let's update our RPi.
Updating your RPi Updating your RPi involves a few simple steps: 1. Open a Terminal window and enter the following command: sudo apt-get update
2. Upgrade the RPi by entering the following command: sudo apt-get upgrade -y
3. Reboot the RPi: sudo shutdown -r now
Once your RPi restarts, open the Terminal window again. While running certain commands in the Terminal window, you may get a prompt that asks you whether you want to continue. In the commands for this process, we have already added the -y command (at the end of the line), which will automatically apply the yes command to the prompts.
Installing the cmake, image, video, and gtk packages cmake is a configuration utility. Using cmake, we can configure different OpenCV and Python modules after installing them. To install the cmake package, enter the following
command:
sudo apt-get install build-essential cmake pkg-config -y
Next, to install the image I/O package, enter the following command: sudo apt-get install libjpeg-dev libtiff5-dev libjasper-dev libpng12-dev -y
[ 153 ]
Accessing the RPi Camera with OpenCV
Chapter 6
After this, we will install the two video I/O packages by typing the following commands: sudo apt-get install libavcodec-dev libavformat-dev libswscale-dev libv4ldev -y sudo apt-get install libxvidcore-dev libx264-dev -y
Next, we will download and install the Gimp Toolkit (GTK) packages. This toolkit is used for making graphical interfaces for our program. We will execute the following commands to download and install the GTK packages: sudo apt-get install libgtk2.0-dev libgtk-3-dev -y sudo apt-get install libatlas-base-dev gfortran -y
Downloading and unzipping OpenCV 4.0 and its contribution repository Once we have installed these packages, we can move on to OpenCV. Let's begin by downloading Open CV 4.0: 1. Type the following command into your Terminal window: wget -O opencv.zip https://github.com/opencv/opencv/archive/4.0.0.zip
2. Download the opencv_contrib repository, which contains some additional modules. Enter the following command: wget -O opencv_contrib.zip https://github.com/opencv/opencv_contrib/archive/4.0.0.zip
The commands in step 1 and step 2 are both single-line commands. 3. Unzip the opencv.zip file using the following command: unzip opencv.zip
4. Unzip the opencv_contrib.zip file: unzip opencv_contrib.zip
After unzipping opencv and opencv_contrib, you should see the opencv-4.0.0 and opencv_contrib-4.0.0 folders inside the pi folder.
[ 154 ]
Accessing the RPi Camera with OpenCV
Chapter 6
Installing Python Next, we will install Python 3 and some of its support tools. Even though we are going to program in OpenCV using C++, it is still a good idea to install and link Python packages with OpenCV so that you have the option to write or compile Python codes using OpenCV. To install Python and its developments tools, type in the following commands: sudo wget sudo sudo
apt-get install python3 python3-setuptools python3-dev -y https://bootstrap.pypa.io/get-pip.py python3 get-pip.py pip3 install numpy
After installing the Python packages, we can compile and build OpenCV.
Compiling and installing OpenCV To compile and install OpenCV, we need to go through the following steps: 1. Go inside the opencv-4.0.0 folder. Change the directory to the opencv-4.0.0 folder using the following command: cd opencv-4.0.0
2. Inside this folder, create a build folder. To do so, type the following command: mkdir build
3. To open the build directory, type the following command: cd build
4. After changing the directory to build, enter the following command: cmake -D CMAKE_BUILD_TYPE=RELEASE \ -D CMAKE_INSTALL_PREFIX=/usr/local \ -D BUILD_opencv_java=OFF \ -D BUILD_opencv_python2=OFF \ -D BUILD_opencv_python3=ON \ -D PYTHON_DEFAULT_EXECUTABLE=$(which python3) \ -D INSTALL_C_EXAMPLES=ON \ -D INSTALL_PYTHON_EXAMPLES=ON \ -D BUILD_EXAMPLES=ON\ -D OPENCV_EXTRA_MODULES_PATH=~/opencv_contrib-4.0.0/modules \ -D WITH_CUDA=OFF \
[ 155 ]
Accessing the RPi Camera with OpenCV
Chapter 6
-D BUILD_TESTS=OFF \ -D BUILD_PERF_TESTS= OFF ..
Make sure that you copy the two dots, .., at the end when entering this command in the Terminal window. 5. To enable all four cores of the RPi, open the swapfile file inside the nano editor: sudo nano /etc/dphys-swapfile
6. Inside this file, search for the CONF_SWAPSIZE=100 code and change the value from 100 to 1024:
7. Press Ctrl + O to save this file. You will get a prompt at the bottom of the file, asking you whether you want to save this file. Press Enter and then press Ctrl + X to exit. 8. To apply these changes, type in the following two commands: sudo /etc/init.d/dphys-swapfile stop sudo /etc/init.d/dphys-swapfile start
[ 156 ]
Accessing the RPi Camera with OpenCV
Chapter 6
9. To compile OpenCV with all four cores of the RPi, type in the following command: make -j4
This is the most time-consuming step and it will take anywhere between 1.5 to 2 hours. If you face any errors while compiling, try compiling with one core. To compile with only one core, enter the following command: sudo make install make
Use the preceding two commands only if you encounter an error with the make j4 command. 10. To install OpenCV 4.0.0, enter the following commands: sudo make install sudo ldconfig
We've now compiled and installed OpenCV. Let's connect it to Python.
Linking OpenCV to Python Let's follow these steps to link OpenCV to Python: 1. Open the python 3.5 folder (/usr/local/python/cv2/python-3.5):
Inside this folder, you should see a file named cv2.so or cv2.cpython-35marm-linux-gnueabihf.so. If the filename is cv2.so, you do not need to make any changes. If the filename is cv2.cpython-35m-arm-linuxgnueabihf.so, you have to rename it to cv2.so. To rename this file, change the directory to python 3.5 by entering the following command: cd /usr/local/python/cv2/python-3.5
[ 157 ]
Accessing the RPi Camera with OpenCV
Chapter 6
To rename this file from cv2.cpython-35m-arm-linuxgnueabihf.so to cv2.so, enter the following command: sudo mv /usr/local/python/cv2/python3.5/cv2.cpython-35m-armlinux-gnueabihf.so cv2.so
2. Move this file to the dist-package folder (/usr/local/lib/python3.5/dist-packages/) using the following command: sudo mv /usr/local/python/cv2/python-3.5/cv2.so /usr/local/lib/python3.5/dist-packages/cv2.so
3. To test whether OpenCV 4.0.0 is linked properly to Python 3, go to the pi directory by typing cd ~ in the Terminal window. Next, type python3:
4. You should see a three-corner bracket. Type import cv2. 5. To check the OpenCV version, type cv2.__version__. If you see opencv 4.0.0, this means that OpenCV is successfully installed and linked with the Python packages:
[ 158 ]
Accessing the RPi Camera with OpenCV
Chapter 6
6. Type exit() and press Enter:
After installing OpenCV, we need to reset CONF_SWAPSIZE back to 100: 1. Open swapfile: sudo nano /etc/dphys-swapfile
2. Change CONF_SWAPSIZE to 100:
3. To apply these changes, enter the following commands: sudo /etc/init.d/dphys-swapfile stop sudo /etc/init.d/dphys-swapfile start
[ 159 ]
Accessing the RPi Camera with OpenCV
Chapter 6
You have successfully installed OpenCV 4.0.0 on your Raspberry Pi. We are now ready to attach the RPi camera to the RPi.
Enabling and connecting the RPi camera to RPi Before connecting the RPi camera to the RPi, we need to enable the Camera option from the RPi configuration: 1. Open a Terminal window and enter sudo raspi-config to open the RPi configuration. 2. Select Advanced Options and press Enter to open it:
[ 160 ]
Accessing the RPi Camera with OpenCV
Chapter 6
3. Select the Camera option and press Enter to open it:
4. Select Yes and press Enter to enable the Camera option:
5. Select Ok and press Enter:
6. Exit the RPi configuration and shut down your RPi.
[ 161 ]
Accessing the RPi Camera with OpenCV
Chapter 6
While connecting the RPi camera to the RPi, make sure that the RPi is turned off.
Now that we have finished the setup, let's connect the camera.
Connecting the RPi camera to RPi Connecting the RPi camera to RPi is an easy, but delicate, process. The RPi camera has a ribbon wire connected to it. We have to insert this ribbon wire inside the camera slot of the RPi, which is placed between the LAN port and the HDMI port:
The ribbon on the RPi camera consists of a blue strip on the front and nothing on the back:
[ 162 ]
Accessing the RPi Camera with OpenCV
Chapter 6
Now that we understand the component and the port, let's start connecting them: 1. Gently lift up the lid of the camera slot:
2. Insert the camera ribbon inside the slot, making sure that the blue tape on the ribbon faces the LAN port. 3. Press the lid to lock the camera ribbon:
That's it—your RPi camera is now ready to take pictures and record videos.
[ 163 ]
Accessing the RPi Camera with OpenCV
Chapter 6
Mounting the RPi camera on the robot Let's mount the RPi camera on the robot; you will need a RPi camera case for this. A quick search on amazon.com for RPi camera case will show the following case:
I do not recommend this particular case as it did not fit my RPi camera module properly. When the case is closed, the lens of my RPi camera did not properly align with the small hole of this camera case. Since I live in India, I did not find any good RPi camera cases on the Amazon India website (www.amazon.in), and the ones that were available were expensive. The case I ended up using was from an Indian ecommerce website called www.robu.in, and it cost me only 90 Rs (less than $2). Before purchasing a camera case or camera mount from an ecommerce website, please check the reviews to ensure that it won't damage your RPi camera. The image of the RPi camera case that I used is shown in the following image. I bought this case from an Indian website called www.robu.in. On this website, search for Camera mount module for Raspberry Pi to find this camera mount:
[ 164 ]
Accessing the RPi Camera with OpenCV
Chapter 6
Even though this camera mount contains four small nuts and bolts to attach the RPi camera to the camera mount, I found that the threading of the nut and bolt was inaccurate, and attaching the RPi camera to the camera mount was way too difficult. Therefore, I used four small pieces of double-sided tape and attached the tape to the holes of the RPi camera:
Next, I attached the RPi camera to the camera mount. In the following image, the RPi camera is fitted upside down. So, when we capture an image, the image will appear upside down, and to view the image properly, we need to flip it (the process of flipping the image horizontally and vertically inside OpenCV is explained in Chapter 7, Building an ObjectFollowing Robot with OpenCV):
[ 165 ]
Accessing the RPi Camera with OpenCV
Chapter 6
After this, I attached the camera mount on top of my RPi case using small strips of doublesided tape, thus mounting the RPi camera on the robot:
Now that we've mounted the camera case on the robot, let's see how we can capture images and video using the RPi camera.
Capturing images and video with the RPi camera Let's see how we can take pictures and record video with our RPi. Open the Terminal window and type the following command: raspistill -o image1.jpg
In this command, we used raspistill to take a still picture and saved it as image1.jpg.
[ 166 ]
Accessing the RPi Camera with OpenCV
Chapter 6
Since the Terminal window is pointing to the pi directory, this image is saved in the pi folder. To open this image, open the pi folder and inside it, you will see image1.jpg. Images captured using the RPi camera have a native resolution of 3,280 x 2,464 pixels:
The output of image1 is shown in the following screenshot:
If we want to flip the image horizontally, we can add the -hf command, and if we want to flip it vertically, we can add -vf command inside the raspistill code: raspistill -hf -vf -o image2.jpg
[ 167 ]
Accessing the RPi Camera with OpenCV
Chapter 6
The image2.jpg file is also saved in the pi folder, and its output is shown in the following screenshot:
Now that we have captured images using the RPi camera, let's record and view a video.
Recording a video with the RPi camera Now that we know how to take a picture with the RPi camera, let's look at how to record video with it. The command for recording a video clip is as follows: raspivid -o video1.h264 -t 5000
The preceding command doesn't yield any output, as shown in the following screenshot:
[ 168 ]
Accessing the RPi Camera with OpenCV
Chapter 6
In our command, we used raspivid to record the video and named it video1. We recorded the video in the h264 format. The number 5000 represents 5,000 milliseconds, that is, we recorded a 5-second video. You can open the pi folder and double-click on the video file to open it:
Now that we know how to take a picture and record a video, let's install the v4l2 driver so that the OpenCV libraries can detect the RPi camera.
Installing the v4l2 driver OpenCV libraries can, by default, recognize the USB camera attached to the RPi's USB port, but it cannot directly detect the RPi camera. To recognize our RPi camera, we need to load the v4l2 driver inside the modules file. To open this file, enter the following command inside the Terminal window: sudo nano /etc/modules
To load the v4l2 driver, add bcm2835-v4l2 inside the following file:
[ 169 ]
Accessing the RPi Camera with OpenCV
Chapter 6
Press Ctrl + O, followed by Enter, to save this file and press Ctrl + X to exit the file, then reboot your RPi. Once rebooted, the RPi camera will be recognized by the OpenCV libraries.
Reading an image using OpenCV After playing around a little bit with the RPi camera, let's write a simple C++ program using the OpenCV functions to display an image. In this program, we first read an image from a particular folder and then we display this image in a new window:
To display the image, we first need an image. Inside the pi folder, I have created a new folder called Data and inside it, I have copied one image called Car.png. In the same folder, I have created the DisplayImage.cpp file, inside which we are going to write the program to display the image. The DisplayImage.cpp program can be download from the Chapter06 folder of this book's GitHub repository. The code is as follows: #include #include #include using namespace cv; using namespace std; int main() { Mat img; img = imread("Car.jpg"); imshow("Car Image", img); waitKey(0); return 0; }
[ 170 ]
Accessing the RPi Camera with OpenCV
Chapter 6
In the preceding code, we first declared the opencv.hpp library, along with the basic C++ libraries. We then declared the cv namespace, which is a part of the OpenCV library. After this, inside the main function, we declared a matrix (Mat) variable called img. Next, the imread() function is used to read the Car.jpg image and the value is stored in the img variable. If the image and .cpp file are in the same folder, you just write the image name inside the imread() function. If the image is in a different folder, the location of the image should be mentioned inside the imread function. The imshow() function is used to display the car image in a new window. The imshow() function takes two parameters as input. The first parameter is the window text ("Car Image") and the second parameter is the variable name (img) of the image that is to be displayed. The waitKey(0) function is used to create an infinite delay, that is, the waitKey(0) will display the car image infinitely until you press any key. When a key is pressed, the next set of code will execute. Since we do not have any code after the waitKey(0) function, the program will terminate and the car image window will be closed. To compile and build OpenCV codes inside RPi, we need to add the following lines inside the compilation and build box: 1. Click on Build option and then select Set Build Commands. Inside the compilation box, enter the following commands: g++ -Wall $(pkg-config --cflags opencv) -c "%f" -lwiringPi
2. Inside the Build box, enter the following command and then click OK: g++ -Wall $(pkg-config --libs opencv) -o "%e" "%f" -lwiringPi
[ 171 ]
Accessing the RPi Camera with OpenCV
Chapter 6
3. Click on the compile button to compile the code and then click on the build button to test the output. In the output, a new window will be created, inside which the car image will be displayed:
4. If you press any key, the program will terminate and the car image window will be closed.
Summary In this chapter, we focused on installing OpenCV on Raspberry Pi. You were introduced to the RPi camera module. After setting up the RPi camera, you took pictures and recorded a short video clip using the RPi camera. In the next chapter, we are going to write C++ programs using the OpenCV libraries. You will learn about different image-processing concepts so that you can scan, threshold, and recognize an object. After recognizing an object, we will write programs for the robot so that it follows the object.
[ 172 ]
Accessing the RPi Camera with OpenCV
Chapter 6
Questions 1. 2. 3. 4. 5.
What is the full form of OpenCV? What is the resolution of images that are captured by the RPi camera? What is the command to capture an image using the RPi camera? What is the command to record a video using the RPi camera? What percentage of the memory does Raspbian OS occupy on an 8 GB and 32 GB SD card?
[ 173 ]
7 Building an Object-Following Robot with OpenCV After installing OpenCV in the previous chapter, it is now time to perform imageprocessing operations using the OpenCV library. In this chapter, we will cover the following topics: Image processing with OpenCV Viewing a video feed from the Pi camera Building an object-following robot
Technical requirements There are no new technical requirements as such for this chapter, but you will require the following things to perform the examples: A red, green, or blue colored ball for detection A Pi camera and an ultrasonic sensor mounted on the robot The code files for this chapter can be downloaded from https:/ / github. com/
PacktPublishing/ Hands- On- Robotics- Programming- with- Cpp/ tree/ master/ Chapter07.
Image processing with OpenCV In this section, we will look at the important functions of the OpenCV library. After that, we will write a simple C++ program using the OpenCV libraries and perform different imageprocessing operations on an image.
Building an Object-Following Robot with OpenCV
Chapter 7
Important functions in OpenCV Before writing any OpenCV program, it is important to understand some of the main functions in OpenCV and the output that these functions can give us. Let's start by looking at the functions: imread(): The imread() function is used to read an image or a video feed from the Pi camera or webcam. Inside the imread() function, we have to provide the
location of the image. If the image and program files are in the same folder, we only need to provide the name of the image. However, if the image is stored in a different folder, then we need to provide the complete path of the image inside the imread function. We store the image value from the imread() function inside a matrix (Mat) variable. If the image and .cpp files are in the same folder, the code will look as follows: Mat img = imread("abcd.jpg"); //abcd.jpg is the image name
If the image and .cpp file are in different folders, the code will look as follows: Mat img = imread("/home/pi/abcd.jpg"); //abcd image is in // the Pi folder
imshow(): The imshow() function is used to show or view the image: imshow("Apple Image", img);
The imshow() function consists of two parameters, as follows: The first parameter is the window text The second parameter is the variable name of the image that is to be displayed The output of the imshow() function is as follows:
[ 175 ]
Building an Object-Following Robot with OpenCV
Chapter 7
resize(): The resize() function is used to resize the dimensions of the image.
This function is generally used when users are working with multiple windows at the same time: resize(img, rzimg, cvSize(400,400));
//new width is 400 //and height is 400
This function consist of three parameters: The first parameter is the variable name of the original image (img) that is to be resized. The second parameter is the variable name of the new image (rzimg) that will be resized. The third parameter is cvSize, and in this we enter the new width and the height value. The output of the resize() function is as follows:
flip(): This function is used to flip the image either horizontally, or vertically,
or both at the same time:
flip(img, flipimage, 1)
This function consists of three parameters: The first parameter (img) is the variable name of the original image. The second parameter (flipimage) is the variable name of the flipped image. The third parameter is the flipping type; 0 denotes a vertical flip, 1 represents a horizontal flip, and -1 means that the image should flip both horizontally and vertically.
[ 176 ]
Building an Object-Following Robot with OpenCV
Chapter 7
The output of the flip() function is as follows:
cvtColor(): This function is used to convert a normal RGB-colored image into a
gray-scale image:
cvtColor(img, grayimage, COLOR_BGR2GRAY)
This function consists of three parameters: The first parameter (img) is the variable name of the original image The second parameter (grayimage) is the variable of the new image that will be converted to gray-scale The third parameter, COLOR_BGR2GRAY, is the conversion type; BGR is RGB written in reverse The output of the cvtColor() function is as follows:
[ 177 ]
Building an Object-Following Robot with OpenCV
Chapter 7
threshold(): The thresholding method is used to separate out regions of an
image that represent an object. In simple terms, thresholding is used to recognize a particular object in an image. The thresholding method takes a source image (src), the thresholding value, and the maximum threshold value (255) as an input. It produces an output image (thresimg) by comparing the pixel values of the source image to the threshold value: threshold(src, thresimg, threshold value, max threshold value, threshold type);
The threshold function consists of five parameters: The first parameter (src) is the variable name of the image that is to be thresholded. The second parameter (thresimg) is the variable name of the thresholded image. The third parameter (threshold value) is the threshold value (from 0 to 255). The fourth parameter (max threshold value) is the maximum threshold value (255). The fifth parameter (threshold type) is the thresholding type. Generally, there are five types of thresholding, as follows: 0-binary: Binary thresholding is the simplest form of thresholding. In this thresholding, if any pixel on the source image (src) has a value greater than the threshold value, then in the output image (thresimg), this pixel is set to the maximum threshold value (255), and it will turn white. On the other hand, if any pixel on the source image has a value less than the threshold value, then in the output image the pixel value is set to 0, and it will appear black. For example, in the following code, the thresholded value is set to 85, the maximum threshold value is 255, and the thresholding type is a binary represented by the number 0: threshold(src, thresimg,85, 255, 0);
[ 178 ]
Building an Object-Following Robot with OpenCV
Chapter 7
So, if any pixels on the Apple Image source image have a value greater than the threshold value (that is, greater than 85), then those pixels will turn white in the output image. Similarly, the pixels on the source image whose values are less than the threshold value will turn black in the output image:
Binary thresholding
1-binary inverted: Binary inverted thresholding is exactly the opposite of binary thresholding. In this type of thresholding, the pixel of the output image will turn black (0) if the source image's pixel value is greater than the threshold value, and will turn white (255) if the pixel value of the source image is less than the threshold value:
Binary inverted thresholding
[ 179 ]
Building an Object-Following Robot with OpenCV
Chapter 7
2-truncated thresholding: In truncated thresholding, if any pixel value on the src source image is greater than the threshold value, then in the output image, this pixel will be set to the threshold value. On the other hand, if any pixel value on the src source image is less than the threshold value, then in the output image, the pixel will retain its original color value:
Truncated thresholding
3-threshold to zero: In this thresholding, if any pixel value on the src source image is greater than the threshold value, then in the output image, the pixel will retain its original color value. On the other hand, if any pixel value on the src source image is less than the threshold value, then in the output image the pixel will be set to 0 (that is, black):
Threshold to zero
[ 180 ]
Building an Object-Following Robot with OpenCV
Chapter 7
4-threshold to zero inverted: In this thresholding, if any pixel value on the src is greater than the threshold value, then in the output image, the pixel will be set to 0. If any pixel value on the src is less than the threshold value, then in the output image, the pixel will retain its original color value:
Threshold to zero inverted
inRange(): The inRange() function is an advanced form of the thresholding
function. Inside this function, we have to enter the minimum and maximum RGB color values of the object that we want to recognize. The inRange() function consists of four parameters: The first parameter (img) is the variable name of the image that is to be thresholded. There are two Scalar functions. In the second parameter, which is the first Scalar function, we have to enter the minimum RGB color of the object. In the third parameter, which is the second Scalar function, we will enter the maximum RGB color value of the object. The fourth parameter (thresImage) represents the output of the threshold image: inRange(img, Scalar(min B,min G,min R), Scalar(max B,max G,max R),thresImage)
[ 181 ]
Building an Object-Following Robot with OpenCV
Chapter 7
Image moments—the concept of image moments is borrowed from moments, which is used in both mechanics and statistics to describe the spatial distribution of a set of points. In image processing or computer vision, an image moment is used to find the centroid of a shape, which is the average mean of all the points in a shape. In simple terms, image moments are used to find the center of any object once we have segmented it from the entire image. For example, in our case, we might want to find the center of the apple. The image moments formula for calculating the center of an object from an image is as follows:
x represents the width of image y represents the height of image M10 represents the sum of all the x values in the image M01 represents the sum of all the y values in the image M00 represents the entire area of the image circle: As the name suggests, this function is used to draw a circle. It takes five
parameters as the input: The first parameter (img) is the variable name of the image on which you have to draw the circle. The second parameter (point) is the center (the x, y position) point for the circle. The third parameter (radius) is the radius of the circle. The fourth parameter (Scalar(B,G,R)) is for coloring the circle; we do this using the Scalar() function. The fifth parameter (thickness) is the thickness of the circle: circle(img, point, radius, Scalar(B,G,R),thickness);
[ 182 ]
Building an Object-Following Robot with OpenCV
Chapter 7
Object recognition using OpenCV Now that we've understood the important functions of OpenCV, let's write a program to detect a colored ball from an image. Before we start, the first thing we have to do is to take a proper photo of the ball. You can use any ball for this project, but just make sure that the ball has a single color (red, green, or blue color ball is highly recommended) and that it is not multicolored. I'm using a green ball for this project:
Capturing the image To capture the image of your ball, place it on some dark surface. I have placed my green ball on a mobile phone case, which is black:
If your ball is black, or of a dark color, you can place the ball on a surface that has a light color. This is to make sure there is a very high contrast between the color of the ball and the color of the background, which will help us in thresholding later on.
[ 183 ]
Building an Object-Following Robot with OpenCV
Chapter 7
While capturing the image, make sure that there are no white colored patches on the ball, as this may cause problems later on while thresholding:
The photo on the left has a big white region because of too much lighting. On the right, the ball is lit up properly. Once you are satisfied with the captured image, transfer it to your laptop.
Finding the RGB pixel values We will now find the RGB pixel values of the ball by examining different points on it using the following steps: 1. Open Paint and open the saved image of the ball, as follows:
[ 184 ]
Building an Object-Following Robot with OpenCV
Chapter 7
2. Next, using the color picker tool, take samples of the color by clicking anywhere on the ball:
The Color 1 box will show the sample of the color that was clicked on. In my case, this is green:
[ 185 ]
Building an Object-Following Robot with OpenCV
Chapter 7
3. If you click on the Edit Colors option, you will see the RGB color value of that particular pixel. In my case, the RGB color value for the green pixel is Red: 61, Green: 177, and Blue: 66. Make a note of these values and save them for later:
[ 186 ]
Building an Object-Following Robot with OpenCV
Chapter 7
4. Now, select the color picker option again and click on another colored area of the ball to find out the RGB color value of that particular pixel. Again, note down this value. Do the same thing 13 to 14 times, making sure you include the lightest and the darkest colors on the ball:
I have noted down the RGB values for six points on the edges of the ball, four points at random places around the ball, and six points on places where the color is either light green or dark green. After finding out the RGB values, highlight the lowest red, green, and blue color values and the highest red, green, and blue color values. We will use these values in our program later on to threshold the image. 5. You now need to transfer this image to your RPi. I transferred my image via Google Drive. I did this by uploading the image to Google Drive, next, opening the default Chromium web browser inside my RPi, signing into my Gmail account, opening Google Drive, and downloading the image.
[ 187 ]
Building an Object-Following Robot with OpenCV
Chapter 7
The object detection program The program for detecting the green ball is named ObjectDetection.cpp and I have saved it inside the OpenCV_codes folder. I have also copied the greenball.png image to this folder. You can download the ObjectDetection.cpp program from the Chapter07 folder of the GitHub repository. So, the program for detecting the green ball is as follows: #include #include #include #include #include using namespace cv; using namespace std; int main() { Mat img, resizeimg,thresimage; img = imread("greenball.png"); imshow("Green Ball Image", img); waitKey(0); resize(img, resizeimg, cvSize(640, 480)); imshow("Resized Image", resizeimg); waitKey(0); inRange(resizeimg, Scalar(39, 140, 34), Scalar(122, 245, 119), thresimage); imshow("Thresholded Image", thresimage); waitKey(0); Moments m = moments(thresimage,true); int x,y; x = m.m10/m.m00; y = m.m01/m.m00; Point p(x,y); circle(img, p, 5, Scalar(0,0,200), -1); imshow("Image with center",img); waitKey(0); return 0; }
[ 188 ]
Building an Object-Following Robot with OpenCV
Chapter 7
In the preceding program, we are importing four OpenCV libraries, which are opencv.hpp, core.hpp, highgui.hpp, and imgproc.hpp. We then declared the cv namespace that is a part of the OpenCV library. The following is the explanation of the preceding program: 1. Inside the main function, we declared three matrix variables called img, resizeimg, and thresimage. 2. Next, the greenball.png file is read by the imread() function and stored in the img variable. 3. The imshow("Green Ball Image", img) line will display the image in a new window, as shown in the following screenshot:
4. After this, the waitKey(0) function will wait for the keyboard input. It will then execute the next set of code. Once you press any key, the next two lines of code for resizing the image will execute.
[ 189 ]
Building an Object-Following Robot with OpenCV
Chapter 7
5. The resize function will resize the width and height of the image so that the new width of the image is 640 and the height is 480:
6. The thresholding operation is then performed using the inRange function. Inside the first Scalar function, I have entered the minimum RGB values for the green color of my ball, and in the second Scalar function, I have entered the maximum RGB values thereof. The thresholded image is stored in the thresimage variable. Inside the Scalar function, we have to enter the blue value first, followed by green, and then red.
[ 190 ]
Building an Object-Following Robot with OpenCV
Chapter 7
7. After thresholding, the color of the ball will become white and the remaining portion of the image will become black. Some portions in the middle of the ball will appear black, which is fine. If large areas appear as black inside the white color, this means that the thresholding has not happened properly. In this case, you can try modifying the RGB values inside the Scalar function:
8. Next, using moments, we find the center of the object. 9. In the moments(thresimage,true) line, we have provided the thresimage variable as an input. 10. In the next three lines of code, we find the center of the white area and store that value in the point variable, p. 11. After that, to display the center of the ball, we use the circle function. Inside the circle function, we use the img variable as we will display the circular dot on the original image. Next, the point variable, p, tells the function where we have to display the dot. The width of the circular dot is set to 5, and the color of the circular dot will be red, as we have only filled the last parameter of the Scalar function, which denotes the color red. If you want to set another color, you can change the color values inside the Scalar function:
[ 191 ]
Building an Object-Following Robot with OpenCV
Chapter 7
12. Press any key one more time and the final waitKey(0) function will close all of the windows apart from the Terminal window. To close the Terminal window, press Enter. With the preceding program, we have learned how to resize, threshold, and generate a point (the red dot) on top of the image of the green ball. In the next section, we will perform some image recognition operations on a live video feed.
The OpenCV camera feed program We will now write a simple C++ program to view the camera feed from the Pi camera. The program for viewing the video is as follows. The program is named Camerafeed.cpp and you can download it from the Chaper07 folder of the GitHub repository: int main() { Mat videoframe; VideoCapture vid(0);
[ 192 ]
Building an Object-Following Robot with OpenCV
Chapter 7
if (!vid.isOpened()) { cout
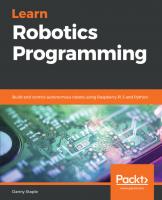


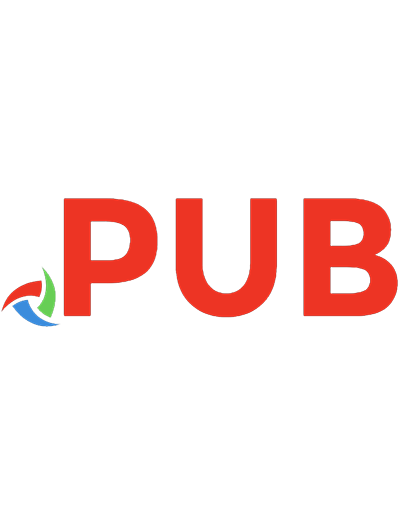
![Robotics at Home with Raspberry Pi Pico: Build autonomous robots with the versatile low-cost Raspberry Pi Pico controller and Python [1 ed.]
1803246073, 9781803246079](https://dokumen.pub/img/200x200/robotics-at-home-with-raspberry-pi-pico-build-autonomous-robots-with-the-versatile-low-cost-raspberry-pi-pico-controller-and-python-1nbsped-1803246073-9781803246079.jpg)
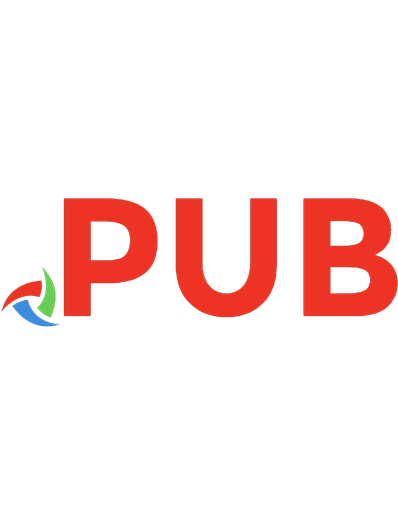
![Beginning Robotics with Raspberry Pi and Arduino [1st ed]
9781484234617, 9781484234624, 1484234618](https://dokumen.pub/img/200x200/beginning-robotics-with-raspberry-pi-and-arduino-1st-ed-9781484234617-9781484234624-1484234618.jpg)

![Beginning Robotics with Raspberry Pi and Arduino: Using Python and OpenCV [2 ed.]
9781484268902, 1484268903](https://dokumen.pub/img/200x200/beginning-robotics-with-raspberry-pi-and-arduino-using-python-and-opencv-2nbsped-9781484268902-1484268903.jpg)