Creative Blogging: Your First Steps to a Successful Blog [1 ed.] 1430234288, 9781430234289
Creative Blogging shows you how to start blogging for the very first time to express your creativity, reach out and be h
945 115 34MB
English Pages 336 [325] Year 2010
Polecaj historie
Citation preview
Creative Blogging Your First Steps to a Successful Blog
■■■ Heather Wright-Porto
Creative Blogging: Your First Steps to a Successful Blog Copyright © 2011 by Heather Wright-Porto All rights reserved. No part of this work may be reproduced or transmitted in any form or by any means, electronic or mechanical, including photocopying, recording, or by any information storage or retrieval system, without the prior written permission of the copyright owner and the publisher. ISBN-13 (pbk): 978-1-4302-3428-9 ISBN-13 (electronic): 978-1-4302-3429-6 Printed and bound in the United States of America 9 8 7 6 5 4 3 2 1 Trademarked names, logos, and images may appear in this book. Rather than use a trademark symbol with every occurrence of a trademarked name, logo, or image we use the names, logos, and images only in an editorial fashion and to the benefit of the trademark owner, with no intention of infringement of the trademark. The use in this publication of trade names, trademarks, service marks, and similar terms, even if they are not identified as such, is not to be taken as an expression of opinion as to whether or not they are subject to proprietary rights. President and Publisher: Paul Manning Lead Editor: Ben Renow-Clarke Technical Reviewer: Thomas Rushton Editorial Board: Steve Anglin, Mark Beckner, Ewan Buckingham, Gary Cornell, Jonathan Gennick, Jonathan Hassell, Michelle Lowman, Matthew Moodie, Jeff Olson, Jeffrey Pepper, Frank Pohlmann, Douglas Pundick, Ben Renow-Clarke, Dominic Shakeshaft, Matt Wade, Tom Welsh Coordinating Editor: Jessica Belanger Copy Editor: Sharon Terdeman Compositor: MacPS, LLC Indexer: BIM Indexing & Proofreading Services Artist: April Milne Cover Designer: Anna Ishchenko Distributed to the book trade worldwide by Springer Science+Business Media, LLC., 233 Spring Street, 6th Floor, New York, NY 10013. Phone 1-800-SPRINGER, fax (201) 348-4505, e-mail [email protected], or visit www.springeronline.com. For information on translations, please e-mail [email protected], or visit www.apress.com. Apress and friends of ED books may be purchased in bulk for academic, corporate, or promotional use. eBook versions and licenses are also available for most titles. For more information, reference our Special Bulk Sales–eBook Licensing web page at www.apress.com/info/bulksales. The information in this book is distributed on an “as is” basis, without warranty. Although every precaution has been taken in the preparation of this work, neither the author(s) nor Apress shall have any liability to any person or entity with respect to any loss or damage caused or alleged to be caused directly or indirectly by the information contained in this work. The source code for this book is available to readers at www.apress.com.
To Gerry, my dear husband, my love, Thank you for your continued support, love, and encouragement, but most of all, for being you. To my beloved children, my heart, Michaela and Luke, I love you more than words can say. To Mom, Dad, Kim, and Laura, my family, I love you.
Contents Contents at a Glance ................................................................................................. iv About the Author ..................................................................................................... xiii About the Technical Reviewer ................................................................................. xiv Acknowledgments .................................................................................................... xv About This Book ...................................................................................................... xvi
■Chapter 1: Where to Begin ...................................................................................... 1 Name Your Blog .................................................................................................................1 What to Blog About ............................................................................................................5 Family ....................................................................................................................................................... 6 Personal Experience or Journey ............................................................................................................... 7 Specific Cause or Event ............................................................................................................................ 7 Business.................................................................................................................................................... 7
Multiple Authors .................................................................................................................8 Writing Good Content .........................................................................................................9 Check Spelling and Grammar ................................................................................................................... 9 Stay Focused............................................................................................................................................. 9 Use Keywords ........................................................................................................................................... 9 English and Writing ................................................................................................................................. 10
Blog Design ......................................................................................................................11 Summary ..........................................................................................................................15
v
■ CONTENTS
Chapter 2: Blog Layout and Design .......................................................................... 17 Using Color .......................................................................................................................17 Using Fonts ......................................................................................................................22 Organization .....................................................................................................................25 Organize Information............................................................................................................................... 26 Separate Blogs ........................................................................................................................................ 26 Unclutter Your Sidebars .......................................................................................................................... 26 Layout Design Tips .................................................................................................................................. 27 Images and Animation ............................................................................................................................ 28
Screen Resolution ............................................................................................................29 Browser Differences ........................................................................................................29 Blog Design Templates ....................................................................................................29 Summary ..........................................................................................................................32 Chapter 3: Let’s Blog ................................................................................................ 33 Which Blog Platform Should You Use?.............................................................................33 Cost ......................................................................................................................................................... 33 Ease of Use ............................................................................................................................................. 34 Scalability ............................................................................................................................................... 35 Help ......................................................................................................................................................... 35 Features .................................................................................................................................................. 35 In a Nutshell ............................................................................................................................................ 36
Naming Your Blog ............................................................................................................36 Using Blogger ...................................................................................................................37 Examining the Dashboard ....................................................................................................................... 40 Profile ................................................................................................................................................. 41 View Blog ........................................................................................................................................... 41 New Post ............................................................................................................................................ 41 Edit Posts ........................................................................................................................................... 42 Settings .............................................................................................................................................. 42 Design ................................................................................................................................................ 42 Monetize ............................................................................................................................................ 42
vi
■ CONTENTS
Reading Lists ....................................................................................................................................... 42 Other Stuff............................................................................................................................................ 43 Create Your First Post ............................................................................................................................... 43
Using TypePad . ...............................................................................................................46 Design . ...................................................................................................................................................... 49 Examining the Dashboard ......................................................................................................................... 50 Quick Compose .................................................................................................................................... 51 Manage My Blog .................................................................................................................................. 51 Recent Activity ..................................................................................................................................... 52 Blogs . ................................................................................................................................................... 52 Library .................................................................................................................................................. 52 Account . ............................................................................................................................................... 52 Help . ..................................................................................................................................................... 53 Create Your First Post ............................................................................................................................... 53
Using WordPress .............................................................................................................57 Design . ...................................................................................................................................................... 61 Examining the Dashboard ......................................................................................................................... 63 Right Now ............................................................................................................................................ 63 Recent Comments ................................................................................................................................ 63 Incoming Links ..................................................................................................................................... 63 Your Stuff ............................................................................................................................................. 63 What’s Hot............................................................................................................................................ 63 QuickPress ........................................................................................................................................... 63 Recent Drafts ....................................................................................................................................... 63 Stats . .................................................................................................................................................... 64 Dashboard ............................................................................................................................................ 64 My Account .......................................................................................................................................... 65 My Blog ................................................................................................................................................ 66 Blog Info ............................................................................................................................................... 66 Subscribe ............................................................................................................................................. 66 Search WordPress.com ........................................................................................................................ 66 Create Your First Post ............................................................................................................................... 66
Summary . ........................................................................................................................70
vii
■ CONTENTS
Chapter 4: More Than Text ....................................................................................... 73 Working with Images .......................................................................................................73 Taking Pictures ....................................................................................................................................... 75 Saving Pictures .................................................................................................................................. 76 Creating Images ...................................................................................................................................... 77 Image Size ......................................................................................................................................... 78 Image Resolution and Color Mode ..................................................................................................... 80 Taking Snapshots.................................................................................................................................... 80 ScreenHunter ..................................................................................................................................... 81 Capture Me ........................................................................................................................................ 83 Free Resizing and Watermark Programs ................................................................................................ 84 Storing Images ........................................................................................................................................ 91 Inserting Images in a Sidebar ............................................................................................................ 95 Using Blogger .......................................................................................................................................... 95 Using TypePad ........................................................................................................................................ 97 Using WordPress ................................................................................................................................... 100
Using Video ....................................................................................................................102 Downloading Video ............................................................................................................................... 105 Editing Video ......................................................................................................................................... 106 Using a Screen Recorder ...................................................................................................................... 111 Uploading to YouTube ........................................................................................................................... 116 Add Video Bar to Sidebar ...................................................................................................................... 119 Using Blogger ........................................................................................................................................ 120 Using TypePad ...................................................................................................................................... 121
Summary ........................................................................................................................123 Chapter 5: Advanced Blog Design .......................................................................... 125 Blogger’s Template Designer .........................................................................................125 Templates, Adjustments, and Advanced Settings ................................................................................. 127
TypePad’s Theme Builder ..............................................................................................131 The WordPress Appearance Menu .................................................................................138 Summary ........................................................................................................................141
viii
■ CONTENTS
Chapter 6: Setting Up a Custom Domain ................................................................ 143 Terminology ...................................................................................................................143 Purchasing a Domain .....................................................................................................144 Domain Mapping with Blogger .......................................................................................151 Domain Mapping with TypePad .....................................................................................155 Domain Mapping with WordPress ..................................................................................158 Summary ........................................................................................................................162 Chapter 7: Increasing Traffic & Visitor Tracking .................................................... 163 Search Engine Optimization ...........................................................................................163 Keywords .............................................................................................................................................. 165 Meta Tags ............................................................................................................................................. 165 Google Site Submission ........................................................................................................................ 166 Google Webmaster Tools ...................................................................................................................... 167 Using Blogger ........................................................................................................................................ 169 Using WordPress ................................................................................................................................... 170 Using TypePad ...................................................................................................................................... 170 Search Queries................................................................................................................................. 171 Crawl Errors ..................................................................................................................................... 172 Links to Your Site ............................................................................................................................. 172 Keywords ......................................................................................................................................... 172 Sitemaps .......................................................................................................................................... 172 Internal Links ................................................................................................................................... 172 Subscriber Stats .............................................................................................................................. 172 HTML Suggestions ........................................................................................................................... 172 Site Performance ............................................................................................................................. 173 Additional Notes ............................................................................................................................... 173 Google Places........................................................................................................................................ 173 Google AdWords .................................................................................................................................... 176 Feeds and Subscriptions ....................................................................................................................... 181 Using Blogger ........................................................................................................................................ 190 Using TypePad ...................................................................................................................................... 193
ix
■ CONTENTS
Using WordPress ................................................................................................................................... 194 Share Buttons ....................................................................................................................................... 196
Visitor Tracking ..............................................................................................................200 Using Blogger ........................................................................................................................................ 202 Using TypePad ...................................................................................................................................... 203 If Using Eiher TypePad or Blogger......................................................................................................... 204
Summary ........................................................................................................................205 Chapter 8: Social Network Integration ................................................................... 207 Using Twitter ..................................................................................................................207 Using Blogger ........................................................................................................................................ 212 Using TypePad ...................................................................................................................................... 213 Using WordPress ................................................................................................................................... 213
Using Facebook..............................................................................................................216 Using Blogger ........................................................................................................................................ 221 Using TypePad ...................................................................................................................................... 221 Using Wordpress ................................................................................................................................... 222 Creating a Facebook Page for Business .......................................................................................... 222 Creating a Like Box for your Facebook Business Page .................................................................... 224 Using Blogger ........................................................................................................................................ 225 Using TypePad ...................................................................................................................................... 225 Using WordPress ................................................................................................................................... 226 Adding a Traditional Facebook Badge for Personal or Business Use .............................................. 226 Using Blogger ........................................................................................................................................ 227 Using TypePad ...................................................................................................................................... 227 Using WordpPress ................................................................................................................................. 228 Using NetworkedBlogs .......................................................................................................................... 228 Using Blogger ........................................................................................................................................ 233 Using TypePad ...................................................................................................................................... 233 Using WordPrss ..................................................................................................................................... 234
Summary ........................................................................................................................237
x
■ CONTENTS
Chapter 9: Setting Up Shop .................................................................................... 239 Creating Pages ...............................................................................................................241 Share Your Story ................................................................................................................................... 241 Using Blogger ........................................................................................................................................ 241 Using TypePad ...................................................................................................................................... 244 Using WordPress ................................................................................................................................... 248 Share Your Services .............................................................................................................................. 250
Using PayPal ..................................................................................................................251 Add to Cart Buttons ............................................................................................................................... 251 Using Blogger and TypePad .................................................................................................................. 256 Using WordPress ................................................................................................................................... 259 Buy Now Button .................................................................................................................................... 260 Using Blogger and TypePad .................................................................................................................. 264 Using WordPress ................................................................................................................................... 264
Summary ........................................................................................................................265 Chapter 10: HTML/CSS Basics ................................................................................ 267 HTML Tables ..................................................................................................................269 HTML Links and Images .................................................................................................276 HTML Paragraphs...........................................................................................................278 Using CSS with HTML Tags ............................................................................................280 Using CSS to Modify Your Blog Layout ...........................................................................280 Summary ........................................................................................................................289 Chapter 11: Blogging Tips ...................................................................................... 291 Where to Find Help.........................................................................................................291 HTML and CSS Problems ...............................................................................................293 Case One: Right Column Disappears ..................................................................................................... 293 Case Two: Missing Code ....................................................................................................................... 294
Image Problems in Posts ...............................................................................................294 Case One: Floating an Image ................................................................................................................ 294 Case Two: Image Size ........................................................................................................................... 295
xi
■ CONTENTS
Other Image Issues ........................................................................................................296 Professional Blog Assistance .........................................................................................297 Blog Design Services .....................................................................................................297 Summary ........................................................................................................................298 Index....................................................................................................................... 299
xii
Contents at a Glance Contents ..................................................................................................................... v About the Author ..................................................................................................... xiii About the Technical Reviewer ................................................................................. xiv Acknowledgments .................................................................................................... xv About This Book ...................................................................................................... xvi ■Chapter 1: Where to Begin ...................................................................................... 1 ■Chapter 2: Blog Layout and Design ....................................................................... 17 ■Chapter 3: Let’s Blog ............................................................................................. 33 ■Chapter 4: More Than Text .................................................................................... 73 ■Chapter 5: Advanced Blog Design ....................................................................... 125 ■Chapter 6: Setting Up a Custom Domain ............................................................. 143 ■Chapter 7: Increasing Traffic & Visitor Tracking................................................. 163 ■Chapter 8: Social Network Integration ................................................................ 207 ■Chapter 9: Setting Up Shop ................................................................................. 239 ■Chapter 10: HTML/CSS Basics ............................................................................. 267 ■Chapter 11: Blogging Tips ................................................................................... 291 Index....................................................................................................................... 299
iv
About This Book Hi and welcome to Creative Blogging! In this book we’ll create a new blog. We’ll start at the very beginning with a discussion of how to decide on a name for your blog and what you’re going to blog about, and we’ll finish by looking at how to use HTML and CSS code to customize the blog’s layout or to better format blog pages. And, oh yes, there is a lot in the middle as well! In this book, we’ll cover not only all of the basics, we’ll also delve into many aspects of blogging and what’s involved in creating and managing a personal or business blog.
Inside This Book This book has eleven chapters, all filled with exercises, pictures, and content to get you started blogging; Some of the chapters are quite large, such as when we examine working with images and video (Chapter 4); others are fairly short, such as our walk through purchasing and setting up a custom domain for your blog (Chapter 6). All are written with passion and heart, and I can’t wait for you to get started.
Chapter 1 In this chapter we’ll discuss how to decide on a name for your blog. Although you can change the name after you’ve created your blog, it’s not recommended as there may be a lot of work you have to do to complete such a name change. So we brainstorm about what factors to consider when choosing a name; what you envision your blog will look like; and what story you want to tell.
Chapter 2 We follow that vision and begin bringing it to life by discussing the elements you can use to make your blog look just as you want: color and font, size and placement of images, and the overall design and organization of your blog; To help you here, we’ll also see how to keep your blog clean and neat and where you can find design templates online for free!
Chapter 3 Now you’re ready to create your first blog! In this chapter, we’ll review the pros and cons of three popular platforms to give you an idea of which is best for your personal or business blogging needs. Blogger, TypePad, and WordPress are the three we examine, and we’ll use them throughout the rest of this book. In this chapter, we go through the setup process, pick a blog design template, and create a first post.
xvi
■ ABOUT THIS BOOK
Chapter 4 If you’ve wondered about getting images and videos up to your blog, this chapter is for you! We look at how to get them from your camera and video recorder to your computer and then to your blog. We also see how to resize an image, how to apply a watermark, and how to do some minimal video editing. And yes, you will learn how to load your videos to YouTube and then how to embed them into a blog post.
Chapter 5 We start with a discussion of images and image management, then focus on how to modify your blog’s design. We add a custom banner and modify the colors of the blog to coordinate with your new banner—and we do this in Blogger, TypePad, and WordPress.
Chapter 6 After setting up a blog and modifying its design, and after posting and uploading images and videos, you are ready to share it with the world. At this point, many bloggers decide they need a custom domain that says exactly what they want—and doesn’t include the “blogspot,” “typepad,” or “wordpress” in the address. And that’s what we cover in this chapter— how to purchase a domain and map it to your blog.
Chapter 7 Once you’ve created and announced your blog, you want to drive traffic to it and keep track of visitor activity. There are many wonderful tools to help you do just that, and we look at them here.
Chapter 8 It’s time to socialize! Learn how to integrate your blog with Facebook and Twitter! In this chapter you will see how to configure the social networking giants so that your blog posts will post to them automatically, saving you lots of time and effort.
Chapter 9 Do you have items you’d like to sell right from your blog? Well, now you can. You’ll learn how to set up pages to display whatever you want to sell, and then how to add PayPal buttons so you can accept payments online.
Chapter 10 We continue setting up the store page, using an HTML table to organize your sale items in rows and columns, which makes it easy to fix many items on one page. This table starts our discussion of HTML, and we continue with a look at other HTML tags and creating links, and then work with CSS code to further customize the layout and formatting of your blog.
xvii
■ ABOUT THIS BOOK
Chapter 11 This book is full of information to help you get started, but there’s a lot more to do and learn about blogging, and about the technology, tools, and gadgets that continually change. So we take a look at many help-related sites and review common errors and how to resolve them.
The Lingo Without further ado, it’s time to get started! You may be asking, what is a blog? What is HTML or CSS? What is a gadget, page or post? No worries, we’ll review them now before you begin! The terms appear throughout the book and discussed in much greater detail. Table 1. Blog Lingo
xviii
Element
Description
Blog
A blog is a type of web site that is updated regularly and frequently, with content about almost anything. Blogs are typically easier to maintain than a traditional web site and they actually get more traffic as well. Blogger, TypePad and WordPress are three popular blogging platforms (sort of like blog operating systems) where you can build and host your blog—for free!
Post
A post is an article or journal entry you’ll write and publish to your blog. It can contain text, images, videos, hyperlinks, and other media. If you can use a word processor or write an e-mail, you can create a post! As in most word processing programs, you can even do some text formatting (bold, italic, changing the font, font size, and alignment) using a toolbar.
Page
A page is basically a post but with one major difference (and not one for you to be concerned about right now as we’re just talking terminology). The difference is that when you post something new to your blog, people who subscribe (or follow) your blog will receive updates, but that’s not the case when you create or modify a page. We’ll discuss pages in more detail in Chapter 9.
Gadget
A gadget or widget is just another name for an item or element you add to your blog, most commonly in the sidebar. Popular gadgets are subscription links (which allow people to subscribe to your blog), links to favorite sites, your picture, or contact information.
HTML
HTML (HyperText Markup Language) is the language that’s used to build web sites, and you can use it to format your blog. HTML is a special language that enables your blog to be read by all the different web browsers (such as Internet Explorer, Mozilla Firefox, Google Chrome, or Safari for the Mac).
CSS
Like HTML, CSS (Cascading Style Sheets) is a language that can be read by web browsers, but it is specifically designed for formatting posts, pages, and the overall blog layout.
■ ABOUT THIS BOOK
Let’s Go! Are you ready? I hope so! Thank you for taking this journey with me. I would love to see your blogs when you’ve completed the book! Don’t worry that blogging is too technical or that you are not computer savvy enough—you don’t have to be! Just take it step by step and you’ll quickly see this is something you can do and enjoy, and maybe even use to make some money! Let’s get started!
xix
CHAPTER 1 ■ WHERE TO BEGIN
the blog name should be your company name or slogan, or it might describe the type of service you provide. Here are some examples: •
My blog development business is called “Blogs By Heather,” (www.BlogsByHeather.com), which uses part of my name in the title, and indicates what my blog and business is about (see Figure 1–1).
Figure 1–1. The Blogs By Heather home page •
2
Many celebrities, athletes, professionals, and everyday bloggers like you and me use their own names for their blog. Figure 1–2 shows The Cooley Zone (http://chriscooley47.blogspot.com/; Chris is a professional athlete, #47, of the Washington Redskins). Others are blog.drphil.com (official blog of Dr. Phil) and www.sandimaciver.com (a fellow stamper blogging about her passion).
CHAPTER 1 ■ WHERE TO BEGIN
Figure 1–2. Chris Cooley’s blog •
Some blog names include a cause or foundation name, such as www.donationsfordiabetes.com (a fundraiser site for a child with diabetes), www.fromourhearts.info (a site that gathers handmade cards to give to troops overseas so they can send them to their families), and the New York Times’ blog on Breast Cancer (http://well.blogs.nytimes.com/tag/breast-cancer/), shown in Figure 1–3.
3
CHAPTER 1 ■ WHERE TO BEGIN
Figure 1–3. The New York Times’s breast cancer blog To find more inspiration, lists of many, many different types of blogs, and what others are blogging about, visit www.blogs.com/topten. First, however, I want you to come up with a name for your blog.
4
CHAPTER 1 ■ WHERE TO BEGIN
•
Recount an event or experience. In remembering a specific event or experience, you may wish to write the entire story, but it can be even more compelling to simply share what you gained from that experience, what you learned.
•
Share your memories of someone. Maybe you want to dedicate a blog to your grandfather or brother or aunt who has served or is serving in the army or fought in a war. In telling this type of story, you’ll most likely interview people who also knew them and use the interviews and knowledge in writing your blog.
•
Detail your personal research. If there’s a subject that fascinates you and you want to learn more about it, start investigating it and then share that information on your blog.
•
Start an argument. If you feel strongly about something going on in the world, from healthcare reform to the slow food movement to the overbreeding of dogs, let others know what you think, and why. Do be sure, however, to do your research to support your point of view.
•
Tell your story. Use your blog as a diary to share your life—daily, weekly, or whatever suits your fancy. Many people use Facebook for this type of scenario, but it’s just as easy to use a blog. And a blog allows you to write more content.
While thinking about what to write, know that not all blogs are meant to last forever. You may develop your blog for a particular purpose, say to promote an annual event or fundraiser, and then afterward no longer need it. Some are designed for business and will remain active as long as the company lasts and as long as you wish to continue. You may choose to blog as a diary, a journal of your life or someone else’s, and keep it going as long as you have the interest in sharing. You can use your blog for any purpose and for any length of time. In any case, you should post often to keep people coming back—and to increase visibility and appear higher in search engine results. You don’t have to post every day, though, and there are no specific rules to follow. This book is all about blogging practices and concepts, and the tools you can use to enhance your blogging experience and reach your blogging goals. The rest is totally up to you! My goal is to get you blogging and enjoying it! Some people actually have more than one blog, such as one for family and another for a fundraiser they’re running for a child’s school. Or they may later start a business and create yet another blog for that. There’s no limit and the topics to discuss are endless. I want to help you get started and unleash your creativity.
Family Family is a very popular topic of conversation. I love to talk about my children, my husband, our dogs, and even the lizards! (Yes, we brought lizards home from a street fair—what were we thinking?) You can use a blog to jot down all your fun family times or to journalize your child’s first year. You can share all those special moments—when did your baby first sleep through the night, what was her first word, when did he first smile—with the world or with just those family members and friends you allow to view your blog (yes, your blog can be protected). For this, you can think of your blog as a digital scrapbook. You can include pictures, videos, and the “who, what, when, how, why, and where” details! This eliminates the need for printing or mailing copies of updates and photos, and lets your entire family experience these special moments day by day, month by month. Of course you can use this concept for any type of family function, event, or history, such as birthday parties, school functions, vacations, and more! The possibilities are endless.
6
CHAPTER 1 ■ WHERE TO BEGIN
Personal Experience or Journey Since all of us have a story to tell—a personal experience we’ve gone through or a personal journey we may still be on—let’s brainstorm about one you might like to share with others in your blog. We’ll discuss a series of personal topics and I’m sure there will be one you can relate to or one that will spark interest or an idea for a blog. Take me, for example. I’ve been married for almost 10 years (June 2011), have two beautiful children, two wonderful dogs, and two “why did we take these home from the fair” lizards. So, with raising two young children, taking care of household chores, operating my blog services business, consulting, writing books, and holding paper crafting classes occasionally (for fun), you can surely understand how I get so preoccupied with everyday life and too busy being a mom, that I end up with no time to be a wife. So now I’m in the process of creating a blog called “100 Days of Kindness,” which is totally dedicated to my husband and my personal journey of showering him with 100 days of kind gestures (and then hoping it continues after the 100 days!). Yes, it’s personal, but it’s in good taste and my whole family, friends and blog followers may have a good laugh or cry or just come along for the ride. I’m excited about it. Now let’s take you. Your personal journey may involve sharing your love of dogs or cats, or a lifealtering experience you think others may benefit from, or writing about your hobbies or books you’ve read. You may be part of a book club or a design team where a group of you will author your blog and share the week’s accomplishments. Many like to share a weight-loss journey—where you started, all the steps in between, your ups and downs, your exercise routines, a special diet, a personal trainer, etc. Teens may want to focus on school events, track the development of a school project, recount volunteer or job experiences, or detail the plusses and minuses of various colleges before applying. Have any ideas yet?
Specific Cause or Event There are many, many sites dedicated to cancer, or that serve as a fundraiser for a particular person, church group, or cause, or to promote and detail an upcoming annual event, such as a Breast Cancer Walk. You may have visited blogs dedicated to autism, attention deficit disorder, or depression, or someone’s personal battle with another type of illness or disorder. Many people share such experiences in order to help others. Do you have a specific cause or yearly event you could write about or promote?
Business Do you own your own business? Regardless of its size, it may benefit from having a regularly updated blog. People can subscribe to your blog to read about tips you may be sharing, promotions you are running, new products you are releasing, or whatever is coming soon. For a business, a blog can serve as a powerful marketing and analysis tool. Later in this book (Chapter 8), we’ll learn how to track visitor activity and, based on what areas of your blog people are visiting more or less frequently, you can learn more about your audience and possibly modify your marketing and business strategies. As a business owner, you’ll want to keep your blog’s content focused on your areas of expertise or your particular business field. So, if you have a landscaping company, for example, you won’t be writing about hair dye. I have a blog services business, so I regularly post about how to install new gadgets on a blog, or tips I’ve learned about blogging, or how to use blogging tools. Everything about blogging, in other words, but not about other topics. Not in my business blog.
7
CHAPTER 1 ■ WHERE TO BEGIN
3.
Under Users in WordPress, you can add a new user and designate her role to be Author, Administrator, Contributor, or Editor. An administrator has complete ownership and control of the blog and can do anything and everything. An author can edit, publish, and delete his own posts. An editor can edit, publish, and delete any posts or pages in the blog. A contributor can edit only his own posts but can’t publish them; an administrator reviews and publishes them. Once these posts are published, the contributor can’t revise them.
By using additional authors, you can reduce the amount of work you personally have to do on your blog while providing your customers with frequent updates, keeping your blog active, and therefore maintaining your online presence.
Writing Good Content Let’s review some good writing practices. One of the reasons you create a blog is to have lots of people follow its content. Posts make up the majority of your blog, so there are some basic tasks you should perform regularly.
Check Spelling and Grammar Many bloggers use Microsoft Word to write up their posts, and then copy and paste the information into the post editor. If this is how you like to compose your posts, don’t forget to use Word’s great spelling and grammar feature (in Word 2007, it’s under the Review menu). However, if you compose your post from within your blog, use the post editor’s spell check option in Blogger, Typepad, and WordPress, which you’ll also find on the post editor toolbar. It only takes a few minutes to perform and it is well worth that time to post a flawless article that reads well. However, we all know the spell checker itself is not flawless (as I often write “form” instead of “from” and the spell checker finds nothing wrong with that). So, even after running a spelling and grammar check, you should definitely reread your work before publishing.
Stay Focused Keep each post focused on one particular topic, date, or event. You may lose readers if your posts are too busy or contain too much information, or try to cover too many topics at once. Besides appearing disorganized, it’s too time-consuming to read all the content, so you may lose readers—and business if your sales pitch is at the very bottom of a lengthy post. You want to keep your readers’ attention!
Use Keywords It’s also a good idea to include keywords in your posts, in both the content and the title if possible. This helps potential customers find you on the Internet when they search for those keywords. For example, a landscaping company’s blog posts may include the keywords or phrases landscaping, landscape, lawn service, waterfalls, masonry, and the like, as well as, of course, the business name and the town or county it’s in. The ultimate goal in using keywords is to have a search engine (like Google) rank your site on the first page or two of search results. Although it’s important to use keywords, it is equally important not to overuse them. If you do, your site will be flagged as spam and will not show up at all on result pages. Years ago, I downloaded free software from Apex, Dynamic Submission (http://apexpacific.com/submission.html), and at the time it stated that keywords should only be between 2 and 3 percent of your content. Therefore, out of 100
9
CHAPTER 1 ■ WHERE TO BEGIN
words of content, you should use a keyword no more than three times. This software is still available. However, today, 3-6 percent as a keyword ratio is average.
English and Writing You’re in luck! My husband is an English teacher and has a few tips to share with us regarding writing blog posts. Note that the rules that apply to writing blog posts are different and much less strict than those that apply to writing academic or formal papers, resumes, or business correspondence. In general, your tone is informal, relaxed, and conversational, and you speak to your blog readers as to a friend. This is not intended to be an English 101 class, but to review a few practices to help you write better posts:
10
•
Use a conversational tone. As previously stated, your writing should be relaxed and informal. You don’t have to worry about an editor reviewing your work or that your sentences are structured perfectly. This book is written in a conversational tone as I speak to you about blogging in a friendly manner (not as your professor or English teacher).
•
Keep track of your tenses (past/present/future). If you’re writing about the past, keep it in the past, and the same goes for the present and future. Nothing makes writing more difficult to follow than a jumble of tenses.
•
Me or I. If you are writing or speaking about yourself, use “I” as in “Billy, Mary, and I are going to the mall.” Use “me” when you’re receiving an action, such as “Charlie gave me the game ball.” or “My mother is angry with me for staying out late.”
•
Numbers. You can use either digits or words to write a number (10 or ten, for example) in the body of a sentence, so which you use is up to you. However, the first word or letter of a sentence should be capitalized so you shouldn’t use a number there unless you write it out (Ten).
•
Using commas. Unfortunately, some writers use commas to combine too many thoughts into one sentence. It’s better to use shorter, simpler sentences than to create run-on sentences.
•
Its and it’s. In general, “it’s” is a substitute for “it is,” as in “It’s cold outside.” “Its,” on the other hand, is a form of ownership—“An elephant uses its trunk to pick up food.”
•
Apostrophes. In following the rules of ownership, in most cases you would use an apostrophe “s” such as “Heather’s jacket is red with black trim.” However, if the noun is plural, use just an apostrophe, as in “The princesses’ crowns sparkled with diamonds.”
•
Quotations and ending punctuation. In general, keep the period, question mark, exclamation point or other punctuation inside the quotation marks. While blogging, chances are you won’t use many direct quotes that require quotation marks, but if you are specifically quoting someone else’s work, you should certainly credit them in some way (remember the saying “give credit where credit is due”).
CHAPTER 1 ■ WHERE TO BEGIN
•
Proofreading. In addition to using a spelling and grammar checker, be sure to proof read your work. If you inadvertently use the wrong word, but it’s a real word, chances are good that neither the spell checker nor the grammar checker will pick it up. So don’t forget to reread your work before posting. It’s even better to have someone else read your work!
Blog Design What do you want your blog to look like? Have you seen other blogs that you absolutely love? Or totally dislike? In the next chapter we’ll cover Blog Layout and Design, and later in Chapter 5 we’ll focus on Advanced Blog Design. So take some time now to start thinking about what you want your blog to look like. •
What colors do you like?
•
Have you seen sites you like? What do you like about them? •
Color
•
Font
•
Layout
•
Organization
•
Do you want a blog that looks and acts like a traditional web site?
•
Do you like tabs across the top?
All of this is important to note. You want your blog, whether for personal or business use, to reflect you, your personality, and your likes. For example, on my blog, I use shades of blue, as blue is easy on the eyes and is used by many corporate sites. However, I keep it fun with the waves down the sides. At some point I may switch the samples you see in the banner area, but other than that, I’m really happy with the way it turned out!
11
CHAPTER 1 ■ WHERE TO BEGIN
Figure 1–5. A fun and cheery layout with a unique design
Figure 1–6. A traditional look with a more masculine color scheme
13
CHAPTER 1 ■ WHERE TO BEGIN
Figure 1–7. A full blog layout, including a floral design with decorative banner and footer
Figure 1–8. A blog for a cause, and another more masculine sample
14
CHAPTER 1 ■ WHERE TO BEGIN
Figure 1–9. A seashore design with navigational tabs that move up and down
Summary I hope you enjoyed your first chapter on blogging! Have you come up with a name for your blog? And a subject? We covered some writing tips and discussed potential topics, such as family, a personal journey or experience, your life in general, your business, a child’s school project, or a specific cause like cancer or diabetes; I hope through the exercises you’ve found material to begin writing your blog! Furthermore, you learned that you do not have to blog alone! Lots of people are members of a group, team, or association, where many people may contribute to your blog’s content. You may even want to hire someone to post for you—someone who knows the subject(s) you want to blog about. We also saw that it’s important to use a spelling and grammar checker, and to reread your work before publishing it. We finished up by starting to explore our next topic—your blog’s design. In the next chapter, we will continue our discussion of blog design and the overall layout and organization of your blog.
15
CHAPTER 2 ■ BLOG LAYOUT AND DESIGN
Figure 2–1. Sites for children often use lots of red.
Figure 2–2. Red makes a site festive.
18
CHAPTER 2 ■ BLOG LAYOUT AND DESIGN
Figure 2–3. In general, use red in moderation. So, as you see, there are sites that use red to great effect as a primary color or accent color, as it is a bright, fun color that complements a playful company theme. Still, for the most part, I suggest using red only to draw attention to a particular item or area of your blog or post, say to highlight a promotion.
19
CHAPTER 2 ■ BLOG LAYOUT AND DESIGN
I’ve done some research into what different colors mean and I’m going to discuss this below. I’ll also present some samples and recommendations. Do keep in mind that colors may have different meanings to you and your culture, and that, of course, should take precedence. What follows can help you set a mood, but really it’s just for fun! •
Black is the color of authority and power. However, blogs that have a totally black background and white or light text are hard to read and should be used only in special cases. On the other hand, it’s just fine to use a black background the way artist John Mayer does on his blog (www.JohnMayer.com/blog); the center is still white with dark text (Figure 2–4).
Figure 2–4. Good use of a black background
20
CHAPTER 2 ■ BLOG LAYOUT AND DESIGN
•
Red, an intense color, gets your heart racing. This color is definitely an attentiongetter! Use this color if you want to draw your visitor’s attention to a particular area of your blog, such as a red “NEW” button to draw customers to a new product highlighted in your blog’s sidebar.
•
Blue is the most popular color. It is both corporate and peaceful, and evokes truth, wisdom, and tranquility. When I had Michelle Laycock (www.laycockdesigns.com) give my “Blogs By Heather” (www.blogsbyheather.com) a makeover, I asked for something that looked more business-y instead of crafty. Originally, I had the design match my “Hand Stamped By Heather” blog (stamping and paper crafting; www.HandStampedByHeather.com), which is Victorian in style. I love roses and the vintage look, so both blogs used the same look. As my business grew and my needs changed, I wanted a more corporate look—but still wanted to keep a little of my personality. So she recommended shades of blue and I think it fits my profession perfectly. And we added a curve/wavy look for some fun and a little pink in the banner for femininity. I’ve received many compliments on the new look!
•
Green. This color is easiest on the eye and symbolizes nature. It is a calming, refreshing color. Of course, green makes some people think of money, and reminds others of the saying “green with envy.”
•
Purple is the color of royalty and symbolizes wealth, luxury, and sophistication. To some it also represents femininity and romance.
•
Pink is playful and delicate, as Figure 2–5 shows.
•
Brown symbolizes reliability, friendliness, and genuineness.
•
Orange can be seasonal (summer or Halloween) but it’s also an attention-getter. It’s not quite as powerful as red, but still bright and in-your-face.
•
Gray represents formality.
•
Yellow is optimistic and cheerful, but supposedly the hardest for the eye to take in so try not to overuse it.
For more insights into the meaning and use of color, check out www.infoplease.com/spot/colors1.html and www.desktoppub.about.com/cs/color/a/symbolism.htm.
21
CHAPTER 2 ■ BLOG LAYOUT AND DESIGN
Figure 2–5. Use pink for a light, feminine look (www.vkdesigncompany.com)
Using Fonts Each blog platform comes with a set of fonts you can choose from, typically fonts that are very common and popular in a variety of applications (Georgia, Times New Roman, Arial, and Verdana, for example). There is a reason for this. These fonts are standard, generic, but most important, they are easy to read! Many bloggers want to use other fonts, perhaps those that match their banner, for example. Although you can do this, and we’ll discuss that shortly, you should take caution. While some fonts may be coordinated with your graphics, and you may really like them, if they are not easy to read, they won’t serve your purpose. If a visitor can’t read your blog, they will not stay on it and will not come back—and you could lose a potential customer. Whatever font you choose for your posts, be sure it’s not too small. You don’t want your readers to have to take out a pair of glasses just to read your blog! In general, a 10- or 12–point font works very well. Until recently, if you wanted to display a custom font on your site, you had to do this by using the font in a program like Photoshop and then saving it as an image (a .JPG, .PNG, .GIF, or .TIFF file, for example). In Figure 2–6, you’ll notice that Connie Babbert (www.inkspiredtreasures.com) uses a nice font in her sidebars for the titles and buttons (Email me, Subscribe, and About me). The words are actually
22
CHAPTER 2 ■ BLOG LAYOUT AND DESIGN
images with additional images (snowflakes) that complement her banner. This use of a custom font enhances the overall blog design. However, such a font (with the swirls) would not enhance the readability of the posts and so should not be used for all the text on a blog.
Figure 2–6. Creating text with graphics Many bloggers continue to use graphics as headings. However, an application called Typekit (www.typekit.com) can make using fancy fonts much easier. You can install Typekit on any blog platform (or traditional web site) that allows CSS (Cascade Style Sheet) customization, and it’s free for one site with fewer than 25,000 page views per month. You can view other pricing plans (www.typekit.com/plans), which depend on the number of custom fonts you want to use, the number of blogs or sites you need them for, and the number of page views your site receives per month (we’ll discuss visitor tracking in Chapter 8). The Ballot Bucks (www.ballotbucks.org) site has Typekit installed (Figure 2–7), and you’ll find more examples at Typekit’s gallery www.typekit.com/gallery.
23
CHAPTER 2 ■ BLOG LAYOUT AND DESIGN
Figure 2–7. A Typekit example Blogger users will also find some unique free fonts at www.kevinandamanda.com/fonts, along with instruction on how to install them. Tonya Dailey asked me to install one of the fonts from Kevin and Amanda’s site on her Blogger blog (www.tonyadaileyblog.com/), as shown in Figure 2–8.
24
CHAPTER 2 ■ BLOG LAYOUT AND DESIGN
Figure 2–8. Custom fonts installed on Blogger
Organization We’ve spent a little time talking about the look of your blog; now let’s think about its organization. First we’ll discuss how to organize and place information on your blog, especially to emphasize a current promotion. Then we’ll note the importance of focusing on one theme or overall topic for your blog. Next we’ll review house cleaning techniques for your blog; how to unclutter your blog’s sidebars so your blog
25
CHAPTER 2 ■ BLOG LAYOUT AND DESIGN
does not become too busy. Lastly, we’ll review image use and misuse, and recommended layout and design tips.
Organize Information One of the things that frustrates blog readers most is not being able to find what they’re looking for quickly. And not only do you want your visitors to be able to hone in on the information they need, you equally want them to discover the information you want them to see (such as a featured item for sale or the date and time of an upcoming event. Categorizing (or labeling) your posts allow visitors to quickly find topics of interest. When visitors come to your blog, you don’t want them to have to scroll through dozens of posts to find an article of interest—and risk losing them as potential customers or loyal followers. Categories give your readers a way to search your blog by topic, like a table of contents or a site map. You will learn how to do this in the next chapter when we see how to set up a blog with Blogger, TypePad, and WordPress. A basic rule of thumb for making sure your blog followers find what you want them to find is to put this information at the top of your blog, on the opening screen, the part you see without having to scroll. That’s the prime real estate on your blog! This is where you want to display a current promotion or upcoming event in a featured post or as an advertisement in your sidebar.
Separate Blogs Know when to separate! You may have a main blog; mine, for example, focuses on blog development and how-to tutorials. But you may also have a part-time job or hobby like me and want to blog about that as well. I’m also a Stampin’ Up! Demonstrator and enjoy making—and blogging about—handmade cards and projects. Take my advice—don’t try to run both your business and your hobby from one blog. Develop and maintain a separate blog for each. Each blog should have a main purpose and primary focus. Of course, you can link from one to the other to help promote and drive traffic to each. If you mix content and try running both business and leisure pursuits from one blog, you’ll eventually lose your following. I would most definitely lose my blog development followers if I started posting about how to make a handmade card and the supplies I used to make it. In the next chapter, you learn how to create a blog, and you can then simply create one for each business, hobby, story or event.
Unclutter Your Sidebars Neat, uncluttered sidebars are becoming a popular trend in blogging, and people often ask me how they can do this. After blogging for years, your list of categories can become very, very long and take up a lot of room in your sidebar. One idea is to convert these into to a drop-down list and immediately save a lot of space. Another is to remove the Facebook Like Box and Twitter Updates, which take up lots of sidebar space, and replace them with simple icons linking to your Facebook page and Twitter account. To reduce the amount of clutter and information on your sidebar, I recommend the following:
26
•
Image Size: Make images in your sidebars smaller (no more than 125 pixels wide) and keep them the same size, for neatness and consistency.
•
Image Alignment: If you are centering images, keep them all centered. All images should have the same formatting and alignment, as well as be the same size.
CHAPTER 2 ■ BLOG LAYOUT AND DESIGN
•
Use Pages: Blogger, TypePad, and WordPress all have a “Pages” feature that lets you put content on a separate page, so take some of the items off your sidebar and move them to a different page. If you are selling products, for example, you can list one or two featured products in your sidebar and then have a “click to view more” link to a page that lists all your products, pricing, and payment options. Similarly, if you are hosting a special event you may have an image in the sidebar promoting the event, but you can put all the event details and payment options on a separate page.
•
Create a Navigation Bar or Drop-down Menu: If you end up creating several pages, you can use a menu (navigation bar) to link to different areas of your site. You can create a link to a Products page, for example, from the menu and eliminate the need to have any products listed in your sidebar at all. You can also use a dropdown menu to directly link to files or PDFs. In Figure 2–9, under the Catalogs menu there are submenu items listed that are direct links to files rather than pages. Drop-down menus keep your blog organized and the sidebars clean and neat, not to mention providing easy access to pages and other important information.
Figure 2–9. Drop-down menus help keep things neat and easy to access.
Layout Design Tips Now let’s consider the placement of images on your blog. Of course you want to create a blog that is nice to look at and that portrays your business, event, or theme. Images can help you do that. However, you do not want your blog’s design to distract your visitors from its content and purpose, and images can do that as well. Here’s a list of popular ways images are used to enhance a blog’s appearance. Figure 2–10 (www.craftysassystamper.com/) shows many of them. In most cases you would not install all of these elements, as your blog would look busy and cluttered and, even worse, take forever to load! •
Banner: this is the blog header or image that appears at the top of your blog.
•
Background: this is an image that can be placed behind the text on your blog instead of just using a color.
•
Post signature: this is a special signature at the end of a post; some people like to use these to make a post personal, unique, and attractive.
•
Post Header: this is an image that can be used before the text in the Post Title area or sit beneath the Post Title.
•
Post Footer: this is an image you can place between posts to act as a separator.
•
Category/Sidebar Separators: these images reside in your sidebar and can be used if you want a specific font and graphic instead of the default font and color set in your blog’s design settings.
27
CHAPTER 2 ■ BLOG LAYOUT AND DESIGN
•
Blog Footer: this is an image that sits at the bottom of your blog. It matches the design of rest of the blog and may have a closing in a font that matches the banner’s font, something like “Thanks for visiting!” or “Have a great day! Thanks for stopping by!”
•
Buttons: these are images that visitors can click on, such as for Online Ordering, Email Me, Classes & Events, etc.
You can use a combination of these graphics to build a custom blog look, but remember—if you use too many images, it takes away from your blog’s content and message. Again, graphics are meant to enhance your blog, not bury its content. Keep it simple. More is not necessarily better. In thinking simple, a popular trend right now is using a lot of “white” in the design, creating a very clean and neat look.
Figure 2–10. A blog layout example that uses various images for different purposes.
Images and Animation As noted earlier, images in your sidebar should be small (but readable) and consistent in size. And the same goes for your banner and your blog posts. Too often, while viewing people’s blogs, I have encountered images that are too large—either they don’t fit in the posting area or the blog banner is so long that it takes up half the screen. Chapter 4 is dedicated to working with images and videos, so we’ll look at these issues in more detail there. Animated GIFs on a blog are attention-grabbing and great to use if you are promoting a service, item, or upcoming event. However, too much animation is distracting. Have you ever visited a blog or web site where everything is moving and you have no idea where to look first? You don’t want your visitors to feel that way when coming to your site. So use animation, but keep it to a minimum. If you visit my blog, www.BlogsByHeather.com, one of the first things you’ll notice is the flashing button about upcoming webinars to the left of the first post; because it is animated but also because of its position, it will be seen quickly and easily by new or returning blog followers.
28
CHAPTER 2 ■ BLOG LAYOUT AND DESIGN
Screen Resolution In the simplest terms, screen resolution is how many pixels make up the image you see on your computer screen, which is reflected in how much of a blog’s page you see on your screen. When computers have a high resolution (say, 1920 x 1200), you can see more of an image, although objects appear smaller. If the resolution is lower, you can better see the objects on your screen, but you won’t be able to see as much in the browser window (unless you have a large monitor). I mention this because it is important from a design perspective. You want to design your blog graphics so that the majority, if not all, your blog visitors can see your blog without having to scroll. (Keep in mind that if you visit a blog where you can’t see the entire site, you can use the Ctrl key (or Command key on a Mac) and the hyphen key to zoom in.
Browser Differences Be sure to look at your blog in all of the popular browsers: Mozilla Firefox, Internet Explorer, Apple Safari, and Google Chrome. Unfortunately, browsers handle and interpret CSS code differently, so if you are doing CSS customization on your blog, you’ll have to make sure your work looks good in the different browsers. All of your visitors should see the same thing. I recommend using Adobe BrowserLab—a free, fast and easy way to do cross-browser testing. Visit https://browserlab.adobe.com.
Blog Design Templates Don’t worry—you don’t have to be, or hire, a graphic designer to have a beautiful blog! There are many free templates you can get online. Typepad (www.typepad.com/) has a large gallery with a wide variety of templates to choose from. Among the many sites you can find online for free Blogger and WordPress templates, here are a few recommendations: •
http://bTemplates.com organizes its free Blogger and WordPress templates in a number of different ways, including the number of columns, style, color, width, and those most viewed (Figure 2–11).
•
www.bloggertemplatesfree.com offers beautiful, free Blogger templates (Figure 2– 12).
•
www.thecutestblogontheblock.com provides backgrounds for Blogger, WordPress, MySpace and Twitter, as well as banners, and accessories like animated buttons (Figure 2–13).
•
www.wordpress2u.com delivers free and premium WordPress templates compatible with WordPress 2.7 – 2.9, and widget-ready (Figure 2–14).
29
CHAPTER 2 ■ BLOG LAYOUT AND DESIGN
Figure 2–11. A bTemplates example
Figure 2–12. A BloggerTemplatesFree example
30
CHAPTER 2 ■ BLOG LAYOUT AND DESIGN
Figure 2–13. The Cutest Blog on the Block background example
Figure 2–14. A WordPress2U example
31
CHAPTER 2 ■ BLOG LAYOUT AND DESIGN
Summary In this chapter we continued to discuss blog design and layout. We reviewed color, fonts, and organization, and provided some design and layout tips. In short, you want to keep your blog uncluttered by reducing sidebar images, using pages, and creating a menu or navigation bar. Remember to position important items and promotions at the top of your blog! We noted the importance of screen resolution and browser testing, and suggested some design template resources for you to explore. You want to be sure all your visitors can read your blog with ease, without having to scroll, and that it looks the same in any web browser. In Chapter 3 you will set up your blog! Now that you have a name, know what you want to write about, and have some idea how you want it to look, it’s time to start implementing your vision! We’ll discuss which blogging platform is best for your personal or business needs based on your purpose, the functionality you need, and your budget.
32
CHAPTER 3 ■ LET’S BLOG
$14.97 a year. Registering a domain is $5 and then mapping it to your blog (discussed in Chapter 6) is $12; mapping a blog in Blogger and TypePad is free. WordPress.com also comes with only 3GB of free storage space. If you need more, you can purchase a Space Upgrade by paying a yearly fee of from $19.97 for 5GB, up to $289.97 for an extra 100GB. The Space Upgrade also allows you to add audio files. If you like, you can pay another $59.97 a year for the VideoPress upgrade, which lets you upload and embed videos directly onto your blog). In Blogger and TypePad, you can insert an image, audio, or video in a post without having to purchase an upgrade. In comparison, Blogger’s free storage space is very limited at 1GB, though upgrading to 20GB is only $5 USD a year. And Blogger allows you to customize your banner, background, posts, footers (just about any aspect of your blog) for free! You have complete control of your blog, its elements, and functionality, and you can easily customize your blog using HTML and CSS code if you want.
Ease of Use So Blogger is free and allows full customization, but is it easy to use? Absolutely. Of the three platforms we’ll be reviewing throughout this book, Blogger is the easiest, especially for those without any prior blogging experience. Not only is it easy to create a blog, you’ll find you can begin posting immediately, and use the toolbar to quickly insert an image and format text. And it’s very easy to change your blog’s layout, template, color scheme and more. Blogger is very user-friendly and easy to follow. WordPress is also easy to use and navigate using the tools available in the free version. However, once you have to upgrade (CSS Upgrade) to do advanced customization, it is not so easy to figure out where and how to customize your blog (using CSS code) which we’ll review in Chapter 10. While the for-pay version of TypePad has some features that the others don’t (which we’ll discuss shortly), it can be harder to use in that it may take many more steps to accomplish certain tasks, such as adding an image to your blog’s sidebar. Here are the steps for adding an image in all three platforms: •
In Blogger, you click on Design from the Dashboard, then on Page Elements, and then on Add a Gadget. Choose Picture gadget and Browse to upload a picture from your computer. Save Changes and you’re done.
•
In TypePad (you can only do this in Plus or higher versions), you first go to the Library drop-down and choose the File Manager. You click Browse to choose the file from your computer, then Upload to upload the file. Next, right-click on the new file name (as it is now listed in File Manager) and choose Copy Shortcut or Copy Link. Then go to the Library drop-down and choose Typelists. Then click Create a New Typelist. Then add a title and the type of Typelist. Then click the Create New Typelist button. In the Add New Typelist area, skip the label and in the Notes area write the code (where is the pasted URL from the copied file location of the newly uploaded image). Next click Save Changes. Then, since it’s a new typelist, you have to click Publish. Now click on the check box next to your blog’s name and click Save Changes. And you’re finally done. Did I lose you along the way?
•
In WordPress, from the Dashboard you click on Media, then on Add New. Then click on Select Files and locate the image on your computer. Click Open, copy the file URL and click Save All Changes. On the left, from the Dashboard, click on Appearance, then Widgets. Click and drag a Text Widget to the sidebar. Enter a title and in the large text box write the code (where is the URL you copied from the Media File Manager). Now click Save and then Close. As you can see, it’s not as quick in WordPress as the 1-2-3 Blogger method, but it’s still much simpler than in TypePad.
In my opinion, Blogger and WordPress are easier to learn than TypePad.
34
CHAPTER 3 ■ LET’S BLOG
Scalability As your blog grows, your business grows, your needs grow, which platform will grow with you and handle all your business or blogging needs? The good news is they all do! If your blog grows significantly, however, chances are good you’ll eventually be paying. As noted earlier, you’ll run out of free storage space with Blogger faster than with TypePad or WordPress. But additional space in Blogger is affordable, and you can create as many blogs as you’d like under one account. In contrast, TypePad lets you create up to four blogs at the Plus level and you’ll need to pay $14.95 USD a month if you want to be able to create unlimited blogs. Using the paid versions of TypePad the storage space is unlimited, but there is a restriction on the amount you can upload per month: 150 MB maximum for Plus users, 1000MB for Unlimited users, and 2000MB for Premium users. WordPress also provides many ways to upgrade, such as allowing unlimited users for $29.97 a year. As you can see, there many factors to consider regarding scalability—storage space, upload limits, number of authors, and so forth—but any of these platforms should allow your blog to grow along with your needs.
Help People often forget how important it is to be able to get help—when you’re starting your blog, when you want to upgrade, when you run into problems. Is help or documentation available? What kind? Do you have to pay? None of these platforms have wonderful phone support. TypePad is a paid service but you don’t get “real” support unless you have the Premium package ($29.95 a month). Blogger and WordPress are free and don’t have phone support. Blogger probably has the weakest help section although you can quickly find a lot of help on the Internet. In fact, when I run into any Blogger problems, I typically just do a Google search before even looking through Blogger Help. In contrast, WordPress is known for its plentiful documentation.
Features Blogger used to lag behind in its features in comparison to TypePad and WordPress, but that’s no longer the case. It now has wonderful new features and its functionality continues to improve. Here are some of its newest useful features. •
Pages. In addition to creating posts in your blog, you can maintain separate, standalone pages. Pages are like traditional web site pages used for sharing information about you (About Me page) or your services (Our Services page). Many people use Pages to showcase products, setting up a Page for each category or type of product they are selling. If you look at my site, www.BlogsByHeather.com, in the left sidebar you’ll see how I use Pages to detail the different services I offer, as well as for testimonials.
•
Share Buttons. These are the buttons often found at the bottom on a post that allow you to quickly “share” your post with Google Buzz, Facebook, and Twitter, for example.
•
Popular Posts. This feature ranks and displays your blog’s most popular posts in your sidebar.
•
Stats. This lets you see data about your blog, such as the number of visitors.
35
CHAPTER 3 ■ LET’S BLOG
•
Both TypePad and WordPress let you share posts, track visitor activity, use a Pages feature, and more. And they’ve always had a template gallery while Blogger used to have only a handful of layouts to choose from. Now, with its new Template Designer, Blogger offers its users a wonderful set of templates that can be customized as well.
Two features Blogger lacks (and hopefully will someday include) are a “Feature This Post” ability, which allows a user to quickly choose a given post to be “featured” and therefore remain at the top of the blog as the first post, and a built-in file manager. Yes, of course there are work-arounds, but they are just that—not built-in features. In TypePad, you can also set a “page” as the Front Page of your blog to serve as a traditional home page that doesn’t show a list of your posts. TypePad and WordPress both have a file manager you can use to easily upload PDFs, images, or other documents you want to share with your blog readers or customers. In Blogger, you have to use another application to do so, such as Google Docs (docs.google.com). Yes, it’s free but you still have to go to another application to manage documents (it’s another account to manage) instead of having it right there inside your blog’s Dashboard, easily and quickly accessible. Another feature loved by TypePad and WordPress users is the ability to password-protect a blog. In Blogger, there is something similar under Permissions, but it requires you to manually invite those users who can view your blog instead of simply setting a password. One of the biggest drawbacks of using WordPress (the free version) is that it doesn’t allow or properly convert JavaScript code. For example, many bloggers want to add a Sign Up for My Newsletter box to their blog to allow people to subscribe to their newsletter through Constant Contact (an e-mail marketing concern). However, as I know from personal experience, WordPress allows you to paste in the code provided by Constant Contact, but it doesn’t work and is automatically modified by WordPress. Still, you can often find another way to do things, such as using a text link or creating an image to be used as a link to the sign up form. JavaScript can be used in TypePad and Blogger without a problem. Another Blogger issue is page formatting when inserting PayPal buttons (which we cover later in this book when we discuss setting up a blog store). Even when using the updated editor, when you insert code from PayPal and paste it into a Blogger post or page, extra space is added. The HTML code has to then be manually tweaked to look like it would in TypePad or WordPress. And inserting images into your blog posts and pages and placing them where you want is easier in TypePad and WordPress, even with Blogger’s updated editor. As noted earlier, though, adding images to your sidebar with Blogger is much faster and easier.
In a Nutshell If you are on a tight budget or creating a blog for a fundraising event or a school project, Blogger is free, powerful, and easy to use. It is loaded with lots of functionality—without the cost! If you are developing a blog for business or professional use and you anticipate you’ll need of more than ten pages, I recommend TypePad and WordPress as there is no limit on the number of pages you can create, and they keep the HTML code structured within the page nicely where Blogger requires tweaking. TypePad and WordPress are also more suitable if you are going to be sharing a lot of documents with your customers or blog readers. Blogger doesn’t have this capability built-in.
Naming Your Blog Although we discussed this in Chapter 1, it’s worth mentioning again. No matter which platform you choose, before you actually create a blog, you need to think of a name for it. The reason for belaboring the point is that though you can change your blog name later, on some platforms it’s a big deal to do so
36
CHAPTER 3 ■ LET’S BLOG
3.
Click the Get Started button.
4.
On the next screen, create a new Google account (see Figure 3–2).
■ Note If you already have a Google account, go back to Blogger’s home page (www.Blogger.com) and enter your Google username and password and click Sign In.
Figure 3–2. Creating a Google account
38
5.
Enter an e-mail address and retype it to verify it’s correct.
6.
Enter a password of at least eight characters. It is good practice to use a password that contains upper and lowercase letters, punctuation marks, and numbers, or create an acronym. This makes it more difficult for an unauthorized user to access your blog. For example, it is not a good idea to use your name as your password unless it’s garbled. After you are finished typing your potential password, Google displays the password’s strength—weak, fair, good, or strong. Keep experimenting until you enter a strong password. Then retype to verify.
CHAPTER 3 ■ LET’S BLOG
7.
Enter a display name and birthday.
8.
Enter the characters in the Word Verification box. Don’t worry if you get it wrong on the first try: The letters and words are meant to be difficult to read. Google Blogger is using CAPTCHA (Completely Automated Public Turing test to tell Computers and Humans Apart), a program used to generate distorted characters for you to type in. A human can pass this sort of test; a computer can’t. Using CAPTCHA helps prevent spam on blogs and web sites.
9.
Check the Acceptance of Terms and click Continue.
10. On the next screen, enter a blog title and the URL as (see Figure 3–3). Click Check Availability and if the name you chose is already taken, keep trying until you find an available one that still suits your interests. Click Continue when ready.
Figure 3–3. Name your blog
11. Now choose a Template; the selection that you are shown is only a sample of the many new designs and options available in the Template Designer. Our example uses the Simple design template. You can always choose another design later using the Template Designer. 12. Click Continue. 13. You have now created your first blog; click the Start Blogging button. 14. You will receive an e-mail from Google to verify your account. Make sure you verify your Blogger account by clicking the link in the e-mail. You will have limited functionality until your account is verified. When you’ve completed the setup process, you are directed to the New Post area. However, we won’t create a post just yet. Instead, we’ll review the elements of your screen (the Dashboard), which is what you typically see when you log into Blogger. After that, we’ll walk through an example of creating a new post with an image and simple formatting.
39
CHAPTER 3 ■ LET’S BLOG
Now let’s take a brief look at the important options available on the Dashboard. We will briefly review each option (in the following list), while other areas will be discussed in more detail later in the book. 1.
Profile
2.
View Blog
3.
New Post
4.
Edit Posts
5.
Comments
6.
Settings
7.
Design
8.
Monetize
9.
Reading list
10. Other stuff
Profile This section is where you enter the information about yourself that you’d like to share with readers of your blog (a form of an “About Me” page). You can enter your name, e-mail address, birthday, sex, physical location (city, state, and country), interests, and a mini biography. There’s also a place to upload your picture. This profile image will be shown on your blog’s sidebar (when you insert the Profile gadget).
■ Note We’ve created one blog so far, but if we decided to create more than one blog under this Google account, we would see a list of all the blogs in the Dashboard, all with the same options beneath them (View Blog, New Post, Edit Posts, Settings, Design and Monetize). In our example, Creative Blogging is the blog name listed in the Dashboard (see Figure 3–4).
View Blog Click the View Blog link to open and view your blog in a browser window. We will do this shortly, after creating a new post.
New Post When you click New Post from the Dashboard, a screen appears where you can enter a new post. Generally you start by entering a title, then you write some content in the large text box. You can then categorize your post by entering what Blogger calls a Label, and, finally, you click Publish Post to make it viewable to the world.
41
CHAPTER 3 ■ LET’S BLOG
Edit Posts Sometimes you’ll need to edit an existing post or simply delete one. To do this, click on Edit Posts from the Dashboard to see a list of your posts (most recent first). To edit a post, click the Edit link next to that post. To delete it, click the Delete button located to the right of the post.
Comments At times you may receive spam-like comments or those that you may not wish to appear on your site for some reason of another. You can come to this area, Comments, and view all the comments left on your blog. You can quickly and easily select those you want to delete if necessary.
Settings In this section of the Dashboard, you can set up formatting preferences, your preferred date/time format, how your blog archives posts, how you’ll manage comments, and or set up a custom name. In addition, you can protect your blog by inviting only those readers you want to allow to view your blog. You can also configure mobile settings so you can post from your mobile phone or e-mail. You want to be sure you are using the new Updated Editor in Blogger. While viewing Settings, go to the Basic tab, scroll to the bottom under Global, and click Updated Editor. Click Latest Features to review in detail all the new and improved features. You’ll definitely want to set this up at the start because of the new image handling functionality. Many users have mentioned in forums that they’ve had difficulty inserting images where they would like. Now you can insert images exactly where you like, and if you want to move an image, you can drag and drop until it pleases you. We will see how to insert an image when we create a new post in the next exercise.
Design This is where you can have some fun designing your blog. Using the Template Designer, you can choose different colors for various elements of your blog, as well as which fonts to use (from the selection available), insert a background image, modify the layout (where sidebars are placed), and adjust column widths. You can also drag and drop page elements. You do this in the Page Elements option and you can add sidebar items for your blog (Add a Gadget), including a visitor counter, slideshow, picture, and links to other blogs and web sites you like. In Chapter 5 we review many popular and useful gadgets for your blog (regardless of what platform you choose). The Edit HTML area is where you can customize the design and layout of your blog. For example, you can convert a two-column blog to a three-column format, and you can use CSS to adjust spacing and margins, colors and borders, and more.
Monetize Blogger has a built-in feature to quickly add Google AdSense to your blog. In brief, Google AdSense adds content-related ads to your blog in the sidebar or under posts.
Reading Lists When you visit other Blogger blogs, you can choose to become a "follower" (which is like subscribing to a blog). Any blogs you choose to "follow" would then appear in this section under Blogs I'm Following.
42
CHAPTER 3 ■ LET’S BLOG
4.
Next, click the Insert Image button on the toolbar (it’s the button to the right of the blue word “Link”).
5.
Then click Choose Files to select an image from your computer. When you click the Choose Files button, a window pops up that lets you search for an image to insert.
6.
When you find the one you want, click Open and you’ll see it displayed in the Add Images window as shown in Figure 3–6.
Figure 3–6. Inserting an image
44
7.
Click on the Add Selected button and the image is inserted into your blog post, centered.
8.
Click on the image to see the options for modifying the image layout (a new feature of the Updated Editor), as shown in Figure 3–7.
9.
In the lower-right-hand corner, you’ll see the Labels text box, I entered “Announcements, Creative Blogging” to categorize this post. Notice that I’ve separated words or phrases with a comma. You can assign more than one label to a post.
CHAPTER 3 ■ LET’S BLOG
Figure 3–7. Image options
10. Click Publish Post if you’re ready to publish the post. You can also click Post Options, and under Labels on the right you’ll see Post Date and Time. Use this to schedule a post to be published at a future date and time (this is very useful, for example, if you are going on vacation and want to prepare posts ahead of time and schedule them to be delivered while you’re away). If you want to save the post as a draft and not publish it, click Save Now. Then click to create a new post or another area of your blog. You may need to save a post as a draft if you need to research more information or if the post is not completed. 11. Click View Post to view your new post (see Figure 3–8).
■ Note You can use Labels to categorize your posts. This lets your readers quickly find posts of interest without having to search through your entire blog.
45
CHAPTER 3 ■ LET’S BLOG
Figure 3–8. Viewing your post In the last exercise, we created a post, published it, and viewed it. When viewing your blog while logged in, you’ll notice the small wrench/screwdriver tools on your blog (see Figure 3–8). These only show when you’re logged in. Many applications use a pencil to symbolize editing. Blogger uses a wrench-like symbol for this. While you are logged in and viewing your blog, you can click any wrench/tool to quickly and easily edit that particular area of your blog. Elements in your blog are called gadgets, and most of the gadgets we’ll be installing throughout this book will be located in the sidebar. Also notice the Post a Comment area, where readers can leave a response to your post. Readers don’t see this box on the main blog page when they first come to your blog. They’ll only see this area when they select a specific post by clicking the title of the post (if that’s how you’ve configured the Comments settings). In viewing your post, notice there are default gadgets already in your sidebar, including About Me, Followers, and Archives. Later in this book we’ll see how to add a gadget.
Using TypePad I enjoy TypePad for the many reasons I’ve already mentioned, such as unlimited page creation, its builtin file manager, and its “Feature This Post” capability. And I especially love its large template gallery. With TypePad, you can create a professional-looking blog right out of the box. TypePad formats pages better than Blogger, especially if you’re using PayPal buttons, Google Checkout buttons, or other merchant payment buttons. Blogger adds a bunch of extra space and you have to manually edit the HTML code to fix it. TypePad keeps the original formatting intact. Furthermore, as you will see, TypePad has a large Dashboard with lots of settings and features. The flip side of this is that the many different options can make it harder to find what you’re looking for!
46
CHAPTER 3 ■ LET’S BLOG
Figure 3–10. Creating a TypePad account
5.
Click Create Account and proceed to step 3 of the setup process.
6.
Enter your billing information (although you will not be charged for two weeks) and click Continue.
7.
On the next screen, confirm your information (URL, e-mail address, and billing information) and click Continue and Start Your Blog.
After completing the setup, you are brought to a new screen prompting you to write your first post or design your blog (see Figure 3–11). You can enter or modify your blog’s title here as well, and check off “Publicize this blog on search engines and my TypePad profile.”
Figure 3–11. A new TypePad blog
48
CHAPTER 3 ■ LET’S BLOG
3.
Recent Activity
4.
Blogs
5.
Library
6.
Account
7.
Help
Quick Compose This is a fairly new feature and pretty cool if you just want to quickly post a message without accessing the toolbar for formatting and inserting links, etc. (as you see in Figure 3–14 in the New Post screen), but you do have the two buttons to quickly insert an image or a video.
Manage My Blog This area allows you to quickly access many elements of your blog in a menu-like format, including Stats, Design, Settings, Compose, Posts, and Comments. Notice there is a View Blog button that opens your blog in a new window.
Stats This feature allows you to view the number of posts, comments, page views, and recent referrers. The number of page views often gets confused with the number of visits or visitors. When someone accesses your blog, that’s a visit. It’s also a page view for any page that person goes to. If that same visitor is inactive on a blog for a period of time (normally a half hour), then when they click on a page (either the same one or a new page), it counts as a new visit. That visitor may click on many pages during that one visit to your blog, and those are all page views.
Design We just used this feature to choose a theme for our new blog. Since we are using the Unlimited package, you’ll notice other options such as Custom CSS (only available in the Unlimited and Premium packages). The Content area allows you to see a visual layout of your blog’s elements and the Layout lets you select, for example, a three-column layout with a left and right sidebar. You can change your theme at any time, but I’ve found a glitch: when you do, the elements of your blog shift. You then have to go to Design ➤ Content, and then drag and drop the blog elements back where you want them. Don’t forget to Save Changes. With the Plus level and higher, you have the ability to install a custom header (banner image) and to set the colors for your links, post title, sidebar title, post text, etc. in what’s called the Theme Builder. So when you have time, come back to this area of the Dashboard and experiment with changing your blog’s layout.
Settings This is where you come to configure the different elements of your blog, including Basics, Categories, and Posts. In Basics you can set or change your blog’s title and description, and choose to passwordprotect your blog.
51
CHAPTER 3 ■ LET’S BLOG
Under Categories, you can remove TypePad’s default categories and build a new list of your own. This list of categories is shown in the sidebar area of the New Post screen under Categories and will save you the step of clicking “Add a New Category” when composing a new post. In the Posts settings, you can set the date/time format for posts, set a page to be the Front Page of your blog, or set how many posts to display before the previous/next navigation buttons are shown.
Compose Clicking this option from the Manage My Blog area takes you to the New Post screen. You can then click the Compose drop-down (again, see Figure 3–14) and choose Page if you want to instead create a new page.
Posts When you click this option, a screen with all your posts is displayed so you can select one to edit or delete. Or you can again click Compose at the top to create a new post or page.
Comments As you begin to blog, your visitors will start posting comments. As the author, you are automatically notified when someone posts a comment to your blog. If you find spam or an unwanted comment, you can click on Comments from Manage My Blog and then select which comments to delete or move to spam.
Recent Activity In this area you will see news posted from TypePad about a new feature for example, or a recent comment posted on your blog by a visitor, or recent posts by those who follow you on TypePad.
Blogs At the top of your screen, to the right of Dashboard, there is a drop-down menu named Blogs that allows you to select which blog you’d like to work on (if you later have more than one) or to Add a Blog. In the Plus package, you can have up to four blogs under one account and in the Unlimited and Premium versions, you can have unlimited blogs.
Library The TypePad Library helps you manage your files and media using File Manager, Photo Albums, and TypeLists. You can create a number of galleries for your blog, and you can easily share documents (files) with your customers or blog visitors from within your blog, without have to find or pay for another document or image storage service. For many, this is a huge advantage over Blogger.
Account If you are looking for a specific setting and don’t find it under Settings, it is probably under Account. Here you can enter or update billing information and your About Me profile, set up other accounts (such
52
CHAPTER 3 ■ LET’S BLOG
as Facebook and Twitter so you can then click on them in the New Post screen to have your post feed into your Facebook Wall and Twitter account), or map a custom domain to your TypePad blog. A custom domain is the personalized URL you want visitors to see for your blog URL. For example, I purchased and use the custom domain www.BlogsByHeather.com and mapped it to my TypePad blog, www.heatherporto.TypePad.com.
Help If you’re looking for help on a specific topic, click Help and then search the Knowledgebase. Or you can use this wonderful site for more direct help help.sixapart.com/tp/us/overview.html. TypePad does update its knowledgebase often.
Create Your First Post As you can see in Figure 3–14, the New Post screen is different from Blogger’s, but what we can do there is similar, as you’ll see in the next exercise: creating a post, inserting an image, and adding a category. Moreover, TypePad lets you set up keywords, which gives it a step up in search engine optimization.
Figure 3–14. TypePad’s New Post screen
53
CHAPTER 3 ■ LET’S BLOG
In Blogger, you categorize the post using Labels. In TypePad, there is a default list of Categories, which you can see on the right in Figure 3–14. However, these categories generally don’t suit business needs, so, on the fly you can create a new category. 8.
Click Add a New Category in the right sidebar.
9.
In the small Create Category window that appears, enter a category such as Announcements. Click the Create button to add it to your list.
10. Click the Add a New Category again if you want to add another category, such as “Blogger Tips,” and again click the Create button. 11. So you’ve added two new categories that will now always be available on your Categories list, and they are already selected. If you want this post to stay at the top of your blog for a period of time, click the check box next to Feature This Post. 12. Next, let’s add some keywords to the bottom Keywords section of your blog, separated by a comma. In my example I used “creative blogging, blogger tips, blogger help.” 13. I always copy the keywords and paste them into the Technorati Tags area (which will be used when people search www.Technorati.com). 14. Now you are finally ready to click Publish to save and publish your post. 15. At the top you’ll see a message that the post is published. Click the hyperlink to View Your Post (see Figure 3–16). If you want to schedule a post to be published at a future date, from the Status drop-down you can click Publish On and choose a date and time. If you just want to save the post as a draft (and not publish it immediately), click on Draft from the Status drop-down.
55
CHAPTER 3 ■ LET’S BLOG
Figure 3–16. View TypePad post As you can see, there’s an area under the post where visitors can leave a comment (and where they can enter their name, e-mail, and web site address). Notice that a few gadgets have been added to your sidebar based on the template chosen (in this example, I used the Baron template). Also notice that the default navigation bar shows up under the Blog banner/title area, as well as a Search box in the upper right corner. You are now on your way to blogging with TypePad!
56
CHAPTER 3 ■ LET’S BLOG
Figure 3–17. WordPress.com home page
3.
58
Complete the information on the sign-up form (see Figure 3–18).
CHAPTER 3 ■ LET’S BLOG
Figure 3–18. Sign up for a WordPress blog
4.
Start with the address you want for your blog. WordPress also checks to see if that domain is available as well, so you may get a message beneath the URL that the domain is also available for a price. (I received a message that creativebloggingwithWordPress.com was available for $17 a year.) You don’t have to set up a custom domain if you don’t want to, or you can do it later. We discuss custom domains later in this book.
5.
Next enter your desired username. It will default to the blog name you previously entered.
6.
Enter a password and then again in the box below to confirm the password.
7.
Enter a valid e-mail address.
59
CHAPTER 3 ■ LET’S BLOG
8.
Click Sign Up.
9.
You will then see a message that an e-mail will be sent to the address highlighted within the next 30 minutes so you can activate your account. If you don’t activate it within two days, you’ll have to sign up again.
10. On the next screen, enter your First Name, Last Name, and About Yourself. 11. Click Save Profile. 12. Once you activate your account (via the email WordPress sent) you will then see another screen (shown in Figure 3–19) with a message “Your account is now active!”
Figure 3–19. Account activated
13. Click Login and sign in using the username and password you previously set up. When you log in, you will see WordPress’s dashboard, similar to what’s shown in Figure 3–20. To get to your blog’s dashboard, go to the My Blog menu at the top of the screen and click on My Dashboard.
60
CHAPTER 3 ■ LET’S BLOG
Examining the Dashboard Of the three platforms, WordPress has the largest Dashboard, but it is well-organized into categories (on the left), and is easy to navigate. In the main area, the large open area under the word “Dashboard,” you’ll find the following areas.
Right Now This quickly lets you know how many posts you’ve created, how many pages are set up, how many categories have been added, as well as how many comments have been posted. In addition, it displays what theme is currently installed, how many widgets you have (mostly in the sidebar and known also as sidebar items), and if any messages are being blocked as spam.
Recent Comments Here you’ll find recent comments, but you can also click View All to see all the comments on your blog.
Incoming Links This widget queries Google Blog Search to see if there’s any incoming traffic, links from the search engine to your blog.
Your Stuff This section shows the current work, such as a new post, page, or comment. It also displays the post title, page title, or who posted the comment. Right Now, in contrast, simply displays numbers (stats).
What’s Hot This displays new posts from WordPress.com News, top WordPress.com blogs, top posts around WordPress.com, fastest growing WordPress blogs, and latest posts.
QuickPress This feature is very similar to TypePad’s Quick Post feature. It allows you to quickly post to your blog, and you can insert an image and use tags, but you can’t format text or add categories. You can publish a post right then and there.
Recent Drafts This shows recent drafts— posts that are saved but not published; they are not live or viewable on your blog.
63
CHAPTER 3 ■ LET’S BLOG
Stats This very useful area reports daily, weekly, or monthly visits to your blog in a bar graph, as well the sites that link to your blog and which posts and pages on your site received the most views. This is a popular feature as people want to know how much traffic their blog is getting, from whom (the referrer), which keywords helped (search engine results), as well as which are the most popular posts or most popular searches. On the left side, again you see the Dashboard menu at the top (in a drop-down), and many options, categorized, to help you manage and customize your blog’s posts, layout, and functionality.
Dashboard This Dashboard submenu shows many options related to following your favorite blogs, tags, top posts, subscriptions, and even friends on Twitter. You’ll also find some additional Site Stats, such as Search Engine Terms and Clicks, and Akismet Stats, which lets you keep track of spam.
Upgrades This displays a list of available upgrades and pricing (such a VideoPress for $59.97 a year), and lets you add a domain.
Posts Here you can add a new post, view all existing posts, and manage Categories and Post Tags. This means you can enter a list of Categories and Post Tags in this area, instead of having to create them on the fly when composing a new post.
Media This displays all the images inserted into your posts, and you can upload (Add New) images to the Media Library. In future posts, you can then select an image from the Image Library instead of uploading from your computer.
Links This section displays a current blogroll links list, but more importantly, it allows you to build your own lists to add to your sidebar.
Pages This area of the Dashboard allows you to manage pages on your blog. These Pages are similar to the ones we discussed for Blogger and TypePad, and they appear on the menu bar (depending on the selected WordPress theme).
Comments You can view all the comments on your blog in this section, whether approved, pending, marked as spam, or deleted.
64
CHAPTER 3 ■ LET’S BLOG
Feedbacks In this area you can view and manage any information entered through a form posted in your blog; such as using or inserting a contact form from the toolbar when creating a WordPress post. Any information entered in that contact form would be available for review in this Feedbacks section of the Dashboard.
Ratings You can choose to allow visitors to rate your post, pages, or comments (using votes and number of stars). This is similar to the ratings you see of books on Amazon, for example.
Polls You can create polls on your blog, if you create an account with PollDaddy.com.
Appearance This is probably the most popular area after Posts, and it’s where you can select themes, create menus, add widgets, change your blog’s background or header, edit CSS, and more to modify your blog’s layout.
Users This is a wonderful feature that lets you add users to your site, like another author. Some bloggers like to have guest bloggers write posts for them, and in WordPress this is easy to do.
Tools Here you can import posts from another WordPress blog, a Blogger blog, or export your blog. You can also delete your site.
Settings This is where you configure general settings for your blog, such as post settings, notifications, domain or privacy/site visibility settings. You’ll also find, at the very top of your screen, a task bar with drop-down menus that allow you to quickly navigate to certain useful areas.
My Account This menu lets you update your profile, follow your subscriptions, track comments, start a QuickPress post, get support, or log out of WordPress. There is also an option to go to the Global Dashboard. This is the Dashboard on the left sidebar that, when pressed, displays all Your Stuff, What’s Hot, and other news-related items.
65
CHAPTER 3 ■ LET’S BLOG
Figure 3–22. Adding a new post
2.
Enter the title of your post in the first text box, such as “Welcome to My Blog!”
3.
In the post body area, type in some content for your post.
4.
Click on the Add an Image button (the first button above the toolbar to the right of “Upload/Insert”.
5.
Click on Select Files to add an image (or media) from your computer.
6.
From the pop-up, select a file to upload.
7.
When you’ve chosen an image, click Open and you’ll see it as a thumbnail in the Add an Image window, where you may also add additional information, as well as specify the size and alignment (see Figure 3–23).
67
CHAPTER 3 ■ LET’S BLOG
Figure 3–23. The Add an Image screen with a file uploaded
8.
In this example, I chose size Medium and Center alignment.
9.
Click Insert into Post.
As we’ve discussed, it’s useful to add a category (or categories) to allow visitors to quickly find areas of interest on your blog without having to scroll through pages of old posts. 10. Since this is a new blog, there are no categories set up yet so, under Categories on the right, click on Add New Category. A little text box appears underneath as shown in Figure 3–24.
68
CHAPTER 3 ■ LET’S BLOG
11. Enter a category name and click the Add New Category button and it will be added to the Categories box and checked. 12. You can continue adding categories (one at a time) following the same steps. You can take it one step further using Post Tags, which help you to further categorize your posts. For example, suppose I write a post about how to create a new post in WordPress. I can then put it in a category called Blog Tips and add a few post tags, such as Blogger, Insert an Image, and Add a New Post. Categories and Post Tags are not required, but they are recommended to increase your blog’s visibility and chances of being found by search engines. And, of course, they help your blog readers search your site. 13. Click on Publish. 14. Click on View Post to see what your new post looks like live (shown in Figure 3–25). If you wish to save the post as a draft, for example if you need to finish the post later to insert images you still have on your camera, then instead of clicking Publish, click on the Save Draft button. Additionally, if you need to schedule a post to publish on a later date, perhaps when you go on vacation, click on Edit next to Publish Immediately and set a date and time, and click OK. In Figure 3–22, you can see that there’s a formatting toolbar in the Add New Post screen. This allows you to format text, such as making it bold, modifying alignment, or changing font size. Additionally, if you need to later modify a post, on the left sidebar under the Posts drop-down, click on Posts and all your posts will be listed. You can put your mouse over the Post Title and click Edit.
Figure 3–24. Adding a new category
69
CHAPTER 3 ■ LET’S BLOG
Figure 3–25. Viewing a post
Summary How are you doing? Have you decided which blog platform is right for you? In this chapter we reviewed how to set up a blog with Blogger, TypePad, and WordPress.com, and examined the elements you see on each Dashboard and created a post on each platform. They are similar but each has its own set of desirable features. Blogger is a very popular. It is free but very powerful and, most of all, easy to use and navigate. You can create posts with images, text, videos, audio, hyperlinks and more, choose from a new and improved Template Designer, customize a blog’s layout and design using HTML and CSS code, or map a domain. Blogger also has a Pages feature you can use to set up an online store, describe each of your services, create a custom About Me page, and more. It has all the bells and whistles without the cost. TypePad is not as popular as Blogger and WordPress but that doesn’t mean it isn’t a good platform. It has a very good knowledgebase and a trouble ticket system to allow you to ask questions of the TypePad team. It has the same abilities as Blogger but costs $14.95 a month if you want to add a custom background or modify the CSS code. However, it does have a few very likeable features that Blogger does not have, such as Feature This Post, password-protected blogs, and a built-in file manager. You can also create photo albums from within TypePad, instead of having to use an external program. (Blogger uses an external free program called Picasa Web Album, part of Google’s free family of products). TypePad also handles image placement better than Blogger within a post, and handles HTML code formatting better when inserting external HTML code from a third party like PayPal. WordPress basically has the advantages of both. It is free like Blogger, but also has many of the desired built-in features of TypePad such as a file manager and media library. Its Dashboard is loaded and can be overwhelming at first, but is very organized and categorized to help you find what you need.
70
CHAPTER 3 ■ LET’S BLOG
It has hundreds of themes to choose from, is customizable in that you can change a header and/or background (depending on the selected theme), and add CSS (when you purchase the CSS Upgrade). In deciding what platform is best for you, you’ll have to consider your budget, the ease of use, available help, and functionality (features). Even more important is what you intend to do with your blog. If you are on a tight budget or want a blog that is easy to use, I highly recommend Blogger. If your main purpose is to sell items on your blog and use your blog as an online store, then I recommend TypePad or WordPress due to the way they handle the HTML formatting from inserted PayPal or other payment buttons. Regardless of which platform you choose, the good news is this book will cover blogging topics broadly and conceptually and provide instruction for each platform, so the topics discussed can be applied to Blogger, TypePad or WordPress. So what are you waiting for? Let’s blog! The next chapter focuses on working with images and video—how to take pictures and videos from your camera and video recorder, load them to your computer, and then how to install them on your blog and into your blog posts.
71
CHAPTER 4 ■ MORE THAN TEXT
First, I want to take a moment to show you a few of the different types of images I have on my own business and personal blogs, and how they were created (see Figures 4–1 and 4–2). Some were taken with my Canon EOS Digital Rebel XT; some were created by my designer, Michelle Laycock, in Photoshop; others I created myself using Photoshop or with a screen capture software called ScreenHunter, which we’ll discuss shortly. Table 1-1 describes the images called out in Figures 4–1 and 4–2. Although I will certainly mention Photoshop and the way I used it to create or edit images, we won’t get into the ins and outs of using it here. Given its popularity, though, you’ll have no trouble finding more information on the Web.
Figure 4–1. Images on www.BlogsByHeather.com
Figure 4–2. Images on www.HandStampedByHeather.com
74
CHAPTER 4 ■ MORE THAN TEXT
Table 4–1. Notes on the Images Called Out in Figures 4–1 and 4–2
Element
Notes
1.
Banner
My “Blogs By Heather” banner was created in Photoshop by my designer, Michelle Laycock, and is 950px (pixels) wide. I modified the image and sliced it to create an image map, making different areas of the banner clickable (such as Home, Subscribe, Blog Setup, Blog Store Setup, etc.) and to link to other pages on my blog.
2.
Animated GIF
I created this image, “What you need to know Webinars” in Photoshop and used its Animation window. I made the width of the image 180px, so it would fit within my blog’s sidebar.
3.
Beginning Google Blogger
I took a snapshot of the cover of my book from the Apress web site, www.Apress.com. For this image, and all screenshots you see in this book, I used ScreenHunter, a free screen capture program (for PC users) we’ll discuss in this chapter, or Capture Me (for Mac users).
4.
Post Signature
This is an image designed in Photoshop to coordinate with my banner that I can insert at the bottom of posts (when desired).
5.
About Me
This picture was taken with my Canon EOS Digital Rebel XT, then converted to a grayscale image in Photoshop, and resized to 180px wide to fit within the sidebar.
6.
Background
This is my personal blog where I showcase some of the handstamped projects I create. The floral, scalloped background image was created in Photoshop.
7.
Watermark
I took this photo of the “Believe” album with my digital camera, edited and resized it in Photoshop, and then applied a watermark (bottom right corner of the photo). A watermark is a faint image you should put on your artwork or images to protect them, as well as simply to put your “stamp” on them. We’ll discuss how to create a watermark later in this chapter.
Taking Pictures Before taking any pictures with your camera, I highly recommend you read the manual! I know it’s a bit tedious and time-consuming, but knowing what settings to use and when really makes a difference! Still, you don’t need to be an expert. Most digital cameras have default settings for many different situations. For example, my camera has settings (called Basic Zones) for Portrait, Landscape, Sports, Night Portrait, Close-up, and Flash-Off. If I want to take a picture of my lovely kids, I’d use Portrait if they were posed or sitting still, or Sports for an action shot. I normally use the Auto-Flash, which means the camera will detect the light level and use the flash when needed.
75
CHAPTER 4 ■ MORE THAN TEXT
The setting that’s probably most important to you as a blogger is image size. The higher the setting, the more pixels that are used to create an image. The larger the image is, the larger the file size and the more space used on your camera’s memory card. I use the high setting if I am taking a picture that I will later crop (reducing the number of pixels) and customize, or that I want to print beautifully as an 8x10 photo (and not look blurred, unclear, or pixilated). So I recommend keeping your image size “large” for shooting, but then you will need to resize them for your blog. We’ll discuss this more in a bit.
■ Note Natural light is best when taking photos! Open the blinds! Let the sunshine in or even better, take pictures outside on a beautiful sunny day.
Saving Pictures I am often asked “How do I get the pictures from my camera onto my blog?” First, though, you have to get them from your camera to your computer. Although some of the specifics for doing this are different for each digital camera, the general approach is pretty similar for most. Of course, you’ll want to follow the instructions that come with your camera. You may find a quick-start guide that can help, or you can look at the manual. Your camera probably came with a CD containing software you can use to extract the images from your camera and save them on your computer. Be sure to run the setup and install the software. Typically, the software includes some sort of utility that lets you select the images you want to transfer, as well as some type of image browser or viewer (see the example in Figure 4–3) with a few image editing options that let you crop, remove red-eye, or add effects. To get the images from the camera to the computer, you generally use a USB cable, which typically comes with your digital camera as well. When you connect the cable to your camera and computer, the installed utility will open to let you select the images to transfer, and then opens them in the installed image manager/browser. For example, after images from my camera transfer, a program called ZoomBrowserEX opens and displays them, as shown in Figure 4–3.
Figure 4–3. ZoomBrowserEX for the Canon EOS Digital Rebel XT
76
CHAPTER 4 ■ MORE THAN TEXT
Your situation might be a bit different. It may be that you connect the USB cable and then open Windows Explorer or My Computer (on a PC) and see an additional drive (usually E:, F: or G:). You then open that drive and any folder that appears until you see all the images on your camera. Then you copy and paste the images between folders, from your camera to your computer, just as you would any other files on your computer (see Figure 4–4).
Figure 4–4. Windows Explorer with my Canon EOS Digital Rebel XT connected Similarly, with some cameras when you connect the USB cable, the LCD panel on the digital camera changes and prompts you about transferring images to your computer. By selecting OK, the new drive letter appears in My Computer and your images are available. In the next section, we’ll discuss what sizes your images should be for your blog, and then later how to resize them and add a watermark.
Creating Images There are many popular programs to help you create images for your blog, like Photoshop or Photoshop Elements, or free programs like GIMP (for the PC (www.gimp.org/windows/) and Mac (www.gimp.org/macintosh/), or those that come preinstalled on new computers (such as MS Paint on the PC). No matter which you choose, there are a few guidelines to follow for creating images for your blog. We’ll discuss the recommended size of images for your blog, depending on whether you are creating
77
CHAPTER 4 ■ MORE THAN TEXT
images to put in your sidebar, your posts, or a custom header. Then we’ll review image resolution and color mode, as well as how to save images and which image formats to use.
Image Size Although Blogger, TypePad, and WordPress each have different templates and themes to work with, for the most part the sizes for the sidebars and posting areas are consistent. As shown in Table 4–2, images created for the sidebar should be about180px wide to start. This could be a picture of you, a company badge or logo, or images to be used as sidebar headings, as shown in Figure 4–5.
■ Note Any third-party gadgets you’d like to include on your sidebar, such as a calendar or slide show, should also be sized to approximately 180px wide to fit within your sidebar.
Figure 4–5. Sidebar headings on luvtostamp.blogspot.com
78
CHAPTER 4 ■ MORE THAN TEXT
Table 4–2. Recommended Image Sizes for Blog Elements
Element
Size (pixels)
Notes
Sidebar
150 – 200
Images for sidebars should be about 180px wide for most blogs as sidebar width is usually 200px. Some templates have narrower sidebars, so you may need a smaller width of 125px.
Post
400
For Blogger, TypePad, and WordPress, the width of the main posting column varies, but an image width of 400px will fit most templates and themes.
Banner
700 – 960+
When you insert a custom banner into your blog’s layout, the width will vary depending on the template you choose in Blogger, TypePad, or WordPress. In Blogger, if you use a custom 2-column layout, the banner image should be 700-720px wide; for a custom 3-column layout, it should be 900-920px. . If you use the Template Designer, the banners may be as wide as 950px. In WordPress, the theme you use will state the recommended banner size. In TypePad, if you’re using Theme Builder, for a 3-column format, 870px is best, while 670px is best for a 2-column layout. The banner (TypePad) in Figure 4–1 is 950px wide; the banner in Figure 4–2 (Blogger) is 890px wide.
Background
Variable
For the background, if you are going to use a tiled or repeated image, it can really be any size. It depends on the image you’re using or the look you are trying to achieve. There is no right or wrong size to use for this type of background image. Do keep in mind that larger images will, of course, cause your page to load slower.
Static Background
Variable
Take a look again at Figure 4–1 and Figure 4–2 and notice the background in each blog. You can see a white center with a design on either side. This large central image is referred to as a Static Background. An image used like this has to be large enough to let the sidebar(s) and main posting area fit in the center. Note that the white (center) of my background is actually part of the one large image that makes up the background. They are no separate images on the left or on the right. As noted, the size will vary depending on how wide your main posting area is and the width of your sidebar(s). You’ll want it wide enough to serve as the center of the static background image, plus an additional 200-300 pixels on each side to allow for the actual background design (such as the blue waves in Figure 4–1 or the vintage scallop floral in Figure 4–2). Again, note that larger images take longer to download and may result in a slower page load time.
If you plan on using other images in your posting area, such as a Post Signature like the one shown at the bottom of the post in Figure 4–1 or “Rachel” shown in Figure 4–6, or an image to separate posts
79
CHAPTER 4 ■ MORE THAN TEXT
(known as a Post Separator or Post Footer as shown in Figure 4–6). Keep in mind that they also have to fit within the post area width (400px wide or less is recommended).
Figure 4–6. Post Separator on www.RachelStampsHappy.Blogspot.com
Image Resolution and Color Mode When you create images for your blog, you want the images to be as small as possible, so they load faster and also so they won’t take up as much storage space. As we discussed in Chapter 3, each blog platform offers a limited amount of storage space. Therefore, when creating images in an image editing program (such as Photoshop), use a low resolution of 72 ppi (pixels per inch) and color mode RGB (Red Green Blue). Keep in mind that your blog will be seen only via a monitor that can display only up to 72ppi and different colors using a combination of RGB. When it’s time to save your image, look for a “Save for Web” option. Use that setting and save your image as a JPG, GIF, or PNG. Use the PNG and GIF formats if your image has transparent areas. You must also use the GIF image type if you create an animated (moving) image. Note that if you’ve used layers (artwork placed over other pieces of artwork) in Photoshop or other imaging software) be sure to “flatten” the image first, which merges the layers and results in a smaller file size.
■ Note If you’re creating images for print, set the resolution at 300-600dpi (dots per inch) and the color mode to CMYK (Cyan Magenta Yellow Black).
Taking Snapshots Many images you see throughout this book were taken with one of my favorite applications, called ScreenHunter. This is a screen-capturing program for PC users; it’s very easy to use and, best of all, it’s free. You can download it at www.wisdom-soft.com/products/screenhunter_free.htm. I also use a Mac and a similar program called Capture Me, which like ScreenHunter can capture parts (or all) of your screen and save it to a file or to the Clipboard.
80
CHAPTER 4 ■ MORE THAN TEXT
It can be very helpful to be able to capture an image from the screen of your computer. When I needed an image of the cover of my book, Beginning Google Blogger, for my blog’s sidebar (shown in Figure 4–1), I went to www.Apress.com and captured the image using ScreenHunter. I often use this program when working with customers’ banners or other blog graphics that they want modified or resized, especially if they don’t have the original artwork files. I open their blog or web site and copy any graphics they’d like me to work on. You can also use this program (or Capture Me or iGrab for the Mac) to take a snapshot of part of a PDF document you are viewing or a product you’ll be featuring from your supplier’s website. The possibilities and uses are endless. However, please keep in mind these snapshots are not your originals or your property to profit from, resell, or distribute without permission.
ScreenHunter Let’s get started. Go to the ScreenHunter web site to download a free copy of ScreenHunter and install it on your PC. Click on Download, then Just Download. Under Free Programs, click on SetupScreenHunterFree.exe and save it to your computer. Then double-click the file to run the installation. When it’s finished, open the program (see Figure 4–7). We’ll review the available options and, in the next exercise, we’ll take a snapshot and go through a quick example of capturing just a portion of the screen.
Figure 4–7. The main ScreenHunter screen
81
CHAPTER 4 ■ MORE THAN TEXT
■ Note If you are using a Mac and need to capture a screen shot, use Command+Shift+3. If you need to capture a portion of your screen, use Command+Shift+4 and crosshairs will appear, and you can then click and drag a rectangle to capture the area of interest. When using either set of commands, the image captured is saved in PNG format as an image on your desktop.
Note that F6 is the “hot key” that triggers the application (brings up the crosshairs, which you’ll click and drag to select the area of the screen to capture. In the Capture What section, choose Rectangle Area. With this option you can actually capture a portion of your screen or the entire screen. In Figure 4–8, note that I’ve clicked on the To button and chosen the Clipboard option, which means the screenshot will be copied to the Clipboard, just as if you performed a Copy. Then you can open up Microsoft Word, Photoshop, or another program and paste in the screenshot as you would anything copied to the Clipboard.
Figure 4–8. Choosing the Clipboard option in ScreenHunter
82
CHAPTER 4 ■ MORE THAN TEXT
Figure 4–9. The Capture Me main screen
Free Resizing and Watermark Programs Now that you have taken pictures, created your own images using Photoshop or other image editing application, or captured screenshots, you may need to resize these images to fit in your blog’s sidebar (180px width recommended) or posting area (400px width recommended). I know not everyone owns Photoshop, so I have used and can recommend a free program for PCs called FastStone. For the Mac, you can use iWatermark. FastStone is primarily used to resize images; however, you can also use it to add a watermark (if it is your creation), and it has some other light photo-editing tools as well. (Don’t add your watermark to an image that is not yours, such as a snapshot of another web site.) Go to the FastStone web site (www.faststone.org), click on Download, then download FastStone Photo Resizer 3.0 (the .exe file). Run the setup and go through the installation process. Mac users can download iWatermark from http://www.apple.com/downloads/macosx/imaging_3d/iwatermark.html. Then drag iWatermark.dmg to the Applications folder and install. In the next exercise we’ll resize an image and apply a watermark. A watermark is typically a partially transparent image (normally a PNG or GIF file) that is placed somewhere on your artwork to designate ownership and keep others from copying and profiting from your work. Figure 4–10 shows a watermark applied to a solid background, while Figure 4–11 shows a watermark applied to an actual piece of artwork (photo taken with my camera). Below are a few tutorials to help you create a watermark (or you can have one professionally made):
84
•
Photoshop: www.blogsbyheather.com/2008/11/how-to-create-a-watermark-inphotoshop.html
•
Photoshop Elements: http://kurtisamundson.com/resources/watermark
•
GIMP: www.websbyamy.com/wptutorials/WatermarkGimp.html
•
iWatermark: www.laycockdesigns.com/watermarks/iwatermark-tutorial/
CHAPTER 4 ■ MORE THAN TEXT
5.
Select an Output Format (the image file format).
6.
Choose an Output Folder. This is a folder you should create on your computer to store the edited, resized versions of the images (so you’ll always have the originals as backups).
7.
Check Preview so you’ll see a preview of the selected image.
Figure 4–12. FastStone Photo Resizer
86
CHAPTER 4 ■ MORE THAN TEXT
Figure 4–13. Setting options for FastStone Photo Resizer
8.
Check Use Advanced Options, as we will be using these options.
9.
Check both the Keep original date/time attributes and the Ask before overwrite boxes.
10. Click the Advanced Options button, then click on the first tab, Resize (see Figure 4–14). 11. Be sure to check the Resize box in the upper left corner.
Figure 4–14. The Resize window in Advanced Options
87
CHAPTER 4 ■ MORE THAN TEXT
12. Here, you can choose to resize your photo in Pixels, Percentage, or Resize based on one side. Let’s use the last option and specify 400px (as you would to use the image in the main posting area of your blog). 13. Select Predefined size (width) and then the exact width to use, 400 pixels in this example. 14. Then take a look at the other available options such as Cropping, Adjustments, or Border. Under Adjustments you can convert the image to grayscale or sepia! 15. Let’s continue with adding the watermark. Click on the Watermark tab to show the window in Figure 4–15).
Figure 4–15. The watermark window in Advanced Options
16. Check the Add Watermark box (upper left). 17. Select your watermark image.
88
CHAPTER 4 ■ MORE THAN TEXT
4.
Select “Watermark the images” and click Edit. You’ll see a screen like the one shown in Figure 4–17.
Figure 4–17. The Watermark Editor
90
5.
Click General to select the location.
6.
Click Text to write your own text or to delete any text if you are going to apply a watermark image.
7.
Click Image to choose a watermark image from your computer.
8.
Close the window and you are back at the screen in Figure 4–15.
9.
Click Resizing if you want to resize your picture. You’ll see the screen shown in Figure 4–18.
CHAPTER 4 ■ MORE THAN TEXT
Figure 4–18. Resizing with iWatermark
10. Resize within width. I set it to 400 to be sure it fits inside the posting area of my blog. 11. Click Main. 12. Click Start Processing. You’re finished. Note that you get no message that says it’s been saved or processed, but the watermarked image is now in the output folder you selected.
Storing Images Whether you know it or not, when you insert an image into a post on your blog (regardless of which platform you use), it’s being stored “somewhere.” I want to take a few minutes to review the “where” in this somewhere, and why you may need additional storage. Let’s begin with Blogger. As we noted in the last chapter, Blogger can do many things, but it lacks a built-in file manager to store images, documents, and other files. TypePad has one. WordPress has one. So what does Blogger do? Blogger uses another free Google application called Picasa Web Album (picasaweb.google.com) to store images from your blog. Basically, any image used in your Blogger blog is stored in Picasa Web Album. Figure 4–19 shows what I see when I log into my Google account for my Blogger blog (www.HandStampedByHeather.com). The albums created by Blogger and used by a Blogger blog display the Blogger icon, the orange “B,” so you can that this account has two Blogger blogs (Heather’s Testing Area and Welcome to Hand Stamped By Heather).
91
CHAPTER 4 ■ MORE THAN TEXT
■ Note Anyone can use Picasa Web Album for free with a Google account. You don’t have to have a Blogger blog, or any blog for that matter. If you are using Gmail, you can log into Picasa Web Album (picasaweb.google.com) with that username and password and begin creating free photo albums.
Picasa Web Album is very easy to use, as you’ll see in the next exercise. You can quickly and easily insert images into your existing Blogger Picasa Web Album (which stores all of your blog’s images as well as any you manually insert) or create a new album (to store additional images for your blog or business, or to create a personal album to share with family and friends).
Figure 4–19. My albums stored in Picasa Web Album
■ Note Remember that Blogger has a storage limit of 1024MB (1G). I am using 29 MB—2.85% of my available storage space.
92
CHAPTER 4 ■ MORE THAN TEXT
Figure 4–21. Uploading Photos in Picasa
3.
Click the Browse button to select an image to upload from your computer.
4.
When you finish selecting images, click Start Upload and they are added to the end your album.
5.
And that’s all there is to uploading images to an existing album.
■ Note If you delete an image from a Blogger Picasa Web Album, you may accidentally remove an image from an existing, live post and therefore a red x “missing image” placeholder will appear in the post instead. So be careful when deleting images. It’s a good idea to delete them from your blog first, then from the album. (Yes, the album holds all copies of inserted images, even those deleted from your blog. In Figure 4–20 you can see the number of “signatures” I have in my album—with my name “Heather Wright-Porto” and the small rose to the left)!
If you do need to delete an image, click on the image, then click the Edit button, and finally click on Delete This Photo. Again, be cautious when deleting images that may be on your blog already! If you’d like to create a new album, instead of clicking Add Photos, click the Upload button; then click on Create a New Album, give it a name (Title) and click Continue. The dialog box you saw in Figure 4–21 will appear and you can upload images as you did previously. You can close Picasa Web Album but your Google account is still open, so if you like, you can go back to www.Blogger.com and continue working on your blog. In the next section, we’ll try out the TypePad and WordPress file managers. First, though, I’d like to mention two other photo storage sites that I personally use and recommend: Google Sites and Photobucket.
94
CHAPTER 4 ■ MORE THAN TEXT
1.
Log in to Blogger.
2.
From the Dashboard, click Design.
3.
From the Page Elements tab, click on Add a Gadget (on your left or right sidebar).
4.
From the list of available gadgets, choose Picture (see Figure 4–22).
Figure 4–22. Adding a Picture gadget
5.
In the Configure Image window that appears (Figure 4–23), enter the Title and a caption if desired (text that appears below the image). In the Link text box, paste in the address (URL) of the post you previously noted (in my example it’s http://www.handstampedbyheather.com/2010/02/parisian-breeze-cardkit.html).
Figure 4–23. Linking to an image
96
6.
Next, click on the Browse button to upload a picture from your computer.
7.
Find the image on your computer and click Open. You’ll see a preview in the Configure Image window as shown in Figure 4–24.
CHAPTER 4 ■ MORE THAN TEXT
Figure 4–24. A preview of the image
8.
Click Save and the gadget now appears in your sidebar in the Page Elements layout and is also live on your blog.
9.
The image is currently at the top of your sidebar. Drag and drop it wherever you’d like it on your blog. If you change the location, click Save on the Page Elements screen to save the new location of the gadget.
10. You’re done!
Using TypePad TypePad doesn’t have a Picture Gadget like Blogger, but it does have a built-in file manager as shown in Figure 4–25. We will upload an image file to the File Manager and then copy the link to that file to insert the image into the sidebar (a TypeList). 1.
Log in to TypePad.
2.
From the Dashboard, click on the Library menu and choose File Manager. You’ll first need to upload the image you want to use in the sidebar because TypePad doesn’t have a “Picture” type of TypeList.
97
CHAPTER 4 ■ MORE THAN TEXT
Figure 4–25. The TypePad File Manager
3.
Click the Browse button and locate the image on your computer.
4.
Click Open and the path will appear in the text box to the left of the Browse button.
5.
Click Upload to add the file to the left (where you’ll see a list of other images and files you may have uploaded).
6.
Right-click on the file and choose Copy Link Location (or Copy Shortcut depending on your browser and whether you are using a Mac or PC. I am using Mozilla Firefox and have a PC.) See Figure 4–26.
Figure 4–26. TypePad File Manager, Context Menu
7.
Save this link as you will need it (http://heatherporto.TypePad.com/finished.jpg in my example).
8.
Next, you need to create a new TypeList. From the Library menu, click on TypeLists.
9.
Click on Add a TypeList.
10. Choose Notes as the Type. The Notes TypeList is most commonly used as it can hold any HTML or JavaScript code. We’ll use it in this case to insert an image to link to a post in your blog. 11. Enter a Title for the TypeList (sidebar item) such as Featured Project. 12. Click on Create New TypeList.
98
CHAPTER 4 ■ MORE THAN TEXT
13. Enter a Label, such as the name of the product or item, or you can leave it blank. 14. In the Notes area is where you will enter HTML code very similar to mine (see Figure 4–27):
where HREF is the location of your page or post on YOUR blog, and where SRC is the location of the image in the File Manager (the link location you copied).
Figure 4–27. A Notes TypeList in TypePad
15. Click on Save. 16. Since this is a new TypeList, you must click on Publish to have it appear on your blog. Once you’ve created and published a TypeList, you can modify it as you please; you don’t have to publish it again and again. You do this only done once when you create a new TypeList. 17. Click the Publish tab. 18. Click a check mark next to your blog’s name. 19. Click Save Changes. 20. Click on Organize Content (the text link to the right).
99
CHAPTER 4 ■ MORE THAN TEXT
21. Click on Content. Now you are in the layout of your blog and the newly added TypeList appears on the bottom of one of your sidebars. 22. Click and drag it wherever you’d like it to appear in your layout. 23. Click Save Changes. 24. View your blog and you’re finished.
Using WordPress Like TypePad, WordPress has a built-in file manager to store all sorts of documents. In this exercise we’ll be using it to store an image of a featured item for sale. So, as with TypePad, we’ll first upload the image to the Media Library and then use the address (URL) of the uploaded image to insert the image into the sidebar. 1.
Log into your WordPress blog.
2.
From the Dashboard, click Media, then Add New.
3.
Click Select Files and locate the image on your computer. Click Open.
4.
A thumbnail/preview appears where you can enter a Title and Alternate Text (which is used in case the image can’t be shown, and it also helps with search engine optimization). See Figure 4–28.
Figure 4–28. WordPress File Manager
5.
100
Copy the File URL.
CHAPTER 4 ■ MORE THAN TEXT
6.
Click Save All Changes.
7.
Now you are ready to add it to your sidebar. On the left, click Appearance.
8.
Click Widgets.
9.
Click on a Text Widget and drag it to your sidebar. Drag the Text Widget, which can hold text or HTML code.)
10. Enter a Title (see Figure 4–29). 11. Enter code like this:
where you will replace the HREF with the URL of your blog post, and the SRC with the File URL you just copied above. 12. Click on Save and you’re finished.
Figure 4–29. WordPress Text Widget
In the end, you’ll have a picture in your sidebar that, when clicked, will go to the post you created with more details about that product on sale or featured project, as shown in Figure 4–30 (the Parisian Breeze Card Kit).
101
CHAPTER 4 ■ MORE THAN TEXT
Figure 4–30. Parisian Breeze Card Kit sidebar image added At this point, you know a lot more than most about working with images, what sizes they should be depending on where they’ll appear in your blog, how to resize them for free and add a watermark for protection, and most importantly, how to insert an image into your blog’s sidebar and have it link to another area of your blog! Congrats! Next, we’ll be working with videos.
Using Video Just as many bloggers enjoy sharing pictures with their followers, many also want to share videos. In this section, we’ll look at some applications and processes related to video, and how to get your video uploaded to YouTube and to your blog. Embedding YouTube video into your blog is so easy, and what’s even better is that since the video is stored on YouTube, you are not using up any storage space on your blog. Although we will be using YouTube, you can also directly insert video into your blogs (with an extra upgrade charge if using
102
CHAPTER 4 ■ MORE THAN TEXT
Figure 4–31. Creating a Google/YouTube Account
104 q
CHAPTER 4 ■ MORE THAN TEXT
Figure 4–32. Completing Google account setup
Downloading Video After taking a video with the FLIP, you’ll want to download it to your computer, and it couldn’t be easier. As soon as I plugged in my FLIP (via a USB cable), it was installed instantly and appeared as drive E: on my computer (see Figure 4–33). There is no additional software needed. You can then select which videos to copy to your computer. You can drag and drop them or select them, and copy and paste them as you would any other files using Windows Explorer or My Computer. They are downloaded as MP4 files.
105
CHAPTER 4 ■ MORE THAN TEXT
Editing Video Candid videos are great, but you may wish you could remove that moment when the vase was knocked over, the phone rang, or the baby started crying! If you’re using a PC, you can use Movie Maker to do this; on a Mac, you can use iMovie. In Windows 7, the application is called Windows Live Movie Maker; see Figure 4–34. There it shows our quick visit with Santa this year and the frames that make up the video. I will be removing the first three frames as the first frame shows the last family leaving Santa and the second frame shows us walking up to Santa. I want the video to start just when we are seated near Santa. Next, we’ll add music to the video, “Jingle Bells.” Lastly, we’ll upload the video directly to YouTube, right from Window Live Movie Maker or iMovie.
Figure 4–33. Windows Explorer Displaying Drive E: (FLIPVIDEO)
106
CHAPTER 4 ■ MORE THAN TEXT
13. Click the Project menu (upper left corner), then Publish movie, then Publish on YouTube, as shown in Figure 4–35.
Figure 4–35. Choose to Publish on YouTube
14. You will be prompted to log in to YouTube. 15. Another YouTube window will appear where you’ll complete information about the movie (video) you are uploading (see Figure 4–36).
108
CHAPTER 4 ■ MORE THAN TEXT
Figure 4–36. Describing your movie before publishing on YouTube
16. Click Publish. 17. Wait until the file is uploaded (this may take several minutes). Please note that you may need to remove the music from the video before uploading (right-click on the Music bar above the video frames and click Remove). 18. Click View Online, but if you get an error message when you get to YouTube, processing may not be complete. Allow time for processing and then try again. 19. For now, close MovieMaker by clicking the Project drop-down menu and choosing Exit.
109
CHAPTER 4 ■ MORE THAN TEXT
Figure 4–38. Publishing to YouTube with iMovie
9.
If you want to make your video public, uncheck “Make this movie personal.”
10. Click on Next. 11. Read the YouTube Terms of Service. 12. Click Publish. 13. After the movie is published, the Title Bar changes to “Publish to YouTube.” You project changes are saved automatically. You can quit/exit iMovie at any time.
Using a Screen Recorder As mentioned previously, you can also make videos that record what takes place on your computer screen. These videos are helpful if you want to share step-by-step instruction with your students, if you
111
CHAPTER 4 ■ MORE THAN TEXT
4.
Before starting, go to the Region menu and select Full Screen (you can select another option if that best suits the area you’d like to record).
5.
Now, we’ll begin recording. Click on the red circle.
6.
For my example, I’ll go to my YouTube channel (www.youtube.com/user/HeatherWrightPorto) and select the Visit with Santa 2010 video.
7.
Right-click on the video and choose “Copy embed html” from the shortcut menu.
8.
Open a new browser window (which leaves the YouTube window open).
9.
Go to Blogger and log in.
10. From the Dashboard, click New Post. 11. Add a Title. 12. Add text in the post body. 13. Switch to the Edit HTML view (if you are currently in Compose view). 14. Right-click and Paste or use Ctrl+V to paste in the HTML code copied from YouTube. 15. Notice the width is set to 600px, which is too large to fit in most posts so we’ll modify it to be 400px wide and 244px high. This is done in two places in the code (bolded in the sample below).
16. Click Compose to go back to that view. You will not see the actual video preview until the post is published. 17. Enter a Label to categorize your post. 18. Click Publish to save and publish your post. 19. Click View Post to view the video live on your blog, as shown in Figure 4–40.
113
CHAPTER 4 ■ MORE THAN TEXT
Figure 4–40. Viewing a post with a YouTube video embedded
20. Go back to CamStudio and click the blue square to stop the recording. 21. You will be prompted to save the file to your computer in AVI format. In my example, the file name is EmbedYouTube-Blogger.avi. 22. When the file is saved, the CamStudio Player opens and you can watch your new screen recording! 23. Click the black arrow (Play) to begin reviewing your video. 24. Click File, then Exit to exit the Player. 25. Do it again (File, then Exit) to close CamStudio.
114
CHAPTER 4 ■ MORE THAN TEXT
Figure 4–42. Uploading a video file to YouTube
7.
When the video is finished uploading, you’ll see a green check mark and a preview as shown in Figure 4–43.
117
CHAPTER 4 ■ MORE THAN TEXT
Figure 4–43. YouTube upload complete
8.
118
To go to your channel and view all your videos, click on your Account Name (menu) and then choose My Channel as shown in Figure 4–44.
CHAPTER 4 ■ MORE THAN TEXT
Figure 4–44. YouTube Account drop-down menu
Add Video Bar to Sidebar You should post videos to your blog if you want your followers to see them. However, another way to showcase your YouTube videos is to insert a video bar into your sidebar, which shows your most recent videos—and gives your readers quick access to them! Figure 4–45 shows a sample video bar, horizontal view, not in a sidebar. We are going to create a vertical gadget to be placed in your sidebar.
Figure 4–45. A sample video bar
119
CHAPTER 4 ■ MORE THAN TEXT
4.
Enter “I’m on YouTube” as a Title (or whatever you like.) See Figure 4–47.
Figure 4–47. Adding code for a video bar in Blogger
5.
Paste the code in the large Content box.
6.
Click Save.
7.
Drag and drop the video bar where you’d like it to appear in the sidebar.
8.
Click Save Changes and you’re done.
Using TypePad 1.
Under Manage My Blog, click on Design.
2.
Click on Content. You are now looking at a visual layout of your blog.
3.
In the middle box (Modules), click on Embed Your Own HTML.
4.
On the right (under Details), click on the Add This Module button.
5.
A Custom HTML window appears as shown in Figure 4–48.
121
CHAPTER 4 ■ MORE THAN TEXT
Figure 4–48. Custom HTML module in TypePad
6.
Enter the Label (which is a title).
7.
In the HTML text box, paste in the code for the video bar.
8.
Click OK.
9.
Drag and drop the module where you want it in the sidebar.
10. Click Save Changes and you’re done.
If you try to add this in a WordPress.com blog using a Text Widget, it will not work. See Figure 4–49 which shows the inserted “I’m on YouTube” widget, but not as a video bar. What you see instead is just a bunch of code. This will work on other (paid) WordPress blogs, such as those hosted by www.WebsByAmy.com. You can find more documentation and an explanation here: www.en.support.wordpress.com/code/.
122
CHAPTER 4 ■ MORE THAN TEXT
Figure 4–49. A nonfunctional widget in WordPress
Summary I hope I have answered many of the questions you had regarding how to get your images from camera or video recorder onto your computer, and then how to upload and insert them into your blog posts or in the sidebar. Although I know we don’t all have the same camera and not everyone owns the FLIP (yet!), I really hope you’ll give it a try using whatever hardware you have. You can do it! Go have some fun—try those screen capturing programs, create your own videos, and snap all the pictures you want! In the next chapter, Advanced Blog Design, we’ll continue the discussion of imaging as we install a custom banner into our blogs, then change our blog’s theme or color scheme to coordinate with the new banner.
123
CHAPTER 5 ■ ADVANCED BLOG DESIGN
3.
In Page Elements, at the top, you’ll see an area that says “(header).” Click Edit and the Configure Header window appears as shown in Figure 5–1.
Figure 5–1. The Configure Header screen
126
4.
Click the Browse button to find the image on your computer you want use as the banner for your blog. Select the image and click Open.
5.
You’ll see the image as a preview in the Configure Header window.
6.
Click “Instead of title and description” and then click Save.
7.
Click View Blog (see Figure 5–2) to view your new banner, but keep in mind you will be adjusting other elements of your blog to complement this new banner.
CHAPTER 5 ■ ADVANCED BLOG DESIGN
Figure 5–3. Templates in Blogger’s Template Designer
128
3.
Notice, at the top, the Simple template is still highlighted. In this example, I’ve selected the last sample under Simple, the white template with gray lettering.
4.
Click on Adjust Widths.
5.
Since my banner is 950px wide. I set the Entire Blog width to 980 (see Figure 5–4) and left the Right Sidebar setting alone. This setting may differ for you depending on the width of your banner. For my example with the chosen Blogger template, the banner showed completely and correctly when I set the width to 980px. Any lower and the phone number was truncated; any higher and the banner was no longer centered. Note that, by setting these two widths, the main column width automatically adjusts appropriately. So it’s easy to play around with the settings in the Blogger Template Designer and set them as you need.
CHAPTER 5 ■ ADVANCED BLOG DESIGN
Figure 5–4. Adjusting widths in Blogger Template Designer
Next, we’ll adjust some of the colors. For example, we’ll make the post title in this example blue to make it stand out from the rest of the gray, and we’ll also change the links color to the same blue (hexadecimal code #7491AF), as shown in Figure 5–5. Of course, not everyone will see your blog exactly as you wish. Most modern computers use the 24- to 32-bit color setting, which displays over 16 million colors. However, some older computers use only a 16-bit color spectrum, and some even older computers (very, very old) may have only an 8-bit color setting and can only display 256 colors. 6.
Click on Advanced.
7.
From the list on the left, click on Links (Figure 5–5).
129
CHAPTER 5 ■ ADVANCED BLOG DESIGN
Figure 5–5. Advanced settings in Blogger Template Designer
8.
Notice that I changed the three different colors related to links: Link Color, Visited Color, and Hover Color. I made Link Color and Visited Color the same (blue, #7491AF) and chose a dark gray (#333333) for the Hover Color (the color the text changes to if your mouse is placed over the link). Some users don’t know the difference between a link and a visited link (one that has been clicked), so I generally keep them the same color; but I do think it’is a good idea to have the Hover color be different so if people move their mouse over the link, it changes color and is more noticeable.
9.
Now we’ll change the Background color to the same blue as the links.
10. Click on Backgrounds, then set the Outer Background to a color of your choice (in my example, as shown in Figure 5–6, I chose the same blue). Feel free to experiment with the color and font settings in this Advanced tab. 11. When you’re finished, click on Apply To Blog (the orange button in the upper right corner) to apply all the new settings to your blog. 12. Click on Back to Blogger to exit the Template Designer and return to the Design area of the Blogger layout. 13. Click View Blog to see the changes live.
130
CHAPTER 5 ■ ADVANCED BLOG DESIGN
Figure 5–6. Viewing the blog at www.CreativeBloggingByApress.Blogspot.com
I do hope you continue to experiment with the Blogger Template Designer as it has many options to help you customize your blog without any coding. If you are interested in coding and learning HTML and CSS, however, then read on. It’s coming up later in this book! One last suggestion is to change the Navbar setting in the Design area to Transparent Light or Transparent Dark. You can change the color if you want. Click Edit on the Navbar element, choose a color that best complements your blog, then click Save. The default is blue, which may not match your design. Other colors include Black, Silver, or Tan. But if you are looking to coordinate the Navbar with your blog design, Transparent Light or Transparent Dark simply fades or darkens the color of your blog, keeping it within the same color family (hue).
TypePad’s Theme Builder TypePad uses a Theme Builder that, like Blogger’s Template Designer, allows you to customize your blog’s design and layout. Unlike with Blogger, though, it is all done in the same place, as you’ll see in our next exercise. The resulting TypePad blog will look much like what you see in Figure 5–6, in that the banner is the same (just resized to a width of 670px to fit in the new Typepad layout), and the post title, link colors, and background color will be the same blue. Of course, you will choose colors that compliment your own new banner.
131
CHAPTER 5 ■ ADVANCED BLOG DESIGN
We’ll start with the installation of the new banner. 5.
Click on Text or Image under the Banner area.
6.
Select Image.
7.
Click the Browse button to find the custom banner image on your computer. Select it and click Open.
8.
Click on Background and Border under the same Banner area (see Figure 5–8).
Figure 5–8., Designing the banner area in Theme Builder
9.
In my example, I set the Background Color (of the banner area only) to white (#FFFFFF), set the Border to Bottom and Solid; and chose a medium gray (#333333) for the Border Color.
Next we’ll customize the General area, including colors for the links.
133
CHAPTER 5 ■ ADVANCED BLOG DESIGN
10. Click on General➤General Settings and set the Background Color to one that coordinates with your new banner. In my example, I used the same blue (#7491AF) as in the previous example. See Figure 5–9.
Figure 5–9. Theme Builder’s General settings
134
CHAPTER 5 ■ ADVANCED BLOG DESIGN
11. I also set the Border to None (so the border color and type doesn’t matter). 12. Under Main Content Column, I increased the Center Column width from 400px to 500px. 13. I made no changes to the Right Column, though you can if you wish. 14. Under Links, I again used the same blue of the Background Color (under General Settings) as the main link color. And I set the Hover Link color to a medium gray (#333333). Next, let’s format some post settings. Under the Posts area, I changed the Post Title color and font settings as shown in Figure 5–10.
Figure 5–10. Theme Builder, Posts Area in Typepad
15. I changed the Text Font to Palatino, the Text Size to Extra Large, the Font Color to 7491AF (the same blue), and the Style to include Bold and Italic.
135
CHAPTER 5 ■ ADVANCED BLOG DESIGN
16. Go ahead and experiment with the other Post settings, such as for Date Header, Post Body, or Post Footer. Now let’s look at the Sidebar Modules, where I changed the link colors to match those in the General Settings, as shown in Figure 5–11.
Figure 5–11. Setting link colors in Theme Builder’s Sidebar Modules area
17. In my example, I changed the Text Size in the Sidebar Title to Small as I thought Extra Small was too hard to read. You might want to do the same in Sidebar Items.
136
CHAPTER 5 ■ ADVANCED BLOG DESIGN
18. In Sidebar Links I changed the link colors to match those of the General Settings, using the same blue and dark gray. 19. Under Link Style I removed the Bold and Underline. 20. After you have finished customizing the different elements, click on Apply This Design to Creative Blogging (of course, the name of the blog will be your blog’s name, not Creative Blogging). You only have to click this once because we just changed the design to Theme Builder from the original template chosen back in Chapter 3 when you first created your TypePad blog. 21. Click on Save Changes (which you should do every time you make any design changes). 22. Click View Blog to look at your new layout (see Figure 5–12).
Figure 5–12. Viewing the blog after Theme Builder changes
If you want to make any other changes, you are still in Theme Builder and can simply click on one of the headings again, such as General Settings. After making any changes, remember to click on Save Changes.
137
CHAPTER 5 ■ ADVANCED BLOG DESIGN
Figure 5–13. Custom Header in WordPress Appearance
7.
Click Save Changes. Your banner is installed. Next we’ll change the background color of your blog as we did in Blogger and Typepad.
8.
Under Appearance, click on Background. Here you can install a custom background image; however, we’ll do that later in this book.
9.
Under Display Options I entered the hexadecimal color code for the blue I’ve been using (shown in Figure 5–14). You can also click on the Select a Color text link to use a color wheel, or you can get the color value from your designer.
Figure 5–14. Custom Background in WordPress Appearance
139
CHAPTER 5 ■ ADVANCED BLOG DESIGN
10. Click Save Changes. 11. Click Visit Your Site (at the top). Notice in Figure 5–15 that with the zBench template I was using, this color change does not work—it changes the entire body of the template, not just the background area. Therefore, I’ll set the background color back to white, shown in Figure 5–16. One thing you can do to overcome this limitation is to download the P2 theme by Automattic (http://p2theme.com/). With P2 you can change the background color just as you’ve seen with Blogger and TypePad where the main posting and sidebar areas stay white.
Figure 5–15. Background Color applied in WordPress Appearance
140
CHAPTER 5 ■ ADVANCED BLOG DESIGN
Figure 5–16. Custom Background removed in WordPress Appearance
Again, please note that, depending on the template chosen, the background may or may not look as desired when you click Visit Your Site, and the options available under Custom Background may differ by Theme chosen as well. Later in this book we will see how to customize a template, like the one I chose, using CSS code instead of choosing another template. I would like to encourage you to experiment with different themes, and then to revisit the Header and Background areas under Appearance to see how the options and settings change. Not all templates allow you to add a custom banner, while others do but use different sizes.
Summary I really hope you had fun experimenting with the design of your blog and installing a new look! Each platform allows for some customization, and we installed a custom banner on each of them. You may design your own banner, hire a professional graphic designer, find an online source, or take a picture to use in your banner. No matter which you choose, a custom banner goes a long way toward making your blog look just as you want. In Blogger, you add a banner in the Design area of the blog under Page Elements, not in the Template Designer. However, we used the Template Designer to change the color scheme (the color of
141
CHAPTER 5 ■ ADVANCED BLOG DESIGN
the Post Title and Links as well as the Background Color), and to adjust the widths of the columns based on the banner installed. In TypePad, we changed the banner, color scheme, and column widths within the Theme Builder. In WordPress we ended up just installing a new banner after realizing that changing the background color did not work with the chosen zBench template. Keep in mind that when modifying a WordPress design, options available for customization depend on the chosen theme. As I keep saying, I hope you continue experimenting with your blog’s settings to find the look that exactly suits your taste and blog purpose. In the next chapter we’ll discuss how to set up a custom domain, so you see your own name (or whatever you prefer) rather than “Blogspot,” “Typepad,” or “WordPress” in the blog’s address.
142
CHAPTER 6 ■ SETTING UP A CUSTOM DOMAIN
2.
In the middle of the screen you’ll see a search box where you can begin typing in the name you’d like to use for your blog. If the name is not available (and a lot of names have already been taken, so don’t be surprised if you can’t get your first choice), GoDaddy will suggest alternatives (see Figure 6–2), or you can continue typing in and searching for other names until you find one that suits your blog (or the business, fundraiser, event, or other purpose it showcases).
Figure 6–2. As you can see, the CreativeBlogging.com domain is already taken.
3.
Under the message that says CreativeBlogging.com is already taken, I next typed in CreativeBloggingWithApress.com and click Search. That domain is available (see Figure 6–3).
145
CHAPTER 6 ■ SETTING UP A CUSTOM DOMAIN
Figure 6–3. CreativeBloggingWithApress.com is available
146
4.
Click Add.
5.
Another window will open, letting you know the domain is pending registration and that you can continue to add 5 more to get bulk pricing. (We will not add other domains in this example.)
6.
Click Continue to Registration.
7.
You will see another GoDaddy ad about savings if you purchase additional domains. At the bottom, check “Don’t show this again.”
8.
Click on No Thanks.
9.
On the next screen, complete the registration form (shown in Figure 6–4) and click Next.
CHAPTER 6 ■ SETTING UP A CUSTOM DOMAIN
Figure 6–4. The domain registration form
10. On the next screen, Your Domain Settings (Figure 6–5), you can view or edit your domain name(s), select a Registration Length, verify or edit your Registration Contact, and choose to certify your domain (which allows you to show a Certified Website Seal on your site to let visitors know you are who you say your are). You can just leave it as Uncertified.
147
CHAPTER 6 ■ SETTING UP A CUSTOM DOMAIN
Figure 6–5. Entering your domain settings
11. Click Next. 12. Decide if you want protection or not (Figure 6–6). In my example, I left the standard option and clicked Next.
Figure 6–6. Privacy and Domain Protection
13. On the screen shown in Figure 6–7, you don’t have to choose anything more if you are just purchasing this domain to be used with your blog. Note that the domain includes one free e-mail address (such as [email protected]). Click Next.
148
CHAPTER 6 ■ SETTING UP A CUSTOM DOMAIN
Figure 6–7. Activate Your Domain
14. Review your shopping cart (see the example in Figure 6–8). 15. Click Continue to Checkout.
Figure 6–8. Reviewing your shopping cart
149
CHAPTER 6 ■ SETTING UP A CUSTOM DOMAIN
16. Next, enter your account and login information; choose whether to answer the survey; and, in the section numbered four (not shown in Figure 6–9), whether you want to receive e-mail updates from GoDaddy.
Figure 6–9. Entering account information
17. Click Continue to Checkout and then enter your billing information in the next screen (see Figure 6–10). In this example, I chose PayPal but you can enter credit card information instead.
150
CHAPTER 6 ■ SETTING UP A CUSTOM DOMAIN
Figure 6–10. Entering billing information
18. When you’re finished, click Place Order Now. 19. You will receive a “thank you for your order” type of message. Congratulations! You have now purchased a domain name to use with your new blog! The steps in purchasing a domain name with GoDaddy are the same regardless of which blog platform you are using; Blogger, TypePad or WordPress. Alternatively, in Blogger and WordPress, you can purchase a domain directly from them. In Blogger, from the Dashboard, go to Settings ➤ Publishing and you can Buy a Domain. In WordPress, from the Dashboard, go to Upgrades ➤ Add a Domain. If the domain name you want is available, you can continue with its registration. However, I recommend using GoDaddy or other registrant, as it is easier to modify the nameservers or DNS Manager if you happen to change your blog’s location; such as if you move from Blogger to Typepad, or simply want to point to another blog, web site or other online group. In the following exercises, we’ll go through the steps necessary to map your blog to your new domain.
Domain Mapping with Blogger In order to perform the mapping, that is to setup your new domain to work with a Blogger blog, you need to modify the CNAME record in the Domain Manager in GoDaddy and then also modify the Publish settings within Blogger. It is important that you change the settings in GoDaddy first, and then modify those in Blogger.
■ Note CNAME record stands for Canonical Name record; that is, it is a record that informs the Domain Name System (DNS) that the domain name is an alias and what the alias is (in our case a blog).
151
CHAPTER 6 ■ SETTING UP A CUSTOM DOMAIN
8.
Click on Launch.
9.
Under the Zone File Editor, in the CNAME (Alias) area (see Figure 6–13), look at the bottom where you see “www” and click on the “@” symbol as highlighted in Figure 6–13.
Figure 6–13. Zone File Editor
10. Replace the “@” with “ghs.google.com” and then click on the Saved button at the top. With this step you are basically setting an alias so that if someone types www..com it will point to “ghs.google.com.” 11. The Saved button changes to Save Zone File. Click on that. 12. A message will pop up that your zone file was saved successfully. Click OK. 13. You can now log out of GoDaddy and log in to your Blogger account. 14. Within Blogger, go to Settings ➤ Publishing. 15. Click on Custom Domain. 16. Since you’ve already purchased your domain, simply click on Switch to Advanced Settings (as shown in the upper right area of Figure 6–14).
153
CHAPTER 6 ■ SETTING UP A CUSTOM DOMAIN
Figure 6–14. Publish on a custom domain
17. Enter your new domain name, including the leading “www,” such as “www.CreativeBloggingWithApress.com.” Then type in the Word Verification. 18. Click on Save Settings as shown in Figure 6–15. 19. Refresh the page and then click on the check box next to “Redirect creativebloggingwithapress.com to www.creativebloggingwithapress.com.” 20. Enter the Word Verification again and then Save Settings again. 21. Click on View Blog— and your domain is working!
154
CHAPTER 6 ■ SETTING UP A CUSTOM DOMAIN
4.
Click the button labeled “Begin Here: Map a Domain Name.”
5.
In the Domain Mapping area, shown in Figure 6–16, enter your custom domain name where indicated (I’ve entered www.creativebloggingwithapress.com) and then select your blog in the “Map this custom domain name to:” area. If you have more than one blog, be sure to use the drop-down box to select the correct blog to map it to.
Figure 6–16. Mapping your custom domain
156
6.
Click Add Domain Mapping.
7.
Next configure your domain’s DNS record as shown in Figure 6–17. Here you’ll see the TypePad address you’ll need when you modify the CNAME record in GoDaddy, in the “Points to:” line (creativeblogging.typepad.com, in this example). TypePad automatically creates the record under Domain Mappings (see Figure 6– 17). You don’t have to modify this at all. Later you will simply Activate it.
CHAPTER 6 ■ SETTING UP A CUSTOM DOMAIN
Figure 6–17. Domain Mapping and Domain Mappings
8.
Log in to GoDaddy.
9.
Follow the same steps (and look at the screenshots) in the Exercise–Domain Mapping with Blogger and GoDaddy: steps 1-9, Figures 6–11 through 6–13.
10. When modifying the CNAME record in the Zone File Editor, replace the “@” with whatever TypePad had in the Points To line shown in Figure 6–17 (in the CNAME Record). In my example, this was creativeblogging.typepad.com.
157
CHAPTER 6 ■ SETTING UP A CUSTOM DOMAIN
Figure 6–18. The Nameservers section of the Zone Editor
3.
Select “I have specific nameservers for my domains” and then modify Nameserver 1 and Nameserver 2 as shown in Figure 6–19 (NS1.WORDPRESS.COM and NS2.WORDPRESS.COM respectively).
Figure 6–19. Setting the nameservers
4.
Click OK and you’ll receive a message about allowing a few minutes for the changes to take effect. Click OK again.
5.
Log out of GoDaddy.
6.
After allowing 24-72 hours for GoDaddy to process the change, log in to WordPress. Yes, I know it says a few minutes when you make the change in GoDaddy, but you will get an e-mail from GoDaddy that says they received the request to change the nameservers and to wait 24-72 hours.
7.
From My Blog at the top of WordPress.com, click on Dashboard.
8.
Then click on Upgrades and, under Add a Domain, pay the $12.00 needed to map the domain.
159
CHAPTER 6 ■ SETTING UP A CUSTOM DOMAIN
Figure 6–20. Add a Domain
9.
Click Buy Now and the Domains screen shown in Figure 6–21 appears. We do not need to do the Registration, as we did not purchase it through WordPress and simply need to pay the $12 to map the domain.
Figure 6–21. Domains
10. Enter your new domain (for me, creativebloggingbyapress.com) in the Add a Domain area. 11. Click Add Domain to Blog button. 12. On the next screen, it lets you know you can add the domain for $12.00 per year. 13. Click Map Domain.
160
CHAPTER 6 ■ SETTING UP A CUSTOM DOMAIN
Figure 6–22. Mapping a domain in WordPress
14. In the next screen, choose a payment method. In this example, I again used my PayPal account, but you can use a credit card if you prefer (see Figure 6–23). If so, you will be prompted to enter your credit card and billing information.
Figure 6–23. Paying to map your domain
15. I clicked on Confirm via PayPal. If using a credit card, you’d click “Purchase Domain Mapping.” 16. Once you’ve purchased the domain, the Domains area of WordPress is updated, as shown in Figure 6–24, where you can now select your new domain and set it as the Primary Domain.
161
CHAPTER 6 ■ SETTING UP A CUSTOM DOMAIN
Figure 6–24. Updating the primary domain
17. Click on Update Primary Domain. 18. Click on the My Blog menu and then Read Blog to view your blog using your new domain name, or just open a new browser window and type in the domain. In my example, it’s http://creativebloggingbyapress.com.
Summary Do you need a custom domain? No. It is not required. However, many people want their own domain, especially for marketing purposes. They don’t want the “Blogspot,” “TypePad,” or “WordPress” to be part of their blog address when publicizing their site, creating advertisements, or preparing marketing materials. In the exercises in this chapter, we used GoDaddy. However, there are many domain registrars you can purchase a domain name from. The steps in mapping a domain will be very similar and the steps on the Typepad, Blogger, or WordPress side will remain the same as those described. Alternatively, you can purchase a domain directly from Blogger and WordPress. However, I recommend using GoDaddy or other registrant as it is easier to move your blog from one location to another or point to another blog. Moreover, when using Typepad and Blogger, if you want to map the “non-www” versions of your domain (such as CreativeBloggingWithApress.com), then while in the Zone File Editor, under Domain Information, click Forwarding. Then simply enter your domain name with the “www” prefix, save changes, and you’re all set. Now you can either use www.CreativeBloggingWithApress.com or CreativeBloggingWithApress.com (without the leading “www”). Now that you’ve created your blog, uploaded images and videos, played with the blog’s layout and design, and know how to use a custom domain with your blog, in the next chapter, we’ll discuss how to drive traffic to your site and how to improve your online visibility!
162
CHAPTER 7 ■ INCREASING TRAFFIC & VISITOR TRACKING
•
164
Keep these tips in mind when posting: •
Post consistently and regularly.
•
Post about relevant content and be sure to include keywords in your post.
•
Write about what interests your readers, something they'll enjoy and want to share with others.
•
Label each post with keywords (labels in Blogger, categories in TypePad and WordPress).
•
Place keywords in the post title. Try not to use “fluff” words like The, Great, Good.
•
Keep the title short, less than 40 characters.
•
Be sure to have share buttons on your blog, under your posts.
•
Use titles and alternate text for images. As you’re creating a post and inserting images, go to the HTML view (Edit HTML, or HTML in WordPress) and insert a Title for the image and Alt (alternate) properties, such as .
•
Visit and post on other sites or online groups and communities. Join online groups, such as Yahoo groups in your specialty. Comment regularly on those sites and use your blog's address in your signature. Ask to be a guest author or featured blogger on another's site. It may be worth doing this free of charge in exchange for a link back to your blog. Increasing the number of links back to your blog helps improve your visibility on the Web.
•
Socialize! Use Facebook and Twitter to help build your presence, and reach even more people who would not have found you otherwise. Use Facebook's "Find Friends" capabilities to help you reach out to new, potential followers. Have your blog posts automatically post to your Facebook page or Twitter account (to be covered in the next chapter).
•
Take advantage of Google’s search and tracking Tools—Google AdWords, Google Webmaster Tools, Google Site Submission, and Google Analytics (all to be discussed in this chapter). You can also use (and pay) other sites to submit your blog to search engines monthly. I’ve used www.EnterURL.com, but there are many others out there as well. And there are some where you download the software and submit your site to search engines yourself. One of these I can highly recommend is Dynamic Submission (www.apexpromotion.com/ad/dynamic_submission.htm).
•
Consider purchasing online or print advertisements to help promote your company and site, such as Facebook Ads, ad space (such as a banner ad) on other related or popular sites, or print ads in magazines or local newspapers. Yes, this is costly but may help increase your blog and company exposure.
•
Make sure to use your blog’s URL (address) in your e-mail signature. This way everyone you e-mail has a link to your site!
•
Use a newsletter to direct traffic to your site. Simply create articles and include a “Click here to learn more” link that goes to a post or page on your blog.
CHAPTER 7 ■ INCREASING TRAFFIC & VISITOR TRACKING
•
Post often. Posting to your blog consistently and on a regular basis (a few times a week) has proven to increase popularity and traffic to your blog. This is because your subscribers get your posts and may forward them to friends who then may subscribe to or visit your blog; visitors may comment on your blog posts or link to them from their site; or they may use the social networking share buttons to share your information with their Facebook fans, Twitter followers, or MySpace friends. So, as you can see, a post may travel far and be seen by many!
Keywords Keywords are the important words that best describe your blog or blog post. For example, my business and blog is about blogging and providing help on Blogger, TypePad, WordPress, Constant Contact Newsletter design, and more. If I were creating a post on where to add meta tags and a description to a TypePad blog, the keywords I’d use in the post and note at the bottom of the post editor would be “TypePad Meta Tags, Meta Tags, Meta Description, SEO, SEO for TypePad.” The reason for using keywords in the actual post, as well as in the Keyword area in TypePad’s post editor, for example, is to improve my ranking when someone searches for “SEO for TypePad” in Google. I want my blog and my tutorial to appear towards the top of the search results so people will find me. It is also a good idea to include keywords in the post title if possible. That will help potential customers who are searching for those keywords find you on the Internet. The ultimate goal in using keywords is to have a search engine, like Google, rank your site on the first or second page of search engine results. Although it’s important to use keywords, it is just as important not to overuse them. If you do, your site will be flagged as “spam” and won’t show up at all on result pages. My recommendation is to keep your keyword usage to 4-8 percent. So out of 100 words, you should only use a keyword 4 to 8 times.
Meta Tags A meta tag is a line of HTML code that describes your site. It used to be the case that you placed meta tags at the top of every web page; one meta tag for keywords, another for a description. Although they would not be seen by viewers of your web page, search engines used them. Here’s what they look like (using Creative Blogging as an example):
Creative Blogging
As we just noted, keywords are words that best describe your business’s or blog’s purpose. The description contains keywords but in a sentence-like format. So if someone used Google to search for one of your keywords and you were listed on the search results page, the meta description would appear under your listing, giving the user a brief summary of your business. However, because so many people abused meta keywords, many search engines don’t use the meta tags in their algorithms anymore. Still, it doesn’t hurt to put them on your blog!
165
CHAPTER 7 ■ INCREASING TRAFFIC & VISITOR TRACKING
Figure 7–2. Signing in to your Google account
3.
After entering your Google Account login information and clicking Sign In, you then enter Google Webmaster Central (see Figure 7–3), where you verify any sites associated with your Google Account. a.
Notice in my example that when I logged into the Google account I used for this book, it appears verified (under Verification). This is because in Chapter 6 I set up a custom domain (www.creativebloggingwithapress.com) to use with my Blogger blog and in doing so verified that I was the owner of the blog.
Figure 7–3. Google WebMaster Tools
b.
168
You, however, may instead see the Verify This Site button shown in Figure 7–4, so we will walk through the steps of verifying your site— that is, to verify you are the owner of your blog.
CHAPTER 7 ■ INCREASING TRAFFIC & VISITOR TRACKING
Figure 7–4. An unverified site
c.
Click on Verify This Site and the Verification screen appears. You have a few different ways of verifying ownership of your blog. We discuss two different methods (one for Blogger and WordPress, and then a different method for TypePad).
Using Blogger Select the second option, highlighted in Figure 7–5. In Blogger, click on Design from the Dashboard, and then Edit HTML. Then copy and paste the HTML code provided, as shown in the example in Figure 7–5. Find the tag and paste the code beneath it. Click Save Changes.
Figure 7–5. Verify Ownership By Adding Meta Tag
169
CHAPTER 7 ■ INCREASING TRAFFIC & VISITOR TRACKING
Using WordPress Using the same method (Add a meta tag…), from the Dashboard, click on Tools. Then under Webmaster Tools Verification, in the textbox for Google Webmaster Tools, enter only the large key (the group of characters following the content= and surrounded by single quotes, as shown in Figure 7–6). Click Save Changes.
Figure 7–6. Verifying ownership in WordPress
Using TypePad Select the third option about uploading an HTML file to the server and follow the instructions detailed in Figure 7–7.
Figure 7–7. Verifying ownership by uploading an HTML file
170
CHAPTER 7 ■ INCREASING TRAFFIC & VISITOR TRACKING
d.
No matter which platform you use, when you’re finished using the recommended method, click the Verify button in Google Webmaster Tools. You will then be brought to the Dashboard shown in Figure 7–8.
Figure 7–8. Webmaster Tools Dashboard
Yes, it is normal that there are no results! Don’t worry. We just set up Google Webmaster tools and verified your site. There hasn’t yet been any time to accumulate and tally statistics. Give it about a week and then check back to view new statistics as you begin blogging, writing posts, using keywords, and so forth. Just go to www.google.com/webmasters/tools and log in with your Google account. Then click on your verified site and the Dashboard will appear. We will now continue with what each section means and what you can expect from Google Webmaster Tools and the results displaying in the Dashboard. Now that you have set up Google Webmaster Tools, let’s review the areas it tracks, queries, and reports. As you can see in the left sidebar in Figure 7–8, the main areas of the Dashboard are: Search queries, Crawl errors, Links to your site, Keywords, and Sitemaps. We’ll briefly discuss Internal Links and Subscriber Status (which is inside the Your site on the web area) and HTML suggestions in Diagnostics, and Site Performance (in Labs).
Search Queries This reports the number of search queries that returned pages from your site over the specified period (the default is 30 days), as well as how many impressions (the number of times pages from your site were viewed from the search results), and clicks (the number of times your blog’s listing(s) were clicked in search results for a specific query) your site received. This section also provides your click-through rate (CTR) and average position. The CTR is a percentage—the number of impressions that resulted in a click to your site. The average position is where your site appears in the search results for a given query.
171
CHAPTER 7 ■ INCREASING TRAFFIC & VISITOR TRACKING
Crawl Errors This area reports which URLs could not be reached. The most common errors are the HTTP Status Code 404 (page not found/doesn’t exist) and a URL or page timeout (where the page takes too long to load and the server times out). The Crawl Errors page lists all the different type of errors and codes.
Links to Your Site This lists the top external sites that link to yours and reports which sites link to which pages on your blog.
Keywords Google lists the most significant terms it finds on your site. If you are expecting different terms, this gives you some insight on what keywords are currently determined, which can help you work on modifying your content in the future to try and bring new terms to this list.
Sitemaps This area allows you to submit a sitemap of your site, which Google will analyze to see if there are any errors or potential errors in the pages listed on your sitemap. In short, a sitemap is an index of pages on your site. You can create your own sitemap to make sure Google knows about all of your pages.
Internal Links This shows a list of pages that have links to other links (pages) on your site. Interlinking is the term used when you create links to other pages or posts on your own blog. For example, at the bottom of a post you may create a list of related posts or topics.
Subscriber Stats Subscriber stats show those subscribed to your site. This may differ from the number you have in FeedBurner (feedburner.google.com, a popular subscription service), for example, because Google Webmaster Tools is based on a specific domain/site (it reads www.CreativeBloggingWithApress.com separately from creativebloggingbyapress.blogspot.com). So if you use both, you need to add both to your Google Webmaster Tools account. If you use the http://CreativeBloggingWithApress.com as well as www.CreativeBloggingWithApress.com, you need to add both sites.
HTML Suggestions Google detects any problems with your pages, such as duplicate, missing, or problematic title or meta tags. These will not prevent your site from being listed, but correcting these problems may improve your results.
172
CHAPTER 7 ■ INCREASING TRAFFIC & VISITOR TRACKING
Site Performance Site Performance is an experimental feature of Google Webmaster Tools labs. It shows you the average page load time for pages in your site, and offers some suggestions on how to make the pages load faster. The load time is determined from the point the user clicks on a link on your site until the entire page is loaded. It is collected from users who have installed the Google Toolbar and have enabled the optional PageRank feature. You can click on Install PageSpeed (on Mozilla FireFox only) to gain more insight on the speed of your pages and how to improve it.
Additional Notes We have just touched the surface of using the Webmaster tools. They are a great help in analyzing your site, and by viewing the statistics and records, you can figure out how to make improvements to your blog. As noted in the Subscriber Stats area, it is very important that you add all the necessary sites to your Google Webmaster Tools account. Whether you use the “www” prefix or not when using a domain makes a difference! You should list the original non-domain site address as well (such as your BlogSpot, TypePad, or WordPress URL address). You can find more information here: •
Understanding This Data: www.google.com/support/webmasters/bin/answer.py?answer=96568&hl=en
•
Webmaster Tools Help: www.google.com/support/webmasters/
•
Webmaster Help Forum: www.google.com/support/forum/p/Webmasters
•
Webmaster Blog: http://googlewebmastercentral.blogspot.com
Google Places You can use Google Places to claim your business listing on Google. It’s free and very easy to set up. Once registered and verified with Google Places, your listing can appear on Google search results. The ranking process is the same with Google Places and any Google search and is based on the relevance of search terms entered and the geographic location of your business, as well as other factors. So, when completing the information for your listing, be sure it is accurate because Google pulls information from the web site listed. When creating your listing, you’ll be asked for your business name and physical mailing address (a must). You can also upload a business logo or up to 10 additional photos. In my examples for Blogs By Heather, shown in Figure 7–9, notice my business badge as well as samples of blog work I’ve done. You’ll also see a map of my business (Google Places is integrated with Google Maps), as well as my business and personal site address listed below More About This Place. And be sure you add categories for your business (you must enter at least one); Blog Design and Setup is one of mine (shown in Figure 7–9). Go to places.google.com/business and log in to your Google account.
173
CHAPTER 7 ■ INCREASING TRAFFIC & VISITOR TRACKING
Figure 7–10. Basic Information for Google Places
4.
Click Submit.
5.
On the next screen you’ll be asked to validate your listing; you’ll be sent a postcard (in the mail, not e-mail).
6.
Click Finish.
7.
You’re done with the registration. However, your site will not be listed until it is verified (until you prove you are the site owner). Google will send you a post card with your PIN code and tell you where to enter your PIN for verification on Google Places. This is a required process and can’t be avoided or skipped.
Soon you will be able to find your listing in the Google Places business directory, as well as in Google search results.
175
CHAPTER 7 ■ INCREASING TRAFFIC & VISITOR TRACKING
Google AdWords This is the only “paid” Google service we will be discussing in this section. So, what is Google AdWords? It is a service that lets you create an ad with Google and pay for it only if and when a visitor clicks on that ad. You actually create the ad within the Google AdWords setup process. You don’t have to pay a designer or use another application to create an ad to upload later. It is all done in Google AdWords, and you can use images as well as text. We’ll go through the setup process together in the next exercise. You also manage your own budget and cost (so you won’t be overcharged unexpectedly). You can set a daily monetary limit (such as $10) or you can set a price per click (such as 10 cents). I suggest beginning with a daily limit until you can analyze your results and see how many clicks you are receiving so you can calculate a weekly or monthly “pay per click” budget. You can also set up the duration of your ad; you may choose to run it for a week, a month, or without end. What’s the benefit of using Google AdWords? I’m sure you’ve notice when you search on Google that some results show at the top in a shaded area. Ever wonder why? Those are the results of using Google AdWords. They help build your visibility and improve your ranking in search results; that’s what you’re paying for. Figure 7–11 shows the separation of Google AdWords search results and those results that are “organic” in that they occurred without the use of Google AdWords. However, that doesn’t mean some other paid service isn’t being used to improve placement in search engine results. As I mentioned, I’ve used www.EnterURL.com to submit my site to search engines monthly.
Figure 7–11. Google AdWords results vs.organic search results
176
CHAPTER 7 ■ INCREASING TRAFFIC & VISITOR TRACKING
Figure 7–13. Select Campaign Settings
178
8.
Click Save and Continue.
9.
Next, you’ll create your ad and set keywords (see Figure 7–14). We’ll just create a text ad here, but you can create an image ad as well and use Google’s ad creator. You don’t have to have another company or designer create an ad for you—you can do it yourself within Google AdWords!
CHAPTER 7 ■ INCREASING TRAFFIC & VISITOR TRACKING
Figure 7–14. Create your ad and set the keywords.
10. Fill in all the requested information, then click Save and continue to billing. 11. Choose your Country and click Continue. 12. Set up your billing profile (see Figure 7–15).
Figure 7–15. Billing profile
13. Click Continue. 14. Enter your desired payment options and settings (see Figure 7–16), such as setting up automatic payments. Although Google recommends automatic
179
CHAPTER 7 ■ INCREASING TRAFFIC & VISITOR TRACKING
payments, you may want to keep them manual until you know for sure the ad is working and the charge is what you expected.
Figure 7–16. Payment settings
15. Click to agree to the terms and conditions. 16. Finish by clicking Submit & Activate My Account. You’ll see a note that you’ll be charged an extra $5 activation fee in your first payment. 17. Your setup is complete and your ad is live. You are now at the Account Snapshot screen shown in Figure 7–17. 18. To view your online ad, look under Active Campaigns in the right pane. In my example in Figure 7–17, you’ll see a “1;” click on the Online link.
180
CHAPTER 7 ■ INCREASING TRAFFIC & VISITOR TRACKING
Figure 7–17. Account Snapshot (partial)
From the Account Snapshot you can see all the activity on your ad—its performance, best-performing keywords, access to help, and more. Notice the tabs at the top, where you can go to modify your campaigns and billing information, as well as run reports and use other tools.
Feeds and Subscriptions FeedBurner is a very popular free feed management service that Google provides. A feed is simply a data format for your posts that’s used to keep readers updated with your most recent activity. In the following exercise we’ll see how to set up your blog for e-mail subscriptions as well as to enable users to subscribe in a reader (such as Google Reader). This gives visitors two ways to follow you and stay up-to-date with your blog posts. You want to give your readers every opportunity to subscribe to your blog and to keep updated with its content. How does it work? If visitors come to your blog and chooses to subscribe, they will be notified whenever your blog has been updated, and will see the posts published on a given day. So if you post daily, your subscribers are updated daily. If you post weekly, they receive weekly updates. If they subscribe to your blog via an e-mail subscription, they will receive an e-mail message whenever you post content (on a given day). Figure 7–18 shows a sample of an e-mail subscription I received from Monica Weaver (www.MonicaWeaver.com). I subscribe to her blog because she creates beautiful projects with metal sheets (she’s a paper crafter like me). When I helped Monica set up her feed, we added a logo (in this case her holiday caricature) and modified the color of the links (to red) to coordinate with the rest of her blog’s theme. Others prefer to use a “reader” to view all of their subscriptions. For example, if I subscribe to 10 blogs, I might receive 10 different e-mails a day. Instead, I could use a reader, like Google Reader, which allows me to view all my subscriptions in one place without having to go through a bunch of e-mail, as shown in Figure 7–19. I used Monica’s example again so you can see the same post in two layouts to help you decide which subscription method you prefer, e-mail or reader. You get the same information either way; it’s just a personal preference.
181
CHAPTER 7 ■ INCREASING TRAFFIC & VISITOR TRACKING
Figure 7–18. Feedburner e-mail subscription sample
182
CHAPTER 7 ■ INCREASING TRAFFIC & VISITOR TRACKING
Figure 7–19. Google Reader sample Why use FeedBurner (or any subscription service)? Because you want to make sure your visitors know about your new content. If they like what they read and are excited about a promotion you’re running, for example, they’ll forward the message to a friend or tell friends and family to “check out this blog!” and drive traffic and new visitors to your site. In the next chapter we discuss how to integrate your feeds with social networking sites such as Facebook and Twitter to spread your posts and expand visibility even further.
■ Note To learn about Google Reader, go to http://reader.google.com and take a tour.
Although we go through all the steps for setting up your feed and adding the FeedBurner gadget to the sidebar of your Blogger or TypePad blog in the following exercise, we won’t be able to cover all aspects, tools, or functionality of FeedBurner. Also, note that FeedBurner e-mail subscriptions don’t work with WordPress.com (the JavaScript code is not accepted), but the “subscribe in a reader” feature does work. Don’t worry, though. WordPress.com has a built-in e-mail subscription service for your blog readers who prefer to receive e-mail updates. We’ll review that in a separate exercise following the FeedBurner example.
183
CHAPTER 7 ■ INCREASING TRAFFIC & VISITOR TRACKING
Figure 7–21. Identify Feed Source
4.
Click Next and you’ll see a screen with the Feed Title and Feed Address that have been generated for you (see Figure 7–22).
Figure 7–22. Feed Title and Address
5.
You can modify the Feed Title if necessary, but don’t play around with the Feed Address. Click Next.
6.
Your feed has now been set up (see Figure 7–23). Click Next to set up and review FeedBurner Stats or click “Skip directly to feed management.”
185
CHAPTER 7 ■ INCREASING TRAFFIC & VISITOR TRACKING
Figure 7–23. Your Feedburner feed is live
186
7.
Let’s continue setting up the Feed Stats (it’s only one additional step), as shown in Figure 7–24. By tracking your readers’ actions, you will learn more about what they like. Note that if you chose “I am a podcaster” on the screen shown in Figure 7–20, you’ll see a different screen from the one in Figure 7–24. This is where you’d set up options for your podcasting, such as iTunes podcasting elements, as well as add your podcast to Yahoo! Search.
8.
As you can see in Figure 7–24, using my Creative Blogging example, I checked Clickthroughs as well as “I want more! Have FeedBurner Stats also track….” •
Clickthroughs track how often people click back to your site.
•
Feedburner Stats also tracks the popularity of items and how many people viewed the feed and click content on your feed.
CHAPTER 7 ■ INCREASING TRAFFIC & VISITOR TRACKING
Figure 7–24. Configuring Feedburner Stats
9.
Click Next to complete the FeedBurner setup (see Figure 7–25).
187
CHAPTER 7 ■ INCREASING TRAFFIC & VISITOR TRACKING
Figure 7–25. Successfully updating the feed
10. In the future when you want to review your FeedBurner statistics, go to the Analyze tab. But for now, to add the gadget to your blog to allow e-mail subscriptions, click on Publicize. 11. Click on Email Subscriptions (see Figure 7–26).
188
CHAPTER 7 ■ INCREASING TRAFFIC & VISITOR TRACKING
Figure 7–26. Setting up e-mail subscriptions
12. Click on Activate. You only have to do this once, when you first set up the Email Subscriptions. 13. Within a few seconds, you should get a message about successfully activating the service. If you get an error, log out. Then log back in, go to your feed, click Publicize, Email Subscriptions, and try again. 14. In Figure 7–27, beneath the large text box where it states “Copy and paste the following code into any web page…” you will see the “Use as a widget in” dropdown and then a Go! Button. I have highlighted the code in Figure 7–27 so you can see which box I’m referring to.
189
CHAPTER 7 ■ INCREASING TRAFFIC & VISITOR TRACKING
Figure 7–27. Email Subscriptions, Subscription Management
15. This is where you need to open another browser window and log in to your blog (Blogger, TypePad, or WordPress).
Using Blogger 16. Click on that “Use as a widget in” drop-down and choose Blogger. 17. Click Go! You’ll see a screen like the one in Figure 7–28.
190
CHAPTER 7 ■ INCREASING TRAFFIC & VISITOR TRACKING
Figure 7–28. The Add Page Element in Blogger
18. For the Title, leave the default or change it to whatever you like (I modified it to “Receive Email Updates”). 19. Click Add Widget and the element is then added to the top of the sidebar in your Blogger layout (the Page Elements area). Click Save. We’ll come back to this in a few minutes. 20. Go back to FeedBurner, click on Chicklet Chooser from the left sidebar (see Figure 7–29).
191
CHAPTER 7 ■ INCREASING TRAFFIC & VISITOR TRACKING
Figure 7–29. Chicklet Chooser in FeedBurner
21. Click the Subscribe in a Reader option shown, then scroll beneath the “Copy the HTML below for use in your page templates” and in the drop-down “Use as a widget in…” choose Blogger. 22. Click Go! 23. You’ll see Blogger’s Add Page Element box again. 24. Enter a Title if you wish. Since this widget says “Subscribe in a Reader,” I left the Title blank. 25. Click Add Widget. It is then added to the Page Elements screen, at the top of the sidebar, with no title but as HTML/JavaScript.
192
CHAPTER 7 ■ INCREASING TRAFFIC & VISITOR TRACKING
26. You can leave it there or you can drag and drop it wherever you’d like in your blog’s layout. If you change the layout, be sure to click Save Changes. 27. Click on View Blog.
Using TypePad 28. You are still at the Email Subscriptions area. Under the large text box (highlighted in Figure 7–27), you will see this area (shown in 7–30).
Figure 7–30. Email Subscriptions Widget for Typepad
29. Click on Go! 30. TypePad’s Add a Sidebar Widget screen will appear. You need to check the name of the blog where you want the widget installed, and you can modify the Widget Name if desired (as I did in Figure 7–31). Please note, the name is to identify the widget in TypePad’s design; it won’t show on your blog.
Figure 7–31. Adding a sidebar widget for Typepad
31. Click Add Widget. 32. Click on Return To FeedBurner because we still need to add the Subscribe in a Reader. 33. In FeedBurner, go to Chicklet Chooser (left sidebar). 34. Select the small Subscribe in a Reader option at the top (shown previously in Figure 7–29).
193
CHAPTER 7 ■ INCREASING TRAFFIC & VISITOR TRACKING
35. Again, scroll to the bottom and find the “Use as widget in” drop-down shown in Figure 7–30. Since it already says TypePad, click Go! 36. In TypePad’s Add a Sidebar Widget window, again check your blog (the one you want to add this widget to); change the Widget Name if desired (to Subscribe in Reader, for example). 37. Click Add Widget. 38. These new gadgets have been added to the bottom of your sidebar. If you wish to move them up to the top of your sidebar, click on Design Sidebar Content. Otherwise, click on View Blog. a.
If you chose Design Sidebar Content, click and drag the widgets (one at a time) to a new location.
b.
Click Save Changes (at the bottom left) when finished.
Using WordPress 39. From within FeedBurner, go to the Chicklet Chooser (from the left sidebar). In WordPress, we’ll only be adding the “Subscribe in a Reader” option through Feedburner. We’ll be using WordPress’s Email Subscriptions widget later in this exercise. 40. Click on the small Subscribe in a Reader button (as shown in 7–29), and then scroll to the bottom and copy the code. 41. Go to your WordPress blog, click on the Dashboard, then Appearance. 42. Click Widgets and drag a Text Widget to a sidebar. This opens it for editing, as shown in Figure 7–32.
194
CHAPTER 7 ■ INCREASING TRAFFIC & VISITOR TRACKING
Figure 7–32. Text widget in WordPress
43. Enter a Title (such as Keep Updated), and in the large text box paste in the code. 44. Click Save. 45. Click Close on the Text Widget. 46. Adding the e-mail subscriptions is done not through FeedBurner but within a widget in WordPress. 47. From the Widgets area in WordPress, drag the Blog Subscriptions widget to your sidebar and it will open for editing as shown in Figure 7–33.
195
CHAPTER 7 ■ INCREASING TRAFFIC & VISITOR TRACKING
Figure 7–33. Setting up the Blog Subscriptions widget in WordPress
48. Edit the Title if you’d like (as I did, to “Receive Email Updates”). 49. Click Save on the widget. 50. Click Close on the Text widget. 51. View your blog (from the My Blog Menu, Read Blog). That was a long exercise—but well worth it! Now your viewers can subscribe to your Blogger, TypePad, or WordPress blog via email subscriptions or in a reader.
Note: While in the Email Subscriptions area of FeedBurner, in the left sidebar under Email Subscriptions you’ll see Delivery Options. This is where you can schedule when your subscribers will receive your updates. You can also click on Email Branding to add your logo and customize the color of text and links in the feeds.
Share Buttons What are “share” buttons? They are the small buttons you see at the bottom of each of your blog posts that allow you to quickly share a post! Popular share buttons include those for social networking sites like Facebook, Twitter, Digg, Delicious, Buzz, MySpace, Email, and more. And here’s some great news— there’s no code to copy and paste to add them! Blogger, TypePad, and WordPress have now made it very easy to add these popular links to your posts! Below are three separate exercises, one each for Blogger, TypePad, and WordPress respectively.
196
CHAPTER 7 ■ INCREASING TRAFFIC & VISITOR TRACKING
Figure 7–37. Share Buttons in a WordPress post
That’s it! You’re done. Although I wish the share buttons would appear under each post in the normal, main view of your blog (without having to click on a specific, individual post), you have now enabled the feature that allows readers to quickly and easily share your blog posts.
Visitor Tracking Google Analytics is a very capable free solution for tracking visitor activity. It has an easy-to-use interface and a lot of powerful, customizable reports. In trying to find ways to improve your blog following, and therefore increase traffic to your site, it is important to know what pages, posts, categories, or sidebar items your visitors click on the most, as well as when are they visiting your site and how long they are staying. Those questions are probably the top three that business owners want to know about their blog or web site. With this information, you can make better marketing decisions, improve your site’s design, or try to turn blog visitors into customers if you are using your blog for business purposes. In the following exercises, we’ll see how to install Google Analytics for Blogger and TypePad. Google Analytics does not work with WordPress.com blogs. It has instead, a comprehensive Site Stats area where you can see how many views you received when, which sites send you traffic (referrers), what the top ten posts and pages are, details on the number of clicks, top search engine terms, and more. In WordPress, from the Dashboard, click on Dashboard and then Site Stats to view this information.
200
CHAPTER 7 ■ INCREASING TRAFFIC & VISITOR TRACKING
Figure 7–39. Setting up tracking in Google Analytics
Using Blogger 10. As instructed by Google in step 2, you will be adding this code before the tag on your blog. 11. From the Dashboard, go to Layout, then Edit HTML. 12. Scroll down to the bottom of your page (or press Ctrl+F to use Find) to locate . Immediately above that line, paste in the code provided for you in Google’s step 2. (The code below is just an example for this book).
13. Click on Save. In Google Analytics, when you click Save and Finish, you will be directed to the Analytics Settings Overview Screen as shown in Figure 7–40. It will take a couple of minutes for the Status to change as it is newly installed and needs to collect information.
202
CHAPTER 7 ■ INCREASING TRAFFIC & VISITOR TRACKING
Figure 7–40. Overview of Google Analytics account
Using TypePad 14. You will not copy any code but instead click Save and Finish immediately as you need the UA number. 15. Copy your UA Number and go to TypePad. 16. From the Dashboard go to Settings ➤ Add-Ons (see Figure 7–41). 17. Copy and paste the UA number in the UA Number box under Google Analytics.
Figure 7–41. Google Analytics Add-On in TypePad
203
CHAPTER 7 ■ INCREASING TRAFFIC & VISITOR TRACKING
If Using Eiher TypePad or Blogger Although you should wait a little while before really tracking your blog since you are still in the process of developing it, you can always come back to the page shown in Figure 7–42 to view your reports. a.
Click on the View Report text link.
b.
You will see Site Usage categories like Visits and Page Views, as well as a pie chart showing where your traffic is coming from, and more (see Figure 7–42).
Figure 7–42. Google Analytics reports
If you are experiencing a problem, visit the Common Questions area in the upper left corner. To use Google Analytics in the future, go to www.google.com/analytics and log in using your Google Account username and password. In Google Analytics, notice the screenshot of a live sample where it shows the number of visits, page views, average times on site, and more! You can click on Visits, then Custom Reports, and then build your own detail reports! Here are a few notes on how Google Analytics tracks clicks, visits, and pages views: Visits vs. Visitors: Analytics measures both visits and visitors on your site. Visits represent the number of individual sessions initiated by all the visitors to your site. When someone visits your site during a given session, it is counted as a visit and increases the visitor counter by 1. If during the same session, the same visitor revisits your site, the visits count will increase but not the visitors. Clicks vs. Visits: The clicks column in your reports indicates how many times your advertisements were clicked (if you are using Google AdWords), while visits indicate the number of unique sessions initiated by your visitors. There are several reasons why these two numbers may not match.
204
CHAPTER 7 ■ INCREASING TRAFFIC & VISITOR TRACKING
•
If within the same session (such as a 30-minute period) a visitor clicks the same AdWords ad multiple times, AdWords records it as several clicks while Google Analytics only records it as one visit.
•
However, if the same visitor clicks on the same ad in a different session (say after leaving the computer idle for a while), this is reported as multiple visits.
•
If a visitor clicks on your ad and the page does not load all the way, AdWords records it but Google Analytics won’t.
Pageviews vs. Unique Pageviews: A pageview is defined as a view of a page on your site. However, if someone visits the same page multiple times during the same session, it is counted each time as a page view but only once as a unique pageview.
Summary Wow! This was a loaded chapter! It contains lots of information you can use to help build your ranking and improve your blog’s visibility, as well as track visitor activity. Google provides many free tools, and in this chapter we discussed the SEO and visitor-tracking tools—Google Site Submission, Google Webmaster Tools, Google Analytics—as well as Google FeedBurner to allow visitors to subscribe to your blog. We reviewed Google AdWords, which is not free but is very valuable to help drive traffic to your site and, most importantly, on your budget! We added share buttons to your blog posts, which let your readers quickly share posts on many sites (including Facebook and Twitter). In the next chapter, we’ll take this topic one step further as we discuss Twitter and Facebook and how to use them to grow your audience, reach potential customers, and build your list of blog followers.
205
CHAPTER 8 ■ SOCIAL NETWORK INTEGRATION
Figure 8–2: Are you human?
6.
Click Finish. Now you can search to find topics that interest you (see Figure 8–3).
Figure 8–3. Finding topics of Interest
7.
Choose to follow any that you find of interest.
209
CHAPTER 8 ■ SOCIAL NETWORK INTEGRATION
3.
Click on Profile Widget and you’ll see a preview of the widget on the right (see Figure 8–5). Don’t worry; we’ll be modifying the Appearance and Dimensions to coordinate with the color scheme of your blog and to adjust the width to fit in your blog’s sidebar.
Figure 8–5. You can customize your Twitter Profile Widget.
4.
Click on Appearance (see Figure 8–6) and you can customize the color of your widget shell and shell text, links, tweets, and background. As you can see, I used blues and grays to match the overall theme of the Creative Blogging blogs used throughout this book.
Figure 8–6. You can customize the appearance of your Twitter Profile widget
211
CHAPTER 8 ■ SOCIAL NETWORK INTEGRATION
5.
Click on Dimensions and change the width to 180 to be sure it fits in your blog’s sidebar, or you can try the Auto Width setting.
6.
Click Finish & Grab Code (see Figure 8–7).
Figure 8–7. Grabbing the Twitter Profile Widget code
Using Blogger 7.
Click on the Add to Blogger button under the code.
8.
You will be prompted to log in if you aren’t already.
9.
The Add Page Element screen will appear and you can edit the Title, as I have, to “Follow Me on Twitter” or whatever you prefer (see Figure 8–8).
Figure 8–8. Adding the widget to Blogger
212 m
CHAPTER 8 ■ SOCIAL NETWORK INTEGRATION
10. Click Add Widget. The Twitter widget is added to the top of your sidebar in the Page Elements section. 11. Click and drag it wherever you like. Then click Save Changes. 12. Click View Blog.
Using TypePad 13. Select the code in Twitter and copy it. 14. Go to TypePad and log in. 15. Go to Design ➤Content. 16. From the middle box, under Modules, click Embed Your Own HTML, then click Add This Module (from the box to right). 17. In the Custom HTML box that appears (see Figure 8–9), enter Twitter Updates as the Title (it will not show on your blog), and then paste in the code in the large text box.
Figure 8–9. Custom HTML in TypePad
18. Click OK and the widget is added to the top of the sidebar. 19. Drag and drop it to where you’d like it to be. 20. Click Save Changes. 21. Use View Blog if desired to see the new widget.
Using WordPress 22. Due to the JavaScript limitations in WordPress, we can’t paste this code into a Text Widget in WordPress.com. However, WordPress has its own Twitter widget. 23. Log in to WordPress.
213
CHAPTER 8 ■ SOCIAL NETWORK INTEGRATION
2.
Click on your existing blog feed or, if you already have it open from the earlier exercise, click on the Publicize tab.
3.
Click on Socialize.
4.
Click the Add a Twitter Account button.
5.
Enter your Twitter account information (see Figure 8–11).
Figure 8–11: Add your Twitter account to Feedburner
6.
Click Allow.
7.
Now you’ll see your Twitter account name, as in the example in Figure 8–12.
Figure 8–12: Twitter account added
8.
Click the Activate button at the bottom of the screen.
9.
In a few seconds you’ll see a message that says you have successfully updated your feed.
10. That’s all there is to it. Now your blog posts will be published to your Twitter account automatically.
215
CHAPTER 8 ■ SOCIAL NETWORK INTEGRATION
Figure 8–13. Creating a Facebook account
3.
Enter your First Name, Last Name, Email (twice), Password, Sex, and Birthday.
4.
Click Sign Up.
5.
Enter the words in the Security Check (see the sample in Figure 8–14).
Figure 8–14. The Security Check during Facebook Setup
6.
Click Sign Up again (which means you accept the Terms of Use and the Privacy Policy).
7.
You have the option to use your e-mail contacts to find Facebook friends (see Figure 8–15). For the purpose of this book, we’ll click Skip this step (bottom right).
217
CHAPTER 8 ■ SOCIAL NETWORK INTEGRATION
Figure 8–15. Find friends on Facebook
8.
Enter your Profile Information (see Figure 8–16). Once you’re in Facebook, you can click on Profile and enter a lot more information about yourself. This is just to get you started.
Figure 8–16. Enter profile information
9.
Click Save & Continue.
10. You will then be shown potential “friends” based on the information you entered. 11. For this example, I chose to move straight past this step and click Skip. 12. Enter your Profile Picture by uploading a photo from your computer or by taking a live photo (if you have a webcam). Or you can choose to Skip.
218
CHAPTER 8 ■ SOCIAL NETWORK INTEGRATION
Figure 8–17. Upload a profile picture if you like
13. Click Save & Continue. 14. You are now in your new Facebook account. Notice, however, that you must go to your e-mail to complete the process (see Figure 8–18).
Figure 8–18. Inside Facebook
219
CHAPTER 8 ■ SOCIAL NETWORK INTEGRATION
Figure 8–20. Profile badges for Facebook
Using Blogger a.
If you use Blogger, click on the Blogger button to bring up the Add Page Element box (see Figure 8–21). Click Add Widget and it’s added to your blog’s sidebar (the top). Drag and drop where desired and Save changes.
Figure 8–21. Adding a widget in Blogger
Using TypePad b.
In TypePad, click the TypePad button to bring up the Add a Sidebar Widget window (Figure 8–22). Mark the check box next to your blog’s name and click Add Widget. It is added to your sidebar (the bottom). To move it, click on Design Sidebar Content and drag and drop the widget to where you like. Save changes.
Figure 8–22. Adding a sidebar widget in TypePad
221
CHAPTER 8 ■ SOCIAL NETWORK INTEGRATION
Figure 8–24. Creating a Page Badge
3.
Select the type of business, cause, or topic that best describes the use of the page you are creating (Figure 8–25).
Figure 8–25. Creating a Facebook Page
4.
In this example, I chose Company, Organization, or Institution, as shown in Figure 8–26.
Figure 8–26. Enter the category and name and agree to the terms
5.
Click Get Started.
223
CHAPTER 8 ■ SOCIAL NETWORK INTEGRATION
6.
Complete the Security Check and click Submit.
7.
Click to upload an image. This can be a picture of you or your company’s logo, for example.
8.
Notice the Internet address bar. And note your Facebook Page address. In my example, it is http://www.facebook.com/pages/CreativeBlogging/199397096742386?created. This is the part you will need to copy, and then use in the next step: http://www.facebook.com/pages/CreativeBlogging/199397096742386 (the part before the question mark).
Creating a Like Box for your Facebook Business Page 9.
In Step 5 (Promote This Page on your Website), click Add Like Box (shown in Figure 8–27). This is what you will use as your Facebook badge. If you prefer the traditional Facebook badge, you can skip these steps and continue at the section titled “Adding a Traditional Facebook Badge for Personal or Business Use.”
Figure 8–27. Configure Facebook Like Box
10. Paste the Facebook URL you noted in step 8 into the Facebook Page URL box. 11. Adjust the Width to 180 so the Like Box will fit in your blog’s sidebar. 12. Click Get Code (Figure 8–28).
224
CHAPTER 8 ■ SOCIAL NETWORK INTEGRATION
Figure 8–28. Plugin Code for Facebook Like Box
13. Copy the code in the top box (iframe).
Using Blogger a.
In Blogger, go to Design➤Page Elements and click Add a Gadget. Choose HTML/JavaScript. No Title is necessary. Paste in the code in the large text box and click Save (see Figure 8–29). Drag and drop the gadget where you want it in the sidebar and click Save.
Figure 8–29. Adding a gadget in Blogger
Using TypePad b.
In TypePad, go to Design➤Content and, from the middle box (Modules), choose “Embed your own HTML.” Then click Add This Module from the right under Details. In the box that appears, leave the Title blank and paste in the code in the larger text box (see Figure 8–30). Save changes.
225
CHAPTER 8 ■ SOCIAL NETWORK INTEGRATION
Drag and drop the gadget where you would like it in the sidebar and again save changes.
Figure 8–30. Using custom HTML in TypePad
Using WordPress c.
In WordPress, you can’t add this gadget. Instead you’ll add the traditional Facebook badge.
Adding a Traditional Facebook Badge for Personal or Business Use 14. To add a traditional Facebook Badge (shown in Figure 8–31), go back to the Facebook home page, www.facebook.com.
Figure 8–31. A tradtitional Facebook page badge
15. Click on Profile and at the bottom left click on “Add a Badge to Your Site.” 16. Click on Page Badges (Figure 8–32).
Figure 8–32. Creating a page badge
226
CHAPTER 8 ■ SOCIAL NETWORK INTEGRATION
Using Blogger a.
If using Blogger, click on the Blogger button and the Add Page Element box appears (see Figure 8–33). Click Add Widget and it’s added to your blog’s sidebar (the top). Drag and drop where desired. Save changes.
Figure 8–33. Add Page Element
Using TypePad b.
In TypePad, click the TypePad button and the Add a Sidebar Widget window appears. Click the check box next to your blog’s name and click Add Widget. The widget is added to your sidebar (the bottom). If you wish to move it, click on Design Sidebar Content. Then drag and drop the widget to where you’d like it to be. Save changes.
Figure 8–34. Add a Sidebar Widget
227
CHAPTER 8 ■ SOCIAL NETWORK INTEGRATION
Using WordpPress c.
To add the widget in WordPress, click on “Other.” Select and copy the code. From My Blog, click on Dashboards ➤ Appearance. Click on Widgets and drag a Text Widget to the sidebar. Leave the Title blank and paste in the code in the larger text box (see Figure 8–35). Click Save and then Close.
Figure 8–35. Adding a Text Widget
Now your badge allows your blog visitors to also follow you on Facebook! We have one more step to go through to complete the integration with Facebook. The badge is a great widget to have in the sidebar as it lets visitors know you’re on Facebook. However, to save time and to keep your Facebook fans up-to-date with your blog posts. We will now use the NetworkedBlogs application in Facebook to configure your blog posts to automatically publish to your Facebook page (or to your Wall if you’re not a business user).
Using NetworkedBlogs NetworkedBlogs is a community of connected bloggers who read and write about similar topics. The application has a feature that allows you to connect your blog to your Facebook account. First, you have to install the NetworkedBlogs application to your blog and then register your blog with NetworkedBlogs (adding your blog to its directory of blogs). Lastly, you use a process called syndication to link your blog and Facebook.
228
CHAPTER 8 ■ SOCIAL NETWORK INTEGRATION
Figure 8–37. Selecting blogs to follow
6.
Click Next.
7.
Choose friends’ blogs to follow if you’d like (see Figure 8–38).
Figure 8–38. Choosing friends’ blogs to follow
230
CHAPTER 8 ■ SOCIAL NETWORK INTEGRATION
8.
Click to go to the NetworkedBlogs home page (see Figure 8–39).
Figure 8–39. The NetworkedBlogs home page
9.
Click Register a Blog.
10. Enter your blog’s information (see Figure 8–40).
Figure 8–40. Registering a blog with NetworkedBlogs
11. Click Next. 12. Are you the author? If so, click Yes. (See Figure 8–41.)
231
CHAPTER 8 ■ SOCIAL NETWORK INTEGRATION
Figure 8–41. Are you the author
13. Now you have to verify that you own the blog (Figure 8–42).
Figure 8–42. Choosing how to verify ownership of the blog
14. Click Use widget to verify ownership and you’ll see the screen shown in Figure 8–43.
232
CHAPTER 8 ■ SOCIAL NETWORK INTEGRATION
Figure 8–43. Choosing the widget
15. We’ll quickly go over how to install the Verify widget on Blogger, TypePad, and WordPress. If you don’t feel like doing it now, you can click “I’ll do it later” and go to step 18.
Using Blogger a.
If using Blogger, click on Install Widget and copy the code provided. Go to Design➤Page Elements and click Add a Gadget. Select the HTML/JavaScript gadget and paste the code into the large text box. Click Save.
Using TypePad b.
If using TypePad, click on Install Widget. Select and copy the code and go to Design➤Content. From the Modules box, choose Embed Your Own HTML and click Add This Module. Paste the code into the large text box. Save.
233
CHAPTER 8 ■ SOCIAL NETWORK INTEGRATION
Using WordPrss c.
If using WordPress, click Install Badge. Select and copy the code provided. From My Blog, click Dashboard➤Appearance➤Widgets. Drag a Text Widget to the sidebar and paste in the code. Click Save. Click Close.
16. No matter which platform you used, now click on Verify Widget (Figure 8–44). Once the verification succeeds, you can either leave the widget on your blog or remove it. We needed it simply needed to show ownership of the blog. a.
I actually recommend removing it, as blog visitors may get a bit overwhelmed and confused with following you on your blog, then Twitter, then Facebook, and now NetworkedBlogs. Furthermore, they may not know what NetworkedBlogs is. So remove the widget, which you can easily do by editing the gadget or widget and clicking Remove (Blogger) or Delete (WordPress). In TypePad, go to Design➤Content and click the “x” in the widget your just added.
Figure 8–44: Verification Successful
17. Click Next to begin syndication. Just a few more steps left to complete the integration process! 18. Click Set Up Syndication (shown in Figure 8–45).
234
CHAPTER 8 ■ SOCIAL NETWORK INTEGRATION
Figure 8–45: Setting up syndication
19. On the next screen click Grant Permissions. 20. Click Allow to permit access. 21. Now select a target to publish new posts to as shown in Figure 8–46.
235
CHAPTER 8 ■ SOCIAL NETWORK INTEGRATION
Figure 8–46. The Syndication Settings page
22. Click Add Facebook Target to go to the screen in Figure 8–47.
Figure 8–47. Syndication Targets
23. Click “add” to the right of your Fan Page (business users) or to the right of your Facebook Profile if this is for personal use. 24. Click Close to complete syndication.
236
CHAPTER 8 ■ SOCIAL NETWORK INTEGRATION
Figure 8–48. Syndication is complete.
25. Notice in my example, Creative Blogging (Fan Pages) is now added under the “Will be automatically published to” target area. 26. You’re done! Now your blog posts will be automatically published to your Facebook Page! This will save you lots of time as you won’t have to post the same updates to your blog, Facebook, and Twitter. But of course you should post additional messages besides your blog posts. But that’s for another book!
Summary You have now successfully integrated your blog with Facebook and Twitter. By adding the gadgets to your sidebar, you allow blog visitors to see that you’re on Twitter and Facebook and you give them an opportunity to follow you as well. More importantly, by having Facebook and Twitter accounts, you use the strength of social networking to expand your following and online visibility, and increase your potential to find new customers. And speaking of customers, in the next chapter you will learn how to build an online blog store! Yes, we create pages in your blog, list services or items for sale, and find out how to use PayPal to add payment buttons to yiour blog. With a store right in your blog, there’s no need to manage a second, external web site. You can do it all from your blog!
237
CHAPTER 9 ■ SETTING UP SHOP
Figure 9–1. Services page with PayPal buttons
240
CHAPTER 9 ■ SETTING UP SHOP
Figure 9–2. The Blogger page editor
242
4.
In my example, I used “About Me” as the Page Title, but “About Us” or simply “About” are also popular.
5.
Write your content just as you would if you were creating a new post. The toolbar is the same and you can still format your text, insert images, and so on. Whatever you can do with a post, you can do here when creating a page.
CHAPTER 9 ■ SETTING UP SHOP
6.
7.
When you’re finished, click on Publish Page. As shown in Figure 9–3, Blogger now asks “How would you like the Pages Gadget to appear?”. a.
If you want to add a quick navigational bar (or menu) to your blog, choose Blog Tabs (Figure 9–3).
b.
If you prefer to have the links to your pages appear as a list in the sidebar, click Blog Sidebar.
c.
At this point, I don’t recommend the No Gadget option, as this gives your blog visitors no way to access your page.
In this example, choose Blog Tabs.
Figure 9–3. Adding the Pages Gadget
8.
Click Save and Publish.
9.
You should get a message that the page was published successfully.
10. Click on View Page to view your new page. In Figure 9–4, note the new menu bar (under the banner), which includes Home and About Me. Figure 9–4 shows the About Me page I created. Notice that it’s very similar to a post but without the Date Header. Other than that, it has the same formatting, the same look and feel as a post.
243
CHAPTER 9 ■ SETTING UP SHOP
Figure 9–4. The new menu bar containing View Blog and Menu
11. Click Design (on the top right) and you’re back at Page Elements, where you see a visual layout of all the gadgets added to your blog, in the header, sidebars, and footer areas. The newly added Pages gadget has been added beneath the header (banner) area.
Using TypePad 12. From your Dashboard, click on Posts. 13. Click on Pages (on the left). 14. Click on the New Page link to bring up the Pages Editor shown in Figure 9–5. Now begin entering your content (your mini bio). Use the toolbar to format text, just as you would in writing a post.
244
CHAPTER 9 ■ SETTING UP SHOP
Figure 9–5. Creating a new page in TypePad
15. Click on Publish. 16. Click on View Page. Select and copy the URL in the address bar (or be sure to note it in a temporary document or on a piece of paper). 17. In Figure 9–6, notice the built-in Navigational Bar consisting of Home, Archives, Profile, and Subscribe items. You will now add About Me in place of Profile.
245
CHAPTER 9 ■ SETTING UP SHOP
Figure 9–6. Viewing the About Me page
18. Close the window that popped up. 19. To add a Navigational Bar (menu) to your blog, click on Design. 20. Click on Content and you will see a visual layout of your blog as shown in Figure 9–7.
246
CHAPTER 9 ■ SETTING UP SHOP
Figure 9–7. The Content View of your blog
21. Click on the pencil icon all the way to the right of Navigation Bar. Notice the table of titles and links (URLs) as shown in Figure 9–8.
Figure 9–8. Navigation Bar Configuration
247
CHAPTER 9 ■ SETTING UP SHOP
22. Click on the word Profile to select it. Type “About Me” to replace Profile, then paste in the URL you copied in step 16. 23. Click OK to save the change to the Navigation Bar. 24. Click Save Changes at the bottom (a requirement or your menu will not update). 25. Click on View Blog to view the updated menu.
Using WordPress 26. From your Dashboard, click on Pages. 27. Notice there is already an About page (added by default when you created the blog). 28. Click on Trash under the About to delete that page since we’ll create our own. Yes, you could have clicked on Edit to edit the existing About page, but I want you to learn how to create a new page. 29. Click on the Add New button. 30. Enter About Me as the Title and your “about me” content in the post body area (see my sample in Figure 9–9).
Figure 9–9. Adding a new page in WordPress
248
CHAPTER 9 ■ SETTING UP SHOP
31. Click Publish. 32. Click on View Page to see the new page and navigation bar. Unlike Blogger and TypePad, in WordPress you don’t have to make any additional changes, such as adding a Pages Gadget or updating the Navigation Bar; WordPress automatically adds new pages to its page element, which is called the Menu Bar. Note that the placement of this Menu Bar may differ depending on the WordPress Theme chosen. In the zBench theme I’ve been using throughout this book, the menu bar is in the top of the banner area, on the left side. Other themes may put it on the right.
Figure 9–10. Viewing the page
You have now successfully added a new page to your blog! Congratulations! But we are not finished, in fact, we are just getting started. Next we’ll create a Services page.
249
CHAPTER 9 ■ SETTING UP SHOP
4.
On the next screen enter the information requested, as shown in Figure 9–13.
Figure 9–13. Enter your information
252
5.
Click Agree and Create Account to continue.
6.
On the next screen (Figure 9–14), choose how to pay for purchases—bank account or credit card. You can enter this information later if you prefer. For now we’ll continue to set up the buttons.
CHAPTER 9 ■ SETTING UP SHOP
Figure 9–14. Choosing how to pay
7.
Click on Go to My Account at the bottom left. We will address entering bank or credit card information at the end of the exercise. For now, we simply want to proceed with creating payment buttons.
8.
Next, to create a button, go to the Merchant Services tab (see Figure 9–15).
253
CHAPTER 9 ■ SETTING UP SHOP
Figure 9–15. Merchant Services
9.
254
Click the Add to Cart button; the form shown in Figure 9–16 appears.
CHAPTER 9 ■ SETTING UP SHOP
Figure 9–16. Configuring the Add to Cart button
10. Enter the Item Name (Blog Setup in my example). 11. You do not need to enter an Item ID. However, if you use an ID of some type with your services or products, or an associated account number in Quickbooks or other financial package, for example, you can enter it here. If you will be using PayPal’s inventory tracking, (Step 2: Track inventory, profit & loss (optional) at the bottom of Figure 9–16), you would use this Item ID. This is outside the scope of this exercise, though.
255
CHAPTER 9 ■ SETTING UP SHOP
12. Continue to enter the Price and currency ($45 in USD in my example). 13. Enter Shipping amount (if applicable). 14. Enter Tax (if applicable). 15. Click Create Button; the page shown in Figure 9–17 appears.
Figure 9–17. Viewing the button code
Using Blogger and TypePad 16. Click Select Code, then copy the code. That code should look something like this:
Switch to your blog. 17. Go to your Services page. 18. Click on Edit HTML (in Blogger) or HTML (in TypePad). 19. Scroll to where you want to insert the first button. 20. Paste in the code (see Figure 9–18).
256
CHAPTER 9 ■ SETTING UP SHOP
Figure 9–18. Copying the button code to your page
21. Click on Compose (Blogger) or Rich Text (TypePad) to see the newly added PayPal button. Switch to PayPal. 22. Click on Create Similar Button to create a button for your next item. 23. Repeat steps 9–20 (switching between your blog and PayPl) until you have created Add to Cart buttons for all of your services (Figure 9–19).
257
CHAPTER 9 ■ SETTING UP SHOP
Figure 9–19. An Add to Cart Button for each service
After selecting, copying, and pasting the code for the last item, switch back to PayPal and click on Create a View Cart Button. This button lets customers see their shopping carts in PayPal at any time. Click Create
258
CHAPTER 9 ■ SETTING UP SHOP
Button and then select and copy the code (as you did for the Add to Cart buttons) and add this PayPal button at the top or the bottom of your page. You’ll see it at the top of the page in my example in Figure 9–1.
Using WordPress 23. You are still at the screen shown in Figure 9–17 where you’ve completed the Add to Cart form and clicked Create Button. By default the Website tab is selected and the code is shown (as in Figure 9–17), but with WordPress you need to create the button differently, so click the Email tab. You’ll see the screen shown in Figure 9–20.
Figure 9–20. Email Button Code
24. Click Select Code. 25. Copy the link shown on your screen (as in Figure 9–20). 26. Go to your Services page in your WordPress blog and scroll to where you want to insert the button. 27. WordPress handles this very differently from Blogger and TypePad. You have to use your own image to serve as a link to PayPal, using the code you just copied (Figure 9–20). 28. You need to replace only the bolded link section of code with the Email code/link you copied in PayPal. We go over this in more detail in the Chapter 10; however, the HTML code you see below is for an anchor tag to create a hyperlink with an image tag that references an image stored in my Photobucket account. Feel free to use this so you don’t have to worry about creating your own PayPal button image.
259
CHAPTER 9 ■ SETTING UP SHOP
What does this code mean? It just links the Add to Cart button image to the PayPal page for this item. Don’t worry about it for now; we will be looking at HTML in much more detail in the next chapter, which is specifically about using HTML and CSS code in your blog.
29. Publish the page or click Visual to view the newly added button. Switch to PayPal. 30. Click on Create Similar Button to create a button for your next item. 31. Repeat steps 9–14, then steps 23-29 (switching between your blog and PayPal) until you’ve created all the Add to Cart buttons needed for your services. 32. After adding all the Add to Cart buttons, click a Create a View Cart button. 33. Click the Email tab again and use this code, replacing the bolded link with yours.
You can also set up shipping and tax (if applicable) so you don’t have to enter them manually each time. To do that, go to the Merchant Services tab, then Shipping Calculator and Shipping Preferences. For tax, go to the Tax Calculator. Lastly, to be able to transfer the money you receive from PayPal to your bank account, you can set up your bank information. Click on Profile and then under Financial Information, click on Bank Accounts, then Add Bank, and enter checking or savings account information.
Buy Now Button You’re doing great! There is just one more thing I’d like to cover in this chapter, and that’s adding a Buy Now button. Why? To show you the difference between the Buy Now button and the Add to Cart buttons we’ve been using thus far. The Buy Now button allows you to link a PDF or other file (containing perhaps a special coupon or a tutorial or e-book you may be selling) to the button, so that after a successful payment, a customer can download the file rather than you to having to e-mail it to them.
260
CHAPTER 9 ■ SETTING UP SHOP
Figure 9–22. Choosing and configuring a Buy Now button
7.
Enter the Item Name and Price. If you need to create a list of different item options and pricing, you can use the Customize Button section and check “Add drop-down menu with price option,” and simply enter as many Item Names and Prices as needed.
8.
Do not enter shipping for this example since it is a digital download.
9.
Enter tax (if applicable).
10. You’ll skip Step 2 on this form; you don’t need to track your inventory. Click on Step 3: Customize Advanced Features (Optional). The page shown in Figure 9–23 appears.
262
CHAPTER 9 ■ SETTING UP SHOP
Figure 9–23. Customizing advanced features
11. Click on No for “Do you need your customer’s mailing address” and check “Take customers to this URL when they have finished checkout.” 12. Paste in the URL where your e-book or tutorial (or whatever) is stored. •
You can link to any online document. Google Docs is a popular free service. If you’d like to learn more, visit docs.google.com. If you’re using TypePad or WordPress, you can upload a document to the built-in file manager.
13. Click the Create Button.
263
CHAPTER 9 ■ SETTING UP SHOP
Using Blogger and TypePad 14. Select and copy the code that PayPal provides in the Web text box (the default code shown). 15. Go back to your Services page, click on Edit HTML (Blogger) or HTML (TypePad) and go all the way to the bottom of the page and paste in the code (under the price of the e-book for example). 16. Publish Page. 17. View Page.
Using WordPress 18. Click on the Email tab. 19. Select and copy the link that PayPal provides. 20. Go back to your Services page. Click on HTML and go all the way to the bottom of the page and paste this code, replacing the bolded URL with yours.
21. Publish Page. 22. View Page (see Figure 9–24).
Figure 9–24. The Buy Now button has been added.
You are done! Congratulations!
264
CHAPTER 9 ■ SETTING UP SHOP
Before concluding this chapter, I want to note an important difference between the Add to Cart and Buy Now buttons. With Add to Cart buttons, although you can add a link that customers would be directed to after payment, I don’t recommend it. If a customer clicks more than one Add to Cart button, PayPal won’t know which link to go to. It can only go to one location, not many, when the purchase is complete. That’s why in our example I used the Buy Now button with the link option (which again is not required although I have mentioned it a few times), for it is a one-to-one relationship and it works.
■ Note With Buy Now buttons and links—there’s a catch! PayPal changed its functionality so users now have to click on “Return to ” after the successful transaction, and only when they do will they be directed to the online document you linked the PayPal button to.
Due to the potential problem of users not taking that final step, some blog owners add a note to their store page if they are using Buy Now buttons to deliver digital content. For example, you can add some text to your store page, near the Buy Now button, like this: “Upon completion of your PayPal payment, you must click the Return to to download the PDF.”On my page, for example, it might say “Upon completion of your PayPal payment, you must click the Return to [email protected] to download my e-book.” There is no “click here to download” button or link. PayPal has complicated this type of digital download process, but at least there is still an option that lets customers download PDFs (or other document type) as soon as they complete the purchase so they don’t have to wait for an email attachment.
Summary We began this chapter by looking at why you would use pages, in addition to regular postings. With pages, you can quickly and easily create a navigational bar or menu that allows visitors to easily find information about you and your services. To enhance your blog, we created an About Me page and a Services page. We then took that concept to the next level, by adding payment options to your Services page using PayPal. However, we’re not quite done! In the next chapter, we’ll expand the discussion of HTML and see how to use it to enhance your blog store pages using a table format like what’s shown in Figure 9–25. We will also discuss how and where to add custom CSS code to your blog. You’ll want to become familiar with HTML and CSS so you can customize your blog when you can’t use a menu or template to do so!
265
CHAPTER 9 ■ SETTING UP SHOP
Figure 9–25. Snippet of the blog store at www.sandimaciver.com/sandi_maciver/sandis-blog-store.html
266
CHAPTER 10 ■ HTML/CSS BASICS
Figure 10–1. HTML table example of a store page
268
CHAPTER 10 ■ HTML/CSS BASICS
HTML Tables An HTML table is code that organizes content in columns and rows. It is a handy way to display your products using text, images, or both. Figure 10–1 showed one way to use a table to display items for sale and their prices; Figure 10–2 shows another.
Figure 10–2. HTML table using text We’re going to jump right in and look at the HTML code needed to build a table like the one in Figure 10–1. We will do this in steps, first creating the code, then adding the pictures and descriptions of products and prices, and finishing with the PayPal buttons. Don’t worry; we won’t be typing this straight in now. We’ll explain it a bit first, and then step through the writing of it so you understand exactly what’s going on. Listing 10–1 shows the code for creating an HTML table. Listing 10–1. Creating an HTML Table
| Image Here Description Here Price Here PAYPAL Button | Image Here Description Here Price Here PAYPAL Button | Image Here Description Here Price Here PAYPAL Button |
269 CHAPTER 10 ■ HTML/CSS BASICS Image Here Description Here Price Here PAYPAL Button | Image Here Description Here Price Here PAYPAL Button | Image Here Description Here Price Here PAYPAL Button |
Figure 10–3. HTML table created from the code in Listing 10–1
270
CHAPTER 10 ■ HTML/CSS BASICS
Before you create this page in your blog, let’s take a look at the tags and at how HTML works. When you write HTML, you use tags that are paired; i.e., there’s an opening tag and a corresponding closing tag, each enclosed in angle brackets, < and >. Closing tags are denoted by the “/” (forward slash) mark. In Listing 10–1, all the sets of bracketed items you see are tags. To create a table, you start with the
| , I aligned the items to the center, but also aligned them vertically to the bottom (so all the PayPal buttons will later line up later regardless of the different image heights). Do note that although these attributes—valign and align—work, they are not used in HTML5 and so should generally be avoided. However, since we haven’t discussed using CSS to format tags, we’ll use these tags so your table is nicely formatted. Figure 10–4. HTML table displaying the use of cellpadding The tags you see in the table code (Listing 10–1) are for hard returns (line breaks). They help organize and format the content in your table. Let’s continue, implementing what we’ve learned so far. In the next exercise we’ll create a page and then copy and paste the code in Listing 10–1 if you have the e-book version of this book. If you have the print version, just type in the code. Or you can download all the code in the book at www.Apress.com. ■ Note: If you are reading a print copy of this book, you can type in the code for one row of the table, and then copy and paste it to quickly create as many rows needed. 271 CHAPTER 10 ■ HTML/CSS BASICS |
4.
Click Preview to see what your page looks like; it should look similar to Figure 10–3.
5.
We’re going to start loading up our products, so switch to Compose if using Blogger, Rich Text if using TypePad, or Visual if using WordPress. Now you are looking at a visual representation of your page and it should look very similar to the preview you just did (see Figure 10–5).
6.
I have highlighted the first column in the first row of the table, which corresponds to the following code:
Description Here
Price Here
PAYPAL Button
7.
This is the section of the table we will modify first, but we don’t have to modify the code to do so.
Figure 10–5. Visual view in WordPress with row 1, column 1 highlighted
8.
Click on Image Here, then click the Delete key on the keyboard to delete the text.
9.
Now click on the Insert Image button (in Blogger and TypePad; it’s called “Add an Image” in WordPress).
273
CHAPTER 10 ■ HTML/CSS BASICS
10. Select an image from your computer to load into your blog page, just as you would any other image for your blog posts. Be sure to set the size to Small (or Thumbnail in WordPress), otherwise it will appear too large for the table space. a.
Don’t worry—you can set it to Small/Thumbnail afterwards if you forgot! Just double-click on the image to bring up its properties and then set the size.
11. Select the “Description Here” text and begin typing. The text will be replaced with your new product description. 12. Do the same for “Price Here” to enter the product’s price. 13. The first cell in your table should now look something like the one in Figure 10–6 (my WordPress example). In Blogger, it will look the same without the border guides; and in TypePad the extra line space between the product description, price, and PAYPAL button is not present.
Figure 10–6. Edited table in WordPress
14. Next, you need to add the PayPal button, which is a little tricky. 15. Take a look back at the exercise in Chapter 9 called “Exercise – Create a PayPal Account and Add PayPal Buttons” for a reminder of how to create the Add To Cart button in WordPress, Blogger, or TypePad. 16. Copy the code for the PayPal button, which will look like this if you’re using WordPress:
or this if you’re using Blogger or TypePad:
274
CHAPTER 10 ■ HTML/CSS BASICS
Then switch back to Edit HTML (Blogger) or HTML (TypePad or WordPress) in your post editor. 17. Find the first “PAYPAL Button” text in your code. 18. Select it and then Paste the PayPal button code right over it to replace it. 19. Switch back to Visual/Rich Text/Compose view and your page should resemble my sample in WordPress shown in Figure 10–7.
Figure 10–7. One PayPal button added to table
20. Repeat steps 8 – 19, carefully, until all the images, descriptions, prices, and PayPal buttons are added to the table. 21. You can remove extra line spaces using Edit HTML or Compose in Blogger, or HTML in WordPress. TypePad handles formatting the best and you probably won’t have to adjust anything! 22. Now, as you did in the last chapter, add a View Cart button to the top or bottom of your page.
275
CHAPTER 10 ■ HTML/CSS BASICS
23. In the end your blog page should resemble the one in Figure 10–1. If you need more rows, simply copy and paste more rows (the code between
HTML Links and Images Now let’s discuss HTML link and image tags, which are often combined, though of course they can be used separately as well. A link is what connects an image or text on your blog to an address—to another site or to someone’s e-mail. It’s what underlies a “Click here for more information” or “Contact Me” button on someone’s sidebar. Let’s see how to use these in your blog! The two tags we’ll be look at, together and individually, are the anchor tag, and , and the image tag, . The attribute typically used in the anchor tag is href, which is the location of the site or e-mail address to be directed to when the link is clicked. The target attribute, which is also used frequently, opens a site in a new browser window so it doesn’t overlay your blog. Take a look at the code in Listings 2 through 5. Listing 10–2. HTML Anchor Code Click here to go visit my site, Blogs By Heather. Listing 10–3. HTML Anchor Tag with mailto: Contact me for more information. Listing 10–4. HTML Image Tag
Listing 10–5. HTML Anchor and Image Tags
The code in Listing 10–2 simply uses the anchor tag and links to my site, www.BlogsByHeather.com, when a visitor clicks the text “Click here.” The text can be in a post, on a page, or even as a text or HTML/JavaScript widget on your blog’s sidebar. The target attribute is set to _blank, which forces a new browser window to open with my site. The code in Listing 10–3 is very similar, except it opens a new e-mail message with the To address set to [email protected]. An important note is that the mailto: code does not always work; it depends on the visitor’s e-mail client/system and its ability to launch a new e-mail. For example, it doesn’t work if the visitor is using AOL. I just don’t want you to be alarmed if customers mention that the
276
CHAPTER 10 ■ HTML/CSS BASICS
button isn’t working. In any case, it’s a good idea to have your e-mail address listed on your site along with additional contact information to make sure customers can contact you. The code in Listing 10–4 uses an image tag to display an image stored online, such as in Photobucket or your file manager. As it is now, it is not a link; the code simply displays the image, just as it would if you used the Insert Image button on your blog’s toolbar. Lastly, Listing 10–5 combines the anchor and image tags so that when you click the image, you are taken to www.BlogsByHeather.com, opened in a new browser window. This is something you see often when visiting a site and there is a “Grab My Button” sidebar widget. Typically you see the HTML code beneath the button (see Figure 10–8), which you can “grab.” You would copy this code (or create it from scratch as in Listing 10–5) and do the following: •
In Blogger, from the Dashboard, click Design ➤ Add a Gadget. Then choose HTML/JavaScript and copy and paste (or create) the code. Be sure to save changes.
•
In TypePad, from the Dashboard, click Design ➤ Content. From the Modules, middle box, choose Embed Your Own Code ➤ Add This Module. Copy and paste (or create) the code there. Be sure to save changes.
•
In WordPress, click on Appearance from the Dashboard, then Widgets and drag a Text Widget to the sidebar. Copy and paste (or create) the code there. Be sure to save changes.
Figure 10–8. Grab My Button HTML example
277
CHAPTER 10 ■ HTML/CSS BASICS
As noted earlier, to use any of the code in Listings 10–1 through 10–5 in a post or page, you have to switch to Edit HTML (Blogger) or HTML (TypePad or WordPress) mode, copy and paste or create the HTML code, and then switch back to the visual mode if you’d like. Many people do like to switch back to Compose/Rich Text/Visual because they like to see what the post looks like while composing it and would rather not compose the post or page in HTML.
HTML Paragraphs When you compose posts and pages in your blog, you naturally type and hit the Enter/Return key to add space between paragraphs or between images. And you can use the toolbar in the post or page editor to align text or paragraphs. However, sometimes, especially when using PayPal buttons, the toolbar options don’t work. In such cases, you can switch to Edit HTML/HTML to modify the HTML code. In this view, you will see sets of paragraphs enclosed with
and
. When using the paragraph tag, there is space at the top and at the bottom of the text block contained within the open and close tag. The code in Listing 10–6 centers a paragraph as shown in Figure 10–9 (third paragraph), and contains the “style” attribute we’ll be discussing in more detail shortly. If you simply useand
without any attributes, the paragraph is left-aligned by default and looks as if you hit the Enter key twice (notice the space between the paragraphs in Figure 10–9). Listing 10–6. HTML Paragraph CodeFirst, let's talk briefly about Technorati.com. Technorati is a blog directory service (in short a search engine for blogs) so you definitely want to get your blog claimed there. And it's free! Go to www.technorati.com and click on JOIN, and you'll be on your way! This is a wonderful site and you should take a look around and find all the popular blogs posts on specific categories. Another site I like to visit is www.blogs.com (and then it's top ten blogs lists at www.Blogs.com/topten) which is site created by SixApart (owner of TypePad). I also had the pleasure of creating one of their top ten lists (Top 10 Blogs on Blogging) where I specifically chose blogs that were not pushing a book or product or service, but more on just plain helping you out.
278
CHAPTER 10 ■ HTML/CSS BASICS
Figure 10–9. A centered paragraph
279
CHAPTER 10 ■ HTML/CSS BASICS
Using CSS with HTML Tags Listing 10–6 introduced the style attribute, which centered the text (text-align: center;). Let’s look at a little more CSS code. You can use the style attribute with almost any HTML tag, to align text, change the font size and color, or float images as in Figure 10–9. Though you can often use the toolbars to accomplish these tasks, sometimes you just need to manually edit the HTML code yourself. Let’s go through a few quick examples of using CSS inside paragraph, span, and image tags. You use the span tag and when you want to apply formatting to a section of text that is not necessarily an entire paragraph or any other text-like HTML tag. Look at the examples using the style attribute in Listings 10–7 through 10–9. Listing 10–7. Setting Font Size with the Style Attribute
…
Listing 10–8. Setting Color with the Style Attribute…
Listing 10–9. Floating an Image and Adding Space with the Style AttributeIn Listing 10–7, the text within the paragraph is set to a font size of 10 points(font size is measured in units of points; there are 72 points to the inch). In Listing 10–8, the text in the paragraph is set to red (hex code #cc0000).
■ Note Visit www.colorschemer.com/online.html for a color chart where you can select a color and get its hex code. Of course, if you use Photoshop, Photoshop Elements, Dreamweaver, or another graphics program, you can get hex codes for colors there as well.
Notice that the style element in Listing 10–9 includes more than one set of formatting CSS code, separated by semicolons. In this example, using the style attribute within the image tag forces the image to float to the left (which forces the text to wrap around it to the right), and then adds padding (space) of 10 pixels so the text isn’t right up against the image. Look at the Blogging Success Summit 2011 image, floating to the left in Figure 10–9.
Using CSS to Modify Your Blog Layout There may come a time when you need to alter your blog’s layout and there just isn’t any option to do so in the available menus or toolbars. At this point, you would use CSS, as follows: •
280
In Blogger you do this in the new Template Designer ➤ Advanced area or by clicking Design and then Edit HTML.
CHAPTER 10 ■ HTML/CSS BASICS
5.
This code is placed below the tag .
background-image: url("http://heatherporto.TypePad.com/portobg.jpg"); background-attachment: fixed; background-position: top center; background-repeat: no-repeat;
It replaces this line background: $(body.background); with the code below: Body { font: $(body.font); color: $(body.text.color); background-image: url("http://heatherporto.TypePad.com/portobg.jpg"); background-attachment: fixed; background-position: top center; background-repeat: no-repeat; padding: 0 $(content.shadow.spread) $(content.shadow.spread) $(content.shadow.spread); $(body.background.override) }
6.
This code sets the body’s background image to the specified image, positions it to the top, center (fixed), and does not repeat. If instead of a single large image, you were using a small one you wanted to repeat, the code would say “repeat” instead of “no-repeat.”
7.
Although we have installed the new background image (see Figure 10–11), we still have work to do. We are using the Simple template chosen when we created the Blogger blog and modifying this template. We need to remove the blue at the top and reduce the column widths as you don’t see the curve of the background yet.
Figure 10–11. Background installed
282
CHAPTER 10 ■ HTML/CSS BASICS
8.
Scroll down and remove the bolded code, as that is what is keeping the blue header area showing over the background. Remember to click Save Template.
.body-fauxcolumn-outer .cap-top { position: absolute; z-index: 1; height: 400px; width: 100%; background: $(body.background); $(body.background.override) }
9.
Next, we’ll change the column widths. Since we’re using one of the templates in Blogger (Simple, White), save changes thus far. Then click on Template Designer ➤ Adjust Widths and set the Entire Blog width to 870px (in my example) and the background image now displays correctly.
10. Click Apply To Blog, then Back to Blogger. 11. Now let’s revise the sidebar titles; we’ll add borders and a background color. So add the code bolded below. Most sidebar titles have h2 formatting. If your template has a specific sidebar area in the code, then modify that specific h2 setting. h2 { margin: 0 0 1em 0; font: $(widget.title.font); color: $(widget.title.text.color); text-transform: uppercase; background: #f1eeee; padding:10px; border-top: 1px solid #333333; border-bottom: 1px solid #333333; border-left: 1px solid #333333; border-right: 1px solid #333333; }
12. Since the Date Header uses the same h2 formatting, we now have to modify it as it doesn’t look quite right yet, as you can see in Figure 10–12.
283
CHAPTER 10 ■ HTML/CSS BASICS
Figure 10–12. Sidebar titles modified
13. To fix this, modify this code: .date-header span { background-color: $(date.header.background.color); color: $(date.header.color); padding: $(date.header.padding); letter-spacing: $(date.header.letterspacing); margin: $(date.header.margin); }
14. To the following, which removes the background color and changes the color of the font to a medium gray. .date-header span { color: #333333; padding: $(date.header.padding); letter-spacing: $(date.header.letterspacing); margin: $(date.header.margin); }
15. The end result looks like what you see in Figure 10–13.
284
CHAPTER 10 ■ HTML/CSS BASICS
4.
Again, I am using zBench, so this code is for modifying that template. To figure out how to modify your template, click on View Original Stylesheet; this shows you all the current CSS code for your template. You have to search for and pick out the h2 and title settings and basically experiment as each template differs. Hopefully, following my example will help you customize your WordPress template.
5.
Look at the code I copied and pasted from the Original Stylesheet into the CSS Editor area. I’ve added comments next to the code I modified (which differed from the original stylesheet). The comments are enclosed by /* and */.
#content { width:100%; max-width:960px; min-width:300px; border:0 solid #333333; background:#ffffff; dark gray */ margin:0 auto; }
/* set the border from 1 to 0 so the border wouldn’t show */ /* set main blog area to white and now just the background in
h2.title { font-size:18px; /* set new font size to 18 */ text-shadow:1px 1px 1px #aaa; background:#b2c6da; /* set background of title area to a blue-gray */ border-top:1px solid #333333; /* border, gray */ border-bottom:1px solid #333333; /* border, gray */ border-left:1px solid #333333; /* border, gray */ border-right:1px solid #333333; /* border, gray */ margin:10px 0 0; padding:5px; /* adding spacing */ } .sidebar h3 { color:#445566; font-size:18px; /* set new font size to 18 */ line-height:30px; text-shadow:1px 1px 1px #aaaaaa; background:#b2c6da; /* set background of title area to a blue-gray */ border-top:1px solid #333333; /* border, gray */ border-bottom:1px solid #333333; /* border, gray */ border-left:1px solid #333333; /* border, gray */ border-right:1px solid #333333; /* border, gray */ margin:0; padding:5px; /* added spacing */ }
6.
286
As you can see in Figure 10–14, basically I added borders to the titles and changed the background area of the title (to blue-gray). I also changed the background color of the blog (to medium gray) and the main blog area (to white).
CHAPTER 10 ■ HTML/CSS BASICS
body { background: url(“http://heatherporto.TypePad.com/portobg.jpg”); background-position: top center; background-attachment: fixed; background-repeat: no-repeat; } .module-header { background:# b2c6da; border-top: 1px solid #333333; border-bottom: 1px solid #333333; border-right: 1px solid #333333; border-left: 1px solid #333333; }
3.
The background is set to an image in my TypePad File Manager, and then positioned to the top, center (fixed), and set not to repeat.
4.
The sidebar title in TypePad is not h2; it‘s called “module-header” and it’s where I set the background to a blue-gray with a medium gray border to make the titles stand out a little.
5.
Click Save Changes.
6.
The result is shown in Figure 10–15.
Figure 10–15. TypePad Blog Reformatted
288
CHAPTER 10 ■ HTML/CSS BASICS
If you want to add formatting for the post title, use h3.entry-header. In the next chapter I’ll note where you can find help with CSS code. Have fun experimenting with different colors and looks on your blog!
Summary I’m hoping your blog now has a new look! Working with HTML and CSS can be frustrating at times, but it’s rewarding in the end. Even if you’re not ready to start coding now, you never know where your blogging will take you! In this chapter we started by seeing how adding an HTML table to a Products page can neatly align your products for sale. Then we saw how to use the popular HTML anchor and image tags to direct your visitors to another site or to e-mail when text or an image is clicked. We then reviewed the HTML paragraph tag to lead into our CSS discussion. To add CSS to HTML tags, you use the style attribute. Sometimes you need to modify your blog’s layout, and menus and toolbars may not be available to make those changes, so you learned how to use CSS code to add a custom static background and modify some of the titles in your blog. In the next chapter I will be listing sites where you can find additional help and continue to enhance your blogging skills. We’ll also go over some blogging dos and don’ts, see some useful tips, and review some common mistakes and their resolutions.
289
CHAPTER 11 ■ BLOGGING TIPS
•
Blogging Basics 101 (www.bloggingbasics101.com) features tips on content writing, HTML help, microblogging, tutorials, and more.
•
Blogging Tips (www.bloggingtips.com) has helpful tips about keeping your blogging goals, search engine optimization (SEO) tips, using social media, and installing plug-ins.
•
Blogger Tips and Tricks (www.bloggertipsandtricks.com) is full of helpful blogging tips in general as well as tips specific to Blogger, including search engine optimization, CSS customization, HTML help, favicons (the small picture appearing in the address bar), hacks, and more.
•
Bloggussion (www.blogussion.com) focuses on tips to help you become a better blogger; it includes writing tips, blog design, SEO, blog marketing, and blog tools.
•
Daily Blog Tips (www.dailyblogtips.com) presents a new blog tip every day on everything from ways to drive traffic to your blog and make money, to tips on creating a good post.
•
SEOMozBlog (www.seomoz.org/blog) delves into search engine optimization and how to get your blog noticed.
•
The Blog Herald (www.blogherald.com) is an online “newspaper” about blogging using many different platforms, social networking, wireless applications, and more.
•
Three Column Blogger (http://threecolumnblogger.com) contains instructions on how to convert your Blogger templates to a three-column format.
•
Tips for New Bloggers (http://tips-for-new-bloggers.blogspot.com) offers tutorials on how to add different types of sidebar items, including a search box, music lists, and chat boxes. It also has help on blog templates, HTML for customizing the look of your blog, and increasing traffic.
Recommended sites for getting HTML and CSS help:
292
•
The w3 schools site (www.w3schools.com) is such a wonderful source for HTML, CSS, JavaScript, and many web programming and scripting languages. You literally could spend hours on this site! There are coding samples with explanations, as well as “Try It” areas where you can experiment and test the code you’re building before loading it onto your site.
•
HTML Goodies (http://www.htmlgoodies.com) is “the ultimate HTML resource” and very much like a blog with new articles, featured articles, “Web Developer Daily News,” and so much more! This site also features lots of information on scripting languages and CSS that can help enhance the functionality of your site.
•
Color Schemer Online (www.colorschemer.com/online.html) is the color chooser we used in this book. With HTML and CSS, you often have to know the hex value for a color you want to use. This site lets you select a color and then gives you the code, or you can enter a hex code and click Set and you’ll get the corresponding color.
•
Adobe’s Kuler widget is another great source in experimenting with color combinations and themes. It’s free and can be downloaded from Adobe here: www.adobe.com/products/kuler.
CHAPTER 11 ■ BLOGGING TIPS
•
CSS Zen Garden, www.csszengarden.com, is a site where you an view many different designs where all that changes is the CSS code. You may even view the CSS source file so you may experiment with it on your own and learn from the CSS Zen Garden’s graphic artists.
HTML and CSS Problems Even with step-by-step instruction, you can receive error messages or run into problems. We all do! And that old saying is true: You learn from your mistakes. In this section, we’ll look at a few common mistakes and see how to fix them. First and foremost, if you are planning on making changes to your layout using HTML or CSS code, back up your current template if possible. In Blogger you can do this by clicking the Download Full Template link in the Edit HTML section, which saves a copy of the template to your computer. If a problem occurs when you are editing the HTML, you can always revert back to the original by clicking Browse to upload the template previously saved and clicking the Upload button. TypePad and WordPress don’t have the same option, as they work with CSS code and customization differently. For information on backing up your WordPress blog, visit http://codex.wordpress.org/WordPress_Backups. And for TypePad blogs, the TypePad Knowledgebase provides some information at http://tpsupport.mtcs.sixapart.com/tp/us-tp1/how_do_i_backup_my_content.html.
Case One: Right Column Disappears You’re working on your blog and realize that the right column (in a three-column layout) has disappeared (though really it has just dropped beneath all of your posts). It was fine when you looked at your blog yesterday. What happened? The most common reason is incorrect HTML code either added in one of your recent posts or in a new HTML/JavaScript gadget. If you recently added a new gadget, remove the gadget and view your blog. If the blog appears normal and the third column is back in place, you know something is wrong with the way that gadget was added (maybe it is missing quotes around a URL or missing some brackets). If the problem persists when you view your blog after carefully adding the gadget back, contact the gadget’s author, add a comment on the site where you got it, or check the Help section or user forums. If you haven’t recently added an HTML/JavaScript gadget or removing it hasn’t solved the problem, the error most likely resides in a recent post. I recommend trying to remove the last post and then recreating it. If you are copying and pasting code in your post content or using code from an external source, it may not paste properly. In my experience, the most common HTML errors in a post are a missing or . These are the closing tags for the (division or section) and
(paragraph) HTML tags. As you know from Chapter 10, HTML tags come in pairs with opening and closing tags, such as the … and
…
. These two tags are very similar in function and are used to format and style text in paragraph form. The Post Editor often automatically adds a pair of orcodes when you press the Enter key while composing a post. The problem is typically at the end of the post. While in the post editor, switch to Edit HTML (Blogger)/HTML (TypePad or WordPress) view, scroll through the post, and see if there is an opening or
without a matching or
. If so, add it. Click Publish Post and View Blog to see if the column is back on the right side. Hopefully your problem is now solved!293
CHAPTER 11 ■ BLOGGING TIPS
Case Two: Missing Code You’re working on you blog but when you save your changes, whatever it was you were editing has not changed as you expected. When we worked with CSS code in Chapter 10, you may not have noticed that the semicolon is used at the end of a line of CSS code or when separating many lines (as when using the style attribute of an HTML tag). It may be that when you modified your code, you forgot to add the “;” at the end of a line. For example, you may have tried setting the sidebar color or background color to white (#FFFFFF in hexadecimal coding) and instead of entering #FFFFFF; you only entered #FFFFFF. Basically, every line of CSS code needs to end with a semicolon (;) unless it is a comment, which is enclosed within /* and */. If that’s not the problem, you may have forgotten another piece of code. For example, in Chapter 10 we added borders to the sidebar titles with a line of code similar to border-left: 1px solid #000000;. If you forgot the border width element (1px), no border would appear. It is very common for people to forget the pound/number sign (#) when setting color as well. If you need help with HTML or CSS, visit w3schools.com/html or w3schools.com/css.
Image Problems in Posts At times, people have trouble inserting images into their posts. Either they’re too large or too small, or they don’t end up where you want them to be. Two of the most common mistakes people make when inserting images into a post or page are in trying to float an image (to the right or left) or using the wrong size image (forgetting to resize it or use the custom settings to set to Medium).
Case One: Floating an Image Blogger, TypePad, and WordPress all have the ability to “float” images to the left or right. Notice the image of Michelle Laycock I floated to the left in a post I recently featured her in (see Figure 11–1). If I had used an image that was too large or too wide, the text might have run alongside the image just one or two letters at a time, which is undesirable and difficult for viewers to read. If you want to float images to the right or left, be sure they have a width of 300px or smaller (or use the Medium or Small setting). This image of Michelle is only 160px wide as my blog layout is narrower than most due to the curvy background.
294
CHAPTER 11 ■ BLOGGING TIPS
Figure 11–1. A floating image
Case Two: Image Size When inserting images into your post and pages, keep in mind that the average width of the main posting area is between 400-500px, so your pictures should generally be no more than 400px wide. If you like floating images to the left or right, I recommend resizing your images to half the posting area space. If your main posting area is 400-500px, for images you want to float, resize them to approximately 200250px. You can use Photoshop, Photoshop Elements, photo editing software that came with your camera, or online free photo resizing programs like ones we used in Chapter 4, such as FastStone’s Photo Resizer (faststone.org/FSResizerDetail.htm).
295
CHAPTER 11 ■ BLOGGING TIPS
Other Image Issues In addition to problems with posting images, you may have difficulties adding images to your sidebar, banner, background, or other page elements. They may appear too large, too small, or simply just don’t fit the way you’d like. To review the process of working with images, see Chapter 4. For convenience, Table 11–1 recaps the image sizes generally used for standard blog elements (note that this is a guide; it’s not written in stone): Table 11–1. Recommended Image Sizes for Blog Elements
Element
Size (pixels)
Notes
Sidebar
150 – 200
Images for sidebars should be about 180px wide for most blogs as sidebar width is usually 200px. Some templates have narrower sidebars, so you may need a smaller width of 125px.
Post
400
For Blogger, TypePad, and WordPress, the width of the main posting column varies, but an image width of 400px will fit most templates and themes.
Banner
700 – 960+
When you insert a custom banner into your blog’s layout, the width will vary depending on the template you choose in Blogger, TypePad, or WordPress. In Blogger, if you use a custom 2-column layout, the banner image should be 700-720px wide; for a custom 3-column layout, it should be 900-920px. . If you use the Template Designer, the banners may be as wide as 950px. In WordPress, the theme you use will state the recommended banner size. In TypePad, if you’re using Theme Builder, for a 3-column format, 870px is best, while 670px is best for a 2-column layout. The banner (TypePad) in Figure 4-1 is 950px wide; the banner in Figure 4-2 (Blogger) is 890px wide.
Background
Variable
For the background, if you are going to use a tiled or repeated image, it can really be any size. It depends on the image you’re using or the look you are trying to achieve. There is no right or wrong size to use for this type of background image. Do keep in mind that larger images will, of course, cause your page to load slower.
Static Background
Variable
Take a look again at Figure 4-1 and Figure 4-2 and notice the background in each blog. You can see a white center with a design on either side. This large central image is referred to as a Static Background. An image used like this has to be large enough to let the sidebar(s) and main posting area fit in the center. Note that the white (center) of my background is actually part of the one large image that makes up the background. They are no separate images on the left or on the right. As noted, the size will vary depending on how wide your main posting area is and the width of your sidebar(s). You’ll want it wide enough to serve as the center of the static background image, plus an additional 200-300 pixels on each side to allow for the actual background design (such as the blue waves in Figure 4-1 or the vintage scallop floral in Figure 4-2). Again, note that larger images take longer to download and may result in a slower page load time.
296
CHAPTER 11 ■ BLOGGING TIPS
Professional Blog Assistance You can find a lot of help on the Internet, especially on the sites listed earlier in this chapter. However, you may not have the time to search for or experiment with installing new gadgets or modifying HTML code on your own and prefer to hire someone to help. The following is a list of services for hire: •
Blogs by Heather (www.blogsbyheather.com): This is my personal blog and it contains many helpful articles on blogging in general, new tools and tips, HTML and image editing help, and many tutorials on Blogger, TypePad, WordPress, Constant Contact and more. In addition to the free tutorials, I provide paid services including setting up a blog, maintaining a blog, converting it to a threecolumn format, transferring blogs to a different platform, setting up a blog store, customizing newsletters, and more. I would welcome the opportunity to help one of my readers!
•
Blogger Buster (www.bloggerbuster.com): This site contains Blogger tutorials, templates, and up-to-date Blogger news. You may also hire Blogger Buster to set up and customize your Blogger site.
•
RemarkaBlogger (http://remarkablogger.com): Recent articles include marketing tips, how to deal with competition, and how to write better content for your blog. The main focus of this site is its blog coaching and consulting services. You can schedule personalized sessions and discuss topics such as increasing blog traffic, how to get more customers using your blog, working with video and audio content, and ebook planning.
Blog Design Services Many people start out using a template because they are just learning how to build a blog, or because they can’t afford to hire a professional graphic designer. As you continue to grow your business and increase traffic to your blog, you may decide you want a fresh, new, customized look—a blog makeover. Here are three graphic designers I highly recommend: •
Laycock Designs (http://laycockdesigns.com): Michelle Laycock is a professional graphic designer. She can create blog banners, backgrounds, animated GIFs (graphics), and advertisements. She can also create business cards, gift certificates, and other business forms you may desire (for print). Furthermore, she has designed coordinating themes for Twitter, Facebook, Ning, Weebly, Grou.ps, EventBrite, YouTube, and other social networking sites. Your blog and all your sites can share a common theme.
•
VK Design Company (www.vkdesigncompany.com): Veronica McCollum is another excellent designer. She specializes in blog banners, backgrounds, buttons and badges, sidebar graphics, and more. She can also provide animated GIFs, social networking designs, and print designs (including business cards, T-shirts, banners, and key chains).
•
Webs By Amy (www.websbyamy.com): Amy Celona is the go-to gal if you are looking for a designer who can create a professional WordPress presence for you or your business.
Michelle, her assistant Jackie Steffen, and Veronica also provide custom illustration and caricature design (a cute and fun cartoon image of yourself), and offer a collection of premade designs for sale. Please note: these ladies are very talented and very busy, so they do have waiting lists.
297
CHAPTER 11 ■ BLOGGING TIPS
Summary In this chapter, we reviewed a few common problems that mostly involve HTML or CSS, as well as problems relating to image size and position. I know as you continue blogging, your blogging needs will grow and you may need additional help and have questions not covered in this book, so I also provided an extensive list of sites that can help as you try to do more with your blog. If you prefer to hire a professional to assist with your blogging needs, I have included a list of sites where you may pay for blog-related and professional design services, and of course I would be happy to help you (visit www.BlogsByHeather.com). I hope you have found this book helpful and I thank you for taking this journey with me. In concluding this book, I am honored to have had this opportunity to work with you and assist you in creating a new blog! Congratulations! You did it! I wish you much luck and success in your future blog endeavors.
298
■ INDEX
Add to Cart payment buttons, adding to Services page, 251 Add URL button, 167 Add Watermark box, FastStone Photo Resizer, 88 Add Widget button Blogger, 191–192, 213, 221 TypePad, 193–194, 221 Adjust Widths option Blogger, 283 Template Designer, 128 Adjustments option, FastStone Photo Resizer, 88 Administrator role, WordPress, 9 Adobe BrowserLab, 29 AdSense, Google, 42 Advanced area, Blogger, 267, 280 Advanced Options button, FastStone Photo Resizer, 87 Advanced settings, Template Designer, 130 AdWords, Google, 164 Alias (CNAME) area, GoDaddy service, 153 All Sites button, WordPress, 63 Allow to allow NetworkedBlogs to access your basic information option, 229 Analytics, Google, 164, 200, 203 Analytics Settings Overview Screen, Google Analytics, 202 Analyze tab, FeedBurner service, 188 animated GIFs, 28, 75 animated (moving) image, 80 animation, and layout, 28 Apex, Dynamic Submission, 9 apostrophes, use of, 10 Appearance area, WordPress, 65 Appearance menu, in WordPress, 138–142 Appearance option Twitter, 211 WordPress, 101, 267, 277, 281, 285 Appearance page, WordPress, 194 Apply To Blog option Blogger, 283 Template Designer, 130 "Are You Human?" CAPTCHA test, Twitter, 208
300
Ask before overwrite check box, FastStone Photo Resizer, 87 assistance, professional, 297 Author role, WordPress, 9 Authors option, Typepad, 8 AutoShare uploads, 116 Available Services area, WordPress, 199
■B
Babbert, Connie, 22 Back to Blogger button, Template Designer, 130 Background and Border area, Theme Builder, 133 Background, Appearance, 139 Background Color, Theme Builder, 134 Background element, 27, 75, 296 Background option, WordPress, 285 Ballot Bucks site, 23 Banner element, 27, 75, 296 banners, installing, 125 Basic tab, Settings page, 41 Begin Here: Map a Domain Name button, TypePad, 156 Beginning Google Blogger image, Blogs By Heather, 75 black arrow button, CamStudio, 114 black color, defined, 20 blog elements, recommended image sizes for, 79 Blog Footer element, 28 Blog Herald site, 292 Blog Info feature, WordPress, 66 blog name, choosing, 5 blog ownership, verifying on NetworkedBlogs, 232 Blog Posts element, Blogger, 197 Blog Search, Google, 63 Blog Sidebar button, Blogger, 243 Blog Subscriptions widget, WordPress, 184, 195 Blogger adding gadget in, 225 adding image in, 34 adding PayPal buttons, 256–259 cost factor of, 33–34 creating About Me page, 241–244 creating PayPal account, 256–259
■ INDEX
Dashboard area, 40–43 Design area, 42 Edit Posts option, 42 Monetize feature, 42 New Post option, 41 Other Stuff section, 43 Profile section, 41 Reading Lists section, 42 Settings section, 42 View Blog link, 41 ease of use, 34 help support, 35 inserting images with, 36 mapping domains with, 151–155 modifying layout with CSS in, 281–285 page features, 35 popular posts feature, 35 posting, 43–46 scalability of, 35 share buttons feature, 35 sidebar in adding video bar to, 120–121 inserting images in, 95–97 stats feature, 35 Template Designer in, 125–131 Blogger album, Picasa Web Album application, 93 Blogger Buster service, 297 Blogger item, FeedBurner service Use as a widget in. drop-down menu, 190, 192 Blogger Picasa Web Album, deleting images from, 94 Blogger Stop site, 291 Blogger templates, 29 Blogger Templates Free site, 291 Blogger Tips and Tricks site, 292 blogging, 33–71 Blogger, 37–39 Dashboard area, 40–43 posting, 43–46 naming blogs, 36–37 platforms, 33–36 cost of, 33–34 features of, 35–36 help, 35
recommendations, 36 scalability, 35 usability, 34 TypePad, 46–48 Dashboard area, 50–53 Design area, 49 posting, 53–56 WordPress, 57–60 Dashboard area, 63–66 Design area, 61–62 posting, 66–71 Blogging Basics 101 site, 292 blogging help sites list, 291–292 Blogging Tips site, 292 Bloggussion site, 292 Blogs By Heather blog, 2 Blogs by Heather service, 297 Blogs menu, TypePad, 52 blue color, defined, 21 blue square icon, CamStudio, 114 Body area, TypePad, 54 tag, 202, 282 Border option, FastStone Photo Resizer, 88
tag, 271 Breast Cancer blog, New York Times, 3–4 brown color, defined, 21 Browse button Blogger, 96 Picasa Web Album application, 94 TypePad, 98 Browse window, Windows Live Movie Maker, 107 browser compatibility, of design, 29 BrowserLab, Adobe, 29 bTemplates site, 291 Burn a feed right this instant text box, FeedBurner service, 184 business, topics for blogs, 7–8 button code, PayPal, 256 Buttons element, 28 Buy a Domain option, Blogger, 151 Buy Now button PayPal, 251, 261–264 WordPress, 160
301
■ INDEX
■C
CamStudio Player, 114 CamStudio program downloading, 112 opening screen, 112 shortcut for desktop, 112 using, 112 CamStudio20.exe file, 112 CAPTCHA (Completely Automated Public Turing test to tell Computers and Humans Apart), 39, 167 Capture It downloading, 112 screen recording using, 115 Capture Me program, 80, 83 Capture What section, ScreenHunter, 82 capturing screen shots, using Mac, 82 video, using screen recorder, 111–116 Cascading Style Sheets. See CSS Categories TypePad, 52 WordPress, 64 categorizing posts, 26 Category/Sidebar Separators element, 27 Celona, Amy, 12, 297 Certified Website Seal field, GoDaddy service, 147 Checkout buttons, Google, 46 Chicklet Chooser, FeedBurner service, 191, 193–194 child with diabetes fundraiser blog, 3 Choose button, Theme Builder, 132 Choose Files button, Blogger, 43 Chris Cooley's blog, 3 Click here to learn more link, 164 click-through rate (CTR), 171 Clicks, Google Analytics, 204 Clickthroughs check box, FeedBurner service, 186 Clipboard option, ScreenHunter, 82 Close link, WordPress Text Widget, 195–196 CMYK (Cyan Magenta Yellow Black) color mode, 80 CNAME (Alias) area, GoDaddy service, 153
CNAME record, GoDaddy service, 151, 155 color mode, for images, 80 Color Schemer Online site, 292 colors, in design, 17–21 columns, disappearing right, 293 Command key, Mac, 29 Command+Shift+3 command, for Mac, 82 Command+Shift+4 command, for Mac, 82 commas, use of, 10 Comments field, Google Site Submission, 167 Comments from Manage My Blog option, TypePad, 52 Comments section TypePad, 52 WordPress, 64 Common Questions area, Google Analytics, 204 Completely Automated Public Turing test to tell Computers and Humans Apart (CAPTCHA), 39, 167 Compose option, TypePad, 52 Compose to display the New Post screen option, TypePad, 54 Compose view, Blogger, 113, 273, 275, 278 Configure Blog Post window, Blogger, 197 Configure Header window, Blogger, 126 Configure Image window, Blogger, 96 Confirm via PayPal button, WordPress, 161 Constant Contact, 36 Content area Theme Builder, 138 TypePad, 51 Content box, Blogger, 121 Content layout screen, TypePad, 199 Content option, TypePad, 100, 198, 277 content, quality of, 9–11 checking spelling and grammar, 9 English language usage, 10–11 staying focused, 9 using keywords, 9–10 Content View, TypePad, 246 Continue to Checkout button, GoDaddy service, 150 Continue to Registration button, GoDaddy service, 146 Contributor role, WordPress, 9
302 6
■ INDEX
Convert button, FastStone Photo Resizer, 89 The Cooley Zone blog, 2 Copy embed html option, CamStudio, 113 Copy Embed HTML option, YouTube, 116 Copy Link Location option, TypePad, 98 Copy the HTML below for use in your page templates text box, FeedBurner service, 192 Crawl Errors area, 172 Create a New Album option, Picasa Web Album application, 94 Create a Page area, Facebook, 222 Create a View Cart Button, PayPal, 258, 260 Create Account option PayPal, 252 TypePad, 48 YouTube, 103 Create An Account Now button, Google Webmaster Tools, 167 Create Button option, PayPal, 258 Create Category window, TypePad, 52 Create my account button, Twitter, 208 Create My New Account button, YouTube, 103 Create New Account option, Google Analytics, 201 Create New TypeList option, TypePad, 98 Create Similar Button, PayPal, 257, 260 Create your first campaign button, Google AdWords, 177 Creative Apple Scrampers site, 17 Cropping option, FastStone Photo Resizer, 88 cross-browser testing, 29 CSS (Cascading Style Sheets) help sites list, 291 modifying blog layout with, 280–289 in Blogger, 281–285 in TypePad, 287–289 in WordPress, 285–287 problems with, 293–294 right column disappears, 293 saved edits not changing as expected, 294 using with HTML tags, 280 CSS Editor area, WordPress, 286 CTR (click-through rate), 171
Ctrl key shortcut, 29 Custom Background, Appearance, 141 Custom CSS area, TypePad, 267, 280, 287 Custom Domain option, Blogger, 153 Custom HTML window, TypePad, 121, 213, 226 Custom Reports option, Google Analytics, 204 Customize Advanced Features (Optional) step, PayPal, 262 Customize Button section, PayPal, 262 Cutest Blog on the Block, 31 The Cutest Blog on the Block site, 291 Cyan Magenta Yellow Black (CMYK) color mode, 80
■D
Dailey, Tonya, 24 Daily Blog Tips site, 292 Dashboards of Blogger, 40–43 Design area, 42 Edit Posts option, 42 Monetize feature, 42 New Post option, 41 Other Stuff section, 43 Profile section, 41 Reading Lists section, 42 Settings section, 42 View Blog link, 41 of Google AdWords, 177 of TypePad, 50–53 Account section, 52–53 Blogs menu, 52 Help feature, 53 Library section, 52 Manage My Blog area, 51–52 Quick Compose feature, 51 Recent Activity area, 52 of WordPress, 63–66 Appearance area, 65 Comments section, 64 Dashboard submenu, 64 Incoming Links widget, 63 Links section, 64 Media section, 64
303
■ INDEX
Pages area, 64 polls, 65 Posts section, 64 QuickPress feature, 63 ratings, 65 Recent Comments area, 63 Recent Drafts area, 63 Right Now feature, 63 Settings section, 65–66 Stats area, 64 Tools section, 65 Upgrades area, 64 Users feature, 65 What's Hot section, 63 Your Stuff section, 63 Date Header, 283 Deactivate button, GoDaddy service, 158 Delete button, Blogger, 42 Delete This Photo option, Picasa Web Album application, 94 deleting images, from Blogger Picasa Web Album, 94 Delivery Options area, FeedBurner service, 196 design in Blogger, Template Designer, 125–131 browser compatibility of, 29 colors in, 17–21 fonts in, 22–25 layout for, 25–28 and animation, 28 and images, 28 organizing information, 26 separating blogs, 26 tips for, 27–28 uncluttering sidebars, 26–27 and screen resolution, 29 templates for, 29–32 in TypePad, Theme Builder, 131–138 in WordPress, Appearance menu, 138–142 Design area Blogger, 42 TypePad, 49–51 WordPress, 61–62
304
Design option Blogger, 197, 280–281 Google Webmaster Tools, 169 Twitter, 210 TypePad, 198, 267, 280, 287 design services, 297–298 Design Sidebar Content option, TypePad, 194, 221, 227 Design tab, TypePad, 49 Design Your Blog option, TypePad, 49 digital cameras saving pictures to computer, 76 settings for, 75 taking pictures with, 75 Dimensions option, Twitter, 212 Display Options, Appearance, 139 tag, 293 DNS (Domain Name System), 151 DNS Manager area, GoDaddy service, 152, 158 Docs, Google, 36, 263 Domain Details screen, GoDaddy service, 152 Domain Manager GoDaddy service, 151, 155 TypePad, 155–156 Domain Mappings screen, GoDaddy service, 158 Domain Name System (DNS), 151 Domains area, WordPress, 160–161 domains, custom, 143–162 domain mapping, 151–162 purchasing domains, 144–151 terminology, 143 Don't show this again check box, GoDaddy service, 146 double gray vertical bars icon, CamStudio, 112 Download Full Template link, Blogger, 293 Download Full Template option, Blogger, 281 Download Links, CamStudio, 112 Download option, ScreenHunter, 81 downloading video, 105 Dr. Phil, offical blog of, 2 Drag and drop available services here area, WordPress, 199 drop-down menu, sidebar, 27 Dynamic Submission application, 164
■ INDEX
■E
e-mail signature, 164 Edit button iWatermark, 90 Picasa Web Album application, 94 Edit CSS option, WordPress, 267, 285 Edit HTML area, Blogger, 41 Edit HTML option Google Webmaster Tools, 169 WordPress, 164 Edit HTML screen, Blogger, 166 Edit HTML section, Blogger, 293 Edit HTML view, Blogger, 113, 267, 272, 275, 278, 280–281, 293 Edit link, Blogger, 197 Edit Menu Capture Me, 83 Windows Live Movie Maker, 107 Edit Posts option, Blogger, 42 editing video, 106–111 with iMovie, 106–110 with Movie Maker, 106 with Windows Live Movie Maker, 106–107 Editor role, WordPress, 9 edits, not changing as expected, 294 Email Branding option, FeedBurner service, 196 Email Subscriptions area, FeedBurner service, 188–189, 193, 196 Email Subscriptions widget, WordPress, 194 Email tab, PayPal, 259 Embed Your Own HTML option, TypePad, 121, 213, 225 embedding YouTube video, into blog, 102 English language, and quality of content, 10–11 Events, iMovie, 110 events, topics for blogs, 7
■F
Facebook creating account, 216 friends, finding, 217 Page address, 224 page, creating, 223
social network integration using, 216–237 Facebook Ads, 164 Facebook Badges for business use, 222 creating, 220 Facebook Page URL box, 224 FastStone Photo Resizer 3.0 downloading, 84 using, 85 Feature This Post, TypePad, 46 Feed Address field, FeedBurner service, 185 Feed Title field, FeedBurner service, 185 FeedBurner feed, adding Twitter account to, 214–215 FeedBurner service, 172, 181, 183 feeds, 181–196 File Manager TypePad, 97, 99 WordPress, 100 File Menu Capture Me, 83 iMovie, 110 Find Friends capability, Facebook, 164 finding friends on Facebook, 217 on Twitter, 210 Finish & Grab Code button, Twitter, 212 Finish button, Twitter, 209 flatten image, 80 FLIP video recorder, 73, 102, 105 floating images, 294 follower, becoming, 42 fonts in design, 22–25 free, 24 formatting numbers, 10 formatting toolbar, WordPress, 63 free fonts, 24 Free Programs menu, ScreenHunter, 81 friends, finding on Facebook, 217 on Twitter, 210 Full Screen option, CamStudio, 113
305
■ INDEX
■G
gadgets, 46, 225 gallery, Typekit, 23 General settings, Theme Builder, 134 General tab, iWatermark, 90 Get Code button, Facebook, 224 Get Started button Blogger, 38 Facebook, 223 PayPal, 251 GIFs, animated, 28, 75 GIMP program, 77 Global Dashboard, WordPress, 63 Go! Button, FeedBurner service, 189–190, 192– 193 Go to My Account button, PayPal, 253 GoDaddy domain registrar domain mapping with Blogger, 152–155 with TypePad, 155–158 with WordPress, 158–162 purchasing domains through, exercise, 144– 151 Google creating account, 38 Places tool, 173–175 site submission, 166–167 Webmaster Tools, 167–173 Crawl Errors area, 172 HTML Suggestions feature, 172 Internal Links area, 172 Keywords area, 172 Links to Your Site area, 172 references, 173 Search Queries area, 171 Site Performance feature, 173 Sitemaps area, 172 Subscriber Stats area, 172 Google AdSense, 42 Google AdWords, 164, 176–181 Google Analytics, 164, 200, 203 Google Blog Search, 63 Google Checkout buttons, 46 Google Docs, 36, 263
306
Google Reader, 183 Google Site Submission, 164 Google Sites, 94 Google Webmaster Central page, 168 Google Webmaster Tools, 164 Grab My Button sidebar widget, 277 grammar, 9 Grant Permissions option, NetworkedBlogs, 235 gray color, defined, 21 green check mark icon, YouTube, 117 green color, 21 groups, Yahoo, 164
■H
area, Blogger, 166 tag, 169 heatherporto.blogspot.com, 5 help professional, 297 sites list, 291–292 in TypePad, 53 home page Blogger, 37–38 Blogs By Heather, 2 NetworkedBlogs, 231 TypePad, 47 WordPress, 58 hot key, ScreenHunter screen, 82 Hover Color, Template Designer, 130 Hover Link color, Theme Builder, 135 "How would you like the Pages Gadget to appear?", Blogger, 243 href attribute, 276 HTML Goodies site, 292 HTML (HyperText Markup Language) help sites list, 291–292 images in, 276–278 links in, 276–278 paragraphs in, 278 problems with, 293–294 right column disappears, 293 saved edits not changing as expected, 294
■ INDEX
tables in, 269–276 using CSS in tags, 280 HTML/JavaScript option, Blogger, 277 HTML option TypePad, 272, 275 WordPress, 164, 272, 275 HTML Suggestions feature, 172 HTML text box, TypePad, 122 HTML view TypePad, 278, 293 WordPress, 275, 278, 293 HyperText Markup Language. See HTML hyphen key, Mac, 29
■I
I Accept button, YouTube, 103 I accept, create my account button, Google Webmaster Tools, 167 I am a podcaster option, FeedBurner service, 186 Identify Feed Source screen, FeedBurner service, 184 iGrab program, 81 image alignment, sidebar, 26 Image Library, WordPress, 64 Image tab, iWatermark, 90 images color mode for, 80 in HTML, 276–278 inserting in sidebar using Blogger, 95–97 using TypePad, 97–100 using WordPress, 100–102 and layout, 28 problems in posts, 294–295 floating, 294 resizing, 295 recommended sizes for blog elements, 296 resizing, 84–91 resolution of, 80 screen snapshots, 80–83 using Capture Me, 83 using ScreenHunter, 81–83 size of, 78–79
for blog elements, 79 for sidebar, 26 storing online, 91–102 taking pictures, 75–77 watermarks on, 84–91 tag, 276 iMovie editing video with, 106–110 publishing to YouTube with, 110–111 iMovie Events, 110 Import option, iMovie, 110 In Percentage option, FastStone Photo Resizer, 88 In Pixels option, FastStone Photo Resizer, 88 Incoming Links widget, WordPress, 63 Input box, iWatermark, 89 Insert Image button Blogger, 273 TypePad, 54, 273 inserting images, into blog posts, 36 PayPal buttons, 36 video bar, 120 Install PageSpeed option, Google Webmaster Tools, 172 installing banners, 125 Instead of title and description option, Blogger, 126 interlinking, 172 Internal Links area, 172 inventory tracking, PayPal, 255 iWatermark program, 84
■J
Just Download option, ScreenHunter, 81
■K
Keep original date / time attributes check box, FastStone Photo Resizer, 87 Keep raw files (cividx files) check box, Capture It, 115 Keyword area, TypePad, 165 keywords Keywords area, 172 overview, 165
307
■ INDEX
and quality of content, 9–10 Keywords section, TypePad, 55 Knowledgebase, TypePad, 53
■L
labeling posts, 26 Labels Blogger, 41 categorizing posts with, 45 Labels text box, Blogger, 44 Latest Features option, Blogger, 42 Laycock Designs service, 297 Laycock, Michelle, 12, 21, 74, 95, 294, 297 layers, 80 layout, 25–28. See also design and animation, 28 and images, 28 modifying with CSS, 280–289 in Blogger, 281–285 in TypePad, 287–289 in WordPress, 285–287 organizing information, 26 separating blogs, 26 tips for, 27–28 uncluttering sidebars, 26–27 Library menu, TypePad, 97 Library section, TypePad, 52 Like Box, Facebook, 224 Link Color, Template Designer, 130 Link text box, Blogger, 96 links, in HTML, 276–278 Links section, WordPress, 64 Links to Your Site area, 172 List Your Business button, Google Places, 174
■M
Main Content Column, Theme Builder, 135 Main option, iWatermark, 91 main screen, WordPress, 66 Make this movie personal check box, iMovie, 111 Manage My Blog area, TypePad, 51–52 Comments option, 52 Compose option, 52
308
Design feature, 51 Posts option, 52 Settings section, 51–52 Stats feature, 51 Map Domain button, WordPress, 160 Map this custom domain name to: area, TypePad, 156 mapping domains with Blogger, 151–155 with TypePad, 155–158 with WordPress, 158–162 Mayer, John, 20 McCollum, Veronica, 297 Media section, WordPress, 64 menu bar, Capture Me, 83 Menu Bar, WordPress, 249 Merchant Services tab, PayPal, 253, 261 Meta Description, TypePad, 166 Meta Keywords, TypePad, 166 meta tags, 165–166 missing image placeholder, Picasa Web Album application, 94 Monetize feature, Blogger, 42 Most Viewed Videos check box, 120 .mov format, 115 Movie Maker, editing video with, 106 moving (animated) image, 80 multiple authors, 8–9 My Account menu, WordPress, 65 My Blog menu, WordPress, 60, 65–66, 159, 162, 196, 199, 214 My Blog option, WordPress, 62 My Website option, Twitter, 210
■N
Name your blog screen, Blogger, 39 Nameserver 1 field, GoDaddy service, 159 Nameserver 2 field, GoDaddy service, 159 naming blog, 1–5 Navbar setting, 131 Navigational Bar, TypePad, 245, 247 NetworkedBlogs application home page, 231 overview, 228–229
■ INDEX
registering blog with, 231 verifying blog ownership on, 232 New Account Signup screen, Google Analytics, 201 New Page link, TypePad, 244 New Post option, Blogger, 41, 113 New Post screen, TypePad, 51–53 New Typelist button, TypePad, 34 New York Times' blog on Breast Cancer, 3–4 newsletter, 164 Next Step: Friends button, Twitter, 210 No Gadget option, Blogger, 243 No Thanks button, GoDaddy service, 146 nonfunctional widget, in WordPress, 123 Notes area, TypePad, 99 Notes TypeList, TypePad, 98 numbers, formatting, 10
■O
Online link, Google AdWords, 180 online stores, 239–266 creating pages, 241–266 About Me page, 241–249 Services page, 250–266 overview, 239–241 opening screen, CamStudio, 112 Options, CamStudio, 112 orange color, defined, 21 Organize Content option, TypePad, 99 organizing information, in layout, 26 Other Stuff section, Blogger, 43 Our Services page, Blogger, 35 Outer Background, Template Designer, 130 Output box, iWatermark, 89 Output Folder, FastStone Photo Resizer, 86 Output Format, FastStone Photo Resizer, 86 ownership of blog, verifying on NetworkedBlogs, 232
■P
tag, 278, 293 Page Badges option, Facebook, 222, 226 Page Elements option, Blogger, 42, 97, 125 Page Elements screen, Blogger, 192, 197
Page Elements section, Blogger, 213 Page Elements tab, Blogger, 96 page features, Blogger, 35 page formatting, Blogger, 36 PageRank feature, Google Toolbar, 172 Pages area, WordPress, 64 pages, creating, 241–266 About Me page, 241–249 Services page, 250–266 Pages Editor Blogger, 241 TypePad, 244 Pages feature, 27 Pages Gadget, adding with Blogger, 243–244 with TypePad, 244 with WordPress, 248 Pages option, WordPress, 241 Pageviews, Google Analytics, 205 paragraphs, in HTML, 278 password-protect feature, 36 pay per click budget, Google AdWords, 176 PayPal, 251–265 buttons, adding, 36, 251–260 with Blogger, 256–259 Buy Now button, 261–264 TypePad, 46 with TypePad, 256–259 with WordPress, 259–260 creating account, 251–260 in Blogger, 256–259 in TypePad, 256–259 in WordPress, 259–260 Pencil icon, TypePad, 198, 247 Permissions tab, Blogger, 8, 36 personal experience, topics for blogs, 7 Photobucket, 94–95, 259 photos, uploading in Picasa, 94 Picasa Web Album application, 91–94 Picture Gadget, 95 pink color, defined, 21 Points to: line, TypePad, 156–157 PollDaddy.com, 65 polls, WordPress, 65
309 h
■ INDEX
popular posts feature, Blogger, 35 Post a Comment area, 46 Post element, 296 Post Footer element, TypePad, 27, 198 Post Header element, 27 Post Option option, Blogger, 45 Post signature element, 27 Post Signature image, Blogs By Heather, 75 Post Tags, WordPress, 64, 69 Post Title color, Theme Builder, 135 posting with Blogger, 43–46 with TypePad, 53–56 with WordPress, 66–71 posts categorizing with Labels, 45 image problems in, 294–295 floating, 294 resizing, 295 organizing, 26 Posts Area, Theme Builder, 136 Predefined size option, FastStone Photo Resizer, 88 preventing spam, 39 Preview check box, FastStone Photo Resizer, 86 pricing plans, Typekit, 23 Profile Information, entering on Facebook, 218 Profile Picture option, Facebook, 218 Profile section, Blogger, 41 Profile tab, Facebook, 220 Profile Widget option, Twitter, 210 Projects window, iMovie, 110 proofreading, 11 Publicize tab, FeedBurner, 188, 215 Publicize this blog on search engines and my TypePad profile option, 48 Publish button, WordPress, 249 Publish movie option, Windows Live Movie Maker, 108 Publish on YouTube option, Windows Live Movie Maker, 108 Publish Page button, Blogger, 243 Publish Post option, Blogger, 41, 45 Publish settings, Blogger, 151 Publish tab, TypePad, 99
310
publishing to YouTube, with iMovie, 110–111 punctuation, use of, 10 Purchase Domain Mapping button, WordPress, 161 purple color, defined, 21
■Q
quality, of content, 9–11 checking spelling and grammar, 9 English language usage, 10–11 staying focused, 9 using keywords, 9–10 Quick Compose feature, TypePad, 51 QuickPress feature, WordPress, 63 quotations, use of, 10
■R
ratings, WordPress, 65 Read Blog item, WordPress, 65, 162, 196 Reader, Google, 183 Reading Lists section, Blogger, 42 Recent Activity area, TypePad, 52 Recent Comments area, WordPress, 63 Recent Drafts area, WordPress, 63 Record audio from check box, Capture It, 115 Record button, Capture It, 115 Rectangle Area option, ScreenHunter, 82 red circle icon, CamStudio, 112–113 red color, defined, 21 red crosshairs, ScreenHunter, 83 Red Green Blue (RGB) color mode, 80 Region menu, CamStudio, 113 Register a Blog button, NetworkedBlogs, 231 registering blog, with NetworkedBlogs, 231 Registration Contact field, GoDaddy service, 147 Registration Length field, GoDaddy service, 147 RemarkaBlogger service, 297 Resize based on one side option, FastStone Photo Resizer, 88 Resize check box, FastStone Photo Resizer, 87 Resize tab, FastStone Photo Resizer, 87 Resize window, FastStone Photo Resizer, 88 Resize within width option, iWatermark, 91
■ INDEX
resizing images, 84–91 Resizing option, iWatermark, 90 resolution, of images, 80 Return To FeedBurner option, TypePad, 193 Return to button, 265 Review menu, Word, 9 RGB (Red Green Blue) color mode, 80 Rich Text toolbar, 51 Rich Text view, TypePad, 273, 275, 278 Right Now feature, WordPress, 63 run-on sentences, avoiding, 10
■S
sample video bar, 119 Save & Continue button, Facebook, 218 Save and Publish button, Blogger, 243 Save Draft button, WordPress, 69 Save for Web option, 80 Save on the Page Elements screen, Blogger, 97 Save Settings button, Blogger, 154 Save Template option, Blogger, 283 Save Zone File button, GoDaddy service, 153, 158 Saved button, GoDaddy service, 158 screen recorder, capturing video using, 111–116 screen resolution, and design, 29 screen shots, capturing using Mac, 82 screen snapshots, 80–83 using Capture Me, 83 using ScreenHunter, 81–83 ScreenHunter, screen snapshots using, 81–83 Search Engine Optimization. See SEO Search Queries area, 171 Search WordPress.com option, WordPress, 66 Security Check, Facebook, 217 Select a Color text link, Appearance, 139 Select campaign settings, Google AdWords, 177 Select Files option, WordPress, 100 SEO (Search Engine Optimization), 163–200 feeds and subscriptions, 181–196 Google AdWords service, 176–181 Places tool, 173–175
site submission, 166–167 Webmaster Tools, 167–173 help sites list, 291–292 keywords, 165 meta tags, 165–166 share buttons, 196–200 SEOMozBlog site, 292 separating blogs, 26 Services page, 250–266 adding Add to Cart payment buttons, 251 creating, 250 overview, 250–251 with PayPal buttons, 240 PayPal service, 251–265 WordPress, 259 Set image options, TypePad, 54 Set Nameservers link, GoDaddy service, 158 Set Start Point button, Windows Live Movie Maker, 107 Set Up Syndication button, NetworkedBlogs, 234 Settings option, WordPress, 199 Settings section Blogger, 42 TypePad, 51–52 WordPress, 65–66 Blog Info feature, 66 My Account menu, 65 My Blog menu, 65–66 Search WordPress.com option, 66 Subscribe option, 66 setup email, from Facebook, 220 SetupScreenHunterFree.exe file, ScreenHunter, 81 share buttons, 35, 164 Sharing Settings screen, WordPress, 199 Show Code button, 120 Show Share Buttons check box, Blogger, 198 Sidebar Links, Theme Builder, 137 Sidebar Modules, Theme Builder, 136 sidebars adding video bar to, 119–123 using Blogger, 120–121 using TypePad, 121 image size on, 78
311
■ INDEX
inserting images in using Blogger, 95–97 using TypePad, 97–100 using WordPress, 100–102 uncluttering in layout, 26–27 Sign In button Google AdWords, 177 Google Webmaster Tools, 168 Sign in link, Blogger, 38 Sign Up button Facebook, 217 Twitter, 208 Sign Up for My Newsletter box, 36 Sign Up link Google Analytics, 201 PayPal, 251 Sign Up Now button, WordPress, 57 Simple template, Template Designer, 128 Site Performance feature, 173 Site Stats area, WordPress, 200 Site Submission, Google, 164 Site Usage categories, Google Analytics, 204 Sitemaps area, 172 Sites, Google, 94 Skip directly to feed management link, FeedBurner service, 185 Skip Import option, Twitter, 210 snapshots, of screen, 80–83 using Capture Me, 83 using ScreenHunter, 81–83 social network integration, 207–237 using Facebook, 216–237 using Twitter, 207–215 spam, preventing, 39 tag, 280 spell checking, and quality of content, 9 Start Blogging button, Blogger, 39 Start Processing option, iWatermark, 91 Start Upload button, Picasa Web Album application, 94 Start Your Free Trial Now option, TypePad, 47 Static Background element, 296 Stats area TypePad, 51
312
WordPress, 64 stats feature, Blogger, 35 Steffen, Jackie, 297 storing online, images, 91–102 style attribute, 278, 280 Submit & Activate My Account button, Google AdWords, 180 Submit button, Google Places, 175 Subscribe in a Reader option, FeedBurner service, 183, 192–194 Subscribe option, WordPress, 66 Subscriber Stats area, 172–173 subscriptions, 181–196 Switch to Advanced Settings link, Blogger, 153 syndication process, 228 Syndication Settings page, NetworkedBlogs, 236
■T
tag, 271
tag, 271, 276 tables, in HTML, 269–276 Tag Line, WordPress, 62 target attribute, 276
tag, 271 Technorati Tags area, 53 Template Designer adjusting widths with, 128 in Blogger, 36, 125–131 templates for design, 29–32 sites list, 291–292 testing cross-browsers, 29 Text tab, iWatermark, 90 Text Widget, adding in WordPress, 222, 228 Text Widget option, WordPress, 194, 277 Theme Builder, in TypePad, 131–138 Theme button, Theme Builder, 132 themes, choosing with WordPress, 62 Three Column Blogger site, 292 thumbnail/preview, WordPress, 100 Tips for New Bloggers site, 292 Title field Blogger, 191
■ INDEX
WordPress, 195–196 To button, ScreenHunter, 82 Tools section, WordPress, 65 topics, 5–8 business, 7–8 event, 7 family, 6 personal experience, 7 specific cause, 7 tag, 271, 276 traffic, increasing, 163–205. See also SEO Transparent Dark, 131 Transparent Light, 131 Trash button, WordPress, 248 tutorials, for creating watermarks, 84 tweets, 207 Twitter adding FeedBurner feed to, 214–215 creating account, 208, 210 social network integration using, 207–215 Twitter Updates widget adding to Blogger, 212 adding to TypePad, 213 adding to WordPress, 213 Typekit application, 23 TypeLists, TypePad, 98 TypePad, 46–48 adding image in, 34 adding PayPal buttons, 256–259 cost factor of, 33 creating About Me page, 244–248 creating PayPal account, 256–259 Dashboard area, 50–53 Account section, 52–53 Blogs menu, 52 Help feature, 53 Library section, 52 Manage My Blog area, 51–52 Quick Compose feature, 51 Recent Activity area, 52 Design area, 49 ease of use, 34 file manager, 36 gallery, 49
help support, 35 inserting images with, 36 mapping domains with, 155–158 modifying layout with CSS in, 287–289 password-protect feature, 36 posting, 53–56 scalability of, 35 sidebar in adding video bar to, 121 inserting images in, 97–100 Theme Builder in, 131–138 using custom HTML in, 226 TypePad button, 221 TypePad File Manager, 288
■U
UA number, 203 UA Number box, TypePad, 203 Unique Pageviews, Google Analytics, 205 Unlimited version, TypePad, 47 Update Primary Domain button, WordPress, 162 Updated Editor option, Blogger, 42 Upgrades area, WordPress, 64 Upgrades option, WordPress, 159 Upload button Picasa Web Album application, 94 TypePad, 98 YouTube, 116 Upload link, YouTube, 116 uploading photos, in Picasa, 94 uploads, AutoShare, 116 USB cable, 77 Use Advanced Options check box, FastStone Photo Resizer, 87 Use as a widget in drop-down menu, FeedBurner service, 189–190, 192, 194 Use widget to verify ownership option, NetworkedBlogs, 232 Users feature, WordPress, 65 Users option, WordPress, 9
■V
Verification screen, Google Webmaster Tools, 169
313
■ INDEX
Verify button, Google Webmaster Tools, 171 Verify This Site button, Google Webmaster Tools, 168–169 Verify widget option Blogger, 233 TypePad, 233 WordPress, 234 verifying ownership, of blog on NetworkedBlogs, 232 video, 102–123 adding video bar to sidebar, 119–123 using Blogger, 120–121 using TypePad, 121 capturing using screen recorder, 111–116 downloading, 105 editing, 106–111 uploading to YouTube, 116–118 video recorder, FLIP, 73, 102, 105 View All option, WordPress, 63 View Blog button, TypePad, 51 View Blog link, Blogger, 41 View Blog option Blogger, 154 GoDaddy service, 158 TypePad, 194 View Cart button, 275 View in Domain Manager link, GoDaddy service, 152 View Online option, Windows Live Movie Maker, 109 View Original Stylesheet option, WordPress, 286 View Page button Blogger, 45 WordPress, 249 View Report text link, Google Analytics, 204 Visit Your Site option, Appearance, 140 Visited Color, Template Designer, 130 visitor tracking, 200–205 Visitors, Google Analytics, 204 Visits, Google Analytics, 204 Visits link, Google Analytics, 204 Visual view, WordPress, 273, 275, 278 VK Design Company, 297
314
■ W, X
w3 schools site, 292 Wall area, Facebook, 216 Watermark image, Blogs By Heather, 75 Watermark tab, FastStone Photo Resizer, 88 Watermark the images option, iWatermark, 90 watermarks on images, 84–91 tutorials for creating, 84 Weaver, Monica, 181 Webmaster Central page, Google, 168 Webmaster Tools, Google, 164 Webmaster Tools Verification option, Google Webmaster Tools, 170 Webs By Amy service, 297 Website tab, PayPal, 259 What's Happening area, Twitter, 210 What's Hot section, WordPress, 63 What's on your mind section, Facebook, 220 Widget Name field, TypePad, 194 widget, nonfunctional in WordPress, 123 Widgets area, WordPress, 194–195 Widgets option, WordPress, 101, 214, 277 Windows Live Movie Maker, editing video, 106–107 Word Verification box, 39 Word Verification field, Blogger, 154 WordPress, 57–60 adding image in, 34 adding PayPal buttons, 259–260 adding Text Widget in, 228 Appearance menu in, 138–142 cost factor of, 33 creating About Me page, 248–249 creating PayPal account, 259–260 Dashboard area, 63–66 Appearance area, 65 Comments section, 64 Dashboard submenu, 64 Incoming Links widget, 63 Links section, 64 Media section, 64 Pages area, 64 polls, 65
■ INDEX
Posts section, 64 QuickPress feature, 63 ratings, 65 Recent Comments area, 63 Recent Drafts area, 63 Right Now feature, 63 Settings section, 65–66 Stats area, 64 Tools section, 65 Upgrades area, 64 Users feature, 65 What's Hot section, 63 Your Stuff section, 63 Design area, 61–62 ease of use, 34 file manager, 36 help support, 35 inserting images with, 36 mapping domains with, 158–162 modifying layout with CSS in, 285–287 password-protect feature, 36 posting, 66–71 scalability of, 35 sidebar in, inserting images in, 100–102
templates, 29 WordPress2U example, 31
■Y
Yahoo groups, 164 yellow color, defined, 21 Your account is now active! message, WordPress, 60 Your Domain Settings screen, GoDaddy service, 147 Your Stuff section, WordPress, 63 YouTube creating account, 103–105 embedding video from into blog, 102 uploading video to, 116–118 YouTube Channels text box, 120
■Z
zBench template, 140 Zone File Editor, GoDaddy service, 153, 155, 157–158 ZoomBrowserEX, 76 zooming, 29
315

![GAMEDEV: 10 Steps to Making Your First Game Successful [1 ed.]
9781735232515](https://dokumen.pub/img/200x200/gamedev-10-steps-to-making-your-first-game-successful-1nbsped-9781735232515.jpg)


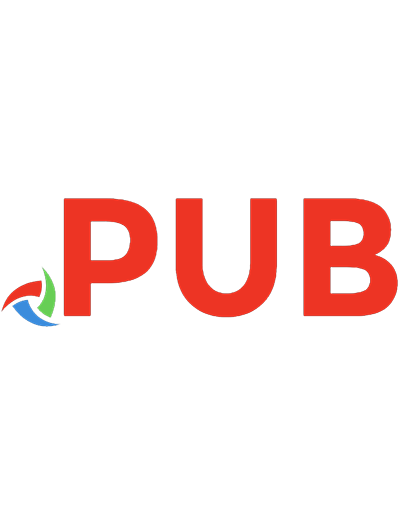


![10 Steps to Successful Mentoring [1st edition]](https://dokumen.pub/img/200x200/10-steps-to-successful-mentoring-1st-edition.jpg)


![Creative Blogging: Your First Steps to a Successful Blog [1 ed.]
1430234288, 9781430234289](https://dokumen.pub/img/200x200/creative-blogging-your-first-steps-to-a-successful-blog-1nbsped-1430234288-9781430234289.jpg)