Computer-Aided Graphics and Design [3 ed.] 0824791649, 9780824791643
This text, now in its third edition, presents all common methods of computer/automated graphical construction most helpf
569 143 9MB
English Pages 278 [279] Year 1994
Polecaj historie
Table of contents :
Series Introduction • Mark E. Coticchia
Preface
Contents
1 Introduction to CADD
2 Principles of CADD
3 Computerizing the Design Process
4 Graphic Systems and Software
5 Pictorial Representation
6 Computerized Descriptive Geometry
7 Computerized Vector Geometry
8 Computerized Solid Geometry
9 CADD Charts and Graphs
10 Sample Programs and User Problems
Index
Citation preview
COMPUTER·AIDED GRAPHICS AND DESIGN
COMPUTER-AIDED ENGINEERING
Series Editor
Mark E. Coticchia Carnegie Mellon University Pittsburgh, Pennsylvania
1. Integrated Computer Network Systems, Frank Welch 2. CAD/CAM/CAE Systems: Justification . Implementation . Productivity Measurement, Second Edition, Revised and Expanded, Mark E. Coticchia, George W. Crawford, and Edward J. Preston 3. Computer Graphics for CAD/CAM Systems, Jack E. Zecher 4. Computer-Aided Graphics and Design, Third Edition, Revised and Expanded, Daniel L. Ryan
ADDITIONAL VOLUMES IN PREPARATION
Methods and Tools for Applied Artificial Intelligence, Dobrivoje Popovic and Vijay Bhatkar
COMPUTER-AIDED GRAPHICS AND DESIGN THIRD EDITION, REVISED AND EXPANDED
DANIEL L. RYAN
Clemson University Clemson, South Carolina
Marcel Dekker, Inc.
New York. Basel· Hong Kong
Library of Congress Cataloging-in-Publication Data Ryan, Daniel L. Computer-aided graphics and design / Daniel L. Ryan. - 3rd ed., rev. and expanded. p. cm. - (Computer-aided engineering) Includes index. ISBN 0-8247-9164-9 1. Computer graphics. 2. Computer-aided design. I. Title. H. Series: Computer-aided engineering (New York, N.Y.) T385.R9 1994 006.6-dc20
93-46012 CIP
The publisher offers discounts on this book when ordered in bulk quantities. For more information, write to Special Sales/Professional Marketing at the address below. This book is printed on acid-free paper. Copyright
© 1994 by MARCEL DEKKER,
INC. All Rights Reserved.
Neither this book nor any part may be reproduced or transmitted in any form or by any means, electronic or mechanical, including photocopying, microfilming, and recording, or by any information storage and retrieval system, without permission in writing from the publisher. MARCEL DEKKER, INC. 270 Madison Avenue, New York, New York 10016 Current printing (last digit):
10 9 8 7 6 5 4 3 2 1 PRINTED IN THE UNITED STATES OF AMERICA
Series Introduction
The Computer-Aided Engineering series represents a commitment by Marcel Dekker, Inc., to develop a book program with the goal of providing the most current information in a form easily accessible to practitioners, educators, and students. Titles in the series include works focused on specific technologies, as well as more comprehensive texts and reference books. All titles will present fundamental principles along with the latest methodologies. The term computer-aided engineering (CAE) has widespread meaning throughout engineering disciplines as well as for this series. The series encompasses all computerbased applications used in design, manufacturing, and analysis. Various computer platforms, hardware configurations, and software programs are addressed, along with the trends, industries, and state-of-the-art applications. The overriding emphasis is on the use of computer technology as related to current engineering processes, methods, and tools. Computer-aided engineering is a science and technology of great significance and is fundamental to total quality. It generally is faster, less expensive, and more precise than the conventional "test and build" approach. CAE provides commercial organizations with a competitive advantage, resulting in less product development time and cost and offering alternatives that could not be considered in the past. Considering the competitiveness in which engineering operates in day's world, business without this technology will not survive in the long term. Mark E. Coticchia iii
Preface
This third edition reflects the many changes that have been requested by the thousands of readers who have used the first edition (1979) and the second edition (1985) of this classic approach to computer-automated graphics and design instruction. The theory of presentation has remained the same-that is, the beginning level has not changed-but the applications and illustrations have all been updated to reflect readers' requests for a wide range of hardware platforms (graphic workstations from many different manufacturers) that will run a single set of software options from Autodesk, Inc. These options include AutoCAD 12.0, AutoSketch 3.0, Generic CADD 6.0, AutoConvert, AutoShade, AutoSolid, GenCADD, Generic 3D, Symbol Libraries, Multimedia Explorer, HOME series, Chaos, and CA Lab. This edition has evolved from a 1991 series of lecture notes that were used to present several seminars in this multihardware, single software vendor format. These seminars were presented on a national and international basis, ranging from ASEE national presentations to presentations in the People's Republic of China. Much of the material in this edition has also been student-tested at Clemson University. It is hoped, therefore, that all errors, ambiguities, and confusing explanations have been corrected. Computer-Aided Graphics and Design is tailored for a three-semester-hour course. For shorter courses or seminars, the chapters dealing with language-dependent applications (AutoLISP) may be omitted without destroying the continuity of the text. The se-
v
vi
Preface
lection of material in this text is based on the premise that the reader has had a course in computer languages (FORTRAN, used in the first two editions, has been replaced by LISP). Therefore, many basic situations are included without lengthy explanations or solutions. This makes it possible to keep the emphasis on CADD applications, not programming. Methods of using existing Autodesk software are stressed, as is the procedure for writing new ones in LISP. The emphasis, however, is on the use rather than the creation. It is the author's belief that this delimitation is necessary in a first course in CADD, because programming requires more ingenuity, inventiveness, imagination, and patience. An ability to create new software functions can best be developed by experience after the basic CADD techniques are well understood. The unique features of this book include coverage of the following applications: 1. 2. 3. 4. 5.
Design and drafting-using Autodesk's product line Business graphics/multimedia-to help engineers produce top-notch graphics with sight and sound Home computing-for residential planning and landscaping Science-to show microstructures and animated graphics on screen Education-as a manual or desktop tutorial.
Although the book draws heavily on products developed by Autodesk, Inc., it remains a pioneer effort in the techniques of simulating methods heretofore confined to the laboratory. The unique character of this book lies in its industrial orientation: the sequencing of the topics discussed and the documentary and user-oriented manner in which they are presented. A number of leading industrial organizations generously assisted the author by supplying appropriate photographs needed in developing the topics. The author deeply appreciates the kindness and generosity of those companies and the personnel who found the time to consult and to allow the author to visit their various manufacturing plants. Not to be forgotten are the many persons-some students and some teachers-who have made valuable contributions to this classroom text. The author's indebtedness to excellent, intelligent students is hereby reaffirmed. Daniel L. Ryan
Contents
Series Introduction Preface 1
Introduction to CADD 1.1 Quality of CADD Documents 1.2 Definition of Terms 1.3 Types of Equipment 1.4 Workstation Installation 1.5 Testing the Workstation 1.6 Diagnostic Routines 1.7 CADD from AutoLISP 1.8 LISP Notation 1.9 Automatic LISP Functions 1.10 The ACAD.LSP File 1.11 Automatic LISP Features 1.12 Command Syntax 1.13 Writing Design Functions 1.14 Adding GP.LSP to Autodesk Exercises
iii
v 1
2 3 7
12 13
14 15 17
18 18 22 25 26 29 31 vii
viii 2
3
Contents
Principles of CADD
32
2.1 2.2 2.3 2.4 2.5 2.6 2.7 2.8 2.9 2.10 2.11 2.12 2.13 2.14 2.15 2.16 2.17 2.18 2.19 2.20 2.21 2.22 2.23 2.24 2.25 2.26 2.27 2.28 2.29 2.30 2.31 2.32 2.33 2.34 2.35 2.36 2.37 2.38
33 34 35 35 36 36 37 38 38 39 40 40 40 41 41 41 41 43 43 44 44 45 46 46 46 46 46 47 47 47 48 48 49 50 50 52 52 52 52
Line Segments Angles and Optimal Moves Other LISP Routines Software Description Installing the Software Configuring the Software Sketching Area Using the Pointer Selecting a Menu Item ARC Command BOX Command CIRCLE Command CURVE Command LINE Command PART Command POINT Command POLYGON Command TEXT Command UNDO and REDO Commands ERASE Function GROUP and UNGROUP Functions MOVE and COPY Functions STRETCH Function PROPERTY Function ROTATE and SCALE Functions MIRROR Function BREAK Function VIEW Selections Zoom Operations Pan Operations Redraw Operations ASSIST Menu SETTINGS Menu MEASURE Menu FILE Menu Other File Functions Memory Use meter Digital Clock Exercises
Computerizing the Design Process
3.1 3.2
CAE Software Network Database Components
56 56 58
ix
Contents 3.3 3.4 3.5 3.6 3.7 3.8 3.9 3.10 3.11 3.12 3.13 3.14 3.15 3.16 3.17 3.18 3.19 3.20 3.21 3.22 3.23 3.24 3.25 3.26 3.27 3.28 3.29
4
Textbook Software Generic CADD Generic 3D GenCADD Architectural Civil Series Home Series Chaos/CA Lab Multimedia Explorer Manufacturing Operations ANGLE ARC ATANGLE BEARG CENTER CYLIND DATAPT and PT DOT GOTO HOME IN and OUT LINES PLANE Rand RTHETA SLOPE TANTO UNIT VECTOR XYZPLAN Exercises
Graphic Systems and Software 4.1 Using the Menus 4.2 SETUP Menu Item 4.3 BLOCKS Menu Item 4.4 DIM: Menu Item 4.5 DISPLA Y Menu Item DRAW Menu Item 4.6 4.7 EDIT Menu Item INQUIRY Menu Item 4.8 LA YER Menu Item 4.9 4.10 SETTINGS Menu Item 4.11 UTILITY Menu Item 4.12 Detail Drawings from Menu Items 4.13 Sectional Views 4.14 Threads and Fasteners Exercises
59 60 61 62 62 63 63 66 66 66 66 68 68 68 70 70 70 73 73 73 73 76 76 76 78 78 78 80
89 90 93 94 96 97 100 102 102 104 104 104 106 108 108 113
x
Contents Pictorial Representation 5.1 Solid DefInition 5.2 Infonnation Structures 5.3 Solid Entities 5.4 Geometric Structures 5.5 Primitive Structures 5.6 Primitive Symbols 5.7 Interpolative Structures 5.8 ARC Interpolation 5.9 CUBIC Interpolation 5.10 Approximate Interpolations 5.11 Generative Structures 5.12 Special Structures 5.13 Point Set and Replicative 5.14 Replicative Structures 5.15 Topological Structures Exercises
117
6 Computerized Descriptive Geometry
152
5
6.1 6.2 6.3 6.4 6.5 6.6 6.7 6.8 6.9 6.10 6.11 6.12 6.13 6.14 6.15 7
CDG in the Design Process Conceptualization Engineering Analysis Engineering Description Engineering Conventions Points Used in Production Production Distances Production Direction Parametric Production of Lines CDG Technical Illustration Parts DefInition Solid DefInition Point/Line/Plane Relationships Point/Line/Plane Analysis Development and Intersections Exercises
Computerized Vector Geometry Vector Notation 7.1 7.2 Vector Addition and Subtraction 7.3 Resultants 7.4 Resultant of a Coplanar System 7.5 Noncoplanar Resultants 7.6 Resultant and Application Point 7.7 Equilibrants
118 118 119 123 124 125 126 131 131 133 133 134 135 139 139 141 152 154 155 156 160 166 167 167 168 168 169 170 170 170 171 173 180
181 182 184 188 188 192 194
Contents
xi
7.8 Space Diagrams 7.9 Stress Diagrams 7.10 Simple Structure Analysis Exercises
8 Computerized Solid Geometry Solid Model Classification 8.1 8.2 Presentation of Models 8.3 Prisms 8.4 Open Cy linders 8.5 Viewing the Progress 8.6 Closed Cylinders 8.7 Wireform Models 8.8 Geometric Models 8.9 Model Sweeps 8.10 Two-Axis Models 8.11 Hidden-Line Removal 8.12 Model Modifications 8.13 Model Properties Exercises
9
CADD Charts and Graphs Analysis of Design Data Creating a Basic Graph Preview Packages Graph Preview When Loading Graph Preview ACAD Editor DELA Y Command RESUME Command GRAPHSCR and TEXTSCR Commands QUIT Y and END Commands RSCRIPT and REGEN Commands SLIDE Commands MSLIDE Command VSLIDE Command Examples of Data Analysis Linear Graphs Logarithmic Graphs Bar Graphs Exercises
9.1 9.2 9.3 9.4 9.5 9.6 9.7 9.8 9.9 9.10 9.11 9.12 9.13 9.14 9.15 9.16 9.17
10 Sample Programs and User Problems 10.1 User Applications 10.2 Application Menus
195 197 197 199 203 203 205 206 207 208 209 213 213 214 215 216 216 218 218 220 221 221 222 226 227 228 228 228 229 229 230 230 230 231 232 232 232 234 239 240 240
xii
Contents
10.3 10.4 10.5 10.6 10.7 10.8 10.9 10.10 10.11 10.12 Index
Submenus Adding Linetypes Hatch Patterns Text Fonts Shape Files HELP File Drawing Interchange Files Binary Drawing Interchange IGES File Case Studies
242 243 244 244 245 245 245 246 246 248 259
COMPUTER·AIDED GRAPHICS AND DESIGN
1 Introduction to CADD
A complete study of engineering graphics must include something about the age of computerization and how it affects work done by an engineer or technician. The human being is smart, creative, and slow, whereas the computer is stupid, uncreative, but never tires. The problem, then, is to allow the person and the computer to work well together as a team to control the CADD (computer-aided drafting and design) functions. The graphics workstation is such an example of human-computer control. Certainly, the simulation of human-computer characteristics complement each other, but their languages are very different. We think in symbols and pictures, whereas the computer understands only simple electrical impulses. CADD is playing an increasingly large part in our daily work lives. Over the past decade, CADD applications have been justified because they can save money and time and can improve the quality of the drafting product. Dollar savings of from 3: 1 to 6: 1, and time savings of from 20: 1 to 50: 1, are typical of those quoted in applications explained later in this book. CADD is a way of converting computer impulses into engineering documents and, conversely, to translate the operator's instructions into electronic data. In many of the more sophisticated systems, we need know little about computer programming to control the CADD effect. 1
2
1.1
Chapter 1
Quality of CADD Documents
Most CADD devices are easy-to-operate, self-contained computer systems for the direct translation of rough sketches into high-quality fInished documents. The systems are designed for simple, real-time operation by technicians or engineers and are particularly useful for producing drawings containing repetitive symbology and text. The fIrst example that comes to mind is the desktop personal computer or laptop computer. These types of computers can be used as graphic workstations since they do not depend on an outside processing source. So if you have such a computer, you will not need to spend money upgrading your existing equipment. The same goes for printers and plotters. From 85 pen plotters to over 300 dot-matrix, laser, PostScript, and color printers, CADD offers the same high-quality, fInished look for your printed or plotted drawings as that shown in Figure 1.1. A powerful CADD software package does not have to be expensive to satisfy your drafting needs. With inexpensive CADD you'll fInd a two-dimensional computer-aided design and drafting tool that is as at home with initial sketches and conceptual designs as it is with fInal-presentation drawings and full-scale engineering or architecture projects. Whether you create electrical schematics, assembly drawings, or architectural floor plans, CADD offers you a way to get the needed document. That is why it continues to win such industry praise and why so many design and engineering professionals use CADD.
JOBJOB
/
~
TVD-GRDDYE PULLEY 1020-STEEL -1 REQ
For: Date:
kbowers Tue Dec 8 17:47:40 EST 1992
Subm~ queue: Submitted: Slarted:
TCPIIP
Figure 1.1
41 :47:05 41 :47:05
Typical CADD output. (Courtesy DLR Associates.)
Introduction to CADD
3
Many of the illustrations, diagrams, and photoenhancements used in this book were produced as computer displays with the aid and instructions of a human computer. A CADD document, then, is a combination of two or more elements to produce synergy, or united action. The logical basis for this concept lies in the fact that the human mind tends to solve problems heuristically (by trial and error), whereas a CADD system solves by the use of algorithms (an error-free sequence of logic). By letting each mind/ machine work to its best capacity, a new and better method can be automated. How this human-machine process is automated is rather simple. Strictly speaking, the automation of any process means the improvement or elimination of certain or all parts of the manual labor involved in doing a job. This does not mean the elimination of human beings from the scene, for we have to start and stop the process, either directly by pushing a button or indirectly by programming another machine device, such as a computer. For example, modern graphics workstations can be programmed so that all the data in a computer file can be displayed by pressing a single function key. The signal of the depressed key releases a set of data points that can describe an entire document or something as simple as a fastener. The first automatic drafting machines to come onto the market, called X- Y plotters, eliminated the need for a design engineer to push and pull a triangle and T-square around a drafting table. The first step toward CADD was the elimination of outmoded, single-tasked plotters. The design engineer is still there to operate a CADD operation much as was done before. But now the plotter is only one of several input-output (I/O) operations available with the same central processing unit (CPU). A good example of these types of CPUs are those presently in use in the personal computer industry.
1.2
Definition of Terms
Graphic workstations are playing an increasingly large part in engineering efforts. After some initial problems, we have learned to work with them. To many of us, a computer is a genie that can produce monumental results, either technically wonderful or technically fouled up. Our uneasiness is due largely to a basic lack of understanding of what a computer can and cannot do. Used improperly, almost any mistake can be blamed on the computer. To gain acceptance, some products are labeled "computer designed" when in fact the design of the product had nothing to do with a computer. Also, when we know too little about a computer, we do not protest when a badly thought-out feature of a computer-designed system subjects us to inconvenience. Unfortunately, a person who tries to learn more about computers quickly encounters a problem. A language full of colorful terms has evolved with computers. Slang, technical terms, and phrases used by computer manufacturers all contribute to the problem. To the graphics workstation operator, it is a natural medium for expressing ideas, but to the uninitiated it is a puzzle to be solved. To help solve the puzzle, the author offers the lengthly glossary presented as Table 1.1. Fortunately, understanding what graphic workstations are all about does not require more than ordinary language. With Table 1.1 as a starting point, graphic workstations can be categorized by the software used (see Table 1.2).
4 Table 1.1 Term APERTURE ARC AREA ARRAY ATTDEF
Chapter 1 Glossary of Computer-Aided Drafting and Design Definition
Controls the size of the object snap target box Draws an arc of any size Finds a polygon's area and perimeter Makes multiple copies of selected objects in a rectangular or circular pattern Creates an attribute definition entity for textual information to be associated with a block definition Controls the visibility of attribute entities on a global basis ATTDISP Permits editing of attributes ATTEDIT Extracts attribute data from a drawing ATTEXT Displays a "ruler line" on the graphics monitor AXIS Specifies origin for subsequent insertion into another drawing BASE BLIPMODE Controls display of marker blips for point selection Forms a compound objct from a group of entities BLOCK Erases part of an object, or splits it into two objects BREAK Creates a chamfer at the intersection of two lines CHAMFER Alters the location, size, or orientation of selected objects; especially useful for CHANGE text entities Draws a circle of any size CIRCLE Establishes the color for objects drawn subsequently COLOR Draws a copy of selected objects COPY Lists database information for every entity in a drawing DBLIST Delays, for a specified time, execution of the next command DELAY Invokes dimensioning mode, permitting many dimension notations to be added DIM to a drawing Allows one dimension notation to be added to a drawing, then returns to DIM I normal command mode Finds the distance between two points DIST Places markers along an object, dividing it into a specified number of equal DIVIDE parts Same as DOUGHNUT DONUT DOUGHNUT Draws rings with specified inside and outside diameters DRAGMODE Allows control of the dynamic specification ("dragging") feature for all appropriate commands Draws text items dynamically DTEXT Inserts specially coded binary files into a drawing; special-purpose command for DXBIN programs such as CAD/camera Loads a drawing interchange file DXFIN Write a drawing interchange file DXFOUT Sets elevation and extrusion thickness for subsequently drawn entities; used in ELEV three-dimensional visualizations Draws ellipses using any of several specifications ELLIPSE Exits the drawing editor after saving the updated drawing END Erases entities from the drawing ERASE Shatters a block or polyline to meet another object EXPLODE Performs disk file utility tasks FILES Controls whether solids, traces, and wide polylines are automatically filled on FILL the screen and the plot output
Introduction to CADD
Table 1.1 Term
5
(continued) Definition
Constructs a smooth arc of specified radius between two lines, arcs, or circles FILLET 'GRAPHSCR Flips to the graphics display on single-screen systems; used in command scripts and menus Displays a grid of dots, at the desired spacing, on the screen GRID Performs crosshatching and pattern filling HATCH 'HELP or '? Displays a list of valid commands and data-entry options or obtains help for a specific command Regenerates a three-dimensional visualization with "hidden" lines removed HIDE Displays the coordinates of a specified point ID Loads an IGES interchange file IGESIN Writes an IGES interchange file IGESOUT INSERT Inserts a copy of a previously drawn part (object) into the current drawing Selects the plane of an isometric grid to be the "current" plane for orthogonal ISOPLANE drawing Creates named drawing layers and assigns color and linetype properties to those LAYER layers LIMITS Changes the drawing boundaries and controls checking of those boundaries Draws straight lines of any length LINE Defines linetypes (sequences of alternating line segments and spaces), loads LINETYPE them from libraries, and sets the linetype for subsequently drawn objects Lists database information for selected objects LIST Loads a file of user-defined shapes to be used with the SHAPE command LOAD Specifies a scaling factor to be applied to all linetypes within the drawing LTSCALE Places markers at specified intervals along an object MEASURE Loads a file of drawing editor commands into the menu areas (screen. tablet, MENU and button) Inserts multiple copies of a block in a rectangular pattern MINSERT Reflects designated entities about a user-specified axis MIRROR Moves designated entities to another location MOVE Makes a slide file from the current display MSLIDE Allows the creation of offset curves and parallel lines OFFSET Restores erased entities OOPS ORTHO Constrains LINE drawing so that only lines aligned with the current grid can be entered Enables points to be precisely located on reference points of existing objects OSNAP Moves the display window PAN PEDIT Permits editing of poly lines PLINE Draws connected line and arc segments. with optional width and taper Plots a drawing on a pen plotter PLOT Draws single points POINT Draws regular polygons with the specified number of sides POLYGON Plots a drawing on a printer plotter PRPLOT Removes unused blocks. text styles. layers, or linetypes from the drawing PURGE QTEXT Enables text entities to be identified without drawing the text detail QUIT Exits the drawing editor and returns to AutoCAD's main menu, discarding any changes to the drawing REDO Reverse the previous command if it was U or UNDO
6 Table 1.1 Term
Chapter 1
(continued)
Definition
REDRAW Refreshes or cleans up the display Regenerates the entire drawing REGEN REGENAUTO Allows control of automatic drawing regeneration performed by other commands RENAME Changes the names associated with text styles, named views, layers, Iinetypes, and blocks 'RESUME Resumes an interrupted command script Rotates existing objects ROTATE RSCRIPT Restarts a command script from the beginning Updates the current drawing file without exiting the drawing editor SAVE SCALE Alters the size of existing objects Executes a command script SCRIPT Groups objects into a selection set for use in subsequent commands SELECT 'SETVAR Allows the user to display or change the value of system variables On MS-DOS/PC-DOS systems, allows access to internal DOS commands SH Draws predefined shapes SHAPE Allows access to other programs while running AutoCAD SHELL Permits freehand sketching SKETCH Specifies a "round-off' interval for digitizer point entry so that entities can SNAP easily be placed at precise locations Draws filled-in polygons SOLID Displays statistics about the current drawing STATUS Allows the user to move a portion of a drawing while retaining connections to STRETCH other parts of the drawing Creates named text styles, with user-selected combinations of font, mirroring, STYLE obliquing, and horizontal scaling Aligns the digitizing tablet with coordinates of a paper drawing to copy it TABLET accurately with AutoCAD Draws text characters of any size with styles selected TEXT Flips to the text display on single-screen systems; used in command scripts 'TEXTSCR and menus Displays drawing creation and update times, and permits control of an elapsed TIME timer Draws solid lines of specified width TRACE Erases the portions of selected entities that cross a specified boundary TRIM Reverses the effect of the preceding command U Reverses the effect of multiple commands and provides control over the UNDO "undo" facility Selects coordinate and angle display formats and precision UNITS Saves the current graphics display as a named view, or restores a saved view VIEW to the display Allows the use to control the precision and speed of cirle and arc drawing on VIEWRES the monitor by specifying the number of sides in a cirle Selects the viewpoint for a three-dimensional visualization VPOINT Displays a previously created slide file VSLIDE Writes selected entities to a disk file WBLOCK Enlarges or reduces the display of the drawing ZOOM
7
Introduction to CADD
Table 1.2
CADD Software Listing
Name AutoCAD AutoConvert AutoSketch CADKEY CADVance CA Lab Chaos DataCADD Drafix Design Board EE Designer GenCADD Generic CADD Home MicroCAD Multimedia P-CAD ProDesign RoboCAD VersaCAD
1.3
Compatible with this book? Yes Yes Yes No No Yes Yes No No No No Yes Yes Yes No Yes No No No No
Types of Equipment
In this section we can select items from Tables 1.3 to 1.6 to make a complete workstation. These specifications are necessary to work the exercises presented at the ends of subsequent chapters. To use a workstation you must obtain as a minimum the hardware items illustrated in Figure 1.2: system unit, display monitor, keyboard, and printer or plotter. The system should contain: 1. 2. 3. 4. 5. 6. 7. 8. 9. 10.
A I-megabyte random-access read/write memory Two diskette drives (A and B) Disk controller board and hard disk (C) Eight I/O expansion slots Serial/parallel adapter board Battery-backed real-time clock and CMOS system configuration Dual-speed processor board for 386- or 486-based software Video display tube (VDT) selected from Table 1.4 Math coprocessor to run software selected from Table 1.2 Operating system selected from Table 1.5
In most cases these components will arrive from the manufacturer in shipping cartons. Open the system unit carton first and follow the steps shown on the shipping attachment. Remove the packing material and dust covers carefully. Place the system unit on a flat surface large enough to hold all the other pieces of hardware. Next, unpack
8
Chapter 1 Table 1.3
Current CADD Equipment Manufacturers
Manufacturer
Type of device
ADI Alpha Merics Amdek AMT Apple Macintosh AT&T CALCOMP Compaq Cordata
Digitizer, plotter, printer Plotter Plotter Printer CPU CPU Tablets, plotters CPU Laser printer
Datacopy DISC Instruments Eagle Epson
Printer Track ball CPU Printers, CPU
Geographics Gould GTLO
Tablet Plotters Digitizer
Mouse, digitizer, plotter (laser jet), CPU Hewlett-Packard Tablet Hitachi Houston Instruments Tablet, plotter
IBM Imagen loline
lIT JDL Kaypro Kola Kurta Leading edge Logitech
Plotter, printer, CPU Plotter Plotter CPU Printer
CPU
Digipad Tablet
CPU Mouse
Microsoft Mitsubishi Mouse Systems Mutoh NEL Nicolet Numonics
Mouse Printer Mouse Digitizer CPU Plotter Tablet
Okidata Olivetti Pencept Penman PostScript Printronix
Printer CPU Digitizer Plotter Printer/plotter Printer
Roland SAC Scriptel
Plotter Digitizer Tablet
Introduction to CADD
9
Table 1.3
Table 1.4
(continued)
Manufacturer
Type of device
Seiko Sperry Surrunagraphics Sweet-P Tandy Texas Instruments Torrington Toshiba Watanabe Wyse Zenith
Tablet CPU Tablet, mouse Plotter CPU Printer/plotter, CPU Mouse CPU Plotter CPU CPU
Video Display Tube Options for Autodesk Software
Display device BNW Graphics Adapter Cambridge Micro-l024 Conographic Model 40 Control Systems ARTIST I Control Systems ARTIST II Control Systems Transformer Cordata FastDraft 480 Frontier CADgraph2 GraphAx 20120 Graphics Card Hercules Graphics Card Hewlett Packard EGA
Hewlett-Packard Multi Mode Hewlett-Packard 82960 IBM Professional Graphics Matrox PG-640 Metheus Omega Micro-Display Genius Number 9 NNIOS Board Number 9 Revolution Board Persyst BOB-16 Profit Systems Multigraph I Quadram Quadscreen Quintar GraphPort Quintar Model 1080 Ramtek Sigma Designs Color 400 STB Chauffer
Maximum number of colors
Maximum resolution
16 Monochrome 16 16 16 16 16 16 16 Monochrome 16 16 Monochrome Monochrome 256 256 256 16 Monochrome 16 256 16 Monochrome Monochrome 16 16 16 16 16 Monochrome
1024 x 1024 1024 x 780 640 x 400 1024 x 1024 640 x 400 640 x 400 640 x 480 640 x 480 2048 x 1280 720 x 348 640 x 350 640 x 200 640 x 350 640 x 400 640 x 480 640 x 480 640 x 480 1024 x 768 728 x 1004 1024 x 768 512 x 512 640 x 400 968 x 512 968 x 512 832 x 630 640 x 480 640 x 480 1280 x 1024 640 x 400 640 x 352
Configuration Dual screen Dual screen Single screen Dual screen Dual screen Single screen Single or dual Dual screen Dual screen Single screen Single screen Single screen Single screen Single screen Single or dual Single or dual Single or dual Single screen Single screen Dual screen Dual screen Single screen Single or dual Single or dual Dual screen Dual screen Dual screen Dual screen Single screen Single screen
screen
screen screen screen
screen screen
10
Chapter 1
Table 1.4 (continued) Maximum number of colors
Display device STB Super Res 400 STB XVI TAT Galaxy G-500 Tecmar Graphics Master Vectrix Midas Card Set Vectrix PEPE Vectrix VX384 Vermont (VMI 1024) Verticom MI6 Verticom H16 Wyse Technology WY -700
16 16 16 16 256 16 256 256 16 16 Monochrome
Table 1.5 Supplier
320 x 400 320 x 200 1024 x 768 640 x 400 640 x 480 1024 x 1024 672 x 512 1024 x 800 640 x 480 1024 x 768 1280 x 800
Configuration Dual screen Single or dual Dual screen Single screen Dual screen Dual screen Dual screen Single or dual Single or dual Single or dual Single or dual
Graphic Workstation Operating Systems Limitations
AEGIS Apple IBM Microsoft UNIX VMS
Table 1.6
Maximum resolution
None Macintosh II PC-DOS, OS/2 MS-DOS None None
Graphic Software from Autodesk, Inc.
Name AutoCAD 12.0 AutoConvert AutoSketch 3.0 CA Lab Chaos GenCADD Generic CADD Home Multimedia
Extensions AutoLISP, AutoSOLID, AutoShade, AutoFlix None Symbols Symbols None Architectural/Civil 6.0, Apple Macintosh Kitchen, Bath, Landscape Explorer
screen
screen screen screen screen
Introduction to CADD
Figure 1.2
Typical CADD graphics workstation. (Courtesy DLR Associates.)
11
12
Chapter 1
Figure 1.3
Installing the graphics workstation. (Courtesy DLR Associates.)
the keyboard (Figure 1.3) and place it in front of the system unit. Do not try to attach cables at this point. Continuing to open cartons, unpack the display unit and place it directly on top of the system unit. Finally, open the carton and unpack the plotter or printer. Your workstation has now arrived and you have carefully unpacked the hardware items and arranged them as pictured in Figure 1.3. You are now ready to interconnect and test the workstation.
1.4 Workstation Installation Begin the installation process with the system unit. Connect the monitor and keyboard to the rear of the system unit as shown in Figure 1.4. First, make sure that the system unit power switch is off as indicated in the assembly instructions. Next, connect the system unit power cord to the unit, then to the wall outlet. You are now ready to test the monitor and keyboard installation. Turn on the system unit power switch. You should hear one short beep after the memory is checked. This will take between 13 and 90 seconds, depending on the amount of memory or-
Introduction to CADD
Figure 1.4
13
Testing the graphics workstation. (Courtesy DLR Associates.)
dered. It is also nonnal to hear diskette drive motor noise and see the "in use" light on for a short time. If you heard one short beep, your workstation has completed its selftest. If you hear nothing or anything other than the short beep and the diskette drive, return your workstation to the manufacturer for adjustment. You are now ready to install the plotter or printer. Refer again to the rear of the system unit. Plug the printer into the printer connection port (note that additional wall outlet power is needed). You are now ready to test the graphic workstation.
1.5 Testing the Workstation Each of the components can be adjusted for your operational comfort. For example, the keyboard has adjustable tilt positions, and the display monitor has various adjustments. Stop now and adjust the keyboard for typing comfort and the monitor for eye comfort. The monitor and printer should be powered-on before the system unit power is turned on. Now power-on the system unit. You will notice that there are now three responses:
14
Chapter 1
A cursor appears on the monitor screen in approximately 4 seconds, the short beep will be heard after the memory is tested, and a message is printed. You are now ready to test the system. Locate the diagnostics diskette. Turn the system unit power switch off. Lift the diskette drive A load lever and insert the diagnostics diskette. Be sure to push the diskette in until it stops. Now push the load lever down so that it will latch closed. Turn the system unit power switch on. If you are using an IBM-compatible display with your workstation and the information on the screen is shifted to the left or right, press function key F8 to move the information to the right, or function key F7 to move the information to the left. Center the information by using the function keys to match the following display: THE GRAPHIC WORKSTATION DIAGNOSTICS VERSION XXX (C) COPYRIGHT XXXx,XXXX o 1 2 3 9
-
RUN DIAGNOSTIC ROUTINES FORMAT DISKETTE COPY TO DISKETTE PREPARE SYSTEM FOR RELOCATION EXIT TO SYSTEM DISKETTE
INSERT DIAGNOSTIC DISKETTE IN DRIVE A AND ENTER THE ACTION DESIRED
1.6
Diagnostic Routines
During the diagnostic tests you will need a second diskette. We shall select option 0 from the listing above, so after the ? prompt, type the 0 character and press the enter key. Your display monitor should now look as follows THE INSTALLED DEVICES ARE S S S S S S
SYSTEM BOARD 1 MB MEMORY KEYBOARD COLOR/GRAPHICS MONITOR ADAPTER 2 DISKETTE DRIVE(S) AND ADAPTOR ASYNC COMMUNICATIONS ADAPTOR
IS THE LIST CORRECT (Y/N)?
You will note that the printer (or plotter) was not turned on for this test and was not listed. Type a Y and press the enter key. Your display monitor will now match this: SYSTEM CHECKOUT o - RUN TESTS ONE TIME 1 - RUN TESTS MULTIPLE TIMES
Introduction to CADD
15
2 - LOG UTILITIES 9 - EXIT DIAGNOSTICS ROUTINES ENTER THE ACTION DESIRED ?
Select the 0 option, type it, and enter it. Your display monitor will now read SYSTEM UNIT 100 THIS TEST TAKES UP TO TWO MINUTES PLEASE STAND BY
After approximately 2 minutes, your screen will go blank, SYSTEM UNIT 200 will appear on the monitor for an instant, and then the screen will look as follows:
PRESS EACH KEY, HOLD FOR TYPEMATIC TEST IF OK PRESS" Y ENTER" IF NOT OK PRESS "N ENTER"
1.7
CADD from AutoLlSP
Finding an easy way to use a CADD program suitable for your specific design needs can be a time-consuming process. Engineering design is broad based and covers many possible combinations of the traditional engineering fields. The only intelligent solution is the tailormade CADD packages that you produce for yourself. The CADD language introduced in this chapter is AutoLISP. It is an implementation of the LISP programming language embedded in Autodesk when you purchase that software for use with the graphic workstation. This allows you to tailormake CADD functions in a very powerful high-level language that is well suited for use later in this book. In addition, LISP is easy to learn and use on the workstation. You will find yourself adapting it to many design problem situations. The remainder of this chapter is a reference guide with teaching examples-it is not a LISP programming tutorial. So don't worry, it is not necessary to learn programming to make effective use of Autodesk software. If you have no experience in computer
16
Chapter 1
programming, you should still learn how to develop CADD functions without difficulty. If you enjoy programming, however, you should not only grasp the simple teaching exercises, but also develop entire programs for many different types of design problems. If you are already using MacLISP, InterLISP, ZetaLISP, or common LISP, you will fmd that AutoLISP adheres closely to these. LISP supports several different data types. They are:
1. 2. 3. 4.
5. 6. 7. 8. 9.
Lists Symbols Strings Real numbers Integers File descriptors Autodesk entity names Autodesk selection sets subrs (functions)
Lists, symbols, and strings are all part of teaching examples used later in this chapter. Integers are 16-bit signed numbers; therefore, their range is between -32,768 and +32,767. Real numbers are represented as double-precision floating point. Strings can be of any length because for them, memory is dynamically allocated. At the heart of every LISP interpreter is the evaluator. The evaluator takes a line of user input, evaluates it, and returns a result. This process is fundamental to engineering design analysis. The following is the process of evaluation in LISP: I. 2. 3.
Integers, reals, strings, file pointers, and subrs evaluate themselves. Symbols evaluate to the value of their current binding. Lists are evaluated according to the first element of the list.
If you enter a LISP expression in response to Autodesk's Command:, LISP evaluates the expression and prints its result. Command: then reappears. If an incorrect expression is type or read from a file, LISP will display n> where n is an integer showing how many levels of left parentheses remain unclosed. You may then correct the error. LISP input can take several forms. It can be typed from a keyboard within Autodesk, and read from a file or string variable. The conventions are as follows:
1. ( )
2.
3. 4.
Symbol names can consist of any sequence of characters except
, " ,. Symbol, function names, or subrs are not case sensitive but must not start with a digit. Integer constants may begin with an optional + or - character. Real constants consist of one or more digits followed by a decimal point.
Introduction to CADD
5.
17
Literal strings are surrounded by " . Text control characters may be entered by a backs lash followed by means the character e means escape n means new line r means return nn means the character whose octal code is nn
6. 7. ;
1.8
A single quote can be used as shorthand for the QUOTE function: 'box is equivalent to (quote box). Comments can be included in LISP programs. They beg ion with a semicolon: ThlS
lS
a comment line
LISP Notation
Throughout the remainder of this chapter, AutoLISP notation behavior of functions. For example:
IS
used to document the
(box ... )
where the function name is BOX, and the angle-bracketed « » items indicate the types of function arguments needed. In this case the function BOX has two required arguments (inputs): a literal string and a number. The ellipsis ( ... ) indicates that additional numbers may be supplied to the function. Do not include angle brackets when entering an AutoLISP statement: they are used for notation (explanation) only. In a teaching example, suppose that the BOX were a square: (BOX" SQUARE"
5)
would be a valid use of the AutoLISP statement because a square has equal-length sides, in this case 5 units. Suppose that the BOX were a rectangle: (BOX" RECTANGLE"
5 8)
would also be a valid use. The following example statements are not valid: (BOX
5
(BOX
"SQUARE")
First argument must be a string. Missing data/number argument. (BO X "TRAPE ZO I D" ( 4 8 7 2)) Second argument must be a number, not a list. 8)
When an optional argument may appear once but cannot be repeated, the argument will be enclosed in square brackets ([1]), as follows: (circle []
In this case the function CIRCLE requires one string input, such as ARC, and accepts one numeric argument, say 7, which is the only radius the arc could have.
18
Chapter 1
1.9 Automatic LISP Functions AutoLISP is supplied with the Autodesk software; no special installation is required. The file ACAD.OVL in the software release is the overlay file. Another of the files is called README.DOC and when listed should provide additional information. Each time an Autodesk design session begins, AutoLISP loads the file ACAD.LSP. You may add tailormade design functions to this file and they will be evaluated automatically each time you begin a design analysis session.
1.10
The ACAD.LSP File
AutoLISP provides numerous predefmed design functions. Each design function is called by giving its name (upper or lower case) as the first element, with the arguments to that function as the subsequent arguments. Following is an alphabetic listing of all the AutoLISP design functions. 1. (ABS 7@ABCDEFGHIJKLMND PQRSTUV\JXYZ[\Y" _ \Qbcdefg hiJklMnopqrstuvwxyz{l}rO±0 TXT font
! "#$%&'()*+,-./01234567 89:; ?@ABCDEFGHIJKLMNO
P QRSTU VWXYZ[ \J' _' abcdefg hi jkl m n opqrstu vwxyz~nr-.J 0+ 0 SIMPLEX font
!" #$%&' 0*+, -. /01234567 89: ; ?@ABCDEFGHIJKLMNO PQRSTUVWXYZ[\J _'abcdefg A
hijklmnopqrstuvwxyz{I~r-.J o± r/J
COMPLEX font .' "#$%&'()*+,-./OI234567 89: ; ? @ABCDEFGHIJKLMNO
PQRSTUVWXYZ[ \]A _'abcdefg h ijklrnnopqrstuvwxyz If It'.) ° +r/J ITALIC font Figure 1.7
Typical CADD text fonts.
25
Introduction to CADD
any software company will include all the features that you require as a designer. As you use this book and the Autodesk software purchased with it, you may fmd that you would like to have a capability that you need on repeated occasions. You may start out adding sequences of commands to the screen, buttons, or tablet menu. You may defme linetypes as shown in Figure 1.5, hatch patterns as shown in Figure 1.6, or even different text fonts as shown in Figure 1.7. As you do this you are taking advantage of the techniques described throughout this book. You will develop your own personal design tool, responsive to the way you think and work. In the next section we add a new command to the Autodesk software. In the process you will see how the automatic LISP commands described earlier work for you. The new command we develop is oriented to engineering mechanics (fasteners), but the concepts are relevant regardless of the application area.
1.12
Command Syntax
We will develop a new command for Autodesk that displays a rectangular gusset plate. As the plate must be lightweight, it will incorporate several holes designed to reduce weight while maximizing strength. Our new command will have the following prompt syntax: Command PLATE Start point of plate: start point
to
HWIDTH HWIDTH HWIDTH
HWIDTH
HWIDTH
to
Figure 1.8
Output of new CADD command PLATE.
HWIDTH
26
Chapter 1
End point of plate: end point Half width of plate: number Radius of holes: number Spacing between holes: number where the start point (sp) and end point (ep) specify the centerline of the plate, as indicated in Figure 1.8. Because of the centerline approach, only the half-width of the plate is required, but if the width itself would be easier to work with, you can input the width and then halve it inside the design function. Similarly, the radius is required, but the hole diameter may be somewhat easier to remember. Finally, the spacing between holes is specified.
1.13 Writing Design Functions We will write this design function as most are written, from the inside out or bottom up. We are required to use an angle to place the gusset plate as shown in Figure 1.8. LISP specifies angles in radians. Radians measure angles from zero to 21t. Since most designers think in angles of degrees, we defme a function that converts degrees to radians. Using a line editor from the workstation manual, we create a file called GP.LSP. Enter it as shown in Figure 1.9. Let us consider what the program does. The first line is a comment, and the second defmes a function, using DEFUN, called DTR (degrees to radians). It takes one argument "a", the angle in degrees. Its result is the expression PI
* (a/IBO. 0)
The second step in writing the design function is to ask the user where to display the plate, how wide to make it, the size of the holes, and how closely to space them. Using the editor, add lines to GP.LSP as shown in Figure 1.10. Notice that here we have created another function, called GPU (gusset plate user), which takes no arguments and asks the user to supply the information needed. The third step in the design function is to display its outline. Add to the GP.LSP file the lines indicated in Figure 1.11. This addition defmes a function, called DRW,
.
,
Convert degrees to radians
(de fun dtr (a) (*pi
(/a
1S0.0»
)
Figure 1.9
LISP programming segment 1.
27
Introduction to CADD
Convert degrees to radians (de fun dtr (a) ( *p i (/a 180.0»
Acquire
information for gusset plate
(defun gpu (set'!. (setq (set'!. (set'!. (setq (setq (setq (set'!. (setq (set'!.
() sp (getpo int " nstart po int of p I ate C"»' ep (getpo int • nend po int of p I ate c .» hwidth (getdist • nhalf width of plateC" sp» trad (getd ist " nrad ius of holes c" sp» tspac (getdist • nspacing between holesC" • sp» pangle (angle sp ep» plength (distance sp ep» width (*2 hwidth» angp90 (+ pangle (dtr 90») Path angle +90 degrees angm90 (- pangle (dtr 90») Path angle -90 degrees
Figure 1.10
LISP programming segment 2,
Draw outline of plate (de fun drw () (command .p line· (set'!. p (polar sp angm90 hwidth» (setq p (polar p pangle plength) (setq p (polar p angp90 width) (polar p (+ pangle (dtr 180» plength) "close"
Figure 1.11
LISP programming segment 3.
Inter-line spacing geometry 30'
TSPAC + 2 • lRAD
60'
Figure 1.12
Spacing technique for PLATE command.
Place one row of holes given distance along plate (de fun drh (pd offset) (setq pfirst (polar sp pangle pd» (setq pchole (polar pfirst angp90 offset» (setq plhole pchole) (while «(distance pfirst plhole) (-hwidth trad» (command "circle" plhole trad) (setq plhole (polar plhole angp90 (+tspac trad trad»)
Draw all the rows (de fun drr () (setq pdist (+ trad tspac» (setq off 0.0)
I 1 r,,,, ;;..r·t MOle than 140CMOS
Electronics Y; ITL ParI 2
pen
Air a{I(II!loll lilled pads component outlines lingers and other standard pallclfls
Fastenors
A I'M) dlskcoltccho'l or 450 ASTM. NAS and mrscellaneous symbols tor trolls nuts screws. narl~. and other fasteners
standard pallclfls
Enter a command ) Or'ol.l109 Name1symbols Layer-:l,), All L .. ,'ers:OFF, Zoom 115,567 I'>'lemor-y Used: 12.238%, LIne calor: 7, Font: t'1f\IN, t1.E.: Or-i91n
Figure 3,9
Sample symbols ouput.
I -2
I d ing Icon
;;..r·t
;;..r·t
66
3.10
Chapter 3
Manufacturing Operations
A computer-aided design and manufacturing operation requires that certain concepts be displayed at the VDT of the graphics terminal. The manufacturing tasks presented here are: Task ANGLE ARC ATANGLE BEARG CENTER CYLIND DATAPT DOT GOTO HOME IN LINES OUT PLANE PT R RTHETA SLOPE TANTO UNIT VECTOR XYZPLAN
3.11
Function Modification of rotation Tool moving about radius Display other than THETA Bearing tool displacement Indicates tool travel CircLllar cylinder tool form Space location in 3D Tool point-solid object Tool control Origin of tool position Inside tolerance for tool Tool path displacement Outside tolerance for tool Three or more DATAPTS 2D space location Radius of part feature Arc segments along radius Angle in degrees of feature Tangent to Display element size Part properties Surfaces on a planning model
Figure 3.10 3.11 3.12 3.13 3.14 3.15 3.16 3.18 3.19 3.20 3.21 3.23 3.22 3.24 3.17 3.25 3.26 3.27 3.28 3.29 3.30 3.31
ANGLE
The CADAM function ANGLE is used to describe any angle less than 90° that is measured from the intersection of two axes on a 2D plane within a 3D model. See Figure 3.10.
3.12
ARC
The ARC function generates a tool path that is composed of tangential slope lines to the desired or true arc. As indicated in Chapter 2, these lines cover minute distances that change rapidly for tool control. See Figure 3.11.
3.13
ATANGLE
All angles greater than 90° are displayed as shown in Figure 3.12.
Computerizing the Design Process GE~ERIC
'{ 29. eae"
x -31.000"
CROO 6.0
67 .200NS
All
Window IN
Out P.n Prevtou5 f'rt..l tv iew Settings
Redr"-i,w BacKIou.rd
Wnredra .. Limits Value
View Name V tew
Dol
View
RootMenu
Enter a
>
corr~~nd
Drawing Name: Memory Us ed:
.res. Layer-:a, All Layers.ON, Zoom 115,456 4.124%, Line color' 6, Font: ~IN; M.E.I Origin
Figure 3.10 GE'-ER I C CAOO 6.0
X
Typical use of ANGLE methods. Y
-I 1.050·
11.125·
.ZOONS
All
0." 0."
0.10
0."
0." "iilCYlQIt
0." 0."
0." 0." 0."
Enter a command
0."
0." 0."0."
Prevlou5
0."
tl\.J 1 tv lew Settings
Pan
Redraw
0." 0."
0."
Out
0." 0."
0."
0."
L.-yerI0, All
Layer-s:ON, Zoom 115,456
5.724%, Ltne color: 6, Fontl MAIN, M.E.' Origin
Figure 3.11
BaCKward l41red,.·a.w Limits Value View
Name V tew 001
View
RootMenu
0."
) zoom
Drawing Name: a,.ngles
Memory Used:
IN
0."
0."
."
Window
Typical use of ARC commands.
68
Chapter 3 GEr£R le
eROO 6.0
X -2 I • I S0'
Y
I". 125'
tZOOl'tts
Ail Window IN
Out P~n
PrevIous Multview Settings
SECTlD4 All SECTlD4 All
Redr-aw
BacKwa.rd Wnredraw Limits Value View Name V tew Dol View
RootMenu
Enter a comm&nd Drawing Namec Memory Used:
> zoom
arngle5 Layerf0, All Layers:ON, Zoom 115,456 6.114%, Line calor' 6, Font: ~IN, M.E.I Origin
Figure 3.12
3.14
Continued use of ATANGLE methods.
BEARG
The piece part shown III Figure 3.13 is typical of the use for the CADAM function BEARG. A bearing angle is read from the horizontal viewport and helps in specifications for the tooling.
3.15
CENTER
The centerline of the tool path is always displayed in whatever geometry pattern the tool takes, as in Figure 3.14.
3.16
CYLlND
Several display functions are shown in Figure 3.15. Study them for use with the exercises at the end of the chapter.
69
Computerizing the Design Process GEt-ER IC CADD 6.0
x - 13.1:5(')"
Y
10.125"
.ZOOMS
All Window IN Out
Pon PreviOU5 MJltvte .. Settings
Redraw BacKward lokIr·edra .. Limits
Va.lue
Vtew Na.rneVtew 001
View
RootMenu
Enter a. co~nd > zoom Orawing Name: bearing Layerle, All Layer-sION. Zoom 115,456 Memory Used: 6.114%, Ltne color: 6, Font: MAIN, M.E.I Origin
Figure 3.13 GHERIC CADD 6.0
x
-13.1:50"
Bearing of a line or start point. Y
1(').125"
.ZOOMS
All Window IN Out
Pon Pr_v1ous
"""1 tv tew
Settings Redraw BacKward Wnredraw Limits Value View t.QmeV lew 001 View
RootMenu
Enter .. Drawing
> zoom tool.r LayerlO, All Layer-s:ON, Zoom 115,456 6.000%, Ltne color_ 6, Font: MAIN, M.E.I Origin
co~nd ~mel
Memory Used I
Figure 3.14 Tool travel: use of CENTER.
70
Chapter 3 GEt
S PLOT UCS UTILITY
3D
ASOL ID
SAVE' Co rrrnan d •
(unt i t l ed)
3d_sh
Figure 5.11
Linear interpolation model.
128
Chapter 5 3.
Placing control points and approximating a surface about the control points by using either a quadratic, cubic, or bezier approximation.
These techniques are demonstrated first in Figure 5.12, where a vertex-by-vertex mesh is defined in the M and N directions. This display was begun with a matrix of 3D points. Although point entities are not needed to defme a 3D mesh, they are provided here to make the selection of each vertex in the mesh easier. You may display a similar mesh by following the prompts in this chapter section to select a "running" example called NODE.
COMMAND: OSNAP OBJECT snap modes: NODE When you enter the 3DMESH command, Autodesk will ask for the M and N size of the mesh. Let's say that we want the M direction to be the horizontal direction and the N direction to be the vertical. Enter the following prompts:
COMMAND: 3DMESH Mesh M size: 5 Mesh N size: 4 So the M size is 5 and the N size is 4. After the mesh size is specified, you may input
Tool
!o
(0,3)
Setttng5
DtlPlay
Mod lfy
Or ....
(1,3)
Opt tons
Ftle
0
(2,3)
(3,3)
(4,3)
0
0
0
0
0
(0,2)
(1,2)
(2,2)
(3,2)
(4,2)
(3,1)
(4,1)
0
0
(0,1)
(1,1)
0
0
(0,0)
(1,0)
0
0
(2,1)
0
(2,0)
0
0
(3,0)
(4,0)
HELP
AutoCAO
SEl\JP BLOCKS DIM' DISPLAY DRAW EDIT INaU IRY LAYER' SETTINGS PLOT UCS UTILITY
3D
ASOLID
SAVE' Corrmand I
(meshmod 1 )
Figure 5.12
M and N point matrix.
Pictorial Representation
129
vertex locations as follows: Vertex (0,0): pick point 1 shown in Figure 5.13 Vertex (0,1): pick point 2 continue to pick points
Vertex (4,3): pick point 20 After you have picked each location as shown in view port 1 of Figure 5.13, a mesh is displayed for you. To get a better view of the mesh, view port 2 has been set to
COMMAND: VPOINT Rotate/ : Enter angle in X-Y plane from X axis :315 Enter angle from X-Y plane :15
Tools.
Or.w
Modify
Ohplay
Set1. lngi
Option,
F 11.
HELP
AutoCAO
2 P4
P3
P7
P2
P6
PI
PS
SETUP BLOCKS DIM: DISPLAY DRAW EDIT INQU lRY
LAYER: SETTlt-I3S PLOT UCS UTILITY
2 3D
ASOLID
SAVE' Corrmand
I
3drnesh
Figure 5.13
(meshmod2 )
VERTEX selection (1) and display (2).
130
Chapter 5 Tool;
Oraw
t-\Odify
Sett ings
Ol~play
2
Opi
ion~
File
HELP
Au"toCAO
2 SETUP BLOCKS aiM:
DISPLAY DRAW EDIT Ii'(;lUIRY LAYER: SETTlms PLOT UCS UTILITY
3
4 30
ASOL 10
SAVE' Command: ped it
Figure 5.14
(meshmod3)
PEDIT to change 3DMESH output.
The display you have created can be moved, copied, rotated, or scaled just as any other display entity. In addition, the vertices within the mesh can be moved individually using the PEDIT command as COMMAND: PEDIT Select polyline: < pick mesh on display screen> Edit vertex/Smooth surface/Desmooth/Mclose/Nclose/Undo/ eXit/ :
Let's change the 3D location of a vertex in the mesh as shown in Figure 5.14, view ports 1 to 4. Respond to the PEDIT prompt with E and an "x" is displayed as shown in view port 1. This is the vertex to change. View port 2 shows how the "left/right/up/ down" options will be used, view port 3 shows the pick box for point 1, and view port 4 shows the results of Vertex (0,0). Next/Previous/Left/Right/Up/Down/REgen/ eXit:M Enter new location:-2
Pictorial Representation !,,(,Is
[lrif.w
t
Figure 5.20 l.ayer
DVIEW example.
ASliAOE 5nap 3
LIGHT: "LIGHT: CA~1ERA : FINISH: SCEI\E :
3
DEFAULT 3
F IL~IWLS DEFAULT RNSCAN:
3 3
RWlN 3
3
--LASTDRAW EDIT 3
,
3
CAmera./TArget /0 is tance/PO Ints /PAn/Zoom/TLJi s t /H ide/Undo/(eX i t ) : CA
Figure 5.21
CA example.
(meshmo 16 >
137
Pictorial Representation ISPLA,'
ISPLA,'
ISPLA,'
ISPLA,' ISPLA,'
ISPLA,'
ISPLA,' ISPLA,'
ISPLA,'
ISPLA,'
Au t oCAU
SETUP BLOCKS aiM:
o ISPLA,' ORAl. EO IT INOUIRY LAYER: SETTINGS PLOT UCS UT IL ITY
30
ASOLIO
o
2
2
2
2
2
2b
SAVE:
Co mma.n d :
(meshrnod8)
Figure 5.22 Too I
Or aw
~
fwlod if y
Dimension-selecting closure example.
Sett In9!>
Sett In9!>
Options
F i Ie
HELP
MIJtoCAO
SETUP BLOCKS DIM: DISPLAY DRAW EDIT It.nUIRY
LAYER: SETTINGS PLOT UCS UTlL ITY
30
ASOLID
r_IetlUe
'kU:" "
~IU
, ....C(fUIl(,
C(fUIl(,
C(fUIl(,C(fUIl(, C(fUIl(, C(fUIl(,
C(fUIl(, C(fUIl(,
C(fUIl(,C(fUIl(,
CUP ID I DEHONSTRRT I ON SAVE'
(meshmodS)
Co~ndl
Figure 5.23
Union example.
138
Chapter 5 T(}ol~
Or aw
f'wlodlfy
f'wlodlfy
SE:'
t t
I
ngs
Opt Ions
F 1I
f"
HELP
AutoCAD
SETUP BLOCKS OIM: DISPLAY DRAW EO IT INQUIRY LAYER: SETTINGS PLOT UCS UTILITY
30
ASOLID
SAVE' Command:
(meshmo 10)
Figure 5.24 Ur aw
Ur aw
f'kld 1 fy
f'kld 1 fy
Intersection example. Sett
Ings
Options
F lie
HEl.P
Aui.oCAO
SETUP BLOCKS DIM: DISPLAY
DRAW EDIT INQUIRY LAYER: SETTIt-lGS PLOT UCS UTlL ITY
3D
ASOL ID
SAVE:
Command:
(meshmo 11)
Figure 5.25
Difference example.
Pictorial Representation Table 5.3
139 Structure and Sense Preservation
Replication
Preserves structure?
Preserves sense?
Yes Yes Yes No Yes
Yes Yes Yes Yes No
TRANSLATION/ROTATION ROTATION TRANSLATION SCALE REFLECTION
5.14
Replicative Structures
Replicative structures define entities of the same dimensionality as the original. As these do not depend on a parameterization, they can be presented in data tables as shown in Tables 5.3 and 5.4 and in Figures 5.24 and 5.25.
5.15
Topological Structures
Topological structures provide a vehicle for representing various relationships that exist among geometric, replicative, and special entitites for solid constructions. The most useful of these are VERTEX (Figure 5.13), TABSURF (Figure 5.26), EDGESURF (Figure 5.27), and 3DFACE (Figure 5.28).
Table 5.4
Replication Structures Input Triples
Replication
T,
R,
S
R2
T2
01
02
Q3
R1
R2
R3
K
TRANSLATlONI ROTATION
'J_ A ,
d?T a
14
.,R(J
'JB,
.J
.J
.J
.J
.J
.J
X
ROTATION
'J_ A ,
cRa T
14
.,R(J
'JA ,
.J
.J
.J
=01
=02
.J
X
TRANSLATION
'J_ A ,
14
14
14
'JB,
.J
X
X
.J
X
X
X
14
'JA ,
.J
X
X
X
X
X
.J
.,Ra
':lA,
.J
.J
.J
X
X
X
X
SCALE
'J_ A ,
':lA,
':lA, ':lA,
14
':lA, ':lA,
':lA, ':lA,
REFLECTION
'J_ A ,
eRa
':lA, ':lA,
~J
':lA,
':lA,
T
':lA,
140
Chapter 5 foo I
~
Or aw
Mod if y
DIsplay
s~
t 1
I
ngs
Opt Ions
F lie
HELP
AutoCAO
SETUP BLOCKS DIM' DISPLAY
DRAW EDIT INQU IRY
Direction vector
LAYER' SETTINGS PLOT UCS UT IL ITY
vector 3D
ASOLIO
SAVE' Corrmand =
(me~hmo
Figure 5.26 (Jr aw
(Jr aw
t
0,.. aw
,..\od I f y
141 01spla~'
Se t t
I
ngs
Opt Ions
F lie
HELP
AutoCAD
SETUP BLOCKS DIM: DISPLAY DRAW EDIT INQUIRY LAYER: SETTINGS PLOT UCS UTILITY
30
ASDLIO
SAVE:
Conmand:
(meshmo14)
Figure 5.28
5.16
3DFACE example.
Exercises
Try to simulate each of the following display screens.
1.
Wireform
142
Chapter 5
2.
Solid model
3.
Light sources
143
Pictorial Representation
4.
Primitives
(ONE
SPHERE
TETRAHEDRON
5.
Interpolative
PRISM
CYLINDER
HEXAHEDRON
144
Chapter 5
6.
Generative
7.
Special x x
x
Pictorial Representation
8.
145
Point set
xy
x
o
xx
9.
Replicative
DATAPT (4,2.4)
x
146
Chapter 5
10.
Primitive structure
11.
3DMESH
Pictorial Representation
12.
147
VPOINT IV
IV
IV
13.
Arc interpolation
5
-5. /49. *Xl**2+5.
Y2
~
-5. +(100. -X2**2)**. 5
IV
IV IV
-5
IV
IV
'O./49.*X+IO.
Y3
~
-I. *3. **. 5*X3+15.
Chapter 5
148
14.
Cubic interpolation
15.
REVSURF
SURFTAB1 SURFTAB2
= =
12 24
149
Pictorial Representation
16.
RULESURF
17.
DVIEW
4
4
4
4 4 4
4
4
44
4
4
4
4
150
Chapter 5
18.
CAmera
19.
Dimension selecting 4
lA 4
4
4
U 4
4
4
4
4
4 4 4 4 4
4
4
4
4 4
4
4
NDATA=2,4
4
4 4
4
Pictorial Representation
20.
Unions
151
6 Computerized Descriptive Geometry
Computerized descriptive geometry (CDG) is a mixture of plane geometry, third-quadrant orthographic projection, and CADD methods discussed in Chapters 1 to 5. In this chapter we introduce the fundamentals of each and the application of these CDG processes. For readers with some background, this chapter will appear slow paced. The topics covered in this chapter are for those who want a sound foundation in fundamentals. CDG as we use it today evolved from the manual practice of the late nineteenth century into the electronic revolution of the late twentieth century and the use of CADD. Therefore, CDG is part of a design language and is used for one of the following purposes: 1. Image construction 2. Image maintenance 3. Creation of an industrial product or project (CAD) We use CAD to produce industrial drawings of all types and descriptions.
6.1
COG in the Design Process
The design process consists of several stages that mark the development of an idea into a product. A modified version of the design process is shown in Figure 6.1. It has been
152
153
Computerized Descriptive Geometry To(.1 s
Or aw
Modify
o i SP I a.y
S e 1 t Ir'9'
Options
F i I e
HEL P
AutoCAO
OEMANU
MAKKJ.;TING I'KOOUC T
Ol~ t' N IT 10.'11
DISPLAY DRAW EDIT
CONC1:'-TUAUl.ATlON
De.I,A Skclch
I~UIRY
U)UVI D ....... ,Ae
LAYER:
o o o o.... o ou o o o oQ o o
SETUP BLOCKS DIMI
ENGINEERING ANA.LYSIS \ntcrlcorcnce. Check. Mc.h Ml)dchnl r"h •• Properlle. Kinem;IIIC: . GeometriC A.naIY.I. Vi.uahutlOft
t:NGINEERING DESCRIPTION
SETT Jt-GS PLOT UCS UT IL ITY
3D
Detail. orawln.' A •• cmbly Drawlne' 0111 01 Male,..al.
.... VDUCATlONS
PRODUCTION Plant Layout Parl Ne.h", Numcncal Control Tool Jlnd Dit' Dui,n "·ut"rc ()clt.n
Te c hn ic al lll".lrlllonl 111".1. Pal''' Breakdown
DTEXT
Salu Aid,
SAVE :
MARKETING.
:iALES. AND DISTRIUUTlON
PRODUCT
Co mma.n d ,
1..,)(1
(d i.itgraml)
Figure 6.1
CDG in the design process.
modified to better illustrate the areas where CDG plays an important role in communicating information. The figures, diagrams, and monitor displays included in this chapter contain graphical symbols and a conventional system of line segments: 1.
object lines
2.
construction lines
3.
projection lines
4.
hidden lines
5.
centerlines, traces, rotation lines
6.
axes of revolution, reference lines
7.
direction of sight
154
Chapter 6
6.2
Conceptualization
At this stage of the design process, the engineer begins to collect first impressions of the solution to a design problem. Most often this solution is based on past experiences. Therefore, the solution can be documented by modifications of past solutions stored in the CADD workstation. This situation of creating a new design by modifying an already existing design is a good candidate for CDG. The old solutions are retrieved, and the new features are added by editing a copy of the existing design. A layout can be constructed from the trial solution in memory. This is the most desirable stage of the design process at which to add information to the design database. The database uses a special system of unit measurement consisting of three reference planes. These three mutually prependicular planes-one horizontal (HP) and two vertical (FP and PP)-are shown in Figure 6.2. These reference planes serve as the system of measurement or coordinate planes for the description and storage of points, lines, planes, and solids. These reference planes (HP, FP, and PP) intersect in the three axes labeled OX, OY, and OZ in Figure 6.2. The origin (0) is the intersection of the three axes. Four quadrants are formed by the intersecting axes: 1. 2.
Where X and Y measurements are both positive (+) Where X is negative (-) and Y is positive
fools
Or.....
t'kidlfy
Display
Settings
Options
~11e
HE-Lf-'
AutoCAO
SETUP
BLOCKS OIN:
DISPLAY
o o o
o
DRAW EDIT INQU IRY LAYER: SETT It>K)S PLOT UCS UTILITY
o 30
o o
DTEXT
SAVE: COll'ntand'
1 tne
(COGgram2)
Figure 6.2
CDG coordinate system.
155
Computerized Descriptive Geometry
3. 4.
Where X is negative and Y is negative Where X is positive and Y is negative
Measurements are made to points in one of three four quadrants where X = distance to point right or left of 0, as + X or -X Y = distance to point above or below as + Y or - Y Z = distance to point before or behind 0, as + Z or -Z
°
The point measurements (coordinates) are always given in X, Y, and Z order, and the distances are displayed in GDU (graphic display units). A graphic display unit is set at the CADD workstation and can be anything from SI (metric) to English feet and inches for architectural applications. For this chapter, the units of measurement are all in millimeters unless noted otherwise. So a point located at (25,50,75) is 1 inch (25 millimeters) to the right, 2 inches above, and 3 inches in front of the origin.
6.3
Engineering Analysis
After the creation of the database for the layout drawings, the designer will experiment with the design to determine its validity. One of these analyses is the geometric verification of points in space (how the design will fit together). This involves a determination as to whether the system of measurement described in Figure 6.2 can be used to define space in much the same way that a mathematician describes points in a plane system of measurement. In this chapter we shall see further similarities: 1. 2. 3. 4.
Parametric descriptions of a line in space are quite similar to an equation of a line in a plane. Distance descriptions (true lengths) are a simple extension of the equation for the plane. Planes in space can be described by the location of three or more lines. Solids can be described simply by means of equations.
For this section we need to review the Euclidean postulates for space coordination.
EPl. There is a set (group) of points (real numbers, mapped as order triplets). Certain subsets (members of the group) are called lines; at least two points are needed to defme a line. Certain other subsets are called planes; at least three points are needed to defme a plane. Solids contain at least four points not in anyone plane. EP2. There is exactly one plane containing any three noncollinear points. EP3. Each plane satisfies all other postulates. EP4. Each plane separates space into half-spaces with the following properties: 1. If two points are in the same half-space subset, a line between them does not intersect the plane. 2. If two points are in different half-spaces, a line between them will intersect the plane.
156
Chapter 6
From these few postulates all the theorems of modem descriptive geometry can be derived. However, we will not derive any theorems in this book. All that is required is an understanding of the elementary aspects of space geometry and the ability to visualize and display some space figures. In this regard you should observe that the CADD display problem is one of representing three-dimensional relations in a plane: namely, the monitor face. Planes will be displayed by plotting a parallelogram, suggesting a portion of a plane. Lines that are behind planes as viewed in Figure 6.2 are dashed (hidden).
6.4
Engineering Description
In Figure 6.3 we defme a one-to-one mapping of ordered pairs of real numbers onto the points of the plane, so analogously, for space projection we defme a one-to-one mapping of ordered triples or real numbers onto reference planes. These projections depend on certain choices: 1. The projection of a point is the base of the perpendicular from the point to the reference plane as shown in Figure 6.3.
Tools
Draw
Nodify
Display
Options
Settin9~
..
.. ..
..
File
HELP
Options
SETUP BLOCKS DIM' DISPLAY DRAW EO IT INQU IRY LAYER. SETTlt-I3S PLOT UCS UTILITY
..
..
30
30
..
OTEXT
SAVE' (COGgr .. m2)
command: point
Figure 6.3
Projection of a point.
157
Computerized Descriptive Geometry Tools
Or~w
Modify
Display
Sett lng!o
Options
..
.. ..
..
..
File
HELP
AutoCAO
SETUP BLOCKS DIM' DISPLAY DRAW EDIT It-«lUIRY LA)"ER' SETTIr-llS PLOT UCS UTILITY
.. 3D
..
DTEXT
SAVE' Convna.nd:
line
(COGgr~m3)
Figure 6.4
2. 3. 4.
5. 6. 7. 8.
Projection of a line.
The projection of a line is the locus of the projections of all points of the line on the reference plane, as in Figure 6.4. The projection of a nonperpendicular line is a straight line as shown in Figure 6.4, while the projection of a perpendicular line is a point. The projection of a line parallel to a reference plane is a straight line on the reference plane and equal in length to the given line (true length), as shown in Figure 6.5. A projection of two lines such that a straight line joining any two of its points lies wholly between the two lines is called a projected plane (Figure 6.6). If two points common to a plane are connected, the line lies wholly in that plane (Figure 6.7). Points and lines lying in the same plane are said to be coplanar, while lines and points not sharing the same plane are called noncoplanar (Figure 6.8). Lines common to the same plane must be either parallel or intersecting (Figure 6.9).
158
Chapter 6 [r,(lls
Or
"u,J
Set t Ings
Olspl ay
fYlodify
F
Opt Ions
I
Ie
HELP
RutoCAO
••••
SETUP
to
Bh
BLOCKS DIM: DISPLAY DRAW EDIT INQU IRY LAYER:
Bh Bh
Bh
SETTI~S
PLOT UCS UT IL ITY
A
VPOINT
TOP
H
FRONT
F P
SIDE 30
Bp
Bf
DTEXT
o ...... 1
Af
Ap
SAVE:
CommAnd a VPORT
(cd99ram5)
Figure 6.5 [r,(lls
Or
"u,J
Parallel projection of true length.
Olspl ay
fYlodify
Set t Ings
F
Opt Ions
I
Ie
HELP
B
AutoCAO
SETUP BLOCKS
DIM: DISPLAY
B
Ct.
B
M,
B
B
C
Bh
SETTI~S
B 0
A A
Oh
DRAW EDIT It-llU IRY LAYER: PLOT UCS UTILITY
Bp BP
Sf
30
Cf
..
Of
Af
...
Cp OP DP ep
Cp ep
Ap Cp ep
DTEXT
SAVE: Co rNnan d :
1 'ne
(cdggram6)
Figure 6.6
Projected plane between two lines.
Computerized Descriptive Geometry Or ... w
Too 15
Mod i f y
159 Sett ings
DlSplay
Optton~
F i 1e
HELP
SETUP BLOCKS DIM: DISPLAY DRAW EDIT If'GU IRY LAYER' SETTIt-«JS PLOT UCS UTlL ITY
f
m f
m
f
m f
m
H
F
AutoCAO
f
m
3D
f
m f
m
DTEXT
f
m Command:
1 ine
(cdggram7)
Figure 6.7 Tools
SAVE:
Draw
Mod
1
fy
Two points within a plane connected by a line. Sett Ings
Display
Options
Options HELP
m m om
H
om m m m m m
m m m
AutoCAO
H SETUP m m om BLOCKS
DIM: DISPLAY DRAW EDIT If'GUIRY
m m m
LAYER
H m m m F m m m
m m m
m m m m m m
m m m
m m m f
I
SETTIt-«JS PLOT UTILITY
3D f
m m m
m DTEXT
m m m f
Copl~n&r
Command
I
m m nm
noncopl&nar
f
n m m m
line
Figure 6.8
SAVE: (cdggram8)
Coplanar and noncoplanar line segments.
160
Chapter 6 Settings Settings Settings Settings
Settings
H H
H H
Option.
File
H H H H
H H
H F
HELP
AutoCAO
SETUP BLOCKS DIM' DISPLAY DRAW EDIT INJUIRY LAYER' SETTIt-«3S PLOT UCS UTlL ITY
3D
H H H H H H Cornm&nd I
H Hf HC
1 ine
SAVE' (cdggramS)
Figure 6.9
6.5
DTEXT
Lines common to the same plane.
Engineering Conventions
There are several conventions that are observed in coordinate space geometry. These conventions have to do with lines (parallel, intersecting, and perpendicular), planes, and solids. The following conventions apply:
1.
2.
3.
Parallel lines. Coplanar lines that cannot intersect however far projected are called parallel lines (Figure 6.10). Through a given point, only one line can be displayed parallel to another. Two coplanar lines are parallel if both are perpendicular to a third coplanar line. Two lines parallel to the same line are parallel to each other. Finally, two lines perpendicular to the same plane are parallel to each other. Intersecting lines. If two coplanar lines are not parallel, they must intersect, as in Figure 6.11. Two straight lines can intersect at only one point, called a concurrent point for both lines. Perpendicular lines. Lines that intersect at right angles are called perpendicular. An infinite number of space lines can be displayed perpendicular to a given line, as in Figure 6.12. From a given point only one line can be displayed perpendicular, however. Only one line can be displayed perpendicular to two intersecting lines.
Computerized Descriptive Geometry Tool~
Or~w
MOdify
161
Settings
Ot5pl~y
Opt tons
File
HELP
3D 3D
SETUP BLOCKS DIM' DISPLAY DRAW EDIT INlUIRY LAYER' SETTlt-rJS PLOT UCS UTILITY
+•
3D
3D
3D 3D
3D
AutoCAO
VPOINT 3D 3D
3D
3D
3D
3D
3D 3D
3D 3D DTEXT
SAVE. Co~ndJ
line
(cdgramI0)
Figure 6.10 Parallel lines. Too 15
Dr&w
Mod
j
f y
Dt,play
Setttngs
Options
n n2~nH nrn
n
H nr
H F
F j I.
HELP
AutoCAO
••••
SETUP BLOCKS DIM' DISPLAY DRAW EDIT INlUIRY LAYER' SE TTI t-rJ S PLOT UCS UTILITY
3D
n DTEXT
n n
n
n
Corrmand' J In.
SAVE' (cdllramll)
Figure 6.11
Intersecting lines.
Chapter 6
162 Too 11
Draw
Mod i fy
o tiP I ay
Sett 1n91
Optionr.
F i Ie
HELP
AutoCAO
SETUP BLOCKS DIM' DISPLAY DRAW EDIT INQU IRY LAYER' SETTlt-6S PLOT UCS UTILITY
Bh
At.
Ch B
C
A VPOINT
H
TOP
F P
FRONT
SIDE 3D Bp
Bf Cf
Cp
"..;
DTEXT
Ap
Af COrIW'M.nd I
SAVE'
1 'ne
(cd9r-am12)
Figure 6.12 Too 1"
Draw
Mod if y
Perpendicular lines. Settings
Display
-B
w
A
Options
x
F i le
HELP
AutoCAO
SETUP BLOCKS DIM. DISPLAY DRAW EDIT INQUIRY LAYER' SETTIt-6S Pl.OT UCS UTIl.ITY
3D
DTEXT
D
COmf1\&nd I
c
z y SAVE'
line:
(cdgram13)
Figure 6.13
Parallel planes.
163
Computerized Descriptive Geometry Tools.
Dra.w
Modify
Display
Settings
Options
File
LINE OF INTERSECTION
s
s
s
s
sT
HELP
AutoCAO
ot;-? ....... ."J:,CKS
DIM:
DISPLAY DRAW EDIT INQUIRY LAYER' SETTlt-US PLOT UCS UTlL ITY
30
DTEXT
s s Corrma.nd
I
1 ine
(cdgr~m14
Figure 6.14
4. 5.
6.
7.
8.
9.
SAVE' )
Intersecting planes.
Parallel planes. Two planes are parallel if they cannot intersect, as in Figure 6.13. All of the conventions for lines apply to planes. Intersecting planes. If two planes intersect, one line is concurrent. This concurrent line is the locus of all points common to the two planes, as in Figure 6.14. If three planes intersect, the lines of intersection are concurrent or parallel to each other. If a plane intersects two parallel lines, the lines of intersection are parallel. Perpendicular planes. If a plane is perpendicular to a line in another plane, the two planes are perpendicular, as in Figure 6.15. If two planes are perpendicular, any line in one plane projected is perpendicular to any other. Parallel solids. The planes forming a solid are called its faces, and their concurrency is called the edge of the solid. If a face of one solid is parallel to another face of a second solid, the solids are said to be parallel, as in Figure 6.16. Intersecting solids. The intersection of two solids is a plane surface. This plane surface may be (1) a straight line and a point not in the line, (2) three points not in a straight line, or (3) two parallel lines, as in Figure 6.17. Perpendicular solids. If a plane in one solid is perpendicular to a plane in another solid, the solids are considered to be perpendicular, as in Figure 6.18. In the case of intersecting solids, the dihedral angle between the faces of the solids must be 90°.
Tools
Mod if y
Orll.,
Oi~pl.y
Settings
Options
File
HELP
3D
AutoCAO
SETUP BLOCKS DIM' DISPLAY DRAW EDIT Ir-«lUIRY LAYER' SETTlt-DS PLOT UCS UTILITY
3D
3D
DTEXT 3D
3D
SAVE' Corrmand
I
line:
(cdlr.ml~)
Figure 6.15 Perpendicular planes.
Tools
Draw
Modify
Display
Setting"
Options
File
HELP
AutoCAD SETUP BLOCKS DIM' DISPLAY DRAW EDIT INQUIRY LAYER' SETTlI'GS PLOT UCS UTILITY
30
OTEXT
SAVE' Command. line
(cdgramlS)
Figure 6.16 164
Parallel solids.
Tools.
Draw
Mod ify
Display
Settings
Options
File
HELP
AutoCAD SETUP BLOCKS DIM' DISPLAY DRAW EDIT INQUIRY LAYER' SETTIt-GS PLOT UCS UTILITY
3D
DTEXT
SAVE' Command' I in.
(cdgramI7)
Figure 6.17 Tools
Ora ..1
I'rlod ify
Display'
Intersecting solids.
Settings
Options
File
HELP
Options
SETUP BLOCKS DIM' DISPLAY DRAW EDIT INQUIRY LAYER I SETTlt-GS PLOT UCS UTILITY
3D
DTEXT
SAVE' Command' c irc I e
(cdgramI8)
Figure 6.18
Perpendicular solids. 165
166
6.6
Chapter 6
Points Used in Production
We have defmed euclidean space and have given it coordinates. But often, in the applications of mathematics to problems of engineering production, it is the converse situation that prevails. We are given ordered triples of real numbers and use space to illustrate graphically the relations between the ordered triples. In some cases there is no need to chose the display option. Often, the CADD workstation has only one method for graphic display, as in Figure 6.19. In most systems a point (PT) is simply PT (a, ,a2 ,a3) Furthermore, there is no defmite way to orient the display axes, but it is customary to default the CADD display so that X is horizontal, Y is vertical, and Z is in and out of (perpendicular to) the display screen, as in Figure 6.20. For observation purposes you may position and reposition the display axes at will. The three coordinate planes shown in Figure 6.2 separate display space into eight octants. Usually, only one of them is given a name; this is the first octant, which consists of the sets of all points having positive coordinates only, and this is stated as PT (xI'Y' ,z,)
Tools
Draw
ModifY
Oio;plilY
Settlngs
Options
File
HU.P
AutoCAO
SETUP BLOCKS
o It1: f f
f
f
DISPLAY DRAW EDIT INQUIRY LAYER: SETTIN3S
PLOT UCS UTILITY
3D
f
r
DTEXT
SAVE: (cdgram19 )
Command: vpoint
Figure 6.19
Typical CADD production points display.
167
Computerized Descriptive Geometry Tool!:.
Draw
Modify
Oi!.pla.Y
Settings
Options
Ftle
HELP
AutoCRO
SETUP BLOCKS DIN: DISPLAY DRAW EO IT
II'-GUIRY LAYER: SETTINGS PLOT
ucs
UTILITY
3D
DTEXT
SAVE: Comma.nd'
vport
Figure 6.20
6.7
(cdgr .. m20)
Typical CADD mapping into orthographic views.
Production Distances
We are provided the two points PT(1) = (X(1),Y(1),Z(l)) and PT(2) = (X(2),Y(2),Z(2)). If we chose to add point 3 so that points land 3 have the same Z value, the distance IPTlPT31 is given by the equation in the plane: I PT 1 PT 3 I =
(( X ( 1 ) - X (2) ) * * 2 + (Y ( 1 ) - Y (2) ) * * 2) * * . 5
(1)
The points PT2 and PT3 are on a straight line and IPT2PT31
=
((Z(1)-Z(2))**2)**.5
(2)
This makes PTlPT2PT3 a right triangle, and by the Pythagorean theorem, I PT1 PT2 1=( (X (1) - X2) ) * * 2 + (Y (1) - Y (2) ) * * 2+ (Z (1) -Z (2) ) * * 2) * * .5
6.8
(3)
Production Direction
For this purpose we need to define direction angles of a line in space. We begin by letting any line (L) have starting coordinates of X(O), Y(O), Z(O) and ending coordinates of X(1), Y(l), Z(l). Next determine the point distance (D). The direction angles are set
168
Chapter 6
as (1) the x-direction cosine, (2) the y-direction cosine, and (3) the z-direction cosine. If we label these angles Cl, C2, and C3, respectively, the following equations can be used by the display software: Cl
=
X(l)-X(O) D
C2
Y(l)-Y(O) D
C3
Z (1) -Z (0) D
If Cl, C2, C3 are the direction cosines of a line, then C1**2+C2**2+C3**2 = 1
6.9
Parametric Production of Lines
In this chapter we use a CDG graphics package designed with parametric equations of lines. There are two systems associated with the parametric equation of a line in space. One is the directed distance just presented and the other is the rectangular coordinate system represented earlier by the ordered triple (x,y,z). Given a direction line with cosines Cl, C2, and C3, let Xl, Y1, and Zl be a point on the line at distance D, then X
Xl+C1*D
Y
Y1+C2* D
Z
Zl+C3*D
6.10
COG Technical Illustration
CDG is used to defme the following:
1. 2. 3. 4. 5.
Parts for catalogs (Section 6.11) Solids for visualization (Section 6.12) Point/line/plane relationships (Section 6.13) Point/line/plane analysis (Section 6.14) Developments and Intersections (Section 6.15)
CDG can be used to explain how CADD enables the user to:
1. 2. 3.
Display, store, reproduce, modify, or transmit CADD elements of any object involving form so that the output will reveal all the essential facts. Determine from (1) any and all desired facts as to distances, angles, intersections, areas, volumes, and mass properties. Generate from (1) and (2) any constructions required to introduce given distances, angles, intersections, areas, volumes, or mass properties as design data.
Computerized Descriptive Geometry Au'toShade
Au'toShade
Command
I
Au'toShade
386 386
169 Au'toShade 386
save
ex
13.22
(pr tsnmod )
Figure 6.21
Surface development of a prism.
The purposes of CDG are accomplished through the employment of five CADD principles: 1. 2. 3. 4. 5.
6.11
Orthographic projection (Figures 6.5 and 6.20) Parallelism (Figures 6.10 and 6.13) Perpendicularity (Figures 6.12 and 6.15) Intersections (Figures 6.14 and 6.17) Developments (Figure 6.21)
Parts Definition
CDG uses the various types of plane surfaces used in descriptive geometry. A plane thus defmed can be shown on a VDT by displaying any two lines within the plane surface, as in Figure 6.6. The CADD display screen completely describes the projections
170
Chapter 6
of these lines on the coordinate planes. All lines lying in a given plane surface are called coplanar lines, as shown in Figure 6.8. The significant qualities of such lines are that they either intersect or are parallel. Since in theory, every plane in CDG can be extended to infinity, every plane surface displayed may therefore be extended until it intersects at least two of the three coordinate planes. These intersections are called principal traces. If two plane surfaces intersect, as in Figure 6.14, they also leave a trace alone the line of intersection.
6.12
Solid Definition
In Chapter 5 we described the CADD method of solid presentation based on the AutoSolid software approach. This approach allows construction of 3D images from combinations of elementary shapes, such as sphere, cylinder, and toroid. For the purposes of this chapter, the author has added special forms as basic primitives and used Autodesk's polymesh technique to render joined or assembled objects as shown in Figures 6.16, 6.17, and 6.18. The options available for solid presentation included: 1.
2. 3.
6.13
Wireform in any axonometric orientation (Figure 6.19), random shaded polygon surfaces (Figure 6.16), or halftone presentations (Figure 6.18) Solid models with hidden-line removal in any axonometric rotation, with color shading in random or halftone patterns (Figure 6.17) Light source for realistic model shades and shadows to include basic primitives for cube, cone, pyramid, sphere, and torus (Figure 6.16)
Point/Line/Plane Relationships
CDG contains the working relationships for constructive geometry: the point, line, and plane combinations that can be displayed in engineering problem solving. Both principal and plane tracing are used throughout the many CADD displays shown as figures in this chapter.
6.14
Point/Line/Plane Analysis
CDG also covers the concepts of point/line/plan analysis for: 1. 2. 3.
True length of a line (Figure 6.8) Distance from a point to a line (Figure 6.3) Distance between two parallel planes (Figure 6.13)
Computerized Descriptive Geometry Display
Command:
Settings
Renderman
6.15
AutoShade 386
0% 13.22
(pyramidd)
save
Figure 6.22
4. 5.
File
171
Surface development of a pyramid.
True distance between lines Common perpendiculars (Figures 6.12 and 6.13)
Development and Intersections
CDG can deal with tangent planes and solids, intersection of planes and solids, and development of solids using surfaces, respectively. Each figure cited below presents CADD screen displays showing construction, solution, and analysis of common descriptive geometry problems. 1.
2. 3. 4.
Surface Surface Surface Surface
development development development development
of of of of
a a a a
prism (Figure 6.21) pyramid (Figure 6.22) cone (Figure 6.23) cyliner (Figure 6.24)
Display
Settings
Renderma.n
File
AutoShade 386
Command: save
(conemodd)
Figure 6.23 Display
Settings
Renderman
Surface development of a cone. File
AutoShade 386
Command: save
0% 13.22
(Cy 1 inder)
Figure 6.24 Surface development of a cylinder.
172
0% 13.22
173
Computerized Descriptive Geometry
Exercises 1. 2.
3.
Select a CADD workstation and sign on the CDG system (the instructions for this will be in the notebook you prepared for the exercises in Chapter 1). Begin working with the CDG system by building single points in space: two points in the horizontal plane of projection and two related points in the frontal plane. Practice connecting the points to form lines. Connect the lines to form planes, and the planes to form solids. Display point C as shown below. Consider this point as part of a pictorial object.
FFF F
4.
:c
Display point C from above as part of an orthographic projection.
:c :c
5.
:c :c
:c :c
Add a second point to form a line.
H H
FP
174
6.
Chapter 6
Add a third point to fonn a plane.
H
F
FP 7.
Add additional points to the display to fonn a solid.
H F
8.
Continue the solid building process with auxiliary views.
H
H H
H
H H
175
Computerized Descriptive Geometry
9.
Find the true length (TL). Ha H
H
H
H
H
10.
Find the slope of the line.
H H
HF P H
11.
Find the bearing of the line.
H
H H
11 to H
Chapter 6
176 12.
Find the intersection of the lines.
13.
Find the parallel lines in a profIle view.
H F
14.
Find the point view of the line. H F
FP 14.
Computerized Descriptive Geometry
15.
Find the location of the line in the various planes.
H H
16.
Find the edge view of the plane.
17.
Find the true size of the plane.
HH H
177
178
Chapter 6
18.
Find the piercing point of the line and plane.
19.
Find the intersection of the planes.
Computerized Descriptive Geometry
20.
Find the angle between the planes.
179
7 Computerized Vector Geometry
Computerized vector geometry (CVG) is the study of graphic statics, with graphics workstation assistance. The application of graphic statics to the solution of structural problems has been in wide use by engineers and architects for many years. The addition of the graphics workstation used in Chapter 6, called CVG, is fairly new. Like CDG, it contains powerful tools for problem solution. CVG representation of the forces that act in various members of a structural framework possess many advantages over manual solution; the primary advantage, beyond presenting a graphical picture of the stresses, is that most problems can be solved with the speed and accuracy of the computer. With the CDG skills outlined in Chapter 6, stresses may be obtained much more accurately than the various members can be sized, since in sizing we must select, from a handbook, members capable of withstanding loads equal to or greater than the design load. Using CVG, the designer computes a size and then applies a factor of safety when designing any structure. Customarily, problems in statics are solved by either graphical or algebraic methods. In this chapter the author has assumed that the reader is familiar with one or the other. With no previous background in statics, the reader will gain little from the study of how to automate it. Before proceeding further, review the common terms of graphic statics shown in Table 7.1. Many excellent references exist for studying the terminology listed. The reader should consult a reference source if any of the terms are unclear. We begin the study of CVG by building directly on the skills learned in Chapter 6.
180
181
Computerized Vector Geometry Table 7.1
Common Terms of Graphic Statics Force Tension Equilibrium Structural scale Concurrent Moment of a force Space diagram Reactions
Statics Vector Shear Magnitude scale Noncoplanar Resultant of a force Funicular polygon Load line
7.1
Elements of force Compression Equilibrant Coplanar Nonconcurrent Couples Stress diagram Free-body diagram
Vector Notation
In Chapter 6, line segments were labelled "starting point" and "ending point" because they were not vectors. They were known as scalar values. In this chapter we deal with line segments known as vectors. This is the name applied to a line of scaled length that represents the magnitude and direction of a force. An arrowhead placed on the line, shows the sense (which way the force acts). The next noticeable difference is that vectors use Bow's notation for labeling. In example (1), CDG notation looks as follows:
Ah
Bh
(1)
whereas CVG notation using Bow's labeling looks as follows: A
(2) B
You will note that the space around the vector has been labeled. Both are referenced AB, (1) representing a horizontal projection of a line segment. Vector notation should not be confused with Bow's notation. Bow's notation is the labeling of a diagram to read around two or more vectors called joints (2). The reading is made in a clockwise direction for convenience. In example (2), the vector needs additional notation to indicate the type of vector. If it is coplanar, its magnitude can be labeled. We can check for this by using another VPORT, as shown in Chapter 6 and example (3) . TL
/'. tI
/'. H F
/'.
(3)
182
Chapter 7
This vector may be described as follows: AB
=
TL
181,82
(4)
Here vector notation is used to say the following: a vector AB is TL vector units long (magnitude) and the angles from the planar references are 1 and 2 units long.
7.2
Vector Addition and Subtraction
Figure 7.1 illustrates three joints, AB, CD, and EF. We use these three joints to demonstrate vector addition, shown in Figure 7.2, and vector subtraction, shown in Figure 7.3. The parallelogram method of adding vectors A-B and C-D is used in Figure 7.2. In this case the vector sum of A and B (called a resultant) is the diagonal of the parallelogram emanating from the origin point shown in Figure 7.1. Figure 7.3 shows the parallelogram method for subtracting vector B from A and F from E. The vectors to be subtracted is reversed in direction and then added to the other vector. In this case the result is called the equilibrant of the joint.
Draw
Modli'y
AXIS OF REV.
Tools
Display
Settings
Options
File
HELP
AutoCAO
SETUP BLOCKS OIM: OISPLAY ORAW EO IT It-I1U IRY LAYER: SETT INGS PLOT UCS UTIL ITY
VECTOR F VECTOR
30
VECTOR F OTEXT
SAVE: Command:
text
Figure 7.1
(d iagraml)
Addition and subtraction demonstration.
183
Computerized Vector Geometry Tools
Draw
Modify
01spl .. y
Setting!>
Options
File
HELP
AutoCAO
~~~~~~~~------
AXIS OF REV.
11 TO VECTOR A
SETUP BLOCKS DIM: DISPLAY DRAW EDIT ImUIRY LAYER: SETT INGS PLOT UCS UTILITY
VECTOR F VECTOR F
3D
VECTOR F DTEXT
SRVE: COl'TV'Mnd I
text
(d iagr.am2)
Figure 7.2 1"I,ls
[Jr~1oI
Nodlfy
Display
Addition of A-B and C-D. Up t lon!o
Up t lon!o
F I I e
HE t.P
HId
(I
f_ t~n
SE HJP
BLOCt-..S [)II'!: (J
ISPLA'r
AXIS OF REV. AXIS OF REV.
URAW ED 11 If-laU IR'I
LAYER: SETTINGS
VECTOR F
PLOT
ucs
VECTOR F AXIS OF REV.
UTILIT'f
3D
VECTOR F DTEXT
SAVE: Cornmand:
text
(diagram3)
Figure 7.3
Subtraction demonstration.
184
Chapter 7
7.3
Resultants
If a group of vectors describing a system Uoints) are in equilibrium, the system is said to be balanced. The resultant of this system is always zero. Systems are either balanced or unbalanced. Vectors represent abstract quantities of the physical system. Two or more vectors acting together are required to describe a system. To solve a problem in which vectors are used, a resultant is often found. It is found by the use of two diagrams. One, the space diagram, shows the relationship in the physical system and indicates how the vectors are applied. The second, the stress diagram, is built from the space diagram to determine characteristics of the system (Le., balanced or unbalanced). Suppose that we look at a simple example:
c (5) A
B
If the two vectors act simultaneously at point A, the result will be a path, shown dashed below.
c A (6)
B A
A A
The resultant, then, is the result of two or more vectors acting on a system at the same time. If the vectors act independently, the path taken will be A to C to B along the vector lines. When only two vectors are contained in the system, a principle of the parallelogram of forces is employed in finding the resultant of two vectors acting on a body. By using example (7), the body would be moved directly along the diagonal connection of the parallelogram (R). A
A
A
A
(7)
Suppose that we look at the system shown in Figure 7.4. If the two vectors act simultaneously at point 0, the addition will be the path shown in Figure 7.5. The resultant of the system is shown in Figure 7.6. Remember, the resultant is the addition of two or more vectors acting on a system at the same time. This system is oblique (noncoplanar) with two view ports (H and F), as demonstrated in Chapter 6. If the vectors act in a noncoplanar fashion, the resultant is the true length of the addition in both views. If the system of vectors is coplanar, as shown in Figure 7.7, the addition of vectors is the final resultant.
185
Computerized Vector Geometry
Too I s
Draw
Modify
Opt tons
Opt tons
Opt tons
F i 1e
H
a
H H H FH
HELP
AutoCAO
SETUP BLOCKS DIM: DISPLAY DRAW EO IT It-DUIRY LAYER' SETTINGS PLOT UCS UTILITY
3D
H
DTEXT
SAVE'
H Command: text
(d iagram4)
Figure 7.4
Concurrent, noncoplanar vectors.
186
Chapter 7
Tools
Dr"aw
Modify
Oisp1;:.y
Settings
Option!.
HELP
File
AutoCAO
H
SETUP BLOCKS DIM' DISPLAY DRAW EDIT IN;lU IRY LAYER' SETTINGS PLOT UCS UTILITY
H
H H H FH
3D
H
DTEXT
SAVE'
H Comnand' text
Figure 7.5
H
(d
l~gr-am5)
Addition of vectors in horizontal and frontal views.
187
Computerized Vector Geometry
Tools
Draw
Modify
Display
Settings
QptlonIo
File
HELP
Au10CAD
• , • *
SETUP BLOCKS DIM: DISPLAY
DRAW EDIT It-OU IRY LAYER: SETTINGS PLOT UCS UTILITY 3D3D 3D
AXIS OF REV.
3D
OTEXT
3D
SAVE'
3D 3D
Command
I
text
3D
(diagram6)
Figure 7.6
Resultant of system.
188
Chapter 7 Tools
Or·.w
Modify
Oi5play
SettingS
Options
File
HELP
AutoCAO
SETUP BLOCKS DIM' DISPLAY DRAW EDIT It-DUIRY LAYER' SETTIt-KlS PLOT UCS UTILITY
3D
DTEKT
SAVE. Command
I
text
Figure 7.7
7.4
(d lagr_m7)
Concurrent, coplanar system of vectors.
Resultant of a Coplanar System
Figure 7.8 illustrates a space diagram for a system of concurrent coplanar forces of given magnitude and directions. This system can be displayed as a stress diagram, as shown in Figure 7.9. In this diagram we begin with the first vector, F I' from the space diagram and connect F2 to it at the determined angle of 60°. Each vector is connected, tip to tail, in this fashion until all five vectors have been displayed as the stress diagram. After the stress diagram has been displayed we may want to fmd the single force (resultant) that will have the same effect as the five vectors. Figure 7.10 closes the stress diagram and is the resultant of the system. If a stress diagram is closed, it is balanced and has no resultant. If the stress diagram shown in Figure 7.9 is to be balanced, change the direction of the resultant line and label it the equiIibrant in Figure 7.10.
7.5
Noncoplanar Resultants
All noncoplanar systems require two view ports to fmd the resultant. In Figure 7.11 three vectors are displayed in two view ports. Either a stress diagram in both view ports is required or space volumes may be used. Figure 7.12 shows the addition of parallelograms to form the space volume. Figure 7.13 illustrates the ease of resultant (oblique lengths) in the horizontal and frontal view ports. To determine the magnitude of the resultant, fmd the true length of the resultant by rotation as shown in Figure 7.6.
189
Computerized Vector Geometry 1001s.
tplilY
Setting,
Option,
File
HELP
AutoCAO
SETUP BLOCKS OIMI
DISPLAY DRAW EO IT INJU IRY LA)t:R' SETTlt.(lS PLOT UCS UTILITY
SCRIPT
DTt:XT
SAVE'
Command
I
upoint
Figure S.4 Model displayed in new VPOINT.
(upo in-t)
209
Computerized Solid Geometry From the
.""p
menu select
M'N
as
Select edges to be filleted: Position the cursor on each of the four vertical edges of the base and enter each. These should now be highlighted: Diameter/ of fillet : 3 will create a display as shown in Figure 8.4. To return to model construction:
Command: vpoint: Rotate/: 0,0,1
8.6
Closed Cylinders
All the AME primitives displayed so far have their bases at the base level (elevation is 0). The height of the base is 4 units. To place a closed or solid cylinder on the top surface of the base, we will need to change the elevation of the placement cylinder by
Command: elev New current elevation : 4 New current thickness : 0
."".8
From the -_ menu select and place it as shown in Figure 8.5. The next step is to integrate the two parts (base prism and closed cylinder) into one object. From as
.'F'liII select " " " then select "5.,, from the Modify menu
Select objects: First select the lower base prism, then select the top closed cylinder. You now have a single object. At this point we can continue with the UNION of cylinders as shown in Figure 8.6, which has displayed as an open cylinder subtracted from the solid closed cylinder, and Figure 8.7, which is the addition of another solid closed cylinder with a new elevation. This process is easy to continue; suppose that we change elevations again and add an array of smaller cylinders as shown in Figure 8.8. This is done by using a ZOOM window as shown in Figure 8.9. Now that we have enlarged this portion of the CSG model, we can make six copies of the smaller cylinders in the form of a circular array by
Command: array Select objects: last 1 found Select objects: Rect or Polar array: P Center point of array: Number of items: 6 Angle to fill : Rotate objects : N Your screen should now look like Figure 8.10.
210
Chapter 8 Too15
Draw
Modtfy
Display
Settings
Options
File
HELP
AutoCAO
SETUP Bl.OCKS DIM' o ISPl.AY DRAW EDIT IN:lU IRY l.AYER' SETTIt-liS Pl.OT UCS UTIl.ITY
ASDl.ID
3D
SAVE' Comnand
I
(vpo Int )
YPO tnt
Figure 8.5 Too15
Draw
Modtfy
Model displayed with closed cylinder UNION. Display
Settings Settings
Options Options
File File
HELP HELP
AutoCAO
SETUP Bl.OCKS DIM' o ISPl.AY DRAW EDIT IN:lUIRY l.AYER' SETTIt-liS Pl.DT UCS UTIl.ITY
ASOl.ID
3D
SAVE' Co~ndl
cylinder
Figure 8.6
(cyllnd)
Model displayed with closed/open cylinder UNION.
211
Computerized Solid Geometry Tools
Draw
Modify
Displa.y
Set"ting§.
Op1.1ons
File
HELP
AutoCAO
SETUP BLOCKS Otr"l
DISPLAY DRAW EDIT IN2UIRY LAYER I SETTIN3S PLOT UCS UT IL ITY
ASOLIO
30
SAVE I (cyllnd)
COmmAnd' cylinder
Figure 8.7 Tools
Draw
Model displayed with closed/closed cylinder UNION.
Modify
Display
Sett In95
Opt ions
File
HELP
Au1.oCflO
SETUP BLOCKS DIM: DISPLAY DRAW EDIT It-GUIRY
LAYER: SETTIN3S PLOT UCS UTILITY
ASOLIO
30
SAVEI Command I array
Figure 8.8
(cyllnd)
Addition of six closed cylinders at new elevation.
Figure 8.9
Figure 8.10
Screen image after ZOOM command.
Screen image after ARRA Y command.
213
Computerized Solid Geometry
S.7
Wireform Models
The CSG model created in Sections 8.3 to 8.6 was limited to prisms and cylinders. You may want to try other combinations of primitives by selecting an exercise at the end of the chapter. All of the models that are created in this fashion are called wirejorms. By using the command HIDE, as was done in Figures 8.6 to 8.8, some of the transparent viewing is clipped for better viewing, but these are not CSG models yet. To view the wire form as a solid body, it is required to transform the model into a meshed body. You can do this by using and selecting DISPLAY. A new menu appears as Sol-Display . Select from this menu as
Select solids to be meshed Select objects: Select objects:
S.S
Geometric Models
Geometric models are not restricted to primitive building blocks. For example, suppose that we wished to create the model shown in Figure 8.11. This requires more than AutoCADAutoCAD
AutoCAD
AutoCAD
AutoCAD
AutoCAD
File
HELP
AutoCAD SETUP BLOCKS DIM' DISPLAY DRAW EDIT INQUIRY LAYER. SETTlr-liS PLOT UCS UTILITY
AutoCAD
AutoCAD
AutoCAD AutoCAD AutoCAD
AutoCAD
Figure 8.11
Geometric model.
214
Chapter 8 Tools
Or·.w
t10dify
Ot~pl&y
Setting,
Opt ton,
Ftle
HELP
SETlJP BLOCKS OIM' OISPLAY DRAW EDIT INQUIRY LAYER' SETTIN3S PLOT UCS UTILITY
SAVE'
SAVE'
AutoCAO
SAVE'
SAVE' SAVE' 30l'ESH
SAVE'
SAVE' SAVE' ASOLID SAVE' SAVE'
SAVE' Command I R,-35,30
Figure 8.12
(geomet2)
Geometric outline at VPOINT R, -35, 30.
simple boolean elements. Beginning at the top of the model, it is a hollow cylinder connected to a tapered prism connected to three different-sized hollow cylinders. The AME primitive approach is not the answer. Suppose that we begin the design of this model by indicating the limits of the surface boundaries for the three main elements as shown in Figure 8.12. The top, hollow cylinder is shown by two sets of concentric circles. In Figure 8.12 they appear as viewed through VPOINT:R,-35,30. Next, the tapered prism is outlined to UNION with the top and bottom cylinder sets. Finally, only the directrix and the profile line are given for the bottom cylinders. Whenever general directrices are given, as in the top and bottom cylinders, sweep may be used to create the model element.
8.9
Model Sweeps
We begin the geometric model example by sweeping the top pair of cylinders as Command: tabsurf Select path curve:
(see Cl in Figure 8.12)
Computerized Solid Geometry
Select directrix:
215
(see CL in Figure 8.12)
Repeat this process for C2 using the same directrix. Now move down to the second directrix, labeled D2, and select the following:
Command: revsurf Select path curve: (see PL in Figure 8.12) Select axis rotation: (see 02 directrix) Start angle : 0 Included angle : 360
8.10
Two-Axis Models
We are building a two-axis model as outlined in Figure 8.12. To complete the model as shown in Figure 8.13, we will need to create surfaces between the sweeps as
Command: rulesurf Select first defining curve: (use Cl) Select second defining curve: (use C2) 10015
Draw
Modify
Oi~play
Settings
Options
File
HELP
AutoCAD
SETUP BLOCKS OIM' OISPLAY ORAW EOIT It-lQU IRY LAYER' 5ETTIt-«lS PLOT
ucs
UTILITY
30MESH
ASOLID
SAVE: Co~ndl
edgesurf
Figure 8.13
(geomet3 )
Wireform of geometric model.
216
Chapter 8
We are now ready to move to the tapered prism. Command: setvar Variable name : New value for surftab1 : 8
This will increase the size of the mesh for the prism. Command: rulesurf Select first defining curve: (use L1) Select second defining curve: (use L2)
Repeat the process for L3 and L4. Command: edgesurf Select edge 1: (use Select edge 2: (use Select edge 3: (use Select edge 4 : (use
L1) Cl)
L3) PL)
Repeat the process for the back of the tapered prism and Figure 8.13 is now complete.
8.11
Hidden-Line Removal
The geometric model is fully meshed and can be viewed with hidden lines removed as seen in Figure 8.14 by Command: hide
I.""'j
To view the model as a shaded body, move the cursor to the menu. Select the _ option from the bottom of the menu. The options for further input appear in the side scroll menu area. The shade if option allows you to set the degree of shadow for the 3D shaded model. Values range between 1 and 100. The shade edge option allows you to view the shaded model without the edges highlighted (256-col), with the edges highlighted (256-edg), only as a regular 3D shaded solid with edges fllled. Select • • •, and respond: New value for SHADEIF: 90 Select the SHADE EDGE: Select the 256-col option:
You are now ready to select M.,_i.JH from the top of the menu.
8.12
Model Modifications
Several model modifications are shown in Figure 8.15. Beginning at the top, two half cylinder/prisms with a hole were added to the top hollow cylinder. A closed cylinder was inserted into the top hollow cylinder. At the bottom the three-part cylinder produced
Tools.
Or~w
Mod i fy
Set t lng50
Set t lng50
Opt ions.
F i Ie
HELP
AutoCAO SETUP BLOCKS DIM' DISPLAY DRAW
EDIT It-DU IRY
LAYER' SETTlt-I3S PLOT
UCS UTlI..ITY
30r-ESH
A501..10
A501..10 Command
I
hide
(georne:t4)
Figure 8.14 Hidden-line removal.
Figure 8.15
Finished CSG model.
218
ChapterS
Figure 8.16
View selection.
by a single sweep has been replaced by a single hollow cylinder, an open cylinder has been prepared to be inserted into the bottom cylinder, and a closed cylinder will be placed inside the open cylinder. Once the modifications have been done, new viewing positions may be examined as shown in Figure 8.16.
8.13
Model Properties
AME can calculate the values of certain properties of the model, such as mass, center of gravity, volume, and moment of inertia, based on the default material taken as mild steel. Locate the • • menu item and select Find MassPropert from INQUIRY and respond
!.t.,.,.
.",,'.4
Select objects: Select any surface of the model with your cursor. Select objects: Write to a file : save quit
Exercises Create CSG models for each numbered part of the following diagrams.
Computerized Solid Geometry
219 219
219
219 219
219 219
219
219
219
219
219
219
219
219
219
9 CADD Charts and Graphs
The use of CADD to produce charts or graphs systematically during the design process has been well documented by a number of industrial organizations. The most common industrial documentation has been a collection of software routines such as SAS or the Tektronix Advanced Graphics Package. Either charts of graphs can be produced. Webster's Dictionary dermes a chart as "a sheet showing facts graphically or in tabular form or as a graph showing changes in temperature, variation in population, or prices." A graph is dermed as "a diagram representing the relationship between two or more factors by means of a series of connected points or by bars, curves, or lines." It is obvious that the editors of the dictionary regard the two terms as synonymous. Most recent computer graphics texts do not distinguish between the two. The present author, however, believes that the two terms should be distinguished for engineering applications and as dermes them as follows: Chart: a more-or-Iess pictorial computer graphics presentation of facts. It should be pointed out that facts presented by charts are easy to read and quite meaningful to the layperson. Therefore, charts are seen in newspapers, magazines, and the like. Graph: a presentation of data plotted in one of the many formats where each point is connected with the following adjacent point by a line. There may be more than one set of data per sheet. Graphs are used by engineers to illustrate
220
221
CADD Charts and Graphs
trends, to predict, to develop an equation for a certain behavior, to present results of test data obtained in experiments, and to correlate the observations of natural phenomena.
9.1
Analysis of Design Data
Before a proposed design is accepted, it must be subjected to a careful analysis. During this process the computer data provided must be evaluated and interpreted by the engineer. Most frequently, data are submitted in numerical form, and interpretation is often a lengthy and difficult procedure. Thus to ensure that the engineer and each member of the design team understands all aspects of the project, it is convenient to convert numerical computer data to a more customary form that will permit ready understanding. Before selecting the type of chart or graph to illustrate the design data, consideration must be given to its use. If it is to be used to determine numerical values or reading numbers, it would be a quantitative chart or graph. If it is used to present comparative relationships, it is called qualitative. Since there are many ways available to present data, the purpose must be established before the graph or chart is created.
9.2
Creating a Basic Graph
To create a simple graph as shown in Figure 9.1, it is necessary to prepare the data that are to be shown on the VDT. Two data lists will be necessary: one for the horizontal Tools
Draw
,..,Iodtf)-·
Dlspla.y
Settings
Options
File
HELP
AutoCAO
SETUP
BLOCKS DIM: DISPLAY DRAW EDIT INQUIRY LAYER: SETTINGS PLOT UCS UTILITY
,00
,,& ,00 ,00
,00 ,00
,00
SCRIPT
,00 ,00
OTEXT
SAVE' Command
I
text
Figure 9.1
(graph I)
Simple line graph stored in GRAPHl.DWG.
222
Chapter 9
(X) values and one for the vertical (Y) values. The lists will include the number of data values followed by the rest of the positions in the image. Each list will be called a data array. You may want to review AutoScript commands at this point to remember how to load data arrays. The continuation of those procedures is discussed in this chapter. Using them, an engineer clearly depicts the concept; however, the presentation of the graph or chart can greatly influence its acceptance as outlined in this chapter. In this chapter we describe several special features that you can use to perform sequences of multiple charts or graphs and to create a professional-looking package.
9.3
Preview Packages
Autodesk provides a preview package technique called a script facility. This allows commands to be read from a text file. This feature allows an engineer to execute a predetermined sequence of commands that describe a graph as shown in Figure 9.2. As the
OptIons
OptIons OptIons
OptIons
Se11.1ng~
OptIons
Ftle
HELP
AutoCAO
SETUP BLOCKS DIM' D I SPLAY DRAW EDIT II'VU IRY LAYER' SETTII'l>S PLOT
15
OF REV. AXIS AXIS OF REV.
UCS UTIL ITY
10
10
PRIM(
SCRIPT
fEDfUNDS fEDfUNDS
10
DTEXT
SAVE: Conwnand:
text
Figure 9.2
acad graph10 preview, where graphlO is the default .DWG file and preview is the .SCR file. The . scr is assumed and should not be included in the call. The following is a simple example of this: 1 graph9 snap on grid on elev 0 1
line, 2,2 4,2, 4,4 2,4 c delay 2000 move w 0,0 4,4 2,1 delay 1000 vpoint 1,-1,1 delay 5000 quit y
9.10
(new drawing) (chart name) (turns snap on) (turns grid on) (sets current elevation) (sets current thickness) (stops elevation commands) (creates a prism) (pause 2 seconds) (moves chart 2 inchse right, 1 inch up) (stops move command) (pause 1 second) (shows chart in pictorial) (pause 5 seconds) (recycle)
RSCRIPT and REGEN Commands
The RSCRIPT command is used to rewind and restart a .SCR file. This command must be the last command in the .SCR file and the file must be called from within AutoCAD as a drawing editor command: Command: SCRIPT Script file: review10
230
Chapter 9
This command sequence is handled by the AutoCAD drawing editor; it does not cause the drawing editor to exit. Therefore, the script file should begin with drawing editor commands, not main menu responses (RSCRIPT is not understood by the main menu). Remove any END or QUIT Y commands at the end of the .SCR file and begin the file with regen instead of the new drawing and graph name.
9.11
SLIDE Commands
We are now ready to combine several graphs and charts into a single presentation. This is done with the slide commands MSLIDE and VSLIDE, which stand for "make a slide" and "view a slide." A slide is a separate file containing a snapshot of the graphics monitor. Whatever is on the display screen, a step in a graph construction or the entire graph, can be captured as a slide. In this manner the presentation is like looking at a slide show from a projector, but it is far more impressive and less time consuming than preparing 35mm slides of charts or graphs.
9.12
MSLlDE Command
Let us begin by preparing several demonstration slides. Locate the sample graphs and charts shown at the end of this chapter. Suppose that we select the first five. We begin the slide-making process by checking the first graph, SAMPLE.DWG as a current display, then enter Command: MSLIDE Slide file :
(R)
The current drawing name is supplied by a default. Press the return and a file type of .SLD is created. A REDRAW operation takes place as the slide is being made, so that you can check the file contents. You must repeat the process as Command: MSLIDE Slide file : Slide file : Slide file : Slide file :
To make five separate slides.
9.13
VSLlDE Command
To view a slide, use the command Command: VSLIDE Slide file: sample
231
CADD Charts and Graphs
Do not include a .SLD extension in your response; it is assumed. If the specified file is found, it will be displayed for you. To view a series of slides, prepare a script file as follows: vslide sample vslide *sample2 Delay 10000 vslide vslide *sample3 delay 10000 vslide vslide *sample4 delay 10000 vslide vslide *sample5 delay 10000 vslide delay 10000 rscript
9.14
(begin slide show) (preloads second slide) (time delay 10 seconds) (display sample 2) (preloads third slide) (displays sample 3) (preloads fourth slide) (displays sample 4) (preloads fifth slide) (displays sample 5) (start sequence over)
Examples of Data Analysis
The eight examples in Figure 9.4 to 9.12 have been selected to illustrate some of the display techniques that can be used for CADD charts and graphs.
Tool~
Draw
Modify
Display
Settings
Options
File
HELP
AutoCAD
~
SETUP BLOCKS DIM' DISPLAY DRAW EDIT Ii'GUIRY LAYER' SETTIr-ll S PLOT UCS UTIL ITY SCRIPT
SAVE' Command'
(graphS)
save
Figure 9.9
Pictorial chart of 3D Bode diagram in GRAPH9.DWG.
Chapter 9
232 Tools
Draw
Modify
Display
Settings
Options
File
HELP
AutoCAD
SETUP BLOCKS DIM' DISPLAY DRAW EDIT Ii'GUIRY LAYER' SETTIr-ll S PLOT UCS UTIL ITY
SCRIPT
SAVE • Command:
(graphI0)
sa.ve
Figure 9.10
9.15
Data array stored in GRAPHlO.DGW.
Linear Graphs
The majority of engineering graphs are plotted in rectangular coordinate fonnat. This fonnat is generally grided to fonn 1120-inch square (Figures 9.8 to 9.10). Others are displayed in centimeters or in 1110-, 1/8-, or 'A-inch squares. The larger grid makes the graph easier to read. Variables selected for the abscissa (X) and ordinate (Y) are chosen showing the independent variables as X and the dependent variables as Y. It is important to choose the correct scaling since this has an effect on the slope of the curve. The slope of the curve provides a visual impression of the degree of change in the dependent variable for a given increment of the independent variable. Always try to create the correct impression when using CADD.
9.16
Logarithmic Graphs
Logarithmic graphs may be created as shown in Figure 9.11; in fact, both linear and logarithmic are displayed within the same VDT image. You may compare the two types by the careful study of Figure 9.11.
9.17
Bar Graphs
Bar graphs may be created as shown in Figure 9.12. The AutoCAD HATCH routine is used to shade or fill the bars. Refer to Chapter 2 for a review of how to use HATCH.
233
CADD Charts and Graphs f'vtodlty
Or alJ
Too I",
01 S p I
Qp1: ion s
Se t 1 Irlg S
a~'
F lie lie
lie
MutoCAO
SETUP
BLOCKS
o I~I:
DISPLAY DRAW EDIT It-jQU IRY LAYER' SETTINJS PLOT UCS UTILITY
SIBe,BOO 'Wt10LE LIFE
INSURAN(f POLICY
613131313
11313131313
•
P
R E
613131313
613131313 H
VALUE VALUE VALUEVALUE
I
P AID-UP TERM
U H S
PREMlUM
813131313 S V A L
u
IN
SCRIPT
~e000
E 20000
DTEXT
IN 1976 1978 1gee 1962 19604
1986 1988 19913 1992 199" 199"
POLICY VALUE AND PREMIUM IN THE ABOVE YEARS
SAVE: Command' text
11)
Combination linear/logarithmic chart stored in GRAPH12.DWG.
Figure 9.11 Tools
(9r~ph
Modify
Dra.w
Display
Settings
Options
600
File
HELP
600
,.4
600
600
600 600
600
AutoCAO
SETUP BLOCKS DIM' DISPLAY DRAW EDIT IN:lU IRY LAYER: SETTINJS PLOT UCS UTILITY
600 600
600
SCRIPT 600 10
600
600 600
600
600
600
600 600 '0
DTEXT
SAVE: Command: text
(graph1)
Figure 9.12
Bar chart stored in GRAPHll.DWG.
Chapter 9
234
Exercises Create the following displays. 1.
Linear graph and store it as SAMPLE. DWG. TITLE 200
200
200
200
200
1'50
laa 3
2.
3
3
4
6
4
Linear graph and store it as SAMPLE2.DWG. laa
laa
laa
laa
laa
laa
laa
laa
235
CADD Charts and Graphs
3.
Graph and store it as SAMPLE3.DWG. 10
15
20
20
2
3
4
laa
laa
laa
laa
4.
Graph and store it as SAMPLE4.DWG. 20
20
20
20
20
20
20
20
20
20
20
20
20
20 2020
2020
2020
2020
2020
2020
2020
236 5.
Chapter 9 Graph and store it as SAMPLE5.DWG. 2020
2020
390 20 20
2020
2020
20 20 1:59
lEle 2020
2
6.
3
2
4
5
6
Chart and store it as SAMPLE6.DWG.
Screen coordinates Location STD (standard) UPH (upper half) LOH (lower half) UL4 (upper left quarter) UR4 (upper right quarter) LL4 (lower left quarter) LR4 (lower right quarter) UL6 (upper left sixth) UC6 (upper center sixth) UR6 (upper right sixth) LL6 (lower left sixth) LC6 (lower center sixth) LR6 (lower right sixth)
Value 2 3 4 5 6 7 8 9 10 11
12 13
XMIN
XMAX
YMIN
YMAX
150 150 150 150 650 150 650 150 475 800 150 475 800
900 850 850 450 950 450 950 150 475 975 325 650 975
150 525 150 525 525 150 150 525 525 525 150 150 150
700 700 325 700 700 325 325 700 700 700 325 325 325
237
CADD Charts and Graphs 7.
Chart and store it as SAMPLE7.DWG.
HIGH X & y GRAPHIC INPUT
CONTROL
.,
NUL
DU
I DCI
SOH
16 17
STX
2 DC2
18
£TX
3 DO
19
lOT
4 DC4
2111
lNQ
S NAK
21
ACIC.
6 SYN
22
7 lTB
Bll
SP
23
! 11
32
33 34 3S
# S
% & I
36 37 38 39
Ull
BS
8 CAN
24
(
4f
lACK SPAC(
9 lM
HT
1_ SUB
If UHI
2S 26
1((0
VT
11 ESC
27
ff
12 fS
28
CR
13 GS
29
IOU.'"
so SI
14 IS IS
us
318 31
)
*+ 9
• /
41 42 43 44 45
4~
47
1
2
3 4
5 6 7
8
9
·· ,·
LOW X 48 49
64
67
C S2
S6
H 73
57
I sa 59
& 75
K
>
62
·
63
[
N
0
1118
1«19
11' 111
9S
0
{ I
123 124
I
m
n
122
% 1.7
94
-
Y
I
A 79
j
12 " 121
lf6
k
] 78
X I.S
93
77
M
h
91
\
L 61
lf4
92
76
W
i 9'
119
1"3
89
74
V
9
Y
J
< -
87
X
118
I" 2
f
88
117
u
e
W 72
t 11111
86
71
116
1"~
8S
V
G
115
S
d
U
F SS
c 84
7_
r 99
S T
E S4
114
b 83
69
113
q 98
82
68
0 S3
97
R
B
112
P
a
Q 66
SI
\
81
lIS
Sf
96
8f
P
A
618
?
@
LOW Y
}
125 126
"-' 1'27 RUBOUT (DELl
238
8.
Chapter 9
Logarithmic graph and store as SAMPLE8.DWG. 103 le
!
10
10
2
9.
6
19
2
I)
19
8
12
Bar graph and store as SAMPLE9.DGW. 2 22
2 22
2 22
2 22
2 22
8:2
8
10.
8
8
111
8
12
Hatch patterns and store as SAMPLElO.DWG.
111
111
111
111
111
111
111
111
111
111
111
111
111
111
111
111
10 Sample Programs and User Problems
In the first nine chapters, computer-aided graphics and design have been categorized as human-machine communication. What goes on inside the workstation between a human being's input and the machine's output is called processing. This takes place according to the software (Autodesk programs) and user-produced programs placed in the graphics workstation. The graphics workstation receives graphic input and creates graphic output as described throughout this book. In summary, the earlier chapters considered how a person handles graphic information so that the workstation can process the following files: 1. 2. 3. 4. 5. 6. 7.
Drawing < file.dwg > Sketch < file. skd > Menus Script < file.scr > Interchange between Autodesk < fIle.dxf> Photographs (binary) < file. dxb) IGES
239
240
10.1
Chapter 10
User Applications
A user of this book will learn how to extend the basic Autodesk software capabilities and use the extensions for special applications. In this chapter we teach you how to design your own menus and libraries to complement those demonstrated in the first nine chapters. Use of multiple file directories and the format of the HELP text file are also discussed in this chapter. Autodesk makes full use of the tree-structured file directories discussed in Chapter 3. If you do not remember DOS (or your operating system) that well, you can simply place all Autodesk program files and auxiliary files (menus, text font files, HELP file) in the current working directory and keep your drawing files there as well. If you would like to maintain several directories of drawings but only one copy of the Autodesk directory, that is also possible. Simply place the entire contents of the current Autodesk release disks in a directory that is on your operating system. Then, whether or not you make that directory the current directory when you execute Autodesk, all the necessary items will be available. For instance, if you have used the DOS command drive>path C:
.bin;C:
.progs
you can place the Autodesk files in either of two directories (BIN or PROGS), but do not divide the files between the two. Since both directories are on the DOS search path, DOS and Autodesk will be able to fmd the necessary ftles for proper operation. You can create as many directories as you like. Suppose that you had a different directory for each student assignment or commercial client with a subdirectory for each week of the semester. The structure and meaning of your directories is up to you. When you want to work on a drawing in a particular directory, you can make that directory current and then call Autodesk. drive> cd .schema .weekl drive> acad
If you would like, you can edit a drawing without making its directory the current directory. Whenever Autodesk prompts you for a file name, you can reply with a simple name, a name preceded with a drive letter, or a full path name, including directory names. parts .handle
If you enter a ftle name with neither drive nor directory prefixes, Autodesk assumes that you mean a file in the current directory.
10.2 Application Menus An application menu is simply a text ftle of the type .MNU that contains Autodesk command strings. Sections of the file can be connected to different menu devices, such as the screen menus shown in earlier chapters. To construct a menu, use script for each
Sample Programs and User Problems
241
menu item (command, parameter, or sequences). A simple menu might look as follows: ;script file for sample menu line
zoom A zoom W GRID ON GRID OFF GRID .1 [FSNAP] 0.001 [CSNAP] 0.1 [DONE] end [ GIVE UP] quit [ADDIR] save; tx
Wuen you view the menu, only eight characters will appear in each line, as follows: line
zoom A zoom B GRID ON GRID OFF FSNAP CSNAP DONE GIVE UP ADDIR;tx
When you select any of the following items from the menu, Autodesk treats it as though you had typed it directly after the Command: in the prompt area. Notice the use of square brackets to produce the menu items FSNAP, CSNAP, DONE, GIVE UP, and ADDIR. These are the labels only for the commands of SNAP 0.001 and SNAP 0.1, quit and save. It might be useful to think of these as FINE SNAP, COARSE SNAP, DRAWING END, and QUIT Y, and add them to your drawing directory. A menu file can also be broken into several sections which are identified by section labels. Each section belongs to a different workstation item, as described earlier. The sections are entered in a menu file. ;script file for sample menu2. * * * SCREEN (side screen menu area) * * * TABLET 1 (fIrst tablet area) * * * TABLET 2 (second tablet area) *** TABLET 3 (third area) * * * TABLET 4 (fourth area) These labels appear in a .MNU file.
*** SCREEN [INFO] help [BYE] quit y
242
Chapter 10
***TABLET 1 [RECT] pline [CIRCL] circle [WALL] trace ***TABLET2 block layer ***TABLET3 backspace
< ***TABLET4 TEXT DIMl EDIT OSNAP PLOT
10.3 Submenus A menu section can be very large, containing many more items than there are screen locations to place them. A submenu is a collection of smaller groups of menu items within a menu. **string
where STRING is a name up to 31 characters long. All submenu names within a .MNU file must be unique. Menu items that follow a **STRING belong to that submenu. ;script file for menu3 **floorplan [walls] trace [windows] pline [doors] arc; line **elevation [brick] hatch [roof] trace [vent] circle
Floorplan is a submenu name and contains three elements (walls, windows, and doors). Additional items can be added up to the limit of the screen menu area or the tablet location. Elevation is a submenu name and also contains three elements. When **STRING is active, its list of items replaces those of the previous screen menu, starting at the top and continuing through the list. You may want to skip over the top, down the order. ** string n
where n is the starting position in the list. For example, n = 4 would begin in the fourth position, with the first three positions unchanged from the previous sub menu shown.
Sample Programs and User Problems
243
In addition, you may place the submenu in any of four locations. ;script file $S $Tl $T2 $T3 $T4
for sample menu. string (means screen) string (means tablet area 1) string (means tablet area 2) string (means tablet area 3) string (means tablet area 4)
10.4 Adding Linetypes The Autodesk software includes a library of standard linetypes in the file acad.lin. You may locate and view these. As you can see, not all drafting or design linetypes are included, and you will want to modify or create your own. To create or modify a linetype deflnition, enter the linetype command and choose the Create option. Command: LINETYPE ?/Create/Load/Set: C
Autodesk prompts: Name of linetype to create: File storage lintype :
Respond with the name of the linetype you wish to create and the name of the library file in which you will store its deflnition. Do not include a file type .UN after the name; this is assumed. If you use any of the names used by Autodesk, the prompt Name already exists in this file. Overwrite (Y/N)?
will appear. If you answer N, a new linetype name and file name is requested. If you answer Y, the current deflnition will be destroyed and replaced with a new deflnition. Descriptive text: Enter pattern (on next line): A, .5,-.5, .5,-.5, .5,-.5,.5
This will produce a linetype like
A response to A of 1,-.5,1,-.5,1 will produce
and a response of .5,-.25,0,-.25,1 will produce
You will have noticed that linetypes are created with a pen up (minus numbers) or pen down (positive numbers). The numbers represent drawing units on the screen. If 1 unit
244
Chapter 10
equals 1 inch, the linetypes can be measured with a common ruler. Also notice that a pen value of zero creates a dot.
10.5
Hatch Patterns
The hatch patterns are stored in the file ACAD.PAT. You can locate this file and read it or add to it if you like. Each of the hatch patterns begins with a header line (*name, description) and one or more lines. For example, a pattern called section could be added. ;script file additional lines
* section 45, 0, 0, 0, 0, . 125; tx
This simple pattern would draw lines at a 45° angle beginning at the lower left-hand corner of the hatch window, continuing to the upper right-hand corner at a line spacing of 1/8 of an inch. The complete list of hatch patterns available, 40 in all, is as follows: angle ansi131 ansi32 ansi34 ansi38 box brass brick clay cork
cross dash dolmit dots earth escher flex grass grate stars
honey hound insul sacncr mudst net net3 plast plasti square
stars steel swamp trans triang zigzag line net ansi37 null
10.6 Text Fonts In this section we describe how to defme font files for text or drawing symbols. Shapes are described using formatted text in the file acad.shp. The output of such a file can be seen by looking at the file; here the standard text fonts of TXT, SIMPLEX, COMPLEX, and ITALIC are shown. To modify these or create a new text font, select task 7 from the main Autodesk menu. You will remember from Chapter 3 that this task was designed to compile a shape file into a format that was digested more rapidly by the LOAD or STYLE command of Autodesk. When you select task 7, Autodesk prompts Enter NAME of shape file:
A shape file description (list of commands) should exist at this point so that Autodesk can compile the file EXAMPLE.SHP. Do not include the .SHP when you enter the name after the prompt. The compilation will take a few seconds, and then Autodesk will respond
Sample Programs and User Problems
245
Compilation successful. Output file contains 47 bytes. Notice that a compiled file is called EXAMPLE.SHX and a file with shape commands is called EXAMPLE.SHP.
10.7
Shape Files
As noted in Section 10.6, shape descriptions have a file of .SHP. Autodesk comes with two sample shape files (pc.shx and es.shx). The first is for printed circuit layout, and the second is for electronic schematics. Examining these files will help you understand the creation of shape files. In general, every shape in a file must have a unique number between 1 and 255. Note: Text fonts require specific numbers corresponding to the value of each character in the ASCII data (see the ASCII chart in Chapter 9, Exercise 7). Other shapes can be assigned whatever numbers you like. Each shape also has a header line.
*shp#,bytes,name when shp# is any number between 1 and 255, bytes is the number of data bytes required to describe the shape (string length limit 2000), and name is the file label (example above).
10.8
HELP File
The HELP file inside Autodesk is kept in ACAD.HLP. This is a standard text file and can be edited to suit your needs. As you work with Autodesk you will fmd yourself using the HELP command to better understand many of the items in this book. After many months of use, the HELP file will seem unusually long, boring, or just not very useful because you have found certain shortcuts in your daily work. These shortcuts can be passed along to co-workers and fellow students by editing (adding to or subtracting from) ACAD.HLP.
10.9
Drawing Interchange Files
In this section we describe the DXF (drawing interchange files) format and the commands provided to use these files. Autodesk can be used by itself as a complete design and drawing editor as shown in Chapters 3 and 4. In some applications, other programs developed on the workstation must examine drawings created by Autodesk software packages as listed in Chapter 1. Drawing files may be transported between Autodesk software packages through the DXF format. Since our database is stored in a very compact format, it is hard for user programs to read directly. DXF files are standard ASCII text files. They can therefore be trans-
246
Chapter 10
lated to the fonnats of other packages submitted to other programs for specialized analysis. You create a DXF from an existing drawing inside Autodesk software. The name of the DXF fIle is the name given to the drawing currently in operation. Let us say that we are working inside a file CAT. DWG. When the DXFOUT command is executed, a fIle CAT.DXF is created. A DXF format can be converted into a .DWG fIle by entering Autodesk and creating a new drawing space from the main menu. Command: DXFIN File Name:
Enter the DXF file name without the extension .DXF. Of course, the conversion can be made outside Autodesk as well. Figure 10.1 is an example of a BASIC program that reads a DXF fIle and extracts all the line entities from the drawing. It prints the end points of these lines on the screen. As a learning exercise, you might want to try entering this program into your workstation, running it on a DXF fIle from one of your drawings completed in Chapter 9, then enhancing it to print the graph of chart. Writing a program that constructs a DXF fIle is more difficult because you must maintain consistency within the drawing in order for Autodesk to fmd it acceptable. Figure 10.2 is a program that constructs a DXF fIle representing a polygon with a specified number of sides, leftmost origin point, and side length.
10.10
Binary Drawing Interchange
A DXB (drawing interchange binary) is a much more compact fIle fonnat. You may use this format to transport digital camera images into Autodesk software. To load a DXB fIle produced by a camera, enter Command: DXBIN DXB file:
Enter the name of the fIle you wish to load from the camera scan. Do not include a fIle type DXB; this is assumed. See Chapter 5 for more information on camera inputs for pictorial representation.
10.11
IGES Files
Initial graphics exchange standard (IGES) fIles can be used to instruct Autodesk to read and write IGES format fIles. You can generate an IGES fIle from an existing drawing. Command: IGESOUT File name:
Once this has been done, the drawing default name is used to produce a .IGS file. When you wish to use an IGES fIle from someone else:
Sample Programs and User Problems 1000 1010 1020 1030 1040 1050 1060 1070 1080 1090 1100 1110 1120 1130 1140 1150 1160 1170 1180 1190 1200 1210 1220 1230 1240 1250 1260 1270 1280 1290 1300 1310 1320 1330 1340 1350 1360 1370 1380 1390 1400 1410 1420 1430 1440 1450 1460
REM REM Extract lines from DXF file REM LINE INPUT "DXF file name: "; A$ A$-A$+".dxf" OPEN "i",l,A$ REM REM Ignore until section start encountered REM GOSUB 1320 IF G% 0 THEN 1090 IF S$ "SECTION" THEN 1090 GOSUB 1320 REM REM Skip unless ENTITIES section REM IF S$ "ENTITIES" THEN 1090 REM REM Scan until end of section processing LINEs REM GOSUB 1320 IF G% = 0 AND S$="ENDSEC" THEN STOP IF G%=O AND S$="LINE" THEN GOSUB 1270 GOTO 1210 GOTO 1200 REM REM Accumulate LINE entity groups REM GOSUB 1320 IF G%=10 THEN X1=X : Y1=Y IF G%-ll THEN X2=X : Y2=Y IF G%-O THEN PRINT "Line from (";X1;",";Y1; ") to ("IX2;",";Y21")" : RETURN GOTO 1270 REM REM Read group code and following value REM INPUT '1, G% IF G% < 10 THEN LINE INPUT #1, S$ : RETURN IF G% >= 30 AND G% = 50 AND G% = 60 AND G% = 70 AND G% =20 THEN PRINT "Invalid group code ";G% : STOP INPUT U,X INPUT #1,G1% IF G1% (G%+10) THEN PRINT "Invalid Y coord code "; Gl% : STOP INPUT U, Y RETURN
Figure 10.1
Program to read DXE. (Courtesy DLR Associates.)
247
248
Chapter 10 1000 1010 1020 1030 1040 1050 1060 1070 1080 1090 1100 1110 1120 1130 1140 1150 1160 1170 1180 1190 1200 1210 1220 1230 1240 1250 1260 1270 1280 1290 1300 1310 1320 1330 1340 1350 1360 1370 1380
REM
REM Polygon generator REM
.
LINE INPUT "Drawing (DXF) file name: " , A$ OPEN "o",l,A$+".dxf" PRINT ill, 0 PRINT ,1,"SECTION" PRINT U,2 PRINT ,1,"ENTITIES" PI=ATN(l) *4 INPUT "Number of sides for polygon: ''is% INPUT "starting point (X, Y) : "iX,Y INPUT "Polygon side: " ;0 A1=(2*PI)/S% A=PI/2 FOR I%=1 TO S% PRINT 1/1,0 PRINT #l,"LINE" PRINT 1/1,8 PRINT #1,"0" PRINT '1,10 PRINT U,X PRINT U,20 PRINT U, Y NX=D*COS(A)+X NY=D*SIN(A)+Y PRINT 1/1,11 PRINT I/1,NX PRINT 1/1,21 PRINT I/1,NY X=NX Y=NY A=A+A1 NEXT I% PRINT ill, 0 PRINT #1,"ENDSEC" PRINT U,O PRINT '1,"EOF" CLOSE 1
Figure 10.2
Program to generate DXF. (Courtesy DLR Associates).
Command: IGESIN File name: Enter the name of the file to be loaded.
10.12 Case Studies Each of the case studies presented below is stated with reference to certain information contained in the first nine chapters. Following this description, a discussion of the problem containing the drawing me is presented. By using this format, the material presented in the book is summarized in case study form. This format replaces the usual exercises used in earlier chapters.
Sample Programs and User Problems 10.12.1
249
Automated Title Block
Statement of the problem. Modify the drawing files shown in Chapter 1 so that changes in sheet sizes can be made. Make the changes necessary so that a size A, B, or C sheet border and title strip can be selected. Discussion. Drawing files called blocks are prepared so that the user may simplify the display process. A tile block may be added to a new drawing file or an old one by merging the block name TITLEA into the file for a size A sheet format, as shown in Figure 10.3. 10.12.2
Digitizing Problem
Statement of the problem. Digitize a simple object as described in Chapter 2. Use the simple object as a test for the commands GRID, SNAP, and SKETCH. Use the subcommand contained within SKETCH and the screen grid to create a simple drawing.
C~MPUTER-AIOEO
Figure 10.3
GRAPHICS
Automated Automated Automated
Automated title block.
250
Chapter 10
Figure 10.4
Digitizing problem.
Sample Programs and User Problems Discussion.
251
The technique of describing a graphic shape by grid locations is called
digitizing. Examples from Chapter 2 can be digitized by counting grid locations in the horizontal and vertical directions and using a single Autodesk command: SKETCH as shown in Figure 10.4.
10.12.3
Geometric Constructions
Statement of the problem. Choose any of the progressive student exercise files from Chapter 3 and arrange an output as shown in Figure 10.5. Merge the proper-sized title block.
Figure 10.5
Geometric constructions.
252
Chapter 10 8X
It
7. D-B . 1
,08.148 A cffj 9.b
9.4
·c
1!I . 1!I6 A M42 X 1.S-bQ
6.€ b.1
DB. R Ijj ~
8G
028.86-e6.13(E8H11 ) IL14AC
r44 . IiB 4-4.4!; %36.l'l
3S.S 31.8 31.6 l'l.1 B
31.8 31.8
31.8
A
25.5 25.4 36
57.6 5b.b
41. 1
100 99
35 41.3
SI
Figure 10.6
Piece part selection.
Discussion.
You will use the Autodesk commands described in Chapter 3 to form shape descriptions that will replace the laborious SKETCH procedures of Case Study 2. 10.12.4
Piece Part Selection
Statement of the problem. Select any of the exercises at the end of Chapter 4 and arrange a sheet layout as shown in Figure 10.6. Discussion. Case studies 1, 2, and 3 work admirably for drawings composed exclusively of straight lines, circles, and discrete points. These CADD techniques require painstaking effort on the part of the workstation operator. Case Study 4 will be developed to practice dimensioning patterns to be described in compact formats. 10.12.5 Autodesk Symbol Library
Statement of the problem. A symbol library for Autodesk software exists for your use. Prepare a simple diagram as shown in Figure 10.7. Discussion. Study the example symbol library shown on p. 253.
253
Sample Programs and User Problems
Sy mbo l L b r a r y " Sc hem" H
H
H
H
H
16
17
18
19
10
".) 1
32
15V - 15V 3i
3J
H
21
+9V - 9V 35
J6
H
H
22
23
37
38
10
11
H
25
26
39
iD
n
55
56
In
11
25
26
H
0
46
n
i9
i8
50
In
17
In
18
52
53
5i
L bra r y " p p n g "
Symbol In
51
InIn
In
't'J
2D
In
21
In
In
In
12
2J
24 l(
.JI
46
10.12.6
J2
JJ
H
.J5
J6
.n
'J 8
J9
'f0
41
~
49
50
51
~2
5J
54
55
56
Electronics Circuit Analysis
Statement of the problem. Case study 5 can be used in the creation of an electronics schematic as shown in Figure 10.8. Discussion. Lines used to connect the symbols can be butted directly to the connection node of each symbol with the command OSNAP. The symbols are arranged according to an engineer's sketch or written description. 10.12.7
Computer Modeling Techniques
Statement of the problem. Prepare a .DWG file that will produce the profile of Figure 10.9. Discussion. Four equations will be based in the solution: III is a straight line tangent at point -7 on the X axis, II is a parabola from the -7 to a + 5 on the Y axis, I is a circle with a radius of 10 units, and IV is a straight-line segment tangent to the circle at the X axis.
254
Chapter 10
-1St)
-1St) -1St) -1St) -1St)
-1St) -1St)
-1St)
Figure 10.7
''I, . "0 . 35 OHMS ''I, . "0
Simple diagram.
OI1f1~
~,
OI1f1~
"S • 25.
~ti"'S
IN ., ~
~
xR" R" R" R" R" R"0r f,R" R" R" R" R" R" R" R" R" R" R" R" ~ ~~
~
~
"
~ " R" R" R" R" R" R""
""
"
""
., ~
r
~ ~;'
"
., ~
'"
R" R" R" R" R" R" GO R" R" R" R" R" R"
R" R"
r
~ ~ 7
"
Figure 10.8
r
0
0
0
~
~
~
r
~
"'6 0
.,
.,
.,
rR" R" R" R" R" R"0
R" RI3
., ~
r
0
"" ""'"
ININ OUT ~O
. .
OHI'IS
)0 CHI'IS )0 CHI'IS
2S OHMS
Electronic circuit analysis.
255
Sample Programs and User Problems
YI
= -S. /49. -Xl H
S
2+S.
Y2 = -5. +(100. -X2· *2)". S
S
S S
S
Srv
S Y3 YI
Y :70./49. ·X+IO.
Figure 10.9
10.12.8
H 2+S. -I. /49. ·3 .... ==-S. -XlS*X3+IS.
Computer modeling techniques.
Computerized Path Specification
Statement of the problem. Use Figure 10.10 as an example of path specification. You may use Case Study 7 profile shape if desired, or you may create a new one. Discussion. Use the display techniques from Chapter 5 and the design skills from Chapters 6 to 8.
10.12.9
Part Animation Studies
Statement of the problem. The application programming shown in Chapter 9 to make and show a slide may be used to display a part. Discussion. Use Figure 10.11 as an example of several separate slides that are superimposed one on the other. Prepare a script file to display up to lOO animation positions for the part chosen.
10.12.10
Surface Descriptions
Statement of the problem. Using the display techniques from Chapter 5, select one of the surface display teachniques shown in Figure 5.17 and produce a display similar to Figure 10.12. Discussion. Refer to Chapter 5 for the descriptions of display surfaces. You may want to try different techniques (cubic, Bezier, or linear interpolation) on the same database.
256
Chapter 10
Figure 10.10
Path specification.
RNIMRTED SlIDER-BLOCK MECHRNISM
/7777777777777777777777 Figure 10.11
Path animation.
257
Sample Programs and User Problems
Figure 10.12
Surface description.
Index
ACAD.LSP, 18 Algorithms, 3 ANGLE, 18, 34, 50, 66, 67 Aperture, 4, ARC, 4, 39, 66, 67, 131 AREA, 4, 50 ARRAY, 4, 209, 212 ASSIST, 48 ATANGLE, 66, 68 Attach, 49, ATTDEF,4, ATTDISP, 4, 97 ATTEDIT,4, ATTTEXT,4, AutoCAD, 7, 10, 59, 89, 91 AutoConvert, 7, 10, 59 AutoLISP, 15 Automatic drafting machine, 3 AutoShade, 117, 121, 216 AutoSketch, 7, 10, 37, 59, 91 AXIS, 4, 221
BASE, 4 Bearing, 50, 68, 69 BLIPMODE,4 BLOCK, 4, 94, 95 Bow's notation, 181 BOX, 40, 206 BREAK, 4, 46 CAD (computer-aided design), 56 CADD (computer-aided drafting and design) documents, 2, 3, 220 equipment, 7, 32 functions, 1, hatch patterns, 23 manufacturers, 8 operation, 3 output, 2 software, 7, 57 symbols, 65, 253 system, 2, 3
259
260 [CADD] text fonts, 24 CADAM (computer-aided design and manufacturing), 57 CAE (computer-aided engineering), 56 CA Lab, 7, 10, 59, 63, 64 CAM (computer-aided manufacturing), 57, 58 CAMERA, l34, 136 CA PC (computer-aided production control), 57, 58 CAPP (computer-aided process planning), 57, 58 CDG (computerized descriptive geometry), 58, 152, 168 CENTER, 68, 69 CHAMFER,4 CHANGE,4 Chaos, 7, 10, 59, 63, 64 CIRCLE, 4, 40, 101 COLOR, 4, 49 Commands, 25, 91 Constant, 95 Coordinate system, 154 COPY, 4, 45 CPU (central processing unit), 3 CSG (computerized solid geometry), 203 CURVE, 40, 49 CVG (computerized vector geometry), 58, 180 CYLIND, 68, 70, 207, 209 DATAPT,70 DBLIST,4 DELAY, 4, 227 Design functions, 26, 153 Detail drawings, 106 Developments, 171, 172 Diagnostic routines, 14 DIM, 4, 50, 96, 97 DISPLA Y, 97, 225 DIST, 4, 20, 50 DIVIDE,4 Domain, 118 DONUT,4 DRAGMODE,4 DRAW, 100, 239
Index
DTEXT, 4 DVIEW, l34, l36 DXBIN, 4, 246 DXF, 52, 59, 239, 245 DXFIN, 4, 238 DXOUT, 4, 239 DWG, 59, 239 EDGESURF, 126, 140 EDIT, 102, 103 ELEV, 4 ELLIPSE, 4, 102 END, 4, 36 Engineering analysis, 155, 170, 197, 224 conventions, 160, 224 descriptions, 156, 220 Equilibrants, 194 ERASE, 4, 43, 44 EXPLODE, 4 FILES, 4, 50, 51 FILL,4 FILLET, 4, 209 Frame, 48 GenCADD, 7, 10, 59, 62 Generic CADD, 7, 10, 59, 60 Generic 3D, 60 Geometric solids definition, 118, 213 generative, 118, 124 interpolative, 118, 124, 126, 127 point set, 118, 124 primitive, 118, 124, 125 replicative, 118, 124 special, 118, 124 sweeps, 214 GOTO, 70, 72 Graphic statics, 181 Graphic workstation, 3, 10, 11, 12 installation, 12 operation, 10 testing, 13 GRAPHSCR, 4, 227 GRID, 5, 49, 205, 225 GROUP, 44
261
Index
HATCH, 5, 244 HELP, 5, 245 HIDE, 5, 216 Home, 7, 10, 36, 59, 62, 73
MIRROR, 5, 46 MOVE, 5, 45 MSLIDE, 5, 227 Multimedia, 7, 10, 59, 63
ID, 5, IGESIN, 5, 246 IGESOUT,5, IN, 73, 74 INQUIRY, 102, 103, 218 INSERT, 5, 96 Interpolation approximate, 133 arc, 131 bezier, 132 cubic, l31, l32 quardratic, l32 Intersections, 171 ISOPLANE,5
Name, 5 Noncoplanar, 193
Joints, 181 Keyboard, 12 LAYER, 5, 49, 104 LIMITS, 5, 50, 205 LINE, 5, 33, 41, 73, 75 LINEAR,96 Lines common, 160 intersecting, 160, 161 parallel, 160, 161 parametric, 168 perpendicular, 160, 161 LINETYPE, 5, 50, 243 LISP data types, 16 features, 22 functions, 18 notation, 17 LIST, 5, 21 LOAD,5 LTSCALE, 5, 238 MEASURE, 5, 50 MENU, 5, 38, 90, 240 MESH, 128, l30, 213 MINSERT, 5, 96
OFFSET, 5 OOPS, 5 OPEN, 51 ORTHO, 5, 48 OSNAP, 5, 128 OUT, 73, 74 PAN, 4, 47, 99 PART, 41, 50, 169 PEDIT, 5, l30 PICK, 50 PLANE, 73, 75 Planes intersection, 163 parallel, 163 perpendicular, 163, 164 PLINE,5 PLOT, 5 POINT, 41, 42, 50, 166] POLYGON, 5, 41, 42 Printer/plotter color, 2 dot-matrix, 2 PostScript, 2 X-Y, 3 Projection coplanar, 159 line, 157, 160 noncoplanar, 159 orthographic, 167 parallel, 158, 160 point, 156 plane, 158 PROPERTY, 46, 50 PRPLOT, 5 PURGE, 5 QTEXT, 5 Quit, 5, 227
262 R,76 REDO, 5, 43 REDRAW, 5, 48, 98 REGEN, 5, 227 REGENAUTO,5 RENAME, 5 Resultants, 184, 188, 192 RESUME, 6 REVSURF, 126, 133 ROTATE, 6, 46 RSCRIPT, 6, 221 RTHETA, 76, 77 RULESURF, 126, 134, 215 SAVE, 6, 51 SCALE, 6, 46 SCRIPT, 6, 222-231 Section views broken-out, 110 full, 109 half, 109 revolved, 110 SELECT, 6 SETTINGS, 49, 104 SETUP, 93, 94 SETVAR, 6, 216 SHAPE, 6, 245 SHELL, 6 SKETCH, 6 SNAP, 6, 49, 50, 226 SLOPE, 76, 77 Software configuation, 36 installation, 36 SOLID defintion, 6, 118, 170, 203 differences, 139 entities, 119, 204 intersection, 138, 165 mathematical, 118 parallel, 164 perpendicular, 165 unions, 132, 210 STATUS, 6 STRETCH, 6, 46 Structures generative, 133 point set, 135
Index
[Structures] replicative, 135, 138 special, 134 topological, 138 STYLE, 6 SURFTAB, 131 TABLET, 6, 92 TABSURF, 126, 140, 214 TANTO, 76, 78 TARGET, 134 TEXT, 43, 50, 244 TEXTSCR,6, Threads and fasteners assemblies, 112 detailed, 112 metric, 111 schematic, 111 simplified, 108 3DFACE, 141 TIME, 6 Topological, 119 TRACE, 6, 22 TRIM, 6 U,6 UCS, 125 UNDO, 6, 43 UNGROUP, 44, 45 UNITS, 6, 78, 79 UTILITY, 104 VDT, 9, 37, 39, 51, 90 VECTOR, 78, 79, 182 Verify, 95 VERTEX, 129 VIEW, 6, 47, 99 VIEWRES,6 VPOINT, 6, 117, 125, 208 VSLIDE,6 WBLOCK, 6, 98, 99, 103 Wireform, 117, 120, 213 XYZPLAN, 78, 80 ZOOM, 6, 47, 99, 205, 212




![Design graphics : drawing techniques for design professionals [Third edition.]
9780137136964, 013713696X](https://dokumen.pub/img/200x200/design-graphics-drawing-techniques-for-design-professionals-third-edition-9780137136964-013713696x.jpg)
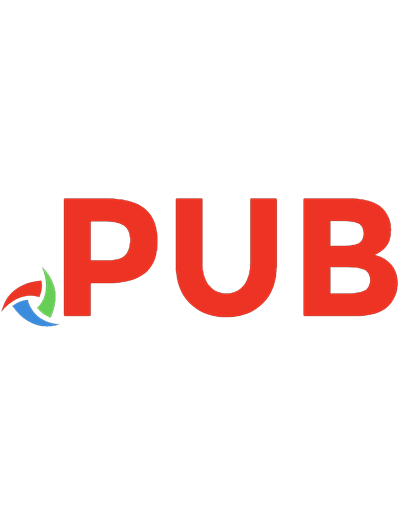
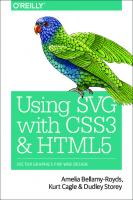
![Visualization, Modeling, and Graphics for Engineering Design [2 ed.]
1285172957, 9781285172958](https://dokumen.pub/img/200x200/visualization-modeling-and-graphics-for-engineering-design-2nbsped-1285172957-9781285172958.jpg)

![Computer-Aided Graphics and Design [3 ed.]
0824791649, 9780824791643](https://dokumen.pub/img/200x200/computer-aided-graphics-and-design-3nbsped-0824791649-9780824791643.jpg)