Blender 2D Animation: The Complete Guide to the Grease Pencil [1 ed.] 1032110341, 9781032110349
This book describes how to access the Grease Pencil component in Blender and create 2D Animation within the Blender 3D e
8,138 1,622 71MB
English Pages 244 Year 2021
Polecaj historie
Table of contents :
Cover
Half Title
Title Page
Copyright Page
Table of Contents
Introduction
Preamble
Download & Install Blender
Starting the Blender Program
1 The Graphical User Interface
1.1 The Graphical User Interface (GUI)
1.2 Editors
1.3 The 3D Animation Workspace
1.4 Drawing with the Grease Pencil
1.5 The Grease Pencil
1.6 Hiding Annotations
1.7 The Transition to 2D Drawing
1.8 Changing to the 2D Animation Workspace
1.9 The 2D Animation Workspace
1.10 The 2D Viewport Editor
1.11 Editor Controls – Buttons, Icons and Sliders
2 Drawing Strokes
2.1 Drawing a Stroke
2.2 Drawing a Stroke (continued)
2.3 Erasing Strokes
2.4 Stroke Lines and Fill
2.5 Stroke Colors - Material Color Mode
2.6 Stroke Colors - Vertex Color Mode
2.7 Mixing Colors
2.8 Texture Strokes
2.9 Stroke Color Workspace
2.10 Tinting Strokes
2.11 New Stroke Types
3 Strokes Tools
3.1 The Tool Panel
3.2 The Fill Tool
3.3 The Cutter Tool
3.4 The Eyedropper Tool
3.5 The Line Tool
3.6 The Polyline Tool
3.7 The Arc Tool
3.8 The Curve Tool
3.9 The Box Tool
3.10 The Circle Tool
4 Strokes Brushes
4.1 Brush Type
4.2 Brush Types
4.3 Adding New Brush Types
4.4 Customising a Brush Type
4.5 Downloading and Appending Brushes
5 Using a Drawing Tablet
5.1 Emulating a Three Button Mouse
5.2 Blender Preferences Editor
5.3 2D Viewport Editor Controls
5.4 Tablet Properties
5.4 Wacom Intous 3D Table Properties
6 The Canvas Explained
6.1 The Canvas
6.2 The Canvas – Another way
6.3 Renaming and Adding Layers
6.4 Adding Preconstructed Strokes
6.5 Appending Stroke Types
6.6 Using Appended Stroke Types
6.7 Browse Material to be Linked
6.8 Adding 3D Objects
6.9 Adding a Canvas
6.10 The Canvas Grid
7 Stroke Placement
7.1 Placing Strokes
7.2 2D Viewport Header Stroke Placement Controls
7.3 Object Origin
7.4 Origin: Stroke Placement
7.5 3D Cursor: Stroke Placement
7.6 Surface: Stroke Placement
7.7 Stroke: Stroke Placement
7.8 Aligning and Locking Strokes
7.9 Drawing Guides
8 Background Image Tracing
8.1 Tracing
8.2 Drag and Drop Method
8.3 Add Image Method
8.4 The File browser Editor
8.5 Tracing
9 Smoothing and Editing Strokes
9.1 Editing Strokes
9.2 2D Viewport Editor Modes
9.3 Editing in Object Mode
9.4 Editing in Edit Mode
9.5 Proportional Editing
9.6 Edit Mode Manipulation Tools
9.7 Edit Mode Editing Tools
9.8 Editing in Sculpt Mode
9.9 Editing with Modifiers
10 Stroke Effects
10.1 Viewport Shading Options
10.2 Stroke Effects
10.3 Viewport Display
10.4 Flip Effect
10.5 Blur Effect
10.6 Pixelate
10.7 Shadow
10.8 Wave Distortion
10.9 Multiple Effects
11 Animating Strokes
11.1 Dope Sheet and Timeline Editors
11.2 Timeline Animation Play Buttons
11.3 Animation Action
11.4 Animation Time
11.5 Number of Frames
11.6 Set up the Scene
11.7 Interpolation
11.8 Onion Skinning
11.9 Timeline Manipulation
11.10 Perpetual Motion
11.11 Remember the Outliner Editor
11.12 The Walk Cycle and Animation
11.13 Keyframes and Posing
12 Animating a Character
12.1 The Storyboard
12.2 Organising the Outliner Editor
12.3 Animating a Character
12.4 Movement in the Scene
12.5 Walk Cycle Reference Image
12.6 Create a Dedicated Sketch Material
12.7 Sketching a Pose
12.8 Playing the Animation
12.9 Scaling and Positioning Keyframes in the Timeline
12.10 The Time Offset Modifier
12.11 Animating the Scene Background
12.12 Background Image
12.13 In Perspective
13 Armatures in Animation
13.1 The Armature
13.2 Multiple Bones
13.3 Armature Display
13.4 Armature Posing
13.5 Parenting with Automatic Weights
13.6 Understanding Parenting
13.7 Cancel Parenting
13.8 Parenting with Envelope Weights
13.9 Vertex Groups
13.10 Animation Keyframes
14 Wrap up and Render
14.1 Eevee Render in the Properties Editor
14.2 Render Preview
14.3 Rendering an Image
14.4 Rendering a Video Clip
14.5 Video Codecs
15 Navigate and Save
15.1 Files and Folders
15.2 Creating a Folder
15.3 Saving a File
15.4 Windows File Explorer
15.5 Windows File Explorer Diagram
15.6 Blender File Browser
15.7 Opening Files
15.8 File Browser Header Features
15.9 Make a New Folder in Blender
15.10 Display Options
15.11 Saving Your Work
15.12 The Concept of Files
15.13 The Append or Link Command
15.14 Importing Objects
16 Creating New Scenes
16.1 The Storyboard
16.2 Extend the Sequence
16.3 Adding a Scene
16.4 Create Video Clips
17 Movie Making
17.1 Video Editing Workspace
17.2 Placing Files in the VSE
17.3 Audio Files – Sound
17.4 Precision File Placement
17.5 Viewing the Video File
17.6 Video File Properties / Modifiers
17.7 Erasing (Deleting) a File from the VSE
17.8 The Add Button
17.9 Cutting Video Strips
17.10 Rendering the Movie
17.11 Summary
18 Grease Pencil Modeling
18.1 Modeling using the Grease Pencil
18.2 Modeling a Stroke
18.3 Shaping Strokes
18.4 Combining and Converting Strokes
18.5 Modeling From Strokes
18.6 Modeling Workspace
18.7 Modeling a Dragon
19 Using Add-Ons
19.1 Add-ons From the Internet
19.2 Download the Add-on
19.3 Installing the Python File
19.4 Add-on – Another Way
20 Internet Resources
Index
Citation preview
Blender 2D Animation
The Complete Guide to the Grease Pencil
Blender 2D Animation
The Complete Guide to the Grease Pencil JOHN M. BLAIN
Boca Raton London New York
CRC Press is an imprint of the Taylor & Francis Group, an informa business
AN A K PETERS BOOK
Cover art is available to share and use under the Creative Commons Attribution ShareAlike license (CC BY-SA 3.0). Attribution: Blender Foundation – www.blender.org Artists: Daniel Martinez Lara, Javier Salvador, Maria Vela, Sergi Miranda
First Edition published 2022 by CRC Press 6000 Broken Sound Parkway NW, Suite 300, Boca Raton, FL 33487-2742 and by CRC Press 2 Park Square, Milton Park, Abingdon, Oxon, OX14 4RN © 2022 John M. Blain CRC Press is an imprint of Taylor & Francis Group, LLC Reasonable efforts have been made to publish reliable data and information, but the author and publisher cannot assume responsibility for the validity of all materials or the consequences of their use. The authors and publishers have attempted to trace the copyright holders of all material reproduced in this publication and apologize to copyright holders if permission to publish in this form has not been obtained. If any copyright material has not been acknowledged please write and let us know so we may rectify in any future reprint. Except as permitted under U.S. Copyright Law, no part of this book may be reprinted, reproduced, transmitted, or utilized in any form by any electronic, mechanical, or other means, now known or hereafter invented, including photocopying, microfilming, and recording, or in any information storage or retrieval system, without written permission from the publishers. For permission to photocopy or use material electronically from this work, access www.copyright.com or contact the Copyright Clearance Center, Inc. (CCC), 222 Rosewood Drive, Danvers, MA 01923, 978-750-8400. For works that are not available on CCC please contact mpk [email protected] Trademark notice: Product or corporate names may be trademarks or registered trademarks and are used only for identification and explana tion without intent to infringe. ISBN: 978-1-032-11034-9 (hbk) ISBN: 978-1-032-11032-5 (pbk) ISBN: 978-1-003-21813-5 (ebk) DOI: 10.1201/9781003218135 Access the companion website: www.tamarindcreativegraphics.com
Grease Pencil 2D Animation Contents Introduction....................................................................................... IX Preamble.......................................................................................... XIII Download & Install Blender............................................................... XV Starting the Blender Program........................................................... XIX
1
The Graphical User Interface.............................................. 1 1.1 The Graphical User Interface (GUI)................................. 1 1.2 Editors................................................................... …...... 1 1.3 The 3D Animation Workspace..........................................3 1.4 Drawing with the Grease Pencil....................................... 4 1.5 The Grease Pencil........................................................... 5 1.6 Hiding Annotations........................................................... 6 1.7 The Transition to 2D Drawing...........................................6 1.8 Changing to the 2D Animation Workspace.......................9 1.9 The 2D Animation Workspace..........................................9 1.10 The 2D Viewport Editor.................................................. 10 1.11 Editor Controls – Buttons, Icons and Sliders.................. 11
I
2
Drawing Strokes................................................................... 15 2.1 Drawing a Stroke..............................................................15 2.2 Drawing a Stroke (Continued).......................................... 16 2.3 Erasing Strokes................................................................ 17 2.4 Stroke Lines and Fill.........................................................19 2.5 Stroke Colors - Material Color Mode................................ 20 2.6 Stroke Colors - Vertex Color Mode.................................. 21 2.7 Mixing Colors....................................................................23 2.8 Texture Strokes................................................................ 24 2.9 Stroke Color Workspace.................................................. 26 2.10 Tinting Strokes.............................................................. 28 2.11 New Stroke Types.......................................................... 30
3
Strokes Tools........................................................................33 3.1 The Tool Panel................................................................. 33 3.2 The Fill Tool...................................................................... 33 3.3 The Cutter Tool................................................................. 37 3.4 The Eyedropper Tool........................................................ 37 3.5 The Line Tool.................................................................... 38 3.6 The Polyline Tool.............................................................. 38 3.7 The Arc Tool..................................................................... 38 3.8 The Curve Tool................................................................. 39 3.9 The Box Tool.................................................................... 39 3.10 The Circle Tool............................................................... 39
4
Strokes Brushes...................................................................41 4.1 Brush Type....................................................................... 41 4.2 Brush Types..................................................................... 43 4.3 Adding New Brush Types................................................. 44 4.4 Customising a Brush Type............................................... 45 4.5 Downloading and Appending Brushes............................. 47
5
Using a Drawing Tablet........................................................51 5.1 Emulating a Three Button Mouse.....................................52 5.2 Blender Preferences Editor.............................................. 52 5.3 2D Viewport Editor Controls............................................. 53 II
5.4 Tablet Properties.............................................................. 54 5.4 Wacom Intous 3D Table Properties.................................. 54 6
The Canvas Explained......................................................... 57 6.1 The Canvas...................................................................... 57 6.2 The Canvas – Another way.............................................. 61 6.3 Renaming and Adding Layers.......................................... 63 6.4 Adding Preconstructed Strokes........................................ 64 6.5 Appending Strokes........................................................... 67 6.6 Using Appended Stroke Types......................................... 72 6.7 Browse Material to be Linked........................................... 73 6.8 Adding 3D Objects........................................................... 74 6.9 Adding a Canvas.............................................................. 75 6.10 The Canvas Grid............................................................ 76
7
Stroke Placement................................................................. 77 7.1 Placing Strokes................................................................ 77 7.2 2D Viewport Header Stroke Placement Controls............. 78 7.3 Object Origin.................................................................... 78 7.4 Origin: Stroke Placement................................................. 79 7.5 3D Cursor: Stroke Placement.......................................... 80 7.6 Surface: Stroke Placement.............................................. 81 7.7 Stroke: Stroke Placement................................................ 82 7.8 Aligning and Locking Strokes........................................... 84 7.9 Drawing Guides................................................................86
8
Background Image Tracing................................................. 87 8.1 Tracing............................................................................. 87 8.2 Drag and Drop Method.................................................... 88 8.3 Add Image Method........................................................... 88 8.4 The File browser Editor.................................................... 89 8.5 Tracing............................................................................. 90
III
9
Smoothing and Editing Strokes..........................................91 9.1 Editing Strokes................................................................. 91 9.2 2D Viewport Editor Modes............................................... 91 9.3 Editing in Object Mode..................................................... 91 9.4 Editing in Edit Mode......................................................... 92 9.5 Proportional Editing.......................................................... 94 9.6 Edit Mode Manipulation Tools.......................................... 94 9.7 Edit Mode Editing Tools................................................... 95 9.8 Editing in Sculpt Mode..................................................... 97 9.9 Editing with Modifiers....................................................... 97
10
Stroke Effects.......................................................................103 10.1 Viewport Shading Options..............................................103 10.2 Stroke Effects.................................................................103 10.3 Viewport Display............................................................. 104 10.4 Flip Effect....................................................................... 105 10.5 Blur Effect.......................................................................105 10.6 Pixelate...........................................................................105 10.7 Shadow...........................................................................106 10.8 Wave Distortion.............................................................. 106 10.9 Multiple Effects.............................................................. 107
11
Animating Strokes............................................................... 109 11.1 Dope Sheet and Timeline Editors................................... 110 11.2 Timeline Animation Play Buttons.................................... 111 11.3 Animation Action............................................................. 111 11.4 Animation Time............................................................... 112 11.5 Number of Frames......................................................... 112 11.6 Set up the Scene............................................................ 112 11.7 Interpolation....................................................................115 11.8 Onion Skinning............................................................... 115 11.9 Timeline Manipulation.....................................................116 11.10 Perpetual Motion.......................................................... 116 11.11 Remember the Outliner Editor...................................... 116 11.12 The Walk Cycle and Animation.................................... 118 11.13 Keyframes and Posing................................................. 119
IV
12
Animating a Character......................................................... 121 12.1 The Storyboard.............................................................. 122 12.2 Organising the Outliner Editor........................................ 123 12.3 Animating a Character.................................................... 124 12.4 Movement in the Scene................................................. 124 12.5 Walk Cycle Reference Image........................................ 125 12.6 Create a Dedicated Sketch Material.............................. 126 12.7 Sketching a Pose........................................................... 126 12.8 Playing the Animation.................................................... 129 12.9 Scaling and Positioning Keyframes in the Timeline....... 130 12.10 The Time Offset Modifier.............................................. 131 12.11 Animating the Scene Background................................ 131 12.12 Background Image....................................................... 133 12.13 In Perspective.............................................................. 133
13
Armatures in Animation...................................................... 135 13.1 The Armature................................................................. 136 13.2 Multiple Bones............................................................... 136 13.3 Armature Display............................................................ 137 13.4 Armature Posing............................................................ 137 13.5 Parenting with Automatic Weights................................. 138 13.6 Understanding Parenting............................................... 139 13.7 Cancel Parenting........................................................... 140 13.8 Parenting with Envelope Weights.................................. 140 13.9 Vertex Groups................................................................ 142 13.10 Animation Keyframes................................................... 143
14
Wrap up and Render............................................................ 145 14.1 Eevee Render in the Properties Editor.......................... 145 14.2 Render Preview............................................................. 146 14.3 Rendering an Image...................................................... 146 14.4 Rendering a Video Clip.................................................. 148 14.5 Video Codecs................................................................ 149
V
15
Navigate and Save............................................................... 151 15.1 Files and Folders........................................................... 152 15.2 Creating a Folder........................................................... 153 15.3 Saving a File.................................................................. 154 15.4 Windows File Explorer....................................................155 15.5 Windows File Explorer Diagram..................................... 156 15.6 Blender File Browser...................................................... 157 15.7 Opening Files................................................................. 158 15.8 File Browser Header Features....................................... 159 15.9 Make a New Folder........................................................ 159 15.10 Display Options............................................................ 159 15.11 Saving Your Work......................................................... 160 15.12 The Concept of Files.................................................... 161 15.13 The Append or Link Command.................................... 161 15.14 Importing Objects......................................................... 162
16
Creating New Scenes...........................................................165 16.1 The Storyboard.............................................................. 166 16.2 Extend the Sequence.................................................... 167 16.3 Adding a Scene.............................................................. 168 16.4 Create Video Clips......................................................... 169
17
Movie Making........................................................................171 17.1 Video Editing Workspace............................................... 172 17.2 Placing Files in the VSE................................................. 173 17.3 Audio Files – Sound....................................................... 175 17.4 Precision File Placement............................................... 175 17.5 Viewing the Video File................................................... 177 17.6 Video File Properties / Modifiers.................................... 177 17.7 Erasing (Deleting) a File from the VSE.......................... 178 17.8 The Add Button.............................................................. 179 17.9 Cutting Video Strips....................................................... 181 17.10 Rendering the Movie.................................................... 181 17.11 Summary...................................................................... 181
VI
18
Grease Pencil Modeling ….................................................. 183 18.1 Modeling using the Grease Pencil................................. 184 18.2 Modeling a Stroke.......................................................... 184 18.3 Shaping Strokes............................................................. 187 18.4 Combining and Converting Strokes............................... 188 18.5 Modeling From Strokes.................................................. 189 18.6 Modeling Workspace......................................................192 18.7 Modeling a Dragon......................................................... 196
19
Using Add-Ons..................................................................... 197 19.1 Add-ons From the Internet............................................. 198 19.2 Download the Add-on..................................................... 199 19.3 Installing the Python File................................................ 200 19.4 Add-on – Another Way................................................... 201
20
Internet Resources.............................................................. 205
Index................................................................................................ 207
VII
Blender Grease Pencil 2D Animation Introduction This book describes how to access the Grease Pencil component in Blender and create 2D Animation within the Blender 3D environment. It is assumed that the reader has no previous knowledge of the Blender program and treats 2D Animation using the Grease Pencil as a stand alone application. The Grease Pencil is a component of the 3D Modeling and Animation Program - Blender. Blender is a free open-source 3D Computer Graphics software toolset used for creating animated films, visual effects, art, 3D printed models, motion graphics, interactive 3D applications, virtual reality and computer games. Blender supports the entirety of the 3D pipeline—modeling, rigging, animation, simulation, rendering, compositing and motion tracking, video editing and the 2D Animation Pipeline. The Blender program is maintained by the Blender Foundation and released as Open Source Software which is available for download and FREE to be used for any purpose. The first step in using the Grease Pencil, is to download, install and open Blender. These operations are described in separate sections. The second step is accessing the Grease Pencil when Blender is running. This step is often overlooked in many tutorials and requires clarification. When Blender is opened, it opens in 3D Modeling Mode. The instruction in this book will, therefore, briefly describe the 3D Interface to establish the basic concept of operation through an introduction to a Tool (The Annotation Tool) which is the origin of the Grease Pencil. The Grease Pencil was originally a Tool for drawing construction notes during the 3D Modeling and Animation process. This Tool still exists but has been developed to facilitate 2D Drawing and Animation. 3D Modelling and Animation in Blender takes place in a 3D Workspace which is the arrangement of panels or windows in the programs interface. For 2D Animation a separate Workspace (arrangement of panels) has been developed which resides within the 3D environment.
IX
Program Development This book has been compiled using Blender Version 2.92.0. Be aware, Blender is continually evolving as developments which expand and improve functionality are added. Developments are introduced frequently which often incur subtle changes and modifications to operational procedures and to the program's display. When this occurs Blender is released with a New Version Number. When attempting Blender for the first time by following a tutorial, whether it is a book, a written tutorial or a video tutorial, always consider the Blender version for which the tutorial is written and work through examples using that version of Blender. It is tempting to grab the latest Blender release but consider the information given, in the tutorial, as a training exercise then step up to the latest developments in the current version. Blender maintains a download page containing all earlier releases of the program (see Download and Installation).
2D Animation Concept One example of 2D Animation is depicted in the Walk Cycle where drawings of a character in different poses are displayed in quick succession creating the illusion of the character walking.
Grease Pencil Animation Example To see an example of 2D Animation created using Blender's Grease Pencil see: HERO – Blender Grease Pencil Showcase at https://www.youtube.com/watch?v=pKmSdY56VtY
X
Why Grease Pencil? Grease Pencil Definition from Wikipedia The grease pencil, is a wax writing tool also known as a wax pencil, china marker, or chinagraph pencil , which is a writing implement made of hardened colored wax and is useful for marking on hard, glossy non-porous surfaces. Marks made by grease pencils are resistant to moisture and can usually be removed by rubbing the marked surface with a paper towel.
So why Blender Grease Pencil? When using Blender to construct 3D Scenes and generate animations it has been useful for artists to sketch notes on the computer screen. This does not mean that a crayon, as described above, was employed but that a digital marking was superimposed on the work being created. This marking is drawn on a separate digital layer which is easily modified or removed when the work is finished. Sketching freehand notes is accomplished by drawing Strokes (lines), therefore, the concept has been developed to drawing sketches of characters and scenery as depicted in a cartoon drawing. Further development has seen the lines forming the sketch animated thus creating full 2D Animation. This 2D Animation, in Blender, is constructed within the Blender 3D environment providing a flexible animation tool. The tool has been termed, the Grease Pencil and is applied within a dedicated 2D Animation Workspace. A Workspace is the arrangement of panels and windows containing controls as seen on the computer screen when the program is run. To understand this concept, begin by downloading and installing Blender. To follow the instructions provided in this book it is suggested that you employ Blender 2.92.0.
Philosophy of the Book The philosophy employed in this publication is to introduce Blender by describing the program's Graphical User Interface (GUI) and give short descriptions and examples of the controls and their function. The Controls constitute the Tools for performing the different operations which produce specific results. Knowing what Tools are available and where they are located is the key to understanding Blender.
Blender Platforms A computing platform or digital platform is the environment in which a piece of software is executed. It may be the hardware or the operating system (OS) Blender is a cross platform application for Windows Vista and above, Linux and Mac OSX 10.6 and above operating systems.
XI
The operation of Blender in this book is applicable to all operating platforms but operations ancillary to the program, such as, saving work to the computers hard drive, have been described exclusively using a Windows operating system.
System Requirements Graphics Blender 2.82 and later requires OpenGL 3.3 or above, with recent graphics drivers from your graphics card manufacturer. Hardware Minimum (basic usage) hardware • • • • • •
64-bit dual core 2Ghz CPU with SSE2 support. 4 GB RAM 1280×768 display Mouse, Trackpad or Pen + Tablet Graphics Card with 1 GB RAM, OpenGL 3.3 Less than 10 years old.
Recommended hardware • • • • •
64-bit quad core CPU 16 GB RAM Full HD display Three button mouse or pen+tablet Graphics card with 4 GB RAM
Optimal (production-grade) hardware • • • • •
64-bit eight core CPU 32 GB RAM Full HD displays Three button mouse and pen+tablet Graphics card with +12 GB RAM
•
Supported Graphics Cards . NVIDIA: GeForce 400 and newer, Quadro Tesla GPU architecture and newer, including RTX-based cards, with NVIDIA drivers (list of all GeForce and Quadro GPUs) AMD: GCN 1st gen and newer. Since Blender 2.91, Terascale 2 architecture is fully depreciated, try using 2.90 (albeit not supported, it might still work) [list of all AMD GPUs] • Intel: Haswell and newer (list of all Intel GPUs) • macOS: Version 10.13 or newer with supported hardware. •
XII
Preamble Formats Conventions and Commands In writing this book the following format conventions have been adopted: Paragraphs are separated by an empty line and have not been indented. Key words and phrases are printed in bold text with the first letter of a component name specific to Blender capitalised. Bold text, therefore, replaces the use of inverted commas. Headings are printed in Bold Olive Green. The following conventions will be used when giving instructions. When using a Mouse connected to a computer, the commands will be: Click or Click LMB – In either case this means make a single click with the left mouse button with the Mouse Cursor positioned over a control displayed on the computer Screen. In some instances it is explicit that the left mouse button should be used. A Control: Is a designated area on the computer Screen represented by an icon in the form of a button or bar, with or without text annotation. Double Click – Make two clicks in quick succession with LMB (the left mouse button). Click, Hold and Drag – Click the left mouse button, hold it depressed while moving the mouse. Release the button at the end of the movement. Click RMB – Click the right mouse button. Click MMB – Click the middle mouse button (the middle mouse button may be the scroll wheel). Scroll MMB – Scroll (rotate) the scroll wheel (MMB). Clicking is used in conjunction with placing the Mouse Cursor over a button, icon or a slider which is displayed on the Screen. Drawing Strokes (Lines) – The initial introduction to drawing Strokes will be demonstrated using a Mouse. How to use a Drawing Tablet with a Stylus will follow.
XIII
Download & Installation Download Blender When using instructions provided in this book it is recommended that you use Blender Version 2.92.0. At the time of writing Blender 2.92.0 is the current version. Download Blender from:
www.blender.org/download/
Click to Download
Clicking the download link downloads the MSI installer for Windows. Alternatively select the current Blender version which is applicable to your operating system. Blender is available for Windows, Mac OS and Linux. Downloading from the main download link presents the option to download the msi installation file.
XV
Selecting the Windows Installer from the download options menu also presents the same msi installer option. Clicking Save File will download the installer to your hard drive which on a Windows system is usually to the Downloads Folder. Also in the menu you have the option to download Widows Portable (.zip) which is a compressed ZIP file.
Alternative download options in the menu are for macOS, Linux and Steam operating systems.
Installation on a Windows Operating System Installing with the Installer(.msi) Option Double click on the file name in the Downloads folder, follow the prompts and Blender will be automatically installed to the Program Files folder on your computer and a shortcut icon will be placed on your Desktop. Installing with the ZIP Option With a ZIP file you have to unzip the file. You first create a New Folder on your computer's hard drive (see Chapter 15 – 15.2) then use a program like 7-Zip or Win-Zip to unzip (decompress) the zip file into the new folder. When the file is unzipped into the new folder and the folder opened, you will see blender.exe as one of the entries. You double click on this to run Blender or you create a shortcut which places a shortcut icon on your desktop. When using either installation option you double click the blender.exe file to run the program. Shortcuts on the Desktop are shortcuts to the blender.exe file. Note: By having one version of Blender installed via the Installer(.msi) option and another version using the ZIP method you can have more than one Blender version installed on your computer at the same time. This is useful for version comparison or for development purposes.
XVI
Installing Blender on a Linux Operating System Ubuntu http://www.wikihow.com/Install-Blender-3D-on-Ubuntu
Debian 8 (Jessie) https://www.howtoinstall.co/en/debian/jessie/blender
Installing Blender on Mac OS https://wiki.blender.org/wiki/Building_Blender/Mac
Installing Earlier Blender Versions (Windows operating system) When attempting Blender for the first time by following a tutorial, whether it is a book, a written tutorial or a video tutorial, always look at the Blender version for which it is written and work through examples using that version. It is tempting to grab the latest Blender version but consider the information given in the tutorial, as a training exercise then step up to the latest developments in the current release (purposely repeated). A full download listing of all Blender versions is found at: https://download.blender.org/release/ Note:The latest release of Blender is at: https://www,blender.org/downlod/
The Earlier Release Index contains both the MSI Installer and the ZIP options. Installation as previously described.
Running (Opening) Blender. To run Blender, double click the shortcut icon on your desktop or navigate to the folder on your hard drive (see over) to find the blender.exe file and double click the file.
XVII
Windows File Explorer The file path to the blender.exe file when the program is installed using the MSI Installer.
Double click to run Blender
The Blender 3D Interface – Version 2.91.0 Note: The appearance of the Interface in the diagram has been slightly modified. The Blender interface may be modified or reconfigured to suit a User's Preferences.
XVIII
Starting the Program Starting the Blender Program How you start Blender depends on how you have installed the program (see; Download & Installation). If you have used the MSI installer option for Windows, Blender will be in the Program Files directory on your C: Drive and a shortcut icon will have been placed on your desktop. If you have installed to a Window 10 operating system, Blender will be listed in the File Explorer under, Program Files\ Blender Foundation\ Blender 2.92.0 Windows 10 File Explorer
Desktop Shortcut
Blender 2.92
Blender 2.92
To start the program double click the desktop icon or double click the Blender Application file in File Explorer. If you have downloaded and unzipped the compressed (ZIP) file for Blender the blender.exe application file will be located in the folder where you unzipped the compressed file. Open the folder and sub folder, and double click or right click and select Open. The blender icon is the blender.exe file, To make life easier you may create a shortcut Desktop Icon associated with the blender.exe file.
XIX
Creating a Shortcut Windows 10 File Explorer In this example a folder named Blender_2.92.0 has been created in the C: Drive on the computer and the compressed version of Blender Version 2.92.0 has been unzipped to the folder. In the directory containing the blender.exe file create a shortcut and place it on the desktop. 2.92.0
blender-2.92.0-windows64
Right click on blender and select Create Shortcut.
Blender 2.92.0 blender-2.92.0-windows64
Right click on blender.exe and select Create Shortcut.
Click, hold, drag and drop to the Desktop.
Shortcut Created
To start the program simply double click the left mouse button on the Desktop shortcut icon.
XX
When you run Blender you are presented with Blender's Graphical User Interface (GUI) which, by default, displays an arrangement of panels (windows) for working in 3D Modeling and Animation. This arrangement constitutes what is termed the General Workspace. To work with the Grease Pencil for 2D Animation you change this arrangement to the 2D Animation Workspace. Before making this change it is advantageous to explore the Grease Pencil as it presents in the default General 3D Workspace.
The Blender 3D Interface – Version 2.91.0 To explore the Grease Pencil you must have an understanding of the arrangement of controls in the General screen arrangement (see Chapter 1).
XXI
1 The Graphical User Interface The Default General Screen Arrangement 1.1 The Graphical User Interface (GUI) When you run Blender, what you see on the computer Screen is the Graphical User Interface (GUI) for the program (Figure 1.1 over). This arrangement of panels is the interface which allows you to communicate with the program by entering commands (data) using the Keyboard and Mouse attached to your computer. The panels that you see are called Editors.
1.2 Editors Editors (the panels in the GUI) are so named since the basic philosophy in operating the program is; you are presented with a set of default data producing a Screen display. You Edit or modify the default data to create what you want. Note:In giving instructions, Default means, that which is displayed on the computer screen before any action is taken. There are numerous Editor Arrangements for selection depending on the particular feature of Blender you wish to use. The Editors you see in the default GUI are applicable to 3D Modeling and Animation. Editor arrangements are called Workspaces. If you have opened Blender displaying the default GUI and haven't clicked in the Screen with the Mouse, the Splash Screen with the colored image will be displayed in the 3D Viewport Editor. The Splash Screen is changed for each Blender version, therefore, providing a reference to the version of Blender being run. The Splash Screen also contains buttons for selecting functions such as the option to create a New General file or a New 2D Animation file. The 2D Animation option opens the 2D Animation Workspace which is the Grease Pencil interface. For the moment retain the 3D Modeling and Animation interface and click anywhere in the 3D Viewport Editor to remove the Splash Screen.
1
2
Timeline Editor
Camera
3D Viewport Editor
Information Header
Tool Panel
Tool Information Header
Figure 1.1
Properties
Editor
Outliner
Editor
Expansion Button
Splash Screen Blender 2.91.0
View
Manipulation
Widgets
GUI Interface Header
3D Graphical User Interface
Cube Object
Hidden by
Splash Screen
Lamp
3D Viewport Header
General Layout 3D Workspace
1.3 The 3D Animation General Layout Workspace The arrangement of Editors in the 3D Graphical User Interface (Figure 1.1) is the 3D Animation Workspace comprising four different Editors. The Editors are; the 3D Viewport Editor ( explanation to follow), the Outliner Editor, the Properties Editor, and the Timeline Editor. Each Editor Type has a Header at the top of the Editor panel. Note: Each Editor may be changed to a different Editor Type – see Controls following. There is also a GUI Interface Header at the very top of the Screen and an Information Header running across the very bottom of the Screen. The Editors will be introduced as features of the program are encountered throughout the book. Each Editor in the GUI is a separate panel comprising a Header at the top of the panel and subpanels which display within the Editor. The Header and sub-panels contain buttons and sliders which you click to activate functions or display menus for selecting functions. The buttons are displayed as text annotation, icons and panels. Each of these, relay data to the program to perform an action. A detailed explanation of controls will be given in relation to the Grease Pencil, 2D Animation Workspace. For the moment consider the 3D Workspace. Diagrams will be provided showing the location of buttons and controls for specific actions with instruction on how to activate functions. The Grease Pencil in the 3D Workspace is called the Annotation Tool which is located in the 3D Viewport Editor Tool Panel. Figure 1.2
Tool Panel Annotation Tool Mouse over on the Icon to see the Tool Name. Click and hold LMB to see Options. Tool Options
3D Viewport Editor
3
1.4 Drawing with the Grease Pencil Drawing a line on the computer screen using the Grease Pencil is said to be Drawing a Stroke. The term Stroke is used since, when drawing in the 2D Animation Workspace, a line is made up of two components, a Line and a Fill. Note: This is only applicable to the 2D Animation Workspace. The fact is mentioned at this point to explain the use of the term Stroke. Figure 1.4 opposite shows the controls and procedures for drawing a simple Stroke. To clarify what is shown in the diagram the procedure is set out as follows: 1.
From the 3D Vewport Editor Tool Panel select (click LMB) the Annotation Tool (highlights blue) and the Mouse Cursor changes from an Arrow icon to a Pen icon.
2.
Click LMB in the 3D Viewport Editor. A small blue dot will appear where you clicked and the Annotation Tool Controls will display in Header. The blue dot is the start of the Stroke to be drawn.
3.
Holding the LMB depressed and dragging the Mouse draws a Stroke in the 3D Viewport Editor.
4.
Stroke properties may be adjusted in the Header. Click on the color swatch and select a different color. Click where you see Note in the Header to change the Stroke Thickness (Figure 1.3). Placement determines how the Stroke is drawn i.e. selecting Surface in the Placement Menu causes the Stroke to be drawn on the surface of an Object which is selected in the 3D Viewport Editor. Note: Properties selected in the Header are applied to all Strokes drawn on a Layer. You may add Layers in the Note button in the Header. Figure 1.3 Click to add a Stroke Layer
5.
Stroke Thickness Stroke Layer: Stroke Layer: Note Note.001 To erase a Stroke, mouse over on the Annotation Tool in the Tool Panel. Hold LMB to display tool options and select Annotation Eraser. The Mouse Cursor displays as an eraser. Click, hold and drag the eraser circle over a Stroke to erase.
4
1.5 The Grease Pencil The Grease Pencil originated as a tool for drawing construction notes and diagrams on the computer screen when using Blender 3D (Three Dimensional). The Grease Pencil Annotation Tool still remains in the 3D Blender default user interface and will be used as an introduction to drawing a Stroke. Have Blender, as it first opens, with the default 3D Graphical User Interface displayed. Figure 1.4 4. Header Stroke Properties Stroke Color Stroke Layer Stroke Placement
Viewport Overlays
2. With the Annotation Tool selected, click in the Viewport Editor to display the Annotation Tool controls in the Header. 1.Click and hold to select the Anotation Tool The Mouse Cursor changes to a Pen 3. Click, hold and drag to draw a stroke 5. Mouse over on the Annotation Tool, click and hold for the Annotation Options. Mouse over on an option and release to select.
Annotation Options
With the Annotation Eraser selected, click, hold and drag over a Stroke to erase.
Experiment with the Tool Controls to be conversant with their functions, especially the Stroke Placement options.
5
1.6 Hiding Annotations
Viewport Overlays
The Annotation Tool, as previously demonstrated, is used in the 3D Workspace for sketching and drawing reference notes. The 3D Workspace allows the creation of Objects, Characters and Scenes in the 3D Environment which eventually will be Rendered (converted) into an image or series of images constituting an animation sequence and ultimately a movie file. Obviously you will not want the sketches and notes included in the final output, therefore, the Annotations do not Render (are not included in the final output) but with many Annotations the Workspace will become cluttered so you may wish to hide them from view.
Figure 1.5
Uncheck Annotations
In the upper right hand corner of the 3D Viewport Editor you will find a drop down menu for Viewport Overlays where you may uncheck Annotations (click and remove the tick). This temporarily cancels the display (check to reinstate the Annotations).
1.7 The Transition to 2D Drawing From the rudimentary process of sketching notes and drawing diagrams, using the Annotation Tool while modeling in the 3D Environment, the concept of 2D in 3D has been developed. Note: You will see in the Figures that the background and line colors are different to the default Screen. Blender may be modified to your personal preferences.
Figure 1.6
To continue, change to the 2D Animation Workspace (Figures 1.7 – 1.8). Reference1.8
6
The 3D General Workspace
The 2D Animation Workspace
Figure 1.7
Figure 1.8
For details of the 2D Animation Workspace see Figure 1.9 over.
7
8
Information Header
Dopesheet Timeline Editor
Tool Panel
Tool Information Header
View
Manipulation
Widgets
GUI Interface Header
2D Animation Workspace
Timeline Editor
2D Viewport
Editor
2D Viewport Header
2D Graphical User Interface
Figure 1.9
Properties Editor
Outliner Editor
Expansion Button
1.8 Changing to the 2D Animation Workspace To open the 2D Workspace click on 2D Animation in the Splash Screen (Figure 1.10). You may have to wait a second for the interface to change.
Splash Screen Blender 2.91.0 Figure 1.10
If you have clicked in the Screen, the Splash Screen will have disappeared. In this case, click on File in the upper left hand corner of the Screen (Figure 1.11), drag the Mouse Cursor over New and click on 2D Animation in the menu that displays. Figure 1.11
Either method changes the Screen display to the 2D Animation Workspace (Figure 1.9 ). Click the Blender button Note: At any time you may reinstate the Splash Screen by clicking on the Blender button in the upper left hand corner of the Screen and selecting Splash Screen in the menu that displays.
1.9 The 2D Animation Workspace The 2D Animation Workspace (Figure 1.9) is made up with five different Editors. The Editors are; the 2D Viewport Editor ( explanation to follow), the Outliner Editor, The Properties Editor, the Dope Sheet Timeline Editor and the Timeline Editor. Each Editor Type has a Header at the top of the Editor panel. Note: Each Editor may be changed to a different Editor Type – see Controls following. There is also a GUI Interface Header at the very top of the Screen and an Information Header running across the very bottom of the Screen. The Editors will be introduced as features of the program are encountered throughout the book. Each Editor in the GUI is a separate panel comprising a Header at the top of the panel and subpanels which display within the Editor. The Header and sub-panels contain buttons and sliders which you click to activate functions or display menus for selecting functions. The buttons are displayed as text annotation, icons and panels. Each of these, relay data to the program to perform an action.
9
Diagrams will be provided showing the location of buttons and controls for specific actions with instruction on how to activate.
1.10 The 2D Viewport Editor The 2D Viewport Editor is configured inside Blender's 3D Architecture. Figure 1.12
Canvas
2D Viewport Editor
Scroll MMB out to the maximum.
2D Animation Workspace (Figure1.9)
With the Mouse Cursor in the 2D Viewport Editor, scrolling the MMB out to the maximum reveals the 2D Animation Canvas (Drawing Area - Figure 1.12). Clicking MMB displays the Camera (Figure 1.13) which is a graphical representation of a Camera positioned in the 3D Environment to capture what is drawn on the Canvas. Clicking, holding and dragging MMB to the left and scrolling out again, shows the Camera pointing to the right. A representation of the Canvas has been sketched in the Viewport to demonstrate how the Camera sees the Canvas i.e. the 2D Viewport Editor in the 3D Environment (Figure 1.14). Figure 1.14
Figure 1.13
Canvas
Camera
Canvas
Camera
The Camera is positioned square on to the Canvas such that it captures the whole Canvas area filling the entirety of the 2D Viewport Editor. Having rotated the 3D Environment, to revert to the default configuration, press Num Pad 0 (with the Mouse Cursor inside the 2D Viewport Editor) and scroll in to fill the 2D Viewport Editor with the Canvas.
10
1.11 Editor Controls - Buttons, Icons and Sliders Controls for the operation of the program are presented in the Headers and Panels in each Editor of the 2D Animation Workspace. The controls are in the form of Buttons, Icons, Sliders and Bars. The following examples define these terms. Example 1 – The 2D Viewport Editor (2D Animation Workspace)
Figure 1.15
Editor Type Selection Menu
Any Editor Panel may be changed to a different Type by selecting from the menu.
Note: The buttons shown in the diagram can be seen in the upper left hand portion of the 2D Viewport Editor
Brush Type Selection Menu
Button – Click to display the BrushType Selection Menu. Button Click to display the Menu.
Button – Click to select the Stroke Type
Icon Showing that the Draw Tool is selected. Tool Panel
Stroke Types Button
Bar – Click to rename the Brush.
Sliders Click, hold and drag left/right to adjust values.
Upper left hand portion of the 2D Viewport Editor Note: The default Workspace is shown with the 2D Viewport Editor in Draw Mode. There are four alternative modes as shown in the Inset in Figure 1.14 over. At this time the discussion will be limited to Draw Mode.
11
Note: Selecting a different Viewport Mode Type presents a different array of Buttons, Headers and Tools in the Tool Panel. Inset Figure 1.16 Button – Click to select a different Viewport ModeType A Button in Blender can be a small square or rectangular area on the screen or an elongated rectangle in which case it may be referred to as a bar. Some buttons display with icons. An Icon is a pictorial representation of a function. In the diagram the icons show the Editor panels that are opened and also act as buttons for selecting alternative Editors. A Slider is an elongated area, usually containing a numeric value, which is modified by clicking, deleting and retyping the value, or clicking, holding and dragging the Mouse Cursor that displays on Mouse Over, left or right to decrease or increase the value. Some sliders have a small arrow at either end which display when the Mouse Cursor is positioned over the Slider (Mouse Over). Click on an arrow to incrementally alter the value. Some sliders directly alter the display on the computer Screen. For the Keyboard input, a command is; to press a specific Key or a series of Keys. Press Shift + Ctrl + T Key means, press and hold both the Shift and Ctrl Keys simultaneously and tap the T Key (Figure 1.17). Num Pad (Number Pad) Keys are also used in which case the command is Press Num Pad 0 to 9 or Plus and Minus. Having established this basic and perhaps, obvious nomenclature, you are good to go. Figure 1.17
Shift + Ctrl + T Key
Num Pad
12
Example 2 – The Properties Editor (Lower RHS of Screen)
Properties Editor
Figure 1.18 Active Tool and Workspace Tab Some Editors, such as the Properties Editor pack in a lot of options which at first glance are not obvious. Figure 1.18 shows the Properties Editor with the Active Tool and Workspace Tab buttons display. The vertical column of Tabs at the LHS of the Properties Editor select different panels for performing different functions. By default the Active Tool and Workspace settings panel is displayed. Mouse over on a button to see the panel display name. The Active Tool and Workspace controls are encapsulated by the broken yellow lines. Panels containing controls may be hidden inside Tabs. In Figure 1.16 the Color Tab is open displaying color selection options. The Brush Settings Tab is closed. To open a Tab click LMB on the triangle adjacent to the Tab name. To close a Tab click the triangle a second time. Tab Open
Click on Vertex Color To activate the Color Palette
Tab Closed
Note: The Color Palette is only operable when the Viewport Editor is in Vertex Color Mode. The default display is Material Mode (explanation following). The Pencil image in the Brushes Tab is a button which when clicked displays a selection menu for alternative Brush Types (Figure 1.19). Figure 1.19 Note: Consider the foregoing as a general guide to finding your way in the interface. The function and application of the controls will be explained as you progress through the book. The default Brush Type selected (highlighted blue).
13
2 Drawing Strokes 2.1 Drawing a Stroke (lines) in the 2D Animation Workspace is similar to drawing a Stroke using the Annotation Tool in the 3D Workspace (Reference: Chapter 1- 1.4). When you enter the 2D Animation Workspace, by default, the 2D Viewport Editor is in Draw Mode as seen in the Viewport Editor Header. Also, by default, the Draw Tool is selected (highlighted blue) in the Tool Panel and the Mouse Cursor displays as a small circle. The Mouse Cursor in the Viewport follows the Mouse movement. To draw a Stroke, simply position the Mouse Cursor, click LMB, hold and drag the Mouse. This action draws a Stroke (gray line) in the Viewport (Figure 2.1). You see the default properties for the Stroke in the Header. 2D Animation Workspace Header Draw Tool Stroke Radius and Strength Figure 2.1
2D Viewport Editor Change the Stroke Properties in the Header to affect a new Stroke.
Draw Tool Selected Tool Panel Mouse Cursor
The Stroke – simple gray Solid line, Radius 20px, Strength: 0.600.
Remember: Drawing a Stroke is demonstrated by using a Mouse. Tablet and Stylus instruction to follow.
From left to right the basic Stroke Properties (settings) are; Pencil ( one of several Brush Types), Solid Stroke (one of several Stroke Types), Stroke Radius (the thickness of the Stroke being drawn) and Strength (the opacity / transparency) of the Stroke being drawn. Changing the Stroke Properties in the Header affects how a Stroke is Draw, 15
2.2 Drawing a Stroke (continued) Changing the Radius or Strength values affects how a stroke is Drawn. Default Properties Radius: 20px Strength: 0.600
Radius: 70px Strength: 0.600
Radius: 70px Strength: 1.000
Changing the Stroke: Type affects how the Stroke is drawn.
Type: Square Stroke
Type: Solid Fill Stroke (See Strokes and Fills 2.4)
Figure 2.3
Type: Dots Stroke
Changing the Brush: Type affects how the Stroke is drawn.
Figure 2.4
Figure 2.5
Airbrush: Dots Stroke Radius: 300px Strength: 0.074
Ink Pen Rough: Solid Stroke
Radius 60px Strength: 1.000
16
Figure 2.2
Display Options: There are six different Viewport display options for the 2D Viewport Editor. Figure 2.6
The different options will be discussed as you progress through the book. Tool Panels: For each of the display options there is a different Tool Panel. The properties that display in the 2D Viewport Editor Header change depending on which Viewport option is selected and which Tool is selected. Before discussing the other Tool Options, and importantly how to color Strokes, it is beneficial to know how to Erase a Stroke once it is drawn.
2.3 Erasing Strokes To Erase a Stroke select the Erase Tool. The Mouse Cursor changes to a circle which you position over a Stroke then click, hold and drag to erase. Note the change to the Viewport Header. Figure 2.7
Eraser Types
Radius
Note: The size of the Erase Tool Circle is adjusted by altering the Radius value in the Header. You may also adjust the Strength value to increase or decrease the eraser effect. Slider: Click, Hold and Drag.
Note Also: Other Erase Tool Settings, also located in the Header (see over). Erase Tool Figure 2.8 The Erase Tool Settings allow you to adjust the effect that the Tool has on a Stroke (see over).
2D Viewport Editor
17
Eraser Tool Settings (Header LHS) Figure 2.9 Erase Tool
Dissolve Point Stroke
Dissolve
Point
Erase Tool Stroke dissolves (fades) as the Mouse is draged over the line.
Position the Eraser Circle, click LMB to erase a section of the line depending on Radius.
Stroke
Position the Eraser Circle in proximity to the line, click LMB to erase (delete) the whole Stroke. Strength
See 2.4 Lines and Fills
Eraser Tool settings (Header RHS) Figure 2.10
Toggles - Show -
Values adjust eraser Strength and Thickness Effects
18
Hide
2.4 Stroke Lines and Fill In 2.1 and 2.2, drawing a Stroke has been demonstrated using the Draw Tool and it has been shown, how adjusting settings and selecting options in the 2D Viewport Editor, affects the result. Up to this point the Stroke drawn has been a Line only. A Stroke has two components, a Stroke Line and a Fill. Imaginary Line Figure 2.11
Stroke Line
Fill
Stroke Line
The Stroke Line delineates the shape being drawn. The Fill is the area bounded by the Stroke Line and an imaginary line connecting the start and the end of the Stroke Line. The Stroke Line may be one color while the Fill may be a different color. Properties Editor Figure 2.12 Active Tool and Workspace Properties Line and Fill Colors are set in the Properties Editor, Material Properties Tab. By default the Properties Editor is displayed with the Active Tool and Workspace Properties Tab opened (Figure 2.12). Note: In this display, under the Color Tab, Material is selected (highlighted blue). There are two Color Modes; Material and Vertex Color. Buttons for selecting these options are also found in the 2D Workspace Header. Figure 2.13 Although the Color Picker Circle appears to be active being bright in color, it is in fact inactive, as is the Color Palette. Material Properties Tab The Color Circle and Palette are only active when the Vertex Color Mode is selected. To display the Material Properties click the Material Properties Tab button. Clicking the Material Properties button changes the Properties Editor display showing controls for setting the color of Stroke Line and Stroke Fill under the Surface Tab (Figure 2.14 over).
19
2.5 Stroke Colors - Material Color Mode
Properties Editor
Under the Surface Tab, clicking on either Base Color Bar under Stroke or Fill displays a color picker circle for selecting the Stroke Line or Stroke Fill color for the Stroke Type selected in the Header.
Figure 2.14 Stroke Line
Color
Material Properties
Stroke Fill Color You will see that the Stroke Type options may be selected in the 2D Viewport Header or in the Properties Editor Note: The RGB Color Scheme is being used. Alternatives are: HSV and HEX. Clarification: In the 2D Viewport Header, Stroke Type Solid Stroke is selected. The properties for this Stroke Type are displayed in the Properties Editor as shown by Solid Stroke highlighted light gray. You may select a different Stroke Type in the Header drop down menu or in the Properties Editor. You set the Color Properties for the Stroke Type that is selected in the Properties Editor, Material Properties Tab under Surface by selecting a color in a Base Color, color picker circle. Figure 2.15 With
Stroke
With
Fill
checked checked
only a Line will be drawn. only a Fill will be drawn.
20
2.6 Stroke Colors - Vertex Color Mode
Properties Editor
Figure 2.16 Active Tool and Workspace Tab In addition to coloring Strokes in the Properties Editor, Material Properties, when in Material Properties Mode, there is also Vertex Color Mode. To activate, click on Vertex Color in the default Properties Editor, Active Tool and Workspace Tab. Vertex Color supercedes the Material Properties color of the selected Stroke Type. Each new Stroke takes on the Vertex Color selected. Stroke Type
Click Vertex Color
Figure 2.17
With Vertex Color Mode activated you may select a Stroke color by clicking in the color selection circle or by selecting from the color Palette. The Stroke Radius and Strength values in the Header apply. Figure 2.18
Note: Figure 2.19
With the Vertex Color Mode activated the Mode selection options, Stroke, Fill and Stroke and Fill, determine whether the selected color affects only the Stroke, only the Fill or both Stroke and Fill. These options do not determine how the Stroke Line is drawn. This is controlled in the Properties Editor, Material Properties Tab (Figure 2.14).
21
To clarify the foregoing:
Figure 2.20
Paint Mode: Material
Solid Stroke drawn with Stroke and Fill checked in the Properties Editor, Material Properties Tab. In the Material Properties Tab the Line and Fill, Base Color is Black which is the color of the Stroke Line and Stroke Fill. Figure 2.21 When Vertex Color Mode is selected the control for how the Stroke is drawn i.e. whether a is drawn or whether a Fill is drawn remains in the Material Properties. Stroke The Mode options in the Vertex Color selection panel only determine how the color is applied to the Stroke. Green Color Selected Mode: Stroke Color is applied to the Stroke Line. The Fill is black according the color set in the Material Properties Figure 2.22 Mode: Fill Color is applied to the Stroke Fill. The Stroke is black according the color set in the Material Properties.
Mode: Stroke and Fill The selected color is applied to both the Stroke and the Fill.
22
Mode Options
Note: Since color controls are a combination of Material Properties and Vertex Colors it is advantages to have access to both systems in the Properties Editor (see 2.9 Stroke Color Workspace).
2.7 Mixing Colors
Figure 2.23
In Paint Mode, Vertex Color the color of the Stroke and Fill drawn in the 2D Viewport Editor is controlled by the color selected in the Properties Editor, Active Tool and Workspace Settings i.e. the color selected in the Color Circle or the Palette. The colors selected here supercede colors set in the Material Properties Tab, however, the Vertex Color can be mixed with the Material Color. Figure 2.23 shows a typical mixing of Red, Yellow and Blue. To demonstrate how mixing is achieved in Blender in the 2D Viewport Editor, a Stroke will be drawn consisting of a Fill only and Red and Blue will be mixed. To replicate the exercise use the RGB Color Scheme with the following settings in the Properties Editor: Material Color (RGB)
Vertex Color (RGB)
Figure 2.24
Adjust the Mix Factor Slider between 0.000 and 1.000 to Mix the Vertex and Material Colors. Vertex Color (RGB)
Material Color (RGB) 1.000
0.500 23
0.000
2.8 Texture Strokes Up to this point, Strokes have been drawn using basic colors, either set in the Properties Editor, Material Properties or by selection in Vertex Color Mode. In either case the Stroke has been drawn using color only. An alternative to color is Texture. In the Grease Pencil, Texture may be considered to be the way in which a surface displays as apposed to its color. A surface may be red in color but it can also look like autumn leaves in which case it is displaying as a Texture. Textures are assigned to a Stroke by using images saved on your computer. On my computer I have a collection of images saved on my hard drive. The file path to the folder containing the images is: Windows (C:) > A_Blender > Blender_Image_Textures The procedure for assigning an Image texture to a Stroke is similar to assigning a color in the Properties Editor, Material Properties Tab. It is best to create a new Stroke Type for the Texture and have it selected in the Header (see 2.11 New Stroke Types).
New Stroke named Texture In the Properties Editor, Material Properties change the Style to Texture then click where you see Open in the new properties display.
Figure 2.25
The Blender File View Editor opens where you navigate to your Texture Image (see Chapter 15 – 15.5) Navigate and Save). Click on your image to select it then click Open Image. The Image is entered in the Properties Editor and assigned to the selected Stroke Type.
Figure 2.26
Stroke Type Texture drawn in the 2D Viewport Editor using the Draw Tool (Radius 160px – Strength 1.000).
24
Note: Only Stroke Checked.
With Fill checked in the Properties Editor, Material Properties you see the Texture applied to the Stroke Fill when a closed Stroke is drawn. Figure 2.27 To utilise a Texture Image as a drawing aid you may download an image with a transparent background (Transparent PNG Image). Drawing the Stroke when the Texture with a transparent background is applied allows you to see previous Strokes beneath the Texture.
25
2.9 Stroke Color Workspace The Blender interface may be customised creating a new Workspace to suit a particular workflow. Having the Properties Editor, Active Tool and Workspace Settings and the Material Properties displayed in the same Workspace will allow you to select Stroke Colors in the Vertex Color Paint Mode and set the options for drawing Stroke and Fill in Material Paint Mode. Switching between the Modes in the 2D Viewport Editor Header does not switch the display in the Properties Editor. Figure 2.29 To customise the interface, place the Mouse Cursor in the lower right hand corner of the 2D Viewport Editor. The Mouse Cursor will change to a white cross. Ensure that the cross is in the black just outside the white area. RMB click to display the Context Menu and select Area – Vertical Split.
Properties Editor
Figure 2.30
Drag the Vertical Line that displays to the Left and LMB click to create a copy of the 2D Viewport Editor
Figure 2.31
Change the RH copy of the 2D Viewport Editor to a copy of the Properties Editor. (see Chapter 1- Figure 1.3) Editor Type Selection Menu. With two copies have one copy with the Active Tool and Workspace Tab opened with Vertex Color selected and the other with the Material properties Tab opened allowing Material selection in the Surface Tab. Vertex Paint
26
Material
The arrangement shown in Figure 2.31 constitutes a new Workspace. In the Properties Editor, Material Mode, you set whether a Stroke or Fill is drawn. In Vertex Paint Mode you set whether the selected color is applied to the Stroke or the Fill or a combination of the two. To save the Workspace for future use you enter a selection option in the Blender Screen Header then save the arrangement as a new Blender file. Figure 2.32
Workspace Selection Option Click the plus sign in the header and select Duplicate Current.
Click the Plus Sign
Stroke Color Workspace
The new Workspace selection option 2D Animation.001 is entered in the Header. Double click on the option and rename it Stroke Color.
At this point, selecting 2D Animation or Stroke Color, displays the duplicated Properties Editor. Select the 2D Animation option in the Header and delete the duplication of the Properties Editor by placing the Mouse Cursor (white cross) just inside the lower RH corner of the 2D Viewport Editor (Figure 2.30). Click LMB and drag the cursor into the duplication. You will see a large gray arrow pointing into the duplication (Figure 2.33). Release the Mouse button. Figure 2.33 You now have the option to select the 2D Animation or the Stroke Color Workspace. Note: The selection options are only available in the current Blender arrangement. If Blender is closed it will default to the original Blender Interface.
Figure 2.34
To have the Workspace options available for future work you must save a Blender file. When you wish to work using the Stroke Color Workspace, you open the saved Blender file when you have Blender running. See Navigate and Save Chapter 15
27
2.10 Tinting Strokes The Tint Tool allows you to select colors in Vertex Paint Mode and change the Stroke color.
Draw Tool
Solid Stroke draw with the Draw Tool. Color selected in the Properties Editor, Material Properties Figure 2.35
Material Properties
Select Tint Color Figure 2.36
Tint Tool
The Tint Tool displays as a circle (Radius adjusted in the Header). Position the Tint Tool over the Stroke, click LMB and drag to change the Stroke color. Select the color from the Properties Editor Palette or in the Header.
28
Edit Mode
Figure 2.37
Vertices
Vertices
Changing the Viewport to Edit Mode and zooming in on the Stroke show the Stroke with Vertices spaced along its centerline. The Tint Color has been assigned (painted) to each Vertex as the Tint Tool has passed over. As a prelude to Editing Strokes, Figure 2.38 demonstrates that Vertices may be selected and manipulated to Edit the Stroke (change the shape).
Figure 2.38 A group of Vertices (Vertex Group) selected, translated (moved) and rotated.
29
2.11 New Stroke Types By default there are four Stroke Types for selection in the Viewport Header. You can change the settings for each of these in the Properties Editor, Material Properties but you may also create new Stroke Types. In the Properties Editor, Material Properties, to add a new Material Slot,click the Plus Button Figure 2.40 Figure 2.39
Click minus to delete a Stroke Type. Click the New Button to add a Stroke Type.
New Stroke Type, Material Properties is opened by default named Material. You rename Material to something meaningful to what you are drawing. Figure 2.41 Material Properties selected.
Rename Material to Apples.
Click to display a typing cursor. Delete or backspace and retype the new name. The New Stroke Type is added to the selection menu in the Viewport Header. Figure 2.42
New Stroke Set the Properties for the New Stroke Type 30
When the Stroke Type is selected in the 2D Viewport Editor Header the Stroke drawn shows the properties that were set in the Properties Editor. Figure 2.42 shows the Stroke with Stroke and Fill checked in the Material Properties. Both the Stroke and the Fill have been given solid colors. Figure 2.43 Examine what has taken place when a New Stroke Type has been added. Clicking the plus sign in the Properties Editor, Material Properties Tab creates a new Material Slot (Gray Bar – No Name Figure 2.40). Clicking the New Button creates a new Stroke Type, naming it Material and assigning Properties identical to the Solid Stroke Type. Stroke Type Solid Stroke and Stroke Type Material are the same. Figure 2.44 Renaming Material to Apples does not alter the Stroke Type Properties. Apples is identical to Solid Stroke. With Stroke Type Apples selected you set the Properties for the Stroke Type (Figure 2.41, 2.44). By clicking the Browse Material to be linked button you display the menu of Stroke Material Properties available in the Blender File being worked. The Properties for the new Stroke Apples has been added (Figure 2.45).
Apples Selected
Figure 2.45 Stroke Properties
If you have Stroke Type Apples selected and were to select (click on) one of the Stroke Properties options in the menu e.g. Square Stoke, Apples becomes identical to Square Stroke. This serves no purpose but if you have Appended Stroke Properties from another Blender File into the current Blander File (see Chapter 6 – 6.5) the Appended Properties will be available in the menu and may be directly assigned to the new Stroke Type. (Figure 2.46 over).
31
When adding a new Stroke Type by clicking the plus in the Properties Editor, Material Properties you may immediately select one of the Appended Stroke Type Properties from the Browse Material to be linked menu (Figure 2.46), creating a new Stroke Type in the current Blender File. Note: Selecting Stroke Type Properties from the menu changes the name of the new Stroke Type.
Figure 2.46
For example; selecting Stroke type Properties Art_Fibers from the menu with Stroke Type Apples selected in the Properties Editor changes the name Apples to Art_Fibers. Figure 2.47 The new Stroke Type is available for selection from the Properties Editor (Figure 2.47) and the menu in the 2D Viewport Header (Figure 2.48).
New Stroke Type in the Properties Editor, Material Properties Figure 2.48 New Stroke type in the 2D Viewport Header
Stroke Drawn in the 2D Viewport using Stroke Type Art_Fibers. Figure 2.49
Note: Stroke Type Art_Fibers uses an Image Texture for the Stroke Line Style (see 2.8 Texture Strokes).
32
3 Stroke Tools 3.1 The Tool Panel Drawing Strokes in Chapter 2 has utilised the Draw , Erase and Tint Tools from the Tool Panel when outlining the basic procedure for Drawing Strokes. Figure 3.1 shows the selection of Tools housed in the Tool Panel with the 2D Viewport Editor in Draw Mode. To assist in Tool selection the remaining Tools will be demonstrated. Figure 3.1
Cursor
Used in conjunction with Stroke Placement (to follow). Fill (3.2)
Cutter (3.3) Eyedropper (3.4) Line (3.5) Polyline (3.6) Arc (3.7) Curve (3.8) Box (3.9) Circle (3.10) Annotation ( see Chapter 1 -1.5)
3.2 The Fill Tool Strokes Lines and Fills were introduced in Chapter 2 – 2.4. The following will expand on this topic and describe the application of the Fill Tool.
33
When considering Fills there are two types of Strokes, Open Strokes and Closed Strokes. Figure 3.2 Check Stroke and Fill in the Surface Tab. Open Stroke
Closed Stroke
Either Type of Stroke has a Fill.
Click to select Fill Color And adjust the Alpha Value
Fill
When either Type of Stroke is drawn it automatically has a Fill applied. Alpha: 0.000 The reason a Fill may not immediately display, even though Fill is checked in the Properties Editor, Material Tab is; the Alpha value for the Fill Color is set at 0.000. Increase the Alpha Value to display the Fill. The foregoing reinforces that a Stroke Type in the Grease Pencil is made up of two components, the Stroke Line and the Fill. When you add a New Stroke Type you add both components. It follows that when you draw a Stroke you can draw with or without a Fill or with and without a Stroke Line. For example: With the Draw Tool selected in the Tool Panel and the default Solid Stroke Type selected and set with a Red Line and Black Fill the combinations below are possible. No Stroke
No Fill
Figure 3.3 Stroke + Fill
Stroke Only 34
Fill Only
The Fill Tool icon in the Tool Panel suggests that the Tool acts as a tradition Bucket Fill, meaning, that clicking inside any area delineated by other Strokes will fill the area with color. This is NOT true. As a demonstration use a simple closed Stroke drawn using the Draw Tool (Figure 3.4). Figure 3.4 Closed Stroke – Stroke Type: Solid Stroke – Stroke Only checked in the Material Properties – Base Color HSV: 0.000 Alpha: 1.000 - Radius: 200px – Strength: 0.600 Figure 3.5 Selecting the Fill Tool in the Tool Panel with its default settings and clicking inside the Closed Stroke merely draws a black line superimposed over the original Stroke (Figure 3.5).
When the Fill Tool is selected the settings in the 2D Viewport Editor Header show values pertaining to the Fill Tool but note; the Stroke Type: Solid Stroke with a Thickness 20px. With Solid Stroke selected the Properties Editor, Material Properties show that Stroke only is checked (Fill is unchecked). The Fill Tool is, therefore, laying down a simple line 20px wide. Figure 3.6 To fill the area inside the Closed Stroke you require a Stroke Type with a Fill. In the header select the Stroke Type: Solid Fill. Click inside the Closed Stroke to completely color the inside area. You may change the Fill Base Color of the Solid Fill Stroke Type or create New Fill Stroke types (see 3.7). Remember instead of Fill Style: Solid you can also apply Style: Texture and use a Texture Image as the Fill. Figure 3.7
Fill Base Color
Fill Texture 35
Leak Size
Leak Size and Thickness
Thickness 20px – Stroke Line Figure 3.8
Leak Size New Stroke Types
Stroke Base Color Fill Base Color
When the Leak Size is 20px or less the Stroke will be considered closed. Fill areas may be defined by a series of Strokes drawn separately which overlap. Figure 3.9
Red Fill
Blue Fill
36
Tip: If you require the Stroke and Fill Base Colors to be identical, click LMB on one of the Base Color bars, hold LMB and drag to the other Base Color bar to drop the color.
3.3 The Cutter Tool Figure 3.10
The Cutter Tool is used to trim portions of a Stroke. Position Cursor
Click, Hold, Drag
3.4 The Eyedropper Tool
Release
Properties Editor
The Eyedropper allows you to select a color from a Stroke which has been previously drawn in the 2D Viewport Editor, apply the color to a New Stroke Type and draw New Strokes using the selected color. With the Eyedropper Tool selected the Mouse Cursor displays as an Eyedropper. Fill Texture Stroke Previously Drawn
New Stroke Type Material Figure 3.11
Material Properties Position the Eyedropper over the color to be selected and click LMB to create a New Stroke Type. The New Stroke Type displays in the Properties Editor, Material Properties Tab.
Selected Color
When the Draw Tool is selected from the Tool Panel the New Stroke Type is active, allowing you to draw New Strokes with the color you have selected. New Stroke 37
Remember: The Tool Panel under discussion is in the Grease Pencil Viewport Editor with the Editor in Draw Mode (Different Modes – Different Tool Panels).
3.5 The Line Tool
Figure 3.12
3.6 The Polyline Tool
Figure 3.13
Polyline . Position the Cursor Click, hold and drag, release.
Click LMB to set the end in position. Drag the mouse to extend the Polyline. Press Enter to finalise.
With the Transpose icon displaying, drag the Mouse to locate the end of the Line.
3.7 The Arc Tool
Figure 3.14
38
3.8 The Curve Tool
Figure 3.15 Position Cursor over a Control Point, click, hold, drag to shape the Curve.
3.9 The Box Tool
Figure 3.16
3.10 The Circle Tool
Figure 3.17
Note: All the Strokes are drawn in the 2D Viewport Editor on a Layer (see Chapter 6 – 6.1). The controls in the Viewport Editor Header apply to the particular Stroke being Drawn. Change the settings before drawing the Stroke. Note: After drawing, Strokes can be altered in Edit Mode (see Chapter 9).
39
4 Stroke Brushes 4.1 Brush Type In Chapter 2, a Stroke is drawn with or without a Fill, using a Stroke Type selected from the 2D Viewport Editor Header i.e. Black, Red, Gray, Black Dots or a new type you have created. The Stroke Type defines whether the Stroke has a Fill and the Line color according to the settings in the Properties Editor. How a Stroke is drawn is also governed by the Brush Type. Up to this point all Strokes that have been demonstrated, have used the Brush Type F – Pencil. Brush Types are selected in the 2D Viewport Editor Header. Brush Type Icon: F- Pencil selected
Figure 4.1 2D Viewport Editor Header
Stroke Type – Solid Stroke The default Brush Types – F Pencil is selected (highlighted blue)
Figure 4.2
How a Stroke displays when it is drawn in the 2D Viewport Editor depends on the Stroke Type plus the Brush Type.
41
Brush Type properties are set in the Properties Editor, Active Tool and Workspace settings.
Click to display Brush options
Clicking on the Brush image opens the selection options panel previously shown. The Brush Types draw in accordance with the Stroke Type properties. Figure 4.3 For example, by default, the F- Pencil Brush is selected as is the Stroke Type named Solid Stroke. Drawing a Stroke produces a black line of Material strength: 0.600, 20px wide. Figure 4.4 When Brush Type: F-Marker Bold is selected in conjunction with Stroke Type named Solid Stroke, a wider gray line is drawn since selecting Brush Type, F-Marker bold changes the Stroke Radius to 150px and reduces the Strength to Figure 4.5 0.300.
With a Brush Type selected you may select one of the Stroke Types but Brush Type: Airbrush and Brush Type: Pencil Soft are always associated with the Stroke Type: Dots Stroke. In the two later cases the Radius and Strength can be adjusted in the 2D Viewport Header and the color is adjustable in the Stroke Type menu. Brush Type: Airbrush
Stroke Type: Black Dots
Figure 4.6 Airbrush Stroke
Note: Pastel colors and low Strength values are best for Airbrush application. Stroke type Menu
Click to display the color picker and select a color
Note: When either Brush Type: Airbrush or Brush Type: Pencil Soft is selected the options in the Stroke Type Menu are grayed out. As previously stated, you can however, change the color.
42
4.2 Brush Types The following demonstrates how a Stroke is drawn with each of the default Brush Type.
Figure 4.7 F Airbrush (Stroke Type: Dots Stroke) F Ink Pen (Stroke Type: Solid Stroke)
F Ink Pen Rough (Stroke Type: Solid Stroke)
F Marker Bold (Stroke Type: Solid Stroke) F Marker Chisel (Stroke Type: Solid Stroke) F Pen (Stroke Type: Solid Stroke) F Pencil (Stroke Type: Solid Stroke) F Pencil Soft (Stroke Type: Dots Stroke) Note: The Brush Type examples have been drawn using a Mouse. The icons in the Brush selection menu depict lines being drawn which taper with line thickness. This is possible but only when using a Drawing Tablet and Stylus which provides Pressure Sensitivity when drawing. Remember: You can select a different Stroke Type for each Brush Type except for F Airbrush and F Pencil Soft. A Stroke will be drawn with the color set in the Properties Editor, Material buttons for the Stroke Type selected. A Stroke comprises a Line and a Fill. If you set the properties to draw only the Fill component a shape will be generated using the Fill color. Example: Figure 4.8 43
Brush Type: F Pencil with Stroke Type Solid Stroke and with Surface, Stroke unchecked. Fill Style: Texture using an Image Texture
In Chapter 2 you learned what a Stroke comprises and how to draw Strokes with its two components: Lines and Fills. You have been given instruction describing how to create a new Stroke Type. Stroke Material (color) has been explained as has drawing a Stroke using Image Texture for the Fill component of a Stroke. In this Chapter, Brushes have been introduced which give you a predetermined line style when a Stroke is drawn. The Brushes described to this point have been the eight default Brush Types included in the Blender Start File ( the default Blender file is loaded when you start the Blender program ). The Brush Types may be employed with any of the Stroke Types thus giving an array of possible combinations. The two exceptions are F Airbrush and F Pencil Soft where a Stroke is pinned. You see, that by Adding new Stroke Types, which have new Materials, you can create a library of personalised Strokes. Following on, you can expand the library of Brush Types by creating new Brushes which when combined with the Stroke Library allow you to build an ever expanding Library of drawing tools. Note: Brush Types added, are only applicable to the Blender (.blend) in which you are working. Save the Blender File for future work.
4.3 Adding New Brush Types: You add New Brushes to your Blender file by creating a New Brush or downloading and Appending Brushes from the internet. Properties Editor
Creating a New Brush New Brushes are created in the Properties Editor, Active Tool and Workspace buttons. Figure 4.9 Click to add a New Brush. Note: the default Brush Type Pencil.
(the active Brush) is
Clicking the Add Drawing Brush icon adds a New Brush replacing the active Brush name with Brush Name.001 i.e. Pencil becomes Pencil.001. Click on Pencil.001 and retype a new name i.e. New Brush. Figure 4.10
New Brush is available in the selection menu.
44
At this point New Brush is associated with Stroke Type: Solid Stroke (the default Stroke Type). The Radius value is 20px and the Strength value is 0.600, therefore drawing a Stroke will produce a gray line with those values. You change the Radius and Strength values in the Header and select a different Stroke Type.
4.4 Customising a Brush Type A Brush may be customised to draw a specific Stroke Type. As an example the New Brush previously created will be customised to draw Green Leaves. Figure 4.11
green_leaves_PNG3678.png To have the Brush draw Green Leaves you should have a PNG (Portable Networks Graphic) image saved on your computer. The PNG image should have a transparent background. In the example an image named green_leaves_PNG3678.png has been downloaded from Clipart Library at: http://clipart-library.com/free/transparent-leaf-png.html Create a New Brush as described in 4.3. To distinguish the New Brush in the selection menu add an icon by clicking the Custom Icon button in the Properties Editor, Active Tool and Workspace settings. Click the Accept button and in the Blender File View that opens, navigate to the leaf image saved to your computer, select the image and click Accept at the lower RHS of the viewer. Wait a second for the image to load in the Brushes preview panel. Active Tool and Workspace
Custom Icon Button
Brushes Preview Panel Figure 4.12
Click the Accept button for the File Viewer
Leaf Icon Added
Brush Selection Menu
45
Note: Loading the Leaf Image into the Preview Panel only distinguishes the Brush in the selection menu. It does not set the Brush to draw green Leaves. Properties Editor To have the New Brush draw the Green Leaves a New Stroke is created as described in Chapter 2 – 2.11 with the Material, Surface, Stroke, Mode Type: Dots and the Style set as Textured. In the Surface – Stroke Tab with Mode Type: Dots and Style: Texture, click the Open button to display Blender File View and again navigate to the Leaf File. Click on the file and click Open Image at the lower RHS of the File Viewer. Figure 4.13 The Leaf Image is entered as the texture. Figure 4.14
Material Properties Note: During construction, New Brush and New Stroke are entered in the 2D Viewport Editor Header. Properties Editor Active Tool and Workspace
Figure 4.15
Single Click
Click, Hold, Drag
Note the settings
46
To ensure that the New Green Leaf Stroke is always linked to the New Brush you may Pin the Stroke to the Brush. You will see, in the Stroke selection menu, that all the Stroke options will be grayed out. You cannot select a different Stroke for New Brush and since New Stroke is using Style: Texture you cannot alter the color. Click to Pin Figure 4.16
All Strokes Grayed Out
No color selection This explains why you cannot select a different Stroke when you have selected the F Airbrush or the F Pencil Soft Brushes. They have Pinned Strokes with Mode type: Dots and Style: Solid, Color: Black. In either of these cases you can alter the Stroke color since a texture is not being used.
4.5 Downloading and Appending Brushes An alternative to creating your own New Brushes is to download a Brush Pack from the internet. One source is: Pepland_brush_pack_V1.zip. Go to: https://cloud.blender.org/p/gallery/5ccfe64353b85e279cf72acd At this address, scroll down to find a video tutorial describing how to Import Brushes into the Grease Pencil for Blender 2.8 (Beta). Below the video tutorial is a Download link. The download gets you the Pepland_brush_pack_V1.zip file. Unzip the file using WinRar or 7-Zip to a folder. The unzipped file produces pepland_GP_Brush_pack_V1.blend which is a Blender file. Elements from one Blender file may be Appended into another Blender file. Figure 4.17 In Blender with the Grease Pencil opened, click File in the Screen header and select Save As in the menu that displays. Navigate to where you want to save the file, give the file a new name and click Save As (Figure 4.18 over). This gives you a copy of the Grease pencil start up file in which to work .
47
With this new file open click File in the Screen Header followed by Append. In the Blender File View that displays navigate to where you saved the file, pepland_GP_Brush_pack_V1.blend Figure 4.18
Double click on the file to display folders in the file. Figure 4.19 Double click on the Brush folder. In the next display scroll down and find files named Gbrush_001 to Gbrush_010.
Press and hold the Shift Key and click on each file (highlights blue) to select.
Figure 4.20
At the lower right of the File View click Append. Back in the copy of the Grease Pencil start file, in Grease Pencil Mode, clicking on the Brush Selection menu will show the new Brushes added to the selection options (Figure 4.21). Click to select one of the Brush Types (Gbrush_010), highlights blue (Figure 4.21).
48
Figure 4.21
Gbrush_010 Selected
Note: With the Brush selected you will see the Brush name Gbrush_010 and the Stroke: 10_mat entered in the Header . Stroke 10_mat is Pinned to the Brush. By default the Stroke Radius is:1000px (large) which draws the following.
Figure 4.22
Single Mouse Clicks
Click, Hold and Drag the Mouse
49
5 Using a Drawing Tablet In the preceding chapters, how to draw has been demonstrated using a Mouse. A Drawing Tablet allows you to draw Strokes using a Stylus. This provides the freedom to draw as you would with a pencil on a paper pad. A Drawing Tablet is the superior tool for an artist but you should be aware, there is a learning curve to mastering the use of a Stylus. The technical set up of a Tablet and Stylus is not difficult but training your hand eye coordination will take practice. Figure 5.1
Before you can use a Drawing Tablet you have to install the Driver Software for your particular device. Make sure you have the latest Driver and follow the instructions provided by the supplier. With the software installed and the Tablet connected to your computer, Blender will automatically recognise the device. There are no settings in Blender which apply to any specific brand of Tablet. The only settings you may wish to activate are settings for emulating a Three Button Mouse, specifically allowing you to use keyboard keys in conjunction with a drawing Stylus (the Pen that comes with the tablet). 51
5.1 Emulating a Three Button Mouse Placing and moving the tip of the Stylus (Pen) on the surface of the Drawing Tablet replicates clicking, holding and dragging the Mouse to Draw a Stroke on the computer monitor Screen. This does not cancel the use of the Mouse. You may use either device to draw and you may find it easier to select control functions on the Screen using the Mouse click. Both the Stylus and Mouse control the movement of the Cursor on the Screen. Which device you use will develop with practice. Some Mouse controls require you to press the Middle Mouse Button (MMB). A Stylus may have buttons which can be set to replicate the MMB but if not, checking Emulate 3 Button Mouse in the Preferences Editor allows you to control functions from the Stylus in conjunction with Keyboard commands.
5.2 Blender Preferences Editor To set the Stylus to work with the Keyboard click on Edit in the Blender Screen Header and select Preferences ,in the menu that displays, to open the Blender Preferences Editor.
Figure 5.2
In the Preferences Editor select Input, then in the Mouse Tab check (tick) Emulate 3 Button Mouse.
Remember: The 2D Viewport Editor Canvas is a 3D Environment.
52
With a Stroke drawn in the 2D Viewport Editor (Figure 5.3) clicking, holding the MMB and dragging the Mouse rotates the 2D Viewport (Figure 5.4). Figure 5.4
Figure 5.3
When using a Stylus on a Drawing Tablet, with Emulate 3 Button Mouse activated, holding the Alt Key depressed on the Keyboard and moving the Stylus produces the same result. Holding the Alt Key plus the Ctrl Key and moving the Stylus up or down Zooms the Viewport in / out. Holding the Alt Key plus Shift and moving the Stylus pans the Viewport.
5.3 2D Viewport Editor Controls The following shows a Stroke Line drawn using a Tablet and Stylus. Make note of the settings in the 2D Viewport Editor Header. Strength Tablet Pressure Inactive (Gray) Radius Tablet Pressure Active (Blue) Figure 5.5 Material Color Mode
Low Pressure -Thin
Low Pressure - Faint
High Pressure - Bold
High Pressure - Fat Stroke Line drawn by increasing pressure on the Stylus from start to finish.
A similar Stroke Line drawn with the Strength Tablet Pressure activated.
In the 2D Viewport Editor Header, by default, Pressure Sensitivity is activated for the Radius value such that, as pressure is increased, as the Stroke is drawn, the Radius (width) of the Stroke Line increases.
53
5.4 Tablet Properties With the software for a Drawing Tablet installed you will have Tablet Properties available where you can modify settings to your personal requirements. As an example the properties for a Wacom Intuous 3D Tablet will be demonstrated when installed on a Windows 10 Computer. The Properties for the Tablet are accessed by clicking the Windows Start button and opening All Apps. Scroll down to Wacom Tablet, click LMB and select Wacom Tablet Properties. Alternatively you will find the Properties in Windows File Explorer.
5.4 Wacom Intous 3D Table Properties
Figure 5.6
54
See Below (Figure 5.7)
To make settings in the Tablet Properties applicable to Blender only, enter Blender in the Add Application for Custom Settings. Figure 5.7
5.5 Drawing Examples using a Tablet
Figure 5.8
55
6 The Canvas Explained 6.1 The Canvas The Canvas is the Drawing Area in the 2D Viewport Editor which is captured by the Camera (Chapter 1 – 1.9) . In this chapter a breakdown of the components included in the Canvas is presented with a demonstration showing how more than one Canvas may be incorporated in a Scene. Figure 6.1
The Default Canvas Note: When explaining the Canvas, the initial analogy will be that Strokes are drawn on Layers which reside within the Canvas.
Expand the Stroke directory by clicking the triangles.
Outliner Editor
Canvas Layer Layer
Scrolling out in the default 2D Viewport Editor shows the Drawing Canvas (white rectangle). The components of the Scene in the 2D Viewport Editor are listed in the Outliner Editor. The default Canvas is named Stroke, which has Layers named Lines and Fills (Figure 6.1). 57
Think of the Canvas as a container, in which, Strokes are Drawn on Layers. A Scene may have more than one Canvas. Each Canvas can contain multiple Layers all of which enable you to configure complex Scenes. Scenes may include Characters and Scenery which may be static or animated. The Characters and Scenery are made up from the Strokes that are Drawn in the 2D Viewport Editor. Outliner Editor
Canvas Explanation In the Outliner Editor, under Collection, Stroke is the name of the Canvas. Lines and Fills are names for Layers in the Canvas. Figure 6.3 Shows a Stroke in the 2D Viewport Editor. The Stroke - Line drawn in the Canvas on the Layer named Lines The Fill associated with the Line drawn in the Canvas, is also on the layer named Lines.
Click the Eye Icons Canvas Layer Layer
Figure 6.3
Properties Editor – Material Properties Figure 6.4 The Line
By clicking on the eye icons in the Outliner Editor you can hide/show the Canvas and Layers to determine which component is on which Layer. Clicking the eye icon adjacent to Fills in the Outliner Editor does nothing since there are no Strokes on this Layer. In the Properties Editor, Material Properties, Surface Tab (Figure 6.4) Stroke is the Line being drawn and Fill is the fill associated with the Line. Both are on the same Layer named Lines. Rename Canvas and Layers
Figure 6.2
Figure 6.5
To save confusion, when explaining the Canvas, in the Outliner Editor, rename Stroke to Canvas, rename Lines to Layer 1 and rename Fills to Layer 2. To rename Stroke; select (highlighted blue), double click to display the typing cursor, backspace and retype a new name (Canvas). Figure 6.6
58
The Fill
Outliner Editor
Drawing Strokes on Layers To draw a Stroke on Layer 2, click on Layer 2 in the Outliner Editor (highlights blue) and draw a Stroke in the 2D Viewport Editor. Figure 6.7 Note: The Pencil Icon Stroke on Layer 1 Radius: 100px Strength: 0.600
Stroke on Layer 2 Radius: 100px Strength: 1.000
To check which stroke is in which Layer click on the Eye Icons to hide and show the Layers. The Pencil Icon adjacent to the Canvas indicates that the 2D Viewport Editor is in Draw Mode. This means a Stroke may be drawn on either Layer, Layer1 or Layer2, which have green Pencil Icons. When drawing Strokes and using Brushes the perception will be that you are working in a 2D (Two Dimensional) Environment laying Strokes on a flat plane surface. The computer Screen has been depicted as a flat plane when, in fact, it is a view of a 3D (Three Dimensional) Environment. Drawing on a Layer will, therefore, be rephrased as, Drawing in a Layer. This 3D Environment may be considered as being divided into compartments; Canvas and Layers, both of which are 3D Containers. Strokes previously drawn have been laid down (drawn) inside a Layer and the Layer has been inside a Canvas. Understanding this analogy will help when assembling a Scene containing characters moving against a background. To demonstrate this concept a simple Scene containing a character and scenery will be related to the Grease Pencil Graphical User Interface. Figure 6.8 A Scene with a character walking with scenery in the background.
Character
Green Background
The character is drawn in one Layer and the scenery in another. Both Layers are contained within the Canvas. Imagine the Character walking left to right in the Scene with the green background behind.
Rotating the view in the 2D Viewport Editor shows the two Layers separated. The Layers are depicted as cubic volumes inside the Canvas, also a cubic volume (broken red outline Figure 6.9 over).
59
Layers within the Canvas
Figure 6.9
Canvas
Layer 2 (Scenery) Layer 1 (Character)
The default Layer names are as presented in the Outliner Editor and Properties Editor (see Figure 6.10). These names should not be confused with names in the Properties Editor, Canvas, Layers 1 and 2 and in the Outliner Editor, Stroke layers in the Properties Editor, Material Properties which refer to the components of a Stroke being drawn. Outliner Editor
Note: Representing the Canvas and Layers as cubic volumes of space is conceptual to help you visualise the 3D structure of a Collection.
Canvas
Stroke Material: Black Line, Green Fill
Layer2
Figure 6.10 Canvas
Properties Editor Stroke Layer
Fill Layer
Layer1
Material Properties Layer Separation (Figure 6.11) 60
Stroke and Fill drawn in Canvas Layer2
In Figures 6.9 and 6.10 the Layers have been shown as being separated in 3D Space. As stated this is purely conceptual to demonstrate Layers in the Canvas. Layer 1 and Layer 2, although being separate, occupy the same 3D Space. To see this in practice, with Strokes Drawn as shown (Character on Layer 1 and Scenery on Layer 2) place the 2D Viewport Editor in Top Orthographic View (press Num Pad 7) then press Num Pad 2 once to tilt the Scene.
Figure 6.11
Separation Scenery Tilted
Figure 6.11 shows a Top (Plan) the Scene slightly tilted. The forming the scenery are separated from front to back Scene to.
view of Strokes shown in the
Character Tilted Figure 6.12 Vertical Z Axis Y Axis
Figure 6.12 shows a perspective view of the Scene showing the Character and the background Scenery rotated about the Z Axis. Showing this rotation demonstrates that Strokes within a Layer can be positioned (Rotated, Translated and Scaled) to suit the Scene construction. How to control and place Strokes will be explained later.
X Axis
6.2 The Canvas – Another Way Another way to think of the Canvas is as a laminated surface with each lamination being transparent. In the default 2D Viewport Editor the Canvas (white area) has two Layers (Layer 1 and Layer 2). Think of the Canvas as a container with the Layers inside and keep in mind that, in an animation Scene, you will probably have numerous Layers. In the default Scene, in the 2D Viewport Editor, there is one Canvas and two Layers. You can see these listed in Outliner Editor and in the Properties Editor (Figure 6.13 over).
61
Layer 1
Layer 2
Figure 6.13
Outliner Editor
Layer 2 Selected
Properties Editor
Canvas Object Data Properties Note: The representation in Figure 6.13 is diagrammatic to enable you to visualise the concept. Yes! I have repeated myself to reinforce the idea of Layers. Layers in Practice
Figure 6.14 2D Viewport Editor
Stroke with Stroke Mode: Line and Fill Style: Solid
In the default 2D Viewport Editor, draw a Stroke with both Stroke and Fill checked in the Properties Editor, Material Properties, Surface Tab (Figure 6.14). Material Properties The Stroke with its Line and Fill has been drawn in/on Layer 2 since this is selected (highlighted blue) in the Outliner Editor (Figure 6.13).
62
Properties Editor
By clicking on the Eye Icon for Layer 2 the Stroke with both its Line and Fill is hidden from view in the 2D Viewport Editor. Properties Editor Figure 6.15 Note: The Stroke is merely hidden from view not deleted. Clicking the Eye Icon a second time reinstates the Stroke in the 2D Viewport Editor. Layer 1 Layer 2
There is nothing drawn in/on Layer 1.
Click the Eye Icon Object Data Properties At this stage, be aware, that Layers are configured to allow, for example, an animated character in a Scene in one Layer with a static background drawing in another Layer. Each Layer is independent and may be animated to move, therefore, the character moves against a stationary background. Also be aware that Layers and Canvases extend to infinity and are not confined to the white area depicted as the Canvas. In other words you can draw Strokes outside this area. In the case of a Scene background it can be animated to move across the white area in which case it is no longer static.
6.3 Renaming and Adding Layers
Properties Editor
Layers are listed in the Properties Editor, Object Data Properties, Layers Tab, under Stroke. The Layer named Lines is selected (grayed). Stroke = Stroke Line + Fill
Figure 6.16
Note: The default Layer names are used here. A Stroke, consisting of a Stroke Line and a Fill, drawn in the Canvas, in the 2D Viewport Editor is drawn on the Layer named Lines when the Layer named Lines is selected (grayed).
Add Layer
Eye Icon Toggle Display On/Off
To select the Layer named Fills click LMB on Fills. With a Stroke drawn on a Layer you may toggle the display of the Stroke in the 2D Viewport Editor on/off by clicking the Eye Icon in the Properties Editor (Figure 6.15). Layers may be added to a Canvas by clicking the Plus sign at the RHS of the Stroke, Layers Tab (Figure 6.16). To delete a Layer, select (LMB Click -grayed) and click the Minus sign just below the Plus sign.
63
Figure 6.17 shows three Layers added with automatic names, GP_Layer, GP_Layer.001 and GP_Layer.002. Figure 6.17 The original default Layers have been renamed as has the Canvas.
Add / Delete Layers
You may rename components of the interface to suit your requirements. Figure 6.18 Layer 1 Layer 2
As previously described the Canvas is a container for the Layers as shown in Figure 6.18. Remember the Layers and the Canvas coexist in the same space in the 2D Viewport Editor. Canvas
The three new Layers are not shown in Figure 6.18.
6.4 Adding Preconstructed Strokes
In some video tutorials found on the internet, a preconstructed Stroke has been used for demonstration. This requires an explanation since it seems to defy the logic of the foregoing. Blender has a preconstructed 3D model of a Monkey affectionately named Suzanne which is used for demonstration purposes. Suzanne is also incorporated in the Grease Pencil in 2D. To find Suzanne, in a new 2D Animation Workspace, change the 2D Viewport Editor to Object Mode, click Add, Grease Pencil and select Monkey.
Figure 6.19
Meet 2D Suzanne
64
When Suzanne is entered she is placed in the 2D Viewport Editor in a New Canvas appropriately named Suzanne.
Default Canvas Named Stroke
New Canvas Clicking the Eye Icons for the Layers in the Properties Editor, Object Data Properties Tab, shows that the Stroke, Fills and Lines are on different Layers.
Outliner Editor Properties Editor
Figure 6.20 By selecting each Layer in turn and investigating the Materials Properties in the Properties Editor, it would suggest Suzanne has been constructed using different Stroke Types where the Stroke Type only displays a Stroke component or a Fill component.
Lines Only
Click to Hide/Display The Layer
Stroke Type: Black.001 Properties Editor
Figure 6.21 Fills Hidden Stroke Type: Pupils
Stroke: Black.001
Examine the Stroke Types and combinations of Strokes, Fills and colors. Stroke: Pupils
Material Properties
65
Fills Only Figure 6.22
Lines Hidden
Stroke: Skin
Stroke Type: Skin Stroke: Skin_Light
Other Preconstructed Strokes in the Add Menu Blank: An Empty Non Renderable Object used for attaching other Objects and Strokes. Figure 6.23
Stroke: A simple Stroke with basic colors.
66
6.5 Appending Stroke Types
Outliner Editor
Figure 6.24
Section 6.4 has demonstrated how to add preconstructed Strokes to a Scene. You may also add Strokes which you have drawn and saved in other Blender Grease Pencil Files. The following exercise shows how to Append from a file and how to use the Appended material. Create a New Blender File. In a new 2D Animation Workspace with the 2D Viewport Editor in Object Mode, add a Monkey (Figure 6.25) and add two new Stroke Types (Materials) in the Stroke – Fills Layer (Figure 6.26). Draw new Strokes in the Fills Layer. Figure 6.25
Stroke Type Material.001
Properties Editor
Figure 6.26
Stroke Type Material
Monkey added to the 2D Viewport Editor. Two new Stroke Types (Materials) added in the Properties Editor, Material Properties Tab. (see Chapter 2 -2.11)
Save the Blender file (see Chapter 15 – 15.10). Make a note of where the file is saved and what you named the file. On my PC the Blender file is named Appended_Monkey.blend which is saved on the C: Drive in a Folder named Append_File (Figure 6.27).
Figure XXX
Figure 6.27
Blender File
Folder
67
Creating the Blender file simply provides a known source to Append into a Scene. The Scene will be created in a New 2D Animation Workspace in a New Blender file. Go ahead and open a new 2D Animation Workspace and create a simple Scene (Figure 6.28). Stroke Type Solid Stroke
Figure 6.28 Outliner Editor Figure 6.29 Strokes Drawn in the Lines Layer
Stroke Type Material
Properties Editor Figure 6.30
Simple Scene Strokes Drawn in the 2D Viewport Editor in Draw Mode In the Layer named Lines
Stroke Types
Make a note of the content in the Outliner Editor. In constructing the Simple Scene the Stick Character is drawn using Stroke Type: Solid Stroke.
New Stroke Type Added
For the green line representing the ground a new Stroke Type has been added in the Properties Editor, Material Properties Tab which is named Material (see Chapter 2 - 2.11). Material Properties With the new Scene created save the Blender File. Remember the name and where it is saved. Keep the new Scene opened. In the Properties Editor, Material Properties Tab, under Stroke, you see the list of Stroke Types for drawing. Adding the Stroke Type named Material (green Stroke line) demonstrates that you may add additional Stroke Types to the default menu. You can also add Stroke Types by Appending from a saved Blender file.
68
Append New Stroke Types and make available in the Simple Scene. Bear in mind, you may Append the whole Blender file containing the complete content of the Collection but to start with the Append will be limited to Stroke Types. Properties Editor Figure 6.31 Have the Simple Scene with the Stick Figure opened. Note the content of the Properties Editor, Material Properties. The Stroke Types available are the defaults plus the Type named Material that has been added. Click on the Browse Material to be Linked button. You see the same Stroke Types arranged in alphabetical order in the list. You may assign any of the Stroke Types when you add a new Material.
Browse Material to be Linked Figure 6.32
Think of List as the Properties of the Stroke Type. This includes the Stroke and Fill colors and whether a Stroke Line or Fill is drawn when the Properties are assigned to a Material Slot and applied to a Brush (Pen or Pencil) in the 2D Viewport Editor Draw mode.
Figure 6.33 To Append additional Stroke Type Properties, click File in the Screen Header then click Append in the menu to open the File Browser. Navigate (see Chapter 15) and find the Blender file created at the beginning of the chapter (Appended_Monkey.blend). Double click on the file name or click on Append at the bottom of the panel.
69
Appending the File named Appended_Monkey.blend opens a panel listing the components of the file. Double click on Material to show a panel listing the Stroke Type Properties. If you were to open the file Appended_Monkey.blend you would see the same Stroke Type Properties in the Properties Editor, Material Properties. Select what you want from the list and click Append.
Figure 6.34
Browse Material to be Linked File Components
Stroke Type Figure 6.35 Properties The Appended Stroke Type Properties (Material) are made available in the Browse Material to be Linked panel in the Append_Scene.blend, Properties Editor, Material Properties,
Stroke Type Properties Appended_Monkey.blend
Figure 6.36
You may select Properties and assign them to existing Stroke types or any new Stroke Types you have added. Appending All the Content of a File, not just the Material content, will Append all the Stroke Types plus all the Strokes that have been Drawn in the 2D Viewport Editor plus all Animations and effects.
70
Figure 6.37 shows the Simple Scene in the Append_Scene.blend file ( Stick figure) with the whole content of the Append_Monkey.blend file. To do this, instead if selecting Material in the File Browser you select Collection then Collection. Figure 6.37
Appended Content
The Simple Scene
Content of Append_Monkey.blend added to the Scene in Append_Scene .blend in the 2D Viewport Editor. If you only require some of the Strokes, not all Strokes, select the component in Object Mode, change to Draw Mode and Erase unwanted Strokes or in Edit Mode select and delete what is not wanted. Press the X Key and select Dissolve. The Simple Scene In Edit Mode you can manipulate and Edit Strokes. With all components (Collection) Appended study the Outliner Editor (Figure 6.38) to determine what Strokes are on what Layers (click the eye icons to hide / show Layers). Appended Content
71
Figure 6.38
6.6 Using Appended Stroke Types Chapter 2 – 2.11 shows you how to add a new Stroke Type to the list in the Material Properties. This same list may also be accessed in the 2D Viewport Editor Header. You may use any of the Stroke Types in the list on any Layer in the Canvas. 2D Viewport Editor Header
Outliner Editor
Figure 6.39
Figures 6.39 and 6.40 show the relationship between the Outliner Editor, the Properties Editor, the 2D Viewport Editor Header and Strokes drawn in the Viewport. New Material Added in the Canvas Strokes Drawn in the Viewport Browse Material Stroke drawn with the default to be Linked Solid Stroke Type
in Layer 1. Figure 6.40 Material Properties
Stroke drawn with the New Stroke Type in Layer 2. Note: Both Strokes are in the Canvas. Note: The Browse material to be Linked button. 72
Properties Editor
6.7 Browse Material to be Linked Clicking the Browse Material to be Linked button allows you to select a Stroke type for drawing a new Stroke in a Layer. It also changes the Stroke Type of the last Stroke that has been drawn in the selected Layer. When a Preconstructed Stroke is added to the Scene (reference 6.4) or a Stroke is Appended from another Blender file the Stroke Types associated with appended or added Stroke are added to the Browse Material to be Linked list. Browse Material to be Linked Figure 6.41
Default Stroke Types pluss the New Type Material. Figure 6.42 Browse Material to be Linked Stroke type List when Susanne is added to a Scene
Example: In the Outliner Editor, select the Layer named Lines in the canvas named Suzanne. In the Properties Editor, click the Browse Material to be Linked button and select the Stroke Type named Material. Figure 6.43 Figure 6.44
New Stroke in the Lines Layer.
The last Stroke drawn i.e. Suzanne is changed to Stroke Type: Material. A new Stroke drawn in the Lines Layer also employs the Stroke Type: Material. 73
6.8 Adding 3D Objects (see also Chapter 15 – 15.13 Importing Objects) Since the Grease Pencil is part of the Blender 3D Environment you can add 3D Objects into the 2D Workspace to be included in a Scene. Place the 2D Viewport Editor in Object Mode. Click Add in the upper left hand of the Editor, select Mesh, then select one of the options e.g. Monkey. Outliner Editor Figure 6.45
2D Viewport Editor
When Monkey is selected, a 3D Model of Suzanne is entered in the 2D Viewport Editor and you will observe that Canvas, Suzanne has been entered in the Outliner Editor. 3D Suzanne Figure 6.46
The reason Suzanne looks so pale is because she only has a default gray Material color. To improve her appearance click the New Button in the Properties Editor, Material buttons then, in the controls that display, click on the Base Color bar and select a Material color in the color picker circle. 3D Suzanne
Figure 6.47 2D Suzanne GP Stroke Figure 9.47 shows Suzanne with the 2D Viewport Editor rotated and with the Grease Pencil Stroke also added into the Scene (reference Section 6.4). 74
Properties Editor Material Buttons
6.9 Adding a Canvas
Figure 6.48
Outliner Editor
A Canvas may be added to a Grease Pencil Blender file which provides another division or container for organising the content of a Scene. The default Canvas in the Blender file is named Stroke as seen in the Outliner Editor. To add a new Canvas, RMB click on Stroke in the Outliner Editor, select Copy. Following this RMB click on Collection and select Paste. Figure 6.49 Stroke.001 is entered in the Outliner Editor. Copying and pasting Stroke creates a duplicate copy. If you have added something to the default Canvas such as a Stroke, you will have to delete what has been added. If you have the intention to use a second Canvas it's best to copy the Canvas prior to adding any content. To demonstrate the use of this procedure copy and paste the Canvas in a new default Grease Pencil file. The trick in entering data in one canvas or the other is to have the 2D Viewport Editor in Object Mode then select, click on either Stroke or Stroke.001 in the Outliner Editor. In Object Mode, Select Stroke in the Outliner. In the 2D Viewport Editor in Edit Mode, draw a Stroke. Change to Object Mode and select Stroke.001 in the Outliner. Draw another Stroke in the Viewport. Change to Object Mode. In the Outliner click the eye icons adjacent to Stroke and or Stroke.001 to verify that the two Strokes in the 2D Viewport Editor are in different Canvases.
Figure 6.50
75
Outliner Editor
6.10 The Canvas Grid To aid in construction (drawing Strokes) the Canvas has a hidden grid. Figure 6.51 Note: The default Canvas is named Stroke in the Outliner Editor.
To display the grid on the default Canvas go to Properties Editor, Object Data Properties button. In the Outliner Editor, Click LMB on Stroke to select the Canvas (highlights blue). Note: With Stroke selected in the Outliner Editor, the Layers named Lines and Fills in Layers Tab of the Properties Editor are Layers in the Canvas named Stroke. The controls in the Properties Editor at this point control features relating to the Canvas named Stroke. With the Canvas named Stroke selected, clicking Eye Icons in Layers Tab of the Properties Editor has no effect on the Strokes making up Suzanne in the 2D Viewport Editor (Suzanne is in the Canvas named Suzanne). Figure 6.52 A Grid will be created on the Canvas named Stroke. The Grid could be used for repositioning the Strokes making up Suzanne which are on the Canvas named Suzanne. Figure 6.53 At the upper right of the 2D Viewport Editor (Figure 6.53) open Overlays and check (tick) Canvas at the bottom of the panel. In the Properties Editor, Object Properties Data buttons, Viewport Display, Canvas tab, configure the Grid on the Canvas named Stroke. Figure 6.54
Grid on Canvas named Stroke. Monkey on Canvas named Suzanne.
76
7 Strokes Placement 7.1 Placing Strokes To assist when drawing Strokes and to configure the Blender Grease Pencil to your particular requirements there are Stroke control settings in the Tool Information Header.
Figure 7.1 2D Viewport Header Stroke Placement Controls (see Section 7.2 following) You set the Tool Information controls for your particular preference. The effect of the settings will depend on your particular drawing style and the Brush / Stroke combination being employed. The following Figures are offered as a reference guide.
Figure 7.2
77
Figure 7.3
7.2 2D Viewport Header Stroke Placement Controls and Guides
Figure 7.4
Placement and control guides below theTool Information Header Note: Before adjusting the controls you should understand the concept of Canvases and Layers described in Chapter 6.
7.3 Object Origin Before proceeding you should understand the meaning of Origin or Object Origin. Blender is a 3D Application. Objects created and placed in a Scene have a reference point called the Object Origin. This point is usually but not always at the Object's center of geometry. The point is used to define the position of the Object in the Scene. A Stroke in the Grease Pencil 2D Environment is treated as an Object, as is a Canvas, therefore, each has an Object Origin.
78
Changing the 2D Viewport Editor to Object Mode in the default Screen arrangement reveals a small orange dot at the center of the Editor. This is the Object Origin for the center of the Canvas. The center of the Canvas in the default view is the center of the 3D Space being worked. Note: In the default Scene the Canvas is named Stroke in the Outliner Editor.
Figure 7.5
Object Origin
By rotating the view in the 2D Viewport Editor you will see the Object Origin at the center of the 3D Space. If you refer back to Chapter 6 – Figure 6.13 you will see that each Layer is depicted as having its own Object Origin. This is not the case. The Object Origin is the center of the Canvas. To understand the concept of the Object Origin as a Stroke positioning reference point, consider the following.
7.4 Origin: Stroke Placement: With the 2D Viewport Editor in Object Mode showing the Object Origin at the center of the view, place the Mouse Cursor adjacent to the Object Origin and press the G Key (grab or move). Pressing the G Key puts you in Grab Mode. Moving the Mouse will see the Object Origin reposition. Click LMB to set the Object Origin in the new location (Figure 7.6). Object Origin Repositioned
Canvas Repositioned
Figure 7.6
Mouse Cursor – Grab Mode Canvas In performing this action you are repositioning the Canvas. Any Strokes drawn in the Canvas will be repositioned in the Viewport relative to the Camera View.
79
7.5 3D Cursor: Stroke Placement Strokes may be drawn and positioned in a Canvas at the location of the 3D Cursor. Note: This is NOT the Mouse Cursor. Overlays Figure 7.7 In the default 2D Viewport Editor the 3D Cursor does not display. To show the 3D Cursor in the Viewport click Overlays in the Editor Header and check (tick) 3D Cursor (Figure 7.7). By default the 3D Cursor is at the Object Origin
In the 2D Viewport Header change Stroke Placement: Origin to 3D Cursor. Strokes drawn, in Draw Mode, will be positioned relative to the location of the 3D Cursor. Note: The grid only displays in Top, Side X and Front View. Figure 7.8
Z
Drawing a Stroke at Y in Top Orthographic View with Stroke Placement: Origin to 3D Cursor selected shows the Stroke located at Z in Front Orthographic View.
Y
3D Cursor
Top Orthographic View (Num Pad 7)
Front Orthographic View (Num Pad 1)
3D Cursor 3D Cursor
Y
Z
Z X Front Orthographic View (Num Pad 1)
2D Viewport Editor Rotated
80
7.6 Surface: Stroke Placement With Surface Stroke Placement activated, a Stroke drawn in the 2D Viewport Editor in Draw Mode will attach to the surface of a Mesh Object placed in the Scene. To demonstrate add a Mesh Cube Object to the default 2D Viewport Editor in Object Mode. Scale the Cube down (press S Key and drag the Mouse towards the center of the Cube). Rotate the 2D Viewport Editor. Figure 7.9
Change the 2D Viewport Editor to Draw Mode. Note: With the Cube in Object Mode you will find that there is no Draw Mode option available when you click on Object Mode in the Header to set the Object interaction mode.
The Cube has been entered in the Outliner Editor in a separate Canvas. Select Stroke (the default Canvas). Figure 7.10 With Stroke selected in the Outliner Editor, Draw Mode is made available. Draw a Stroke across the face of the Cube. Note the Surface Offset value.
Viewport Editor Rotated Figure 7.11
Stroke attaches to the surface.
81
7.7 Stroke: Stroke Placement Combining the Stroke Placement options and Drawing Plane options assists when you want a precise Stroke orientation. To understand how this works follow this exercise: Step 1: In the default 2D Viewport Editor, Camera View, activate the display of the 3D Cursor and the Canvas Grid in the Gizmos menu. In draw Mode, draw a Stroke as shown in Figure 7.12. Figure 7.12
Y Axis Figure 7.13 Step 2: Rotate the Viewport and in Edit Mode, select the Stroke. Using the Move Tool, Translate the Stroke along the Y Axis (Figure 7.13). Figure 7.14 Step 3: Change back to Camera View (Num Pad 0) in Draw Mode and change the Stroke Placement control Origin to Stroke. Note: When selecting Stroke you have Target point options. Srep 4: Draw a second Stroke
First Stroke
Second Stroke
Figure 7.16
Figure 7.15 Caveat: At the time of writing the Placement Option: Stroke is described using Blender version 2.82.
Rotating the Viewport shows the second Stroke located at the plane of the first Stroke.
82
Step 5: Change back to Camera View and change Stroke Placement Stroke to Origin. First Stroke Draw a third Stroke
Second Stroke Figure 7.17
Third Stroke Figure 7.18 The Third Stroke is located on the Front (X- Z) plane. Step 6: Change to Side View (Num Pad 3) (Figure 7.19), and relocate the 3D Cursor. Change Stroke placement to 3D Cursor. Canvas Grid
First Stroke Figure 7.19
In Camera View draw a Fourth Stroke (Figure 7.20). Figure 7.20 3D Cursor
Figure 7.21
Fourth Stroke Rotating the Viewport shows the fourth Stroke drawn on the Front (X-Z) plane with the plane located at the location of the 3D Cursor (Figure 7.21).
83
Third Stroke
7.8 Aligning and Locking Strokes In Step 5 of the examples in section 7.7 (Figure 7.17) the Third Stroke is shown positioned at the center of origin of the Canvas on the Canvas Grid. The Grid is depicting the Front X-Z Axis of the Scene captured by the Camera. The default 2D Viewport Editor is shown in Camera Perspective View. This means that Strokes Drawn in the Scene are in Perspective. Overlays
Figure 7.22
To enable you to visualise the Perspective follow this simple exercise: In the default 2D Viewport Editor enable the Canvas Grid in the Overlays and with opacity of the Grid: 1.000 (Figure 7.22) Figure 7.23
Rectangular Stroke
Draw a rectangular Stroke and duplicate it. Go to side view (Num Pad 3) and in Edit Mode, move one of the Strokes back along the Y Axis. Figure 7.24 Y Axis
Stroke
Duplicated Stroke
When you return to Camera View (Num Pad 0) you will see the two Strokes with one appearing to be smaller than the other. Rotate the Viewport to see a Perspective View. Figure 7.25
Camera
Projection lines extending to a single imaginary point on the horizon.
84
Strokes may be drawn Aligned and Locked to the Front, Side or Top Drawing Planes. Figure 7.26 To Align and lock a Stroke to a Plane you must have the 2D Editor Viewport in the corresponding View to the Drawing Plane you wish to use. For example; to Align and Lock a Stroke to the Front (X-Z) Plane you must have the Viewport in Front Orthographic View (Num Pad 1). Note: When changing from Camera Perspective View (the default View) to Front Orthographic View (Num Pad 1) you will have the Camera displayed in the center of the Viewport. Remove the Camera display by clicking the Eye Icon in the Outliner Editor adjacent to the Camera entry. With the Camera hidden draw a stroke in the Viewport near the center. Stroke 1
Stroke 1
Stroke 2
Figure 7.27
Stroke 2
Stroke 3
Front View
Side View
Change to Right Orthographic View (Num Pad 3) and select the Side (Y-Z) Drawing Plane in the menu. Draw a second stroke. Change to Top Orthographic View (Num Pad 7) and select the Top (X-Y) Drawing Plane. Add a third Stroke.
Stroke 1
Top View
In the Viewport Overlays activate the Canvas Grid and increase its opacity, then turn off the Floor display. By rotating the Viewport to show all three Strokes then selecting the three drawing Planes in the Header menu in turn, you will see each Stroke aligned withe appropriate drawing Plane. To Rectangle
To Circle
Drawing Plane Figure 7.28 85
To Triangle
7.9 Drawing Guides To assist when drawing Strokes a selection of Guide lines may be drawn. Click to activate Guides
Figure 7.29
Click to select an option. Click, hold and drag the Mouse to draw a Guide
Circle Guide located at the position of the 3D Cursor Figure 7.30
Figure 7.31
Draw Radial Guides
Draw Parallel Guides
Figure 7.33
Figure 7.32 Draw Horizintal and Vertical Guides
Draw Isometric Guides ( set Angle )
86
8 Background Image Tracing 8.1 Tracing
Properties Editor Figure 8.1
There are no hard and fast rules when it comes to drawing. Whatever suits you and what you are comfortable with is the best way. One technique, when drawing a character, is to do a rough sketch on one Layer, add a new Layer and draw new Strokes over the original. There are Editing and Smoothing methods which can be applied to produce a professional drawing. Finally delete the first Layer.
Add Layer
Delete Layer
For example: Add a new layer in the Properties Editor , Layers Tab (GP_Layer Figure 8.1). Click on the Layer to select it. Draw a sketch on GP_Layer. Select the Layer named Lines and draw new Strokes tracing over the sketch. Delete the GP_Layer. Figure 8.2
Sketch on GP_Layer
Trace over on Lines Layer
Delete GP_Layer
The diagrams in Figure 8.2 leave a lot to be desired in demonstrating a professional drawing but will suffice to show the tracing technique. The sketch looks better than the tracing!
87
Another technique is to draw a sketch on paper, scan the drawing, then enter the scanned image as a template for tracing. This applies to any image saved on the computer. Images entered in Blender may be either a Background Image or a Reference Image. Background Images Render as part of the Scene being created, Reference Images do not Render and, therefore, are suitable as templates for tracing. Images can be entered in the Grease Pencil in two ways; Drag and Drop or by using the Add Image Selection Method.
8.2 Drag and Drop Method To select an Image and drag it into the Grease Pencil, have the image displayed in an image viewing program and the Grease Pencil 2D Viewport Editor opened simultaneously. If you only have a single monitor, using Windows, have Blender opened in 2D Animation Mode then open the program where you display images without closing Blender. RMB click in the Task Bar and select Show Windows Side by Side. Click on your image, hold and drag the cursor into the 2D Viewport. Click, Hold and Drag the File Figure 8.3 Image Viewing Program
Blender Grease Pencil
The drag and drop method enters the image as a Reference Image (does not render) and fills the entire 2D Viewport Editor, Camera Perspective View. In the example the image is distorted horizontally. There is no means of scaling or rotating. It is recommended that you use the Add Image Method following since, with the drag and drop method the image cannot be removed after tracing.
8.3 Add Image Method Upper left hand corner of the 2D Viewport Editor in Object Mode (Figure 8.4)
88
Figure 8.4
To Add an Image, change the 2D Viewport from the default Draw Mode to Object Mode. In the 2D Viewport Header click Add, select Image, then select either Reference or Background. Selecting either opens the File Browser Editor where you navigate to the Folder containing your Image (See Chapter 15). Click on the Image to select, then click Load Reference Image or Load Background Image in the lower RH corner of the Editor . Select Reference or Background In Object Mode you may alternatively press Alt + A Key to bring up the Add Menu.
Figure 8.5 Click to display Images as Thumbnails.
8.4 The File browser Editor See Chapter 15 Navigate and Save.
Image selected Highlighted blue
Image file names before changing to Thumbnail display
89
With the Image loaded in the 2D Viewport Editor you will see the file name of the image under Empty in the Outliner Editor. Figure 8.6 Note: Empty is the name of a new Canvas. Entering the image in this way has entered it as an Object which may be manipulated to suit what you are drawing. Mouse Over, Click and Drag Cursor. Control Points Mouse over on the edge of the image to display the edge with control points and a Cursor. You may drag the Cursor to scale the Image in the Viewport or use the S, R and G Keys on the Keyboard to Scale, Rotate or Grab and Move the Image. Figure 8.7
Rotated Scaled Down Remember: The Image has been placed in a new Canvas named Empty. To trace Strokes over the Reference Image select the Canvas named Stroke in the Outliner Editor then select a Layer (Lines or Fills). Change the 2D Viewport Editor to Draw Mode. Figure 8.9
8.5 Tracing In Draw Mode you may Draw Strokes tracing over the Reference Image. There is no need to be concerned with accuracy since you will be able to smooth and modify Strokes using techniques described in Chapter 9. Editing Strokes is performed with the 2D Viewport Editor in Edit Mode. Remember: You can hide the reference Image by clicking the Eye Icon adjacent to the Canvas named Empty in the Outliner Editor.
90
9 Smoothing and Editing Strokes 9.1 Editing Strokes When Strokes have been drawn they may be edited to refine their shape. They may be repositioned, rotated and scaled and have special effects applied. Repositioning is performed in Object Mode and Edit Mode. Refining the shape of the Stroke is performed in Sculpt Mode and special effects are applied with the Properties Editor, Special Effects Tabs. There are also special Grease Pencil Modifiers. Modifiers are segments of code which create effects when applied to an Object or Stroke.
9.2 2D Viewport Editor Modes Click to display the Editor Mode Menu.
2D Viewport Editor Header Figure 9.1 Outliner Editor
Click an option to select a Mode changing the 2D Viewport Editor. Note: The changes to the Header and the Tool Panel. Before proceeding recap on Canvas and Layers.
Canvas Layer Layer Recap on Canvas and Layers
9.3 Editing in Object Mode
As previously shown, moving a Stroke in the Viewport Editor, using the Move Tool, is one type of Edit operation performed in Object Mode. You may also use the Rotate Tool and the Scale Tool or use the G (grab), R (rotate) or S (scale) Keys on the Keyboard. Performing these operations, is in effect, applying the function to the Canvas containing Layers in which Strokes are drawn. This means, all Strokes, in all Layers, will be affected. You can not select individual Strokes. To Edit individual Strokes you have to be in Edit Mode.
91
9.4 Editing in Edit Mode To understand the Editing process, begin by examining how the Stroke is constructed and viewed in the 2D Viewport Editor. Figure 9.2 shows a simple Stroke produced using the Draw Tool in Draw Mode. Default setting have been used in the Tool Header with the exception the Radius has been increased to 50px (Note: The examples are drawn using a Mouse). Figure 9.2 Changing to Object Mode, the Stroke has an orange outline indicating that it is selected. You also see an orange dot at the center of the 2D Viewport Editor which is the center of the Canvas in which the Stroke is Drawn. Center of Canvas
Figure 9.3
You may click LMB anywhere in the Viewport Editor to deselect the Stroke then LMB click on the Stroke again to re-select. When the Viewport Editor is placed in Edit Mode the stroke appears as it did in Draw Mode but with a very faint line along its center. You continue to see the center dot of the Canvas. Figure 9.4
Press the A Key on the Keyboard and the line along the center of the Stroke displays orange. Figure 9.5
Note: In the 2D Viewport Editor Header, by default, the Viewport is in Select Mode. Figure 9.6 Select Mode has three options.
Only Points
All Stroke Points Between Other Strokes
All Stroke Points selected (the default selection type)
92
Zoom in on the 2D Viewport Editor (scroll MMB) for a better view. Change the Viewport to Only Points, select Mode.
Figure 9.7
As you see, the center line is made up from a series of small orange points connected together. The dots are Control Points. When they display orange they are selected, therefore, for this particular Stroke all the Control Points are selected. By clicking LMB in the Viewport Editor you deselect the points. Press the A Key to select all the points or Click LMB on a single point to select it or B Key and drag a rectangle (box select) or C Key (circle select) a series of points. Figure 9.8
With points selected (in Edit Mode) they can be manipulated, editing the shape of the Stroke. To manipulate the points you can use the Move, Rotate and Scale Tools from the Tool Panel or press the G Key (Translate), R Key (Rotate) or S Key (Scale) on the Keyboard.
Translate (Move)
Figure 9.9
Scale
93
Rotate
9.5 Proportional Editing In the preceding diagrams the manipulations produce sharp transitions in the shape of the Stroke. To produce smooth transitions, Proportional Editing is activated. Figure 9.10 There are different types of Proportional Editing, sometimes referred to as Falloff, which determine how the Control Points affect the Stroke.
Click to activate Proportional Editing (highlight blue)
With Proportional Editing activated with Smooth Falloff, the previous manipulations produce the following results.
Figure 9.11
Circle of Influence G Key -Translate (Move) R key Rotate Circle of Influence
S Key Scale
When manipulating the points, a circle appears in the Viewport Editor indicating how many control points will be influenced. Initially the circle may be very large. By pressing the G, R or S Keyboard Keys for manipulation you may Scroll MMB to adjust the circle diameter.
9.6 Edit Mode Manipulation Tools
Figure 9.12
Move Widget Circle of Influence
Note: Scrolling MMB when using the Manipulation Tools zooms the Viewport.
Move Rotate Scale Rotate Widget
94
Scale Widget
9.7 Edit Mode Editing Tools Extrude or Extrusion in the Grease Pencil means to stretch a Stroke altering its shape. This is accomplished by selecting a Control Point on a Stroke, duplicating the point and moving it to a different location (you may select multiple Control Points). With a Stroke drawn, in Edit Mode, select a Control Point, press the E Key (extrude), drag the Mouse and click LMB to set in position. Note: When using this method the extrusion takes place normal to the plane represented by the computer Screen. In the default Grease pencil Workspace this is on the XZ axis. An alternative to the above method is to use the Extrude Tool. Have Only Points selected in the Header Draw a Stroke in Draw Mode then change to Edit Mode and select a single Control Point. Move Tool shown to distinguish the selected Control Point Figure 9.13 Select the Extrude Tool in the Tool Panel. A control handle (yellow circle with a cross) displays attached to the selected point and a circle of influence is displayed (white circle). The Mouse Cursor changes shape when positioned over the control handle. Click LMB, hold and drag the Cursor, release LMB to set. Note the extrusion direction. Extrusion Direction: The default Extrusion direction is Normal (see the Header) Figure 9.14 Dragging the Mouse as previously described confines the extrusion to the X Axis. Changing to XYZ provides handles for confining the Extrusion to the different Axes. Figure 9.15 If you place the Mouse Cursor over the Red X Y Control Handle the Extrusion will be confined to the X Axis. Similarly, Green – Y Axis, Blue – Z Axis.
Z
Positioning the Mouse anywhere inside the circle of influence, clicking LMB, holding and dragging, extrudes freely in any direction. Screen Rotated
95
Radius – Make the Stroke Thicker or Thinner.
Note: Proportional Editing Active
Figure 9.16
Multiple Points selected Drag Mouse away Thickens the Stroke.
Multiple Points selected and Stroke Thinned
With the Stroke selected, click, hold and drag the Cursor in the View editor to bend the Stroke relative to the center. Bend
Figure 9.17 Center
Shear has two Modes. Click and hold LMB on the Tool Icon and select either option. Shear selected Strokes horizontally. Figure 9.18
To Sphere: Move selected Control Points out about a center. Figure 9.19
96
9.8 Editing in Sculpt Mode In general, the Sculpt Mode Tools operate by dragging the Circle Cursor over the stroke to affect the Stroke. Smooth Thickness
Figure 9.20 After
Before Smoothing
Mouse over to see the Tool Name and Description
9.9 Editing with Modifiers
Figure 9.21
Properties Editor
Grease Pencil Modifiers are functions that affect how a Stroke appears and behaves. A Modifier is an in built piece of code that you can apply to a Stroke. Modifiers are found in the Properties Editor, Modifier Properties buttons. Click Add Grease Pencil Modifier
Modifier Buttons Modifiers are added to a Stroke in Draw Mode or Object Mode. A Modifier is first added to the Stroke then Applied. A Modifier will be added to each Stroke drawn on a Layer. With a Layer selected go to the Modifier Properties buttons and click Add Grease Pencil Modifier to display the Modifier Selection Menu. Modifiers will be demonstrated to show how Modifiers are added and configured.
97
Example 1 The Array Modifier
Properties Editor Figure 9.22
Initial Stroke Drawn.
With an Array Modifier added an Array of Strokes is generated. Note: The Count value in the Modifier 3 ( The Origional Stroke + 2 = 3 ) The Offset and Shift values are adjusted to alter the position of the duplicate Strokes. Experiment with the values. If you want to remove the Modifier click the X at the end of the line where you see the Modifier name. Example 2 The Build Modifier Initial Stroke Draw.
Figure 9.23
Add a Build Modifier. The Stroke disappears. Press the Play button in the Timeline Editor and see the Stroke redrawn automatically. Play Button
See Example 9
98
Example 3 Mirror Modifier
Figure 9.24
Stroke drawn in the 3D View Editor Center of Canvas
Stroke Mirrored on the X Axis when Mirror Modifier Added Example 4 Simplify Modifier
Figure 9.25
Stroke drawn in the 3D View Editor
Simplify Modifier Added
Iterations = 6
Iterations = 20
Example 5 Noise Modifier
Figure 9.26
Stroke drawn in the 3D View Editor
Noise Modifier Added Factor 21.100
99
Properties Editor
Figure 9.27
Example 6 Offset Modifier Stroke drawn in the 3D View Editor.
Array Modifier added with Count 2 plus an Offset Modifier. In the Offset Modifier the Y Axis Rotation Value = 45°
Modifier Button
You may add multiple Modifiers to Strokes. Example 7 Smooth Modifier Figure 9.28
Adjust Values to affect Stroke Smoothing
Figure 9.29
Smooth Modifier Added
Stroke drawn in the 3D View Editor 100
Example 8 Thickness Modifier
Figure 9.30
Example 9 Build Modifier
Figure 9.31
The Build Modifier produces a dynamic build effect when added to a Stroke. The immediate effect when the Modifier is added is, the Stroke disappears from the 2D Viewport Editor. To see the effect Press the Play button in the Timeline Editor at the bottom of the Screen. The Timeline plays an Animation and you see the Stroke progressively build as the Cursor in the Timeline moves from left to right (Frame 0 to Frame 100).
Frame 35
Frame 70
Frame 100 Figure 9.32
Dope Sheet Editor
Press the Play Button
Timeline Editor
101
10 Stroke Effects Stroke Effects in the Grease Pencil are non destructive ways of altering the appearance of Strokes which have been drawn in the 2D Viewport Editor in a Layer in a Canvas. The Effects alter the appearance of all Strokes in the Layer. They cannot be applied to individual Strokes even if the Strokes are in different Layers. Effects can only be viewed with the 2D Viewport Editor in Rendered Viewport Shading Mode. They do not display in Solid or Material Preview Viewport Display Mode.
10.1 Viewport Shading Options
Upper Right Hand of the 2D Viewport
Options for how the Viewport displays. Rendered Viewport Shading shows the view in the 3D Viewport Editor as it is seen when an image is Rendered (converted to an Image or Video).
Figure 10.1 Wireframe Solid Material Preview (default) Rendered
Note: Stroke Effects only operate in Object Mode and Draw Mode.
10.2 Stroke Effects Stroke Effects are found in the Properties Editor, Object Visual Effects Tab. Stroke drawn in the 3D View Editor Flip Effect
Figure 10.2
Visual Effects Properties 103
Click Add Effect to see the selection menu
10.3 Viewport Display How Stroke Effects display in the Viewport depends on the Viewport Shading Option selected (10.1) and the Viewport Mode ( Draw Mode, Object Mode, Edit Mode ). For example the Viewport displays for the Flip Effect in the various Modes are as follows: Figure 10.3 Viewport Shading
Material Preview Stroke Drawn
Material Preview Flip Effect Applied
Rendered Viewport Shading
Render Press F2
Draw Mode
Object Mode Orange Outline Selected
Orange Outline Before Flip Edit Mode Orange Centerline Selected
Which Display Mode you choose will depend on the particular operation being performed.
104
The following are examples of adding a Stroke Effect. You will have to experiment and record your findings to become conversant with each effect. Adjusting values in the Effect Panel that displays when an Effect is activated produces infinite results.
10.4 Flip Effect
Figure 10.4
The Flip Effect is one of the simplest to demonstrate since it has only three options (Flip Horizontal, Flip Vertical or Flip Horizontal and Vertical).
Stroke as Drawn
10.5 Blur Effect
Stroke as Drawn
Flip Horizontal
Figure 10.5
Samples 32 px Figure 10.6
10.6 Pixelate
Stroke as Drawn
Pixelated: Size 55 px – 46 px
105
Flip Vertical
10.7 Shadow
Figure 10.7
Note: The Shadow Effect incorporates a Blur Effect and a Wave Effect which are controlled by opening the Tabs adjacent to the Effect Names. In the case of the Wave Effect you have to check (tick) to activate.
10.8 Wave Distortion
Figure 10.8
Wave Distortion affects the Strokes in varying degrees depending on the Amplitude, Period and Phase settings in Horizontal and Vertical configurations.
106
10.9 Multiple Effects
Figure 10.9
You may add multiple Effects to a Stroke Layer.
Wave Distortion
Blur
Flip
107
11 Animating Strokes In its simplest form a 2D Computer Animation is a single Stroke appearing to move on the computer Screen. Complex Animations involve numerous Strokes, all of which appear to move, perhaps simultaneously, telling a story or conveying a message. An Animation takes place during a period of time, therefore, it is said to work on a Timeline. The very basic method of creating an Animation is to draw Strokes representing the shape of an Object in different poses then display the poses at different Frames in a Timeline. In Blender's 2D Animation Workspace the Dope Sheet Timeline Editor and the Timeline Editor are displayed below the 2D Viewport Editor. By default the Dope Sheet Timeline is fully open but only the Header of the Timeline Editor is displayed. At specific locations (Frames) in the Timeline, Keyframes are created, recording the position of Strokes at that specific location (the Pose of a Character). The computer can, within limits, automatically create what occurs in between the Keyframes (the changes in a Character's Pose).
The Bouncing Ball The Ball is the Character in a different Pose at each Keyframe. Keyframe 1 at Frame 1
Keyframe 3 at Frame 20
Figure 11.1
Frames in between Keyframes
Keyframe 2 at Frame 10
Keyframes (Diamond Shapes)
Frame Numbers
Dope Sheet Timeline The position of the Ball is recorded at Keyframe 1, Keyframe 2, and Keyframe 3. The computer works out the in-between Frames. 109
11.1 Dope Sheet and Timeline Editors The Dope Sheet and Timeline Editors are where Keyframes are set and the length and the speed of an animation sequence is controlled. An Animation Sequence is a segment of animation which will ultimately be combined with other sequences to produce a video file. The Dope Sheet and Timeline Editors are displayed in the 2D Animation Workspace below the 2D Viewport Editor. By default The Dope Sheet Timeline is fully open while the Timeline Editor is minimised. Note: It is not necessary to display the Timeline Editor in full since, at this stage, only the Play buttons in the Header will be used. Figure 11.2 Frames in the default Animation F1 to F250
Dope Sheet Editor
Timeline Editor
Cursors Animation Play Buttons
Mouse over on the panel edge to show the double headed arrow, click, hold and drag up to reveal the Timeline Editor.
Maximum number of Frames in the Animation (250).
In the default display, the Dope Sheet Timeline Editor and Timeline Editor Frame Scales are not aligned. It is not necessary, but they may be aligned by manipulating the Scale Bar at the bottom of the Timeline Editors. Timeline and Dope Sheet Cursors aligned at Frame 1
Figure 11.3
End Frames aligned
Change the value to alter the length of the Animation. Dope Sheet Editor
Dope Sheet Editor
Timeline Editor
Timeline Editor
To align the Frames in the Timelines, click, hold and drag to Pan the Editor. Click, hold and drag the dots at either end to Scale the Timeline. Aligning the Timeline Scales
110
11.2 Timeline Animation Play Buttons The Play buttons control the Play of the Animation. Figure 11.4
A Keyframe is a Frame in the Animation where you shape or pose a Stroke.
Automatic Keyframe insertion Move to the first Frame in the frame range Move to the previous Keyframe Reverse Play Forward Play Move to the next Keyframe Move to the last Frame in the frame range
Blender calculates the shape and pose at intermediate Frames between selected Keyframes.
To demonstrate the basics of Animation a Stroke representing a ball will appear to bounce off a second Stroke representing a surface. Figure 11.5 Ball Note: Keyframes at Frame 1, 10 and 20 in Figure 11.1 Keyframes at Frame 1, 15 and 30 in Figure 11.6
Surface
11.3 Animation Action Figure 11.6
Consider the chain of events occurring in the Animation. The Ball at the initial position The Ball impacts the surface The Ball after bouncing
KF 1. KF 2. KF 5.
KF 1 KF 5
In between KF 2 and KF 5 the Ball: Compresses on impact Bounces and resumes shape
KF 3. KF 4.
KF1 at frame 1
KF 2 KF 3 KF2 at frame 15
Timeline
111
KF 4 KF5 at frame 30 Blue Timeline Cursor
11.4 Animation Time Consider the time for the action to take place. The time may be anything you like, but what occurs in the animation depends on how quickly you play the Frames and the number of Frames in total. Assume that the Ball will descend, bounce and rise in 1.25 seconds.
Figure 11.7
The default Frame Rate (speed of Play) is 24 Frames per second. You see this in the Properties Editor, Output Tab. What Frame Rate you choose depends on the type of Video Format you intend to produce. For the moment accept the default value.
11.5 Number of Frames The Frame Rate and the Time of the Animation determines the number of Frames in the Animation.
Frame Rate
1.25 seconds X 24 Frames per second = 30 Frames Animation Time
11.6 Set up the Scene Before you begin to draw it is a good idea to rename the Canvas and Layer Datablocks in the Outliner Editor and Properties Editor to something meaningful. Outliner Editor - Canvas
Figure 11.8
Properties Editor -Layers
Object Data Properties Tab
In the Properties Editor, select the Layer named Surface then in the 3D Viewport Editor, in Draw Mode, with the Timeline Cursor at Frame 1, draw a Stroke Line to represent a surface. Select the Layer named Ball and draw a Circle Stroke to represent a Ball. Figure 11.9
Circe – Ball Orange Outline – Red Fill Line - Surface
112
Note: Renaming in the Properties Keyframes are automatically entered at Frame 1 in Editor, Layers Tab automatically the Dope Sheet Timeline Editor as indicated by the renames the Stroke channels in the small diamond shapes at Frame 1 under the Timeline. Timeline Cursor. Timeline Cursor at Frame 1 (blue) Figure 11.10 Frame Channel
Keyframes Entered when Stroke Drawn
Change the 2D Viewport Editor to Edit Mode. For simplicity, assume that the Ball descends to the Surface in half the Animation Time, that is over 15 Frames, then bounces to the position at the end of the Animation at Frame 30. Drawing Strokes with the Timeline Cursor at frame 1 has entered Keyframes at Frame 1. Position the Timeline Cursor at Frame 15 (click on the blue rectangle at the top of the Cursor line, hold and drag to Frame 15). The frame Number changes as the Cursor is moved. You may also simply click LMB at Frame 15 in the Frame Channel. In a complicated Animation sequence you may have difficulty positioning the Cursor at a specific Frame in the Timeline. To accurately position the Cursor, mouse over on the Frame Number Slider in the lower right hand corner of the Timeline. This is actually in the Timeline Editor Header. Click, hold and drag the double headed arrow that displays to change the Frame Number or click on either of the chevrons that display to increment the number or retype a number. Timeline Editor Header
Click a Chevron Figure 11.11 Click, hold and drag the double headed arrow
With the Timeline Cursor positioned at Frame 15, select the Ball, IN EDIT MODE and move it down until it just touches the Surface Line (click, hold and drag). Position the Timeline Cursor at Frame 30 and move the Ball to its final position. Figure 11.12
113
Showing the ghost outlines of the Ball at preceding Keyframes is called Onion Skinning. This is an aid to positioning and reshaping Strokes as the Animation is constructed (more on this later). At this point Keyframes have been inserted in the Timeline at Frames 1, 15 and 30. Figure 11.13
Keyframes
Jump to First Frame Play (the Animation) You may click the Jump to First Frame button followed by the Play the button to see a very jerky simulation or click, hold and drag the Timeline Cursor to Scrub the Animation. In either case the Ball will jump from its position at Frame 1 to Frame 15 then on to Frame 30. With the Play button activated the Timeline Cursor continues to move until it reaches Frame 250 then jumps back to frame 1 and proceeds to repeat the play. Obviously refinement is required, When the Play button is activated it changes to a Stop button which you may press at any time. Figure 11.14 When the Animation Action was mapped out, Keyframes KF 4 and KF 5 were included. When the Ball contacts the Surface it will compress on impact then go back to its original shape as it bounces up. Including this in the Animation is an example of a minute refinement to create realism. This will be included at this point but bear in mind the action will still be jerky until it is smoothed out. Position the Timeline Cursor at Frame 17. In the 3D View Editor, in Edit Mode, with the Ball selected, Scale the down on the Z Axis and position the Ball just touching the Surface. Move the Timeline Cursor to frame 19 and reshape the Ball (Scale Up on the Z Axis). Figure 11.15
Scale down on the Z Axis
Reshape the Ball (Scale up on the Z Axis)
Frame 19
Frame 17 114
11.7 Interpolation Interpolation is the process of calculating the Frames in between the Keyframes. Position the Timeline Cursor between Keyframes. Between Frame 1 and 15, between 15 and 17 (at frame 16), between 17 and 19 (at frame 18) and between 19 and 30. With the Cursor at each intermediate position, with 2D Viewport Editor in Edit Mode, click on Interpolation in the 2D Viewport Editor Header and select Sequence. Figure 11.16 Warning: Interpolation may not work with complex Strokes depending on the computer power available to perform calculations. When Interpolation – Sequence is clicked frames are inserted in the Dope Sheet, Timeline Editor. Figure 11.17 Intermediate Frames Playing the Animation shows a smooth motion with the Ball descending, compressing on impact with the Surface and bouncing to its final position.
Note: Keyframes are deselected when displayed white.
11.8 Onion Skinning In previous examples you will have seen a ghost of the Stroke displayed showing the location and shape of the Stroke at a previous Keyframe. This is a reference which allows you to modify the Stroke at the current Keyframe. This technique is called Onion Skinning and may be controlled in the Properties Editor Onion Skinning Tab. Properties Editor The Current Frame Figure 11.18 Keyframes Before Keyframes After
By adjusting the controls in the Tab you may configure the display in the 2D Viewport Editor. 115
11.9 Timeline Manipulation At this point the Animation takes place, starting at Frame 1 and ending at Frame 30. When the Animation plays the Ball descends, bounces and stops at Frame 30. The Dope Sheet Timeline Cursor continues to move to Frame 250 then jumps back to Frame 1 and replays over. In the Timeline Editor Header change the End Frame to 30 (lower RHS of the Screen). Figure 11.19 Replaying the animation sees the Ball bounce over and over and over but the Ball relocates from its position at Frame 30 back to its position at Frame 1. To make a continuous movement and set up a perpetual motion animation consider the following.
11.10 Perpetual Motion Figure 11.20 A Ball inside a Circle Frame 1
Frame 1
Frame 30 Frame 20
Frame 10 Keyframe and Interpolate the Ball to bounce inside the Circle. Figure 11.21 In the Timeline Editor Header change the End Frame to 30. Figure 11.22
When the Animation is played the Ball continues to bounce around inside the Circle.
11.11 Remember the Outliner Editor Figure 11.23 If you failed to rename Stroke, Lines and Fills when creating the Perpetual Motion animation the Strokes and, therefore, the Animation have been created in the Canvas named Stroke, in the Layer named Lines. To verify that this is the case click on the Eye Icons to toggle hide and show the Canvas and Layers. 116
Toggle Hide / Show
The Outliner Editor may be used to duplicate the entire Animation. In the Outliner, RMB click on the Canvas name Stroke (Bouncing Ball) and select Copy from the menu that displays. RMB click on Collection and select Paste. Stroke.001 (a duplicate of Stroke) is entered in the Outliner. The Strokes in the 2D Viewport Editor display with an orange outline. Change the 2D Viewport to Object Mode and using the Move Tool translate the Canvas (left or right) showing the duplicate. Outliner Editor At this point the Canvas (Stroke.001) is selected (orange outlines) and the Dope Sheet Timeline is displaying Keyframes for Stroke.001. Figure 11.24 In the Outliner Editor, Shift select, Stroke and Stroke.001 to display the Keyframes for both Animations (Figure 11.24). To modify either of Animations you select the appropriate Canvas in the Outliner Editor.
Dope Sheet Timeline Editor Figure 11.25
Canvas named Stroke.001 Scaled Down
Figure 11.26
Canvas named Stroke
117
11.12 The Walk Cycle and Animation Towards the beginning of the chapter the Walk Cycle was introduced showing a series of images depicting a figure walking. If each image were displayed in quick succession you would see an animation of the figure walking. This method is called Time Laps Animation and requires that each pose is drawn separately. Figure 11.27
(See Add Image Chapter 8 – 8.3) In the Grease Pencil you can trace Strokes from one of the pose images constructing the components of the character (arms, legs etc.) Figure 11.28 then manipulate the Strokes in Edit Mode to Stick Figure Tracing create an animation. If you would like to try this method, it is suggested you trace a simple stick figure which will show the technique before delving into too much detail. Even with a Stick Figure you have to consider how you draw the individual Strokes forming the Character. Trace individual Strokes which will allow you to select and reposition the components of the Character at different Frames in the Animation. Individual Strokes scale down showing separation. In practice, overlap as shown above.
Strokes repositioned at the second Keyframe in the Animation Timeline. Figure 11.29 Reposition Strokes by selecting and manipulating in Edit Mode.
Keyframes in the Animation Timeline determine how fast your Character walks. A little arithmetic is required. Assuming 2 sec to traverse the Screen. The Walk Cycle has 9 Poses, therefore, 9 Keyframes required. The default Frame playback rate is 24 FPS. 2 sec X 24 FPS = 48 Frames. 9 Poses, therefore, 8 Frame Groups. 48 / 8 = 6 Frames in a group = Keyframe every 6 th Frame i.e. F1, F6,F12, F18, etc.
118
11.13 Keyframes and Posing. Drawing Strokes (Tracing in Draw Mode) at the first Pose, with the Dope Sheet Timeline Cursor at Frame 1, generates the first Keyframe. Move the Timeline Cursor to frame 6. In Edit Mode with all the Strokes selected, drag them over to Pose 2 then individually select, Translate (G Key) and Rotate (R Key) to align with the components of Pose 2. Aligning the Strokes with Pose 2, with the timeline Cursor at Frame 6 generates the second Keyframe. Figure 11.30 All Strokes Selected (Press A Key) Use the Move Tool to Translate.
Remember: Which Select Mode
Individual Stroke (upper leg) Rotated (R Key) Repositioned (G Key)
From this point on you repeat the procedure at each Pose, generating Keyframes. Figure 11.31
Finally perform Interpolation Sequence operations (see 11.17) between each Keyframe generating the in between Frames in the Animation Figure 11.32 48
Don't forget set the Animation End frame to 48.
119
With the Animation frames generated, position the Timeline Cursor at Frame 1 and play the Animation to see the Stick Figure walk across the Screen. You can hide the Animation Sequence Reference Image by clicking the Eye Icon in the Outliner Editor adjacent to Empty (the Canvas named Empty). Figure 11.33 Onion Skinning Onion Skinning displays when the Animation is paused.
See also Chapter 12 Animating a Character Armatures for Posing Individually positioning Strokes to generate Keyframes will be fine when using a simple character such as the Stick Figure used in the demonstration but as you can imagine this would be a tedious process with a character comprising numerous Strokes. In this case, Armatures would be employed to simplify the operation. An Armature is a Non Renderable Object, meaning it does not Render, therefore, is not displayed in an Image or a Frame in an Animation. The Procedure The basic philosophy of Posing a Character using Armatures is to position the Armature in proximity to Strokes which form a component of the Character, for example an Arm, then associate (link) the Armature to the Strokes such that when the Armature is moved the Strokes follow. This is performed at different Frames in the Animation Timeline where Keyframes are generated (see Chapter 13). Figure 11.34
The Armature
The Character's Strokes 120
Armatures Linked to Arm Strokes
12 Animating a Character Character animation is, perhaps, the ultimate goal in using the Grease Pencil 2D Animation Workspace. The preceding chapters have introduced the program's interface and the tools for drawing which enable you to construct a Scene and perform simple Animation. This chapter concentrates on animating a Character which could be a depiction of a human like figure or an animal or an animate object. This is where your imagination comes into play. The intention here is to introduce some of the basic concepts which will allow you to understand instruction presented in the many interesting and informative video tutorials available on the internet. There are many many techniques which can be applied but to understand the application of those techniques it is felt that you have to, at first, understand the basics. The demonstration in this chapter is intended to reinforce the concepts involved in producing a Character Animation and not to create a sophisticated presentation. An animation is basically a visual way of telling a story whether it is for amusement or a means of conveying a message. That being the case, the process begins with an idea which develops into a concept requiring a plan of action. The plan of action is referred to as, The Storyboard, where a rough outline of the Animation is sketched. In producing the Storyboard the components of a Scene are defined. Figure 12.1
Example Storyboard: Sketches of proposed Scenes in the Animation.
121
12.1 The Storyboard
Figure 12.2
In this case, the Storyboard depicts a Character walking in a Scene. The components of the Scene are The Character and the Scene Background consisting of a line, representing the ground or grass, and a tree which gives a visual reference to the Character's movement during the animation. The Character will be Drawn in different Poses at different positions in the Scene to produce the illusion that the Character walks across the computer Screen in the Animation Scene. To assist in Drawing the Character in the different Poses a Reference Image will be used as a Tracing Template. Tracing and posing a stick figure, as demonstrated in Chapter 11 shows a basic concept for animating a Character but to generate a more sophisticated Animation a little more work is required. Animation requires getting organised and staying organised as the work develops. To reinforce the concept of Posing Strokes at different Frames alternative methods will be demonstrated. There are numerous techniques for Animating, therefore, you will have to determine which is best suited for your application. With practice you will be able to freehand sketch a Character in different Poses at different Frames in the Animation Timeline but for now, use a Pose from the Walk Cycle Reference Image as a template to get started (see Add Image Chapter 8 – 8.3). In this exercise the procedure will be to make a sketch of a Character then modify the Sketch at different Frames in the Timeline followed by firming up the Sketches for the final product. Figure 12.3 The Scene
Walk Cycle Image The Sketch (Tracing) may be a Stick Figure or an Outline or consist of Strokes and Fills.
122
12.2 Organising the Outliner Editor Organising the Outliner Editor allows selection of the components in a Scene. In this case, the components in the Scene are the Character and the Background and, although not part of the Scene, the Walk Cycle Reference Image. To allow selection and manipulation of the individual components (Strokes) it is suggested you place each component in a separate Canvas in the Outliner Editor. The default Outliner Editor has one Collection containing one Canvas named Stroke. The Canvas has two Layers, one named Lines the other named Fills (Figure 12.4) (see also Chapter 6, Figure 6.2). Figure 12.4 When the Walk Cycle Reference Image is introduced it is entered in the Outliner Editor in a new Datablock named Empty (Figure 12.5). Note: This is not a Canvas. You can not draw Strokes when Empty is selected. By selecting the Canvas named Stroke in the Outliner you can immediately Draw Strokes in the 2D Viewport Editor but you may want to work on the Character and the Scene background separately. Figure 12.5 To do this create a new Canvas in the Collection. Important: Creating a New Canvas is a copy and paste operation, therefore, copy before you have drawn anything in the Canvas. In the Outliner Editor LMB click on Stroke to select, RMB click to copy then RMB click on Collection and paste the copy into the Collection. You will then have a new Canvas named Stroke.001 (Figure 12.5). Figure 12.6 Both Canvases, Stroke and Stroke.001, have Layers named Lines and Fills. To make selection in the Outliner easier, rename the following: Empty to Reference Image, Stroke to Character and Stroke.001 to Scene-Background (Figure 12.6). Note: When renaming components they are automatically rearranged alphabetically.
123
Note: How to add a New Collection to the Scene Collection has been deferred at this time.
Collection Canvas Layer Layer
12.3 Animating a Character The following, in some respects, repeats what has been covered in Chapter 11 but it is important to grasp the concept of manipulating Strokes to create a Pose at a Frame in the Animation Timeline. Creating a Pose generates a Keyframe. You should also realise there is more than one method of Animation which simulates movement in a scene. To demonstrate a simple Stick Figure will be used conforming to the movement depicted in the Walk Cycle Image.
12.4 Movement in the Scene Consider two basic ways for a Character to move in a Scene on the computer Screen. 1. The Character walks on the spot while the Scene Background moves. 2. The Character walks across the Screen in Camera View while the Scene background remains stationary. In either case the Character is drawn in a different Pose at different Frames in the Animation. Drawing a Pose at a Frame, generates a Keyframe in the Animation. In the diagrams for Method 1 the Character is Drawn in different Poses, always at the center of the Screen while the background is located on the right then on center then at the left. In the diagrams for Method 2 the background remains stationary while the Character is Drawn in a Pose at the left then at the center then at the right of the Screen. The Character's Poses correspond to a Pose in the Walk Cycle Reference Image. Keyframe 1 at Frame 1 Pose 1
Keyframe 2 at Frame 10
Figure 12.7
Keyframe 3 at Frame 20
Pose 4
Pose 8
Method 1. The Character walks on the spot while the Scene Background moves. Pose 1
Pose 4
Pose 8
Method 2. The Character walks across the Screen while the Background remains stationary.
124
The Animation Timeline
Pose 1 Frame 1
Pose 4 Frame 10
Pose 8 Figure 12.8 Frame 20
1
Keyframe 2
Keyframe 1
Keyframe 3
12.5 Walk Cycle Reference Image The Walk Cycle Reference Image depicts a Character walking in different Poses. When drawing a Pose for any movement, the more Poses the better. More Poses will mean a more even movement in the Animation when each Pose is displayed in succession. Bear in mind drawing a Pose takes time, therefore, you have to strike a balance between drawing time and the quality of the animation. Figure 12.9
1 2 3 4 5 6 7 8 9 In using the Walk Cycle Image, observe that there are 9 Poses. Pose 1 is identical to Pose 9, Pose 5 shows arms and legs opposite to Pose 1 and 9, Pose 2 arms and legs are opposite to Pose 6, Pose 3 arms and legs are opposite to Pose 7 , and Pose 4 is a opposite to Pose 8. When the Walk Cycle image is entered in the 2D Viewport Editor as a Reference Image it is treated as a non renderable Object in the Scene. This means that it does not become part of the final Animation. When the Image is entered it is in Object Mode. In Object Mode you may Scale (S Key drag Mouse), Rotate (R Key drag the Mouse) and translate (G Key drag the Mouse) or use Tools, to suit the view . Figure 12.10
While in Object Mode you may wish to center a Pose at the center of the Viewport to use as a tracing template when sketching. The alignment of the image in the Viewpot has no bearing on the position of the drawing in the animation. You reposition the tracing on completion.
125
In Figure 12.11 Pose 1 in the Walk Cycle Image has been roughly centered in the 2D Viewport Editor by having the Image selected in Object Mode and using the Move Tool. Note: This is accomplished with Background_Image selected in the Outliner Editor.
Pose 1 Centered Figure 12.11
Walk Cycle Image
Make a sketch of Pose 1 (trace). The Strokes do not have to accurate or refined.
Frame 1 in the Timeline
12.6 Create a Dedicated Sketch Material
Properties Editor
Having a unique Material dedicated for Sketching allows you to distinguish Sketch Strokes from the final Strokes. In the Grease Pencil 2D Animation Workspace go to the Properties Editor, Material Properties Tab. Click the plus sign under Stroke then click New to add a new Material. Rename Material to Sketch. In the Surface Tab select a Base Color for your Sketch Stroke. Figure 12.12
Click to Add Material
Sketch Material
Note: When a New Material is created it is entered and activated in the 2D Viewport Editor Header. Figure 12.13
Adjust Radius and Strength Values.
Sketch Material
Material Properties
12.7 Sketching a Pose The objective, at this point, is to Sketch an Animation Pose by tracing over one of the Image Poses. Note: The sketch is not the finished Stroke for animating. Sketching generates Strokes but at this point they are just preliminary sketches. It is not necessary to trace Strokes. You may Draw your own Character if you wish.
126
Where you Draw the Pose in the 2D Viewport Editor is immaterial at this point. Where you position the Stroke after Drawing depends on which movement method described in 12.4 you decide to use. The procedure will be revealed as you progress. When you entered and positioned the Reference Image Reference_Image was selected in the Outliner. In Object Mode you position the image by using the Move Tool or G Key and drag the Mouse. Select Character the Canvas (Stroke renamed) in the Outliner Editor. Draw or trace over Pose 1 or whichever Pose you wish to have as the first Frame in the Animation. Change the 2D Viewport Editor to Draw Mode. Remember; by default, with the Canvas named Character selected, Strokes will be drawn on the default Layer named Lines. Select your Sketch Material and choose the Pen of your choice, adjusting the Stroke Radius and Strength. Sketch over the first Pose of the Character in the Image. The Strokes can be a rough sketch. Pose 1
Pose 2 Figure 12.14
Sketch Strokes, partially Drawn, by tracing over Pose 1 in the Reference
Image.
Reference Image Blue Sketch Material
Note: The Dope Sheet Timeline Editor Cursor is at Frame 1. At this point sketching generates Strokes and data is entered for Frame 1 and a Keyframe is automatically inserted. Figure 12.15
White triangles show that a Keyframe is inserted
127
At this point you may hide the display of the reference Image by clicking the Eye Icon adjacent to Reference_Image in the Outliner Editor. Click the Icon again to reinstate the display. Move the Timeline Cursor to Frame 10. With the Mouse Cursor in the 2D Viewport Editor press the I Key and select Insert Blank Keyframe (Active Layer). The Strokes disappear from the Viewport and you are left with Onion Skinning lines. The properties for the lines can be seen in the Properties Editor, Object Data Properties, Onion Skinning Tab. Adjusting Opacity will increase or decrease the Onion Skin line display. There is only one Keyframe before, therefore, one set of Onion Skin lines depicting the first Pose. The next step is to sketch (Draw Strokes) for Keyframe 2 at Frame 10. Depending on your drawing skills you can sketch a copy of Pose 2 relative to the Onion Skinning lines or you can reinstate the Reference Image, reposition Pose 2 with the Onion Skinning and trace over. As shown in Figure 12.17 with Pose 2 in the Reference Image aligned with the Onion Skinning it can be confusing when tracing. Figure 12.16 Turn Onion Skinning off in the Viewport Overlays. Pose 1
Pose 2
Pose 3
Figure 12.17
Having sketched the second Pose you will have Strokes Drawn for Pose 1 at Frame 1 and Pose 2 at Frame 10. In the Outliner Editor click the Eye Icon adjacent to the Canvas named Reference_Image to toggle the display of the Image off ( Click again to toggle display on). With the display of the image off you can Scrub (drag) the Timeline Cursor from Frame 1 to Frame 10 and see your Character change Pose.
128
Onion Skin Off
Continue tracing each Pose in the image at every 10 th Frame in the Animation Timeline (creating Keyframes Figure 12.18). Figure 12.18 Frame 1 to 70
Pose 1 to 8 Since each Pose is drawn at the same position on the Screen, when you scrub the Timeline Cursor, the change in Pose will have the Character walk on the spot in the Scene. For any Pose, that is, any Frame, you may draw new Strokes or modify / reposition existing Strokes by entering Edit Mode and using the Edit Tools, erasing, redrawing etc.
12.8 Playing the Animation Having created each Pose in the Reference Image at every 10th Frame in the Animation Timeline, playing the Animation will show the Character marking time (walking on the spot). Since the Keyframes are spread out over Frame 1 to Frame 70 and the Pose only changes when the Timeline Cursor passes each Keyframe the action is very spasmodic and jerky. Also, the animation stops at Frame 70 with Pose 8 while the Timeline Cursor continues on to frame 250 before replaying over. Sketching at every 10th Frame makes it easy for creating the Poses but having the Keyframes at every 10th Frame in the Timeline produces a very jerky Animation. You could Draw Poses at smaller intervals but there is an easier method of creating a smoother animation. In Chapter 11 – 11.7 Interpolation was introduced which may be applicable if you have very basic Strokes forming your Character. Using this method with anything beyond basic has chaotic results as seen in Figure 12.9. Figure 12.19
Frame 1 - Pose 1
Frame 4
Frame 8 129
Frame 10 – Pose 2
12.9 Scaling and Positioning Keyframes in the Timeline Scaling and positioning the Keyframes in the Timeline will give a better result when smoothing an Animation. With the Mouse Cursor in the Dope Sheet Timeline Editor press the A Key to select all the Keyframes (white diamonds turn yellow – selected). Figure 12.20
With the Timeline Cursor at Frame 1 (all Keyframes selected) and the Mouse Cursor in the Timeline Editor, press the S Key and drag the Mouse to the left. The selected group of Keyframes will contract (scale) down relative to the position of the Timeline Cursor. Figure 12.21
Mouse Cursor Scale down until the Keyframe at the right of the group is aligned with Frame 20. Figure 12.22
Playing the Animation at this point sees the Character perform the Walk Cycle while the Timeline Cursor moves from Frame 1 to Frame 20. The walk is much smoother but it is over in 20 Frames with the Timeline Cursor continuing on to Frame 250 before repeating. To produce a continuous Walk Cycle employ a Modifier (see over).
130
12.10 The Time Offset Modifier With the Keyframe Group contracted to 20 Frames and all Keyframes selected in Object Mode go to the Properties Editor, Modifier Properties Tab. Click Add Modifier and in the Deform Category select Time Offset (Figure 12.23). Figure 12.23 Properties Editor - Modifiers In the Time Offset Modifier panel (Figure 12.24) check (tick) Custom Range and click on the little triangle to expand the Custom Range panel. Checking Custom Range activates the properties. Leave Start at 1 (Frame 1) but change End to 20 (Keyframes at Frame 1 to 20). Play the Animation to see your Character continually walk. The Timeline Cursor travels to Frame 250 then repeats but the Character walks all the way. Figure 12.24 The Character is only a rough sketch, therefore, at this point you may want to refine the Strokes in each Pose by using the Tools available in Edit Mode or Sculpt Mode. Alternatively you can draw over the sketches. Remember: The Character is marking time in the same position in the Scene. If you want to Animate to walk across the Scene you would create Poses in Edit Mode and position the Strokes at intervals in the Scene. Positioning in Edit Mode creates Keyframes in the Timeline. You may select and duplicate the Keyframes to have the Character traverse the Scene.
12.11 Animating the Scene Background By having the Character marking time as the Animation plays you can create the illusion that the Character walks in the Scene by animating a Background to traverse the Scene opposite to the Walk Cycle. Figure 12.25 shows a simple Background depicting a ground plane and a tree with all Stroke on the Layer named Grass in the Outliner Editor. Having all the Strokes on the single Layer simplifies the demonstration. The Character is left in situ as a reference for positioning the background in the Scene.
131
Background Scenery
Figure 12.25
Outliner Editor
Character
Figure 12.26
Ground Plane In the Outliner Editor the Background Scenery is Drawn on the Layer named Grass. The Character is on the Layer named Sketch_Layer.
Images Hidden
Note the entry named Empty which contains a sub entry 2592336.jpg. This is a Background Image which will be discussed shortly. Reference_Image is the Walk Cycle image used for constructing the Character Poses. Both Images are hidden from view. With the Background Scenery Drawn click on Grass in the Outliner Editor to select the Layer. This allows selection of the Strokes forming the Scenery and the Ground Plane in Edit Mode and everything in the Layer in Object Mode. With the Grass Layer selected in the Outliner Editor Figure 12.27 and the 2D Viewport Editor in Edit Mode select all Strokes by pressing the A Key. With the Timeline Editor Cursor at Frame 1. A Keyframe is inserted. Move the Timeline Cursor to Frame 120 and reposition the Tree Strokes at the left of the Scene behind the Character. A Keyframe is added in the Timeline at Frame 120. Place the Timeline Cursor between Frame 1 and Frame 120 and Interpolate – Sequence in the 2D Viewport Header Figure 12.28
132
Where you position the Timeline Cursor for the end of the Animation Sequence determines how quickly the Background traverses the Scene. Set the End Frame in the Timeline equal to where you position the Cursor. Playing the Animation will see the Character walking as the Background moves behind. In demonstrating the procedure for the Animation simple Strokes forming both the Character and Background have been used. You may construct the Scene using Strokes with different colors and Fills. You may also use a Background Image to enhance the Scene-Background.
12.12 Background Image
Figure 12.29
With an Image downloaded and saved, place the 2D Viewport Editor in Object Mode. In the Viewport Header click Add, select Image – Background. Navigate to your saved Image and select it. The Image will be displayed in the Viewport Editor, in Object Mode where you may Scale and reposition to suit your Scene. The Image will Render and, therefore be displayed in a final Image or Animation.
12.13 In Perspective With the Scene constructed, bear in mind, it is in a 3D Environment. By rotating the 2D Animation Viewport you may separate and see the different Layers. If the Background Layer is in front of the Character Layer the Background will block out the Character when in Camera View. Figure 12.30
133
13 Armatures in Animation Armatures for Posing Individually positioning Strokes to generate Keyframes is fine when using a simple character such as the Stick Figure used in Chapter 12 but as you can imagine this would be a tedious process with a character comprising many Strokes. In this case, Armatures would be employed to simplify the operation. An Armature is a Non Renderable Object, meaning it does not Render, therefore, is not displayed when the content of a Blender file is converted into an Image or a Frame in an Animation. The Procedure The basic philosophy of Posing a Character using Armatures is to position the Armature in proximity to Strokes which form a component of the Character, for example an Arm, then link (Parent) the Armature to the Strokes such that when the Armature is moved the Strokes follow. This is performed at different Frames in the Animation Timeline where Keyframes are generated (see Chapter 12). Figure 13.1
The Armature
The Character's Strokes
135
Armatures Linked to Arm Strokes
13.1 The Armature Armatures are Objects in Blender used for posing characters when animating. They are included in the Grease Pencil and may be used for posing Strokes. In the 2D Animation Workspace, with the 2D Viewport Editor in Object Mode, an Armature is entered by clicking Add in the Header and selecting Armature in the menu that displays. Figure 13.2
Armature
Tip
Single Body Bone
Base The Single Bone Armature is entered in the 2D Viewport Editor at the center of the Scene. This is, in fact, the center of a new Canvas. Outliner Editor In the Outliner Editor you will see the name Armature which is a new Canvas. You may cancel the display in the 2D Viewport Editor by clicking the Eye Icon adjacent to the name. New Canvas
Single Bone
Figure 13.3 Stroke Canvas At this point the Armature is said to be a Single Bone as shown in the Outliner Editor.
Layer Layer
To recap; An Armature is an nonrenderable Object which will not show in an Image or a frame of an Animation when the Scene is converted (Rendered).
13.2 Multiple Bones Armatures may consist of Multiple Bones connected together in a chain. The center for an Armature is located at the center of the Base. Object Center
Multi Bone Armature Figure 13.4
136
R Key (rotate) and drag the Mouse to rotate.
To create a Multi Bone Armature, have the Armature selected in Edit Mode. Select the Tip. Press E Key (extrude) and drag the Tip. Click LMB to set. Figure 13.5 Tip Selected G Key (grab) Drag the Mouse
13.3 Armature Display Armatures may be displayed in several different ways. Properties Editor – Object Data Properties Figure 13.6
Note: When an Armature is added it is entered in a new Canvas in the Collection as seen in the Outliner Editor.
13.4 Armature Posing You have seen how posing a Stroke in Edit Mode, enters Keyframes in the Animation Timeline. A similar procedure is employed when using Armatures to Pose Strokes. As a demonstration, a single image from the walk cycle in the preceding chapter will be used. Enter the image as a Reference Image for Tracing Strokes (see Chapter 8). Remember; The Image is entered in the Scene as a New Canvas named Empty and will be selected. Select the Canvas named Stroke. The objective is to link the Strokes (red Line) to the Armature. Manipulate the Armature (the Strokes follow the Armature) posing the Stroke. Figure 13.7
137
Figure 13.8
In Draw Mode, trace a Stroke around the part of the character to be Animated ( right arm and hand - red Stroke). In Object Mode add an Armature (single Bone) to the Scene. G Key grab and position the single Bone on the character. R Key and rotate into position. With the Armature selected, change to Edit Mode. Select the Tip of the Bone. Press E Key (extrude), drag to form a second Bone and with the new Tip selected drag and position to suit the Stroke.
Remember: A Stroke is made up with Control Points or Vertices.
Figure 13.9
Control Points will be linked or Parented to the Bones in the Armature. There are several methods of Parenting (In Object Mode, Press Ctrl + P Key for options).
13.5 Parenting with Automatic Weights
Figure 13.10
With the Stroke Drawn and the Armature constructed and positioned in Object Mode, select the Stroke then press the Shift Key and select the Armature Bone. Press Ctrl + P Key and in the menu that displays select With Automatics Weights. Figure 13.11
Note: The Field of Influence shown is diagrammatic only and not a true representation. When using this method Control Points falling within a field of influence (Automatic Weights) are Parented to the Armature Bone, such that when the Bone is moved (rotated) the Control Points follow the movement of the Bone. Control Points outside the field of influence remain in situ and the Stroke is stretched. To test the Parenting select the Armature in Object Mode then change to Pose Mode.
138
In Pose Mode, select the Lower Arm Bone, press R Key (rotate) and drag the Mouse. The Lower Arm Bone rotates about its Base moving Stroke Control Points
Figure 13.12
Obviously employing this method relies on accurately constructing the Stroke and positioning the Armature relative to the Stroke. In Figure 13.12 there is an error in positioning.
The Error: As shown in Figure 13.12, rotating the Bone affects only part of the Stroke representing the lower arm and hand. This occurs since part of the Stroke forming the hand has not been linked with the Bone. Part of the hand is left in situ when rotation takes place.
13.6 Understanding Parenting
Outliner Editor Figure 13.13
To understand what is happening behind the scenes during the Parenting procedure look at the Outliner Editor. In the first instance adding an Armature to the Scene sees a new Canvas named Armature appear in the Outliner. Obviously this is not a Canvas on which you draw Strokes but a container housing the data for the Armature itself. In the 2D Viewport Editor, shift selecting the Stroke then the Armature in Object Mode, pressing Ctrl + P and selecting With Automatic Weights, parents the Stroke to the Armature. Figure 13.14 In the Outliner Editor you will see that the Canvas named Stroke is relocated under Armature in the hierarchy. You will also observe that Modifier has been added under Stroke which indicates that a Modifier has been added to the Stroke. In this case the Modifier is an Armature Modifier. You can see this by selecting the Stroke in Object Mode in the 2D Viewport Editor and going to the Properties Editor, Modifier Properties Tab (Figure 13.15). Figure 13.15
139
13.7 Cancel Parenting Should you wish to cancel Parenting between the Stroke and the Armature there are two methods. Figure 13.16 First Method: In Object Mode select the Stroke then Shift select the Armature. Press Alt + P Key and select Clear Parent in the menu that displays.
Click to Delete
Note: At the time of writing in Blender 2.9.1 this function is not working. Second Method: With the Stroke selected in the 2D Viewport Editor, in Object Mode, go to the Properties Editor, Modifier Properties Tab and delete the Modifier. Note: When Parenting using Envelope Weights (following) uncheck Vertex Groups and check Bone
Envelopes.
13.8 Parenting with Envelope Weights Parenting With Envelope Weights is best demonstrated by having the Armature in Envelope Display Mode (see 13.3). Add the Armature and Parent to the Stroke with Automatic Weights as previously described then in the Armature Modifier (Figure 13.16) change Bind To to Bone Envelopes (see above). Figure 13.17
Background darkened and Image hidden Envelope Field of Influence With an Armature Bone selected in Pose Mode you would see the Field of Influence surrounding the Bone except that the white Canvas color prohibits a visual display since the Field of Influence is a pale semi transparent color. To see the display as depicted in Figure 13.17 above perform the following procedure to change the Canvas color.
140
Change the Canvas Color Go to the Properties Editor, World Properties Tab, click in the color bar under Surface: Background and adjust the color in the color picker circle that displays. You may choose any color or simply drag the intensity slider down in the color picker as long as you can see the Field of Influence keeping in mind; the color will Render in an Image or a Frame in an Animation. You will have to revert to the original white. Figure 13.18
Field of Influence
Intensity Slider
Selecting With Envelope Weights in the Parenting Menu causes Stroke Vertices within the Field of Influence to be linked to the Bone. Vertices outside the Field of Influence remain in situ when the Bone is moved (rotated). Figure 13.19
When Parenting With Automatic Weights and With Envelope Weights it can be difficult to achieve an accurate assignment of Vertices when working with Strokes of irregular shape. A far better method is to use Parenting With Empty Groups. In using this method you manually select the Vertices you wish to assign (link) to a specific Bone in the Armature. Construct and position the Armature relative to the Stroke as previously described.
In Object Mode select the Stroke then press Shift + P Key and select With Empty Groups in the Parenting menu. With all Parenting methods Vertex Groups are created for each Bone in the Armature. With the two previous methods Vertices (Control Points) are automatically assigned to a Vertex Group. With Empty Groups means the Vertices have to be manually selected and assigned.
141
13.9 Vertex Groups
Figure 13.20
Vertex Groups are found in The Properties Editor, Object Data Properties (Figure 13.20). In the 2D Viewport Editor, in Object Mode select the Stroke then press the Tab Key to enter Edit Mode. With the Stroke selected you will find the Vertex Group Tab in the lower section of the Properties Editor. As shown in the diagram there are two Bones in the Armature. The Vertex Group Tab shows two Vertex Groups named Bone and Bone.001 (you may wish to rename these to Upper _Arm and Forearm). Since With Empty Groups has been employed when Parenting Vertices have not been assigned.
Vertex Groups
In the 3D View Editor, in Object Mode, select the Stroke then Tab into Edit Mode. Press Alt + A Key to ensure there are no Vertices (Control Points) selected. Select and assign Vertices to Bone.001 (the Lower Arm). Use Circle Select and carefully select Vertices Stroke for the Lower Arm.
in the
Figure 13.21
Figure 13.22 Circle Select Figure 13.23
When Vertices are selected buttons in the Vertex Group Tab which were grayed out (inactive) become active (white). Press the Assign button to assign the selected vertices to Group Bone.001. You may check the assignment by clicking on Deselect and Select. You see the result in the 2D Viewport Editor. Click LMB in the 2D Viewport Editor to deselect the Vertices and change to Object Mode. Select the Armature and change the 2D Viewport Editor to Pose Mode. Select the Lower Arm Bone and Rotate. 142
13.10 Animation Keyframes In previous examples, Keyframes were automatically inserted in the Timeline when the Stroke or part of the Stroke was moved in the 3D View Editor with the Timeline Cursor positioned at a new Frame. Figure 13.24 When using Armatures to move Strokes you either manually insert Keyframes or activate Automatic Keyframing. Manual Keyframes With the Armature in the initial position and the Dope Sheet Cursor at Frame 1, press the I Key to display the Insert Keyframe menu. There are numerous options but for this simple demonstration where only the Lower Arm is being Rotated, select LocRot (Location ) Rotation). In the Dope Sheet Editor Timeline move the Cursor to the next Frame and press the I Key a second time and select LokRot. Repeat the process for successive Frames. Note: You will NOT see Keyframes being inserted in the Dope Sheet Editor Timeline. Figure 13.25
Dope Sheet Editor Timeline
Drag the upper edge of the Timeline Editor up to see the Keyframes.
Automatic Keyframes
Timeline Editor Timeline Keyframes
Figure 13.26
Automatic Keyframes With the Armature at the initial rest position and the Timeline Cursor at Frame 1, click the Automatic Keyframe button in the Timeline Editor Header. Rotate the Armature slightly in the 2D Viewport Editor then return it to the initial position. A Keyframe is inserted at Frame 1. Move the Timeline Cursor to the next Frame and Rotate the Armature. A new Keyframe is inserted. Repeat the process for successive Frames.
143
14 Wrap Up and Render To wrap it up, to complete the process, is to draw Strokes, to model your character in a Scene and generate an Animation Sequence. Finally you will want to share your work with your friends and showcase it to the world. You will want to Render your animation into a Video File or convert a Frame of the animation into an Image File. Video Files may be referred to as Movie Files. Rendering is the process of converting the Blender file information into an Image file or a Video file. In practice this entails taking the data producing what you see in Camera View in the 2D Viewport Editor and converting it into Image or Video file format. In the Grease Pencil, by default, Camera View is what you see in the 2D Viewport Editor. After Rendering, the conversion may be viewed as a digital still image or in the case of a video file, played on a media player. This will depend on the format chosen. Controls and settings for Rendering are located in the Properties Editor, Render Properties and Output Properties buttons. Note: There are three separate rendering systems in Blender. One is the Blender Eevee system, the second is the Cycles system and the third is Workbench. This section explains the basic render procedure using the default Eevee system limiting the discussion to producing a still image file or video file.
14.1 Eevee Render in the Properties Editor Figure 14.1 Samples: The number of paths to trace for each pixel in the render. As more samples are taken the image or frame becomes less noisy and more accurate.
Render Properties
145
Properties Editor
To demonstrate the procedure for Rendering you must have a Scene created for a still image or an animation sequence for a video file. For simplicity the Bouncing Ball Perpetual Motion sequence created in Chapter 11 – 11.10 will be used.
14.2 Render Preview Render Preview: As previously seen, a Render Preview of the Camera View in the 2D Viewport Editor may be viewed by pressing the F12 Key. Pressing F12 displays the Blender Render panel showing a Render Result. Note: What you see in Blender Render is a preview only. It is NOT a Rendered Image. Figure 14.2 Reference Stroke
Onion Skinning 2D Viewport Editor – Camera View
Blender Render (F12)
In Figure 14.2 Camera View and Blender Render show one Frame of the animation sequence where the orange ball bounces around inside a circle (Chapter 11 – 11.10). The Camera View shows Onion Skinning which does not display in a Rendered View unless View in Render is checked in the Properties Editor, Object Data Properties, Onion Skinning, Display Tab. The circle opposite the orange ball is a reference Stroke for the start of the animation.
14.3 Rendering an Image The first step in Rendering an Image is to set the Sampling required (Reference 14.1). In this demonstration the default values will be used but, the thing to bear in mind is; the more samples, the better the output with regard to clarity and definition of the image but more samples incurs more computer power and more time. This is not a concern when rendering a single image but with many Frames in an animation the increase in time can be considerable. The second step in rendering is to go to the Properties Editor, Output Properties Tab where you configure the Resolution and Aspect Ratio for the Image in the Dimensions Tab and set the Output File Format. You can leave the default settings for the Resolution and Aspect Ratio for the time being unless you want to get into the serious business of Photographic production. On the other hand Output File Format should be given consideration,
146
Output File Format
Properties Editor
The Dimensions Tab (Figure 14.3) is where you tell Blender how big to make your image, the shape of the image, the quality of the image (Resolution) the shape of the pixels (Aspect Ratio) and in the case of an animation where to start and stop rendering and how fast you want it to play back when finished (Frame Rate). Figure 14.3 Resolution
Output Properties
X : The number of pixels wide in the display. Y: The number of pixels high in the display. The default File Format for a Rendered Image is: PNG (Portable Networks Graphics). You may select any of the alternatives in the menu listed under Image. Figure 14.4 Click to display the File Format menu.
With the Resolution and the Image File Format selected press F12 to open Blender Render preview, then in the preview Header click Image, then Save (Figure 14.5). Figure 14.5
Blender File View opens where you navigate to a Folder to save your Image (Figure 14.6). Click on Save Image.
Figure 14.6
147
14.4 Rendering a Video Clip Videos are made by combining a series of video clips (short sections of video). Video clips are made from animation frames compiled into a sequence. Before you can render a video file you must have an animation sequence. The Perpetual Motion sequence ( Chapter 11 – 11.10) has created an Animation Sequence. To Render the animation click Render in the Screen Header and select Render Animation or press (Ctrl + F12). Note: You may also render an Image from this location. Figure 14.7
Blender Render will open and start making an image for each frame of the animation and save it to the tmp Folder. The reason for Rendering an image for each frame is that the default output file type is PNG which is an image file. The same thing would happen if you had JPEG selected. On a Windows 10 System the /tmp\ Folder is located in the C: directory: (Hard Drive). The File Path
Figure 14.8
The first four PNG files created in the /tmp\ folder To playback your rendered animation from within Blender you go to the 2D Viewport Editor Header and click on Render and select View Animation (Figure 14.6). Click Esc to quit Playing the animation at this stage is simply cycling through the sequence of image files that has been created in the /tmp\ Folder. Ten Bouncing Ball image files constitute a very very basic animation. Animations can run to thousands of image files which would accumulate and create a massive storage problem on your hard drive. To save space you render the animation sequence to a Movie File. Figure 14.9 In the Properties Editor, Output Properties, Output Tab, change the default PNG to one of the Movie options, for example AVI Raw, which is a video file format (Figure 14.9). Video file formats compress the data from the rendered animation into a single file instead of the series of image files. Important: Before you Render with the video file format clean out the tmp folder.
148
OK! With a clean slate go ahead and select Render Animation Rendering. When Blender is finished Rendering press Esc to exit Blender Render.
to
start
Go look in your /tmp\ folder and you will find a single video file (Figure 14.10). Since this is a video file you can play it in an external application such as VLC Media Player. If you try this with the Bouncing Ball AVI File it plays pretty quickly. An external player only plays the file once and at 24 frames per second this is quick. Figure 14.10
AVI File (.avi) Windows 10 File Explorer
14.5 Video Codecs In the preceding example, changing the default PNG file format to AVI Raw, elected to use the AVI Raw Video Codec. This tells the computer how you want your animation data encoded. There are many many video codecs to chose from and simply selecting a codec type in Blender doesn't necessarily mean that you will get the result that you want. You must have the Codec installed on your computer. A Codec is a little routine that compresses the video so that it will fit on a DVD, or be able to be streamed over the internet, or over cable, or just be a reasonable file size. Simply put, when using a codec, you encode the Blender animation data to a video file which suits a particular output media such as PAL TV or NTSC TV. When you have used the encoded data to create a video CD or DVD, the CD or DVD is played in a device (CD / DVD Player) which decodes the data for display i.e. Television Screen. Codecs included in Blender Figure 14.11 One External Codec Source https://codecguide.com/download_kl.htm
149
In the Codecguide web page scroll down to the Standard Pack. Click on Download Standard.
Figure 14.12
In the next page that opens find Download and click on Server 1 to download the installation file. Click Save File to save to the Downloads Folder on your PC (Windows PC). From this location you can run the .exe installation and install the Codec Pack to your computer. Figure 14.13 Warning: During the Codec Pack installation you are asked to select various options. You will have to research to understand what the options entail before proceeding.
150
15 Navigate and Save Navigate and Save has been placed here, towards the back of the book, since you may find it a tedious subject especially if you already know how to find your way around your computer's file system. Knowing how and where to save work when it is completed and during the construction process is essential since a project is seldom finished at one sitting. Saving work should be performed regularly both on your computer and to a backup device in case of a computer error. Losing work half way through a project is a frustrating and soul destroying experience so, backup, backup, backup. Make saving a habit. Saving will save you time.
Saving Work When you work in Blender you edit (modify) the default file which opens when you start Blender or a file that has been previously saved. Blender file names end with a .blend suffix and are specific to the Blender program. Saving work means you save the modifications or editing, that have been performed in a Blender file. You save the file, in a folder of your choice on your computer's hard drive. You should understand how and where to create a folder and how to retrieve a file when it has been saved. In other words you need to know how to navigate your file system. In Blender files are saved on your computer using the File Browser Editor.
Navigation Navigation is the science of finding the way from one place to another. If you can see where you are going it's an easy process to head over to that place but sometimes where you want to go is hidden from view. In Blender you create files and store them away for future use. You can reuse the files and build on to them and then save the new material. Saved files are your library of information from which you extract elements and insert into future work. The saying is, “There is no point reinventing the wheel”. If you have created something that works use it again. But where did you put the wheel? That's where navigation comes in. You need to find the place where you safely stored that wheel or, in the case of Blender, where you saved a file containing the wheel. Navigation in Blender is performed in the File Browser Editor.
151
15.1 Files and Folders Definition (from the internet) “A file is a common storage unit in a computer, and all programs and data are “written” into a file and “read” from a file. A folder holds one or more files, and a folder can be empty until it is filled. A folder can contain other folders (sub folders). Folders provide a method for organising files much like a manilla file folder contains paper documents in a file cabinet. In fact, files that contain text are often called documents”. “Folders are also called "directories," and they are created on the hard drive (HD) or solid state drive (SSD) when the operating system and applications are installed. Files are always stored in folders. In fact, even the computer desktop is a folder; a special kind of folder that displays its contents across the entire screen”. File Extensions A file extension or suffix, is the bit at the end of a file name preceded by a dot or period. For example; My_Photo.JPEG, would be a JPEG image (photograph). The .JPEG extension tells the computer which application (App) or program to use when opening the file. With a .JPEG extension the computer would look for an image editor or viewer to open the file. With a .TXT extension, signifying a text file, the computer would use a text editor. When writing file extensions to a file name they are usually written in lower case letters such as .jpeg or .txt. Blender files have a .blend extension which tells the computer to open the file in the Blender program. The Directory Path Figure 15.1
Blender Logo
File Name
Windows 10 File Explorer Figure 15.1 show a Blender file saved in the C: Directory (Hard Drive) in a Folder named A_Blender_Files. The Blender file is named My_New_File. Blender file names usually display with the Blender logo preceding the file name but the .blend file extension does not always display.
152
15.2 Creating a Folder To create a new Folder in Windows 10, on the C: Drive, open Windows File Explorer.
In the left hand panel click on Windows (C:) (highlights gray). This tells Windows to create a new Folder on the C: Drive of the Hard Drive or SSD Drive depending on your computer's hardware configuration. Clicking on Window (C:) activates the New folder button at the top of the Screen.
Clicking the New folder button generates a new empty Folder named New folder placed alphabetically in the C: Directory. At this point the Folder name may be edited. Press delete and type a new name.
153
If you are installing Blender using a ZIP version type: Blender2.92.2 in place of New Folder. Retyping a new Folder name automatically replaces the new Folder in the alphabetical listing.
15.3 Saving a File
Outliner Editor
Blender File Mode
On a computer, when you save a Blender file (.blend) you are saving the data which is producing the display on the computer screen. This set of data includes not only what you see but all the settings which control all the effects that will be displayed in the various Editors. The Blender file may be considered as a complete package. Saving a file for the default arrangement saves everything. Figure 15.2 shows the data listed in the Outliner Editor which would be saved for the default Blender Scene. Even before any editing has taken place the list is extensive. All this data is saved to a single file. Figure 15.2
Click the
+
Icons to expand the entries
The diagram shows the file saved on the C: Drive (Hard Drive) of the computer in the Directory Folder named A_Blender_Files. The file has been named My_New_File. Although not shown, in this Windows file system the file does have a .blend suffix. Note: Figure 3.2 shows the Outliner Editor in Blender File Mode. Note: Placing an A in front of the Directory Folder name ensures that it is located at the top of the alphabetical directory list.
154
In Blender the File Browser Editor (Figure 15.3) is used to navigate through the file system on your computer. On a Windows operating system, Windows Explorer or Windows File Explorer is used. Blender's File Browser is a little different to the Windows system in appearance but uses the same work flow. Blender File Browser Figure 15.3
Blender – File Browser
Figure 15.4
Windows – File Explorer
15.4 Windows File Explorer Take a short refresher to analyse what you do when you save something when using a Windows operating system. As an example, it is assumed you have written a note using Windows Notepad and you are about to save the file. You simply go to the top of the Notepad window, click on File, click on Save and the Save As window displays. In the panel at the top of this window you will probably see a panel showing This PC > Documents which is telling you that your file will be saved to the Documents folder on your computer (Figure 15.5). You enter a name for your file (My_Blender_Note.txt) and click Save. Simple!
155
The problem with this is; the file gets saved amongst your letters to your mother, the tax man, pictures of your pet dog and holiday snaps all saved in the Documents folder. Windows Notepad – Save As
Figure 15.5
You should make a special folder for your Blender Stuff. You can create new folders in File Explorer (see 15.2).
15.5 Windows File Explorer Diagram The File Explorer Header
Figure 15.6
This abbreviated diagram of File Explorer shows the file path to the file named My_Blender_Note.txt which is saved in the My Documents folder. As you can see it is a long and tortuous path which doesn’t make it easy to find the file.
(User Name – My name is John)
A Portion of My Documents Folder Note: In 15.5 following, the instruction is given to Click on the 3D Viewport Editor Icon. Remember: In the Grease Pencil you are working in the 2D Animation Workspace which is incorporated within Blender's 3D environment, therefore, 2D Viewport Editor (2D in 3D).
156
15.6 Blender File Browser Blender's File Browser is the File Browser Editor. Click on the 3D Viewport Editor icon (upper left) and select Editor type: File Browser in the menu. The 2D Viewport Editor is replaced by the File Browser Editor (Figure 15.8). This is where you navigate to find things and save things. You save your Blender files and rendered images and animation files and you search for pre-saved files from which you obtain data to use in new work. You can also create a new folder for your Blender Stuff. To navigate the File Browser is very simple. As an example, go find the file named My_Blender_Note.txt. The .txt bit (suffix) on the end of the name tells you that the file is a Text file. Figure 15.7 In the File Browser Editor click on (C:) or Windows (C:) in the System Tab panel in the upper LH part of the Editor panel. This is the C: drive on your PC. The PC used in this demonstration is a HP computer running Windows 10. The name on your computer is probably different but you will have something that tells you it is your C: Drive. When you click on the C: Drive the main RH panel (in the File Browser Editor) displays the list of folders that you have in the C: Drive. The list is displayed in columns and by default is in alphabetical order. To follow the file path that was shown in Windows File Explorer: C:\ Users\ John\ Documents\ My_Blender_Note.txt File Browser Editor
My name is John. This will be your User Name. In each panel, click the heading (highlights blue) then double click to open the next panel. Figure 15.8
Scrole Down
157
15.7 Opening Files When the File Browser Editor has been opened, replacing the 2D Viewport Editor, it is merely allows you to search your file system to locate folders and files or create a new folder. You cannot open files. Blender opens different types of files in different Editors (see Chapter 04 Objects in the 3D Viewport Editor). My_Blender_Note.txt is a text file, therefore, you would open it in the Text Editor. Blender files with the .blend extension open in Blender in the 3D Viewport Editor. Image files would open in the UV Image Editor. To demonstrate, consider the file named My_Blender_Note.txt. The .txt suffix indicates that it is a text file, therefore, it is opened in the Text Editor. Replace the 3D Viewport Editor with the Text Editor. To open My_Blender_Note.txt click Text in the Header and select Open or click Open (Figure 3.9). Figure 15.9
Text Editor Header Clicking on either Open options displays the Blender File View panel which is essentially the Blender File Browser for the Text Editor. If you were in the Image Editor or the 3D Viewport Editor the Blender File View panel would be applicable to the Editor that was opened allowing you to select and open files applicable to the particular Editor. Having navigated to the Documents Folder in the File View panel and scrolling you may be disappointed to find My_Blender_Note.text is nowhere to be found. Text files can be hidden? Click on the Display button in the upper RH corner of the panel and check Text Files in the display menu. Text Files will be shown, Select (click to highlight) and click Open Text. Click the Display Button (highlight blue to activate the menu)
Text File not shown.
Check (tick) Text Files
Figure 15.10 Select the File (highlight blue) and click Open Text to open the file in the Text Editor.
158
15.8 File Browser Header Features
Figure 15.11
Previous Folder Next Folder Parent File (Go Back) Refresh the File display Create a New Directory
File Display Button (Figure 15.10) Editor Display Options (see 15.9)
Search Bar
15.9 Make a New Folder in Blender Clicking the Create New Directory button creates a New Folder in the Directory that is open, in this case the My Documents directory. The New Directory is named New Folder but is displayed with a Typing Cursor active allowing you to enter your own name.
Figure 15.12
15.10 Display Options The way in which Folders and Files are displayed can be changed in the Editor Display Options. Which Type of File displays is controlled in the File Display Options. Image Display: By default Image File names are displayed as text. By activating Thumbnails in the Editor Display Options you can see Image Files as an Image.
Text
Figure 15.13 Thumbnails
159
15.11 Saving Your Work Besides being able to navigate the File Browser to find things that have been saved you will inevitably want to save your work. It's a good idea to be organised and create folders for different things. Make a new folder in the C:\ Directory and name it A_My_Blender_Stuff. Open the File Browser Editor. Click on Windows (C:) under Volumes (upper LH). In the File browser Header click the Create New directory Button. New Folder is created. With the Typing Cursor active, backspace and retype A_My_Blender_Stuff. Press Enter. Note: Putting A at the beginning of the name places the New Folder at the top of the list in the C:\ Drive (makes it easy to find). Figure 15.14
Strokes As an exercise a Blender file named My_Blender_File.blend will be saved to the new folder named My_Blender_Stuff. Open a new 2D Animation Workspace and draw Strokes in the 2D Viewport Editor. Drawing the Strokes will distinguish the file to be saved from the original file.. In the Screen Header, click on File then click on Save As in the menu. The Blender File Viewer opens. Navigate to the Folder named My_Blender_Stuff. At the bottom of the File Viewer, where you see untitled.blend, click to display the Typing Cursor, backspace and retype a name for your new file, My_New_File.blend (If you forget the .blend suffix, Blender will obligingly add it for you). Click on Save As (highlighted blue).
Figure 15.15 Retype: My_New_File.blend
My_New_File.blend is saved in the My_Blender_Stuff folder.
160
15.12 The Concept of Files To save a file? What does this mean? It's easy to say, save a file, but what are you actually doing when you save? The chapter started by discussing saving a file created in Windows Notepad. This was a simple text file. A text file contains data which displays letters and words on your screen i.e. Text. An image file contains data which displays a picture. A music file plays music. Each file type uses a different application (App) or program to generate the display or, in the case of a music file, play the music. Sure! You know all this but the point is; a Blender file contains a combination of data organised into separate parts or elements. When you save a Blender file you save all the elements. To show you what this means in practical terms, open a new 2D Workspace. Click on File in the Blender Screen Header then click on Append. The File Viewer opens. Navigate to the file you previously saved named My_Blender_File.blend (Figure 15.14).
Figure 15.16 The Elements Folders in the Blender File. Strokes Drawn in the 2D Viewport Editor are considered to be Objects.
15.13 The Append or Link Command You can insert Elements from one Blender (.blend) file into another Blender file (Chapter 6 – 6.5). To do this you select the Append or Link commands from the File pull-down menu in the Blender Screen Header (Figure 15.15). An Element could be Strokes you have Drawn. Append takes data from an existing file and adds it to the current file. Link allows you to use data from an existing file in the current file but the data remains in the existing file. In the latter case the data cannot be edited in the current file—if the data is changed in the existing file, the changes show in the current file the next time it is opened.
161
At this stage the foregoing is probably somewhat difficult to understand, therefore, working through an example will help to clarify the meaning. You will have to jump the gun a little and follow some procedures without explanation. The detail of the procedures will be covered later but at the moment only be concerned with the file system navigation involved. Selecting Append or Link opens the File Viewer allowing you to navigate to the Blender file you wish to select elements from. You can Append anything, including cameras, lights, meshes, materials, textures, scenes, and Strokes (Objects). By appending Objects, any materials, textures and animations that are linked to that object will automatically be imported with the Object. Clicking LMB on an Object will select it. Pressing the A key will deselect. To clarify this procedure start a new Blender file (open Blender) with the default 2D Animation Workspace. Select the Append command as previously described and navigate to the file My_Blender_File.blend. Open the Object directory (the Objects folder, Figure 15.16). Click on the Object named Stroke to highlight it, then click on the Append button in the lower RH corner of the Viewer (Figure 15.17). Figure 15.17
Strokes Appended in the 2D Viewport Editor. You may Append any Object from any Blender file.
15.14 Importing Objects In Chapter 6 – 6.8 you were shown how to Add 3D Objects into the 2D Workspace by selecting one of several Object Types included in the Blender program. Besides the included Objects Blender will accept several generic types of 3D files from other programs. One example is: The .dae Collada file format used by the Make Human program, which creates models of the human figure. The Make Human program is freely available. 3D programs usually save files in a format specific to the program but may also give the option to export in another format. You will have to find the Export command in the program and match up the file type with one of the file types in Blender’s import menu. As an example a human figure exported from the Make Human program will be imported into the 2D Viewport Editor in the 2D Animation Workspace. Importing 3D Objects is a way of enhancing a Scene in a 2D Animation.
162
For this demonstration it will be assumed that a figure has been created in Make Human and exported and saved to a folder. The exported File Type is a Collada (.dae) File Format. For simplicity the Collada file has been named MH_Figure.dae and is saved in the A_My_Blender_Stuff folder. In a new 2D Animation Workspace change the 2D Viewport Editor to Object Mode. You are about to import an Object. In the Blender Screen Header click File – Import and select Collada (Default) (.dae). In Blender File View navigate to the folder which contains the exported Collad file (A_My_Blender_Stuff).
Select the Collada File (MH_Figure.dae)
Default Import File Types
Click Import COLLADA
The Figure is loaded into the 2D Viewport Editor face on to the Camera View. Rotate the Viewport to see the 3D Model.
163
16 Creating New Scenes Chapter 15 – 15.3 demonstrated that a Blender File (.blend) contains data which you save to a Folder on your computer for future use as you work or as the final production. When creating a 2D Animation the data for the Strokes forming Characters and Scenery are housed in Layers within a Collection. In complex Animations you may have several Collections. All of this data is displayed diagrammatically in the Outliner Editor in Blender File Mode. The Outliner Editor Header
Figure 16.1
Click for Outliner Display Modes
The default Outliner Display Mode is View Layer.
The display very simple consists of Stroke. The Fills.
shown in Figure 16.1 is, by comparison, a list of data for a basic Blender File which one Collection with one Canvas named Canvas has two Layers named Lines and
The data in this particular Blender file produces one short Animation Sequence which may be Rendered into one Animation Clip (Video File). An Animated Movie, even a short Movie, will be made up from a series of Video Files.
165
As you watch a Movie you will observe that it changes from one view to another as the story unfolds. You will see close up shots and long shots and shots from varying angles. The different shots produce effect and add to the atmosphere of the story. The data displayed in Figure 16.1 is contained in a single Blender file and will Render into a single Video File. It would seem to follow that to produce different shots to make up a Movie you would create multiple Blender files. This is not the case, since instead, you can have multiple Scenes in a Blender File The default Blender file contains one Scene which houses the data for Rendering to a Video File. Instead of creating multiple Blender files you add Scenes within a Blender file. Each Scene will Render to a separate Video File. Each Scene will contain separate Collections, Canvases and Layers. As you can see, to keep track of the different Scenes and their content, you have to be organised. To demonstrate the logic of the process the simple Animation Sequence of Perpetual Motion created in Chapter 11 – 11.10 will be employed. The Perpetual Motion Sequence saw a Ball bouncing around inside a Circle in a 30 Frame Animation. 30 Frames at 24 Frames per second (default Frame Rate) = 1.25 seconds of Animation.
16.1 The Storyboard Even at this stage you have to be mindful of what the final outcome is to be. 1.25 seconds may be what you want. Think of any TV commercial. Some displays on the Screen are even shorter than this. For this demonstration the sequence will be extended. The plan will be to create three video clips which eventually will be combined into a single movie file. Let's say have the Ball bounce around for approximately 3.75 seconds (30 frames at 24 Frames per second times three) which will be the first clip (Scene 1). The second clip will see a second ball introduced to the Scene with both bouncing for another 3.75 seconds (Scene 2) followed by more Balls bouncing for yet another 3.75 seconds (Scene 3). When combined the clips will produce a Video File which will play for 11.25 seconds. The above plan constitutes the Storyboard for the production.
Figure 16.2
Clip 1 Clip 2 Clip 3 As the Video plays Bouncing Ball displays are added at intervals. 166
16.2 Extend the Sequence The Animation Sequence in the Dope Sheet Timeline Editor Figure 16.3
With the Mouse Cursor in the Editor press the B Key and drag a rectangle selecting Frames 2 to 30 inclusive. Figure 16.4
Press Shift plus the D Key to duplicate the selection then drag the Mouse Cursor positioning the duplicated Frame 2 at frame 31. Figure 16.5
At this point the last Keyframe is positioned at Frame 59. Press Shift D a second time duplicating the selection and drag the Mouse Cursor positioning Frame 31 at Frame 60. The last Keyframe is now at Frame 88.
Figure 16.6
The Animation Time for the extended sequence is 88 Frames divided by 24 Frames per second = 3.66 seconds. To see the Sequence play for 3.66 seconds change the Timeline End Frame to 88.
167
16.3 Adding a Scene The extended Animation Sequence is in the default Scene in the Blender File. Browse Scene to be Linked
Figure 16.7
Note there is only one Scene in the File. The default Scene will be used for creating the first Video Clip. To add a New Scene click the New Scene button in the Header and in this particular case select Full Copy in the menu that displays.
New Scene
Figure 16.8
Selecting Full Copy duplicates the data creating the Animation Sequence in the New Scene. The Outliner Editor immediately displays the data for the New Scene. Note: Collection.001 and Stroke.001.
Outliner Editor – Scene.001
The Browse Scene to be Linked button shows Scene and Scene.001
With Scene.001 displayed in the Screen Header you are working in Scene.001 and can make modifications for producing the second Video Clip.
Figure 16.9
With the 2D Viewport Editor in Object Mode and all Strokes selected, press Shift + D Key to duplicate, Scale down, Translate and Rotate the circle / ball duplication. Figure 16.10 Scene
Scene.001
Selecting Stroke.001 in the Outliner Editor shows the same Animation Timeline. 168
You may modify the Animation Timeline in Scene.001 if you like. For the third Video Clip add a third Scene – Full Copy. In the 2D Viewport Editor, in Object Mode, with the Strokes Selected, duplicate the Strokes a number of times and reposition in Scene.002. You can modify the Strokes anyway you like but for simplicity in the demonstration, duplicate and reposition. To duplicate, with the Mouse Cursor in the 2D Viewport Editor, press Shift + D Key. Drag the Mouse to reposition the duplicate. Note the additions to the Outliner Editor (Stroke.002, Stroke.003 and Stroke.004. By Shift selecting all three Strokes you will display the Timelines for each Stroke in the Dope Sheet Timeline. Outliner Editor Figure 16.11 2D Viewport Editor
Dope Sheet Timeline Editor
16.4 Create Video Clips Important :Clean out the tmp Folder. In the Properties Editor, Output Properties, Output Tab change the File Format from PNG to AVI JPEG. Do this for each Scene! In the Screen Header select each Scene in turn then in the Screen Header select Render – Render Animation. The Blender Render panel opens where Blender Renders each Frame in the Animation. When complete go to the tmp Folder, rename the file and move it to a different Folder. When the next Scene is Rendered the File will be overwritten with the same File Name (number) if not moved. The Clips are ready for compiling into a Movie File.
169
17 Movie Making Movies are made by piecing together Video or Movie Files. Piecing together or compiling takes place in the Video Editing Workspace. In attempting to describe the process of Movie Making, definitions and terminology begin to be somewhat confusing since assumptions made thoughout the book may be contradicting. When researching definitions to differentiate between such terms as; Movie, Video, Video Clip, Animation, Animation Sequence etc., sources quickly jump to the description of file formats and Codecs. This soon leads to a quagmire of confusion when such terms are foreign and undefined. To assist in understanding the process the following terminology will be used which will define a road map for the Movie Making process. A Movie File: Will be considered as a final compilation including Video files, Audio files and Special Effects. This type of File is in a Movie File Format. A Video File: Will be considered as the File which is produced (Rendered) from an Animation Sequence. This type of File is also Rendered in a Movie File Format. File Formats are determined by the type of Codec employed when Rendering. In simple terms a Codec is computer code that compresses Video and Audio data into a manageable size for viewing, file transfer and storage. An Animation Sequence is the Animation viewed in the 2D Animation Workspace before Rendering takes place. Different Sequences may be housed in different Scenes or in different Blender Files. The Animation Sequence is produced by the manipulation of Strokes in the 2D Viewport Editor at different Keyframes in the Timeline Editors. Piecing together the Files is performed in Blender's in built Video Sequence Editor (VSE). The VSE is found in the Video Editing Workspace.
171
17.1 Video Editing Workspace Video assembly is performed in the Video Editing Workspace accessed in the Screen Header. Click on File, then New and select Video Editing Figure 17.1 The Video Editing Workspace
File Browser
Video Sequencer Preview Mode
Properties Editor
Video Sequencer Sequencer Mode
VSE Modes
Timeline Editor - Hidden
The Video Editing Workspace is made up from five Editors; The File Browser, the Video Sequencer in Preview Mode, The Properties Editor, The Video Sequencer Editor in Sequencer Mode and the Timeline Editor hidden by dragging the top border down. Video Sequencer Modes are selected in Sequencer Header. Preview Mode
File Browser Editor: By default the display shows Folders in the Documents Folder (on a Windows PC). Properties Editor: By default displays with the Output Properties Tab opened showing Dimensions, Stereoscopy and the top portion of the Output Settings with the File Path to the /tmp\ Folder.
Scroll down in the Properties Editor to see other Figure 17.2 settings such as File Format etc.
172
17.2 Placing Files in the VSE To demonstrate the basic procedures for Compiling a Movie the three Video Files (Clips) produced in Chapter 16 will be combined into a single File. This will be a far cry from a full length feature movie but will show the basic procedure. Find the Video Files The File Browser in the upper left of the VSE Workspace is the same File Browser described in Chapter 15. By default the panel is in Thumbnail Display Mode and shows Folders in the Documents Folder (Windows PC). Navigate to where you saved your Video Files (Clips). LMB Click on the first File in the sequence, hold and drag into the Video Sequencer panel, placing it in Channel 1 (Figure 17.4). File 1
Figure 17.3 Video Files (Clips) in the File Browser With the File in the Sequencer panel a preview of the first Frame in the File is displayed. Figure 17.4
Frame 1
Cursor
File 1
Channel 1
Select each Video File in turn, placing File 1 in Channel 1, File 2 in Channel 2 and File 3 in Channel 3 (see Figure 17.5 over). Note: You may place Files end to end (see Note following). When dragging the File to a Channel, the File will jump, aligning the First frame of the File at the position of the VSE Cursor (blue line). Click, hold and drag to realign if required.
173
Note: You may place Files end to end in a single Channel if you wish. When placing in a separate Channel the File will automatically locate with its first Frame at the position of the VSE Cursor and in a preceding Channel. Click, hold and drag left, right, up, down, into position. The Video Sequencer Editor (VSE)
Figure 17.5
File Selected (white outline)
VSE Editor Cursor
File Properties Channel Number
Click the end of the Scale Bar to Scale the panel in the view. Video File Properties are displayed at the RHS of VSE when the File is selected (Click LMB). Placing Files in the VSE (Alternative Method) Instead of dragging a File into the VSE from the File Browser you may use the Add Menu. Figure 17.6 Click on Add in the VSE Header (Figure 17.6) and select the type of file you wish to enter in the menu that displays. In this instance you are entering a Video File which was Rendered as an .avi file. Blender recognises this as a Movie file, therefore, select Movie. In the File Browser that opens navigate to the folder containing your Video Files and select a File. Click Add Movie Strip (lower RH corner). Rules - When placing Files in the VSE As you see in Figure 17.6 you can place Sound Files and Image/Sequence Files in the VSE. Video Files automatically locate with the first Frame at the position of the VSE Cursor. Using the Add method places a File in the next available Channel. When playing a Preview, a File in a higher Channel takes precedence over a File in a lower Channel, therefore, if the Files overlap the File in the higher Channel begins playing before the File in the lower Channel finishes. The foregoing has demonstrated the quick basic methods of placing Video Files in the VSE Editor. At this point you can edit the arrangement of Files, add Audio (Sound) and special effects.
174
17.3 Audio Files – Sound Sound Effects and Music which come in the form of an Audio File, significantly add to a presentation. The are many internet sources where you can download royalty free sounds and music to use in your productions. Example:
In the example you download Wave Pad Sound Editor app and search the Sound Library in Figure 17.7 the application. Figure17.7 shows a Sound File named carousel.wav in the VSE File Browser which has been saved to the computer. Figure 17.8 shows the File entered in Channel 4 in the VSE. When a preview is played the Audio File (Sound File) plays. Adjust Volume and Pitch
Figure 17.8
Sound File Properties
Note: Display Waveform Checked
17.4 Precision File Placement In the demonstration so far, placing a File in the VSE has been a simple procedure. When there are many Files the placement becomes critical when you wish to create effects, in particular, when synchronising Video with Audio. To precisely position Files in the VSE Timeline you have to understand the Timeline Scale. By default the VSE Editor Cursor is located at position 0+01 in the Playback Timeline along the top of the VSE. When Files are entered in the VSE they are located at the position of the Cursor, therefore, positioning the Cursor can be used to accurately position a File.
175
Note: The numeric graduations that display in the VSE Timeline change when the Timeline is Scaled. Timeline Graduations / Positions The default VSE Timeline graduations display with the VSE Cursor at 0+01. With the start of Video File at the VSE Cursor, Frame 1 displays in the Timeline Editor. In the VSE you see faint vertical lines at 1+00, 2+00, 3+00 etc. Placing the VSE Cursor at 1+00 in the VSE Timeline sees Frame 24 as the position in the Timeline Editor. Figure 17.9
Faint Vertical Lines
24 Frames
Timeline Editor Frame Positions (Lower RHS). There are 24 Frames between 0+01 and 1+00, therefore, between 1+00 and 2+00 etc. Note: The faint vertical lines are an arbitrary reference only and will change position when you enter a Video File into the VSE. The numeric graduations will also change when a File is entered. For the moment consider the default graduation display (NO Files entered in the VSE). 0+00=No Frame, 0+01=Frame 1, 1+00=Frame 24, 2+00=Frame 48, 3+00=Frame 72 There are 24 Frames between each major graduation, therefore, to accurately position the Cursor at a Frame, say Frame 51, the cursor position is: 2 X 24 +3 = 51. Example: With the VSE Cursor at 0+01 in the VSE Timeline add the first Video File. Figure 17.10 Note: The graduations change to fit the Video File.
3 X 24 + 16 = 88 Click the dark blue section to display the Start and End Frame Numbers
176
17.5 Viewing the Video File With the Files end to end, although in different Channels, in the Sequencer you may click the Timeline Editor Play button and view a preview of the Animation. Note: This is NOT a Movie File, only a preview. You may also click, hold and drag the VSE Cursor to scrub through the Video Files. Remember: Video Files in upper Channels take precedence and play over lower Channels. No matter where the file is located you can view different Frames in the file by dragging the Cursor along the Timeline. You play the file by pressing the Start button in the Timeline Editor. Press Esc to quit or Pause, Fast Forward etc. by using the play controls. To mention some more obvious information about playing consider this; the Video Files used in the demonstration are 88 Frames long. With the first located with the Start Frame at 0+01 it will play in its entirety then repeat until you press Esc. This only occurs since, in the Timeline Editor, Start: 1 and End: 88 are set. If End: 50 was set the file would only play for 50 Frames then repeat. When or if Files display in the preview is demonstrated in Figure 17.11. Figure 17.11 The Audio File plays over the entire length of the compilation. File 3 Plays File 2 Plays
File 1 Plays to here.
Overlap
No Files Display
17.6 Video File Properties / Modifiers
Figure 17.12
With a Video File selected in the VSE the Properties Panel packs a wealth of information and controls. Note the four Tabs at the RHS of the Panel.
To view the effect of adjusting Properties have the Cursor positioned over the File. Four Tabs File selected – white border
177
Figure 17.13
Property - Transform
Y: 255px Rotation: 25.5° Properties
Preview
Modifier – Color Balance To apply a Modifier to a Strip (Video File) click the Modifier Tab at the RHS of the Properties Panel and click Add Strip Modifier. Select a Modifier from the menu that displays e.g. Color Balance. Preview
Figure 17.14
Adjust the Color Values in Color Balance Strip Modifier
17.7 Erasing (Deleting) a File from the VSE LMB click on the File in the VSE (border highlights white), press the X Key or press Delete or RMB click and select delete.
178
Properties
17.8 The Add Button - As seen in Figure 17.6 The Add button in the VSE window header has several options for adding effects.
Scene: Adds a strip containing information about a Scene in the Blender file.
Mask: If a mask has been created it can be added to the VSE to hide or alter the appearance of parts of the video.
Sound: Add an Audio File. Figure 17.15
Image Sequence: A still image or a series of images may be inserted into the video much like adding individual frames of an animation or a slide show. Click Image/Sequence in the menu. Blender File View opens. Navigate to an Image saved on your PC and select. Click Add Image Strip to enter the Strip in the VSE. Figure 17.16 The Image displays The Video displays during Play when the behind the Image Cursor reaches the Image when Opacity is Strip in the VSE. reduced. Note: The Strip must be in a higher Channel to superimpose over the Video.
Note: Blend: Alpha Over Opacity: 0.500
Preview
Image Strip In higher Channel
Click the end of the Strip, hold and drag to extend display time. Image Strip Properties
179
Adding Text: Text annotation may be inserted into / over a Video File. Figure 17.17 Type the Text to be displayed. Preview
Text Size X
Location X-Y Y
Note: By default the word Text displays at the bottom of the image in the Preview. Very small and very faint.
Strip Properties
Text Annotation Strip
x
The Text displays over the Preview during Play while the Cursor traverses the Text Annotation Strip.
Fade: The Fade effect allows you to gradually fade in or fade out an Image display over a Strip or fade in/out an Audio File. Select the Strip in the VSE. Clicking Add – Fade, displays a menu for Fade Options. Selecting an option applies it to the Strip. Adjust values in the Properties Panel.
Fade Options Figure 17.18 Fade applied to Audio Strip
Fade In
Fade applied to Image Strip.
180
17.9 Cutting Video Strips A Video File in the VSE is also referred to as a Video Strip. Another feature of the VSE is the ability to select only part of a video strip for playback. You can cut the strip into segments. There are two ways to do this which are; a Soft Cut and a Hard Cut. In either case, position the Cursor at the Frame where you wish to make the cut. For a Soft Cut press the K Key. For a Hard Cut press Shift + K key. In either case you finish up with two separate segments of strip which you can reposition or move to a different Channel in the VSE. The difference is, with a Soft Cut both segments of the strip retain the data for the other part. With a Hard Cut the data is not retained.
17.10 Rendering the Movie With everything in place and complete, play the complete compilation to run a check, then in the Properties editor, set the File Path to a Folder where you would like to save the Movie File. Set the Output File Format (FFmpeg Video). Go to the Blender Screen Header. Select, Render – render Animation. Sit back and wait.
17.11 Summary The foregoing has been an introduction to Making a Movie using Video Sequence Editor. There are techniques to be discovered as you practise making your own creations. Video tutorials on the internet are a great asset when learning, therefore, with a basic understanding of the process extracting information from the tutorials will be a little easier. Your First Movie In Blender 2.90 | [Part 1 – 2 - 3] | Tutorial
https://www.youtube.com/watch?v=4BfBo5H2KPU
181
18 Grease Pencil Modeling Modeling is the process of creating a three dimensional Object. Modeling in the General 3D Workspace is a little different to Modeling in the Grease Pencil. In the General 3D Workspace the process begins by selecting one of Blender's basic Mesh Objects which are called Primitives. Figure 18.1
The Primitives are said to be a Mesh Object since they are constructed with a series of points called Vertices connected together by lines called Edges with the areas between the Edges Shaded to appear as if they are filled in depicting a solid surface. In Edit Mode Vertices are manipulated to deform the Mesh thus Modeling the Object. Vertices – Edges - Faces
Ico Sphere – Primitive Object Mode
Ico Sphere Edit Mode 183
Figure 18.2
Ico Sphere Modified (Modeled)
18.1 Modeling using the Grease Pencil In the Grease Pencil a Model is created by drawing Strokes in a Canvas. A Canvas has been described as being a Three Dimensional Container, therefore, Strokes in the Canvas may be arranged to create a three dimensional shape, which is then converted to a 3D Object. Besides arranging Strokes into a shape, individual Strokes may be given Geometry. This means the Stroke is given form which displays the Stroke as a three dimensional Object. This process may be applied to a single Stroke or multiple Strokes. Whether arranging Strokes to create an Object or giving a Stroke Geometry, the final result depends on Drawing and arranging the Stroke or Strokes in 3D Space. Controlling and Placing Strokes is covered in Chapter 7 but requires further explanation specific to Modeling using the Grease Pencil. To begin Modeling using the Grease Pencil a model consisting of a single Stroke will be demonstrated.
18.2 Modeling a Stroke The simplest Model that may be created in the Grease Pencil is to generate a model of a geometric shape from a simple straight Stroke. The Stroke is Drawn in the 2D Viewport Editor in a Canvas on one of the Layers (see Chapters 1 and 6). Viewport Header – Draw Mode
Outliner Editor Stroke
Figure 18.3 Canvas
Remember: In Edit Mode with Select Mode – Only Points you see the Stroke is made up from a series of Vertices. Stroke
Layer
Viewport Header – Edit Mode
Basic Procedure: When creating a Model from a single Stroke or from multiple Strokes, the Strokes are Drawn, then Converted to Paths. Geometry is created from the Path or applied to the Path. The Path is finally converted to a Mesh (Mesh Object). All Strokes Drawn on a Layer in the Canvas are treated as a single Object, therefore, the multiple Strokes create one single Object. When Converted they create a single Mesh Model.
184
Converting, in this case, means changing from a Grease Pencil Stroke to a Path or changing from a Path to a Mesh. A Path in Blender is a Curve used to control the shape of a Mesh when Modeling. Important: When Drawing multiple Strokes to create a Model have all the Strokes on one Layer in the Canvas. To demonstrate the conversion process the Stroke Drawn in Figure 18.3 will be used. Note that this Stroke has been Drawn freehand using a Mouse. Convert to Path With the Stroke Drawn in the 2D Viewport Editor in Draw Mode change to Object Mode. The Stroke will be selected as shown by an orange outline. RMB Click in the Viewport and select Convert to Path. Alternatively click Object in the Viewport Header – Convert To – Path. In the Viewport the Stroke displays with an orange line along its length which is the Path. In the Outliner Editor you see a new entry named Lines which indicates that the conversion has taken place. Figure 18.4 Outliner Editor
Orange Line In the Outliner Editor click on Lines to select the Path. Using the Translate Tool in the 2D Viewport Editor move the Path away from the Stroke.
Path
In the Properties Editor, Object Properties, Geometry Tab increase Bevel Depth to 0.01 and Resolution to 1.
You see Geometry created about the Path. Rotate and Zoom in to see the shape.
185
Properties Editor
At this point, with Lines selected in the Outliner Editor, the Viewport display shows Geometry (Bevel Depth and Resolution) created about the Path. By changing the Viewport to Edit Mode you see the Path at the center of the Geometry. Figure 18.5
Path Vertices Selected
Object Mode
Edit Mode
Note: Object Material and Viewport Background Colors have been adjusted to provide a visual display in Figures. By selecting Vertices on the Path while in Edit Mode and manipulating, you can alter the shape of the Geometry lengthwise. Convert to Mesh The final step in creating a Model, using this method, is to convert the Path and its Geometry to a Mesh (Mesh Object). With the Viewport in Object Mode and Lines selected in the Outliner Editor (Geometry selected in the Viewport) RMB Click in the Viewport and select Convert to Mesh from the menu. Figure 18.6 In Edit Mode you see the Mesh Object with it's Vertices, Edges and Faces. Tip: In the Grease Pencil, pressing the Z Key with the Mouse Cursor in the 2D Viewport displays a Pie Menu for selecting different Viewport Display Options. Figure 18.7
Solid
Display Pie Menu Wireframe
186
18.3 Shaping Strokes How strokes are Drawn and their shape ultimately defines the shape of the Model being created. In the foregoing a simple freehand straight line Stroke has been used to demonstrate basic procedure. When Drawing freehand Strokes you may refine their shape by manipulating Vertices in Edit Mode (Reference Chapter 9 – 9.4) and in Sculpt Mode (Reference Chapter 9 – 9.8)). If you wish to have greater control over the shape of the Stroke when drawing you use the Draw Mode Tool Panel. Figure 18.8 Click to Activate 2D Animation Workspace – Draw Mode
Note: Before Drawing with the Curve Tool set the Stroke Thickness.
Tool Panel
Cursor
Control Handles
Five Curve Tools
Drag to extend the Stroke
Stroke Thickness Profile Curve (See below)
Tool Panel Curve Tool Selected
Drag to shape the Stroke Stroke Thickness Profile Curve
Note: The Thickness Profile Curve is only applicable to the Five Curve Tools
Click on the Curve, hold and drag a Point Figure 18.9
A
B
B
A
Shaping the Profile Curve Shapes the Stroke
187
18.4 Combining and Converting Strokes By Drawing several Curved Strokes with the origin at the position of the 3d Cursor, converting to a Path, converting to a Mesh and applying a Material Color a striking simple Model is created.
Figure 18.10
Curved Strokes Drawn Origin – 3D Cursor
Converted to a Path
Converted to a Mesh Material Color Applied
Viewport Rotated Object Displayed
Viewport Display Options
Z Key – Pie Menu
188
18.5 Modeling From Strokes
Figure 18.11
To develop the practice of combining Strokes a model of a Tree will be will be created. Up to this point Strokes have been Drawn in the 2D Viewport Editor with the Editor in Camera Perspective View. To create a 3D Model you have to consider Drawing separate Strokes in different Views. Change the 2D Viewport Editor to Front Orthographic View (Press Num Pad 1). The Viewport will display with the icon representing the Camera in the center of the Screen. Go to the Outliner Editor and click the Eye Icon adjacent to Camera to hide the Camera. To keep you orientated when changing perspective (viewing from different angles) it is advantageous to have a grid reference in the Viewport. In the Viewport Overlays (Reference Chapter 7 – 7.8) check Grid to display the reference Grid in the Viewport. Note: The Grid only displays in Top, Side and Front Views. It does not display in Camera View (Num Pad 0). To assist in positioning Strokes have the 3D Cursor active. In the Viewport Overlays, check 3D Cursor. The Cursor will display at the center of the Viewport. To Draw Strokes relative to the 3D Cursor change Origin to 3D Cursor in the Viewport Header. Figure 18.12 Origin to 3D Cursor Drawing relative to the 3D Cursor locates the Stroke on the Plane where the 3D Cursor is located. 3D Cursor
Cursor Relocated
2nd Stroke Drawn in Front View
2nd Stroke
Z Axis
X Axis
Front View
Y Axis
Front View
Side View
In Front View the 1st Stroke is Drawn with the 3D Cursor at the World Origin. 189
Side View
Another way of explaining Stroke placement relative to the 3D Cursor is to look at a 3D View. 1st Stroke – Front View on the X-Z Plane X Z
Figure 18.13
Widget
Y Z
Side View – Y-Z Plane 3D Cursor relocated Second Stroke Drawn on the X-Z Plane is located on a Plane at the position of the 3D Cursor. To start Drawing a Tree Model have the 2D Viewport Editor in Front Orthographic View with the Camera hidden. The 3D Cursor is at the World Origin. Figure 18.14 Tapered Curve Strokes provide a means of generating a nice shape for Tree trunks and branches. Select the Curve Tool in the Tool Panel. Have the Stroke Radius set to 200px and the Strength Value: 1.000. Adjust the Thickness Profile Curve so the Curve will be thickest at the start of the Stroke and taper towards the end of the Stroke when Drawn (Figure 18.14). In the Properties Editor, Active Tool and Workplace Settings adjust the lower Strength Graph to generate a solid color. Figure 18.15 Draw a Stroke for the trunk, starting at the base and extending upwards. Adjust the shape to suit. Press Enter when shaping completed with the Hand Tool Figure 18.16 3D Cursor
Lower Strength Graph Front Orthographic View ( Num Pad 1) 190
Add branches while remaining in front Orthographic View. Change to Right Orthographic View and add side branches. Figure 18.17
Stroke Drawing Cursor at the start of the Stroke 3D Cursor
Stroke to represent the ground.
Front Orthographic View
3D Cursor
Right Orthographic View
Changing back to Front Orthographic View after Drawing the side Branches will show the Branches disconnected from the main stem. Figure 18.18
Disconnected Branches
You can go into Edit Mode and correct the positioning, but by relocating the 3D Cursor while in Front Orthographic View before Drawing side Branches, they will be connected. Remember: Have Draw Stroke at 3D Cursor selected.
3D Cursor repositioned at the start of the Stroke. You have to do this for each individual Stroke.
It may appear that the placement of the 3D Cursor is being deliberated but it is a critical function when Modeling in the Grease Pencil in Three Dimensions. To continue Modeling the Tree, adding branches and sub branches, repeat the Cursor Placement procedure keeping in mind that to connect a sub branch to a branch previously Drawn, you place the 3D Cursor in the View in which the sub branch was Drawn.
191
Sub branch connected to a sub sub branch. Note: Sub branches are thinner than the branches from which they originate, therefore, reduce the Radius Value before Drawing. Figure 18.19 To connect a new branch, place the 3D Cursor on the branch to which it is to connect, in the View in which the original branch is Drawn. You may rotate the Viewport and Draw in any Plane. 3D Cursor
Stroke Radius: 200px New Branch Right Orthographic View
18.6 Modeling Workspace It is advantageous to create a dedicated Workspace if you intend to perform a lot of Modeling. Figure 18.20
Top Orthographic View
Front Orthographic View rotated showing a User Perspective View Note: In the Top and Right Orthographic Views the Tool Panel has been hidden by pressing the T Key.
Right Orthographic View
192
In Figure 18.21 foliage (leaves) have been added in the 2D Viewport Editor before conversions using a Textured Brush Stroke. This does not convert to a Mesh Object and is shown here for demonstration only. This section has primarily been concerned with positioning and connecting Strokes which is an essential technique when creating 3D Models in the Grease Pencil.
Figure 18.21
Generating Foliage, which includes Trees, for 3D Models is reasonably complex and is best achieved by using an Addon specifically designed for the purpose. One Addon included in Blender is the Sapling Tree Generator Addon found in the User Preferences Editor. More on this later.
With the Strokes Drawn and connected, you could change to Object Mode, convert the Strokes to a Path, select Lines in the Outliner Editor and adjust the Geometry Bevel. Finally , convert the Path to a Mesh to generate the Mesh Model. Important: In demonstrating how to position Strokes in the 3D View such that they appear to be joined at the appropriate juncture, all the Strokes have been constructed with identical properties. The main Tree Trunk and all Branches have been Drawn using the Curve Tool from the Tool Panel with the same Radius, Strength, Thickness, Profile etc. In practice you would use different settings for different Strokes to produce a more realistic effect. Even so, all Strokes have been Drawn in the same Canvas in the same Layer, therefore, when converted to a Path and having Geometry applied, they would all have identical Geometry. For realism you will probably want different Strokes with different Geometries. To achieve this you require different Strokes to be different Objects when you change from Draw Mode to Object Mode. Unless separated, Strokes Drawn are treated as a single Object and when converted to a Path, produce one Path and when Geometry is applied everything has the same Geometry. To create separate Strokes you have to Draw in different Canvases. The default 2D Viewport Editor has one Canvas. You see this named Stroke in the Outliner Editor. This Canvas has two Layers, one named Lines the other named Fills. Even though Strokes are Drawn in different Layers they are treated as one Object. To demonstrate a procedure for Drawing Strokes as separate Objects conduct the following, paying particular attention to what is taking place in the Outliner Editor. In the default View in the default 2D Viewport Editor, Draw a Stroke taking into consideration that when converting the Stroke to a Path and applying Geometry, the Geometry is governed by the shape of the Curve (Tapered Curve = Tapered Geometry).
193
Figure 18.22
The Stroke has been drawn in the default Canvas named Stroke in the Layer named Lines. You see these entries in the Outliner Editor (Figure 18.23). Figure 18.23 To create a new Canvas for a second Stroke change the 2D Viewport Editor to Object Mode and deselect the Stroke. In the Viewport Header click Add – Grease Pencil - Blank. In the Outliner Editor a new Canvas is added named GPencil which only has a single Layer. GPencil is selected (highlighted blue – Figure 18.24). Figure 18.24 In the 2D Viewport Editor go to Draw Mode and Draw a second Stroke. Even though the Strength Value for the Stroke is set at 1.000(full strength) the Stroke Drawn is a pale gray.
First Stroke Figure 18.25 Second Stroke
This pale gray is a default Stroke Material Color which is applied so you see something in the 2D Viewport. In the 2D Viewport Editor Header there are no Stroke selection options (Figure 18.26) and in the Properties Editor, Material Properties there are no Materials (Figure 18.27). You have to add and reset Material Properties. Properties Editor Figure 18.26
2D Viewport Editor Header With GPencil selected in the Outliner go to the Properties Editor, Material Properties and click the New Button to add a Material. By default the new Material will be a black color which you may change. Figure 18.27 The new Stroke Material is entered in the 2D Viewport Header. There is only the single option in the Header since this is the only Material entered for the new Canvas named GPencil. You may add as many Materials as you like in the Properties Editor to be associated with the Canvas named GPencil thus giving selection options in the Header.
194
Click to Add Material
Material Properties
Change the 2D Viewport Editor to Object Mode, deselect the Stroke (all Strokes) and repeat the procedure to Draw a third Stroke. The new Canvas entered in the Outliner Editor will be named GPencil.001. Outliner Editor Figure 18.28
Third Stroke You may now change the 2D Viewport Editor to Object Mode, select each Stroke in turn and convert to a Path. Selecting the first Stroke drawn, then the second, followed by the third will see entries entered in the Outliner Editor. Note: The names of the entries in the Outliner Editor vary depending on the Type of Stroke Tool used to draw the Stroke. Tool Panel Tool Panel Figure 18.29
Each of the names is a Datablock associated with the Path generated from the Stroke. By selecting one of the Datablocks in the Outliner Editor you then go to the Properties Editor, Object data Properties, Geometry Tab and set values for the Stroke Geometry. With Geometry applied you select each Stroke in turn in the 2D Viewport Editor (in Object Mode) and convert each to a Mesh. Selecting Strokes in turn, you edit the Mesh in Edit Mode.
195
Third Stroke Edited in Edit Mode
Figure 18.30
Third Stroke Vertices selected, Translated and Rotated
As you can see, even with a simple demonstration with three Strokes the content of the Outliner Editor can be confusing. Instead of using the default names automatically added by Blender it is better to rename according to components of your model. After converting a Path to a Mesh and Editing the Mesh the original Stroke remains which you may then convert a second time creating Path then a new Mesh.
18.7 Modeling a Dragon A few simple Strokes, and a little imagination, will produce interesting results. Figure 18.31
Front Orthographic View Strokes Drawn View Rotated
Geometry Applied to Path
Edit Mode
196
19 Using Add-Ons Introduction Add-ons are additional Blender functions which you activate when required. Blender comes with a variety of Add-ons hidden away in the User Preferences Editor and there are literally hundreds available for download from the Internet. Add-ons are pieces of computer code written in the Python programming language (Python Scripts). The Blender website contains a link to the scripts repository where a great number can be found, however, since the Grease Pencil is a relatively new development, Add-ons specific to the Grease Pencil are limited. When you download an Add-on (Python Script), you have to install it into Blender, then before you can use it, you have to activate the script. The best way to demonstrate this process is to work through an example. One such script is named Blender_PLANEX. Using this script as an example will show you how to download the compressed (.zip) file and install the script into Blender. This is an exercise in manipulating files to add functionality to Blender. Before conducting the exercise it is advisable to know where you will find the script to activate it. Add-ons are housed in the Preferences Editor which is accesed from the Edit Button in the Blender Screen Header (Figure 19.1). Clicking Edit – Preferences opens the Blender Preferences Editor. Figure 19.1
197
Figure 19.2
As you see by scrolling down in the Editor, there are numerous Add-ons to select. An Add-on is active when it is checked and its name displays in white text. In Figure 19.2 you see that the Addon named Add Curve: Sapling Tree Gen is active. This Add-on was mentioned when discussing Stroke Placement in Chapter 18.
19.1 Add-ons From the Internet One Add-on available on the internet which is specific to the Grease Pencil is named Blender_PLANEX. This Add-on is described as a Grease Pencil Plugin to Show the point where the Drawing Plane(Stroke placement in 3d Cursor) and the Strokes intersect. Blender_PLANEX has been developed by, Mario Hawat and is made available for download on Github.com When using Grease Pencil in Draw Mode, if you choose to place a Stroke relative to the 3D Cursor, you will draw a line in the plane which is perpendicular to your Viewport Angle and across
198
the 3D Cursor. This Add-on shows the points where the plane mentioned above and Strokes intersect. So when you draw a line through these points, the Stroke you are Drawing and the Strokes where these points intersect. The foregoing description has been translated from that described on the Github web page. The intention in the following exercise is to show how an Add-on is downloaded and installed. It is not intended to show how Blender_PLANEX operates. To see the Add-ons application go to: https://www.youtube.com/watch?v=ksWluYYQMrU
19.2 Download the Add-on Go to: https://github.com/Vencient/PLANEX_Blender To the right of the page click on the green download Code button. Figure 19.3
In the panel that displays click on Download ZIP. Figure 19.5
Figure 19.4
With Save File checked in the download panel click OK to download the Zip File. On a Windows PC the Zip File will be downloaded to the Downloads Folder. Figure 19.6 Planex_Blender-master is a compressed ZIP File. Create a new Folder on your computer. Name the Folder Planex_Blender then use an application like Winzip, WinRar or 7Zip to unzip (decompress) the File to your Folder.
199
After unzipping you will have a Folder named PLANEX_Blender-master in your Folder. This Folder contains four Files. Figure 19.7
The File named PLANEX is a Python File (PY File) which you install into Blender.
19.3 Installing the Python File Open the Preferences Editor with Add-ons selected in the left hand panel. In the Preferences Editor Header click on Install. Figure 19.8
Clicking Install opens the Blender File View Editor where you navigate the Folder containing the Python File. Figure 19.9
Click on PLANEX.py to highlight the File then click Install Add-on.
Figure 19.10
Wait a second and Grease Pencil: PLANEX will be installed into Blender Preferences. Figure 19.11
Check to Activate
200
19.4 Add-on - Another Way Add-ons are sometimes made available directly in the Grease Pencil. In Chapter 4 – 4.5 you were shown how to Append Brushes by downloading a Blender File containing the extra Brushes then Appending the Brushes to a current Blender File. Another way to add Brushes is to use an Add-on from the Preferences Editor which allows a download in the Grease Pencil interface. It goes without saying, your computer must be connected to the internet. In the Preferences Editor, Add-ons, type grease into the search bar and the Add-on named Object: Grease Pencil Tools will display. If you have previously installed Grease Pencil: PLANEX it will also display. Check Object: Grease Pencil Tools and close the Preferences Editor. Figure 19.12
Click to see Details
Check, Object: Grease Pencil Tools
With Object: Grease Pencil Tools checked you may click the triangle adjacent to the name to view details. Figure 19.13 This is shown here for information only
201
In the 2D Viewport Editor, with Object: Grease Pencil Tools active (checked) Note: Stroke in the Outliner Editor. This has previously been describe as the Canvas in which Strokes are Drawn and contains the two Layers named Lines and Fills. Stroke is a Datablock containing the information for the Canvas and as such is a Grease Pencil Object. To use the Object: Grease Pencil Tools, Add-on you must have a Grease Pencil Object in the Blender File. If there is no Grease Pencil Object in the File go to Object Mode and in the 2D Viewport Editor click on Add – Grease Pencil – Blank. Doing so, enters a grease Pencil Object in the Outliner Editor named GPencil. Change the 2D Viewport Editor to Draw Mode. Have Stroke or GPencil selected in the Outliner Editor. With the Add-on, Object: Grease Pencil Tools active, press the N Key (with the Mouse Cursor in the 2D Viewport Editor) to display the Object Properties Panel. Note: The Grease Pencil Tab at the RH Side of the Panel. Click the Tab to display options. Press the N Key
Figure 19.14
Select the Grease Pencil Tab Grease Pencil Tools options display when the Object: Grease Pencil Tools, Add-on is active. This is shown here for information only. Object Properties Panel
Figure 19.15
With the Add-on Object: Grease Pencil Tools active go to the Properties Editor, Active Tool and Workspace Settings. In the Brushes Tab click the Brush Specials button and in the selection menu that displays click on Download and import brush pack.
Brush Specials
A notification displays at the bottom of the Screen when the download and installation is completed. Figure 19.16
202
Selecting the Brush options in the Viewport Header or in the Properties Editor Brushes tab displays the Brush Palette containing the default Brush Types plus the new selection. Screen Header Brush Selection
Figure 19.17
Default Selection
New Brush Types
If you have previously Appended Brush Types from pepland_GP_brush_pack_V1 (Reference: Chapter 4 – 4.5) they will be incorporated in the Selection Palette Figure 19.18
Remember: To have the Brush Selection available for future work save a Blender File.
203
20
Internet Resources The Complete Guide to Blender 2D Animation is an introduction to animation using Blender's 2D Animation Workspace, The Grease Pencil. Chapter 17 Making a Movie using the Video Sequence Editor is the final process in the 2D Animation process where your work is made ready for display. As you practise animation you will discover techniques and invent methods which create your personal style but in doing so you have resources on the internet from which to gain knowledge and draw on experience. The following is a sample of that resource.
https://www.youtube.com/watch?v=pywbPQD9vYU
https://www.youtube.com/watch?v=ZVyd7BQb6ow
205
https://www.youtube.com/watch?v=ogowBEyV44s
https://www.youtube.com/watch?v=c57qq2nE3B0
In the introduction to this book it was explained that The Grease Pencil is a component of the Blender 3D Modeling and Animation program. Blender 3D is a comprehensive application. Blender is a free open-source 3D Computer Graphics software toolset used for creating animated films, visual effects, art, 3D printed models, motion graphics, interactive 3D applications, virtual reality and computer games. Blender supports the entirety of the 3D pipeline—modeling, rigging, animation, simulation, rendering, compositing and motion tracking, video editing and the 2D Animation Pipeline. Should you wish to pursue the 3D Application I encourage you to consider my book;
The Complete Guide to Blender Graphics To accompany my books I maintain a website where ancillary tutorials may be accessed free of charge to enhance your experience. www.tamarindcreative graphics.com
206
Index 2D Animation 9, 27 2D Animation Canvas 10 2D Animation Pipeline 206 2D Animation Workspace 1,3,4,6,7,9,10,11, 15,68,109,110,187,205 2D Computer Animation 109 2D Drawing 6 2D Suzanne 64 2D Suzanne 74 2D Viewport Editor 9,10,11,15,17,19,23,31, 74,109,113,158 2D Viewport Editor Controls 53 2D Viewport Header 78 2D Workspace 9,74 2D Workspace Header 19 3D Animation Workspace 3 3D Architecture 10 3D Cursor 80,191 3D Environment 6,10 3D General Workspace 7 3D Graphical User Interface 3,5 3D Model 163 3D Model 64 3D Modeling and Animation 1 3D Objects 74 3D Pipeline 206 3D Space 79 3D Suzanne 74 3D Vewport Editor 1,3,4,6,158 3D Workspace 3,6,15
Active Tool and Workspace Tab 21 Add Additional Stroke Types 68 Add Button 179 Add Curve: Sapling Tree 198 Add Fade 180 Add Grease Pencil Blank 194,202 Add Image 88 Add Image Method 88 Add Image Strip 179 Add Menu 66,89,174 Add Modifier 131 Add Movie Strip 174 Add Scenes 166 Add Strip Modifier 178 Add an Image 89 Add-on 199,202 Add-on Another Way 201 Add-ons 197,198,200,201 Add-ons From the Internet 198 Adding 3D Objects 74 Adding a Canvas 75 Adding a Scene 168 Add-on 1 ,92 Airbrush 16 Align and lock 85 Aligning and Locking Strokes 84 Alpha Value 34 Amplitude Period and Phase 106 Animated Movie 165 Animating Strokes 109 Animating a Character 120,121,124 Animating a Character 121 Animating the Scene Background 131 Animation 1 18,121,122 Animation 9,109,110,111,116,117, 121,124,125,129 Animation Action 111,114 Animation End Frame 19 Animation Keyframes 143 Animation Pose 126 Animation Scene 122 Animation Sequence 6,110,113,120,133,145, 148,166,167,171
A AVI Assigning an Image Texture 24 AVI File 149 AVI Raw 148,149 AVI Raw Video Codec 149 Accurately position a File 175 Activate the Script 197 Active Tool and Workspace 13,19 Active Tool and Workspace Settings 23,202
207
Animation Time 112,113,167 Animation Timeline 118,120,122,124,125, 129,168,169 Animation Workspace 126 Animation Sequence 146,148 Animations 109 Annotation Eraser 4 Annotation Options 5 Annotation Tool 3,4,5,6,15 Annotation Tool Controls 4 Annotations 6 Append 48,68,69,161,162 Append from a File 67 Append Brushes 201 Append or Link 162 Append or Link Command 161 Appended 47,73 Appended Brush Types 203 Appended Content 71 Appended Material 67 Appended Properties 31 Appended Stroke 32,70 Appended Stroke Properties 31 Appended Stroke Types 72 Appending 68,70 Appending Brushes 44 Appending Objects 162 Appending Stroke Types 67 Arc Tool 38 Area Vertical Split 26 Arm Bone 139 Armature 120,135,136,139,140 Armature Display 137 Armature Modifier 139 Armature Posing 137 Armatures for Posing 120,135 Armatures in Animation 135 Arrangement of Editors 3 Arranging Strokes 184 Array Modifier 98,100 Aspect Ratio 146,147 Audio File 175,179 Automatic Keyframe 111,143 Automatic Names 64 Automatic Weights 138,139,140
B Background 12 Background 133 Background Image 88,133 Background Image Tracing 87 Background Scenery 132 Backup 151 Bar 11 Base Color 22 Base Color Bar 20,74 Bend 96 Bevel Depth 185 Bevel Depth and Resolution 186 Bind To to Bone 140 Blender 3D 5,206 Blender 3D Modeling and Animation Program 206 Blender File 68,162,165,166 Blender File Browser 155,157,158 Blender File Mode 154,165 Blender File View 45,48,147,158,179 Blender File View Editor 200 Blender PLANEX 197,199 Blender Preferences 200 Blender Preferences Editor 52,197 Blender Render 146,147,148 Blender Screen Header 161 Blender file 27 Blur 107 Blur Effect 105,106 Bone 140 Bones 136 Bouncing Ball 109,117 Box Tool 39 Browse Material to be Linked 31,32,69,70, 72,73 Browse Scene to be Linked 168 Brush 45,48 Brush Options 203 Brush Pack 47 Brush Palette 203 Brush Selection203 Brush Selection Menu 45 Brush Settings Tab 13 Brush Specials 202 Brush Type 11,13,16,41,42,43,44 Brushes Preview Panel 45
208
Brushes Tab 13,202 Bucket Fill 35 Build Modifier 98,101 Button 3,11,12 Buttons,Icons and Sliders 11
Color Tab 13 Combining and Converting Strokes 188 Comment Page Compiling a Movie 173 Complex Scenes 58 Components in a Scene 123 Components of the Scene 57 Compressed ZIP File 199 Concept of Files 161 Content of a File 70 Continuous Movement 116 Control Handle 95 Control Points 93,95,138 Controls 11 Convert to Mesh 186 Convert to Path 185 Convert to a Path 195 Converted to Paths 184 Converted to a Mesh 184 Converting 185 Copying and Pasting 75 Create New Directory 159 Create a Folder 151,153 Creating New Scenes 165 Creating a Model 184 Creating a Pose 124 Cursor 115 Cursor: Stroke Placement 80 Curve Tool 39,187,190 Curved Strokes 188 Custom Icon 45 Custom Range 131 Custom Settings 55 Customise the interface 26 Customising a Brush Type 45 Cut Video 181 Cutter Tool 37 Cutting Video Strips 181 Cycles 145
C Camera 10,84,85 Camera Perspective 84 Camera Perspective View 85 Cancel Parenting 140 Canvas 10,57-64,74-79,84,90,91,112,123 Canvas Color 141 Canvas Explanation 58 Canvas Grid 76,82,84,85 Canvas and Layers 91 Canvas in the Collection 123 Center of Canvas 92,99 Center of origin 84 Center of the Canvas 79 Center of the Geometry 186 Channel 173.174,177,179 Character 124,127,131,132 Character Animation 121 Character Walking 122 Character's Pose 109 Characters and Scenery 58 Circle Cursor 97 Circle Guide 86 Circle Select 142 Circle Tool 39 Circle of Influence 94 Clear Parent 140 Clipart Library 45 Closed Stroke 34,35 Codec 149,171 Codec Guide 150 Codec Pack 150 Collada 163 Collada File 162 Collection 60,69,71,75,123,165,166 Color Balance Strip Modifier 178 Color Modes 19 Color Palette 13,19 Color Picker 74,141 Color Picker Circle 9 Color Swatch 4
209
D Datablock 195,202 Default 1 Default Canvas 57,76 Default GUI 1 Default Layer 60 Default Workspace 11 Delete a Layer 63 Deleting 178 Dimensions Tab 146,147 Directories 152 Directory 152 Directory Path 152 Display Button 158 Display Mode 104 Display Options17,159 Display Pie Menu 186 Display the Grid 76 Dissolve 71 Dope Sheet 109,110 Dope Sheet Editor 101,143 Dope Sheet Timeline 109,115,116 Dope Sheet Timeline Cursor 119 Dope Sheet Timeline Editor 9,110,113,117, 127,130,169 Dots Stroke 16 Download ZIP 199 Download and import brush pack 202 Download the Add-on 199 Downloading and Appending Brushes 47 Drag and Drop 88 Draw Isometric Guides 86 Draw Mode 11,15,19,28,34,104 Draw a Sketch 88 Draw Mode Tool Panel 187 Drawing 4 Drawing Area 10,57 Drawing Canvas 57 Drawing Examples 55 Drawing Guides 86 Drawing Plane 82,85 Drawing Planes 85 Drawing Strokes 33,59,119 Drawing Strokes 86 Drawing Strokes as Separate Objects 193 Drawing Tablet 51 Drawing Tablet 52,53,54
Drawing a Stroke 15,16,42 Drawing a character 87 Drawing freehand Strokes 187 Drawing in a Layer 59 Drawing relative to the 3D Cursor 189 Drawing the Character 122 Drawing with the Grease Pencil 4 Drawing a Pose125 Driver Software 51 Duplicate Current 27 Dynamic Build Effect 101
E Edges 182 Edit Mode 29,92,92,104,113 Edit Mode Editing Tools 95 Edit Mode Manipulation Tools 94 Edit Mode Vertices 183 Editing Process 92 Editing Strokes 29,90,91 Editing in Edit Mode 92 Editing in Sculpt Mode 97 Editing with Modifiers 97 Editing;in Object Mode 91 Editor Arrangements 1 Editor Controls 11 Editor Display Options 159 Editor Mode 91 Editor Type 3,9,11 Editors 1,3 Eevee 145 Eevee Render 145 Effect Panel 105 Effects 103,107 Elements 161 Empty 90,120,123,132,137 Emulate 3 Button Mouse 51,52,53 End Frame Numbers 176 Envelope Display Mode 140 Envelope Weights 140,141 Envelopes 140 Erase Tool 17 Erase Tool Settings 17 Erase Unwanted Strokes 71 Erase a Stroke 4,17 Eraser 5
210
Eraser Tool Settings 18 Eraser Types 17 Erasing 178 Erasing Strokes17 Export Command 162 External Codec Source 149 Extrude 95 Extrude Tool 95 Extrusion Direction 95 Eyedropper Tool 37
Frame Number 113 Frame Rate 112,147 Frame Scales 110 Frames 109,110,115 Front Orthographic 80 Front Orthographic View 85,191 Functions 3
G GPencil 194,202 GUI 1,3,9 GUI Interface Header 3,9 Generating Foliage 193 Geometry 184,185,186,195 Geometry Bevel 193 Gizmos Menu 82 Graphical User Interface 1 Grease Pencil 3,5,103,184,205 Grease Pencil 2D Animation 121 Grease Pencil Interface 1 Grease Pencil Mode 48 Grease Pencil Modeling 183 Grease Pencil Modifier 91,97 Grease Pencil Stroke 74,185 Grease Pencil Tab 202 Grease Pencil Texture 24 Grease Pencil Tools 202 Grid 76,84,189 Grid in the Viewport 189 Grid reference 189 Guide lines 86 Guides 78,86
F F-Pencil Brush 42 Fade Options 180 Falloff 94 Field of Influence 138,140,141 File 152 File Browser 71,157,173,174,160 File Browser Editor 89,151-160,172 File Browser Header 159 File Components 70 File Display Options 159 File Explorer 156 File Explorer Diagram 156 File Extension 152 File Format 147 File Import 163 File View 158 File View Editor 24 File Viewer 45,160-162 Files and Folders 152 Fill 19,20,34 Fill Areas 36 Fill Base Color 35,36 Fill Texture 35 Fill Tool 33,35 Fill component 43 Fills Layer 67 Fills Only 66 Flip 107 Flip Effect 104,105 Flip Horizontal and Vertical 105 Floor Display 85 Folder 152,153 Folders in the Blender File 161 Frame 111,145
H HSV and HEX 20 Hard Cut 181 Hard Drive 152 Header 3,4,9 Header Stroke Properties 5 Headers and Panels 11 Hiding Annotations 6 Horizontal and Vertical Guides 86
211
I Icon 11,12 Image 147 Image Background 133 Image Display 159 Image File 145 Image Sequence 179 Image Sequence Files 174 Image Strip Properties 179 Image Viewing Program 88 Importing Objects 162 Information Header 3,9 Ink Pen Rough 16 Insert Blank Keyframe 128 Insert Keyframe Menu 143 Installing the Python File 200 Intermediate Frames 115 Internet Resources 205 Interpolate 116 Interpolate Sequence 132 Interpolation 115,129 Interpolation Sequence 119
J JPEG 148 JPEG Image 152
K Keyboard Input 12 Keyframe 109-111,113-119,124-130,143 Keyframes and Posing 119 Keyframes in the Animation Timeline 118
L Layer 4,59 Layer Datablocks 112 Layer Separation 60 Layers 60-63,91 Layers and Canvases 63 Layers in the Canvas 58 Leak Size 36
Leak Size and Thickness 36 Line 19,58 Line Tool 38 Line and Fill 22,62,123 Line and Fill Colors 19 Line and a Fill 4 Lines Only 65 Link Commands 161 Load Background Image 89 Load Reference Image 89 Lower Arm Bone 139
M Make Human 162,163 Make Human Program 162 Make Movie File 6 Manipulate the Armature 137 Manipulate the points 93,94 Manipulating Strokes 124 Manual Keyframes 143 Mask 179 Material 19 Material Color 20,23,74,188 Material Mode 13 Material Paint Mode 26 Material Preview 103 Material Properties 19-26,28,32,58,68,72 Material Properties Tab 19 Material Slot 30,31,69 Mesh 74,185,186,188 Mesh Cube Object 81 Mesh Model 184,193 Mesh Objects 183 Mirror Modifier 99 Mix Factor Slider 23 Mixing Colors 23 Mode Options 22 Mode Stroke and Fill 22 Model 184,188 Modeling 183,192 Modeling From Strokes 189 Modeling Workspace 192 Modeling a Dragon 196 Modeling a Stroke 184 Modeling using the Grease Pencil 184 Modifier 130,139,178 Modifier Button 100
212
O
Modifier Color Balance 178 Modifier Properties 97 Modifier Selection Menu 97 Modifier Tab 178 Modifiers 91,97,131,177 Monkey 64,67,74 Mouse Controls 52 Mouse Cursor 4,10,12,15,130 Mouse Over 12,90 Move Tool 82,95,119 Move Widget 94 Movement in the Scene 124 Movie 148,165,166 Movie File 145,148,171 Movie Making 171 Movie Making process 171 Movies 171 Multi Bone Armature 136,137 Multiple Bones 136 Multiple Effects 107 Multiple Modifiers 100 Music 175
Object Data Properties 62,63 Object Directory 162 Object Grease Pencil Tools 201 Object Mode 79,81,91,104 Object Origin 78,79 Object Properties Panel 202 Object in the Scene 125 Object:Grease Pencil Tools 201,202 Objects 66,161 Offset Modifier 100 Onion Skinning 114,115,128,146 Only Points 92-95 Opacity 84,128 Open Source 3D Computer Graphics 206 Open Strokes 34 Opening Files 158 Operating the Program 1 Organising the Outliner Editor 123 Origin 78,80 Origin to 3D Cursor 189 Origin to Stroke 82 Origin: Stroke Placement 79 Orthographic View 80,85,191 Outliner Display Modes 165 Outliner Editor 3,9,116,123 Output File Format 146,147 Output Properties 145,148 Overlays 76,80,84,189
N N Key 202 NTSC TV 149 Navigate and Save 151 Navigation 151 New Blender File 67 New Brush 45,46 New Brush Types 44 New Canvas 65,123 New Folder 154,159 New Scene 168 New Stroke 46,73 New Stroke Type 31,32,37,72 New Stroke Types 30 New directory 160 Noise Modifier 99 Non Destructive 103 Non Renderable Object 66,135,136 Normal 95 Notepad 155 Num Pad 12 Number of Frames 112 Numeric Graduations 176
P PAL TV 149 PLANEX 197, 200 PLANEX Blender-master 200 PNG 45,147-149 Paint Mode 22,23 Palette 21 Parallel Guides 86 Parent 135 Parent to the Stroke 140 Parented 138-141 Parenting Menu 141 Parenting with Automatic Weights 138 Path 184-188 Path to a Mesh 193,196 Pencil 15
213
Pepland_GP_brush_pack_V1 203 Perpetual Motion 116,146,148 Perpetual Motion Sequence 166 Perspective 84,133 Perspective View 84 Pie Menu 186 Pin 47 Pinned Strokes 47 Pixelate 105 Placement 4 Placement Controls 77 Placement Menu 4 Placing Files in the VSE 173,174 Placing Strokes 77 Placing a File 175 Plane 85 Play Buttons 98,111 Playback Timeline 175 Playing the Animation 129,133,148 Polyline Tool 38 Portable Networks Graphic 45,147 Pose 119,124,127 Pose Mode 138,139,140 Pose Strokes 137 Pose of a Character 109 Poses 122,125,129 Posing Strokes 122,136 Posing a Character 120,135 Posing the Stroke 137 Position the Cursor 113 Precisely position Files 175 Precision File Placement 175 Preconstructed Stroke 64,66,67,73 Preferences Editor 52,197,200,201 Pressure Sensitivity 53 Primitives 183 Properties Editor 3,9,13,19,23,32,172 Properties for the Tablet 54 Properties of the Stroke 69 Property Transform 178 Proportional Editing 94,96 Python File PY File 199 Python Programming Language 197 Python Script 197
R RGB Color Scheme 20,23 Radial Guides 86 Radius 16,21,96 Radius VLC Value 17 Rectangular Stroke 84 Reference Image 88,120-129,137 Rename Canvas and Layers 58 Rename Components 64 Renaming and Adding Layers 63 Renaming in the Properties Editor 113 Render 88,145,148 Render Animation 148,149,181 Render Preview 146 Render Properties 145 Rendered 6,103 Rendered Viewport Shading 103 Rendering 145,146 Rendering a Video Clip 148 Rendering an Image 146 Rendering the Movie 181 Resolution 146,147,185 Right Orthographic View 191 Rotate 93 Rotate Widget 94 Rotate the Viewport 82 Royalty Free Sounds 175
S Sample Sketching and Drawing 6 Sample Sliders 3 Samples 145 Sampling 146 Sapling Tree Generator Addon 193 Save As 47,160 Save Image 147 Save a File 161 Saving 151 Saving Work 151 Saving Your Work 160 Saving a File 154 Scale 93 Scale Widget 94 Scaling and Positioning Keyframes 130 Scene 58,68,168 Scene Background 63,122,124,133
214
Scrub the Animation 114 Scripts Repository 197 Sculpt Mode 91 Sculpt Mode Tools 97 Select Mode 92,93,119 Select Mode Only Points 184 Sequence 115,167 Set up the Scene 112 Shadow 106 Shaping Strokes 187 Shaping the Profile 187 Shear 96 Show Windows Side by Side 88 Simple Scene 71 Simplify Modifier 99 Single Bone 136 Single Bone Armature 136 Sketch 126 Sketch Material 126,127 Sketching 125,126 Sketching a Pose 126 Slider 11,12 Smooth 97 Smooth Falloff 94 Smooth Modifier 100 Smooth Transitions 94 Smoothing and Editing Strokes 91 Soft Cut 181 Solid Fill Stroke 16 Solid Stroke 15,20,22,35,42 Solid Stroke Type 31 Sound 179 Sound Effects 175 Sound Files 174 Sound Library 175 Special Effects Tabs 91 Speed of an Animation 110 Splash Screen 1,9 Square Stroke 16 Start Frame 177 Stick Figure 118,120,122 Stick Figure Tracing 118 Stop Button 114 Storage Unit 152 Storyboard 121,122,166 Strength 15-21 Strength Graph 189 Strength value 17
Stroke 4,5,15,20,58,63,75,162,184 Stroke Base Color 36 Stroke Brushes 41 Stroke Color 5 Stroke Color Workspace 26,27 Stroke Colors 20,21 Stroke Control Points 139 Stroke Effect 103,105 Stroke Effects 104 Stroke Fill 19,20,25 Stroke Geometry 184,195 Stroke Layer 4,5 Stroke Line 19,20,34 Stroke Line and a Fill 19 Stroke Material 60,193 Stroke Material Properties 31 Stroke Mirrored 99 Stroke Orientation 82 Stroke Placement 5,81-83 Stroke Placement 82 Stroke Placement Controls 78 Stroke Properties 15,31 Stroke Radius 15,127 Stroke Smoothing 100 Stroke Thickness 4,187 Stroke Thickness Profile Curve 187 Stroke Tool 195 Stroke Tools 33 Stroke Type 16,20,31,32,41-44,68 Stroke Type Material 73 Stroke Type Properties 70 Stroke Types 30,67-69,72 Stroke and Fill 22,23,31 Stroke color 28 Stroke control 77 Stroke has a Fill 34 Stroke or Fill 27 Stroke to Origin 83 Strokes 91,161,184 Strokes Placement 77 Strokes and Fills 16 Style Texture 46 Style to Texture 24 Stylus 51-53 Sub Branches 192 Sub branch 192 Summary 181 Surface 4
215
Surface Background 141 Surface Offset 81 Surface Stroke Placement 81 Surface Tab 19,20 Susanne 64,65,73,74,76 Synchronising Video with Audio 175
T Tablet Pressure 53 Tablet Properties 54,55 Tablet and Stylus 15 Tabs 13 Tapered Curve Strokes 190 Target Point 82 Text 180 Text Annotation 180 Text Editor 158 Text File 161 Texture 24,25 Texture Image 25,35 Texture Strokes 24 Textured 46 Textured Brush 193 The Complete Guide to Blender 2D Animation 205 The Complete Guide to Blender Graphics 206 Thickness 36,97 Thickness Modifier 101 Thumbnail Display Mode 173 Thumbnails 89,159 Time Laps Animation 118 Time Offset Modifier 131 Time for the Action 112 Timeline 101,109,113,122,130,177 Timeline Animation 111 Timeline Cursor 113-115,119,120,130,133 Timeline Editor 3,9,109,113,143,176,166 Timeline Editors 110 Timeline End Frame 167 Timeline Graduations Positions 176 Timeline Manipulation 116 Timeline Scale 110,175 Timeline and Dope Sheet Cursors 110 Tint Color 28 Tint Tool 28,29 Tinting Strokes 28
tmp Folder 169 To Sphere 96 Toggle 18 Tool Information 77 Tool Information Header 77 Tool Information Header 78 Tool Options 17 Tool Panel 3,4,11,12,15,33-35,38,187,195 Top Orthographic 80 Trace 118 Trace a Stroke 138 Tracing 87,90,119,122 Tracing 88 Tracing Strokes 137 Tracing Template 122,125 Translate 93 Transparent Background 25 Transparent Background Image 45 Transparent PNG Image 25 Tree Model 189 Typing Cursor 58,160
U UV Image Editor 158 Understanding Parenting 139 User Preferences Editor 193,197 Using Add-Ons 197 Using a Drawing Tablet 51 Using a Tablet and Stylus 53
V
VLC Media Player 149 VSE Cursor 173,174 VSE Timeline 176 VSE Workspace 173 Vertex Color 19,22,23,26 Vertex Color Mode 13,21-24 Vertex Color Paint Mode 26 Vertex Group 29,140-142 Vertex Group Tab 142 Vertex Paint Mode 27,28 Vertex and Material Colors 23 Vertices 29,138,141,142,183-186 Video Clip 168,169 Video Codecs 149 Video Editing 172
216
Video Editing Workspace 171,172 Video File 145,166,171 Video File Format 145,148 Video File Properties 174,177 Video Files 165,173,174 Video Format 112 Video Sequence Editor 171,174 Video Sequencer 173 Video Sequencer Modes 172 Video Strip 181 Videos 148 View Animation 148 Viewing the Video File 177 Viewport 10,85 Viewport Display 104 Viewport Display Options 186,188 Viewport Display options 17 Viewport Editor Header 15 Viewport Editor Modes 91 Viewport Mode 12 Viewport Mode Type 12 Viewport Option 17 Viewport Overlays 5,6,85,104,128,189 Viewport Shading Options 103 Visual Effects 103 Visual Effects Properties 103 Volumes 160
Workbench 6,26,27,121,145,192 Workspace Camera Controls 13 Workspace Selection Option 27 Workspace Settings 26 Workspace options 27 Workspaces 1 World Origin 189 World Properties Tab 141
X
X Key 71,178
Z Z Key Pie Menu 188 ZIP Version 154 Zip File 199
W Wacom Intuous 3D Tablet 54 Wacom Tablet Properties 54 Walk Cycle 118,123,125,126,130 Walk Cycle Image 122,124 Walk Cycle Reference Image 123,125 Walk Cycle and Animation 118 Wave Distortion 106,107 Wave Effect 106 Wave Pad Sound Editor 175 Windows 10 File Explorer 149,152 Windows Explorer 155 Windows File Explorer 54,153,155 Windows Notepad 155,156,161 Wireframe 103 With Automatic Weights 141 With Empty Groups 141,142 With Envelope Weights 141
217
![The Complete Guide to Blender Graphics: Computer Modeling & Animation, Fifth Edition [5 ed.]
0367184745](https://dokumen.pub/img/200x200/the-complete-guide-to-blender-graphics-computer-modeling-amp-animation-fifth-edition-5nbsped-0367184745.jpg)
![The Complete Guide to Blender Graphics: Computer Modeling & Animation [6 ed.]
0367536196, 9780367536190](https://dokumen.pub/img/200x200/the-complete-guide-to-blender-graphics-computer-modeling-amp-animation-6nbsped-0367536196-9780367536190.jpg)
![The Complete Guide to Blender Graphics: Computer Modeling and Animation [1, 8 ed.]
1032510587, 9781032510583, 9781032510606, 9781003400912](https://dokumen.pub/img/200x200/the-complete-guide-to-blender-graphics-computer-modeling-and-animation-1-8nbsped-1032510587-9781032510583-9781032510606-9781003400912.jpg)
![The Complete Guide to Blender Graphics: Computer Modeling and Animation [2, 8 ed.]
1032510560, 9781032510569, 9781032510552, 9781003404316](https://dokumen.pub/img/200x200/the-complete-guide-to-blender-graphics-computer-modeling-and-animation-2-8nbsped-1032510560-9781032510569-9781032510552-9781003404316.jpg)

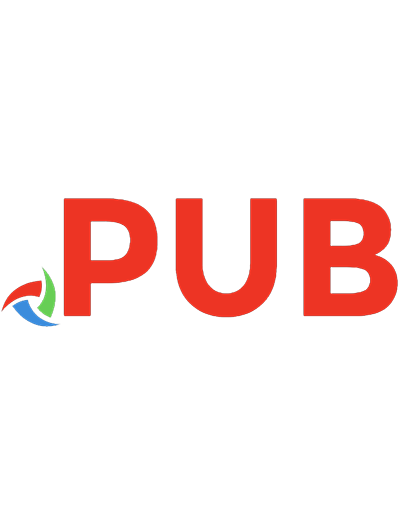
![Modeling and Animation Using Blender: Blender 2.80: The Rise of Eevee [1 ed.]
1484253396, 9781484253397](https://dokumen.pub/img/200x200/modeling-and-animation-using-blender-blender-280-the-rise-of-eevee-1nbsped-1484253396-9781484253397.jpg)
![2D Animation Ultimate Guide to Adobe Animate [1, 1 ed.]](https://dokumen.pub/img/200x200/2d-animation-ultimate-guide-to-adobe-animate-1-1nbsped.jpg)
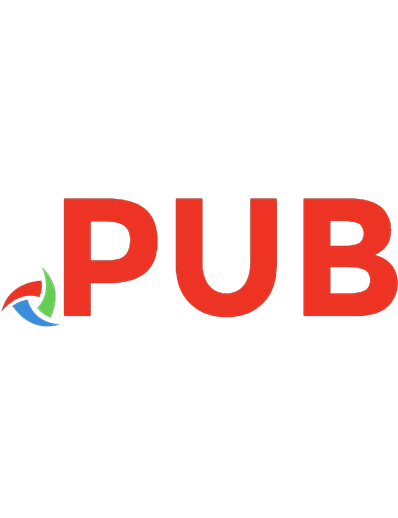
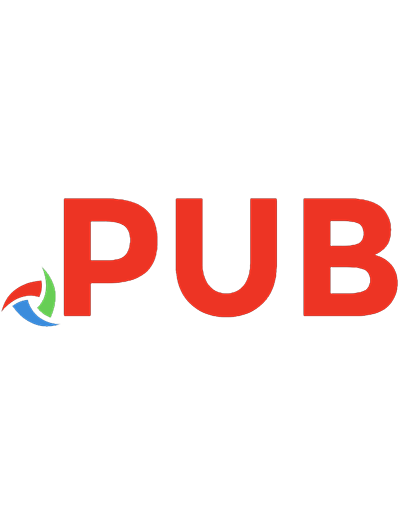
![Blender 2D Animation: The Complete Guide to the Grease Pencil [1 ed.]
1032110341, 9781032110349](https://dokumen.pub/img/200x200/blender-2d-animation-the-complete-guide-to-the-grease-pencil-1nbsped-1032110341-9781032110349.jpg)