The Complete Guide to Blender Graphics: Computer Modeling & Animation, Fifth Edition [5 ed.] 0367184745
6,202 902 70MB
English Pages [561] Year 2019
Polecaj historie
Table of contents :
Cover
Half Title
Title Page
Copyright Page
Table of Contents
Introduction
Download and Installation
The Author
Acknowledgements
Preamble
Notes
CH01: Understanding the Interface
1.1 Understanding the Interface
1.2 The Blender Screen (GUI)
1.3 Headers
1.4 How to Quit Blender
1.5 How to Start Over
1.6 3D View Editor
1.7 3D View Editor – Header
1.8 3D View Editor Tool Panel
1.9 Sidebar – Object Properties Panel
1.10 The Manipulation and Tool
1.11 Outliner Editor
1.12 The Properties Editor
1.13 Editor Types
1.14 The User Preferences Editor
1.15 Overlays in the 3D View Editor
1.16 Scene Manipulation
CH02: Editors and Workspaces
2.1 Editor Types
2.2 Resizing Editors
2.3 Splitting Editors
2.4 Cancel an Editor
2.5 Workspaces
2.6 Multiple Scenes
CH03: Navigate and Save
3.1 Files and Folders
3.2 Saving a File
3.3 Window File Explorer
3.4 Windows File Explorer Diagram
3.5 Blender File Browser
3.6 Navigation in the File Browser
3.7 File Browser Editor Features
3.8 Make a New Folder
3.9 Saving Your Work
3.10 The Concept of Files
3.11 The Append or Link Command
3.12 Importing Objects
3.13 Activating Import File Types
3.14 Packing Data
CH04: Objects in the 3D View Editor
4.1 Modeling Workflow Philosophy
4.2 Starting a New File
4.3 Modifying the Scene
4.4 Object Mode and Edit Mode
4.5 3D View Editor Cursor
4.6 Selecting/Deselecting Objects
4.7 Adding Objects
4.8 Object Primitives
4.9 Locating the Editor Cursor
4.10 Deleting Objects
4.11 Duplicating Objects
4.12 Object Mode Manipulation
4.13 The Last Operator Panel
4.14 Tool Panel – Widgets
4.15 Manipulation Units
4.16 Measuring – Ruler/Protractor
4.17 Precision Manipulation
4.18 Coloring Objects
4.19 Other Types of Objects
4.20 Naming Objects
4.21 The Header Buttons Menu
4.22 Meta Shapes
CH05: Editing Objects
5.1 The Mesh Object
5.2 Edit Mode Selection
5.3 Selecting Verts Edge Face
5.4 Manipulating
5.5 Creating Vertices
5.6 Adding and Deleting
5.7 Center Points
5.8 Joining and Separating
5.9 Creating Vertex Groups
5.10 Proportional Vertex Edit
5.11 Inset Faces
5.12 Parenting
CH06: Editing Tools
6.1 The Tool Panel
6.2 The Add Cube Tool
6.3 The Last Operator Panel
6.4 Extrusion
6.5 The Extrude Region Tool
6.6 Inset Faces
6.7 The Inset Faces Tool
6.8 The Bevel Tool
6.9 Edge and Loop Selection
6.10 The Loop Cut Tool
6.11 The Knife Tool
6.12 The Poly Build Tool
6.13 The Spin Tool
6.14 Creating a Spin Profile
6.15 Spin Duplication
6.16 The Screw Tool
6.17 The Smooth Tool
6.18 The Edge Slide Tool
6.19 The Shrink Fatten Tool
6.20 The Rip Region Tool
CH07: Modifiers
7.1 Modifiers in General
7.2 The Modifier Stack
7.3 The Modifier Group
7.4 The Simulate Group
7.5 Generate and Deform Modifiers
CH08: Editing with Generate Modifiers
8.1 Modifiers – Generate
8.2 Array Modifier
8.3 Boolean Modifier
8.4 Build Modifier
8.5 Decimate Modifier
8.6 Edge Split Modifier
8.7 Mask Modifier
8.8 Mirror Modifier
8.9 Multiresolution Modifier
8.10 Remesh Modifier
8.11 Screw Modifier
8.12 Skin Modifier
8.13 Solidify Modifier
8.14 Subdivision Surface Modifier
8.15 Triangulation Modifier
8.16 Wireframe Modifier
CH09: Editing with Deform Modifiers
9.1 Modifiers – Deform
9.2 Armature Modifier
9.3 Cast Modifier
9.4 Corrective Smooth Modifier
9.5 Curve Modifier
9.6 Displace Modifier
9.7 Hook Modifier
9.8 Laplacian Deform Modifier
9.9 Lattice Modifier
9.10 Mesh Deform Modifier
9.11 Shrinkwrap Modifier
9.12 Simple Deform Modifier
9.13 Smooth Modifier
9.14 Smooth Corrective Modifier
9.15 Smooth Laplacian Modifier
9.16 Surface Deform Modifier
9.17 Warp Modifier
9.18 Wave Modifier
CH10: Editing Using Curves
10.1 Curves, Circles and Paths
10.2 Bezier Curve
10.3 Bezier Circle
10.4 Nurbs Path
10.5 Nurbs Circle
10.6 Modeling from a Curve
10.7 Closed Loops
10.8 Using Nurbs Curves
10.9 Nurbs Circle
10.10 Nurbs Curve
10.11 Lofting
CH11: Editing Techniques and Examples
11.1 Creating a Landscape
11.2 Dupliverts
11.3 Modeling an Aircraft
11.4 Sculpting – Sculpt Mode
11.5 Sculpting Demonstration
11.6 Creating a Humanoid Figure
CH12: The Outliner and Collections
12.1 Collections in the Outliner Editor
12.2 View Options in the Outliner Editor
CH13: 3D Text
13.1 Creating 3D Text in Blender
13.2 The Object Data Button “a”
13.3 Fonts
13.4 Creating Text on a Curve
13.5 Converting Text to a Mesh Object
13.6 Converting Text to a Curve
13.7 Entering External Font
CH14: Viewport Shading
14.1 Viewport Shading Options
14.2 Solid Viewport Shading – Sub Options
14.3 Rendered Viewport Shading
14.4 LookDev Viewport Shading
14.5 World Settings
CH15: Scene Lighting and Cameras
15.1 Scene Lighting
15.2 Lamps
15.3 Cameras
15.4 Camera Settings
15.5 Camera Switching
15.6 Camera Tracking
15.7 Basic Scene Lighting
15.8 Background Scene Lighting
15.9 Volumetric Lighting
CH16: Nodes – Materials and Textures
16.1 Material Nodes
16.2 Materials
16.3 Displaying Materials
16.4 Creating Materials
16.5 Multiple Material Slots
16.6 Material Nodes Extended
16.7 Basic Node Arrangement
16.8 The Shader Editor
16.9 Noodle Curving
16.10 Scene Arrangements
16.11 Mixing Material Example
16.12 Simple Node Arrangement
16.13 Texture Nodes
16.14 Unwrapping a Surface
16.15 Unwrapping with Seams
16.16 Applying a Texture
16.17 Mapping to a Surface
16.18 Texture Painting
16.19 Vertex Painting
16.20 The Principled BSDF Node
16.21 Quick Examples using the Principled BSDF Node
16.22 Transparency Using Nodes
16.23 Other Node Uses
16.24 Grouping Nodes
16.25 Compositing Nodes
CH17: Rendering
17.1 Rendering
17.2 Properties Editor Render Buttons
17.3 Properties Editor Output Buttons
17.4 The Dimensions Tab
17.5 The Output Tab
17.6 Rendering a JPEG Image
17.7 Rendering a Movie File
17.8 Video Playback
17.9 Video Codecs
17.10 Making a Movie
CH18: Animation
18.1 The Animation Screen
18.2 Movement in the 3D View Editor
18.3 Planning the Animation
18.4 Keyframes Time and Interpolation
18.5 Animation Speed and Length
18.6 Inserting Keyframes
18.7 Playing the Animation
18.8 Automatic Keyframing
18.9 Controlling the Animation
18.10 The Graph Editor
18.11 Editing the Graph
18.12 Other Types of Curves
18.13 The Curve Properties Panel
18.14 Animating Rotation
18.15 Rotation Using F-Curves
18.16 Animating Other Features
18.17 Keying Sets
18.18 Animation Follow Path
18.19 Displacement Sound Animation
18.20 Sound Effect and Cast Modifier
CH19: Constraints
19.1 Introduction to Constraints
19.2 Track to Constraint
19.3 Constraint Stack
19.4 Transform Constraint List
19.5 The Transform Constraint
19.6 Tracking Constraint
19.7 Relationship Constraint
19.8 The Action Constraint
19.9 The Shrinkwrap Constraint
19.10 The Follow Path Constraint
CH20: Armature and Character Rigging
20.1 Single Bone Armature
20.2 Adding Armatures
20.3 Child Parent Relationship
20.4 Armature Display Types
20.5 Multi-bone Armatures
20.6 Multi-bone by Subdivision
20.7 Multi-bone by Extrusion
20.8 X-Axis Mirror Extrusion
20.9 Extruding Shoulder and Arms
20.10 Naming Bones
20.11 Deforming a Mesh
20.12 Assigning Vertices-Modifier
20.13 Assigning Vertices-Vertex Groups
20.14 Assigning Vertices-Weight Paint
20.15 Vertex Groups-Field of Influence
20.16 Inverse Kinematics Constraint
20.17 Spline IK Constraint
20.18 Forward
20.19 Character Rigging
20.20 Creating the Armature
20.21 Adding More Bones
20.22 Creating Arm Bones
20.23 Creating Leg Bones
20.24 Bones Naming
20.25 Assigning The Mesh
20.26 Vertex Groups
20.27 Posing the Character Model
20.28 Pre-Assembled Armatures
CH21: Shape Keys and Action Editors
21.1 Shape Key Editor
21.2 Add a Key Slider
21.3 Set Limits of Movement
21.4 Inserting Keyframes
21.5 Inserting Multiple Keyframes
21.6 The Animation
21.7 Additional Keyframes
21.8 Action Editor
21.9 Shapes Keys and Action Editor in Practice
CH22: Particle Systems
22.1 The Default Particle System
22.2 The Emissions Tab
22.3 The Source Tab
22.4 The Cache Tab
22.5 The Velocity Tab
22.6 Particle Display
22.7 Particle Emission Options
22.8 Order of Emission
22.9 Normals
22.10 Particle Modifiers
22.11 Particles Array
22.12 The Viewport Display Tab
22.13 Particle Interaction
22.14 Wind Force Effect
22.15 Boids Particles
22.16 Hair Particles
22.17 Particles for Arrays
22.18 More Arrays
22.19 The Assignment Panel
22.20 Particle Exercises
22.21 Multiple Particle Systems
22.22 Keyed Particles
CH23: Physics and Simulation
23.1 Modifiers and Physics
23.2 Force Field
23.3 Collision Physics
23.4 Cloth Physics
23.5 Soft Body Physics
23.6 Fluid Simulation
23.7 Fluid Simulation Examples
23.8 Fluid Particles
CH24: Dynamic Paint
24.1 Dynamic Paint
CH25: Installing Add-Ons
25.1 Blender FishSim Add-On
25.2 Finding the FishSim File
25.3 Installing the Add-On
CH26: Grease Pencil – 2D Animation
26.1 Annotation
26.2 Grease Pencil
26.3 2D Animation
CH27: Video Sequence Editor
27.1 Making a Movie
27.2 Storyboard
27.3 The Video File
27.4 The Sound File
27.5 Preparation
27.6 Video Editing
27.7 File Browser
27.8 Video Sequence
27.9 Rendering the
27.10 Summary
CH28: Drivers
28.1 Blender Drivers Introduction
28.2 Understanding Drivers
28.3 Randomize Object Properties
28.4 Using Random.Py.blend
CH29: Cycles Render
29.1 Cycles Render
29.2 How to Start Cycles
29.3 Create an Object Light Source
29.4 Cycles in Practice
29.5 Texture in Cycles
CH30: Internet Resources
Appendix A
Index
Citation preview
The Complete Guide to
Blender Graphics Computer Modeling & Animation FIFTH EDITION
The Complete Guide to
Blender Graphics Computer Modeling & Animation FIFTH EDITION
JOHN M. BLAIN
CRC Press Taylor & Francis Group 6000 Broken Sound Parkway NW, Suite 300 Boca Raton, FL 33487-2742 © 2019 by Taylor & Francis Group, LLC CRC Press is an imprint of Taylor & Francis Group, an Informa business No claim to original U.S. Government works Printed on acid-free paper International Standard Book Number-13: 978-0-367-18475-9 (Hardback) International Standard Book Number-13: 978-0-367-18474-2 (Paperback) This book contains information obtained from authentic and highly regarded sources. Reasonable efforts have been made to publish reliable data and information, but the author and publisher cannot assume responsibility for the validity of all materials or the consequences of their use. The authors and publishers have attempted to trace the copyright holders of all material reproduced in this publication and apologize to copyright holders if permission to publish in this form has not been obtained. If any copyright material has not been acknowledged please write and let us know so we may rectify in any future reprint. Except as permitted under U.S. Copyright Law, no part of this book may be reprinted, reproduced, transmitted, or utilized in any form by any electronic, mechanical, or other means, now known or hereafter invented, including photocopying, microfilming, and recording, or in any information storage or retrieval system, without written permission from the publishers. For permission to photocopy or use material electronically from this work, please access www.copyright.com (http://www.copyright.com/) or contact the Copyright Clearance Center, Inc. (CCC), 222 Rosewood Drive, Danvers, MA 01923, 978-750-8400. CCC is a not-for-profit organization that provides licenses and registration for a variety of users. For organizations that have been granted a photocopy license by the CCC, a separate system of payment has been arranged. Trademark Notice: Product or corporate names may be trademarks or registered trademarks, and are used only for identification and explanation without intent to infringe. Visit the Taylor & Francis Web site at http://www.taylorandfrancis.com and the CRC Press Web site at http://www.crcpress.com
Contents Introduction...........................................................................................................I Download and Installation...................................................................................VII The Author............................................................................................................ XI Acknowledgements............................................................................................. XIII Preamble............................................................................................................... XV CH01
Understanding the Interface...................................................................1 1.1 1.2 1.3 1.4 1.5 1.6 1.7 1.8 1.9 1.10 1.11 1.12 1.13 1.14 1.15 1.16
CH02
Understanding the Interface......................................................... 3 The Blender Screen (GUI)............................................................ 4 Headers........................................................................................ 5 How to Quit Blender..................................................................... 6 How to Start Over......................................................................... 6 3D View Editor.............................................................................. 7 3D View Editor – Header.............................................................. 8 3D View Editor Tool Panel............................................................ 9 Sidebar – Object Properties Panel............................................... 9 The Manipulation and Tool........................................................... 10 Outliner Editor.............................................................................. 10 The Properties Editor.................................................................... 11 Editor Types.................................................................................. 12 The User Preferences Editor........................................................ 12 Overlays in the 3D View Editor..................................................... 14 Scene Manipulation...................................................................... 16
Editors and Workspaces........................................................................ 19 2.1 2.2 2.3 2.4 2.5 2.6
Editor Types.................................................................................. 20 Resizing Editors............................................................................21 Splitting Editors............................................................................ 21 Cancel an Editor.......................................................................... 22 Workspaces.................................................................................. 22 Multiple Scenes............................................................................ 25
CH03 Navigate and Save.................................................................................. 27 3.1 3.2 3.3 3.4 3.5 3.6 3.7 3.8 3.9 3.10 3.11 3.12 3.13 3.14
Files and Folders......................................................................... 28 Saving a File................................................................................. 29 Window File Explorer.................................................................... 30 Windows File Explorer Diagram................................................... 31 Blender File Browser.................................................................... 32 Navigation in the File Browser...................................................... 33 File Browser Editor Features........................................................ 34 Make a New Folder.......................................................................34 Saving Your Work......................................................................... 35 The Concept of Files.................................................................... 36 The Append or Link Command.................................................... 37 Importing Objects......................................................................... 38 Activating Import File Types......................................................... 39 Packing Data................................................................................ 40
CH04 Objects in the 3D View Editor.................................................................41 4.1 4.2 4.3 4.4 4.5 4.6 4.7 4.8 4.9 4.10 4.11 4.12 4.13 4.14 4.15 4.16 4.17 4.18 4.19 4.20 4.21 4.22
Modeling Workflow Philosophy..................................................... 42 Starting a New File....................................................................... 42 Modifying the Scene..................................................................... 43 Object Mode and Edit Mode......................................................... 43 3D View Editor Cursor.................................................................. 43 Selecting/Deselecting Objects...................................................... 44 Adding Objects............................................................................. 45 Object Primitives.......................................................................... 45 Locating the Editor Cursor............................................................ 46 Deleting Objects........................................................................... 47 Duplicating Objects.......................................................................47 Object Mode Manipulation............................................................ 47 The Last Operator Panel.............................................................. 48 Tool Panel – Widgets.................................................................... 49 Manipulation Units........................................................................ 49 Measuring – Ruler/Protractor........................................................51 Precision Manipulation..................................................................52 Coloring Objects........................................................................... 53 Other Types of Objects................................................................. 56 Naming Objects............................................................................ 56 The Header Buttons Menu........................................................... 58 Meta Shapes................................................................................ 59
CH05 Editing Objects........................................................................................ 61 5.1 5.2 5.3 5.4
The Mesh Object...........................................................................62 Edit Mode Selection......................................................................62 Selecting Verts Edge Face............................................................64 Manipulating..................................................................................64
5.5 5.6 5.7 5.8 5.9 5.10 5.11 5.12 CH06
Editing Tools............................................................................................ 79 6.1 6.2 6.3 6.4 6.5 6.6 6.7 6.8 6.9 6.10 6.11 6.12 6.13 6.14 6.15 6.16 6.17 6.18 6.19 6.20
CH07
The Tool Panel..............................................................................80 The Add Cube Tool........................................................................80 The Last Operator Panel...............................................................81 Extrusion.......................................................................................81 The Extrude Region Tool...............................................................82 Inset Faces....................................................................................83 The Inset Faces Tool.....................................................................83 The Bevel Tool.............................................................................. 83 Edge and Loop Selection..............................................................84 The Loop Cut Tool …....................................................................84 The Knife Tool............................................................................... 85 The Poly Build Tool....................................................................... 86 The Spin Tool................................................................................ 87 Creating a Spin Profile..................................................................88 Spin Duplication............................................................................90 The Screw Tool............................................................................. 91 The Smooth Tool...........................................................................91 The Edge Slide Tool......................................................................92 The Shrink Fatten Tool..................................................................92 The Rip Region Tool......................................................................92
Modifiers...................................................................................................93 7.1 7.2 7.3 7.4 7.5
CH08
Creating Vertices...........................................................................65 Adding and Deleting......................................................................67 Center Points................................................................................ 69 Joining and Separating................................................................. 70 Creating Vertex Groups................................................................ 73 Proportional Vertex Edit................................................................ 75 Inset Faces....................................................................................76 Parenting.......................................................................................78
Modifiers in General......................................................................94 The Modifier Stack........................................................................96 The Modifier Group.......................................................................97 The Simulate Group......................................................................97 Generate and Deform Modifiers....................................................97
Editing with Generate Modifiers.............................................................99 8.1 8.2 8.3 8.4 8.5 8.6
Modifiers – Generate.................................................................... 100 Array Modifier................................................................................102 Boolean Modifier........................................................................... 104 Build Modifier................................................................................ 105 Decimate Modifier......................................................................... 106 Edge Split Modifier........................................................................107
8.7 8.8 8.9 8.10 8.11 8.12 8.13 8.14 8.15 8.16
Mask Modifier............................................................................... 108 Mirror Modifier.............................................................................. 109 Multiresolution Modifier................................................................ 111 Remesh Modifier.......................................................................... 111 Screw Modifier.............................................................................. 113 Skin Modifier................................................................................. 114 Solidify Modifier............................................................................ 115 Subdivision Surface Modifier........................................................ 117 Triangulation Modifier................................................................... 119 Wireframe Modifier....................................................................... 119
CH09 Editing with Deform Modifiers............................................................... 121 9.1 9.2 9.3 9.4 9.5 9.6 9.7 9.8 9.9 9.10 9.11 9.12 9.13 9.14 9.15 9.16 9.17 9.18
Modifiers – Deform....................................................................... 122 Armature Modifier......................................................................... 122 Cast Modifier................................................................................ 122 Corrective Smooth Modifier.......................................................... 123 Curve Modifier.............................................................................. 124 Displace Modifier.......................................................................... 125 Hook Modifier............................................................................... 126 Laplacian Deform Modifier............................................................ 128 Lattice Modifier............................................................................. 129 Mesh Deform Modifier.................................................................. 130 Shrinkwrap Modifier...................................................................... 131 Simple Deform Modifier................................................................ 132 Smooth Modifier........................................................................... 133 Smooth Corrective Modifier.......................................................... 134 Smooth Laplacian Modifier........................................................... 134 Surface Deform Modifier............................................................... 135 Warp Modifier................................................................................137 Wave Modifier............................................................................... 139
CH10 Editing Using Curves.............................................................................. 141 10.1 10.2 10.3 10.4 10.5 10.6 10.7 10.8 10.9 10.10 10.11
Curves, Circles and Paths............................................................ 142 Bezier Curve............................................................................... 143 Bezier Circle................................................................................. 145 Nurbs Path....................................................................................145 Nurbs Circle.................................................................................. 145 Modeling from a Curve................................................................. 146 Closed Loops............................................................................... 147 Using Nurbs Curves..................................................................... 148 Nurbs Circle................................................................................. 149 Nurbs Curve................................................................................. 151 Lofting........................................................................................... 152
CH11
Editing Techniques and Examples.........................................................157 11.1 11.2 11.3 11.4 11.5 11.6
CH12
The Outliner and Collections..................................................................173 12.1 12.2
CH13
13.2 13.3 13.4 13.5 13.6 13.7
Creating 3D Text in Blender..........................................................180
The Object Data Button “a”.......................................................... 181 Fonts.............................................................................................182 Creating Text on a Curve.............................................................. 185 Converting Text to a Mesh Object.................................................186 Converting Text to a Curve............................................................186 Entering External Font.................................................................. 187
Viewport Shading.....................................................................................189 14.1 14.2 14.3 14.4 14.5
CH15
Collections in the Outliner Editor...................................................174 View Options in the Outliner Editor............................................... 177
3D Text...................................................................................................... 179 13.1
CH14
Creating a Landscape...................................................................158 Dupliverts......................................................................................159 Madeling an Aircraft...................................................................... 161 Sculpting – Sculpt Mode............................................................... 164 Sculpting Demonstration...............................................................166 Creating a Humanoid Figure.........................................................170
Viewport Shading Options............................................................ 190 Solid Viewport Shading – Sub Options.........................................191 Rendered Viewport Shading.........................................................196 LookDev Viewport Shading...........................................................197 World Settings...............................................................................198
Scene Lighting and Cameras................................................................. 199 15.1 15.2 15.3 15.4 15.5 15.6 15.7 15.8 15.9
Scene Lighting.............................................................................. 200 Lamps........................................................................................... 200 Cameras....................................................................................... 203 Camera Settings........................................................................... 204 Camera Switching.........................................................................206 Camera Tracking...........................................................................208 Basic Scene Lighting.................................................................... 209 Background Scene Lighting..........................................................211 Volumetric Lighting........................................................................213
CH16 Nodes – Materials and Textures.............................................................215 16.1 16.2 16.3 16.4 16.5 16.6 16.7 16.8 16.9 16.10 16.11 16.12 16.13 16.14 16.15 16.16 16.17 16.18 16.19 16.20 16.21 16.22 16.23 16.24 16.25
Material Nodes............................................................................. 216 Materials....................................................................................... 217 Displaying Materials..................................................................... 218 Creating Materials........................................................................ 218 Multiple Material Slots.................................................................. 221 Material Nodes Extended............................................................. 222 Basic Node Arrangement............................................................. 226 The Shader Editor.........................................................................227 Noodle Curving............................................................................. 229 Scene Arrangements.................................................................... 229 Mixing Material Example.............................................................. 229 Simple Node Arrangement........................................................... 230 Texture Nodes.............................................................................. 231 Unwrapping a Surface.................................................................. 231 Unwrapping with Seams............................................................... 233 Applying a Texture........................................................................ 234 Mapping to a Surface................................................................... 236 Texture Painting........................................................................... 236 Vertex Painting............................................................................. 240 The Principled BSDF Node.......................................................... 243 Quick Examples using the Principled BSDF Node....................... 245 Transparency Using Nodes.......................................................... 246 Other Node Uses.......................................................................... 247 Grouping Nodes........................................................................... 250 Compositing Nodes...................................................................... 252
CH17 Rendering................................................................................................ 255 17.1 17.2 17.3 17.4 17.5 17.6 17.7 17.8 17.9 17.10
Rendering..................................................................................... 256 Properties Editor Render Buttons................................................. 256 Properties EditorOutput Buttons…............................................... 257 The Dimensions Tab..................................................................... 257 The Output Tab............................................................................. 259 Rendering a JPEG Image.............................................................260 Rendering a Movie File.................................................................261 Video Playback............................................................................. 263 Video Codecs............................................................................... 264 Making a Movie............................................................................ 264
CH18 Animation................................................................................................. 265 18.1 18.2 18.3 18.4 18.5
The Animation Screen.................................................................. 266 Movement in the 3D View Editor.................................................. 267 Planning the Animation................................................................. 268 Keyframes Time and Interpolation................................................ 269 Animation Speed and Length....................................................... 270
18.6 18.7 18.8 18.9 18.10 18.11 18.12 18.13 18.14 18.15 18.16 18.17 18.18 18.19 18.20 CH19
Constraints.............................................................................................. 307 19.1 19.2 19.3 19.4 19.5 19.6 19.7 19.8 19.9 19.10
CH20
Inserting Keyframes..................................................................... 271 Playing the Animation.................................................................. 274 Automatic Keyframing.................................................................. 275 Controlling the Animation............................................................. 275 The Graph Editor..................................................….................... 277 Editing the Graph......................................................................... 280 Other Types of Curves................................................................. 287 The Curve Properties Panel......................................................... 290 Animating Rotation....................................................................... 291 Rotation Using F-Curves.............................................................. 292 Animating Other Features............................................................ 294 Keying Sets.................................................................................. 295 Animation Follow Path................................................................. 297 Displacement Sound Animation................................................... 300 Sound Effect and Cast Modifier.................................................... 304
Introduction to Constraints........................................................... 308 Track to Constraint....................................................................... 308 Constraint Stack........................................................................... 309 Transform Constraint List............................................................. 310 The Transform Constraint............................................................ 310 Tracking Constraint...................................................................... 311 Relationship Constraint................................................................ 312 The Action Constraint................................................................... 312 The Shrinkwrap Constraint........................................................... 313 The Follow Path Constraint.......................................................... 315
Armature and Character Rigging.......................................................... 317 20.1 20.2 20.3 20.4 20.5 20.6 20.7 20.8 20.9 20.10 20.11 20.12 20.13 20.14 20.15 20.16 20.17
Single Bone Armature.................................................................. 318 Adding Armatures......................................................................... 318 Child Parent Relationship............................................................ 321 Armature Display Types............................................................... 322 Multi-bone Armatures................................................................... 322 Multi-bone by Subdivision............................................................ 324 Multi-bone by Extrusion................................................................ 324 X-Axis Mirror Extrusion................................................................ 326 Extruding Shoulder and Arms...................................................... 327 Naming Bones............................................................................. 327 Deforming a Mesh....................................................................... 328 Assigning Vertices-Modifier.......................................................... 329 Assigning Vertices-Vertex Groups................................................ 331 Assigning Vertices-Weight Paint.................................................. 332 Vertex Groups-Field of Influence.................................................. 334 Inverse Kinematics Constraint...................................................... 334 Spline IK Constraint...................................................................... 337
20.18 20.19 20.20 20.21 20.22 20.23 20.24 20.25 20.26 20.27 20.28
Forward.........................................................................................338 Character Rigging.........................................................................339 Creating the Armature...................................................................343 Adding More Bones...................................................................... 345 Creating Arm Bones..................................................................... 346 Creating Leg Bones...................................................................... 347 Bones Naming ….........................................................................347 Assigning The Mesh..................................................................... 349 Vertex Groups...............................................................................350 Posing the Character Model......................................................... 351 Pre-Assembled Armatures............................................................354
CH21 Shape Keys and Action Editors............................................................. 355 21.1 21.2 21.3 21.4 21.5 21.6 21.7 21.8 21.9
Shape Key Editor.......................................................................... 356 Add a Key Slider........................................................................... 357 Set Limits of Movement................................................................ 358 Inserting Keyframes......................................................................358 Inserting Multiple Keyframes........................................................ 359 The Animation...............................................................................360 Additional Keyframes....................................................................360 Action Editor..................................................................................361 Shapes Keys and Action Editor in Practice.................................. 362
CH22 Particle Systems......................................................................................365 22.1 22.2 22.3 22.4 22.5 22.6 22.7 22.8 22.9 22.10 22.11 22.12 22.13 22.14 22.15 22.16 22.17 22.18 22.19 22.20 22.21 22.22
The Default Particle System......................................................... 366 The Emissions Tab....................................................................... 368 The Source Tab............................................................................ 368 The Cache Tab............................................................................. 368 The Velocity Tab........................................................................... 370 Particle Display............................................................................. 371 Particle Emission Options.............................................................372 Order of Emission......................................................................... 373 Normals........................................................................................ 375 Particle Modifiers.......................................................................... 378 Particles Array...............................................................................379 The Viewport Display Tab............................................................. 381 Particle Interaction........................................................................ 382 Wind Force Effect......................................................................... 383 Boids Particles.............................................................................. 384 Hair Particles................................................................................ 388 Particles for Arrays....................................................................... 393 More Arrays.................................................................................. 394 The Assignment Panel..................................................................397 Particle Exercises......................................................................... 398 Multiple Particle Systems..............................................................404 Keyed Particles.............................................................................406
CH23
Physics and Simulation.......................................................................... 409 23.1 23.2 23.3 23.4 23.5 23.6 23.7 23.8
CH24
Dynamic Paint......................................................................................... 435 24.1
CH25
Annotation.................................................................................... 446 Grease Pencil Object................................................................... 448 2D Animation................................................................................ 457
Video Sequence Editor........................................................................... 461 27.1 27.2 27.3 27.4 27.5 27.6 27.7 27.8 27.9 27.10
CH28
Blender FishSim Add-On.............................................................. 442 Finding the FishSim File............................................................... 442 Installing the Add-On.................................................................... 443
Grease Pencil – 2D Animation............................................................... 445 26.1 26.2 26.3
CH27
Dynamic Paint.............................................................................. 436
Installing Add-Ons...................................................................................441 25.1 25.2 25.3
CH26
Modifiers and Physics...................................................................410 Force Field....................................................................................410 Collision Physics...........................................................................411 Cloth Physics................................................................................ 411 Soft Body Physics.........................................................................413 Fluid Simulation............................................................................ 414 Fluid Simulation Examples........................................................... 420 Fluid Particles............................................................................... 431
Making a Movie............................................................................ 462 Storyboard.................................................................................... 462 The Video File.............................................................................. 462 The Sound File............................................................................. 463 Preparation.................................................................................. 463 Video Editing Workspace............................................................. 464 File Browser Editor....................................................................... 465 Video Sequence Editor................................................................. 466 Rendering the Movie.................................................................... 470 Summary...................................................................................... 471
Drivers...................................................................................................... 473 28.1 28.2 28.3 28.4
Blender Drivers Introduction......................................................... 474 Understanding Drivers.................................................................. 476 Randomize Object Properties...................................................... 478 Using Random.Py.blend............................................................... 481
CH29 Cycles Render..........................................................................................485 29.1 29.2 29.3 29.4 29.5
Cycles Render...............................................................................486 How to Start Cycles...................................................................... 486 Create an Object Light Source..................................................... 490 Cycles in Practice......................................................................... 492 Texture in Cycles.......................................................................... 499
CH30 Internet Resources.................................................................................. 503 Appendix A........................................................................................................... 507 Index …................................................................................................................. 511
Introduction The Program and the Book The Book – The Complete Guide to Blender Graphics - 5 th Edition The Complete Guide to Blender Graphics - 5 th Edition provides instruction in the use of the Computer Graphics 3D Program Blender version 2.80. The manual is for those who wish to undertake a learning experience and discover a wonderful creative new world of computer graphics. The book also serves as a reference for established operators. Instructions throughout the book introduce Blender's features with examples and diagrams referenced to the Graphical User Interface (GUI). The Complete Guide to Blender Graphics originated when Blender's Graphical User Interface was transformed with the release of Blender version 2.50. Subsequent editions of the book have kept pace with developments to the program and have included new material. With the release of Blender 2.80 and its' new interface and operational philosophy, the Fifth Edition of The Complete Guide to Blender Graphics provides current instruction. For new users this book provides a fantastic learning experience in Computer Graphics using Blender, by introducing the operation of the Blender program through the use of its' Graphical user Interface. The book is intended to be read in conjunction with having the program in operation, with the interface displayed on a computer monitor screen. Instruction is presented using the tools displayed in the Graphical User Interface, with basic examples demonstrating results. It is not intended to provide explicit tutorials on any particular topic. Understanding where tools are located, their uses and how they are implemented will allow the reader to more easily follow detailed instruction in the many written and video tutorials available on the internet.
The Program - Blender Blender is a 3D Computer Graphics Program with tools for modeling and animating objects and characters and creating background scenes. Scenes may be made into still images. Animated sequences may be used for video production. Models and Scenes are enhanced with color and texture producing brilliant realistic effects. The still images and video may be for artistic appreciation or employed as architectural or scientific presentations. There are also tools for 2D animation production. Stand alone models may be used for 3D Printing. The Blender program is maintained by the Blender Foundation and released as Open Source Software which is available for download and FREE to be used for any purpose. I
The program may be downloaded from:
www.blender.org
V2.80
Blender Features A comprehensive display of the Blender features is available at: www.blender.org/features/
Blender Platforms A computing platform or digital platform is the environment in which a piece of software is executed. It may be the hardware or the operating system (OS) Blender is a cross platform application for Windows Vista and above, Linux and Mac OSX 10.6 and above operating systems. The operation of Blender in this manual is applicable to all operating platforms but operations ancillary to the program, such as, saving work to the computers hard drive, have been described exclusively using a Windows operating system.
II
System Requirements Graphics Blender 2.80 requires OpenGL 3.3 or above, with recent graphics drivers from your graphics card manufacturer. Hardware Minimum (basic usage) hardware • • • •
32-bit dual core 2Ghz CPU with SSE2 support. 2 GB RAM 1280×768 display Mouse or Trackpad
Recommended hardware • • • •
64-bit quad core CPU 8 GB RAM Full HD display with 24 bit color Three button mouse
Optimal (production-grade) hardware • • • •
64-bit eight core CPU 16 GB RAM Full HD displays Three button mouse and graphics tablet
OpenGL - Open Graphics Library (Version Number) is a cross-language, cross-platform application programming interface (API) for rendering 2D and 3D vector graphics. The API is typically used to interact with a graphics processing unit (GPU – Graphics Card), to achieve hardware-accelerated rendering.
III
Program Evolution Blender is continually evolving. New versions of the program are released as additions and changes are incorporated, therefore, it is advisable to check the Blender website, from time to time.
Earlier versions of the program and documentation may be obtained which provide valuable information when you are conversant with the current release of the program. Video tutorials available on the internet also provide valuable information but may not strictly adhere to the current user interface or work flow. Major transformations occurred when the program changed from version 2.49 to 2.50 and again at the change from version 2.79 to the current version 2.80. Being aware of this evolution will allow you to consider anomalies when viewing online tutorials.
Starting the Program How you start Blender depends on how you have installed the program (see Download & Installation at the front of the book). If you have used the MSI installer option for Windows, Blender will be in the Program Files directory on your C: Drive and a shortcut icon will have been placed on your desktop. If you have installed to a Window 10 operating system, Blender will be listed under, Program Files\ Blender Foundation\ Blender. Desktop Shortcut Icon
2.80 2.80 Double click the desktop icon or double click the blender Application in the directory list. IV
- Application
If you have downloaded and unzipped the compressed (ZIP) file for Blender the blender.exe application file will be located in the folder where you unzipped the compressed file. Open the folder and double click blender.exe or right click and select Open.
blender.exe
Blender ZIP file unzipped to Folder named Blender_2.80
Note: By having one version of Blender installed via the Installer(.msi) option and another using the ZIP method you can have more than one Blender version installed on your computer at the same time. This is useful for version comparison or for development purposes.
Shortcut In the directory containing the blender.exe file create a shortcut and place it on the desktop.
The Manual Compilation This manual has been compiled as the experimental builds of Blender 2.80 have been released. During that time numerous subtle changes improving the program's interface have been implemented. Every effort has been made to incorporate these changes in images which demonstrate operational features of the program. Images used to construct diagrams may differ to what you see on your computer screen. The Blender screen display may be customized or modified to suit individual user preferences. There are several in built display themes which you can choose. In some cases the screen display has been altered to facilitate the construction of diagrams (Figures). When alterations have been made they do not detract from the instruction presented. V
VI
Download & Installation
Download Blender Download Blender from:
www.blender.org
Select the current Blender version which is applicable to your operating system. Blender is available for Windows, Mac OSX and GNU/Linux in 64 bit and 32 bit versions.
VII
The download options shown in the previous diagram present a download window for a compressed zip file of the program.
Alternative download options can be for a msi installer file.
Installation on a Windows Operating System Installing with the Installer(.msi) Option Double click on the file name in the Downloads folder, follow the prompts and Blender will be automatically installed to the Program Files folder on your computer and an icon will be placed on your Desktop. Installing with the ZIP Option With a ZIP file you have to unzip the file. You first create a new folder on your computers hard drive then use a program like 7-Zip or Win-Zip to unzip (decompress) the zip file into the new folder (see the note at the end of the chapter). When the file is unzipped into the new folder you will see blender.exe as one of the entries. You double click on this to run Blender or you create a shortcut which places an icon on your desktop. When using either installation option you double click the blender.exe file to run the program. Shortcuts on the Desktop are shortcuts to the blender.exe file. Note: By having one version of Blender installed via the Installer(.msi) option and another using the ZIP method you can have more than one Blender version installed on your computer at the same time. This is useful for version comparison or for development purposes. VIII
Installing Blender on a Linux Operating System Ubuntu http://www.wikihow.com/Install-Blender-3D-on-Ubuntu
Fedora https://wiki.blender.org/index.php/Doc:KO/2.6/Manual/ Introduction/Installing_Blender/Linux/Fedora
Debian https://www.howtoinstall.co/en/debian/jessie/blender
Installing Blender on Mac OS X https://wiki.blender.org/index.php/User:Greylica/Doc:2.6/Manual/ Introduction/Installing_Blender/Mac
IX
X
The Author
John M. Blain was born in 1942 in Swindon, Wiltshire in England and emigrated to Canada with his family in 1952. He now lives in Coffs Harbour, New South Wales in Australia. Drawing and painting were skills John developed from an early age and while attending school on Vancouver Island he became interested in wood sculpture inspired by the work of the indigenous west coast people. Artistic pursuits were curtailed on graduating from high school when he returned to England to undertake a technical engineering apprenticeship. Following his apprenticeship he worked for a short period in England then made the decision to return to Vancouver, Canada. On the voyage between Southampton and Vancouver he met his wife to be and Vancouver became a stopover for a journey to Sydney Australia. In this new country he began work as an engineering draughtsman, married, had children and studied engineering . The magic milestone of seven years saw John with his young family move out of the city to the coastal town of Coffs Harbour, New South Wales. Coffs Harbour was a center for sawmill machinery and John became engaged in machinery design and manufacture. He acquired a sound knowledge of this industry acting as installation engineer then progressing to sales. This work afforded travel throughout Australia, Canada, the United States and New Zealand. On retirement, artistic pursuits returned with additional interests in writing and computing. Writing notes whilst learning computer animation using Blender resulted in The Complete Guide to Blender Graphics. The first edition, published in 2012, was well received and encouraged John to compile a second edition inline with the latest version of the Blender program. This afforded the opportunity to include new material. Subsequent editions have followed until this new reformatted fifth edition.
XI
XII
Acknowledgments Helen's assistance and patience have made this Fifth Edition of the book possible.
Continued thanks to Neal Hirsig for his encouragement without which The Complete Guide to Blender Graphics would not have been created. A thank you goes to Kevin Hayes for his permission to use his art work on the book cover.
- John M. Blain
XIII
XIV
Preamble Basic Objective The fundamental objective in using a computer graphics program such as Blender is to produce a display on a computer Screen which converts (Renders) into a digital image or series of images for an animation sequence. The display may only contain a single inanimate model such as that used for 3D printing but will will usually contain multiple 3D models of animate and or inanimate Objects. The arrangement of Objects constitutes a Scene. Animate Objects (animated Objects) are the moving characters in animation sequences. Inanimate Objects are the components of a Scene with which the characters interact. These may be obstacles in a Scene such as, ground planes, terrain and background. Before you begin to read this book it is assumed you know how to operate a computer. In the past this assumption meant you knew how to operate using a keyboard and mouse. Today many of you will be more familiar with touch screens or laptop touch pads, therefore, although this may appear to be a retrograde step the first instruction will be to familiarise you with Mouse and Keyboard operations. Blender has been designed to be operated using a Keyboard and Mouse and instruction will be provided using these devices.
Formats Conventions and Commands In writing this book the following format conventions have been adopted: Paragraphs are separated by an empty line and have not been indented. Key words and phrases are printed in bold text with the first letter of a component name specific to Blender capitalised. Headings are printed in Bold Olive Green. The following conventions will be used when giving instructions. When using a Mouse connected to a computer, the commands will be: Click or Click LMB – In either case this means make a single click with the left mouse button with the Mouse Cursor positioned over a control displayed on the computer Screen. In some instances it is explicit that the left mouse button should be used. A Control: Is a designated area on the computer Screen represented by an icon in the form of a button or bar, with or without text annotation. Double Click – Make two clicks in quick succession with LMB (the left mouse button). XV
Click, Hold and Drag – Click the left mouse button, hold it depressed while moving the mouse. Release the button at the end of the movement. Click RMB – Click the right mouse button. Click MMB – Click the middle mouse button (the middle mouse button may be the scroll wheel). Scroll MMB – Scroll (rotate) the scroll wheel (MMB). Clicking is used in conjunction with placing the Mouse Cursor over a button, icon or a slider which is displayed on the Screen.
The Graphical User Interface (GUI) When Blender is first opened what you see on the computer Screen is the Graphical User Interface (GUI) for the program. This arrangement of panels is the interface which allows you, the user, to communicate with the program by entering commands (data) using the Keyboard and Mouse, previously described. The panels that you see are called Editors.
Editors Editors (the panels in the GUI) are so named since the basic philosophy in operating the program is; You are presented with a set of default data producing a Screen display. You Edit or modify the default data to create what you want. There are numerous Editors for selection depending on the particular feature of Blender you wish to use. The different Editors will be introduced as features of the program are encountered.
Controls - Buttons, Icons and Sliders Each Editor in the GUI is a separate panel comprising a Header at the top of the panel and subpanels which display within the Editor. The Header and sub-panels contain buttons which you click to activate functions or display menus for selecting functions. The buttons are displayed as text annotation, icons and panels. Each of these, relay data to the program to perform an action. Example 1 : The 3D View Editor (the default Screen display – Upper LH Side) Editor Type Icon (button)
Editor Mode Icon (button)
Text Anotation Buttons
Tool Panel (sub panel)
Editor Header
Button In the Tool Panel
3D View Editor XVI
Note: The buttons shown in the previous diagram can be seen in the panel at the left hand side of the default Blender Screen arrangement. A detailed description of the Screen Arrangement with its Editors and panels constituting Blender's GUI (Graphical User Interface) is presented in Chapter 1. A Button in Blender can be a small square or rectangular area on the screen or an elongated rectangle in which case it may be referred to as a bar. Some buttons display with icons. An Icon is a pictorial representation of a function. In the diagram the icons show the Editor panels that are opened and also act as buttons for selecting alternative Editors. A Slider is an elongated area, usually containing a numeric value, which is modified by clicking, deleting and retyping the value, or clicking, holding and dragging the Mouse Cursor that displays on Mouse Over, left or right to decrease or increase the value. Some sliders have a small arrow at either end which display when the Mouse Cursor is positioned over the Slider (Mouse Over). Click on an arrow to incrementally alter the value. Some sliders directly alter the display on the computer Screen. Properties Editor, Output buttons, Dimensions tab Click to Highlight Sliders Controls Typing Cursor. Click to activate, Delete, Backspace and retype a value. Press Enter.
Click Arrow to Increment the value
Cursor displays on Mouse Over
Click, Hold and Drag Left or Right
For the Keyboard input, a command is; to press a specific Key or a series of Keys. Press Shift + Ctrl + T Key means, press and hold both the Shift and Ctrl Keys simultaneously and tap the T Key. Num Pad (Number Pad) Keys are also used in which case the command is Press Num Pad 0 to 9 or Plus and Minus. Having established this basic and perhaps, obvious nomenclature, you are good to go.
Note:In giving instructions, Default means, that which is displayed on the computer Screen before any action is taken.
XVII
Example 2 : The Properties Editor (the default Screen display – Lower RH Side) The default display shows the content of the Properties Editor with the Object button active displaying the controls for the default Cube Object in the 3 View Editor. Properties Editor Icon
Properties Editor Header (RHS of Screen)
Editor Display Selection buttons
Cube Object (in the 3D View Editor)
Object button (Display contents of the Editor Panel)
Editor Panel showing the Object button display Slider Controls (Adjust Numeric Value)
Button (Click to display a Selection Menu)
Tabs (Click to Open Panel) Tab Closed Tab Open Panel Opened
Note: Previous versions of Blender displayed the Editor selection buttons in the Properties Editor Header in a horizontal configuration at the top of the Editor panel. Properties Editor, Object button
XVIII
To assist those of you transitioning from earlier versions and to facilitate the arrangement of diagrams in this manual the horizontal configuration will be employed in some figures. The following diagram shows the correlation between the horizontal and vertical. Horizontal
Editor Icon Tool ( Active Tool ) Render
View Layer Scene World Vertical
Object Button - Selected Constraint Modifier Data Material Texture Particles Physics
Controls Display Here For the Selected Object
Command Instruction Example: Go to the Blender Screen Header, Render button, click Render Image: Remember: A control button, icon or slider which is displayed, indicates a specific location on the computer Screen. Positioning the Mouse Cursor at this location and clicking the Mouse button or depressing a keyboard button, inputs a signal to the computer. The interpretation , made by by the computer is; signal received at specific location = perform explicit computation and export result. The example above means, in the Blender Screen Header, position the Mouse Cursor over the Render image and click the left mouse button, clicking once. In this case the signal received by the computer with the Mouse Cursor at the position of the Render Button tells the computer to XIX
display the Render Options Sub Menu. Positioning the Mouse Cursor over Render Image in the sub menu and clicking once renders an image of Camera View (what the camera sees). The rendered image is displayed in a new Editor panel, the Image Editor. The image may be saved from this location but for the time being press Esc on the Keyboard to cancel the render and return to the 3D View Editor.
Mouse Cursor over the Render Button
Blender Screen Header Upper LH portion of Screen Camera View
Camera
What the Camera Sees Rendered Image of Camera View In the Image Editor
Render Options Sub Menu Note: The annotation F12 adjacent to Render Image is a Keyboard Shortcut. Pressing F12 on the Keyboard will also Render the Camera View.
Book Work Flow The initial work flow in the book will introduce the Editors and panels which make up the Graphical User Interface (GUI) and familiarise you with basic control operations. During the initial introduction detailed explanation of the Blender processes will be limited to a need to know basis. To start with, you will have to blindly follow along without understanding why. Explanation will be given as you progress and are made aware of the different Blender features. In demonstrating one of the previous Command Examples the command was; Click the Render button. XX
Rendering Rendering: Definition from the Wiki when specifically applied to computer graphics. The Wiki? The Free Encyclopedia Wikipedia. Https://en.wikipedia.org/wiki/Rendering_(computer_graphics) Rendering or Image Synthesis is the automatic process of generating a photo realistic or nonphoto realistic image from a 2D or 3D model (or models in what collectively could be called a Scene file) by means of a computer program. Also, the results of displaying such a model can be called Rendering. A Scene file contains objects in a strictly defined language or data structure; it would contain geometry, viewpoint, texture, lighting, and shading information as a description of the virtual Scene. The data contained in the scene file is then passed to a rendering program to be processed and output to a digital image or raster graphics image file. The term "rendering" may be by analogy with an "artist's rendering" of a Scene. Render Engines - GUI Versions in Blender Render Engines are the parts of the Blender program that convert the display into an image or sequence of images. Image sequences generate animations which in turn produce a movie files. In Blender 2.8 there are three Render Engine options. With the selection of each Render Engine type the Graphical User Interface (GUI) is displayed in a slightly different manner. Which option you chose depends on the particular process, to which the engine type is suited. The Render Engines in Blender 2.80 are named; Eevee Render, Cycles Render, Workbench Render. Eevee Render The default Render Engine presented when Blender starts is Eevee. This is an acronym for “Extra Easy Virtual Environment Engine”. Eevee displays a real time rendered view. In other words, what you see on the Screen as you make changes, is a good approximation of what you get in your final image view. Eevee quickly renders the Scene as you work but the quality of the render can incur a time disadvantage in the advanced stages of modeling. Cycles Render Cycles Rendering is specifically designed to produce a photo realistic high quality display of an image or frame in an animation incorporating colors, textures and special lighting. The quality of the display is adjustable since high resolution rendering comes at a cost with respect to time. Workbench Render Workbench Rendering uses the 3D View’s drawing for quick preview renders. This allows you to inspect your animation (for object movements, alternate angles, etc.). This can also be used to preview your animations – in the event your Scene is too complex for your system to play back in real-time in the 3D View. You can use Workbench to render both images and animations. XXI
Note: Workbench Render was formerly OpenGL Render. The definition has been taken from the Blender Manual. Each Render Engine type displays the view in the computer Screen in different ways depending on the Viewport Shading method that you select. This will be explained as you progress through the book.
Workspaces A Workspace is the arrangement or configuration of Editor panels on the computer Screen. Blender includes numerous Editors for specific functions and these Editors are selected and arranged to facilitate particular operations. Several Workspaces (Editor arrangements) are provided and may be selected in the Blender Screen Header. There is also the facility for users to build and save specialised arrangements of Editors to suit their working environment for specific tasks. Layout displays the default Workspace in the default Screen Arrangement
Workspace options in the Blender Screen Header Although not designated as Workspaces there are five other Screen arrangements for specific tasks. In the Header at the top of the Screen, click on File then New to display the option menu.
The Default Screen Arrangement
2D Animation Grease Pencil
XXII
Notes Book Content The contents of the book introduce the components and features of the Blender version 2.80 program. Many of the features are similar, if not identical, to those found in version 2.79 but the Graphical User Interface and the method of operation has been modified and improved. When you are conversant with the operation of the new interface you will discover that there is a vast array of information available on the internet written for earlier versions, which is relevant and adaptable to current work. This book shows you the tools for performing operations. The examples and tutorials on the internet provide ideas and inspiration. Combining the two with your imagination, will allow you release your creative genius.
Supplements Blender is a comprehensive application and while learning and using Blender you will discover many subjects which have not been included in the book. While it is tempting to add material there is only so much room between the covers. It is the author's intention, as new features are discovered, to write instruction and make this available as a supplement to the book, on the authors website at: tamarindcreativegraphics.com
Comment The author welcomes comment and constructive criticism which may be directed to: [email protected]
XXIII
XXIV
1 Understanding the Interface 1.1 1.2 1.3 1.4 1.5 1.6 1.7 1.8
Understanding the Interface The Blender Screen (GUI) Headers How to Quit Blender How to Start Over The 3D View Editor 3D View Edit Header 3D View Editor Tool Panel
1.9 1.10 1.11 1.12 1.13 1.14 1.15 1.16
Sidebar Object Properties Panel The Manipulation Widget The Outliner Editor The Properties Editor Editor Types The Preferences Editor Overlays Scene Manipulation
The Interface When you start Blender you are presented with a Screen arrangement displaying multiple windows. This arrangement is called the Graphical User Interface (GUI) (Figure 1.1). The GUI connects you to Blender. Windows in Blender are called Editors. The main 3D View Editor filling most of the Screen is where you create Models and Scenes. The Outliner Editor and Properties Editor at the right hand side of the Screen contain controls for operating the program to affect what occurs in the 3D View Editor. The Timeline Editor at the bottom of the Screen is where animations are set up. Becoming familiar with Editors and how to input data is the key to understanding how the program operates. Each Blender Editor contains tools for creating a multitude of effects, which when combined, produce fantastic visual displays. Being aware of the tools available and understanding what they do is paramount to understanding Blender. To get you started using Blender, this chapter will describe the Editors that you see when Blender is first opened. This arrangement of Editors and panels is the Default Workspace. You will be introduced to each Editor and instructed in using a sample of the Blender controls. This introduction will make you familiar with the Editors, entering command using the controls and seeing how the different Editors interrelate. Be aware that there are more Editors and controls other than what you see in the default Screen arrangement and that a Screen arrangement may be fully customised.
1
2
1.1 Understanding the Interface When Blender first opens, the Screen displays the Graphical User Interface (GUI) as shown in Figure 1.1. The default arrangement shows the Screen with the Eevee Render Engine active (see Rendering in the Preamble). The Blender GUI opens with the Splash Screen panel in the center, showing which version of Blender you have opened (Figure 1.2). There are web page links included in the Splash Screen.
Blender Logo Blender Version Number Figure 1.2
Web Page Links
Note: You can have more than one version of Blender open at the same time. Note: In Figure 1.1 borders have been added to distinguish the Editors. Note: As features are introduced, detailed instruction will be deferred until you have acquired sufficient knowledge to understand the usage. In the early stages of learning Blender this will occur frequently, therefore, a reference will be given to detailed explanation.
Blender is continually being amended and revised with improvements and new releases of the program being made available. Check the Blender website to keep up to date with new releases. With the Mouse Cursor positioned anywhere in the Screen, click the Left Mouse Button (LMB) or press Enter on the Keyboard to remove the Splash Screen panel. Before you can explore the Blender interface you have to know the fundamental procedures for entering commands to the program via the Keyboard and Mouse. Refer to the section titled Formats Conventions and Commands in the Preamble.
3
1.2 The Blender Screen (GUI) The Default Screen arrangement comprises four individual panels or windows as shown in Figure 1.1. The panels are called Editors. Note: Default means that which is displayed before any changes are made. The basic process in Blender is to start with default data producing a display on the computer monitor Screen and modify or edit the data to display what you require. You modify the data in an Editor window or panel. The default Editors displayed are: The 3D View Editor, the Outliner Editor, the Properties Editor and the Timeline Editor. Each has an icon representing the Editor Type in the upper left hand corner of the panel. Clicking LMB on this icon displays a menu for changing the Editor to a different Editor Type. 3D View Editor Icon – Click to display the Editor Type Menu 3D View Editor Header
Figure 1.3
As an example; click on the 3D View Editor icon in the upper left hand corner of the Editor panel (Figure1.3) then in the Editor Type Menu click on Dope Sheet. The 3D View Editor changes to the Dope Sheet Editor. The icon representing the Dope Sheet Editor in the new panel is located in the upper left hand corner. Click on this icon, select 3D View in the Editor Type menu and the 3D View Editor will be reinstated. The Editor types will be explained, when required, as you progress through the book. When you start Blender you may find that the Blender interface does not fill the entire computer screen. There may be a narrow strip exposing the desktop around the edge. If this occurs click the expansion button located in the upper RH corner of the Screen .
4
Expansion Button
Figure 1.4
On starting Blender you may also find that some buttons in the interface are hidden from view causing text to be partially obscured. This will depend on the size of your monitor screen. Editor panels in Blender may be resized by dragging the panel edges. Place the Mouse Cursor over (Mouse Over) the edge of an Editor panel and it turns into a double headed arrow (Figure 1.5). This applies to vertical and horizontal edges. Click LMB (left mouse button), hold the Mouse button depressed and drag the Mouse to move the edge.
Figure 1.5
1.3 Headers The Blender Screen and each Editor in Blender has a Header (strip) across the top of the panel which contains buttons for displaying selection menus. The menus allow you to select functions which performing operations. The Blender Program Header is the strip across the very top of the Screen containing buttons for minimising, expanding and quitting. Quit Expand Minimise
(Figure 1.6)
Blender Program Header Blender Screen Header Tool Panel InformationHeader 3D View Editor Header
Figure 1.6 The Blender Screen Header contains buttons for displaying selection menus with functions that affect the program in a general sense. The Tool Panel Information Header displays information about the Tool that is selected in the 3D View Editor, Tool Panel. The 3D View Editor Header has buttons for selecting functions and menus affecting operations within the 3D View Editor. Example
Click X to Quit Expansion Button
Click on File (Displays a Menu)
Blender Screen Header
Figure 1.7 Details of the controls in the Header will be introduced as they are required but even before you begin to work in Blender it is advisable to know how to quit (exit) the program or how to start over.
5
1.4 How to Quit Blender As you try different functions you will inevitably mess up, maybe want to take a break or begin with a fresh start and try again. The simplest way to quit Blender is to click the X button in the upper right hand corner of the Screen (Figure 1.7). Alternatively click on File in the Blender Screen Header then click Quit at the bottom of the menu that displays. Figure 1.8 In either case Blender will display a warning about saving (Figure 1.8): Click OK to Quit or Cancel, save your work then Quit. The menu that displays when you click File contains numerous options, two being; Save and Save As. How to save work in a Blender file and recover your work saved in the file, is explained in Chapter 3.
1.5 How to Start Over To simply start over in a fresh default Screen arrangement, click File in the Screen Header and select (click on) New in the menu. A sub menu opens with options. After clicking on New, position the Mouse Cursor over General to Open the Default File and click LMB.
Figure 1.9 Selection options in the Screen Header will be introduced as you work through the book but in the early stages of learning how to use the program it's nice to know where to get help. Clicking the Help button in the Screen Header displays a menu. Figure 1.10 Selecting Manual in the menu will open your web browser and direct you to the Blender Manual. (https://docs.blender.org/manual/en/ dev/) The remaining options in the menu are links to websites with the exception, Splash Screen. Clicking on this entry reinstates the Splash Screen panel.
6
1.6 3D View Editor The 3D View Editor filling the majority of the Screen, represents an artificial three dimensional world. The world contains three Objects. The Objects are; a Cube, a Camera (to the left of the Cube) and a Lamp positioned above the Cube to the right (Figure 1.11). 3D View Editor Header Figure 1.11
Tool Panel (expanded)
Mouse over on the Panel Edge Click,hold and the drag double headed arrow to expand.
Lamp
Cube
Camera
Sidebar Object Properties Panel (Press the N Key)
Mid-plane Grid
Note: If you fail to see one of the Objects described, zoom out on the Editor panel. Place the Mouse Cursor in the Editor and scroll the Mouse Wheel or press the Minus Key in the keyboard Num Pad. The 3D View Editor is the working area where Models and Scenes are created. The 3D View Editor has a Tool Panel inside the Editor at the left hand side of the Screen. Figure 1.12 Note: Tools in Blender are buttons which activate functions. For example; clicking the Move button in the Tool Panel allows Handle you to move an Object in the Scene but before you can use a (Arrow) Tool with an Object, the Object must be selected. The Cube Object in the default Screen is selected as indicated by the orange outline (Figure 1.12). Press Alt + A Key to deselect. In Figure 1.11, the Cube Object is shown unselected (NOT selected). Cick LMB on the Cube to select. The Cube displays with an orange outline (Figure 1.12). With the Move Tool active Widget (highlighted red) a Manipulation Widget displays on the Cube. Clicking, holding and dragging LMB on one of the Widget's handles (arrows) moves the Cube in the Scene.
7
1.7 3D View Editor - Header The 3D View Editor Header is the strip across the top of the Editor panel containing buttons for displaying menus. The menus contain functions that perform actions in the 3D View Editor. Section 1
Section 2
Section 3
Buttons in the Header have been categorised into three sections. The options will be explained on a need to know basis as topics are discussed but for the moment the organisation of the selection menus will be demonstrated. Section 1
Figure 1.13 Sub Menu
This diagram simply makes you aware of the menus available in the Header. As demonstrated in the Add menu, selecting Mesh displays a sub menu. This is typical where you see a small triangle adjacent to an entry.
To display the menus click on a button in the Header.
An example of using the menus is; clicking View in the Header displays the View menu with the two entries at the top, Toggle Toolbar – T and Toggle Sidebar – N. T and N refer to the Keyboard keys for toggling hide and display of the Tool Panel and Object Properties Panel .
8
Toggling Toggling is the process of pressing a Key, alternating the display and hiding of a panel or to change from one display mode to another and back again. Press the T Key to hide the Tool Panel at the left of the 3D View Editor. Press the T Key again to show the panel. It is fruitless to list all the options in the Headers and provide explanations unless you have a photographic memory. Options will be referred to and explained as and when required.
1.8 3D View Editor Tool Panel
Figure 1.14
The Tool Panel at the left hand side of the 3D View Editor contains buttons which activate Tools. The Tools perform operations in the 3D View Editor. Note: Mouse over on the edge of the panel, click and drag the arrow to expand the Tool Panel. Tool Panel Header – Information displays when a Tool is activated
LMB Click to display The Widget
Example: Clicking on Transform activates the Tool. With Transform activated, a manipulation Widget is displayed at the center of the selected Object in the 3D View Editor. Clicking on a control handle (colored arrow or circle) and holding LMB while dragging the Mouse transforms (moves) the Object. By default the Cube Object in the Scene is NOT selected. Click RMB to select. Transform Manipulation Widget Circles: Rotate Arrows: Translate
Note: Tools influence the Object selected in the 3D View Editor.
Paddles: Scale
1.9 Sidebar - Object Properties Panel Pressing the N Key with the Mouse Cursor in the 3D View Editor displays the Sidebar or Object Properties (Side) Panel. By default this panel is hidden from view to save space in the 3D View Editor. Press the N Key a second time to hide the panel. You may also toggle display and hide the panel in View menu in the 3D View Editor Header. The Sidebar displays information (Properties) which relate to the Object that is selected in the 3D View Editor.
9
Alternative Display-Hide Methods In Blender there are, sometimes, more ways than one to perform an operation. When both the Tool Panel and Sidebar (Object Properties Panel) are hidden in the 3D View Editor you will see a small cross icon in the upper corners of the Editor panel. Placing the Mouse cursor over either of these (Mouse Cursor changes to a double headed arrow) and clicking LMB (left mouse button) will display the respective hidden panels. 3D View Editor Header Figure 1.15
+
+
Scene Manipulation Widgets Click to Display Hidden Panel
Click to Display Hidden Panel
1.10 The Manipulation Widgets and Tool
3D View Editor – Manipulation Widgets (1.16 Figure 1.30)
Tool
The Manipulation Tool is mentioned here since it displays prominently in the 3D View Editor and you will be wondering what it is. This Tool is a widget for manipulating the Scene in the 3D View Editor. Be aware that the Scene in the 3D View Editor may be seen from different angles and perspectives and that Objects in the Scene can also be rotated within the Scene for different viewing angles. There are four other Widgets for Scene manipulation.
1.11 Outliner Editor (upper right hand side) The Outliner Editor (Figure 1.16) provides a display of information relating to the Scene in the 3D View Editor. The default display is View Layer which lists the Objects in the Scene. Alternative Display Modes Drag edge of panel or MMB click, drag in header to see all buttons.
Click to expand the display. Figure 1.16 Objects in the Scene The alternative display modes are accessed in the Editor Header menu.
10
The Objects are listed in Collections which allow you to organise Objects into groups. This assists when working in complicated Scenes. Collections will be discussed in detail later. The alternative display modes will be introduced as their functions are encountered.
1.12 The Properties Editor (lower right hand side) The Properties Editor is the panel below the Outliner Editor which extends to the bottom of the Screen. This Editor is the engine room for Blender containing controls for actions in the 3D View Editor. The controls will be explained as you progress through the book and encounter the different features of the program. What you see in the Properties Editor depends on which selection button is activated (Figure 1.17). As you can see there are fourteen buttons from which to choose, each will present a different display of controls. The buttons are arranged in two categories (Scene Controls and Object Controls). Figure 1.17 Editor Icon Tool ( Active Tool ) Render Scene Controls Output View Layer
Mouse over the button column. Click LMB, hold, Drag up or down.
Scene World
Object Button Controls display
Object Button - Selected Constraint Modifier Object Controls Data Material
Scroll Bar Displays on Mouse Over When controls extend below the Editor panel.
Texture Particles Physics Note: Click on a button to open the controls in that category. You may also Mouse Over the buttons, click LMB, hold and drag the Mouse down the button column to select a category.
Click a triangle to open or close a Tab. Click and drag Dimples to rearrange Tabs
Figures 1.17 shows the Properties Edit with the Object button selected. The Object buttons control the properties of the Object that is selected in the 3D View Editor Scene. The default Object is the Cube. The Object button displays controls and information about any Object which you have selected in the 3D View Editor.
11
In the Properties Editor the controls are segregated into sections or Tabs in a vertical stack. Tabs are opened and closed by clicking the little triangle adjacent to the Tab name. When the Tabs in the Editor extend below the lower edge of the Editor panel a Scroll Bar displays at the right hand edge of the Editor panel, when the Mouse Cursor is positioned over the edge of the panel (Mouse Over). Tabs may be rearranged vertically in the stack by clicking on the dimpled area in the upper RH corner of a tab and dragging the Mouse vertically.
1.13 Editor Types At the beginning of the chapter (Ref 1.2) how to change an Editor panel to a different type of Editor was explained. This is revisited in Chapter 2 (Ref 2.1) when splitting and dividing Editor panels to create specialised Workspaces is discussed. One Editor of particular importance, found in the Editor Type menu, is the Preferences Editor.
1.14 The Preferences Editor The Preferences Editor is not displayed in the default Screen, but you should be aware of its existence and importance. The Editor can be opened by selecting in the Editor Type menu or by clicking Edit in the Blender Screen Header and selecting Preferences at the bottom of the option list. Clicking Edit and selecting Preferences opens the Editor as a panel in the upper LH of the Screen. The panel may be expanded to full Screen by clicking the expansion button in the upper RH corner but since many of the control options in the User Preferences are concerned with modifying the appearance of the Screen arrangement, it is advantageous to have it displayed at a reduced size. The Preferences Editor contains settings which allow you to customise Blender and add functionality to the program. To save space in the interface some features are disabled and can be activated in the Preferences Editor. There are additional features to Blender (Add-ons) available on the internet which can be downloaded and activated. This is also performed in the Preferences Editor. To demonstrate the Preferences Editor and how it allows you to modify the interface, the 3D View Editor Scene background color will be changed. The default is the sombre dark gray color. Click on Edit in the Blender Screen Header and select Preferences in the menu that presents (Figure 1.18).
Figure 1.18 Note: The default color of the 3D View Editor background is dependent on the Blender Theme selected.
12
In the new Editor Header click on the Themes Tab in the panel at the LHS. In the adjacent column at the left hand side click 3D View.
Figure 1.19
Mouse over to show the Scroll Bar Scroll down and open Theme Space
Scroll down again and open Gradiant Colors
Click on Gradient High/Off to display a color picker circle. Click on Gradient High/Off Gradient High/Off is the background color of the 3D View Editor Panel. You may change this color to anything you wish. Figure 1.20
Click to select a color Drag the slider to adjust brightness Selected color in the 3D View Editor
3D View Editor
You may change the color by altering the RGB color values
The Preferences Editor contains many options in the Themes Tab category alone and more when you consider each of ten categories at the top of the panel.
13
Preset Screen Themes It is realised that the default Screen display is probably not to everyone's taste. By changing values in the Preferences Editor you can modify the interface to your personal preference (User Preferences) but Blender has three Themes built in from which you may choose. Have Themes Selected
Click to display the Presets menu.
Figure 1.21
You may also download and install themes from the internet. One example is found at: https://blenderartists.org/t/theme-awesome-theme-for-blender-2-8/1120656 Download [Theme] Awsome – Theme for Blender 2.8 XML File from:
With the XML file saved to your computer, open the Preferences Editor and click on Install Theme at the lower left of the Editor panel. Navigate to the XML file in the File Browser, select the file and click Install Theme. The Awesome Theme will be available in the Theme Preset menu. Note: See Navigate and Save Chapter 3 Saving Changes: When changes to Blender are made in the Preferences Editor click on Save User Settings in the Header at the bottom of the Preferences Panel. This applies the setting for the next time Blender is opened. Without saving, the program will reopen with the default Theme. When changes are made you can always go back to the default arrangement by clicking Reset To default Theme in this Header.
1.15 Overlays in the 3D View Editor Overlays give control over what displays in the user interface. When a Scene becomes complicated it can be advantageous to turn off displays such as the User Perspective and Object notification in the upper left hand corner of the 3D View Editor or the Scene manipulation Widget at the right hand side or perhaps the background grid in the 3D View Editor panel. The Overlay controls are in the 3D View Editor Header at the right hand side of the Screen. The controls for Object Mode and Edit Mode are different.
14
Note: The 3D View Editor has several different Modes. Overlays are only relevant to Object Mode and Edit Mode. You switch between the Modes by clicking on the Object Mode button in the 3D View Editor Header and selecting Edit Mode or vice versa. You may also toggle between Object and Edit Modes by pressing the Tab Key. You set Overlay preferences in the relevant Overlay panels. The preferences are then toggled on / off by clicking the Toggle Button in the Header. Hide/Display presents options for showing or hiding elements in the 3D View Editor.
Hide/Display Toggle Button Viewport Display Options
Figure 1.22
Overlay Preferences Edit Mode Object Mode
Uncheck to hide the Grid Check to show the Z Axis
Figure 1.23 Check means, click a button to activate a function which either highlights the button or places a tick.
The foregoing has introduced the Editors and given a small insight to how they are employed. By far the majority of work will be carried out in the 3D View Editor where Models and Scenes are created. That being the case you should understand how the View in the Editor is manipulated.
15
1.16 Scene Manipulation Before adding new Objects and creating a Scene you should be conversant with how the 3D View Editor may be viewed and how to move in the three dimensional world. Moving in 3D Space In a 3D (Three Dimensional) program, not only do you have to consider where you are in two dimensions (height and width), but you also need to consider depth (how close or far away). Moving around in the 3D View Editor is controlled by the Mouse and the Keyboard Number Pad. User Perspective and Orthographic View The Blender default Scene in the 3D View Editor, opens in the User Perspective view as indicated in the upper LH corner of the Editor. The Scene contains a Cube Object located at the center. There is also a Camera and a Lamp in the Scene. All three Objects are positioned relative to the center of the Scene which is the center of the 3D World, or if you like, a central point in 3D Space. The Blender Scene may be viewed in either Perspective or Orthographic view.
Figure 1.24
Figure 1.25
A Perspective View projects parallel lines to a single vanishing point somewhere in the distance. An Orthographic View is seen looking square on to a face. The position of Objects relative to each other is important when considering 3D Space especially with Lamps (lighting) and the Camera (seeing). When taking a photograph with a camera, the position of the camera relative to what you want to photograph and where the lighting is located determine what you get in your snapshot. This is the same in a Blender Scene. By default the Camera in the default Scene is positioned such that it points towards the Cube and with the default settings for the Camera captures an image of the Cube in its viewport. This is the image that will render (convert what the Camera sees to an image). To understand this perform the following demonstration.
16
Render Demonstration With the default Scene press the Keyboard Num Pad 0 which places the 3D View Editor in Camera View (what the Camera sees). Press F12 on the Keyboard to Render (Esc to Quit).
Figure 1.26 Pressing F12 Renders (converts) the Camera view to a format that may be saved as an image file. Note that the rendered view has been opened in a new Editor panel – the Image Editor. UV Image Editor Figure 1.27 UV Image Editor Header
Click Image in the Header to see the menu. At this point you could save the display as an image. To save an image you have to understand how to save a file into a folder (see Chapter 3). Press the Esc Key to cancel the UV Image Editor window and return to Camera View in the 3D View Editor. Press the Num Pad 5 Key to enter User Orthographic view, then press the Num Pad 5 Key a second time for User Perspective view. Note: This User Perspective is a little different to the default User Perspective.
User Orthographic View
Figure 1.28
17
User Perspective View
Pressing Num Pad 5 a second time displays a User Perspective view but it isn't the same as the original view in the 3D View Editor. To return to the origional view place the Mouse Cursor in the 3D View Editor, click the Midle Mouse Button (MMB), hold the button depressed and drag the Mouse to rotate the view. Clicking, holding and dragging MMB is one of several methods for manipulating the Scene in the 3D View Editor . Clicking View – Navigation in the Header gives a menu with all the options. Figure 1.29 Experiment with the options to find out what each one does. Remember you can always click on File – New – General in the Blender Screen Header to start over. Two interesting navigation modes are Fly Navigation and Walk Navigation. After clicking Fly Navigation, moving the Mouse Cursor causes the view to FLY. Move the Mouse gently. Walk navigation is similar. Scene Manipulation Widget (another way to Navigate) Place the Mouse Cursor on the circle (changes to a white +), click, hold and move the Mouse to rotate the view. The Circle represents a Sphere. Click the Cube to toggle User Perspective/User Orthographic
Axis Manipulation Confine Manipulation to a Plane
Click on the Camera to toggle Camera View On/Off
Figure 1.30
Click and hold and move the mouse to pan the view
Click and hold and move the Mouse up/down to zoom the view Note: The Red, Green and Blue faces on the rotation sphere align with the Red, Green and Blue Axis of the 3D Scene.
18
2 Editors and Workspaces 2.1 2.2 2.3 2.4 2.5 2.6
Editor Types Resizing Editors Splitting Editors Cancel an Editor Workspaces Multiple Scenes
Windows – Editors – Workspaces - Scenes The Windows of the Blender interface are called Editors since they contain the controls for editing data. Everything initially displayed in the 3D View Editor (Window) is generated by a set of default data which you modify using the controls in the various Editors. The Blender GUI opens with four separate Editors displayed. This arrangement constitutes a Workspace (working space) where you model characters and create Scenes and Render images . The 3D View Editor is the main working area for modeling while the other Editor types provides the tools and controls for performing other works. Rendering an image of Camera View (press F12 on the Keyboard) changes the 3D View Editor to the UV Image Editor. In this particular instance, pressing Esc on the keyboard changes back to the 3D View Editor. This simple exercise shows that there are other Editors for use other than what you see in the default GUI. There are 18 Editor Types available each of which provide controls for different functions. Editors and panels within Editors may be resized and arranged to suit your personal preference and saved for future use. These arrangements are labelled Workspaces.
19
2.1 Editor Types The default Blender GUI displays with four different Editors opened (Chapter 1 Figure 1.1). The main Editor is the 3D View Editor, showing a view of three dimensional space with a Cube object located at its centre. The Preferences Editor was introduced and opened in the Screen space occupied by the 3D View Editor (Chapter 1.14). There are, in fact, twenty (20) different Editor types available. Any one of the default Editors can be changed to a different type by clicking on the Editor icon in the upper or lower left hand corner of the Editor panel (Figure 2.1). Clicking the icon displays the Editor Type selection menu. Select (click) one of the Editors and the current Editor changes to that selected. Click the 3D View Editor Icon
Figure 2.1
Graph Editor Icon
3D View Editor
Here’s an example; In the upper LH (Left hand) corner of the 3D View Editor, position the mouse cursor over the Editor Icon and click the left mouse button to display the Editor Type selection menu. Select (click on), Graph Editor, in the menu and the 3D View Editor changes to the Graph Editor. Click on the Graph Editor icon and select 3D View—the window reverts to the 3D View Editor. Any Editor may be changed to a different Editor type in this way. The use of the Editors will be described as you progress through the manual. You have been introduced to Blender's default GUI with the four default Editors displayed. It's time to recap on the Editors that you will require to progress and expand on the description of their uses.
20
To describe every control in every Editor would require a massive encyclopaedia and would prove confusing. It is not recommended that you attempt to memorise the application of controls without understanding when and how they are applied. Many controls are used over and over, therefore, you will become familiar with their application which will become second nature. In using obscure controls it is a good idea to record when and where you had occasion to use them and compile a reference diary.
2.2 Resizing Editors Most Editors and panels may be resized. Place the mouse cursor on an Editor or panel border and it changes to a double headed arrow (Figure 2.2). Click and hold with the LH mouse button and drag the arrow to resize the Editor panel. This works on both horizontal and vertical borders.
2.3 Splitting Editors
Figure 2.2
Figure 2.3
Editors may be divided to initially form a duplicate then changed to a different Editor type. When the mouse cursor is placed in the corner of an Editor panel it
changes to a white cross (+ Figure 2.3). Click, hold and drag into the Editor to be divided to drag the edge of the Editor forming a duplicate. This works in the horizontal and vertical directions. Alternativly to split an Editor, mouse over in the corner of an Editor panel (mouse icon becomes a cross), RMB click and select Split Area in the Area Options menu. A dividing line displays in the Editor (Figure 2.5). Position the line where you want the split and click LMB. If you want to cancel before Splitting click RMB. You may drag the split line into an adjacent Editor.
Figure 2.5
Figure 2.4
Alternativly, click on View in the Header, select Area (at the bottom) then choose Horizontal or Vertical Split. With an Editor split in two one copy may then be changed to another Editor type (Figure 2.6). 3D View Editor
Figure 2.6
21
Python Console
2.4 Cancel an Editor To cancel or join an Editor panel, position the Mouse cursor in the Editor corner (cursor becomes a cross). Click RMB and select Join area in the menu that displays (Figure 2.4). Replace the Mouse Cursor in the corner of the Editor. While holding LMB drag the Mouse Cursor into the Editor to be cancelled. A large arrow displays pointing into the unwanted Editor. Release LMB to cancel the Editor. Figure 2.7
Editor to be cancelled
Note: While holding LMB with the large arrow displayed you may reverse the direction of the arrow from one Editor to the other.
2.5 Workspaces Workspaces are the arrangements of Editor panels configured for specific working procedures. You may select a pre-assembled Workspace in the Blender Screen Header or arrange Editor panels to suit your personal requirements. Pre-Assembled Workspace: Click on one of the Workspace options in the Blender Screen Header (Figure 2.8). Layout is the Default Workspace Figure 2.8
Click + to create a new Workspace Selecting an option in the Header rearranges the Blender Screen. Note: The option Layout is the default Workspace Arrangement. Creating a New Workspace: Click the cross in the Blender Screen Header at the RHS of the Workspace options. Click Duplicate Current in the menu. Duplicating Current generates a copy of the current Screen arrangement and automatically names it Layout.001. The new name is displayed in the Header.
22
Obviously, clicking on Layout or Layout.001, does not change the Screen arrangement since they are identical copies. Click on Lay0ut.001 in the Blender Screen Header to ensure you have Layout.001 displayed in the Screen. You may now reconfigure the Screen arrangement to suit your working requirements. With Layout.001 configured, selecting Modeling in the Screen header changes the Screen back to the default Screen arrangement. Figure 2.9
Layout.001 New Screen Arrangement
Modeling Default Screen Arrangement
Renaming Workspaces You may create as many Workspaces as you like but remembering which is which from a list such as: Layout, Layout.001, Layout.002, Layout.003, Layout.004 could be confusing.
23
You rename a Workspace by double clicking on the name in the Screen Header, backspace and retype a new name. Alternatively in the Outliner Editor. The default Outliner Editor display is View Layer. Click for Display Mode Options
Change the display mode to Blender File. Figure 2.10
Drag the lower edge of the Outliner Editor down to display the entry: Workspaces. Click on the Tab expand the list.
in front of Workspaces to
Double click on Layout.001 to make the name editable. Make a single click. A a vertical blue line displays which is a Text Editor Cursor.
Backspace or Delete and type a new name for the Workspace.
The new name will display in the Blender Screen Header. Note: In the Outliner Editor, Blender File Mode, the new name is arranged alphabetically.
24
Having created a new Workspace you will want it to be available for future use. Note: Creating a Workspace (Working Environment) in the default Blender Screen arrangement is, in fact, modifying the default Blender File. This procedure occures whenever you change anything in the default Screen. This means, whenever you model something, change a color or create an animation. The changes are, therefore only available in the Blender file that is open when the changes are made. To use changes in future work you have to save the Blender File, as a new file, then reopen it when you want to use something contained in the file. This applies to Workspaces. How to save a Blender file is discussed in Chapter 3.
2.6 Multiple Scenes Workspaces are Screen Arrangements of Editors for working at specific tasks. The default Screen arrangement is the Layout Workspace as seen in the Screen Header.
Figure 2.11 Workspaces The main portion of the Layout Workspace is the 3D View Editor which shows a 3D View of the default Blender Scene. The Scene has a Cube Object at the center of the 3D World. The Outliner Editor displays Scene Collection which lists the Objects in the Scene in the 3D View Editor. At this point there is one single Scene in this Blender file. At some stage you may wish to have more Scenes which is like having different sets on a stage or different sets for filming different parts of a movie.
Figure 2.12
In the Screen Header (upper RH side) you will see Scene displayed. Clicking on the Scene button shows a single entry Scene (highlighted blue). Figure 2.13
25
To add additional Scenes click the Add Scene button. Click New in the options menu. The 3D View Editor shows a new empty Scene. Figure 2.14
Scene.001 is entered in the Header. If you add a Monkey Object in the new Scene in the 3D View Editor you have the option to select the default Scene or the new Scene with the Monkey.
Figure 2.15
With either Scene selected you can work on it independently.
26
3 Navigate and Save 3.1 3.2 3.3 3.4 3.5 3.6 3.7
Files and Folders Saving a File Window File Explorer Windows File Explorer Diagram Blender File Browser Navigation in the File Browser File Browser Editor Features
3.8 3.9 3.10 3.11 3.12 3.13 3.14
Make a New Folder Saving Your Work The Concept of Files The Append or Link Command Importing Objects Activating Import File Types Packing Data
Saving Work When you work in Blender you edit (modify) the default file which opens when you start Blender or a file that has been previously saved. Blender file names end with a .blend suffix and are peculiar to the Blender program. Saving work means you save the modifications or editing, that has been performed in a Blender file. You save the file, in a folder of your choice on your computer's hard drive. You should understand how and where to create a folder and how to retrieve a file when it has been saved. In other words you need to know how to navigate your file system. Files are saved on your computer using the File Browser Editor.
Navigation Navigation is the science of finding the way from one place to another. If you can see where you are going it's an easy process to head over to that place but sometimes where you want to go is hidden from view. In Blender you create files and store them away for future use. You can reuse the files and build on to them and then save the new material. Saved files are your library of information from which you can extract elements and insert into future work. The saying is, “There is no point reinventing the wheel”. If you have created something that works use it again. But where did you put the wheel? That's where navigation comes in. You need to find the place where you safely stored that wheel or, in the case of Blender, where you saved a file containing the wheel. Navigation in Blender is performed in the File Browser Editor.
27
3.1 Files and Folders Definition (from the internet) A file is a common storage unit in a computer, and all programs and data are “written” into a file and “read” from a file. A folder holds one or more files, and a folder can be empty until it is filled. A folder can contain other folders (sub folders). Folders provide a method for organising files much like a manilla file folder contains paper documents in a file cabinet. In fact, files that contain text are often called documents. Folders are also called "directories," and they are created on the hard drive (HD) or solid state drive (SSD) when the operating system and applications are installed. Files are always stored in folders. In fact, even the computer desktop is a folder; a special kind of folder that displays its contents across the entire screen. File Extensions A file extension or suffix, is the bit at the end of a file name preceded by a dot or period. For example, My_Photo.JPEG, would be a JPEG image (photograph). The .JPEG extension tells the computer which application (App) or program to use when opening the file. With a .JPEG extension the computer would look for an image editor or viewer to open the file. With a .TXT extension signifying a text file the computer would use a text editor. When writing file extensions to a file name they are usually written in lower case letters such as .jpeg or .txt. Blender files have a .blend extension which tells the computer to open the file in the Blender program. Figure 3.1
Blender Logo
File Name
Windows 10 File Explorer Figure 3.1 show a Blender file saved in the C: Directory (Hard Drive) in a Folder named A_Blender_Files. The Blender file is named My_New_File. Blender file names usually display with the Blender logo preceding the file name but the .blend file extension does not display.
28
3.2 Saving a File
Outliner Editor
Blender File Mode
On a computer, when you save a Blender file (.blend) you are saving the data which is producing the display on the computer screen. This set of data includes not only what you see but all the settings which control all the effects that will be displayed in the various Editors. The Blender file may be considered as a complete package. Saving a file for the default arrangement saves everything. Figure 3.2 shows the data listed in the Outliner Editor which would be saved for the default Blender Scene. Even before any editing has taken place the list is extensive. All this data is saved to a single file. Figure 3.2
Click the
+
Icons to expand the entries
The diagram shows the file saved on the C: Drive (Hard Drive) of the computer in the Directory Folder named A_Blender_Files. The file has been named My_New_File. Although not shown, in this Windows file system the file does have a .blend suffix.
Note: Placing an A in front of the Directory Folder name ensures that it is located at the top of the alphabetical directory list. In Blender the File Browser Editor is used to navigate through the file system on your computer. On a Windows operating system, Windows Explorer or Windows File Explorer is used. Blender's File Browser is a little different to the Windows system in appearance but uses the same work flow.
29
Blender – File Browser
Figure 3.3
Windows – File Explorer
3.3 Windows File Explorer Take a short refresher to analyse what you do when you save something when using a Windows operating system. Windows Notepad – Save As Figure 3.4 As an example, it is assumed you have written a note using Windows Notepad and you are about to save the file. You simply go to the top of the Notepad window, click on File, click on Save and the Save As window displays. In the panel at the top of this window you will probably see a panel showing This PC > Documents which is telling you that your file will be saved to the Documents folder on your computer (Figure 3.4). You enter a name for your file (My_Blender_Note.txt) and click Save. Simple!
30
The problem with this is; the file gets saved amongst your letters to your mother, the tax man, pictures of your pet dog and holiday snaps all saved in the Documents folder. You should make a special folder for your Blender Stuff. You can create new folders in File Explorer by Right clicking on a folder or sub folder, selecting New then clicking New Folder and entering a name. You probably know how to do this but it is more important for you to understand how to do this is in Blender.
3.4 Windows File Explorer Diagram
Figure 3.5 The File Explorer Header
This abbreviated diagram of File Explorer shows the file path to the file named My_Blender_Note.txt which is saved in the My Documents folder. As you can see it is a long and tortuous path which doesn’t make it easy to find the file.
(User Name – My name is John)
A Portion of My Documents Folder
31
3.5 Blender File Browser Blender's File Browser is the File Browser Editor. Click on the 3D View Editor icon (upper left) and select Editor type: File Browser in the menu. The 3D View Editor is replaced by the File Browser Editor (Figure 3.7 opposite). This is where you navigate to find things and save things. You save your Blender files and rendered images and animation files and you search for presaved files from which you obtain data to use in new work. You can also create a new folder for your Blender Stuff. To navigate the File Browser is very simple. As an example, go find the file named My_Blender_Note.txt. The .txt bit (suffix) on the end of the name tells you that the file is a Text file. Figure 3.6 In the File Browser Editor click on (C:) or Windows (C:) in the System Tab panel in the upper LH part of the Editor panel. This is the C: drive on your PC. The PC used in this demonstration is a HP computer running Windows 10. The name on your computer is probably different but you will have something that tells you it is your C: Drive. When you click on the C: Drive the main panel (in the File Browser Editor) to the right displays the list of folders that you have in the C: Drive. The list is displayed in columns and by default is in alphabetical order. To follow the file path that was shown in Windows File Explorer: C:\ Users\ John\ Documents\ My_Blender_Note.txt My name is John. This will be your User Name. Click on the folder name Users. The panel will display the list of sub folders in the Users directory. In Users click on the sub folder named User Name (your name). The panel displays the list of folders in that directory one of which is named, Documents. Click on the Documents folder to see the directory list of folders and files and somewhere in amongst the multitude of stuff you will see the file named My_Blender_Note.txt. Note: When using Windows Ten there is sometimes a folder named My Documents. In either case you cannot open a Text (.txt) file from this location. Blender opens different types of files in different windows (see Chapter 04 Objects in the 3D View Editor). My_Blender_Note.txt is a text file therefore you would open it in the Text Editor. Blender files with the .blend extension open in Blender from the Blender Screen Header, File button. Image files (pictures) with file extensions such as .jpeg or .png will open in the UV/Image Editor. The File Browser Editor merely allows you to search for files and folders to see where they are saved. You can make a new folder but that will be discussed later. For now take a look at some of the other features of the File Browser Editor. You have navigated down the file path to the Documents folder but what about going back? Simple! Click one of the Back Arrows (Figure 3.7) to go back to the previous directory folder.
32
3.6 Navigation in the File Browser
Having made your way down the file path Blender remembers where you have been. To move from where you are on the path you can click on the Previous Folder – Next Folder Previous Folder arrow or the Next Folder arrow Back Arrows to go forward or back.
Figure 3.7
Folders and Files on the C: Drive
The File Path C:\Users\John\Documents\File Name
33
3.7 File Browser Editor Features (Figure 3.7) Refresh the File List Create a NewDirectory Make the List Short or Long Display Image Files as Pictures Sort the File List Methods
Enable File Filtering Select Filtering Methods (RH Side of the Header)
Figure 3.8
3.8 Make a New Folder At some stage you will want to make a new folder to store your Blender stuff. In the File Browser navigate to an existing folder in which to create a sub folder or perhaps make a new folder in the C: Drive. When you have selected your location simply click on the Create New Directory button. A folder is created with the name New Folder highlighted. Click the entry see a blue cursor at the end of the name. Backspace or delete and type a new name. Press Enter.
Display Images
Click to display Image Files as Thumbnail Pictures
When you have image files saved you can display the files as small pictures (Thumbnails). Image Files – Displayed as Thumbnails
Image Files
Figure 3.9
34
3.9 Saving Your Work Besides being able to navigate the File Browser to find things that have been saved you will inevitably want to save your work. It's a good idea to be organised and create folders for different things. Let's assume you have made a folder and named it A_My_Blender_Stuff and the folder is located on your C: Drive. In fact, using the default Blender Scene, make the folder. The next assumption is; you have Blender opened and you have created work that you wish to save for future use. To save the Blender file click on File in the Blender Screen Header. When saving a file you will have noticed that there are three options; Save: This option will save the Blender file that you have open. If the file is one that you have previously created and opened for modification, clicking Save will save the file with modifications to the directory where previously saved. If you have been working in the default Blender file (the file that opens when you first start Blender) clicking Save will open the File Browser Editor. Click where you see untitled.blend and enter a name for your new file. When you have typed the name press Enter then click Save Blender File in the upper RH corner of the File Browser Editor. Figure 3.10
File Browser Editor
When saving the file with the modifications or as a new file with a new name, the file remains open (active) in Blender. Save As: This saves a copy of the file that is opened. You can give the file a new name which will distinguish it from the original. When saved this file is open (active) in Blender. Save a Copy: This saves a copy of the file but the file will not be active. The file is saved but the original file is the file which remains open in Blender.
35
To recap, you have created work in Blender and wish to save the work in a Blender file (.blend). You wish to save the Blender file in the folder (directory) named A_ My_Blender_Stuff previously created. You have clicked File in the Blender Screen Header then Save in the menu that displayed. The File Browser Editor opens. Since A_My_Blender_Stuff was placed on the C: Drive and it was named beginning with the letter A it will be somewhere near the top of the first column. Click on the folder name. You will be presented with an empty File Browser Editor. At the top of the Editor you will see the file path C:\ A_My_Blender_Stuff\ and immediately below the name untitled.blend (Figure 3.11). Blender has automatically named your Blender file untitled.blend. Note the .blend suffix. All Blender files end in .blend. Click where you see untitled.blend and a blue cursor will display at the end of the name. Backspace or delete and retype a new name for your file. Don't forget the .blend suffix. Press Enter. With your new file name in place click Save Blender File in the top RH corner of the Editor. The 3D Editor is reinstated. When you open the File Browser Editor you will see your file in C:\A_My_Blender_Stuff\ . Using the default Blender Scene save a file and name it Stuff.blend. Retype a New Name – Press Enter – Click Save Blender File
Figure 3.11
The new file saved Important: If you close a Blender file without saving, your work will be lost.
3.10 The Concept of Files To save a file? What does this mean? It's easy to say, save a file but what are you actually doing when you save? The chapter started by discussing saving a file created in Windows Notepad. This was a simple text file. A text file contains data which displays letters and words on your screen i.e. Text. An image file contains data which displays a picture. A music file plays music. Each file type uses a different application (App) or program to generate the display or, in the case of a music file, play the music. Sure! You know all this but the point is; a Blender file contains a combination of data organised into separate parts or elements. When you save a blender file you save all the elements.
36
To show you what this means in practical terms, open Blender with the default Scene. Click on File in the Blender Screen Header then click on Append. The File Browser Editor opens. Navigate to the file you previously saved named Stuff.blend (Figure 3.12). Parts of the File Browser Editor Figure 3.12
Note: In my Stuff.blend file a new Object named Suzanne (Monkey) has been added.
Click on Stuff.blend to display the elements in the File Click on Object to display the Objects in the File.
3.11 The Append or Link Command You can insert elements from one Blender (.blend) file into another Blender file. To do this you select the Append or Link commands from the File pull-down menu in the Blender Screen Header (Figure 3.13). An element could be a model you have created. Figure 3.13 Append takes data from an existing file and adds it to the current file. Link allows you to use data from an existing file in the current file but the data remains in the existing file. In the latter case the data cannot be edited in the current file—if the data is changed in the existing file, the changes show in the current file the next time it is opened. At this stage the foregoing is probably somewhat difficult to understand, therefore working through an example will help to clarify the meaning. You will have to jump the gun a little and follow some procedures without explanation. The detail of the procedures will be covered later but at the moment only be concerned with the file system navigation involved.
37
Selecting Append or Link opens the File Browser Editor allowing you to navigate to the Blender file you wish to select elements from. You can Append anything, including cameras, lights, meshes, materials, textures, scenes, and objects. By appending objects, any materials, textures and animations that are linked to that object will automatically be imported with the object. Clicking the LMB on an object will select it. Pressing the A key will deselect. To clarify this procedure start a new Blender file (open Blender) with the default Scene containing the Cube object. Select the Append command as previously described and navigate to the file Stuff.blend. Open the Objects directory (the Objects folder, Figure3.14). Click on the Object named Suzanne to highlight it, then click on the Append from Library button in the upper RH corner of the Editor (Figure 3.14). Figure 3.14
Click Append from Library Figure 3.15
Click Suzanne to Highlight
The 3D View Editor
The File Browser Editor reverts to the 3D Editor and you will see the object named Suzanne in the Editor. Suzanne is a Monkey object (monkey's head Figure 3.15). Suzanne Appended
You can Append any object from any Blender file.
3.12 Importing Objects One of Blender’s strong points is its ability to accept several generic types of 3D files from other programs. Two examples are:The .dae Collada file format used by the Make Human program, which creates models of the human figure. The Make Human program is freely available. Other programs save files in one format but also give the option to export in another format. You will have to find the Export command in the program and match up the file type with one of the file types in Blender’s import menu . Figure 3.16
38
Collada File Imported
Note: There are only a few file type options shown in the default selection menu (Figure 3.16). Collada (.dae) is shown while Pointcache (.pc2) is not. To conserve space in the GUI, Blender has limited the file type display. Other file types are available as Add-ons in the Preferences Editor in the Import-Export category.
3.13 Activating Import File Types To import a DXF file into a Blender scene, open the Preferences Editor and click on Add-ons at the LHS of the Editor. In the list to the right select an Import-Export Add-on. Find the file you require and check (tick) the box adjacent to the file name. The checked file type will display in white text and be available in the Import or Export selection menu. Note: When importing Blender files into other Blender files, remember to use the Append command instead of Import. In the Append command, select the file, then select what you would like to bring into the current file. You will usually use the objects option. The Preferences Editor – Add-ons – Import-Export
Check (tick) to activateNewTek MDD format
39
Figure 3.17
To import a particular file type click on the type in the list. Clicking the file type opens the File Browser Editor where you navigate to the file containing the Object you wish to import. As an example, a model of a human figure has been created using the Make Human Program. The model has been exported as a Wavefront.obj file. You will see that this type of file is included in the default Import file list, Wavefront OBJ. Click on this file type to display the File Browser Editor. Important: When you export a model from another program, know where it is saved on your computer and what the file name is. The model exported from the Make Human program is named Running_Man.obj. The model was exported to: C:\A_My_Blender_Stuff\ Figure 3.18
In the File Browser Editor navigate and find your file. Click on the file name to select it (highlight) then click on Import OBJ in the upper RH corner The Object Running_Man (Figure 3.19) is entered into the Blender 3D View Editor. Note: You will probably have to scale the model to suit.
3.14 Packing Data If you plan to open a Blender file on other computers, you will need to select the Pack All into .blend file option in the File menu under External Data. Textures and sounds are not automatically included in your Blender file in order to keep the file size down. Every time your file opens, the textures and sounds are placed into your file. If the files can’t be found, you won’t have any textures and sounds. If you Pack the Data, those files are included with the .blend file so they can be opened anywhere. Remember, your file size may become very large. You can also unpack data to bring the file size back down. Figure 3.19
You may alternatively check Automatically Pack Into .blend.
40
4 Objects in the 3D View Editor 4.1 4.2 4.3 4.4 4.5 4.6 4.7 4.8 4.9 4.10 4.11
Modeling Workflow Philosophy Starting a New File Modifying the Scene Object Mode and Edit Mode 3D View Editor Cursor Selecting/Deselecting Objects Adding Objects Object Primitives Locating the Editor Cursor Deleting Objects Duplicating Objects
4.12 4.13 4.14 4.15 4.16 4.17 4.18 4.19 4.20 4.21 4.22
Object Mode Manipulation The Last Operator Panel Tool Panel - Widgets Manipulation Units Measuring – Ruler/Protractor Precision Manipulation Coloring Objects Other Types of Objects Naming Objects the Header Buttons Menu Meta Shapes
This overview of Blender will introduced the Editors in the default Screen arrangement and demonstrated how they interrelate. The fundamental concept in using Blender is to create a model, place the model in a Scene and perhaps animate the model to move creating an animation sequence. In the creation process the models and components of the Scene may be colored and textured and the Scene illuminated for effect. To model an object or character, or a component of a Scene such as a landscape, a simple shape is placed in the 3D View Editor and modified (modeled). The simple shape is called a Primitive. Blender has ten primitives from which to choose, which one you select will depend on what you want to create. Instruction will be given with the default Screen Arrangement (GUI) with the Eevee Render Engine active. Bear in mind that you have the options to use the Cycles or Workbench Render Engines. Workbench provides a simplified working environments for modeling when a Scenes become complicated. Cycles allows you to work in a viewport that continually renders a photo-realistic view.
41
4.1 Modeling Workflow Philosophy Blender has been introduced by studying the Graphical User Interface (GUI) with its arrangement of Editors and panels and having Keyboard and Mouse input commands explained. Knowing how to work the interface allows you to create something by Modeling. Before you begin to Model you should understand the philosophy of the Blender process. When you open Blender you are presented with the default 3D View Editor showing a Scene containing a Cube object. The Scene also has a Lamp and a Camera in place. To create something new, you start by saving this arrangement with a new file name. The new file is a starting point for developing a new Scene with new Models. You modify the default Scene in the new file to whatever you require. Modifying a Scene will involve such things as moving and repositioning objects, reshaping objects, adding new objects, applying color, arranging lighting effects, positioning the camera etc.
4.2 Starting a New File When beginning a new project it is advisable to start a new file with a new name. Start Blender and before changing anything in the default Scene, save the file in your Blender_Stuff folder with a meaningful name. Write down the name. You can save your work wherever you like as long as you remember what you named the file and where you saved it. Be familiar with saving and creating files and folders, so go back and review Chapter 3 if necessary. Note: Depending on the version of Blender you have, the program may not prompt you to save your file when closing . Remember to always save your work often and don’t forget the .blend suffix! After saving the default Scene as a new file, the new file is open in the Screen ready to be modified. The new Blender file will display the default arrangement of Editors and the 3D View Editor will display the default Scene. If you have closed Blender after saving you will have to reopen the new file. When you restart Blender the default Screen arrangement is displayed. To reopen the file that you saved, click on File in the Blender Screen Header and click on Open in the File menu. The File Browser Editor opens (Figure 4.1) where you navigate to where you saved your file. Click on your file name then click Open Blender File in the upper RH corner of the Editor
Figure 4.1
42
4.3 Modifying the Scene Any changes you make to the Scene will be construed as modifying the Scene. For example, changing the shape of an Object is a modification. Changing the shape of an Object is called modeling. Another basic modification would be to move an Object in the Scene. Another Scene modification is to add an Object. There are many modifications that can be made.
4.4 Object Mode and Edit Mode In the 3D View Editor there are two basic display modes, Object Mode and Edit Mode. With an Object selected in the 3D View Editor in Object Mode you Translate (move), Rotate and Scale the Object. In Edit Mode you change the shape of the Object. Note: This is a simplistic description of the operations, there is more to it than that. Look at the Cube Object in the default Scene. Switching Modes: Click to display the menu and select Edit Mode in the 3D View Editor Header. Figure 4.2 Object Mode
Edit Mode
Alternative: Press the Tab Key on the Keyboard to toggle between modes. In Object Mode the Cube displays as a solid gray Object with an orange outline. The orange outline indicates that the Cube is selected. Being selected means that the Cube may be manipulated in the Scene (Translated (Moved), Rotated or Scaled). In Edit Mode, when the Cube is selected, it is shown with an orange tint with orange edges and with little orange dots at each corner. The orange dots are called Vertices, the orange edges are Edges while the orange tinted surfaces are Faces. In Edit Mode you select either of these elements individually and manipulate them to change (model) the shape (REF: Chapter 5).
4.5 3D View Editor Cursor 3D View Editor Cursor
Mouse Cursor Figure 4.3
When working in the 3D View Editor there are two Cursors; the Mouse Cursor and the Editor Cursor. By default the Editor Cursor is located at the center of the Scene. The center of the default Cube Object is also at the center of the Scene. Objects may be positioned by using the Editor Cursor. To understand positioning using the Editor Cursor you must first understand selecting, deselecting and adding Objects.
43
4.6 Selecting – Deselecting Objects In the default Scene the Cube Object is selected as shown by the orange outline. To deselect the Cube press Alt + A Key on the keyboard (the orange outline cancels) or LMB click (left mouse button) an empty space in the Editor. To select the Cube again, click LMB on the Cube. Note: If you deselect then press the A Key all Objects in the Scene will be selected. If you inadvertently select all Objects press Alt + A Key or LMB click an empty space to deselect all Objects. Click LMB on a single Object to select. B Key Selection An alternative selection method is to press the B Key on the Keyboard with the Mouse Cursor in the 3D View Editor panel. In this case, pressing the B Key displays cross hair lines in the Editor panel which you drag, forming a rectangle, around an Object or multiple Objects. Release the mouse button to select. Press the B Key to display the cross hairs - Position the Mouse Cursor Figure 4.4 Click LMB, hold and drag a rectangle – release the Mouse button
Border Select Tool
Note: The default Tool Panel is minimised. Mouse over, click, hold and drag the double headed arrow to expand and display the names. Another method of selection is to use the Border Select Tool in the Tool Panel at the LH side of the 3D View Editor. In this case, click the Select Box button, position the Mouse Cursor, click LMB, hold drag the mouse, drawing a rectangle around the Object or Objects to be selected. Release the Mouse button to select (as previously described). Click the Select Box Figure 4.5 Click, Hold and button, position the Mouse Drag a Rectangle Cursor.
44
C Key Selection Yet another method of selection is to position the Mouse Cursor in the 3D View Editor and press the C Key. In this case the Mouse Cursor becomes a Selection Circle which you position over the Object or Objects to be selected. When first displayed the circle is relatively small. Unless the circle encapsulates a whole Object the Object will not be selected. To increase or decrease the size of the circle Scroll MMB. With the circle surrounding the Object click LMB to select. Selection Circle Figure 4.6 Scroll MMB to increase the size of the Circle. Position over the Cube and click LMB to select. Click Esc to cancel.
4.7 Adding Objects The default Blender Scene contains three Objects, a Cube, a Camera and a Lamp. The Camera and Lamp are special Objects which perform functions but do not render as part of an image or animation. The Cube, on the other hand, does render. The Cube is one of ten Objects called Primitives, which are the starting point for modeling. You modify the shape of a primitive into a model of a character or as part of the Scene background.
4.8 Object Primitives Figure 4.7
45
Figure 4.7 shows the ten default Primitives available for selection. They have been colored to distinguish them. When added to a Scene they are entered with the default gray color. A Primitive shape entered into the scene it is referred to as an Object. Blender automatically names Objects according to the shape i.e. Cube, Sphere, Cone etc. When you reshape (modify) the primitive Object to make a model you will rename it. Primitives are entered in the 3D View Editor with the Editor in Object mode. To add a new Object into a Scene you click on Add in the 3D View Editor Header then click Mesh to add a new Object. This displays the Add Mesh menu. An alternative way to display the Add menu is to press Shift + A Key. In either case, with the Add menu displayed you click Mesh to display the selection menu where you click to select one of the Primitives. Selecting a Primitive enters it in the Scene at the location of the 3D View Editor Cursor.
4.9 Locating the 3D View Editor Cursor By default the 3D View Editor Cursor is located at the center of the Scene which is the center of the 3D World. Also by default, the Cube Object is located at the same point. Remember; Objects added (entered) in the Scene are located at the position of the 3D View Editor Cursor, therefore, you will wish to relocate the Cursor to position Objects. Hold Shift and click RMB to position the Cursor. Alternatively activate the Cursor Tool in the Tool Panel. With the Tool activated you can click LMB anywhere in the 3D View Editor to position the Cursor. With the Tool activated you can click LMB, hold and drag the Cursor to a new location. Don't forget to deactivate the Cursor Tool so you can LMB click to select and deselect Objects. To deactivate the Cursor Tool click on the Select Box Tool. The Cursor Pie Menu (Snap Tool) Yet another control for locating the Cursor and positing Objects is the Snap Tool Pie Menu. With an Object selected, press Shift + S Key to display the Pie Menu (Figure 4.8). Clicking Selection to Cursor relocates the selected Object to the position of the 3D View Editor Cursor.
Snap
You may also drag the Mouse to rotate the Snap Ring at the center of the Pie Menu to make a selection. With the orange segment located as shown, Selection to Active is selected.
46
4.10 Deleting Objects To Delete (remove) an Object from the Scene, select the Object then press the X Key. The OK Delete panel displays. Click OK to delete or press Esc to cancel. Note: You may select multiple Objects for deletion. Figure 4.9
4.11 Duplicating Objects When you want to duplicate an Object (make an identical copy), select the Object and press Shift + D Key. A new Object is created occupying the same space as the original. The new Object is in Move Mode (able to be moved by dragging the Mouse) as indicated by a white outline. To reposition in the Scene, drag the Mouse and click LMB when in place.
4.12 Object Mode Manipulation The three basic manipulation controls are: Translate, Rotate and Scale. Translate: To move an object freely in the plane of the view, press the G Key (Grab Mode) with the object selected and drag the Mouse or click RMB, hold and drag the Mouse. In Grab mode the outline turns white. To lock the movement to a particular axis, press the G Key + X, Y, or Z. G key + Y restricts the movement to the Y (green) Axis (Figure 4.10). Figure 4.10 Scaling: To scale an object (make larger or smaller), press the S Key and drag the mouse. To lock the scale to a particular axis, press S Key + X, Y, or Z. To scale by a specific value press S Key + Number Key ( S + 2 + Y = Scale twice on the Y Axis (Figure 4.11)
Drag Dragthe theMouse Mouse
Figure 4.11 Rotating: To rotate an object, press the R Key and move the mouse about the Object’s center. To lock the rotation to an axis, press the R Key + X, Y, or Z. To rotate a set number of degrees, press R + the number of degrees of rotation, R+30 rotates the object 30 degrees. R + Y + 30 rotates the object 30 degrees about the Y-Axis (Figure 4.12). Figure 4.12
47
Drag the Mouse
4.13 The Last Operator Panel When the Object was manipulated in the preceding demonstrations, a panel displayed at the lower left hand side of the 3D View Editor. This panel shows information relating to the last operation performed in the Editor. The panel also allows values to be adjusted, providing a means of fine tuning or correcting the operation. Consider Translation of the default Cube Object along the Y Axis. The Cube Translated 2.50 m on the Y Axis The Last Operator panel displays at the lower LH side of the 3D View Editor. Click to expand.
Note: The Panel displays for all operations in Object Mode and Edit Mode.
Click to hide the panel Last Operator Panel Shows the distance moved
Figure 4.13 You may alter the value to move the Cube in the 3D View Editor
Restricted to the Y Axis Translating the Cube to the left in the 3D View Editor by 1.41m (negative 1.41) locates the Cube at -0.34005m
Properties Editor, Object Button The Properties Editor shows the new Location
Object button
Last Operator Panel Distance moved in the last operation. Properties Editor, Object Button Shows the new location
The new location
48
4.14 Tool Panel – Widgets Expand the Tool Panel to display the Tool Names Tool Panel
In the 3D View Editor, Tool Panel at the left hand side you will see Transform, Move, Rotate and Scale buttons. Clicking on a button (highlights red) displays a Manipulation Widget at the center of the selected Object. To use a Widget click LMB on a red, green or blue handle, hold the mouse button and drag the mouse. Transform combines Move, Rotate and Scale Move (Translate) Click LMB on an Arrow Hold and Drag Scale
Rotate Click LMB on a Circle Hold and Drag
Figure 4.14 Scale Click LMB on a Paddle, Hold and Drag Note: Click, Hold and Drag a Square to confine the Scale to an Axis.
4.15 Manipulation Units By default Translation and Scaling units are expressed in Metric values and Rotation is in Degrees. You can change the values in the Properties Editor, Scene buttons, Units tab. Properties Editor – Scene Buttons When using Metric values the Background Grid in the 3D View Editor is considered to represent One Meter by One Meter divisions. Figure 4.15 Scene button Scale Units: By default the size of an object is expressed in Metric Units. You may elect to change this. In the Properties Editor, Scene buttons, Units tab you will see Unit System and Rotation. Clicking either unit bar will display option menus (Figure 4.16 over).
49
Figure 4.16
Unit System – Metric is the default setting, in which case the mid plane grid in the 3D View Editor is considered as representing 1M x 1M units. To demonstrate: With the Mouse cursor in the default 3D View Editor press the G Key (Grab) and move the mouse translating the Cube (the Cube must be selected). In Figure 4.18 the Cube has been translated + 45.89cm on the X axis, +1.8844 M on the Y axis and +64.109cm on the Z axis. You can see the exact values in the Editor Header while you have the Cube in Grab mode. You will also see the values in the Object Properties Panel (Press the N Key to display, Figure 4.17). Note: Values change from Meters to Centimetres to Millimetres depending on the scale.
Figure 4.17
Values in the 3D View Editor Header display during Manipulation. Figure 4.18
Z X
Y
3D View Editor Cursor At the Center of the Scene
50
None: Changing the Unit System – Unit Preset to None means you chose to work in Blender units as represented by the division of the mid plane grid (each grid segment = 1 Unit by 1 Unit) Rotation or Angle: Changing the Unit Preset Degrees to Radians means you are choosing the measurement where there are 2π Radians in a circle (Figure 4.18). Angular values are, therefore given in Radians instead of Degrees.
2π = 2 x 3.142 = 6.284 Figure 4.19
4.16 Measuring - Ruler/Protractor At the bottom of the Tool Panel you will see the Measure button (Figure 4.20). This button allows you to take liner and angular measurements in the 3D View Editor.
Tool Panel
Linear Measurement
Figure 4.20
Angular Measurement
Distance between Points
Position the Mouse Cursor, click, hold and drag from Start point to Finish.
51
Position the Mouse Cursor, (Cross) mid way between points.
Plane of the Screen rotated showing where measurements Figure 4.21 were taken (see Note). Note: When using the Measure Tool measurements are taken on the plane of the computer Screen. True measurements can only be made in Top, Front and Side Orthographic Views.
4.17 Precision Manipulation Precise Manipulation, precise Translation (location), Rotation and Scaling can be performed in the 3D View Editor, Object Properties Panel (press the N Key to display). Remember, the values shown in this panel are for the Object that is selected in the 3D View Editor. In Figure 4.22 the values are for the default Cube Object in its default position at the center of the Scene. The location is, therefore, X, Y and Z = 0m. Figure 4.22 To move the Cube a precise distance away from the center, position the Mouse Cursor over a value. The cursor changes to a double headed arrow. Click LMB and drag left or right to change the value. The value bar displays the value as you drag the cursor. Release the Mouse button to set the value. The Cube is moved in the 3D View Editor as the value alters. Clicking the little arrows incrementally alters the value.
52
You may also click LMB on the value bar to display a typing cursor Backspace to delete the existing value and retype a new value. Note: When Translating an Object in the 3D View Editor you may be moving the Object out of Camera View. When you render an image your model may not be included. Press Num Pad 0 to see what is included in the shot. To return to the original User Perspective View press Num Pad 5 twice, click and hold RMB to rotate the Viewport.
Figure 4.23 Camera View
Cube Object out of Camera View
4.18 Coloring Objects Figure 4.7 shows the Object Primitives displayed in different colors. Adding color to an Object in Blender is referred to as; Applying a Material. Materials are discussed in Chapter 16 in detail but for the moment consider Material as simply meaning Color. Color is how you see something in a certain lighting condition. A white ball in the sunlight will look completely different under a colored street lamp at night. This phenomena is true in Blender. How something appears on the computer screen is determined by the simulated lighting effects that are generated, the Material color that is applied and the Viewport Shading Mode that is being employed. For the present, how to color an Object in the default Screen arrangement will be demonstrated. The default Viewport Shading Mode is; Solid with Studio Lighting (see Chapter 14) For the demonstration, add a UV Sphere Object (Primitive) to the Scene (Figure 4.24). When the UV Sphere is entered into the Scene it is selected as shown by the orange outline.
LMB Click to select the Cube.
Press Alt + A Key to deselect or LMB click an empty part of the Editor.
Figure 4.24
Have the Cube selected in the 3D View Editor then go to the Properties Editor and click on the Material button (Figure 4.25). In the Properties Editor panel Note: Use Nodes highlighted red.
53
Note: With the Cube Object selected the controls Properties Editor, Material Button in the Properties Editor apply only to the Cube. Figure 4.25 The red highlight indicates that the Blender Node System for applying the Material is active. The Base Color shows a color bar with the default gray color of the Cube. Clicking on the color bar displays a color picker circle where you may select a different Material (color). BUT: If you are reading this book for the first time and are progressing chronologically you have not encountered Nodes (Chapter 16) or Viewport Shading (Chapter 14) both of which determine whether a new Material will display in the 3D View Editor.
Node System Active Highlighted Orange Click to Disable
To enable you to add Material color at this point, click on the Use Nodes bar. This disables the Node System and allows a basic Material to be added to an Object and to display in the default 3D View Editor. Material Button In the Surface Tab click on the Base Color bar to display the Color Picker, click in the circle to select a color. The color is applied to the Cube in the 3D View Editor. Note that the brightness slider at the side of the color picker is towards the top making the applied color comparatively bright. Brightness Slider 3D View Editor
Node System Disabled
Selected color applied to Cube
Click to select a Color Figure 4.26 With color applied to the Cube, deselect the Cube and select the UV Sphere. When you select the UV Sphere the Properties Editor, Material buttons change showing a minimal display containing only the New button (Figure 4.27). Figure 4.27
54
Click Base Color
Click the New button to open Material (color) controls for the UV Sphere. In the default Scene, the default Cube Object was displayed with a gray Material color. This color is a default Material which shows on all new Objects entered into a Scene. In the case of the default Cube the Material is considered to be pre-applied. In the foregoing exercise, coloring the Cube has modified the pre-applied gray Material. When a new Object is entered into a Scene it displays with the default gray color but the Material HAS NOT been applied. Blender needs something to show, therefore, the default gray is used. You click the New button in the Properties Editor, Material buttons to apply the default gray Material. You then modify the Material. With the UV Sphere selected, clicking New, again, activates the Node System, reverting to the Base Color used previously. In the new Properties Editor, Material buttons click in the bar where you see Use Nodes to cancel the Node System. The Editor will display the arrangement similar to that employed for the Cube Object. Figure 4.28
Click Base Color
Click to Cancel Nodes
Material
Note: The RGB Color Scheme values in the Color Picker. RGB: 0.800 Produces gray.
Material Buttons – Nodes Canceled
Material Buttons – Nodes Active
Clicking Base Color and selecting a color applies it to the UV Sphere (the selected Object). Note: The Material buttons apply to the selected Object only. With a different Object selected a different button panel is displayed.
55
4.19 Other Types of Objects
Figure 4.29
Besides Object Primitives there are other types of Objects which can be introduced into a Scene. These have a variety of uses and are accessed by clicking the Add button in the 3D View Editor Header or by pressing Shift + A Key on the Keyboard (Figure 4.29). How the different types are used will be explained as you progress through the book but you see the Mesh option at the top of the Add menu which opens the list of Primitives previously discussed. From the menu you will see that you may add additional Cameras and Lamps into a Scene. These influence how you see Objects. For one type of special Object see 4.21 Metashapes.
4.20 Naming Objects As you enter Objects to a Scene Blender automatically assigns a name. In Figure 4.32 the Cube Object has been named Cube, the Monkey Object has been named Suzanne and the UV Spheres have been named Sphere, Sphere.001 and Sphere.002. The names are displayed in the Outliner Editor under Scene Collection (Figure 4.31).
Figure 4.30 You will also see an Object's name in the Properties Editor with the Object button selected (Figure 4.32). Figure 4.31 Figure 4.32
The automatic names are all very well, but as you build a Scene and add many Objects, it is obvious that automatic names could become meaningless and confusing. For example; UV Spheres are named Sphere, Sphere.001 and Sphere.002.
56
Blender has a monkey head that’s affectionately referred to as Suzanne, a reference to the ape in two of Kevin Smith’s films: Jay and Silent Bob Strike Back and Mallrats (close to the end). Many 3D modeling and animation suites have a generic semicomplex primitive that is used for test renders, benchmarks, and examples that necessitate something a little more complex than a cube or sphere.
The name Suzanne will definitely distinguish Monkey unless you add more Monkeys, in which case they will be named Suzanne, Susanne.001, Suzanne.002 etc. Even though the UV Spheres have been colored the question arises, which one is which? Obviously it is preferable to name Objects with meaningful names especially when they have been reshaped into Characters or components of a complex Scene. You rename Objects in the Properties Editor, Object buttons or in the Outliner Editor by double clicking on the Object name, backspacing or deleting the name and retyping a new name. Outliner Editor Outliner Editor
3D View Editor
Double click the Object Name
Properties Editor – Object Buttons Figure 4.33 A handy way of identifying Objects in the 3D View Editor is to check (tick) Name in the Properties Editor, Object buttons, Viewport Display Tab. The name of the Object is displayed in the Editor (Figure 4.33).
Check Name
Note: Objects in the 3D View Editor are listed in the Outliner Editor in groups called Collections.The arrangement and management of Collections are detailed in Chapter 12.
57
4.21 The Header Button Menus The 3D View Editor Header Buttons provide menus for selecting a variety of functions. The individual functions will be called upon as required in specific instructions. Some functions have already been covered such as switching between Object Mode and Edit Mode, Object selection (Select button) and adding Objects (Add button). The menus allow you to activate a function by clicking the function name and in many cases provide a Keyboard shortcut. For example; in the Select button menu you will see Border Select and Circle Select with the Keyboard shortcuts B Key and C Key. You either click the select type name in the menu or press the Keyboard shortcut with the Mouse cursor in the 3D View Editor panel. The Add button displays the Object Add Menu which is the same as pressing Shift + A Key. The Object button displays a comprehensive menu with sub menus. As you progress in Blender you will become familiar with the functions in the menus but for now, the following are worth mentioning: Join (Ctrl + J Key)
Selecting two or more Objects at the same time ( Hold Shift + RMB Click) then clicking Join in the menu or pressing Ctrl + J Key joins the selected Objects into a single Object. Figure 4.34
Copy and Paste - Objects may be copied from one Blender file and pasted into another file. Smooth and Flat Shading In the previous diagrams describing naming and coloring Objects you will observe that the surface of the UV Sphere is made up from a series of rectangular flat surfaces (FlatShading). In the 3D View Editor Header selecting Object – Shade Smooth in the menu produces a smooth spherical surface which is much nicer for coloring the sphere. Alternatively RMB click to display the Object Context Menu with the shading options. Figure 4.35
58
4.22 Meta Shapes Meta Shapes are described as mercurial, or clay-like forms that have a rounded shape. When two Meta Objects get close, they begin to interact with one another. They merge, as water droplets do. When they are moved apart, they restore their original shape. There are several Meta Shapes you can use in Blender (Figure 4.36). Meta Shapes are added to a Scene in Object mode like any other shape: press Shift + the A key – Add – Metaball and select either Ball, Capsule, Plane, Ellipsoid, or Cube. Be sure to deselect one shape before adding another, or they will be automatically joined. When Meta Shapes get close to one another, they begin to pull and flow together like droplets of liquid (Figure 4.37). The shapes can be animated and textured, and reflection and transparency can be applied to create some stunning effects.
Meta Ball
Meta Elipsoid
Meta Capsule
Figure 4.36
Meta Cube
Meta Plane
Meta Ball and Meta Capsule flowing together when in close proximity. Figure 4.37
59
60
5 Editing Objects 5.1 5.2 5.3 5.4 5.5 5.6
The Mesh Object Edit Mode Selection Selecting Verts Edge Face Manipulating Creating Vertices Adding and Deleting
5.7 5.8 5.9 5.10 5.11 5.12
Center Points Joining and Separating Creating Vertex Groups Proportional Vertex Edit Inset Faces Parenting
Editing Objects Editing or modifying one of the basic shapes (Primitives) in Blender is the process of Modeling. Creating a model begins by introducing a Primitive to the Scene. Blender's Primitives are Mesh Objects, that is to say, they are constructed with surfaces formed by a mesh. The mesh can be imagined as a fishing net or a piece of chicken coop wire with strands of twine or wire crisscrossing and joined where they intersect. The spaces between the strands are filled in forming a surface. The shape of a primitive is altered by manipulating the mesh. This is achieved by selecting (grabbing) the intersection points (Vertices) or the strands (Edges) or the filled in pieces (Faces) and moving them in 3D Space. Vertices, Edges and Faces can be extruded to build onto a Primitive. Edges and Faces may be scaled and rotated to twist the shape of the Primitive. Several Primitives can be joined together to shape a single Object.
61
5.1 The Mesh Object The default Blender Scene contains a Cube Mesh Object which by default is selected in Object Mode. With the Cube selected (orange outline) press the Tab key to enter Edit Mode to see the basic components of the Cube Mesh (Figure 5.1). Figure 5.1
Vertices – corner intersection points. Edges – joining the Vertices. Faces – the area surrounded by the Edges. Default Cube
5.2 Edit Mode Selecting In Edit Mode, you work with the individual Vertices (mesh intersections) to Model the shape. You know you’re in Edit Mode when you see orange lines and dots on the selected Object (Figure 5.1). When you tab into Edit Mode, the whole of your selected Object is in Edit Mode with all the Vertices selected. By default, Edit mode is in Vertex Select Mode. Selection Options In Edit Mode, the default selection Mode is Vertex which means you may select Vertices. You can elect to enter Edge or Face select Mode (Figure 5.2). These options are available in the 3D View Editor Header. Vertex- Mesh Intersection Point
Edge-Connecting Edge Lines
Face-Area Between Edges
Figure 5.2 3D View Editor Header Selection Buttons
Vertex Edge Face
Show whole scene transparent (Toggle On/Off)
62
Also, by default, only visible Vertices, Edges or Faces are available for selection. This means that you can only select the Vertices, Edges or Faces that you actually see in the Editor. Blender has a Limit Selection to Visible function, which allows you to only select Vertices, Edges or Faces on the front (Figure 5.3). This function is toggled on and off in the 3D View Editor Header by clicking the Show Whole Scene Transparent button (Figure 5.2).
See and Select Vertices Behind
Limit Selection to Visible - On
Figure 5.3
Limit Selection to Visible - Off
In introducing the Limit Selection to Visible option, allowing you to see Vertices in Edit Mode which are hidden behind front Faces, you should be aware that a similar feature exists for Object Mode. You can not select Vertices in Object Mode but there are occasions when you may wish to see hidden geometry. The 3D View Editor displays Objects in several different Display methods referred to as Viewport Shading Modes (see Chapter 14 – Viewport Shading). The default display is Solid Viewport Shading. The options are accessed in the 3D View Editor Header. Show Whole Scene Transparent Wireframe (Limit Selection to Visible) Solid Viewport Shading 3D View Editor Header Object Mode – Solid Viewport Shading
Interior Geometry Visible Figure 5.4
ON - Limit Selection to Visible - Off
63
Object Mode – Wireframe Display
Interior Geometry Visible Figure 5.5
ON - Limit Selection to Visible - Off
5.3 Selecting Vertices, Edges and Faces While in Edit Mode, to select a single Vertex, first press Alt + A key to deselect all the Vertices. In Edit Mode this does not deselect the Object, only the Vertices. Click with the right mouse button (RMB) on a single Vertex to select it. To select multiple Vertices, hold down Shift while using the RMB to click. You can also drag a rectangle around the Vertices. Press the B Key, hold and drag a rectangle to select a group of Vertices. Pressing the C Key will bring up a circle selection tool. Holding the LMB and dragging the circle, selects Vertices on the move. The circle can be sized by scrolling the center Mouse Wheel (MMB). Pressing Esc will get you out of the circular selection tool. In order to deselect all Vertices or deselect those currently selected, press the Alt + A Key or RMB click on an empty space in the 3D View Editor.. The selection and de selection procedures are the same for Vertices, Edges and Faces.
5.4 Manipulating Selected Vertices, Edges and Faces After selecting Vertices, Edges or Faces, you can use the basic manipulation controls used for manipulating Objects (G Key to grab or move (Translate), S Key to scale, and R Key to rotate) (Figure 5.6). Obviously you cannot scale a single vertex but you can scale two or more selected Vertices which constitute a Vertex Group. Note: The Edit Mode Tool Panel at the LHS of the 3D View Editor provides Manipulation Widgets for Translating, Scaling and Rotating (see Chapter 6 - Editing Tools). Figure 5.6 Examples of Translation (Move), Scale and Rotation
64
Default Cube – All Vertices Selected
Four Vertices Selected Hold Shift – Click RMB
Single Vertex Selected
Vertex Group Translated Using the Widget
Single Vertex Moved (Translated)
Vertex Group Scaled and Rotated S key Scale – R key Rotate
Figure 5.7
Vertex Group Extruded Along the Axis Normal to the Face
Face Select Mode
Vertex Group Scaled and Rotated
Single Face Selected
Face Extruded Along Axis
Note the difference between Translating (Moving) a Vertex Group and Extruding a Vertex Group. Extrusion creates new Vertices (see Chapter 6- 6.5 Editing Tool – Extrude Region). The figures show the Move (Translate) Tool, Widget being used.
5.5 Creating Vertices by Subdivision There are occasions when you need to add more Vertices to part or all of the mesh in order to create detail. To do this, you must be in Edit Mode with Vertices selected. To add Vertices to a specific area select Vertices surrounding the area where you wish to add detail. Click RMB in the Screen to display the Mesh Context Menu and select Subdivide.
65
Selecting Subdivide cuts (divides) the surface Faces of the Mesh inserting Vertices at the intersection of the Edges. Opening the Last Operator Subdivide Panel shows Number of Cuts = 1. Each Face has been cut once producing four Faces. With Vertices selected RMB click to display the Mesh Context Menu Figure 5.7
Click Subdivide
Alternative W Key Either case adjust in menu display Last Operator Panel Mouse over on the Number of Cuts (slider) and adjust the value.
Note: With the initial selection of Vertices the maximum Number of Cuts is 10. To increase beyond 10, have the subdivided area selected, click RMB again and repeat the subdivision process. Alternative Subdivision Method Note: With the initial Vertices selected you may also click Edge in the 3D View Editor Header and click Subdivide for the same result.
66
5.6 Adding and Deleting Vertices, Edges, or Faces Deleting: If you want to make a hole in a mesh, enter Edit mode and select the vertices, edges or faces you wish to remove, then hit the X Key or Delete Key. Select (click) the item from the menu that displays (Figure 5.8). Figure 5.8 Adding Vertices and Faces: Place the Object in Edit Mode. Deselect all Vertices. Press Ctrl and click LMB where you wish to place a new Vertex. Shift select three or more Vertices. Press the F key to Face (fill in between the selected Vertices Figure 5.9). Figure 5.9 New Vertex Ctrl + LMB click
UV Sphere in Edit Face Select Mode
Cube Object in Edit Mode
Select Three Vertices
Press F key to Face
67
Adding Faces – User Perspective View Be aware that when you add a new Vertex in User Perspective View the Vertex is placed on the mid plane of the view. This means it is placed on an imaginary plane located at the center of the 3D World. The plane is normal to your computer screen. Top Orthographic View New Vertex added. Three Vertices are selected then Faced (Figure 5.10). All Vertices are located on the same plane in elevation. Front Orthographic View (Figure 5.11) Side Orthographic View (Figure 5.12)
Figure 5.10
Figure 5.11
Figure 5.12
User Perspective View New Vertex added. Three Vertices are selected then faced (Figure 5.13). The new Vertex is displaced in elevation. Front Orthographic View (Figure 5.14). Figure 5.13
Side Orthographic View (Figure 5.15).
Figure 5.14
Figure 5.15
68
5.7 Center Points Every Object you create in Blender has a small dot somewhere in the center (by default, usually at the center of geometry of the Object).This is the Object's center, or pivot point (Figure 5.16). With the Object selected in Object Mode, moving the Object moves the center point at the same time. In Edit mode the center point does not move when Vertices are moved.
Centre Point
Center Point at Center of Geometry Figure 5.16
Vertices Moved in Edit Mode
It is easy to move center points to locations other than where you want them. This happens because all the Vertices of the Object are moved in Edit mode. If you ever need to relocate an Object’s center point, move the 3D View Editor Cursor to the new center location. In Object Mode, click on Object in the Editor Header. Click Origin followed by Origin to 3D Cursor (Figure 5.17). This will move the center point to the Cursor. Repeat the process selecting Geometry to Origin, which moves the Vertices to the center. Click Object
3D View Editor Header
Figure 5.17
69
5.8 Joining and Separating Individual Objects can be joined together to make a single Object. The Objects may be separated under certain conditions or parts of a mesh can be separated from the main Object. Joining in Object Mode In Figure 5.18, a UV Sphere Object has been added to the default Scene and positioned such that it intersects with the default Cube. After positioning, the Sphere is deselected and the Cube selected. Note: The Move Tool has been selected in the Tool Panel displaying the Translate Manipulation Widget. The Manipulation Widget is located at the center of the Cube. Figure 5.18
Cube Selected After Positioning
Widget Locates Mid Way
New Center of Rotation
To join the two Objects, have the Cube selected and shift select the UV Sphere. Note: The Sphere was the last Object selected and the Manipulation Widget is located mid way between the center of the Sphere and the Cube. Press Ctrl + J Key to join the two Objects. Note: There is an orange outline encapsulating both the Sphere and the Cube which indicates they are a single Object. Note Also: The Widget has located at the center of the Sphere, the last Object selected. The center of geometry for the combined Object is at the center of the Sphere. Rotation of the combined Object will be about this center. Joining in Edit Mode Consider the following with the default Blender Scene; The Cube Object is selected in Object Mode. Press Tab to enter Edit Mode. Press the Alt +A Key deselecting the Vertices. The Cube remains selected since it is the active Object selected in Object Mode. While remaining in Edit mode, add a UV Sphere Object to the Scene. Objects added to a Scene in Edit Mode are automatically joined to the last object that was selected while it was in Object Mode. When the UV Sphere is added all its Vertices are selected and may be manipulated (translated and scaled). Press Alt + A Key to deselect the Sphere's Vertices. Press the A key again to select the UV Sphere plus the Cube. They have been joined and form a single Object (Figure 5.19 over)
70
When the UV Sphere is added it is positioned at the location of the 3D View Editor Cursor which by default coincides with the center of the Scene and the center of the default Cube Object. The UV Sphere is, therefore, fully encapsulated inside the Cube and not visible. Selecting the Move Tool in the Tool Panel displays the Translate Widget for the UV Sphere and allows you to move the Sphere's Vertices. Tip: To see the UV Sphere inside the Cube click the Show Whole Scene Transparent button in the 3D View Editor Header
Figure 5.19
UV Sphere added in Edit Mode The Sphere May Be Repositioned
Pressing A key Twice Joins the Mesh
Separating in Edit Mode To demonstrate separation in Edit Mode, use the same Cube – Sphere arrangement as shown in Figure 5.19. Have the Cube and the Sphere joined into a single Object. Figure 5.20 Place the 3D View Editor in Right Orthographic view and with the combined Object selected, Tab to Edit mode. Press Alt + A key to deselect all Vertices. Press the B key (Box Select) and drag a rectangle around the LH side of the spherical part. Don't forget to have Show Whole Scene transparent turned Off. The selected Vertices will be displayed orange. (Figure 5.20)
71
With the selection made, press the P key to display the Separate Menu and in this case click on the Selection option. The selection option separates the selected Vertices creating a new Object as shown by the orange outline. (Figure 5.21). Figure 5.21 Center of Geometry
Center of Geometry
New Object
New Object Moved
Tab back to Object mode. With the Manipulation Widget turned on, move the new Object along the Y Axis. You can move the object anywhere you like, rotate it, scale it etc. Note: In joining the Sphere to the Cube in Object Mode by pressing Ctrl + J, in this case the Cube was the last Object selected, therefore, the center of geometry of the combined Objects was at the center of the Cube. After separating part of the Sphere mesh, its' center of geometry is also located, coinciding with the center of the Cube. When moving the separated part of the Sphere you see the center of geometry, i.e. center of rotation, displaced from the mesh. The Separate Menu Options In the previous example you used the Selection option in the Separate menu. There are two alternatives (Figure 5.22): Separate by Material: When joined objects have different Materials (Color) applied they will be separated into single Objects according to their color. Material (Color) is discussed in Chapter 16
Figure 5.22
Separate by Loose Parts: Consider the Objects automatically joined in Edit Mode (Figure 5.22). With the UV Sphere and Cube joined in Edit Mode, and displayed in Edit Mode, press the P Key to display the Separate menu and select By Loose Parts. Immediately one of the Objects will display a red outline. Tab to Object Mode. You may now select either part as a separate Object. Note the center of Geometry.
72
5.9 Creating Vertex Groups On occasion you will want to manipulate a group of vertices. You can select multiple vertices on an Object and manipulate them, but once deselected you could have trouble selecting the exact same group the next time. To assist with this you can assign multiple Vertices to a designated group for re-selection. Working through the following example will show you how. Figure 5.23
Circle Selection
Start the default Scene and replace the Cube with a UV Sphere. Zoom in on the Scene to give a better view (press
the Number Pad + sign). Tab to Edit mode and then press Alt + A key to deselect all the Vertices. Press the C key for circle select (scroll the mouse wheel to adjust the circle size) and click, hold and drag the circle over the Sphere to select a group of Vertices (Figure 5.23). Press Esc to cancel the circle selection. The Vertices remain selected. In the Properties Editor, Data button, Vertex Groups tab, click on the + sign to create a Vertex Group Data Slot. By default, this will be named simply Group (Figure 5.24). If you wish you can change the name to something meaningful by clicking on Group in the Name slot, deleting it, and retyping a new name.
Click to create a Vertex Group Data Slot
Properties Editor Figure 5.24 With the group of vertices still selected on the Sphere, click on the Assign button in the Vertex Groups Tab - this assigns the selected vertices to Group. By clicking on the Select and Deselect buttons, you will see the vertices on the Sphere being selected or deselected, respectively.
Data Button
Deselect the Vertices and repeat the circle select with a different group. Click on the + sign again in the Vertex Groups Tab and you should see a new data block created named Group.001. Click the Assign button to assign the new group of vertices to Group.001. Deselect the Vertices on the Sphere in the 3D View Editor, and you can now select Group or Group.001 (Figure 5.25). Weigh Paint Method
Figure 5.25
An alternative method for selecting Vertices for assignment to a Vertex Group is to use Blenders, Weigh Paint Tool.
73
With a UV Sphere selected in the 3D window go to the Properties Editor, Data buttons. In the Vertex Group Tab click the Plus sign to create a new Vertex Group. The Vertex Group will be named simply Group (Figure 5.27). Place the 3D View Editor in Weigh Paint Mode (Figure 5.26). 3D View Editor Header Figure 5.27
Figure 5.26 Click and select Weight Paint
In the Weigh Paint Mode Tool Panel click on Draw. The 3D Editor cursor becomes a red circle which is the paint Brush (Figure 5.28).
Figure 5.28 Figure 5.29
The UV Sphere displays blue. Click, hold and drag the brush over the surface of the UV Sphere painting an area until it is red (Figures 5.29, 5.30). Press the Tab Key to place the 3D window in Edit Mode and deselect all Vertices (press Alt + A Key). In the Properties Editor, Data buttons, Vertex Groups Tab with the new Vertex Group named Group highlighted blue, click the Assign button (Figure 5.31).
Figure 5.30
Click the Select button to see the painted vertices assigned to the Vertex Group (Figure 5.32).
Figure 5.32
Note: Clicking LMB while holding Ctrl with a Vertex Group selected duplicates the group at the position on the Screen where you click.
74
Figure 5.31
Click Assign
5.10 Proportional Vertex Editing Proportional Vertex Editing is used to create a flow in the shape when editing Vertices. To turn Proportional Vertex Editing on, in Edit mode, click the Proportional Editing button in the 3D View Editor Header (Figure 5.33) . Click to Enable Proportional Editing
Click to Select Falloff Type
3D View Editor Header (Center) Figure 5.33 Note: You can only select Proportional Editing while in Edit Mode. Editing Falloff Options when Enabled With Proportional Vertex Editing enabled there are several types of Falloff available. To see what this means perform the following: Zoom in on a Plane Object in Edit Mode in the 3D View Editor. In Edit Mode subdivide the Plane with Number of Cuts = 10. Deselect the Vertices then re-select and repeat the subdivision with Number of Cuts = 2. Select a single Vertex and Translate up on the Z Axis (Figure 5.34). Circle of Influence
Plane Subdivided – Single Vertex Translated Note: Proportional Vertex Editing has NOT been activated.
Single Vertex Translated on the Z Axis Proportional Vertex Editing Activated
Figure 5.34
75
Circle of Influence When a single Vertex is selected and Translated with Proportional Vertex Editing activated a Circle of Influence determines how many surrounding Vertices are influenced in the Translation. The diameter of the circle is adjustable. Select the Vertex to be Translated. Press the G Key (places the Vertex in Grab Mode) to display the circle. Without moving the Mouse, scroll the mouse wheel or tap the Num Pad Plus and Minus Keys. Click LMB. The circle display is cancelled but the influence is retained. Pressing the G Key and moving the Mouse moves the selected Vertex. Pressing the Grab button in the Tool Panel displays the Manipulation Widget and allows Translation of the Vertex. Although not displayed the Circle of Influence previously set is in effect. Experiment with the different types of Falloff. Figure 5.35
Circle of Influence
Single Vertex Translated with Random Falloff Selected It doesn’t take much imagination to see that Proportional Vertex Editing as seen in Figure 5.33 can be employed to create a landscape (see Chapter 11 – 11.1 Editing Techniques and Examples).
5.11 Inset Faces The Inset Faces command causes new Faces to be created inside or outside a selected geometry. To demonstrate, delete the default Cube in the 3D window and add a Plane object. Zoom in (Scroll MMB), Tab into Edit mode and Subdivide the Plane twice. Deselect the Vertices (A key). Change from Vertex select mode to Face Select mode.
76
Select a single Face and with the Mouse Cursor in the 3D View Editor press the I Key and move the Mouse Cursor towards the center of the Face.(Figure 5.36). Alternatively click Face in the 3D View Editor Header and select Inset Faces or press Inset Faces in the Tool Panel. With either method, move the Mouse cursor towards the center of the selected Face and you see new Faces created. Click LMB to set the new Faces in position.
Mouse Cursor
Thickness
Single Face Selected
Depth
Figure 5.36 Last Operator Panel Figure 5.37
Note: Inset Faces displays in the Last Operator Panel (Figure 5.37). While this panel is displayed you can make adjustments. The Thickness Slider controls the size of the new Face. The Depth Slider displaces the face normal to the Plane. Positive values above the Plane, negative values below the Plane. Note: The procedure can be processed in both Vertex Select Mode and Edge Select Mode by selecting the perimeter of an area on the surface of the plane. The principle can be applied to the surface of any mesh Object.
77
5.12 Parenting In 5.80 it was demonstrated how two Mesh Objects may be joined together to form a single combined Object. There are, however, occasions when you will want two or more Objects to act as a single unit but not actually have the mesh joined. For example, you may want one Object to follow another when the first Object is moved. This can be achieved by Parenting or creating a Child Parent Relationship between Objects. To demonstrate, add a UV Sphere Object to the default Scene (Figure 5.38). Note: In the diagram the Move Tool in the Tool Panel has been activated and the Manipulation Widget employed to position the UV Sphere. With the UV Sphere selected press Shift and select the Cube. For the demonstration make the selection in this order (Sphere selected – Shift select the Cube). Press Ctrl + P Key and click on Set Parent To Object.
With the Move Tool activated displaying the Manipulation Widget, you will observe that the Widget relocates mid way between the two Objects. This indicates that Parenting is in place. Using the Widget to move along the Y Axis will demonstrate that the Objects are Parented. They both move together. Note: The selection order in the Parenting operation is important. Having the UV Sphere selected then selecting the Cube has made the UV Sphere the child of the Cube. Selecting the Cube individually and moving, will see the UV Sphere follow. If the UV Sphere is selected individually it can be moved independently.
78
6 Editing Tools 6.1 6.2 6.3 6.4 6.5 6.6 6.7 6.8 6.9 6.10
The Tool Panel The Add Cube Tool The Last Operator Panel Extrusion The Extrude Region Tool Inset Faces The Inset Faces Tool The Bevel Tool Edge and Loop Selection The Loop Cut Tool
6.11 6.12 6.13 6.14 6.15 6.16 6.17 6.18 6.19 6.20
The Knife Tool The Poly Build Tool The Spin Tool Creating a Spin Profile Spin Duplication The Screw Tool The Smooth Tool The Edge Slide Tool The Shrink Fatten Tool The Rip Region Tool
Editing Tools In the previous chapter some of Blender's basic mesh editing techniques were introduced which allowed you to manipulate and reshape Primitives. These techniques are the beginning of the process and are essential for mastering more sophisticated practices. Blender incorporates many techniques for performing a variety of functions some of which are automated. The automated techniques may be considered as Tools. Like any trades person, mechanic or engineer, knowing what tools are available, how each functions and most importantly what tool to use for a particular application is the key to success. And, yes! where to find the tool. As you have seen many editing techniques are simple Key and Mouse commands applied to an Object or to an Object's mesh surface. Other tools automate some fantastic and complex operations. In this chapter some of the Tools will be introduced with examples showing how they are employed. Other Tools will be introduced in context with specific operations as you progress through the book.
79
6.1 The Edit Mode Tool Panel The Tool Panel at the left hand side of the 3D View Editor in Edit Mode contains a variety of tools for automating editing processes (Figure 6.1). The top eight Tools are identical to those found in the Object Mode Tool panel and function in the same way when applied to a selection of Vertices, Edges or Faces. The Tools are activated by clicking (LMB) on a Tool (highlights red – see Select Box Tool at the top of the Tool Stack). Figure 6.1
Figure 6.2
By default the Tool Panel displays as shown in Figure 6.2. Mouse over on the panel edge and drag the double headed arrow to expand. First expansion created a two column display. Second expansion displays names as shown in Figure 6.1. To gain Screen space you may mouse over at the side of the Tool Panel to reveal a double headed arrow, click, hold and drag to the left to reduce the size of the panel (Figure 6.2). Note: You cannot apply the Rotate, Scale or Ruler Tools to a single Vertex.
Two Columns
Remember: Pressing the T Key on the Keyboard toggles hide and show the Tool Panel.
6.2 The Add Cube Tool The Add Cube Tool (click to activate – highlights blue), click in the 3D View Editor, drag the Mouse, does just what it says, Add a Cube Object or rather, a Cuboid Object, to the Scene (Figure 6.3). Remember this is in Edit Mode. You can add a new Cube Object by pressing Shift + A Key and selecting Cube from the Mesh Menu. The Cuboid's shape is adjustable by moving the Mouse when entered. When you have the desired shape, deselect (Alt + A Key) to fix it.
Control Points Place the Cursor over a control point, click and drag to shape the Cuboid
Remember: Adding in Edit Mode makes it part of the Object in Object Mode, previously added to the Scene.
Figure 6.3
80
6.3 Last Operator Panels
Figure 6.4
When an action has been performed in the 3D View Editor, the Last Operator Panel is displayed in the bottom LH corner of the Editor. Click to Expand, allowing values in the panel to be adjusted affecting the action (see Chapter 01 – 4.13)
6.4 Extrusion
The Last Operator Panel (Figure 6.4) showing that a Cube Object was added at the center of the Scene (Location X, Y, and Z = 0 m)
Before examining the Extrude Region Tool consider Extrusion in general. Extrusion means, taking a shape and stretching such that the shape is altered. Shapes can be altered by selecting either a single Vertex or a group of Vertices then Translating, Rotating or Scaling. You may also select Edges or Faces and apply the same processes (Figure 6.5). Vertices are selected with the Object in Edit Mode. The selected Vertices are duplicated, then Moved, Scaled or Rotated. The new Vertices remain attached to the original Object's surface mesh thus altering the shape of the Object.
Vertices Selected
Vertices Extruded
Extruded and Scale Figure 6.5
Vertices Rotated
Vertices Extruded
For Extrusion instruction see the following page. Rendered Image
81
In Figure 6.5 the RH Vertices of a Cube (Top Orthographic View) are selected in Edit Mode by pressing the B Key (Box Select) and dragging a rectangle (don't forget to have Show whole Scene transparent turned off - Chapter 5 – 5.1). With the Vertices selected press the E key (Extrude) + X Key (confines Extrusion to the X Axis) and drag the Mouse. The Vertices are duplicated and repositioned. With the Vertices remaining selected the Extrusion process is repeated, and the selection Scaled down by pressing the S Key and moving the Mouse in. The selection is Rotated by pressing the R Key and moving the mouse. Finally, the selection is Extruded again.
6.5 The Extrude Region Tool Activating the Extrude Region Tool displays a manipulation Widget located at the center of the selection. In Figure 6.6 the selection is the top Face of the default Cube. Click, hold and drag the Widget to Extrude the selection. The Tool has four options. Click on the lower RH corner of the Tool and drag down to expand the panel. Figure 6.6 Extrude Region Extrude Along Normal means Extrude at right angles to the selected Face. Extrude Individual allows Extrusion of an individual Face. Cursor
90°
Extrude Along Normal
Extrude Individual
Extrude to Cursor
With Extrude to Cursor selected. Click LMB in the 3D View Editor and the selected Face will be Extruded to wherever the Cursor has been placed. Note: The Extrusion methods can be applied to Faces, Edges and Vertices.
82
6.6 Inset Faces Inset Faces creates new Faces inside a selected geometry.
Figure 6.7
To demonstrate, select the top Face of the default Cube while in Edit Mode. Press the I Key (Insert Figure 6.7) and move the Mouse Cursor towards the center of the selected Face. You see new Faces created. Click LMB to set the new Faces in position. Note: The Inset Faces Last Operator Panel displays (Figure 6.8). While this panel is displayed you can make adjustments. The Thickness slider controls the size of the new Face. The Depth slider displaces the Face normal to the surface (positive values above the surface, negative values below). Note: The procedure can be processed in both Vertex Select Mode and Edge Select Mode by selecting the perimeter of an area on the surface. The procedure can be applied to the surface of any mesh Object. Figure 6.8
6.7 The Inset Faces Tool
Activating the Inset Faces Tool replicates the above procedure. Click the Tool to activate, place the Mouse Cursor in the 3D View Editor, click and drag. While the Tool is activated you can select any Face in the 3D View Editor and apply the procedure.
6.8 The Bevel Tool
The Bevel Tool bevels the Edges of a selected Face. Figure 6.9 Mouse Cursor
Extrude Region Tool
The default Cube with the front face Extruded and Scaled down then Extruded a second time.
83
With the face selected activate the Bevel Tool. Place the Mouse Cursor, click hold and drag to bevel the edges of the Face.
6.9 Edge and Loop Selection When working with Vertices, it is sometimes useful to select a group of Vertices which form an Edge or a Loop. Cylinder Object in Edit Mode Figure 6.10
Edge Select
Loop Select Cursor
Cursor
Place the Mouse Cursor (White Cross) over a Loop – Press and Hold Alt – Click RMB
Place the Mouse Cursor (White Cross) over an Edge – Press and Hold Alt – Click RMB
6.10 The Loop Cut Tool The Loop Cut Tool allows you to create new Edges and Loops. In Edit Mode (Vertices deselected). Drag to locate the new Edge
Drag to locate the new Edge On the Face
Figure 6.11 Create an Edge
Position the Mouse Cursor and click LMB. Hold LMB and drag the Mouse to locate the new Edge. Click LMB.
Clicking LMB sets the Edge on a Face. Drag the Mouse to locate the new Edge on the Face then click LMB again.
84
Create a Loop
Figure 6.12
Clicking LMB sets the Loop in place. Drag the Mouse to locate the new Loop then click LMB again.
Position the Mouse Cursor and click LMB. Hold LMB and drag the Mouse to locate the new Loop. Click LMB.
Adjust the number of Loop Cuts in the Last Operator Panel. Figure 6.13
6.11 The Knife Tool
With the Knife Tool activated clicking LMB in the Editor displays the Mouse Cursor as a knife. Hold and drag across Edges creating Vertices and Edges. Release the Mouse button and press Enter. Figure 6.14
85
6.12 The Poly Build Tool Poly Build allows you to create Polygon Surfaces generating shapes by simply clicking LMB in the 3D View Editor. At the position where you click a Vertex is entered, connected by Edges to the nearest existing Face. Figure 6.15
Clicking and entering a series of Vertices produces Polygon Shapes
The view rotated
86
6.13 The Spin Tool To see what the Spin Tool accomplishes, have the default Cube Object in Edit Mode displaced from the center of the Scene (Figure 16.16).View Editor Cursor is located at the center of the Scene. The Cursor is the center of rotation for the Spin Action. Click on the Spin Tool in the Tool Panel. The Spin Arc displays.
Figure 6.16
Figure 6.17
At this point there are two options. Click and release LMB on a cross to Spin the Cube 360° about the center of rotation (the 3D View Editor Cursor) (Figure 16.18) or click and hold LMB and drag the Mouse to create a partial Spin (Figure 16.19).
Cursor
Figure 6.19
Figure 6.18
Continue dragging the Mouse to increase the Spin. Release the Mouse button then click on the manipulation Widget that displays and skew the Spin profile (Figure 16.20).
Figure 6.20
87
6.14 Creating a Spin Profile To create a Spin Profile you start two vertices in Edit Mode in the 3D View Editor. One way to do this is having a Plane Object in a new Scene and deleting two Vertices in Edit mode. Have the Plane in Front Orthographic View. A Plane Object is always added to a Scene laying flat in Top Orthographic View, therefore, flick it on edge by pressing R Key (Rotate) + X Key + 90 (rotate about the X Axis 90 degrees). In Front Orthographic View, in Edit Mode select one vertical edge and delete two Vertices. This leaves the remaining two Vertices from which you build your profile. In Front Orthographic View have the two Vertices just to the left of the centerline of the Scene. Check that the 3D View Editor Cursor is on the centerline of the Scene (Shift + S Key – Cursor to World Origin). Still in Edit Mode press Alt + A Key to deselect the Vertices then LMB click on one Vertex. Hold Ctrl and RMB click to place a series of new Vertices in the shape that you want. Select the other Vertex and repeat. Finish by placing a Vertex on the centerline. Inside Profile
Figure 6.21
The shape to be Spun Finish placing on the centreline Two Vertices to the left of the centerline
Select a Vertex. Hold Ctrl and LMB click to place new Vertices.
With the profile complete, place the Scene in Top Orthographic View. Remember the 3D View Editor Cursor remains at the center of the 3D Scene and in this case it is also the center of rotation (Spin). With the new Vertices selected activate Spin in the Tool Panel then click LMB in the Editor. Increase Steps to 32 and change Angle to 360° . Remove the Double Vertices (in the 3D View editor Header, click Vertex and select Remove Double Vertices) . Tip: If you fail to see the Last Operator Panel after performing the Spin, look for a small arrow icon at the lower left of the Editor window. Click on the arrow to expand the Operator Panel. Rotate the view to see your shape (Figure 6.22 over).
88
Vertices before removing Doubles
Figure 6.22
Edit Mode Showing the Spin Profile
Rendered Viewport Shading
Rendered Viewport Shading with a Material color and the surface smoothed begins to show what can be achieved. Materials and Textures combined with Scene lighting effects produce fantastic results. Figure 6.23
A Quick Spun Shape Example
89
6.15 Spin Duplication The Spin Tool may be used to duplicate an Object around a circular path. The Spin is always about the Z Axis on the XY Plane, therefore, place the 3D View Editor in Top Orthographic View. The Spin uses the location of the 3D View Editor Cursor as the center of rotation. In a new Scene in Top Orthographic View with the default Cube Object selected and located at the centre of the Scene, Tab to Edit Mode. Place the 3D View Editor Cursor off to one side (Shift + RMB click to place). Alternatively, with all Vertices selected move the Cube away from the Cursor which is at the center of the Scene. Activate the Spin Tools and click LMB on either of the crosses in the blue circles that are displayed. (Figure 6.24). By default the Spin creates eight duplications of the Cube spaced in a circle around the 3D View Editor Cursor. The Vertices of the original Cube are selected (in Edit Mode). You may press the G Key and move the Vertices but if you Tab to Object Mode you will discover that although you appear have separate Cubes, they are in fact joined as one Object. Tab back to Edit Mode. Press the P Key and select Separate by Loose Parts. In Object Mode you may select individual Cubes and move them but note where the center of each Cube is located. With one Cube selected Tab to Edit Mode and reposition the individual Vertices of the Cube over the center point. Top Orthographic View Click LMB on a Blue Cross Figure 6.24
Eight Duplication Nine Steps in the Last Operator Panel
Last Operator Panel
Original Cube Moved from the Center
90
6.16 The Screw Tool
Figure 6.25
Previous versions of Blender included a Screw Tool which spun vertices and at the same time generated duplications at right angles to the spin producing a Screw effect. This procedure is now accomplished by the Screw Modifier (see Modifiers Chapter 7). You may, however, use the Manipulation Widget of the Spin Tool to skew the Spin Duplication.
6.17 The Smooth Tool The effect of the Smooth Tool is to smooth or round transitions at the corners of a mesh. It is best demonstrated with an Object that has been Extruded and Subdivided. In the 3D View Editor Header select Edge and click Subdivide.
Figure 6.25
Extruded Object – Edit Mode
In the Last Operator Panel increase the number of Cuts further subdividing the Mesh. Activate the Smooth Tool. In the Smooth Vertex panel increase Smoothing to 1.000.
`
Before Subdividing and Smoothing
After Subdividing and Smoothing
91
6.18 The Edge Slide Tool
Figure 6.26
Select an Edge on an Object. Activate the Edge Slide Tool. Click in the Editor and drag the Mouse. The Edge will be translated within the space occupied by the Object.
Adjust the position of the Edge in the Last Operator Panel, Factor Value
6.19 The Shrink Fatten Tool Figure 6.27
The Shrink Fatten Tool allows you to expand (fatten) or shrink a selection.
Normal Selection
Fatten
Shrink
6.20 The Rip Region Tool Select an Edge (Edit Mode – Edge Selection Mode). Activate the Rip Region Tool. With the Mouse Cursor in the Editor, click, hold and drag to translate the selected Edge.
Figure 6.28
92
7 Modifiers 7.1
Modifiers in General
7.2
The Modifier Stack
7.3
The Modifier Group
7.4
The Simulate Group
7.5
Generate and Deform Modifiers
Modifiers, in Blender, are pre assembled code that apply a process or algorithm to an Object, changing the Object's properties and affecting the way the Object behaves or how it is displayed. Modifiers may, therefore be considered as Editing Tools. The Modifiers are designed to automate some of the otherwise tedious processes involved in shaping Objects and controlling their behaviour. Some Modifiers can only be used in conjunction with other processes. The following chapters are offered as a guide. You will be shown how a Modifier is added to an Object and provided with examples showing the Modifier's basic features. Modifiers are found in the Properties Editor, Modifiers buttons. The Object Modifiers button is only displayed when an object to which a Modifier can be applied is selected in the 3D View Editor. Some objects can not have Modifiers applied. Note: If there are Objects in the 3D View Editor to which Modifiers may be applied (not necessarily selected), clicking the Add Modifier button and selecting a Modifier will apply the Modifier to the last Object that was selected. This occurs even though that Object is not selected at the time.
93
7.1 Modifiers in General
Figure 7.1
Properties Editor, Modifier button
Modifiers are found in the Properties Editor, Modifiers button (Figure 7.1). Note: The Modifiers button is only displayed when an Object to which a Modifier can be applied is selected in the 3D View Editor. Some Objects cannot have Modifiers applied.
Modifier Button Click Add Modifier
In this chapter Modifiers in general will be briefly described. Some Modifiers are complex and beyond a basic introduction and will be better understood having undergone further studies. New Modifiers are continually being added to the program and the selection menu changes accordingly. Click on the Add Modifier button to view the menu (Figure 7.2).
Figure 7.2 The menu is divided into four categories to aid selection. To demonstrate the basic procedure for adding a Modifier the Generate – Bevel Modifier will be used. Begin by having the default Cube Object selected in the 3D View Editor. In the Properties Editor, Modifier buttons, click the Add Modifier button to display the selection menu (Figure 7.2). This instruction has been purposely repeated
94
Figure 7.3
Under the Generate heading select Bevel.
The Bevel Modifier panel opens in the Properties Editor and the Cube object in the 3D View Editor displays with its edges bevelled (Figure 7.4). Figure 7.4 Values in the Modifier panel may be adjusted to affect the bevel. Before adjusting values make note of the Apply button in the Modifier panel. At this point the Modifier has been added to the Cube (the selected Object) but it has NOT been applied. If you Tab to Edit Mode you will see the Cube displayed without bevels, as it was before adding the Modifier (Figure 7.8). Change the Width value (Width: 30cm – 0.3m) and Segments value (Segments: 3) to increase the width of the bevel (Figure 7.6) and divide the bevel, rounding the edges (Figure 7.7)
Bevel Added
Figure 7.5
Width: 0.3710
Figure 7.6
Segments: 3
Figure 7.7
Having adjusted values in the Modifier panel, be in Object mode and click the Apply button. Tab back to Edit mode to see that additional Vertices, Edges and Faces have been created (Figure 7.9).
Figure 7.9
Figure 7.8
95
7.2 The Modifier Stack
Figure 7.10
In some cases it is appropriate to apply more than one Modifier to an Object. The modifiers are placed in a stack in order of priority. A Modifier at the top of the stack takes precedent over Modifiers lower down. The priority can be changed by moving a Modifier up or down in the stack. Although Modifiers are generally applied in Object mode, some may be used in Edit mode. Figure 7.10 shows an Array Modifier and a Bevel Modifier.
Array
1.4
Click to move the Modifier up or down in the Stack
Figure 7.11 The Bevel Modifier has been added first followed by the Array. The Array modifier has been moved to the top of the stack. The Bevel Modifier bevels the edges of the Cube and the Array modifier duplicates the Cube in the 3D View Editor. In the following pages you will be shown how some of the Modifiers are used. The full listing of Modifiers available are shown in the Modifier selection menu (Figure 7.2). Where Modifiers are used in conjunction with other processes they will be described in the chapter which relates to that process. For example: Armatures (Chapter 20), Particle Systems (Chapter 22), Fluid Simulation and Smoke Simulation (Chapter 23).
96
7.3 The Modify Group The Modifiers under the heading Modify do not directly affect the shape of an object but rather other data such as Vertex Groups and appearance. The demonstration of this group will be left in abeyance at this point since you will have to study some of Blender's more advanced features before being a position to understand what they do.
7.4 The Simulate Group The Simulate group of modifiers, activate simulations. In most cases, these modifiers are automatically added to the Modifiers stack whenever a Particle System or Physics Simulation is enabled. Their role is to define the place in the modifier stack used as base data by the tool they represent. Generally, the attributes of these modifiers are accessible in separate panels. This group of Modifiers is discussed in Chapter 23 Physics and Simulation.
7.5 Generate and Deform Modifiers The Generate and Deform Modifier Groups are discussed in Chapters 8 and 9.
97
98
8 Editing with Generate Modifiers 8.1 8.2 8.3 8.4 8.5 8.6 8.7 8.8
Modifiers – Generate Array Modifier Boolean Modifier Build Modifier Decimate Modifier Edge Split Modifier Mask Modifier Mirror Modifier
8.9 8.10 8.11 8.12 8.13 8.14 8.15 8.16
Multiresolution Modifier Remesh Modifier Screw Modifier Skin Modifier Solidify Modifier Subdivision Surface Modifier Triangulation Modifier Wireframe Modifier
Modifiers Modifiers are described as automatic operations that affect an object in a non-destructive way allowing effects to be generated which would otherwise be tedious to do manually. Modifiers work by changing how an Object is displayed and rendered in the Viewport. The underlying geometry of the mesh is maintained until the Modifier is Applied. This means that the underlying geometry of the mesh may be edited to suit, before permanently applying the Modifier. You can add several modifiers to a single Object combining effects. This forms a Modifier Stack. Modifiers are accessed in the Properties Editor, Modifiers Button. Figure 7.0
Modifiers Button The Generate group of Modifiers are construction tools that change the general appearance of a shape or add new geometry to an Object
99
8.1 Modifiers - Generate Note: When an Editing Modifier is activated it immediately affects the Object that is selected in the 3D View Editor but initially it is not a permanent effect. The Modifier has to be Applied. Clicking the Modifiers button in the Properties Editor Header displays the Add Modifier button. With an Object selected, clicking Add Modifier displays a selection menu listing the available Modifiers. Figure 8.1
The Modifiers for Editing an Object, by and large, are listed in the Generate category. This group of Modifiers are building tools that change the general appearance of or automatically add new geometry to an Object. Some Modifiers duplicate processes which are encountered in Editing Tools. For example; the Bevel Modifier performs the same action as the Bevel Tool. To demonstrate the procedure for selecting and applying a Modifier to an Object the Bevel Modifier will be used. In the 3D View Editor have the default Cube Object selected in Object Mode. Note: Modifiers can only be used with the selected Object in Object Mode In the Properties Editor click the Modifiers button then in the selection menu under Generate click on Bevel.
100
Clicking on Bevel displays the Bevel Modifier Tab in the Properties Editor and at the same time you will see that a bevel has been created on the Edges of the Cube in the 3D View Editor. Figure 8.2
If you increase the Width value to 38cm and the Segments value to 2 the bevel in the 3D View Editor will be increased in size and rounded. If you press the Tab Key and enter Edit Mode you will find that the Cube Object retains its original geometry with the default eight Vertices. You may alter the shape of the Object in Edit Mode and the bevel will still be displayed in Object Mode. Object Mode
Edit Mode
Figure 8.3 To permanently apply the bevel click the Apply button in the Modifier tab. In Edit Mode you will see that additional Vertices, Edges and Faces are created.
Note: If you use the Bevel Tool in Edit Mode then add a bevel Modifier in Object Mode you will be bevelling the bevel.
101
8.2 Array Modifier
Figure 8.4
The Array Modifier creates copies of an Object, placing the copies in an array with each copy offset from the original. Figure 8.5 shows a Monkey Object in Front Orthographic view duplicated using an Array Modifier. To add the modifier select the Monkey in the 3DView Editor then in the Properties Editor, Modifier buttons click on Add Modifier and select Array from the menu. To produce the arrangement shown in Figure 8.5 enter the Relative Offset values shown in Figure 8.4. The Count: 3 value tells Blender to produce three Monkeys in the array (the original plus two). Figure 8.5
Figure 15.3
One Blender Unit
Constant Offset: 1.000
Figure 8.6
One Blender Unit
Bounds Size
Relative Offset: 1.000
The Offset is calculated using the Object's bounds. Every Object has a Bounding Volume which encapsulates its shape. You may view the Bound Volume by checking (tick) Bound in the Properties Editor, Object buttons, Viewport Display Tab. The Bound Volume may be viewed in a variety of ways. In the image above the Bound Volume is Type: Box. The difference between relative and constant offset is shown in Figure 8.6. Constant offset one (1) means offset one Blender unit irrespective of the Object's size. The Monkey's center is offset one Blender unit which overlaps the display. Relative offset uses the Bound size (overall size) of the Object.
102
Object Offset: Uses the relative displacement of one Object to influence the displacement of another. To use Object Offset position the Control Object in the 3D View Editor ( you can Translate, Rotate and Scale after adding the modifier if you wish). By default Relative Offset is checked (ticked) in the Properties Editor, Modifier panel. Uncheck and check Object Offset. Click in the bar below Object Offset and select your Offset Object (the Sphere) from the menu that displays (Figures 8.7, 8.8). UV Sphere positioned and scaled to affect the Monkey Object in the 3D View Editor Array Offset Properties Editor, Modifier button. Figure 8.7
Figure 8.8 Array Modifier Selected
UV Sphere Control Object
Second Object in the Array scaled and positioned at the location of the UV Sphere. To hide the UV Sphere from view, in the Outliner Editor, click the Eye Icon Figure 8.9
Control Object
Increasing the Count Value in the Array Modifier panel duplicate Objects. As demonstrated, when using Object Offset, the duplicated Object is positioned and Scaled accordingly. Increasing the Count Value in the Modifier will replicate the original Object, repositioning and Scaling exponentially. Any modification made to the Control Object will be reflected in the duplications. (see Figure 8.10 over).
103
Figure 8.10
Figure 8.10 shows the Array with the Count Value in the Modifier increased to 4 and with the UV Sphere Control Object Scaled on its' X Axis and Rotated.
8.3 Boolean Modifier Boolean Modifiers are used to create shapes by adding or subtracting one Object from another. In the Modifier panel there are three options: Difference, Intersection, and Union. To demonstrate the different operations position a UV Sphere Object with the default Cube as shown in Figure 8.11. Scale the sphere down to fit inside the top face of the cube. The arrangement of cube and sphere will be used for all three Boolean operations. Figure 8.11
Figure 8.12
Click to select a Boolean Object
Click to select an Operation Type. The procedure for a Boolean Operation is as follows; select the Cube. Add the Modifier. Select the Operation Type. Select the Boolean Object. Click Apply (Figure 8.12)
104
Boolean Intersect The part of the Cube intersected by the Boolean Object (the Sphere) is separated as a New Object Figure 8.13
Boolean Union
Boolean Difference Union: The surfaces of the two Objects are joined. Note: The lower part of the Sphere inside the Cube does not exist after Union. Figure 8.14
Difference: The part of the Boolean Object (the Sphere) overlapping the Cube forms a dish in the surface of the Cube.
8.4 Build Modifier The Build Modifier creates the effect of something building linearly over a period of time. Any Object can have a build modifier, but to see a nice effect, a high vertex count is required. In the 3D Editor, Scale the default Cube on the Y axis, Tab to Edit mode and Subdivide the surface ( select Edge in the 3D View Editor Header and click Subdivide – Increase the Number of Cuts value in the Last Operator Panel).
Figure 8.15 Tab back to Object mode and add a Build Modifier. The Object disappears from view. RMB click and hold on the blue Cursor in the Timeline Editor and Drag (Scrub) to see the elongated Cube being reconstructed (Figure 8.15). When you have the build where you want it apply the Modifier. Checking (ticking) Reversed in the Modifier panel reverses the build process.
105
8.5 Decimate Modifier When a mesh Object has been created using complex modeling, you may well have an Object with many vertices and , therefore, a high Vertex Face count. Blender uses the Vertex/Face count to calculate such things as shading effects. This should not be confused with the Vertices and mesh Faces in the actual construction of a model. The Vertex/Face count is, in effect, triangulation within mesh Faces. Using the Decimate Modifier is a quick and easy way of reducing the Vertex/Face count. To demonstrate Decimation start with the default blender Scene, delete the Cube Object and add a Monkey. The Monkey is a reasonably complex shape consisting of numerous Faces and Vertices. Figure 8.16
Object Mode Edit Mode In Object Mode the shape of the Monkey is representative of the Vertices you see in Edit Mode. Figure 8.17
Applying a Decimate Modifier and reducing the Ratio value to approximately 0.25 significantly alters the shape in the 3D View Editor (Figure 8.17).
106
Subdividing the Mesh in Edit Mode with Number of Cuts 10 creates many Vertices. Figure 8.18
Last Operator Panel
Reducing the Ratio Value to 0.255 in the Decimate Modifier when there are many Vertices reduces the Face Count for generating Shading Effects. Reducing the Face Count in this case has no appreciable effect on the display in the 3D View Editor or in a rendered image. Figure 8.19
8.6 Edge Split Modifier The Edge Split Modifier allows you to split an Object apart by selecting Vertices, Edges, or Faces. In Object Mode with the Cube selected, add an Edge Split Modifier and click Apply Make sure you click Apply
Edge Split
Figure 8.20
Tab to Edit mode. Select a Face. Use the Movex Tool Widget to pull the Face away from the Cube.
The Face remains part of the Object even though it is separated. Figure 8.21
107
Selecting an Edge will open a face like the lid on a box (see Rip Region Tool Chapter 6 - 6.20) Figure 8.22
Selecting a Vertex will allow a corner to be moved.
8.7 Mask Modifier The Mask Modifier allows you to limit what part of a mesh displays in the 3D View Editor or renders. The part of the mesh is defined by a Vertex Group (see Chapter 5 – 5.8). Add a UV Sphere to the Scene. In Edit Mode select Vertices (Figure 8.20). Leave the V ertices selected. Figure 8.23 Click the Plus Sign
Vertex Group
In the Properties Editor, Object Data buttons, Vertex Groups Tab (Figure 8.24) click the Plus sign to create a Vertex Group Figure 8.25
Object Data
Figure 8.24
Click the Assign button to assign the vertices to the Group. Note: The vertex group is named Group. Switch to the Modifiers buttons (Figure 8.25) click Add Modifier and select the Mask Modifier. The Mode should be Vertex Group. Click in the Vertex Group bar and select the Vertex Group named Group from the menu. Modifier Button
108
In the 3D View Editor in Object Mode only the part of the Cube defined by the Vertex Group is displayed (Figure 8.26). In the bottom right hand corner of the Mask Modifier panel click the double headed arrow button and the complete Object less the area defined by the Vertex Group is displayed (Figure 8.27). By using the modifier, visibility can be controlled without removing any Vertices from the UV Sphere. Figure 8.26 Figure 8.27
3D Window – Object Mode
8.8 Mirror Modifier The Mirror Modifier allows the construction or deformation of a mesh on one side of a centre point to be duplicated (mirrored) on the opposite side. Add a UV Sphere to the Scene in Top Orthographic View. Tab to Edit Mode, deselect the Vertices (Alt + A Key) then B key (Box select) and drag a rectangle to select one half of the Sphere's Vertices (Figure 8.28, 8.29). Press X Key to delete the selected Vertices (Figure 8.30).
+
+ Figure 8.28
Figure 8.29
Tip: Don't forget to turn Show Whole Scene Transparent on before dragging the rectangle.
109
Figure 8.30
in the 3D View Editor Header
In Object Mode (with the half sphere selected), in the Properties Editor, Modifier buttons add a Mirror Modifier. The deleted half of the UV Sphere will be reinstated in the 3D View Editor (Figure 8.29). In Edit Mode you will see that vertices exist only on one side of the sphere (Figure 8.32).
Figure 8.31
Single vertex translated with Proportional Editing ON.
Figure 8.32
Figure 8.33
Select and Translate a single Vertex and you see that the mesh on the opposite side is duplicated (mirrored) (Figure 8.33). When the Modifier is applied (click Apply in the Modifier Panel) Vertices are created on the mirrored side (Figure 8.34). Note: By default the mirror takes place either side of the X Axis. You may elect to mirror on the Y or Z Axis. Figure 8.34
Figure 8.35 In the center of the Mirror Modifier panel you will see Mirror Object. Placing an object in the Scene and entering this Object in the Mirror Object Bar causes the mirror to be about the centerline of the new Object instead of the centerline of the original object (Figure 8.35, 8.36, 8.37).
110
Cube – Mirror Object
The shape is mirrored along the X Axis about the centerline of the Cube Mirror Object.
Centreline of the Mirror Object Mirror Axis
X Axis
Figure 8.37
Figure 8.36
8.9 Multiresolution Modifier The Multiresolution Modifier is designed to be used with the Sculpt Tool (Chapter 11 –11.4, 11.5).
8.10 Remesh Modifier The Remesh Modifier allows you to recalculate how a Mesh Surface is constructed. Some basic mesh shapes do not provide sufficient Vertices, Edges and Faces to allow detailed modeling. To demonstrate, use a Cylinder Object to cut a hole through the default Cube Object by applying a Boolean Difference Modifier. Figure 8.38
Cylinder scale down and extended on the Z Axis.
The Boolean Difference Modifier Applied.
111
Edit Mode showing the Mesh construction
When the Boolean Modifier is applied you see a minimal mesh construction which limits any detailed modeling. To increase the Vertex count apply a Remesh Modifier. Remember: To apply a Modifier to an Object it must be in Object Mode.
With the Cube selected in Object Mode add a Remesh Modifier.
Figure 8.39
Note: In the Modifier Panel the default Octree Depth value is 4 and the Scale is 0.900. Octree Depth 4 - Mode Sharp Note: There are three Modes to s choose from.
Figure 8.40 With the default values, when the Modifier has been Applied (click the Apply button) the Mesh surface of the Cube in Edit Mode shows a significant increase in the number of Vertices, Edges and Faces (Figure 8.40). When the Modifier is Applied the Modifier Panel is cancelled. To adjust the Octree and Scale values press Ctrl + Z Key to undo and step back through the operations until the panel is reinstated. Increasing the Octree Depth significantly increases the number of Vertices on the Mesh. Even increasing from 4 to 5 has a dramatic effect. Be Warned: Increasing to 6 - 7 - 8 will exponentially increase the Vertex Count and seriously affect computer speed. Figure 8.41 Octree Depth 5 Mode Sharp
Octree Depth 4 Mode Block
112
Octree Depth 4 Mode Smooth
8.11 Screw Modifier The Screw Modifier generates a spiral shape by revolving a profile around an Axis. To demonstrate, construct a coil spring from the default Cube object. All operations are conducted in the default 3D View Editor, User Perspective view. Follow the steps below. Default Cube – Scale down. In Edit Mode move back along the X Axis. Object Center
In Object Mode Add a Screw Modifier
Z Axis
Figure 8.42 Screw Modifier Panel
Increase the Screw Value (I.4m). By default the Screw Modifier is set to revolve about the Z Axis. You may change this to either the X or Y Axis.
Increase Iterations (2)
Increase Steps (100).
113
8.12 Skin Modifier The Skin Modifier allows you to create a three dimensional shape from a basic stick arrangement consisting of a minimal number of Vertices. To demonstrate how this is achieved have a Plane Object in the 3D View Editor. The Plane is a simple Object with four Vertices, four Edges and one Face. Rotate the Plane about the Z Axis. This simply moves the Edges of the Plane away from the background grid lines to improve visibility when in Edit Mode. Figure 8.43 Background Grid Line
In Edit Mode delete one Vertex leaving two Edges (the basic stick arrangement). Select one Vertex and extrude twice. Remember; the original Edges are located on the X – Y Axis of the Scene. The two new Edges will be drawn in a plane passing through the center of the Scene normal to the computer Screen. Figure 8.44 In Object Mode, with the stick figure selected, add a Skin Modifier and click Apply to produce the solid shown in Figure 8.45. Figure 8.45
114
In essence the procedure entails Extruding Vertices from a simple Object to form a rudimentary stick shape in Edit Mode. The Skin Modifier is then added to the shape in Object Mode. The Modifier creates a cage around the stick which converts to a Mesh Object when the Modifier is applied. At this point, note the distinction between Adding the Modifier and Applying the Modifier. You add the Modifier in the Properties Editor, Modifier buttons by clicking the Add Modifier button and selecting from the menu. The Modifier panel displays where you adjust values to affect the selected Object in the 3D View Editor. When adjustments are complete you Apply the Modifier by clicking the Apply button in the Modifier panel. Figure 8.46
Skin Modifier Applied to the default Cube
8.13 Solidify Modifier
Figure 8.47
The Solidify Modifier provides a tool for creating solid Objects from thin-walled Objects. To demonstrate this, begin with a simple Plane Object selected in the 3D View Editor. Add a Solidify Modifier in the Properties Editor. Look closely at the plane and you will observe that it now has a thickness (Figure 8.48). In the Modifier panel you will see Thickness 1cm and Offset -1.0000. Thickness is the thickness of the surface. Increasing this to 10 cm will give a better view (Figure 8.49). The Offset value range is -1.0000 to +1.000 which places the Thickness below or above the mid-plane. Offset 0.0000 has the Thickness straddling the midplane.
115
Tab to Edit mode and see that the original vertices of the plane object remain on the mid-plane of the Scene. Figure 8.48
Figure 8.49
For a practical demonstration of how to use the Solidify Modifier, create a new Scene with a Cylinder object instead of the default Cube. Delete the upper face of the Cylinder. You now have a thin-walled container (Figure 8.50). In Object mode add a Solidify Modifier and increase the thickness value to 10 cm (0.1m). The container will have wall thickness (Figure 8.51). With Offset -1.0000 the wall thickness is created inside the original surface of the Cylinder. Offset +1.0000 creates the thickness outside the original surface. In Edit Mode you see the original Vertices, Edges and Faces are unchanged until you click Apply in the Modifier Panel with the Cylinder in the 3D View Editor in Object Mode Figure8.50
Figure 8.51
Cylinder – Solidify Modifier Added
Original Cylinder – Top Face Deleted
116
8.14 Subdivision Surface Modifier The Subdivision Surface Modifier subdivides the surface of an Object adding Vertices, Edges and Faces giving the surface of the Object a smoother and rounded appearance. The additions also allow more detail to be modeled. Figure 8.52 To demonstrate, use the container created in the previous exercise (Figure 8.51) and with the Solidify Modifier in place (NOT Applied) add a Subdivision Surface (Subserf) Modifier. In the Subserf Modifier panel increase Subdivisions – View value to: 5 (Figure 8.53).
the
Figure 8.53
Note: At this point neither the Solidify Modifier or the Subserf Modifier have been applied. The Apply button, in both cases, has NOT been activated. The Modifiers display their effects in the 3D View Editor but placing the Cylinder Object in Edit Mode shows that the original Vertices, Edges and Faces remain. Figure 8.54
To demonstrate the previous statement a little cheating has taken place. A new Cylinder has been added to the Scene superimposed over the original.
117
The new Cylinder has been placed in Edit Face Select Mode then, Overlays in the 3D View Editor Header have been activated and Hidden Wire checked. Figure 8.55 Edit Mode Overlay Preferences Lower part of the Overlay Preferences
Hidden Wire checked allows you to see Objects behind the selected Object Another simple example using the Subserf Modifier forms something like a whale's tooth (Figure 8.56).
Cube Extruded – Edit Mode
Figure 8.56
Object Mode – 3D View Rotated
Subdivision View Value : 4
Object Mode – Subserf Added
Edit Mode – Show Original Mesh
Modifier Applied – New Mesh Created
118
8.15 Triangulation Modifier A Triangulation Modifier is added when a mesh model has been subdivided and Vertices added producing fine detail in a model. The Modifier ensures that triangulation will remain consistent when exporting or rendering. If the model is animated using armatures the modifier should be placed in the modifier stack before (above) the armature modifier. The Triangulation Modifier is also used when baking prior to exporting and importing.
8.16 Wireframe Modifier The Wireframe Modifier converts a solid display as seen in Solid Viewport Shading to Stick or Wireframe display. With the modifier added to a Cube object, instead of a solid Cube, you see a frame where the edges of the Cube have thickness (Figure 8.57). Figure 8.57
The Whale's Tooth from the previous example with a Wireframe Modifier added (Figure 8.58).
Figure 8.58
119
120
9 Editing with Deform Modifiers 9.1 9.2 9.3 9.4 9.5 9.6 9.7 9.8 9.9
Modifiers - Deform Armature Modifier Cast Modifier Corrective Smooth Modifier Curve Modifier Displace Modifier Hook Modifier Laplacian Deform Modifier Lattice Modifier
9.10 9.11 9.12 9.13 9.14 9.15 9.16 9.17 9.18
Mesh Deform Modifier Shrinkwrap Modifier Simple Deform Modifier Smooth Modifier Smooth Corrective Modifier Smooth Laplacian Modifier Surface Deform Modifier Warp Modifier Wave Modifier
The Deform group of Modifiers change the shape of an Object without adding new geometry, and are available for meshes, texts, curves, surfaces and/or lattices.
121
9.1 Modifiers for Editing - Deform
Figure 9.1
The Deform group of Modifiers generally provides tools for modifying or deforming a mesh Object as a whole. Some of these modifiers require a knowledge of other Blender features and will, therefore, be described in conjunction with the feature as it is encountered.
9.2 Armature Modifier Armatures in Blender are Objects used for manipulating and posing other Objects such as models of characters. Posing is the technique used when animating figures. The Armature Modifier is discussed in conjunction with Armatures and Character Rigging in Chapter 20 . Figure 9.2 9.3 Cast Modifier The Cast Modifier is used to deform a primitive Object such as the Cube Object in the default Scene. Select the Cube Object. In Edit Mode, Subdivide (number of cuts 4) (Chapter 5 – 5.4) then Tab back to Object mode. In the Properties Editor, Modifier button add a Cast Modifier (Figure 9.2). By changing the Cast Type, altering the Factor, Radius and Size values and or limiting the effects to the X,Y and Z axis the deformation of the cube may be controlled.
122
Default Cube Subdivided Four Times Cast Modifier Added Type Sphere Factor: 0.50
Cast Type: Sphere Factor: 2.000
Cast Type: Sphere Factor: -2.000
Figure 9.3
The deformation may also be controlled by introducing a Control object (Figure 9.4).
Empty Figure 9.4 With the default Cube subdivided, deselect the Cube and place an Empty Object in the Scene. Add a Cast Modifier to the Cube and then click on the Control Object (cube icon) and select Empty from the menu to enter the Empty as the Control Object. Move the Empty in the Scene to see the Cube being deformed. Experiment with the Cast Type, the X,Y and Z axis settings and Factor, Radius and Size values. Keep in mind that the Empty Object may be animated to move in the Scene thus animating the deformation of the Cube.
9.4 Corrective Smooth Modifier The Corrective Smooth Modifier is primarily designed to smooth incorrect mesh deformation which can occur when Armatures are used to deform a mesh. See Chapter 20.
123
9.5 Curve Modifier The Curve Modifier uses the shape of a Curve to deform a mesh. Figure 9.5 shows the default Blender Scene with the Cube Scaled down, then Scaled along the Y Axis (S Key + Y Key) and Subdivided in Edit Mode with Number of Cuts = 10.
Figure 9.5 In Object Mode the elongated Cube is deselected and a Bezier Curve added (Chapter 10 – 10.2). The Curve is rotated and scaled up to match the length of the Cube (Figure 9.6).
Figure 9.6 Deselect the Curve and select the Cube. Be in Object Mode and add a Curve Modifier. Enter BezierCurve as the name in the Object panel (Figure 9.7). Figure 9.7 Click and select Bezier Curve in the menu. Manipulate the Curve in Edit Mode. Change its shape and position to affect the shape of the Cube (Figure 9.8).
Note: in the Curve Modifier panel the Deformation Axis is the X Axis. Figure 9.8
124
9.6 Displace Modifier The Displace Modifier displaces the Vertices of a Mesh Object. If Vertices are assigned to a Vertex Group and the group is entered in the Modifier, only the Vertices belonging to the group will be affected. Incorporating a Texture displaces Vertices according to the dark and light values in the Texture. Start with the default Blender Scene and replace the Cube with a Plane. Have the Plane selected in Edit Mode and subdivide sixteen times. Select a group of Vertices and create a Vertex Group in the Properties Editor, Object Data buttons, see Chapter 5 - 5.8 (Figure 9.9, 9.10) . Figure 9.9
Figure 9.10 Tab back to Object Mode. Add a Material (default gray is OK) and in the Texture Buttons add a Noise Texture ( Textures are discussed in Chapter 16 but for now, click the Texture button, click New and where you see Type: Image or Movie, click the bar and select Noise in the menu that displays. Note the Texture Name in this example is: Texture) (Figure 9.11). In the Properties Editor, with the Plane selected , go to the Modifier buttons and add a Displace Modifier (Figure 9.12).
Figure 9.11
Figure 9.12
In the Displace Modifier panel enter the Texture and the Vertex Group to displace the Vertices (Figure 9.13).
Figure 9.13
Adjust Midlevel and Strength values.
125
9.7 Hook Modifier The Hook Modifier allows you to manipulate or animate selected vertices of a mesh while in Object mode. Vertices are assigned (hooked) to an Empty Object which is moved in Object Mode pulling the selected vertices with it. This can be used for a static mesh deformation or the movement can be animated. Start with the default Scene with the Cube Object selected. Tab to Edit mode and select one Vertex (corner) only. Press Ctrl + H key and select Hook to New Object. An Empty Object is added to the Scene. In the Properties Editor, Modifiers button, you will see that a Hook Modifier has been added named Hook-Empty (Figure 9.14).
Select Hook to New Object.
Empty Object added at the location of the selected Vertex. Figure 9.14 Select and move the Empty in Object Mode to move the Vertex (Figure 9.15, 9.16). In Edit Mode you will see the Empty in the new location but the selected Vertex remains in its original position.
Empty
Vertex
Object Mode
Figure 9.15
Edit Mode
Figure 9.16
In Object mode click Apply in the Modifier panel and the Cube deformation is made permanent. You may delete the Empty object.
126
Alternative Add Hook Method With the default Cube object in the default Scene, Tab to Edit Mode and select one Vertex only. In the Properties Editor, Object data buttons, Vertex Groups Tab click on the plus sign to add a Vertex Group and click Assign. This creates a Vertex Group consisting of the one Vertex. In Object Mode deselect the Cube and add an Empty Object. Position the Empty away from the Cube (Figure 9.16). Figure 9.16
Figure 9.17 Deselect the Empty and select the Cube. In the Properties Editor, Modifiers buttons add a Hook Modifier. In the Hook Modifier panel click on the Vertex Group panel and select Group. This is assigning the Vertex Group consisting of one single Vertex to the Modifier. Click on the Object panel and select Empty to assign the Empty Object to the Modifier (Figure 9.17). By selecting the Empty Object in the 3D View Editor and moving it about, the single Cube's Vertex in the Vertex Group will follow the movement (Figure 9.18).
Vertex Follows Empty
Empty Object Figure 9.18
127
9.8 Laplacian Deform Modifier The Laplacian Deform Modifier allows you to pose a mesh while maintaining the geometry of the surface. Posing is accomplished by assigning Hooks to Vertex Groups. You must also assign Anchor Vertex Groups. Note: You must define an Anchors Vertex Group. Without a vertex group the modifier does nothing. Hook Empty Assigned To demonstrate the process Scale the default Cube down in size and elongate on the Z Axis. Tab to Edit Mode and Subdivide (eleven times) to create plenty of Vertices (Figure 9.22). Deselect the Vertices (press Alt bb+ A Key). Place the 3D View Editor in Front Orthographic View.
Activate Show Whole Scene Transparent in the Header. Select a group of Vertices at the top. Press Ctrl + H key and select Hook to New Object in the menu that displays. This assigns a Hook-Empty to the group of Vertices (Figure 9.23). Figure 9.23 Figure 9.22 Tab to Object Mode. The Hook-Empty will be selected. Translate the Hook on the X Axis. Figure 9.24 You see the group of Vertices moved with the connecting Edges and Faces stretched between the group and the main body of the Object (Figure 9 .24). This may be what you require but on the other hand you may wish for a more elegant result. Cancel the last operation by pressing Ctrl + Z key (returns the group to its original position). Deselect the Hook and select the column (Cube). Tab to Edit Mode. The group of Vertices connected to the Hook remains selected (Figure 9.25). Leave the group selected and select a second group at the base of the column (press key and drag a rectangle). Figure 9.25 With both groups selected go to the Properties Editor, Data buttons, Vertex Group Tab. Click the Plus sign to create a Vertex Group and Assign the selected vertices to the Group.
128
Note: The Vertex Group is named Group. Tab back to Object Mode and add a Laplacian Deform Modifier.
Figure 9.26
Note: A Hook Modifier was added when you assigned the Hook-Empty. In the Modifier panel enter Group in the Anchor Vertex Group panel then click on Bind (Figure 9.26). Figure 9.27 Deselect the column and select the HookEmpty. Grab the Hook and translate to see the top group of vertices moved with the connecting mesh following in a smooth transition.
Click on Bind
9.9 Lattice Modifier The Lattice Modifier is used to deform a mesh Object or to control the movement of Particles (Chapter 22). By using the Modifier, it is easy to shape a mesh Object that has many Vertices. A Lattice is a non-renderable grid of Vertices, therefore, it does not render in the Scene. You can use the same Lattice to deform several Objects by giving each Object a Modifier pointing to the Lattice. To demonstrate deforming a UV Sphere Object with a Lattice Modifier, delete the default Cube, add a UV Sphere to the Scene. With the UV Sphere selected add a Lattice (Shift + A key – Add - Lattice). Figure 9.29 Figure 9.28 Change to Wireframe Display Mode. You will see the Lattice mesh as a Cube inside the Sphere. Scale the Lattice up (S Key + drag the mouse). The Lattice is entered as a simple mesh cube (Figure 9.28).
129
Select the UV Sphere and add a Lattice Modifier . Enter Lattice under Object (Figure 9.29). Select the Lattice, go to the Object Data buttons in the Properties Editor, and alter the u, v, and w values in the Lattice Tab to subdivide the Lattice mesh (Figure 9.30). In Edit Mode, select a single lattice Vertex and move it to deform the UV Sphere mesh (Figure 9.31).
Figure 9.30 You may select multiple vertices on the Lattice then scale, translate or rotate to deform the sphere. Figure 9.31
9.11 Mesh Deform Modifier The Mesh Deform Modifier deforms a mesh with Cage Mesh. This is similar to a Lattice Modifier but instead of being restricted to the regular grid layout of a lattice, the cage can be modeled to fit around the mesh Object being deformed. The Cage Mesh must form a closed cage around the part of the mesh to be deformed, and only vertices within the cage will be deformed. Typically the cage will have far fewer Vertices than the mesh being deformed. After modeling a UV Sphere Object as shown in Figure 9.32, surround it with a simple cage mesh by scaling a Cube to fit around the elongated Sphere, then select Vertices in Edit mode and extrude (Figure 9.32).
UV Sphere Scaled on the Y Axis Cube Extruded to form a Cage
Figure 9.32
130
Add a Mesh Deform Modifier to the scaled UV Sphere. Enter the name of the cage mesh (Cube) and press Bind to link the two meshes. The Bind operation may take several seconds to calculate depending on the complexity of your model. Wait until Bind changes to Unbind before selecting Vertices on the cage (Figure 9.33). By Moving, Scaling and Rotating the selected Vertices, the Sphere mesh will be deformed . The proximity of the cage to the original Object has an influence on how the deformation reacts.
Figure 9.33 Note: The cage mesh will render in the scene; Apply the Modifier and delete the Cage.
9.12 Shrinkwrap Modifier
Shrinkwrap Modifier added to the UV Sphere
The Shrinkwrap Modifier takes a mesh and shrinks it down, wrapping the mesh around another object. The deformed mesh can then be offset to produce shapes in between the original shape and the deformed shape. Delete the Cube in the default Blender Scene and add a UV Sphere and a Cone mesh Object. The Cone should be located inside the UV Sphere, which is easy to see when both objects are viewed in Wireframe Mode (Chapter 5 – 5.2) (Figure 9.34). Add a Shrinkwrap Modifier to the UV sphere, and enter Cone in the Target panel (Figure 9.35). Change the Offset value; notice how the shape changes when you increase the value (Figure 9.36 over). Figure 9.34
Figure 9.35
131
Figure 9.36
Altering the Offset value in the Modifier panel changes the size of the modified UV Sphere.
9.13 Simple Deform Modifier The Simple Deform Modifier deforms a mesh by changing values in the Modifier and having a second Object with an influence. To see this Modifier in action, add a UV Sphere in the default Scene with a scaled down Cube located in the center of the Sphere (Figure 9.37). Activate Wireframe Display Mode and add the Simple Deform modifier to the UV Sphere with Cube entered as the origin (Figure 9.38, 9.39). Drag the Limits slider to see the change to the Sphere (Figure 9.40). Select the Cube with the RMB and manipulate it on an axis to deform the Sphere (Figure 9.41). Figure 9.37
Figure 9.39 Figure 9.38
Note the skew in the mesh when the Modifier is added to the UV Sphere. Adjust the Deform: Angle slider and the Limits sliders to change the skew. Experiment with the Twist, Bend, Taper and Stretch buttons.
132
Figure 9.41
Figure 9.40
Cube moved along the X axis.
9.14 Smooth Modifier
Figure 9.42
The Smooth Modifier smooths the mesh Object by softening the angles between adjacent Faces; this shrinks the size of the original Object at the same time. Note: The smoothing effect is only applied to how the Objects surfaces are drawn in the 3D View Editor. In smoothing, no additional Vertices, Edges or Faces are added to the Object. To use the Smooth Modifier select an Object in the 3D View Editor then Add the Modifier in the Properties Editor, Modifier buttons. Adjust the Factor slider to increase or decrease smoothing. The Repeat value multiplies the Factor value. The X, Y and Z axis confine the smoothing to a particular axis. Figure 9.43
Factor: 0.500 – Repeat: 1
Repeat: 5
Repeat: 10
In applying the Factor and Repeat values the logic of the operation is to first set a value (the Factor) then perform the calculation (repeat) several times to achieve the desired smoothing. When the desired smoothing is achieved Apply the Modifier.
133
Note: An Object should have a reasonable number of Faces before the Modifier is effective. For example; the Monkey Object with its default Faces will shrink in size as Repeats are applied. When subdivided three or four times it will show a completely different effect. Figure 9.44
Repeat: 10
Repeat: 1
9.15 Smooth Corrective Modifier
Figure 9.45
The Smooth Corrective Modifier is used to Smooth and Correct imperfections in a model which occur when the surface is deformed. Figure 9.45 shows a model of an arm which has been posed and in doing so creates an imperfection. Imperfection
9.16 Smooth Laplacian Modifier The Laplacian Smooth Modifier is used to smooth a mesh which has become irregular when Vertices have been manipulated during detailed modeling (Figures 9.46, 9.47).
Object Mode
Object Mode
Figure 9.46
Plane Object, Subdivided – Number of Cuts: 7 One Vertex moved up with Proportional Editing enabled and Random Falloff.
Figure 9.47
Smooth Laplacian Modifier added in Object Mode. Repeat Value: 5, Factor: 1.100.
134
With the Modifier added (NOT Applied) Edit Mode shows the Vertices in their original state (Figure 9.48). To permanently set the surface smooth, Apply the Modifier. Figure 9.48
Practical application of the Smooth Laplacian Modifier.
9.16 Surface Deform Modifier The Surface Deform Modifier is similar to the Mesh Deform Modifier in that one mesh is used to shape another. The difference being, the controlling mesh does not have to surround the Object being shaped. Figure 9.49
In Figure 9.49 a Cube Object has been Scaled along the Y Axis in Object Mode. In Edit Mode the Cube has been Subdivided with Number of Cuts: 10. A Plane Object has been added to the Scene, Rotated on the Y Axis and Scaled to bisect the elongated Cube. The Plane has also been Subdivided in Edit Mode, Number of Cuts: 10. Figure 9.50 In Object Mode select the elongated Cube and add a Surface Deform Modifier (Figure 9.50). Enter Plane in the Target Panel as the controlling Object. To set the Plane as the control click on Bind. Deforming the Plane will deform the elongated Cube (Figure 9.51 over).
135
Proportional Editing Circle of Influence (see Chapter 5 – 5.10)
Figure 9.51
Center row of Vertices selected and Moved In Figure 9.52 the center row of Vertices of the Plane is selected (in Edit Mode) and Moved forward deforming the Cube. In performing this operation Proportional Editing has been activated with Smooth Falloff and a Circle of Influence expanded to encapsulate the entire Plane. After using this method to shape the Cube, Apply the Modifier and delete the Plane. Animating the vertices of the Plane to move is an effective way of introducing lifelike characteristics to a Model. Figure 9.52 shows a Plane being animated to make the tail of a fish model move. (Reference: YouTube Video by yojigraphics. https://www.youtube.com/watch?v=EJLIaNhoSSs Figure 9.52
136
9.17 Warp Modifier The Warp Modifier allows you to deform a mesh surface in Object mode by manipulating Target Objects. If you do not want the Targets to render in the Scene use Empty Objects. The deformation of the mesh takes place in a gradient between the two Targets. This description requires clarification by a simple exercise. In a new Blender Scene add a Plane Object, zoom in and Subdivide in Edit Mode (Cuts 10). In Object Mode add two Empty objects and position as shown in Figure 9.53. Make note of the Empty names in the Outliner Editor; Empty and Empty.001 (you may rename if you wish).
Empty
Empty.001
Figure 9.53 Select the Plane and in the Properties Editor, Modifier buttons add a Warp Modifier (Figure 9.54).
Figure 9.54
In the Modifier panel enter the names of the Empty Target Objects in the From and To panels (From: Empty and To: Empty.001). You will immediately see the Plane deform in the 3D View Editor (Figure 9.55).
Figure 9.55 You may consider the Modifier as saying; deform the mesh From Empty to Empty.001.
137
By selecting either Empty in the 3D View Editor and translating the deformation of the Plane is affected (Figure 9.56).
Figure 9.56 In the Modifier panel you may choose a different Falloff Type by clicking the bar to display a selection menu (Figure 9.57) and adjust the Strength and Radius sliders to modify the deformation (Figure 9.54). When the Modifier is Applied the shape of the Plane is permanently set.
Spherical Falloff Figure 9.57 Note: In Figures 9.58 ans 9.60 the position of the Empty target objects have NOT been moved. Figure 9.58
Radius and Strength Sliders Adjusted
Figure 9.59
138
9.18 Wave Modifier The Wave Modifier applies a deformation and creates an animation in a wave form. To demonstrate, in the default Blender Scene, delete the Cube and add a Plane. Scale the Plane up six times, Tab into Edit mode, and Subdivide the Plane by clicking RMB - Subdivide in the Mesh Context menu. In the Subdivide panel, make Number of Cuts 15. Tab back to Object Mode. With the Plane selected, in the Properties Editor, Modifiers buttons add a Wave Modifier (Figure 9.60). Figure 9.60
Figure 9.61 You immediately see the plane deform in the 3D View Editor, pulled up in the middle and punched in at the top of the bulge (Figure 9.61). The Wave Modifier has been applied on both the X and Y axis. In the Modifier panel you see X, Y, and Cyclic ticked. X and Y refer to the axis and Cyclic means that an animation of the wave will repeat over and over. Figure 9.62 Press the Play button in the Timeline Editor Header to see the animation play. Untick the X Axis in the Modifier panel and play again. A wave along the Y axis results Figure 9.62). At the bottom of the Modifier panel, change Speed to 0.09, Width to 1.08, and Height to 0.34 and Narrowness to 4.40 (Figure 9.60). You can change these values to whatever you want . Play the animation again and experiment with the values.
139
140
10 Editing Using Curves 10.1 10.2 10.3 10.4 10.5 10.6
Curves, Circles and Paths Bezier Curve Bezier Circle Nurbs Path Nurbs Circle Modeling from a Curve
10.7 10.8 10.9 10.10 10.11
Closed Loops Using Nurbs Curves Nurbs Circle Nurbs Curve Lofting
Introduction In Blender a Curve is a line or a path used to control the shape of a mesh in modeling or the movement of an Object in animation. In Blender there are three types of curves: Bezier Curves, Nurbs Curves and Paths. Bezier types are subdivided into Curves and Circles. Each type of Curve entered in the Blender Scene as a basic line with control handles which allow the shape of the Curve to be modified. The curve can also be Scaled and Extruded and additional control handles may be added. A Curve does not Render. It merely acts as a control for editing a Mesh Object. The Object renders but the curve is invisible to the Render process. Bezier and Nurbs Curves can be circular (circles) in which case they form a closed loop.
141
10.1 Curves, Circles and Paths In Blender, Curves, Circles and Paths are lines giving a graphical representation of data or a line representing a path which controls direction or movement. Do not be confused with the Circle Object. Curves are editable, which means that the shape of the curve may be altered to suit a particular application. An Object can be made to follow a Curve in an animation or it can be extruded along a Curve to affect its shape or it can be duplicated along a Curve. Curve Circles are merely circular Curves joined at the ends forming a continuous loop. In Blender there are five basic Curve options which are accessed by the Add menu in the 3D View Editor Header or by pressing the Alt + A Key with the Mouse Cursor in the 3D View Editor (Figure 10.1).
Figure 10.1
To examine the options place the 3D View Editor in Top Orthographic View and delete the default Cube. Press Alt + A Key, select Curve, then Path. Path: Entered in Object Mode in Top Orthographic View. Figure 10.2
To improve visibility in the demonstration lighten the background in the 3D View Editor ( Chapter 1 -1.14) Figure 10.3
Path: In Edit Mode. Orange Dot – Control Point
Chevrons indicate the direction of movement when an Object follows the Path in an animation.
142
RMB click a Control Point and translate (move) to edit the Path shape.
Figure 10.4
Selecting the Move Tool in the Tool Panel locates the manipulation Widget at the Control Point.
10.2 Bezier Curve Bezier Curve entered in Object Mode in Top Orthographic View.
Figure 10.5
Selecting the Move Tool in the Tool Panel locates the manipulation Widget at the Center of the Curve. Bezier Curve in Edit Mode showing Control Handles (red lines) at the ends of the curve. Figure 10.6 Control Handle Center Point
RH Selection Point
Selection Point LH Point coincides with the center Of the Curve.
Control Handle Center Point
By default the Control Handles are NOT selected. The Control Handles have a Selection Point at the center, coinciding with the center of the Curve, and Selection Points at either end. In the default arrangement the LH Selection Point of the RH Handle coincides with the center of the Curve.
143
Selecting a Control Handle's center point (RMB click) and Moving alters the shape.
Figure 10.7
Move With a Control Handle selected press the S Key and scale down. With the Control Handle selected press the R Key and rotate to shape the Curve.
Figure 10.8
Rotate Select a Point and Move You may also click on a Handle Selection Point and Move (G Key) to rotate and shape the Curve. Extrude the Curve from the Control Handle. Figure 10.9 Select the Control Handle Center Point Press the E Key and Extrude the Curve
Control Handles can be added to the Curve by Shift selecting two Handles and Subdividing. Figure 10.10 Control Point Added
Select two Control Points
144
10.3 Bezier Circle The Bezier Circle is similar to the Bezier Curve with control handles at the four cardinal points. Click RMB to select a handle. G Key to grab and move to reshape the path. R Key to rotate and flatten the curve. Note: The Bezier Circle, Nurbs Path and Nurbs Circle are shown in Edit Mode.
Figure 10.11 Select and Move, Control Handles.
10.4 Nurbs Path
Figure 10.12
10.5 Nurbs Circle The Nurbs Circle with control handles external to the Path. Control Handle Moved reshaping the Circle Curve. Note: The diagrams serve only to show you what the different Curves look like and how to Edit their shape. Figure 10.13
145
10.6 Modeling from a Curve Any Curve Path or Circle may be used to create a Mesh Object by Extrusion. Enter a Bezier Curve in User Perspective View, zoom in and Tab into Edit Mode. Note: The following is NOT the way to create a Mesh Object but to demonstrate what happens when the Curve is Extruded in Edit Mode. When Edit Mode is entered the Control Handles at both ends of the Curve are selected. Extrude down on the Z Axis (E Key+Z Key, drag the Mouse). Figure 10.14
Two Control Handles Selected In Edit Mode
Control Handles Duplicated When Extruded
To create a Mesh from a Curve be in Object Mode with the default Curve selected (NOT Extruded). In the Properties Editor, Data buttons, Geometry Tab change values as shown (Figure 10.16). Rotate the 3D Editor Viewport (Figure 10.15) Figure 10.15 Extrude
Figure 10.16
Bezier Curve Offset Resolution Depth
146
With the shape of the Mesh created, go to the 3D View Editor Header, click on Object and select Convert to Mesh from Curve. In Edit Mode you will see that Vertices, Edges and Faces have been created. 3D View Editor Header
Note: Before converting to a Mesh, in Edit Mode, you can select the Control Handles on the original Bezier Curve and reshape the Object. Once converted to a Mesh the original Curve is deleted. Figure 10.17
Select Control Handles and reshape before converting
Original Curve Shape
10.7 Closed Loops Bezier and Nurbs Circles are Closed Loops which means they can be used to create tubular Objects or form a continuous path for an animation. Any Curve or Path may be converted to a Closed Loop. The following shows a Curve Path entered in Edit Mode with the RH Control Point Moved then Extruded three times. In Edit Mode, click Curve in the Header and select Toggle_Cylic to form a closed loop. Figure 10.18 Curve - Path
Move
Closed Loop
Extrude x 3
147
10.8 Using Nurbs Curves Nurbs Curves are entered in the 3DView Editor by pressing Shift + A Key or clicking Add in the 3D View Editor Header and selecting from the menu that displays. There are two options; Nurbs Curve and Nurbs Circle (Figure 10.19). Place the 3D View Editor in Top Orthographic View. Menu
Figure 10.19
Nurbs Circle
Nurbs Curve
Object Mode Object Mode
Edit Mode In Edit Mode, Nurbs Curves and Circles have control handles attached with which you manipulate the shape (Figure 10.20). In both cases you see chevrons spaced on the Curve indicating that they may be used as Paths for animation. Edit Mode Object Mode
Edit Mode
Figure 10.20
148
10.9 Nurbs Circle Figure 10.21 shows a Nurbs Circle with a Control Point selected and Moved on the X Axis. With the Nurbs Circle selected in Object Mode the shape may be expanded by changing settings in the Properties Editor, Data buttons, Geometry tab (Figure 10.22). To demonstrate, skew the 3D View Editor into a User Orthographic View as shown in Figure 10.21 (MMB Drag). Figure 10.21
Extrude extends the Curve Circle into a shape.
Bevel – Depth bevels the edge. Figure 10.22 In Edit Mode the Control Points remain in place. Geometry – Offset increases the size on the X and Y axis.
149
With the Circle expanded then selected in Object Mode you may convert the shape into a Mesh Object ( in the Header, click Object, select Convert to – Mesh from Curve). You see the Object in Edit mode with vertices, edges and faces (Figure 10.23).
Note: When you convert to a Mesh Object the ability to use the settings in the Properties Editor, Data buttons, Geometry tab is no longer available.
Press A Key to deselect then select individual vertices for manipulation.
A key - Deselect
Figure 10.23
Vertices Selected
Vertices Translated – Proportional Editing Enabled
This procedure shows that by converting one type of object to another, you have different options for shape manipulation.
150
10.10 Nurbs Curve The Nurbs Curve is the another starting place for creating shapes, objects or animation paths.
Edit mode shows the Curve surrounded by Control Handles (orange lines) with control points (orange dots)
You may select a single point or multiple points then Move, Rotate or Scale to shape the Curve.
Figure 10.24
Select an end control point (RMB click). Press the E Key and drag the Mouse to extrude the Curve. In the Header, click Curve and select Toggle Cyclic to form a closed loop Path. Curve Extruded
In Object Mode try settings in the Properties Editor, Data buttons, Geometry tab starting with Extrude.
Closed Loop
151
10.11 Lofting Lofting is sometimes referred to as Lathing which is the process of generating shapes using Curves. The shape is generated then converted to a Mesh Object. To demonstrate the process a Bezier Circle will be used in conjunction with a Bezier Curve. Begin a new Blender Scene, delete the default Cube then add a Bezier Circle. Deselect the circle and add a Bezier Curve. Zoom in on the 3D View Editor (Figure 10.25). Bezier Circle
Figure 10.25
Bezier Curve Deselect the Curve and select the Circle. In the Properties Editor, Data buttons, Geometry Bevel tab, click on Object and select Bezier Curve (Figure 10.26). Check Fill Caps. Figure 10.26
Check Fill Caps Figure 10.27 A shape is generated in the 3D View Editor (Figure 10.27). To understand what has occurred place the 3D View Editor in Wireframe Viewport Shading Mode. Select the Bezier Curve by clicking on the name in the Outliner Editor (Figure 10.29). To see more clearly turn off the grid display in the Overlays. Figure 10.28
Bezier Curve Flat in Top Orthographic View Figure 10.29
152
The profile of the Bezier Curve is presented flat in Top Orthographic View (Figure 10.25). With the curve selected press R + X + 90 to flip it on edge. Go into Front Orthographic View and translate the Curve to align with the profile of the generated shape (Figures 10.30 & 10.31. Bezier Curve
Bezier Curve Aligned with Shape Profile
Figure 10.30
Figure 10.31 By skewing the 3D View Editor you will see that the shape has been generated by extruding the Curve profile through 360° (Figure 10.32).
Figure 10.32 With the Bezier Curve still selected Tab to Edit Mode to see the Control Handles at each end of the Curve (Figure 10.33). By selecting the Control Handle at the center of the shape and translating it along the X Axis towards the outside, you will see that it increases the inner diameter of the shape. Similarly translating the Control Handle at the outer diameter alters the outer diameter.
153
Figure 10.33 Shift select both Control Handles then press R + Y + 90. Doing this flips the Bezier Curve up on edge and changes the shape into something resembling a pot (Figure 10.34).
Figure 10.34 By manipulating the Control Handles you can modify the shape. Selecting both Control Handles and Subdividing (Click RMB in the Editor and select Subdivide in the Curve Context Menu) adds a third Control Handle (Figure 13.16). With the Control Handle selected, press the V Key to display the Handle type menu. Type Vector allows you to produce sharp corners when the handle is rotated.
154
Third Handle
Figure 10.36 When you have completed shaping, Tab to Object Mode, deselect the Bezier Curve and select the shape itself. Change to Solid Viewport Shading Mode (Figure 10.37). In the Properties Editor, Object buttons (NOT Object Data), Viewport Display Tab check (tick) Wireframe to view to see the subdivisions that will be created when the shape is converted to a Mesh Object (Figure 10.38). You may modify the subdivisions by altering values in the Properties Editor, Object Data buttons, Geometry Tab.
Figure 10.38
Figure 10.37
Figure 10.39
Finally, with the shape completed, click Object in the Header and select Convert to Mesh from Curve. Add a Solidify Modifier (see Chapter 8 – 8.13) and increase the Thickness value to give the shape wall thickness (Figure 10.39).
155
156
11 Editing Techniques - Examples 11.1 11.2 11.3 11.4 11.5 11.6
Creating a Landscape Dupliverts Modeling an Aircraft Sculpting – Sculpt Mode Sculpting Demonstration Creating a Humanoid Figure
Introduction Becoming proficient at Modeling requires a knowledge of the tools that are available and how to combine the use of tools to create what you want. There are no hard and fast rules concerning which tool is used for any particular application. You use whatever suits what you are doing. This chapter shows a very brief sample of how different tools are used in creating some basic models and effects. What you can model using Blender is only limited by your imagination and your knowledge of what tools are available and where to find them.
157
11.1 Creating a Landscape – Proportional Vertex Editing Proportional Vertex Editing can be employed to create a landscape or ground as a background for a Scene. Simply select Vertices on a subdivided Plane and move them up or down the Z Axis. Vertices moved down forming depressions can be turned into lakes or rivers by positioning a second Plane below the original and giving it a different color (Chapter 4 - 4.18). When the landscape is formed in Edit Mode, Tab to Object Mode, select the ground and select Shading Smooth in the Object Context Menu (RMB click in the Editor).
Figure 11.1
Cook Book Instructions
Note: There is an Add-on for Blender which automates landscape generation. There are also external programs
Delete the Cube from the default 3D View Editor. Add a Plane Object and scale up four times. Tab to Edit Mode. Subdivide the Plane. In the Last Operator Panel increase the Number of Cuts to 10. Subdivide again. Increase the Number of Cuts to 3 (10 + 3 = 13). Deselect the Vertices and select a single Vertex. Enable Proportional Editing and select Random Falloff. Press G Key plus Z Key and drag the Mouse Cursor up. Deselect the Vertex and select a second Vertex. Repeat the process for another mountain or with Spherical Fall off drag down creating a depression for a lake. Add a second Plane to the Scene just below the first scaled to sit in the depression. Give the new Plane a geen-blue color. Note: When following these instructions, at this point, you will not see the view of the Scene in the 3D View Editor exactly as shown in the diagram. What is seen in the Editor is dependent on how Material (Color) is applied (Chapter 16), what lighting (Lamps) have been been introduced (Chapter 15) and the Viewport Shading that is implemented (Chapter 14).
158
11.2 Dupliverts Dupliverts means Duplicating at Vertices, which means creating an Array of Objects by duplication. Each duplicated Object is positioned at the location of a Vertices of a secondary Object. To demonstrate, a UV Sphere Object will be duplicated at the position of each Vertex of a Plane that has been Subdivided. Delete the default Cube Object in the default Blender Scene. In the 3D View Editor add a Plane Object. Scale the Plane up four times (S Key + 4, LMB click) then Tab to Edit Mode and Subdivide. To replicate the Subdivision in the diagrams, in 3D View Editor Header, RMB click in the Editor and select Subdivide in the Object Context menu. In the Subdivide Last Operator Panel increase the Number of Cuts to 10. RMB click again, Subdivide a second time. In the Last Operator Panel the Number of Cuts resets to 1. Increase to 2. If you like to examine the subdivision in detail you will find you have 1156 Vertices. How many times you Subdivide is arbitrary but having a decent number of Vertices produces a good effect. Figure 11.2 Tab to Object mode deselect the Plane. Add a UV Sphere object to the Scene, scale it down (Figure 11.2). In the Resize Last Operator Panel make the Vector values = 0.158. With the Sphere selected (in Object Mode), Shift select the Plane. Press CTRL + P key and select Set Parent to Object to parent the Sphere to the Plane (Figure 11.3).
UV Sphere Scaled Down
Deselect the Sphere and the Plane. Select the Plane only. Figure 11.3 With the Plane selected go to the Properties Editor, Object buttons (NOT Object Data), Instancing Tab and select Verts (Figure 11.4). The Sphere is duplicated at the location of each Vertex on the Plane (Figure 11.5). Figure 11.4 Figure 11.5
159
Deselect the Plane.
Figure 11.6
Scale the Sphere to adjust its size and create some separation between the duplicates. Since the Sphere is at the center of the Plane it is more than likely hidden among the duplications and difficult (impossible) to select. To select the Sphere, go to the Outliner Editor and locate the Sphere in the File tree (Figure 11.6). Select the Sphere in the Outliner Editor (Click LMB) then in the 3D View Editor Scale the Sphere down to make gaps between the duplicates (Figure 11.7). Figure 11.7 With Sphere selected, in Object mode, Move up on the Z Axis (Figure 11.8). Deselect the Sphere.
Gaps
Vertex Group Figure 11.8
Figure 11.9
Select the Plane, then in Edit Mode a group of Vertices may be selected (Figure 11.9) and with Proportional Editing turned on, translated deforming the Array of Spheres (Figure 11.10). Figure 11.10
160
11.3 Modeling Exercise – Aircraft Figure 11.11
To model the aircraft shown in Figure 11.11 open a new Blender Scene. Delete the default Cube and add a UV Sphere. Zoom in (scroll MMB or press Num Pad +). Scale down on the Z Axis (S Key + 0.5 + Z Key). Scale the Sphere times 2 on the Y Axis (press S key + Y Key + 2 and LMB click) (Figure 11.12).
Figure 11.12
Y Axis (Green Line) You will be modeling the reshaped Sphere and want it to be identical either side of the Y Axis (the green line). That is to say you want it to be mirrored on the X Axis (along the red line). In Top Orthographic view, place the UV Sphere in Edit Mode and delete all the vertices on the LHS of the Y Axis (press the B key for Box select, place the Cursor as shown by the white cross, click and hold drag a rectangle around the LHS Vertices). Don't forget, turn Limit Selection to Visible off. With the Vertices selected press the X Key and select Delete Vertices .
+
+ Figure 11.13
161
Place the UV Sphere in Object Mode (press Tab). Add a Mirror Modifier (Ref: Chapter 8 - 8.8) which by default is set to mirror on the X Axis. Change to Right Orthographic view (press the Num Pad 3 Key) Figure 11.14 Tab to Edit Mode and select the Vertices as shown in Figure 11.14 (hold Shift and RMB click on each Vertex). Change back to Top Orthographic view. Press the E Key (Extrude) and use the Widget to move the Vertices to the right (Figure 11.15). With the Vertex Group still selected press the S Key (Scale) and Scale the group in. Figure 11.15 Use the Widget to move the group towards the back of the aircraft forming a wing (Figure 11.16).
Figure 11.16 Rotate to align with the fuselage (Figure 11.16). Extrude up, Scale the group in and move back forming the wing stabiliser (Figure 11.17) Figure 11.17
162
Select vertices at the rear of the fuselage on the centerline, Move up and repeat the procedure for the wing stabiliser forming a tail (Figure 11.18) Figure 11.18
Go into Object Mode, apply a Mirror Modifier, add a Material. In the 3D View Editor Header click on Object and select Shade Smooth. Rotate the 3D View Editor to see your super duper aircraft.
Figure 11.19
163
11.4 Sculpting Sculpting, in Blender, allows you to add detail to the surface of a model by manipulating the Mesh Vertices. The process produces results similar to kneading a piece of clay. Vertices are pulled or pushed or added to using a variety of Tools which deform the mesh surface. Sculpting is performed after you have created a model. To demonstrate the basics of the process a UV Sphere will be employed. The UV Sphere has a reasonable number of Vertices forming its surface but for Sculpting to be effective a high vertex count is required. Replace the default Cube Object with a UV Sphere in the 3D View Editor. In the demonstration the whole surface of the Sphere will be used but in reality you would Subdivide the surface of a model in the area where you wanted to add detail. With the UV Sphere selected in Object Mode, Tab to Edit Mode and with all Vertices selected, Subdivide with Number of Cuts 10 (Chapter 5 – 5.5) (Figure 11.20). Figure 11.20
Last Operator Panel
UV Sphere – Edit Mode – All Vertices Selected
With the UV Sphere Subdivided change to Sculpt Mode. Click and select Sculpt Mode
Figure 11.21
3D View Editor Header Before trying Sculpting it is a good idea if you modify the 3D View Editor background to make it lighter with a subtle color (Reference: 3D View Editor Background Chapter 1-1.14). Note: Sculpt Mode is not available unless an Object is present in the 3D View Editor. The first thing you will notice when changing to Sculpt Mode is the change in the 3D View Editor Header and the arrangement of Tools down the LHS of the Screen. The second observation is, the subdivided UV Sphere is displayed as it would be in Object Mode with with Flat Shading. Change back to Object Mode and set the Shading to Smooth (Chapter 4 – 4.21).
164
A third significant change is, the 3D View Editor Cursor has a red circle attached. The circle is called the Brush (Figure 11.22). Note: The color of the Brush Circle changes depending on the Tool selected.
Brush Tool Panel
Figure 11.22
UV Sphere – Flat Shading
Brush - Cursor
Drag the Panel Edge To display Names
Sculpt Mode Tools The Brush (Cursor) performs different functions depending on which Sculpt Mode Tool is selected. By default the Draw Tool is active as indicated by the blue highlight in the Tool Selection Panel. In general, sculpting is performed by positioning the Brush on the Mesh Surface, clicking LMB, holding and dragging the Brush over the surface. The surface will be pulled out or pushed in depending on the Brush settings. How the surface is deformed depends on which Tool is selected and the Tool Settings. You can alter the size of the Brush (Diameter of the Circle) with the Radius Slider in the Tool Header. The Strength of the Brush (also in the Header) affects how much push or pull is applied.
165
Sculpt Mode Tool Header The Tool Selected
Tool Settings Radius Slider
Strength Slider
Pull + or Push -
Figure 11.23
The Plus and Minus buttons set wheather the surface will be pulled or pushed. The Sculpt demonstration will be limited to the Draw Tool. Each Tool affects the Mesh Surface in a different way and the results vary depending on what settings are applied to the individual tools. As with any graphics drawing application proficiency is obtained by experimentation and practice. It is worth noting that instead of the Mouse a Graphics Drawing Tablet with a Stylus may be substituted.
11.5 Sculpting Demonstration (Basic) To see how the Draw Tools operates, select the Draw tool in the Tool Panel. The buttons in the Tool Header will control the properties of the Draw Tool. Set the Radius slider to approximately 30 px (pixels) and have the plus + setting for Pull engaged. Change the Strength value to 1.000 (drag the slider). The effect of the Tool will have a more pronounced effect with a higher value. Figure 11.24 Start
Position the Brush in the 3D View Editor as shown in Figure 11.24, click and hold LMB and drag the Brush over the surface of the UV Sphere (generally along the red X Axis). At the end of the stroke release the mouse button. Figure 11.25
End
As the Brush moves over the surface a welt appears as the Vertices are pulled away from the surface. Repeatedly dragging the Brush over the top of the welt further increases the deformation (Figure 11.25).
166
User Perspective View
Figure 11.26
Figure 11.27
X Axis
Front View Brush Panel Display
Side View Mirror Stroke Figure 11.28 3D View Editor Header
Click on Sculpt
Uncheck Symmetry X (click to remove the tick) In the Front View you see that the deformation of the surface has been mirrored along the X Axis, that is mirrored either side of the Z Axis. To turn the mirror effect off, in the 3D View Editor Header (in Sculpt Mode) click on Sculpt then in the menu that displays uncheck Symmetry X. Figure 11.29
With Symmetry unchecked you can stroke over the surface in any direction modeling freehand.
The Brush Selection Panel at the LH side of the 3D View Editor displays as a single column by default. Mouse over on the edge of the panel, click, hold and drag the double headed arrow to consolidate the panel into two columns or continue dragging to maintain the single column with Brush names shown.
167
At this stage some clarification in respect to the relationship between the options available in the different Headers may be required. In changing from Object Mode to Sculpt Mode, the area on the Screen between the Screen Header and the 3D View Editor Header is occupied by buttons relating to the individual Brushes and is, therefore, referred to as the Brush Header. Figure 11.30 shows some of the options available in the different Headers. Screen Header
Brush Header
3D View Editor Header
Figure 11.30
Click, drag handles to reshape the curve to alter the Brush stroke.
The uppermost Header, the Screen Header, houses the controls for the Blender Screen. The Brush Header provides controls for the particular Brush selected from the Brush Panel. In the diagram the Draw Brush is selected (highlighted blue). You see the icon representing Draw at the LHS of the Brush Header. Selecting Brush in the Brush Header opens the menu for setting the Radius, Strength and Pull /Push settings. These controls have a quick access in the Header itself. The menu also contains additional settings. The 3D View Editor Header houses controls for the 3D View Editor. The Headers provide a variety of options for selecting how the Brush affects the mesh surface. Many of the selection options are duplicated.
168
For example; selecting Brush in the 3D View Editor Header, then selecting Stroke Method, is duplicated by selecting Stroke in the Tool Header then clicking on Stroke Method (Figure 11.31 over). Brush Header
Figure 11.31
3D View Editor Header
Another example of duplication is selecting Brush, Curve Presets in the 3D View Editor Header giving the options for how the Curve Tool affects the surface mesh. The same options are at the bottom of the Curve Tool accessed from The Tool Header (Figure 11.30 previous) Knowing what Tools are available and where to access them will allow you to experiment and practice sculpting.
Figure 11.32
169
11.6 Creating a Humanoid Figure At some stage you will want to make a character figure for animation. As with the Aircraft Modeling Exercise this starts with one of Blender's primitives (a Cube) and by a process of selecting Vertices, Extrusion, Scaling, Manipulation and the application of Modifiers a simple figure may be generated. The following is intended to demonstrate the process only and not to produce a refined result. Modeling requires time and patience and plenty of practice. Place the Cube in Edit Mode – Front Orthographic View.
Cube with Bevel Modifier applied. Width = 0.401
Apply a Subdivision Surface Modifier to add Vertices. Figure 11.33
Remove the center Vertex and reshape perimeter of the hole on the base.
Select perimeter Vertices and Extrude down to form the neck. Continue extrusions and Scale out forming the body. With the body formed select one half of the Vertices and delete.
170
Object Mode
Edit Mode
Add a Mirror Modifier in Object Mode (Do NOT Apply).
Select Shoulder Vertices Extrude Select Vertices Press F to Face
In Edit Mode, select Vertices in the shoulder. Delete one Vertex to create a hole. Extrude and Scale the arm.
At the base, Subdivide to create Vertices and Face the center portion leaving a hole for the leg.
171
Extrude, Scale and position Vertices forming a leg and foot (not shown).
In Object Mode set Shading to Smooth and Apply the Mirror Modifier.
Note: This is a very rough crude model shown for modeling technique only. See CH20-20.19
Edit Mode showing Vertices when the Mirror Modifier is Applied
172
12 The Outliner and Collections
12.1 Collections in the Outliner Editor 12.2 View Options in the Outliner Editor
The Outliner Window The Outliner Editor provides a visual display in the form of a File Tree showing everything in the Scene in the 3D View Editor. Each Object is listed showing its relationship to other Objects such as whether it is joined to another Object or has a Child Parent Relationship or whether it has Material or Texture applied. This information is the Object's Data which can be displayed in different configurations depending on the function being performed.
Collections The File Tree in the Outliner Editor may be customised allowing Objects in the 3D View Editor to be arranged in groups called Collections. Collections may be added and named and arranged in a hierarchy much the same as the folders on an operating system. Objects in the 3D View Editor may be selected and deselected in the Outliner Editor or hidden from view in the 3D View Editor by turning a Collection's visibility off. This assists when working on Objects in a complicated Scene.
173
12.1 Collections in The Outliner Editor
Outliner Editor (default display)
The Outliner Editor (upper RHS of the Screen) provides a visual display, in the form of a file tree, of everything in your Scene and shows how the different items are related (Figure 12.1). Click LMB to expand the Collection File Tree.
The Scene in the default 3D View Editor contains a Camera, a Cube and a Lamp. Figure 12.1 To understand how Collections operate work through the following procedure. Start with the default Blender Screen showing the four default Editors. The Outliner Editor is displayed in the upper right hand corner of the Screen (Figure 12.1). The Outliner Editor contains information about the current Scene in the default 3D View Editor. Under Scene Collection is the single entry Collection. Click on the expansion icon preceding Collection to expand the File Tree showing a list of Objects in the current Scene in the 3D View Editor. Expansion Icon The 3D View Editor contains three Objects: a Cube, a Camera and a Lamp. The three Objects are grouped together and placed in the Collection named Collection. Click on the expansion icon at the begining of the line where you see Collection to show the Camera, Cube and Lamp listed. Note that in front of each Object there is also an expansion icon. You click on each icon to display data beloning to the Objects. Clicking the icon in front of Cube reveals; Cube (the data creating the display of the Cube in the 3D View Editor), Material (the data producing the gray color of the Cube). Each line represents a Datablock (block of data) producing the display in the 3D View Editor. Data Displaying the Cube Data Displaying the Material (color) Figure 12.2
174
Adding Objects Clicking LMB on the Collection name selects the Collection (highlighted light gray or blue). When you add a new Object to the Scene in the 3D View Editor it is automatically added to the Collection that is selected, in this case Collection. Add a UV Sphere Object to the Scene followed by an Icosphere Object. Figure 12.3
You immediatly see Icosphere and Sphere added to Collection. Note that they are placed in the list alphabetically. Adding Collections As the Scene is developed, with Objects being added, it can be advantageous to create new Collections, grouping Objects together. You add (create) new Collections by clicking the Add Collection button in the Outliner Editor Header. The Add Collection Button Where Collections are added depends on the location you select before adding. If you select Collection in the Outliner Editor a new Collection will be added as a sub entry in Collection . The sub entry will be named Collection 1. If you select Scene Collection before adding the new Collection it will be added as a sub Collection named Collection 2. Selecting Collection 1 and adding a new Collection produces Collection 1.1 Note the Collection Names: New Collection 2 under Scene Collection and new Collection 1.1 under Collection 1.
Figure 12.4
You may rename Collection to something meaningful by double clicking on the Collection Name.
175
Deleting Collections In the Outliner Editor you select the Collection name (highlights gray or blue) and press delete to remove the Collection. Be aware that in deleting a Collection in the Outliner Editor does not delete Objects in the Collection displayed in the 3D View Editor. When you delete a Collection, Objects in the Collection are automatacially transfered to the preceding Collection in the heirachy. Deleting Objects You may select Objects in the Outliner Editor then RMB click and select delete in the menu to remove the Object from the 3D View Editor. Deleting a Collection in the Outliner Editor transfers all Ojects in the Collection to the preceding Collection in the hierarchy. Hiding and Restricting Object Display and Selection Objects in the 3D View Editor can be controlled in the Outliner Editor.
UV Sphere Object selected in the Outliner Editor (or in the 3D View Editor)
Prevents Rendering Restricts Visibility Prevents Selection Hide the Object from View
The control options are applicable to individual Objects and Collections.
Figure 12.5
Moving Objects to Different Collections Objects listed under a Collection in the Outliner Editor may be moved to a different Collection by simply clicking on the Object name (LMB), holding, dragging and releasing the mouse button with the Mouse Cursor positioned over the new Collection name. Alternativly press the M Key to display the Move menu. Click LMB on Sphere.001 hold, drag to Collection 2, release. UV Sphere.001 added under Scene Collection
176
Collections may be repositioned in a similar manner.
12.2 View Options in the Outliner Editor
Click to display Options
View Layer is the default display in the Outliner Editor which includes Collections. Figure 12.6
Alternative options are accessed in the Editor Header. The alternatives display information about the Scene in the 3D View Editor and the current Blender File. Scenes
Figure 12.7
Data API
Orphan Data
Sequence
Blender File
As Scenes are developed the data contained in a Blender file increases accordingly. The display options in the Outliner Editor provide a record of the data and allow it to be organised.
177
178
13 3D Text 13.1 13.2 13.3 13.4 13.5 13.6 13.7
Creating 3D Text in Blender The Object Data Button “a” Fonts Creating Text on a Curve Converting Text to a Mesh Object Converting Text to a Curve Entering External Font
Introduction to 3D Text 3D text can be a very important element to add to a Scene. Think of all the television advertisements that contain text and how it is animated. There are two ways of adding text to a Scene in Blender. One way is to use the built-in text generator and the other is to use an external program. Text made in Blender can be easily edited in the Properties Editor. Text made in an external program like Elefont or one of the on-line 3D text generating programs may give you additional options and different fonts.
179
13.1 Creating 3D Text in Blender To create text in Blender, place the Scene in top view with Orthographic Projection (Num Pad 7). Delete the Cube Object. Select the Cursor Tool in the Tool Panel and locate the Editor Cursor at the point in the Scene where you want your text to go. Press Shift + A key and select Add - Text (Figure 13.1). The word Text displays in the 3D View Editor in Object mode.
Figure 13.1 Tab into Edit mode—the word Text now has a Typing cursor at the end. (Figure 13.2). Typing Cursor 3D View Editor Cursor Figure 13.2 Backspace to delete letters and type in your own words just like in a text editor. Don’t worry about the font style or size at this stage. When you have typed in the words, tab back into Object Mode; to shape and color the text (Figure 13.3).
Edit Mode: The word Text has been modified by retyping
Object Mode: Note the location of the Center Point
180
Figure 13.3
Concept – Text in Blender
Properties Editor
Typing Text in Blender is a little different to typing in a text editor program. When you Add Text in the 3D View Editor in Object Mode the default word Text is an Object (a shape) similar to adding one of the Blender Primitives (Objects) such as a Cube, UV Sphere or Cone. When you entered Edit Mode, backspace and retyped a different word you modified the default Text Object. Besides modifying the letters in the the text (the two dimensional shape of the characters) you can extrude thickness, bevel and round the shape. You can also add Material color, Texture and other effects. Modifying the text is done in the Properties Editor. Select the text in the 3D View Editor, then go to the Properties Editor, Data buttons. Note: For Text the Data button is denoted by an a.
13.2 The Object Data Button “a”
Figure 13.4
The Geometry Tab has settings for shaping the text into a three dimensional Object. To see the effect of the different settings rotate the text about the X Axis of the Scene then rotate the 3D View Editor as shown below. 3D View Editor Rotated
Bevel
181
13.3 Fonts The default Font Style is entered as Bfont as seen in the Properties Editor, Data button, Font Tab. Bfont is a Vector Font for Text Objects which is compiled into the Blender program and as such is not a standard font used in Windows or other operating systems. You can change the style to whatever font you have on your system. If you are using a Windows operating system, font styles can be found in C:/Windows/Fonts.
Figure 13.5 Sample Only
Figure 13.6
To use Windows fonts in Blender they have to be entered in the font slots in the Properties Editor, Data button, Font tab (Figure 13.6).
times.ttf timesbd.ttf timesbi.ttf
Note: In the Font tab there are four Font Style slots; Regular, Bold, Italic and Bold & Italic.
timesi.ttf
A Font Style has to be entered for each slot. For Example: If Times New Roman Font Style is to be used; Regular: times.ttf Italic: timesbi.ttf
Bold: timesbd.ttf Bold & Italic: timesi.ttf
182
To enter a Font Style click on the Folder icon (Figure 13.7). Figure 13.7 Clicking the Folder icon opens Blender's File Browser where you navigate and locate the Font style (Figure 13.8). On a Windows system go to: C:\Windows\Fonts\ Click to see Fonts as Thumbnail Images
Times New Roman
Scroll the Panel
Figure 13.8
File Browser Window Note: Click the
icon in the Editor header to see the Fonts as Thumbnail Images.
Figure 13.9 Blender will accept any of the Windows fonts, but some may be distorted when they are extruded into 3D shapes. Having selected a font click on the Open Font button in the upper RH corner of the screen. Do this for each font slot. Note: you can mix and match different font styles and options. For instance you can have one font for regular text and a different font for bold or italic. Note: Entering Fonts in the Properties Editor, Fonts buttons, Font tab modifies the data for the particular Text Object you are working on in the 3D View Editor (the object you have selected). It does not set the Font type for every time you add Text into the 3D View Editor. When you add a new Text Object it will be the default Blender Bfont.
183
By default typing will enter text in the 3D View Editor in Regular text. To enter text in one of the alternative options (Bold, Italic, Underline, Small Caps) click one of the option buttons in the Font Tab (Figure 13.10).
Regular
Bold
Italic
Bold & Italic
Figure 13.10 To change text that has already been entered, locate the Text Cursor (in Edit mode) using the arrow keys on the keyboard, press and hold shift while using the arrow keys to highlight text, delete the text then check one of the Character buttons to change the text option. Retype the text with the new option. Pressing Ctrl + L or R arrow keys moves the text cursor to the end of the word. In the Font tab, the underline position and thickness values only operate when Underline is ticked under the Character heading. Underlining occurs as you type your text in Edit mode. Also in the Font Tab, adjusting the Size and Shear value sliders increases the size of the selected Text object and shears the Text (similar to Italic – Figure 13.11). Figure 13.11
184
13.4 Creating Text on a Curve Text in Blender can be made to follow the shape of a Curved Path. Add text to your Scene as previously described then in Edit mode type something to extend the text (Figure 13.12). Text Object Center
Material Color Applied to Text Object
Curve Path Center
Curve Path Shaped in Edit Mode
Figure 13.12
Add a Curve - Path to the Scene (Shift + A key – Curve – Path). Note by default the path is named NurbsPath. The Curve Path is added to the Scene in Object mode and appears as a straight line. Scale the Path to make it longer and reposition it in Object mode. •
In Edit Mode Extrude or shape the Curve (Figure 13.12). With the Curve shaped tab back to Object mode and deselect it. Figure 13.13 Select the Text Object then in the Properties Editor, Data button, Font Tab, find the Text on Curve panel. Click on the little cube icon and in the drop down menu that displays select NurbsPath (Figure 13.13). The text is shaped to follow the profile of the curve (Figure 13.14). Tip: After entering Nurbs Path in the Text on Curve panel, click on Size increment to activate the Text Curving.
Figure 13.14
185
13.5 Converting Text to a Mesh Object There is only limited functionality in the text Object Data button, Geometry tab for modifying the text shape (see 13.1 Figure 13.4). When you add Text to a Scene it remains a 2D Plane Object unless you have extruded the text in the Geometry tab. Entering Edit mode only allows you to retype a text change. To perform editing, which actually changes the detailed shape of the Text, you have to convert to a Mesh Object. To do this, select the text in Object Mode then in the 3D View Editor Header click Object, Convert to, Mesh from Curve/Meta/Surf/Text . Tab to Edit mode and you will see that the text is now a Mesh Object with vertices that can be moved, rotated, and scaled (Figure 13.15).
Figure 13.15
Object Mode with Text Extruded
Vertices Selected and Moved
Edit Mode after Conversion to Mesh
13.6 Converting Text to a Curve If you would like to perform some fancy editing of a single letter, you can convert the letter into a Curve. The outline of the letter becomes a Curve with handles, which allows you to manipulate the shape into anything you wish. Add Text, then in Edit Mode backspace until you are left with the single letter T . Scale, rotate, and move it where you like then tab to Object Mode. In the 3D View Editor Header click ObjectConvert to - Curve from Mesh/Text. In Edit mode you will see the outline of your letter as a curve with manipulating handles (Figure 13.17).
Figure 13.16
186
Object Mode – Convert Curve From Mesh Text
Edit Mode Control Handles
Handle Selected and Moved Figure 13.17
13.7 Entering External Font Text created in a Text Editor such as Word Pad or any editor that saves a file in .txt format may be entered into Blender. For example a Text File named Test_Text.txt created in Word Pad, using Font Style: Courier New size 36 saved in MyDocuments folder. The file contains the single word Texting. To enter this in Blender, click Add - Text in the 3D window header (alternatively press Shift + A key and select Text from the menu. Remember have the 3D window in Top Orthographic View. Tab to Edit mode and backspace deleting the default word Text. In the 3D View Editor Header click on Edit and select Past File from the menu. The File Browser window opens where you navigate and find the saved .txt file (Figure 13.18).
File Browser Window
Figure 13.18
Click on the file name to highlight then click on Paste File in the upper RH corner of the window.
187
The text Testing is entered into the 3D View Editor in Edit mode (Figure 13.19).
Figure 13.19 You may now convert the text to a Mesh object (see 13.4) or to a Curve (see 13.5).
188
14 Viewport Shading 14.1 14.2 14.3 14.4
Viewport Shading Options Solid Viewport Shading – Sub Options Rendered Viewport Shading LookDev Viewport Shading
Viewport Shading Definitions: Viewport: The View in an Editor. Shading: How the View in an Editor is displayed. Blender provides a variety of shading options which allows a Scene to be previewed during construction. Previewing in turn allows editing to be performed as the Scene is developed. As Scenes are created, with Objects being added and Materials (colors) applied and lighting effects and textures introduced, it can be difficult to isolate a particular Object or even a component of an Object. By shading the Viewport, making the Objects display in a simplified way, allows a selection to be Edited.
Rendered Viewport Shading
Simplified Viewport Shading
189
14.1 Viewport Shading Options Options for Viewport Shading (displaying the 3D View Editor) are found in the upper RH corner of the 3D View Editor Header (Figure 14.1).
Header
Viewport Shading Options Rendered Look Dev
Note: Solid Viewport Shading is the default Shading Option selected. Click to display Sub Options Panel For Solid Viewport Shading.
Solid
Figure 14.1 Wireframe Display Mode Click on the sphere for Lighting Tone Preview Matcaps
Note: The controls in the Sub Option Panel are applicable to the Viewport Shading Option that is selected in the 3D View Editor Header. In Figure 14.1 The Viewport Shading Option selected is Solid. Selecting LookDev or Rendered displays different controls in the Sub Option Panel.
Click a MatCap Sphere to see a Tone Preview in the 3D View Editor
Outline Color Bar
Solid Viewport Shading: The default display mode which has generally been used to produce figures for demonstration and is the basic construction mode. LookDev Viewport Shading: Provides a quick method of previewing Scene Lighting Modes. Rendered Viewport Shading: Places the Viewport in Render Mode allowing you to see what you get when an image is rendered (produced). The Solid and LookDev Viewport Shading options have a Sub Option Panel. Solid is the default Shading and has by far the most comprehensive choice of Sub Options. As noted above the display in the Sub Options Panels is different, depending on the Shading Mode selected. MatCap (Material Capture) shaders are complete materials, including lighting and reflections. They let you view an Object in the way in which you want the surface to appear.
190
14.2 Solid Viewport Shading Sub Options The Sub Options for Solid Viewport Shading are categorised into four sections; Lighting, Color, Background and Options (sub, sub options). Figure 14.2 14.2.1 Lighting A Scene is illuminated by placing Lamps (Lights) at strategic positions or having Emitter Objects (Objects that emit light) located thorough the Scene (Chapter 15). In the course of construction complicated Scene Lighting can be a hindrance, therefore, a simplified Viewport display is preferable. Solid Viewport Shading provides three lighting Studio and MatCap. These lighting methods are of any Lamps placed in the 3D View Editor. Viewport Shading Mode Lamps in the 3D View effect. Studio Lighting is the default method.
methods; Flat, all independent While in Solid Editor have no
Studio Lighting is an arbitrary lighting arrangement which is independent of the Lamps in the Scene. When the Viewport is rotated mesh faces are shaded for visualisation but the shading is not influenced by light sources such as the Lamps in the Scene. Rendering the Scene produces a different shading based on the lighting generated by the Lamps. To examine and understand the relationship of Object illumination shadows can be used. To see the effect of shadows there has to be something on which the shadows will be cast. In the default Scene add a Plane Object. The Plane is positioned on the Mid Plane Grid and scaled up. Position the Cube Object just above the Plane (Figure 14.3). With Solid Viewport Shading active, in the Sub Options Panel, Options (at the bottom of the panel) check Shadow.
Shadow Cast With the Scene rotated the shadow is cast relative to the Cube demonstrating that the light source is fixed relative to the Scene
Figure 14.3
191
In the Figure 14.3 the Cube and the Plane do NOT have any Material (color) applied. To continue with the demonstration add color (Reference Chapter 4 - 4.18). Figure 14.4 shows Studio Lighting with color added. By clicking on the sphere below Studio, MatCap Lighting Tones display. Clicking either of these alters the lighting tone in the 3D View Editor. Click the sphere Figure 14.4 Lighting Tones
Click LMB on the sphere to preview Lighting Tones. Matcap Lighting stands for material capture – it is a complete material including lighting and reflections. A Matcap is added for quick feedback, to see how an Object's shape is changing under different lighting conditions. This is a preview only, not a permanent lighting set-up. Figure 14.5 With Matcap selected Clicking on the Sphere in the Sub Options Panel displays a selection of MatCap shading options which when pressed show you how Objects will display under different shading effects.
Click LMB to display MatCap options
Click LMB to apply the MatCap to the Scene (Figure 14.6). Figure 14.7
Flat Lighting applies the Material (color) set in the Properties Editor, Material buttons as a plain flat color (Figure 14.7).
192
Note: In the diagram, the Objects in the Scene have a Material (color) applied. The MatCap generates a lighting effect which affects the colors of the Objects giving an indication of how the Scene will appear. This effect does not render in an image. 14.2.2 Color Display Options (Figure 14.7) With either Studio Lighting or Flat Lighting there are four Color Type settings in the Sub Options Panel. The default is Material, which means Objects in the Scene (Viewport) are displayed with the Material color that has been assigned to the Object in the Properties Editor, Material buttons when Nodes are deactivated. Figure 14.7 Color Types Material Color Display (Figure 14.8) Material Color
Properties Editor
Figure 14.8 The Base Color applied to an Object in the Scene in the Properties Editor, Material buttons, Surface tab is displayed in the Viewport.
Note: Use Nodes Deactivated See Note Below
Note: In the diagram a Brown Material has been assigned to the Monkey Object. The Cube, Sphere and Plane Objects have the default gray Material applied. Single Color Display (Figure 14.9) Click to select the Single Color
Material Button Figure 14.9 Note: Material Type - When employing the Material Type option, the colors only show when Nodes have been deactivated.
Shadows are cast when Shadow is checked with the intensity of the shadow adjustable using the slider.
193
Random Color Display (Figure 14.10) Random Color Random Color displays each Object in the Scene with a different color. The color assignment is automatic.
Figure 14.10 Texture Color Display (Figure 14.11) Texture Color Textures are effects which give the surface of an Object characteristics. Texture Color displays Objects with a Texture that has been previously set as the Base Color in the Properties Editor, Material buttons (Reference Chapter 16).
Figure 14.11
Background Display
In Solid Viewport Shading Mode there are three Background display options.
Figure 14.12 Theme Background option Theme displays the Viewport with the Theme that has been set in the User Preferences Editor (Reference Chapter 1 - 1.14 Figure 1.21).
Figure 14.13
194
World Background option World displays the Viewport with the Background that has been set in the Properties Editor, World buttons, Surface tab. Properties Editor Figure 15.14
Viewport A preview of the Scene Background may be set in the Shading Sub Options Panel.
Figure 14.15 Click the color bar to display the color picker circle. (Note: The default color bar displays black on black.)
More Options in Solid Viewport Shading
Figure 14.16
X-Ray:
Color bar displays Black on Black X-Ray view of the selected Object Shadows: Previously discussed. Outline: Object Outlines are displayed orange when selected. When deselected they display with a color you choose by clicking the color bar next to Outline in Options panel. The colored outline may be turned off unchecking (unticking) Outline in the panel.
195
which the Sub by by by
14.3 Rendered Viewport Shading Rendered Viewport Shading gives a quick access to a preview showing exactly what you will see in a Rendered view. Unlike Solid and LocDev Viewport Shading Modes it has no sub options. Clicking Rendered Viewport Shading displays the 3D View Editor as a Rendered view and as such, the Lighting in the view is influenced by the Lamps and lighting arrangement set in the Scene. Note: Textures used to color objects will NOT display in a Rendered view unless the Material Node System has been employed.
Figure 14.17
Node System Activated
Figure 14.18
In Figures 14.17 and 14.18 the Objects have Materials (colors) applied using the Material Node System (Reference: Chapter 16) in the Properties Editor, Materials buttons (Figure 14.19). The Materials Shader Editor has NOT been used, instead, with Use Nodes active in the Properties Editor Base Colors have been selected by clicking on the Base Color bar.
Click and select a color from the Circle
Click Open, navigate and select an Image
Figure 14.19 Click and select Image Texture
In the case of the Plane Object an Image Texture has been used for the color.
196
14.4 LookDev Viewport Shading When creating or modifying a Scene using Solid Viewport Shading you may wish to quickly view the Scene as it appears with illumination provided by the Lamps instead of the illumination from the Solid Shading Mode. At times illumination is provided by special HDRI images used as a background to the Scene (Reference Chapter 15 – 15.8). If an HDRI image has been installed and you are in Solid Viewport Shading Mode LocDev provides a quick preview. Figure 14.20 Figure 14.20 shows the Scene in the 3D View Editor in Solid Viewport Shading Mode with the Monkey Object selected in Edit Mode. If this were a complicated Scene where the Monkey was obscured by shadow you could clearly see the Monkey and manipulate Vertices. The Scene is viewed under Studio Lighting. Figure 14.21 To quickly see how the Scene looks with the edits to the Monkey select LookDev Viewport Shading (Figure 14.21). In the Sub Options select Scene Lighting to view the Scene using the lighting effects in the Scene (Lamps) You may use the Matcap to preview how adjustments to Lamp setting would affect the display. If an image has been used to illuminate the Scene select Scene World instead of Scene Lights to preview the Scene (Figure 14.22) HDRI Image used as Scene (Reference Chapter 15 – 15.8).
background
197
Figure 14.22
14.5 World Settings
Figure 14.23
World background color settings in the Properties Editor, World buttons also influence the display in the 3D View Editor (Figure 14.23). Note: The background color set in the World buttons can only be seen in the 3D View Editor in LocDev with Scene World checked and Renderer Viewport Shading Modes.
198
Click to select a Background Color
15 Scene Lighting and Cameras 15.1 15.2 15.3 15.4 15.5 15.6 15.7 15.8 15.9
Scene Lighting Lamps Cameras Camera Settings Camera Switching Camera Tracking Basic Scene Lighting Background Scene Lighting Volumetric Lighting
Introduction Scene lighting (illumination) plays a very important part in determining what you see in the 3D View Editor and what will be captured by the Camera and Render as a final image. How the Scene is viewed is dependent on the Lighting (arrangement of Lamps) and how the Camera or Cameras are positioned and configured. Think of the Scene in the 3D View Editor as if it were a set on a theatre stage or a set for a movie. The theatre audience sees the illuminated stage, the movie goer sees what has been captured by the camera. Neither see the conglomeration of paraphernalia in the background. A Scene in Blender has this same arrangement of equipment producing a final rendered image. Where the Camera is positioned determines what is captured as an image and how the Scene is illuminated determines what the image looks like. To start with, there is a single Point Lamp in the default Blender Scene but, be aware that the Scene is NOT illuminated by this Lamp rather by Viewport Shading (Chapter 14). The conundrum is, to understand Viewport Shading you have to understand Scene Lighting.
199
15.1 Scene Lighting The default Scene in the 3D View Editor is illuminated by Studio Lighting in Solid Viewport Shading Mode (Reference Chapter 14 - 14.1). This Shading Mode is independent of Lamps, therefore, the default Point Lamp in the default Blender Scene has no effect. To discuss Blender Lamps change the Viewport Shading to LookDev Viewport Shading and activate Scene Lights and Scene World. Viewport Shading Options are located in the 3D View Editor Header at the RH side of the Editor. Figure 15.1
Click to activate LookDev Viewport Shading Click for Options Check Scene Lights and Scene World
15.2 Lamps
Properties Editor
The default Blender Scene contains a single Point Lamp. Figure 15.2 With the Lamp selected, go to the Properties Editor, Object Data buttons to display the setting options (Figure 15.2). You may change the Lamp by selecting one of the types in the Light tab.
Lamp Types
The Properties Editor display will vary depending on the Lamp Type selected. The color of light may be selected by clicking the color bar to display a color picker circle. Object Data Button
Click the Color Bar
Adding Lamps To add additional Lamps to the Scene, position the cursor in the 3D View Editor, press Shift + A Key and select Light from the menu that displays. You can choose Point, Sun, Spot, Hemi, or Area. The diagrammatic representation of the Lamp in the 3D View Editor varies depending on the type (Figure 15.3).
200
Note: The Object Data button icon for the Lamp in the Properties Editor Header changes to represent the Lamp Type. Point
Sun
Spot
Figure 15.3 To see the effect of the different Lamp Types and settings create a Scene as shown in Figure 15.4. Point Lamp
Camera
Figure 15.4 In the Scene a Plane has been added and scaled up five times. The Plane has been Translated (Moved) up just above the Midplane Grid. A UV Sphere and a Monkey have been added and positioned each side of the default Cube. The Cube, UV Sphere and Monkey have been Translated up to sit just above the Plane. Colors have been added with the Node System deactivated (Reference: Chapter 4 – 4.18). The Camera and the default Point Lamp are in their default positions.
201
The 3D View Editor is in LookDev Viewport Shading Mode (Chapter 14 – 14.4). Make note of the different effect when you change the Lamp Type in the Properties Editor, Data buttons, Light tab (with the Lamp selected).
Point Lamp
Sun Lamp
Figure 15.5
Spot Lamp
The upper row of images shows part of the 3D View Editor. The lower row shows Camera View. By leaving the default Point Lamp in position, then adding an additional Spot Lamp and directing it towards the left hand face of the Cube you remove the shadow on the Cube and the Monkey (Figure 15.6). Figure 15.6
Top Orthographic View
Camera View
The Camera in its default position. Additional Spot Lamp pointing towards the Cube and the Monkey.
202
15.3 Cameras By default the Scene has one Camera which is positioned to capture an image of the Cube Object. What the Camera sees and what is captured as an image is called Camera View. You can see Camera View in the 3D View Editor by pressing Num Pad O on the Keyboard. To return to User Perspective View, press Num Pad 5 (User Orthographic View) then Num Pad 5 again for User Perspective View. You have to rotate the View to reinstate the default Scene. In a complex Scene you may wish to add more Cameras to capture shots from different angles. You add Cameras by pressing Shift + A key and selecting Camera from the menu or click Add in the Header and select Camera. The new Camera will be located where the 3D Cursor is positioned. If you add a Camera in the default Scene with the 3D Cursor at the center of the Scene it will coincide with the default Cube Object. Click the Move Tool in the Tool Panel and move the Camera to one side. You have to rotate the new Camera to capture the part of the Scene you require. Depending on the Scene arrangement the Cameras may or may not be visible in the 3D View. Camera View depends on which camera is selected. If the camera is visible RMB click to select. If it is not visible you can select it in the Outliner Editor by clicking LMB on the name. The original Camera is named Camera the new Camera is named Camera.001. You may rename these to something meaningful if you wish. Note: If you select Camera.001 and press Num Pad 0 you will get a Camera View taken by the original Camera. To get Camera View from Camera.001, have Camera.001 selected then press Ctrl + Num Pad 0. Similarly if you have been using Camera.001 for Camera View and you select the original Camera and press Num Pad 0 you get a Camera View from Camera.001. The Camera View is taken from the last Camera used. Outliner Editor 3D View Editor
Camera Select a Camera press Ctrl + Num Pad 0 For Camera View. Figure 15.7
Camera.001
203
Camera View from Camera
Figure 15.8
15.4 Camera Settings
Camera View from Camera.001
Properties Editor
Figure 15.9
Settings are found in the Properties Editor, Data buttons (Figure 15.9). Lens Tab: (Figure 15.10) Perspective, Orthographic or Panoramic: Used to change the camera from showing a true-life perspective view to an orthographic view. Figure 15.10 Focal Length: Sets up a lens length much like a real camera; 35mm is a good safe setting but wide and tight angle settings work for different needs. Data button Shift: Pushes the camera’s view in a direction, without changing perspective. Clip Start: How close an object can be to the camera and still be seen ( Figure15.11). Clip End: How far away objects can be seen by the Camera; in very large Scenes, this needs to be set higher or objects disappear from view (Figure 15.11). To view Limits, check Limits in the Viewport Display Tab (Figure 15.15) Clip End
Clip Start
204
Figure 15.11
Camera Tab: (Figure 15.12)
Figure 15.12
Camera Presets: Allows matching the virtual Camera in the Blender Scene with a real camera used to record video. This produces a more realistic effect when Camera Tracking (see Camera Tracking 15.6). Depth of Field Tab: (Figure 15.13) Used with Nodes to blur foreground and background objects (Nodes are discussed in Chapter 16). Figure 15.13 Aperture Tab: (Figure 15.14) Mimics f-stop settings on a real camera which controle the amount of light entering the camera. Figure 15.14 Viewport Display Tab: (Figure 15.15) Composition Guides: Check options to display guidelines in Camera View (see Figure 15.18 ). Size: How big to draw the Camera on the Screen; you can also control the size with scale. Figure 15.15 Passepartout: Is also in the Display Tab and when checked Shades the area on the Screen outside of the Camera View (Figure 15.18). Alpha: Controls the darkness of the shaded area with the slider. Limits: Draws a line in the scene to help you visualise the Camera’s range (Figure 15.17 ) Mist: Gives you a visual display of how far the Camera sees if you are adding a mist effect.
Figure 15.16 Sensor: Shows the sensor size (Film Gate) in Camera View (Figure 15.18). Name: Displays the name of the active Camera in Camera View (Num Pad 0) (Figure 15.18).
205
Figure 15.17
Objects in front of the Clipping Start point or beyond the Clipping End point will not be seen in Camera View. Figure 15.18 Sensor Size Composition Guides
Active Camera Name Alpha – Transparency of Passepartout Passepartout (Shaded Area)
15.5 Camera Switching In Cameras 14.3 it was shown that you may have more than one Camera in a Scene and you can switch between Cameras by selecting one, then pressing Ctrl + Num pad 0. This makes the selected Camera active and opens Camera View showing what is seen by that Camera. Manual selection is fine for rendering single images of an object from different viewing perspectives but you may want to animate the switching so that when rendering an animation you switch between Cameras as the animation plays.
206
Animation is discussed in Chapter 18 but the inclusion of a prelude in the following demonstration will be beneficial. Set up a Scene similar to that shown in Figure 14.19, with three Cameras pointed at Suzanne (Monkey) from different locations. You can use the default Camera and add two others. Figure 14.19
Camera.002
Suzanne Camera.001
Camera
In the 3D View Editor select the default Camera named Camera. In the Timeline Editor with the vertical blue cursor line at Frame 1 and the Mouse cursor in the Timeline Editor press the M Key to place a Marker at frame 1. Note: You can only place the marker when the Mouse cursor is positioned in the Timeline (Figure 14.20). Timeline Editor Marker only at Frame 70
Timeline Editor Cursor
Figure 14.20
Cameras Bound Markers The selected Camera has to be Parented to the Marker. Click on Marker in the Timeline Editor Header and select Bind Camera to Markers. Select one of the other Cameras. In the Timeline Editor move the blue cursor line to another Frame. With the Mouse Cursor in the Timeline Editor press the Ctrl + B Key to place a second marker and bind the Camera to the Marker. Note: You can place a Marker without a Camera being selected by pressing the M Key with the Timeline Cursor positioned at a Frame.
207
Repeat the process for the 3rd Camera. Remember, select a different frame in the Timeline and when you place a marker have your Mouse cursor in the Timeline window. Select Camera (the original) and press Ctrl + Num Pad 0 for Camera View. When you press Play in the Timeline Header an animation will play switching from one Camera View to the other.
Press the Play Button The Animation plays from Frame 1 to Frame 250 then repeats.
Camera.001 Camera View F1 to F40
Figure 14.21
Camera.002
Camera.001
Camera View F40 to F80
Camera View F80 to F130
15.6 Camera Tracking Camera Tracking is a technique that imitates the real Camera motion which occurs when recording a video. This motion is applied to a 3D Camera in a Blender Scene providing a realistic effect when a 3D model is superimposed over a video background (Figure 15.22). Without this effect the Blender 3D Camera would track to a stable imaginary point or to a predetermined curve track in the Scene. This would be fine for the superimposed 3D Object but the actual video used as a background would move differently and produce an unrealistic effect. The essence of the technique is to plot the movement of multiple points in the video Scene and feed that information to the motion of the Blender 3D Camera. At this point the technique is mentioned to make you aware of its existence and the following video tutorial is suggested: https:www.youtube.com/watch?v=O3fGc_QM3yI//w
Figure 15.22
208
15.7 Basic Scene Lighting To demonstrate Basic Scene Lighting, create a Scene as shown in Figure 15.23 including a Cube, a UV Sphere, a Plane and a Monkey Object. Note: The Plane has been Translated up slightly on the Z Axis. When the Plane is added to the Scene with the 3D View Editor Cursor located at the center of the Scene, the grid lines show in the surface of the Plane. Translating up, puts the Plane above the Grid. The Cube, UV Sphere and Monkey are all Translated and positioned above the Plane. Figure 15.23
Note: Direction of shadows due to the Studio Lighting
You may create the Scene with the 3D View Editor in Solid Viewport Shading Mode (Chapter 14). The default settings in the Sub Options Panel can be left as they are, with the one exception, check Shadows. Note; the default color setting is Material, meaning the Material (color) added to the Objects will be displayed. Add a basic Material (color) to all Objects ( Chapter 4 - 4.18). Figure 15.24 is a screen capture of part of the view in the 3D View Editor approximating Camera View (what the Camera sees). With the Scene created, change to LookDev Viewport Shading Mode (Chapter 14) and check Scene Lighting in the Sub Options panel. You will immediately see a difference in the view since the effect of the single default Point Lamp is displayed. Colors brighter and the direction of shadows changed due to the single Point Lamp in the Scene
Figure 15.24 Make note that the Light emitted by the Lamp, by default, is white (RGB 1.000).
209
In the Outliner Editor click on Lamp to select the Point Lamp in Collection 1. Selecting in the Outliner Editor selects the Lamp in the 3D View Editor. In the Properties Editor, Data buttons the settings will be applicable to the Lamp in the 3D View Editor (the selected Object). Change the Lamp setting Point to Area. Again you see a change to the lighting in the 3D View Editor demonstrating the effect of Lamp settings (Figure 15.25).
Figure 15.25 In the 3D View Editor add two more Point Lamps and position as shown in Figure 15.26.
Figure 15.26 Front Orthographic View Top Orthographic View Orange circles showing the approximate location of the additional (two) Lamps. With the 3D View Editor in User Perspective View go to the Outliner Editor and toggle hide and display of the new Lamps to see the different Lighting effects. Note: The new Lamps listed in the Outliner Editor are named Point and Point.001 Figure 15.27
Area Lamp only, Point and Point.001 Hidden (off)
210
Area Lamp + Two Point Lamps
15.8 Background Scene Lighting Beside the effect of Lamps in the Scene you should be aware that the Scene Background plays a part in determining how Materials display. As in the real world the ambient light surrounding Objects determines how they are seen. In Blender, the World Background light has a similar effect. Background Color Lighting To demonstrate this phenomena replace the Cube Object in the default Scene with a UV Sphere and set the Sphere's surface to Shade Smooth (Chapter 4 - 4.21). Have the 3D View Editor in Rendered Viewport Shading Mode (Chapter 14). With the UV Sphere selected, In the Properties Editor, Material buttons, click New to add a Material. Since this is a new Object in the Scene, Use Nodes will be activated. Use Nodes, means that the Blender Node System for applying Materials is being used. An explanation describing what Nodes are and how to use them is given in Chapter 16. For the moment, with Nodes active, click on the Base Color bar to display the Color Picker Circle and give the UV Sphere a yellow color by setting the RGB color values (R: 0.753, G: 0.531, B: 0.002). Have the intensity slider cranked all the way to the top (very bright). Remaining in the Properties Editor, click on the World button and in click Use Nodes. By default Surface is set as Background. Click on the Color bar (the default color is gray) and change to a blue color (R: 0.011, G: 0.789, B: 0.900). Move the Intensity Slider up to about half way. Result: Blue Background causing the Yellow Sphere to appear Green. Figure 15.28
Images as a Background Colored Scene backgrounds are suitable in many cases but an image used as a background can significantly add atmosphere. Special images called HDRI Maps are particularly spectacular in giving a three dimensional effect when the Scene is rotated. This type of image adds lighting to the Scene thus affecting how Objects are seen. One source of HDRI images is:
https://hdrihaven.com
211
To demonstrate the use of HDRIs use the Scene arrangement in Figure 15.23. Deselect all the Objects in the Scene and have an HDRI image saved on your computer. World Button In the Properties Editor, World buttons click on Use Nodes. In the Surface tab you will see that Surface is set to Background. Figure 15.29 Click on the dot at the end of the Color Bar and select Environmental Texture in the menu that displays. Click on Open and navigate to your HDRI file.
Click Open
Click Use Nodes
Figure 15.30 Have the 3D View Editor with Look/Dev Viewport Shading and with Scene World checked in the Shading options. The HDRI image will display as the Background to your Scene.
Figure 15.31
Image courtyard_night_4K.hdr At this point you manipulate the view in the 3D View Editor and move the Objects to position in the Scene as shown in Figure 15.32 over.
212
In Figure 15.32 the Objects have been positioned to appear as if they are sitting on the floor just outside the open door. All the Lamps in the Scene have been deleted showing that the Light from the image affects the Objects. Figure 15.32
15.9 Volumetric Lighting Using HDRI Maps as a background can give you a quick way to illuminate a Scene and combine a background but you are limited to what you can source in an image. You may want something completely unique and maybe not as complicated. Volumetric Lighting may be the answer. Volumetric Lighting uses the light provided by Blenders Lamps and scatters or diffuses the light in the Scene. A simple demonstration is to place a light source in a Scene behind an Object such that the diffuse light shines through the Object, casting shadows towards the Camera. Figure 15.33
To produce a Volumetric Lighting effect as shown in Figure 15.33 Blender's Node System is used. How to use Nodes is explained in Chapter 16 – 16.23 with a full description of creating this simple effect.
213
214
1
16 Nodes - Materials and Textures 16.1 Material Nodes 16.12 Texture Nodes 16.2 Materials Materials 16.3 Displaying Materials 16.4 Creating Materials 16.5 Multiple Material Slots 16.6 Material Nodes Extended 16.7 Basic Node Arrangement 16.8 The Shader Editor 16.9 Noodle Curving 16.10 Scene Arrangements 16.11 Mixing Material Example 16.12 Simple Node Arrangement 16.13 Texture Nodes
16.14 Unwrapping a Surface 16.15 Unwrapping with Seams 16.16 Applying a Texture 16.17 Mapping to a Surface 16.18 Texture Painting 16.19 Vertex Painting 16.20 The Principled BSDF Node 16.21 Quick Examples using the Principled BSDF Node 16.22 Transparency Using Nodes 16.23 Other Node Uses 16.24 Grouping Nodes 16.25 Compositing Nodes
In Blender, consider Nodes as a graphical displays representing computer code for producing effects such as the application of Materials and Textures to the surface of Objects. They may also be used for creating Scene backgrounds and in the enhancement of Images or Video. In fact there are many uses. The discourse in this chapter will be an introduction only into the use of Nodes. The subject is extensive and requires a dedicated publication. To begin with, the application of Materials and Textures using Nodes, will be discussed followed by a brief look at other uses. The examples provided will act as a starting point and assist in understanding detailed tutorials for advanced applications. Proficiency in the use of Nodes will only come with practice and experience and the accumulation of a library of Node Arrangements. The discussion will be limited to the use of Nodes with the Eevee Render system active. Although the principles of operation apply to both Eevee and Cycles the latter has a more extensive Node system.
215
16.1 Material Nodes Material Nodes in their basic application allow you to add color to the surface of an Object. In Chapter 4 - 4.18 instruction is provided describing how to color an Object with the Node System disabled. When the Properties Editor, Material buttons are opened the default controls are for the Application of Materials (colors) using the Node System (Use Nodes, highlighted blue). Some Material Nodes are called Shaders. Material Nodes are accessed in the Shader Editor, but before opening the Editor run through some preliminaries so you know what to expect. For the purpose of the discussion consider a Node as a point in a pipeline of information which contributes to a result. In the case of Material Nodes the result is the appearance of the surface of an Object in the 3D View Editor. There are usually numerous Nodes connected together producing the result, each of which may be disconnected, rearranged or replaced to vary the final display. The Node is graphical representation of computer data or instruction which is arranged in a pipeline. Think about mixing colors. The primary colors are Red, Green and Blue, which when mixed in equal proportions produce White (Figure 16.1). In a Node System this would look like: Node
R
Node
G
Node
B
R + G + B = White
Mix Node Output Node Combine Figure 16.1
The Blender Node system looks like this: Red Node
Output Node
Mix Node 3D View Editor The Cube is the selected Object
Green Node
Blue Node
Shader Editor
216
Figure 16.1 shows a simple Node arrangement. Computer Code
Text Editor
Computer Code written in Python, is represented by the Diffuse BSDF Node, which outputs data to the Material Output Node. This in turn applies Material (color) to the surface of the Cube Object in the 3D View Editor.
Node Shader Editor
Figure 16.2
3D View Editor
Figure 16.2 shows two Nodes in a very simple Node arrangement (pipeline). The Diffuse BSDF Node represents computer code written in Python which generates a red Material (Color). This Node is linked to a Material Output Node which applies the Material to the Cube Object in the 3D View Editor (the Cube is the selected Object). Properties Editor
16.2 Materials – Using Nodes
Figure 16.3
In Chapter 4 - 4.18 Material was applied to Objects in the 3D View Editor with the Blender Node System disabled. In the default Blender Scene the default Cube in the 3D View Editor is selected and displays with a gray Material (color). In the Properties Editor, Material buttons Use Nodes is highlighted red indicating that the Node System is engaged (Figure 16.3). Click on the Base Color bar and you will see in the color picker circle that the R, G and B values are all 0.800 which are the values producing the default gray Material (R,G,B all 1.000 = White. R,G,B all 0.000 = Black). Note: Surface – Principled BSDF. Principled BSDF is the name of the Node being used.
RGB: 0.800
217
Use Nodes Highlighted Node System Engaged
Material Button
16.3 Displaying Materials When Nodes are cancelled, by clicking the Use Nodes button, a basic Material application is used (Reference: Chapter 4.18). The Material selected as the Base Color for the Object's surface will display in all three Viewport Shading Modes. The Material Base Color selected with Use Nodes active only displays when the Viewport Shading is in LookDev Mode or in Rendered Mode (see Chapter 14). The term Material is used to distinguish between simple Color and how the surface of an Object is seen under certain lighting conditions. Material includes color, reflection, transparency, shadows etc., in fact the inclusive reflective characteristics of the surface. Materials do not include visible characteristics such as how lumpy or bumpy a surface is. These visible characteristics are called Textures.
16.4 Creating Materials A Material is created when you modify the data producing the default gray color on the surface of the selected Object and apply the data (apply the Material Color) to the Object. The modified data (Material Datablock) is stored in a Cache making it available for application to other Objects in the Scene in the particular Blender file being worked. To understand the process, open a new Blender file with the default Scene containing the Cube Object. The Cube is selected and the 3D View Editor is in Solid Viewport Shading Mode (Chapter 14). In the Properties Editor select the Material button. The Cube displays with the default Gray Material which is named Material. The data (datablock) producing this gray color is stored in the Material Cache. In the default Scene, the Material named Material has been automatically selected from the Cache. With the Cube selected the Material named Material is entered into the Material Slot which is then applied to the Cube Object. The default gray Material is used to display all new Objects entered into a Scene. Figure 16.4 3D View Editor
Material applied to the selected Object Click Browse Material to be linked to open the Cache Material Cache
Properties Editor
Material Slot The Material named Material selected from the Cache
Material button
Note: The only time the controls for the Material buttons automatically display is when you click the Material button for the default Cube Object in the default Blender Scene.
218
To demonstrate, delete the Cube. On deleting the Cube the Material button in the Properties Editor disappears. The World button becomes active, therefore, the Use Nodes button in the Properties Editor will activate the Node System applicable to the World settings NOT for Materials. Add a new Cube to the Scene in the 3D View Editor. The Material buttons are reinstated but are empty except for the New button. Click New then click Use Nodes to cancel the Node System. You will see a new Material named Material.001 in the Material Slot. Figure 16.5 Click the Browse Material Material Cache to be linked button to open the Cache and you will see two Materials, one named Material (the default) and the other named Material.001.
Material button
Entering the new Cube has created the new Material which by default is identical to the original, the default Gray. With Material.001 in the Material Slot, selecting a Base Color in the Color Picker modifies Material.001 to display the chosen color. The color displays on the surface of the Cube.
Use Nodes Deactivated
RGB Values before clicking green. RGB Values after clicking green.
Figure 16.6
Material button Figure 16.7
Remember: The Material Node System is NOT being used.
Material Cache
The entries in the Material Cache indicate the material color. Be Aware: The controls displayed in the Properties Editor, Material buttons are only applicable to the selected Object in the 3D View Editor. To reinforce this concept, deselect the Cube and add a UV Sphere to the Scene. The UV Sphere displays gray.
219
With the UV Sphere selected the Properties Editor, Material buttons, are empty except for the New button. Figure 16.8 Click the New button to add to add a new Material. The Material buttons will display with Nodes active as indicated by the Use Nodes bar highlighted. Click Use Nodes to cancel the Node System. With the UV Sphere selected click the Base Color bar and in the Color Picker, note the RGB values 0.800 (the default grey) (Figure 16.6). In the top panel of the Material buttons (Material Slot) you will see a new material named Material.002 which has been selected from the Material Cache, entered in the Material Slot and applied to the UV Sphere in the 3D View Editor. Material.002 is gray (the default color). If you open the Cache you will see three Materials. Material (gray), Material.001(green) and Material.002 (gray). With the UV Sphere selected click on the Base Color bar and select a color from the Color Picker Circle. This changes Material.002 from the default gray to the color you choose (brown) and applies it to the UV Sphere. Figure 16.9 Material Slot
Nodes Deactivated
The new Base Color (brown) is named Material.002
Material Cache
Deselect the UV Sphere and select the Cube in the 3D View Editor. In the Properties Editor open the Cache and select Material.002 (brown). The Cube will display brown (Figure 16.10). Figure 16.10 Note: The demonstration has been performed without using the Material Nodes (Nodes Deactivated). The colors display in all Viewport Shading Modes (Chapter 14). With the Node System active the Material colors only display in LookDev and Rendered Viewport Shading Mode. You may Render by pressing F12 (press Esc to cancel). Solid Viewport Shading Mode is there to provide a simplified environment for modeling and compiling a Scene. You can Render the Scene and generate an image but for more sophisticated Material and Lighting effects the Node System is employed.
220
16.5 Multiple Material Slots
Figure 16.11
Before considering Material Nodes you should look at Multiple Material Slots. Start a new Blender file and replace the default Cube with a UV Sphere. There are occasions when you require more than one Material color to be applied to an Object. In the Properties Editor, Material buttons, click on New to add a Material. Cancel the Node System. The material will be entered in the Material Slot Cache as Material.001 (Figure 16.11) and will be the default gray. You may click in the Base Color bar and change Material.001 from gray if you wish.The Cache contains Material and Material.001 Figure 16.12 Click on the plus button adjacent to the Material slot to add a second Slot (Figure 16.12). You may open the Cache and select a Material to enter in the new Slot or alternatively, click the New button, cancel the Node System and select a new Base Color to create a new Material. The new Material is entered in the new Material Slot and is named Material.002.
Add a New Slot
The UV Sphere does not change color since Material.001 is being applied from the original Slot. Figure 16.13 One way to use a second Material Slot is to apply it to a Vertex Group. Figure 16.14 With the UV Sphere selected, Tab to Edit Mode, deselect the Vertices then select a group of vertices (Figure 16.13). In the Properties Editor, Data buttons create a Vertex Group (Chapter 5 – 5.9) (Figure 16.14). Figure 16.15 In the Properties Editor, Material buttons with the second slot selected (highlighted) containing Material.002, click the Assign Button (Figure 16.14). Material.002 is displayed on the Vertex Group in the 3D View Editor (Figure 16.15). Note: The Assign button only displays with the selected Object in Edit Mode.
221
16.6 Materials Nodes Start over with a new Blender file. Delete the default Cube and replace it with a UV Sphere. Scale the UV Sphere down in the Z Axis forming a flatx disk and set Shading Smooth (3D View Editor Header in Object Mode – Click Object – Click Shade Smooth in the menu). You may use any Object you like. A flat smooth disk is a nice shape. To work with Nodes divide the 3D View Editor in two horizontally and make the lower half the Shader Editor (Figure 16.16). Having both Editors displayed allows you to see changes to Objects in the Scene as adjustments are made via the Nodes. Figure 16.16
Outliner Editor
3D View Editor
Material Output Node
Principled BSDF Node
Properties Editor
Shader Editor
In the new Scene with the flat disk selected go to the Material buttons in the Properties Editor and click New. Before clicking New the Shader Editor will be empty. The Material buttons display, Use Nodes is highlighted blue indicating that the Node System is active. In the Shader Editor two rectangles are displayed, one labelled Principled BSDF and the other Material Output. The rectangles are the Nodes. (zoom in – scroll MMB or press plus + or minus – on the Keyboard. You may also click MMB, hold and drag the Mouse to pan the view.) Note: The Principled BSDF Node is not typical of all Nodes. This Node is what you might call a Super Node when you compare it with the Diffuse BSDF Node shown in Figure 16.2. It is shown here since it is displayed when Nodes are activated by clicking Use Notes in the Properties Editor.
222
Compare the Principled BSDF Node to the content of the Properties Editor, Material buttons. You will see that the controls are identical. Nodes in the Shader Editor
Properties Editor Material Buttons
Figure 16.17
Cache
Note: The Material Button is in the vertical column at the side of the Properties Editor. In some diagrams the original horizontal configuration has been employed. To simplify the introduction to Nodes replace the Principled BSDF Node with the Diffuse BSDF Node. With the Mouse Cursor in the Shader Editor, press Alt + A Key on the Keyboard to deselect both Nodes.LMB click on a blank part of the Principled BSDF Node. The outline of the Node will display white. Press the X Key on the Keyboard to delete. Only the Material Output Node remains.
223
In the Shader Editor Header click Add, then navigate the menu that displays and click on Diffuse BSDF. Note: You may alternatively press Shift + A Key Figure 16.18 Grab Handle (move the Mouse)
The Diffuse BSDF Node displays in the Shader Editor with a Grab Handle attached which follows Mouse movement allowing you to position the Node in the Editor. LMB click to set in position. The handle is cancelled. To adjust the position LMB click and hold on the Node (Grab Handle reappears) hold and drag the Mouse. Release. The purpose of the Diffuse BSDF Node is to add a Diffuse Material (color) to the surface of the Object selected in the 3D View Editor. To achieve this it has to be connected to the Material Output Node. At this point the Diffuse BSDF Node is not connected (Figure 16.18). To connect, click LMB on the green dot at the RHS of the Node, hold the Mouse button down and drag over to the green dot next to Surface at the LHS of the Material Output Node. Release the Mouse button to connect the Nodes (Figure 16.19 - 20). The connecting line is called a Noodle. The green dots are called Sockets. Figure 16.19
Socket Figure 16.20
Noodle
224
With the Nodes connected click on the color bar in the Diffuse BSDF Node and select a color from the color picker. Nodes in the Shader Editor Figure 16.21 Properties Editor Material Buttons Click the Color Bar
Red Color Selected With a color selected and the Nodes connected you may be disappointed to find that the Cube in the 3D View Editor is still gray. The color bar in the Node shows the color selected as does the color bar in the Properties Editor, Material buttons, Surface tab. Remember Viewport Shading! The default Viewport Shading is Solid which provides a simplified Viewport for Modeling. This Viewport Mode does not display Materials when Nodes or Textures are used. To see the Material applied by the Diffuse BSDF Node change the Viewport Shading to LookDev Mode with Scene Lights checked in the options or to Rendered Viewport Shading Mode. Solid Mode
Figure 16.22
LookDev Mode
With the correct Viewport Shading Mode set in the 3D View Editor you will be able to see the effects generated by Nodes in the Shader Editor.
225
16.7 Basic Node Arrangement
Figure 16.23
The Node arrangement in Figure 16.23 shows a Diffuse BSDF Node connected to a Material Output Node. The information from the Diffuse BSDF Node is conveyed to the Material Output Node which transfers the data to the Object selected in the 3D View Editor. In a Node arrangement data transfer is generally from left to right in the Shader Editor although in complicated arrangements this may appear not to be the case. Nodes have Input Sockets on the LHS and Output Sockets on the RHS. These are the colored dots at the sides of the Node. Output Sockets connect to Input Sockets as previously described. To disconnect, click LMB on an Input Socket, hold and drag away from the socket. The Noodle disappears. Alternatively, with the Mouse Cursor in the Editor, press the T Key to display the Tool Panel, select the Links Cut Tool. Click LMB in the Editor. The Cursor becomes a Knife Tool. Hold LMB and drag the Knife across the Noodle then release. Figure 16.24 Knife Tool Click to collapse
Click to expand
Place the Cursor over the edge, click, hold and drag to resize horizontally.
Sockets generally connect by color, green to green, yellow to yellow, blue to blue. There are exceptions. Nodes may be resized and or collapsed.
226
16.8 The Shader Editor Examine the content of the Shader Editor Header. The buttons generally display selection menus which, by and large, are self explanatory. One button of note is the View button with the Toggle Sidebar (N) and Toggle Tool Shelf (T) entries in the menu. The Sidebar is the panel at the RHS of the Editor which displays information about the Node that is selected in the Editor. The Tool Shelf contains: The Tool Shelf displays at the LHS of the Editor and contains three Tools; click to select (highlight blue). Figure 16.25 Selection Box – Click in the Editor, drag a selection rectangle around Nodes to select. Annotation – Click LMB and hold to see Annotation Tool options. Link Cut Click LMB, the Cursor becomes a Knife, drag across a Noodle to disconnect.
Click LMB, hold and drag to draw Notes. Click LMB, hold and drag to draw a straight line. Click LMB, hold and drag to draw a line. Click LMB a second time to create a connected line. Click LMB, drag cursor Circle over a stroke to delete.
Adding Nodes Figure 16.18 introduced the procedure for adding Nodes into the Editor by demonstrating entering a Diffuse BSDF Node. Clicking the Add button in the Shader Editor Header opens a category list where you select a category to display the relevant Nodes. The categories assist when you are conversant with the function of each Node and how to arrange them to produce an effect. Knowing which Node to select and how to connect comes from experience which in the beginning is gained by following tutorials and copying and experimenting. In practical terms the Add button in the Shader Editor Header is the gateway to the maze of Nodes. When following tutorials you find a particular Node by either entering the name of the Node in the search panel at the top of the Category list or by navigating through the different categories. Figure 16.26 on the following page displays the different categories which will assist in your search. Becoming proficient in the use of Nodes comes with a certain amount of experimentation and organisation. When you have created a Node arrangement which produces a result, save it in a Blender file for future use. You may wish to use it again in another project or use it as a starting point for further development.
227
228
16.9 Noodle Curving
Note: The Shader Editor is sometimes called the Node Editor
The default Noodle is drawn as a curved line connecting Sockets. You may adjust the curve between 1 (straight line) or 10 in the Preferences Editor. Go to Themes - Node Editor and scroll down to Noodle curving. Figure 16.27
When Noodles are drawn they have a nice curve leading out and into the Sockets. This is purely a matter of preference and how much curve is up to you.
16.10 Scene Arrangements Before trying examples of Node Arrangements set up a Scene with a smooth UV Sphere scaled down on the Z Axis forming a flat disc. Have the disc sitting above a Plane and place Lamps similar to those in Chapter 15 – 15.7 (Basic Scene Lighting ). Have the 3D View Editor in Camera View with LookDev Viewport Shading and Scene Lights checked in the Options. Alternatively be in Rendered Viewport Shading Mode.
16.11 Mixing Material Example
Initial set-up Roughness in Diffuse BSDF Nodes = 0.500 Mix Shader Node Fac (Factor) = 0.500 Slide the Slider in the Mix Shader Left - Right
Mix Shader Fac: 0.000
Mix Shader Fac: 0.500
229
Figure 16.28
Mix Shader Fac: 1.000
16.12 Simple Node Arrangement
Figure 16.29 Shader Tab
Output Tab Shader Tab
Vector Tab Texture Tab
With the Node arrangement shown in Figure 16.29 the disk takes on a Magic Texture which is one of Blenders in built Textures and at the same time is given the look of glass by the Glass BSDF Node. The Nodes shown are accessed from the Shader Editor Tool Panel Tabs
Texture Tab
By deselecting the Disk (UV Sphere flattened) and selecting the Plane, then applying the following Nodes to the Plane, the disk sits above a Textured surface. Image Texture Node Click Open and navigate to an image stored on your computer Figure 16.30
Note: The Node Name changes to the name of the Image File when opened.
230
16.13 Texture Nodes In the Simple Node Arrangement (Figures 16.29, 16.30) a Magic Texture and an Image Texture were introduced. The use of Nodes prior to this was introduced with reference to the application of Materials (color). Nodes are also used to apply Texture to the surface of an Object which defines surface characteristics such as how lumpy or bumpy the surface appears or whether the surface is wood, gravel, bricks or glass etc. Texture Nodes are similar to Material Nodes in that they represent code that produces the effect on the surface of an Object. Texture code is also created and stored in a Cache similar to Materials. The major difference between Textures and Materials is, to make a Texture appear realistic on the surface, the surface has to be Unwrapped and the Texture has to be Mapped to the surface. Think of a Texture which represents the surface of the Earth being applied to a UV Sphere. The surface of the UV Sphere is Unwrapped (laid out flat as if you carefully pealed an orange and laid the skin flat) then the Texture is mapped to (overlaid in the flat surface) such that when the peel is put back on the orange it looks like the Earth as viewed from Space. Note: In Figure 16.20 no action was performed to Unwrap the surface but, in fact, Blender automatically performed the operation.
16.14 Unwrapping a Surface To demonstrate Unwrapping use the default Cube Object in the 3D View Editor in two and make one half the UV Editor (Figure 16.31). Figure 16.31
UV Editor
3D View Editor Edit Mode
With the 3D View Editor in Edit Mode the Cube is shown with its Faces laid flat in the UV Editor.
231
With the 3D View Editor in Object Mode with the Cube selected and the UV Editor is empty (Figure 16.32). Figure 16.32
In Edit Mode the Cube is automatically Unwrapped. The Unwrapped profile has Vertices, Edges and Faces which may be selected and deselected, Translated, Rotated and Scaled as you would in the 3D View Editor in Edit Mode. You will see selection Mode buttons in the UV Editor Header (Figure 16.33). Figure 16.33 Vertex, Edge, Face, Island Figure 16.34 shows the Unwrapped Cube selected (press the A Key) and Rotated (R Key). Figure 16.35 Figure 16.34 Figure 16.35 shows a Vertex selected and Translated. Note how the Edges of each Face are independently drawn. Figure 16.34 has 14 Vertices. Figure 16.35 has 15 Vertices. The automatic Unwrapping may be considered as Simple Unwrapping which is one of several methods. Alternative methods are found in the 3D View Editor Header (in Edit Mode) UV button. Which Projection method is used depends on how you want a Texture to be displayed.
232
Figure 16.36 UV Button Projection Options
Smart UV Project
Cylinder Project
Cube Project
Sphere Project
Project from View
16.15 Unwrapping with Seams Mesh Objects may also be Unwrapped by selecting Edges and marking as Seams. Figure 16.37 UV Editor
3D View Editor – Edit Mode
Figure16.37 shows an Ico Sphere selected and automatically Unwrapped.
233
To Mark Seams, have the Ico Sphere in the 3D View Editor in Edit Mode with Edge Select active. Deselect all Edges, then shift select individual Edges while rotating the View, dividing the surface into three sections. With the Edges selected click Mark Seams from the menu that displays when you click the UV button in Header. The selected Edges change color indicating that they are now Seams. Press the A Key to select all the Edges. From the UV button in the Header menu click Unwrap. The Unwrapped sections are displayed in the UV Editor. Figure 16.38
Seams Marked – All Edges Selected
Sections Unwrapped in the UV Editor
16.16 Applying a Texture In the previous examples of Simple Node Arrangements, Textures were shown applied to the surface of an Object. The fact that the Textures were able to be applied was due to the Automatic Unwrapping of the Object's surface. To apply a Texture there are two prerequisites; the surface must be Unwrapped and a Material has to be applied.
Figure 16.39
To demonstrate, continue with the Unwrapped Icosphere. The Ico Sphere was a new Object added to the Scene, therefore, it has no Material applied. In the Properties Editor, Material buttons click New to add a Material. By default the material is the default Gray color. In the Shader Editor you will see the Principled BSDF Node connected to a Material Output Node. The Base Color in the Principled BSDF Node is the default Gray, RGB values all 0.800 (Figure 16.39).
234
RGB: 0.800
In Figure 16.17 the similarities between the Principled BSDF Node and the Materials button with Use Nodes active were pointed out. Herein lies two methods of introducing a Texture. Method 1: In the Shader Editor select a Texture from the Add Menu. In the demonstration an Image Texture will be used. Material Buttons Method 2: In the Properties Editor, Material buttons, with Use Nodes active, click on the button at the end of the Base Color bar and select Image Texture from the menu. Figure 16.40 Click and select Image In using Method 2, the Image Texture Node is texture from the menu. automatically entered in the Shader Editor and connected to the Principled BSDF Node. With Method 1 you have to position the Node and manually connect. Figure 16.41
With an Image Texture Node you have to open an image saved on your computer to be used as the Texture. Click Open in the Node (or in the Materials Buttons) navigate in the File Browser and select an image. Click Open in the Upper RH corner of the File Browser. Selected Image File See Chapter 03-3.6 Navigation Figure 16.42 Important: To see the image Mapped to the Icosphere make sure the 3D View Editor is in LocDev or Rendered Viewport Shading Mode. To position the Texture on the Object's surface (The Ico Sphere) open the same Image File in the UV Editor by clicking Open in the Header and navigating to the file.
235
16.17 Mapping to a Surface In the UV Editor you may select part of the Unwrapping and position it in the image to have that part displayed on the corresponding Faces in the 3D View Editor. Click UV in the Header and select– Show/Hide Faces to display the unwrapped surface. Figure 16.43
Part Translated positioning over the dark center of the sunflower. Figure 16.44
Part of Unwrapping Selected in UV Editor
Rotating the view in the 3D View Editor shows the dark center of the sunflower inside the Unwrapped selection.
16.18 Texture Painting Texture Painting allows you to paint or draw, modifying a Texture that has been Mapped to the surface of an Object. The following procedure will provide a basic introduction showing controls.
236
Have the default Cube Object in the 3D View Editor with the sunflower Image Texture mapped to the surface. You could modify the Screen arrangement by changing the UV Editor from View Mode to Paint Mode and pressing the T Key to toggle the Tool Panel open but for convenience select the Texture Paint Workspace from Header at the top of the Screen. Figure 16.45
Mouse Cursor Brush
3D View Editor Texture Paint Mode
UV Image Editor Paint Mode
Properties Editor Draw Properties
The Texture Paint Workspace displays with the UV Editor in Paint Mode and the 3D View Editor in Texture Paint Mode. The Mouse Cursor in both Editors displays as a white circle (Brush). In the Properties Editor, with the Active Tools button selected, Draw Properties display. By default the Brush Radius is 50 px and the Strength value is 0.700 as displayed in the Header.
Both values allow Tablet Pressure Sensitivity
Figure 16.46
Change the 3D View Editor to Object Mode (in LocDev Viewport Shading Mode) to show the Cube with the sunflower Texture Mapped to its surface unencumbered by Edge lines. Changing to Object Mode also removes the Unwrapping from the image in the UV Image Editor.
237
As a quick demonstration, reduce the Brush Radius to 6 px. Click on the Draw Tool in the Tool Panel in the Image Editor or the 3D View Editor. Click in the color button in the Header to select a Brush Color and Paint (click, hold and drag) the Mouse Cursor Circle over the image in the UV Image Editor. Note: You may also adjust the Brush Radius in the slider just below the color picker circle in the Properties Editor. Figure 16.47
Paint applied in the UV Image Editor
Stroke Properties
Paint applied in the 3D View Editor View rotated to display the center of the sunflower.
Image Editor Header Image Editor Header
Click to see the Brush Type – F TexDraw Image Editor Tool Panel
Active Tool
Properties Editor
Figure 16.48 There are six Brush Types available in the Image Editor Tool Panel at the LHS and in the 3D View Editor in Texture Paint Mode. With a Brush Type selected adjustments can be made in the Image Editor Header or in the Properties Editor with the Active Tool button selected. Note: When a Brush Type is selected in the Image Editor, Brush controls display in the Properties Editor. When a Brush Type is selected in the 3D View Editor the controls in the Properties Editor do NOT display. Brush controls in the Image Editor Header and the Properties Editor are different foe each Brush Type. To fully understand all the controls available for Texture Painting you will have to refer to on line documentation.
238
Brush Controls
Texture Paint Tool Panel – Texture Tab In the Properties Editor, Texture buttons you can select a Procedural Texture (Blender Inbuilt Texture) and paint it to the image Mapped to the Object in the 3D View Editor. The first step in this procedure is to enter the texture in the Cache. Properties Editor (Figure 16.49) Figure 16.49 In the Properties Editor, Texture buttons, click New to open the Texture Tabs. Change Type: Image or Movie to Magic (or any of the types in the menu). Make note that in the Texture Cache the Texture named Texture displays as Type Magic.
Drawing on the image in the UV Editor paints the Magic Texture (Figure 16.50) which displays in the 3D View Editor when in Object Mode (Figure 16.51).
Figure 16.50
Figure 16.51
Magic Texture Painted in the UV Image Editor
Display in the 3D View Editor
Rember: While discussing Texture Paint the Image Texture Node has been residing in the Shader Editor connected to the Principled BSDF Node. Figure 16.52 At this point the Principled BSDF Node has been briefly mentioned in relation to 16.6 Material Nodes and 16.13 Applying Textures. As previously stated you could consider this Node as a Super Node since it has in-built properties which can be employed and connection sockets for other Nodes.
239
16.19 Vertex Paint Vertex Paint tool allows you to manually paint a Material onto the surface of an Object. The tool is accessed in the 3D View Editor Header by changing to Vertex Paint Mode (Figure 16.52). In Vertex Paint Mode you will be able to paint a selected Object immediately, but before you can render an image with the paint showing, you must have a Material added and configure Nodes in the Shader Editor. Have the 3D View Editor in LocDev Viewport Shading Mode. Remember: A new Object added to the 3D View Editor displays with the default gray color, but there is no Material applied. Apply a Material. As Vertex Paint suggests, the process involves painting vertices. The default Cube in the 3D View Editor has only eight vertices, therefore, it doesn’t provide much scope for a demonstration. Delete the Cube and add a UV Sphere. The default UV Sphere has 32 segments and 16 rings, which provides a vertex at each intersection point of the mesh. In Edit mode subdivide to add more vertices or alternatively, add and apply a Subdivision Surface Modifier to the UV Sphere. Vertex Paint Mode Change the 3D View Editor to Vertex Paint Mode.
Figure 16.53
Click and select Vertex Paint
In the 3D View Editor, in Vertex Paint Mode the Cursor has a circle attached (Figure 16.55). The circle is called the Brush. By default Vertex Paint is in Draw Mode as seen by the Draw Tool highlighted in the Tool Panel at the LH side of the Editor and the notation in the Tool Panel Information Header. Brush Controls The Bush Properties are controlled in the Tool Panel Information Header (Figure 16.55). Clicking on the icon next to Draw displays options for a selection of Brush Types. These same options are duplicated in the Properties Editor, Active Tool and Workspace Button (Figure 16.54). The Brush properties may also be controlled by clicking the Brush button in the Header.
Click on the preview to display the options (Figure 16.55).
240
Figure 16.54
Note: Brush options are duplicated in the Properties Editor, Active Tools Button. Draw Mode
Paint Color
Brush Size
Paint Strength Brush Properties
Brush Figure 16.55
Brush Properties
Drawing Strokes To Draw a Stroke (Paint) on the surface of the Object simply click, hold and drag the Brush (circle) over the surface. You will be drawing on the Vertices that are in the visible surface. Rotate the Object or the Viewport to draw on the reverse side surface. Be aware that, with the surface painted, when you revert to Object Mode or attempt to render an image you will NOT see what has been drawn. At this point you have to configure the Material Nodes producing the color. Node Configuration If you forgot to add a Material to the Object, add one now. Open the Shader Editor ( drag the upper edge of the Timeline Editor up and change it to the Shader Editor). By default adding a Material activates the Material Node system. In the Properties Editor, Material buttons you see Use Nodes highlighted red. In the Shader Editor you will have the Principled BSDF Node connected to a Material Output Node.
241
In the Properties Editor, open the Object Data buttons and expand the Vertex Colors Tab. Figure 16.56 Note: The data block named Col. In the Shader Editor add an Input - Attribute Node. Enter the name of the Vertex Colors Data Block (Col) in the Attribute Node Name panel and connect the Node to the Base Color input Socket of the Principled BSDF Node. Color Datablock Object Data
Enter (Type) the name of the Vertex Colors Datablock.
Note: You may rename the Datablock.
Figure 16.57
Vertex Paint Mode
Figure 16.58
242
With the Nodes configured as shown Vertex Color Paint will be visible in Object Mode and in Loc Dev and Renderd Viewport Shading Modes (Figure 16.58)
Object Mode
16.20 The Principled BSDF Node When discussing Material Nodes 16.6 the comparison was made between the Principled BSDF Node which displays in the Shader Editor and the controls in the Properties Editor, Materials buttons (Figure 16.17). In effect the controls are identical in both cases. Figure 16.59 shows the Principled BSDF Node in the Shader Editor listing some of the functions contained in the Node. Figure 16.59
Click LMB To select Color Base Color: The Material color of the selected Object in the 3D View Editor. Subsurface: Controls how much light shines through translucent substances e.g. wax. Metallic: Defines weather the Object appears Metallic (1.000) or Non Metallic (0.000). Figure 16.60
Specular: Controls the amount of Specular Reflection (shiny highlights on smooth rounded corners). Specular Tint: Uses some of the Base Color in highlights. Roughness: Controls how blurry or sharp reflections are. Clearcoat: Produces extra layers of gloss, like car paint. IOR: Transmission factor for Glass materials Node Connection Sockets With the Principled BSDF Node connected to the Material Output Node in the Shader Editor, adjusting controls (sliders) in the Node, axffects the surface appearance of the selected Object in the 3D View Editor.
243
The controls for the Principled BSDF Node are replicated in the Properties Editor, Materials buttons. Additional Nodes may be selected and automatically connected to the Principled BSDF Node in the Properties Editor. Figure 16.61 For example; Clicking LMB on the button at the RH end of the Base Color bar displays a Node selection menu.
Selecting Magic Texture in the menu automatically connects the Magic Texture Node to the Base Color input socket of the Principled BSDF Node (Figure 16.62).
Figure 16.62 Figure 16.63
The selected Object in the 3D View Editor displays with the Magic Texture applied.
244
16.21 Quick Example using Principled BSDF Node
Figure 16.64
Principled BSDF Nodes for two Monkeys and a Plane.
Checkered Plane
Arrange the Scene and experiment with the controls in the Nodes for each Object
Right Monkey
Left Monkey
245
16.22 Transparency Using Nodes To demonstrate Transparency a Plane Object will be turned into a pane of glass. Add a Plane to the default Blender Scene. Stand the Plane on edge and position in front of the default Cube. Give the Cube a Material (Figure 16.65). Figure 16.65 Change the default Point Lamp to an Area or Sun Lamp. Ensure that the 3D View Editor is in LocDev Viewport Display Mode or Rendered Viewport Display Mode. Figure 16.66 In the Properties Editor, World buttons, Surface Tab set the Background as shown in Figure 16.65. Select the Plane Object, add a Material, then in The Shader Editor create the Node arrangement in Figure 16.67. Pay attention to the settings. Figure 16.67 Shader Shader
Output
In the Material buttons, Settings Tab change the Blend Mode to Additive. Figure 16.68
Shader
In the Scene buttons, check Screen Space Reflections and Refraction. Figure 16.69
Figure 16.70 3D View Editor showing the Plane as Transparent Glass with a slight blue tint.
246
With the identical Node arrangement but with an HDRI image (Ref Chapter 15 – 15.8) used in the World Background fantastic results can be generated. Figure 16.70 shows the pane of glass partially in front of the Cube. With the view rotated the glass reflects light cast by the background. Figure 16.71
16.23 Other Node Uses Scene Illumination - Volumetric Lighting Using HDRI Maps as a background can give you a quick way to illuminate a Scene and create a background but, you are limited to what you can source in an image. You may want something completely unique and maybe not as complicated. Volumetric Lighting may be the answer. Volumetric Lighting uses the light provided by Blender's Lamps and scatters or diffuses the light in the Scene. A simple demonstration is to place a light source in a Scene behind an Object such that the diffuse light shines through the Object, casting shadows towards the Camera. Scene Arrangement Camera
Figure 16.72 Text Object
Point Lamp Plane
In Figure 16.72 a Text Object is stood on edge sitting just above a Plane between a Camera and a Point Lamp. The Camera and Lamp are positioned low down close to the Plane surface facing each other to produce the Camera View.
Camera View
Volumetric Lighting is concerned with the background to the Scene which is part of the 3D World and has its own set of Nodes.
247
World Nodes The use of Nodes, so far, has been concerned with the application of Materials and Textures to Objects and, therefore, has been confined to the use of Object Nodes. In the Shader Editor Header you see the Object button with a cube icon which when clicked opens a selection menu. To access World Nodes click on World in the menu. In the Properties Editor, World buttons, click on Use Nodes. Shader Editor
Properties Editor, World buttons
Figure 16.73
Activating Use Nodes in the Properties Editor and Shader Type, World in the Shader Editor, displays the Background and World Output Nodes. Volumetric Light
Figure 16.74
To create a Volumetric Light effect perform the following: Have the Screen divided as shown in Figure 16.30 with Scene arrangement in Figure 16.71. Have the 3D View Editor in Camera View. With the Point Lamp selected in the 3D View Editor check Shadows in the Properties Editor, Object Data buttons, Light Tab (Figure 16.74). In the Shader Editor, World type, add a Shader, Volumetric Scatter Node and set the Density value in the Node to 0.100 (Figure 16.75). Connect the Nodes as shown. Object Data
248
Properties Editor
Figure 16.75
Properties Editor, Render Buttons
In the Properties Editor, Render buttons check Ambiant Occlusion. Also check Volumetric with Volumetric Lighting and Volumetric Shadows.
Camera View – Default Lighting Color
Camera View – Lamp Color Changed Lamp Hidden Behind Text Figure 16.76
249
16.24 Grouping Nodes
Figure 16.77
Figure 16.77 shows a reasonably complex Node arrangement and they can become even more complex. Creating such an arrangement involves a considerable amount of work and possibly a good deal of experimentation in achieving the result. This being the case you may wish to save the arrangement for future use. To do this you create a Node Group. To simplify the explanation of how to achieve the above a simple Node arrangement similar to that previously used in demonstrating Mixing Materials 16.11 will be employed (Figure 16.78)
Figure 16.78 UV Sphere Scaled and Smoothed In the 3D View Editor in LocDev Viewport Shading Mode.
Node Arrangement in the Shader Editor
A Node Group will be created for the two Diffuse BSDF Nodes and the Mix Shader Node. This Node combination is producing the Material applied to the modified UV Sphere which is selected in the 3D View Editor. It is assumed you wish to save this arrangement to reproduce the Material in the future.
250
In the Shader Editor, select the three nodes to be Grouped and press Ctrl + G Key. Alternatively click Node – Make Group in the Header. Figure 16.79
See Note Below
The Shader Editor display changes showing the three grouped Nodes in the configuration shown in Figure 16.79. You will see Node Group and the Material Output Node ghosted in the background. Figure 16.80 Press Tab to consolidate the Group (Figure 16.80). Note: When the Group is consolidated a Node Group button is entered in the Tool Panel. Clicking this button enters an instance of the Node Group into the Shader Editor. When a new Object is added to the Scene in the 3D View Editor, connecting the instance of the Node Group to the Material Output Node, produces a copy of the Material. With the instance of the Node Group or the original selected in the Shader Editor, pressing the Tab Key expands the Group allowing the Mix Shader Slider value to be adjusted altering the Material. Note the Group is associated with both Objects in the 3D View Editor, therefore, both have their material altered. You may Tab to consolidate then click the Ungroup button in the Tool Panel. This will allow individual Object Material modification. As well as using the Node Group in the current Blender file the Group may be appended to a new file (providing the current file has been saved).
251
Appending and Renaming a Node Group
Figure 16.81
Click to display Options
When a Node Group is created it becomes part of the data for the Blender File. This is found in the Outliner Editor under Data API (Figure 16.81).
Click to display API Listings In the Api Listing expand the Node Groups and Node Group entries. Where you see Name : Node Group click on Node Group (white text) delete, backspace and retype a new name.
In a new Blender file you may Append the Node Group Data from this location.
16.25 Compositing Nodes Compositing Nodes (or composite, for short) allow you to create and enhance image files and video files. The contents of the Blender Scene can be the basis for the image or you may use an image already saved on your computer. A pre-saved image can be combined with other images or the Blender Scene to create a new image. Unlike Material and Texture Nodes, it is not necessary to have an Object selected in the 3D View Editor or to have a Material applied to an Object. Of course, by default, any Object added to a Scene has the default material added to it even though this does not display in the Properties Editor until the New button is pressed. To demonstrate the Compositing Node Editor, change the Screen arrangement as shown in Figure 16.78. To create this arrangement, start by changing the default Layout Workspace to the Compositing Workspace. The Timeline Editor at the bottom of the Screen will not be required in the demonstration since only still images will be used. Change the Timeline to the Composite Editor, change the existing Compositing Editor to the 3D View Editor, divide in two and make one half the UV Editor.
252
Figure 16.82
UV Editor
3D View Editor – Camera View
Compositing Editor
In this demonstration an image rendered from the Scene in the 3D View editor will be combined (composited) with an image file downloaded from the internet. In the 3D View Editor, delete the default Cube and add a Monkey Object. Give it a nice bright Material (color). Change the Viewport Shading to LocDev Mode to see the Material. Go into Camera View, Scale Monkey up to fill the view then deselect it in the 3D View Editor (Figure 16.83). Render a view of Camera View. In the Screen Header click Render and select Render Image. The image is Rendered and displayed in a full Screen version of the UV Editor. Cancel this Editor (click the X- upper RH of Screen). Browse Image to be linked In the UV Editor click on the Browse Image to be linked button in the Header and select Render Result to display the rendered image of the Monkey (scroll out). Figure 16.83
253
To combine the Rendered Image with another file click Use Nodes and Auto Render in the Compositing Editor Header. With the Mouse Cursor in the Compositing Editor press the T Key to display the Tool Panel at the LH side of the Editor. Figure 16.84 Clicking Use Nodes displays the Render Layers Node connected to the Composite Node. A view of the Rendered Monkey shows in the Render Layer Node (Figure16.84). In the Header click Add and enter an Image Node and a Color Mix Node. Figure 16.85
Arrange and connect the Nodes as shown in Figure 16.86. In the Image Node click on Open, navigate in the File Browser that opens and select the downloaded image. Figure 16.86
UV Image Editor
The selected image displays in the Image Node. In the Mix Node set the slider Fac: to approximately 0.300 and the Monkey Image in the Render layer is combined with the downloaded image and displayed in the UV Editor.
254
17 Rendering 17.1 17.2 17.3 17.4 17.5
Rendering Properties Editor Render Buttons Properties EditorOutput Buttons The Dimensions Tab The Output Tab
17.6 17.7 17.8 17.9 17.10
Rendering a JPEG Image Rendering a Movie File Video Playback Video Codecs Making a Movie
Rendering is the process of converting the Blender file information into an image file or a movie file. In practice this entails taking the data producing what you see in Camera View in Blender and converting it into image or movie file format. The conversion may then be viewed as a digital still image or in the case of a video file, played on a variety of media devices depending on the format chosen. Controls and settings for Rendering are located in the Properties Editor Note: There are three separate rendering systems in Blender. One is the Blender Eevee system, the second is the Cycles system and the third is Workbench. This chapter explains the basic render procedure using the default Eevee system limiting the discussion to producing a still image file or video file.
Eevee is a fully-featured PBR (physically based-rendering) engine for real-time visualization. with advanced features such as volumetrics, screen-space reflections and refractions, subsurface scattering, soft and contact shadows, post-processing effects such as ambient occlusion, depth of field, camera motion blur and bloom, to name a few (definition from the Blender Wiki). As you work with Eevee engaged, what you see in Camera View with Rendered Viewport Shading Mode active, is what you get when the Blender file is converted to an image file.
255
17.1 Rendering Rendering in the practical sense converts the data producing what is seen in Camera View in the 3D View Editor into a still image or in the case of an animation into a video clip. To Render a still image press the F12 button on the Keyboard. An image is Rendered and displayed in a full Screen version of the Image Editor. Press Esc to cancel. To Render an animation press Ctrl + F12. These Render options are also located in the Render button in the Screen Header. With the Eevee Render Engine active (default) it is not necessary to Render to see what you get in an image . With Eevee engaged and the 3D View Editor in Rendered Viewport Shading Mode you see the equivalent of a Render in the 3D View Editor. However, at some stage, you will Render a Scene and save it as a still image or Render an animation to a video sequence and then produce a Video Clip. Properties Editor, Render buttons Note: Rendering a still image does not save a file to the computer. With the default settings in the Properties Editor, Render buttons Rendering a still image merely displays the Render in the Image Editor. Rendering an animation, however, saves an image for each Frame in the animation and by default, saves to the /tmp\ directory as seen in the Render buttons, Output Tab. On a Windows 10 Computer this means the files are saved in Local Disk (C:)\tmp.
17.2 The Properties Editor Render Buttons
Figure 17.1 The detailed output from the Render process is controlled in the Properties Editor, Render buttons. The Render controls are shown here to make you aware of their existence. As you see there are numerous categories arranged in Tabs. Opening a Tab displays the controls for that particular subject which in some cases requires activation by checking the button preceding the subject name. Click to open a Tab Check (tick) to activate When Rendering, the computer is converting the data producing the Screen display into a format for an Image display. In doing this it processes in a series of passes which in each pass improves on the quality of the previous pass. How many passes performed is referred to as the number of Samples. As you see in Figure 17.1 the default number of Samples is; Viewport 16 (what you see in the Viewport) and Render 64 (what you see when you press F12).
256
17.3 The Properties Editor Output Buttons In accepting the default number of Render Samples and Render Settings, to produce an image or video, all you have to do in practice is specify the Resolution and where you want the file saved. This is done in the Properties Editor, Output buttons (Figure 17.2) Figure 17.2 In the Output buttons the Dimensions Tab, and Output Tab are expanded.
Properties Editor, Output buttons
Insert Figure
Render Quality %
You may consider the expanded tabs as the basic controls for setting the rendering process.
17.4 The Dimensions Tab
Figure 17.2
The Dimensions Tab (Figure 17.2) is where you tell Blender how big to make your image, the shape of the image, the quality of the image (Resolution) the shape of the pixels (Aspect Ratio) and in the case of an animation where to start and stop rendering and how fast you want it to play back when finished (Frame Rate). Resolution X : The number of pixels wide in the display. Y: The number of pixels high in the display. Pixels are the tiny little rectangles which display on the computer or television screen. Note: The default Resolution 1920 x 1080 equates to the HDTV 1080p Preset. The percentage slider sets the quality of the render. The default is 100% which scales the resolution. If the value were 50% although the resolution is set at 1920 x 1080 the render would be a preview at 960 x 540. Since rendering takes time this is a way of seeing your image or movie as a preview prior to a final render and therefore saving time. For the final render you set the slider to 100%. Aspect (Aspect Ratio) The aspect ratio refers to the shape of the pixels. The default ratio X:1.000, Y:1.000 (1:1) is for computer monitors which have square pixels. TV screens have rectangular pixels so you have to set a ratio for the appropriate format i.e. HDV NTSC 1080p for America the ratio is 4:3 and HDV PAL 1080p for Europe is also 4:3 but TV PAL 16.9 the ratio is 16:11. Aspect ratios are very confusing. Figures 17.3 and 17.4 on the following page are offered as a guide.
257
Frame Start – End – Stop (Frame Range) This is fairly self explanatory and shows the start frame (Frame Start) and end frame of the animation and the Steps which means which frames to render. Frame Steps: 1 means render every frame, Frame Steps: 2 would mean render every other frame Frame Steps: 3 would mean render every third frame etc. Note: Pressing F12 with an animation paused renders an image of the single frame in the animation where it paused.
Figure 17.3
258
Figure 17.4
Frame Rate The playback speed of the animation expressed in Frames per second. The selection menu provides options for a variety of formats. 24 Frames per second is the default setting ( 25 FPS for PAL TV European format and 30 FPS for NTSC TV US format – These frame rates are approximate and vary with the actual Render Preset selected ). Border Check (Tick) Border. In Camera View, press Shift + B Key, drag the mouse to define a portion of the view to render instead of the whole Camera View. Crop Enabling Crop will crop the rendered image instead of rendering a black region around it.
17.5 The Output Tab In the Output tab (Figure 17.5) you set options to tell Blender where to save your render and the file format you require. By default Blender will save your render to the temporary folder on your hard drive as seen by the /tmp\ notation in the output file address bar. On this computer this is C:\tmp\. You can choose a different location by clicking on the folder icon at the end of the bar and navigating in the file browser that opens. Blender will save your render in a variety of file formats. The default format is PNG (Portable Network Graphics). Where you see this in the Output Tab is a selection menu for choosing alternative formats (Figure 17.6). In the menu you will see that the options are in two categories: Image and Movie. Image types such as PNG or JPEG produce a render of a still image in that particular file type. Selecting one of the Movie options produces a render of an animation in a compressed movie file such as AVI Raw or FFmpeg.
259
Figure 17.5
Figure 17.6
Note: With an Image file selected a render of an animation will consist of a series of images of each frame of the animation. Although this takes up a lot of room in a folder it is an acceptable method of producing a video file. Note: The default Image type PNG with the RGB color scheme and Compression ratio of 15%. Some formats can compress images to use less disk space, for instance; Lossless PNG or JPEG.
17.6 Rendering a JPEG Image 1. When you have created a scene in the 3D View Editor and decide that you wish to save
an image of what you see in the Camera View go to the Properties Editor, Render buttons. For the time being leave all the default settings just as they are except in the Output tab click on the selection menu where you see PNG and change to JPEG.
With your mouse cursor back in the 3D View Editor, press F12 on the keyboard to render the camera view. The image displays in the Image Editor. In the Header click Image and select Save As (Shift + S Key) to save the Rendered image. If you have opened a previously saved image you will press Save (Alt + S Key). The File Browser displays (Figure 17.7) which allows you to name your image file and navigate to a folder on your hard drive where you wish to save the JPEG image. Figure 17.7
Figure 17.7
File Path Enter your file name
Click to Save Your Image
File Saved
Note: If you have forgotten to change the file format from PNG to JPEG when you saved you can change it in the Tool Panel at the lower LH side of the File Browser window. In Figure 17.7 the image file has been named Camera_View_Rendre.png which is a folder on the hard drive. With this information entered as shown, click Save As Image in the upper RH corner of the Editor. Note: If you have an animation sequence paused you can render and save an image of the animation frame.
260
17.7 Rendering a Movie File The title, Rendering a Movie File should possibly be named, Rendering a Video Clip. Movies are made by combining a series of video clips (short sections of video). Video clips are made from animation frames compiled into a sequence. Before you can render a video file you must have an animation sequence. To demonstrate the process an animation will be created and rendered to video . Animation is covered in the next chapter so assuming you are working your way through the book chapter by chapter you will not have covered the topic at this stage. To create an animation work through the following instructions. In the 3D View Editor go into Camera View (Num Pad 0) and Translate the default Cube back along the X Axis outside the Camera View (Figure 17.8). Press the I Key and in the drop down menu, select Location. In the Timeline Editor at the bottom of the screen click RMB on the vertical blue line, hold and drag the line to frame 10. In the 3D View Editor, Translate the Cube along the X Axis to outside Camera View on the opposite side. Press I Key again and select Location. Cube at Frame 1
Camera View Press I key Select Location Cube at Frame 10 3D Window Figure 17.8 In the Timeline Editor Header change the End: 250 value to End: 10 (Figure 17.9). 10 Frame Animation
Timeline Cursor (Blue Line) Figure 17.9
Timeline Editor
261
You have made an animation consisting of 10 frames. In the Timeline Editor click on the reverse arrows to set the animation at frame 1 (Figure 17.10) . Click the start button to play the animation in the 3D View Editor. The Cube zips across the Camera View and repeats the 10 frame animation over and over. Press Esc to quit. Figure 17.10 OK! Now for the render.
Reverse Arrows - Go to Start Frame (1)
Start Play
In this demonstration use the default settings in the Properties Editor, Render buttons. The Output Tab is set to render a PNG file format and save it to the /tmp\ folder on the hard drive (Figure 17.11). If you haven’t been messing with your hard drive and repartitioning the /tmp\ folder should be in C:\tmp. Figure 17.11 tmp stands for temporary. Programs use this location for storing information while they work therefore there could be files in the folder. Before you do any rendering to the /tmp\ folder give it a clean out so you have a clean slate for this demo. Figure 17.12 To Render the animation Render in the Screen Header and select Render Animation (Ctrl _ F12) (Figure 17.12). Blender will start making an image for each frame of the animation and save it to the /tmp\ folder. The reason for Rendering an image for each frame is that the default output file type is PNG which is an image file. The same thing would happen if you had JPEG selected. The Render is performed in the Image Editor where progress displays at the top of the Screen. When the render is finished Close the Image Editor. If you look in the /tmp\ folder when the render is finished you will see 10 image files (Figure 17.13).
Blender File Browser Window
Figure 17.13
262
Windows 10 File Explorer
17.8 Video Playback To playback your rendered animation from within Blender you go to the Screen Header and click on Render and select View Animation. Playing the animation at this stage is simply cycling through the sequence of image files that has been created. Ten simple image files constitute a very very basic animation. Animations can run to thousands of image files which would accumulate and create a massive storage problem on your hard drive. To save space you render the animation sequence to a Movie File. As an example take the same 10 Frame animation previously created and in the Properties Editor, Render buttons, Output tab, change the default PNG to one of the other Movie options, for example AVI Raw, which is a video file format (Figure 17.141). Video file formats compress the data from the rendered animation into a single file instead of the series of image files.
Click to display the menu. Figure 17.14 Before you Render with the video file format clean out the tmp folder again. OK! With a clean slate go ahead and select Render Animation Rendering. When Blender is finished Rendering press Esc to exit the Image Editor.
to
start
Go look in your tmp folder and you will find a single video file (Figure 17.15). Press the Play button to replay the rendered animation in the inbuilt player. Since this is a video file you could also play it in some external application such as VLC Media Player. If you try this with the 10 frame animation pay attention since 10 frames plays pretty quickly. An external player only plays the file once and at 24 frames per second this is less than half a second of video.
Windows 10 File Explorer
263
Figure 17.15
17.9 Video Codecs In the preceding example, changing the default PNG file format to AVI Raw, elected to use the AVI Raw Video Codec which tells the computer how you want your animation data encoded. There are many many video codecs to chose from and simply selecting a codec type in Blender doesn't necessarily mean that you will get the result that you want. You must have the Codec installed on your computer. A Codec is a little routine that compresses the video so that it will fit on a DVD, or be able to be streamed over the internet, or over cable, or just be a reasonable file size. Simply put, using a codec, you encode the Blender animation data to a video file which suits a particular output media such as PAL TV or NTSC TV. When you have used the encoded data to create a video CD or DVD, the CD or DVD is played in a device (CD / DVD Player) which decodes the data for display i.e. Television Screen. As previously stated you must have the codec installed on your computer. Codec Packs are available for download from the internet. Two examples area: K-Lite Codec Pack 12.4.7 media.player.codec.pack.v4.4.2.setup.exe
17.10 Making a Movie In the preceding information the procedure for rendering an image or a animation sequence has been briefly explained. In rendering the animation you first created a series of image files and then repeated the process creating a video file. The video file does not constitute a movie. In this case the video was a mere 10 frames but even if it were a thousand frames it would not be a movie. It is merely a render of one animation sequence from one Scene into a video file. Movies are made by combining many video files and then rendering the combination to a movie file. At the same time as this combination is compiled sound effects are added and synchronized with the video. This combining, synchronizing and editing takes place in a Video Sequence Editor (VSE). Blender has its own VSE which is discussed in Chapter 27. A video clip (movie file) will take some time to compile depending on the length of the animation. Each Frame of the animation has to be rendered and saved. Depending on the complexity of the Scene, a Frame can take from a few seconds to several minutes to render. To begin, it is best to keep everything very basic and simple. If you get to the stage where you have created a wonderful movie, you can send the animation files to a Render Farm on the Internet to have them rendered—it saves you time but it costs you money.
264
18 Animation 18.1 18.2 18.3 18.4 18.5 18.6 18.7 18.8 18.9 18.10
The Animation Screen 18.11 Movement in the 3D View Editor 18.12 Planning the Animation 18.13 Keyframes Time and Interpolation 18.14 Animation Speed and Length 18.15 Inserting Keyframes 18.16 Playing the Animation 18.17 Automatic Keyframing 18.18 Controlling the Animation 18.19 The Graph Editor 18.20
Editing the Graph Other Types of Curves The Curve Properties Panel Animating Rotation Rotation Using F-Curves Animating Other Features Keying Sets Animation Follow Path Displacement Sound Animation Sound Effect and Cast Modifier
Animation is the illusion of motion, of making objects depicted in a still image appear to move. In its simplest form stick figures drawn on separate pages appear to move when the pages are viewed in quick succession. Animation has advanced from that simple technique to sophisticated full length feature films with sound and voice which are experienced today. In the past Movies were produced by laboriously drawing many images, posing figures, each slightly different to the next which were photographed and transcribed to film. Each image was then said to be a Frame in an animation sequence. Today the process is accomplished by Computer Graphics which essentially mimics that same process. In Blender animation is accomplished by creating data which displays on the computer Screen. The display is programmed to change over a period of time (The Timeline) and then captured by a camera at intervals producing Frames of the animation. Each Frame is Rendered, which means the Blender data is correlated and turned into a series of digital images. The images are compiled into a video clip or sequence depicting an action. Finally a series of video clips are assembled, edited, combined with effects such as audio and converted to a movie file. This chapter will explore some of the techniques used for creating animation effects.
265
18.1 The Animation Screen Animation may be performed in the default Blender Screen, in the 3D View Editor, in conjunction with the Timeline Editor. Alternatively Blender has a dedicated Animation Workspace (Screen Arrangement)(Figure 18.1). The Workspace is accessed in the Blender Screen Header. 3D Animation Workspace
Figure 18.1
The 3D Animation Workspace comprises a 3D View Editor in Camera View (upper LHS), a second 3D View Editor in User Perspective View (center), the Outliner Editor and Properties Editor at the RH side of the Screen and the Dope Sheet and Timeline Editors across the bottom. To see the Timeline Editor drag the border up. To demonstrate the very basics of the animation process the default Cube Object will be animated to move in the Scene, and change shape at the same time. Simple motion and deformation of an Object are only two of many features which may be animated. The objective in creating an animation is to capture what you see on the Screen in the Camera View. This will be what is included in the final render. You may set up an animations sequence in the Blender Scene then position the Camera or position multiple Cameras to capture parts of the sequence. What is captured will be rendered to a series of still images (Frames) producing a video clip. The clip will be finally compiled (spliced together) with other clips to make a movie file.
266
18.2 Movement in the 3D View Editor Moving or Translating Objects in the 3D View Editor may be performed by selecting the Object, pressing the G Key and moving the Mouse or by using the Manipulation Widget. The two methods move the Object in the Scene in different ways. What you see in the 3D View B Editor when you move Objects B depends on the method of Translation. In Figure 18.2 A Cube A is Translated by Widget pressing the G Key (Grab) and moved up and to the left. Cube B is translated using the Move Tool which activates the Manipulation Widget. Note: The Widget in the diagram is positioned at the center of geometry of the three B Cube Objects . This is for diagram construction only.
Cube B Cube A Figure 18.2
When Cube A is Translated by using the G Key the movement is confined to the plane of the computer Screen.
Top Orthographic View
When Cube B is Translated by using the Move Tool Widget the movement is confined to either the X, Y or Z Axis of the 3D World (the Scene). Cube B has been moved back along the X Axis then to the right along the Y Axis. In User Perspective View you see its size diminish as it recedes into the distance. In fact all views of the Cube have the same physical size as seen in Top Orthographic View (Figure 18.3).
Cube B
Plane of Computer Screen
Cube A
Figure 18.3
Understanding this concept of Translation on the Computer Screen and in the 3D World will assist when animating Objects to move.
267
18.3 Planning the Animation Planing the animation is an important part of the process. Without having even a rudimentary idea of what you want to achieve can lead to disaster when the Scene becomes a little complicated. In demonstrating the concept of animation, with a view to illustration, begin with a very simple sequence. The default Cube Object in the default 3D View Editor will be relocated (Translated) then animated to move forward along the X Axis of the 3D World and at the same time Scaled along the Y Axis. Figure 18.4 Figures 18.4 and 18.5 show the User Perspective View default Cube Object positioned approximatly three Blender units on the X Axis towards the back of the Scene in the 3D View Editor (minus 3 Units ). The Cube will be animated to move forward along the X Axis.
Y Axis
At the same time the Cube will be Scaled on the Y Axis. X Axis Figure 18.5 Top Orthographic View -3
Note: In following the demonstration the position and the scale of the Cube are arbitrary but to explain features to follow it will help if they are copied (approximately).
Scale
Translating and Scaling will generate Curves in the Graph Editor which may be edited to affect the animation.
Animation
268
18.4 Keyframes Time and Interpolation The first step in an animation is to decide what you want your actor to do in a given time. In this demonstration, the actor will be the Cube Object. How long it takes the actor to do something will depend on how many Frames per second the animation is run and this is determined by which format your final render will be. The Render Format determines how many Frames per second the animation should run (For example when playing in a television format, NTSC for the US at 30 fps, PAL for Australia at 25 fps). When considering the animation, make the motion occur in an appropriate time. Look at the frames per second and relate it to time. If you want a movement to take 3 seconds and you are running at 25 frames per second, then the animation has to occur in 75 Frames (3 x 25 = 75). In Blender you do not have to create every single Frame of the animation. You set up single Frames (Keyframes) at specific points and the program works out all the intermediate Frames. Think of a 10-second animation that, when running at 25 Frames per second, would consist of 250 Frames. If you want your actor to go from point A to point B and then to point C in the Scene within the 250-Frame animation, you first insert a Keyframe at Frame 1 with the actor at position A. This is giving Blender data that says, at the Frame 1, locate the actor at location A. Then at another Frame, mid way in the animation, insert a second Keyframe with the actor at location B. Finally insert a third Keyframe at frame 250 with the actor at location C. These are the Keyframes for the animation. Blender will work out all the in-between Frames. The Keyframes can also include the data for other features such as scale, rotation and color. Determining the in-between data is called Interpolation. There are different methods of interpolation. By default, Blender uses Bezier Interpolation, which for motion gives a nice acceleration and deceleration between Keyframes. When an object moves from point A to point B in a given time, it is said to move at a certain velocity (speed). In theory, the speed could be represented as a straight line graph, but in practice an Object at rest (motionless) has to go from being motionless to moving at a certain velocity. The rate at which it attains the velocity is called acceleration. Blender’s Bezier Interpolation draws curves at the beginning and end of the straight line graph (acceleration and deceleration). You have the options to choose Constant or Linear type interpolation if appropriate. Selection of interpolation types will be discussed later in the chapter. Using the term Bezier to describe interpolation is in fact an anomaly. Bezier actually describes a type of line (the line on a graph described in the previous paragraph). A Bezier line or curve in Blender is a line that has control points that allow the shape of the line to be altered or edited (see Editing Using Curves Chapter 10). In Blender, the control points are located at the position of the Keyframes. Interpolation is performed according to a mathematical formula that determines the shape of the line. When the data for the Frames in the animation is drawn as a line on a graph, the line conforms to that mathematical formula. For the moment, accept the default Bezier-Type interpolation to demonstrate the insertion of Keyframes and the creation of a simple animation.
269
18.5 Animation Speed and Length Set the animation to run at 24 frames per second, which would be suitable for PAL format. Go to the Properties Editor, Output button, Dimensions tab – Frame Rate (Figure 18.6). Figure 18.6 Note that in the Timeline Editor the Frame range settings are, Start: 1 and End: 250 (Figure 18.7); this says the animation will begin at Frame 1 and end at Frame 250. Running at the rate of 24 Frames per second will give an animation time of approximately 10 seconds. If you think about it, 10 seconds is quite a long time for a single action to take place in a video clip. Also in the Timeline Editor, make note of the lighter grayed area beginning at Frame 1 and ending at Frame 250. Changing the Start Frame and End Frame values in the header panel will move the end positions of the lighter grayed area. Note the vertical blue line at Frame 1. This is the Timeline Cursor. Cursor (Blue Line)
Dope Sheet Editor (Truncated)
Figure 18.7
Mouse over, click LMB and drag up to see the Timeline Editor
Cursor at Frame 1
Timeline Editor Header
Animation Length = 250 Frames
Note: The the Scale and Cursor are replicated in the Dope Sheet and Timeline. To make the process relatively simple and suitable for a demonstration, the actor (the Cube) will be made to move in a straight line along the X Axis and at the same time increase in size on the Y Axis. Make sure the Cube is selected in the 3D View Editor. Initially only two Keyframes will be inserted. In the default Scene, the actor (the selected object – the Cube) is located at Frame 1 in the animation. In the upper LH corner of the 3D Editor, you will see (1) Cube in white lettering. This indicates that you have the Cube selected. If you had ten objects in the Scene, all of which were actors with perhaps some hidden, it’s nice to know which one is selected. Observe the Timeline Editor at the bottom of the Screen. The buttons labelled Start: 1, End: 250, and 1 show the start Frame and end Frame that was set by default for the animation and the current Frame of the animation (Frame 1).
270
Along the bottom of the Editor is a scale showing the Frame numbers of the animation and in the Editor itself you see the number of Frames set for the animation represented by the light gray area. The default is 250 Frames. Drag the upper edge of the Timeline Editor up to see the scale. Click LMB on the scale, hold and drag the mouse to repositions the scale. With the mouse cursor in the Timeline Editor pressing Num Pad + or – zooms the scale. Scrolling the Mouse Wheel zooms the scale. At Frame 1 is the Timeline Cursor (vertical blue) line . Click on the cursor with the RMB, hold and drag it across to Frame 25 (Figure 18.8). Note the number change at the bottom of the Cursor and next to Cube at the upper LH side of the 3D View Editor and in the Header bar of the Timeline Editor. You may also click RMB in the Timeline and Dope Sheet Editors to relocate the Cursor. Other ways to change the Frame are to click on the little arrows on either end of the Frame Number in the Timeline Editor Header, or click LMB on the button, hold and drag to change the Frame number or click on the button, hit delete, and retype the required frame number. There is always more than one way to skin a cat. Dope Sheet
Click, Hold and Drag or Click RMB in the Editor at a Frame
Figure 18.8 Figure 18.8 Timeline
Cursor at Frame 25
To accurately locate the Timeline Cursor Position Mouse Cursor over the button.
Drag Left or Right Click to increment the Frame Double Click – Delete – Retype a Frame Number
18.6 Inserting Keyframes Keyframes are inserted in the animation at specific Frames. For example, with the Cube Object located at minus three (-3) units on the X Axis, position the Timeline Cursor at Frame 25. Place the Mouse Cursor in the 3D View Editor and press the I key to insert a Keyframe. In the selection list that displays, select (click) LocRotScale, which covers moving, rotating and changing the size of the Object (Figure 18.9). You will see orange diamonds appear at Frame 25, in the Timeline Editor and Dope Sheet Editor. Figure 18.9
271
Keyframe inserted in the animation at Frame 25.
Figure 18.10
Keyframe
At this point, only one Keyframe has been inserted and the Cube remains stationary at minus three units on the X Axis of the Scene. If you click RMB on the Dope Sheet Editor Cursor (blue line) ,hold and drag the mouse from Frame 1 along the timeline the Cube (actor) remains stationary. Clicking RMB and dragging the blue line in the Editor is called scrubbing the animation, which is actually manually playing the animation. You can play the animation by clicking the Play button in the Timeline Editor Header. Figure 18.11 Since you haven’t told the actor (the Cube) to do anything, nothing happens. Each orange diamond is located on a colored strip representing an animation channel. Click on the Object Transformation Channel to see the full display. Figure 18.12
Mouse Over and drag the Panel Edge
The animation channels give a visual reference to the Keyframes.
272
Note: With the Timeline Editor Cursor positioned at a Keyframe the notation in the 3D View Editor indicating the selected Object changes color. Note: Going from Frame 1 to Frame 25 at 24 Frames per Second equals approximatly 1 second.
Continue creating the animation by moving the Cursor to Frame 75 (drag the blue line or click on Frame 75). In the 3D View Editor, grab and move the Cube to plus 6 Blender units on the X Axis and scale it up four (4) times on the Y Axis (Figure 18.13). With the Mouse Cursor in the 3D View Editor, press the I key and select LocRotScale to insert a second Keyframe. You will see another set of orange diamonds in the Timeleine at Frame 75 (Figure 18.15). To accurately locate and scale the Cube, with the Mouse Cursor in the 3D View Editor, press the N Key and enter values in the Object Properties panel (Figure 18.14).
F25
Values shown are for Loc Scale at Frame75.
F75
Figure 18.13 Dope Sheet/Timeline Editor
Figure 118.14 Figure 18.15 Keyframes at Frame 75 X Location – Y Scale
Note: Only X Location and Y Scale Channels have data recorded. The orange Channels indicate that there is no change in state between the Keyframes.
273
When you scrub the animation between Frames 25 and 75, you will see the Cube move and change in size—you are manually playing the animation. Note that the action only takes place between frames 25 and 75, which is the location of the Keyframes; no action takes place on either side of the Keyframes. Note: In moving the Cube from minus three to plus six on the X Axis the Cube will have disappeared from Camera View. This will require addressing since Camera View is what Renders as the final animation.
18.7 Playing the Animation To actually play a preview of the animation, move the Cursor in the Timeline to frame 1 then press the Spacebar with the Cursor in the 3D View Editor. Say “one thousand” to yourself slowly (counting one second, while the Cursor in the Timeline moves across to frame 25). You will see the Cube remain stationary until the Cursor reaches frame 25 then the Cube will move and increase in size. At frame 75, it stops moving and changing size. The Cursor in the Timeline continues on to frame 250 then jumps back to frame 1 and the preview of the animation plays again. Press Esc to stop playing. Another way to play the animation is to press the Play button in the Timeline Editor Header (Figure 18.16). This button is much like the play button on any video or audio player. Go to the Last Frame Go to the next Kayframe Play Forward Play Reverse Go to the previous Keyframe Go to the First Frame Automatic Keyframe Insertion
Figure 18.16
Timeline Editor
When pressing Play, Reverse or Forward the button changes to the Pause Button. More Keyframes may be added to the animation to move, scale and rotate the actor around the Scene. For the most part, location and size keys work flawlessly but care needs to be taken with rotation keys . If you try to rotate an Object too far in one set of keys, the Object may not rotate in the direction you want it to and it may rotate oddly. Try small angular movements between keys while rotating. There are better ways to control this and tools to simplify the process, (see 18.14). Be aware that the movement of the actor may not be exactly as planned. Blender automatically defaults to trying to create a smooth flow through the animation.
274
18.8 Automatic Keyframing Keyframes have been inserted in the animation by placing the Mouse Cursor in the 3D View Editor, moving to a Frame in the Timeline, changing the status of the Object and then pressing the I Key and selecting one of the Keyframe options. Blender has an Automatic Keyframe insertion function which is activated by pressing the white button in the Timeline Editor Header (highlights red when active)(Figure 11.17).
Figure 18.17 With auto on, whenever you Move, Scale, or Rotate the actor Object in the 3D View Editor, a Keyframe will be inserted at whatever Frame has been selected in the Timeline. For example; With the Cube Object in the default Scene in the 3D View Editor it is located at the intersection of the X Axis and Y Axis. The Cursor in the Timeline Editor is located at Frame 1. With Auto on, Translating the Cube along the X Axis inserts a Keyframe at Frame 1 recording that this is the state of the Cube at Frame 1. If the Timeline Cursor had been positioned at Frame 25 then the Cube Translated, a Keyframe will have been inserted at Frame 25. This will be the First frame in the animation. If the Timeline Cursor is moved back to Frame 1 the Cube remains in its position for frame 25. The procedure for Automatic Keyframing is, position the Timeline Cursor, Translate, Rotate or Scale the selected Object to insert Keyframes. Remember to turn this off after you’re finished using it (press the button a second time).
18.9 Controlling the Animations When an animation has been created it may be controlled ( modified) in the Dope Sheet/Timeline Editor and by using the Graph Editor. Modifying the animation means adjusting how motion is performed, such as the speed and when the motion occurs in the animation. Adjustment also entails what type of motion is performed, when movement takes place and how fast the motion is may be adjusted by repositioning Keyframes in the Dope Sheet/Timeline Editor. Different types of motion adhere to mathematical formula and, therefore, are represented by graphs. The shape of the graph line represents the motion, therefore, altering the shape of the graph line changes the motion. To modify and control the animation, in the 3D Animation Workspace, change the 3D View Editor with Camera View to the Graph Editor and align the Dope Sheet Timeline (Frames) (Figure 18.18 over)
275
Graph Editor
Graph Editor Timeline Cursor at Frame 1
3D ViewEditor
F110
Dope Sheet/Timeline Editor
Timeline Cursor at Frame 1 F110
Figure 18.18 To align the Timelines click and drag the Frame Scale and Pan the Graph Editor panel. Click MMB in the panel, hold and drag R or L to Pan.
Click, hold and drag the Frame Scale L or R to adjust frame alignment
Align the Frames in the Timeline
276
Figure 18.19
18.10 The Graph Editor The Graph Editor shows a graphical display of the animation. The graphs can be edited to refine and control the animation actions. When using the 3D Animation Workspace Screen arrangement change the 3D View Editor in Camera View to the Graph Editor. By adjusting the position and scaling panels you can align the Graph Editor with the Dope Sheet/Timeline Editor (Figure 18.20). Figure 18.20
Zoom the horizontal and vertical scales by placing the Mouse Cursor on a scale bar and rotating the Mouse Wheel or dragging the ends of the scale bar. Mouse Over Rotate Mouse
Drag Scale Ends
In Figure 18.20 the Keyframes in the Dope Sheet/Timeline Editor have been aligned (approximately) with the Graph Control Handles in the Graph Editor to demonstrate the correlation between the two Editors. The graph lines in the diagram represent the Keyframes which were inserted when Translating and Scaling the Cube Object (Figure 18.4) Examine the Graph Editor in more detail (Figure 18.21 over).
277
Graph Control Handles Plus 6 (appx.) Graph Channels Y Axis Scale of the Cube
X Axis movement of the Cube Minus 3 (appx.)
Graph Editor Cursors
F25
F75
Figure 18.21 In the Graph Editor the red line represents the movement of the Cube Object on the X Axis of the 3D World. The movements initial position of minus three units changes to plus six units between Frame 25 and 75 (the position of the Keyframes). The green line represents the change in scale of the Cube on the Y Axis (Scale = 3X along the Y Axis). The two horizontal lines represent the change in other Location, Rotation and Scale (LocRotScale Keyframes) values in the animation (no change) and coincide in the graph. You see Frame numbers in the scale at the bottom of the Editor and Blender units in the vertical scale. Note: The vertical alignment of graph lines with the scale is approximate. The Graph Channels in the panel at the LH side of the Editor list the actions that have been entered in the animation by inserting Keyframes. When entering Keyframes type LocRotScale was selected, therefore, the Graph Channels list Location, Rotation and Scale actions. In the Cube animation in the demonstration only the X Location and Y Scale Channels are of significance. The remaining Channels are shown since LocRotScale type was selected.
278
Click on a triangle
to collapse a channel. X Location
Y Scale
Click the eye icons to hide/display the individual graphs in the Editor.
Figure 18.22 Graph Editor Cursors are the Vertical and Horizontal blue lines – RMB click, hold and drag to position. The Cursors provide an alignment reference. Scaling the Graph Editor may be done by clicking on the Scale Bar, holding and dragging the Mouse. Click and hold a dot at either end of a scale to shrink or extend the scale. Scaling the Frame Bar may be done in a similar manner. The Dope Sheet Channels, Cube, CubeAction and Object Transforms may be expanded or collapsed by clicking the white triangle preceding each name. (Figure 18.22). Hiding Graphs: Clicking the eye icons preceding each Graph Channel toggles hide and display of the graph lines in the Editor. Collapsing Channels in the Dope Sheet and hiding graph lines in the Editor can be very useful in a complicated animation. In the demonstration only the X Axis Translation and Y Axis Scale have been animated. There are many more features of the Cube alone which may be animated, therefore, you can imagine the Graph Editor could become congested with information. Positioning the Graphs relative to the Timeline in the Graph Editor may be accomplished by selecting Control Handles on a Graph Line, clicking and holding LMB (in the Graph Editor) and dragging the Mouse. This action Pans the selection, moving the Graph Line. The movement is relative to the Timeline. Graph Lines that are not selected remain stationary, therefore, the movement of the selected line alters the action of the Object in the 3D View Editor relative to other actions.
279
18.11 Editing the Graph Editing (changing the shape of the curve) in the Graph Editor will affect the animation that takes place in the 3D View Editor. The curves (graph lines) are Bezier Curves as described in Chapter 10. To understand how the animation is edited in the Graph Editor arrange the 3D Animation Workspace as shown in Figure 18.23 aligning the display in the Graph Editor with the Dope Sheet/Timeline Editor at the bottom of the Screen. Change the 3D View Editor, Camera View to User Perspective View by pressing Num Pad 5 twice with the Mouse Cursor in the 3D View Editor panel. This will allow you to see the movement of the Cube without it disappearing from the Viewport. Cancel the display of all but the X Axis Location Curve. Figure 18.23 Graph Editor
3D View Editor – User Perspective View
Click the Eye Icons to hide or display a Graph Line
Dope Sheet/Timeline Editor
Note: The Curve Control Handles in the Graph Editor are aligned with the Keyframes in the Timeline. The Timeline Cursors are also aligned. To recap on the animation, press the Play button in the Timeline Editor. The blue line Cursors in the Timeline and in the Graph Editor move. Initially the Cube in the 3D View Editor remains stationary. When the Cursors reach Frame 25 (position of the first Keyframe) the Cube begins to move along the X Axis of the Scene. The movement of the Cube continues until it reaches Frame 75 (position of the last Keyframe). As the Cube moves between Frame 25 and 75 it scales on the Y Axis. At Frame 75 the Cube ceases to move and change shape.
280
Selecting the Curve in the Graph Editor The X Location Curve in the Graph Editor is a Bezier Curve representing the X Axis movement of the Cube, therefore, the Control Handles can be selected and manipulated. The following commands execute selection procedures when the Mouse Cursor is in the Graph Editor panel: Press Alt + A Key deselects the Control Handles. Press the A Key reselects the Control Handles.
Click to Select
Control Handles Selected
Control Handles Deselected
Single Handle Selected Figure 18.24
With Control Handles deselected click RMB on a Control Handle (black dot) to select. With a Control Handle selected it may be Translated, Rotated and Scaled by: G Key (Grab), move the Mouse, LMB click to locate. R Key (Rotate) move the Mouse, LMB click to set. S Key (Scale) move the Mouse, LMB click to set.
Translate-Rotate-Scale
Figure 18.25
Uneditable Dotted Line
Each of the above actions reshapes the Curve affecting the X Axis movement of the Cube in the animation. With all Control handles selected or deselected, pressing the Tab Key leaves the Curve displayed but makes it uneditable. The Curve displays as a dotted line.
281
Editing the Curve in the Graph Editor To edit the X Axis movement of the Cube, select the top Control Handle, press the G Key and move the handle down approximately three units and left towards the Cursor aligning with Frame 50.Click LMB to set in position (Figure 18.26). Note: When the Control Handle is moved you will see a set of Keyframes move to the Frame where you position the handle (Frame 50). This set of Keyframes is for the X Axis movement of the Cube. The Keyframes remaining at Frame 75 are for the Y Axis scale of the Cube.
Original Position
Playing the animation at this point will see the Cube start to move on the X Axis at Frame 25 then stop at Frame 50. The Cube will scale on the Y Axis between Frame 25 and frame 75. Before frame 25 and after frame 75 no change in state occurs. By scaling and rotating the top Control Handle you further edit the Curve (Figure 18.27. Timeline Editor
Graph Editor
Figure 18.26 With the handle shaping the Curve as shown in Figure 18.27, when the animation is played the Cube moves forward on the X Axis between Frame 25 and Frame 44 then reverses direction until frame 50. Note: With this method no additional Keyframes are added to the Timeline. Alternatively, instead of rotating the top Control handle, deselect all handles then press Ctrl and LMB Click on the Curve to add a new Control Handle (Figure 18.28). New Keyframes are inserted in the Timeline. With the handle selected press G Key and Translate it up and Scale approximating the Curve previously created.
F50 Figure 18.27 Using this alternative method gives more control in editing since it provides an additional Control Handle and Keyframes. F44
282
Figure 18.28 X Axis Location Curve New Control Handle
Ctrl + LMB Click Y Axis Scale Keyframes Note: The Keyframes in the Timeline. Yellow Keyframes are selected. White Keyframes are deselected.
25
75
Keyframes in the Dope Sheet Timeline Editing the Curve in the Dope Sheet Timeline Curves and, therefore, the animation may be edited, by repositioning Keyframes in the Timeline of the Dope Sheet Editor. The first operation is to select individual Keyframes. Figure 18.29
Click RMB on either of the first four channels to select Keyframes
Channel
Selected
Deselected Last Keyframe
First Keyframe
283
Last Keyframe Selected
Selecting Keyframes in the Dope Sheet Editor follows the basic rules for all Editors. RMB Click to select. Press Alt + A Key to deselect. Press A Key to select all. With a Keyframe selected press Delete or the X Key to delete the Keyframe. With a Keyframe selected press the G Key, hold LMB and drag to reposition the Keyframe. With the Object Transforms Channel Expanded (click the white triangle) displaying the Location, Euler Rotation and Scale Channels, click RMB on an individual Keyframe to select it. Press G Key, hold LMB and reposition. First Z Location Keyframe Repositioned Figure 18.30
Mouse Cursor In Grab Mode F33
Note: Repositioning the Z Location Keyframe as shown has no effect on the Cube in the 3D View Editor. When inserting the LocRotScale Keyframe no change was made to the Z Location in the 3D View Editor, therefore, the Z Location Graph is a horizontal straight line. Control Handle
F25
F33
Figure 18.31 Repositioning the Keyframe in the Dope Sheet has repositioned the Control handle in the Graph Editor which, if there were a change in elevation on the Z Axis in the scene for the Cube, it would commence at this point. To understand the correlation between the Graph Editor and the Dope Sheet align the two Editors one above the other (Figure 18.32).
284
X Location Y Scale
Z Location
Selecting and translating a Keyframe in the Dope Sheet moves the Control Handle in the Graph Editor.
Figure 18.32 Translating a Keyframe in the Dope Sheet moves the Control Handle in the Graph Editor. Where the Keyframe/Control Handle is positioned determines where the action in the animation occurs. In Figure XXX the apex of the X Location Curve is the point where the forward movement of the Cube in the 3D View Editor is reversed.
285
Scaling in the Dope Sheet Besides moving Keyframes adjustment to when an action takes place in the animation may also be adjusted by Scaling on the Timeline in the Dope Sheet. Note: Scaling is relative to the Dope Sheet Editor Cursor. To demonstrate consider the movement of the Cube on the X Axis between the apex of the Curve in the Graph Editor (Frame 40) and the final position (Frame 50). Figure 18.33
Shift Select Keyframes
With Keyframes selected place the Mouse Cursor in the Dope Sheet and press the S Key (Scale). Move the Mouse towards the Dope Sheet Cursor.
Figure 18.34 Mouse Cursor
286
The selected Keyframes are Scaled relative to the Dope Sheet Cursor (blue line). You will see the shape of the Curve in the Graph Editor modified accordingly. Repeat the procedure, this time, positioning the Dope Sheet Cursor between the selected Keyframes. The Scaling is relative to the Cursor. Figure 18.35
Mouse Cursor
Moving Keyframes and manipulating Control Handles edits the animation Curve. The Curve has been a Bezier Type but there are alternative types to be considered which means alternative types of Interpolation between Keyframes resulting in different types of motion for the selected Object.
18.12 Other Types of Curves By default, Blender displays Bezier Type Curves in the Graph Editor which means that Bezier Type Interpolation is used between Keyframes. When considering Bezier Type Interpolation (the Curve shape) the curves at either end of the graph line represent the acceleration of the Object. Other Types of Interpolation (Curves) are accessed in the Graph Editor or the Dope Sheet Editor. In the Dope Sheet Header click Key and select Interpolation Mode or with the Mouse Cursor in either Editor press the T Key. Either method opens the Set Keyframe Interpolation menu. At this point only be concerned with the Constant, Linear and Bezier options. Figure 18.36
287
With a Curve selected in the Graph Editor (the default is Type bezier) select Constant or Linear. Figure 18.37
Bezier
Constant
Linear
Each Type of Interpolation (Curve) produces a different motion in the animation. Constant Interpolation results in a dramatic quick change from one state to the other at a given Frame while Linear Interpolation produces a change following a straight line graph between points . The choice of these types of graphs and motions depends on how you want your actor to behave in the animation. Both of the alternatives to Bezier give the option to grab and move points and to add additional points on the graph, but Bezier is by far the most flexible of the three. Extrapolation Blender interpolates to add frames between the Keyframes according to which of the previous Curve options were selected. Blender can also figure out what to do with the frames of the animation before the first Keyframe and after the last Keyframe, which is called Extrapolation. With the Mouse Cursor in the Graph Editor press Shift + E Key to display the Set Keyframe Extrapolation menu.
Figure 18.38
Constant Extrapolation: Blender has inserted frames that comply with a Bezier curve. On either side of the Keyframes, you can see horizontal lines that indicate there is no further change in status. This is constant extrapolation. Linear Extrapolation: Blender plots a straight line curve leaving and entering the curve. The action of the actor before and after first and last Keyframes follows these straight line curves. Cyclic Extrapolation: Blender copies the graph between the first and the last Keyframes and duplicates it to infinity on either side of the graph. You Make the Extrapolation Cyclic or you Clear the Cyclic Extrapolation.
288
Constant Extrapolation
Figure 18.39
Cyclic Extrapolation
289
Linear Extrapolation
18.13 The Curve Properties Panel The Curve Properties panel (Figures 18.40, 18.41) provides data and gives control to certain functions in the Graph panel. With the Mouse Cursor in the Graph Editor, press the N key to display the Curve Properties panel at the RHS of the Editor. The panel is divided into three Tabs; F-Curve, Modifiers and View Properties. Figure 18.40
Note: The Active Keyframe tab only displays information when a Control Handle is selected on the Curve. 7.98
F40 This introduction to the Curve Properties panel is presented to make you aware of its existence. Experiment with the values, especially the Modifiers. For example: With only the X Location Curve displayed in the Graph Editor click on the Modifiers Tab and then click Add Modifier. Select the Noise Modifier which adds a jittered effect to the Curve. Playing the animation sees the Cube shake as it moves in the 3D View Editor. For a more dramatic shake increase the Amplitude of the Noise. Figure 18.41
290
Amplitude
18.14 Animating Rotation
Figure 18.42
Animating Rotation deserves special consideration when attempting to create a continuous smooth Rotation. As an example use the default Cube Object in Top Orthographic View with one corner move to form a pointer (Figure 18.42). Have the 3D Animation Workspace arranged as shown in Figure 18.23 and turn on Automatic Keyframing. Figure 18.43 With the Cube selected in the 3D View Editor, and the Timeline Cursor in the Dope Sheet Editor at Frame 1, Rotate the Cube slightly Bezier Curves using the Mouse, and before between Keyframes releasing the Mouse button return it to the start position. This creates Keyframes at Frame 1. Move the Dope Sheet Timeline Cursor to Frame 30 and Rotate the Cube 45° (Approx.). Move the Timeline Cursor to Frame 60. Rotate the Cube 45°. Repeat for Frames 90 and 120 for one complete revolution. Observe the Graph Editor and Dope Sheet Timeline Editor. The rotation has been about the Z Axis, therefore, the Curve in the Graph Editor is in the Z Euler Ruler Rotation Channel. The Curve drawn in the Graph is a Bezier Curve with Control Handles at the Keyframes. When playing the animation you will observe the rotation hesitates at each Keyframe, as the motion decelerates and accelerates. To correct, press Shift + E Key and select Linear Extrapolation. This produces a straight line Curve in the Graph Editor resulting in a smooth rotation, however the rotation is not constant since it takes place between Frame 1 and Frame 120. The rotation stops after one revolution at Frame 120 while the animation plays on to the default 250 Frames. To correct, change the End Frame value in the Timeline Editor Header to 120.
291
18.15 Rotation Using F-Curves The Blender Manual states, “After animating some property in Blender using Keyframes you can edit their corresponding curves. When something is “animated”, it changes over time. This curve is shown as something called an F-Curve. Basically what an F-Curve does is an interpolation between two animated properties. In Blender, animating an object means changing one of its properties, such as the object’s location, or its scale. As demonstrated, when an Object is animated a Curve is created in the graph Editor. It, therefore, follows that this is an F-Curve. When considering the default Cube Object in the 3D View Editor, before it is animated there is no Curve in the Graph Editor. The Cube may be made to Rotate by animating to create a Location Curve then editing the Curve using Modifiers. Animate the Cube to move from minus 5 units on the X Axis to plus 5 units on the X Axis between Frame 1 and frame 180. An F-Curve is drawn in the Graph Editor. Figure 18.44 F-Curve for the X Location Channel Y Location Curve
With the Mouse Cursor in the Graph Editor press the N Key to display the Properties Panel With the Curve drawn, playing the animation shows the Cube move from minus 5 to plus 5 along the X Axis in the 3D View Editor. As well as the X Location Curve a Y Location Curve has also been created (straight line). Both Curves may be modified to produce a Rotation of the Cube. In the Properties Panel click on the Modifiers Tab, click Add Modifier and select Built in Function (Figure 18.45). The default Built in Function is Sine which immediately changes the Bezier Curve in the Graph Editor to a Sine Curve or rather a Sinusoidal Curve since it repeats to infinity (Figure 18.46 over). Figure 18.45
292
Figure 18.46 Playing the animation shows the Cube in the 3D View Editor oscillate on the X Axis. The degree of oscillation is governed by the Amplitude value in the Modifier. The movement of the Cube is best seen in Top Orthographic View. In the Modifier panel, increase the Amplitude to 2.000 and reduce the Phase Modifier to 0.100. This reduces the oscillation of the Cube to a nice smooth motion Figure 18.47
The Curve under consideration at this point has been the Curve representing the X Axis motion of the Cube (see the X Location Channel in the Graph Editor). As previously stated a Y Axis motion Curve is also drawn (straight line) as seen by selecting the Y Location Channel. By applying a Built in Function Modifier and making it Type Cosine with Amplitude 2.00 and Phase Multiplier 0.100, the Cube rotates around the center of the Scene. Figure 18.48
293
18.16 Animating Other Features There are many features in Blender which may be animated. For example: Material (color) Animation As an example of animating color change perform the following using the 3D Animation Workspace;
Figure 18.49
Add a UV Sphere in the 3D View Editor and set the surface to Smooth Shading. In the Properties Editor, Material buttons, add a Material and leave Use Nodes active. Change the 3D View Editor to rendered Viewport Shading. In the Material buttons, click on the base Color bar and select a color. RMB click the color bar and select Insert Keyframe from the menu. Figure 18.50 This enters a Keyframe in the Dope Sheet Timeline at the location of the Cursor (the default is frame 1). Relocate the Timeline Cursor to another Frame (Frame 50). Select a different color. RMB click the color bar and select Insert Keyframe. A Keyframe is entered at frame 50. Repeat for Frame 100 then play the animation to see the color change in the 3D View Editor.
Frame 1
Frame 50
Figure 18.51
Timeline Cursor at Frame 50 (blue line)
294
Frame 100
Spotlight Size Animation
Properties Editor
The size of a Spotlight beam may be animated to change. Figure 18.52
Spot Lamp
Size
Data Buttons Plane Object
Using the 3D Animation Workspace be at Frame 1 in the Timeline . With the Spot Lamp selected in the 3D View Editor, in the Properties Editor, Data buttons, Spot Shape tab, RMB click on Size and select Insert Keyframe. Change to Frame 50. Change the Size and insert a second Keyframe. Repeat at frame 100 and play the animation.
18.17 Keying Sets You may add multiple properties to a group called a Keying Set, which allows you to animate a series of actions at one time. You do this by first defining a Keying Set. For the demonstration be in the 3D Animation Workspace. Consider the default Cube in the default Blender 3D View Editor. It is assumed you want the Cube to move along the X-Axis and change color in the same given time. Not too difficult ? merely add a bunch of Keyframes. Consider if you had many property changes in the same time. Adding all those Keyframes one by one would be tedious. It would be nice if you could do the property changes then hit a button to add all the Keyframes in one go. With the Cube selected in the 3D View Editor, Translate the Cube back along the X Axis minus 10.118. Go to the Properties window, Object buttons, Transform tab and note the Location buttons (Figure 18.53). You will see the values X: -10.118m, Y: 0m, and Z: 0m. This shows that the Cube is located at minus 10.118 meters on the X Axis (the position set) in the 3D View Editor. At this point you are concerned with the movement on the X-Axis.
295
In the Transform Tab RMB click on the Location X and in the panel that displays, click Add Single to Keying Set (Figure 18.53). First Key icon
RMB Click
Figure 18.53 Figure 18.54 Timeline Editor Header In the Timeline Editor Header (Figure 18.54) (NOT the Dope Sheet), click the button labelled Keying. In the menu that displays is an entry labelled: Button Keying Set with two Key icons. One Key icon has a red line across it. Note: In the Dope Sheet Timeline, you are at Frame 1. Click on the first Key icon to enter the Cube Location information into the Keying Set. Consider the color part of the exercise. Change the 3D View Editor to Rendered Viewport Shading. In the Properties Editor, Material buttons with Use Nodes active, select a Base Color for the Cube at Frame 1. RMB click on the Base Color bar, and select, Add to Keying Set. The information for the color at Frame 1 has been added to the Keying Set. At this point you may add additional data to the Keying Set for other features you wish to animate. In the Timeline Editor Header, click the Keying button then click on the first of the little Key icons (Figure 18.54). This enters a Keyframe at Frame 1 for the location and color of the Cube. You see this in the Dope Sheet Editor Timeline. Move the Timeline Cursor (blue line) to the next animation Frame (say Frame 80). Change the value for the Transform – Location – X axis in the Properties Editor, Object buttons, Transform tab. Note: The X axis Location value is highlighted yellow indicating that a Keyframe has been added. Right click the new value you have entered and click Add Single to Keying Set.
296
Do the same thing for the Material – Base color value (select a new color from the color picker circle). RMB click on on the Base Color bar and Add to Keying Set. Now click on the first of the Key icons again to add the new Keyframe at frame 80. Scrub the Timeline or play the animation to see the Cube move and change color. By following this procedure you may add multiple animated features to the Keying Set thus saving time when inserting a Keyframe in the Timeline. Other features of Keying Sets are found in the Timeline Editor Header (Figure18.55).
Click to display Options Menu Button Keying Set Selected Figure 18.55
18.18 Animation Follow Path As demonstrated, animating an Object to move is achieved by entering Keyframes in the Timeline with the Object located at positions in the 3D View Editor. With the animation created it may be edited by modifying the Curve in the Graph Editor or relocating Keyframes in the Dope Sheet Editor Timeline. On occasion you may wish to animate an Object to follow a pre constructed Path. Once the Object is made to follow the Path, reshape the Path to alter the movement. To demonstrate the procedure for animation following a Path open the 3D Animation Workspace and change the 3D View Editor Camera View to the Graph Editor. Have the other 3D View Editor in top Orthographic View with default Cube Object at the center of the Scene. Deselect the Cube and add a Curve Type Bezier to the Scene. You may use any Curve Type but the Bezier Curve has a nice profile when entered. Scale the bezier Curve up six times (Figure 18.56).
Figure 18.56
297
Properties Editor
Deselect the Curve and select the Cube. In the Properties Editor, Constraints buttons, click Add Object Constraint and select Follow Path in the Relationship category. The Follow Path Tab displays
Constraints Options Panel Figure 18.57 In the Follow Path Tab click in the bar where you see the Target cube icon and select Bezier Curve from the panel that displays. Also in the Tab check (tick) Follow Curve. Note: Forward Y is selected (the direction of movement, L to R on the Y Axis). Entering the Target locates the Cube in the 3D View Editor at the LH end of the Curve Path. Checking Follow Curve aligns the Cube to the Path (Figure 18.58).
Figure 18.59
Figure 18.58 With the Cube aligned deselect the Cube and select the Path.
Go to the Properties Editor, Data buttons and see the Path Animation Tab at the bottom of the panel. Ensure that Path Animation is checked (Figure 18.59). To animate the Cube, following the Path, Keyframes have to be entered in the Dope Sheet Editor Timeleine. With the Cube at the LH end of the Path and the Timeline Cursor at Frame 1, LMB click on the button (white dot) at the end of the Evaluation Time bar in the Properties Editor.
298
Clicking the button animates the Evaluation Time value. The bar turns yellow and a Keyframe is entered in the Dope Sheet Editor. Figure 18.60
Move the Timeline Cursor to Frame 100. In the Path Animation Tab the default number of Frames for the animation of the Cube is 100. Note: This is different to the number of Frames for the total animation which is End Frame 250, set in the Timeline Editor Header. Placing the Timeline Cursor at Frame 100 means you are accepting the default Value. In the Path Animation Tab change the Evaluation Time value to 100 which is saying, at Frame 100 the Cube is to be at the RH end of the Path in the 3D View Editor. The Cube will have traversed 100% of the Path Length. You may choose any number of Frames but to have the animated Object reach the end of the Path, set the Evaluation Time equal to the number of Frames. Having set the Evaluation Time LMB click the button at the end of the Evaluation Time bar which at this point is a white diamond. A Keyframe is added in the Timeline at Frame 100. Play the animation to see the Cube move along the Path in 100 frames.
Graph Editor Bezier Curve- Animation Curve
At this point there are two Keyframes in the Dope Sheet Editor Timeline and a Bezier Curve has been drawn in the Graph Editor representing the animation. The Bezier Curve in the Graph Editor is completely different to the Bezier Curve Path in the 3D View Editor. 3D View Editor
Bezier Curve – Animation Path Keyframes in the Dope Sheet Timeline Figure 18.61
299
When playing the animation the Cube accelerates at the beginning of the Path and decelerates at the end as it conforms to the Curve in the Graph Editor. The movement of the Cube may be adjusted by modifying the Curve in the Graph Editor or by inserting and positioning Keyframes in the Dope Sheet Timeline. For example: Position the Timeline Cursor at Frame 50. In the Properties Editor, Path Animation Tab set the Evaluation Time to 25.142 and LMB click the white diamond button. This enters a Keyframe at Frame 50 in the Timeline and a Control handle is inserted on the Curve in the Graph Editor. Entering 25.142 as the Evaluation Time at Frame 50 is saying; move the Cube 25% of the way along the Path between Frame 1 and frame 50 (move ¼ of the Path length in ½ of the animation). Further adjustments to the movement may be made by moving, scaling and rotating the Control handle in the Graph Editor or by scaling and repositioning the Keyframes in the Dope Sheet Editor Timeline.
18.19 Displacement Sound Animations A sound file (Music) can be used to affect the movement of vertices producing an interesting display effect. For a demonstration have an image file (texture) such as that shown in Figure 18.62 and a sound file (music) saved on your hard drive. The Image Texture used in this demonstration is named Art-Fibers.jpg while the sound file is named Flex_Vector_-_Born_Ready.mp3.
Figure 18.62
Flex_Vector is a Hip Hop file with a distinct base beat. You may use any sound file (MP3). To demonstrate, set up a Sphere object (egg shaped – any shape with a reasonable number of Vertices) (Figure 18.63). Figure 18.63
3D View Editor Header Proportional Editing Spherical Falloff
UV Sphere with a single Vertex selected and translated up on the Z Axis. Proportional Editing has been activated with Spherical Falloff.
With the Egg selected in the 3D View Editor, in Object Mode go to the Properties Editor, Material buttons and Add a Material. Have Use Nodes active.
300
Click the button at the RHS of the Base Color bar and select Image Texture. Navigate to the Texture Image file and click Open Image. Figure 18.64 Change the 3D View Editor to Rendered Viewport Shading to see the Image applied as a Material to the Egg. With the Egg selected in the 3D View Editor go to the Properties Editor, Texture buttons and Add a Texture, selecting the same Image as before.
Click to select Image Texture File.
The Texture will be named Texture. In the Properties Editor, Modifier buttons Add a Displace Modifier to the Egg selecting the Texture named Texture. Modifier Buttons With the Strength value in the Modifier: 1.000 the Egg in the 3D View Editor is deformed by the Texture. Set the Strength value to 0.000. Strength 1.000
Strength 0.000
Figure 18.65
301
Divide the 3D View Editor horizontally and make the lower part the Timeline Editor. Divide the upper part vertically and make the LH part the Video Sequence Editor. With the Egg selected and the Timeline Editor Cursor at Frame 1 in the Timeline, in the Displace Modifier panel RMB click on the Strength value and select Insert Keyframe. The Strength value slider turns yellow and a Keyframe is entered in the Timeline at frame 1. In the Video sequence Editor Header click Add – Sound and navigate to the sound file then click Add Sound at the upper RHS, The file is entered in Channel 1 in the Video Sequence Editor.
MP3 Sound File
Figure 18.66 Change the Video Sequence Editor to the Graph Editor and in the Header click Key and select Bake Sound to F-Curve. Navigate to and select the Sound File then click Bake Sound to F-Curve in upper RHS of the panel. Note: A Keyframe must be entered before this instruction.
Figure 18.67
302
Figure 18.68
A Sound Curve is drawn in the Graph Editor.
Playing the animation sees the Egg pulsate in the 3D View Editor to the beat of the Sound (have the speakers turned on). This result may be what is required but if not you can modify the Curve in the Graph Editor. With the Mouse Cursor in the Graph Editor press the N Key to display a Properties Panel and select the Modifiers tab. Click Add Modifier and select Envelope. Click Add Point to add control points. Adjusting the Control Point values alters the Sound Curve in the Graph Editor which alters the the way in which the sound affects the animation.
Figure 18.69
303
18.20 Sound Effect and Cast Modifier Displacement Sound Animation in the previous section used a sound file to affect the Strength value of a Displacement modifier. A sound file was then Baked to an F-Curve and modified. This was to control the displacement of the Object's surface. You may combine a sound file F-Curve and a Cast modifier with an Empty control object to influence an animation of the Object's surface deformation. To demonstrate set up a Plane object with a Cast Modifier and an Empty object (Figure 18.70). Set up the 3D View Editor Empty Control Object
Properties Editor Figure 18.70
Click and select Empty Plane Object – Subdivided x 12
Figure 18.71 Add a Sound File to the Video Sequence Editor. Create an F-Curve for the Factor value of the Cast modifier by selecting the Plane, then setting the Factor value in the Cast modifier to 0.000. In the Timeline Editor position the cursor at Frame 1. Right click on the Factor value slider in the Cast Modifier and select Insert Keyframe. Declare the sound file to affect the Factor value by dividing the 3D View Editor in two and changing one half to the Graph Editor. In the Header click on Key and select Bake Sound to F Curves. Navigate to the sound file, select the file and click Bake Sound to F-Curves in upper RH corner of the Editor. The bake can take a while. The sound file F-Curve is inserted in the Graph Editor.
304
Automatically Insert Keyframes by turning on Auto Keyframing in the Timeline Editor Header. With the Empty Object selected in the 3D View Editor play the animation and at the same time press G Key in the 3D View Editor and move the Empty object about. Keyframes are added to the Timeline. Stop the animation, reinstate the sound file in the Video Sequence Editor and replay to see the effect. Figure 18.72
Keyframes Added in the Timeline Window
Keyframes added to the Timeline Editor
Figure 18.73
F-Curves in the Graph Editor Window with the Empty Selected
Figure 18.74 When the Animation is played the Mesh Deforms to the beat in the 3D View Editor
305
306
19 Constraints 19.1
Introduction to Constraints
19.6
Tracking Constraint
19.2
Track to Constraint
19.7
Relationship Constraint
19.3
Constraint Stack
19.8
The Action Constraint
19.4
Transform Constraint List
19.9
The Shrinkwrap Constraint
19.5
The Transform Constraint
19.10 The Follow Path Constraint
Constraints control an Object's properties such as its Location, Rotation and Scale by Targeting the Object to a secondary Object or connecting Objects in a Scene together, such that they act as a single entity while maintaining individual characteristics. Another way to define Constraints is to say they define relationships between Objects. For example, the Track To Constraint applied to a Camera Object, with a Target set as another Object in the Scene, causes the Camera to always point to the second Object no matter where it moves. Another example is a Child Of Constraint which when applied to one Object (the child) with a Target set as a second Object (the parent) causes the child to follow the parent. Using a Child Of Constraint creates what is termed a Child / Parent Relationship. This has a particular application in animating characters. Constraints are applied to Objects in the Properties Editor, Constraints buttons, clicking on Add Object Constraint then selecting a Constraint from the menu that displays. Constraints in Blender are listed in four categories as shown in Figure 19.2 on the following page. In this chapter, Constraints are briefly defined and several examples provided which will allow you to understand their application.
307
19.1 Introduction to Constraints Constraints are are accessed in the Properties Editor, Constraints buttons (Figure 19.1). Clicking Add Object Constraint displays the Constraint selection menu listing Constraints in four categories (Figure 19.2). Figure 19.1 Note: Not all constraints work with all Objects. Figure 19.2
19.2 Track to Constraint
Note: Horizontal buttons arrangement in Figures
The Track To Constraint provides an introduction demonstrating what a Constraint is, in practical terms and how Constraints are used. In the default Blender Scene a Camera Object is directed towards the Cube Object such that it captures the Cube in Camera View (Num Pad 0). When the Cube is animated to move across the Screen the Cube can move in and out of Camera View. If you want the Cube to remain in view no matter where the Cube is in the Scene, you track the Camera to the Cube by employing the Track To Constraint (add the Constraint to the Camera). Note: The default camera has been rotated and locked in position to point towards the center of the Scene (default position of the Cube). The rotation of the default Camera has to be unlocked to use the Track To Constraint. This only applies to the default Camera. A new camera entered in the Scene is not locked. To unlock the default Camera have it selected then press Alt + R Key. The rotation is cleared and the Camera points down in the Scene. Note: The Clear Rotation Panel displays in the lower LH corner of the Editor. If Delta Transform Rotation values have been entered in the Properties Editor Delta Transform Tab, check Clear Delta in the Clear Rotation Panel.
308
With the Camera selected click Add Object Constraint (Figure 19.1) and select Track To in the menu (Figure 19.2). Figure 19.4 Figure 19.3
In the Track To Constraint panel click on Target and select the Target Object (Cube) in the menu (Figure 19.4). Note: On entering the Target (Cube) the Camera swings around pointing away from the Cube. There is a broken line connecting the Camera to the Cube indicating that a Constraint is applied, but you have to adjust To and Up directions in the Constraint Panel. Set To as -Z and Up as Y. With the Cube animated to move in the Scene the Camera always points to the Cube.
Click to Move Down
Constraints are associated with an object by selecting the Object in the 3D View Editor then clicking on Add Object Constraint in the Properties Editor, Object Constraints buttons and selecting the Constraint from the menu that displays (Figure 19.2).
19.3 Constraint Stack
Figure 19.5
It should be noted that, in some cases, it is appropriate to apply more than one Constraint to an Object. When this is done, the Constraints are placed in a stack in order of priority. The priority can be changed by moving a constraint up or down in the stack (Figure 19.5 ). In Figure 19.5 a Follow Path and a Track To Constraint are applied to the same Object. The Track To takes precedence over the Follow Path. To reverse the precedence click either of the up or down arrows.
309
Click to Move Up
When using Constraints, in many cases, there are control values to be inserted in the Constraint Panel to regulate the functions. The following pages in this chapter contain a brief description of Constraint functions. Most Constraints are self explanatory, therefore a detailed explanation will only be given for a few common Constraints, or where it is not self evident.
19.4 Transform Constraints List ● ● ● ● ●
● ● ● ● ● ●
Copy Location. Forces the Object with the constraint added to take up the location of the Target Object. Copy Rotation. Forces the Object with the constraint added to copy the rotation of the Target Object. When the target rotates, the Object rotates. Copy Scale. Forces the Object with the constraint added to copy the scale of the Target Object Copy Transforms. Similar to the copy location constraint. Limit Distance. Constrains the Object to remain within a set distance from the Target Object. The distance is a spherical field surrounding the target and the Object is constrained within or outside the spherical field. Limit Location. Constrains the Object's location between a minimum and maximum distance on a specific axis. The distance is relative to either the world center or a parented Object. Limit Rotation. Constrains an Object’s rotation about a specific axis between limits. Limit Scale. Constrains the scale of an Object between limits on a specified axis. Maintain Volume. Constrains the dimensions of a side on a specified axis. Transformation. See Section 19.5. Transform Cache.
19.5 The Transformation Constraint The Transformation Constraint allows you to control the Location, Rotation or Scale of one Object or part of an Object by adjusting the Location, Rotation, or Scale of another Object. The location, rotation or scale values in either case can be set to operate within a specific range. The Object to be controlled is termed the Source and has the Constraint applied to it, while the other Object (the controlling Object) is termed the Target object. To demonstrate have a Cube Object and a UV Sphere in the 3D View Editor in Top Orthographic View (Figure 19.6) To apply the Constraint, click Add Object Constraint in the Properties Editor, Constraints buttons and select Transformation under the Transform heading.
310
Properties Editor Source Object Cube
Target Object Sphere
Top Orthographic View
Figure 19.6
See Max:2 below
Targets (Sphere) X axis movement affects Source (Cube) Z axis rotation
Spheres Z Axis Rotation limited to 0 min – 60 max Max. 2.0 - Cube rotates up to Max. 60° when the Sphere moves 2 Units on the X Axis. No further rotation takes place when the Sphere is Translated more than 2 Units.
19.6 Tracking Constraints ● ● ● ●
●
● ●
Clamp To: Clamps or locks the position of the Object to a target curve Damped Track: Constrains one local axis of the Object to always point towards the target Object . Locked Track: Similar to a Damped Track Constraint with more axis control. Inverse Kinematics: Can only be applied to Bones (see Chapter 20 Armatures). Spline IK: Can only be applied to Bones (see Chapter 20 Armatures). Stretch To: Stretches the Object towards the Target Object or compresses the Object away from the Target Object. Track To: As seen in the introduction to Constraints the Track To Constraint causes the Object to always point towards the Target Object no matter where either the Object or the Target is positioned (Figure 19.5).
311
19.7 Relationship Constraints
• • •
Action: See Section 19.8.
•
Follow Path: Causes the Object to be animated to follow a Curve Path nominated as the Target. This Constraint also has the feature to follow the Curve, which means that the Object will rotate and bank as it follows the Curve. This constraint can also be employed to duplicate Objects along a Curve Path. (See Chapter 18 – 18.18).
• •
Child Of: Chapter 20 – 20.3. Floor: Allows the Target Object to obstruct the movement of the Object. For example, a Sphere animated to descend in a Scene will not pass through a Plane that has been set as a Target Object.
Pivot: Causes the Object to leapfrog to the opposite side of the Target Object along an axis between the Object and the Target Center. The location can be offset on either side of the axis by inserting offset values. Shrinkwrap: Locks an Object to the surface of another mesh Object that is set as the Target.
19.8 The Action Constraint
Figure 19.7 Top Orthographic View
The Action Constraint allows you to control the action of one Object by manipulating the action of another. For the purpose of this explanation, consider an action to mean a Translation, Rotation, or Scale of an Object. To demonstrate, the rotation of a Sphere Object will control the translation of a Cube.
UV Sphere Vertex Translated Forming a Pointer
The location of the UV Sphere in the Scene is not important. Animation -3 to +3 Animate the Cube to move from minus three Blender units to plus three units on the X Axis in 100 Frames (see Chapter 18 for Animation). Place the animation at Frame 1. Select the Cube then in the Properties Editor, Constraints buttons, Add Object Constraint type Action. In the Constraint panel set the values as shown in Figure 19.8. Note: The Cube Action value under To Action does not exist until the Cube is animated to move. The Z Rotation of the Target (UV Sphere) controls the Action of the Cube within the Animation (CubeAction). The Z Rotation (Target Range) is limited to: 0 to 90°.
312
The Action Range is between Frame 1 and frame 100 of the animation. Note: When the Action Constraint is applied the Cube Animation changes to minus 6 to 0 in the 3D window? Figure 19.8 Figure 19.9
You may set an Animation to rotate the UV Sphere in which case when the Cube is Translated (Moved) the Sphere Rotates.
19.9 The Shrinkwrap Constraint
Figure 19.10 The Shrinkwrap Constraint could be more aptly named the Mesh Surface Lock since the constraint locks an Object to the surface of another mesh Object that’s set as the Target. Do not confuse this constraint with the Shrinkwrap Modifier. To demonstrate how the constraint operates, follow this procedure: In the default Blender Scene in Top Orthographic view, add a UV Sphere. Scale the Cube up, and arrange the objects as shown in Figure 19.10. Select the Sphere and in the Properties Editor, Constraints buttons, add a Shrinkwrap Constraint (Figure 19.11). In the Shrinkwrap Constraint panel, click in the Target selection bar and select Cube as the Target (Figure 19.11).
Figure 19.11
313
Besides projecting to Nearest Surface or Nearest Vertex you may also use the Local Axis of an Object to project to a surface. Figure 19.13 Note: The Manipulation Widget arrows represent direction. With Shrinkwrap Type: Project selected, Axis X, Axis Y, and Axis Z buttons are present in the Constraints panel (Figure 19.13 - Note there are positive and negative values). Check (highlight blue) the positive Axis X button. This instructs Blender to project the selected Object which has the Constraint applied, to the surface of the Target Object when the X Axis points to the surface. In order to project the X Axis of the Sphere towards the surface of the Cube, Rotate the Sphere.
Rotate the Sphere (slowly) until the X Axis points at the Cube. That is, rotate about the Z Axis. (Figure 19.14). As soon as the Axis points to the surface on the Cube, the Sphere is located on the surface. By slowly rotating the Sphere you will see it move along the surface as the direction of the Axis changes. In the Object Constraints panel, the Distance and Influence sliders affect how far the Sphere is located between its original position and the surface of the Cube. By checking Axis X and Axis Y, the projection line is at 45 degrees between the Axes. Figure 19.14
x
314
19.10 The Follow Path Constraint The Follow Path Constraint causes an Object which has been animated to follow a Path set as the Target. The constraint has Follow Curve settings which make the Object rotate and bank as it follows the Path. This has been demonstrated in Chapter 18-18.18 The Follow Path Constraint may also be used to Extrude shapes. To demonstrate the different applications set up a Scene containing the default Cube Object and a Bezier Curve Path as shown in Figure 19.15. The Bezier Curve has been Scaled up eight times and the Cube Object scaled down (S Key + 0.300 , Enter). You may alter the shape of the curve in Edit Mode to anything you wish but for simplicity the shape has been left as the default. Top Orthographic View
Default Bezier Curve Scaled Up Eight Times
Camera View
Figure 19.15
Simple Animation
Figure 19.16
Animation following a Curve Path was explained in detail in Chapter 18 – 18.18. There is, however, a quick simple method which may be appropriate. Select the Cube Object and add a Follow Path Constraint. In the Constraint Panel enter BezierCurve as the Target (Figure 19.17). The Cube locates at the start of the BezierCurve. With the BezierCurve in Edit Mode you will see chevrons spaced along the length of the Curve indicating the direction of travel when an Object is animated to follow the Curve. With the Cube Object selected, in the Properties Editor Follow Path Constraint panel check Follow Curve to align the Cube with the Curve. This is not essential but if you were animating a model to follow the Curve you would want it pointing in the right direction. If you press Play in the Timeline Editor nothing happens! In the Object Constraint panel click on Animate Path.
315
Figure 19.17
Pressing Play again shows the Cube moving along the Curve in 100 Frames. You will see the number of Frames set for the animation in the Properties Editor, Object Data buttons, Path Animation Tab when the BezierCurve is selected in the 3D View Editor (Figure 19.18).
Figure 19.18
Extruding Shapes A shape (cross section profile) can be extruded along a Curve Path to produce a solid object. As an example, start with the default Blender Scene and delete the Cube object. Add a Bezier Curve and scale it up as you did in the previous example (eight times). For simplicity, put the 3D window into Top Orthographic View. The Bezier Curve may be scaled and shaped in Edit mode to produce a shape for your extrusion to follow. For simplicity the default curve shape will be used. Deselect the curve and add a Curve Circle or Nurbs Circle. Either circle may be shaped in Edit mode to produce a cross section shape for your extrusion. With the 3D View Editor in Top Orthographic View Curve Circles are entered in the Scene flat on the XY plane. Rotate the Circle 90° on the Y Axis to stand it on edge (Figure 19.19)
Camera View
Scale the Circle down approximately one third size (you may also scale after extruding). Deselect the Circle and select the Bezier Curve. Figure 19.19
Circle Rotated 90°
In the Properties Editor, Data buttons, Geometry, Bevel Tab, enter Bezier or Nurbes Circle in the Bevel Object data panel (Figure 19.20). Figure 19.20 Figure 19.21
Circle Extruded Along the Curve Path Note: Fill Caps, fills in the end of the extrusion.
316
20 Armatures & Character Rigging 20.1 20.2 20.3 20.4 20.5 20.6 20.7 20.8 20.9 20.10 20.11 20.12 20.13 20.14
Single Bone Armature 20.15 Adding Armatures 20.16 Child Parent Relationship 20.17 Armature Display Types 20.18 Multi-bone Armatures 20.19 Multi-bone by Subdivision 20.20 Multi-bone by Extrusion 20.21 X-Axis Mirror Extrusion 20.22 Extruding Shoulder and Arms 20.23 Naming Bones 20.24 Deforming a Mesh 20.25 Assigning Vertices-Modifier 20.26 Assigning Vertices-Vertex Groups 20.27 Assigning Vertices-Weight Paint 20.28
Vertex Groups-Field of Influence Inverse Kinematics Constraint Spline IK Constraint Forward Character Rigging Creating the Armature Adding More Bones Creating Arm Bones Creating Leg Bones Naming Bones Assigning The Mesh Vertex Groups Posing the Character Model Pre-Assembled Armatures
Armatures are used to control the movement of Objects or components of an Object in animation. In intricate assemblies, components are linked or associated with Armatures, such that, when the Armature moves the components move. Armatures themselves are made up from components called Bones and may consist of a single Bone or multiple Bones linked in Child Parent Relationships. This means that when one Bone moves other Bones move according to the hierarchy in the relationship. Armatures do not Render, therefore, Bones can be animated controlling the animation of the components of an assembly. A particular application for Armatures is the control and animation of Character Models. Figure 20.1 shows an Armature (blue bones) inside a character model. Each bone is linked to part of the surface mesh. The bones are animated to move which causes the surface mesh to move, posing the character. The complete assembly of model, mesh, armature and controls is called a Rig. Figure 20.1
317
20.1 Single Bone Armature
Figure 20.2
Armatures can, and usually do, comprise multiple Bones, but for an understanding of Bone manipulation start with the default single Bone Armature (Figure 20.2) which is displayed in type Octahedral (due to the object having eight surfaces): The Bone appears as two four-sided pyramids conjoined at the base with spheres at the apexes. For the purpose of the demonstration, the parts of the Armature will be named Tip, Body, and Base. Note: The red and blue arrows are the Manipulation Widget. Although the armature is an Object in Blender, it is not a Mesh Object. Its shape cannot be edited other than scaling it larger or smaller. It can be rotated and translated. It has a center like any other Object, which by default is located at the apex of the lower (smaller) pyramid.
20.2 Adding Armatures
Figure 20.3
An Armature is added to the Scene from the Add Menu in the 3D View Editor Header or by pressing Shift + A Key. It is located wherever you positioned the Editor Cursor, just like any other Object. You will see Armature listed in the Outliner Editor. If you relocate the Cursor and repeat the process you add a second Single Bone Armature. Note: The new name, Armature.001 in the Outliner Editor and the sub entries, Armature.001 and Pose (the same entries as the original Armature – Figure 20.3). If you select either Armature in the 3D View Editor and press Shift + D key (Duplicate) and Translate (drag the mouse) you create a third single Bone Armature. The name in the Outliner Editor for this third Armature is Armature.002. Armature.002 is Selected (White Text) Figure 20.4
Armature
Armature.001
318
Armature.002
Note: All three Armatures are a single Bone and independent of each other.
Armature.002 Bone.001
Select one of the three Armatures, say Armature.002 and Tab into Edit mode. In Edit Mode only the Tip of the Armature is selected. Press A Key or RMB click on the body of the Armature to select the whole Armature.
Figure 20.5
Figure 20.6
Note: You are in Edit Mode. Press Shift + D key (Duplicate) and drag the Mouse to reveal a new Bone. The point here is, it is a new Bone which is part of Armature.002 , not a new Armature. If you select the original Armature Bone and Tab to Object Mode both Bones will be selected (Figure 20.6). Translating the original will cause the new Bone to follow. There is no link shown between the two but they are connected. In the Outliner Editor you will see Bone.001 entered under Armature.002 (Figure 20.5). Bone
In Edit mode (Armature.002 selected), press Alt + A Key to deselect then RMB click on the Tip to select the Tip of Bone.001. Press E key (Extrude) and drag the mouse to extrude a new Bone from the tip of Bone.001. This is a new bone which again is part of the armature, not a new armature. Note the entries in the Outliner Editor. You now have sub entry Bone.002 under Bone.001. Armature.002
Bone.002
When you Extrude a new Bone from the Tip you may drag the Mouse in any direction. Figure 20.7 With an Armature selected in the 3D View Editor in Object Mode, if you go to the Properties Editor, Data buttons, Display tab and tick Names the individual bone names will display in the 3D View Editor.
Bone.001 Bone
Remember: You are still in Edit Mode with Armature.002 selected.
319
If you press the Tab Key and enter Object Mode you can deselect and select any of the three Armatures. Armature has one Bone, Armature.001 has one Bone and Armature.002 has three Bones. Figure 20.8 Have Armature.002 selected. In Object Mode RMB clicking on any of its three Bones will select the entire Armature (all three Bones).
Centre of Geometry
In Edit Mode you can select the individual Bones of the Armature and Translate, Rotate and Scale. The Rotation and Scale takes place about the center of geometry of the Bone selected (Figure 20.8). In the 3D View Editor Header select Pose Mode . The selected Bone will have a blue outline. Any Bone may be selected then Rotated, Translated or Scaled independently to enable posing for a still image or for animating.
Selected Bone
The Tab Key will take you back to Edit Mode and all Bones are displayed in their original positions prior to posing. Observe that Bone.002 follows Bone.001 when it is rotated but Bone remains stationary.
Figure 20.10
Figure 20.9
In the Outliner Editor, while in Pose Mode under Pose for Armature.002 (the selected Armature) you see a hierarchical listing of the Bones that have been Posed (Figure 20.10). Adding, Editing and Posing Armatures at this stage may be somewhat confusing but with practice it will begin to make sense. Working through examples will be invaluable. Before continuing just a few more facts to explain.
320
20.3 Child/Parent Relationship The Bones in an Armature are connected in a Child/Parent Relationship. When a second Bone (Bone 2) is extruded from the tip of an Armature (Bone 1) it automatically becomes the Child of the first Bone. Extruding a third Bone (Bone 3) from the tip of the second Bone makes the third Bone the Child of the second Bone. Being a Child means that the Bone follows its parent.
Bone 1
Bone 2 Figure 20.11 Pose Mode Bone 3
Bone 3
Bone 2 Extruded from Tip of Bone 1. Bone 3 Extruded from Tip of Bone 2.
Bone 3 Rotates independently but is fixed to Bone 2.
Bone 1
Bone 2
Bone 2 Rotated Bone 3 Follows. Bone 3 is the Child of Bone 2.
Bone 1 Rotated Bones 2 and 3 Follow. Bone 2 is the Child of Bone 1.
Note: With the Bones linked to the mesh forming the arm, the Mesh will follow the Bones.
321
20.4 Armature Display Types The default Armature display type is Octahedral. There are four alternative display types (Figure 20.12).
Octahedral
Stick
B-Bone
Envelope
Wire
Figure 20.12
With the Armature Bone selected, see the Properties Editor, Data buttons, Display tab (Figure 20.13). Which display type is used depends on what you will do with the Armature. The different uses will not be explained at this time but since the basic function of an Armature is to deform a mesh Object, you need to understand how this occurs. Figure 20.13
20.5 Multi-Bone Armatures
In adding Bones to an Armature, as you did with Armature.002 in Figure 20.7, you have created a MultiBone Armature. Adding Bones to an Armature and creating an Armature Rig is primarily for posing or animating a Character Model. In Figure 20.1 (at the beginning of this chapter) you see an Armature Rig inside a Character Model. There are pre-assembled Rigs which may be used but you should understand how they are created. Understanding will allow you to create Rigs for any application. Rigs are employed for many characters such as strange creatures and weird robots, not only human figures. They are also used when animating machine parts. A Character Rig or Armature is constructed using the Extrusion method (see Chapter 6 - 6.4). A Rig is constructed to fit a particular model and there are pre assembled Rigs which can be modified to fit models.
322
You may construct your own model, create and import models from external applications or download and use pre-assembled models. The process for constructing an Armature Rig to fit any model is the same. In Chapter 8–8.12 Skin Modifier instruction is provided showing how to extrude a model. The Skin Modifier has a function which automatically creates an Armature for the model. In this demonstration showing how to create a Multi-bone Armature, a model of a human figure has been generated in the Make Human program.
http://www.makehuman.org/index.php
Figure 20.14
Make Human is a free Open Source human character modeling program. You can import a model from the program into a Blender file. Importing Objects is discussed in Chapter 3-3.12. Figure 20.15 shows the imported model with the Multi-Bone Armature fully constructed. The Armature is shown here so you can see what you are aiming for in the exercise. Figure 20.16 shows the Armature moved to one side as a reference for construction.
Lower Spine Bone
Locate the 3D window Cursor
Figure 20.15 When constructing the Armature think of it as a human skeleton.
323
Figure 20.16
To start the construction the first Bone to be placed is the Lower Spine Bone. Locate the 3D View Editor Cursor where you want to place the Base of the Bone. Press Shift + A key and select Add – Armature – Single Bone. The single Bone Armature is entered in the Scene but it may be way too big or too small for the model. Scale to fit. Note: When the Armature is scaled, depending on its location, it may disappear inside the model (Figure 20.18). Figure 20.17 To see the Bone inside, check In Front in the Display tab in the Properties Editor, Data buttons (Figure 20.17). The bone must be selected in the 3D View Editor. With In Front checked you will see the Bone (Figure 20.19).
Figure 20.18
Figure 20.20
Figure 20.19
20.6 Multi-bone by Subdivision To create a Multi-bone Armature from a single Bone, have the bone selected in the 3D View Editor. Tab to Edit Mode. LMB click on the Body of the Bone then press the W Key and select Subdivide. In the Subdivide Multi panel that displays, increase the Number of Cuts to produce multiple Bones (Figure 20.20). Remain in Edit Mode, deselect, then select individual Tips and Bases of the bones and Translate to fit the model. You may also select individual Bone bodies and Scale and Translate.
20.7 Multi-bone by Extrusion
Have the Lower Spine bone Armature positioned as shown in Figure 20.16. With the Armature selected press the Tab Key to enter Edit Mode. The Tip of the Bone will be selected. Figure 20.21 Press the E Key + Z Key (Extrude on Z axis) and drag the mouse up extruding a second Spine Bone. Repeat the process extruding a chest Bone, a neck Bone and a head Bone (Figure 20.21 ).
324
An alternative to pressing the E Key to Extrude a Bone is to click the Extrude Tool in the Tool Panel. There are three options; Roll,Size and Extrude. Size and Extrude have sub options. Note: When an Armature has been added to the Scene and selected in the 3D View Editor, the Edit Mode Tool Panel is an abbreviated version which has three Armature Tools. Figure 20.22 Roll: Click, hold and drag the Mouse to rotate the Bone about its longitudinal Axis. Envelope display Mode Bone Size difference Bone Envelope size
Roll Size Extrude
Click and hold LMB for options.
Extrude see sub options in the Tool Header (upper LHS) With the Tool active (selected) Extrusion control handles displays in the 3D View Editor attached to the Bone Tip or Base that has been selected. Click LMB on a handle, hold and drag to extrude. Extrude to Cursor Click LMB in the 3D View Editor. A Bone is extruded from the Tip or Base selected to the position of the Cursor. See Extrude examples Figure 20.23 over.
325
Figure 20.23
20.8 Axis Mirror Extrusion For Extruding Bones simultaneously either side of an axis to produce arm or leg Bones the procedure is as follows: Have the Bone Chain in Front Orthographic View. In Edit Mode, select the Base or Tip of intermediate Bones in a chain. Press the E Key (Extrude), click LMB, hold and drag the Mouse to Extrude a Bone (one side only). Figure 20.24 In the upper RH corner of the Screen click Armature Options and check X-Axis Mirror in the panel that displays (Figure 20.24). Figure 20.25 In the Extrude panel (lower Left of Screen) that displays when the single intermediate Bone is Extruded check Forked (Figure 20.25). The Extruded Bone is Mirrored (Figure 20.26). The Mouse remains in Extrude Mode allowing multiple X Axis Mirror extrusions to be performed. Figure 20.26
326
20.9 Extruding Shoulder and Arms With the Base of the Neck selected and X-Axis Mirror checked, press Shift + E key and drag the mouse to Extrude Shoulder Bones on both sides of the model. The Tip of the Bone will be selected. Press Shift + E key again and extrude Arm Bones and finally a Hand Bone. Continue the X-Axis Extrusion for the lower limbs starting by selecting the Base of the Lower Spine Bone. Creating the Multi-Bone Armature this way in Front Orthographic View is fine for the front view but in Right or Left Orthographic Views you will find the Bones are way out of position. You now have to select individual Bone Tips/Bases and manoeuvre them into their correct locations (Figure 20.27). Right Orthographic View – Bones way out of position. Figure 20.27 Head and Neck Bone correctly positioned
20.10 Naming Bones Figure 20.28
For a human figure there are many Bones included in an Armature. In Figure 20.21 a few of the Bones were labelled for the demonstration but Blender has an automatic Bone naming system for dealing with complex Armatures. With an Armature selected in the 3D window in Object mode go to the Properties Editor, Data buttons and in the Display tab check (tick) Names. Names are displayed in the 3D View Editor (Figure 20.28).
You will also see the names displayed in the Outliner Editor (Figure 20.29 opposite). You may change the names to something meaningful for your application by double clicking on the name in the Outliner Editor, deleting and retyping a new name. The new name is automatically updated in the 3D View Editor.
327
20.11 Deforming a Mesh
Figure 20.29
Figure 20.30 Finger Model (Figure 20.31)
Front Orthographic View
The basic procedure for deforming a Mesh Object with an Armature is to link or associate vertices on the mesh surface to Bones in the Armature. When the Bones are moved the Vertices in the mesh move. Make Human models come with a considerable number of Vertices in the surface mesh. That's why they look so good. When deforming a mesh using an Armature you should consider the number of vertices that will be manipulated. A large number of vertices means the computer has to perform a large number of calculations when moving vertices about and that can slow things down considerably. That being the case, in demonstrating mesh deformation, a simple model will be used that has a minimal number of mesh vertices. In Figure 20.30 a simple finger has been modeled by extruding a Circle. The finger is shown in Edit Mode displaying its Vertices. Figure 20.31 Arrange the finger model so that it is pointing up in Front Orthographic view with its center of rotation on the center of the Scene. Construct a three Bone Armature as shown in Figure 20.31. Place the Armature inside the model. With the Armature in place you associate parts of the mesh with the Bones. There are several ways of doing this.
Center of Rotation
328
20.12 Assigning Vertices - Modifier In Object Mode select the Model then in the Properties Editor, Modifier buttons, add an Armature Modifier (Figure 20.32). In the Modifier panel set Object as Armature. In the modifier panel check Vertex Groups and Bone Envelope under the Bind To heading. This is telling Blender to associate the Armature Bones with Vertices that are enclosed by the Bone Envelopes (Field of Influence Figure 20.32). Figure 20.32 To see what this means have the Armature selected in the 3D View Editor then in the Properties Editor, Data buttons, Display tab change Octahedral display to Envelope display (Figure 20.33).
Field of Influence
Figure 20.33
Octahedral Object Mode
Envelope Object Mode
Envelope Edit Mode
Have the Armature selected in Edit Mode. In the diagram you see the upper finger Bone selected in Edit mode and with Envelope Display Mode you see the Field of Influence. This field indicates which part of the Mesh will be influenced when the Armature is moved. As you can see, the top of the Finger is fully encapsulated by the Field but at the upper finger joint it is questionable. To ensure the Mesh is fully within the Field of Influence increase the Envelope Distance value in the Properties Editor, Bone buttons, Deform Tab (ensure that Deform is checked).
329
Deform Envelope Distance value Increased. Figure 20.34 With the upper Armature Bone selected in Edit Mode change to Pose Mode in the 3D View Editor Header. The Bone displays colored (Figure 20.35). Rotate the Bone (R key drag mouse) to see the mesh deform (Figure 20.36).
Figure 20.35
Figure 20.36
330
20.13 Assigning Vertices – Vertex Groups In the previous examples Mesh Vertices were located within the Field of Influence of the Armature. An alternative to this, is to manually nominate which vertices will be affected by the Armature. Employ the same Finger – Armature arrangement previously described. Select the Armature then in the Properties Editor, Data buttons, Display Tab, tick Names to show the Bones named Bone and Bone.001 and Bone.002. Deselect the Armature. Select the Finger (Mesh), and in Edit Mode press Alt + A key to deselect the Vertices. In the Properties Editor, Data buttons, Vertex Groups Tab, click the Plus sign to add a Vertex Group; a Vertex Group is added and named Group. By renaming Group to Bone.002 (Figure 20.37), the Vertex Group will automatically be controlled by the Bone named Bone.002. Groups and Bones may be renamed to whatever you want, but for a Group to be controlled by a Bone, the names must be identical. Figure 20.37
Vertices assigned to Vertex Group named Bone.002 Armature Bone.002 controls Mesh deformation Armature shown moved to one side In the 3D View Editor, select the Vertices in the upper part of the finger (press the B key – drag a rectangle). Make sure you have the Select Only Visible button turned off in the 3D View Editor Header or you will only be selecting the front Vertices of the finger. In the Vertex Groups tab, click Assign to assign the selected Vertices to the Group. Check out the assignment by alternately clicking on Deselect and Select (Figure 20.35). Tab into Object mode and deselect the finger with Alt + A key. Select the Armature and change to Pose Mode. Select Bone.002 and press the R Key to rotate. Nothing happens because you haven’t applied an Armature Modifier to the finger. Go back and select the finger and in the Properties Editor, Modifier buttons, click Add Modifier and select Armature. In the Armature Object panel, click and select Armature.
331
Deselect the finger and select the Armature in Pose Mode. Select Bone.002 and rotate it—the upper part of the finger will now deform as the Bone is rotated (Figure 20.38).
Figure 20.38 Figure 20.39 The armature may be located well away from the finger and still deform the Mesh. The Field of Influence of the Armature described in the previous exercise is not enforced, but with the Armature displaced away from the Mesh, the Mesh deformation is exaggerated (Figure 20.39). Select Vertices, assign them to Vertex Groups named identical to the Armature Bones.
20.14 Assigning Vertices – Weight Paint Blender has a painting method that selects and assigns Vertices to a group, automatically linking to an armature Bone. The Paint method allows a graduated weight to be given to vertices that dictate how much influence the armature Bone will have over the deformation of the Mesh. Set up a new Scene as you did for the previous examples. Select the Finger in Object Mode and add an Armature Modifier in the Properties Editor. Don’t forget to enter Armature in the Object panel. Select the Armature and enter Pose Mode. In the Properties Editor, Data buttons, Display Tab, tick Names to display the Bone names in the 3D View Editor; the names should be Bone, Bone.001 and Bone.002 as before. When ticking Names make sure you are in the Data buttons not the Object buttons. If you are in the Object buttons only the name Armature will display. With the Armature as the selected Object in the 3D View Editor, in Pose Mode, select Bone.001 (the middle Bone) then change to Object Mode and right click the Finger to select it. With the finger selected, go to the 3D View Editor Header and change from Object Mode to Weight Paint Mode. The Finger displays blue, indicating that no Vertices are selected (Figure 20.40 over).
332
The Finger displays in blue, which indicates that no Vertices are selected. Figure 20.40
Figure 20.41
Armature Pose Mode
Finger Object Mode
3DView Editor Header Click to select Editor Modes
Finger Weight Paint
In the Tool Panel at the lefthand side of the 3D View Editor have the Draw Tool selected. Make sure the Weight and Strength sliders Cursor are set to 1.000 in the Header (Figure 20.42). You are about to paint over the finger mesh Figure 20.42 Draw Tool to select Vertices, and by setting the strength to a high value you are telling Blender that the selected Vertices are to be rigorously controlled by Bone.001. In Weight Paint Mode, the cursor in the 3D View Editor is a circle(Figure 20.42). The Radius control for the circle is in the Header. You want the middle part of the finger to be transformed by Bone.001 therefore click, hold, and drag the Cursor circle over the middle part of the Finger. As with selecting vertices make sure Show whole Screen Transparent is turned on in the Header. The part of the Finger painted turns Figure 20.43 red, which indicates a rigorous control (Figure 20.43). Altering the Strength value changes the control strength and will display a different color. Turn the mesh around and make sure the Vertices on the back side of the finger are painted (pan the 3D View around). Figure 20.44 Having painted the finger, note that in the Properties Editor, Data buttons, Vertex Groups Tab a Vertex Group has been created and named Bone.001. Selecting Bone.001 in Pose Mode and rotating it will move the middle part of the finger (Figure 20.44). Repeat the process.
333
20.15 Vertex Groups vs Field of Influence Having described the deformation of a mesh by employing Vertex Groups and field of influence, the question arises as to which is being employed when the armature is located inside the mesh. If you follow the preceding examples by either selecting Vertices or weight painting, you assign Vertices to a Vertex Group. It is unclear whether the Vertex Group or the field of influence is controlling the deformation of the mesh. If the armature is moved away from the mesh posing, the Bone will still cause a deformation; therefore, the Vertex Group is in control. But when the armature is inside the mesh, is it the field of influence or the Vertex Group? Follow this example to clarify this question. Create the same Scene as before and select only the Vertices at the tip of the finger. Assign them to a Vertex Group. Name the group Bone.002. Make sure you have added an Armature Modifier to the finger and have assigned Armature in the Object panel. Rotate Bone.002 in Pose Mode and only the Tip of the finger deforms. Place the Armature in Object mode and move it away from the finger. Rotate the Bone a second time and again only the tip of the finger deforms—this only proves that the Vertex Group is active. Place the Armature back inside the finger. Select the finger and take a look at the Armature Modifier. Under the heading Bind To there are the two boxes labelled Vertex Group and Bone Envelopes. Untick Vertex Group and tick Bone Envelope; rotating the Bone now deforms the whole upper part of the finger. Obviously you have turned the Vertex Group off and activated the Field of Influence, so herein lies the control for selecting either the Field of Influence or the Vertex Group. Another way of negating the Field of Influence is to set the Distance and Weight values to 0.000 in the Properties Editor, Bone buttons, Deform tab.
20.16 Inverse Kinematics Constraint Inverse Kinematics (IK) Constraint is a method of controlling the posing and animation of a chain of Bones. This is a wonderful tool for animators. The activation of the tool is found in the Properties Editor, Bone Constraints buttons which are only displayed when an Armature has been added in the 3D View Editor. With IK, dragging the end Bone of the chain will result in the chain following the selected Bone. IK (Inverse Kinematics) is the opposite of FK (Forward Kinematics). With FK, you have to rotate the chain of Bones one by one to pose for animation; this is a tedious process but gives you full control. Do not confuse IK (Inverse Kinematics) with the Spline IK .
334
An example of Inverse Kinematics would be to create a chain of Bones (Figure 20.45). An Armature – Single Bone has been added to the 3D View Editor then Extruded up from the Tip creating six Bones. The Bones are automatically connected forming a single Armature. In Figure 20.46 the top Bone has been selected in Edit Mode and disconnected from the Armature by pressing Alt + P Key and selecting Clear Parent in the menu that displays. In Edit Mode Control (the top Bone) has been moved aside. With the Armature selected in Object or Edit Mode, Bone names are displayed in the 3D View Editor by checking Names in the Properties Editor, Armature buttons, Display Tab (Figure 30.47).
Figure 20.46 Figure 20.45 The disconnected top Bone has been renamed Control in the Outliner Editor. The Bones forming the Armature are listed in the Outliner Editor in the order of connection (Figure 20.48).
Figure 20.47
Note: The Bone named Control is shown separate to the list. This Bone will be, as the name suggests, a Control Bone for manipulating the Armature. The Bones in the Armature are connected but at this stage, selecting an individual Bone in Pose Mode will only see it Rotate about its Base. Bones above in the chain will also Rotate but that is the limit of the Posing.
Figure 20.48
For the Armature to follow the Control Bone an Inverse Kinematic (IK) Constraint is required.
335
An IK Constraint is applied to one of the Bones in the Armature with the Constraint instructed to use the Armature Control Bone. Note: Bone Constraint buttons only display with an Armature selected in the 3D View Editor. Without an Armature only Object Constraints display. Figure 20.49 To demonstrate the IK Constraint select Bone.004 in the Armature in Pose Mode. In the Properties Editor click the Bone Constraints button and click Add Bone Constraint. Select Inverse Kinematics in the menu that displays.
In the IK Bone Constraint Panel (Figure 20.50) set Target as Armature and Bone as Control. Remember: This is setting controls for Bone.004 in the Armature. When the Control Bone is selected in Pose Mode and Translated in the 3D View Editor Bone.004 follows. Having the IK Constraint in place means the remainder of the Bones in the Armature Chain follow. Figure 20.50 Make particular note of the Chain Length setting in the IK Constraint Panel. Chain Length: 0 means all the Bones in the Armature Chain are affected (Figures 20.51, 20.52, 20.53). Control Bone moved down in Pose Mode
Figure 20.51
Bone.004 selected Pose Mode Showing Chain Length 0 or 5
Figure 20.52
336
Chain Length 4
Figure 20.53
20.17 Spline IK Constraint The Spline IK Constraint forces a multi Bone Armature to follow the shape of a Curve. With the Armature constrained to the Curve, the Curve is then manipulated to adjust the shape of the Armature and in turn any mesh assigned to the Armature. To demonstrate, in the default 3D View Editor, delete the Cube and add a Bezier Curve. Scale the Curve up twice. Create a multi Bone Armature (add Armature, scale x 2, subdivide). (Figure 20.54). Figure 20.54
User Perspective View (Rotated Slightly)
Leave the 3D window in User Perspective View. Both the origin of the Armature and the center of the Bezier Curve are located at the center of the Scene.
Bezier Curve
With the Armature selected, go into Pose Mode. When selected, the outline of the Armature will be displayed in blue. Deselect the Armature then select the top Bone in the Armature (Figure 20.55).
Scene Center
In the Properties window, Bone Constraints buttons add a Spline IK Constraint (Figure 20.56). Figure 20.56 In the Constraint panel change the Spline Fittings: Chain Length value to 8 (the number of Bones in the armature). Figure 20.55
In the Target panel Curve.
select Bezier Figure 20.57
Note: Direction of Bones
In selecting the target the Armature is relocated in the 3D View Editor and shaped to the Curve.
337
The Armature Bones are arranged with the direction of the curve. If the Curve were being used as an Animation Path, the movement along the path would be in the direction of the chevrons spaced along the Curve (Figure 20.58). The direction may be reversed in Edit Mode by clicking RMB to display the Curve Context Menu and selecting Switch Direction. In doing this the chevrons are reversed and so are the Bones in the Armature.
Figure 20.58
With the Armature constrained to the curve the Armature may be posed by selecting the Control Handles on the Bezier Curve. The Curve may be subdivided in Edit Mode to add additional control handles and give more control over the posing. Remember the practical use of the Armature is to control the shape and movement of a mesh Object which is assigned to the Armature. Hooks may be assigned to the control handles of the Curve giving a non renderable Object with which to translate and pose the Armature. To add a Hook place the Curve in Edit Mode and ensure everything is deselected. Select a Control Handle then press Ctrl + H key and select Hook to New Object in the menu that displays. A Hook is displayed in the form of a 3D Cross. To display the Hook in a different format go to the Outliner Editor, RMB click on Empty Select . In the Properties Editor, Object Data buttons the Empty tab will show with a Display As selection menu. You select a different display format from this menu . Anther method of introducing an non renderable Objects to allow Curve manipulation, when you have an Armature constrained to the Curve, is to add single Bones. You then parent the Bone to the Hook.
20.18 Forward With knowledge of Armatures and how they are constructed, manipulated and used to deform Mesh Objects you are placed to learn the intricacies of Character Rigging. This is the process of constructing an Armature to fit a Character model. The model can be anything your imagination allows but for demonstration purposes, the subject will be devoted to Character Rigging a Humanoid Figure.
There are pre-assembled Rigs you may download from the internet which are free to use, but using a ready made Rig for your particular application may require you to modify the download. It is therefore advisable to understand how a Rig is constructed.
338
20.19 Character Rigging Character Rigging is the process of creating an Armature to suit a Model of a Character then associating the Bones in the Armature with parts of the Model. The Bones are Posed and animated and the parts of the Model follow suit. To facilitate Posing, special Control Bones are incorporated in the Armature to manipulate the Bones. Before constructing an Armature and Rigging you require a Mesh Model of a Character. Free to use models may be downloaded from the internet or you may construct your own model in Blender or use an external application such as the Make Human program. Constructing a crude humanoid figure by extrusion in Blender was discussed in Chapter 11–11.6. Constructing a model of a human figure can be a lengthy process depending on the detail employed. There are several websites where you can download pre-built models, some of which are pre-rigged. To understand the rigging process you should begin with a simple Low Poly Mesh model. Low Poly means a mesh model with a minimum number of Vertices, Edges and Faces. Figure 20.60 Figure 20.59
339
Figure 20.59 shows a model created using the Make Human program. As you see there is a vast difference in the number of vertices in the Low Poly model in Figure 20.60. The Low Poly Model of a human is shown in Figure 20.60, supplied by tweediez released under the Creative Commons Attribution 3.0.
Figure 20.61 Rigged Armature – B-Bone Display Type Figures 20.61 and 20.62 show examples of prerigged character models which demonstrate where you will be heading in the following exercise.
Figure 20.62
In the exercise a model created in Blender in the file named ChibiBase.blend will be used. Proviso Rigging a Character Model is a reasonably intricate operation. This exercise is intended as an introduction which will allow you to understand detailed tutorials. The Rigging process, even at a basic level, requires patience, perseverance and attention to detail. It is to enticing to reach for a pre-rigged model and create fantastic animations but when you understand the process involved in Rigging you will be able to modify what you download and generate your own unique characters.
340
Download a Character Model The Character Model to be used is named Chibi. To get this model go to the Blend Swap Website; http://www.blendswap.com/ To download a model you have to register as a member. This means entering an email address and creating a user password and agreeing to the terms of use. If you don't do this you won't be able to download any of the fantastic free models available on the site. Assuming that you have signed up, log in, then click on Search in the header at the top of the website home page. Select Search in Blends and enter Chibi in the Search Keywords bar. Click on Search. The Model you are looking for is titled CHIBI MODEL BASE. When you are logged in there will be a download link. The download is a ZIP file which you have to decompress to get the Blender file containing the model. Remember where you download to, and where you unzip to on your computer. At this point it is assumed you have the file downloaded and unzipped. Chibi is a humanoid character (Figure 20.63). Use your imagination to decide whether Chibi is a child or an alien or a little bow legged guy with a big head. Chibi can be whatever you decide. The first thing you want to do is save the ChibiBase.blend file as a new Blender file with a new name. This gives you a new file to work with and leaves ChibiBase.blend for a future work. Here, it is assumed you have the new Blender file opened. Click RMB on Chibi to select the model. It is not selected when you first open the file. The 3D View Editor is in Front Orthographic View. Note: In the ChibiBase.blend file all you have is a Mesh Character Model. There is no Camera or Lamp in the Scene. You may see a slight resemblance to the model created in Chapter 11–11.6. Chibi is a much nicer model. Chibe has been created by Magiclass and released under the CC Zero License. Figure 20.63
341
Prepare the Character Model When you download a model or append from another Blender file, you should examine it before using. In examining ChibiBase.blend you will see, in the User Preferences Editor, Object data buttons, Vertex Groups tab, that Vertex Groups have been generated. These are probably left over from a previous Blender operation. To begin with a clean slate, click on the minus button at the side of the list until all groups have been deleted. You may also find the 3D View Editor Header at the bottom of the Editor. Take a closer look at Chibi. Tab into Edit Mode. You see that the model only has Vertices on the right hand side (your right, Chibie's left) (Figure 20.64). In the Properties Editor, Modifier buttons you will see that a Mirror Modifier and a Subserf (Subdivision Surface) Modifier have been used when creating the model. The Mirror Modifier allows Vertex creation and manipulation on one side to be mirrored on the other side. Subserf makes the surface of the model appear smooth without increasing the Vertex count.
Figure 21.64
Actually, it will be better to have a few more Vertices when posing the figure so go ahead and click Apply in the Subserf Modifier panel (in Object Mode). You have to be in Object Mode to Apply a Modifier. Note that in the Modifier panel, under Subdivisions, the View value is 1. This means that when the Modifier is applied, the mesh surface of the model will be subdivided once. In other words the Vertices will be doubled. In Edit Mode you will see there are more Vertices than before. You also want the model to have Vertices on both sides, so go back into Object Mode and apply the Mirror Modifier (click the Apply button).
342
Figure 20.65 shows Chibi with the Subserf Modifier and the Mirror Modifier applied. Figure 20.65 Some Definitions: This chapter has been titled Character Rigging, therefore, what does Character Rigging mean? A Character refers to a Model, specifically a model of a Human Character. The model is a Mesh Model in that it is made up of a surface mesh constituting Vertices connected by Edges. There is nothing inside the mesh to begin with. An Armature is constructed inside the mesh, specifically a Multi-bone Armature (single individual Bones connected together). The Armature may be considered as a skeleton for the Human Character. Areas of the surface mesh are assigned (associated with or connected) to single Bones of the Armature or to multiple Bones. Following the construction of the Armature the bones are translated or rotated (moved) to set the mesh in various poses or animated to move. When the bones move the surface mesh associated with the bones follow, therefore, the Character Model is set into a Pose or animated to move.
20.20 Creating the Armature (Root Bone) The Armature Root Bone is the starting point for creating the Armature and acts as the primary Control Bone for moving and manipulating the Model in the Scene. With Chibi displayed as shown in Figure 20.65, Tab to Object Mode in Front Orthographic View. This presents the figure face on with the Object's center located on the center of the Scene mid way between the feet. The center of the Scene on the XZ Axis is located between the feet. Make sure you have the 3D View Editor Cursor located at the center of the Scene. Be in Object Mode with everything deselected. Press Shift + S Key to display the Snap Pie Menu and select Cursor to World Origin . Tip: In following this demonstration save the Blender file repeatedly at each stage of the exercise. If you get off track it will be frustrating to have to repeat the entire procedure. If you have to repeat, the consolation is that repeating consolidates the learning process. I do it often.
343
With Chibi deselected add an Amature-Single Bone. The Bone is entered at the location of the 3D View Editor Cursor at the center of the Scene (Center of World Origin). With the Root Bone bone selected Tab to Edit mode. The Tip of the Bone will be selected as shown by the orange outline. The Bone is orientated vertically with its Tip at the top and with the Base of the Bone accurately located at the center of the Scene. Lay the Bone flat along the ground plane of the Scene on the Y Axis (Figure 20.66). In the Properties Editor, Armature buttons, Display Tab check In Front.
Check In Front
Z Axis
Figure 20.66 X Axis
Y Axis
Front Orthographic View
Right Orthographic View
To lay the bone flat and accurately, position it on the Y Axis and use Increment Snapping. Press Ctrl + Shift + Tab and select Snap Type – Increment, from the menu that displays. With the Bone Tip selected in Edit Mode press G key (Grab) and hold Ctrl and drag the mouse pulling the Tip down flat along the ground plane (Y Axis). As you drag, the bone tip will jump from one grid intersection to the next and finally locate precisely on the mid plane Y axis (Green Line). Release Ctrl then LMB click to release Grab.
344
20.21 Adding More Bones A second Bone will be added to the Rig. Select the Body of the Armature_Root bone in Edit mode then press Shift + D key (Duplicate). Drag the mouse and move the duplicated bone up to the pelvic area of the figure, rotate and position as shown in Figure 20.67 by selecting the Body of the Bone, or by selecting the Tip or the Base. Figure 20.67 Remember: In the Properties Editor, Data buttons, Display tab (with the Bone selected) have In Front checked (ticked) so you can see the Bone inside the model. The Base should be positioned approximately where the pelvis would be. Switch between Front Orthographic and Right Orthographic views to orientate the Bone. Consider this Bone to be the Lower Spine Bone. The Armature_Root bone was Duplicated in Edit Mode to produce the Lower Spine because this second Bone has to be linked to the Armature_Root Bone and to be part of the Rig. Duplicating in Object Mode would cause the new Bone to be an independent Armature not connected to the Rig.
Head
Neck
Lower Spine
Lower Spine Bone
Armature Root Bone
Figure 20.68 When selecting either Armature_Root or Lower Spine in Object Mode both Bones will be selected. In Object Mode you are selecting the entire Rig not individual Bones. To select individually you have to be in Edit Mode. With the Lower Spine Bone selected in Edit mode move the Base down to where the belly button would be then extrude Bones to form the remainder of spine (Figure 20.68). In Edit mode select the Tip of Lower Spine, press E key then Z and drag the mouse to extrude a new Bone (E key – extrude, Z key confines the extrusion to the Z axis.). Repeat the process for each new Bone in the spine. Right Orthographic view allows you to position Bones to shape the spine. In Front Orthographic view the Bones follow the centerline of the figure. For the Head Bone restrain the extrusion to the Z axis by pressing E key + Z key. Note: In positioning the Bones in Right Orthographic View it is not intended to replicate a human spine. Bones are placed to associate with parts of the Mesh model i.e. the Neck Bone will be linked to the Neck mesh.
345
Obviously there are many more Bones in a human skeleton than shown in the diagrams. In creating an Armature for animation it is good practice to minimise the number of Bones since this saves computer power in the animation process and simplifies the naming. The more Bones you have in a Rig the more flexible posing will be, therefore, you have to compromise.
20.22 Creating Arm Bones Note: In creating Bones for the arms Blender has the ability to mirror Bones to the opposite side of the model. In Edit Mode select the base of the Neck Bone in Front Figure 20.69 Orthographic view and extrude a Shoulder Bone (Figure 20.29). In the upper RH corner of the Screen click on Armature Options and check X-Axis Mirror in the panel Figure 20.70 that displays (Figure 20.70). Note: There is no effect in the 3D View Editor. When extruding a Bone the Extrude Panel displays in the lower RHS of the Screen. With X-Axis Mirror checked in Armature Options, check Forked in the Extrude Panel (Figure 20.71) to duplicate the Bone on the opposite side of the Armature. Figure 20.71 Shoulder Bone Duplicated
Figure 20.72 Figure 20.73
You may extrude Arm Bones from the Tip of the Shoulder Bone and they will be produced on either side of the Armature (Figure 20.73). Figure 20.74 When extruding Bones position the Tips at the appropriate joints in the Character Model, shoulder, elbow, wrist. In Right Orthographic View select the Bone Tips and align the Bones with the Model.
346
20.23 Creating Leg Bones
Figure 20.75
To add leg Bones for the figure repeat the process used for the arms, this time extruding from the Base of the Lower Spine Bone (Figure 20.75). When you come to the Ankle go to Right Orthographic View and extrude a Foot Bone and a Heel Bone ( Figure 20.76). Figure 20.76
Foot Bone Heel Bone
Foot – Right Orthographic View
20.24 Bone Naming
Legs - Front Orthographic View Figure 20.77
At this point you have created a significant number of Bones even in this relatively simple Armature. The individual Bones have been referred to as Armature Root, Lower Spine, Neck, Head etc. but there is nothing in the View to specifically indicate which Bone is which. Naming Bones and importantly giving the Bones meaningful names is very important, especially in a complicated Rig. Blender automatically names Bones as they are extruded but the naming system provides names such as Bone, Bone.001, Bone.002 etc. and when Mirroring is involved, Bone.002_R and Bone.002_L. Bone Names may be displayed in the 3D View Editor by checking Names in the Properties Editor, Data buttons for the Armature in the Display Tab (Figure 20.77). The default names are displayed adjacent to each Bone in the Armature in the 3D View Editor and a hierarchy listing is shown in the Outliner Editor (Figures 20.78 and 20.79 over).
347
Figure 20.79
Figure 20.78
Outliner Editor Name Display
Default Name Display Individual Bones can be renamed by selecting a Bone in Edit Mode then editing the Bone name in the Properties Editor, Bone buttons (Figure 20.80). Alternatively click on the name in the Outliner Editor (Figure 20.80) to select the Bone. Double click to edit.
Figure 20.80 Double click, backspace or delete and retype the name. In either case the edited name will be displayed in the 3D View Editor adjacent to the selected Bone.
348
20.25 Assigning the Mesh At this point, although the Armature Rig is incomplete, you may assign it to the Mesh Figure. This is the process of linking Vertex Groups (groups of vertices) on the figure's mesh surface to individual Bones. Blender has an automated process for doing this. The Bones will then control the posing or posturing of the mesh. At this point it is worth reviewing the complete Armature assembly by comparing the Rig in the 3D View Editor with the name displaying the hierarchy of Bones in the Outliner Editor (Figure 20.81 ). Figure 20.81
In Figure 20.41 the 3D View Editor is shown in Object Mode. To see the full list of all the Bones in the Outliner Editor expand each entry. Before engaging the automated mesh assigning process you need to exclude the Root_Bone. This bone is a Control Bone for moving the figure around in the Scene and is not a Posing Bone. Posing is the process of posturing the figure.
349
In the 3D View Editor in Edit Mode select Root_Bone. In the Properties Editor, Bone buttons, Deform tab click on the Deform button to remove the tick. This tells Blender that you do not want Root_Bone to be part of the deforming Rig. Figure 20.82 In the 3D View Editor deselect the bone and change to Object Mode. Press the Alt + A key to deselect the Armature Rig. Select the Mesh figure (Chibi) then Shift select the Armature Rig ( RMB click the Figure, hold Shift, RMB click on the Armature protruding from the Head). With the mouse cursor in the 3D View Editor press Ctrl + P key to display the Set Parent To menu and select the With Automatic Weights option. Go into Pose mode and select and rotate individual Bones to pose the figure (Figure 20.42 - Bones Lower_Arm_L and Upper_Arm_L are rotated ).
20.26 Vertex Groups When you employ the automatic Mesh Assignment two things happen: An Armature Modifier is added to the Mesh (Figure 20.83). Figure 20.83
Vertex Groups are created in the Mesh and assigned to each Bone in the Armature. With the mesh selected in Object Mode go to the Properties Editor, Data buttons, Vertex Groups tab and you will see the Vertex Groups ( Figure 20.84 - There is a scroll bar at the RHS of the Vertex Group panel or expand the panel).
350
The Vertex Groups may be used for correcting incorrect Mesh Deformation. This is accomplished by selecting a Vertex Group and employing the Weight Paint Tool to clean up the connections between the Mesh and the Vertex Groups ( refer to the section on Weight Painting). Note: After posing in Pose mode, Bones will be returned to their original positions (Reset), individually by selecting each bone or collectivly by selecting all Bones and pressing Alt + R key (Reset rotation) and Alt + G key (Reset Location Resets Grab ). In a complicated Rig, as well as incorrect Mesh assignment, there may be Parenting issues which require addressing. Detailed tutorials provide instruction for correcting such issues but at this stage just be aware that automatic processes do not always provide perfect results. Figure 20.84
20.27 Posing the Character Model Posing a Model may be simply to give a character attitude when creating a still image but is mainly employed to create Keyframes in an animation sequence (see Chapter 18-18.6). Even with a relatively simple Character Rig, posing individual Bones to create Keyframes can be a tedious process. There are semi automated procedures which can be set up such as using an Inverse Kinematics Constraint (see 20.10) with a Hand or Foot such that when either is moved the Arms or Legs follow. In Figure 20.85 a Control Bone has been extruded from the Tip of Lower_Arm_L. The Parenting has been cleared and the Control Bone moved aside in Edit Mode. Figures 20.86 and 20.87 (over) show an Inverse Kinematic Constraint applied to Lower_Arm_L. The Target in the Constraint is set as Armature with Bone set to Control_Arm_L. Control_Arm_L has been renamed in the Outliner Editor. The Chain Length in the Constraint is 2 making the Constraint effective only to Lower_Arm_L and Upper_Arm_L. Figure 20.85
351
Figure 20.86
Figure 20.87
Lowe_Arm_L displays olive green indicating that a constraint has been applied. Selecting the Control Bone, Control_Arm_L in Pose Mode and Translating allows the left arm to be Posed. Control Bones would be generated for the right arm and the legs in the same maner and in fact for any portion of the Armature you wish to Pose. Figure 20.88 Control Bones may be displayed as different individual shapes to distinguish from the Bones in the Armature. In the 3D View Editor, create a shape from one of Blenders Primitives. Figure 20.88 shows a Plane Object reshaped. Park the Object to one side in the Scene.
Plane
Figure 20.89
Select the Control Bone in Pose Mode and in the Properties Editor, Display Tab enter the name of the new Object in the Custom Object panel. Adjust the Scale.
352
At the beginning of the chapter it was emphasised that the instructions were to be an introduction to Character Rigging only. The forgoing is intended to get you started and encourage you to research detailed tutorials. The following images depict how a Character Rig may be developed to provide detailed control of Posing. Figure 20.50 shows Chibi with a myriad of Control Bones which are more precisely named Control Handles. Each handle allows Posing of separate parts of the Character Mesh. The large Control Handle at the Base of the Character is developed from the Root_Bone and is used for moving the entire Rig in the Scene. Using Control Handles the Character Figure is Posed at Frames in an animation creating Keyframes. This produces a Walk Cycle. Figure 20.90
Walk Cycle Animating the Base Control Handle to follow a Path creates the illusion of the Character walking in the Scene. Armatures may be generated to include intricate detail such as Chibi's hands. Again, Control Handles can be created to manipulate fingers and thumbs. Figure 20.91
353
20.28 Pre_Assembled Armatures To save you time Blender has several pre-assembled armatures hidden in the Preferences Editor in the Add-ons Tab named Rigging; Rigify. Figure 20.92
Scroll Down
Check the Activation Button
With the Rigging: Rigify Add-on activated, with the 3D View Cursor in the 3D View Editor, Press Shift + A Key and select Armature in the Add Menu.
In the Sub Menu select Animals to display a selection menu.
Horse
Cat Wolf Shark
354
21 Shape Keys & Action Editors 21.1 21.2 21.3 21.4 21.5 21.6 21.7 21.8 21.9
Shape Key Editor Add a Key Slider Set Limits of Movement Inserting Keyframes Inserting Multiple Keyframes The Animation Additional Keyframes Action Editor Shapes Keys and Action Editor in Practice
The Shape Key and Action Editors provide a method of quickly controlling the shape of an Object or the pose of a character when setting the Keyframes in an Animation Timeline. Armature Control Handles allow the posing of the character as a whole but when detail is animated, such as facial expression or finger movement, a more refined control is desirable. If you think about an Object or a character model and all the Vertices contained in its mesh surface you will realise the impossibility of individually manipulating Vertices between the Frames of an Animation. The Shape Key and Action Editor allow you to create Slider Controls for manipulating shapes or poses and setting Animation Keyframes. The Shape Key Editor controls the manipulation of Vertices or groups of Vertices, while the Action Editor allows you to set up an animation of an Object’s movement and scale.
355
21.1 Shape Key Editor The Shape Key Editor allows you to control the manipulation of Vertices or groups of Vertices. The Shapes Key Editor is located in the Dope Sheet Editor. To demonstrate, start with the default Blender Scene, delete the Cube, and add a simple Plane Object which contains four Vertices. Place the Scene in Top Orthographic View and zoom in. Below the 3D View Editor is the Timeline Editor. Change the Timeline to the Dope Sheet Editor. In the Dope Sheet Editor, click on the drop down in the Header where you see Dope Sheet and select Shape Key Editor. Figure 21.1
With the Shapes Key Editor selected, the Editor has become a simple Animation Timeline (Figure 21.2) with Frame numbers in the horizontal bar at the bottom of the Editor. There is also a vertical blue (green) line in the Editor which is the Timeline Cursor.
Key Slide to be Inserted Here Animation Timeline Figure 21.2
Frame Numbers
Key Sliders will be added in the Shape Key Editor which will allow you to control the shape of an Object in the 3D View Editor. The movement of the Object's Vertices will be set within minimum and maximum limits. By moving the Vertices, via the Key Sliders, to different positions within the limits, at different Frames of the Animation Timeline you create an animation of the change in shape of the Object.
356
21.2 Add a Key Slider
Properties Editor
Select the Plane in the 3D View Editor. In the Properties Editor, Data buttons, Shape Keys Tab click on the Plus sign (Figure 21.3).
Click the Plus Sign
Figure 21.3 The tab expands, showing a Basis Key inserted. Dope Sheet Summary displays in the Shape Key Editor.
Click the plus sign to add a Key
In the Properties Editor, Shape Keys Tab click on the plus sign again and Key 1 will be added. Figure 21.4
In the Dope Sheet Summary, Key 1 is displayed. Figure 21.5
Key 1 Slider
357
21.3 Set Limits of Movement
Figure 21.6
With the Mouse Cursor in the 3D View Editor, in Top Orthographic View, Tab to Edit Mode. Deselect the Plane (Alt + A Key). Select a Vertex and drag it (press the G Key and drag the Mouse) to where you want it to move to ( maximum movement Limit - Figure 21.6). Tab back to Object Mode. The Vertex reverts to its original position. Moving the vertex in Edit Mode has set the limits for the movement.
Maximum Limit Minimum Limit
In Object Mode drag the Key 1 Slider all the way to the right (0.000 – 1.000) then return to 0.000. The Plane changes shape in the 3D View Editor, Keyframe Set
Figure 21.7
Key 1 Slider
21.4 Inserting Keyframes Dragging the slider in the Shape Key Editor and returning it to 0.000 automatically sets a Keyframe in the Timeline. The Keyframe is placed at the location of the Timeline Cursor (the blue line at Frame 1) and displays as little orange diamonds (Figure 21.7). Note: Dragging the slider moves the selected Vertex only within the limits that were set. The slider value is from 0.000 to 1.000, that is from the initial position to the maximum limit of the movement. Inserting a Second Keyframe To insert a second Keyframe move the blue line Cursor in the Shapes Key Editor to another Frame (Frame 50). Move Key 1 Slider until the Vertex in the 3D View Editor is where you want it (0.759). Release the mouse button (Figure 22.8). Leave the Slider at the chosen value of the second Keyframe. Return the blue line Cursor to Frame 1. When you drag the blue line Cursor, the shape of the Plane in the 3D window changes with the corner (Vertex) moving from its initial rest position to where you positioned it at Frame 50. Maybe you didn't get the position of the Vertex exactly where you intended. Dragging the Key Slider is a bit touchy when you want an exact location.
358
Deleting a Keyframe To delete a Keyframe and start over, place the blue Cursor in the Shape Key Editor at the Frame in the Timeline where you want to remove Keyframes. RMB click on Relative Value bar in the Properties Editor, Data buttons, Shape Keys Tab and select Delete Keyframe. Note: The relative Value Bar replicates the Key 1 Slider. Add a New Keyframe You may add a new Keyframe by moving the Key 1 slider again. If you want an exact value double click the slider and type in a value. Figure 21.8 Maximum Limit
0.759
Vertex moved 0.759 At frame 50
Second Keyframe at Frame 50 Double Click and type a Value To be exact.
21.5 Inserting Multiple Keyframes After placing a Keyframe you do not have to return the Timeline Cursor to frame 1. Move it to another Frame. Move the Key 1 Slider. Another Keyframe is added. Repeat the process for multiple Keyframes (Figure 21.9). Figure 21.9
359
21.6 The Animation To this point Keyframes have been added in the Shape Key Editor Timeline. You may scrub the Timeline (drag the blue line Cursor) to see the shape change in the 3D View Editor. To see an animation play open the Timeline Editor and press the Play button (Figure 21.10).
Shape Key Editor Timeline
Timeline Editor
Play Button Figure 21.10
21.7 Additional Keys Additional Keys are added in the Dope Sheet Summary for Animating other parts of the Mesh (other Vertices). Move the cursor in the Shapes Key Editor Timeline to Frame 1. In the Properties Editor, Data buttons, Shape Key Tab, click on the plus sign again to add Key 2 (Figure 21.5). In the 3D View Editor, Tab to Edit Mode, select a different Vertex, and move it somewhere to set the limit of movement. Tab back to Object Mode and you’ll see that Key 2 has been added to the Dope Sheet Summary (Figure 21.11). Repeat the Keyframing process using Key 2 for the new Vertex.
Key 2 Added
Figure 21.11 After inserting Keyframes for the new Vertex controlled by Key 2, scrubbing the Timeline Editor Cursor or playing the Animation will show both Vertices moving as the animation plays.
360
21.8 Action Editor
Figure 21.12
From the default Screen arrangement with the 3D View Editor and the Timeline Editor at the bottom of the Screen, change the Timeline Editor to the Dope Sheet Editor. To demonstrate the Action Editor change the Dope Sheet Editor to the Action Editor (Figure 21.12). Select Action Editor
In the 3D View Editor select the default Cube. With the Mouse Cursor in the 3D View Editor press the I Key and select LocRotScale. This inserts a Keyframe at Frame 1 and enters a Dope Sheet Summary in the Action Editor with an Object Transforms summary. Click on the chevron preceding Object Transforms to display the Keyframe entries for X,Y and Z, Location Rotation and Scale.(Figure 21.13). Figure 21.13
In the Action Editor Header, click on View and check (tick) Show Sliders; sliders display for each Keyframe component (Figure 21.14). Figure 21.14
361
By repositioning the Cursor (blue line) in the Action Editor to a new Frame and moving the Sliders, you manipulate the Cube in the 3D View Editor (Figure 21.15). After moving the Slider, RMB click on the new value and select Replace Keyframe. When the Cursor is repositioned at a different Frame and slider values are changed, Keyframes are inserted, which produces an animation. Figure 21.15
21.9 Shape Keys and Action Editor in Practice The forgoing examples show you the fundamentals of the tools but they are not very exciting and you could be left wondering what to do with them in some practical application. To expand on the topics perform the following exercise: Figure 21.16 In a new Blender Scene delete the Cube and add a Monkey Object. Place the Scene in Front Orthographic view and zoom in to fill the 3D View Editor with Suzanne's head. Tab to Edit Mode and select the Vertices in the face as shown in Figure 21.16.
362
Change the Timeline Editor to the Dope Sheet Editor then to the Shape Key Editor. In the 3D View Editor position Monkey to have the mouth visible (Figure 21.16 -17). Figure 21.17
Tab to Object mode.
In the Properties Editor, Data buttons, Shape Key tab click on the plus sign to add a Basis Key which places a Dope Sheet Summary in the Dope Sheet, Shape Key Editor. Click the plus sign again to insert Key 1. You are about to make Suzanne speak. In the 3D View Editor change to Right Orthographic View . Tab to Edit Mode. Use the widget and move the selected Vertices to the left making Suzanne's lips protrude slightly (Figure 21.18). Change to Front Orthographic View . Scale the selected Vertices up on the Z Axis and a little bit on the X Axis (Figure 21.19). Using the widget move the Vertices up. Tab to Object Mode. The Vertices revert to their original location. Figure 21.18
Figure 21.19 In performing the scaling and location operations you have set the limits of movement for Key 1 for each of the Vertices that were selected. Move the Key 1 Slider and see Suzanne's mouth move. Remember, moving the Slider inserts a Keyframe at the Frame number in the Animation Timeline where the Timeline Cursor is positioned (Frame 1) (Figure 21.20). If you don't want Suzanne to start laughing at the start of the animation move the cursor down the track in the Timeline. Also remember that by default Blender has a 250 Frame animation set in the Timeline. If you place the Shape Key Editor Cursor beyond this it will have no effect unless you change the End Frame value in the Timeline Editor Header. Place a series of Keyframes in the animation. Move the Cursor to Frame 10 and move the Key slider leaving it in position. This inserts a Keyframe at frame 10. Move the Cursor to frame 20 – move the slider. Move the Cursor to frame 30 – move the slider etc. (Figure 21.20). Go back to Frame 1 and play the animation. Monkey's mouth moves as the animation plays.
363
Figure 21.20 Change the Shape Key Editor to Action Editor mode. Zoom out on the 3D View Editor. With the Cursor at Frame 1, Press I Key and select LocRotScale to place action Keyframes (Figure 21.21). Move the Cursor to Frame 50 to coincide with the Shape Key animation and move the Z Euler Rotation slider to 45 degrees (Rotation in Blender is measured in Euler units). RMB click the Z Eular Rotation value and select Replace Keyframe.
Figure 22.21
Figure 21.21 Place the 3D View Editor in Camera View and play the animation. Suzanne's mouth moves while turning to face the Camera. This has been a very simple practical demonstration so use your imagination and experiment, experiment, experiment!
364
22 Particle Systems 22.1 22.2 22.3 22.4 22.5 22.6 22.7 22.8 22.9 22.10 22.11
The Default Particle System The Emissions Tab The Source Tab The Cache Tab The Velocity Tab Particle Display Particle Emission Options Order of Emission Normals Particle Modifiers Particles Array
22.12 22.13 22.14 22.15 22.16 22.17 22.18 22.19 22.20 22.21 22.22
The Viewport Display Tab Particle Interaction Wind Force Effect Boids Particles Hair Particles Particles for Arrays More Arrays The Assignment Panel Particle Exercises Multiple Particle Systems Keyed Particles
Particle Systems are used to simulate large amounts of static or moving Objects, creating effects like fire, dust, clouds and smoke and for creating hair, fur, grass and other strand based Objects. Particles can be made to display as other Objects which means they can display as Models of Characters. For example, like an army of solders or a swarm of insects. In Blender Particles, by default, appear as points or small circles on the computer screen, being emitted from an Object. To Emit Particles from an Object a Particle System is assigned (added) to the Object then an animation sequence is run. Adding a Particle System to an Object creates a system with default settings which is ready to run by itself. To create Particle effects you modify the settings. The best way to see how this is accomplished is to follow a few simple instructions and run the Particle System. Before setting up a system, recap on the Screen arrangement, and in particular the Properties Editor which contains the controls for manipulating the display in the 3D View Editor. You also need to know how to play an animation in the Timeline Editor.
365
22.1 The Default Particle System To set up a default Particle System open a new Scene in Blender. Delete the default Cube Object and add a UV Sphere. Particles are emitted from the Vertices, the Faces or from the Volume of a mesh. Using a UV Sphere provides a reasonable number of Vertices and Faces from which to emit the Particles. Leave the default values for the Sphere as they appear in the Properties Editor. With the UV Sphere selected, go to the Properties Editor, Particles buttons. Click on New to add a Particle System (Figure 22.1). Figure 22.1 The Particles buttons open displaying the Tabs (panels) that control the system. Blender has automatically created a default Particle System for the UV Sphere (Figure 22.2). Note: When a Particle System is created it is unique to the selected Object in the 3D View Editor. The arrangement of the Tabs (panels) in the Properties Editor is purely a matter of convenience. There is no order of priority. The Properties Editor is arranged at the RHS of the Screen with the Tabs in a vertical stack. The Tabs (panels) may be moved up or down by clicking and dragging the dimpled area in the upper RH corner of each Tab. Particles only display in the 3D View Editor when an animation sequence is run by activating Play in the Timeline Editor or scrubbing (dragging) the Timeline cursor (vertical blue line) to a Frame in the animation. The default Particles display as small white circles. Note the Type: Emitter under Particle Settings. Figure 22.3
Clicking on the panel where the word Emitter is displayed will open a menu with two selection options, Emitter and Hair (Figure 22.3). Type: Hair is a unique system which will be discussed later in this chapter.
366
Properties Editor, Particle buttons
Figure 22.2
To see the default Particle System in action, with the Mouse Cursor in the 3D View Editor, press the Play button in the Timeline Editor. This runs an animation showing Particles being generated (Figure 22.4). Figure 22.4 Note: The Timeline Editor is displayed across the bottom of the Screen (Figure 22.5). The blue line (Timeline Cursor) moves as the animation plays. With the Emitter Object selected (the UV Sphere), the animation will play showing Particles as small white circles being emitted and falling towards the bottom of the Screen. The animation plays for 250 frames then repeats. Press Esc to stop the animation. Advance the animation to Frame 63 by pressing the right arrows on the Keyboard (with the Mouse Cursor in the Timeline Editor) or by clicking RMB, holding and dragging the blue line Cursor in the Timeline Editor or by RMB clicking on frame 63 in the Timeline Editor. The Particles will be displayed as they occur at Frame 63.
Timeline Editor Cursor
Figure 22.5
Timeline Editor Play Button
Frame 63
The example has demonstrated a simple Particle System being applied. The Particles emitted from the Sphere cascade down; this occurred since there is a gravitational effect applied (see the Scene buttons in the Properties Editor). In the Properties Editor, Scene buttons, Gravity Tab, click on the tick next to Gravity (removes the tick) to remove the gravitational effect. Set the animation in the Timeline Editor back to Frame 1 and replay the animation. Figure 22.6 Replaying the animation shows Particles Emitted from the UV Sphere disperse in all directions away from the Sphere (Figure 22.6). Note: The Particles move for a certain time and disappear before the end of the animation. The time that the Particles display is set in the Particles buttons, Emission Tab (Lifetime).
367
22.2 The Emissions Tab
Figure 22.7
You control the Particle display in the 3D View Editor in the Emissions Tab by adjusting values as follows (Figure 22.7). Number: The total number of Particles to be Emitted over the length of the animation. Frame Start: The Frame number in the animation to start emitting. End: The Frame number to stop Emitting Particles. Lifetime: The number of Frames in the animation that Particles, which have been Emitted, will display for. Lifetime Randomness: Gives Lifetime a random variation. With the default settings 1000 Particles will be emitted over the length of the animation. The default animation length is 250 Frames (see the Timeline Editor). The Particles will begin Emitting at Frame 1 and end at Frame 200. The Particles display for a Lifetime of 50 Frames, therefore, the last Particle to be emitted (at Frame 200) displays for 50 frames, that is, to the end of the animation.
22.3 The Source Tab
Figure 22.8
Emit From: Faces. The Particles Emit from the Faces of the Object's Mesh. The alternatives are from the Verts (Vertices) or from Volume (the body of the mesh). See 22.7. The remainder of the settings in the Source Tab govern the order in which Particles are emitted (see 22.8).
22.4 The Cache Tab
Figure 22.9
When a Particle System is played for the first time in the default Blender Scene the computer calculates the information required to display each Frame in the simulation (animation) and stores it in RAM (memory). When the simulation is played a second time the computer recalculates the information with any changes made to the settings and again stores the information in RAM. If the Blender file is closed without being saved the information is lost.
368
With a complicated Particle Simulation, writing data to RAM can use a considerable amount of memory which in turn can influence the performance of the computer. It is, therefore, advisable to save the Blender file as early as possible. With the file saved you have the option to save the simulation to a Cache which frees up memory. Note the statement in the Cache Tab: Options are disabled until the file is saved. This is basically saying you you can't save to the Cache until you have saved the Blender file. With the file saved check Disk Cache which will save the data to the Cache using the Library (Lib) Path. Playing the simulation with Disk Cache checked creates a blendcache_Cache file and places it in the same directory as the .blend file. When Disk Cache is checked after saving the file you will see a red line at the bottom of the Timeline Editor indicating the data that has been saved. Playing the simulation with the default settings creates a solid line since data is recorded for each Frame of the default 250 Frames. In the directory where the Blender file is saved you will find the blendcache_Cache folder containing 250 BPHYS files. Figure 22.10
250 BPHYS Data Files, one for each Frame in the Simulation
Timeline Editor – Red Line indicates files saved.
369
Figure 22.11
With the default simulation (250 Frames) there are 250 BPHYS Files. The longer the simulation the more files are created. To save space in the Cache when you have a lengthy simulation you may elect to only save data for some of the Frames. To do this increase the Cache Steps value. Increasing the value to 10 means every tenth frame is recorded, therefore, the number of BPHYS files in the Cache for the default 250 frame simulation would be 26 (25 divisions – Frame at each end). Increasing the Cache Steps saves space on the Hard Drive at the expense of a lesser quality in the simulation.
22.5 The Velocity Tab
Figure 22.12
The settings in the Velocity Tab control the direction and speed of the Particle Emission (Figure 22.12). Normal: Gives the Particles an initial Velocity normal (at right angles to) the point of origin. Particle
Figure 22.13 The Particle is being emitted from the point of origin on the Face, normal to the Face (at right angles to the Face).
Normal
Tangent: Parallel to the Face.
Point of Origin
Tangent
Object Alignment: Controls the Emission direction between Normal and Tangent. Figure 22.14
Normal: 0.000 – X: 1.000
Note: Gravity has been turned off in the Scene buttons.
Normal: 1.000 – X: 1.000
Normal: 1.000 – X: 0.000
370
Figure 22.14 shows Particles being emitted from the single Face of the Plane Object. By changing Face to Verts (vertices) in the Source Tab, with the default values (Normal: 1.000 – X: 0.000) the Particles are emitted from the four Vertices of the Plane, normal to the face of the Plane (Figure 22.15). Figure 22.15 At this point you have just enough information to control the Emission of Particles but they are just Particles, little white circles, and not particularly interesting. The circles represent positions on the computer Screen for the display of other Objects with the objective being, to create visual displays.
22.6 Particle Display A Particle will display as an Object which has been added to a Scene. To demonstrate; have a Plain Object and a Monkey Object in a Scene. Figure 22.16 Scale the Monkey way down and park it off to one side (Figure 22.16). Have the Plane selected in the 3D View Editor and apply a Particle System. Turn off Gravity in the Scene buttons. In the Emission Tab (Figure 22.17) in the Particles buttons for the Plane decrease the Number to 5 (Emit 5 Particles only) and change the End value to 10 ( the 5 Particles will be Emitted in 10 Frames). In the Render Tab (Figure 22.18) change Render As to Object. Selecting Object introduces an Object Tab. Click where you see Instance Object and select Suzanne (Monkey).
Figure 22.20
Figure 22.17
Figure 22.18
Figure 22.19
Play the animation in the Timeline Editor (you may stop at Frame 50 since the Particles will only display for 50 Frames). Position the Timeline Cursor at Frame 45 then zoom in on the Plane. If you look closely you will see five tiny Monkeys sitting above the Plane. In the Render Tab increase the Scale.
371
22.7 Particle Emission Options
Wireframe Display
The options for Particle Emission have been briefly mentioned when discussing the Source Tab in 22.3 and Emission from Vertices demonstrated in 22.5, Figure 22.15. To clarify the options look at the default Cube Object in the default 3D View Editor. Have the Cube displayed in Wireframe Display Mode. Click the button in the Header (upper RH side of Screen) (Figure 22.21).
Figure 22.21
The Particle Emission options are accessed in the Properties Editor, Particle buttons, Source Tab (Figure 22.22). Figure 22.22 Click to display the Options menu.
Figure 22.23
Wireframe Display Mode
Figure 22.23 shows the default Cube with the default Particle System applied at Frame 1 (One Particle Showing). The default Emit From value in the Source Tab is: Faces (Figure 22.22). Figure 22.24
Cube Rotated
Emit From: Faces
Emit From: Verts
Figure 22.24 shows particles being Emitted with the different options selected.
Emit From: Volume Emit From: Volume with Velocity Normal = 0.00 and Gravity turned off. The Particles accumulate inside the Volume of the Cube.
372
22.8 Order of Emission
Figure 22.25
To demonstrate the Order of Emission options, replace the default Cube in the 3D View Editor with a UV Sphere. The Sphere has significantly greater number of Vertices and Faces from which to Emit Particles. Disable Gravity in the Scene buttons. The Order Of Particle Emission is controlled in the Properties Editor, Particle buttons, Emission Source Tab (the Source Tab only displays when the Emission Tab is opened). By default Particles are set to Emit From: Faces in a Random Order (Distribution). Figure 22.26
In the Source Tab uncheck Random and replay the animation. The 3D View Editor, by default, is in User Perspective View, therefore, it is difficult to see what has been achieved by removing the Random tick. Change the view to Top Orthographic View (Figure 22.27) then to Front Orthographic View (Figure 22.28). With the Timeline Editor Cursor, advanced to Frame 50, you will see an ordered array of Particles. Note: In both views the Figure 22.27 Particles are being Emitted from Faces. By changing Emit From to Verts in the Source Tab (figure 22.29) the array of Particles is even more ordered (Figure 22.30 over).
Figure 22.29
Figure 22.28
373
Particles Emitted from Vertices at Frame 50
User Perspective View
Front Orthographic View
Particles Emitted from Faces at Frame 50
User Perspective View
Right Orthographic View
Figure 22.30
Front Orthographic View
374
Right Orthographic View
22.9 Normals Particle Effects may be created by using different shaped Objects as Particle Emitters and manipulating Normal values in the Particle buttons (see 22.5 The Velocity Tab – Normals). Understanding how to control Normals is a key factor. Have a Plane Object in the 3D View Editor and apply a Particle System. When the animation is played in the Timeline Editor, Particles are emitted from the Face of the Plane and descend in the Scene due to the Gravitational force. In the Velocity Tab increase the Normal value to 5.000 and replay the animation. Figure 22.31 You will observe that the Particles rise from the surface of the Plane before descending (Figure 22.31). The Particles are emitted from the surface, Normal to the Face. In the default Particle System the direction of the Normal is upwards. Rotate the Plane 45° about the X Axis (R Key + X Key + 45).
Normal Direction
Normal Direction
Figure 22.32 With the Plane rotated Particles continue to be emitted Normal to the Face of the Plane (Figure 22.32). The direction of the Normal is relative to the Face. The direction of Normals for emission may be visualised in two ways: In Object Mode click on Overlays in the Header and check Face Orientation. In the default Scene the upper surface of the Plane displays blue indicating the positive direction for Emission. By rotating the view you will see the underside of the Plane is displayed red (negative) (Figure 22.33). Bear in mind that you can enter positive and negative values in the Velocity Tab which change the direction of Emission. This does not change the color display on the surface.
Top Side - Positive
Figure 22.33
375
Bottom Side - Negative
In Edit Mode Overlays (at the bottom of the panel) you will find Normals (Figure 22.34). 3D View Editor – Edit Mode
Figure 22.34
Overlays Panel
Click to toggle hide and display of Normals in the 3D View Editor. Adjust the Size slider to increase or decrease the Normal display. Note: Adjusting the Size value does not change the Velocity for emission. Knowing how Particles will be Emitted from an Object allows you to set up a Particle Display. As an example, construct a flat disk Object as shown in Figure 22.35 by selecting a Circle Object in Edit Mode. Press the E Key ( Extrude – DO NOT Move the Mouse). The Vertices are duplicated. Scale the duplicated Vertices in.
Edit Mode
Figure 22.35
Object Mode
Turn off Gravity in the Properties Editor, Scene buttons, Gravity tab. With the Disk Object selected in the 3D View Editor, in Object Mode, add a Particle System leaving the default values in place. Play the animation in the Timeline Editor. Particles will be Emitted from the Faces of the Disk and fall towards the bottom of the Screen despite Gravity being turned off. (Figure 22.36). Figure 22.36 Particles are Emitted with a default starting velocity of Normal = 1. The velocity value is seen in the Particle buttons, Velocity Tab.
376
By turning on Normal visualisation as previously described you can see that the Normal direction is down, hence the descent (Figure 22.38). You may quickly change direction in the Edit Mode Screen Header, Mesh Button by selecting Normals, Flip Normals (Figure 22.37). Figure 22.37
Figure 22.38
An example of creating a Particle Effect is as follows: With the disk as shown in Figure 22.39, flip the Normals into the upward direction. In Object Mode change the Emit From: Faces to Verts in the Source Tab. Change the Lifetime value in the Emission Tab to 200. When the animation is replayed the Particles are Emitted progressively around the disk from the mesh Vertices and rise up forming a spiral configuration (Figure 22.39). The Particles are grouped in short columns. Figure 22.39 In the Velocity tab make the Emitter Geometry, Normal: 0.000 and the Emitter Object Y: 1.000. When the animation is replayed the Particles spiral on the Y Axis in the Scene (Figure 22.40). Up to this point Particles have been displayed in the 3D View Editor as little white circles in Object mode. Figure 22.40
377
22.10 Particle Modifiers In the Modifier selection menu you will find the Particle System Modifier and the Particle Instance Modifier. Having gained a little knowledge in respect to the Particle System it is appropriate to mention these two Modifiers. Particle System Modifier Adding a Particle System Modifier to a selected Object merely adds a default Particle System. This is the same as going to the Particle buttons and clicking the New button. With the Modifier added you manipulate settings to achieve the desired result. Particle Instance Modifier
Figure 22.41
The Particle Instance Modifier allows you to create an array of Objects mimicking the array of Particles which are being Emitted.
UV Sphere
To demonstrate set up a Scene in Top Orthographic View containing a Circle Object and a UV Sphere Object (scaled down) positioned as shown in Figure 22.41. Turn Gravity off. Have the Circle selected and add a Particle System with values as follows: In the Emissions Tab: Number: 10 Lifetime: 200 In the Source Tab Emit From: Verts Uncheck Random Order In the Velocity tab: Normal: 0.250 Do not play the animation at this point. Deselect the Circle and select the UV sphere.
Particles
In the Properties Editor, Modifier buttons, Add a Particle Instance Modifier and enter Circle as the Object (the Circle being the Object with the Particle System applied). Figure 22.42 Play the animation in the Timeline window to see an array of Spheres generated in a spiral configuration mimicking the spiral of the Particles (Figure 22.42).
378
UV Spheres
22.11 Particles Array With the control of Particle Emission and the display of Particles as other Objects you can create arrays for effect when combined with the application of Materials and the addition of lighting (Lamps). The following is an example. In the default Blender Scene delete the Cube and add a UV Sphere. The default Scene has a single Point Light. Add a second Point Light and a Sun Light and position above and spaced around the UV Sphere. Figure 22.43 Add an Ico Sphere, set to smooth shading and scale 0.500. Park the Ico Sphere to one side of the Screen. You may hide the Ico Sphere from view by clicking the eye icon in the Collection in the Outliner Editor. Select the UV Sphere (the Emitter Object) and add a Particle System. Increase the Emission Number to 30 000. In the Render Tab, Render as Object with the Ico Sphere as the Instance Object in the Object Tab. Deselect the UV Sphere. Turn Gravity Off. Add a Turbulence Force Field to the Scene (Shift + A Key – Force Field – Strength 5m) (set the Strength value in the Properties Editor, Physics buttons, Settings Tab). Play the animation to see the flow of Objects. Figure 22.43 shows the flow in LocDev Viewport Shading Mode with the 3d View Editor background (Gradient High/Off) color modified). In the Particle buttons change Lifetime to 999 (forever) and the End value to 100. In the render Tab leave Scale: 0.050 but change Scale Randomness to 0.800. Move the Timeline editor Cursor to frame 120 and rotate the Viewport to see the scatter of Ico Spheres. Divide the 3D View Editor in two and have one in LocDev Viewport Shading Mode and the other as Rendered Viewport Shading (Figure 22.44 over).
379
Rendered Viewport Shading
LocDev Viewport Shading
Figure 22.44 Select the UV Sphere and add a Material and set to Smooth Shading. Select the Ico Sphere and add a Material using the Node Arrangement shown in Figure 23.45.
Figure 22.45
380
Rendered View
22.12 The Viewport Display Tab
Figure 22.46 Click for Display Options
How Particles display is controlled in the Properties Editor, Particle buttons Viewport Display Tab. When multiple Particle Systems are in play it is advantageous to display Particles from one system differently to another. This is not to be confused with what takes place in a Rendered Image of a Scene. Particles themselves do not Render. In Figure 22.46 above, the Particles are Rendered as the Ico Sphere (the Instance Object). In the 3D View Editor the Particles display as white circles. Figure 22.47
Cross
Axis
381
Circle
22.13 Particle Interaction
Figure 22.48
Particles can interact with other Objects and be affected by Forces like wind. Particles can bounce off other Objects and act like sparks or droplets. To show how these features work, set up a Scene with a UV Sphere positioned above a Plane as shown in Figure 22.48 (the Plane is scaled up three times). With the UV Sphere selected, go to the Properties Editor, Particle buttons and add a Particle System (to the UV Sphere). Properties Editor Buttons shown Horizontal In the Emission Tab, set the End value to 100 and in the Velocity Tab, set the Object Aligned: Z value to –3.000 (Emitter Object gives the Particles a starting velocity -3 down). Figure 22.49 In the Timeline Editor press the Play button . You will see the Particles fall and pass through the Plane (Figure 22.48). To stop the Particles passing through the Plane, select the Plane and go to the Properties Editor, Physics buttons (Figure 22.49). Select Collision and replay the animation (remember you must be at frame 1 before you replay). Figure 22.50 The Particles bounce up from the surface of the Plane (Figure 22.51). By increasing the Particle Damping: Factor value in the Particles Tab to 1.000 (Figure 22.50), the Particles will land on the Plane but they will no longer bounce; they will just slide on the surface (Figure 22.51). Figure 22.51 Figure 22.52
382
22.14 Wind Force Effect
Figure 22.53
Particles can be influenced by a simulated Wind Force. To create a wind effect, you have to place an Object in the scene and assign a wind Force to it. The Empty Object is ideal for this since it doesn’t render. Set up a Scene with an Empty Object located below and off to the side (Figure 22.53). Add the default Particle System to the UV Sphere. The UV Sphere will emit Particles that will fall downwards since the Gravity box is ticked in the Scene tab. With the Empty selected in the 3D View Editor, go to the Properties Editor, Physics buttons and click on the Force Fields button (Figure 22.54). Figure 22.54 Select Wind from the Type selection menu.
Empty
You will see the Wind Force field in the 3D View Editor attached to the Empty Object (yellow arrow) (Figure 22.55). The Wind Force is acting along the Z Axis of the Empty Object as indicated by a yellow arrow, at a strength of 1.000 (disable the manipulation widget to see an orange arrow pointing up on the Z Axis). You want the wind to blow the Particles falling from the Sphere along the global X Axis. Figure 22.55 With the Empty selected, in Front Orthographic View, rotate about the Y Axis so that the Empty local Axis points in the same direction as the global X Axis. Increase the Strength value to 10 and play the animation to see the Sphere’s Particles being blown (Figure 22.55).
Wind Force
Wind strength is able to be animated, which creates a realistic wind effect.
Displacement
Note: The Wind Force Strength is indicated by the displacement of the yellow and orange arrows.
Empty Object (Rotated) Rotation Manipulation Widget attached to the Empty
383
22.15 Boids Particles Boids Particle Systems are used to simulate flocks, swarms, herds and schools of various kinds of animals or anything that acts with similar behaviour. Boids Particle Systems are of Type: Emitter with Boids Physics applied. Boids Particles in one Particle System can react to Particles in another system or they can react to Particles within their own system. Boids are given rules of behaviour, which are listed in a Stack. The rules at the top of the Stack take precedence over rules lower down, but the Stack is able to be rearranged once it is written. Since only a certain amount of information is evaluated, if the memory capacity is exceeded, rules lower down the Stack are ignored. The procedure for setting up Boids Particle Systems will be demonstrated with the following examples. Example 1: A Flock of Birds Since you are working with the basics, the Particles will act like a flock of birds but won’t actually look like birds. Open a new Blender Scene with the default Cube. The Cube will be the Particle Emitter. In the Properties Editor, Particles buttons, add a new Particle System. Leave all the button settings with their default values, except for the following: • • •
Emission Tab – Number: 300 (Have a small flock.) – Lifetime: 250 (The default animation length in the timeline.) Physics Tab – Select Physics Type:Boids. Boid Brain Tab With Separate highlighted, hit the minus sign to delete it. Click on the plus sign at the RH side of the window to display a selection menu for Boids rules and select Follow Leader. Click on the up arrow below the minus sign to move Follow Leader to the top of the Stack.
You have instructed the Particles to follow the leader while flocking together. You will now give the Particles a leader to follow. Deselect the Cube in the 3D window and add an Empty Object. The Empty is a location point that can be animated to move in the Scene but does not render. Select the Empty and move it to the side. Deselect the Empty and select the Cube.
384
In the Boid Brain Tab , make sure Follow Leader is highlighted. Below the stack panel you will see the Object panel with a and select Empty from the menu that displays.
icon. Click in the panel
You have instructed the Particles to follow the Empty. Animate the Empty to move across the Screen (see Chapter 18 for a refresher on Animation. Say 12 grid spaces in 250 Frames-gives PS time to catch up). When the animation is played Particles Emitted from the Cube, head towards the Empty, and attempt to follow it as it moves across the Screen (Figure 22.56). Empty
Figure 22.56
Note: With a high Particle amount, Blender may crash due to overload when calculating data. This depends on the capability of your computer.
385
Example 2: Directing Movement This example will demonstrate how to direct Particles to move from one object to another. Start a new Scene and add a second Cube Object. Note that the default Cube is named Cube (see the upper left side of the 3D View Editor) and the new Cube is named Cube.001. Position the Cubes as shown in Figure 22.57, and scaling the new Cube down. Figure 22.57 Cross Appears on Cube
Cube.001
Select the original Cube and add a Particle System with Boids Physics. In the Emission Tab, reduce the Number value to 10 and set the Lifetime value to 1500; you want to keep the number of Particles low and have them visible for a fair amount of time in the animation. Go to the Timeline Editor and set the animation End value to 1500 frames. In this example a Particle will be displayed as a cross. In the Particles button, Viewport Display Tab, select Cross and set the Size value to 1 px; you will see a cross appear on the Cube (Figure 22.58). Figure 22.58 In the Boid Brain Tab, remove Separate and Flock and add Goal (Figure 22.620). Click in the Object Panel below the Rule Panel and select Cube.001 - this tells the Particles Emitted from the original cube to go and find the target which is Cube.001. Play the animation to see the result. Crosses emitted from Cube migrate across the Screen and accumulate on the target Cube.001(Figure 22.59).
386
Crosses (Particles) Emit from Cube and Migrate to Cube.001
Figure 22.59 Remember that the location of either or both of the Cubes in the Scene may be animated at the same time. Animating the target Cube can cause the Particles confusion. They may head over to where the target Cube was originally located , have a think, then chase the target. Some Particles may take off in a completely different direction but in letting the animation play on they will eventually find out they have made a mistake and discover where they should be going.
Boids Example - Swarming
Boids Particles forming Swarms
387
22.16 Hair Particles Type: Hair Particles are rendered as strands and may be edited in the 3D View Editor. Hair Particles may be used to represent such things as grass, fur, hair, or anything that has a surface with fibrous strands. In the 3D View Editor, delete the default Cube object, add a Plane, and zoom in. Figure 22.60 With the Plane selected, go to the Properties Editor, Particles buttons and click on the New to add a Particle System and display the Particle Tabs. In the top panel of the Particles Editor, click where you see Type: Emitter and select Hair from the menu that displays (Figure 22.60). The Plane in the 3D View Editor will show long strands sticking up from the surface. The Hair Length value in the Emission Tab allow you to adjust the length of the strands. (Figure 22.60). Figure 22.61
Hair Particles Emitted From Plane Default Material
Hair Particles Emitted From Plane Material Added LocDev Viewport Shading
Adding Hair to a Character Start a new Blender Scene, delete the Cube, and add a Monkey Object. Give Suzanne a head of hair and a beard.
388
Adding Hair If you add a Hair Particle System to Suzanne you will get a hairy-headed Monkey with hair sticking out in every direction (Figure 22.62). Try for a more clean-cut look. Remove the Particle System by clicking the minus button. Properties Editor, Particle buttons
Figure 22.62
Figure 22.63
Click the minus button You designate specifically where the hair is to grow by selecting a Vertex Group (Chapter 05 – 5.9 Creating Vertex Groups). Create a Vertex Group on the top of Suzanne's head. Name the Vertex Group Hair.
Figure 22.64
At this point you have nominated an area on the head by selecting a group of Vertices. You do not have hair. Go to the Particles buttons and click on New to add a new Particle System. Change Type: Emitter to Type: Hair. Nothing happens because you are in Edit mode. Note: Blender has named the new Particle System simply, Particle System as before. Tab to Object Mode in the 3D View Editor and you will see plenty of hair. In fact, there is hair everywhere. To correct this look, in the Hair Length box in the Emission Tab, decrease the value until the hair strands look reasonable; say, about 0.820. Still in the Particles buttons, go down to the Vertex Groups Tab and in the panel next to Density click and select Hair from the menu that displays (Figure 22.65). Figure 18.65
389
Click and select Hair
You will have hair only on the area selected. Press Num Pad 3 to get a side view (Figure 18.74). To fix the scrawny look, go to the Children tab and click on Simple to get a bushy, Mohawk (Figure 22.66). Figure 22.66
Adding a Beard Continue on and add a beard. To make the process interesting , vary the procedure just a little. You previously created a Vertex Group, named it, then assigned selected Vertices to the Group. With Suzanne selected in Object Mode in the 3D View Editor, go to Properties Editor, Data buttons and click on the plus sign in the Vertex Groups Tab to add a new Vertex Group. Blender names the new group Group. Rename this to Beard as you did before for the hair. You now select the Vertices to assign to the new group. You could use the procedures as outlined previously, but do it a different way. Tab into Edit Mode and deselect all the Vertices. In the 3D View Editor Header, change to Weight Paint Mode. Suzanne turns blue in the 3D View Editor, which indicates that no Vertices are selected (Figure 22.67). Figure 22.67
390
Note that Beard is high-lighted in the Vertex Groups Tab. Click on Hair. If you look closely amongst all that hair (it may help to rotate the view), you will see a red scalp; this is showing the area that was previously selected. Tab to Edit Mode and click on Select in the Vertex Groups Tab and you’ll see the vertices that were painted for Hair. Press the Alt + A Key in the 3D View Editor to deselect, and click on Beard again in the Data buttons, Vertex Groups Tab. Tab to Weight Paint Mode in the 3D View Editor and look at the Tools Panel at the left hand side of the screen (Figure 22.68). Figure 22.68 By default the Draw Tool is selected and the Cursor is a Circle. Note; The Weight value in the Header is 1.000. In the 3D View Editor, click LMB, hold and drag the Cursor (circle) over Suzanne’s chin. You will see the color change as you drag. Keep dragging until the chin is all red (rotate the 3D View Editor as you paint). The red chin means that you have selected this area as the new Vertex Group for the beard (Figure 22.68). Tab to Edit mode, making sure all Vertices are deselected, then in the Vertex Groups tab, with Beard highlighted (selected), click on Assign to assign the painted Vertices to the beard Vertex Group. Click Select to see them. With the painted Vertices selected (you are in Edit Mode) go to the Particles buttons and add a new Particle System (click on the plus sign next to where you see Particle System highlighted ). Note that Blender names this new system Particle System 2. Select Type: Hair, decrease the Hair Length value in the Emission Tab to 0.290, and go down to the Vertex Groups Tab, click in the Density box, and select Beard. In the Render Tab check that Path is in the Render As panel. Tab to Weigh Paint mode in the 3d window. You have scrawny hair on the Suzanne’s chin. Go to the Children tab and click Simple for a hairy Beard (Figure 22.69). Figure 22.69
391
It doesn’t matter in which order you do it, the procedure is the same: select Vertices to define the area, create a Vertex Group, assign Vertices to the Vertex Group, create a Hair Particle System and assign it to the Vertex Group. Note: If you elect to select Vertices, assign them to a Vertex Group then add a Hair Particle System you may find the Hair displaying as dots instead of strands. In the Render tab click on Path. In Object Mode in the 3D View Editor you have a gray Monkey with a grey beard and hair (Figure 22.70). This is fine, but it isn’t all that exciting in a render. Jazz it up by adding different Materials to Suzanne's surface and to the two Vertex Groups ( Chapter 5 – 5.9).
Figure 22.71
Figure 22.70 Final Note
Adding hair to an Object can add an awful lot of Vertices, which when rendering can take an awful lot of time and may even cause your computer to stall out. If you are not doing anything serious and have a slow machine to start with, keep the number of strands low.
392
22.17 Particles for Arrays Particles emitted from an animated Object may be used to create interesting display Arrays. To continue with the information obtained in the preceding examples have a Plane Object in the Scene as the Emitter Object with an Ico Sphere as the rendered Object. When you add the Ico Sphere the Add Ico Sphere panel displays in the lower LH corner of the Screen. You will see Subdivisions: 2 as the default setting. Reduce this to Subdivisions: 1. This reduces the Vertex count on the surface of the Ico Sphere. This is not necessary here but is good practice when creating simulation where it's advisable to use a minimum number of Vertices. Park the Ico Sphere off to the side of the Screen or you may place it in a separate Collection to hide it from view. Give the Ico Sphere a nice bright Material. Have the 3D View Editor in LocDev Viewport Shading Mode. Animate the Plane Select the Plane Object in Top Orthographic View and animate it to Rotate 360° over 40 Frames (45° each 5 Frames). Simple Procedure: With the Timeline Editor Cursor; At Frame 1, Press I Key - Select Keyframe type Rotation. At Frame 5, Press R+45, Press Enter, Press I Key– Rotation. At Frame 10, Press R+45, Press Enter, Press I Key-Rotation Repeat until F40. Playing the animation will see the Plane Rotate 360° over the 40 Frames. To make the Plane continuously Rotate, change the graph for the animation to Cyclic Extrapolation in the Graph Editor. Add a Particle System Add a Particle System to the Plane with Particles being Emitted from the Verticies and rendering as the Ico Sphere Object. Increase the Lifetime to 250 and in the Source Tab uncheck Random Order.
Figure 22.72
Playing the simulation (animation) in the Timeline Editor show Particles displayed as Ico Spheres being emitted and rising in spirals as the Plane rotates (Figure 22.72). This is a relatively simple exercise demonstrating how an effect is created by combining the different Particle settings. There are no hard and fast rules which have to be obeyed. The way to create something is to experiment and when you produce a worthwhile result, save the file and record results for future use. The following example incorporates more combinations.
393
22.18 More Arrays Particle Arrays are only limited by your imagination and your knowledge of what tools to use and where the tools are located. This example will help you on your way. In the default Blender Scene replace the default Cube with a UV Sphere as a Particle Emitter and add an Ico Sphere to be used as a rendered Object (Instance Object). Give the Ico Sphere Smooth Shading and park it to one side of the Scene. Scale down to approximately 0.250. The Ico Sphere will be what is termed the Instance Object. When Particles are generated by the UV Sphere they will display as this Object. Add Lamps to improve illumination in the Scene.
Figure 22.73 Lamps
Icosphere – Instance Object
UV Sphere Emitter Object
Scene Arrangement The objective in the exercise is to create an array of small Objects that could represent a swarm of insects hovering around the UV Sphere or a cloud of stars in a far off galaxy. This is where your imagination comes into play. For realism you would create a small model of what the Objects in the Array were to be but for simplicity, the Ico Sphere will be used. Turn off Gravity in Scene buttons to make the Particles disperse in 3D Space. Select the UV Sphere and add a Particle System. Playing an animation in the Timeline Editor at this point with the default Particle System would see particles being emitted as small circles which float away from the UV Sphere and disappear after 50 Frames from their point of creation (Lifetime 50.000).
394
To generate something a little more exciting modify the Particle System. In the Emission Tab Increase Number to 30 000. Change Lifetime to 999 (i.e. Forever). Leave Start: 1 and End: 200.000. Change Lifetime Randomness to 0.800 In the Render Tab Change Render As from Halo to Object. Leave Scale at 0.050 Change Scale Randomness to 0.080. In the Render, Object Tab click where you see Instance Object and select Ico Sphere. In the Timeline Editor play the animation then move the Timeline Cursor to Frame 120 and rotate the Viewport. Figure 22.74 shows the Array generated in Rendered Viewport Shading Mode. The Array is ordered as seen by the Particles radiating out from the UV Sphere as scattered lines. By zooming in on the 3D View Editor you will see that each Particle is an Instance (copy) of the Ico Sphere parked in the Scene. Figure 22.74
Ico Sphere
From this point you make further modifications to settings to alter the appearance of the Array. Add a Material to the Ico Sphere. Figure 22.75
Figure 22.76
Deselect the UV Sphere and add an Empty Object and activate a Force Field, Type Turbulence, Strength 5 in Physics buttons (Figure 22.77 over).
395
Figure 22.77 Play animation to see flow of Particles.
Particles Dispersed by Force Field Figure 22.78 Figure 22.78 shows a Screen Capture taken while playing the animation at approximately Frame 120
Select the UV Sphere and change the Particle System to Emitter Type: Hair. With the animation in the Timeline Editor at Frame 1 the UV Sphere displays as a red disk. In the Particle System, Render Tab, change Render As to Path. In the Children Tab select Simple for a different sort of Array (Figure 22.79). Figure 22.79
The possibilities are endless, therefore, experiment and record settings or save Blender files for future use.
396
22.19 The Assignment Panel When a Particle System is first added to a Scene by clicking on the plus sign in the Particles buttons, Blender introduces data to the Scene that creates a default Particle System. Blender names this data block ParticleSettings, as seen in the Settings panel. The data block named ParticleSettings is automatically linked to the default Particle System that is named ParticleSystem. ParticleSystem is placed in the Assignment Panel where it is assigned to an Object in the 3D View Editor. Figure 22.80 Properties Editor
Particle buttons
Assignment panel Click to Add a Particle System.
Click to select the ParticleSettings Datablock.
Settings Panel (Green) Click to select the ParticleSettings Type
There is no Assignment Tab or Assignment Panel as such, but for the purpose of this discussion consider the Settings Panel marked in green as the Assignment Tab and the panel displaying ParticleSystem as the Assignment Panel (Figure 22.80). Below the Settings panel there is a Particle Type selection menu with the two options, Hair and Emitter. Type: Emitter is the default selection, which means that with the Particle System assigned to an Object in the Scene, that Object becomes the emitter of the Particles. In either case, the Object becomes an emitter with a Particle System assigned. Type: Hair may be viewed as a specialized static emitter. In Figure 22.80, Particle System, Type: Emitter is selected for the ParticleSettings Datablock. This is assigned to the ParticleSystem which in turn is assigned to the Object which is selected in the 3D View Editor. Note that the names ParticleSettings and ParticleSystem may be renamed by double clicking in the panels, deleting the name and retyping a new name. This is useful when there are multiple
397
Objects, Data Blocks and Particle Systems. Multiple Objects in the 3D View Editor can each have a different Particle System assigned, and each Object may have more than one Particle System. When a new Particle System Data Block is added to the Scene, Blender creates a new name for the Data Block. The default particle settings Data Block is named ParticleSettings as previously stated. When a second Data Block is added, it is named ParticleSettings.001, a third would be named ParticleSettings.002, etc. Renaming Data Blocks to something more relevant to Objects in the Scene would be an advantage. When new Data Blocks are created, they are stored in a cache for reuse by other Particle Systems. When a new Particle System is added to the Scene, Blender assigns that system to the Object selected in the 3D View Editor. If no Objects are selected, the new Particle System is assigned to the last Object that was introduced to the Scene. Particle Systems added to a Scene initially have the default Particle Settings Data Block linked and a new name applied as described previously. At this point, the Data Block settings may be altered to create a new unique Data Block or a previously created Data Block may be selected and linked to the new Particle System. Clicking on the icon in front of the Particle Settings panel reveals a drop down menu showing the Cache, mentioned previously, with Data Blocks for selection. The forgoing statements may seem confusing and not easily related to what has been labelled the Assignment Tab. The following exercise will attempt to clarify the statements and at the same time demonstrate the application of Particle Systems in practical terms.
18.20 Particle Exercises Open a new Scene in Blender and delete the Cube from the 3D View Editor. Add three separate Plane Objects and position them at the center of the Scene so that they are all visible in Camera View . Add a diffuse Material color to each of the Planes. Make the colors red, green and blue. (Figure 22.81). Figure 22.81
Turn off the 3D manipulator widget
Plane.002 Plane Plane.001 Turn off the Gravity setting in the Properties Editor, Scene buttons, Gravity tab (untick).
398
Turn off the 3D Manipulator Widget in the 3D View Editor. At this time, the three Plane Objects have been named Plane, Plane.001, and Plane.002 by Blender, as seen in the upper left-hand corner of the 3D View Editor when each is selected. In the diagram the green Plane was entered first followed by the red Plane then the blue Plane. This automatic naming is not all that relevant to what is in the Scene, therefore, the Planes will be renamed. In the 3D View Editor, select the red Plane and go to the Properties Editor, Object buttons. At the top of the Editor you will see Plane.001 in the Data Block ID name panel (Figure 22.82).
Figure 22.82 Click on the name to highlight it, hit delete, type in Red_Plane and press Enter. Select the green plane in the 3D View Editor and rename it Green_Plane, and then similarly for the blue Plane. Note: Renaming may be done in the Properties Editor, Object buttons, Datablock ID name panel or in the Outliner Editor (upper RH of the Screen) It is time to add Particle Systems to the Planes. Select the red Plane and click on the Particles button in the Properties Editor. Click on New to add a Particle System. The Particle System panel displays with all the tabs and buttons for controlling the settings and has been set up with default values. Leave all the values as they are displayed except for the Lifetime and Number value in the Emission Tab. Change the value as shown in Figure 22.83. This will give you a better view of Particles being generated. Change the Number Value. RedPlane: 1000 GreenPlane: 100 BluePlane: 10
Emission tab
Change the Lifetime Value. RedPlane: 200 GreenPlane: 100 BluePlane: 10 Figure 22.83 Do the same for the other two Planes. Shift select all three Planes in the 3D View Editor and play the animation in the Timeline Editor to show Particles being generated.
399
Cycle through the animation in the Timeline Editor (drag the Timeline Cursor) to frame 180 and observe the Particles (Figure 22.84). You have three different Planes with three different Particle Systems—RedPlane: 1000 Particles, GreenPlane: 100 Particles, BluePlane: 10 Particles. Figure 22.84
Last Particle Generated
3D View Editor at Frame 180 Blender generates Particles beginning at Frame 1. The number of Particles set for each Plane is generated and spread over 200 Frames (200 is the End value in the Emission tab). The actual length of the Animation is 250 Frames. In Figure 22.84 BluePlane is selected showing the last of the 10 Particles being generated. For BluePlane the Particle Lifetime is set at 10 Frames, therefore, it disappears at Frame 190. In the 3D View Editor select each Plane separately and note the names that display in the Name and Settings panels in the Properties Editor, Particles buttons , Assignment tab, (Figure 22.85). Figure 22.85 • Red_Plane – Name: Particle System – Settings: Particle Settings • Green_Plane – Name: Particle System – Settings: Particle Settings.001 • Blue_Plane – Name: Particle System – Settings: Particle Settings.002 Entries for the Red_Plane It was previously stated that there were three separate Particle Systems, however, you see that the three names are all Particle System, but each one has a different ParticleSettings name. At this stage it’s probably a good idea to do some renaming.
400
Change the names to the following: • • •
Red_Plane – Name: – Settings: Green_Plane – Name: – Settings: Blue_Plane – Name: – Settings:
RedPSystem RedPSettings GreenPSystem GreenPSettings BluePSystem BluePSettings
After renaming, proceedings should be easier to follow. To continue; In the 3DView Editor select the Green Plane to reassign some settings. In the Properties Editor, Particles button, Assignment Tab, click on the button just in front of the name panel and next to Settings. Figure 22.86
Browse Particles to be linked menu
The menu that displays has the names of the three Particle settings Data Blocks (Figure 22.87). Whenever a new group of Particle Settings is created, Blender puts it into a cache for reuse. You can see these Data Blocks in the Outliner Editor in Data API Mode. Figure 22.87
401
With the GreenPlane selected in the 3D View Editor, click on BluePSettings in the Browse Particles to be linked menu.. You will have the BluePSettings assigned to the GreenPSystem. If you replay the Particle generation animation, the green and blue Planes generate the same number of Particles. Note that in the Settings panel for the green and the blue Planes, a number 2 has appeared; this tells you that BluePSettings is being used by two systems. The number of Particles Emitted is set by the Particle System settings. Figure 22.88 Identical Particle Emission
The forgoing has demonstrated that you can select any Data Block of settings and assign it to any Particle System. Continue by clicking on the number 2, which makes the Data Block a single user. Blender does this by leaving the original as it is and creating a new Data Block, however, the new Data Block is identical to the original. Figure 22.89 You can see that the settings name is BluePSettings.001 (Figure 22.89). In the Emission tab change the Number value to 10 and the Lifetime value to 30. In the 3D View Editor, add a UV Sphere to the Scene and give it a yellow Diffuse Material color. Note: Blender has named the Sphere simply, Sphere. Make sure it is off to one side in the Scene away from the planes.
402
Select the Green Plane in the 3D View Editor and then go back to the Particle buttons in the Properties window. Figure 22.90 Change some data in this new Data Block (BluePSettings) which is assigned to the GreenPSystem for the green Plane. In the Render Tab in the Particles buttons (scroll down a bit). In the bar labelled Render as click and select Type: Object (Figure 22.90). Selecting Type: Object instructs Blender to Render (Display) Particles as an Object entered in the Scene . In the Object Tab that displays, click where you see Instance Object and select Sphere (the yellow UV Sphere). You are telling Blender to display and render the Particles as replicas of the yellow Sphere entered in the Scene. Play the particle generation animation and you will see yellow Spheres being generated (Figure 22.91). Yellow Sphere (Instance object) entered in the Scene Parked to one side
Figure 22.91 Particles from GreenPSystem with BluePSettings.001 are displayed as the yellow UV Sphere
The size of the Spheres generated is determined by the size of the yellow Sphere entered in the Scene and the Scale value in the Particle buttons, Render Tab . This exercise has demonstrated how manipulating values in the Properties Editor controls the Emission of Particles in the 3D View Editor. This can be used to create visual effects in a Scene. Note: An Object can have more than one Particle System in operation at the same time.
403
22.21 Multiple Particle Systems Work through the following exercise to see how to apply Multiple Particle Systems. A Plane Object is entered in the 3D View Editor with a blue Material applied. The 3D View Editor is in LocDev Viewport Shading Mode. A Particle System is added to the Plane in the Properties Editor, Particle buttons with the Emission values as shown in Figure 22.93 (default settings except Lifetime 200). Gravity has been turned off in the Scene buttons. Playing the animation in the Timeline Editor produces the array of Particles shown in Figure 22.92.
Figure 22.93
Figure 22.92
You may have the Particles display as another Object. Add a UV Sphere to the Scene. Give the Sphere a nice bright Material (color) and park it off to the side. In the Render Tab change Render As to Object (Figure 22.94) then in the Object Tab select Sphere as the Instance Object. Figure 22.94
Figure 22.95 Replay the animation for a colorful display (Figure 22.95).
404
To add a second Particle System to the Plane click on the Plus icon adjacent to the Assignment Panel.
Figure 22.96 Assignment Panel Click to add a Particle System
ParticleSystem2 is entered in the Assignment Panel. Note; Settings: Particle Settings.001. Change the Lifetime in the Emission Tab to 200 so that the Particles remain visible when the animation is played. Add a Monkey Object to the Scene with a Material and park it to one side.
At this point a second Particle System is applied to the Plane with Settings: ParticleSettings.001. The Settings (at this point) are identical to the original ParticleSettings (Figure 22.96), therefore, playing the animation will produce two identical Particle displays (yellow spheres) and appear as if nothing has changed. To make it obvious that two systems are in play modify the settings for ParticleSettings.001. Figure 22.97 With ParticleSystem2 selected (highlighted) change the values in the Render Tab as shown in Figure 22.97. Change values in the Velocity Tab (Figure 22.99) as shown to change the direction of emission of the second set. Play the animation. Instance Objects
Figure 22.98 Figure 22.99
Y Axis
405
22.22 Keyed Particles Keyed Physics is a way of controlling the movement of particles by directing them from the original Emitter Object to a second Target Object and onto subsequent Objects. The flow of Particles may be used as an animation or used to create a static image. The following procedure for setting up a keyed system will demonstrate the principles involved. Open a new Scene in Blender and delete the default Cube. Add three separate Plane Objects and position them as shown in Figure 22.100. Note that in the Outliner Editor under Collection the first Plane will be named Plane. The second Plane named Plane.001 and the third Plane.002. Figure 22.100
Figure 22.101
In the Outliner Editor rename the Planes, Red_Plane, Green_Plane and Blue_Plane. Note: You can go to the Properties Editor – Object Data buttons and edit the name in the Name box at the top of the panel or you can edit the names in the Outliner Editor. You could use any name you like but since the Planes are colored it’s probably best to name per the colors assigned.
406
Select the first plane, Red_Plane and in the Properties Editor, Particles buttons, add a Particle System. In the Physics Tab change Physics Type: Newtonian to Keyed. Figure 22.102 Deselect Red_Plane in the 3D window and select Green_Plane and Blue_Plane in turn, repeating the procedure for adding a Keyed type particle system. Go back and select Red_Plane. At this point you are about to tell the Particles emitted from Red_Plane to migrate to Blue_Plane then on to Green_Plane. This is done by designating Blue_Plane and Green_Plane as Targets in the Physics, Keys, Relation Tab. Click on the plus sign at the RHS of the Relations panel. This enters a Target Channel and inserts Invalid target. Below the relations panel click in the Target Object panel and select Red_Plane. Click the plus sign a second time and repeat the process, this time entering Green_Plane as the Target. Repeat for Blue_Plane. OK! You have the objects, Red_Plan, Green_Plane and Blue_Plane each with a Keyed particle system and you have told the particles generated from Red_ Plane to assemble. When the animation is played Particles emitted from Red_Plane travel towards Green_Plane then turn and head over to Blue_Plane. Figure 22.103 Figure 22.104
Remember: All the rules for number of particles, Lifetime, Start, End, and Normal velocity apply.
407
408
23 Physics and Simulation 23.1 23.2 23.3 23.4 23.5 23.6 23.7 23.8
Modifiers and Physics Force Field Collision Physics Cloth Physics Soft Body Physics Fluid Simulation Fluid Simulation Examples Fluid Particles
Creating an animation is the process of simulating actions which take place in the real world and consequently involves applying or simulating the application of real world Physics. When Objects and characters in a Scene move and interact they generally obey the rules of Physics which exist in the real world. Characters jump up and fall down obeying the law of gravity. They collide with with each other and with obstacles in the Scene. These actions may or not be exaggerated or strictly adhere to the laws of physics, depending on the story being depicted. To simulate Real World Physics Blender incorporates Modifiers. The Modifiers are applied to Objects (Characters) from the Properties Editor, Modifiers buttons or from the Properties Editor, Physics buttons. Modifiers
Figure 23.1 Properties Editor
Modifiers
Physics
409
Modifiers
Physics
23.1 Modifiers and Physics Properties Editor, Physics buttons Figure 23.2 A comparison of the Properties Editor, Modifier selection menu and the Properties Editor Physics buttons reveals duplication. In Chapter 22, when discussing Particles, Wind and Turbulence Force Fields and Collision Physics were used in examples. This was a gentle introduction in the application of Physics in animation. Modifiers Menu (Properties Editor - Modifiers) It should be noted that, in some cases, Physics can only be applied with Rigid Body World activated. Rigid Body World creates a space where the laws of physics in the real world are simulated. Figure 23.3 Properties Editor Scene button.
Physics
Gravity is also a Force present in the real world which is activated separately in the Scene buttons. Physics Attributes are applied to an Object in the Properties Editor Physics buttons.
23.2 Force Field Clicking Force Field in the Physics buttons opens the Force Field Tab where you select a Type. Figure 23.4 Force Field Tab Select the Force Type Force Type: Force selected
410
23.3 Collision Physics Applying Collision Physics to an Object causes it to interact with other Objects in the Scene.
23.4 Cloth Physics With Cloth Physics applied, an Object exhibits the characteristics of different types of fabric. With Cloth Physics activated, controls display in the Properties Editor (Figure 23.5). If you click on the Modifier button in the Properties Editor you will see that a Cloth Modifier has been added to the Plane referring you to the controls in the Physics buttons. Consider a Plane Object in the 3D View Editor in Object Mode, Subdivided ten times (in Edit Mode). With the Plane selected in Object Mode, click Cloth in the Physics buttons. Figure 23.5 The default Cloth settings in the Physics buttons give the Plane the characteristics of a cotton fabric. As a guide the following setting changes may be made for other fabric materials. Default Cotton
Leather
Rubber
Denim
Silk
0.300
0.4
3.000
1.000
0.150
15
80
15
40
5
5 0.5
25 150
25 25
25 10
0.0 0.05
To see the Plane acting as a cotton fabric leave the default settings in place. At this point playing an animation in the Timeline Editor will see the Plane exhibit the characteristics of a piece of cloth as if it had been released in space after being laid out perfectly flat. The cloth simply falls away under the influence of Gravity. There is no air resistance or other obstacle to impede its descent.
411
With the Plane selected in the 3D View Editor, Tab into Edit Mode, deselect all vertices then select two corner vertices and create a Vertex Group with just the two. The Vertex Group is names Group. In the Properties Editor, Physics buttons expand the Shape Tab (Figure 23.6). You are about to fix (Pin) the two Vertices in space, something like pegging the corners of a sheet on a clothes line, without the line. Figure 23.6 Imaginary Clothes Line Figure 23.7
In the Shape Tab, click where you see Pin Group and select Group from the menu that displays. Replay the animation in the Timeline. The Cloth swings down pinned at the corners (Figure 23.10). To further demonstrate Cloth Physics, position a UV Sphere below the Plane before playing the animation. Create a second Vertex Group for the Plane, this time, including all Vertices on the Plane. Figure 23.8 Properties Editor, Physics Buttons Figure 23.9 All Vertices Pin Group With the Plane selected, in the Cloth Physics buttons, Collision Tab, have ObjectCollision checked with Collision Group: Collection entered. Also have Self Collision checked with Vertex Group: Group entered. Replay the animation to see the Cloth droop over the Sphere (Figure 23.10). Figure 23.10
Note: Dynamic Paint is the next entry in the Physics list. This is explained in Chapter 24.
412
23.5 Soft Body Physics
Figure 23.11
Soft Body Physics, when applied to an Object causes it to act like dough or clay or anything that is soft and pliable. As an example, set up a UV Sphere Object above a Plane (Figure 23.11). Select the UV Sphere and Tab to Edit Mode. With all the Vertices selected create a Vertex Group and set Weight: 0.000. Figure 23.12 Tab to Object Mode and add Soft Body Physics to the UV Sphere. Click Assign with Weight set to 0.000
In the Goal Tab enter the Vertex Group (Figure 23.13).
Figure 23.13 Select the Plane Object and add Collision Physics. Play the animation in the Timeline Editor. Figure 23.14
The Sphere drops on to the Plane and squishes into a blob.
413
23.6 Fluid Simulation Fluid Simulation, as the heading describes, simulates how fluid behaves in the real world. How a fluid behaves depends on its environment which comprises physical obstacles and physical forces such as gravity and pressure. The physical composition of the fluid also has an effect on its behaviour. As you can guess the laws of physics have a great deal to do with how a fluid behaves. In Blender, a fluid is created in a simulation. This means, a graphical display is generated on the computer screen tricking the observer into believing they are seeing a fluid react to an environment. It should be remembered that this is an illusion and what you think you see is a clever bit of trickery. The Concept in Blender To create a Fluid Simulation you create a mini world inside the artificial 3D World in a Blender Scene. The mini world is called the Domain and the simulated flow of fluid takes place entirely inside this space. The Domain contains a Fluid Emitter Object and other Objects which act as controls and obstacles. The Domain is shaped to fit in amongst other Objects in the Scene, therefore, creating the illusion that the Fluid Flow is moving in the Scene. To demonstrate the basic concept work through the following exercise beginning with the default Blender Scene containing the Cube Object. Place the 3D View Editor in Wireframe Display Mode.
Figure 23.15
Deselect the Cube and add a second Cube scaling it twice on the X and Y Axis and four times on the Z Axis. Both Cubes will be located at the center of the 3D World. Move the first Cube (the default) up towards the top of the second Cube. The second Cube will be the Domain (the mini artificial World). Note; it is very important to keep all Objects participating in the Fluid Simulation entirely inside the Domain (nothing protruding outside) (Figure 23.15). Fluid
In the Outliner Editor rename the default Cube, Fluid and the second Cube.001, Domain (Figure 23.16). Figure 23.16
Domain
414
In the Properties Editor, Physics buttons, with the Domain Cube selected in the 3D View Editor, click on Fluid in the Enable Physics Panel and select Type: Domain. Figure 23.17
Deselect the Domain in the 3D View Editor and select the Fluid Cube. In the Properties Editor, Physics buttons, click Fluid and select Type:Fluid. Go back and select the Domain in the 3D View editor then in the Properties Editor, Physics buttons go to the Bake Tab. Click Bake. Domain appears to shrink Figure 23.18
Since this is a very basic Fluid simulation the Bake process which converts data into a simulation will be almost instantaneous. For more advanced simulations the Bake can take a considerable time. The Domain appears to shrink to the size of the Fluid Cube. Play the animation in the Timeline Editor. Figure 23.19
415
Playing the animation shows the Fluid created by the Emitter Object falling under the influence of Gravity into the area defined by the Domain. On hitting the bottom it splashes up then finally comes to rest in the bottom of the Domain (Figure 23.19). The Bake process creates a series of animation frames. When the animation is played you see a simulation of the Fluid Flow. Baking Baking is the process of creating frames in an animation. With the Domain selected, at the bottom of the Fluid tab in the Properties Editor, Physics buttons, you will see the directory path showing where the animation frame files are stored. By default, on a Windows Computer this is in a temporary folder.
Figure 23.20
Figure 23.21
The Bake Cache show in Window File Exporer The actual animation frame files are named :
fluidsurface_final_0002.bvel.gz fluidsurface_final_0002.bobj.gz
With Start: 1 and End: 250 set as the animation length in the Timeline Editor, Blender will Bake 250 Frames for the simulation. Note: This is a Temp (temporary) folder. When Blender is closed the simulation files are deleted even if you save the .blend file. You will have to re-bake and create new files for the simulation when the .blend file is reopened. To keep the simulation files for future use, change the director path to a folder of your choice. They will not be deleted from there when Blender is closed. The Domain As you have seen the Domain defines the cubic volume of space in which a simulation takes place. A Domain object is shaped to encapsulate other Fluid Objects in the simulation. Be aware that
416
the size of the Domain and the included Objects affect the memory required for Baking and this affects the time it takes to Bake the simulation. Also be aware, that following the Bake, the simulation may be Rendered to a video file. What is Rendered is what is seen in the Camera View. This may be only a portion of what you see in the 3D View Editor. For example, in the simple simulations demonstrated so far you may not wish to see the Cube which has generated the fluid. You may only want to see the fluid itself. Remember, how a scene is rendered depends on the lighting arrangement (see Chapter 15). Any of Blender's Primitives (Objects) may be used as a Domain but the shape of the Domain will always be calculated as a cubic volume. If you use a Cone object the Domain size will be a cubic volume equal to the diameter of the base, times the diameter of the base, times the height. To demonstrate using an object other than a Cube as a Domain, construct the following simulation. Open a new Blender Scene and delete the default Cube Object. Add a Monkey Object (Suzanne). Deselect the Monkey and add a Cube. Scale the Cube to fit inside the Monkey (be in Wireframe Viewport Shading Mode Figure 23.22). Figure 23.22 Figure 23.23
Bake Progress Bar in the Timeline Editor Header After Baking the Fluid simulation and playing the animation you see the Fluid descend and splash, conforming to a cubic volume dictated by the overall shape of the Monkey Object (Figure 23.23). Control and Obstacle Objects As previously mentioned the Domain can contain Control Objects and Obstacle Objects. As seen the Fluid Tab, Fluid Type selection menu contains the options.
417
Control: A Control object is used to influence the direction in which a fluid flows inside the Domain. Figure 23.24 Particle: An Object designated as Type: Particle is also a Generator. Instead of producing Fluid it generates Particles in a continuous flow which is mixed in with the fluid (see 23.8 Fluid Particles). Outflow: An Outflow Object acts as a drain hole in the Domain releasing fluid thus limiting accumulation. Inflow: Generates a continuous flow of fluid Obstacle: The Object interacts with the fluid obstructing flow or acts as a container. Fluid:
Generates a cubic volume of fluid.
Domain: The Domain defines the cubic volume of space in which the simulation takes place. All Objects included in the simulation must be totally inside the Domain. Generators: This category is not included in the Fluid Object Type menu. In these discussions the convention of calling an Object a Generator has been adopted when it is used to create the Fluid in a simulation. The two Types are Fluid and Inflow. Viscosity Presets The Viscosity of the Fluid determines how the fluid flows. Water, oil, honey, lava and hot tar are all fluids and you will be aware that they each differ in the way they flow. Settings for Viscosity are found in the Properties Editor, Physics buttons, Fluid type Domain, Viscosity Tab (Figure 23.25). You must have the Domain selected before applying Viscosity. Figure 23.25 The default Viscosity setting is: Fluid Preset with Base 1.000 (1.002 Water). Figure 23.25 shows settings for some fluids.
418
Inflow Example
Figure 23.26
Set up a Cube Object as a Domain with the Cube scaled twice on the X and Y Axis and four times on the Z Axis. Position a default Cube inside the Domain towards the top (Figure 23.26). Select the Cube inside the Domain and assign Fluid Type: Inflow Physics. In the Flow Tab change the Flow Velocity Y value to 2.0 (Figure 23.27). Figure 23.27 Reselect the Domain and Bake the simulation. Play the simulation by pressing Play in the Timeline Editor. The Inflow Cube generates fluid directing it along the Y Axis where it splashes against the back wall of the Domain cascading down filling a cubic volume equal to the dimensions of the original Domain Cube Figure 23.28
Domain Cube Inflow Cube
Fluid
Note: The size of the Domain has a significant effect on the Bake time. The bigger the Domain the greater the time.
419
23.7 Fluid Simulation Examples Filling a Cup
Figure 23.29
In this example a volume of fluid will be generated to fill a cup. The arrangement in Figure 23.29 shows the 3D View Editor in Wireframe Viewport Shading Mode. The Scene has been constructed with a fluid emitter (UV Sphere), a Domain Cube (the default Cube scaled up), and an Obstacle Object (a Cup). For the Cup see Chapter 8 – 8.13 and 8.14. Note: Providing you have saved a Blender file containing the Cup you will be able to append into a new Blender Scene. Domain Object Setup The Domain is a Cube that has been scaled to enclose the Sphere and the Cup. Figure 23.30
Select Cube Domain
Assign fluid simulation values to the Domain. Select the Cube in the 3D View Editor (Figure 23.30). Go to the Properties Editor, Physics buttons (Figure 23.31) and click on Fluid to display the Fluid Tab and change the Type to Domain. In the Fluid Tab default values will be used, with one exception. In the Fluid tab, Time settings change the End value to 6.000. This reduces the Bake time for the demonstration. When baking, Blender looks at the Start and End values set in the Fluid tab, calculates the time period, then computes how the volume of fluid would react to the environment during that time. In this example, the time period is 6.000 seconds. The Start and End values are in seconds and have no bearing on how many frames will be produced in the animation. The values are concerned with the physical force and the fluid viscosity—in other words, how the fluid will react to its environment in the given time period. In the Properties Editor, Render button, Dimensions tab, the default animation length is set at 250 frames (Start frame: 1 – End Frame: 250). The display Rate is 24 Frames per second. The animation frame range is also displayed in the Timeline Editor. These values produce an animation of approximately 10 seconds, therefore, the behaviour of the volume of fluid in this
420
example over 6.000 seconds will be spread over the animation time of 10 seconds. Imagine dumping a cup of water and observing its action over 6.000 seconds then stretching that behaviour over 10 seconds—a slow motion effect will result. A bake of 6.000 second will serve to demonstrate simulating a fluid flow, even though it does not produce a real-time animation. What is real-time animation? Real-time animation with respect to fluid flow is an animation that shows precisely how the fluid reacts in real time as opposed to a slow motion effect. If you are interested in real time, set the Start and End values in the Fluid tab to match the length of the animation. For example, with the default animation of 250 frames at 24 frames per second equalling approximately 10 seconds, you would set the time values to provide a 10-second period. Be warned: there will be a long wait while your Blender Bakes. Varying the Start and End values of the fluid action therefore affects how the behaviour of the fluid is seen in the final animation. For now, leave all the values in the Physics, Domain Fluid tab set per the defaults, except for the End time setting. Create a folder on your hard drive and enter the File Path in the Domain, Fluid tab (see //cache_fluid Figure 23.20). Generator Object Setup The fluid is emitted by the Sphere that has been placed in the Domain immediately above the Cup. The convention of calling this type of Object the Generator is adopted. It is tempting to call the Sphere simply the Fluid Object, since it controls the fluid generation, but all Objects included in the simulation which have Fluid Physics applied, are Fluid Objects. Figure 23.31 The size of the Generator (Sphere) relative to the Domain and the Cup determines the volume of the fluid in the simulation. For this demonstration, make sure the Sphere is smaller than the Cup or you’ll have some mopping up to do. Select the Sphere in the 3D View Editor, go to the Properties Editor, Physics buttons and click on Fluid. In the Fluid tab select Type: Fluid (Figure 23.31). You may leave the settings as they are, but it is worth noting that the Initial Velocity values will give your fluid a kick start in whatever direction you set. In this instance the default Gravity force setting in the Properties Editor, Scene buttons, Gravity tab (Z: -9.81 Earth's Gravity) will be used. Tip: Objects in the 3D View Editor may be selected in the Outliner Editor, Collection when obscured. Obstacle Object Setup
Figure 23.32
Objects included in the simulation which interact with the fluid are called Obstacles. The Obstacle to the fluid flow will be the Cup.
421
Figure 23.25
With the Cup selected in the 3D View Editor, go to the Properties Editor, Physics buttons and click on Fluid. In the Fluid tab select Type: Obstacle (Figure 23.32). Change the Volume Initialisation setting from Volume to Shell. With Volume, Blender considers the overall shape to be solid with no interior. Baking In the 3D View Editor in Wireframe Viewport Display mode, select the Domain Cube which at this point is displaying as a blob attached to the UV Sphere. The Domain Physics Properties Tabs will be displayed in the Properties Editor with the values that were previously set. Make note that Baking a simulation can take a long time depending on the complexity of the simulation, the resolution, the length of the animation and the speed of the computer. For the purpose of this example the default value of 250 frames in the animation, in the Timeline Editor has been used. At a display rate of 24 frames per second, this will produce an animation lasting approximately 10 seconds. In the Properties Editor, Physics button, Fluid Tab, with the Domain Object selected in the 3D View Editor, click on the Bake button. The Bake progress can be observed at the bottom of the Timeline Editor in the fluid simulation progress bar; the bar only appears when you Bake. If you want to cancel a bake, click on the cross next to the bar. The Bake can take a considerable time; it is similar to creating an image for each frame of an animation, so be prepared to sit back and wait awhile. On my computer, in this example, the bake takes about 30 seconds. If the Bake is not performing as expected, it can be terminated by pressing the Esc Key or the Cancel button in the Header. Settings can be adjusted to correct the action. To REBAKE the simulation, select the Domain (which is now the blob attached to the sphere) and press Bake a second time in the Domain, Fluid Tab. Note: If the demonstration does not perform as expected you have probably made an error in the set up. Check your settings and change values accordingly, BUT Note; having changed a setting you will have to REBAKE the simulation to overwrite the data in the cache file. Simply changing settings will not correct the action. Note: Before setting up a new Fluid Simulation clear the data from the Cache file or set a new location for saving the Bake. If data exists in the Cache when a new Domain is created, Blender will attempt to use use the existing data. Play the Simulation At the start of the Bake the Domain has disappeared and been replaced by a blob that attaches to the Sphere Object Playing the simulation shows the blob descending and splashing into the cup (Figures 23.32).
422
Figure 23.33 Animation Time and Speed As previously stated, with the default Start: 1 and End: 250 values in the Timeline Editor the simulation will produce an animation time of approximately 10 seconds. The Bake process produces 250 Frames which will be played at the Frame Rate which is set in the Properties Editor, Render buttons, Dimensions Tab. The default value is 24 fps (frames per second). You could change the value to 25 fps in which case the animation would be exactly 10 seconds. You could change the End value in the Timeline Editor to change the number of Frames created. Changing values alters the Memory required for the Bake and the time it takes to perform the Bake. Real World Properties In the Properties Editor, Physics buttons, Fluid Tab, with the Domain selected, you will see default values of Start: 0.000 and End: 4.000 (Note: In the previous example the End value was changed to 6.000). These values are in seconds of Real World Time. The Start and End values tell Blender to calculate what the volume of fluid will do when released under the influence of gravity in 4.000 seconds. The animation sequence for the simulation plays for 10 seconds, therefore, what occurs in 4.000 seconds is stretched out to 10.000 seconds producing a slow motion effect. Another Real World factor to be considered in the simulation is size. In particular this is the size of the fluid volume in relation to other Objects included in the simulation. If you appended the Cup model from Chapter 8 its Object Properties Scale Value is 1.000, since the model was created from a Circle Object one Blender unit in radius and this was not scaled.
423
The Cup's Object properties Dimensions are, therefore, X: 0, Y: 0, Z:0 In this example the Fluid Generating Object was made smaller than the Cup Obstacle Object. Small and Large are very loose terminologies but by and large suffice since you will only be concerned with proportion, not exact figures. The rule is: A large Fluid Generating Object in proportion to a small Obstacle Object will produce a large Fluid Volume. It's time to move on and explore more Fluid Generation techniques. Exacting a Fluid Volume When you want to fill a container with just the right amount of fluid you create a Fluid Generating Object of a specific size. To demonstrate use the Cup you have previously created. Start a new Blender Scene, rebuild or Append the Cup. Note: When the Cup was modeled, a Subdivision Surface Modifier was added at the end of the exercise. Before using the model in this example Apply the Modifier by clicking the Apply button in the Properties Editor, Subserf Modifier buttons. The relative size and shape of the Generator dictates the volume of fluid produced. To fill the cup you create a shape which matches the inside of the cup. Have the cup selected in the 3D View Editor, in Edit Mode, in Top Orthographic View. Deselect the Vertices. Make sure Limit Selection to Visible is active (Chapter 5 – Figure 5.4) so that you only select Vertices that you actually see on the Screen. Use Circle Select to select the bottom inside Vertices of the cup (Figure 23.34). Hold Ctrl and press Num Pad Plus to expand the selection capturing all the inner Vertices. (Figure 23.35) Figure 23.34 Figure 23.35
With the inside Vertices selected press Ctrl + D Key to duplicate the selection then press the P Key and select Separate by Selection in the menu that displays. This separates the selection from the Cup creating a new Object. Scale the selection down (in) slightly. (Figure 23.36)
424
Figure 23.36 Domain
New Object
Cup
In the Outliner Editor rename the new Object Fluid. The new Object will be open at the top so add Vertices and fill it in. With the new Fluid Object positioned inside the Cup and both Objects inside a Domain, set the Fluid Physics properties. Obviously the Fluid Object is Type: Fluid with Volume Initialization: Volume. The Cup is Type: Obstacle with Volume Initialization: Shell. In the Domain Fluid properties set a File Path to a new folder to house the Cache. Bake the simulation. After Baking, with the 3D View Editor in Solid Viewport Shading Mode you will probably see that the Fluid partially breaks through the surface of the Cup. This is due to the Domain Resolution settings. The default Resolutions are set fairly low to limit Bake time and allow you to test the simulation. Increasing the Render Displays to something like 100 and re-baking will partially resolve the issue but with an increase in Bake time. For a flawless simulation you will have to increase the Resolution even more and scale the Fluid Object down but the settings described so far will be good to demonstrate the technique.
Note: If you experience the Bake producing a fluid which is off to one side and outside the cup, this will be due to the incorrect direction of Normals on the Fluid object.
425
A Normal is a line or vector that is perpendicular to a given Object. For example, the Normal line to a curve at a given point, is the line perpendicular to the tangent to the curve at that point. In Blender you have Normals perpendicular to Vertices, Edges and Faces which in Fluid Physics are used to calculate the displacement of the Fluid. To display Normals for the Fluid Object, have the Object's Vertices selected in Edit Mode. The 3D View Editor, Overlays click on either of the display modes for Normals (Chapter 22 - 22.9). The Size value determines the display length of the Normal line. To correct the direction of Normals, select the Fluid Object, Tab into Edit Mode. In the 3D View Editor Header click Mesh, Normals, Recalculate, Inside or Outside. When the Bake is complete move the Fluid Object to a different Collection and hide from view.
Figure 23.37
Playing the simulation in the Timeline merely shows a volume of fluid sitting inside the cup (Figure 23.37) but suppose you drop an Object into the fluid. Add a UV Sphere Object to the Scene placing it above the Cup and inside the Domain (Figure 23.38). Animate the UV Sphere to drop from its initial position into the Cup in say, 30 Frames of the animation (Animation Chapter 18). Apply Fluid Physics to the UV Sphere, Type: Obstacle. Volume Initialization: Volume is OK. Play the animation in the Timeline and see the UV Sphere drop and splash into the Fluid Figure 23.38
426
Including Obstacles In this simulation a fluid flow will be generated which will cascade down a trough into a cup. Note:Before setting up a new Fluid Simulation clear the data from the Cache file or set a new location for saving the Bake. If data exists in the Cache when a new Domain is created, Blender will attempt to use the existing data. The arrangement in Figure 23.39 shows the arrangement of Objects in Wireframe Viewport Shading Mode. Figure 23.40 shows Solid Viewport Shading Mode with Material (color) applied to the trough and the cup. Note: All Objects participating in the simulation must be within the confines of the Domain. Figure 23.39
Figure 23.40 Domain Object Arrangement The Domain is a Cube Object scaled to encapsulate a UV Sphere ( Generator Type: Inflow), a trough and a cup. The cup is the same cup previously used. The trough is modeled from a UV Sphere by deleting and extruding Vertices. In arranging the Objects, the Sphere's diameter should be less than the width of the trough, and the width of the trough at the outflow end, should be less than the diameter of the cup. These relationships are purely proportional and do not represent actual sizes. To create a simulation using Real World sizes arrange the Objects as shown. Create a Domain to enclose the Objects. Have the Domain selected and apply Physics Fluid type: Domain. In the Properties Editor you will see the Fluid World Tab with a Real World Size setting. The default value is 0.500 Meters. This size represents the dimension of the longest size of the Domain cuboid.
427
The size of Objects enclosed by the Domain is calculated in proportion to the size of the Domain. Therefore with a Domain approximately 7.5 Blender units long, 7.5 units = 0.500 Meters. If the cup is 2.25 Blender units in diameter it will be calculated as 2.25 x 0.5 / 7.5 = 0.150M (15cm or 150mm or 6 inches, which is a big cup or a small bucket). Domain Object Set-up Apply Fluid Physics to the Domain, leaving the default settings, but change the File Path for the Bake to a folder of your choice. Generator Object Set-up The Sphere is the Generator Type: Inflow with Volume Initialization: Volume. Set the Inflow Velocity Z value to minus 0.900 to give it a kick start in the downward direction. Make sure the diameter of the Sphere is approximately 1/3 the width of the trough. Obstacle Object Set-up Position the Cup and the Trough as shown in the diagram. With both Objects make sure to set Volume Initialization as Type: Shell. Adding Material Color Coloring the Objects is simply applying a Material. To color the fluid you apply a Material to the Domain not the Inflow Sphere. Finally: Bake the simulation, play or scrub through the animation in the Timeline Editor. (Figure 23.41)
Figure 23.41 You will probably see that the fluid breaks through the surface of the trough and the sides of the cup. This is due to the default Resolution used in the Bake process. To get reasonable results set
428
the Resolution in the Domain Physics settings above 100. This will resolve the break through issue but at the cost of more Memory being required for the Bake, and also a significant increase in the time for Baking. Outflow and Control Objects Outflow Objects act like a drain hole in the Domain where the Fluid exits. The height of the Control object sets a level for the Fluid in the Domain (Figure 23.42).
The height of the Control Object limits the depth of the Fluid in the Domain.
Figure 23.42 Control Objects attract Fluid causing it to flow towards the Object and attach itself to the Object. When used in conjunction with a Flow Generator the Control object influences the direction of the fluid flow (Figure 23.43).
Figure 23.39
Figure 23.43
Figure 23.44
A Control Object which is animated to move will carry fluid with it. Set a Scene with a Cube scaled down on the Z axis ( Fluid Object) placed inside another Cube (the Domain) and with a Monkey Object positioned as shown (Figure 23.45 over). With the Domain selected reduce the Final and Preview Resolution settings to 40. In the Timeline Editor set the End Frame to 100. These settings produce a fairly quick render. Animate the Monkey to rise in the Domain.
429
Render the simulation to see fluid generated in the bottom of the Domain surrounding the Monkey. The fluid bulges up where it is displaced by the Monkey . Scrub the animation in the Timeline window. At first the Fluid billows up as it is displaced by the Monkey (Figure 23.46) then as the Monkey rises, Fluid attaches itself to the Monkey and is transported with the Monkey(Figure 23.47).
Figure 23.45
Figure 23.46
Figure 23.47
430
23.8 Fluid Particles Particles can be introduced into a simulation to follow the Fluid Flow creating special effects. Start a new Blender Scene. Leave the default Cube object in place to be used as the Domain. Add two new Cube Objects and give them different Material colors. Note: Do not duplicate the default Cube. One Cube will be the Fluid Generator, the other will be the Particle Generator. Default Cube
Cube.001
Cube.002 Figure 23.48
UV Sphere (scaled down) Add a UV Sphere to the Scene and scale down. Give it a Material color. The Particles in the simulation will be made to display as Spheres You can use any of the Primitives or an Object you have modeled. As an example; yellow model ducks could be made to float on water. Place the 3D View Editor in Wireframe Display Mode and arrange the new Cubes and the UV Sphere inside the Domain Cube. Scale the Objects in proportion (Figures 23.49). Rotate the view and ensure that all Objects are totally inside the Domain. Domain (Cube) Sphere (Particle Instance) Fluid Inflow (Cube.001) Outliner Editor Figure 23.49
Particle Generator (Cube.002)
Make sure all Objects are totally inside the Domain.
431
Add Fluid Physics to the Objects amending the default values as follows: Figure 23.50 (Cube): Domain Cube: The Domain (Figure 23.50) You may leave all the Domain settings as the default except for those in the Particles Tab. The default values here are: Tracer: 0 and Generate: 0.000 With these values set to 0 and 0.000 Particles will not be generated. In this example you can leave Tracer: 0 since you are not using tracers. For the Particle Generator you will be setting the Particle Type as Float, therefore, set the Generate value as 1. 000 (Cube.001): Inflow Fluid Generator (Figure 23.51) Fluid type: Inflow Volume Initialization: Volume Inflow Velocity: Y: 1.600 (Gives the fluid a starting velocity along the Y axis). Gravity is also in effect on the Z axis. Figure 23.51
(Cube.002): Particle Generator (Figure 23.52) Fluid Type: Particle Influence: Size 1.000, Alpha: 1.000 Particle Type: There are three options. Drops Show drop particles Float - Shows floating foam particles. Tracer- Shows tracer particles. For this example check (tick) the Float option. Ensure that the File Path to the Particle Cache is to the same folder containing the Domain Fluid Cache. Figure 23.52
432
Figure 23.43
Particle System
Figure 23.53
When Fluid Physics Type: Particle is applied to an Object a Particle System is automatically created. You can see this in the Properties Editor, Particle buttons with Cube.002 selected. Click where you see FluidParticles to display the Render tab with options for displaying the Particles. The default display Render As option is Halo. In this example the Particles are to display as small spheres, therefore, change to Object. The Object Tab will display. In the Object Tab enter the Instance Object Sphere. The Sphere is the Sphere Object you have placed in the Domain. The Particles will display as duplications of the Sphere. Since you selected the Particle type: Float the Spheres will float in the fluid.
Click To display option menus
Note: None of the above takes effect until the Bake is executed. Bake the Simulations Baking converts the data set in the Physics Buttons into an animation. With the Domain selected the Physics buttons will display the Bake Tab. Figure 23.54 Ensure that the File Path to the Fluid Bake Cache is identical to that of the Particle Cache. With all settings in place, press Bake in the Domain Fluid tab. The Bake progress bar displays at the bottom of the Timeline Editor. Figure 23.55 When the Bake is complete (note:The display in the 3D View Editor (Figure 23.56). The Domain has consolidated to an orange cube attached to the Fluid Emitter. Scrub the cursor or press Play the animation in the Timeline Editor. Figure 23.56
433
The animation shows Fluid being emitted from the Fluid Generator and cascading to the bottom of the volume created by the Domain. At the same time Particles are generated and displayed as yellow spheres floating on the Fluid (Figure 23.57 ).
Particles display as yellow Spheres Wireframe Display Mode
Figure 23.57
LocDev Display Mode
Experiment Having completed the exercises continue to experiment with settings and see the different results. Go on the internet and find tutorials on Fluid Simulations. There are many many tutorials showing a variety of techniques and applications, including techniques for various effects. This chapter has but touched the tip of the iceberg but hopefully having worked through the examples you will be better placed to follow video tutorials.
434
24 Dynamic Paint
24.1
Dynamic Paint
Introduction Dynamic Paint is the process of using one Object to color or deform the surface of another Object. When coloring the process is much like painting on a canvas using one Object as the Brush. The Object being painted on is the Canvas. Although being called Dynamic Paint the process can also deform the surface of an Object by displacing Vertices in a permanent displacement or by simulating a wave formation in a dynamic effect as one Object moves through the surface of another Object.
435
24.1 Dynamic Paint - Painting To demonstrate Dynamic Painting a UV Sphere Object will be used as a Brush to paint a Material Color onto the surface of a Plane Object representing the Canvas. You may use any Object for a Brush but a Plane gives a nice flat surface as a Canvas on which to work. The word Dynamic in the title refers to the fact that, in this process, painting takes place when an animation sequence is being run in the Timeline Editor. The Brush is moved on the surface of the Canvas while the animation sequence is running. Actually, this introductory demonstration will employ Format Type: Vertex which means that where the Brush Object intersects with the Canvas Object, the Vertices of the Canvas at the intersection, will have color applied. Set up a Scene as shown in Figure 24.1 with a UV Sphere Object at the center of a Plane Object. The Plane is scaled up six times and subdivided, in Edit Mode, eighteen times producing plenty of Vertices. Both the Plane and the UV Sphere have a Material applied. Figure 24.1
With the Plane selected in Object Mode go to the Properties Editor, Physics buttons and click on Dynamic Paint (Figure 24.2).
Figure 24.2
In the Dynamic Paint tab, note that by default, Canvas is active (Figure 24.3). Click Add Canvas. You will be painting on the Plane, therefore, it will be the Canvas. Select the UV Sphere and add Physics, Dynamic Paint but this time, change the Type to Brush (Figure 24.4). Figure 24.4
Click and select Brush
436
Figure 24.3
With the Dynamic Paint Type Canvas set for the Plane, select the UV Sphere and in the Physics buttons click Type and select Brush, then click Add Brush (Figures 24.6). Figure 24.5
Figure 24.6
The default paint color is blue. You see this appear at the intersection of the Plane and the UV Sphere (Figure 24.7).
Figure 24.7 Have the Brush selected in the 3D View editor. Click Play in the Timeline Editor and drag the Brush in the surface of the Canvas (Figure 24.8).
Figure 24.8 As the Brush is moved Material color is applied to the canvas as long as the animation plays.
437
The default animation in the Timeline window is set at 250 Frames and the default Frame rate is 24 Frames per second giving approximately 10.4 seconds of animation. You may increase the time for painting by increasing the End value in the Timeline Editor header. Once the animation reaches the end the Canvas is wiped clean. Before the end of the animation, pause the animation to Render an image. The Dynamic Paint, Physics buttons allow a variety of paint application effects. You will have to experiment with the settings and record your findings but to get you started try the following. Tip: The simple Plane – Sphere Scene arrangement will provide a base for experimenting but it is tedious to restart the animation play, select and grab the Sphere each time you try a new setting. With the Scene in User Perspective view and the Sphere in Grab Mode the paint application stops when the Sphere goes above or below the surface of the Plane. This has the potential for an animation effect but to make life a little easier, set up a simple animation to have the Sphere move across the surface of the Plane as the Timeline animation plays. You can then change Dynamic Paint settings and simply press the Spacebar to play and to see results. Brush Paint Source Options The Brush can affect how the paint is applied to the Canvas in several ways. Paint options are found in the Physics buttons, Dynamic paint, Source Tab.
Mesh Volume
Proximity Paint Distance 1.000
Mesh Volume + Proximity Paint Distance 0.500
Object Center
438
Figure 24.9
Particle System
Canvas Deformation Besides applying color to a surface the Brush may also be used to deform the surface of the Canvas. Options are found in the Dynamic Paint Physics buttons for the Canvas in the Advanced Tab as Surface Type.
Figure 24.10 As an example: With the Plane selected create a wave effect on the surface by changing the Dynamic Paint Advanced, Surface Type to Waves. With the Sphere animated to move on the surface of the Plane the sphere appears to plough through water (Figure 24.11). Make the Sphere jump from below the Plane and splash down again (Figure 24.13). With the Sphere selected try the different options in the Properties window, Physics buttons, Dynamic Paint Waves tab (Figure 24.12). Figure 24.11
Figure 24.13
439
Figure 24.12
440
25 Installing Add-Ons 25.1 Blender FishSim Add-On 25.2 Finding the FishSim File 25.3 Installing the Add-On
Introduction Add-ons are additional Blender functions which you activate when required. Blender comes with a variety of Add-ons hidden away in the Preferences Editor and there are literally hundreds available for download from the Internet. Add-ons are pieces of computer code written the Python programming language (Python Scripts). The Blender website contains a link to the scripts repository where a great number can be found. When you download an Add-on (Python Script), you have to install it into Blender, then before you can use it, you have to activate the script. The best way to demonstrate this process is to provide an example. At the time of writing there are a limited number of Add-ons available for Blender 2.80 One such script is named Sculpting Sculpt Tools. This example will show you how to download the compressed (.zip) file and install the script into Blender. This is an exercise in manipulating files to add functionality to Blender.
441
25.1 Blender FishSim Add-On The tool does not come pre-installed in Blender, instead, it is one of many additions for the program that are available for download. The tool is download in a compressed file (zip file).
25.2 Finding the FishSim File Go online, open a browser, and search for FishSim-master.zip and select the website shown in Figure25.1. Figure 25.1 The page will open where you download the Zip Add-on file (Figure 25.2).
GitHub
download
Figure 25.2
Click on the Clone or Download button.
Click Clone or Download (Figure 25.2). Figure 25.3
Select: Download ZIP
Click OK to save the ZIP file.
442
Download the Zip file and save to a place on the hard drive (Figure 25.4). Figure 25.4
25.3 Installing the Add-on In Blender, open the Preferences Editor and select the Add-ons Tab in the left hand column. To install the new Add-on click on Install in the Header (Figure 25.5). Figure 25.5
In the File Browser navigate to the Zip file, highlight, then click on Install Add-on from File
Scroll down to find the Animation: FishSim entry. Check to activate the script.
With the script activated FishSim will display as an entry under Armatures in the Add menu in the 3D View Editor. Figure 25.6
443
The FishSim Add-0n is designed to be used in conjunction with an Armature constructed for a fish. A pre constructed Armature for a shark can be found in the Add menu when the Rigging: Rigify Add-on in the Preferences Editor is activated. Figure 25.7
Figure 25.8
444
26 Grease Pencil – 2D Animation 26.1
Annotation
26.2
Grease Pencil Object
26.3
2D Animation
Introduction The Grease Pencil provides 2D Animation tools within Blender’s 3D Pipeline. 2D Animation creates characters, storyboards, and backgrounds in two-dimensional environments which may be may be used in advertisements, films, television shows, computer games, or websites.
The Animation Walk Cycle typifies a 2D Animation sequence where a drawing of a Character is animated to walk in a Scene. Each individual drawing is captured as an Animation Frame which when played in succession creates the illusion of motion. The following instruction will introduce the Grease Pencil with reference to Blender's Graphical User Interface.
445
Blender's Grease Pencil may be considered as two separate components: Grease Pencil Annotation for simply adding freehand notations to a view and Grease Pencil Objects for advanced 2D Drawing and Animation.
26.1 Annotation Annotation allows you to sketch freehand notes on the computer Screen as reminders and references as you work. The annotation Tools are accessed directly in the default 3D View Editor, Tool Panel at the LHS of the Screen. Figure 26.1 Annotation: Click,hold and drag LMB to sketch freehand notes. Draw straight lines. Draw Polygons (Click LMB to place start and end of Edges). Click, hold and drag over lines to erase.
Eraser Circle Mouse Over, hold LMB on the Annotation Tool to display options. With the Annotation Tool active (selected) and a Stroke drawn, limited Grease Pencil controls display in the Screen Header. Figure 26.2 Note: the default Stroke color is blue.
With a Anotation Tool selected click on Figure 27.3 the color swatch to change the Stroke color Alternatively click to display the Stroke Cache Panel and change the color there. You may also change the Stroke Thickness. Click in the Color Circle to select a new color.
Stroke Cache Panel
There is one single entry in the Cache Panel by default for the Stroke that has been drawn.
446
Adding Strokes You may add Strokes in the Stroke Cache Panel for future selection. Click the Plus sign to add a Channel. Change the color and thickness.
Figure 26.1
Select a Channel (Stroke) in the Cache to draw in the 3D View Editor.
Click to select Channel Strokes Drawn in the 3D View Editor Erasing
Figure 26.4
Note: Erasing: You can only Erase a Stroke when it is selected in Annotation Draw Mode. For example; to erase the Green Stroke (named Note.001 in the Cache Panel) select the Note.001 Channel. In the 3D View Editor, Tool Panel, select one of the draw Tools. The controls display in the Header indicating that the Channel is selected. You may now select the Erase Tool and Erase any Stroke that has been drawn with the Note.001 Channel selected. Renaming Stroke Channels You may rename the Stroke Channels to make them relevant to what you are doing in the 3D View editor. Layers When a Stroke is drawn on the Screen it is drawn on a Layer. The Stroke Cache Panel previously described, is in fact, a Layer Panel. Each Channel created in the Panel is a separate Layer. This explains why you can only erase a Stroke when a Channel Layer has been selected. Figure 26.5
A Stroke drawn in Top Orthographic View is on a Layer at the center of the Scene.
447
Hiding Strokes A stroke Layer may be hidden from view by clicking the eye icon in the Stroke Layer panel.
Stroke Layer Note.001 Hidden Click the Eye Icon
Figure 26.6 All Strokes may be hidden from view by unchecking Annotations in Overlays (Figure 26.7). Overlays – Upper RH Corner of the 3D View Editor.
Figure 26.7
26.2 Grease Pencil Object For advanced 2D Animation, figures are drawn in the 3D View Editor where the Strokes are treated as an Object and, therefore, may be manipulated just like any Blender Object. Figures may be drawn and animated directly in the 3D View Editor but there is a dedicated 2D Screen Arrangement for 2D Animation. Working in the 3D View Editor To work in the 3D View Editor when creating 2D Animations you have to consider the computer Screen as your sketch pad or canvas. The General default Screen is presented in User Perspective View which could possibly lead to disorientation when figures are drawn and manipulated. If you wish to work in the 3D View it's best to arrange the Screen in Front Orthographic View in Camera View. What you see in Camera View will be what is eventually captured as an image and subsequently an Animation Frame. The Camera should be aligned such that it is square on to the 3D View presenting the equivalent to a flat canvas. As a suggestion, the arrangement shown in Figure 26.8 may suit. This shows Camera Perspective View. The Camera location and orientation are shown in the Object Properties Panel.
448
Cursor
Camera Perspective View
Figure 26.8
Object Properties
In Figure 26.8 the default Cube Object has been scaled down and is positioned sitting on top of the Mid Plane Grid. The Cube merely shows you the perspective in the view. The Mid Plane Grid also provides perspective should you wish to move characters towards the back of the Scene. Note: The 3D View Editor Cursor is located at the center of the 3D World. Grease Pencil Access The Grease pencil is accessed like any other Object in Blender, either from the Add button in the 3D View editor Header or by pressing Shift + A Key to display the Add menu (Figure 26.9). Selecting Grease Pencil in the Add Menu displays three options. Blank: Inserts an Empty Object into the Scene.
Empty Object Figure 26.9 Stroke: Inserts a pre-constructed Stroke.
Monkey: Inserts a pre-constructed Figure. Note: With each of the three options an Empty Object is placed at the center of the Scene.
449
With the selection of the Stroke and Monkey options, the pre-constructed Stroke and the Strokes forming the Monkey Figure are linked or parented to the Empty Object. Selecting Blank places the Empty Object in the Scene, then when you draw Strokes creating a Figure the Strokes, hence the Figure, is linked to the Empty. With the Empty selected the Figure (all Strokes drawn to create the Figure) may be Translated, Rotated and Scaled in the 3D Scene. This is manipulating the Layer (Scaling the Layer). You select and manipulate the Layer by selecting the Empty Object in Object Mode. You draw individual Strokes in Draw Mode. The Strokes are drawn on the Layer linked to the Empty Object that is selected. You edit Strokes in Edit Mode and Sculpt Mode. This information is, no doubt, somewhat confusing. The best way to understand the process is to step through a practical exercise and the best way to do this is to use the 2D Animation Workspace which is built into Blender. To access the Workspace click on File in the Screen Header and select New, 2D Animation. Figure 26.10
2D Animation Workspace
Outliner Editor
Draw Mode
3D View Editor – Front Perspective View
Grease Pencil Properties Editor
Dope Sheet – Grease Pencil -Timeline - Editor
450
Figure 26.11
The 2D Animation Workspace, by default, opens with the 3D View Editor in Front Perspective View in Draw Mode. If you change to Object Figure 26.12 Mode you will see an Empty Object located at the center of the View. Figure 26.12 shows the Empty translated (Moved) to the upper LH corner of the Editor. The translation Widget is activated and the Cube shape of the Empty is seen in perspective (Front Perspective View). In Draw Mode there is no indication that an Empty Object exists. In the Outliner Editor the Empty has been renamed Stroke (Figure 26.13). Properties Editor You will see that there is a special versions of the Properties Editor displayed with special buttons for the Grease Pencil (Figure 26.14). The upper part of the Properties Editor has the Layers Tab activated displaying Layers and Fills. Special Grease Pencil Buttons The lower part of the Properties Editor has the Material button activated displaying Material Slots.
Remember: The Properties Editor, buttons and controls are for the selected Object in the 3D View Editor. The selected Object is the Empty Object that you see with the 3D View Editor in Object Mode, which in turn represents the drawing Layer in Draw Mode.
Special Grease Pencil Buttons Materials activated
451
Figure 26.13
Figure 26.14
Drawing Strokes To see what the buttons in the Properties Editor do, you will require something to be drawn in the 3D View Editor. Have the Grease Pencil 3D View Editor in Draw Mode. Select the Draw Tool in the Tool Panel. Click LMB in the 3D View Editor, hold and drag the Mouse to draw a Stroke. By default the Stroke is colored black. It has a Radius of 25px and the type of Stroke is F Draw Pencil. Examine the Tool Header and the Grease pencil 3D View Editor Header.
Figure 26.15
Click for Stroke Types. Tool Header Click to see the Stroke Cache Grease Pencil 3D View Editor Header
The 3D View Editor in Draw Mode. The Draw Tool Selected When you select the Draw Tool you select the particular Stroke that has been entered in the Tool Header. By default the Stroke entered is names Black and you bet, it draws a black line. You may select any Stroke from the Cache (black, red or grey) to enter it in the Header and draw a line in that color. Figure 26.16 With a Stroke entered in the Header you may select a Draw Type to draw a type of line in the Stroke color selected. You can add Strokes to the Cache in the Grease Pencil, Properties Editor, Material buttons (Figure 26.16). Adding a new Stroke in the Properties Editor enters it into the Cache Figure 26.17). Stroke Cache New Stroke Added
Material button Figure 26.17
452
Stroke Cache Click to add a Stroke
New Stroke added. Renamed Green.
Select a color for the new Stroke.
With a Stroke selected from the Cache and a F Draw Type selected from the Header you select the different options in the Tool panel for drawing. Figure 26.18
Note: Drawing Tablets may be used with the Grease Pencil to supplement Mouse Actions and give control when drawing Strokes. Tablet Pressure sensitivity may be toggled off/on in the Header as required when using a Tablet Stylus (Figure 27.19). Toggle Stylus Pressure Sensitivity On/Off
Figure 26.19
Figure 26.20
453
Filling Closed Strokes (in Draw Mode)
Figure 26.21
In Figure 26.21 two types of Stroke are shown; Open Stroke and Closed Stroke. A Closed Stroke forms a closed loop which may be any shape defining an area. The area may be formed by closing a single Stroke or by different intersecting Strokes.
To fill a closed Stroke, select the Fills Layer in the Properties Editor,Object Data buttons. Select the Fill Tool. Figure 26.22 In the Header adjust the Thickness value and select the Fill Color (Material). Adjust the Fill Opacity (Transparency)
Place the Fill Tool Brush inside the Closed Stroke and repeatedly click LMB to fill.
Note: Creating a Fill on the Lines Layer may overlap the Stroke line depending on the Fill Thickness value. Multiple Characters/Layers Drawing Strokes is ultimately drawing Characters to enact a story. When you draw Strokes to create a Character, all the Strokes are linked to the one Empty Object that you see in the default Grease Pencil 2D Animation Workspace (in Object Mode). Consequently, moving one Stroke in the Workspace moves all Strokes. One way of overcoming this, if you know the number of Characters that will make up your cast, is to Duplicate the default Empty Object before you begin drawing. Duplicating the Empty, duplicates all the properties as seen in the Properties Editor and, therefore, allows you to construct independent characters. Duplicate the Empty in Object Mode. Note: Adding a New Empty Object (in Object Mode) does not reproduce the properties required for Grease Pencil drawing. Duplicate the default Grease Pencil Empty.
454
Editing Strokes Strokes may be edited to refine their shape. They may be repositioned, rotated and scaled and have special effects applied. Repositioning is performed in Object Mode and Edit Mode. Refining the shape of the Stroke is performed in Sculpt Mode and special effects are applied with the Properties Editor, Special Effects buttons. There are also special Grease Pencil Modifiers. Editing in Object Mode
Figure 26.23
Rotated and Scaled In Object Mode, use the manipulation Tools to Translate, Rotate and Scale. All Strokes will be affected since they are linked to the Empty Object. Figure 27.24
Drawing Strokes linked to separate Empty Objects (default Empty duplicated) allow individual manipulation. Editing in Edit Mode To edit an individual stroke in Edit Mode when multiple Strokes are drawn, use the Select Box to select the Stroke to be edited (click, hold and drag a rectangle over the stroke). The stroke will display orange when the Mouse button is released. Select Box Transform Widget
With the Stroke selected use the Edit Tools to affect the selected Stroke. Generally click LMB, hold and drag the Mouse. Press Alt + A Key to deselect.
Move
Figure 26.25
Rotate Scale
Position of the Empty Object.
Bend Shear To Sphere
455
Editing in Draw Mode In Edit Mode Strokes may be edited by applying special grease pencil Modifiers or Object Visual Effects from the Properties Editor.
Click Add to display selection menus Grease pencil Modifiers Figure 26.26
Stroke withThickness Modifier Added
Object Visual Effects
Stroke with Array Modifier Added
Stroke with Shadow Effect Added
Stroke with Wave Distortion Effect Added
456
Editing in Sculpt Mode
Figure 26.27 In Sculpt Mode Strokes are automatically selected. Select one of the Sculpt Tools. The Cursor displays as a circle. Click, hold and drag the circle over the Stroke to change its shape.
Thickness
Push
Sculpt Mode
Sculpt Mode
Thickness
Push
Draw Mode
Draw Mode
26.3 Grease Pencil Animation Grease Pencil Animation follows the rules of Animation as described in Chapter 18. Instead of Translating, Rotating and Scaling Objects to move in the Scene you draw, copy and modify Strokes at different Keyframes in the Timeline to create the illusion of motion. The Walk Cycle diagram in the introduction to this chapter typifies the process. The following exercise will serve as an introduction to the Grease Pencil Animation process. In Grease Pencil Draw Mode construct a simple character face (Figure 26.28). Inserting a Keyframe
Figure 26.28
Drawing a single Stroke in the 3D View Editor inserts a Keyframe in the Dopesheet Timeline.
457
Single Keyframe in the Timeline
Figure 26.29
Onion Skinning In the top version of the Properties Editor, Object data buttons, check Onion Skinning. By default Onion Skinning is also checked in the Overlays Panel. Onion Skinning draws a shadow of the original Stroke when the stroke is edited (modified). This enables a comparison between the modification and the original Stroke. Inserting a Second Keyframe
Figure 26.30
Position the Timeline Cursor at the next Keyframe (Frame 10) and modify the Strokes making up the Character's Face. You may change the Editor Modes and use any of the modification Tool previously described. Modifications only have to be slight. Look closely at Figure 26.27 to see the faint green shadow lines showing how the original Strokes were before modification. Onion Skinning Continue on changing Keyframe positions in the Timeline and altering the Strokes to change facial expression.
Figure 26.31
458
Duplicating Keyframes You may right click a Keyframe to select, press Shift + D Key to duplicate then move to another Frame. In Figure 26.28 Keyframes 50 to 90 have been duplicated from Keyframes 1 to 40 and placed in reverse order. Drag the Timeline Cursor to scrub through the animation. You may select any Keyframe and adjust Stroked in the 3D View Editor. Press the Play button in the Timeline to view the animation. At this stage playing the animation will show a jerky animated movement as each Keyframe is displayed. In the Timeline you may box select all the Keyframes then scale the group down. This produces a much smoother transition but also a much shorter animation. Summary The information in this chapter will obviously not turn you into a graphics artist but having a basic knowledge of procedures and tools in the Grease Pencil should make it easer to follow more detailed tutorials.
459
460
27 Video Sequence Editor 27.1
Making a Movie
27.6
Video Editing Workspace
27.2
Storyboard
27.7
File Browser Editor
27.3
The Video File
27.8
Video Sequence Editor
27.4
The Sound File
27.9
Rendering the Movie
27.5
Preparation
27.10 Summary
The Video Sequence Editor is where you compile a Video Sequences (Movie). Movie originated from the term Moving Pictures. Moving Pictures were developed to entertain and tell stories and this has developed into modern Communication Systems. The basic concept however, which is, to tell a story, remains . Blender provides the tools which allow you to tell your story by using animated pictures (animations). You create Scenes in which actors move depicting events that you wish to communicate to an audience. The animated Scenes are recorded and rendered to movie files. The individual files are not necessarily produced in a sequence that tells the story, therefore, they need to be arranged in the correct sequence, hence the Video Sequence Editor. Movies are made by piecing together short segments of video produced when you render animation sequences. Sound files and special effects are added to enhance the visual and audio presentation.
461
27.1 Making a Movie Making a movie in Blender will be discussed in relation to producing a video from a series of short animations which have been rendered to video files. The animations may have been created in separate Scenes in a single Blender file or in different Blender files. In either case the animations must be pre-rendered into video file format and be saved to a folder on your hard drive. The files should preferably be named or numbered in relation to a sequence of events which will tell whatever story you are about to tell.
27.2 Storyboard A movie is a visual way of telling a story or communicating a message. To effectively piece together a movie you must have at least an idea of how you want to tell your story. In other words you should have a plan or sketch to use as a reference. The plan is called a Storyboard. It is easy to become immersed in the technical detail of the process and lose the plot. In the movie, in this demonstration, a submarine on the surface of the ocean, dives underwater and conducts a torpedo attack. The story has been broken down into five parts. Submarine on surface, submarine dives, two underwater views and firing torpedoes. Each part has been animated in a separate Scene in the same Blender file then rendered to an .AVI video file. The video files are all rendered from 250 Frame animations which when combined, equals a movie of 1250 Frames. The movie will be rendered for PAL TV which plays at 24 frames per second, therefore, the movie will play for approximately 52 seconds. It is a long way from being a feature film but will give you the idea. To demonstrate the process of compiling a movie work through the procedure as follows. The demonstration will combine the five video files and a sound file. Sound file? Sound files can be background music, recorded voice, sound effects, in fact anything to enhance the video. For the purpose of the demonstration a sound file has been compiled in .wav format. As with video files there are many types of sound files. You are probably familiar with MP3, MP4 etc. Blender supports WAV (.wav) files best although you can enter MP3.
27.3 The Video Files
Figure 27.1
Five .avi Video Files saved in the Folder: BDemo_Submarine
462
27.4 The Sound File For this demonstration a series of sounds, downloaded from Free Sounds www.freesound.org, have been combined (Figure 27.2) using the free program Audacit Sound File (.wav) -1
Sound File (.wav) -2
at
Sound File (.wav) -3
Figure 27.2
27.5 Preparation File Definition: In this demonstration the five .avi files saved to the hard drive will be referred to as Video Files. When combined the final output will be called the Movie File. Before attacking the Video Sequence Editor some preparation is required. Open a new Blender file. Leave the Cube, Lamp and Camera in the default Scene. Set the File Path for Saving
Figure 27.3
The first step in the movie making process is to set the file path to the location where you want your Movie File saved and to define the Video Output Format.
Click the File Browser Button
By default Blender sets the file path for saving files to the tmp (temporary) folder on your hard drive. This can be seen in the Properties Editor, Output buttons, Output tab (Figure 27.3). You change this setting by clicking on the Browse Folder button (Figure 27.3) and navigating to a new folder in the File Browser Editor. Select the folder then click on the Accept button at the top right hand side. For convenience and simplicity create a new folder. In this demonstration the folder is named A_Submarine_Movie and the file path to the folder is: C:\A_Submarine_Movie\ (Figure 27.4).
Figure 27.4
Set the Video Format Set the Movie Video output format (see File Type in Chapter 17 - 17.9 Video Codecs ). To demonstrate the movie making process the AVI Raw codec (.avi) will be used from the Movie list in the Properties Editor, Output buttons, Output Tab selection menu (Figure 27.5 over).
463
Click and select AVI Raw
Figure 27.5 Since the Video Files (clips) being compiled into a Movie File are also .avi file format you are, in fact, simply assembling the files into a single file. If you select either the AVI JPEG or FFmpeg video options then the output after assembling would undergo a conversion. Figure 27.6
27.6 Video Editing Workspace
Video assembly is performed in the Video Sequence Editor but to assist, Blender has a Video Editing Workspace hidden away. In the Screen Header click on File, then New and select Video Editing (Figure 27.6). The Video Editing Workspace contains five Editors (Figure 27.7).
File Browser
Video Sequencer Preview Mode
Video Sequencer Sequencer Mode
Timeline Editor
464
Figure 27.7
Properties Editor
Grease Pencil Annotation Panel
File Browser Editor: VSE Preview Mode: Properties Editor: VSE Sequencer Mode: Timeline Editor:
Where you navigate and select files. Where you see the video playing. Controls relevant to the VSE. Where you combine Video Files (clips). Provides control of how the video sequence plays.
GP Annotation:
Grease Pencil Annotation panel for writing notes.
In this basic instruction you will be concerned with the File Browser Editor and the two versions of the Video Sequencer Figure 27.8 Blender Screen Header Video sequence Editor Header Preview Mode Sequencer/Preview displays the Preview Panel above the VSE.
27.7 File Browser Editor The File Browser Editor was discussed in Chapter 3 – 3.5 but a point to remember is, the Editor will show files in a variety of ways. The default display in the Video Editing Workspace shows thumbnail images of the first Frame in the video file. You can change this to display the file names if you wish. Click on the button shown in the diagram (Figure 27.9). File Browser Header
Figure 27.9
465
27.8 Video Sequence Editor
VSE Editor Cursor
Preview superimposed in the VSE
Figure 27.10
Movie File Entered in the VSE.
The main panel in the Video Sequence Editor (VSE) is divided into Channels (horizontal strips), numbered at the left hand side. In Figure 27.10 a Video File named sub01.avi has been entered in Channel 1. A preview panel has been superimposed in the diagram showing the first Frame of the animation. When a Video File is entered in the Video Sequence Editor the first Frame of the animation displays in the Video Sequencer Preview. To enter a file, click the file in the File Browser, hold and drag into the Sequencer. Position over a Channel and release the Mouse button. When a Video File is entered in the VSE, what was originally the Annotation Panel changes to an Editing Panel for the Video File. Note: In this case the Video File is by default selected, therefore, the controls in the editing Panel relate to this file. With multiple files entered in the VSE the controls will relate to the file that is selected. Placing Files in the VSE
Figure 27.10
Various types of files may be entered in the VSE and combined with video files. Click on Add in the VSE Header (Figure 27.10) and select what you wish to Cursor enter (the File Browser Editor opens). In this instance you are entering a Video File, therefore, select Movie. Navigate to the folder containing your Video Files and select a file. This is an alternative to the method previously described. By default the File is entered in Channel 1. Note: By default the VSE Editor Cursor is located at position 0+00 in the Playback Timeline along the bottom of the VSE. When Files are entered in the VSE they are located at the position of the Cursor.
466
Viewing the Video File To see Video Files in action click the Play button in the Timeline Editor at the bottom of the Screen. You may also click, hold and drag the VSE Cursor to scrub through the Video Files. Video Files in upper Channels take precedence and play over lower Channels. Selecting in the VSE You select a File in a Channel by clicking RMB. Press G Key and drag R or L to reposition. RMB click on a file, hold and drag up or down to place the file in a different Channel. Note: When repositioning horizontally, click RMB, hold and drag then you may release RMB. The file remains in Drag Mode until you click LMB to locate the file. When positioning horizontally you will see a Frame Number appear at the beginning and end of the Video File giving you the exact location in the Timeline. Figure 27.11
Frame Number
Click RMB on the Cursor, hold and drag to reposition.
Timeline Graduations / Positions Example: File named sub02.avi is positioned at Frame 52. In the Timeline the position is given as 2+02. The horizontal divisions (faint vertical lines) are located at: 0+00 = Frame 0.00
1+00 = Frame 25
2+00 = Frame 50
Frame 52, is therefore 2 +02 (2 x 25) + 2 = 52 Erasing (Deleting) a File LMB click on the File in the VSE (border highlights white), press the X Key, select Erase Strips.
467
The Add Button The Add button in the VSE window header has several options. Scene: Adds a strip containing information about a Scene in the Blender file. Mask: If a mask has been created it can be added to the VSE to hide or alter the appearance of parts of the video. Image: A still image or a series of images may be inserted into the video much like adding individual frames of an animation or a slide show. Sound: Sound files can be inserted in the VSE to enhance video. Effects Strip: Effects to provide enhancement, background and transition Figure 27.12 With the forgoing information you are in a position to proceed and compile the Movie File. Adding Video Files When adding Video Files it is helpful to scale and pan the VSE Editor. This allows you to get a bigger picture of your assembly. With the Mouse Cursor in the VSE Editor you can zoom in and out by pressing the Plus and Minus keys on the keyboard or by scrolling MMB. In the Timeline Graduation bar, click LMB on the light gray area, hold and drag to the right. You will observe a dot at the end of the light gray section and a darker section being displayed. Click, hold and drag the dot.
Figure 27.13
Click, hold and drag light gray. By clicking LMB and dragging the light gray you pan the view left and right. By clicking on either of the dots at each end of this panel and dragging left or right you zoom the scale . As you do this the scale values expand and contract accordingly. This is the same as zooming in the VSE Editor. As you have seen you add Movie Files by clicking Add in the VSE Editor header (Press Add – Movie – navigate in the File Browser window – select etc.). The first file was entered by default in Channel 1 with the VSE cursor located at 0+01. To add a second file, position the cursor where you want it to start and repeat the Add process. A second file is entered in Channel 2. The files can be moved to different channels as you wish and repositioned horizontally.
468
Note: If the VSE Cursor is placed at the end of the first Movie File the second file will be placed in the same Channel as the first, end to end. Each successive file addition is entered in the Channel above the preceding Channel except when the VSE Cursor is positioned at the end of the preceding file. To have two Movie Files play end to end as a continuous sequence, position the start of the second file horizontally at the end of the first file (they do not have to be in the same Channel). With the second file selected, press the G Key and drag the Mouse. You will see Frame Numbers display at the beginning and end of each file which makes it easy to align exact Frames. You can purposely overlap files since a file in a higher Channel will take precedence over a file in a lower Channel when playing. Note: If you shift select multiple Video Files in the File Browser Editor they will be automatically placed end to end in a single Channel. Playing the Video File No matter where the file is located you can view different Frames in the file by dragging the Cursor along the Timeline. You play the file by pressing the Start button in the Timeline Editor. Press Esc to quit or Pause, Fast Forward etc. by using the play controls (Figure 27.14). To mention some more obvious information about playing consider this; the Video Files used in the demonstration are 250 Frames long. With the first located with the Start Frame at 0+01 it will play in its entirety then repeat until you press Esc. This only occurs since, in the Timeline Editor, Start: 1 and End: 250 are set. If End: 100 was set the file would only play for 100 Frames then repeat, or if the start Frame of the file was positioned on the VSE Timeline other than at Frame 1 then only part of the file will play. Figure 27.14
VSE Window Cursor at position 6+25 (6 x 25 FPS + 24 = 174) Cutting Video Strips Another feature is the ability to select only part of a video strip for playback. You can cut the strip into segments. There are two ways to do this which are; a Soft Cut and a Hard Cut. In either case, position the Cursor at the Frame where you wish to make the cut. For a Soft Cut press the K Key.
469
For a Hard Cut press Shift + K key. In either case you finish up with two separate segments of clip which you can reposition or move to a different Channel in the VSE. The difference is, with a Soft Cut both segments of the clip retain the data for the other part. With a Hard Cut the data is not retained (Figure 27.15).
VSE Cursor at Cut Position Two Separate Files Select File – K key to Cut
Figure 27.15 Window Scene Background In the VSE Editor header click Add – Scene – Scene to add a Scene strip (Figure 27.16). Shift select a movie file strip plus the Scene strip (RMB click) then click Add - Effect Strip - Add . The Scene in the 3D View Editor will superimposed and display as a background to the Video File. Inset showing the 3D View Editor Scene superimposed on the Movie File
Movie File strip
Scene strip
Type: Add Effects strip
Figure 27.16
Adding Sound Files Sound files such as MP3 and WAVE are entered by selecting Sound instead of Movie and then manipulated the same as a Video File. With all your strips aligned and edited you can press the Play button in the Timeline Editor to preview the final movie.
27.9 Rendering the Movie File When all the specifications have been set for your Movie output File it is time to render the final movie.
470
In the Screen Header click the Render button and select Render Animation. Be prepared to wait a considerable time. Even a short movie will take awhile depending on the speed of your computer. Long movie sequences are often uploaded to websites called Render Farms which will perform the render process for you (at a cost). Once the render is complete you find the file in the output folder and give it a test run in a media player.
27.10 Summary The Blenders Video Sequence Editor allows you to introduce transitional effects between video clips, to render a Video File into a series of Image Files so that you can manipulate images (Frames) within any one clip, then render the reconstructed Frame back to a Video File. Video Files can be cut and edited and combined to produce the most sophisticated animated Movies.
471
472
28 Drivers 28.1 28.2 28.3 28.4
Blender Drivers Introduction Understanding Drivers Randomize Object Properties Using Random.Py.blend
Drivers are functions or scripts which use properties (values) to affect other properties. This is particularly applicable when animating. Drivers are used to control the animation of one property based on the value of another. For example, the Translation (movement) of one Object may be used to control the Rotation of another Object. This means that the Object's animated value is not controlled by the Frame number interpolated from Keyframes, but rather by the data in a specified animation channel. Drivers can take their effects from single properties, differences in rotation or scripted Python expressions which may be edited inside the User Interface controls. Drivers are not limited to simple animated movements. You may use the X location of a Driver of an Object to control the Material color (RGB curves) of another Object's material, or use the rotation of a Driver to control the scale of an Object, or use the scale of a Driver to control the shape (through shape keys) of a mesh/curve/etc., use a Python function to control a constraint’s influence, and much much more. One key usage of Drivers is in character animation: for example, you can add Object drivers to the relative shape keys of a face. Then, you manipulate the expressions of your character just by moving these Drivers' Objects. To explain Drivers in detail would require a dedicated publication. This chapter will simply demonstrate, in practical terms, what a driver is and where the controls are located in the interface. This will provide a starting point for a detailed study.
473
28.1 Blender Drivers - Introduction As an example of using Drivers, work through the following example: Open Blender with the default Scene containing the Cube object. Deselect the Cube and add a Monkey Object. Move the Monkey to one side as shown in Figure 28.1. Split the 3D View Editor in two and make one part the Drivers Editor . With the cursor in the Driver Editor window press N key to display the View Properties Tab expanded.
3D View Editor
Drivers Editor
Figure 28.1 A Driver will set up to Rotate the Monkey on its Z Axis when the Cube is Translated on its Y Axis. With the Mouse Cursor in the 3D View Editor, press the N Key to display the Object Properties Panel. You now have a Properties panel in the 3D View Editor and in the Driver Editor. In the 3D View Editor, press the T Key to close the Tools panel and remove clutter from the scene. 3D View Editor, Object Properties (N Key) With the Monkey Object selected right click on the Z Axis Rotation slider in the 3D View Editor Object Properties Panel (press N key). Select (click) Add Drivers. The slider will turn purple showing that a driver has been added (Figure 28.2). RMB Click select Add Driver In the Driver Editor at the upper LHS, you will see that a Driver has been added.
Figure 28.2
474
In the Driver Editor click on Z Euler Rotation . A Properties Panel displays at the RHS of the Driver Editor with the F-Curve Tab open. Tabs are displayed at the RHS of this Properties panel. Click on the Drivers Tab. Figure 28.3
Change Scripted Expression to Maximum Value Click on the Z Euler Rotation Channel To open the Properties Panel
In the Driven Properties Panel change Driver Type: Scripted Expression to Maximum Value. Click where you see Object and select Cube. Just below the Cube entry change Type: X Location to Y Location. You have set the Driver for the Monkey to be controlled by the Y Axis movement of the Cube.
Z axis
In the 3D View Editor select the Cube and translate it along the Y axis. The monkey rotates on its Z axis (Figure 28.4).
Figure 28.4
475
28.2 Understanding Drivers The example previously described explains the basic concept of applying Drivers but understanding Drivers in relation to Blender's interface will allow you to use them for a variety of applications. Look at the Object Properties, Panel, Transform Tab in the 3D View Editor (N Key to display) and the Driver Property in the Driver Editor.
Driver Editor showing the driver for the Z Eular Rotation applied to Suzanne. Figure 28.5
The Input Variable named var applied to the driver.
Purple color indicates that a Driver is applied
Note: There can be more than one Variable.
Driver Properties
Object Properties
RMB clicking on the Z Axis Rotation Slider in the Object Properties in the 3D View Editor and selecting Add Driver adds a Driver (purple color). The Driver is displayed in the Driver Editor. In the Driver Property Tab you see the driver for the Z Euler Rotation of Suzanne (the Monkey Object). The Driver has one Variable named var. This is where values are entered to control what the driver does. The values entered in this particular example are:
Figure 28.6
Object: Cube (the controlling Object). Type: Y Location (the Y Axis location of the Cube determines the Rotation of Suzanne). Space: (Transform Space):World Space
Figure 28.7
476
Take a step back and in a new blender file add a Driver to the X Axis Transform Location slider. Figure 28.8
With the Driver added the X Location slider in the Transform Tab is ineffectual. The control is passed over to the Driver. Delete Expression: var+0.0 and enter 2 The Cube moves + 2 Units on the X Axis.
2
Instead of 2 enter 2*2 (2 x 2) The Cube moves 4 Units'
2
Entering 3*4/6 (3 x 4 ÷ 6) the Cube locates at + 2 Units. This is demonstrating that maths can be performed in the Expression panel to set values for the Driver. Multiple Variables Clicking +Add Input Variable adds a new Variable named var_001. Graph Editor
Figure 28.9
Clicking on the Eye icon in the Driver editor, Driver Channel displays a Graph in the Graph Editor section of the Driver Editor. Properties for the Graph are displayed and controlled by clicking the FCurve Tab in the Driver Editor, Properties panel.
Figure 28.10 Multiple Drivers You may have Drivers for any or all of the Transform Channels in the Object Properties Panel as well as many of the Properties in the Properties Editor.
477
28.3 Randomize Object Properties To lead you on, into the world of Drivers the following exercise is offered as encouragement to pursue this topic. The objective is to set up a Blender file which may be used to create random properties. To begin the default Cube will randomly Rotate when it is repositioned in the Scene. The following instructions will demonstrate how to set up the Blender file including a Python Script which may be used with Drivers. Create a Python Script The first step is to create the Python Script which you then register in a Blender file. A Python Script is a piece of code written in the Python Computer Language and is simply a text file. The script shown in Figure 29.11 will be used. import bpy import random
Figure 28.11
# Random floating point number between lo and hi def randf(lo, hi): return random.uniform(lo, hi) bpy.app.driver_namespace["randf"] = randf Type the text shown in the diagram into a Text Editor such as Notepad or Wordpad and save the text file. Name the file Random.py. You will copy and paste this into a Blender file. You can type it directly into the Blender text editor but having it saved as a text file gives you a back up. Note: Make sure the text is copied exactly as shown. The slightest error will cause an error when running the script. The Python script will be used in conjunction with the Blender Drivers Function. In simple terms Drivers are functions which affect the attributes or properties of an Object. Refer to the demonstration at the beginning of this chapter where the translation of one Object controls the rotation of another. In that instance the position of one Object in the Scene controlled the rotation of the other. Instead of using the translation of an Object, the Python Script will be introduced to the Driver to control properties of Objects.
478
Register The Script The first step is to enter and register the Python Script in a Blender file. This will create a Blender file which you can save for future use. Open a new Blender file and open the Blender Text Editor. Create a new Text Block by clicking New in the window Header or by clicking Text - Create Text Block. The default name of the new Text Block is shown simply as Text (center of the Text Editor Header). Rename this to something more significant. Since you are about to work with random properties and a Python Script, ran.py. is appropriate. Note the suffix .py is very important, therefore make sure you include this in the name. With the Text Block created go get your Python Script. That is, go to the text file you previously created. Open the file in the Text Editor you used (Word Pad or Notepad) and select (highlight) the text and copy it to the clipboard. Paste the text into the newly created Text Block in the Blender Text Editor (Figure 28.12). In the Blender Text Editor Header click Run Script (upper RHS of the Editor) then check Register. Run script will make the functions contained in the script available to the Driver. The function in the Python Script is named randf. Register means, the next time you open the Blender file it will run the script and register automatically. Rename Text to ran.py
Figure 28.12
Run the script then check Register
Note: This script will not run. Syntax Error: mport should be import. Important: The Text in the Python Code must be exact spelling and punctuation. Blender Text Editor Registering the Python Script makes functions in the script (randf) available for use by the Blender Drivers. Functions can be called (entered into Blender) for use by a Driver. Saving the RandomPy.blend file means you now have a Blender file available for generating random properties. How the randf (lo, hi) part of the Python Script works will be demonstrated. To understand this statement you will have to undertake a study of the Python programming language. Have the RandomPy.blend file opened. You can close the Text Editor and return the 3D View Editor.
479
Set Up a Workspace With the mouse cursor in the 3D View Editor press the N key to display the Object Properties Panel at the RHS. Note: This Properties Panel is distinct from the Properties Editor displayed at the RHS of the Screen. Note that some values display in both i.e. in the Properties Editor, Object buttons Transform Tab there are Location, Rotation and Scale sliders. Identical sliders for the same Transform properties are displayed in the Object Properties panel of the 3D View Editor. Split the 3D View Editor in two and change one part to the Drivers Editor (Figure 28.1). The driver Editor by default comprises two panels. An empty Driver panel at the LH side and a Graph panel on the right. With the Mouse Cursor in either panel press the N Key to display the View Properties Tab at the top of a new Properties panel. The Graph part of this Editor will not be used in this exercise, so you can arrange the Editor to only show the empty Driver panel and the new Properties Panel (Figure 28.13). Figure 28.13
Graph Panel Minimised Drag Panel Edges
Mouse over panel edge, click LMB hold and drag arrows
Drag edges of panels leaving the Graph display as a narrow strip. Create the Blender File In creating the file you have registered a Python Script in the file and configured the 3D View Editor. With the mouse cursor in the 3D View Editor press the T key to remove the Tool panel to save space. At this point you have three Properties panels displayed. There are Properties panels in the Driver Editor and the 3D View Editor and also the Properties Editor at the RHS of the Screen. Save the Blender file for future use. Name it, RandomPy.blend. (You can name the file anything you like. Just remember what the name is and where you save it.)
480
28.4 Using The RandomPy.blend File It is assumed the file has been saved and Blender has been closed. Open Blender and open the Random.py Blender file. Rotation Driver Properties RandomPy will be used to make the default Cube Object randomly Rotate when the Cube is moved. Begin by setting a Driver for the X Rotation Property of the default Cube Object. Make sure the Cube is selected. In the Object Properties Panel of the 3D View Editor, right mouse click on the X Rotation slider and select Add Driver (Figure 28.14). Figure 28.14 The slider turns purple indicating a driver has been added and the driver channel displays in the Driver Editor (Figures 28.15). Figure 28.15
Driver Channel At this point all that displays in the Driver Editor, Properties panel is the View Properties Tab. Minimal information is displayed in the Properties panel since the Driver Channel is not selected. Click on the X Euler Rotation Driver Channel and more properties display in the panel (Figure 28.16) Select the Drivers Tab
Enter randf(-pi, pi) Figure 28.16
Enter the Python Script Function
You will be using a Scripted Expression (Python Script) and calling the randf function. Enter the function from the script as randf(-pi, pi) and hit Enter. You enter this in the Driver Editor, Properties Panel, Drivers Tab, just below the Scripted Expression selection button where you see Expression: var+0.0. Delete and enter randf(-pi, pi) in the Expression: panel (Figure 28.16).
481
Note: Warning: Python expressions limited for security (ignore). Note: If you save the Blender file and open it at a later date you may see the warning message in Figure XXX. This is saying Blender doesn’t trust the script. Providing you know the script is OK, click Allow Execution. Figure 28.17
Entering the function is in effect telling Blender to use randf expression of your Python script with the arguments -pi and +pi to recalculate a random value of rotation about the Cube's X Axis within the range minus π to pluss π. In other words pick a rotational value about the X Axis between 0° and 360° since there are 2 π radians in a circle (Arguments are values that an expression uses in its calculation). Immediately you enter the expression, Blender will re-evaluate the X Rotation value and you will see the Cube in the 3D View Editor rotated. Every time you click Update Dependencies the rotation values will be recalculated and the cube randomly rotated. Note: Translating the cube in the 3D View Editor will also Update Dependencies and randomly Rotate the Cube. Note: When using scripted expressions you can delete the Variable data-block in the Driver Editor driver properties. The set up is ready to go. By clicking on Update Dependencies in the Driver Editor Properties or by Translating the cube in the 3D View Editor, the Cube is automatically Rotated. Driver Alternative Method for Activating There is an alternative method for activating Drivers. First add Drivers to the X, Y and Z Rotation sliders in the Properties Editor, Object buttons, Transform Tab, by right clicking on each of the sliders and selecting Add Driver. This adds a Driver to the X, Y and Z slider values. Left click on each of the Driver Channels in turn in the Driver Editor, then in the Driver Property Panel, Drivers Tab delete the Expression value. In place type the Python expression randf(pi, pi). When done press Enter. Do this for all three Channels. Re-evaluating Drivers With Drivers set , in the 3D View Editor Solid Shading Display Mode, press G key (grab) drag the mouse and move the object in the 3D Editor. Blender constantly re-evaluates the driver and produces random values for the properties values. Note; this will affect any driver which has the randf, Python expression inserted. This is just another method of updating randf(-pi, pi) dependencies.
482
Material Property Drivers Material properties can be randomized using Python Script just as you did with the rotation and scale properties. For the Rotation you used a value range of -pi to pi (2π radians in a circle, therefore -π to +π) . Consider the randf(min value, max value). What do you use here for Material color? Take a look at the Base Material color sliders in the color picker in the Properties Editor. There are three sliders for the red, green and blue color channels, each with a minimum value of 0.000 (black) and a maximum value of 1.000 (white) (Figure 28.18). Figure 28.18 The values between the maximum and minimum produce the spectrum of visible color between white and black. To randomize Material within the spectrum, all that is required is to use the expression randf(0.000, 1.000). Slider Values Min 0.000 (black) Max 1.000 (white) Right click on the Base Color bar and select Add Driver. A Material Drivers Channel is displayed in the Driver Editor, Driver panel. Click on the expansion button (triangle) to display the RGB Base color Drivers (Figure 28.16). Clicking on each driver entry will display the driver properties where you replace the default Expression value var+0.800 with the randf(0.000, 1.000) expression. In the variable data block (var) change World Space to Transform Space, click on the cube icon and select Cube as the ID data block. Do this for all four drivers (Figures 28.19). Figure 28.19
Note: There are four Driver Channels since the Node System is used for Materials.
Clicking Update Dependencies or translating the cube in the 3D window re-evaluates the Material, Scale and Rotation values changing the Diffuse color of the Cube in the 3D window.
483
Duplicating the Object In the 3D View Editor you only have a single Cube in the Scene. Remember, at the beginning of the chapter, the objective was to create a group of cubes scattered about the Scene. All you do is simply duplicate the Cube. With the Cube selected press Shift + D key to duplicate. A duplicate is created and placed in grab mode ready to be translated. Drag the mouse to relocate and observe that the original and the duplicate are both re-evaluated by the drivers and the properties change. There are now two Cube objects in the Scene which are identical and appear to be separate. The duplicate Cube (Cube.001) is, however, linked to the original (Cube) in that it is sharing properties data-blocks of the original. If you translate Cube.001, Update Dependencies is activated and the properties of the cube change. If you translate Cube, the properties of both cubes are changed. Shift select both cubes and you will see two sets of drivers in the Driver Editor (Figure 28.20). Figure 28.20
Tip: When working with Materials have the 3D View Editor in LocDev or Reneere Viewport Shading Mode. 3D View Editor Header To make the Cubes independent of each other, shift select both, then in the Header select Object – Relations – Make Single User – Materials – Selected Objects (Figure 28.21). Select both Cubes and repeat the duplication process as many times as you like.
484
Figure 28.21
29 Cycles Render 29.1 29.2 29.3 29.4 29.5 29.6
Cycles Render How to Start Cycles Create an Object Light Source Cycles in Practice Texture in Cycles Summary
The Cycles Render Engine The Cycles Rendering system built into Blender is designed to produce photo realistic images and to provide an interactive workspace where you see a rendered view as a Scene is created. Photo realism and high definition in images, including animation frames comes with a demand on computer power and render time. The Eevee Render Engine gives an excellent result but there are situations where Cycles will provide added benefit. All the Blender tools and controls for generating a Scene are applicable to both Render processes although there is a slight difference in the Node systems. Creating Scenes and Rendering using Cycles, possibly, demands a dedicated publication, therefore, this chapter is limited to how to start Cycles, obtain the best results from your computer and providing a brief example of its application.
485
29.1 Cycles Render Cycles Rendering simulates many effects that have to be specifically added to other methods of rendering such as soft shadows, depth of field, motion blur, caustics, ambient occlusion and indirect lighting. The Cycles Render Engine is described as being a raytracing based engine with support for interactive rendering. Being interactive means you see a rendered view of your work as it progresses in the 3D View Editor in Rendered Viewport Shading Mode. Cycles incorporates a Shading Node system, a different material and texture work flow and it utilises GPU acceleration. Computer Specifications for Cycles Before using Cycles, be aware that you will require a reasonable computer processor and a graphics card which meets the specifications to handle this advanced process ( refer to the Blender Wiki – Hardware Requirements). In essence, to fully utilise Cycles you need a fast processor, heaps of memory (RAM) and a graphics card with Open GL (graphics card with built in memory GPU and CUDA enabled). Note: Cycles Rendering is activated from the main Blender interface but CUDA and GPU acceleration require a secondary activation similar to an Add-on. If you are new to Blender these terminologies and specifications may be slightly on the technical side but just be aware that, to utilise the full effects of Cycles you computer has to meet the requirements. The following will show you how to activate Cycles and discover if your system is up to speed.
29.2 How To Start Cycles
Figure 29.1
To activate Cycles change Eevee to Cycles in the Properties Editor, Render buttons (Figure 29.1).
To demonstrate Cycles Rendering set up a Scene in the 3D View Editor as shown in Figure 29.2.
Click to display the menu
Figure 29.2 shows a UV Sphere positioned just above a Plane (ground plane). A second Plane (Plane.001) is placed above and behind the UV Sphere opposite the Camera. The ground plane is scaled to fill the Camera aperture as shown in the Camera View inset, while Plane.001 is positioned outside Camera View. The UV Sphere is scaled up and set to Smooth. There is a single Point Lamp in the Scene.
486
Point Lamp Plane.001
Camera
UV Sphere
Inset – Camera View
Plane
Figure 29.2 To activate the Cycles Render Engine click on the selection button in the Properties Editor, Render buttons as shown in Figure 29.1. From the menu select Cycles Render. With the 3D View Editor in Rendered Viewport Shading Mode you see a rendered view of the Scene. You will note that some of the options in the Properties Editor change. Leave all the settings just as they are for this demonstration. Figure 29.3 The 3D View Editor will change showing the Objects with a dark gray background (Figure 29.3). If you rotate the Scene you will see the Objects being rerendered as you rotate. Unless you have a reasonably fast processor the render will be very blocky and grainy and can take a considerable time. With Rendered Viewport Shading the 3D View Editor re-renders at each change made to the Scene. The longer you wait the clearer the render becomes, up to a point. You wouldn't want your computer stuck in an infinite rendering loop so Blender incorporates a time-out setting to limit the render.
Figure 26.2
When the Scene is altered e.g. rotated, the Render process is activated. In the upper LH corner of the 3D View Editor you will see a progress display giving the number of render Samples. When a Render is completed this displays, Rendering Done. In the Properties Editor, Render buttons, Sampling Tab see Render 128 – Viewport 32. These are the default Render Pass settings. The render it limited to 32 Passes for the view in the viewport and 128 Passes for a Rendered View when you press F12. Increasing the Pass settings produces a better result, bearing in mind that an increase in Samples incurs an increase in time to perform the Render.
487
The content of the Scene also affects the Render time. For example, on a machine, with the Default Blender Scene containing the single Cube Object the elapsed time for the 32 Sample preview is 00.02.20 seconds. The full image Render, pressing F12 with 128 samples takes 00.09.51 seconds. Scaling the Cube X 2 increases the preview time to 00.03.43 seconds and a full render is 00.24.89 seconds. The 3D View Editor view is very dark since the default Lamp provides only a limited illumination. Changing the Lamp type or providing additional Lamps will improve the illumination, but in Cycles you can use Objects as a light source. More on that later. What to expect from Cycles will depend on your computer and operating system, your display adapter (Graphics Card) and the drivers (Software) that have been installed for the card. Before proceeding it will help to understand some terms. NVIDIA graphics: NVIDIA is one of many suppliers of graphics chipsets used in graphics cards. At the time of writing Blender is configured to use NVIDIA with Open GL and CUDA enabled for GPU rendering. Open GL is a set of graphics standards used world wide which is designed to give maximum performance on the GPU. GPU (Graphics Processing Unit) is the processing device built into the graphics card which performs computations in parallel with the computer's central processing unit (CPU). CUDA™ (Computer Unified Devise Architecture) is a parallel computing platform and programming model that enables dramatic increases in computing performance by harnessing the power of the graphics processing unit (GPU). To summarize, the GPU performs computations in conjunction with the CPU which significantly speeds up the changing graphics display that is required for On the Fly graphics rendering. BUT! whether the GPU is faster than the CPU depends on your computer configuration. It could be your CPU is faster for some aspects of the process. Another factor in this technicality is the Compute Capability rating of your graphics card. Cards are rated through a range something like 1.1 to 3.0. At the time of writing, Blender only supports graphics cards rated at 1.3 and above for GPU processing (Rendering), so again, unless your system meets the requirements you will not realize the full capability of Cycles. OK! Cycles has been turned on and there is a display on the Screen but at this point the CUDA architecture and GPU processor are not activated. As previously stated CUDA and GPU require a secondary activation. Also be aware that what you see in the Blender controls will depend on your system configuration. Blender takes a look at your system and displays controls accordingly.
488
To activate CUDA, in the Blender Screen Header click on Edit and open the Preferences Editor. Select System in the LH column to see Cycles Render Device (Figure 29.4).
Figure 29.4 If you do not have a NVIDIA graphics chipset or your drivers for the card are outdated then you will see a message stating No compatible GPUs found and, therefore, the Cycles rendering process will be performed entirely by the CPU. Providing you have the correct graphics chipset you may click on CUDA and the Cycles Render Devices Tab will show the name of your graphics card (Figure 29.5). Click to select GPU Compute Figure 29.5 In the Properties Editor, Render buttons you will have the option to select GPU Rendering (Figure 29.6). With Cycles activated it's time to see what it can do.
489
Figure 29.6
29.3 Create an Object Light Source With the demonstration Scene previously created (Figure 29.2) select the elevated Plane Object (Plane.001). Figure 29.7 Go to Properties Editor, Material buttons. Note: When the New button has been pressed the Materials buttons will show the Surface Material (color) being controlled by the Principled BSDF Node. You may verify this by opening the Shader Editor where you will see the Principled BSDF Node connected to the Material Output Node. Click and select Emission In Surface bar where you see Diffuse BSDF click and select Emission from the menu that displays. This changes the plane into a light source (Figure 29.9). Note the Strength value is 1.000 (alter to increase the light intensity). Figure 29.8 In the Surface Tab click on the Color bar and in the color picker that displays, select a bright yellow color. Figure 29.9
Plane.001 Light Source
Camera View
Plane.001 Light Source – Yellow Light Figure 29.10
Rendered Image Plane.001 emits light casting it in the Scene where it reflects off the UV Sphere and ground Plane (Figure 29.10).
490
Figure 29.11 Figure 29.11 shows that the Principled BSDF Node has been replaced by an Emission Shader Node. Note: The Node system in Cycles is different from that used with Eevee Render. The Emission Shader does not work in Eevee. If you care to compare the Nodes available in the Add Menu you will find Cycles has a larger selection. To demonstrate the Node system, start a new Blender file and place the 3D View Editor in Cycles Render mode with Viewport Shading – Rendered. Change the Timeline Editor to the Shader Editor. Click on the Material buttons in the Properties Editor. At this point you will have the gray Cube in the 3D View Editor and the Principled BSDF Node connected to a Material Output Node in the Shader Editor. The Shader Editor Header has Material Nodes activated by default with Use Nodes checked. Note: You are working with the Material buttons in the Properties Editor, therefore, the Material Node button in the Shader Editor is active. The Nodes displayed are a Principled BSDF Node and a Material Output Node (Figure 29.12). The Principled BSDF Node is a replica of the Surface Tab in the Properties Editor and note, this node is connected to the Surface input socket on the Material Output Node. In other words the Base Color is being mapped to the surface of the selected Object. Clicking on the Base Color bar in the Diffuse BSDF Node displays a color picker where a new color may be selected, the same as the Base Color bar in the Properties Editor (Figure 29.12). Figure 29.12
The Shader Editor
491
Properties Editor Materials
29.4 Cycles in Practice To view Cycles Render in perspective and demonstrate its practical application, work through the following demonstration which will show you how to create and illuminate a scene. Set the Scene (while working with Blender Eevee Rendering engaged). Arrange a UV Sphere and a Monkey inside the default Cube in a new Blender Scene as shown (Figure 29.13 and 29.14). The UV Sphere and the Monkey have smooth shading applied and the Cube has been scaled up and elongated and subdivided with several faces deleted on the back side creating a window. A Solidify Modifer has been applied to the modified Cube to create wall thickness. The objective is to place the Sphere and Monkey inside a room next to a window.
Camera View Wall Thickness
The Camera and single Point Lamp are also inside the room. Window
The Sphere, the Monkey and the window are positioned in Camera View. Figure 29.13
With the 3D View Editor in Solid Viewport Shading mode all you see is the Cube. To see Objects inside the room change the 3D View Editor to Wireframe Viewport Shading. At this stage the scene is illuminated by the default point lamp which is inside the room. Pressing F12 renders an image of the Camera view in Figure 29.15. More Set Up Stuff You may hide an Object temporarily to unclutter a Scene. In Solid Viewport Shading mode select the Cube (the room). Press the H key.
Figure 29.14
To reinstate the Cube press Alt + H key. This is not particularly useful in this instance but is worth remembering.
492
In the Properties Editor, Render button, change Eevee Render to Cycles Render. Have the 3D View Editor in Camera Perspective View and change to Rendered Viewport Shading Mode. This will allow you to see rendered results as you progress. If you have GPU rendering available and it is faster than CPU rendering it's time to turn it on. You may go to the Properties window, Render buttons, Sampling tab and change the Preview Samples value. The default is 32 which doesn’t allow a fantastic result (Figure 29.15). Remember: Increasing the value will increase the render time.
Figure 29.15 By comparison a full render (F12) at 128 Samples is shown in Figure 29.16.
Figure 29.16
493
Materials in the Properties Editor
Figure 29.17
Select the Monkey in the 3D View Editor. Remember: The monkey is named Suzanne as you can see in the upper left hand corner of the 3D View Editor and in the Outliner Editor. In the Properties Editor, Material buttons, click on the New button. As previously explained the Material Nodes for Cycles Render are different to Eevee Render. The default settings show the Principled BSDF Node active. The Color (the white color bar/picker) is showing Blender's default gray, RGB 0.800. Click on the Surface button where you see Principled BSDF and select Glass BSDF (Figure 29.17). This gives Suzanne a gray glass like effect. Change the color and reduce the Roughness value to 0.000. The effects of the Surface Shader and color are immediately seen in the Camera view (Figure 29.18 – Note: Render Sample 200 and Time taken to complete the render 2 minutes, 8.68 seconds). You will have to decide if the wait is worth it.
Figure 29.18 This procedure has applied a Material to the Monkey by using the Properties Editor, Materials buttons. Remember:The application of Materials using Cycles Render is using the Cycles Node System. You may use the Properties Editor or the Shader Editor to apply Materials.
494
Note: Adding, manipulating and connecting nodes when using Cycles Render is the same as when using Eeveer Render. The difference is, in Cycles Render there are more Node options to choose. Note: Node Groups created when using Eevee and Appended into a file using Cycles will not work unless they have been specifically designed to do so. Materials in the Shader Editor Deselect Suzanne and select the UV Sphere. Change the Timeline Editor at the bottom of the Screen to the Shader Editor and drag the top edge up. Place the 3D View Editor at the top of the Screen in Rendered Viewport Shading mode. In the Rendered View the UV Sphere displays with Blender's default gray Material color even though a Material has not been applied. With the UV Sphere selected the Shader Editor is empty. By default Blender applies the default gray color to the UV Sphere. Click on the New button in the Shader Editor Header to activate the Node System. In the Shader Editor the Principled BSDF Node displays connected to the Material Output Node. The Properties Editor, Material buttons show Principled BSDF in the Surface Tab. With the Mouse Cursor in the Shader Editor press Alt + A Key to deselect all Nodes then LMB click on the Principled BSDF Node to select. Press the X Key to delete the Principled BSDF Node. The UV Sphere displays black in the 3D View Editor. Click Add in the Shader Editor Header and select Shader – Diffuse BSDF to enter a Node. Connect the Diffuse BSDF Node output socket to the Surface input socket of the Material Output Node. In the Shader Editor the Diffuse BSDF. This Node is the graphical representation of the data in the Properties Editor. The Material Output Node is the graphical representation of data sending the Diffuse material color to the surface of the UV Sphere.
Figure 29.19
495
Figure 26.18
The display in the 3D View Editor, Rendered Viewport Shading, Camera view is as shown previously in Figure 29.15. The Power of Nodes To discover the power of using Nodes in Cycles Render, select the UV Sphere and perform the following: Add a Glossy BSDF Node (click Add in the header – Shader - Glossy BSDF). Add a Mix Shader Node (click Add in the header – Shader – Mix Shader). Arrange and connect the Nodes as shown in Figure 29.20. In the Glossy BSDF Node click on the Color button to display the color picker and select a soft pastel color. The UV Sphere in the 3D View Editor will immediately render showing a glossy surface. In the Diffuse BSDF Node select a bright vivid color. The 3D View Editor re-renders, mixing the two Shaders together. The Roughness sliders in the Shader Nodes vary the intensity of the colors while the Fac: slider in the Mix Shader Node adjusts the ratio of the mix. Figure 29.20
Rendered Image
There are numerous combinations of Nodes available and it is impossible to cover everything but this simple demonstration shows the potential of one aspect of Nodes in Cycles. What you see in the rendered view has been reliant on the default single point lamp for illumination. This can be vastly improved in Cycles.
496
Sky Lighting The Scene that has been created shows the Monkey and UV Sphere placed next to a window. This is in Camera View. The effect of Sky Lighting is to create an ambient light which is the overall lighting from the sky in the natural world. Since the Camera is positioned inside the room Camera View would only show this through the window. To have a better understanding of the effect, select the Cube in the Scene (the room) and press the H key to hide the room (this is temporary). In the Properties Editor, World buttons, Surface tab, click at the end of the Color bar, click on the button and select Sky Texture from the menu (Figure 29.22). Voila! you have blue sky in the window background. In the Color bar you will see Sky Texture. Click, hold and drag the mouse on the Sky Ball to adjust shadow effect in the Scene. You may also adjust the Turbidity value between 1.00 and 10.00 for a variation. The Strength value also changes the sky effect. Sky Lighting sets the lighting for outdoors. Figure 29.21 shows Sky Lighting with the values in Figure 29.22.
Figure 29.21
Figure 29.22
You can see the Node Arrangement for the Sky effect produced by the values set in Figure 26.22 in the Shader Editor with World Shader Nodes active (Figure 26.22 – Editor Header only).
World Selected
Material Shader Nodes
It is time to go back indoors.
497
Figure 29.23
Reinstate the Room: With the Mouse cursor in the 3D View Editor, press Alt + H key. The rendered Scene reverts to being illuminated by the single point lamp positioned inside the room. With the Top and Side Orthographic Views in Solid Display mode all you see is the outside of the room. Change to Wireframe Display Mode to see what's inside. Select and delete the Point Lamp. The rendered window turns very dark. There is no light inside the room but there is light coming from outside (Figure 29.24). Figure 29.24 Object Lighting The Point Lamp will be replaced by an Object acting as a light source. Figure 29.25
New Plane
Add a Plane and position as shown in Figure 29.25. You want the Plane above and angled towards the Objects. Think of it as a mirror which will reflect light onto the Objects. Make sure the Plane, when in Camera view, is not in the aperture. In the Properties Editor, Material buttons, click New to add a Material. Select Surface, Shader type, Emission. This makes the plane a light source (Figure 29.26). Figure 29.26 With the Camera View in Rendered mode you see the inside of the room illuminated (Figure 29.27). The light Color can be changed and the Strength value adjusted. The position and scale of the light source affects the rendered view. You may add more than one light source.
Figure 29.27
498
29.5 Texture in Cycles Textures in Cycles can produce spectacular effects. The simple process of using one Texture to color an Object's surface and another to deform the surface will serve as a demonstration. The following exercise may be performed with either Cycles or Eevee Render active. In the default Blender Scene replace the Cube Object with a Plane scaled up five or six times. To deform the Plane's surface Subdivide making the number of Cuts 20 (plenty of Vertices). With the Plane in Object Mode add a Material. The default gray will do since a Texture will replace the Material color. The Textures to be used will be Image Textures which have to be saved on the hard drive of the computer. In this demonstration the Image Textures are named: Art_Stains.jpg (used to deform the surface) and Art-Paint.jpg (to color the surface).
Figure 29.28
Art-Stains.jpg
Art-Paint.jpg
Art-Stains is used to deform since it has two contrasting colors. Any image may be used as a Texture and the first step in the process it to enter the images in Blender as a Texture. In the Properties Editor, Texture buttons, click New to add a Texture. The Texture buttons display with a Texture Datablock entered in the Texture Slot. The Datablock is named Texture and at this point contains no data.
Figure 29.29
Figure 29.30 Texture Slot
Texture Cache
No Data
In the Image Tab under Settings click Open and navigate to one of the .jpeg images (Figure 29.30).
499
The image entered, shows in the preview and its data is entered in the Texture datablock. Figure 29.31
Add a New Texture
Click on Add a New Texture and a new datablock is created named Texture.001. Open the second image. The second image will display in the preview and its data is entered into the new datablock. In the Cache you will see Texture and Texture.001. You may rename if you wish. At this point the two images are entered as Textures in Blender but nothing has occurred in the 3D View Editor even though the Plane Object has been selected.
Open Image
In the Properties Editor, Material buttons, click on the button at the end of the Base Color bar and select Image Texture in the menu. Clicking the Browse Material to be linked button allows you to select either of the two Texture Images. Clicking here shows the images with their original names. Browse material to be linked Figure 29.32
To color the Plane, select (click on) Art-Paint.jpg (the image with the bright colors). With the 3D View Editor in Rendered Viewport Shading Mode you see the image mapped to the surface of the Plane (Figure 29.33). Figure 29.33
To deform the surface, use a Displace Modifier. In the Properties Editor, Modifier buttons, click Add Modifier and select Displace. With the Modifier opened click on Texture and select 0 Texture.
500
Texture 0 is the Art-Stains.jpg Texture
Figure 29.34
( Art-Paint.jpg). The surface of the Plane deforms in the 3D View Editor.
3D View Editor – Eevee Render
Figure 29.35
Camera View – Eevee Render
3D View Editor – Cycles Render
Camera View – Cycles Render
29.6 Summary What has been shown in this chapter is merely an introduction. The Cycles Render system is capable of fantastic effects.
501
502
30 Internet Resources The Complete Guide to Blender Graphics opens the door to a fantastic world of computer creativity and once you have entered the portal you will want to learn more. The following website links are resources for information which will expand and enhance that which is is provided in this book. CGMasters https://cgmasters.net/free-tutorials/blender-2-8-tutorial-overview-eevee-more/ CG Tutorial http://tutorials.cgrecord.net/ Blender Nation https://www.blendernation.com/2018/06/07/sci-fi-corridor-blender-2-8-eeveetutorial/ Blender 3D Architect https://www.blender3darchitect.com/ Tufts University – Neal Hirsig: In previous versions of The Complete Guide to Blender Graphics references were given to a series of video tutorials presented by Neal Hirsig. Neal was a senior lecturer at Tufts University in Boston USA who conducted classes in Blender. 503
Neal has retired from teaching but his tutorials remain available from EMGMediamaker at: http://www.emg-mediamaker.com/tutorials-blender-3d-design.php Neal's Tutorials and Course Material have been recognised as an excellent source for learning Blender being a self paced and well structured source of information. The Tutorials are based on the previous versions of Blender but remain an excellent reference. Sardi Pax: Basics of Animation – Learning Blender Beginners Tutorials: http://learningblender.com/tutorials/beginner Site Homepage: http://learningblender.com/ Blender Education: Blender Website Tutorials: https://www.blender.org/support/tutorials/ What You Need To Get Started: b3d101.org/en/learn/ CG Cookie: Blender Basics Tutorial: https://cgcookie.com/course/blender-basics/ Blender Guru: https://www.blenderguru.com/tutorials/blender-beginner-tutorial-series/
504
Blender Nation: Video Tutorials: https://www.blendernation.com/category/education/tutorials/ Blender 3D: Noob to Pro https://www.slant.co/topics/1761/viewpoints/6/~best-online-resources-forlearning-blender3d~blender-3d-noob-to-pro Blender Stack Exchange https://blender.stackexchange.com/questions/15355/resources-forblender/15376#15376 The Blender Manual https://docs.blender.org/manual/it/dev/ The Blender Website https://www.blender.org/
505
506
Appendix - A Basic Blender Commands This is a partial list of Blender commands. Please visit www.blender.org for more details. A Key: Press to select All Object in the Scene. Alt + A Key: Press to deselect Objects. B Key: In Object Mode and Edit Mode, press to activate Box Select cross hairs; Position the cross hairs with the Mouse, click LMB, hold and drag the Mouse Cursor to create a window around an Object or multiple Objects to be selected. Release the Mouse button to select the Objects. C Key: In Object Mode and Edit Mode press to activate Circle Select; Creates a circle around the Mouse Cursor. Scroll MMB to adjust the diameter. Click LMB, hold and drag the circle over multiple Objects or Vertices to select. Press Esc to cancel leaving the Objects or Vertices selected.. E Key: Extrude; While in Edit mode, selected Vertices, Edges, or Faces, drag Mouse, extrude. G Key: Grab; press the G Key and drag the mouse to freely move a selected Object or selected Vertices. Click LMB to set in position. I Key: Press to insert an animation Keyframe. M Key: Press, with the Mouse Cursor in the 3D View Editor, to display the Move to Collection panel. N Key: Toggles between showing and hiding the Object Properties Panel containing numeric data relating to the selected Object or Vertices. O Key: In Edit Mode, toggles Proportional Vertex Editing (On - Off). P Key: In Edit Mode, press to opens the Separate menu in order to separate . R Key: Rotate; Press the R Key and drag the mouse to rotate an Object or selected Vertices. S Key: Scale; Press the S Key and drag the Mouse to Scale an Object or selected Vertices. T Key: Toggles the Tool Panel display on - off.
507
U Key: In Edit mode, press to open the UV Mapping menu. W Key: Toggles the Selection Tools – Cursor Select, Box Select, Circle Select, Lasso Select. X Key: Delete Key. Press to display O.K. Delete menu. Z Key: Toggles display of Shading option Pie Menu. Click LMB to select an option. Arrow Keys: Used to advance Frames in an animation: left and right arrows = 1-Frame increments, up and down arrows move to the First and Last Frames. Ctrl + A Key: Opens the Apply menu; this can reset the Object data. Ctrl + J Key: Joins two selected Objects. Ctrl + S Key. Opens the File Browser window to save a Blender file. Ctrl +Z Key: The global undo command; with each press, one step will be undone (up to 32 steps are possible by default). If you are in Edit Mode, it will only undo editing steps on the selected Object. Esc:
Cancels an action or ends an animation.
F2:
Opens the File Context menu.
F3:
Opens the Search Panel.
F4:
Opens the Window Context Menu.
F11:
Opens the Image Editor.
F12:
Renders an image of the Camera view.
LMB:
Left Mouse Button . Click to select an Object. Click an empty space to deselect Objects. Click to manipulate the 3D Manipulator Widget, to activate functions, to enter values, etc.
RMB: Right Mouse Button . Click to display the Object Context menu. MMB: Middle Mouse Button (MSW) . Click to manipulate specified options. MSW: Mouse Scroll Wheel. Zooms in and out and scrolls to expand/contract selection options. NumPad: (Number Pad) Controls the view. 7:........ 1:........ 3:........ 0:........
Top Front. Side. Camera.
5:......... Toggles User Perspective – User Orthographic View + and – : Zoom in and out and control the vertex size in proportional vertex editing
508
Shift Key: Hold down while clicking the LMB to make multiple selections. Shift + A Key: Displays the Add menu to add Objects to the Scene. Shift + D Key: Duplicates or copies selected Objects or Vertices. Shift + S Key: Displays the Snap pie menu for Selection and Cursor. Shift + Space Bar: Displays Tool Panel options. Shift + LMB Click: Selects multiple Objects or Vertices. Shift + RMB Click: Locate the 3D View Editor Cursor. Note: No Objects selected. Space Bar: Toggles Play / Stop Animation. Tab: Toggles between Edit Mode and Object Mode. Many shortcuts are listed in the menus accessed in the Editor Headers 3D View Editor Header
509
510
Index 2D Animation 446, 449, 451 2D Animation Workspace 451 2D Drawing 447 3D View Editor 7, 8, 49 3D Animation Workspace 266, 275, 277, 291, 294, 295, 297 3D Text 179, 180 3D View 4, 7, 20 3D View Editor 4, 7, 43, 52, 71, 94, 266 3D View Editor Cursor 43 3D View Editor Header 5, 8, 46 ,56, 63 3D View Editor Tool Panel 9 3D World 16, 25, 46, 68, 268, 449
Amplitude 290, 293 Anchor Vertex Group 128, 129 Angular Measurement 51 Animate Path 315 Animating Features 294 Animating Rotation 265, 291 Animating Characters 317 Animation 139, 265, 266, 270, 274, 294 297, 308, 315 Animation Workspace 266, 450 Animation Follow Path 265, 297 Animation Keyframes 355 Animation Screen 265, 266 Animation Speed and Length 265, 270 Animation Time 270, 423 Animation Timeline 356 Annotation 227, 445-447, 465 Annotation Draw Mode 446, 448 Annotation Panel 465, 466 Aperture 205, 486, 498 Append 27, 37, 38, 252, 342 Append from Library 38 Append or Link Command 27, 37 Appending 38, 252 Applying a Material 53, 428 Applying a Texture 215, 234 Applying the Modifier 99, 115 Arm Bones 317, 327, 346 Armature 122, 317, 322, 332, 343, 354 Armature Single Bone 335 Armature Display Types 317, 322 Armature Modifier 119, 121, 122, 329, 350 Armature Options 326, 346 Armature Rig 322, 349, 350 Armatures & Character Rigging 317 Array 102, 104, 159, 365, 378, 393, 394 Array Modifier 96, 99, 102 Aspect (Aspect Ratio) 257 Assigning Vertices 317, 329, 331, 332
A AVI Raw 259, 263, 264, 463 AVI Raw Video Codec 264, 463 Action Constraint 312, 313 Action Editor 355, 361, 362, 364 Add Armature Single Bone 318, 324 Add Modifier 93, 94, 100, 102, 115, 292 Add to Keying Set 296 Add Cube Tool 80 Add Mesh Menu 46 Add Single to Keying Set 296 Add a Sound File 304 Add-ons 12, 39, 354, 441, 443 Adding Armatures 317, 318 Adding Bones 322 Adding Faces 68 Adding Hair 388, 389, 392 Adding Lamps 200 Adding Objects 41, 43, 45, 58, 175 Adding and Deleting 61, 67 Adding Color 53 Adding the Modifier 103, 115 Aircraft Model 161 Ambiant Occlusion 249
511
Assigning Vertices Weight Paint 332 Assigning the Mesh 317, 349 Assignment Panel 365, 397, 405 Auto Keyframing 305 Auto Render 254 Automatic Keyframe 274, 275, 291,305 Automatic Weights 350
B B Key Selection 44 Background 194, 248 Background Color 211 Background Display 194 Background Scene Lighting 211 Bake 415, 416, 433 Bake Cache 416 Bake Progress 417 Bake Sound to F-Curve 302 Baking 416, 422, 425, 433 Base Color 55, 193, 243, 244 Base Color Bar 54, 211, 217 Basic Shapes (Primitives) 45, 61 Basis Key 357, 363 Bevel 79, 95 Bevel Modifier 94, 95, 96, 101 Bevel Tool 79, 83 Bezier Curve 141, 143, 299 Bezier Circle 141, 145, 152 Bezier Curve 124, 141, 143, 152, 280, 316 Bezier Curve Path 315 Bezier Interpolation 269 Bezier Type Curves 287 BezierType Interpolation 287 Bfont 182 Bind 129, 131, 135 Bind Camera 207 Blender Screen Header 5, 18 Blender File Browser 27, 32 Blender Manual 6, 505 Blender Node System 54, 211, 216 Blender Program Header 5 Blender Screen 1, 4, 37 Blender Screen Header 35, 37, 42 Boid Brain 384, 385, 386 Boids Particles 365, 384 Bone Armature 318, 322, 324 Bone 317, 318, 320, 342, 346, 347
Bone Armature 317, 318, 322, 324 Bone Constraints 334, 336 Bone Envelope 322, 325, 329, 334 Bone Naming 327, 347 Bone Buttons 329, 348, 350 Boolean Object 104, 105 Boolean Difference Modifier 111 Boolean Intersect 105 Boolean Modifier 99, 104, 112 Boolean Operation 104 Border Select Tool 44 Bound 102, 207 Bounding Volume 102 Brightness Slider 54 Browse Material to be Linked 219, 218, 500 Browse Image to be Linked 253 Brush 74, 165, 167, 169, 240 Brush Circle 165 Brush Controls 238, 240 Brush Header 168, 169 Brush Panel Display 167 Brush Selection Panel 167 Brush Properties 240, 241 Build Modifier 99, 105 Button Keying Set 296, 297 By Loose Parts 72, 90 Boids Physics 384, 386 Boids Rules 384
C C Key Selection 45 Cache 218-221, 416 Cache Tab 368, 369 Cage Mesh 130, 131 Camera Settings 204 Camera Switching 199, 206 Camera Tab 199, 205 Camera Tracking 199, 205, 208 Camera View 17, 202-208, 248, 255, 261, 266 Cancel Editor 22 Canvas Deformation 439 Cast Modifier 122-123, 265, 304 Cast Type 122 Center Point 61, 69, 180 Center of Geometry 69-72, 267 Chain Length 336, 337, 351
512
Character Model 317, 322, 340, 342, 351 Character Rig 317, 322, 338, 339, 351 Character Rigging 339 Child / Parent Relationship 78, 173, 307, 317, 321 Child Of Constraint 307 Circle of Influence 75, 76, 136 Clear Parent 335 Clearcoat 243 Closed Loops 141, 147 Cloth 409, 411, 412 Cloth Physics 409, 411, 412 Codec Packs 264 Collada 38, 39 Collapsing Channels 279 Collection 11, 25, 173, 174, 175 Collections in The Outliner Editor 174, 175 Collision 382, 409, 411, 412 Collision Physics 409, 411, 413 Color 41, 53-55 Color Picker 54 Color Mix Node 254 Coloring Objects 41, 53 Compositing Editor 252, 254 Compositing Nodes 215, 252 Compositing Workspace 252 Composition Guides 205 Concept of Files 27, 36 Constant Extrapolation 288, 289 Constant Interpolation 288 Constraint 307, 308-315 Constraint Stack 309 Constraints Buttons 307 Control Handles 143, 144, 151, 153, 353 Control Bone 335, 343, 349, 351, 352 Control Handle in the Graph Editor 277, 280, 285 Control Object 103, 123, 304, 417, 418, 429 Controlling the Animation 265, 275, 317 Convert to Mesh from Curve 147 Converting Text to a Mesh Object 186 Copy and Paste 58, 478 Corrective Smooth Modifier 121, 123 Create New Directory 34 Create an F-Curve 304 Creating 3D Text 179,180 Creating Materials 215, 218 Creating Vertex Groups 61, 73
Creating Vertices by Subdivision 65 Creating a Landscape 157, 158 Creating the Multi-Bone Armature 327 Cuda 486, 488 Curve 142 Curve Circle 142, 148, 316 Curve Control Handles 144, 280 Curve Modifier 121, 124 Curve Path 146, 147, 185 Curve Presets 169 Curve Properties Panel 265, 290 Curve Type Bezier 297 Curve in the Graph Editor 281, 282, 287, 292 Curve Manipulation 338 Curves, Circles and Paths 141, 142 Cuts 66, 75, 84, 91, 105 Cycles 41, 215, 255, 485, 486 Cyclic Extrapolation 288, 289, 393
D Damped Track 311 Data Block 247, 397, 401, 402 Decimate 99, 106 Decimate Modifier 106, 107 Default Workspace 1, 22 Deform 93, 97, 121,122, 124, 128, 130 Deforming a Mesh 122, 317, 328 Degrees 47, 49, 51 Delete 47 Delete Key 67 Deleting 41, 47, 61, 67, 359, 467 Deleting Collections 176 Deleting Objects 41, 47, 176 Delta Transform Rotation 308 Density 248, 389, 391 Depth Slider 77, 83 Depth of Field 205 Deform Modifier 93, 97, 121, 130, 131, 135 Difference Bollean 64, 105 Difference, Intersection, and Union 104, 105 Diffuse BSDF Node 217, 222, 223, 224, 225 Dimensions Tab 255, 257, 270, 423 Direction of Normals 375, 425, 426 Directory 28, 29, 34 Disk Cache 369 Displace Modifier 121, 125, 500 Displacement Sound Animation 300, 304
513
Displacement Modifier 265, 300, 304 Display Images 34 Display Mode 9, 10, 24, 43 Displaying Materials 215, 218 Domain 414-430 Domain Fluid Cache 432 Domain Object 416, 420, 427, 428 Dope Sheet 4, 266, 272, 284, 285, 286, 290 Dope Sheet Channels 279 Dope Sheet Cursor 286, 287 Dope Sheet Editor 4, 270, 271, 283, 284, 299, 356 Dope Sheet Editor Cursor 286 Dope Sheet Editor Timeline 296, 297 Dope Sheet Summary 357,361 Dope Sheet Timeline 275, 283 Dope Sheet/Timeline Editor 275, 277, 280 Download a Character Model 341 Draw Mode 166, 240, 450, 457 Draw Tools 166, 238 Drawing Characters 454, 455 Drawing Strokes 241, 452-455 Driver 473, 474, 476 Driver Editor 474, 475, 477, 479 Drivers Editor 474 Duplicating Objects 41, 47 Dupliverts 157, 159 Dynamic Paint 435-439
E EEVEE 41, 255, 256 Edge Select Mode 77, 83 Edge Slide Tool 79, 92 Edge Split Modifier 99, 107 Edge and Loop Selection 79, 84 Edges 61, 62 Edges 62 Edit Mode 41, 43, 61, 62 Edit Mode Overlays 376 Edit Mode Selecting 62 Edit Mode Tool Panel 64, 80 Editing Objects 61 Editing Strokes 455 Editing Techniques - Examples 157 Editing Tools 79, 93 Editing Using Curves 141 Editing the Curve 282, 283
Editing the Graph 265, 280 Editing with Deform Modifiers 121 Editor Cursor 41, 43 Editor Icon 11, 20 Editor Type Menu 4, 12 Editor Types 12 Editor Types 19, 20 Editors 1, 4, 19 Editors and Workspaces 19 Eevee 255 Eevee Render 215, 256 Eevee Render Engine 3, 41 Effect Strip 468, 470 Elefont 179 Emission 365, 368, 373 Emission Tab 367, 368, 371 Emission Source 373 Emit From: Faces 368 Emitter 366 Empty 127, 304 Empty Objects 123, 126, 127, 137 Envelope Display Mode 325, 329 Environmental Texture 212 Erase a Stroke 447 Eular Rotation 364, 476, 477 Evaluation 298, 299 Evaluation Time 298, 299 Evaluation Time bar 298 Exacting a Fluid Volume 424 Expansion Button 4, 5, 12, 483 Export Command 38 External Font 179, 187 Extrapolation 288, 291 Extrude 61, 65, 79, 81, 325 Extrude Region Tool 79, 81, 82 Extrude to Cursor 82, 325 Extruding 65, 316 Extruding Bones 326 Extruding Shapes 316 Extruding Shoulder and Arms 327 Extrusion 81
F F-Curve 265, 292, 302, 304 F-Curve Modifiers 290 F-Curve Tab 475, 476, 477 Face Orientation 375
514
G
Face Select 64, 67, 76 Faces 43, 61, 62, 67 Falloff 75, 300 Field of Influence 317, 329, 331, 332, 334 File Browser Editor 27, 29, 32, 34, 37, 42, 466 File Extensions 28, 32 File Path 31, 33, 463 File Tree 173, 174 Files and Folders 27, 28 Filling Closed Strokes 454, 455 Flat Lighting 192, 193 Flip Normals 377 Flock 384, 386 Flow Velocity 419, 432 Fluid 409, 414, 415, 418, 425 Fluid Physics 420 433 Fluid Particles 409, 418, 431 Fluid Physics 420-433 Fluid Simulation 409, 414, 415, 420 Fly Navigation 18 Focal Length 204 Follow Path 265, 297, 307, 309 Follow Curve 265, 298, 315 Follow Path 297, 298, 307, 312, 315 Follow Path Constraint 315 Font Style 180, 182, 187 Font Tab 182, 184 Fonts 182 Force Field 379, 383, 395, 409, 410 Formats Conventions and Commands 3 Frame Rate 259, 270 Frame Range 258, 270, 420 Frame Numbers 271, 278, 356, 469 Frames 258, 259, 265 Frames Per Second 259, 263, 269 Front Orthographic View 68, 88 Fluid Flow 414-416, 418, 421, 429, 431 Fluid Generating 421, 424, 431 Fluid Object 418, 421, 425 Fluid Particles 409, 431 Fluid Physics 420, 425, 428, 432 Fluid Simulation 409, 414, 415, 420 Fly Navigation 18 Focal Length 204
GUI 1, 3, 4, 19 Generate 99, 100 Generate Modifiers 99 Generate and Deform 97 Generator Object 421, 428 Generators 418 Geometry Bevel 152 Geometry Tab 146, 149, 181 Geometry to Origin 69 Goal 386, 413 GPU 486, 488 Gradient High/Off 13 Graph Control Handles 277 Graph Channels 278 Graph Editor 20, 275, 265, 277, 278, 280, 284, 290, 302 Graph Editor Cursors 279 Graph lines 277-280 Graphical User Interface (GUI) 1, 3, 42 Gravitational Effect 367 Gravity 367, 370, 376, 378, 394 Grease Pencil 445-448, 450 Grease Pencil Animation 457 Grease Pencil Object 445, 446, 448 Grouping Nodes 215, 250
H HDRI Maps 211, 213, 247 HDRI images 197, 211-213 HDV NTSC 257 HDV PAL 257 Hair 365, 366, 388-397 Hair Particles 388 Hair Length 389-391 Hair Particle System 388 Hard Cut 469-471 Header 1, 5, 58 Header Button Menus 58 Hidden Wire 118 Hide/Display 15 Hiding Graphs 279 Hook Modifier 121, 126, 127, 129 Hook to New Object 126, 128, 338 Hooks 128, 338 How to Quit Blender 1, 6
515
How to Start Over 1, 6 Humanoid Figure 157, 170, 338, 339
I
IK Constraint 317, 336, 337 IOR 243 Image 28 Image Node 254 Image Editor 17, 19, 256 Image Texture 196, 231, 235, 301 Image Texture Node 230, 239 Image File 32, 34, 36, 255 Images as a Background 211 Import 27, 38, 39, 40 Import File Types 39 Import-Export 39 Importing Objects 38 Input - Attribute Node 242 Insert Keyframe 271, 275, 278, 294, 295, 302 Inset Faces 61, 76, 79, 83 Inset Faces Tool 83 Instance Object 381, 394, 403, 404 Interface 1, 3 Internet Resources 503 Interpolation 265, 269, 287, 288 Interpolation Mode 287 Introduction to Constraints 307, 308 Inverse Kinematics 311, 317, 334, 335, 351
J JPEG 28, 32, 255, 259, 260 JPEG image 260 Join 58, 61, 70 Join Area 22 Joining 61, 70 Joining and Separating 70
K Key Slider 355, 356, 357 Key Icons 296, 297 Keyed Particles 357, 406 Keyed Physics 406 Keyframe 265-365 Keyframes Time and Interpolation 269 Keying Set 265, 295-296
Keys 360 Knife Tool 79, 85, 226
L
Lamps 200 Landscape 76, 157, 158 Laplacian Deform Modifier 121, 128, 129 Laplacian Smooth Modifier 134 Last Operator Panel 41, 48, 66, 77, 79, 81, 83, 85, 91 Lathing 152 Lattice 121, 129, 130 Lattice Modifier 129, 130 Laws of Physics 409, 410, 414 Layers 447, 448, 451 Layout Workspace 25, 252 Leg Bones 317, 326, 347 Lens Tab 204 Lifetime 367, 368, 377 Lighting 191, 199, 490 Limit Selection to Visible 63, 64 Limits of Movement 355, 358, 363 Linear Extrapolation 288, 291 Linear Interpolation 288 Linear Measurement 51 Link 37, 38 Links Cut Tool 226 LocRotScale 271, 273, 278 Lofting 141, 152 LookDev Mode 218, 225 LookDev Viewport Shading 189, 190, 197, 200, 209, 229 Loop Cut Tool 79, 84 Low Poly 339, 340 Low Poly Model 340 Low Poly Mesh 339 Lower Spine Bone 323, 324, 327, 345
M
Magic Texture 230, 231, 239, 244 Magic Texture Node 244 Make Human 38, 40, 323, 328, 340 Making a Movie 255, 264, 461, 462 Manipulating Vertices, Edges and Faces 64 Manipulation Tool 10, 455 Manipulation Units 41, 49 Manipulation Widget 7, 9, 10, 18, 49, 64, 70, 267
516
Mapping to a Surface 215, 236 Mark Seams 234 Mask Modifier 99, 108, 109 Matcap 190-192, 197 Matcap Lighting 192 Material 53, 54, 215, 217-219 Material (color) Animation 294 Material Cache 218-220 Material Nodes 215, 231 Material Output 222 Material Output Node 217, 222, 251 Material Property Drivers 483-484 Material Slots 215-221 Materials Nodes 215, 216, 222 Measuring 41, 51 Mesh Figure 349 Mesh Context Menu 65, 139 Mesh Deform Modifier 121, 130, 131, 135 Mesh Object 61, 62 Mesh Vertices 331 Mesh from Curve 141, 159, 186 Mesh Option 56 Meta Shapes 41, 59 Metaball 59 Metallic 243 Metashapes 56 Metric 50 Metric Units 49 Mirror Object 110, 111 Mirror Modifier 99, 109, 110, 162, 163, 171, 342 Mirror Stroke 167 Mix Shader Node 229, 250, 496 Mixing Material 229, 250 Modeling 41-43, 61, 157, 161, 170 Modeling Workflow Philosophy 42 Modeling from a Curve 141, 146 Modifier Groups 97 Modifier Stack 96 Modifiers 93-97 Modifiers – Generate 99 Modifiers and Physics 409, 410 Modifiers Buttons 93, 94 Modifiers for Editing 122 Modifiers in General 93, 94 Modify Group 97 Modifying the Scene 41, 43 Monkey 56, 57, 106
Mouse Cursor 43, 77 Mouse Over 5, 7, 9, 11, 12 Movement in the 3D View Editor 265, 267 Movie 255, 259, 261, 264, 462, 463, 467 Movie File 261, 263, 464, 465, 471, Movie File Format 255 Moving in 3D Space 16 Multi-Bone Armatures 322 Multi-bone by Extrusion 324 Multi-bone by Subdivision 324 Multiple Cameras 266 Multiple Characters/Layers 454-455 Multiple Drivers 477, 478 Multiple Keyframes 355, 359 Multiple Material Slots 215, 221 Multiple Objects 44, 47, 398, 507 Multiple Particle Systems 365, 381, 404 Multiple Scenes 19, 25 Multiresolution Modifier 99, 111 Move Tool Widget 267 Move Menu 176 Movement in the 3D View Editor 265, 267
N NTSC 257, 259, 264, 269 NTSC TV 264 Naming Bones 317, 327 Naming Objects 41, 56 Navigate and Save 27 Navigation 27 Navigation in the File Browser 33 New Folder 34 Node 215-231, 491, 495 Node Arrangement 215, 226-231, 250 Node Configuration 241 Node Connection Sockets 243 Node Group 250, 251, 252 Node System 215, 216 Node Uses 215, 247, 496 Nodes in the Shader Editor 223-225 Noise 290 Noise Modifier 290 Noodle 215, 224, 226 Noodle Curving 215, 229 Normal 370, 375, 376, 426 Normal Direction 377 Normal Visualisation 377
517
Number of Cuts 66 (see Cuts) Nurbs Curve 141, 148, 151 Nurbs Circle 145, 149, 316 Nurbs Path 145
O Object 41, 44, 45, 46, 62 Object Button 11 Object Constraints 298, 307, 314, 338 Object Context Menu 58, 158 Object Controls 11 Object Mode 14, 41, 43, 47 Object Mode Manipulation 41, 47 Object Modifier 93 Object Offset 103 Object Primitives 41, 45, 56 Object Properties Panel 1, 7-9, 50 Object Transformation Channel 272 Objects 56 Objects in the 3D View Editor 41 Obstacle 409, 414, 418, 427 Obstacle Object 417, 420, 421, 424, 428 Octahedral 318, 322, 329 Offset Object 103 Onion Skinning 458 Order of Emission 365, 373 Origin 69 Origin to 3D Cursor 69 Orthographic View 16, 68, 71 Outflow 418, 429 Outflow Object 418, 429 Outliner Editor 4, 10, 24, 57, 173, 174, 177 Outliner and Collections 173 Output Tab 255, 257, 259 Overlay Preferences 15, 118 Overlays 1, 14, 118, 152, 375, 376, 448 Overlays in the 3D View Editor 14
P
PAL 269, 257, 259, 264 PAL TV 259, 264, 462 PBR (physically based-rendering) 255 PNG 32, 259-264 PNG (Portable Network Graphics) 259 PNG File 262, 263, 264 Packing Data 27, 40 Paint Mode 237-239
Paint Source Options 438 Parenting 61, 78 Particle System 365-407 Particle Arrays 393 Particle Cache 432, 433 Particle Display 365, 368, 371 Particle Effect 365, 375, 377 Particle Emission 365, 370, 372, 379 Particle Generator 431, 432 Particle Instance Modifier 378 Particle Interaction 365, 382 Particle Modifiers 365, 378 Particle Settings 366, 393, 398, 400 Particle Buttons 366 Particles for Arrays 356, 393 Passepartout 205, 206 Paths 141, 142, 148 Perspective View 16, 68 Physics 409-413 Physics Attributes 410 Physics and Simulation 409 Pie Menu 46, 343 Pimitives 41, 45, 56 Pin Cloth 412 Pivot 69, 312 Pixels 257 Planing the Animation 265, 268 Playing the Animation 263, 265, 274 Poly Build 79, 86 Poly Build Tool 86 Pose Mode 320, 332, 336, 350, 351 Posing Bone 349 Precision Manipulation 41, 52 Preferences 1, 12 Preset Screen Themes 14 Principled BSDF Node 215, 217, 222, 223, 234, 243, 245, Procedural Texture 239 Property Drivers 483 Properties Editor 1, 11 Properties Editor Output Buttons 257 Proportional Editing 75, 136, 160 Proportional Vertex Editing 75, 158 Python Script 441, 478, 480, 482
Q Quit Blender
518
1, 6
R
S
Radians 51, 482 Radius slider 165, 166 Random.py 473, 478, 481 Randomize Object Properties 473, 478 Real World Properties 423 Real World Time 423 Relationship Constraint 307, 312 Relative Offset 102, 103 Remesh Modifier 99, 111, 112 Remove Double Vertices 88 Renaming a Node Group 252 Render 17, 255, 256, 260-264, 485 Render Layers 254 Render Animation 255, 262, 263 Render Buttons 249, 255, 256, 262 Render Demonstration 17 Render Farm 264, 471 Render Format 269 Render Preset 259 Render Result 253 Render Options 256 Rendered Image 253 Rendered Viewport Shading 89, 189, 190, 196, 225, 255, 256, Rendered Image 255, 260 Rendering 3, 255, 256 Rendering Systems 255 Rendering a JPEG Image 255, 260 Rendering a Movie File 255, 261 Repositioning the Keyframe 284, 300 Resizing Editors 21 Resolution 257 Rig 317 Rigging 317, 354 Right Orthographic View 71 Rigid Body World 410 Rip Region (Tool) 79, 92, 108 Root Bone 343, 344, 345 Rotate 47, 49, 291 Rotation Using F-Curves 265, 292 Rotation or Angle 51 Roughness 229, 243 Ruler/Protractor 41, 51
Samples 256, 257 Save 6, 35 Save As 6, 35 Save As Image 260 Save Blender File 29, 35 Save User Settings 14 Save a Copy 35 Saving Changes 14 Saving Work 27, 35 Scale 47, 49 Scale Units 49 Scaling 47 Scaling in the Dope Sheet 286 Scaling the Frame Bar 279 Scaling the Graph Editor 279 Scene Collection 25, 56, 174, 175 Scene Arrangements 203, 215, 229 Scene Background 211, 215, 470 Scene Controls 11 Scene Illumination 247 Scene Lighting 190, 191, 197, 199, 200, 209, 211 Scene Lighting Modes 190 Scene Lighting and Cameras 199 Scene Lights 197, 200, 225 Scene Manipulation 1, 10, 14, 16, 18 Scene Manipulation Widget 18 Scene World 11, 197, 200 Screen 3 Screen Header 5 Screw 79, 91, 99, 113 Screw Modifier 113 Screw Tool 91 Scripted Expression 475, 481, 482 Scroll MMB 45 Scrubbing the Animation 272 Sculpt 157, 164, 166, 167 Sculpt Mode 164, 166 Sculpt Mode Tools 165 Sculpt Tool 111 Sculpting 164, 166 Selecting Keyframes 284 Selecting Vertices, Edges and Faces 64 Selecting and Deselecting Objects 44 Selection Circle 45 Selection option 62
519
Separate 70, 71, 72 Separate by Loose Parts 72 Separate by Material 72 Separate by Selection 424 Set Parent To 78, 159, 350 Set Keyframe Extrapolation 288 Set Keyframe Interpolation 287 Set Parent To Object 78, 159 Shade Smooth 58, 163 Shader Editor 215, 216, 222-224, 227 Shaders 216 Shading 189 Shading Smooth 58 Shadows 191,193, 195, 209 Shape Key Editor 355, 356, 358, 363 Shape Key 355, 356 Shape Key Editor Timeline 360 Shape Keys 362 Shape Keys & Action Editors 355 Show Whole Scene Transparent 63, 71, 109 Shrink Fatten Tool 79, 92 Shrinkwrap 121, 131, 307 Shrinkwrap Modifier 131, 313 Shrinkwrap Constraint 307, 313 Side Orthographic View 68 Simple Deform Modifier 121, 132 Simulate 93, 97 Simulate Group 97 Single Bone Armature 317, 318, 324 Skin Modifier 99, 114, 323 Smart UV Project 233 Smooth Corrective Modifier 121, 134 Smooth Modifier 133 Smooth Tool 79, 91 Smooth and Flat Shading 58 Smoothing 91, 133 Snap Ring 46 Sockets (Node) 224 Soft Body Physics 409, 413 Soft Cut 469, 470, 471 Solid Viewport Shading 189,190, 191, 195 Solidify Modifier 99, 115-117, 155 Sound Curve 303 Sound Effect 265, 304 Sound File 300, 304, 463, 464, 470 Source Tab 365, 368 Spacebar 274
Specular 243 Specular Tint 243 Spherical Falloff 300 Spin 79, 87 Spin Duplication 79, 90 Spin Profile 79, 88 Spin Tool 87 Splash Screen 3, 6 Spline Fittings 337 Spline IK Constraint 317, 337 Splitting Editors 19, 21 Spotlight 295 Spotlight Size Animation 295 Starting a New File 41, 42 Storyboard 445, 461, 462 Stretch To 311 Stroke Cache 446, 447, 452 Stroke Cache Panel 448 Stroke Colors 452, 454 Stroke Method 169 Strokes 241, 447, 448, 449 Studio Lighting 191,193-197 Subdivide 65, 66, 91 Subdivide Panel 66 Subdivision Surface Modifier 99, 117, 240 Subdivision Method 66 Subserf Modifier 117, 118, 342, 343 Subsurface 243 Surface Deform Modifier 121, 135 Surface Tab 54 Suzanne (Monkey) 38, 57 Swarming 387
T Tabs 11, 12 Tangent 370 Temporary Folder 259 Tex Draw Tool 238 Text Cursor 184 Text Objects 182 Text in Blender 180 Text on a Curve 185 Text to a Curve 186 Texture 215, 231, 301 Texture Image File 301 Texture Nodes 215, 231 Texture Paint 215, 236, 239
520
Texture Paint Mode 236-238 Texture Paint Tool 238 Texture Paint Workspace 237 Textures 230, 231 The Last Operator 41, 48 The Blender Screen (GUI) 1, 4 The Properties Editor 1, 11 The Preferences Editor 12 Themes 13, 14 Thickness Slider 77, 83 Timeline 1, 2, 207, 274 Timeline Editor 270, 360, 367 Timeline Cursor 207, 270, 271, 356, 367 Timeline Editor 4, 207, 261, 270, 271, 274 Timeline Editor Header 261, 270, 274 Timeline Graduation 467 Toggle 9 Toggle Button 15 Toggle Sidebar 8, 227 Toggle Tool Shelf 227 Toggling 8, 9 Tool Panel 1, 5, 7-10, 49, 51, 80 Tool Panel Information Header 5 Tool Shelf 227 Top Orthographic View 68 Track To 208, 308, 309, 311 Track To Constraint 307, 308, 311 Transform 9, 49 Transform Constraints 307, 310 Transformation Constraint 310 Translate (Move) 43 Translate, Rotate and Scale 47 Translating a Keyframe 285 Transparency (Using Nodes) 246 Triangulation Modifier 99, 119 Turbulence 395 Turbulence Force Field 379 Types of Curves 141, 265, 287
Unwrapping a Surface 231 Unwrapping with Seams 233 Use Nodes 54 User Orthographic 17 User Perspective 16, 17 User Perspective View 16-18 User Perspective and Orthographic View 16 User Preferences Editor (see Preferences Editor) Using Nurbs Curves 141, 148
V VLC Media Player 263 Vector 154, 159, 182 Vector Font 182 Velocity 269, 370 Velocity Tab 370, 375 Vertex Group 61, 64, 73, 108, 162 Vertex Color Paint 242 Vertex Group Data Slot 73 Vertex Groups vs Field of Influence 334 Vertex Paint 215, 240 Vertex Select Mode 62, 77, 83 Vertices 43, 61, 62 Video Clip 256, 261 Video Codecs 264 Video Editing Workspace 461, 464, 465 Video File 261, 263, 462 Video Output Format 463 Video Playback 255, 263 Video Sequence Editor 264, 302, 304, 461, 463-467 Video Sequencer 465, 466 Video Strips 469 Video Sequence 256 View Animation 263 View Navigation 18 View Layer 10, 24, 177 View Options 173, 177 Viewport Shading 53, 189 Viewport Display 15, 57, 189, 190, 191, 205, 365, 381 Viewport Shading Mode 53 Viewport Shading Modes 196, 218 Viewport Shading Options 190 Viscosity 418
U UV Editor 231, 236 Understanding the Interface 1, 3 Ungroup 251 Unit Preset 51 Unit System 49, 50, 51 Unwrap 215, 231-234 Unwrapping 231
521
Viscosity Presets 418 Volume Initialization 425 Volume Initialization 428 Volumetric 199, 213, 248, 249 Volumetric Light 248 Volumetric Lighting 213, 247, 248, 249, Volumetric Scatter 248 Volumetric Shadows 249
X X- Axis Mirror Extrusion
W Walk Cycle 353, 445 Walk Navigation 18 Warp Modifier 121, 137 Wave Modifier 121, 139 Waves 439 Weigh Paint 73, 332, 391 Weigh Paint Mode 74, 390, 391 Weight Paint Tool 73 Widget 1, 7, 267 Widgets 10, 41, 49 Wind Force 365, 383 Windows 1, 4, 19 Windows Explorer 29 Windows File Explorer 27, 29, 30, 31 Windows 10 File Explorer 28, 263 Windows Notepad 30, 36 Wireframe 63, 99, 119 Wireframe Display Mode 129, 132, 190, 372 Wireframe Mode 131 Wireframe Modifier 99, 119 Wireframe Viewport Shading 152 Workbench 41, 255, Workspace 19, 22, 24, 25, 237, 240, 252, 266 World Displays 195 World Nodes 248 World Output 248 World Physics 409 World Settings 198 World Buttons 195, 198 World Background 195, 198, 211
522
317, 326
![The Complete Guide to Blender Graphics: Computer Modeling & Animation [6 ed.]
0367536196, 9780367536190](https://dokumen.pub/img/200x200/the-complete-guide-to-blender-graphics-computer-modeling-amp-animation-6nbsped-0367536196-9780367536190.jpg)
![The Complete Guide to Blender Graphics: Computer Modeling and Animation [1, 8 ed.]
1032510587, 9781032510583, 9781032510606, 9781003400912](https://dokumen.pub/img/200x200/the-complete-guide-to-blender-graphics-computer-modeling-and-animation-1-8nbsped-1032510587-9781032510583-9781032510606-9781003400912.jpg)
![The Complete Guide to Blender Graphics: Computer Modeling and Animation [2, 8 ed.]
1032510560, 9781032510569, 9781032510552, 9781003404316](https://dokumen.pub/img/200x200/the-complete-guide-to-blender-graphics-computer-modeling-and-animation-2-8nbsped-1032510560-9781032510569-9781032510552-9781003404316.jpg)
![Blender 2D Animation: The Complete Guide to the Grease Pencil [1 ed.]
1032110341, 9781032110349](https://dokumen.pub/img/200x200/blender-2d-animation-the-complete-guide-to-the-grease-pencil-1nbsped-1032110341-9781032110349.jpg)
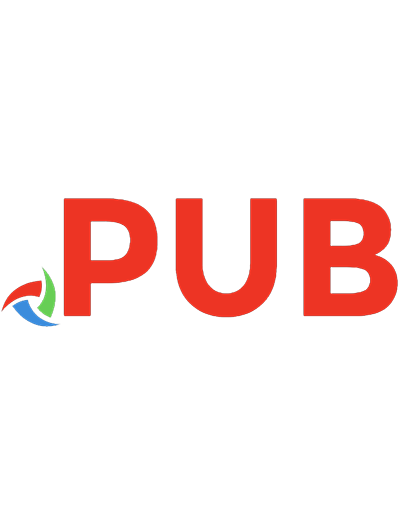
![Modeling and Animation Using Blender: Blender 2.80: The Rise of Eevee [1 ed.]
1484253396, 9781484253397](https://dokumen.pub/img/200x200/modeling-and-animation-using-blender-blender-280-the-rise-of-eevee-1nbsped-1484253396-9781484253397.jpg)
![Graphicsand animation on IOS: [a beginner's guide to core graphics and core animation]
9781449305673, 1449305679, 9781449308629](https://dokumen.pub/img/200x200/graphicsand-animation-on-ios-a-beginners-guide-to-core-graphics-and-core-animation-9781449305673-1449305679-9781449308629.jpg)

![All Aboard: The Complete North American Train Travel Guide [Fifth Edition, Fifth]
164160865X, 9781641608657](https://dokumen.pub/img/200x200/all-aboard-the-complete-north-american-train-travel-guide-fifth-edition-fifth-164160865x-9781641608657.jpg)

![The Complete Guide to Blender Graphics: Computer Modeling & Animation, Fifth Edition [5 ed.]
0367184745](https://dokumen.pub/img/200x200/the-complete-guide-to-blender-graphics-computer-modeling-amp-animation-fifth-edition-5nbsped-0367184745.jpg)