Azure Serverless Computing Cookbook: Build and monitor Azure applications hosted on serverless architecture using Azure functions, 3rd Edition [3 ed.] 1800206607, 9781800206601
Discover recipes for implementing solutions to real-world business problems through serverless applications Key Features
1,874 361 22MB
English Pages 458 [459] Year 2020
Polecaj historie
Table of contents :
Cover
FM
Dedication
Table of Contents
Preface
Chapter 1: Accelerating cloud app development using Azure Functions
Introduction
Building a back-end web API using HTTP triggers
Getting ready
How to do it…
How it works…
See also
Persisting employee details using Azure Table Storage output bindings
Getting ready
How to do it…
How it works…
Saving profile picture paths to queues using queue output bindings
Getting ready
How to do it…
How it works…
Storing images in Azure Blob Storage
Getting ready
How to do it…
How it works…
There's more…
Resizing an image using an ImageResizer trigger
Getting ready
How to do it…
How it works…
Chapter 2: Working with notifications using the SendGrid and Twilio services
Introduction
Sending an email notification using SendGrid service
Getting ready
Creating a SendGrid account API key from the Azure portal
Generating credentials and the API key from the SendGrid portal
Configuring the SendGrid API key with the Azure Function app
How to do it...
Creating a storage queue binding to the HTTP trigger
Creating a queue trigger to process the message of the HTTP trigger
Creating a SendGrid output binding to the queue trigger
How it works...
Sending an email notification dynamically to the end user
Getting ready
How to do it…
Accepting the new email parameter in the RegisterUser function
Retrieving the UserProfile information in the SendNotifications trigger
How it works...
There's more...
Implementing email logging in Azure Blob Storage
How to do it...
How it works…
Modifying the email content to include an attachment
Getting ready
How to do it...
Customizing the log file name using the IBinder interface
Adding an attachment to the email
Sending an SMS notification to the end user using the Twilio service
Getting ready
How to do it...
How it works...
Chapter 3: Seamless integration of Azure Functions with Azure Services
Introduction
Using Cognitive Services to locate faces in images
Getting ready
How to do it…
There's more...
Monitoring and sending notifications using Logic Apps
Getting ready
How to do it...
How it works...
Integrating Logic Apps with serverless functions
How to do it...
There's more...
Auditing Cosmos DB data using change feed triggers
Getting ready
How to do it...
There's more...
Integrating Azure Functions with Data Factory pipelines
Getting ready…
How to do it...
Chapter 4: Developing Azure Functions using Visual Studio
Introduction
Creating a function application using Visual Studio 2019
Getting ready
How to do it…
How it works…
There's more…
Debugging Azure Function hosted in Azure using Visual Studio
Getting ready
How to do it...
How it works…
There's more...
Connecting to the Azure Storage from Visual Studio
Getting ready
How to do it...
How it works…
There's more…
Deploying the Azure Function application using Visual Studio
How to do it…
There's more...
Debugging Azure Function hosted in Azure using Visual Studio
Getting ready
How to do it…
Deploying Azure Functions in a container
Getting ready
Creating an ACR
How to do it...
Creating a Docker image for the function application
Pushing the Docker image to the ACR
Creating a new function application with Docker
How it works...
Chapter 5: Exploring testing tools for Azure functions
Introduction
Testing Azure functions
Getting ready
How to do it…
Testing HTTP triggers using Postman
Testing a blob trigger using Storage Explorer
Testing a queue trigger using the Azure portal
There's more…
Testing an Azure function in a staging environment using deployment slots
How to do it…
There's more...
Creating and testing Azure functions locally using Azure CLI tools
Getting ready
How to do it...
Validating Azure function responsiveness using Application Insights
Getting ready
How to do it…
How it works…
There's more...
Developing unit tests for Azure functions with HTTP triggers
Getting ready
How to do it...
Chapter 6: Troubleshooting and monitoring Azure Functions
Introduction
Troubleshooting Azure Functions
How to do it…
Viewing real-time application logs
Diagnosing the function app
Integrating Azure Functions with Application Insights
Getting ready
How to do it…
How it works…
There's more…
Monitoring Azure Functions
How to do it…
How it works…
Pushing custom metrics details to Application Insights Analytics
Getting ready
How to do it…
Creating a timer trigger function using Visual Studio
Configuring access keys
Integrating and testing an Application Insights query
Configuring the custom-derived metric report
How it works…
Sending application telemetry details via email
Getting ready
How to do it…
How it works…
Integrating Application Insights with Power BI using Azure Functions
Getting ready
How to do it...
Configuring Power BI with a dashboard, a dataset, and the push URI
Creating an Azure Application Insights real-time Power BI—C# function
How it works…
There's more…
Chapter 7: Developing reliable serverless applications using durable functions
Introduction
Configuring durable functions in the Azure portal
Getting ready
How to do it…
Creating a serverless workflow using durable functions
Getting ready
How to do it...
Creating the orchestrator function
Creating an activity function
How it works…
There's more...
Testing and troubleshooting durable functions
Getting ready
How to do it...
Implementing reliable applications using durable functions
Getting ready
How to do it...
Creating the orchestrator function
Creating a GetAllCustomers activity function
Creating a CreateBARCodeImagesPerCustomer activity function
How it works…
There's more...
Chapter 8: Bulk import of data using Azure Durable Functions and Cosmos DB
Introduction
Business problem
The durable serverless way of implementing CSV imports
Uploading employee data to blob storage
Getting ready
How to do it...
There's more…
Creating a blob trigger
How to do it…
There's more…
Creating the durable orchestrator and triggering it for each CSV import
How to do it...
How it works…
There's more…
Reading CSV data using activity functions
Getting ready
How to do it...
Reading data from blob storage
Reading CSV data from the stream
Creating the activity function
There's more...
Autoscaling Cosmos DB throughput
Getting ready
How to do it...
There's more...
Bulk inserting data into Cosmos DB
How to do it...
There's more…
Chapter 9: Configuring security for Azure Functions
Introduction
Enabling authorization for function apps
Getting ready
How to do it…
How it works…
There's more…
Controlling access to Azure Functions using function keys
How to do it…
There's more...
Securing Azure Functions using Azure Active Directory
Getting ready
How to do it...
Throttling Azure Functions using API Management
Getting ready
How to do it...
How it works...
Securely accessing an SQL database from Azure Functions using Managed Identity
How to do it...
Configuring additional security using IP whitelisting
Getting ready…
How to do it…
There's more
Chapter 10: Implementing best practices for Azure Functions
Introduction
Adding multiple messages to a queue using the IAsyncCollector function
Getting ready
How to do it...
There's more...
Implementing defensive applications using Azure functions and queue triggers
Getting ready
How to do it…
Running tests using the CreateQueueMessage console application
There's more…
Avoiding cold starts by warming the app at regular intervals
Getting ready
How to do it...
Sharing code across Azure functions using class libraries
How to do it…
There's more…
Migrating C# console application to Azure functions using PowerShell
Getting ready
How to do it…
Implementing feature flags in Azure functions using App Configuration
Getting ready
How to do it…
Chapter 11: Configuring serverless applications in the production environment
Introduction
Deploying Azure functions using the Run From Package feature
Getting ready
How to do it...
How it works...
Deploying Azure functions using ARM templates
Getting ready
How to do it…
There's more…
Configuring a custom domain for Azure functions
Getting ready
How to do it...
Techniques to access application settings
Getting ready
How to do it...
Breaking down large APIs into smaller subsets using proxies
Getting ready
How to do it...
There's more...
Moving configuration items from one environment to another
Getting ready
How to do it…
Chapter 12: Implementing and deploying continuous integration using Azure DevOps
Introduction
Prerequisites
Continuous integration—creating a build definition
Getting ready
How to do it…
How it works...
There's more…
Continuous integration—queuing a build and triggering it manually
Getting ready
How to do it...
Continuous integration—configuring and triggering an automated build
How to do it…
How it works…
Continuous integration—executing unit test cases in the pipeline
How to do it…
There's more…
Creating a release definition
Getting ready
How to do it…
How it works…
There's more…
Triggering a release automatically
Getting ready
How to do it…
How it works…
There's more…
Integrating Azure Key Vault to configure application secrets
How to do it…
How it works…
Index
Citation preview
Azure Serverless Computing Cookbook Third Edition Build and monitor Azure applications hosted on serverless architecture using Azure functions
Praveen Kumar Sreeram
Azure Serverless Computing Cookbook, Third Edition Copyright © 2020 Packt Publishing All rights reserved. No part of this book may be reproduced, stored in a retrieval system, or transmitted in any form or by any means, without the prior written permission of the publisher, except in the case of brief quotations embedded in critical articles or reviews. Every effort has been made in the preparation of this book to ensure the accuracy of the information presented. However, the information contained in this book is sold without warranty, either express or implied. Neither the author, nor Packt Publishing, and its dealers and distributors will be held liable for any damages caused or alleged to be caused directly or indirectly by this book. Packt Publishing has endeavored to provide trademark information about all of the companies and products mentioned in this book by the appropriate use of capitals. However, Packt Publishing cannot guarantee the accuracy of this information. Author: Praveen Kumar Sreeram Technical Reviewers: Stefano Demiliani, Greg Leonardo, and Kasam Shaikh Managing Editor: Mamta Yadav Acquisitions Editors: Rahul Hande and Suresh Jain Production Editor: Deepak Chavan Editorial Board: Vishal Bodwani, Ben Renow-Clarke, Joanne Lovell, Arijit Sarkar, and Dominic Shakeshaft First Edition: August 2017 Second Edition: November 2018 Third Edition: May 2020 Production Reference: 1280520 ISBN: 978-1-80020-660-1 Published by Packt Publishing Ltd. Livery Place, 35 Livery Street Birmingham B3 2PB, UK
It would have not been possible to complete the book without the support of my best half, my wife, Haritha, and my cute little angel, Rithwika Sreeram. - Praveen Kumar Sreeram
Table of Contents Preface i Chapter 1: Accelerating cloud app development using Azure Functions 1 Introduction .............................................................................................................. 2 Building a back-end web API using HTTP triggers ............................................... 3 Getting ready ................................................................................................................... 3 How to do it… .................................................................................................................. 4 How it works… ................................................................................................................. 9 See also ............................................................................................................................ 9
Persisting employee details using Azure Table Storage output bindings ........ 9 Getting ready ................................................................................................................. 10 How to do it… ................................................................................................................ 10 How it works… ............................................................................................................... 13
Saving profile picture paths to queues using queue output bindings ............ 15 Getting ready ................................................................................................................. 15 How to do it… ................................................................................................................ 15 How it works… ............................................................................................................... 17
Storing images in Azure Blob Storage ................................................................. 17 Getting ready ................................................................................................................. 17 How to do it… ................................................................................................................ 18 How it works… ............................................................................................................... 20 There's more… ............................................................................................................... 20
Resizing an image using an ImageResizer trigger ............................................. 20 Getting ready ................................................................................................................. 21 How to do it… ................................................................................................................ 21 How it works… ............................................................................................................... 25
Chapter 2: Working with notifications using the SendGrid and Twilio services 27 Introduction ............................................................................................................ 28 Sending an email notification using SendGrid service ...................................... 29 Getting ready ................................................................................................................. 29 Creating a SendGrid account API key from the Azure portal .................................. 29 Generating credentials and the API key from the SendGrid portal ....................... 31 Configuring the SendGrid API key with the Azure Function app ............................ 33 How to do it... ................................................................................................................ 33 Creating a storage queue binding to the HTTP trigger ............................................ 33 Creating a queue trigger to process the message of the HTTP trigger .................. 35 Creating a SendGrid output binding to the queue trigger ...................................... 36 How it works... ............................................................................................................... 38
Sending an email notification dynamically to the end user ............................. 39 Getting ready ................................................................................................................. 39 How to do it… ................................................................................................................ 39 Accepting the new email parameter in the RegisterUser function ........................ 39 Retrieving the UserProfile information in the SendNotifications trigger .............. 40 How it works... ............................................................................................................... 42 There's more... ............................................................................................................... 42
Implementing email logging in Azure Blob Storage .......................................... 43 How to do it... ................................................................................................................ 43 How it works… ............................................................................................................... 45
Modifying the email content to include an attachment ................................... 45 Getting ready ................................................................................................................. 46 How to do it... ................................................................................................................ 46 Customizing the log file name using the IBinder interface ..................................... 46 Adding an attachment to the email ........................................................................... 47
Sending an SMS notification to the end user using the Twilio service ........... 48 Getting ready ................................................................................................................. 49 How to do it... ................................................................................................................ 51 How it works... ............................................................................................................... 53
Chapter 3: Seamless integration of Azure Functions with Azure Services 55 Introduction ............................................................................................................ 56 Using Cognitive Services to locate faces in images ........................................... 56 Getting ready ................................................................................................................. 56 How to do it… ................................................................................................................ 58 There's more... ............................................................................................................... 64
Monitoring and sending notifications using Logic Apps ................................... 65 Getting ready ................................................................................................................. 66 How to do it... ................................................................................................................ 66 How it works... ............................................................................................................... 74
Integrating Logic Apps with serverless functions .............................................. 74 How to do it... ................................................................................................................ 75 There's more... ............................................................................................................... 79
Auditing Cosmos DB data using change feed triggers ...................................... 79 Getting ready ................................................................................................................. 80 How to do it... ................................................................................................................ 82 There's more... ............................................................................................................... 86
Integrating Azure Functions with Data Factory pipelines ................................ 87 Getting ready… .............................................................................................................. 88 How to do it... ................................................................................................................ 96
Chapter 4: Developing Azure Functions using Visual Studio 111 Introduction .......................................................................................................... 112 Creating a function application using Visual Studio 2019 .............................. 112 Getting ready .............................................................................................................. 113 How to do it… ............................................................................................................. 113 How it works… ............................................................................................................ 115 There's more… ............................................................................................................ 115
Debugging Azure Function hosted in Azure using Visual Studio ................... 115 Getting ready .............................................................................................................. 116 How to do it... ............................................................................................................. 116 How it works… ............................................................................................................ 120 There's more... ............................................................................................................ 120
Connecting to the Azure Storage from Visual Studio ...................................... 120 Getting ready .............................................................................................................. 121 How to do it... ............................................................................................................. 121 How it works… ............................................................................................................ 124 There's more… ............................................................................................................ 124
Deploying the Azure Function application using Visual Studio ..................... 125 How to do it… ............................................................................................................. 125 There's more... ............................................................................................................ 128
Debugging Azure Function hosted in Azure using Visual Studio ................... 128 Getting ready .............................................................................................................. 129 How to do it… ............................................................................................................. 129
Deploying Azure Functions in a container ........................................................ 133 Getting ready .............................................................................................................. 133 Creating an ACR ......................................................................................................... 134 How to do it... ............................................................................................................. 135 Creating a Docker image for the function application .......................................... 136 Pushing the Docker image to the ACR .................................................................... 137 Creating a new function application with Docker ................................................. 139 How it works... ............................................................................................................ 143
Chapter 5: Exploring testing tools for Azure functions 145 Introduction .......................................................................................................... 146 Testing Azure functions ...................................................................................... 146 Getting ready .............................................................................................................. 146 How to do it… ............................................................................................................. 146 Testing HTTP triggers using Postman ...................................................................... 147 Testing a blob trigger using Storage Explorer ........................................................ 149 Testing a queue trigger using the Azure portal ..................................................... 152 There's more… ............................................................................................................ 155
Testing an Azure function in a staging environment using deployment slots ....................................................................................... 155 How to do it… ............................................................................................................. 156 There's more... ............................................................................................................ 161
Creating and testing Azure functions locally using Azure CLI tools .............. 163 Getting ready .............................................................................................................. 163 How to do it... ............................................................................................................. 163
Validating Azure function responsiveness using Application Insights ......... 166 Getting ready .............................................................................................................. 167 How to do it… ............................................................................................................. 168 How it works… ............................................................................................................ 177 There's more... ............................................................................................................ 177
Developing unit tests for Azure functions with HTTP triggers ....................... 177 Getting ready .............................................................................................................. 177 How to do it... ............................................................................................................. 178
Chapter 6: Troubleshooting and monitoring Azure Functions 183 Introduction .......................................................................................................... 184 Troubleshooting Azure Functions ...................................................................... 184 How to do it… ....................................................................................................... 184 Viewing real-time application logs ........................................................................... 185 Diagnosing the function app .................................................................................... 186
Integrating Azure Functions with Application Insights ................................... 188 Getting ready .............................................................................................................. 188 How to do it… ............................................................................................................. 188 How it works… ............................................................................................................ 190 There's more… ............................................................................................................ 191
Monitoring Azure Functions ............................................................................... 191 How to do it… ............................................................................................................ 191 How it works… ............................................................................................................ 193
Pushing custom metrics details to Application Insights Analytics ................ 194 Getting ready .............................................................................................................. 195 How to do it… ............................................................................................................. 195 Creating a timer trigger function using Visual Studio ........................................... 196 Configuring access keys ............................................................................................ 200
Integrating and testing an Application Insights query .......................................... 202 Configuring the custom-derived metric report ...................................................... 203 How it works… ............................................................................................................ 205
Sending application telemetry details via email .............................................. 205 Getting ready .............................................................................................................. 206 How to do it… ............................................................................................................. 206 How it works… ............................................................................................................ 212
Integrating Application Insights with Power BI using Azure Functions ........ 212 Getting ready .............................................................................................................. 214 How to do it... ............................................................................................................. 214 Configuring Power BI with a dashboard, a dataset, and the push URI ............... 214 Creating an Azure Application Insights real-time Power BI—C# function ......... 219 How it works… ............................................................................................................ 222 There's more… ............................................................................................................ 223
Chapter 7: Developing reliable serverless applications using durable functions 225 Introduction .......................................................................................................... 226 Configuring durable functions in the Azure portal ......................................... 227 Getting ready .............................................................................................................. 227 How to do it… ............................................................................................................. 228
Creating a serverless workflow using durable functions .............................. 231 Getting ready .............................................................................................................. 231 How to do it... ............................................................................................................. 231 Creating the orchestrator function ......................................................................... 231 Creating an activity function .................................................................................... 233 How it works… ............................................................................................................ 234 There's more... ............................................................................................................ 234
Testing and troubleshooting durable functions ............................................. 234 Getting ready .............................................................................................................. 235 How to do it... ............................................................................................................. 235
Implementing reliable applications using durable functions ........................ 237 Getting ready .............................................................................................................. 237 How to do it... ............................................................................................................. 238 Creating the orchestrator function ......................................................................... 238 Creating a GetAllCustomers activity function ........................................................ 239 Creating a CreateBARCodeImagesPerCustomer activity function ...................... 240 How it works… ............................................................................................................ 242 There's more... ............................................................................................................ 243
Chapter 8: Bulk import of data using Azure Durable Functions and Cosmos DB 245 Introduction .......................................................................................................... 246 Business problem ................................................................................................ 246 The durable serverless way of implementing CSV imports ............................ 247 Uploading employee data to blob storage ....................................................... 247 Getting ready .............................................................................................................. 248 How to do it... ............................................................................................................. 248 There's more… ............................................................................................................ 251
Creating a blob trigger ........................................................................................ 252 How to do it… ............................................................................................................. 252 There's more… ............................................................................................................ 255
Creating the durable orchestrator and triggering it for each CSV import .... 255 How to do it... ............................................................................................................. 255 How it works… ............................................................................................................ 259 There's more… ............................................................................................................ 259
Reading CSV data using activity functions ........................................................ 260 Getting ready .............................................................................................................. 260 How to do it... ............................................................................................................. 260 Reading data from blob storage .............................................................................. 260 Reading CSV data from the stream ......................................................................... 262 Creating the activity function ................................................................................... 263 There's more... ............................................................................................................ 265
Autoscaling Cosmos DB throughput ................................................................. 266 Getting ready .............................................................................................................. 267 How to do it... ............................................................................................................. 268 There's more... ............................................................................................................ 269
Bulk inserting data into Cosmos DB .................................................................. 269 How to do it... ............................................................................................................. 270 There's more… ............................................................................................................ 271
Chapter 9: Configuring security for Azure Functions 273 Introduction .......................................................................................................... 274 Enabling authorization for function apps ......................................................... 274 Getting ready .............................................................................................................. 274 How to do it… ............................................................................................................. 275 How it works… ............................................................................................................ 276 There's more… ............................................................................................................ 276
Controlling access to Azure Functions using function keys ........................... 276 How to do it… ............................................................................................................. 277 There's more... ............................................................................................................ 280
Securing Azure Functions using Azure Active Directory ................................. 281 Getting ready .............................................................................................................. 281 How to do it... ............................................................................................................. 281
Throttling Azure Functions using API Management ........................................ 292 Getting ready .............................................................................................................. 292 How to do it... ............................................................................................................. 294 How it works... ............................................................................................................ 299
Securely accessing an SQL database from Azure Functions using Managed Identity ...................................................................................... 300 How to do it... ............................................................................................................. 300
Configuring additional security using IP whitelisting ...................................... 309 Getting ready… ........................................................................................................... 309 How to do it… ............................................................................................................ 310 There's more ............................................................................................................... 312
Chapter 10: Implementing best practices for Azure Functions 315 Introduction .......................................................................................................... 316 Adding multiple messages to a queue using the IAsyncCollector function .............................................................................. 316 Getting ready .............................................................................................................. 317 How to do it... ............................................................................................................. 317 There's more... ............................................................................................................ 320
Implementing defensive applications using Azure functions and queue triggers .............................................................................................. 320 Getting ready .............................................................................................................. 321 How to do it… ............................................................................................................. 321 Running tests using the CreateQueueMessage console application .................. 324 There's more… ............................................................................................................ 325
Avoiding cold starts by warming the app at regular intervals ....................... 325 Getting ready .............................................................................................................. 326 How to do it... ............................................................................................................. 326
Sharing code across Azure functions using class libraries ............................. 328 How to do it… ............................................................................................................. 328 There's more… ............................................................................................................ 331
Migrating C# console application to Azure functions using PowerShell ...... 332 Getting ready .............................................................................................................. 333 How to do it… ............................................................................................................. 333
Implementing feature flags in Azure functions using App Configuration .... 339 Getting ready .............................................................................................................. 340 How to do it… ............................................................................................................. 340
Chapter 11: Configuring serverless applications in the production environment 353 Introduction .......................................................................................................... 354 Deploying Azure functions using the Run From Package feature ................. 354 Getting ready .............................................................................................................. 355 How to do it... ............................................................................................................. 356 How it works... ............................................................................................................ 358
Deploying Azure functions using ARM templates ........................................... 358 Getting ready .............................................................................................................. 358 How to do it… ............................................................................................................. 359 There's more… ............................................................................................................ 362
Configuring a custom domain for Azure functions ......................................... 362 Getting ready .............................................................................................................. 362 How to do it... ............................................................................................................. 363
Techniques to access application settings ....................................................... 368 Getting ready .............................................................................................................. 368 How to do it... ............................................................................................................. 368
Breaking down large APIs into smaller subsets using proxies ...................... 372 Getting ready .............................................................................................................. 373 How to do it... ............................................................................................................. 374 There's more... ............................................................................................................ 378
Moving configuration items from one environment to another ................... 378 Getting ready .............................................................................................................. 379 How to do it… ............................................................................................................. 380
Chapter 12: Implementing and deploying continuous integration using Azure DevOps 385 Introduction .......................................................................................................... 386 Prerequisites .............................................................................................................. 387
Continuous integration—creating a build definition ...................................... 388 Getting ready .............................................................................................................. 388 How to do it… ............................................................................................................. 389 How it works... ............................................................................................................ 395 There's more… ............................................................................................................ 396
Continuous integration—queuing a build and triggering it manually .......... 396 Getting ready .............................................................................................................. 396
How to do it... ....................................................................................................... 397 Continuous integration—configuring and triggering an automated build ............................................................................................. 399 How to do it… ............................................................................................................. 400 How it works… ............................................................................................................ 403
Continuous integration—executing unit test cases in the pipeline .............. 403 How to do it… ............................................................................................................. 403 There's more… ............................................................................................................ 406
Creating a release definition .............................................................................. 406 Getting ready .............................................................................................................. 406 How to do it… ............................................................................................................. 406 How it works… ............................................................................................................ 414 There's more… ............................................................................................................ 414
Triggering a release automatically .................................................................... 415 Getting ready .............................................................................................................. 415 How to do it… ............................................................................................................. 415 How it works… ............................................................................................................ 417 There's more… ............................................................................................................ 417
Integrating Azure Key Vault to configure application secrets ....................... 418 How to do it… ............................................................................................................. 418 How it works… ............................................................................................................ 427
Index 429
>
Preface
About This section briefly introduces the author, the reviewers, the coverage of this cookbook, the technical skills you'll need to get started, and the hardware and software requirements required to complete all of the recipes.
ii | Preface
About Azure Serverless Computing Cookbook, Third Edition This third edition of Azure Serverless Computing Cookbook guides you through the development of a basic back-end web API that performs simple operations, helping you understand how to persist data in Azure Storage services. You'll cover the integration of Azure Functions with other cloud services, such as notifications (SendGrid and Twilio), Cognitive Services (computer vision), and Logic Apps, to build simple workflow-based applications. With the help of this book, you'll be able to leverage Visual Studio tools to develop, build, test, and deploy Azure functions quickly. It also covers a variety of tools and methods for testing the functionality of Azure functions locally in the developer's workstation and in the cloud environment. Once you're familiar with the core features, you'll explore advanced concepts such as durable functions, starting with a "hello world" example, and learn about the scalable bulk upload use case, which uses durable function patterns, function chaining, and fan-out/fan-in. By the end of this Azure book, you'll have gained the knowledge and practical experience needed to be able to create and deploy Azure applications on serverless architectures efficiently.
About the author Praveen Kumar Sreeram is an author, Microsoft Certified Trainer, and certified Azure Solutions Architect. He has over 15 years of experience in the field of development, analysis, design, and the delivery of applications of various technologies. His projects range from custom web development using ASP.NET and MVC to building mobile apps using the cross-platform Xamarin technology for domains such as insurance, telecom, and wireless expense management. He has been given the Most Valuable Professional award twice by one of the leading social community websites, CSharpCorner, for his contributions to the Microsoft Azure community through his articles. Praveen is highly focused on learning about technology, and blogs about his learning regularly. You can also follow him on Twitter at @PrawinSreeram. Currently, his focus is on analyzing business problems and providing technical solutions for various projects related to Microsoft Azure and .NET Core. First of all, my thanks go to the Packt Publishing team, including Mamta Yadav, Arijit Sarkar, and Rahul Hande. I would also like to express my deepest gratitude to A. Janardhan Setty, A. Vara Lakshmi and their family for all the support. Thanks to Vijay Raavi, Ashis Nayak, and Manikanta Arrepu for their support in technical aspects.
About Azure Serverless Computing Cookbook, Third Edition | iii
About the reviewers Stefano Demiliani is a Microsoft MVP in Business Applications, a Microsoft Certified DevOps Engineer and Azure Architect, and a long-time expert on Microsoft technologies. He works as a CTO for EID NAVLAB and his main activities are architecting solutions with Azure and Dynamics 365 ERP. He's the author of many IT books for Packt and a speaker on international conferences about Azure and Dynamics 365. You can reach him on Twitter or on LinkedIn. Greg Leonardo is a veteran, father, developer, architect, teacher, speaker, and early adopter. He is currently a cloud architect helping organizations with cloud adoption and innovation. He has been working in the IT industry since his time in the military. He has worked in many facets of IT throughout his career. He is the president of TampaDev, a community meetup that runs #TampaCC, Azure User Group, Azure Medics, and various technology events throughout Tampa. Kasam Shaikh, a Microsoft Certified Cloud Advocate, is a seasoned professional with a "can-do" attitude, having 13 years of demonstrated industry experience working as a cloud architect with one of the leading IT companies in Mumbai, India. He is the author of two best-selling books on Microsoft Azure and AI. He is also recognized as an MVP by a leading online community, C# Corner, and is also a global AzureAI speaker. He presents his tech-dose at KasamShaikh.com. He is the founder of DearAzure | Azure INDIA (AZ-INDIA) community—the fastest growing online community for learning Microsoft Azure.
Learning objectives By the end of this book, you will be able to: • Implement the continuous integration and continuous deployment (CI/CD) of Azure functions. • Develop different event-based handlers in a serverless architecture. • Integrate Azure functions with different Azure services to develop enterprise-level applications. • Accelerate your cloud application development using Azure function triggers and bindings. • Automate mundane tasks at various levels, from development to deployment and maintenance. • Develop stateful serverless applications and self-healing jobs using durable functions.
iv | Preface
Audience If you are a cloud developer or architect who wants to build cloud-native systems and deploy serverless applications with Azure functions, this book is for you. Prior experience with Microsoft Azure core services will help you to make the most of this book.
Approach This cookbook covers every aspect of serverless computing with Azure with a perfect blend of theory, hands-on coding, and helpful recipes. It contains several examples that use real-life business scenarios for you to practice and apply your new skills in a highly relevant context.
Hardware and software requirements For an optimal learning experience, we recommend the following configuration: • Visual Studio 2019 • Storage Explorer • Azure Functions Core Tools (formerly Azure CLI Tools) • Processor: Intel Core i5 or equivalent • Memory: 4 GB RAM (8 GB preferred) • Storage: 35 GB available space
Conventions Code words in the text, database table names, folder names, filenames, file extensions, pathnames, dummy URLs, user input, and Twitter handles are shown as follows: "In this BlobTriggerCSharp class, the Run method has the WebJobs attribute with a connection string (in this case, it is AzureWebJobsStorage)." Here's a sample block of code: Install-Package Microsoft.Azure.Services.AppAuthentication On many occasions, we have used angled brackets, . You need to replace these with the actual parameter, and not use these brackets within the commands.
About Azure Serverless Computing Cookbook, Third Edition | v
Download resources The code bundle for this book is also hosted on GitHub at https://github.com/ PacktPublishing/Azure-Serverless-Computing-Cookbook-Third-Edition. You can find the YAML and other files used in this book, which are referred to at relevant instances. We also have other code bundles from our rich catalog of books and videos available at https://github.com/PacktPublishing/. Check them out!
1
Accelerating cloud app development using Azure Functions In this chapter, we'll cover the following recipes: • Building a back-end web API using HTTP triggers • Persisting employee details using Azure Table storage output bindings • Saving profile picture paths to queues using queue output bindings • Storing images in Azure Blob Storage • Resizing an image using an ImageResizer trigger
2 | Accelerating cloud app development using Azure Functions
Introduction Every software application requires back-end components that are responsible for taking care of the business logic and storing data in some kind of storage, such as databases and filesystems. Each of these back-end components can be developed using different technologies. Azure serverless technology allows us to develop these back‑end APIs using Azure Functions. Azure Functions provides many out-of-the-box templates that solve most common problems, such as connecting to storage and building web APIs. In this chapter, you'll learn how to use these built-in templates. Along with learning about concepts related to Azure serverless computing, we'll also implement a solution to the basic problem domain of creating the components required for an organization to manage internal employee information. Figure 1.1 highlights the key processes that you will learn about in this chapter: 2
User / API
1
Azure Table Storage
Register User (HTTP Trigger) Azure Queue Storage
3
4
ResizeProfilePictures
6
Azure Blob Storage
7
Azure Blob Storage
Figure 1.1: The key processes
5
CreateProfilePictures
Building a back-end web API using HTTP triggers | 3 Let's go through a step-by-step explanation of the figure to get a better understanding: 1. Client call to the API. 2. Persist employee details using Azure Table Storage. 3. Save profile picture links to queues. 4. Invoke a queue trigger as soon as a message is created. 5. Create the blobs in Azure Blob Storage. 6. Invoke the blob trigger as soon as a blob is created. 7. Resize the image and store it in Azure Blob Storage. We'll leverage Azure Functions' built-in templates using HTTP triggers, with the goal of resizing and storing images in Azure Blob Storage.
Building a back-end web API using HTTP triggers In this recipe, we'll use Azure's serverless architecture to build a web API using HTTP triggers. These HTTP triggers could be consumed by any front-end application that is capable of making HTTP calls.
Getting ready Let's start our journey of understanding Azure serverless computing using Azure Functions by creating a basic back-end web API that responds to HTTP requests: • Refer to https://azure.microsoft.com/free/ to see how to create a free Azure account. • Visit https://docs.microsoft.com/azure/azure-functions/functions-createfunction-app-portal to learn about the step-by-step process of creating a function application, and https://docs.microsoft.com/azure/azure-functions/functionscreate-first-azure-function to learn how to create a function. While creating a function, a storage account is also created to store all the files. • Learn more about Azure Functions at https://azure.microsoft.com/services/ functions/. Note Remember the name of the storage account, as it will be used later in other chapters.
4 | Accelerating cloud app development using Azure Functions • Once the function application is created, please familiarize yourself with the basic concepts of triggers and bindings, which are at the core of how Azure Functions works. I highly recommend referring to https://docs.microsoft.com/azure/azurefunctions/functions-triggers-bindings before proceeding. Note We'll be using C# as the programming language throughout the book. Most of the functions are developed using the Azure Functions V3 runtime. However, as of the time of writing, a few recipes were not supported in the V3 runtime. Hopefully, soon after the publication of this book, Microsoft will have made those features available for the V3 runtime as well.
How to do it… Perform the following steps to build a web API using HTTP triggers: 1. Navigate to the Function App listing page by clicking on the Function Apps menu, which is available on the left-hand side. 2. Create a new function by clicking on the + icon:
Figure 1.2: Adding a new function
Building a back-end web API using HTTP triggers | 5 3. You'll see the Azure Functions for .NET - getting started page, which prompts you to choose the type of tools based on your preference. For the initial few chapters, we'll use the In-portal option, which can quickly create Azure Functions right from the portal without making use of any tools. However, in the coming chapters, we'll make use of Visual Studio and Azure Functions Core Tools to create these functions:
Figure 1.3: Choosing the development environment
4. In the next step, select More templates… and click on Finish and view templates, as shown in Figure 1.4:
Figure 1.4: Choosing More templates… and clicking Finish and view templates
6 | Accelerating cloud app development using Azure Functions 5. In the Choose a template below or go to the quickstart section, choose HTTP trigger to create a new HTTP trigger function:
Figure 1.5: The HTTP trigger template
6. Provide a meaningful name. For this example, I have used RegisterUser as the name of the Azure function. 7. In the Authorization level drop-down menu, choose the Anonymous option. You'll learn more about all the authorization levels in Chapter 9, Configuring security for Azure Functions:
Figure 1.6: Selecting the authorization level
8. Click on the Create button to create the HTTP trigger function. 9. Along with the function, all the required code and configuration files will be created automatically and the run.csx file with editable code will get opened. Remove the default code and replace it with the following code. In the following example, we'll add two parameters (firstname and lastname), which will be displayed in the output as a result of triggering the HTTP trigger:
Building a back-end web API using HTTP triggers | 7 #r "Newtonsoft.Json" using System.Net; using Microsoft.AspNetCore.Mvc; using Microsoft.Extensions.Primitives; using Newtonsoft.Json; public static async Task Run( HttpRequest req, ILogger log) #r "Newtonsoft.Json" using System.Net; using Microsoft.AspNetCore.Mvc; using Microsoft.Extensions.Primitives; using Newtonsoft.Json; public static async Task Run(HttpRequest req, ILogger log) { log.LogInformation("C# HTTP trigger function processed a request."); string firstname=null,lastname = null; string requestBody = await new StreamReader(req.Body).ReadToEndAsync(); dynamic inputJson = JsonConvert.DeserializeObject(requestBody); firstname = firstname ?? inputJson?.firstname; lastname = inputJson?.lastname; return (lastname + firstname) != null ? (ActionResult)new OkObjectResult($"Hello, {firstname + " " + lastname}") : new BadRequestObjectResult("Please pass a name on the query" + "string or in the request body"); } 10. Save the changes by clicking on the Save button available just above the code editor. 11. Let's try testing the RegisterUser function using the test console. Click on the Test tab to open the test console:
Figure 1.7: Testing the HTTP trigger
8 | Accelerating cloud app development using Azure Functions 12. Enter the values for firstname and lastname in the Request body section:
Figure 1.8: Testing the HTTP trigger with input data
13. Make sure that you select POST in the HTTP method drop-down box. 14. After reviewing the input parameters, click on the Run button available at the bottom of the test console:
Figure 1.9: HTTP trigger execution and output
15. If the input request workload is passed correctly with all the required parameters, you'll see Status: 200 OK, and the output in the output window will be as shown in Figure 1.9. 16. Let's discuss how it works next.
Persisting employee details using Azure Table Storage output bindings | 9
How it works… You have created your first Azure function using HTTP triggers and have made a few modifications to the default code. The code accepts the firstname and lastname parameters and prints the name of the end user with a Hello {firstname} {lastname} message as a response. You also learned how to test the HTTP trigger function right from the Azure Management portal. Note For the sake of simplicity, validation of the input parameters is not executed in this exercise. Be sure to validate all input parameters in applications running in a production environment.
See also • The Enabling authorization for function apps recipe in Chapter 9, Configuring security for Azure Functions. In the next recipe, you'll learn about persisting employee details.
Persisting employee details using Azure Table Storage output bindings In the previous recipe, you created an HTTP trigger and accepted input parameters. Now, let's learn how to store input data in a persistent medium. Azure Functions supports many ways to store data. For this example, we'll store data in Azure Table storage, a NoSQL key-value persistent medium for storing semi-structured data. Learn more about it at https://azure.microsoft.com/services/storage/tables/. The primary key of an Azure Table storage table has two parts: • Partition key: Azure Table storage records are classified and organized into partitions. Each record located in a partition will have the same partition key (p1 in our example). • Row key: A unique value should be assigned to each row.
10 | Accelerating cloud app development using Azure Functions
Getting ready This recipe showcases the ease of integrating an HTTP trigger and the Azure Table storage service using output bindings. The Azure HTTP trigger function receives data from multiple sources and stores user profile data in a storage table named tblUserProfile. We'll follow the prerequisites listed here: • For this recipe, we'll make use of the HTTP trigger that was created in the previous recipe. • We'll also be using Azure Storage Explorer, a tool that helps us to work with data stored in an Azure storage account. Download it from http://storageexplorer. com/. • Learn more about how to connect to a storage account using Azure Storage Explorer at https://docs.microsoft.com/azure/vs-azure-tools-storage-managewith-storage-explorer. • Learn more about output bindings at https://docs.microsoft.com/azure/azurefunctions/functions-triggers-bindings. Let's get started.
How to do it… Perform the following steps: 1. Navigate to the Integrate tab of the RegisterUser HTTP trigger function. 2. Click on the New Output button, select Azure Table Storage, and then click on the Select button:
Figure 1.10: New output bindings
Persisting employee details using Azure Table Storage output bindings | 11 3. If you are prompted to install the bindings, click on Install; this will take a few minutes. Once the bindings are installed, choose the following settings for the Azure Table Storage output bindings: Table parameter name: This is the name of the parameter that will be used in the Run method of the Azure function. For this example, provide objUserProfileTable as the value. Table name: A new table in Azure Table storage will be created to persist the data. If the table doesn't exist already, Azure will automatically create one for you! For this example, provide tblUserProfile as the table name. Storage account connection: If the Storage account connection string is not displayed, click on new (as shown in Figure 1.11) to create a new one or to choose an existing storage account. The Azure Table storage output bindings should be as shown in Figure 1.11:
Figure 1.11: Azure Table Storage output bindings settings
4. Click on Save to save the changes. 5. Navigate to the code editor by clicking on the function name. Note The following are the initial lines of the code for this recipe:
#r "Newtonsoft.json" #r "Microsoft.WindowsAzure.Storage" The preceding lines of code instruct the function runtime to include a reference to the specified library.
12 | Accelerating cloud app development using Azure Functions Paste the following code into the editor. The code will accept the input passed by the end user and save it in Table storage; click Save: #r "Newtonsoft.Json" #r "Microsoft.WindowsAzure.Storage" using using using using using
System.Net; Microsoft.AspNetCore.Mvc; Microsoft.Extensions.Primitives; Newtonsoft.Json; Microsoft.WindowsAzure.Storage.Table;
public static async Task Run( HttpRequest req, CloudTable objUserProfileTable, ILogger log) { log.LogInformation("C# HTTP trigger function processed a request."); string firstname=null,lastname = null; string requestBody = await new StreamReader(req.Body).ReadToEndAsync(); dynamic inputJson = JsonConvert.DeserializeObject(requestBody); firstname = firstname ?? inputJson?.firstname; lastname = inputJson?.lastname; UserProfile objUserProfile = new UserProfile(firstname, lastname); TableOperation objTblOperationInsert = TableOperation.Insert(objUserProfile); await objUserProfileTable.ExecuteAsync(objTblOperationInsert); return (lastname + firstname) != null ? (ActionResult)new OkObjectResult($"Hello, {firstname + " " + lastname}") : new BadRequestObjectResult("Please pass a name on the query" + "string or in the request body"); } class UserProfile : TableEntity { public UserProfile(string firstName,string lastName) { this.PartitionKey = "p1"; this.RowKey = Guid.NewGuid().ToString(); this.FirstName = firstName; this. LastName = lastName;
Persisting employee details using Azure Table Storage output bindings | 13 } UserProfile() { } public string FirstName { get; set; } public string LastName { get; set; } } 6. Execute the function by clicking on the Run button of the Test tab by passing the firstname and lastname parameters to the Request body. 7. If there are no errors, you'll get a Status: 200 OK message as the output. Navigate to Azure Storage Explorer and view the Table storage to see whether a table named tblUserProfile was created successfully:
Figure 1.12: Viewing data in Storage Explorer
How it works… Azure Functions allows us to easily integrate with other Azure services just by adding an output binding to a trigger. In this example, we have integrated an HTTP trigger with the Azure Table storage binding. We also configured an Azure storage account by providing a storage connection string and the Azure Table storage in which we would like to create a record for each of the HTTP requests received by the HTTP trigger. We have also added an additional parameter to handle the Table storage, named objUserProfileTable, of the CloudTable type, to the Run method. We can perform all the operations on Azure Table storage using objUserProfileTable. Note The input parameters are not validated in the code sample. However, in a production environment, it's important to validate them before storing them in any kind of persistent medium.
14 | Accelerating cloud app development using Azure Functions We also created a UserProfile object and filled it with the values received in the request object, and then passed it to the table operation. Note Learn more about handling operations on the Azure Table storage service at https://docs.microsoft.com/azure/cosmos-db/tutorial-develop-table-dotnet.
Understanding storage connections When you create a new storage connection (refer to step 3 of the How to do it... section of this recipe), a new App settings application will be created:
Figure 1.13: Application settings in the configuration blade
Navigate to App settings by clicking on the Configuration menu available in the General Settings section of the Platform features tab:
Figure 1.14: Configuration blade
You learned how to save data quickly using Azure Table storage bindings. In the next recipe, you'll learn how to save profile picture paths to queues.
Saving profile picture paths to queues using queue output bindings | 15
Saving profile picture paths to queues using queue output bindings The previous recipe highlighted how to receive two string parameters, firstname and lastname, in the Request body and store them in Azure Table storage. In this recipe, let's add a new parameter named ProfilePicUrl for the profile picture of the user that is publicly accessible via the internet. In this recipe (and the next), you'll learn about the process of extracting the URL of an image and saving it in the blob container of an Azure storage account. While the ProfilePicUrl input parameter can be used to download the picture from the internet, in the previous recipe, Persisting employee details using Azure Table storage output bindings, this was not feasible due to the time required to process the large size of the image, which might hinder the performance of the overall application. For this reason, it is faster to grab the URL of the profile picture and store it in a queue, which can be processed later before storing it in the blob.
Getting ready We'll be updating the code of the RegisterUser function that was used in the previous recipes.
How to do it… Perform the following steps: 1. Navigate to the Integrate tab of the RegisterUser HTTP trigger function. 2. Click on the New Output button, select Azure Queue Storage, and then click on the Select button. 3. Provide the following parameters in the Azure Queue Storage output settings: Message parameter name: Set the name of the parameter to objUserProfileQueueItem, which will be used in the Run method. Queue name: Set the queue name to userprofileimagesqueue. Storage account connection: It is important to select the right storage account in the Storage account connection field. 4. Click on Save to create the new output binding.
16 | Accelerating cloud app development using Azure Functions 5. Navigate back to the code editor by clicking on the function name (RegisterUser in this example) or the run.csx file and make the changes shown in the following code: public static async Task Run( HttpRequest req, CloudTable objUserProfileTable, IAsyncCollector public static async Task Run( HttpRequest req, CloudTable objUserProfileTable, IAsyncCollector objUserProfileQueueItem, ILogger log) {.... string firstname= inputJson.firstname; string profilePicUrl = inputJson.ProfilePicUrl; await objUserProfileQueueItem.AddAsync(profilePicUrl); .... objUserProfileTable.Execute(objTblOperationInsert); } 6. In the preceding code, you have added queue output bindings by adding the IAsyncCollecter parameter to the Run method and just passing the required message to the AddAsync method. The output bindings will take care of saving ProfilePicUrl to the queue. Now, click on Save to save the code changes in the code editor of the run.csx file. 7. Let's test the code by adding another parameter, ProfilePicUrl, to the Request body and then clicking on the Run button in the Test tab of the Azure Functions code editor window. Replace "URL here" with the URL of an image that's accessible over the internet; you'll need to make sure that the image URL provided is valid: { "firstname": "Bill", "lastname": "Gates", "ProfilePicUrl":"URL here" } 8. If everything goes fine, you'll see the Status: 200 OK message again. Then, the image URL that was passed as an input parameter in to the Request body will be created as a queue message in the Azure Queue storage service. Let's navigate to Azure Storage Explorer and view the queue named userprofileimagesqueue, which is the queue name that was provided in step 3.
Storing images in Azure Blob Storage | 17 9. Figure 1.15 represents the queue message that was created:
Figure 1.15: Viewing the output in Storage Explorer
How it works… In this recipe, we added a queue message output binding and made the following changes to our existing code: • We added a new parameter named out string objUserProfileQueueItem, which binds the URL of the profile picture as queue message content. • We used the AddAsync method of IAsyncCollector in the Run method that saves the profile URL to the queue as a queue message. In this recipe, you learned how to receive a URL of an image and save it in the blob container of an Azure storage account. In the next recipe, we'll store an image in Azure Blob Storage.
Storing images in Azure Blob Storage The previous recipe explained how to store an image URL in a queue message. Let's learn how to trigger an Azure function (queue trigger) when a new queue item is added to the Azure Queue storage service. Each message in the queue is a URL of the profile picture of a user, which will be processed by Azure Functions and stored as a blob in the Azure Blob Storage service.
Getting ready While the previous recipe focused on creating queue output bindings, this recipe will explain how to grab an image's URL from a queue, create a corresponding byte array, and then write it to a blob. Note that this recipe is a continuation of the previous recipes. Be sure to implement them first.
18 | Accelerating cloud app development using Azure Functions
How to do it… Perform the following steps: 1. Create a new Azure function by choosing Azure Queue Storage Trigger from the templates. 2. Provide the following details after choosing the template: Name the function: Provide a meaningful name, such as CreateProfilePictures. Queue name: Name the queue userprofileimagesqueue. This will be monitored by the Azure function. Our previous recipe created a new item for each of the valid requests coming to the HTTP trigger (named RegisterUser) into the userprofileimagesqueue queue. For each new entry of a queue message to this queue storage, the CreateProfilePictures trigger will be executed automatically. Storage account connection: Connection of the storage account based on where the queues are located. 3. Review all the details and click on Create to create the new function. 4. Navigate to the Integrate tab, click on New Output, choose Azure Blob Storage, and then click on the Select button. 5. In the Azure Blob Storage output section, provide the following: Blob parameter name: Set this to outputBlob. Path: Set this to userprofileimagecontainer/{rand-guid}. Storage account connection: Choose the storage account for saving the blobs and click on the Save button:
Figure 1.16: Azure Blob storage output binding settings
Storing images in Azure Blob Storage | 19 6. Click on the Save button to save all the changes. 7. Replace the default code of the run.csx file of the CreateProfilePictures function with the following code. The code grabs the URL from the queue, creates a byte array, and then writes it to a blob: using System; public static void Run(Stream outputBlob, string myQueueItem, ILogger log) { byte[] imageData = null; using(var wc = new System.Net.WebClient()) { imageData = wc.DownloadData(myQueueItem); } outputBlob.WriteAsync(imageData, 0, imageData.Length); } 8. Click on the Save button to save the changes. Make sure that there are no compilation errors in the Logs window. 9. Let's go back to the RegisterUser function and test it by providing the firstname, lastname, and ProfilePicUrl fields, as we did in the Saving profile picture paths to queues using queue output bindings recipe. 10. Navigate to the Azure Storage Explorer window and look at the userprofileimagecontainer blob container. You should find a new blob:
Figure 1.17: Azure Storage Explorer
The image shown in Figure 1.17 can be viewed through any image viewing tool (such as MS Paint or Internet Explorer).
20 | Accelerating cloud app development using Azure Functions
How it works… We have created a queue trigger that gets executed when a new message arrives in the queue. Once it finds a new queue message, it reads the message, which is the URL of a profile picture. The function makes a web client request, downloads the image data in the form of a byte array, and then writes the data into the output blob.
There's more… The rand-guid parameter will generate a new GUID and is assigned to the blob that gets created each time the trigger is fired. Note It is mandatory to specify the blob container name in the Path parameter of the Blob storage output binding while configuring the Blob storage output. Azure Functions creates the container automatically if it doesn't exist. Queue messages can only be used to store messages up to 64 KB in size. To store messages greater than 64 KB, developers must use Azure Service Bus.
In this recipe, you learned how to invoke an Azure function when a new queue item is added to the Azure Storage Queue service. In the next recipe, you'll learn how to resize an image.
Resizing an image using an ImageResizer trigger With the recent revolution in high-end smartphone cameras, it has become easy to capture high-quality pictures that tend to have larger sizes. While a good quality picture is beneficial to the consumer, for an application developer or administrator, it proves to be a pain to manage the storage of a popular website, since most platforms recommend that users upload high-quality profile pictures. Given the dilemma, it makes sense to make use of libraries that help us reduce the size of high-quality images while maintaining aspect ratio and quality. This recipe will focus on implementing the functionality of resizing images without losing quality using one of the NuGet packages called SixLabors.ImageSharp.
Resizing an image using an ImageResizer trigger | 21
Getting ready In this recipe, you'll learn how to use a library named SixLabors to resize an image to the required dimensions. For the sake of simplicity, we'll resize the image to the following dimensions: • Medium with 200*200 pixels. • Small with 100*100 pixels.
How to do it… 1. Create a new Azure function by choosing Azure Blob Storage Trigger from the templates. 2. Provide the following details after choosing the template: Name the function: Provide a meaningful name, such as ResizeProfilePictures. Path: Set this to userprofileimagecontainer/{name}. Storage account connection: Choose the storage account for saving the blobs and click on the Save button. 3. Review all the details and click on Create to create the new function. 4. Once the function is created, navigate to the Integrate tab, click on New Output, and choose Azure Blob Storage. 5. In the Azure Blob Storage output section, provide the following: Blob parameter name: Set this to imageSmall. Path: Set this to userprofilesmallimagecontainer/{name}. Storage account connection: Choose the storage account for saving the blobs and click on the Save button. 6. In the previous step, we added an output binding for creating a small image. In this step, let's create a medium image. Click on New Output and choose Azure Blob Storage. In the Azure Blob Storage output section, provide the following: Blob parameter name: Set this to imageMedium. Path: Set this to userprofilemediumimagecontainer/{name}. Storage account connection: Choose the storage account for saving the blobs and click on the Save button.
22 | Accelerating cloud app development using Azure Functions 7. Now, we need to add the NuGet package references to the Function App. In order to add the packages, a file named function.proj needs to be created, as shown in Figure 1.18:
Figure 1.18: Adding a new file
8. Open the function.proj file, paste the following content to download the libraries related to SixLabors.ImageSharp, and then click on the Save button:
netstandard2.0
Resizing an image using an ImageResizer trigger | 23 9. Once the package reference code has been added in the previous step, you'll be able to view a Logs window similar to Figure 1.19. Note that the compiler may throw a warning in this step, which can be ignored:
Figure 1.19: A Logs window
10. Now, let's navigate to the code editor and paste the following code: using SixLabors.ImageSharp; using SixLabors.ImageSharp.Formats; using SixLabors.ImageSharp.PixelFormats; using SixLabors.ImageSharp.Processing; public static void Run(Stream myBlob, string name,Stream imageSmall,Stream imageMedium, ILogger log) { try { IImageFormat format; using (Image input = Image.Load(myBlob, out format)) { ResizeImageAndSave(input, imageSmall, ImageSize.Small, format); } myBlob.Position = 0; using (Image input = Image.Load(myBlob, out format)) { ResizeImageAndSave(input, imageMedium, ImageSize. Medium, format); }
24 | Accelerating cloud app development using Azure Functions
} catch (Exception e) { log.LogError(e, $"unable to process the blob"); } } public static void ResizeImageAndSave(Image input, Stream output, ImageSize size, IImageFormat format) { var dimensions = imageDimensionsTable[size]; input.Mutate(x => x.Resize(width: dimensions.Item1, height: dimensions.Item2)); input.Save(output, format); } public enum ImageSize { ExtraSmall, Small, Medium } private static Dictionary imageDimensionsTable = new Dictionary() { { ImageSize.Small, (100, 100) }, { ImageSize.Medium, (200, 200) } }; 11. Now, navigate to the RegisterUser function and run it again. If everything is configured properly, the new containers should be created, as shown in Figure 1.20:
Figure 1.20: Azure Storage Explorer
Resizing an image using an ImageResizer trigger | 25 12. Review the new images created in the new containers with the proper sizes, as shown in Figure 1.21: Original
Medium (200*200)
Small (100*100)
Figure 1.21: Displaying the output
How it works… Figure 1.22 shows how the execution of the functions is triggered like a chain: Resize profile pictures
When a new blob is created in the userprofileimagecontainer container Create a medium picture in the userprofilemediumimagecontainer container
Create a small picture in the userprofilesmallimagecontainer container
Figure 1.22: Illustration of the execution of the functions
We have created a new blob trigger function sample named ResizeProfilePictures, which will be triggered immediately after the original blob (image) is uploaded. Whenever a new blob is created in the userprofileimagecontainer blob, the function will create two resized versions in each of the containers—userprofilesmallimagecontainer and userprofilemediumimagecontainer—automatically.
2
Working with notifications using the SendGrid and Twilio services In this chapter, we will look at the following: • Sending an email notification using SendGrid service • Sending an email notification dynamically to the end user • Implementing email logging in Azure Blob Storage • Modifying the email content to include an attachment • Sending an SMS notification to the end user using the Twilio service
28 | Working with notifications using the SendGrid and Twilio services
Introduction One of the key features required for the smooth running of business applications is to have a reliable communication system between the business and its customers. The communication channel usually operates two-way, by either sending a message to the administrators managing the application or by sending alerts to customers via emails or SMS to their mobile phones. Azure can integrate with two popular communication services: SendGrid for emails, and Twilio for working with text messages. In this chapter, we will learn how to leverage both of these communication services to send messages between business administrators and end users. Figure 2.1 is the architecture that we will be using for utilizing SendGrid and Twilio Output Bindings with HTTP and queue triggers: 1. Client applications (web/mobile) make Http Requests, which trigger the Http Trigger. 2. The Http Trigger creates a message to the Queue. 3. A Queue Trigger is invoked as soon as a message arrives at the queue. 4. Send Grid Output Bindings is executed. 5. An Email is sent to the end user. 6. Twilio Output Bindings is executed. 7. An SMS is sent to the end user:
Figure 2.1: Architecture of SendGrid and Twilio output bindings
Sending an email notification using SendGrid service | 29
Sending an email notification using SendGrid service In this recipe, we will learn how to create a SendGrid output binding and send an email notification, containing static content, to the website administrator. Since our use case involves just one administrator, we will be hard-coding the email address of the administrator in the To address field of the SendGrid output (message) binding.
Getting ready We'll perform the following steps before moving on to the next section: 1. We will create a SendGrid account API key from the Azure portal. 2. We will generate an API key from the SendGrid portal. 3. We will configure the SendGrid API key with the Azure Function app. Creating a SendGrid account API key from the Azure portal In this section, we'll be creating a Send service and also generate the API by performing the following steps: 1. Navigate to the Azure portal and create a SendGrid Email Delivery account by searching for it in the marketplace, as shown in Figure 2.2:
Figure 2.2: Searching for SendGrid Email Delivery in the marketplace
30 | Working with notifications using the SendGrid and Twilio services 2. In the SendGrid Email Delivery blade, click on the Create button to navigate to Create SendGrid Account. Select Free in the Pricing Tier options, provide all the other details, and then click on the Review + Create button to review this information. Finally, click on the Create button, as shown in Figure 2.3:
Figure 2.3: Creating a SendGrid email delivery account
Note At the time of writing, the SendGrid free account allows you to send 25,000 free emails per month. If you would like to send more emails, then you can review and change the pricing plans based on your needs.
Sending an email notification using SendGrid service | 31 3. Make a note of the password entered in the previous step. Once the account is created successfully, navigate to SendGrid Account. You can use the search box available at the top. SendGrid is not a native Azure service. So, we need to navigate to the SendGrid website to generate the API key. Let's learn how to do that next. Generating credentials and the API key from the SendGrid portal Let's generate the API key by performing the following steps: 1. In order to utilize the SendGrid account in the Azure Functions runtime, we need to provide the SendGrid credentials as input for Azure Functions. You can generate those details from the SendGrid portal. Let's navigate to the SendGrid portal by clicking on the Manage button in the Essentials blade of SendGrid Account, as shown in Figure 2.4:
Figure 2.4: Acquiring SendGrid credentials in the Manage blade
2. In the SendGrid portal, click on the Account Details menu under Settings and copy the username, as shown in Figure 2.5:
Figure 2.5: Copying the SendGrid credentials
32 | Working with notifications using the SendGrid and Twilio services 3. In the SendGrid portal, the next step is to generate the API keys. Now, click on API Keys under the Settings section of the left-hand side menu, as shown in Figure 2.6:
Figure 2.6: Generating API keys
4. On the API Keys page, click on Create API Key, as shown in Figure 2.7:
Figure 2.7: Creating API keys
5. In the Create API Key pop-up window, provide a name and choose API Key Permissions, and then click on the Create & View button. 6. After a moment, you will be able to see the API key. Click on the key to copy it to the clipboard, as shown in Figure 2.8:
Figure 2.8: Copying the API key
Having copied the API key, we'll now configure it.
Sending an email notification using SendGrid service | 33 Configuring the SendGrid API key with the Azure Function app Let's now configure the SendGrid API key by performing the following steps: 1. Create a new App settings configuration in the Azure Function app by navigating to the Configuration blade, under the Platform features section of the function app, as shown in Figure 2.9:
Figure 2.9: Creating a new app setting configuration
2. Click on the Save button after adding the App settings from the preceding step.
How to do it... In this section, we will perform the following tasks: 1. We will create a storage queue binding to the HTTP trigger. 2. We will create a queue trigger to process the message of the HTTP trigger. 3. We will create a SendGrid output binding to the queue trigger. Creating a storage queue binding to the HTTP trigger Let's create the queue bindings now. This will allow us to create a message to be added to the queue. Perform the following steps: 1. Navigate to the Integrate tab of the RegisterUser function and click on the New Output button to add a new output binding.
34 | Working with notifications using the SendGrid and Twilio services 2. Choose Azure Queue Storage and click on the Select button to add the binding and provide the values shown in Figure 2.10, and then click on the Save button. Please make a note of the Queue name (in this case, notificationqueue), which will be used in a moment:
Figure 2.10: Adding a new output binding
3. Navigate to the Run method of the RegisterUser function and make the following highlighted changes. You added another queue output binding and added an empty message to trigger the queue trigger function. For now, you have not added a message to the queue. We will make changes to the NotificationQueueItem. AddAsync(""); method in the Sending an email notification dynamically to the end user recipe of the chapter: public static async Task Run( HttpRequest req, CloudTable objUserProfileTable, IAsyncCollector objUserProfileQueueItem, IAsyncCollector NotificationQueueItem, ILogger log) { log.LogInformation("C# HTTP trigger function processed a request."); string firstname=null,lastname = null; ... ... await NotificationQueueItem.AddAsync(""); return (lastname + firstname) != null ? (ActionResult)new OkObjectResult($"Hello, {firstname + " " + lastname}") : new BadRequestObjectResult("Please pass a name on the query" + "string or in the request body"); } Let's now proceed to create the queue trigger.
Sending an email notification using SendGrid service | 35 Creating a queue trigger to process the message of the HTTP trigger In this section, you'll learn how to create a queue trigger by performing the following steps: 1. Create an Azure Queue Storage Trigger by choosing the template shown in Figure 2.11:
Figure 2.11: Creating an Azure Queue Storage Trigger
2. In the next step, provide the name of the queue trigger and provide the name of the queue that needs to be monitored for sending the notifications. Once you have provided all the details, click on the Create button to create the function:
Figure 2.12: Creating a new function
3. After creating the queue trigger function, run the RegisterUser function to see whether the queue trigger is being invoked. Open the RegisterUser function in a new tab and test it by clicking on the Run button. In the Logs window of the SendNotifications tab, you should see something similar to Figure 2.13:
36 | Working with notifications using the SendGrid and Twilio services
Figure 2.13: Invoking the queue trigger by running the RegisterUser function
Once we have ensured that the queue trigger is working as expected, we need to create the SendGrid bindings to send the email in the following section. Creating a SendGrid output binding to the queue trigger Perform the following steps to create the SendGrid output bindings to send the email: 1. Navigate to the Integrate tab of the SendNotifications function and click on the New Output button to add a new output binding. 2. Choose the SendGrid binding and click on the Select button to add the binding. 3. The next step is to install the SendGrid extensions (these are packages related to SendGrid). Click on the Install button to install the extensions if prompted, as shown in Figure 2.14. It might take a few minutes to install the extensions:
Figure 2.14: Notification to install extensions in the SendGrid bindings
Note If there is no prompt notification, please delete the output binding and recreate it. You could also install the extensions manually by going through the instructions mentioned in https://docs.microsoft.com/azure/azure-functions/install-updatebinding-extensions-manual.
Sending an email notification using SendGrid service | 37 4. Provide the following parameters in the SendGrid output (message) binding: • Message parameter name: Leave the default value, which is message. We will be using this parameter in the Run method in a moment. • SendGrid API Key: Choose the App settings key that you created in the Configuration blade for storing the SendGrid API Key. • To address: Provide the email address of the administrator. • From address: Provide the email address from where you would like to send the email. This might be something like [email protected]. • Message subject: Provide the subject that you would like to have displayed in the email subject. • Message Text: Provide the email body text that you would like to have in the body of the email. This is how the SendGrid output (message) binding should appear after providing all the fields:
Figure 2.15: Adding details in the SendGrid output (message) binding
5. Once you review the values, click on Save to save the changes. 6. Navigate to the Run method of the SendNotifications function and make the following changes: • Add a new reference for SendGrid, along with the SendGrid.Helpers.Mail namespace. • Add a new out parameter message of the SendGridMessage type. • Create an object of the SendGridMessage type. We will look at how to use this object in the next recipe, Sending an email notification dynamically to the end user.
38 | Working with notifications using the SendGrid and Twilio services 7. The following is the complete code of the Run method: #r "SendGrid" using System; using SendGrid.Helpers.Mail; public static void Run(string myQueueItem,out SendGridMessage message, ILogger log) { log.LogInformation($"C# Queue trigger function processed: {myQueueItem}"); message = new SendGridMessage(); } 8. Now, let's test the functionality of sending the email by navigating to the RegisterUser function and submitting a request with some test values, as follows: { "firstname": "Bill", "lastname": "Gates", "ProfilePicUrl":"URL Here" }
How it works... The aim of this recipe is to send an email notification to the administrator, updating them that a new registration was created successfully. We have used one of the Azure function output bindings, named SendGrid, as a Simple Mail Transfer Protocol (SMTP) server for sending our emails by hard-coding the following properties in the SendGrid output (message) bindings: • The "from" email address • The "to" email address • The subject of the email • The body of the email The SendGrid output (message) bindings will use the API key provided in the App settings to invoke the required APIs of the SendGrid library in order to send the emails.
Sending an email notification dynamically to the end user | 39
Sending an email notification dynamically to the end user In the previous recipe, we hard-coded most of the attributes related to sending an email to an administrator as there was just one administrator. In this recipe, we will modify the previous recipe to send a Thank you for registration email to the users themselves.
Getting ready Make sure that the following steps are configured properly: • The SendGrid account is created and an API key is generated in the SendGrid portal. • An App settings configuration is created in the configuration of the function app. • The App settings key is configured in the SendGrid output (message) bindings.
How to do it… In this recipe, we will update the code in the run.csx file of the following Azure functions: • RegisterUser • SendNotifications Accepting the new email parameter in the RegisterUser function Let's make changes to the RegisterUser function to accept the email parameter by performing the following steps: 1. Navigate to the RegisterUser function, in the run.csx file, and add a new string variable that accepts a new input parameter, named email, from the request object, as follows. Also, note that we are serializing the UserProfile object and storing the JSON content to the queue message: string firstname=null,lastname = null, email = null; ... ... email = inputJson.email; ... ... UserProfile objUserProfile = new UserProfile(firstname, lastname, string profilePicUrl,email); ...
40 | Working with notifications using the SendGrid and Twilio services ... await NotificationQueueItem.AddAsync(JsonConvert. SerializeObject(objUserProfile)) ; 2. Update the following code to the UserProfile class and click on the Save button to save the changes: public class UserProfile : TableEntity { public UserProfile (string firstname, string lastname, string profilePicUrl, string email) { .... .... this.ProfilePicUrl = profilePicUrl; this.Email = email; } .... .... public string ProfilePicUrl {get; set;} public string Email {get; set;} } Let's now move on to retrieve the user profile information. Retrieving the UserProfile information in the SendNotifications trigger In this section, we will perform the following steps to retrieve the user information: 1. Navigate to the SendNotifications function, in the run.csx file, and add the NewtonSoft.Json reference and also the namespace. 2. The queue trigger will receive the input in the form of a JSON string. We will use the JsonConvert.Deserializeobject method to convert the string into a dynamic object so that we can retrieve the individual properties. Replace the existing code with the following code where we are dynamically populating the properties of SendGridMessage from the code:
Sending an email notification dynamically to the end user | 41 #r "SendGrid" #r "Newtonsoft.Json" using System; using SendGrid.Helpers.Mail; using Newtonsoft.Json; public static void Run(string myQueueItem,out SendGridMessage message, ILogger log) { log.LogInformation($"C# Queue trigger function processed: {myQueueItem}"); dynamic inputJson = JsonConvert.DeserializeObject(myQueueItem); string FirstName=null, LastName=null, Email = null; FirstName=inputJson. FirstName; LastName=inputJson.LastName; Email=inputJson.Email; log.LogInformation($"Email{inputJson.Email}, {inputJson.FirstName + " " + inputJson.LastName}"); message = new SendGridMessage(); message.SetSubject("New User got registered successfully."); message. SetFrom("[email protected]"); message.AddTo(Email,FirstName + " " + LastName); message.AddContent("text/html", "Thank you " + FirstName + " " + LastName +" so much for getting registered to our site."); } 3. After making all of the aforementioned highlighted changes to the SendNotifications function, click Save. In order to test this, you need to execute the RegisterUser function. Let's run a test by adding a new input field email to the test request payload of the RegisterUser function, shown as follows: { "firstname": "Praveen", "lastname": "Sreeram", "email":"[email protected]", "ProfilePicUrl":"A valid url here" } 4. This is the screenshot of the email that I have received:
Figure 2.16: Email notification of successful registration
42 | Working with notifications using the SendGrid and Twilio services
How it works... We have updated the code of the RegisterUser function to accept another new parameter, named email. The function accepts the email parameter and sends the email to the end user using the SendGrid API. We have also configured all the other parameters, such as the From address, subject, and body (content) in the code so that it can be customized dynamically based on the requirements. We can also clear the fields in the SendGrid output bindings, as shown in Figure 2.17:
Figure 2.17: Clearing the fields in the SendGrid output bindings
Note The values specified in the code will take precedence over the values specified in the preceding step.
There's more... You can also add HTML content in the body to make your email look more attractive. The following is a simple example where I have just applied a bold () tag to the name of the end user: message.AddContent("text/html", "Thank you " + FirstName + " " + LastName +" so much for getting registered to our site.");
Implementing email logging in Azure Blob Storage | 43 Figure 2.18 shows the email, with my name in bold:
Figure 2.18: Customizing the email notification
In this recipe, you have learned how to send an email notification dynamically to the end user. Let's now move on to the next recipe.
Implementing email logging in Azure Blob Storage Most of the business applications for automated emails are likely to involve sending emails containing various notifications and alerts to the end user. At times, it is not uncommon for users to not receive any emails, even though we, as developers, don't see any error in the application while sending such notification alerts. There might be multiple reasons why such users might not have received the email. Each of the email service providers has different spam filters that can block the emails from the end user's inbox. As these emails may have important information to convey, it makes sense to store the email content of all the emails that are sent to the end users, so that we can retrieve the data at a later stage for troubleshooting any unforeseen issues. In this recipe, you will learn how to create a new email log file with the .log extension for each new registration. This log file can be used as redundancy for the data stored in Table storage. You will also learn how to store email log files as a blob in a storage container, alongside the data entered by the end user during registration.
How to do it... Perform the following steps: 1. Navigate to the Integrate tab of the SendNotifications function, click on New Output, and choose Azure Blob Storage. If prompted, you will have to install Storage Extensions, so please install the extensions to continue forward.
44 | Working with notifications using the SendGrid and Twilio services 2. Provide the requisite parameters in the Azure Blob Storage output section, as shown in Figure 2.19. Note the .log extension in the Path field:
Figure 2.19: Adding details in the Azure Blob Storage output
3. Navigate to the code editor of the run.csx file of the SendNotifications function and make the following changes: Add a new parameter, outputBlob, of the TextWriter type to the Run method. Add a new string variable named emailContent. This variable is used to frame the content of the email. We will also use the same variable to create the log file content that is finally stored in the blob. Frame the email content by appending the required static text and the input parameters received in the request body, as follows: public static void Run(string myQueueItem,out SendGridMessage message, TextWriter outputBlob, ILogger log) .... .... string FirstName=null, LastName=null, Email = null; string emailContent; .... .... emailContent = "Thank you " + FirstName + " " + LastName +" for your registration.
" + "Below are the details that you have provided us
"+ "First name: " + FirstName + "
" + "Last name: " + LastName + "
" + "Email Address: " + inputJson.Email + "
" + "Best Regards," + "
" + "Website Team"; message.AddContent(new Content("text/html",emailContent)); outputBlob.WriteLine(emailContent);
Modifying the email content to include an attachment | 45 4. In the RegisterUser function, run a test using the same request payload that we used in the previous recipe. 5. After running the test, the log file will be created in the container named userregistrationemaillogs:
Figure 2.20: Displaying the log file created in userregistrationemaillogs
How it works… We have created new Azure Blob Storage output bindings. As soon as a new request is received, the email content is created and written to a new .log file that is stored as a blob in the container specified in the Path field of the output bindings.
Modifying the email content to include an attachment In this recipe, you will learn how to send a file as an attachment to the registered user. In our previous recipe, we created a log file of the email content, which we will use as an email attachment for this instance. However, in real-world applications, you might not intend to send log files to the end user. Note At the time of writing, SendGrid recommends that the size of the attachment shouldn't exceed 10 MB, though technically, your email can be as large as 20 MB.
46 | Working with notifications using the SendGrid and Twilio services
Getting ready This is a continuation of the Implementing email logging in Azure Blob Storage recipe. If you are reading this first, make sure to go through the previous recipes of this chapter beforehand.
How to do it... In this section, we will need to perform the following steps before moving to the next section: 1. Make the changes to the code to create a log file with the RowKey of the table. We will achieve this using the IBinder interface. The IBinder interface helps us in customizing the name of the file. 2. Send this file as an attachment to the email. Customizing the log file name using the IBinder interface Perform the following steps: 1. Navigate to the run.csx file of the SendNotifications function. 2. Remove the TextWriter object and replace it with the variable binder of the IBinder type. The following is the new signature of the Run method: #r "SendGrid" #r "Newtonsoft.Json" #r "Microsoft.Azure.WebJobs.Extensions.Storage" using using using using
System; SendGrid.Helpers.Mail; Newtonsoft.Json; Microsoft.Azure.WebJobs.Extensions.Storage;
public static void Run(string myQueueItem, out SendGridMessage message, IBinder binder, ILogger log)
Modifying the email content to include an attachment | 47 3. Since you have removed the TextWriter object, the outputBlob. WriteLine(emailContent); function will no longer work. Let's replace it with the following piece of code: using (var emailLogBloboutput = binder.Bind(new BlobAttribute($"userregistrationemaillogs/ { inputJson.RowKey}.log"))) { emailLogBloboutput.WriteLine(emailContent); } 4. In the RegisterUser function, run a test using the same request payload that we used in the previous recipes. 5. You can see the email log file that is created using the RowKey of the new record stored in Azure Table storage, as shown in Figure 2.21:
Figure 2.21: Email log file stored in Azure Table storage
Adding an attachment to the email To add an attachment to the email, perform the following steps: 1. Add the following code to the Run method of the SendNotifications function, and save the changes by clicking on the Save button: message.AddAttachment(FirstName +"_"+LastName+".log", System.Convert. ToBase64String(System.Text.Encoding.UTF8.GetBytes(emailContent)), "text/plain", "attachment", "Logs" ); 2. Run a test using the same request payload that we used in the previous recipes.
48 | Working with notifications using the SendGrid and Twilio services 3. Figure 2.22 shows the email, along with the attachment:
Figure 2.22: Displaying an email along with the attachment
Note Learn more about the SendGrid API at https://sendgrid.com/docs/API_Reference/ api_v3.html.
In this recipe, you have learned how to add an attachment to the email. Let's now move on to the next recipe.
Sending an SMS notification to the end user using the Twilio service In most of the previous recipes of this chapter, we have worked with SendGrid triggers to send emails in different scenarios. In this recipe, you will learn how to send notifications via text messages, using one of the leading cloud communication platforms, named Twilio.
Sending an SMS notification to the end user using the Twilio service | 49 Note Twilio is a cloud communication platform-as-a-service platform. Twilio allows software developers to programmatically make and receive phone calls, send and receive text messages, and perform other communication functions using its web service APIs. Learn more about Twilio at https://www.twilio.com/.
Getting ready In order to use the Twilio SMS output (objsmsmessage) binding, you need to do the following: 1. Create a trial Twilio account at https://www.twilio.com/try-twilio. 2. Following the successful creation of the account, grab the ACCOUNT SID and AUTH TOKEN from the Twilio Dashboard and save it for future reference, as shown in Figure 2.23. You need to create two App settings in the Configuration blade of the function app for both of these settings:
Figure 2.23: Twilio dashboard
3. In order to start sending messages, you need to create an active number within Twilio, which will be used as the From number that you will use to send the SMS. You can create and manage numbers in the Phone Numbers Dashboard. Navigate to https://www.twilio.com/console/phone-numbers/incoming and click on the Get Started button.
50 | Working with notifications using the SendGrid and Twilio services On the Get Started with Phone Numbers page, click on Get your first Twilio phone number, as shown in Figure 2.24:
Figure 2.24: Activating your number using Twilio
4. Once you get your number, it will be listed as follows:
Figure 2.25: Displaying the activated number
5. The final step is to verify a number to which you would like to send an SMS. Click on the + icon, as shown in Figure 2.26, provide your number, and then click on the Call Me button:
Figure 2.26: Verifying a phone number
Sending an SMS notification to the end user using the Twilio service | 51 6. You can have only one number in your trial account, which can be verified on Twilio's verified page: https://www.twilio.com/console/phone- numbers/ verified. Figure 2.27 shows the list of verified numbers:
Figure 2.27: Verified caller IDs
How to do it... Perform the following steps: 1. Navigate to the Application settings blade of the function app and add two keys for storing TwilioAccountSID and TwilioAuthToken, as shown in Figure 2.28:
Figure 2.28: Adding two keys for storing TwilioAccountSID and TwilioAuthToken
2. Go to the Integrate tab of the SendNotifications function, click on New Output, and choose Twilio SMS. 3. Click on Select and provide the following values to the Twilio SMS output bindings. Please install the extensions of Twilio. To manually install the extensions, refer to the https://docs.microsoft.com/azure/azure-functions/install-updatebinding-extensions-manual article. The From number is the one that is generated in the Twilio portal, which we discussed in the Getting ready section of this recipe:
52 | Working with notifications using the SendGrid and Twilio services
Figure 2.29: Twilio SMS output blade
4. Navigate to the code editor and add the following lines of code. In the following code, I have hard-coded the To number. However, in real-world scenarios, you would dynamically receive the end user's mobile number and send the SMS via code: ... ... #r "Twilio" #r "Microsoft.Azure.WebJobs.Extensions.Twilio" ... ... using Microsoft.Azure.WebJobs.Extensions.Twilio; using Twilio.Rest.Api. V2010.Account; using Twilio.Types; public static void Run(string myQueueItem, out SendGridMessage message, IBinder binder, out CreateMessageOptions objsmsmessage, ILogger log) ... ... ... message.AddAttachment(FirstName +"_"+LastName+".log", System.Convert. ToBase64String(System.Text.Encoding.UTF8.GetBytes(emailContent)), "text/plain", "attachment", "Logs" ); objsmsmessage = new CreateMessageOptions(new PhoneNumber("+91 98492*****")); objsmsmessage.Body = "Hello.. Thank you for getting registered."; }
Sending an SMS notification to the end user using the Twilio service | 53 5. Now, do a test run of the RegisterUser function using the same request payload. 6. Figure 2.30 shows the SMS that I have received:
Figure 2.30: SMS received from the Twilio account
How it works... We have created a new Twilio account and copied the account ID and app key to the App settings of the Azure Function app. The account ID and app key will be used by the function app runtime in order to connect to the Twilio API to send the SMS. For the sake of simplicity, I have hard-coded the phone number in the output bindings. However, in real-world applications, you would send the SMS to the phone number provided by the end users. Watch the following video to view a working implementation: https://www.youtube. com/watch?v=ndxQXnoDIj8.
3
Seamless integration of Azure Functions with Azure Services In this chapter, we'll cover the following recipes: • Using Cognitive Services for face detection in images • Monitoring and sending notifications using Logic Apps • Integrating Logic Apps with serverless functions • Auditing Cosmos DB data using change feed triggers • Integrating Azure Functions with Data Factory pipelines
56 | Seamless integration of Azure Functions with Azure Services
Introduction One of the main goals of Azure Functions is to enable developers to just focus on developing application requirements and logic and abstract everything else. As a developer or business user, inventing and developing applications from scratch for each business requirement is practically impossible. We would first need to research the existing systems and see whether they fit business requirements. Often, it would not be easy to understand the APIs of the other systems and integrate them, especially when they have been developed by someone else. Azure provides many connectors that can be leveraged to integrate business applications with other systems pretty easily. In this chapter, we'll learn how to easily integrate the different services that are available within the Azure ecosystem.
Using Cognitive Services to locate faces in images Microsoft offers Cognitive Services, which helps developers to leverage AI features in their applications. In this recipe, you'll learn how to use the Computer Vision API (Cognitive Service) to detect faces within an image. We will be locating faces, capturing their coordinates, and saving them in different areas of Azure Table storage based on gender. Cognitive Services apply AI algorithms, so they might not always be accurate. The accuracy returned by Cognitive Services is always between 0 and 1, where 1 means 100% accurate. You can always use the accuracy value returned by Cognitive Services and implement your custom requirements based on the accuracy.
Getting ready To get started, we need to create a Computer Vision API and configure its API keys so that Azure Functions (or any other program) can access it programmatically. Make sure that you have Azure Storage Explorer installed and configured to access the storage account that is used to upload the blobs. Creating a new Computer Vision API account In this section, we'll create a new Computer Vision API account by performing the following steps: 1. Create a function app, if one has not been created already, by choosing .NET Core as the runtime stack. 2. Search for Computer vision and click on Create.
Using Cognitive Services to locate faces in images | 57 3. The next step is to provide all the details (name, resource group, and subscription) to create a Computer Vision API account. At the time of writing, the Computer Vision API has two pricing tiers. For this recipe, select the free one, F0, which allows 20 API calls per minute and is limited to 5,000 calls each month. For your production requirements, you should select the premium instance, S1. Having created the Computer Vision API account, we'll now move on to configure the application settings. Configuring application settings In this section, we'll configure the application settings of Azure Functions by performing the following steps: 1. Once the Computer Vision API account has been generated, navigate to the Keys and Endpoint blade and copy KEY 1 into the notepad:
Figure 3.1: Computer Vision keys
2. Navigate to your Azure Functions app, configure Application settings with the name Vision_API_Subscription_Key, and use any of the preceding keys as its value. This key will be used by the Azure Functions runtime to connect to and consume the Computer Vision Cognitive Services API.
58 | Seamless integration of Azure Functions with Azure Services 3. Make a note of the location where you are creating the Computer Vision service. In this case, it is East US. In terms of passing the images to the Cognitive Services API, it is important to ensure that the endpoint of the API starts with the location name. It would be something like this: https://eastus.api.cognitive.microsoft. com/vision/v1.0/analyze?visualFeatures=Faces&language=en Let's now move on to the next section to learn how to develop the Azure function.
How to do it… In this section, you are going to learn how to leverage Cognitive Services in the blob trigger by performing the following steps: 1. Create a new function using one of the default templates named Azure Blob Storage Trigger. 2. Next, provide the name of the Azure function along with the path and storage account connection. We will upload a picture to the Azure Blob Storage trigger (image) container (mentioned in the Path parameter in Figure 3.2) at the end of this section:
Figure 3.2: Creating an Azure Blob storage trigger
Using Cognitive Services to locate faces in images | 59 Note While creating the function, the template creates one blob storage table output binding and allows you to provide a name for the Table name parameter. However, you can't assign the name of the parameter while creating the function. You will only be able to change it after it has been created. After reviewing all the details, click on the Create button to create the Azure function.
3. Once the function has been created, navigate to the Integrate tab, click on New Output, choose Azure Table Storage, and then click on the Select button. Provide the parameter values and then click on the Save button, as shown in Figure 3.3:
Figure 3.3: Azure Table storage output bindings
4. Let's now create another Azure Table Storage output binding to store all the information for women by clicking on the New Output button in the Integrate tab, selecting Azure Table Storage, and then clicking on the Select button. This is how it looks after providing the input values:
Figure 3.4: Azure Table storage output bindings
60 | Seamless integration of Azure Functions with Azure Services 5. Once you have reviewed all the details, click on the Save button to create the Azure Table Storage output binding and store the details pertaining to women. 6. Navigate to the code editor of the Run method and copy the following code. The code will collect the image stream uploaded to the blob, which will then be passed as an input to Cognitive Services, which will then return some JSON with all the face information, including coordinates and gender details. Once this face information is received, you can store the face coordinates in the respective table storage using the table output bindings: #r "Newtonsoft.Json" #r "Microsoft.WindowsAzure.Storage" using Newtonsoft.Json; using Microsoft.WindowsAzure.Storage.Table; using System.IO; using System.Net; using System.Net.Http; using System.Net.Http.Headers; public static async Task Run(Stream myBlob, string name, IAsyncCollector outMaleTable, IAsyncCollector outFemaleTable, ILogger log) { log.LogInformation($"C# Blob trigger function Processed blob\n Name:{name} \n Size: {myBlob.Length} Bytes"); string result = await CallVisionAPI(myBlob); log. LogInformation(result); if (String.IsNullOrEmpty(result)) { return; } ImageData imageData = JsonConvert. DeserializeObject(result); foreach (Face face in imageData.Faces) { var faceRectangle = face.FaceRectangle; faceRectangle.RowKey = Guid.NewGuid().ToString(); faceRectangle.PartitionKey = "Functions"; faceRectangle.ImageFile = name + ".jpg"; if(face.Gender=="Female")
Using Cognitive Services to locate faces in images | 61 { await outFemaleTable.AddAsync(faceRectangle); } else { await outMaleTable.AddAsync(faceRectangle); } } } static async Task CallVisionAPI(Stream image) { using (var client = new HttpClient()) { var content = new StreamContent(image); var url ="https://.api.cognitive.microsoft.com/vision/ v1.0/analyze?visualFeatures=Faces&language=en"; client.DefaultRequestHeaders.Add("Ocp-Apim-Subscription-Key", Environment.GetEnvironmentVariable("Vision_API_Subscription_Key")); content.Headers.ContentType = new MediaTypeHeaderValue("application/octet-stream"); var httpResponse = await client.PostAsync(url, content); if (httpResponse.StatusCode == HttpStatusCode.OK) { return await httpResponse.Content.ReadAsStringAsync(); } } return null; } public class ImageData { public List Faces { get; set; } } public class Face { public int Age { get; set; } public string Gender { get; set; } public FaceRectangle FaceRectangle { get; set; } } public class FaceRectangle : TableEntity {
62 | Seamless integration of Azure Functions with Azure Services public public public public public }
string ImageFile { get; set; } int Left { get; set; } int Top { get; set; } int Width { get; set; } int Height { get; set; }
7. The code has a condition to check the gender and, based on the gender, it stores the information in the respective table storage. 8. Create a new blob container named images using Azure Storage Explorer, as shown in Figure 3.5:
Figure 3.5: Azure Storage—Create Blob Container
9. Let's now upload a picture with male and female faces to the container named images using Azure Storage Explorer, as shown in Figure 3.6:
Figure 3.6: Azure Storage—Create Blob Container—Upload Files
Using Cognitive Services to locate faces in images | 63 10. The function will get triggered as soon as you upload an image. This is the JSON that was logged in the Logs console of the function: { "requestId":"483566bc-7d4d-45c1-87e2-6f894aaa4c29", "metadata":{ }, "faces":[ { "age":31, "gender":"Female", "faceRectangle":{ "left":535, "top":182, "width":165, "height":165 } }, { "age":33, "gender":"Male", "faceRectangle":{ "left":373, "top":182, "width":161, "height":161 } } ] } Note A front-end developer with expertise in HTML5 and canvas-related technologies can even draw squares that locate the faces in images using the information provided by Cognitive Services.
64 | Seamless integration of Azure Functions with Azure Services 11. The function has also created two different Azure Table storage tables, as shown in Figure 3.7:
Figure 3.7: Azure Table storage—output values of the cognitive services
Note The APIs aren't 100% accurate in identifying the correct gender. So, in your production environments, you should have a fallback mechanism to handle such situations.
There's more... The face locator templates invoke the API call by passing the visualFeatures=Faces parameter returns information relating to the following: • Age • Gender • Coordinates of the faces in the picture Note Learn more about the Computer Vision API at https://docs.microsoft.com/azure/ cognitive-services/computer-vision/home.
Monitoring and sending notifications using Logic Apps | 65 Use the Environment.GetEnvironmentVariable("KeyName") function to retrieve the information stored in the application settings. In this case, the CallVisionAPI method uses the function to retrieve the key, which is essential for making a request to Microsoft Cognitive Services. Note It's considered a best practice to store all the keys and other sensitive information in the application settings.
In this recipe, you have learned how to integrate Cognitive Services with Azure Functions. Let's now move on to the next recipe to learn how to integrate Azure Functions with Logic Apps.
Monitoring and sending notifications using Logic Apps One of my colleagues, who works for a social grievance management project, is responsible for monitoring the problems that users post on social media platforms, including Facebook and Twitter. He was facing the problem of continuously monitoring the tweets posted on his customer's Twitter handle with specific hashtags. His main job was to respond quickly to the tweets by users with a huge follower count, say, users with more than 50,000 followers. Hence, he was looking for a solution that kept monitoring a particular hashtag and alerted him whenever a user with more than 50,000 followers tweets so that he can quickly have his team respond to that user. Note For the sake of simplicity, in this recipe, we will have the condition to check for 200 followers instead of 50,000 followers.
Before I knew about Azure Logic Apps, I thought it would take a few weeks to learn about, develop, test, and deploy such a solution. Obviously, it would take a good amount of time to learn, understand, and consume the Twitter (or any other social channel) API to get the required information and build an end-to-end solution that solves the problem.
66 | Seamless integration of Azure Functions with Azure Services Fortunately, after exploring Logic Apps and its out-of-the-box connectors, it hardly takes 10 minutes to design a solution for the problem that my friend had. In this recipe, you'll learn how to design a logic app that integrates with Twitter (for monitoring tweets) and Gmail (for sending emails).
Getting ready You need to have the following to work with this recipe: • A valid Twitter account • A valid Gmail account When working with the recipe, you'll need to authorize Azure Logic Apps to access both Twitter and Gmail accounts. The following are the logic app concepts that we'll be using in this recipe. They are the building blocks for developing logic apps: • Connectors: Connectors are the wrappers around APIs that any system would provide to expose its features. • Actions: Actions are steps in the Logic App workflow. • Trigger: A trigger is the first step in any logic app, usually specifying the event that fires the trigger and starts running your logic app. Learn more about them by referring to the following link: https://docs.microsoft.com/ azure/connectors/apis-list
How to do it... We'll go through the following steps: 1. Creating a new logic app. 2. Designing the logic app with Twitter and Gmail connectors. 3. Testing the logic app by tweeting the tweets with the specific hashtag.
Monitoring and sending notifications using Logic Apps | 67 Creating a new logic app Perform the following steps: 1. Log in to the Azure portal, search for logic app, and select Logic App. 2. In the Create logic app blade, once you have provided the Name, Resource group, Subscription, and Location information, click on the Create button to create the logic app:
Figure 3.8: Creating a new logic app
In this section, we have created a logic app. Let's now move on to the next section.
68 | Seamless integration of Azure Functions with Azure Services Designing the logic app with Twitter and Gmail connectors In this section, we will design the logic app by adding the required connectors and trigger, and by performing the following steps: 1. After the logic app has been created, navigate to Logic app designer and choose Blank logic app. 2. Next, you will be prompted to choose connectors. In the connectors list, search for Twitter and click on the Twitter connecter. This will show you the list of triggers associated with the Twitter connector, as shown in Figure 3.9. It will prompt you to connect to Twitter by asking for Twitter account credentials:
Figure 3.9: Logic app—selecting the trigger
3. Once you have clicked on the Twitter trigger, you will be prompted to provide Search text (for example, hashtags and keywords) and the Frequency at which you would like the logic app to poll the tweets. This is how it appears after you provide the details:
Figure 3.10: Logic app—providing the Twitter search text
Monitoring and sending notifications using Logic Apps | 69 4. Let's now add a new condition by clicking on New step, searching for control, and clicking on it, as shown in Figure 3.11:
Figure 3.11: Logic app—searching for the control connector
5. It will now open Actions. Select Condition, as shown in Figure 3.12:
Figure 3.12: Logic app—selecting a condition
70 | Seamless integration of Azure Functions with Azure Services 6. From the previous instruction, the following screen will be displayed, where you can choose the values for the condition and choose what you would like to add when the condition evaluates to true or false:
Figure 3.13: Logic app—selecting a condition—choosing a value
7. When you click on the Choose a value input field, you will get all the parameters on which you could add a condition; in this case, you need to choose Followers count, as shown in Figure 3.14:
Figure 3.14: Logic app—selecting a condition—Followers count
Monitoring and sending notifications using Logic Apps | 71 8. Once you have chosen the Followers count parameter, you need to create a condition (followers count is greater than or equal to 200), as shown in Figure 3.15:
Figure 3.15: Logic app—selecting a condition—completed condition
9. In the If true section of the preceding Condition, click on the Add an Action button, search for the Gmail connector, and select Gmail | Send email, as shown in Figure 3.16:
Figure 3.16: Logic app—If true action—sending an email using Gmail
10. It will ask you to log in if you haven't already done so. Provide your credentials and authorize Azure Logic Apps to access your Gmail account.
72 | Seamless integration of Azure Functions with Azure Services 11. Once you authorize, you can add parameters by clicking on the arrow, as shown in Figure 3.17, and selecting the Subject and Body checkboxes:
Figure 3.17: Logic app—If true action—configuring Gmail options
12. Once you have selected the fields, you can frame your email with Add dynamic content with the Twitter parameters, as shown in Figure 3.18:
Figure 3.18: Logic app—If true action—configuring the subject and body
Monitoring and sending notifications using Logic Apps | 73 13. Once you are done, click on the Save button. In this section, you have learned how to create a trigger that is triggered whenever a tweet is posted and you have also created a condition that sends emails using the Gmail connector if the followers count exceeds a specific value. Let's now move on to the next section to learn how to test the functionality. Testing the logic app by tweeting the tweets with the specific hashtag In this section, you will learn how to test the logic app by performing the following steps: 1. Post a tweet on Twitter with the hashtag #AzureFunctions, as shown in Figure 3.19:
Figure 3.19: A tweet regarding the #AzureFunctions hashtag in Twitter
2. After three minutes, the logic app should have been triggered. Navigate to the Overview blade of the logic app and view Runs history:
Figure 3.20: Logic app—Runs history
74 | Seamless integration of Azure Functions with Azure Services 3. It triggered for me and I received the emails. One of them is shown in Figure 3.21:
Figure 3.21: Logic app—email received following a tweet
How it works... We have created a new logic app and have chosen the Twitter connector to monitor the tweets posted with the hashtag #AzureFunctions at three-minute intervals. If there are any tweets with that hashtag, it checks whether the follower count is greater than or equal to 200. If the follower count meets the condition, then a new action is created with a new Gmail connector that is capable of sending an email with the dynamic content being framed using the Twitter connector parameters. In this recipe, we have designed a logic app that gets triggered whenever a tweet is posted on Twitter. You have also learned that Logic Apps allows you to add basic logic (in this recipe, a condition) without writing code. If you have some complex functionality, then it would not be possible to implement using Logic Apps. In such cases, Azure Functions would come in handy. Let's now move on to the next recipe to learn how to integrate Logic Apps with Azure Functions.
Integrating Logic Apps with serverless functions In the previous recipe, you learned how to integrate different connectors using Logic Apps and developed a simple logic of checking whether the followers count is greater than 200. As it was a simple logic, you were able to implement that in Logic Apps itself. If you need to implement a complex logic, then it wouldn't be possible. In that case, you can implement the complex logic in Azure Functions and invoke Azure Functions from Logic Apps. In this recipe, you will see how to integrate Azure Functions with Logic Apps. For the sake of simplicity, we will not develop a complex logic. However, we will use the same logic (followersCount > 200) in Azure Functions and invoke it from Logic Apps.
Integrating Logic Apps with serverless functions | 75
How to do it... In this section, we'll integrate Azure Functions with Logic Apps by performing the following steps: 1. Create a new function by choosing the HTTP trigger with Authorization Level as Anonymous, and name it ValidateTwitterFollowerCount. 2. Replace the default code with the following, as shown in Figure 3.22. You can implement some complex logic here. The following Azure HTTP trigger accepts two parameters: The name of the owner of the tweet The follower count of the owner Just for the sake of simplicity, if the name of the user starts with the letter p, add 100 to the followers count. Otherwise, return the followers count. In your projects, you can implement complex business logic in the HTTP trigger:
Figure 3.22: Azure Function HTTP trigger
76 | Seamless integration of Azure Functions with Azure Services 3. Navigate to the NotifyWhenTweetedByPopularUser logic app and click on Logic App Designer to start editing the logic app. 4. Now, hover the mouse on the arrow mark to reveal a + icon, as shown in Figure 3.23. Click on it and then click on Add an action button:
Figure 3.23: Logic app—Add an action
5. In the Choose an action section, search for Functions, click on Azure Functions, and then click on Choose an Azure Function, as shown in Figure 3.24:
Figure 3.24: Logic app—searching for the Azure Functions connector
6. Clicking on the Choose an Azure function button in Figure 3.24 will reveal a list of all the available Azure function apps. You can search for the function app where you have developed the ValidateTwitterFollowerCount function, as shown in Figure 3.25:
Integrating Logic Apps with serverless functions | 77
Figure 3.25: Logic app—choosing an Azure function app
7. When you choose the function app, it will show all the functions inside it. Click on the ValidateTwitterFollowerCount function, as shown in Figure 3.26:
Figure 3.26: Logic app—choosing Azure Functions
8. Now, provide the input to the ValidateTwitterFollowerCount function, as shown in Figure 3.27:
Figure 3.27: Logic app—passing inputs to Azure Functions
78 | Seamless integration of Azure Functions with Azure Services 9. In order to receive the response, open the Condition step and add the Body variable, as shown in Figure 3.28. The Body variable contains the response body of the Azure function named ValidateTwitterFollowerCount. This means that, instead of directly comparing the Twitter follower count, we are comparing the response returned by the Azure Function HTTP trigger with the value 200:
Figure 3.28: Logic app—receiving inputs from Azure Functions
10. That's it. Save the changes and go to Twitter and create a tweet with #AzureFunctions. The following is an example where the followersCount returned by Twitter for my tweet is 310. However, the Azure function added 100 to the followers count and returned 410 in the response body:
Figure 3.29: Logic app—execution history
Auditing Cosmos DB data using change feed triggers | 79 In this section, you have learned how to integrate Logic Apps with Azure Functions.
There's more... If you don't see the intended dynamic parameter, click on the See more button, as shown in Figure 3.30:
Figure 3.30: Logic app—dynamic content—see more
In this recipe, you have learned how to integrate Azure Functions with Logic Apps. In the next recipe, let's explore how to integrate Azure Functions with Cosmos DB.
Auditing Cosmos DB data using change feed triggers You may have already heard about Cosmos DB, as it has become very popular and many organizations are using it because of the features it provides. In this recipe, you will learn to integrate serverless Azure Functions with a serverless NoSQL database in Cosmos DB. You can read more about Cosmos DB at https://docs. microsoft.com/azure/cosmos-db/introduction. It might often be necessary to keep the change logs of fields, attributes, items, and other aspects for auditing purposes. In the world of relational databases, you might have seen developers using triggers or stored procedures to implement this kind of auditing functionality, where you write code to store data in a separate audit table. In this recipe, you'll learn how easy it is to audit the changes made to Cosmos DB containers by writing a simple function that gets triggered whenever there is a change to an item in a Cosmos DB container. Note In the world of relational databases, a container is the same as a database table and an item is the same as a record.
80 | Seamless integration of Azure Functions with Azure Services
Getting ready In order to get started, you need to first do the following: 1. Create a Cosmos DB account. 2. Create a new Cosmos DB container where you can store data in the form of items. Let's begin by creating a new Cosmos DB account. Creating a new Cosmos DB account Navigate to the Azure portal and create a new Cosmos DB account. You will need to provide the following: • A valid subscription and a resource group. • A valid account name. This will create an endpoint at .document. azure.com. • An API—set this as SQL. This will ensure that you can write queries in SQL. Feel free to try out other APIs. Creating a new Cosmos DB container Create a new Cosmos DB container by performing the following steps: 1. Once the account has been created, create a new database and a container. You can create both of them in a single step right from the Azure portal. 2. Navigate to the Overview tab and click on the Add Container button to create a new container:
Figure 3.31: Cosmos DB account—Overview blade
3. You will now be navigated to the Data Explorer tab automatically, where you will be prompted to provide the following details:
Auditing Cosmos DB data using change feed triggers | 81
Figure 3.32: Cosmos DB—creating a container
82 | Seamless integration of Azure Functions with Azure Services The following are the details that you'll need to add to Figure 3.32: Field Name Value Database id database Container id products
Description Database containing multiple Cosmos DB containers. This is the name of the container where you will be storing the data. All the items of a given container will be segregated based on the Partition /categoryid partition. A separate partition is created for each unique value for key the categoryid Throughput This is the capacity of your Cosmos DB database. The performance (400 – of the reads and writes depends on the throughput that you 400 10,000 RU/s) Figure 3.33: Cosmos DB—creating a container—fields
4. Next, click on the OK button to create the container. If everything went well, you'll see something like the following in the Data Explorer tab of the Cosmos DB account:
Figure 3.34: Data Explorer—Cosmos DB database and container
We have successfully created a Cosmos DB database and a container, as shown in Figure 3.34. Let's now go through how to integrate the container with a new Azure function and see how to trigger it whenever there is a change in the Cosmos DB container.
How to do it... In this section, we'll integrate a Cosmos DB container with Azure Functions by performing the following steps:
Auditing Cosmos DB data using change feed triggers | 83 1. Navigate to the Cosmos DB account and click on the Add Azure Function menu in the All settings blade of the Cosmos DB account, as shown in Figure 3.35:
Figure 3.35: Cosmos DB—the Add Azure Function menu item
2. You will now be taken to the Add Azure Function blade, where you will choose the Azure function app in which you would like to create a new function (Cosmos DB trigger), as shown in Figure 3.36:
Figure 3.36: Cosmos DB—Azure function integration
84 | Seamless integration of Azure Functions with Azure Services 3. Once you have reviewed the details, click on the Save button (shown in Figure 3.36) to create the new function, which will be triggered for every change that is made in the container. Let's quickly navigate to the Azure function app (in my case, it is cosmosdbazurefunctions) and see whether the new function with the name productsTrigger has been created. Here is what the function app looks like:
Figure 3.37: Azure Functions—Cosmos DB trigger
4. Replace the default code with the following code of the Azure Functions Cosmos DB trigger, which gets a list of all the items that were updated. The following code just prints the count of items that were updated and the ID of the first item in the Logs console: #r "Microsoft.Azure.DocumentDB.Core" using System; using System.Collections.Generic; using Microsoft.Azure.Documents; public static void Run(IReadOnlyList input, ILogger log) { if (input != null && input.Count > 0) { log.LogInformation("Items modified " + input.Count); log. LogInformation("First Item Id " + input[0].Id); } }
Auditing Cosmos DB data using change feed triggers | 85 5. Now, the integration of the Cosmos DB container and the Azure function is complete. Let's add a new item to the container and see how the trigger gets fired in action. Open a new browser window/tab (leaving the productsTrigger tab open in the browser), navigate to the container, and create a new item by clicking on the New Item button, as shown in Figure 3.38:
Figure 3.38: Data Explorer—creating a new item
6. Once you have replaced the default JSON (which just has an id attribute) with the JSON that has the required attributes, click on the Save button to save the changes and quickly navigate to the other browser tab, where you have the Azure function open, and view the logs to see the output of the function. The following is how my logs look, as I just added a value to the id attribute of the item. It might look different for you, depending on your JSON structure:
Figure 3.39: Azure function—the Logs console
In this section, you have learned how to integrate Azure Functions with Cosmos DB. Let's now move on to the next section.
86 | Seamless integration of Azure Functions with Azure Services
There's more... While integrating Azure Functions to track Cosmos DB changes, it will automatically create a new container named leases, as shown in Figure 3.40. Be aware that this is an additional cost, as the cost in Cosmos DB is based on the request units (RUs) that are allocated for each container:
Figure 3.40: Cosmos DB—the Containers list
It's important to note that the Cosmos DB trigger wouldn't be triggered (at the time of writing) for any deletes in the container. It is only triggered for creates and updates to items in a container. If it is important for you to track deletes, and then you need to execute soft deletes, which means setting an attribute such as isDeleted to true for records that are deleted by the application and based on the value of the isDeleted attribute, implementing your custom logic in the Cosmos DB trigger. The integration that we have done between Azure Functions and Cosmos DB uses Cosmos DB change feeds. You can learn more about change feeds here: https://docs. microsoft.com/azure/cosmos-db/change-feed Don't forget to delete the Cosmos DB account and its associated containers if you think you will no longer use them, because the containers are charged based on the RUs allocated, even if you are not actively using them. If you are not able to run this Azure function or you get an error saying that Cosmos DB extensions are not installed, then try creating a new Azure Cosmos DB trigger using the templates available, which should then prompt installation. In this recipe, we first created a Cosmos DB account and created a database and a new container within it. Once the container was created, we integrated it from within the Azure portal by clicking on the Add Azure Function button, which is available at the Cosmos DB account level. We chose the required function app in which we wanted to create a Cosmos DB trigger. Once the integration was complete, we created a sample item in the Cosmos DB container and then verified that the function was triggered automatically for all the changes (all reads and writes but not deletes) that we will make on the container. Let's now proceed to integrate Azure Functions with Azure Data Factory.
Integrating Azure Functions with Data Factory pipelines | 87
Integrating Azure Functions with Data Factory pipelines In many enterprise applications, the need to work with data is definitely there, especially when there are a variety of heterogeneous data sources. In such cases, we need to identify tools that help us to extract the raw data, transform it, and then load the processed data into other persistent media to generate reports. Azure assists organizations in carrying out the preceding scenarios by using a service called Azure Data Factory (ADF). Azure Data Factory is another cloud-native serverless solution from Microsoft Azure. ADF can be used as an Extract, Transform, and Load (ETL) tool to process the data from various data sources, transform it, and load the processed data into a wide variety of data destinations. Before we start working with the recipe, I would recommend that you learn more about Azure Data Factory and its concepts at https://docs.microsoft. com/azure/data-factory/introduction. When we have complex processing requirements, ADF will not let us write complex custom logic. Fortunately, ADF supports the plugging of Azure functions into ADF pipelines, where we can pass input data to Azure Functions and also receive the returned values from Azure Functions. In this recipe, you'll learn how to integrate Azure Functions with ADF pipelines. The following is a high-level architecture diagram that depicts what we are going to do in this recipe:
Figure 3.41: Integration of Azure Functions with an ADF pipeline
88 | Seamless integration of Azure Functions with Azure Services As shown in the preceding architecture diagram, we are going to implement the following steps: 1. Client applications upload the employee data in the form of CSV files to the storage account as blobs. 2. Trigger the ADF pipeline and read the employee data from the storage blob. 3. Call a ForEach activity in the Data Factory pipeline. 4. Iterate through every record and invoke Azure Function HTTP trigger to implement the logic of sending emails. 5. Invoke SendGrid output bindings to send the emails. 6. The end user receives the email.
Getting ready… In this section, we'll create the prerequisites to start working on this recipe. The prerequisites for this recipe are the following. 1. Upload the CSV files to a storage container. 2. Create an Azure Function HTTP trigger with the authorization level set to Function. 3. Create a Data Factory instance. Uploading the CSV files to a storage container Please create a storage account and a container, and upload the CSV file that contains the employee information, as shown in Figure 3.42:
Figure 3.42: Storage container
Integrating Azure Functions with Data Factory pipelines | 89 The following is an example of the CSV file. Please make sure that there is a column named Email. We'll be using this field to pass data from the Data Factory pipeline to Azure Functions:
Figure 3.43: Employee data in a CSV file
Having uploaded the Employees.csv file to a storage container, let's move on to the next section. Creating an Azure Function HTTP trigger with the authorization level set to Function In this section, we are going to create an HTTP trigger and also a linked service for the function app in the Data Factory service. Create an HTTP function named SendMail. This receives an input name email and it also prints the values, as shown in line 18 in Figure 3.44:
Figure 3.44: Creating an Azure function HTTP trigger
90 | Seamless integration of Azure Functions with Azure Services In this section, we have created an Azure function with the HTTP authorization set to Function. Let's now move on to the next section to create the Data Factory instance. Creating a Data Factory instance In this section, we'll create a Data Factory instance by performing the following steps. 1. Click on Create a resource and search for Data Factory, as shown in Figure 3.45. This will take you to the next step, where you must click on the Create button:
Figure 3.45: Searching for Data Factory
2. In the New data factory blade, provide the name and other details, as shown in Figure 3.46, and click on the Create button:
Figure 3.46: Creating a new Data Factory instance
Integrating Azure Functions with Data Factory pipelines | 91 3. Once the Data Factory service is created, click on the Author & Monitor button available in the Overview blade, as shown in Figure 3.47:
Figure 3.47: Author & Monitor
4. Now, it will open up a new browser tab and take you to the https://adf.azure.com page, where you can see the Let's get started section. 5. In the Let's get started view, click on the Create pipeline button, as shown in Figure 3.48, to create a new pipeline:
Figure 3.48: ADF—Let's Get Started
92 | Seamless integration of Azure Functions with Azure Services 6. This will take you to the Authoring section, where you can author the pipeline, as shown in Figure 3.49:
Figure 3.49: ADF—new pipeline
7. Before you start authoring the pipeline, you need to create connections to the storage account and Azure Functions. Click on the Connections button, as shown in Figure 3.49. 8. In the Linked services tab, click on the New button, search for blob in the Data store section, and select Azure Blob Storage, as shown in Figure 3.50:
Figure 3.50: ADF—New linked service—choosing a linked service
Integrating Azure Functions with Data Factory pipelines | 93 9. In the New linked service pop-up window, provide the name of the linked service, choose Azure subscription and Storage account name, test the connection, and then click on the Create button to create the linked service for the storage account, as shown in Figure 3.51:
Figure 3.51: ADF—New linked service—providing connection details
94 | Seamless integration of Azure Functions with Azure Services 10. Once you click on the Create button, this will create a linked service, as shown in Figure 3.52:
Figure 3.52: ADF—Linked services
11. After reviewing the linked service, click on Publish all to save the changes to the Data Factory instance. 12. Now create another linked service for Azure Functions by again clicking on New button in the Connections tab. 13. In the New linked service pop-up window, choose the Compute drop-down option, select Azure Function, and then click on the Continue button, as shown in Figure 3.53:
Figure 3.53: ADF—New linked service—choosing Azure Function
Integrating Azure Functions with Data Factory pipelines | 95 14. In the next step, provide a name to the linked service, choose the subscription function app, provide the Function Key value, and then click on Create, as shown in Figure 3.54:
Figure 3.54: ADF—New linked service—Azure function app
Note You can get the Function Key value from the Manage blade of the function app. Function keys are discussed in detail in the Controlling access to Azure Functions using function keys recipe of Chapter 9, Configuring security for Azure Functions.
96 | Seamless integration of Azure Functions with Azure Services 15. Once the Azure function linked service is created, you should see something similar to Figure 3.55. Click on Publish all to save and publish the changes to the Data Factory service:
Figure 3.55: ADF—Linked services
In this section, we have created the following: 1. A Data Factory instance 2. A Data Factory pipeline 3. A linked service to the storage account 4. A linked service to Azure Functions We will now move on to the next section to see how to build the Data Factory pipeline.
How to do it... In this section, we are going to create the Data Factory pipeline by performing the following steps: 1. Create a Lookup activity that reads the data from the storage account. 2. Create a ForEach activity that takes input from the Lookup activity. Add an Azure Function activity inside the ForEach activity. 3. The ForEach activity iterates based on the number of input items that it receives from the Lookup activity and then invokes the Azure function to implement the logic of sending the emails. Let's begin by creating the Lookup activity by performing the following steps: 1. Drag and drop the Lookup activity that is available in the General section and name the activity as ReadEmployeeData, as shown in Figure 3.56. Learn more about the activity by clicking on the Learn more button highlighted in Figure 3.56:
Integrating Azure Functions with Data Factory pipelines | 97
Figure 3.56: ADF—Lookup activity settings
2. Select the Lookup activity and click on the Settings button, which is available in Figure 3.56. By default, the Lookup activity reads only the first row. Your requirement is to read all the values available in the CSV file. So, uncheck the First row only checkbox, which is shown in Figure 3.57:
Figure 3.57: ADF—Lookup activity—new source dataset
98 | Seamless integration of Azure Functions with Azure Services 3. The Lookup activity's responsibility is to read data from a blob. The Lookup activity requires a dataset to refer to the data stored in the blob. Let's create a dataset by clicking on the New button, as shown in Figure 3.57. 4. In the New dataset pop-up window, choose Azure Blob Storage and then click on the Continue button, as shown in Figure 3.58:
Figure 3.58: ADF—Lookup activity—new source dataset—choosing Azure Blob Storage
Integrating Azure Functions with Data Factory pipelines | 99 5. In the Select format pop-up window, click on the Delimited Text option, as shown in Figure 3.59, and click Continue:
Figure 3.59: ADF—Lookup activity—new source dataset—choosing the blob format
6. In the Set properties pop-up window, choose AzureBlobStorage under Linked service (which we created in the Getting ready section of this recipe) and click on the Browse button, as shown in Figure 3.60:
Figure 3.60: ADF—Lookup activity—new source dataset—Set properties
100 | Seamless integration of Azure Functions with Azure Services 7. In the Choose a file or folder pop-up window, double-click on the blob container:
Figure 3.61: ADF—Lookup activity—new source dataset—selecting the blob container
8. This opens up all the blobs in which the CSV files reside, as shown in Figure 3.62. Once you have chosen the blob, click on the OK button:
Figure 3.62: ADF—Lookup activity—new source dataset—selecting the blob
9. You'll be taken back to the Set properties pop-up window. Click on the OK button to create the dataset. 10. Once it is created, navigate to the dataset and mark the First row as header checkbox, as shown in Figure 3.63:
Integrating Azure Functions with Data Factory pipelines | 101
Figure 3.63: ADF—Lookup activity—new source dataset—First row as header checkbox
11. Now, the Lookup activity's Setting blade should look something like this:
Figure 3.64: ADF—Lookup activity—selecting Source dataset
102 | Seamless integration of Azure Functions with Azure Services 12. Drag and drop the ForEach activity to the pipeline and change its name to SendMailsForLoop, as shown in Figure 3.65:
Figure 3.65: ADF—creating a ForEach activity
13. Now, drag the green box that is available in the right-hand side of the Lookup activity and drop it on the ForEach activity, as shown in Figure 3.66, to connect them:
Figure 3.66: ADF—linking the Lookup and ForEach activities
Integrating Azure Functions with Data Factory pipelines | 103 14. Once the Lookup activity and the ForEach activity are connected, the Lookup activity can send the data to the ForEach activity as a parameter. In order to receive the data by the ForEach activity, go to the Settings section of the ForEach activity and click on the Add dynamic content option, available below the Items field as shown in Figure 3.67:
Figure 3.67: ADF—ForEach activity settings
104 | Seamless integration of Azure Functions with Azure Services 15. In the Add dynamic content pop-up window, click the ReadEmployeeData activity output, which adds @activity('ReadEmployeeData') output to the text box. Now, append a value by typing .value, as shown in Figure 3.68, and click on the Finish button:
Figure 3.68: ADF—ForEach activity settings—choosing the output of the lookup activity
16. You should see something similar to what is shown in Figure 3.69 in the Items text box:
Figure 3.69: ADF—ForEach activity settings—configured input
Integrating Azure Functions with Data Factory pipelines | 105 17. Let's now click on the pen icon, which is available inside the ForEach activity as shown in Figure 3.70:
Figure 3.70: ADF—ForEach activity—editing
18. Drag and drop the Azure Function activity to the pipeline and change its name to SendMail, as shown in Figure 3.71, and click on the Settings button:
Figure 3.71: ADF—ForEach activity—adding a function activity
106 | Seamless integration of Azure Functions with Azure Services 19. In the Settings tab, choose the AzureFunction linked service that is created in the Getting ready section of this recipe and also choose the Function name option, as shown in Figure 3.72:
Figure 3.72: ADF—ForEach activity—passing inputs to the function activity
20. As shown in Figure 3.72, you need to provide the input to the Azure function named SendMail, which receives email as input. The expression provided in the Body field is called an ADF expression. Learn more about these at https://docs. microsoft.com/azure/data-factory/control-flow-expression-language-functions. 21. Now, click on the Publish all button to save the changes.
Integrating Azure Functions with Data Factory pipelines | 107 22. Once the changes are published, click on Add trigger and then the Trigger now button, as shown in Figure 3.73:
Figure 3.73: ADF—running the pipeline
23. A new pop-up window will appear, as shown in Figure 3.74. Click on OK to start running the pipeline:
Figure 3.74: ADF—Pipeline run parameters
108 | Seamless integration of Azure Functions with Azure Services 24. Click OK and immediately navigate to the Azure function and view the logs, as shown in Figure 3.75, to see the inputs received from the Data Factory instance:
Figure 3.75: ADF—Azure Functions—console logs
That's it! You have learned how to integrate Azure Functions as an activity inside the ADF pipeline. The next step is to integrate the functionality of sending an email to the end user based on the input received. These steps have already been discussed in the Sending an email notification dynamically to the end user recipe in Chapter 2, Working with notifications using the SendGrid and Twilio services. You can also monitor the progress of the pipeline execution by clicking on the Monitor tab, as shown in Figure 3.76:
Figure 3.76: ADF—monitoring the pipeline
Integrating Azure Functions with Data Factory pipelines | 109 Click on the pipeline name to view detailed progress, as shown in Figure 3.77:
Figure 3.77: ADF—monitoring individual activities
In this recipe, you have learned how to integrate Azure Functions as an activity in an ADF pipeline. In this chapter, you have learned how to integrate Azure Functions with various Azure services, including Cognitive Services, Logic Apps, and Data Factory.
4
Developing Azure Functions using Visual Studio In this chapter, we'll cover the following: • Creating a function application using Visual Studio 2019 • Debugging Azure Function hosted in Azure using Visual Studio • Connecting to the Azure Storage from Visual Studio • Deploying the Azure Function application using Visual Studio • Debugging Azure Function hosted in Azure using Visual Studio • Deploying Azure Functions in a container
112 | Developing Azure Functions using Visual Studio
Introduction In previous chapters, you learned how to create Azure Functions right from the Azure Management portal. Here are a few of the features that we encountered: • We can quickly create a function just by selecting one of the built-in templates provided by the Azure Functions runtime. • Developers need not worry about writing plumbing code or understanding how to work with the frameworks. • Configuration changes can be made right within the UI using the standard editor. Despite the advantages provided by the Azure Management portal, moving over from a familiar integrated development environment (IDE) to something new can prove to be a daunting task for developers. To ease this transition, the Microsoft team has come up with a few tools that help developers to integrate Azure Functions into Visual Studio, with the aim of leveraging critical IDE features that are imperative for accelerating development efforts. Here are a few of the features: • Developers benefit from IntelliSense support. • The ability to debug code line by line. • The values of variables can be quickly viewed while debugging the application. • Integration with version control systems such as Azure DevOps (formerly known as Visual Studio Team Services (VSTS)). You'll learn about some of the preceding features in this chapter, and see how to integrate code with Azure DevOps in Chapter 12, Implementing and deploying continuous integration using Azure DevOps.
Creating a function application using Visual Studio 2019 In this recipe, you will learn how to create an Azure function in Visual Studio 2019 with the latest available Azure Functions runtime. You'll also discover how to provide access to anonymous users.
Creating a function application using Visual Studio 2019 | 113
Getting ready You'll need to download and install the following tools and software: • Download the latest version of Visual Studio 2019, which can be found here: https://visualstudio.microsoft.com/downloads/ • During the installation, choose Azure development in the Workloads section and then click on the Install button.
How to do it… In this section, you'll create a function application and a HTTP function using Visual Studio by performing the following steps: 1. Open Visual Studio, choose Create a new project, select Azure in the platform dropdown, and then choose the Azure Functions template. Once you are ready, click on Next, as shown in Figure 4.1:
Figure 4.1: Create a new project
114 | Developing Azure Functions using Visual Studio 2. Now, you need to provide a name for the function application. Click on the Create button to go to the next step. As shown in Figure 4.2, choose Azure Functions v3 (.NET Core) from the drop-down menu, then select Http trigger with Anonymous in the Authorization level dropdown, and click on the Create button:
Figure 4.2: Create a new Azure Functions Application
3. You have successfully created the Azure Function application, along with an HTTP trigger (which accepts web requests and sends a response to the client), with the name Function1. Feel free to change the default name of the function application, and also be sure to build the application to download the required NuGet packages. 4. After you create a new function, a new class will also be created, as shown in Figure 4.3:
Figure 4.3: Azure Functions Solution Explorer
Debugging Azure Function hosted in Azure using Visual Studio | 115 You have now successfully created a new HTTP triggered function application using Visual Studio 2019.
How it works… As explained earlier, Visual Studio tools for Azure Functions allow developers to use their preferred IDE, which they may have been using for years. Using the tools of Azure Functions, we can use the same set of templates that the Azure Management portal provides in order to quickly create Azure Functions and integrate them with cloud services without writing any (or minimal) plumbing code. The other advantage of using Visual Studio tools for Functions is that we don't need to have a live Azure subscription. We can debug and test Azure Functions right in our local development environment. The Azure command-line interface (CLI) and related utilities provide us with all the required assistance to execute Azure Functions.
There's more… One of the most common problems that developers face while developing any application in their local environment is that everything works fine on their local machine but not in the production environment. With Azure Functions, developers need not worry about this dilemma as the Azure Functions runtime provided by the Azure CLI tools is exactly the same as the runtime available on the Azure cloud. Note We can always use and trigger an Azure service running on the cloud, even when we are developing Azure Functions locally.
Now that you understand how to create a function application using Visual Studio 2019, in the next recipe, you'll learn about debugging C# Azure Functions.
Debugging Azure Function hosted in Azure using Visual Studio Once the basic setup of your Function creation is complete, the next step is to start working on developing the application as per your needs. Developers end up facing numerous technical issues that require tools to identify the root cause of the problem and fix it. These tools include debugging tools that help developers to step into each line of the code to view the values of the variables and objects and get a detailed view of the exceptions.
116 | Developing Azure Functions using Visual Studio
Getting ready Download and install the Azure CLI (if these tools are not installed, Visual Studio will automatically download them when you run your functions from Visual Studio).
How to do it... In this section, you'll learn how to configure and debug an Azure function in a local development environment within Visual Studio. Perform the following steps: 1. In the previous recipe, you created the HTTP trigger function using Visual Studio. Let's build the application by clicking on Build and then clicking on Build Solution. 2. Open the HttpTriggerCSharpFromVS.cs file and create a breakpoint by pressing the F9 key, as shown in Figure 4.4:
Figure 4.4: The HTTP trigger function code
3. Press the F5 key to start debugging the function. When we press F5 for the first time, Visual Studio prompts us to download the Azure Functions CLI tools if they aren't already installed. These tools are essential for executing an Azure function in Visual Studio:
Debugging Azure Function hosted in Azure using Visual Studio | 117
Figure 4.5: Azure Functions core tool installation
Note The Azure Functions CLI has now been renamed Azure Functions Core Tools. Find out more about them at https://www.npmjs.com/package/azure-functions-coretools.
4. Clicking on Yes, as shown in Figure 4.5, will start downloading the CLI tools. The download and installation of the CLI tools will take a few minutes. 5. Once the Azure Functions CLI tools have been installed successfully, a job host will be created and started. It will start monitoring requests on a specific port for all the functions of your function application. Figure 4.6 shows that the job host has started monitoring the requests to the function application:
Figure 4.6: The Azure function job host
118 | Developing Azure Functions using Visual Studio 6. Let's try to access the function application by making a request to http:// localhost:7071 in any web browser:
Figure 4.7: The Azure Functions 3.0 default web page
Now, type the complete URL of your HTTP trigger in the browser. The URL should look like this: http://localhost:7071/api/HttpTriggerCsharpFromVS?name=Praveen Sreeram. 7. After entering the correct URL of the Azure function, as soon as you hit the Enter key in the address bar of the browser, the Visual Studio debugger will hit the debugging point (if you have one), as shown in Figure 4.8:
Figure 4.8: The Azure Function HTTP trigger—creating a debug point
Debugging Azure Function hosted in Azure using Visual Studio | 119 8. You can also view the data of your variables, as shown in Figure 4.9:
Figure 4.9: The Azure Function HTTP trigger—viewing variable values
9. Once you complete debugging, you can press the F5 key to complete the execution process, after which, you'll see the output response in the browser, as shown in Figure 4.10:
Figure 4.10: The HTTP trigger output
10. The function execution log will be seen in the job host console, as shown in Figure 4.11:
Figure 4.11: The HTTP trigger execution log
You can add more Azure Functions to the function application, if required. In the next recipe, we'll look at how to connect to the Azure Storage cloud from the local environment.
120 | Developing Azure Functions using Visual Studio
How it works… The job host works as a server that listens to a specific port. If there are any requests to that particular port, it automatically takes care of executing the requests and sends a response. The job host console provides us with the following details: • The status of the execution, along with the request and response data. • The details of all the functions available in the function application.
There's more... Using Visual Studio, we can directly create precompiled functions, which means that when we build our functions, Visual Studio creates a .dll file that can be referenced in other applications, just as we do for our regular classes. The following are two of the advantages of using precompiled functions: • Precompiled functions have better performance, as they aren't required to be compiled on the fly. • We can convert our traditional classes into Azure Functions easily, and refer to them in other applications seamlessly. In this recipe, you have learned how to debug Azure Functions in the local development workstation. In the next recipe, you'll learn how to connect to a storage account available in Azure.
Connecting to the Azure Storage from Visual Studio In both of the previous recipes, you learned how to create and execute Azure Functions in a local environment. You triggered the functions from a local browser. However, in this recipe, you'll learn how to trigger an Azure function in your local environment when an event occurs in Azure. For example, when a new blob is created in an Azure storage account, we can have our function triggered on our local machine. This helps developers to test their applications upfront, before deploying them to the production environment.
Connecting to the Azure Storage from Visual Studio | 121
Getting ready Perform the following steps: • Create a storage account, and then a blob container named cookbookfiles, in Azure. • Install Microsoft Azure Storage Explorer from http://storageexplorer.com/.
How to do it... In this section, you'll learn how to create a blob trigger that will trigger as soon as a blob is created in the storage account. Perform the following steps: 1. Open the FunctionAppInVisualStudio Azure Function application in Visual Studio, and then add a new function by right-clicking on the FunctionAppInVisualStudio project. Click on Add | New Azure Function, which will open a pop-up window. Here, for the name field, enter BlobTriggerCSharp and then click on the Add button. 2. This will open another dialog box, where you can provide other parameters, as shown in Figure 4.12:
Figure 4.12: New Azure Function—HTTP trigger
122 | Developing Azure Functions using Visual Studio 3. In the Connection string setting field, provide AzureWebJobsStorage as the name of the connection string, and also provide the name of the blob container (in this case, it is cookbookfiles) in the Path input field, and then click on the OK button to create the new blob trigger function. A new blob trigger function will be created, as shown in Figure 4.13:
Figure 4.13: Azure Functions—Solution Explorer
4. As you learned in the Building a back-end web API using HTTP triggers recipe from Chapter 1, Accelerating cloud app development using Azure Functions, the Azure Management portal allows us to choose between a new or existing storage account. However, the preceding dialog box is not connected to our Azure subscription. So, let's navigate to the storage account and copy the Connection string, which can be found in the Access keys blade of the storage account in the Azure Management portal, as shown in Figure 4.14:
Figure 4.14: The storage account—the Access keys blade
Connecting to the Azure Storage from Visual Studio | 123 5. Paste the Connection string in the local.settings.json file, which is in the root folder of the project. This file is created when you create the function application. Once you add the Connection string to the key named AzureWebJobsStorage, the local.settings.json file should look as shown in Figure 4.15:
Figure 4.15: Azure Functions—application settings
6. Open the BlobTriggerCSharp.cs file and create a breakpoint, as shown in Figure 4.16:
Figure 4.16: The Azure Functions blob trigger—creating a breakpoint
7. Now, press the F5 key to start the job host, as shown in Figure 4.17:
Figure 4.17: The Azure Functions host log—generating functions
8. Let's add a new blob file using Azure Storage Explorer, as shown in Figure 4.18:
Figure 4.18: Storage Explorer
124 | Developing Azure Functions using Visual Studio 9. As soon as the blob has been added to the specified container (in this case, it is cookbookfiles), which is sitting in the cloud in a remote location, the job host running in the local machine will detect that a new blob has been added and the debugger will hit the function, as shown in Figure 4.19:
Figure 4.19: Azure Functions blob trigger—breakpoint
That's it. You have learned how to trigger an Azure function in your local environment when an event occurs in Azure.
How it works… In this BlobTriggerCSharp class, the Run method has the WebJobs attribute with a connection string (in this case, it is AzureWebJobsStorage). This instructs the runtime to refer to the Azure Storage connection string in the local settings configuration file with the key named after the AzureWebJobsStorage connection string. When the job host starts running, it uses the connection string and keeps an eye on the storage account containers that you have specified. Whenever a new blob is added or updated, it automatically triggers the blob trigger in the current environment.
There's more… When we create Azure Functions in the Azure Management portal, we need to create triggers and output bindings in the Integrate tab of each Azure function. However, when we create a function from the Visual Studio IDE, we can just configure WebJobs attributes to achieve this. Note Learn more about WebJobs attributes at https://docs.microsoft.com/azure/appservice/webjobs-sdk-get-started.
In this recipe, you have learned how to create a blob trigger. In the next recipe, you'll learn how to deploy it to Azure.
Deploying the Azure Function application using Visual Studio | 125
Deploying the Azure Function application using Visual Studio So far, your function application is just a regular application within Visual Studio. To deploy the function application along with its functions, you need to either create the following new resources, or select existing ones to host the new function application: • The resource groups • The App Service plan • The Azure Function application You can provide all these details directly from Visual Studio without opening the Azure Management portal. You'll learn how to do that in this recipe.
How to do it… In this section, you'll learn how to deploy Azure Functions to Azure. Perform the following steps: 1. Right-click on the project and then click on the Publish button to open the Pick a publish target dialog box. 2. In the Pick a publish target dialog box, choose the Create New option and click on the Create Profile button, as shown in Figure 4.20:
Figure 4.20: Visual Studio—Pick a publish target
126 | Developing Azure Functions using Visual Studio 3. In the Create new App Service window, you can choose from existing resources, or click on the New… button to choose the new Resource group, the App Service plan, and the Storage Account, as shown in Figure 4.21:
Figure 4.21: Visual Studio—creating a new App Service
4. After reviewing all the information, click on the Create button of the Create new App Service window. This should start deploying the services to Azure.
Deploying the Azure Function application using Visual Studio | 127 5. If everything goes well, you can view the newly created Function App in the Azure Management portal, as shown in Figure 4.22:
Figure 4.22: The function application listing
6. Hold on! Your job in Visual Studio is not yet done. You have just created the required services in Azure right from the Visual Studio IDE. Your next job is to publish the code from the local workstation to the Azure cloud. As soon as the deployment is complete, you'll be taken to the web deploy step, as shown in Figure 4.23. Click on the Publish button to start the process of publishing the code:
Figure 4.23: Visual Studio—Publish
128 | Developing Azure Functions using Visual Studio 7. That's it! You have completed the deployment of the Function application and its functions to Azure right from your preferred development IDE, Visual Studio. You can review function deployment in the Azure Management portal. Both Azure Functions were created successfully, as shown in Figure 4.24:
Figure 4.24: The function application—list
There's more... Azure Functions that are created from Visual Studio are precompiled, which means that we deploy the .dll files from Visual Studio to Azure. Therefore, we cannot edit the functions' code in Azure after we deploy it. However, we can make changes to the configurations, such as changing the Azure Storage connection string and the container path. We'll look at how to do this in the next recipe. In this recipe, we have deployed the Azure function to Azure. In the next recipe, you'll learn how to debug the Azure function from Visual Studio.
Debugging Azure Function hosted in Azure using Visual Studio In one of the previous recipes, Connecting to the Azure Storage from Visual Studio, you learned how to connect a storage account from the local code. In this recipe, you'll learn how to debug the live code running in the Azure cloud environment. You'll perform the following steps in the BlobTriggerCSharp function of the FunctionAppinVisualStudio function application: • Change the path of the container in the Azure Management portal to that of the new container. • Open the function application in Visual Studio 2019. • Attach the debugger from within Visual Studio 2019 to the required Azure function. • Create a blob in the new storage container. • Debug the application after the breakpoints are hit.
Debugging Azure Function hosted in Azure using Visual Studio | 129
Getting ready Create a container named cookbookfiles-live in the storage account. You'll be uploading a blob to this container.
How to do it… In this recipe, you'll make the changes in Visual Studio that will let you debug the code hosted in Azure right from the local Visual Studio. Perform the following steps: 1. Navigate to the BlobTriggerCSharp function in Visual Studio and change the path of the path variable to point to the new container, cookbookfiles-live:
Figure 4.25: The blob trigger function
2. Now, republish it by changing the configuration to Debug | Any CPU, as shown in Figure 4.26:
Figure 4.26: Visual Studio—Publish Profile Settings
Note The preceding settings are to be used only in a non-production environment for testing. It's not recommended to deploy the package in Debug mode in your production environment. Once the testing is complete, you must republish the package in Release mode.
130 | Developing Azure Functions using Visual Studio 3. Once you publish it, the path of the container will look something like that shown in Figure 4.27:
Figure 4.27: The blob trigger—Function.json
4. Open the function application in Visual Studio. Open Cloud Explorer in Visual Studio and navigate to your Azure function; in this case, it is FunctionAppinVisualStudioV3, as shown in Figure 4.28:
Figure 4.28: Visual Studio Cloud Explorer
Debugging Azure Function hosted in Azure using Visual Studio | 131 5. Right-click on the function and click on Attach Debugger, as shown in Figure 4.29:
Figure 4.29: Clicking on Attach Debugger
6. Visual Studio will take some time to enable remote debugging, as shown in Figure 4.30:
Figure 4.30: Visual Studio Cloud Explorer—enabling remote debugging
7. You can check whether the function application is working by opening it in the browser, as shown in Figure 4.31. This indicates that your function application is running as expected:
Figure 4.31: The function application default page
132 | Developing Azure Functions using Visual Studio 8. Navigate to Storage Explorer and upload a new file (in this case, I uploaded Employee.json) to the cookbookfiles-live container, as shown in Figure 4.32:
Figure 4.32: Uploading a new file
9. After a few moments, the debug breakpoint will be hit, as shown in Figure 4.33. You can also view the file name that has been uploaded:
Figure 4.33: The blob trigger—the breakpoint hit
That's it. It's possible to debug the Azure Function application running in the cloud right from your IDE and you can also view the values of the variables. In the next recipe, you'll learn how to deploy a function application as a Docker image.
Deploying Azure Functions in a container | 133
Deploying Azure Functions in a container You have now seen some of the major use cases for Azure Functions—in short, when developing a piece of code and deploying it in a serverless environment, where a developer or administrator doesn't need to worry about the provisioning and scaling of instances to host server-side applications. Note You can take advantage of all the features of serverless (for example, autoscaling) only when you create your function application by choosing the Consumption plan in the Hosting Plan drop-down menu.
By looking at the title of this recipe, you might already be wondering why and how deploying an Azure function to a Docker container will help. Yes, the combination of Azure Functions and Docker containers might not make sense, as we would lose all the serverless benefits (for example, autoscaling) of Azure Functions if we deployed to Docker. However, there may be some customers whose existing workloads might be in a cloud (be it public or private), but now they want to leverage some of the Azure function triggers and related Azure services, and so they want to deploy the Azure Functions as a Docker image. This recipe deals with how to implement this.
Getting ready The following are the prerequisites for getting started with this recipe: • Please install the Azure CLI core tools from https://docs.microsoft.com/cli/ azure/install-azure-cli?view=azure-cli-latest. • Download Docker from https://hub.docker.com/editions/community/docker-cedesktop-windows. Ensure that you install the version of Docker that is compatible with the operating system (OS) of your development environment. • A basic knowledge of Docker and its commands is also required in order to build and run Docker images. You can go through the official Docker documentation https://docs.docker.com/ if you are not familiar with it. • Create an Azure Container Registry (a registry to host Docker images in Azure) by performing the following steps. This can be used as a repository for all of the Docker images.
134 | Developing Azure Functions using Visual Studio Creating an ACR Azure Container Registry (ACR) is a service provided by Azure to host Docker images. It acts as a container repository. Let's create an ACR. Perform the following steps: 1. Create a new ACR by searching for the container registry and providing the required details, as shown in Figure 4.34:
Figure 4.34: Azure Container Registry creation
Deploying Azure Functions in a container | 135 2. Once the ACR is successfully created, navigate to the Access keys blade and make a note of the Login server, Username, and password, which are highlighted in Figure 4.35. You'll be using them later in this recipe:
Figure 4.35: The Azure Container Registry—Access keys
Let's move on to the next section to learn how to deploy Azure Functions as a Docker image.
How to do it... In the first three chapters, you created both the function application and functions right within the Azure Management portal. And, so far in this chapter, you have created the function application and the functions in Visual Studio itself.
136 | Developing Azure Functions using Visual Studio Let's make a small change to the HttpTrigger so that you understand that the code is running from Docker, as highlighted in Figure 4.36. To do this, I have just added a From Docker message to the output, as follows:
Figure 4.36: Visual Studio—HTTP trigger
Let's now move on to learn how to create a Docker image for the function application. Creating a Docker image for the function application In this section, you'll learn how to create a Docker image and run it locally by performing the following steps: 1. The first step in creating a Docker image is to create a Dockerfile in your Visual Studio project. Create a Dockerfile (a text file with .dockerfile as the extension) with the following content: FROM mcr.microsoft.com/azure-functions/dotnet:3.0 COPY ./ bin/Release/netcoreapp3.0 /home/site/wwwroot 2. Then, navigate to the command prompt (to the path of the project, as shown in Figure 4.37) and run the docker build -t functionsindocker. Docker command (taking care not to miss the period at the end of the command) to create a Docker image. Once you execute the docker build command, you should see something similar to that shown in Figure 4.37:
Figure 4.37: Console—the Docker command
Deploying Azure Functions in a container | 137 3. Once the image is successfully created, the next step is to run the Docker image on a specific port. Run the docker run -p 2305:80 functionsindocker command to execute it. You should see something like Figure 4.38:
Figure 4.38: Console—execution of the Docker build command
4. Verify that everything is working fine in the local environment by navigating to the localhost with the right port, as shown in Figure 4.39:
Figure 4.39: Output from the HTTP function hosted as a Docker container in the local environment
Let's move on to the next section to learn how to push the image to the ACR. Pushing the Docker image to the ACR In this section, you'll learn how to push the Docker image to the ACR by performing the following steps: 1. The first step is to ensure that you provide a valid tag to the image using the docker tag functionsindocker cookbookregistry.azurecr.io/functionsindocker:v1 command. Running this command won't provide any output. However, to view your changes, run the docker images command, as shown in Figure 4.40:
Figure 4.40: Console—execution of the Docker images command
138 | Developing Azure Functions using Visual Studio 2. In order to push the image to the ACR, you need to authenticate yourself to Azure. For this, you can use the Azure CLI commands. Log in to Azure using the az login command. Running this command will open a browser and authenticate your credentials, as shown in Figure 4.41:
Figure 4.41: Console—logging in to Azure using az commands
3. The next step is to authenticate yourself to the ACR using the az acr login --name cookbookregistry command. Replace the ACR name (in this case, it is cookbookregistry) with the one you have created:
Figure 4.42: Console—logging in to the ACR using az commands
4. Once you have authenticated yourself, you can push the image to the ACR by running the docker push cookbookregistry.azurecr.io/functionsindocker:v1 command, as shown in Figure 4.43:
Figure 4.43: Console—execution of the Docker push command
Deploying Azure Functions in a container | 139 5. Navigate to the ACR in the Azure Management portal and review whether your image was pushed to it properly in the Repositories blade, as shown in Figure 4.44:
Figure 4.44: Azure ACR—Repositories view
You have successfully created an image and pushed it to the ACR. Now, it's time to create the Azure function, and refer the Docker image that was pushed to the ACR. Creating a new function application with Docker In order to deploy the function application code as a Docker image, you need to set the Publish Type as Docker Container while creating the function application itself. Perform the following steps to create a new function application:
140 | Developing Azure Functions using Visual Studio 1. Navigate to the New | Function App blade and choose Docker Container as the option in the Publish field, and then provide the following information under the Basics tab:
Figure 4.45: Function application creation—Basics
Deploying Azure Functions in a container | 141 2. Now, in the Hosting tab, the Linux option is selected in the OS field. Choose App service plan in the Plan type field and then choose other fields as shown in Figure 4.46. Here, choose to create a new App service plan based on your requirements:
Figure 4.46: Function application creation—Hosting
3. Once you've reviewed all the details, click on the Review + create button to create the function application.
142 | Developing Azure Functions using Visual Studio 4. The next and most important step is to refer the Docker image that you have pushed to the ACR. This can be done by clicking on the Configure container button available in the Platform features tab and choosing Azure Container Registry, and then choosing the correct image, as shown in Figure 4.47:
Figure 4.47: Function application creation—Docker image source
Deploying Azure Functions in a container | 143 5. That's it. You have created a function application that helped you to deploy the Docker image by linking it to the image hosted in the Azure Container Registry. Let's quickly test HttpTrigger by navigating to the HTTP endpoint in the browser. The following is the output of the Azure function:
Figure 4.48: Output from the HTTP function hosted as a Docker container in the Azure environment
How it works... In this recipe, you have done the following:
Figure 4.49: The Azure Function application as a Docker container—process diagram
The numbered points in this diagram refer to the following steps: 1. Create a Docker image of the function application that you created in this chapter using Visual Studio. 2. Push the Docker image to the ACR. 3. From the Azure Management portal, while creating a new function application, choose the option to publish the executable package as a Docker image. 4. Attach the Docker image from the ACR (from step 2) to the Azure function (from step 3). In this recipe, you have learned how to work with the Visual Studio IDE in developing Azure Functions and have also seen how to debug a local and remote version of the code from Visual Studio.
5
Exploring testing tools for Azure functions In this chapter, we'll explore different ways of testing Azure functions in detail with the following recipes: • Testing Azure functions • Testing an Azure function in a staging environment using deployment slots • Creating and testing Azure functions locally using Azure CLI tools • Validating Azure function responsiveness using Application Insights • Developing unit tests for Azure functions with HTTP triggers
146 | Exploring testing tools for Azure functions
Introduction Up to this point, you have learned how to develop and apply Azure functions, in addition to validating the functionality of these functions. This chapter will explore some of the popular ways of testing different Azure functions. This includes running tests of HTTP trigger functions using Postman, as well as using Azure Storage Explorer to test Azure blob triggers, queue triggers, and other storage service–related triggers. You will also learn how to set up a test that checks the availability of your functions. This is done by continuously pinging the application endpoints on a predefined frequency from multiple locations.
Testing Azure functions The Azure Functions runtime allows us to create and integrate many Azure services. At the time of writing, there are more than 20 types of Azure function that you can create. This recipe will explain how to test the most common Azure functions; we'll look at the following: • Testing HTTP triggers using Postman • Testing a blob trigger using Azure Storage Explorer • Testing a queue trigger using the Azure portal
Getting ready Install the following tools if you haven't already done so: • Postman: This is a tool that will allow you to make calls to APIs. You can download this from https://www.getpostman.com/. • Azure Storage Explorer: You can use Storage Explorer to connect to your storage accounts and view all the data available from different storage services, such as blobs, queues, tables, and files. You can also create, update, and delete them directly from Storage Explorer. You can download this from http:// storageexplorer.com/.
How to do it… In this section, we'll create three Azure functions using the default templates available in the Azure portal, and then test them with a variety of tools.
Testing Azure functions | 147 Testing HTTP triggers using Postman When working with applications in a production environment, usually, developers would not have access to the Azure portal. Therefore, we need to rely on tools that will assist in testing the HTTP triggers. In this section, you'll learn how to test HTTP triggers using Postman. Perform the following steps: 1. Create an HTTP trigger function that accepts the Firstname and Lastname parameters and sends a response back to the client. Once created, make sure that you set Authorization Level to Anonymous. 2. Replace the default code with the following. Note that, for the sake of simplicity, we have removed the validations. Real-time applications will require the validation of each input parameter: #r "Newtonsoft.Json" using System.Net; using Microsoft.AspNetCore.Mvc; using Microsoft.Extensions.Primitives; using Newtonsoft.Json; public static async Task Run(HttpRequest req, ILogger log) { log.LogInformation("C# HTTP trigger function processed a request."); string firstname=req.Query["firstname"]; string lastname=req.Query["lastname"]; string requestBody = await new StreamReader(req.Body). ReadToEndAsync(); dynamic data = JsonConvert.DeserializeObject(requestBody); firstname = firstname ?? data?.firstname; lastname = lastname ?? data?.lastname; return (ActionResult)new OkObjectResult($"Hello, {firstname + " " + lastname}"); }
148 | Exploring testing tools for Azure functions 3. Open the Postman tool and do the following: The first step is to choose the HTTP request method. Since the HTTP trigger function accepts most methods by default, choose the GET method, as shown in Figure 5.1:
Figure 5.1: The Postman tool
The next step is to provide the URL of the HTTP trigger. Remember to replace with the actual HTTP trigger function name, as shown in Figure 5.2:
Figure 5.2: Providing the URL of the HTTP trigger
Click on the Send button to make the request. If all the details expected by the API are provided, Status: 200 OK should be visible along with the response, as shown in Figure 5.3:
Figure 5.3: Output in the Postman tool
You have learned how to test an HTTP trigger. Let's now move on to the next section.
Testing Azure functions | 149 Testing a blob trigger using Storage Explorer In this section, we'll test a blob trigger by performing the following steps: 1. Create a new blob trigger by choosing the Azure Blob Storage trigger template, as shown in Figure 5.4:
Figure 5.4: The Azure Blob Storage trigger template
2. Clicking on the template will prompt you to provide a storage account and a container for storing the blob. Enter the storage account name as BlobTriggerCSharpTestUsingStorageExplorer. In the Azure Blob Storage trigger template, set the Path value to samples-workitems/{name}, and select azurefunctionscookbooks_Storage from the Storage account connection dropdown list, as shown in Figure 5.5:
Figure 5.5: Azure Blob storage trigger creation
150 | Exploring testing tools for Azure functions 3. Let's now connect to the storage account that we'll be using in this recipe. Open Microsoft Azure Storage Explorer and click on the Connect symbol, as highlighted in Figure 5.6, to connect to Azure Storage:
Figure 5.6: Azure Storage Explorer—connecting
4. You will be prompted to enter various details, including the storage connection string, shared access signature (SAS), and the account key. For this recipe, let's use the storage connection string. Navigate to Storage Account, copy the connection string in the Access keys blade, and paste it in the Microsoft Azure Storage Explorer - Connect window, as shown in Figure 5.7:
Figure 5.7: Azure Storage Explorer—Attach with Connection String
Testing Azure functions | 151 5. Clicking on the Next button, as shown in Figure 5.7, will redirect you to the Connection Summary window, displaying the account name and other related details for confirmation. Click on the Connect button to connect to the chosen Azure storage account. 6. As shown in Figure 5.8, you should now be connected to the Azure storage account, from which all Azure Storage services can be managed:
Figure 5.8: Azure Storage Explorer—connected storage account
7. Now, let's create a storage blob container named samples-workitems. Right-click on the Blob Containers folder and click on Create Blob Container to create a new blob container named samples-workitems. Then, click on the Upload Files… button, as shown in Figure 5.9:
Figure 5.9: Azure Storage Explorer—Upload Files
152 | Exploring testing tools for Azure functions 8. In the Upload Files… window, choose a file to upload and then click on the Upload button. 9. Immediately navigate to the Azure function code editor and look at the Logs window, as shown in Figure 5.10. The log will show the Azure function being triggered successfully:
Figure 5.10: Azure Functions—blob trigger logs
Testing a queue trigger using the Azure portal In this section, you'll learn how to test a queue trigger by performing the following steps: 1. Create a new Azure Queue Storage trigger template named QueueTriggerTestusingPortal, as shown in Figure 5.11. Make a note of the Queue name, myqueue-items, as you will need to create a queue service with the same name later using the Azure portal:
Figure 5.11: Azure Queue storage trigger creation
Testing Azure functions | 153 2. Navigate to the Storage account | Overview blade and click on Queues, as shown in Figure 5.12:
Figure 5.12: The Azure Storage Overview blade
3. In the Queues blade, click on +Queue to add a new queue:
Figure 5.13: Azure Queue storage
4. Provide myqueue-items as the Queue name in the Add queue popup, as shown in Figure 5.14. This was the same name you used while creating the queue trigger. Click on OK to create the queue service:
Figure 5.14: Azure Storage—adding a queue
154 | Exploring testing tools for Azure functions 5. Now, let's create a queue message. In the Azure portal, click on the myqueueitems queue service to navigate to the Messages blade. Click on the Add message button, as shown in Figure 5.15, and then provide some message text. Lastly, click on OK to create the queue message:
Figure 5.15: Azure Storage—adding a message to the queue
6. Immediately navigate to the QueueTriggerTestusingPortal queue trigger, and view the Logs blade. Here, you can find out how the queue function was triggered, as shown in Figure 5.16:
Figure 5.16: Azure queue trigger logs
Testing an Azure function in a staging environment using deployment slots | 155
There's more… To allow API consumers to only use the POST method for your HTTP trigger, restrict it by choosing only POST in Selected HTTP methods, as shown in Figure 5.17. Navigate to this by clicking on the Integrate tab of the HTTP trigger:
Figure 5.17: Azure HTTP trigger integration settings
This recipe explained how to test the most common Azure functions. In the next recipe, you'll learn how to test an Azure function in a staging environment.
Testing an Azure function in a staging environment using deployment slots In general, every application requires pre-production environments, such as staging and beta, in order to review functionalities prior to publishing them for end users. Although pre-production environments are great and help multiple stakeholders validate the application's functionality against the business requirements, there are a number of pain points associated with managing and maintaining them. These include the following: • We need to create and use a separate environment for our pre-production environments. • Once the application's functionality is reviewed in pre-production and the IT Ops team gets the go-ahead, there will be some downtime in the production environment while deploying the code based on the new functionalities.
156 | Exploring testing tools for Azure functions All the preceding limitations can be covered by Azure Functions using a feature called slots (known as deployment slots in the App Service service). A pre-production environment can be set up using slots. Here, developers can review all of the new functionalities and promote them (by swapping) to the production environment seamlessly based on requirements.
How to do it… In this section, you'll create a slot and also learn how the swap works by performing the following steps: 1. Create a new function app named MyProductionApp. 2. Create a new HTTP trigger and name it MyProd-HttpTrigger1. Replace the last line with the following: return name != null ? (ActionResult)new OkObjectResult("Welcome to MyProd-HttpTrigger1 of Production App") : new BadRequestObjectResult("Please pass a name on the query string or in the request body"); 3. Create another new HTTP trigger and name it MyProd-HttpTrigger2. Use the same code that was used for MyProd-HttpTrigger1—just replace the last line with the following: return name != null ? (ActionResult)new OkObjectResult("Welcome to MyProd- HttpTrigger2 of Production App") : new BadRequestObjectResult("Please pass a name on the query string or in the request body"); 4. Assume that both functions of the function app are live on your production environment at https://. 5. Now, the customer has asked you to make some changes to both functions. Instead of making the changes directly to the functions of your production function app, you may need to create a slot. 6. Let's create a new slot with all the functions in your function app, named MyProductionApp.
Testing an Azure function in a staging environment using deployment slots | 157 7. Click on the + icon, available near the Slots section, as shown in Figure 5.18:
Figure 5.18: List of all functions in a function app
8. Enter a name for the new slot. Provide a meaningful name, something such as staging, as shown in Figure 5.19:
Figure 5.19: Creating a new deployment slot
9. Once you click on Create, a new slot will be created, as shown in Figure 5.20. If the functions are read-only, you can make them read-write in the function app settings of the staging slot:
Figure 5.20: Slots view
158 | Exploring testing tools for Azure functions 10. To make the staging environment complete, copy all the Azure functions from the production environment (in this case, the MyProductionApp application) to the new staged slot named staging. Create two HTTP triggers and copy the code of both functions (MyProd-HttpTrigger1 and MyProd-HttpTrigger2) from MyProductionApp to the new staging slot. Basically, copy all the functions to the new slot manually. 11. Change the word Production to Staging in the last line of both the functions in the staging slot, as shown in Figure 5.21. This is useful for testing the output of the swap operation:
Figure 5.21: Staging slot—replacing the word "Production" with "Staging" for testing
Note In all the slots that were created as a pre-production application, make sure that you use the same function names as those in your production environment.
12. Click on the Swap button, available in the Overview blade, as shown in Figure 5.22:
Figure 5.22: Swap operation
Testing an Azure function in a staging environment using deployment slots | 159 13. In the Swap blade, choose the following: • Source: Choose the slot that you would like to move to production. In this case, we're swapping staging in general, but you can also swap across non-production slots. • Target: Choose the production option, as shown in Figure 5.23:
Figure 5.23: Swap operation overview with source and target slots
14. After reviewing the settings, click on the Swap button. It will take a few moments to swap the functions. A progress bar will appear, as shown in Figure 5.24:
Figure 5.24: Performing the swap operation
160 | Exploring testing tools for Azure functions 15. After a minute or two, the staging and production slots have been swapped. Let's now review the run.csx script files of the production slot:
Figure 5.25: Changing the production slot's content
16. If there are no changes, click on the refresh button of the function app, as shown in Figure 5.26:
Figure 5.26: Azure function app—refresh
Testing an Azure function in a staging environment using deployment slots | 161
There's more... Make sure that the application settings and database connection strings are marked as Slot Setting (slot-specific). Otherwise, the application settings and database connection strings will also be swapped, which could result in unexpected behavior. Mark any of these settings as such from the Configuration blade available in Platform features, as shown in Figure 5.27:
Figure 5.27: Platform features
Clicking on the Configuration blade will take you to a list of all settings. Click on the Edit button, which will open up the blade beneath, where you can mark any setting as a Deployment slot setting:
Figure 5.28: Add/Edit application setting
162 | Exploring testing tools for Azure functions Note All the functions in the recipe are HTTP triggers; note that we can have any kinds of triggers in a function app. The deployment slots are not limited to HTTP triggers. We can have multiple slots for each function app. The following are a few examples: Alpha Beta Staging
While creating a slot without enabling the feature of deployment slots, you'll see something similar to what is shown in Figure 5.29:
Figure 5.29: Create a new deployment slot
We need to have all the Azure functions in each of the slots that should be swapped with the production function app: • Slots are specific to the function app, but not to the individual function. • Once the slots' features are enabled, all the keys will be regenerated, including the master. Be cautious if the keys of the functions are already shared with third parties. If they are already shared and the slots are enabled, all the existing integrations with the old keys will not work. In general, while using App Services, in order to create deployment slots, have the App Services plan set to either the Standard or Premium tier. However, we can create a slot (only one) for the function app even if it is under the Consumption (or dynamic) plan.
Creating and testing Azure functions locally using Azure CLI tools | 163 In this recipe, we have learned how to create a pre-production environment using slots, which help developers to test new releases before taking them to a production environment.
Creating and testing Azure functions locally using Azure CLI tools Most of the recipes so far have been created using either the browser or the Visual Studio integrated development environment (IDE). Azure also provides tools for developers who prefer to work with the command line. These tools allow us to create Azure resources with simple commands right from the command line. In this recipe, we'll learn how to create a new function app, and we'll also understand how to create a function and deploy it to Azure directly from the command line.
Getting ready Before proceeding further with the recipe, install Node.js and the Azure CLI. The download links for these tools are as follows: • Download and install Node.js from https://nodejs.org/en/download/. • Download and install Azure Functions Core Tools (also known as the Azure CLI) from https://docs.microsoft.com/azure/azure-functions/functions-run-local?ta bs=windows%2Ccsharp%2Cbash.
How to do it... Once the installation of the Azure CLI is complete, perform the following steps: 1. Create a new function app in the Azure CLI by running the following command: func init The following output should be displayed after executing the preceding command:
Figure 5.30: Command Prompt
164 | Exploring testing tools for Azure functions In Figure 5.30, dotnet is selected by default. Pressing Enter will create the required files, as shown in Figure 5.31:
Figure 5.31: The Azure function app—project files in Windows Explorer
2. Run the following command to create a new HTTP trigger function within the new function app that we have created: func new We will get the following output after executing the preceding command:
Figure 5.32: Creating a new function
3. As shown in Figure 5.32, we'll be prompted to choose the function template. For this recipe, we have chosen HttpTrigger. Choose HttpTrigger by using the down arrow key and then hit Enter. Choose the Azure function type based on your requirements. We can navigate between the options using the up/down arrow keys on our keyboard.
Creating and testing Azure functions locally using Azure CLI tools | 165 4. The next step is to provide a name for the Azure function that we are creating. Provide a meaningful name—here we're using HttpTrigger-CoreTools—and then press Enter, as shown in Figure 5.33:
Figure 5.33: Creating a new function
5. Use your preferred IDE to edit the Azure function code. In this recipe, we'll use Visual Studio Code to open the HttpTrigger function, as shown in Figure 5.34:
Figure 5.34: Creating a new function
6. Let's test the Azure function right from our local machine. For this, we need to start the Azure function host by running the following command: func host start --build
166 | Exploring testing tools for Azure functions 7. Once the host is started, you can copy the URL and test it in your browser, along with a query string parameter name, as shown in Figure 5.35:
Figure 5.35: HTTP trigger output
In this recipe, we have learned how to add a new function app and a function using the Azure CLI.
Validating Azure function responsiveness using Application Insights An application is only useful for a business if it is up and running. Applications might go down for multiple reasons. These reasons include the following: • Any hardware failures, such as a server crash, hard disk errors, or any other hardware issue—even an entire datacenter might go down, although this would be very rare. • Software errors because of bad code or a deployment error. • The site might receive unexpected traffic and the servers may not be capable of handling this traffic. • There might be cases where your application is accessible from one country, but not from others. It is vital to be notified when your site is not available or not responding to user requests. Azure provides a few tools to help by alerting you if your website is not responding or is down. One of these is Application Insights. Let's learn how to configure Application Insights to ping our Azure function app every 5 minutes and set it to send an alert if the function fails to respond. Note Application Insights is an application lifecycle management (ALM) tool that allows performance tracking, exception monitoring, and also the collection of application telemetry data.
Validating Azure function responsiveness using Application Insights | 167
Getting ready In this section, we'll create an Application Insights instance and also learn how to create an availability test by performing the following steps: 1. Navigate to the Azure portal, search for Application Insights, click on the Create button, and then provide all the required details, as shown in Figure 5.36:
Figure 5.36: Creating a new Application Insights instance
2. Navigate to the function app's Overview blade and grab the function app URL, as shown in Figure 5.37:
Figure 5.37: Copying the function app URL
168 | Exploring testing tools for Azure functions
How to do it… In this section, we'll learn how to do an automated ping test to the HTTP trigger using an availability test by performing the following steps: 1. Navigate to the Availability blade in Application Insights, as shown in Figure 5.38, and click on the Add test button:
Figure 5.38: The Application Insights menu
2. In the Create test blade, we'll see the following four sections:
Figure 5.39: Creating an availability test
Validating Azure function responsiveness using Application Insights | 169 3. In the Basic Information section, please enter a meaningful name (in this case, we have used FunctionAvailabilityTest) based on the requirements and paste the function app URL, which was noted in step 2 of the Getting ready section, in the URL field of the Basic Information section of the Create test blade. 4. In the Test Locations section, choose the locations that we want Azure to perform ping tests for. Note A minimum of five locations and a maximum of 16 locations can be chosen.
5. After reviewing the details, click on the Create button to create the ping test, as shown in Figure 5.39. 6. The next step is to configure alerts. To do so, click on …, as shown in Figure 5.40:
Figure 5.40: Editing the availability test
170 | Exploring testing tools for Azure functions 7. This opens up a context menu. In the context menu, select Edit alert, as shown in Figure 5.41:
Figure 5.41: Editing the availability test—Edit alert
8. Clicking on the Edit alert button in the previous step will open up the Rules management blade, as shown in Figure 5.42. As described in the CONDITION section, an email will be sent to the listed recipients whenever the ping test fails in three or more selected locations:
Figure 5.42: Availability tests—creating action groups
Validating Azure function responsiveness using Application Insights | 171 9. Our goal is to send a notification alert to the recipients whenever the condition (specified in the CONDITION section) meets the criteria. At the time of writing, Application Insights allows us to send the following types of notification: • Email • SMS • Push notification • Voice 10. Application Insights also allows us to invoke other apps/services in the event of failure. Figure 5.43 shows the different Azure services that are currently available to be invoked:
Figure 5.43: Availability tests—creating action groups—choosing a notification service
172 | Exploring testing tools for Azure functions 11. To make it simple, we'll choose to send an email alert whenever the ping test fails for three or more locations. In order to configure this, we need to create an action group. This can be achieved by clicking on the Create button of the Rules management blade. We will then be taken to the Add action group blade, as shown in Figure 5.44. Provide a name and choose the Email/SMS/Push/Voice item in the Action Type dropdown:
Figure 5.44: Availability tests—creating action groups
Validating Azure function responsiveness using Application Insights | 173 12. As soon as the action type is selected, we will be shown a new blade where we can check the Email option and provide a valid email address, as shown in Figure 5.45, and click OK:
Figure 5.45: Availability tests—creating action groups—choosing email notification
13. That's it. We have now configured the action group:
Figure 5.46: Availability tests—viewing action groups
174 | Exploring testing tools for Azure functions 14. Optionally, we can also choose the email content and severity, as shown in Figure 5.47:
Figure 5.47: Availability tests—viewing action groups—entering email content
15. From now on, Application Insights will start doing the ping test for the locations that we selected in step 4. The availability of the function app can be verified as shown in Figure 5.48:
Figure 5.48: Availability tests—report
16. In order to test the functionality of this alert, let's stop the function app by clicking on the Stop button, found in the Overview tab of the function app.
Validating Azure function responsiveness using Application Insights | 175 17. When the function app is stopped, Application Insights will try to access the function URL using the ping test. The response code will not be Status:200 OK, as the app was stopped, which means that the test failed. Furthermore, if it fails from three or more locations, the result will be as shown in Figure 5.49:
Figure 5.49: Availability tests—report—scatter plot
176 | Exploring testing tools for Azure functions 18. And finally, a notification should have been sent to the configured email, as shown in Figure 5.50:
Figure 5.50: Azure Monitor—availability test—email alert
Developing unit tests for Azure functions with HTTP triggers | 177
How it works… We have created an availability test, where our function app will be pinged once every 5 minutes from five different locations across the world. We can configure them in the Test Locations section of the Create test blade while creating the test. The default criterion of the ping is to check whether the response code of the URL is 200. If the response code is not 200, then the test has failed, and an alert is sent to the configurable email address.
There's more... We can use a multi-step web test (using the Test Type option in the Basic Information section of the Create test blade) to test a page or functionality that requires navigation to multiple pages. In this recipe, we have learned how to create an availability test that can be used to do a ping test to the function app and send alerts if the function app doesn't respond.
Developing unit tests for Azure functions with HTTP triggers So far, we have created multiple Azure functions and validated their functionality using different tools. The functions that we have developed here have been straightforward but, in your real-world applications, it may not be that simple as there will likely be many changes to the code that was initially created. It's good practice to write automated unit tests that help test the functionality of our Azure functions. Every time you run these automated unit tests, you can test all the various paths within the code. In this recipe, we'll learn how to use the basic HTTP trigger and see how easy it is to write automated unit test cases for this using Visual Studio Test Explorer and Moq (an open-source framework available as a NuGet package).
Getting ready We'll be using the Moq mocking framework and xunit to develop automated unit test cases for our Azure function. Having a basic working knowledge of Moq is a requirement for this recipe. Learn more about Moq at https://github.com/moq/moq4/ wiki.
178 | Exploring testing tools for Azure functions In order to make the unit test case straightforward, the lines of code that read the data from the post parameters to the Run method of HTTPTriggerCSharpFromVS HTTPTrigger have been highlighted in bold, as shown in the following code: [FunctionName("HTTPTriggerCSharpFromVS")] public static async Task Run( [HttpTrigger(AuthorizationLevel.Anonymous, "get", "post", Route = null)] HttpRequest req, ILogger log) { log.LogInformation("C# HTTP trigger function processed a request."); string name = req.Query["name"]; //string requestBody = await new StreamReader(req.Body). ReadToEndAsync(); //dynamic data = JsonConvert.DeserializeObject(requestBody); //name = name ?? data?.name; return name != null ? (ActionResult)new OkObjectResult($"Hello, {name}") : new BadRequestObjectResult("Please pass a name on the query string or in the request body"); }
How to do it... In order to complete this recipe, perform the following steps: 1. Create a new unit test project by right-clicking on the solution and then selecting Add a new project from the menu items. In the Add a new project window, choose Test in the project type list and choose xUnit Test Project (.NET Core) in the list of projects, as shown in Figure 5.51. Click Next and create the project:
Developing unit tests for Azure functions with HTTP triggers | 179
Figure 5.51: Visual Studio—adding a new xUnit project
2. Make sure that you choose xUnit Test Project (.NET Core) in the Package Manager console and install the Moq NuGet package using the following commands: Install-Package Moq In the unit test project, we also need the reference to the Azure function to run the unit tests. Add a reference to the FunctionAppInVisualStudio application so that we can call the HTTP trigger's Run method from our unit tests.
180 | Exploring testing tools for Azure functions 3. Add all the required namespaces to the unit test class and replace the default code with the following code. The following code mocks the requests, creates a query string collection with a key named name, assigns a value of Praveen Sreeram, executes the function, gets the response, and then compares the response value with an expected value: using using using using using using using using using using using
FunctionAppInVisualStudio; Microsoft.AspNetCore.Http; Microsoft.AspNetCore.Mvc; Microsoft.AspNetCore.Http.Internal; Microsoft.Extensions.Primitives; Moq; System; System.Collections.Generic; Xunit; Microsoft.Extensions.Logging; System.Threading.Tasks;
namespace AzureFunctions.Tests { public class ShouldExecuteAzureFunctions { [Fact] public async Task WithAQueryString() { var httpRequestMock = new Mock(); var LogMock = new Mock(); var queryStringParams = new Dictionary(); httpRequestMock.Setup(req => req.Query).Returns(new QueryCollection(queryStringParams)); queryStringParams.Add("name", "Praveen Sreeram"); var result = await HTTPTriggerCSharpFromVS.Run(httpRequestMock.Object,LogMock.Object); var resultObject = (OkObjectResult)result; Assert.Equal("Hello, Praveen Sreeram", resultObject. Value); } } }
Developing unit tests for Azure functions with HTTP triggers | 181 4. Now, right-click on the unit test and click on Run Test(s), as shown in Figure 5.52:
Figure 5.52: Visual Studio—running unit tests
5. If everything is set up correctly, the tests should pass, as in Figure 5.53:
Figure 5.53: Visual Studio—viewing the unit test results
We have learned how to develop unit tests to validate Azure function code. In this chapter, we have learned about various Azure services, tools, and features that can be leveraged for the testing and validation of Azure function apps and the monitoring of function app availability. In the next chapter, we'll explore troubleshooting and monitoring function apps.
6
Troubleshooting and monitoring Azure Functions In this chapter, you'll learn about the following: • Troubleshooting Azure Functions • Integrating Azure Functions with Application Insights • Monitoring Azure Functions • Pushing custom metrics details to Application Insights Analytics • Sending application telemetry details via email • Integrating Application Insights with Power BI using Azure Functions
184 | Troubleshooting and monitoring Azure Functions
Introduction When it comes to application development, the development of a project and getting the application live is not the end of the story. It requires continuous monitoring of applications, analysis of its performance, and log reviews to predetermine issues that end users may face. In this regard, Azure provides multiple tools to meet all of our monitoring requirements, right from the development stage through to the maintenance stage. In this chapter, you'll learn how to utilize these tools and take the necessary action based on the information available. The following is an overview of what we'll cover in this chapter: • Troubleshooting and fixing errors in Azure Functions • Integrating Application Insights with Azure Functions to push the telemetry data • Configuring email notifications to receive a summary of the errors, if any
Troubleshooting Azure Functions In the world of software development, troubleshooting is a continuous process for identifying errors in applications. Troubleshooting is a very common practice that every developer should know how to apply in order to resolve errors and ensure that the application works as expected. Azure allows us to log information that will assist us with troubleshooting. In this recipe, you'll learn how to view and interpret the application logs of our Function Apps using the Azure Functions log streaming feature.
How to do it… Once we are done with development and have tested the apps thoroughly in our local environment, it's time to deploy them to Azure. There may be instances where we encounter issues after deploying an application to Azure, mainly due to incompatibility with the environment. For example, a developer might have missed out on creating app settings in the app. With a missing configuration key, the end product may not only produce faults, but it may also prove difficult to troubleshoot the error. In this recipe, you'll learn not only how to view real-time logs, but also how to use the Diagnose and solve problems feature.
How to do it… | 185 Viewing real-time application logs In this section, we are going to view the real-time application logs using the Logs feature provided by the Azure portal. We can achieve it by performing the following steps: 1. Navigate to Platform features of the function app and click on the Log Streaming button, where the Application logs can be seen, as shown in Figure 6.1:
Figure 6.1: Azure Functions—Application Logs
Note At the time of writing, web server logs provide no information relating to Azure Functions.
2. Now, let's open any of the previously created Azure functions in a new browser tab and add a line of code that causes an exception. To make it simple (and to just illustrate how application logs in log streaming work), I have added the following line to the simple HTTP trigger that I created earlier, as shown in Figure 6.2:
Figure 6.2: Azure Functions code editor—adding an exception
186 | Troubleshooting and monitoring Azure Functions 3. Subsequently, click on the Save button and then click on the Run button. Here, an exception is expected along with the message in the Application logs section, as shown in Figure 6.3:
Figure 6.3: Azure Functions—Application Logs
Once you have retrieved the application log, go ahead with diagnosing and solving the problems in the function app. Diagnosing the function app In the preceding section, you learned how to monitor application errors in real time, which will be helpful when it comes to quickly identifying and fixing any errors that you encounter. However, it is not always possible to monitor application logs and understand the errors encountered by the end users. Addressing this specific issue, Azure Functions provides another great tool, called Diagnose and solve problems: We'll perform the following steps to diagnose the Azure Function app: 1. Navigate to Platform features and click on Diagnose and solve problems, available in the Resource management section, as shown in Figure 6.4:
Figure 6.4: Azure Function App—Diagnose and solve problems
Note The log window shows errors only for that particular function, and not for the other functions associated with the function app. This is where log streaming application logs come in handy, which can be used across the functions of any given function app.
How to do it… | 187 2. Soon after, we'll be taken to another pane to select the right category for the problems to be troubleshooted. Click on 5xx Errors to view details regarding the exceptions that end users are facing, as shown in Figure 6.5:
Figure 6.5: Azure App Service Diagnostics
3. From the list of tiles, click on the Messaging Function Trigger Failure tile and then click on the Function Executions and Errors link, as shown in Figure 6.6:
Figure 6.6: Function Executions and Errors
4. Click on Function Executions and Errors to view the detailed exceptions, as shown in Figure 6.7:
Figure 6.7: Viewing exceptions
188 | Troubleshooting and monitoring Azure Functions In this recipe, you have learned how to use the diagnose and solve problems tool, which is available within the App Service context. Let's now move on to the next recipe to learn what Application Insights is and how to integrate it with Azure Functions.
Integrating Azure Functions with Application Insights Application Insights is an Application Lifecycle Management (ALM) tool that assists with tracking performance, exception monitoring, and also collecting telemetry data of the applications. In order to leverage the features of Application Insights, we need to integrate Azure Functions with Application Insights. Once Application Insights is integrated into the application, it will start sending telemetry data to our Application Insights account, which is hosted on the cloud. This recipe will focus on integrating Azure Functions with Application Insights.
Getting ready We created an Application Insights account in the Validating Azure function responsiveness using Application Insights recipe of Chapter 5, Exploring testing tools for Azure functions. Use an existing account or create an account using the following steps. If an Application Insights account was created in the previous recipe, ignore this step: 1. Navigate to Azure Management Portal, click on Create a resource, and then select IT & Management Tools. 2. Choose Application Insights and provide all the required details.
How to do it… Once the Application Insights account has been created, perform the following steps: 1. Navigate to the Overview tab and copy the Instrumentation Key, as shown in Figure 6.8:
Figure 6.8: Application Insights—Overview
2. Navigate to the function apps for which you want to enable monitoring and go to the Configuration pane.
Integrating Azure Functions with Application Insights | 189 3. Add a new key (if it doesn't exist already) with the name APPINSIGHTS_ INSTRUMENTATIONKEY and provide the instrumentation key that was copied from the Application Insights account, as shown in Figure 6.9, and then click on Save to save the changes:
Figure 6.9: Azure Functions—Application settings
4. That's it. Let's now utilize all the features of Application Insights to monitor the performance of our Azure functions. Open Application Insights and the RegisterUser function in two different tabs to test how Live Metrics Stream works.
190 | Troubleshooting and monitoring Azure Functions Open Application Insights and click on Live Metrics Stream in the first tab of the web browser, as shown in Figure 6.10:
Figure 6.10: Application settings—Live Metrics menu item
Open any of the Azure functions (in my case, I have opened the HTTP trigger) in another browser tab and run a few tests to ensure that it emits some logs to Application Insights. 5. After completing the tests, go to the browser tab that has Application Insights. The live traffic going to our function app should be displayed, as shown in Figure 6.11:
Figure 6.11: Application settings—Live Metrics Stream
How it works… We have created an Application Insights account. Once Application Insights' Instrumentation Key is integrated with Azure Functions, the runtime will take care of sending the telemetry data asynchronously to our Application Insights account.
Monitoring Azure Functions | 191
There's more… Live Metrics Stream also allows us to view all the instances, along with some other data, such as the number of requests per second handled by each instance. In this recipe, you have learned how to integrate Azure Functions with the Application Insights service. You have also seen the requests in the Live Metrics Stream to confirm whether integration has been implemented properly. Let's move on to the next recipe to learn more on how to monitor Azure Functions.
Monitoring Azure Functions Monitoring Azure Functions is important if you want to know whether there are any errors that are raised by the application during testing. In this recipe, you will learn how to view the logs that are written to Application Insights by Azure Functions' code. As a developer, this knowledge can help troubleshoot any exceptions that may occur during application development. Let's make a small change to the HTTP trigger function and then run it a few times with the test data.
How to do it… In this recipe, we'll learn how to review the application traces using Application Insight's Logs. Let's perform the following steps: 1. Navigate to the HTTP trigger that we created and replace the following code. I have moved the line of code that logs the information to the Logs console and added the name parameter at the end of the method: public static async Task Run(HttpRequest req, ILogger log) { string name = req.Query["name"]; string requestBody = await new StreamReader(req.Body).ReadToEndAsync(); dynamic data = JsonConvert.DeserializeObject(requestBody); name = name ?? data?.name; log.LogInformation($"C# HTTP trigger function processed a request with the input value {name}"); return name != null ? (ActionResult)new OkObjectResult($"Hello, {name}") : new BadRequestObjectResult("Please pass a name on the query string or in the request body"); }
192 | Troubleshooting and monitoring Azure Functions 2. Now, run the HTTP trigger function by providing the value for the name parameter with different values such as Azure Test Run 1, Azure Test Run 2, and Azure Test Run 3. This is just for demo purposes. Any input can be used. The Logs console will show the following output:
Figure 6.12: Azure Functions—log information in the console
3. The logs in the preceding Logs console are only available when we are connected to the Logs console, which are not available offline. That's where Application Insights comes in handy. Navigate to the Application Insights instance that is integrated with the function app:
Figure 6.13: Application Insights—Overview pane
4. In the Logs query window, type the following Kusto Query Language (KQL) command: traces | where message contains "Azure Test" | sort by timestamp desc
Monitoring Azure Functions | 193 This will return all the traces sorted by date in descending order, as shown in Figure 6.14:
Figure 6.14: Application Insights—Logs
How it works… In the HTTP trigger, add a log statement that displays the value of the name parameter that the user provides. In order to simulate a genuine end user, run the HTTP trigger a few times using different values. And after some time (around five minutes), click on the Logs button in the Application Insights button, which opens the analytics window. Here, we can write queries to view the telemetry data that is being emitted by Azure Functions. All of this can be achieved without writing any custom code. In this recipe, you have seen how to monitor the logs and write queries using Application Insights. Let's now move on to the next recipe to learn how to push custom metrics to Application Insights.
194 | Troubleshooting and monitoring Azure Functions
Pushing custom metrics details to Application Insights Analytics At times, businesses may ask developers to provide analytics reports for a derived metric within Application Insights. So, what is a derived metric? Well, by default, Application Insights provides us with many insights into metrics, such as requests, errors, and exceptions. We can run queries on the information that Application Insights provides using its Analytics Query Language. In this context, requests per hour is a derived metric, and to build a new report within Application Insights, we need to feed Application Insights data regarding the newly derived metric on a regular basis. Once the required data is fed regularly, Application Insights will take care of providing reports for our analysis. We'll be using Azure Functions to feed Application Insights with a derived metric named requests per hour: Feed application derived metrics data to App Insights using Azure functions
App Insights
Run query
1
Get query request
Feed every request
Website
Track Metric to App Insights
4 3 2 Azure Functions Figure 6.15: Feed Application—derived metrics to App Insights using Azure Functions
Pushing custom metrics details to Application Insights Analytics | 195 The following is a brief explanation of Figure 6.15: 1. The application (Website) feeds the request data to Application Insights for every request. 2. Azure Function timer triggers run continuously every five minutes and submit the query to Application Insights. 3. Azure Functions retrieves the results of the query in Application Insights. 4. This result is then used by Application Insights to calculate a custom metrics (requests for hour), which is pushed again to Application Insights. For this example, we'll develop a query using the Analytics Query Language for the request per hour derived metric. We can make changes to the query to generate other derived metrics based on our requirements, such as identifying requests per hour for campaigns. Note In this recipe, we'll use KQL to query the data of Application Insights. KQL is a kind of SQL language that is used to make read-only requests to process data and return the results. Learn more about KQL at https://docs.microsoft.com/azure/ application-insights/app-insights-analytics-reference.
Getting ready We'll have to perform the following steps prior to starting with the recipe: 1. Create a new Application Insights account, if you do not already have one. 2. Make sure that you have a running application that integrates with Application Insights. Learn how to integrate an application with Application Insights at https://docs.microsoft.com/azure/application-insights/app-insights-asp-net.
How to do it… We'll perform the following steps to push custom telemetry details to Application Insights Analytics.
196 | Troubleshooting and monitoring Azure Functions Creating a timer trigger function using Visual Studio In this section, we'll create an Azure Functions timer trigger that runs every minute by performing the following steps: 1. Create a new function by right-clicking on the function app project, as shown in Figure 6.16:
Figure 6.16: Visual Studio—adding a new Azure function
2. Now, in the New Azure Function window, choose Timer Trigger and provide the 0 */1 * * * * CRON expression in the Schedule box. The CRON expression runs every minute. It can be changed later based on the frequency with which you would like to run the timer trigger. After reviewing all the details, click on the OK button to create the function. 3. Now, enter the following code into the new timer trigger function that you have created. The following code runs every minute (based on the CRON expression), runs a query (that you have configured) in Application Insights, and then creates a derived metric that can be used to create a custom report: using using using using using
System; Microsoft.Azure.WebJobs; Microsoft.Extensions.Logging; Microsoft.ApplicationInsights; Microsoft.ApplicationInsights.DataContracts;
Pushing custom metrics details to Application Insights Analytics | 197 using Newtonsoft.Json.Linq; using System.Threading.Tasks; using System.Net.Http; namespace FunctionAppinVisualStudio { public class FeedAIWithCustomDerivedMetrics { private const string AppInsightsApi = "https://api. applicationinsights.io/beta/apps"; private static readonly TelemetryClient TelemetryClient = new TelemetryClient { InstrumentationKey = Environment. GetEnvironmentVariable("AI_IKEY") }; private static readonly string AiAppId = Environment. GetEnvironmentVariable("AI_APP_ID"); private static readonly string AiAppKey = Environment. GetEnvironmentVariable("AI_APP_KEY"); [FunctionName("FeedAIWithCustomDerivedMetrics")] public static async Task Run([TimerTrigger("0 */1 * * * *")] TimerInfo myTimer, ILogger log) { log.LogInformation($"C# Timer trigger function executed at: {DateTime.Now}"); await ScheduledAnalyticsRun( name: "Request per hour", query: @"requests | where timestamp > now(-1h)| summarize count()", log: log); } public static async Task ScheduledAnalyticsRun(string name, string query, ILogger log) { log.LogInformation($"Executing scheduled analytics run for {name} at: {DateTime.Now}"); string requestId = Guid.NewGuid().ToString(); log.LogInformation($"[Verbose]: API request ID is
198 | Troubleshooting and monitoring Azure Functions {requestId}"); try { MetricTelemetry metric = new MetricTelemetry { Name = name }; metric.Context.Operation.Id = requestId; metric.Properties.Add("TestAppId", AiAppId); metric.Properties.Add("TestQuery", query); metric.Properties.Add("TestRequestId", requestId); using (var httpClient = new HttpClient()) { httpClient.DefaultRequestHeaders.Add("x-api-key", AiAppKey); httpClient.DefaultRequestHeaders.Add("x-ms-app", "FunctionTemplate"); httpClient.DefaultRequestHeaders.Add("x-ms-clientrequest-id", requestId); string apiPath = $"{AppInsightsApi}/{AiAppId}/ query?clientId={requestId}×pan=P1D&query={query}"; using (var httpResponse = await httpClient. GetAsync(apiPath)) { httpResponse.EnsureSuccessStatusCode(); var resultJson = await httpResponse.Content. ReadAsAsync(); double result; if (double.TryParse(resultJson. SelectToken("Tables[0].Rows[0][0]")?.ToString(), out result)) { metric.Sum = result; log.LogInformation($"[Verbose]: Metric result is {metric.Sum}"); } else { log.LogError($"[Error]: {resultJson. ToString()}"); throw new FormatException("Query must result in a single metric number. Try it on Analytics before scheduling."); }
Pushing custom metrics details to Application Insights Analytics | 199 } } TelemetryClient.TrackMetric(metric); log.LogInformation($"Metric telemetry for {name} is sent."); } catch (Exception ex) { var exceptionTelemetry = new ExceptionTelemetry(ex); exceptionTelemetry.Context.Operation.Id = requestId; exceptionTelemetry.Properties.Add("TestName", name); exceptionTelemetry.Properties.Add("TestAppId", AiAppId); exceptionTelemetry.Properties.Add("TestQuery", query); exceptionTelemetry.Properties.Add("TestRequestId", requestId); TelemetryClient.TrackException(exceptionTelemetry); log.LogError($"[Error]: Client Request ID {requestId}: {ex.Message}"); throw; } finally { TelemetryClient.Flush(); } } } } 4. Install the Application Insights Nuget package in the Azure Function app project using the following Nuget command: Install-package Microsoft.ApplicationInsights Now that we have added the code, let's move on to the next section to configure the keys.
200 | Troubleshooting and monitoring Azure Functions Configuring access keys In order to have the Azure function access Application Insights programmatically, we need to create an API key. Let's configure the access keys by performing the following steps: 1. Navigate to Application Insights' Overview pane, and copy the Instrumentation Key. We'll be using the Instrumentation Key to create an application setting named AI_IKEY in the function app: 2. Navigate to the API Access blade and copy the Application ID. We'll be using this Application ID to create a new app setting with the name AI_APP_ID in the function app:
Figure 6.17: Application Insights—API Access pane
3. We also need to create a new API key. As shown in the preceding step, click on the Create API key button to generate the new API key, as shown in Figure 6.18. Provide a meaningful name, check the Read telemetry box, and click on Generate key:
Figure 6.18: Application Insights—API Access pane—generating a new key
Pushing custom metrics details to Application Insights Analytics | 201 4. Soon after, the platform allows you to view and copy the key, as shown in Figure 6.19. We'll be using this to create a new app setting with the name AI_APP_KEY in our function app, so be sure to store it somewhere:
Figure 6.19: Application Insights – API Access pane—copying the new key
5. Create all three settings in the localsettings.json to perform some tests in the local environment:
Figure 6.20: Azure Functions—configuration file
202 | Troubleshooting and monitoring Azure Functions 6. Create all three app setting keys in the Configuration pane of the function app, as shown in Figure 6.21. These three keys will be used in our Azure function named FeedAIwithCustomDerivedMetric:
Figure 6.21: Azure Functions—configuration—App settings
We have developed the code and created all the required configuration settings. Let's now move on to the next section to test them. Integrating and testing an Application Insights query In this section, let's run and test an Application Insights query by performing the following steps: 1. First of all, let's test the requests per hour derived metric value. Navigate to the Overview pane of Application Insights and click on the Logs button. 2. In the Logs pane, write the following query in the Query tab, although custom queries can be written as per your requirements. Make sure that the query returns a scalar value: requests | where timestamp > now(-1h) | summarize count()
Pushing custom metrics details to Application Insights Analytics | 203 3. Once the query is written, run it by clicking on the Run button to see the number of records, as shown in Figure 6.22:
Figure 6.22: Application Insights—Logs—executing the query
4. Now, run the timer trigger for a few minutes in the local machine, which will push some data to Application Insights. We can then view the data, as shown in Figure 6.22. In this section, we have learned how to develop and test an Application Insights query. Now, let's move on to the next section. Configuring the custom-derived metric report In this section, we'll create a custom report in Application Insights by configuring the derived metric that we have created in this recipe by performing the following steps: 1. Navigate to the Application Insights' Overview tab and click on the Metrics menu, as shown in Figure 6.23:
Figure 6.23: Application Insights—Metrics menu item
204 | Troubleshooting and monitoring Azure Functions 2. Metrics Explorer is where you can find analytics regarding different metrics. In Metrics Explorer, click on the Add metric button of any chart to configure the custom metric, Thereafter, you can configure the custom metric and all other details related to the chart. In the METRIC NAMESPACE drop-down menu, choose azure.applicationinsights, as shown in Figure 6.24, and then choose the Request per hour custom metric that you created:
Figure 6.24: Application Insights—Metrics Explorer
Sending application telemetry details via email | 205
How it works… This is how the entire process works: • We created the Azure function timer trigger using Visual Studio that runs every few minutes (one minute in this example. Feel free to change it to different values based on requirements). • We configured the following keys in Application settings of the Azure Function app: The Application Insights' instrumentation key The application ID The API access key • The Azure function runtime automatically consumed the Application Insights' API, ran the custom query to retrieve the required metrics, and fed the derived telemetry data to Application Insights. • Once everything in the Azure function was configured, we developed a simple query that pulled the request count of the last hour and fed it to Application Insights as a custom derived metric. This process is repeated every minute. • Later, we configured a new report using Application Insights Metrics with our custom derived metric.
Sending application telemetry details via email One of the activities of our application, once live, will be able to receive a notification email with details regarding health, errors, response time, and so on, at least once a day. In this recipe, we'll use the ability of Azure Functions' timer trigger to get all the required values from Application Insights and send the email using SendGrid. We'll look at how to do that in this recipe.
206 | Troubleshooting and monitoring Azure Functions
Getting ready Perform the following steps in the first instance: 1. This recipe is dependent on the application settings created in the previous recipe, Pushing custom metrics details to Application Insights Analytics. Please ensure to add them before running the code of this recipe. 2. Create a new SendGrid account, if you do not already have one, and get the SendGrid API key. 3. Create a new Application Insights account, if one has not been created already. 4. Make sure that you have a running application that integrates with Application Insights. Note Learn how to integrate applications with Application Insights at https://docs. microsoft.com/azure/application-insights/app-insights-asp-net.
How to do it… In this section, we'll create the application settings and also develop the query. Configuring the application settings To configure the application settings, perform the following steps: 1. Create the SendGrid API key in both the appSettings.json file of the local project as well as Azure App Settings: appSettings.json file:
Figure 6.25: Azure Functions—local configuration file
App settings in the Configuration pane:
Figure 6.26: Azure Functions—configuration—App settings
Sending application telemetry details via email | 207 Developing and validating the KQL query In this section, we'll develop the KQL query and test it: 1. Develop the query that pulls the details regarding Total Requests, Failed Requests, and Exceptions. The query can be changed depending on the requirements. The following is a simple query used in this recipe: requests | where timestamp > ago(1d) | summarize Row = 1, TotalRequests = sum(itemCount), FailedRequests = sum(toint(success == 'False')), RequestsDuration = iff(isnan(avg(duration)), '------', tostring(toint(avg(duration) * 100) / 100.0)) | join ( exceptions | where timestamp > ago(1d) | summarize Row = 1, TotalExceptions = sum(itemCount)) on Row | project TotalRequests, FailedRequests,TotalExceptions 2. Upon running the preceding query in the Logs section of Application Insights, the output in Figure 6.27 will be visible:
Figure 6.27: Application Insights—Logs—executing the query
We have developed the KQL query and tested it, so now let's move on to the next section.
208 | Troubleshooting and monitoring Azure Functions Developing the code using the timer trigger of Azure Functions In this section, we'll develop the timer trigger of Azure Functions, which calls the KQL query on a certain frequency (for example, every minute): 1. Create a new timer trigger function named ApplicationInsightsScheduledDigest in Visual Studio. 2. Add the following Nuget packages, if you don't have them already: Microsoft.ApplicationInsights SendGrid 3. Replace the default code with the following code. The code (as per the CRON expression) runs every minute (to make it simple, one minute is used. CRON expressions can be changed as per our requirements) to submit the query to Azure Application Insights to get the total requests, failed requests, and the exceptions. It also sends an email with all the data returned by the query to the end user: using System; using Microsoft.Azure.WebJobs; using Microsoft.Extensions.Logging; using Newtonsoft.Json.Linq; using SendGrid; using SendGrid.Helpers.Mail; using System.Threading.Tasks; using System.Net.Http; namespace FunctionAppinVisualStudio { public static class ApplicationInsightsScheduledDigest { private const string AppInsightsApi = "https://api. applicationinsights.io/v1/apps"; private static readonly string AiAppId = Environment. GetEnvironmentVariable("AI_APP_ID"); private static readonly string AiAppKey = Environment. GetEnvironmentVariable("AI_APP_KEY"); private static readonly string SendGridAPIKey = Environment. GetEnvironmentVariable("SendGridAPIKey"); [FunctionName("ApplicationInsightsScheduledDigest")] public static async Task Run([TimerTrigger("0 */1 * * * *")] TimerInfo myTimer, ILogger log) {
Sending application telemetry details via email | 209 log.LogInformation($"C# Timer trigger function executed at: {DateTime.Now}"); string appName = "Azure Serverless Computing Cookbook"; var today = DateTime.Today.ToShortDateString(); DigestResult result = await ScheduledDigestRun( query: GetQueryString(), log: log ); SendGridMessage message = new SendGridMessage(); message.SetFrom(new EmailAddress("[email protected]")); message.AddTo("[email protected]"); message.SetSubject($"Your daily Application Insights digest report for {today}"); var msgContent = GetHtmlContentValue(appName, today, result); message.AddContent("text/html", msgContent); var client = new SendGridClient(SendGridAPIKey); var response = await client.SendEmailAsync(message); log.LogInformation($"Generating daily report for {today} at {DateTime.Now}"); } static string GetHtmlContentValue(string appName, string today, DigestResult result) { return $@"
{appName} daily telemetry report {today}
The following data shows insights based on telemetry from last 24 hours.
| Total requests | {result.TotalRequests} |
| Failed requests | {result.FailedRequests} | Total exceptions | {result.TotalExceptions} |
Sending application telemetry details via email | 211 SelectToken("tables[0].rows[0][0]")?.ToObject().ToString("N0"), FailedRequests = resultJson. SelectToken("tables[0].rows[0][1]")?.ToObject().ToString("N0"), TotalExceptions = resultJson. SelectToken("tables[0].rows[0][2]")?.ToObject().ToString("N0") }; return result; } } } catch (Exception ex) { log.LogError($"[Error]: Client Request ID {requestId}: {ex.Message}"); throw; } } private static string GetQueryString() { return @" requests | where timestamp > ago(1d) | summarize Row = 1, TotalRequests = sum(itemCount), FailedRequests = sum(toint(success == 'False')), RequestsDuration = iff(isnan(avg(duration)), '------', tostring(toint(avg(duration) * 100) / 100.0)) | join ( exceptions | where timestamp > ago(1d) | summarize Row = 1, TotalExceptions = sum(itemCount)) on Row | project TotalRequests, FailedRequests,TotalExceptions "; } } struct DigestResult { public string TotalRequests; public string FailedRequests; public string TotalExceptions; } }
212 | Troubleshooting and monitoring Azure Functions 4. Figure 6.28 is a screenshot of the email received after the timer trigger has run:
Figure 6.28: Telemetry email
How it works… The Azure function uses the Application Insights API to run all the Application Insights Analytics queries, retrieves all the results, frames the email body with all the details, and invokes the SendGrid API to send an email to the configured email account.
Integrating Application Insights with Power BI using Azure Functions Sometimes, we need to view real-time data regarding our application's availability or information relating to the application's health on a custom website. Retrieving information for Application Insights and displaying it in a custom report would be a tedious job, as you might need to develop a separate website and build, test, and host it somewhere. In this recipe, you'll learn how easy it is to view real-time health information for the application by integrating Application Insights and Power BI. We'll be leveraging Power BI capabilities for the live streaming of data, and Azure timer functions to continuously feed health information to Power BI. This is a high-level diagram of what we'll be doing in the rest of the recipe:
Integrating Application Insights with Power BI using Azure Functions | 213 Integrating real-time App Insights monitoring data with Power BI using Azure Functions
App Insights Get query request
Feed every request
Website
Power BI
Real-time updates
Run query
Azure Functions
Figure 6.29: Flowchart for integrating real-time Application Insights monitoring with Power BI using Azure Functions
As depicted in the preceding flowchart, here is how the approach in this recipe works: 1. The website feed every request with the telemetry information to App Insights. In this recipe, we are not going to develop the website. However, in your projects, you will have your websites already integrated with App Insights, and this will push the telemetry. 2. An Azure Functions timer trigger will run the query in App Insights on a certain frequency to get query results from App Insights. 3. Once the results are received from Azure Functions, it will push the real-time updates to Power BI.
214 | Troubleshooting and monitoring Azure Functions
Getting ready Perform the following initial steps in order to implement the functionality of this recipe: 1. Create a Power BI account at https://powerbi.microsoft.com/. 2. Create a new Application Insights account, if one has not been created already. 3. Make sure that you have a running application that integrates with Application Insights. Learn how to integrate applications with Application Insights at https:// docs.microsoft.com/azure/application-insights/app-insights-asp-net. Note Use a work or school account to create a Power BI account. At the time of writing, it's not possible to create a Power BI account using a personal email address such as Gmail and Yahoo. Make sure to follow the steps in the Configuring access keys section of the Pushing custom metrics details to Application Insights Analytics recipe to configure the following access keys: Application Insights instrumentation key, the application ID, and the API access key
How to do it... We'll perform the following steps to integrate Application Insights and Power BI. Configuring Power BI with a dashboard, a dataset, and the push URI In this recipe, we'll create a streaming dataset and add it to the dashboard by performing the following steps:
Integrating Application Insights with Power BI using Azure Functions | 215 1. While using the Power BI portal for the first time, you might have to click on Skip on the welcome page, as shown in Figure 6.30:
Figure 6.30: Power BI—Get Data—view
2. The next step is to create a streaming dataset by clicking on Create and then choosing Streaming dataset, as shown in Figure 6.31:
Figure 6.31: Power BI—creating a streaming dataset menu item
216 | Troubleshooting and monitoring Azure Functions 3. In the New streaming dataset step, select API and click on the Next button, as shown in Figure 6.32:
Figure 6.32: Power BI—streaming dataset—choosing the source of the data
4. In the next step, you need to create the fields for the streaming dataset. Provide a meaningful name for the dataset and provide the values to be pushed to the Power BI. For this recipe, I created a dataset with just one field, named RequestsPerSecond, of the Number type, and clicked on Create, as shown in Figure 6.33:
Figure 6.33: Power BI—creating a streaming dataset
Integrating Application Insights with Power BI using Azure Functions | 217 5. Once the dataset is created, you'll be prompted with a push URL, as shown in Figure 6.34. Use this push URL in Azure Functions to push the RequestsPerSecond data every second (or however frequently you wish) with the actual value of requests per second. Then, click on Done:
Figure 6.34: Power BI—Streaming dataset—Push URL
6. The next step is to create a dashboard with a tile in it. Let's create a new dashboard by clicking on Create and choosing Dashboard, as shown in Figure 6.35:
Figure 6.35: Power BI—Dashboard—creating a menu item
7. In the Create dashboard pop-up window, provide a meaningful name and click on Create, as shown in the following Figure 6.36, to create an empty dashboard:
Figure 6.36: Power BI—Create dashboard
218 | Troubleshooting and monitoring Azure Functions 8. In the empty dashboard, click on the Add tile button to create a new tile. Clicking on Add tile will open a new pop-up window, where we can select the data source from which the tile should be populated:
Figure 6.37: Power BI—dashboard—adding a tile
9. Select Custom Streaming Data and click on Next, as shown in Figure 6.38. In the following step, select the Requests dataset and click on the Next button:
Figure 6.38: Power BI – dashboard—adding a tile—choosing the dataset
Integrating Application Insights with Power BI using Azure Functions | 219 10. The next step is to choose Visualization Type (Card in this case) and select the fields from the data source, as shown in Figure 6.39:
Figure 6.39: Power BI—dashboard—adding a tile—choosing the visualization type
11. The final step is to provide a name for the tile, namely, RequestsPerSecond. The name might not make sense in this case, but feel free to provide any name as per the project's requirements. In this section, we have created the dashboard and dataset, and also added a tile to the dashboard. Creating an Azure Application Insights real-time Power BI—C# function In this section, we'll create an Azure Functions timer trigger to integrate Azure Application Insights with Power BI by performing the following steps: 1. Create a new Azure Functions timer trigger. Replace the default code with the following code. Make sure to configure the correct value for which the analytics query should pull the data. In my case, I have provided five minutes (5m) in the following code: using using using using using using using using using
System; Microsoft.Azure.WebJobs; Microsoft.Azure.WebJobs.Host; Microsoft.Extensions.Logging; System.Configuration; System.Text; Newtonsoft.Json.Linq; System.Threading.Tasks; System.Net.Http;
220 | Troubleshooting and monitoring Azure Functions namespace FunctionAppinVisualStudio { public static class ViewRealTimeRequestCount { private const string AppInsightsApi = "https://api. applicationinsights.io/beta/apps"; private const string RealTimePushURL = "https://pushurlhere"; private static readonly string AiAppId = Environment. GetEnvironmentVariable("AI_APP_ID"); private static readonly string AiAppKey = Environment. GetEnvironmentVariable("AI_APP_KEY"); [FunctionName("ViewRealTimeRequestCount")] public static async Task Run([TimerTrigger("0 */5 * * * *")] TimerInfo myTimer, ILogger log) { log.LogInformation($"C# Timer trigger function executed at: {DateTime.Now}"); if (myTimer.IsPastDue) { log.LogWarning($"[Warning]: Timer is running late! Last ran at: {myTimer.ScheduleStatus.Last}"); } await RealTimeFeedRun(query: @" requests | where timestamp > ago(5m) | summarize passed = countif(success == true), total = count() | project passed ", log: log ); log.LogInformation($"Executing real-time Power BI run at:{ DateTime.Now}"); } private static async Task RealTimeFeedRun(string query, ILogger log) { log.LogInformation($"Feeding Data to Power BI has started at: { DateTime.Now}"); string requestId = Guid.NewGuid().ToString(); using (var httpClient = new HttpClient())
Integrating Application Insights with Power BI using Azure Functions | 221 { httpClient.DefaultRequestHeaders.Add("x-api-key", AiAppKey); httpClient.DefaultRequestHeaders.Add("x-ms-app", "FunctionTemplate"); httpClient.DefaultRequestHeaders.Add("x-ms-clientrequest-id", requestId); string apiPath = $"{AppInsightsApi}/{AiAppId}/ query?clientId={requestId}×pan=P1D&query={query}"; using (var httpResponse = await httpClient. GetAsync(apiPath)) { httpResponse.EnsureSuccessStatusCode(); var resultJson = await httpResponse.Content.ReadAsAsync(); double result; if (!double.TryParse(resultJson. SelectToken("Tables[0].Rows[0][0]")?.ToString(), out result)) { throw new FormatException("Query must result in a single metric number. Try it on Analytics before scheduling."); } //string postData = $"[{ \"requests\": "{ result} "\}]"; string postData = "[{\"requests\":\"" + result + "\"}]"; log.LogInformation($"[Verbose]: Sending data: {postData}"); using (var response = await httpClient. PostAsync(RealTimePushURL, new ByteArrayContent(Encoding.UTF8. GetBytes(postData)))) { log.LogInformation($"[Verbose]: Data sent with response:{ response.StatusCode}"); } } } } } }
222 | Troubleshooting and monitoring Azure Functions The preceding code runs an Application Insights Analytics query that pulls data for the last five minutes (requests) and pushes the data to the Power BI push URL. This process repeats continuously based on the preconfigured timer frequency. 2. Figure 6.40 represents a sequence of pictures showing the real-time data:
Figure 6.40: Sequence of pictures showing real-time data
How it works… We have created the following items in this specific order: 1. A streaming dataset in the Power BI application. 2. A dashboard and new tile that can display the values available in the streaming dataset. 3. A new Azure function that runs an Application Insights Analytics query and feeds data to Power BI using the push URL of the dataset. 4. Once everything is done, you can view the real-time data in the Power BI tile of the dashboard.
Integrating Application Insights with Power BI using Azure Functions | 223
There's more… You should also be aware of the following: • Power BI allows us to create real-time data in reports in multiple ways. In this recipe, you learned how to create real-time reports using the streaming dataset. • In this recipe, we developed a timer trigger that runs every minute. It runs queries on Application Insights to view real-time data. Note that the Application Insights API has a rate limit. Using an Application Insights service for multiple applications may end up consuming all the capacity for that day. Take a look at https://dev. applicationinsights.io/documentation/Authorization/Rate-limits to understand more about API limits. In this chapter, you have learned how to integrate Application Insights with Azure Functions, how to create custom data points, and how to create custom metrics in Application Insights. Finally, you have also learned how to integrate Application Insights with Power BI with the help of Azure Functions and how to create custom dashboards in Power BI.
7
Developing reliable serverless applications using durable functions In this chapter, you'll learn about the following: • Configuring durable functions in the Azure portal • Creating a serverless workflow using durable functions • Testing and troubleshooting durable functions • Implementing reliable applications using durable functions
226 | Developing reliable serverless applications using durable functions
Introduction When developing modern applications that need to be hosted in the cloud, we need to make sure that the applications are stateless. Statelessness is an essential factor in developing cloud-aware applications. For example, we should avoid persisting any data in a resource that is specific to any virtual machine (VM) instance provisioned to any Azure service (for example, App Service, the API, and so on). Otherwise, we won't be able to leverage some services, such as autoscaling functionality, as the provisioning of instances is dynamic. If we depend on any VM-specific resources, we'll end up facing problems with unexpected behaviors. Having said that, the downside of the previously mentioned approach is ending up working on identifying ways of persisting data in different mediums, depending on the application architecture. Although the overall intention of this book is to have each recipe of every chapter solve at least one business problem, the recipes in this chapter don't solve any real-time domain problems. Instead, this chapter as a whole provides some quick-start guidance to help you understand more about Durable Functions and its components, along with the approach to developing durable functions. Note For more information about Durable Functions and its related terminology, go through the official documentation, which is available at https://docs.microsoft. com/azure/azure-functions/durable/durable-functions-overview?tabs=csharp.
We'll continue the topic of durable functions in the next chapter, where you'll learn how easy it is to use them to develop a workflow-based application. Durable Functions is a new way in Azure of handling statefulness in serverless architecture, along with other features, such as durability and reliability. Durable Functions is available as an extension to Azure Functions.
Configuring durable functions in the Azure portal | 227
Configuring durable functions in the Azure portal In this recipe, you'll learn about configuring durable functions. In order to develop durable functions, you need to create the following three functions: • Orchestrator client: An Azure function that can manage orchestrator instances. It works as a client that will initiate the orchestrator objects. • Orchestrator function: The actual orchestrator function allows the development of stateful workflows via code. This function can asynchronously call other Azure functions (named activity functions) and can even save their return values in local variables. • Activity functions: These are the functions that will be called by the orchestrator function. Activity functions are where we develop the logic as per the requirements. • Let's get started.
Getting ready Download and install Postman from https://www.getpostman.com/ if you haven't already installed it. We'll be using Postman to test the durable functions. Create a new function application if you haven't already created one. Ensure that the runtime version is ~3 in the Application settings part of the Configuration blade, as shown in Figure 7.1:
Figure 7.1: Configuration blade—Application settings
228 | Developing reliable serverless applications using durable functions
How to do it… In this recipe, you'll learn about creating an orchestrator client by performing the following steps: 1. Click on the + button to create a new function:
Figure 7.2: Azure Functions—listing
2. Create a new Durable Functions HTTP starter function by choosing Durable Functions in the Scenario drop-down menu, as shown in Figure 7.3:
Figure 7.3: Azure Functions—templates
Configuring durable functions in the Azure portal | 229 3. Click on Durable Functions HTTP starter, which will open a new tab, as shown in Figure 7.4. You now need to create a new HTTP function named HttpStart:
Figure 7.4: Durable Functions HTTP starter—creation
4. Soon after, you'll be taken to the code editor. The following function is an HTTP trigger, which accepts the name of the function to be executed along with the input. It uses the StartNewAsync method of the DurableOrchestrationClient object to start the orchestration: #r "Microsoft.Azure.WebJobs.Extensions.DurableTask" #r "Newtonsoft.Json" using System.Net; public static async Task Run( HttpRequestMessage req, DurableOrchestrationClient starter, string functionName, ILogger log) { // Function input comes from the request content. dynamic eventData = await req.Content.ReadAsAsync(); string instanceId = await starter.StartNewAsync(functionName, eventData); log.LogInformation($"Started orchestration with ID = '{instanceId}'."); return starter.CreateCheckStatusResponse(req, instanceId); }
230 | Developing reliable serverless applications using durable functions 5. Navigate to the Integrate tab and click on Advanced editor, as shown in Figure 7.5:
Figure 7.5: Durable Functions HTTP starter—the Integrate tab
6. In Advanced editor, the bindings should be similar to the following. If not, replace the default code with the following code: { "bindings": [ { "authLevel": "anonymous", "name": "req", "type": "httpTrigger", "direction": "in", "route": "orchestrators/{functionName}", "methods": [ "post", "get" ] }, { "name": "$return", "type": "http", "direction": "out" }, { "name": "starter", "type": "orchestrationClient", "direction": "in" } ] }
Creating a serverless workflow using durable functions | 231 Note The HttpStart function works like a gateway for invoking all the functions in the function application. Any request you make using the
https://>.azurewebsites.net/api/orchestrators/ {functionName} URL format will be received by this HttpStart function. This function will take care of executing the orchestrator function, based on the parameter available in the {functionName} route parameter. All of this is possible with the route attribute, defined in function.json of the HttpStart function.
In this recipe, you have created the orchestrator client. Let's move on to create the orchestrator function itself.
Creating a serverless workflow using durable functions The orchestrator function manages the workflow via code. The function can asynchronously call other Azure functions (named activity functions), which are the stages in the workflow. In this recipe, you'll learn about orchestrator functions and activity functions.
Getting ready Before moving forward, you can read more about orchestrator and activity trigger bindings at https://docs.microsoft.com/azure/azure-functions/durable-functionsbindings.
How to do it... Here, you'll create the orchestrator function and the activity function. Creating the orchestrator function Complete the following steps: 1. Navigate to the Azure function templates and search for the Durable Functions orchestrator template, as shown in Figure 7.6:
Figure 7.6: Durable Functions orchestrator—template
232 | Developing reliable serverless applications using durable functions 2. Once you click on the Durable Functions orchestrator tile, you'll be taken to the following tab, where you need to provide the name of the function. Once you have provided the name, click on the Create button to create the orchestrator function:
Figure 7.7: Durable Functions orchestrator—creation
3. In DurableFuncManager, replace the default code with the following, and click on the Save button to save the changes. The following orchestrator will call the activity functions using the CallActivityAsync method of the DurableOrchestrationContext object: #r "Microsoft.Azure.WebJobs.Extensions.DurableTask" public static async Task Run(DurableOrchestrationContext context) { var outputs = new List(); outputs.Add(await context.CallActivityAsync ("ConveyGreeting", "Welcome Cookbook Readers")); return outputs; } 4. In the Advanced editor of the Integrate tab, replace the default code with the following code: { "bindings": [ { "name": "context", "type": "orchestrationTrigger", "direction": "in" } ] }
Creating a serverless workflow using durable functions | 233 Now that you have created the orchestrator function, let's move on to the next section to create an activity function. Creating an activity function Activity functions contain the actual implementation logic. They act as the steps in the workflow that are managed by orchestrator functions. Let's create an activity function by performing the following steps: 1. Create a new function named ConveyGreeting using the Durable Functions activity template:
Figure 7.8: Durable Functions activity function—template
2. Replace the default code with the following code, which just displays the name, which is provided as input, and then click on the Save button to save the changes: #r "Microsoft.Azure.WebJobs.Extensions.DurableTask" public static string Run(string name) { return $"Hello Welcome Cookbook Readers!"; } 3. In the Advanced editor section of the Integrate tab, replace the default code with the following code: { "bindings": [ { "name": "name", "type": "activityTrigger", "direction": "in" } ] } In this recipe, you have created an orchestration client, an orchestrator function, and an activity function. You'll learn how to test them in the next recipe.
234 | Developing reliable serverless applications using durable functions
How it works… Let's take a look at the workings of the recipe: • We first developed the orchestrator client (in our case, HttpStart) in the Configuring durable functions in the Azure portal recipe of this chapter, which is capable of creating orchestrators using the StartNewAsync function of the DurableOrchestrationClient class. This method creates a new orchestrator instance. • Next, we developed the orchestrator function—the most crucial part of Durable Functions. The following are a few of the most important features of the orchestrator context: It can invoke multiple activity functions. It can save the output returned by an activity function and pass it to another activity function. These orchestrator functions are also capable of creating checkpoints that save execution points, so that if there is a problem with the VMs, then the orchestrator can replace or resume service automatically. • And lastly, we developed the activity function, which includes most of the business logic. In our case, it's just returning a simple message.
There's more... Durable functions are dependent on the Durable Task Framework. You can learn more about the Durable Task Framework at https://github.com/Azure/durabletask. Let's move on to testing.
Testing and troubleshooting durable functions In Chapter 5, Exploring testing tools for Azure functions, we discussed various ways of testing Azure functions. We can test durable functions with the same set of tools. However, the approach to testing is entirely different, as regular Azure functions implement one functionality and durable functions help us to achieve durable workflows. In this recipe, you'll learn how to test and check the status of a durable function.
Testing and troubleshooting durable functions | 235
Getting ready Download and install the following if you haven't done so already: • The Postman tool, available from https://www.getpostman.com. • Azure Storage Explorer, available from http://storageexplorer.com. • Let's get started.
How to do it... Perform the following steps: 1. Navigate to the code editor of the HttpStart function and copy the URL by clicking on Get function URL. Replace the {functionName} template value with DurableFuncManager. 2. Make a POST request using Postman:
Figure 7.9: Making a POST request to the durable orchestrator using Postman
3. After clicking the Send button, you'll get a response with the following: The instance ID The URL for retrieving the status of the function The URL to send an event to the function The URL to terminate the request:
Figure 7.10: Viewing the response of the orchestrator function in Postman
236 | Developing reliable serverless applications using durable functions 4. Click on statusQueryGetUri in the preceding step to view the status of the function. Clicking on the link in step 3 will open the query in a new tab within the Postman tool. Once the new tab is opened, click on the Send button to get the actual output:
Figure 7.11: Checking the status of the durable function in Postman
5. If everything goes well, you will see runtimeStatus as Completed in Postman, as shown in Figure 7.11. You'll also get eight records in Table storage, where the execution history is stored, as shown in Figure 7.12:
Figure 7.12: Checking the status of the durable function in Table storage
Implementing reliable applications using durable functions | 237 6. If something goes wrong, you can see the error message in the results column, which tells you in which function the error has occurred. Then, navigate to the Monitor tab of that function to see a detailed explanation of the error. In this recipe, you have learned how to test a durable function. Let's move to the next recipe to learn how to develop reliable applications.
Implementing reliable applications using durable functions One of the most commonly used ways to swiftly process data is to go with parallel processing. The main advantage of this approach is that we get the desired output pretty quickly, depending on the previously created sub-threads. This can be achieved in multiple ways using different technologies. However, a common challenge in these approaches is that if something goes wrong in the middle of a sub-thread, it's not easy to self-heal and resume from where things stopped. In this recipe, we'll implement a simple way of executing a function in parallel with multiple instances using durable functions for the following scenario. Assume that we have five customers (with IDs 1, 2, 3, 4, and 5, respectively) who need to generate 50,000 barcodes. It would take a lot of time to generate the barcodes owing to the involvement of image processing tasks. One simple way to quickly process this request is to use asynchronous programming by creating a thread for each of the customers and then executing the logic in parallel for each of them. We'll also simulate a simple use case to understand how durable functions auto-heal when the VM on which they are hosted goes down or is restarted.
Getting ready Install the following if you haven't done so already: • The Postman tool, available from https://www.getpostman.com/. • Azure Storage Explorer, available from http://storageexplorer.com/.
238 | Developing reliable serverless applications using durable functions
How to do it... In this recipe, we'll create the following Azure function triggers: • One orchestrator function, named GenerateBARCode • Two activity trigger functions, as follows: GetAllCustomers: To make it simple, this function just returns the array of customer IDs. In real-world applications, we would have business logic for deciding the customers' eligibility, and, based on that logic, we would return the eligible customer IDs. CreateBARCodeImagesPerCustomer: This function doesn't actually create the barcode; rather, it just logs a message to the console, as our goal is to understand the features of durable functions. For each customer, we will randomly generate a number less than 50,000 and simply iterate through it. Creating the orchestrator function Create the orchestrator function by performing the following steps: 1. Create a new function named GenerateBARCode using the Durable Functions orchestrator template. Replace the default code with the following, and click on the Save button to save the changes: #r "Microsoft.Azure.WebJobs.Extensions.DurableTask" public static async Task Run( DurableOrchestrationContext context) { int[] customers = await context. CallActivityAsync("GetAllCustomers",null); var tasks = new Task[customers.Length]; for (int nCustomerIndex = 0; nCustomerIndex < customers.Length; nCustomerIndex++) { tasks[nCustomerIndex] = context.CallActivityAsync ("CreateBARCodeImagesPerCustomer", customers[nCustomerIndex]); } await Task.WhenAll(tasks); int nTotalItems = tasks.Sum(item => item.Result); return nTotalItems; }
Implementing reliable applications using durable functions | 239 The preceding code invokes the GetAllCustomers activity function, stores all the customer IDs in an array, and then, for each customer, it again calls another activity function that returns the number of barcodes that are generated. Finally, it waits until the activity functions for all customers are completed and then returns the sum of all the barcodes that are generated for all the customers. 2. In the Advanced editor section of the Integrate tab, replace the default code with the following code: { "bindings": [ { "name": "context", "type": "orchestrationTrigger", "direction": "in" } ] } In this section, we have created the orchestrator function, which calls and manages the activity functions. Let's move on to the next section. Creating a GetAllCustomers activity function In this section, we'll create an activity function called GetAllCustomers that returns all the customer IDs that should be processed. For simplicity, the customer IDs are hardcoded, but the customer IDs must be retrieved from a database in real time. Perform the following steps: 1. Create a new function named GetAllCustomers using the Durable Functions Activity template. Replace the default code with the following code, and then click on the Save button to save the changes: #r "Microsoft.Azure.WebJobs.Extensions.DurableTask" public static int[] Run(string name) { int[] customers = new int[]{1,2,3,4,5}; return customers; }
240 | Developing reliable serverless applications using durable functions 2. In the Advanced editor section of the Integrate tab, replace the default code with the following code: { "bindings": [ { "name": "name", "type": "activityTrigger", "direction": "in" } ] } We have developed the GetAllCustomers activity function, which retrieves all the customers for which the barcode images need to be generated. Let's move on to the next section. Creating a CreateBARCodeImagesPerCustomer activity function In this section, we will create another activity function called CreateBARCodeImagesPerCustomer, which will create the barcodes for a given customer. This activity function will be called multiple times depending on the number of customers. Perform the following steps: 1. Create a new function named CreateBARCodeImagesPerCustomer using the Durable Functions Activity template. Replace the default code with the following, and then click on the Save button to save the changes: #r "Microsoft.Azure.WebJobs.Extensions.DurableTask" #r "Microsoft.WindowsAzure.Storage" using Microsoft.WindowsAzure.Storage.Blob; public static async Task Run(DurableActivityContext customerContext,ILogger log) { int ncustomerId = Convert.ToInt32 (customerContext. GetInput()); Random objRandom = new Random(Guid.NewGuid().GetHashCode()); int nRandomValue = objRandom.Next(50000); for(int nProcessIndex = 0; nProcessIndex
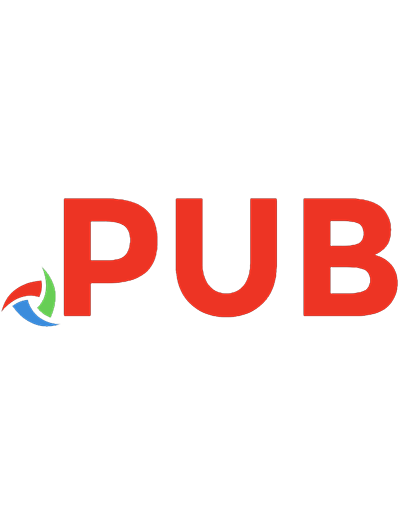
![Azure Serverless Computing Cookbook, Third Edition [3 ed.]
9781800206601](https://dokumen.pub/img/200x200/azure-serverless-computing-cookbook-third-edition-3nbsped-9781800206601.jpg)
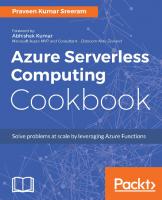

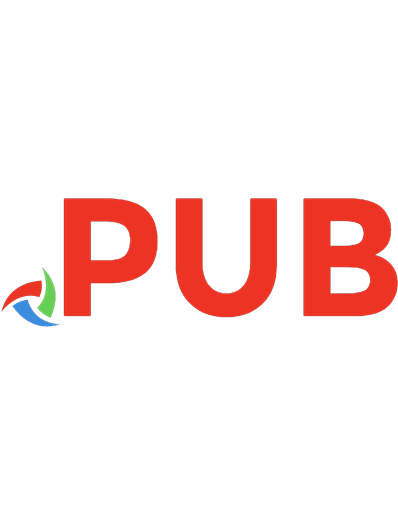

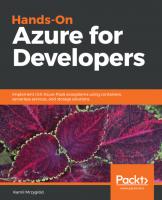
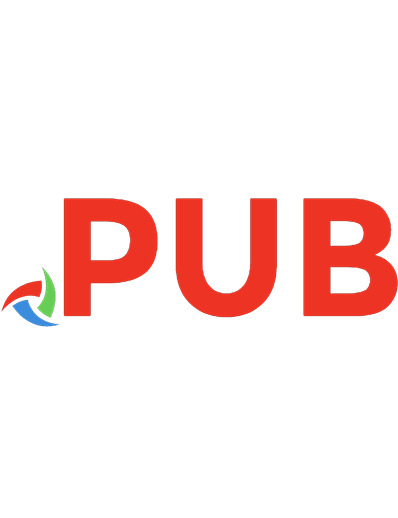
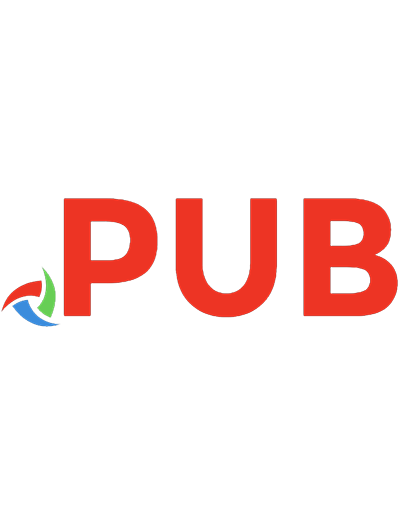
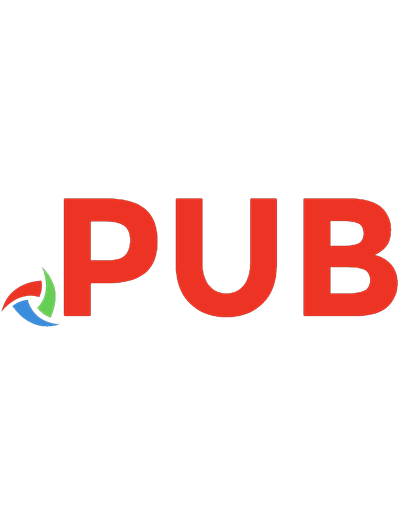
![Azure Serverless Computing Cookbook: Build and monitor Azure applications hosted on serverless architecture using Azure functions, 3rd Edition [3 ed.]
1800206607, 9781800206601](https://dokumen.pub/img/200x200/azure-serverless-computing-cookbook-build-and-monitor-azure-applications-hosted-on-serverless-architecture-using-azure-functions-3rd-edition-3nbsped-1800206607-9781800206601.jpg)