AutoCAD for dummies [18 ed.] 9781119580089, 1119580080
1,126 30 20MB
English Pages [547] Year 2019
Polecaj historie
Table of contents :
Title Page
Copyright Page
Table of Contents
Introduction
About This Book
Foolish Assumptions
Conventions Used in This Book
Using the command line
Using aliases
Icons Used in This Book
Beyond the Book
Where to Go from Here
Part 1 Getting Started with AutoCAD
Chapter 1 Introducing AutoCAD and AutoCAD LT
Launching AutoCAD
Drawing in AutoCAD
Understanding Pixels and Vectors
The Cartesian Coordinate System
Chapter 2 The Grand Tour of AutoCAD
Looking at AutoCAD’s Drawing Screen
For your information
Making choices from the Application menu
Unraveling the Ribbon
Getting with the Program
Looking for Mr. Status Bar
Using Dynamic Input
Let your fingers do the talking: The command line
The key(board) to AutoCAD success
Keeping tabs on palettes
Down the main stretch: The drawing area
Fun with F1
Chapter 3 A Lap around the CAD Track
A Simple Setup
Drawing a (Base) Plate
Taking a Closer Look with Zoom and Pan
Modifying to Make It Merrier
Crossing your hatches
Now that’s a stretch
Following the Plot
Plotting the drawing
Today’s layer forecast: Freezing
Chapter 4 Setup for Success
A Setup Roadmap
Choosing your units
Weighing up your scales
Thinking about paper
Defending your border
A Template for Success
Making the Most of Model Space
Setting your units
Making the drawing area snap-py (and grid-dy)
Setting linetype, text, and dimension scales
Entering drawing properties
Making Templates Your Own
Chapter 5 A Zoom with a View
Zooming and Panning with Glass and Hand
The wheel deal
Navigating a drawing
Zoom, Zoom, Zoom
A View by Any Other Name
Degenerating and Regenerating
Part 2 Let There Be Lines
Chapter 6 Along the Straight and Narrow
Drawing for Success
Introducing the Straight-Line Drawing Commands
Drawing Lines and Polylines
Toeing the line
Connecting the lines with polyline
Squaring Off with Rectangles
Choosing Sides with POLygon
Chapter 7 Dangerous Curves Ahead
Throwing Curves
Going Full Circle
Arc-y-ology
Solar Ellipses
Splines: Sketchy, Sinuous Curves
Donuts: Circles with a Difference
Revision Clouds on the Horizon
Scoring Points
Chapter 8 Preciseliness Is Next to CADliness
Controlling Precision
Understanding the AutoCAD Coordinate Systems
Keyboard capers: Coordinate input
Introducing user coordinate systems
Drawing by numbers
Grabbing an Object and Making It Snappy
Grabbing points with object snap overrides
Snap goes the cursor
Running with object snaps
Other Practical Precision Procedures
Chapter 9 Manage Your Properties
Using Properties with Objects
Using the ByLayer approach
Changing properties
Working with Layers
Accumulating properties
Creating new layers
Manipulating layers
Scaling an object’s linetype
Using Named Objects
Using AutoCAD DesignCenter
Chapter 10 Grabbing Onto Object Selection
Commanding and Selecting
Command-first editing
Selection-first editing
Direct-object manipulation
Choosing an editing style
Selecting Objects
One-by-one selection
Selection boxes left and right
Tying up object selection
Perfecting Selecting
AutoCAD Groupies
Object Selection: Now You See It . . .
Chapter 11 Edit for Credit
Assembling Your AutoCAD Toolkit
The Big Three: Move, COpy, and Stretch
Base points and displacements
Move
COpy
Copy between drawings
Stretch
More Manipulations
Mirror, mirror on the monitor
ROtate
SCale
-ARray
Offset
Slicing, Dicing, and Splicing
TRim and EXtend
BReak
Fillet, CHAmfer, and BLEND
Join
Other editing commands
Getting a Grip
When Editing Goes Bad
Dare to Compare
Chapter 12 Planning for Paper
Setting Up a Layout in Paper Space
The layout two-step
Put it on my tabs
Any Old Viewport in a Layout
Up and down the detail viewport scales
Keeping track of where you’re at
Practice Makes Perfect
Clever Paper Space Tricks
Part 3 If Drawings Could Talk
Chapter 13 Text with Character
Getting Ready to Write
Creating Simply Stylish Text
Font follies
Get in style
Taking Your Text to New Heights
Plotted text height
Calculating non-annotative AutoCAD text height
Entering Text
Using the Same Old Line
Saying More in Multiline Text
Making it with mText
mText dons a mask
Insert Field
Doing a number on your mText lists
Line up in columns — now!
Modifying mText
Turning On Annotative Objects
Gather Round the Tables
Tables have style, too
Creating and editing tables
Take Me to Your Leader
Electing a leader
Multi options for multileaders
Chapter 14 Entering New Dimensions
Adding Dimensions to a Drawing
A Field Guide to Dimensions
Self-centered
Quick, dimension!
And now for the easy way
Where, oh where, do my dimensions go?
The Latest Styles in Dimensioning
Creating dimension styles
Adjusting style settings
Changing styles
Scaling Dimensions for Output
Editing Dimensions
Editing dimension geometry
Editing dimension text
Controlling and editing dimension associativity
And the Correct Layer Is . . .
Chapter 15 Down the Hatch!
Creating a Hatch
Using the Hatches Tab
Scaling Hatches
Scaling the easy way
Annotative versus non-annotative
Pushing the Boundaries of Hatch
Adding style
Hatches from scratch
Editing Hatch Objects
Chapter 16 The Plot Thickens
You Say “Printing,” I Say “Plotting”
The Plot Quickens
Plotting success in 16 steps
Getting with the system
Configuring your printer
Preview one, two
Instead of fit, scale it
Plotting the Layout of the Land
Plotting Lineweights and Colors
Plotting with style
Plotting through thick and thin
Plotting in color
It’s a (Page) Setup!
Continuing the Plot Dialog
The Plot Sickens
Part 4 Advancing with AutoCAD
Chapter 17 The ABCs of Blocks
Rocking with Blocks
Creating Block Definitions
Inserting Blocks
Attributes: Fill-in-the-Blank Blocks
Creating attribute definitions
Defining blocks that contain attribute definitions
Inserting blocks that contain attribute definitions
Editing attribute values
Extracting data
Exploding Blocks
Purging Unused Block Definitions
Chapter 18 Everything from Arrays to Xrefs
Arraying Associatively
Comparing the old and new ARray commands
Hip, hip, array!
Associatively editing
Going External
Becoming attached to your xrefs
Layer-palooza
Editing an external reference file
Forging an xref path
Managing xrefs
Blocks, Xrefs, and Drawing Organization
Mastering the Raster
Attaching a raster image
Maintaining your image
You Say PDF; I Say DWF
Theme and Variations: Dynamic Blocks
Now you see it
Lights! Parameters! Actions!
Manipulating dynamic blocks
Chapter 19 Call the Parametrics!
Maintaining Design Intent
Defining terms
Forget about drawing with precision!
Constrain yourself
Understanding Geometric Constraints
Applying a little more constraint
Using inferred constraints
You AutoConstrain yourself!
Understanding Dimensional Constraints
Practice a little constraint
Making your drawing even smarter
Using the Parameters Manager
Dimensions or constraints? Have it both ways!
Lunchtime!
Chapter 20 Drawing on the Internet
The Internet and AutoCAD: An Overview
You send me
Prepare it with eTransmit
Rapid eTransmit
FTP for you and me
Increasing cloudiness
Bad reception?
Help from Reference Manager
The Drawing Protection Racket
Outgoing!
Autodesk weather forecast: Increasing cloud
Your head planted firmly in the cloud
AutoCAD Web and Mobile
Part 5 On a 3D Spree
Chapter 21 It’s a 3D World After All
The 3.5 Kinds of 3D Digital Models
Tools of the 3D Trade
Warp speed ahead
Entering the third dimension
Untying the Ribbon and opening some palettes
Modeling from Above
Using 3D coordinate input
Using point filters
Object snaps and object snap tracking
Changing Planes
Displaying the UCS icon
Adjusting the UCS
Navigating the 3D Waters
Orbit à go-go
Taking a spin around the cube
Grabbing the SteeringWheels
Visualizing 3D Objects
On a Render Bender
Chapter 22 From Drawings to Models
Is 3D for Me?
Getting Your 3D Bearings
Creating a better 3D template
Seeing the world from new viewpoints
From Drawing to Modeling in 3D
Drawing basic 3D objects
Gaining a solid foundation
Drawing solid primitives
Adding the Third Dimension to 2D Objects
Adding thickness to a 2D object
Extruding open and closed objects
Pressing and pulling closed boundaries
Lofting open and closed objects
Sweeping open and closed objects along a path
Revolving open or closed objects around an axis
Modifying 3D Objects
Selecting subobjects
Working with gizmos
More 3D variants of 2D commands
Editing solids
Chapter 23 It’s Showtime!
Get the 2D Out of Here!
A different point of view
Additional 3D tricks
AutoCAD’s top model
Visualizing the Digital World
Adding Lighting
Default lighting
User-defined lights
Sunlight
Creating and Applying Materials
Defining a Background
Rendering a 3D Model
Chapter 24 AutoCAD Plays Well with Others
Get Out of Here!
Things that go BMP in the night
Vectoring in on WMF
And now here are the lumpy bits
PDF
What the DWF?
3D Print
But wait! There’s more!
Open Up and Let Me In!
Editing other drawing file formats
PDF editing
Translation, Please!
The Importance of Being DWG
Part 6 The Part of Tens
Chapter 25 Ten AutoCAD Resources
Autodesk Discussion Groups
Autodesk’s Own Blogs
Autodesk University
Autodesk Channel on YouTube
World Wide (CAD) Web
Your Local Authorized Training Center
Your Local User Group
Autodesk User Groups International
Books
Autodesk Feedback Community
Chapter 26 Ten System Variables to Make Your AutoCAD Life Easier
APERTURE
DIMASSOC
MENUBAR
MIRRTEXT
OSNAPZ
PICKBOX
REMEMBERFOLDERS
ROLLOVERTIPS
TOOLTIPS
VISRETAIN
And the Bonus Round
Chapter 27 Ten AutoCAD Secrets
Sheet Sets
Custom Tool Palettes
Ribbon Customization
Toolsets
Programming Languages
Vertical Versions
Language Packs
Multiple Projects or Clients
Data Extraction and Linking
Untying the Ribbon
Index
EULA
Citation preview
AutoCAD
®
18th Edition
by Bill Fane
AutoCAD® For Dummies®, 18th Edition Published by: John Wiley & Sons, Inc., 111 River Street, Hoboken, NJ 07030-5774, www.wiley.com Copyright © 2019 by John Wiley & Sons, Inc., Hoboken, New Jersey Published simultaneously in Canada No part of this publication may be reproduced, stored in a retrieval system or transmitted in any form or by any means, electronic, mechanical, photocopying, recording, scanning or otherwise, except as permitted under Sections 107 or 108 of the 1976 United States Copyright Act, without the prior written permission of the Publisher. Requests to the Publisher for permission should be addressed to the Permissions Department, John Wiley & Sons, Inc., 111 River Street, Hoboken, NJ 07030, (201) 748-6011, fax (201) 748-6008, or online at http://www.wiley.com/go/permissions. Trademarks: Wiley, For Dummies, the Dummies Man logo, Dummies.com, Making Everything Easier, and related trade dress are trademarks or registered trademarks of John Wiley & Sons, Inc. and may not be used without written permission. AutoCAD is a registered trademark of Autodesk, Inc. All other trademarks are the property of their respective owners. John Wiley & Sons, Inc. is not associated with any product or vendor mentioned in this book.
LIMIT OF LIABILITY/DISCLAIMER OF WARRANTY: THE PUBLISHER AND THE AUTHOR MAKE NO REPRESENTATIONS OR WARRANTIES WITH RESPECT TO THE ACCURACY OR COMPLETENESS OF THE CONTENTS OF THIS WORK AND SPECIFICALLY DISCLAIM ALL WARRANTIES, INCLUDING WITHOUT LIMITATION WARRANTIES OF FITNESS FOR A PARTICULAR PURPOSE. NO WARRANTY MAY BE CREATED OR EXTENDED BY SALES OR PROMOTIONAL MATERIALS. THE ADVICE AND STRATEGIES CONTAINED HEREIN MAY NOT BE SUITABLE FOR EVERY SITUATION. THIS WORK IS SOLD WITH THE UNDERSTANDING THAT THE PUBLISHER IS NOT ENGAGED IN RENDERING LEGAL, ACCOUNTING, OR OTHER PROFESSIONAL SERVICES. IF PROFESSIONAL ASSISTANCE IS REQUIRED, THE SERVICES OF A COMPETENT PROFESSIONAL PERSON SHOULD BE SOUGHT. NEITHER THE PUBLISHER NOR THE AUTHOR SHALL BE LIABLE FOR DAMAGES ARISING HEREFROM. THE FACT THAT AN ORGANIZATION OR WEBSITE IS REFERRED TO IN THIS WORK AS A CITATION AND/OR A POTENTIAL SOURCE OF FURTHER INFORMATION DOES NOT MEAN THAT THE AUTHOR OR THE PUBLISHER ENDORSES THE INFORMATION THE ORGANIZATION OR WEBSITE MAY PROVIDE OR RECOMMENDATIONS IT MAY MAKE. FURTHER, READERS SHOULD BE AWARE THAT INTERNET WEBSITES LISTED IN THIS WORK MAY HAVE CHANGED OR DISAPPEARED BETWEEN WHEN THIS WORK WAS WRITTEN AND WHEN IT IS READ.
For general information on our other products and services, please contact our Customer Care Department within the U.S. at 877-762-2974, outside the U.S. at 317-572-3993, or fax 317-572-4002. For technical support, please visit https://hub.wiley.com/community/support/dummies. Wiley publishes in a variety of print and electronic formats and by print-on-demand. Some material included with standard print versions of this book may not be included in e-books or in print-on-demand. If this book refers to media such as a CD or DVD that is not included in the version you purchased, you may download this material at http://booksupport.wiley.com. For more information about Wiley products, visit www.wiley.com. Library of Congress Control Number: 2019940397 ISBN 978-1-119-58008-9 (pbk); ISBN 978-1-119-58010-2 (ebk); ISBN 978-1-119-58011-9 (ebk) Manufactured in the United States of America 10 9 8 7 6 5 4 3 2 1
Contents at a Glance Introduction. . . . . . . . . . . . . . . . . . . . . . . . . . . . . . . . . . . . . . . . . . . . . . . . . . . . . . . . . 1 Part 1: Getting Started with AutoCAD . . . . . . . . . . . . . . . . . . . . . . . . . . 7 CHAPTER 1: CHAPTER 2: CHAPTER 3: CHAPTER 4: CHAPTER 5:
Introducing AutoCAD and AutoCAD LT. . . . . . . . . . . . . . . . . . . . . . . . . . . . . . 9 The Grand Tour of AutoCAD. . . . . . . . . . . . . . . . . . . . . . . . . . . . . . . . . . . . . . 17 A Lap around the CAD Track. . . . . . . . . . . . . . . . . . . . . . . . . . . . . . . . . . . . . . 37 Setup for Success. . . . . . . . . . . . . . . . . . . . . . . . . . . . . . . . . . . . . . . . . . . . . . . 61 A Zoom with a View . . . . . . . . . . . . . . . . . . . . . . . . . . . . . . . . . . . . . . . . . . . . . 83
Part 2: Let There Be Lines . . . . . . . . . . . . . . . . . . . . . . . . . . . . . . . . . . . . . . . . 93 Along the Straight and Narrow. . . . . . . . . . . . . . . . . . . . . . . . . . . . . . . . . . . . 95 CHAPTER 7: Dangerous Curves Ahead. . . . . . . . . . . . . . . . . . . . . . . . . . . . . . . . . . . . . . 109 CHAPTER 8: Preciseliness Is Next to CADliness. . . . . . . . . . . . . . . . . . . . . . . . . . . . . . . 123 CHAPTER 9: Manage Your Properties. . . . . . . . . . . . . . . . . . . . . . . . . . . . . . . . . . . . . . . 141 CHAPTER 10: Grabbing Onto Object Selection. . . . . . . . . . . . . . . . . . . . . . . . . . . . . . . . . 163 CHAPTER 11: Edit for Credit. . . . . . . . . . . . . . . . . . . . . . . . . . . . . . . . . . . . . . . . . . . . . . . . . 175 CHAPTER 12: Planning for Paper . . . . . . . . . . . . . . . . . . . . . . . . . . . . . . . . . . . . . . . . . . . . 207 CHAPTER 6:
Part 3: If Drawings Could Talk. . . . . . . . . . . . . . . . . . . . . . . . . . . . . . . . . CHAPTER 13: Text
219
with Character . . . . . . . . . . . . . . . . . . . . . . . . . . . . . . . . . . . . . . . . . . . New Dimensions. . . . . . . . . . . . . . . . . . . . . . . . . . . . . . . . . . . . . . CHAPTER 15: Down the Hatch!. . . . . . . . . . . . . . . . . . . . . . . . . . . . . . . . . . . . . . . . . . . . . . CHAPTER 16: The Plot Thickens . . . . . . . . . . . . . . . . . . . . . . . . . . . . . . . . . . . . . . . . . . . . .
221 253 281 295
Part 4: Advancing with AutoCAD. . . . . . . . . . . . . . . . . . . . . . . . . . . . . .
323
CHAPTER 14: Entering
CHAPTER 17: The
ABCs of Blocks. . . . . . . . . . . . . . . . . . . . . . . . . . . . . . . . . . . . . . . . . . . . 325 CHAPTER 18: Everything from Arrays to Xrefs. . . . . . . . . . . . . . . . . . . . . . . . . . . . . . . . . 343 CHAPTER 19: Call the Parametrics!. . . . . . . . . . . . . . . . . . . . . . . . . . . . . . . . . . . . . . . . . . . 377 CHAPTER 20: Drawing on the Internet . . . . . . . . . . . . . . . . . . . . . . . . . . . . . . . . . . . . . . . 403
Part 5: On a 3D Spree. . . . . . . . . . . . . . . . . . . . . . . . . . . . . . . . . . . . . . . . . . . . CHAPTER 21: It’s
a 3D World After All . . . . . . . . . . . . . . . . . . . . . . . . . . . . . . . . . . . . . . . . Drawings to Models. . . . . . . . . . . . . . . . . . . . . . . . . . . . . . . . . . . . . . CHAPTER 23: It’s Showtime!. . . . . . . . . . . . . . . . . . . . . . . . . . . . . . . . . . . . . . . . . . . . . . . . . CHAPTER 24: AutoCAD Plays Well with Others . . . . . . . . . . . . . . . . . . . . . . . . . . . . . . . . CHAPTER 22: From
415 417 439 461 481
Part 6: The Part of Tens. . . . . . . . . . . . . . . . . . . . . . . . . . . . . . . . . . . . . . . . .
493
CHAPTER 25: Ten
AutoCAD Resources . . . . . . . . . . . . . . . . . . . . . . . . . . . . . . . . . . . . . . . 495 CHAPTER 26: Ten System Variables to Make Your AutoCAD Life Easier. . . . . . . . . . . 499 CHAPTER 27: Ten AutoCAD Secrets. . . . . . . . . . . . . . . . . . . . . . . . . . . . . . . . . . . . . . . . . . 505
Index. . . . . . . . . . . . . . . . . . . . . . . . . . . . . . . . . . . . . . . . . . . . . . . . . . . . . . . . . . . . . . .
509
Table of Contents INTRODUCTION . . . . . . . . . . . . . . . . . . . . . . . . . . . . . . . . . . . . . . . . . . . . . . . . . . . . 1 About This Book. . . . . . . . . . . . . . . . . . . . . . . . . . . . . . . . . . . . . . . . . . . . . . . 2 Foolish Assumptions. . . . . . . . . . . . . . . . . . . . . . . . . . . . . . . . . . . . . . . . . . . 3 Conventions Used in This Book. . . . . . . . . . . . . . . . . . . . . . . . . . . . . . . . . . 3 Using the command line. . . . . . . . . . . . . . . . . . . . . . . . . . . . . . . . . . . . . 3 Using aliases. . . . . . . . . . . . . . . . . . . . . . . . . . . . . . . . . . . . . . . . . . . . . . . 4 Icons Used in This Book. . . . . . . . . . . . . . . . . . . . . . . . . . . . . . . . . . . . . . . . 5 Beyond the Book. . . . . . . . . . . . . . . . . . . . . . . . . . . . . . . . . . . . . . . . . . . . . . 5 Where to Go from Here . . . . . . . . . . . . . . . . . . . . . . . . . . . . . . . . . . . . . . . . 6
PART 1: GETTING STARTED WITH AUTOCAD. . . . . . . . . . . . . . . . . . 7 CHAPTER 1:
Introducing AutoCAD and AutoCAD LT . . . . . . . . . . . . . . . . 9 Launching AutoCAD . . . . . . . . . . . . . . . . . . . . . . . . . . . . . . . . . . . . . . . . . . Drawing in AutoCAD. . . . . . . . . . . . . . . . . . . . . . . . . . . . . . . . . . . . . . . . . . Understanding Pixels and Vectors . . . . . . . . . . . . . . . . . . . . . . . . . . . . . . The Cartesian Coordinate System. . . . . . . . . . . . . . . . . . . . . . . . . . . . . . .
CHAPTER 2:
The Grand Tour of AutoCAD . . . . . . . . . . . . . . . . . . . . . . . . . . . . 17 Looking at AutoCAD’s Drawing Screen. . . . . . . . . . . . . . . . . . . . . . . . . . . For your information. . . . . . . . . . . . . . . . . . . . . . . . . . . . . . . . . . . . . . . Making choices from the Application menu . . . . . . . . . . . . . . . . . . . Unraveling the Ribbon . . . . . . . . . . . . . . . . . . . . . . . . . . . . . . . . . . . . . Getting with the Program. . . . . . . . . . . . . . . . . . . . . . . . . . . . . . . . . . . . . . Looking for Mr. Status Bar. . . . . . . . . . . . . . . . . . . . . . . . . . . . . . . . . . Using Dynamic Input. . . . . . . . . . . . . . . . . . . . . . . . . . . . . . . . . . . . . . . Let your fingers do the talking: The command line . . . . . . . . . . . . . The key(board) to AutoCAD success. . . . . . . . . . . . . . . . . . . . . . . . . . Keeping tabs on palettes . . . . . . . . . . . . . . . . . . . . . . . . . . . . . . . . . . . Down the main stretch: The drawing area . . . . . . . . . . . . . . . . . . . . Fun with F1. . . . . . . . . . . . . . . . . . . . . . . . . . . . . . . . . . . . . . . . . . . . . . . . . .
CHAPTER 3:
10 11 14 15
18 21 22 24 27 28 28 29 30 34 34 35
A Lap around the CAD Track. . . . . . . . . . . . . . . . . . . . . . . . . . . . 37 A Simple Setup. . . . . . . . . . . . . . . . . . . . . . . . . . . . . . . . . . . . . . . . . . . . . . . Drawing a (Base) Plate . . . . . . . . . . . . . . . . . . . . . . . . . . . . . . . . . . . . . . . . Taking a Closer Look with Zoom and Pan . . . . . . . . . . . . . . . . . . . . . . . . Modifying to Make It Merrier. . . . . . . . . . . . . . . . . . . . . . . . . . . . . . . . . . . Crossing your hatches . . . . . . . . . . . . . . . . . . . . . . . . . . . . . . . . . . . . . Now that’s a stretch . . . . . . . . . . . . . . . . . . . . . . . . . . . . . . . . . . . . . . .
Table of Contents
38 43 51 52 53 54
v
Following the Plot . . . . . . . . . . . . . . . . . . . . . . . . . . . . . . . . . . . . . . . . . . . . 57 Plotting the drawing . . . . . . . . . . . . . . . . . . . . . . . . . . . . . . . . . . . . . . . 57 Today’s layer forecast: Freezing . . . . . . . . . . . . . . . . . . . . . . . . . . . . . 60 CHAPTER 4:
Setup for Success. . . . . . . . . . . . . . . . . . . . . . . . . . . . . . . . . . . . . . . . . 61 A Setup Roadmap. . . . . . . . . . . . . . . . . . . . . . . . . . . . . . . . . . . . . . . . . . . . Choosing your units . . . . . . . . . . . . . . . . . . . . . . . . . . . . . . . . . . . . . . . Weighing up your scales. . . . . . . . . . . . . . . . . . . . . . . . . . . . . . . . . . . . Thinking about paper. . . . . . . . . . . . . . . . . . . . . . . . . . . . . . . . . . . . . . Defending your border. . . . . . . . . . . . . . . . . . . . . . . . . . . . . . . . . . . . . A Template for Success. . . . . . . . . . . . . . . . . . . . . . . . . . . . . . . . . . . . . . . . Making the Most of Model Space . . . . . . . . . . . . . . . . . . . . . . . . . . . . . . . Setting your units . . . . . . . . . . . . . . . . . . . . . . . . . . . . . . . . . . . . . . . . . Making the drawing area snap-py (and grid-dy). . . . . . . . . . . . . . . . Setting linetype, text, and dimension scales. . . . . . . . . . . . . . . . . . . Entering drawing properties . . . . . . . . . . . . . . . . . . . . . . . . . . . . . . . . Making Templates Your Own. . . . . . . . . . . . . . . . . . . . . . . . . . . . . . . . . . .
CHAPTER 5:
62 62 65 68 68 69 71 72 73 75 76 77
A Zoom with a View . . . . . . . . . . . . . . . . . . . . . . . . . . . . . . . . . . . . . . 83 Zooming and Panning with Glass and Hand. . . . . . . . . . . . . . . . . . . . . . The wheel deal. . . . . . . . . . . . . . . . . . . . . . . . . . . . . . . . . . . . . . . . . . . . Navigating a drawing . . . . . . . . . . . . . . . . . . . . . . . . . . . . . . . . . . . . . . Zoom, Zoom, Zoom. . . . . . . . . . . . . . . . . . . . . . . . . . . . . . . . . . . . . . . . . . . A View by Any Other Name . . . . . . . . . . . . . . . . . . . . . . . . . . . . . . . . . . . . Degenerating and Regenerating. . . . . . . . . . . . . . . . . . . . . . . . . . . . . . . .
84 84 85 87 89 91
PART 2: LET THERE BE LINES . . . . . . . . . . . . . . . . . . . . . . . . . . . . . . . . . . . . 93 CHAPTER 6:
Along the Straight and Narrow . . . . . . . . . . . . . . . . . . . . . . . . 95 Drawing for Success . . . . . . . . . . . . . . . . . . . . . . . . . . . . . . . . . . . . . . . . . . 96 Introducing the Straight-Line Drawing Commands . . . . . . . . . . . . . . . . 97 Drawing Lines and Polylines . . . . . . . . . . . . . . . . . . . . . . . . . . . . . . . . . . . 98 Toeing the line. . . . . . . . . . . . . . . . . . . . . . . . . . . . . . . . . . . . . . . . . . . 100 Connecting the lines with polyline . . . . . . . . . . . . . . . . . . . . . . . . . . 100 Squaring Off with Rectangles. . . . . . . . . . . . . . . . . . . . . . . . . . . . . . . . . .105 Choosing Sides with POLygon. . . . . . . . . . . . . . . . . . . . . . . . . . . . . . . . . 106
CHAPTER 7:
vi
Dangerous Curves Ahead . . . . . . . . . . . . . . . . . . . . . . . . . . . . .
109
Throwing Curves. . . . . . . . . . . . . . . . . . . . . . . . . . . . . . . . . . . . . . . . . . . . Going Full Circle. . . . . . . . . . . . . . . . . . . . . . . . . . . . . . . . . . . . . . . . . . . . . Arc-y-ology. . . . . . . . . . . . . . . . . . . . . . . . . . . . . . . . . . . . . . . . . . . . . . . . . Solar Ellipses . . . . . . . . . . . . . . . . . . . . . . . . . . . . . . . . . . . . . . . . . . . . . . .
109 110 112 114
AutoCAD For Dummies
CHAPTER 8:
CHAPTER 9:
Splines: Sketchy, Sinuous Curves . . . . . . . . . . . . . . . . . . . . . . . . . . . . . . Donuts: Circles with a Difference . . . . . . . . . . . . . . . . . . . . . . . . . . . . . . Revision Clouds on the Horizon . . . . . . . . . . . . . . . . . . . . . . . . . . . . . . . Scoring Points . . . . . . . . . . . . . . . . . . . . . . . . . . . . . . . . . . . . . . . . . . . . . .
115 117 118 120
Preciseliness Is Next to CADliness. . . . . . . . . . . . . . . . . . .
123
Controlling Precision. . . . . . . . . . . . . . . . . . . . . . . . . . . . . . . . . . . . . . . . . Understanding the AutoCAD Coordinate Systems. . . . . . . . . . . . . . . . Keyboard capers: Coordinate input . . . . . . . . . . . . . . . . . . . . . . . . . Introducing user coordinate systems. . . . . . . . . . . . . . . . . . . . . . . . Drawing by numbers. . . . . . . . . . . . . . . . . . . . . . . . . . . . . . . . . . . . . . Grabbing an Object and Making It Snappy . . . . . . . . . . . . . . . . . . . . . . Grabbing points with object snap overrides. . . . . . . . . . . . . . . . . . Snap goes the cursor . . . . . . . . . . . . . . . . . . . . . . . . . . . . . . . . . . . . . Running with object snaps. . . . . . . . . . . . . . . . . . . . . . . . . . . . . . . . . Other Practical Precision Procedures. . . . . . . . . . . . . . . . . . . . . . . . . . .
124 127 127 128 129 131 132 134 135 137
Manage Your Properties . . . . . . . . . . . . . . . . . . . . . . . . . . . . . .
141
Using Properties with Objects. . . . . . . . . . . . . . . . . . . . . . . . . . . . . . . . . Using the ByLayer approach . . . . . . . . . . . . . . . . . . . . . . . . . . . . . . . Changing properties. . . . . . . . . . . . . . . . . . . . . . . . . . . . . . . . . . . . . . Working with Layers . . . . . . . . . . . . . . . . . . . . . . . . . . . . . . . . . . . . . . . . . Accumulating properties . . . . . . . . . . . . . . . . . . . . . . . . . . . . . . . . . . Creating new layers. . . . . . . . . . . . . . . . . . . . . . . . . . . . . . . . . . . . . . . Manipulating layers. . . . . . . . . . . . . . . . . . . . . . . . . . . . . . . . . . . . . . . Scaling an object’s linetype . . . . . . . . . . . . . . . . . . . . . . . . . . . . . . . . Using Named Objects. . . . . . . . . . . . . . . . . . . . . . . . . . . . . . . . . . . . . . . . Using AutoCAD DesignCenter. . . . . . . . . . . . . . . . . . . . . . . . . . . . . . . . .
142 142 144 146 148 149 156 158 159 161
Grabbing Onto Object Selection . . . . . . . . . . . . . . . . . . . . .
163
Commanding and Selecting. . . . . . . . . . . . . . . . . . . . . . . . . . . . . . . . . . . Command-first editing . . . . . . . . . . . . . . . . . . . . . . . . . . . . . . . . . . . . Selection-first editing . . . . . . . . . . . . . . . . . . . . . . . . . . . . . . . . . . . . . Direct-object manipulation . . . . . . . . . . . . . . . . . . . . . . . . . . . . . . . . Choosing an editing style. . . . . . . . . . . . . . . . . . . . . . . . . . . . . . . . . . Selecting Objects. . . . . . . . . . . . . . . . . . . . . . . . . . . . . . . . . . . . . . . . . . . . One-by-one selection . . . . . . . . . . . . . . . . . . . . . . . . . . . . . . . . . . . . . Selection boxes left and right . . . . . . . . . . . . . . . . . . . . . . . . . . . . . . Tying up object selection . . . . . . . . . . . . . . . . . . . . . . . . . . . . . . . . . . Perfecting Selecting. . . . . . . . . . . . . . . . . . . . . . . . . . . . . . . . . . . . . . . . . . AutoCAD Groupies . . . . . . . . . . . . . . . . . . . . . . . . . . . . . . . . . . . . . . . . . . Object Selection: Now You See It . . . . . . . . . . . . . . . . . . . . . . . . . . . . . .
164 164 164 164 165 166 167 167 169 170 173 173
CHAPTER 10:
Table of Contents
vii
CHAPTER 11:
CHAPTER 12:
Edit for Credit . . . . . . . . . . . . . . . . . . . . . . . . . . . . . . . . . . . . . . . . . . .
175
Assembling Your AutoCAD Toolkit . . . . . . . . . . . . . . . . . . . . . . . . . . . . . The Big Three: Move, COpy, and Stretch. . . . . . . . . . . . . . . . . . . . . . . . Base points and displacements. . . . . . . . . . . . . . . . . . . . . . . . . . . . . Move. . . . . . . . . . . . . . . . . . . . . . . . . . . . . . . . . . . . . . . . . . . . . . . . . . . COpy . . . . . . . . . . . . . . . . . . . . . . . . . . . . . . . . . . . . . . . . . . . . . . . . . . . Copy between drawings. . . . . . . . . . . . . . . . . . . . . . . . . . . . . . . . . . . Stretch. . . . . . . . . . . . . . . . . . . . . . . . . . . . . . . . . . . . . . . . . . . . . . . . . . More Manipulations . . . . . . . . . . . . . . . . . . . . . . . . . . . . . . . . . . . . . . . . . Mirror, mirror on the monitor. . . . . . . . . . . . . . . . . . . . . . . . . . . . . . ROtate. . . . . . . . . . . . . . . . . . . . . . . . . . . . . . . . . . . . . . . . . . . . . . . . . . SCale . . . . . . . . . . . . . . . . . . . . . . . . . . . . . . . . . . . . . . . . . . . . . . . . . . . -ARray . . . . . . . . . . . . . . . . . . . . . . . . . . . . . . . . . . . . . . . . . . . . . . . . . . Offset. . . . . . . . . . . . . . . . . . . . . . . . . . . . . . . . . . . . . . . . . . . . . . . . . . . Slicing, Dicing, and Splicing . . . . . . . . . . . . . . . . . . . . . . . . . . . . . . . . . . . TRim and EXtend. . . . . . . . . . . . . . . . . . . . . . . . . . . . . . . . . . . . . . . . . BReak. . . . . . . . . . . . . . . . . . . . . . . . . . . . . . . . . . . . . . . . . . . . . . . . . . . Fillet, CHAmfer, and BLEND. . . . . . . . . . . . . . . . . . . . . . . . . . . . . . . . Join. . . . . . . . . . . . . . . . . . . . . . . . . . . . . . . . . . . . . . . . . . . . . . . . . . . . . Other editing commands. . . . . . . . . . . . . . . . . . . . . . . . . . . . . . . . . . Getting a Grip. . . . . . . . . . . . . . . . . . . . . . . . . . . . . . . . . . . . . . . . . . . . . . . When Editing Goes Bad . . . . . . . . . . . . . . . . . . . . . . . . . . . . . . . . . . . . . . Dare to Compare. . . . . . . . . . . . . . . . . . . . . . . . . . . . . . . . . . . . . . . . . . . .
175 178 178 180 181 182 182 186 186 188 189 190 191 193 193 195 196 199 201 202 204 206
Planning for Paper. . . . . . . . . . . . . . . . . . . . . . . . . . . . . . . . . . . . . .
207
Setting Up a Layout in Paper Space . . . . . . . . . . . . . . . . . . . . . . . . . . . . 210 The layout two-step. . . . . . . . . . . . . . . . . . . . . . . . . . . . . . . . . . . . . . . 210 Put it on my tabs . . . . . . . . . . . . . . . . . . . . . . . . . . . . . . . . . . . . . . . . . 212 Any Old Viewport in a Layout . . . . . . . . . . . . . . . . . . . . . . . . . . . . . . . . . 213 Up and down the detail viewport scales . . . . . . . . . . . . . . . . . . . . . 214 Keeping track of where you’re at. . . . . . . . . . . . . . . . . . . . . . . . . . . .216 Practice Makes Perfect. . . . . . . . . . . . . . . . . . . . . . . . . . . . . . . . . . . . . . . 217 Clever Paper Space Tricks . . . . . . . . . . . . . . . . . . . . . . . . . . . . . . . . . . . . 217
PART 3: IF DRAWINGS COULD TALK. . . . . . . . . . . . . . . . . . . . . . . . .
219
Text with Character. . . . . . . . . . . . . . . . . . . . . . . . . . . . . . . . . . . .
221
Getting Ready to Write. . . . . . . . . . . . . . . . . . . . . . . . . . . . . . . . . . . . . . . Creating Simply Stylish Text. . . . . . . . . . . . . . . . . . . . . . . . . . . . . . . . . . . Font follies . . . . . . . . . . . . . . . . . . . . . . . . . . . . . . . . . . . . . . . . . . . . . . Get in style . . . . . . . . . . . . . . . . . . . . . . . . . . . . . . . . . . . . . . . . . . . . . . Taking Your Text to New Heights . . . . . . . . . . . . . . . . . . . . . . . . . . . . . . Plotted text height. . . . . . . . . . . . . . . . . . . . . . . . . . . . . . . . . . . . . . . . Calculating non-annotative AutoCAD text height. . . . . . . . . . . . . .
222 224 225 226 228 228 228
CHAPTER 13:
viii
AutoCAD For Dummies
CHAPTER 14:
CHAPTER 15:
Entering Text . . . . . . . . . . . . . . . . . . . . . . . . . . . . . . . . . . . . . . . . . . . . . . . Using the Same Old Line . . . . . . . . . . . . . . . . . . . . . . . . . . . . . . . . . . . . . Saying More in Multiline Text . . . . . . . . . . . . . . . . . . . . . . . . . . . . . . . . . Making it with mText. . . . . . . . . . . . . . . . . . . . . . . . . . . . . . . . . . . . . . mText dons a mask. . . . . . . . . . . . . . . . . . . . . . . . . . . . . . . . . . . . . . . Insert Field . . . . . . . . . . . . . . . . . . . . . . . . . . . . . . . . . . . . . . . . . . . . . . Doing a number on your mText lists . . . . . . . . . . . . . . . . . . . . . . . . Line up in columns — now! . . . . . . . . . . . . . . . . . . . . . . . . . . . . . . . . Modifying mText . . . . . . . . . . . . . . . . . . . . . . . . . . . . . . . . . . . . . . . . . Turning On Annotative Objects. . . . . . . . . . . . . . . . . . . . . . . . . . . . . . . . Gather Round the Tables. . . . . . . . . . . . . . . . . . . . . . . . . . . . . . . . . . . . . Tables have style, too . . . . . . . . . . . . . . . . . . . . . . . . . . . . . . . . . . . . . Creating and editing tables . . . . . . . . . . . . . . . . . . . . . . . . . . . . . . . . Take Me to Your Leader. . . . . . . . . . . . . . . . . . . . . . . . . . . . . . . . . . . . . . Electing a leader. . . . . . . . . . . . . . . . . . . . . . . . . . . . . . . . . . . . . . . . . . Multi options for multileaders. . . . . . . . . . . . . . . . . . . . . . . . . . . . . .
230 230 233 233 237 237 238 240 242 242 245 246 247 250 250 252
Entering New Dimensions . . . . . . . . . . . . . . . . . . . . . . . . . . . .
253
Adding Dimensions to a Drawing. . . . . . . . . . . . . . . . . . . . . . . . . . . . . . A Field Guide to Dimensions . . . . . . . . . . . . . . . . . . . . . . . . . . . . . . . . . . Self-centered . . . . . . . . . . . . . . . . . . . . . . . . . . . . . . . . . . . . . . . . . . . . Quick, dimension! . . . . . . . . . . . . . . . . . . . . . . . . . . . . . . . . . . . . . . . . And now for the easy way . . . . . . . . . . . . . . . . . . . . . . . . . . . . . . . . . Where, oh where, do my dimensions go? . . . . . . . . . . . . . . . . . . . . The Latest Styles in Dimensioning . . . . . . . . . . . . . . . . . . . . . . . . . . . . . Creating dimension styles . . . . . . . . . . . . . . . . . . . . . . . . . . . . . . . . . Adjusting style settings. . . . . . . . . . . . . . . . . . . . . . . . . . . . . . . . . . . . Changing styles . . . . . . . . . . . . . . . . . . . . . . . . . . . . . . . . . . . . . . . . . . Scaling Dimensions for Output. . . . . . . . . . . . . . . . . . . . . . . . . . . . . . . . Editing Dimensions. . . . . . . . . . . . . . . . . . . . . . . . . . . . . . . . . . . . . . . . . . Editing dimension geometry . . . . . . . . . . . . . . . . . . . . . . . . . . . . . . . Editing dimension text . . . . . . . . . . . . . . . . . . . . . . . . . . . . . . . . . . . . Controlling and editing dimension associativity. . . . . . . . . . . . . . . And the Correct Layer Is . . .. . . . . . . . . . . . . . . . . . . . . . . . . . . . . . . . . . .
254 257 259 260 261 262 263 266 268 272 272 275 275 277 278 279
Down the Hatch!. . . . . . . . . . . . . . . . . . . . . . . . . . . . . . . . . . . . . . . .
281
Creating a Hatch . . . . . . . . . . . . . . . . . . . . . . . . . . . . . . . . . . . . . . . . . . . . Using the Hatches Tab . . . . . . . . . . . . . . . . . . . . . . . . . . . . . . . . . . . . . . . Scaling Hatches. . . . . . . . . . . . . . . . . . . . . . . . . . . . . . . . . . . . . . . . . . . . . Scaling the easy way. . . . . . . . . . . . . . . . . . . . . . . . . . . . . . . . . . . . . . Annotative versus non-annotative . . . . . . . . . . . . . . . . . . . . . . . . . . Pushing the Boundaries of Hatch. . . . . . . . . . . . . . . . . . . . . . . . . . . . . . Adding style . . . . . . . . . . . . . . . . . . . . . . . . . . . . . . . . . . . . . . . . . . . . . Hatches from scratch . . . . . . . . . . . . . . . . . . . . . . . . . . . . . . . . . . . . . Editing Hatch Objects . . . . . . . . . . . . . . . . . . . . . . . . . . . . . . . . . . . . . . . .
281 285 288 288 289 290 290 291 293
Table of Contents
ix
The Plot Thickens. . . . . . . . . . . . . . . . . . . . . . . . . . . . . . . . . . . . . . .
295
You Say “Printing,” I Say “Plotting”. . . . . . . . . . . . . . . . . . . . . . . . . . . . . . The Plot Quickens. . . . . . . . . . . . . . . . . . . . . . . . . . . . . . . . . . . . . . . . . . . Plotting success in 16 steps. . . . . . . . . . . . . . . . . . . . . . . . . . . . . . . . Getting with the system . . . . . . . . . . . . . . . . . . . . . . . . . . . . . . . . . . . Configuring your printer. . . . . . . . . . . . . . . . . . . . . . . . . . . . . . . . . . . Preview one, two. . . . . . . . . . . . . . . . . . . . . . . . . . . . . . . . . . . . . . . . . Instead of fit, scale it. . . . . . . . . . . . . . . . . . . . . . . . . . . . . . . . . . . . . . Plotting the Layout of the Land. . . . . . . . . . . . . . . . . . . . . . . . . . . . . . . . Plotting Lineweights and Colors . . . . . . . . . . . . . . . . . . . . . . . . . . . . . . . Plotting with style . . . . . . . . . . . . . . . . . . . . . . . . . . . . . . . . . . . . . . . . Plotting through thick and thin. . . . . . . . . . . . . . . . . . . . . . . . . . . . . Plotting in color. . . . . . . . . . . . . . . . . . . . . . . . . . . . . . . . . . . . . . . . . . It’s a (Page) Setup!. . . . . . . . . . . . . . . . . . . . . . . . . . . . . . . . . . . . . . . . . . . Continuing the Plot Dialog. . . . . . . . . . . . . . . . . . . . . . . . . . . . . . . . . . . . The Plot Sickens. . . . . . . . . . . . . . . . . . . . . . . . . . . . . . . . . . . . . . . . . . . . .
296 296 296 301 301 303 303 305 307 307 312 316 317 318 321
PART 4: ADVANCING WITH AUTOCAD . . . . . . . . . . . . . . . . . . . . . .
323
The ABCs of Blocks . . . . . . . . . . . . . . . . . . . . . . . . . . . . . . . . . . . . .
325
Rocking with Blocks. . . . . . . . . . . . . . . . . . . . . . . . . . . . . . . . . . . . . . . . . . Creating Block Definitions . . . . . . . . . . . . . . . . . . . . . . . . . . . . . . . . . . . . Inserting Blocks. . . . . . . . . . . . . . . . . . . . . . . . . . . . . . . . . . . . . . . . . . . . . Attributes: Fill-in-the-Blank Blocks . . . . . . . . . . . . . . . . . . . . . . . . . . . . . Creating attribute definitions . . . . . . . . . . . . . . . . . . . . . . . . . . . . . . Defining blocks that contain attribute definitions . . . . . . . . . . . . . Inserting blocks that contain attribute definitions. . . . . . . . . . . . . Editing attribute values. . . . . . . . . . . . . . . . . . . . . . . . . . . . . . . . . . . . Extracting data. . . . . . . . . . . . . . . . . . . . . . . . . . . . . . . . . . . . . . . . . . . Exploding Blocks. . . . . . . . . . . . . . . . . . . . . . . . . . . . . . . . . . . . . . . . . . . . Purging Unused Block Definitions . . . . . . . . . . . . . . . . . . . . . . . . . . . . .
326 328 332 336 337 339 339 340 340 341 341
Everything from Arrays to Xrefs. . . . . . . . . . . . . . . . . . . . .
343
Arraying Associatively. . . . . . . . . . . . . . . . . . . . . . . . . . . . . . . . . . . . . . . . Comparing the old and new ARray commands . . . . . . . . . . . . . . . Hip, hip, array!. . . . . . . . . . . . . . . . . . . . . . . . . . . . . . . . . . . . . . . . . . . Associatively editing . . . . . . . . . . . . . . . . . . . . . . . . . . . . . . . . . . . . . . Going External. . . . . . . . . . . . . . . . . . . . . . . . . . . . . . . . . . . . . . . . . . . . . . Becoming attached to your xrefs . . . . . . . . . . . . . . . . . . . . . . . . . . . Layer-palooza. . . . . . . . . . . . . . . . . . . . . . . . . . . . . . . . . . . . . . . . . . . . Editing an external reference file . . . . . . . . . . . . . . . . . . . . . . . . . . . Forging an xref path . . . . . . . . . . . . . . . . . . . . . . . . . . . . . . . . . . . . . . Managing xrefs . . . . . . . . . . . . . . . . . . . . . . . . . . . . . . . . . . . . . . . . . .
345 346 347 353 354 356 358 358 359 361
CHAPTER 16:
CHAPTER 17:
CHAPTER 18:
x
AutoCAD For Dummies
Blocks, Xrefs, and Drawing Organization. . . . . . . . . . . . . . . . . . . . . . . . 363 Mastering the Raster. . . . . . . . . . . . . . . . . . . . . . . . . . . . . . . . . . . . . . . . . 364 Attaching a raster image . . . . . . . . . . . . . . . . . . . . . . . . . . . . . . . . . . 365 Maintaining your image . . . . . . . . . . . . . . . . . . . . . . . . . . . . . . . . . . . 366 You Say PDF; I Say DWF . . . . . . . . . . . . . . . . . . . . . . . . . . . . . . . . . . . . . . 367 Theme and Variations: Dynamic Blocks. . . . . . . . . . . . . . . . . . . . . . . . . 369 Now you see it. . . . . . . . . . . . . . . . . . . . . . . . . . . . . . . . . . . . . . . . . . . 370 Lights! Parameters! Actions!. . . . . . . . . . . . . . . . . . . . . . . . . . . . . . . .374 Manipulating dynamic blocks . . . . . . . . . . . . . . . . . . . . . . . . . . . . . . 375 CHAPTER 19:
Call the Parametrics!. . . . . . . . . . . . . . . . . . . . . . . . . . . . . . . . . . .
377
Maintaining Design Intent . . . . . . . . . . . . . . . . . . . . . . . . . . . . . . . . . . . . 378 Defining terms. . . . . . . . . . . . . . . . . . . . . . . . . . . . . . . . . . . . . . . . . . . 380 Forget about drawing with precision!. . . . . . . . . . . . . . . . . . . . . . . . 381 Constrain yourself. . . . . . . . . . . . . . . . . . . . . . . . . . . . . . . . . . . . . . . . 381 Understanding Geometric Constraints . . . . . . . . . . . . . . . . . . . . . . . . . 382 Applying a little more constraint. . . . . . . . . . . . . . . . . . . . . . . . . . . . 384 Using inferred constraints . . . . . . . . . . . . . . . . . . . . . . . . . . . . . . . . . 389 You AutoConstrain yourself! . . . . . . . . . . . . . . . . . . . . . . . . . . . . . . . 389 Understanding Dimensional Constraints. . . . . . . . . . . . . . . . . . . . . . . . 390 Practice a little constraint. . . . . . . . . . . . . . . . . . . . . . . . . . . . . . . . . . 392 Making your drawing even smarter . . . . . . . . . . . . . . . . . . . . . . . . . 394 Using the Parameters Manager. . . . . . . . . . . . . . . . . . . . . . . . . . . . .396 Dimensions or constraints? Have it both ways! . . . . . . . . . . . . . . . 399 Lunchtime!. . . . . . . . . . . . . . . . . . . . . . . . . . . . . . . . . . . . . . . . . . . . . . . . . 401 CHAPTER 20:
Drawing on the Internet . . . . . . . . . . . . . . . . . . . . . . . . . . . . . .
403
The Internet and AutoCAD: An Overview. . . . . . . . . . . . . . . . . . . . . . . . You send me. . . . . . . . . . . . . . . . . . . . . . . . . . . . . . . . . . . . . . . . . . . . . Prepare it with eTransmit. . . . . . . . . . . . . . . . . . . . . . . . . . . . . . . . . . Rapid eTransmit. . . . . . . . . . . . . . . . . . . . . . . . . . . . . . . . . . . . . . . . . . FTP for you and me. . . . . . . . . . . . . . . . . . . . . . . . . . . . . . . . . . . . . . . Increasing cloudiness. . . . . . . . . . . . . . . . . . . . . . . . . . . . . . . . . . . . . Bad reception?. . . . . . . . . . . . . . . . . . . . . . . . . . . . . . . . . . . . . . . . . . . Help from Reference Manager . . . . . . . . . . . . . . . . . . . . . . . . . . . . . The Drawing Protection Racket. . . . . . . . . . . . . . . . . . . . . . . . . . . . . . . . Outgoing! . . . . . . . . . . . . . . . . . . . . . . . . . . . . . . . . . . . . . . . . . . . . . . . . . . Autodesk weather forecast: Increasing cloud. . . . . . . . . . . . . . . . . Your head planted firmly in the cloud . . . . . . . . . . . . . . . . . . . . . . . AutoCAD Web and Mobile . . . . . . . . . . . . . . . . . . . . . . . . . . . . . . . . . . . .
404 404 404 405 407 407 408 408 410 411 411 412 413
Table of Contents
xi
PART 5: ON A 3D SPREE . . . . . . . . . . . . . . . . . . . . . . . . . . . . . . . . . . . . . . . . CHAPTER 21:
CHAPTER 22:
xii
415
It’s a 3D World After All. . . . . . . . . . . . . . . . . . . . . . . . . . . . . . . .
417
The 3.5 Kinds of 3D Digital Models. . . . . . . . . . . . . . . . . . . . . . . . . . . . . Tools of the 3D Trade. . . . . . . . . . . . . . . . . . . . . . . . . . . . . . . . . . . . . . . . Warp speed ahead . . . . . . . . . . . . . . . . . . . . . . . . . . . . . . . . . . . . . . . Entering the third dimension. . . . . . . . . . . . . . . . . . . . . . . . . . . . . . . Untying the Ribbon and opening some palettes . . . . . . . . . . . . . . Modeling from Above. . . . . . . . . . . . . . . . . . . . . . . . . . . . . . . . . . . . . . . . Using 3D coordinate input. . . . . . . . . . . . . . . . . . . . . . . . . . . . . . . . . Using point filters . . . . . . . . . . . . . . . . . . . . . . . . . . . . . . . . . . . . . . . . Object snaps and object snap tracking . . . . . . . . . . . . . . . . . . . . . . Changing Planes . . . . . . . . . . . . . . . . . . . . . . . . . . . . . . . . . . . . . . . . . . . . Displaying the UCS icon . . . . . . . . . . . . . . . . . . . . . . . . . . . . . . . . . . . Adjusting the UCS . . . . . . . . . . . . . . . . . . . . . . . . . . . . . . . . . . . . . . . . Navigating the 3D Waters. . . . . . . . . . . . . . . . . . . . . . . . . . . . . . . . . . . . . Orbit à go-go . . . . . . . . . . . . . . . . . . . . . . . . . . . . . . . . . . . . . . . . . . . . Taking a spin around the cube . . . . . . . . . . . . . . . . . . . . . . . . . . . . . Grabbing the SteeringWheels . . . . . . . . . . . . . . . . . . . . . . . . . . . . . . Visualizing 3D Objects. . . . . . . . . . . . . . . . . . . . . . . . . . . . . . . . . . . . . . . . On a Render Bender. . . . . . . . . . . . . . . . . . . . . . . . . . . . . . . . . . . . . . . . .
418 419 420 421 422 423 424 425 425 426 426 426 431 432 433 434 435 437
From Drawings to Models. . . . . . . . . . . . . . . . . . . . . . . . . . . . .
439
Is 3D for Me? . . . . . . . . . . . . . . . . . . . . . . . . . . . . . . . . . . . . . . . . . . . . . . . Getting Your 3D Bearings. . . . . . . . . . . . . . . . . . . . . . . . . . . . . . . . . . . . . Creating a better 3D template. . . . . . . . . . . . . . . . . . . . . . . . . . . . . . Seeing the world from new viewpoints . . . . . . . . . . . . . . . . . . . . . . From Drawing to Modeling in 3D . . . . . . . . . . . . . . . . . . . . . . . . . . . . . . Drawing basic 3D objects. . . . . . . . . . . . . . . . . . . . . . . . . . . . . . . . . . Gaining a solid foundation. . . . . . . . . . . . . . . . . . . . . . . . . . . . . . . . . Drawing solid primitives. . . . . . . . . . . . . . . . . . . . . . . . . . . . . . . . . . . Adding the Third Dimension to 2D Objects. . . . . . . . . . . . . . . . . . . . . . Adding thickness to a 2D object . . . . . . . . . . . . . . . . . . . . . . . . . . . . Extruding open and closed objects. . . . . . . . . . . . . . . . . . . . . . . . . . Pressing and pulling closed boundaries . . . . . . . . . . . . . . . . . . . . . Lofting open and closed objects. . . . . . . . . . . . . . . . . . . . . . . . . . . . Sweeping open and closed objects along a path . . . . . . . . . . . . . . Revolving open or closed objects around an axis . . . . . . . . . . . . . Modifying 3D Objects. . . . . . . . . . . . . . . . . . . . . . . . . . . . . . . . . . . . . . . . Selecting subobjects. . . . . . . . . . . . . . . . . . . . . . . . . . . . . . . . . . . . . . Working with gizmos. . . . . . . . . . . . . . . . . . . . . . . . . . . . . . . . . . . . . . More 3D variants of 2D commands . . . . . . . . . . . . . . . . . . . . . . . . . Editing solids . . . . . . . . . . . . . . . . . . . . . . . . . . . . . . . . . . . . . . . . . . . .
440 441 441 446 448 448 449 450 451 451 451 452 452 453 454 454 454 455 456 457
AutoCAD For Dummies
CHAPTER 23:
It’s Showtime! . . . . . . . . . . . . . . . . . . . . . . . . . . . . . . . . . . . . . . . . . . .
461
Get the 2D Out of Here! . . . . . . . . . . . . . . . . . . . . . . . . . . . . . . . . . . . . . . A different point of view. . . . . . . . . . . . . . . . . . . . . . . . . . . . . . . . . . . Additional 3D tricks. . . . . . . . . . . . . . . . . . . . . . . . . . . . . . . . . . . . . . . AutoCAD’s top model . . . . . . . . . . . . . . . . . . . . . . . . . . . . . . . . . . . . . Visualizing the Digital World . . . . . . . . . . . . . . . . . . . . . . . . . . . . . . . . . . Adding Lighting . . . . . . . . . . . . . . . . . . . . . . . . . . . . . . . . . . . . . . . . . . . . . Default lighting. . . . . . . . . . . . . . . . . . . . . . . . . . . . . . . . . . . . . . . . . . . User-defined lights . . . . . . . . . . . . . . . . . . . . . . . . . . . . . . . . . . . . . . . Sunlight. . . . . . . . . . . . . . . . . . . . . . . . . . . . . . . . . . . . . . . . . . . . . . . . . Creating and Applying Materials. . . . . . . . . . . . . . . . . . . . . . . . . . . . . . . Defining a Background. . . . . . . . . . . . . . . . . . . . . . . . . . . . . . . . . . . . . . . Rendering a 3D Model . . . . . . . . . . . . . . . . . . . . . . . . . . . . . . . . . . . . . . .
462 466 467 467 469 470 470 471 474 474 477 479
AutoCAD Plays Well with Others. . . . . . . . . . . . . . . . . . . . .
481
Get Out of Here! . . . . . . . . . . . . . . . . . . . . . . . . . . . . . . . . . . . . . . . . . . . . Things that go BMP in the night . . . . . . . . . . . . . . . . . . . . . . . . . . . . Vectoring in on WMF. . . . . . . . . . . . . . . . . . . . . . . . . . . . . . . . . . . . . . And now here are the lumpy bits . . . . . . . . . . . . . . . . . . . . . . . . . . . PDF. . . . . . . . . . . . . . . . . . . . . . . . . . . . . . . . . . . . . . . . . . . . . . . . . . . . . What the DWF?. . . . . . . . . . . . . . . . . . . . . . . . . . . . . . . . . . . . . . . . . . . 3D Print. . . . . . . . . . . . . . . . . . . . . . . . . . . . . . . . . . . . . . . . . . . . . . . . . But wait! There’s more!. . . . . . . . . . . . . . . . . . . . . . . . . . . . . . . . . . . . Open Up and Let Me In!. . . . . . . . . . . . . . . . . . . . . . . . . . . . . . . . . . . . . . Editing other drawing file formats . . . . . . . . . . . . . . . . . . . . . . . . . . PDF editing. . . . . . . . . . . . . . . . . . . . . . . . . . . . . . . . . . . . . . . . . . . . . . Translation, Please!. . . . . . . . . . . . . . . . . . . . . . . . . . . . . . . . . . . . . . . . . . The Importance of Being DWG . . . . . . . . . . . . . . . . . . . . . . . . . . . . . . . .
481 482 483 484 485 485 486 486 486 487 487 489 490
PART 6: THE PART OF TENS. . . . . . . . . . . . . . . . . . . . . . . . . . . . . . . . . . . .
493
Ten AutoCAD Resources. . . . . . . . . . . . . . . . . . . . . . . . . . . . . . .
495
Autodesk Discussion Groups. . . . . . . . . . . . . . . . . . . . . . . . . . . . . . . . . . Autodesk’s Own Blogs. . . . . . . . . . . . . . . . . . . . . . . . . . . . . . . . . . . . . . . . Autodesk University . . . . . . . . . . . . . . . . . . . . . . . . . . . . . . . . . . . . . . . . . Autodesk Channel on YouTube. . . . . . . . . . . . . . . . . . . . . . . . . . . . . . . . World Wide (CAD) Web. . . . . . . . . . . . . . . . . . . . . . . . . . . . . . . . . . . . . . . Your Local Authorized Training Center . . . . . . . . . . . . . . . . . . . . . . . . . Your Local User Group. . . . . . . . . . . . . . . . . . . . . . . . . . . . . . . . . . . . . . . Autodesk User Groups International. . . . . . . . . . . . . . . . . . . . . . . . . . . Books. . . . . . . . . . . . . . . . . . . . . . . . . . . . . . . . . . . . . . . . . . . . . . . . . . . . . . Autodesk Feedback Community. . . . . . . . . . . . . . . . . . . . . . . . . . . . . . .
495 495 496 496 496 497 497 497 498 498
CHAPTER 24:
CHAPTER 25:
Table of Contents
xiii
CHAPTER 26:
CHAPTER 27:
xiv
Ten System Variables to Make Your AutoCAD Life Easier. . . . . . . . . . . . . . . . . . . . . . . . . . . . . . . . . . . .
499
APERTURE. . . . . . . . . . . . . . . . . . . . . . . . . . . . . . . . . . . . . . . . . . . . . . . . . . DIMASSOC . . . . . . . . . . . . . . . . . . . . . . . . . . . . . . . . . . . . . . . . . . . . . . . . . MENUBAR. . . . . . . . . . . . . . . . . . . . . . . . . . . . . . . . . . . . . . . . . . . . . . . . . . MIRRTEXT. . . . . . . . . . . . . . . . . . . . . . . . . . . . . . . . . . . . . . . . . . . . . . . . . . OSNAPZ. . . . . . . . . . . . . . . . . . . . . . . . . . . . . . . . . . . . . . . . . . . . . . . . . . . . PICKBOX. . . . . . . . . . . . . . . . . . . . . . . . . . . . . . . . . . . . . . . . . . . . . . . . . . . REMEMBERFOLDERS. . . . . . . . . . . . . . . . . . . . . . . . . . . . . . . . . . . . . . . . . ROLLOVERTIPS. . . . . . . . . . . . . . . . . . . . . . . . . . . . . . . . . . . . . . . . . . . . . . TOOLTIPS . . . . . . . . . . . . . . . . . . . . . . . . . . . . . . . . . . . . . . . . . . . . . . . . . . VISRETAIN. . . . . . . . . . . . . . . . . . . . . . . . . . . . . . . . . . . . . . . . . . . . . . . . . . And the Bonus Round. . . . . . . . . . . . . . . . . . . . . . . . . . . . . . . . . . . . . . . .
500 500 501 501 502 502 502 503 503 504 504
Ten AutoCAD Secrets. . . . . . . . . . . . . . . . . . . . . . . . . . . . . . . . . . . 505 Sheet Sets. . . . . . . . . . . . . . . . . . . . . . . . . . . . . . . . . . . . . . . . . . . . . . . . . . Custom Tool Palettes . . . . . . . . . . . . . . . . . . . . . . . . . . . . . . . . . . . . . . . . Ribbon Customization . . . . . . . . . . . . . . . . . . . . . . . . . . . . . . . . . . . . . . . Toolsets. . . . . . . . . . . . . . . . . . . . . . . . . . . . . . . . . . . . . . . . . . . . . . . . . . . . Programming Languages. . . . . . . . . . . . . . . . . . . . . . . . . . . . . . . . . . . . . Vertical Versions . . . . . . . . . . . . . . . . . . . . . . . . . . . . . . . . . . . . . . . . . . . . Language Packs. . . . . . . . . . . . . . . . . . . . . . . . . . . . . . . . . . . . . . . . . . . . . Multiple Projects or Clients . . . . . . . . . . . . . . . . . . . . . . . . . . . . . . . . . . . Data Extraction and Linking. . . . . . . . . . . . . . . . . . . . . . . . . . . . . . . . . . . Untying the Ribbon. . . . . . . . . . . . . . . . . . . . . . . . . . . . . . . . . . . . . . . . . .
505 506 506 506 506 507 507 508 508 508
INDEX. . . . . . . . . . . . . . . . . . . . . . . . . . . . . . . . . . . . . . . . . . . . . . . . . . . . . . . . . . . . . .
509
AutoCAD For Dummies
Introduction
W
elcome to the wonderful world of AutoCAD and to the fame and fortune that awaits you as an AutoCAD user. (Would I lie to you?)
Believe it or not, AutoCAD is almost 40 years old, having been born in December 1982, when most people thought that personal computers weren’t capable of industrial-strength tasks like CAD. The acronym stands for Computer-Aided Drafting, Computer-Aided Design, or both, depending on who you talk to. What’s equally scary is that many of today’s hotshot AutoCAD users, and most of the readers of this book, weren’t even born when the program first hit the street and when the grizzled old-timer writing these words began using it. AutoCAD remains the king of the PC computer CAD hill by a tall margin, making it one of the longest-lived computer programs ever. It’s conceivable that the longterm future of CAD may belong to special-purpose, 3D-based software such as the Autodesk Inventor and Revit programs, or to specialized market-specific variations built on top of AutoCAD. At any rate, AutoCAD’s DWG file format is the de facto standard, and so AutoCAD will be where the CAD action is for the foreseeable future. You may have heard that AutoCAD is complex, and therefore is difficult to learn and use. Yes, the user interface includes about 1,300 icons. But it has been my observation that the easier any software is to learn and use, the sooner you bump up against its limitations. A car with no accelerator, one forward gear, no steering, and no brakes would be easy to use until you reached a hill, a curve, or a stop sign or you needed to back out of a parking space. Yes, AutoCAD is complex, but that’s the secret to its success. Some claim that few people use more than 10 percent of AutoCAD’s capabilities. Closer analysis reveals that most people use the same basic 5 percent and everyone else uses a different 5 percent after that. The trick is to find your 5 percent, the sweet spot that suits your particular industry. If you follow my advice, I think you will find that using AutoCAD is as simple and intuitive as driving a car. It should be perfectly clear that if your career path has put you in a position where you need to know how to use AutoCAD, you’re no dummy!
Introduction
1
About This Book Unlike many other For Dummies books, this one often tells you to consult the official software documentation. AutoCAD is just too big and powerful for a single book to attempt to describe it completely. The book that ultimately covers every AutoCAD topic would need a forklift to move it. Literally. They stopped shipping paper instruction manuals with the software somewhere around 1995, when the full documentation package grew to about a dozen volumes and more than 30 pounds. In AutoCAD For Dummies, I occasionally mention differences from previous releases so that everyone gains some context and so that upgraders can more readily understand the differences; plus, you’re bound to encounter a few of the billions and billions of drawings that were created using older methods. I also mention the important differences between AutoCAD and AutoCAD LT. In particular, AutoCAD LT has no programming language and has extremely limited support for parametrics (Chapter 19) and 3D (Chapter 21). This book is not Mechanical Drafting For Dummies, or Architectural Drafting For Dummies, or even Crash Testing For Dummies. It doesn’t cover drafting principles and procedures, but it does cover the AutoCAD commands necessary to create drawings. Remember, though, that knowing AutoCAD’s drawing commands won’t make you a great designer, just as knowing how to touch-type and run a word processor won’t make you a great author. The job title CAD operator doesn’t exist, but almost all drafters and designers use CAD. In addition, the book does not cover the discipline-specific features in AutoCADbased vertical market products, such as AutoCAD Electrical or AutoCAD Mechanical, although most of the information in this book applies to the general-purpose features of those programs as well. This book covers AutoCAD 2015 through 2020. The obvious major differences between these versions and 2014 and earlier are the initial startup screen and the format of the Ribbon menu. The underlying principles remain the same. I will draw your attention to other differences where appropriate. Late in 2010, Autodesk released the first non–Microsoft Windows version of AutoCAD in 20 years. Although AutoCAD for Mac is now available, AutoCAD For Dummies covers only the Windows version. The two versions are file-compatible, but they differ in many ways in how they look and what they can do. If you have AutoCAD for Mac, you should be able to grasp basic concepts but you might be better off with a Mac-specific book such as Mastering AutoCAD For Mac, by George Omura and Rick Graham (Sybex Publishing) or What’s Inside? AutoCAD for Macintosh,
2
AutoCAD For Dummies
by Ralph Grabowski, available as an e-book at www.worldcadaccess.com/ebook sonline/2015/07/wia.html. Halfway down the page (“To Place Your Order”) is a drop-drown list, from which you can choose the Mac version of the ebook.
Foolish Assumptions AutoCAD has a large, loyal, dedicated group of longtime users. AutoCAD For Dummies is not for you if you’ve been using AutoCAD for a decade or more, if you plan your vacation time around Autodesk University, if you used AutoCAD to create your wedding invitations, if you tell police officers that you can walk a straight line if they will press F8 first, or if you read 1,200-page technical tomes about AutoCAD for pleasure. This book is for you if you want to get going quickly with AutoCAD, and you understand the importance of developing proper CAD techniques from the beginning. However, you do need to have an idea of how to use your computer system before tackling AutoCAD and this book. You need to have a computer system with AutoCAD or AutoCAD LT (preferably the 2020 version but at least 2015 or later). A printer or plotter and a connection to the Internet are helpful, too. You also need to know how to use your version of Windows to copy and delete files, create a folder, and find a file. You need to know how to use a mouse to select (highlight) or to choose (activate) commands, how to close a window, and how to minimize and maximize windows. You should be familiar with the basics of your operating system before you start using AutoCAD.
Conventions Used in This Book Here are some conventions that you’ll run across in this book.
Using the command line The command line is that gray area near the bottom of the screen that says Type a command. One way of using AutoCAD is to type command names in this area. In addition, this is where AutoCAD talks back when it needs information from you. Examples of AutoCAD prompts appear in a special typeface, as does any other text in the book that replicates a message, a word, or text that appears onscreen.
Introduction
3
Sequences of prompts that appear in the AutoCAD command line have a shaded background, like this:
Specify lower left corner or [ON/OFF] : When there is a specific action that I want you to take at one of these prompts, look for the italic passage at the end of this line, such as when I want you to press Enter:
Specify ending width : Press Enter Text that I want you to type into the program at the command line, in a dialog box, in a text box, or elsewhere appears in boldface type, like the 3 at the end of the following line.
Specify starting width : 3 Many figures in this book also show AutoCAD command-line sequences that demonstrate AutoCAD’s prompts and sample responses.
Using aliases Many AutoCAD commands have aliases — these shortcut versions have fewer letters than their full commands, in case you like to type commands at the AutoCAD command line. In this book, I show aliases in uppercase as part of the command names. To start a command, you have to type only its uppercase letters. For example, to draw a line, type either LINE (the official command), or just L (its alias) and then press Enter to execute the command. When I tell you to start a command, I spell it out in full (such as Line, Circle, or COpy), but you need to enter only the letters shown in uppercase (L, C, or CO, respectively). Note also that the uppercase letters aren’t always the initial letters nor are they always adjacent. For example, the eXit command can be entered as the full word or as just the letter X and DimANgular can be entered simply as DAN. Command entry at the keyboard became even easier starting with AutoCAD 2014. As you begin to type a command name, the program will try to guess what you want and display a list of suggestions. You can then click the one you want or keep typing until your choice rises to the top.
4
AutoCAD For Dummies
Icons Used in This Book Throughout this book, I point out certain morsels of particularly important or useful information by placing handy little icons in the margin. Naturally, different icons indicate different types of information: Herein lies a pointed insight that can save you time and trouble as you use AutoCAD. In many cases, Tip information acts as a funnel on AutoCAD’s impressive but sometimes overwhelming flexibility: After telling you many of the ways that you can do something, I tell you the way that you should do it, in most cases. The Technical Stuff icon points out places where I delve a little more deeply into AutoCAD’s inner workings or point out information that most people don’t need to know most of the time. These paragraphs definitely are not required reading, so if you see one at a point when you’ve reached your techie-detail threshold, feel free to skip it. Warning tells you how to stay out of trouble when living close to the edge. Failure to heed its message may have unpleasant consequences for you or your drawing — or both. You have a lot to remember when you’re using AutoCAD, so I’ve remembered to remind you not to forget about some of those things that you should remember.
Beyond the Book I have written a lot of extra content that you won’t find in this book. Go online to find
»» AutoCAD drawings: Drawings that you can use with this book are at www.
dummies.com/go/autocadfd18. The drawings, which are on the Downloads tab, are in Zip format; just download and unzip them and they’re ready to open in AutoCAD. The Zip files, which are named according to chapter, contain one or more drawing files. For example, afd03.zip contains the versions of the drawing in Chapter 3. Note that not all chapters have associated drawing files.
»» Cheat sheet: The cheat sheet for this book has a roadmap for setting up your drawings as well as a list of keyboard shortcuts. To get to the cheat sheet, go to www.dummies.com and type AutoCAD For Dummies in the Search box.
Introduction
5
»» Updates: If I have any updates to the book, you can find them at www. dummies.com/extras/autocad18.
Where to Go from Here Because you’re reading this Introduction, you’re like me — you like to read. (The cut-to-the-chase people tend to flip to the index right away and look up what they need to know at that instant.) If you’re a total AutoCAD newbie, you can read this book in order, from front to back; it follows a straightforward route from setting up the drawing environment to outputting your masterworks on hard copy to sharing your work with others. If you’re an experienced user, you’ll probably be an index-flipper who looks for the missing information needed to complete a specific task. You can probably find the index on your own, but I encourage you to browse through this book anyway, with a highlighter or sticky notes in hand, so that you can find those particularly important places when you need them again. Whichever route you choose, I hope that you enjoy your time with AutoCAD For Dummies. A-a-and, you’re off!
6
AutoCAD For Dummies
1
Getting Started with AutoCAD
IN THIS PART . . .
Find your way around the AutoCAD screen, and discover the location of the tools you will use most often, such as the Ribbon, the graphic screen, and command line. Discover the half-dozen commands that will account for much of your AutoCAD activities. See the big picture: from how to start a drawing to printing it. Correctly set up AutoCAD and create templates for drawing success. Navigate through your drawing by panning and zooming.
IN THIS CHAPTER
»» Launching AutoCAD »» Creating your first drawing in AutoCAD »» Seeing the complete picture »» Understanding the difference between pixels and vectors »» Comprehending the Cartesian coordinate system
1
Chapter
Introducing AutoCAD and AutoCAD LT
T
his chapter helps ease you into using AutoCAD to create engineering drawings and how to get started. Although it’s not uncommon to feel overwhelmed the first time you see AutoCAD, rest assured that you don’t need to learn all the controls that you see in the default environment to be an efficient user of the program. After a brief introduction to the program, I take you through an exercise to show you just how easy it can be to use AutoCAD. The exercise is followed up with some key concepts that you should understand when using AutoCAD, including how it differs from most other computer applications. When you’re starting out with AutoCAD, heed this quote from The Hitchhiker’s Guide to the Galaxy: Don’t panic!
CHAPTER 1 Introducing AutoCAD and AutoCAD LT
9
Launching AutoCAD The first thing you need to do to start using AutoCAD is to launch the AutoCAD program (well, duh!) and, if necessary, maximize its screen display. AutoCAD has so many tools and palettes that you’ll almost always want to use it in full-screen mode. Follow these steps:
1.
Launch AutoCAD. As indicated in the Introduction, I assume that you have a working knowledge of how to use your version of Windows, including how to launch applications. Depending on your version of Windows and how it is set up, you might have to double-click a desktop icon or find a suitable entry in the Start → [All] Programs menu or Start → All Apps menu on the start screen. The wording of the selections varies depending on the version of AutoCAD and Windows.
2.
Start a new drawing. Click the large Start Drawing icon towards the upper-left corner of the screen.
3.
If something called the Design Feed palette is displayed, close it by clicking the X in its top-left corner. I’m assuming that you aren’t quite ready to post your drawing to the web so you can share it and collaborate live with other people.
4.
If necessary, expand AutoCAD to full-screen mode. Click the middle Windows button in the upper-right corner of the application window.
5.
If necessary, expand the graphic area (the big, gray area in the middle) to full-screen size. Click the middle button in the upper-right corner, near the compass rosette.
6.
Place the cursor in the gray graphics area (midscreen), and then press the Esc key twice to make sure that no commands are active. Now you’re ready to start drawing in AutoCAD, as shown in Figure 1-1.
Your screen may look a little different from Figure 1-1 depending on your version of AutoCAD and Windows and your screen resolution. Note too that although you will draw using white on dark gray (refer to Figure 1-1), I drew using black on white (see Figure 1-2), and my menu icons have a white background compared to your gray background.
10
PART 1 Getting Started with AutoCAD
FIGURE 1-1:
Your AutoCAD, ready to draw!
FIGURE 1-2:
My AutoCAD, ready to draw!
Drawing in AutoCAD AutoCAD offers a wide range of commands to create, modify, and annotate 2D designs. Don’t feel as though you need to learn and master every one of the 1,300 or so commands and options that AutoCAD offers to be a proficient drafter; most veteran drafters probably use only 20 or so commands for most basic drafting tasks.
CHAPTER 1 Introducing AutoCAD and AutoCAD LT
11
The following simple exercise introduces a few of the commonly used commands to establish the size of your drawing area as well as the commands for creating straight line segments and circles. You can start a command by clicking its button in the Ribbon menu, across the top of the screen, or by entering the command’s name in the command line, which is the light-gray text-entry area at the bottom of the screen that reads Type a command. In this exercise and others in this book, AutoCAD’s command line entries look like this, and you type the commands and responses shown in bold. Press Enter or the spacebar after each command or response that you type. You don’t even have to move the cursor to the command line. As you type, AutoCAD tries to guess which command you want and displays a list of possibilities at the command line, even if the cursor is in the Ribbon menu area. When you see the command you want, simply click it in the list. In the following exercise, don’t add spaces on either side of a comma! In most situations, AutoCAD treats pressing the spacebar the same as pressing Enter, which makes keyboard entry fast and easy but messes things up if you do it at the wrong time. In addition, make sure you use a comma as the X,Y separator and the period (.) as the decimal delimiter, and don’t use a thousands separator. Some parts of the world use the comma as the decimal separator and the space as the thousands delimiter, either of which confuses AutoCAD no end. In this first exercise I ask you to do things without explaining why. Trust me; all will become clear in later chapters:
1.
Set up an appropriate size for the drawing:
LIMITS Reset Model space limits: Specify lower left corner or [ON/OFF] : 0,0 Specify upper right corner : 60,40 Now type the letters Z A and press Enter. Note that there must be a space between the Z and the A.
2.
Disable Dynamic Input mode to work with the command line:
DYNMODE Enter new value for DYNMODE : -3
12
PART 1 Getting Started with AutoCAD
3.
Draw the frame:
Line Specify Specify Specify Specify Specify Specify Specify Specify Specify
4.
13,12 22,24 40.5,24 41,22 26,12 20.6667,28 25,28 Enter
Draw a bit more:
Line Specify Specify Specify Specify Specify
5.
first point: 26,12 next point or [Undo]: next point or [Undo]: next point or [Undo]: next point or [Undo]: next point or [Undo]: next point or [Undo]: next point or [Undo]: next point or [Undo]:
first point: 45,12 next point or [Undo]: next point or [Undo]: next point or [Undo]: next point or [Undo]:
42.87,14.53 39.38,28.5 35.3,30 Enter
Draw a round thing:
Circle Specify center point for circle or [3P/2P/Ttr (tan tan radius)]: 13,12 Specify radius of circle or [Diameter]: 8
6.
Draw another round thing:
Circle Specify center point for circle or [3P/2P/Ttr (tan tan radius)]: 45,12 Specify radius of circle or [Diameter]: 8 Figure 1-3 shows the bicycle you’ve drawn, and you didn’t even need training wheels! It has been claimed that Line and Circle are the second- and third-most-used commands after UNDO. You should now SAVE your drawing as an historic artifact. That was easy, wasn’t it?
CHAPTER 1 Introducing AutoCAD and AutoCAD LT
13
FIGURE 1-3:
Your first AutoCAD drawing.
Understanding Pixels and Vectors To use AutoCAD effectively (or even at all) you need to understand how an image is displayed on your computer screen, and how the image is stored when it is not being displayed.
»» An image on a computer screen
is made up of pixels. If you look closely at the screen with a strong magnifying glass, you’ll see that the image is formed from a large number of small dots of light, as shown in Figure 1-4, called pixels. This has nothing to do with Tinker Bell, except that an onscreen image of her would indeed be made up of pixels.
»» All programs that display a
FIGURE 1-4:
graphic image simply turn on or Pixels. off suitable spots to build the picture. This is a raster image. A straight line in a raster image is just a fortuitous alignment of appropriate dots, and after it’s been created, it can’t be edited as a single object.
»» A major difference between CAD programs and computer graphics
programs (such as Microsoft Paint) lies in how they save the image to disk. When the image from a Paint-type program is saved to disk, it’s stored as a bitmap that simply lists the color of each pixel. What gets saved to disk is simply a snapshot of what you see onscreen.
»» All CAD programs work with and store on a vector file on disk. A vector file is a big collection of numbers and words that list the type, size, and location of every entity in the drawing. When a CAD program displays your drawing
14
PART 1 Getting Started with AutoCAD
onscreen, it analyzes the vector data and calculates which pixels to turn on or off, depending on which portion of the drawing you’re viewing. CAD programs understand that a circle is a closed curve with a center point and a constant radius. If you change its radius, the CAD program redraws the image onscreen to show the new size.
»» AutoCAD doesn’t limit you to working only with what you can see
onscreen. You can include as much detail in a drawing as needed. You can zoom in to see more detail and zoom out to see the big picture. At any time, the screen shows only those entities and their detail that the screen is capable of showing. Some screens can show more pixels than others can. The number ranges from the 320 per row by 200 rows (320 x 200) of the very old Color Graphics Adapter (CGA) to 3840 x 2160 and beyond for today’s 4 K monitors. However, the drawing file always contains the same information. If it were moved to a computer with a higher resolution graphics adapter and monitor, then greater detail would show without you having to zoom in as far. Conversely, a drawing file moved to a computer with a lower screen resolution does not lose any detail, but you will need to zoom in closer to see it.
How big is “the big picture”? AutoCAD can draw a circle with a radius of 1099 (a 1 followed by 99 zeros) units, but the universe is “only” about 9 x 1023 miles in diameter, depending on how you measure and whose numbers you use (subject to change without notice). Check out en.wikipedia.org/wiki/ Observable_universe for the latest number. Conversely, AutoCAD can draw a circle with a with a radius as small as 10-99 (which equals 0.00000[plus 90 more zeros plus]0001) units in diameter, as opposed to the classical radius of an electron, which is 2.8179403267 x 10-13 cm.
»» It’s possible for a drawing file to contain much more than you can see at any one time. The computer screen is not really the drawing; it is just a viewer that lets you look at all or part of the drawing file.
The Cartesian Coordinate System AutoCAD uses the Cartesian coordinate system to define all locations in the drawing. This includes things such as the starting and ending points of lines, the centers of circles, the locations of text notes, and so on. Cartesian coordinates are named for French philosopher René Descartes, who is famous for statement “I think, therefore I am,” although today he might say, “I tweet, therefore I am” — although tweeting doesn’t always involve thinking.
CHAPTER 1 Introducing AutoCAD and AutoCAD LT
15
In his Discourse on Method, Descartes, wearing his mathematician’s hat, came up with the idea of locating any point on a planar surface by measuring its distance from the intersection of a pair of axes. (That’s axes as in more than one axis, not several tools for chopping wood.) By convention, the intersection of these axes (called, also by convention, the X-axis and the Y-axis) are perpendicular to one another, and their intersection point is identified as 0,0 — or the origin. For example, if your address is 625 East 18th Street in a typical town, you live 6¼ blocks east of First Avenue and 18 blocks north of Main Street. AutoCAD also uses the notation that the origin is at point 0,0. Positive values are to the right of and above this point, and negative values are to the left of and below it. You can identify any location on a drawing by its horizontal distance from the origin, followed by its vertical distance from the same starting point. AutoCAD shows Cartesian coordinates as a pair of numbers separated by a comma. The number to the left of the comma is the X (horizontal) coordinate, and the value to the right is the Y (vertical) coordinate. You used this convention when creating your bicycle drawing. When working in three dimensions (see Chapter 21), AutoCAD adds a third coordinate: Z. It’s worth repeating my earlier warning: Make sure you use a comma as the X,Y separator and the period (.) as the decimal delimiter, and don’t use a thousands separator.
16
PART 1 Getting Started with AutoCAD
IN THIS CHAPTER
»» Touring the AutoCAD screens »» Going bar-hopping: Title bars and the status bar »» Unraveling the Ribbon »» Practicing with palettes »» Discovering the drawing area »» Using online help
2
Chapter
The Grand Tour of AutoCAD
O
ver the years, AutoCAD’s interface has undergone many changes, ranging from a simple text menu down the right side (still the second-fastest way of using AutoCAD) to drop-down menus, toolbars, the Dashboard (which only survived two releases — 2007 and 2008), tool palettes, and, for now, the Ribbon menu. Like the rest of this book, this chapter is written for someone who has used other Windows programs but has little or no experience with AutoCAD. Here and throughout the rest of the book, I show you how to do things by using AutoCAD’s implementation of Microsoft’s flavor of the year of its Fluent User Interface (or FUI; pronounced “foo-ey”). AutoCAD has always been big on backward compatibility, and this includes the interface. You can always shift between earlier and newer versions of the user interface.
CHAPTER 2 The Grand Tour of AutoCAD
17
Looking at AutoCAD’s Drawing Screen When you first open AutoCAD, you encounter the Start screen. I can already hear your plaintive cry: “Where do I draw? The screen is full!” No problem. The Start screen (shown in Figure 2-1) is just a menu of available actions. It should be quite obvious as to what each item does. For now, just click the big Start Drawing icon.
FIGURE 2-1:
AutoCAD’s Start screen.
You can always get the Start screen back by clicking its tab in the upper-left corner of the large gray drawing area. If the screen is still partially obscured by the Design Feed palette, close it by clicking the X in its upper-left corner. AutoCAD remembers that you closed it, so the program doesn’t open it next time. Don’t worry: When you’re ready to upload your drawings to the web so you can share and collaborate, getting the palette back on the screen is easy; click the button on the Palettes panel of the View tab on the Ribbon menu. Figure 2-2 shows the screen you then see, AutoCAD’s default drawing window. Your screen will have a dark gray background. I’m using a white background because it is clearer on the printed page.
18
PART 1 Getting Started with AutoCAD
FIGURE 2-2:
AutoCAD’s default drawing window.
Now you’re ready to get to work. Starting from the top down, AutoCAD’s interface has eight main sections:
»» The Application menu: Click the Application button (known informally as ”the big red A”) at the top-left corner of the AutoCAD window to open the AutoCAD Application menu. It presents mostly file-related commands; from this menu you can create new drawings, open existing drawings, save files, or print masterpieces. It also gives access to the important Options command.
»» The Quick Access toolbar: This toolbar, in the top-left corner of the screen, includes buttons for some of the most commonly used functions, such as Save and Undo. You can add functions that you use all the time and delete unneeded buttons by clicking the down-facing triangle near the right-hand end of the toolbar.
»» The Ribbon: Whereas the Application menu focuses on file management, the Ribbon holds commands to create and modify drawing objects.
»» File Tabs: The series of tabs across the top of the graphic screen, one for each open drawing, makes it easy to jump from drawing to drawing, compared to earlier releases. New tabs appear as you open or start additional drawings.
»» The graphic screen: It’s the “piece of paper” on which you draw.
CHAPTER 2 The Grand Tour of AutoCAD
19
»» The command line: This window, the chat room between you and AutoCAD,
displays your input to AutoCAD and (equally important) tells you what it needs from you. If you’re having a problem and all else fails, read the command line.
»» The space tabs: These tabs let you switch between model space and any paper spaced layouts. I discuss paper space layouts in Chapter 12.
»» The status bar: The status bar tells you an awful lot about how many of
AutoCAD’s operating variables are set and in which way. The status bar does more than show you settings, however. You can set, reset, and change most settings from the status bar. I discuss many of these settings in later chapters.
Because of the way that AutoCAD has evolved, you usually have four or five ways to invoke a command, primarily the Ribbon, keyboard entry, toolbars, menu bar, and screen menus. Throughout this book, I focus on the Ribbon and direct keyboard entry because the other methods, from earlier releases, aren’t turned on in recent releases of AutoCAD.
PROFILING YOUR DISPLAY The illustrations and descriptions in this chapter and throughout the book show the default configuration of the AutoCAD 2020 Drafting & Annotation workspace. That is, I show the way the screen looks if you use the standard version of AutoCAD and not a flavored version, such as AutoCAD Architecture or AutoCAD Mechanical. The main change I make in this book from AutoCAD’s default settings is to configure the drawing area background to be white because the figures show up better in print. The default background color in both AutoCAD and AutoCAD LT is dark gray, but many longtime users prefer a pure black background for less glare but this is much less of an issue with LCD flat-panel displays. You may want to set a black or a white background on your own system or stay with the default gray background. It’s your choice, and there’s no right or wrong way. Some AutoCAD object colors show up better on a light background, and some are better on a black one. If you want to print in color, you may use a white screen so that WYSIWYG (What You See Is What You Get) on your monitor matches what you see on paper. This is discussed in Chapter 16. You may also notice subtle differences in AutoCAD’s appearance, depending on which version of Windows you’re using and if you have used the Windows Control Panel to set it up for best performance instead of the default setting of best appearance.
20
PART 1 Getting Started with AutoCAD
As slick as they are, navigating Ribbon panels and browsing the Application menu aren’t always the most efficient ways of doing things. When you want to do real work, you need to combine the Ribbon panels with other methods, especially entering commands and options at the keyboard or choosing them from rightclick menus. A workspace defines an operating environment including such things as which version of the Ribbon menu to use and whether or not toolbars are used. In addition to the default Drafting & Annotation workspace, a few additional preconfigured workspaces are available from the Workspace Switching button. You can also create customized workspaces. I stick with the out-of-the-box Drafting & Annotation workspace, except in Part 5, which describes 3D modeling.
For your information Located at the right side of the program title bar, InfoCenter serves as Information Central in AutoCAD. You can
»» Search for information. Type a keyword and then click the binoculars for more information.
»» Sign in to your Autodesk A360 account. Click the Sign In link and log in with your username and password. Autodesk 360 is a free, web-based file storage and collaboration service in the cloud.
»» Download free or inexpensive add-ons. Click the button that looks like a shopping cart to open the Autodesk App Store website.
»» Connect to Autodesk via social media. Click the triangle button to see a list of links for product updates and to connect to Autodesk via social networks such as YouTube, Twitter, and Facebook.
»» Find help. Click the question mark button in the InfoCenter area to open the online Help site.
If you’re floundering, looking for the weird icon for the command you want to use, click the down arrow at the right end of the Quick Access toolbar and select Show Menu Bar. A classic text-based menu appears above the Ribbon. You may already be familiar with the Quick Access toolbar from Microsoft Office applications. Other features AutoCAD has in common with Office (and most Windows applications) are the capability to have more than one file open at a time, to cut or copy and paste between files, to tile or cascade multiple open files (see Figure 2-3), and to minimize, restore, and maximize individual drawings and the application itself.
CHAPTER 2 The Grand Tour of AutoCAD
21
FIGURE 2-3:
The AutoCAD screen with several windowed drawings in view.
Making choices from the Application menu The Application menu is accessible from all workspaces. The AutoCAD Application menu follows the Microsoft FUI guidelines in placing file management commands there. The Application menu is divided into ten categories. You’ll find the following commands on the Application menu:
»» New: Create a new drawing from a list of templates. »» Open: Open an existing drawing. »» Save: Save the current drawing in the current location; if the current drawing hasn’t been saved, you’re prompted for a filename and a location.
»» Save As: Save the current drawing to a new filename or location or both, and make the newly named or located file the current drawing.
»» Import: Open drawing files stored in formats other than DWG. I discuss this feature in Chapter 24.
»» Export: Save the current drawing to a large variety of file formats, including Design Web Format (DWF), PDF, and several other CAD file formats.
»» Publish: Send a 3D model to an outside 3D printing service, or create an
archived sheet set. (AutoCAD LT doesn’t support 3D.) Use eTransmit to create a package that includes all files referenced by the selected drawings, or email the current drawing by using your configured email client.
22
PART 1 Getting Started with AutoCAD
»» Print: Print a single drawing or batch-plot multiple drawings, create or modify named page setups, and manage plotters and plot styles. I cover most of these operations in Chapter 16.
»» Drawing Utilities: Set file properties or drawing units; purge unused blocks, layers, and styles from the current drawing; and audit or recover damaged drawings.
»» Close: Close the current drawing or close all drawings. If any drawings have changed, you’re prompted to save them before AutoCAD closes the file.
The CLOSEALLOTHER command closes all open drawings except for the active one. You won’t appreciate the significance of this feature until you have opened 20 or so drawings looking for a particular one and now want to close the rest. Unfortunately, the command doesn’t appear in the Ribbon menu. In addition to the Application menu’s file menu items, a few other features are worth a mention:
»» Recent Documents: If you choose this option, the right pane displays a list of
recently edited drawings that aren’t open. You can show them in a simple list or as thumbnail images. You can also pin them to stop them from scrolling off the list. Naturally enough, clicking an icon opens the drawing. The Recent Documents feature is hardly necessary, however. Instead, click the Start tab near the upper-left corner of the screen to bring back the Start screen, which displays a scrollable series of thumbnail views of the last few open drawings, as shown in Figure 2-1 earlier in the chapter.
»» Open Documents: Choose this option to see which documents are already open, and click an item to switch to it.
This feature, like Recent Documents, isn’t necessary because a series of tabs appears across the top of the graphic screen, one for each open drawing. Hovering the cursor over a tab produces a quick preview of its drawing, which makes jumping from drawing to drawing much easier compared to earlier releases.
»» Options: Click this button to open the Options dialog box, where you can
adjust hundreds of system settings. You can also open Options by typing OP (the alias for the OPtions command).
»» Search: If you’re unsure of a command name or you want help on a topic, just
start typing in the search bar, at the top of the Application menu. AutoCAD quickly displays a categorized list, complete with links to start commands or to access the online Help system. See Figure 2-4.
CHAPTER 2 The Grand Tour of AutoCAD
23
You can also search directly from the command line. Just start typing the name of a command. As you type, AutoCAD displays a list of what it thinks you are searching for. When you see the one you want, click the question mark beside its name to get help about the selected item.
FIGURE 2-4:
If you can’t find it on the Ribbon or in the tool buttons, just start typing!
A quick way to close AutoCAD is to double-click the big red A. AutoCAD asks whether you want to save unsaved drawings before it shuts down.
Unraveling the Ribbon The primary interface element in the Drafting & Annotation, 3D Basics, and 3D Modeling workspaces is the Ribbon, an adjustable area that contains a series of tabbed, task-oriented collections of panels. Those panels marked with a little down-facing triangle on the panel label have more tools concealed on a slideout (see Figure 2-5). Click the panel label to open the slideout. You can click the pushpin icon to pin open the slideout if you don’t want it to slide home when you’ve finished using it.
FIGURE 2-5:
More tools than you can wave a Ribbon at.
If you use a particular Ribbon panel often, click and drag it into the drawing area. If, for example, you’re doing a whack of dimensioning, you can drag the Dimensions panel into the drawing and it stays put, even as you switch to other panels or tabs.
24
PART 1 Getting Started with AutoCAD
NO EXPRESS SERVICE? If the Ribbon in your version of AutoCAD doesn’t include the Express Tools tab (at the far right end — refer to Figure 2-2), consider installing them. AutoCAD LT does not include or support the Express Tools. When you first install AutoCAD, you choose between the Typical and Custom installations. If you choose Typical, the next screen asks whether you want to install the Express Tools. If you choose a Custom installation, on the next screen, make sure to select the Express Tools item in the list of components. If you don’t install the Express Tools during initial setup, you have to rerun the setup routine. If you haven’t installed AutoCAD yet, I strongly recommend that you choose the Typical installation option or at least make sure that the Express Tools check box is selected during a Custom installation. So what are the Express Tools? They are what programmers play with in their spare time. They can be extremely useful but aren’t fully supported by Autodesk. If users show enough interest in particular tools then they often get rolled into future releases. Examples include a tool to arrange text around a circular arc, or to draw a jagged break symbol when the real line is longer than line in the drawing such as a long shaft.
You can fully customize the Ribbon, but I don’t get into customizing AutoCAD in this book. If you want to find out more, enter Customization Guide in the AutoCAD search window. By default, the Ribbon is docked at the top of the screen, but you can dock it against any edge, anchored to the left or right side of the AutoCAD window, or floated. To gain some screen space, you can click the little white button to the right of the last tab on the Ribbon’s tab bar to reduce the amount of space the Ribbon occupies, or use the drop-down menu next to the little white button to tailor the Ribbon’s display, or drag individual tabs over to a second monitor. Depending on your screen’s resolution the Ribbon may not show all the command buttons within a panel, all the available panels within a tab, or even all available tabs. If a panel looks empty, click the down arrow at its lower edge to see all the buttons. If entire tabs or panels seem missing then simply right-click anywhere within the Ribbon and then click Show Tabs to see a list of all the tabs, or on Show Panels to see all the available panels within the current tab. The tabs on the Ribbon are organized by task:
»» Home: Contains Draw, Modify, Layers, Annotation, Block, Properties, Groups,
Utilities, Clipboard, and View panels. Some panels may be displayed as collapsed, depending on the screen resolution. I cover most of the commands in these panels in other parts of the book.
CHAPTER 2 The Grand Tour of AutoCAD
25
»» Insert: Groups Block and Reference panels as well as Point Cloud tools,
Import commands, and a series of commands for working with nongraphical information including attributes, fields, data links, and geographic data. I cover blocks (see Chapter 17) and external references (see Chapter 18), but a description of point clouds and data tools is beyond the scope of this book.
»» Annotate: Expands on the minimalist Annotation panel on the Home tab,
with many more options for creating text, dimensions, leaders, and tables, as well as markup functions and a few annotation-scaling tools.
»» Parametric: Serves as home base of one of AutoCAD’s most powerful
features. You can apply geometric or dimensional parameters or constraints (rules of behavior) to drawing objects so that, say, two circles always have equal diameters or the length of a rectangle is always twice its width. I introduce parametric drawing in Chapter 19. AutoCAD LT is limited when it comes to parametrics. You can modify or delete existing constraints, but you need the full version of AutoCAD to create them.
»» View: Contains tools and panels for controlling drawing display, working with
viewports, loading various palettes, and organizing Windows functions, such as cascading open files or displaying different parts of the application window. I explain most of the features on this tab later in the book.
»» Manage: Contains panels that access the Action Recorder and CAD Standards, neither of which is in AutoCAD LT, and a set of drawing management and customization tools. I don’t cover anything on the Manage tab in this book.
»» Output: Has panels that allow you to get those drawings off your hands by
printing (also known as plotting) or publishing them, exporting them to PDF or DWF files, or simply sending them electronically to others. I cover some of these functions in Chapter 16.
»» Add-Ins: The number and names of panels varies between releases, but they all have a Content panel with a single Explore button that runs the Content Explorer tool. After you let Content Explorer index your file folders, it can winnow through all your drawings, looking for specific blocks, layers, layouts, and even text strings.
»» Collaborate A360: Most of the buttons fire up a login screen for the AutoCAD A360 service. Using an A360 account, which you can create for free, you can upload drawings to a secure website and then access them on your iPad (you do have an iPad, right?) or Android device or on any computer with a web browser. You can also invite non-AutoCAD users to view and mark up your drawings or to join you for a discussion, using a standard web browser.
»» Express Tools: Holds an invaluable set of custom commands that streamline
your work procedures in pretty well every aspect of AutoCAD. The Express Tools are created when a programmer says, “Hey, how about if we try . . .” The tools often serve as the final beta-test version of new features that sometimes
26
PART 1 Getting Started with AutoCAD
are incorporated directly into later releases. They’re officially unsupported, but they’ve been an install option in many recent releases, and, mostly, they work well. Express Tools are not available in AutoCAD LT.
»» Featured Apps: Connects to the App Store, where you can buy or sometimes get for free third-party specialized add-ons.
»» Layout: Has a series of panels used to create and modify paper space layouts, and to create 2D drawing views from 3D models. I mention paper space layouts in Chapters 4 and 5, and I introduce 3D in Part 5. This tab is highlighted in blue to emphasize that it appears only when you are working with layouts, which I cover in Chapter 23.
Some Ribbon buttons may be hidden under other, similar ones. For example, POLygon may be hidden under RECtangle or vice versa, depending on which you used last. Other Ribbon tabs may exist if you purchased AutoCAD as part of a collection — a group of related Autodesk products that are sold in one package.
Getting with the Program In most of this book I focus on 2D drafting, which is by far the easiest way to get your feet wet with AutoCAD. Just don’t drip water on your computer. If you’re not already in the Drafting & Annotation workspace (the default workspace), you can return to it by clicking the Workspace Switching button, towards the right end of the Status bar (and shown in the margin). I cover workspace switching in more detail in Chapter 21, where I discuss 3D modeling that has a different workspace. When you are in the Drafting & Annotation workspace, AutoCAD displays the interface shown earlier, in Figure 2-2. Like all good Windows programs, AutoCAD has tooltips, those short descriptions that appear in little text boxes whenever you hover the mouse pointer over a button. In AutoCAD, tooltips display two levels of information. When you first hover the mouse pointer over a tool button, you see a short identification of the command. When you continue hovering, a longer description of the icon’s function, often with a graphical image, appears in an extended tooltip. As helpful as they are when you’re starting with AutoCAD, you’ll probably want to remove these training wheels sooner or later because they cover up some of your drawing. You can do so in the Options dialog box. See the online Help system for more information. I’m intrigued by the computer industry’s fascination with icons. Traditional Chinese uses about 450,000 icons, but in the 1950s Simplified Chinese came into being with only 4,500 icons. On the other hand, Korean is generally considered
CHAPTER 2 The Grand Tour of AutoCAD
27
to be the best written language in the world. It has 24 “letters,” no punctuation marks, does not distinguish between uppercase and lowercase, and is perfectly phonetic. On the other, other hand, AutoCAD uses about 1,300 icons.
Looking for Mr. Status Bar The application status bar (see Figure 2-6), which appears at the bottom of the AutoCAD screen, displays — and allows you to change — several important drawing modes, aids, and settings that affect how you draw and edit in the current drawing. FIGURE 2-6:
Status (bars) check.
Earlier AutoCAD releases allowed you to set status bar buttons to display icons or traditional text labels. Now, unfortunately, we’re stuck with icons only. The good news is that the F keys (F3, F5, and so on) can also be used to turn on and off the most commonly used drawing modes. In Figure 2-6, I present the status bar in two rows so you can see the icons at a reasonable size. On the AutoCAD screen, the status bar is one long line of icons (unless your computer has a lower screen resolution, which forces the bar onto two lines). I cover each status bar setting as appropriate when I discuss its relevant commands. See the online extras for a description of each of the status bar buttons.
Using Dynamic Input The F12 key turns Dynamic Input on and off. When it is active, most command input and responses from the command line are repeated in the graphic area of the screen, close to the current cursor location. Dynamic Input is supposed to increase efficiency because you don’t have to shift your focus between the command line and the current cursor location. On the other hand, many users find it too distracting to have everything dancing and flashing around the cursor, and it’s probably not good for your eyes to always be focused on the same point. When Dynamic Input is on, coordinate values you enter from the keyboard are relative to the current location. When Dynamic Input is off, values are absolute relative to the drawing origin. Don’t get in the habit of relying on Dynamic Input. Sometimes there simply isn’t room in the Dynamic Input tooltip to show as much information as you get at the command line.
28
PART 1 Getting Started with AutoCAD
The Dynamic Input tooltip doesn’t display options unless you press the down-arrow key, as shown in Figure 2-7. Pressing the up-arrow key displays previous input. I like Dynamic Input. Really, I do. But sometimes it fights with normal command input, and that can make things really confusing.
FIGURE 2-7:
Choosing command options from the Dynamic Input menu.
Let your fingers do the talking: The command line The command line (or command window, or command prompt, or command area, or whatever you want to call it), as shown in Figure 2-8, FIGURE 2-8: is a throwback to the dark ages of Obey the command line; that is an order. AutoCAD. It puzzles newcomers and delights AutoCAD aficionados. Despite Dynamic Input, the command line is the most efficient way of performing many AutoCAD operations. Cozy up to the command line because it’s AutoCAD’s primary communications conduit back to you. AutoCAD displays prompts, warnings, and error messages in the command line that Dynamic Input may not show. Even if Dynamic Input gives you the same info, glancing at the command line is more efficient. If you take away only one tip from this book, it should be this: “When all else fails, read the command line!” The command line is a semitransparent toolbar that can float anywhere on the screen, allowing drawings to show through it. This recovers some of the vertical window area that was lost to the Ribbon. Hey, Microsoft, computer screens are getting wider, not taller! By default, the command line displays one command input line plus the last three input prompts, but you can change the number of input prompts that are displayed. As a command is running, the command line often displays several options that can be invoked during the command. You invoke an option by entering the uppercase letter or letters shown in each option, such as End or Mid. It’s usually but not always the first letter. Some commands have more than one option whose name begins with the same letter, such as Entity versus Exit, so you enter E for Entity
CHAPTER 2 The Grand Tour of AutoCAD
29
but X for eXit. For consistency, some options use a letter other than the first letter even if the current command doesn’t have conflicts. The most common example is eXit, which always uses X even if no other options start with E. Entering command option choices is not case-dependent. X or x will both work. However, ON and OFF must be entered in full because they are shown in all uppercase. You don’t even need to type the option letter. You can invoke an option by using the mouse to select it in the command line.
The key(board) to AutoCAD success Despite (or because of) AutoCAD’s long heritage as the most successful CAD software for personal computers, newcomers are still astonished at the amount of typing they have to do. Modern programs have much less dependency on the keyboard than AutoCAD does, but as you get used to it, you’ll find that no other input method gives you as much flexibility or speed as pounding the ivories — oops, wrong keyboard! Typing at your computer’s keyboard is an efficient way to run certain commands, and it’s the only way to run a few others. Instead of hunting for a button or scrolling through a menu, you can start a command by typing the command name and pressing Enter. Even better, for most common commands, you can type the short form for a command name (an alias) and press Enter. For example, you can simply type L for the Line command, C for Circle, and CO for the COpy command. Hands up, everyone who’d rather type APPLY instead of APPLYGLOBALCAPACITIES! Aliases are not case-sensitive, so entering, for example, C or c will start the Circle command. Print a list of aliases and highlight the ones you use most often. To see a complete list of command aliases, look in the AutoCAD (or AutoCAD LT) Program Parameters (PGP) file by going to the Manage tab and clicking Edit Aliases on the Customization panel. When Windows Notepad opens with the acad.pgp (or acadlt.pgp) file loaded, scroll down to the Sample Aliases for AutoCAD Commands section. Get comfortable using the keyboard and command line. Several everyday commands are nowhere to be found on the Ribbon. If you want to run those commands, you have to type them! AutoCAD’s AutoComplete feature can help you become a keyboard jockey. Start typing a command name, and a list appears at the cursor showing all commands and options that start with the letters you’ve typed. You can continue until only the command you want appears, or you can scroll down the list and select a command.
30
PART 1 Getting Started with AutoCAD
The command line has more functionality beyond simply entering commands and options. It includes a spel checquer for command names so that close enough is good enough, the same as hand grenades and dancing. For example, it recognizes the misspelled LABLE as the correct LABEL. It also has a synonym list so that entering ROUND (an otherwise non-existent command) starts the FILLET command, and it’s adaptive so that commands you use more frequently rise to the top of the suggestion list. The following steps demonstrate how to use the keyboard to run commands and view and select options. If Dynamic Input is toggled on, press F12 to turn it off — temporarily, at least. Follow these steps to work with the command line:
1.
Type L and then press Enter. AutoCAD starts the Line command and displays the following prompt in the command line:
LINE Specify first point:
2.
Click a point anywhere in the drawing area. The command line prompt changes to
LINE Specify next point or [Undo]:
3.
Click another point anywhere in the drawing area. AutoCAD draws the first line segment.
4.
Click a third point anywhere in the drawing area. AutoCAD draws the second line segment and prompts you:
LINE Specify next point or [Close/Undo]:
5.
To activate the Undo option, type U and press Enter. You can type the option letter in lowercase or uppercase. AutoCAD undoes the second line segment. If you type an option that the command line doesn’t recognize (for example, X isn’t a valid option for the Line command), the command line displays an error message and prompts you again for another point — in this case, a point for the Line command:
Point or option keyword required. Specify next point or [Close/Undo]:
CHAPTER 2 The Grand Tour of AutoCAD
31
Option keyword is programmer jargon for letters, shown in uppercase, that activate a command option. This error message is AutoCAD’s way of saying, “Huh? I don’t understand what you mean by typing X. Either specify a point or type a letter that I do understand.”
6.
Type 3,2 (with no spaces) and press Enter. AutoCAD draws a new line segment to the point whose X coordinate is 3 and Y coordinate is 2.
7.
Click several more points anywhere in the drawing area. AutoCAD draws additional line segments.
8.
Type C and then press Enter. The C instructs AutoCAD to draw a final line segment, which creates a closed figure and ends the Line command. A blank command line returns, indicating that AutoCAD is ready for the next command:
Type a command: Here are a few other tips and tricks for effective keyboarding:
»» Display the much larger text window. The normal one-line command line
usually shows you what you need to see, but occasionally you want to review a larger chunk of command-line history. Press F2 to see the AutoCAD text window, which is simply an enlarged, scrollable version of the command line, as shown in Figure 2-9, left. Press Ctrl+F2 to see the editable version, as shown in Figure 2-9, right. In this mode, you can copy and paste command history. Question: How do you think I make sure that all my examples and exercises work properly? Answer: I have an excellent Technical Editor who checks everything.
FIGURE 2-9:
My, how you’ve grown: Pressing F2 (on the left side) or Ctrl+F2 (right side) expands the command line to a command text window.
32
PART 1 Getting Started with AutoCAD
»» Press Esc to bail out of the current operation. Sometimes, you might get
confused about what you’re doing in AutoCAD or what you’re seeing in the command line. If you need to bail out of the current operation, press Esc one or more times until you see a blank command line. A blank command line indicates that AutoCAD is resting, waiting for your next command.
»» Press Enter to accept the default action. Some command prompts include a default action in angled brackets. For example, the first prompt of the POLygon command is
Enter number of sides : The default is four sides, and you can accept it by simply pressing Enter. (That is, you don’t have to type 4 first.)
»» AutoCAD uses two kinds of brackets when it prompts. • Command options appear in regular square brackets: [Close
Undo]. To activate a command option, type the letter(s) that appear in uppercase and then press Enter, or click the option directly in the command line.
• A default value or option appears in angled brackets: . To choose the default value or option, press Enter.
You can also right-click and choose Enter as input to a command. Easier yet, you can use the spacebar instead of Enter as long as you’re not entering text.
»» Watch the command line. You can discover a lot about how to use the
command line by simply watching it after every action you take. When you click a toolbar button or menu choice, AutoCAD displays the name of the command in the command line. If you’re watching the command line, you absorb the command names more or less naturally.
»» Leave the command line in the default configuration. The command line,
like most other parts of the AutoCAD screen, is resizable and movable. The default location (at the bottom of the AutoCAD screen) and size (one line in the command line and three fading semitransparent lines extending into the drawing area) work well for most people. Resist the temptation to mess with the command line’s appearance, at least until you’re comfortable with using it.
»» Right-click in the command line for options. If you right-click in the
command line, you see a menu with some useful choices. For example, Recent Commands shows the last six commands you ran.
»» Press the up- and down-arrow keys to cycle through the stack of
commands you’ve used recently. This is another handy way to recall and rerun a command. Press the left- and right-arrow keys to edit the commandline text you’ve typed or recalled.
CHAPTER 2 The Grand Tour of AutoCAD
33
Here’s the easiest way to run a command again. Suppose you want to draw several circles. Start the Circle command and draw the first circle. To draw the next one, simply press the spacebar and the Circle command repeats. If you press the spacebar whenever AutoCAD is waiting for you to start a new command, it repeats the last command you used.
Keeping tabs on palettes Palettes are refined (well-mannered) versions of dialog boxes. Unlike regular dialog boxes, which insist on your undivided attention as long as they’re open, palettes stay discreetly on the screen as you carry on with other tasks. AutoCAD still has many dialog boxes, but over the past several releases, palettes have replaced quite a few former dialog boxes. AutoCAD contains more than a dozen palettes (fewer than a dozen in AutoCAD LT). Unless noted otherwise, you can open any of these palettes from the Palettes panel of the View tab. I describe just a few of them, in their appropriate chapters.
Down the main stretch: The drawing area After you’ve taken some warm-up laps, you’re probably itching for the main event. The AutoCAD drawing area is where you do your drawing. Gee, what a surprise! In the course of creating drawings, you click points to specify locations and distances, click objects to select them for editing, and zoom and pan to get a better view of what you’re working on. Most of this book shows you how to interact with the drawing area, but you should know a few things upfront.
Model space and paper space layouts AutoCAD operates in two parallel universes, called spaces, which AutoCAD indicates with either a status bar button or two or more tabs in the lower left section of the drawing area:
»» Model: Where you create and modify the objects that represent things in the real world, such as wheels, wires, walls, widgets, waterways, or whatever.
»» Paper: Where you create particular views of these objects for plotting, usually
with a title block around them. Paper space comprises one or more layouts, each of which can contain a different arrangement of model space views and different title block information. See Chapter 12 for information about creating paper space layouts, and see Chapter 16 for the lowdown on plotting them.
34
PART 1 Getting Started with AutoCAD
Drawing on the drawing area Here are a few things you should know about the AutoCAD drawing area:
»» Get in the habit of looking at the command line after every action you
take. Efficient, confident use of AutoCAD requires that you continually glance from the drawing area to the command line (to see those all-important prompts) and then back up to the drawing area. This sequence isn’t a natural reflex for most people, and that’s why the Dynamic Input tooltip at the cursor was introduced. But you still get information from the command line that you don’t get anywhere else.
»» When you click in the AutoCAD drawing area, you’re almost always
performing an action. Clicking at random in the drawing area isn’t quite as harmless in AutoCAD as it is in many other Windows programs. AutoCAD interprets clicks as specifying a point or selecting objects for editing. If you get confused, press Esc a couple of times to clear the current operation and return to the naked command line.
»» You can still right-click. In most cases, you can right-click in the drawing area to display a menu with some options for the current situation.
Fun with F1 Unfortunately, in AutoCAD, F1 doesn’t stand for Formula One. Pressing F1 at any time opens the online Help window, shown in Figure 2-10, as does clicking the question mark. Click the down arrow beside the question mark to open the Help menu with additional help-related options. As is the case with most Windows programs, AutoCAD Help is context-sensitive; for example, if you start the Line command and just don’t know what to do next, Help will, er, help. You can browse the online Product Documentation from the AutoCAD Help page or type words in the Search box to look for specific topics. In this book, I sometimes direct you to the AutoCAD online Help system for information about advanced topics. As mentioned, when Dynamic Input (F12) is turned off, the command line tries to anticipate the next command you want to use in a pop-up menu. Better yet, when you move the cursor into a suggested command, a question mark appears next to the command name. Click the question mark to get help. The Help screen appears. Click the Find button near the top, and AutoCAD switches the Ribbon menu to the tab that contains the command in question and highlights its specific panel and icon.
CHAPTER 2 The Grand Tour of AutoCAD
35
FIGURE 2-10:
Help is at your F1 fingertip.
AutoCAD is one program where you really need to take advantage of the online Help resources. AutoCAD contains many commands, options, and quirks. Alas, the quirks aren’t listed in the online Help system. Everyone from the greenest beginner to the most seasoned expert can find out something by using the AutoCAD online Help. Take a moment to peruse the home page of the main Help system so that you know what’s available. Throughout this book, I direct you to pages in the Help system that I think are particularly useful, but don’t be afraid to explore on your own when you get stuck or feel curious. The good news is that the online Help system is always being monitored and updated to reflect how people are using it and to update any errors or omissions. The bad news is that if you don’t have a current Internet connection, all you get is the local stripped-down version. The goodest news is that you can go to https:// knowledge.autodesk.com/support/autocad, where you can download and install the latest version of the full-meal deal. (You’ll probably have to scroll down the page a bit to find it.) You can also click the down arrow beside the question mark. After you do so, AutoCAD always looks for an Internet connection first so that you get the latest help — but if it can’t connect, it falls back to the downloaded version you installed. The install program offers to download Help, which should be pretty well mandatory for your laptop.
36
PART 1 Getting Started with AutoCAD
IN THIS CHAPTER
»» Setting up a simple drawing »» Drawing some objects »» Zooming and panning in a drawing »» Editing some objects »» Plotting a drawing
3
Chapter
A Lap around the CAD Track
C
hapters 1 and 2 introduce you to the AutoCAD world and to the AutoCAD interface. Other chapters in this book present the techniques that underlie good drafting practice. By now, you’re probably eager to start moving the cursor around and drawing something. This chapter leads you on a gentle tour of the most common CAD drafting functions, including setting up a new drawing, drawing and editing objects, zooming and panning the view, and plotting (or printing) a drawing. I don’t go into full detail about every option of every command, but I give you a feel for what it can do. Go ahead and slam the tires, and don’t worry about putting a dent in the doors! In this chapter, you create a drawing of an architectural detail of a base plate and column. Even if you don’t work in architecture or building construction, this exercise gives you some simple shapes to work with and demonstrates commands you can use in most drafting disciplines. Throughout this book, I show AutoCAD running in the Ribbon-based Drafting & Annotation workspace that is present in both AutoCAD and AutoCAD LT. Likewise, I tell you where to find commands and what to select by using the Ribbon. Although the drafting example in this chapter is simple, the procedures that it demonstrates are real, honest-to-CAD-ness, proper drafting practices. I emphasize from the beginning the importance of proper drawing setup, putting objects
CHAPTER 3 A Lap around the CAD Track
37
on appropriate layers, and drawing and editing with due concern for precision. Some of the steps in this chapter may seem a bit strange at first, but they reflect the way that experienced AutoCAD users work. My goal is to help you develop good CAD habits and do things the right way from the start. The steps in this chapter, unlike the steps in most chapters in this book, form a sequence. You must complete the steps in order. Figuring out how to use AutoCAD is a little like figuring out how to drive, in which parallel parking comes before Indy car racing, except that with AutoCAD you’re free to stop in the middle of the street and take a break. If things get away from you, press Esc two or three times to terminate any command that’s in progress, and type the letter U and then press the Enter key to undo the last thing you did. Incidentally, U and UNDO are two similar commands and between them are probably the most-often-used commands in AutoCAD. If you find that selecting and editing objects work differently from the way I describe in this chapter, you have (or someone else has) probably changed the configuration settings on the Selection tab in the Options dialog box. Chapter 24 describes these settings and how to restore the AutoCAD defaults.
A Simple Setup In this chapter, I walk you through the steps to create, edit, view, and plot a new drawing. See Figure 3-1 to get an idea of what the finished product looks like. I use Imperial units in this chapter (you know — inches and feet, for example). I describe how to set imperial units versus metric units in Chapter 4. In the following exercise, you use several of the status bar buttons at the bottom of the screen. I don’t like the icons that AutoCAD displays, and I FIGURE 3-1: grew bored from hovering the mouse How base is my plate. cursor over each button until the tooltip appeared. Earlier versions of AutoCAD allowed us to switch from icons to Text mode, wherein each button had a text label instead of an icon. Unfortunately, AutoCAD no longer supports this feature, so I have to refer to each button by its tooltip description along with the relevant icon in the margin. The good news is
38
PART 1 Getting Started with AutoCAD
that you can toggle ten settings by using the F keys (such as F3), which I reference in the text in parentheses, as in (F3). A gray icon indicates that the button’s function is Off, while a light blue icon indicates On. (Your screen will show icons against a dark gray background, but I used a white background for a clearer image on the printed page.) You can find the files I use in this sequence of steps at this book’s companion website: Go to www.dummies.com/go/autocadfd18 and download afd03.zip. The Zip file contains imperial and metric versions of the base plate exercise at various stages, and the Read Me file on the Downloads tab describes the files in details. Pay attention to feedback from AutoCAD. Glance at the messages the program sends after each step via the command line at the bottom of the screen or the Dynamic Input tooltip near the cursor so that you become familiar with the names of commands and their options. If you don’t see messages next to the cursor as you use the program, click the Dynamic Input (F12) button on the status bar so that its icon is light blue rather than gray. In this first set of steps, you create a new drawing from a template, change a few settings to establish a 1:10 scale (that is, 1 inch on the drawing is equivalent to 10 inches on the real object), and save the drawing:
1.
Start AutoCAD. As indicated in Chapter 1, the startup procedure can vary depending on your version of Windows and how it is set up.
2.
Start a new drawing that uses AutoCAD’s Imperial template. a. Click the Templates bar at the bottom of the big Start Drawing icon. Don’t click the big Start Drawing icon itself or the New button on the Quick Access toolbar. You must use the down arrow. I explain why in Chapter 4 — humor me for now. Have I lied to you recently? A list of drawing templates (DWT files) appears. Templates in AutoCAD are similar to templates in Microsoft Word and other programs. Chapter 4 describes how and why to create and use custom drawing templates. b. Select acad.dwt, as shown in Figure 3-2. (In AutoCAD LT, select acadlt.dwt.) See Figure 3-2. AutoCAD creates a new, blank drawing that uses the settings in acad.dwt. The acad.dwt template (acadlt.dwt in AutoCAD LT) is AutoCAD’s default, plain-Jane (or should that be plain-Pat to be gender-neutral?) template for creating drawings that use imperial units (units expressed in inches or feet or both). Chapter 4 contains additional information about these and other templates.
CHAPTER 3 A Lap around the CAD Track
39
FIGURE 3-2:
Starting a new drawing from a template.
3.
Check your workspace. The workspaces in AutoCAD look similar. To make sure that you’re using the same workspace as I am in this chapter (and in most of this book), click the gear icon, near the right end of the status bar (and shown in the margin). If the check mark in the drop-down list isn’t beside Drafting & Annotation, click Drafting & Annotation.
4.
Set up the initial working environment. Make the following settings: a. Click all the buttons on the left half of the status bar as necessary until they look gray, except Dynamic Input (F12) and Ortho (F8), which should be blue.) b. Turn the background grid (F7) on or off. Most beginners seem to like it turned on, and most experienced users turn it off. Some of the other settings can make point selection difficult. Start with them all turned off, and then toggle them on and off as needed. I tell you which ones to use in the remaining steps.
5.
Set the drawing limits that define the working area. a. Type LIMITS and press Enter. (I explain drawing limits in more detail in Chapter 4.) b. For now, ignore the Dynamic Input tooltip next to the cursor, and look at the command line. AutoCAD echoes the command name and replies to it. Set the limits of the drawing area by responding to the prompts:
40
PART 1 Getting Started with AutoCAD
Specify lower left corner or [ON/OFF] : Press Enter Specify upper right corner : 100,50 Don’t add a space before or after the comma of a coordinate value. It’s the final frontier. If you press the spacebar before you enter the entire coordinate value, AutoCAD will process only the text you’ve typed.
6.
Display the defined working area. a. Start the Zoom command. The Zoom command is hidden away in the Ribbon, so it is usually far faster and easier to simply type Z and press Enter.
ZOOM Specify corner of window, enter a scale factor (nX or nXP), or [All/Center/Dynamic/Extents/Previous/Scale/ Window/Object] :... b. Type A and press Enter. AutoCAD zooms so that the screen shows the limits (that is, All) of your drawing. I use a special font to show you what AutoCAD is saying. You either type the characters in bold and press Enter, or just press Enter (such as in Step 4a) to accept AutoCAD’s default option or recent value. For simplicity, rather than show AutoCAD’s complete response, I often show only what’s necessary for you to understand what’s going on.
7.
Establish the snap and grid drafting settings. a. Right-click the Display Drawing Grid button near the left end of the status bar and then choose Settings. The Snap and Grid tab in the Drafting Settings dialog box appears, as shown in Figure 3-3. Note that AutoCAD LT lacks some options that are present in the full version of AutoCAD. b. Change the values in the Drafting Settings dialog box to match those in Figure 3-3, and click OK when you’re finished:
• Snap On: When selected, constrains the cursor to moving in an invisible grid of equally spaced points (0.5 units apart, in this case).
• Grid On: When selected, displays a visible grid of little dots or grid lines on the screen (5 units apart, in this case), which you can use as reference points. The grid doesn’t appear on printed drawings.
• Snap X Spacing: 0.5 • Snap Y Spacing: 0.5 CHAPTER 3 A Lap around the CAD Track
41
• Grid X Spacing: 5 • Grid Y Spacing: 5 You see a network of grid lines, 0.5 units apart, with brighter lines every 5 units, in the drawing area. If you move the mouse pointer around and watch the coordinate display area at the left side of the status bar, you notice that the values still change in tiny increments, just as they did before. I have more information on snap mode and grid display in Chapter 4.
FIGURE 3-3:
Snap and Grid settings.
8.
Save your work: a. Click the Save button on the Quick Access toolbar, or press Ctrl+S. Because you haven’t saved the drawing yet, AutoCAD opens the Save Drawing As dialog box. Navigate to a suitable folder by choosing from the Save In drop-down list or double-clicking folders in the list of folders below it. I remembered to remind you to remember where you save the file so that you can find it later. (And remember the three signs of old age: The first is loss of memory . . . I forget the other two.) b. Type a name in the File Name text box. For example, type My Plate Is Base. Depending on your Windows Explorer or File Explorer settings, you may or may not see the .dwg extension in the File Name text box. In any case, you don’t need to type it — AutoCAD adds it for you. c. Click Save. AutoCAD saves the new DWG file to the folder you specified.
42
PART 1 Getting Started with AutoCAD
If you forget the name of the file later, simply click the Start tab in the upper-left corner of the drawing or check the Recent Documents list of the Application menu. The good news is that it isn’t necessary to complete all these steps for every new drawing. Chapter 4 goes into more detail about drawing setup, describes why all these gyrations are necessary, and tells you how to avoid doing them more than once by defining your own template files.
Drawing a (Base) Plate When your drawing is properly set up, you’re ready to draw some objects. In this example, you use the Line command to draw a steel base plate and column, the Circle command to draw an anchor bolt, and the POLygon command to draw a hexagonal nut. AutoCAD, like most CAD programs, uses layers as an organizing principle for all objects you draw. Chapter 9 describes layers and other object properties in detail. For now, think of layers as sheets of transparent plastic lying on top of the drawing. You can hide or display individual drawing elements by simply removing or replacing their particular sheet of plastic. In this example, you create separate layers for the base plate, column, anchor bolts, nuts, and crosshatching. This might seem like layer madness, but when you’re creating complex drawings, you need to use layers properly to keep everything organized. The following steps demonstrate how to create and use layers, as well as how to draw lines, circles, rectangles, and polygons. You also see how to move, copy, mirror, offset, and apply fillets.
1. 2.
Complete the drawing setup in the earlier section “A Simple Setup.” Prepare to create the five layers you will use to organize the objects that will make up the base plate example by invoking the LAyer command. Do one of the following:
• On the Layers panel of the Home tab, click the Layer Properties button. The Layer Properties button is at the left edge of the Layers panel.
• Enter LA from the keyboard. As you type, a list of commands that start with LA appears near the cursor. The full command name is LAYER, but as soon as LA is highlighted, press Enter.
CHAPTER 3 A Lap around the CAD Track
43
The LAyer command starts and AutoCAD displays the Layer Properties Manager palette, as shown in Figure 3-4. If you want to move any palette to a different screen location, just move the cursor to the vertical bar on the palette’s left edge and then drag the palette to a new location.
FIGURE 3-4:
Creating a new layer.
3.
Follow these steps to create the needed layers: a. Click the New Layer button. It’s the leftmost of the group of four buttons that include the green check mark and the red X. AutoCAD adds a new layer to the list and gives it the default name Layer# where # is a number. For the first layer, the default name is Layer1 (see Figure 3-4). b. Name That Layer. Type Plate as the name of the first layer on which you’ll draw the base plate, and press Enter. c. Click the color swatch or name (white) in the Color column of the new Plate row. The Select Color dialog box appears, as shown in Figure 3-5. d. Click the fourth color square (cyan/light blue, index color 4), for the first layer in the single, separate row to the left of the ByLayer and ByBlock buttons, and then click OK. The Select Color dialog box closes, and the color for the Plate layer becomes cyan. e. With the Layer Properties Manager still open, repeat Steps 3a through 3d to create four more layers with these names and colors:
44
Layer Name
Color
Column
5 (blue)
Anchor Bolts
3 (green)
Nuts
1 (red)
Hatch
6 (magenta)
PART 1 Getting Started with AutoCAD
FIGURE 3-5:
Select Cyan from the standard color tiles.
You don’t have to create a separate layer for every type of object you draw. For example, you can draw both the anchor bolts and nuts on a Hardware layer. Layer names and usage depend on industry and office practices, in addition to a certain amount of individual judgment. Having too many layers is better than having too few, because lumping together two or more layers is much easier than dividing the objects on one layer into two or more layers. I cover working with layers in more detail in Chapter 9. Start with the objects that will be drawn on the Plate layer by following these steps:
1.
Make the Plate layer current before drawing the objects that make up the plate. a. Double-click the Plate layer name. A green check mark appears beside the layer name, indicating that it’s current. Anything you draw now will be on the Plate layer and will inherit its color. b. Click the Close button (the X at the upper-left corner of the palette shown in Figure 3-4) to close the Layer Properties Manager palette. The Layer Properties Manager palette can be left open on the screen or reduced to a vertical bar, but you might as well close it because you won’t need it again in this drawing session.
CHAPTER 3 A Lap around the CAD Track
45
2.
Draw the base plate. a. Start the Line command by clicking its button on the Draw panel of the Ribbon’s Home tab or by typing L and pressing Enter. b. Draw three lines by responding to AutoCAD’s prompts:
LINE Specify first point: 68,7 and press Enter. Specify next point or [Undo]: Move the cursor to the left and then enter 36 You don’t need to enter a negative value for the second point. AutoCAD knows which way to draw the line because the cursor is located to the left of the first point. Because the Ortho (F8) button is turned on, AutoCAD constrains the cursor to move only exactly horizontally or vertically. In this case, a horizontal line exactly 36 units long is drawn, no matter how far away the cursor is from the first point.
Specify next point or [Undo]: Move the cursor up and then enter 36 Specify next point or [Undo]: Move the cursor to the right and then enter 36 Specify next point or [Undo]: C Entering C (uppercase or lowercase) closes the line back to the starting point. If you didn’t complete the previous steps, start from this point by using drawing afd03a-i.dwg, available in the afd03.zip download at www.dummies.com/go/ autocadfd18. Download it to a suitable location, click the Application button, and then click Open. Browse to the file. Time to add a bolt. You first need to change to the Anchor Bolts layer, and then draw the bolt:
1. 2.
Go to the Layers panel of the Home tab. Click the arrow at the right-hand end of the Layer drop-down list. The current entry (from the running example) is Plate.
3.
46
Choose the Anchor Bolts entry to set the Anchor Bolts layer as the current layer.
PART 1 Getting Started with AutoCAD
Using the Layer drop-down list, in the upper-right corner of the Layers panel of the Home tab of the Ribbon, saves you from having to open the Layer Properties Manager, select the layer, click the Set Current button, and close the Layer Properties Manager when you want to change to a different layer. Becoming an AutoCAD master is all about efficiency. The real heart of all human progress is laziness — we will work hard at finding ways to avoid work.
4.
Draw the bolt: a. Start the Circle command, either from the Draw panel or by simply typing C and pressing Enter. b. Draw a circle by responding to AutoCAD’s prompts this way:
CIRCLE Specify center point for circle or [3P/2P/Ttr (tan tan radius)]: int Of: Move the cursor until it is close to the lower-left corner of the rectangle and then click when a green X appears at the intersection of the two lines. Specify radius of circle or [Diameter]: AutoCAD defaults to the radius of a circle, but you want to specify the diameter, so enter D. Specify diameter of circle: 1.5
5.
Save your drawing. AutoCAD automatically backs up your work, but you could still lose the last ten minutes or so. Now is a good time to press Ctrl+S.
Now add a hexagon nut for the bolt:
1. 2.
Make the Nuts layer current by using the Layer drop-down list from the Layers Ribbon panel. Start the POLygon command. Its button is either in the upper-right corner of the Draw panel or on the drop-down list with the RECtangle button, depending on which command you last used. You can also type POL and press Enter.
3.
Draw a hexagon. a. Respond to these AutoCAD prompts:
POLYGON Enter number of sides : 6 Specify center of polygon or [Edge]: cen Of: Click anywhere on the circle. Enter an option [Inscribed in circle/Circumscribed about circle] : C CHAPTER 3 A Lap around the CAD Track
47
The Inscribed option draws a polygon whose corners touch the circumference of the imaginary circle. The Circumscribed option draws a polygon whose sides are tangent to the circumference of the circle and has nothing to do with a medical procedure. Bolt heads and nuts are normally specified by the width across the flats (unless you own a vintage British car such as a 1937 Rolls-Royce, where Whitworth wrenches are arbitrarily defined by the diameter of the thread), so choose the C option. b. Move the cursor. The hexagon rotates about its center. You should still have ORTHO turned on, so AutoCAD shows only two possible choices for the vertex of the polygon: horizontal or vertical from the center of the imaginary circle. c. Move the mouse until a vertex is horizontal from the center of the circle. d. Respond to this AutoCAD prompt:
Specify radius of circle: 1.5 e. Press Enter, and AutoCAD draws the hexagon. Okay, suppose that you draw the circle and the hexagon in the wrong location. Easy enough. Just move objects to another location as follows:
1.
Start the Move command, which is on the Modify panel. When AutoCAD prompts you, respond this way:
MOVE Select objects: Click the circle or the hexagon. 1 found Select objects: Click the hexagon or the circle. 1 found, 2 total Select objects: Press Enter. Specify base point or [Displacement]: 6,6 Specify second point or : Press Enter. Like magic, AutoCAD moves the hexagon and the circle six units to the right and six units up.
2.
Take a break. Press Ctrl+S to save the drawing. It may be time for a hydraulic break; remember that the mind can’t hold more than the bladder.
48
PART 1 Getting Started with AutoCAD
There are several different ways to produce additional nuts and bolts. The next two procedures combine to demonstrate one method:
1.
Start the COpy command, which is on the Modify panel. Then follow these prompts.
COPY Select objects: p Selects the Previous selection set, being the objects you selected to move. 2 found Select objects: Press Enter Current settings: Copy mode = Multiple Specify base point or [Displacement/mOde] : 0,24 Specify second point or [Array] : Press Enter. Presto! AutoCAD creates a copy of the circle and the hexagon 24 units above the first set.
2.
Start the MIrror command, found on the Modify panel. Then follow the prompts.
MIRROR Select objects: p Selects the Previous selection set, being the first nut and bolt. 2 found Select objects: Click the upper circle or the upper hexagon. 1 found Select objects: Click the upper hexagon or the upper circle. 1 found, 4 total Select objects: Press Enter. Specify first point of mirror line: mid of: Select the upper horizontal line. Specify second point of mirror line: Make sure Ortho (F8) is still on and pick a point above or below the upper line. Erase source objects? [Yes/No] : Press Enter. That was a little faster than drawing four circles and four hexagons by hand, wasn’t it?
3.
Draw the column. Start by selecting Column to set it as the current layer. a. On the Layers panel of the Home tab, click the Layer drop-down list to display the list of layers. Select Column to set it as the current layer. Now you’re ready to create the hollow column, starting with its outside profile. Be sure to keep the cursor in the drawing area during this step and the next one.
CHAPTER 3 A Lap around the CAD Track
49
b. Start the RECtang command, found on the Draw panel.
RECTANG Specify first corner point or [Chamfer/Elevation/Fillet/ Thickness/Width]: 44,16 Specify other corner point or [Area/Dimensions/Rotation]: @12,18 A rectangle is drawn in the middle of the square base plate. c. Start the FILlet command, on the Modify panel, and watch the command line closely. In this step, you round the corners of the column with the FILlet command and then use OFFset to give it a wall thickness.
FILLET Current settings: Mode = TRIM, Radius = 0.0000 Select first object or [Undo/Polyline/Radius/Trim/ Multiple]: r Specify fillet radius : 2 Select first object or [Undo/Polyline/Radius/Trim/ Multiple]: p Select 2D polyline or [Radius]: Move your cursor over the new rectangle and observe how AutoCAD shows you a preview. Click the rectangle. 4 lines were filleted You can pick the lines at each corner that need to be filleted (that’s eight picks), but because the column is a continuous polyline, a more efficient method in this case is to use the FILlet command’s Polyline option to fillet all four corners in one fell swoop. I discuss polylines in Chapter 6 and fillets in Chapter 11. d. Now give the column a ¾-inch wall thickness. Start the OFFset command. Once again, it’s a Modify item.
OFFSET Current settings: Erase source=No Layer=Source OFFSETGAPTYPE=0 Specify offset distance or [Through/Erase/Layer] : .75 Select object to offset or [Exit/Undo] : Click the filleted rectangle. Make sure that the Object Snap (F3) status bar button is toggled off for these next prompts, or AutoCAD may offset the object back on top of itself:
50
PART 1 Getting Started with AutoCAD
Specify point on side to offset or [Exit/Multiple/Undo] : Move your cursor over the new rectangle and observe how AutoCAD shows you a preview. Click inside the rectangle. Select object to offset or [Exit/Undo] : Press Enter. There you go! You created a hollow structural shape with wall thickness and radiused corners (see Figure 3-6) in just four simple steps.
4.
Press Ctrl+S to save the drawing. AutoCAD saves the drawing and renames the previously saved version drawingname.bak — for example, My Plate is Base.bak. AutoCAD uses the filename extension .bak for a backup file. When (not if) things get out of hand, you can always rename the .bak file to .dwg to return to the most recent version.
Now that you’ve given Dynamic Input a test drive, turn it off for the rest of this chapter by clicking its button on the status bar so that the button looks dimmed or by pressing F12. If you like using Dynamic Input, toggle it back on. FIGURE 3-6:
The drawing afd03b-i.dwg contained Give the column some thickness with OFFSET. in the afd03.zip download includes the base plate and column and one anchor bolt.
Taking a Closer Look with Zoom and Pan The drawing example in this chapter is uncluttered and manageable, but most real CAD drawings are neither — technical drawings are usually jam-packed with lines, text, and dimensions. CAD drawings are often plotted on sheets of paper that measure 2 to 3 feet on a side (in the hundreds of millimeters, if you’re a metric maven). Anyone who owns a monitor of that size probably can afford to hire a room full of drafters and therefore isn’t reading this book. You need to zoom
CHAPTER 3 A Lap around the CAD Track
51
and pan in drawings — a lot. I cover zooming and panning in detail in Chapter 5. These quick definitions should suffice for now:
»» Zoom: Change the magnification of the display. When you zoom in, you move
closer to the drawing objects so that you can see more detail; when you zoom out, you move farther away so that you can see more of the drawing area. Zooming does not change the size of the objects in the file. You can think of zoom in AutoCAD like the zoom function on your camera: You get closer, but you see less.
»» Pan: Move from one area to another without changing the magnification. If
you’ve used scroll bars in an application, you’ve panned the display. Panning does not change the location of objects in the file.
Frequently, zooming and panning let you see details better, and draw more confidently because you can see what you’re doing, and edit more quickly because object selection is easier when a bazillion objects aren’t on the screen. Fortunately, zooming and panning in AutoCAD are as simple as they are necessary. If you have a wheel mouse, you can zoom by simply rolling the wheel back and forth. To pan, press and hold the wheel (yes, the wheel is also a button) and drag the view around. These actions can be performed even when another command is active. If you don’t have a wheel mouse, run out and buy one. The small amount you’ll pay ($20 for cordless or $5 for a USB corded version) is easily recovered by your new operating efficiency. (Disclaimer: I have no financial interest in any mouse company or wheel company.) Meanwhile, until you buy a wheel mouse, check out Chapter 5 to see how to use AutoCAD’s Zoom and Pan Realtime features. The fastest way to return to a full view of the entire drawing is to type, at the command line Z A, which is short for Zoom All. Note the space between the two letters, and remember to press Enter or the spacebar after you type each letter.
Modifying to Make It Merrier When you have a better view of the base plate by zooming, which I talk about in the preceding section, you can edit the objects on it more easily. In the following few sections, you use the Hatch command to add crosshatching to the column and use the Stretch command to change the shape of the plate. As always, I cover these commands in detail later in this book.
52
PART 1 Getting Started with AutoCAD
The drawing afd03c-i.dwg contained in the afd03.zip download adds the remaining anchor bolts.
Crossing your hatches The next editing task is to add crosshatching to the space between the inner and outer edges of the column. The hatch lines indicate that the drawing shows a cross section of the column. To do so, follow these steps:
1. 2. 3.
Turn off Object Snap (F3), Ortho (F8), and Snap (F9) modes by clicking their respective buttons on the status bar or by pressing the indicated function key until the icons look dimmed. Select the Hatch layer from the Layer drop-down list at the top of the Layers panel on the Home tab. On the Home tab’s Draw panel, click the Hatch button (shown in the margin) or type Hatch at the keyboard. The Hatch Creation tab appears on the Ribbon. For more information on this tab, and on hatching in general, see Chapter 15. Note that the Ribbon now has a light blue line around it and all the panels now show actions related to creating and formatting crosshatching.
4.
On the Hatch Creation tab’s Pattern panel, select ANSI31. Depending on your screen resolution, the panels may show more or less information. If you don’t see an ANSI31 sample swatch, click the down arrow at the bottom of the lower-right corner of the Pattern panel. A scrollable list of all available patterns will appear. The ANSI31 swatch is the American National Standards Institute (ANSI) standard pattern number 31 (ANSI 31) and not ANS 131. a. Move the cursor over the drawing objects. A live preview shows you the result if you click at the current crosshair position. AutoCAD prompts you:
Pick internal point or [Select objects/Undo/seTtings]: Move the cursor so it's between the inside and outside edges of the column. Zoom in if you need to get closer. The live preview shows the ANSI31 hatch pattern filling the space between the two filleted rectangles. Live preview not only shows you the pattern but also lets you preview the hatch angle and scale. In this case, it looks like the hatch pattern may be too fine.
CHAPTER 3 A Lap around the CAD Track
53
b. In the Scale window in the lower-right corner of the Hatch Creation tab’s Properties panel, change the value to 5 and press Tab to confirm it. c. Move the cursor back to the area between the two filleted rectangles to preview the hatch again. If it looks okay, click within the hatched area to confirm the hatch object, and then press Enter to finish the command. The finished column and base plate should look much like the one shown in Figure 3-7. Perfect! But suppose that the nutty engineer (hey, I resemble that remark!) has decided that the column needs to measure 18 x 18 inches rather than 12 x 18 inches. Therefore, the base plate is too small, and the anchor bolts are in the wrong place. If you were drafting from paper on the drawing board, you’d pull out the eraser right about now to rub out half your effort — and if you were lucky, you’d have an electric eraser. At some point, you simply tore up the paper and started over, or labeled the appropriate dimensions as NTS (Not To Scale). It’s AutoCAD to the rescue.
FIGURE 3-7:
Button-downed base plate.
Now that’s a stretch The Stretch command is powerful: It can stretch or move objects, or stretch some and move others at the same time, depending on how you select them. The key to using Stretch is specifying a crossing selection box properly. Chapter 10 gives you more details about crossing selection boxes and how to use them with the Stretch and other editing commands. Begin with the drawing from the previous section open in AutoCAD, or open the file afd03c-i.dwg contained in the afd03.zip download.
1.
On the Modify panel of the Home tab click the Stretch button (shown in the margin). The Stretch command starts, and AutoCAD prompts you to select objects. This is one of those times and one of those command that requires you to watch the command line.
54
PART 1 Getting Started with AutoCAD
2.
Follow the command line instructions to click points from right to left to define a crossing selection box.
Select objects to stretch by crossing-window or crossing-polygon... Select objects: Click a point above and to the right upper-right corner of the plate (Point 1 in Figure Specify opposite corner: Move the cursor down and to left. Click a point below the plate, roughly under center of the column (Point 2 in Figure 3-8).
of the 3-8). the the
The pointer changes to a dashed rectangle enclosing a rectangular green area, which indicates that you’re specifying a crossing selection box. The crossing selection box must cut through the plate and column for the Stretch command to work (see Figure 3-8). You see the following:
11 found Select objects: Press Enter.
3.
If these drafting settings aren’t already set this way, turn off Snap (F9) and turn on Ortho (F8) and Object Snap (F3). Then set a base point for the stretch operation.
Specify base point or [Displacement] : Move the mouse pointer over the lower-right corner of the plate, and click when you see a square box with an Endpoint tooltip. This point serves as the base point for the stretch operation. (Chapter 11 describes base points and displacements in greater detail.) As before, if you can’t get the cursor to snap to the endpoint, right-click the Object Snap (F3) button and select Endpoint.
FIGURE 3-8:
Specifying a crossing selection box for the Stretch command.
CHAPTER 3 A Lap around the CAD Track
55
4.
Specify a displacement for the stretch operation. AutoCAD prompts you at the command line:
Specify second point or : Move the cursor horizontally to the right, type 6, and press Enter, as shown in Figure 3-9. AutoCAD stretches the plate and column with its hatching, and moves the anchor bolts by the distance you indicated (see Figure 3-9).
FIGURE 3-9:
Stretching the base plate.
5.
Enter Z A at the command line to see the entire drawing. If the first stretch didn’t work properly, press Ctrl+Z to undo, and then try again. Stretch is an immensely useful command that makes you wonder how drafters used to work with only erasers and pencils.
6.
When the stretched drawing is as you want it, press Ctrl+S to save the drawing.
The drawing afd03d-i.dwg contained in the afd03.zip download is the stretched version of the base plate. How does it compare with your version? After some drawing and editing, you may wonder how you’re supposed to know when to turn off or on the various status bar modes (Snap, Grid, Ortho, Object Snap, and others). Rest assured that you eventually begin to develop an instinctive sense of when they’re useful and when they’re in the way. If a mode is in your way
56
PART 1 Getting Started with AutoCAD
or you realize that you need one, you can click the buttons or press the F keys at any time while using the editing and drawing commands. Later in this book, I give you more-specific guidelines.
Following the Plot Looking at drawings on a computer screen and exchanging them with others via email or websites is all well and good, but sooner or later, someone — maybe you — will want to see the printed versions. Plotting drawings in AutoCAD (as CAD geeks refer to printing in AutoCAD) is a little more complicated, however, than printing a word processing document or a spreadsheet. You have to address issues such as drawing scales, lineweights, title blocks, and weird paper sizes. I delve deeper into plotting in Chapter 16, but this section describes an abbreviated procedure that can help you generate a recognizable printed drawing. The steps in the following section show you how to plot the model space portion of the drawing. As Chapter 12 describes, AutoCAD includes a sophisticated feature — paper space layouts — for creating arrangements, usually including a title block, of the drawings you plot. Because I promised you a gentle tour of AutoCAD drafting functions, I save the discussion of paper space layouts and title blocks for later in this chapter. When you’re ready for the whole plotting enchilada, turn to Chapter 12 for information about how to set up paper space layouts and see Chapter 16 for full plotting instructions.
Plotting the drawing The following steps should produce a satisfactory plot in almost all circumstances, though specific brands and models of plotter or printer might sometimes vary the result. Writers call this introduction the CYA, or Cover Your Backside, statement. Follow these steps to plot a drawing:
1.
Click the Plot button on the Quick Access toolbar or press Ctrl+P. The Quick Access toolbar is at the left end of the program’s title bar, just to the right of the Application button. The Plot icon looks like an ordinary desktop printer. AutoCAD opens the Plot – Model dialog box, with the title bar showing what you’re plotting (Model, in this case). See Figure 3-10. If you don’t see all the option windows shown down the right side of the dialog box in Figure 3-10, click the arrow in the lower-right corner.
CHAPTER 3 A Lap around the CAD Track
57
FIGURE 3-10:
The Plot dialog box, with the More Options area visible.
2.
In the Printer/Plotter section, select a printer from the Name drop-down list. If in doubt, the Default Windows System Printer usually works.
3.
In the Paper Size section, use the drop-down list to select a paper size that’s loaded in the printer or plotter. Anything Letter size (8½ x 11 inches) [A4 (210 x 297mm)] or larger works for this example.
4.
In the Plot Area section, select Limits from the What to Plot drop-down list. This is the entire drawing area, which you specified when you set up the drawing in the section “A Simple Setup,” earlier in this chapter.
5.
In the Plot Offset section, select the Center the Plot check box. Alternatively, you can specify offsets of 0 or other amounts to position the plot at a specific location on the paper.
6.
In the Plot Scale section, deselect the Fit to Paper check box and choose 1:10 from the Scale drop-down list. You receive no prize for guessing the metric equivalent of 1:10.
7.
In the Plot Style Table (Pen Assignments) section, click the drop-down list and choose monochrome.ctb. The monochrome.ctb plot style table ensures that all lines appear in solid black rather than as different colors or weird shades of gray. See Chapter 16 for information about plot style tables and monochrome and color plotting.
58
PART 1 Getting Started with AutoCAD
8. Click Yes when the question dialog box appears, asking Assign This Plot Style Table to All Layouts?
You can leave the remaining settings at their default values as shown in Figure 3-10.
9. Click the Preview button. If the plot scale you entered in the Plot dialog box is out of sync with the drawing’s annotation scale, the Plot Scale Confirm dialog box appears, advising you that the annotation scale isn’t equal to the plot scale. This drawing doesn’t contain text or dimensions, and you didn’t make the hatch annotative, so you can click Continue to generate the plot. Annotative scaling controls the printed size of text, dimensions, hatching, and other types of annotation objects at plot time — as long as the drawing’s annotation scale matches the plot scale. I explain annotative objects in Chapters 13 and 14. The Plot dialog box disappears temporarily, and AutoCAD shows how the plot will look on paper
10. Right-click in the preview area and choose Exit. 11. If the preview doesn’t look the way you want, adjust the settings in the
Plot dialog box and click the Preview button again. Continue to adjust the settings until the plot looks right.
12. Click OK. The Plot Scale Confirm dialog box pops up again. You may be tempted to click Always Continue Under These Conditions, but I recommend against it until you’re more familiar with annotative objects. The Plot dialog box closes. AutoCAD generates the plot and sends it to the printer. AutoCAD then displays a Plot and Publish Job Complete balloon notification from the right end of the status bar. A link labeled Click to View Plot and Publish Details displays more information about the plot job.
13. Click the Close (X) button in the Plot and Publish Job Complete balloon notification.
The balloon notification disappears. If you’re not happy with the lineweights of the lines on your plot at this point, fear not: You can use the lineweights feature (see Chapter 9) or plot styles (see Chapter 16) to control plotted lineweights.
14. Press Ctrl+S to save the drawing. You successfully executed your first plot in AutoCAD. Chapter 16 tells you much more about AutoCAD’s highly flexible but occasionally perplexing plotting system.
CHAPTER 3 A Lap around the CAD Track
59
Today’s layer forecast: Freezing Oops — the nutty engineer is back. Now the requirement is a shop drawing of the base plate alone with its four holes but no column and no nuts. No problem. Expand the Layer drop-down list from the Layers tab and click the sunshine icons beside the Column, Hatch, and Nuts layers. As you do so, each sunshine turns to a snowflake and everything on the corresponding layer disappears. Frozen layers cannot be seen, edited, or plotted. Click a snowflake, and its layer thaws to sunshine. I discuss layers in Chapter 9. Congratulations! You have now used the few commands that will account for the majority of your long and prosperous AutoCAD career!
60
PART 1 Getting Started with AutoCAD
IN THIS CHAPTER
»» Developing a setup strategy »» Starting new drawings »» Setting up model space »» Creating and using drawing templates
4
Chapter
Setup for Success
T
he good news is that AutoCAD is extremely powerful and versatile. And the not-quite-so-good news is that it’s extremely powerful and versatile. This means that you can set it up to work in virtually any segment of virtually any industry or application, virtually anywhere in the world. AutoCAD is used for mechanical design, electrical and electronic circuit schematics, hydraulics, buildings, bridges, theatre stage layouts, cloth-cutting layouts in the clothing industry, designing big floppy clown shoes, keeping track of season’s ticket holders’ seats in a hockey arena, and so on. In short, everything from autos to zoos. Because most companies and schools will already have set things up to suit their particular standards, all you need to do — and in fact, must do — is to use their template files. If you’re working alone, however, you should read on. In the long (or even medium or short) term, AutoCAD is much easier to use when you start from a drawing that’s set up properly. There can be quite a few things to set up, but the good news is that if you do things properly, you need to do them only once. Sloppy setup really becomes apparent when you try to plot (note that CAD geeks say “Plot” whereas normal people say “Print”) your drawing. Things that seemed more or less okay as you zoomed around on the screen are suddenly the wrong size or scale on paper. Chapter 16 covers plotting, but the information in this chapter is a necessary prerequisite to successful plotting and sheet setup. If you don’t get this stuff right, there’s a good chance you’ll find that the plot sickens.
CHAPTER 4 Setup for Success
61
This chapter describes the decisions you need to make before you set up a new drawing, shows the steps for doing a complete and correct setup, and demonstrates how to save setup settings for reuse. Don’t assume that you can just create a new blank DWG file and start drawing things. Do read this chapter before you wander too far away from this book. Many AutoCAD drawing commands and concepts depend on proper drawing setup, so you’ll have a much easier time drawing and editing things after you do your setup homework. Then, after you digest the detailed drawing setup procedures described in this and the following chapters, use the AutoCAD Drawing Setup Roadmap on the Cheat Sheet as a quick reference to guide you through the process.
A Setup Roadmap Before you start the drawing-setup process, you need to make only two initial decisions about your new drawing:
»» What system of measure — metric or Imperial — will you use? »» What drawing units will you use?
Choosing your units AutoCAD is extremely flexible about drawing units; it lets you have them your way. Usually, you choose the type of units that you normally use to talk about whatever you’re drawing: feet and inches for a building in the United States, millimeters for almost everything in almost all the rest of the world, and so on. Speaking of millimeters, here’s another choice you have to make even before you choose your units of measure — and that’s your system of measure. Most of the world abandoned local systems of measure generations ago. Even widely adopted ones, like the Imperial system, have mostly fallen by the wayside (just like their driving force, the British Empire) — except, of course, in the United States, where feet, inches, pounds, gallons, and degrees-Fahrenheit still rule. Make sure everyone agrees on the units being used. NASA once crashed a very expensive space probe onto Mars because of a mix-up between imperial versus metric systems.
62
PART 1 Getting Started with AutoCAD
During drawing setup, you choose settings for length units (for measuring linear objects and distances) and angle units (for measuring angles between nonparallel objects or points on arcs or circles) in the Drawing Units dialog box, as shown in Figure 4-1. (I show you how to specify these settings in the section “Setting your units,” later in this chapter.) AutoCAD’s length unit types are as follows:
»» Architectural units are in feet and
inches and use fractions to represent partial inches: for example, 12′3 1/2″. The base unit is the inch unless otherwise specified, so if you enter a number like 147.5, then AutoCAD will understand it to be 12′3 1/2″.
FIGURE 4-1:
The Drawing Units dialog box.
»» Decimal units are unitless — that is, they’re not based on any particular
real-world unit. With decimal units, each unit in the drawing could represent an inch, a millimeter, a parsec, a furlong, a fathom, a cubit (if you’re into building arks in case that rainy day should come), or any other unit of measure you deem suitable, from Danish alens to the Swiss zoll. An example would be 15.5.
»» Engineering units are in feet and inches and use decimals to represent partial inches: for example, 12′3.5″.
»» Fractional units, like decimal units, are unitless and show values as fractions rather than decimal numbers: for example 15 1/2.
»» Scientific units, also unitless and show values as exponents, are used for
drawing really tiny or really large things. If you design molecules or galaxies, this is the unit type for you. Examples would be 15.5E+06 (which is 15,500,000) and 15.5E–06 (which is 0.0000155).
AutoCAD’s angle unit types are as follows:
»» Decimal Degrees show angles as decimal numbers and are by far the easiest to work with, if your type of work allows it.
»» Deg/Min/Sec is based on the old style of dividing a degree into minutes
and minutes into seconds. Seconds aren’t fine enough to display AutoCAD’s
CHAPTER 4 Setup for Success
63
precision capabilities, though, so seconds can be further divided into decimals. There is no degree symbol on a standard keyboard, so AutoCAD uses the lowercase letter d. An example would be 45d30′10.7249″. One nautical mile (6,076 feet) is approximately 1 minute of arc of longitude on the equator. David Letterman once said that the equator is so long that it would reach once around the world.
»» Grads and Radians are mathematically beautiful (so we’re told) but are not
widely used in drafting. Apparently, the French artillery uses grads but as long as we’re friends with them we shouldn’t have to worry. There are 400 grads, and 2*pi (6.2831. . .) radians, in a circle.
»» Surveyor’s Units type is similar to Deg/Min/Sec but uses quadrants (quarter
circles) rather than a whole circle. An angle in Deg/Min/Sec might measure 300d0′.00″, while the same angle in Surveyor’s Units would be represented as S 30d0′0.00″ E.
The unit types you’ll most likely use are Decimal, Architectural, and Decimal Degrees. You’ll know or be told if you need to use one of the other types. AutoCAD always works internally to something like 16-digit accuracy. Changing the type of units changes only how values are displayed, suitably rounded off. For example, a line that’s 15.472563 decimal units long would display as 12″3 1/2″ long when units are changed to Architectural. The actual length — and any calculations based on it — remains at 15.472563 and does not change to 15.5″. When you use dash-dot linetypes (Chapter 11) and hatching (Chapter 15) in a drawing, it matters to AutoCAD whether the drawing uses an Imperial (inches, feet, miles, and so on) or metric (millimeters, meters, kilometers, and so on) system of measure. The MEASUREINIT and MEASUREMENT system variables control whether the linetype and hatch patterns that AutoCAD lists for you to choose from are scaled with inches or millimeters in mind as the plotting units. For both variables, a value of 0 (zero) means inches (that is, an Imperial-units drawing), whereas a value of 1 means millimeters (that is, a metric-units drawing). If you start from an appropriate template drawing (as described in the section “A Template for Success,” later in this chapter), the system variable values will be set correctly, and you won’t ever have to think about it. For an explanation of system variables and how to set them, see Chapter 26. So why are there two variables? Simple. MEASUREINIT (short for measurement initial) sets the default value for all new drawings, and MEASUREMENT changes the value for the current drawing. AutoCAD automatically sets the measurement system according to your country when it’s being installed, but it can be changed.
64
PART 1 Getting Started with AutoCAD
Weighing up your scales Somewhat surprisingly, you don’t need to consider scale when setting up a new drawing. In fact, rule number 1 in AutoCAD is to always draw everything full size. Hmmm, that makes quite a few rule number 1s, doesn’t it? “Wait a minute! I want to draw a map of the known universe! If I draw full size, where am I going to find a sheet of paper big enough to print it and who will help me fold it?” Trust me. All will become clear shortly. “Okay,” you’re saying, “I understand that I need to print my drawings at a scale acceptable to the discipline I work in. But if I’m drawing stuff full size, when do I need to worry about the scale factor?” Grab yourself a nice mug of cocoa and settle down ’round the fire because I’m going to tell you. By now you know (because I’ve told you so) that you draw real things full size, but drawings contain other things that are not real, such as text, dimensions, hatch patterns, title blocks, dash-dot linetypes, and so forth. And those nonreal things need to be legible on your plotted drawing.
DRAFTING ON PAPER VERSUS ELECTRONICALLY If you’ve ever done paper-and-pencil drafting (and there are fewer and fewer of us left who have), you’ll find that AutoCAD’s electronic paper works backward from dead-tree paper.
• Dead-tree paper: In the (distant) past, we considered the approximate size of the
object that we were drawing and the views we wanted, selected a suitable sheet of paper from a set of standard sizes, and then scaled the drawing of the object to suit the sheet of paper. We were constantly translating sizes between the real-world object and our drawing of it. The height of text and the size of the components in dimensions were fixed. Again, scales were selected from a list of preferred values. You rarely saw a paper drawing at a scale of, say, 1:2.732486921.
• Electronic paper: Now we draw everything full size and then tell the PLOT command to grow or shrink things accordingly. This approach is much easier because we never have to translate sizes. Admittedly, in the early days of AutoCAD, the sizing of text and of the components in dimensions could get a little awkward, but Chapters 13–16 show you how AutoCAD now makes text and dimension sizing extremely simple.
CHAPTER 4 Setup for Success
65
Say, for example, you draw a plan of your garage, and now you want to plot it on an 11 x 17″ sheet of paper. No problem; just tell the PLOT command to scale everything down by a scale factor of 1:24, which architects would commonly represent as 1/2″=1′0″. Oops, problem. Text annotations are typically about 3/32″ or 1/8″ high. Now, if you draw your 6-inch–wide wall full size, put a 1/8″-high title beside it, and then print the drawing at a scale of 1:24, the wall itself will measure 1/4″ on the sheet, and the note will be an illegible little speck beside it. You fix it by making the text 24 times larger, or 3 inches tall, so that it scales down to the correct size when plotted. See, sometimes two wrongs do make a right. Unusually, it takes three, although three rights make a left and two Wrights made an airplane. The “Drawing scale versus drawing scale factor” sidebar explains how you arrive at the scale factor, but this isn’t an issue until it comes time to annotate your drawing. I cover noncontinuous linetype scaling in Chapter 9, text sizing in Chapter 13, dimensions in Chapter 14, and crosshatching in Chapter 15. The good news is that AutoCAD can now take care of all this automatically, but rumor has it that there may still be a few drawings out there that did it the old way so I cover both methods in the appropriate chapters.
DRAWING SCALE VERSUS DRAWING SCALE FACTOR CAD users employ two different ways of talking about a drawing’s intended plot scale: drawing scale and drawing scale factor. Drawing scale is the traditional way of describing a scale: “traditional” because it existed long before CAD came to be. Drawing scales are expressed with an equal sign or colon: for example, 1/8″ = 1′0″, 1:20, or 2:1. You can translate the equal sign or colon as “corresponds to.” In all cases, the measurement to the left of the equal sign or colon indicates a paper measurement, and the number to the right indicates a real-world measurement. A metric drawing scale is usually expressed without units, as a simple ratio. Thus, a scale of 1:20 means 1 unit on the plotted drawing corresponds to 20 units in the real world. Drawing scale factor is a single number that represents a multiplier, such as 96, 20, or 0.5. The drawing scale factor for a drawing is the conversion factor between a measurement on the plot and a measurement in the real world.
66
PART 1 Getting Started with AutoCAD
You shouldn’t just invent some arbitrary scale based on what looks okay on whatever size paper you happen to have handy. Most industries work with a small set of approved drawing scales that are related to one another by factors of 2 or 10. If you use other scales, at best, you’ll be branded a clueless newbie. At worst, you’ll have to redo all your drawings at an accepted scale. The SCale command covered in Chapter 11 has nothing to do with ladders, fish, or setting drawing scales or scale factors! Table 4-1 lists some common architectural drawing scales, using both Imperial and metric systems of measure. The table also lists the drawing scale factor corresponding to each drawing scale and the common uses for each scale. If you work in industries other than those listed here, ask drafters or coworkers what the common drawing scales are and for what kinds of drawings they’re used.
TABLE 4-1
Common Architectural Drawing Scales Drawing Scale
Drawing Scale Factor
Common Uses
1/16″ = 1′-0″
192
Large-building plans
1/8″ = 1′-0″
96
Medium-sized building plans
1/4″ = 1′-0″
48
House plans
1/2″ = 1′-0″
24
Small-building plans
1″ = 1′-0″
12
Details
1:200
200
Large-building plans
1:100
100
Medium-sized building plans
1:50
50
House plans
1:20
20
Small building plans
1:10
10
Details
After you choose a drawing scale, engrave the corresponding drawing scale factor on your desk, write it on your hand (don’t reverse those two, okay?), and put it on a sticky note on your monitor. You eventually need to know the drawing scale factor for many drawing tasks, as well as for some plotting. You should be able to recite the drawing scale factor of any drawing you’re working on in AutoCAD without even thinking about it.
CHAPTER 4 Setup for Success
67
Even if you’re going to use the Plot dialog box’s Fit to Paper option (rather than a specific scale factor) to plot the drawing, you still need to choose a scale to make the nonreal things (such as text, dash-dot linetypes, hatch patterns, and so on) appear at a useful size. I cover plotting in Chapter 16.
Thinking about paper You don’t normally need to worry about the size of the paper that you want to use for plotting your drawing until much later in the drawing process. And that’s the beauty of CAD: You can easily move views around to suit after you get the basic object drawn, and you don’t need to worry about scale factors until you’re ready to add annotations. I cover this in excruciatingly more (just kidding, it’s actually quite simple) detail in Chapters 12–16. Here again, most industries use a small range of standard sheet sizes. Here are the two ways of laying out a drawing so it’s ready to be plotted:
»» In model space: In this process, everything was drawn in model space, which
was the only known universe. The drawing was created full size, while text and dimension component sizes, hatch pattern scaling, title blocks, and borders were all created at the inverse of the final plotting scale. This was the only way for many years, so you’ll encounter many drawings that were made this way.
»» In paper space: Finally, Autodesk programmers figured out how to tunnel
through into a parallel universe called paper space, which revolutionized drawing production. Current preferred practice is to draw the object in model space, cut a viewport in paper space so you can look through to the model space, and then apply documentation in paper space.
I cover model space versus paper space in Chapter 16.
Defending your border The next decision to make is what kind of border your drawing needs. The options include a full-blown title block, a simple rectangle, or nothing at all around your drawing. If you need a title block, do you have one, can you borrow an existing one, or will you need to draw one from scratch? Although you can draw title block geometry in an individual drawing, you’ll save time by reusing the same title block for multiple drawings. Your company or client should already have a standard title-block drawing ready to use, or someone else who’s working on your project may have created one for the project.
68
PART 1 Getting Started with AutoCAD
The most efficient way of creating a title block is as a separate DWG file, drawn at its normal plotted size (for example, 36″ x 24″ for an architectural D-size title block, or 841mm x 594mm for an ISO A1-size version). You then insert (see Chapter 17) or xref (see Chapter 18) the title block drawing into each drawing sheet.
A Template for Success When you start in either the Drafting & Annotation workspace (as I do throughout this book) or the old AutoCAD Classic workspace, AutoCAD creates a new, blank drawing configured for 2D drafting. Depending on where you live (your country, not your street address!) and the dominant system of measure used there, AutoCAD will base this new drawing on one of two default drawing templates:
»» acad.dwt for the Imperial system of measure, as used in the United States »» acadiso.dwt for the metric system, used throughout most of the rest of the galaxy
In AutoCAD LT, the two default templates are acadlt.dwt and acadltiso.dwt. When you create a new drawing by using the big Start Drawing icon, the new drawing is based on the default template. On the other hand, if you use the NEW command in the Application (big red A) menu or from the NEW icon in the Quick Access menu, the Select Template dialog box appears, as shown in Figure 4-2, so you can choose a template on which to base your new drawing.
FIGURE 4-2:
A toolbox of templates.
CHAPTER 4 Setup for Success
69
You may be familiar with Microsoft Word or Excel template files, and AutoCAD drawing templates work pretty much the same way because Autodesk stole the idea from them, encouraged, of course, by Microsoft, although one could argue that it was the other way around. A template is simply a drawing whose name ends in the letters DWT, which you use as the starting point for another drawing. When you create a new drawing from a template, AutoCAD makes a copy of the template file and opens the copy in a new drawing editor window. The first time you save the file, you’re prompted for a new filename to save to; the original template file stays unchanged. Using a suitable template can save you time and worry because many of the setup options are already set correctly for you. You know the drawing will plot correctly; you just have to worry about getting the geometry and text right. Of course, all this optimism assumes that the persons who set up the template knew what they were doing. The stock templates that come with AutoCAD are okay as a starting point, but you’ll want to modify them to suit your purposes or create your own from scratch. In particular, the stock AutoCAD templates are probably not set up for the scales or layers you’ll want to use. The instructions in the rest of this chapter tell you how to specify scale-dependent setup information. So, the only problems with templates are creating good ones and then later finding the right one to use when you need it. Later in this chapter, in the “Making Templates Your Own” section, I show you how to create templates from your own setup drawings. Here I show you how to use an already-created template — say, one of the templates that comes with AutoCAD or one you get from a CAD-savvy colleague. If you’re lucky, someone in your office has created suitable templates that you can use to get going quickly. Follow these steps to create a new drawing from a template drawing:
1.
Run the NEW command by pressing Ctrl+N or clicking the Application button and choosing New. The Select Template dialog box appears.
2.
Click the name of the template you want to use as the starting point for your new drawing and then click the Open button. A new drawing window with a temporary name, such as Drawing2.dwg, appears. The template you opened remains unchanged on your computer’s hard drive.
70
PART 1 Getting Started with AutoCAD
Depending on which template you choose, your new drawing may open in a paper space layout, not in model space. If that’s the case, click the Model button on the status bar before changing the settings described in the next section. I describe how to set up and take advantage of paper space layouts in Chapter 16.
3.
Press Ctrl+S or click the Application button and choose Save to save the file under a new name. Take the time to save the drawing to the appropriate name and location now.
4.
Make needed changes. With most of the templates that come with AutoCAD, consider changing the units, limits, grid and snap settings, linetype scale, and dimension scale. See the next section for instructions.
5.
Save the drawing again. If you’ll need other drawings in the future similar to the current one, consider saving your modified template as a template in its own right. See the section “Making Templates Your Own,” later in this chapter, for the lowdown on saving templates.
A few of the remaining templates that come with AutoCAD include title blocks for various sizes of sheets. In addition, most templates come in two versions: one for people who use color-dependent plot styles and one for people who use named plot styles. You probably want the color-dependent versions. Chapter 16 describes the two kinds of plot styles and why you probably want the color-dependent variety.
Making the Most of Model Space After you decide on drawing scale and sheet size, you’re ready to set up your drawing. Most drawings require a two-part setup:
1. 2.
Set up model space, where you’ll create most of your drawing. Create one or more paper space layouts for plotting.
As I explain in Chapter 2, model space is the infinitely large, three-dimensional environment in which you create the “real” objects you’re drawing. You can set up your model space as described in this section; Chapter 16 introduces you to setting up your paper space layouts.
CHAPTER 4 Setup for Success
71
Setting your units Follow these steps to set the linear and angular units that you want to use in your new drawing:
1.
Click the Application button and then choose Units from the Drawing Utilities group. The Drawing Units dialog box appears, as shown in Figure 4-3.
2.
Choose a linear unit type from the Length Type drop-down list. Choose the type of unit representation that’s appropriate for your work. Engineering and Architectural units are displayed in feet and inches; the other types of units aren’t tied to any particular unit of measurement. You decide whether each unit represents a millimeter, centimeter, meter, inch, FIGURE 4-3: Set your units here. foot, or something else. Your choice is much simpler if you’re working in metric: Choose Decimal units. AutoCAD can think in inches! If you’re using Engineering or Architectural units (feet and inches), AutoCAD interprets any distance or coordinate you enter as that many inches. You must use the ′ (apostrophe) character on your keyboard to indicate a number in feet instead of inches. Using the ″ symbol to indicate inches isn’t required but is acceptable.
3.
From the Length Precision drop-down list, choose the level of precision you want when AutoCAD displays coordinates and linear measurements. The Length Precision setting controls how precisely AutoCAD displays coordinates, distances, and prompts in some dialog boxes. For example, the Coordinates section of the status bar displays the current coordinates of the cursor, using the current precision. The linear and angular precision settings affect only AutoCAD’s display of coordinates, distances, and angles on the status bar, in dialog boxes, and in the command line and Dynamic Input tooltip areas. For drawings stored as DWG files, AutoCAD always uses maximum precision to store the locations and sizes of all objects that you draw, regardless of how many decimal places you choose to display in the Drawing Units dialog box. In addition, AutoCAD provides separate settings for controlling the precision of dimension text. (See Chapter 14 for details.)
72
PART 1 Getting Started with AutoCAD
4.
Choose an angular unit type from the Angle Type drop-down list. Decimal Degrees and Deg/Min/Sec are the most common choices. The Clockwise check box and the Direction button provide additional angle measurement options, but you’ll rarely need to change the default settings: Unless you’re a land surveyor, measure angles counterclockwise and use east as the 0-degree direction.
5. 6.
From the Angle Precision drop-down list, choose the degree of precision you want when AutoCAD displays angular measurements. In the Insertion Scale area, choose the units of measurement for this drawing. Choose your base unit for this drawing — that is, the real-world distance represented by one AutoCAD unit. I discuss the significance of this in Chapter 17. The AutoCAD (but not the AutoCAD LT) Drawing Units dialog box includes a Lighting area where you specify the unit type to be used to measure the intensity of photometric lights. I introduce lighting as part of rendering 3D models in Chapter 23.
7.
Click OK to exit the dialog box and save your settings.
Making the drawing area snap-py (and grid-dy) For the first three decades, AutoCAD’s grid consisted of a set of evenly spaced dots that served as a visual distance reference. You can still configure a dot grid, but starting with AutoCAD 2011, the default is a snazzy graph–paper–like grid made up of a network of lines. AutoCAD’s snap feature creates a set of evenly spaced, invisible hot spots, which make the cursor move in nice, even increments as you specify points in the drawing. Both Grid mode and Snap mode are like the intersection points of the lines on a piece of grid paper, but the grid is simply a visual reference — it never prints — whereas Snap mode constrains the points that you can pick with the mouse. You can set grid and snap spacing to different values. You don’t have to toggle Snap mode on and off. It’s on only when you’re using a command that asks you to specify a point. For example, when Snap is on, you can move your crosshairs freely around the screen, but when you start the Line command, Snap mode kicks in, and your cursor jumps to the closest snap point.
CHAPTER 4 Setup for Success
73
Set the grid and the snap intervals in the Drafting Settings dialog box by following these steps:
1.
Right-click the Snap Mode or Grid Display button on the status bar and choose Settings from the menu that appears. The Drafting Settings dialog box appears with the Snap and Grid tab selected, as shown in Figure 4-4. The Snap and Grid tab has six sections, but the Snap Spacing and Grid Spacing areas within that tab are all you need to worry about for most 2D drafting work.
2.
FIGURE 4-4:
Get your drafting settings here!
Select the Snap On check box to turn on Snap mode. This action enables default snaps half a unit apart (ten units apart if you’re working with the default metric template). AutoCAD usually has several ways of doing things. You can also click the Snap Mode button on the status bar to toggle snap on and off; the same goes for the Grid Display button and the grid setting. Or you could press the function keys: F7 toggles the grid off and on, and F9 does the same for Snap mode.
3.
Enter the snap interval you want in the Snap X Spacing text box. Use the information in the sections preceding these steps to decide on a reasonable snap spacing. If the Equal X and Y Spacing check box is selected, the Y spacing changes automatically to equal the X spacing, which is almost always what you want. Deselect the check box if you want to specify unequal snap spacing.
4. 5.
Select the Grid On check box to turn on the grid. Enter the desired grid spacing in the Grid X Spacing text box. Use the information in the sections preceding these steps to decide on a reasonable grid spacing.
74
PART 1 Getting Started with AutoCAD
As with snap spacing, if the Equal X and Y Spacing check box is selected, the Y spacing automatically changes to equal the X spacing. Again, you usually want to leave it that way. X measures horizontal distance; Y measures vertical distance. The AutoCAD drawing area normally shows an X and Y icon in case you forget. If you’re an old AutoCAD hand and find the graph paper grid too obtrusive, select the Display Dotted Grid in 2D Model Space check box in the Grid Style area to switch to the old-style rows and columns of dots. Interestingly, it seems most beginners like the grid, but most experienced users turn it off.
6.
Specify additional grid display options in the Grid Behavior area:
• Adaptive Grid: AutoCAD changes the density or spacing of the grid lines or dots as you zoom in and out.
• Allow Subdivision Below Grid Spacing: Select this check box in conjunction with the Adaptive Grid check box. The spacing can go lower than what you’ve set, and it may go higher if you’re zoomed a long way out of your drawing. (If it didn’t, you couldn’t see your drawing for the grid!)
• Display Grid Beyond Limits: This allows the grid to display over the entire
drawing area, no matter how far you’re zoomed out. Clearing this check box makes AutoCAD behave the way it always behaved in earlier releases — that is, the grid is displayed only in the area defined by the drawing limits.
• Follow Dynamic UCS: This option (not available in AutoCAD LT) is a 3D-specific feature that changes your drawing plane as you mouse over 3D objects. I cover this feature in Chapter 21.
7.
Click OK to close the Drafting Settings dialog box.
Setting linetype, text, and dimension scales Even if you’ve engraved the drawing scale factor on your desk and written it on your hand — not vice versa — AutoCAD doesn’t know the drawing scale until you enter it. Keeping AutoCAD in the dark is fine as long as you’re just drawing continuous lines and curves representing real-world geometry because you draw these objects at their real-world size, without worrying about plot scale. However, as soon as you start using text, dimensions, and noncontinuous dashdot linetypes (line patterns that contain gaps in them), you need to tell AutoCAD how to scale the gaps in the linetypes based on the plot scale. If you forget this, the dash-dot linetype patterns can look waaaay too big or too small. Figure 4-5 shows what I mean.
CHAPTER 4 Setup for Success
75
FIGURE 4-5:
And this little center line looks juuuust right!
The process of setting the three relevant scale factors was messy in earlier releases but is now trivial. The Annotation Scale button near the right-hand end of the status bar displays the current drawing scale, which by default is 1:1/100%. Click it to display a list of 25 standard drawing scales. You can always change the current drawing scale later if the need arises. At some point in your career, you may encounter a drawing that was created in an earlier release. In the appropriate chapters, I explain how to deal with scale factors in these older drawings.
Entering drawing properties I recommend one last bit of housekeeping before you’re finished with model space drawing setup: Enter summary information in the Drawing Properties dialog box, as shown in Figure 4-6. Click the Application button; in the Drawing Utilities section, choose Drawing Properties to open the Drawing Properties dialog box; then click the Summary tab. Enter the drawing scale and the drawing scale factor you’re using in the Comments area, plus any other information you think useful. Don’t confuse drawing properties (which are really file properties) with your drawing’s object properties — FIGURE 4-6: Surveying your drawing’s properties. they’re different things. The properties you enter here can help you or others you love when they open your drawing and wonder how you set it up. Object properties are a big enough topic to merit their own chapter. See Chapter 9.
76
PART 1 Getting Started with AutoCAD
Want to find a specific file hidden on your hard drive? You can search for values you’ve entered in the Drawing Properties dialog box by using Windows Explorer’s search functions.
Making Templates Your Own You can create a template from any DWG file by using the Save Drawing As dialog box. Follow these steps to save your drawing as a template:
1.
Click Save As on the Quick Access toolbar. The Save Drawing As dialog box appears, as shown in Figure 4-7.
FIGURE 4-7:
Saving a drawing as a template and applying options.
2. 3.
From the Files of Type drop-down list, choose AutoCAD Drawing Template (*.dwt) or AutoCAD LT Drawing Template (*.dwt). Navigate to the folder where you want to store the drawing template. The default folder for AutoCAD drawing templates is buried deep in the bowels of your Windows user profile, which by default isn’t visible in Windows Explorer. Hey, I never said this made any sense! Save your templates there if you want them to appear in AutoCAD’s Select Template list. You can save your templates in another folder, but if you want to use them later, you have to navigate to that folder every time you want to use them unless you change your Options settings. I explain how to do this later in the chapter.
CHAPTER 4 Setup for Success
77
4. Enter a name for the drawing template in the File Name text box and then click Save.
A dialog box for the template description and units appears.
5. Specify the template’s measurement units (English or Metric) from the drop-down list.
Enter the key info now; you can’t do it later unless you save the template to a different name. Don’t bother filling in the Description field; AutoCAD doesn’t display it in the Select Template dialog box. Don’t worry about the New Layer Notification area shown in Figure 4-7 for now; I tell you all about drawing layers in Chapter 9.
6. Click OK to save the file. The Template Options dialog box closes, and the template is saved to your hard drive.
7. To save your drawing as a regular drawing, click Save As on the Quick Access toolbar.
The Save Drawing As dialog box appears again.
8. From the Files of Type drop-down list, choose AutoCAD 2018 Drawing (*.dwg).
Choose the AutoCAD LT equivalent, if that’s your version. Through the years, AutoCAD has changed the file format several times. A drawing produced with an older release can always be opened by a newer release, but the reverse is not always true. Chapter 24 explains which file versions can be opened by which release.
9. Navigate to the folder where you want to store the drawing. Use a different folder from the one with your template drawings.
10. Enter the name of the drawing in the File Name text box and click Save. The file is saved. Now, when you save it in the future, the regular file — not the template file — is updated. Okay, do you want to know the real secret behind template files? One letter. That’s right, the only difference is that a drawing file has the extension DWG, and a template’s extension is DWT. You can convert a drawing to a template just by using Windows Explorer to change the extension. The further secret to this is that a DWT can hold any information that you can put in a DWG. For example, you may often need to produce a drawing of a new machine shaft. All details are the same as previous shafts except for the length. Draw it once and convert it to a template. Now, when you need a new shaft drawing, just start it from the shaft template, change the length, and you’re done!
78
PART 1 Getting Started with AutoCAD
FINDING YOUR USER FOLDER Microsoft insists that any program that uses files unique to or modifiable by individual users must be kept in a separate folder system for each user so that different people sharing a computer won’t mess up each other’s settings. There are just two minor flaws with this edict:
• Hardly anyone shares a computer these days. In fact, my tech editor claims that a typical user today has multiple computers, and brags (or complains) that he has three, not including Android models. I have two, and my wife has one.
• By default, this is a hidden system folder that you can’t see in Windows Explorer, making it difficult to copy, rename, or move files in it.
The solution: Windows 7
1. Start Windows Explorer. 2. Choose Organize ➪ Folder and Search Options . 3. Under the View tab, click the Show Hidden Files and Folders button and then deselect the Hide Extensions for Known File Types check box.
4. Click OK. Windows 8
1. In File Explorer, choose the View tab. 2. Click the Options button. 3. Follow the remaining steps as for Windows 7 (in the preceding list). Windows 10
1. In File Explorer, choose the View tab. 2. In the Show/Hide panel, turn on the Hidden Items option. Now you can see what’s happening in your private folder.
CHAPTER 4 Setup for Success
79
In Chapter 3, I warn you to not use the New buttons on the Application menu or the Quick Access toolbar. These buttons launch the QNEW (Quick NEW) command, which bypasses the Select Template dialog box and creates a drawing from a default template. The good news is that you can easily put the Quick into QNEW so that it uses your favorite template as the default. Just do this:
1. 2.
Click the Application button and then click the Options button at the lower-right corner of the Application menu. On the Files tab, choose Template Settings, and then choose Default Template File Name for QNEW. The QNEW default file name setting is None, which causes QNEW to act just like NEW (that is, QNEW opens the Select Template dialog box). Specify the name of your favorite template here, and you get a new drawing file based on it every time you click QNEW.
AutoCAD stores drawing templates and many other support files under your Windows user folder. To discover where your template folder is hiding, open the Options dialog box. On the Files tab, choose Template Settings and then Drawing Template File Location, as shown in Figure 4-8.
FIGURE 4-8:
Seek and you shall find your template folder.
80
PART 1 Getting Started with AutoCAD
You don’t have to keep your template files where that bossy Mister Gates told you. Create a folder that you can find easily (for example, C:\Acad-templates or F:\ Acad-custom\templates on a network drive), put the templates that you actually use there, and change the Drawing Template File Location setting so that it points to your new template folder. How many Microsoft employees does it take to change a light bulb? None. Dark simply becomes the new standard. In an office environment in particular, the template folder should live on a network drive so that everyone starts from the same set of templates. Once you get everything set up properly, you don’t need to do the setup again. Setting up a drawing requires about 20 minutes, on average, but this time drops to almost zero if you configure your templates properly. By using templates, you can save enough time in a year or so to pay for a tropical vacation.
CHAPTER 4 Setup for Success
81
IN THIS CHAPTER
»» Zooming and panning »» Naming and restoring views »» Zooming and panning in paper space layouts »» Regenerating the display
5
Chapter
A Zoom with a View
O
ne advantage that AutoCAD has over manual drafting is its ability to show you different views of a drawing.
You move the viewpoint in, or zoom in, to see a closer view of the objects in a drawing; you move the viewpoint out, or zoom out, to see a more expansive (not expensive) view. If you watch TV or movies or own a camera, you should understand zooming. Panning doesn’t refer to looking for gold but rather, looking at a different part of a drawing without changing the magnification of the view. If you zoom in so that part of the drawing is no longer shown onscreen, you’ll pan around in the drawing without zooming in and out. Think of the monitor as a window through which you’re looking at part of the drawing. Now reach through the window and slide the drawing around until you can see a different portion of it through the window. Panning and zooming do not change the size or position of objects within the drawing. They change only how you see them. In fact, you not only can zoom and pan in the drawing but also, in most kinds of drawings, you must zoom and pan frequently to be able to draw and edit effectively. Why do you need to pan and zoom often? For starters, though many architectural drawings plot out at 3 feet by 2 feet, you probably aren’t fortunate enough to own a monitor of that size with sufficient resolution to be able to see every little detail.
CHAPTER 5 A Zoom with a View
83
In addition, technical drawings are jam-packed with lines, text, and dimensions. As discussed in Chapter 8, drawing with precision is essential to following best practices for AutoCAD drawings. Frequent zooming and panning enables you to better see detail, to draw more precisely because you can see what you’re doing, and to edit more quickly because object selection is easier when the screen isn’t cluttered with objects. This chapter describes the most useful display control features in AutoCAD.
Zooming and Panning with Glass and Hand AutoCAD makes panning easy, by offering scroll bars and real-time panning. In real-time panning (as opposed to pretend-time panning?), you can see objects moving on the screen as you drag the mouse upward and downward or back and forth. Of course, the viewpoint is moving, not the objects. Both panning and zooming change the view — the current location and magnification of the AutoCAD depiction of the drawing. Every time you zoom or pan, you establish a new view. You can name a specific view so that returning to it is easy, as I demonstrate in the later section “A View by Any Other Name.” You can gain a better sense of panning and zooming in a drawing when you’re looking at a drawing. Draw some objects on the screen, open an existing drawing, or launch a sample drawing in AutoCAD. If you haven’t done so already, you can download sample files from www.autodesk. com/autocad-samples. (You can ignore the version numbers.) The AutoCAD LT sample files are also online at www.autodesk.com/autocadlt-samples. Note that LT drawings can be opened by standard AutoCAD and vice versa.
The wheel deal Later in this chapter, I cover in detail various commands and options in AutoCAD for panning and zooming — if you have a wheel mouse, however, you’ll rarely need to use other methods, especially when working in 2D drawings. If you don’t have a wheel mouse, run out and buy one now because the slight cost will be more than offset by your increased productivity. The following three actions usually suffice for almost all panning and zooming needs:
»» Zoom in, zoom out: Roll the scroll wheel forward and backward. »» Pan: Hold down the scroll wheel as you move the mouse. (The scroll wheel is also considered a button.)
84
PART 1 Getting Started with AutoCAD
»» Zoom to the extents of a drawing: Double-click the scroll wheel. This
method is particularly useful when you accidentally press Enter at the wrong time during a Move or Copy operation, as described in Chapter 11.
Using the scroll wheel (or middle button on a mouse that has three buttons) for zoom and pan operations depends on the setting of the obscure AutoCAD system variable named MBUTTONPAN. When MBUTTONPAN is set to the default value of 1, you can use the scroll wheel or middle button to pan and zoom. Unless the system has been customized, if you change MBUTTONPAN to 0, clicking the scroll wheel or middle mouse button displays the Object Snap menu at the cursor, as it did in earlier AutoCAD releases. If you can’t zoom or pan using the scroll wheel or middle mouse button, set MBUTTONPAN to 1. When MBUTTONPAN is set to 1 you can press Shift+right-click to display the Object Snap menu at the cursor. I discuss Object Snaps in Chapter 8.
Navigating a drawing You may believe that AutoCAD is all about drawing and, occasionally, even about erasing. If so, you may be surprised to read that two of the most frequently used commands in all of AutoCAD are Pan and Zoom although the hands-down favorite is Undo. You can find these two commands in a couple of convenient places in AutoCAD:
»» On the Navigation bar: The Navigation bar contains both Zoom and Pan
buttons. Figure 5-1 shows the upper-right corner of the AutoCAD window with the Navigation bar in its default location, linked to the ViewCube. Because the ViewCube is more useful in 3D drawing, I tell you about it in Chapter 21.
»» In the Navigate and Navigate 2D panels on the View tab on the Ribbon:
These two panels contain a Pan button and a drop-down set of Zoom tool buttons. This location is not the most convenient for frequently used commands — and to make matters worse, this panel may not even be visible. To display it you must right-click anywhere in the View tab, click Show Panels, and then click Navigate. If you’re primarily creating 2D drawings, you can remove some of the 3D related viewing tools from the Navigation bar or turn off the ViewCube itself, either for the drawing session or permanently. Choose a method:
»» Turn off navigation buttons. Open the Navigation bar menu by clicking the down arrow in its lower-right corner (refer to Figure 5-1) and deselect SteeringWheels, Orbit, and ShowMotion.
CHAPTER 5 A Zoom with a View
85
»» Turn off the ViewCube
or the Navigation bar (or both) in the current viewport. From the User Interface panel on the View tab, click User Interface and deselect ViewCube or Navigation bar or both.
»» Turn off the ViewCube
permanently. Open the Options dialog box (choose Options from the Application menu or type OPtions) and select the 3D Modeling tab. In the Display Tools in Viewport section, under the Display the ViewCube line, deselect the two options 2D Wireframe Visual Style and All Other Visual Styles.
In AutoCAD, unlike in most other Windows programs, panning and zooming are usually more convenient and faster than scrolling. If you want the traditional Windows scroll bars on the right and bottom borders of the drawing window to scroll, you can turn them on. Choose Options from the Application menu (or type FIGURE 5-1: OPtions) to display the Options Belly up to the Navigation bar. dialog box. On the Display tab, select or deselect the Display Scroll Bars in Drawing Window check box. The default, and most users’ preference, is not to use scroll bars, thereby regaining the screen space they occupy. That’s why you don’t see them in most figures in this book.
86
PART 1 Getting Started with AutoCAD
Zoom, Zoom, Zoom Because zooming is a frequent activity in AutoCAD, you should know some alternative ways to zoom. In addition to the Zoom button on the Navigation bar I describe earlier in this chapter, you’ll find tool buttons for all the Zoom options in the Navigate panel on the View tab. As mentioned earlier, the Navigate panel on the View tab is turned off by default. Click the small down arrow in the lower-right corner of the panel and a menu with the other options opens, as shown in Figure 5-2. The Zoom command has 11 options. The most important ones are described in this list:
»» Extents and All: The Zoom Extents button (with the four-headed arrow and the magnifying glass) zooms out just far enough to show all objects in the current drawing. The Zoom All button (showing the sheet with the folded-over corner) does almost the same thing: It zooms to show the rectangular area defined by the drawing limits set with the LIMITS command, or it zooms to show the extents — whichever is larger. These two options are especially useful when you zoom in too close or pan off into empty space and want to see the entire drawing again.
Limits and extents are slightly different. Limits are set by the Limits command. You can FIGURE 5-2: configure AutoCAD to not allow you to draw A menu for magnifying. anything outside the limits, but this usually causes more problems than it solves. Extents are defined by the smallest imaginary rectangle that will just surround every object in your drawing. A good April Fool’s trick is to sneak up to another person’s computer and draw a tiny circle by typing the location coordinates as something like 10000,10000. The next time the person does a Zoom Extents, his or her drawing will seem to disappear.
CHAPTER 5 A Zoom with a View
87
Use Zoom All or Zoom Extents and then save the drawing before you close it to ensure that:
• The next person who opens the drawing can see the full drawing as soon as he or she starts working.
• Any objects that you accidentally copied beyond the drawing limits show up so that you can delete or move them.
• The drawing preview that appears in the Select File dialog box and on the Start screen displays the full drawing rather than a tiny, unidentifiable corner of it.
»» Window: This option, which is useful for zooming in quickly and precisely,
zooms to a section of the drawing that you specify by clicking two points. The two points define the diagonal of a window around the area you want to see. The Zoom command’s Window option is not a click-and-drag operation, unlike in most other Windows programs and — confusingly — unlike in the Zoom/ Pan Realtime Zoom Window option. To use the Zoom command’s Window option, you click one corner, release the mouse button, and then click the other corner.
»» Realtime: Enables you to zoom in and out by starting a real-time zoom and then dragging the magnifying-glass cursor up (to zoom in) or down (to zoom out).
»» Previous: Use this option to undo the last zoom or pan sequence (or both), returning to where you started. You can repeat this option to step through previous views, even if you create or edit objects after changing the view.
»» Object: This option zooms in close enough to show selected objects as large
as they can be displayed onscreen. Using Zoom Object is similar to examining selected objects under the AutoCAD microscope.
Entering the keyboard command sequences Z A, Z P, or Z W (note the mandatory space between the letters) is usually faster than trying to find the corresponding zoom tools on the Ribbon or various toolbars. Z is the command alias for the Zoom command, while A, P, and W start the All, Previous, and Window options, respectively. These three command sequences, in combination with the wheel mouse, typically account for more than 99 percent of your panning and zooming needs. (I almost never use any Ribbon or navigation bar options.) I cover another important Zoom option when discussing paper space viewports in Chapter 12.
88
PART 1 Getting Started with AutoCAD
A View by Any Other Name If you repeatedly have to zoom and pan to the same area, you can quickly see what you want to see by using a named view. After you name and save a view of a particular area of a drawing, you can return to that area quickly by restoring the view. You use the View command, which displays the View Manager dialog box, to create and restore named views. Follow these steps to create a named view:
1. 2.
Zoom and Pan until you find the area of the drawing to which you want to assign a name. Start the View command from the keyboard. Or on the View tab on the Ribbon, click View Manager in the Views panel. If the Views panel is not visible, right-click anywhere in the View tab, click Show Panels, and then click Views. The View Manager dialog box opens.
3.
Click New. The New View/Shot Properties (New View in AutoCAD LT) dialog box appears, as shown in Figure 5-3.
FIGURE 5-3:
Save a view in the drawing.
4. 5.
Type a name in the View Name text box. (Optional) Type a new category in the View Category text box, or select an existing one from the drop-down list.
CHAPTER 5 A Zoom with a View
89
You create your own view categories to organize views and certain display characteristics of views. This feature is used mainly in sheet sets. If you aren’t using them, you can leave the default value, , in the View Category box or clear the current value. (A discussion of sheet sets is beyond the scope of this book.)
6. Make sure that the View Type drop-down list is set to Still. The Still option creates a static thumbnail image of the objects in the area that is defined by the named view for use in ShowMotion. Visit the online Help system if you want to know more about the Cinematic and Recorded Walk options that you can choose from this drop-down menu, which are used mainly in 3D work. AutoCAD LT doesn’t support view types, so if you’re working with AutoCAD LT, skip Step 6. The New View dialog box in AutoCAD LT omits the View Type list box, most of the Settings drop-down options, and the Background area.
7. In the Boundary area, select the Current Display radio button, if it isn’t selected already.
If you want to save a different view boundary, select the Define Window radio button instead, click the Define View Window button that appears to the right of it, and pick two corners of the region’s boundary (as though you’re zooming windows).
8. If you really want to get fancy, click the down arrow in the lower-left corner.
A detailed description of all the options is beyond the scope of this book.
9. Confirm or change the choices. If you select the Save Layer Snapshot with View check box, when you later restore the view, AutoCAD also restores the layer visibility settings (On/Off and Freeze/Thaw) that were in effect when you created the view. I discuss layer visibility settings in Chapter 9. The Live Section and Visual Style settings are intended primarily for 3D drawings; these two settings aren’t included in AutoCAD LT.
10. Click OK. The New View/Shot Properties (New View in AutoCAD LT) dialog box closes, and you see the new named view in the list in the View Manager dialog box.
11. Click OK. The View Manager dialog box closes.
90
PART 1 Getting Started with AutoCAD
To restore a named view, follow these steps:
1.
From the View tab on the Ribbon, click View Manager from the View panel. Alternatively, type View and press Enter. The View Manager dialog box appears.
2. 3.
In the Views list, expand either Model Views or Layout Views (depending on where you saved the view). Double-click the name of the view you want to restore, and then click OK to close the dialog box.
In both AutoCAD and AutoCAD LT, you can set named views to be current without having to open the View Manager dialog box. From the Views panel on the View tab, simply choose a named view to restore from the drop-down list. You also can plot the area defined by a named view. See Chapter 16 for instructions on plotting views.
Degenerating and Regenerating As you zoom and pan around the drawing, you may wonder how the image you see onscreen is related to the DWG file that AutoCAD saves on the hard drive. Well, maybe you don’t wonder about it, but I tell you in this section anyway. When you draw and edit objects, AutoCAD stores all their geometrical properties (that is, location and size) in a highly precise form — technically, double floating-point precision. The program always maintains this precision when you save the DWG file. For reasons of computer performance, however, AutoCAD does not use that high-precision form of the data to display the drawing onscreen. Instead, AutoCAD converts the highly precise numbers in the DWG file into slightly less precise integers in order to create the view you see onscreen. The happy consequence of this conversion is that zooming, panning, and other display changes happen a lot faster than they would otherwise. The unhappy consequence is that the conversion can make circles and arcs look like polygons. AutoCAD solves this problem by regenerating the drawing (also known as performing a REgen operation).
CHAPTER 5 A Zoom with a View
91
In most cases, AutoCAD regenerates drawings automatically whenever it needs to. You sometimes see command-line messages such as Regenerating model or Regenerating layout, indicating that AutoCAD is handling the regenerating for you. If, on the other hand, you see the command-line message Regen queued, AutoCAD is warning you that it’s not performing a regeneration, even though one might be advisable. In addition, you might see the warning message About to regen -proceed?. AutoCAD is saying, “What the drawing looks like onscreen now may not exactly match the real version of the drawing database that’s stored when you save the drawing. I’ll update the display version at the next regeneration.” You can control whether regenerations happen automatically by using the REGENMODE system variable. See the online Help system for more information on this variable, and see Chapter 23 for general information on system variables. The REgenAll command, available only from the command line, regenerates all viewports in a paper space layout. If you run the REgenAll command in model space, it has the same effect as the ordinary REgen command. If you zoom in a long way in a large drawing that has small circles and arcs and you find them converted into hexagons, simply run the REgen command. You can also minimize this effect in the future by running the VIEWRES command and increasing the value from the default of 1,000 to as high as 20,000 although doing so can also slow down a complex drawing. This value is stored in the current drawing, so you can set up the template file (covered in Chapter 4) to cover most of your work. Almost every new release of AutoCAD, has improved graphics performance. The program has come a long way from the so-called high-resolution 640 x 480 16-color Tecmar Graphics Master adapter, which I started with.
92
PART 1 Getting Started with AutoCAD
2
Let There Be Lines
IN THIS PART . . .
Draw lines and other mostly linear objects, as well as the curvy bits. Find out how to draw objects with precision. Manage object properties. Select and edit objects. Set up a paper space layout in anticipation of printing.
IN THIS CHAPTER
»» Drawing linear things with the AutoCAD drawing commands »» Lining up for lines and polylines »» Closing up with rectangles and polygons
6
Chapter
Along the Straight and Narrow
A
s you may recall from your crayon-and-coloring-book days, drawing is fun. Computer-aided drafting (CAD) imposes a little more discipline, but drawing with AutoCAD is still fun. Trust me on this one. In computeraided drafting, you usually start by drawing geometry from basic shapes — lines, circles, and rectangles — to represent the real-world object that you’re documenting. For descriptive purposes, I divide the drawing commands into three groups:
»» Straight lines and objects composed of straight lines, covered in this chapter »» Curves, which I explain in Chapter 7 »» Points, explained in Chapter 7 as well if you’re wondering what the point of all this is
After you’ve created some straight or curvy geometry, you’ll probably need to add dimensions, text, and hatching, but those elements come later (in Part 3). Or you may want to use that geometry as the basis for some cool 3D modeling. I introduce you to that topic in Part 5. Your first task is to get the geometry right; then you can worry about labeling elements.
CHAPTER 6 Along the Straight and Narrow
95
Drawing geometry properly in AutoCAD depends on the precision of the points that you specify to create the objects. I cover this topic in Chapter 8, so don’t start any production CAD drawings until you review that chapter. Proper geometry creation also depends on creating objects that have the correct appearance. In Chapter 9, I show you how to create hidden lines, center lines, section lines, and other elements.
Drawing for Success AutoCAD offers a wide range of tools that allow you to create designs in a virtual world that will be accurately manufactured or built in the real world. The 2D and 3D tools that you use require some upfront preparation to ensure that the designs you create are precisely drawn. Nothing is worse than spending time creating a great design, only to find out that the objects you drew weren’t drawn at the correct size and that lines don’t intersect. Okay, I lied. Worse yet is that your imprecise drawing was used to program a CNC machining center and now the expensive metal parts don’t fit. Here are a few important techniques to use when you draw objects:
»» Use precision tools to make sure objects intersect and are drawn at
the correct angle. Precision tools allow you to reference points on existing objects, constrain the cursor to a specific angle or snap distance, and quickly locate a point based on a distance and direction in which the cursor is moved. I cover precision techniques and tools in Chapter 8.
»» Understand the difference between command line and Dynamic Input
coordinate entry. Second and next points entered at the command line are interpreted differently from those entered at the Dynamic Input tooltip. The second and next points entered at the Dynamic Input tooltip are formatted as polar and relative to the previously entered coordinate value automatically, unlike at the command line where you must first type @ before the coordinate value. AutoCAD’s Dynamic Input system displays a lot of the information at the cursor that you used to have to look down to the command line to see. To use Dynamic Input, make sure that the Dynamic Input button on the status bar is turned on (that is, it looks highlighted). You can also press F12 to toggle Dynamic Input on and off.
96
PART 2 Let There Be Lines
»» Watch the command line. The command line at times displays additional
information about the current command that’s not displayed in the Dynamic Input tooltip. This information might be the current text style or justification, or the active extend mode. I cover using the command line in Chapter 2.
»» Organize objects on layers. All the objects you draw should be placed on
specific layers. For example, annotation objects that communicate design information might be placed on a Notes layer, and the lines that are used to represent a wall might be placed on a Walls layer. I cover layers in Chapter 9.
Introducing the Straight-Line Drawing Commands As I harp on elsewhere in this book, CAD programs are designed for precision drawing, so you’ll spend a lot of time in AutoCAD drawing objects composed of straight-line segments. The rest of this chapter covers these commands, all of which are found on the Draw panel of the Home tab on the Ribbon. The icons in the left margin match those from the Ribbon:
»» Line: Draws a series of one or more visually connected straight-line segments; that is, the end of the current segment has the same coordinates as the start of the next segment. Although the lines appear to be physically connected, each segment (piece of a line with endpoints) is in fact a separate object with its own start and endpoints.
»» PLine: Draws a polyline, which is a series of straight- or curved-line segments (or both) connected as a single object. I’m cheating slightly here because I cover curvy components in Chapter 7, but I don’t want you to have to read about one command in two different places.
»» RECtang: Provides a convenient way to draw four equi-angular polyline segments. AutoCAD has no rectangle object.
»» POLygon: Gives you a convenient way to draw a polyline in the shape of a regular polygon (a closed shape with all sides and all angles equal).
The POLygon command may be hidden under the Rectangle button on the Ribbon or vice versa, depending on which button you used last.
CHAPTER 6 Along the Straight and Narrow
97
The following additional straight-line drawing commands, also available in AutoCAD LT, are found in the drop-down list below the Draw panel:
»» XLine: Draws a line (known as an ex-line or a construction line) that passes
through a point at a specified angle and extends to infinity in both directions.
»» RAY: Draws a line (known as a ray) that starts at a point and extends to infinity at a specified angle away from the start point.
Use the RAY and XLine commands to draw construction lines that guide the construction of additional geometry. Drawing construction lines is less common in AutoCAD than in certain other CAD programs and is far less common than in pencil-and-paper drawings. The many precision techniques in AutoCAD usually provide methods for creating new geometry that are more efficient than adding construction lines to a drawing. In particular, object snap tracking (discussed in Chapter 8) and parametrics (discussed in Chapter 19) usually eliminate the need for construction geometry or even for a mitre line when creating orthographic views. Although xlines and rays are infinitely long, they don’t increase the extents of your drawing to infinity. The question of the day is, “Which is longer; an XLine that extends to infinity in both directions or a RAY that extends to infinity in one direction?”
Drawing Lines and Polylines The Line command works well for many drawing tasks, but the PLine command works better for others. Experience can help you choose which will work best for design needs. The PLine command draws a special kind of object — a polyline — and you might hear CAD drafters refer to a polyline as a p-line (rhymes with “bee-line,” not to be confused with the queue in a busy restroom). Here are the primary differences between the Line and PLine commands:
»» The Line command draws a series of separate line segments. Even though they appear to be connected onscreen, each one is a separate object. If you move one line segment, none of the other segments you drew at the same time moves with it.
»» The PLine command draws a single, connected, multisegment object.
A polyline is what a line appears to be; each segment is connected to form a
98
PART 2 Let There Be Lines
single object. If you select any segment for editing, the changes affect the entire polyline. Figure 6-1 shows how the same sketch drawn with the Line and the PLine commands responds when you select one of the objects. A polyline is not a pickup line used by parrots in a bar. Use the PLine command rather than the Line command in most cases where you need to draw a series of connected line segments. If you’re drawing a series of end-to-end segments, those segments may well be logically connected. For example, they might represent the outline of a single object or a continuous pathway. If the segments are connected logically, it makes sense to keep them connected in AutoCAD. The most obvious practical benefit of grouping segments into a polyline is that many editing operations are more efficient when you use polylines. When you select any segment in a polyline for editing, the entire polyline is selected. As covered in Chapter 19, using parametrics on line segments can often produce the same results as using the PLine command.
»» The PLine command can draw
curved segments as well as straight ones. If you want a combination of separate linear and curved segments, you must switch between the Line and Arc commands. (I cover arcs in Chapter 7.) Using the PLine command, though, you can switch between linear or circular-curve segments within a single polyline.
FIGURE 6-1:
Results of drawing with the Line and PLine commands.
»» A polyline can have width. Polyline segment width is visually similar to the
lineweight object property in AutoCAD (which I discuss in Chapter 9) except that polyline width can vary from segment to segment, and individual segments can be tapered. Polylines are often used for the copper conductors on electronic printed circuit boards.
»» Polylines can be smooth. After drawing a polyline, you can use the PEdit
command to automatically reshape the polyline into a smooth, flowing curve based on the vertex points you selected. I touch on this topic in Chapter 11.
The following sections show you how to create a line and a polyline.
CHAPTER 6 Along the Straight and Narrow
99
Toeing the line Unlike many AutoCAD drawing commands, Line offers limited options. It has a Close option only to create one more segment back to the first point you picked in the current run of the command, and it has an Undo option to remove the most recently drawn segment. You can repeat the Undo option back to the start of the current run of the command. Real-world drawings include several different types of lines, such as hidden, center, and section. Chapter 9 covers how to set these, and several other, properties of lines. Follow these steps to use the Line command:
1. 2. 3. 4.
Start the Line command by clicking the Line button on the Draw panel on the Ribbon, or by entering L and then pressing Enter. Draw line segments by picking several random points. Terminate the command by pressing Enter, Esc, or the spacebar. Press Enter or the spacebar to repeat the Line command. In AutoCAD, pressing Enter or the spacebar when no command is underway always repeats the last command.
5.
Draw more line segments to complete the figure. If you need to undo some line segments, enter U and press Enter.
6.
Enter C and press Enter to close the figure, which draws one more segment back to the first point you picked.
Pressing Enter or the spacebar whenever AutoCAD asks for a first point automatically selects the last point you picked, regardless of the previous or current command.
Connecting the lines with polyline Drawing polylines composed of straight segments is much like drawing with the Line command, as shown in the steps in this section. The PLine command has lots of options, so watch the prompts. If the Dynamic Input feature is on, press the down-arrow key to see the options listed near the cursor, or right-click to display the PLine right-click menu, or simply read the command line.
100
PART 2 Let There Be Lines
To draw a polyline composed of straight segments, follow these steps:
1.
Click the Polyline button on the Draw panel of the Ribbon, or type PL at the command line and press Enter. AutoCAD starts the PLine command and prompts you to specify a start point.
2.
Specify the starting point by clicking a point or typing coordinates. Now you truly need to read the command line because the Dynamic Input tooltip at the cursor doesn’t display any of the options. You can right-click or press the down-arrow key to see a list of the options at the cursor, as shown in Figure 6-2, but it’s usually faster to use the command line. AutoCAD displays the current polyline segment line width at the command line and prompts you to specify the other endpoint of the first polyline segment:
Current line-width is 0.0000 Specify next point or [Arc/Halfwidth/Length/Undo/Width]:
FIGURE 6-2:
The optional extras.
CHAPTER 6 Along the Straight and Narrow
101
3.
If the current line width isn’t zero, change it to zero by typing W to select the Width option and then entering 0 as the starting and ending widths, as shown in this command-line sequence:
Specify Specify Specify Specify
next point or [Arc/Halfwidth/Length/Undo/Width]: W starting width : 0 ending width : 0 next point or [Arc/Halfwidth/Length/Undo/Width]:
Despite what you may think, a zero-width polyline segment isn’t the AutoCAD equivalent of drawing with invisible ink. Zero width means, “Display this segment using the normal, single-pixel width on the screen, and plot as thin as possible.” How can you tell when your pen has run out of invisible ink? You can see the writing.
4.
Specify additional points by clicking or typing. After you specify the second point, AutoCAD adds the Close option to the prompt. The command line shows
Specify next point or [Arc/Close/Halfwidth/Length/Undo/ Width]: What you do next can get a little weird. If you invoke the Close option after selecting only the first and second points, PLine doubles back on itself and creates the second segment back over the first. Normal practice would be to not invoke Close until you have created at least two non-collinear segments.
5.
Pick several points to create several line segments, and then enter W to start the Width option. Then set a new width, as shown in this command line sequence:
Starting width : 5 Specify ending width : Press Enter
6. 7.
Pick several more points and note the line width of the new segments. Set the Width option again:
Starting width : 15 Specify ending width : 0
8.
Pick another point. You just created a cool arrowhead! Any time AutoCAD prompts for a length or distance, you can either type a value or you can show it what you want by picking two points.
102
PART 2 Let There Be Lines
9.
After you finish drawing segments, press Enter to leave the figure open or type C and press Enter to close it back to the start. AutoCAD draws the final segment and miters all the corners perfectly.
After you create a polyline, you can adjust its segments by grip-editing any of the vertex points. See Chapter 11 for details on grip editing. In the following steps, I spice things up by adding an arc segment to a polyline. Curved segments within polylines are circular arcs that you can create while running the PLine command. AutoCAD can draw other kinds of curves, including ellipses and splines, but not within the PLine command.
ALTERNATIVES TO THE LINE AND PLINE COMMANDS The Line and PLine commands work well for drawing a series of end-to-end single lines, but you may want to draw a series of double lines to represent, for example, the edges of a wall or roadway. Here are some options:
• Use the AutoCAD MLine command to draw a multiline, which is a series of two or
more parallel straight lines. The AutoCAD Multiline feature was full of limitations when it debuted way back in 1994 (in the notorious Release 13), and despite minor tweaks in AutoCAD 2006, it hasn’t improved significantly since then. It exists mostly for compatibility with MicroStation files. Look up the MLine and MLStyle commands in the AutoCAD online help system if you want to tangle with this feature, but be prepared to spend time experimenting, struggling, and (possibly) cursing. Don’t let small children hear you.
• Use the PLine command to draw a single set of connected line or arc segments or
both, and then use the OFFset command (described in Chapter 11) to create one or more sets of parallel segments.
• In AutoCAD LT only, use the DLine, or Double Line, command to draw pairs of paral-
lel line or arc segments or both. AutoCAD LT doesn’t have the MLine command, which, given the problems of using the MLine command, is more of a blessing than a limitation. AutoCAD, on the other hand, doesn’t have the DLine command. (Score one for the little brother!)
CHAPTER 6 Along the Straight and Narrow
103
To draw a polyline that includes curved segments, follow these steps:
1. 2.
Repeat Steps 1–4 in the preceding step list. To add one or more arc segments, type A and then press Enter to select the Arc option. The prompt changes to show arc segment options. Most of these options correspond to the many ways of drawing circular arcs in AutoCAD; see the section on arcs in Chapter 7. The command line shows:
Specify endpoint of arc or [Angle/CEnter/CLose/Direction/ Halfwidth/Line/Radius/Second pt/Undo/Width]:
3.
Specify the endpoint of the arc by clicking a point or typing coordinates. AutoCAD draws the curved segment of the polyline. The prompts continue to show arc segment options.
Specify endpoint of arc or [Angle/CEnter/CLose/Direction/ Halfwidth/Line/Radius/Second pt/Undo/Width]: The options at this point are to
• Specify additional points to draw more arc segments. • Choose another arc-drawing method, such as CEnter or Second point. • Return to drawing straight-line segments with the Line option. In this example, you draw straight-line segments. Perhaps the most useful of the alternative arc-drawing methods is Second pt. It gives you more control over the direction of the arc but at the cost of losing tangency of adjacent segments. (Sometimes, it’s best not to go off on a tangent, anyway.) If you want both ends of the arc segments to be tangent to the adjacent line segments, you should generally draw the polyline as straightline segments and then use the Fillet command (described in Chapter 11) to add the arcs later.
4.
Type L and then press Enter to select the Line option. The prompt reverts to showing straight-line segment options.
Specify next point or [Arc/Close/Halfwidth/Length/Undo/ Width]:
5. 6.
104
Specify additional points by clicking or typing. After you’re finished drawing segments, either press Enter or type C and press Enter.
PART 2 Let There Be Lines
Figure 6-3 shows some elements you can draw with the PLine command by using straight segments, arc segments, varying-width segments, or a combination of all of them.
FIGURE 6-3:
A plethora of polylines.
Squaring Off with Rectangles You can use the PLine or Line command to draw a rectangle, segment by segment. In most cases, though, you’ll find that using the special-purpose RECtang command is easier. The following steps show you how:
1.
Click the Rectangle button on the Draw panel of the Home tab, or type REC and press Enter. Can’t find a command? Some commands may be hidden in slideout panels in the Ribbon interface. Many Ribbon panels display a down-facing arrowhead beside the name of the panel. Click the arrowhead to see a collection of related but less-used commands. Still can’t find the command? Some Ribbon command buttons may be hidden under others in the same category. AutoCAD remembers the last one you used. For example, you may find POLygon under RECtangle or vice versa. AutoCAD starts the RECtang command and prompts you to specify a point for one corner of the rectangle. The command line displays the prompt:
Specify first corner point or [Chamfer/Elevation/Fillet/ Thickness/Width]: You can add fancy effects by using additional command options. The default options work best for most purposes. Look up RECTANG in the AutoCAD help system if you want to know more about the options.
CHAPTER 6 Along the Straight and Narrow
105
2.
Specify the first corner by clicking a point or typing coordinates. AutoCAD prompts you to specify the corner of the rectangle that’s diagonally opposite from the first one.
Specify other corner point or [Area/Dimensions/Rotation]:
3.
Specify the other corner by clicking a point or typing coordinates. The rectangle is drawn after you specify the second corner point. If you know the size of the rectangle that you want to draw (for example, 100 units long x 75 units high), type D to enter the Dimensions option, and then simply type the width and height. Pick a point to indicate which of the four possible alignments you want, and AutoCAD draws the rectangle.
Choosing Sides with POLygon Rectangles and other closed polylines are types of polygons, or closed figures with three or more sides. The AutoCAD POLygon command provides a quick way of drawing regular polygons wherein all sides and angles are equal. The command has nothing to do with missing parrots. The following steps show you how to use the POLygon command:
1.
Click Polygon from the Rectangle drop-down list on the Draw panel of the Home tab, or type POL and press Enter. AutoCAD starts the POLygon command and prompts you to enter the number of sides for the polygon.
Enter number of sides :
2.
Type the number of sides for the polygon that you want to draw and then press Enter. Your polygon can have from 3 to 1,024 sides. AutoCAD prompts you to specify the center point of the polygon:
Specify center of polygon or [Edge]: You can use the Edge option to draw a polygon by specifying the length of one side instead of the center and then the radius of an imaginary inscribed or circumscribed circle. The imaginary circle method is much more common.
106
PART 2 Let There Be Lines
3.
Specify the center point by clicking a point or typing coordinates. After you specify the center point, nothing happens in the graphics area but the command line prompts you to specify whether the polygon is inscribed in an imaginary circle whose radius you specify in Step 5 (the corners touch the circumference of the circle) or circumscribed about the circle (the sides are tangent to the circle).
Enter an option [Inscribed in circle/Circumscribed about circle] :
4.
Type I (for inscribed) or C (for circumscribed), and press Enter. The command line prompts you to specify the radius of an imaginary circle:
Specify radius of circle:
5.
Specify the radius by typing a distance or clicking a point. AutoCAD draws the polygon. If you type a distance or you click a point with Ortho Mode turned on, the polygon will align orthogonally. I cover using Ortho Mode in Chapter 8.
Rectangles and polygons aren’t special object types. They’re simply regular polylines that have been constructed by special command macros. Figure 6-4 shows the results of drawing plenty of polygons — a practice known as polygony, which, as far as I know, is legal nearly everywhere.
FIGURE 6-4:
A party of polygonal parts.
CHAPTER 6 Along the Straight and Narrow
107
IN THIS CHAPTER
»» Rounding the curves with circles, arcs, splines, and clouds »» Employing eccentric ellipses »» Dunking for donuts »» Making your points
7
Chapter
Dangerous Curves Ahead
A
lthough straight-line segments predominate in many CAD drawings, even the most humdrum, rectilinear design is likely to have a few curves. And if you’re drawing Audi car bodies or Gaudí buildings, those drawings will contain a lot of curves! In this chapter, I cover the AutoCAD curve-drawing commands. Your drawings should also have a point; in fact, they may have several points, so at the end of this chapter, I fill you in on creating point objects in AutoCAD.
Throwing Curves Curves are used to represent many different types of features in a drawing. A circle is used to show a hole in a steel beam, but can also be used for a bicycle tire. After circles, the next most commonly used curve objects are arcs. Arcs can be found in drawings where two pieces of steel meet to show fillets or even in curved lips on countertops. The design of the ark probably included arcs. Other curve types that you can create are filled circles, ellipses, and splines. AutoCAD supports the following curve commands, all of which can be found on the Draw panel of the Home tab:
»» Circle: Draws circles. (You were expecting hyperbolic paraboloids?) »» Arc: Draws circular arcs with center points and fixed radii, not arcs cut from ellipses, parabolas, or another complex curve
CHAPTER 7 Dangerous Curves Ahead
109
»» ELipse: Draws ellipses and elliptical arcs. »» SPLine: Draws smoothly flowing curves of a variety of shapes. »» DOnut: Draws filled-in rings and circles (but not the jelly, unfortunately). »» REVCLOUD: Draws freeform clouds, the most common application of which is to indicate revised areas in the drawing.
Can’t find a command? Some commands may be hidden in slideout panels in the Ribbon interface. Many Ribbon panels display a down-facing arrowhead beside the name of the panel. Click the arrowhead to see a collection of related but lessused commands. Still can’t find the command? Some Ribbon command buttons may be hidden under others in the same category. AutoCAD remembers the last one you used. For example, you may find any one of the 11 Arc options on top of the heap.
Going Full Circle AutoCAD offers several ways to define circles. In the following list, the information in parentheses indicates which characters to type at the command line to initiate an option after you start the Circle command. On the other hand, the drop-down list below the Circle button in the Draw panel on the Home tab of the Ribbon starts the Circle command and then feeds it the appropriate option. Center point/radius and center point/diameter are likely to cover most of your needs. You can define circles in AutoCAD using these options:
»» Radius: This setting is the default. Simply pick the center point, and then specify a radius by either typing a value or dragging the circle to the size you want.
»» Diameter (D): Pick the center point and then define the diameter. Even
though Radius is the default setting, the vast majority of circles you draw are defined by diameter.
»» 2-Point (2P): Choose this option to draw a circle where the distance between two specified points is equal to the diameter of the circle. If you’re using the command line, enter 2P to choose this option; it’s spelled out as 2-Point on tooltips.
110
PART 2 Let There Be Lines
»» 3-Point (3P): Choose this option to draw a circle through any three specified points.
»» Tangent-Tangent-Radius (Ttr): Pick this option to draw a circle tangent to two existing drawing objects and having a specified radius.
»» Tangent-Tangent-Tangent: This option lets you draw a circle tangent to
three valid existing drawing objects. By valid, I mean that it’s mathematically possible to construct a circle tangent to the three selected objects. Note that you can’t create a T-T-T circle by typing a command option at the command line, because no such command option even exists. This method is a menu macro — the only way to run it is to choose Tan, Tan, Tan from the Circle button’s drop-down list in the Draw panel on the Home tab.
AutoCAD can draw circles tangent to lines, arcs, polylines, or other circles. You can mix and match, so a Ttr circle can be tangent to a line and to an arc. Figure 7-1 illustrates these six ways to draw circles. Whether these additional methods are useful depends on the kinds of drawings you make and how geometry is defined in your industry. Become familiar with the default center point/radius method, and then experiment with other methods. Or you can always draw circles using the default method and move them into position using object snaps by referencing points on other geometry.
FIGURE 7-1:
Pi R squared: Circles R round; pizzas are flat and round.
CHAPTER 7 Dangerous Curves Ahead
111
Watch the command line. Pressing Enter repeats the last command; it doesn’t repeat the options of the last command. If you draw a circle by using the Ttr option, for example, pressing Enter doesn’t repeat that method; instead, it repeats the Circle command in its default radius mode.
Arc-y-ology An arc is simply a piece of a circle. On the other hand, if you want a boat full of animals, you can use AutoCAD to design an ark. AutoCAD offers you an easy way to define arcs. Just start the Arc command, and then specify three points onscreen to define the arc: where to start the arc, how much to curve it, and where to end it. Easy, right? The trouble is that you nearly always need to specify arcs more precisely than is possible by using this method. AutoCAD helps you specify such arcs by allowing a total of 12 generous option combinations. To experiment with all the available options, start the Arc command, and specify a start point or choose the Center option. AutoCAD prompts you first for the center point and then for the start point. AutoCAD normally draws arcs in a counterclockwise direction, so pick a start point in a clockwise direction from the endpoint. On the other hand, after you pick the first point, AutoCAD offers two more options: the included angle and the chord length (the straight-line distance) from the start point to the end point. To get a feel for how these permutations can be strung together to create different arc-drawing methods, click the down arrow below the Arc button on the Draw panel of the Ribbon to unfurl the drop-down menu, as shown in Figure 7-2. Using the Ribbon is also the most direct way to use these options, at least until you’re truly familiar with the program and you’re adept at entering keyboard shortcuts. The Arc command draws counterclockwise from the start point. Over the years, so many people (novice and expert alike) have been confused by “arcs go counterclockwise” that AutoCAD 2014 introduced this option: If you press and hold down the Ctrl key while selecting the end point, AutoCAD draws the arc in a clockwise direction. A bit of experimenting and cursing will show you what I mean.
112
PART 2 Let There Be Lines
FIGURE 7-2:
A deluge of Arc options, and the results of using some of them.
As usual, whenever AutoCAD asks for the first point, you can simply press Enter to automatically select the last point you specified, even if it’s from a different command. Arc has an added twist, however: If the previous point was at the end of a line, a polyline, or another arc, the new arc automatically starts from that point and is tangent to the previous object. The converse is also true. Draw an Arc and start the Line command. When the command line asks for a starting point, press Enter to make the new line tangent to the end of the arc. You probably don’t need to use the Arc command often. The Fillet, TRim, and BReak commands (discussed in Chapter 11) cover the vast majority of arc-creation needs.
CHAPTER 7 Dangerous Curves Ahead
113
Solar Ellipses In case you’ve forgotten your ninth grade math, an ellipse is sort of a squished circle although it may be more accurate to say that a circle is an unsquished ellipse. Please excuse the technical jargon. Mathematically, an ellipse is defined by a major (long) axis and a minor (short) axis. These axes determine the ellipse’s length, width, and degree of curvature. An elliptical arc is an arc cut from an ellipse. The AutoCAD ELlipse command provides a straightforward way to draw an ellipse: You specify the two endpoints of one of its axes and then specify an endpoint on the other axis. Like the Arc command, however, the ELlipse command offers several other options:
»» Arc: Generates an elliptical arc, not a full ellipse. You define an elliptical arc just as you define a full ellipse. The methods I discuss in this section for creating an ellipse apply to either one.
»» Center: Requires that you define the center of the ellipse and then the
endpoint of an axis. You can then either enter the length of the other axis or specify that a rotation around the major axis defines the ellipse. If you choose the latter option, you can enter (or drag the ellipse to) a specific rotation angle for the second axis that, in turn, completely defines the ellipse.
»» Rotation: Specifies an angle that defines the curvature of the ellipse — small
angles create wide ellipses (0 degrees creates a circle, in fact), and large angles make thin ellipses. After dinner, when your plate is empty, hold it vertically to look at it straight on. It looks like a circle. Slowly rotate the plate about its vertical axis until you’re looking at it edge-on. Between these two views, you will see every possible ellipse as defined by the rotation angle — and your dinner guests will begin to wonder about you.
The following command line example creates an ellipse by using the default endpoints of the axes method. Enter ELlipse and press Enter or click the Ellipse button on the Ribbon:
Specify axis endpoint of ellipse or [Arc/Center]: Pick or type the first endpoint of one axis. Specify other endpoint of axis: Pick or type the other endpoint of one axis. Specify distance to other axis or [Rotation]: Pick or type the endpoint of the other axis.
114
PART 2 Let There Be Lines
Figure 7-3 shows an ellipse and an elliptical arc. You can create elliptical arcs (as opposed to the circular arcs that the Arc command draws) by using the Arc option of the ELlipse command; it can draw a respectable representation of a snowball trajectory, neglecting air resistance. Alternatively, you can draw a full ellipse and use the TRim and BReak commands, discussed in Chapter 11, to cut a piece from it.
FIGURE 7-3:
To make an omelet, sometimes you have to break a few ellipses.
Splines: Sketchy, Sinuous Curves Most people use CAD programs for precision drawing tasks: straight lines, carefully defined curves, and precisely specified points, for example. You may believe that AutoCAD is not the appropriate program to free your inner artist (unless your inner artist is Mondrian) — nonetheless, even meticulously created CAD drawings sometimes need free-form curves. In fact, the advent of processes such as computer numerical control (CNC) machining and 3D printing mean that many consumer goods and even quite a few industrial products are taking on smoother free-form shapes. The AutoCAD spline object is just the tool for the job. You can use AutoCAD splines in one of two ways:
»» Wing it. Eyeball the location and shape of the curve, and don’t worry about making it just so. That’s the free-form, sketchy, less-than-precise approach described in this section.
»» Be precise. Specify the control points and curvature characteristics precisely. Beneath the easygoing, informal exterior of the AutoCAD spline lies the truly highly precise, mathematically defined entity known as the Non-Uniform Rational B-Spline curve — the NURBS curve – wherein a B-Spline is a generalization of the Bézier curve. You can always go to http://mathworld.wolfram.com/B-Spline. html to learn far too much about B-splines. Mathematicians and mechanical and industrial designers often care deeply about the precise characteristics of the curves they work with. For these people, the AutoCAD SPLine and SPLINEDIT commands include a number of advanced options. Look up spline curves in the AutoCAD online Help system if you need precision splines.
CHAPTER 7 Dangerous Curves Ahead
115
Drawing a spline is straightforward, if you ignore the advanced options. Follow these steps to draw a free-form curve by using the SPLine command:
1. 2.
Start a new drawing. Click the Spline Fit button on the Draw panel slideout of the Home tab, or type SPL and press Enter. AutoCAD starts the SPLine command and prompts you to specify the start point of the spline. The command line shows:
Current settings: Method=Fit Knots=Chord Specify first point or [Method/Knots/Object]:
3.
Specify the start point by clicking a point or typing coordinates. AutoCAD prompts you to specify additional points:
Enter next point or [start Tangency/toLerance]:
4.
Specify additional points by clicking or typing coordinates. After you pick the second point, press the down-arrow key to display additional options at the Dynamic Input tooltip. You can turn on Dynamic Input from the status bar or by pressing the F12 key. The command line displays:
Enter next point or [end Tangency/toLerance/Undo/Close]: Because you’re drawing a free-form curve, you usually don’t need to use object snaps or other precision techniques to pick spline points, except perhaps at the start and end of the spline. I discuss precision techniques in Chapter 8.
5.
Press Enter after you choose the endpoint of the spline. AutoCAD draws the spline.
You can specify the start and end tangency of the spline to control the curvature of the start points and endpoints of the spline. If all you want is a swoopy, free-form curve, picking only points works well. Figure 7-4 shows examples of splines. After you draw a spline, you can grip-edit it to adjust its shape. (See Chapter 11 for information about grip-editing.) If you need finer control over spline editing, look up the SPLine Edit command in the AutoCAD online help system. The Polyline Edit (PEdit) command can convert a straight-line-segmented polyline into a spline curve form. I cover polylines in Chapter 6, and I touch on PEdit in Chapter 11.
116
PART 2 Let There Be Lines
FIGURE 7-4:
A slew of splines.
Donuts: Circles with a Difference Don’t tell Homer Simpson, but there’s no such thing as a donut in AutoCAD. A donut in AutoCAD is simply a closed polyline consisting of two 180-degree arc segments that you create with (what else?) the DOnut command. By the way, the rectangles and regular polygons described in Chapter 6 are also polyline objects. A common use for the DOnut command is drawing component-mounting pads on printed-circuit boards; a common use for donuts is as a snack during your coffee break. When you start the DOnut command, AutoCAD prompts you for the inside diameter and the outside diameter (the size of the hole and the size of the donut) as measured across their widest points. After you’ve entered these values, AutoCAD prompts you for the center point of the donut. But one donut is rarely enough, so AutoCAD continues prompting you for additional center points until you press Enter. It’s the AutoCAD equivalent of saying, “No, really — I’m full now.” The following example draws a regulation-size donut, with a 1.5-inch hole and a 3.5-inch outside diameter. Enter DOnut and press Enter or click the Donut button on the Ribbon. You’ll find this button on the slideout panel below the Draw panel of the Home tab of the Ribbon.
Specify inside diameter of donut : 1.5 Specify outside diameter of donut : 3.5 Specify center of donut or : Pick or type the center point of one or more donuts. You can use the DOnut command to create a filled circle, also known as a jellyfilled donut. (Seriously!) Simply specify an inside diameter of 0 (zero). Figure 7-5 shows both kinds of donuts.
CHAPTER 7 Dangerous Curves Ahead
117
FIGURE 7-5:
Donuts, plain and jelly-filled.
If you’re Canadian, the DOughnut command also works but TimHortons doesn’t (unless you use the ALIASEDIT command from Express Tools to create it as a new alias).
Revision Clouds on the Horizon In many industries, designers and drafters customarily submit a set of drawings at different project milestones or stages of completion and then submit them again later with revisions, such as corrections, clarifications, and requested changes. Usually, the recipients of these drawings easily locate information that has changed, and a common drafting convention calls attention to revised items by drawing free-form clouds around them. The REVCLOUD command makes quick work of drawing these clouds. Drawing revision clouds is easy, after you understand that you click only once in the drawing area. That single click defines the starting point of the cloud’s perimeter. Then you simply move the cursor around and the cloud takes shape. When you return to a spot near the point you first clicked, AutoCAD automatically closes the cloud. The following command line example shows you how to draw a revision cloud. Press the REVCLOUD button on the Markup panel of the Annotate tab, or enter REVCloud and press Enter:
Minimum arc length: 0.5000 Maximum arc length: 0.5000 Style: Normal Type: Freehand Specify first point or [Arclength/Object/Rectangular/ Polygonal/ Freehand/Style/Modify] : If the Type is indicated as anything other than Freehand, type F and press Enter.
118
PART 2 Let There Be Lines
Pick a point along the perimeter of your future cloud. Guide crosshairs along cloud path... Sweep the crosshairs around to define the cloud's perimeter. Don’t click again. Simply move the crosshairs around without clicking. AutoCAD draws the next arc segment of the cloud when the crosshairs reach the minimum arc length distance from the end of the previous arc segment. Continue moving the crosshairs around until you return close to the point where you first clicked. AutoCAD will automatically draw one last arc to close the loop. AutoCAD 2016 added three Type options to revision clouds:
»» Object: Pick an existing rectangle, polyline, circle, line, or arc, and it turns into a revision cloud.
»» Rectangular: Pick two points, and AutoCAD draws a rectangular revision cloud. »» Polygonal: Pick a series of points, and AutoCAD connects them with straightline wavy sections.
If the revision cloud’s arcs are too small or too large, erase the cloud, restart the REVCLOUD command, and use the command’s Arc Length option to change the minimum and maximum arc lengths. The default minimum and maximum lengths are 0.5 (or 15 in metric drawings). If you make the minimum and maximum lengths equal (the default setting), the lobes are approximately equal. If you make them unequal, the lobe size will vary more, and you’ll create fluffier clouds. Finally, if you change the Style to Calligraphy, each arc section will taper down its length. Fortunately, these options are more than most non-meteorologists need. Figure 7-6 shows various revision cloud types and styles. Here are a few tips for using revision clouds:
»» Create a cloud layer. Place a revision cloud on its own layer (as described in
Chapter 9) so that you can choose to plot with or without the clouds visible. In the days of paper and pencils, revision clouds were sketched on the back of the drafting vellum so that they could easily be erased.
»» Turn off Ortho mode. To more easily control the shape of a revision cloud, turn off Ortho mode before you start the command.
»» Include the revision number. Common practice is to delete revision clouds with each new release of a drawing, but your company’s policy may be to leave them on, tagged with the revision number. A good way to handle this requirement is to use a new revision cloud layer for each new release.
CHAPTER 7 Dangerous Curves Ahead
119
FIGURE 7-6:
Today’s f orecast: Revision cloudy.
Scoring Points I considered skipping a description of points in this book, but I didn’t want you to complain that AutoCAD For Dummies was pointless. The word point describes two different elements in AutoCAD:
»» A location in the drawing that you specify (by typing coordinates or clicking with the mouse)
»» An object that you draw by using the POint command Throughout this chapter, and most of this book, whenever I tell you to specify points, I’m usually referring to the location. This section tells you how to draw POint objects. A POint object in AutoCAD can serve one of two purposes:
»» Identify a specific location in a drawing to other people viewing the
drawing: A point can be displayed onscreen, as either a tiny dot or another symbol, such as a cross enclosed in a circle.
120
PART 2 Let There Be Lines
»» Serve as a precise object snap location: Think of it as a construction point. For example, when you’re laying out a new building design, you might draw point objects at several engineering survey points and then snap to those points as you sketch the building’s shape with the PLine command. You use NODe Object Snap mode to snap to AutoCAD point objects. I discuss Snap modes in Chapter 11.
The factor that complicates AutoCAD point objects is their almost limitless range of display options, provided to accommodate these two purposes and possibly some others that I haven’t figured out yet. You use the Point Style dialog box, shown in Figure 7-7, to specify how points should look in the current drawing. To open the Point Style dialog box, open the Utilities panel slideout on the Home tab, or type its command name, DDPTYPE, which has to be one of the least intuitive command names in all of AutoCAD. The upper half of the dialog box shows the available point display styles. Most of the choices do much the same thing — just select one.
FIGURE 7-7:
You use the Point Style d ialog box to control how point objects appear onscreen.
Avoid the first two choices if you want point objects to show up onscreen and on plots. The first choice, a single-pixel dot, is hard to see onscreen, and the second choice, which is invisible (a stealth point?), is impossible to see. The single-pixel dot, which is the default display style, works well if you use point objects as object snap locations and want to omit obtrusive points on plots. The remaining settings in the Point Style dialog box control the size at which points appear onscreen at different zoom magnifications. The default settings often work well, but if you’re not satisfied with them, click the Help button in the dialog box to find out how to change them. After you specify the point style, placing POints onscreen is easy. Simply type POint at the command line and press Enter to see this prompt:
Current point modes: PDMODE=0 PDSIZE=0.0000 Specify a point: Pick or type the coordinates of a location in the drawing. CHAPTER 7 Dangerous Curves Ahead
121
The PDMODE and PDSIZE items listed in the command line are system variables that correspond to the point display mode and display size options in the Point Style dialog box. If you want to know exactly how the system variables correspond to the dialog box choices, you have all the makings of a successful CAD nerd. Click the Help button in the Point Style dialog box to find out more about system variables — not about yourself.
122
PART 2 Let There Be Lines
IN THIS CHAPTER
»» Typing coordinates at the keyboard »» Getting to know the AutoCAD coordinate systems »» Snapping to object features »» Using other precision drawing and editing techniques
8
Chapter
Preciseliness Is Next to CADliness
D
rawing precision is vital to good CAD drafting practice, even more than for manual drafting. Accuracy, of course, is vital to both types of drafting. If you’re sketchy on the difference between accuracy and precision, look ahead to the “CAD precision versus accuracy” sidebar in this chapter. If you think CAD managers become tense when you assign properties directly to objects instead of ByLayer (see Chapter 9), wait until someone — I sincerely hope it’s not you — fails to use precision techniques when creating drawings in AutoCAD. You must draw with precision, at least until you see Chapter 19. Now there’s a teaser for you. Typically, the only point you select at random in a drawing is the first one. Then virtually all line starts and lengths or ends, and all circle and arc centers and radii or diameters, for example, should be specified using exact keyboard input or a suitable object snap.
CHAPTER 8 Preciseliness Is Next to CADliness
123
Controlling Precision In AutoCAD, a lack of precision makes editing, hatching, and dimensioning tasks much more difficult and time consuming. Keep these facts in mind:
»» Small errors in precision in the early stages of creating or editing a drawing often significantly affect productivity and precision later.
»» CAD drawings are often used for much more than giving pictures to someone. If the drawings have been properly created, they can also be queried for factors such as size, area, and quantity.
»» Drawings may guide manufacturing and construction projects; drawing data
may drive automatic manufacturing machinery such as CNC machining and 3D printing. Huge amounts of money, and even lives, can ride on a drawing’s precision.
In recognition of these facts, a passion for precision permeates the profession. Precision is one characteristic that separates CAD from ordinary illustration-type drawing work. The sooner you get fussy about precision in AutoCAD, the happier everyone is. When I talk about drawing elements precisely, I mean using precision techniques and tools to specify points and distances with as much exactness as the program allows. Luckily, AutoCAD provides a comprehensive package of tools for this task. Table 8-1 lists the more important AutoCAD precision techniques, along with visual cues to the status bar buttons you click to toggle certain features on and off. Note that this list omits status bar buttons that don’t directly affect drawing precision directly. You can switch many of the buttons — and hence their functionality — on and off by using the F keys. Table 8-1 lists the icons and F keys, where appropriate, for each button. Precision is especially important when you’re drawing or editing geometry — the lines, arcs, and other elements that make up whatever you’re representing in the CAD drawing. Precision placement usually is less important with notes, leaders, and other annotations that describe, not show. To use object snap tools, follow these steps:
1.
Make sure all status bar buttons are turned off. They should have gray, not blue, icons.
2. 3. 124
Start the Line command. Pick three points to draw two sides of a triangle.
PART 2 Let There Be Lines
TABLE 8-1
Precision Tools and Techniques
Technique
F Key
Infer constraints
—
Applies geometric constraints at specific pick points (not in AutoCAD LT), as covered in Chapter 19
Snap mode
F9
Forces the cursor to move on an imaginary grid of equally spaced hot spots
PolarSnap
—
Forces the cursor to move specific distances along polar tracking angles
Grid display
F7
Displays a nonprinting reference grid of lines or dots arranged in rows or columns
Ortho mode
F8
Forces the cursor to move horizontally or vertically from the previous point
Polar tracking
F10
Causes the cursor to jump to specified angles
Object snap
F3
Lets you pick specific points on existing drawing objects without having to initiate a specific snap mode every time
3D Object snap
F4
Lets you pick specific points on existing 3D objects multiple times (not in AutoCAD LT)
Object snap tracking
F11
Causes the cursor to locate new points based on one object snap point (or more)
Object snap overrides
—
—
Lets you pick specific points on existing drawing objects one time only
Coordinate input
—
—
Lets you type exact X,Y or polar coordinates
Direct distance entry
—
—
Lets you locate a point by moving the cursor to show the direction and then typing a distance
4.
Status Bar Button
What It Does
Draw the third side of the triangle. Pick a point as close as you can to the start of the first line (that is, the first point you picked). Don’t use the Close option.
5.
Press Enter to complete the command. Pressing the spacebar is usually faster than pressing Enter.
6.
Right-click the Object Snap button and choose Settings.
CHAPTER 8 Preciseliness Is Next to CADliness
125
CAD PRECISION VERSUS ACCURACY You often hear the words precision and accuracy used interchangeably, but it’s useful to understand the difference. In this book, precision refers to controlling the placement of objects so that they lie exactly where you want them to lie in the drawing. For example, lines whose endpoints meet must meet exactly, and a circle that’s supposed to be centered on the coordinates 0,0 must be drawn with its center exactly at 0,0. Accuracy refers to the degree to which your drawing matches its real-world counterpart. An accurate floor plan is one in which the dimensions of the CAD objects equal the dimensions of the as-built house. In a sense, then, it isn’t the drawing that should be accurate — it’s the house! Another example is the NASA Mars lander that crashed because of a mix-up in Imperial versus metric units. Values may have been very precise, but they weren’t accurate. CAD precision usually, but not always, helps produce accurate drawings. You can produce a precise CAD drawing that’s inaccurate because you started from inaccurate information. For example, the contractor gave you incorrect field measurements. Don’t sacrifice accuracy if you want to exaggerate certain distances to convey the relationship between objects more clearly on the plotted drawing. In AutoCAD, you can quite easily show a detail view at a different scale.
7. Deselect all items except for Endpoint and Object Snap On. Click OK. With these two settings, you’re turning on object snap functionality and one of the object snap modes (Endpoint).
8. Start the Line command again. 9. Hover the cursor over the first line so that a green square box lights up at the end of the line closest to its starting point. Pick the line at this point.
10. Repeat Step 9 for the ending point of the third line and then press Enter. The second green square box may look like it’s in the exact location as the first, but it probably isn’t.
11. Enter Zoom Object Last and press Enter. AutoCAD zooms in to display a tiny line segment — the last line you drew. The triangle now consists of four lines. The last line may be quite small, but it is a fourth line nonetheless.
12. Enter Zoom Previous.
126
PART 2 Let There Be Lines
13. Repeat Steps 8–10, but select two lines that form one of the other two vertices of the triangle.
Press F2 to expand the command line, where AutoCAD reports that it created a “zero-length line”. Obviously, the two lines now touch perfectly because the last one snapped like a magnetic attraction to the endpoint of the first line. Okay, it was the start point, but I’m sure that you . . . get the point. If you were able to make the first and third lines touch at the limit of AutoCAD’s 16-place accuracy, you should throw away this book and buy every lottery ticket you can find. If you had tried to use the original three lines to control a computer numerically controlled (CNC) milling machine, you would have had problems at the final apex. You need to draw the triangle using the Close option of the Line command or the endpoint object snap. Before you draw objects, always check the status bar buttons and set them according to your need for precision.
»» ON: The button icon is blue. »» OFF: The button icon is light gray.
Understanding the AutoCAD Coordinate Systems Every point in an AutoCAD drawing file can be identified by its X,Y,Z coordinates. In most 2D drawings, the Z-coordinate value is 0.0 This system of coordinates is referred to in AutoCAD as the world coordinate system, or WCS.
Keyboard capers: Coordinate input The most direct way to enter points precisely is to type numbers with the keyboard. AutoCAD uses these keyboard coordinate entry formats:
»» Absolute Cartesian (X,Y) coordinates in the form X,Y (for example, 7,4): This format is the default for input at the command line.
»» Relative X,Y coordinates in the form @X,Y (for example, @3,2): Defines a
new point that is X units horizontally (3, in the example) and Y units vertically (2, in the example) away from the current point.
CHAPTER 8 Preciseliness Is Next to CADliness
127
Dynamic Input mode works with relative coordinates even though the @ prefix isn’t used.
»» Relative polar coordinates in the form @distance

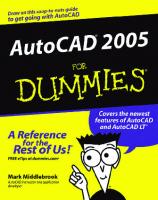
![AutoCAD For Dummies [17 ed.]
9781119255796, 1119255791](https://dokumen.pub/img/200x200/autocad-for-dummies-17nbsped-9781119255796-1119255791.jpg)
![AutoCAD 2006 for Dummies [2nd ed.]
9780764589256, 9780764599712, 0764589253](https://dokumen.pub/img/200x200/autocad-2006-for-dummies-2ndnbsped-9780764589256-9780764599712-0764589253.jpg)
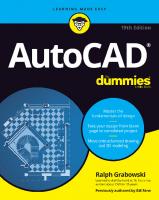

![AutoCAD 2006 for dummies [2nd ed.]
9780764589256, 0-7645-8925-3, 5-8459-0792-6](https://dokumen.pub/img/200x200/autocad-2006-for-dummies-2ndnbsped-9780764589256-0-7645-8925-3-5-8459-0792-6.jpg)
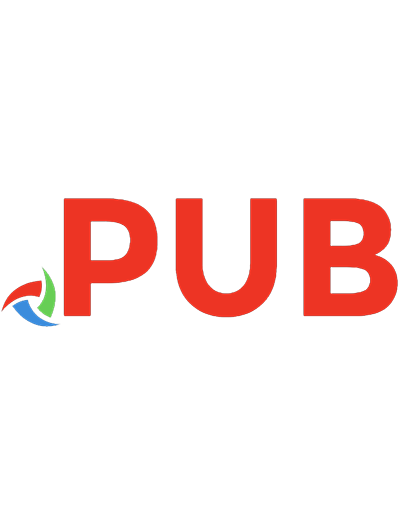
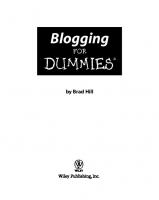

![AutoCAD for dummies [18 ed.]
9781119580089, 1119580080](https://dokumen.pub/img/200x200/autocad-for-dummies-18nbsped-9781119580089-1119580080.jpg)