AutoCAD 2006 for dummies [2nd ed.] 9780764589256, 0-7645-8925-3, 5-8459-0792-6
AutoCAD ''X'' For Dummies is being updated to reflect the new features in the latest release of Auto
427 15 59MB
English Pages 391 Year 2005
Polecaj historie
Citation preview
AutoCAD АЛЯ
2006
"ЧАЙНИКОВ"»
AutoCAD
2006
FOR I
DUMHIE6 by Mark Middlebrook and David Byrnes
WILEY
Wiley Publishing, Inc.
AutoCAD
2006
ДЛЯ
"ЧАЙНИКОВ"Марк Мидлбрук Дэвид Бирнз
ДИАЛЕКТИКА Москва • Санкт-Петербург • Киев 2005
ББК 32.973.26-018.2.75 М57 УДК 681.3.07 Компьютерное издательство "Диалектика" Главный редактор С.Н. Тригуб Зав. редакцией В.Р. Гинзбург Перевод с английского и редакция канд. техн. наук А.Г. Сысонюка По общим вопросам обращайтесь в издательство "Диалектика" по адресам: [email protected], http://www.dialektika.com 115419, Москва, а/я 783; 03150, Киев, а/я 152
Мидлбрук, Марк, Бирнз, Дэвид М57 AutoCAD 2006 для "чайников".: Пер. с англ. — М. : Издательский дом "Вильяме", 2005. — 400 с.: ил. — Парал. тит. англ. ISBN 5-8459-0875-2 (рус.) В этой книге в доходчивой и увлекательной форме объясняется использование самой мощной и популярной системы автоматизированного проектирования — программы AutoCAD 2006. От читателя требуется лишь знание элементарных приемов работы с операционной системой Windows. Прочитав книгу, вы сможете создавать вполне профессиональные чертежи, почти неотличимые от чертежей, выполненных опытными пользователями AutoCAD. Вы найдете в книге изложение основ автоматизированного проектирования, практические рекомендации, пошаговые упражнения. В книге описаны все основные средства автоматизированного проектирования — объекты чертежа, размерные элементы, штриховки, слои, компоновки, инструменты печати, инструменты обмена посредством Internet и многие другие средства AutoCAD. ББК 32.973.26-018.2.75
Все названия программных продуктов являются зарегистрированными торговыми марками соответствующих фирм. Никакая часть настоящего издания ни в каких целях не может быть воспроизведена в какой бы то ни было форме и какими бы то ни было средствами, будь то электронные или механические, включая фотокопирование и запись на магнитный носитель, если на это нет письменного разрешения издательства JOHN WILEY&Sons, Inc. Copyright © 2005 by Dialektika Computer Publishing. Original English language edition Copyright © 2005 by Wiley Publishing, Inc. All rights reserved including the right of reproduction in whole or in part in any form. This translation is published by arrangement with Wiley Publishing, Inc.
ISBN 5-8459-0875-2 (рус.) ISBN 0-7645-8925-3 (англ.)
© Компьютерное изд-во "Диалектика", 2005, перевод, оформление, макетирование © Wiley Publishing, Inc., 2005
Оглавление Введение
ЧАСТЬ I. НАЧАЛЬНЫЕ СВЕДЕНИЯ
15
21
Глава 1. Введение в AutoCAD и AutoCAD LT
23
Глава 2. Основные компоненты AutoCAD 2006
30
Глава 3. Краткое, но полезное турне по AutoCAD
55
Глава 4. Параметры успеха
76
ЧАСТЬ II. ДА БУДУТ ЛИНИИ!
105
Глава 5. Приступаем к черчению
107
Глава 6. Здесь будут линии
133
Глава 7. Редактирование чертежа
159
Глава 8. Взгляд вооруженным глазом
197
ЧАСТЬ III. ЕСЛИ БЫ ЧЕРТЕЖИ МОГЛИ ГОВОРИТЬ...
209
Глава 9. Тексты и символы
211
Глава 10. Размерные объекты
235
Глава 11. Да будет штрих!
259
Глава 12. "Но мой Plot... вовсе не так уж плох!"
269
ЧАСТЬ IV. ОБМЕН ДАННЫМИ, ИЛИ ПО СЕКРЕТУ - ВСЕМУ СВЕТУ
295
Глава 13. Поиграем в кубики и картинки
297
Глава 14. Наборы листов
328
Глава 15. Правила стандартизации в САПР
341
Глава 16. Черчение в Internet
349
ЧАСТЬ V. ВЕЛИКОЛЕПНЫЕ ДЕСЯТКИ
365
Глава 17. Десять способов не навредить
367
Глава 18. Десять способов обмена чертежами с другими пользователями и программами , Предметный указатель
371 380
Содержание Введение Чего нет в этой книге Для кого предназначена книга . Как организована книга Часть I. Начальные сведения Часть П. Да будут линии! Часть Ш. Если бы чертежи могли говорить... Часть IV. Обмен данными, или По секрету — всему свету Часть V. Великолепные десятки Пиктограммы, используемые в книге Немного о соглашениях (на всякий случай) Ждем ваших отзывов!
ЧАСТЬ I. НАЧАЛЬНЫЕ СВЕДЕНИЯ
15 15 16 16 17 17 17 17 18 18 19 20
21
Глава 1. Введение в AutoCAD и AutoCAD LT Почему именно AutoCAD Как важно быть в формате DWG Знакомство с LT Одиссея AutoCAD до версии 2006
23 23 25 27 28
Глава 2. Основные компоненты AutoCAD 2006 К победе под знаменем Windows! Чистый экран AutoCAD Стандартный джентельменский набор Windows Строка состояния Динамический ввод: рулите с комфортом! Отдайте команду в области командной строки Клавиатура — ключ к успеху в AutoCAD Графическая зона: по главной улице с оркестром! Палитры Что движет AutoCAD Системные переменные: под капотом AutoCAD Великолепные диалоговые окна Клавиша — смотри и наслаждайся!
30 30 31 32 36 39 41 41 46 48 50 50 52 53
Глава 3. Краткое, но полезное турне по AutoCAD Создаем пустой чертеж и устанавливаем его параметры Чертим пластину фундамента Чертим прямоугольники Нарисуем окружность Вычертим многоугольник Пристальный взгляд: зумирование и панорамирование Редактируем объекты Массив объектов Растягивание Штриховка Печатаем чертеж на бумаге
55 56 59 59 62 63 65 67 67 69 72 73
Глава 4. Параметры успеха Стратегия установки параметров Выбор единиц измерения Взвешенно о масштабе Подумаем о бумаге На страже границ Системные переменные как параметры чертежа Займемся творчеством (с помощью шаблонов) Пространство модели Выбор единиц измерения Не позволяйте чертежу выходить за рамки дозволенного Сетка и привязка Масштабы типов линий и размерных элементов Ввод свойств чертежа Печать компоновки в пространстве листа Создание компоновки Работа с компоновками Потерянные в пространстве листа Как создать высококлассный шаблон
ЧАСТЬ II. ДА БУДУТ ЛИНИИ!
76 77 78 80 82 85 85 85 87 88 89 91 94 96 97 97 100 102 102
Ю5
Глава 5. Приступаем к черчению Рисование и редактирование в AutoCAD Управление свойствами Размещение объекта на слое Свойства объектов Создание новых слоев Использование дизайн-центра AutoCAD Именованные объекты Знакомство с дизайн-центром Копирование слоев между чертежами Точность — вежливость королей Ввод координат с клавиатуры Подкрасться, захватить и привязать Другие приемы и средства точного позиционирования
107 107 108 108 110 113 118 118 119 120 122 124 125 129
Глава 6. Здесь будут линии Чертежные инструменты Толстые и тонкие — линии, полилинии, многоугольники Главное — это отрезок Полилинии Прямоугольник (совершенно прямоугольный!) Многоугольник Кривые Окружность По дуге длиннее, но безопаснее Эллипс (тот же круг, только помятый) Сплайны — извилистые плавные кривые Кольцо Облако исправлений Нужны ли очки, чтобы видеть точки?
133 133 135 136 138 143 144 146 146 147 150 151 153 154 156
Содержание
7
Глава 7. Редактирование чертежа Запуск команды или выделение объекта Редактирование с предварительным запуском команды Редактирование с предварительным выделением объекта Выбор стиля редактирования Выделение Последовательное выделение объектов Рамка выделения Дополнительные способы выделения Командуем, выделяем, редактируем! Большая тройка: перемещение, копирование и растяжение Другие операции Рвать и метать Возьмемся за руки, друзья... О ручках Пример использования ручек Пошевеливайтесь! Перемещение с копированием Растяжение с разминкой
159 159 159 160 10 161 161 161 162 167 168 177 182 187 188 188 190 192 193
Глава 8. Взгляд вооруженным глазом Как настроить зум-зум, но не наобум-бум Пан или пропал... Способы зумирования Именованные виды Зумирование и панорамирование компоновок в пространстве листа Регенерация (но не дегенерация!)
197 197 199 199 201 202 206
ЧАСТЬ III. ЕСЛИ БЫ ЧЕРТЕЖИ МОГЛИ ГОВОРИТЬ... Глава 9. Тексты и символы Подготовка к написанию текста Простой, но стильный текст Покорение текстом новых высот Одна строка или несколько? Текст, равняйсь! Все та же строка Много строк — хорошо, но абзац — лучше! Использование команды mText Фоновые маски и текстовые поля Нумерованные и маркированные списки Редактирование объекта mText Текстовые таблицы Таблицы тоже могут быть стильными Создание и редактирование таблиц Проверка правописания Глава 10. Размерные объекты Что такое "размеры" Анатомия размерных объектов Ориентировка на размерной местности
8
•
209 211 211 212 215 218 218 218 221 221 224 225 228 229 229 230 232 235 237 237 238
Содержание
Ассоциативность размерных объектов Ящик с размерными инструментами У размеров тоже есть стили Использование существующих размерных стилей Создание размерных стилей и работа с ними Настройка параметров стиля Создание размерных объектов Создадим несколько линейных размеров Создание размеров других типов Транспространственные размеры Редактирование размерных объектов Редактирование геометрических параметров размерных объектов Редактирование размерных текстов Управление ассоциативностью размерных объектов Гонка за лидером
239 240 240 241 242 245 249 249 251 251 253 253 254 255 256
Глава 11. Да будет штрих! Эх, штрих, да еще штрих... Границы и безграничность штриховок Создание штриховки Настройка угла и масштаба штриховки Спаси и огради: задание контура штриховки Штриховка должна знать свое место Посей палитру — пожнешь штриховку Редактирование объектов штриховки
259 260 262 263 265 266 267 267 267
Глава 12. "Но мой Plot... вовсе не так уж плох!" Мы говорим — плоттер, подразумеваем — принтер В ногу с системой Разберемся с конфигурацией Простые способы печати Успешная печать за 16 шагов Предварительный просмотр (два раза) Масштабирование печати Печать компоновки О компоновках пространства листа и печати Методика печати компоновки Толщина линий и цвет на распечатке Печать со стилем Управление толщиной линий на печатном оттиске Печать в цвете Установка параметров страницы A Plot все плывет... Возможные проблемы
269 269 270 271 272 272 276 276 278 278 279 281 281 285 287 288 289 292
ЧАСТЬ IV. ОБМЕН ДАННЫМИ, ИЛИ ПО СЕКРЕТУ - ВСЕМУ СВЕТУ Глава 13. Поиграем в кубики и картинки Забава первая: блоки Создание определения блока Вставка блока Атрибуты: просто пустые поля в блоках
Содержание
295 297 298 300 303 305
9
Расчленение блоков Динамические блоки: тема с вариациями Забава вторая: внешние ссылки Подключение внешних ссылок Слой с именем и отчеством Создание и редактирование файла, являющегося внешней ссылкой Определение маршрута внешней ссылки Управление внешними ссылками Организация чертежей с помощью блоков и внешних ссылок Забава третья: растровые изображения Подключение растрового изображения Управление растровыми изображениями
310 310 316 318 320 320 321 322 323 324 325 326
Глава 14. Наборы листов Укрощение наборов листов Использование существующего набора Создание набора листов Работа с набором листов Добавление существующего листа в набор Вложенные наборы листов Создание новых листов для набора Сборка видов листов из чертежей-источников Создание автоматического списка листов
328 329 330 331 333 333 334 335 336 339
Глава 15. Правила стандартизации в САПР Зачем нужны стандарты Какие стандарты САПР следует применять Что нужно стандартизировать Печать Слои Другие элементы чертежей "Крутые" инструменты поддержки стандартов
341 341 342 344 344 345 346 346
Глава 16. Черчение в Internet Краткий обзор Internet и AutoCAD Стратегии передачи Полезная eTransmit Быстрая eTransmit Передача нескольких чертежей FTP для всех и каждого Как вам принимается? Помощь от менеджера внешних ссылок Формат DWF — не только для Web Все о DWF Электронная печать Создание файлов DWF с помощью команды ePlot Создание файлов DWF с помощью команды PUBLISH Гиперссылки на чертеже Утилита Autodesk DWF Viewer Безопасность чертежей
349 350 351 352 353 354 355 356 357 358 358 359 360 361 362 363 363
10
Содержание
ЧАСТЬ V. ВЕЛИКОЛЕПНЫЕ ДЕСЯТКИ
365
Глава 17. Десять способов не навредить Будьте точными Устанавливайте свойства на уровне слоя . Помните о масштабном коэффициенте чертежа Не забывайте, в каком вы пространстве Будьте осторожны с командой EXPLODE Не загромождайте чертеж Не удаляйте, а замораживайте Придерживайтесь отраслевых стандартов Регулярно сохраняйте чертежи Регулярно создавайте резервные копии чертежей
367 367 367 367 368 368 368 368 369 369 369
Глава 18. Десять способов обмена чертежами с другими пользователями и программами Формат DWG Формат DXF Формат DWF Формат PDF Формат WMF BMP, JPEG, TIFF и другие растровые форматы Буфер обмена Windows Технология OLE Копия экрана Форматы ТХТ и RTF
371 372 373 374 374 375 375 376 377 378 379
Предметный указатель
380
Содержание
.
11
Марк Мидлбрук когда-то был инженером, но бросил это занятие, увидев, что ничего реального сделать не в состоянии. Сейчас он возглавляет Daedalus Consulting — независимую компанию, расположенную в Окленде (штат Калифорния) и занимающуюся предоставлением консультационных услуг в области автоматизированного проектирования и компьютерных технологий. (Возможно, вас заинтересует: Daedalus (Дедал) — это имя легендарного персонажа древнегреческих мифов, построившего на острове Крит для могущественного царя Миноса дворец-лабиринт. Имя "Daedalus" Марк выбрал не случайно: для английского языка его фонетика очень необычна, поэтому мало кто из клиентов может правильно произнести его или запомнить написание, что весьма забавляет Марка.) Кроме того, Марк является редактором журнала CADALYST и Web-мастером сайта m a r k c a d . com. В свободное от AutoCAD время Марк читает курсы литературы и философии в колледже Святой Марии, штат Калифорния (подобно Дедалу строит свой лабиринт), а также торгует вином и пишет о нем для журнала Wines, выходящего в Окленде. AutoCAD 2006 для "чайников " — его восьмая книга по AutoCAD. Дэвид Бирнз (David Byrnes) — ветеран AutoCAD. Его имя вы встретите в книге не один раз. Он начал свою карьеру чертежника, еще стоя за кульманом, но уже в 1979 году одним из первых стал применять в чертежных работах компьютер. С AutoCAD он впервые познакомился, когда была выпущена версия 1.4. Персональные компьютеры тогда еще только переходили от угля на дизельное топливо. Дэв живет в Ванкувере и работает преподавателем и консультантом AutoCAD уже на протяжении 15 лет. Он штатный редактор журнала Cadalyst, автор более 10 книг по AutoCAD и технический редактор шести книг серии AutoCAD для "чайников". Кроме того, Дэвид преподает компьютерную графику в колледже Эмили Карр (Emily Сагг) и Колумбийском технологическом институте города Ванкувера.
Лосвящения Паку и Претцел, двум совершеннейшим AutoCAD-''чайникам", которые, однако, ни на минуту не переставали быть для меня неисчерпаемым источником вдохновения и радостей. Именно во время прогулок с ними по лесным тропинкам я обдумывал детали этой книги. Уверен, Пак освоит AutoCAD, если только разберется, как обращаться с мышью. Что же касается Претцел, то ее гораздо больше интересуют белки, поэтому вряд ли она станет возиться со всякими мышами. Марк Анне и Дэлии, двум наиболее дорогим для меня женщинам, которые напоминают мне (временами весьма настойчиво), что в мире существуют более важные вещи, чем клавиатура и мышь. Дэвид
TxiaioqafiHOCfnu Прежде всего благодарим Бада Смита (Bud Smith), который стал инициатором первого и последующих изданий этой книги. Он ни на минуту не выпускал это дело из рук и в конце концов вручил нам книгу с дарственной надписью. Дэвид благодарен Баду за свое приобщение к авторству этого издания и техническому редактированию последних пяти изданий книги. Выражаем признательность нашим коллегам и друзьям из Autodesk Шану Харли (Shaan Harley) и Баду Шредеру (Bud Schroeder), которые никогда не стеснялись отвечать даже на самые глупые вопросы. Благодарим Терри Варверис (Terri Varveris), которая неустанно отслеживала проект от начала до конца. Ее энтузиазм и неиссякаемая энергия сделали из этого издания нечто большее, чем очередная обновленная версия. Нам было чрезвычайно приятно работать с. редактором проекта Николь Шолли (Nicole Sholly) и художественным редактором Джин Роджерз (Jean Rogers). Они были нашим надежным тылом. Кроме того, большое спасибо Ли Амброзиузу (Lee Ambrosius), взявшемуся за техническое редактирование. Его профессионализм хорошо известен в сообществе AutoCAD, и мы были счастливы работать с ним.
Введение Меня никогда не переставало потрясать то, что программа AutoCAD появилась уже более двух десятилетий назад — в те времена, когда многие были твердо уверены, что компьютеры годятся только для математических вычислений. Не менее потрясающий факт состоит в том, что через 20 с лишним лет после своего рождения AutoCAD осталась наиболее популярной программой и несомненным лидером среди программного обеспечения CAD (Computer-Aided 4 Design— система автоматизированного проектирования, или САПР). Многие программы бросили AutoCAD вызов, большинство из них погибли в упорной борьбе и лишь немногие выжили. Считается, что в долговременной перспективе САПР будут представлять собой узкоспециализированные пакеты программного обеспечения с возможностями трехмерной обработки объектов, такие, как Inventor и Revit компании Autodesk. Так ли это — увидим со временем, а пока AutoCAD, безусловно, является одной из мощнейших и популярнейших САПР. По мере развития AutoCAD становилась все более изощренной и сложной в применении в связи с совершенствованием процессов проектирования и черчения. В настоящее время умения создать привлекательный чертеж уже недостаточно. Для того чтобы работать в одной команде с профессионалами, потребуется должным образом организовать работу САПР: создать все необходимые объекты чертежа, установить их свойства и соответствующим образом разместить файлы, в которых находятся эти объекты. Придется постоянно координировать процесс работы в САПР с другими сотрудниками вашего отдела, которые либо будут использовать эти же чертежи в дальнейшем, либо продолжат работу над ними. Для этого, скорее всего, понадобится регулярно обмениваться информацией с помощью Internet, в частности пользоваться электронной почтой, протоколом FTP или Web-страницами. В AutoCAD 2006 предусмотрены программные средства для решения всех перечисленных задач. Впрочем, не всегда легко выбрать нужный гвоздь, который следует забить первым. Обратившись к этой книге, вы получите прекрасный, шанс выяснить, как создать привлекательный и полезный чертеж с первой (или хотя бы со второй) попытки, и вам наверняка не придется отчаянно тыкать рейсшиной и циркулем в экран компьютера.
Чего нейг в эfn.au книге В отличие от многих других книг серии ...для "чайников"', в этой книге мы вынуждены время от времени отсылать вас к технической документации. Программа AutoCAD слишком велика и сложна, чтобы ее можно было полностью изложить в одной книге. Кроме того, сложность программы столь велика, что не позволяет охватить все ее средства и возможности в какой бы то ни было книге. Поэтому здесь не рассматриваются такие сложные темы, как соединения с базами данных, настройка, программирование. Нам хотелось создать книгу разумных размеров, причем такую, чтобы вы могли прочитать ее всю и чтобы все в ней было вам интересно. В этом издании мы удалили главу, посвященную трехмерным моделям, чтобы нашлось место для новой главы, в которой подробно приведена стандартная последовательность создания, редактирования и печати чертежей (это глава 3). Долгий опыт преподавания и консультирования подсказывает нам, что в подавляющем большинстве случаев программа AutoCAD (и, естественно, AutoCAD LT) используется для создания двухмерных чертежей. Однако не следует беспокоиться и о трехмерных моделях: мы разместили обновленную главу, посвященную трехмерному моделированию, на Web-узле Марка, так что вам достаточно запустить браузер и ввести адрес w w w . m a r k c a d . c o m / b o o k s / a c a d 2 0 0 6 f d . Там же вы найдете много другой полезной информации, шаблоны чертежей, надстройки, статьи по AutoCAD и ссылки на другие источники.
В книге внимание акцентируется на программе AutoCAD 2006 и ее "младшей сестре" — несколько менее мощной и более дешевой программе AutoCAD LT 2006. Время от времени упоминаются отличия от предыдущих версий, вплоть до пользовавшейся когда-то огромной популярностью AutoCAD Release 14. Поэтому все, кто работал с прежними версиями, смогут легко включиться в обсуждение и поймут отличия. В книге часто упоминаются важные отличия между полновесной AutoCAD и "облегченной" AutoCAD LT, благодаря чему пользователь последней всегда увидит, чем он обделен. В книге не рассматриваются такие узкоспециальные программные продукты на основе AutoCAD, как Autodesk Architectural Desktop, он упоминается лишь в главе 1; остальной материал посвящен универсальным средствам AutoCAD 2006, которые используются во всех программных продуктах на основе AutoCAD.
2)лл кого предназначена книга Несомненно, существует огромная армия стойких приверженцев AutoCAD, работающих с этой программой уже длительное время. Данная книга не предназначена для тех, кто использует AutoCAD более 10 лет, или планирует украсить свой отпуск занятиями в интерактивном университете AutoCAD, или получает удовольствие от штудирования 1000-страничных томов технической документации по этой программе. Книга предназначена для людей, которые хотят освоить AutoCAD быстро и в то же время понимают, сколь важно усвоить правильную технику работы с AutoCAD с самого начала. Прежде чем сесть за компьютер и приступить к чтению этой книги, вы должны иметь хотя бы самое общее представление о том, как работать с компьютером. У вас должен быть компьютер с установленной программой AutoCAD или AutoCAD LT (предпочтительно версии 2006). Весьма полезным окажется принтер или плоттер, а если у вас к тому же есть еще и соединение с Internet, то и мечтать больше не о чем. Кроме того, вы должны уметь использовать операционную систему Windows для копирования и удаления файлов, для создания каталогов и поиска файлов. Вы должны знать, как выделить каталог или файл с помощью мыши, как активизировать команду, как минимизировать, максимизировать или закрыть окно. Прежде чем приступить к изучению AutoCAD, убедитесь, что вы знакомы с базовыми операциями Windows.
Как организована книга Видимость может быть обманчивой. Например, если бы вы увидели впечатляющие и явно беспорядочные кипы бумаг на наших столах во время работы над книгой, то были бы немало удивлены тем, как нам удалось написать хотя бы главу, не говоря уже обо всей книге. Тем не менее надеемся, что вы отметите хорошо продуманную систему представления материалов по AutoCAD, позволяющую не только читать книгу от начала до конца, но и, открыв ее в любом месте, получить информацию по интересующему вас вопросу. Надеемся, вы заметите в книге наше желание представить AutoCAD таким образом, чтобы в нее можно было легко нырнуть и так же легко плыть от начала до конца. Правильно разбить книгу на части, которые состоят из связанных глав, — важнейший этап работы над любым изданием. Вы можете изучать AutoCAD небольшими пдрциями (хватит частей^), каждая из которых представляет группу тесно связанных вопросов. Последовательность порций отражает взаимозависимость обсуждаемых вопросов: иногда вы можете приступить к следующей порции, проигнорировав предыдущую, но только получив наше специальное разрешение. Таким образом, в организации книги используется метод строительных блоков, особенно полезный при описании такой мощной программы, как AutoCAD. Приведем краткое описание частей, на которые разбита книга.
16
Введение
Часть I. Начальные сведения Как ориентироваться на экране AutoCAD? Почему, собственно, AutoCAD и зачем нужна эта программа? Что это за отдельные программные продукты, основанные на AutoCAD, которые недавно представила компания Autodesk? Понадобится ли мне какая-либо из этих программ? Неужели все делается так ме-е-е-е-дленно только потому, что таков замысел, или моя машина настолько ущербна, что не дает возможности воистину насладиться этим чудом современных компьютерных технологий? Почему именно этот раздел я должен читать в первую очередь? Часть I дает ответы на подобные и многие другие вопросы. Как может показаться, в ней уделяется чрезмерное внимание просто угнетающим подробностям настройки системы. Но что способно окончательно "добить", так это неверная настройка, когда вы почувствуете, будто AutoCAD борется с вами буквально на каждом шагу. Этого не случится, если, выполняя настройку, проявить чуточку терпения.
Часть II. Да будут линии! Настало время заняться обсуждением пусть несколько скучных, но основополагающих понятий, включая параметры AutoCAD и свойства объектов (подождите с линиями!). Ваше желание как можно скорее приступить к непосредственному черчению вполне понятно. Но если не позаботиться о параметрах программы с самого начала, то на протяжении всей дальнейшей работы вам (или, не дай Бог, вашему шефу) придется периодически сталкиваться с непредвиденными ситуациями во время черчения или редактирования объектов. Для того чтобы чертеж выглядел так же привлекательно на распечатке, как на экране монитора, не поленитесь и прочитайте эту часть книги. В противном случае рано или поздно вам придется узнать, как "посмеивается" принтер над вашей полуночной надеждой распечатать окончательную версию жизненно важного чертежа к следующему утру. (Возможно, вы еще не слышали, как струйные плоттеры мельтешат чернильными головками в каком-то полузабытом латиноамериканском ритме и зловеще похохатывают: "Ньяхх-ньяхх, ньяхх-ньяхх-ньяхх".) Оставшийся материал этой части посвящен специфике трех основных действий, которые вы будете чаще всего выполнять, работая в AutoCAD: вычерчивание, редактирование и масштабирование объектов. В результате последовательного выполнения этих действий появляются геометрические фигуры, которые, в сущности, и образуют чертеж, представляющий объект реального мира. Окончив чтение части П, вы должны прекрасно ориентироваться в геометрии, даже если ваш школьный преподаватель этого предмета будет утверждать обратное.
Часть III. Если бы чертежи могли говорить... Чертежи AutoCAD — это не только линии. Кроме линий, в них предостаточно текста, размерных элементов, штриховок и много всякого прочего, благодаря чему некто с молотком и лопатой сможет воплотить ваше замечательное творение в металл и бетон. (Тому, кто сказал, что "один рисунок стоит тысячи слов", ни разу не довелось подсчитать количество слов в большом чертеже.) В этой части вы узнаете, как добавить на чертеж основные элементы. Заполнив чертеж линиями, текстом и другими элементами, вы, конечно же, захотите свернуть его в рулон и отнести вашему клиенту, работодателю или бабушке. Однако, прежде чем вы сможете свернуть чертеж в рулон, его нужно вывести на принтер или плоттер (графопостроитель). Разумеется, вы научитесь и этому.
Часть IV. Обмен данными, или По секрету - всему свету Хороший пользователь AutoCAD, как и хороший ребенок в детском саду, дружит с остальными ребятами. Программа AutoCAD поощряет такое поведение тем, что поддерживает многочисленные удобные средства обмена чертежами и данными. Блоки, файлы внешних ссылок, растровые изображения можно многократно использовать в. качестве части растрового изображения,
Введение
17
части или целого чертежа. Средства обмена данными AutoCAD 2006 через Internet позволят вам передать чертеж далеко за пределы вашего жесткого диска или даже локальной сети. Средства черчения и обмена данными, которые вы увидите в AutoCAD, уведут вас далеко от кульмана, рейсшины и ластика. Когда вы освоите эту часть книги, вы будете так далеко, что... (Не забудьте предварительно предупредить семью!)
Часть V. Великолепные десятки Эта часть содержит советы и руководящие указания, призванные минимизировать ваши шансы перепутать все в своем (или чужом) чертеже. Вы узнаете, как обмениваться чертежами с другими людьми и как обращаться к чертежам из других программ. В двух главах этой части заключено довольно много полезной информации, собранной на протяжении многих лет черчения, экспериментирования и головной боли от неправильно выполняемых операций и пропавших элементов чертежей. Надеюсь, мои советы помогут вам быстро найти верную тропинку и не сворачивать с нее.
используемые в книге Эта пиктограмма уведомляет, что здесь вас ждет какое-то откровение, поэтому поберегите время и нервы: не пытайтесь докопаться до истины самостоятельно. Здесь могут, например, содержаться рекомендации о том, как ускорить работу, набирая носом команды на клавиатуре и одновременно дергая мышь за хвост. Этой пиктограммой отмечены те места текста, где прозы больше, чем стихов. Если в данный момент вы не готовы воспринимать детали определенной темы AutoCAD, пропускайте такие абзацы при первом чтении. Ничто не помешает вам вернуться к ним позже, когда они станут понятны и полезны вам. Этой пиктограммой отмечены советы, которые помогут избежать неприятностей. Пренебрежение такими советами чревато губительными последствиями для вашего чертежа, вашего компьютера и — неудачная шутка! — всей вашей последующей жизни. Помните, как Штирлиц восстановил в памяти последовательность своих действий месячной давности и спас тем самым себе жизнь? Вот так и здесь. Мы предлагаем полезные памятки о вещах, которые вы либо уже знаете, но не можете выкопать из глубин своего сознания, либо не знаете вовсе. Если вы читаете книгу последовательно, пиктограммы укажут вам, что нужно запомнить. Если же вы привыкли перепрыгивать с одного места на другое, то эти пиктограммы помогут вам выделить узловые концепции материала книги. Эта пиктограмма указывает на средства, появившиеся в AutoCAD 2006. Предназначена она главным образом для тех, кто уже хорошо знаком с AutoCAD и хочет быстро узнать, что нового появилось в версии 2006. Для пользователя, начавшего изучение AutoCAD с версии 2006, эти фрагменты тоже будут интересны, особенно если он захочет похвастать перед убеленными сединами ветеранами AutoCAD новыми "крутыми наворотами". Эта пиктограмма указывает на отличия между программами AutoCAD и AutoCAD LT. Вы узнаете, от чего отказываетесь, устанавливая "облегченную" версию — AutoCAD LT 2006. Или же найдете все преимущества полной версии AutoCAD 2006, чтобы прихвастнуть более совершенным инструментом перед владельцами версии LT.
18
Введение
Немного о соглашениях (на всякий случай) Возможно, информация этого раздела покажется вам очевидной, однако на всякий случай ознакомьтесь и с ней. Текст, который вы вводите в командной строке, в диалоговом окне, в поле ввода и т.д., выделяется в книге полужирным моноширинным шрифтом. Примеры команд AutoCAD, используемых в командной строке, выделяются моноширинным шрифтом. Так же выделяются сообщения, ключевые слова и любые текстовые строки, которые могут появиться на экране. Многострочные команды печатаются в отдельном абзаце моноширинным шрифтом: Current l i n e - w i d t h i s 0.000 Specify next p o i n t or [Arc/Halfwidth/Length/Undo/Width]: Названия кнопок и команд меню выделяются специальным рубленым шрифтом, например "...выберите команду File^Save (Файл^Сохранить)". Небольшие стрелочки (•=>) отделяют команды друг от друга, если нужно выбрать несколько команд подряд. В данном примере вы должны сначала выбрать команду File, а затем команду Save. Если вы знаете другой способ выполнения этой же операции (например, щелчок на пиктограмме, расположенной на панели инструментов), то можете свободно применять его: ваше творчество горячо приветствуется. Многие команды AutoCAD, вводимые в командной строке, можно заменять их сокращенными вариантами. В нашей книге применяется следующее соглашение: буквы команд, входящие в сокращенную версию, напечатаны в верхнем регистре, а остальные буквы — в нижнем. Например, если вы увидите команду DlmLlnear, то в командной, строке можете смело вводить DLI.
Введение
19
Жуем ваших о/пзы£ов! Вы, уважаемый читатель, и есть главный критик и комментатор этой книги. Мы ценим ваше мнение и хотим знать, что было сделано нами правильно, что можно было сделать лучше и что еще вы хотели бы увидеть изданным нами. Нам интересно услышать и любые другие замечания, которые вам хотелось бы высказать в наш адрес. Мы ждем ваших комментариев и надеемся на них. Вы можете прислать нам бумажное или электронное письмо либо посетить наш Web-сервер и оставить там свои замечания. Одним словом, любым удобным для вас способом дайте нам знать, нравится или нет вам эта книга, а также выскажите свое мнение о том, как сделать наши книги более интересными для вас. Посылая письмо или сообщение, не забудьте указать название книги и ее авторов, а также ваш обратный адрес. Мы внимательно ознакомимся с вашим мнением и обязательно учтем его при отборе и подготовке к изданию последующих книг. Наши координаты:
E-mail: WWW:
[email protected] http://www.dialektika.com
Адреса для писем: из России:
115419, Москва, а/я 783
из Украины:
03150, Киев, а/я 152
Часть I
Начальные сведения
ВЕЛИКОЛЕПНЫЙ ДИЗАЙН ВАШИХ ЛЮбИМЦЕв!
в э/ийй чхюйи... AutoCAD — это не просто еще одна прикладная компьютерная программа. Это сложная среда, предназначенная для проектирования и черчения. Поэтому если вы новичок, то для удачного дебюта вам нужно понять несколько особенностей, изложению которых посвящена эта частышиги. Если ж е вы опытный пользователь AutoCAD, вас могут заинтересовать описания новых возможностей версии 2006 (включая новые компоненты интерфейса) и советы, как быстро и плодотворно их освоить. Все .се это также есть здесь.
Глава 1
Введение в AutoCAD и AutoCAD LT Вэ/Яой главе... > > > >
Почему именно AutoCAD Как важно быть в формате DWG Знакомство с LT Одиссея AutoCAD до версии 2006
озможно, вы конструктор или архитектор, работающий в небольшом офисе и только сейчас переходящий от кульмана к компьютерной системе автоматизированного проектирования. Возможно, вы уже пытались освоить AutoCAD, но потерпели неудачу. Возможно, в данный момент вы используете одну из предыдущих версий, например AutoCAD Release 14 или (б-р-р!) еще более древнюю. Возможно, вы новичок в AutoCAD и желаете побыстрее приобщиться к богатству и славе настоящих конструкторов. (Хорошие конструкторы, работающие с AutoCAD, высоко ценятся во многих компаниях, а следовательно, их труд высоко оплачивается.) В какой бы ситуации вы ни находились и какими бы ни были ваши мотивы, надеюсь, изучение AutoCAD доставит вам немало удовольствия. Черчение с помощью AutoCAD сначала кажется трудным, но вы быстро увидите, что не зря преодолели эти трудности. Система AutoCAD вознаграждает людей, творчески мыслящих и желающих выполнить работу как можно лучше. Работая с AutoCAD, вы всегда можете узнать больше, освоить новые приемы или повысить производительность труда и качество чертежей. Сначала AutoCAD предназначалась только для MS DOS. В те далекие времена пользователи лишь вводили текстовые команды, никаких панелей инструментов и диалоговых окон тогда еще не было. Затем компания Autodesk перенесла AutoCAD во многие графические операционные системы, включая Macintosh, Windows и несколько разновидностей Unix. Сейчас компания Autodesk разрабатывает AutoCAD только для Microsoft Windows. Версия AutoCAD 2006 работает с Windows XP и Windows 2000. Программа AutoCAD далеко не самая легкая для изучения, но постепенно она становится все более ясной и последовательной. Она хорошо интегрирована в среду Windows, однако время от времени вы все же будете сталкиваться с рудиментами MS DOS (особенно это касается командной строки). Мы постараемся помочь вам по возможности избежать синяков и шишек, которые можно получить в результате подобных столкновений.
именно Программа AutoCAD существует уже довольно долго — с 1982 года. В основе ее создания лежит попытка перехода от систем автоматизированного проектирования на базе чрезвычайно дорогих мэйнфреймов и мини-компьютеров, стоивших десятки тысяч долларов, к программам, работающим на относительно недорогих микрокомпьютерах, стоивших тогда несколько тысяч долларов. Предназначена программа AutoCAD прежде всего для создания чертежей. Чертежи, созданные с ее помощью, должны удовлетворять стандартам, установленным давным-давно для
синек и других весьма своеобразных видов чертежной продукции, которые традиционно выполнялись вручную и зачастую создаются так и поныне. Капиталовложения в технологию AutoCAD определенно выше, чем расходы на карандаши и бумагу; да и цикл обучения более продолжителен: вы должны освоить и компьютер, и саму систему AutoCAD. Так в чем же дело? Ниже приведены решающие доводы в пользу применения AutoCAD вместо карандаша и бумаги. •/ Точность. Если AutoCAD правильно настроена (некоторые подробности настройки обсуждаются в главе 4), то рисовать линии, окружности и другие фигуры с точными размерами гораздо проще в AutoCAD, нежели на бумаге. Простота внесения изменений. Чертежи намного легче исправлять на экране компьютера, чем на бумаге. Во всяком случае после изменений, сделанных в AutoCAD, на чертеже не остается ворса и пыли от ластика и пятен от карандашного графита.
S
•S Производительность. С помощью AutoCAD чертежные работы выполняются значительно быстрее, чем вручную, особенно в тех случаях, когда один чертеж содержит несколько одинаковых фрагментов (например, чертеж многоэтажного здания). С другой стороны, для выполнения подобных манипуляций в AutoCAD необходим соответствующий уровень подготовки и некоторый опыт работы. Поэтому не удивляйтесь, если работа в AutoCAD пойдет не так быстро, как хотелось бы, несмотря на то что вы опытный чертежник и достигли совершенства, орудуя карандашом на бумаге. На рис. 1.1 приведен простой строительный чертеж, расположенный в окне AutoCAD 2006.
•..Edit ..,-,. View
File
•
Insert Format Tools Draw
•- ' • < •-.•'•••'
• •
•
-
-,••/
С
•
Dimension Modify Express Window т ; A\ 4 .
> > > >
К победе под знаменем Windows! Чистый экран AutoCAD Палитры Что движет AutoCAD Клавиша —смотри и наслаждайся!
Им рограмма AutoCAD2006 — это полноправный представитель огромной армии при* Х %* ложений Windows с панелями инструментов, диалоговыми окнами, контекстными меню, вызываемыми щелчком правой кнопкой мыши, со способностью одновременно открывать множество файлов чертежей и многими другими свойствами, присущими приложениям Windows. Однако в нижней части — буквально под графической зоной программы AutoCAD — расположена таинственная, но по-прежнему важная командная строка, оставшаяся в наследие от мрачной эпохи DOS. Это один из немногих анахронизмов, оставшихся в AutoCAD, весьма далекий от правил игры Windows; однако в AutoCAD 2006 вы будете зависеть от него намного меньше, и вам не придется, общаясь с программой, мотать головой вверх-вниз. Версия AutoCAD 2006 содержит систему динамического ввода, благодаря которой вы увидите всю необходимую информацию рядом с перекрестием указателя.
Эта глава, как и другие главы книги, написана для тех, кто умеет пользоваться приложениями Windows, но никогда не работал с AutoCAD или имеет совсем небольшой опыт работы с ней. Если вы хорошо знакомы с версиями AutoCAD, работающими под управлением Windows, эта глава будет вам не очень интересна. Бегло просмотрите ее, останавливаясь на абзацах, отмеченных пиктограммой "Новое в AutoCAD 2006".
/f nodeqe noq знаменем Windows! Исследуя AutoCAD 2006, вы получите неоценимый опыт. Будучи знакомы с другими приложениями Windows, вы наверняка с первого взгляда распознаете многие характерные особенности и внешние черты системы, в частности панели инструментов и контекстные меню, которые применяются для ввода команд или изменения параметров черчения. Но некоторые элементы интерфейса и способы их использования могут существенно отличаться от всего, что вы до сих пор видели. Во многих случаях можно заставить систему сделать то, что вы хотите, по меньшей мере четырьмя способами: используя команды главного меню, кнопки панели инструментов, командную строку или контекстные меню, вызываемые щелчком правой кнопкой мыши. Впрочем, ни один из этих способов нельзя признать безусловно лучшим для решения любых задач. Вы приобретете
опыт, словно бы озвучивая несколько персонажей в одной и той же пьесе; при этом, по крайней мере иногда, будете забывать свои роли (кем бы вы ни были в каждый момент времени!). Начните знакомство с возможностями AutoCAD 2006 со строки меню, расположенной в верхней части экрана. Эти меню позволяют получить доступ к большинству функций программы и представляют собой легко запоминаемый инструмент запуска команд. В дальнейшем для эффективной работы в AutoCAD вам понадобится комбинировать команды главного меню с другими способами управления системой — главным образом с вводом команд в командной строке или выбором соответствующих команд контекстного меню. Об этом речь идет во всей книге.
Внешний вид экрана Г Когда вы в первый раз запустите AutoCAD, то увидите экран, внешний вид которого определяется [конфигурационными параметрами AutoCAD по умолчанию. (Конечно, предполагается, что в первый | раз вы запустите стандартную версию AutoCAD, а не надстройки наподобие Architectural Desktop.) ! Вы можете изменить внешний вид экрана или путем перетаскивания панелей инструментов и дру| гих компонентов экрана, или с помощью вкладки Display диалогового окна Options, выбрав I команду T o o l s ^ O p t i o n s o D i s p l a y (Сервис^Параметры^Вывод). [Изготавливая рисунки для этой книги, мы изменили цвет фона графической зоны на белый, по{ скольку на. белой бумаге рисунки лучше выглядят. Однако рекомендуем вам оставить цвет фона j черным, потому что наэкране на черном фоне лучше видны цвета различных объектов. I Если вы используете версию AutoCAD с надстройками или если кто-либо уже изменил конфигура| цию (например, добавив программы независимой компании), то ваш экран будет выглядеть не[ много иначе, чем на рисунках данной книги. Вы можете восстановить конфигурацию по умолчанию I (включая параметры вывода) с помощью кнопки Reset (Восстановить), расположенной во вкладке [ Profiles (Профили) диалогового окна Options. (В версии LT вкладки Profiles нет, пользователям I LT немного не повезло.) Однако, прежде чем щелкнуть на кнопке Reset, подумайте: возможно, текущая конфигурация кому-то нужна. Чтобы сохранить ее, создайте сначала новый профиль. Для этого щелкните на кнопке A d d t o List (Добавить в список). Введите подходящее имя нового | профиля. Затем выделите новый профиль, который вы только что создали, и щелкните на кнопке | Set Current (Сделать текущим). Теперь можете щелкнуть на кнопке Reset. В будущем вы сможете переключаться между созданными таким образом конфигурациями (теперь они называются профилями) с помощью кнопки Set Current.
Чиапый эк/ган При первом после инсталляции запуске AutoCAD 2006 на экране появляются меню, панели инструментов, палитры и новый пустой чертеж (рис. 2.1). Вы можете закрыть любую панель инструментов, палитру инструментов, менеджер набора листов, оставив нужные вам элементы интерфейса. При необходимости их легко вывести обратно на экран, как описано далее в главе. Если у вас установлен инструмент Express (см. главу 1), то вы увидите игривую стайку небольших панелей инструментов, обозначенных буквами ЕТ. Можете смело закрыть их — по мере необходимости любую из них легко открыть с помощью раскрывающегося меню Express. Если на компьютере установлена предыдущая версия AutoCAD, то при первом запуске AutoCAD 2006 будет выведено диалоговое окно Migrate Settings (Параметры перехода). Если вы не являетесь опытным пользователем AutoCAD, который ищет в этой книге только новинки версии 2006, рекомендуем отменить все параметры перехода и начать работу с нуля.
Глава 2. Основные компоненты AutoCAD 2006
31
,)•: 0
AutoCAD Л1№ |D.JWIII91.I1W51 File Edit View insert Formal' Took
П Ш Я ^ b!? 0 -*< Э ft ** п"1 , . .. .• jOpen...
v
Draw
Din
Modify
Express
Window
Help
,V " К , '
..м g»
* &
"' • i-eaj^atput sheet Sefe
SB
о a &,
n
•/-
-7
•
u -
r r
Щ Е.ргиа»
1 ft
.ne Specify f i r s t i t y nex
point:
in1, oi [llzido]
4 3666,17.3763,0.
Менеджер наборов листов
Динамический курсор ввода
Палитра инструментов
Рис. 2.1. Чистый экран AutoCAD 2006
Стандартный джентельменский набор Windows Экран AutoCAD (см. рис. 2.1) представляет собой стандартное окно Windows со всеми присущими ему компонентами: строкой заголовка, главным меню, панелями инструментов и строкой состояния.
Иерархия строк заголовков Как и большинство приложений Windows, программа AutoCAD выводит в верхней части экрана строку заголовка, напоминающую о том, с какой программой вы работаете (чтобы случайно не перепутать с Microsoft Word, ведь они так похожи!). В правой части строки заголовка расположены три стандартные кнопки управления окнами Windows: Минимизировать, Максимизировать/Восстановить и Закрыть. •S Каждое окно рисования, расположенное в главном окне программы AutoCAD, имеет собственную строку заголовка, в которой приведено имя текущего чертежа. Кнопки управления, расположенные в заголовках окон рисования, используются для того, чтобы изменять размеры отдельных окон рисования, не затрагивая других окон или всей программы AutoCAD.
S
32
Часть I. Начальные сведения
Как и в других приложениях Windows, окно рисования при максимизации расширяется и заполняет всю графическую зону (этот же режим окна рисования вы увидите при запуске AutoCAD 2006). При этом кнопки управления окна рисования перемещаются в строку главного меню — точно под кнопки управления главным окном программы AutoCAD, а имя чертежа перемещается в главную строку заголовка AutoCAD. Иногда нужно уменьшить размер окна рисования, чтобы были видны другие чертежи. Для этого следует щелкнуть на нижней кнопке Свернуть в окно, результат показан на рис. 2.2. а'бПН
VIIW
Гпм'гГ Format ТоаЬ Draw Olmanion
_f-\
KodHy Expre» Window
«г^А.аг; ftp §»£!£• HJJ>
т 3-
3№te
J 4^ ^ ^ ^
л
жХ
\ А
4—
r-
I
ьшишиш
Рис. 2.2. Экран AutoCAD с немаксимизированным окном рисования
Как "подогреть" главное меню Некоторые стандартные приемы работы с приложениями Windows особенно полезны при работе с AutoCAD. К ним относятся горячие клавиши наиболее популярных операций: — сохранение, — открытие файла, — вывод на печать. Другое их название — клавиши быстрот доступа, В AutoCAD эти клавиши работают точно так же, как и в любом другом приложении Windows. Используйте их! Не помешает также запомнить некоторые горячие клавиши вида , заменяющие наиболее часто используемые команды меню. Кроме того, чтобы, не прибегая к мыши, быстро активизировать раскрывающееся меню, нажмите клавишу и, удерживая ее, нажмите клавишу с буквой, подчеркнутой в названии соответствующей команды главного меню. Например, чтобы быстро выбрать команду Save As, нажмите клавишу , а затем, удерживая ее, нажмите последовательно клавиши и . Клавиатура при этом должна быть переключена на английскую раскладку.
Глава 2. Основные компоненты AutoCAD 2006
33
Пройдемся по строке меню Строка главного меню содержит имена всех раскрывающихся меню программы AutoCAD. Как и в любой новой для вас программе, потратьте несколько минут на просмотр команд главного меню и постарайтесь запомнить их расположение. (Если в вашем главном меню нет команды Express, то установите ее, как описано в главе 1.)
Посмотрим на панели инструментов Как и в любой программе Windows, панели инструментов AutoCAD 2006 предоставляют быстрый доступ к наиболее часто используемым командам. Программа AutoCAD поставляется с несколькими панелями инструментов (рис. 2.3). Наиболее важные из них перечислены ниже. Standard (Стандартная). Расположена непосредственно под главным меню. С ее помощью выполняется управление файлами и другие стандартные операции Windows. Кроме того, на стандартной панели инструментов расположены кнопки некоторых специфичных для AutoCAD операций, таких, как зумирование и панорамирование. •S Styles (Стили). Расположена справа от стандартной панеди инструментов. Во многом аналогична панели инструментов форматирования в программах Microsoft, однако здесь она предназначена для форматирования текстов AutoCAD, размерных объектов и табличных стилей (они рассматриваются в главах 9 и 10). S
Layers (Слои). Расположена под стандартной панелью. Содержит команды и раскрывающийся список, предназначенные для управления слоями чертежа. Это наиболее фундаментальная панель инструментов AutoCAD (она подробно описывается в главе 5).
•S Properties (Свойства). Расположена справа от панели инструментов Layers и немного напоминает панели форматирования в других программах Microsoft, однако здесь она предназначена для форматирования таких свойств объектов Auto,CAD, как цвет, тип и толщина линий. Она рассматривается в главе 5. •f Draw (Рисование). Расположена вертикально с левой стороны экрана и содержит наиболее часто используемые команды раскрывающегося меню Draw. Эта панель инструментов описывается в главе 6. •S Modify (Редактирование). Расположена вертикально в правой части экрана и содержит команды раскрывающегося меню Modify. Ее использование рассматривается в главе 7. S
Draw Order (Последовательность вывода). Находится под панелью Modify и содержит кнопки управления расположением объектов один поверх другого (она рассматривается в главе 13).
Как и в других приложениях Windows, вы можете переместить, открыть или скрыть любую панель инструментов. •/ Чтобы переместить панель инструментов, наведите указатель мыши на ее бордюр (двойная линия в торце панели) и, удерживая нажатой кнопку мыши, перетащите панель в нужное место. •S Чтобы открыть или скрыть панель инструментов, щелкните правой кнопкой мыши на любой панели и в раскрывшемся списке установите или снимите флажок рядом с ее именем (см. рис. 2.3).
34
Часть I. Начальные сведения
Styles
Modify
Draw Order
Рис. 2.З. Панели инструментов На рис. 2.3 показан экран AutoCAD с панелями инструментов, расположенными по умолчанию. В большинстве случаев их достаточно. Панель Draw Order можете закрыть, так как вряд ли вы будете использовать ее часто. Если вам понадобятся дополнительные средства, можете вывести на экран еще несколько панелей инструментов, например Object Snap (Объектная привязка) или Dimension (Размерные объекты). В ходе изложения материала всегда указывается, какие панели инструментов вам понадобятся. [ Панели инструментов Express 1 Установив инструменты Express, вы сразу увидите несколько маленьких панелей, парящих над графической зоной. Их заголовки начинаются с букв ЕТ (Express Tools — инструменты Express). В этих четырех г панельках собраны наиболее популярные инструменты Express. Скорее всего, вы захотите скрыть боль: шинство из них или, как минимум, пристыковать к краю окна AutoCAD парочку наиболее полезных. По отношению к AutoCAD панели инструментов Express являются расширениями, они не входят в ядро программы. Поэтому вывести их на экран немного сложнее, чем другие панели. Щелкните г правой кнопкой мыши на любой панели инструментов и в раскрывшемся меню выберите команду Customize (Настроить). В появившемся диалоговом окне активизируйте вкладку Toolbars и в списке Menu Group (Группа меню) выделите элемент E X P R E S S . При этом в левом окне появится список, состоящий из четырех имен панелей Express. Установите флажки рядом с панелями, которые вы хотите видеть на экране, и щелкните на кнопке Close (Закрыть). Глава 2. Основные компоненты AutoCAD 2006
35
Когда палитр и панелей инструментов открыто с полдюжины или больше, с ними не так-то легко управиться. Чтобы помочь вам в этом, в AutoCAD 2006 добавлена кнопка их фиксации в заданном месте. Эта кнопка расположена в правом конце строки состояния. Если вас не устраивают стандартные панели AutoCAD, вы можете настроить их по собственному усмотрению и даже создать новые. Здесь не приводится подробное описание этой процедуры; просто вы должны знать о такой возможности. Для того чтобы настроить панель инструментов (например, добавить новые кнопки или удалить старые), щелкните правой кнопкой мыши на любой пиктограмме панели и в появившемся контекстном меню выберите команду Customize (Настройка). В открывшемся диалоговом окне Customize можно создать новые кнопки и панели инструментов, переместить кнопку с панели на панель или удалить уже существующую кнопку. Однако вначале желательно хотя бы немного познакомиться со стандартными панелями инструментов AutoCAD и лишь затем "кроить" их по собственному усмотрению. Вы можете также создать специализированную панель инструментов и расположить в ней все, что заблагорассудится. Чтобы узнать, как это делается, запустите справочную систему AutoCAD 2006 и в ее содержании выберите раздел Customization Guided Basic CustomizationOCreate Custom Toolbars (Руководство по настройкеООсновы настройкиОСоздание специализированных панелей инструментов). Все панели инструментов AutoCAD 2006 снабжены всплывающими подсказками — незаменимым средством, разъясняющим смысл каждой кнопки. Подск&чка появляется, если вы на пару мгновений задержите указатель мыши над кнопкой. Иными словами, просто поместите указатель мыши поверх кнопки (щелкать кнопкой мыши не нужно), и словно по волшебству чуть ниже, в маленьком желтом окошке, покажется ее краткое текстовое наименование. Более длинное описание находится в строке состояния AutoCAD, приведенной в нижней части экрана.
Строка состояния В строке состояния, которая расположена в самом низу главного окна программы AutoCAD (рис. 2.4), отображены некоторые параметры чертежа, с которым вы работаете в данный момент. Более того, в строке состояния можно не только следить за параметрами чертежа, но и менять их значения. Смысл некоторых из них сейчас может быть не совсем понятен, особенно если вы не знаете команд AutoCAD, с которыми эти параметры связаны. К тому же многие из выводимых параметров не имеют никакого смысла, пока не активны зависимые от них команды. Ниже перечислены параметры, отображаемые в окошках и на кнопках строки состояния. Более подробные объяснения каждого параметра приведены в соответствующих главах книги. •S Координаты указателя. Отображают текущее — X, Y, Z — положение указателя мыши в графической зоне AutoCAD относительно нулевой точки отсчета (координаты которой равны 0 , 0 , 0 ) . Эти данные напоминают показания прибора глобальной системы позиционирования, который включен во время всей вашей работы над чертежом. За подробностями обращайтесь к главе 5. Если координаты указателя в левом нижнем углу окна программы отображены серым цветом, это означает, что режим отслеживания координат выключен. Чтобы включить режим отслеживания, щелкните мышью на значении координат. В результате цвет координат изменится на черный и их значения будут меняться при перемещении указателя мыши.
36
Часть I. Начальные сведения
Вывод толщины линий Отслеживание объектной привязки Меню строки состояния
Отслеживание полярной привязки
Координаты указателя
Фиксация палитр и панелей
tSMAP ICRID ORTHQilpot/flTi
Шаговая привязка
Динамический ввод
Режим ортогональных построений
Указатель в пространстве модели или листа
Центр коммуникации
Проверка стандартов
Рис. 2.4. Строка состояния Когда включен динамический ввод, подсказка, расположенная рядом с указателем, тоже выводит текущие координаты X, Y и Z указателя. Эта постоянно активная подсказка не зависит от координат в строке состояния. •S Кнопки управления режимами SNAP (Привязка), GRID (Сетка) и ORTHO (Ортогональные построения). Предназначены для управления тремя инструментальными средствами AutoCAD, благодаря которым обеспечивается точность черчения и редактирования объектов. Иными словами, вы можете "навести порядок" в графической зоне тремя способами. •
SNAP. Приказать AutoCAD привязывать указатель к определенным точкам, равномерно отстоящим с некоторым шагом, что облегчает рисование объектов на фиксированном расстоянии друг от друга.
•
GRID. Заставить AutoCAD отображать вспомогательную сетку из точек, чтобы выравнивать по ней объекты.
•
ORTHO. Установить режим ортогональных построений, упрощающий рисование прямых горизонтальных и вертикальных линий. За подробностями обращайтесь к главе 4.
В главе 4 рассматривается конфигурирование этих режимов, а в главе 5 — их использование в процессе черчения. S
Кнопка режима POLAR (Угловая привязка). В этом режиме указатель словно бы "предпочитает" определенные углы, когда вы рисуете или редактируете объекты. По умолчанию углы привязки кратны 90°, но вы можете задать другие приращения (например, 45° или 30°). Щелчок на кнопке POLAR приводит к установке режима "включен" или "отключен". Подробности вы найдете в главе 5. Режимы ортогональных построений и угловой привязки взаимно исключают друг друга: если один из них включен, то другой обязательно выключен, причем выключенными могут быть оба режима.
S
Кнопки режимов OSN АР (Running Object Snaps — текущая объектная привязка) и OTRACK (Object Snap Tracking — отслеживание объектной привязки). Текущая объектная привязка—• это режим, который заставляет указатель "цепляться" к определенным точкам объекта, например к конечной точке ломаной или к центру окружности. Это необходимо для поддержания точности чертежа. •
Когда режим текущей объектной привязки включен, AutoCAD автоматически ищет точки привязки объекта. Объектная привязка — чрезвычайно важное средство; оно подробно рассматривается в главе 5.
Глава 2. Основные компоненты AutoCAD 2006
37
•
В режиме отслеживания объектной привязки используется более изощренный метод определения точек привязки на основе данных точек текущей объектной привязки. Детально он описывается в главе 5.
В версии AutoCAD LT режима отслеживания объектной привязки нет. В строке состояния этой версии вы не увидите кнопки OTRACK. •S Кнопка DYN (Динамический). Включает и отключает режим динамического ввода, в котором AutoCAD 2006 выводит рядом с перекрестием указателя различную полезную информацию: команды, параметры, приглашения, вводимый пользователем текст. Это позволит сосредоточиться на чертеже, так как в области динамического ввода вы сможете увидеть, что вводите в ответ на приглашение. •S Кнопка режима LWT (Lineweight — толщина линий). Одно из свойств объекта, которое можно изменить в AutoCAD, — это отображение толщины линий объекта в печатной версии чертежа. Кнопка LWT определяет, должна ли толщина линий выглядеть на экране монитора так же, как на распечатке. Однако эта кнопка никак не влияет на толщину линий на распечатке, установить ее можно только в диалоговом окне Plot (Печать). Подробности вы найдете в главе 5. S
Кнопка MODEL/PAPER— переключение режимов Model Space/Paper Space (пространство модели/пространство листа). Как описывается ниже, графическая зона по умолчанию содержит вкладки Model, Layouti и Layout2. Во вкладке Model чертеж выводится в пространстве модели, в котором обычно и создаются чертежи. В остальных вкладках чертеж выводится в пространстве листа, в котором чертежи компонуют для печати. Завершенная компоновка обычно включает в себя один или несколько видовых экранов, содержащих объекты чертежа в разных видах и с разными масштабами. Не путайте кнопку MODEL со вкладкой Model! С помощью кнопки MODEL чертеж переключается из пространства модели в пространство листа или наоборот, причем компоновка при этом не переключается. •
Когда на кнопке MODEL/PAPER написано MODEL, операции редактирования и рисования выполняются в пространстве модели внутри видового экрана.
•
Когда на ней написано PAPER, операции редактирования и рисования выполняются в пространстве листа в текущей компоновке.
Не огорчайтесь, если поначалу вам трудно будет понять, зачем нужны пространства модели и листа и как с ними работать. В главе 4 подробно рассматривается создание компоновок в пространстве листа, а в главе 12 — использование компоновок для печати чертежей. S
Кнопка Maximize/Mimimize Viewport (Максимизация/минимизация видового экрана). Доступна только в пространстве компоновки. Щелчок на кнопке максимизации разворачивает текущий видовой экран пространства листа таким образом, что он заполняет всю графическую зону. При этом вместо кнопки максимизации появляется кнопка минимизации, щелчок на которой восстанавливает исходные размеры видового экрана. Видовые экраны рассматриваются в главе 4.
•S Кнопка Communication Center (Центр коммуникации). Щелчок на этой кнопке активизирует диалоговое окно, содержащее заголовки последних информационных материалов по AutoCAD, которые, по мнению компании Autodesk, могут быть вам полезны. Заголовки сгруппированы в категории,
38
Часть I. Начальные сведения
называемые каналами. Каждый заголовок является ссылкой на Web-страницу, в которой приводится информация, например, о том, как загрузить обновления программы или решить какую-либо проблему. Для выбора канала щелкните на кнопке Settings (Параметры), и на экране появится диалоговое окно, в котором можно установить конфигурационные параметры центра коммуникации.
s
Кнопка Lock/Unlock Toolbar Palette Position (Фиксация палитр и панелей). "Где-то потерялась панель инструментов..." В AutoCAD 2006 палитры и панели инструментов будут теряться у вас намного реже, поскольку теперь вы можете зафиксировать их позиции с помощью этой кнопки. Представьте, как было бы здорово, если бы шарфик и перчатки всегда находились в одном месте и не нужно было бы искать их по всей квартире!
•S Кнопка Manage Xrefs (Управление ссылками). Вы не увидите эту кнопку, пока не откроете на экране чертеж, содержащий ссылки на внешние файлы DWG, подключенные к текущему чертежу. В главе 13 описывается, как использовать ссылки и что можно сделать с помощью кнопки Manage Xrefs. •S Кнопка A s s o c i a t e d Standards File (Ассоциированный файл стандартов). Вы увидите эту кнопку, только если включен режим проверки чертежа на соответствие стандартам САПР и сконфигурирован файл стандартов (. dws). Щелчок на этой кнопке активизирует диалоговое окно Check Standards (Проверка на соответствие стандартам), которое рассматривается в главе 15. •/ Кнопка Status Bar Menu (Меню строки состояния). Эту маленькую кнопочку со стрелкой, направленной вниз, трудно заметить. Она расположена в правой части строки состояния. Если щелкнуть на ней, раскроется меню, содержащее имена всех кнопок строки состояния. С его помощью вы можете настраивать строку состояния по вашему вкусу — удалять из нее кнопки или добавлять их. Для того чтобы изменить параметры операций большинства кнопок строки состояния, щелкните правой кнопкой мыши на определенной кнопке и в появившемся контекстном меню выберите команду Settings (Параметры). Настройка кнопок строки состояния рассматривается в главах 4 и 5. Поначалу сложно запомнить, какое положение — "включено" или "отключено" — различных кнопок строки состояния соответствует их внешнему виду. Запомните: если кнопка выглядит нажатой, то режим включен, а если отжатой — отключен. Для быстрой проверки щелкните на кнопке; состояние соответствующего ей режима изменится, и новое значение отобразится в командной строке, например O s n a p o f f (Объектная привязка отключена). Щелкните на кнопке снова, чтобы восстановить ее в прежнем состоянии. Вы легко заметите разницу между нажатой и отжатой кнопками.
Динамический ввод: рулите с комфортом! Фраза "Смотрите в командную строку!" постоянно на устах преподавателей AutoCAD. Все они считают своей первейшей обязанностью привить учащимся привычку после каждого щелчка кнопкой мыши или нажатия клавиши поглядывать, как прореагировала AutoCAD в командной строке. И действительно, к этому трудно привыкнуть. Пользователям, работавшим с графическими программами Windows и привыкшим отдавать любую команду одним щелчком кнопкой
Глава 2. Основные компоненты AutoCAD 2006
39
мыши, командная строка кажется жутким пережитком мрачной эпохи DOS, когда вместо простого щелчка нужно было вспоминать точное написание команды и, не вспомнив, шарить по толстым справочникам. В прежних версиях AutoCAD смотреть в командную строку было действительно необходимо, однако теперь перестраиваться придется уже не новичкам, а опытным пользователям AutoCAD, поскольку с появлением версии 2006 чаще всего будут повторять другое: "Не смотрите в командную строку! Всегда, когда это возможно, применяйте динамический ввод!". Разумеется, этот лозунг менее догматичен, чем предыдущий. Однако командная строка по-прежнему выводит много полезной информации, поэтому время от времени поглядывать на нее все же необходимо. При включении режима динамического ввода (см. рис. 2.1) указатель оснащается дополнительными средствами. •S Рядом с перекрестием указателя постоянно выводятся его текущие координаты. S
В подсказке, расположенной рядом с перекрестием, видна вводимая команда.
S
После запуска команды можно вывести ее параметры, просто нажав на клавиатуре клавишу .
S
Вводимые значения появляются в подсказке вместе с расстояниями, на которые вы перемещаете объекты или продлеваете отрезки.
Режим динамического ввода включен по умолчанию, поэтому вы увидите перечисленные выше средства, как только сядете за "руль" компьютера. Упомянем два главных элемента системы динамического ввода. •S Динамический указатель. Теперь указатель— это не просто перекрестие. Рядом с перекрестием выводятся и постоянно обновляются его текущие координаты. Кроме того, выводятся параметры команды и вводимая пользователем строка, т.е., не отрывая взгляд от указателя, вы увидите все, что раньше могли увидеть только в командной строке. S
Динамические размеры. При перемещении указателя по экрану рядом с ним выводятся и постоянно обновляются текущие линейные и угловые размеры создаваемых объектов.
Если рядом с указателем нет места для всех параметров команды, система динамического ввода рисует пиктограмму с крошечной стрелочкой, направленной вниз. Нажав на клавиатуре клавишу , можно немедленно увидеть список всех параметров команды (рис. 2.5). Новая кнопка DYN, расположенная в строке состояния AutoCAD 2006, позволяет легко включать и отключать режим динамического ввода. Так что, если перечисленные выше замечательные средства указателя мешают вам что-нибудь разглядеть на чертеже, можете легко скрыть их, не отрывая руку от мыши, и, увидев, что вам нужно, так же легко вывести их снова. Система динамического ввода — прекрасное новое средство, которое во многих случаях существенно облегчит вам жизнь, однако к нему нужно приспособиться. На новичков динамический указатель действует ошеломляюще: он обрушивает на них больше информации, чем они в состоянии переварить. А для опытных пользователей AutoCAD источником постоянного стресса становится отсутствие вводимых данных в командной строке, куда они по привычке бросают взгляд после каждого нажатия клавиши.
40
Часть I. Начальные сведения
ЯЯЯЯЯЯ
ззяи
Arc Close Hafwidth length Undo
*J*EJРис. 2.5. Динамический указатель с полным списком параметров команды
Отдайте команду в области командной строки Если строка заголовка, строка меню и строка состояния — это привычные элементы интерфейса Windows, которые можно сравнить с проверенными ингредиентами блюда — питательными и безопасными, то командную строку (рис. 2.6) можно сравнить с яблочной начинкой пирога, способной вызвать изжогу у некоторых пользователей программы. Впрочем, это неприятное ощущение может появиться только у нового пользователя, а не у ветерана AutoCAD. Несмотря на все прелести новейшей системы динамического ввода, страшная правда кроется в том, что вы должны полюбить — или, как минимум, мужественно терпеть — командную строку. В противном случае даже не помышляйте о комфортной и производительной работе в AutoCAD. «and LIKE Specify f i r s t point: ipecify next feint or [Undo]:
Рис. 2.6. Командная строка Вы должны чувствовать себя комфортно с командной строкой, поскольку она по-прежнему остается главным средством общения с AutoCAD. В командной строке программа часто выводит приглашения, предупреждения и сообщения об ошибках, которые система динамического ввода не показывает просто в силу недостатка места в окошках подсказок. Конечно, в режиме динамического ввода вы можете нажать клавишу и увидеть дополнительные параметры, но при этом сам режим теряет свою эффективность: вам придется бегать глазами по экрану, а ваша рука будет беспокойно метаться между мышью и клавиатурой.
Клавиатура - ключ к успеху в AutoCAD Несмотря на (или благодаря ей?) длинную историю развития AutoCAD как наиболее успешной программы САПР, количество информации, вводимой с клавиатуры, по сравнению с другими специализированными приложениями чрезвычайно велико. Другие приложения намного меньше зависят от клавиатуры, чем AutoCAD, однако, привыкнув к AutoCAD, вы увидите, что ввод с клавиатуры предоставляет огромные возможности.
Глава 2. Основные компоненты AutoCAD 2006
41
Для запуска одних команд клавиатура— это просто эффективный способ, для запуска других — единственный. Вместо того чтобы искать нужную кнопку на панелях инструментов или "копаться" в меню программы, достаточно ввести название команды в командную строку и нажать клавишу . Или, что еще проще, ввести сокращенное название команды и нажать клавишу . В основном подобные сокращения состоят из одной или двух букв, например L для команды L i n e (Отрезок) и СР для команды СоРу (Копировать). Большинство пользователей, освоившись с сокращениями команд, которые используются чаще остальных, заметно повысили производительность работы в AutoCAD. Даже если вы не заботитесь о повышении производительности, не забывайте о том, что только таким способом можно выполнить ряд команд, которые вы не найдете в меню или на панелях инструментов. Если такие команды потребуются, вы будете вынуждены вводить их с помощью клавиатуры. Кроме того, клавиатура используется для ввода данных в AutoCAD, например для задания координат. Впрочем, благодаря режиму динамического ввода область применения клавиатуры для ввода данных теперь существенно сузилась. После запуска команды (независимо от того, как вы это сделали — с помощью панели инструментов, пункта меню или ввода С^лавиатуры) только в командной строке появится приглашение на ввод дополнительных параметров для этой команды. При этом, чтобы воспользоваться дополнительным параметром, достаточно ввести соответствующий прописной символ (или символы) параметра и нажать клавишу . В большинстве случаев, для того чтобы воспользоваться дополнительными параметрами команды, достаточно щелкнуть правой кнопкой мыши в графической зоне и в появившемся контекстном меню выбрать необходимый параметр (вместо того чтобы вводить символ параметра в командной строке и нажимать клавишу ). Ниже приведена типичная последовательность действий в командой строке: запуск команд, выбор дополнительных параметров и просмотр сообщений AutoCAD. Выполняя упражнение, следите за командной строкой и за сообщениями AutoCAD. 1. Введите символ L и нажмите клавишу . Запустится команда Line (Отрезок). В командной строке появится приглашение ввести первую точку отрезка. LINE Specify f i r s t p o i n t : 2. Щелкните мышью в любой части графической зоны. Подсказка указателя попросит задать следующую точку, и в командной строке появится приглашение ввести очередную точку. Specify n e x t p o i n t or [Undo]: 3.
Чтобы выбрать следующую точку отрезка, щелкните в другой точке графической зоны.
В пределах графической зоны появится первый отрезок. 4. Щелкните мышью в любой точке графической зоны еще раз. Появится второй отрезок, и приглашение командной строки изменится. Specify n e x t p o i n t o r [Close/Undo]: Приглашение динамического курсора AutoCAD обрывается на полуслове (грамматика AutoCAD всегда вызывала справедливые нарекания), однако пиктограмма стрелочки содержит полезные намеки. Нажмите на клавиатуре клавишу , чтобы вывести остальные пункты.
42
Часть I. Начальные сведения
В командной строке AutoCAD параметры команд всегда выводятся в квадратных скобках. Чтобы активизировать параметр, нужно ввести букву, показанную в верхнем регистре и нажать клавишу . Вводить букву можно как в верхнем, так и в нижнем регистре. Обратите внимание на то, что в приглашении уже два параметра— C l o s e (Замкнуть) и Undo (Отменить), которые разделены косой чертой. 5. Введите символ и и нажмите клавишу . Черчение второго отрезка будет отменено (т.е. отрезок удаляется). 6. Введите 3,2 (без пробелов) и нажмите клавишу . В графической зоне появится следующий отрезок с координатами конечной точки X, Y, равными 3,2. 7. Щелкните еще несколько раз в любой части графической зоны. Программа AutoCAD вычертит еще несколько отрезков. 8. Введите символ X и нажмите клавишу . В подсказке динамического курсора и в командной строке появится сообщение об ошибке (поскольку X не является параметром команды Line) и очередное приглашение для ввода координат следующей точки. Point or o p t i o n keyword r e q u i r e d . Specify next p o i n t or [Close/Undo]: На жаргоне программистов фраза "Option keyword" ("Ключевое слово параметра") означает прописные символы, которые необходимо ввести для активизации параметра команды. Подобное сообщение об ошибке программы AutoCAD означает примерно следующее: "Я не поняла, о чем вы думали, когда вводили символ "X"; либо укажите координаты следующей точки, либо введите один из символов, которые я ожидаю". 9. Введите символ С и нажмите клавишу . Программа вычертит завершающий отрезок замкнутой фигуры. (Команда Close здесь означает не "закрыть", а "замкнуть фигуру".) Выполнение команды Line завершится. В командной строке появится приглашение, которое означает, что AutoCAD готова для ввода очередной команды. Command: 10. Нажмите клавишу . Появится окно AutoCAD Text Window (Текстовое окно AutoCAD), которое представляет собой увеличенную версию командной строки с привычными для окна Windowsприложений полосами прокрутки (рис. 2.7). Обычно трех строк в области командной строки вполне достаточно для того, чтобы видеть все, что нужно. Но время от времени возникает необходимость посмотреть предысторию вводимых ранее команд ("Минут пять назад я вводил какую-то команду, но совершенно не помню, какую!"). 11. Нажмите клавишу еще раз. Программа AutoCAD автоматически скроет окно AutoCAD Text Window.
Глава 2. Основные компоненты AutoCAD 2006
43
Г 3 ^ i 5t*ndwd •1"
-
1
!
•I
:t point: (Snap on> or [Undo]: or [Undo]: or [Close/Undo] or [Close'Undo]: or [Close/Undo]: or JClosexOndoJ or [Close'Undo]: or [Close'Undo]: i
LINE Specif' Spec::lf' у I jpec i f У t Spec if у i Ipec •pec JP 00 '. Specify i ;ciiy i
вену next point or [Ciose^Undo] : scify next point or [Close/Undo]: 'IstW GRID OHIHO;lmL№|DSWf|oTB*CK DYH
Рис. 2.7. Нажав клавишу , вы можете превратить командную строку в большое текстовое окно г™
'
'
:
AutoCAD - это вино многолетней выдержки 1 Широкая популярность программы AutoCAD как инструмента вычерчивания законченных линий— I | явный признак мощности системы. Ее мощность настораживает начинающих пользователей по- I • добно необычному вкусу хорошего вина, выдержанного на протяжении многих лет. Но согласи- I ! тесь, лучше справиться с мимолетным ощущением, чем употребить что-либо, пусть и пригодное j Г для питья, но приготовленное на прошлой неделе. j В других программах можно рисовать линии не мудрствуя лукаво: нарисовал — и готово. В AutoCAD [ ; все несколько иначе. Вам понадобится нажать клавишу именно в тот момент, когда работа • j над линией (или ее сегментом) закончена. Но лишь один тот факт, что команда L i n e остается I I "открытой" после того, как закончен первый отрезок линии, значительно упрощает дальнейшую [ работу над более сложными многогранными объектами, которые, как правило, и составляют осно-1 j ву сложных чертежей. j Это лишь один пример уникальной двойственности программы: она удобна искушенным пользова| телям, которые заняты вычерчиванием сложных чертежей, и в то же время проста в изучении для 1 ; начинающих пользователей, которые, кстати говоря, достаточно часто забывают нажать клавишу I. именно в тот момент, когда необходимо завершить выполнение команды. •
:..._
.
:.
1
Приведем еще несколько подсказок и хитрых трюков, применение которых, несомненно, повысит эффективность использования клавиатуры. •S Применяйте клавишу < E s o для отмены текущей операции. Если вы запутались в командах AutoCAD или вам непонятны сообщения командной строки, немедленно прекратите выполнение текущей операции. Для этого нажимайте клавишу до тех пор, пока в нижней части командной строки не появится
'44
Часть I. Начальные сведения
приглашение ввести очередную команду, т.е. приглашение Command:. Так же как и у большинства приложений Windows, клавиша предназначена для отмены текущей команды. Однако, в отличие от других приложений Windows, программа AutoCAD постоянно информирует пользователя о выполнении каждой операции. Если командная строка пуста (т.е. содержит только приглашение Command:), это означает, что предыдущая команда завершена, AutoCAD "замерла" и терпеливо ждет от вас следующей команды. Нажимайте клавишу для выполнения операции по умолчанию. В некоторых приглашениях командной строки в угловых скобках указываются значения, предлагаемые по умолчанию. Например, первое приглашение, появляющееся после ввода команды POLygon (Многоугольник), с предложением ввести количество сторон фигуры выгладит следующим образом: E n t e r number of s i d e s < 4 > : В данном случае, для того чтобы создать четырехсторонний многоугольник, т.е. воспользоваться значением по умолчанию, достаточно нажать клавишу . Перед нажатием число 4 вводить не обязательно. В приглашениях AutoCAD используются два типа скобок. •
Квадратные скобки, например [ C l o s e / U n d o ] . Для активизации одной из указанных в них команд введите соответствующую букву, показанную в верхнем регистре, и нажмите клавишу . Динамический курсор не выводит параметры в квадратных скобках. Чтобы вывести дополнительные параметры, нажмите клавишу (см. рис. 2.5).
•
Угловые скобки, например < 12 0 0 >. Чтобы задать значение по умолчанию, указанное в угловых скобках, нажмите клавишу . Вводить значение, приведенное в угловых скобках, не нужно. Значение по умолчанию в угловых скобках выводится как в динамическом курсоре, так и в командной строке.
•/
Внимательно наблюдайте за командной строкой. Глядя на командную строку, вы узнаете много полезного. Когда вы щелкаете на кнопке панели инструментов или выбираете команду меню, AutoCAD автоматически выводит имя команды в динамическом курсоре и в командной строке, поэтому, если вы смотрите на нее, то легко и быстро запомните имена команд и привыкнете к ним. Когда программа AutoCAD автоматически выводит команды после щелчков на кнопках и меню, она обычно добавляет перед именем команды один или несколько символов. • Перед именем команды AutoCAD обычно вставляет символ подчеркивания (например, _LINE вместо LINE). Делается это для того, чтобы версии AutoCAD, отличные от английской, понимали английские имена команд, внедренные в меню. •
Иногда AutoCAD добавляет перед именем команды апостроф (например, '_ZOOM вместо ZOOM). Апостроф обозначает прозрачную команду. Ее можно выполнять внутри другой команды, не отменяя ее. Например, вы можете запустить команду LINE, выполнить прозрачную команду ZOOM, а затем вернуться к выполнению той же команды LINE.
•/ Оставьте конфигурацию командной строки по умолчанию. Область командной строки, как и другие компоненты AutoCAD, выводимые на экран,
Глава 2. Основные компоненты AutoCAD 2006
45
можно перемещать. Можно также изменять ее размеры. Однако ее параметры по умолчанию (т.е. расположение в нижней части экрана и вывод трех строк) в подавляющем большинстве случаев вполне удовлетворительны. Таким образом, не изменяйте конфигурацию области командной строки, установленную по умолчанию, по крайней мере до тех пор, пока не освоитесь с AutoCAD в достаточной степени и не почувствуете острую необходимость куда-нибудь переместить ее. Используйте контекстное меню командной строки. Если щелкнуть правой кнопкой мыши в области командной строки, на экране появится контекстное меню с несколькими полезными командами, включая команду вывода списка из шести последних выполненных вами команд. Используйте клавиши со стрелками вверх и вниз для возвращения к предыдущим командам. Это удобный способ вспомнить или повторно выполнить предыдущую команду. С помощью клавиш со стрелочками вправо и влево вы можете отредактировать предыдущую команду и запустить ее в измененном виде.
Графическая зона: по главной улице с оркестром! После всех упомянутых боковых окон системы, выходящих в переулки, вам, наверное, не терпится пройтись по главной улице — графической зоне AutoCAD. Именно в графической зоне вы последовательно создаете то, что в дальнейшем называется чертежом. Именно в графической зоне вы будете задавать отдельные точки, чтобы указать положение и расстояние между объектами, выделять объекты для редактирования, зумировать и панорамировать, для того чтобы лучше видеть объект, над которым вы работаете в текущий момент. Читая эту книгу, вы учитесь главным образом взаимодействовать с графической зоной, однако, прежде чем войти в нее, вы должны кое-что узнать.
Вкладки Model и Layout (пространства модели и листа) Начинающих пользователей AutoCAD часто сбивает с толку то, что законченный чертеж может состоять из объектов, созданных в разных пространствах. На экране AutoCAD пространства обозначаются корешками вкладок, расположенными в нижней части графической зоны (по умолчанию — Model, Layouti и Layout2). Пространство Mode! (Пространство модели). Это место, где вы создаете и редактируете объекты, отображающие предметы реального м и р а — стены, крепежные детали, трубы и т.д. Пространство Paper (Пространство листа). Это место, где вы просматриваете созданные объекты перед их распечаткой, обычно с блоком штампа. Если вы щелкнете на корешке вкладки Model, то увидите чистое подлинное пространство модели (рис. 2.8). Щелкнув на корешке любой из вкладок компоновки (Layouti или Layout2, если кто-либо не переименовал их или не добавил новые), вы увидите пространство компоновки листа (рис. 2.9). Обычно компоновка (т.е. вкладка компоновки) содержит один или несколько видовых экранов, которые представляют собой окна, выводящие все пространство модели или его часть в определенном масштабе. Чаще всего компоновка содержит также титульный блок и другие объекты, существующие только в компоновке и невидимые в пространстве модели. Вы можете представить себе видовой экран как окно, в котором видно пространство модели. Таким образом, в компоновке совместно выводятся пространство модели и объекты пространства листа. Программа AutoCAD позволяет создавать и редактировать объекты в любом из этих пространств. В главе 4 рассматривается создание компоновок пространства листа, а в главе 12 — вывод их на принтер или плоттер.
46
Часть I. Начальные сведения
О File
ЁЖ
Vlnw
inserT FormM Took
Diaw
Dimension
Modify
[щпш
Window" Help
Рис. 2.S. Так выглядит чертеж в пространстве модели
Рис. 2.9. A rax выглядит компоновка чертежа в пространстве листа
Глава 2. Основные компоненты AutoCAD 2006
47
После щелчка на корешке вкладки Layout вы можете с помощью кнопки MODEL/PAPER переключаться между пространствами модели и листа, оставаясь в данной компоновке. Как видно на рис. 2.8 и 2.9, в пространствах модели и листа пиктограммы координат выглядят по-разному. В пространстве листа пиктограмма координат изображена как небольшой треугольник, а в пространстве модели — как два отрезка со стрелочками. Это подскажет вам, в каком пространстве вы сейчас находитесь. В главе 4 описывается, чем отличаются эти пространства и как ими пользоваться. Переключения с помощью кнопки MODEL/PAPER необходимы, только если вы одновременно и создаете объекты, и просматриваете одну из компоновок пространства листа. На практике необходимость в этом возникает нечасто. Обычно рисуют во вкладке Model, а затем, скомпоновав чертеж в пространстве листа, выводят его на печать.
Графическая зона Особенности выполнения некоторых действий в графической зоне описаны ниже. Для эффективной работы в AutoCAD нужно постоянно переводить взгляд с области командной строки на графическую зону и обратно (поскольку в командной строке часто выводятся важные приглашения). Большинство из вас вряд ли могут похвастаться такими способностями. Именно поэтому в AutoCAD 2006 был введен динамический курсор. Тем не менее в командной строке есть много полезной информации, которую вы нигде больше не увидите. Выработайте привычку бросать взгляд на командную строку после каждого действия в графической зоне — щелчка на панели инструментов, на элементе меню или в графической зоне. В программе AutoCAD беспорядочные щелчки в графической зоне совсем не так безобидны, как во многих других приложениях Windows. Почти после каждого щелчка в графической зоне AutoCAD выполняет некоторое действие — задает точку, выделяет объект для редактирования и т.д. Вы можете свободно экспериментировать, однако смотрите на командную строку после каждого щелчка. Если вы запутались, нажмите клавишу несколько раз. Этим вы очистите текущую операцию и возвратитесь к пустой командной строке. '
Щелчок правой кнопкой мыши в графической зоне активизирует контекстное меню с командами, уместными в данной ситуации.
Лалмп/ш В предпоследней версии (AutoCAD 2005) появилось несколько полезных немодальных окон, названных палитрами. В AutoCAD 2006 их количество увеличилось и достигло семи. •S Properties (Палитра свойств). Используется для управления свойствами объектов. Рассматривается в главе 5. •S D e s i g n C e n t e r (Палитра дизайн-центра). Используется для управления именованными объектами (слоями, блоками и т.д.). Рассматривается в главе 5. •4 Tool Palette (Палитра инструментов). Напоминает палитру художника, но содержит блоки и образцы штриховки, а не краски. Читая главы 11, 13 и 15, вы с ее помощью сможете почувствовать себя настоящим художником. •S S h e e t S e t Manager (Менеджер свойств листов). Предоставляет инструменты управления всеми чертежами проекта, организованными в набор листов. Рассматривается в главе 14. В AutoCAD.LT менеджера свойств листов нет.
48
Часть I. Начальные сведения
•S Markup Set Manager (Менеджер наборов разметки). Выводит на экран замечания клиентов, размещенные на чертеже .dwf с помощью утилиты Autodesk DWF Composer. Дополнительную информацию можно найти в оперативной справочной системе AutoCAD 2006. •S Info Palette (Информационная палитра). Компания Autodesk решила создать свою версию человечка в форме скрепки, изобретенного в Microsoft, однако несколько запоздала с этим, так как человечек-скрепка уже всем изрядно надоел. Тем не менее при необходимости и при желании (которое у вас вряд ли появится) вы можете включить вывод информационной палитры и получать кучу разнообразной информации при каждом щелчке или нажатии клавиши. •/ QuickCalc (Оперативный калькулятор). Удобный калькулятор, который пригодится вам во многих случаях. Быстро выводить и скрывать палитры можно с помощью кнопок, расположенных в правой части стандартной панели инструментов, или следующих комбинаций клавиш: (Properties), (DesignCenter), (Tool Palette), (Sheet Set Manager), (Info Palette), (Markup Set Manager) и (QuickCalc). На рис. 2.10 показан экран AutoCAD с некоторыми из упомянутых палитр (уместить их все одновременно не удалось, как мы ни старались). Менеджер наборов листов Дизайн-центр
Палитра свойств
D
Fife
Edit
view
Insert
Format" Toob
Draw
и S£ a fe 9 a} -« Q * x qr f • :•
:
Color
dimension
Палитра инструментов
Mi
«• 4 *, at
• ByLayer
Lnrt... 1.0000
.Ftoti,,. ByCofor Fbts..".None" Ptott... .Model Mot t...'-Not available Cert... ;26.И« ;СегЛ... J15.1766 iCeriti.. -О.ЬООО
. -+; 1 3 CMOS 1me9«ed GM ; • € 5 E!ec!ncalPfweidwg i as- C 3 Faster**! - Mstric.dw ] * © Fastened - US.dwg : *• © Home • Space Ptont* : ^ |£J House Designer dwg i
"
Г Гены**
..1 > " e:SPtogr*«ni*tSfcuioCAORi
.and.
-Cencel»
Ccmmend: 38 6702.17641.00000
5HAP G^iD ORTHO P
г .t- •!
Рис. 2. /0. Немодальные палитры AutoCAD Работа с новыми немодальными диалоговыми окнами AutoCAD, т.е. палитрами, аналогична работе с обычными диалоговыми окнами Windows. Немного непривычно лишь то, что строка заголовка палитры расположена вертикально слева, а не горизонтально сверху.
Глава 2. Основные компоненты AutoCAD 2006
49
Термин "немодальное диалоговое окно" означает, что оно не захватывает управление так же жестко, как модальное окно, требующее вашего безраздельного внимания. В модальном окне вы вводите значения, щелкаете на кнопках, выполняете другие действия, а затем щелкаете на кнопке ОК или Cancel (Отмена), чтобы закрыть окно. Пока модальное окно открыто, вы не можете ничего больше делать в AutoCAD. В то же время немодальное диалоговое окно может оставаться открытым, пока вы работаете с другими окнами и командами, не имеющими к нему никакого отношения. При этом вы можете в любой момент вернуться к открытому немодальному окну, когда в этом возникнет необходимость. Вы можете перемещать палитру, перетаскивая строку заголовка. Эксперимента ради щелкните пару раз на кнопках строки заголовка палитры (или щелкните на строке заголовка правой кнопкой): вы сразу увидите, что с ней можно сделать. В частности, в режиме автоматического сокрытия при выводе указателя за пределы палитры она автоматически сворачивается. Видимой остается только строка заголовка (чтобы палитра не закрывала чертеж). Если навести указатель мыши на строку заголовка свернутой палитры, она мгновенно развернется. Можете также отключить режим автоматического сокрытия, и тогда можно выводить или скрывать палитру как обычное диалоговое окно. Еще одно "крутое" средство палитры инструментов (но не палитры свойств или дизайн-центра) — полупрозрачность. В режиме полупрозрачности за потускневшей палитрой можно видеть объекты чертежа. Вы можете объединить полупрозрачность с режимом автоматического сокрытия, тогда палитра вам совсем не будет мешать, оставаясь в то же время постоянно на экране. Кстати, если вам остро не хватает места, то полупрозрачной можно сделать также область командной строки. Для этого отстыкуйте ее (перетащив за бордюр в другое место), щелкните правой кнопкой на строке заголовка и снимите флажок Allow Docking (Разрешить стыковку). Затем еще раз щелкните правой кнопкой и выберите команду Transparency (Полупрозрачность). В появившемся диалоговом окне установите нужный уровень прозрачности и щелкните на кнопке ОК. Перетащите область командной строки в удобное для вас место.
Умение пользоваться командной строкой, о которой шла речь выше, — это только один из секретов, которые должен знать сведущий пользователь AutoCAD. Продолжая чтение этой книги и работая в AutoCAD, вы скоро обнаружите две темы, которые также являются краеугольными составляющими подлинного мастерства: системные переменные (неотъемлемая часть AutoCAD с незапамятных времен) и диалоговые окна (большинство из которых является не чем иным, как дружелюбной маской на суровом лице системных переменных).
Системные переменные: под капотом AutoCAD Всякий раз, перед тем как что-либо выполнить, AutoCAD автоматически проверяет значения системных переменных. Например, если системной переменной SAVETIME присвоить значение 10, то AutoCAD автоматически будет сохранять файл чертежа каждые 10 минут. Присвойте переменной SAVETIME значение 60, и промежуток времени между каждым следующим сохранением файла будет увеличен до одного часа. Вообще, в AutoCAD предусмотрено несколько сотен системных переменных. Из множества системных переменных AutoCAD около 70 предназначены только для простановки размеров. {Простановкой размеров называют процесс указания на чертеже значений длин,
50
Часть I. Начальные сведения
углов и размещения специальных пометок.) В каждой производственной сфере пользуются собственными стандартами с особыми требованиями к простановке размеров, в соответствии с которыми должен быть выполнен чертеж. Измерениям и простановке размеров посвящена глава 10. Чтобы изменить значение системной переменной, нужно ввести ее имя в командной строке и нажать клавишу . В командной строке появятся текущее значение переменной и приглашение ввести новое значение. Для того чтобы сохранить текущее значение, нажмите клавишу ; чтобы изменить его, введите новое значение переменной и нажмите клавишу . Процедура ввода значения системной переменной очень уж напоминает процедуру ввода команды: введите имя и нажмите клавишу . Отличие состоит лишь в том, что произойдет после этого: •S если это системная переменная, то выводится приглашение изменить ее значение; •S если это команда, то выполняется какая-либо операция над чертежом: добавляется или изменяется объект, изменяется вид чертежа и т.д. Возможность изменять значения системных переменных в командной строке — приятное занятие для опытных пользователей и суровая необходимость для всех остальных. Впрочем, единственная проблема, которая связана с этой процедурой, — выяснить или запомнить имена огромного количества системных переменных. Но не огорчайтесь раньше времени. В подавляющем большинстве случаев имя нужной вам системной переменной будет подсказано либо нами, прямо на страницах этой книги, либо гуру по AutoCAD (надеемся, что в вашем офисе есть и такие). На данном этапе вам нужно уяснить концепцию системных переменных и освоиться с процедурой просмотра и изменения их значений в командной строке AutoCAD. Чтобы увидеть список системных переменных AutoCAD с их текущими значениями, выполните описанные ниже действия. 1. Введите команду SETvar и нажмите клавишу . Вам будет предложено ввести или имя системной переменной (если вы хотите просмотреть либо изменить только одну переменную), или знак вопроса (если вы хотите увидеть больше одной переменной). E n t e r v a r i a b l e name o r [?] 2. Введите знак вопроса или нажмите клавишу . Программа AutoCAD спросит вас, какие переменные вы хотите увидеть. Enter variable(s)
to l i s t
:
3. Нажмите клавишу , чтобы принять операцию по умолчанию (звездочка означает, что будут выведены все переменные). Программа AutoCAD выведет список первых 16 системных переменных с их значениями. ACADLSPASDOC ACADPREFIX ACADVER ACISOUTVER AFLAGS ANGBASE ANGDIR АРВОХ APERTURE AREA ATTDIA
0 . "D:\Documents and ..." (read only) "16.0s (LMS Tech)" (read only) 70 0 0 0 0 10 0.0000 (read only) 0
Глава 2. Основные компоненты AutoCAD 2006
51
ATTMODE 1 ATTREQ 1 AUDITCTL 0 AUNITS 0 AUPREC 0 Press ENTER to Continue: 4. Нажимайте клавишу , чтобы продолжить вывод списка, или нажмите клавишу , чтобы завершить команду вывода переменных. В последнем случае AutoCAD прекратит вывод списка и выведет в командной строке стандартное приглашение. Command: После этого вы можете просмотреть значения системных переменных и закрыть окно AutoCAD Text Window. Если вы захотите больше узнать об элементах управления, предоставляющих доступ к некоторой системной переменной, обратитесь к разделу Command ReferenceoSystem Variables (Справочник по командам 1 ^Системные переменные) справочной системы AutoCAD.
Существует три вида системных переменных.
•S Системные переменные, хранящиеся в реестре Windows. Изменения этих переменных затрагивают все чертежи, которые открывает AutoCAD в данной операционной системе. S
Системные переменные, хранящиеся в чертеже. Изменения таких переменных затрагивают только текущий чертеж.
S
Нигде не хранящиеся системные переменные. Их значения влияют на чертеж только на протяжении текущего сеанса черчения.
К какому виду принадлежит интересующая вас системная переменная, вы можете узнать в разделе Command Reference^System Variables (Справка по командам^Системные переменные) справочной системы AutoCAD.
Великолепные диалоговые окна К счастью, вам совсем не обязательно тренировать память именами системных переменных. Большинство системных переменных "выставлены напоказ" в диалоговых окнах AutoCAD, и для того чтобы изменить их значения, достаточно установить флажок или ввести нужное значение в соответствующее текстовое поле. Очевидно, что пользователю AutoCAD значительно проще манипулировать диалоговыми окнами, чем запоминать такие загадочные имена системных переменных, как, например, ACADLSPASDOC. В частности, элементы управления, которые находятся во вкладках диалогового окна Options (рис. 2.11), на самом деле предназначены для изменения значений системных переменных. Если воспользоваться оперативной справкой диалогового окна Options (для этого нужно щелкнуть на кнопке, помеченной знаком вопроса, которая расположена в строке заголовка диалогового окна, а затем щелкнуть на интересующем вас элементе), то в появившемся маленьком окошке вы найдете не только описание нужного элемента, но и имя системной переменной, с которой связан данный элемент управления.
52
Часть I. Начальные сведения
@
Curenl d
.DfepivJ-OpenmdSm Plot and k Seibngs
-
E ] Display вЫа tracking vectat ( i i Orsplay IJI-jcieerHrackng v*elof 0 Display AutoT rack ImKp
Cortrols the display of (he AutoSnap «pertute box. The epeiiut e bo. is a bo» that eppeaij iniide the crossbars when you inap to « i ob|ed. (APBQX system variable!
_
ra
: ©Automatic
.
- Object Snap Oplcns
-
| EUgncebetah object* i GB«P*eceZ value with eutentelevaHDn
Рис. 2. / /. Изменять и просматривать значения системных переменных в диалоговом окне Options (Параметры) значительно удобнее, чем в командной строке
< / У > — cMOfnftu
ся! и наслаждайся В меню Help (Справка) предусмотрено достаточно много команд оперативной справочной системы AutoCAD 2006 (рис. 2.12). Рассмотрим наиболее полезные из них. Help. Главная справочная система AutoCAD 2006 (рис. 2.13) создана по образу и подобию аналогичных справочных систем таких популярных программ, как приложения Microsoft Office, Internet Explorer и многие другие современные приложения Windows. Выберите вкладку Contents (Содержание), и вы увидите обширный перечень доступных электронных книг. Чтобы найти сведения об элементах меню, командах или системных переменных AutoCAD, активизируйте вкладку Index (Указатель). Воспользуйтесь вкладкой Search (Поиск) для поиска интересующей вас информации по ключевому слову. Далее в книге вам иногда предлагается обратиться к справочной системе AutoCAD за дополнительной информацией по некоторым сложным темам. Info Palette (Информационная палитра). Эта команда активизирует окно быстрой справки, являющееся аналогом активного помощника Microsoft— надоедливого персонажа в виде скрепки, сующего свой нос в каждую вашу операцию и сообщающего, что сейчас можно делать. Поскольку активный помощник уже изрядно всем надоел, Autodesk решила разработать свой вариант быстрой справки. Однако появившаяся в результате информационная палитра хотя и не такая докучливая, но все же реально полезна не более одной минуты даже для начинающих, после чего она лишь отвлекает внимание и зря занимает драгоценное экранное пространство. New Features Workshop (Справка по новым средствам). Эта команда активизирует справочное окно, посвященное новым средствам AutoCAD 2006. Она особенно полезна для тех, кто недавно обновил версию AutoCAD.
Глава 2. Основные компоненты AutoCAD 2006
53
Online Resources (Сетевые ресурсы). Большинство команд подменю Online Resources запускают установку соединения с различными страницами Web-узла компании Autodesk. Наиболее полезна команда Product Support (Поддержка продукта). На открывшейся Web-странице вы можете найти базу знаний компании Autodesk, выгружаемые обновления AutoCAD и разнообразную справочную информацию групп новостей, имеющих отношение к AutoCAD. в Help # Info Palette Hew Features Workshop
F1 CTRL-5
ф Subscription elearning Catalog ££* Create Support Request /^ ¥iew Support Requests Edit Subscription Center Profile
About
Online Developer Center Developer Help Autodesk User Group International
Рис. 2.12. Запуск справочной системы AutoCAD
Contend j AutoCAD Help £ S ( a User's Guide H • Find the Information You Neeii . 8 ф The User Interface Й l i l Start, Organize, and Save a Dj В № Start a Drawing Ш Start a DrawingfromScj ID Use a Wizard to Start i'' Ш • Specify Units and Unit ( j | @J Add Identifying Informal J & • Open or Save a Drawing ... ;»' • Repair. Restore, or RtcffJ I i*; ф Maintain Standards ;n Ota-; -; » ф Control the Drawing Views • ft! ф ChooseaWorkProcessBefci s; ф Create and Modify Objects i i &. ^ Hatches. Notes. Tables orrd [| : К • Plot afld Publish Drawings I
> > > >
Создаем пустой чертеж и устанавливаем его параметры Чертим пластину фундамента Пристальный взгляд: зумирование и панорамирование Редактируем объекты Печатаем чертеж на бумаге
предыдущих двух главах мы ввели вас в мир AutoCAD и рассмотрели основные элементы интерфейса этой мощной программы. В следующих главах вы узнаете о свойствах объектов и методиках черчения, которые станут фундаментом вашего профессионализма. Конечно же, вам не терпится ухватиться за мышь и поскорее начертить что-нибудь! Но немного терпения. Сначала совершим короткое путешествие по основным операциям, выполняемым в AutoCAD, чтобы вы смогли представить себе общую картину того, что будете создавать. Рассмотрим создание нового чертежа, рисование простых объектов, их редактирование, зумирование, панорамирование и печать чертежа. Многое в этой главе поначалу будет вам непонятно. Не беспокойтесь! Мы везде указываем, в каких главах можно получить дополнительную информацию, хотя сейчас это и не обязательно: пока что вы с нашей помощью совершаете тест-драйв программы AutoCAD или, если вам так больше нравится, выполняете рекогносцировку на местности, прежде чем приступить к решительным действиям. Знакомясь с материалом этой главы, вы будете создавать чертеж простой архитектурной детали— пластины фундамента и колонны (рис. 3.1). Если вы далеки от архитектуры или строительства, не смущайтесь: упражнение предназначено для того, чтобы вы научились работать с простыми геометрическими фигурами и командами AutoCAD. И даже если что-либо не получится, вы по крайней мере будете знать, что делать дальше и на что обращать внимание. Рассматриваемый в главе пример чертежа простой, тем не менее он демонстрирует реальные, настоящие операции САПР и правильные методики черчения. С самого начала внимание акцентируется на том, как важно правильно установить параметры чертежа, разместить объекты на соответствующих слоях и соблюсти требования точности. Некоторые этапы упражнения могут показаться вам сложными, однако отнеситесь к ним с должным вниманием: так чертят профессионалы AutoCAD. Наша цель — убедить вас делать все правильно с самого начала во избежание болезненного процесса ломки укоренившихся привычек. В отличие от упражнений в других главах, здесь все упражнения образуют непрерывную цепь, из которой нельзя выбросить ни единого звена. Выполните их все последовательно, одно за другим. Если вы обнаружите, что команды выделения или редактирования работают не совсем так, как описано в главе, возможно, вы или кто-либо другой изменили конфигурационные параметры черчения во вкладке Selection (Выделение) диалогового окна Options (Параметры). В главе 7 описаны установка конфигурационных параметров и восстановление их значений по умолчанию.
,.; •Лимиты чертежа). Лимиты чертежа определяют область, в которой можно чертить. Команда Drawing Limits выводит в командной строке приглашение задать левый нижний угол лимитов в пространстве модели. Specify lower l e f t c o r n e r or [On/OFF] : 6. Нажмите клавишу , чтобы принять предложенные координаты левого • нижнего угла лимитов. Появится приглашение задать правый верхний угол лимитов. Specify upper r i g h t c o r n e r :
Глава З. Краткое, но полезное турне по AutoCAD
57
7. Введите координаты 1 0 0 , 7 5 (без пробелов) и нажмите клавишу . Введенные значения появятся в подсказке динамического ввода и в командной строке. Значение 100x75 соответствует 10 и 7,5 дюйма на бумаге— немного меньше, чем лист размером 8,5"х11", повернутый на 90°. Уменьшение в 10 раз объясняется тем, что в шаблоне был установлен коэффициент масштабирования 1:10. Дополнительную информацию о коэффициенте масштабирования чертежа можно найти в главе 4. 8. В строке состояния AutoCAD щелкните правой кнопкой мыши на кнопке SNAP и выберите в контекстном меню команду Settings (Параметры). Активизируется вкладка S n a p and Grid (Привязка и сетка) диалогового окна Drafting Settings (Параметры черчения), показанная на рис.3.3.
; Snap and Grid [Ро1»Тм*яд| ° b P ? i " * ' Dyrnmc Input; |
05napOn(F9)
0GndOn(F7) r Giid-
Snap X spacing: Snap Y tpaang:
N150)6
Angle
10
Xbate:
JMOOO
Ybase:
lamo
—
I
Grid X tpacing:
I
GridYspacing:
j Snap lype & style (•} Grid snap ® RectangUar snap
- РЫег spacing
О
isometje snap
FttoAta*
Рис. 3.3. Вкладка Snap and Grid 9. Установите значения в полях диалогового окна, как показано на рис. 3.3. Установите флажки S n a p On (Привязка включена) и Grid On (Сетка включена). При установке шага по X соответствующий шаг по Y устанавливается автоматически, благодаря чему будут сэкономлены ваши усилия. Привязка S n a p On ограничивает перемещения указателя равномерно расположенными невидимыми точками (в нашем случае — расположенными с шагом 0,5 единицы). Флажок Grid On задает вывод видимой сетки, состоящей из точек с шагом 5 единиц. Эта сегка поможет вам ориентироваться на чертеже. На печатной копии чертежа сетки не будет. 10. Щелкните на кнопке ОК. В графической зоне чертежа вы увидите сетку из точек, расположенных с шагом 5 единиц по горизонтали и вертикали. Перемещайте указатель по графической зоне и смотрите на подсказку динамического ввода и в область вывода координат в строке состояния. Как видите, значения координат указателя "перескакивают" с одной точки на другую с шагом 0,5 единицы. 11.
Выберите команду View•=>Zoom^АИ (Вид^Зумирование^Все). Программа AutoCAD уменьшит чертеж таким образом, что в графической зоне будет видна вся область, ограниченная лимитами и обозначенная точками сетки.
58
Часть I. Начальные сведения
12.
На стандартной панели инструментов AutoCAD щелкните на кнопке Save (Сохранить) или нажмите клавиши . Поскольку чертеж еще не сохранялся, AutoCAD откроет диалоговое окно Save Drawing As (Сохранить чертеж как).
13. В раскрывающемся списке Save In (Сохранить в) найдите подходящий каталог. 14. Введите имя сохраняемого чертежа в поле File Name (Имя файла). Например, введите имя My P l a t e i s Base. Если в проводнике Windows установлен вывод расширений файлов, то в поле File Name будет видно расширение . dwg. В любом случае добавлять к имени файла расширение не нужно, программа сама добавит его. 15. Щелкните на кнопке Save. Программа AutoCAD сохранит новый файл . dwg в заданном вами каталоге. Уф! Ну и работка! Легче выкопать яму для настоящего фундамента. А ведь мы всего лишь создали пустой чертеж! Однако не огорчайтесь: пройдет совсем немного времени, и вы будете выполнять эту работу за несколько секунд, не задумываясь о том, что вы делаете. Рассмотрев установку параметров чертежа (более подробно о ней идет речь в главе 4), вы поймете, зачем нужны все эти выкрутасы.
плаапинц фцнуамешпа Когда параметры чертежа установлены, можно начинать чертить объекты. В нашем примере необходимо вычертить стальную пластину фундамента, сечение колонны, анкерные болты и шестигранные гайки с помощью команд RECtang (Прямоугольник), C i r c l e (Окружность) и POLygon (Многоугольник). Команды RECtang и POLygon создают полилинии— объекты, состоящие из последовательности прямолинейных отрезков и сегментов дуг.
Ф
В AutoCAD, как и в большинстве программ САПР, для организации объектов чертежа используются слои, которые подробно рассматриваются в главе 5. Пока что просто представляйте себе слои как полупрозрачные листы кальки, на которых нарисованы объекты. Мысленно наложив несколько листов кальки один на другой, получим готовый чертеж. В нашем примере будет создано всего несколько слоев. В реальных чертежах используется весьма большее количество слоев, каждый из которых предназначен для объектов или элементов чертежа, принадлежащих определенной категории.
Чертим прямоугольники В приведенном ниже примере демонстрируется создание слоев, черчение прямоугольников, екругление (в AutoCAD оно называется сопряжением) углов прямоугольника и смещение объектов. Более подробно слои рассматриваются в главе 5, команда RECtang — в главе 6, а команды FILLET (Сопряжение) и OFFSET (Смещение) — в главе 7. Сначала создадим слои Column (Колонна) и P l a t e (Пластина), а затем вычертим колонну на слое Column и пластину на слое P l a t e . Выполните описанные ниже операции. 1. Убедитесь в том, что вы правильно установили параметры чертежа, выполняя предыдущее упражнение этой главы.
Глава 3. Краткое, но полезное турне по AutoCAD
59
2. Щелкните на кнопке Layer Properties Manager (Менеджер свойств слоя), расположенной на панели инструментов Layers. Запустится команда Layer, и активизируется диалоговое окно Layer Properties Manager. 3. Щелкните на кнопке New Layer (Новый слой). В список существующих слоев AutoCAD добавит новый слой и присвоит ему имя по умолчанию Layer 1. 4. Введите более удобоваримое имя и нажмите клавишу . В нашем примере введите имя Column (рис. 3.4).
Slat Name
On ; FI*K* lock Cokx
i Unetype
• ..... -л«.»
' Lheweigft
Plot Si^e Plot
— tyi^j.
О
I I Сгпо»! "| |
j |
На»
|!
Рис. 3.4. Создание нового слоя
5. Щелкните в столбце Color (Цвет) слоя Column. Активизируется диалоговое окно Select Color (Выбор цвета). 6. Во вкладке Index Color (Индексированные цвета) щелкните на цвете 5 (синий), а затем на кнопке ОК. Диалоговое окно Select Color закроется, и цвет слоя Column станет синим. 7. Повторив шаги 3-6, создайте слой P l a t e и присвойте ему цвет 4 (голубой). 8. Слой P l a t e сейчас должен быть выделен в списке. Щелкните на кнопке Set Current (Установить в качестве текущего). Слой P l a t e станет текущим, т.е. на нем теперь будут размещаться все создаваемые вами объекты. 9. Щелкните на кнопке ОК, чтобы закрыть диалоговое окно Layer Properties Manager. Раскрывающийся список слоев сейчас показывает слой P l a t e в качестве текущего. Теперь вычертим прямоугольник на слое P l a t e . 10. Щелкните на кнопке Rectangle, расположенной на панели инструментов Draw (Рисование). Программа AutoCAD запустит команду RECtang и выведет приглашение задать первый угол прямоугольника. Specify f i r s t corner p o i n t or [Chamfer/Elevation/Fillet/Thickness/Width]: 11. В графической зоне щелкните в точке 20,20. г
60
Часть I. Начальные сведения
Смотрите на координаты указателя, выводимые в подсказке динамического ввода. Поскольку включена привязка с шагом 0.5, вы легко установите указатель в точку 20,20. Программа AutoCAD выведет приглашение задать второй угол прямоугольника. Пиктограмма в подсказке динамического ввода сообщает о параметрах команды, которые вы сейчас можете задать. В командной строке выводится следующее: Specify o t h e r c o r n e r p o i n t o r [Area/Dimensions/Rotation]: (Задайте другой угол или [Площадь/Размеры/Поворот]:) 12. Введите @36,36 (без пробелов) и нажмите клавишу . Символ @ сообщает программе AutoCAD о том, что вы применяете относительные координаты, т.е. следующая точка должна быть расположена на 36 единиц правее и 36 единиц выше, чем предыдущая. В главе 5 абсолютные и относительные координаты рассматриваются более подробно. Программа AutoCAD вычертит прямоугольник размером 36x36 (рис. 3.5). Он расположен на слое P l a t e и наследует его свойства, т.е. голубой цвет.
ng RECT6HG conmend fy othor corner point or [Area/Di*ensions^RotationJ:
936.36
Рис. З.5. Пластина фундамента пока что пустая Теперь вычертим колону, однако сначала изменим текущий слой. 13. Щелкните на раскрывающемся списке управления слоями, расположенном на панели инструментов Layers, чтобы вывести список всех слоев. Щелкните на слое Column, чтобы сделать его текущим. 14. Нажмите клавишу . Программа AutoCAD повторно запустит команду RECtang. Повторить последнюю команду можно в любой момент, просто нажав клавишу . Выполняя следующие шаги, вы нарисуете пустотелую стальную колонну.
Глава 3. Краткое, но полезное турне по AutoCAD
61
15. В ответ на приглашение задать первый угол прямоугольника введите 3 9 , 2 9 (без пробелов) и нажмите клавишу . 16. В ответ на приглашение задать второй угол прямоугольника введите @12 L8 (естественно, тоже без пробелов; что координаты вводятся без пробелов, больше повторять не будем!) и нажмите клавишу . Второй прямоугольник нарисован в центре пластины фундамента. Теперь необходимо выполнить сопряжение углов колонны с помощью команды FILLET (Сопряжение) и придать стенке колонны толщину с помощью команды OFFSET (Смещение). 17. Щелкните на кнопке Fillet, расположенной на панели инструментов Modify (Редактирование). Программа запустит команду FILLET и выведет приглашение выделить первый объект. Подсказка динамического ввода напоминает о параметрах команды. Далее необходимо задать радиус сопряжения 2 " для всех четырех углов колонны. 18. Введите букву R и нажмите клавишу . Этим вы задали параметр R a d i u s команды FILLET для установки нового радиуса сопряжения (предложенный по умолчанию нас не устраивает). Введите Число 2 и нажмите клавишу . Программа AutoCAD повторит приглашение выделить первый объект. Примените для этого параметр P o l y l i n e команды FILLET, поскольку прямоугольник является полилинией. 19. Введите букву Р и нажмите клавишу . Программа выведет приглашение выделить двухмерную полилинию. 20. Щелкните на прямоугольнике, изображающем колонну, чтобы выделить его. Все четыре угла колонны будут сопряжены с радиусом 2. Далее необходимо выполнить смещение полилинии, чтобы изобразить стенку толщиной 3/4". 21.
Щелкните на кнопке Offset (Смещение), расположенной на панели инструментов Modify.
22.
В ответ на приглашение задать расстояние смещения введите число 0 . 7 5 и нажмите клавишу .
23.
В ответ на приглашение выделить объект щелкните на прямоугольнике с сопряженными углами. Программа попросит указать, в какую сторону выполняется смещение. Щелкните в любой точке внутри прямоугольника. Нажмите клавишу
![AutoCAD 2006 for Dummies [2nd ed.]
9780764589256, 9780764599712, 0764589253](https://dokumen.pub/img/200x200/autocad-2006-for-dummies-2ndnbsped-9780764589256-9780764599712-0764589253.jpg)

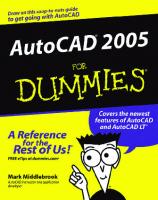
![AutoCAD for dummies [18 ed.]
9781119580089, 1119580080](https://dokumen.pub/img/200x200/autocad-for-dummies-18nbsped-9781119580089-1119580080.jpg)
![AutoCAD For Dummies [17 ed.]
9781119255796, 1119255791](https://dokumen.pub/img/200x200/autocad-for-dummies-17nbsped-9781119255796-1119255791.jpg)
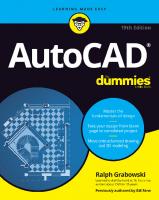



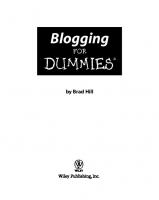
![AutoCAD 2006 for dummies [2nd ed.]
9780764589256, 0-7645-8925-3, 5-8459-0792-6](https://dokumen.pub/img/200x200/autocad-2006-for-dummies-2ndnbsped-9780764589256-0-7645-8925-3-5-8459-0792-6.jpg)