Arduino-Based Embedded Systems: Interfacing, Simulation, and LabVIEW GUI [1 ed.] 9781138060784
Arduino is an open-source electronics platform based on easy-to-use hardware and software while LabVIEW is a graphical p
1,368 233 47MB
English Pages 330 [331] Year 2017
Polecaj historie
Table of contents :
Cover
Half Title
Title Page
Copyright Page
Table of Contents
Preface
About the Authors
Section I: Introduction
1: Introduction to Arduino
1.1 Arduino Uno
1.2 Arduino Mega
1.3 Arduino Nano
2: Steps to Write a Program with Arduino Integrated Development Environment
2.1 Steps to Install Arduino Integrated Development Environment
2.2 Basic Commands for Arduino
3: Steps to Design a Proteus Simulation Model
4: Introduction to LabVIEW GUI
4.1 Steps to Design LabVIEW GUI
4.2 Building the Front Panel
4.3 Building the Block Diagram
4.4 Virtual Instrument Software Architecture
4.4.1 Components Used to Design LabVIEW GUI
5: LabVIEW Interfacing with the Proteus Simulation Software
5.1 Virtual Serial Port Emulator
Section II: Arduino and I/O Devices
6: Arduino and Display Devices
6.1 Arduino and Light Emitting Diode
6.1.1 Circuit Diagram
6.1.2 Program
6.1.3 Proteus Simulation Model
6.2 Arduino and Liquid Crystal Display
6.2.1 Circuit Diagram
6.2.2 Program
6.2.3 Proteus Simulation Model
7: Arduino and Digital Input/Output Devices
7.1 Push Button and Light Emitting Diode/Liquid Crystal Display
7.2 Push Button–Digital “LOW”
7.2.1 Circuit Diagram
7.2.2 Program
7.2.3 Proteus Simulation Model
7.3 Push Button–Digital “HIGH”
7.3.1 Program
7.3.2 Proteus Simulation Model
7.4 Fire Sensor and Light Emitting Diode/Liquid Crystal Display
7.4.1 Circuit Diagram
7.4.2 Program
7.4.3 Proteus Simulation Model
7.5 Passive Infrared Sensor and Light Emitting Diode/Liquid Crystal Display
7.5.1 Circuit Diagram
7.5.2 Program
7.5.3 Proteus Simulation Model
7.6 Alcohol Sensor and Light Emitting Diode/Liquid Crystal Display
7.6.1 Circuit Diagram
7.6.2 Program
7.6.3 Proteus Simulation Model
8: Arduino and Analog Devices
8.1 Ultrasonic Sensor and Liquid Crystal Display
8.2 Ultrasonic Sensor—Serial Out
8.2.1 Circuit Diagram
8.2.2 Program
8.2.3 Proteus Simulation Model
8.3 Ultrasonic Sensor—PWM Out
8.3.1 Circuit Diagram
8.3.2 Program
8.3.2.1 Ultrasonic Sensor—PWM OUT
8.3.3 Proteus Simulation Model
8.4 Temperature Sensor and Liquid Crystal Display
8.5 Temperature Sensor-Analog Out
8.5.1 Circuit Diagram
8.5.1.1 Temperature Sensor Analog Out
8.5.2 Program
8.5.2.1 Program LM35—Analog Out
8.5.3 Proteus Simulation Model
8.6 Humidity/Temperature Sensor—Serial Out
8.6.1 Circuit Diagram
8.6.1.1 Temperature Sensor (Serial Out)
8.6.2 Program
8.6.2.1 Temp/Humidity Sensor—Serial Out
8.7 Light-Dependent Resistor with Liquid Crystal Display
8.8 Light-Dependent Resistor—Analog Out
8.8.1 Circuit Diagram
8.8.2 Program
8.8.2.1 Light-Dependent Resistor—Analog Out
8.8.3 Proteus Simulation Model
8.9 Light Intensity Sensor—I2C Out
8.9.1 Circuit Diagram
8.9.2 Program
8.9.2.1 LDR TWI (I2C) Out
8.10 Servo Motor and the Liquid Crystal Display
8.10.1 Circuit Diagram
8.10.2 Program
8.10.3 Proteus Simulation Model
9: Arduino and Motors/Actuators
9.1 DC Motor
9.1.1 Circuit Diagram
9.1.2 Program
9.1.3 Proteus Simulation Model
9.2 Stepper Motor
9.2.1 Circuit Diagram
9.2.2 Program
9.2.3 Proteus Simulation Model
9.3 AC Motor with Relay
9.3.1 Circuit Diagram
9.3.2 Program
9.3.3 Proteus Simulation Model
Section III: Arduino and Wireless Communication
10: Arduino and Wireless Communication
10.1 RF Modem (2.4 GHz)
10.1.1 Circuit Diagram
10.1.1.1 Transmitter Section
10.1.1.2 Receiver Section
10.1.2 Program
10.1.2.1 Transmitter Program
10.1.2.2 Receiver Program
10.1.3 Proteus Simulation Model
10.2 Global System for Mobile Modem
10.2.1 Circuit Diagram
10.2.2 Program
10.2.2.1 Main Program
10.2.3 Proteus Simulation Model
Section IV: Projects
11: 2.4 GHz RF Modem-Based Security System for Restricted Area
11.1 Introduction
11.2 Circuit Diagram
11.3 Program
11.3.1 Transmitter Section
11.3.2 Receiver Section
11.4 Proteus Simulation Model
11.5 LabVIEW GUI
12: Campus Fire Monitoring System with a 2.4 GHz RF Modem
12.1 Introduction
12.2 Circuit Diagram
12.2.1 Transmitter Section
12.2.2 Receiver Section
12.3 Program
12.3.1 Transmitter Section
12.3.2 Receiver Section
12.4 Proteus Simulation Model
12.5 LabVIEW GUI
13: Light-Dependent Resistor-Based Light Intensity Control System
13.1 Introduction
13.2 Circuit Diagram
13.2.1 Transmitter Section
13.2.2 Receiver Section
13.3 Program
13.3.1 Transmitter Section
13.3.2 Receiver Section
13.4 Proteus Simulation Model
13.5 LabVIEW GUI
14: DC Motor Control System with LabVIEW GUI
14.1 Introduction
14.2 Circuit Diagram
14.2.1 Transmitter Section
14.2.2 Receiver Section
14.3 Program
14.3.1 Transmitter Section
14.3.2 Receiver Program
14.4 Proteus Simulation Model
14.5 LabVIEW GUI
15: Stepper Motor Control System with LabVIEW GUI
15.1 Introduction
15.2 Circuit Diagram
15.2.1 Transmitter Section
15.2.2 Receiver Section
15.3 Program
15.3.1 Transmitter Section
15.3.2 Receiver Program
15.4 Proteus Simulation Model
15.5 LabVIEW GUI
16: Accelerometer-Based Laboratory Automation System
16.1 Introduction
16.2 Circuit Diagram
16.2.1 Transmitter Section
16.2.2 Receiver Section
16.3 Program
16.3.1 Transmitter Section
16.3.2 Receiver Section
16.4 Proteus Simulation Model
17: Temperature Monitoring System Using RF Modem
17.1 Introduction
17.2 Circuit Diagram
17.2.1 Transmitter Section
17.2.2 Receiver Section
17.3 Program
17.3.1 Transmitter Section
17.3.2 Receiver Section
17.4 Proteus Simulation Model
17.5 LabVIEW GUI
18: Emergency Hooter in the Case of a Disaster
18.1 Introduction
18.2 Circuit Diagram
18.2.1 Sensor Node
18.2.2 Server
18.3 Program
18.3.1 Sensor Node
18.3.2 Server
18.4 Proteus Simulation Model
18.5 LabVIEW GUI
19: LabVIEW GUI-Based Wireless Robot Control System
19.1 Introduction
19.2 Circuit Diagram
19.2.1 Transmitter Section
19.2.2 Receiver Section
19.3 Program
19.3.1 Transmitter Program
19.3.2 Receiver Program
19.4 Proteus Simulation Model
19.5 LabVIEW GUI
20: Home Automation System Using DTMF
20.1 Introduction
20.2 Circuit Diagram
20.3 Program
20.4 Proteus Simulation Model
21: RFID Card-Based Attendance System
21.1 Introduction
21.2 Circuit Diagram
21.2.1 Steps to Read RFID Reader
21.2.1.1 Program to Extract the Code
21.2.2 Connections
21.3 Program
22: Global System for Mobile-Based Emergency System
22.1 Introduction
22.2 Circuit Diagram
22.3 Program
22.3.1 Program to Write the Message
22.3.2 Program to Read the Message
22.4 Proteus Simulation Model
23: Coordinate Display System Using GPS
23.1 Introduction
23.2 Circuit Diagram
23.2.1 Transmitter Section
23.2.2 Receiver Section
23.3 Program
23.3.1 Transmitter Section
23.3.2 Receiver Section
23.4 Proteus Simulation Model
24: Fingerprint-Based Attendance System
24.1 Introduction
24.1.1 Types of Function
24.2 Circuit Diagram
24.3 Program
24.3.1 Finger Print Circuit ‘Test Program’
24.3.2 Main Program
25: Wireless Irrigation System for Agricultural Field
25.1 Introduction
25.2 Circuit Diagram
25.2.1 Remote Control
25.2.2 Sensor Node
25.3 Program
25.3.1 Remote Control
25.3.2 Sensor Node
25.4 Proteus Simulation Model
Index
Citation preview
Arduino-Based Embedded Systems
Arduino-Based Embedded Systems Interfacing, Simulation, and LabVIEW GUI
Rajesh Singh Anita Gehlot Bhupendra Singh Sushabhan Choudhury
CRC Press Taylor & Francis Group 6000 Broken Sound Parkway NW, Suite 300 Boca Raton, FL 33487-2742 © 2018 by Taylor & Francis Group, LLC CRC Press is an imprint of Taylor & Francis Group, an Informa business No claim to original U.S. Government works Printed on acid-free paper International Standard Book Number-13: 978-1-1380-6078-4 (Hardback) International Standard Book Number-13: 978-1-315-16288-1 (ebook) This book contains information obtained from authentic and highly regarded sources. Reasonable efforts have been made to publish reliable data and information, but the author and publisher cannot assume responsibility for the validity of all materials or the consequences of their use. The authors and publishers have attempted to trace the copyright holders of all material reproduced in this publication and apologize to copyright holders if permission to publish in this form has not been obtained. If any copyright material has not been acknowledged please write and let us know so we may rectify in any future reprint. Except as permitted under U.S. Copyright Law, no part of this book may be reprinted, reproduced, transmitted, or utilized in any form by any electronic, mechanical, or other means, now known or hereafter invented, including photocopying, microfilming, and recording, or in any information storage or retrieval system, without written permission from the publishers. For permission to photocopy or use material electronically from this work, please access www.copyright. com (http://www.copyright.com/) or contact the Copyright Clearance Center, Inc. (CCC), 222 Rosewood Drive, Danvers, MA 01923, 978-750-8400. CCC is a not-for-profit organization that provides licenses and registration for a variety of users. For organizations that have been granted a photocopy license by the CCC, a separate system of payment has been arranged. Trademark Notice: Product or corporate names may be trademarks or registered trademarks, and are used only for identification and explanation without intent to infringe. Library of Congress Cataloging‑in‑Publication Data Names: Singh, Rajesh (Electrical engineer), author. | Gehlot, Anita, author. | Singh, Bhupendra, author. | Choudhury, Sushabhan, author. Title: Arduino-based embedded systems : interfacing, simulation, and LabVIEW GUI / Rajesh Singh, Anita Gehlot, Bhupendra Singh and Sushabhan Choudhury. Description: Boca Raton : Taylor & Francis, CRC Press, 2018. Identifiers: LCCN 2017029926 | ISBN 9781138060784 (hardback : alk. paper) | ISBN 9781315162881 (ebook) Subjects: LCSH: Embedded computer systems--Programming. | Arduino (Programmable controller)--Programming. | LabVIEW. Classification: LCC TK7895.E42 S548 2018 | DDC 006.2/2--dc23 LC record available at https://lccn.loc.gov/2017029926 Visit the Taylor & Francis Web site at http://www.taylorandfrancis.com and the CRC Press Web site at http://www.crcpress.com
Contents Preface ................................................................................................................... xiii About the Authors ................................................................................................xv
Section I
Introduction
1. Introduction to Arduino ................................................................................3 1.1 Arduino Uno .......................................................................................... 3 1.2 Arduino Mega ....................................................................................... 4 1.3 Arduino Nano .......................................................................................5 2. Steps to Write a Program with Arduino Integrated Development Environment ..........................................................................7 2.1 Steps to Install Arduino Integrated Development Environment..... 7 2.2 Basic Commands for Arduino .......................................................... 11 3. Steps to Design a Proteus Simulation Model ......................................... 13 4. Introduction to LabVIEW GUI .................................................................. 19 4.1 Steps to Design LabVIEW GUI.......................................................... 19 4.2 Building the Front Panel ....................................................................22 4.3 Building the Block Diagram .............................................................. 23 4.4 Virtual Instrument Software Architecture ..................................... 24 4.4.1 Components Used to Design LabVIEW GUI ..................... 25 5. LabVIEW Interfacing with the Proteus Simulation Software ............ 29 5.1 Virtual Serial Port Emulator .............................................................. 29
Section II
Arduino and I/O Devices
6. Arduino and Display Devices .................................................................... 37 6.1 Arduino and Light Emitting Diode.................................................. 37 6.1.1 Circuit Diagram ..................................................................... 38 6.1.2 Program ................................................................................... 40 6.1.3 Proteus Simulation Model .................................................... 40 6.2 Arduino and Liquid Crystal Display ............................................... 41 6.2.1 Circuit Diagram .....................................................................42 6.2.2 Program ...................................................................................43 6.2.3 Proteus Simulation Model ....................................................44 v
vi
Contents
7. Arduino and Digital Input/Output Devices ........................................... 45 7.1 Push Button and Light Emitting Diode/Liquid Crystal Display ................................................................................ 45 7.2 Push Button–Digital “LOW” ............................................................. 47 7.2.1 Circuit Diagram ..................................................................... 47 7.2.2 Program ................................................................................... 49 7.2.3 Proteus Simulation Model .................................................... 50 7.3 Push Button–Digital “HIGH” ............................................................ 51 7.3.1 Program ................................................................................... 53 7.3.2 Proteus Simulation Model ....................................................54 7.4 Fire Sensor and Light Emitting Diode/Liquid Crystal Display ...... 55 7.4.1 Circuit Diagram ..................................................................... 57 7.4.2 Program ................................................................................... 59 7.4.3 Proteus Simulation Model .................................................... 60 7.5 Passive Infrared Sensor and Light Emitting Diode/Liquid Crystal Display .................................................................................... 61 7.5.1 Circuit Diagram .....................................................................63 7.5.2 Program ...................................................................................63 7.5.3 Proteus Simulation Model ....................................................65 7.6 Alcohol Sensor and Light Emitting Diode/Liquid Crystal Display .................................................................................... 67 7.6.1 Circuit Diagram ..................................................................... 69 7.6.2 Program ................................................................................... 71 7.6.3 Proteus Simulation Model .................................................... 72 8. Arduino and Analog Devices..................................................................... 75 8.1 Ultrasonic Sensor and Liquid Crystal Display ............................... 75 8.2 Ultrasonic Sensor—Serial Out .......................................................... 76 8.2.1 Circuit Diagram .....................................................................77 8.2.2 Program ................................................................................... 79 8.2.3 Proteus Simulation Model ....................................................80 8.3 Ultrasonic Sensor—PWM Out .......................................................... 81 8.3.1 Circuit Diagram ..................................................................... 81 8.3.2 Program ...................................................................................83 8.3.2.1 Ultrasonic Sensor—PWM OUT ...........................83 8.3.3 Proteus Simulation Model ....................................................84 8.4 Temperature Sensor and Liquid Crystal Display...........................85 8.5 Temperature Sensor-Analog Out ...................................................... 86 8.5.1 Circuit Diagram ..................................................................... 86 8.5.1.1 Temperature Sensor Analog Out ......................... 86 8.5.2 Program ................................................................................... 88 8.5.2.1 Program LM35—Analog Out ............................... 88 8.5.3 Proteus Simulation Model .................................................... 88
vii
Contents
8.6
8.7 8.8
8.9
8.10
Humidity/Temperature Sensor—Serial Out ................................90 8.6.1 Circuit Diagram ................................................................. 91 8.6.1.1 Temperature Sensor (Serial Out) ................... 91 8.6.2 Program .............................................................................. 93 8.6.2.1 Temp/Humidity Sensor—Serial Out............ 93 Light-Dependent Resistor with Liquid Crystal Display ............. 94 Light-Dependent Resistor—Analog Out ....................................... 94 8.8.1 Circuit Diagram ................................................................. 96 8.8.2 Program .............................................................................. 98 8.8.2.1 Light-Dependent Resistor—Analog Out ...... 98 8.8.3 Proteus Simulation Model................................................ 99 Light Intensity Sensor—I2C Out .................................................. 100 8.9.1 Circuit Diagram ............................................................... 101 8.9.2 Program ............................................................................ 103 8.9.2.1 LDR TWI (I2C) Out........................................ 103 Servo Motor and the Liquid Crystal Display.............................. 103 8.10.1 Circuit Diagram ...............................................................105 8.10.2 Program ............................................................................107 8.10.3 Proteus Simulation Model.............................................. 107
9. Arduino and Motors/Actuators................................................................ 109 9.1 DC Motor ......................................................................................... 109 9.1.1 Circuit Diagram ............................................................... 111 9.1.2 Program ............................................................................ 113 9.1.3 Proteus Simulation Model.............................................. 114 9.2 Stepper Motor .................................................................................. 115 9.2.1 Circuit Diagram ............................................................... 117 9.2.2 Program ............................................................................ 119 9.2.3 Proteus Simulation Model.............................................. 120 9.3 AC Motor with Relay ...................................................................... 121 9.3.1 Circuit Diagram ...............................................................122 9.3.2 Program ............................................................................124 9.3.3 Proteus Simulation Model.............................................. 124
Section III
Arduino and Wireless Communication
10. Arduino and Wireless Communication ................................................. 129 10.1 RF Modem (2.4 GHz) ...................................................................... 129 10.1.1 Circuit Diagram ............................................................... 131 10.1.1.1 Transmitter Section ....................................... 131 10.1.1.2 Receiver Section ............................................. 132
viii
Contents
10.1.2
10.2
Program ............................................................................ 134 10.1.2.1 Transmitter Program ..................................... 134 10.1.2.2 Receiver Program .......................................... 134 10.1.3 Proteus Simulation Model.............................................. 135 Global System for Mobile Modem ................................................ 136 10.2.1 Circuit Diagram ............................................................... 138 10.2.2 Program ............................................................................ 140 10.2.2.1 Main Program ................................................ 140 10.2.3 Proteus Simulation Model.............................................. 142
Section IV
Projects
11. 2.4 GHz RF Modem-Based Security System for Restricted Area ..... 145 11.1 Introduction ..................................................................................... 145 11.2 Circuit Diagram .............................................................................. 146 11.3 Program ............................................................................................ 149 11.3.1 Transmitter Section ......................................................... 149 11.3.2 Receiver Section ............................................................... 150 11.4 Proteus Simulation Model ............................................................. 151 11.5 LabVIEW GUI ................................................................................. 152 12. Campus Fire Monitoring System with a 2.4 GHz RF Modem .......... 155 12.1 Introduction ..................................................................................... 155 12.2 Circuit Diagram .............................................................................. 156 12.2.1 Transmitter Section ......................................................... 156 12.2.2 Receiver Section ............................................................... 157 12.3 Program ............................................................................................ 158 12.3.1 Transmitter Section ......................................................... 158 12.3.2 Receiver Section ............................................................... 159 12.4 Proteus Simulation Model ............................................................. 160 12.5 LabVIEW GUI ................................................................................. 161 13. Light-Dependent Resistor-Based Light Intensity Control System .......165 13.1 Introduction ..................................................................................... 165 13.2 Circuit Diagram .............................................................................. 167 13.2.1 Transmitter Section ......................................................... 167 13.2.2 Receiver Section ............................................................... 167 13.3 Program ............................................................................................ 168 13.3.1 Transmitter Section ......................................................... 168 13.3.2 Receiver Section ............................................................... 169 13.4 Proteus Simulation Model ............................................................. 170 13.5 LabVIEW GUI .................................................................................. 171
Contents
ix
14. DC Motor Control System with LabVIEW GUI ................................... 173 14.1 Introduction ..................................................................................... 173 14.2 Circuit Diagram .............................................................................. 175 14.2.1 Transmitter Section ......................................................... 175 14.2.2 Receiver Section ............................................................... 175 14.3 Program ............................................................................................ 178 14.3.1 Transmitter Section ......................................................... 178 14.3.2 Receiver Program ............................................................ 180 14.4 Proteus Simulation Model ............................................................. 181 14.5 LabVIEW GUI .................................................................................. 183 15. Stepper Motor Control System with LabVIEW GUI ........................... 185 15.1 Introduction ..................................................................................... 185 15.2 Circuit Diagram .............................................................................. 187 15.2.1 Transmitter Section ......................................................... 187 15.2.2 Receiver Section ............................................................... 187 15.3 Program ............................................................................................ 190 15.3.1 Transmitter Section ......................................................... 190 15.3.2 Receiver Program ............................................................ 191 15.4 Proteus Simulation Model ............................................................. 193 15.5 LabVIEW GUI .................................................................................. 195 16. Accelerometer-Based Laboratory Automation System ....................... 197 16.1 Introduction ..................................................................................... 197 16.2 Circuit Diagram .............................................................................. 199 16.2.1 Transmitter Section ......................................................... 199 16.2.2 Receiver Section ............................................................... 199 16.3 Program ............................................................................................ 202 16.3.1 Transmitter Section ......................................................... 202 16.3.2 Receiver Section ............................................................... 203 16.4 Proteus Simulation Model ............................................................. 205 17. Temperature Monitoring System Using RF Modem .......................... 207 17.1 Introduction ..................................................................................... 207 17.2 Circuit Diagram .............................................................................. 208 17.2.1 Transmitter Section ......................................................... 208 17.2.2 Receiver Section ............................................................... 209 17.3 Program ............................................................................................ 211 17.3.1 Transmitter Section ......................................................... 211 17.3.2 Receiver Section ............................................................... 211 17.4 Proteus Simulation Model ............................................................. 212 17.5 LabVIEW GUI .................................................................................. 213
x
Contents
18. Emergency Hooter in the Case of a Disaster......................................... 215 18.1 Introduction ..................................................................................... 215 18.2 Circuit Diagram .............................................................................. 217 18.2.1 Sensor Node ..................................................................... 217 18.2.2 Server................................................................................. 218 18.3 Program ............................................................................................ 220 18.3.1 Sensor Node .....................................................................220 18.3.2 Server ................................................................................. 221 18.4 Proteus Simulation Model ............................................................. 224 18.5 LabVIEW GUI .................................................................................. 226 19. LabVIEW GUI-Based Wireless Robot Control System....................... 229 19.1 Introduction ..................................................................................... 229 19.2 Circuit Diagram .............................................................................. 231 19.2.1 Transmitter Section..........................................................231 19.2.2 Receiver Section ............................................................... 231 19.3 Program ............................................................................................234 19.3.1 Transmitter Program ....................................................... 234 19.3.2 Receiver Program ............................................................ 235 19.4 Proteus Simulation Model ............................................................. 237 19.5 LabVIEW GUI .................................................................................. 237 20. Home Automation System Using DTMF............................................... 239 20.1 Introduction ..................................................................................... 239 20.2 Circuit Diagram .............................................................................. 240 20.3 Program ............................................................................................ 243 20.4 Proteus Simulation Model ............................................................. 246 21. RFID Card-Based Attendance System ................................................... 247 21.1 Introduction ..................................................................................... 247 21.2 Circuit Diagram .............................................................................. 248 21.2.1 Steps to Read RFID Reader ............................................ 248 21.2.1.1 Program to Extract the Code .......................... 250 21.2.2 Connections...................................................................... 250 21.3 Program ............................................................................................ 252 22. Global System for Mobile-Based Emergency System ......................... 255 22.1 Introduction ..................................................................................... 255 22.2 Circuit Diagram .............................................................................. 256 22.3 Program ............................................................................................ 259 22.3.1 Program to Write the Message.......................................259 22.3.2 Program to Read the Message ....................................... 260 22.4 Proteus Simulation Model ............................................................. 272
Contents
xi
23. Coordinate Display System Using GPS ................................................. 275 23.1 Introduction ..................................................................................... 275 23.2 Circuit Diagram .............................................................................. 277 23.2.1 Transmitter Section..........................................................277 23.2.2 Receiver Section ............................................................... 278 23.3 Program ............................................................................................ 280 23.3.1 Transmitter Section..........................................................280 23.3.2 Receiver Section ............................................................... 281 23.4 Proteus Simulation Model ............................................................. 283 24. Fingerprint-Based Attendance System .................................................. 285 24.1 Introduction ..................................................................................... 285 24.1.1 Types of Function ............................................................ 285 24.2 Circuit Diagram .............................................................................. 286 24.3 Program ............................................................................................ 288 24.3.1 Finger Print Circuit ‘Test Program’ ...............................288 24.3.2 Main Program ................................................................. 290 25. Wireless Irrigation System for Agricultural Field ............................... 293 25.1 Introduction ..................................................................................... 293 25.2 Circuit Diagram .............................................................................. 295 25.2.1 Remote Control ................................................................295 25.2.2 Sensor Node ..................................................................... 295 25.3 Program ............................................................................................ 298 25.3.1 Remote Control ................................................................298 25.3.2 Sensor Node ..................................................................... 299 25.4 Proteus Simulation Model ............................................................. 303 Index .....................................................................................................................305
Preface The primary objective of writing this book is to provide a platform for beginners to get started with the Arduino-based embedded system and who need a basic knowledge of programming and interfacing of the devices. The aim of this book is to explain the basic steps to get started with the Arduino and to develop an understanding of the interfacing, programming, and simulation of the designed systems. This book comprises 25 chapters and is divided into 4 sections. Section I of this book is about the introduction to the basic software that is required to get started with the Arduino. Section II is about interfacing of display devices and basic input/output devices such as sensors and motors. Section III is about the interfacing of basic communication modules such as RF modem and global system for mobile (GSM). Section IV includes examples of Arduinobased projects. This book is intended to serve the students of B.Tech/B.E, M.Tech/M.E, PhD scholars, and who need the basic knowledge to develop a real-time system using the Arduino. We acknowledge the support from Sunrom technologies, Robosoft systems, and Robokits India for using their product images and data to demonstrate and explain the working of the systems. We thank Taylor & Francis/CRC Press for encouraging our idea about this book and the support to efficiently manage the project. We are grateful to the honorable chancellor Dr. S.J Chopra, Utpal Ghosh (President & CEO, UPES), Dr. Srihari (Vice-chancellor, University of Petroleum and Energy Studies (UPES)), Dr. Kamal Bansal (Dean, CoES, UPES), Dr. Suresh Kumar (Director, UPES), and Dr. Piyush Kuchhal (Associate Dean, UPES) for their support and constant encouragement. In addition, we are thankful to our families, friends, relatives, colleagues, and students for their moral support and blessings. Although the circuits and programs mentioned in the text are tested on real hardware but in case of any mistake we extend our sincere apologies. Any suggestions to improve in the contents of the book are always welcome and will be appreciated and acknowledged. Rajesh Singh Anita Gehlot Bhupendra Singh Sushabhan Choudhury
xiii
About the Authors
Dr. Rajesh Singh is currently associated with the University of Petroleum and Energy Studies, Dehradun, India, as an associate professor and with additional responsibility as Head, Institute of Robotics Technology (R&D). He has been awarded a gold medal in MTech and honors in his BTech. His area of expertise includes embedded systems, robotics, and wireless sensor networks. He has organized and conducted a number of workshops, summer internships, and expert lectures for students as well as faculty. He has 12 patents in his account. He has published approximately 100 research papers in refereed journals/conferences. Under his mentorship, students have participated in national/international competitions, including Texas Instruments Innovation Challenge in Delhi and Laureate award of excellence in robotics engineering in Spain. Twice in the last 4 years he has been awarded with a certificate of appreciation from the University of Petroleum and Energy Studies for his exemplary work. He received a certificate of appreciation for mentoring the projects submitted to the Texas Instruments India Innovation Challenge Design Contest 2015 from Texas Instruments. He has been honored with a young investigator award at the International Conference on Science and Information in 2012. He has published a book titled Embedded System based on Atmega Microcontroller with the NAROSA publishing house. He is an editor to a special issue published by the Advances in Intelligent Systems and Computing (AISC) book series, Springer titled Intelligent Communication, Control and Devices 2016.
xv
xvi
About the Authors
Anita Gehlot has more than 10 years of teaching experience with an area of expertise in embedded systems and wireless sensor networks. She has 10 patents in her account. She has published more than 50 research papers in both refereed journals and conferences. She has organized a number of workshops, summer internships, and expert lectures for students. She has been awarded with a certificate of appreciation from the University of Petroleum and Energy Studies, Dehradun, India, for her exemplary work. She has coauthored a book titled Embedded System based on Atmega Microcontroller with the NAROSA publication house.
Bhupendra Singh is the managing director of Schematics Microelectronics and provides product design and R&D support to industries and universities. He has completed BCA, PGDCA, MSc (CS), MTech, and has more than 11 years of experience in the field of computer networking and embedded systems.
About the Authors
xvii
Dr. S. Choudhury is the head of the Department of Electronics, Instrumentation, and Control at the University of Petroleum and Energy Studies, Dehradun, India. He has 26 years of teaching experience and he earned his PhD from the University of Petroleum and Energy Studies, MTech (Gold Medalist) from Tezpur Central University, Tezpur, India, and earned his BE degree from National Institute of Technology Silchar, India. He has published more than 70 papers in various national/ international conferences/journals and has filed 10 patents. His area of interest is Zigbee-based wireless networks. Dr. Choudhury has been selected as the outstanding scientist of the twenty-first century by the Cambridge Biographical Centre, Cambridge, UK. He has also been selected in the who’s who of the world in science by Marquis Who’s Who, New Providence, New Jersey. He has coauthored a book titled Embedded System based on Atmega Microcontroller with the NAROSA publishing house. He is an editor to a special issue published by the AISC book series, Springer, titled Intelligent Communication, Control and Devices 2016.
Section I
Introduction
1 Introduction to Arduino Arduino is a user-friendly open-source platform. Arduino has an onboard microcontroller and an integrated development environment (IDE) is used to program it. Arduino board can be programmed directly from the PC using FTDI which is easy compared to other similar platforms. The advantages are as follows: Low cost: Arduino boards are of relatively low cost as compared to other microcontroller platforms. Cross-platform: The Arduino software (IDE) is compatible with the Windows, Macintosh OSX, and Linux operating systems. User friendly: The Arduino software (IDE) is user friendly and easy to use for beginners and very flexible for skilled programmers. Open source: The Arduino is an open-source software and can be programmed with C, C++, or AVR-C languages. So, a variety of modules can be designed by the users. Arduino platform comprises a microcontroller. It can be connected to a PC through a USB cable. It is freely accessible and can be easily downloaded. It can also be modified by a programmer. Different versions of Arduino boards are available in the market depending on the user requirement.
1.1 Arduino Uno The Arduino/Genuino Uno has an onboard ATmega328 microcontroller. It has onboard six analog input ports (A0–A5). Each pin can operate at 0–5 V. It has 14 digital input/output (I/O) pins out of which 6 are PWM output, 6 analog inputs, 2 KB SRAM, 1 KB EEPROM, and operates at 16 MHz of frequency (Figure 1.1 and Table 1.1).
3
4
Arduino-Based Embedded Systems
FIGURE 1.1 Arduino Uno board.
TABLE 1.1 Pin Description of Arduino Uno Pin Vin +5 V 3.3 V GND IOREF Serial External interrupts PWM SPI LED TWI AREF Reset
Description The external voltage to the Arduino board +5 V regulated output On board 3.3 V supply Ground Provides the voltage reference and select appropriate power source Transmits and receives serial data, Pins: 0(Rx) 1(Tx) Trigger an interrupt on low value, Pins: 2 and 3 Provides 8 bit PWM output, Pins: 3,5,6,9,10,11 Supports SPI communication, Pins: 10 (SS), 11 (MOSI), 12 (MISO), and 13 (SCK) LED driven by Pin 13 Supports TWI communication, Pins: A4 (SDA), A5 (SCL) Reference voltage for the analog inputs It is used to reset the onboard microcontroller
1.2 Arduino Mega The Arduino Uno has onboard ATmega2560 microcontroller. It has onboard 16 analog inputs, 54 digital I/O, USB connection, 4 UART, power jack, and a reset button. It operates at 16 MHz frequency. The board can be operated with 5–12 V of external power; if supplied more than this, it can damage the board. It has onboard 256 KB flash memory, 8 KB SRAM, and 4 KB EEPROM (Figure 1.2 and Table 1.2).
5
Introduction to Arduino
FIGURE 1.2 Arduino Mega board.
TABLE 1.2 Pin Description of Arduino Mega Pin Vin +5 V 3.3 V GND IOREF Serial0 Serial1 Serial2 External interrupts PWM SPI LED TWI AREF Reset
Description The external voltage to the Arduino board +5 V regulated output Onboard 3.3 V supply Ground Provides the voltage reference and select an appropriate power source Transmits and receives serial data, Pins: 0(Rx) 1(Tx) Transmits and receives serial data, Pins: 19(Rx) 18(Tx) Transmits and receives serial data, Pins: 17(Rx) 16(Tx) Trigger an interrupt on low value, Pins: 2 (interrupt0), 3 (interrupt1), 18 (interrupt5), 19 (interrupt4), and 20 (interrupt2) Provides 8 bit PWM output, Pins: 2–13 and 44–46 Supports SPI communication, Pins: 53 (SS), 51 (MOSI), 50 (MISO), and 52 (SCK) LED driven by Pin 13 Supports TWI communication, Pins: 20 (SDA), 21 (SCL) Reference voltage for the analog inputs It is used to reset the onboard microcontroller
1.3 Arduino Nano The Arduino/Genuino Nano has onboard ATmega328 microcontroller. It has onboard 8 analog and 14 digital I/O ports and 6 PWM of 8 bit. Each pin can operate at 0–5 V. It has onboard 32 KB flash memory, 2 KB SRAM, 1 KB EEPROM, and operates at 16 MHz of frequency (Figure 1.3 and Table 1.3).
6
Arduino-Based Embedded Systems
FIGURE 1.3 Arduino Nano board.
TABLE 1.3 Pin Description of Arduino Nano Pin Vin +5 V 3.3 V GND IOREF Serial External interrupts PWM SPI LED I2C AREF Reset
Description The external voltage to the Arduino board +5 V regulated output Onboard 3.3 V supply Ground Provides the voltage reference and select an appropriate power source Transmits and receives serial data, Pins: 0(Rx) 1(Tx) Trigger an interrupt on low value, Pins: 2 & 3 Provides 8 bit PWM output, Pins: 3,5,6,9,10,11 Supports SPI communication, Pins: 10 (SS), 11 (MOSI), 12 (MISO), and 13 (SCK) LED driven by Pin 13 Supports TWI communication, Pins: A4 (SDA), A5 (SCL) Reference voltage for the analog inputs It is used to reset the onboard microcontroller
2 Steps to Write a Program with Arduino Integrated Development Environment This chapter describes the steps to write and compile a program with Arduino integrated development environment (IDE). The Arduino IDE is an open-source software which makes it user friendly for writing the code and then upload directly on Arduino board.
2.1 Steps to Install Arduino Integrated Development Environment Step 1: Install Arduino IDE and open the Window To begin, install the Arduino Programmer, IDE. Figure 2.1 shows the opened window Arduino IDE. Step 2: Choose suitable version of Arduino Arduino has many versions such as Uno, Mega, and Nano. The most common is the Arduino Uno. Before starting the program find out the suitable version of Arduino board for the project. Set the board type and the USB serial port of board in the Arduino IDE. Figure 2.2 shows the steps to select the type of Arduino. Click on “Tool,” and then click on “board.” Figure 2.2 shows the selection of “Arduino Uno.” Step 3: Write and compile the program Write program as per requirement of the project. Then “RUN” the program. Figure 2.3 shows the compilation of the program.
FIGURE 2.1 Window Arduino IDE.
7
8
FIGURE 2.2 Window to select type of Arduino.
FIGURE 2.3 Compile the program.
Arduino-Based Embedded Systems
Steps to Write a Program with Arduino IDE
Step 4: Connect Arduino with the PC Connect Arduino to the USB port of the PC with USB cable. Every Arduino has a different serial-port address (e.g., COM2 and COM4), so it is required to recognize the port for the different Arduino and select it in the IDE. To check the port where the Arduino is connected, make right click on the “PC,” then go to manager; a window will open. Then double click on the “Device Manager.” A window as shown in Figure 2.4 will open. Click on the ports (COM&LPT) and the port at which the device is connected can be found. Figure shows “COM6” is port for the device. Now click on the “Tool” heading of the Arduino IDE window. Go to port and select the same port number, which was found at the device manager (select COM1 or COM2 etc.). Figure 2.5 shows the “COM6” as serial port of board. Step 5: Upload program in Arduino Uploaded the new program to Arduino. Figure 2.6 shows how to upload the program.
FIGURE 2.4 Window to check port of Arduino.
9
10
FIGURE 2.5 The serial port of board.
FIGURE 2.6 Window to upload the program in Arduino.
Arduino-Based Embedded Systems
Steps to Write a Program with Arduino IDE
2.2 Basic Commands for Arduino 1. pinMode(x, OUTPUT): // assigned pin number x as output pin in which x is the number of digital pin 2. digitalWrite(x, HIGH): // turn ON the pin number x as HIGH or ON in which x is the number of digital pin 3. pinMode(x, INPUT): // assigned pin number x as input pin in which x is the number of digital pin 4. digitalRead(digital Pin): // read the digital pin as 13 or 12 or 11 etc. 5. analogRead(analog pin): // read the analog pin as A0 or A1 or A2 etc. LCD Commands 1. lcd.begin(16, 2): // initialize LCD 16 * 2 or 20 * 4 2. lcd.print(“UPES”): // print a string “UPES” on LCD 3. lcd.setCursor(x, y): // set the cursor of LCD at the desired location in which x is the number of COLUMN and y 4. lcd.print(UPES): // print a UPES as an integer on the LCD 5. lcd.Clear(): // clear the contents of the LCD Serial Communication Commands 1. Serial.begin(baudrate): // initialize serial communication to set baud rate to 600/1200/2400/4800/9600 2. Serial.print(“UPES”): // serial print fixed string with a defined baud rate on the Tx line 3. Serial.println(“UPES”): // serial print fixed string with a defined baud rate and enter command on the Tx line 4. Serial.print(UPES): // serial print int string with a defined baud rate on the Tx line 5. Serial.print(UPES): // serial print int string with a defined baud rate and then enter command on the Tx line 6. Serial.Write(BYTE): // serial transfer the 1 byte on the Tx line 7. Serial.read(): // read 1 byte serial from the Rx line
11
3 Steps to Design a Proteus Simulation Model This chapter describes the steps to design a Proteus simulation model for a system and simulate it to check the feasibility of the designed system. Step 1: Install ISIS software Install the ISIS software and open the window. Step 2: Create a New Design Open the ISIS software. Select a new design from the File menu. Figure 3.1 shows the ISIS window and create a New Design.
FIGURE 3.1 “New Design” window.
13
14
Arduino-Based Embedded Systems
Clicking on “New Design,” a dialog box appears to save the current design file. Click on “Yes.” Then a pop-up message appears to select the template. Select “Default” template and click on “Yes.” Figure 3.2 shows the window for selecting a “default” template.
FIGURE 3.2 Select “Default” template.
Step 3: Open window for new model An untitled design sheet will open; save it under any title. Figure 3.3 shows the new window.
FIGURE 3.3 Window for New Design.
Steps to Design a Proteus Simulation Model
Step 4: Choose Components from the list To choose the components, click on the component mode. Click on “P” Pick from the libraries as shown in Figure 3.4. It shows the categories of components that are accessible and also a search option to enter the part name, as shown in Figure 3.5. The selected components will appear in the devices list as shown in Figure 3.6. Select the component and place it in the design sheet by a left click.
FIGURE 3.4 Window for “Pick from libraries.”
15
16
FIGURE 3.5 Select components from the list.
FIGURE 3.6 Window showing selected components.
Arduino-Based Embedded Systems
Steps to Design a Proteus Simulation Model
Step 5: Connect the components Connect all the components as per the circuit diagram of the system, by clicking on the terminal, which has to be connected with the other component. A wire will appear that will connect them. Figure 3.7 shows a circuit to glow LED by pressing a switch. After connecting the circuit, click on the Play button to run the simulation. Figure 3.8 shows the output of the circuit by clicking on the “Play” button at left most bottom of the window. Click on the switch in the circuit to check the working of the model.
FIGURE 3.7 Proteus simulation model.
17
18
FIGURE 3.8 Proteus simulation working model.
Arduino-Based Embedded Systems
4 Introduction to LabVIEW GUI This chapter describes the design steps for LabVIEW graphical user interface (GUI) with a brief introduction to the basic blocks that are used to design the GUI. LabVIEW GUI has two components: (1) the front panel and (2) the block diagram. Control can be customized for different work environment. Front panel is a window in which the final GUI will appear and at its back end the “block diagram” runs, which is basically a graphical programming language. Block diagram is designed with some predefined blocks and GUI is developed by connecting the blocks.
4.1 Steps to Design LabVIEW GUI Step1: Install the LabVIEW software The first step is to install the LabVIEW software. It is a licensed software and the user need to purchase it from the National Instruments (NI). Install the NI-Virtual Instrument Software Architecture (VISA) driver. NI-VISA driver is required for serial communication, without it data cannot communicate with the serial port of the computer. Step 2: Create “New Project” Open the LabVIEW window and click on the “Create Project” button, as shown in Figure 4.1.
19
20
Arduino-Based Embedded Systems
FIGURE 4.1 LabVIEW window to “Create project.”
Select Blank VI from the list of items and click on the Finish button (Figure 4.2). A blank front panel window and block diagram window will appear (Figure 4.3). Step 3: Running and Debugging VIs To run a VI, connect all the sub VIs, functions, and structures as per the data types for the terminals.
21
Introduction to LabVIEW GUI
FIGURE 4.2 Select “Blank VI” window.
(a)
(b)
FIGURE 4.3 (a) Blank “block diagram” and (b) “front panel” window.
22
Arduino-Based Embedded Systems
4.2 Building the Front Panel The front panel is the user interface of a VI. Generally, the front panel is designed first and then the block diagram is designed to perform tasks on the inputs and outputs that are created on the front panel. To design front panel make as right click anywhere on the window and select the controls and indicators. The selection of controls and indicators can also be done by clicking on Select View» select the “Controls Palette” and then select controls and indicators and place them on the front panel. Controls are knobs, push buttons, dials, and other input mechanisms. Indicators are graphs, LEDs, and other output displays. Figure 4.4 shows the window for “front panel” with the control panel and Figure 4.5 shows an example for the front panel.
FIGURE 4.4 Window to design “front panel.”
Introduction to LabVIEW GUI
23
FIGURE 4.5 Example of front panel.
4.3 Building the Block Diagram Block diagram is basically a code that uses graphical representations of functions to control the front panel objects. The block diagram contains the graphical source code, which is also known as “G code.” The components can be selected by a right click on the front panel or go to View and then select “Function Palette,” as shown in Figure 4.6. Figure 4.7 shows an example of block diagram.
24
Arduino-Based Embedded Systems
FIGURE 4.6 Select components for “front panel.”
FIGURE 4.7 Example of “block diagram.”
4.4 Virtual Instrument Software Architecture The VISA is a standard, which is used to configure the programming and troubleshooting of instrumentation systems. VISA provides the programming interface between the hardware and LabVIEW. NI-VISA is an implementation of the National Instruments I/O standard. NI-VISA includes software libraries.
Introduction to LabVIEW GUI
4.4.1 Components Used to Design LabVIEW GUI VISA configure serial port: This port initializes the serial port specified by the VISA resource name with the required settings. Figure 4.8 shows the visa serial port.
FIGURE 4.8 VISA serial port.
VISA resource name (COM number): Right click on it and select create, then select control to choose an appropriate COM port. Baud rate: Choose 9600 Data bits: Choose 8 bits Parity: Choose none Stop bit: Choose 1 Flow control: Choose none VISA resource name out: Connect this pin to VISA resource name of the VISA serial read block. Error out: Connect this pin to error pin of the VISA serial read. VISA serial read: It reads the identified number of bytes from the device or an interface identified by the VISA resource name and sends the data in the read buffer. It reads the data available at the serial port from the device linked (Figure 4.9).
FIGURE 4.9 VISA serial read.
25
26
Arduino-Based Embedded Systems
Byte count: Right click on it and select create to the indicator to count the byte at the serial port. Read buffer: Right click on it and select create to the indicator to check the string value at the serial port. Visa resource name out: Connect this pin to VISA resource name of VISA close block. Error out: Connect this pin to the error pin of VISA close. Error in: Connect this pin to error out the pin of VISA configure serial port. Match pattern: It searches for an expression in the string beginning at offset, and when it gets the string it matches the string with the predefined data (Figure 4.10).
FIGURE 4.10 Match pattern.
String: Connect this pin to read buffer pin of the VISA read. Regular expression: Right click on it and select create to the constant. After substring: Connect this pin to the string of Decimal String to Number block and create to constant. Decimal string to number: It converts the numeric characters in the string, starting at offset, to a decimal integer and returns it in number (Figure 4.11).
FIGURE 4.11 Decimal string to number converter.
Number: Connect this pin to the input of a waveform chart. VISA close: Closes a device session or event object specified by the VISA resource name (Figure 4.12).
Introduction to LabVIEW GUI
FIGURE 4.12 VISA close.
VISA serial write: Writes the data from write buffer to the device or interface that is identified by the VISA resource name (Figure 4.13).
FIGURE 4.13 Defining VISA resource name.
VISA configure serial port: It sets the serial port identified by the VISA resource name to the specified settings (Figure 4.14).
FIGURE 4.14 VISA configure serial port.
27
28
Arduino-Based Embedded Systems
VISA resource name (COM number): Right click on it, select create, and then select the control to choose an appropriate COM port. Baud rate: Choose 9600 Data bits: Choose 8 bits Parity: Choose none Stop bit: Choose 1 Flow control: Choose none VISA resource name out: Connect this pin to the VISA resource name of VISA serial read block. Error out: Connect this pin to error pin of the VISA serial read. VISA serial write: It writes the data from the write buffer to the device or interface as stated by the VISA resource name (Figure 4.15).
FIGURE 4.15 VISA serial write.
VISA resource name: Connect this pin to the VISA resource name out pin of VISA configure serial port. Write buffer: It comprises the data to be written to the device. Right click on it and select create to the constant to send string at the serial port. VISA resource name out: Connect this pin to the Visa resource name of the VISA close block. Error out: Connect this pin to the error pin of VISA close. Error in: Connect this pin to the error out pin of VISA configure serial port. VISA close: Closes a device session or an event object that is specified by the VISA resource name (Figure 4.16).
FIGURE 4.16 VISA close.
5 LabVIEW Interfacing with the Proteus Simulation Software Before implementing the designed system on the actual hardware and interfacing it to the LabVIEW, it is preferred to check the Proteus model with the LabVIEW. If there would be any error then it can be solved at the software level only. To interface LabVIEW with the Proteus software, a virtual serial port emulator (VSPE) needs to be installed. VSPE creates the virtual bridge between the serial port of Proteus software with the LabVIEW simulator. The system is first designed on the Proteus simulation and then interfaced with LabVIEW through VSPE to check its feasibility.
5.1 Virtual Serial Port Emulator To set up the interfacing, install the VSPE software and open the window. Click on device and create as shown in Figure 5.1. A pop will appear and select “pair” as a device type and click next, as shown in Figure 5.2. Then assign the COM of COMPIM of Proteus and COM in LABVIEW as shown in Figure 5.3. Then click the add button on the software; it will pair and show the status in the device manager. Figure 5.4 shows the COMPIM configuration in the Proteus to interface with the LABVIEW. Figure 5.5 shows the COMPIM and Arduino connection in the Proteus. The COMPIM model is a physical interface model (PIM) of a serial port. It receives serial data (9600-8-N-1) in buffer and transmits to the circuit as an input signal. The data from the CPU or UART appears at the PC’s physical COM port.
29
30
Arduino-Based Embedded Systems
Figure 5.1 shows the VSPE window that opens on clicking the software icon.
FIGURE 5.1 VSPE window.
Figure 5.2 shows the VSPE window for pairing the two virtual ports.
FIGURE 5.2 VSPE window for pairing two virtual ports.
LabVIEW Interfacing with the Proteus Simulation Software
31
Figure 5.3 shows how to assign COM ports and then finish the pairing process.
FIGURE 5.3 VSPE window for assigning COM port number.
Figure 5.4 shows the paired COM ports in VSPE. Let us assume that COM1 is with the Proteus model and COM2 is with LabVIEW.
FIGURE 5.4 VSPE window showing paired COM ports.
32
Arduino-Based Embedded Systems
Figure 5.5 shows how to interface COMPIM with the controller in Proteus model.
FIGURE 5.5 COMPIM and Arduino connection in Proteus.
Figure 5.6 shows how to configure the COMPIM in Proteus model. The edit component POP-up appears on right clicking on the COM port in the model.
LabVIEW Interfacing with the Proteus Simulation Software
33
FIGURE 5.6 Configure the COMPIM in Proteus to interface with LabVIEW.
Figure 5.7 shows the Proteus simulation model displaying the sensor value on the virtual terminal after COM port pairing with VSPE. Figure 5.8 is pictorial representation of the complete process of interfacing Proteus Simulation Software with LabVIEW.
FIGURE 5.7 Proteus simulation model showing sensor value at virtual terminal.
34
FIGURE 5.8 Arduino interfacing with the LabVIEW.
Arduino-Based Embedded Systems
Section II
Arduino and I/O Devices
6 Arduino and Display Devices This chapter describes the Arduino interfacing with the display devices such as the light emitting diode (LED) and the liquid crystal display (LCD). The working of the devices is discussed with the help of an interfacing circuit, program, and Proteus simulation models.
6.1 Arduino and Light Emitting Diode A LED is a device, which can be used to indicate any condition or to display normal or warning conditions. LED has two terminals: (1) anode and (2) cathode. LED are available in the market in different colors. Figure 6.1 shows the snapshot of LED. Different colors can be used to represent different conditions. The color of LED is due to compounds that emit light in specific regions of the visible light spectrum. Table 6.1 shows the characteristics of a typical LED. To study the operation of LED, following components are required as given in Table 6.2.
FIGURE 6.1 Light emitting diode.
37
38
Arduino-Based Embedded Systems
TABLE 6.1 LED Characteristics S.No.
Semiconductor Material
Wavelength
Color
V F@20 mA
GaAs GaAsP GaAsP GaAsP:N AlGaP SiC GaInN
850–940 nm 630–660 nm 605–620 nm 585–595 nm 550–570 nm 430–505 nm 450 nm
Infrared Red Amber Yellow Green Blue White
1.2 V 1.8 V 2.0 V 2.2 V 3.5 V 3.5 V 4.0 V
1 2 3 4 5 6 7
Source: http://www.electronics-tutorials.ws/diode/diode_8.html
TABLE 6.2 Components List to Study the Working of LED Component/Specification Power supply/+5 V/500 mA Arduino Uno LED Connecting wires (M–M, M–F, F–F) Zero-size PCB or bread board or a designed PCB
Quantity 1 1 1 20 each 1
6.1.1 Circuit Diagram LED connection • Arduino digital pin 7- LED Figure 6.2 shows the circuit diagram of the Arduino interfacing with the LED.
Arduino and Display Devices
FIGURE 6.2 Circuit diagram to read LED.
39
40
Arduino-Based Embedded Systems
6.1.2 Program int LED_PIN=7; void setup() { pinMode(LED_PIN, OUTPUT);// initialize pin 7 as output pin } void loop() { digitalWrite(LED_PIN, HIGH); // Make pin 7 HIGH delay(1000); // 1000 mS delay digitalWrite(LED_PIN, LOW); // Make pin 7 HIGH delay(1000); // 1000 mS delay }
6.1.3 Proteus Simulation Model Figure 6.3 shows the Proteus simulation model for interfacing the LED with the Arduino. Load the program in Arduino and check the working of the circuit. When simulation occurs in “run” condition, then it holds the “on” position and LED will glow.
FIGURE 6.3 Proteus simulation model to read LED.
Arduino and Display Devices
41
6.2 Arduino and Liquid Crystal Display LCD is a display module. A 16 × 2 LCD display is commonly used as a display device in various circuits. This module is preferred over seven segments as they are economical, easily programmable, and have no limitation of displaying special and even custom characters. A 16 × 2 LCD means that it can display 16 characters per row and there are two rows. In this LCD, each character is displayed in a 5 × 7 pixel matrix. This LCD has two registers: (1) command and (2) data. The command register stores the instructions that are given to the LCD. An instruction is given to the LCD to do a predefined task such as initializing it, clearing its screen, setting the cursor position, and controlling the display, and so on. The data register stores the data to be displayed on the LCD (Figure 6.4). A 20 × 4 LCD means that it can display 20 characters per row and there are 4 rows. In this LCD, each character is displayed in a 5 × 7 pixel matrix. The pin description is same as LCD (16 × 2). 20 × 4 LCD is considered to demonstrate the interfacing of LCD with the Arduino (Figure 6.5 and Table 6.3).
FIGURE 6.4 Liquid crystal display (16 × 2).
FIGURE 6.5 Liquid crystal display (20 × 4).
42
Arduino-Based Embedded Systems
TABLE 6.3 Pin Description of a LCD Pin 1. (Ground) 2. (VCC) 3. (VEE) 4. (Register select) 5. (Read/write) 6. (Enable) 7. (DB0) 8. (DB1) 9. (DB2) 10. (DB3) 11. (DB4) 12. (DB5) 13. (DB6) 14. (DB7) 15. (LED+) 16. (LED−)
Description Ground (0 V) Power supply (5 V) Contrast adjustment with a variable resistor Selects command register when low and selects data register when high Low to write to the register and high to read the register Send data to the data line when high to low pulse is given 8 bit data lines
Backlight Vcc (5 V) Backlight ground (0 V)
6.2.1 Circuit Diagram Connect the Vcc of Arduino with +5 V and GND pin to ground of power supply. LCD connection • Arduino digital pin 13-RS pin(4) of LCD • Arduino digital pin GND-RW pin(5) of LCD • Arduino digital pin 12-E pin(6) of LCD • Arduino digital pin 11-D4 pin(11) of LCD • Arduino digital pin 10-D5 pin(12) of LCD • Arduino digital pin 9-D6 pin(13) of LCD • Arduino digital pin 8-D7 pin(14) of LCD Figure 6.6 shows the circuit diagram of the Arduino interfacing with the LCD.
Arduino and Display Devices
FIGURE 6.6 Circuit diagram to read LCD.
6.2.2 Program #include LiquidCrystal lcd(13, 12, 11, 10,9,8); void setup() { lcd.begin(20, 4);// Initialize LCD lcd.print("WELCOME_UPES");// Print string on LCD delay(2000);// Delay 2000mS lcd.clear(); }
43
44
Arduino-Based Embedded Systems
void loop() { lcd.setCursor(0, 1);// set cursor of LCD lcd.print("EIC Department");// Print string on LCD delay(2000);// Delay 2000mS lcd.setCursor(0, 2);// set cursor of LCD lcd.print("UPES Dehradun");// Print string on LCD delay(2000);// Delay 2000mS }
6.2.3 Proteus Simulation Model Figure 6.7 shows the Proteus simulation model for interfacing the LCD with the Arduino. Load the program in the Arduino and check the working of the circuit. When simulation is in “run” condition, then it holds the print string “UPES Dehradun” on the LCD.
FIGURE 6.7 Proteus simulation model to read LCD.
7 Arduino and Digital Input/Output Devices This chapter describes the Arduino interfacing with digital I/O devices such as a push button, fire sensor, passive infrared (PIR) sensor, and an alcohol sensor. The working of the devices is discussed with the help of interfacing circuit, program and proteus simulation models.
7.1 Push Button and Light Emitting Diode/Liquid Crystal Display A push button is a switch mechanism for controlling some aspect of a machine or a process. Buttons are usually made of plastic or metal. The surface is flat so that it can be easily pressed. Buttons require a spring to return to their unpushed state. These are commonly used in calculators, telephones, and other electronic devices. Figure 7.1 shows the snapshot of the two terminal push buttons.
FIGURE 7.1 Push buttons.
Following components are required to study the operation of a push button (Table 7.1).
45
46
Arduino-Based Embedded Systems
TABLE.7.1 Components List to Study the Working of a Push Button Component/Specification
Quantity
Power supply/+12 V/1 A Arduino Uno Push button RED LED BLUE LED LCD (20 * 4) LCD patch Connecting wires (M–M, M–F, F–F) Zero-size PCB or bread board or a designed PCB
1 1 1 1 1 1 1 20 each 1
Figure 7.2 shows the block diagram to study the working of a push button with Arduino, which comprises Arduino, power supply, liquid crystal display (LCD), light emitting diode (LED), and a push button. LCD is connected to display the required content that corresponds to the action taken. LEDs are connected to show which action is taken, for example, if the button is not pressed “blue” LED will glow and if it is pressed then “red” LED will glow. The programmer can read a push button by two methods: (1) digital low and (2) digital high.
Liquid crystal display (LCD)
Power supply
Arduino
Push button FIGURE 7.2 Block diagram for Arduino interfacing with the push button.
LED 1 LED 2
Arduino and Digital Input/Output Devices
47
7.2 Push Button–Digital “LOW” When the push button is unpressed, there is no connection between the two terminals of the push button, so the pin is connected to the ground and it is read as LOW. The red LED will glow if the switch is pressed or else the blue LED will glow. 7.2.1 Circuit Diagram To read the push button as digital low, connect the components as follows: Push button connection • Arduino GND-push button one terminal • Arduino digital pin 5-push button other terminal LCD connection • Arduino digital pin 13-RS pin(4) of LCD • Arduino digital pin GND-RW pin(5) of LCD • Arduino digital pin 12-E pin(6) of LCD • Arduino digital pin 11-D4 pin(11) of LCD • Arduino digital pin 10-D5 pin(12) of LCD • Arduino digital pin 9-D6 pin(13) of LCD • Arduino digital pin 8-D7 pin(14) of LCD LED connection • Arduino digital pin 3-RED-LED • Arduino digital pin 2-BLUE-LED Figure 7.3 shows the circuit diagram interfacing the push button with the Arduino.
FIGURE 7.3 Circuit diagram to read the push button as digital LOW.
48 Arduino-Based Embedded Systems
Arduino and Digital Input/Output Devices
49
7.2.2 Program #include LiquidCrystal lcd(13, 12, 11, 10, 9, 8);// initialize the LCD Library w.r t. RS,E,D4,D5,D6,D7 int BUTTON_LOW=5; int RED_LED=3; int BLUE_LED=2; void setup() { pinMode(BUTTON_LOW, INPUT_PULLUP);//configure pin5 as an input and enable the internal pull-up resistor pinMode(RED_LED,OUTPUT);// configure pin4 as outputpinMode(BLUE_LED,OUTPUT);// configure pin3 as output lcd.begin(20, 4);// set the type of LCD by number of columns and rows lcd.setCursor(0, 0);// set cursor to column0 and row1 lcd.print("DIGTAL LOW BUTTON ");// Print a message to the LCD. lcd.setCursor(0, 1);// set cursor to column0 and row1 lcd.print("READ SYSTEM.......");// Print a message to the LCD. delay(1000); } void loop() { int BUTTON_LOW_READ = digitalRead(BUTTON_LOW);//read the pushbutton value into a variable if (BUTTON_LOW_READ == LOW)// Read PIN 5 as LOW PIN { lcd.clear(); lcd.setCursor(0, 2);// set cursor to column0 and row2 lcd.print("BUTTON_PRESSED ");// Print a message to the LCD. digitalWrite(RED_LED, HIGH);//High PIN3 digitalWrite(BLUE_LED, LOW);// Low PIN2 delay(20); } else //otherwise { lcd.clear(); lcd.setCursor(0, 2);// set cursor to column0 and row2 lcd.print("BUTTON_NOT_PRESSED ");// Print a message to the LCD. digitalWrite(BLUE_LED, HIGH);//High PIN2 digitalWrite(RED_LED,LOW);//Low PIN3 delay(20); } }
50
Arduino-Based Embedded Systems
7.2.3 Proteus Simulation Model Figures 7.4 and 7.5 show the Proteus simulation model for interfacing the push button with the Arduino. Load the program in Arduino and check for the working of the circuit. When button is pressed then it holds the “on” position and red LED will glow.
FIGURE 7.4 Proteus simulation model showing that the push button is not pressed.
Arduino and Digital Input/Output Devices
51
FIGURE 7.5 Proteus simulation model showing that the push button is pressed.
7.3 Push Button–Digital “HIGH” When the button is closed (pressed), it makes a connection between the two terminals connecting the pin to 5 V, and it is read as HIGH. The circuit can be connected in a opposite way when a pull-up resistor keeps the input HIGH and goes LOW when the button is pressed; in this case, the behavior of LED will be opposite, it will be normally ON and become OFF when the switch is pressed. Figure 7.6 shows the circuit diagram to read the push button as digital “HIGH.” Components list is same as provided in Table 7.1.
FIGURE 7.6 Circuit diagram to read the push button as digital “HIGH.”
52 Arduino-Based Embedded Systems
Arduino and Digital Input/Output Devices
53
7.3.1 Program #include LiquidCrystal lcd(13, 12, 11, 10, 9, 8);// initialize the LCD Library w.r t. RS,E,D4,D5,D6,D7 int BUTTON_HIGH=5; int RED_LED=3; int BLUE_LED=2; void setup() { pinMode(BUTTON_HIGH, INPUT);//configure pin5 as an input and enable the internal pull-up resistor pinMode(RED_LED,OUTPUT);//configure pin4 as output pinMode(BLUE_LED,OUTPUT);//configure pin3 as output lcd.begin(20, 4);// set up the LCD's number of columns and rows lcd.setCursor(0, 0);// set cursor to column0 and row1 lcd.print("DIGTAL HIGH BUTTON ");// Print a message to the LCD. lcd.setCursor(0, 1);// set cursor to column0 and row1 lcd.print("READ SYSTEM.......");// Print a message to the LCD. delay(1000); } void loop() { int BUTTON_HIGH_READ = digitalRead(BUTTON_HIGH);//read the pushbutton value into a variable if (BUTTON_HIGH_READ == HIGH)// Read PIN 5 as LOW PIN { lcd.clear(); lcd.setCursor(0, 2);// set cursor to column0 and row2 lcd.print("BUTTON_PRESSED ");// Print a message to the LCD. digitalWrite(RED_LED, HIGH);//High PIN3 digitalWrite(BLUE_LED, LOW);// Low PIN2 delay(20); } else //otherwise { lcd.clear(); lcd.setCursor(0, 2);// set cursor to column0 and row2 lcd.print("BUTTON_NOT_PRESSED ");// Print a message to the LCD. digitalWrite(BLUE_LED, HIGH);//High PIN2 digitalWrite(RED_LED,LOW);//Low PIN3 delay(20); } }
54
Arduino-Based Embedded Systems
7.3.2 Proteus Simulation Model Figures 7.7 and 7.8 show the Proteus simulation model for the push button with Arduino. Load the program in the Arduino and check the working of the circuit. When the button is pressed then it holds the “on” position and Red LED will glow.
FIGURE 7.7 Proteus simulation model to read the push button as digital “HIGH” (button not pressed).
Arduino and Digital Input/Output Devices
55
FIGURE 7.8 Proteus simulation model to read the push button as digital “HIGH” (button pressed).
7.4 Fire Sensor and Light Emitting Diode/Liquid Crystal Display The flame sensor is a digital sensor, which detects fire. To demonstrate its working, fire sensor from “Robosoft systems” is considered. The module comprises of an IR sensor, OP–Amp circuitry, potentiometer, and a LED as an indicator (Table 7.2). RED LED glows when the sensor detects the fire.
56
Arduino-Based Embedded Systems
TABLE 7.2 Components List to Study the Working of a Fire Sensor Component/Specification Power supply/+12 V/1 A, +5 V/500 mA Arduino Uno Fire sensor Push button RED LED BLUE LED LCD (20 * 4) LCD patch Connecting wires (M–M, M–F, F–F) Zero-size PCB or bread board or a designed PCB
Quantity 1 1 1 1 1 1 1 1 20 each 1
FIGURE 7.9 Fire detector sensor module (Robosoft systems).
The sensitivity of sensor can be adjusted with the help of a potentiometer. The detecting range of this module is 1–2 m. It is easy to mount on any system due to its light weight of about 5 g. It gives a high output on fire detection. Figure 7.9 shows the snapshot for the fire detection sensor. Figure 7.10 shows the block diagram of the system to study the working of fire sensor. It comprises of the Arduino, power supply, LEDs, and fire sensor. LEDs are connected to indicate the action taken; for example, if the fire sensor senses the fire then “red” LED will glow else the “blue” LED will glow.
57
Arduino and Digital Input/Output Devices
Liquid crystal display (LCD)
Power supply
Arduino Uno
LED 1 LED 2
Fire sensor FIGURE 7.10 Block diagram to study the fire sensor.
7.4.1 Circuit Diagram FLAME sensor connection • Arduino GND-Module GND • Arduino +5 V-Module + • Arduino digital pin 2-Module digital out pin LCD connection • Arduino digital pin 13-RS pin(4) of LCD • Arduino digital pin GND-RW pin(5) of LCD • Arduino digital pin 12-E pin(6) of LCD • Arduino digital pin 11-D4 pin(11) of LCD • Arduino digital pin 10-D5 pin(12) of LCD • Arduino digital pin 9-D6 pin(13) of LCD • Arduino digital pin 8-D7 pin(14) of LCD LED connection • Arduino digital pin 7-RED-LED • Arduino digital pin 6-BLUE-LED Figure 7.11 shows the circuit diagram to study the working of the fire sensor. Connect all the components as described in Section 7.4.1. Red LED will glow, when it will detect fire or else Blue LED will glow.
FIGURE 7.11 Circuit diagram to study the working of the fire sensor.
58 Arduino-Based Embedded Systems
Arduino and Digital Input/Output Devices
59
7.4.2 Program #include LiquidCrystal lcd(13, 12, 11, 10, 9, 8);// initialize the LCD Library w.r t. RS,E,D4,D5,D6,D7 int FIRE_SENSOR_LOW=2; int RED_LED=7; int GREEN_LED=6; void setup() { pinMode(FIRE_SENSOR_LOW, INPUT_PULLUP);//configure pin5 as an input and enable the internal pull-up resistor pinMode(RED_LED,OUTPUT);//configure pin4 as output pinMode(GREEN_LED,OUTPUT);//configure pin3 as output lcd.begin(20, 4);// set up the LCD's number of columns and rows lcd.setCursor(0, 0);// set cursor to column0 and row1 lcd.print("FIRE SENSOR BASED ");// Print a message to the LCD. lcd.setCursor(0, 1);// set cursor to column0 and row1 lcd.print(" FIRE DETECTION SYSTEM...");// Print a message to the LCD. delay(1000); } void loop() { int FIRE_SENSOR_LOW_READ = digitalRead(FIRE_SENSOR_LOW);// read the pushbutton value into a variable if (FIRE_SENSOR_LOW_READ == LOW)// Read PIN 5 as LOW PIN { lcd.clear(); lcd.setCursor(0, 2);// set cursor to column0 and row2 lcd.print("FIRE DETECTED ");// Print a message to the LCD. digitalWrite(RED_LED, HIGH);//High PIN3 digitalWrite(GREEN_LED, LOW);// Low PIN2 delay(20); } else //otherwise { lcd.clear(); lcd.setCursor(0, 2);// set cursor to column0 and row2 lcd.print("FIRE NOT DETECTED ");// Print a message to the LCD. digitalWrite(GREEN_LED, HIGH);//High PIN2 digitalWrite(RED_LED,LOW);//Low PIN3 delay(20); } }
60
Arduino-Based Embedded Systems
FIGURE 7.12 Proteus simulation model to study the fire sensor (fire not detected).
7.4.3 Proteus Simulation Model Figures 7.12 and 7.13 show the Proteus simulation model for the system. Connect all the components as described in Section 7.3.2. In addition to it, a “logic” needs to be connected with the sensor. As this is a virtual environment, so to make its input as LOW or HIGH, a logic is connected to it, which can be changed manually to check the working of the sensor.
Arduino and Digital Input/Output Devices
61
FIGURE 7.13 Proteus simulation model to study the fire sensor (fire detected).
7.5 Passive Infrared Sensor and Light Emitting Diode/Liquid Crystal Display PIR sensor detects the motion. PIR sensor from sunrom-1133 is considered for demonstration. It has a Fresnel lens and a motion detection circuit, which is suitable for a wide range of supply voltages with low current drain. It gives output as standard TTL active low signal indicated by an onboard LED. It has a range of 6 m and can be used to access control systems and burglar alarms. It has three terminals—(1) power, (2) GND, and (3) an output. Figure 7.14 shows the snapshot of the PIR sensor. Figure 7.15 shows the block diagram of the system to study the working of the PIR sensor. It comprises the Arduino, power supply, LEDs, and the PIR sensor (Table 7.3). LEDs are connected to show, which input is given by the sensor, for example, if the sensor detects any motion then “red” LED will glow or else “blue” LED will glow.
62
Arduino-Based Embedded Systems
FIGURE 7.14 PIR sensor (sunrom-1133). Liquid crystal display (LCD)
Power supply
Arduino Uno
LED 1 LED 2
PIR sensor FIGURE 7.15 Block diagram to study the working of a PIR sensor.
TABLE 7.3 Components List to Study the Working of a PIR Sensor Component/Specification Power supply/+12 V/1 A, +5 V/500 mA Arduino Uno PIR sensor Push button RED LED BLUE LED LCD (20 * 4) LCD patch Connecting wires (M–M, M–F, F–F) Zero-size PCB or bread board or a designed PCB
Quantity 1 1 1 1 1 1 1 1 20 each 1
Arduino and Digital Input/Output Devices
63
7.5.1 Circuit Diagram PIR sensor connection • Arduino GND-Module GND • Arduino +5 V-Module + • Arduino digital pin 2-Module digital out pin LCD connection • Arduino digital pin 13-RS pin(4) of LCD • Arduino digital pin GND-RW pin(5) of LCD • Arduino digital pin 12-E pin(6) of LCD • Arduino digital pin 11-D4 pin(11) of LCD • Arduino digital pin 10-D5 pin(12) of LCD • Arduino digital pin 9-D6 pin(13) of LCD • Arduino digital pin 8-D7 pin(14) of LCD LED connection • Arduino digital pin 7-RED-LED • Arduino digital pin 6-BLUE-LED Figure 7.16 shows the circuit diagram of the system to study the working fire sensor, comprising Arduino, power supply, LEDs, and the fire sensor. 7.5.2 Program #include LiquidCrystal lcd(13, 12, 11, 10, 9, 8);// initialize the LCD Library w.r t. RS,E,D4,D5,D6,D7 int PIR_SENSOR_LOW=5; int RED_LED=7; int BLUE_LED=6; void setup() { pinMode(PIR_SENSOR_LOW, INPUT_PULLUP);//configure pin5 as an input and enable the internal pull-up resistor pinMode(RED_LED,OUTPUT);//configure pin4 as output pinMode(BLUE_LED,OUTPUT);//configure pin3 as output
FIGURE 7.16 Circuit diagram to study the working of a PIR sensor.
64 Arduino-Based Embedded Systems
Arduino and Digital Input/Output Devices
65
l cd.begin(20, 4);// set up the LCD's number of columns and rows lcd.setCursor(0, 0);// set cursor to column0 and row1 lcd.print("MOTION SENSOR BASED");// Print a message to the LCD. lcd.setCursor(0, 1);// set cursor to column0 and row1 lcd.print("MOTION DETECTION ");// Print a message to the LCD. lcd.setCursor(0, 2);// set cursor to column0 and row2 lcd.print("SYSTEM AT UPES");// Print a message to the LCD. delay(1000); } void loop() { int PIR_SENSOR_LOW_READ = digitalRead(PIR_SENSOR_LOW);// read the pushbutton value into a variable if (PIR_SENSOR_LOW_READ == LOW)// Read PIN 5 as LOW PIN { lcd.clear(); lcd.setCursor(0, 3);// set cursor to column0 and row2 lcd.print("MOTION DETECTED ");// Print a message to the LCD. digitalWrite(RED_LED, HIGH);//High PIN3 digitalWrite(BLUE_LED, LOW);// Low PIN2 delay(20); } else //oterwise { lcd.clear(); lcd.setCursor(0, 3);// set cursor to column0 and row3 lcd.print("MOTION NOT DETECTED ");// Print a message to the LCD. digitalWrite(BLUE_LED, HIGH);//High PIN2 digitalWrite(RED_LED,LOW);//Low PIN3 delay(20); } }
7.5.3 Proteus Simulation Model Figures 7.17 and 7.18 show the Proteus simulation model for the PIR sensor. Connect all the components as described in Section 7.3.2. In addition to it, a “logic” needs to be connected with the sensor. As this is virtual environment, so to make its input as LOW or HIGH, a “logic” is connected to it, which can be changed manually to check the working of the sensor.
66
Arduino-Based Embedded Systems
FIGURE 7.17 Proteus simulation model for a PIR sensor (motion detected).
FIGURE 7.18 Proteus simulation model for a PIR sensor (motion not detected).
Arduino and Digital Input/Output Devices
67
7.6 Alcohol Sensor and Light Emitting Diode/Liquid Crystal Display Alcohol sensor is a semiconductor device, which detects the presence of alcohol. To demonstrate the working of an alcohol sensor, MQ3 sensor from sunrom is considered, which can detect alcohol with concentration ranging from 0.05 to 10 mg/L. It is made of a sensitive material SnO2; it shows lower conductivity in clean air, and conductivity increase with an increase in the alcohol–gases concentration. This module gives output in both: (1) the analog forms and (2) the digital forms. This alcohol sensor can be used to detect alcohol consumption by a person from his or her breath. Figure 7.19 shows the snapshot of an alcohol sensor. Table 7.4 describes the components required to study the alcohol sensor.
FIGURE 7.19 Alcohol sensor from sunrom.
68
Arduino-Based Embedded Systems
TABLE 7.4 Components List to Study the Working of an Alcohol Sensor Component/Specification
Quantity
Power supply/+12 V/1 A, +5 V/500 mA Arduino Uno Alcohol sensor Push button RED LED BLUE LED LCD (20 * 4) LCD patch Sensor patch Connecting wires (M–M, M–F, F–F) Zero-size PCB or bread board or a designed PCB
1 1 1 1 1 1 1 1 1 20 each 1
Figure 7.20 shows the block diagram of the system to study the working of an alcohol sensor. It comprises Arduino, power supply, LEDs, and an alcohol sensor. Liquid crystal display (LCD)
Power supply
Arduino Uno
Alcohol detector sensor FIGURE 7.20 Block diagram to study the working of an alcohol sensor.
LED 1 LED 2
Arduino and Digital Input/Output Devices
7.6.1 Circuit Diagram Alcohol sensor connection with Arduino • Arduino GND-Module GND • Arduino +5 V-Module + • Arduino digital pin 2-Module digital out pin LCD connection • Arduino digital pin 13-RS pin(4) of LCD • Arduino digital pin GND-RW pin(5) of LCD • Arduino digital pin 12-E pin(6) of LCD • Arduino digital pin 11-D4 pin(11) of LCD • Arduino digital pin 10-D5 pin(12) of LCD • Arduino digital pin 9-D6 pin(13) of LCD • Arduino digital pin 8-D7 pin(14) of LCD LED connection • Arduino digital pin 5-RED-LED • Arduino digital pin 4-BLUE-LED Figure 7.21 shows the circuit diagram to study the alcohol sensor.
69
FIGURE 7.21 Circuit diagram to study an alcohol sensor.
70 Arduino-Based Embedded Systems
Arduino and Digital Input/Output Devices
71
7.6.2 Program #include LiquidCrystal lcd(13, 12, 11, 10, 9, 8);// initialize the LCD Library w.r t. RS,E,D4,D5,D6,D7 int ALCOHOL_SENSOR_LOW=3; int RED_LED=5; int GREEN_LED=4; void setup() { pinMode(ALCOHOL_SENSOR_LOW, INPUT_PULLUP);//configure pin5 as an input and enable the internal pull-up resistor pinMode(RED_LED,OUTPUT);//configure pin4 as output pinMode(GREEN_LED,OUTPUT);//configure pin3 as output lcd.begin(20, 4);// set the type of LCD as per number of columns and rows lcd.setCursor(0, 0);// set cursor to column0 and row1 lcd.print("ALCOHOL SENSOR BASED");// Print a message to the LCD. lcd.setCursor(0, 1);// set cursor to column0 and row1 lcd.print("ALCOHOL DETECTION ");// Print a message to the LCD. lcd.setCursor(0, 2);// set cursor to column0 and row2 lcd.print("SYSTEM AT UPES.....");// Print a message to the LCD. delay(1000); } void loop() { int ALCOHOL_SENSOR_LOW_READ = digitalRead(ALCOHOL_SENSOR_ LOW);//read the pushbutton value into a variable if (ALCOHOL_SENSOR_LOW_READ == LOW)// Read PIN 5 as LOW PIN { lcd.clear(); lcd.setCursor(0, 3);// set cursor to column0 and row2 l cd.print("ALCOHOL DETECTED ");// Print a message to the LCD. digitalWrite(RED_LED, HIGH);//High PIN3 digitalWrite(GREEN_LED, LOW);// Low PIN2 delay(20); }
72
Arduino-Based Embedded Systems
else //oterwise { lcd.clear(); lcd.setCursor(0, 3);// set cursor to column0 and row3 l cd.print("ALCOHOL NOT DETECTED ");// Print a message to the LCD. digitalWrite(GREEN_LED, HIGH);//High PIN2 digitalWrite(RED_LED,LOW);//Low PIN3 delay(20); } }
7.6.3 Proteus Simulation Model Figures 7.22 and 7.23 show the Proteus simulation model for the system. Connect all the components as described in Section 7.4.2. In addition to it, a “logic” needs to be connected with the sensor. As this is a virtual environment, so to make its input as LOW or HIGH, a logic is connected to it, which can be changed manually to check the working of the sensor.
FIGURE 7.22 Proteus simulation model for an alcohol sensor (alcohol not detected).
Arduino and Digital Input/Output Devices
FIGURE 7.23 Proteus simulation model for an ultrasonic sensor (alcohol detected).
73
8 Arduino and Analog Devices This chapter describes the Arduino interfacing with the analog devices such as ultrasonic sensor, passive infrared (PIR) sensor, and an alcohol sensor. The working of the devices is discussed with the help of the interfacing circuit, program, and proteus simulation models.
8.1 Ultrasonic Sensor and Liquid Crystal Display Ultrasonic sensor measures the distance of an object from the sensor. It has a small size and is easy to use. It measures the distance with the help of sound waves. It sends out a sound wave at a specific frequency, which when strike through the object reflects back to its origin. By recording the elapsed time between the sound wave being generated and the sound wave bouncing back, it is possible to calculate the distance between the sonar sensor and the object. Figure 8.1 shows the block diagram to study the working of ultrasonic sensor, comprising Arduino, ultrasonic sensor, and liquid crystal display (LCD) (Table 8.1). Liquid crystal display (LCD)
Power supply 12 V/1 A
Arduino Uno
Ultrasonic sensor
FIGURE 8.1 Block diagram to study an ultrasonic sensor.
75
76
Arduino-Based Embedded Systems
TABLE 8.1 Component List to Study the Working of an Ultrasonic Sensor Component/Specification
Quantity
Power supply/+12 V/1 A, +5 V/500 mA Arduino Uno Ultrasonic sensor LCD (20 * 4) LCD patch Sensor patch Connecting wires (M–M, M–F, F–F) Zero-size PCB or bread board or a designed PCB
1 1 1 1 1 1 20 each 1
Ultrasonic sensor can be connected to the controller in two modes-serial out and PMW out.
8.2 Ultrasonic Sensor—Serial Out Model no. 1166 for ultrasonic sensor from Sunrom technologies gives serial output. Its operating range is 10–400 cm with accuracy of ±1 cm. It gives serial output at a baud rate of 9600 bps. It gives data in a packet format of 9 bytes as xxx.xxxcm .
Packet Format ASCII (0–9)
ASCII (0–9)
ASCII (0–9)
Fixed decimal (.)
ASCII (0–9)
ASCII (0–9)
ASCII (0–9)
Fixed ASCII character (c)
Fixed ASCII character (m)
Figure 8.2 shows the snapshot of an ultrasonic sensor from Sunrom with the Model no. 1166.
Arduino and Analog Devices
77
FIGURE 8.2 An ultrasonic sensor (Sunrom-1166).
8.2.1 Circuit Diagram To read the ultrasonic sensor serial out, connect the components as follows: Ultrasonic sensor connection in serial out mode • Arduino GND-Module GND • Arduino +5 V-Module + • Arduino RX pin(0)-data out pin of sensor LCD connection • Arduino digital pin 13-RS pin(4) of LCD • Arduino digital pin GND-RW pin(5) of LCD • Arduino digital pin 12-E pin(6) of LCD • Arduino digital pin 11-D4 pin(11) of LCD • Arduino digital pin 10-D5 pin(12) of LCD • Arduino digital pin 9-D6 pin(13) of LCD • Arduino digital pin 8-D7 pin(14) of LCD Figure 8.3 shows the circuit diagram interfacing the ultrasonic sensor with Arduino.
FIGURE 8.3 Circuit diagram to study the working of an ultrasonic sensor.
78 Arduino-Based Embedded Systems
Arduino and Analog Devices
8.2.2 Program #include LiquidCrystal lcd(12, 11, 5, 4, 3, 2); String inputString_Ultrasonic_serialout = ""; // a string to hold incoming data boolean stringComplete_Ultrasonic_serialout = false; // whether the string is complete void setup( ) { // initialize serial: Serial.begin(9600); lcd.begin(20, 4); inputString_Ultrasonic_serialout.reserve(200); } void loop() { if (stringComplete_Ultrasonic_serialout) { lcd.clear(); lcd.print(inputString_Ultrasonic_serialout); Serial.println(inputString_Ultrasonic_serialout); lcd.setCursor(0,3); lcd.print(inputString_Ultrasonic_serialout[0]); lcd.print(inputString_Ultrasonic_serialout[1]); lcd.print(inputString_Ultrasonic_serialout[2]); lcd.print(inputString_Ultrasonic_serialout[3]); lcd.print(inputString_Ultrasonic_serialout[4]); lcd.print(inputString_Ultrasonic_serialout[5]); if((inputString_Ultrasonic_serialout[1]>='3')&& (inputString_Ultrasonic_serialout[2]>='5')) { lcd.setCursor(0,2); lcd.print("WATER LEVEL OVER"); } else { lcd.setCursor(0,2); lcd.print("WATER LEVEL OK"); } inputString_Ultrasonic_serialout = ""; stringComplete_Ultrasonic_serialout = false; } }
79
80
Arduino-Based Embedded Systems
void serialEvent() { while (Serial.available()) { char inChar = (char)Serial.read(); inputString_Ultrasonic_serialout += inChar; if (inChar == 0x0D) { stringComplete_Ultrasonic_serialout = true; } } }
8.2.3 Proteus Simulation Model Figure 8.4 shows the Proteus simulation model for interfacing the ultrasonic sensor with the Arduino. Load the program in the Arduino and check the working of the circuit. To change the distance in the virtual environment, a potentiometer is connected.
FIGURE 8.4 Proteus simulation model showing the working of an ultrasonic sensor.
Arduino and Analog Devices
81
8.3 Ultrasonic Sensor—PWM Out Ultrasonic sensor with Sunrom model no. 3719 gives PWM output with two I/O pins. It can measure the distance ranging from 2 cm to 5 m. The sensor transmits an ultrasonic wave and produces output by measuring the echo pulse width. It operates on a +5 V DC. Figure 8.5 shows the ultrasonic sensor with PWM out.
FIGURE 8.5 An ultrasonic sensor (Sunrom-3719).
8.3.1 Circuit Diagram PWM OUT To read the ultrasonic PWM out, connect the components as follows: Ultrasonic sensor PWM OUT connection • Arduino GND-Module GND • Arduino +5 V-Module + • Arduino digital pin 5-Module digital trigger pin • Arduino digital pin 4-Module digital echo pin LCD connection • Arduino digital pin 13-RS pin(4) of LCD • Arduino digital pin GND-RW pin(5) of LCD • Arduino digital pin 12-E pin(6) of LCD • Arduino digital pin 11-D4 pin(11) of LCD • Arduino digital pin 10-D5 pin(12) of LCD • Arduino digital pin 9-D6 pin(13) of LCD • Arduino digital pin 8-D7 pin(14) of LCD Figure 8.6 shows the circuit diagram of an ultrasonic sensor in the PWM mode.
FIGURE 8.6 Circuit diagram to study the working of an ultrasonic sensor (PWM mode).
82 Arduino-Based Embedded Systems
Arduino and Analog Devices
83
8.3.2 Program 8.3.2.1 Ultrasonic Sensor—PWM OUT #include LiquidCrystal lcd(13, 12, 11, 10, 9, 8); // initialize the LCD pin RS,E,D4,D5,D6,D7 const int pingPin = 5; // Trigger Pin of Ultrasonic Sensor const int echoPin = 4; // Echo Pin of Ultrasonic Sensor void setup() { lcd.begin(20, 4); lcd.setCursor(0, 0); lcd.print("Ultrasonic distance"); lcd.setCursor(0, 1); lcd.print("System at UPES"); delay(1000); } void loop() { long duration, inches, cm; pinMode(pingPin, OUTPUT); digitalWrite(pingPin, LOW); delayMicroseconds(2); digitalWrite(pingPin, HIGH); delayMicroseconds(10); digitalWrite(pingPin, LOW); pinMode(echoPin, INPUT); duration = pulseIn(echoPin, HIGH); inches = microsecondsToInches(duration); cm = microsecondsToCentimeters(duration); lcd.clear(); lcd.setCursor(0, 2); lcd.print(inches); lcd.setCursor(4, 2); lcd.print("in, "); lcd.setCursor(8, 2); lcd.print(cm); lcd.setCursor(12, 2); lcd.print("cm"); Serial.print("in, "); Serial.print(cm); Serial.print("cm"); Serial.println();*/ delay(200); }
84
Arduino-Based Embedded Systems
long microsecondsToInches(long microseconds) { return microseconds / 74 / 2; } long microsecondsToCentimeters(long microseconds) { return microseconds / 29 / 2; }
8.3.3 Proteus Simulation Model Figure 8.7 shows the Proteus simulation model for interfacing the ultrasonic sensor with the Arduino. Load the program in Arduino and check the working of the circuit. To change the distance in the virtual environment, a potentiometer is connected.
FIGURE 8.7 Proteus simulation model to study the working of an ultrasonic sensor (PWM mode).
85
Arduino and Analog Devices
8.4 Temperature Sensor and Liquid Crystal Display A temperature sensor measures the temperature of surroundings according to the level of an electrical signal. The working of the sensor is based on the voltage difference. Whenever the temperature rises, the voltage also increases. The sensor records any change that occurs in the voltage between the transistor base and the emitter. Figure 8.8 shows the block diagram of the system to measure the temperature and display it on the LCD. It comprises the controller that is Arduino Uno, power supply, LCD, and temperature sensor, which give an analog output (Table 8.2). Liquid crystal display (LCD)
Power supply 12 V/1 A
Arduino Uno
Temperature analog out
FIGURE 8.8 Block diagram to study the temperature sensor.
TABLE 8.2 Component List to Study the Working of Temperature Sensor Component/Specification Power supply/+12 V/1 A, + 5 V/500 mA Arduino Uno Temperature sensor LCD (20 * 4) LCD patch Sensor patch Connecting wires (M–M, M–F, F–F) Zero-size PCB or bread board or a designed PCB
Quantity 1 1 1 1 1 1 20 each 1
86
Arduino-Based Embedded Systems
8.5 Temperature Sensor-Analog Out The LM35 series is an integrated circuit for temperature sensor. Corresponding to each degree Celsius (°C) it gives 10 mV as output. It can sense temperature in the range of −55°C–+150°C.
FIGURE 8.9 LM35.
8.5.1 Circuit Diagram 8.5.1.1 Temperature Sensor Analog Out To read the temperature sensor analog out, connect the components as follows: LM35 sensor connection • Arduino GND-Module GND • Arduino +5 V-Module + • Arduino A0 pin-data out pin of sensor LCD connection • Arduino digital pin 13-RS pin(4) of LCD • Arduino digital pin GND-RW pin(5) of LCD • Arduino digital pin 12-E pin(6) of LCD • Arduino digital pin 11-D4 pin(11) of LCD • Arduino digital pin 10-D5 pin(12) of LCD • Arduino digital pin 9-D6 pin(13) of LCD • Arduino digital pin 8-D7 pin(14) of LCD Figure 8.10 shows the circuit diagram for the temperature sensor interfacing with the Arduino.
FIGURE 8.10 Circuit diagram to interface temperature sensor and Arduino.
Arduino and Analog Devices 87
88
Arduino-Based Embedded Systems
8.5.2 Program 8.5.2.1 Program LM35—Analog Out #include LiquidCrystal lcd(13, 12, 11, 10,9, 8);// attach LCD pin RS,E,D4,D5,D6,D7 to the given pins int TEMP_sensor_Pin = A0; // select the input pin for the potentiometer int TEMP_sensor_ADC_Value = 0; // variable to store the value coming from the sensor void setup() { lcd.begin(20, 4);// Initialise 20*4 LCD lcd.setCursor(0, 0);// set cursor of LCD at column0 and Row0 lcd.print("Temperature monitoring"); lcd.setCursor(0, 1); lcd.print("System at UPES....."); delay(1000); lcd.clear(); } void loop() { TEMP_sensor_ADC_Value = analogRead(TEMP_sensor_Pin); // read the value from the sensor float TEMP_sensor_Value_ACTUAL=TEMP_sensor_ADC_Value/2; lcd.setCursor(0,2); lcd.print("ADC LEVEL:"); lcd.setCursor(11,2); lcd.print(TEMP_sensor_ADC_Value); lcd.setCursor(0,3); lcd.print("TEMP VALUE:"); lcd.setCursor(12,3); lcd.print(TEMP_sensor_Value_ACTUAL); }
8.5.3 Proteus Simulation Model Figure 8.11 shows the Proteus simulation model for interfacing the temperature sensor with the Arduino. Load the program in the Arduino and check the working of the circuit. The LCD displays the ADC level of sensor and the corresponding temperature value.
FIGURE 8.11 Proteus simulation model for working of the temperature sensor.
Arduino and Analog Devices 89
90
Arduino-Based Embedded Systems
8.6 Humidity/Temperature Sensor—Serial Out Humidity or temperature sensor from Sunrom with model no. 1211 is used to measure the relative humidity and temperature with the serial interface. The serial data can be checked on PC terminal software at 9600 bps. It can sense temperature from +2°C to +60°C and relative humidity from 1% to 100%. It can be used for environment monitoring at weather stations, greenhouses, and medicine storage. Figure 8.12 shows the temperature/humidity sensor from (Sunrom model no. 1211).
FIGURE 8.12 Temperature/humidity sensor (Sunrom-1211).
Table 8.3 shows the pin description and Table 8.4 shows the packet format for the sensor model no. 1211. TABLE 8.3 Pin Description of Humidity/Temperature Sensor-Serial Out (Sunrom-1211) Pin1
Pin2
Pin3
GND
+5 V
Transmit out-serial data at 9600 bps, 8 bit data, no parity, 1 stop bit.
TABLE 8.4 Packet Format Byte Count 1 2 3 4 5 6
Details New line character: “\n” Fixed character, “H” Fixed character, “:” Humidity character: “Hundreds” Humidity character: “Tens” Humidity character: “Ones” (Continued)
91
Arduino and Analog Devices
TABLE 8.4 (Continued) Packet Format Byte Count 7 8 9 10 11 12 13
Details Space Fixed character: “T” Fixed character: “:” Temperature character: “Hundreds” Temperature character: “Tens” Temperature character: “Ones” New line character: “\r”
Example Output of Serial in terminal software: H:058 T:024. It means relative humidity is 58% and temperature is 24°C. Figure 8.13 shows the block diagram for the study of temperature/humidity sensor with serial out. It comprises Arduino Uno, LCD (to display the values), power supply, and sensor. Liquid crystal display (LCD)
Arduino Uno
Power supply 12 V/1 A
Temp + Humidity sensor serial-out
FIGURE 8.13 Block diagram to study temperature/humidity sensor.
8.6.1 Circuit Diagram 8.6.1.1 Temperature Sensor (Serial Out) To read the temperature sensor serial out, connect the components as follows: Temperature and humidity sensor connection • Arduino GND-Module GND • Arduino +5 V-Module + • Arduino RX pin-data out pin of sensor
92
Arduino-Based Embedded Systems
LCD connection • Arduino digital pin 13-RS pin(4) of LCD • Arduino digital pin GND-RW pin(5) of LCD • Arduino digital pin 12-E pin(6) of LCD • Arduino digital pin 11-D4 pin(11) of LCD • Arduino digital pin 10-D5 pin(12) of LCD • Arduino digital pin 9-D6 pin(13) of LCD • Arduino digital pin 8-D7 pin(14) of LCD Figure 8.14 shows the circuit diagram for the temperature/humidity sensor interfacing with the Arduino.
FIGURE 8.14 Circuit diagram to interface the temperature/humidity sensor.
Arduino and Analog Devices
93
8.6.2 Program 8.6.2.1 Temp/Humidity Sensor—Serial Out #include LiquidCrystal lcd(13, 12, 11, 10, 9, 8); String inputString_TEMP_HUMI = "";// a string to hold incoming data boolean stringComplete_TEMP_HUMI = false; // whether the string is complete void setup() { Serial.begin(9600); lcd.begin(20, 4); inputString_TEMP_HUMI.reserve(200); // 200 bytes for the inputString lcd.setCursor(0,0); lcd.print("TEMP_HUMIDITY"); lcd.setCursor(0,1); lcd.print("RADIATION_sensor"); delay(2000); } void loop() { if (stringComplete_TEMP_HUMI) { lcd.clear(); Serial.println(inputString_TEMP_HUMI); lcd.setCursor(0,2); lcd.print("HUM:"); lcd.print(inputString_TEMP_HUMI[3]); lcd.print(inputString_TEMP_HUMI[4]); lcd.print(inputString_TEMP_HUMI[5]); lcd.setCursor(0,3); lcd.print("TEMP:"); lcd.print(inputString_TEMP_HUMI[9]); lcd.print(inputString_TEMP_HUMI[10]); lcd.print(inputString_TEMP_HUMI[11]); if(inputString_TEMP_HUMI[0]==0x0A) { lcd.setCursor(0,2); lcd.print("HUM:"); lcd.print(inputString_TEMP_HUMI[4]); lcd.print(inputString_TEMP_HUMI[5]);
94
Arduino-Based Embedded Systems
lcd.print(inputString_TEMP_HUMI[6]); lcd.setCursor(0,3); lcd.print("TEMP:"); lcd.print(inputString_TEMP_HUMI[10]); lcd.print(inputString_TEMP_HUMI[11]); lcd.print(inputString_TEMP_HUMI[12]); } inputString_TEMP_HUMI = ""; stringComplete_TEMP_HUMI = false; } } void serialEvent() { while (Serial.available()) { char inChar = (char)Serial.read(); inputString_TEMP_HUMI += inChar; if (inChar == 0x0D) { stringComplete_TEMP_HUMI = true; } } }
8.7 Light-Dependent Resistor with Liquid Crystal Display A light-dependent resistor (LDR) or a photo resistor is a device, which measures the intensity of light of the surroundings with resistivity as a function of the incident electromagnetic radiation. Hence, they are light-sensitive devices. They are also known as photoconductive cells, photoconductors, or simply photocells. The resistance of LDR decreases with an increase in the light intensity. It is suitable for using in projects, which require a device or circuit to be automatically switched “on” or “off” in “darkness” or “light.”
8.8 Light-Dependent Resistor—Analog Out The analog output from LDR is connected to the controller to check the light intensity of room and take the corresponding action. Figure 8.15 shows the block diagram of the system and comprises Arduino Uno, LCD, power supply, and LDR.
95
Arduino and Analog Devices
Liquid crystal display (LCD)
Power supply 12 V/1 A
Arduino Uno
LDR analog out
FIGURE 8.15 Block diagram to study the LDR.
Figure 8.16 shows the snapshot for the LDR. To study the behavior of LDR, a small system can be developed. Table 8.5 shows the components list required to implement it.
FIGURE 8.16 LDR (Sunrom-3190).
96
Arduino-Based Embedded Systems
TABLE 8.5 Component List to Study the Working of LDR Component/Specification Power supply/+12 V/1 A, + 5 V/500 mA Arduino Uno LDR Push button RED LED BLUE LED LCD (20 * 4) LCD patch Sensor patch Connecting wires (M–M, M–F, F–F) Zero-size PCB or bread board or a designed PCB
Quantity 1 1 1 1 1 1 1 1 1 20 each 1
8.8.1 Circuit Diagram To read the LDR analog out, connect the components as follows: LDR sensor connection • Arduino GND-Module GND • Arduino +5 V-Module + • Arduino A0 pin-data out pin of sensor LCD connection • Arduino digital pin 13-RS pin(4) of LCD • Arduino digital pin GND-RW pin(5) of LCD • Arduino digital pin 12-E pin(6) of LCD • Arduino digital pin 11-D4 pin(11) of LCD • Arduino digital pin 10-D5 pin(12) of LCD • Arduino digital pin 9-D6 pin(13) of LCD • Arduino digital pin 8-D7 pin(14) of LCD Figure 8.17 shows the circuit diagram for LDR interfacing with Arduino.
FIGURE 8.17 Circuit diagram for LDR interfacing with the Arduino.
Arduino and Analog Devices 97
98
Arduino-Based Embedded Systems
8.8.2 Program 8.8.2.1 Light-Dependent Resistor—Analog Out #include LiquidCrystal lcd(13, 12, 11, 10,9, 8);// attach LCD pin RS,E,D4,D5,D6,D7 to the given pins int LDR_sensor_Pin = A0; // select the input pin for the potentiometer int LDR_sensor_ADC_Value = 0; // variable to store the value coming from the sensor int RED_LED=7; void setup() { lcd.begin(20, 4);// Initialise 20*4 LCD pinMode(RED_LED,OUTPUT); lcd.setCursor(0, 0);// set cursor of LCD at column0 and Row0 lcd.print("LDR based light"); lcd.setCursor(0, 1); lcd.print("intensity monitoring"); lcd.setCursor(0, 2); lcd.print("system at UPES"); delay(1000); lcd.clear(); } void loop() { LDR_sensor_ADC_Value = analogRead(LDR_sensor_Pin); // read the value from the sensor lcd.setCursor(0,2); lcd.print("ADC LEVEL+LDR:"); lcd.setCursor(17,2); lcd.print(LDR_sensor_ADC_Value); if(LDR_sensor_ADC_Value>=100) { digitalWrite(RED_LED,HIGH); delay(20); } else { digitalWrite(RED_LED,LOW); delay(20); } }
Arduino and Analog Devices
99
8.8.3 Proteus Simulation Model Figure 8.18 shows the Proteus simulation model for interfacing the LDR with Arduino. Load the program in Arduino and check the working of the circuit. The LCD displays the ADC level of the sensor. Figure 8.18 shows the Proteus simulation model for LDR interfacing with the Arduino.
FIGURE 8.18 Proteus simulation model for LDR interfacing.
100
Arduino-Based Embedded Systems
8.9 Light Intensity Sensor—I2C Out Digital light sensor BH1750FVI is to be interfaced with the controller in I2C (TWI) mode of communication. This sensor is suitable for obtaining the ambient light intensity value. It is possible to detect a wide range of 0–65535 (Lux) light intensity with high resolution. It operates at 3.3–5 V. Figure 8.19 shows the block diagram to study the light sensor, which comprises of Arduino Uno, LCD, power supply, and the light sensor. Figure 8.20 shows the snapshot of a light sensor.
Liquid crystal display (LCD)
Power supply 12 V/1 A
Arduino Uno
Light sensor 12C-out
FIGURE 8.19 Block diagram to study the light sensor.
FIGURE 8.20 Light sensor (BH1750FVI).
101
Arduino and Analog Devices
Table 8.6 shows the component list to study the working of a light sensor. TABLE 8.6
Component List to Study the Working of a Light Sensor Component/Specification Power supply/+12 V/1 A, + 5 V/500 mA Arduino Uno Light sensor (BM1750) I2C out LCD (20 * 4) LCD patch Sensor patch Connecting wires (M–M, M–F, F–F) Zero-size PCB or bread board or a designed PCB
Quantity 1 1 1 1 1 1 20 each 1
8.9.1 Circuit Diagram To read the light sensor, connect the components as follows: Light sensor connection • Arduino GND-Module GND • Arduino +5 V-Module + • Arduino pin5-SCL pin of sensor • Arduino pin4-SDA pin of sensor LCD connection • Arduino digital pin 13-RS pin(4) of LCD • Arduino digital pin GND-RW pin(5) of LCD • Arduino digital pin 12-E pin(6) of LCD • Arduino digital pin 11-D4 pin(11) of LCD • Arduino digital pin 10-D5 pin(12) of LCD • Arduino digital pin 9-D6 pin(13) of LCD • Arduino digital pin 8-D7 pin(14) of LCD Figure 8.21 shows the circuit diagram of the light sensor interfacing with the Arduino.
FIGURE 8.21 Circuit diagram for the interfacing of light sensor with Arduino.
102 Arduino-Based Embedded Systems
Arduino and Analog Devices
103
8.9.2 Program 8.9.2.1 LDR TWI (I2C) Out #include LiquidCrystal lcd(13, 12, 11, 10, 9, 8); #include #include BH1750 lightMeter; void setup() { lcd.begin(16,4); Serial.begin(9600); lightMeter.begin(); lcd.setCursor(0,0); lcd.print("LIGHT SENSOR"); lcd.setCursor(0,1); lcd.print("MBM1750 at UPES"); } void loop() { uint16_t lux = lightMeter.readLightLevel(); lcd.setCursor(0,2); lcd.print("LIGHT LEVEL:"); lcd.print(lux); lcd.print("lux"); Serial.print("Light level: "); Serial.print(lux); Serial.println(" lx"); delay(1000); }
8.10 Servo Motor and the Liquid Crystal Display A servo motor is a rotary actuator, which allows an angular position control. It comprises a sensor for a position feedback. It has a high torque with metal gears and 360° rotation. It provides 11 kg/cm torque at 4.8 V, 13.5 kg/cm at 6 V, and 16 kg/cm at 7.2 V. Figure 8.22 shows the block diagram to study the behavior of a servo motor. Figure 8.23 shows the snapshot for the servo motor from Robokits. Table 8.7 shows the component list to study the working of a servo motor.
104
Arduino-Based Embedded Systems
Liquid crystal display (LCD)
Power supply 12 V/1 A
Arduino Uno
Servo motor
POT analog out
FIGURE 8.22 Block diagram to study a servo motor.
FIGURE 8.23 Servo motor from Robokits.
TABLE 8.7 Component List to Study the Working of a Servo Motor Component/Specification Power supply/+12 V/1 A, + 5 V/500 mA Arduino Uno Servo motor LCD (20 * 4) POT LCD patch Sensor patch Connecting wires (M–M, M–F, F–F) Zero-size PCB or bread board or a designed PCB
Quantity 1 1 1 1 1 1 1 20 each 1
Arduino and Analog Devices
105
8.10.1 Circuit Diagram To read the servo motor, connect the components as follows: Servo connection • Arduino GND-Module GND • Arduino +5 V-Module + • Arduino pin(3)-servo PWM pin POT connection • Arduino GND-Module GND • Arduino +5 V-Module + • Arduino A0 pin-data out pin of POT LCD connection • Arduino digital pin 13-RS pin(4) of LCD • Arduino digital pin GND-RW pin(5) of LCD • Arduino digital pin 12-E pin(6) of LCD • Arduino digital pin 11-D4 pin(11) of LCD • Arduino digital pin 10-D5 pin(12) of LCD • Arduino digital pin 9-D6 pin(13) of LCD • Arduino digital pin 8-D7 pin(14) of LCD Figure 8.24 shows the circuit diagram to interface servo motor with the Arduino.
FIGURE 8.24 Circuit diagram to interface servo motor.
106 Arduino-Based Embedded Systems
Arduino and Analog Devices
107
8.10.2 Program #include #include LiquidCrystal lcd(13, 12, 11, 10, 9, 8); Servo myservo; int POT_PIN = A0; // analog pin used to connect the potentiometer int POT_PIN_ADC_LEVEL; // variable to read the value from the analog pin void setup() { myservo.attach(3); // connect the servo on pin 9 to the servo object lcd.begin(20,4); lcd.setCursor(0, 0); lcd.print("Servo ANALOG write "); lcd.setCursor(0, 1); lcd.print("system at UPES...."); } void loop() { POT_PIN_ADC_LEVEL = analogRead(POT_PIN); // reads the value of the potentiometer (value between 0 and 1023) POT_PIN_ADC_LEVEL = map(POT_PIN_ADC_LEVEL, 0, 1023, 0, 179); // scale it to use it with the servo (value between 0 and 180) myservo.write(POT_PIN_ADC_LEVEL); // sets the servo position according to the scaled value lcd.setCursor(0, 2); lcd.print("ANGLE:"); lcd.print(POT_PIN_ADC_LEVEL); delay(15); }
8.10.3 Proteus Simulation Model Figure 8.25 shows the Proteus simulation model for interfacing the servo motor with the Arduino. Load the program in the Arduino and check the working of the circuit. The LCD displays the angle of servo.
108
Arduino-Based Embedded Systems
FIGURE 8.25 Proteus simulation model for servo motor interfacing with Arduino.
9 Arduino and Motors/Actuators This chapter describes the Arduino interfacing with the motors or actuators such as DC motor, stepper motor, and the AC motor. The working of the devices is discussed with the help of an interfacing circuit, program, and Proteus simulation models.
9.1 DC Motor DC motor with 100 rpm is used to demonstrate the working. It is very easy to use and is available in standard size. It has 1.2 kg/cm torque, No-load current = 60 mA (Max), and Load current = 300 mA (Max). Figure 9.1 shows the DC motor from Robokits India. Figure 9.2 shows the block diagram to study the working of a DC motor. Block diagram comprises the Arduino Uno, liquid crystal display (LCD), power supply, DC motor, and motor driver. As DC motor is 12 V/1 A, so L293D motor driver is used.
FIGURE 9.1 DC motor from Robokits India.
109
110
Arduino-Based Embedded Systems
Liquid crystal display (LCD)
Power supply 12 V/1 A
Arduino Uno
Motor driver (L293 D)
DC motor
LEDs
FIGURE 9.2 Block diagram to study a DC motor.
Table 9.1 shows the component list for interfacing the DC motor with the Arduino.
TABLE 9.1 Component List to Study the Working of a DC Motor Component/Specification Power supply/+12 V/1 A, +5 V/500 mA Arduino Uno DC motor LCD (20 * 4) LCD patch L293D L293D patch LED (different color) Connecting wires (M–M, M–F, F–F) Zero size PCB or bread board or designed PCB
Quantity 1 1 1 1 1 1 1 4 20 each 1
Arduino and Motors/Actuators
111
9.1.1 Circuit Diagram To control the DC motor, connect the components as follows: L293D and DC motor connection • L293D pin 3-to +ve pin of DC motor1 • L293D pin 6-to −ve pin of DC motor1 • L293D pin 11-to +ve pin of DC motor2 • L293D pin 14-to +ve pin of DC motor2 L293D connection • Arduino GND-4,5,12,13 pins of IC • Arduino +5 V-1,9,16 pins of IC • Arduino pin 7-pin 2 of IC • Arduino pin 6-pin 7 of IC • Arduino pin 5-pin 10 of IC • Arduino pin 4-pin 15 of IC • L293D pin8-+ve of 12 V battery LED connection • Arduino pin 7-LED1 • Arduino pin 6-LED2 • Arduino pin 5-LED3 • Arduino pin 4-LED4 LCD connection • Arduino digital pin 13-RS pin(4) of LCD • Arduino digital pin GND-RW pin(5) of LCD • Arduino digital pin 12-E pin(6) of LCD • Arduino digital pin 11-D4 pin(11) of LCD • Arduino digital pin 10-D5 pin(12) of LCD • Arduino digital pin 9-D6 pin(13) of LCD • Arduino digital pin 8-D7 pin(14) of LCD Figure 9.3 shows the circuit diagram to interface the DC motor with the Arduino.
FIGURE 9.3 Circuit diagram to interface DC motor.
112 Arduino-Based Embedded Systems
Arduino and Motors/Actuators
9.1.2 Program #include LiquidCrystal lcd(13, 12, 11, 10, 9, 8); int MPIN1= 7; int MPIN2= 6; int MPIN3= 5; int MPIN4= 4; void setup() { pinMode(MPIN1, OUTPUT); pinMode(MPIN2, OUTPUT); pinMode(MPIN3, OUTPUT); pinMode(MPIN4, OUTPUT); lcd.begin(20,4); lcd.setCursor(0, 0); lcd.print("DC Motor direction"); lcd.setCursor(0, 1); lcd.print("control system..."); delay(1000); lcd.clear(); } // the loop routine runs over and over again forever: void loop() { digitalWrite(MPIN1, HIGH); digitalWrite(MPIN2, LOW); digitalWrite(MPIN3, HIGH); digitalWrite(MPIN4, LOW); lcd.setCursor(0, 2); lcd.print("CLOCKWISE"); delay(2000); lcd.clear();// wait for a second digitalWrite(MPIN1, LOW); digitalWrite(MPIN2, HIGH); digitalWrite(MPIN3, LOW); digitalWrite(MPIN4, HIGH); lcd.setCursor(0, 2); lcd.print("ANTI-CLOCKWISE"); delay(2000); // wait for a second lcd.clear(); digitalWrite(MPIN1, LOW); digitalWrite(MPIN2, LOW); digitalWrite(MPIN3, HIGH); digitalWrite(MPIN4, LOW); lcd.setCursor(0, 2); lcd.print("LEFT");
113
114
Arduino-Based Embedded Systems
delay(2000); lcd.clear(); digitalWrite(MPIN1, HIGH); digitalWrite(MPIN2, LOW); digitalWrite(MPIN3, LOW); digitalWrite(MPIN4, LOW); lcd.setCursor(0, 2); lcd.print("RIGHT"); delay(2000); lcd.clear(); }
9.1.3 Proteus Simulation Model Figures 9.4 and 9.5 shows the Proteus simulation model for interfacing the DC motor with the Arduino. Load the program in the Arduino and check the working of the circuit. The LCD displays the direction of the DC motor.
FIGURE 9.4 Proteus simulation model to control DC motor (anticlockwise).
Arduino and Motors/Actuators
115
FIGURE 9.5 Proteus simulation model to control a DC motor (clockwise).
9.2 Stepper Motor To demonstrate the working of stepper motor, stepper motor from Robokits INDIA is considered. A four-wire bipolar stepper motor can take a step angle of 3.75° and operates on 3.3 V. It has a holding torque of 0.65 Kg/cm at 0.6A per winding with a weight of 180 g. Figure 9.6 shows the snapshot of a stepper motor from Robokits India.
FIGURE 9.6 Stepper motor from Robokits India.
116
Arduino-Based Embedded Systems
Figure 9.7 shows the block diagram to study the working of a stepper motor. It comprises Arduino Uno, power supply, LCD, stepper motor, and a motor driver (L293D). Liquid crystal display (LCD)
Power supply 12 V/1 A
Arduino Uno
Motor driver (L293 D)
Stepper motor
LEDs
FIGURE 9.7 Block diagram to study the working of a stepper motor.
Table 9.2 shows the component list for interfacing stepper motor with the Arduino. TABLE 9.2 Component List to Study the Working of a Stepper Motor Component/Specification Power supply/+12 V/1 A, +5 V/500 mA Arduino Uno Stepper motor LCD (20 * 4) LCD patch L293D L293D patch LED (different color) Connecting wires (M–M, M–F, F–F) Zero-size PCB or bread board or a designed PCB
Quantity 1 1 1 1 1 1 1 4 20 each 1
Arduino and Motors/Actuators
117
9.2.1 Circuit Diagram To control the stepper motor, connect the components as follows: L293D and stepper motor connection • L293D pin 3-to +ve pin of DC motor1 • L293D pin 6-to −ve pin of DC motor1 • L293D pin 11-to +ve pin of DC motor2 • L293D pin 14-to +ve pin of DC motor2 L293D connection • Arduino GND-4,5,12,13 pins of IC • Arduino +5 V-1,9,16 pins of IC • Arduino pin 7-pin 2 of IC • Arduino pin 6-pin 7 of IC • Arduino pin 5-pin 10 of IC • Arduino pin 4-pin 15 of IC • L293D pin8-+ve of 12 V battery LED connection • Arduino pin 7-LED1 • Arduino pin 6-LED2 • Arduino pin 5-LED3 • Arduino pin 4-LED4 LCD connection • Arduino digital pin 13-RS pin(4) of LCD • Arduino digital pin GND-RW pin(5) of LCD • Arduino digital pin 12-E pin(6) of LCD • Arduino digital pin 11-D4 pin(11) of LCD • Arduino digital pin 10-D5 pin(12) of LCD • Arduino digital pin 9-D6 pin(13) of LCD • Arduino digital pin 8-D7 pin(14) of LCD Figure 9.8 shows the circuit diagram to interface the stepper motor with the Arduino.
FIGURE 9.8 Circuit diagram to interface stepper motor.
118 Arduino-Based Embedded Systems
Arduino and Motors/Actuators
9.2.2 Program #include // initialize the library with the numbers of the interface pins LiquidCrystal lcd(13, 12, 11, 10, 9, 8); int A_Phase_MPIN1= 7; int B_Phase_MPIN2= 6; int C_Phase_MPIN3= 5; int D_Phase_MPIN4= 4; void setup() { pinMode(A_Phase_MPIN1, OUTPUT); pinMode(B_Phase_MPIN2, OUTPUT); pinMode(C_Phase_MPIN3, OUTPUT); pinMode(D_Phase_MPIN4, OUTPUT); lcd.begin(20,4); lcd.setCursor(0, 0); lcd.print("DC Motor direction"); lcd.setCursor(0, 1); lcd.print("control system..."); delay(2000); lcd.clear(); } // the loop routine runs over and over again forever: void loop() { digitalWrite(A_Phase_MPIN1, HIGH); digitalWrite(B_Phase_MPIN2, LOW); digitalWrite(C_Phase_MPIN3, LOW); digitalWrite(D_Phase_MPIN4, LOW); lcd.setCursor(0, 2); lcd.print("90 Degree"); delay(2000); lcd.clear();// wait for a second digitalWrite(A_Phase_MPIN1, LOW); digitalWrite(B_Phase_MPIN2, HIGH); digitalWrite(C_Phase_MPIN3, LOW); digitalWrite(D_Phase_MPIN4, LOW); lcd.setCursor(0, 2); lcd.print("180 Degree"); delay(2000); // wait for a second lcd.clear(); digitalWrite(A_Phase_MPIN1, LOW); digitalWrite(B_Phase_MPIN2, LOW); digitalWrite(C_Phase_MPIN3, HIGH);
119
120
Arduino-Based Embedded Systems
digitalWrite(D_Phase_MPIN4, LOW); lcd.setCursor(0, 2); lcd.print("270 Degree"); delay(2000); lcd.clear(); digitalWrite(A_Phase_MPIN1, LOW); digitalWrite(B_Phase_MPIN2, LOW); digitalWrite(C_Phase_MPIN3, LOW); digitalWrite(D_Phase_MPIN4, HIGH); lcd.setCursor(0, 2); lcd.print("360 Degree"); delay(2000); lcd.clear(); }
9.2.3 Proteus Simulation Model Figure 9.9 shows the Proteus simulation model for interfacing the stepper motor with the Arduino. Load the program in Arduino and check the working of the circuit. The LCD displays the angle of a stepper motor.
FIGURE 9.9 Proteus simulation model to control a stepper motor.
121
Arduino and Motors/Actuators
9.3 AC Motor with Relay An AC motor is an induction motor in which the electric current in the rotor is required to produce torque. Torque is obtained by an electromagnetic induction from the magnetic field of the stator winding. Figure 9.10 shows the block diagram to study the AC motor. It comprises the Arduino, AC motor, LCD, and the power supply.
Liquid crystal display (LCD)
Power supply 12 V/1 A
Arduino Uno
Relay
AC motor
FIGURE 9.10 Block diagram to study an AC motor.
Table 9.3 shows the component list for interfacing AC motor with the Arduino. TABLE 9.3 Component List to Study the Working of a AC Motor Component/Specification Power supply/+12 V/1 A, + 5 V/500 mA Arduino Uno AC motor LCD (20 * 4) LCD patch Relay Relay patch 2N2222 LED (different color) Connecting wires (M–M, M–F, F–F) Zero-size PCB or bread board or a designed PCB
Quantity 1 1 1 1 1 1 1 1 4 20 each 1
122
Arduino-Based Embedded Systems
9.3.1 Circuit Diagram To control the AC motor, connect the components as follows: 2N2222, Relay, and Arduino connection • Arduino pin 7-base of 2N2222 • Collector of 2N2222-L2 end relay • L1 end of relay to +12 V of battery or power supply • COM pin of relay-one end of AC motor • NO pin of relay-other end of AC motor LCD connection • Arduino digital pin 13-RS pin(4) of LCD • Arduino digital pin GND-RW pin(5) of LCD • Arduino digital pin 12-E pin(6) of LCD • Arduino digital pin 11-D4 pin(11) of LCD • Arduino digital pin 10-D5 pin(12) of LCD • Arduino digital pin 9-D6 pin(13) of LCD • Arduino digital pin 8-D7 pin(14) of LCD Figure 9.11 shows the circuit diagram to interface the AC motor with the Arduino through the relay and the transistor.
FIGURE 9.11 Circuit diagram to interface AC motor.
Arduino and Motors/Actuators 123
124
Arduino-Based Embedded Systems
9.3.2 Program #include LiquidCrystal lcd(13, 12, 11, 10, 9, 8); int RELAY_2N2222= 7; void setup() { lcd.begin(20,4); pinMode(RELAY_2N2222, OUTPUT); lcd.setCursor(0, 0); lcd.print("AC MOTOR ON/OFF"); lcd.setCursor(0, 1); lcd.print("System at UPES"); delay(1000); } void loop() { lcd.setCursor(0, 2); lcd.print("AC MOTOR ONN"); digitalWrite(RELAY_2N2222, HIGH); // turn the LED on (HIGH is the voltage level) delay(2000); // wait for a second lcd.setCursor(0, 2); lcd.print("AC MOTOR OFF"); digitalWrite(RELAY_2N2222, LOW); // turn the LED off by making the voltage LOW delay(2000); // wait for a second }
9.3.3 Proteus Simulation Model Figures 9.12 and 9.13 show the Proteus simulation model for interfacing the AC motor with the Arduino. Load the program in the Arduino and check the working of the circuit. The LCD displays the status of a stepper motor.
Arduino and Motors/Actuators
FIGURE 9.12 Proteus simulation model to control AC motor (ON condition).
FIGURE 9.13 Proteus simulation model to control AC motor (OFF condition).
125
Section III
Arduino and Wireless Communication
10 Arduino and Wireless Communication This chapter describes the Arduino interfacing with the wireless communication modules such as 2.4 GHz RF modem and global system for mobile (GSM). The working of the devices is discussed with the help of an interfacing circuit, program, and Proteus simulation models.
10.1 RF Modem (2.4 GHz) 2.4 GHz RF modem from Sunrom1418 operates at 3.3 or 5 V. RF modem can be used for a two-way wireless communication. It has a bidirectional UART serial data transfer with a half-duplex capability. It operates on 2.4 GHz, which is a license-free band. It can be used for applications such as sensor networks, smart houses, and so on. It has an adjustable baud rate of 9600/4800/2400/19200 bps. To set the baud rate the unit should be in “OFF” condition. To adjust baud rate the two jumpers called B1 and B2 are given onboard, which are generally open to be at a baud rate of 9600 bps. To make any jumper on, short that jumper by soldering its pads. Baud rate can be configured as follows: B1 = OFF, B2 = OFF, 9600 bps (Default) B1 = ON, B2 = OFF, 4800 bps B1 = OFF, B2 = ON, 2400 bps B1 = ON, B2 = ON, 19200 bps Frequency channel setting can be used to have multiple sets operating at the same time but without interfering with each other. The pair with the same channel setting can communicate with each other. Frequency channel has to be set when the unit is OFF. Frequency channel can be configured as follows: F1 = OFF, F2 = OFF, Channel #1 (Default) F1 = ON, F2 = OFF, Channel #2 F1 = OFF, F2 = ON, Channel #3 F1 = ON, F2 = ON, Channel #4 Figure 10.1 shows the snapshot of the 2.4 GHz RF modem (Table 10.1). 129
130
Arduino-Based Embedded Systems
FIGURE 10.1 2.4 GHz RF modem (Sunrom model-1418).
TABLE 10.1 Pin Description of RF Modem RXD TXD +3/5 V GND
Receive input (Connected to TXD pin of the microcontroller) Transmit output (Connected to RXD pin of the microcontroller) Regulated 3.3–5 V supply input Ground (Must be connected with the ground of microcontroller)
To study the working of RF modem a basic system can be designed to check the feasibility of the modem. Figure 10.2 shows the block diagram to design the system with two sections, that is, the transmitter and the receiver with a wireless link between them.
Liquid crystal display (LCD)
Power supply 12 V/1 A
Arduino Uno
Temperature sensor
FIGURE 10.2 Block diagram to study the RF modem.
Liquid crystal display (LCD)
Wireless
RF modem
RF modem
Arduino Uno
Power supply 12 V/1 A
131
Arduino and Wireless Communication
Transmitter section: It comprises Arduino, power supply, liquid crystal display (LCD) (to display readings from the sensor), temperature sensor (to sense the surrounding temperature), and RF modem to transmit the data to the receiver. Receiver section: It comprises Arduino, LCD, power supply, and RF modem to receive data from the transmitter. Table 10.2 shows the components that are required to study the operation of a RF modem. TABLE 10.2 Components List to Study the Working of a RF Modem Component/Specification Power supply/+12 V/1 A Arduino Uno Temperature sensor RF modem (2.4 GHz) RF modem patch LCD (20 * 4) LCD patch Connecting wires (M–M, M–F, F–F) Zero-size PCB or bread board or a designed PCB
10.1.1 Circuit Diagram 10.1.1.1 Transmitter Section Arduino and LM35 • Arduino GND-Module GND • Arduino +5 V-Module + • Arduino A0 pin-data out pin of sensor Arduino and RF modem • Arduino pin0(TX)-RX pin of RF modem • Arduino pin0(RX)-Tx pin of RF modem • Arduino+5 V-+Vcc of RF modem • Arduino Ground-GND of RF modem Arduino and LCD • Arduino digital pin 13-RS pin(4) of LCD • Arduino digital pin GND-RW pin(5) of LCD
Quantity 2 2 1 1 pair 2 2 2 30 each 2
132
• • • • •
Arduino-Based Embedded Systems
Arduino digital pin 12-E pin(6) of LCD Arduino digital pin 11-D4 pin(11) of LCD Arduino digital pin 10-D5 pin(12) of LCD Arduino digital pin 9-D6 pin(13) of LCD Arduino digital pin 8-D7 pin(14) of LCD
10.1.1.2 Receiver Section Arduino and RF modem • Arduino pin0(TX)-RX pin of RF modem • Arduino pin0(RX)-Tx pin of RF modem • Arduino+5 V-+Vcc of RF modem • Arduino Ground-GND of RF modem Arduino and LCD • Arduino digital pin 13-RS pin(4) of LCD • Arduino digital pin GND-RW pin(5) of LCD • Arduino digital pin 12-E pin(6) of LCD • Arduino digital pin 11-D4 pin(11) of LCD • Arduino digital pin 10-D5 pin(12) of LCD • Arduino digital pin 9-D6 pin(13) of LCD • Arduino digital pin 8-D7 pin(14) of LCD Figure 10.3 shows the circuit diagram for the transmitter and the receiver sections.
FIGURE 10.3 Circuit diagram for transmitter and receiver sections.
Arduino and Wireless Communication 133
134
Arduino-Based Embedded Systems
10.1.2 Program 10.1.2.1 Transmitter Program #include LiquidCrystal lcd(13, 12, 11, 10, 9, 8); int TEMP_SENSOR=A0; void setup() { lcd.begin(20,4); Serial.begin(9600);// initialize serial communication at 9600 bits per second lcd.setCursor(0,0); lcd.print("wireless Serial "); lcd.setCursor(0,1); lcd.print("communication via 2.4 GHz"); lcd.setCursor(0,2); lcd.print("modem at SME....."); } void loop() { int TEMP_SENSOR_ADC_VALUE = analogRead(TEMP_SENSOR); int TEMP_VAL=TEMP_SENSOR_ADC_VALUE/2;//10mV/0C is resolution of sensor lcd.setCursor(0,3); lcd.print("Temp. in 0C:"); lcd.setCursor(13,3); lcd.print(TEMP_VAL);// print temperature value on LCD Serial.write(TEMP_VAL); delay(100); }
10.1.2.2 Receiver Program #include LiquidCrystal lcd(13, 12, 11, 10, 9, 8); void setup() { lcd.begin(20,4); Serial.begin(9600);// initialize serial communication at 9600 bits per second lcd.setCursor(0,0); lcd.print("wireless Serial "); lcd.setCursor(0,1); lcd.print("communication via 2.4 GHz"); lcd.setCursor(0,2); lcd.print("modem at SME....."); }
Arduino and Wireless Communication
135
// the loop routine runs over and over again forever: void loop() { int TEMP_VALUE=Serial.read(); lcd.setCursor(0,3); lcd.print("Temp. in 0C:"); lcd.setCursor(13,3); lcd.print(TEMP_VALUE);// print temperature value on LCD delay(100); Serial.print("TEMP_VAL:"); Serial.println(TEMP_VALUE); delay(100); // delay in between reads for stability }
10.1.3 Proteus Simulation Model Connect the components in virtual environment as in the circuit diagram. Figures 10.4 and 10.5 shows the Proteus simulation model for the transmitter and the receiver sections. Load the program in Arduino and check the working of the circuit. The serial data can be checked on the virtual terminal. For this, connect the RX pin of the virtual terminal to the TX pin of the Arduino as shown in Figure 10.5.
FIGURE 10.4 Proteus simulation model for the transmitter and receiver.
136
Arduino-Based Embedded Systems
FIGURE 10.5 Proteus simulation model with virtual terminal.
10.2 Global System for Mobile Modem A GSM is to communicate with the mobile phone. It can be connected in two modes with controller—TTL (to interface with the microcontrollers) and RS232 (to interface directly to the PC). It is preferable to take TTL logic GSM modem. GSM need 12 V/1 A DC power supply. Figure 10.6 shows the snapshot of a GSM modem. Figure 10.7 shows the block diagram to study the working of a GSM modem. It comprises two parts: (1) transmitter and the (2) mobile phone. Transmitter section comprises Arduino Uno, power supply, LCD, temperature sensor, and GSM mode. The system is designed to capture the surrounding temperature reading and send it to a predefined mobile number.
137
Arduino and Wireless Communication
FIGURE 10.6 GSM modem.
Liquid crystal display (LCD)
Power supply 12 V/1 A
Arduino Uno
Wireless
GSM modem
Temperature sensor
FIGURE 10.7 Block diagram to study the GSM modem.
Table 10.3 describes the component list of a GSM system.
Mobile phone
138
Arduino-Based Embedded Systems
TABLE 10.3 Components List to Study the Working of a GSM Modem Component/Specification Power supply/+12 V/1 A Arduino Uno Push button GSM modem GSM modem patch LCD (20 * 4) LCD patch Connecting wires (M–M, M–F, F–F) Zero-size PCB or bread board or a designed PCB
Quantity 1 1 1 1 1 1 1 20 each 1
10.2.1 Circuit Diagram To read the GSM modem with the Arduino, connect the components as follows: A push button is used to generate signal, which when pressed a message will be delivered. Arduino and push button • Arduino pin7-connect message button • Arduino pin6-connect CALL button • Arduino pin5-connect END button Arduino and GSM modem • Arduino pin0(RX)-Tx pin of modem • Arduino pin0(TX)-RX pin of modem • Arduino+5 V-+Vcc of GSM modem • Arduino Ground-GND of GSM modem Arduino and LCD • Arduino digital pin 13-RS pin(4) of LCD • Arduino digital pin GND-RW pin(5) of LCD • Arduino digital pin 12-E pin(6) of LCD • Arduino digital pin 11-D4 pin(11) of LCD • Arduino digital pin 10-D5 pin(12) of LCD • Arduino digital pin 9-D6 pin(13) of LCD • Arduino digital pin 8-D7 pin(14) of LCD Figure 10.8 shows the circuit diagram for the system.
139
FIGURE 10.8 Circuit diagram.
Arduino and Wireless Communication
140
Arduino-Based Embedded Systems
10.2.2 Program To program GSM modem, make pin9 and pin10 as transmitter and receiver and include SoftwareSerial library. The format is SoftwareSerial mySerial (Rx, Tx). In this code, pin9 of Arduino is the Rx and pin10 of Arduino is the Tx. The first step is to set baud rate of SoftwareSerial library to communicate with the GSM module. This is achieved by the command mySerial.begin function. The second step is to set the baud rate of Arduino IDE’s serial monitor. This is done by the command Serial.begin function. The baud rate is 9600 bits/s is set. The details of some of the important instructions are as follows: Serial.available(): It checks for any data that are received to the serial port of Arduino. The function returns the number of bytes that are available to read from the serial buffer. Serial.read(): It reads the data available at the serial buffer. mySerial.available(): It checks for the data received from the GSM module through the SoftwareSerial. mySerial.read(): It reads the incoming data at the software serial port. Serial.write(): It prints the data to the serial monitor of the Arduino. SendMessage(): It sends an SMS. This is achieved by sending an AT Command “AT+CMGF=1.” To achieve this, the mySerial.println() function is used. The mobile number is to be added to send the SMS. This is achieved with an AT command “AT+CMGS=\”+91xxxxxxxx xx\”\r”—where x is to be replaced with the mobile number. The end of the SMS content is identified with CTRL+Z. The ASCII value of this CTRL+Z is 26. So, char(26) is sent to the GSM module using the line mySerial.println((char)26). RecieveMessage(): It is used to receive a SMS. The AT command to receive a SMS is “AT+CNMI=2,2,0,0,0.” AT Command to read the SMS stored in SIM card is “AT+CMGL=\”ALL\”\r” which is to be sent to the GSM module. 10.2.2.1 Main Program #include LiquidCrystal lcd(13, 12, 11, 10, 9, 8); #include SoftwareSerial mySerial(3, 4); #define MESSAGE_button 7 #define CALL_button 6 #define END_button 5 String number ="9837043685"; // Add the 10-Digit Mobile Number
Arduino and Wireless Communication
141
void setup() { lcd.begin(20, 4); Serial.begin(9600); mySerial.begin(9600); pinMode(MESSAGE_button,INPUT_PULLUP); pinMode(CALL_button,INPUT_PULLUP); pinMode(END_button,INPUT_PULLUP); //digitalWrite(msg_key,HIGH); //digitalWrite(call_key,HIGH); //digitalWrite(end_key,HIGH); lcd.setCursor(0, 0); lcd.print("GSM MESSAGE "); lcd.setCursor(0, 1); lcd.print("sending system.... "); delay(1000); } void loop() { //Sends an sms everytime msg_key is pressed if (digitalRead(MESSAGE_button)==LOW) // Check if the sms key is being pressed { lcd.clear(); mySerial.println("AT+CMGF=1"); // Set the Mode as Text Mode lcd.setCursor(0, 2); lcd.print("AT+CMGF=1"); delay(150); mySerial.println("AT+CMGS=\"+919837043685\"\r"); // Specify the Destination number in international format by replacing the 0's lcd.setCursor(0, 2); lcd.print("AT+CMGS=\"+919837043685\"\r"); delay(150); mySerial.print("message Send"); // Enter the message lcd.setCursor(0, 2); lcd.print("message Send"); delay(150); mySerial.write((byte)0x1A); // End of message character 0x1A : Equivalent to Ctrl+z lcd.setCursor(0, 2); lcd.print("cntrl+Z"); delay(50); mySerial.println(); } //Makes a call when call_key is pressed else if (digitalRead(CALL_button)==LOW) // Check if the call key is being pressed { lcd.clear();
142
Arduino-Based Embedded Systems
lcd.setCursor(0, 2); lcd.print("ATD+91"+number+";"); mySerial.println("ATD+91"+number+";"); //Specify the number to call while(digitalRead(CALL_button)==LOW); delay(50);
} //Hang the call else if (digitalRead(END_button)==LOW) // Check if the hang up key is being pressed { lcd.clear(); lcd.setCursor(0, 2); lcd.print("ATH"); mySerial.println("ATH"); while(digitalRead(END_button)==LOW); delay(50); } }
10.2.3 Proteus Simulation Model Connect the components in the virtual environment as in the circuit diagram. Figure 10.9 shows the Proteus simulation model for the transmitter section. Load the program in the Arduino and check the working of the circuit. The serial data can be checked on the virtual terminal. For this, connect RX pin of virtual terminal to TX pin of Arduino as shown in Figure 10.9.
FIGURE 10.9 Proteus simulation model.
Section IV
Projects
11 2.4 GHz RF Modem-Based Security System for Restricted Area
11.1 Introduction This project is designed for monitoring the security of the restricted areas. The system is designed in two sections: (1) sensor node and (2) server. It is designed in such a way that it will sense any intrusion with the help of a passive infrared (PIR) sensor at the sensor node and communicated to the server wirelessly with a 2.4 GHz RF modem. At the server, a LabVIEW GUI is created to observe the system. Figure 11.1 shows the block diagram of the system.
Liquid crystal display (LCD)
Power supply 12 V/1 A
Arduino Uno
PIR sensor
Liquid crystal display (LCD)
Wireless
RF modem
RF modem
Arduino Uno
To LabVIEW
Power supply 12 V/1 A
FIGURE 11.1 Block diagram for the system.
145
146
Arduino-Based Embedded Systems
To design the system, following components are required (Tables 11.1 and 11.2). TABLE 11.1 Components List for a Transmitter Section Component/Specification Power supply/+12 V/1 A Arduino Uno PIR sensor PIR sensor patch LCD (20 * 4) LCD patch 2.4 GHz RF modem 2.4 GHz RF modem patch Connecting wires (M–M, M–F, F–F) Zero size PCB or bread board or designed PCB
Quantity 1 1 1 1 1 1 1 1 20 each 1
TABLE 11.2 Components List for a Receiver Section Component/Specification Power supply/+12 V/1 A Arduino Uno LabVIEW software in PC/laptop LCD (20 * 4) LCD patch 2.4 GHz RF modem 2.4 GHz RF modem patch Connecting wires (M–M, M–F, F–F) Zero-size PCB or bread board or a designed PCB
Quantity 1 1 1 1 1 1 1 20 each 1
11.2 Circuit Diagram To develop the system, connect the components as follows: TRANSMITTER SECTION Arduino and PIR sensor • Arduino GND-Sensor GND • Arduino +5 V-sensor +Vcc • Arduino A0 pin-data out pin of sensor
2.4 GHz RF Modem-Based Security System for Restricted Area
Arduino and RF modem • Arduino pin0(Tx)-RX pin of RF modem • Arduino pin0(RX)-Tx pin of RF modem • Arduino+5 V-+Vcc of RF modem • Arduino Ground-GND of RF modem Arduino and LCD • Arduino digital pin 13-RS pin(4) of LCD • Arduino digital pin GND-RW pin(5) of LCD • Arduino digital pin 12-E pin(6) of LCD • Arduino digital pin 11-D4 pin(11) of LCD • Arduino digital pin 10-D5 pin(12) of LCD • Arduino digital pin 9-D6 pin(13) of LCD • Arduino digital pin 8-D7 pin(14) of LCD RECEIVER SECTION Arduino and RF modem • Arduino pin0(Tx)-RX pin of RF modem • Arduino pin0(RX)-Tx pin of RF modem • Arduino+5 V-+Vcc of RF modem • Arduino Ground-GND of RF modem Arduino and LCD • • • • • • •
Arduino digital pin 13-RS pin(4) of LCD Arduino digital pin GND-RW pin(5) of LCD Arduino digital pin 12-E pin(6) of LCD Arduino digital pin 11-D4 pin(11) of LCD Arduino digital pin 10-D5 pin(12) of LCD Arduino digital pin 9-D6 pin(13) of LCD Arduino digital pin 8-D7 pin(14) of LCD
Figure 11.2 shows the circuit diagram of the system.
147
Arduino-Based Embedded Systems
FIGURE 11.2 Circuit diagram.
148
2.4 GHz RF Modem-Based Security System for Restricted Area
11.3 Program 11.3.1 Transmitter Section #include LiquidCrystal lcd(12, 11, 5, 4, 3, 2); const int PIR_sensor_PIN = 10; int PIR_sensor_PIN_state=0; void setup() { lcd.begin(16,2); Serial.begin(9600); pinMode(PIR_sensor_PIN, INPUT); lcd.setCursor(0,0); lcd.print("SECURITY SYSTEM"); lcd.setCursor(0,1); lcd.print("OF RESTRICTED AREA"); } // the loop routine runs over and over again forever: void loop() { PIR_sensor_PIN_state = digitalRead(PIR_sensor_PIN); if(PIR_sensor_PIN_state == HIGH) { lcd.clear(); int PIR_SERIAL_BYTE=10; Serial.write(PIR_SERIAL_BYTE); lcd.setCursor(0,1); lcd.print("SECURITY BREAK"); delay(50); } else { lcd.clear(); int PIR_SERIAL_BYTE=20; Serial.write(PIR_SERIAL_BYTE); lcd.setCursor(0,1); lcd.print("SYSTEM SECURED"); delay(50); } }
149
150
Arduino-Based Embedded Systems
11.3.2 Receiver Section #include LiquidCrystal lcd(12, 11, 5, 4, 3, 2); void setup() { lcd.begin(16,2); Serial.begin(9600); lcd.setCursor(0,0); lcd.print("SECURITY SYSTEM"); lcd.setCursor(0,1); lcd.print("OF RESTRICTED AREA"); } // the loop routine runs over and over again forever: void loop() { int PIR_sensor_SERIAL_BYTE = Serial.read();; if(PIR_sensor_SERIAL_BYTE == 10) { lcd.clear(); Serial.print("PIRSENSOR:"); Serial.println(PIR_sensor_SERIAL_BYTE); lcd.setCursor(0,1); lcd.print("SECURITY BREAK"); delay(50); } else if(PIR_sensor_SERIAL_BYTE == 20) { lcd.clear(); Serial.print("PIRSENSOR:"); Serial.println(PIR_sensor_SERIAL_BYTE); lcd.setCursor(0,1); lcd.print("SYSTEM SECURED"); delay(50); } }
2.4 GHz RF Modem-Based Security System for Restricted Area
151
11.4 Proteus Simulation Model Connect all the components as described in Section 11.2. In addition to it, a logic needs to be connected with the sensor. As this is a virtual environment, so to make its input as LOW or HIGH, logic is connected to it, which can be changed manually to check the working of the sensor. Figure 11.3 shows a simulation model showing “SYSTEM SECURED” when logic is “0.” Figure 11.4 shows a simulation model showing “SECURITY BREAK.”
FIGURE 11.3 Proteus simulation model showing “system secured.”
152
Arduino-Based Embedded Systems
FIGURE 11.4 Proteus simulation model showing “security break.”
11.5 LabVIEW GUI LabVIEW GUI is designed for monitoring the security of the restricted areas. GUI is designed in two parts: (1) block diagram and (2) front panel. In front panel two LEDs are placed as an indicator when the system security is broken or the system is secured. When security is broken red LED glow and when the system is secured then the green LED glow. It has a serial COM port to access the data from the PC port, baud rate is set as “9600,”which is same as the wireless modem “Zigbee” to receive the data with the same rate, data bits “8,” parity “none” stop bits “1,” serial count is set as “100,” and then Read_PIR_Serial to read the received data from the PIR sensor. Waveform chart is optional; it can be used to check the data received in the form of a waveform. To make front panel and block diagram, a graphical programming is done (Figures 11.5 through 11.7) with the help of the blocks and steps discussed in Chapter 4.
2.4 GHz RF Modem-Based Security System for Restricted Area
FIGURE 11.5 Front panel showing “security break.”
FIGURE 11.6 Front panel showing “system secured.”
153
FIGURE 11.7 LabVIEW GUI block diagram for the system.
154 Arduino-Based Embedded Systems
12 Campus Fire Monitoring System with a 2.4 GHz RF Modem
12.1 Introduction The objective of this project is to design a monitoring system for the fire alerts in the campus. The system is designed in two sections: (1) transmitter section and (2) receiver section, in such a way that it will sense the fire in the surroundings with the help of a fire sensor at the transmitter section and communicated to the receiver section wirelessly with a 2.4 GHz RF modem. At the receiver end, a LabVIEW GUI is created to observe the system. Figure 12.1 shows the block diagram of the system. To design the system, following components are required (Tables 12.1 and 12.2).
Liquid crystal display (LCD)
Power supply 12 V/1 A
Arduino Uno
Fire sensor
Wireless
RF modem
RF modem
Liquid crystal display (LCD)
Arduino Uno
TO PC (LabVIEW)
Power supply 12 V/1 A
FIGURE 12.1 Block diagram for the system.
155
156
Arduino-Based Embedded Systems
TABLE 12.1 Components List for a Transmitter Section Component/Specification Power supply/+12 V/1 A Arduino Uno Flame sensor Flame sensor patch LCD (20 * 4) LCD patch 2.4 GHz RF modem 2.4 GHz RF modem patch Connecting wires (M–M, M–F, F–F) Zero-size PCB or bread board or a designed PCB
Quantity 1 1 1 1 1 1 1 1 20 each 1
TABLE 12.2 Components List for a Receiver Section Component/Specification Power supply/+12 V/1 A Arduino Uno LabVIEW software in PC/laptop LCD (20 * 4) LCD patch 2.4 GHz RF modem 2.4 GHz RF modem patch Connecting wires (M–M, M–F, F–F) Zero-size PCB or bread board or a designed PCB
Quantity 1 1 1 1 1 1 1 20 each 1
12.2 Circuit Diagram To develop the system, connect the components as follows: 12.2.1 Transmitter Section Arduino and FLAME sensor • Arduino GND-Sensor GND • Arduino +5 V-sensor +Vcc • Arduino A0 pin-data out pin of sensor
Campus Fire Monitoring System with a 2.4 GHz RF Modem
157
Arduino and RF modem • Arduino pin0(TX)-RX pin of RF modem • Arduino pin0(RX)-Tx pin of RF modem • Arduino+5 V-+Vcc of RF modem • Arduino Ground-GND of RF modem Arduino and LCD • Arduino digital pin 13-RS pin(4) of LCD • Arduino digital pin GND-RW pin(5) of LCD • Arduino digital pin 12-E pin(6) of LCD • Arduino digital pin 11-D4 pin(11) of LCD • Arduino digital pin 10-D5 pin(12) of LCD • Arduino digital pin 9-D6 pin(13) of LCD • Arduino digital pin 8-D7 pin(14) of LCD 12.2.2 Receiver Section Arduino and RF modem • Arduino pin0(TX)-RX pin of RF modem • Arduino pin0(RX)-Tx pin of RF modem • Arduino+5 V-+Vcc of RF modem • Arduino Ground-GND of RF modem Arduino and LCD • Arduino digital pin 13-RS pin(4) of LCD • Arduino digital pin GND-RW pin(5) of LCD • Arduino digital pin 12-E pin(6) of LCD • Arduino digital pin 11-D4 pin(11) of LCD • Arduino digital pin 10: D5 pin(12) of LCD • Arduino digital pin 9-D6 pin(13) of LCD • Arduino digital pin 8-D7 pin(14) of LCD Figure 12.2 shows the circuit diagram for the system, connecting all the components as per connections.
158
Arduino-Based Embedded Systems
FIGURE 12.2 Circuit diagram.
12.3 Program 12.3.1 Transmitter Section const int FLAME_SENSOR_PIN = 8; int FLAME_SENSOR_state=0; #include LiquidCrystal lcd(12, 11, 5, 4, 3, 2); void setup() { lcd.begin(16,2); Serial.begin(9600); pinMode(FLAME_SENSOR_PIN, INPUT); lcd.setCursor(0,0); lcd.print("FLAME DETECTION"); lcd.setCursor(0,1); lcd.print("SYSTENM AT UPES"); delay(1000); }
Campus Fire Monitoring System with a 2.4 GHz RF Modem
void loop() { FLAME_SENSOR_state = digitalRead(FLAME_SENSOR_PIN); if(FLAME_SENSOR_state== HIGH) { lcd.clear(); int FLAME_SENSOR_serial_data=10; Serial.write(FLAME_SENSOR_serial_data); lcd.setCursor(0,1); lcd.print("FLAME DETECTED"); delay(50); } else { lcd.clear(); int FLAME_SENSOR_serial_data=20; Serial.write(FLAME_SENSOR_serial_data); lcd.setCursor(0,1); lcd.print("NO FLAME"); delay(50); } }
12.3.2 Receiver Section #include LiquidCrystal lcd(12, 11, 5, 4, 3, 2); void setup() { lcd.begin(16,2); Serial.begin(9600); lcd.setCursor(0,0); lcd.print("FLAME DETECTION"); lcd.setCursor(0,1); lcd.print("SYSTENM AT UPES"); delay(1000); } void loop() { int FLAME_SENSOR_serial_data= Serial.read();; if(FLAME_SENSOR_serial_data == 10) { lcd.clear(); Serial.print("FLAMESENSOR:");
159
160
Arduino-Based Embedded Systems
Serial.println(FLAME_SENSOR_serial_data); lcd.setCursor(0,0); lcd.print("FLAME DETECTED"); delay(50); } else if(FLAME_SENSOR_serial_data == 20) { lcd.clear(); Serial.print("FLAMESENSOR:"); Serial.println(FLAME_SENSOR_serial_data); lcd.setCursor(0,1); lcd.print("NO FLAME"); delay(50); }
12.4 Proteus Simulation Model Connect all the components as described in Section 12.2. In addition to it, a logic needs to be connected with the sensor. As this is a virtual environment, so to make its input as LOW or HIGH, a logic is connected to it, which can be changed manually to check the working of the sensor. Figure 12.3 shows a simulation model showing “NO FLAME” when logic is “0.” Figure 12.4 shows simulation model showing “FLAME DETECTED.”
FIGURE 12.3 Proteus simulation model for the system showing “NO FLAME.”
Campus Fire Monitoring System with a 2.4 GHz RF Modem
161
FIGURE 12.4 Proteus simulation model for the system showing “FLAME DETECTED.”
12.5 LabVIEW GUI LabVIEW GUI is designed for monitoring system for the fire alerts in the campus. GUI is designed in two parts: (1) block diagram and (2) front panel. In the front panel, two LEDs are placed as an indicator when system security is broken or the system is secured. Red LED indicates “FIRE DETECTED” and green LED indicates “NO FIRE DETECTED.” It has a serial COM port to access the data from the PC port, baud rate is set as “9600,” which is same as the wireless modem “Zigbee” to receive the data with the same rate, data bits “8,” parity “none” stop bits “1,” serial count is set as “100,” flow control “None” Serial_read_buffer to read the received data from the fire sensor. Waveform chart is optional; it can be used to check the data received in form of waveform. To make the front panel and block diagram, active graphical programming is done (Figures 12.5 through 12.7) with the help of blocks and steps discussed in Chapter 4.
162
FIGURE 12.5 Front panel showing “FIRE DETECTED.”
FIGURE 12.6 Front panel showing “NO FIRE DETECTED.”
Arduino-Based Embedded Systems
163
FIGURE 12.7 LabVIEW GUI block diagram for the system.
Campus Fire Monitoring System with a 2.4 GHz RF Modem
13 Light-Dependent Resistor-Based Light Intensity Control System
13.1 Introduction This project is about to design the light-dependent resistor-based room light intensity control system. The system is designed in two sections: (1) transmitter section and (2) receiver section. At the transmitter, light-dependent resistor (LDR) is connected to the Arduino to sense the intensity of the surroundings. The level of intensity is sensed and transmitted to the receiver section to control the intensity at the required level. The receiver section comprises the Arduino Uno, LCD, RF modem, dimmer, and load (bulb). The load can be controlled in 4, 8, or 16 levels. At the server, a LabVIEW GUI is created to observe the system. Figure 13.1 shows the block diagram of the system.
Liquid crystal display (LCD)
Power supply 12 V/1 A
Arduino Uno
LDR
Liquid crystal display (LCD)
Wireless
RF modem
RF modem
Arduino Uno
Power supply 12 V/1 A
To LabVIEW
Dimmer
Load FIGURE 13.1 Block diagram for the system.
165
166
Arduino-Based Embedded Systems
To design the system, following components are required (Tables 13.1 and 13.2).
TABLE 13.1 Components List for a Transmitter Section Component/Specification Power supply/+12 V/1 A Arduino Uno LDR sensor LDR sensor patch LCD (20 * 4) LCD patch 2.4 GHz RF modem 2.4 GHz RF modem patch Connecting wires (M–M, M–F, F–F) Zero-size PCB or bread board or a designed PCB
Quantity 1 1 1 1 1 1 1 1 20 each 1
TABLE 13.2 Components List for a Receiver Section Component/Specification Power supply/+12 V/1 A Arduino Uno LabVIEW software in PC/laptop LCD (20 * 4) LCD patch Dimmer Dimmer patch 2.4 GHz RF modem 2.4 GHz RF modem patch Connecting wires (M–M, M–F, F–F) Zero-size PCB or bread board or a designed PCB
Quantity 1 1 1 1 1 1 1 1 1 20 each 1
Light-Dependent Resistor-Based Light Intensity Control System
13.2 Circuit Diagram To develop the system, connect the components as follows: 13.2.1 Transmitter Section Arduino and LDR sensor • Arduino GND-Sensor GND • Arduino +5 V-sensor +Vcc • Arduino A0 pin-data out pin of sensor Arduino and RF modem • Arduino pin0(TX)-RX pin of RF modem • Arduino pin0(RX)-Tx pin of RF modem • Arduino+5 V-+Vcc of RF modem • Arduino Ground-GND of RF modem Arduino and LCD • Arduino digital pin 13-RS pin(4) of LCD • Arduino digital pin GND-RW pin(5) of LCD • Arduino digital pin 12-E pin(6) of LCD • Arduino digital pin 11-D4 pin(11) of LCD • Arduino digital pin 10-D5 pin(12) of LCD • Arduino digital pin 9-D6 pin(13) of LCD • Arduino digital pin 8-D7 pin(14) of LCD 13.2.2 Receiver Section Arduino and RF modem • Arduino pin0(TX)-RX pin of RF modem • Arduino pin0(RX)-Tx pin of RF modem • Arduino+5 V-+Vcc of RF modem • Arduino Ground-GND of RF modem
167
168
Arduino-Based Embedded Systems
Arduino and LCD • Arduino digital pin 13-RS pin(4) of LCD • Arduino digital pin GND-RW pin(5) of LCD • Arduino digital pin 12-E pin(6) of LCD • Arduino digital pin 11-D4 pin(11) of LCD • Arduino digital pin 10-D5 pin(12) of LCD • Arduino digital pin 9-D6 pin(13) of LCD • Arduino digital pin 8-D7 pin(14) of LCD Figure 13.2 shows the circuit diagram for the system.
FIGURE 13.2 Circuit diagram for the system.
13.3 Program 13.3.1 Transmitter Section #include LiquidCrystal lcd(12, 11, 5, 4, 3, 2);
Light-Dependent Resistor-Based Light Intensity Control System
#define LDR_SENSOR_PIN A0 void setup() { lcd.begin(20,4); Serial.begin(9600); lcd.setCursor(0,0); lcd.print( "LDR BASED LIGHT"); lcd.setCursor(0,1); lcd.print( "Intensity control "); lcd.setCursor(0,2); lcd.print( "system AT SME "); delay(1000); } void loop() { int LDR_sensor_BYTE_LEVEL = analogRead(LDR_SENSOR_PIN); int LDR_sensor_BYTE=LDR_sensor_BYTE_LEVEL/100; lcd.setCursor(0,3); lcd.print("LDR LEVEL:"); lcd.setCursor(11,3); lcd.print(LDR_sensor_BYTE); Serial.write(LDR_sensor_BYTE); delay(100); }
13.3.2 Receiver Section #include LiquidCrystal lcd(13, 12, 11, 10, 9,8); #define DIMMER_PIN_A 7 #define DIMMER_PIN_B 6 #define DIMMER_PIN_C 5 #define DIMMER_PIN_D 4 void setup() { lcd.begin(20,4); Serial.begin(9600); lcd.setCursor(0,0); lcd.print( "LDR BASED LIGHT"); lcd.setCursor(0,1); lcd.print( "Intensity control "); lcd.setCursor(0,2); lcd.print( "system AT SME "); pinMode(DIMMER_PIN_A,OUTPUT); pinMode(DIMMER_PIN_B,OUTPUT); pinMode(DIMMER_PIN_C,OUTPUT); pinMode(DIMMER_PIN_D,OUTPUT); delay(1000); }
169
170
Arduino-Based Embedded Systems
void loop() { int LDR_sensor_BYTE=Serial.read(); Serial.print("LDRSENSOR:"); Serial.println(LDR_sensor_BYTE); lcd.setCursor(0,3); lcd.print("LDR LEVEL:"); lcd.setCursor(11,3); lcd.print(LDR_sensor_BYTE); if(LDR_sensor_BYTE=30) { digitalWrite(DIMMER_PIN_A,LOW); digitalWrite(DIMMER_PIN_B,LOW); digitalWrite(DIMMER_PIN_C,HIGH); digitalWrite(DIMMER_PIN_D,LOW); } delay(100); }
13.4 Proteus Simulation Model Proteus Simulation model for the system is designed by connecting all the components as described in Section 13.2. Figure 13.3 shows a Proteus simulation model with LDR levels.
Light-Dependent Resistor-Based Light Intensity Control System
171
FIGURE 13.3 Proteus simulation model for the system.
13.5 LabVIEW GUI LabVIEW GUI is designed for LDR-based light-intensity control system. GUI is designed in two parts: (1) block diagram and the (2) front panel. The front panel has a serial COM port to access the data from the PC port, baud rate is set as “9600,” which is same as the wireless modem “Zigbee” to receive the data with the same rate, data bits “8,” parity “none” stop bits “1,” serial count is set as “100,” flow control “None,” and Serial_read_buffer to read the received data from the fire sensor. Waveform chart is optional; it can be used to check the data received in the form of waveform. To make the front panel, an active graphical programming is done in the block diagram (Figures 13.4 through 13.5) with the help of blocks and steps discussed in Chapter 4.
172
FIGURE 13.4 Front panel for the system.
FIGURE 13.5 LabVIEW GUI block diagram for the system.
Arduino-Based Embedded Systems
14 DC Motor Control System with LabVIEW GUI
14.1 Introduction This project is designed to control DC motor with the LabVIEW GUI. It can be used in the applications such as a wireless control for a robot. The system is designed in two sections: (1) transmitter section and the (2) receiver section. The transmitter section comprises Arduino Uno, power supply, PC (for LabVIEW), LCD, and the RF modem. In this project, two independent methods to control a DC motor are discussed. A motor can be controlled with a switch array as well as with LabVIEW GUI for “clockwise,” “anticlockwise,” and “stop” to make movement in the forward or reverse direction. Receiver section comprises the Arduino Uno, power supply, motor driver (L293D), DC motor, and RF modem. The RF modem is connected to communicate wirelessly between the two sections and operates at 2.4 GHz frequency. Figure 14.1 shows the block diagram of the system. To design the system, following components are required (Tables 14.1 and 14.2). Liquid crystal display (LCD)
Wireless
Liquid crystal display (LCD)
PC (LabVIEW) Power supply 12 V/1 A
Arduino Uno
Switch array
RF modem
RF modem
Arduino Uno
Motor driver
DC motor
Power supply 12 V/1 A
FIGURE 14.1 Block diagram for the system.
173
174
Arduino-Based Embedded Systems
TABLE 14.1 Components List for a Transmitter Section Component/Specification Power supply/+12 V/1 A Power supply/+5 V/500 mA Arduino Uno Switches PC/laptop (LabVIEW) LCD (20 * 4) LCD patch 2.4 GHz RF modem 2.4 GHz RF modem patch Connecting wires (M–M, M–F, F–F) Zero-size PCB or bread board or a designed PCB
Quantity 1 1 1 4 1 1 1 1 1 20 each 1
TABLE 14.2 Components List for a Receiver Section Component/Specification Power supply/+12 V/1 A Arduino Uno DC motor L293D LCD (20 * 4) LCD patch 2.4 GHz RF modem 2.4 GHz RF modem patch Connecting wires (M–M, M–F, F–F) Zero-size PCB or bread board or a designed PCB
Quantity 1 1 1 1 1 1 1 1 20 each 1
DC Motor Control System with LabVIEW GUI
14.2 Circuit Diagram To develop the system, connect the components as follows: 14.2.1 Transmitter Section Arduino and push button • Arduino pin7-one terminal of push button ‘clockwise’ • Arduino pin6-one terminal of push button ‘anti-clockwise’ • Arduino pin5-one terminal of push button ‘stop’ • Other terminal of all push buttons-GND Arduino and RF modem • Arduino pin0(TX)-RX pin of RF modem • Arduino pin0(RX)-Tx pin of RF modem • Arduino+5 V-+Vcc of RF modem • Arduino Ground-GND of RF modem Arduino and LCD • Arduino digital pin 13-RS pin(4) of LCD • Arduino digital pin GND-RW pin(5) of LCD • Arduino digital pin 12-E pin(6) of LCD • Arduino digital pin 11-D4 pin(11) of LCD • Arduino digital pin 10-D5 pin(12) of LCD • Arduino digital pin 9-D6 pin(13) of LCD • Arduino digital pin 8-D7 pin(14) of LCD 14.2.2 Receiver Section Arduino and RF modem • Arduino pin0(TX)-RX pin of RF modem • Arduino pin0(RX)-Tx pin of RF modem • Arduino+5 V-+Vcc of RF modem • Arduino Ground-GND of RF modem
175
176
Arduino-Based Embedded Systems
Arduino and LCD • Arduino digital pin 13-RS pin(4) of LCD • Arduino digital pin GND-RW pin(5) of LCD • Arduino digital pin 12-E pin(6) of LCD • Arduino digital pin 11-D4 pin(11) of LCD • Arduino digital pin 10-D5 pin(12) of LCD • Arduino digital pin 9-D6 pin(13) of LCD • Arduino digital pin 8-D7 pin(14) of LCD Arduino and L293D connection • Arduino GND-4,5,12,13 pins of IC • Arduino +5 V-1,9,16 pins of IC • Arduino pin 7-pin 2 of IC • Arduino pin 6-pin 7 of IC • Arduino pin 5-pin 10 of IC • Arduino pin 4-pin 15 of IC • L293D pin8-+ve of 12 V battery L293D and DC motor connection • L293D pin 3-to +ve pin of DC motor1 • L293D pin 6-to −ve pin of DC motor1 Figure 14.2 shows the circuit diagram for the system.
177
FIGURE 14.2 Circuit diagram.
DC Motor Control System with LabVIEW GUI
178
Arduino-Based Embedded Systems
14.3 Program 14.3.1 Transmitter Section #include LiquidCrystal lcd(13, 12, 11, 10, 9, 8); #define BUTTON_MODE_SELECTION 7 #define BUTTON_PIN_FORWARD 6 #define BUTTON_PIN_REVERSE 5 #define BUTTON_PIN_STOP 4 void setup() { lcd.begin(20,4); Serial.begin(9600); pinMode(BUTTON_MODE_SELECTION,INPUT_PULLUP); pinMode(BUTTON_PIN_FORWARD,INPUT_PULLUP); pinMode(BUTTON_PIN_REVERSE,INPUT_PULLUP); pinMode(BUTTON_PIN_STOP,INPUT_PULLUP); lcd.setCursor(0,0); lcd.print("DC motor control"); lcd.setCursor(0,1); lcd.print("+ remote control"); delay(1000); } void loop() { int BUTTON_MODE_SELECTION_digital=digitalRead(BUTTON_MODE_ SELECTION); if (BUTTON_MODE_SELECTION_digital==LOW) { char LABVIEW_SERIAL_CHAR; LABVIEW_SERIAL_CHAR=Serial.read(); if (LABVIEW_SERIAL_CHAR=='W') { lcd.clear(); lcd.setCursor(0,3); lcd.print("CLOSEWISE"); Serial.write('W'); } else if (LABVIEW_SERIAL_CHAR=='Z') { lcd.clear();
DC Motor Control System with LabVIEW GUI
179
lcd.setCursor(0,3); lcd.print("ANTICLOCKWISE"); Serial.write('Z'); } else if (LABVIEW_SERIAL_CHAR=='E') { lcd.clear(); lcd.setCursor(0,3); lcd.print("STOP"); Serial.write('E'); } delay(10); } else if(BUTTON_MODE_SELECTION_digital==HIGH) { int BUTTON_PIN_FORWARD_digital=digitalRead (BUTTON_PIN_FORWARD); int BUTTON_PIN_REVERSE_digital=digitalRead (BUTTON_PIN_REVERSE); int BUTTON_PIN_STOP_digital=digitalRead (BUTTON_PIN_STOP); if (BUTTON_PIN_FORWARD_digital==LOW) { lcd.clear(); lcd.setCursor(0,3); lcd.print("CLOSEWISE"); Serial.write('W'); } if(BUTTON_PIN_REVERSE_digital==LOW) { lcd.clear(); lcd.setCursor(0,3); lcd.print("ANTICLOCKWISE"); Serial.write('Z'); } if(BUTTON_PIN_STOP_digital==LOW) { lcd.clear(); lcd.setCursor(0,3); lcd.print("STOP"); Serial.write('E'); } } }
180
Arduino-Based Embedded Systems
14.3.2 Receiver Program #include LiquidCrystal lcd(12, 11, 5, 4, 3, 2); #define DC_MOTOR1_POSITIVE 6 #define DC_MOTOR1_NEGATIVE 7 void setup() { Serial.begin(9600); lcd.begin(20,4); pinMode(DC_MOTOR1_POSITIVE, OUTPUT); pinMode(DC_MOTOR1_NEGATIVE, OUTPUT); lcd.setCursor(0,0); lcd.print("DC motor control"); lcd.setCursor(0,1); lcd.print("+ remote control"); delay(1000); } void loop() { char LABVIEW_SERIAL_CHAR; LABVIEW_SERIAL_CHAR=Serial.read(); if (LABVIEW_SERIAL_CHAR=='W') { lcd.clear(); lcd.setCursor(0,3); lcd.print("CLOCKWISE"); digitalWrite(DC_MOTOR1_POSITIVE, HIGH); digitalWrite(DC_MOTOR1_NEGATIVE, LOW); }
DC Motor Control System with LabVIEW GUI
181
else if (LABVIEW_SERIAL_CHAR=='Z') { lcd.clear(); lcd.setCursor(0,3); lcd.print("ANTICLOCKWISE"); digitalWrite(DC_MOTOR1_POSITIVE, LOW); digitalWrite(DC_MOTOR1_NEGATIVE, HIGH); } else if (LABVIEW_SERIAL_CHAR=='E') { lcd.clear(); lcd.setCursor(0,3); lcd.print("STOP"); digitalWrite(DC_MOTOR1_POSITIVE, LOW); digitalWrite(DC_MOTOR1_NEGATIVE, LOW); } delay(10); }
14.4 Proteus Simulation Model Connect all the components as described in Section 14.2. Figure 14.3 shows a simulation model showing that the motor is moving “CLOCKWISE.”
FIGURE 14.3 Proteus simulation model showing the motor moving in “CLOCKWISE” direction.
182 Arduino-Based Embedded Systems
DC Motor Control System with LabVIEW GUI
183
14.5 LabVIEW GUI LabVIEW GUI is designed to control the DC motor. GUI is designed in two parts: (1) block diagram and (2) front panel. In the front panel, three buttons are used to make the motor in “forward,” “reverse,” or “stop.” It has a serial COM port to access the data from the PC port, baud rate is set as “9600” which is same as the wireless modem “Zigbee” to send the data with same rate, data bits “8,” parity “none” stop bits “1.” To make the front panel, an active graphical programming is done in the block diagram (Figures 14.4 through 14.6) with the help of blocks and steps discussed in Chapter 4.
FIGURE 14.4 Front panel showing that the motor is controlled in “FORWARD” direction.
FIGURE 14.5 Front panel showing that the motor is controlled in “REVERSE” direction.
FIGURE 14.6 LabVIEW GUI block diagram for the system.
184 Arduino-Based Embedded Systems
15 Stepper Motor Control System with LabVIEW GUI
15.1 Introduction This project is designed to control the stepper motor. The system is designed to operate with the help of LabVIEW GUI. It comprises of two sections: (1) transmitter section and (2) receiver section. Transmitter section comprises the Arduino Uno, power supply, PC (for LabVIEW), LCD, and the RF modem. Motor is controlled with LabVIEW GUI. Receiver section comprises the Arduino Uno, power supply, motor driver (L293D), stepper motor, and the RF modem. The RF modem is connected to communicate wirelessly between the two sections and operates at 2.4 GHz frequency. Figure 15.1 shows the block diagram of the system.
Liquid crystal display (LCD)
Wireless
Liquid crystal display (LCD)
PC (LabVIEW) Arduino Uno
Power supply 12 V/1 A
RF modem
RF modem
Arduino Uno
Stepper motor
Power supply 12 V/1 A
FIGURE 15.1 Block diagram for the system.
185
186
Arduino-Based Embedded Systems
To design the system, following components are required (Tables 15.1 and 15.2)
TABLE 15.1 Components List for a Transmitter Section Component/Specification Power supply/+12 V/1 A Power supply/+5 V/500 mA Arduino Uno PC/Laptop (LabVIEW) LCD (20 * 4) LCD patch 2.4 GHz RF modem 2.4 GHz RF modem patch Connecting wires (M–M, M–F, F–F) Zero-size PCB or bread board or a designed PCB
Quantity 1 1 1 1 1 1 1 1 20 each 1
TABLE 15.2 Components List for a Receiver Section Component/Specification Power supply/+12 V/1 A Power supply/+5 V/500 mA Arduino Uno LCD (20 * 4) LCD patch Stepper motor L293D 2.4 GHz RF modem 2.4 GHz RF modem patch Connecting wires (M–M, M–F, F–F) Zero-size PCB or bread board or a designed PCB
Quantity 1 1 1 1 1 1 1 1 1 20 each 1
Stepper Motor Control System with LabVIEW GUI
15.2 Circuit Diagram To develop the system, connect the components as follows: 15.2.1 Transmitter Section Arduino and push button • Arduino pin7-push button clockwise • Arduino pin6-push button anticlockwise • Arduino pin5-push button stop Arduino and RF modem • Arduino pin0(TX)-RX pin of RF modem • Arduino pin0(RX)-Tx pin of RF modem • Arduino+5 V-+Vcc of RF modem • Arduino Ground-GND of RF modem Arduino and LCD • Arduino digital pin 13-RS pin(4) of LCD • Arduino digital pin GND-RW pin(5) of LCD • Arduino digital pin 12-E pin(6) of LCD • Arduino digital pin 11-D4 pin(11) of LCD • Arduino digital pin 10-D5 pin(12) of LCD • Arduino digital pin 9-D6 pin(13) of LCD • Arduino digital pin 8-D7 pin(14) of LCD 15.2.2 Receiver Section Arduino and RF modem • Arduino pin0(TX)-RX pin of RF modem • Arduino pin0(RX)-Tx pin of RF modem • Arduino+5 V-+Vcc of RF modem • Arduino Ground-GND of RF modem
187
188
Arduino-Based Embedded Systems
Arduino and LCD • Arduino digital pin 13-RS pin(4) of LCD • Arduino digital pin GND-RW pin(5) of LCD • Arduino digital pin 12-E pin(6) of LCD • Arduino digital pin 11-D4 pin(11) of LCD • Arduino digital pin 10-D5 pin(12) of LCD • Arduino digital pin 9-D6 pin(13) of LCD • Arduino digital pin 8-D7 pin(14) of LCD Arduino and L293D connection • Arduino GND-4,5,12,13 pins of IC • Arduino +5 V-1,9,16 pins of IC • Arduino pin 7-pin 2 of IC • Arduino pin 6-pin 7 of IC • Arduino pin 5-pin 10 of IC • Arduino pin 4-pin 15 of IC • L293D pin8-+ve of 12 V battery L293D and Stepper motor connection • L293D pin 3-A phase of stepper motor • L293D pin 6-B phase of stepper motor • L293D pin 11-C phase of stepper motor • L293D pin 14-D phase of stepper motor Figure 15.2 shows the circuit diagram for the system, connecting all the components as per connections.
189
FIGURE 15.2 Circuit diagram.
Stepper Motor Control System with LabVIEW GUI
190
Arduino-Based Embedded Systems
15.3 Program 15.3.1 Transmitter Section #include LiquidCrystal lcd(13, 12, 11, 10, 9, 8); void setup() { lcd.begin(20,4); Serial.begin(9600); lcd.setCursor(0,0); lcd.print("DC motor control"); lcd.setCursor(0,1); lcd.print("+ remote control"); delay(1000); } void loop() { char LABVIEW_SERIAL_CHAR; LABVIEW_SERIAL_CHAR=Serial.read(); if (LABVIEW_SERIAL_CHAR=='W') { lcd.clear(); lcd.setCursor(0,3); lcd.print("4 STEP SYSTEM"); Serial.write('W'); } else if (LABVIEW_SERIAL_CHAR=='Z') { lcd.clear(); lcd.setCursor(0,3); lcd.print("8 STEP SYSTEM"); Serial.write('Z'); } else if (LABVIEW_SERIAL_CHAR=='E') { lcd.clear(); lcd.setCursor(0,3); lcd.print("STOP"); Serial.write('E'); } delay(10); }
Stepper Motor Control System with LabVIEW GUI
15.3.2 Receiver Program #include LiquidCrystal lcd(12, 11, 5, 4, 3, 2); #define STEPPER_MOTOR_PHASE_A 6 #define STEPPER_MOTOR_PHASE_B 7 #define STEPPER_MOTOR_PHASE_C 8 #define STEPPER_MOTOR_PHASE_D 9 void setup() { Serial.begin(9600); lcd.begin(20,4); pinMode(STEPPER_MOTOR_PHASE_A, OUTPUT); pinMode(STEPPER_MOTOR_PHASE_B, OUTPUT); pinMode(STEPPER_MOTOR_PHASE_C, OUTPUT); pinMode(STEPPER_MOTOR_PHASE_D, OUTPUT); lcd.setCursor(0,0); lcd.print("DC motor control"); lcd.setCursor(0,1); lcd.print("+ remote control"); delay(1000); } void loop() { char LABVIEW_SERIAL_CHAR; LABVIEW_SERIAL_CHAR=Serial.read(); if (LABVIEW_SERIAL_CHAR=='W') { lcd.clear(); lcd.setCursor(0,3); lcd.print("4 STEP SYSTEM"); digitalWrite(STEPPER_MOTOR_PHASE_A, HIGH); digitalWrite(STEPPER_MOTOR_PHASE_B, LOW); digitalWrite(STEPPER_MOTOR_PHASE_C, LOW); digitalWrite(STEPPER_MOTOR_PHASE_D, LOW); delay(20); digitalWrite(STEPPER_MOTOR_PHASE_A, LOW); digitalWrite(STEPPER_MOTOR_PHASE_B, HIGH); digitalWrite(STEPPER_MOTOR_PHASE_C, LOW); digitalWrite(STEPPER_MOTOR_PHASE_D, LOW); delay(20); digitalWrite(STEPPER_MOTOR_PHASE_A, LOW); digitalWrite(STEPPER_MOTOR_PHASE_B, LOW); digitalWrite(STEPPER_MOTOR_PHASE_C, HIGH); digitalWrite(STEPPER_MOTOR_PHASE_D, LOW); delay(20); digitalWrite(STEPPER_MOTOR_PHASE_A, LOW); digitalWrite(STEPPER_MOTOR_PHASE_B, LOW);
191
192
Arduino-Based Embedded Systems
digitalWrite(STEPPER_MOTOR_PHASE_C, LOW); digitalWrite(STEPPER_MOTOR_PHASE_D, HIGH); } else if (LABVIEW_SERIAL_CHAR=='Z') { lcd.clear(); lcd.setCursor(0,3); lcd.print("Motor Reverse"); digitalWrite(STEPPER_MOTOR_PHASE_A, HIGH); digitalWrite(STEPPER_MOTOR_PHASE_B, LOW); digitalWrite(STEPPER_MOTOR_PHASE_C, LOW); digitalWrite(STEPPER_MOTOR_PHASE_D, LOW); delay(20); digitalWrite(STEPPER_MOTOR_PHASE_A, HIGH); digitalWrite(STEPPER_MOTOR_PHASE_B, HIGH); digitalWrite(STEPPER_MOTOR_PHASE_C, LOW); digitalWrite(STEPPER_MOTOR_PHASE_D, LOW); delay(20); digitalWrite(STEPPER_MOTOR_PHASE_A, LOW); digitalWrite(STEPPER_MOTOR_PHASE_B, HIGH); digitalWrite(STEPPER_MOTOR_PHASE_C, LOW); digitalWrite(STEPPER_MOTOR_PHASE_D, LOW); delay(20); digitalWrite(STEPPER_MOTOR_PHASE_A, LOW); digitalWrite(STEPPER_MOTOR_PHASE_B, HIGH); digitalWrite(STEPPER_MOTOR_PHASE_C, HIGH); digitalWrite(STEPPER_MOTOR_PHASE_D, LOW); delay(20); digitalWrite(STEPPER_MOTOR_PHASE_A, LOW); digitalWrite(STEPPER_MOTOR_PHASE_B, LOW); digitalWrite(STEPPER_MOTOR_PHASE_C, HIGH); digitalWrite(STEPPER_MOTOR_PHASE_D, LOW); delay(20); digitalWrite(STEPPER_MOTOR_PHASE_A, LOW); digitalWrite(STEPPER_MOTOR_PHASE_B, LOW); digitalWrite(STEPPER_MOTOR_PHASE_C, HIGH); digitalWrite(STEPPER_MOTOR_PHASE_D, HIGH); delay(20); digitalWrite(STEPPER_MOTOR_PHASE_A, LOW); digitalWrite(STEPPER_MOTOR_PHASE_B, LOW); digitalWrite(STEPPER_MOTOR_PHASE_C, LOW); digitalWrite(STEPPER_MOTOR_PHASE_D,HIGH); delay(20);
Stepper Motor Control System with LabVIEW GUI
193
digitalWrite(STEPPER_MOTOR_PHASE_A, HIGH); digitalWrite(STEPPER_MOTOR_PHASE_B, LOW); digitalWrite(STEPPER_MOTOR_PHASE_C, LOW); digitalWrite(STEPPER_MOTOR_PHASE_D, HIGH); } else if (LABVIEW_SERIAL_CHAR=='E') { lcd.clear(); lcd.setCursor(0,3); lcd.print("STOP"); digitalWrite(STEPPER_MOTOR_PHASE_A, LOW); digitalWrite(STEPPER_MOTOR_PHASE_B, LOW); digitalWrite(STEPPER_MOTOR_PHASE_C, LOW); digitalWrite(STEPPER_MOTOR_PHASE_D, LOW); } delay(10); }
15.4 Proteus Simulation Model Connect all the components as described in Section 15.2. Figure 15.3 shows simulation model to control the stepper motor.
FIGURE 15.3 Proteus simulation model to control stepper motor.
194 Arduino-Based Embedded Systems
Stepper Motor Control System with LabVIEW GUI
195
15.5 LabVIEW GUI LabVIEW GUI is designed to the control stepper motor. GUI is designed in two parts: (1) block diagram and (2) front panel. In the front panel, three buttons are used to make the motor in “forward,” “reverse,” and “stop” with 90° of the step. It has a serial COM port to access the data from PC port, baud rate is set as “9600,” which is same as the wireless modem “Zigbee” to send the data with the same rate, data bits “8,” parity “none,” stop bits “1.” To make the front panel, an active graphical programming is done in the block diagram (Figures 15.4 through 15.6) with the help of blocks and steps discussed in Chapter 4.
FIGURE 15.4 Front panel showing that the motor is controlled in the “REVERSE” direction.
196
Arduino-Based Embedded Systems
FIGURE 15.5 Front panel showing that the motor is controlled in the “FORWARD” direction.
FIGURE 15.6 LabVIEW GUI block diagram for the system.
16 Accelerometer-Based Laboratory Automation System
16.1 Introduction This project is to design an accelerometer-based laboratory automation system. The system is designed in two sections: (1) transmitter section and (2) receiver section. The transmitter section comprises the Arduino Nano, power supply, PC (for LabVIEW), Accelerometer, LCD, and the RF modem. The receiver section comprises the Arduino Nano, power supply, relay, load, and the RF modem. The RF modem is connected to communicate wirelessly between the two sections and operates at 2.4 GHz frequency. Load is made “ON” or “OFF” through relays. For the experiment, two load bulbs and fan are considered to operate. Figure 16.1 shows the block diagram of the system.
Liquid crystal display (LCD)
Power supply 12 V/1 A
Arduino Nano
Accelerometer
Wireless
RF modem
RF modem
Liquid crystal display (LCD) Relay 1
Load 1
Relay 2
Load 2
Arduino Nano
Power supply 12 V/1 A
FIGURE 16.1 Block diagram for the system.
197
198
Arduino-Based Embedded Systems
To design the system following components are required (Tables 16.1 and 16.2).
TABLE 16.1 Components List for a Transmitter Section Component/Specification Power supply/+12 V/1 A Arduino Nano Accelerometer Accelerometer patch LCD (20 * 4) LCD patch 2.4 GHz RF modem 2.4 GHz RF modem patch Connecting wires (M–M, M–F, F–F) Zero-size PCB or bread board or a designed PCB
Quantity 1 1 1 1 1 1 1 1 20 each 1
TABLE 16.2 Components List for a Receiver Section Component/Specification Power supply/+12 V/1 A Arduino Nano Transistor 2N222 Relay Bulb Fan LCD (20 * 4) LCD patch 2.4 GHz RF modem 2.4 GHz RF modem patch Connecting wires (M–M, M–F, F–F) Zero-size PCB or bread board or a designed PCB
Quantity 1 1 1 2 1 1 1 1 1 1 20 each 1
Accelerometer-Based Laboratory Automation System
16.2 Circuit Diagram To develop the system, connect the components as follows: 16.2.1 Transmitter Section Arduino and Accelerometer • Arduino GND-Module GND • Arduino +5 V-Module + • Arduino A0 pin-X pin of sensor • Arduino A1 pin-Y pin of sensor Arduino and RF modem • Arduino pin0(TX)-RX pin of RF modem • Arduino pin0(RX)-Tx pin of RF modem • Arduino+5 V-+Vcc of RF modem • Arduino Ground-GND of RF modem Arduino and LCD • Arduino digital pin 12-RS pin(4) of LCD • Arduino digital pin GND-RW pin(5) of LCD • Arduino digital pin 11-E pin(6) of LCD • Arduino digital pin 10-D4 pin(11) of LCD • Arduino digital pin 9-D5 pin(12) of LCD • Arduino digital pin 8-D6 pin(13) of LCD • Arduino digital pin 7-D7 pin(14) of LCD 16.2.2 Receiver Section Arduino and RF modem • Arduino pin0(TX)-RX pin of RF modem • Arduino pin0(RX)-Tx pin of RF modem • Arduino+5 V-+Vcc of RF modem • Arduino Ground-GND of RF modem
199
200
Arduino-Based Embedded Systems
Arduino and LCD • Arduino digital pin 12-RS pin(4) of LCD • Arduino digital pin GND-RW pin(5) of LCD • Arduino digital pin 11-E pin(6) of LCD • Arduino digital pin 10-D4 pin(11) of LCD • Arduino digital pin 9-D5 pin(12) of LCD • Arduino digital pin 8-D6 pin(13) of LCD • Arduino digital pin 7-D7 pin(14) of LCD 2N2222, Relay and Arduino connection • Arduino pin 6-base of 2N2222 • Collector of 2N2222-L2 end relay1 • L1 end of relay1-+12 V of battery or power supply • COM pin of relay1-one end of AC LOAD • NO pin of relay1-other end of AC LOAD • Arduino pin 5-base of 2N2222 • Collector of 2N2222-L2 end relay2 • L1 end of relay2-+12 V of battery or power supply • COM pin of relay2-one end of AC LOAD • NO pin of relay2-other end of AC LOAD Figure 16.2 shows the circuit diagram for the system.
201
FIGURE 16.2 Circuit diagram.
Accelerometer-Based Laboratory Automation System
202
Arduino-Based Embedded Systems
16.3 Program 16.3.1 Transmitter Section #include LiquidCrystal lcd(12, 11, 10, 9, 8, 7); int ACCELARATION_X_AXIS=A0; int ACCELARATION_Y_AXIS=A1; void setup() { Serial.begin(9600);// initialize serial communication lcd.begin(20,4); // initialize LCD lcd.setCursor(0,0);// choose Column and ROW of LCD lcd.print("ACCELAROMETER BASED");//Print string on LCD lcd.setCursor(0,1);// choose Column and ROW of LCD lcd.print("AUTOMATION SYSTEM");// Print string on LCD delay(1000);// delay of 1000mSec } void loop() { int ACCELARATION_X_AXIS_LEVEL=analogRead(ACCELARATION_X_ AXIS);//read the level of sensor int ACCELARATION_Y_AXIS_LEVEL=analogRead(ACCELARATION_Y_ AXIS); //read the level of sensor int ACCELARATION_X_AXIS_BYTE=ACCELARATION_X_AXIS_LEVEL/10; //scale the level by 10 int ACCELARATION_Y_AXIS_BYTE=ACCELARATION_Y_AXIS_LEVEL/10; //scale the level by 10 lcd.setCursor(0,2);// set cursor of LCD lcd.print("XAXIS:");// print string on LCD lcd.print(ACCELARATION_X_AXIS_BYTE);// print integer on LCD lcd.setCursor(0,3);// set cursor of LCD lcd.print("YAXIS:");// print string on LCD lcd.print(ACCELARATION_Y_AXIS_BYTE);// print integer on LCD Serial.print("XAXIS:");// print string on LCD Serial.print(ACCELARATION_X_AXIS_BYTE);// print integer on LCD Serial.print("YAXIS:");// print string on LCD Serial.println(ACCELARATION_Y_AXIS_BYTE); print integer on LCD delay(200);// delay 200mSec }
Accelerometer-Based Laboratory Automation System
16.3.2 Receiver Section #include iquidCrystal lcd(12, 11, 10, 9, 8, 7); String inputString = ""; // choose string int a=0; int RELAY1=6;// define pin 6 is RELAY1 int RELAY2=5;// define pin 5 is RELAY2 void setup() { Serial.begin(9600);// Initialize serial communication lcd.begin(20,4);// Initialise LCD pinMode(RELAY1,OUTPUT);// set pin 6 of Arduino as output pinMode(RELAY2,OUTPUT);// set pin 6 of Arduino as output lcd.setCursor(0,0);// set cursor lcd.print("ACCELAROMETER BASED");//print string on LCD lcd.setCursor(0,1);// set cursor of LCD lcd.print("AUTOMATION SYSTEM");// print string delay(1000);// delay 1000mSec } void loop() { if (a==1) { Serial.println(inputString);// serial print lcd.setCursor(0,2);// set cursor lcd.print(inputString[0]);// print byte on LCD lcd.print(inputString[1]);// print byte on LCD lcd.print(inputString[2]);// print byte on LCD lcd.print(inputString[3]);// print byte on LCD lcd.print(inputString[4]);// print byte on LCD lcd.print(inputString[5]);// print byte on LCD lcd.print(inputString[6]);// print byte on LCD lcd.print(inputString[7]);// print byte on LCD lcd.setCursor(0,3);// set cursor lcd.print(inputString[8]);// print byte on LCD lcd.print(inputString[9]);// print byte on LCD lcd.print(inputString[10]);// print byte on LCD lcd.print(inputString[11]);// print byte on LCD lcd.print(inputString[12]);// print byte on LCD lcd.print(inputString[13]);// print byte on LCD lcd.print(inputString[14]);// print byte on LCD lcd.print(inputString[15]);// print byte on LCD if((inputString[6]>='4')&&(inputString[7]>='0'))
203
204
Arduino-Based Embedded Systems
{ digitalWrite(RELAY1,HIGH);// set pin6 high digitalWrite(RELAY2,LOW);//set pin6 high delay(20);// delay 20mSec } if((inputString[14]>='5')&&(inputString[15]>='0')) { digitalWrite(RELAY2,HIGH);// set pin6 high digitalWrite(RELAY1,LOW);// set pin6 low delay(20);// delay 20mSec } if(inputString[0]==0x0A) { lcd.setCursor(0,2);// set cursor lcd.print(inputString[1]);// print byte on LCD lcd.print(inputString[2]); // print byte on LCD lcd.print(inputString[3]); // print byte on LCD lcd.print(inputString[4]); // print byte on LCD lcd.print(inputString[5]); // print byte on LCD lcd.print(inputString[6]); // print byte on LCD lcd.print(inputString[7]); // print byte on LCD lcd.print(inputString[8]); // print byte on LCD lcd.setCursor(0,3);// set cursor lcd.print(inputString[9]); // print byte on LCD lcd.print(inputString[10]); // print byte on LCD lcd.print(inputString[11]); // print byte on LCD lcd.print(inputString[12]); // print byte on LCD lcd.print(inputString[13]); // print byte on LCD lcd.print(inputString[14]); // print byte on LCD lcd.print(inputString[15]); // print byte on LCD lcd.print(inputString[16]); // print byte on LCD if((inputString[7]>='4')&&(inputString[8]>='0')) { digitalWrite(RELAY1,HIGH);// set pin 6 high digitalWrite(RELAY2,LOW);//set pin 5 low delay(20); } if((inputString[15]>='5')&&(inputString[16]>='0')) { digitalWrite(RELAY2,HIGH);// set pin 5 high digitalWrite(RELAY1,LOW);// set pin 6 low delay(20);// delay 20mSec } } inputString = "";// clear the string a=0;// set a variable 0 } }
Accelerometer-Based Laboratory Automation System
205
void serialEvent() { while (Serial.available())// cheack serial { char inChar = (char)Serial.read(); // read serial inputString += inChar;// store byte in string if (inChar == 0x0D) { a=1;// set a=1 } } }
16.4 Proteus Simulation Model Figure 16.3 shows the Proteus simulation model for interfacing the accelerometer with the Arduino. Load the program in Arduino and check the working of the circuit. The LCD displays the status of the system.
FIGURE 16.3 Proteus simulation model for the system.
206 Arduino-Based Embedded Systems
17 Temperature Monitoring System Using RF Modem
17.1 Introduction The project is about to design the temperature monitoring system using a RF modem. The system is designed in two sections: (1) transmitter section and (2) receiver section. Transmitter section comprises Arduino Uno, power supply, temperature sensor, LCD, and a RF modem. The receiver section comprises Arduino Uno, power supply, PC (LabVIEW), and RF modem. LabVIEW GUI is created to monitor the system. Figure 17.1 shows the block diagram of the system. To design the system, following components are required (Tables 17.1 and 17.2).
Liquid crystal display (LCD)
Power supply 12 V/1 A
Arduino Uno
Temperature sensor
Wireless
RF modem
RF modem
Liquid crystal display (LCD)
Arduino Uno
To LabVIEW
Power supply 12 V/1 A
FIGURE 17.1 Block diagram of the system.
207
208
Arduino-Based Embedded Systems
TABLE 17.1 Components List for a Transmitter Section Component/Specification Power supply/+12 V/1 A Arduino Uno Temperature sensor Temperature sensor patch LCD (20 * 4) LCD patch 2.4 GHz RF modem 2.4 GHz RF modem patch Connecting wires (M–M, M–F, F–F) Zero-size PCB or bread board or a designed PCB
Quantity 1 1 1 1 1 1 1 1 20 each 1
TABLE 17.2 Components List for a Receiver Section Component/Specification Power supply/+12 V/1 A Arduino Uno PC (LabVIEW) LCD (20 * 4) LCD patch 2.4 GHz RF modem 2.4 GHz RF modem patch Connecting wires (M–M, M–F, F–F) Zero-size PCB or bread board or a designed PCB
Quantity 1 1 1 1 1 1 1 20 each 1
17.2 Circuit Diagram To develop the system, connect the components as follows: 17.2.1 Transmitter Section Arduino and LM35 sensor • Arduino GND-Sensor GND
Temperature Monitoring System Using RF Modem
• Arduino +5 V-sensor +Vcc • Arduino A0 pin-data out pin of sensor Arduino and RF modem • Arduino pin0(TX)-RX pin of RF modem • Arduino pin0(RX)-Tx pin of RF modem • Arduino+5 V-+Vcc of RF modem • Arduino Ground-GND of RF modem Arduino and LCD • Arduino digital pin 12-RS pin(4) of LCD • Arduino digital pin GND-RW pin(5) of LCD • Arduino digital pin 11-E pin(6) of LCD • Arduino digital pin 5-D4 pin(11) of LCD • Arduino digital pin 4-D5 pin(12) of LCD • Arduino digital pin 3-D6 pin(13) of LCD • Arduino digital pin 2-D7 pin(14) of LCD 17.2.2 Receiver Section Arduino and RF modem • Arduino pin0(TX)-RX pin of RF modem • Arduino pin0(RX)-Tx pin of RF modem • Arduino+5 V-+Vcc of RF modem • Arduino Ground-GND of RF modem Arduino and LCD • Arduino digital pin 12-RS pin(4) of LCD • Arduino digital pin GND-RW pin(5) of LCD • Arduino digital pin 11-E pin(6) of LCD • Arduino digital pin 5-D4 pin(11) of LCD • Arduino digital pin 4-D5 pin(12) of LCD • Arduino digital pin 3-D6 pin(13) of LCD • Arduino digital pin 2-D7 pin(14) of LCD Figure 17.2 shows the circuit diagram for the system.
209
Arduino-Based Embedded Systems
FIGURE 17.2 A circuit diagram.
210
Temperature Monitoring System Using RF Modem
17.3 Program 17.3.1 Transmitter Section #include LiquidCrystal lcd(12, 11, 5, 4, 3, 2); void setup() { lcd.begin(20,4); Serial.begin(9600); lcd.setCursor(0,0); lcd.print("Room temperature"); lcd.setCursor(0,1); lcd.print("control System"); delay(1000); } void loop() { int TEMP_sensor_BYTE_LEVEL = analogRead(A0); int TEMP_sensor_BYTE=TEMP_sensor_BYTE_LEVEL/2; lcd.setCursor(0,2); lcd.print("Temperature 0C:"); lcd.setCursor(0,3); lcd.print(TEMP_sensor_BYTE); Serial.write(TEMP_sensor_BYTE); delay(100); }
17.3.2 Receiver Section #include LiquidCrystal lcd(13, 12, 11, 10, 9,8); void setup() { lcd.begin(20,4); Serial.begin(9600); lcd.setCursor(0,0); lcd.print("Room temperature"); lcd.setCursor(0,1); lcd.print("control System"); delay(1000); }
211
212
Arduino-Based Embedded Systems
// the loop routine runs over and over again forever: void loop() { int TEMP_sensor_BYTE=Serial.read(); Serial.print("TEMPERATURESENSOR:"); Serial.println(TEMP_sensor_BYTE); lcd.setCursor(0,2); lcd.print("Temperature 0C:"); lcd.setCursor(0,3); lcd.print(TEMP_sensor_BYTE); delay(100); }
17.4 Proteus Simulation Model Figure 17.3 shows the Proteus simulation model for interfacing of a temperature sensor with the Arduino. Load the program in Arduino and check the working of the circuit. The LCD displays the status of the system.
FIGURE 17.3 A Proteus simulation model.
Temperature Monitoring System Using RF Modem
213
17.5 LabVIEW GUI LabVIEW GUI is designed for the temperature monitoring system. GUI is designed in two parts: (1) block diagram and (2) front panel. In the front panel, one thermometer is placed as the temperature indicator. It has serial COM port to access the data from the PC port, baud rate is set as “9600,” which is same as the wireless modem to receive the data with the same rate, data bits “8,” parity “none,” stop bits “1,” serial count is set as “100,” and Serial_data_buffer to read the received data from the temperature sensor. Waveform chart is optional; it can be used to check the data that are received in the form of waveform. To make the front panel, an active graphical programming is done in the block diagram (Figures 17.4 through 17.6) with the help of blocks and steps discussed in Chapter 4.
FIGURE 17.4 Front panel showing “Temperature 28°C.”
214
FIGURE 17.5 Front panel showing “Temperature 20°C.”
FIGURE 17.6 LabVIEW GUI block diagram for the system.
Arduino-Based Embedded Systems
18 Emergency Hooter in the Case of a Disaster
18.1 Introduction This project is about to generate an emergency alert in the case of a disaster. The system is designed in two sections: a sensor node and (2) a server. The sensor node comprises the Arduino Uno, power supply, soil moisture sensor, relay, hooter, LCD, and the RF modem. The relay is used to make the hooter “ON” or “OFF.” The server comprises the Arduino Uno, power supply, switch array, PC (LabVIEW), and the RF modem. The switch array is attached to generate an emergency signal at the server and is sent to the sensor node. Figure 18.1 shows the block diagram of the system.
Liquid crystal display (LCD)
Power supply 12 V/1 A
Liquid crystal display (LCD) To LabVIEW
Arduino Uno
Relay
Hooter
Wireless
RF modem
RF modem
Arduino Uno Switch array
Soil moisture sensor
Power supply 12 V/1 A
FIGURE 18.1 A block diagram of the system.
215
216
Arduino-Based Embedded Systems
To design the system, following components are required (Tables 18.1 and 18.2).
TABLE 18.1 Components List for a Transmitter Section Component/Specification Power supply/+12 V/1 A Arduino Uno Relay Hooter Soil moisture sensor Soil moisture sensor patch LCD (20 * 4) LCD patch 2.4 GHz RF modem 2.4 GHz RF modem patch Connecting wires (M–M, M–F, F–F) Zero-size PCB or bread board or a designed PCB
Quantity 1 1 1 1 1 1 1 1 1 1 20 each 1
TABLE 18.2 Components List for a Receiver Section Component/Specification Power supply/+12 V/1 A Arduino Uno PC (LabVIEW) Switch array LCD (20 * 4) LCD patch 2.4 GHz RF modem 2.4 GHz RF modem patch Connecting wires (M–M, M–F, F–F) Zero-size PCB or bread board or a designed PCB
Quantity 1 1 1 1 1 1 1 1 20 each 1
Emergency Hooter in the Case of a Disaster
18.2 Circuit Diagram To develop the system, connect the components as follows: 18.2.1 Sensor Node Arduino and SM sensor • Arduino GND-Module GND • Arduino +5 V-Module + • Arduino A0 pin-data out pin of sensor Arduino and Push button • Arduino pin7-one terminal of ‘MODE selection’ push button • Arduino pin6-one terminal of ‘hooter ON’ push button • Arduino pin5-one terminal of ‘hooter OFF’ push button • Other terminal of all push buttons-GND Arduino and RF modem • Arduino pin0(TX)-RX pin of RF modem • Arduino pin0(RX)-Tx pin of RF modem • Arduino+5 V-+Vcc of RF modem • Arduino Ground-GND of RF modem Arduino and LCD • Arduino digital pin 13-RS pin(4) of LCD • Arduino digital pin GND-RW pin(5) of LCD • Arduino digital pin 12-E pin(6) of LCD • Arduino digital pin 11-D4 pin(11) of LCD • Arduino digital pin 10-D5 pin(12) of LCD • Arduino digital pin 9-D6 pin(13) of LCD • Arduino digital pin 8-D7 pin(14) of LCD
217
218
Arduino-Based Embedded Systems
2N2222, relay, and Arduino connection • Arduino pin 7-base of 2N2222 • Collector of 2N2222-L2 end relay • L1 end of relay-+12 V of battery or power supply • “COM” pin of relay-one end of AC Hooter • “NO” pin of relay-other end of AC Hooter 18.2.2 Server Arduino and RF modem • Arduino pin0(TX)-RX pin of RF modem • Arduino pin0(RX)-Tx pin of RF modem • Arduino+5 V-+Vcc of RF modem • Arduino Ground-GND of RF modem Arduino and LCD • Arduino digital pin 12-RS pin(4) of LCD • Arduino digital pin GND-RW pin(5) of LCD • Arduino digital pin 11-E pin(6) of LCD • Arduino digital pin 5-D4 pin(11) of LCD • Arduino digital pin 4-D5 pin(12) of LCD • Arduino digital pin 3-D6 pin(13) of LCD • Arduino digital pin 2-D7 pin(14) of LCD Figure 18.2 shows the circuit diagram for the system.
219
FIGURE 18.2 A circuit diagram.
Emergency Hooter in the Case of a Disaster
220
Arduino-Based Embedded Systems
18.3 Program 18.3.1 Sensor Node #include LiquidCrystal lcd(13, 12, 11, 10, 9, 8); #define BUTTON_MODE_SELECTION 7 #define BUTTON_PIN_HOOTERON 6 #define BUTTON_PIN_HOOTEROFF 5 String inputString = ""; // a string to hold incoming data boolean stringComplete = false; // whether the string is complete void setup() { lcd.begin(20,4); Serial.begin(9600); pinMode(BUTTON_MODE_SELECTION,INPUT_PULLUP); pinMode(BUTTON_PIN_HOOTERON,INPUT_PULLUP); pinMode(BUTTON_PIN_HOOTEROFF,INPUT_PULLUP); inputString.reserve(200); lcd.setCursor(0,0); lcd.print("Hooter control"); lcd.setCursor(0,1); lcd.print("system in diste"); delay(1000); } void loop() { int BUTTON_MODE_SELECTION_digital=digitalRead (BUTTON_MODE_SELECTION); if (BUTTON_MODE_SELECTION_digital==LOW) { Serial.println(30); if (stringComplete) { lcd.clear(); lcd.setCursor(0,3); lcd.print(inputString); delay(10); inputString = ""; stringComplete = false; } }
Emergency Hooter in the Case of a Disaster
else if(BUTTON_MODE_SELECTION_digital==HIGH) { int BUTTON_PIN_HOOTERON_digital= digitalRead (BUTTON_PIN_HOOTERON); int BUTTON_PIN_HOOTEROFF_digital= digitalRead (BUTTON_PIN_HOOTEROFF); if(BUTTON_PIN_HOOTERON_digital==LOW) { lcd.clear(); lcd.setCursor(0,2); lcd.print("HOOTER ON"); Serial.println(10); } if(BUTTON_PIN_HOOTEROFF_digital==LOW) { lcd.clear(); lcd.setCursor(0,2); lcd.print("HOOTER OFF"); Serial.println(20); } } } void serialEvent() { while (Serial.available()) { char inChar = (char)Serial.read(); inputString += inChar; if(inChar == 0x0D) { stringComplete = true; } } }
18.3.2 Server #include LiquidCrystal lcd(12, 11, 5, 4, 3, 2); #define HOOTER_RELAY 7 #define SM_SENSOR A0 String inputString = ""; // a string to hold incoming data boolean stringComplete = false; // whether the string is complete
221
222
Arduino-Based Embedded Systems
void setup() { Serial.begin(9600); lcd.begin(20,4); pinMode(HOOTER_RELAY, OUTPUT); inputString.reserve(200); lcd.setCursor(0,0); lcd.print("Hooter control"); lcd.setCursor(0,1); lcd.print("system in dister"); delay(1000); } void loop() { if(stringComplete) { lcd.clear(); delay(10); if((inputString[0]=='1')&&(inputString[1]=='0') { lcd.clear(); lcd.setCursor(0,2); lcd.print("HOOTER ON"); digitalWrite(HOOTER_RELAY, HIGH); delay(20); } else if ((inputString[0]=='2')&& (inputString[1]=='0')) { lcd.clear(); lcd.setCursor(0,2); lcd.print("HOOTER OFF"); digitalWrite(HOOTER_RELAY, LOW); delay(20); } else if ((inputString[0]=='3')&& (inputString[1]=='0')) { int ANALOG_READ_SM_SENSOR_ LEVEL=analogRead (SM_SENSOR); int ANALOG_READ_SM_SENSOR_ PPM=ANALOG_READ_ SM_SENSOR_LEVEL/10; lcd.setCursor(0,3); lcd.print("SMSENSOR:"); lcd.print(ANALOG_READ_SM_ SENSOR_PPM); Serial.print("SMSENSOR:"); Serial.println(ANALOG_READ_ SM_SENSOR_PPM);
Emergency Hooter in the Case of a Disaster
223
delay(20); } if((inputString[0]==0x0A)) { if ((inputString[1]=='1')&& (inputString[2] =='0')) { lcd.clear(); lcd.setCursor(0,2); lcd.print("HOOTER ON"); digitalWrite(HOOTER_RELAY, HIGH); delay(20); } else if ((inputString[1]=='2')&&(inputString[2] =='0')) { lcd.clear(); lcd.setCursor(0,2); lcd.print("HOOTER OFF"); digitalWrite(HOOTER_RELAY, LOW); delay(20); } else if ((inputString[1]=='3') && (inputString[2]=='0')) { int ANALOG_READ_SM_SENSOR_LEVEL=analogRead (SM_SENSOR); int ANALOG_READ_SM_SENSOR_PPM=ANALOG_READ_ SM_SENSOR_ LEVEL/10; lcd.setCursor(0,3); lcd.print("SMSENSOR:"); lcd.print(ANALOG_READ_SM_SENSOR_PPM); Serial.print("SMSENSOR:"); Serial.println(ANALOG_READ_SM_SENSOR_PPM); delay(20); } } inputString = ""; stringComplete = false; }
224
Arduino-Based Embedded Systems
delay(10); } void serialEvent() { while (Serial.available()) { char inChar = (char)Serial.read(); inputString += inChar; if (inChar == 0x0D) { stringComplete = true; } } }
18.4 Proteus Simulation Model Figure 18.3 shows the Proteus simulation model for interfacing the soil moisture sensor with the Arduino. Load the program in the Arduino and check the working of the circuit. A LCD displays the status of the system. In Figure 18.4, a Proteus simulation model shows the hooter “ON.” In Figure 18.5, a Proteus simulation model shows the hooter “OFF.”
FIGURE 18.3 A Proteus simulation model showing the soil moisture content.
Emergency Hooter in the Case of a Disaster
FIGURE 18.4 A Proteus simulation model showing hooter “ON.”
FIGURE 18.5 A Proteus simulation model showing hooter “OFF.”
225
226
Arduino-Based Embedded Systems
18.5 LabVIEW GUI LabVIEW GUI is designed for the disaster monitoring system. GUI is designed in two parts: (1) block diagram and (2) front panel. The front panel has a serial COM port to access the data from the PC port, the baud rate is set as “9600,” which is same as the wireless modem “Zigbee” to receive the data with the same rate, data bits “8,” parity “none,” stop bits “1,” serial count is set as “100,” flow control “None,” and Serial_read_buffer to read the received data from the fire sensor. Waveform chart is optional; it can be used to check the data received in the form of waveform. To make the front panel, an active graphical programming is done in the block diagram (Figures 18.6 and 18.7) with the help of blocks and steps discussed in Chapter 4.
FIGURE 18.6 Front panel for the LabVIEW GUI.
Emergency Hooter in the Case of a Disaster
FIGURE 18.7 LabVIEW GUI block diagram for the system.
227
19 LabVIEW GUI-Based Wireless Robot Control System
19.1 Introduction This chapter explains a project titled “LabVIEW GUI-based robot control system.” The system is designed in two sections: (1) transmitter section and (2) receiver section. The transmitter section comprises the Arduino Uno, power supply, PC (LabVIEW), LCD, and the RF modem. The receiver section comprises the Arduino Uno, power supply, LCD, DC motor, and RF modem. In this project, two independent methods to control a DC motor are discussed. A motor can be controlled with a switch array as well as with LabVIEW GUI for “clockwise,” “anticlockwise,” and “stop” to make movement in the forward or reverse direction. The receiver section comprises the Arduino Uno, power supply, motor driver (L293D), DC motor, and RF modem. A chassis is used to make the robot body. A free wheel is connected in the front side of the robot with two DC motor at the back sides. Figure 19.1 shows the block diagram of the system.
Liquid crystal display (LCD)
Wireless
Liquid crystal display (LCD)
PC (LabVIEW) Power supply 12 V/1 A
Arduino Uno
Switch array
RF modem
RF modem
Arduino Uno
Motor driver
DC motor 1 DC motor 2
Power supply 12 V/1 A
FIGURE 19.1 Block diagram of the Robot.
229
230
Arduino-Based Embedded Systems
To design the system, following components are required (Tables 19.1 and 19.2).
TABLE 19.1 Components List for a Transmitter Section Component/Specification Power supply/+12 V/1 A PC (LabVIEW) Arduino Uno LCD (20 * 4) LCD patch 2.4 GHz RF modem 2.4 GHz RF modem patch Connecting wires (M–M, M–F, F–F) Zero-size PCB or bread board or a designed PCB
Quantity 1 1 1 1 1 1 1 20 each 1
TABLE 19.2 Components List for a Receiver Section Component/Specification Power supply/+12 V/1 A Arduino Uno DC motor L293D LCD (20 * 4) LCD patch 2.4 GHz RF modem 2.4 GHz RF modem patch Connecting wires (M–M, M–F, F–F) Zero-size PCB or bread board or a designed PCB
Quantity 1 1 2 1 1 1 1 1 20 each 1
LabVIEW GUI-Based Wireless Robot Control System
19.2 Circuit Diagram To develop the system, connect the components as follows: 19.2.1 Transmitter Section Arduino and RF modem • Arduino pin0(TX)-RX pin of RF modem • Arduino pin0(RX)-Tx pin of RF modem • Arduino+5 V-+Vcc of RF modem • Arduino Ground-GND of RF modem Arduino and LCD • Arduino digital pin 12-RS pin(4) of LCD • Arduino digital pin GND-RW pin(5) of LCD • Arduino digital pin 11-E pin(6) of LCD • Arduino digital pin 5-D4 pin(11) of LCD • Arduino digital pin 4-D5 pin(12) of LCD • Arduino digital pin 3-D6 pin(13) of LCD • Arduino digital pin 2-D7 pin(14) of LCD
19.2.2 Receiver Section Arduino and RF modem • Arduino pin0(TX)-RX pin of RF modem • Arduino pin0(RX)-Tx pin of RF modem • Arduino+5 V-+Vcc of RF modem • Arduino Ground-GND of RF modem Arduino and LCD • Arduino digital pin 12-RS pin(4) of LCD • Arduino digital pin GND-RW pin(5) of LCD • Arduino digital pin 11-E pin(6) of LCD • Arduino digital pin 5-D4 pin(11) of LCD
231
232
Arduino-Based Embedded Systems
• Arduino digital pin 4-D5 pin(12) of LCD • Arduino digital pin 3-D6 pin(13) of LCD • Arduino digital pin 2-D7 pin(14) of LCD Arduino and L293D connection • Arduino GND-4,5,12,13 pins of IC • Arduino +5 V-1,9,16 pins of IC • Arduino pin 9-pin 2 of IC • Arduino pin 8-pin 7 of IC • Arduino pin 7-pin 10 of IC • Arduino pin 6-pin 15 of IC • L293D pin8-+ve of 12 V battery L293D and DC motor connection • L293D pin 3-to +ve pin of DC motor1 • L293D pin 6-to −ve pin of DC motor1 • L293D pin 10-to +ve pin of DC motor2 • L293D pin 15-to −ve pin of DC motor2 Figure 19.2 shows the circuit diagram for the system, connecting all the components as per connections.
233
FIGURE 19.2 A circuit diagram.
LabVIEW GUI-Based Wireless Robot Control System
234
Arduino-Based Embedded Systems
19.3 Program 19.3.1 Transmitter Program #include LiquidCrystal lcd(13, 12, 11, 10, 9, 8); void setup() { lcd.begin(20,4); Serial.begin(9600); lcd.setCursor(0,0); lcd.print("DC motor control"); lcd.setCursor(0,1); lcd.print("+ remote control"); delay(1000); } void loop() { char LABVIEW_SERIAL_CHAR; LABVIEW_SERIAL_CHAR=Serial.read(); if(LABVIEW_SERIAL_CHAR=='W') { lcd.clear(); lcd.setCursor(0,3); lcd.print("Motor Forward"); Serial.write('W'); } else if (LABVIEW_SERIAL_CHAR=='Z') { lcd.clear(); lcd.setCursor(0,3); lcd.print("Motor Reverse"); Serial.write('Z'); } else if (LABVIEW_SERIAL_CHAR=='X') { lcd.clear(); lcd.setCursor(0,3); lcd.print("Motor Left"); Serial.write('X'); } else if (LABVIEW_SERIAL_CHAR=='Y')
LabVIEW GUI-Based Wireless Robot Control System
{ lcd.clear(); lcd.setCursor(0,3); lcd.print("Motor Right"); Serial.write('Y'); } else if (LABVIEW_SERIAL_CHAR=='E') { lcd.clear(); lcd.setCursor(0,3); lcd.print("STOP"); Serial.write('E'); } delay(10); }
19.3.2 Receiver Program #include LiquidCrystal lcd(12, 11, 5, 4, 3, 2); #define DC_MOTOR1_POSITIVE 6 #define DC_MOTOR1_NEGATIVE 7 #define DC_MOTOR2_POSITIVE 8 #define DC_MOTOR2_NEGATIVE 9 void setup() { Serial.begin(9600); lcd.begin(20,4); pinMode(DC_MOTOR1_POSITIVE, OUTPUT); pinMode(DC_MOTOR1_NEGATIVE, OUTPUT); pinMode(DC_MOTOR2_POSITIVE, OUTPUT); pinMode(DC_MOTOR2_NEGATIVE, OUTPUT); lcd.setCursor(0,0); lcd.print("DC motor control"); lcd.setCursor(0,1); lcd.print("+ remote control"); delay(1000); } void loop() { char LABVIEW_SERIAL_CHAR; LABVIEW_SERIAL_CHAR=Serial.read(); if(LABVIEW_SERIAL_CHAR=='W') { lcd.clear(); lcd.setCursor(0,3);
235
236
Arduino-Based Embedded Systems
lcd.print("Motor Forward"); digitalWrite(DC_MOTOR1_POSITIVE, HIGH); digitalWrite(DC_MOTOR1_NEGATIVE, LOW); digitalWrite(DC_MOTOR2_POSITIVE, HIGH); digitalWrite(DC_MOTOR2_NEGATIVE, LOW); } else if (LABVIEW_SERIAL_CHAR=='Z') { lcd.clear(); lcd.setCursor(0,3); lcd.print("Motor Reverse"); digitalWrite(DC_MOTOR1_POSITIVE, LOW); digitalWrite(DC_MOTOR1_NEGATIVE, HIGH); digitalWrite(DC_MOTOR2_POSITIVE, LOW); digitalWrite(DC_MOTOR2_NEGATIVE, HIGH); } else if (LABVIEW_SERIAL_CHAR=='X') { lcd.clear(); lcd.setCursor(0,3); lcd.print("Motor Left"); digitalWrite(DC_MOTOR1_POSITIVE, HIGH); digitalWrite(DC_MOTOR1_NEGATIVE, LOW); digitalWrite(DC_MOTOR2_POSITIVE, LOW); digitalWrite(DC_MOTOR2_NEGATIVE, LOW); } else if (LABVIEW_SERIAL_CHAR=='Y') { lcd.clear(); lcd.setCursor(0,3); lcd.print("Motor Right"); digitalWrite(DC_MOTOR1_POSITIVE, LOW); digitalWrite(DC_MOTOR1_NEGATIVE, LOW); digitalWrite(DC_MOTOR2_POSITIVE, HIGH); digitalWrite(DC_MOTOR2_NEGATIVE, LOW); } else if (LABVIEW_SERIAL_CHAR=='E') { lcd.clear(); lcd.setCursor(0,3); lcd.print("STOP"); digitalWrite(DC_MOTOR2_POSITIVE, LOW); digitalWrite(DC_MOTOR1_NEGATIVE, LOW); digitalWrite(DC_MOTOR2_POSITIVE, LOW); digitalWrite(DC_MOTOR2_NEGATIVE, LOW); } delay(10); }
LabVIEW GUI-Based Wireless Robot Control System
237
19.4 Proteus Simulation Model Figure 19.3 shows the Proteus simulation model for the system. Load the program in the Arduino and check the working of the circuit. The LCD displays the status of the system.
19.5 LabVIEW GUI LabVIEW GUI is designed to control the Robot. GUI is designed in two parts: (1) block diagram and the (2) front panel. In the front panel, five buttons are used to make the robot moving in “forward,” “reverse,” “left,” “right,” and “stop.” It has a serial COM port to access the data from the PC port, baud rate is set as “9600,” which is same as the wireless modem “Zigbee” to send the data with the same rate, data bits “8,” parity “none,” and stop bits “1.” To make the front panel, an active graphical programming is done in the block diagram (Figures 19.4 and 19.5) with the help of blocks and steps discussed in Chapter 4.
FIGURE 19.3 A Proteus simulation model showing the motor in reverse direction.
238
FIGURE 19.4 Front panel to control the Robot.
FIGURE 19.5 LabVIEW GUI block diagram for the system.
Arduino-Based Embedded Systems
20 Home Automation System Using DTMF
20.1 Introduction This project is designed to control the home appliances with dual-tone multi-frequency decoder (DTMF). The system has two sections: (1) receiver section and (2) remote control (mobile). The system is designed to control (ON & OFF) four loads through relays. The receiver section comprises Arduino Nano, power supply, LCD, DTMF decoder, mobile phone, and the head phone with a 3 mm jack. Another mobile phone is used as a remote control. Figure 20.1 shows the block diagram of the system. To design the system, following components are required (Table 20.1).
Liquid crystal display (LCD)
Power supply 12 V/1 A
Arduino Nano
DTMF decoder
Relay 1
Load 1
Relay 2
Load 2
Relay 3
Load 3
Relay 4
Load 4
Mobile phone 1
Head phone with 3 mm jack
GSM network Mobile phone 2
FIGURE 20.1 Block diagram of the system.
239
240
Arduino-Based Embedded Systems
TABLE 20.1 Components List for a Receiver Section Component/Specification Power supply/+12 V/1 A Arduino Nano Relay 12 V/1 A Transistor 2N2222 DTMF decoder 3 mm audio jack LCD (20 * 4) LCD patch AC plug Bulb Bulb holder Connecting wires (M–M, M–F, F–F) Zero-size PCB or bread board or a designed PCB
Quantity 1 1 4 4 1 1 1 1 4 4 4 20 each 1
20.2 Circuit Diagram To develop the system, connect the components as follows: Arduino and Push button • Arduino pin7-connect message button • Arduino pin6-connect CALL button • Arduino pin5-connect END button Arduino and DTMF Decoder • Arduino pin6-LED1 pin of decoder • Arduino pin5-LED2 pin of decoder • Arduino pin4-LED3 pin of decoder • Arduino pin3-LED4 pin of decoder • Arduino+5 V-+Vcc of decoder • Arduino Ground-GND of decoder
Home Automation System Using DTMF
2N2222, Relay and Arduino connection • • • • • • • • • • • • • • • • • • • •
Arduino pin 2-base of 2N2222 Collector of 2N2222-L2 end relay1 “L1” end of relay1 to +12 V of battery or power supply “COM” pin of relay1-one end of AC load “NO” pin of relay1-other end of AC load Arduino pin 1-base of 2N2222 Collector of 2N2222-“L2” end relay2 “L1” end of relay2-+12 V of battery or power supply “COM” pin of relay2-one end of AC load “NO” pin of relay2-other end of AC load Arduino pin 0-base of 2N2222 Collector of 2N2222-“L2” end relay3 “L1” end of relay3-+12 V of battery or power supply “COM” pin of relay3-one end of AC load “NO” pin of relay3-other end of AC load Arduino pin 13-base of 2N2222 Collector of 2N2222-“L2” end relay4 “L1” end of relay4-+12 V of battery or power supply “COM” pin of relay4-one end of AC load “NO” pin of relay4-other end of AC load
Arduino and LCD • Arduino digital pin 12-RS pin(4) of LCD • Arduino digital pin GND-RW pin(5) of LCD • Arduino digital pin 11-E pin(6) of LCD • Arduino digital pin 10-D4 pin(11) of LCD • Arduino digital pin 9-D5 pin(12) of LCD • Arduino digital pin 8-D6 pin(13) of LCD • Arduino digital pin 7-D7 pin(14) of LCD Figure 20.2 shows the circuit diagram for the system.
241
FIGURE 20.2 Circuit diagram for the system.
242 Arduino-Based Embedded Systems
Home Automation System Using DTMF
243
20.3 Program // include the library code: #include LiquidCrystal lcd(12, 11, 10, 9, 8, 7);// initialize the LCD Library w.r t. RS,E,D4,D5,D6,D7 int DTMF_LED1_HIGH=6; int DTMF_LED2_HIGH=5; int DTMF_LED3_HIGH=4; int DTMF_LED4_HIGH=3; int DTMF_LED1_HIGH_READ=0; int DTMF_LED2_HIGH_READ=0; int DTMF_LED3_HIGH_READ=0; int DTMF_LED4_HIGH_READ=0; int AC_DEVICE_1=2; int AC_DEVICE_2=1; int AC_DEVICE_3=0; int AC_DEVICE_4=13; void setup() { pinMode(DTMF_LED1_HIGH, INPUT);//configure pin6 as an input and enable the internal pull-up resistor pinMode(DTMF_LED2_HIGH, INPUT);//configure pin6 as an input and enable the internal pull-up resistor pinMode(DTMF_LED3_HIGH, INPUT);//configure pin6 as an input and enable the internal pull-up resistor pinMode(DTMF_LED4_HIGH, INPUT);//configure pin6 as an input and enable the internal pull-up resistor pinMode(AC_DEVICE_1,OUTPUT); pinMode(AC_DEVICE_2,OUTPUT); pinMode(AC_DEVICE_3,OUTPUT); pinMode(AC_DEVICE_4,OUTPUT); lcd.begin(20, 4);// set up the LCD's number of columns and rows lcd.setCursor(0, 0);// set cursor to column0 and row1 lcd.print("DTMF BASED HOME ");// Print a message to the LCD. lcd.setCursor(0, 1);// set cursor to column0 and row1 lcd.print("AUTOMATION SYSTEM.......");// Print a message to the LCD. delay(1000); }
244
Arduino-Based Embedded Systems
void loop() { DTMF_LED1_HIGH_READ = pushbutton value into DTMF_LED2_HIGH_READ = pushbutton value into DTMF_LED3_HIGH_READ = pushbutton value into DTMF_LED4_HIGH_READ = pushbutton value into
digitalRead(DTMF_LED1_HIGH);//read a variable digitalRead(DTMF_LED2_HIGH);//read a variable digitalRead(DTMF_LED3_HIGH);//read a variable digitalRead(DTMF_LED4_HIGH);//read a variable
the the the the
if ((DTMF_LED1_HIGH_READ == LOW)&&(DTMF_LED2_HIGH_READ == LOW)&&(DTMF_LED3_HIGH_READ == LOW)&&(DTMF_LED4_HIGH_READ == HIGH))// Read PIN 6,5,4,3 as HIGH PIN { lcd.clear(); lcd.setCursor(0, 2);// set cursor to column0 and row2 lcd.print("NUMBER 1 FROM MOBILE");// Print a message to the LCD. digitalWrite(AC_DEVICE_1,HIGH); digitalWrite(AC_DEVICE_2,LOW); digitalWrite(AC_DEVICE_3,LOW); digitalWrite(AC_DEVICE_4,LOW); lcd.setCursor(0, 3); lcd.print("AC_DEVICE_1 ON"); delay(20); } if ((DTMF_LED1_HIGH_READ == LOW)&&(DTMF_LED2_HIGH_READ == LOW)&&(DTMF_LED3_HIGH_READ ==HIGH)&&(DTMF_LED4_HIGH_READ == LOW))// Read PIN 6,5,4,3 as HIGH PIN { lcd.clear(); lcd.setCursor(0, 2);// set cursor to column0 and row2 lcd.print("NUMBER 2 FROM MOBILE");// Print a message to the LCD. digitalWrite(AC_DEVICE_1,LOW); digitalWrite(AC_DEVICE_2,HIGH); digitalWrite(AC_DEVICE_3,LOW); digitalWrite(AC_DEVICE_4,LOW); lcd.setCursor(0, 3); lcd.print("AC_DEVICE_2 ON"); delay(20); } if ((DTMF_LED1_HIGH_READ == LOW)&&(DTMF_LED2_HIGH_READ == LOW)&&(DTMF_LED3_HIGH_READ ==HIGH)&&(DTMF_LED4_HIGH_READ == HIGH))// Read PIN 6,5,4,3 as HIGH PIN
Home Automation System Using DTMF
245
{ lcd.clear(); lcd.setCursor(0, 2);// set cursor to column0 and row2 lcd.print("NUMBER 3 FROM MOBILE");// Print a message to the LCD. digitalWrite(AC_DEVICE_1,LOW); digitalWrite(AC_DEVICE_2,LOW); digitalWrite(AC_DEVICE_3,HIGH); digitalWrite(AC_DEVICE_4,LOW); lcd.setCursor(0, 3); lcd.print("AC_DEVICE_3 ON"); delay(20); } if ((DTMF_LED1_HIGH_READ == LOW)&&(DTMF_LED2_HIGH_READ == HIGH)&&(DTMF_LED3_HIGH_READ ==LOW)&&(DTMF_LED4_HIGH_READ == LOW))// Read PIN 6,5,4,3 as HIGH PIN { lcd.clear(); lcd.setCursor(0, 2);// set cursor to column0 and row2 lcd.print("NUMBER 4 FROM MOBILE");// Print a message to the LCD. digitalWrite(AC_DEVICE_1,LOW); digitalWrite(AC_DEVICE_2,LOW); digitalWrite(AC_DEVICE_3,LOW); digitalWrite(AC_DEVICE_4,HIGH); lcd.setCursor(0, 3); lcd.print("AC_DEVICE_4 ON"); delay(20); } if ((DTMF_LED1_HIGH_READ == LOW)&&(DTMF_LED2_HIGH_READ == HIGH)&&(DTMF_LED3_HIGH_READ ==LOW)&&(DTMF_LED4_HIGH_READ == HIGH))// Read PIN 6,5,4,3 as HIGH PIN { lcd.clear(); lcd.setCursor(0, 2);// set cursor to column0 and row2 lcd.print("NUMBER 5 FROM MOBILE");// Print a message to the LCD. digitalWrite(AC_DEVICE_1,LOW); digitalWrite(AC_DEVICE_2,LOW); digitalWrite(AC_DEVICE_3,LOW); digitalWrite(AC_DEVICE_4,LOW); lcd.setCursor(0, 3); lcd.print("AC_DEVICE OFF"); delay(20); } }
246
Arduino-Based Embedded Systems
20.4 Proteus Simulation Model Figure 20.3 shows the Proteus simulation model for interfacing the DTMF decoder with the Arduino. Load the program in the Arduino and check the working of the circuit. The LCD displays the status of the system.
FIGURE 20.3 Proteus simulation model of the receiver section.
21 RFID Card-Based Attendance System
21.1 Introduction The objective of this chapter is to develop a RFID card-based attendance system. Each student will be having a RFID tag with a unique ID, which will be first identified and then stored in the program. The stored id will be matched with the RFID tag ID, which will be swiped to the reader to authenticate the presence of a student. The system comprises Arduino Uno, power supply, RFID reader, and the RFID tag. It operates on a baud rate of 9600. It can be connected to an RS232, which is compatible to the PC or to the UART. RFID tag generates a 12 byte unique ID. Figure 21.1 shows the block diagram of the system. Liquid crystal display (LCD)
Power supply 12 V/1 A
Arduino Uno
RFID reader
RFID tag
FIGURE 21.1 Block diagram of the system.
247
248
Arduino-Based Embedded Systems
To design the system, following components are required (Table 21.1).
TABLE 21.1 Components List for a System Component/Specification Power supply/+12 V/1 A Arduino Uno RFID reader RFID tag MAX232 board (if RFID reader is with max232) LCD (20 * 4) LCD patch 2.4 GHz RF modem 2.4 GHz RF modem patch Connecting wires (M–M, M–F, F–F) Zero-size PCB or bread board or a designed PCB
Quantity 1 1 1 1 1 1 1 1 1 20 each 1
21.2 Circuit Diagram 21.2.1 Steps to Read RFID Reader • Connect female DB9 connector to the RFID reader as shown in Figure 21.2. • Connect the serial cable to female DB9. Connect the other end to the Com Port of the PC. • Connect the power Supply (7-9V DC). Then the LED on the reader (PWR) will be ‘ON’ and the LED on the reader (STS) will blink. • The Baud rate is set as 9600. • The extracted code can be checked on serial monitor of Arduino IDE. • Use this extracted code in the program. • More than one RFID card code can be written in a single program.
FIGURE 21.2 Connections to read the RFID reader.
RFID Card-Based Attendance System 249
250
Arduino-Based Embedded Systems
21.2.1.1 Program to Extract the Code void setup() { Serial.begin(9600); } void loop() { int BYTE_RFID = Serial.read(); Serial.print(BYTE_RFID ); }
21.2.2 Connections To develop the system, connect the components as follows: Arduino and RFID reader • Arduino GND-GND(2) of Module • Arduino +5 V-+Vcc (1) of Module • Arduino Tx Pin-Rx pin of module • Arduino Rx Pin-Tx out pin(7) of module • Arduino +5 V-SEL pin(6) of module Arduino and LCD • Arduino digital pin 12-RS pin(4) of LCD • Arduino digital pin GND-RW pin(5) of LCD • Arduino digital pin 11-E pin(6) of LCD • Arduino digital pin 10-D4 pin(11) of LCD • Arduino digital pin 9-D5 pin(12) of LCD • Arduino digital pin 8-D6 pin(13) of LCD • Arduino digital pin 7-D7 pin(14) of LCD Figure 21.3 shows the circuit diagram for the system, connecting all the components as per connections.
FIGURE 21.3 Circuit Diagram to interface RFID with Arduino.
RFID Card-Based Attendance System 251
252
Arduino-Based Embedded Systems
21.3 Program #include #include SoftwareSerial mySerial(9,10); LiquidCrystal lcd(13, 12, 5, 4, 3, 2); int j=0,k=0; int read_count=0; char data_temp, RFID_data[12],x=0; char Saved_Tags[3][12]={ {'5','0','0','0','9','2','B','E','9','3','E','F'}, //ASCII value of extracted code from RFID card1 {'5','0','0','0','9','2','E','A','2','C','0','4'}, //ASCII value of extracted code from RFID card2 {'5','0','0','0','9','3','2','1','7','F','9','D'} //ASCII value of extracted code from RFID card3 }; boolean tag_check,tag_status,entry_control; void setup() { lcd.begin(20,4); mySerial.begin(9600); Serial.begin(9600); lcd.clear(); lcd.setCursor(0,0); lcd.print("RFID CARD READER"); lcd.setCursor(0,1); lcd.print("and data logger"); delay(1000); lcd.clear(); lcd.setCursor(0,0); lcd.print("PUNCH THE CARD "); } void loop() { RecieveData(); CheckData(); AccessCheck(); } void RecieveData() { if(mySerial.available()>0) { data_temp=mySerial.read(); RFID_data[read_count]=data_temp;
RFID Card-Based Attendance System
read_count++; lcd.setCursor(0,2); lcd.print(RFID_data[read_count]); Serial.print(RFID_data[read_count]); } } void CheckData() { if(read_count==12) { entry_control=true; for(k=0;k 0) { rec_data = Serial.read(); if(rec_data == 'O' )// 'o' is recieved ok_flag = 1; else if(ok_flag == 1 && rec_data == 'K' )// 'K' is recieved { gsm_cnt ++; ok_flag = 0; } else if (rec_data == '0' )// '0'(zero) is recieved (numeric response) { gsm_cnt ++; ok_flag = 0; } else if (rec_data == '+' )// '+' is recieved message { clear_rx_buffer();//clearing receiving buffer if( gsm_cnt > 0 ) gsm_cnt --; } } } lcd.setCursor(0,0); lcd.print("GSM Modem Found "); gsm_cnt = 0; ok_flag = 0; while(network_status == 0 )//wait for PIN READY { if(status_check == 0 ) { delay(1000); status_check = 1 ; clear_rx_buffer();//clearing receiving buffer
Global System for Mobile-Based Emergency System
265
Serial.println("AT+CPIN?"); //checkin PIN return ready(+CPIN: READY) with a valid simcard otherwise error } while(Serial.available() > 0) { rec_data = Serial.read(); if( rec_data == '+' && status_check == 1 ) // '+' is recieved status_check = 2 ; else if( rec_data == 'C' && status_check == 2 ) // 'C' is recieved status_check = 3 ; else if( rec_data == 'P' && status_check == 3 ) // 'P' is recieved status_check = 4 ; else if( rec_data == 'I' && status_check == 4 ) // 'I' is recieved status_check = 5 ; else if( rec_data == 'N' && status_check == 5 ) // 'N' is recieved status_check = 6 ; else if( rec_data == ':' && status_check == 6 ) // ':' is recieved status_check = 7 ; else if( rec_data == ' ' && status_check == 7 ) // ' ' is recieved status_check = 8 ; else if( rec_data == 'R' && status_check == 8 ) // 'R' is recieved status_check = 9 ; else if( rec_data == 'E' && status_check == 9 ) // 'E' is recieved status_check = 10 ; else if( rec_data == 'A' && status_check == 10 ) // 'A' is recieved status_check = 11 ; else if( rec_data == 'D' && status_check == 11 ) // 'D' is recieved status_check = 12 ; else if( rec_data == 'Y' && status_check == 12 ) // 'Y' is recieved status_check = 13 ; else if( rec_data == 0X0D && status_check == 13 ) //Carriage return
266
Arduino-Based Embedded Systems
status_check = 14 ; else if( rec_data == 0X0A && status_check == 14 ) //Line Feed status_check = 15 ; else if( rec_data == '0' && status_check == 15 ) // '0' is recieved { clear_rx_buffer();//clearing receiving buffer status_check = 0 ; network_status=1;//goto next step } else if( rec_data != 'R' && status_check == 8 ) //+CPIN: NOT READY { clear_rx_buffer();//clearing receiving buffer status_check = 0 ; network_status=0;//repeat current step } else if( rec_data == 'M' && status_check == 3 ) // in case of any message { clear_rx_buffer();//clearing receiving buffer status_check = 0 ; network_status=0;//repeat current step } } } lcd.setCursor(0,0); lcd.print("CPIN: Ready "); while(network_status == 1 )//wait for SIM network registration { if(status_check == 0 ) { delay(1000); status_check = 1 ; clear_rx_buffer();//clearing receiving Serial.println("AT+CREG?"); //checking card registration,if registerd "+CREG: will receive } while(Serial.available() > 0) { rec_data = Serial.read(); if( rec_data == '+' && status_check // '+' is recieved
buffer for SIM 0,1"
== 1 )
Global System for Mobile-Based Emergency System
267
status_check = 2 ; else if( rec_data == 'C' && status_check == 2 ) // 'C' is recieved status_check = 3 ; else if( rec_data == 'R' && status_check == 3 ) // 'R' is recieved status_check = 4 ; else if( rec_data == 'E' && status_check == 4 ) // 'E' is recieved status_check = 5 ; else if( rec_data == 'G' && status_check == 5 ) // 'G' is recieved status_check = 6 ; else if( rec_data == ':' && status_check == 6 ) // ':' is recieved status_check = 7 ; else if( rec_data == ' ' && status_check == 7 ) // ' ' is recieved status_check = 8 ; else if( rec_data == '0' && status_check == 8 ) // '0' is recieved status_check = 9 ; else if( rec_data == ',' && status_check == 9 ) // ',' is recieved status_check = 10 ; else if( rec_data == '1' && status_check == 10 ) // '1' is recieved status_check = 11 ; else if( rec_data == 0X0D && status_check == 11 ) //Carriage return status_check = 12 ; else if( rec_data == 0X0A && status_check == 12 ) // Line Feed status_check = 13 ; else if( rec_data == '0' && status_check == 13 ) // '0' is recieved { clear_rx_buffer();// clearing receiving buffer status_check = 0 ; network_status=2;//goto next step } else if( rec_data != '1' && status_check == 10 ) // +CREG: 0,2 not registered
268
Arduino-Based Embedded Systems
{ clear_rx_buffer();// clearing receiving buffer status_check = 0 ; network_status=1;//repeat current step } else if( rec_data == 'M' && status_check == 3 ) // in case of any message { clear_rx_buffer();//clearing receiving buffer status_check = 0 ; network_status=1;//repeat current step } } } gsm_cnt=0; lcd.setCursor(0,0); lcd.print("Registration Ok "); while(gsm_cnt 0) { rec_data = Serial.read();
Global System for Mobile-Based Emergency System
269
if (rec_data == '0' )// '0'(zero) is recieved (numeric response) { gsm_cnt ++; } else if (rec_data == '+' )// '+' recieved ,before "AT+CIICR" command,may be any message { clear_rx_buffer();//clearing receiving buffer if( gsm_cnt > 0 ) gsm_cnt --; } else if (rec_data == '4' && gsm_cnt > 2)// '4' recieved (error),in gprs initialisation commands { clear_rx_buffer();//clearing receiving buffer gsm_cnt = 4; } } } gsm_cnt = 0; } void clear_rx_buffer(void) { char rec_data=0; while(Serial.available() > 0) rec_data = Serial.read(); } void gsm_read_message(void) { while(Serial.available() > 0) { Rec_Data = Serial.read(); if( Rec_Data == '+' && msg_flg == 0 ) // '+' is recieved msg_flg=1; else if( Rec_Data == 'C' && msg_flg == 1 ) // 'C' is recieved msg_flg=2; else if( Rec_Data == 'M' && msg_flg == 2 ) // 'M' is recieved msg_flg=3; else if( Rec_Data == 'T' && msg_flg == 2 ) // 'M' is recieved msg_flg=3;
270
Arduino-Based Embedded Systems
else if( Rec_Data == 'I' && msg_flg == 3 ) // ':' is recieved (INCOMING MESSAGE ) { clear_rx_buffer();//clearing receiving buffer Rec_Data =0; msg_flg=0; delay(300);//Delay for GSM module become ready array_clear();//Clear both message and number arrays Serial.println("AT+CMGR=1");//Command for message read from location one i=0;j=0; } else if( Rec_Data== 'G' && msg_flg == 3 ) // 'M' is recieved msg_flg=4; else if( Rec_Data== 'R' && msg_flg == 4 ) // 'r' is recieved,Readind message msg_flg=5; else if( Rec_Data== ':' && msg_flg == 5 ) // ':' is recieved msg_flg=6; else if( Rec_Data == '"' && msg_flg == 6 ) // Counting double quotes d_count++; else if( Rec_Data != '"' && d_count==3 && msg_ flg == 6) // Saving number to message array from between third and fourth double quotes number[i++] = Rec_Data; else if( Rec_Data== 0X0D && msg_flg==6)// Carriage return msg_flg=7; else if( Rec_Data== 0X0A && msg_flg==7)//Line feed msg_flg=8; else if( Rec_Data=='*' && d_count>=5 && msg_ flg == 8 ) //Start symbol '*' is recieved msg_flag_2=1; else if( Rec_Data!='#' && msg_flag_2 == 1 && msg_ flg == 8 && Rec_Data!=0X0D && Rec_Data!=0X0A ) //Data between start and stop symbols were saved to message array message[j++]=Rec_Data; else if( Rec_Data=='#' && msg_flag_2 == 1 && msg_ flg == 8)//Stop symbol '#' is recieved { msg_flag_2 = 2; number[i]='\0'; message[j]='\0'; i=0;j=0; }
Global System for Mobile-Based Emergency System
271
else if(Rec_Data == 0X0D && msg_flg == 8) //Carriage return (end of message) { clear_rx_buffer();//clearing receiving buffer msg_flg=0; delete_flag=1; delay(300);//Delay for GSM module become ready Serial.println("AT+CMGD=1,4"); // Command for delete all messages in SIM card } else if( Rec_Data == '0' && msg_flg == 0 && delete_ flag == 1 )//Response for delete command ,sucess all messages were deleted { if( msg_flag_2 == 2 ) reply_flag = 1;//If the message have start and stop symbols it must be checked otherwise no need to check the recieved message else reply_flag = 0;//No need to check recieved message msg_flg=0; msg_flag_2=0; d_count=0; delete_flag=0; } else if( Rec_Data == '2' && msg_flg == 0 )// '2' is recieved,incoming call { call_flag=1; delay(300); Serial.println("ATH");//Command for hang up incomming call,all calls must be filtered no need to answer a call } else if( Rec_Data=='0' && msg_flg == 0 && call_flag == 1 )// '0' (zero) is recieved,call sucessfully rejected { msg_flg=0; call_flag=0; msg_flag_2=0; d_count=0; reply_flag=0; } else if( (Rec_Data == '3' || Rec_Data == '4' || Rec_Data == '7' ) && msg_flg == 0 )//incase of any error,nocarrier and busy {
272
Arduino-Based Embedded Systems
msg_flg=0; call_flag=0; msg_flag_2=0; d_count=0; reply_flag=0; } } } void array_clear(void) { byte k=0; for(k=0;k
![Embedded Linux: Hardware, Software, and Interfacing (R): Hardware, Software, and Interfacing [Nachdr. ed.]
0672322269, 9780672322266](https://dokumen.pub/img/200x200/embedded-linux-hardware-software-and-interfacing-r-hardware-software-and-interfacing-nachdrnbsped-0672322269-9780672322266.jpg)

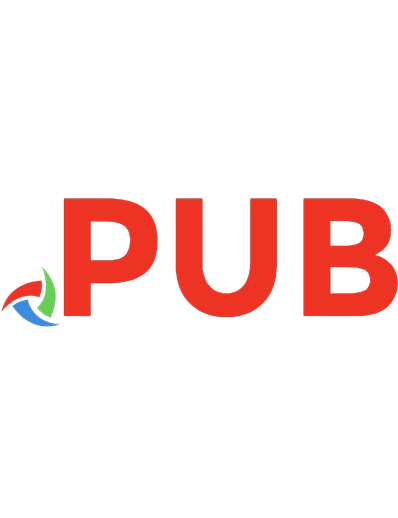

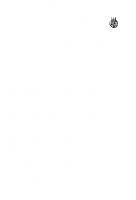
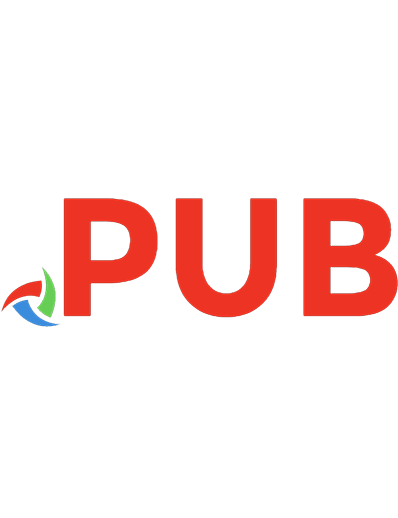

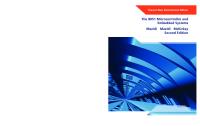
![Embedded system design: embedded systems foundations of cyber-physical systems [2nd ed]
9789400702561, 9789400702578, 9400702566, 9400702574](https://dokumen.pub/img/200x200/embedded-system-design-embedded-systems-foundations-of-cyber-physical-systems-2nd-ed-9789400702561-9789400702578-9400702566-9400702574.jpg)
![Embedded Mechatronic Systems, Volume 2: Analysis of Failures, Modeling, Simulation and Optimization [2 ed.]
1785481908, 9781785481901](https://dokumen.pub/img/200x200/embedded-mechatronic-systems-volume-2-analysis-of-failures-modeling-simulation-and-optimization-2nbsped-1785481908-9781785481901.jpg)
![Arduino-Based Embedded Systems: Interfacing, Simulation, and LabVIEW GUI [1 ed.]
9781138060784](https://dokumen.pub/img/200x200/arduino-based-embedded-systems-interfacing-simulation-and-labview-gui-1nbsped-9781138060784.jpg)