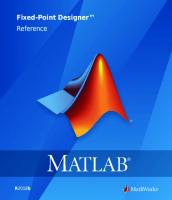Организация и ведение библиотек в Altium Designer
Чтобы сокращение срока обучения на один год (по сравнению со специалитетом) в меньшей мере сказывалось на уровне и качес
982 119 2MB
Russian Pages [28] Year 2018
Polecaj historie
Citation preview
Организация и ведение библиотек в Altium Designer
Томск 2018
1
Кобрин Юрий Павлович Организация и ведение библиотек в Altium Designer. Методические указания к лабораторной работе по дисциплине «Автоматизированное проектирование РЭС» для студентов специальности «11.03.03 «Конструирование и технология электронных средств». - Томск: Томский государственный университет систем управления и радиоэлектроники (ТУСУР), кафедра КИПР, 2018. – 28 с. Чтобы сокращение срока обучения на один год (по сравнению со специалитетом) в меньшей мере сказывалось на уровне и качестве подготовке выпускника профиля «Проектирование и технология радиоэлектронных средств», способного компетентно решать весь комплекс проблем разработки систем, схем, конструкций и технологий в сфере электронного приборостроения, необходимы учебные пособия, в сжатом виде, но в то же время достаточно полно отражающие эти проблемы. Рассматриваются структура библиотек схемных элементов САПР Altium Designer и основные приёмы работы с ними. Методические указания предназначены для помощи в подготовке бакалавров и магистрантов в области разработки и моделирования РЭС различного назначения, выполнения курсовых и дипломных проектов и может быть использовано студентами других специальностей радиотехнического профиля, осваивающих систему Altium Designer. Кафедра КИПР федерального государственного бюджетного образовательного учреждения высшего профессионального образования «Томский государственный университет систем управления и радиоэлектроники (ТУСУР)», 2018. Кобрин Ю.П. 2018
2 СОДЕРЖАНИЕ 1 2 3 4 5
Цели работы............................................................................................................................ 3 Порядок выполнения работы ......................................................................................... 3 Контрольные вопросы ....................................................................................................... 3 Содержание отчёта .............................................................................................................. 4 Организация и ведение библиотек в Altium Designer ........................................... 5 5.1 Термины и определения, необходимые для работы с библиотеками Altium Designer .......................................................................................................................... 5 5.2 Назначение библиотек в Altium Designer и связь между ними ................................ 8 5.3 Порядок работы с интегрированной библиотекой .................................................. 10 5.4 Основы ведения библиотек Altium Designer ............................................................ 16 5.4.1 5.4.2 5.4.3 5.4.4 5.4.5
Работа с компонентами библиотек Altium Designer ............................................... 16 Создание новых библиотек для проекта ................................................................. 19 Создание новой интегрированной библиотеки ..................................................... 21 Библиотеки баз данных ............................................................................................ 22 Копирование компонентов из других библиотек ................................................... 25
6 Список литературы ............................................................................................................ 27
3
1 Цели работы 1) Знакомство с логической структурой библиотек элементов схем в системе Altium Designer. 2) Освоение методики работы со стандартными библиотеками 3) Овладение практическими навыками ведения библиотек схемных элементов. 4) Приобретение навыков работы с библиотечными элементами схем.
2 Порядок выполнения работы 1) Ознакомьтесь с терминами и основными приёмами работы с библиотеками Altium Designer (раздел 5). 2) Ответьте на контрольные вопросы. 3) Внимательно проанализируйте имеющиеся в системе библиотеки. Выясните, какие компоненты для Вашей схемы имеются в имеющихся библиотеках. Некоторые электрорадиоэлементы возможно, уже существуют в данных библиотеках, и после всестороннего рассмотрения и соответствующей коррекции их можно применить в Вашем проекте. Обратите внимание – соответствуют эти компоненты стандартам ЕСКД. 4) Необходимые для Вашего проекта компоненты, соответствующие стандартам ЕСКД или требующие коррекции, скопируйте в свои библиотеки. 5) Определите перечень радиоэлементов, которые нужно дополнительно создать для Вашего проекта. Согласуйте его с преподавателем. 6) Выполнить все предусмотренные в лабораторной работе практические задания. 7) Оформить и защитить отчёт о выполненной работе.
3 Контрольные вопросы 1) Какие библиотеки входят в состав Altium Designer? 2) Каково назначение и основные возможности библиотек САПР Altium Designer. 3) Каково назначение интегрированной библиотеки? 4) Каков порядок работы со стандартными библиотеками? 5) Как выбрать элемент из стандартных библиотек? 6) Каким образом подключить пользовательские библиотеки в САПР Altium Designer? 7) Как добавить к проекту новые библиотеки? 8) Каково назначение библиотек баз данных в САПР Altium Designer? Как их подключить? 9) Как скопировать компонент или его составные модели в библиотеки своего проекта? 10) Какой порядок размещения элементов схем на чертеже? 11) Каким образом создаётся интегрированная библиотека? 12) Как откорректировать содержимое интегрированной библиотеки?
4
4 Содержание отчёта Для получения зачёта по работе студент должен: 1) знать назначение и основные возможности библиотек САПР Altium Designer; 2) уметь самостоятельно загрузить САПР Altium Designer и организовать работу с библиотеками элементов схем; 3) представить результаты выполнения лабораторной работы в отчёте, содержащем: Цели работы. Сведения о практической работе с библиотеками в САПР Altium Designer по формированию библиотеки своего проекта. Выводы.
5
5 Организация и ведение библиотек в Altium Designer 5.1 Термины и определения, необходимые для работы с библиотеками Altium Designer Уточним значения некоторых часто используемых далее терминов (Таблица 5.1). Таблица 5.1 - Термины и определения Термин Компонент (Component) Модель (Model)
Модель P-SPICE Модель IBIS
Определение Общее наименование объекта, который может быть употреблён в проекте (включает все типы моделей). Представление компонента, который используется в некоторой практической сфере деятельности. При создании печатной платы это модель посадочного места (ПМ), при моделировании - модель Spice, при проверке целостности сигнала – модель IBIS и т.д. Используется для моделирования (симуляции) работы схем. IBIS-модель строится на основе внешних описаний электрического устройства как «чёрного ящика», без учёта его внутренней структуры и особенностей функционирования. Применяются при проектировании быстродействующих печатных узлов с цифровыми микросхемами для оценки влияния конструктивного исполнения отдельных цепей (паразитных параметров) на их работоспособность. Представляет компонент (резистор, транзистор, микросхему и т.п.), который может быть установлен на плате.
Физический компонент (Physical component) Условное графиГрафическое представление физического компонента - каким он ческое обозначе- должен выглядеть на схеме электрической принципиальной. ние (УГО) Библиотека Файл, содержащий набор компонентов и набор моделей. (Library) Библиотека Файл, содержащий набор компонентов. компонентов (Component library) Библиотеки Файл, содержащий набор моделей компонентов. В некоторых обмоделей (Library ластях, таких как SPICE, где обычно одна модель хранится в одном models) файле, они также рассматриваются как отдельные файлы (*.mdl, *.ckt). В других областях модели обычно группируются в библиотечные файлы, соответствующие заданной организации пользователя, такие как посадочные места, сгруппированные в библиотеки пакетного типа (*.PcbLib).
6 Термин Символ (Symbol)
Определение Общее название условного графического обозначения (УГО) компонента, подготовленного к размещению на схеме электрической принципиальной. Символ может содержать графические объекты, которые определяют внешний вид и выводы, которые определяют электрические точки подключения. В Altium Designer символ является полностью завершённым объектом, т. к. к нему подключаются все модели. Библиотека Библиотеки символов содержат информацию о схемных символах символов и интерфейс определения их моделей. определения их моделей. (Schematic Каждый интерфейс определения модели привязан к своей соответLibrary) ствующей библиотеке моделей, которые имеют расширение *.SchLib и являются базовыми в Altium Designer. Часть (секция) Некоторые компоненты (отдельные микросхемы, резисторные (Part (section)) сборки, реле и т.п.), могут быть построены как составные, представляющие совокупность отдельных секций (частей). Секции такого многосекционного компонента могут быть размещены на схеме независимо друг от друга - разнесённым способом, но имеют один корпус. Секции могут быть одинаковыми (эквивалентными) или неодинаковыми (например, катушка реле и её контакты). Посадочное меИспользуется для представления компонента на заготовке печатсто (ПМ) ной платы. В посадочное место (2D модель) входит набор контакт(footprint или pat- ных площадок (КП) и форма компонента (вид сверху очертаний его tern) корпуса), необходимые для монтажа и соединения пайкой с печатной платой физического компонента, а также описание внутренней структуры и функций отдельных составляющих компонента: номера/имена выводов, число секций в корпусе и т.д. Посадочные места подключают к компоненту в библиотеке символов с помощью специальной ссылки на библиотеку посадочных мест. В ходе подключения контактные площадки посадочного места связываются с выводами символа компонента. Трёхмерная моТрёхмерная модель компонента трёхмерную модель позволяет дель компонента оценить его форму и размеры. Внутренние приближенные трёхмер(ЗD Body) ные модель могут создаваться средствами самого Altium Designer. Более точные и реалистичные (внешние) модели создают в САПР твердотельного моделирования типа Solid Works и импортируют из библиотеки посадочных мест помощью формата STEP. Библиотека Библиотеки посадочных мест содержат информацию о ПМ. Они посадочных мест имеют отдельное расширение *.PcbLib и используются при проекти(PCB Library) ровании печатных плат и узлов. Остальные три типа моделей (3D, Spice, IBIS) не имеют своего типа библиотек и хранятся в виде отдельных файлов.
7 Термин Определение Интегрированная Файл, содержащий набор библиотек символов, которые, вместе с библиотека привязанными к нему библиотеками прочих моделей, компилиро(Integrated library) ваны в интегрированную библиотеку (расширение *.IntLib). Достоинство подобной библиотеки в том, что вся информация о компоненте доступна в едином файле, обеспечивающим защиту информации о компонентах от случайного повреждения и возможность лёгкого переноса проектов (вместе с библиотеками) с одних компьютеров на другие. Заметим, что в интегрированных библиотеках компоненты или модели не могут редактироваться без декомпилирования и повторной перекомпиляции после редактирования. Перед проектированием печатных узлов следует рассмотреть порядок разработки библиотек и моделей компонентов, а также разнообразные подходы к их организации.
8
5.2 Назначение библиотек в Altium Designer и связь между ними Эффективная и качественная работа в любой САПР проектирования печатных плат (ПП) невозможна без полных и корректных библиотек ЭРЭ, а также программных средств, обеспечивающих создание и редактирование условных графических изображений (УГО) элементов, посадочных мест, корпусов, а также контроль библиотечной информации. К сожалению, подавляющее большинство библиотек Altium Designer [1,2,3,4,5,6] содержат лишь зарубежные ЭРЭ, выполненные в соответствии с зарубежными стандартами и часто в дюймовой системе единиц, и вследствие этого они практически непригодны для работы на российских предприятиях. Это побуждает серьёзно заняться вопросами создания и ведения библиотек с моделями отечественных электрорадиоэлементов, выполненных в соответствии со стандартами ЕСКД. Любой компонент в системе Altium Designer в общем виде может содержать все логически связанные виды моделей электронного компонента, используемые в определённой области проектирования печатного узла (Рис. 5.1).
Рис. 5.1 – Различные варианты представления компонента в файлах моделей Проектирование печатного узла начинается с разработки схемы электрической принципиальной. Основным условием для включения компонента в электрическую схему является присутствие в базовой Библиотеке символов (Schematic Library) модели этого схемного элемента под определённым именем. Для формирования конструкторских документов (перечней, спецификаций) и выполнения моделирования вводятся необходимые
9 параметры (Parameters): о выводах (pin), определяющих электрические точки подключения, о позиционных обозначениях1 (Designator), типах компонентов (Type), номиналах (Value), точности, мощности рассеяния и др. К базовой библиотеке добавляются ещё четыре типа моделей. 1. Описание посадочного места компонента (footprint или pattern) на печатной плате (набор контактных площадок, к которым припаиваются его выводы), которое организовывается и сохраняется в библиотеке посадочных мест (РСВ Library). Посадочное место (у каждого компонента допустимо несколько вариантов посадочного места, так как может существовать несколько вариантов его установки) подключаются к компоненту в библиотеке символов созданием специальной ссылки на библиотеку посадочных мест. В процессе этого подключения выводы символа связываются с контактными площадками посадочного места компонента. 2. Трёхмерные модели компонента (ЗD Body), позволяют оценить его форму и размеры. В Altium Designer предусмотрены средства, позволяющие создавать приближенные трёхмерные модели. Однако более красочные и реалистичные 3D модели целесообразно создавать в системах твердотельного моделирования типа SolidWorks [7,8,9] или Inventor [10] и затем подключать с помощью формата STEP к библиотеке посадочных мест. 3. Для выполнения схемного моделирования работы схем к базовой библиотеке понадобится подключить модели P-SPICE. 4. Для моделирования целостности сигналов, позволяющего оценить влияние конструктивного исполнения отдельных цепей на их работоспособность, к базовой библиотеке необходимо подключить модели IBIS. Для удобства проектирования рекомендуется сформировать единый библиотечный проект *.LibPkg, объединив библиотеку символов (одну или несколько) вместе с одной или несколькими библиотеками посадочных мест, а также с файлами описаний моделей либо ссылками с указанием пути к ним. Исходные схемные библиотечные символы и требуемые модели затем компилируются в единый файл, называемый интегрированной библиотекой. Такой подход позволяет вместо нескольких разрозненных файлов (документов) получить единый файл интегрированной библиотеки, в котором содержится вся информация о компоненте, включая символы и параметры компонентов, их посадочные места, P-SPICE и IBIS-модели. Преимущества интегрированных библиотек в их портативности (всё в одном 1
Позиционное обозначение (англ. reference designator, component ID) – обязательное обозначение, присваиваемое каждой части схемы электрической принципиальной РЭС, содержащее информацию о виде электронного компонента и его номере в соответствии с ГОСТ 2.710 [14].
10 файле) и защите от изменений компонентов и моделей. Это облегчает переносимость библиотек с одного компьютера на другой и снижает риск потери актуальности ссылок на подключённые модели в результате их перемещения или удаления.
5.3 Порядок работы с интегрированной библиотекой Открытие проекта. Откроем созданный нами ранее [11] проект. Для этого надо выполнить команды меню File Open Project… и появившемся окне Choose Project to Open (Рис. 5.2) указать путь к своему файлу проекта.
Рис. 5.2 - Открытие проекта В панели Projects (Менеджере Проекта) появится проект под названием проекта, например, Печатный узел 235-1 Иванов.PrjРсЬ. Сделайте двойной щелчок ЛКМ (1) по имени схемы электрической принципиальной (Рис. 5.3) и в рабочем окне появится пустая форматка Схема электрическая принципиальная.SchDoc (Рис. 5.4), созданная на предыдущем занятии.
11 Доступные библиотеки. После установки Altium Designer по умолчанию доступны две интегрированные библиотеки - Miscellaneous Devices.IntLib (ограниченный набор некоторых распространённых компонентов) и Miscellaneous Connectors.IntLib (ограниченный набор некоторых распространённых соединителей). В Altium Designer 17 эти библиотеки располагаются по адресам:
1
Рис. 5.3 – Вызов файла схемы электрической принципиальной
C:\Users\Public\Documents\Altium\AD17\Library\Miscellaneous Devices.IntLib и C:\Users\Public\Documents\Altium\AD17\Library\Miscellaneous Connectors.IntLib.
2
1
Рис. 5.4 - Вывод форматки Схема электрическая принципиальная.SchDoc и панели Libraries Панель Libraries даёт возможность просматривать и размещать компоненты из доступных библиотек Altium Designer [5]. Чтобы её открыть необходимо щёлкнуть ЛКМ по System (1) Libraries (2) в нижней части окна в панели инструментов (см. Рис. 5.4). Если при нажатии кнопки System слева от Libraries уже стоит галочка (Рис. 5.5), то панель Libraries уже присутствует в рабочем пространстве редактора, и для её отображения достаточно нажать на соответствующую закладку Libraries справа от окна. В правой части экрана появится панель Libraries (Рис. 5.6).
12
В Altium Designer компоненты можно использовать только из доступных библиотек, которые либо принадлежат к активному проекту (текущему проекту, выделенному в панели Projects), либо установлены в настройках Altium Designer, либо доступны в одном из определённых мест для поиска - search path. Как только библиотеки становятся доступны, содержимое одной из этих библиотек отображается в панели Libraries и становится возможным размещение компонентов из них. Чтобы сделать библиотеку доступной, используйте диалоговое окно Available Libraries ( ), которое можно открыть с помощью
Рис. 5.5 - Выбор панелей
Рис. 5.6 - Панель Libraries используется для выбора и размещения компонентов в Ваш проект из доступных библиотек Altium Designer
13 кнопки в верхней части панели Libraries. Также можно выполнить команду Add/Remove Libraries в меню Design в схемном (SchDoc) или топологическом (PcbDoc) редакторе. Диалоговое окно Available Libraries содержит закладки Project (Проект, Рис. 5.7), Installed (Установка, Рис. 5.8) и Search Path (Добавление путей, Рис. 5.9).
Для добавления библиотек в проект нажмите кнопку Add Library. Откроется диалоговое окно Open для обзора и указания, какую библиотеку добавлять в проект (и в этот список) Рис. 5.7 - Закладка Project содержит список всех библиотек, входящих в состав активного проекта (проекта, выделенного в панели Projects)
Для добавления библиотек в список нажмите кнопку Install (установки библиотек). Откроется диалоговое окно Open для обзора и указания, какую библиотеку установить Рис. 5.8 - На этой закладке содержится список всех установленных (доступных для любого из проектов) библиотек. Является настройкой среды окружения Altium Designer.
14
Нажмите кнопку Paths чтобы указать или изменить пути к папкам, в которых будет осуществляться поиск нужных в проекте библиотек (Рис. 5.10). После добавления путей нажмите кнопку Refresh для обновления списка библиотек на этой странице Рис. 5.9 - На закладке Search Path в списке присутствуют все библиотеки, найденные в каталогах, указанных в настройках проекта Library Search Paths (Пути поиска библиотек) Здесь появится добавленный путь, где расположены нужные нам библиотеки
Нажмите кнопку Add и откроется диалоговое окно Open для обзора и указания пути, где расположены нужные нам библиотеки проекта
Освежите список библиотек, находящихся по добавленному пути
Рис. 5.10 - В диалоговом окне Options For Project (Настройки проекта) на закладке Search Paths (Поиск путей) добавляют Library Search Paths (Пути поиска библиотек)
15
Для того, чтобы произвести поиск библиотек в указанных каталогах, обновите содержимое списка на этой странице и удостоверившись в актуальности списка, нажмите кнопку Refresh. Рис. 5.11 - На закладке в списке присутствуют все библиотеки, найденные каталогах, указанных в настройках проекта Library Search Paths (Пути поиска библиотек). Эта настройка производится на закладке Search Paths диалогового окна Options For Project. Размещение выбранного компонента. После того, как вы найдёте требуемый компонент, его можно разместить в активном документе одним из следующих способов: 1) Нажмите кнопку Place в верхней части панели ; 2) Сделайте двойной щелчок ЛКМ на компоненте в списке; 3) Перетащите компонент в документ с помощью технологии перетаскивания Windows (нажмите и не отпускайте ЛКМ на компоненте, затем переместите курсор мыши в рабочую область редактора и отпустите кнопку мыши). Пока вы не щёлкните ЛКМ, появившийся компонент будет «плавающим» (т.е. следовать за курсором мыши) и доступны следующие операции: 1) Поворот компонента по часовой стрелке с шагом 90° по нажатию клавиши Пробел. 2) Зеркальное отображение компонента относительно осей X и Y соответственно по нажатию клавиш X и Y. 3) Открытие диалогового окна со свойствами компонента с возможностью редактирования настроек до установки компонента по нажатию клавишу Tab. 4) Переворачивание компонента на противоположную сторону по нажатию клавиши L при размещении посадочных мест компонентов в файлы *.PcbDoc. После размещения одного экземпляра компонента, под курсором мыши появляется следующий экземпляр, готовый к размещению. Продолжайте размещение следующих экземпляров компонентов, либо завершите его по нажатию ПКМ или клавиши Esc.
16
При использовании размещения компонентов с помощью перетаскивания с панели Library создаётся только один экземпляр. Перехода в режим размещения не происходит.
Подробнее о работе с панелью Libraries (например, о возможностях автоматического поиска компонентов) можно познакомиться в [2,5,12]
5.4 Основы ведения библиотек Altium Designer 5.4.1
Работа с компонентами библиотек Altium Designer
Часто возникает задача приведения изображений компонентов, выполненных по зарубежным стандартам, в соответствие со стандартами ЕСКД. Разумно проводить подобную работу с предварительно сделанными копиями фирменных библиотек. Тогда в случае неудачи останется возможность вернуться к исходному варианту и повторить необходимую последовательность операций.
Непосредственно изменять компоненты в интегрированной библиотеке нельзя. Необходимо вначале её раскомпилировать. Чтобы распаковать, например, библиотеку Miscellaneous Devices.IntLib, нужно нажать в главном меню кнопку File, в выпавшем окне нажать - Open, найти указанный файл, и в следующем окне (Рис. 5.12) нажать Extract Sources.
Рис. 5.12 - Работа с открываемой интегрированной библиотекой - раскомпилировать (Extract Sources ) или инсталлировать (Install Library) После раскомпиляции библиотеки Miscellaneous Devices.IntLib в дереве проектирования появятся две распакованные библиотеки: одна с символами (УГО) принципиальных схем (Miscellaneous Devices.SchLib), другая с посадочными местами компонентов (ПМ) для рисования печатных плат (Miscellaneous Devices.PcbLib). Теперь можно проводить коррекцию компонентов и другие работы с библиотеками.
17 Сделаем двойной щелчок ЛКМ по файлу с именем Miscellaneous Devices.SchLib в дереве проектирования Projects для вызова библиотеки символов (УГО). Внизу под окном Projects появятся кнопки с именами всплывающих окон. Щёлкнем на кнопке SCH Library, откроется окно с одноимённым названием (Рис. 5.13).
Открыто окно SCH library Перечень элементов в библиотеке символов Чертёж символа компонента (УГО)
Параметры выводов символа
Модели, Модели добавленные к компоненту
Рис. 5.13 – Окно SCH Library В верхнем окошке можно просмотреть весь перечень компонентов, входящих в библиотеку Miscellaneous Devices.SchLib. Найдём и выберем в перечне щелчком ЛКМ компонент 2N3904. Это транзистор n-p-n типа. В правом большом окне - чертёж символа компонента. Ниже перечня компонентов - окошко Pins (контакты, выводы) в котором показано сколько и каких выводов имеет компонент. Ещё ниже - окошко Model в котором показаны подключённые к компоненту модели. Важнейшей моделью, без которой не обходится практически любой компонент — это посадочное место. В качестве его названия обычно указывается тип корпуса (здесь корпус TO92А, для маломощных трёхвыводных компонентов). Тип корпуса и его чертежи берутся из ТУ, Datasheet и других справочников (не забывайте про Интернет!). Вспомним, что многие электронные компоненты выпускаются в различных корпусах. Другими словами, транзистор с аналогичными характеристиками, но корпуса сделаны различными фирмами, а значит и посадочные места нужны разные. У одного и того же элемента могут быть разные варианты установки (например, транзистор с радиатором или
18 без). В этом случае нет смысла создавать модели разных схемных элементов. Достаточно одного, но привязать к нему следует нужное количество моделей посадочных мест. Если один схемный элемент имеет несколько модификаций (например, транзисторы КТ315А, КТ315Б и т.д. отличаются именами, но имеют идентичные корпуса), то можно добавить эти имена в окошко Aliases (псевдонимы). Вернёмся к дереву проекта Projects (нажмём ЛКМ закладку Projects слева внизу окна) и дважды щёлкнем по имени библиотеки посадочных мест Miscellaneous Devices.PcbLib. Окно программы изменится (Рис. 5.14).
Открыто окно PCB library
Чертёж ПМ
Перечень корпусов
Параметры примитивов (линий, дуг и т.п.), из которых состоит чертёж ПМ Окошко быстрого панорамирования чертежа ПМ
Рис. 5.14 – Окно PCB Library В окне PCB Library имеется окошко Components, в котором отображён перечень посадочных мест, входящих в библиотеку. Ранее было установлено, что транзистор 2N3904 изготовлен в корпусе ТO-92А. Найдём его в перечне и активируем щелчком ЛКМ. В поле чертежа (см. Рис. 5.14) появится чертёж ПМ выбранного нами транзистора.
19 5.4.2
Создание новых библиотек для проекта
Откройте созданный в соответствии с [11] Ваш проект. Если ранее Вы не создали заготовки пустых библиотек проекта, создайте их, выполнив следующие операции. Для добавления в созданный проект новой библиотеки следует щёлкнуть ПКМ по названию проекта и в выпадающем меню выполнить команды Add New to Project.. Schematic Library (Добавить в новый проект библиотеку для схем электрически принципиальных) (Рис. 5.15). В этой библиотеке будут храниться условные графические обозначения (УГО) электронных компонентов для схемы электрической принципиальной.
Рис. 5.15 - Создание новой библиотеки для УГО электронных компонентов В левой части экрана в менеджере проекта появится подпапка с названием SCH Library, а справа - Окно редактора условных графических изображений (УГО) электрорадиоэлементов (ЭРЭ) (Рис. 5.16).
Рис. 5.16 – Окно Редактора условных графических изображений (УГО)
20 Для сохранение создаваемой библиотеки (по умолчанию её имя Schlib1.Schlib) нужно выполнить цепочку команд File Save As (Файл Сохранить как..) и в выпавшем меню (Рис. 5.17) указать имя – «Библиотека УГО», оставив тип файлов по умолчанию.
Рис. 5.17 - Сохранение библиотеки УГО Аналогично можно добавить в проект новую библиотеку посадочных мест электронных компонентов. Для этого следует в Менеджере Проектов (Projects) щёлкнуть ПКМ по заголовок проекта «Печатный узел..» и выполнить команды Add New to Project.. РСВ Library. В результате в проекте появится новая папка РСВ Library, в которой есть подпапка PcbLib1.PcbLib1, которую необходимо сохранить, щёлкнув ПКМ по этому названию и выбрав в выпадающем меню Save As.. (Сохранить как). В появившемся диалоговом окне задать ей название «Библиотека посадочных мест» с типом файла по умолчанию (Рис. 5.18).
Рис. 5.18 – Окно Редактора посадочных мест
21 Проект изменён (красный листок!), поэтому не забудьте после всех указанных действий сохранить весь проект. Для этого выполнить команды File Save All (Файл Сохранить всё). В результате получим в менеджере проекта дерево, включающее в себя все файлы проекта (Рис. 5.19). Рис. 5.19 - Дерево файлов проекта 5.4.3
Создание новой интегрированной библиотеки
Для создания новой интегрированной библиотеки следует выполнить следующую последовательность действий. Выполнить File New Project Integrated Library (Интегрированная библиотека). В появившемся окне (Рис. 5.20) в строке Name дать этой библиотеке имя, например, My_Library (расширение имени указывать не обязательно — оно присваивается автоматически), уточнить расположение (Location) и нажать ОК.
Рис. 5.20 - Создание новой интегрированной библиотеки В панели Projects отобразится новая интегрированная библиотека с именем My_Library.LibPkg.
22 Для добавления в созданную интегрированную библиотеку новую (пустую) библиотеку схемных символов щёлкните ПКМ на имени проекта My_Library.LibPkg и в открывшемся контекстном меню выберете команду Add New to Project Schematic Library. В дереве проекта появится библиотека с именем SchLibl.SchLib, а в главном окне программы — пустой лист редактирования схемного компонента Component. В главном меню File вызвать команду Save As, переименовать и сохранить файл схемной библиотеки с именем, например, My_Library.SchLib. Аналогично добавляется (Add New to ProРис. 5.21 - Дерево проекта после ject PCB Library) и сохраняется библиотека посоздания интегрированной библиотеки садочных мест (Рис. 5.21). Не забудьте сохранить интегрированную библиотеку (красный листок!) с помощью меню (File Save All). Для компиляции/раскомпиляции интегрированной библиотеки необходимо щёлкнуть ПКМ на имени проекта My_Library.LibPkg и в открывшемся контекстном меню выбрать соответственно команду Compile Integrated Library My_Library.LibPkg или Recompile Integrated Library My_Library.LibPkg. Пока интегрированная библиотека My_Library.LibPkg не содержит компонентов и в компиляции не нуждается. 5.4.4
Библиотеки баз данных
Библиотека базы данных – библиотека, где вся информация о УГО, моделях и параметрах сохраняется во внешнем по отношению к Altium Designer файле, например, таких как таблица Excel (Рис. 5.22). Каждая запись в такой базе данных представляет отдельный компонент. Она хранит все параметры, включая ссылки на модели, техническую документацию и другую информацию о компоненте. Запись может содержать ссылки на любые корпоративные данные о компонентах, например, на инвентарную ведомость. Библиотеки базы данных бывают двух основных видов: без контроля версий (*.DBLib) и с контролем версий (*.SVNDBLib). Единственное различие между такими библиотеками, это расположение библиотек УГО и моделей, содержащих используемые УГО и модели. Библиотека базы данных (*.DBLib) - библиотеки УГО и моделей хранятся в директории на Вашем жёстком диске или другом локальном/сетевом ресурсе.
23
Рис. 5.22 - Библиотеки базы данных хранят всю информацию в базе данных и получают её при размещении компонента Библиотека базы данных с контролем версий SVN (*.SVNDBLib) - библиотеки УГО и моделей хранятся в репозитории2 системы контроля версий (Subversion Repository) Библиотеки базы данных предоставляют возможность размещать компоненты из внешней базы данных компании. В библиотеке базы данных вся информация о компоненте хранится в базе данных - УГО является только графическим представлением. Работа с библиотеками баз данных подробно описана в [5,12]. Попробуем подключить к проекту библиотеки баз данных ADLib [13], выполненные в основном в соответствии с ГОСТ. В свободном доступе архив https://github.com/ADElectronics/ADLib_GOST , который включает в себя: Lib_GOST (.mdb/.DbLib) — библиотека отечественных компонентов по ГОСТ; Lib_IMP_GOST (.mdb/.DbLib) — библиотека импортных компонентов по ГОСТ; PCB — посадочные места компонентов по категориям; папка SCH — УГО компонентов по категориям; папка SIM — файлы симуляции;
2 Репозиторий, проектное хранилище — централизованное место, в котором содер-
жатся все проекты проектного отдела компании, из которого члены проектной группы могут получать данные и возвращать их. При этом ведётся полная история всех вносимых изменений.
24
папка Templates — с шаблонами некоторых форматок по ГОСТ, настройками, шрифтами и др. Скачанный архив следует распаковать по краткому и без кириллицы пути (например, D:\ADLib\). Далее запускаем Altium Designer и открываем панель Libraries (1) (Рис. 5.23), и в этой панели нажимаем кнопку Libraries (2).
Рис. 5.23 - Открытие панели Libraries Откроется окно доступных библиотек (Рис. 5.24).
Рис. 5.24 - Окно доступных библиотек
25 Выбираем вкладку Installed — здесь отображаются все локально\сетевые подключённые библиотеки. Жмём кнопку Install… и выбираем первый пункт Install from file…, появится диалоговое окно выбора файла (Рис. 5.25).
Рис. 5.25 - Диалоговое окно выбора файла Выбираем расширение *.DbLib и выбираем файлы-ссылки БД в корне папки библиотеки (Lib_GOST.DbLib, Lib_IMP_GOST.DbLib). После применения настроек библиотеки готовы к работе и появятся в панели Libraries (1) - как на (Рис. 5.23). 5.4.5
Копирование компонентов из других библиотек
Можно копировать компоненты из сторонних схемных библиотек в Вашу и редактировать их, если необходимо. Если компоненты содержатся в интегрированной библиотеке, то сначала надо декомпилировать её. Для этого откройте библиотеку *.IntLib (FileOpen) и ответьте ОК на вопрос Extract to source libraries. Будет создан пакет библиотек с именем декомпилированной библиотеки, где, в качестве исходников, будут присутствовать схемная библиотека. Откройте её из панели Project. Выберите компонент, который вы хотите скопировать в списке Components панели SCH Library. Он отобразится в окне проекта. Выполните ToolsCopy Component , чтобы скопировать компонент из текущей библиотеки в любую другую открытую библиотеку. В диалоге Destination Library будет отображён список открытых в настоящий момент библиотек.
26 Выберите, в какую библиотеку вы хотите скопировать компонент и нажмите OK. Компонент будет скопирован в указанную библиотеку, где вы можете его отредактировать, если необходимо. Можно скопировать несколько компонентов через панель SCH Library. Выделите компоненты, которые вы хотите скопировать, используя стандартные сочетания [Shift + ЛКМ] и/или [Ctrl + ЛКМ]. Потом нажмите на одном из выделенных компонентов [ПКМ] для вызова контекстного меню и выберите Copy (Рис. 5.26).
Рис. 5.26 - Копирование выбранных компонентов из библиотеки После этого вы можете вызвать контекстное меню, нажав [ПКМ] и: вставить компоненты опять в ту же библиотеку, при этом к их именам добавится слово «Copy» вставить компоненты в другую библиотеку таким же образом можно копировать и вставлять компоненты из схемы в открытую библиотеку.
27
6 Список литературы 1. Лопаткин А.В. Проектирование печатных плат в системе Altium Designer: учеб. пособие для практических занятий. 2-е изд., перераб. и доп. – М.: ДМК Пресс, 2017. – 554 с. 2. Сабунин А.Е. Altium Designer. Новые решения в проектировании электронных устройств. - М.: СОЛОН-ПРЕСС, 2009. - 432 с. 3. Суходольский В.Ю.. Сквозное проектирование функциональных узлов РЭС на печатных платах в САПР Altium Designer 6.: Учебное пособие. Часть 1. - СПб: СПбГЭТУ “ЛЭТИ”, 2008. - 152 с. 4. Суходольский В.Ю. Сквозное проектирование функциональных узлов РЭС на печатных платах в САПР Altium Designer 6.: Учебное пособие. Часть 2. - СПб: СПбГЭТУ “ЛЭТИ”, 2009. - 108 с. 5. Сабунин А.Е. Российская документация [Электронный ресурс] // Altium Wiki: [сайт]. URL: http://wiki.altium.com/display/RUPROD/Home 6. Мактас М.Я. Проектирование печатных плат в САПР Altium Designer : сборник лабораторных работ / М.Я. Мактас (в 2 ч., ч.2). – Ульяновск: УлГТУ, 2015. - 94 с. 7. // SolidWorks Russia: [сайт]. [2014]. URL: http://www.solidworks.ru/ index.php?option=com_content&view=article&id=174&Itemid=9 8. Прохоренко В.П. SolidWorks. Практическое руководство. — М.: ООО «Бином-Пресс», 2004. — 448 с. 9. С.А. Каплун, Т.Ф. Худякова, И.В. Щекин. SolidWorks. Оформление чертежей по ЕСКД,: Учебное пособие. - М.: SolidWorks Russia, 2009. - 190 с. 10. Большаков В.П., Бочков А.Л., Сергеев А.А. 30-моделирование в AutoCAD, КОМПАС-ЗD, SolidWorks, Inventor, T-Flex. - СПб: Питер, 2011. - 336 с. 11. Кобрин Ю.П. Знакомство с САПР Altium Designer. Методические указания к лабораторной работе по дисциплине «Автоматизированное проектирование РЭС». Томск: ТУСУР, 2018. - 23 с. 12. Суходольский В.Ю. Allium Designer: сквозное проектирование функциональных узлов РЭ)С на печатных платах: учеб. пособие. — 2-е изд.. - СПб.: БХВ-Петербург, 2014. - 560 с. 13. Данич А. ADLib ГОСТ // A_D Electronics. 2016. URL: https://adelectronics.ru/adlib/ 14. ГОСТ 2.710-81 ЕСКД.. Обозначения буквенно-цифровые в электрических схемах. - М.: Стандартинформ, 2007. - 10 с.