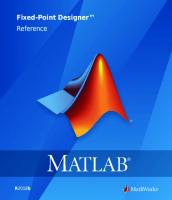Знакомство с САПР Altium Designer
Чтобы сокращение срока обучения на один год (по сравнению со специалитетом) в меньшей мере сказывалось на уровне и качес
756 161 2MB
Russian Pages [23] Year 2018
Polecaj historie
Citation preview
23
Знакомство с САПР Altium Designer
Томск 2018
2
Кобрин Юрий Павлович Знакомство с САПР Altium Designer. Методические указания к лабораторной работе по дисциплине «Автоматизированное проектирование РЭС» для студентов специальности «11.03.03 «Конструирование и технология электронных средств». - Томск: Томский государственный университет систем управления и радиоэлектроники (ТУСУР), кафедра КИПР, 2018. – 23 с. Чтобы сокращение срока обучения на один год (по сравнению со специалитетом) в меньшей мере сказывалось на уровне и качестве подготовке выпускника профиля «Проектирование и технология радиоэлектронных средств», способного компетентно решать весь комплекс проблем разработки систем, схем, конструкций и технологий в сфере электронного приборостроения, необходимы учебные пособия, в сжатом виде, но в то же время достаточно полно отражающие эти проблемы. Даётся обзор основных возможностей интегрированной САПР Altium Designer и её интерфейса. Рассматриваются важнейшие практические приёмы начальной подготовки проекта печатных узлов РЭС. Методические указания предназначены для помощи в подготовке бакалавров и магистрантов в области разработки и моделирования РЭС различного назначения, выполнения курсовых и дипломных проектов и может быть использовано студентами других специальностей радиотехнического профиля, осваивающих систему Altium Designer. Кафедра КИПР федерального государственного бюджетного образовательного учреждения высшего профессионального образования «Томский государственный университет систем управления и радиоэлектроники (ТУСУР)», 2018. Кобрин Ю.П. 2018
3
СОДЕРЖАНИЕ 1 2 3 4 5
Цели работы............................................................................................................................ 4 Содержание отчёта .............................................................................................................. 4 Порядок выполнения работы ......................................................................................... 4 Контрольные вопросы ....................................................................................................... 4 Автоматизированное проектирование печатных узлов .................................... 5 5.1 Система проектирования печатных плат и узлов Altium Designer ............................ 5 5.2 Работа с Altium Designer ............................................................................................... 8 5.2.1 5.2.2 5.2.3 5.2.4
Запуск Altium Designer ................................................................................................ 8 Интерфейс пользователя Altium Designer ................................................................. 9 Работа с системным меню........................................................................................ 10 Использование Рабочие панелей ............................................................................ 14
5.3 Организация нового проекта .....................................................................................15 5.3.1 Создание нового проекта ......................................................................................... 15 5.3.2 Добавление в проект документов ........................................................................... 17 5.3.3 Добавление в проект новых библиотек .................................................................. 19
5.4 Основные горячие клавиши .......................................................................................21 5.5 Принятые сокращения ................................................................................................22 6 Список литературы ............................................................................................................ 23
4
1 Цели работы 1) Изучение структуры и возможностей системы автоматизированного проектирования (САПР) печатных плат Altium Designer. 2) Освоение интерфейса Altium Designer. 3) Знакомство с основными этапами прохождения проекта и приёмами работы в САПР Altium Designer.
2 Содержание отчёта Для получения зачёта по работе студент должен: 1) знать назначение и основные технические характеристики САПР Altium Designer; 2) уметь самостоятельно загрузить САПР Altium Designer и организовать работу над своим проектом; 3) знать назначение основных элементов интерфейса Altium Designer; 4) представить результаты выполнения лабораторной работы в отчёте, содержащем: Цель работы. Организация интерфейса САПР Altium Designer Сведения о порядке создания проекта платы в САПР Altium Designer. Выводы.
3 Порядок выполнения работы 1) Ответить письменно на контрольные вопросы. 2) Получить задание - схему электрическую принципиальную блока РЭС. Эта схема будет использоваться во всех дальнейших лабораторных работах. 3) Внимательно изучить назначение проектируемого блока РЭС, условия его эксплуатации и т.п. Подумать над вариантами возможных конструктивных решений проекта и обсудить их с преподавателем. 4) Загрузить САПР Altium Designer. 5) Изучить способы управления работой над проектом (меню, горячие клавиши и т.д.). 6) Выполнить начальные установки. 7) Подготовить каталог для своего проекта. Создать свой проект в САПР Altium Designer. 8) Выполнить все предусмотренные в лабораторной работе практические задания 9) Оформить и защитить отчёт о выполненной работе.
4 Контрольные вопросы 1) Какие задачи решает система Altium Designer? 2) Назовите основные технические характеристики системы. 3) Каким образом запускается САПР Altium Designer?
5
4) Назовите основные горячие клавиши системы. 5) Как включается русскоязычная версия системы? 6) Как организован экран пользовательского интерфейса системы? 7) Как размещены на экране основные меню и панели системы? 8) Назовите назначение слоёв САПР 9) Как создаётся проект в САПР Altium Designer? 10) Из каких файлов состоит проект? 11) Поясните назначение кнопок на панелях инструментов.
5 Автоматизированное проектирование печатных узлов 5.1 Система проектирования печатных плат и узлов Altium Designer Altium Designer – это специализированная комплексная система, позволяющая осуществлять сквозной цикл проектирования печатных плат и узлов высокоскоростных радиоэлектронных средств [1,2,3,4,5,6,7]. В состав программного комплекса Altium Designer входит весь необходимый набор средств для разработки, редактирования и отладки проектов на базе электрических схем и ПЛИС. Редактор схем (Schematic Editor) позволяет вводить схемы электрические принципиальные любой сложности, а также проводить смешанное цифро-аналоговое моделирование. Библиотеки Altium Designer содержат более 90 тысяч моделей готовых компонентов, у многих из которых имеются модели посадочных мест, SPICE и IBIS-модели, а также трёхмерные модели. Есть возможность самостоятельного создания моделей компонентов внутренними средствами программы. Редактор печатных плат (PCB Editor) содержит мощные средства диалогового размещения компонентов и трассировки проводников, которые совместно с интуитивной и полностью визуализированной системой установки правил проектирования максимально упрощают процесс разработки электроники. Инструменты трассировки учитывают все требования, предъявляемые современными технологиями разработок, например, при трассировке дифференциальных пар или высокочастотных участков плат. В состав Altium Designer входит автоматический трассировщик Situs, в котором используются наиболее передовые алгоритмы трассировки печатных проводников. Принципиальным отличием последних версий Altium Designer является поддержка двунаправленной работы с механическими деталями и моделями компонентов в формате STEP, которые могут быть импортированы/экспортированы из механических САПР типа SolidWorks. Altium Designer позволяет вводить схемы электрические принципиальные и VHDLописания ПЛИС, проводить моделирование схем электрических принципиальных и VHDLкодов, подготавливать файлы для производства, а концепция Live Design («живое проектирование»), позволяет завершить проект его отладкой на плате NanoBoard.
6
В Altium Designer полностью поддерживаются все наработки в виде схем, плат и библиотек, разработанные в последних версиях популярной в России САПР печатных плат P-CAD [8,9,10,11] , которую и заменила более совершенная система Altium Designer. Рекомендуемые требования к компьютеру для установки системы Altium Designer 17: процессор не менее Intel® Core™ i3/i5 (или аналогичный) с тактовой частотой 2 ГГц (2 или более ядра); оперативная память не менее 6 Гб; графический адаптер HD4000 или выше. Видеокарта должна быть с поддержкой DirectX 9c и технологией Shader model 3 (или лучше) для полноценной поддержки 3D визуализации; привод DVD-ROM; свободное пространство на жёстком диске не менее 20 Гб (для установочных и пользовательских файлов); порты USB 2.0 (для подключения манипулятора типа «мышь» и NanoBoard); допустимые версии ОС: Windows 7, Windows 8 или Windows 10 (32-bit или 64-bit). Работа над всеми частями проекта ведётся в единой управляющей оболочке Design Explorer (DXP), что позволяет разработчику контролировать целостность проекта на всех этапах проектирования (Рис. 5.1). Например, изменения, внесённые на любом этапе разработки, автоматически передаются на все связанные стадии проекта. В дополнение к мощным средствам разработки, Altium Designer имеет широкие возможности импорта и экспорта сторонних систем проектирования и поддерживает практически все стандартные форматы вы Схемотехническое моделирование смешанных аналогово-цифровых схем.
Schematic Capture Mixed Sim
PCB Layout Editor
Design Explorer Signal Integrity Library Editor
CAMtastic
Редактор электронных схем Схемотехническое моделирование смешанных аналогово-цифровых схем Проектирование топологии печатных плат, размещение ЭРЭ, трассировка печатных проводников Анализ целостности сигнала Редактор библиотек Подготовка файлов для станков с ЧПУ
Рис. 5.1 - Подсистемы Altium Designer
7
В системе Altium Designer данные организованы либо в виде Project (проектов), либо Document (документов). Документы - это либо создаваемые в Altium Designer отдельные файлы, отражающие те или иные свойства проектируемого изделия (электрические схемы, чертежи платы и т.п.) или дополнительная документация к нему (списки компонентов, отчёты и др.). Каждый документ в системе может иметь свои собственные настройки. Проект - текстовый файл, в котором записана информация обо всех используемых файлах и связях между ними. Это может быть набор документов (файлов) для изготовления некоторого печатного узла, ПЛИС, микроконтроллера, библиотеки (файлы схем и всевозможных чертежей, касающихся его), а также определённые настройки, влияющие на обработку входящих в проект документов (например, связи с каждым документом в проекте, систему единиц измерения – международную метрическую или дюймовую американскую, размеры рабочего поля, и т.п.). Совокупность открытых проектов образует в Altium Designer Рабочую область (Work Space) – это отдельный текстовый файл с расширением *.DsnWrk, содержащий ссылки на открытые проекты. На начальном этапе освоения Altium Designer нас в первую очередь будут интересовать простейшие проекты печатных плат PCB Project (файлы с расширением *.PrjPcb), содержащие одну или несколько схем электрических принципиальных, чертежи печатных плат, узлов и др.). Схема электрическая принципиальная проекта формируется в редакторе схем. Она создаётся из библиотечных условных графических обозначений (УГО) символов электронных компонентов, которые размещают на чертеже и соединяют проводниками. Созданная с помощью схемного редактора Altium Designer схема электрическая принципиальная может быть использована для смешанного аналогово-цифрового моделирования с помощью встроенного модуля схемотехнического моделирования Mixed Sim, применяющего алгоритмы и модели компонентов SPICE1 [12]. Моделирование и анализ схем являются общепринятым способом проверки их работоспособности перед разработкой печатных плат. С помощью моделирования нетрудно установить токи, напряжения и мощности для всех электронных компонентов и проверить правильность выбора элементной базы. Допустимы следующие режимы моделирования: – расчёт режима работы схемы по постоянному току (расчёт «рабочей точки»); – анализ переходных процессов и спектральный анализ; – частотный анализ; – расчёт режима по постоянному току при вариации одного или двух источников постоянного напряжения или тока; – расчёт спектральной плотности внутреннего шума; – анализ передаточных функций;
1
SPICE (Simulation Program with Integrated Circuit Emphasis) - мощная программа-симулятор используемая в разработке электронных схем для анализа их поведения. Алгоритмы и модели SPICE послужили основой для разработки множества других программ симуляции схем.
8
– анализ влияния изменения температуры на работу схемы; – анализ влияния изменения параметров элементов на работу схемы; – статистический анализ выходных электрических параметров схемы; – расчёт допусков на выходные электрические параметры схемы. С целью оценки влияния паразитных элементов на работу проектируемого изделия, после разработки ПП для высокочастотных схем как правило проводят повторное моделирование (в исходную схему добавляются реальные паразитные сопротивления, ёмкости и индуктивности элементов печатного монтажа). После моделирования проект передаётся в редактор плат, где каждый компонент представляется как посадочное место (корпус), а проводники на схеме преобразуются в соединительные линии между выводами компонентов. Компоненты размещаются в пределах контура платы, а соединительные линии связей впоследствии вручную или автоматически заменяются трассами - печатными проводниками на плате, кристалле и т. п. При трассировке учитывают ограничения на ширину проводников, минимальные расстояния между ними и др., которые заранее описываются в правилах проектирования. После завершения проекта генерируются выходные файлы для автоматизированного технологического оборудования с числовым программным управлением (ЧПУ), которые используют для изготовления фотошаблонов ПП, обработки их контура, сверления отверстий, автоматической установки компонентов на ПП и т.д. При разработке проектов ПП потребуются также проекты интегрированных библиотек (Integrated Library), включающих условные графические обозначения (УГО) символов электронных компонентов на электрических схемах, топологические посадочные места для представления компонентов на ПП, ссылки на трёхмерные и схемотехнические модели компонентов. Проектные файлы интегрированных библиотек имеют расширение *.PrjPkg, а интегрированная библиотека, созданная на основе проекта и включающая в себя уже не ссылки на модели, а сами модели, - расширение *.IntLib. Одновременно в Altium Designer допускается работать с несколькими проектами. Однако активная работа (редактирование) может быть только с одним документом, входящим в определённый проект. Разумно хранить файлы документов каждого проекта в отдельной папке на жёстком диске, что позволяет легко копировать файлы проекта на любые внешние носители. Однако Altium Designer допускает и раздельное хранение файлов проекта и в разных частях диска или сети.
5.2 Работа с Altium Designer 5.2.1
Запуск Altium Designer
Для запуска системы Altium Designer следует воспользоваться традиционными для Windows способами: 1) щёлкнуть левой кнопкой мыши (ЛКМ) по кнопке «Пуск», найти в меню команд «Все программы» пункт «Altium Designer» и щёлкнуть ЛКМ по нему; 2) сделать двойной щелчок ЛКМ по пиктограмме с логотипом Altium Designer на рабочем столе.
9
5.2.2
Интерфейс пользователя Altium Designer
Рабочий экран Altium Designer после запуска в зависимости от настроек может выглядеть по-разному (Рис. 5.2).
Рис. 5.2 – Рабочий экран программы Altium Designer В верхней строке окна (строке заголовка) отображаются значок и название программы Altium Designer, название редактируемого документа и традиционные для Windows управляющие кнопки (свёртывания, развёртывания, закрытия окна). Ниже строки заголовка располагается системное меню, содержащее разделы меню, при вызове которых раскрываются списки меню, обеспечивающие работу с системой. Если щёлкнуть ЛКМ по названию раздела меню, то раскроется список команд, соответствующих данному разделу. Чтобы Altium Designer выполнил какую-либо команду из этого списка, нужно щёлкнуть ЛКМ по строке с этой командой. Справа от имени команды показаны комбинации клавиш («горячие» клавиши), которые могут быть использованы для ускорения работы вместо действий мышью. Под строкой меню расположены панели инструментов (англ. toolbar) с ярлычками кнопок вызова наиболее часто выполняемых команд:
Состав отображаемых разделов меню и инструментальных панелей зависит от вида активного документа, с которым производится работа в данный момент, и легко может быть изменён пользователем. Нажав ПКМ на любой из инструментальных панелей можно вызвать общий список панелей. Отмечая или устанавливая галочку рядом с именем панели в этом списке можно менять их состав
10
В строке статуса (Status Bar) в нижней части окна в левой части выводится полезная текущая информация о координатах курсора и шагах координатной сетки печатной платы. В ходе выполнения команд в средней части строки статуса появляется справочная информация о «горячих» клавишах переключения режимов работы. В правой стороне строки статуса расположены кнопки управления видимостью рабочих панелей (System, Design Compiler и др.). В строке команд (Command Status) отображается название текущей команды. Если выполняемых команд нет, то в этой строке выводится текст «Idle state – Ready for command» (состояние ожидания - готов выполнять команды). 5.2.3 Работа с системным меню С помощью меню DXP ( ) осуществляется доступ к наиболее важным диалоговым окнам, таким как настройки, обновления и т.д. Состав команд меню DXP в отличие от всех остальных меню не изменяется. Данное меню (Рис. 5.3) включает следующие команды: My Account (Моя учётная запись) – управление лицензиями; Preferences (Предпочтения) – доступ к настройкам системы и её составных частей 2; Extensions and Updates (Расширения и обновления) - проверка наличия обновлений; Sign in to Altium Vault (Вход в хранилище Рис. 5.3 - Меню DXP Altium Vault), выполняющего функции системы управления данными проекта изделия (PDM, Product Data Management) на всех этапах его жизненного цикла. Для любого элемента проекта (от компонентов и их составных частей до готовых плат) сохраняется вся история его создания и модификаций. Это позволяет обеспечить их отслеживание и синхронизацию (проверку соответствия схемы и платы в проекте и применяемости компонентов), выбирать при необходимости нужную версию компонента для текущего проекта в разных версиях Altium Designer. Vault Explorer - программа для работы с хранилищем компонентов (моделей условных графических обозначений, 2D/3D моделей элементов печатных плат и т.п.), управляемых проектных данных (принципиальные схемы и шаблоны) и выпущенных проектов, подготовленных к передаче в производство. Altium Forums – ссылки на форум (форум англоязычный);
2
Для включения русскоязычной версии (что не рекомендуется, так как в большинстве документации по Altium Designer применяют английские обозначения) следует выполнить последовательность действий: DXF Preferences System General Localized resources + галочка + ОК. Заметим, что русский перевод меню выполнен не всегда качественно и не для всех команд.
11 Documentation - просмотр документации; Customize (Настроить) – перечень возможных команд и панелей инструментов; Run Process – запуск процесса; Run Script – запуск скрипта. Скрипт Altium Designer (.PrjScr) - текстовое программное приложение, которое запускается автоматически или же с помощью команды пользователя, использующее так называемый интерфейс программирования приложений - API (Application Programming Interface). Скрипты используют для повторяемых и сложных для запоминания пользователя операций. Например, для управления процессами и модификации объектов в открытых проектах других видов (PCB, FPGA и др.), для обращения к базам данных, мониторинга статистики и т.п. В группу File (Файл) (Рис. 5.4) объединены команды, позволяющие создать (New) и сохранить (Save), открыть (Open) или закрыть (Close) документ, проект или рабочую область. Здесь также расположены команды импорта документов из других систем (Import и Import Wizard), настройки печати (Print) и открытия последних использоРис. 5.4 - Команды меню File ванных проектов и документов (Recent Projects, Recent Documents). В списке подменю Edit (Правка) (Рис. 5.5) собраны команды, позволяющие редактировать объекты текущего документа - вырезать (Cut) и вставлять (Paste), копировать (Copy) и удалять (Delete), выделять (Select) и перемещать (Move), выравнивать (Align) и т.д.
Рис. 5.5 - Команды меню Edit
12
Группа команд View (Вид) (Рис. 5.6) позволяет масштабировать (Zoom) и смещать (Pan) изображение текущего документа, управлять видимостью инструментальных (Toolbars) и рабочих (Workspace) панелей, а также строк статуса (StatusBar) и команды (Command Status) путём установки и сброса соответствующих флажков. Если поставить флажок AutoSave Desktop (Сохранять рабочий стол), то после перезагрузки Altium Designer полностью воспроизведёт рабочую обстановку, соответствующую последней сессии работы, в том числе расположение и размеры рабочих и инструментальных панелей, настроек открытых документов и др. Установка флажка Restore open documents (Восстановить открытые документы) позволяет восстановить статус всех документов, задействованных в последней сессии работы. В группе Project (Проект) (Рис. 5.7) команды, позволяющие работать с проектами и рабочими областями - добавлять (Add) новые и существующие документы в проект, удалять документы из проекта (Remove from Project), закрывать проектные документы и сами проекты (Close Project), находить различия между активным документом платы и схемными документами (Differences), компилировать документы и проекты (Compile).
Рис. 5.6 - Команды меню View
Рис. 5.7 - Команды меню Project
13
Группа Place (Разместить) (Рис. 5.8) объединяет команды размещения объектов, специфичных для данного документа на рабочем поле. Это могут быть линии, дуги, заливки, полигоны, компоненты, посадочные места и т. д. Для каждого вида документов свой набор возможных команд. Группа команд Design (Разработка) предназначена для работы с текущим документом. Её состав меняется для разных типов документов, и для некоторых документов (например, библиотечных) такой группы в системном меню не предусмотрена. В группе Tools (Инструменты) (Рис. 5.9) собраны утилиты для работы с текущим документом, и её состав для разных типов документов также существенно меняется. В схемном редакторе, например, представлены команды поиска компонентов в библиотеках (Find) и обновления компонентов из библиотек (Update), автоматической расстановки позиционных обозначений (Annotate) и проверки целостности сигналов (Signal Integrity), объединения выделенных частей схемы в группы и сохранения их в качестве фрагментов в отдельную папку (Convert).
Рис. 5.8 - Команды меню Place Группа Simulate (Моделирование) включает команды различных видов моделирования созданной в Altium Designer схемы электрической принципиальной проектируемого изделия. Группа Reports (Отчёты) включает команды формирования различного вида отчётов, а также команды измерения расстояний между объектами (Measure) в случае топологических редакторов. К сожалению, в большинстве случаев сформированные таким образом отчёты не соответствуют стандартам ЕСКД. Команды группы Windows (Окна) позволяют переключать окна различных документов, скрывать и закрывать их. Имеется возможность разделять документы между различными окнами, чтобы их можно было видеть на экране одновременно.
Рис. 5.9 - Команды меню Tools
14
5.2.4
Использование Рабочие панелей
Рабочие панели (Work Space Panels) - это важные элементы интерфейса Altium Designer, на которые выносятся информация, команды, окна просмотра и т. д., специфичные для разных видов проектов и документов. Множество рабочих панелей в Altium Designer не только представляют информацию, но и являются элементами управления, с помощью которых повышается производительность и эффективность работы. Их можно располагать в любом удобном месте экрана (Рис. 5.10), что особенно удобно при проектировании сразу на нескольких мониторах. При использовании только одного монитора обнаруживается недостаток таких «плавающих» панелей - они прикрывают часть документа, над которым находятся, и при работе их приходится постоянно перемещать.
Плавающая панель Messages (Сообщения) Незафиксированная панель Libraries (Библиотеки)
Кнопка фиксации рабочих панелей
Ярлычки вызова незафиксированных рабочих панелей
Зафиксированная панель Projects (Проекты) Ярлычки переключения рабочих панелей (Проекты)
Кнопки визуализации панелей, доступных для активного редактора
Рис. 5.10 – Управление рабочими панелями Altium Designer В принципе Рабочие панели можно прикрепить к любому краю рабочего поля, где они не закрывают документа, и это облегчает работу, если у Вас большой монитор или маленький документ. Однако лучшим выходом являются незафиксированные панели, прикреплённые к какому-либо краю поля. Если некоторое время Вы не обращаетесь к ним, то они автоматически скрываются. Однако щёлкнув ЛКМ по соответствующему ярлычку на полосе у края рабочего поля, где они были прикреплены, такие панели можно легко вызвать повторно.
15
При первом запуске программного обеспечения ряд панелей будет открыт сразу. Некоторые из панелей, такие как Files или Projects, будут появляться группами слева от главного окна проекта. Другие, такие как незафиксированная панель Libraries, представляются в выпадающем режиме и появляются в виде кнопок на правой границе главного окна проекта. В нижней правой части окна Altium Designer имеется группа кнопок, обеспечивающих быстрый доступ к панелям рабочей области в зависимости от используемого редактора документа. Каждая кнопка помечена названием категории панелей, к которой возможен доступ. При нажатии подобной кнопки (например, System) возникает выпадающий список панелей указанной категории (Рис. 5.11). Добавив или убрав галочку перед именем рабочей панели можно сделать её доступной или недоступной в активном редакторе. Рис. 5.11 - Доступ к панелям рабочей области Управлять всеми текущими панелями рабочей области можно также из подменю View Workspace Panels.
5.3 Организация нового проекта 5.3.1 Создание нового проекта Убедитесь, что в левой части экрана открыт Менеджер проектов (Панель просмотра дерева проекта Projects). С помощью этой панели можно быстро перемещаться между проектами, создавать иерархические структуры любой глубины и сложности, производить все стандартные операции с документами: копирование, вставку, перемещение и удаление. Если панели нет, то на вкладке в нижней части экрана справа нажать кнопку System, и в появившемся списке установить галочку у кнопки Projects (см. Рис. 5.11). Проект печатной платы Altium Designer должен содержать как минимум два основных документа: схему электрическую принципиальную и интегральный графический образ печатной платы. Образуем новый проект и включим в его иерархическую структуру эти документы. Для создания нового проекта выполните в Altium Designer цепочку следующих команд системного меню (Рис. 5.12): File New Project PCB Project В появившемся окне New Project в списке Project Types (Типы Проектов) выбрать PCB Project (разработка печатной платы). В списке Project Templates (Шаблоны Проектов) выбрать подходящий шаблон ПП с нужными размерами и конфигурацией (приведены шаблоны ПП, выполненные по международным стандартам, с часто встречающимися разъёмами). Если не удаётся найти шаблон нужной формы, выберете Default (по умолчанию
16
шаблон пустого проекта). Уточните параметры Name (Имя проекта) - «Печатный узел..», указав номер группы и фамилию студента, а также Location (Путь к проекту в Вашу папку}. Новый проект можно также сохранить под иным именем, если щёлкнуть ПКМ по названию создаваемого проекта и выполнить команду Save Project As (Сохранить проект как...) (Рис. 5.13).
Рис. 5.12 - Создание нового проекта печатной платы
Рис. 5.13 - Сохранение проекта под другим именем
17
5.3.2
Добавление в проект документов
Пока в проекте нет ни одного документа. Нажмите в Менеджере Проектов (Projects) ПКМ на заголовок проекта (Рис. 5.14) и выполните команды Add New to Project.. Schematic.
Рис. 5.14 - Создание документа «Схема электрическая принципиальная» В рабочем поле откроется лист для выполнения чертежа схемы (Рис. 5.15). Чтобы завершить процесс создания документа со схемой, обязательно необходимо сохранить его, дав подходящее имя. Для этого следует щёлкнуть ПКМ по названию схемы (по умолчанию это имя Sheet1.SchDoc). В выпавшем контекстном меню выбрать Save As.. (Сохранить как..) и в открывшемся окне ввести имя файла схемы «Схема электрическая принципиальная», проверив в этом же окне тип файла (Advanced Schematic binary), после чего нажать кнопку Save (Сохранить). В проекте допускается иметь несколько листов со схемами (многолистовой проект), поэтому при необходимости можно аналогично добавить ещё листы со схемами. Все они появятся в дереве проекта. В будущем все эти листы Altium Designer может объединить в единую схему печатной платы. Заметим, что если Вы откроете созданный ранее файл с какой-либо схемой, то его можно добавить в создаваемый проект обычным перетаскиванием в Менеджер проектов.
18
Рис. 5.15 - Лист для выполнения схемы электрической принципиальной. К сожалению, не по ЕСКД. Аналогично следует поступить и при создании документа печатной платы. Нажмите в дереве проектов (панель Projects) ПКМ на заголовок проекта и выполните команды Add New to Project.. PCD. На рабочем поле появится заготовка платы - чёрный прямоугольник, ограничивающий её контуры (Рис. 5.16).
Рис. 5.16 - Создание документа «Плата печатная»
19
Файл с документом печатной платы также необходимо обязательно сохранить. Для этого щёлкнуть ПКМ по появившемся в Менеджере Проектов имени документа PCB1.PcbDoc, и в выпавшем контекстном меню нажать Save As.. Назовите файл «Плата печатная», задав расширение PCB Binary Files. Справа от названия проекта «Печатный узел..» увидите красный листок (Рис. 5.17). Это означает, что проект изменён, и его также необходимо сохранить. Поэтому следует выполнить команды File Save All (Файл Сохранить всё).
Рис. 5.17 - Сохранение проекта печатного узла В результате такого сохранения правее от названий файлов в Менеджере проектов все листки станут серого цвета (не сохранённые файлы в Altium Design помечены красными листками). Работая над документом или проектом в Altium Designer, не забывайте сохранять его почаще в ходе проектирования, иначе в результате случайного завершения работы (например, зависания компьютера или отключения источника питания) несохраненные данные будут утеряны!
5.3.3
Добавление в проект новых библиотек
С Altium Design поставляется множество библиотек с зарубежными электронными компонентами. Однако, эти библиотеки изображения компонентов не соответствуют стандартам ЕСКД. Поэтому приходится создавать библиотеки, ориентированные на отечественную элементную базу и стандарты. Для добавления в созданный проект новой библиотеки следует щёлкнуть ПКМ по названию проекта и в выпадающем меню выполнить команды Add New to Project.. Schematic Library (Добавить в новый проект библиотеку для схем электрически принципиальных) (Рис. 5.18). В этой библиотеке будут храниться условные графические обозначения (УГО) электронных компонентов для схемы электрической принципиальной.
Рис. 5.18 - Создание новой библиотеки для УГО электронных компонентов
20
В левой части экрана в менеджере проекта появится подпапка с названием SCH Library, а справа - рабочее поле редактора условных графических изображений (УГО) электрорадиоэлементов (ЭРЭ) (Рис. 5.19).
Рис. 5.19 – Окно Редактора условных графических изображений (УГО) Для сохранение создаваемой библиотеки (по умолчанию её имя Schlib1.Schlib) нужно выполнить цепочку команд File Save As (Файл Сохранить как..) и в выпавшем меню (Рис. 5.20) указать имя – «Библиотека УГО», оставив тип файлов по умолчанию.
Рис. 5.20 - Сохранение библиотеки УГО
23
Аналогично можно добавить в проект новую библиотеку посадочных мест электронных компонентов. Для этого следует в Менеджере Проектов (Projects) щёлкнуть ПКМ по заголовок проекта «Печатный узел..» и выполнить команды Add New to Project.. РСВ Library. В результате в проекте появилась новая папка РСВ Library, в которой есть подпапка PcbLib1.PcbLib1, которую необходимо сохранить, щёлкнув ПКМ по этому названию и выбрав в выпадающем меню Save As.. (Сохранить как). В появившемся диалоговом окне задать ей название «Библиотека посадочных мест» с типом файла по умолчанию (Рис. 5.21).
Рис. 5.21 – Окно Редактора посадочных мест Проект изменён (красный листок!), поэтому не забудьте после всех указанных действий сохранить весь проект. Для этого выполнить команды File Save All (Файл Сохранить всё). В результате получим в менеджере проекта дерево, включающее в себя все файлы проекта (Рис. 5.22).
5.4 Основные горячие клавиши
Рис. 5.22 - Дерево файлов проекта
Горячие клавиши (англ. shortcut) – это сочетания клавиш, которые помогают быстро вызывать необходимые Вам функции программы. В Altium Designer горячие клавиши частично дублируют интерфейс меню или кнопок и служит для значительного ускорения работы, а также для увеличения количества возможных действий, выполняемых с помощью клавиатуры (Таблица 5.1).
22
Таблица 5.1 - Основные горячие клавиши Altium Designer Горячая клаВыполняемое действие виша Space Поворот (вращение) компонента или угла (По умолчанию 90 градусов). (пробел) Чтобы изменить шаг поворота выполните команды системного меню: DXP Preferences PCB Editor, затем щёлкните дважды ЛКМ и выберете General Шаг поворота - 45 градусов Shift + Space Смена угла прокладки трассы или цепи X Зеркальное отображение компонента G Переключение шага сетки F11 Вызов инспектора Ctrl + Mouse Масштабирование изображения Wheel Shift Позволяет выделить несколько компонентов Shift + G Включение/отключение видимой сетки Ctrl Перемещение компонента без отрыва от цепи или трассы Tab При установке компонента или прокладке проводника вызывает окно свойств
5.5 Принятые сокращения РЭС ПП ПУ САПР
РадиоЭлектронное Средство Печатная Плата (англ. Printed Circuit Board, PCB, или Printed Wiring Board, PWB) Печатный Узел (англ. Printed Board Assembly, PBA) Система Автоматизированного Проектирования (англ. CAD - Computer-Aided Design) ЛКМ Левая Клавиша Мыши ПКМ Правая Клавиша Мыши DXP (англ. Design Explorer) – управляющая оболочка Altium Designer УГО Условное Графическое Обозначение электронного компонента ПМ Посадочное Место электронного компонента ЭРЭ ЭлектроРадиоЭлемент ПЛИС Программируемая Логическая Интегральная Схема (англ. Programmable Logic Device, PLD) ЧПУ Числовое Программное Управление — компьютеризованная система управления приводами технологического оборудования SPICE (англ. Simulation Program with Integrated Circuit Emphasis — симулятор электронных схем общего назначения) ЕСКД Единая Система Конструкторской Документации
23
6 Список литературы 1. Сабунин А.Е. Altium Designer. Новые решения в проектировании электронных устройств. - М.: СОЛОН-ПРЕСС, 2009. - 432 с. 2. Суходольский В.Ю.. Сквозное проектирование функциональных узлов РЭС на печатных платах в САПР Altium Designer 6.: Учебное пособие. Часть 1. - СПб: СПбГЭТУ “ЛЭТИ”, 2008. - 152 с. 3. Суходольский В.Ю. Сквозное проектирование функциональных узлов РЭС на печатных платах в САПР Altium Designer 6.: Учебное пособие. Часть 2. - СПб: СПбГЭТУ “ЛЭТИ”, 2009. - 108 с. 4. Сабунин А.Е. Российская документация [Электронный ресурс] // Altium Wiki: [сайт]. URL: http://wiki.altium.com/display/RUPROD/Home 5. Мактас М.Я. Проектирование печатных плат в САПР Altium Designer : сборник лабораторных работ / М. Я. Мактас, И. М. Бекмухаметов (в 2 ч. , ч. 1). – Ульяновск: УлГТУ, 2014 - 56 с. 6. Мактас М.Я. Проектирование печатных плат в САПР Altium Designer : сборник лабораторных работ / М.Я. Мактас (в 2 ч., ч.2). – Ульяновск: УлГТУ, 2015. - 94 с. 7. Лопаткин А.В. Проектирование печатных плат в системе Altium Designer: учеб. пособие для практических занятий. 2-е изд., перераб. и доп. – М.: ДМК Пресс, 2017. – 554 с. 8. Стешенко В.Б. P-CAD. Технология проектирования печатных плат. — СПб: БХВПетербург, 2003. - 720 с. 9. Уваров А.С. Р-CAD. Проектирование и конструирование электронных устройств. - М.: Горячая линия - Телеком, 2004. - 760 с. 10. Саврушев Э.Ц. P-CAD 2006. Руководство схемотехника, администратора библиотек, конструктора. — М.: ООО «Бином-Пресс», 2007 — 768 с. 11. Лопаткин А.В. P-CAD 2004. - СПб : БХВ-Петербург, 2006. - 560 с. 12. Амелина М.А., Амелин С.А. Программа схемотехнического моделирования Micro-Cap. Версии 9, 10. - Смоленск: Смоленский филиал НИУ МЭИ, 2012. - 617 с.