ADOBE CREATIVE CLOUD ALL-IN-ONE FOR DUMMIES. [3 ed.] 9781119724148, 1119724147
677 17 108MB
English Pages [771] Year 2021
Polecaj historie
Table of contents :
Title Page
Copyright Page
Table of Contents
Introduction
Why Is It Important?
About This Book
Foolish Assumptions
Icons Used in This Book
Beyond the Book
Where to Go from Here
Book 1 Getting Started with the Creative Cloud Suite
Chapter 1 The Creative Cloud
Applications Covered in This Book
Crossing the Adobe Bridge
Getting started with Photoshop CC
Introducing InDesign CC
Using Illustrator CC
Working with Acrobat DC
Prototyping your apps with Adobe XD
Integrating software
Acquiring assets for this book
Chapter 2 Creative Cloud Application Management
Downloading Your First App
Checking for updates
Getting started
Chapter 3 Creative Cloud Extras for You
Launching the Creative Cloud App
Apps
Categories
Managing Your Fonts
Resource Links
Your Work
Libraries
Show Cloud Documents
Discovering Design Opportunities with New Fonts
Finding Images with Adobe Stock
Promoting Yourself with Behance
Creating a Cover
Bonus! Adobe Portfolio
It’s Not Just Apps!
Chapter 4 Using Common Menus and Commands
Discovering Common Menus
Using Dialog Boxes
Encountering Alerts
Discovering Common Menu Options
About Contextual Menus
Using Common Keyboard Shortcuts
Changing Your Preferences
Chapter 5 Exploring Common Panels
Understanding the Common Workspace
Using Panels in the Workspace
Moving panels
Looking at common panels
Book 2 Adobe Bridge
Chapter 1 Organizing and Managing Your Files with Adobe Bridge
Getting to Know the Adobe Bridge Workspace
Practice makes perfect
Finding and using your folders within Adobe Bridge
The default workspace
Looking for a better view
Creating a new folder
Moving a file to another folder
Making a favorite
Investigating the Application bar
Developing a Bridge habit
Chapter 2 Taking Advantage of Metadata in Adobe Bridge
Locating Your Files
Using Keywords
Creating a Metadata Template
Searching for Files Using Adobe Bridge
Searching by name or keyword
Using the Filter panel
Saving a Collection
Chapter 3 Using Automation Tools in Adobe Bridge
Getting Files from Your Camera
Automation Tools in Adobe Bridge
Batch renaming your files
Exporting your files from Bridge
Loading files as layers
Building a contact sheet
Book 3 Photoshop CC
Chapter 1 Getting into Photoshop CC Basics
The Start Screen
The New Document Window
Sample Images Can Help You Investigate More Features
Opening an Image
Getting to Know the Tools
Navigating the Work Area
Changing your workspace
Resetting your workspace
Docking and saving panels
Saving your workspace
Taking advantage of workspace features
Zooming in to get a better look
Choosing Your Screen Mode
Getting Started with Basic Tasks in Photoshop CC
Cropping an image
Using grids as you crop
Using the Frame tool to create cropped images
Saving images
Chapter 2 Messing with Mode Matters
Working with Bitmap Images
Choosing the Correct Photoshop Mode
Bitmap
Grayscale
Duotone
Index color
RGB
CMYK
LAB color
Multichannel
Bit depth
Chapter 3 Making Selective Changes
Getting to Know the Selection Tools
The Marquee tool
The Lasso tool
The Object Selection tool
The Quick Selection tool
The Magic Wand tool
Painting a selection with the Quick Mask tool
Manipulating Selections with Refine Selection
Transforming selections
Transforming selections
Feathering
Tweaking the edges of a selection in the Select and Mask workspace
Selecting the Subject
Saving Selections
Chapter 4 Using the Photoshop Pen Tool
Selecting the Right Pen Tool for the Task
Using a Path as a Selection
Creating Curved Paths
Clipping Paths
Using Shape Layers
Creating and using a custom shape
Changing the color of the shape
Changing the color fill of a custom shape
Changing the stroke on a live vector shape
Creating a stroke on a custom shape
Removing a shape layer
Chapter 5 Creating Images in the Right Resolution for Print and the Web
Creating Images for Print
The resolution formula
Changing the resolution
Determining the Resolution for Web Images
Applying the Unsharp Mask Filter to an Image
Chapter 6 Creating a Good Image
Reading a Histogram
Breaking into key types
Starting the process to improve your image
Creating a Good Tone Curve
Finding the highlight and the shadow
Setting the highlight and shadow values
Adjusting the midtone
Finding a neutral
Editing an Adjustment Layer
Testing a Printer
Chapter 7 Working with Painting and Retouching Tools
Using the Swatches Panel
Choosing Foreground and Background Colors
The Painting and Retouching Tools
Changing the brush
The Spot Healing Brush tool and the Content-Aware feature
The Healing Brush tool
The Patch tool
The Red Eye tool
The Brush tool
The Clone Stamp tool
The History Brush tool
The Eraser tool
The Gradient tool
Blending Modes
Painting with color
Filling selections
Saving Presets
Chapter 8 Using Layers
Creating and Working with Layers
Duplicating a Layer
Selecting a Layer
Controlling the visibility of a layer
Rearranging the stacking order
Creating a Text Layer
Warping text
Fine-tuning text
Check that spelling!
Using Layer Masks
Creating a layer mask from a selection
Creating a vector mask from a pen path
Organizing Your Layers
Activating multiple layers simultaneously
Layer groups
Duplicating a layer group
Filter Capabilities in the Layers Panel
Merging and Flattening Images
Merging
Flattening
Chapter 9 Going Beyond the Basics with Layers
Using Layer Styles
Applying a style
Creating and saving a style
Thinking about opacity versus fill
Smart, Really Smart! Smart Objects
Finding Tools and Features That Are Hidden
Using the Frame Tool
Working with Artboards in Photoshop
Adding additional artboards
Adding content to the second artboard
Experimenting with 3D Files
Preserving Corrective Perspective with the Vanishing Point Feature
Chapter 10 Saving Photoshop Images for Print and the Web
Backing Up with a Save
Choosing a File Format for Saving
Wonderful and easy Photoshop PSD
Photoshop EPS
Photoshop PDF
TIFF
DCS
Saving Images for the Web
PNG
JPEG
GIF
Matte
Saving Settings
Book 4 InDesign CC
Chapter 1 Introducing InDesign CC
Getting Started with InDesign CC
Creating a new publication
Opening an existing publication
Touring the Workspace
Tools
Menus
Panels
Contextual menus
Setting Up the Workspace
Showing and hiding grids and guides
Snapping to a grid or a guide
Using Smart Guides
Customizing menus
Customizing the interface appearance
Saving a custom workspace
Working with Documents
Importing new content
Viewing content
Saving your publication
Chapter 2 Working with Text and Text Frames
Understanding Text, Font, and Frames
Creating and Using Text Frames
Creating text frames with the Type tool
Creating text frames with the Frame tool
Creating text frames from a shape
Adding Text to Your Publication
Importing text
Controlling text flow
Adding placeholder text
Copying and pasting text
Looking at Text Frame Options
Changing text frame options
Using and modifying columns
Modifying and Connecting Text Frames on a Page
Resizing and moving the text frame
Threading text frames
Adding a page jump number
Understanding Paragraph Settings
Indenting your text
Text alignment and justification
Saving a paragraph style
Editing Stories
Using the story editor
Checking for correct spelling
Using custom spelling dictionaries
Using Tables
Creating tables
Editing table settings
Creating table styles
Looking at Text on a Path
Chapter 3 Understanding Page Layout
Importing Images
Importing PDFs
Importing other InDesign documents
Linking and Embedding Images
Setting Image Quality and Display
Selecting Images
Manipulating Text and Graphics in a Layout
Page orientation and size
Margins, columns, and gutters
Using guides and snapping
Locking objects and guides
Merging Text and Graphics
Wrapping objects with text
Modifying a text wrap
Working with Pages and the Pages Panel
Selecting and moving pages
Adding and deleting pages
Numbering your pages
Using Master Spreads in Page Layout
Creating a master spread
Applying, removing, and deleting master pages
Changing individual page sizes
Chapter 4 Drawing in InDesign
Getting Started with Drawing
Paths and shapes
Points and segments
Getting to Know the Tools of the Trade
The Pencil tool
The Pen tool
Basic shapes and frame shapes
Drawing Shapes
Creating a shape with exact dimensions
Using the Polygon tool
Editing Basic Shapes
Changing the size with the Transform panel
Changing the size with the Free Transform tool
Creating your own custom shapes
Changing the stroke of a shape
Changing the shear value
Rotating a shape
Drawing Freeform Paths
Using the Pencil tool
Using the Pen tool
Editing Freeform Paths
Modifying Frame Corners
Using Fills
Creating basic fills
Making transparent fills
Filling with gradients
Removing fills
Adding Layers
Creating QR Codes
Chapter 5 Understanding Color
Selecting Color with Color Controls
Understanding Color Models
Using Color Swatches and Libraries
The Swatches panel
Swatch libraries
Chapter 6 Clipping Paths, Alignment, and Object Transformation
Working with Transformations
Looking at the Transform panel
Using the Free Transform tool
Rotating objects
Scaling objects
Shearing objects
Reflecting objects
Understanding Clipping Paths
Arranging Objects on the Page
Aligning objects
Distributing objects
Chapter 7 Exporting to PDF and Printing
Preflight: Preparing Your Documents for Printing
Packaging Your Documents
Understanding File Formats
Exporting Publications
Exporting PDF documents for printing
Exporting EPS files
Exporting JPEG and PNG files
Exporting text files
Printing Your Work
Understanding bleed
Doing it yourself: Printing and proofing at home or the office
Chapter 8 Creating Digital Documents Using EPUB and Publish Online
Choosing the Right Digital Format
Planning Layouts for Digital Distribution
Adapting Print Documents to Share Digitally
Creating liquid layout rules for alternative layouts
Creating alternate layouts
Adding interactivity to digital documents
Exporting Digital Books as EPUB
Preparing EPUB (Reflowable) Books
Exporting EPUB (Reflowable) Books
Exporting EPUB (Fixed-Layout)
Publish Online
Share for Review
Book 5 Illustrator CC
Chapter 1 Discovering Illustrator CC
Deciding When to Use Illustrator CC
Creating a New Document
Try a Template
Opening an Existing Document
Taking a Look at the Document Window
Navigating the Work Area with Zoom Controls
Taking Advantage of Artboards
Creating multiple artboards
Using the Artboard Panel
Printing a document with multiple artboards
Checking Out the Panels
Getting to Know Your Workspace
Becoming Familiar with the Tools
Changing Views
Chapter 2 Using the Selection Tools
Getting to Know the Selection Tools
Giving selections a try
Anchor points
Bounding boxes
Introducing all the selection tools
Working with Selections
More practice with selections
Selecting an anchor point
Using a marquee to select an object
Selecting multiple objects
Saving a selection
Grouping and Ungrouping
Creating a group
Using Isolation mode
Manipulating Selected Objects
Chapter 3 Creating Basic Shapes and Beyond
The Basic Shape Tools
Creating rectangles and ellipses
Working with the Live corners feature
The Rounded Rectangle tool
Using the Polygon tool
Using the Star tool
Resizing Shapes
Tips for Creating Shapes
Making some pies
Creating advanced shapes
Using the Pathfinders
Using the Shape Builder tool
Chapter 4 Using the Pen Tool and Integrating Images
Pen Tool Fundamentals
Creating a straight line
Creating a constrained straight line
Creating a curve
Reconnecting to an existing path
Controlling curves
Creating a corner point
Additional Pen Tools
Adding tools to help make paths
Using the Eraser tool
Tracing Artwork
Creating a template layer
Using Image Trace
Changing the view
Other Details You Should Know about Placing Images
Chapter 5 Using Type in Illustrator
Working with Type
Creating text areas
Creating a line of text
Flowing text into an area
Dealing with text overflow
Creating columns of text with the Area Type tool
Threading text into shapes
Wrapping text
Outlining text
Putting text on a path, in a closed shape, or on the path of a shape
Assigning Font Styles
Using the Character Panel
Using the Paragraph Panel
Alignment
Indentation
Text Utilities: Your Key to Efficiency
Find and Replace
Spell checker
The Hyphenation feature
The Find Font feature
The Change Case feature
Text styles
Chapter 6 Organizing Your Illustrations
Setting Ruler Increments
Using Guides
Creating a ruler guide
Creating a custom guide
Using the Properties Panel for Placement
Changing the Ruler Origin
What You Need to Know about Object Arrangement
Hiding Objects
Locking Objects
Creating a Clipping Mask
Creating a Mask of Illustrator Objects Using the Blend Tool
Creating a Clipping Path Using the Draw Inside Button
Chapter 7 Using Layers
Creating New Layers
Using Layers for Selections
Changing the Layer Stacking Order
Moving and Cloning Objects
Hiding Layers
Locking Layers
Chapter 8 Livening Up Illustrations with Color
Choosing a Document Profile
Using the Swatches Panel
Applying Color to the Fill and Stroke
Changing the Width and Type of a Stroke
Adding Arrowheads
Using the Color Panel
Saving Colors
Building and using custom libraries
Using the Color Guide and color groups
Editing or Applying Colors
Adding Pantone colors
Editing Colors
Building and Editing Patterns
Advanced Pattern Editing
Working with Gradients
Using the Gradient tool
Apply a gradient to a stroke
Using transparency in gradient meshes
Copying Color Attributes
Painting Made Easy: The Live Paint Feature
Chapter 9 Using the Transform and Distortion Tools
Working with Transformations
Transforming an object
Using the Transform tools
Creating Distortions
The Liquify tools
Using the Envelope Distort command
Chapter 10 Working with Transparency and Special Effects Tools
The Mesh Tool
The Blend Tool
Creating a blend
Setting Blend options
The Symbol Sprayer Tool
Exploring the symbol tools
Creating and spraying symbols on the artboard
Transparency
Blend modes
Opacity masks
Chapter 11 Using Filters and Effects
Working with Effects
Understanding the Appearance panel
Applying an effect
Adding a Drop Shadow effect
Saving your combination of effects as a graphic style
Saving Graphic Styles
Creating 3D Artwork
Adding Multiple Fills and Strokes
Using the Perspective Grid
Chapter 12 Using Your Illustrator Images
Saving and Exporting Illustrator Files
The native Adobe Illustrator file format
Saving Illustrator files back to previous versions
The PDF file format
The EPS file format
The SVG file format
Saving Your Artwork for the Web
Saving Multiple Assets out of Illustrator
Flattening Transparency
Flattening a file
Using the Flattener Preview panel
Printing from Illustrator
Book 6 Adobe XD
Chapter 1 Introducing the XD Workspace
Understanding the Modern User Interface
Creating a new artboard
Using the tools
Relating Objects to the Property Inspector
Centering an object on the screen
Using transform features
Fixing position when scrolling
Laying it all out
Changing the appearance of your object
A Little Bit about Artboards
Saving your file
Cloning your text objects to the first artboard
Duplicating your artboard
Creating a third artboard by cloning
Editing your text to fit the screens
Experimenting with artboard properties
Adding an image
Keyboard Shortcuts for Navigating the Workspace
Design View versus Prototype Mode
Creating your links
Testing your prototype
Chapter 2 Working with Artboards
Starting Your Document and Adding an Artboard
Creating New Artboards
Resizing an Artboard
Adding a New Artboard
Using the Layers Panel
Adding Objects to Your Artboards
Arranging Artboards in Your Pasteboard Area
Aligning and Distributing Your Artboards
Adding Scrolling Capability to an Artboard
Adding Guides to Your Artboard
Chapter 3 Creating Your User Interface (UI) with Shapes, Paths, and Custom Shapes
Working with the Basic Shapes
What’s included in XD
Determining the size
Using a Shape to Create a Button
Creating a border
Sampling a color using the eyedropper
Adding text to your button
Creating a gradient
Changing the Direction and Angle of Your Gradient
Using the Pen Tool
Editing shapes
Creating Custom Shapes
Adding lines
Importing from Illustrator
Chapter 4 Building Your UI
Layers and the Objects They Contain
Artboards and layers
What can you do with your artboards inside the Layers panel?
Transforming Objects
Aligning and Distributing
Be smart about your guides
Using the Align and Distribute feature
Chapter 5 Working with Text in Your XD Project
Using the Text Tool
Adjusting Text Properties
About readability and font selections
Selecting your font family
Saving Your Properties as an Asset
Using the Spellchecker
Importing Text
Using the Repeat Grid Feature
Importing updated images into your repeated grid
Updating your text in your repeated grid
Chapter 6 Working with Imagery in XD
Importing Artwork into Your Prototype
Working with Images in XD
Masking your images
Masking multiple objects
Importing Vector Images into XD
Exporting Selected Artwork from XD
Exporting multiple items
Exporting your artboards
Chapter 7 Creating Design Libraries
Saving Reusable Objects as Components
Making edits to your component
Unlinking a component
Saving colors in your libraries
Saving Character Styles
Discovering Libraries
Using shared libraries
Updating a published library
Editing a component
Taking Advantage of UI Kits
Chapter 8 Adding Interactivity to Your XD Project
Entering Prototype Mode
Discovering the many ways to link your artboards
Creating animations
Creating a Drag Trigger
Creating an Overlay
Adding States and Rollovers
Chapter 9 Sharing Your XD Project
Viewing Your App/Website on Your Desktop
Creating a Movie for Your User Story
Using the Device Preview Feature
Sharing Your XD File with Others
Sharing a specific user flow
Selecting a View setting
Adding collaborators to your XD document
Index
EULA
Citation preview
Adobe Creative Cloud ®
®
ALL-IN-ONE
3rd Edition
by Jennifer Smith and Christopher Smith
Adobe® Creative Cloud® All-in-One For Dummies®, 3rd Edition Published by: John Wiley & Sons, Inc., 111 River Street, Hoboken, NJ 07030-5774, www.wiley.com Copyright © 2021 by John Wiley & Sons, Inc., Hoboken, New Jersey Published simultaneously in Canada No part of this publication may be reproduced, stored in a retrieval system or transmitted in any form or by any means, electronic, mechanical, photocopying, recording, scanning or otherwise, except as permitted under Sections 107 or 108 of the 1976 United States Copyright Act, without the prior written permission of the Publisher. Requests to the Publisher for permission should be addressed to the Permissions Department, John Wiley & Sons, Inc., 111 River Street, Hoboken, NJ 07030, (201) 748-6011, fax (201) 748-6008, or online at www.wiley.com/go/permissions. Trademarks: Wiley, For Dummies, the Dummies Man logo, Dummies.com, Making Everything Easier, and related trade dress are trademarks or registered trademarks of John Wiley & Sons, Inc. and may not be used without written permission. Adobe and Creative Cloud are trademarks or registered trademarks of Adobe Systems Incorporated. All other trademarks are the property of their respective owners. John Wiley & Sons, Inc. is not associated with any product or vendor mentioned in this book.
LIMIT OF LIABILITY/DISCLAIMER OF WARRANTY: THE PUBLISHER AND THE AUTHOR MAKE NO REPRESENTATIONS OR WARRANTIES WITH RESPECT TO THE ACCURACY OR COMPLETENESS OF THE CONTENTS OF THIS WORK AND SPECIFICALLY DISCLAIM ALL WARRANTIES, INCLUDING WITHOUT LIMITATION WARRANTIES OF FITNESS FOR A PARTICULAR PURPOSE. NO WARRANTY MAY BE CREATED OR EXTENDED BY SALES OR PROMOTIONAL MATERIALS. THE ADVICE AND STRATEGIES CONTAINED HEREIN MAY NOT BE SUITABLE FOR EVERY SITUATION. THIS WORK IS SOLD WITH THE UNDERSTANDING THAT THE PUBLISHER IS NOT ENGAGED IN RENDERING LEGAL, ACCOUNTING, OR OTHER PROFESSIONAL SERVICES. IF PROFESSIONAL ASSISTANCE IS REQUIRED, THE SERVICES OF A COMPETENT PROFESSIONAL PERSON SHOULD BE SOUGHT. NEITHER THE PUBLISHER NOR THE AUTHOR SHALL BE LIABLE FOR DAMAGES ARISING HEREFROM. THE FACT THAT AN ORGANIZATION OR WEBSITE IS REFERRED TO IN THIS WORK AS A CITATION AND/OR A POTENTIAL SOURCE OF FURTHER INFORMATION DOES NOT MEAN THAT THE AUTHOR OR THE PUBLISHER ENDORSES THE INFORMATION THE ORGANIZATION OR WEBSITE MAY PROVIDE OR RECOMMENDATIONS IT MAY MAKE. FURTHER, READERS SHOULD BE AWARE THAT INTERNET WEBSITES LISTED IN THIS WORK MAY HAVE CHANGED OR DISAPPEARED BETWEEN WHEN THIS WORK WAS WRITTEN AND WHEN IT IS READ.
For general information on our other products and services, please contact our Customer Care Department within the U.S. at 877-762-2974, outside the U.S. at 317-572-3993, or fax 317-572-4002. For technical support, please visit https://hub.wiley.com/community/support/dummies. Wiley publishes in a variety of print and electronic formats and by print-on-demand. Some material included with standard print versions of this book may not be included in e-books or in print-on-demand. If this book refers to media such as a CD or DVD that is not included in the version you purchased, you may download this material at http://booksupport.wiley.com. For more information about Wiley products, visit www.wiley.com. Library of Congress Control Number: 2021932167 ISBN 978-1-119-72414-8 (pbk); ISBN 978-1-119-72416-2 (ebk); ISBN 978-1-119-72415-5 (ebk) Manufactured in the United States of America 10 9 8 7 6 5 4 3 2 1
Table of Contents INTRODUCTION . . . . . . . . . . . . . . . . . . . . . . . . . . . . . . . . . . . . . . . . . . . . . . . . . . . . 1 Why Is It Important? . . . . . . . . . . . . . . . . . . . . . . . . . . . . . . . . . . . . . . . . . . . About This Book. . . . . . . . . . . . . . . . . . . . . . . . . . . . . . . . . . . . . . . . . . . . . . . Foolish Assumptions. . . . . . . . . . . . . . . . . . . . . . . . . . . . . . . . . . . . . . . . . . . Icons Used in This Book. . . . . . . . . . . . . . . . . . . . . . . . . . . . . . . . . . . . . . . . Beyond the Book. . . . . . . . . . . . . . . . . . . . . . . . . . . . . . . . . . . . . . . . . . . . . . Where to Go from Here . . . . . . . . . . . . . . . . . . . . . . . . . . . . . . . . . . . . . . . .
2 2 4 4 4 5
BOOK 1: GETTING STARTED WITH THE CREATIVE CLOUD SUITE. . . . . . . . . . . . . . . . . . . . . . . . . . . . . . . . . . . . . . . . . . . . 7 CHAPTER 1:
The Creative Cloud . . . . . . . . . . . . . . . . . . . . . . . . . . . . . . . . . . . . . . . . 9 Applications Covered in This Book. . . . . . . . . . . . . . . . . . . . . . . . . . . . . . Crossing the Adobe Bridge. . . . . . . . . . . . . . . . . . . . . . . . . . . . . . . . . . Getting started with Photoshop CC . . . . . . . . . . . . . . . . . . . . . . . . . . Introducing InDesign CC. . . . . . . . . . . . . . . . . . . . . . . . . . . . . . . . . . . . Using Illustrator CC. . . . . . . . . . . . . . . . . . . . . . . . . . . . . . . . . . . . . . . . Working with Acrobat DC. . . . . . . . . . . . . . . . . . . . . . . . . . . . . . . . . . . Prototyping your apps with Adobe XD. . . . . . . . . . . . . . . . . . . . . . . . Integrating software . . . . . . . . . . . . . . . . . . . . . . . . . . . . . . . . . . . . . . . Acquiring assets for this book. . . . . . . . . . . . . . . . . . . . . . . . . . . . . . .
CHAPTER 2:
10 11 11 11 12 13 14 15 15
Creative Cloud Application Management. . . . . . . . . . . . 17 Downloading Your First App . . . . . . . . . . . . . . . . . . . . . . . . . . . . . . . . . . . 17 Checking for updates . . . . . . . . . . . . . . . . . . . . . . . . . . . . . . . . . . . . . . 19 Getting started. . . . . . . . . . . . . . . . . . . . . . . . . . . . . . . . . . . . . . . . . . . . 20
CHAPTER 3:
Creative Cloud Extras for You . . . . . . . . . . . . . . . . . . . . . . . . . . 21 Launching the Creative Cloud App. . . . . . . . . . . . . . . . . . . . . . . . . . . . . . Apps. . . . . . . . . . . . . . . . . . . . . . . . . . . . . . . . . . . . . . . . . . . . . . . . . . . . . . . . Categories. . . . . . . . . . . . . . . . . . . . . . . . . . . . . . . . . . . . . . . . . . . . . . . . . . . Managing Your Fonts . . . . . . . . . . . . . . . . . . . . . . . . . . . . . . . . . . . . . . . . . Resource Links. . . . . . . . . . . . . . . . . . . . . . . . . . . . . . . . . . . . . . . . . . . . . . . Your Work. . . . . . . . . . . . . . . . . . . . . . . . . . . . . . . . . . . . . . . . . . . . . . . . . . . Libraries . . . . . . . . . . . . . . . . . . . . . . . . . . . . . . . . . . . . . . . . . . . . . . . . . Show Cloud Documents. . . . . . . . . . . . . . . . . . . . . . . . . . . . . . . . . . . . Discovering Design Opportunities with New Fonts . . . . . . . . . . . . . . . . Finding Images with Adobe Stock. . . . . . . . . . . . . . . . . . . . . . . . . . . . . . .
Table of Contents
22 22 23 24 24 25 25 29 32 33
iii
Promoting Yourself with Behance . . . . . . . . . . . . . . . . . . . . . . . . . . . . . . 34 Creating a Cover . . . . . . . . . . . . . . . . . . . . . . . . . . . . . . . . . . . . . . . . . . . . . 36 Bonus! Adobe Portfolio. . . . . . . . . . . . . . . . . . . . . . . . . . . . . . . . . . . . . . . .37 It’s Not Just Apps!. . . . . . . . . . . . . . . . . . . . . . . . . . . . . . . . . . . . . . . . . . . . . 38 CHAPTER 4:
Using Common Menus and Commands . . . . . . . . . . . . . . 39 Discovering Common Menus . . . . . . . . . . . . . . . . . . . . . . . . . . . . . . . . . . Using Dialog Boxes. . . . . . . . . . . . . . . . . . . . . . . . . . . . . . . . . . . . . . . . . . . Encountering Alerts. . . . . . . . . . . . . . . . . . . . . . . . . . . . . . . . . . . . . . . . . . . Discovering Common Menu Options. . . . . . . . . . . . . . . . . . . . . . . . . . . . About Contextual Menus. . . . . . . . . . . . . . . . . . . . . . . . . . . . . . . . . . . . . . Using Common Keyboard Shortcuts . . . . . . . . . . . . . . . . . . . . . . . . . . . . Changing Your Preferences. . . . . . . . . . . . . . . . . . . . . . . . . . . . . . . . . . . .
CHAPTER 5:
39 41 43 44 45 46 48
Exploring Common Panels. . . . . . . . . . . . . . . . . . . . . . . . . . . . . . 51 Understanding the Common Workspace . . . . . . . . . . . . . . . . . . . . . . . . Using Panels in the Workspace. . . . . . . . . . . . . . . . . . . . . . . . . . . . . . . . . Moving panels . . . . . . . . . . . . . . . . . . . . . . . . . . . . . . . . . . . . . . . . . . . . Looking at common panels . . . . . . . . . . . . . . . . . . . . . . . . . . . . . . . . .
51 53 54 55
BOOK 2: ADOBE BRIDGE . . . . . . . . . . . . . . . . . . . . . . . . . . . . . . . . . . . . . . . . . 57 CHAPTER 1:
Organizing and Managing Your Files with Adobe Bridge . . . . . . . . . . . . . . . . . . . . . . . . . . . . . . . . . . . . . . . . . . . . . . 59 Getting to Know the Adobe Bridge Workspace. . . . . . . . . . . . . . . . . . . . 60 Practice makes perfect. . . . . . . . . . . . . . . . . . . . . . . . . . . . . . . . . . . . . 62 Finding and using your folders within Adobe Bridge. . . . . . . . . . . . 62 The default workspace. . . . . . . . . . . . . . . . . . . . . . . . . . . . . . . . . . . . . 64 Looking for a better view . . . . . . . . . . . . . . . . . . . . . . . . . . . . . . . . . . . 65 Creating a new folder. . . . . . . . . . . . . . . . . . . . . . . . . . . . . . . . . . . . . . 66 Moving a file to another folder . . . . . . . . . . . . . . . . . . . . . . . . . . . . . . 67 Making a favorite. . . . . . . . . . . . . . . . . . . . . . . . . . . . . . . . . . . . . . . . . . 68 Investigating the Application bar. . . . . . . . . . . . . . . . . . . . . . . . . . . . .69 Developing a Bridge habit . . . . . . . . . . . . . . . . . . . . . . . . . . . . . . . . . . 69
CHAPTER 2:
iv
Taking Advantage of Metadata in Adobe Bridge . . . .
71
Locating Your Files . . . . . . . . . . . . . . . . . . . . . . . . . . . . . . . . . . . . . . . . . . . Using Keywords. . . . . . . . . . . . . . . . . . . . . . . . . . . . . . . . . . . . . . . . . . . . . . Creating a Metadata Template . . . . . . . . . . . . . . . . . . . . . . . . . . . . . . . . . Searching for Files Using Adobe Bridge. . . . . . . . . . . . . . . . . . . . . . . . . . Searching by name or keyword. . . . . . . . . . . . . . . . . . . . . . . . . . . . . . Using the Filter panel . . . . . . . . . . . . . . . . . . . . . . . . . . . . . . . . . . . . . . Saving a Collection . . . . . . . . . . . . . . . . . . . . . . . . . . . . . . . . . . . . . . . . . . .
71 74 75 77 77 78 79
Adobe Creative Cloud All-in-One For Dummies
CHAPTER 3:
Using Automation Tools in Adobe Bridge . . . . . . . . . . . . 81 Getting Files from Your Camera . . . . . . . . . . . . . . . . . . . . . . . . . . . . . . . . Automation Tools in Adobe Bridge. . . . . . . . . . . . . . . . . . . . . . . . . . . . . . Batch renaming your files . . . . . . . . . . . . . . . . . . . . . . . . . . . . . . . . . . Exporting your files from Bridge. . . . . . . . . . . . . . . . . . . . . . . . . . . . . Loading files as layers. . . . . . . . . . . . . . . . . . . . . . . . . . . . . . . . . . . . . . Building a contact sheet. . . . . . . . . . . . . . . . . . . . . . . . . . . . . . . . . . . .
81 83 83 85 85 86
BOOK 3: PHOTOSHOP CC. . . . . . . . . . . . . . . . . . . . . . . . . . . . . . . . . . . . . . . . 89 CHAPTER 1:
Getting into Photoshop CC Basics . . . . . . . . . . . . . . . . . . . . . 91 The Start Screen . . . . . . . . . . . . . . . . . . . . . . . . . . . . . . . . . . . . . . . . . . . . . 91 The New Document Window. . . . . . . . . . . . . . . . . . . . . . . . . . . . . . . . . . . 92 Sample Images Can Help You Investigate More Features. . . . . . . . . . . 93 Opening an Image. . . . . . . . . . . . . . . . . . . . . . . . . . . . . . . . . . . . . . . . . . . . 94 Getting to Know the Tools . . . . . . . . . . . . . . . . . . . . . . . . . . . . . . . . . . . . . 94 Navigating the Work Area . . . . . . . . . . . . . . . . . . . . . . . . . . . . . . . . . . . . . 97 Changing your workspace . . . . . . . . . . . . . . . . . . . . . . . . . . . . . . . . . . 97 Resetting your workspace . . . . . . . . . . . . . . . . . . . . . . . . . . . . . . . . . . 99 Docking and saving panels. . . . . . . . . . . . . . . . . . . . . . . . . . . . . . . . . . 99 Saving your workspace. . . . . . . . . . . . . . . . . . . . . . . . . . . . . . . . . . . . 100 Taking advantage of workspace features . . . . . . . . . . . . . . . . . . . . 100 Zooming in to get a better look. . . . . . . . . . . . . . . . . . . . . . . . . . . . . 100 Choosing Your Screen Mode. . . . . . . . . . . . . . . . . . . . . . . . . . . . . . . . . . 102 Getting Started with Basic Tasks in Photoshop CC. . . . . . . . . . . . . . . . 102 Cropping an image . . . . . . . . . . . . . . . . . . . . . . . . . . . . . . . . . . . . . . . 102 Using grids as you crop . . . . . . . . . . . . . . . . . . . . . . . . . . . . . . . . . . . 105 Using the Frame tool to create cropped images. . . . . . . . . . . . . . . 106 Saving images . . . . . . . . . . . . . . . . . . . . . . . . . . . . . . . . . . . . . . . . . . . 109
CHAPTER 2:
Messing with Mode Matters. . . . . . . . . . . . . . . . . . . . . . . . . .
111
Working with Bitmap Images. . . . . . . . . . . . . . . . . . . . . . . . . . . . . . . . . . Choosing the Correct Photoshop Mode. . . . . . . . . . . . . . . . . . . . . . . . . Bitmap. . . . . . . . . . . . . . . . . . . . . . . . . . . . . . . . . . . . . . . . . . . . . . . . . . Grayscale . . . . . . . . . . . . . . . . . . . . . . . . . . . . . . . . . . . . . . . . . . . . . . . Duotone . . . . . . . . . . . . . . . . . . . . . . . . . . . . . . . . . . . . . . . . . . . . . . . . Index color. . . . . . . . . . . . . . . . . . . . . . . . . . . . . . . . . . . . . . . . . . . . . . RGB . . . . . . . . . . . . . . . . . . . . . . . . . . . . . . . . . . . . . . . . . . . . . . . . . . . . CMYK. . . . . . . . . . . . . . . . . . . . . . . . . . . . . . . . . . . . . . . . . . . . . . . . . . . LAB color. . . . . . . . . . . . . . . . . . . . . . . . . . . . . . . . . . . . . . . . . . . . . . . . Multichannel. . . . . . . . . . . . . . . . . . . . . . . . . . . . . . . . . . . . . . . . . . . . . Bit depth. . . . . . . . . . . . . . . . . . . . . . . . . . . . . . . . . . . . . . . . . . . . . . . .
111 113 113 113 114 117 117 118 118 119 119
Table of Contents
v
CHAPTER 3:
CHAPTER 4:
CHAPTER 5:
CHAPTER 6:
vi
Making Selective Changes . . . . . . . . . . . . . . . . . . . . . . . . . . . .
121
Getting to Know the Selection Tools. . . . . . . . . . . . . . . . . . . . . . . . . . . . The Marquee tool . . . . . . . . . . . . . . . . . . . . . . . . . . . . . . . . . . . . . . . . The Lasso tool . . . . . . . . . . . . . . . . . . . . . . . . . . . . . . . . . . . . . . . . . . . The Object Selection tool. . . . . . . . . . . . . . . . . . . . . . . . . . . . . . . . . . The Quick Selection tool. . . . . . . . . . . . . . . . . . . . . . . . . . . . . . . . . . . The Magic Wand tool . . . . . . . . . . . . . . . . . . . . . . . . . . . . . . . . . . . . . Painting a selection with the Quick Mask tool. . . . . . . . . . . . . . . . . Manipulating Selections with Refine Selection. . . . . . . . . . . . . . . . . . . Transforming selections. . . . . . . . . . . . . . . . . . . . . . . . . . . . . . . . . . . Transforming selections. . . . . . . . . . . . . . . . . . . . . . . . . . . . . . . . . . . Feathering. . . . . . . . . . . . . . . . . . . . . . . . . . . . . . . . . . . . . . . . . . . . . . . Tweaking the edges of a selection in the Select and Mask workspace . . . . . . . . . . . . . . . . . . . . . . . . . . . . . . . . . . . . . Selecting the Subject. . . . . . . . . . . . . . . . . . . . . . . . . . . . . . . . . . . . . . . . . Saving Selections. . . . . . . . . . . . . . . . . . . . . . . . . . . . . . . . . . . . . . . . . . . .
121 122 125 126 127 128 129 132 132 132 135
Using the Photoshop Pen Tool . . . . . . . . . . . . . . . . . . . . . . .
145
Selecting the Right Pen Tool for the Task . . . . . . . . . . . . . . . . . . . . . . . Using a Path as a Selection . . . . . . . . . . . . . . . . . . . . . . . . . . . . . . . . . . . Creating Curved Paths . . . . . . . . . . . . . . . . . . . . . . . . . . . . . . . . . . . . . . . Clipping Paths . . . . . . . . . . . . . . . . . . . . . . . . . . . . . . . . . . . . . . . . . . . . . . Using Shape Layers. . . . . . . . . . . . . . . . . . . . . . . . . . . . . . . . . . . . . . . . . . Creating and using a custom shape. . . . . . . . . . . . . . . . . . . . . . . . . Changing the color of the shape. . . . . . . . . . . . . . . . . . . . . . . . . . . . Changing the color fill of a custom shape. . . . . . . . . . . . . . . . . . . . Changing the stroke on a live vector shape. . . . . . . . . . . . . . . . . . . Creating a stroke on a custom shape. . . . . . . . . . . . . . . . . . . . . . . . Removing a shape layer. . . . . . . . . . . . . . . . . . . . . . . . . . . . . . . . . . .
146 146 148 150 152 153 155 156 157 158 159
Creating Images in the Right Resolution for Print and the Web. . . . . . . . . . . . . . . . . . . . . . . . . . . . . . . . . .
161
Creating Images for Print. . . . . . . . . . . . . . . . . . . . . . . . . . . . . . . . . . . . . The resolution formula. . . . . . . . . . . . . . . . . . . . . . . . . . . . . . . . . . . . Changing the resolution. . . . . . . . . . . . . . . . . . . . . . . . . . . . . . . . . . . Determining the Resolution for Web Images . . . . . . . . . . . . . . . . . . . . Applying the Unsharp Mask Filter to an Image. . . . . . . . . . . . . . . . . . .
161 163 163 166 167
Creating a Good Image . . . . . . . . . . . . . . . . . . . . . . . . . . . . . . . .
169
Reading a Histogram. . . . . . . . . . . . . . . . . . . . . . . . . . . . . . . . . . . . . . . . . Breaking into key types . . . . . . . . . . . . . . . . . . . . . . . . . . . . . . . . . . . Starting the process to improve your image. . . . . . . . . . . . . . . . . . Creating a Good Tone Curve. . . . . . . . . . . . . . . . . . . . . . . . . . . . . . . . . . Finding the highlight and the shadow . . . . . . . . . . . . . . . . . . . . . . . Setting the highlight and shadow values. . . . . . . . . . . . . . . . . . . . .
169 172 174 174 176 180
Adobe Creative Cloud All-in-One For Dummies
138 143 144
CHAPTER 7:
CHAPTER 8:
Adjusting the midtone . . . . . . . . . . . . . . . . . . . . . . . . . . . . . . . . . . . . Finding a neutral . . . . . . . . . . . . . . . . . . . . . . . . . . . . . . . . . . . . . . . . . Editing an Adjustment Layer . . . . . . . . . . . . . . . . . . . . . . . . . . . . . . . . . . Testing a Printer . . . . . . . . . . . . . . . . . . . . . . . . . . . . . . . . . . . . . . . . . . . .
181 182 184 185
Working with Painting and Retouching Tools. . . . .
187
Using the Swatches Panel . . . . . . . . . . . . . . . . . . . . . . . . . . . . . . . . . . . . Choosing Foreground and Background Colors. . . . . . . . . . . . . . . . . . . The Painting and Retouching Tools . . . . . . . . . . . . . . . . . . . . . . . . . . . . Changing the brush. . . . . . . . . . . . . . . . . . . . . . . . . . . . . . . . . . . . . . . The Spot Healing Brush tool and the Content-Aware feature. . . . . . . . . . . . . . . . . . . . . . . . . . . . . . . . . . . . The Healing Brush tool. . . . . . . . . . . . . . . . . . . . . . . . . . . . . . . . . . . . The Patch tool . . . . . . . . . . . . . . . . . . . . . . . . . . . . . . . . . . . . . . . . . . . The Red Eye tool . . . . . . . . . . . . . . . . . . . . . . . . . . . . . . . . . . . . . . . . . The Brush tool. . . . . . . . . . . . . . . . . . . . . . . . . . . . . . . . . . . . . . . . . . . The Clone Stamp tool. . . . . . . . . . . . . . . . . . . . . . . . . . . . . . . . . . . . . The History Brush tool . . . . . . . . . . . . . . . . . . . . . . . . . . . . . . . . . . . . The Eraser tool. . . . . . . . . . . . . . . . . . . . . . . . . . . . . . . . . . . . . . . . . . . The Gradient tool. . . . . . . . . . . . . . . . . . . . . . . . . . . . . . . . . . . . . . . . . Blending Modes. . . . . . . . . . . . . . . . . . . . . . . . . . . . . . . . . . . . . . . . . . . . . Painting with color. . . . . . . . . . . . . . . . . . . . . . . . . . . . . . . . . . . . . . . . Filling selections. . . . . . . . . . . . . . . . . . . . . . . . . . . . . . . . . . . . . . . . . . Saving Presets . . . . . . . . . . . . . . . . . . . . . . . . . . . . . . . . . . . . . . . . . . . . . .
187 188 189 190 191 193 194 195 195 198 200 201 201 204 206 207 208
Using Layers. . . . . . . . . . . . . . . . . . . . . . . . . . . . . . . . . . . . . . . . . . . . .
209
Creating and Working with Layers . . . . . . . . . . . . . . . . . . . . . . . . . . . . . 209 Duplicating a Layer . . . . . . . . . . . . . . . . . . . . . . . . . . . . . . . . . . . . . . . . . . 212 Selecting a Layer. . . . . . . . . . . . . . . . . . . . . . . . . . . . . . . . . . . . . . . . . . . . 212 Controlling the visibility of a layer. . . . . . . . . . . . . . . . . . . . . . . . . . . 213 Rearranging the stacking order. . . . . . . . . . . . . . . . . . . . . . . . . . . . . 213 Creating a Text Layer . . . . . . . . . . . . . . . . . . . . . . . . . . . . . . . . . . . . . . . . 213 Warping text. . . . . . . . . . . . . . . . . . . . . . . . . . . . . . . . . . . . . . . . . . . . . 214 Fine-tuning text . . . . . . . . . . . . . . . . . . . . . . . . . . . . . . . . . . . . . . . . . . 214 Check that spelling!. . . . . . . . . . . . . . . . . . . . . . . . . . . . . . . . . . . . . . . 215 Using Layer Masks. . . . . . . . . . . . . . . . . . . . . . . . . . . . . . . . . . . . . . . . . . . 215 Creating a layer mask from a selection . . . . . . . . . . . . . . . . . . . . . . 216 Creating a vector mask from a pen path. . . . . . . . . . . . . . . . . . . . . 218 Organizing Your Layers. . . . . . . . . . . . . . . . . . . . . . . . . . . . . . . . . . . . . . . 220 Activating multiple layers simultaneously. . . . . . . . . . . . . . . . . . . . 220 Layer groups. . . . . . . . . . . . . . . . . . . . . . . . . . . . . . . . . . . . . . . . . . . . .220 Duplicating a layer group. . . . . . . . . . . . . . . . . . . . . . . . . . . . . . . . . . 221 Filter Capabilities in the Layers Panel. . . . . . . . . . . . . . . . . . . . . . . . . . . 222 Merging and Flattening Images. . . . . . . . . . . . . . . . . . . . . . . . . . . . . . . . 222 Merging. . . . . . . . . . . . . . . . . . . . . . . . . . . . . . . . . . . . . . . . . . . . . . . . . 223 Flattening . . . . . . . . . . . . . . . . . . . . . . . . . . . . . . . . . . . . . . . . . . . . . . . 223 Table of Contents
vii
CHAPTER 9:
Going Beyond the Basics with Layers. . . . . . . . . . . . . . .
225
Using Layer Styles. . . . . . . . . . . . . . . . . . . . . . . . . . . . . . . . . . . . . . . . . . . Applying a style . . . . . . . . . . . . . . . . . . . . . . . . . . . . . . . . . . . . . . . . . . Creating and saving a style . . . . . . . . . . . . . . . . . . . . . . . . . . . . . . . . Thinking about opacity versus fill. . . . . . . . . . . . . . . . . . . . . . . . . . . Smart, Really Smart! Smart Objects . . . . . . . . . . . . . . . . . . . . . . . . . . . . Finding Tools and Features That Are Hidden . . . . . . . . . . . . . . . . . . . . Using the Frame Tool . . . . . . . . . . . . . . . . . . . . . . . . . . . . . . . . . . . . . . . . Working with Artboards in Photoshop. . . . . . . . . . . . . . . . . . . . . . . . . . Adding additional artboards . . . . . . . . . . . . . . . . . . . . . . . . . . . . . . . Adding content to the second artboard. . . . . . . . . . . . . . . . . . . . . . Experimenting with 3D Files . . . . . . . . . . . . . . . . . . . . . . . . . . . . . . . . . . Preserving Corrective Perspective with the Vanishing Point Feature. . . . . . . . . . . . . . . . . . . . . . . . . . . . . . . . . . . . . . . . . . . . . . .
225 225 227 228 229 230 231 232 234 234 237
CHAPTER 10:
Saving Photoshop Images for Print and the Web. . . . . . . . . . . . . . . . . . . . . . . . . . . . . . . . . . . . . . . . . . . . .
238 243
Backing Up with a Save. . . . . . . . . . . . . . . . . . . . . . . . . . . . . . . . . . . . . . . 244 Choosing a File Format for Saving . . . . . . . . . . . . . . . . . . . . . . . . . . . . . 244 Wonderful and easy Photoshop PSD . . . . . . . . . . . . . . . . . . . . . . . . 245 Photoshop EPS. . . . . . . . . . . . . . . . . . . . . . . . . . . . . . . . . . . . . . . . . . . 245 Photoshop PDF . . . . . . . . . . . . . . . . . . . . . . . . . . . . . . . . . . . . . . . . . . 245 TIFF. . . . . . . . . . . . . . . . . . . . . . . . . . . . . . . . . . . . . . . . . . . . . . . . . . . . .246 DCS . . . . . . . . . . . . . . . . . . . . . . . . . . . . . . . . . . . . . . . . . . . . . . . . . . . . 246 Saving Images for the Web . . . . . . . . . . . . . . . . . . . . . . . . . . . . . . . . . . . 246 PNG. . . . . . . . . . . . . . . . . . . . . . . . . . . . . . . . . . . . . . . . . . . . . . . . . . . . 247 JPEG. . . . . . . . . . . . . . . . . . . . . . . . . . . . . . . . . . . . . . . . . . . . . . . . . . . . 248 GIF. . . . . . . . . . . . . . . . . . . . . . . . . . . . . . . . . . . . . . . . . . . . . . . . . . . . . 250 Matte. . . . . . . . . . . . . . . . . . . . . . . . . . . . . . . . . . . . . . . . . . . . . . . . . . . 254 Saving Settings. . . . . . . . . . . . . . . . . . . . . . . . . . . . . . . . . . . . . . . . . . . . . . 254
BOOK 4: INDESIGN CC. . . . . . . . . . . . . . . . . . . . . . . . . . . . . . . . . . . . . . . . . .
257
Introducing InDesign CC. . . . . . . . . . . . . . . . . . . . . . . . . . . . . . .
259
Getting Started with InDesign CC . . . . . . . . . . . . . . . . . . . . . . . . . . . . . . Creating a new publication . . . . . . . . . . . . . . . . . . . . . . . . . . . . . . . . Opening an existing publication. . . . . . . . . . . . . . . . . . . . . . . . . . . . Touring the Workspace . . . . . . . . . . . . . . . . . . . . . . . . . . . . . . . . . . . . . . Tools . . . . . . . . . . . . . . . . . . . . . . . . . . . . . . . . . . . . . . . . . . . . . . . . . . . Menus. . . . . . . . . . . . . . . . . . . . . . . . . . . . . . . . . . . . . . . . . . . . . . . . . . Panels . . . . . . . . . . . . . . . . . . . . . . . . . . . . . . . . . . . . . . . . . . . . . . . . . . Contextual menus. . . . . . . . . . . . . . . . . . . . . . . . . . . . . . . . . . . . . . . .
259 260 263 263 265 266 267 270
CHAPTER 1:
viii
Adobe Creative Cloud All-in-One For Dummies
CHAPTER 2:
Setting Up the Workspace . . . . . . . . . . . . . . . . . . . . . . . . . . . . . . . . . . . . Showing and hiding grids and guides. . . . . . . . . . . . . . . . . . . . . . . . Snapping to a grid or a guide. . . . . . . . . . . . . . . . . . . . . . . . . . . . . . . Using Smart Guides. . . . . . . . . . . . . . . . . . . . . . . . . . . . . . . . . . . . . . . Customizing menus. . . . . . . . . . . . . . . . . . . . . . . . . . . . . . . . . . . . . . . Customizing the interface appearance . . . . . . . . . . . . . . . . . . . . . . Saving a custom workspace. . . . . . . . . . . . . . . . . . . . . . . . . . . . . . . . Working with Documents. . . . . . . . . . . . . . . . . . . . . . . . . . . . . . . . . . . . . Importing new content. . . . . . . . . . . . . . . . . . . . . . . . . . . . . . . . . . . . Viewing content. . . . . . . . . . . . . . . . . . . . . . . . . . . . . . . . . . . . . . . . . . Saving your publication . . . . . . . . . . . . . . . . . . . . . . . . . . . . . . . . . . .
271 271 272 273 274 275 275 276 277 278 278
Working with Text and Text Frames . . . . . . . . . . . . . . . .
281
Understanding Text, Font, and Frames . . . . . . . . . . . . . . . . . . . . . . . . . 282 Creating and Using Text Frames. . . . . . . . . . . . . . . . . . . . . . . . . . . . . . . 282 Creating text frames with the Type tool. . . . . . . . . . . . . . . . . . . . . . 283 Creating text frames with the Frame tool . . . . . . . . . . . . . . . . . . . . 284 Creating text frames from a shape. . . . . . . . . . . . . . . . . . . . . . . . . . 284 Adding Text to Your Publication . . . . . . . . . . . . . . . . . . . . . . . . . . . . . . . 284 Importing text . . . . . . . . . . . . . . . . . . . . . . . . . . . . . . . . . . . . . . . . . . . 285 Controlling text flow . . . . . . . . . . . . . . . . . . . . . . . . . . . . . . . . . . . . . . 285 Adding placeholder text. . . . . . . . . . . . . . . . . . . . . . . . . . . . . . . . . . . 286 Copying and pasting text . . . . . . . . . . . . . . . . . . . . . . . . . . . . . . . . . . 287 Looking at Text Frame Options. . . . . . . . . . . . . . . . . . . . . . . . . . . . . . . . 287 Changing text frame options. . . . . . . . . . . . . . . . . . . . . . . . . . . . . . . 288 Using and modifying columns. . . . . . . . . . . . . . . . . . . . . . . . . . . . . . 289 Modifying and Connecting Text Frames on a Page . . . . . . . . . . . . . . . 290 Resizing and moving the text frame. . . . . . . . . . . . . . . . . . . . . . . . . 291 Threading text frames . . . . . . . . . . . . . . . . . . . . . . . . . . . . . . . . . . . . 292 Adding a page jump number. . . . . . . . . . . . . . . . . . . . . . . . . . . . . . . 295 Understanding Paragraph Settings. . . . . . . . . . . . . . . . . . . . . . . . . . . . .297 Indenting your text . . . . . . . . . . . . . . . . . . . . . . . . . . . . . . . . . . . . . . . 297 Text alignment and justification . . . . . . . . . . . . . . . . . . . . . . . . . . . . 298 Saving a paragraph style . . . . . . . . . . . . . . . . . . . . . . . . . . . . . . . . . . 299 Editing Stories . . . . . . . . . . . . . . . . . . . . . . . . . . . . . . . . . . . . . . . . . . . . . . 300 Using the story editor. . . . . . . . . . . . . . . . . . . . . . . . . . . . . . . . . . . . . 300 Checking for correct spelling. . . . . . . . . . . . . . . . . . . . . . . . . . . . . . . 302 Using custom spelling dictionaries. . . . . . . . . . . . . . . . . . . . . . . . . . 302 Using Tables. . . . . . . . . . . . . . . . . . . . . . . . . . . . . . . . . . . . . . . . . . . . . . . . 303 Creating tables. . . . . . . . . . . . . . . . . . . . . . . . . . . . . . . . . . . . . . . . . . . 303 Editing table settings. . . . . . . . . . . . . . . . . . . . . . . . . . . . . . . . . . . . . . 305 Creating table styles . . . . . . . . . . . . . . . . . . . . . . . . . . . . . . . . . . . . . . 306 Looking at Text on a Path. . . . . . . . . . . . . . . . . . . . . . . . . . . . . . . . . . . . . 307
Table of Contents
ix
CHAPTER 3:
CHAPTER 4:
x
Understanding Page Layout. . . . . . . . . . . . . . . . . . . . . . . . . .
309
Importing Images . . . . . . . . . . . . . . . . . . . . . . . . . . . . . . . . . . . . . . . . . . . Importing PDFs . . . . . . . . . . . . . . . . . . . . . . . . . . . . . . . . . . . . . . . . . . Importing other InDesign documents . . . . . . . . . . . . . . . . . . . . . . . Linking and Embedding Images . . . . . . . . . . . . . . . . . . . . . . . . . . . . . . . Setting Image Quality and Display . . . . . . . . . . . . . . . . . . . . . . . . . . . . . Selecting Images . . . . . . . . . . . . . . . . . . . . . . . . . . . . . . . . . . . . . . . . . . . . Manipulating Text and Graphics in a Layout. . . . . . . . . . . . . . . . . . . . . Page orientation and size. . . . . . . . . . . . . . . . . . . . . . . . . . . . . . . . . . Margins, columns, and gutters . . . . . . . . . . . . . . . . . . . . . . . . . . . . . Using guides and snapping . . . . . . . . . . . . . . . . . . . . . . . . . . . . . . . . Locking objects and guides . . . . . . . . . . . . . . . . . . . . . . . . . . . . . . . . Merging Text and Graphics . . . . . . . . . . . . . . . . . . . . . . . . . . . . . . . . . . . Wrapping objects with text . . . . . . . . . . . . . . . . . . . . . . . . . . . . . . . . Modifying a text wrap. . . . . . . . . . . . . . . . . . . . . . . . . . . . . . . . . . . . . Working with Pages and the Pages Panel . . . . . . . . . . . . . . . . . . . . . . . Selecting and moving pages . . . . . . . . . . . . . . . . . . . . . . . . . . . . . . . Adding and deleting pages. . . . . . . . . . . . . . . . . . . . . . . . . . . . . . . . . Numbering your pages. . . . . . . . . . . . . . . . . . . . . . . . . . . . . . . . . . . . Using Master Spreads in Page Layout . . . . . . . . . . . . . . . . . . . . . . . . . . Creating a master spread. . . . . . . . . . . . . . . . . . . . . . . . . . . . . . . . . . Applying, removing, and deleting master pages. . . . . . . . . . . . . . . Changing individual page sizes. . . . . . . . . . . . . . . . . . . . . . . . . . . . .
309 311 311 312 314 315 316 316 317 317 319 320 320 322 323 324 325 325 326 327 327 328
Drawing in InDesign. . . . . . . . . . . . . . . . . . . . . . . . . . . . . . . . . . . .
329
Getting Started with Drawing . . . . . . . . . . . . . . . . . . . . . . . . . . . . . . . . . Paths and shapes . . . . . . . . . . . . . . . . . . . . . . . . . . . . . . . . . . . . . . . . Points and segments. . . . . . . . . . . . . . . . . . . . . . . . . . . . . . . . . . . . . . Getting to Know the Tools of the Trade. . . . . . . . . . . . . . . . . . . . . . . . . The Pencil tool. . . . . . . . . . . . . . . . . . . . . . . . . . . . . . . . . . . . . . . . . . . The Pen tool. . . . . . . . . . . . . . . . . . . . . . . . . . . . . . . . . . . . . . . . . . . . . Basic shapes and frame shapes . . . . . . . . . . . . . . . . . . . . . . . . . . . . Drawing Shapes. . . . . . . . . . . . . . . . . . . . . . . . . . . . . . . . . . . . . . . . . . . . . Creating a shape with exact dimensions. . . . . . . . . . . . . . . . . . . . . Using the Polygon tool . . . . . . . . . . . . . . . . . . . . . . . . . . . . . . . . . . . . Editing Basic Shapes. . . . . . . . . . . . . . . . . . . . . . . . . . . . . . . . . . . . . . . . . Changing the size with the Transform panel. . . . . . . . . . . . . . . . . . Changing the size with the Free Transform tool. . . . . . . . . . . . . . . Creating your own custom shapes. . . . . . . . . . . . . . . . . . . . . . . . . . Changing the stroke of a shape. . . . . . . . . . . . . . . . . . . . . . . . . . . . . Changing the shear value. . . . . . . . . . . . . . . . . . . . . . . . . . . . . . . . . . Rotating a shape . . . . . . . . . . . . . . . . . . . . . . . . . . . . . . . . . . . . . . . . . Drawing Freeform Paths . . . . . . . . . . . . . . . . . . . . . . . . . . . . . . . . . . . . . Using the Pencil tool. . . . . . . . . . . . . . . . . . . . . . . . . . . . . . . . . . . . . . Using the Pen tool. . . . . . . . . . . . . . . . . . . . . . . . . . . . . . . . . . . . . . . .
329 330 332 332 333 333 333 334 334 335 336 336 337 337 339 340 340 340 340 341
Adobe Creative Cloud All-in-One For Dummies
CHAPTER 5:
CHAPTER 6:
Editing Freeform Paths. . . . . . . . . . . . . . . . . . . . . . . . . . . . . . . . . . . . . . . Modifying Frame Corners. . . . . . . . . . . . . . . . . . . . . . . . . . . . . . . . . . . . . Using Fills. . . . . . . . . . . . . . . . . . . . . . . . . . . . . . . . . . . . . . . . . . . . . . . . . . Creating basic fills . . . . . . . . . . . . . . . . . . . . . . . . . . . . . . . . . . . . . . . . Making transparent fills . . . . . . . . . . . . . . . . . . . . . . . . . . . . . . . . . . . Filling with gradients. . . . . . . . . . . . . . . . . . . . . . . . . . . . . . . . . . . . . . Removing fills. . . . . . . . . . . . . . . . . . . . . . . . . . . . . . . . . . . . . . . . . . . . Adding Layers. . . . . . . . . . . . . . . . . . . . . . . . . . . . . . . . . . . . . . . . . . . . . . . Creating QR Codes . . . . . . . . . . . . . . . . . . . . . . . . . . . . . . . . . . . . . . . . . .
342 343 344 344 345 346 348 349 350
Understanding Color. . . . . . . . . . . . . . . . . . . . . . . . . . . . . . . . . . .
351
Selecting Color with Color Controls . . . . . . . . . . . . . . . . . . . . . . . . . . . . Understanding Color Models. . . . . . . . . . . . . . . . . . . . . . . . . . . . . . . . . . Using Color Swatches and Libraries. . . . . . . . . . . . . . . . . . . . . . . . . . . . The Swatches panel. . . . . . . . . . . . . . . . . . . . . . . . . . . . . . . . . . . . . . . Swatch libraries. . . . . . . . . . . . . . . . . . . . . . . . . . . . . . . . . . . . . . . . . .
351 352 353 353 354
Clipping Paths, Alignment, and Object Transformation. . . . . . . . . . . . . . . . . . . . . . . . . . . . . . . . . . . . . . . . .
357
Working with Transformations . . . . . . . . . . . . . . . . . . . . . . . . . . . . . . . . 358 Looking at the Transform panel . . . . . . . . . . . . . . . . . . . . . . . . . . . . 358 Using the Free Transform tool. . . . . . . . . . . . . . . . . . . . . . . . . . . . . . 360 Rotating objects. . . . . . . . . . . . . . . . . . . . . . . . . . . . . . . . . . . . . . . . . . 361 Scaling objects. . . . . . . . . . . . . . . . . . . . . . . . . . . . . . . . . . . . . . . . . . . 363 Shearing objects . . . . . . . . . . . . . . . . . . . . . . . . . . . . . . . . . . . . . . . . . 363 Reflecting objects. . . . . . . . . . . . . . . . . . . . . . . . . . . . . . . . . . . . . . . . .364 Understanding Clipping Paths. . . . . . . . . . . . . . . . . . . . . . . . . . . . . . . . . 365 Arranging Objects on the Page . . . . . . . . . . . . . . . . . . . . . . . . . . . . . . . . 366 Aligning objects . . . . . . . . . . . . . . . . . . . . . . . . . . . . . . . . . . . . . . . . . . 366 Distributing objects. . . . . . . . . . . . . . . . . . . . . . . . . . . . . . . . . . . . . . . 367 CHAPTER 7:
Exporting to PDF and Printing. . . . . . . . . . . . . . . . . . . . . . . .
369
Preflight: Preparing Your Documents for Printing. . . . . . . . . . . . . . . . Packaging Your Documents. . . . . . . . . . . . . . . . . . . . . . . . . . . . . . . . . . . Understanding File Formats . . . . . . . . . . . . . . . . . . . . . . . . . . . . . . . . . . Exporting Publications . . . . . . . . . . . . . . . . . . . . . . . . . . . . . . . . . . . . . . . Exporting PDF documents for printing. . . . . . . . . . . . . . . . . . . . . . . Exporting EPS files. . . . . . . . . . . . . . . . . . . . . . . . . . . . . . . . . . . . . . . . Exporting JPEG and PNG files. . . . . . . . . . . . . . . . . . . . . . . . . . . . . . . Exporting text files. . . . . . . . . . . . . . . . . . . . . . . . . . . . . . . . . . . . . . . . Printing Your Work . . . . . . . . . . . . . . . . . . . . . . . . . . . . . . . . . . . . . . . . . . Understanding bleed . . . . . . . . . . . . . . . . . . . . . . . . . . . . . . . . . . . . . Doing it yourself: Printing and proofing at home or the office . . . . . . . . . . . . . . . . . . . . . . . . . . . . . . . . . . . . . . . . . . . . .
369 371 372 374 374 376 377 378 379 379
Table of Contents
380
xi
Creating Digital Documents Using EPUB and Publish Online. . . . . . . . . . . . . . . . . . . . . . . . . . . . . .
383
Choosing the Right Digital Format . . . . . . . . . . . . . . . . . . . . . . . . . . . . . Planning Layouts for Digital Distribution. . . . . . . . . . . . . . . . . . . . . . . . Adapting Print Documents to Share Digitally . . . . . . . . . . . . . . . . . . . . Creating liquid layout rules for alternative layouts . . . . . . . . . . . . Creating alternate layouts . . . . . . . . . . . . . . . . . . . . . . . . . . . . . . . . . Adding interactivity to digital documents . . . . . . . . . . . . . . . . . . . . Exporting Digital Books as EPUB. . . . . . . . . . . . . . . . . . . . . . . . . . . . . . . Preparing EPUB (Reflowable) Books. . . . . . . . . . . . . . . . . . . . . . . . . Exporting EPUB (Reflowable) Books. . . . . . . . . . . . . . . . . . . . . . . . . Exporting EPUB (Fixed-Layout) . . . . . . . . . . . . . . . . . . . . . . . . . . . . . Publish Online. . . . . . . . . . . . . . . . . . . . . . . . . . . . . . . . . . . . . . . . . . . Share for Review . . . . . . . . . . . . . . . . . . . . . . . . . . . . . . . . . . . . . . . . .
384 384 385 386 387 389 390 390 391 393 394 396
BOOK 5: ILLUSTRATOR CC. . . . . . . . . . . . . . . . . . . . . . . . . . . . . . . . . . . . .
399
Discovering Illustrator CC. . . . . . . . . . . . . . . . . . . . . . . . . . . . .
401
CHAPTER 8:
CHAPTER 1:
Deciding When to Use Illustrator CC . . . . . . . . . . . . . . . . . . . . . . . . . . . 401 Creating a New Document. . . . . . . . . . . . . . . . . . . . . . . . . . . . . . . . . . . . 403 Try a Template. . . . . . . . . . . . . . . . . . . . . . . . . . . . . . . . . . . . . . . . . . . . . . 407 Opening an Existing Document. . . . . . . . . . . . . . . . . . . . . . . . . . . . . . . . 407 Taking a Look at the Document Window. . . . . . . . . . . . . . . . . . . . . . . . 407 Navigating the Work Area with Zoom Controls. . . . . . . . . . . . . . . . . . .410 Taking Advantage of Artboards. . . . . . . . . . . . . . . . . . . . . . . . . . . . . . . . 411 Creating multiple artboards. . . . . . . . . . . . . . . . . . . . . . . . . . . . . . . . 412 Using the Artboard Panel. . . . . . . . . . . . . . . . . . . . . . . . . . . . . . . . . . 413 Printing a document with multiple artboards. . . . . . . . . . . . . . . . . 414 Checking Out the Panels . . . . . . . . . . . . . . . . . . . . . . . . . . . . . . . . . . . . . 415 Getting to Know Your Workspace. . . . . . . . . . . . . . . . . . . . . . . . . . . . . . 416 Becoming Familiar with the Tools. . . . . . . . . . . . . . . . . . . . . . . . . . . . . . 417 Changing Views. . . . . . . . . . . . . . . . . . . . . . . . . . . . . . . . . . . . . . . . . . . . . 420 CHAPTER 2:
xii
Using the Selection Tools. . . . . . . . . . . . . . . . . . . . . . . . . . . . . .
423
Getting to Know the Selection Tools. . . . . . . . . . . . . . . . . . . . . . . . . . . . Giving selections a try. . . . . . . . . . . . . . . . . . . . . . . . . . . . . . . . . . . . . Anchor points. . . . . . . . . . . . . . . . . . . . . . . . . . . . . . . . . . . . . . . . . . . . Bounding boxes. . . . . . . . . . . . . . . . . . . . . . . . . . . . . . . . . . . . . . . . . . Introducing all the selection tools. . . . . . . . . . . . . . . . . . . . . . . . . . . Working with Selections. . . . . . . . . . . . . . . . . . . . . . . . . . . . . . . . . . . . . . More practice with selections . . . . . . . . . . . . . . . . . . . . . . . . . . . . . . Selecting an anchor point. . . . . . . . . . . . . . . . . . . . . . . . . . . . . . . . . . Using a marquee to select an object . . . . . . . . . . . . . . . . . . . . . . . .
423 424 425 426 427 428 428 429 430
Adobe Creative Cloud All-in-One For Dummies
Selecting multiple objects. . . . . . . . . . . . . . . . . . . . . . . . . . . . . . . . . .431 Saving a selection . . . . . . . . . . . . . . . . . . . . . . . . . . . . . . . . . . . . . . . . 431 Grouping and Ungrouping. . . . . . . . . . . . . . . . . . . . . . . . . . . . . . . . . . . . 432 Creating a group . . . . . . . . . . . . . . . . . . . . . . . . . . . . . . . . . . . . . . . . . 432 Using Isolation mode . . . . . . . . . . . . . . . . . . . . . . . . . . . . . . . . . . . . . 433 Manipulating Selected Objects . . . . . . . . . . . . . . . . . . . . . . . . . . . . . . . . 433 CHAPTER 3:
CHAPTER 4:
CHAPTER 5:
Creating Basic Shapes and Beyond. . . . . . . . . . . . . . . . . .
437
The Basic Shape Tools . . . . . . . . . . . . . . . . . . . . . . . . . . . . . . . . . . . . . . . Creating rectangles and ellipses. . . . . . . . . . . . . . . . . . . . . . . . . . . . Working with the Live corners feature. . . . . . . . . . . . . . . . . . . . . . . The Rounded Rectangle tool . . . . . . . . . . . . . . . . . . . . . . . . . . . . . . . Using the Polygon tool . . . . . . . . . . . . . . . . . . . . . . . . . . . . . . . . . . . . Using the Star tool. . . . . . . . . . . . . . . . . . . . . . . . . . . . . . . . . . . . . . . . Resizing Shapes. . . . . . . . . . . . . . . . . . . . . . . . . . . . . . . . . . . . . . . . . . . . . Tips for Creating Shapes . . . . . . . . . . . . . . . . . . . . . . . . . . . . . . . . . . . . . Making some pies . . . . . . . . . . . . . . . . . . . . . . . . . . . . . . . . . . . . . . . . Creating advanced shapes. . . . . . . . . . . . . . . . . . . . . . . . . . . . . . . . . Using the Pathfinders. . . . . . . . . . . . . . . . . . . . . . . . . . . . . . . . . . . . . Using the Shape Builder tool. . . . . . . . . . . . . . . . . . . . . . . . . . . . . . .
437 438 439 440 441 441 442 444 444 445 446 447
Using the Pen Tool and Integrating Images. . . . . . . .
449
Pen Tool Fundamentals . . . . . . . . . . . . . . . . . . . . . . . . . . . . . . . . . . . . . . Creating a straight line . . . . . . . . . . . . . . . . . . . . . . . . . . . . . . . . . . . . Creating a constrained straight line . . . . . . . . . . . . . . . . . . . . . . . . . Creating a curve. . . . . . . . . . . . . . . . . . . . . . . . . . . . . . . . . . . . . . . . . . Reconnecting to an existing path . . . . . . . . . . . . . . . . . . . . . . . . . . . Controlling curves. . . . . . . . . . . . . . . . . . . . . . . . . . . . . . . . . . . . . . . . Creating a corner point. . . . . . . . . . . . . . . . . . . . . . . . . . . . . . . . . . . . Additional Pen Tools. . . . . . . . . . . . . . . . . . . . . . . . . . . . . . . . . . . . . . . . . Adding tools to help make paths . . . . . . . . . . . . . . . . . . . . . . . . . . . Using the Eraser tool. . . . . . . . . . . . . . . . . . . . . . . . . . . . . . . . . . . . . . Tracing Artwork. . . . . . . . . . . . . . . . . . . . . . . . . . . . . . . . . . . . . . . . . . . . . Creating a template layer. . . . . . . . . . . . . . . . . . . . . . . . . . . . . . . . . . Using Image Trace. . . . . . . . . . . . . . . . . . . . . . . . . . . . . . . . . . . . . . . . Changing the view. . . . . . . . . . . . . . . . . . . . . . . . . . . . . . . . . . . . . . . . Other Details You Should Know about Placing Images. . . . . . . . . . . .
450 451 453 453 454 455 456 457 458 458 460 460 461 463 463
Using Type in Illustrator. . . . . . . . . . . . . . . . . . . . . . . . . . . . . . .
465
Working with Type. . . . . . . . . . . . . . . . . . . . . . . . . . . . . . . . . . . . . . . . . . . Creating text areas . . . . . . . . . . . . . . . . . . . . . . . . . . . . . . . . . . . . . . . Creating a line of text . . . . . . . . . . . . . . . . . . . . . . . . . . . . . . . . . . . . . Flowing text into an area . . . . . . . . . . . . . . . . . . . . . . . . . . . . . . . . . . Dealing with text overflow. . . . . . . . . . . . . . . . . . . . . . . . . . . . . . . . .
465 466 466 467 467
Table of Contents
xiii
Creating columns of text with the Area Type tool . . . . . . . . . . . . . Threading text into shapes . . . . . . . . . . . . . . . . . . . . . . . . . . . . . . . . Wrapping text. . . . . . . . . . . . . . . . . . . . . . . . . . . . . . . . . . . . . . . . . . . . Outlining text. . . . . . . . . . . . . . . . . . . . . . . . . . . . . . . . . . . . . . . . . . . . Putting text on a path, in a closed shape, or on the path of a shape . . . . . . . . . . . . . . . . . . . . . . . . . . . . . . . . . . . . . . . . . . Assigning Font Styles. . . . . . . . . . . . . . . . . . . . . . . . . . . . . . . . . . . . . . . . . Using the Character Panel. . . . . . . . . . . . . . . . . . . . . . . . . . . . . . . . . . . . Using the Paragraph Panel . . . . . . . . . . . . . . . . . . . . . . . . . . . . . . . . . . . Alignment. . . . . . . . . . . . . . . . . . . . . . . . . . . . . . . . . . . . . . . . . . . . . . . Indentation. . . . . . . . . . . . . . . . . . . . . . . . . . . . . . . . . . . . . . . . . . . . . . Text Utilities: Your Key to Efficiency . . . . . . . . . . . . . . . . . . . . . . . . . . . . Find and Replace. . . . . . . . . . . . . . . . . . . . . . . . . . . . . . . . . . . . . . . . . Spell checker . . . . . . . . . . . . . . . . . . . . . . . . . . . . . . . . . . . . . . . . . . . . The Hyphenation feature. . . . . . . . . . . . . . . . . . . . . . . . . . . . . . . . . . The Find Font feature. . . . . . . . . . . . . . . . . . . . . . . . . . . . . . . . . . . . . The Change Case feature. . . . . . . . . . . . . . . . . . . . . . . . . . . . . . . . . . Text styles. . . . . . . . . . . . . . . . . . . . . . . . . . . . . . . . . . . . . . . . . . . . . . . CHAPTER 6:
CHAPTER 7:
CHAPTER 8:
467 470 471 472 474 476 478 480 481 481 482 482 482 483 484 485 485
Organizing Your Illustrations. . . . . . . . . . . . . . . . . . . . . . . . .
491
Setting Ruler Increments . . . . . . . . . . . . . . . . . . . . . . . . . . . . . . . . . . . . . Using Guides . . . . . . . . . . . . . . . . . . . . . . . . . . . . . . . . . . . . . . . . . . . . . . . Creating a ruler guide. . . . . . . . . . . . . . . . . . . . . . . . . . . . . . . . . . . . . Creating a custom guide. . . . . . . . . . . . . . . . . . . . . . . . . . . . . . . . . . . Using the Properties Panel for Placement. . . . . . . . . . . . . . . . . . . . . . . Changing the Ruler Origin . . . . . . . . . . . . . . . . . . . . . . . . . . . . . . . . . . . . What You Need to Know about Object Arrangement . . . . . . . . . . . . . Hiding Objects. . . . . . . . . . . . . . . . . . . . . . . . . . . . . . . . . . . . . . . . . . . . . . Locking Objects. . . . . . . . . . . . . . . . . . . . . . . . . . . . . . . . . . . . . . . . . . . . . Creating a Clipping Mask . . . . . . . . . . . . . . . . . . . . . . . . . . . . . . . . . . . . . Creating a Mask of Illustrator Objects Using the Blend Tool . . . . . . . Creating a Clipping Path Using the Draw Inside Button . . . . . . . . . . .
491 492 492 493 493 494 494 496 497 498 500 502
Using Layers. . . . . . . . . . . . . . . . . . . . . . . . . . . . . . . . . . . . . . . . . . . . .
505
Creating New Layers. . . . . . . . . . . . . . . . . . . . . . . . . . . . . . . . . . . . . . . . . Using Layers for Selections . . . . . . . . . . . . . . . . . . . . . . . . . . . . . . . . . . . Changing the Layer Stacking Order . . . . . . . . . . . . . . . . . . . . . . . . . . . . Moving and Cloning Objects . . . . . . . . . . . . . . . . . . . . . . . . . . . . . . . . . . Hiding Layers. . . . . . . . . . . . . . . . . . . . . . . . . . . . . . . . . . . . . . . . . . . . . . . Locking Layers. . . . . . . . . . . . . . . . . . . . . . . . . . . . . . . . . . . . . . . . . . . . . .
506 510 511 512 512 513
Livening Up Illustrations with Color . . . . . . . . . . . . . . . .
515
Choosing a Document Profile . . . . . . . . . . . . . . . . . . . . . . . . . . . . . . . . . 516 Using the Swatches Panel . . . . . . . . . . . . . . . . . . . . . . . . . . . . . . . . . . . . 517 Applying Color to the Fill and Stroke . . . . . . . . . . . . . . . . . . . . . . . . . . . 519
xiv
Adobe Creative Cloud All-in-One For Dummies
CHAPTER 9:
Changing the Width and Type of a Stroke. . . . . . . . . . . . . . . . . . . . . . . Adding Arrowheads. . . . . . . . . . . . . . . . . . . . . . . . . . . . . . . . . . . . . . . . . . Using the Color Panel. . . . . . . . . . . . . . . . . . . . . . . . . . . . . . . . . . . . . . . . Saving Colors. . . . . . . . . . . . . . . . . . . . . . . . . . . . . . . . . . . . . . . . . . . . . . . Building and using custom libraries. . . . . . . . . . . . . . . . . . . . . . . . . Using the Color Guide and color groups . . . . . . . . . . . . . . . . . . . . . Editing or Applying Colors . . . . . . . . . . . . . . . . . . . . . . . . . . . . . . . . . . . . Adding Pantone colors. . . . . . . . . . . . . . . . . . . . . . . . . . . . . . . . . . . . Editing Colors. . . . . . . . . . . . . . . . . . . . . . . . . . . . . . . . . . . . . . . . . . . . . . . Building and Editing Patterns . . . . . . . . . . . . . . . . . . . . . . . . . . . . . . . . . Advanced Pattern Editing. . . . . . . . . . . . . . . . . . . . . . . . . . . . . . . . . . . . . Working with Gradients . . . . . . . . . . . . . . . . . . . . . . . . . . . . . . . . . . . . . . Using the Gradient tool . . . . . . . . . . . . . . . . . . . . . . . . . . . . . . . . . . . Apply a gradient to a stroke. . . . . . . . . . . . . . . . . . . . . . . . . . . . . . . . Using transparency in gradient meshes . . . . . . . . . . . . . . . . . . . . . Copying Color Attributes . . . . . . . . . . . . . . . . . . . . . . . . . . . . . . . . . . . . . Painting Made Easy: The Live Paint Feature . . . . . . . . . . . . . . . . . . . . .
519 522 523 524 524 525 526 527 529 530 532 534 537 538 538 540 541
Using the Transform and Distortion Tools. . . . . . . . .
543
Working with Transformations . . . . . . . . . . . . . . . . . . . . . . . . . . . . . . . . Transforming an object . . . . . . . . . . . . . . . . . . . . . . . . . . . . . . . . . . . Using the Transform tools. . . . . . . . . . . . . . . . . . . . . . . . . . . . . . . . . Creating Distortions . . . . . . . . . . . . . . . . . . . . . . . . . . . . . . . . . . . . . . . . . The Liquify tools. . . . . . . . . . . . . . . . . . . . . . . . . . . . . . . . . . . . . . . . . . Using the E nvelope D istort command. . . . . . . . . . . . . . . . . . . . . . .
543 544 547 550 550 552
Working with Transparency and Special Effects Tools. . . . . . . . . . . . . . . . . . . . . . . . . . . . . . . . . . . .
557
CHAPTER 10:
The Mesh Tool. . . . . . . . . . . . . . . . . . . . . . . . . . . . . . . . . . . . . . . . . . . . . . 557 The Blend Tool. . . . . . . . . . . . . . . . . . . . . . . . . . . . . . . . . . . . . . . . . . . . . . 561 Creating a blend. . . . . . . . . . . . . . . . . . . . . . . . . . . . . . . . . . . . . . . . . .561 Setting Blend options . . . . . . . . . . . . . . . . . . . . . . . . . . . . . . . . . . . . . 562 The Symbol Sprayer Tool. . . . . . . . . . . . . . . . . . . . . . . . . . . . . . . . . . . . . 563 Exploring the symbol tools. . . . . . . . . . . . . . . . . . . . . . . . . . . . . . . . . 563 Creating and spraying symbols on the artboard . . . . . . . . . . . . . . 565 Transparency. . . . . . . . . . . . . . . . . . . . . . . . . . . . . . . . . . . . . . . . . . . . . . . 566 Blend modes . . . . . . . . . . . . . . . . . . . . . . . . . . . . . . . . . . . . . . . . . . . . 567 Opacity masks. . . . . . . . . . . . . . . . . . . . . . . . . . . . . . . . . . . . . . . . . . . 568 CHAPTER 11:
Using Filters and Effects. . . . . . . . . . . . . . . . . . . . . . . . . . . . . . .
571
Working with Effects. . . . . . . . . . . . . . . . . . . . . . . . . . . . . . . . . . . . . . . . . Understanding the Appearance panel. . . . . . . . . . . . . . . . . . . . . . . Applying an effect . . . . . . . . . . . . . . . . . . . . . . . . . . . . . . . . . . . . . . . . Adding a Drop Shadow effect . . . . . . . . . . . . . . . . . . . . . . . . . . . . . . Saving your combination of effects as a graphic style. . . . . . . . . .
571 572 572 573 575
Table of Contents
xv
Saving Graphic Styles . . . . . . . . . . . . . . . . . . . . . . . . . . . . . . . . . . . . . . . . Creating 3D Artwork. . . . . . . . . . . . . . . . . . . . . . . . . . . . . . . . . . . . . . . . . Adding Multiple Fills and Strokes . . . . . . . . . . . . . . . . . . . . . . . . . . . . . . Using the Perspective Grid. . . . . . . . . . . . . . . . . . . . . . . . . . . . . . . . . . . .
576 577 580 583
Using Your Illustrator Images . . . . . . . . . . . . . . . . . . . . . . . .
587
Saving and Exporting Illustrator Files. . . . . . . . . . . . . . . . . . . . . . . . . . . The native Adobe Illustrator file format. . . . . . . . . . . . . . . . . . . . . . Saving Illustrator files back to previous versions . . . . . . . . . . . . . . The PDF file format. . . . . . . . . . . . . . . . . . . . . . . . . . . . . . . . . . . . . . . The EPS file format . . . . . . . . . . . . . . . . . . . . . . . . . . . . . . . . . . . . . . . The SVG file format. . . . . . . . . . . . . . . . . . . . . . . . . . . . . . . . . . . . . . . Saving Your Artwork for the Web . . . . . . . . . . . . . . . . . . . . . . . . . . . . . . Saving Multiple Assets out of Illustrator . . . . . . . . . . . . . . . . . . . . . . . . Flattening Transparency. . . . . . . . . . . . . . . . . . . . . . . . . . . . . . . . . . . . . . Flattening a file. . . . . . . . . . . . . . . . . . . . . . . . . . . . . . . . . . . . . . . . . . . Using the Flattener Preview panel . . . . . . . . . . . . . . . . . . . . . . . . . . Printing from Illustrator . . . . . . . . . . . . . . . . . . . . . . . . . . . . . . . . . . . . . .
587 588 590 590 592 593 594 597 599 599 601 602
BOOK 6: ADOBE XD . . . . . . . . . . . . . . . . . . . . . . . . . . . . . . . . . . . . . . . . . . . . .
605
Introducing the XD Workspace . . . . . . . . . . . . . . . . . . . . . .
607
CHAPTER 12:
CHAPTER 1:
Understanding the Modern User Interface. . . . . . . . . . . . . . . . . . . . . . 607 Creating a new artboard. . . . . . . . . . . . . . . . . . . . . . . . . . . . . . . . . . . 608 Using the tools. . . . . . . . . . . . . . . . . . . . . . . . . . . . . . . . . . . . . . . . . . . 610 Relating Objects to the Property Inspector. . . . . . . . . . . . . . . . . . . . . . 610 Centering an object on the screen . . . . . . . . . . . . . . . . . . . . . . . . . . 610 Using transform features. . . . . . . . . . . . . . . . . . . . . . . . . . . . . . . . . . 611 Fixing position when scrolling. . . . . . . . . . . . . . . . . . . . . . . . . . . . . . 612 Laying it all out. . . . . . . . . . . . . . . . . . . . . . . . . . . . . . . . . . . . . . . . . . . 612 Changing the appearance of your object. . . . . . . . . . . . . . . . . . . . . 614 A Little Bit about Artboards. . . . . . . . . . . . . . . . . . . . . . . . . . . . . . . . . . . 616 Saving your file. . . . . . . . . . . . . . . . . . . . . . . . . . . . . . . . . . . . . . . . . . . 617 Cloning your text objects to the first artboard . . . . . . . . . . . . . . . . 618 Duplicating your artboard . . . . . . . . . . . . . . . . . . . . . . . . . . . . . . . . . 619 Creating a third artboard by cloning . . . . . . . . . . . . . . . . . . . . . . . . 620 Editing your text to fit the screens . . . . . . . . . . . . . . . . . . . . . . . . . . 621 Experimenting with artboard properties. . . . . . . . . . . . . . . . . . . . . 621 Adding an image . . . . . . . . . . . . . . . . . . . . . . . . . . . . . . . . . . . . . . . . . 621 Keyboard Shortcuts for Navigating the Workspace. . . . . . . . . . . . . . . 623 Design View versus Prototype Mode . . . . . . . . . . . . . . . . . . . . . . . . . . . 624 Creating your links. . . . . . . . . . . . . . . . . . . . . . . . . . . . . . . . . . . . . . . .624 Testing your prototype. . . . . . . . . . . . . . . . . . . . . . . . . . . . . . . . . . . . 625
xvi
Adobe Creative Cloud All-in-One For Dummies
CHAPTER 2:
CHAPTER 3:
CHAPTER 4:
Working with Artboards. . . . . . . . . . . . . . . . . . . . . . . . . . . . . . .
627
Starting Your Document and Adding an Artboard. . . . . . . . . . . . . . . . Creating New Artboards. . . . . . . . . . . . . . . . . . . . . . . . . . . . . . . . . . . . . . Resizing an Artboard. . . . . . . . . . . . . . . . . . . . . . . . . . . . . . . . . . . . . . . . . Adding a New Artboard . . . . . . . . . . . . . . . . . . . . . . . . . . . . . . . . . . . . . . Using the Layers Panel. . . . . . . . . . . . . . . . . . . . . . . . . . . . . . . . . . . . . . . Adding Objects to Your Artboards . . . . . . . . . . . . . . . . . . . . . . . . . . . . . Arranging Artboards in Your Pasteboard Area. . . . . . . . . . . . . . . . . . . Aligning and Distributing Your Artboards . . . . . . . . . . . . . . . . . . . . . . . Adding Scrolling Capability to an Artboard. . . . . . . . . . . . . . . . . . . . . . Adding Guides to Your Artboard. . . . . . . . . . . . . . . . . . . . . . . . . . . . . . .
627 628 629 629 630 631 632 632 633 635
Creating Your User Interface (UI) with Shapes, Paths, and Custom Shapes. . . . . . . . . . . . . . . . . . . . . . . . . . . .
637
Working with the Basic Shapes. . . . . . . . . . . . . . . . . . . . . . . . . . . . . . . . What’s included in XD. . . . . . . . . . . . . . . . . . . . . . . . . . . . . . . . . . . . . Determining the size. . . . . . . . . . . . . . . . . . . . . . . . . . . . . . . . . . . . . . Using a Shape to Create a Button. . . . . . . . . . . . . . . . . . . . . . . . . . . . . . Creating a border . . . . . . . . . . . . . . . . . . . . . . . . . . . . . . . . . . . . . . . . Sampling a color using the eyedropper. . . . . . . . . . . . . . . . . . . . . . Adding text to your button. . . . . . . . . . . . . . . . . . . . . . . . . . . . . . . . . Creating a gradient . . . . . . . . . . . . . . . . . . . . . . . . . . . . . . . . . . . . . . . Changing the Direction and Angle of Your Gradient . . . . . . . . . . . . . . Using the Pen Tool . . . . . . . . . . . . . . . . . . . . . . . . . . . . . . . . . . . . . . . . . . Editing shapes. . . . . . . . . . . . . . . . . . . . . . . . . . . . . . . . . . . . . . . . . . . . . . Creating Custom Shapes . . . . . . . . . . . . . . . . . . . . . . . . . . . . . . . . . . . . . Adding lines . . . . . . . . . . . . . . . . . . . . . . . . . . . . . . . . . . . . . . . . . . . . . Importing from Illustrator . . . . . . . . . . . . . . . . . . . . . . . . . . . . . . . . .
637 638 638 639 640 641 641 642 644 645 646 647 648 648
Building Your UI. . . . . . . . . . . . . . . . . . . . . . . . . . . . . . . . . . . . . . . . .
649
Layers and the Objects They Contain. . . . . . . . . . . . . . . . . . . . . . . . . . . 649 Artboards and layers. . . . . . . . . . . . . . . . . . . . . . . . . . . . . . . . . . . . . . 650 What can you do with your a rtboards inside the Layers panel?. . . . . . . . . . . . . . . . . . . . . . . . . . . . . . . . . . . . . . . . . . . . 651 Transforming Objects. . . . . . . . . . . . . . . . . . . . . . . . . . . . . . . . . . . . . . . . 658 Aligning and Distributing . . . . . . . . . . . . . . . . . . . . . . . . . . . . . . . . . . . . . 658 Be smart about your guides. . . . . . . . . . . . . . . . . . . . . . . . . . . . . . . .658 Using the Align and Distribute feature. . . . . . . . . . . . . . . . . . . . . . . 659 CHAPTER 5:
Working with Text in Your XD Project . . . . . . . . . . . . . .
661
Using the Text Tool. . . . . . . . . . . . . . . . . . . . . . . . . . . . . . . . . . . . . . . . . . Adjusting Text Properties. . . . . . . . . . . . . . . . . . . . . . . . . . . . . . . . . . . . . About readability and font selections. . . . . . . . . . . . . . . . . . . . . . . . Selecting your font family. . . . . . . . . . . . . . . . . . . . . . . . . . . . . . . . . . Saving Your Properties as an Asset . . . . . . . . . . . . . . . . . . . . . . . . . . . . Using the Spellchecker. . . . . . . . . . . . . . . . . . . . . . . . . . . . . . . . . . . . . . .
661 662 663 664 666 668
Table of Contents
xvii
CHAPTER 6:
CHAPTER 7:
Importing Text. . . . . . . . . . . . . . . . . . . . . . . . . . . . . . . . . . . . . . . . . . . . . . Using the Repeat Grid Feature . . . . . . . . . . . . . . . . . . . . . . . . . . . . . . . . Importing updated images into your repeated grid. . . . . . . . . . . . Updating your text in your repeated grid . . . . . . . . . . . . . . . . . . . .
668 668 670 671
Working with Imagery in XD . . . . . . . . . . . . . . . . . . . . . . . . .
673
Importing Artwork into Your Prototype. . . . . . . . . . . . . . . . . . . . . . . . . Working with Images in XD . . . . . . . . . . . . . . . . . . . . . . . . . . . . . . . . . . . Masking your images . . . . . . . . . . . . . . . . . . . . . . . . . . . . . . . . . . . . . Masking multiple objects. . . . . . . . . . . . . . . . . . . . . . . . . . . . . . . . . . Importing Vector Images into XD . . . . . . . . . . . . . . . . . . . . . . . . . . . . . . Exporting Selected Artwork from XD . . . . . . . . . . . . . . . . . . . . . . . . . . . Exporting multiple items . . . . . . . . . . . . . . . . . . . . . . . . . . . . . . . . . . Exporting your artboards. . . . . . . . . . . . . . . . . . . . . . . . . . . . . . . . . .
673 674 675 676 677 678 679 680
Creating Design Libraries . . . . . . . . . . . . . . . . . . . . . . . . . . . . .
681
Saving Reusable Objects as Components . . . . . . . . . . . . . . . . . . . . . . . 681 Making edits to your component . . . . . . . . . . . . . . . . . . . . . . . . . . . 683 Unlinking a component . . . . . . . . . . . . . . . . . . . . . . . . . . . . . . . . . . . 684 Saving colors in your libraries . . . . . . . . . . . . . . . . . . . . . . . . . . . . . . 684 Saving Character Styles . . . . . . . . . . . . . . . . . . . . . . . . . . . . . . . . . . . . . . 685 Discovering Libraries. . . . . . . . . . . . . . . . . . . . . . . . . . . . . . . . . . . . . . . . .686 Using shared libraries. . . . . . . . . . . . . . . . . . . . . . . . . . . . . . . . . . . . . 687 Updating a published library. . . . . . . . . . . . . . . . . . . . . . . . . . . . . . . 687 Editing a component. . . . . . . . . . . . . . . . . . . . . . . . . . . . . . . . . . . . . . 688 Taking Advantage of UI Kits. . . . . . . . . . . . . . . . . . . . . . . . . . . . . . . . . . . 688 CHAPTER 8:
Adding Interactivity to Your XD Project. . . . . . . . . . . .
691
Entering Prototype Mode. . . . . . . . . . . . . . . . . . . . . . . . . . . . . . . . . . . . . 691 Discovering the many ways to link your artboards . . . . . . . . . . . . 693 Creating animations . . . . . . . . . . . . . . . . . . . . . . . . . . . . . . . . . . . . . . 696 Creating a Drag Trigger. . . . . . . . . . . . . . . . . . . . . . . . . . . . . . . . . . . . . . .698 Creating an Overlay. . . . . . . . . . . . . . . . . . . . . . . . . . . . . . . . . . . . . . . . . . 699 Adding States and Rollovers . . . . . . . . . . . . . . . . . . . . . . . . . . . . . . . . . . 701 CHAPTER 9:
Sharing Your XD Project. . . . . . . . . . . . . . . . . . . . . . . . . . . . . . .
705
Viewing Your App/Website on Your Desktop . . . . . . . . . . . . . . . . . . . . Creating a Movie for Your User Story. . . . . . . . . . . . . . . . . . . . . . . . . . . Using the Device Preview Feature. . . . . . . . . . . . . . . . . . . . . . . . . . . . . . Sharing Your XD File with Others . . . . . . . . . . . . . . . . . . . . . . . . . . . . . . Sharing a specific user flow. . . . . . . . . . . . . . . . . . . . . . . . . . . . . . . . Selecting a View setting . . . . . . . . . . . . . . . . . . . . . . . . . . . . . . . . . . . Adding collaborators to your XD document . . . . . . . . . . . . . . . . . .
705 707 707 709 709 710 713
INDEX xviii
. . . . . . . . . . . . . . . . . . . . . . . . . . . . . . . . . . . . . . . . . . . . . . . . . . . . . . . . . . . . . 715
Adobe Creative Cloud All-in-One For Dummies
Introduction
A
dobe software has always been highly respected by creative professionals. Adobe creates tools that allow you to produce designs for all things, from printed brochures and posters, to websites, applications, and advanced video productions. The Adobe Creative Cloud is the company’s latest release of sophisticated and professional-level software that bundles many separate programs as a suite. Each program in the Creative Cloud works individually, or you can integrate the programs by using Adobe Bridge, an independent program that helps you control file management with thumbnails, metadata, and other organizational tools. With Adobe Creative Cloud, a monthly membership offers you the entire collection of Adobe tools and more. Love print? Interested in websites and iPad apps? Ready to edit video? You can do it all. Plus, Creative Cloud members automatically get access to new products and exclusive updates as soon as they’re released. And, with cloud storage and the ability to sync to any device, your files are always right where you need them. Creative Cloud is available for individuals or teams. The first is Creative Services, which are hosted services that you can use in your production work, in the delivery of your content. This includes a font service like Typekit, which enables the use and delivery of a broad foundry of cloud fonts across all of your work. A second area is Digital Publishing, which enables publishing rich media to tablets via the cloud. And the third category is Business Catalyst, which supports designing and operating websites for small businesses, with prebuilt services for things like handling e-commerce, doing customer relationship management, and integrating with social networks. The second pillar is Creative Community, which is the community of creative people (like you!) around the world and which enables you to connect more easily with other creative people — it’s a place to share, to communicate, and to inspire each other with your work. The community is a critical part of our whole ecosystem, and it’s a critical part of the cloud. At the center of this is the web presence of the Creative Cloud, which is creative.adobe.com. And one of the great things there is it will understand all the formats you’re using in your creative work — PSD files, InDesign files, and Illustrator files. Where other cloud services might show you an icon describing the file type, this shows you the actual content, and you can interact with it in a context-sensitive way. It’s a much deeper understanding of creative content.
Introduction
1
And lastly, the third pillar is Creative Applications — and these are enabling you to create not only on personal computers, but also wherever you are with mobile devices, all connected through the Creative Cloud. This includes a whole new collection of Adobe touch apps to run on tablets and other mobile devices. In addition, membership also includes access to all Adobe creative desktop products you know and love, including Photoshop, Illustrator, Dreamweaver and Premiere and InDesign, Adobe XD, and more. You can download and install any of these applications you choose as part of your membership, and these are all connected to Creative Cloud via desktop sync. They also interact with the touch apps, and you can move files between desktop and touch as you’re working.
Why Is It Important? You can use the Adobe Creative Cloud programs to create a wide range of products, from illustrations, page layouts, websites, photographic compositions, video, and 3D images. Integrating the CC programs extends the possibilities for you as a designer. Don’t worry about the programs being too difficult to figure out — just come up with your ideas and start creating!
About This Book Adobe Creative Cloud All-in-One For Dummies is written in a thorough and fun way to show you the basic steps of how to use each program included in the Creative Cloud package. You find out how to use each program individually and how to work with the programs together, extending your projects even further. You find out just how easy it is to use the programs by following simple steps so that you can discover the power of the Adobe software. You’ll be up and running in no time! Here are some things you can do with this book:
»» Create page layouts with text, drawings, and images in InDesign. »» Make illustrations such as logos, graphics, and data visualizations using drawing tools with Illustrator.
»» Manipulate photographs by using filters and drawing or color correction tools with Photoshop.
»» Create PDF (Portable Document Format) documents with Adobe Acrobat or other programs.
2
Adobe Creative Cloud All-in-One For Dummies
»» Design web pages in Adobe XD that you can share with clients and team members as well as developers.
»» Create animations such as GIFs on Photoshop, and User Experience interactions in Adobe XD.
»» Create web images in various formats from Photoshop, Illustrator, and Adobe XD.
You discover the basics of how to create all these different kinds of things throughout the chapters in this book in fun, hands-on examples and clear explanations, getting you up to speed quickly! Adobe Creative Cloud works for both Windows and the Macintosh. We cover both platforms in this book. When the keys you need to press or the menu choices you need to make differ between Windows and the Mac, we let you know by including instructions for both platforms. For example:
»» Press the Alt (Windows) or Option (Mac) key. »» Choose Edit ➪ Preferences ➪ General (Windows) or InDesign ➪ Preferences ➪ General (Mac).
The programs in Creative Cloud often require you to press and hold down a key (or keys) on the keyboard and then click or drag with the mouse. For brevity’s sake, we shorten this action by naming the key you need to hold down and adding a click or drag, like this:
»» Shift-click to select multiple files. »» Move the object by Ctrl-dragging (Windows) or ⌘-dragging (Mac). This book is pretty thick; you may wonder whether you have to read it from cover to cover. You don’t have to read every page of this book to discover how to use the programs in the Creative Cloud. Luckily, you can choose bits and pieces that mean the most to you and will help you finish a project. Icons supplement the material in each chapter with additional information that may interest or help you with your work. The Technical Stuff icons are helpful if you want to find out a bit more about technical aspects of using a program or your computer, but don’t feel that you need to read these icon paragraphs if technicalities don’t interest you.
Introduction
3
Foolish Assumptions You don’t need to know much before picking up this book and getting started with Creative Cloud. All you have to know is how to use a computer in a very basic way. If you can turn on the computer and use a mouse, you’re ready for this book. A bit of knowledge about basic computer operations and using software helps, but it isn’t necessary. We show you how to open, save, create, and manipulate files using the CC programs so that you can start working with the programs quickly. The most important ingredient to have is your imagination and creativity — we show you how to get started with the rest.
Icons Used in This Book What’s a For Dummies book without icons pointing you in the direction of truly helpful information that’s sure to speed you along your way? Here we briefly describe each icon we use in this book. The Tip icon points out helpful information that’s likely to make your job easier.
This icon marks a generally interesting and useful fact — something you may want to remember for later use.
The Warning icon highlights lurking danger. When we use this icon, we’re telling you to pay attention and proceed with caution.
When you see this icon, you know that there’s techie-type material nearby. If you’re not feeling technical-minded, you can skip this information.
Beyond the Book You can find a little more helpful information on www.dummies.com, where you can peruse this book’s Cheat Sheet. To get this handy resource, go to the website and type Adobe Creative Cloud All-in-One For Dummies Cheat Sheet in the Search box.
4
Adobe Creative Cloud All-in-One For Dummies
The book you’re holding right now contains six minibooks. A seventh, on the topic of Adobe Acrobat, is available in PDF form at www.dummies.com. This minibook describes Acrobat and explains how to create and edit PDF files; how to add text, images, and interactive elements to PDF files; how to use commenting and annotation tools; and how to secure PDF documents. You can access this minibook at www.dummies.com/go/adobeccaiofd3e.
Where to Go from Here Adobe Creative Cloud All-in-One For Dummies is designed so that you can read a chapter or section out of order, depending on what subjects you’re most interested in. Where you go from here is entirely up to you! Book 1 is a great place to start reading if you’ve never used Adobe products or if you’re new to design-based software. Discovering the common terminology, menus, and panels can be quite helpful for later chapters that use the terms and commands regularly! You can find tips and tricks and more files for you to experiment with and investigate at www.agitraining.com/dummies.
Introduction
5
1
Getting Started with the Creative Cloud Suite
Contents at a Glance CHAPTER 1:
The Creative Cloud. . . . . . . . . . . . . . . . . . . . . . . . . . . . . . . . . . . . 9
CHAPTER 2:
Creative Cloud Application Management. . . . . . . . . 17
CHAPTER 3:
Creative Cloud Extras for You. . . . . . . . . . . . . . . . . . . . . . . 21
CHAPTER 4:
Using Common Menus and Commands. . . . . . . . . . . 39
CHAPTER 5:
Exploring Common Panels . . . . . . . . . . . . . . . . . . . . . . . . . . 51
IN THIS CHAPTER
»» What is included in the Creative Cloud? »» What applications are included in the Creative Cloud? »» What applications are covered in this book?
1
Chapter
The Creative Cloud
T
he Adobe Creative Cloud is a subscription-based service that includes a wide array of applications used in the communication, design, development, and marketing industries.
Over the last several versions, the Creative Cloud has increased in capabilities and application tools. Using the Creative Cloud you can build print, web, video, 3D, and application designs, in addition to building interactive designs that can be used for many purposes. In this book, the focus is mainly on design tools that are used for the creation of printed material, as well as on the designs for websites, mobile apps, and other interactive presentations. To help you understand the breadth of capabilities, Table 1-1 lists the applications included in your Creative Cloud subscription at the time that this book was written. The bolded applications are covered in detail in this book.
CHAPTER 1 The Creative Cloud
9
TABLE 1-1
Creative Cloud Applications
Application
Description
Creative Cloud
Quick desktop access to Creative Cloud apps and services
Photoshop
Image editing, cropping, masking and more
Illustrator
Vector graphics for logos, data visualization and more
InDesign
Page design and layout for print and digital publishing
Acrobat Pro
Create, edit, and sign PDF documents and forms
Bridge
Centralize your creative assets; make it easy to find what you want
XD
Design and prototype user experiences for web and mobile
Lightroom
Digital photo processing and editing
Adobe Premiere Pro
Video production and editing
Premiere Rush
Create and share online videos anywhere
Fresco
Drawing and painting app built for the latest styllus and touch devices
After Effects
Cinematic visual effects and motion graphics
Dreamweaver
Design and develop modern, responsive websites
Animate
Flash Professional is now Adobe Animate CC. Interactive animations for multiple platforms.
Adobe Audition
Audio recording, mixing, and restoration
Character Animator
Animate your 2D characters in real time
Media Encoder
Quickly output video files for virtually any screen
InCopy
Collaborate with copywriters and editors
Prelude
Metadata ingest, logging, and rough cuts
Fuse CC
Make custom 3D characters for your Photoshop projects
Substance
3D painting and texturing
Spark
Easily create and share impactful visual stories — in minutes
Applications Covered in This Book If you are a designer of print, web, or mobile content, you will need to know the core applications included in the Creative Cloud. This book is focused on the main design tools, Photoshop, InDesign, Illustrator, Acrobat DC, Adobe Bridge, and XD. You can read on for a brief introduction to each of these applications.
10
BOOK 1 Getting Started with the Creative Cloud Suite
Adobe Bridge is truly an incredible application, especially within the Creative Cloud release, because the processing speed is greatly improved and new features are available. Even though Adobe Bridge is part of the Creative Cloud, it does not install automatically with your other applications. The first time that you choose File ➪ Browse in Bridge from your other Creative Cloud applications, you will be directed to the Creative Cloud app, where you can choose to download it on to your system. You can find out more about Adobe Bridge in Book 2.
Getting started with Photoshop CC Photoshop is the industry standard software for web designers, video professionals, and photographers who need to manipulate bitmap images. Using Photoshop, you can manage and edit images by correcting color, editing photos by hand, and even combining several photos to create interesting and unique effects. Alternatively, you can use Photoshop as a painting program, where you can artistically create images and graphics. Photoshop enables you to create complex text layouts by placing text along a path or within shapes. You can edit the text after it has been placed along a path; you can even edit the text in other programs, such as Illustrator CC, and join text and images into unique designs or page layouts. Sharing images from Photoshop is easy to do. You can share multiple images in a PDF file, or upload images to an online photo service. You can even set up Photoshop to automatically export multiple assets for interactive apps or websites in one click. It’s hard to believe that Photoshop can be improved on, but Adobe has done it again in Adobe Photoshop CC. Book 3 shows you the diverse capabilities of Photoshop. From drawing and painting to image color correction, Photoshop has many uses for print and interactive design alike.
Introducing InDesign CC InDesign is a diverse and feature-rich page layout program. With InDesign, you can create beautifully laid-out page designs. You can also execute complete control over your images and export them to interactive documents, such as Acrobat PDF. You can use InDesign to
CHAPTER 1 The Creative Cloud
11
The Creative Cloud
Crossing the Adobe Bridge
»» Use images, text, and even rich media to create unique layouts and designs. »» Import native files from Photoshop and Illustrator to help build rich layouts in InDesign that take advantage of transparency and blending modes.
»» Export your work as an entire book, including chapters, sections, automatically numbered pages, and more.
»» Create interactive PDF documents that can be used for website or application prototypes or wireframes.
InDesign caters to the layout professional, but it’s easy enough for even beginners to use. You can import text from word processing programs (such as Microsoft Word, Notepad, or Adobe InCopy) as well as tables (say, from Microsoft Excel) into your documents and place them alongside existing artwork and images to create a layout. In a nutshell, importing, arranging, and exporting work are common processes when working with InDesign. Throughout the entire process, you have a large amount of control over your work, whether you’re working on a simple one-page brochure or an entire book of 800-plus pages. Find out how you can take advantage of this feature-rich application in Book 4.
Using Illustrator CC Adobe Illustrator is the industry’s leading vector-based graphics software. Aimed at everyone from graphics professionals to interactive designers, Illustrator enables you to design layouts, logos for print, or vector-based images that can be imported into other programs, such as Photoshop, InDesign, and XD. Adobe also enables you to easily and quickly create files by saving Illustrator documents as templates (so that you can efficiently reuse designs) and using a predefined library and document size. Illustrator also integrates with the other products in the Adobe Creative Cloud by enabling you to create PDF documents easily within Illustrator. In addition, you can use Illustrator files in Photoshop, InDesign, and the Adobe special effects program, After Effects. Here are some of the things you can create and do in Illustrator:
»» Create technical drawings (floor plans or architectural sketches, for example), logos, illustrations, posters, packaging, and web graphics.
»» Create multiple screens for websites or mobile design. »» Align text along a path so that it bends in an interesting way.
12
BOOK 1 Getting Started with the Creative Cloud Suite
»» Lay out text into multicolumn brochures — text automatically flows from one The Creative Cloud
column to the next.
»» Create charts and graphs using graphing tools. »» Create gradients that can be imported and edited into other programs, such as Experience Design.
»» Create documents quickly and easily using existing templates and included stock graphics in Illustrator.
»» Save a drawing in almost any graphic format, including the Adobe PDF, PSD, EPS, TIFF, GIF, JPEG, and SVG formats.
»» Save your Illustrator files for the web by using the Asset Export panel, or Export ➪ Export As menu item.
Illustrator has new features for you to investigate, many of them integrated in the chapters in Book 5. Find out about new tools, including features to help you use patterns.
Working with Acrobat DC Acrobat DC is aimed at both business and creative professionals and provides an incredibly useful way of sharing, securing, and reviewing the documents you create in your Creative Cloud applications. Portable Document Format (PDF) is the file format used by Adobe Acrobat. It’s used primarily as an independent method for sharing files. This format enables users who create files on either Macintosh or PC systems to share files with each other and with users of handheld devices or UNIX computers. PDF files generally start out as other documents — whether from a word processor or a sophisticated page layout and design program. Although PDF files can be read on many different computer systems using the free Adobe Reader, users with the DC version of Adobe Acrobat can do much more with PDF files. With your version of Acrobat, you can create PDF documents, add security to them, use review and commenting tools, edit documents, and build PDF forms. Use Acrobat to perform any of the following tasks:
»» Create interactive forms that can be filled out online. »» Allow users to embed comments within the PDF files to provide feedback.
Comments can then be compiled from multiple reviewers and viewed in a single summary.
CHAPTER 1 The Creative Cloud
13
»» Create PDF files that can include MP3 audio, video, and even 3D files. »» Combine multiple files into a single PDF and include headers and footers as well as watermarks.
»» Create secure documents with encryption. »» Combine multiple files into a searchable, sortable PDF package that maintains the individual security settings and digital signatures of each included PDF document.
»» Use auto-recognize to automatically locate form fields in static PDF docu-
ments and convert them to interactive fields that can be filled electronically by anyone using Adobe Reader software.
»» Manage shared reviews — without IT assistance — to allow review participants to see one another’s comments and track the status of the review.
»» Enable advanced features in Adobe Reader to enable anyone using free
Adobe Reader software to participate in document reviews, fill and save electronic forms offline, and digitally sign documents.
»» Permanently remove metadata, hidden layers, and other concealed informa-
tion and use redaction tools to permanently delete sensitive text, illustrations, or other content.
»» Save your PDF to Microsoft Word. You can take advantage of improved functionality for saving Adobe PDF files as Microsoft Word documents, retaining the layout, fonts, formatting, and tables.
»» Enjoy improved performance and support for AutoCAD. Using AutoCAD, you can now more rapidly convert AutoCAD drawing files into compact, accurate PDF documents, without the need for the native desktop application.
Want to discover other great Acrobat improvements? Read Book 6 to find out all about Acrobat and PDF creation.
Prototyping your apps with Adobe XD By designing or importing your art into Adobe XD artboards, you can go from idea to prototype quickly without building using code. XD lets you do what you do best . . . design! Take your touchable, interactive design and share it with others for feedback or user testing. Find out more about Adobe XD in Book 7. Some of the things that you can do in Adobe XD include:
14
BOOK 1 Getting Started with the Creative Cloud Suite
The Creative Cloud
»» Build clickable prototypes using multiple artboards as screens. »» Share your clickable application on mobile devices or on the web. »» Draw with vector tools. »» Copy and paste vector images and other assets from other Adobe applications. »» Import SVG and edit them directly in XD. »» Build lists of imagery and data quickly. »» Take advantage of layers and symbols. »» Create reusable components. »» Build shareable libraries. »» Add animation. »» Send your designs to development.
Integrating software With so many great pieces of software in a single package, it’s only natural that you’ll want to start using the programs together to build exciting projects. You may want to design a book using InDesign (with photos edited in Photoshop and drawings created in Illustrator) and then create logos, buttons, and other art in Adobe Illustrator and import them into an interactive prototype using Adobe XD. Similarly, you may want to take a complex PDF file and make it into something that everyone can view online. All tools in the Adobe Creative Cloud are built to work together, and achieving these tasks suddenly becomes much easier to do because the products are integrated. Integrating software is typically advantageous to anyone. Integration enables you to streamline the workflow among programs and sometimes team members. Tools exist that let you drop native images into Photoshop, InDesign, Illustrator, and XD. With Adobe Bridge, you can view files and investigate specific information about them, such as color mode and file size, before selecting them for placement.
Acquiring assets for this book Many of the files that are referenced in this book are available right in the application sample folders that come with Creative Cloud. The path locations are defined when they are referenced, making it easy to find and use them in the provided step-by-step examples. In addition to these sample files, you can find tips and tricks and more files for you to experiment with and investigate at www. agitraining.com/dummies.
CHAPTER 1 The Creative Cloud
15
IN THIS CHAPTER
»» Downloading your apps »» Adding and updating additional apps »» Using CC libraries »» Creative Cloud extras
2
Chapter
Creative Cloud Application Management
B
efore we introduce the Creative Cloud, you should understand that the applications covered in this book do not run “in the cloud.” Instead, they are rich desktop applications that reside on your computer and are downloaded from the cloud. Other online services such as registration validation, and updates continue online, and run typically in the background. If you are looking for all of the apps included in the Creative Cloud go to https:// creativecloud.adobe.com/apps/all/desktop. Here you will find apps built for mobile devices and the web. Keep in mind that the Creative Cloud requires a subscription, but Adobe has trial versions available for most of their applications.
Downloading Your First App If you are new to the Creative Cloud and are just getting started, you can go to www.adobe.com/creativecloud/catalog/desktop.html and choose the app that you wish to download first. If you do not have an Adobe ID, you will need to set one up at this point.
CHAPTER 2 Creative Cloud Application Management
17
Click Download to install the app you want. If you are not signed in, you are asked to sign in with your Adobe ID and password. Follow any onscreen instructions that are provided to you. Your app will then begin to download. When you install your first application, the Creative Cloud desktop app is also installed, as shown in Figure 2-1. The Creative Cloud app manages the rest of the installation process; you can check your download progress in the status bar next to the app’s name. If it does not automatically appear, look in the location where your applications normally are installed: for instance, in the Program Files folder (Windows) or the Applications folder (Mac OS).
FIGURE 2-1:
The Creative Cloud is not just the name of the suite of tools; it’s also an application.
The Creative Cloud app is a desktop application that allows you to manage downloads and updates of your Creative Cloud applications. It lets you take advantage of other cloud-based services, such as storage and stock photos, and allows you to view work by you and others in the design community. Note: If you are downloading a free trial subscription to Creative Cloud, you will be provided a different set of instructions that you should follow. In the Creative Cloud app you have several choices: Install an App, Open an App, or Update an App. When you first launch the Creative Cloud app, the apps included in your subscription appear displayed. They may indicate that they can be installed, updated, or opened (if they were already installed), as shown in Figure 2-2. You can also click the dots to the right of the app to access additional services such as uninstall. Keep in mind that you do not have to install all of the apps; simply choose the ones you wish to use.
18
BOOK 1 Getting Started with the Creative Cloud Suite
When you are done, launch your app by clicking the Open button from the list of apps that appear on the right column of the Creative Cloud app. You can also launch the app the same way you normally launch any other app on your computer. Your new app is installed in the same location where your applications are normally installed, such as the Program Files folder (Windows) or the Applications folder (Mac).
Checking for updates The Creative Cloud desktop app indicates when updates are available for your installed apps. You can check for updates manually by following these steps:
1. 2. 3.
Open the Creative Cloud desktop app and look for Updates in the column on the left. A number appears if there are updates available. Click Updates to see the apps that should be updated. Click the Gear icon in the upper-right to turn on the Auto-Update feature. Click All Apps in the left column to see the status of your apps, as shown in Figure 2-3.
CHAPTER 2 Creative Cloud Application Management
19
Creative Cloud Application Management
FIGURE 2-2:
The status of your applications appears in the Creative Cloud app.
FIGURE 2-3:
Check for updates in the Creative Cloud app.
Getting started After your applications are installed and up-to-date, you can dive into the next chapter of this book and start bringing your ideas to reality. Remember that you can work anywhere while using your downloaded applications. Once in a while, and when connected to the Internet, Adobe checks your license to make sure it is valid and current. Count on this happening about once every 30 days, but don’t expect it to cause any problems for you.
20
BOOK 1 Getting Started with the Creative Cloud Suite
IN THIS CHAPTER
»» Other hidden gems in the Creative Cloud »» Finding imagery and other assets through your Creative Cloud subscription »» Taking advantage of additional fonts and managing them »» Sharing and syncing your work using libraries »» Promoting yourself with Behance and Adobe Portfolio
3
Chapter
Creative Cloud Extras for You
C
reative Cloud includes more than just applications. It includes extras that help you keep in touch with changes in your subscription and with recent downloads. It also includes assets for subscribers such as typefaces, cool images, and illustrations, as well as access to stock photos and prebuilt site management tools to help you connect with the creative community. You can also take advantage of the Creative Cloud to store, sync, and share important files, making collaboration easy.
CHAPTER 3 Creative Cloud Extras for You
21
Launching the Creative Cloud App When you launch the Creative Cloud app, an application pane appears that includes a column on the left side, as shown in Figure 3-1. Launching the Creative Cloud app is one way to access many of the additional extras that come with your subscription, but there are other ways discussed in this chapter that you can access these extras right from the applications themselves.
FIGURE 3-1:
You can find many extras right in the Creative Cloud pane.
Apps Find the status of the Creative Cloud applications in the Apps menu at the top of the workspace. Here you see the apps that are currently installed, represented by an Open button to the right. You can also find the apps that are not yet installed, represented by an Install button (or an Update button, if your installed version isn’t current). In Figure 3-2, you see that you can click Updates to display a view that includes all the apps in need of updating.
22
BOOK 1 Getting Started with the Creative Cloud Suite
FIGURE 3-2:
Keep track of the status of your applications and updates by selecting Updates.
Adobe Creative Cloud has done a nice job of breaking down the available apps and offering quick access by category. Many of the apps cross into multiple categories and even additional platforms such as mobile or web. In this book, we cover the desktop applications and discuss in detail Bridge, Photoshop, InDesign, Illustrator, Acrobat, and Adobe XD. We also discuss some of the web-based services available through Adobe Stock, Behance, and Portfolio. The categories of applications included in the Creative Cloud are as follows:
»» Photography: Quick access to Lightroom, Photoshop, Lightroom Classic, Bridge, and Camera Raw
»» Graphic Design: Quick Access to Photoshop, Illustrator, InDesign, Acrobat DC, InCopy, Dimension, and Bridge
»» Video: Quick Access to Premiere Pro, Premiere Rush, After Effects, Animate,
Character Animator, Audition, Media Encoder, Prelude, Photoshop, and Bridge
»» Illustration: Quick access to Photoshop, Fresco, Illustrator, Portfolio, and Behance
»» UI & UX: Quick access to XD, Photoshop, Illustrator, Animate, After Effects, and Dreamweaver
»» Acrobat & PDF: Quick access to one lonely app, Acrobat DC »» 3D & AR: Quick access to Dimension and Photoshop
CHAPTER 3 Creative Cloud Extras for You
23
Creative Cloud Extras for You
Categories
»» Social Media: Quick access to another lonely app, Premiere Rush »» Beta apps: Quick access to current programs that are in development that you can participate in as a beta user
Managing Your Fonts Select Manage Fonts to see a list of fonts that you currently have active on your system. You can also use Manage Fonts to search and browse for other fonts. Search the complete list of available fonts by selecting the Browse More Fonts button in the upper right of the workspace. You are directed to the Adobe Fonts website, where you can take advantage of advanced search filters in order to find the font you want. Keep in mind that your Creative Cloud subscription includes the use of a limited number of typefaces that you can activate using Manage Fonts. When you are finished using the font, you can deactivate it. Fonts are discussed in more detail later in this chapter.
Resource Links These are links to resources that are available through the web. Clicking on these topics redirects you to the appropriate website:
»» Stock: Click on Stock to access Adobe Stock. This is a paid subscription in
addition to your Creative Cloud subscription. You can use it to find reasonably priced royalty-free stock photos, illustrations, videos, and audio clips.
»» Tutorials: Online tutorials for all experience levels are available for your
Creative Cloud apps. Simply click this link to be taken to the Creative Cloud Tutorials page.
»» Portfolio: Showcase your work by accessing your portfolio-building tools
using Adobe Portfolio. Find templates and tools in order to create your own galleries of work and publish them to the web.
»» Behance: Use Behance as a tool to network with others and to help you be
found. Behance is a leading online platform that allows creative professionals to showcase and discover creative work. Behance members can Follow your profile and you can, in turn, follow other users. When you Follow someone, their updates such as projects appear in your For You feed.
24
BOOK 1 Getting Started with the Creative Cloud Suite
»» Support Communities: If you have a specific challenge or question you can
get help from the Support community. Go to this site to post questions, or search other users’ questions. This is a dynamic resource for those questions you just can’t find answers to easily.
Your Work
If you click on the Your Work header, three icons appear on the left, as shown in Figure 3-3: Show Libraries, Show Cloud, and Your Work links. It is possible that you have not yet stored any files to the cloud at this time, but you will have an opportunity to do that later in this chapter. If you are collaborating with a team you can see files that are shared and followed in the Your Work section. In Figure 3-4, Libraries was selected from Your Work. You can see saved libraries, any libraries shared with you, and any libraries that you are following. When you follow a library, you are notified of any updates.
Libraries As you start to work on projects, you may want to store or share items that you use on a regular basis. This is where the Libraries feature comes in handy. By using the Creative Cloud Libraries feature, you can save and share colors, character styles, imagery, and more. You can share them with just yourself, as you move from one computer to another, between applications, or with others on your team. Look for Libraries and the Libraries panels in your Creative Cloud applications, typically in the Window menu. You can add assets in this panel that you can then open in other applications. If you select Your Work, you may not see any content at this time, but as you create libraries over time, you will see them here. Read on to see how you can create your own library. If you want to follow along, launch Photoshop by going to the Apps section of the Creative Cloud desktop app and selecting the Open button to the right of the Adobe Photoshop app.
CHAPTER 3 Creative Cloud Extras for You
25
Creative Cloud Extras for You
The second menu item at the top is Your Work. Your Work essentially shows you what you have saved on the Adobe Cloud. Cloud storage is included with your subscription — in fact, 100 GB at the time of writing. On your desktop computer, Creative Cloud Files is a folder where you can store files that synchronize to Creative Cloud online storage. On your mobile device, the Creative Cloud app and many Adobe mobile apps also connect to that storage. You can also use a web browser to see, preview, and download those files. You can also access your files using the Creative Cloud app, as you are doing right now.
FIGURE 3-3:
Click on Your Work to access files that are saved in the Adobe Cloud.
FIGURE 3-4:
Your Work links contain your libraries and cloud documents. These are files that you have stored or are shared with you in the Creative Cloud.
Creating your own library Creating a library can be completed directly in an application using the Libraries panel. Figure 3-5 shows the Libraries panel in Adobe Photoshop, which is like the Libraries panel in other Creative Cloud apps. Some applications access the library differently; those details are discussed in the relevant minibooks. Follow these steps to create your own library. As previously mentioned, this example uses
26
BOOK 1 Getting Started with the Creative Cloud Suite
Adobe Photoshop, but these steps can also be used to create libraries in many of the other apps in the Creative Cloud.
1.
In Photoshop, choose Libraries from the Window menu. The Libraries panel appears.
3.
Click the Create New Library button, add a name for the library, and press Create. The Libraries panel updates to offer the opportunity to add elements, such as colors, images, styles and more to the library, as shown in Figure 3-6. Add items to the library by doing one of following:
• Drag and drop items to the Libraries panel
• Select an element and use the Add
Elements button at the bottom of the Libraries panel.
FIGURE 3-5:
The Libraries panel is a ccessible from the Window menu in most Adobe Cloud apps.
• Add colors by selecting an object that
has a fill or stroke color applied that you want to save and then click the Add Elements button at the bottom of the Libraries panel and select Fill Color, Stroke Color.
• Add a type style by selecting text in
your document that uses the type properties you wish to save and then clicking the Add Elements button at the bottom of the Libraries panel and selecting Character Style (for selected characters) or Paragraph Style (for entire paragraphs).
After you have added elements to your library, you can access them easily from other applications by displaying the Libraries panel and then selecting your saved library from the list of libraries.
FIGURE 3-6:
After your library is created, you can add elements such as images, fonts, colors, styles and more.
CHAPTER 3 Creative Cloud Extras for You
27
Creative Cloud Extras for You
2.
You can also share your library with others by clicking on the Share Library icon in the upper right of the Libraries panel. This take you to the Creative Cloud desktop app, where you can enter the email addresses of people with whom you would like to share this library.
Using the Libraries panel to add elements to your open documents Access the elements that have been saved in libraries by simply opening the Libraries panel, Window➪ Libraries. In this example, we used the Photoshop app. If you have not created a library, go back to the previous section and create a small library to use for this exercise. Then, follow these steps:
1. 2. 3.
Open an Adobe app. In this example, open Photoshop. Select Window ➪ Libraries to open the Libraries panel. Click on View by Type to see categories of elements saved in your library, as shown in Figure 3-7. Note: You can organize your library elements by using groups. Simply click the Create New Group folder icon at the bottom of the Libraries panel and then name your group. Drag and drop elements into this group to help you find items in your library:
• To use an image: Click the image and drag it out to your page, and then click once on your page to release the image and place it. After it is placed, note that the image displays a little cloud icon in the upper-left corner, indicating that it is from the cloud.
• To use a color: Keep in mind that you
need to have saved a color to the library to apply it. Select an object to which you want to apply a saved library color, then open a saved library and choose a color.
• To apply a text style: Select the text in your
FIGURE 3-7:
Organize library elements by type to find colors, images, styles, and other library elements more quickly.
document to which you wish to apply a saved library style. Find your library in the Libraries panel and click on the saved library style.
28
BOOK 1 Getting Started with the Creative Cloud Suite
Show Cloud Documents When you select Show Cloud Documents, you see three options: Cloud Documents, Shared with You, and Deleted. Click on Cloud Documents to see the contents of the Creative Cloud files folder that exists on your computer. (See Figure 3-8.) The items in the Creative Cloud files folder on your computer are synced with the items in the cloud. You can use this available space in many ways: for storage of virtually any files, documents, images, branding elements and more.
If you are looking for extra space to store or to easily share your files, look no further than your Creative Cloud files folder. Follow these steps in order to store files in the Creative Cloud:
1. 2.
Open your Creative Cloud app. Click the Cloud Activity icon (the cloud) in the upper-right of the Creative Cloud app and then click the gear icon. The Sync settings appear here, as well as the location of the Creative Cloud files folder, as shown in Figure 3-9.
CHAPTER 3 Creative Cloud Extras for You
29
Creative Cloud Extras for You
FIGURE 3-8:
Click on Show Cloud Documents in order to see and manage the documents you saved to the Creative Cloud.
FIGURE 3-9:
Your Sync settings and the location of your Creative Cloud folder.
3. 4.
Open your Creative Cloud Files folder on your computer. When the folder appears, drag and drop any files you want to save into the Creative Cloud Files folder. Of course, you can copy and paste files as well. This folder acts like any other folder on your computer. You can open your files, edit them, save them back to the same folder or another, and delete them. The main difference with the contents in this folder is that you can also access the files via the web.
5.
To access your files via the web, launch the Creative Cloud application, click Your Work, and then select Show Cloud Documents. Keep in mind that you can also manage your cloud documents right in the Creative Cloud app. Right-click on any document shown in the cloud documents to select functions such as Share, Delete, and more. See Figure 3-10.
Not only can you access your own files anywhere by signing into the Creative Cloud on any computer, but you can also share them with others. You can do this directly in the Creative Cloud Files folder or on the web. The following directions tell you how. To share from the Creative Cloud Files folder:
1. 2.
30
Click Your Work and then click Show Cloud Documents if they are not already visible. Right-click on a file that you wish to share to see the contextual menu. (Ctrl-click if you do not have a right-clicking mouse.)
BOOK 1 Getting Started with the Creative Cloud Suite
FIGURE 3-10:
You can manage your cloud files in the Creative Cloud app.
4. 5.
Choose the Creative Cloud menu item and Send Link from the submenu. On the Mac, choose Share Link from the contextual menu. If you have not previously shared the selected file, you first need to make it a public link. When the dialog box appears indicating that your link is private, click the Create Public Link button.
Creative Cloud Extras for You
3.
Copy and paste the provided link into your correspondence with the people to whom you want to give access to your file or project.
To share from the Creative Cloud app:
1. 2. 3. 4.
Go to Your Work and select Show Cloud Documents. Right-click (Ctrl-click if you do not have a right-clicking mouse) on a file’s thumbnail. Select Invite to Edit. When the Share dialog box appears, enter the email of the person you wish to share the document with and any additional information in the Message text field, as shown in Figure 3-11.
Keep in mind that you can also share directly from the application you are working in. You will find out how to do this later, when discussing the individual applications.
CHAPTER 3 Creative Cloud Extras for You
31
FIGURE 3-11:
You can share your cloud documents with others.
Discovering Design Opportunities with New Fonts Using fonts in the past was rather cumbersome. You had to purchase a license for a typeface or family, and then make sure that it was loaded correctly. The purchase of these fonts often limited your opportunity to try new typefaces. Then there was the issue with using typefaces for the web: Even though you have licensed a font, that doesn’t mean the end user has access to it. Frequently this led to unexpected display results in various browsers. This is where Adobe Fonts comes to the rescue. By using Adobe Fonts, you can access an available font when it’s needed, activating a license and adding it to your system so it is ready to use immediately. Adobe Fonts allows you to easily access new and interesting fonts created by leading type foundries. By using Adobe Fonts you do not have to worry about licensing, and you can use fonts from Adobe Fonts on the web or in desktop applications. Look for new fonts to use in your web or print design by clicking on the Manage Fonts submenu in the Apps tab of the Creative Cloud App. You can sync your fonts with those available in Adobe Fonts or manage your existing font selections. In the following steps, you have the opportunity to add a font using Adobe Fonts.
1.
In the Creative Cloud application, click Apps and then select Manage Fonts in the left column. A window appears that shows your active fonts, which you can use in your Creative Cloud apps, as shown in Figure 3-12.
32
BOOK 1 Getting Started with the Creative Cloud Suite
FIGURE 3-12:
When you select Manage Fonts, you can activate, deactivate, and preview fonts.
3.
Click on Browse More Fonts and you will be directed to fonts.adobe.com, where you can filter fonts by serif or sans serif; choose different properties, such as x-height, width, or weight; and even select the language. You can also choose between two recommended categories: headings and paragraphs. When you decide on a typeface, click it to enter the details page. There, press the Activate button to the right of the font family to add it to your list of available fonts.
Creative Cloud Extras for You
2.
Finding Images with Adobe Stock Adobe makes it easy for you to find a varied source of images, graphics, and videos. Simply click on Apps in your Creative Cloud app and then scroll down the left column until you see Stock, under Resource Links. Keep in mind that even though you can receive an introductory offer of ten images, this is a paid service that is not included with your subscription. However, pricing is reasonable and there are many benefits to using Adobe Stock:
»» Adobe Stock is easy to locate. It is right there in your Creative Cloud app. »» You can choose File ➪ Search Adobe Stock from almost every application in Creative Cloud.
»» You can search Adobe Stock right in the CC Libraries panel in InDesign, as
shown in Figure 3-13. Just drag and drop the image that you want to use as a preview. If you decide to license it, just click the shopping cart icon in the upper-left of the image in the Libraries panel.
CHAPTER 3 Creative Cloud Extras for You
33
»» Adobe Stock is searchable right from Adobe Bridge. You can type your search criteria right in the Search box of Adobe Bridge, and generate search results from Adobe Stock.
»» You can easily download previews for your images until you are sure that you want to make a purchase.
FIGURE 3-13:
Search and use Adobe Stock right in the Libraries panels.
Promoting Yourself with Behance If you are promoting yourself, you should consider posting work on Behance. Behance is an online platform that allows users to showcase and discover creative work. Behance is used by creative professionals to find work and by those hiring in the creative field to discover creative professionals that fit their needs. To create a portfolio, follow these simple steps:
1.
First of all, either click on Behance in the left column of the Creative Cloud app or go to www.behance.net and sign up. Look for the Log-in button in the top right and enter your Adobe ID and password. This connects your Creative Cloud applications with Behance. Because you are signed in you can choose to save your projects to Behance right from your menu in many of the Creative Cloud apps. This is typically done by choosing File ➪ Share on Behance in your Adobe Creative Cloud applications.
34
BOOK 1 Getting Started with the Creative Cloud Suite
If you have not used Behance before, take a look at the first screen, For You; it appears with projects that you can click on to investigate. These are projects from other creative professionals like you. Projects are the primary way Behance members can showcase their work. A project is a group of image files, text files, videos, and other media that have a central theme or idea. For instance, it may be an example of all the visual and UX design components and assets for a mobile application, or a branding concept with print and web pieces. The average project might have 10 to 15 images broken up with descriptive text titles. All public projects are published to your profile and can be viewed by anyone by default. By the way, each project has its own unique URL that you can use to share with others.
2.
Add your own project by clicking the Create a Project button at the topright near your log-in information.
Creative Cloud Extras for You
A window appears that offers you the ability to add assets, as shown in Figure 3-14.
FIGURE 3-14:
Create a new project and add files you wish to share with others.
3.
4.
You can now follow the buttons in the middle of the screen. Start by clicking Files and then uploading files that you want to share with others. You can load PNG, JPG, or GIF files as content. Keep in mind that your selected content displays at a maximum of 1400 px unless a viewer clicks on it, in which case it will expand. Click the Image button and then use the file browser window that appears to locate an image. After you select an image, it is added to the screen.
CHAPTER 3 Creative Cloud Extras for You
35
5.
Click the Pencil icon, on the upper-left corner of the image, to reorder your project, add a caption, replace the image, or delete the image. Note: To add an element, such as text, you must click the related icon in the Tools panel that appears on the right side of the window, as seen in Figure 3-15.
FIGURE 3-15:
Add text and other elements to your project by using the menu items on the right.
6.
Continue adding more images by selecting to upload files using the menu on the right, or move on to creating a cover for your project by clicking Continue.
Creating a Cover A cover image is a key part of the Behance browsing experience. By creating a relevant cover, you allow viewers to quickly see what your project is about. You create a cover by uploading an image and then clicking the Settings icon at the right of the workspace, as shown in Figure 3-16. In this window, you can add project information such as a title, tags, or list of the tools that were used to create the project. There are also options to help findability of your project by selecting categories. The information that you enter in this window allows you to be found by others. Be careful to select appropriate categories and enter all information about your project accurately. By clicking on the Edit Cover Image link under the image you can scale and crop the image. This will be used as the thumbnail for your project that appears when viewers are browsing in Behance. Keep in mind that the cover image must be a minimum size of 808 x 632 px and GIF files do not animate as a cover image. When you are done editing, click Save as Draft to continue working or click Publish to post your project in the Behance website.
36
BOOK 1 Getting Started with the Creative Cloud Suite
FIGURE 3-16:
Create a cover for your image.
Bonus! Adobe Portfolio In addition to sharing your work on Behance, you can take advantage of Adobe Portfolio. Adobe Portfolio offers you the opportunity to easily build a beautiful visual resume. You can customize layouts and segment your own categories in extensive galleries of work. One of its greatest features is its compatibility with Behance. Build once in Behance, and your project automatically appears in your portfolio and vice versa.
1.
Creative Cloud Extras for You
Follow these steps to open and explore Adobe Portfolio:
In your browser, go to https://portfolio.adobe.com/. This opens a browser window with information about you. This is also the location in which you can launch Adobe Portfolio.
2. 3. 4. 5.
Click View Adobe Portfolio in the upper-right of the screen. If you have an Adobe ID, you have access to Adobe Portfolio and you can get started by clicking the Edit Your Sites or Create Your Site button in the middle of the screen. If you have not yet used the site, you may be directed right to the layout page. In the next window, you are provided a selection of layouts, as seen in Figure 3-17. Click any layout you are interested in. The rest is easy: Simply follow the instructions provided directly to you on the screen. As with Behance, you can choose to save your project when you are done or publish to the Adobe Portfolio site.
The support community is one of the best places to go if you need help with a technical issue, or if you just want advice on how to better create your work. Each app has its own support forum that is supported by helpful users like you as well as staff from Adobe. Use this resource by selecting your app of interest in the left column and then using the Search This Community search box at the top, as shown in Figure 3-18.
CHAPTER 3 Creative Cloud Extras for You
37
FIGURE 3-17:
Choose from a selection of different layouts to start your portfolio.
FIGURE 3-18:
Get help from the community by searching existing issues, or post your own question.
If you can’t find what you want, create your own post by selecting the Post to Community button in the upper right. Answers come quickly so you will want to check the Email Me checkbox at the bottom of your post message textbox.
It’s Not Just Apps! Wow . . . and you thought the Creative Cloud was just a collection of applications! As you can see, there is so much more to take advantage of when you have a subscription to the Creative Cloud. In the following minibooks, you find out how to use the applications to bring your designs to reality.
38
BOOK 1 Getting Started with the Creative Cloud Suite
IN THIS CHAPTER
»» Discovering common menus and dialog boxes »» Addressing Creative Cloud alerts »» Working with common menu options »» Understanding contextual menus »» Speeding up your workflow with shortcuts »» Changing preferences
4
Chapter
Using Common Menus and Commands
W
hen you work in Adobe CC, you may notice that many menus, commands, and keyboard shortcuts are similar across the applications. These similarities can help you migrate more easily from one application to another. This chapter provides an overview of some of the common menus, dialog boxes, options, shortcuts, and preferences that exist in most or all of the applications in Adobe Creative Cloud.
Discovering Common Menus When you work with applications in Adobe Creative Cloud, you may notice that many of the menus on the main menu bar are the same. Similar functionality makes finding important features easy, even when you’re completely new to the software.
CHAPTER 4 Using Common Menus and Commands
39
Menu items contain features that control much of the functionality in each application. A menu item may also contain features that are related to a particular task. For example, you might save from the File menu, or change your text in the Type menu. Some of the menu items that commonly appear in the Creative Cloud applications include the following:
»» File: Contains many features that control the overall document, such as creating, opening, saving, printing, and setting general properties for the document. The File menu may also include options for importing or exporting data into or from the current document.
»» Edit: Contains options and commands for editing the current document.
Commands include copying, pasting, and selecting as well as options for opening preferences and setting dialog boxes that are used to control parts of the document. Commands for spell-checking are also common parts of the Edit menu.
»» Type: Contains options related to type and typesetting, such as font selection, size, leading, and more.
»» View: Contains options for changing the level of magnification of the docu-
ment. The View menu also sometimes includes options for viewing the workspace in different ways; showing rules, grids, or guides; and turning alignment snapping on and off. Snapping helps with precise placement of selection edges, cropping marquees, slices, shapes, and paths.
»» Window: Contains options primarily used to open or close whatever panels are available in the application. You can also choose how to view the workspace and save a favorite arrangement of the workspace.
»» Help: Contains the option to open the Help documentation that’s included
with the application. This menu may also include information about updating the software, registration, and tutorials.
Figure 4-1 shows a list of items that appear under the File menu in Photoshop. Each application has additional application-specific menus determined by the needs of the software. For example, you can use the Photoshop Image menu to resize the image or document, rotate the canvas, and duplicate the image, among other functions. InDesign has a Layout menu you can use to navigate the document, edit page numbering, and access controls for creating and editing the document’s table of contents; we discuss these menus where appropriate throughout this book.
40
BOOK 1 Getting Started with the Creative Cloud Suite
FIGURE 4-1:
Menus in hotoshop let P you choose and control different options.
A dialog box is a window that appears when certain menu items are selected. It offers additional options in the form of drop-down lists, panes, text fields, checkboxes, and buttons that enable you to change settings and enter information or data as necessary. You use dialog boxes to control the software or your document in various ways. For example, when you open a new file, you typically use the Open dialog box to select a file to open. When you save a file, you use the Save As dialog box to select a location for saving the file, to name the file, and to execute the Save command. Some dialog boxes also include tabs. These dialog boxes may contain many settings of different types that are organized into several sections by using tabs. A dialog box typically has a button that executes the particular command and one that cancels and closes the dialog box without doing anything. Figure 4-2 shows a common dialog box.
CHAPTER 4 Using Common Menus and Commands
41
Using Common Menus and Commands
Using Dialog Boxes
FIGURE 4-2:
Using a dialog box to change filter settings.
A dialog box in Windows offers the same functionality as a dialog box on the Mac. Dialog boxes perform similar tasks and include the same elements to enter or select information. For example, here are some tasks you perform by using dialog boxes:
»» Save a new version of a file »» Apply a filter to a selection »» Specify printing or page-setup options »» Set up preferences for the software you’re using »» Check the spelling of text in a document »» Open a new document You cannot use the application you’re working in until the dialog box is closed. Make sure to close the dialog box after you are finished making your changes. Close the dialog box by clicking a button (such as Save or OK) when you’re finished or by clicking the Cancel button to close it without making any changes.
42
BOOK 1 Getting Started with the Creative Cloud Suite
Encountering Alerts Alerts, which are common on any operating system and in most applications, are similar to dialog boxes in that they’re small windows that contain information. However, alerts are different from dialog boxes because you can’t edit the information in them. Alerts are designed simply to tell you something and give you one or more options that you select by clicking a button. For example, an alert may indicate that you can’t select a particular option. Usually you see an OK button to click to acknowledge and close the alert. You may see other buttons on the alert, such as a button to cancel what you were doing or one that opens a dialog box. Figure 4-3 shows a typical alert.
You can sometimes use an alert to confirm an action before executing it. Sometimes an alert window also offers the option (typically in the form of a checkbox) of not showing the alert or warning again. You may want to select this option if you repeatedly perform an action that shows the warning and you don’t need to see the warning every time.
CHAPTER 4 Using Common Menus and Commands
43
Using Common Menus and Commands
FIGURE 4-3:
A simple choice: OK or cancel.
Discovering Common Menu Options Various menu options are typically available in each of the Creative Cloud applications. However, within each of these menus, several other options are available. Some of them open dialog boxes — this type of option is typically indicated by an ellipsis that follows the menu option, as shown in Figure 4-4.
FIGURE 4-4:
Choosing a menu option with an ellipsis opens a submenu.
The following menu options are found in several Creative Cloud applications, and these commands either perform similar (or the same) functions or they open similar dialog boxes:
»» New: Creates a brand-new document in the native file format. For example, in
InDesign, a new INDD (the extension for InDesign documents) file is created by choosing File ➪ New ➪ Document. You can sometimes choose the type of new file you want to create.
»» Open: Opens a dialog box where you can choose a (supported) file to open on your hard drive or a disc.
»» Close: Closes the current document. If it has unsaved changes, you’re prompted to save those changes first.
44
BOOK 1 Getting Started with the Creative Cloud Suite
»» Save: Saves the changes you’ve made to the current document. »» Save As: Saves a new copy of the current document using a different name. »» Import: Imports a file, such as an image or sound file, into the current document.
»» Export: Exports the current data to a specified file format. You can sometimes select several kinds of file formats to save the current data in.
»» Copy: Copies the selected data to the computer’s Clipboard. »» Paste: Pastes the data from the Clipboard into the current document. »» Undo: Undoes the most recent task you performed in the application. For
example, if you just created a rectangle, the rectangle is removed from the document.
»» Redo: Repeats the steps you applied the Undo command to. For example, if
you removed that rectangle you created, the Redo command adds it back to the document.
»» Zoom In: Magnifies the document so that you can view and edit its contents closely.
»» Zoom Out: Scales the view smaller so that you can see more of the document at a time.
»» Help: Opens the Help documentation for the current application.
A contextual menu is similar to the menu types we describe in the previous sections; however, it’s context-sensitive and opens when you right-click (Windows) or Control-click (Mac) on an object in your document. Contextual means that the menu dynamically changes depending upon what you have selected. For example, if you right-click, when an image is selected, you see options referring to the image. However, if you right-click on a document’s background, you typically see options that affect the entire document instead of just a particular element within it. This makes it easy to find the options you need quickly. Figure 4-5 shows a contextual menu that appears when you right-click (Windows) or Control-click (Mac) text in InDesign.
CHAPTER 4 Using Common Menus and Commands
45
Using Common Menus and Commands
About Contextual Menus
FIGURE 4-5:
Open a contextual menu by right-clicking on a selected object.
The tool you select in the Tools panel may affect which contextual menus you can access in a document. You may have to select the Selection tool first to access certain menus. If you want to open a contextual menu for a particular item in the document, make sure that the object is selected before you right-click (Windows) or Control-click (Mac). If you’re using a Mac, you can right-click to open a contextual menu if you have a two-button mouse. Otherwise, you press Control-click to open a contextual menu.
Using Common Keyboard Shortcuts Shortcuts are key combinations that enable you to quickly and efficiently execute commands, such as save or open files or copy and paste objects. Many of these shortcuts are listed on the menus discussed in previous sections. If the menu option has a key combination listed next to it, you can press that combination to access the command rather than use the menu to select it. Figure 4-6 shows shortcuts associated with a menu item in InDesign. For example, if you open the File menu, next to the Save option is Ctrl+S (Windows) or ⌘ +S (Mac). Rather than choose File ➪ Save, you can press the shortcut keys to save your file. It’s a quick way to execute a particular command.
46
BOOK 1 Getting Started with the Creative Cloud Suite
FIGURE 4-6:
Shortcuts are shown next to their associated commands.
Some commonly used shortcuts in the Adobe Creative Cloud applications are listed in Table 4-1.
Common Keyboard Shortcuts Command
Windows Shortcut
Mac Shortcut
New
Ctrl+N
⌘ +N
Open
Ctrl+O
⌘ +O
Save
Ctrl+S
⌘ +S
Undo
Ctrl+Z
⌘ +Z
Redo
Shift+Ctrl+Z
Shift+⌘ +Z
Copy
Ctrl+C
⌘ +C
Paste
Ctrl+V
⌘ +V
Print
Ctrl+P
⌘ +P
Preferences (General)
Ctrl+K
⌘ +K
Help
F1 or sometimes Ctrl+?
F1 or sometimes ⌘ +?
CHAPTER 4 Using Common Menus and Commands
Using Common Menus and Commands
TABLE 4-1
47
Many additional shortcuts are available in each application in the Creative Cloud applications, and not all are listed on menus. You can find these shortcuts throughout the documentation provided with each application. Memorizing the shortcuts can take some time, but the time you save in the long run is worth it.
Changing Your Preferences Setting your preferences is important when you’re working with new software. Understanding what your preferences can do for you gives you a good idea about what the software does. All applications in the Creative Cloud have different preferences; however, the way the Preferences dialog box works in each application is the same. You can open the Preferences dialog box in each application by choosing Edit ➪ Preferences (Windows) or Application Name ➪ Preferences ➪ General (Mac). The Preferences dialog box opens, as shown in Figure 4-7. Click an item in the list on the left side of the dialog box to navigate from one topic to the next. Note: At the time of this writing, Adobe XD does not have a preference menu.
FIGURE 4-7:
Adobe Illustrator preferences. Click an item on the left to navigate among topics.
48
BOOK 1 Getting Started with the Creative Cloud Suite
The Preferences dialog box contains a great number of settings you can control by entering values into text fields using drop-down lists, buttons, checkboxes, sliders, and other, similar controls. Preferences can be quite detailed. However, you don’t have to know what each preference does or even change any of them: Most dialog boxes containing preferences are quite detailed in outlining which features the preferences control and are therefore intuitive to use. Adobe also sometimes includes a Description area near the bottom of the dialog box. When you hover the mouse over a particular control, a description of that control appears in the Description area. In some Preferences dialog boxes, a list box on the left side of the dialog box contains the categories of preferences you can change. When you finish changing the settings in that topic, select a new topic from the list and change the settings for another topic. In some applications, not all settings you can modify are in the Preferences dialog box. For example, in Illustrator, you can change the color settings by choosing Edit ➪ Color Settings to open the Color Settings dialog box. When you hover the mouse pointer over a particular drop-down list or button, a description of that control appears at the bottom of this extremely useful dialog box.
Using Common Menus and Commands
By launching Adobe Bridge (described in Book 2) and choosing Edit ➪ Color Settings, you can change your color preferences across all Creative Cloud applications at one time, as shown in Figure 4-8.
FIGURE 4-8:
Change all color settings at one time using Adobe Bridge.
CHAPTER 4 Using Common Menus and Commands
49
IN THIS CHAPTER
»» Exploring the synchronized workspace »» Manipulating panels in the workspace »» Discovering different kinds of panels »» Getting to know the common panels in Adobe Creative Cloud
5
Chapter
Exploring Common Panels
W
hen you first open a Creative Cloud app, you can find tools and options in three general places. As a default, the menu appears at the top, tools down the left, and then panels on the right. The panel is an integral part of working with most of the programs in the Creative Cloud because they contain many of the important options for features that you need in order to edit your documents. The basic functionality of panels is quite similar across the programs in Adobe Creative Cloud, and the purpose of all panels is generally the same. Panels offer a great deal of flexibility in how you organize the workspace and the parts of it you use. The task you use each program for and the level of expertise you have may affect which panels you have open at a given moment. This chapter gives you an overview of how to work with the panels that are common in most of Creative Cloud applications.
Understanding the Common Workspace One thing you immediately notice when opening applications in the Creative Cloud is the common workspace. Most of the applications look similar and have the same set of features to help you organize your workspace.
CHAPTER 5 Exploring Common Panels
51
The tools in InDesign, Illustrator, and Photoshop appear on a space-saving, single-column toolbar, and panels (described in detail in the next section) are arranged in convenient, self-adjusting docks that you can widen to full size or narrow so that the panels are collapsed to icons. Here are some pointers to help you navigate the workspace in the Creative Cloud applications:
»» To expand tools to two columns, click the right-facing double arrows on the gray bar at the top of the Tools panel, as you see in Figure 5-1.
»» To collapse tools to a single column, click the left-facing double arrows on the gray bar at the top of the Tools panel, as shown in Figure 5-2.
»» To expand a docked panel, simply click the icon in the
docking area. The panel you selected expands but goes away when you select a different panel. If you have difficulty identifying the panel, you can choose the panel you want from the Window menu.
»» To expand all docked panels, click the left-facing double-
arrow icon at the top of the docking area; put away the panels by clicking the right-facing double-arrow icon in the gray bar above them.
»» To undock a panel, simply click the tab (where the panel
name is located) and drag it out of the docking area. You can re-dock the panel by dragging the panel back into the docking area.
FIGURE 5-2:
Click an icon to collapse or expand the panel.
52
BOOK 1 Getting Started with the Creative Cloud Suite
FIGURE 5-1:
Click the arrows at the top of the Tools panel to show tools in two columns or one column.
Panels are small windows in a program that contain controls, such as sliders, menus, buttons, and text fields, that you can use to change the settings or attributes of a selection or an entire document. Panels may also include information about a section or about the document itself. You can use this information or change the settings in a panel to modify the selected object or the document you’re working on. Whether you’re working on a Windows machine or on a Mac, panels are similar in the way they look and work. Here are the basic instructions for working with panels:
»» Open a panel: Open a panel in a Creative Cloud program by using the
Window menu: Choose Window and then select the name of a panel. For example, to open the Swatches panel (which is similar in many programs in the Creative Cloud), choose Window ➪ Swatches.
»» Close a panel: If you need to open or close a panel’s tab or panel altogether, just choose Window ➪ Panel’s Tab Name. Sometimes a panel contains a close button (an X button in Windows or the red button on a Mac), which you can click to close the panel.
»» Organize the workspace: Most Creative Cloud applications offer options
for workspace organization. You can return to the default workspace, which restores panels to their original locations, by choosing Window ➪ Workspace ➪ Essentials (Default). You can also open frequently used panels, position them where you want, and save a customized workspace by choosing Window ➪ Workspace ➪ Save (or New) Workspace. Name the workspace and click OK; the saved workspace is now a menu item that you can open by choosing Window ➪ Workspace ➪ Your Saved Workspace’s Name.
You can also choose from a wide range of included presets designed for a variety of specialized tasks.
»» Access the panel menu: Panels have a panel menu, which opens when
you click the menu icon in the upper-right corner of the panel, as shown in Figure 5-3. The panel menu contains a bunch of options you can select that relate to the active panel when you click the panel menu. When you select an option from the panel menu, it may execute an action or open a dialog box. Sometimes a panel menu has just a few options, but particular panels may have a bunch of related functionality and therefore have many options on the panel menu.
»» Minimize/maximize: All you need to do to minimize a selected panel is click the Collapse to Icons double-arrow button on the title bar of the panel (if it’s available). If the panel is undocked, you can also double-click the tab itself in
CHAPTER 5 Exploring Common Panels
53
Exploring Common Panels
Using Panels in the Workspace
the panel. This action either partially or fully minimizes the panel. If it only partially minimizes, double-clicking the tab again fully minimizes it. Doubleclicking the active tab when it’s minimized maximizes the panel again. Panels that partially minimize give you the opportunity to work with panels that have differing amounts of information, which simplifies the workspace while maximizing your screen real estate.
FIGURE 5-3:
Displaying the panel menu.
Most panels contain tabs, which help you organize information and controls in a program into groupings. Panel tabs contain a particular kind of information about a part of the program; a single panel may contain several tabs. The name on the tab usually gives you a hint about the type of function it controls or displays information about, and it’s located at the top of the panel. Inactive tabs are dimmed.
Moving panels You can move panels all around the workspace, and you can add or remove single tabs from a panel. Each panel snaps to other panels, which makes it easier to arrange panels alongside each other. Panels can overlap each other as well. To snap panels to each other, drag the panel to a new location onscreen, as shown in Figure 5-4; you see the top bar of the panel become shaded, indicating that it’s becoming part of another panel’s group.
54
BOOK 1 Getting Started with the Creative Cloud Suite
Exploring Common Panels FIGURE 5-4:
To move a panel, drag it by its tab to another panel.
Group similar tabs by moving them into a single grouped panel. Accessing different functions in your document becomes a lot easier because then you have less searching to do to find related functions for a task. If you want to return to the original workspace, you can choose Reset Workspace from the Window menu in the Workspace category. You can hide all panels by pressing the Tab key. Press it again to reveal all panels you’ve hidden.
Looking at common panels Many panels are similar across programs in the Creative Cloud. Although not every panel has exactly the same content in every program it’s in, many have extremely similar content. You use these panels in similar ways, no matter which program or operating system you’re using. Acrobat and XD do not contain numerous panels. Instead, they rely mainly (but not entirely) on a system of menus and toolbars.
CHAPTER 5 Exploring Common Panels
55
The following panels are available in most, but not all, Creative Cloud programs. This list describes what you can do with each one:
»» Color: Select or mix colors for use in the document you’re working on. You
can use different color modes and several ways of mixing or choosing colors in the Colors panel.
»» Info: See information about the document itself or a particular selection
you’ve made. The Info panel includes information on the size, positioning, and rotation of selected objects. You can’t enter data into the Info panel: It only displays information without accepting it, so you have to use the Transform panel (described in this list) to make these modifications, if necessary.
»» Swatches: Create a swatch library, which can be saved and imported into
other documents or other programs. You can store on the Swatches panel any colors and gradients you use repeatedly.
»» Tools: You use this important panel, sometimes called the toolbox (and not
available in all Creative Cloud programs), to select tools — such as the Pencil, Brush, or Pen — to use in creating objects in a document.
»» Layers: Display and select layers, change the layer order, and select items on a particular layer.
»» Align: Align selected objects to each other or align them in relation to the document itself so that you can arrange objects precisely.
»» Stroke: Select strokes and change their attributes, such as color, width/
weight, style, and cap. The program you’re using determines which attributes you can change.
»» Transform: Display and change the shear (skew), rotation, position, and size of a selected object in the document. You can enter new values for each transformation.
»» Character: Select fonts, font size, character spacing, and other settings related to using type in your documents.
56
BOOK 1 Getting Started with the Creative Cloud Suite
2
Adobe Bridge
Contents at a Glance CHAPTER 1:
CHAPTER 2:
CHAPTER 3:
Organizing and Managing Your Files with Adobe Bridge. . . . . . . . . . . . . . . . . . . . . . . . . . . . . . . . . . . . 59 Taking Advantage of Metadata in Adobe Bridge. . . . . . . . . . . . . . . . . . . . . . . . . . . . . . . . . . . . . . . . . . 71 Using Automation Tools in Adobe Bridge. . . . . . . . . 81
IN THIS CHAPTER
»» What is Adobe Bridge? »» The Adobe Bridge workspace »» Changing the view »» Changing the workspace »» Using folders in Adobe Bridge »» Making a favorite »» Creating and locating metadata
1
Chapter
Organizing and Managing Your Files with Adobe Bridge
A
dobe Bridge is an application included in the Creative Cloud collection of tools. Using Adobe Bridge, you can also organize and manage images, videos, and audio files, as well as preview, search, and sort your files without opening them in their native applications. With Bridge, you can easily locate files using the Filters panel and import images from your digital camera right into a viewing area that allows you to quickly rename and preview your files. Adobe Bridge will save you time and frustration when looking for files you have worked on in the past; read this chapter to find out how to take advantage of its simple yet useful features.
CHAPTER 1 Organizing and Managing Your Files with Adobe Bridge
59
Getting to Know the Adobe Bridge Workspace Before you start, locate and launch Adobe Bridge. In the next few steps you will be taken through the steps to install Adobe Bridge, using the Creative Cloud app, and then shown how to launch the application. If you open your Programs folder (PC) or Application folder (Mac), you will see a folder named Adobe. If you do not see this folder, you will want to review Book 1, “Getting Started with the Creative Cloud Suite,” in order to find out how to download and install your Creative Cloud applications. This folder contains the applications that you downloaded and installed from the Creative Cloud app. If you do not see Adobe Bridge listed, follow these steps:
1. 2. 3.
Locate your Creative Cloud application in either your Programs (PC) or Applications (Mac) folder and double-click it to launch it. In the Creative Cloud app, click the All Apps tab, scroll down until you see the Adobe Bridge app, and then click the Install button to the right. Follow the directions provided in order to install the application. After Bridge is installed, you can press the Open button on the right to launch it, or you can find the application in your Programs or Applications folder.
Now that you have launched Adobe Bridge, you might be wondering where to start. In this chapter, we introduce the file management features Adobe Bridge offers in the panels and other menu items shown in Figure 1-1. Here are some additional details about these components:
»» Application bar: The Application bar provides buttons for essential tasks,
such as navigating the folder hierarchy, switching workspaces, and searching for files. The Application bar is discussed in detail later in this chapter.
»» Path bar: The Path bar shows the path for the folder you’re viewing and allows you to navigate the directory by clicking on the path locations.
»» Favorites panel: The Favorites bar provides quick access to frequently browsed folders. Essentially these work the same as shortcuts.
»» Folders panel: The Folders panel shows the folder hierarchy. You can use it to navigate folders.
60
BOOK 2 Adobe Bridge
Organizing and Managing Your Files with Adobe Bridge
FIGURE 1-1:
The Adobe Bridge workspace.
»» Filter panel: The Filter panel lets you sort and filter files that appear in the Content panel. You can use this panel to easily find files of the same type, files created on the same date, and more.
»» Collections panel: The Collections panel offers you the opportunity to use
shortcuts to create collections of files that you can easily locate without moving in your directory.
»» Export panel: The Export panel allows you to drag and drop images to export presets. This is helpful when you are creating batches of images that need to be saved in different sizes and formats.
»» Content panel: The Content panel displays files specified by the navigational menu buttons, Path bar, Favorites panel, Folders panel, or Collections panel. Basically, these include thumbnails of your files within your selected folder.
»» Publish panel: The Publish panel lets you upload photos to Adobe Stock from
within the Bridge app. This might be used if you are a photographer who wants to submit images to Adobe Stock.
CHAPTER 1 Organizing and Managing Your Files with Adobe Bridge
61
»» Preview panel: The Preview panel displays a preview of the selected file or files. You can reduce or enlarge the preview by resizing the panel.
»» Metadata panel: The Metadata panel includes metadata information for the
selected file. If multiple files are selected, shared data (such as keywords, date created, and exposure setting) is listed.
»» Keywords panel: The Keywords panel helps you organize your images by attaching keywords to them.
Practice makes perfect Bridge offers an intuitive approach to using your system file directory. Keep in mind that Adobe Bridge is really just a visual method of accessing your files. It may help to dive right in and try out some of Adobe Bridge’s features to understand its benefits. Some step-by-step lessons are included in this minibook; if you would like to follow along with them, you can download work files at www.agitraining.com/dummies.
1. 2. 3.
Go to https://www.agitraining.com/dummies. Click the DummiesCCFiles folder to download the compressed folder. After the folder is downloaded, either right-click (PC) or Control-click (Mac) to access the contextual menu. Choose Extract All (PC) or Unzip (Mac) and locate an easy-to-find location, perhaps the desktop.
Finding and using your folders within Adobe Bridge Let’s say that you want to locate a picture in a folder of images that are named using numbers instead of descriptive names. By opening that folder in Adobe Bridge, you can see thumbnails for each image and even locate important information about each file’s site, resolution, and more. To do so, follow the steps with your own files or download the DummiesCCfiles folder as instructed earlier:
1. 2.
Select the Essentials workspace in Adobe Bridge. This is the first button in the upper-right of the Bridge Workspace. Click the tab that says Folders, in the left column, to make sure it is brought forward. If you have files located on your hard drive, you can navigate to them using the named folders icons in the Folders panel. Keep in mind that the folders and files that you see are exactly as you would see them if you were using your regular directory system.
62
BOOK 2 Adobe Bridge
3. 4.
Click on Documents in the Folders panel to see saved documents that are stored in that folder. If you saved your DummiesCCFiles on the desktop, click on Desktop to see the folder in the Content pane, along with any other files that you might have on your desktop. In the Content pane, double-click the DummiesCCFiles folder to open the contents.
5. 6.
Double-click the folder named Book02_Bridge to see the images within that folder, as well as a subfolder, as shown in Figure 1-2. Now, double-click the Hockey folder. This folder contains images that were named automatically with a digital camera, as shown in Figure 1-3. Finding the right file to open is much easier when you can see thumbnails of the images instead of just the name.
7.
Double-click the image to have it launch Adobe Photoshop. Photoshop is typically the default destination for image files such as the JPGs in this folder, but you can change file associations by choosing Edit ➪ Preferences ➪ File Type Associations (PC) or Adobe Bridge ➪ Edit ➪ Preferences ➪ File Type Associations (Windows).
8.
Choose File ➪ Close in Adobe Photoshop and return to Adobe Bridge.
FIGURE 1-2:
You can visually see the contents of a folder using Adobe Bridge.
CHAPTER 1 Organizing and Managing Your Files with Adobe Bridge
63
Organizing and Managing Your Files with Adobe Bridge
You see additional folders that contain files that will be referenced throughout the book.
FIGURE 1-3:
A visual display of images in a folder.
From most Creative Cloud applications, you can choose File ➪ Browse in Bridge to pop back into the Bridge application.
The default workspace As a default, Bridge is opened in the default Essentials workspace. In this view, you have three columns that you can resize by clicking and dragging the borders separating the columns. This view also provides you with a Content pane, in the center, that displays thumbnails documents in your selected folder. In addition to the Essentials workspace, there are several other preconfigured workspaces that you can access from the Application bar, as shown in Figure 1-4. Depending upon the information you want to showcase, you might want to switch from one workspace to another. Switching workspaces does not change the locations of your files and folders; it just changes the view. Experiment with these to see which works best for you. Here are explanations of the preconfigured workspaces:
»» Metadata: Displays the Content panel in List view, along with the Favorites, Metadata, and Filter panels.
»» Essentials: Displays the Favorites, Folders, Filter, Collections, Content, Preview, Metadata, and Keywords panels.
64
BOOK 2 Adobe Bridge
FIGURE 1-4:
Organizing and Managing Your Files with Adobe Bridge
Change your workspace in the Application bar. The Metadata view was selected in this example.
»» Filmstrip: Displays thumbnails in a scrolling horizontal row along with a pre-
view of the selected item. This workspace also displays the Favorites, Folders, Filter, and Collections panels.
»» Keywords: Displays the Content panel in Details view, as well as the Favorites, Keywords, and Filter panels.
Looking for a better view You may want to resize your thumbnails in the Content pane, especially if you have many files. You can easily do this by using the Thumbnail slider in the lower portion of the Bridge workspace. You can also change the presentation of the content by using the View options in the lower-right corner, as shown in Figure 1-5. Your choices are
»» Click to lock to thumbnail grid »» View content as thumbnails »» View content as details »» View content as list
CHAPTER 1 Organizing and Managing Your Files with Adobe Bridge
65
FIGURE 1-5:
Change your view to bring out additional details. View content as details was selected for this example.
Creating a new folder Perhaps you want to create a new folder. Whether you create a new folder in your system File directory or in the Finder for the Mac, it will be recognized by Bridge. In this next example, you navigate back using the Path bar, and create a new folder in the Book02_Bridge folder:
1.
Make sure you are still viewing the contents of the Hockey folder. Note that the location your are in is listed in the Path bar as shown in Figure 1-6. This is the directory path to the folder that you have active and open at this time.
2. 3.
Click on Book02_Bridge in the Path bar to navigate back to that folder. To create a new folder inside this folder, click the Create New Folder button in the upper right, as shown in Figure 1-7, or right-click (PC)/ Control-click (Mac) and select New Folder from the contextual menu that appears. A new folder appears, ready to be renamed.
4.
Name the file Rockets.
FIGURE 1-6:
Use the Path bar to navigate back through your folders.
66
BOOK 2 Adobe Bridge
FIGURE 1-7:
You can create new folders right in Adobe Bridge.
Moving a file to another folder 1.
Organizing and Managing Your Files with Adobe Bridge
Next you select and move some files into your newly created folder:
Click on one of the Rocket images and then, holding down the Ctrl key (PC) or Command key (Mac), click on the other rocket image. Using the Ctrl or Command key allows you to select multiple files.
2.
With both rocket images selected, click and drag them over to your new Rockets folder, as shown in Figure 1-8. Release your mouse when the files are on top of the folder to move them into that folder. You can also move and copy files using the contextual menu. Right-click (PC) or Control-click (Mac) on any image file to see the contextual menu that appears with options that include moving and copying the selected file.
FIGURE 1-8:
Move images from one folder to another in Adobe Bridge.
CHAPTER 1 Organizing and Managing Your Files with Adobe Bridge
67
Making a favorite When working in the Creative Cloud, you may return to certain folders over and over again. In that situation, it would help to have some Favorite folders established and saved in the Favorites panel. When your most popular folders are saved as favorites, accessing them requires only one click. Follow these steps in order to save your own favorite. In the following steps, the files from the DummiesCCFile are used. You can follow along with your own files and folders if you like.
1.
Using the Folders panel, navigate your file directory system until you locate the DummiesCCFile folder. If you have followed instructions it should be easy to find on the Desktop. In the example shown in Figure 1-9, the folder is located on the desktop.
2. 3.
Make sure that the Favorites panel is forward. Check this by clicking on the tab that says Favorites. Click on the DummiesCCFiles folder and drag it to the Favorites panel. Release the mouse when you see a blue line that indicates where the favorite will appear in the present list, as shown in Figure 1-9.
FIGURE 1-9:
Click and drag a folder into the Favorites panel.
Now that you have saved the DummiesCCFiles as a favorite, you can access the folder anytime you like simply by clicking on the folder name in the Favorites panel.
68
BOOK 2 Adobe Bridge
Investigating the Application bar
Organizing and Managing Your Files with Adobe Bridge
Now that you have spent a little bit of time working in Bridge, the Application bar and its tools will make more sense to you. The Application bar runs along the top of the Bridge workspace. The tools and features are shown in Figure 1-10.
FIGURE 1-10:
The Application bar.
There are many features included in the Application bar that help you with navigating, acquiring, and organizing your files. Some important features include Get Photos from Camera, which is covered in Chapter 3 of this minibook, and Sort Criteria, which is covered in Chapter 2.
Developing a Bridge habit Now that you have experienced using Adobe Bridge, try making it a habit. Instead of selecting File ➪ Open, choose File ➪ Browse in Bridge and start recognizing the time savings.
CHAPTER 1 Organizing and Managing Your Files with Adobe Bridge
69
IN THIS CHAPTER
»» Creating and locating metadata »» Creating a metadata template »» Searching for files using Adobe Bridge »» Searching by name or keyword »» Using the Filter panel »» Saving a collection
2
Chapter
Taking Advantage of Metadata in Adobe Bridge
M
etadata is information that can be stored with images. This information travels with the file and makes it easy to search for and identify the file. Use metadata features and templates to help you save and find your files more easily. You find out how to attach metadata to your images by following some step-bystep lessons included in this chapter. If you would like to follow along with them, you can download work files at https://www.agitraining.com/dummies.
Locating Your Files You can follow these steps with your own files, or you can download the DummiesCCfiles folder, as instructed in Chapter 1 of this minibook.
CHAPTER 2 Taking Advantage of Metadata in Adobe Bridge
71
1.
In Bridge choose Window ➪ Workspace ➪ Reset Standard Workspaces. This ensures that you are in the Essentials view and that all the default panels for Adobe Bridge are visible. Alternatively, click Essentials in the Application bar at the top-right of the Bridge workspace. You might need to maximize your Bridge window after you reset the workspace.
2.
Click the Folders tab to make sure it is brought forward. If you have files located on your hard drive, you can navigate to them using the named folders icons in the Folders panel.
3. 4.
Click Documents in the Folders panel to see saved documents that are stored in that folder. If you saved your DummiesCCFiles on the desktop, click Desktop to see in the center Content pane the files you have sitting on the desktop. In the Content pane, double-click the DummiesCCFiles folder to open the contents. You see additional folders that contain files that will be referenced throughout the book.
5. 6.
Double-click the folder named Book02_Bridge to open it and see the images within that folder, as well as a subfolder named Hockey. Double-click on the folder named Hockey to see the images that are located inside the folder, as shown in Figure 2-1.
FIGURE 2-1:
The contents of the Hockey folder which is inside the Book02_ Bridge folder.
7. 8. 72
Click once on IMG_4088.JPG, and look for the Metadata and Keywords panels in the lower-right area of the Adobe Bridge workspace. If the Metadata panel is not visible, click the Metadata panel tab. In this panel, as shown in Figure 2-2, you see the image data that is stored
BOOK 2 Adobe Bridge
with the file. Take a few moments to scroll through the data and view the information that was imported from the digital camera that was used to take the photo.
9. If necessary, click the arrow to the left of IPTC Core to reveal its contents.
IPTC Core is the schema for XMP that provides a smooth and explicit transfer of metadata. Adobe’s Extensible Metadata Platform (XMP) is a labeling technology that allows you to embed data about a file, known as metadata, into the file itself. With XMP, desktop applications and back-end publishing systems gain a common method for capturing and sharing valuable metadata.
10. On the right side of this list, notice a series Note: If you are not able to edit or add metadata information to a file, it could be locked. You can check by right-clicking on the file directly in Bridge and selecting Reveal in Explorer (Windows) or Reveal in Finder (Mac OS). In Windows, right-click the file, choose Properties, and uncheck Read-only; in Mac OS, right-click the file, choose Get Info, then change the Ownership (Sharing) and Permissions to Read and Write.
FIGURE 2-2:
Scroll through the Metadata panel on the right side of the Bridge workspace.
11. Scroll down until you can see
Description Writer and click the pencil next to it. All editable fields are highlighted, and a cursor appears in the Description Writer field.
12. Type your name, or type Picture-by-me.
13. Scroll up to locate the Description
text field. Click the Pencil icon to the right and type Goalie in net to add a description for the image, as shown in Figure 2-3.
FIGURE 2-3:
The description added to the image’s metadata.
CHAPTER 2 Taking Advantage of Metadata in Adobe Bridge
73
Taking Advantage of Metadata in Adobe Bridge
of pencil icons. These icons indicate that you can enter information in these fields.
14. Click the Apply button, located in the bottom-right corner of the Metadata panel, to apply your changes.
You have now edited metadata that is attached to the image; this information will appear whenever someone opens your image in Bridge or views the image information in Adobe Photoshop using File ➪ File Info.
Using Keywords Using keywords — logical words to help you locate images more quickly — can reduce the amount of time it takes to find an image on a computer. Here’s how you can add your own keywords:
1.
Keep the IMG_4088.JPG image selected, and then click the Keywords tab, which appears behind the Metadata panel. A list of commonly used keywords appears.
2.
3. 4.
5.
Click the New Keyword button at the bottom of the Keywords panel, as shown in Figure 2-4. Type Goalie into the active text field, and then press Enter (Windows) or Return (Mac). Click to select the empty checkbox to the left of the Goalie keyword. This adds the Goalie keyword to the selected image. With the Goalie keyword still selected, click the New Sub Keyword button. This is the button to the left of the New Keyword plus sign button. Type Boy into the active text field, then press Enter (Windows) or Return (Mac). Click on the empty checkbox to the left of the Boy keyword to also apply it to this image. You have now assigned a keyword and a sub keyword to the IMG_4088. JPG image. Now you will add a second keyword.
74
BOOK 2 Adobe Bridge
FIGURE 2-4:
Click the New Keyword button to add your own unique keyword to the file.
6. 7.
Select the Goalie keyword, and then click the New Keyword button at the bottom of the Keywords panel; a blank text field appears. Type Peewee and press Enter (Windows) or Return (Mac). Then, select the checkbox next to Peewee to assign the keyword to this image. Right-click (Windows) or Control-click (Mac) on the Peewee keyword, and choose the option Rename. When the text field becomes highlighted, type Youth, press Enter (Windows) or Return (Mac). Make sure the Youth checkbox remains selected. You can also enter information directly into the image by opening the image in Adobe Photoshop, and then choosing File ➪ File Info. The categories that appear on the top include Description, Camera Data, IPTC, and IPTC Extension, among others. After it is entered in the File Info dialog box, the information is visible in Adobe Bridge.
After you have added metadata to an image, you can easily apply it to more images by creating a metadata template. In this exercise, you apply the metadata template from the IMG_4088.JPG image to other images in the same folder:
1. 2.
Make sure that IMG_4088.JPG is selected in Adobe Bridge. Choose Tools ➪ Create Metadata Template. The Create Metadata Template window appears. If you scroll down you will see the keywords that you applied to this file. In the next few steps you will apply those same keywords to many other files. Adding keywords to events, or photoshoots can help make finding the files you need easier.
3.
In the Template Name text field (at the top), type Game photos. In the Create Metadata Template window, you can choose the information that you want to build into a template. In this exercise, we choose information that already exists in the selected file, but if you wanted to, you could add or edit information at this point.
4.
Select the checkboxes to the left of the following categories: Description, Description Writer, Keywords, and Date Created and then click Save, as shown in Figure 2-5. You have just saved a template. Next, you apply it to the other hockey images in this folder.
CHAPTER 2 Taking Advantage of Metadata in Adobe Bridge
75
Taking Advantage of Metadata in Adobe Bridge
Creating a Metadata Template
FIGURE 2-5:
Select a file and check the information you want to save into a metadata template.
5.
Select the IMG_4087.JPG image, press and hold the Ctrl (Windows) or Command (Mac) key, and select the IMG_4083.JPG image. All the images are selected.
6.
Choose Tools ➪ Append Metadata and select Game Photos, as shown in Figure 2-6. Note that you can also choose Replace Metadata if you want to eliminate existing metadata. The same metadata has now been applied to all the images at once.
FIGURE 2-6:
Choose the metadata template you want to use to add metadata to an image or images.
76
BOOK 2 Adobe Bridge
Searching for Files Using Adobe Bridge Find the files that you want quickly and easily by using the Search tools built directly into Adobe Bridge and by taking advantage of the Filter panel. In this example, you have a limited number of files to search within, but even so, you can still see how helpful these search features can be.
Searching by name or keyword The benefit of adding metadata to your images is that you can use it to find your files later. Using the Find dialog box in Adobe Bridge, you can narrow your criteria down to make it easy to find your files when needed. Here’s how:
1. 2.
Make sure that you are still viewing the content in the Hockey folder. Choose Edit ➪ Find, or use the keyboard shortcut Ctrl+F (Windows) or Command+F (Mac OS). The Find dialog box appears. Select Keywords from the Criteria drop-down menu, and type Goalie into the third text field (replacing Enter Text), as shown in Figure 2-7. Then press Enter (Windows) or Return (Mac).
Taking Advantage of Metadata in Adobe Bridge
3.
Because you are looking within the active folder only, you get a result immediately. The image files that you tagged with the Goalie keyword are visible. Note: You can click the plus sign to the right of the criteria to add additional search types.
FIGURE 2-7:
Search your folders using the tools built right into Adobe Bridge.
CHAPTER 2 Taking Advantage of Metadata in Adobe Bridge
77
4.
Clear the search by clicking the X icon to the right of the New Search icon at the top of the results pane, as shown in Figure 2-8.
FIGURE 2-8:
Cancel the search results by clicking on the X in the Content pane.
Using the Filter panel You can use the Filter panel to locate files whose location you can’t remember. With the Filter panel, you can look at attributes such as file type, keywords, and date created or modified to narrow down the files that appear in the content window of Adobe Bridge. The following steps show you how:
1. 2.
Make sure that you are still viewing the content of the Hockey folder. Notice that the Filter panel collects the information from the active folder, indicating the keywords that are being used, as well as modification dates and more. Click to turn down the arrow next to Keywords in the Filter panel, and select Goalie from the list; notice that only images with the Goalie keyword applied are visible. Click Goalie again to deselect it and view all the images. Find files quickly by selecting different criteria in the Filters panel.
3. 4.
78
Click the Clear Filter button in the lower right of the Filter panel to turn off any filters. Experiment with investigating file types as well. Only file types that exist in the selected folder appear in the list. If you are looking for an Adobe Illustrator file, you might see that there are none located in this folder, but you will see a QuickTime video file that you can select and preview right in Adobe Bridge, as shown in Figure 2-9.
BOOK 2 Adobe Bridge
FIGURE 2-9:
You can select File Types from the Filter panel to locate them easily.
5.
Again, click the Clear Filter button in the lower-right area of the Filter panel to turn off any filters. The Clear Filter button looks like a circle with a slash through it.
Saving a Collection If you like using favorites, you’ll love using collections. A collection allows you to take images from multiple locations and access them in one central location. Understand that when you use a collection, Adobe Bridge essentially creates a shortcut, or alias, to your files and does not physically relocate them or copy them to a different location.
1.
If your Collections tab is not visible, choose Window ➪ Collections Panel or click the tab next to Filter. The Collections panel comes forward.
3. 4.
Click the gray area in the Content pane to make sure that nothing is selected, and then click the New Collection button in the lower-right area of the Collections panel. Type Pictures of hockey into the new collection text field, as shown in Figure 2-10. Press Return or Enter to confirm your new collection.
Taking Advantage of Metadata in Adobe Bridge
2.
Navigate back to the Bridge02-Folder, and then take two random images and drag them to the Pictures of hockey collection. Click the Pictures of hockey collection folder; notice that even though you can easily access the files you added to the collection, the files remain intact in their original location.
FIGURE 2-10:
Create a collection to keep selected Pictures easily accessible.
CHAPTER 2 Taking Advantage of Metadata in Adobe Bridge
79
IN THIS CHAPTER
»» Getting files from your camera »» Batch renaming your files »» Exporting your files »» Importing files as layers
3
Chapter
Using Automation Tools in Adobe Bridge
Y
ou have already discovered how Adobe Bridge can save you time by helping you organize and more easily find your images. In this chapter, you find out how to use automated features that cut out redundant tasks and save even more time.
Getting Files from Your Camera With the Get Photos from Camera feature, you can connect your camera, card reader, or mobile device to the computer using a supported cable. If you want to give this feature a try, follow these steps:
1.
Simply attach your phone via USB, insert a card into your card reader, or connect your camera via cable. Note: At the time of writing this feature was not working correctly with iPhones on the Mac platform.
2. 3.
Launch Bridge. Click the Get Photos from Camera button. The Adobe Bridge CC – Photo Downloader dialog box appears, as shown in Figure 3-1.
CHAPTER 3 Using Automation Tools in Adobe Bridge
81
4.
Click open the Get Photos From drop-down menu and select your device. Note: If Bridge does not recognize your device, make sure that you have the latest version installed by launching your Creative Cloud App. Look in the Apps section to see if an update is available. You can also try connecting your device when Bridge is not open and launching it after the device is connected. In the Create Subfolders drop-down menu, you can use a standard format for naming your folders or choose Custom to create your own naming convention.
5. 6. 7. 8.
If you choose to have the Adobe Downloader rename your files, you can choose a standard naming convention using the date, or choose Custom name and create your own custom name. The options at the bottom offer you the opportunity to see the files in Bridge, convert the files to DNG (Digital Negative Files), delete the files off the device, and save them to another location. Click the triangle to the left of the Advanced Dialog button to see a more detailed preview of your files. In this more detailed view, you can individually select and deselect files to be downloaded, as shown in Figure 3-2. In Save Options, select a location to which you wish the files to be transferred. And press Get Media.
FIGURE 3-1:
Download your photos quickly using the Photo Downloader available in Adobe Bridge.
82
BOOK 2 Adobe Bridge
FIGURE 3-2:
The Advanced view allows you to select your images.
Automation Tools in Adobe Bridge
Batch renaming your files You might have noticed that in the Book02Bridge ➪ Hockey folder, many files contain generic filenames. These images were downloaded from a digital camera, and instead of changing the names immediately, we opted to change them simultaneously using the batch rename feature in Adobe Bridge. To do so, follow these steps:
1. 2.
In Bridge, navigate to the Book02Bridge folder and then open the Hockey folder that is inside. Choose Edit ➪ Select All, or press Ctrl+A (Windows) or ⌘ +A (Mac).
CHAPTER 3 Using Automation Tools in Adobe Bridge
83
Using Automation Tools in Adobe Bridge
Adobe Bridge provides many tools to help you automate tasks. In this section, you discover how to use a few helpful features that will save you from repeating redundant tasks.
3.
Choose Tools ➪ Batch Rename. The Batch Rename dialog box appears. In this instance, we want a simple, uncomplicated name. If you look in the Preview section at the bottom of the Batch Rename dialog box, you can see that the Current and New filenames are long strings of text and numbers. You can simplify this by eliminating some of text from the filenames.
4. 5. 6. 7.
In the New File names section, type Hockey in the Text field. In the Sequence Number row, verify that it is set to Two Digits. Confirm that the sequence number is starting at 1. You can start it anywhere if you are adding additional images to a folder later. If there is any other criteria, click the Minus sign button (remove this text from the filenames) to remove them. The New filename in the Preview section becomes significantly shorter. If you look in the Preview section at the bottom of the dialog box, you can see that the new filename is a very simple Hockey01.jpg now.
8.
Click the Rename button. All the selected filenames are automatically changed. See Figure 3-3.
FIGURE 3-3:
You can change multiple files names simultaneously in Adobe Bridge.
84
BOOK 2 Adobe Bridge
Exporting your files from Bridge If you are looking for a method in which to save batches of files in a specific size and format, you might be interested in the Export tab. Using the Export feature in Photoshop allows you to prepare assets for projects like web pages and applications. Using this feature, you can easily select all your images and drag them on top of a preset in the Export tab. If you want to choose custom settings, you can click and drag your images on top of Custom Export. You will see the dialog box shown in Figure 3-4.
Loading files as layers Adobe Bridge comes with a variety of Photoshop tools that you can use in Bridge as well. In this example, you select three images that you want to incorporate into one composited image. Instead of opening all three images and cutting and pasting or dragging them into one file, you use the Load Files into Photoshop Layers feature.
CHAPTER 3 Using Automation Tools in Adobe Bridge
85
Using Automation Tools in Adobe Bridge
FIGURE 3-4:
Resize and export files in other formats quickly using the Export feature in Bridge.
Make sure that you are still in the Hockey folder. Hold down your Ctrl (Windows) or ⌘ (Mac) key and click on any three images. All three images are selected. Select Tools ➪ Photoshop. Note that there are many tools that you can use in this menu item; for this example, select the Load Files into Photoshop Layers option. A script immediately launches Photoshop (if it is not already open) and a new layered file is created from the selected images. You should ensure that your selected images are approximately the same pixel dimensions before running this script; otherwise, you might have to make some transformation adjustments in Photoshop. In this example, the images are approximately the same size.
Building a contact sheet If you come from the traditional photography world, you may be familiar with contact sheets. Before digital photography, contact sheets were thumbnail images created from film negatives and were used to help identify which images should be processed. Even though a film negative environment isn’t common anymore, contact sheets can be very useful when trying to identify which images you choose to save or edit. Fortunately there is a contact feature built right into the Adobe Bridge tools. Follow these steps to create your own using your own images, or any of our sample images:
1. 2.
Within Bridge, open a folder of images and either Ctrl/⌘ -click on the images you want to include in a contact sheet or press Ctrl+A (Windows)/⌘ +A (Mac) to select all the images. If you would like to use our sample image, navigate to the folder named Flowers in the Images folder. Choose Tools ➪ Photoshop ➪ Contact Sheet II. Photoshop is launched and the Contact Sheet II dialog box appears, as shown in Figure 3-5.
3.
Choose your paper size and resolution. The default is 8 inches x 10 inches and 300 dpi, which works fine for reliable results. Choose how many thumbnails you want across and down using the rows and columns. The fewer rows and columns, the larger the thumbnail images will be. Check Use Filename as Caption if you want to see the filename listed underneath the thumbnail.
4. 86
Press OK to see the final Contact Sheet created, as shown in Figure 3-6.
BOOK 2 Adobe Bridge
FIGURE 3-5:
Using Automation Tools in Adobe Bridge
The Contact Sheet II dialog box offers size and resolution options.
FIGURE 3-6:
The resulting contact sheet.
CHAPTER 3 Using Automation Tools in Adobe Bridge
87
3
Photoshop CC
Contents at a Glance CHAPTER 1:
Getting into Photoshop CC Basics. . . . . . . . . . . . . . . . . . 91
CHAPTER 2:
Messing with Mode Matters . . . . . . . . . . . . . . . . . . . . . . . 111
CHAPTER 3:
Making Selective Changes. . . . . . . . . . . . . . . . . . . . . . . . . . 121
CHAPTER 4:
Using the Photoshop Pen Tool. . . . . . . . . . . . . . . . . . . . . 145
CHAPTER 5:
Creating Images in the Right Resolution for Print and the Web. . . . . . . . . . . . . . . . . . . . . . . . . . . . . . . 161
CHAPTER 6:
Creating a Good Image . . . . . . . . . . . . . . . . . . . . . . . . . . . . . 169
CHAPTER 7:
Working with Painting and Retouching Tools . . . . 187
CHAPTER 8:
Using Layers. . . . . . . . . . . . . . . . . . . . . . . . . . . . . . . . . . . . . . . . . . 209
CHAPTER 9:
Going Beyond the Basics with Layers. . . . . . . . . . . . . 225
CHAPTER 10:
Saving Photoshop Images for Print and the Web. . . . . . . . . . . . . . . . . . . . . . . . . . . . . . . . . . . . . . . . . . 243
IN THIS CHAPTER
»» Discovering the Photoshop tools »» Navigating your work area »» Changing screen modes in Adobe Photoshop CC
1
Chapter
Getting into Photoshop CC Basics
I
n this chapter, you are introduced to the Photoshop CC work area and tools. You’ll also find out how to neatly organize and hide panels. You will also find out how to do basic tasks, such as open an image, crop it to a different size, and then resave it.
The Start Screen When you launch Photoshop, unless you have changed your preferences, you see a start screen, as shown in Figure 1-1. This start screen can making it easier for you to find files that you have recently worked on or jump right into a new document. If you would rather not have this screen every time you launch Photoshop, you can choose Edit ➪ Preferences ➪ General and uncheck Auto show the Home Screen. On the Mac you would choose Photoshop ➪ Preferences ➪ General and uncheck Auto show the Home Screen.
CHAPTER 1 Getting into Photoshop CC Basics
91
FIGURE 1-1:
The Start screen in Adobe Photoshop appears as a default.
The New Document Window If you are still using Photoshop at its default settings, you can click the New button in the start screen, or choose File ➪ New. The initial New Document dialog window appears. Just like the start screen, the default New Document window may be more than you have asked for, but it is meant to offer you more control and options when creating new files. Note in Figure 1-2 that you can choose the type of document that you are working on, such as Photo, Print, Art & Illustration, Web, Mobile, Film, and Video. Each one of these selections offers standard size and resolution defaults for the medium selected in addition to templates that you are able to open and customize for your own needs. If this is a little much for you and you want the standard, smaller, more compact New Document dialog box, choose the Close button in this window and then select Edit ➪ Preferences ➪ General and check Use Legacy “New Document” Interface. (On the Mac, choose Photoshop ➪ Preferences ➪ General and check Use Legacy “New Document” Interface.)
92
BOOK 3 Photoshop CC
Getting into Photoshop CC Basics FIGURE 1-2:
The updated New Document dialog box has many options from which to choose. In this example the Photo category was selected.
Sample Images Can Help You Investigate More Features Of course it helps to have an image open while exploring Adobe Photoshop. You are free to use your own or use the samples image files located here: https:// www.agitraining.com/dummies. This downloadable file includes files that can be used throughout the entire Adobe Creative Cloud All-in-One For Dummies book.
1. 2. 3.
Go to https://www.agitraining.com/dummies. Click on the DummiesCCFiles folder to download the compressed folder. After the folder is downloaded, right-click (PC) to access the contextual menu and choose Extract All and locate an easy-to-find location or Control-click (Mac) and choose Open. Inside the DummiesCCFiles folder, you find separate folders for each minibook. Images are available for you to use in the Book03_Photoshop folder. There are also additional miscellaneous images in the Images folder at the top level of this folder.
CHAPTER 1 Getting into Photoshop CC Basics
93
Opening an Image You can open an existing Photoshop image in one of several ways:
»» If you see the start screen, you can click on the Open button and navigate to the folder that contains the image you would like to open.
»» Choose File ➪ Open, select the file in the Open dialog box, and then click the Open button.
»» Choose File ➪ Browse in Bridge. By selecting Browse in Bridge instead of
Open, you launch the Adobe Bridge application. Read more about Adobe Bridge later in this section and also in Book 2.
Photoshop can open a multitude of file formats, even if the image was created in another application, such as Illustrator or another image-editing program. However, you have to open the image in Photoshop by choosing File ➪ Open or, using Adobe Bridge, by selecting an image and dragging it to the Photoshop icon on the taskbar (Windows) or Dock (Mac). If you double-click an image file (one that wasn’t originally created in Photoshop, or from different versions) in a folder, the image may open only in a preview application. If you’re opening a folder of images that you want to investigate first, choose File ➪ Browse in Bridge to open Adobe Bridge, the control center for Adobe Creative Cloud. You can use Adobe Bridge to organize, browse, and locate the assets you need to create your content. Adobe Bridge keeps available, for easy access, native AI, INDD, PSD, and Adobe PDF files as well as other Adobe and non-Adobe application files. Adobe Bridge does not install by default with Adobe Photoshop. If you do not have it loaded you can read through the directions and highlights of using Adobe Bridge in Book 2, “Adobe Bridge.”
Getting to Know the Tools You use tools to create, select, and manipulate objects in Photoshop CC. When you have Photoshop open, the Tools panel appears along the left side of the workspace (see Figure 1-3), and panels appear on the right side of the screen. (We discuss panels in the later section “Navigating the Work Area.”)
94
BOOK 3 Photoshop CC
Getting into Photoshop CC Basics FIGURE 1-3:
The Photoshop CC workspace includes the Tools panel.
In the Tools panel, look for a tooltip when you hover the cursor over any one of the tools. Following the tool name is a letter in parentheses, which is the keyboard shortcut you can use to access that tool. Simply press the Shift key along with the key command you see to access any hidden tools. In other words, pressing P activates the Pen tool, and pressing Shift+P rotates through the hidden tools under the Pen tool. When you see a small triangle in the lower-right corner of the tool icon, you know that the tool contains hidden tools. Table 1-1 lists the Photoshop tools, describes what each one is used for, and specifies in which chapter you can find more information about each one.
TABLE 1-1
Button
Photoshop CC Tools Tool
What You Can Do with It
See This Chapter in Book 3
Move (V)
Move selections or layers
3
Marquee (M)
Select the image area
3
Lasso (L)
Make freehand selections
3
(continued)
CHAPTER 1 Getting into Photoshop CC Basics
95
TABLE 1-1 (continued)
Button
96
Tool
What You Can Do with It
See This Chapter in Book 3
Object Selection (W)
Auto selects objects
3
Crop (C)
Crop an image
1
Frame (K)
Creates placeholder frames for images
1
Eyedropper (I)
Eyedropper
7
Spot Healing Brush (J)
Retouch flaws
7
Brush (B)
Paint the foreground color
7
Clone Stamp (S)
Copy pixel data
7
History Brush (Y)
Paint from the selected state
7
Eraser (E)
Erase pixels
7
Gradient (G)
Create a gradient
7
Blur
Blur pixels
7
Toning (O)
Dodge, burn, saturate
N/A
Pen (P)
Create paths
4
Type (T)
Create text
8
BOOK 3 Photoshop CC
Tool
What You Can Do with It
See This Chapter in Book 3
Path Selection (A)
Select paths
4
Hidden Direct Selection (A)
Select individual anchor points on paths
4
Vector Shape (U)
Create vector shapes
8
Hand (H)
Navigate page
8
Zoom (Z)
Increase or decrease the view
1
Getting into Photoshop CC Basics
Button
Looking for the Magic Wand tool, shown in Figure 1-4? Click and hold the Quick Selection tool in the Tools panel to access it.
Navigating the Work Area Navigating in Photoshop isn’t much different than getting around in other Adobe applications. Most Creative Cloud applications make extensive use of panels. In the following sections, you have an opportunity to experience the Photoshop workspace and configure those panels.
FIGURE 1-4:
Some popular tools may be hidden; click and hold on the arrow in the lower right of the tool to see additional tools.
As a default, you are in the Essentials workspace, as shown in Figure 1-5. If you are happy with the panels that appear while in that workspace there is no reason to change your workspace at this time.
Changing your workspace As you improve your skills, you may want to try some of the other workspaces that Photoshop offers. Workspaces simply show or hide different panels and tools based upon the tasks you are hoping to complete. For instance, if you choose
CHAPTER 1 Getting into Photoshop CC Basics
97
Window➪ Workspace, as shown in Figure 1-6, you can choose between workspaces that are specifically set up to help you with 3D editing, graphics and web, motion graphics, painting, and photography. We show you how you can create your own custom workspace later in this chapter.
FIGURE 1-5:
As a default, you are in the Essentials workspace.
FIGURE 1-6:
Choose among a variety of workspaces.
98
BOOK 3 Photoshop CC
Even if you’re happy with the default panels that appear, you may end up moving, closing, or inadvertently collapsing important panels. When working in any workspace, including Essentials, you can easily reset the panel configuration by selecting Windows ➪ Workspace ➪ Reset Essentials (or the workspace name). Read the following section to discover how to create and save your own workspace in Photoshop.
Docking and saving panels Panels, panels everywhere — do you really need them all? Maybe not just yet, but as you increase your skill level, you’ll start to take advantage of more of those Photoshop panels. Panels give you easy access to important functions. In this chapter we touch on panel organization, but if you want more details about using panels there is a fast read in Book 1, Chapter 5, “Exploring Common Panels.” When you work in Photoshop, keep in mind these two keyboard shortcuts can help temporarily clear up distractive tools and panels while you are working:
»» Press Tab to switch between hiding and showing the tools and panels. »» Press Shift+Tab to hide the panels, leaving only the Tools panel visible. Press Shift+Tab to show them again.
If you find that you are frequently using the same panels, close the less used panels that you don’t need and arrange the others onscreen where you want them. Follow one of these three methods to close a panel:
»» Choose Window ➪ Panel’s Tab Name. If the panel name is checked, it is open; selecting the panel name in the list closes the panel.
»» Click on the panel menu in the upper right of the panel and choose Close, as you see in Figure 1-7.
»» Click and drag on a panel name to undock it. When undocked, the panel
displays a close button (an X button in Windows or the red button on a Mac) that you can click to close the panel.
To open and relocate panels that you frequently use, choose Window ➪ Panel’s Tab Name.
CHAPTER 1 Getting into Photoshop CC Basics
99
Getting into Photoshop CC Basics
Resetting your workspace
FIGURE 1-7:
Closing a panel that you do not use frequently.
Saving your workspace After you have displayed and arranged the panels you frequently use, follow these steps to save the configuration:
1.
Choose Window ➪ Workspace ➪ New Workspace. The New Workspace dialog box appears.
2. 3.
Name your workspace and click Save. Any time you want the panels to return to your saved locations, choose Window ➪ Workspace ➪ Name of Workspace. Name of Workspace is the name you supplied in Step 2.
Taking advantage of workspace features In addition to the Essentials workspace, Photoshop has workspaces you can take advantage of to open the panels you need for specific tasks. You can use some of these workspaces for photography, painting, or design, for example. Increase your work area by turning panels into icons, as shown in Figure 1-8. Do so either by right-clicking the tab of a panel and selecting Collapse to Icons or by clicking the double arrows.
Zooming in to get a better look Images that look fine at one zoom level may look extremely bad at another. You’ll zoom in and out quite often while working on images in Photoshop. You can find menu choices for zooming on the View menu, but a quicker way to zoom is to use the keyboard commands listed in Table 1-2.
FIGURE 1-8:
Turn panels into icons.
100
BOOK 3 Photoshop CC
Zooming and Navigation Keyboard Shortcuts
Command
Windows Shortcut
Mac Shortcut
Actual size
Ctrl+1
⌘ +1
Fit in window
Ctrl+0 (zero)
⌘ +0 (zero)
Zoom in
Ctrl++ (plus sign) or Ctrl+spacebar
⌘ ++ (plus sign) or ⌘ +spacebar
Zoom out
Ctrl+– (minus) or Alt+spacebar
⌘ +– (minus) or Option+spacebar
Hand tool
Spacebar
Spacebar
Getting into Photoshop CC Basics
TABLE 1-2
This list describes a few advantages of working with the Zoom tool to get a better look at your work:
»» 100 percent view: Double-clicking the Zoom tool in the Tools panel gives you a 100 percent view. Do it before using filters to see a more realistic result of making changes.
»» Zoom marquee: While the Zoom marquee tool is selected, uncheck Scrubby
Zoom from the options at the top to add additional control to the Zoom marquee tool. Drag from the upper-left corner to the lower-right corner of the area you want to zoom to. While you drag, a marquee appears; when you release the mouse button, the marqueed area zooms to fill the image window. The Zoom marquee gives you much more control than just clicking the image with the Zoom tool. Zoom out again to see the entire image by pressing Ctrl+0 (Windows) or ⌘ +0 (Mac). Doing so fits the entire image in the viewing area.
»» Keyboard shortcuts: If a dialog box is open and you need to reposition or
zoom to a new location on an image, you can use the keyboard commands without closing the dialog box.
»» A new window for a different look: Choose Window ➪ Arrange ➪ New
Window to create an additional window for the frontmost image. This technique is helpful when you want to view the entire image (say, at actual size) to see the results as a whole yet zoom in to focus on a small area of the image to do some fine-tuning. The new window is linked dynamically to the original window so that when you make changes, the original and any other new windows created from the original are immediately updated.
»» Cycle through images: Press Ctrl+Tab (Windows) or ⌘ +~ (tilde) (Mac) to cycle through open images.
CHAPTER 1 Getting into Photoshop CC Basics
101
Choosing Your Screen Mode You have a choice of three screen modes in which to work. Most users start and stay in the default (standard screen) mode until they inadvertently end up in another. The following modes are accessible by clicking and holding Screen Mode, located at the bottom of the Tools panel, as shown in Figure 1-9:
»» Standard Screen Mode: In this
FIGURE 1-9:
Change your screen mode.
typical view, an image window is open, but you can see your desktop and other images open behind it.
»» Full Screen Mode with Menu Bar: In this view, the image is surrounded to
the edge of the work area with neutral gray. Working in this mode prevents you not only from accidentally clicking out of an image and leaving Photoshop, but also from seeing other images behind the working image.
»» Full Screen Mode: A maximized document window fills all available space between docks and resizes when dock widths change.
Getting Started with Basic Tasks in Photoshop CC Unless you use Photoshop as a blank canvas for painting, you may rarely create a new file in Photoshop. This is because you typically have a source image you start with that may have been generated by a digital camera, stock image library, or scanner. The following sections show you how to open an existing image file in Photoshop, create a new image (if you want to use Photoshop to paint, for example), crop an image, and save an edited image.
Cropping an image A simple but essential task is to crop an image. Cropping means to eliminate all parts of the image that aren’t relevant to create a dynamic composition.
102
BOOK 3 Photoshop CC
If you haven’t discovered the Camera Raw capabilities in Adobe Photoshop, you’ll want to give them a try. The Camera Raw format is available for image capture in many cameras. Simply choose the format in your camera’s settings as Raw instead of JPEG or TIFF. These Raw files are a bit larger than standard JPEG files, but you capture an enormous amount of data with the image that you can retrieve after opening. (See www.adobe.com for a complete list of cameras that support Camera Raw.) A Camera Raw file contains unprocessed picture data from a digital camera’s image sensor, along with information about how the image was captured, such as camera and lens type, exposure settings, and white balance setting. When you open the file in Adobe Photoshop CC, the built-in Camera Raw plug-in interprets the Raw file on your computer, making adjustments for image color and tonal scale. When you shoot JPEG images with your camera, you’re locked into the processing done by your camera, but working with Camera Raw files gives you maximum control over images, such as controlling their white balance, tonal range, contrast, color saturation, and image sharpening. Cameras that can shoot in Raw format have a setting on the camera that changes its capture mode to Raw. Rather than write a final JPEG file, a Raw data file is written, which consists of black-and-white brightness levels from each of the several million pixel sites on the imaging sensor. The actual image hasn’t yet been produced, and unless you have specific software, such as the plug-in built in to Adobe Photoshop, opening the file can be difficult, if not impossible. To open a Camera Raw file, simply choose File ➪ Browse in Bridge. Adobe Bridge opens, and you see several panels, including the Folders, Content, Preview, and Metadata panels. In the Folders panel, navigate to the location on your computer where you’ve saved Camera Raw images; thumbnail previews appear in the Content panel. Think of Camera Raw files as photo negatives. You can reprocess them at any time to achieve the results you want. Right-click (Windows) or Control-click (Mac) a JPEG or TIFF file and choose Open in Camera Raw from the contextual menu. This is a great way to experiment with all the cool features available with this plug-in, but your results aren’t as good as if you used an actual Raw file. If Adobe Photoshop CC doesn’t open your Raw file, you may need to update the Raw plug-in. (See www.adobe.com for the latest plug-in.) The plug-in should be downloaded and placed in this location in Windows: C:\Program Files\Common Files\Adobe\Plug-Ins\ CC\File Formats. On the Macintosh, place the plug-in here: Library\Application Support\ Adobe\Plug-Ins\CC\File Formats.
CHAPTER 1 Getting into Photoshop CC Basics
103
Getting into Photoshop CC Basics
DISCOVER CAMERA RAW
Cropping is especially important in Photoshop. Each pixel, no matter what color, takes up the same amount of information, so cropping eliminates unneeded pixels and reduces file size and processing time. For that reason, you should crop images before you start working on them. You can crop an image in Photoshop CC in two ways:
»» Use the Crop tool. »» Select an area with the Marquee tool and choose Image ➪ Crop. To crop an image by using the Crop tool, follow these steps:
1.
Press C to access the Crop tool. Make sure that the preset (in the upper-left corner of the control panel) is set to Ratio, or, if you wish, to a specific preset size in the Presets drop-down list, as shown in Figure 1-10.
FIGURE 1-10:
Select the Crop tool preset before you click and drag.
2. 3.
104
Click and drag over the area of the image you want to keep. If you need to adjust the crop area, drag the handles in the crop-bounding area.
BOOK 3 Photoshop CC
5.
When you’re satisfied with the crop-bounding area, double-click in the center of the crop area or press the Return or Enter key to crop the image. If you want to cancel the crop, press the Esc key.
Ever scan in an image that ends up crooked? When using the Crop tool, if you position the cursor outside any handle, a rotate symbol appears. Drag the crop-bounding area to rotate it and line it up the way you want it cropped. When you press Return or Enter, the image straightens out.
Using grids as you crop As a default, a three-row and three-column grid appears after you click and drag over an area with your Crop tool. This grid can be used as a guide to help you create more dynamically cropped images. Images whose points of interest appear on the intersections of this grid, or that can be divided into the sections of the grid, are generally considered to be more interesting. (This is the called the Rule of Thirds.) See how the image in Figure 1-11 fills the bottom one-third of the image with water, and the upper two-thirds with sky.
FIGURE 1-11:
Use of the Rule of Thirds overlay in the Crop tool.
CHAPTER 1 Getting into Photoshop CC Basics
105
Getting into Photoshop CC Basics
4.
If you prefer to change or turn off the overlay, select the Never Show Overlay option from the Set the Overlay Options drop-down list, as shown in Figure 1-12. Keep in mind that you must have already clicked and dragged out your crop area before you can make changes to the overlay.
Using the Frame tool to create cropped images Frames allow you to build quick and easy placeholders for images. By defining the size and position of a frame, you essentially allow yourself the ability to hide or show parts of your image by simply pushing the image around within the frame you created.
FIGURE 1-12:
Select from a multitude of overlays to use as guides, or turn the overlay off.
There are several ways you can create a frame; in this chapter, the first two methods are covered.
»» Use the Frame Tool to draw an empty rectangular or elliptical frame in your image, and then add an image inside the frame.
»» Click and drag a frame over an existing image to define the masked area. »» Convert any existing shape or text to a frame. This method is discussed in Chapter 8 of this minibook.
Creating an empty frame with the Frame tool Creating an empty frame offers the functionality of an image placeholder. The empty frame essentially determines the position and size of the image before it has been selected and placed.
1. 2. 3.
106
Open an image. Choose Window➪ Layers to show the Layers panel if it is not visible. Click on the Create new layer icon at the bottom of the Layers panel, as shown in Figure 1-13.
BOOK 3 Photoshop CC
6. 7.
Select the Frame tool.
Getting into Photoshop CC Basics
4. 5.
In the Tool Options bar, choose a rectangular frame or an elliptical frame, as shown in Figure 1-14. Click and drag to create a new frame on the canvas. With the frame selected, choose File➪ Place Linked or Place Embedded. In the dialog box that appears, select an image that you want to place in the selected frame. The image is placed as Linked or Embedded Smart Object, as shown in Figure 1-14.
FIGURE 1-13:
Add a new empty layer to your image.
FIGURE 1-14:
Select the Frame tool, and the select the shape you want to use from the Options bar.
You can drag an image from your local disk, Library, or Adobe Stock asset right into a frame.
Creating a frame by clicking and dragging over an existing image Open an image in Photoshop. Clicking and dragging a frame works with any layer in Photoshop. Here’s how:
1.
The first step is to verify that you have a pixel layer to work with and not a Background layer. Choose Window➪ Layers and check to see whether your image has a Background layer. If it shows Background layer, as shown in Figure 1-15, double-click on the layer to open the New Layer dialog box and press OK.
CHAPTER 1 Getting into Photoshop CC Basics
107
FIGURE 1-15:
Make sure to convert a Background layer to a regular layer by doubleclicking on it.
2. 3. 4.
Select the Frame tool. In the Tool Options bar, choose a rectangular frame or an elliptical frame. Click and drag the frame over the image to create a mask with your frame, as you see in Figure 1-16. Using the Layers panel, reposition the image within the frame. For more about moving frames and images around using the Layers panel, see Chapter 8 of this minibook.
FIGURE 1-16:
A frame allows you to mask an image into a shape.
108
BOOK 3 Photoshop CC
Save an image file by choosing File ➪ Save. If you’re saving the file for the first time, the Save As dialog box appears. Notice in the Format drop-down list that you have plenty of choices for file formats. (File formats are discussed in more detail in Chapter 9 of this minibook.) You can always play it safe by choosing the native Photoshop (PSD) file format, which supports all Photoshop features, such as channels, layers, text, and other vector objects that are discussed throughout this minibook. Choosing certain other formats may eliminate layers, channels, and other special features. Many users choose to save a native Photoshop file as a backup to any other file format. Be sure to have a backup or an original file saved as a native Photoshop (PSD) file when you start taking advantage of layers and other outstanding Photoshop elements. As a Creative Cloud user, keep in mind that you can use the native file format for Photoshop in all other Creative Cloud applications.
CHAPTER 1 Getting into Photoshop CC Basics
109
Getting into Photoshop CC Basics
Saving images
IN THIS CHAPTER
»» Editing pixels in bitmap images »» Understanding Photoshop image modes »» Working in black and white, RGB, or CMYK
2
Chapter
Messing with Mode Matters
B
efore taking on working with any imagery in Photoshop, you should understand color modes and the importance of setting up the most optimum color settings. A strong foundation in the use of color plays into the production and editing of all imagery, grayscale, color image, content for websites, movies, and more. Read through this chapter to help you to feel confident in the choices you make.
Working with Bitmap Images You may wonder how images in Photoshop show subtle changes in color values. To create those smooth gradations from one color to the next, Photoshop takes advantage of pixels and anti-aliasing. Bitmap images (or raster images) are based on a grid of pixels, as shown in Figure 2-1. The grid is smaller or larger depending on the resolution of your image. The number of pixels along the height and width of a bitmap image are the pixel dimensions of an image, measured in pixels per inch (ppi). The more pixels per inch, the more detail in the image.
CHAPTER 2 Messing with Mode Matters
111
FIGURE 2-1:
You can see the grid that makes up the pixel resolution of an image when you zoom in.
Unlike vector graphics (mathematically created paths), bitmap images can’t be scaled without losing detail. (See Figure 2-2 for an example of a bitmap image and a vector graphic.) Generally, you should use bitmap images at or close to the size you need. If you resize a bitmap image, it can become jagged on the edges of sharp objects. On the other hand, you can scale vector graphics and edit them without degrading sharp edges.
FIGURE 2-2:
Bitmap versus vector.
Photoshop can work on both bitmap and vector art. (In the path line around the vector shape layer, notice that the path isn’t pixelated or broken down into a step pattern created by the pixels.) Combining the two technologies gives you, as a designer, incredible opportunities.
112
BOOK 3 Photoshop CC
For information on changing and adjusting image resolution, see Chapter 6 of this minibook.
Choose Image ➪ Mode to view the available image mode choices. Selecting the right mode for an image is important because each one offers different capabilities and results. For example, if you choose Bitmap mode, you can work only in black and white. That’s it — no shades of color, not even gray. Most features are disabled in Bitmap mode, which is fine if you’re working on art for a black-andwhite logo, but not for most images. If, instead, you work in RGB (Red, Green, Blue) mode, you have full access to Photoshop’s capabilities. Read on to see which image mode is best for your needs. When you’re ready to make your mode selection, open a file and choose Image ➪ Mode to make a selection. You can read descriptions of each image mode in the following sections. Keep in mind, if you are not sure which mode will work best, stay in the RGB mode. The RGB mode offers access to most all of Photoshop’s features and can easily be changed to a different mode later. A channel simply contains the color information in an image. The number of default color channels in an image depends on its color mode. For example, a CMYK image has at least four channels — one each for cyan, magenta, yellow, and black information. Grayscale has one channel. If you understand the printing process, think of each channel representing a plate (color) that, when combined, creates the final image.
Bitmap Bitmap mode offers little more than the capability to work in black and white. Many tools are unusable, and most menu options are grayed out in this mode. If you’re converting an image to bitmap, you must convert it to grayscale first.
Grayscale Use Grayscale mode, shown in Figure 2-3, if you’re creating black-and-white images with tonal values specifically for printing to one color. Grayscale mode supports 256 shades of gray in 8-bit color mode. Photoshop can work with grayscale in 16-bit mode, which provides more information but may limit your capabilities when working in Photoshop.
CHAPTER 2 Messing with Mode Matters
113
Messing with Mode Matters
Choosing the Correct Photoshop Mode
FIGURE 2-3:
Grayscale supports 256 shades of gray.
When you choose Image ➪ Mode ➪ Grayscale to convert to Grayscale mode, a warning message asks you to confirm that you want to discard all color information. If you don’t want to see this warning every time you convert an image to grayscale, select the option not to show the dialog box again before you click Discard. Using the Black & White adjustment is the best way to create a good grayscale image. Simply click and hold the Create New Fill or Adjustment Layer button at the bottom of the Layers panel and choose Black & White. Set the sliders to achieve the best black-and-white image. After you have adjusted the colors using the Black & White adjustment, choose Image ➪ Mode ➪ Grayscale.
Duotone Use Duotone mode when you’re creating a one to four-color image created from spot colors (solid ink, such as Pantone colors). You can also use Duotone mode to create monotones, tritones, and quadtones. If you’re producing a two-color job, duotones create a beautiful alternative to full color. The Pantone Matching System (PMS) helps keep printing inks consistent from one job to the next. By assigning a numbered Pantone color, such as 485 for red, you eliminate the risk of one vendor (printer) using fire engine red and the next using orange-red for your company logo.
114
BOOK 3 Photoshop CC
To create a duotone, follow these steps:
1. 2. 3.
Choose Image ➪ Mode ➪ Grayscale. Choose Image ➪ Mode ➪ Duotone. In the Duotone dialog box, select Duotone from the Type drop-down list. Your choices range from monotone (one-color) up to quadtone (four-color). Black is assigned automatically as the first ink, but you can change it, if you like.
4.
To assign a second ink color, click the white swatch immediately under the black swatch. Messing with Mode Matters
The Color Picker appears, as shown in Figure 2-4.
FIGURE 2-4:
Click the white swatch to open the Color Picker dialog box and then click on Color Libraries.
5. 6.
Click the Color Libraries button, and then select Pantone Solid Coated as the library, it should be set by default. Now comes the fun part: Type (quickly!) the Pantone or PMS number you want to access, and then click OK. (See Figure 2-5.) If you type too slowly, the incorrect number will appear. There’s no text field for you to enter the number, so don’t look for one. Just type the number while the Color Libraries dialog box is open. Try entering 300 to select PMS 300. You can already see that you’ve created a tone curve.
7. 8.
Click the Curve button to the left of the ink color to further tweak the colors. Click and drag the curve to adjust the black in the shadow areas, perhaps to bring down the color overall. Then experiment with the results.
CHAPTER 2 Messing with Mode Matters
115
FIGURE 2-5:
In the Color Library dialog box, type a Pantone number in quickly, for instance 3-0-0 for PMS 300; there is no text field.
9. (Optional) If you like your duotone settings, store them by clicking the
small Preset Options button to the right of the Preset drop-down list, as shown in Figure 2-6. Type a name into the Name text box, browse to a location on your computer, and then click Save. You can also use one of the presets that Adobe provides. Do this by selecting an option from the Presets drop-down menu at the top of the Duotone dialog box. Click the Preset Options button to find your saved presets. Duotone images must be saved in the Photoshop Encapsulated PostScript (EPS) format in order to support the spot colors. If you choose another format, you risk the possibility of converting colors into a build of CMYK (Cyan, Magenta, Yellow, and Black).
10. Click OK when you’re finished.
FIGURE 2-6:
Save your duotone by clicking the Preset Options button.
116
BOOK 3 Photoshop CC
Index color
Messing with Mode Matters
Typically you don’t edit your images in the Index color mode, but you probably have saved a file in this mode. If you have ever saved a GIF file out of Photoshop, you have experienced working with Indexed color firsthand. Indexed Color mode (see Figure 2-7) uses a color lookup table (CLUT) to create the image from a limited palette of colors. In this example, the flower was set to reduce to 10 colors.
FIGURE 2-7:
Index color uses a limited number of colors to create an image.
A CLUT contains all colors that make up an image, like a box of crayons used to create artwork. If you have a box of only eight crayons that are used to color an image, you have a CLUT of only eight colors. Of course, your image would look much better if you used the 64-count box of crayons with the sharpener on the back, but those additional colors also increase the size of the CLUT and the file size. The highest number of colors that can be in Indexed Color mode is 256. When saving web images, you often have to define a color table in order to keep a file size small. We discuss saving files for the web in Chapter 10 of this minibook. If your image is not in Indexed color, choose Image➪ Mode➪ Indexed Color, then, choose Image ➪ Mode ➪ Color Table to see the color table making up an image.
RGB RGB (Red, Green, Blue) mode, shown in Figure 2-8, is the standard format you work in if you import images from a digital camera or import images from a copier or scanner. For complete access to Photoshop’s features, RGB is the best color mode to work in. If you’re working on images for use on the web, color copiers, desktop color printers, or onscreen presentations, stay in RGB mode.
CHAPTER 2 Messing with Mode Matters
117
If you’re having an image printed on a press (for example, if you’re having it professionally printed), it must be separated. Don’t convert images to CMYK mode until you’ve finished the color correction and you know that your color settings are accurate. A good print service may want the RGB file so that it can complete an accurate conversion.
CMYK CMYK (Cyan, Magenta, Yellow, Black) mode is used for final separations for the press. Use a good magnifying glass to look closely at anything printed in color, and you may see the CMYK colors that created it. A typical four-color printing press has a plate for each color and runs the colors in the order of cyan, magenta, yellow, and then black.
FIGURE 2-8:
RGB creates the image from red, green, and blue.
Don’t take lightly the task of converting an image into this mode. You need to make decisions when you convert an image to CMYK, such as where to print the file and on which paper stock, so that the resulting image is the best it can be. Talk to your print provider for specifications that are important when converting to CMYK mode.
LAB color The LAB (Lightness, A channel, and B channel) color mode is used by many highend color professionals because of its wide color range. Using LAB, you can make adjustments to luminosity (lightness) without affecting color. In this mode, you can select and change an L (lightness or luminosity) channel without affecting the A channel (green and red) and the B channel (blue and yellow). LAB mode is also good to use if you’re in a color-managed environment and want to easily move from one color system to another with no loss of color. Some professionals prefer to sharpen images in LAB mode because they can select just the Lightness channel and choose Filter ➪ Sharpen ➪ Unsharp Mask to sharpen only the gray matter of the image, leaving the color noise-free.
118
BOOK 3 Photoshop CC
Multichannel Multichannel is used for many things; you can end up in this mode and not know how you got there. Deleting a channel from an RGB, a CMYK, or a LAB image automatically converts the image to Multichannel mode. This mode supports multiple spot colors.
You have more functionality in 16-bit and even 32-bit mode. Depending on your needs, however, you may spend most of your time in 8-bit mode, which is more than likely all you need. Bit depth, or pixel depth or color depth, measures how much color information is available to display or print each pixel in an image. Greater bit depth means more available colors and more accurate color representation in the digital image. In Photoshop, this increase in accuracy also limits some available features, so don’t use it unless you have a specific request or need for it. To use 16-bit or 32-bit color mode, you also must have a source to provide you with that information, such as a scanner or camera that offers a choice to scan in either mode.
CHAPTER 2 Messing with Mode Matters
119
Messing with Mode Matters
Bit depth
IN THIS CHAPTER
»» Discovering the selection tools »» Painting selections the easy way »» Refining your selections »» Keeping selections for later use
3
Chapter
Making Selective Changes
P
hotoshop is well known for its capability to create compositions and for its retouching capabilities. How you create these masterpieces is by perfecting the many tools that can be used to make selective changes. As you practice the tools and techniques covered in this chapter, you will become better at making your selective changes less obvious. A professional photo-retoucher does not want to produce images that look contrived, unless that is the look they are going for. For instance, if they intend to create a humorous image, such as putting swapping heads, or putting someone in an unrealistic location. In this chapter, you try out several selection methods and see how to use the available tools to make images look as though you haven’t retouched them. This chapter provides a plethora of tips and tricks that can save you time and help make your images look professional and convincing.
Getting to Know the Selection Tools Think of selections as windows in which you can make changes to pixels. Areas not selected are masked, which means that they’re unaffected by changes, much like the windows and door frames you cover with tape before painting the walls. In this section, we briefly describe the selection tools and show you how to use them. You must be familiar with these tools in order to do anything in Photoshop.
CHAPTER 3 Making Selective Changes
121
As with all Photoshop tools, the Options bar (viewed across the top of the Photoshop window) changes when you choose different selection tools. The keyboard commands you read about in this section exist on the tool Options bar and appear as buttons across the top. If you move a selection with the Move tool, pixels move as you drag, leaving a blank spot in the image. To clone a selection (to copy and move the selection at the same time), Alt+drag (Windows) or Option+drag (Mac) the selection with the Move tool.
The Marquee tool The Marquee tool is a common selection tool. You can use it to make a rectangular or elliptical selections. Throughout this section, we describe creating (and then deselecting) an active selection area; we also provide you with tips for working with selections. The Marquee tool includes the Rectangular Marquee (for creating rectangular selections), Elliptical Marquee (for creating round or elliptical selections), and Single Row Marquee or Single Column Marquee tools (for creating a selection of a single row or column of pixels). You can access these other Marquee tools by selecting the arrow in the lower-left of the Marquee tool on the Tools panel, as shown in Figure 3-1.
FIGURE 3-1:
Change to other Marquee tools by clicking on the arrow in the Tools panel.
To create a selection, select one of the Marquee tools (remember that you can press M to do this), and then drag anywhere on your image. When you release the mouse button, you create an active selection area. When you’re working on an active selection area, the effects you choose are applied to the whole selection. To deselect an area, you have three choices:
»» Choose Select ➪ Deselect. »» Press Ctrl+D (Windows) or ⌘ +D (Mac). »» While using a selection tool, click outside the selection area.
122
BOOK 3 Photoshop CC
Creating rectangular and elliptical selections How you make a selection is important because it determines how realistic your edits appear on the image. You can use the following tips and tricks when creating both rectangular and elliptical selections:
»» Add to a selection by holding down the Shift key; drag to create a second
Making Selective Changes
selection that intersects the original selection (see the left image in Figure 3-2). The two selections become one big selection.
FIGURE 3-2:
You can add to a selection by holding down the Shift key.
»» Delete from an existing selection by holding down the Alt (Windows) or Option (Mac) key, and then dragging to create a second selection that intersects the original selection where you want to take away from the original selection (shown on the right in Figure 3-2).
»» Constrain a rectangle or an ellipse to a square or circle by Shift-dragging;
make sure that you release the mouse button before you release the Shift key. Holding down the Shift key makes a square or circle only when there are no other selections. (Otherwise, it adds to the selection.)
CHAPTER 3 Making Selective Changes
123
»» Make the selection from the center by Alt-dragging (Windows) or Option-
dragging (Mac); make sure that you release the mouse button before releasing the Alt (Windows) or Option (Mac) key.
»» Create a square or circle from the center outward by Alt+Shif+-dragging
(Windows) or Option+Shift+dragging (Mac). Again, make sure that you always release the mouse button before releasing the modifier keys.
»» When making a selection, hold down the spacebar before releasing the mouse button to drag the selection to another location.
Setting a fixed size If you’ve created an effect that you particularly like — say, changing a block of color in your image — and you want to apply it multiple times throughout, you can do so. To make the same selection multiple times, follow these steps:
1.
With the Marquee tool selected, select Fixed Size from the Style dropdown list on the Options bar. You can also select Fixed Ratio from the Style drop-down list to create a proportionally correct selection not fixed to an exact size.
2.
On the Options bar, type the Width and Height values into the appropriate text fields. You can change ruler increments by choosing Edit ➪ Preferences ➪ Units & Rulers (Windows) or Photoshop ➪ Preferences ➪ Units & Rulers (Mac).
3.
Click the image. A selection sized to your values appears.
4.
With the selection tool, drag the selection to the location you want selected.
Shift-drag a selection to keep it aligned to a 45-degree or 90-degree angle.
Making floating and nonfloating selections When you’re using a selection tool, such as the Marquee tool, your selections are floating by default, which means that you can drag them to another location without affecting the underlying pixels. You know that your selection is floating by the little rectangle that appears on the cursor. (See the left image in Figure 3-3.)
124
BOOK 3 Photoshop CC
FIGURE 3-3:
The Float icon is used on the left, and the Move icon is used on the right.
Hold down Alt+Ctrl (Windows) or Option+⌘ (Mac) while using a selection tool and drag to clone (copy) pixels from one location to another. Add the Shift key, and the cloned copy is constrained to a straight, 45-degree, or 90-degree angle.
The Lasso tool Use the Lasso tool for freeform selections (selections of an irregular shape). To use the Lasso tool, click and drag to create a path surrounding the area that you want to select. Be careful! If you don’t return to the starting point to close the selection before you release the mouse button, Photoshop completes the path by finding the most direct route back to your starting point. As with the Marquee tool, you can press the Shift key to add to a lasso selection and press the Alt (Windows) or Option (Mac) key to delete from a lasso selection. Hold down the Lasso tool to show the hidden Lasso tools:
»» Polygonal Lasso tool: Click a starting point, and then click and release from point to point until you come back to close the selection.
CHAPTER 3 Making Selective Changes
125
Making Selective Changes
If you want to, however, you can move the underlying pixels. Using the selection tool of your choice, just hold down the Ctrl (Windows) or ⌘ (Mac) key to temporarily access the Move tool; the cursor changes to a pointer with scissors, denoting that your selection is nonfloating. Now, when you drag, the pixel data comes with the selection (as shown on the right in Figure 3-3).
»» Magnetic Lasso tool: Click to create a starting point, and then hover the
cursor near an edge in your image. The Magnetic Lasso tool is magnetically attracted to edges; as you move the cursor near an edge, the Magnetic Lasso tool creates a selection along that edge. Click to manually set points in the selection; when you return to the starting point, click to close the selection.
You may find that the Polygonal Lasso and the Magnetic Lasso tools make less-than-ideal selections. Take a look at the later section “Painting a selection with the Quick Mask tool” for tips on making finer selections.
The Object Selection tool With the right image the Object Selection tool can help you select like a pro in only a matter of seconds. This tool recognizes the edges of objects that have a fair amount of contrast to them. It doesn’t work well with every image, but for many it is a huge timesaver. To use the Object Selection tool, simply select the tool and then click and drag to draw a rectangular region around the object that you want to select, as shown in Figure 3-4. The Object Selection tool automatically selects the object inside the region.
FIGURE 3-4:
Click and drag a rectangular selection with the Object Selection tool in order to automatically select a portion of your image.
126
BOOK 3 Photoshop CC
The Quick Selection tool The Quick Selection tool lets you quickly “paint” a selection with a round brush tip of adjustable size. You can find the Quick Selection tool by holding down on the arrow in the lower-right portion of the Object Selection tool. This reveals the hidden tools. One the Quick Selection tool is selected, click and drag over a part of an image that you want to select. Almost like you are painting a selection. As you click and drag you can watch as the selection expands outward and automatically follows defined edges in the image. A Refine Edge command lets you improve the quality of the selection edges and visualize the selection in different ways for easy editing. Follow these steps to find out how you can take advantage of this tool:
1.
Open a file that requires a selection. If you downloaded the DummiesCCFiles, as noted in Chapter 1 of this minibook, you can use the file named Model01 in the Book03_Photoshop folder.
2. 3.
Select the Quick Selection tool. Position the cursor over the area you want to select. Notice the brush size displayed with the cursor; click and drag to start painting the selection. Making Selective Changes
You can adjust the size of the painting selection by pressing the left bracket key ([) to make the brush size smaller or the right bracket key (]) to make the brush size larger. By using the Add to Selection or Subtract from Selection buttons on the Options bar, you can paint more of the selection or deselect active areas. (See Figure 3-5.) Keep in mind that the Add to Selection option is on by default. If you would rather use keyboard shortcuts to add or delete to the selection, you can hold down the Alt (Windows) or Option (Mac) key to delete from a selection. As a default, you do not have to hold down any key to add to a selection. If adding to the selection is not working, your default Add to Selection tool might have been switched, as pointed out in Figure 3-6. Click on the Center selection button in order to turn Add to Selection back on, or simply hold down the Shift key and paint to add additional content to your selection. The Quick Selection tool does not make a perfect selection, but it provides a great start for even the most difficult selections. Keep reading to see how you can take your selection even further with the Select and Mask feature in Photoshop.
CHAPTER 3 Making Selective Changes
127
FIGURE 3-5:
Use the Quick Selection tool to paint your selection.
FIGURE 3-6:
When the Quick Selection tool is active, you have additional selection options available in the control panel.
The Magic Wand tool The Magic Wand tool is also hidden within the Object Selection and Quick Selection tool. To access it, click on the arrow in either the Object Selection, or Quick Selection tool, whichever one you used last, and then select the Magic Wand tool. The Magic Wand tool is particularly helpful when you’re working on an image of high contrast or with a limited number of colors. This tool selects individual pixels of similar shades and colors. Select the Magic Wand tool, click anywhere on an image, and hope for the best — the Magic Wand tool isn’t magic. You decide how successful this tool is. What we mean is that you control how closely matched each pixel must be in order for the Magic Wand tool to include it in the selection. You do so by setting the tolerance level on the Options bar. When you select the Magic Wand tool, a Tolerance text field appears on the Options bar. As a default, the tolerance is set to 32. When you click with a setting of 32, the Magic Wand tool selects all pixels within 32 shades (steps) of the color you
128
BOOK 3 Photoshop CC
clicked. If it didn’t select as much as you want, increase the value in the Tolerance text field (all the way up to 255). The number you enter varies with each individual selection. If you’re selecting white napkins on an off-white tablecloth, for example, you can set the number as low as 5 so that the selection doesn’t leak into other areas. For colored fabric with lots of tonal values, on the other hand, you might increase the tolerance to 150. Don’t fret if you miss the entire selection when using the Magic Wand tool. Hold down the Shift key and click in the missed areas. If the tool selects too much, choose Edit ➪ Undo (step backward) or press Ctrl+Z (Windows) or ⌘ +Z (Mac), reduce the value in the Tolerance text field, and try again.
Painting a selection with the Quick Mask tool
To enter Quick Mask mode, create a selection, and then press Q. (Pressing Q again exits you from Quick Mask mode.) You can also click the Quick Mask button at the bottom of the Tools panel. If you have a printing background, you’ll notice that the Quick Mask mode, set at its default color (red), resembles something that you may want to forget: rubylith and amberlith. (Remember slicing up those lovely films with X-ACTO blades before computer masking came along?) In Quick Mask mode, Photoshop shows your image as it appears through the mask. The clear part is selected; what’s covered in the mask isn’t selected. Change the default red color of the mask by double-clicking the Edit in Quick Mask Mode button (at the bottom of the Tools panel). The tooltip says Edit in Standard Mode if you’re already in Quick Mask mode. This opens the Quick Mask Options dialog box, shown in Figure 3-7.
FIGURE 3-7:
Change the color of the Quick Mask.
CHAPTER 3 Making Selective Changes
129
Making Selective Changes
If you have fuzzy selections (fur, hair, or leaves, for example) or you’re having difficulty using the selection tools, the Quick Mask tool can be a huge help because it enables you to paint your selection uniformly in one fell swoop. If you want to follow along in this section, you can open the image named duck that is located in the Book03Photoshop folder in the sample files that have been provided for you.
To create and implement a quick mask, follow these steps:
1.
Use the Quick Selection tool or another selection tool to create a selection before you enter the Quick Mask mode. This gives you a kickstart into making a much better mask. In the example of the Duck image, the Quick Selection tool was selected and the duck was painted with the tool. The result is shown in Figure 3-8. You can find the Duck image in the Dummies files that you downloaded.
FIGURE 3-8:
Start with a selection and then press Q.
2. 3. 4.
Press Q to enter Quick Mask mode. Press D to change the foreground and background color boxes to the default colors of black and white. Select the Brush tool and start painting with black in the clear area of the image in Quick Mask mode, as shown in Figure 3-8. It doesn’t have to be pretty; just get a stroke or two in there.
5.
Press Q to return to Selection mode. You’re now out of Quick Mask mode. Notice that where you painted with black (it turned red in Quick Mask mode), the pixels are no longer selected, as shown in Figure 3-9.
6.
Press Q again to reenter Quick Mask mode, and then press X. Pressing X switches the foreground and background colors, giving you white in the foreground and black in the background.
7.
With the Brush tool, paint several white strokes in the red mask area. If you are working on the duck image, paint over your red lines that you created, and paint over the red eye to make sure that it is selected. The white strokes turn clear in Quick Mask mode.
8.
Press Q to return to Selection mode. The area you painted white in Quick Mask mode is now selected.
130
BOOK 3 Photoshop CC
FIGURE 3-9:
When you’re in Quick Mask mode, you can paint white over areas you want selected and black over areas you don’t want selected. When painting in Quick Mask mode, increase the brush size by pressing the ] key. Decrease the brush size by pressing the [ key. You might need to paint the duck’s eye with white if it is not selected. In Selection mode, your selection seems to have a hard edge; you can soften those hard edges by using a softer brush in Quick Mask mode. To make a brush softer, press Shift+[. To make a brush harder, press Shift+]. Because Quick Mask mode makes selections based on the mask’s values, you can create a mask by selecting the Gradient tool and dragging it across the image in Quick Mask mode. When you exit Quick Mask mode, it looks as though there’s a straight-line selection, but the selection transitions the same as your gradient did. Choose any filter from the Filters menu and notice how the filter transitions into the untouched part of the image to which you applied the gradient. If you’re working in Quick Mask mode, choose Window ➪ Channels to see that what you’re working on is a temporary alpha channel. See the later section “Saving Selections” for more about alpha channels.
CHAPTER 3 Making Selective Changes
131
Making Selective Changes
Painting with black in the Quick Mask mode masks out the area and deselects it.
Manipulating Selections with Refine Selection After you practice creating selections, you’ll find that working with the selections — painting, transforming, and feathering them — can be easy and fun.
Transforming selections Don’t deselect and start over again if you can just nudge or resize a selection. You can scale, rotate, and even distort an existing selection. Follow these steps to practice transforming a selection:
1.
Open any image. You may wish to open the image named FlatPanel.jpg that is in the Book03_Photoshop folder.
2.
Practice by creating a rectangular selection of any size using the rectangular Marquee tool, and then choose Select ➪ Transform Selection. You can use the bounding box to resize and rotate your selection:
• Drag the handles to make the selection larger or smaller. Drag a corner handle to adjust width and height simultaneously.
• Position the cursor outside the bounding box to see the Rotate icon; drag
when it appears to rotate the selection. Shift+drag to constrain to straight, 45-degree, or 90-degree angles.
3. 4.
• Ctrl+drag (Windows) or ⌘ +drag (Mac) a corner point to distort the selection. Press the Esc key in the upper-left of your keyboard in order to escape the transformation tool without making any changes. Now you will make a selective change using the transform feature. Choose Select➪ Deselect or press Ctrl+D (PC) or Command+ D (Mac) to deselect any pixels in your image.
Transforming selections In this section, you use the Transform Selection feature to make a selective change in the image.
132
BOOK 3 Photoshop CC
1.
Using the Rectangular Marquee tool, click and drag out another rectangle that spans the inside of the monitor, as shown in Figure 3-10. Size does not have to be exact.
FIGURE 3-10:
2. 3. 4. 5.
Making Selective Changes
Click and drag a rectangular marquee selection over the monitor.
Choose Select ➪ Transform Selection. Hold down the Ctrl (PC) or Command (Mac) key and click on the lowerright corner of your selection. Pull that corner to match the lower-right corner of the monitor. Ctrl- or Command-click on each corner, dragging the corner to match the monitor, as shown in Figure 3-11. When finished, click on the checkmark in the upper-right corner of the Options to confirm the transformation. Choose Image➪ Adjustments➪ Hue/Saturation and drag the Hue slider to the left or the right to see that the color inside your selection changes, but the rest of your image is not affected, as shown in Figure 3-12. When you change the Hue of an image, you keep the underlying gray shading but change the color. You will discover more about working with hues in Chapter 7 later in this minibook.
6.
Click OK when you’ve chosen the color you are happy with. Choose Select➪ Deselect to turn off your selection. You can either save or close your image.
CHAPTER 3 Making Selective Changes
133
FIGURE 3-11:
Ctrl- or Command-click and drag each corner to match the inside of the monitor.
FIGURE 3-12:
The hue change affects only the inside of the selection.
134
BOOK 3 Photoshop CC
Feathering There are many techniques to make your retouches discreet. By feathering a selection (fading the selection edges), you create a natural-looking transition between the selection and the rest of the image, as you see in Figure 3-13.
FIGURE 3-13:
Making Selective Changes
No feathering applied to the selection (left); feathering applied to the selection (right).
To feather a selection, follow these steps:
1.
Create a selection. Use any selection technique that you like. You could make a quick selection with the Rectangular or Elliptical Marquee tools, or create a custom selection with the Lasso or Quick Selection tool.
2.
When you have any selection tool active, the Select and Mask button becomes available in the Options across the top of the Photoshop work area. Click the Select and Mask button. You are then entered into the Select and Mask workspace. This dialog box on the right provides you with a selection preview option and with many settings that can improve your selection; for right now, however, just focus on feathering.
CHAPTER 3 Making Selective Changes
135
3.
In the Properties panel, click on the View option and change it to View on Layers, as shown in Figure 3-14. This allows you to see the image and any transparency that will be applied when you confirm the mask that you are refining.
4.
In the Global Refinements section of the Properties panel, click and drag the slider for Feather to the right until you see the right amount of feathering, or vignetting, for your image, as in Figure 3-15. The results of the feathering depend on the resolution of the image. A feather of 20 pixels in a 72 ppi (pixels per inch) image is a much larger area than a feather of 20 pixels in a 300 ppi image. Typical amounts for a nice vignette on an edge of an image are 20 to 50 pixels. Experiment with images to find what works best for you.
5.
Now that you have a softened selection, choose to do one of two things:
FIGURE 3-14:
Change how you view the image in the Select and Mask mode.
• Leave the rest of the settings at their default and click OK. This enables
you to use the feathered selection to apply subtle changes in the image, such as a curve change to lighten or darken an image, as you see in Figure 3-16. This feathering effect creates a nice, soft edge to your image, but it’s also useful when retouching images. If you want to try the change shown in Figure 3-13, follow these steps: a.) Make sure that your feathered selection is still active; if it isn’t, try Select ➪ Reselect; b.) choose Image ➪ Adjustments ➪ Curves; c.) click in the center of the curve to add an anchor point and drag up to lighten the image; this lightens the midtones of the image. Notice how the lightening fades out so that the correction has no definite edge. You can have more fun like this in Chapter 6 of this minibook, in which we cover color correction.
• Choose Layer Mask in the Output To drop-down list of the Select and Mask
workspace, and then click OK. You can do this if you are still in the Select and Mask mode. This option keeps only the feathered selection, making the area outside your selection transparent, as you see in Figure 3-17.
136
BOOK 3 Photoshop CC
FIGURE 3-15:
Making Selective Changes
Click and drag the Feather slide to soften the edges of your selection.
FIGURE 3-16:
A curve correction was applied to make this section lighter.
If you are no longer in the Select and Mask mode, choose Window➪ Layers and click on the Add a mask button at the bottom of the panel as shown in Figure 3-17. When you choose either method, a layer mask is created, which you can see in Window ➪ Layers. Hold the Shift key and click the thumbnail of that mask in the Layers panel to turn it off and on.
CHAPTER 3 Making Selective Changes
137
FIGURE 3-17:
The selection used for a mask.
Tweaking the edges of a selection in the Select and Mask workspace You can also use the Select and Mask feature to create more difficult selections. In this section, you review the capabilities of the Select and Mask feature. If you like, you can use the sample image named YellowPuffball.jpg for this example. Follow these steps:
1. 2. 3. 4. 5.
If using our lesson files from Book 1, Chapter 1, choose File➪ Open and locate the image named YellowPuffball.jpg in the Book03_Photoshop folder. Locate the Magic Wand tool; depending upon the last tool you used, it could be hidden in either the Object Selection or Quick Selection tool in the Tools panel. Click on the white background of the Puffball image to automatically select it, as shown in Figure 3-18. Inverse the selection so the Yellow Puffball is selected by choosing Select➪ Inverse. With any other selection tool active, click the Select and Mask button on the Options bar at the top of the Photoshop window. You are now entered into the Select and Mask mode.
138
BOOK 3 Photoshop CC
FIGURE 3-18:
Use the Magic Wand tool to select the white background in the image.
Select an appropriate preview method
This list describes the other selections you can choose from the View drop-down list of the Refine Edge dialog box:
»» Onion Skin: Produces a preview similar to what you might see if you were
looking through onion skin paper and similar to an animation-style onion skin scheme.
»» Marching Ants: Shows the marquee selection with no image masked. »» Overlay: Shows the default, slightly transparent mask. It’s typically red unless you have changed the mask color.
»» On Black: Reveals black around the masked area. »» On White: Reveals white around the masked area. »» Black and White: Reveals the masked area as black and the nonmasked area as white. This option is helpful if you want to see only the mask and not the image area.
»» On Layers: Bound to be the most popular view if you’re creating compos-
ites. From this view, you can see the layers and how they’re affected by your selection.
CHAPTER 3 Making Selective Changes
139
Making Selective Changes
You can choose a preview method by selecting the View drop-down list at the top of the Properties panel. This preview option helps you to better see the effects of the changes you are making in this dialog box.
You can cycle through views by pressing F or disable the view by pressing X. For this example, you can choose the On Black, and change the Opacity to 100% using the slider below the view mode section. This will help you to see the effect of changing the selection.
Making adjustments with Edge Detection The Edge Detection section of the Properties panel offers you the opportunity to make refinements to the selection edge. To see it in action, follow these steps:
1.
Select the Smart Radius checkbox, as shown in Figure 3-19. The Smart Radius feature automatically adjusts the radius for hard and soft edges found in the border region.
FIGURE 3-19:
Refining the edge of a selection.
2.
Increase the radius by dragging the slider to the right. The Radius slider lets you precisely adjust the border area in which edge refinement occurs. Depending on the content, you will increase or decrease the radius.
3.
140
If you are interested in seeing the radius, select the Show Edge checkbox in the upper-right corner of the Select and Mask workspace.
BOOK 3 Photoshop CC
Using the Refine Radius tool To further improve the selection, click the Refine Radius tool, shown in Figure 3-20. By pressing either the right (]) or left bracket ([) key, you can increase or decrease the size of the Refine Radius tool and edit your edge selection by painting the edge of it. If your results are a little too drastic, hold down the Alt or Option key while painting over the area with the Refine Radius tool again. This technique is especially helpful for creating selections of hair or fur.
FIGURE 3-20:
Making Selective Changes
Use the Refine Radius tool to make difficult selections, like fur, easier to create.
Making additional refinements But wait — there’s more! You can find additional refinements in the Adjust Edge section of the Properties panel in the Select and Mask workspace:
»» Smooth: Reduces irregular areas in the selection boundary »» Feather: Creates a soft-edged transition between the selection and its surrounding pixels
»» Contrast: Sharpens selection edges and removes fuzzy artifacts »» Shift Edge: Contracts or expands to shrink or enlarge the selection boundary
CHAPTER 3 Making Selective Changes
141
Selecting color decontamination Color decontamination can create unwanted artifacts, and when this option is selected, the output option is set to create a new layer, which helps avoid overwriting the original color pixels.
Choosing output settings As discussed earlier in this chapter, you can choose how you want selections implemented: only selection edges, a new layer, or a layer mask, for example. If you’re like most professionals, you want to make sure not to affect the original imagery unless you’re certain that you have the selection nailed down. Here are your output options on the Output To drop-down list:
»» Selection: The typical selection of a dashed selection, referred to as marching ants
»» Layer Mask: Creates a mask on the active layer »» New Layer: Duplicates the active layer and applies the refined selection to the transparency of the layer
»» New Layer with Mask: Duplicates the active layer and uses the refined selection or mask as the layer mask
»» New Document: The same as the New Layer option but creates the new layer in a new document
»» New Document with Layer Mask: The same as the New Layer with Mask option but creates the new layer in a new document
If you want to play it safe, select Layer Mask from the Output To drop-down list. This option offers you the opportunity to edit the layer mask, using the painting tools just as you did with the Quick Mask tool, or to turn off the mask (by Shiftclicking the mask in the Layers panel). Read more about how to work with layer masks in Chapter 8 of this minibook. If you worked hard to make the perfect selection, don’t forget to select the Remember Settings checkbox so that your settings apply the next time you open the Refine Edge dialog box.
142
BOOK 3 Photoshop CC
Selecting the Subject In this chapter, you discover multiple methods for making selections. Depending on your image’s composition and color, you may have to use a combination of these selection techniques. If you are fortunate, you might be able to get away the Select Subject feature, a one-click selection solution. The following steps show you how. You can follow along using the LadywithPuppies.jpg image in the Book03_Photoshop folder:
1. 2. 3.
Open any image, or locate the image named pinkpuppies.jpg in our Book03_Photoshop folder. Select either the object Selection, Quick Selection, or Magic Wand tool. Click the Select Subject button in the Options bar at the top of the image, as shown in Figure 3-21.
Making Selective Changes
After a moment, the woman and puppies are automatically selected.
FIGURE 3-21:
Select either the Object, Quick or Magic Wand selection tool and then click on Select Subject.
4. 5.
Clean up the selection further by choosing the Select and Mask button. Change the view to be On Layers, and use the Refine Edge Brush tool to clean up the selection around her hair. In the Output To settings section, at the bottom of the panel, choose Output To: Layer Mask and click OK. Your selection and mask are now complete.
CHAPTER 3 Making Selective Changes
143
Saving Selections The term alpha channel sounds complicated, but it’s simply a saved selection. Depending on the mode you’re in, you already have several channels to contend with. A selection is just an extra channel that you can call on at any time. To create an alpha channel, follow these steps:
1. 2. 3.
Create a selection that you want to save. Choose Select ➪ Save Selection. Name the selection and click OK. An additional named channel that contains your selection appears in the Channels panel.
To load a saved selection, follow these steps:
1.
Choose Select ➪ Load Selection. The Load Selection dialog box appears.
2.
Select a named channel from the Channel drop-down list. If you have an active selection and then choose to load a selection, you have additional options. With an active selection, you can select one of the following options:
• New Selection: Eliminate the existing selection and create a new selection based on the channel you select.
3.
• Add to Selection: Add the channel to the existing selection. • Subtract from Selection: Subtract the channel from the existing selection. • Intersect with Selection: Intersect the channel with the existing selection. Click OK.
Other Adobe applications, such as InDesign, Illustrator, Premiere, and After Effects, also recognize alpha channels.
144
BOOK 3 Photoshop CC
IN THIS CHAPTER
»» Selecting the Pen tool for the task »» Using a path as a selection »» Creating curved paths »» Creating clipping paths »» Putting shape layers to work
4
Chapter
Using the Photoshop Pen Tool
T
he Pen tool is the ultimate method to make precise selections. You can also use it to create vector shapes and clipping paths (silhouettes). In this chapter, you see how to take advantage of this super multitasking tool. This chapter also shows you how to apply paths made with the Pen tool to create selections, shapes, and silhouettes using clipping paths. If you’re interested in fundamental practices when using the Pen tool, check out Book 5, Chapter 4, where we cover the Pen tool in more detail. Using that lesson helps you in Photoshop, too, because the Pen tool works essentially the same way in both Illustrator and Photoshop. We recommend that you use the Pen tool as much as you can to truly master its capabilities. At first it may seem awkward, but it gets easier! Knowing how to effectively use the Pen tool puts you a grade above the average Photoshop user, and the quality of your selections will show it. Read Book 5 on Adobe Illustrator, Chapter 4 for tips and tricks on how to use the Pen tool. It works very much the same in all the Adobe programs.
CHAPTER 4 Using the Photoshop Pen Tool
145
Selecting the Right Pen Tool for the Task Select the Pen tool from the Tools panel, and note the default mode setting of the Pen tool on the left side of the Options bar. You can select the following options from the Pick Tool Mode drop-down list, as you see in Figure 4-1:
»» Shape: Creates a new shape layer, a
filled layer that contains the vector path.
FIGURE 4-1:
Select the mode of the Pen tool from the Options bar.
»» Path: Creates a path only; no layer is created. »» Pixels: Creates pixels directly on the image. No editable path or layer is cre-
ated. This option may not be useful to new users, but some seasoned users prefer it because it’s the only way to access the Line tool from earlier versions.
Using a Path as a Selection You can use the Pen tool to create precise selections that would be difficult to create using other selection methods. The Pen tool produces clean edges that print well and can be edited using the Direct Selection tool. Before using the Pen tool, make sure that you select Path from the Pick Tool Mode drop-down list on the Options bar. To create a path as a selection (which is extremely helpful when you’re trying to make a precise selection), follow these steps to create a simple straight line path:
1.
Open the Triangle.jpg file located in the Book03_Photoshop folder inside the DummiesCCFiles downloaded in Book 1, Chapter 1, or create a new blank file. It is best to practice on an image that has a straight or angular item in it.
2.
Select the Pen tool. Make sure that Path is selected from the Pick Tool Mode drop-down list on the Options bar or else you’ll create a shape layer.
3.
146
Click on one of the corners of the triangle to place your first anchor point, and then click on the next corner. Notice that the anchor points are connected with a path.
BOOK 3 Photoshop CC
4.
Continue to click on the corner, when you reach the first point you made you will see a circle, indicating that you are closing this path. When you return to your original starting point, a closed circle appears, indicating that you are closing this path, as you see in Figure 4-2.
FIGURE 4-2:
Using the Pen tool, click from one segment to another; close it at the end.
5.
Choose Window ➪ Paths.
Using the Photoshop Pen Tool
In the Paths panel, you can create new paths and activate existing paths, apply a stroke, or turn paths into selections by clicking the icons at the bottom of the panel. (See Figure 4-3.)
FIGURE 4-3:
The Paths panel and its options.
CHAPTER 4 Using the Photoshop Pen Tool
147
6.
Click and drag the Work Path down to the Create New Path icon at the bottom of the Paths panel. The path is now named Path 1 and is saved. You can also double-click to rename the path if you like.
7.
Click the Load Path as Selection icon. The path is converted into a selection.
Use this quick and easy method for turning an existing path into a selection: Ctrl-click (Windows) or ⌘ -click (Mac) the path thumbnail in the Paths panel.
Creating Curved Paths To create paths that are on a curve, you first need to understand how the Bézier curve works. A Bézier curve in its most common form is a simple cubic equation that can be used in any number of useful ways, but especially when creating curves in a path. Originally developed by Pierre Bézier in the 1970s for CAD/CAM operations, it became the underpinnings of the entire Adobe PostScript drawing model. To get a better understanding of Bézier curves, work through this simple exercise:
1.
Open an image. You can use our example in the Book03_Photoshop folder called Apple.jpg. In this example, an image of an apple is used.
2.
Click and drag the edge of the object that you are selecting. A directional line appears. (This is not a path; it is just a directional line determining the curve of your future path.) Drag along the edge of the object and then release, as you see in Figure 4-4.
FIGURE 4-4:
Click and drag to make curved paths.
148
BOOK 3 Photoshop CC
3.
Move the cursor along the edge of the object that you want to select and then click and drag again. Pay attention to the directional lines and have them flow, either on the shape or along the side of the shape. The path you want should fall into place with just some minor tweaking.
4.
Continue clicking and dragging to make the path, and then close the shape. Don’t worry if the path is not perfect.
5.
Choose the Direct Selection tool by holding down the Path Selection tool, as you see in Figure 4-5.
FIGURE 4-5:
Select the hidden Direct Selection tool.
Using the Photoshop Pen Tool
Use this tool to adjust your path by clicking anchor points and directional lines and repositioning or shortening them to provide you with a more accurate selection, as you see in Figure 4-6.
FIGURE 4-6:
Edit your path with the Direct Selection tool.
CHAPTER 4 Using the Photoshop Pen Tool
149
Clipping Paths If you want to create a beautiful silhouette that transfers well to other applications as you see Figure 4-7, create a clipping path. A clipping path is essentially a vector path that defines what part of the image is visible and what part is transparent. Typically a path is created around an object that you want to silhouette. Keep in mind that you do not have to define a clipping path if you are using your image in other Adobe applications, such as InDesign and Illustrator. A clipping path is helpful if you are trying to keep an image transparent in apps such as PowerPoint, Word, or various video-editing applications.
FIGURE 4-7:
Clipping paths enable you to create silhouettes in other applications. This is an example of a clipping path of the apple placed into InDesign.
To create a clipping path, follow these steps:
1. 2.
Use the Pen tool to create a path around the image area that will become the silhouette. You can use the same apple image if you like. In the Paths panel, choose Save Path from the panel menu (click the menu icon in the upper-right corner of the panel), as shown in Figure 4-8, and then name the path. If Save Path is not visible, your path has already been saved; skip to Step 3.
150
BOOK 3 Photoshop CC
FIGURE 4-8:
Convert your work path to a saved path.
3. 4.
From the same panel menu, choose Clipping Path. In the Clipping Path dialog box, select your path from the drop-down list, if it’s not already selected; click OK. Leave the Flatness Device Pixels text field blank unless you need to change it. The flatness value determines how many device pixels are used to create your silhouette. The higher the amount, the fewer points are created, thereby allowing for faster processing time. This speed comes at a cost, though: If you set the flatness value too high, you may see (if you look close) straight edges instead of curved edges.
5.
Choose File ➪ Save As and, from the Format drop-down list, select Photoshop EPS; in the EPS Options dialog box that appears, accept the defaults and click OK. If you see PostScript errors when printing, choose Clipping Path from the panel menu and increase the value to 2 pixels in the Flatness Device Pixels text field. Keep returning to this text field and increasing the value until the file prints, or give up and try printing your document on another printer. If you’re placing this file in other Adobe applications, such as InDesign, you don’t need to save the file as EPS; you can leave it as a Photoshop (.psd) file.
1. 2.
Using the Photoshop Pen Tool
Here’s an even faster method you can use to create a clipping path that you can use in other Adobe applications, such as InDesign and Illustrator:
Create a path around the item you want to keep when you create the clipping path. In the Layers panel, click the Add Layer Mask button, and then click the Add Layer Mask button again. A layer vector mask is created, and everything outside the path becomes transparent, as shown in Figure 4-9. You can still edit the path by using the Direct Selection tool.
3. 4.
Save the file in the .psd format. Choose File ➪ Place to put the image, with its clipping path included, into other Adobe applications.
CHAPTER 4 Using the Photoshop Pen Tool
151
FIGURE 4-9:
Creating a saved path that supports transparency the easy way, with layers.
Using Shape Layers When you start creating a path with the Pen tool, Photoshop creates a path. You can also choose to make a vector shape or a fill (which essentially creates pixeled, nonvector shapes and paths). Shape layers can be very useful when the goal of your design is to seamlessly integrate vector shapes and pixel data. A shape layer can contain vector shapes that you can then modify with the same features of any other layer. You can adjust the opacity of the shape layer, change the blending mode, and even apply layer effects to add drop shadows and dimension. Find out how to do this in Chapter 8 of this minibook. Create a shape layer with any of these methods:
»» Create a shape with the Pen tool. With the Pen tool, you can create interesting custom shapes and even store them for future use. We show you how in the following section.
»» Use a Vector Shape tool, as shown in
Figure 4-10. Vector shapes are premade shapes (you can even create your own) that you can create by dragging the image area with a shape tool.
FIGURE 4-10:
The Vector Shape tools.
152
BOOK 3 Photoshop CC
»» Import a shape from Illustrator. Choose
File ➪ Place and choose an .ai file; when the Options window appears, choose to place the file as a shape layer or a path. This action imports an Illustrator file as a shape layer or path into Photoshop.
In Photoshop CC, you can access the Vector shape and path tool options directly from the Options bar, as shown in Figure 4-11, when either the Pen tool or a vector shape tool is selected.
FIGURE 4-11:
You can switch to the Vector shape tool with the Options bar.
Creating and using a custom shape
FIGURE 4-12:
A custom wave shape integrated with an image in Photoshop.
You can create a wavy shape like that, too. With any image or blank document open, just follow these steps:
1.
Select the Pen tool, and then select Shape from the Pick Tool Mode dropdown list on the Options bar. Refer to Figure 4-11.
CHAPTER 4 Using the Photoshop Pen Tool
153
Using the Photoshop Pen Tool
Perhaps you like the wave shape (see Figure 4-12) that’s been cropping up in design pieces all over the place.
2.
Click and drag with the Pen tool to create a wavy shape. Don’t worry about the size of the shape. The shape is a vector, so you can scale it up or down to whatever size you need without worrying about making jagged edges. Just make sure to close the shape (that is, return to the original point with the end point). When you create the shape, it fills in with your foreground color. Try to ignore it if you can; the next section shows you how to change the fill color.
3.
With the shape still selected, choose Edit ➪ Define Custom Shape, name the shape wave, and click OK. After you save your custom shape, you can re-create it at any time. If you don’t like the shape, choose Window ➪ Layers to open the Layers panel, and then drag the shape layer you just created to the Trash Can in the lower-right corner of the panel. This deletes the layer, but not the saved shape. If you want to experiment with your custom shape now, continue with these steps.
4.
Click and hold the Rectangle tool to access the other hidden vector tools; select the last tool, the Custom Shape tool. When the Custom Shape tool is selected, a Shape drop-down list appears on the Options bar at the top of the screen, as shown in Figure 4-13. You have lots of custom shapes to choose from, including the one you’ve just created. If you just saved a shape, yours is in the last square; you may have to scroll down to select it.
5.
Click to select your custom shape; click and drag in the image area to create your shape. You can make the shape any size you want. Hold the Shift key while resizing if you want to maintain the original poroportions.
6.
154
To resize the shape, choose Edit ➪ Free Transform Path, press Ctrl+T (Windows) or ⌘ +T (Mac), grab a bounding box handle, and drag.
BOOK 3 Photoshop CC
FIGURE 4-13:
A Shape drop-down list appears on the Options bar.
Because a shape is created on its own layer, you can experiment with different levels of transparency and blending modes in the Layers panel. Figure 4-14 shows shapes that are partially transparent.
FIGURE 4-14:
Experiment with blending modes and opacity changes on shape layers.
When you create a shape with a shape tool, the shape takes the color of the current foreground color. To change the color of an existing shape, choose Window ➪ Properties. If you have a basic Shape layer selected, not a custom shape, you see that the Properties panel offers you options for changing the fill and stroke of your shape, as shown in Figure 4-15. The shape layer is considered a live shape because you can make nondestructive changes on this shape, as long as it remains a shape layer and is not flattened into the other parts of the image.
Using the Photoshop Pen Tool
Changing the color of the shape
FIGURE 4-15:
You can apply non-destructive changes to the fill, stroke, and more using the Properties pane.
CHAPTER 4 Using the Photoshop Pen Tool
155
To change the fill, follow these steps:
1. 2. 3. 4.
5. 6.
Create a standard vector shape, such as with the Rectangle tool. Make sure that you have the shape layer selected in the Layers panel. Choose Window ➪ Properties. Click Set Shape Fill Type, as shown in Figure 4-16. A color panel appears from which you can select the type of fill you would like to apply to your selected shape. Choose whether you want No fill (clear), a Solid Color fill, a Gradient fill, or a Pattern fill. For this example, use a Solid Color fill. From the swatches, choose the color you wish to use. If you prefer to use the Color Picker, click the icon to the right of Pattern fill in the Properties panel.
FIGURE 4-16:
Changing the fill in a shape.
Changing the color fill of a custom shape If you create a custom shape, you may see only some Mask features in the Properties panel. If that is the case, follow these steps in order to change the color fill:
1. 2.
Make sure you are on the Shape tool and then select the custom shape layer in the Layers panel. Double-click the thumbnail of the shape layer in the Layers panel, as shown in Figure 4-17, or click the Fill color box on the Options bar across the top of the Document window. The Color Picker appears.
3.
To select a new color, drag the Hue slider up or down or click in the large color pane to select a color with the saturation and lightness you want to use. Click OK when you’re done. With the Color Picker open, you can also move outside the Picker dialog box and sample colors from other open images and objects.
156
BOOK 3 Photoshop CC
FIGURE 4-17:
Double-click on the layer thumbnail to choose a fill color from the Picker or from a source outside of the Picker.
Changing the stroke on a live vector shape In addition to changing the fill, you can also change the color, width, and even type of stroke or border on your shape. As with the fill, the Properties panel is used to make these changes, but if you have a custom shape you may not have access to these same controls. The next set of steps take advantage of effects in order to apply a stroke to a custom shape. To apply a stroke to a live shape, follow these steps:
4.
Create a simple rectangular shape. Choose Window ➪ Properties. Select Set Shape Stroke Type and choose the type of stroke you wish to apply, as shown in Figure 4-18. Note that you can also change the line width, cap, stroke type, and more. See Figure 4-19 to see some of the other stroke- and shaperelated properties you can set in the Properties panel.
FIGURE 4-18:
Choose the type of stroke that you would like to apply.
CHAPTER 4 Using the Photoshop Pen Tool
157
Using the Photoshop Pen Tool
1. 2. 3.
FIGURE 4-19:
Stroke- and shape-related properties in the Properties panel.
Creating a stroke on a custom shape If you want to create a stroke on a custom shape, you may not have the same properties available to you. In order to apply a stroke to a custom shape, follow these steps:
1. 2. 3.
158
Select the custom shape layer in the Options bar. Choose Stroke from the menu that opens when you click the Add a Layer Style button at the bottom of the Layers panel, as shown in Figure 4-20. When the Layer Style dialog box appears, click the Color swatch to choose a color, as shown in Figure 4-21, and then change any other properties such as Size (width), Position (alignment), Fill Type, and more. Click OK when you are finished making changes.
BOOK 3 Photoshop CC
FIGURE 4-20:
You can use Layer styles in order to add a stroke to a custom shape.
FIGURE 4-21:
Use the Layer Styles feature in order to apply properties for the Stroke.
Removing a shape layer Because the Pen tool now has multiple options, you may unexpectedly create a shape layer. You can delete a shape layer by dragging the layer thumbnail to the Trash Can in the lower-right corner of the Layers panel.
FIGURE 4-22:
Drag the shape path to the C reate New Path icon.
CHAPTER 4 Using the Photoshop Pen Tool
159
Using the Photoshop Pen Tool
If you want to keep your path but throw away the shape layer, choose Window ➪ Paths. Then drag the shape vector mask to the Create New Path icon, shown in Figure 4-22, which creates a saved path. Now you can throw away the shape layer.
IN THIS CHAPTER
»» Understanding resolution basics »» Adjusting file size »» Applying the Unsharp Mask filter to your image
5
Chapter
Creating Images in the Right Resolution for Print and the Web
S
omething as important as setting the right resolution for your images deserves its own chapter. In this chapter, you discover the recommended resolution for your images, which is dependent upon where the image is to be used. Are you going to use the image in a high-quality annual report or are you going to email it to your family? This is important information to know right from the start. Combine the information about resolution along with the steps to use the color and retouching tools we show you in Chapter 7 of this minibook, and you should be ready to roll with great imagery.
Creating Images for Print To begin, you need to know the existing resolution of your image. To see an open image’s present size and resolution in Photoshop, choose Image ➪ Image Size. The Image Size dialog box appears, as shown in Figure 5-1. At the top of the Image Size dialog box, you see the pixel dimensions noted.
CHAPTER 5 Creating Images in the Right Resolution for Print and the Web
161
FIGURE 5-1:
The Image Size dialog box.
The Width and Height text fields are in inches in the English default; you can change the increments to pixels by selecting Pixels from the measurement unit drop-down menu. The Width and Height text fields can be used for onscreen resizing. By switching the measurement unit back to inches, you can determine the size at which the image will print. The Resolution text field determines the resolution of the printed image; a higher value means a smaller (more pixels crammed in each inch), which typically produces a more finely detailed printed image. Before you decide on a resolution, you should understand what some of the resolution jargon means:
»» ppi (pixels per inch): The resolution of an image — how Photoshop measures resolution of images.
»» dpi (dots per inch): The resolution of an image when printed. »» lpi (lines per inch): The varying dot pattern that printers and presses use to
create images. (See Figure 5-2.) This dot pattern is referred to as the lines per inch, even though it represents rows of dots. The higher the lpi, the finer the detail and the less dot pattern or line screen you see.
»» Dot gain: The spread of ink as it’s applied to paper. Certain types of paper
spread a dot of ink farther than others. For example, newsprint has a high dot gain and typically prints at 85 lpi; a coated stock paper has a lower dot gain and can be printed at 133–150 lpi and even higher.
Human eyes typically can’t detect a dot pattern in a printed image at 133 dpi or higher.
162
BOOK 3 Photoshop CC
Creating Images in the Right Resolution for Print and the Web
FIGURE 5-2:
The dot p attern used to print images is referred to as lpi (lines per inch).
Deciding the resolution or dpi of an image requires backward planning. If you want to create the best possible image, you should know where it’ll print before deciding its resolution. Communicate with your printer service if the image is going to press. If you’re sending an image to a high-speed copier, you can estimate that it will handle 100 lpi; a desktop printer handles 85 lpi to 100 lpi.
The resolution formula When creating an image for print, keep this formula in mind:
2 × lpi = ppi (pixels per inch) This formula means that if your image is going to press using 150 lpi, set your image at 300 ppi. To save space, many people in production use 1.5 × lpi because it reduces the file size significantly and you get similar results; you can decide which one works best for you.
Changing the resolution Using the Image Size dialog box is only one way that you can control the resolution in Photoshop. Even though you can increase the resolution, do so sparingly and avoid it, if you can. The exception is when you have an image that’s large
CHAPTER 5 Creating Images in the Right Resolution for Print and the Web
163
in dimension size but low in resolution, like those you typically get from a digital camera. You may have a top-of-the-line digital camera that produces 72 ppi images, but at that resolution, the pictures are 28 x 21 inches (or larger)! To increase the resolution of an image without sacrificing quality, follow these steps:
1. 2.
Open any image. If you want an unretouched digital image to work with you can use the image named LookingOut.jpg that is located in your Book03_Photoshop folder that you downloaded in Book 1, Chapter 1. Choose Image ➪ Image Size. The Image Size dialog box appears, as shown in Figure 5-3.
FIGURE 5-3:
The Image Size dialog box, before and after deselecting Resample and changing the resolution.
164
BOOK 3 Photoshop CC
Deselect the Resample Image checkbox. This way, Photoshop doesn’t add any pixels. You will also notice that when you uncheck Resample that the image is now measured in Inches instead of pixels. The measurement default can vary depending upon your preferences and location.
4.
Enter a resolution in the Resolution text field. Photoshop keeps the pixel size (the size of the image onscreen) the same, but the document size (the size of the image when printed) decreases when you enter a higher resolution, as you see in Figure 5-3.
5.
If the image isn’t the size you need, select the Resample Image checkbox and type the size in the Width and Height text fields. It’s best to reduce the size of a bitmap image, such as a digital photo, rather than increase it. You can also deselect the Resample Image checkbox and essentially play a game of give-and-take to see what the resolution will be when you enter the intended size of your printed image in the Width and Height text fields. Images can typically be scaled from 50 to 120 percent before looking jagged. (To scale by a percentage, select Percent from the drop-down lists beside the Width and Height text fields.) Keep these numbers in mind when placing and resizing images in a page layout application such as InDesign.
6.
Click OK when you’re finished; double-click the Zoom tool in the Tools panel to see the image at its onscreen size.
To increase the resolution without changing the image size, follow these steps. (This situation isn’t perfect because pixels that don’t presently exist are created by Photoshop and may not be totally accurate. Photoshop tries to give you the best image, but you may see some loss of detail.)
1. 2. 3.
Choose Image ➪ Image Size. When the Image Size dialog box appears, make sure that the Resample Image checkbox is selected. Enter the resolution you need in the Resolution text field, click OK, and then double-click the Zoom tool to see the image at its actual size.
Reset your Image Size dialog, or any dialog box in Photoshop by holding down the Alt or Option button. The Cancel button changes to Reset!
CHAPTER 5 Creating Images in the Right Resolution for Print and the Web
165
Creating Images in the Right Resolution for Print and the Web
3.
Determining the Resolution for Web Images Have you ever received an image via email and, after spending 10 minutes downloading it, discovered that the image is so huge that all you can see on the monitor is your nephew’s left eye? Many people are under the misconception that if an image is 72 dpi, it’s ready for onscreen presentation. Actually, pixel dimension is all that matters for viewing images on the web; this section helps you make sense of this concept. Many people view web pages in their browser windows in an area of about 1024 x 768 pixels. You can use this figure as a basis for any images you create for the web, whether the viewer is using a 14-inch or a 21-inch monitor. (Remember that people who have large monitors set to high screen resolutions don’t necessarily want a web page taking up the whole screen.) If you’re creating images for a web page or to attach to an email message, you may want to pick a standard size to design by, such as 600 x 400 pixels at 72 ppi. To use the Image Size dialog box to determine the resolution and size for onscreen images, follow these steps:
1.
Have an image open and choose Image ➪ Image Size. The Image Size dialog box appears.
2.
To make the image occupy half the width of a typical browser window, choose Pixels for the unit type in the Width drop-down list and type 300 (half of 600) in the Width text field. If a little chain link is visible to the right, the Constrain Proportions checkbox is selected, and Photoshop automatically determines the height from the width you entered.
3.
Click OK and double-click the Zoom tool to see the image at its actual onscreen size. That’s it! Whether your image is 3,000 or 30 pixels wide doesn’t matter; as long as you enter the correct pixel dimension, the image works beautifully.
166
BOOK 3 Photoshop CC
When you resample an image in Photoshop, it can become blurry. A good practice is to apply the Unsharp Mask filter. You can see the difference in detail in the images shown in Figure 5-4. This feature sharpens the image based on levels of contrast while keeping smooth the areas that have no contrasting pixels. You have to set up this feature correctly to get good results.
FIGURE 5-4:
The image with (left) and without (right) unsharp masking applied.
Here’s the down-and-dirty method of using the Unsharp Mask filter:
1. 2.
Open any image, or use the SillyDog.jpg image located in the Book03_ Photoshop folder. Choose View ➪ 100% or double-click the Zoom tool. When you’re using a filter, view your image at its actual size to best see the effect.
3.
Choose Filter ➪ Sharpen ➪ Unsharp Mask. In the Unsharp Mask dialog box that appears, set these three options:
• Amount: The Amount value ranges from 0 to 500. The amount you choose
has a lot to do with the subject matter. Sharpening a car or appliance at 300 to 400 is fine, but if you do this to the CEO’s 75-year-old wife, you may suffer an untimely death because every wrinkle, mole, or hair will magically become more defined. If you’re not sure which amount to use, start with 150 and play around until you find an Amount value that looks good. In Figure 5-4 we used a higher amount because this is an image of a dog, and we wanted to see more texture in the fur.
CHAPTER 5 Creating Images in the Right Resolution for Print and the Web
167
Creating Images in the Right Resolution for Print and the Web
Applying the Unsharp Mask Filter to an Image
• Radius: The Unsharp Mask filter creates a halo around the areas that have
enough contrast to be considered an edge. Typically, leaving the amount between 1 and 2 is fine for print, but if you’re creating a billboard or poster, increase the size.
• Threshold: This option is the most important one in the Unsharp Mask
dialog box. The Threshold setting determines what should be sharpened. If you leave it at zero, you see noise throughout the image, much like the grain you see in high-speed film. Increase the setting to 10, and it triggers the Unsharp Mask filter to apply the sharpening only when the pixels are ten shades or more away from each other. The amount of tolerance ranges from 1 to 255. Apply too much and no sharpening appears; apply too little and the image becomes grainy. A good number to start with is 10.
To compare the original state of the image with the preview of the Unsharp Mask filter’s effect in the Preview pane of the Unsharp Mask dialog box, click and hold the image in the Preview pane; this shows the original state of the image. When you release the mouse button, the Unsharp Mask filter is previewed again.
4.
When you’ve made your choice, click OK. The image appears to have more detail.
Once in a while, stray colored pixels may appear after you apply the Unsharp Mask filter. If you feel this is a problem with your image, choose Edit ➪ Fade Unsharp Mask immediately after applying the Unsharp Mask filter. In the Fade dialog box, select the Luminosity blend mode from the Mode drop-down list and then click OK. This step applies the Unsharp Mask filter to the grays in the image only, thereby eliminating the sharpening of colored pixels. You can also choose Filter ➪ Convert for Smart Filters before you apply the Unsharp Mask filter. Smart filters let you undo all or some of any filter, including sharpening filters you apply to a layer. Find out how by reading Chapter 8 in this minibook.
168
BOOK 3 Photoshop CC
IN THIS CHAPTER
»» Understanding the histogram »» Getting ready to correct an image »» Making a good tone curve »» Editing adjustment layers »» Testing your printer
6
Chapter
Creating a Good Image
W
hen discovering all the incredible things you can do in Photoshop, you can easily forget the basics. Yes, you can create incredible compositions with special effects, but if the humans in your image look green, their alien skin tone will detract from the final result. Make it part of your imageediting process to create clean images before adding the artsy filters and complex compositions. Color correction isn’t complicated, and by following the steps in this chapter you can produce almost magical results. In this chapter, you see how to use the values you read in the Info panel and use the Curves panel to produce quality image corrections.
Reading a Histogram If you like, open our example image to reference as you progress through this chapter. Find ThreeTeens among the Dummies CCFiles inside the Book03_ Photoshop folder you downloaded in Book 1, Chapter 1. Before making adjustments, look at the image’s histogram, which displays an image’s tonal values, to evaluate whether the image has sufficient detail to
CHAPTER 6 Creating a Good Image
169
roduce a high-quality image. Once you have an image open in Photoshop CC, p choose Window ➪ Histogram to display the Histogram panel. Note: A Warning (yield sign icon) in the upper-right of the Histogram means that the histrogram needs to be refreshed. Simply click the Warning icon to make sure the histogram is current. The greater the range of values in the histogram, the greater the detail. Poor images without much information can be difficult, if not impossible, to correct. The Histogram panel also displays the overall distribution of shadows, midtones, and highlights to help you determine which tonal corrections are needed. Figure 6-1 shows a good, full histogram that indicates a smooth transition from one shade to another in the image. Figure 6-2 shows that when a histogram is spread out and has gaps in it, the image is jumping too quickly from one shade to another, producing a posterized effect. Posterization is an effect that reduces tonal values to a limited amount, creating a more defined range of values from one shade to another. It’s great if you are looking for that effect, but if you want a smooth tonal change from one shadow to another, it’s not so great.
FIGURE 6-1:
A histogram showing smooth transitions from one color to another.
You can produce this effect yourself by simply selecting Image➪ Adjustments➪ Posterize. Even though you are intentionally posterizing the image yourself, posterization can happen when you overwork an image. In this chapter, we teach you how to avoid taking photo corrections too far.
170
BOOK 3 Photoshop CC
So how do you create a good histogram? If you’re scanning, make sure that your scanner is set for the maximum number of colors. Scanning at 16 shades of gray gives you 16 lines in your histogram — not good. If you open an image and it displays a weak histogram, you should rescan or reshoot the image if you can. If you have a good histogram to start with, keep it that way by not messing around with multiple tone correction tools. Most professionals use the Curves feature — and that’s it. Curves (choose Image ➪ Adjustments ➪ Curves), if used properly, do all the adjusting of levels (brightness and contrast) and color balance, all in one step. You can read more about curves in the section “Creating a Good Tone Curve,” later in this chapter. Figure 6-3 shows what happens to a perfectly good histogram when someone gets too zealous and uses the entire plethora of color correction controls in Photoshop. Keep in mind that even with the best efforts, your Histogram will break up a bit when adjusting your image. You just don’t want it to be dramatic. Remember, if the Warning icon appears while you’re making adjustments, click on the icon or double-click anywhere on the histogram to refresh the display.
FIGURE 6-3:
Tonal information is broken up.
CHAPTER 6 Creating a Good Image
171
Creating a Good Image
FIGURE 6-2:
A histogram showing a lack of smoothness in the gradation of color.
Breaking into key types Don’t panic if your histogram is smashed all the way to the left or right. The bars of the histogram represent tonal values. You can break down the types of images, based on their values, into three key types that are defined below:
»» High key: An extremely light-colored image, such as the image shown in
Figure 6-4. Information is pushed toward the right in the histogram. Color correction has to be handled a little differently for these images to keep the light appearance to them.
FIGURE 6-4:
A high key image is a light image.
»» Low key: An extremely dark image, such as the one shown in Figure 6-5.
Information is pushed to the left in the histogram. This type of image is difficult to scan on low-end scanners because the dark areas tend to blend together with little definition.
»» Mid key: A typical image with a full range of shades, such as the image shown
in Figure 6-6. These images are the most common and easiest to work with. In this chapter, we deal with images that are considered mid key.
172
BOOK 3 Photoshop CC
Creating a Good Image
FIGURE 6-5:
A low key image is a dark image.
FIGURE 6-6:
A typical image with a full range of values is a mid key image.
CHAPTER 6 Creating a Good Image
173
Starting the process to improve your image To produce the best possible image, avoid correcting in the CMYK (Cyan, Magenta, Yellow, Black) mode. If your images are typically in RGB (Red, Green, Blue) or LAB mode (L for lightness, and A and B for the color-opponent dimensions), keep them in that mode throughout the process. Convert them to CMYK only when you’re finished manipulating the images and only if someone requests they be in that mode. Don’t forget! If your end result will be a printed image, you can press Ctrl+Y (Windows) or ⌘ +Y (Mac) to toggle on and off the CMYK preview so that you can see what your image will look like in CMYK mode without converting it. You will know that you are in this mode when you see RGB/8#/CMYK in the tab that contains your file name. Set up these items before starting any color correction:
1.
Select the Eyedropper tool (the keyboard shortcut is I); on the Options bar, select the 3 by 3 Average setting from the Sample Size drop-down list. The 3 by 3 Average setting gives you more accurate readings than the Point Sample setting.
2. 3. 4.
If the Histogram panel isn’t already visible, choose Window ➪ Histogram. If the Info panel isn’t already visible, choose Window ➪ Info to show the Info panel so that you can check values. Make sure that your color settings are correct. If you’re not sure how to check or set up color settings, see Chapter 2 of this minibook.
Creating a Good Tone Curve A tone curve represents the density of an image. To produce the best image, you should find the highlight (lightest) and shadow (darkest) points in it. An image created in less-than-perfect lighting conditions may be washed out or have odd color casts. See Figure 6-7 for an example of an image with no set highlight and shadow. Check out Figure 6-8 to see an image that went through the process of setting a highlight and shadow.
174
BOOK 3 Photoshop CC
FIGURE 6-7:
Creating a Good Image
The image is murky before defining a highlight and shadow.
FIGURE 6-8:
The tonal values are opened after highlight and shadow have been set.
To make the process of creating a good tone curve more manageable, we’ve broken the process into four parts:
»» Find the highlight and shadow. »» Set the highlight and shadow values. »» Adjust the midtone. »» Find a neutral.
CHAPTER 6 Creating a Good Image
175
Even though each part has its own set of steps, you must complete all four parts to improve your image’s tone curve (unless you’re working with grayscale images, in which case you can skip the neutral part). In this example, an adjustment layer is used for the curve adjustments. The benefit is that you can turn off the visibility of the adjustment later or double-click the adjustment layer thumbnail to make ongoing edits without destroying your image. If you want to follow along, open the image named Goalie in the Book03_Photoshop images folder.
Finding the highlight and the shadow In the noncomputer world, you’d spend a fair amount of time trying to locate the lightest and darkest parts of an image. Fortunately, you can cheat in Photoshop by using some features in the Curves panel. Here’s how to access the panel:
1. 2.
With an image worthy of adjustment — one that isn’t perfect already — choose Window ➪ Layer (if the Layers panel isn’t already open). Click and hold the Create New Fill or Adjustment Layer button at the bottom of the Layers panel and select Curves, as shown in Figure 6-9. The Adjustments panel appears with the Curves panel active.
Notice the grayed-out histogram behind the image in the Curves panel. The histogram helps you determine where you need to adjust the image’s curve. If you’re correcting in RGB (as you should be), the tone curve may be the opposite of what you expect. Instead of light to dark displaying as you expect, RGB displays dark to light. Think about it: RGB is generated with light, and no RGB means that there’s no light and you therefore have black. If you turn on all RGB full force, you create white. Try pointing three filtered lights — one red, one green, and one blue. The three lights pointed in one direction create white.
176
BOOK 3 Photoshop CC
FIGURE 6-9:
Access the Curves panel with the Create New Fill or Adjustment Layer button.
Creating a Good Image
If working with RGB confuses you, simply select Curves Display Options from the panel menu in the upper-right corner of the Adjustments panel. When the Curves Display Options dialog box appears, as shown in Figure 6-10, select the Pigment/ Ink % radio button and click OK. If you are planning to follow this example, leave the setting at Light (2-255) so you don’t get confused.
FIGURE 6-10:
View the curve using light or pigment. If following the example you want to leave this at Light (0–255).
Note that in the Curves panel, you see a Preset drop-down list that offers quick fixes using standard curves for certain corrections. These settings are great for quick fixes, but for the best image you will want to create a custom curve. The first thing you need to do in the Curves panel is determine the lightest and darkest parts of the image — referred to as locating the highlight and shadow: In order for you to make adjustments to the curve, click the Click and Drag button to turn on click-and-drag for the image to modify the curve icon. It looks like a finger pointing to the left, as you see in Figure 6-11.
1. 2.
Before starting the correction, click the Set Black Point eyedropper once (labeled in Figure 6-11). Hold down the Alt (Windows) or Option (Mac) key and click the Shadow input slider (labeled in Figure 6-11). When you Alt-click (Windows) or Option-click (Mac), the clipping preview turns on, revealing the darkest area of the image, as shown in Figure 6-12. If you don’t immediately see a dark area in the clipping preview, you can drag the shadow input slider to the right while holding down the Alt key or Option key. The entire screen will turn white, and as you start dragging you will see the darkest areas of the image appear first. Note where the darkest area of the image appears because you will mark it in the next step.
CHAPTER 6 Creating a Good Image
177
FIGURE 6-11:
The critical tools on the Curves panel.
3.
Hold down the Shift key and click directly on the image where you saw the darkest area of the image appear. This step adds a color sampler, essentially marking the spot, on the image that helps you reference that point later, as shown in Figure 6-14.
4. 5.
Repeat Steps 1 through 3 with the Highlight input slider. Select the Set White Point eyedropper (labeled in Figure 6-11) in the Curves panel. Hold down the Alt key or Option key and click the highlight input slider. Again, you can drag the slider toward the left if the lightest point doesn’t immediately show up. Initially your preview will be black and as you drag to the left you will see white appear, as shown in Figure 6-13. When you locate the lightest point, as indicated by the lightest point in the clipping preview, you can Shift+click to drop a second color sampler, as shown in Figure 6-13.
178
BOOK 3 Photoshop CC
Creating a Good Image
FIGURE 6-12:
Alt- or Optionclick on the Shadow slider and then drag slightly to the right to see the darkest part of the image.
FIGURE 6-13:
Alt- or Optionclick on the Highlight slider and drag towards the left to find the lightest part of the image.
CHAPTER 6 Creating a Good Image
179
FIGURE 6-14:
When you Shift-click on the image you create a color sampler that essentially marks a spot for reference later.
Note: Be careful that you do not mark a specular highlight as the lightest part of an image. This would be anything shiny, like the reflection off the top of the helmet. A specular highlight can include light streaming in a window, a reflection off a bumper, or the light from a candle. Instead, slide in a little more and pick a light element that is not shining. A specular highlight can throw off your tone curve and make your image look washed out.
Setting the highlight and shadow values After you determine the lightest and darkest points in an image, you can set their values. Follow these steps: Note: If the Properties panel automatically switches to the Info panel while following these steps, Choose Window➪ Properties to display the Properties panel again.
1.
Double-click the Set White Point eyedropper, the white eyedropper on the left side of the Curves panel. When you double-click the Set White Point eyedropper, the Color Picker dialog box appears.
2.
Enter a generic value for the lightest point in your image: Type 5 in the Cyan text box, type 3 in the Magenta text box, type 3 in the Yellow text box, leave the Black text box at 0 (zero), and then click OK. The Black value helps to correct most images for print and online.
180
BOOK 3 Photoshop CC
3. 4.
When you receive an alert message asking whether you want to save the new target colors as defaults, click Yes. With the Set White Point eyedropper still selected, click the color sampler for the lightest part of the image that you dropped on the image. Now, set the shadow point.
5.
Double-click the Set Black Point eyedropper.
6.
Type 65 in the Cyan text box, type 53 in the Magenta text box, type 51 in the Yellow text box, type 95 into the Black text box, and then click OK. As with the highlight value, the Black value is a generic value that works for most print and online images. Keep in mind that if you set your color settings up correctly, you don’t have to change the Set Black Point value.
7.
With the Set Black Point eyedropper still selected, click the color sampler you dropped on the image, indicating the darkest point in the image.
At this point, you should see a difference in your image already. Keep going, however, because there are just a few more steps.
Adjusting the midtone You may have heard the phrase, “open up the midtones,” which essentially means to lighten the midtonal values of an image. In many cases, opening up the midtones is necessary to add contrast and bring out detail in an image. To adjust the midtones, follow these steps:
1.
In the Curves panel, click the middle of the curve ramp to create an anchor point; drag up slightly. The image lightens. Move only a small amount and be careful to observe what’s happening in the Histogram panel (which you should always have open when making color corrections). You don’t want to make too drastic of a change that will introduce posterization into your image. See Figure 6-15. Because you set highlight and shadow (see the preceding section) and are now making a midtone correction, you see the bars in the histogram spreading out.
CHAPTER 6 Creating a Good Image
181
Creating a Good Image
The Color Picker dialog box appears.
FIGURE 6-15:
Click and drag up on the tone curve to adjust the midtones and threequarter tones in your image.
2.
To adjust the three-quarter tones (the shades around 75 percent), click halfway between the bottom of the curve ramp and the midpoint to set an anchor point. Use the grid in the Curves panel to find it easily. Adjust the three-quarter area of the tone curve up or down slightly to create contrast in the image. Again, keep an eye on your histogram! In the color-correction world, you just created an S-curve. You adjusted the midtones, and also the three-quarter tones which essentially turns your straight curve into more of an S. If you’re working on a grayscale image, the tonal correction is done. If you’re working on a color image, keep the Curves panel open for the final steps, which are outlined in the next section.
Finding a neutral The last steps in creating a tone curve apply only if you’re working on a color image. The key to understanding color is knowing that equal amounts of color create gray. By positioning the mouse cursor over gray areas in an image and reading the values in the Info panel, you can determine which colors you need to adjust.
1.
With the Curves panel open, position it so that you can see the Info panel. If the Info panel is buried under another panel or a dialog box, choose Window ➪ Info to bring it to the front or undock it from its current location.
182
BOOK 3 Photoshop CC
2.
Position the cursor over an image and, in the Info panel, look for the RGB values in the upper-left section. You see color values and then forward slashes and more color values. The numbers before the slash indicate the values in the image before you opened the Curves panel; the numbers after the slash show the values now that you’ve made changes in the Curves panel. Pay attention to the values after the slashes.
3.
Position the cursor over something gray in your image.
4.
Creating a Good Image
It can be a shadow on a white shirt, a countertop, a road — anything that’s a shade of gray. Look at the Info panel. If your image is perfectly color-balanced, the RGB values following the forward slashes should all be the same. If the color isn’t balanced, click the Set Gray Point eyedropper in the Curves panel and click the neutral or gray area of the image. The middle eyedropper (Set Gray Point) is a handy way of bringing the location you click closer together in RGB values, thereby balancing the colors. Note in Figure 6-16 the difference in the images after the Set Gray Point was clicked on the gray bleachers in the image.
FIGURE 6-16:
Using the Set Gray Point tool, you can click on a gray in your image to balance the colors.
Curves can be as complex or as simple as you make them. As you gain more confidence in using them, you can check neutrals throughout an image to ensure that all unwanted color casts are eliminated. You can even individually adjust each color’s curve by selecting it from the Channel drop-down list in the Curves panel. When you’re finished with color correction, using the Unsharp Mask filter on your image is a good idea. Chapter 5 of this minibook shows you how to use this filter.
CHAPTER 6 Creating a Good Image
183
Editing an Adjustment Layer You may make a curve adjustment only to discover that some areas of the image are still too dark or too light. Because you used an adjustment layer, you can turn off the correction or change it repeatedly with no degradation to the quality of the image. Here are the steps to take if you still have additional adjustments to make to an image, such as lightening or darkening other parts of the image. You can use the ChevronRoad.jpg file in your Book03_Photoshop folder if you would like to follow along:
1.
Select the area of the image that needs adjustments. See Chapter 4 of this minibook for a refresher on how to make selections in Photoshop. In this example we just made an elliptical selection around a section of the image that we want to lighten.
2.
Choose Select ➪ Modify ➪ Feather to soften the selection. The Feather dialog box appears.
3.
Enter a value into the Feather dialog box. If you’re not sure what value will work best, enter 25 in the Feather Radius text field and click OK. In this example we feathered 50 pixels. You can also click the Refine Edge button in the Options panel (when you have a selection tool active) to preview the feather amount.
4. 5.
If the Layers panel isn’t visible, choose Windows ➪ Layers; click and hold the Create New Fill or Adjustment Layer icon and select Curves. In the Curves panel, click the middle of the curve ramp to create an anchor point; drag up or down to lighten or darken the selected area. Notice in the Layers panel (see Figure 6-17) that the adjustment layer, Curves 1 by default, has a mask to the right of it. This mask was automatically created from your selection. The selected area is white; unselected areas are black.
6.
With the adjustment layer selected in the Layers panel, use the Brush tool to paint white to apply the correction to other areas of the image; paint with black to exclude areas from the correction. You can even change the opacity with the Brush tool in the Options bar at the top to apply only some of the correction!
184
BOOK 3 Photoshop CC
Paint on the adjustment layer mask.
Testing a Printer If you go to all the trouble of making color corrections to images and you still see printed images that look hot pink, it may not be your fault. Test your printer by following these steps:
1. 2.
Create a neutral gray out of equal RGB values. (Double-click the Fill Color swatch in the Tools panel.) Create a shape, using neutral gray as the fill color. For example, you can use the Ellipse tool to create a circle or oval.
3.
Choose File ➪ Print and click OK to print the image from a color printer.
If you’re seeing heavy color casts, adjust the printer; cleaning or replacing the ink cartridge may fix the problem. Check out Chapter 10 of this minibook for more about printing Photoshop files.
CHAPTER 6 Creating a Good Image
185
Creating a Good Image
FIGURE 6-17:
IN THIS CHAPTER
»» Working in the Swatches panel »» Getting to know foreground and background colors »» Introducing painting and retouching tools »» Using the Content-Aware feature »» Discovering blending modes »» Saving presets for tools
7
Chapter
Working with Painting and Retouching Tools
T
his chapter explains how to use the painting and retouching tools in Photoshop. Have fun and be creative! Because Photoshop is pixel-based, you can create incredible imagery with the painting tools. Smooth gradations from one color to the next, integrated with blending modes and transparency, can lead from super-artsy to super-realistic effects. In this chapter, you discover fundamental painting concepts and also find out how to use tools to eliminate wrinkles, blemishes, and scratches. Don’t you wish you could do that in real life?
Using the Swatches Panel Use the Swatches panel to store and retrieve frequently used colors. The Swatches panel enables you to quickly select colors and gives you access to many other color options. By using the panel menu, shown in Figure 7-1, you can select from a multitude of color presets, as shown in Figure 7-1.
CHAPTER 7 Working with Painting and Retouching Tools
187
To sample and store a color for later use, follow these steps. You can open any image, or use one of our examples on the Book03_ Photoshop folder:
1.
To sample a color from an image, select the Eyedropper tool in the Tools panel and click a color in the image. Alternatively, you can use any of the paint tools (the Brush tool, for example) and Alt-click (Windows) or Option-click (Mac). The color you click becomes the foreground color.
2. 3.
If the Swatches panel isn’t already open, choose Window ➪ Swatches. Store the color in the Swatches panel by clicking the New Swatch button at the bottom of the Swatches panel.
Any time you want to use that color again, simply click it in the Swatches panel to make it the foreground color.
FIGURE 7-1:
Choose Window ➪ Swatches, and then click the panel menu to access additional color options.
Choosing Foreground and Background Colors At the bottom of the Tools panel, you can find the foreground and background color swatches. The foreground color is the color you apply when using any of the painting tools. The background color is the color you see if you erase or delete pixels from the Background layer. Choose a foreground or background color by clicking the swatch, which then opens the Color Picker dialog box, shown in Figure 7-2. To use the Color Picker, you can either enter values in the text fields on the right or slide the hue slider. Pick the hue (color) you want to start with and then click in the color panel to the left to choose the amount of light and saturation (grayness or brightness) you want in the color. Select the Only Web Colors checkbox to choose one of the 216 colors in the web-safe color palette. The hexadecimal value used in HTML documents appears in the text field in the lower-right corner of the Color Picker.
188
BOOK 3 Photoshop CC
FIGURE 7-2:
Use the Color Picker or enter numeric values to select a color in the color panel.
Working with Painting and Retouching Tools
To quickly save a color, click the Add to Swatches button directly in the Color Picker.
The Painting and Retouching Tools Grouped together in the Tools panel are the tools used for painting and retouching. The arrow in the lower-right area of a tool icon indicates that the tool has more related hidden tools; simply click and hold down on a tool icon to see additional painting and retouching tools, as shown in Figure 7-3. In this chapter, we show you how to use the Brush, Clone Stamp, Eraser, Gradient, Healing Brush, History Brush, Patch, Red Eye, and Spot Healing Brush tools. You also discover ways to fill shapes with colors and patterns.
FIGURE 7-3:
The painting and retouching tools have hidden tools available as well.
CHAPTER 7 Working with Painting and Retouching Tools
189
Changing the brush As you click to select different painting tools, you can change the size and diameter of the tool. You can do this by accessing the Brush menu (second from the left) on the Options bar, as shown in Figure 7-4. Click the arrow to open the Brushes Preset picker. You can use the Master Diameter slider to make the brush size larger or smaller and to change the hardness of the brush.
FIGURE 7-4:
The Brushes Preset picker.
The hardness refers to the fuzziness of the edges; a softer brush is more feathered and soft around the edges, whereas a harder edge is more definite. (See Figure 7-5.) If you don’t feel like accessing the Brushes Preset picker every time you want to make a change, press the right bracket (]) several times to make the brush diameter larger or press the left bracket ([) to make the brush diameter smaller. Press Shift+] to make the brush harder or Shift+[ to make the brush softer. Choose Window ➪ Brushes to see a list of brush presets, plus more brush options you can use to create custom brushes. You can also choose other brush libraries from the list of brush preset folders that are listed in the lower section of the Brushes panel.
190
BOOK 3 Photoshop CC
FIGURE 7-5:
Access the Brushes Preset picker while you’re painting by right-clicking (Windows) or Control-clicking (Mac) anywhere in the image area. Double-click a brush to select it; press Esc to hide the Brushes Preset picker.
The Spot Healing Brush tool and the Content-Aware feature The Spot Healing Brush tool was a great tool to begin with, but now, with the Content-Aware feature, it’s even better. No matter what level of Photoshop user you are, you’ll appreciate the magic in this tool option. In its default settings, the Spot Healing Brush tool quickly removes blemishes and other imperfections in images. Click a blemish and watch it paint matching texture, lighting, transparency, and shading to the pixels being healed. The Spot Healing Brush tool doesn’t require you to specify a sample spot — it automatically samples from around the retouched area.
CHAPTER 7 Working with Painting and Retouching Tools
191
Working with Painting and Retouching Tools
The inside border was created with a brush set to a hardness of 100%. The outside brush was set to a hardness of 0%.
Now take this concept a step further by selecting the Content-Aware option on the Options bar. The concept is the same, but if you look at Figure 7-6, you can see that painting with the Spot Healing Brush sets into action an incredible number of calculations that attempt to render pixels similar in detail to its surroundings. If you want to try this feature on the same image you can use the image named Couples in the Book03_Photoshop folder.
FIGURE 7-6:
Using the Spot Healing Brush tool with the Content-Aware option enabled.
192
BOOK 3 Photoshop CC
Does this work every time? Of course not. Does it work often enough to save you hours of work? Yes! If you want to follow along, open the image named beach that is located in the Book03_Photoshop folder located in the DummiesCCFiles here: www.agitraining.com/dummies. You can also take advantage of the Content-Aware feature by using the Fill feature. Simply follow these steps:
1.
Select the area to be replaced by the new content. It is best to make a tight selection when using this feature.
2.
Choose Edit ➪ Fill and, in the Fill dialog box, select Content-Aware from the Use drop-down list, shown in Figure 7-7. The content is replaced.
Working with Painting and Retouching Tools
Note that if you are working on a Background layer, you can just press Delete and see the same options for replacing with the Content-Aware feature.
FIGURE 7-7:
Use the ContentAware feature in the Fill dialog box.
The Healing Brush tool You can use the Healing Brush tool for repairs, such as eliminating scratches and dust from scanned images. The difference between the Spot Healing Brush tool and the Healing Brush tool is that a sample spot is required before applying the Healing Brush. Follow these steps to use this tool:
1. 2.
Open an image that has a tear or other need of repair. You can use the Couples image again if you like. Select the Healing Brush tool in the Tools panel. It’s a hidden tool of the Spot Healing Brush tool.
CHAPTER 7 Working with Painting and Retouching Tools
193
3.
Find an area in the image that looks good and then Alt-click (Windows) or Option-click (Mac) to sample that area. For example, if you want to eliminate a tear in an image, such as the one in Figure 7-8, choose a tear-free area of image near the tear.
4.
Position the mouse cursor over the area to be repaired and start painting. The Healing Brush tool goes into action, blending and softening to create a realistic repair of the area.
5.
Repeat Steps 2 through 4 as necessary to repair the additional tears, scratches, blemishes, and wrinkles.
FIGURE 7-8:
Position the cursor over the area that you want to use as a source for the Healing Brush tool and Alt-click or Option-click.
The Patch tool Hidden behind the Healing Brush tool in the Tools panel is the Patch tool. Use it to repair larger areas, such as a big scratch or a large area of skin, by following these steps:
194
BOOK 3 Photoshop CC
1.
Click and hold the Healing Brush tool to select the Patch tool; on the Options bar, select Normal from the Patch drop-down menu and then select the Destination tab. You can patch either the source area or the destination — it’s up to you. We recommend dragging a good source over the area that needs to be repaired.
2.
With the Patch tool still selected, drag to create a marquee around the source you want to use as the patch. The source is an unscratched or wrinkle-free area.
3.
After you create the marquee, drag the selected source area to the destination to be repaired. The Patch tool clones the selected source area while you drag it to the destination (the scratched area); when you release the mouse button, the tool blends in the source selection and repairs the scratched area!
The Red Eye tool So you finally got the group together and shot the perfect image, but red eye took over! Red eye is caused by a reflection of the camera’s flash in the retina of your photo’s subject or subjects. You see this effect more often when taking pictures in a dark room, because the subject’s pupils are wide open. If you can, use your camera’s red-eye-reduction feature. Or, use a separate flash unit that you can mount on the camera farther from the camera’s lens. You’ll love the fact that red eye is extremely easy to fix in Photoshop. Just follow these steps:
1. 2.
Select the Red Eye tool (hidden behind the Spot Healing Brush tool). Click and drag to surround the red-eye area. You should see a change immediately, but if you need to make adjustments to the size or the darkness amount, you can change options on the Options bar.
The Brush tool Painting with the Brush tool in Photoshop is much like painting in the real world. However, unlike a real brush, the Brush tool offers you nifty keyboard shortcuts that can be much more productive when painting. These shortcuts are truly
CHAPTER 7 Working with Painting and Retouching Tools
195
Working with Painting and Retouching Tools
Make the patch look better by choosing Edit ➪ Fade Patch Selection immediately after you apply the patch. Adjust the opacity until no telltale signs show that you made a change.
outstanding, so make sure that you try them while you read about them. By the way, the keyboard commands you see in Table 7-1 work on all the painting tools.
TABLE 7-1
Brush Keyboard Shortcuts
Task
Windows
Mac
Choose the Brush tool
B
B
Increase the brush size
]
]
Decrease the brush size
[
[
Harden the brush
Shift+]
Shift+]
Soften the brush
Shift+[
Shift+[
Sample the color
Alt-click
Option-click
Switch the foreground and background colors
X
X
Change the opacity by a given percentage
Type a number between 1 and 100
Type a number between 1 and 100
If you’re really into brushes, don’t miss out on the many useful options available in the Brushes settings panel (choose Window ➪ Brush Settings to open it), as shown in Figure 7-9. You have several attribute choices, most of which have dynamic controls in the menu option. These options enable you to vary brush characteristics by tilting or applying more pressure to a stylus pen (if you’re using a pressure-sensitive drawing tablet), among other things. A warning sign indicates that you don’t have the appropriate device attached to use the selected feature, such as a pressure-sensitive drawing tablet. The following options are available in the Brush Settings panel:
»» Brush Tip Shape: Select from these standard controls for determining brush dimensions and spacing.
»» Shape Dynamics: Change the size of the brush as you paint. »» Scattering: Scatter the brush strokes and control the brush tip count.
196
BOOK 3 Photoshop CC
FIGURE 7-9:
Working with Painting and Retouching Tools
Additional options are available for painting in the Brush Settings panel.
»» Texture: Choose from preexisting patterns or your own. Create a pattern by selecting an image area with the Rectangular Marquee tool. Choose Edit ➪ Define Pattern, name the pattern, and then click OK. The pattern is now available in the Brush panel’s Texture choices.
»» Dual Brush: Use two brushes at the same time. »» Color Dynamics: Change the color as you paint. »» Transfer: Adjusts the dynamics for the build-up of the paint. »» Brush Pose: Adjusts the tilt of the brush. You won’t notice a difference when you have a regular rounded brush selected. Activate Pose when you use a beveled brush and change the X and Y tilt using the sliders to see how the angle of the brush is changed.
»» Noise: Adds a grainy texture to the brush stroke. »» Wet Edges: Makes the brush stroke appear to be wet by creating a heavier amount of color on the edges of the brush strokes.
»» Build-up: Gives airbrush features to the Brush tools and builds up paint
based on time instead of movement. Simply hold down the mouse in one area to see the paint expand. You can also enable the effects of an airbrush by selecting the Enable Airbrush-Style Build-Up Effects button in the Options bar.
CHAPTER 7 Working with Painting and Retouching Tools
197
If you click and hold the Brush tool on the image area, the paint stops spreading. Turn on the Airbrush feature and notice that when you click and hold, the paint keeps spreading, just like using a can of spray paint. You can use the Flow slider on the Options bar to control the pressure.
»» Smoothing: Smooths the path created with the mouse. »» Protect Texture: Preserves the texture pattern when applying brush presets. After reviewing all the available brush options, you may want to start thinking about how you’ll apply the same attributes later. Saving the Brush tool attributes is important as you increase your skill level. See the “Saving Presets” section later in this chapter to see how.
The Clone Stamp tool The Clone Stamp tool is used for pixel-to-pixel cloning. The Clone Stamp tool is different from the Healing Brush tool in that it does no automatic blending into the target area. You can use the Clone Stamp tool for removing a product name from an image, replacing a telephone wire that’s crossing in front of a building, or duplicating an item. Here’s how to use the Clone Stamp tool:
1. 2.
With the Clone Stamp tool selected, position the cursor over the area you want to clone and then Alt-click (Windows) or Option-click (Mac) to define the clone source. Position the cursor over the area where you want to paint the cloned pixels and then start painting. Note the crosshair at the original sampled area, as shown in Figure 7-10. While you’re painting, the crosshair follows the pixels you’re cloning.
When using the Clone Stamp tool for touching up images, you should resample many times so as to not leave a seam where you replaced pixels. A good clone stamper Alt-clicks (Windows) or Option-clicks (Mac) and paints many times over until the retouching is complete. Choose Window ➪ Clone Source to open the Clone Source panel, shown in Figure 7-11. With this handy little panel, you can save multiple clone sources to refer to while working. Even better, you can scale, preview, and rotate your clone source — before you start cloning.
198
BOOK 3 Photoshop CC
FIGURE 7-10:
A crosshair over the source shows your clone source.
FIGURE 7-11:
Working with Painting and Retouching Tools
Additional options in the Clone Source panel. In this example, the triangle is rotated 45 degrees and scaled to 50% while being cloned.
The Clone Source panel can be extremely helpful with difficult retouching projects that involve a little more precision. Follow these steps to experiment with this fun and interactive panel:
1.
If the Clone Source panel isn’t visible, choose Window ➪ Clone Source. The Clone Source icons across the top have yet to be defined. The first stamp is selected as a default.
2.
Alt-click (Windows) or Option-click (Mac) in the image area to record the first clone source.
CHAPTER 7 Working with Painting and Retouching Tools
199
3.
Click the second Clone Source icon at the top of the Clone Source panel and then Alt-click (Windows) or Option-click (Mac) somewhere else on the page to define a second clone source. Repeat as needed to define more clone sources. You can click the Clone Source icons at any time to retrieve the clone source and start cloning.
4. 5.
Enter any numbers you want in the Offset X and Y, W and H, and Angle text boxes in the center section of the Clone Source panel to set up transformations before you clone. Select the Show Overlay checkbox to see a preview of your clone source. Whatever you plan to do, it’s much easier to see a preview before you start cloning. If you don’t use the Clone Source panel for anything else, use it to see a preview of your clone source before you start painting. If it helps to see the clone source better, select the Invert checkbox. You see an overlay (or preview) before cloning begins. This overlay helps you better align your image, which is helpful for precision work. If you want the preview to go away after you start cloning, select the Auto Hide checkbox.
The History Brush tool Choose Window ➪ History to see the History panel. We could play around for weeks in the History panel, but this section gives you only the basic concepts. At the top of the History panel is a snapshot of the last-saved version of the image. Beside the snapshot is an icon noting that it’s the present History state, as shown in Figure 7-12.
FIGURE 7-12:
The History panel helps you see and select different states in your workflow to revert to.
200
BOOK 3 Photoshop CC
When you paint with the History Brush tool, it reverts by default back to the way the image looked in the last saved version. You can click the empty square to the left of any state in the History panel (refer to Figure 7-12) to make it the source for the History Brush tool. Use the History Brush tool to fix errors and add pizzazz to images.
The Eraser tool You may not think of the Eraser tool as a painting tool, but it can be! When you drag the image with the Eraser tool, it rubs out pixels to the background color. (Basically, it paints with the background color.) If you’re dragging with the Eraser tool on a layer, it rubs out pixels to reveal the layer’s transparent background. (You can also think of using the Eraser tool as painting with transparency.) The Eraser tool uses all the same commands as the Brush tool. You can make an eraser larger or softer or more or less opaque. Even better, follow these steps to use the Eraser tool creatively:
Open any color image and apply a filter. For example, we chose Filter ➪ Blur ➪ Gaussian Blur. In the Gaussian Blur dialog box that appears, we changed the blur to 5 and then clicked OK to apply the Gaussian Blur filter.
2.
Select the Eraser tool and press 5 to change it to 50 percent opacity. You can also use the Opacity slider on the Options bar.
3. 4.
Hold down the Alt (Windows) or Option (Mac) key to repaint 50 percent of the original image’s state before applying the filter. Continue painting in the same area to bring the image back to its original state. The original sharpness of the image returns where you painted.
Holding down the Alt (Windows) or Option (Mac) key is the key to erasing the last saved version (or history state). This tool is incredible for fixing mistakes or removing applied filters.
The Gradient tool If you want to practice with this tool you can open any image from the Book03_ Photoshop folder. In this example, we use the image named Watersky.jpg.
CHAPTER 7 Working with Painting and Retouching Tools
201
Working with Painting and Retouching Tools
1.
1. 2.
So as to not affect your image, Choose Window>Layers and click on the Create a new Layer icon (Plus sign) at the bottom of the panel. Press “D” to return your foreground and background colors to the default of black and white. As a default, the Gradient tool uses your foreground and background colors to create the gradient. You can also click in the Gradient slider in the Options bar and from the basic folder choose foreground to background if your gradient is not set to the default black to white.
3.
Choose the Gradient tool and click and drag across an image area to create a gradient in the direction and length of the mouse motion. A short drag creates a short gradient; a long drag produces a smoother, longer gradient. See Figure 7-13.
FIGURE 7-13:
Create a new layer and then, using the Gradient tool, click and drag to create a custom gradient in the length and direction that you drag.
4.
To see how you can combine gradients with the rest of your imagery, click on the Blending Mode drop-down menu in the Layers panel and choose different blending options, as shown in Figure 7-14. Blending options are discussed in more detail in the next section.
As previously mentioned, gradients are created using the current foreground and background colors. Click the arrow on the Gradient button on the Options bar to assign a different preset gradient.
202
BOOK 3 Photoshop CC
FIGURE 7-14:
To customize your gradient even further follow these steps:
1. 2.
Choose the Gradient tool and then from the Options bar, choose the type of gradient you want: Linear, Radial, Angle, Reflected, or Diamond. Click the Gradient Editor button (second from the left) on the Options bar, as shown in Figure 7-15. The Gradient Editor dialog box appears. In the folders you will see some preset gradients, which you select to start with. At the bottom of the gradient preview, you see a gradient bar with two or more stops, which is where new colors are inserted into the gradient. They look like little house icons. Use the stops on top of the gradient slider to determine the opacity.
FIGURE 7-15:
Click on the Gradient in the Options bar in order to open up the Gradient Editor.
CHAPTER 7 Working with Painting and Retouching Tools
203
Working with Painting and Retouching Tools
Change the blending mode of the new layer you created and added a gradient to.
3. 4.
Click a stop and click the color swatch to the right of the word Color to open the Color Picker and assign a different color to the stop. Click anywhere below the gradient preview to add more color stops. Drag a color stop off the Gradient Editor dialog box to delete it.
5. 6.
Click the top of the gradient preview to assign different stops with varying opacity, as shown in Figure 7-16. When you are finished editing the gradient, name it and then click the New button. The new gradient is added to the preset gradient choices.
7.
To apply your gradient, drag across a selection or image with the Gradient tool.
FIGURE 7-16:
Assigning varying amounts of opacity using the stops on top of the gradient slider.
Blending Modes You can use blending modes to add flair to the traditional opaque paint. Use blending modes to paint highlights or shadows that allow details to show through from the underlying image or to colorize a desaturated image. You access the blending modes for paint tools from the Options bar. You can’t get an accurate idea of how the blending mode works with the paint color and the underlying color until you experiment. (That’s what multiple undos
204
BOOK 3 Photoshop CC
are for!) Alternatively, you can copy to a new layer the image you want to experiment with and hide the original layer. This list describes the available blending modes:
»» Normal: Paints normally, with no interaction with underlying colors. »» Dissolve: Gives a random replacement of the pixels, depending on the opacity at any pixel location.
»» Behind: Edits or paints only on the transparent part of a layer. »» Darken: Replaces only the areas that are lighter than the blend color. Areas darker than the blend color don’t change.
»» Multiply: Creates an effect similar to drawing on the page with magic markers. Also looks like colored film that you see on theater lights.
»» Color Burn: Darkens the base color to reflect the blend color. If you’re using white, no change occurs.
»» Linear Burn: Looks at the color information in each channel and darkens the »» Darker Color: Compares the total of all channel values for the blend and base color and displays the lower value color.
»» Lighten: Replaces only the areas darker than the blend color. Areas lighter than the blend color don’t change.
»» Screen: Multiplies the inverse of the underlying colors. The resulting color is always a lighter color.
»» Color Dodge: Brightens the underlying color to reflect the blend color. If you’re using black, there’s no change.
»» Linear Dodge: Looks at the color information in each channel and brightens the base color to reflect the blending color by increasing the brightness.
»» Lighter Color: Compares the total of all channel values for the blend and base color and displays the higher-value color.
»» Overlay: Multiplies or screens the colors, depending on the base color. »» Soft Light: Darkens or lightens colors, depending on the blend color. The effect is similar to shining a diffused spotlight on the artwork.
»» Hard Light: Multiplies or screens colors, depending on the blend color. The effect is similar to shining a harsh spotlight on the artwork.
»» Vivid Light: Burns or dodges colors by increasing or decreasing the contrast.
CHAPTER 7 Working with Painting and Retouching Tools
205
Working with Painting and Retouching Tools
base color to reflect the blending color by decreasing the brightness.
»» Linear Light: Burns or dodges colors by decreasing or increasing the brightness.
»» Pin Light: Replaces colors, depending on the blend color. »» Hard Mix: Paints strokes that have no effect with other Hard Mix paint
strokes. Use this mode when you want no interaction between the colors.
»» Difference: Subtracts either the blend color from the base color or the base color from the blend color, depending on which one has the greater brightness value. The effect is similar to a color negative.
»» Exclusion: Creates an effect similar to, but with less contrast than, Difference mode.
»» Subtract: Subtracts pixel values of one layer with the other. In case of negative values, black is displayed.
»» Divide: Divides pixel values of one layer with the other. »» Hue: Applies the hue (color) of the blend object to underlying objects but keeps the underlying shading or luminosity intact.
»» Saturation: Applies the saturation of the blend color but uses the luminance and hue of the base color.
»» Color: Applies the blend object’s color to underlying objects but preserves the gray levels in the artwork. This mode is helpful for tinting objects or changing their colors.
»» Luminosity: Creates a resulting color with the hue and saturation of the base color and the luminance of the blend color. This mode is the opposite of Color mode.
Painting with color This section provides an example of using blending modes to change and add color to an image. An example of using a blending mode is tinting a blackand-white (grayscale) image with color. You can’t paint color in Grayscale mode, so follow these steps to add color to a black-and-white image:
1. 2.
Open an image in any color mode and choose Image ➪ Mode ➪ RGB, this is to make sure that you will see the effect. If the image isn’t already a grayscale image, choose Image ➪ Adjustments ➪ Desaturate. This feature makes it appear as though the image is black and white, but you’re still in a color mode and can apply color.
206
BOOK 3 Photoshop CC
3. 4.
Choose a painting tool (the Brush tool, for example) and, from the Swatches panel, choose the first color you want to paint with. On the Options bar, select Color from the Mode drop-down list and then use the Opacity slider to change the opacity to 50 percent. You can also just type 5.
5.
Start painting! Color Blending mode is used to change the color of pixels while keeping intact the underlying grayscale (shading).
Another way to bring attention to a certain item in an RGB image (such as those cute greeting cards that have the single rose in color and everything else in black and white) is to select the item you want to bring attention to. Choose Select ➪ Modify ➪ Feather to soften the selection a bit — 5 pixels is a good number to enter in the Feather Radius text field — then click OK. Then choose Select ➪ Inverse. With everything else selected, choose Image ➪ Adjustments ➪ Desaturate. Everything in the image looks black and white, except for the original item you selected.
If you have a definite shape that doesn’t lend itself to being painted, you can fill it with color instead. Make a selection and choose Edit ➪ Fill to access the Fill dialog box. From the Use drop-down list, you can select from the following options to fill the selection: Foreground Color, Background Color, Color (to open the Color Picker while in the Fill dialog box), Content-Aware, Pattern, History, Black, 50% Gray, or White. If you want to use an existing or saved pattern from the Brushes panel, you can retrieve a pattern by selecting Pattern in the Fill dialog box as well. Select History from the Use drop-down list to fill with the last version saved or the history state. If you’d rather use the Paint Bucket tool, which fills based on the tolerance specified on the Options bar, it’s hidden in the Gradient tool. To use the Paint Bucket tool to fill with the foreground color, simply click the item you want to fill.
CHAPTER 7 Working with Painting and Retouching Tools
207
Working with Painting and Retouching Tools
Filling selections
Saving Presets All Photoshop tools enable you to save presets so that you can retrieve them from a list of presets. The following steps show you an example of saving a Tool preset for a brush, but you can use the same method for all other tools as well:
1. 2. 3. 4.
Choose a brush size, color, softness, or any other characteristic. Select Window➪ Brushes. Click on the Brushes panel menu and choose New Brush Preset. (See Figure 7-17.) Type a descriptive name in the Name text field (leave the Include Color checkbox selected if you want the preset to also remember the present color) and then click OK.
FIGURE 7-17:
Save your brush properties as a new brush preset.
208
BOOK 3 Photoshop CC
IN THIS CHAPTER
»» Discovering layers »» Using text as a layer »» Implementing layer masks »» Organizing layers
8
Chapter
Using Layers
B
y using layers, you can make realistic additions to an image that can later be removed, edited, and changed with blending modes and transparency settings. This chapter shows you how to create composite images using helpful layer features. Even if you’re an experienced Photoshop user, read this chapter to discover great keyboard shortcuts that can help improve your workflow.
Creating and Working with Layers Layers make creating composite images (images pieced together from other, individual images) easy because you can separate individual elements in an image onto their own layer. Much like creating collages by cutting pictures from magazines, you can mask out selections on one image and place them on a layer in another image. When pixel information is on its own layer, you can move it, transform it, correct its color, or apply filters only to that layer, without disturbing pixel information on other layers. The best way to understand how to create and use layers is to, well, create and use layers. The following steps show you how to create a new, layered image:
1.
Choose File ➪ New to create a new document. Depending upon your preferences one of two dialog boxes appear.
CHAPTER 8 Using Layers
209
2.
Choose Photo ➪ Default Photoshop file, or Choose Default Photoshop File from the Document Type dropdown menu and then select the Transparent option from the Background Contents area, and click OK. Because you selected the Transparent option, the layer appears as a checkerboard pattern, which signifies that it is transparent, versus a white background layer. If you don’t like to see the default checkerboard pattern where there’s transparency, choose Edit ➪ Preferences ➪ Transparency and Gamut (Windows) or Photoshop ➪ Preferences ➪ Transparency and Gamut (Mac). In the Preferences dialog box that appears, you can change the Grid Size drop-down list to None to remove the checkerboard pattern entirely. If you don’t want to remove the transparency grid, you can change the size of the checkerboard pattern or change the color of the checkerboard. When you open an existing document (say, a photograph), the image is typically the background layer, this image is transparent because we indicated that we wanted it that way when you created the new document.
3. 4.
Create a square with the Rectangular Marquee tool on Layer 1. Choose to fill the rectangular Marquee with green by selecting Edit ➪ Fill.
• Choose Color from the Contents drop-down menu; the Color Picker appears.
• When the Color Picker appears, click and drag up on the Hue slider until you see green colors in the Picked Color pane. See Figure 8-1.
• In the large square click on any green color in the large Color Picker. Click OK, and then click OK again. The rectangle is filled with Green.
FIGURE 8-1:
Click and drag the double-arrows up on the hue slider until you see green colors in the Color picker.
210
BOOK 3 Photoshop CC
If you have a foreground color that you want to use as a fill, you can also use the key command Alt+Delete (Windows) or Option+Delete (Mac) to fill the selected area with your foreground color.
5.
Rename the layer by double-clicking the layer name (Layer 1) in the Layers panel and typing a short, descriptive name; in this example, green rectangle. A good practice is to name layers based on what they contain; for this example, we named Layer 1 the catchy name green rectangle.
6. 7.
Deselect any pixels by selecting Select ➪ Deselect or pressing Ctrl+D (Windows) or Cmd+D (Mac). Create a new layer by Alt-clicking (Windows) or Option-clicking (Mac) on the New Layer button at the bottom of the Layers panel. The New Layer dialog box appears. By holding down Alt (Windows) or Option (Mac), you can name the layer while you create it.
8. 9.
In this example, you add a circle, so name the layer Red circle. Click OK. Create a circle using the Elliptical Marquee tool on the new layer. In this example, we created a red circle by using the Elliptical Marquee tool and filled it with red. The keyboard shortcut for Edit ➪ Fill is Shift+F5 (Windows) Shift+Delete (Mac and Windows). After the dialog box opens, you choose Contents ➪ Color and select a red color from the Color Picker.
Using Layers
The new shape can overlap the shape on the other layer, as shown in Figure 8-2.
FIGURE 8-2:
The circle overlaps the square.
CHAPTER 8 Using Layers
211
10. Press Ctrl + D or Cmd+D to deselect your elliptical pixels. 11. Choose File ➪ Save and save this file as Layer Exercise. This is just in case you have an error while working and have to start again. Continue following the steps in this exercise.
Duplicating a Layer Perhaps you want to create a duplicate of a layer for your composite. This technique can be helpful for creating do-it-yourself drop shadows and for adding elements to an image, such as more apples in a bowl of fruit.
1. 2.
In the Layers panel, select the layer that you wish to duplicate or clone. In this example, the Red Circle is used. Press and hold on Alt (Windows) or Option (Mac) and drag the layer to the New Layer button at the bottom of the Layers panel to duplicate it. Again, by holding down Alt (Windows) or Option (Mac), you can name the layer while you create it. Name the file Another Red Circle and then click OK. You now have three layers.
You can choose to keep this file open for practice as you go through the rest of this chapter or choose File ➪ Close at this time.
Selecting a Layer When you start working with layers, you may move or adjust pixels only to discover that you accidentally edited pixels on the wrong layer. Select the layer you plan to work on by clicking the layer name in the Layers panel. Photoshop CC represents a selected layer by simply highlighting the layer in the Layers panel. The indicator paintbrush icon is gone in this version. Here are some tips to help you select the correct layer:
»» Select the Move tool and then right-click (Windows) or Control-click (Mac) to see a contextual menu listing all layers that have pixel data at the point you clicked and to choose the layer you want to work with.
»» Get in the habit of holding down the Ctrl (Windows) or ⌘ (Mac) key while using the Move tool and when selecting layers. This technique temporarily turns on
212
BOOK 3 Photoshop CC
the Auto Select feature, which automatically selects the topmost visible layer that contains the pixel data you clicked.
»» Press Alt+[ (Windows) or Option+[ (Mac) to select the next layer down from the selected layer in the stacking order.
»» Press Alt+] (Windows) or Option+] (Mac) to select the next layer up from the selected layer in the stacking order.
Controlling the visibility of a layer Hide layers that you don’t immediately need by clicking the eye icon in the Layers panel. To see only one layer, Alt-click (Windows) or Option-click (Mac) the eye icon of the layer you want to keep visible. Alt-click (Windows) or Option-click (Mac) the eye icon again to show all layers.
Rearranging the stacking order Layers are like clear pieces of film lying on top of each other. Change the stacking order of the layers in the Layers panel by dragging a layer until you see a black separator line appear, indicating that you’re dragging the layer to that location. You can also use these helpful commands to move a layer: Command
Windows Shortcut
Mac Shortcut
Move selected layer up
Ctrl+]
⌘ +]
Move selected layer down
Ctrl+[
⌘ +[
When you create text in Photoshop, the text is created on its own layer. By having the text separate from the rest of the image, applying different styles and blending modes to customize the type, as well as repositioning the text, is simplified. To create text in Photoshop follow these steps.
1.
Choose the Type tool and then do one of the following:
• Click the image area. A curser appears and then you can start typing. • Click and drag to create a text area. When you create a text area the text will stay within the confines of that area.
CHAPTER 8 Using Layers
213
Using Layers
Creating a Text Layer
2. 3.
Use the Options bar, shown in Figure 8-3, to change the font, size, alignment, and more. If you want to change the color, click on the Color Picker, choose a color by sliding the Hue slider on the right until you reach the color you wish to pick from, and then click on a color in the large Picked Color pane on the left. You can also position your cursor outside the color picker and click on your image to sample a color.
FIGURE 8-3:
The Text tool options.
When you’re finished typing, you must confirm your text entry by selecting the checkbox (on the right of the Options bar) or pressing Ctrl+Enter (Windows) or ⌘ +Return (Mac).
Warping text When you click the Create Warped Text button on the Options bar, the Warp Text dialog box appears. By clicking on the Style drop-down menu, you can choose from a variety of warp settings. After you select a setting, you can customize it using the options in the Warp Text dialog box. Keep in mind that you can still edit text that’s been warped. To remove a warp, click the Create Warp Text button again and select None from the Style drop-down list.
Fine-tuning text For controls such as leading, baseline shift, and paragraph controls, click the Toggle Character and Paragraph Panels icon near the right end of the Options bar, as shown in Figure 8-3. Use the keyboard commands in Table 8-1 to fine-tune text in Photoshop. Make sure that you have text selected when you use these shortcuts.
214
BOOK 3 Photoshop CC
TABLE 8-1
Helpful Typesetting Key Commands
Task
Windows
Mac
Increase the font size
Shift+Ctrl+>
Shift+⌘ +>
Decrease the font size
Shift+Ctrl+
(greater than or lesser than).
»» Alignment: You can change your selected text to Align Left, Center, or Right using the Alignment buttons in the Text section of the Properties panel.
»» Character spacing: Character spacing refers to the space between charac-
ters. This is known as tracking. In Figure 5-8, you see the result of increasing the spacing between multiple selected characters. In the bottom example you see kerning, which adjusts the space between just selected characters. You can adjust the space between two letters by selecting the first one and then changing the character spacing. In the example shown, the spacing was changed to –100 in order to bring the o and n closer together.
»» Line height: Line height is leading, the space between the lines of text. This can play an important role in information design, so make sure that you are using this consistently throughout your design. You can also position your cursor below the Line Height textbox and click and drag up or down to decrease and increase your line height.
CHAPTER 5 Working with Text in Your XD Project
665
Working with Text in Your XD Project
Selecting a font family and font weight.
FIGURE 5-8:
Character spacing at the top set for 100, making the space larger between each character. Character spacing for just the letter o in the bottom example is set to –100, bringing the o and n closer together.
»» Color: Change the Fill color by clicking on the box next to Fill color in the
Properties panel. You perform this task the same way you would with any shape. Select the Fill box and select a color from the Color Picker. You can also select transparency for your text from the Transparency slide available on the right of the Color Picker.
»» Border: Applying a border puts a stroke around your text. This is not recom-
mended because it may cause readability issues. Use it sparingly and perhaps only for special effects, or icon fonts. Figure 5-9 shows an example of a larger typeface that has a thin stroke. In a situation like this, a border could work, but not with smaller text.
FIGURE 5-9:
A small border with a red fill on a dark background.
Saving Your Properties as an Asset As you build more content in XD, you will likely want to reuse your text styles. You can save selected properties as an asset that you can then apply to other selections at any time. This is pretty similar to saving character styles if you are familiar with that feature that exists in other Adobe products such as InDesign, Illustrator, and Photoshop.
666
BOOK 6 Adobe XD
In order to save your character’s style follow these steps:
1. 2.
Select text with properties applied that you wish to save. Click the Libraries button at the bottom left of the XD workspace. The option for creating three different assets, Colors, Character Styles, and Components, appears in the panel that replaces the Layers panel.
3.
With the text selected, click + Character Style to save it as a style, as shown in Figure 5-10.
4.
Click a character style if you wish to rename it. Many designers name these styles appropriately with the CSS name the developer will be using, in other words, H1, H2, or H3.
Now you can select text on the artboard, and then click on your saved style to apply the same properties. You can change all instances of a saved character style at one time in your project. Do this by right-clicking on the style and selecting Edit and then make your changes. If you like this feature, you will certainly like the fact that you can share these styles across multiple XD projects by using libraries. Find out more about libraries in Chapter 7, “Creating Design Libraries.”
CHAPTER 5 Working with Text in Your XD Project
667
Working with Text in Your XD Project
FIGURE 5-10:
Save frequently used text properties as a character style.
Using the Spellchecker We cannot all be perfect, so the dynamic spellchecker will immediately notify you if you are spelling some of your words incorrectly. By default, XD will highlight incorrect words, but if you prefer not to see this feature simply choose the Pop-up menu icon in the upper-right (Windows) of File (Mac) and choose Turn Spellchecker Off.
Importing Text Of course, you can type directly into Adobe XD, but sometimes it is easier to drop in text from other sources. This can be completed easily using three different methods:
»» Import txt files: If you have a text (.txt) file that you want to import into your
project, you can choose the Pop-up Menu icon (Windows), or File (Mac) and then choose Import. When the Open dialog window appears, browse to locate your file and then choose Import. Your text appears on the screen.
»» Cut and paste: You can copy and paste text into Adobe XD from most other
applications, including Adobe applications, as well as Word, Google Docs, text applications, and more.
»» Drag and drop text: You can also drag and drop .txt files right from folders
into XD. Simply select the .txt file and drag and drop it right onto an artboard in XD. The text appears in a new textbox. In the next section, you see how to drag a .txt file right on top of a repeated grid and have your text replaced instantly.
Using the Repeat Grid Feature Repeat Grid is one of the top timesaving features in Adobe XD. The Repeat Grid feature allows you to create a set of repeated elements with a simple click and drag. When repeated, you can tweak one set of repeated elements and have those changes reflected instantly throughout the rest of the elements. The steps in this section help you experience this great feature.
668
BOOK 6 Adobe XD
It is best to follow along with this section if you can. You can find a sample file that has an image and some text in it in the DummiesCCfiles folder at www.agitraining.com/dummies. Open the XD folder and choose the Repeat Grid-Sample file. Then follow these steps:
1.
Open a file that has elements that you want to repeat vertically (down) the page. As previously mentioned, you can create your own or use the RepeatGridSample mentioned in the previous paragraph.
2.
Select all the items that are to be repeated, and then press the Repeat Grid button in the Properties panel. You could also use the keyboard shortcut, Ctrl+R (Windows) or ⌘ +R (Mac). Handles appear on the right and bottom sides of your elements, as shown in Figure 5-11.
Working with Text in Your XD Project
FIGURE 5-11:
Select the items that you would like to repeat and then press the Repeat Grid button in the Properties panel.
3. 4.
Click and drag down the bottom handle to see that a repeat is created automatically as you drag, as you see in Figure 5-12. Drag beyond the template to extend the artwork outside the bottom. Go back to your original art and make a simple change. Perhaps change the type size of the title, or scale the image a bit. Notice that as you make changes in this first item the changes are reflected throughout the repeat. This can be a huge timesaver, but follow along through the next steps to see how you can easily replace the repeated image and text.
CHAPTER 5 Working with Text in Your XD Project
669
Importing updated images into your repeated grid After you have repeated items, you may want to demonstrate how your application is going to work with more realistic content. The repeated element does not provide an opportunity to show the various data that your app may be offering. In this next section, you take a folder of images and drop them on top of your repeated grid in order to replace your original image. Just follow these steps:
1.
Locate and open a folder of images in a format that XD supports, such as JPEG, PNG, SVG, or GIF. If you are accessing the DummiesCCfiles folder mentioned earlier, you can find a folder named AnimalsBugs inside the Book07_XD folder.
2. 3.
Position your XD window that contains the artboard with the repeat so that you can see it and also the folder full of images.
FIGURE 5-12:
Repeat selected items easily
Make sure to select all the images, and then using the Repeat Grid feature. click and drag them onto the existing image on the repeated Grid. The Octopus images are replaced with the images from the folder, as you can see in Figure 5-13.
If you prefer, you can drag images from the Bridge application into Adobe XD as well.
FIGURE 5-13:
You can drag and drop multiple images into the repeated grid to replace your image content.
670
BOOK 6 Adobe XD
Updating your text in your repeated grid In this next section, you discover how to update your text in a repeated grid. This is completed in much the same way as with images, but the .txt format is vital to having this process work:
1.
Create text in any application that can save the file in a Plain Text format — that is, with an extension of .txt. The text can be generated from Notepad, Word, downloaded from Google Docs as plain text, or exported from many other applications. For this example, you can use the sample text file named Bugtext.txt in the XD-Files folder on our site.
2. 3.
Position the folder that contains the text file so that you can see the file and the repeated grid. As with the process of replacing the repeated image, click and drag the .txt file over your repeated grid text. The text is replaced with text from your file.
Working with Text in Your XD Project
You can see the example as it appears once the imagery and text have been replaced in Figure 5-14.
FIGURE 5-14:
Drag the text file on top of the text in the Repeated Grid to replace the text.
CHAPTER 5 Working with Text in Your XD Project
671
4. 5.
If you extended beyond the viewing area, make sure to click the artboard name above the artboard to select it. Drag the bottom handle to extend to the length of your repeated grid, as shown in Figure 5-15. This allows the screen to be scrolled in the preview. The dotted line represents the area that previews before the scroll.
6.
Click the Desktop Preview button and scroll to see your repeated grid in action.
FIGURE 5-15:
Click and drag to extend the viewing area of your repeated grid.
672
BOOK 6 Adobe XD
IN THIS CHAPTER
»» Importing artwork from other sources »» Importing vector graphics »» Working with Illustrator files »» Using custom pen paths for masks »» Exporting artwork and artboards
6
Chapter
Working with Imagery in XD
U
sing Adobe Experience Design (XD) to create your UI elements for your prototypes is great, but to be able to drop in artwork created in Adobe Illustrator, Photoshop, or other sources is even better.
Importing Artwork into Your Prototype By this point, you have discovered how to create your own UI using tools such as Rectangle and Ellipse. You even were introduced to the import feature when building a simple prototype in Chapter 1 of this minibook. In this chapter, you spend more time digging down into the features you can take advantage of when importing artwork from other applications and sources. If you do not have images that you can easily access, you can obtain sample images at www.agitraining. com/dummies. In order to follow some of the examples in this section, you should have an empty artboard ready.
CHAPTER 6 Working with Imagery in XD
673
There are several methods that you can use in order to bring imagery into your XD prototype:
»» Browsing your file directory: You can import the following image formats into XD: JPEG, PNG, GIF using your file directory. To import an image using the Pop-up (Windows) or File menu (Mac), choose Pop-up or File ➪ Import and locate an image. The keyboard shortcut for this method is Ctrl+Shift+I (Windows) or Command+Shift+I (Mac).
»» Drag and drop: You can drag and drop images from your file folders, web
pages, and even other applications. Simply click and drag the imagery from the source and release your mouse when your cursor is over the artboard. In Figure 6-1, a group of images was all dragged in at once onto an artboard from a file folder.
»» Importing with cut and paste: You can copy and paste imagery from sources, such as other websites and applications, but transparency is not supported when images are imported in this manner.
FIGURE 6-1:
You can hold down either the Shift or Ctrl/ Command key to select multiple files in a folder and drop them all into your project at once.
Working with Images in XD After you have imported your images you can resize and rotate images just like you would any other shape. For a refresher on how to scale and rotate objects, review Chapter 4 of this minibook. If you want to scale an image without losing the center position, hold down the Alt (Windows) or Option (Mac) key while Shift-dragging any corner anchor point. The image scales, larger or smaller, depending upon whether you drag outward or inward, but it stays in position.
674
BOOK 6 Adobe XD
You can also easily round the corners of an imported image using the corner widgets, as shown in Figure 6-2. Hold down your Alt (Windows) or Option (Mac) key and drag an individual corner to make one independently rounded.
FIGURE 6-2:
Click and drag a corner widget in order to round the edges of an image.
Masking your images By defining a closed shape with a shape tool or pen tool, you can define a mask. A mask offers you the ability to put an image into a custom shape. It also offers you the ability to crop out the parts of an image that you do not want to be visible. Follow these steps in order to create a mask:
Import an image on to an artboard. Create a shape and size and position it over the image. In this example, we used a triangle shape. We changed the properties of the triangle to 10 points and a 50% Star Ratio, as shown in Figure 6-3. The placement over the image determines what part of the image will show.
3. 4.
Using the Select tool, select both the shape and the image. It is important that the shape be on top of the image; if it is not, right-click (Windows) or Control-click (Mac) and select Bring to Front. With both objects selected, right-click (Windows) or Control-click (Mac) and select Mask with Shape. The shape now contains the image, as shown in Figure 6-4. You also see that a Mask Group has been automatically created from the mask and the image in the Layers panel.
CHAPTER 6 Working with Imagery in XD
675
Working with Imagery in XD
1. 2.
FIGURE 6-3:
Position a shape over an image to determine what part of the image you want to show.
FIGURE 6-4:
An image masked with a shape. Masked items are automatically grouped in a Mask Group in the Layers panel.
Note: If you would like to edit the positioning of the shape over the image, simply double-click the masked object using the Select tool. When you are finished repositioning your image and shape, click anywhere else on your artboard. You are also able to double-click on the Mask Group in the Layers panel and select the mask or image independently of each other.
Masking multiple objects You can mask any object(s) with a shape. Perhaps you have several items that you want to keep together in a circular shape, or you want to crop a series of repeated images. Both of these tasks can be done by following these steps:
676
BOOK 6 Adobe XD
1. 2.
After creating your artwork, add a shape on the top, or bring a shape that you wish to mask to the front by right-clicking (Windows) or Controlclicking (Mac) and selecting Bring to Front. Select all the objects that are to be masked in addition to the topmost object, which is the mask, and then right-click (Windows) or Control-click (Mac) and choose Mask with Shape. (See Figure 6-5.) If you need to edit objects in a mask independently, you can either right-click (Windows) or Control-click (Mac) and select Ungroup Mask, or open the Layers panel and double-click on the icon to the left of the object named Mask Group. When you double-click, it allows you to select individual objects.
FIGURE 6-5:
You can select multiple objects and mask them into one shape.
In addition to importing images, you can also import vector images from several sources, including the Clipboard, Illustrator, SVG (scalable vector graphic), and Sketch (another popular prototyping tool). Here are two methods that you can use to import editable vector objects into Adobe XD:
»» Copy and paste: Select your vector object(s) in applications such as Adobe
Illustrator or Sketch and copy them. Return to XD and paste. The vector graphics are placed and retain their editability.
»» Choose File ➪ Import: If you use File ➪ Save to save a file from Adobe Illustrator in the SVG format, you can use the import feature in XD to bring in an editable copy of your artwork.
CHAPTER 6 Working with Imagery in XD
677
Working with Imagery in XD
Importing Vector Images into XD
After you have imported your vector artwork into XD, you can continue working with the files and borders using the features available to you in the Properties panel. Keep in mind that vector artwork, though editable typically lands in XD as a group. The group will have to either be ungrouped, or individual parts selected in the imported group within the layers panel, as shown in Figure 6-6.
FIGURE 6-6:
Artwork copied from Illustrator (left) and pasted into XD (Right).
Exporting Selected Artwork from XD Most of this chapter has been about getting artwork into Adobe XD; now you find out how to get your artwork out of XD. Follow these steps to export just the artwork that you have selected:
1.
Export only selected objects from XD. Select the Pop-up menu (Windows) or File (Mac and choose Export ➪ Selected. You can also use the keyboard shortcut Control+ E (Windows) or Command+ E (Mac). An Export Assets dialog window appears.
2.
Select either the PNG, SVG, or PDF format from the Format drop-down menu. Based upon the format you choose you will be offered additional options. Note that if you choose a vector format, such as SVG, no additional options related to size are offered, but if you choose a format such as JPG or PNG you have options offered that allow you to save the same file in multiple sizes. If you choose PNG as your format, you have additional platform options, as shown in Figure 6-7. Note: If you are saving as a PNG and want to export one copy, leave the Export For set to Design. The other options, Web, iOS, and Android offer the capability of saving out multiple files at different formats.
678
BOOK 6 Adobe XD
FIGURE 6-7:
Depending upon the format you select you have different output options.
• Web: Assets are exported at 1x and 2x resolutions. • iOS: Assets are exported at 1x, 2x, and 3x resolutions. • Android: Assets are optimized and exported for a variety of Android screen densities.
3. 4.
Click Change (above the Cancel button) and browse to the location you want to save your exported artwork. Press Export.
Exporting multiple items
»» Select the object you wish to export and then click on the Mark for Export icon to the right of the selected object in the Layers Panel.
»» Right-click on a selected object and choose Mark for Export from the contextual menu.
»» Use the Keyboard shortcut by pressing Shift+E.
CHAPTER 6 Working with Imagery in XD
679
Working with Imagery in XD
The most efficient way to transfer your UI artwork is to mark it for export and then collect it all at once when ready. You can do this using three methods.
When you are ready to export your selected assets, simply choose Export from the pop-up menu (Windows) or the File ➪ Export Selected menu (Mac); when the Export Assets dialog box appears, choose how you want to export all of the images that have been marked for export. See details on the export menu in the previous section; they are the same options whether you have one asset or many.
Exporting your artboards If you prefer to share your entire project as artboards, you can open the pop-up menu (Windows) or File menu (Mac) and choose Export ➪ Artboards. You then see the same Export Assets window where you can choose PDF as the format, or you can export your artboards in image formats as well, such as PNG, SVG, and JPG.
680
BOOK 6 Adobe XD
IN THIS CHAPTER
»» Saving a reusable item as a component »» Saving text styles and colors to a library »» Sharing a library »» Editing a library »» Using UI kits
7
Chapter
Creating Design Libraries
T
his chapter is all about saving time and keeping your artwork consistent. By creating components, you can save an object in a form that can be dragged and dropped right unto your artboard and then dynamically updated as needed. In this chapter, you also find out how to use existing UI kits that make it easy to locate design patterns for popular platforms such as iOS, Android, and Windows.
Saving Reusable Objects as Components If you find that you are copying and pasting your UI objects, you should consider converting them to components. Components are linked objects that can be reused across all artboards in a document, or even multiple documents if saved in a library. Because they are dynamically linked, changes to one reflect across all instances. In this next set of steps, we use the icon artwork from the DummiesCCfiles folder at www.agitraining.com/dummies. You can use our sample files or one of your own. Whether you choose to use our example file or your own, keep the same file open throughout the chapter and save frequently. The ultimate goal will be to save your file as a Library that allows you to share components, colors, and type styles across multiple XD projects. Read on to see how to prepare your file to be a library.
CHAPTER 7 Creating Design Libraries
681
To convert an object into a component, follow these steps:
1.
Open a document that contains at least one artboard, an icon, and some related text. In this example, a file from the DummiesCCfiles Book07_XD folder named delivery-symbol-sample is opened in Adobe XD.
2. 3.
Select an object and some text that you want to reuse. In this example, one of the grouped Submit buttons is selected. Right-click (Windows) or Control-click (Mac) and select Make Component from the contextual menu. If you prefer keyboard shortcuts, you can select an item and press Ctrl+K (Windows) or ⌘ +K (Mac) to convert it into a component.
When you’ve created a component, you see the item listed both in the Layers panel as a layer with a diamond to the left of the name, and in the Libraries panel as a thumbnail of the artwork. You also see a solid diamond in the upper left of the artwork located on the artboard, as shown in Figure 7-1. This diamond indicates that it is the original from which the component was created. Any changes to this artwork automatically updates any other components generated from it.
FIGURE 7-1:
Make artwork that you wish to reuse frequently as a component.
To use this component, drag a copy out of the Libraries panel, copy and paste the original, or hold down the Alt/Option key and drag the original component in your document window to another location to make a clone. Note in Figure 7-2 that copies of the component do not have the solid green diamond in the upper-left corner of the artwork. In fact, the hollow green diamond they bear indicates that they are a component, not the original. Keep in mind that any changes you want reflected throughout all instances must be made on the original.
682
BOOK 6 Adobe XD
Making edits to your component In this section, you see how edits to one instance of your component instantaneously update any other instances. To see how this works, follow these steps:
1.
Select the original artwork that was used to create your component (indicated by a solid diamond in the upper-left corner when selected). If you can’t locate the original component, right-click on any instance and choose Edit Main Component from the contextual menu.
2.
In the Properties panel, change the fill to a different color, perhaps red. Note how this change instantly occurs in both instances of the component. This is the case with any property. Keep in mind that you can overwrite the color by selecting any of the copies of the component. This is helpful if you want one different-colored shape. Changing the color in the original does not affect the component that you changed independently.
3.
Now double-click the text in one of the copies of your component to edit it. Remember that changes to the original will affect all components, so you want to pick a component that has a hollow diamond in the upper-left corner.
4.
Change the word from Submit to Send. Notice that this text change is not reflected in the other instance, as shown in Figure 7-3. This ability to override the component’s text makes a great solution when you want consistency in buttons but don’t want the same text in each component instance.
FIGURE 7-3:
A change in color is reflected in all instances but a change in the text is not reflected in all instances.
CHAPTER 7 Creating Design Libraries
683
Creating Design Libraries
FIGURE 7-2:
The original component is on the left, a copy on the right.
Unlinking a component If you do not want the changes in your main component to affect all instances, right-click on an instance and choose Ungroup Component from the contextual menu. Now the diamond disappears because this is no longer a component. If you want to eliminate the component completely, right-click on the thumbnail of the component in the Libraries panel and select Delete from the contextual menu. The instances of that component are not deleted, but they are no longer linked to a component and can be edited independently.
Saving colors in your libraries If it is important that you use consistent colors throughout your project, you will want to start saving colors in the library as well. This not only saves you time when applying colors, but also helps you to maintain brand consistency. Saving colors is a simple process; all you need to do is create an object and fill it with a color that you create using the Properties panel. Follow these steps if you want to give it a try:
1. 2. 3. 4. 5. 6.
Have any XD project open. Create a rectangle, or any shape. In the Properties panel, use the Fill options to build a solid color that you wish to reuse. Make sure Border is unchecked because when you save colors it will save both Fill and border colors. Choose the Libraries panel from the bottom left of the XD workspace. You can also use the keyboard shortcut Ctrl+Shift+ Y. Click the plus sign to the right of Colors. The color is added in the Libraries panel, as shown in Figure 7-4.
Now you can apply that color by selecting an artwork, and then clicking on the color swatch in the Libraries panel. Each time you apply the color it is tagged to this saved color. If you decide to edit the color, simply right-click on the color swatch in the Libraries panel and choose Edit. When the Color Picker appears, select a new color. It is instantly applied to all instances, as shown in Figure 7-5.
684
BOOK 6 Adobe XD
Creating Design Libraries
FIGURE 7-4:
Save frequently used colors in the Libraries panel.
FIGURE 7-5:
Update all color instances automatically by saving the color in the library.
Saving Character Styles Saving character styles is covered in Chapter 5, “Working with Text in Your XD Project.” If you read that chapter first, you discovered that you save character styles in your Libraries panel. In this chapter, the concept of saving character styles is taken a step further. Follow these steps to save a character style in your open document. In the next section, you see how you can share components, colors, and your character styles across multiple files.
1. 2.
Select any text in your document, preferably text with its properties set to a style you would want to reuse throughout your project. Click Libraries in the lower left of the XD workspace and click the plus sign (+) to the right of Character Styles. Your style has been saved.
CHAPTER 7 Creating Design Libraries
685
Discovering Libraries Now that you have saved a component, color, and character style, you have the opportunity to apply those saved styles across multiple XD documents. This is an easy task, because all you really need to do is save your XD file to the cloud. Here’s how:
1. 2. 3.
4.
To start the process, save your file. Save it locally, on your system, or on the cloud. Select the Libraries icon in the lower left of the XD workspace to see your assets. Click the Publish as a Library button in the upper right of the Libraries panel, as shown in Figure 7-6. When the Libraries dialog box appears, choose Publish. In the following window, invite any other users that you want to share your library file with. This is especially FIGURE 7-6: useful if one person or team is managPublish your XD file as a library to share ing all the branding assets and wants its assets with others. to quickly share them with others. Do not worry if you don’t have the list of people you want to share with right away. You can click the Share Library button that now appears in the top right of your Libraries panel at any time to add others, as shown in Figure 7-7. Now you are ready to use your file as a library.
FIGURE 7-7:
Share your library at any time by selecting the Share Library icon in the Libraries panel.
686
BOOK 6 Adobe XD
Now that you have published your file to be used as a library, create a new file so that you can link to your library and take advantage of using the same assets:
1.
2.
In the new XD document, click on the Libraries panel and then click the back arrow to the left of Document Assets. In that view, you see all libraries that are shared with you. You can select a published library or return to the assets in this document by clicking Document Assets. Click the library you just saved. (See Figure 7-8.) After selecting your library, you are immediately shown the assets that you are now linked to. Keep in mind that you can add more than one library to an XD document by selecting the arrow to the left of library named at the top of the Libraries panel.
FIGURE 7-8:
Click the arrow to the left of Document Assets to find your published library. When it’s selected, you can use the same assets.
Updating a published library After you start using your library in various XD projects, you may discover that a logo needs to be added, or colors need to be revised. To make many revisions, open that original document and be careful with revisions that you make. This is because these revisions could impact any file that is linked. You can also start the revision process right in your open document.
CHAPTER 7 Creating Design Libraries
687
Creating Design Libraries
Using shared libraries
Editing a component If you are working on an XD project and decide that a component saved in the original library needs to be edited, right-click the component in the Libraries panel and choose Edit in Main Source. The linked library file is opened and your component is selected. Make the changes you need and then save the document. When XD documents linked to this project are opened, an indicator will alert the user that an update is available.
Taking Advantage of UI Kits In this section, you are introduced to UI kits. A UI kit is a collection of UI elements you can copy and paste into your designs. At this time of writing, three default UI kits exist: Apple iOS, Material Design, and Microsoft Windows. You can also use the Wireframes UI kit or search for additional UI kits online. To open a UI kit, choose File➪ Get UI Kit and select a kit from the menu. This takes you to a website from which you can download the components for each of the available kits. We selected Design Kits for Adobe XD, and we downloaded an XD file to our system. In Figure 7-9, the Material Design kit has been opened.
FIGURE 7-9:
The Material Design kit provides patterns and other UI elements.
688
BOOK 6 Adobe XD
Locate an artboard in a different project in which you would like to use the items and choose Edit ➪ Paste. The keyboard shortcut is Ctrl+V (Windows) or ⌘ +V (Mac). Many people refer to these UI kits as sticker sheets, because that is almost exactly what they are. You find UI elements you like and you cut and paste them to your own project. Add these to your library to make it easy to drag and drop the UI elements you need quickly and easily.
CHAPTER 7 Creating Design Libraries
689
Creating Design Libraries
To use these elements, you can either select the items(s) you want from the Layers panel or use your Select tool and then choose Edit ➪ Copy. If you prefer, you can use the keyboard shortcut Ctrl+C (Windows) or ⌘ +C (Mac).
IN THIS CHAPTER
»» Creating links »» Creating transitions between screens »» Previewing your prototype »» Adding animations »» Adding rollovers »» Using plug-ins
8
Chapter
Adding Interactivity to Your XD Project
N
ow that you have some practice creating UI elements in XD, you can start adding interactivity in the form of links from one UI element to a selected artboard. This interactivity is created in the Prototype mode in Adobe XD. You can use the links that you make in the Prototype mode to demonstrate your information architecture, navigational functions, or changes to objects when users click on them, such as a change in a button or the visibility of a menu. You can even use the Prototype mode to create rollovers, overlays, and animations.
Entering Prototype Mode If you have been working in XD, you might have a file ready to start working on. If not, you can find a file to use for this chapter at www.agitraining.com/dummies. Look for the XD-Files folder inside the DummiesCCfiles folder. In this example,
CHAPTER 8 Adding Interactivity to Your XD Project
691
the file named BabyAnimalsApp can be used. To enter Prototype mode, follow these steps:
1.
Open a file that has multiple artboards or open the BabyAnimalsApp file that was created for this section. This sample prototype is a simple three-screen project that offers you the opportunity to create links from one screen to another.
2.
Select Prototype from the top of the Adobe XD workspace. You can also enter the Prototype mode by using the keyboard shortcut Alt+2. Return back to Design mode by pressing Alt+1. Start by defining your start page for any clickable flows you want to demonstrate.
3.
4. 5.
Click the gray home button to the left of the Home artboard. It turns blue. Defining this artboard as the Home screen indicates that this artboard is the first screen of your app or website. Your users begin to navigate the app or the website from the Home screen. By default, your Home screen is also set to the first artboard you add a wire to. If you do not see the home screen icon, you may need to zoom in closer to your artboard.
FIGURE 8-1:
Define the first page as your Home. It turns blue, indicating that the artboard is now set as the default start screen of your application.
Click the PuppyButton on the Home artboard; a blue connector arrow appears on the right side of the artwork. Click and drag the arrow to the Puppy artboard, as you see in Figure 8-2. In preview mode, this button will create a link, referred to as wiring, to the Puppy artboard, essentially working much like a link in an actual application. Test this simple interaction before exploring all the other opportunities you have for interaction.
6. 7.
692
Click the Preview arrow in the upper-right corner to see that your Home screen appears in a preview mode, as shown in Figure 8-3. Click the PuppyButton to see that you are navigated to the Puppy screen. No other interactions have been set at this time, so close the preview window to return back to the XD document.
BOOK 6 Adobe XD
FIGURE 8-2:
Adding Interactivity to Your XD Project
Click and drag from the connector to wire the button object to the puppy artboard.
FIGURE 8-3:
You can preview interactions using the Preview button in XD.
Discovering the many ways to link your artboards In this section, you explore the other opportunities you have to create links from an object to another artboard. In the last example, the default trigger of Tap was used, but there are many other triggers that a user can perform, such as Drag, Keys & Gamepad, and Voice. Read on to find out more about these triggers. In order to see the available options, select a different button to create an interaction with.
1. 2.
Make sure that you are still in the Prototype mode and then click the KittenButton on the Home artboard. Click the blue connector button on the right side of the KittenButton and take a look at your Properties panel.
CHAPTER 8 Adding Interactivity to Your XD Project
693
The Properties panel offers the ability to change the trigger, which the user activates to start an action, as well as many other opportunities for creating different responses to that trigger. Follow along as the options are reviewed. When you’ve selected the connecter arrow, the Properties panel becomes active and offers multiple combinations of options. In this section, you learn more about triggers.
3.
Click the default Tap trigger in the Properties panel to see the available options, as shown in Figure 8-4. Here is an explanation of the triggers available at the time of writing:
• Tap: This is the simple click of a button that leads a user to another
artboard or location on the same artboard. Tap can also trigger other actions such as showing another artboard, triggering a rollover, or starting an animation.
• Drag: Use this trigger allows a user to slide to perform an action. This
would be useful if you had a horizontal scroll on your artwork. You can create the illusion that artwork is moving, but it is actually a transition from one artboard to another. More details about this follow later in this chapter.
• Keys & Gamepad: Keyboard shortcuts can trigger actions as well. Perhaps
you want to create a prototype of a game where pressing the arrow moves you to a different part of the screen, or want to include Ctrl/Command+Z as a means to undo mistakes in your app.
• Voice: You can allow a user to speak to your app by entering words. In this feature, your prototype can trigger actions when someone repeats the word you entered. This can be helpful if accessibility is important for your app/website.
FIGURE 8-4:
Activate an object in the Prototype mode by clicking the blue connector button, then investigate various trigger options in the Properties panel.
694
BOOK 6 Adobe XD
4. 5.
For this example, choose Tap. Scroll down to the Action section and choose Transition from the Type drop-down menu. See descriptions of actions below. Keep in mind that you can apply multiple actions to one object:
• Transition: This provides a simple fade from one artboard to another.
Similar to what you would see when you navigate from one screen to another in an app or website.
• Auto-Animate: This is a very cool action that basically morphs what you see Adding Interactivity to Your XD Project
on one artboard to another. Using this action, you can make it look like charts are growing or you can bounce and slide menus into place.
• Overlay: Using this action, you can display a selected artboard on top of another. For instance, if you want to create a pop-up menu and have it appear on top of the current screen.
• Scroll to: This action allows you to produce a click that takes the user to
another section of the same artboard. This is helpful if you are trying to demonstrate anchors in a screen.
• Previous Artboard: This action is extremely beneficial as you can use it for back buttons or any other control where you want the user to simply return to the last artboard they were viewing.
• Audio Playback: If you want to liven you interactions up with a click or
swoosh, you can use this action. This can also be used to play a music track when triggered.
• Speech Playback: This allows you produce voice instructions when triggered.
For this example, you selected Tap for the trigger and Transition for the action. Now you need to let XD know where you want to transition to. This is the part where you can wire the button to another artboard.
6.
Select the connecter arrow and click and drag the wire to the Kitten artboard. Now you can choose the animation that will occur during the transition from the Home artboard to the Kitten artboard.
7.
Select Dissolve from the Animation drop-down menu. This option fades from one artboard to another. Other options include None, Slide Left, Slide Right, Slide Up, Slide Down, Push Left, Push Right, and Push Up.
CHAPTER 8 Adding Interactivity to Your XD Project
695
The Slide options slide the new screen over the top of the current content. Push pushes the current content out of the way as the new content “slides” in. To edit or delete a wire, click to select the wire to edit it or press the Delete key to remove the wire. To hide the wires temporarily in the Prototype mode, hold down Option (Mac) or Alt (Windows) key. You created a simple link from a button on one screen to another. Read on if you want to discover how to take advantage of some of the other interactive options such as auto animate.
Creating animations Creating animations in XD is relatively easy. Essentially, you create an animated transition from one artboard to another. In this example, you create a navigation menu that slides into place. To keep this simple, you create a rectangle that represents a navigation menu on a screen. Keep in mind that you can create an entire navigation menu, group it together, and then follow these same steps to hide and show your navigation menu.
1. 2. 3. 4. 5. 6. 7.
Create a new document (any size will do). Press Alt/Option+1 to make sure you are in the Design mode. Double-click on the name at the top of the default artboard to rename the initial artboard Home-Menu. Create a rectangle that represents a menu you want to slide into place when triggered. In our example, shown in Figure 8-5, the menu is at the bottom because it is a mobile app. If you like, choose a fill color. To keep objects organized, find your rectangle in the layers panel and rename it NavBar. Now select the artboard by clicking on its name at the top of the artboard, or by Ctrl/Command-clicking on an empty space on the artboard. When selected, hold down the Alt/Option key and drag a cloned copy from the artboard to another location. You now have two identical artboards. Change the name of the second artboard to Home-NoMenu. Here comes the easy part. Leave the first artboard the same. Using thre Select tool, click on the NavBar rectangle in the second screen and drag it down and slightly out of the artboard, as shown in Figure 8-6. Leave a little of the rectangle visible because this is what the user will click in order to see the Navbar pop-up. Now you create the animation.
696
BOOK 6 Adobe XD
FIGURE 8-5:
Adding Interactivity to Your XD Project
Create a rectangle that will represent a navbar. Make sure to name it in the Layers panel.
FIGURE 8-6:
Clone the artboards and drag one rectangle down, but not totally outside the artboard.
8. Press Alt/Option + 2 to enter the Prototype mode. Select the rectangle in the first screen.
9. Click the blue connecting arrow and drag to the second artboard. 10. In the Property Inspector, make sure the trigger is set to Tap, and then change the action to Auto-Animate.
11. In Easing, choose Bounce. This adds a fun little bounce to the appearance. If you prefer, you can choose another type of easing.
Easing refers to the way in which a motion tween proceeds, the transition from one element to another. You can think of easing as acceleration or deceleration:
• Easing: Easing is an animation technique used to provide a more realistic
method of accelerating or slowing down an animation. Ease in is when the motion begins slowly before gaining speed. Ease out is when an object in motion slows down before coming to a stop.
CHAPTER 8 Adding Interactivity to Your XD Project
697
• Duration: Duration determines the time you want the animation to take to move from one screen to another.
12. Now go back the other way by selecting the NavBar on the second screen and repeating the steps.
13. Click on your original artboard and then click on the Desktop Preview to test
your interaction. When the menu is clicked, it slides down. When the menu is just barely visible, you can click it and it slides back up into place.
This is a simple example, but you can expand on this option to have items bounce on your page, arrows flip up and down, and more. If trying this with your own items you must keep the animated objects with the exact same name.
Creating a Drag Trigger In this section, you find out how to use the Drag trigger combined with AutoAnimate in order to create a gallery feature where you can scroll from one image to another. You can also use the Drag trigger to simulate scrollbars and more. To best utilize the Drag feature, set up three artboards that you can drag to. If you want to start with an example file, open the file named DragExample.
1. 2. 3.
Press Alt/Option+2 to make sure that you are in the Prototype mode. Using the DragExample file, click on the partially exposed cat on the right side of the Screen01 and then click the connector arrow. In the Property Inspector, choose Drag for the trigger, Auto-Animate for type, and Screen02 for the designation, as shown in Figure 8-7. What you instructed XD to do is to animate to screen02 when the cat is clicked on. Now you apply this same drag feature to a few other images in order to replicate what the drag feature might look like in action.
4.
Select the golden retriever image that is hanging off the left side of Screen02 and then click the connector arrow. Choose Drag as the trigger, and Auto-Animate as the type, but this time choose the destination of Screen01. As you can see, you are providing instructions so that when you drag on the left image you will be transitioned to the left artboard, and when you click on the right artboard you will be transitioned to the right artboard.
698
BOOK 6 Adobe XD
Repeat the step above with the other images that are extending off the screen of Screen02 and on the left side of Screen03, as shown in Figure 8-8.
Adding Interactivity to Your XD Project
5.
FIGURE 8-7:
Implementing the drag feature with animation.
FIGURE 8-8:
Apply the Drag trigger to only the small images on either side of the large image to replicate dragging in a gallery.
If you want to test, choose the Desktop Preview button and click and drag on the images on the side to see the animation and transition occur. You can find a completed example file named DragExampleDone in the Book07_XD files if you want to investigate.
Creating an Overlay Creating a pop-up window in XD is a simple process. Follow the example using simple UI objects. Keep in mind that you can create something as complicated as you want as all that is required is that your pop-up UI is placed on its own artboard.
CHAPTER 8 Adding Interactivity to Your XD Project
699
1. 2. 3. 4.
You can create your own file or use the BabyAnimalApp file located in the Book07_XD folder that you downloaded in Book 1, Chapter 1. Just keep in mind that you need to have a dedicated artboard that creates your overlay. Typically, this is smaller than the artboard it appears on top of. First, create an object that will serve as the trigger for the overlay. In this example, the KittenButton is Alt/Option-dragged over to the Puppy artboard. When a user clicks this KittenButton, an overlay appears. If you are not in the Prototype mode, press Alt/Option+2 now to enter the Prototype mode, and select the KittenButton that you just cloned on to Screen02. If you followed the steps earlier in this chapter you might have already created a link from this button. Make sure that the KittenButton is not wired by clicking the connector. If it shows a wire, click the arrow and press Delete, as shown in Figure 8-9. If there are no wires on an object, the arrow appears directly to the right of the selected object as shown on the right in Figure 8-9.
FIGURE 8-9:
You can delete an existing wire by selecting the wire in Prototype mode and pressing Delete or Backspace. The figure on the right shows the button with no active wires.
5.
Select the KittenButton and then click the connector arrow to the right. In the Properties panel, choose the following:
• Trigger: Tap • Type: Overlay • Artboard: Popup. This is a named artboard that is in this project. • Animation: Dissolve • Easing: Ease In • Duration: 0.2 seconds Note that when you choose Overlay, a green guide appears over the screen indicating where the overlay will appear, as shown in Figure 8-10. You can drag the guide to any location you like, or leave it in the center.
700
BOOK 6 Adobe XD
FIGURE 8-10:
6.
Adding Interactivity to Your XD Project
Click and drag the guide to reposition where the overlay appears on your artboard.
Test your overlay by selecting the Desktop Preview button in the upperright of the XD workspace. When you click on the KittenButton, the overlay artboard appears. Click the overlay and the window goes away.
Adding States and Rollovers Creating additional states and rollovers can add interesting interaction to your prototype, but they can also help inform a user that an action is linked to that object. States can be created that change a property of an object when rollover (Hover State) is clicked. In fact, you can apply any trigger you like to change a state. In this section, you discover how to apply a rollover (Hover State), and a second trigger that will change the object once again. Follow these steps to create a simple exercise.
1. 2. 3.
Create a new XD document of any size. Create a shape that will be used as a button. In the example shown in Figure 8-11, a circle is used. Fill and color it any way you wish. In the Layers panel, change the name of your shape to rollover.
CHAPTER 8 Adding Interactivity to Your XD Project
701
FIGURE 8-11:
Create and name a shape object that will be used for a rollover.
4.
In order to create additional states of an object, it must be saved as a component. Make sure the object is selected and then right-click and choose Make Component, or press Ctrl+ K (Windows) or Command+ K (Mac). The shape becomes highlighted in green with a diamond in the upper-left corner, indicating that it is now a saved component. Notice that the Properties panel now offers an additional option named States.
5. 6.
702
Select the plus sign to the right of Default State and choose Hover State, as shown in Figure 8-12. While in the Hover State, apply a change to the shape, such as its color.
BOOK 6 Adobe XD
FIGURE 8-12:
After an object has been converted to a component you can add additional states.
7. After changing the color, click back on Default State to return it to its original color.
8. Click on the Desktop Preview and hover over the shape. The state
changes, and the new color appears; when you are no longer hovering, the shape returns to its default state.
9. Return to the XD document and add another state. This time, use the
If you accidently add a state, you can delete it by right-clicking on it and selecting Delete from the contextual menu.
10. While in the Resize state, hold down the Alt+Shift (Windows) or
Option+Shift (Mac) keys, click on a corner of your shape, and either enlarge it or shrink it in size. Holding down the Alt/Option and Shift keys keeps the point of reference in the center of the object.
11. Click Default State to return to the original object. 12. Enter the Prototype mode. Notice that the connector now has a plus sign. This is because you can add additional triggers to one object.
13. Click the plus sign in the connector and choose the Tap trigger. 14. Choose Auto-Animate for the type, and then select your Resize state as the Destination, as shown in Figure 8-13.
15. Click the Desktop Preview to see your rollover work as you cross over and out for the object, and then when you click it enters your Resize state.
The connector now indicates that there are two triggers applied to this object. You could apply other triggers if you like, such as Drag, Keys & Gamepad, or Voice. Keep in mind that this is a powerful feature that you have just been introduced to. You can take this further by creating your own states that show tooltips, resize a button, and more.
CHAPTER 8 Adding Interactivity to Your XD Project
703
Adding Interactivity to Your XD Project
plus sign to the right of Default State and select State 3. Double-click on the name State 3 and enter your own state name; in this example, the name Resize is used because the button will become smaller when tapped on.
FIGURE 8-13:
Create your own state and have it triggered with a Tap.
704
BOOK 6 Adobe XD
IN THIS CHAPTER
»» Using the Desktop Preview »» Creating and sharing user flows »» Recording your prototype interactions »» Sharing online »» Embedding prototype into Behance
9
Chapter
Sharing Your XD Project
Y
our prototype exists so that you can test your product before you make a huge investment of time and money. With XD, you can view your preview on your desktop, as you did in the previous chapter; on a device, such as a phone; with the XD app; or on the cloud. In this chapter, you find out about opportunities you have in XD to share to others. You also find out how to share your specs and assets, such as images and code, with your development team.
Viewing Your App/Website on Your Desktop This section will be a review for those of you who followed XD chapters in order, but even so, keep reading. The Desktop Preview not only offers the ability to test and preview your app on your desktop, but it also allows you to create a video of you using your app in the preview mode. This is helpful when you want to show the typical user flow, or when you want to have a demonstration that goes along well with a user story. Some designers even include these videos in their portfolios.
CHAPTER 9 Sharing Your XD Project
705
For the following exercise, you can use your own file or you can use the completed file named BabyAnimalAppOverlayUserFlow.xd that is available at www.agitraining.com/dummies in the XD-Files folder inside of the DummiesCCfiles folder. Just follow these steps:
1.
Open a file that has already had links applied from one artboard to another using the Prototype mode discussed in Chapter 8 of this minibook. You can use the file named BabyAnimalAppOverlayUserFlow.xd inside the Book07_XD folder, inside the DummiesCCFiles folder that you downloaded in Book 1, Chapter 1.
2. 3.
After the file is open, click the Desktop Preview button in the upper right of the work area to see a preview appear. The active artboard is the first to appear in the preview. You can control the default screen that appears here by designating it as a user flow. Close the Desktop Preview window and return to the XD document. Click the gray Home icon on the left side of the Adult-Home artboard. This is now your default start screen, demonstrating the first screen an adult might see. You can also name the flow if you like, for instance, Adult-Flow. A flow is defined from the home artboard and connects all other artboards that have been linked from the home in the Prototype mode. Multiple flows may share artboards within their flow, but must all have their own unique home artboards to define the start of the flow. Figure 9-1 shows two defined flows, one for a child and one for an adult. Later you will see how you can share these flows with others, such as reviewers, users, and developers.
FIGURE 9-1:
Create multiple flows from different start pages to demonstrate a particular user group’s flow.
706
BOOK 6 Adobe XD
4.
If you are using our sample file, press the Desktop Preview button and test the links that were created.
Creating a Movie for Your User Story In this section, you record your interactions in this prototype in a movie. You can use this movie to demonstrate a user story, post in your portfolio, or share your ideas with others on your team. To record a video, simply click the timer in the upper-right corner of the work area, as shown in Figure 9-2. The Record button blinks, indicating that your mouse movements and clicks are being recorded. You also see the timer start.
Sharing Your XD Project
It is best to practice your movements prior to recording so that there are no unexpected movements or delays. When you have finished demonstrating your prototype, click on the timer to stop recording. At this point, you can save your movie. Note: Capturing your movie is much easier on a Mac. Although you can record your video on a PC, it requires that you enter the Windows Game Recording tool by first pressing the Win+G keys.
FIGURE 9-2:
You can record your interactions in a movie using the Desktop Preview feature.
Using the Device Preview Feature Adobe XD allows you to create a clickable prototype right on your phone or other mobile device. To do this, you need to do three things:
»» Save your file to the cloud by choosing the pop-up menu➪ Save (Windows)
or File➪ Save (Mac). The default save automatically directs you to the cloud. If you have already saved it locally, like our sample files, then you choose Save As.
CHAPTER 9 Sharing Your XD Project
707
»» Download and install the XD mobile app onto your iOS or Android
device. You can find the app at xd.adobe.com/apps or at Google Play or the App Store.
»» If you want to preview local files, you can hardwire your device using your USB port and connector on your computer.
After you have completed these steps, launch the XD app on your device, locate your file in the Cloud directory, and click to activate it. The working prototype is launched in the XD app, as shown in Figure 9-3. When you are finished reviewing your app, you can return to the main menu by triple-clicking the screen and selecting Exit Prototype, as you see in Figure 9-4.
FIGURE 9-3:
Preview your app right on your device by using the XD app.
708
BOOK 6 Adobe XD
FIGURE 9-4:
Access your main menu in the XD mobile app by triple-clicking on your prototype.
Sharing Your XD File with Others One of the many benefits of using Adobe XD is the ability to share your prototype with others. By sharing your prototype, you can offer access via a link to your client or remote members of your team and even your development team. In this section you find out how to share your prototype to users, for testing, to your team, for review, and to your developers, so that they can extract valuable content that will save them time. In order to start the process you must enter the Share Mode: You can do this either by clicking on Share at the top of the XD desktop workspace or by pressing Alt/ Option+ 3. Notice, in Figure 9-5, that the Property Inspector has now changed to show you relevant information for sharing your prototype.
Sharing Your XD Project
FIGURE 9-5:
Switch to the Share mode to share your prototype, via the cloud, with users, reviewers, and developers.
The following sections describe some of the items you can control in this share mode.
Sharing a specific user flow Note that you can choose a specific user flow using the Link drop-down menu. This is a topic covered in the previous chapter. If you have not defined multiple user flows, the flow starts with the screen that you defined as the Home screen. As a reminder, you define a screen as being the default screen by entering the Prototype mode and selecting the gray home icon to the left of the screen that you want to start with, as shown in Figure 9-6.
CHAPTER 9 Sharing Your XD Project
709
Selecting a View setting Using the View setting you can choose how the prototype is presented to the people you share with. The possibilities are as follows:
»» Design Review »» Development »» Presentation »» User Testing »» Custom The Design Review view Use this view to provide a clickable prototype that reviewers can navigate. In this view, the reviewers can add comments that will be added to the review document. Test yourself with an open document by selecting the Design Review setting and then pressing Create Link. When the link is created, click on the URL to see the review yourself, or click the Chain icon to copy the link and send it to others. (See Figure 9-6.) Note: When sharing a prototype, the default is that you are sharing it with anybody who has a link. If security is a concern, you can change the Link Access only to people whom you have invited.
FIGURE 9-6:
Create a design review that can be accessed with a URL.
Note in Figure 9-7 that reviewers can click and drag a Pin to your prototype, and then attach a comment to it, making it easy for you to locate where changes might need to be made.
710
BOOK 6 Adobe XD
FIGURE 9-7:
Keep in mind that as you update your XD file you will want to enter the Share mode and click the Update Link button to keep your cloud version current.
The Development view Sharing assets and screen design with your development saves hours of time in documentation. In order to share with your developers, you will want to make sure your file is ready. How will you know it’s ready? Check the following:
»» Make sure it is pixel perfect. This is the time you want to make sure that
objects are aligned and not shifted off your pixel grid. You can check by returning to the Design Mode, right-clicking on objects, and selecting Align to Pixel Grid from the contextual menu.
»» Mark any artwork that you want the developers to access for export.
As a default, placed images and art are automatically marked for export. If you want a button created in XD to be exported, select it, right-click, and choose Mark for Export. This feature is discussed in more detail in Chapter 4, “Building Your UI.”
»» Verify that your text styles are consistent. The developers are going to need to create CCS. It is helpful if you are using saved text styles that are named and tagged appropriately.
CHAPTER 9 Sharing Your XD Project
711
Sharing Your XD Project
Reviewers can drag a Pin from the commenting section on the right and attach a comment to it.
»» Make sure that you name your layers correctly. Don’t make it difficult for developers to find objects because you named them rectangle1.
»» Name your artboards correctly. Change names to logical and relevant names so that when links are created, they are easy to follow.
»» Basically, double-check and neaten your file up before sending it to your developer. You can work freely in XD, but at the end stage, invest time cleaning up your file so that it transitions to your developers easily.
To send to development, choose Development from the View setting, and then click the Create Link button in the Properties Inspector. You can see your shared prototype by clicking on the URL, and you can share it by clicking the chain icon. The chain icon copies the URL so that you can message it to others. Notice the two modes within the preview URL in Figure 9-8: On the right, you see a comment icon and then a View Specs icon. Click the View Specs icon to see the Developer view, where you see colors, text, assets, and more.
FIGURE 9-8:
Click the View Specs in the preview URL to see developer information.
712
BOOK 6 Adobe XD
The Presentation view Perhaps you want to present your design but don’t need other functionality. You can use the Presentation mode to create a presentation in full-screen mode.
The User Testing view The User Testing view is similar to the Presentation mode, where additional functionality is not available. Basically, it’s a clean view that offers no distractions so that you can assign tasks and watch users try to reach their goals.
The Custom view FIGURE 9-9:
Set up the Custom view to share your prototype.
Adding collaborators to your XD document If you are looking for input from others on your team, you can also share your XD document. This option is available in any mode. You can share your document by clicking the Invite to Document icon in the upper right of the XD workspace and invite others to collaborate, as shown in Figure 9-10. Keep in mind that people you share reviews with do not need Adobe XD, but collaborators will need XD in order to make changes.
FIGURE 9-10:
Invite others to collaborate in your document.
CHAPTER 9 Sharing Your XD Project
713
Sharing Your XD Project
Use the Custom view to have the opportunity to turn off and on features that you think would be helpful in the shared prototype, as shown in Figure 9-9.
Index Numbers
3D artwork, 577–580 files, 237–238 setting, 23 8/16/32-bit color mode, 119 8-Bit Color preview, 592
A
Acrobat. See also PDFs opening Illustrator CC file in, 589 overview, 13–14actions, Adobe XD, 759 Add Anchor Point tool, InDesign CC, 342 Adobe Acrobat. See Acrobat Adobe Bridge Adobe Stock and, 34 automation in, 83–87 Camera Raw and, 103 files locating with metadata, 71–74 moving between folders, 67 searching for, 77 View options, 65–66 Filter panel, 78–79 folders, 62–64, 66–68 Get Files from Camera feature, 81–83 installing, 60 keywords, 74–75, 77–78
metadata, 75–76 overview, 11 saving collections, 79 workspace Application bar, 69 default, 64–65 overview, 60 Adobe Experience Design. See Adobe XD Adobe Fonts, 32–33 Adobe Illustrator CC 3D artwork, 577–580 anchor points overview, 425–426 selecting, 429–430 Appearance panel, 572 artboards, 411–415 benefits of, 402 blend modes, 567–568 Blend tool, 500–502, 561–563 bounding boxes, 426–427 building libraries, 524–525 clipping mask, 498–500 distortions, 550–555 Draw Inside button, 502–503 effects applying, 572–573 drop shadow, 573–575 graphic styles, 576–577 saving, 575–576 Envelope Distort command, 552–555
Eraser tool, 458–460 file formats EPS file format, 592–593 native, 588–590 overview, 587–588 PDF file format, 590–592 SVG file format, 593–594 for web, 594–597 files creating, 403–406 opening, 407 fills, 580–583 Free Transform tool, 550 Gradient tool, 537–538 grids, 583–586 grouping in, 432–433 guides, 492–493 Illustrator Default option, 591 Image Trace, 461–462 images, 463–464 importing to Adobe XD, 648 Isolation mode, 433 layers changing stacking order, 511 cloning objects, 512 creating, 506–510 hiding, 512–513 locking, 513 moving objects, 512 overview, 505 using for selections, 510–511
Index
715
Adobe Illustrator CC (continued)
liquify, 550–552 Mesh tool, 557–560 objects arranging, 494–495 hiding, 496–497 locking, 497 masking, 500–502 reshaping with, 554–555 opacity masks, 568–569 overview, 12–13 panels, 415–416 Pen tool corner point, 456–457 curves, 453–454, 455–456 overview, 450, 457–460 for paths, 458 reconnecting to path, 454–455 straight line, 451–453 Photoshop CC vs., 401–403 preset warps, 553–554 printing from, 602–603 Properties panel, 493–494 Reflect tool, 547–548 Reshape tool, 549 ruler guide, 492–493 rulers changing origin, 494–495 setting increments, 491–492 saving assets, 597–598 to previous versions, 590 Scale tool, 548 selections multiple, 431 objects, 433–435
716
overview, 428–429 saving, 431 tools, 423–428 Shear tool, 549 strokes, 580–583 Symbol Sprayer tool, 563–566 template layer, 460–461 templates, 407 text aligning, 481 Area Type tool, 467–469 areas for, 466 assigning font styles, 476–478 Change Case feature, 485 Character Panel, 478–480 character styles, 486–487 in closed shape, 474–475 columns of, 467–469 find and replace, 482 Find Font feature, 484–485 flowing into area, 467 Hyphenation feature, 483–484 indenting, 481–482 lines of, 466–467 outlining, 472–473 overflow, 467 Paragraph Panel, 480–482 paragraph styles, 487–488 on path, 474 on path of closed shape, 475–476 spell checker, 482–483 styling, 485–489 threading into shapes, 470 wrapping, 471–472
Adobe Creative Cloud All-in-One For Dummies
tools, 417–420 tracing artwork in, 460–463 transformations objects, 544–547 overview, 543–544 tools, 547–550 transparency, 566–569, 599–601 ungrouping in, 432–433 user interface, 478 using marquee to select object, 430–431 view options, 420–422, 463 workspace, 407–410, 416–417 zoom controls, 410–411 Adobe InCopy, 300 Adobe InDesign CC books and exporting fixed-layout, 393–394 exporting reflowable, 391–393 preparing, 390 color fills creating, 344–345 gradients, 346–348 overview, 344–349 removing, 348–349 transparent, 345–346 color modes, 352–353 Color panel, 351–352 creating QR codes in, 350 dictionaries, 302–303 documents adapting for printing, 385–389 choosing format, 384 creating, 260–263
importing content, 277–278 opening, 263 overview, 276–277, 383–384 saving, 278–279 viewing content, 278 drawing in frame shapes, 333 freeform paths, 340–343 paths, 330–331 points, 332 segments, 332 shapes, 330–331 images embedding, 312–314 importing, 311–312 overview, 309–312 selecting, 315–316 setting quality of, 314–315 layers, 349 modifying frame corners, 343–344 opening Illustrator CC file in, 589 overview, 11–12, 259 Publish Online and, 394–396 shapes drawing, 333–336 editing, 336–340 Share for Review option, 396–397 story editor, 300–303 Swatches panel, 353–356 tables, 303–307 tools Pen tool, 341–342 Pencil tool, 340–341
Polygon tool, 335–336 user interface, 275, 312 workspace customizing, 275 grids and guides, 271–272 menus, 266–267, 270, 274–275 overview, 263–270 panels, 267–270 saving, 275–276 Smart Guides, 273–274 tools, 265–266 Adobe Photoshop CC 3D files, 237–238 adding metadata with, 75 artboards adding, 234 adding content to, 234–237 cloning between, 235–236 exporting, 236–237 moving elements between, 236 overview, 232–233 bitmap images, 111–113 blending modes filling selections, 207 overview, 204–206 painting with color, 206–207 brushes, 190–191 choosing output settings, 142 color modes bit depth, 119 Bitmap, 113 CMYK, 118 Duotone, 114–116 Grayscale, 113–114
Index color, 117 LAB color, 118 Multichannel, 119 overview, 113 RGB, 117–118 colors, 188–189 compatibility between versions of, 245 Content-Aware feature, 191–193 docking panels, 99–100 edge detection, 140 editing Adjustment Layer, 184–185 feathering, 135–138 Histogram color correction, 174 key types, 172–173 overview, 169–174 Illustrator CC vs., 401–403 images cropping, 102–106 Frame tool, 106–108 opening, 94 saving, 109 layers activating multiple, 220 applying style, 225–227 duplicating, 221–222 filtering and, 222 flattening images and, 222–223 Frame tool and, 231 grouping, 220–221 hidden tools and, 230 merging, 222–223 opacity vs. fill, 228–229 organizing, 220–222 saving styles, 227–228
Index
717
Adobe Photoshop CC (continued)
Smart Objects and, 229–230 working with, 209–212 New Document dialog window, 92–93 opening Illustrator CC file in, 589–590 Options bar, 122 overview, 11 saving panels, 99–100 presets, 208 selections, 144 Screen Modes, 101–102 selecting color decontamination, 142 Lasso tool, 125–126 Magic Wand tool, 128–129 Marquee tool, 122–125 modifying edges, 138–142 Object Selection tool, 126 overview, 121–122 Quick Selection tool, 127–128 transforming, 132–134 shape layers changing color fill of, 156–157 changing color of, 155–156 changing stroke on live vector shape, 157–158 creating custom, 153–155 creating stroke on, 158–159 overview, 152
718
removing, 159 start screen, 91–92 Swatches panel, 187–188 tone curve highlights and shadows, 176–181 midtone, 181–182 neutral, 182–183 overview, 174–176 tools Brush tool, 195–198 Clone Stamp tool, 198–200 Eraser tool, 201 Gradient tool, 201–204 Healing Brush tool, 193–194 History Brush tool, 200–201 list of, 94–97 Patch tool, 194–195 Pen tool, 146–152 Quick Mask tool, 129–131 Red Eye tool, 195 Refine Radius tool, 141 Spot Healing Brush tool, 191–193 user interface, 99, 212–213 Vanishing Point feature, 238–241 workspace features, 100 overview, 97–101 resetting, 99 saving, 100 templates, 97–98 zooming, 100–101 Adobe Portfolio, 24, 37–38
Adobe Creative Cloud All-in-One For Dummies
Adobe Stock overview, 24 searching for images with, 33–34 Adobe XD adding collaborators, 777 app/website, 769–771 artboards adding, 627–630 aligning, 632–633 arranging, 632 cloning, 620 creating, 608–609, 628–629 distributing, 632–633 duplicating, 619–620 exporting, 680 overview, 616 properties of, 621 resizing, 629 saving, 617–618 scrolling capability, 633–634 text objects, 618–619 Design mode vs. Prototype mode, 624–626 Device Preview feature, 771–772 drag triggers, 762–763 guides, 635 images artboards, 621–623 exporting, 678–680 importing, 670, 673–674, 677–678 masking, 675–676 keyboard shortcuts, 638 Layers panel, 630–631
links in, 624 movies for user story, 771 objects artboards, 631 centering, 610–611 masking, 676–677 opening Illustrator CC file, 590 overlays, 763–765 overview, 607 Property Inspector and centering object, 610–611 changing appearance of object, 614–616 fixing position when scrolling, 612 overview, 610 resizing, 612–614 transform features, 611–612 Prototype mode animations, 760–762 linking artboards, 757–760 overview, 755–757 Repeat Grid feature, 668–672 rollovers, 765–768 saving properties as asset, 666–667 settings, 774–777 sharing in, 773–777 spellchecker, 668 states, 765–768 testing prototypes in, 625–626 text editing, 621 fonts, 662–666 importing, 668
tool for, 661–662 updating, 671–672 tools, 610 user interface, 607–610 borders, 640–641 changing direction and angle of gradients in, 644–645 distributing, 658–659 exporting, 654–655 gradients, 642–644 guides for, 658–659 keyboard shortcuts, 624 kits for, 752–753 Layers panel, 650–657 panels, toggling, 650 Pen tool, 645–646 Repeat Grid button, 669 sampling color with eyedropper, 641 shapes, 637–638, 646–648 showing/hiding, 654–655 transforming objects, 658 workspace, 623–624 airbrush, 197–198 alerts, 43 aligning artboards, 632–633 objects, 366–367, 433 pages, 563 panels, 56 text, 298–299, 481, 665 All option (printing), 381 alpha channel, 144 alternative page layout, 386–389
Amount option, Unsharp Mask filter, 167 anchor points overview, 332, 425–426, 450 selecting, 429–430 angle of gradients, 644–645 animations overview, 760–762 panel for, 389 anti-aliasing applying, 600 defined, 247 GIFs and, 250–251 Application Bar in Illustrator CC, 409 items in, 69 overview, 60 applications. See also names of specific applications downloading, 17–20 updating, 19–20 arbitrary transformation method, Illustrator CC, 544–545 arrowheads, Illustrator CC, 522–523 Art & Illustration document profile, 517 artboards Adobe XD, 621 adding, 627–630 cloning, 618–620 deleting, 655 exporting, 680 overview, 616 rearranging, 651 renaming, 651 aligning, 632–633
Index
719
artboards (continued) arranging, 632 content in, 234–237 contextual menus for, 651 copying, 413 creating, 608–609 defined, 406 distributing, 632–633 duplicating, 619–620 guides and, 635 Illustrator CC deleting, 413 overview, 408, 411–415 rearranging, 413 renaming, 414 images in, 621–623 Layers panel and, 630–631 linking, 757–760 objects in, 631 panel for, 413–414 Photoshop CC adding, 234 cloning, 235–236 exporting, 236–237 overview, 232–233 properties of, 621 resizing, 629 saving, 617–618 scrolling capabilities in, 633–634 searching for, 653 selecting, 652 symbols on, 565–566 tool for, 234 UI and, 650–651 artwork, 460–463 assets
720
saving multiple assets, 597–598 saving properties as, 666–667 automation tools in Adobe Bridge, 83–87
B
backing up, 244 banding, 251 baseline defined, 477 grid, 271 option for, 480 Behance creating cover in, 36–37 overview, 24, 34–36 Behind blending mode, Photoshop CC, 205 Beta Apps category, 24 beveling 3D objects, 579 Bézier curve overview, 148–149 Pen tool and, 450 bit depth, 119 bitmap images color mode for, 113 overview, 111–113 vector graphics vs. converting, 461 overview, 403 Black & White adjustment, 114 Black & White preview, 592 bleed value, 406 bleeding defined, 379 printing and, 603
Adobe Creative Cloud All-in-One For Dummies
Blend tool, Illustrator CC, 561–563 blending modes Illustrator CC effects and, 574 list of, 567–568 Photoshop CC filling selections, 207 overview, 204–206 painting with color and, 206–207 pass through, 221 books fixed-layout, 393–394 reflowable, 390–393 borders affecting readability of text, 665 creating, 640–641 bounding boxes defined, 335 overview, 426–427 Bridge Adobe Stock and, 34 automation in, 83–87 Camera Raw and, 103 files locating with metadata, 71–74 moving between folders, 67 searching for, 77 View options, 65–66 Filter panel in, 78–79 folders, 62–64, 66–68 Get Files from Camera feature, 81–83 keywords, 74–75, 77–78 metadata template, 75–76
overview, 11 saving collections, 79 workspace Application bar, 69 default, 64–65 overview, 60 brushes, Photoshop CC dimensions of, 196 hardness of, 131 keyboard shortcuts for changing diameter, 190 hardness, 131 lists, today’s appointment, 196 noise and, 197 opacity of, 217 in Photoshop CC, 190–191, 195–198 size of, 196 Business Catalyst, 1 buttons adding text to, 641–642 Center button, 481 for constraining proportions, 359 creating with shapes, 639–644 gradients and, 642–644
C
Camera Raw, 103 cameras, 81–83 Cascading Style Sheet (CSS), 392 Character panel Illustrator CC, 56 overview, 478–480
characters Adobe XD, 665, 749 Illustrator CC, 478–480, 486–487 clipping mask, 498–500 clipping paths, 150–152, 365–366 clipping preview, 177 Clone Stamp tool, Photoshop CC, 198–200 cloning between artboards, 235–236 objects keyboard shortcut, 620 overview, 433, 512 selections, 122 text objects, 618–619 closed shapes overview, 450 text on, 474–476 cloud libraries and, 750–752 saving file to, 617 storage space in, 25 CLUT (color lookup table), 117 CMYK color mode, 118 collaborators, 777 collections panel for, 61 saving, 79 Color Bridge, 355 color lookup table (CLUT), 117 Color panel Illustrator CC, 516–518, 523–524
InDesign CC, 351–352 overview, 56 colors applying, 526–528 blending mode for overview, 205–206 transparency and, 267–568 brushes and, 197 correcting, 174 decontaminating, 142 depth of, 119 editing, 526–530 fills creating, 344–345 illustrations, 519 overview, 344–349 removing, 348–349 Tools panel, 352 transparent, 345–346 font families and, 665 foreground and background, 188–189 global, 529 gradients creating, 534–540 fills, 346–348 grouping, 525–526 Layer Style dialog box, 227 modes for bit depth, 119 Bitmap color mode, 113 CMYK color mode, 118 Duotone color mode, 114–116 Grayscale color mode, 113–114
Index
721
colors (continued) Index color, 117 LAB color, 118 Multichannel, 119 overview, 113 profiles, 516–517 RGB, 117–118 option for darkness, 574 dynamics, 197 painting with, 206–207 Pantone Matching System in illustrations, 527–528 overview, 114 swatch for, 355 process, 352, 530 sampling with eyedropper, 641 saving in libraries, 748–749 overview, 524–526 shape layers, 155–157 spot color, 529–530 strokes and, 352, 519 text, 352 columns defined, 318 modifying, 289–290 overview, 303 page layout and, 317–318 of text, 467–469 composite images defined, 209 printing, 602 PSD file format and, 245 constraining proportions button for, 359 of shapes, 123
722
contact sheets, 86–87 contextual menus Adobe XD, 651 InDesign CC, 270 overview, 45–46 contours layer styles and, 227 option for, 321 Convert Anchor Point tool, Illustrator CC, 457 Convert Direction Point tool, InDesign CC, 343 converting bitmap images to vector graphics, 461 objects to components, 746 coordinates, 494 copying artboards, 413 attributes of colors, 540 Layers panel and, 656–657 overview, 45 text, 287 vector graphics, 677 corner points creating, 456–457 editing, 342–343 overview, 332 corner widgets, 439–440 counters, 663 Create Clipping Mask checkbox, 600 Creative Cloud app accessing applications via, 22–23 categories in, 23–24 downloading, 17–20 launching, 22 overview, 18
Adobe Creative Cloud All-in-One For Dummies
updating applications via, 19–20 Your Work menu Libraries feature, 25–28 Show Cloud Documents, 29–32 Creative Cloud suite applications in . See also names of specific applications Behance and creating cover, 36–37 overview, 34–36 integrating software in, 15 managing fonts in, 24 overview, 9–10 resource links for, 24–25 Creative Cloud Tutorials, 24 Creative Community, 1 Creative Services, 1 cropping Crop To option, 311 defined, 102 with Frame tool, 106–108 images, 102–106 marks for, 518 crosshairs, 518 CSS (Cascading Style Sheet), 392 curve points editing, 342–343 overview, 332 curves Bézier, 148–149 controlling, 455–456 creating, 453–454 custom guides, 492–493 Custom Shape tool, Photoshop CC, 154
Custom view, Adobe XD, 777 CYMK color mode DSC file format and, 246 keyboard shortcut for, 174 overview, 118
D
Darken blending mode Illustrator CC, 567 Photoshop CC, 205 DCS file format, 246 deleting artboards Adobe XD, 655 Illustrator CC, 413 master spreads, 327–328 pages, 325 descenders affecting readability of text, 663 defined, 477 deselecting anchor points, 429 methods for, 122 design libraries cloud and, 750–752 editing components in, 747, 752 saving in character styles, 749 colors, 748–749 objects as components, 745–749 sharing, 751 UI kits and, 752–753 unlinking components in, 748 updating, 751 Design mode
keyboard shortcut for, 756 Prototype mode vs., 624–626 Design Review view, Adobe XD, 774–775 Desktop Color Separation (DSC) file format, 246 Development view, Adobe XD, 775–776 dictionaries, InDesign CC, 302–303 Difference blending mode Illustrator CC, 567 Photoshop CC, 206 digital distribution, page layout for, 384–385 Digital Publishing, 1 Direct Selection tool anchor points and, 427 gradient meshes and, 560 text frames and, 292 discontinuous width point, 550 displaying images, 314–315 Dissolve blending mode, Photoshop CC, 205 distorting objects, 358–361, 544–547, 658 selections, 132–134 tools for, 550–555 distributing artboards, 632–633 objects, 367–368 dithering GIFs and, 252 saving and, 595 Divide blending mode, Photoshop CC, 206 docking
area for, 410 defined, 416 panels, 99–100 documents adapting, 385–389 creating, 260–263 displaying information, 369–371 exporting, 374–379 file formats, 372–373, 384 grid for, 271 importing content to, 277–278 interactivity in, 389 objects in, 366 opening, 263 overview, 276–277, 383–384 packaging, 371–372 Preflight feature and, 369–371 printing with multiple artboards, 414–415 overview, 379–382 preparing, 369–371 saving, 278–279 size of, 165 text in, 284–287 viewing content in, 278 dot gain, 162 dots per inch (dpi) 3D effects rendered at, 580 defined, 162 downloading Creative Cloud, 17–20 dpi (dots per inch) 3D effects rendered at, 580 defined, 162 Index
723
drag triggers creating, 762–763 Properties panel and, 758 dragging and dropping files, 674 text, 668 drawing frame shapes, 333 paths, 330–331, 340–343 points, 332 segments, 332 shapes, 330–331 tools for Pen tool, 333 Pencil tool, 333 drop shadow effect, 573–575 DSC (Desktop Color Separation) file format, 246 Duotone color mode, 114–116 duplicating artboards, 619–620 layers group of, 221–222 option, 142 overview, 212 duration of animation, 762
E
easing, 761 edge detection, 140 Edit menu InDesign CC, 267 overview, 40 Edit Toolbar, Illustrator CC, 410 editing
724
colors, 526–530 components, 747, 752 corner points, 342–343 curve points, 342–343 freeform paths, 342–343 patterns, 530–534 shapes Adobe XD, 646 InDesign CC, 336–340 table settings, 305–306 text to fit screens, 621 effects Appearance panel and, 572 applying, 572–573 drop shadow, 573–575 graphic styles and, 576–577 saving, 575–576 ellipses creating, 438–439 selections and, 122–124 embedding images, 312–314 Encapsulated PostScript (EPS) file format, 116 exporting files from InDesign CC, 372 overview, 376–377 overview, 245 saving, 592–593 encoding, 379 EPS (Encapsulated PostScript) file format, 116 exporting files from InDesign CC, 372 overview, 376–377
Adobe Creative Cloud All-in-One For Dummies
overview, 245 saving, 592–593 EPUB files exporting, 391–394 metadata in, 392 overview, 384 preparing, 390 Eraser tool Illustrator CC, 458–460 Photoshop CC, 201 Essentials workspace, 64 exact transformation method, 545–547 Exclusion blending mode Illustrator CC, 568 Photoshop CC, 206 Experience Design (XD) adding collaborators, 777 artboards adding, 627–630 aligning, 632–633 arranging, 632 cloning, 620 creating, 608–609, 628–629 distributing, 632–633 duplicating, 619–620 exporting, 680 overview, 616 properties of, 621 resizing, 629 saving, 617–618 scrolling capability, 633–634 text objects, 618–619 Design mode vs. Prototype mode, 624–626 Device Preview feature, 771–772
drag triggers, 762–763 guides, 635 images artboards, 621–623 exporting, 678–680 importing, 670, 673–674, 677–678 masking, 675–676 keyboard shortcuts, 638 Layers panel, 630–631 links in, 624 movies for user story, 771 objects artboards, 631 centering, 610–611 masking, 676–677 opening Illustrator CC file, 590 overlays, 763–765 overview, 607 Property Inspector and centering object, 610–611 changing appearance of object, 614–616 fixing position when scrolling, 612 overview, 610 resizing, 612–614 transform features, 611–612 Prototype mode animations, 760–762 linking artboards, 757–760 overview, 755–757 Repeat Grid feature, 668–672 rollovers, 765–768 saving properties as asset, 666–667 settings, 774–777
sharing in, 773–777 spellchecker, 668 states, 765–768 testing prototypes in, 625–626 text editing, 621 fonts, 662–666 importing, 668 tool for, 661–662 updating, 671–672 tools, 610 user interface, 607–610 borders, 640–641 changing direction and angle of gradients in, 644–645 distributing, 658–659 exporting, 654–655 gradients, 642–644 guides for, 658–659 keyboard shortcuts, 624 kits for, 752–753 Layers panel, 650–657 panels, toggling, 650 Pen tool, 645–646 Repeat Grid button, 669 sampling color with eyedropper, 641 shapes, 637–638, 646–648 showing/hiding, 654–655 transforming objects, 658 website, 769–771 workspace, 623–624 Export tab, 85 exporting artboards Adobe XD, 680 Photoshop CC, 236–237
documents, 374–379 EPS files, 372, 376–377 EPUB files, 391–394 files, 85, 378–379 images, 678–680 JPEG files, 372, 377–378 Layers panel and, 654–655 PDF files from InDesign CC, 372 for printing, 374–376 PNG files, 377–378 Extensible Metadata Platform (XMP), 73 eyedropper Adobe XD, 641 Illustrator CC, 540
F
Favorites panel folders and, 68 overview, 60 feathering, 135–138, 141 file formats choosing, 384 DCS, 246 documents and, 372–373 EPS exporting files, 372, 376–377 overview, 245 saving, 592–593 EPUB, 390–394 GIF, 249–251 Illustrator CC, 587–589 JPEG, 103, 248–249, 377–378 list of, 588 matting and, 254
Index
725
file formats (continued) PDFs exporting, 374–376 Illustrator CC, 590–592 PNG, 247–248, 377–378 for printing, 244–246 PSD, 245 Raw files, 103 SVG, 593–594 TIFF, 246 File menu InDesign CC, 266 overview, 40 files Adobe Bridge locating with metadata, 71–74 searching for, 77 batch renaming, 83–84 browsing for, 674 closing, 44 creating, 44, 403–406 dragging and dropping, 674 exporting in batches, 61 from Bridge, 85 overview, 45 filtering, 61 flattening, 599–601 importing, 45 loading as layers, 85–86 moving between folders, 67 opening in Illustrator CC, 407 overview, 44 sharing, 30–32 sorting, 61 storing, 29–30 View options, 65–66
726
fills adding multiple, 580–583 color of, 352 Illustrator CC, 519 opacity vs., 228–229 selections and, 207 swatch for, 344 Film & Video document profile, 517 Filmstrip workspace, 65 filtering files, 61 Filter panel, 61, 78–79 layers and, 222 filters removing, 201 Smart Filters overview, 168 Smart Objects and, 229 Unsharp Mask filter applying, 167–168 regaining details in image with, 246 First Baseline, 469 Fixed, 469 Fixed Number/Width, 289 fixed-layout books, 393–394 flat gradient, 559 Flatness Device Pixels text field, 151 flattening defined, 222 files, 599–601 images, 222–223 panel for, 601 printing and, 381 floating selections, 124–125 folders creating, 66–67 Favorites panel and, 68
Adobe Creative Cloud All-in-One For Dummies
panel for, 60 searching for, 62–64 fonts in Adobe XD, 662–666 assigning styles to, 476–478 defined, 282, 476 font family, 664–666 font weight, 665 managing, 24 option for, 479 overview, 282 Preflight feature and, 369–370 san serif font, 663 selecting, 662–666 serif font, 663 Typekit, 1 frame shapes, 333 Frame tool creating text with, 284 cropping with, 106–108 layers and, 231 frames for text adding page jump number, 295–297 columns and, 289–290 creating, 282–284 options, 287–290 overview, 282, 290–291 resizing, 291–292 threading, 292–295 Free Transform tool overview, 337 transforming objects with, 550 freeform paths, 340–343 selections, 125 Full Screen mode Photoshop CC, 102
G
GIF (Graphics Interchange Format) overview, 249–254 saving in, 595 gradients Adobe XD, 644–645 Illustrator CC, 534–540 InDesign CC, 346–348 Photoshop CC, 201–204 Graphic Design category, 23 graphic frames, 282 graphic styles, saving, 575–577 Graphics Interchange Format (GIF) overview, 249–254 saving in, 595 Grayscale color mode, 113–114 grids Illustrator CC, 583–586 InDesign CC, 271–272 grip area, Illustrator CC, 406 Group Selection tool, Illustrator CC, 427 grouping colors, 525–526 in Illustrator CC, 432–433 layers, 220–222 objects Adobe XD, 656 keyboard shortcut, 337, 432 guides in artboards, 635 for color, 525–526 for columns, 318–319 in Illustrator CC, 492–493 in InDesign CC, 271–272
for margins, 319 for page layout, 318–320 Smart Guides, 273–274 UI and, 658–659 gutters defined, 289, 318, 468 option for, 469 page layout and, 317–318
H
Hand tool Illustrator CC, 410 InDesign CC, 278 Hard Light blending mode Illustrator CC, 567 Photoshop CC, 205 Hard Mix blending mode, Photoshop CC, 206 Healing Brush tool, Photoshop CC, 193–194 Help menu InDesign CC, 267 overview, 40 hiding layers, 512–513 objects, 496–497, 655 High Quality Print option, 591 highlights finding, 176–181 specular, 180 Histogram color correction and, 174 key types and, 172–173 overview, 169–174 History Brush tool, Photoshop CC, 200–201 hue blending mode for
overview, 206 transparency and, 568 defined, 188
I
Illustration category, 23 illustrations changing ruler origin and, 494–495 clipping masks and, 498–500 clipping path and, 502–503 color applying, 526–528 editing, 526–530 grouping, 525–526 modes, 516–517 Pantone Matching System, 527–528 saving, 524–526 swatches, 517–518 copying attributes of color in, 540 fills in, 519 gradients in, 534–540 guides and, 492–493 mask of objects and, 500–502 objects in, 494–497 painting, 541–542 patterns in, 530–534 placing, 493–494 ruler guide for, 492–493 setting ruler increments for, 491–492 strokes applying gradient to, 538 arrowheads, 522–523 colors, 519 width and type, 519–522 Index
727
Illustrator CC 3D artwork, 577–580 anchor points overview, 425–426 selecting, 429–430 Appearance panel, 572 artboards, 411–415 benefits of, 402 blend modes, 567–568 Blend tool, 500–502, 561–563 bounding boxes, 426–427 building libraries, 524–525 clipping mask, 498–500 distortions, 550–555 Draw Inside button, 502–503 effects applying, 572–573 drop shadow, 573–575 graphic styles, 576–577 saving, 575–576 Envelope Distort command, 552–555 Eraser tool, 458–460 file formats EPS file format, 592–593 native, 588–590 overview, 587–588 PDF file format, 590–592 SVG file format, 593–594 for web, 594–597 files creating, 403–406 opening, 407 fills, 580–583 Free Transform tool, 550 Gradient tool, 537–538 grids, 583–586
728
grouping in, 432–433 guides, 492–493 Illustrator Default option, 591 Image Trace, 461–462 images, 463–464 importing to Adobe XD, 648 Isolation mode, 433 layers changing stacking order, 511 cloning objects, 512 creating, 506–510 hiding, 512–513 locking, 513 moving objects, 512 overview, 505 using for selections, 510–511 liquify, 550–552 Mesh tool, 557–560 objects arranging, 494–495 hiding, 496–497 locking, 497 masking, 500–502 reshaping with, 554–555 opacity masks, 568–569 overview, 12–13 panels, 415–416 Pen tool corner point, 456–457 curves, 453–454, 455–456 overview, 450, 457–460 for paths, 458 reconnecting to path, 454–455 straight line, 451–453
Adobe Creative Cloud All-in-One For Dummies
Photoshop CC vs., 401–403 preset warps, 553–554 printing from, 602–603 Properties panel, 493–494 Reflect tool, 547–548 Reshape tool, 549 ruler guide, 492–493 rulers changing origin, 494–495 setting increments, 491–492 saving assets, 597–598 to previous versions, 590 Scale tool, 548 selections multiple, 431 objects, 433–435 overview, 428–429 saving, 431 tools, 423–428 Shear tool, 549 strokes, 580–583 Symbol Sprayer tool, 563–566 template layer, 460–461 templates, 407 text aligning, 481 Area Type tool, 467–469 areas for, 466 assigning font styles, 476–478 Change Case feature, 485 Character Panel, 478–480 character styles, 486–487 in closed shape, 474–475 columns of, 467–469 find and replace, 482
Find Font feature, 484–485 flowing into area, 467 Hyphenation feature, 483–484 indenting, 481–482 lines of, 466–467 outlining, 472–473 overflow, 467 Paragraph Panel, 480–482 paragraph styles, 487–488 on path, 474 on path of closed shape, 475–476 spell checker, 482–483 styling, 485–489 threading into shapes, 470 wrapping, 471–472 tools, 417–420 tracing artwork in, 460–463 transformations objects, 544–547 overview, 543–544 tools, 547–550 transparency, 566–569, 599–601 ungrouping in, 432–433 user interface, 478 using marquee to select object, 430–431 view options, 420–422, 463 workspace, 407–410, 416–417 zoom controls, 410–411 Image Size dialog box, 163–166 images applying Unsharp Mask filter to, 167–168
artboards and, 621–623 bitmap color mode for, 113 overview, 111–113 vector graphics and, 403, 461 black and white, 114 composite, 209, 245 converting color modes of, 118 converting to PDF cropping, 102–106 displaying, 314–315 exporting, 678–680 flattening, 222–223 Frame tool, 106–108 importing to Adobe XD, 670 Adobe XD, 673–674, 677–678 into prototypes, 673–674 vector, 677–678 InDesign CC embedding, 312–314 importing, 311–312 overview, 309–312 selecting, 315–316 setting quality of, 314–315 linking, 312–314 masking, 675–676 noise in, 168 opening, 94 overview, 161–168 placing, 463–464 Preflight feature and, 369–370 raster, 111–113 regaining detail in, 246 resolution
printing, 161–165 web images, 166 saving backing up and, 109 overview, 243–244 searching for, 33–34 unprocessed, 103 vector graphics bitmap images vs., 461 defined, 112 file formats and, 588 flattening and, 599 importing, 677–678 overview, 403 importing content to documents, 277–278 with cut and paste, 674 EPS files, 372 from Illustrator to Adobe XD, 648 images Adobe XD, 670, 673–674, 677–678 InDesign CC, 311–312 into prototypes, 673–674 vector, 677–678 JPEG files, 372 PDF files, 372 shapes from Illustrator CC, 153 text, 285, 668 In port icon, 293 indenting text, 297–298, 481–482 InDesign CC books and exporting fixed-layout, 393–394
Index
729
InDesign CC (continued) exporting reflowable, 391–393 preparing, 390 color fills creating, 344–345 gradients, 346–348 overview, 344–349 removing, 348–349 transparent, 345–346 color modes, 352–353 Color panel, 351–352 creating QR codes in, 350 dictionaries, 302–303 documents adapting for printing, 385–389 choosing format, 384 creating, 260–263 importing content, 277–278 opening, 263 overview, 276–277, 383–384 saving, 278–279 viewing content, 278 drawing in frame shapes, 333 freeform paths, 340–343 paths, 330–331 points, 332 segments, 332 shapes, 330–331 images embedding, 312–314 importing, 311–312 overview, 309–312 selecting, 315–316 setting quality of, 314–315
730
layers, 349 modifying frame corners, 343–344 opening Illustrator CC file in, 589 overview, 11–12, 259 Publish Online and, 394–396 shapes drawing, 333–336 editing, 336–340 Share for Review option, 396–397 story editor, 300–303 Swatches panel, 353–356 tables, 303–307 tools Pen tool, 341–342 Pencil tool, 340–341 Polygon tool, 335–336 user interface, 275, 312 workspace customizing, 275 grids and guides, 271–272 menus, 266–267, 270, 274–275 overview, 263–270 panels, 267–270 saving, 275–276 Smart Guides, 273–274 tools, 265–266 Index color color mode, 117 IPTC Core, 73
J
JPEGs exporting, 372, 377–378 overview, 248–249
Adobe Creative Cloud All-in-One For Dummies
Raw files and, 103 saving in, 595
K
kerning, 477, 479 keyboard shortcuts for brushes changing diameter, 190 hardness, 131 list of, 196 clipping preview, 177 for color, 519 commands copying, 305 export, 678 find, 77 hide, 496 new document, 260 outlines, 473 Paste in Back command, 496 pasting, 287 restoring default colors, 352 save file, 621 select all, 83 selecting multiple files, 86 undo, 129 functions add pages, 268 clipping mask, 500 cloning artboards, 612 components, 746 lock/unlock guides, 635 show/hide guides, 635 for line break, 481 list of, 46–48 for menus
file directory, 674 text frame, 288 for modes Design mode, 756 Prototype mode, 756 Quick Mask mode, 129 for navigation Adobe XD, 623–624 images, 101 InDesign CC, 278 Photoshop CC, 101 zooming, 239, 410–411 for objects cloning, 620 grouping, 337, 432 locking/unlocking, 497, 655 moving, 433 selections deselecting, 132, 429 overview, 122–124 text, 638 turning paths into, 148 for shapes centering, 614 masking, 502 resizing, 154 rulers, 443 shearing, 364 Story Editor, 300 toggles between background and foreground, 130 between colors, 352 CYMK preview, 174 for tools Adobe XD, 638 Convert Anchor Point tool, 457
eyedropper, 174 Hand tool, 410 hidden, 95 list of, 95–97 Perspective Grid tool, 583–584 Refine Radius tool, 141 rulers, 271, 443 Type tool, 496 Width tool, 550 typesetting, 215, 478 user interface Character panel, 478 layers, 212–213 panels, 55, 99, 650 Place dialog box, 312 Repeat Grid button, 669 viewing artboards, 624 Keys & Gamepad trigger, 758 keywords Adobe Bridge, 74–75 Keyword panel, 62 searching by, 77–78 workspace for, 65
L
LAB color color mode, 118 landscape orientation, 317, 406 Lasso tool anchor points and, 427 overview, 125–126 layers Adobe XD, 649 Illustrator CC hiding, 512–513 locking, 513 objects, 512
overview, 505, 506–510 stacking order, 511 templates, 460–461 using for selections, 510–511 InDesign CC, 349 loading files as, 85–86 Photoshop CC activating, 220 applying style to, 225–227 duplicating, 212, 221–222 filtering and, 222 flattening images, 222–223 Frame tool, 231 grouping, 220–221 keyboard shortcuts for, 212–213 Layer Styles, 227–228 masking, 215–219 merging, 222–223 opacity vs. fill, 228–229 organizing, 220–222 overview, 209–212 rearranging, 213 saving, 227–228 selecting, 212–213 Smart Objects and, 229–230 text, 213–215 tools, 230 visibility of, 213 working with, 209–212 Layers panel Adobe XD copying and pasting, 656–657 exporting, 654–655 hiding, 654–655
Index
731
Layers panel (continued) objects and, 652–653, 655–656 overview, 630–631, 649–657 showing, 654–655 overview, 56 Photoshop CC adding artboards, 234 adding content to artboards, 234–237 cloning between artboards, 235–236 exporting artboards, 236–237 moving elements between artboards, 236 overview, 232–233 leading defined, 477 font families and, 665 option for, 479 legacy text, 489 libraries cloud and, 750–752 creating, 26–28 editing components in, 747, 752 feature for, 25–28 Illustrator CC, 524–525 panel for, 28 saving in character styles, 749 colors, 748–749 objects as components, 745–749 sharing, 751 swatch, 354–356 UI kits in, 752–753 unlinking components in, 748
732
updating, 751 Lighten blending mode Illustrator CC, 567 Photoshop CC, 205 lighting, Photoshop CC, 227 line widths, 663 Linear Burn blending mode, Photoshop CC, 205 Linear Dodge blending mode, Photoshop CC, 205 linear gradients, 346 Linear Light blending mode, Photoshop CC, 206 lines in Adobe XD, 648 lines of text creating, 466–467 space between, 477 lines per inch (lpi) EPS file format and, 245 overview, 162 Link Stories, 388 linking artboards, 757–760 images, 312–314 links creating, 624 liquid guides, InDesign CC, 319 liquid layout rules, InDesign CC, 386–387 Liquid Page Rule, InDesign CC, 388 liquify tools, Illustrator CC, 550–552 locking layers, 513 objects keyboard shortcut, 497, 655 steps for, 320
Adobe Creative Cloud All-in-One For Dummies
lossy compression, 250 lpi (lines per inch) EPS file format and, 245 overview, 162 luminosity blending mode for overview, 206 transparency, 568 defined, 118
M
Magic Wand tool Illustrator CC, 427 Photoshop CC, 128–129 Magnetic Lasso tool, Photoshop CC, 125 manual resizing, Adobe XD, 614 map artwork, 577 Marching Ants option, 139 margins overview, 317–318 values for, 262 Marquee tool Illustrator CC, 430–431 Photoshop CC, 122–125 masking creating vector from pen path, 218–219 defined, 121 images, 675–676 layers for creating from selection, 216–218 overview, 215–219 objects, 676–677 opacity and, 568–569 master pages, 264 master spreads
applying, 327–328 changing page sizes and, 328 creating, 327 deleting, 327–328 overview, 326–328 removing, 327–328 menus contextual artboards, 651 overview, 45–46 text frame, 288 InDesign CC, 266–267, 270, 274–275 keyboard shortcuts for file directory, 674 text frame, 288 options in, 44–45 overview, 39–41 for panels, 53 Select menu, 434–435 Your Work menu Libraries feature, 25–28 Show Cloud Documents, 29–32 mesh grid, 553–554 mesh points, 558 meshes, gradients and, 538–540 metadata creating template for, 75–76 in EPUB files, 392 locating files with, 71–74 panel for, 62 workspace for, 64 miter limit, 520 Mobile document profile, 517 modes blending modes
Illustrator CC, 567–568, 574 Photoshop CC, 204–207, 221 Design mode keyboard shortcut for, 756 Prototype mode vs., 624–626 Full Screen mode Photoshop CC, 102 keyboard shortcuts for Design mode, 756 Prototype mode, 756 Quick Mask mode, 129 Prototype mode creating animations in, 760–762 Design mode vs., 624–626 keyboard shortcut for, 756 linking artboards and, 757–760 overview, 755–757 Quick Mask mode, 129 moving files between folders, 67 objects, 512 pages, 324–325 panels, 54–55 Multichannel color modes, 119 Multiply blending mode Illustrator CC, 567 Photoshop CC, 205
N
naming files, 83–84 navigating folders, 60
keyboard shortcuts for Adobe XD, 623–624 images, 101 InDesign CC, 278 Photoshop CC, 101 zooming, 239, 410–411 navigation settings, 392 workspace, 52 New Document dialog window, 92–93 New Document profiles, 517 noise for brushes, 197 defined, 168 for paths, 462 nonfloating selections, 124–125 Normal blending mode Illustrator CC, 567 Photoshop CC, 205 numbering pages, 325–326
O
Object Selection tool, Photoshop CC, 126 objects adding Adobe XD, 652–653 artboards, 631 aligning, 366–367 arranging, 494–495 centering, 610–611 changing appearance of, 614–616 cloning, 512, 620 converting to components, 746 distributing, 367–368 in documents, 366 grouping, 337, 432, 656 Index
733
objects (continued) hiding, 496–497 as layers, 649 locking/unlocking, 320, 497, 654–655 masking, 500–502, 676–677 moving, 433, 512 reflecting, 364 renaming, 655 reshaping with, 554–555 rotating, 361–362, 658 saving, 745–749 scaling, 363, 658 selecting, 433–435, 655–656 shearing, 363–364 size of, 359 in sublayers, 510 as symbols, 563 transforming, 358–361, 544–547, 658 ungrouping, 656 using marquee to select, 430–431 wrapping with text, 321–322 Offset option for drop shadow effect, 574 for wrapping text, 321, 472 Onion Skin option, 139 opacity of brushes, 217 fill vs., 228–229 option for, 574 opacity masks defined, 566 option for, 568–569 open paths, 454
734
Open Prepress Interface (OPI), 381 Optimized Subsampling option, 381 Options bar in Photoshop CC, 122 Pick Tool Mode drop-down list in, 146 orientation options for, 563 of page layout, 317 Outline view, Illustrator CC, 420 outlining text, 472–473 overflow of text, 467 Overlay blending mode Illustrator CC, 567 Photoshop CC, 205 overlays creating, 763–765 defined, 200 Overprint view, Illustrator CC, 421 overset text, 293
P
page layout alternative, 386–389 columns, 317–318 for digital distribution, 384–385 guides for, 318–320 gutters, 317–318 locking objects, 320 margins, 317–318 master spreads applying, 327–328 changing page sizes, 328
Adobe Creative Cloud All-in-One For Dummies
creating, 327 deleting, 327–328 overview, 326–328 removing, 327–328 modifying text wrap, 322–323 orientation of, 317 panel for, 323–326 paragraph styles, 299–300, 486–488 size of, 317 snapping for, 318–320 wrapping objects with text, 321–322 pages Illustrator CC, 563 InDesign CC adding, 325 deleting, 325 moving, 324–325 numbering, 325–326 orientation of, 317 Pages panel, 269–270 selecting, 324–325 size, 317 workspace, 264 painting blending modes and, 206–207 Live Paint feature, 541–542 painting order, 511 panels Align panel, 56 Animation panel, 389 Appearance panel, 572 Artboard panel, 413–414 Buttons and Forms panel, 389
Character panel, Illustrator CC, 56 Character Panel, overview, 478–480 closing, 40, 53, 99 Collections panel, 61 for color, 523–524 Color panel, 56, 351–352 Content panel, 61 context sensitive, 268 Control panel, 268–269 docking, 99–100 expanding, 52 Export panel, 61 Favorites panel, 60, 68 Filter panel, 61, 78–79 Flattener Preview panel, 601 Folders panel, 60 as icons, 100 Illustrator CC, 415–416 Image Trace panel, 463 in InDesign CC, 267–270 Info panel, 56 Keywords panel, 62 Layers panel, 56, 222 Libraries panel, 28 list of, 55–56 Metadata panel, 62 minimize/maximize, 53–54 moving, 54–55 opening, 40, 53 overview, 51–56 Pages panel, 269–270 Paragraph Panel, 480–482 Preflight panel, 370 Preview panel, 62
Properties panel, 410, 493–494, 758 Publish panel, 61 saving, 99–100 Stroke panel, 56 Swatches panel Illustrator CC, 517–518 InDesign CC, 353–356 overview, 56 Photoshop CC, 187–188 Timing panel, 389 toggling, 650 Tools panel Illustrator CC, 409 InDesign CC, 352 overview, 56 tips in, 95 Transform panel InDesign CC, 258–260, 336–337, 358–361 overview, 56 undock, 52 in workspace, 53 Pantone Matching System (PMS) in illustrations, 527–528 overview, 114 swatch for, 355 Pasteboards Adobe XD, 632 Illustrator CC, 410 InDesign CC, 265 pasting Layers panel and, 656–657 overview, 45 text, 287 vector graphics, 677
Patch tool, Photoshop CC, 194–195 Path bar, 60 Path mode, 146 pathfinders, 446–447 paths aligning to, 563 clipping, 149–152, 365–366 curved, 148–149 defined, 403 freeform paths, 340–343 open, 454 overview, 330–331, 450 Pen tool and, 458 reconnecting to, 454–455 saving, 150 selecting with, 146–148 text on, 474–476 turning into selection, 148 comments on creating exporting for printing, 374–376 images importing, 311 overview, 245–246, 384 PDF/X options in Illustrator CC, 591 Pen tool Adobe XD, 645–646 Illustrator CC corner point, 456–457 curves, 453–454, 455–456 hidden, 458 overview, 450, 457–460 for paths, 458
Index
735
Pen tool (continued) reconnecting to path, 454–455 straight line, 451–453 InDesign CC freeform paths, 341–342 overview, 333 keyboard shortcut for, 95 path of, 218–219 Photoshop CC clipping paths with, 149–152 creating curved paths with, 148–149 selecting, 146 using paths as selection, 146–148 Pencil tool, InDesign CC freeform paths, 340–341 overview, 333 perspective grid, Illustrator CC, 583–586 Photography category, 23 Photoshop CC 3D files, 237–238 adding metadata with, 75 artboards adding, 234 adding content to, 234–237 cloning between, 235–236 exporting, 236–237 moving elements between, 236 overview, 232–233 bitmap images, 111–113 blending modes filling selections, 207 overview, 204–206 painting with color, 206–207
736
brushes, 190–191 choosing output settings, 142 color modes bit depth, 119 Bitmap, 113 CMYK, 118 Duotone, 114–116 Grayscale, 113–114 Index color, 117 LAB color, 118 Multichannel, 119 overview, 113 RGB, 117–118 colors, 188–189 compatibility between versions of, 245 Content-Aware feature, 191–193 docking panels, 99–100 edge detection, 140 editing Adjustment Layer, 184–185 feathering, 135–138 Histogram color correction, 174 key types, 172–173 overview, 169–174 Illustrator CC vs., 401–403 images cropping, 102–106 Frame tool, 106–108 opening, 94 saving, 109 layers activating multiple, 220 applying style, 225–227 duplicating, 221–222 filtering and, 222
Adobe Creative Cloud All-in-One For Dummies
flattening images and, 222–223 Frame tool and, 231 grouping, 220–221 hidden tools and, 230 merging, 222–223 opacity vs. fill, 228–229 organizing, 220–222 saving styles, 227–228 Smart Objects and, 229–230 working with, 209–212 New Document dialog window, 92–93 opening Illustrator CC file in, 589–590 Options bar, 122 overview, 11 saving panels, 99–100 presets, 208 selections, 144 Screen Modes, 101–102 selecting color decontamination, 142 Lasso tool, 125–126 Magic Wand tool, 128–129 Marquee tool, 122–125 modifying edges, 138–142 Object Selection tool, 126 overview, 121–122 Quick Selection tool, 127–128 transforming, 132–134 shape layers changing color fill of, 156–157 changing color of, 155–156
changing stroke on live vector shape, 157–158 creating custom, 153–155 creating stroke on, 158–159 overview, 152 removing, 159 start screen, 91–92 Swatches panel, 187–188 tone curve highlights and shadows, 176–181 midtone, 181–182 neutral, 182–183 overview, 174–176 tools Brush tool, 195–198 Clone Stamp tool, 198–200 Eraser tool, 201 Gradient tool, 201–204 Healing Brush tool, 193–194 History Brush tool, 200–201 list of, 94–97 Patch tool, 194–195 Pen tool, 146–152 Quick Mask tool, 129–131 Red Eye tool, 195 Refine Radius tool, 141 Spot Healing Brush tool, 191–193 user interface, 99, 212–213 Vanishing Point feature, 238–241 workspace features, 100 overview, 97–101 resetting, 99
saving, 100 templates, 97–98 zooming, 100–101 Pick Tool Mode, 146 Pin Light blending mode, Photoshop CC, 206 pixels depth of, 119 mode for, 146 size of, 165 viewing, 421 pixels per inch (ppi) defined, 111 overview, 162 placeholder text, 286 PMS (Pantone Matching System) in illustrations, 527–528 overview, 114 swatch for, 355 PNG (Portable Network Graphics) file format files, 596 overview, 247–248 points, InDesign CC, 332 Polygon tool InDesign CC, 335–336 overview, 441 Polygonal Lasso tool, Photoshop CC, 125 exporting for printing, 374–376 images importing, 311 overview, 245–246, 384 Portable Network Graphics (PNG) file format overview, 247–248 saving in, 596
Portfolio application, 24 portrait orientation, 317, 406 posterization, 170 PostScript errors, 151 PPD file, 602 ppi (pixels per inch) defined, 111 overview, 162 Preferences dialog box, 48–49 Presentation view, Adobe XD, 777 Preserve Spot Colors checkbox, 600 presets for brushes, 190 for distortions, 553–554 saving, 208 Illustrator CC, 591 Preview view, Illustrator XD, 420 Print document profile, 517 printing adapting documents for, 385–389 composite images, 602 documents with multiple artboards, 414–415 overview, 379–382 preparing, 369–371 exporting PDF documents for, 374–376 file formats for, 244–246 Illustrator CC, 409–410 from Illustrator CC, 602–603 options for, 380 resolution for, 161–165 testing for, 185
Index
737
process color color models and, 352 overview, 530 properties, saving as asset, 666–667 Properties panel Adobe XD and, 758 drag triggers, 758 in Illustrator CC, 410, 493–494 Property Inspector centering objects and, 610–611 changing appearance of object and, 614–616 fixing position when scrolling and, 612 overview, 610 resizing and, 612–614 transform features and, 611–612 Prototype mode creating animations in, 760–762 Design mode vs., 624–626 keyboard shortcut for, 756 linking artboards and, 757–760 overview, 755–757 prototypes importing images into, 673–674 testing, 625–626 PSD file format, 245
Q
QR codes, 350 Quick Mask mode, Photoshop CC, 129 Quick Mask tool, Photoshop CC, 129–131
738
Quick Selection tool, Photoshop CC, 127–128
R
radial gradients, 346 Radius option for star shape, 442 for Unsharp Mask filter, 168 raster images, 588 Raw files, 103 readability of text, 663–664 rectangles creating, 438–439 selections and, 123–124 Red Eye tool, Photoshop CC, 195 reference points, InDesign, 358–359 Refine Radius tool, Photoshop CC, 141 reflecting objects steps for, 364 tool for, 547–548 reflowable books, 390–393 Registration color, 518 removing color fills, 348–349 filters, 201 master spreads, 327–328 shape layers, 159 renaming artboards, 414, 651 files, 83–84 objects, 655 replacing text, 482 Resample Image checkbox, 165 resetting workspace, 99 Reshape tool, Illustrator CC, 549
Adobe Creative Cloud All-in-One For Dummies
resizing artboards, 629 Property Inspector and, 612–614 shapes, 442–443 text frames, 291–292 resolution increasing, 164–165 printing, 161–165 resolution-independent graphics, 403 web images, 166 resource links for Creative Cloud, 24–25 RGB color mode, 117–118 rollovers, Adobe XD, 765–768 rotating objects, 361–362, 658 shapes, 340 rotation angle, 359 Rounded Rectangle tool, Illustrator CC, 440–441 rows, 303 Rule of Thirds, 105 rulers Illustrator CC, 491–493 InDesign CC, 272, 319
S
sampling color, 641 san serif font, 663 Saturation blending mode Illustrator CC, 568 Photoshop CC, 206 saving artboards, 617–618 backing up and, 244 character styles, 749 collections, 79
colors Illustrator CC, 524–526 in libraries, 748–749 documents, 278–279 effects, 575–576 files for printing, 244–246 for web, 246–254 GIFs, 251–252 images overview, 109, 243–244 settings, 254–255 layer styles, 227–228 multiple assets, 597–598 objects as components, 745–749 panels, 99–100 paths, 150 presets, 208 to previous versions, 590 properties as asset, 666–667 selections, 144, 431 workspace, 100, 275–276 Scalable Vector Graphic (SVG) file format, 593–594 scaling in Illustrator CC, 402 objects, 363, 658 option for, 359, 387 tool for, 548 scanning histogram and, 171 scratch area, Illustrator CC, 408–409 Screen blending mode Illustrator CC, 567 Photoshop CC, 205
Screen Modes, 101–102 screen rulings, 245 scrolling in artboards, 633–634 artboards, 633–634 fixing position when, 612 scroll bars, 278 searching for artboards, 653 for files, 77 for folders, 62–64 for images, 33–34 segments, InDesign CC, 332 selecting artboards, 652 fonts, 662–666 images, 315–316 layers, 212–213 objects, 655–656 pages, 324–325 Show Cloud Documents, 29 sublayers, 510 selections cloning, 122 creating layer mask from, 216–218 deselecting, 122, 429 filling, 207 Illustrator CC tools, 423–428 keyboard shortcuts deselecting, 132, 429 overview, 122–124 text, 638 turning paths into, 148 multiple, 431 objects and, 433–435 option for, 142
overview, 428–429 paths and, 146–148 Photoshop CC tools Lasso tool, 125–126 Magic Wand tool, 128–129 Marquee tool, 122–125 Object Selection tool, 126 overview, 121–122 Quick Selection tool, 127–128 saving, 431 transforming, 132–134 turning paths into, 148 tweaking edges of, 138–142 using layers for, 510–511 serif font, 663 shadows, 176–181 Shape Builder tool, Illustrator CC, 447–448 shape layers changing color of, 155–157 changing stroke on live vector shape, 157–158 creating custom, 153–155 creating stroke on, 158–159 overview, 152 removing, 159 shapes Adobe XD creating buttons with shapes, 639–644 custom shapes, 647–648 editing, 646 intersecting shapes, 647 keyboard shortcuts, 614 overview, 637–638 changing stroke of, 339 closed, 450 constraining, 123
Index
739
shapes (continued) custom, 154 Illustrator CC advanced shapes, 445–446 creating with pathfinders, 446–447 ellipses, 438–439 keyboard shortcuts, 443, 502 Live corners feature, 439–440 modes for, 446 pie shapes, 444–445 Polygon tool, 441 rectangles, 438–439 resizing shapes, 442–443 Rounded Rectangle tool, 440–441 Shape Builder tool, 447–448 star shape, 442 Star tool, 441–442 text and, 470, 474–475 importing, 153 InDesign CC custom shapes, 337–338 dimensions, 334–335 drawing, 330–331, 333–336 editing, 336–340 keyboard shortcuts, 364 rotating shapes, 340 text frames, 284 modes for, 146 rectangles, 122 resizing, 154 sharing in Adobe XD, 773–777 with Behance, 34–35
740
files, 30–32 libraries and, 751 option for, 396–397 user flow, 773 shearing changing value, 340 defined, 56 objects, 363–364 shapes, 364 tool for, 549 Shift Edge, 141 Show Cloud Documents, 29–32 simple path, 450 skewing, 340 Smart Filters overview, 168 Smart Objects and, 229 Smart Guides in Illustrator CC, 428 overview, 273–274, 319 Smart Objects, 229–230 Smart Text Reflow, 388 snapping defined, 40 to grid or guide, 272 for page layout, 318–320 panels, 54–55 Social Media category, 24 Soft Light blending mode Illustrator CC, 567 Photoshop CC, 205 sorting files, 61 specular highlight, 180 spell-checker Adobe XD, 668 Illustrator CC, 482–483 InDesign CC, 302 Photoshop CC, 215
Adobe Creative Cloud All-in-One For Dummies
spot colors overview, 529–530 preserving, 600 Spot Healing Brush tool, 191–193 spreads defined, 261 option for, 380 in workspace, 264 Standard Screen Mode, 102 Star tool, Illustrator CC, 441–442 states, Adobe XD, 765–768 storing files, 29–30 space in cloud, 25 strokes adding multiple, 580–583 applying gradient to, 538 arrowheads and, 522–523 caps of, 519–521 changing on vector shape, 157–158 colors in, 352, 519 creating, 158–159 joins of, 520–521 miter limit of, 520 overview, 330 of shapes, 339 swatch for, 344 type of, 519–522 width of, 519–522 styles assigning to fonts, 476–478 for characters, 486–487 for paragraphs, 487–488 saving, 299–300, 749 for tables, 306–307 for text, 485–489
sublayers, 507 Subtract blending mode, Photoshop CC, 206 Support Communities, 25 SVG (Scalable Vector Graphic) file format, 593–594 swatches for fill and strokes, 344 illustrations, 517–518 for Pantone Matching System, 355 Swatches panel Illustrator CC, 517–518 InDesign CC, 353–356 overview, 56 Photoshop CC, 187–188 Symbol Sprayer tool, Illustrator CC, 563–566 symbols on artboards, 565–566 symmetry, 547–548
T
tables InDesign CC, 267, 303–307 tabs in dialog boxes, 41 in panels, 54 Tagged Image File Format (TIFF), 246 Tap trigger, 758 templates Illustrator CC, 407, 460–461 InDesign CC, 277 master pages and, 326 for metadata, 75–76 workspace, 97–98 testing prototypes, 625–626
text adding to document, 284–287 aligning, 298–299, 481 capitalization of, 485 character styles and, 486–487 in closed shape, 474–475 color of, 352 columns of, 467–469 in components, 747 controlling flow of, 285 copying, 287 defined, 282 dragging and dropping, 668 editing to fit screens, 621 in PDF files exporting files, 378–379 in PDF files find and replace, 482 flowing, 293 fonts and, 476–478, 662–666 formatting, 214–215 frames for adding page jump number, 295–297 columns and, 289–290 connecting, 292–295 creating, 282–284 modifying corners of, 343–344 moving, 291–292 options, 287–290 overview, 282, 290–291 resizing, 291–292
shape of, 333 threading, 292–295 using and modifying columns, 289–290 Illustrator CC areas for, 466 Change Case feature, 485 Find Font feature, 484–485 flowing into area, 467 Hyphenation feature, 483–484 importing, 285, 668 indenting, 297–298, 481–482 justifying, 298–299 layers for, 213–215 lines of, 466–467 modifying wrap, 322–323 outlining, 472–473 overflow of, 467 overset, 293 overview, 282 panel for, 478–482 paragraph settings for, 297–300 paragraph styles and, 487–488 pasting, 287 on paths, 474–476 placeholder, 286 readability of, 663–664 Smart Text Reflow, 388 space between, 477 spell-checker for, 215, 302, 482–483 styling, 485–489 Text Flow, 285 text flow, 293, 469 threading into shapes, 470 Index
741
text (continued) tools Adobe XD, 661–662 Illustrator CC, 467–469 unthreading, 293 updating, 671–672 warping, 214 wrapping Illustrator CC, 471–472 objects, 321–322 text objects, 618–619 threading text frames, 292–295 text into shapes, 470 TIFF (Tagged Image File Format), 246 Tolerance text field, 128–129 tone curve finding highlights and shadows, 176–181 midtones, 181–182 neutral, 182–183 overview, 174–176 Tools panel Illustrator CC, 409 InDesign CC, 352 overview, 56 tips in, 95 tracing artwork, 460–463 tracking defined, 477 font families and, 665 option for, 479 Transform panel InDesign CC, 258–260, 336–337, 358–361 overview, 56
742
transformations features for, 611–612 overview, 543–544 tools for, 547–550 transforming objects Adobe XD, 658 methods for, 544–547 Transform panel, 358–361 selections, 132–134 transparency of color fills, 345–346 flattening, 599–601 option for, 311 overview, 566–569 pasting affecting, 674 using in gradient meshes, 538–540 trapping, 421 triggers drag triggers, 758, 762–763 Keys & Gamepad trigger, 758 Tap trigger, 758 Voice trigger, 758 Tutorials, 24 Type menu InDesign CC, 267 overview, 40 Typekit, 1 typesetting, 215
U
UI (user interface) Adobe XD adding lines, 648 adding text, 641–642
Adobe Creative Cloud All-in-One For Dummies
aligning, 658–659 borders, 640–641 changing direction and angle of gradients in, 644–645 distributing, 658–659 exporting, 654–655 gradients, 642–644 guides for, 658–659 keyboard shortcuts, 624 kits for, 752–753 Layers panel, 650–657 overview, 607–610 panels, toggling, 650 Pen tool, 645–646 Repeat Grid button, 669 sampling color with eyedropper, 641 shapes, 637–638, 646–648 showing/hiding, 654–655 transforming objects, 658 Illustrator CC, 478 InDesign CC, 275, 312 keyboard shortcuts for, 55 Photoshop CC keyboard shortcuts for, 212–213 panels, 99 UI & UX category, 23 ungrouping in Illustrator CC, 432–433 objects, 656 Unicode, 379 unlinking components, 748 unlocking layers, 513 objects, 320, 497, 655
Unsharp Mask filter applying, 167–168 regaining details in image with, 246 unthreading text, 293 updating applications, 19–20 libraries, 751 plug-ins, 103 text in grid, 671–672 style of, 488–489 Uppercase option, text, 485 user flow, 773 user interface (UI) Adobe XD borders, 640–641 changing direction and angle of gradients in, 644–645 distributing, 658–659 exporting, 654–655 gradients, 642–644 guides for, 658–659 keyboard shortcuts, 624 kits for, 752–753 Layers panel, 650–657 panels, toggling, 650 Pen tool, 645–646 Repeat Grid button, 669 sampling color with eyedropper, 641 shapes, 637–638, 646–648 showing/hiding, 654–655 transforming objects, 658 Illustrator CC, 478 InDesign CC, 275, 312
keyboard shortcuts for, 55 Photoshop CC, 99, 212–213 User Testing view, Adobe XD, 777
V
vector graphics bitmap images vs. converting, 461 overview, 403 defined, 112 file formats and, 588 flattening, 599 importing, 677–678 overview, 403 resolutionindependent, 403 vector mask, 218–219 vector shapes changing stroke on, 157–158 defined, 152 Video category, 23 View menu Illustrator CC, 410 InDesign CC, 267 overview, 40 view options Adobe XD, 769–771, 774–777 files and, 65–66 Illustrator CC, 420–422, 463 InDesign CC, 278 View Point, 633 Viewing Apps, 392 vignetting, 136 visualizing selections, 127
Vivid Light blending mode, Photoshop CC, 205 Voice trigger, 758
W
warping text, 214 Web document profile, 517 web images file formats for, 594–597 resolution for, 166 Web option, 679 width of stroke, 519–522 Window menu InDesign CC, 267 overview, 40 workspace Adobe XD, 623–624 Bridge Application bar, 69 default, 64–65 overview, 60 features of, 100 Illustrator CC, 407–410, 416–417 InDesign CC grids and guides, 271–272 interface appearance, 275 menus, 266–267, 270, 274–275 overview, 263–270 panels, 267–270 saving, 275–276 tools, 265–266 keyboard shortcuts for artboards, viewing, 624 Character panel, 478 hiding panels, 55
Index
743
workspace (continued) layers, 212–213 panels, 99, 650 navigating, 52 overview, 51–52 panels in, 53 Photoshop CC, 97–101 resetting, 99 saving, 100 selecting, 409 templates, 97–98 wrapping text Illustrator CC, 471–472 objects, 321–322
X
x coordinates, Illustrator CC, 494 XD adding collaborators, 777 app/website, 769–771 artboards adding, 627–630 aligning, 632–633 arranging, 632 cloning, 620 creating, 608–609, 628–629 distributing, 632–633 duplicating, 619–620 exporting, 680 overview, 616 properties of, 621 resizing, 629 saving, 617–618 scrolling capability, 633–634 text objects, 618–619
744
Design mode vs. Prototype mode, 624–626 Device Preview feature, 771–772 drag triggers, 762–763 guides, 635 images artboards, 621–623 exporting, 678–680 importing, 670, 673–674, 677–678 masking, 675–676 keyboard shortcuts, 638 Layers panel, 630–631 links in, 624 movies for user story, 771 objects artboards, 631 centering, 610–611 masking, 676–677 opening Illustrator CC file, 590 overlays, 763–765 overview, 607 Property Inspector and centering object, 610–611 changing appearance of object, 614–616 fixing position when scrolling, 612 overview, 610 resizing, 612–614 transform features, 611–612 Prototype mode animations, 760–762 linking artboards, 757–760 overview, 755–757
Adobe Creative Cloud All-in-One For Dummies
Repeat Grid feature, 668–672 rollovers, 765–768 saving properties as asset, 666–667 settings, 774–777 sharing in, 773–777 spellchecker, 668 states, 765–768 testing prototypes in, 625–626 text editing, 621 fonts, 662–666 importing, 668 tool for, 661–662 updating, 671–672 tools, 610 user interface, 607–610 borders, 640–641 changing direction and angle of gradients in, 644–645 distributing, 658–659 exporting, 654–655 gradients, 642–644 guides for, 658–659 keyboard shortcuts, 624 kits for, 752–753 Layers panel, 650–657 panels, toggling, 650 Pen tool, 645–646 Repeat Grid button, 669 sampling color with eyedropper, 641 shapes, 637–638, 646–648 showing/hiding, 654–655 transforming objects, 658 workspace, 623–624
XMP (Extensible Metadata Platform), 73
Y
y coordinates, Illustrator CC, 494 Your Work menu
Libraries feature, 25–28 Show Cloud Documents, 29–32
Z
zero point, 544 zooming
in Illustrator CC, 410–411 in InDesign CC, 278 keyboard shortcuts for, 410–411 in Photoshop CC, 239 Zoom In/Zoom Out command, 45 Zoom tool, 101
Index
745
About the Authors Jennifer Smith’s expertise bridges the gap between design and development of print, web, and interactive design. Jennifer’s career started when she was one of the first creative directors to push the limits of technology and its integration with design. She has since managed and developed projects for companies such as Adobe, Microsoft, Reebok, Nike, and more. Jennifer’s expertise lies in interpreting highly technical information and presenting it in a clear and easy-to-understand manner. In addition to teaching and consulting, Jennifer is also a UX designer who creates applications and websites. She is directly involved in the entire process from research, prototyping, wireframing, testing, and final visual design. Jennifer has written more than 20 books on technology and design, as well as over 100 publications used for curricula. Some of her other books include: Digital Classroom: Adobe Illustrator and Photoshop CC, Adobe Illustrator Classroom in a Book, and more. Jennifer is the co-founder of American Graphics Institute, which has classroom training centers in Boston, New York, and Philadelphia. Christopher Smith is president of American Graphics Institute. He is the author of more than 10 books on digital publishing tools and technologies, including official Adobe training titles and several books on InDesign and Acrobat. At American Graphics Institute, he oversees professional development training programs including live online training courses, certificate programs, and private training workshops. Learn more about American Graphics Institute training programs at www.agitraining.com.
Authors’ Acknowledgments Jennifer Smith: Thank you to the highly professional staff at American Graphics Institute (www.AGItraining.com). You offered great insight into what people need to know in order to create projects using Adobe tools. Thanks to all at John Wiley & Sons, Inc., especially Christopher Morris, who applied just enough pressure to help me meet my deadlines, yet was an absolute pleasure to work with. Also, we would like to thank our technical editor, Patti Scully-Lane, for all the extra insight and effort she put into technically reviewing this book.
Grant, Elizabeth, and Edward — thanks for putting up with our long hours in front of the keyboard night after night. Thanks to all of Kelly and Alex’s friends and pets for permission to use their photos. Christopher Smith: Thanks to Patrick Murphy for reminding us that it was time to update this book. My appreciation goes to the team of exceptional instructors at American Graphics Institute for insight and support. With much gratitude to the John Warnock and Chuck Geschke for their foresight in creating and bringing together great tools for the design community.
Publisher’s Acknowledgments Executive Editor: Steve Hayes Project Editor: Christopher Morris Copy Editor: Christopher Morris Technical Editor: Patti Scully-Lane Production Editor: Mohammed Zafar Ali Proofreader: Debbye Butler
Cover Image: © Grandfailure/Getty Images
WILEY END USER LICENSE AGREEMENT Go to www.wiley.com/go/eula to access Wiley’s ebook EULA.
![Adobe Creative Suite All-in-One Desk Reference For Dummies [1 ed.]
0764556010, 9780764556012](https://dokumen.pub/img/200x200/adobe-creative-suite-all-in-one-desk-reference-for-dummies-1nbsped-0764556010-9780764556012.jpg)
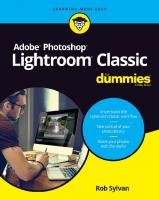




![Foundations of digital art and design with Adobe Creative Cloud [Second edition.]
9780135732359, 0135732352](https://dokumen.pub/img/200x200/foundations-of-digital-art-and-design-with-adobe-creative-cloud-second-edition-9780135732359-0135732352.jpg)
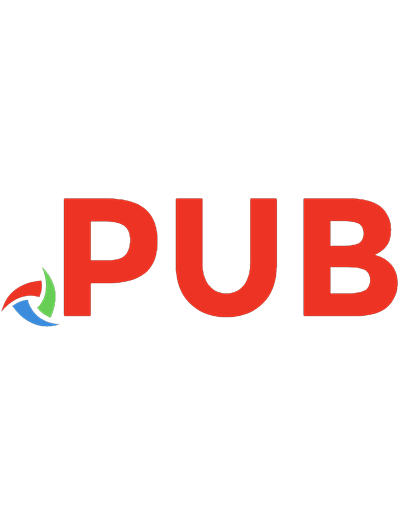

![ADOBE CREATIVE CLOUD ALL-IN-ONE FOR DUMMIES. [3 ed.]
9781119724148, 1119724147](https://dokumen.pub/img/200x200/adobe-creative-cloud-all-in-one-for-dummies-3nbsped-9781119724148-1119724147.jpg)