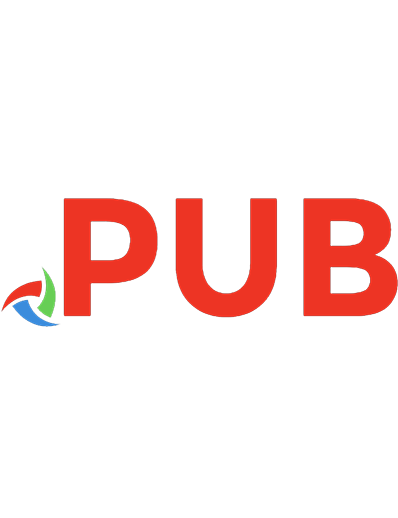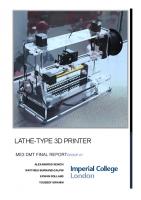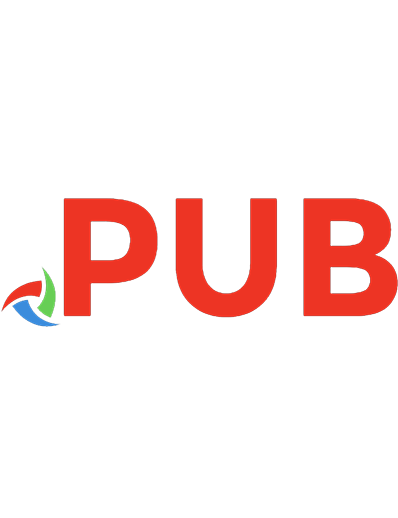Начертательная геометрия. Инженерная и компьютерная графика (принципиальные схемы в среде КОМПАС-3D V16) : учебное пособие
457 147 11MB
Russian Pages 185
Polecaj historie
Citation preview
Приведены общие требования к оформ‑ лению и содержанию таких графических конструкторских документов, как схемы. Изложены сведения о правилах выпол‑ нения принципиальных гидравлических, пневматических и электрических схем, приемах компьютерного конструирования в среде «КОМПАС‑3D V16», даны указания к лабораторным работам.
НАЧЕРТАТЕЛЬНАЯ ГЕОМЕТРИЯ. ИНЖЕНЕРНАЯ И КОМПЬЮТЕРНАЯ ГРАФИКА (ПРИНЦИПИАЛЬНЫЕ СХЕМЫ В СРЕДЕ «КОМПАС-3D V16») Учебно-методическое
ISBN ISBN 978-5-7638-3938-8
ПОЛИТЕХНИЧЕСКИЙ ИНСТИТУТ 9 785763 839388
пособие
Министерство науки и высшего образования Российской Федерации Сибирский федеральный университет
НАЧЕРТАТЕЛЬНАЯ ГЕОМЕТРИЯ. ИНЖЕНЕРНАЯ И КОМПЬЮТЕРНАЯ ГРАФИКА (ПРИНЦИПИАЛЬНЫЕ СХЕМЫ В СРЕДЕ «КОМПАС-3D V16») Учебно-методическое пособие
Красноярск СФУ 2020
УДК 004.925.8(07) ББК 30.11я73+32.972я73 Н365 Р е ц е н з е н т ы: В. О. Колмаков, кандидат технических наук, доцент Красноярского института железнодорожного транспорта – филиала Иркутского государственного института путей сообщения; Н. А. Смирнов, доктор технических наук, профессор Сибирского государственного университета им. М. Ф. Решетнева
Н365
Начертательная геометрия. Инженерная и компьютерная графика (принципиальные схемы в среде «КОМПАС-3D V16») : учеб.-метод. пособие / сост. Н. М. Петровская, М. Н. Кузнецова. – Красноярск : Сиб. федер. ун-т, 2020. – 184 с. ISBN 978-5-7638-3938-8 Приведены общие требования к оформлению и содержанию таких графических конструкторских документов, как схемы. Изложены сведения о правилах выполнения принципиальных гидравлических, пневматических и электрических схем, приемах компьютерного конструирования в среде «КОМПАС‑3D V16», даны указания к лабораторным работам. Предназначено для студентов направления 13.03.02 «Электроэнергетика и электротехника» (профили 13.03.02.03 «Релейная защита и автoматизация электроэнергетических систем», 13.03.02.04 «Электрические станции», 13.03.02.05 «Электроэнергетические системы и сети»).
Электронный вариант издания см.: http://catalog.sfu-kras.ru
ISBN 978-5-7638-3938-8
УДК 004.925.8(07) ББК 30.11я73+32.972я73 © Сибирский федеральный университет, 2020
Оглавление Оглавление ......................................................................................................... 3 Введение .............................................................................................................. 5 1. Создание 2D-чертежа в среде «КОМПАС-3D V16». 3D-моделирование в среде «КОМПАС-3D V16» ......................................... 7 1.1. Знакомство с пользовательским интерфейсом «КОМПАС-3D V16». Создание 2D-чертежа в среде «КОМПАС-3D V16». Инструменты. Редактирование.................................................................................................... 8 1.2. Создание твердотельной модели детали с использованием команд «Операция выдавливания», «Вырезать выдавливанием». Задание свойств модели................................................................................................................. 12 1.3. Задания для самостоятельной работы ...................................................... 18 2. Разработка конструкторской документации......................................... 64 2.1. Общие понятия о схемах ........................................................................... 64 2.1.1. Общие правила выполнения схем ..................................................... 65 2.1.2. Общие требования к выполнению схем ........................................... 66 2.1.3. Основная надпись................................................................................ 68 2.1.4. Перечень элементов схем ................................................................... 69 2.1.5. Линии на схемах .................................................................................. 69 2.2. Схемы электрические принципиальные .................................................. 71 2.2.1. Условные графические обозначения в электрических схемах....... 71 2.2.2. Размеры условно-графических обозначений ................................... 75 2.2.3. Позиционное обозначение элементов ............................................... 77 2.3. Схемы пневматические и гидравлические .............................................. 78 2.3.1. Общие требования к выполнению гидравлических и пневматических схем ................................................................................. 78 2.3.2. Перечень элементов схемы ................................................................ 79 2.3.3. Элементы гидравлических и пневматических схем ........................ 81 2.3.4. Правила нанесения условных графических обозначений на гидравлические и пневматические схемы ............................................. 87 3. Лабораторные работы ................................................................................ 90 3.1. Лабораторная работа 1. Создание чертежа электрической принципиальной схемы .................................................................................... 90 3.2. Задания к лабораторной работе 1 ............................................................. 93 3.3. Лабораторная работа 2. Изучение системы «Менеджер библиотек» – системы автоматизированного проектирования гидравлических и пневматических схем в среде «КОМПАС-3D V16» .................................... 107 3.4. Лабораторная работа 3. Создание чертежа гидравлической и пневматической принципиальных схем ....................................................... 110 3
3.5. Задания к лабораторной работе 3 ........................................................... 113 3.5.1. Схемы гидравлические принципиальные ....................................... 113 3.5.2. Схемы пневматические принципиальные ...................................... 123 Библиографический список ........................................................................ 134 Приложения .................................................................................................... 135 Приложение 1. Условные графические обозначения в электрических схемах .............................................................................. 136 Приложение 2. Условные графические обозначения элементов гидравлических и пневматических схем .................................................. 164 Приложение 3. Стандарты ЕСКД, применяемые для выполнения гидравлических и пневматических схем .................................................. 181
4
Введение Учебное пособие разработано для студентов направления 13.03.02 «Электроэнергетика и электротехника» (профили 13.03.02.03 «Релейная защита и автoматизация электроэнергетических систем», 13.03.02.04 «Электрические станции», 13.03.02.05 «Электроэнергетические системы и сети»), но может быть использовано в учебном процессе для студентов технических специальностей СФУ, изучающих дисциплину «Инженерная и компьютерная графика» по программе подготовки как бакалавров, так и специалистов. В рамках курса «Начертательная геометрия. Инженерная и компьютерная графика» студенты осваивают методы изображения предметов и общие правила черчения. Для инженера владение этими навыками является не самоцелью, а средством проектирования, а также разработки и выполнения конструкторской документации, в том числе с применением систем автоматизированного проектирования. Теория и практика автоматизации инженерно-графических работ предполагает использование нового математического аппарата и технических средств вычислительной техники, правил оформления чертежнографической документации (государственные стандарты ЕКСКД), свободное владение программными средствами, необходимыми для работы. Студенты должны иметь представление о составе и возможностях своего автоматизированного рабочего места (АРМ). Техническое творчество тесно связано с наукой и производством, поэтому конструктор обязан знать основные положения физических, математических и других дисциплин. К возможностям систем автоматизированного проектирования (САПР) относятся: • более быстрое создание чертежей; • повышение точности и качества выполнения чертежей; • возможность многократного использования чертежей; • ускорение расчетов и анализа при проектировании; • высокий уровень проектирования; 5
• сокращение затрат на усовершенствование производственных и технологических процессов. В представленном пособии изложены общие требования к оформлению и содержанию таких графических конструкторских документов, как схемы. Приведены сведения о правилах выполнения принципиальных гидравлических, пневматических и электрических схем, приемах компьютерного конструирования в среде «КОМПАС3D V16», даны указания к лабораторным работам.
6
Глава 1 Компьютерная графика. Создание 2D-чертежа в среде «КОМПАС-3D V16». 3D-моделирование в среде «КОМПАС-3D V16» В данной главе представлен методический практикум, содержащий сведения о построении чертежей с использованием программы «КОМПАС-3D V16». На примере этих упражнений для выполнения заданий студенты изучают методы плоского черчения на персональном компьютере. Практикум демонстрирует различные способы выполнения чертежей с помощью клавиатурных привязок. Для работы персонального компьютера (ПК) необходимо программное обеспечение (ПО), или программы. Программы содержат команды, при обработке которых компьютер решает различные задачи: создает чертежи, производит расчеты, печатает и обрабатывает тексты, а также выполняет другие операции, заложенные в программу. ПО можно рассматривать как системное и прикладное. Системное программное обеспечение Основная системная программа – это операционная система (ОС). Она обеспечивает выполнение всех остальных программ, с нее начинается вся работа на персональном компьютере после включения. Операционная система – сложная программа, ее нужно изучать в рамках специального курса, но для работы с отдельными программами необходимы минимальные сведения о работе ОС. В основном это вопросы запуска программы, допуска к хранящимся в компьютере данным, их сохранения и упорядочивания. Прикладное программное обеспечение Для задач, которые решаются на персональном компьютере, служат определенные программы. При подготовке и выполнении чер7
тежных работ используется программное обеспечение, позволяющее создавать как простейшие чертежи (плоское черчение), так и более сложные с применением пространственного моделирования. Построение пространственных моделей различной сложности и разработка на их основе рабочих чертежей помогут усовершенствовать графическую подготовку студентов. Навыки создания чертежей с помощью «КОМПАС-3D V16» студенты используют при выполнении курсовых и выпускных квалификационных работ.
1.1. Знакомство с пользовательским интерфейсом «КОМПАС-3D V16». Создание 2D-чертежа в среде «КОМПАС-3D V16». Инструменты. Редактирование Система «Компас-График» является прикладной программой для Windows. После запуска системы на экране появляется окно, имеющее стандартные элементы управления (рис. 1.1).
Рис. 1.1. Основные элементы интерфейса «КОМПАС-3D V16». Системное меню окна документа, системное меню окна программы, Строка меню, заголовок окна, панель инструментов Вид, кнопки управления окна, кнопка прокрутки вверх, панель Размеры, линейка прокрутки, кнопка прокрутки вниз, Панель свойств, кнопки панели Специального управления, панель Инструментальная, панель Компактная, панель Текущего состояния, панель инструментов Стандартная 8
Строка меню расположена в верхней части программного окна, сразу под строкой заголовка. В ней размещены все основные меню системы. В каждом меню хранятся связанные с ним команды (рис. 1.2).
Рис. 1.2. Строка меню
Панель инструментов Стандартная находится в верхней части окна системы под Строкой меню. В ней собраны команды, которые наиболее часто используются при работе с файлами и объектами (рис. 1.3).
Рис. 1.3. Панель инструментов Стандартная
Панель инструментов Вид в режиме построения Чертежа и Фрагмента выглядит так, как показано на рис. 1.4. Эту панель, как правило, размещают рядом с панелью инструментов Стандартная.
Рис. 1.4. Панель инструментов Вид
Панель Текущего состояния располагается под панелью инструментов Стандартная. На ней содержатся параметры текущего состояния активного документа. Набор полей и кнопок панели Текущего состояния зависит от того, какой документ активен (рис. 1.5). Компактная панель находится в левой части окна системы и состоит из нескольких кнопок переключения между Панелями инструментов. Кнопки инструментальных панелей: Геометрия, Обозначения, Редактирование, Параметризация, Измерения 2D, Размеры и т. д. Кнопки переключения можно добавлять, выбрав необходимую панель из меню: Вид/Панели инструментов/необходимая панель. Эту панель при помощи нажатой клавиши и левой кнопки мыши можно перетащить в Компактную панель (рис. 1.6). На рис. 1.6, а–е приведены некоторые панели инструментов при активных кнопках переключения. 9
Рис. 1.5. Панель Текущего состояния при работе с графическими документами
Рис. 1.6. Компактная панель
Панель свойств служит для управления процессами выполнения команды. В ее состав входят: Заголовок, панель Специального управления, Вкладки, Область выбора вкладки (рис. 1.7). Включение и отключение Панели свойств производится последовательно командой Вид/Панели инструментов/Панель свойств.
Рис. 1.6, а. Панель, на которой можно получить расположение кнопок вызова команд редактирования геометрических объектов
10
Рис. 1.6, б. Панель, на которой расположены кнопки вызова команд, наложение связей и ограничений на геометрические объекты
Рис. 1.6, в. Панель, на которой расположены кнопки вызова команд простановки обозначений построения геометрических объектов
Рис. 1.6, г. Панель, на которой расположены кнопки вызова команд простановки размеров
Рис. 1.6, д. Панель, на которой расположены кнопки вызова команд измерений
Рис. 1.6, е. Панель, на которой можно получить расположение кнопок вызова команд построения геометрических объектов
Рис. 1.7. Панель свойств
Панель свойств может находиться в «плавающем» или «прикрепленном» состоянии. Чтобы прикрепить панель, нужно перетащить ее за заголовок к нужной границе окна. Чтобы вернуть панель в «плавающее» состояние, выполните обратное действие – переместите ее в направлении центра окна. Для прикрепления Панели свойств к нужной границе окна вы можете воспользоваться следующими командами: Размещение / Вверху, Внизу, Слева, Справа контекстного меню панели. 11
На панели Специального управления расположены кнопки, с помощью которых выполняются такие действия, как ввод объектов, прерывание текущей команды, включение автоматического создание объектов и т. д. Набор кнопок зависит от выполняемой команды (рис. 1.8).
Рис. 1.8. Панель Специального управления (при вводе допуска формы)
На вкладках Панели свойств расположены элементы управления процессом выполнения команды. Количество вкладок зависит от конкретной команды. Область выбора вкладки предназначена для активизации нужной вкладки Панели свойств. Эта область содержит «корешки» вкладок и кнопки прокрутки. Ознакомившись с главным окном системы, можно приступить к выполнению упражнений, позволяющих освоить ряд команд, необходимых для построения двух- и трехмерных чертежей.
1.2. Создание твердотельной модели детали с использованием команд «Операция выдавливания», «Вырезать выдавливанием». Задание свойств модели Построение трехмерной модели во всех современных системах трехмерного моделирования выполняется путем последовательного объединения, вычитания, пересечения объемных элементов. Такими элементами могут быть призмы, конусы сферы, торы и т. д. Чтобы создать новый документ, нажмите кнопку Создать на панели Стандартная или вызовите последовательно команды Файл → Создать. После этого на экране появится диалог создания нового документа (рис. 1.9). На вкладке Шаблоны можно выбрать нужный шаблон для нового документа. Выберите шаблон Деталь. Нажмите кнопку ОК для создания документа. Созданный документ отображается на экране в новом окне (рис. 1.10). 12
Рис. 1.9. Диалоговое окно Новый документ
Рис. 1.10. Рабочее окно для создания трехмерной модели 13
Окно Дерево построения может размещаться только внутри окна документа. Для включения/выключения этого окна служит команда Вид → Дерево построения. Окно Дерево построения может находится в плавающем или прикрепленном состоянии. В каждой трехмерной модели существует Система координат и определяемые ею Плоскости проекций, которые появляются в Дереве построения сразу после создания новой детали. Изображение символа начала системы координат появляется посередине окна детали. Надо запомнить, что плоская фигура, построенная в плоскости, – эскиз. В результате Операции выдавливания этой фигуры получается объемное тело. Для создания призмы вычерчивается эскиз в определенной плоскости проекций, а затем путем Выдавливания данного эскиза вдоль оси, перпендикулярной этой плоскости проекций, задается толщина детали (рис. 1.11).
Рис. 1.11. Выдавливание прямоугольника на определенное расстояние
Для создания деталей, образованных поверхностью вращения (валы, втулки, зубчатые колеса и т. п.), вычерчивается в какой-либо плоскости проекций ось вращения (тип линии – Осевая) и ломаная 14
линия, повторяющая контур создаваемой детали (тип линии – Основная) (рис. 1.12).
Рис 1.12. Создание эскиза для построения детали вращения
Рис. 1.13. Модель, полученная операцией Вращение
15
Используя Компактную панель, операцию Вращение, получаем трехмерную модель детали Вал (рис. 1.13). Можно создать объемный элемент определенного диаметра и формы, если переместить вдоль направляющей линии окружность. Эта операция называется кинематической и осуществляется путем создания в одной плоскости проекций окружности, а в плоскости проекций, перпендикулярной к этой плоскости, – траектории, по которой будет производиться перемещение или выдавливание окружности (рис. 1.14).
Рис. 1.14. Создание эскизов для кинематической операции
Требования к эскизам кинематического элемента При выполнении кинематической операции или построении кинематической поверхности используются как минимум два эскиза. Один из них – эскиз-сечение – представляет собой сечение кинематического элемента (кинематической поверхности), другой – эскизтраектория – траекторию движения сечения. В эскизе-сечении может быть только один контур – разомкнутый или замкнутый. Эскиз-траектория, состоящий из одного эскиза, должен соответствовать следующим условиям: • в эскизе-траектории может быть только один контур; 16
• контур может быть разомкнутым или замкнутым; • если контур разомкнут, его начало должно лежать в плоскости эскиза-сечения; • если контур замкнут, он должен пересекать плоскость эскизасечения. Если траектория состоит из нескольких эскизов, должны выполняться следующие условия: • контур должен быть разомкнутым; • контуры в эскизах должны соединяться друг с другом последовательно (начальная точка одного совпадает с конечной точкой другого); • если эскизы образуют замкнутую траекторию, то она должна пересекать плоскость эскиза-сечения; • если эскизы образуют незамкнутую траекторию, то ее начало должно лежать в плоскости эскиза-сечения. Для вызова команды нажмите кнопку Кинематическая операция на инструментальной панели Редактирования детали или выберите ее название из меню Операции. Укажите объекты (первым показывают эскиз, который надо выдавить, а потом по очереди – траектории) для выполнения операции в Дереве построения. В результате получится фигура, показанная на рис. 1.15.
Рис. 1.15. Трехмерная фигура, полученная при помощи команды Кинематическая операция 17
1.3. ЗАДАНИЯ ДЛЯ САМОСТОЯТЕЛЬНОЙ РАБОТЫ Упражнение 1. Создание 2D-чертежа в среде «КОМПАС-3D V16» Инструменты. Редактирование. Создайте новый чертеж формата А3 (горизонтальной ориентации) с типом основной надписи для первого листа конструкторских чертежей. Для создания нового чертежа откройте меню Файл в строке меню, установите курсор на команде Создать. В появившемся меню выберите команду Чертеж (рис. 1.16). Еще быстрее новый чертеж можно создать с помощью кнопки Новый лист на Панели управления.
Рис. 1.16. Диалоговое окно Новый документ
Рис. 1.17. Основная надпись
На экране появится новый чертеж в масштабе 1:1. В окне документа будет показана его основная надпись (рис. 1.17). 18
Рис. 1.18. Лист формата А4
Щелчком на кнопке Показать все на Панели управления необходимо изменить масштаб отображения документа, чтобы увидеть его целиком (рис. 1.18). 19
По умолчанию система создала лист формата А4 вертикальной ориентации и с типом основной надписи для первого листа конструкторских чертежей (рис. 1.18). Необходимо изменить параметры документа. Выполните команду Параметры, выберите закладку Текущий лист из меню Сервис. На экране появится диалоговое окно Параметры текущего графического документа (рис. 1.19).
Рис. 1.19. Диалоговое окно Параметры текущего графического документа
Кликните кнопку Формат в левой части листа, затем в раскрывшемся списке на строке А3 (рис. 1.20). Включите кнопку Горизонтальная в группе Ориентация. Для смены стиля основной надписи кликните команду Оформление (рис. 1.21). Найдите и выберите из списка стиль ГОСТ 2.104-80. Настройка параметров документов закончена. Щелчком по кнопке Показать все на Панели управления измените масштаб отображения документа; появится изображение формата А3 горизонтального расположения с основной надписью для первого листа конструкторского чертежа (рис. 1.22).
20
Рис. 1.20. Диалоговое окно Параметры (Формат)
Рис. 1.21. Оформление основной надписи
21
Рис. 1.22. Лист формата А3
Упражнение 2. Инструментальная панель. Команда Ввод отрезка, Текущий стиль прямой. Изменение текущего стиля прямой, удаление объекта, отмена операции. Кликните кнопку Ввод отрезка на панели инструментов Геометрия. Система перешла в режим построения отрезка (рис. 1.23). Убедитесь, что кнопка Автосоздание включена на панели Специального управления (рис. 1.24).
Рис. 1.23. Активация панели Геометрия
Рис. 1.24. Включение кнопки Автосоздание 22
Последовательно кликните в точках р1 и р2 (рис. 1.25). Система построила отрезок через две указанные точки. При построении отрезка p2–p3 воспользуйтесь кнопкой Ортогональное черчение на панели Текущее состояние, отрезок p1–p3 постройте, отключив эту кнопку. Чтобы вычертить отрезок p2–p4 перпендикулярно отрезку p1–p3, воспользуйтесь панелью Расширенных команд. Для этого кликните по кнопке Ввод отрезка и не отпускайте кнопку мыши. При этом раскроется соответствующая панель Расширенных команд. Не отпуская левую кнопку мыши, поместите курсор на кнопку Перпендикулярный отрезок и отпустите кнопку мыши (рис. 1.26).
Рис. 1.25. Пример выполнения упражнения 2
Рис. 1.26. Кнопка Перпендикулярный отрезок
Кликните мышью в любой точке отрезка p1–p3 для указания отрезка, к которому надо построить перпендикуляр. Затем кликните в точке р2, и система построит отрезок p2–p4, перпендикулярный отрезку p1–p3. Кликните мышью по кнопке Прервать команду. Если необходимо построить отрезок другим типом линии, то можно воспользоваться Панелью свойств и после вызова команды Построение отрезка соответственно изменить стиль линии (рис. 1.27).
Рис. 1.27. Панель свойств при построении отрезка
Для изменения стиля уже вычерченной линии два раза кликните левой кнопкой мыши по этой линии, при этом на экране появится Панель свойств. В раскрывшемся списке стилей (рис. 1.28) выберите необходимый тип и нажмите кнопку Создать объект (рис. 1.29).
23
Рис. 1.28. Выбор Стиля линий
Рис. 1.29. Кнопка Создать объект на Панели свойств отрезка
Таким же способом можно отредактировать линию, изменяя угол ее наклона, длину, координаты начальной и конечной точек. Для удаления созданного отрезка необходимо выделить его. Линии изменят свой цвет, после этого надо нажать клавишу Delete. Постройте отрезок p1–p2 основной линией. Кликните по кнопке Ввод отрезка на панели Геометрия. При этом система должна перейти в режим построения отрезка. Кликните в поле Стиль в Панели свойств отрезка и выберите мышью стиль линии Основная. После этого для достижения конечной цели последовательно кликните в точках р1 и р2 – система построит отрезок через две указанные точки. Кликните мышью по кнопке Прервать команду. Для восстановления удаленного отрезка нажмите кнопку Отменить в стандартной панели инструментов (рис. 1.30).
Рис. 1.30. Кнопка Отменить на Панели свойств отрезка
24
Упражнение 3. Построение окружностей. Выполнение скруглений объектов. Удаление части объекта. При построении сопрягаемых линий используйте на панели Геометрия кнопку Окружность (рис. 1.31).
Рис. 1.31. Кнопки Расширенных команд вычерчивания окружностей
1. При построении отрезка, касательного к окружности, вызывается команда Касательный отрезок через внешнюю точку на панели Геометрия. Команда позволяет построить отрезок, касательный к объекту. Укажите кривую, касательно к которой должен пройти отрезок. Затем укажите начальную точку отрезка р1. Примечание. По умолчанию конечной точкой отрезка является точка касания. Если необходимо, вы можете изменить длину отрезка, введя нужное значение в соответствующее поле Панели свойств. Когда на экране появятся фантомы всех вариантов отрезков, касательных к выбранному объекту и проходящих через заданную точку, выберите нужный фантом мышью или с помощью кнопок Следующий объект и Предыдущий объект на панели Специального управления. Затем зафиксируйте выбранный фантом, щелкнув по нему мышью или нажав кнопку Создать объект на панели Специального управления (рис. 1.32). Для выхода из команды нажмите кнопку Прервать команду на панели Специального управления или клавишу Esc. 2. Для построения касательной через точку кривой применяется команда Касательный отрезок через точку кривой, которая позволяет построить один или несколько отрезков, касательных к другим (базовым) объектам и проходящих через указанные точки этих объектов. Для вызова команды нажмите кнопку Касательный отрезок через точку кривой на инструментальной панели Геометрия. Существует два доступных способа построения касательных отрезков: • задание точки касания; • задание угла наклона касательной. 25
Рис. 1.32. Построение касательного отрезка
Кликните левой кнопкой мыши на свободном поле чертежа p1, затем укажите точку на кривой p2. Появится фантом касательного отрезка, исходящего из точки 2. Растяните его на нужную длину и зафиксируйте, щелкнув по нему мышью или нажав кнопку Создать объект на панели Специального управления (рис. 1.33).
Рис. 1.33. Построение касательного отрезка заданием точки касания
3. Если известен угол наклона касательного отрезка (угол между ним и осью абсцисс текущей системы координат), введите его в поле Угол на Панели свойств. После этого на экране появятся фантомы всех возможных вариантов прямых, касательных к указанному объекту и расположенных под заданным углом (рис. 1.34, а). Укажите точку р1, определяющую длину отрезка. Выберите нужный фантом мышью или с помощью кнопок Следующий объект и Предыдущий объект на панели Специального управления. Затем зафиксируйте выбранный фантом, щелкнув по нему мышью или нажав кнопку Создать объект на панели Специального управления. Для выхода из команды нажмите кнопку Прервать команду на панели Специального управления или клавишу Esc. 26
а
б
Рис. 1.34. Построение касательного отрезка: а) касательного к указанному объекту и расположенного под заданным углом; б) к двум кривым
4. При построении касательной к двум кривым нажмите кнопку Касательный отрезок двум кривым на инструментальной панели Геометрия. Укажите первую и вторую кривые, касательно к которым должен пройти отрезок. Примечание. По умолчанию система предлагает построение отрезков с концами в точках касания. При необходимости вы можете ввести нужное значение длины отрезка в соответствующее поле на Панели свойств. На экране будут показаны фантомы все вариантов отрезков, касательных к указанным кривым (рис. 1.35). Выберите нужный фантом мышью или с помощью кнопок Следующий объект и Предыдущий объект на панели Специального управления. Затем зафиксируйте выбранный отрезок, щелкнув по нему мышью или нажав кнопку Создать объект на панели Специального управления. Для выхода из команды нажмите кнопку Прервать команду на панели Специального управления или клавишу Esc. Пример выполнения сопряжения окружностей и линий приведен на рис. 1.35. 1. Кликните на кнопку Ввод окружности на панели Геометрия Компактной панели – система перешла в режим построения окружности. Убедитесь, что кнопка Автосоздание включена на панели Специального управления. Постройте окружность R20, проставив координаты центра и радиус в соответствующих окнах Панели свойств. Следующую окружность R15 постройте на расстоянии 100 мм от первой по горизонтали. Из точки р1 проведите вертикальную прямую длиной 80 мм до точки р2 и далее влево горизонтальную прямую произвольной длины. 27
2. Кликните на кнопку Построение окружности, касательной к двум кривым на панели Геометрия. Укажите первую окружность (она изменит цвет), затем вторую окружность (она тоже изменит цвет). Появятся варианты построения сопрягаемой окружности. Введите в Панели свойств радиус R100, выберите необходимый вариант и нажмите кнопку Создать объект на панели Специального управления. Таким же образом постройте сопрягаемую окружность R80. 3. Для проведения сопряжения двух прямых радиусом R10 воспользуйтесь кнопкой Скругление панели Геометрия (рис. 1.36). Скругления радиусами R80 и R100 можно выполнить этим же способом. В Панели свойств введите радиус скругления и включите кнопки усечения элемента 1 и элемента 2. Выберите по очереди первый и второй элементы, затем нажмите кнопку Создать объект.
Рис. 1.35. Пример выполнения сопряжения окружностей и линий
Рис. 1.36. Кнопка Скругление
4. При удалении части отрезка или кривой линии используйте в панели Редактирование кнопку Усечь кривую (рис. 1.37). В этом случае удаляется часть объекта, ограниченная точками пересечения его с другими объектами.
Рис. 1.37. Кнопка Усечь кривую
По умолчанию удаляется тот участок кривой, который указан курсором. При этом в группе Режим на Панели свойств активным является переключатель удалять указанный участок. Если же требует28
ся удалить внешние по отношению к указанному участки кривой, активизируйте переключатель Оставить указанный участок. Установив нужный режим, укажите курсором нужный участок кривой для удаления. Усекать можно любые геометрические объекты за исключением эквидистант и вспомогательных кривых. Упражнение 4. Построение ломаной кривой по длине и углу наклона прямой и по координатам конечной точки отрезка. Команда Непрерывный ввод объектов. Измерение длины отрезка. Постройте ломаную линию р1–р2–р3–р4–р5–р6–р7–р8, если отрезки р1–р2, р2–р3, заданы координаты точек р1 (0; 0), р2 (10; 20), р3 (30; –10), а отрезки р3–р4, р4–р5, р5–р6, р6–р7, р7–р8 заданы длиной и углом наклона (рис. 1.38, табл. 1). Таблица 1 Построение ломаной линии Отрезок
Длина
Угол наклона
p3–p4 p4–p5 p5–p6 p6–p7 p7–p8
20 15 35 50 60
0 45 –30 90 180
1. Установите курсор в начало координат. Для этого нажмите Сtrl + 0 и Enter – точка р1 будет зафиксирована. На панели Геометрия нажмите кнопку Непрерывный ввод объектов. Точка р2 ожидает ввода параметра. Нажмите клавиши Alt + 2, введите в поле координаты Х значение 10. Для ввода в поле значение координаты Y нажмите клавишу Tab, введите 20 и нажмите клавишу Enter. Отрезок p1–p2 построен. 2. Аналогично постройте отрезок p2–р3. (Активизировать поле координат можно двумя щелчками левой кнопкой мыши.) Для построения отрезка р3–p4 активизируйте Поле длины отрезка. Дважды кликните на Поле длины отрезка левой кнопкой мыши или нажмите клавиши Alt + 1, введите значение длины отрезка 20 и нажмите клавишу Enter. Активизируйте поле угла наклона отрезка или двумя щелчками левой кнопкой мыши, или нажатием клавиш Alt + Y, введите значение 0 и нажмите Enter. Отрезок p3–р4 построен. 3. Аналогично постройте остальные отрезки. 29
4. Измерьте длину отрезка p2–p3. Нажмите кнопку Измерения в Компактной панели и кнопку Расстояние между двумя точками (рис. 1.39). Укажите последовательно p2 и p3, и вы получите длину отрезка р2–р3.
Рис. 1.38. Пример ломаной линии р1–р2–р3–р4–р5–р6–р7–р8
Рис. 1.39. Кнопка Расстояние между двумя точками на панели Измерения
5. Закройте окно Расстояние между двумя точками. Упражнение 5. Использование привязок. Постройте три отрезка p1–p2, р1–р3 и p3–p4 по образцу. Начальные точки отрезков лежат в центре окружности р1, конечные – в начале, в середине и в конце отрезка p2–р4 (рис. 1.40).
Рис. 1.40. Пример построения отрезков p1–p2, р1–р3 и p3–p4
1. В процессе работы над документами (обычно графическими) часто возникает необходимость установить курсор точно в различные характерные точки элементов (пересечение, граничные точки, центр и т. д.) и объектов (по нормали, по направлениям осей координат). Вы можете установить различные комбинации привязок, действующих по умолчанию (глобальные привязки) в диалоге настройки глобальных привязок. Для вызова этого диалога служит кнопка Установка привязок на панели Текущего состояния (рис. 1.41). Появит30
ся диалоговое окно. Для выполнения задания кликните на привязки Ближайшая точка, Середина и Выравнивание. Остальные привязки должны быть отключены. Включать и выключать глобальные привязки можно при помощи клавиш Сtrl B t (В в кириллице).
Рис. 1.41. Диалоговое окно Привязки
Рис. 1.42. Список привязок
2. Все варианты привязок объединены в меню, которое можно вызвать при создании, редактировании или выделении графических объектов нажатием правой кнопки мыши в любой точке рабочего поля. Такие привязки называются локальными. В появившемся динамическом меню поставьте курсор на закладку Привязки, кликать мышью при этом не нужно. После этого содержимое меню автоматически раскроется и будет виден полный список локальных привязок (рис. 1.42). Активизация нужной привязки осуществляется простым кликом мыши на соответствующей команде. После этого меню привязок закроется. Локальные привязки позволяют выполнять те же самые процедуры привязки курсора к характерным точкам существующих геометрических объектов на чертеже, что и глобальные привязки. Однако они обладают двумя важными особенностями: • локальная привязка является более приоритетной, чем глобальная; • любая из них выполняется только для одного (текущего) запроса точки. Если необходимо выполнить еще одну локальную привязку для очередной точки, то придется вызывать меню локальных привязок заново. Все локальные привязки собраны в меню локальных привязок; • используются еще и клавиатурные привязки. Они представляют собой команды, которые отдаются на клавиатуре при нажатии определенных клавиш или комбинации клавиш. В табл. 2 приведены некоторые клавиатурные привязки и клавиши-ускорители для часто выполняемых действий. Изменение этих клавиатурных комбинаций невозможно. 31
Таблица 2 Клавиатурные привязки и клавиши-ускорители Сочетание клавиш 1
Описание
2 Общесистемные действия
Зафиксировать (ввести) точку Прервать выполнение команды, закрыть страницу меню
или диалог
Удалить все выделенные объекты Вызвать справочную систему «КОМПАС-3D» (контек стную справку) + Завершить работу в «КОМПАС-3D» Управление положением курсора и привязка. Используются клавиши на дополнительной цифровой клавиатуре. Режим NumLock должен быть выключен (горит индикатор NumLock) Переместить курсор мышью в точку 0;0 текущей систе+ мы координат Установить курсор мышью по нормали в ближайшую
точу ближайшего элемента без учета фоновых видов и слоев Установить курсор мышью по нормали в ближайшую + точу ближайшего элемента с учетом фоновых видов и слоев Установить курсор мышью в ближайшую характерную точку ближайшего элемента без учета фоновых видов и
фонов Установить курсор мышью в ближайшую характерную + точку ближайшего элемента с учетом фоновых видов и фонов Установить курсор мышью в середину ближайшего к + положению курсора примитива (для окружности – встает в центр, для текста – в середину основания) Установить курсор мышью в точку пересечения двух + ближайших к положению курсора примитивов Привязка к ближайшему элементу по диагонали между + отрицательным направлением оси ОХ и отрицательным направлением оси ОY текущей системы координат + + Привязка к ближайшему элементу против направления
оси ОY текущей системы координат Привязка к ближайшему элементу по диагонали между + положительным направлением оси ОХ и отрицательным направлением оси ОY текущей системы координат
32
Продолжение табл. 2 1 + + + + + +, +
2 Привязка к ближайшему элементу против направления оси ОХ текущей системы координат Привязка к ближайшему элементу по направлению оси ОХ текущей системы Привязка к ближайшему элементу по диагонали между отрицательным направлением оси ОХ и положительным на оси ОY текущей системы координат Привязка к ближайшему элементу по направлению оси ОУ текущей системы координат
Привязка к ближайшему элементу по диагонали между + положительным направлением оси ОХ и положительным направлением оси ОУ текущей системы координат Переключить внешний вид курсора (большой или ма+ ленький) Пошаговое перемещение курсора. Используются клавиши на дополнительной цифровой клавиатуре. Режим NumLock должен быть включен (горит индикатор NumLock) Сдвинуть курсор на шаг вдоль отрицательного направ ления ОХ и отрицательного направления ОY текущей системы координат Сдвинуть курсор на шаг вдоль отрицательного направ ления ОY текущей системы координат Сдвинуть курсор на шаг вдоль положительного направ ления ОХ и отрицательного направления ОY текущей системы координат Сдвинуть курсор на шаг вдоль отрицательного направ ления ОХ текущей системы координат Сдвинуть курсор на шаг вдоль положительного направ ления ОХ текущей системы координат Сдвинуть курсор на шаг вдоль отрицательного направ ления ОХ и положительного направления ОY текущей системы координат Сдвинуть курсор на шаг вдоль положительного направ ления ОY текущей системы координат Сдвинуть курсор на шаг вдоль положительного направ ления ОХ и положительного направления ОY текущей системы координат + 33
Окончание табл. 2 1 + + +
2 Копировать выделенный компонент сборки, копировать выделенный элемент чертежа (фрагмент) Начать перебор объектов, расположенных под курсором Запретить/разрешить глобальные привязки Включить/выключить режим ортогонального черчения Перестроить Включить/выключить режим округления линейных величин
При выполнении чертежей клавиатурные привязки необходимо использовать в определенной последовательности: • быстро переместите курсор мышью приблизительно в нужную точку и после этого обязательно отпустите мышь; • выполните точную привязку к точке с помощью клавиатурной команды, мышь не трогайте; • выполните собственно ввод (фиксацию) точки нажатием клавиши Enter на клавиатуре, мышь не трогайте; • после этого можно продолжить работу мышью. Упражнение 6. Оформление чертежа в среде «КОМПАС-3D». Нанесение размеров, обозначений, надписей. Вычертите деталь и проставьте линейные размеры по образцу (рис. 1.43). 1. Нажмите кнопку Линейный размер на меню Размеры панели Инструменты. Данная команда позволяет ввести один или нескольких линейных размеров. «КОМПАС-3D» поддерживает все типы размеров: линейные, диаметральные, угловые и радиальные. Кнопки команд расположены на Компактной панели. Панели Расширенных команд включают различные дополнительные варианты простановки размеров. На рис. 1.44 показана панель расширенных команд ввода угловых размеров (угловой размер с обрывом, угловой размер с общей выносной линией, угловой цепной и др.). По умолчанию система автоматически вписывает в размерную надпись значения квалитета и предельных отклонений. При выполне34
нии приведенных ниже упражнений эта функция является лишней, поэтому ее нужно отключить: • выполните команду Сервис / Параметры / Система / Параметры новых размеров; • в правой части диалогового окна погасите флажки Квалитет и Отклонения в группе Вписать надпись; • щелчком на кнопке ОК закройте диалоговое окно.
Рис. 1.43. Образец простановки размеров
Рис. 1.44. Панели расширенных команд в панели Размеры
2. При активации команды Линейный размер на Панели свойств отображаются различные поля и кнопки, с помощью которых можно 35
вводить характерные точки размера, управлять ориентацией размера и содержимым размерной надписи (рис. 1.45). а)
б)
в)
Рис. 1.45. Панель свойств при простановке линейных размеров: а – характерные точки, ориентация, тип размера, текст; б – параметры размерных надписей, в – форма и оформление размерной линии
Параметры размеров можно изменить при переключении в панели Свойства объекта с закладки Размер на закладку Параметры. Содержимое панели Специального управления также меняется. С помощью трех кнопок – Параметры размера, Наклонить размер и Выбор базового объекта – можно изменить настройку каждого создаваемого размера (рис. 1.46).
Рис. 1.46. Панель Специального управления при простановке линейных размеров
36
Упражнение 7. Построение прямоугольника при его высоте и ширине. Постройте цилиндрический вал по размерам на образце (рис. 1.47). Построение начните от точки р1. Поставьте размеры. 1. Нажмите кнопку Ввод прямоугольника. 2. С помощью клавиатурной команды (клавиши Alt + Т) (Т – в кириллице) активизируйте поле Высота прямоугольника в строке параметров, введите значение 15 и нажмите клавишу Enter. 3. С помощью клавиатурной команды (клавиши Alt + Ш) активизируйте поле Ширина прямоугольника в строке Параметры, введите значение 30 и нажмите клавишу Enter. Выполните привязку (ближайшая точка) и зафиксируйте точку р1. Прямоугольник построен.
Рис. 1.47. Образец цилиндрического вала
4. Самостоятельно постройте второй прямоугольник. Для определения положения первой угловой точки прямоугольника с помощью клавиатурной привязки (клавиша 5) поместите курсор в точку р2, переместите курсор с помощью клавиатуры на 5 мм вниз и нажмите клавишу Enter. 5. Поставьте размеры. Упражнение 8. Построение правильных прямоугольников. Постройте правильный шестиугольник с центром в точке р1 и радиусом описанной окружности 30 мм; постройте правильный шестиугольник с центром в точке р2 и радиусом вписанной окружности 30 мм (рис. 1.48). 1. Вызовите Панель расширенных команд построения прямоугольников и нажмите кнопку Ввод многоугольника. 2. Двойным кликом мыши активизируйте поле Количество вершин, нажав клавиши Alt + Ч в строке параметров, введите значение 6 и нажмите Enter (рис. 1.49). 37
Рис. 1.48. Образец построения шестиугольника
Рис. 1.49. Компактная панель и Панель свойств при построении многоугольника
3. Щелчком мыши на кнопке Способ построения в Панели свойств переключите команду в режим Построения многоугольника 38
по описанной окружности (клавиши Alt + Б), включите кнопку Отрисовка осей (клавиши Alt + И). 4. В ответ на запрос системы Укажите точку центра многоугольника или введите ее координаты (клавиши Alt + Ц) выполните привязку к точке р1 и зафиксируйте точку центра многоугольника. 5. В ответ на запрос системы Укажите точку на окружности или введите ее координаты (клавиши Alt + T) переместите курсор вправо на 15 мм. Нажмите клавишу Enter или введите значение радиуса, равного 15 мм (клавиши Alt + У). Самостоятельно постройте правильный шестиугольник по описанию окружности. При выполнении операции укажите угол ориентации шестиугольника (клавиши Alt + Г), равный 0. Упражнение 9. Простановка точек равномерно по замкнутому элементу. Расположите равномерно по осевой окружности 8 точек со стилем Точка. Построение начните от точки р1 (рис. 1.50). 1. Активизируйте команду Точки по кривой (рис. 1.51).
Рис. 1.50. Пример расположения точек на окружности
Рис. 1.51. Компактная панель и Панель свойств при построении точек по кривой
2. В поле Количество участков кривой в строке Параметры (клавиши Alt + Ч) введите число 8 или выберите его из списка. Для установки Стиля точек (клавиши Al + Л) выберите из списка нужный Стиль. 39
3. В ответ на запрос системы Укажите кривую, по которой нужно проставить точки кликните в любой точке осевой окружности, на которой нужно проставить точки. 4. В ответ на запрос системы Укажите начальную точку на кривой или введите ее координаты (клавиши Alt + T) выполните привязку к точке р1 – точке пересечения окружности с горизонтальной осевой линией. После этого система выполнит простановку точек. 5. Нажатием кнопки Прервать команду на панели Специального управления завершите работу команды Точки на кривой. Упражнение 10. Ввод вспомогательной параллельной прямой. Построение окружности. Постройте на пластине окружности по заданным на образце размерам (рис. 1.52).
Рис. 1.52. Образец построения изображения пластины
1. Кликом мыши активизируйте кнопку Параллельная прямая, расположенную на Панели расширенных команд построения вспомогательных прямых (рис. 1.53). 2. Включите кнопки Точки пересечений, а также Две прямые в строке Параметры. 3. Укажите отрезок или прямую для построения параллельной прямой, кликните мышью на вертикальной осевой линии пластины в любой ее точке. Двойным щелчком мыши активизируйте поле Расстояние до прямой (клавиши Alt + Я) в строке параметров. Введите в поле выражение 25/2 и нажмите Enter. Выражение будет вычислено, и в поле появится результат 12,5. Вторым нажатием клавиши Enter зафиксируйте вычисленное значение. Для переключения режимов используйте клавиши Alt + Ж и Alt + И. 40
Рис. 1.53. Компактная панель и Панель свойств при построении параллельных прямых
4. Система предлагает в виде фантома две параллельные линии. Текущий вариант построения оформлен сплошной линией, а второй вариант оформлен штриховой линией. Любой из вариантов можно выбрать простым кликом на линии или нажатием К следующему объекту или К предыдущему объекту на панели Специального управления. Вам нужны оба варианта. Создайте их. Для этого кликните левой кнопкой мыши по кнопке Создать объект на панели Специального управления, повторно кликните по кнопке Создать объект. 5. В ответ на запрос системы Укажите отрезок или прямую для построения параллельной прямой кликните мышью на горизонтальной осевой линии пластины в любой ее точке. Самостоятельно постройте две вспомогательные прямые, параллельные горизонтальной осевой линии пластины на расстоянии 17 мм по обе стороны от осевой. Постройте шесть окружностей диаметром 10 мм, центры которых расположены в построенных точках пересечения вспомогательных прямых. Упражнение 11. Построение прямоугольника по двум его вершинам. Постройте прямоугольник n1 с вершинами в точке p1 (85; 15) и в точке p2 (125; 65) (рис. 1.54). 1. Нажмите кнопку Ввод прямоугольника (рис. 1.55). Включите кнопку Простановка осей (клавиши Alt + И) в строке Параметры. 41
Рис. 1.54. Пример прямоугольника n1 с вершинами в точках p1 и р2
Рис. 1.55. Компактная панель и Панель свойств при построении прямоугольника
2. В ответ на запрос системы Укажите первую угловую точку прямоугольника или введите ее координаты двойным кликом мыши активизируйте поле ввода координаты X первого угла прямоугольника p1 в строке Параметров и введите значение 85. Нажатием клавиши Tab активизируйте поле ввода координаты Y и введите значение 15. Для фиксации введенных параметров нажмите клавишу Enter. 3. Самостоятельно постройте прямоугольник n2 с вершинами в точках p3 и p4 и окружности. Проставьте размеры. Для определения точек p3 и p4 воспользуйтесь вспомогательными построениями (параллельные прямые). При построении данного прямоугольника отключите кнопку Простановка осей (клавиши Alt + И) Упражнение 12. Выполнение штриховки на чертежах. На панели Геометрия находится команда Штриховка. После задания границ штриховки выполняется ее предварительное построение. До выполнения штриховки можно изменить ее параметры (шаг 42
штриховки, угол наклона, базовую точку и текущий стиль), задавая нужные значения в полях строки параметров объектов (рис. 1.56).
Рис. 1.56. Компактная панель и Панель свойств при выполнении штриховки области
В компактной панели имеется кнопка Собрать контур. С ее помощью можно сформировать контур, последовательно обходя пересекающиеся между собой геометрические объекты (рис. 1.57). Для вызова команды необходимо нажать кнопку Собрать контур на инструментальной панели Геометрия.
Рис. 1.57. Компактная панель и Панель свойств при выполнении команды Собрать контур
При указании точки вблизи геометрического объекта, с которого требуется начать обход контура, на экране появится фантомное изображение, указывающее предложенное системой направление даль43
нейшего движения. Выбор направления обхода и перемещение по сегментам контура возможны с помощью кнопок панели Специального управления, а также клавиатурных комбинаций. Чтобы отказаться от продолжения обхода и начать формирование контура, заново нажмите кнопку Повторный выбор объекта, а затем укажите нужный объект. При указании участка, замыкающего контур (т. е. участка, конечная точка которого совпадает с начальной точкой первого участка), происходит автоматическая фиксация контура. Чтобы зафиксировать разомкнутый контур, нужно использовать кнопку Создать объект на панели Специального управления. За один вызов команды можно сформировать произвольное количество контуров. Для выхода из команды используйте кнопку Прервать команду на панели Специального управления или клавишу Esc. Для изменения стиля штриховки выберите левой кнопкой мыши Текущий стиль в строке Параметры объектов. На экран будет выведен диалог выбора стиля. Чтобы зафиксировать полученную штриховку и перейти к построению следующей, нажмите кнопку Создать объект на панели Специального управления. Для завершения ввода штриховки нажмите клавишу Esc или кнопку Прервать команду на панели Специального управления. Заштрихуйте окружность диаметром 40 мм с шагом штриховки 1,5 мм (рис. 1.58).
Рис. 1.58. Пример заполнения окружности штриховкой
1. Включите кнопку Штриховка. В ответ на запрос системы Укажите точку внутри области кликните в области 1 левой кнопкой мыши. Система автоматически построит фантомное изображение штриховки. 2. Двойным кликом мыши или с помощью клавиатурной команды (клавиши Alt + Ш) активизируйте поле Шаг штриховки и введите значение 1,5. 44
3. Убедитесь, что область штриховки и ее параметры заданы правильно, а затем кликом кнопки Создать объект на панели Специального управления создайте штриховку. Завершите выполнение команды, нажав кнопку Прервать команду. При выполнении штриховки следует иметь в виду, что все объекты, начерченные стилем линии Основная, рассматриваются системой как границы штриховки, а объекты, выполненные стилем Тонкая, границами не являются. Для местного разреза нужно использовать стиль Линии обрыва. Упражнение 13. Использование команды Масштабирование. Постройте окружность диаметром 40 мм. Используя команду Масштабирование, уменьшите окружность в два раза. 1. Выделите построенную фигуру. Если ни один элемент не выделен, команда будет недоступна. 2. Для вызова команды выберите ее название из меню Операции или нажмите кнопку Масштабирование на Инструментальной панели редактирования (рис. 1.59).
Рис. 1.59. Компактная панель (а) и Панель свойств (б) при выполнении команды Масштабирование
3. Задайте в соответствующем поле ввода Масштаб (клавиши Аlt + М) Панели свойств нужное значение коэффициента масштабирования (0,5) выделенного объекта и зафиксируйте курсор в точке центра масштабирования (в данном случае – центр окружности Коор45
динаты точки центра масштабирования можно ввести вручную в строке Параметры объектов (клавиши Аlt + Ц). 4. Измерьте диаметр измененной окружности и убедитесь в правильности выполненной операции Масштабирование. Операция Масштабирование позволяет задавать удаление или сохранение исходных выделенных объектов после выполнения операции. Для этого необходимо использовать соответствующую кнопку Режим в строке Параметры объектов (клавиши Аlt + Ж). Если среди масштабируемых объектов имеются размеры, можно масштабировать выносные линии размеров с коэффициентом масштабирования по оси ОХ, нажав кнопку-переключатель в строке Параметры объектов (клавиши Аlt + Е). Упражнение 14. Создание 2D-чертежа в среде «КОМПАС-3D V16». Постройте чертеж детали по заданным размерам, проставьте размеры (рис. 1.60).
Рис. 1.60. Образец выполнения чертежа детали
1. Щелчком на кнопке Новый фрагмент на Панели управления создайте новый документ типа Фрагмент. 2. Активизируйте команду Непрерывный ввод объектов (рис. 1.61). Установите курсор в начало координат, нажав клавиши Ctrl + O и Enter. Начальная точка зафиксирована. В данном случае проще строить клавиатурой, установив шаг курсора, равный 5. Переместите вверх курсор три раза (15 мм), вниз два раза (10 мм), вправо пять раз. Щелчком правой кнопки включите локальные привязки и выберите привязку Выравнивание. Проведите линию вниз (рис. 1.62). Прервите команду. 46
Рис. 1.61. Компактная панель и Панель свойств при выполнении команды Непрерывный ввод объектов
Рис. 1.62. Выполнение чертежа с помощью Привязок
3. Проведите осевую линию. Для этого активизируйте команду Ввод отрезка. Кликните мышью на поле Текущий стиль (клавиши Alt + Л) на строке параметров (рис. 1.63). Выберите текущий стиль линии Осевая. Установите шаг курсора 1. Установите курсор в начало координат, нажав клавиши Сtrl + 0. Клавиатурой переместите курсор на три шага влево и нажмите клавишу Еntеr (осевая линия выступает за контур детали не более 3...5 мм). Мышью переместите курсор в правую часть детали, мышь отпустите, нажмите клавишу 5. Курсор встанет точно на конец отрезка. Клавиатурой переместите курсор на три шага вправо, нажмите клавишу Еntеr. Осевая линия построена.
Рис. 1.63. Проведение осевой линии
4. Выполните фаски с катетом 4 мм. Для этого активизируйте команду Фаска (рис. 1.64). Установите величину катета (клавиши Alt + Д), равного 4 мм. Последовательно укажите вертикальную и го47
ризонтальную линии. Фаски построены. Таким же образом постройте фаски с катетом 2,5 мм. Тип фаски выбирается при помощи сочетаний клавиш Alt + И, усекать (не усекать) элементы можно при помощи клавиш АК + 1 и Alt + 2 (рис. 1.65).
Рис. 1.64. Компактная Панель свойств при выполнении команды Фаска
Рис. 1.65. Выполнение фасок
5. Проведите вертикальные линии, активизировав команду Ввод отрезка. Выберите стиль линии Основная. Установите глобальную привязку Выравнивание. После этого можно проводить заданные линии (рис. 1.66).
Рис. 1.66. Выполнение вертикальных линий
6. Постройте скругления R4 между объектами самостоятельно. Нажмите кнопку Cкругление (рис. 1.67). Обратите внимание на то обстоятельство, что при построении скруглений в данном случае вертикальный элемент перестраиваться не будет. Если при указании элементов 48
вертикальный элемент будет первым, то необходимо включить дополнительную кнопку клавиши Усечение первого объекта (Аlt + 1).
Рис. 1.67. Выполнение скруглений с использованием Компактной панели и Панели свойств
7. Зеркально отобразите изображение относительно оси. Для этого выделите данное изображение, включив ось. Подведите курсор к изображению, нажмите левую кнопку мыши и, не отпуская ее, укажите второй угол рамки, отпустите кнопку мыши.
Рис. 1.68. Выполнение симметричного изображения с использованием Компактной панели, кнопки Редактирование панели свойств
Выделенное изображение изменит цвет. Нажмите кнопку Редактирование (рис. 1.68), а затем Симметрия. Исходных объектов 49
должно быть два. Укажите последовательно две точки на оси (вторую точку можно указать в любом месте на оси, но координата Y должна быть в данном случае равна 0). Установите режим Оставлять исходные объекты (клавиши Alt + Ж), прервите команду кнопкой Прервать команду и кликните мышью на свободном поле чертежа. 8. Проставьте размеры. Откройте страницу Размеры в компактной панели (рис. 1.69) и активизируйте команду Линейный размер от общей базы.
Рис. 1.69. Выполнение обозначения размера фаски с использованием Компактной панели, кнопок Размеры, Линейный размер от общей базы и Панели свойств
• Для простановки размеров 4×45° (30º; 55º; 80º) укажите точку общей базы р1, затем вторую точку р2, равную величине катета фаски. При активизации кнопки Текст (клавиши Alt + Е) появляется диалоговое окно Задание размерной надписи (рис. 1.70), укажите обозначение фаски (×45°). Для простановки размеров 30º; 55º, 80º достаточно поочередно указать точки рЗ, р4, р5 и установить размеры (рис. 1.71). Диалоговое окно Задание размерной надписи также появляется на экране после вызова команды Текст надписи. Для простановки размеров Ø30, Ø40 и Ø60 после указания первой и второй точек привязки размера покажите направление простановки размера (вертикальное). В диалоговом окне Задание размерной надписи проставьте символ знака диаметра (рис. 1.72). Чтобы проставить радиусы, используйте кнопку Радиальный размер в панели Размеры (рис. 1.73). 50
Рис. 1.70. Диалоговое окно Задание размерной надписи
Рис. 1.71. Выполнение вертикальных размеров с использованием Компактной панели, кнопок Размеры, Линейный размер и Панели свойств
Рис. 1.72. Компактная панель и Панель свойств при простановке радиального размера с использованием закладки Размер 51
Рис. 1.73. Компактная панель и Панель свойств при простановке радиального размера с использованием закладки Параметры
Укажите курсором дугу окружности, которую требуется «образмерить». Если вы случайно ошиблись при выборе объекта, нажмите кнопку Указать заново на панели Специального управления, выберите новый объект. В поле Текст на вкладке Размер отображается автоматически сформированная размерная надпись. Чтобы вызвать диалог редактирования и настройки размерности надписи, кликните мышью в этом поле. Выберите простановку размера на поле влево или вправо. Группа переключателей Тип на вкладке Размер позволяет узнать, требуется ли проставить радиальный размер от центра или от центра окружности. Упражнение 15. Создание твердотельной модели детали с использованием команд Операция выдавливания, Вырезать выдавливанием. Задание свойств модели. По заданным размерам (рис. 1.74) постройте модель корпусной детали. Для создания новой детали выполните последовательно команды Файл → Создать или нажмите кнопку Создать на панели Стандартная. В раскрывшемся диалоговом окне Новый документ укажите тип создаваемого документа Деталь и нажмите кнопку ОК (рис. 1.75). В появившемся рабочем окне обратите внимание на содержимое окна Дерево построения. В нем присутствует только название Деталь, три стандартные плоскости проекций и символ начала коорди52
нат (рис. 1.76). Можно увидеть изображение проекционных плоскостей непосредственно в окне детали. Для этого надо раскрыть Ориентацию видов на панели Вид (рис. 1.77).
Рис. 1.74. Модель корпусной детали
Рис. 1.75. Диалоговое окно создания нового документа
Кликом мыши выделите элемент Плоскость ZX в Дереве построения. Плоскость покажется на экране условно (все плоскости в окне модели бесконечны) в виде прямоугольника, лежащего в этой плоскости. Такое отображение удобно для понятия расположения плоскости в пространстве. Для отмены выделения плоскости необходимо выполнить клик мышью в любой пустой области модели. 53
Рис. 1.76. Дерево построения
Рис. 1.77. Ориентация вида
Начните построение с основания модели. Это будет первый формообразующий элемент. В данном случае основанием является фигура параллелепипеда со сторонами 100, 80 мм и высотой 10 мм. Для создания этого объемного элемента нужно построить его плоской эскиз в виде прямоугольника (стороны 100, 80 мм) и выполнить операцию выдавливания на величину, равную высоте основания (10 мм). Выберите щелчком мыши элемент Плоскость ZХ в Дереве построения. При этом пиктограмма плоскости выделится зеленым цветом, а в окне Детали появится условное обозначение плоскости (квадрат с узелками управления). Для того чтобы создать эскиз на выделенной плоскости, нажмите кнопку Эскиз на панели Текущее состояние, тогда система перейдет в режим Редактирование эскиза (рис. 1.78). Режим Редактирование эскиза представляет собой режим плоского черчения, для чего используется кнопка Геометрия в Компактной панели. При нажатии этой кнопки отображается инструментальная панель Геометрия. На этой панели собраны команды, с помощью которых можно создавать графические примитивы (отрезки, окружности, дуги, прямоугольники и т. п.). Как правило, эскиз представляет собой сечение будущего объемного элемента. Создается контур. Этот контур в эскизе всегда отображается стилем линии Основная. Объекты, начерченные другим стилем линии, нельзя выдавливать, а значит, нельзя превращать в объемные фигуры. Контуры в эскизе не должны пересекаться и иметь общих точек (рис. 1.79). Для того чтобы точно установить курсор в различные точки элементов, уже существующих в эскизе, нужно выполнить привязку к точкам или объектам. Основным средством выполнения привязок к характерным точкам и объек54
там являются Глобальные привязки. Чтобы нужную привязку сделать активной, необходимо включить ее флажок в диалоговом окне. Используя Панель свойств, вычертите прямоугольник соответствующего размера (упражнение 11). После закрытия эскиза на Компактной панели автоматически включается кнопка Редактирование детали и открывается панель Редактирование детали. Все кнопки этой панели, кроме кнопки Выдавливание, неактивны.
Рис. 1.78. Выбор необходимой плоскости для создания Эскиза
Для создания основания детали в виде элемента выдавливания нажмите кнопку Операция выдавливания на панели Редактирование детали. Появится рабочий экран (рис. 1.80), на котором показано направление выдавливания, а также Панель свойств для выполнения этого выдавливания. Закладка Параметры показана на рис. 1.81. Закладка Тонкая стенка предлагает тип тонкой стенки ( нет, наружу, внутрь, два направления, средняя плоскость) и толщину. Закладка Свойства дает возможность задать цвет детали и определить оптические свойства. Назначив толщину детали 10 мм, нажмите кнопку Создать объект на панели Специального управления. Появится изображение основания детали в аксонометрической проекции (рис. 1.80). Для скругления ребер основания радиусом 10 мм выберите на панели Редактирование детали кнопку Скругление . 55
Рис. 1.79. Эскиз прямоугольника
Рис. 1.80. Основание детали в изометрии XYZ
Откроется Панель свойств (рис. 1.83). Укажите радиус скругления и ребра, которые надо скруглить. Нажмите кнопку Создать объект. Нажав кнопку Полутоновое изображение , получим закрашенное изображение со скругленными ребрами (рис. 1.84). 56
Рис. 1.81. Закладка Параметры для операции Выдавливание
Рис. 1.82. Панель свойств при операции Выдавливание
Рис. 1.83. Панель свойств Скругление
Чтобы надстроить цилиндрическую часть детали, необходимо указать плоскость, на которой она будет выполняться. Создайте новый эскиз на верхней грани основания (рис. 1.85). Это будет окружность диаметром 60 мм. Из панели Редактирование детали выберите кнопку Приклеивать выдавливанием. На панели Приклеивание элемента выдавливанием укажите расстояние (Alt + 1) 30 мм (рис. 1.86) и нажмите кнопку Создать объект (рис. 1.87). Для выполнения отверстия диаметром 40 мм создайте новый эскиз на верхнем основании бобышки, выполните окружность, используя привязку центра и указав радиус окружности, равный 20 мм (рис. 1.88). Из панели Редактирование детали выберите кнопку Вырезать выдавливанием . Из панели Вырезать элемент выдавли57
ванием выберите (Alt + П) Через все (рис. 1.89). Нажмите кнопку Создать объект и получите результат (рис. 1.90).
Рис. 1.84. Полутоновое изображение
Рис. 1.85. Создание эскиза для выполнения бобышки
58
Рис. 1.86. Выдавливание элемента приклеиванием
Рис. 1.87. Окончательный результат приклеивания элемента выдавливания
59
Рис. 1.88. Построение эскиза для выполнения отверстия
Рис. 1.89. Вырезание элемента выдавливанием
60
Рис. 1.90. Окончательный результат вырезания элемента выдавливанием
Рис. 1.91. Эскиз для выполнения крепежных изделий
61
Рис. 1.92. Вырезание крепежных отверстий выдавливанием
Рис. 1.93. Создание твердотельной модели детали с использованием команд Операция выдавливания, Вырезать выдавливанием
62
Рис. 1.94. Диалоговое окно для сохранения изображения детали
Создайте новый эскиз на верхней грани основания. Используя глобальные привязки, постройте четыре окружности радиусом 5 мм (рис. 1.91). Из панели Редактирование детали выберите кнопку Вырезать выдавливанием . Из панели Вырезать элемент выдавливанием выберите (Alt + П) Через все (рис. 1.92). Нажмите кнопку Создать объект и получите результат (рис. 1.93). На этом построение детали закончено. Для записи готовой модели на диск нажмите кнопку Сохранить на панели Стандартная. В раскрывшемся диалоговом окне укажите имя файла и папку, в которую он будет помещен (рис. 1.94).
63
Глава 2 КОМПЬЮТЕРНАЯ ГРАФИКА. РАЗРАБОТКА КОНСТРУКТОРСКОЙ ДОКУМЕНТАЦИИ 2.1. Общие понятия о схемах Наиболее распространенным средством изображения различных устройств, установок и их частей является метод проекций на три взаимно перпендикулярные плоскости. Метод проекций обеспечивает передачу на чертеже сведений о конструкции того или иного устройства, форме, взаимном расположении его частей, размерах, материалах, способах обработки и допусках при изготовлении. Однако этот метод не позволяет дать необходимые сведения по монтажу и эксплуатации, принципу действия отдельных устройств и установок (например, взаимодействию подвижных частей механизма; движению жидкости или газа в гидро- или пневматических установках; прохождению электрического тока в электроустановках). Поэтому выделяются соответствующие кинематические, гидравлические, пневматические и электрические цепи, каждая из которых имеет определенные признаки процессов, обеспечиваемых устройством или установкой. Так, электрическая цепь – это совокупность устройств и объектов, образующих путь для электрического тока, в которых электромагнитные процессы описаны с помощью понятий об электродвижущей силе, токе и напряжении. Средством отображения различных цепей устройств и установок, а также сведений об их монтаже и эксплуатации служат специальные чертежи, называемые схемами. На схемах условными графическими обозначениями показывают все элементы устройства или установки и связи между ними. В электрических цепях такими элементами являются электрические машины, аппараты и приборы или некоторые их части (обмотки, 64
контакты, резисторы и др.), а связями между ними – проводники электрического тока (провода, кабели, шины). 2.1.1. Общие правила выполнения схем Схема – это графический конструкторский документ, на котором показаны в виде условных изображений или обозначений составные части и связи между ними. Схемы применяют при изучении принципа действия механизмов, машин, приборов, аппаратов, при их наладке и ремонте, монтаже трубопроводов и электрических сетей, для уяснения связи между отдельными составными частями изделия без уточнения особенностей их конструкции. Схемы входят в комплект конструкторской документации и содержат вместе с другими документами необходимые данные для проектирования, изготовления, сборки, регулировки, эксплуатации изделия. Схемы используются: • на этапе проектирования – для выявления структуры будущего изделия при дальнейшей конструкторской проработке; • на этапе производства – для ознакомления с конструкцией изделия, разработки технологических процессов изготовления и контроля деталей; • на этапе эксплуатации – для выявления неисправностей устройства или установки и использования при их технологическом обслуживании. При выполнении схем действительное пространственное положение составных частей изделия не учитывают или учитывают приблизительно. Расположение условных графических обозначений на схеме определяют удобством чтения схемы и обеспечением наилучшего представления о структуре изделия и взаимосвязи его составных частей. Для этого при построении схемы необходимо соблюдать следующие условия: • элементы, совместно выполняющие определенные функции, должны быть сгруппированы и расположены в соответствии с развитием процесса – слева направо; • расположение элементов среди функциональных групп должно обеспечивать наиболее простую конфигурацию цепей (с минимальным количеством изломов и пересечений линий связи); • дополнительные и вспомогательные цепи должны быть выведены из полосы, занятой основными цепями. 65
2.1.2. Общие требования к выполнению схем 1. Схемы выполняют без соблюдения масштаба действительного пространственного расположения составных частей изделия (ГОСТ 2.701-84) на форматах установленного образца (ГОСТ 2.301-80). 2. Необходимее количество типов схем, разрабатываемых на проектируемое изделие, а также количество схем каждого типа определяет разработчик в зависимости от особенностей детали. 3. На схемах, как правило, используют стандартные условные графические обозначения. Если необходимо использовать нестандартизованные обозначения некоторых элементов, то на схеме делают соответствующие пояснения. 4. Следует добиваться наименьшего числа изломов и пересечений линий связи, сохраняя между параллельными линиями расстояние не менее 3 мм. 5. На схемах допускается размещать различные технические данные, характеризующие схему в целом, и отдельные элементы. Эти сведения помещают либо около графических обозначений, либо на свободном поле схемы, как правило, над основной надписью. 6. Разрешается выполнять схему на нескольких листах. Схемы в завизсимости от элементов и связей между ними подразделяют на следующие виды, обозначенные буквами: электрические – Э, гидравлические – Г, пневматические – П, газовые (кроме пневматических) – Х, кинематические – К, вакуумные – В, оптические – Л, энергетические – Р, комбинированные – С, деления – Е. По основному назначению схемы подразделяют на типы, обозначаемые цифрами: структурные – 1, функциональные – 2, принципиальные (полные) – 3, соединений (монтажные) – 4, подключения – 5, общие – 6, расположения – 7, объединенные – 0. Наименование схемы определяется ее видом и типом, например: схема электрическая принципиальная, схема электрическая функциональная и т. д. Код схемы состоит из букв, определяющих вид схемы, и цифр, обозначающих тип схемы, например: Э3 – схема электрическая принципиальная, Э4 – схема электрическая соединений, Г1 – схема гидравлическая структурная. Структурная схема определяет основные функциональные части изделия, их назначения и взаимосвязь. Функциональная схема служит для разъяснения процессов, протекающих в отдельных функциональных цепях изделия или в изделии в целом. 66
Схемами пользуются для изучения принципов работы изделий, а также при их накладке, контроле и ремонте в процессе эксплуатации. Принципиальная (полная) схема определяет полный состав элементов и связей между ними и дает детальное представление о принципах работы изделия. Принципиальными схемами пользуются для изучения принципов работы изделий, а также при их наладке, контроле и ремонте. Схема служит основанием для разработки других конструкторских документов, например схем соединений (монтажных) и чертежей. Схема соединений (монтажная) показывает соединение составных частей изделия и определяет провода, жгуты, кабели или трубопроводы, которыми осуществляются эти соединения, а также место из присоединений и ввода (разъемы, платы, зажимы и т. п.). Схемами соединения пользуются при разработке других документов, в первую очередь определяющих прокладку и способы крепления проводов, жгутов, кабелей или трубопроводов в изделии, а также осуществление присоединения. Схемы используют также при контроле, эксплуатации и ремонте изделия в процессе изготовления. Схема подключения показывает внешние подключения изделия. Схемами пользуются при разработке других конструкторских документов, а также для осуществления подключения изделий и при их эксплуатации. Общая схема определяет составные части комплекса и соединения их между собой на месте эксплуатации. Схемами пользуются при ознакомлении с комплектами, а также при их контроле и эксплуатации. Схема расположения определяет относительное расположение составных частей изделия (установки), а при необходимости также жгутов, проводов, кабелей, трубопроводов и т. п. Схемами пользуются при разработке других конструкторских документов, а также при эксплуатации и ремонте изделия. Объединенная схема – схема, которую используют в случае, когда на одном конструкторском документе выполняют схемы двух или нескольких типов, выпущенных на одно изделие. Наименование и код объединенной схемы определяется ее видом и объединенными типами схем, например, схема электрическая соединений и подключения – ЭО, схема гидравлическая структурная и принципиальная – ГО.
67
2.1.3. Основная надпись Для чертежей и схем предусмотрена основная надпись, дополнительные графы к ней, а также размеры рамок на чертежах и схемах по форме 1 (ГОСТ 2.104-80).
Рис. 2.1. Основная надпись для чертежей и схем
Основная надпись (рис. 2.1) для чертежей и схем включает ряд граф, размещенных в прямоугольнике 188×55: 1 – наименование изделия; 2 – обозначение чертежа; 3 – обозначение материала (только на чертеже деталей); 4 – литера; при обозначении чертежа в нескольких стадиях разработки литеры вписывают слева направо: О, О1, А; 5 – масса в килограммах; 6 – масштаб; 7 – порядковый номер листа (на документах, состоящих из одного листа, графы не заполняют); 8 – общее количество документов; 9 – наименование или индекс предприятия, выпустившего чертеж; в учебных заведениях – индекс группы; 10 – характер работы: разработал, проверил и т. п.; 11 – фамилия (полностью, стандартным шрифтом); 12 – подписи; 13 – даты; 14–18 – графы, относящиеся к таблице изменений, которую заполняют снизу вверх по мере надобности. 68
2.1.4. Перечень элементов схем Данные об элементах и устройствах, изображенных на схеме изделия, записывают в перечень элементов. Допускается все сведения об элементах помещать рядом с их изображением на свободном поле схемы. Связь между условными графическими обозначениями и перечнем элементов осуществляется через позиционные изменения. Перечень помещают на первом листе схемы или выполняют в виде самостоятельного документа на листе формата А4 с основной надписью для текстовых документов по форме 2 или 2а (ГОСТ 2.10480). Перечень элементов оформляют в виде таблицы сверху вниз (рис. 2.2).
Рис. 2.2. Перечень элементов схемы
В графах перечня указывают следующие данные: • в графе «Поз. обозн.» – позиционные обозначения элемента, устройства или функциональной группы; • в графе «Наименование» – наименование элемента (устройства) в соответствии с документом, на основании которого он применен, и обозначение этого документа (основной конструкторский документ, государственный стандарт, технические условия); для функциональной группы – наименование; • в графе «Кол.» – количество одинаковых элементов; • в графе «Примечание» – технические данные элемента (устройства), которые не содержатся в его наименовании. При размещении перечня элементов на первом листе схемы его располагают над основной надписью на расстоянии не менее 12 мм от нее. Продолжение перечня помещают слева от основной надписи, повторяя головки таблицы. 2.1.5. Линии на схемах Линии на схемах всех типов выполняют в соответствии с правилами, установленными ГОСТ 2.701-84 и ГОСТ 2.721-80 «ЕСКД Обо69
значения условные графические в схемах. Обозначения общего применения». Линии связи должны состоять из горизонтальных или вертикальных отрезков и иметь минимальное количество изломов и взаимных пересечений. В отдельных случаях допускается применять наклонные отрезки линии связи, длину которых следует по возможности ограничивать. Таблица 2.1 Линии связи на схемах Наименование Сплошная тонкая
Начертание
Толщина b
Назначение Линии электрической связи, провод, кабель, шина, линии групповой связи, линии условных графических обозначений Примечание: Допускается для линий групповой связи применять утолщенные (2b) и толстые (3b…4b) линии Линия экранирования, механической связи
Сплошная толстая основная
2b, 3b…4b
Штриховая
b
Штрихпунктирная
b
Линии осевые и центровые
Штрихпунктирная с двумя точками
b
Линия разъединительная (для графического разделения частей схемы)
Толщину линий выбирают в зависимости от формата схемы и размеров условных графических обозначений. На одной схеме рекомендуется применять не более трех типоразмеров линий по толщине: тонкую b, утолщенную 2b и толстую 3b…4b, где b – толщина линий, 70
которую выбирают в зависимости от размеров схемы. Выбранные толщины линий должны быть постоянными во всем комплексе схем на изделие (табл. 2.1). Электрические связи изображают, как правило, тонкими линиями – от 0,2 до 1,0 мм. Для выделения наиболее важных цепей (например, цепей силового питания) можно использовать утолщенные и толстые линии. Условные графические обозначения и линии связи выполняют линиями одной и той же толщины. Оптимальная толщина 0,3–0,4 мм, что соответствует сплошной тонкой линии по ГОСТ 2.303-80. Наименование, начертание, толщина линий по отношению к толщине b и основное назначение линий приведены в табл. 2.1. Длину штрихов в штриховых и штрихпунктирных линиях выбирают в указанных пределах в зависимости от размера схемы. Штрихи и линии, а также промежутки между штрихами должны быть приблизительно одинаковой длины.
2.2. Схемы электрические принципиальные 2.2.1. Условные графические обозначения в электрических схемах Для построения условных графических обозначений (УГО) используют простейшие геометрические образы (точку, отрезок прямой, окружность и ее части, прямоугольники и др.), каждый из которых применяют отдельно или в сочетании с другими, а также прописные буквы латинского алфавита, арабские цифры и специальные знаки. Правильное сочетание этих элементов, применяемых в электроустановках, в каждом конкретном случае позволит построить УГО, однозначно определяющее изделие, изображенное на схеме. Рассмотрим на конкретных примерах использование некоторых геометрических образов в УГО и их значение (рис. 2.3, а–з). Точка зачерненная или незачерненная (рис. 2.3, а) обозначает электрическое соединение проводников (рис. 3, а1). Если необходимо различать неразборное и разборное соединения, используют соответственно зачерненную или незачерненную точку. Кроме того, точкой обозначают начало обмотки (рис. 2.3, а2), газовое заполнение (зачерненная точка) и холодный катод (незачерненная точка) в электровакуумных приборах, например в стабилитроне (рис. 2.3, а3). 71
Незачерненные точки используют в УГО контакта без самовозврата (рис. 2.3, а4) , шарового разрядника (рис. 2.3, а5), инверсионного статического хода (рис. 23, а11) и выхода элементов вычислительной техники. На планах прокладки электронных сетей и расположения оборудования незачерненные точки используют для обозначений заземлений (рис. 2.3, а8) и выключателей (рис. 2.3, а10), а зачерненные точки – для обозначения линии напряжения 42 В и ниже (рис. 2.3, а7) и шинопровода на стойках (рис. 2.3, а9). В обозначении переменного резистора с замыкающим контактом зачерненная точка указывает положение его подвижного контакта, при котором срабатывает замыкающий контакт (рис. 2.3, а6). Прямая линия – сплошная и штриховая (рис. 2.3, б) – и ее отрезки используются для различных условных обозначений. Сплошными линиями изображают электрические связи в кнопке (рис. 2.3, б2) и переключателе (рис. 2.3, б7). На планах прокладки электрических сетей и расположения оборудования штриховыми линиями обозначают сети аварийного, эвакуационного и охранного освещения. Отрезки прямой используют в УГО зануления и заземления (рис. 2.3, б3), обмоток электроизмерительных приборов (рис. 2.3, б4 – вверху токовая, а внизу напряжения), коллектора с базой транзистора (рис. 2.3, б5), конденсатора (рис. 2.3, б8), химического источника тока (рис. 2.3, б9). Отрезками прямой и штриховой линии обозначают анод и сетку электровакуумного привода (рис. 3, б6), а также ферромагнитный и магниодиэлектрический магнитопроводы дросселя. Это обозначение (рис. 2.3, б11) используют для указания линейного и нелинейного саморегулирования, а обозначение на рис. 2.3, б12 характеризует задержку в элементах вычислительной техники. Необходимо помнить, что на планах прокладки электрических сетей и планах расположения изображение (рис. 2.3, б12) является обозначением светильника с люминесцентной лампой. Окружность (рис. 2.3, в) используют для обозначения корпусов полупроводниковых приборов и баллонов электровакуумных приборов, общего обозначения электрических машин. Кроме того, окружностью обозначают обмотки электрических машин: большей – обмотка статора, меньшей – ротора (рис. 2.3, в1); обмотки силовых трансформаторов и трансформаторов напряжения (рис. 3, в2); обмотки трансформатора тока (рис. 2.3, в3).
72
Окружность используют также в УГО показывающих приборов: например, амперметра (рис. 2.3, в4), электрических ламп накаливания (рис. 2.3, в5), микрофона (рис. 2.3, в6), кольцевого замкнутого потенциометра (рис. 2.3, в7), контакта, скользящего по кольцевой поверхности (рис. 2.3, в8), электрической связи многожильным кабелем, например, с семью жилами (рис. 2.3, в9). На планах прокладки электрических сетей и расположения оборудования окружности применяют в УГО реактора (рис. 2.3, в10), масляного выключателя напряжением 110–220 кВт (рис. 2.3, в11), короткозамыкателя (рис. 2.3, в12). Часть окружности (рис. 2.3, г) применяют для УГО обмоток электрических машин и трансформаторов по форме II, обмоток магнитных усилителей и электроизмерительных приборов разнесенным способом (рис. 2.3, г1), пересечения проводов (рис. 2.3, г2), осциллографического гальванометра тока и напряжения (рис. 2.3, г3), электрического звонка (рис. 2.3, г4). В электровакуумных приборах часть окружности используют при обозначении термокатодов прямого накала (рис. 2.3, г5) и косвенного накала (рис. 2.3, г6). Кроме того, часть окружности используют в обозначениях контактора (рис. 2.3, г7), контакта замыкающего с замедлением (рис. 2.3, г8) и шагового искателя (рис. 2.3, г9). На планах прокладки электрических сетей и расположения оборудования часть окружности применяют в УГО штепсельной розетки (рис. 3, г10) и прожектора, например, с лампой накаливания (рис. 2.3, г11). Прямоугольник (рис. 2.3, д) наиболее широко используют при построении УГО: в большинстве структурных и функциональных схем; для всех элементов схем электронной техники; большой группы измерительных приборов и ряда других элементов электрических схем. Прямоугольник применяют в обозначении регистрирующих измерительных приборов, например регистрирующего вольтметра (рис. 2.3, д1), и интегрирующих приборов, например электрического счетчика (рис. 2.3, д4). На рис. 2.3, д3 приведено УГО электронагревателя прямого нагрева. Заметим, что так же выглядит УГО интегрирующего прибора. Только дополнительные в основном поле (рис. 2.3, д4) буквы K, W, H позволяют их различать. На рис. 2.3, д2 приведено общее обозначение электронагревателя сопротивления. Наличие в поле УГО буквы V указывает на обозначение регистрирующего прибора (рис. 2.3, д1) и обеспечивает различие в обозначениях этих устройств. 73
Рис. 2.3 Условные графические обозначения в электрических схемах 74
Прямоугольник используют в УГО резистора (рис. 2.3, д5), плавкого предохранителя (рис. 2.3, д6), катушки электромеханического устройства (рис. 2.3, д7) и телефона (рис. 2.3, д8), на планах прокладки электрических сетей и расположения оборудования в обозначениях электронагревательного устройства (рис. 2.3, д9), шкафа одностороннего обслуживания (рис. 2.3, д10), масляного трансформатора без расширительного бака (рис. 2.3, д11) и масляного выключателя напряжением 35 кВ (рис. 2.3, д12). Треугольник (рис. 2.3, е) в УГО трансформаторов и электрических машин (рис. 2.3, е1) указывает на схему соединения их обмоток. Его используют для обозначения в полупроводниковых приборах диода (рис. 2.3, е2) и тиристора, электрической сирены (рис. 2.3, е3), усилителя (рис. 2.3, е4), угольного разрядника (рис. 2.3, е7), модулятора (рис. 2.3, е9). Треугольник также применяют в УГО контакта с самовозвратом (рис. 2.3, е5 – размыкающий контакт с самовозвратом), электрода электронно-лучевого прибора с фотоэмиссией (рис. 2.3, е6), катушки электромеханического устройства, имеющего механическую блокировку (рис. 2.3, е8). В схемах сигнальной техники треугольник используют для обозначения защитного контакта (рис. 2.3, е10), контроля (рис. 2.3, е11) и контроля со схемой защиты (рис. 2.3, е12). Геометрический образ в виде квадратной скобки (рис. 2.3, ж) указывает воздействие на контакт с помощью кнопки (например, замыкающий контакт нажимного кнопочного выключателя – рис. 2.3, ж1), автоматическое срабатывание (например, замыкающий контакт аппарата с автоматическим срабатыванием при отключении – рис. 2.3, ж2), туннельный эффект полупроводниковых приборов (например, туннельный диод – рис. 2.3, ж3). Кроме того, так обозначают воспринимающую часть электротеплового реле (рис. 2.3, ж4). 2.2.2. Размеры условных графических обозначений Для сокращения объема документации УГО должны быть компактными, однако минимальные размеры ограничиваются обязательной информацией, помещаемой внутрь контура этих обозначений, и необходимостью обеспечения четкости изображения, чтобы не усложнять чтение схем. Рекомендуемые размеры УГО (рис. 2.4) приводятся для различных элементов схем в соответствующих стандартах ЕСКД. Сведения о размерах при изображении обмоток приведены на рис. 2.4, а; электрических статора и ротора – на рис. 2.4, б, в; резисторов (постоянного 75
Рис. 2.4. Размеры условных графических обозначений
76
и переменного), конденсаторов (постоянной емкости) и лампы накаливания – рис. 2.4, г, д, е; полупроводниковых диода, диодного тиристора, транзистора и его эмиттера – на рис. 2.4, ж–и; контактов коммутирующего устройства, замыкающего, переключающего и замыкающего с замедлением при срабатывании – на рис. 2.4, к–м; контакты разъемного и разборного соединения – на рис. 2.4, н, о; катушки электромеханического устройства с одной обмоткой, с одним дополнительным полем и воспринимающая часть электротеплового реле – на рис. 2.4, п–с. Размеры УГО элементов вычислительной техники определяются: по высоте – количеством линий выводов, интервалов, строк информации в основном и дополнительных полях и размером шрифта; по ширине – дополнительными полями, количеством знаков в одной строке, размером шрифта. При этом, приняв за единицу измерения величину С не менее 5 мм (при выполнении схем вручную), устанавливают следующие размеры: расстояние между выводами не менее 2С и кратное С; интервал между группами выводов не менее 2С и кратный С; ширину дополнительного поля не менее 5 мм; расстояние между горизонтальной стороной УГО, границей зоны и линий вывода не менее и кратное С; размер указателя – не более 3 мм. Все геометрические элементы УГО выполняют линиями той же толщины, что и линии электрической связи. 2.2.3. Позиционное обозначение элементов Каждому изображенному на схеме элементу и устройству, входящему в состав изделия, в соответствии с ГОСТ 2.710-81 присваивается буквенно-цифровое обозначение. Позиционное обозначение элемента состоит из трех частей. В первой части позиционного обозначения указывают буквенный код элемента (R – резистор, С – конденсатор), во второй части – порядковый номер элемента данного вида (арабские цифры), в третьей части – буквенный код функции элемента: например, C4 – конденсатор 4, используемый как интегрирующий. В общем случае применяют составные обозначения, дающие сведения об устройстве, функциональной группе, конструктивном расположении (конструктивное обозначение), элементе (позиционное обозначение), электрическом контакте, документе, с которым сопрягается данный документ, и номере его листа (адресное обозначение). Для построения таких обозначений применяют прописные буквы латинского алфавита и арабские цифры, а также следующие знаки 77
(классифицирующие символы): «=» для конструктивного обозначения; «-» для позиционного обозначения; «:» для обозначения контакта. Адресное обозначение заключают в круглые скобки. Только позиционные обозначения являются обязательными, остальные – дополнительные. Буквенные коды наиболее распространенных кодов элементов приведены в Приложении 1. Порядковые номера элементов присваивают, начиная с единицы, в пределах групп элементов, имеющих одинаковое буквенное обозначение и в соответствии с последовательностью расположения элементов на схеме сверху вниз и в направлении слева направо: Rl, R2, R3 или С1, С2, С3 и т. д. Позиционное обозначение представляют на схеме рядом с условным графическим обозначением элементов с правой стороны или над ним (см. пример выполнения лабораторной работы № 1 (рис. 3.1). Буквы и цифры в одном условном обозначении выполняют одним размером шрифта. В случаях, когда условные графические обозначения элементов на теме выполнены по размерам, приведенным в стандартах для позиционных обозначений, рекомендуется размер шрифта 3,5.
2.3. Схемы пневматические и гидравлические 2.3.1. Общие требования к выполнению гидравлических и пневматических схем Схемы выполняются без соблюдения масштаба на форматах, установленных ГОСТ 2.301-80 (СТ СЭВ 1181-78) и ГОСТ 2.004-79 (СТ СЭВ 4405-83), если схема создается автоматизированным методом. При оформлении схем применяются графические обозначения: условные, установленные стандартами ЕСКД на соответствующие схемы; упрощенные внешние очертания (в том числе аксонометрические); прямоугольники. Стандарты на условные графические обозначения элементов содержат также размеры некоторых из них. Остальные обозначения следует изображать в размерах, в которых они выполнены графически в стандартах. Допускается: • пропорционально уменьшать все обозначения, сохраняя четкость схемы; 78
• увеличивать условные графические обозначения при вписывании в них поясняющих знаков; • уменьшать условные графические обозначения, если они используются как составные части обозначений других элементов; • поворачивать условное обозначение на угол, кратный 45°, по сравнению с изображением, приведенным в стандарте, или изображать зеркально повернутым (с буквенно-цифровыми обозначениями допускается разворачивать УГО против часовой стрелки только на 45 или 90°). Расстояние между отдельными графическими обозначениями не должно быть менее 2 мм. В общем случае толщина линий связи и графических обозначений одинакова (рекомендуется 0,3; 0,4 мм). Утолщенными линиями изображают линии групповой связи. Утолщенные линии связи и графических обозначений выполняют вдвое толще принятой толщины линий связи. Линии связи должны состоять, как правило, из горизонтальных и вертикальных отрезков с расстоянием между ними не менее 3 мм. При этом количество изломов и взаимных пересечений должно быть наименьшим. Если линии связи затрудняют чтение схемы, их можно оборвать, закончив стрелкой, и указать обозначение или наименование, присвоенное этой линии. Около графических обозначений (справа или сверху) или на свободном поле схемы допускается помещать различные технические данные. Около графических обозначений элементов помещают, например, номинальные значения их параметров, а на свободном поле схемы – диаграммы, таблицы, текстовые указания. Особое место занимает схема деления (ГОСТ 2.711-82). Схема деления изделия на составные части определяет состав изделия, входимость составных частей, их назначение и взаимосвязь. Составные части изделия изображают в виде квадратов, прямоугольников, параллелограммов и т. п. Обозначения и наименования пишут внутри условных графических обозначений или в таблице под схемой. 2.3.2. Перечень элементов схемы Все сведения об элементах, входящих в состав изделия и изображенных на схеме, записывают в перечень, который помещают на первом листе схемы или выполняют в виде самостоятельного документа. В первом случае перечень оформляют в виде таблицы, заполняемой сверху вниз по форме (рис. 2.5), как правило, над основной 79
надписью на расстоянии не менее 12 мм от нее. Продолжение перечня помещают слева от основной надписи, повторяя головку таблицы. Во втором случае перечень элементов выполняют на листе формата А4 с присвоением шифра, состоящего из буквы П (перечень) и кода схемы, к которой составлен перечень, например: ПЭ3 – перечень элементов к принципиальной электрической схеме.
Рис. 2.5. Форма таблицы перечня элементов схемы
В графах перечня указывают следующие данные: в графе «Поз. обозн.» – позиционное обозначение элемента, устройства или обозначение функциональной группы; в графе «Наименование» – наименование элемента (устройства) в соответствии с документом, на основании которого этот элемент (устройство) применен, а также обозначение этого документа (основной конструкторский документ: ГОСТ, ТУ); в графе «Примечание» – технические данные элемента, не содержащиеся в его наименовании (при необходимости). Элементы записывают в перечень группами в алфавитном порядке буквенных позиционных обозначений. В пределах каждой группы, имеющей одинаковые буквенные позиционные обозначения, элементы располагают по возрастанию порядковых номеров. Элементы одного типа с одинаковыми параметрами, имеющие на схеме последовательные порядковые номера, допускается записывать в перечень в одну строку. В этом случае в графу «Поз. обозн.» вписывают только позиционные обозначения с наименьшим и наибольшим порядковыми номерами, например: К3, К4, С8 ... С12, а в графу «Кол.» – общее количество таких элементов записывают в виде общего заголовка один раз на каждом листе перечня.
80
2.3.3. Элементы гидравлических и пневматических схем Гидравлической называют схему, отражающую состав и соединение элементов, входящих в гидравлический механизм. В состав гидравлических систем входят следующие элементы: насосная установка (гидростанция), трубопроводы (шланги гибкие), распределительная и контрольно-регулирующая аппаратура, гидродвигатели (гидроцилиндры и гидромоторы). Насосная установка (гидростанция) представляет собой совокупность одного или нескольких насосных агрегатов и гидробака для минерального масла, конструктивно оформленных в одно целое. Как правило, она комплектуется гидроаппаратурой (предохранительным, обратным клапаном и др.), манометром, фильтром, системой терморегулирования. Предназначена для подготовки масла к работе. Насосный агрегат состоит из насоса и электродвигателя, смонтированных на крышке бака. Насос помещен в бак, а электродвигатель расположен снаружи на крышке бака. При работе насос преобразует энергию движения вала электродвигателя в энергию потока минерального масла. Насосы. На рис. 2.6, а приведена схема шестеренного гидронасоса. В корпусе 3 шестеренного насоса сделаны входное 5 и выходное 2 отверстия, а внутри корпуса смонтированы зубчатые колеса 1 и 4. Рабочая жидкость (масло) всасывается, перемещается зубьями к выходному отверстию и выталкивается из корпуса. Шестеренные насосы отличаются простотой конструкции, компактностью и малым количеством подвижных деталей, надежностью в работе.
Рис. 2.6. Схемы гидронасосов: а) – шестеренного; б) – пластинчатого
В гидроприводах деревообрабатывающих станков наиболее широко применяются пластинчатые (лопастные) насосы. Они создают 81
давление рабочей жидкости до 12,5 Мпа и имеют производительность от 3,3 до 200 л/мин при частоте вращения 1000–1500 мин-1. По сравнению с шестеренными они обеспечивают более равномерную подачу масла и дольше сохраняют заданную величину рабочего давления. Подача масла в пластинчатом насосе (рис. 2.6, б) осуществляется с помощью радиально движущихся лопастей, расположенных в пазах ротора, вращающегося вместе с валом. Вращающиеся лопасти под действием центробежных сил прижимаются к внутренней криволинейной поверхности статора. Цилиндрическая поверхность ротора и эллиптическая поверхность статора образуют две серповидные камеры. С торцов эти камеры ограничены неподвижным и подвижным дисками. В неподвижном диске сделано два окна 6, которые соединены с подводящим каналом. При вращении ротора в направлении против часовой стрелки лопасти проходят зону увеличения объема серповидных камер. Происходит всасывание, затем происходит сжатие, и масло выдавливается через отверстия подвижного диска. Гидробаки в гидросистемах применяются объемом 60, 100, 160 и 250 л. Внутренняя поверхность бака должна быть гладкой и окрашенной маслостойкой краской. Дно должно быть наклонным, обеспечивающим слив масла, и приподнятым над полом на высоту не менее 100 мм, чтобы улучшить охлаждение масла. Верхняя крышка крепится герметично, на ней монтируются насосные агрегаты и гидроаппаратура. Полость бака соединяется с атмосферой только через воздушный фильтр. Глубина погружения в масло трубопроводов всасывающей и сливной линий должна быть не менее 4–5 их диаметров. Концы трубопроводов должны иметь срез под углом 45° и располагаться над дном на расстоянии не менее двух их диаметров. Все это уменьшает перемешивание масла с воздухом и загрязнениями. Гидродвигатели. По характеру движений выходного звена гидродвигатели делятся на гидроцилиндры, поворотные гидродвигатели (с ограниченным углом поворота) и гидромоторы с неограниченным вращательным движением. Гидроцилиндры. Гидроцилиндры применяют для возвратнопоступательного перемещения рабочих органов станка. Конструкция гидроцилиндра двустороннего действия приведена на рис. 2.7. Гидроцилиндр выполняется в виде корпуса с цилиндрической гильзой 6 и крышками 3 по краям, в полости гильзы расположен 82
поршень 4 со штоком 1, выходящий через переднюю крышку наружу. Гильза изготовлена из стальной бесшовной трубы диаметром 20– 150 мм. Каналы для подачи масла расположены в крышках. Поршни делают чугунными с кожаными манжетами или металлическими кольцами 5. Для манжет используют также маслостойкие резины и пластмассы (полихлорвиниловый пластикат). Крышки корпуса стягивают шпильками или болтами.
Рис. 2.7. Гидроцилиндр двухстороннего действия
Направляющие гидроаппараты. Направляющие гидроаппараты изменяют направление потока масла путем полного открытия или полного закрытия рабочего проходного сечения. К ним относятся гидрораспределители золотникового или кранового типа, обратные клапаны, а также некоторые гидроклапаны давления, которые могут работать в режиме направляющих гидроаппаратов. Предназначены гидроаппараты для реверсирования движения и остановки рабочих органов станков. Гидрораспределители. Гидрораспределители имеют запорнорегулирующий элемент, выполненный в виде подвижного в осевом направлении золотника или крана, совершающего поворотное движение. Гидрораспределители классифицируют по нескольким признакам: по числу позиций, числу основных линий, гидросхеме исполнения, способу установки золотника в позицию и др. По числу позиций, т. е. фиксированных положений золотника в корпусе, различают двух- и трехпозиционные аппараты (табл. 2.2). По числу основных линий различают двух-, трех-, четырех- и пятилинейное исполнение распределителей (см. табл. 2.2). В крайних позициях золотника происходит реверсирование движения двигателя, а в средней позиции трехпозиционного распределителя обеспечивается остановка двигателя. В конкретных случаях применения требуются различные варианты соединения линий при 83
остановке двигателя или в момент переключения, когда золотник проходит через промежуточные положения. Для этого распределители выпускаются с различными исполнениями по гидросхемам. В табл. 2.2 приведены только некоторые из них. По способу установки золотника в позицию различают исполнения распределителей с фиксацией золотника во всех позициях, а также с пружинным возвратом золотника в среднюю или одну крайнюю позицию. Присоединительные каналы аппаратов обозначаются следующим образом: Р – подвод напорной линии; А, В – отверстия присоединения аппарата к потребителю; Т – сливная линия; 0, 1, 2 – фиксированные позиции. Крановые гидрораспределители тоже выполняются двух- и трехпозиционными. Применяются они для ручного или механического управления небольшими потоками жидкости. Таблица 2.2 Исполнения распределителей по гидросхеме Исполнения по гидросхеме
по числу позиций
по числу основных линий
14
3
4
24
3
4
44
3
4
64
3
4
574Д
2
4
84
Условное обозначение распределителя на гидросхемах (без механизма управления)
Обратные клапаны. Обратный клапан (рис. 2.8) состоит из полого корпуса с подводным и отводным каналами. В полости корпуса помещен плунжер, перекрывающий подводной канал и поджатый пружиной с помощью винта. Если при работе давление масла будет больше давления пружины, то масло оттолкнет плунжер и перельется в отводной канал. Обратный клапан пропускает масло только в одном направлении – в отводной канал. Обратный клапан оказывает минимальное сопротивление потоку масла. Если же пружину клапана усилить, то его можно использовать для создания подпора на сливной линии.
Рис. 2.8. Условное обозначение обратного клапана
Контрольно-регулирующая аппаратура. Контрольно-регулирующая аппаратура предназначена для контроля и регулирования давления масла, скорости потока жидкости. Контрольно-регулирующая аппаратура включает редукционные клапаны, напорные золотники, дроссели, предохранительные клапаны, реле давления и манометры. Редукционный клапан (регулятор давления) применяется для понижения и стабилизации давления на участке гидротрассы, следующем за клапаном (рис. 2.9). Если в линии 1 поток масла имеет давление р1, а в линии 3, питающей гидродвигатель, давление масла должно быть понижено до р2, то это можно сделать с помощью редукционного клапана 2. Давление р2