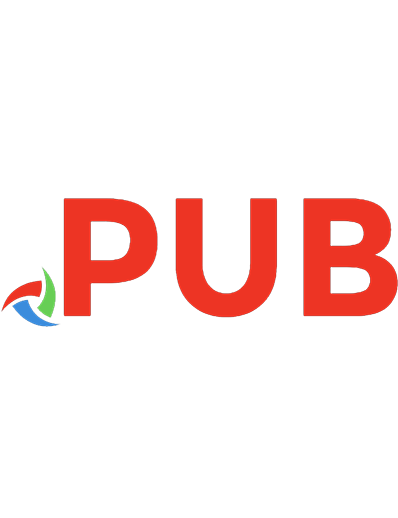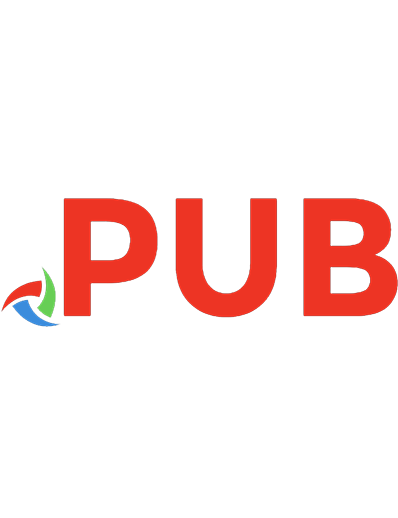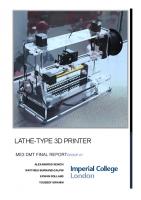Компас-3D V16
Учебно-методическое пособие предназначено для получения практических навыков работы на графическом редакторе Компас-3D:
1,136 63 6MB
Russian Pages [99] Year 2019
Polecaj historie
Table of contents :
Введение
Лабораторная работа №1
Лабораторная работа №2
Лабораторная работа №3
Лабораторная работа №4
Лабораторная работа №5
Приложение 1
ЗАКЛЮЧЕНИЕ
Citation preview
Министерство науки и высшего образования РФ Федеральное государственное бюджетное образовательное учреждение высшего образования
ТОМСКИЙ ГОСУДАРСТВЕННЫЙ УНИВЕРСИТЕТ СИСТЕМ УПРАВЛЕНИЯ И РАДИОЭЛЕКТРОНИКИ (ТУСУР) Кафедра механики и графики (МиГ)
Утверждаю зав. кафедрой МиГ ________Люкшин Б.А.
Компас-3D V16
Учебно-методическое пособие к лабораторным работам
Рассмотрено и одобрено на методическом семинаре каф. МиГ, протокол № 126 от 24.09.2019
Томск 2019
Учебно-методическое пособие предназначено для получения практических навыков работы на графическом редакторе Компас-3D: построения 3D-моделей твердых тел, сборочных единиц и их анимации, создания чертежей деталей. Учебно-методическое пособие содержит методические указания по выполнению лабораторных работ по дисциплинам «Инженерная графика», «Компьютерная графика», «Инженерная и компьютерная графика» для студентов всех специальностей.
Разработчики: доцент каф. МиГ____________________Гришаева Н.Ю. ассистент каф. МиГ___________________Панов И.Л.
2
Содержание Введение ............................................................................................................... 4 Лабораторная работа №1 ..................................................................................... 5 Лабораторная работа №2 ................................................................................... 18 Лабораторная работа №3 ................................................................................... 35 Лабораторная работа №4 ................................................................................... 43 Лабораторная работа №5 ................................................................................... 63 Приложение 1 ..................................................................................................... 97 ЗАКЛЮЧЕНИЕ .................................................................................................. 99
3
Введение Графический редактор Компас-3D представляет собой средство построения параметрических 3D-моделей твердых тел на основе элементов. Параметрическое моделирование позволяет управлять формой и габаритами создаваемого объекта путем задания его размеров – проектирование, управляемое размерами. При этом подходе можно считать, что геометрия объекта управляется размерами. В этом принципиальное отличие параметрического моделирования от более широко распространенного подхода с использованием ассоциативных размеров, при котором объект создается из примитивов с заранее точно определенными размерами, в точности совпадающими с реальными размерами объекта. При изменении размеров примитивов, например, удлинении, все размеры автоматически обновляются. В этом случае размеры управляются геометрией объекта. Параметрическое моделирование на основе элементов означает, что при создании модели все отверстия, скругления, фаски и др. являются независимыми элементами, размеры которых можно изменять, не создавая их снова. Другой важной особенностью Компас-3D является адаптивность. Адаптивность означает, что между деталями можно установить физические соотношения. Адаптивность может быть двунаправленной, т.е. как при изменении модели автоматически обновляются чертежные виды, так и при изменении чертежных видов изменения автоматически вносятся в модель. В Компас-3D используется несколько расширений. Файл детали – расширение .m3d. Файл сборки (изделия) – расширение .a3d. Файл технологические сборки – расширение .t3d. Файл шаблона детали - расширение .m3t. Файл чертежа – расширение .cdw. Проектирование трехмерных деталей в Компас-3D начинается с построения двумерного эскиза. Эскиз служит для создания грубой параметрической заготовки, которая в дальнейшем преобразуется в 3Dмодель.
4
Лабораторная работа №1 1. Начало работы. Создание эскиза. Учебные пособия «Азбука Компас-3D», входящие в комплект поставки программного продукта, являются хорошим способом начала работы с программой. В этом основном наборе учебных пособий описан полный рабочий процесс — от создания базовых эскизов до документирования проекта. Можно получить доступ к этим учебным пособиям, перейдя по соответствующей ссылке на вкладке "Стартовая страница" панели "Справка" на ленте (рис. 1).
Рис. 1. После запуска программы Компас-3D V16 внизу стартовой страницы можно использовать функцию открытия или создания ряда элементов (рис 1.). Перед началом работы нужно активировать лицензию. Заходим во вкладку Сервис и ставим галочку – Получить лицензию на Компас-3D. В случае обнаружения проблем с некорректным отображением программы, смотреть Приложение 1.
5
Рис. 2. Нажав одну из иконок, можно выполнить необходимое задание. Первый шаг в процессе построения детали заключается в образовании нового файла детали. Нажмите иконку . Перед Вами открывается окно Детали. В этом окне можно выделить следующие области (рис. 3): Зона заголовка – в ней указывается программа, имя файла и три специальные кнопки. Вкладки – текстовые меню, обеспечивающие доступ к документам. Панель специальных элементов - активизирует большинство инструментов Компас-3D. Набор инструментов в данной панели меняется в зависимости от режима работы, выбираемого оператором. Рабочее поле – область, в которой осуществляются непосредственные построения в Компас-3D. Дерево модели – показывает историю создания файлов. Используется также для редактирования объектов. Строка состояния – в ней выводятся текстовые сообщения, относящиеся к выполняемым операциям. Стандартный интерфейс можно настроить для собственных нужд, создав тем самым пользовательский интерфейс. Компас-3D позволяет работать одновременно с несколькими файлами в одном сеансе. Активным при этом может быть только один файл. Для его активации достаточно просто щелкнуть мышью на окне файла.
6
Рис. 3. Можно поменять цвет рабочего поля. Сервис – Настройки интерфейса – Экран – Фон рабочего поля моделей – где настраиваем фон на свое усмотрение (рис. 4).
Рис. 4. На рабочем поле нужно выбрать плоскость, в которой будем создавать эскиз. Выбрать можно любую плоскость, например XY. Далее нажмите кнопку Эскиз на панели инструментов. 7
Рис. 5. В Компас-3D предусмотрено несколько способов ввода команд. Самый распространенный способ ввода команды — это использование панели инструментов. Для вызова нужной команды (выбора инструмента) следует поместить курсор над соответствующей пиктограммой (кнопкой). Через некоторое время появляется всплывающая подсказка. Например, при наведении курсора на кнопку Отрезок, появляется соответствующая подсказка (рис.6).
Рис. 6. 8
Некоторые кнопки (например, Отрезок) имеют в правом углу стрелку, направленную вниз. Длительное нажатие этой кнопки открывает доступ к дополнительным инструментам (рис. 7).
Рис. 7. Создайте отрезок, задавая курсором начальную и конечную точку, в процессе создания отрезка можно задать размер в окошке в строке состояния.
Рис. 8. Не стоит привязывать отрезок (или другой примитив) к началу координат. Для завершения какой-либо команды, нужно нажать Esc. В любой момент выполнения эскиза можно поменять его ориентацию в пространстве, либо зажатием ролика мыши, либо 3-D индикатором, либо кнопкой на панели инструментов. Если вы вышли из зоны эскиза, вернуться можно в него через Дерево модели, нажав правой кнопкой мыши на Эскиз:1– Редактировать. При помощи различного набора инструментов создайте эскиз будущей детали (квадрат 120*120) (рис.9):
9
Рис. 9. Размеры можно поставить с помощью кнопок размеров, которые открываются при нажатии кнопки Размеры
. Тогда на месте кнопок
постройки геометрии появятся кнопки создания размеров . С помощью команды Линейный размер, укажите начало и конец отрезка - Esc. Размерное число можно отредактировать, нажав на него двойным щелчком мыши. В появившемся окне в строке «Выражение» ставим нужное число, при этом убрав галочку со строки «Информационный размер». Чтобы вернуть предыдущие кнопки, нужно нажать кнопку геометрия , которая находится выше кнопки размеры.
10
Рис. 10. С помощью команды Скругление скруглите углы квадрата радиусом 16. Укажите в строке состояния радиус 16, и на заготовке укажите два перпендикулярных отрезка угла. И так последовательно все четыре угла. По завершению, нажать в строке состояния кнопку
.
Рис. 11. Создать прямоугольник (рис. 12).
11
Рис. 12. С помощью команды симметрия
, которая находится во вкладке
редактирование , делайте зеркальное отображение прямоугольника. Сначала выделите нижнее и правое ребро прямоугольника курсором мышки, зажав кнопку Shift. Далее нажимите кнопку симметрия, и выбирите ось симметрии, нажатием верхнего и нижнего левых углов прямоугольника (рис. 13).
Рис. 13. Повторите команду симметрия и отобразите нужные линии вниз заготовки, теперь осью симметрии будет служить середина заготовки (рис. 14).
12
Рис. 14. С помощью команды усечь кривую получилось как на рис. 15.
обрезаем лишнее так, чтобы
Рис. 15. Создайте одну окружность по размерам см. рис. 16.
13
Рис. 16. Нажимаем на созданную окружность и копируем в остальные углы с помощью команды копия по сетке
, которая находится в копия
. В строке состояния открываем вклыдку Параметры, затем указанием задаем количество копий элементов вправо №1 и вверх №2 равное 2, а также шаг 1 и 2 равные 88 (рис. 17).
Рис. 17. Нажмите на центр начальной окружности, а когда появится двигаемая мышью разметка 4-х создаваемых окружностей, кликаем еще раз в этот же центр исходной окружности для закрепления.
Рис. 18. ВНИМАНИЕ! Не забудьте удалить окружность, которая наложилась на исходную, иначе будет самопересекающийся контур, который впоследствии не даст создать объемную модель. 14
Достройте эскиз с помощью небходимых команд, см. рис. 19.
Рис. 19.
Нажмите кнопку «Эскиз» и сохраните его в созданной ранее вашей папке под названием Крышка.
15
Задание Постройте эскиз по заданным размерам:
Рис. 20. Задание на индивидуальную работу Вариант 1 2 3 4 5 6 7 8 9 10 11 12 13 14
А 120 122 124 126 128 130 132 134 136 138 140 142 144 146
Б 88 90 92 94 96 98 100 102 104 106 108 110 112 114
В 12 12 12 12 12 12 12 12 12 14 14 14 14 14
Г 16 16 16 16 16 16 16 16 16 18 18 18 18 18
Д 50 50 50 50 50 50 50 50 50 52 52 52 52 52
Е 4 4 4 4 4 4 4 4 4 6 6 6 6 6
Ж 12 12 12 12 12 14 14 14 14 14 16 16 16 16
З 80 80 80 80 80 82 82 82 82 82 82 82 82 82 16
15 16 17 18 19 20 21 22 23 24 25 26 27 28 29 30
148 150 152 154 156 158 160 162 164 166 168 170 172 174 176 178
116 118 120 122 124 126 128 130 132 134 136 138 140 142 144 146
14 14 14 14 14 16 16 16 16 16 16 16 16 16 16 16
18 18 18 18 18 20 20 20 20 20 20 20 20 20 20 20
52 52 52 52 52 54 54 54 54 54 54 54 54 54 54 54
6 6 6 6 6 8 8 8 8 8 8 8 8 8 8 8
16 16 16 16 16 18 18 18 18 18 18 18 18 18 18 18
82 84 84 84 84 84 84 84 86 86 86 86 88 88 88 88
17
Лабораторная работа №2 Создание 3D моделей 1. Крышка 3D модели создаются на основе плоских эскизов. Контур эскиза обязательно должен быть замкнутым. Во вкладке Редактирование модели находятся команды операция выдавливания, вращения, кинематическая операция и операция по сечениям, которые позволяют создавать объемный объект на основе созданного эскиза. . Сначала примените к эскизу инструмент операция выдавливания Укажите расстояние вытягивания – «10». Так как эскиз всего один, то он выбирается автоматически (рис. 21), - создать объект (ctrl+enter). Единицы измерения (миллиметры) заданы по умолчанию.
Рис. 21. ВНИМАНИЕ! Если эскиз не выделяется, справа внизу появится окно с подсказкой об ошибке, например, контур разомкнут или есть самопересечения. Получим:
18
Рис. 22. Сохраните деталь КРЫШКА. 2. КОРПУС Для создания детали КОРПУС используете файл КРЫШКА. Откройте файл КРЫШКА. Сразу создайте копию файла под именем КОРПУС. Файл - Сохранить как… - "КОРПУС" (укажите путь сохранения). В программе Компас-3D на любом этапе работы можно редактировать элементы детали или эскизы.
Рис. 23.
19
Для этого нужно щелкнуть правой кнопкой мыши в дереве модели на нужный элемент или эскиз и выбрать - Редактировать или Редактировать эскиз. Выделите в браузере Операция вдавливания, щелкните на нем правой клавишей мыши, из контекстного меню выберите пункт Редактирование. Затем поменяйте толщину на «200» - Создать объект Получим.
.
Рис. 24. Отредактируйте эскиз, нажав правой кнопкой мыши в дереве модели – Редактировать эскиз, удалите боковые элементы и замкнете оставшуюся область с помощью примитивов (рис. 25).
Рис. 25. 20
Нажмите принять эскиз и получим (рис. 26):
Рис. 26. Для создания следующей части детали требуется создать новый эскиз. Любую грань или рабочую плоскость детали можно задать как плоскость эскиза. Переверните деталь и выберете нижнюю грань детали. Щелкните курсором мышки на грань корпуса – грань подсветится зеленым цветом - в контекстном меню (нажав правой кнопкой мыши) выберите пункт Эскиз (рис. 27).
Рис. 27. На этой грани нужно создать новый эскиз: окружность – «200», окружность – «12», на расстоянии 84 мм от центра (рис. 28). 21
Варианты: Вариант Диаметр окружности, R 1 200 2 202 3 204 4 206 5 208 6 210 7 212 8 214 9 216 10 218 11 220 12 222 13 224 14 226 15 228 16 230 17 232 18 234 19 236 20 238 21 240 22 242 23 244 24 246 25 248
Рис. 28. Расстояние центра, k 84 86 88 90 92 94 96 97 98 99 100 101 102 103 104 105 106 107 108 109 110 111 112 113 114
от
22
26 27 28 29 30
250 252 254 256 258
115 116 117 118 119
Используя команду Копия по окружности сетке
(там же, где и копия по
), создайте 6 отверстий.
Укажите на окружность, нажмите на команду , переключитесь в режим вдоль всей окружности в меню снизу, укажите количество копий, выберите центр большой окружности (рис. 29).
Рис. 29. Выдавите новый эскиз на 20 мм:
23
Рис. 30. Поменяйте материал Корпуса на Медь. Для этого сначала кликните правой кнопкой мыши по корпусу или в контекстном меню выберете Свойства модели.
Рис. 31. В появившемся окне нажмите кнопку Настройка списка свойств и поставьте галочку напротив графы материал, нажмите Ок и эта графа появится в таблице на рис. 32. Двойным кликом по этой графе вызываем контекстное меню с опцией - Выбрать материал. В появившемся справочнике находим медь, щелкните правой кнопкой мыши и нажмите Выбрать.
24
Рис. 32. Можно изменить цвет детали
Рис. 33. Внизу нажмите кнопку создать объект (ctrl+enter) и получим:
25
Рис. 34. Сохраните в своей папке. Закрыть.
3. ПОРШЕНЬ Создайте новый документ – Деталь, нажав CTRL+N или Файл Создать. Создайте эскиз, рис. 35.
Рис. 35. 26
С помощью команды Операция вращения можно создавать цилиндрические детали и элементы. Так как эскиз всего один, то он выбирается автоматически, остается только кликнуть на одну из сторон для выбора оси.
Рис. 36. Получим:
27
Рис. 37.
Используя команду Фаска кромке (рис. 38).
, создайте фаску 5 мм на верхней
Рис. 38. Для создания нового эскиза на плоскости, не принадлежащей поверхности детали, есть два способа. 1) СПОСОБ 1. Выберем плоскость ZY в дереве модели, она должна проходить через центр детали, и создайте на ней новый эскиз (рис. 39):
28
Рис. 39. Если плоскость проходит не через центр детали, вам этот способ не подходит. 2) СПОСОБ 2. Либо создать рабочую плоскость через панель инструментов. Прежде чем воспользоваться командой Плоскость, нужно выбрать ее расположение. Заходим в панель дерева модели – Начало – Плоскость ZX. На плоскости будет видно как она расположена. Чтобы она проходила через центр детали, нужно изменить расстояние от плоскости до центра с помощию команды расстояние. Для этого сначала создадим ось, проходящую через центр детали с помощью команды Ось конической поверхности
во вкладке Вспомогательная геометрия
, нажав на созданную деталь. Заходим во вкладку Измерения и диагностика
– Расстояние и
угол – указать Плоскость ZX и созданную ось в дереве модели, после чего появится окно (рис. 40). Нужно скопировать расстояние L.
29
Рис. 40. Переходим во вкладку Вспомогательная геометрия, выбираем инструмент Смещенная плоскость – вставляем число L, которое получили ранее с указанием направления движения - Создать (рис. 41).
Рис. 41. Нажмите правой кнопкой мыши на созданной плоскости – Новый эскиз (рис. 42).
30
Рис. 42. Выдавите на 20 мм в обе стороны (средняя плоскость):
Рис. 43. Нажмите Зеркальный массив симметрии - Создать:
, выберите объект и плоскость
31
Рис. 44. Создайте новый эскиз, см. рис. 45.
Рис. 45. С помощью команды Вырезать выдавливанием созданную окружность и задайте расстояние «20» (рис. 46).
, укажите на
32
Рис. 46. Выполните скругление
радиусом «2» по всему контуру выступа:
Рис. 47. Далее сделайте скругление радиусом «20» и поменяйте материал на чугун (рис. 48).
33
Рис. 48.
Примечание: после создания деталей необходимо сохранить их в своей папке для дальнейшей работы.
34
Лабораторная работа №3 Создание сборочной единицы. Откройте файл КОРПУС и отредактируйте его. Сделайте резьбу с помощью команды Условное изображение резьбы во вкладке Элементы оформления на 4 отверстиях на глубину 50 мм. Поочередно выберите отверстия – Создать.
Рис. 49. Так же на этих отверстиях сделаем фаски «2» (рис. 50). Сохранить.
35
Рис. 50. Создайте сборку: нажмите Файл – Создать – Сборка. Для вставки компонента в сборку необходимо выбрать инструмент Добавить из файла
. Выберите файл Корпус, разместите его
произвольно на рабочем поле - Создать . Вставить можно любое количество компонентов. Необходимо чтобы хотя бы один компонент был неподвижно зафиксирован (был заземленным). По умолчанию первый, размещенный в сборке, компонент является заземленным. Если нет, то нужно в дереве нажать правой кнопкой мыши на иконку – Деталь – Включить фиксацию. Добавив все компоненты получим:
36
Рис. 51. В дереве модели можно для удобства переименовать детали двойным кликом.
Рис. 52. С помощью команд Переместить и Повернуть компонент можно перенести или повернуть любую деталь в сборке, нажав на поле правой кнопкой мыши, и выбрав нужное действие (рис.53).
37
Рис. 53. С помощью взаимосвязей соедините компоненты, наложив Сопряжения . В основном используются зависимости через совмещение осей
и
плоскостей . Совместите поверхность Корпуса и Крышки, повернув крышку нижней поверхностью и задав нулевое расстояние.
Рис. 54 Наведите на ось КОРПУСА курсором и соедините с осью КРЫШКИ: 38
Рис. 55. Совместите ось маленькой окружности Корпуса и ось маленькой окружности Крышки (рис. 56).
Рис. 56. ПРИМЕЧАНИЕ: Если зависимость не удалось создать, возможно, есть ошибки в размерах. Откройте файл нужной детали и проверьте все размеры. Деталь можно открыть двойным нажатием левой кнопки мыши по детали прямо на сборочной единице, либо открыть деталь в вашей папке. После внесения изменений на детали они появятся на сборочной единице. Совместите оси Корпуса и Поршня.
39
Рис. 57. Соедините детали стандартными болтами. Воспользуйтесь библиотекой компонентов:
Выберите болт с шестигранной головкой двойным щелчком:
Рис. 58. 40
Двойным кликом по строке Диаметр резьбы открываем папку Выбор типоразмеров и параметров, где выберите конфигурацию с диаметром резьбы 12 и длиной болта 30 - OK.
Рис. 59. Нажмите Применить и с помощью команды Соосность на нижней панели устанавливаем болт сразу на место, кликнув сначала на отверстие в крышке, а затем на ее верхнюю поверхность, нажмите Создать.
Рис. 60. Либо вставить болт в свободное пространство и наложить зависимости через сопряжение. 41
Вставьте остальные 3 болта и выйдите из библиотеки:
Рис. 61. В результате получим готовую сборку, которую необходимо сохранить в свою папку. Примечание: Все детали, входящие в состав сборочной единицы, должны быть сохранены в одной папке со сборочной единицей.
42
Лабораторная работа №4 Создание чертежей Создайте ассоциативный чертеж корпуса, т.е. на основе готовых деталей. Нажмите Файл – Создать – Чертеж. Получим Лист формата А4. Для изменения формата правым кликом на листе вызовите контекстное меню, где выберите команду Параметры текущего чертежа. В левой части появившегося окна раскройте вкладку Параметры первого листа и выберите графу Формат, где измените размер на А3 и горизонтальную ориентацию.
Рис. 62. Виды. Способ 1. . Далее необходимо нажать Переходим на вкладку Виды Произвольный вид и создать базовый вид детали. Выберите файл – Корпус. Определим масштаб 1:2 и выбираем такую ориентацию, чтобы получилось, как на рис. 63.
43
Рис. 63. С помощью команды Параметры текущего вида можно отредактировать масштаб и ориентацию, а также включить отображение невидимых линий. Создайте проекционные виды – Проекционный вид – клик по главному виду – клик на месте видов сверху и слева:
Рис. 64. При необходимости виды можно перемещать по полю чертежа, захватив левой кнопкой мыши рамочку нужного вида. Автоматически виды находятся в проекционной связи с главным изображением. 44
Способ 2. Во вкладке Виды выбираем Стандартные виды. Выберите Корпус открыть. В открывшемся окне Вкладка параметры - масштаб 1:2 и выбираем такую ориентацию, чтобы получилось, как на рис. 65. Вкладка Линии – нажмите показывать
.
Рис. 65. Созданные виды можно растащить по чертежу, нажав на контур вида, он подсветится зеленым цветом, и перетащить курсором мыши на нужное место. Фронтальный разрез. Сделайте фронтальный разрез на месте главного вида. Так как деталь симметричная, совместим половину вида с половиной разреза. Способ 1. Сначала необходимо создать новый слой. Для этого используйте команду Управление слоями , затем в появившемся окне во вкладке Вид 1 используйте команду создать слой.
45
Рис. 66 Нужно переключиться на созданный слой 1.
Рис. 67 Теперь главный вид подсвечивает серым цветом. 46
Рис. 68 Перейдите во вкладку геометрия и создайте прямоугольник до середины детали, как показано на рис. 69.
Рис. 69. Перейдите во вкладку Виды – Местный разрез. Нажмите на созданный прямоугольник, затем на виде сверху укажите на центр большой окружности.
47
Получим:
Рис. 70.
Рис. 71. Перейдите в слои главного вида - Менеджер документа, ставим галочку на Системный слой и отключаем лампочку у Слой 1.
48
Рис. 72. Способ 2. Сначала необходимо создать новый слой. Для этого используем команду Управление слоями, затем в появившемся окне во вкладке Проекционный вид 2 (Вид сверху) используем команду создать слой. Переключитесь на новый Слой 1.
Рис. 73. Удалите главный вид, нажав на него - Delete. Двойным нажатием курсора мышки кливаем на вид сверху, он подцвечивается серым цветом. Зайдите в интрументы Обозначения - Линия разреза . После проведения первой секущей плоскости, нужно нажать кнопку Сложный разрез.
49
Рис. 74. Далее доведите линию разреза, как показано на рис. 75.
Рис. 75. Выключите кнопку Сложный разрез . Выбираем направления взгляда, двигая курсор мышки верх – вниз относительно секущей плоскости, кликените курсором мышки ниже секущей плоскости. Разместите появившийся вид на месте удаленного вида спереди.
50
Рис. 76. Нажмите двойным кликом мыши на вид сверху, он должен подсвечивать синим цветом. Чтобы убрать линию разреза на виде сверху, отключите видимость созданного слоя, нажав на значок лампочки:
Рис. 77. На виде спереди в настройках вида отключите параметр Обозначение, чтобы убрать надпись А-А.
51
Рис. 78. Также, поскольку проекционная связь с видом слева была потеряна, нужно удалите его и создайте новый проекционный вид от разреза.
Рис. 79. 52
Местный разрез. На виде слева создайте местный разрез, чтобы показать глубину отверстия. В дереве чертежа нажмите на вид слева или нажмите на вид слева на чертеже (у него появится обрамление зеленым цветом). Нужную область на виде нарисуйте с помощью инструмента Сплайн. На последнем шаге прорисовке контура нажмите Режим – Замкнутый объект.
Рис. 80. Контур эскиза обязательно должен быть замкнутым (рис.81).
53
Рис. 81. Выберите команду местный разрез и укажите на сплайн, затем укажите окружность отверстия на виде сверху.
Рис. 82. 54
Изометрия. Теперь создайте изометрический вид. Если обычный изометрический вид создается также как и другие, то для создания вида с четвертью разреза нужно отредактировать саму деталь корпуса. Откройте файл Корпус и используйте команду Управление исполнениями, нажав правой кнопкой мыши на Деталь в Дереве модели.
Рис. 83. В открывшемся окне используйте команду Создать зависимое исполнение:
Рис. 84. Обязательно переключите исполнение Детали в панели инструментов. 55
В новом исполнении создайте эскиз на верхней грани корпуса, начертите на нем два отрезка (рис. 85):
Рис. 85. Используйте команду Сечение по эскизу можно поменять направления отсечения. Получим:
, при необходимости
56
Рис. 86. При необходимости можно менять исполнение детали, без выреза или с четвертью выреза. Сохранить. Вернитесь к чертежу. С помощью команды произвольный вид создайте изометрию YZX.
Рис. 87. Добавьте штриховку на грани с помощь команды находится во вкладке Геометрия:
, которая
57
Рис. 88. Выносной элемент. Для создания выносных элементов используется команда Выносной элемент во вкладке Обозначения. Щелкните на виде слева двойным щелчком мыши (он станет синем) – Выносной элемент , выделите мышкой нужную область (в виде окружности), и укажите положение выносного элемента на любом свободном месте чертежа. Также нужно поменять масштаб 1:1 и поставить галочку отображение масштаба -
.
Рис. 89. Далее необходимо поставить осевые и центровые линии на всех изображениях, инструменты находятся во вкладке Обозначения. Выбираем Осевая линия по двум точкам
. 58
Рис. 90. Последовательно двойным щелчком мыши нажимаем на каждый из видов (должен быть синим) и проставляем центровые и осевые линии. На виде сверху через геометрию рисуем окружность и меняем стиль – Осевая.
Рис. 91. После простановки всех осевых и центровых линий, отключите отображение невидимых линий.
59
Рис. 92. Простановка размеров. По умолчанию размерное число ставится с предельным отклонением, его можно отключить перед простановкой размеров. Сервис – Параметры – Размеры – Допуски и предельные отклонения – Параметры, убрать галочку с Отображать в надписи.
Рис. 93.
60
Текст редактируется двойным нажатие кнопки мыши по размерному числу.
Рис. 94. Проставьте все необходимые размеры.
Рис. 95. Заполнение основной надписи производится двойным кликом по нужным графам:
61
Рис. 96. Готовый чертеж нужно сохранить в свою папку «Чертеж корпуса».
62
Лабораторная работа №5 Индивидуальная работа: 1) По сборочному чертежу создать все нестандартные детали из разного материала. 2) Создать сборочную единицу. Все детали должны быть неподвижны. 3) Сделать ассоциативный чертеж Детали №1, указанной в спецификации сборочного чертежа.
Вопросы: 1. Сборочный чертеж и спецификация. Что содержит, какие условности и упрощения применяют на сборочном чертеже. Какие размеры наносят на сборочном чертеже. 2. Рабочий чертеж детали. Правила выполнения чертежа. 3. Изображения – общие правила. Виды изображений. Что такое местный разрез. 4. Виды. Как можно совмещать вид и разрез. 5. Простые разрезы. Виды простых разрезов и правила изображения разрезов. 6. Сложные разрезы. Виды сложных разрезов и правила изображения разрезов. 7. Сечения и выносные элементы. Условности и упрощения на чертежах. 8. Основные правила простановки размеров. Виды размеров. 9. Аксонометрические проекции. Виды аксонометрических проекций. 10. Разъемные и неразъемные соединения. Правила изображений на чертежах. 11. Условное обозначение резьб на чертежах.
63
Вариант 1 64
Вариант 2 65
Вариант 3 66
Вариант 4 67
Вариант 5 68
Вариант 6 69
70
Вариант 7
71
Вариант 8 72
Вариант 9 73
Вариант 10 74
Вариант 11 75
Вариант 12 76
Вариант 13 77
Вариант 14 78
Вариант 15 79
Вариант 16 80
81
Вариант 17
82
Вариант 18
83
Вариант 19
84
Вариант 20 85
Вариант 21 86
Вариант 22 87
Вариант 23 88
Вариант 24 89
Вариант 25 90
Вариант 26 91
Вариант 27 92
Вариант 28 93
Вариант 29 94
Вариант 30 95
Вариант 31 96
Приложение 1 В случае проблем с изображением. Сервис – Параметры.
Система – Графический редактор - Управление изображением. Убрать галочки «Использовать аппаратное ускорение».
97
Система – Редактор моделей - Управление изображением. Убрать галочки «Использовать аппаратное ускорение».
98
ЗАКЛЮЧЕНИЕ
Задача изучения данного раздела сводится к развитию пространственного представления и воображения, изучению способов конструирования различных пространственных объектов, способов создания чертежей. Инженерная графика дает студенту умение и необходимые навыки выполнять и читать технические чертежи, чтобы понять как конструкцию, так и способ применения изображаемого изделия, а также выполнять эскизы деталей и конструкторскую документацию. Учебный курс «Инженерная и компьютерная графика» является одной из основных дисциплин математического и естественнонаучного цикла, обеспечивающая изучение проблем графического и геометрического моделирования конкретных инженерных изделий. Инженерная графика обеспечивает студента минимумом фундаментальных инженерно-геометрических знаний, навыками в области геометрического моделирования. Освоение студентами технических вузов инженерной и компьютерной графики позволяет: − ускорить процесс выполнения и улучшить качество учебных графических работ; − использовать полученные знания и умения для разработки курсовых и дипломных работ; − повысить уровень подготовки кадров для различных отраслей промышленности.
99