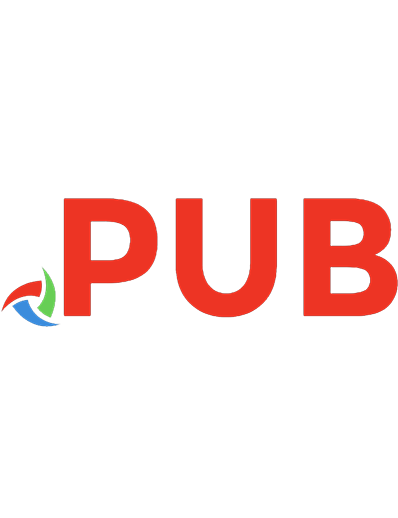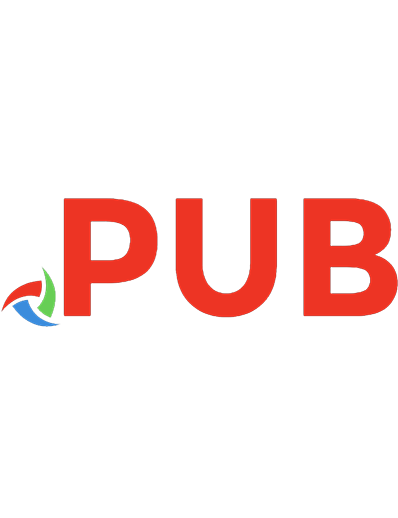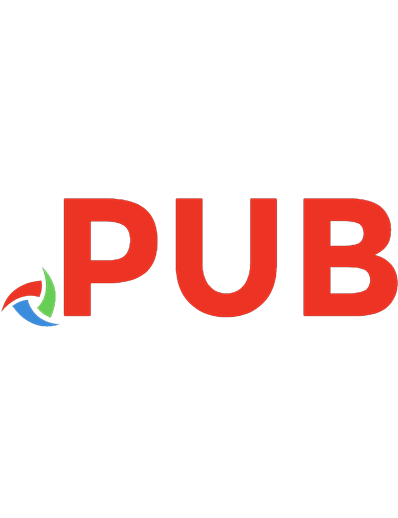365 Social Media Tips : A Year Of Ideas For Marketing Your Business Via Linkedin, Twitter, Facebook And More! 9781908003317
425 103 3MB
English Pages 95 Year 2012
Polecaj historie
Citation preview
365 Social Media Tips
1
365 Social Media
Tips
A year of ideas for marketing your business via LinkedIn, Twitter, Facebook and more!
By Karen James
An Enterprise Nation book www.enterprisenation.com HARRIMAN HOUSE LTD 3A Penns Road Petersfield Hampshire GU32 2EW GREAT BRITAIN Tel: +44 (0)1730 233870 | Fax: +44 (0)1730 233880 Email: [email protected] | Website: www.harriman-house.com Website: www.harriman-house.com First published in Great Britain in 2012 Copyright © Harriman House Ltd 2012 The right of Karen James to be identified as the Author has been asserted in accordance with the Copyright, Design and Patents Act 1988. ISBN: 9781908003317 British Library Cataloguing in Publication Data A CIP catalogue record for this book can be obtained from the British Library. All rights reserved; no part of this publication may be reproduced, stored in a retrieval system, or transmitted in any form or by any means, electronic, mechanical, photocopying, recording, or otherwise without the prior written permission of the Publisher. This book may not be lent, resold, hired out or otherwise disposed of by way of trade in any form of binding or cover other than that in which it is published, without the prior written consent of the Publisher. No responsibility for loss occasioned to any person or corporate body acting or refraining to act as a result of reading material in this book can be accepted by the Publisher or by the Author or by the employer(s) of the Author.
Contents About the Author Introduction
6 8
The Tips
10
LinkedIn Twitter
10 25
What to Tweet?
35
Facebook
36
YouTube
54
Video Ideas
59
SlideShare
60
HootSuite
63
Blogs
66
Ideas for Blog Posts
68
Monitoring
70
Bitly
73
Google+
74
Discussion Forums
75
Miscellaneous
76
Reasons to use social media
78
4
365 Social Media Tips
Conclusion
80
About Cloud VA
82
About this eBook
84
Great business guides from Enterprise Nation
86
5
About the author Karen James has run a successful virtual assistant business, Cloud VA, since 2004, providing administrative support to small businesses across the UK (and in France and Spain!). Karen spent 16 years as a secretary before going back to college at the age of 32 to gain a degree in business management and a promotional practice qualification from the Chartered Institute of Marketing. After three years as a marketing manager for a small pub chain, redundancy prompted her to look at self-employment and Cloud VA was born. Having built up a solid reputation as a virtual assistant it made sense to add social media marketing support to Cloud VA’s services. Karen has helped many business owners set up their social media accounts, giving them practical advice in simple terms on a one-to-one basis and in a workshop setting. She also helps clients develop social media plans that integrate with their marketing strategy, helping them to build brand awareness and generate leads online. Karen is passionate about giving small businesses the tools and knowledge they need to use social media as part of their promotional mix.
6
Introduction 365 Social Media Tips covers LinkedIn, Twitter, Facebook, YouTube, SlideShare, HootSuite and blogging. It includes practical tips on the features of each platform, and where to find them, as well as ideas on how to use them for your business. Read it from beginning to end or just dip into a section as and when you need to. If you’d like regular updates on social media for business please connect with me on: twitter.com/karenjpa www.facebook.com/cloudva I look forward to seeing you. :-) Karen James Cloud VA www.cloudva.co.uk
8
The Tips LinkedIn 1. Join LinkedIn, the world’s largest online professional network. It
has 120 million members in over 200 countries and in 2011 LinkedIn members did nearly 4.2 billion professionally-oriented searches. Go to: www.linkedin.com
2. Make your LinkedIn URL unique. If possible, choose your own name. If that’s not available try your name plus something that reflects your business e.g. joebrownconsultant. It looks better on a business card and you’re easier to find in a search.
How: In your Profile box scroll down to Public Profile, click Edit, then in the right-hand side of the page click on ‘Customise your public profile URL’.
3. Upload a simple, professional, head and shoulders shot as your
profile picture. If you’ve been to a networking event and someone is searching for you afterwards you’ll be easier to recognise.
4. Your personal LinkedIn Profile picture should not be your logo (see Tip 3). People like to deal with people not brands.
5. Make your profile headline work for you. Don’t just put ‘Owner’
or ‘Managing Director’ – this is a chance to tell people exactly what you do in a couple of lines, e.g. Motivational Business Coach, Social Media Trainer, Author of ... 10
365 Social Media Tips
6. Experience Section: Make sure your past experience reflects what
you’re doing now. Your previous positions should build on each other to show off your expertise. If you’ve changed professions then include qualities/skills that are transferable.
7.
Summary Section: Use this section to really showcase your expertise. Let people know how you’re qualified to do what you do; explain how you solve your clients’ problems. Include examples of clients you’ve worked with.
8. Include your Twitter ID on your LinkedIn profile. (I would be wary of automatically sharing all your tweets on your LinkedIn profile if they’re not purely professional.)
How: Click the down arrow next to your name in the top right-hand corner, click Settings and click Manage your Twitter settings.
9. Tick the box that says “Share only tweets that contain #in (#li also works) in your LinkedIn status” if you don’t want to share all of your tweets. How: Go to Settings and click Manage your Twitter settings. 10. Share your status updates to your Twitter account by ticking the box underneath your status update. This saves you having to replicate information across the different channels.
11. Add your existing email contacts to your LinkedIn connections.
This helps you easily connect with anyone you know who is already on LinkedIn. Once you’re personally linked, these become 1st Connections.
11
365 Social Media Tips
How: Click Contacts, then Add Connections. (Or Click Add Connections in the top right-hand corner next to your name.)
12. Get Introduced: People you don’t know are more likely to
connect with you if you’re introduced by someone they already know. If you come across someone on LinkedIn you’d like to connect with, check if they’re connected to someone you’re already connected to. How: Click on their name to bring up their profile. Down the righthand side of the page there is a box ‘How you’re connected to X’. From their profile click Get Introduced, this brings up a box where you can select the person to introduce you and then send a message to request the introduction. Or click on ‘Get introduced through a connection’ on their profile page.
13. Use relevant keywords to search in Updates, Jobs, Companies, Answers, Inbox or Groups (just click the little down arrow next to People for the different categories).
14. Website Links: Make yours more search engine friendly. When
you’re adding your web address to your profile, instead of choosing ‘Personal Website’, select ‘Other’ and type in your company name, blog name or, say, the URL of a free report you want people to download.
15. Specialties Section: Create a list of comma-separated keywords
that people may use to search for your product/service and add them in this section.
16. Use the People search box in the top right-hand corner to look
for people you think may be on LinkedIn but you don’t know their email address.
12
365 Social Media Tips
17. Status Updates: On the home page there’s a ‘Share an Update’
box. Use it to let people know what events you’re attending, give them tips, link to your blog, announce new clients, services, etc.
18. Add a link to your LinkedIn profile on your email signature.
Make it easy for people to connect with you. Don’t forget to make it a unique URL (see Tip #2).
19.
Review the Updates your connections make and ‘like’ or comment on them where appropriate. How: On the home page you’ll see a section headed ‘All Updates’. These are the status updates made by your 1st connections.
20. Search Updates your connections have made in Groups to see discussions you may also want to comment on.
How: On the ‘All Updates’ line is a ‘More tab’. Click this and choose Groups.
21.
Search Updates for the Recommendations section of your connections: The more you know about your connections the easier it is to see where you can be of help, or where they can be of help to you. How: On the ‘All Updates’ line is a ‘More’ tab. Click this and choose Recommendations.
22. Search for Updates your connections have made in the Answers section. This is a great way to find knowledgeable people. How: On the ‘All Updates’ line is a ‘More’ tab. Click this and choose Answers.
13
365 Social Media Tips
23. Search the Updates your connections make to do with Company pages. You may find some interesting ones you didn’t know about. How: On the ‘All Updates’ line is a ‘More’ tab. Click this and choose Companies.
24. See who your connections are connecting to – you might find some new contacts.
How: On the ‘All Updates’ line is a ‘More’ tab. Click this and choose Connections.
25. Search the updates from people you’re not currently connected
to. By searching for updates with specific keywords you can find people who are interested in your area of expertise – they could be prospective customers but they may also be useful for setting up joint ventures. How: Next to the More tab there’s a clickable magnifying glass. Click on this, type in a keyword and you can then filter the results by 1st, 2nd, 3rd connections (2nd and 3rd are connections of your connections that you’re not linked to directly) and location.
26. Groups: Join the groups related to your industry and your target market’s industries/interests. Groups are an excellent place to find prospective clients or suppliers. How: Click on the Groups tab in the main header and start with Groups You May Like.
27. Check out the LinkedIn Group Directory. You can join a group directly from the list or there’s a link to find similar groups.
14
365 Social Media Tips
How: Click Groups on the home page tool bar, click Groups Directory.
28. The number of groups you can be a member of at any one time
is 50. Join 10 to start with to get a good overview of the discussions taking place and how much time you’ll need to set aside for taking part in them.
29. When choosing groups to join, check how many members the group has. It’s good to join a group with lots of members but remember to check out the discussion activity. If there’s not much discussion going on it might not be worth it. How: Click on the relevant group and then click the Members tab.
30. If your Group has a Promotions tab why not use it for a current promotion you’re running for your product or service.
How: From your Group page click on the Promotions tab then Post a promotion.
31. Join in Group Discussions: Make people aware of you by joining
in group discussions. Every time you comment on a discussion your profile picture shows up next to it, giving people the option to find out more about you. Plus, every time someone comments on a group discussion it’s included in the daily or weekly digests that are sent to every member of that group. Some groups have thousands of members!
32.
Start your own Group: This is a great way to make new connections. If someone you don’t know requests to join your group you can then ask if they’d like to connect and add them to your
15
365 Social Media Tips
contacts list. If you decide to start a group you need to post and monitor it regularly to give it maximum exposure. How: Click Groups, click Create a Group.
33. Share your group with Twitter or Facebook via your status update or invite others to join.
How: In the top right-hand corner of your group page you’ll find a Share Group button.
34. Set Frequency of Group Digests: When you join a group you can select to receive daily or weekly digests of that Group’s activity. If you no longer want to receive these digests click Settings (under your name in the top right-hand corner), click Groups and then click Set the Frequency of Group Digest emails.
35. LinkedIn gives you suggestions of groups you may like to join based on the ones you’ve already joined.
Where: Click the Groups tab on your toolbar, select Groups you May Like.
36. Some Groups are ‘open’ and you’ll be able to see the discussions without joining. This can help you decide if the group is suitable for you beforehand. 37. Closed Group discussions don’t show up in search engine results. If you’re using LinkedIn Groups to help improve your search engine optimisation then an Open group would be better.
16
365 Social Media Tips
38. Add an Event: If you’re holding an event you can promote it for free on LinkedIn.
How: In the toolbar click More, click Get More Applications, click Events.
39.
Once you’ve set up an event on LinkedIn you have the opportunity to send a message about it, via LinkedIn Inmail, to 50 of your connections.
40. Search Events: You can see what events are happening and
who’s attending. Maybe these are people you might like to connect with! If you click More then Get More Apps you should be able to click Add event app to your home page or profile.
How: If you haven’t previously set up an event Click More, Click Get More Applications, Click Add Application. Then click Events, enter a keyword and click Search.
41. Use the advanced event search options: From your Tip #40 search results list you can filter results by location or industry.
How: Select the options down the left-hand side of the search results page.
42. Use LinkedIn Answers to showcase yourself as an expert. You
can search for questions in your area of expertise. Try and answer two or three every week and you’ll soon build up your credibility. How: Click the More button and then click Answers.
43.
Ask a Question: In the Answers Section, why not ask a question? This is a good way to crowdsource information for research purposes. 17
365 Social Media Tips
44. Need some inspiration for blog posts and articles? Check out LinkedIn Today from your home page for all the top business news headlines.
45. Give your Company a Profile: As well as your individual profile you can set up one for your company. Whereas your profile is about you, your company profile can showcase your products/services and your employees. You must be the official representative or have permission to act on their behalf to create a company page. How: In the toolbar click Companies, scroll down to the bottom right-hand corner and click Add a Company.
46. Use the Status Update box on your LinkedIn Company page
to keep followers up to date with your new products, services, events, members of staff, etc. How: To active the Status Update box, click Admin Tools, click Edit. Click Designated Users Only, then type the name of the person who will be managing it. Click Publish.
47. Company pages come with an Analytics tab where you can
discover how many views your page is getting, which of your product/service pages people are clicking on and how many followers you have.
48. Search Companies: If you’re compiling a list of companies to
add to your telemarketing list then find out who you should be talking to. Many company profiles have their employees attached to it, making it easier to see who does what all on one page. How: Click Companies, click Search Companies, select the company you’re looking for and then click the Employees tab.
18
365 Social Media Tips
49. Follow a company’s page to keep up-to-date with what they’re doing.
How: From the Company Page click Follow Company.
50. Share a Company page by clicking on the Share button on that
page and posting it to your status update, your groups or send it to specific connections.
51.
Network Statistics: Find out more about your LinkedIn network, for example locations or industries. You can also find out how many LinkedIn users you could possibly reach through your current connections. How: From the home page toolbar click Contacts then Network Statistics.
52. Ask for a Recommendation: Every time you complete a project
for one of your contacts on LinkedIn ask them to give you a recommendation. This lets people see how respected and soughtafter you are. (Note: you need to accept the recommendation before it appears on your profile.) How: From the toolbar click Profile, click Recommendations, then click Request Recommendations.
53.
Give a Recommendation: It’s also nice to show your appreciation for those who have done work for you, so don’t forget to give a recommendation even if one hasn’t been requested. How: From the toolbar click Profile, click Recommendations, scroll down the page to Make a Recommendation.
19
365 Social Media Tips
54. Share Button: Get the LinkedIn Share plugin and put it on your website so viewers can share your content with other LinkedIn members. Go to: developer.linkedin.com
55. Apply with LinkedIn: Let people apply for your vacancies with
their LinkedIn profile by adding the ‘Apply with LinkedIn’ plugin to your job adverts. Go to: developer.linkedin.com/apply
56. LinkedIn for Microsoft Outlook: Download this application and see the latest LinkedIn activity and profile photo from any connection you’re in email contact with. This also adds your LinkedIn contacts email addresses to your Contacts file on Outlook. Go to: www.linkedin.com/static?key=microsoft_outlook
57. Paid Advertising: LinkedIn have pay-per-click advertising. Target your audience by industry, seniority, geography, job function, age or gender. You control how much you spend. How: Click on the Advertising link in the footer of any page. 20
365 Social Media Tips
58. Go Pro: Upgrade to a Business, Business Plus or Executive account (from £12.95 per month) and take advantage of Saved Searches, Inmails and Premium Search Filters. How: From the toolbar click More, then click Upgrade Your Account.
59. Learning Centre: Get brief overviews and detailed tips on all LinkedIn features from LinkedIn’s own Learning Centre. Go to: learn.linkedin.com
60.
LinkedIn Blog: Check out LinkedIn’s blog. You can even subscribe to their RSS feed and have their blog updates sent directly to you. Go to: blog.linkedin.com
61. Small Business Help Guide: Take a look at LinkedIn’s excellent videos showing you how to use the platform for small business success. Go to: smb.linkedincreatives.com
62. Reading List: Let your connections know which business-
related books you’re reading. You can also search to see what books your connections are reading – is there something you’ve got in common, something you can start up a conversation about to get to know them better? How: Click More, click Get More Applications, click Reading List by Amazon.
21
365 Social Media Tips
63. Set up a LinkedIn poll and do some market research. You can also link to this from your other social media profiles.
How: Click More, click Get More Applications and select Polls.
64.
Search polls in your area of expertise and see who’s commenting on them. This is great for sourcing relevant connections.
65. Blog Link: Sync your blog automatically to your LinkedIn profile. Your connections will be able to see your blog updates on their home page (this is supported by most blog platforms). How: Click More, click Get More Applications and select Blog Link.
66. You can see your connections’ blog updates from your LinkedIn Home page in your Blog Link box.
67. WordPress: Sync your WordPress blog automatically to your
LinkedIn profile. You can show all the recent posts from your blog or only those posts you have tagged with ‘linkedin’. How: Click More, click Get More Applications and select WordPress.
68. Share your Presentation Slides: If you give a lot of presentations why not upload them to SlideShare and display them on your LinkedIn Profile. You’ll also be able to view presentations from your connections.
How: Click More, click Get More Applications and select SlideShare Presentations.
22
365 Social Media Tips
69. Creative Portfolio Display: A professional way to display your visual work, such as graphic design and present creative projects you’ve worked on.
How: Click More, click Get More Applications and select Portfolio Display.
70. Box Net: The Box Net application enables you to share files
through your LinkedIn account. You can add virtually any type of file and other LinkedIn members (connected or not) can download and view them. How: Click More, click Get More Applications and select Box.Net Files.
71. My Travel: Display your current location and upcoming trips. See where your connections are travelling to and when you’ll be in the same area to potentially meet up.
How: Click More, click Get More Applications and select My Travel.
72. Lawyer Ratings: If you’re a legal professional access the Martindale-Hubbell® Lawyer Ratings application. It offers your clients a convenient channel to complete a review of your services and supports your stated credentials. How: Click More, click Get More Applications and select Lawyer Ratings.
73. Google Presentation: Upload a PowerPoint file or use Google’s
free online application to create a presentation and post it on your profile for others to view. How: Click More, click Get More Applications and select Google Presentation.
23
365 Social Media Tips
74. Projects and Teamspaces: Are you collaborating on a project
with some of your LinkedIn connections? This application gives you a private workspace for the whole team to create and edit files online. How: Click More, click Get More Applications and select Projects and Teamspaces.
75.
GitHub: If you use GitHub for collaborating on the development of software then you can add GitHub for LinkedIn and share your projects as part of your LinkedIn profile. How: Click More, click Get More Applications and select GitHub.
76. Legal Updates: An application that allows lawyers to showcase their expertise by uploading their articles, newsletters, blog posts and legal docs directly to LinkedIn. Be found in LinkedIn’s only searchable bank of legal information.
How: Click More, click Get More Applications and select Legal Updates.
24
365 Social Media Tips
Twitter Twitter introduced a whole new look in February 2012. I’ve included the ‘How-To’ instructions for this version.
77. Set up a Twitter account. Twitter is a microblogging site where
you post messages that are limited to 140 characters. The average number of new Twitter accounts created per day is 1.123 million! 55% of Twitter users log on via a mobile device. (Twitter stats, September 2011.) Go to: www.twitter.com
78. Choose an appropriate Twitter ID. Preferably use your business
name or something that’s relevant to your business. DON’T put random numbers after it. If your name has already been taken then think around it.
79. Your Profile Photo: People like to see who they’re tweeting with. My advice is if you’re a one-person business then you should use a photo of yourself and if you’re tweeting on behalf of a company with many employees you should use your company logo and state in your Twitter bio ‘tweets by yourname’. Whatever you do, don’t leave the generic twitter egg there! 80. Twitter Bio: Your Twitter bio is picked up by search engines so
make a list of keywords you’d like people to find you with and include a couple in your bio. You only get 160 characters so make them count.
81. Want to know who’s following you? How: On your home page, under your name on the left-hand side you’ll see Following and Followers with numbers next to them. Click 25
365 Social Media Tips
on Followers and this will bring up a list of your followers with their Twitter ID, photo, bio and a follow button next to each one in case you want to follow them back.
82. Find tweets that mention you, people who are talking directly to you or recommending you – and make sure you reply! Twitter is about engaging with others.
How: Click @Connect in the top left corner of the home page, click Mentions.
83. Your Tweets Re-tweeted: Having one of your tweets re-tweeted by someone is a great way to increase awareness – it means all of their followers have the chance to see your tweet! How: To see who has re-tweeted your posts click @Connect then Mentions.
84. Set your Notifications: Do you want to receive an email every time you get a mention or someone Retweets you? Set your notifications to receive the emails you want.
How: Click Settings, click Notifications and then tick or untick the relevant boxes.
85. Email Signature: Include a link to your Twitter profile in all your emails – make it easy for people to follow you. 86. @Reply: Put the ‘social’ into Twitter and reply to tweets whenever you can add value. How: Hover your cursor over a tweet and four options will appear. Click the Reply button and a box will pop up for you to enter your reply. 26
365 Social Media Tips
87. If you want a tweet to be seen by a specific person add their
Twitter ID to the Tweet, e.g. Hello @karenjpa it was good to see you today. That user will see the tweet when they click on their @Connect -> Mentions section. NB: If you start the message with their ID then only people following you and them will be able to read the message.
88. Keywords: Draw up a list of keywords people might use to find your particular product or service and try and include one or two in your tweets. Think like your customer and don’t use industry jargon. 89. Read a Conversation: If you come across a tweet that looks like
a reply and you’d like to know what was originally said, you can open up the whole conversation. Tweets will often say ‘In reply to…’. How: Hover your cursor over the tweet and four options will appear at the top. Click on Open.
90. Retweet Others: If you come across a tweet you think your followers will find interesting then retweet it. Don’t be afraid to retweet things from others in the same profession if it adds value for your followers – be the go-to person for information in your industry. How: Hover your cursor over the tweet and four options will appear, click Retweet.
91. The Hashtag: Put a # in front of a keyword in a tweet if you
specifically want that word to show up in a search for that topic. It’s a way of categorising tweets by topic. You can see the current popular topics in the Trends box (left-hand side of the home page).
92. Use the hashtag to create a buzz about an event you’re holding.
Anyone clicking on the hash-tagged word will see a list of tweets
27
365 Social Media Tips
about that event. Encourage attendees to retweet and send messages containing that tag.
93. Create a hashtag for a regular tweetchat. Let people know the
date and time, and afterwards you could post a transcript of the chat on your website.
94. Find the best hashtags to include in your tweets. Hashtags
(www.hashtags.org) lets you see what days of the week a hashtag is most used and shows you the latest tweets that include that particular hashtag. Go to: www.hashtags.org
95. #FF: Also known as #FollowFriday. Include this in a tweet on a
Friday to recommend someone others should follow. Give a reason why you’re recommending them, and thank anyone who FFs you.
96. Search Tweets: Type a keyword into the Search box at the top
of your Home page. You’ll get a list of tweets that include that keyword. Browse through to find questions you can help with or people you’d like to connect with who have similar interests.
97. Save the Search: How: Click the down arrow next to the ‘cog’ icon in the top righthand corner and click on Save search. The next time you want to search that keyword or phrase just click in the Search box at the top of your Home page, select the search you want to browse and the list will have automatically updated.
28
365 Social Media Tips
98. Advanced Search: Use Twitter’s advanced search to filter tweets
by specific phrases, hashtags, location or people. You can even search tweets in different languages and tweets that are positive or negative. You can save these searches too. How: After following Tip #97 click the cog icon in the top right-hand corner and click on Advanced Search.
99. Direct Messages: If you don’t want the whole world to see
something you’re saying to a particular person then use the Direct Message facility. Only you and the person you’re messaging will see it. You have to be following each other to be able to do this. How: Click the head and shoulders icon in the top right-hand corner of any page, click Direct messages, click New Message.
100. Make all your Tweets public: In Settings you have the option to make your tweets public or private. If you make them private then only approved followers are able to see them. As a business you gain more benefits from your tweets being public so make sure this is the option you have chosen.
How: Click the head and shoulders icon in the top right-hand corner, click Settings, scroll down the page and make sure the Protect my Tweets option is not ticked.
101. Lists: Once you start following a lot of people it gets harder to
keep up with what’s going on. You can create lists for specific groups of people, e.g. clients, marketing contacts, people who retweet you, etc. When you just want to see tweets from those particular people simply bring up their list. How: Click the head and shoulders icon, click Lists, click Create List.
29
365 Social Media Tips
102. See who’s included you in their List. How: Click on the head and shoulders icon, click Lists, click Member of.
103. You can follow someone else’s Twitter List. How: Go to someone’s profile and click on their List tab in the lefthand side of their page. This brings up a list of their lists. Click on one. From that page you can click the Subscribe button in the lefthand column.
104. You don’t have to be following the people on someone else’s List to be able to see their tweets (unless their tweets are private).
105.
You can change your Twitter name at any time without affecting your existing tweets. But remember Tip #78.
106. Who to Follow: View Twitter’s suggestions of people to follow.
These are based on who you already follow.
How: You can see three at a time on your home page or click @Connect, go to the Who to Follow box on the left-hand side of the page and click View all for more suggestions.
107. Who to Follow by Interests: Follow people according to topics you have in common. Twitter gives you a list of categories and tells you how many people they’ve suggested in each category. How: At the bottom of the Who to Follow box under @Connect, click Browse categories.
30
365 Social Media Tips
108. Find Friends: Connect with your accounts on Gmail, Yahoo!, Messenger, Hotmail and AOL to see if any of your existing contacts have Twitter accounts. How: At the bottom of the Who to Follow box under @Connect, click Find friends.
109. More people to follow: See who your followers are following. How: Click on Followers in the left-hand side of your Home page. Click on the Twitter ID of someone you’re following and from the right-hand side of the page click on their Followers button. You can then browse their followers and follow anyone you find interesting.
110. Invite people: If you can’t find your friends or contacts on Twitter, use their email address to invite them to connect.
How: Click Find Friends at the bottom of the Who to Follow box, scroll down to the Invite friends box.
111. Follow Button: Use Twitter’s own plugins to add a Follow button to your website. Go to: www.twitter.com/about/resources/buttons
31
365 Social Media Tips
112. Tweet Button: Use Twitter’s own plugins to let people tweet content from your blog.
Go to: www.twitter.com/about/resources
113. Twitter Live stream: Running a conference or an event? Put a
Twitter live stream widget on your website or your Facebook page to display live tweets from your event. Go to: www.twitter.com/about/resources/widgets
114. Tweet Location: If you want people to know exactly where
you are then turn on Tweet Location – great if you’re at a trade exhibition and want visitors to come and see you. How: Click Settings, scroll down the page and tick the box that says ‘Add a location to my Tweets’.
115. Make your Twitter background stand out: If you don’t want to use the generic blue Twitter background then change it.
How: Click Settings, click Design. You can select from a range of background templates or upload your own, e.g. your logo or company colours.
32
365 Social Media Tips
116. TwitBacks: Create a customised Twitter background that lets you include links to your other social media profiles and your blog. Choose from over 80 templates or upload your own design. Go to: www.twitbacks.com
117. Favorites: If you come across a tweet with an interesting link
that you don’t have time to read right now, or you just want to save it, add it to your Favorites.
How: Hover your cursor over the tweet and four options will appear. Click Favorite. When you want to read it click the head and shoulders icon in the top right-hand corner, click Lists then Favorites.
118. Add a link to a photo/image to your tweet. How: When you type your message in the ‘Compose new Tweet…’ box you’ll see a camera icon in the bottom left-hand corner. Click it and add an image from your computer.
119. What’s Happening?: Don’t forget, you only get 140 characters to use in a tweet so be creative. It’s a good idea to try and make it 120 characters so if anyone wants to retweet it they have room to add a comment. 120. Use Twitter’s paid-for advertising service to reach a wider audience and build relevant followers. Choose from Promoted Tweets, Promoted Trends and Promoted Accounts. Go to: business.twitter.com/advertise/start
121. If you’re looking for a supplier there’s no better place than Twitter. Just put out a tweet asking for recommendations and you’ll be amazed at the response you get. 33
365 Social Media Tips
122. Link Shortener: Twitter automatically shortens any link you include in your ‘Compose’ tweet box to 19 characters, potentially freeing up lots of characters for your text.
123. Tweetups: Get to know your followers offline by attending a
‘tweetup’ or arranging your own. This is where a group of people get together in a social setting to get to know each other better and do some offline networking. Remember to promote it using a hashtag.
124. Tweetchat: This is a platform that lets you join a pre-arranged
chat in a Tweetchat room. Useful for live Twitter interviews or Q&A sessions. How: Login to www.tweetchat.com and find the hashtag for that specific chat event. It tunes out the rest of Twitter and lets you monitor and chat about that one topic.
125.
Twellow: Find people using a Twitter Directory. You can search by keyword or category. Your search returns a list of people including their profile picture, bio, location and how many followers they have. You can then click the Follow button right from that page. Don’t forget to register your own Twitter account so people can find you. Go to: www.twellow.com
126. Tweepi: Find and unfollow people that are inactive. Also, if
you find someone on Twitter who has a similar target market to you then look through their followers and follow any who are interesting direct from Tweepi. Go to: www.tweepi.com
34
365 Social Media Tips
127. Twitpic: An easy way to share photos and videos on your Twitter account directly from your phone or via email. Go to: www.twitpic.com
What to Tweet?
128. Link to your own blog posts. Add a few words on what it’s about.
129. Link to articles or news that your target market may like. Add a few words on why they might find it interesting or useful.
130. Give your followers a tip they can use. 131.
Generate some engagement by asking your followers a question – give them an either/or choice.
132. Use the Twitter search facility to find questions people are asking about your area of expertise. Give them helpful replies then start following them and build relationships. 133. Retweet interesting tweets from your followers. The people following you may not be following them!
35
365 Social Media Tips
Facebook 134. Set up a Facebook Page. It has more than 800 million active users, with the average user having 130 friends. More than 350 million users access Facebook through their mobile devices (Facebook stats). Go to: www.facebook.com
135. Personal Profile: DON’T set up a personal profile in the name of your business. It’s against Facebook’s terms and conditions. You can still use your personal profile to connect with business contacts but use it to let them see the person behind the business. Be more social and never try to sell from it.
136. Facebook Page: Create a Facebook Page to promote your
business. You need either a business account or a personal account to do this. If you don’t already have a personal account you can choose to create a business account but this doesn’t show up in searches and has limited functionality. For small businesses I would recommend a personal account. How: Login to your personal account, www.facebook.com/pages and click Create a Page.
go
to
137. Page Visibility: If you’re in the process of setting your Page up and you don’t want it to be seen by the public just yet you can hide it until you’re ready to go live. How: Click Edit Page, click Manage Permissions, tick the box that says Unpublish page. Don’t forget to untick it when you’re ready.
138. Page Category: When you create a Facebook Page your choice
of category determines the type of information asked for in the
36
365 Social Media Tips
Business Info section. You can choose: Local Business or Place, Company, Organization or Institution, Brand or Product, Artist, Band or Public Figure, Entertainment and Cause or Community.
139. Cause or Community Pages: If you choose this category for your page and it gets very popular, Facebook will take away your admin rights, turn it into a Wikipedia-type page and manage it themselves. 140. Using Facebook as your Page: Instead of commenting on
other posts as yourself you can comment as your business Page. This means that every time you comment or like something your Page photo is shown beside it, giving your business more visibility. How: Login to your Personal Account, click the down arrow next to Home on the toolbar at the top, click the Page you want to use.
141. Clickable Business Link on your Personal Account: On your
personal account where you have the option to state where you work, add the name of your business so people can click it and be taken straight to your Page. How: Click Update Info, from the Work and Education section click Edit. Enter the name of your Page which will bring up a list of pages – select yours. This tags your page and makes it a clickable link.
142. Even if you plan on managing your Page yourself it’s a good
idea to also make someone you trust an admin too. If for some reason you can’t login to your personal account you can still get access to your Page from the other admin. It needs to be someone who already Likes your page.
37
365 Social Media Tips
How: From your Page click the Edit Page button, click Admin Roles, then type in the email address of the person you want to add. They will receive a notification.
143. Page Timeline vs Page Newsfeed:
When you click to use Facebook as your Page you will be presented with your ‘Timeline’ (or your wall), this is what people will see if they come directly to your page. It has your Cover Photo, Profile Picture and Tab boxes. If you click on Home this will take you to your Newsfeed. This shows you all the posts from pages you have liked.
144. Record a video: We all like our information in different
formats so why not record a video straight onto your Facebook Page (you’ll need a webcam). How: From the Status Update box (either on your Timeline or your Newsfeed) click Photo/Video and click Use Webcam.
145. Upload a video to Facebook from your computer. How: From the Status Update box (either on your Timeline or your Newsfeed) click Photo/Video and click Upload Photo/Video.
146. Ask a Question: Ask your fans a question and give them some
options to choose from – questions are very popular on Facebook as they’re easy to interact with. It’s also a good way to do a little market research. How: From the Status Update box on your Timeline click Event, Milestone+ and select Question, type in a question and add Poll Options.
38
365 Social Media Tips
147. Add a Link: Direct your fans to an article or blog post outside of Facebook.
How: Paste the URL directly into the Status Update box. It’s also a good idea to add a comment about why you think they should go and take a look.
148. Photo: Add a photo to your Facebook posts – they’re easier to spot in the newsfeed and research shows that people are more likely to comment on a photo.
How: From the Status Update box click Photo/Video and either upload a photo from your computer or choose Use Webcam and take a photo
149. Email Signature: Remember to put a link to your Facebook Page at the end of all your emails. Make it easy for people to find and like your Page. 150. Premises: If you have a shop or an office why not put up a
sign in a prominent place giving people your Facebook Page URL. This is also a great place to add a QR code for customers to scan and go straight to your Welcome Page (see Tip #195).
151. Facebook status updates of 80 characters or less generate the
most engagement from fans.
152. Status Update: You can use 5,000 characters in your status update – anything over that will automatically be turned into a Note.
39
365 Social Media Tips
153. Notes: Write a longer status update using the Notes App. This
is a great way to include an article or a list of tips. Notes are also indexed by Google so remember to include some keywords for search engine optimisation. How: Click Edit Page, click Update Info, click Apps, then select Notes.
154. Add a photo to your Notes to make them stand out more. How: At the bottom of the note you’re creating there’s an option to Add a photo.
155. Like Button: Add the Facebook Like button to your website. This lets users share pages from your site back to their Facebook profile with one easy click.
How: Click Edit Page, click Update Info, click Resources, click Use Social Plugins then Like Button.
156. Send Button: Add the Send button to your website to let your visitors send your URL directly to their friends on Facebook or to an email address. How: Click Edit Page, click Update Info, click Resources, click Use social Plugins then Send Button. You can also get a combined Like and Send button.
157. Comment Plugin: Allows your website visitors to comment on content on your site and share it with their friends on Facebook.
How: Click Edit Page, cclick Update Info, click Resources, click Use social plugins then Comments.
40
365 Social Media Tips
158. Activity Feed Plugin: Add this plugin to your website to show the most recent interesting activity taking place on your website such as Likes, content shared and comments. How: Click Edit page, click Update Info, click Resources, click Use social plugins then Activity Feed.
159.
Recommendations Plugin: Gives users personalised suggestions for pages on your site they might like. How: Click Edit page, click Update Info, click Resources, click Use social plugins then Recommendations.
160. Like Box: An extended Like button you place on your site that shows how many ‘Likes’ your Facebook page has and recent posts from it. It can also show people which of their friends have liked it. How: Click Edit page, click Update Info, click Resources, click Use social plugins then Like Box.
161. When you’re viewing someone else’s page the main posts on
their Timeline will be their own. To see posts by others who have posted on their page take a look at the box to the right of their Status Update box. Page owners have the ability to hide this box. How: Click Edit Page, click Manage Permissions, untick the Post Visibility box.
162. Best Practice: Get some best practice advice for your Page
directly from Facebook themselves.
Go to: www.facebook.com/facebookpages
41
365 Social Media Tips
163. Control User Content: You can decide whether other people have the option to post on your Page, add photos, add videos or tag your photos. How: Click Edit page, click Manage Permissions and then scroll down to Posting Ability. Tick/untick the boxes as required.
164. Promote an Event: Let your fans know about any events you
are organising. You can share the event on your Wall and notify selected fans. They can then click the Yes, No, or Maybe buttons to let you know if they’re attending. It also allows you display which of your fans are attending. How: Click Edit page, click Update Info, click Apps, select Events.
165. Add a photo to your event to make it stand out. How: On the left-hand side of the Create an Event page is the option to Add Event Photo.
166. Apps: Any apps you add to your Page, such as Notes, Events,
Contact Forms etc. will automatically be added to your Tab boxes underneath your Cover Photo on your Timeline.
42
365 Social Media Tips
167. Facebook Insights: Get an analysis of the activity on your
Facebook Page. It gives you a variety of data, from monthly active users to fan demographics. Useful for measuring the goals you put in place when you plan your social media strategy and objectives, and understanding your customers. How: Click See All from the Insights box in your Admin Panel at the top of your Timeline.
168. Export your Insights data into a spreadsheet for analysis. Do this regularly so you can monitor changes, both good and bad. How: From your Insights Overview Page, click Export.
169. If your fans aren’t interacting with your posts on a regular
basis it’s possible that your posts won’t show up at all on their News Feed. Make your posts as engaging as possible and don’t forget to encourage comments by asking questions.
43
365 Social Media Tips
170. Underneath your Facebook posts you’ll see a ‘people reached’
number. This is the raw number of times your post has been shown to users. These impressions may appear in users’ News Feeds, visits to Pages or through a Fan Box widget. If you’re not reaching many people for a certain type of post it’s time to rethink your content to try and get more engagement.
171. Personal Account Subscription: If you want to become known
as a public figure then activating the Subscribe button on your Personal Account means people don’t have to friend request you to see your public updates. How: Click Home, Click Account Settings, Click Subscribers then tick the Allow Subscribers box.
172. You’re only allowed 5000 friends on your Personal Account
so the Subscribe button allows unlimited people to see your public updates.
173. The new Facebook News Feed Ticker (top right-hand corner)
on your Personal Account shows ‘activity’ posts as and when your friends do something. For example, it shows you when they comment on posts or Like pages. If you hover your cursor over an item on the ticker bar, a box pops out with more details of that item. It means you can see more activity in real time and post a comment straightaway.
174. Your Facebook News Feed shows you Top Stories by default. Change to Recent Stories to get more updates.
How: Click Sort at the top of your News Feed, then choose Recent Stories.
44
365 Social Media Tips
175. If you upload presentations to SlideShare you can download
the SlideShare app to your Facebook Page and feature it in your tabs list. Go to: apps.facebook.com/slideshare/slideshows/popular and click Sync SlideShare.net Account.
176. Facebook Ads: Use Facebook Ads to drive traffic to your Page or website. Facebook Ads let you target specific audiences according to location, interests, age, gender, relationships and education. Go to: www.facebook.com/advertising
177. When choosing your targeting criteria for your Facebook Ad,
you’ll see the estimated number of people you can reach. Adjust the settings until you’re confident you’re reaching the maximum number of relevant people.
178. Facebook Ads lets you set your daily budget. You can choose
to pay ‘cost per click’ or ‘cost per impression’.
45
365 Social Media Tips
179. If you’re using Facebook Ads to generate more Likes for your page then in the ‘Connections on Facebook’ section click ‘Only people who are not fans of [your page]’.
180. Choose a compelling image and key words to make your advert stand out.
181. Facebook Ads are more successful if you can drive people to a free download, plus you can capture their email address.
182. Sponsored Stories are paid advertising that promote Page
posts and Page Likes, e.g. if someone Likes your Page it shows up on their News Feed – a sponsored story would take that ‘Like’ and create a box on the right-hand side of their page to make it stand out. Go to: www.facebook.com/ads/stories
183. Your Cover Photo at the top of your Timeline is a great place to get creative. Facebook don’t allow you to add the following things to it: price and purchase info, contact info, references to Facebook features such as ‘like’ or ‘share’ or an arrow pointing to any of these features, calls to action. 184. The Cover Photo dimensions should be 851 pixels x 315 pixels.
185. To add a cover photo click Add a Cover Photo. You then have
the opportunity to position the photo where you want it. Click Save Changes.
46
365 Social Media Tips
186. For some great examples of creative Cover Photos take a look at Hubspot’s blog. Go to: http://blog.hubspot.com/blog/tabid/6307/bid/32215/17Examples-of-Creative-Facebook-Page-Cover-Photos.aspx
187. Your Timeline Profile Picture: You have the option to add a
photo of yourself or your logo. If you’re a sole trader a professional head and shoulders shot of yourself is best.
188. Your Profile Picture needs to be at least 180 pixels x 180
pixels. You can get more detailed information on profile picture dimensions from Facebook’s Help Section.
Go to: https://www.facebook.com/help/?faq=315809258465467#Whatare-the-dimensions-of-my-Page's-profile-picture?
189. Thumbnail: Every time you post a comment on other Pages
you get a thumbnail of your Profile Picture beside it. Make sure you’re showing the best part or scale it to fit. How: Hover your cursor over your profile picture and click Edit Profile Picture then select Edit Thumbnail.
190. Featured Pages: To the right of your Status Update box on your Timeline there is a section headed ‘Likes’. This features random pages you have liked. It’s a great place to feature other pages YOU ay have How: Make sure you’ve clicked ‘Like’ on any pages you own. Click Edit Page, click Update Info, click Featured and then select your own pages to showcase.
47
365 Social Media Tips
191. View Shares: See who is sharing your posts. It’s good to know who your influencers are.
How: If someone has shared your post an icon will show up in the bottom right corner of your post with a number next to it signifying how many times it’s been shared. Click on the icon and you’ll be able to see who’s shared it.
192. Arrange your Tab boxes: The tab boxes under your Cover
Photo can be arranged so that the most important ones are in the top four. The first tab box (photos) can’t be moved and will always appear first.
How: If you have more than four tab boxes you’ll need to click the down arrow at the end of the row to view all of them. To move one of the other hover your cursor over it and a pencil icon will appear, click this and then select which box you want to swap it with.
193. No Swearing: If you’ve allowed people to comment on your posts you may want to make sure no swear words are used.
How: Click Edit page, click Manage permissions. In the Moderation blocklist and Profanity blocklist you can enter a list of terms to block and select the level of profanity you’ll allow.
194. Unique URL: Make sure you grab your unique URL. So instead of having www.facebook.com/pages/cloudva/123456789 you’ll have www.facebook.com/cloudva which looks much better on your business card and is easier to remember. (You no longer need 25 likes to do this.) You only get one shot at this so check, and double check, your spelling before you sign up. How: Click Edit page, clickBasic Information, click Select a Username.
48
365 Social Media Tips
195. Welcome Page: Instead of people landing straight onto your
Wall set up a Welcome Page telling visitors what your page is about and ask them to click the Like button. You can get free Welcome Page templates and videos showing you how to create them here: www.facebook.com/cloudva
196. Produce a short video (2-3 mins) to add to your Welcome Page. Be enthusiastic about what your Page is about and encourage viewers to click the Like button to get your helpful status updates in their Newsfeed. If you are featuring a free report/ebook for people to download then explain how it will help them.
197. Once you’ve set up your Welcome Page make sure you change your default setting so that visitors automatically go there.
How: Click Edit page, click Manage permissions and reset the Default Landing Tab to your Welcome Page.
198. Use the reveal technique on your Welcome Page – this means people have to click the Like button before they can access your compelling offer. This method has been shown to increase Likes. 199. Check-In: If you have a shop or an office that people visit, make sure you claim your Facebook Place Page. This means anyone visiting your premises can ‘check-in’ with a smart phone which will then show up on their Personal Account for all their friends to see. Go to: cloudva.co/checkedin
200. Tagging on your Page: You can tag other Pages in your status updates (you can tag people on your Personal Account but not on
49
365 Social Media Tips
your Page). This means that update will appear on the Wall of that Page for all its fans to see. How: You have to have Liked the page before you can tag it. When typing the update, type the @ symbol before the page name and select the page you want from the dropdown list that appears. DON’T use it to spam pages.
201. Tagging Partners: Set up a tagging agreement with other Page owners who have the same target market as you. Make sure you only tag updates that add value. 202.
Page Owner: People like to see the person behind the business so feature your own photo as the Page owner. This appears on the left-hand side of your Page Wall, right at the bottom. How: Click Edit page, click Featured, click Edit featured page owners.
203. Facebook Search: Use the search box at the top of your Wall to find other pages, people, etc. How: Type in a keyword and click the magnifying glass icon. This brings up a list of people, pages, events and public posts that include your keyword. In the left-hand side of the page select which category you want to search in.
204. Add a Contact Form app: Let people contact you directly
from your Facebook Page. You can include your email address, telephone number, links to your other social media accounts and a box for people to message you. Go to: www.facebook.com/ContactTab
50
365 Social Media Tips
205. Competitions are a great way to get engagement on your
page. Unfortunately Facebook does not allow you to run competitions or promotions from your Page Wall. You can direct people to competitions/promotions on your website or host them on a third party app such as www.wildfireapp.com or your Welcome Page. See Facebook’s guidelines here: www.facebook.com/promotions_guidelines.php
206. You can only have ONE Personal Account but you can create and manage an unlimited amount of Facebook Pages.
207. Permanent Post Link: As your Wall is in chronological order, visitors to your page will only see the most recent posts. Send your followers/connections to a post you made a while back by using a permanent post link. How: Find the post you want to link to. At the bottom of the post is a date, click on this. This brings up a page which has only that post on it. Paste that URL into your tweet or status update elsewhere.
208. Although you shouldn’t use your Personal Account to sell or directly promote your business, you can use the cover photo on your Timeline to make people aware of your business. Include your logo or photos of your team. 209. Run a photo competition from your Tab box where fans send
in pictures of themselves using your product or service. Run it over a couple of months and feature the best entry once a week on your Wall.
210. Info Section: A much underused section of the Facebook
Page. Take some time to fill it in – use relevant keywords to make it search engine friendly and let people know exactly what you do. 51
365 Social Media Tips
How: Click Edit page, click Update Info, click Basic Information.
211.
About: On your Timeline under your cover photo is an About section. Use this section as you would your 60 seconds at a networking event to instantly grab attention. How: This is filled in, in your Update Info Section. You only have 165 characters so be creative. Note that if you have chosen ‘Local Company’ when you created the page this section will be filled with your address and contact number.
212. Engage: If someone comments on a post on your Page don’t
forget to reply to it. Facebook is a social networking site and one of your objectives should be to get as much interaction as possible.
52
365 Social Media Tips
213. Other Pages: Make other Pages aware of you. Search out
relevant Pages and Like them. Once you’ve liked them their updates will appear in your News Feed. Try and comment on these updates wherever possible (relevant comments only, of course). Remember, every time you comment your Page avatar shows up beside it. Make yourself visible!
214. Like This: Underneath your Cover Photo, and on one of your Tab boxes, you’ll see a number – this is the number of personal accounts who have clicked Like on your Page. Aim to keep increasing it. 215. The Like number doesn’t include Pages that have liked your Page so you need to actively find out which Pages have liked you.
How: In your Admin Panel there is a section called New Likes. Click See All. Click the drop down arrow next to People and select Pages.
216.
Talking About This: Below your Cover Photo on your Timeline is a ‘talking about this’ figure. This is the number of active engagements with your Page, such as page likes, post likes, comments, tags or checkins. The higher the number the better engagement you have with your fans.
217. More Pages: Discover other Facebook Pages – get some inspiration for your own Page or find pages that have the same target market as you. Go to: www.facebook.com/pages
218. Groups: If you have regular customers why not set up a Facebook Group for them. Make it private and share exclusive information with your members. This is done from your Personal 53
365 Social Media Tips
Account rather than your Page and Group members need to be approved by you. Go to: www.facebook.com/groups
YouTube 219. Set up your own YouTube channel. Most companies can find
a way to use video to showcase their expertise, and with three billion views per day it would be crazy not to! People can subscribe to your channel just like people follow you on Twitter or Like your Page on Facebook. Go to: www.youtube.com
220. Customise your Channel: You can brand your channel with your company colours and logo.
How: Click the down arrow in the top right-hand corner next to your channel name, click My Channel, click Edit Channel.
221. Channel Visibility: If you don’t want your channel to be made public just yet, hide it until you’re ready.
How: Click My Channel, click Edit Channel, click Info & Settings. Untick the Visibility box. Don’t forget to change it when you’re ready to go.
222. Post an Update: Let your channel subscribers know about your latest videos or give them a link to another video that might interest them. The update will appear on your subscribers’ home page and on your channel page. How: Click My Channel, click Post to Feed or Post a channel comment.
54
365 Social Media Tips
223. Video Tags: Once you’ve uploaded your videos make them .
easier to find by adding relevant keyword tags. Think about the words people might use when searching for your videos’ topics. How: Click Video Manager under your channel name (top righthand corner), click Edit then select ‘Info and Settings’ underneath the video you want to edit.
224. Promoted Videos: Use ‘cost per view’ Promoted Videos
which appear at the top right-hand side of the search results page so they have better visibility. Go to: www.youtube.com/t/advertising_promoted_videos
225. Call to Action Overlay: If you’re using Promoted Videos you can place an overlay across the video to give viewers more information. You can also make it clickable to send users to your website or blog page. How: Click Account, click Uploaded Videos, click Edit then fill in the details, click Save.
226. Auto-Captions: Add captions and sub-titles to your videos to make them more accessible to the hard of hearing. How: Click Video Manager, click Edit then Captions.
227. Most video editing software allows you to add text. Add your
website address or contact details.
228. Subscribe to other Channels: Keep up-to-date with industry
info and get inspiration for your own videos by subscribing to other channels.
55
365 Social Media Tips
229. Featured Video: Select which of your videos is going to be the main feature on your channel. The default will be your most recently uploaded video. How: Click My Channel then Add a featured video.
230. Your YouTube URL: Put the URL of your YouTube channel
on all your marketing material and at the end of every email you send. Your URL will include the username you chose when you set the channel up.
231. Channel Title: Make the title of your channel match the rest
of your social media IDs to give brand consistency. If you need to change it click My Channel, click Edit Channel, click Info and Settings.
232. Upload videos to your YouTube channel from your mobile phone.
How: Click Settings, click Mobile Setup and you will then see your unique YouTube address for uploading videos via your mobile.
233. Channel Profile: Use this to tell your viewers more about
your business. Tell them about your interests, favourite films, music and books. Add a link to your website. Remember, people like to see the person behind the business – it makes you easier to connect with. How: Click the down arrow by your channel name in the top righthand corner, click Settings.
234. Views at a glance: Check out the number of views and comments on your videos all in one handy place.
How: Click the down arrow next to your channel name in the top right-hand corner, click Video Manager, click Uploads. 56
365 Social Media Tips
235. Embed your Videos: Place your videos directly into your blog or on your website, rather than just pasting a link to it.
How: Underneath any video you’ll see a Share button. Click it. Next to the URL box you’ll see an Embed button. Click this then copy and paste the code into your site.
236. Suggested Videos: If you embed your video into your website YouTube automatically suggests other videos the viewer might like at the end of your video. If you don’t want these to appear then hide them.
How: See number 235 for details on how to get the embed code. Underneath the embed code are some tick boxes. Untick the ‘Show suggested videos when the video finishes’ box.
237. Video Description: Make the description of your video really detailed. Describe exactly what it’s about and make sure you use lots of relevant keywords to make it show up higher in search results. How: Click Video Manager, click Edit then Info and Settings.
238. Video Still: Choose a still from your video to appear in search results. You get a choice of three so select the best.
How: Click Video Manager, click Edit then Info and Settings, and scroll down the page to Video Thumbnail.
239. Call to Action: Add a call to action at the end of your video.
Ask viewers to comment or click your Subscribe button, anything that will engage them.
57
365 Social Media Tips
240. Call to Action Feature: Record a video that features some of the replies you received to previous calls to action. Talk about some of the comments you got or respond to questions viewers have asked.
241. Playlist: If you have videos about different subjects then
organise them into playlists. When someone views one of your videos the rest of the videos in that list are highlighted in the side bar. How: Click Video Manager then Playlists. In the box that pops up add a Playlist title and description. Find the video you want to add to the Playlist – underneath the video is a + Add To button – click this and then select the Playlist you want to add it to.
242. Video Shorts: Keep your videos short and concise to start
off with (under 5 minutes). As you start to build your subscribers you can make them a little longer and more in-depth. Once people get to know you they’re more likely to watch longer videos.
243. Collaboration: Find another channel that has the same target market as you and whose videos would be of interest to your subscribers. Promote your videos to each other’s subscribers by featuring them on your channel.
244.
Engage: If you’ve enabled the comments box on your channel don’t forget to regularly check it and respond to your subscribers. How: Go to Inbox, then Comments.
245. Be Consistent: Just like with a blog or your other social media
accounts you need to consistently upload videos to your YouTube channel. Even if you choose to upload a video only once a month, make sure it is once every month. 58
365 Social Media Tips
246. Check out the analytics for each of your videos. How: Click Video Manager, click Uploads, find the video you want to analyse and hover over the stats at the right-hand side. Click on these for more information.
247. Download a text file of your Analytics. How: On the Analytics page you’ll see a Download Report button in the top right-hand side. These .csv files can be imported into your spreadsheet programme.
Video Ideas
248.
Testimonials: Get your customers to record a video testimonial and upload it to your YouTube channel.
249. If you’ve got a product that needs some explaining, record a video demonstration of it.
250. Use videos to introduce members of your team. Make a
separate video for each person, letting them explain what they do and a little bit about themselves.
251. FAQs: Use video to answer frequently asked questions about
your product or service. Sometimes it’s easier to listen to an explanation than to read it.
252. Repurpose: Make your content accessible in different forms. If you’ve written blog posts or articles try and find a way to repurpose them by turning them into videos. 59
365 Social Media Tips
SlideShare 253. If you like to give presentations and create PowerPoint slides
then SlideShare is the platform for you. It is the world’s largest community for sharing presentations and has 55 million monthly visitors. Go to: www.slideshare.net
254. Search for presentations around your industry to use as research or inspiration for your own projects. View them online or download them, if enabled by the author, to browse through later. 255. Optimise your Profile: You get 700 characters to tell people about yourself so give it some thought. Remember to use relevant keywords and explain what skills and experience you have as people use SlideShare to find speakers for conferences, etc.
256. Embed your presentations to your blog or web pages. How: Click My Uploads, select the presentation. At the top of the presentation is an Embed button. Click it, then copy and paste the code.
257. Share your presentations no Twitter, LinkedIn and Facebook. How: Click My Uploads, select the presentation. On the left-hand side you’ll see social media share buttons. Just click and share.
258. Make contacts: Search for presentations that people in your target market have uploaded. Click the follow button on their profile or post a comment. Engage and build a relationship.
60
365 Social Media Tips
259. Joint Ventures: Search for presentations that people in the
same profession have uploaded, find people who have similar ideas to you. Maybe there’s a workshop or a seminar you can create together.
260.
Add Audio: Turn your presentation into a Slidecast by uploading an mp3 audio file and synchronise your slides with the audio. They can be used as webinars or training presentations.
261. Zipcast: Hold an online slideshow meeting. This can be used
for live online sales presentations to a client or for online training sessions. You can send out invites and chat to your attendees during the Zipcast. Go to: www.slideshare.net/zipcast
262. Include a call to action at the end of your presentation. Ask viewers to comment or visit your website or blog for more information. 263. Slide Tags: Draw up a list of keywords that relate to your presentation and add them as tags to your uploaded presentation – it will help your presentation show up higher in the search results.
How: Click My Uploads, click Edit on the slides you want to add the tags to, enter them in the Tags box (max of 20).
264. Create a SlideShare presentation about your business and include testimonials.
265. Create a SlideShare presentation promoting an event you’re holding. Include the venue, date, time and a list of attendees.
61
365 Social Media Tips
266. Tags: There’s an extra box on your profile to include tags to describe you. Use your most targeted keywords and phrases. Separate each one with a comma.
267. Contact Details: Include your website address and contact details in your slides. Always put them on the first slide in case people don’t go right through to the end of the presentation, and consider having them on every page, if it’s not obstructive.
268.
Video: You can insert a YouTube video into your presentation. This is an opportunity to give people information in a different format, introduce yourself or demonstrate something technical. How: Click My Uploads, click Edit, click Insert YouTube Videos.
269. Presentation Title: Make your title work for you. Include some descriptive keywords to make it easier for people to find.
270.
Presentation Description: You have 3000 characters to describe your presentation. Make it clear and concise so people know exactly what it’s about.
271. Presentation Tags: Include a maximum of 20 tag words in your presentation details. SlideShare actually suggests some for you. 272. Go Pro: Upgrade your SlideShare account from as little as £19 per month and take advantage of premium Zipcast meetings and SlideShare analytics.
62
365 Social Media Tips
HootSuite 273. If you don’t want to be glued to your computer 24/7 updating and managing your social media accounts then try HootSuite. It’s a social media dashboard which you can connect to five of your social media profiles. Go to: www.hootsuite.com
274.
Schedule Posts: Sit down on a Monday morning and schedule tweets, Facebook posts and LinkedIn updates for the whole week. This is great for scheduling links to your blog posts or tweets about upcoming events. HootSuite allows you to schedule posts for a specific day and time. How: Underneath the Compose Message box is a calendar icon. Click it and select the day and time. Click Schedule.
275. If you’ve got an RSS feed on your blog you can add it to
HootSuite and every time you update your blog HootSuite will automatically share it to your social media sites. How: Click Publisher, click RSS Feeds.
276. Add a link to your scheduled posts. How: Copy the URL of the webpage and paste it into the link box. This will automatically shorten the link so as not to take up too many characters (crucial if it’s a tweet). HootSuite’s shortened links begin with ow.ly.
277. Attach a PDF to include in your tweet or post. How: From the Compose Message box click on the paperclip and select the PDF from your computer.
63
365 Social Media Tips
278. Attach a photo to include in your Tweet or post. How: From the Compose Message box click on the paperclip and select a photo from your computer.
279. Create a customised analytics report of your ow.ly links and have it automatically emailed to your team on a regular basis.
How: On the left-hand side of the page click Analytics, click Create New Report.
280. Track links: If you’ve used HootSuite to shorten a link you can track how many times the link has been clicked. Use this information to analyse which of your posts is the most popular. If no-one is clicking on a link you may need to rethink the type of post or the timing of your post. How: Click Analytics in the left-hand side of the page.
281. Add Twitter Streams to your HootSuite dashboard. Choose from: Home Feed, Mentions, Direct Messages, Scheduled Tweets, Sent Tweets, Favourite Tweets, and My Tweets Retweeted.
282. Add Facebook Streams to your HootSuite Dashboard. Choose from: News Feed Status Updates, Events, and Wall Posts.
283. Add LinkedIn Streams to your HootSuite Dashboard. Choose from: My Updates, All Updates and Scheduled Updates.
64
365 Social Media Tips
284. HootSuite also supports other social media platforms such as MySpace, PingFM, Wordpress and Foursquare.
285. Search Twitter from your HootSuite dashboard and save your search as a column stream.
How: Type a keyword into the search box in the top right-hand corner. When the search results come up click Save Search at the bottom of the list and it automatically adds the stream to your Twitter Tab.
286. Twitter Lists: You can browse your Twitter lists from the HootSuite dashboard. It also lets you easily move people from one list to another.
How: In your HootSuite Dashboard on the right-hand side there is a column of icons. Click the head and shoulders icon (Contacts) and select your Twitter ID.
287. Upgrade: With a paid-for HootSuite account you get lots of
extras such as enhanced analytics and can add unlimited social media profiles to your dashboard. You can upgrade for $5.99 per month.
288. HootSuite University: From $21 per month you can enrol in
HootSuite University and take advantage of HootSuite training, social media training, webinars and entry into the Social Media Consultants Directory. Go to: learn.hootsuite.com
65
365 Social Media Tips
Blogs
289. Set up a blog page on your website and make it the hub of your social media activity.
290. RSS Feed: Add an RSS Feed button to your blog page so
readers can subscribe to your blog and get updates by email or into their Google Reader (see Tip #313). Go to: www.toprankblog.com/tools/rss-buttons
291. Use the Google Keyword Tool to show you the keywords people are searching for and create blog posts around them. Go to: adwords.google.com/select/KeywordToolExternal
292. Call to Action: At the end of each blog post add a call to
action. Pose a question, ask the reader to leave a comment or share your post. This is social media – try and make it interactive!
66
365 Social Media Tips
293. Share Buttons: Make it easy for readers to share your blog
posts on Twitter, Facebook and LinkedIn by adding ShareThis social share buttons that show up under each post. Go to: sharethis.com/publishers/get-sharing-button
294. Keywords, keywords, keywords: Blogs are indexed by Google
so make your blog posts keyword-rich. Use keywords sensibly though – your blog post needs to make sense!
295. Allow readers to comment on your blog posts. It’s a great way to get feedback and make connections. You may want to moderate comments first though, as you don’t want people spamming your blog. 296. Comment on other blogs in your industry – it’s a good way to spread awareness as you’re usually able to include a link to your own website. (Don’t type your website address directly into the comment – there’s usually a separate box for it.)
297. Opt In: Include an opt-in form on your blog page for readers
to sign up for your newsletter, free download, etc. People reading your blog are obviously interested in your service or product so capture their email details for your sales funnel.
298. Keyword Links: Make the keywords in your blog posts a clickable link. Google puts more weight on linked text than on an ordinary URL, e.g. instead of www.facebook.com/cloudva type the words ‘lots more social media tips’ and make those words the clickable link.
67
365 Social Media Tips
299. Technorati: This is an internet search engine specifically for searching blogs – so add your own blog to it.
How: Go to www.technorati.com, sign up, and when you’ve completed your profile add your blog’s URL to claim it.
300. Above the fold: If you’re going to put important contact
information or an opt-in form on your blog page it’s best to place it ‘above the fold’, i.e. so it shows on a computer screen without having to scroll.
301. Categorise: If you write lots of blog posts it’s a good idea to set up categories for them so people can see what topics you talk about regularly. Have these at the side of your blog above the fold. Ideas for Blog Posts
302. Write an opinion piece on something topical that’s relevant to your target market. 303. Write a How-To post. It shows you know your subject and
are happy to help, e.g. If you’re a decorator write about how to work out the number of rolls of wallpaper needed for a job.
304. Write a Top Tips list. People love lists; they’re easy to read
and it’s something they can easily be put to use, e.g. If you’re a bookkeeper give top tips for filling in a self-assessment form. Readers may decide to complete the form in themselves but some will see you as an expert and pay you to do it for them.
68
365 Social Media Tips
305. Interview an expert in your niche and post it in a question and answer format. Interviewing an expert gives you credibility and it makes for a more interesting format to read.
306. Write about what goes on behind the scenes in your business. Give readers a snapshot of ‘A Day in the Life of ...’
307. Write a case study about one of your clients and how you’ve helped them. Tell people how you solved their problems.
308. Tell your readers about new developments in your business or new staff members.
309. If you’ve recorded a video for YouTube write a blog about it. Let your readers know where it is and why it will interest them. You can also embed the video on your site (see Tip #235).
310. Put together a few of your testimonials and turn them into a
blog post. If the person giving you a testimonial has their own website, include a link to it. It gives them more exposure and shows how socially-minded you are.
311. Ask someone who has the same target market if you can write a guest blog post for them, and vice-versa. 312. Use Wordtracker’s Keyword Question Tool to find out what questions people are asking around your keywords. Write a regular blog post that answers one of the questions. Go to: www.wordtracker.com/academy/keyword-questions-tool 69
365 Social Media Tips
Monitoring 313. Google Reader: Keep up with what’s being said on your
favourite blogs, social media platforms and news sites. Google Reader allows you to add searches and RSS feeds so you can read all your information in one place. Go to: www.google.com/reader
314. Google Alerts: Enter a keyword into the Google Alerts search box and you will be emailed every time it’s mentioned. Search everything or narrow it down to discussions, blogs, news, videos or books. Go to: www.google.com/alerts
315. If you’ve signed up to a Google account you can choose to have your Google Alerts delivered to a ‘Feed’ – your Google Reader. You’ll then get automatically updated search results for those Alerts into your Google Reader.
316. RSS Feeds: If you read blogs regularly you’ll notice a little
orange RSS icon on a lot of them. By clicking on this button you can receive updates every time a new blog post is added. You can opt to have these RSS feeds sent to your Google Reader.
317. LinkedIn Answers: If part of your social media strategy is to use LinkedIn Answers you can add your search query to Google Reader. You’ll then get updated LinkedIn questions in your category directly into your Reader. How: Click Answers in LinkedIn, choose your category/sub-category, go to the bottom of the category list and you’ll see the RSS button next to the category you’ve chosen. Click it and choose to add it to Google Reader. 70
365 Social Media Tips
318. Google Analytics: Add the Google Analytics code to your
website and you’ll be able to track how many visitors you’re getting to your website, which sites they’re coming from and which pages they’re landing on. An absolute must if you’re serious about online marketing. Go to: www.google.com/analytics
319. Namechk: Check to see if your name is available at dozens of social networking sites. It’s much easier and good practice to have brand consistency across all your social media profiles. Even if you don’t plan to use a particular site right now, it’s wise to grab the name just in case. Go to: www.namechk.com
320. Use Social Mention (www.socialmention.com) to monitor the conversations happening across all social media sites.
321. Social Mention Alerts: Receive social media alerts directly
into your Google Reader for each of your search queries to save you time.
How: Enter your keyword into the search box. When the search results appear click the RSS Feed button in the top right-hand corner.
322. Social Mention Analysis: Download your Social Mention search results so you can analyse them.
How: From your search results page click the CSV/Excel file button in the top right-hand corner of the page.
71
365 Social Media Tips
323.
Social Mention tells you the likelihood of your search keyword being discussed on social media sites. Where: Strength box on the search results page in the top left-hand corner.
324. Social Mention gives you the ratio of positive versus negative and neutral mentions. Very useful, whether you’re using it to monitor your own company or your competitors’.
Where: The Sentiment box on the search result page in the top lefthand corner.
325.
Advanced Search: Use Social Mention’s advanced search facility to filter results by source and location. How: From the search results page click the advanced search button next to the search box at the top of the page.
326. Top Keywords: Find out the top Social Mention keywords related to your search query. How: On the left-hand side of the search results page you can see the most frequently used keywords and how many times they were mentioned. Each of these is clickable so you can see what results they throw up individually.
327. Social Mention Top Users: See who’s using your keywords
the most. They could be a competitor you can check out or a prospective customer who’s having problems! How: On the left-hand side of the search results page review the Top Users.
72
365 Social Media Tips
328. Social Mention Top Hashtags: Find out the most popular
hashtags around your keywords. Try including some in your tweets to see if you get more engagement or more relevant followers. How: On the left-hand side of the search results page review the Top Hashtags.
329. Social Mention Sources: Find out where your keywords are
being mentioned most. If you’re not signed up to the top sources do it now – you need to be where your customers are! How: On the left-hand side of the search results page review the Sources.
Bitly 330. Sign up for bitly to shorten, share and track the links you place in tweets, Facebook Posts and LinkedIn status updates. Go to: www.bitly.com
331. Shorten your links and free up valuable characters. How: Copy the URL into your bitly Shorten box. Click Shorten and the shortened link will appear below. Click Copy and paste it into your tweet or post. All bitly links start with bit.ly.
332. Track clicks: Once you’ve shortened a link with bitly and
used it in a tweet or post you can then check to see how many people have clicked on it. How: Sign into your bitly account, scroll down the page to Link & Bundle History and you’ll see a list of the links you’ve shortened. A number will appear next to each one. The top number is the clicks your link got and the bottom number is the clicks for all bitly links associated with that URL.
73
365 Social Media Tips
333. Bitly Analytics: Delve a little deeper into your link activity. By clicking on the click numbers you can find out which countries and sites the clicks came from. This can be very useful for your market research.
334. Customise: You can customise your shortened bitly link, e.g.
bit.ly/AvOnPT could be changed to bit.ly/AtoZblog. If the friendlier link has already been used by someone a box will pop up to tell you and you’ll need to try again. How: Once you’ve shortened your link click Customise.
335. If you’ve used bitly to create a lot of links and you’ve forgotten where they redirect to you can switch on the preview facility to give you a quick reminder.
How: From the bitly shorten and share page on the right-hand side under the Link & Bundle History heading you’ll see a toggle button. Click to turn on preview.
Google+ I haven’t included any specific tips for Google+ in this book as it’s very new and will no doubt be going through quite a few changes before it settles down. However, Social Media Examiner has some good posts about Google+ if you want to get started.
336. Find out how to get started with Google+. This is an excellent article from Social Media Examiner. Go to: bit.ly/tpTkL2
337. 34 Google+ Resources for your business – another article from the brilliant Social Media Examiner, explaining how Google+ can help your business. Go to: bit.ly/uhMKST 74
365 Social Media Tips
Discussion Forums 338. Join discussion forums where your target market hangs out. How: Do a keyword search on Google and review popular blogs to see if they recommend any forums.
339. Signature Link: Once you’ve joined a forum you have the
option to add a signature to all the posts you make. Be creative with this – add your website address, Twitter @, or a link to your Facebook Page. Depending on the character limit you may be able to add all three. Some forums only allow you to do this once you’ve made a certain number of posts so be active.
340. Get ideas for blog: Look through the topics being discussed
in a forum. Many of the questions being asked could be turned into a blog post.
341. Answer Questions: Browse through your forums regularly to
see where you can answer questions. Never sell to people in your replies; showcase your expertise by giving people genuine help with something and you’ll soon become known as the go-to person for that subject.
342. Ask Questions: Use the forums to do some market research by asking questions. The replies can often throw up things you’d never have thought of.
75
365 Social Media Tips
Miscellaneous 343. Content is the key to successful social media. Use a variety of delivery methods to interest a wider audience.
Types: Video, audio, articles, screenshot videos (e.g. show how to embed an email signature in Outlook by recording yourself doing it using software like www.screencast-o-matic.com/), photos, polls, ebooks, questions, slides and webinars.
344. Combine Twitter search, Google Alerts, RSS Feeds and
Social Mention to build a powerful social media monitoring station.
345. Timing: Mix up the times and days that you tweet or post
over a few weeks and then analyse when you get the most clicks or engagement. Don’t just post between 9am and 5pm as a lot of people are using Twitter and Facebook outside of working hours.
346. Swap lists with a business that has the same target market as
you and let them know about a free ebook you have or give them a special discount for your service or product.
347. Autoresponders: If you’ve got an opt-in form then set up
autoresponder messages to go out to the people who sign up to your list. Don’t try and sell to them immediately, instead send them five or six emails that give them free stuff – even a one-line tip can be a great help.
348. If you’re using an opt-in form and sending out regular emails to your list check with your email marketing software how many people are actually opening it and what links they’re clicking on.
76
365 Social Media Tips
349. Mailchimp is an email marketing platform for designing and
sending out newsletters. It has a free option if you have less than 2000 subscribers and send less than 12,000 emails per month. Go to: www.mailchimp.com
350. Let TopTenReview do the hard work so you can compare 16 email marketing services to see which one is best for you. Factors include Campaign Reporting, Ease of Use and Help & Support. Go to: email-marketing-service-review.toptenreviews.com
351. With PitchEngine (www.pitchengine.com) you can create engaging online sales flyers and press releases and share them on Facebook, Twitter and Google+ (plus.google.com).
352. Repurpose your blog posts and send them out as email newsletters to your list of contacts.
353. Stuck for a picture for your blog post? Create a word cloud picture of your blog with Wordle. Go to: www.wordle.net
354. When measuring the success of your social media activity
don’t get hung up on the number of followers and fans you have. It’s better to have fewer fans and more engagement than lots of fans and no engagement.
77
365 Social Media Tips
355.
Set some SMART (Specific, Measurable, Achievable, Realistic, Timely) objectives for your social media activity so you have something to measure against, e.g. I would like 300 relevant followers on Twitter in 3 months; I want 50 people to download the free report from my Facebook Page by June. If you’re falling short then you may need to rethink your strategy. By setting an objective it’s easier to work out what tactics you need to help you achieve it.
Reasons to use social media 356. Use social media to increase brand awareness – you can reach a much wider audience relatively easily.
357.
Use social media to develop relationships for future partnership opportunities.
358.
Use social media to increase traffic to your website by including links to your blog page.
359. Use social media to generate leads by including an opt-in
form directly on the platform or directing people to your website’s opt-in form.
360. Use social media for research to help improve the product
or service you’re offering by listening to what people are saying about it and actively asking for feedback.
361. Use social media to reduce recruitment costs. Use LinkedIn to find suitable candidates or advertise your vacancy on Twitter or Facebook. 78
365 Social Media Tips
362. Use social media to create organic word of mouth activity. Social sharing buttons are very powerful for spreading your messages.
363. Don’t post identical messages on all your social media accounts. Tailor them to suit each market. (It’s also very annoying if you follow a business on Twitter, LinkedIn and Facebook and you read the same message three times – be creative!) 364.
Social media is about building relationships with your customers rather than selling to them. Give them lots of useful free information and they’ll soon get to know, like and trust you. And last but most importantly...
365. Don’t just send out a few tweets or Facebook posts and decide
social media doesn’t work for you. Do it regularly for at least three months. Just like offline networking it takes time and effort.
79
365 Social Media Tips
Conclusion Social media can be a very powerful addition to your promotional toolkit. Used well it can build awareness of your business, generate quality leads and become a great source of information for you and your customers. Social media marketing is most effective if you take time to do the following: •
Listen to what is already going on in social media
•
Set objectives for what you want to achieve by using it
•
Create interesting, informative content that will engage your audience
•
Choose the right tools for you and your market
•
Build relationships and move prospects into your sales funnel
•
Track and measure against the objectives you set
Then rinse and repeat!
80
About Cloud VA Cloud VA offers social media support to small businesses. Our services include: Social Media Kick Start Package How would you like your social media accounts all set up and running smoothly before you take over? Our Kick Start package will do that for you. Social Media Management If social media sounds great but you don’t have the time or the staff to do it, we can manage your social media accounts for you. Social Media Consultancy If you need some help creating a social media marketing plan we can help with that too. Social Media Training We offer social media training, either on a 1-2-1 basis or in a workshop environment, from basic to advanced. Watch out for details of our online Social Media Success Programme. If you’d like any further information on these services please email me at [email protected].
82
About this eBook Whilst every effort has been made to ensure an optimal reading experience, eBook page layout can be affected by the user’s eReader and page numbering may also vary. Text size, and in some cases font, can be adjusted. A bookmark feature is available on some eReaders. A very useful feature of eBooks is that the user can search for the content they need, rather than being provided with an index. Use the search function on your eReader or in your eBook software to search this eBook for words or phrases.
84
Great business guides from Enterprise Nation Contracts for Your Business: A straightforward guide to contracts and legal agreements By Charles Boundy
www.harriman-house.com/contractsforyourbusiness
86
365 Social Media Tips
Refreshingly Simple Finance for Small Business: A straight-talking guide to finance and accounting By Emily Coltman
www.harriman-house.com/financeforsmallbusiness Pitching Products for Small Business: How to successfuly prepare your business, brand and products, and sell to retail buyers By Laura Rigney
www.harriman-house.com/pitchingproducts 87
365 Social Media Tips
The Small Business Guide to Apps: How your business can use apps to increase market share and retain more customers By David Howell
www.harriman-house.com/guidetoapps The Small Business Guide to China: How small enterprises can sell their goods or services to markets in China By: David Howell
www.harriman-house.com/guidetochina 88
365 Social Media Tips
The Small Business Guide to PR: Plan and execute your first PR campaign in just 10 hours by Greg Simpson
www.harriman-house.com/smallbusinessguidetopr Successful Selling for Small Business: What it Takes and How to Do It By Jackie Wade
www.harriman-house.com/sellingforsmallbusiness 89
365 Social Media Tips
Twitter Your Business: A Beginner's Guide to Using Twitter to Successfully Promote You and Your Business By Mark Shaw
www.harriman-house.com/twitteryourbusiness
90
365 Social Media Tips
Other Products from Enterprise Nation 49 Quick Ways to Market your Business for Free: An instant guide to marketing success By Sarah-Jane White
www.harriman-house.com/marketyourbusinessforfree
91
365 Social Media Tips
50 Fantastic Franchises!: The UK's Best Franchise and Direct Selling Opportunities for Small Businesses By Emma Jones and Sarah Clay
www.harriman-house.com/50franchises 50 Top Tech Tools and Tips By: David Sandy
www.harriman-house.com/50toptechtoolsandtips 92
365 Social Media Tips
Go Global: How to Take Your Business to the World By Emma Jones
www.harriman-house.com/goglobal Micro Multinationals: A guide to international finance for small businesses By Emily Coltman
www.harriman-house.com/micromultinationals
93
365 Social Media Tips
Motivating Business Mums: Inspiration, ideas and advice from 45 small business owners By Debbie O’Connor
www.harriman-house.com/motivatingbusinessmums Little Black Business Books - Getting Your Business Message Across: A guide to commonsense business communication By Marilyn Messik
www.harriman-house.com/gettingyourbusinessmessageacross
94
365 Social Media Tips
Little Black Business Books - Networking Step By Step: A guide to making networking work for you By Marilyn Messik
www.harriman-house.com/networkingstep-by-step Little Black Business Books - Setting Up and Growing Your Business By Marilyn Messik
www.harriman-house.com/settingupandgrowingyourbusiness 95

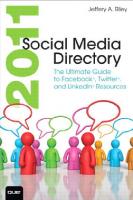
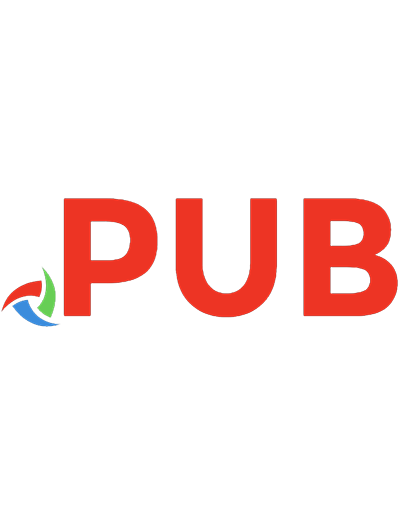
![Mining the Social Web: Data Mining Facebook, Twitter, LinkedIn, Google+, GitHub, and More [Second edition]
9781449367619, 1449367615, 9781449370459, 1449370454](https://dokumen.pub/img/200x200/mining-the-social-web-data-mining-facebook-twitter-linkedin-google-github-and-more-second-edition-9781449367619-1449367615-9781449370459-1449370454.jpg)
![2011 Social Media Directory: The Ultimate Guide to Facebook, Twitter, and LinkedIn Resources [1 ed.]
0789747111, 9780789747112](https://dokumen.pub/img/200x200/2011-social-media-directory-the-ultimate-guide-to-facebook-twitter-and-linkedin-resources-1nbsped-0789747111-9780789747112.jpg)