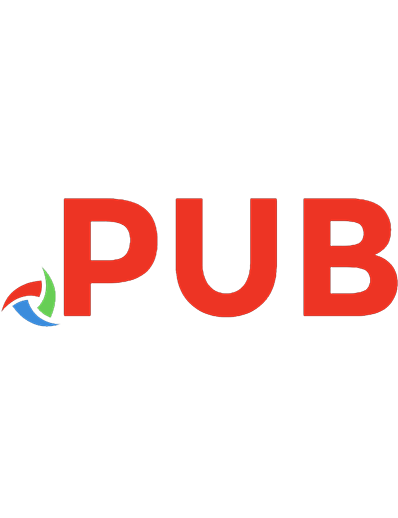ZBrush 4 Sculpting for Games: Beginner's Guide 1849690804, 9781849690805
This guidebook is built around four complex example projects with clear step-by-step instructions followed by useful exp
881 106 43MB
English Pages 339 Year 2011
Polecaj historie
Citation preview
ZBrush 4 Sculpting for Games Beginner's Guide
Sculpt machines, environments, and creatures for your game development projects
Manuel Scherer
BIRMINGHAM - MUMBAI
ZBrush 4 Sculpting for Games Beginner's Guide Copyright © 2011 Packt Publishing
All rights reserved. No part of this book may be reproduced, stored in a retrieval system, or transmitted in any form or by any means, without the prior written permission of the publisher, except in the case of brief quotations embedded in critical articles or reviews. Every effort has been made in the preparation of this book to ensure the accuracy of the information presented. However, the information contained in this book is sold without warranty, either express or implied. Neither the author, nor Packt Publishing, and its dealers and distributors will be held liable for any damages caused or alleged to be caused directly or indirectly by this book. Packt Publishing has endeavored to provide trademark information about all of the companies and products mentioned in this book by the appropriate use of capitals. However, Packt Publishing cannot guarantee the accuracy of this information.
First published: March 2011
Production Reference: 1090311
Published by Packt Publishing Ltd. 32 Lincoln Road Olton Birmingham, B27 6PA, UK. ISBN 978-1-849690-80-5 www.packtpub.com
Cover image model rendering, painting by Manuel Scherer on a starry background from Hubble Heritage Project, NASA
About the Author Manuel Scherer is a German game developer who has worked in the games industry
and in the fields of visual computing. He is currently teaching real-time visualizations at the Offenbach Academy of Art and Design. Apart from his beloved work, he writes as a freelance journalist about the games industry from major events such as the Game Developers Conference Europe. First, I would like to thank my parents, especially my father who continuously supported me on the long way of creating such a book. Furthermore, I would like to thank my love for her unmatched amount of support and motivation. Also the team at Packt did an amazing job on setting everything up, thank you. My special thanks go to my friend and author Felix Kerger who inspired me to write this book. Last but not the least, let me thank Prof. Rolf Schubert and Michael Margraf, Alban Voss, and Fabian Schempp for their infinite amount of constructive feedback and their everlasting good mood.
About the Reviewers Ryan Bailey is a Senior-Level CG Artist working in the Animation and Video Game industry
for over six years. Having a talent for art at a young age and parents that supported this, helped to nurture and grow his skills and talents as an illustrator and sculptor. Realizing that the only way to progress as an artist he moved onto the 3D Animation and Visual Effects Program at Vancouver Film School after four years of Fine Arts schooling. Ryan's work experience includes Lead ZBrush Artist at Electronic Arts Canada, Senior Character Artist at Rainmaker Entertainment Inc., ZBrush Instructor at the Art Institute of Vancouver, and currently, he is working at Tecmo-Koei Canada as a CG Artist for their upcoming title Warriors—Legends of Troy. Even with his busy workload and family life, Ryan still finds time to do freelance work on the side.
Glauco Longhi is a sculptor, both traditional and digital, working for the cinema and television industry, also doing some toys and collectible works. His passion for sculpture started in 2006, when he was working with After Effects for Motion Graphics for TV advertisement. At the studio, he met a guy who worked with something called 3Dmax, and then he fell in love with this brand new world. After some basic courses, he chose the modeling area. And then, realized that only 3D wouldn't be enough for creating some nice characters, so he started sculpting in clay. After some months, his life was changed. In the meantime, he worked for several 3D companies and studios, mainly focused on modeling and sculpting, but he decided to get some time and dedicate it to his own life, starting the freelancer living. Now, sculpting maquettes, garage kits, prosthetic appliances, busts, halloween masks, props, and animatronics, his life is starting to make sense. "Since I was 10 years old, my relation with arts was zero. I only wanted to be a pro skateboarder, and that was all I cared about. But I was very interested in how everything works—the mechanisms, the fx, the magic, and illusion. Now, working with prosthetic fx, animatronics and so on, it's like I'm putting everything that I always loved together. Everything is starting to make sense—that's awesome! I love this…." Glauco Longhi is always doing workshops around Brazil. He likes to teach and talk about sculpture and character design, creatures, monsters, and also studying hard. Almost every day, free time is spent, sculpting, drawing, or reading some new stuff. "My relation with skateboarding can be easily seen through my art and my passion, my study routine. When I was trying to do right some trick, I never stopped until I could do that on the right and style way. Since I was a child, my brain chose this path to see things, and that's what I do with my art. I'm obsessed with human anatomy, so I'm always trying to see things better, but with time, I can see that this is an infinite journey…That's good, so I'll be searching for learning forever, and this will keep me on the right path,
hope so."
Vivek Ram began his career 10 years ago as a freelancer dabbling in all the various
segments of 3D animation. He has worked with Rhythm and Hues as a Senior Digital Artist for a few years before moving on to the Dreamworks Dedicated Unit as a Modeling Lead, where he wore multiple hats and moved between many departments during his tenure. He currently works as an independent animation consultant, again playing the role of VFX Supervisor, Designer, or Art Director on both feature and game projects for a variety of studios and production houses. For more information and to view his gallery of work, please visit www.markeviv.com.
Luke M. Steichen is a character artist working in the video game industry in Seattle, Washington. He spent four years in the United States Army, which gave him the opportunity to pursue his dream of making video games by letting him attend the Art Institute of Seattle to earn his Bachelors of Fine Arts in Game Art and Design. Through hard work, dedication (and many all-nighters) he landed an internship as a character artist which marked the beginning of a successful career in the games industry. Luke is currently working at Sucker Punch Productions as a character rigger and assistant technical director on inFamous 2. Previously, Luke worked at WB Games in Kirkland, Washington as an Associate World Artist for "Lord of the Rings: War in the North" and F.E.A.R. 3. Before that he worked as a Contract Character artist at Surreal Software on "This Is Vegas" and "Lord of the Rings: War in the North." Luke's interests include sculpting, tabletop wargaming, playing guitar, and general geekiness. Luke would like to thank his amazing wife for all her love and support (and patience).
www.PacktPub.com Support files, eBooks, discount offers and more You might want to visit www.PacktPub.com for support files and downloads related to your book. Did you know that Packt offers eBook versions of every book published, with PDF and ePub files available? You can upgrade to the eBook version at www.PacktPub.com, and as a print book customer, you are entitled to a discount on the eBook copy. Get in touch with us at [email protected] for more details. At www.PacktPub.com, you can also read a collection of free technical articles, sign up for a range of free newsletters, and receive exclusive discounts and offers on Packt books and eBooks.
http://PacktLib.PacktPub.com
Do you need instant solutions to your IT questions? PacktLib is Packt's online digital book library. Here, you can access, read, and search across Packt's entire library of books.
Why Subscribe?
Fully searchable across every book published by Packt
Copy and paste, print, and bookmark content
On demand and accessible via web browser
Free Access for Packt account holders If you have an account with Packt at www.PacktPub.com, you can use this to access PacktLib today and view nine entirely free books. Simply use your login credentials for immediate access.
Table of Contents Preface 1 Chapter 1: Getting Started 7
Who this book is for 7 What we will learn in this book 7 Why ZBrush? 8 How ZBrush is used in a game's production 9 What you'll need for this book 11 Terminology 12 Working in the field of digital art 13 The concept 13 Time for action – a short example of a concept 14 Explore ZBrush on the Web 15 Summary 16
Chapter 2: Learning the Interface
17
Chapter 3: Modeling a Spooky Tree with ZSpheres
33
Interface and navigation Time for action – navigating in 3D space More on the interface – The Tray Time for action – using the Trays Palettes Trays The difference between 2.5D and 3D in ZBrush Time for action – working in 3D with "Tools" The Edit mode How to enter 2D, 2.5D, or 3D mode Summary ZSpheres workflow The concept of the spooky tree
17 19 22 22 24 24 26 26 28 29 30 34 34
Table of Contents
Time for action – preparing the spooky tree with ZSpheres Time for action – starting the spooky tree with ZSpheres Time for action – finishing the tree Time for action – converting our ZSpheres into polygons Summary
35 37 40 42 45
Chapter 4: Adding Details to the Tree
47
Chapter 5: Texturing the Tree with Polypaint
71
Chapter 6: Adding an Environment to the Tree
85
The sculpting interface Time for action – using the interface preset Sculpt01 Time for action – choosing the right material for sculpting Time for action – using brushes Controlling the brushes Time for action – shaping the spooky tree Local transformations and rotations Time for action – isolating parts of the tree with Polygroups Time for action – working with subdivisions Finishing the sculpt Time for action – sculpting the tree on the next level Time for action – finishing the sculpt Lazymouse Summary What is Polypainting? Time for action – setting up our model for Polypainting Time for action – using masks for Polypainting Brushes for Polypainting Time for action – using Auto Masking to finish the Polypainting Auto Masking Have a go hero – adding final shading with Ambient Occlusion Summary Changing the document size to fit your screen Time for action – setting up the canvas size Adding objects with subtools Time for action – stand your ground The Transpose tool Time for action – moving the ground floor with Transpose Transpose Single-sided polygons Time for action – roughing in the hill Time for action – creating a mushroom [ ii ]
48 48 50 52 55 56 57 58 59 61 61 65 69 69 71 72 74 77 78 81 81 83 85 86 86 87 88 88 91 92 92 95
Table of Contents
Time for action – sculpting the mushroom with radial symmetry Summary
97 103
Chapter 7: Modeling a Sci-Fi Drone
105
Chapter 8: Sci-Fi-Drone: Hard Surface Sculpting
115
Chapter 9: Sci-Fi-Drone: Creating a Normal Map
139
Chapter 10: Modeling a Creature with ZSketch
151
Using ZBrush with other 3D applications In-game meshes – less is more Workflows – where to start Concept art – the Pioneer Drone The in-game mesh Texture coordinates Summary
106 107 107 108 109 112 114
Preparing the mesh for sculpting 115 Time for action – preparing the mesh 116 Autogroups 116 Subdividing for hard surface sculpting 117 Hard surface brushes 118 Time for action – sculpting the upper air outlets 119 Masking 122 Time for action – adding details to the rear exhausts 123 Alphas 127 Time for action – sculpting the hull 128 SmartReSym—lifesavers if something goes wrong 132 Time for action – detailing the engines 133 Layers 137 Summary 138 Textures in games Simulating details with normal maps Time for action – creating a normal map for our drone Tangent and object space normal maps Exporting the normal map Summary
140 141 142 146 146 148
What the creature looks like 151 ZSketching a character 152 Time for action – creating the basic armature with ZSpheres 153 The character pose for animation 159 Time for action – sketching the creature with ZSketch 160 Brushes 170 ZSketch and the armature 170 [ iii ]
Table of Contents
Time for action – converting a ZSketch into sculptable polygons Summary
172 173
Chapter 11: Sculpting the Creature's Body
175
Chapter 12: Sculpting Fur and Accessories
209
Chapter 13: Preparing the Creature for Games
229
Adding local detail Time for action – adding local detail where we need it Time for action – cleaning up the Unified Skin Organizing our model with polygroups Time for action – adding polygroups manually Polygroups from polypaint Edge loops Sculpting the body Time for action – let's sculpt the body Surface contrast Hotkeys Transpose and mask by topology Adding props to our character Time for action – adding the belt Mesh extract If things go wrong Time for action – roughing in the fur Time for action – refining the head with eyes and mouth Adding the eyes with mirror and weld Closing the mouth with layers Finishing the sculpting on the body Time for action – finishing the body Summary Creating alphas for feathers and fur Time for action – creating an alpha for the fur Time for action – sculpting the fur Sculpting with alphas Sculpting with symmetry Erasing layer contents Time for action – detailing the head Time for action – sculpting the belt Summary Retopologizing for games Time for action – creating an in-game mesh with retopologize Polycount [ iv ]
176 176 178 179 180 181 182 182 183 190 190 190 191 192 193 194 196 200 202 203 203 204 208 210 211 214 218 218 219 220 222 227 230 230 236
Table of Contents
Time for action – projecting the details onto the new mesh Extending ZBrush with plug-ins: UV-Master Time for action – unwrapping the creature with UV Master Fine control with control painting The middle way—attract by ambient occlusion Seams, what seams? Summary
237 239 240 242 242 242 244
Chapter 14: Modeling the Harvester Ship
247
Chapter 15: Detailing the Harvester Ship
267
The Harvester Time for action – blocking out the body of the ship ShadowBox Entering and exiting ShadowBox Working with ShadowBox Masking and clipping brushes Time for action – starting the engines Time for action – blocking out the smaller parts The curve stroke type The ClipCircleCenter brush and behavior The undo history and subtools Summary Adding detail to our ship Time for action – detailing the engines Local symmetry Subtool controls Moving objects along one axis with the Action Line How clipping works Creating the clamshell Time for action – creating the clamshell Clipping holes Patterns with horizontal and vertical tiling Merging subtools Time for action – adding some defences, the turrets Combining meshes with Booleans Clipping with the Alt key Time for action – finishing the main parts of the ship Clipping again Mirror axis Summary [v]
248 249 255 255 256 256 257 260 264 264 264 265 268 268 276 276 276 276 278 278 283 284 284 284 288 288 288 295 295 296
Table of Contents
Chapter 16: Finishing the Harvester Ship
297
Chapter 17: Epilogue
313
Appendix: Pop Quiz
317
Believability Time for action – finishing the engines Paint with grabbed geometry Time for action – adding the final details Summary Where to go next?
297 298 304 305 312 314
Chapter 2: Pop quiz – 2D, 2.5D, and 3D mode Chapter 3: Pop quiz – the root sphere and adaptive skin preview Chapter 4: Pop quiz – materials Chapter 4: Pop quiz – brush settings Chapter 4: Pop quiz – subdivisions Chapter 5: Pop quiz – Polypainting Chapter 5: Pop quiz – masking Chapter 6: Pop quiz – subtools Chapter 6: Pop quiz – 3D primitives Chapter 7: Pop quiz – in-game meshes Chapter 8: Pop quiz – masking Chapter 9: Pop quiz – textures and Normal maps Chapter 10: Pop Quiz – ZSketching a character Chapter 11: Pop quiz – masking and Polygroups Chapter 12: Pop quiz – layers and alphas Chapter 13: Pop quiz – unwrapping and retopologizing Chapter 14: Pop quiz – shadowBox and clipping brushes Chapter 15: Pop quiz – local symmetry, clipping, and moving Chapter 15: Pop quiz – Booleans Chapter 16: Pop quiz – creating alphas from geometry Index
[ vi ]
317 317 317 318 318 318 318 318 319 319 319 319 320 320 321 321 321 322 322 322 323
Preface Since ZBrush was released, it dramatically changed the way game art is created. It is unmatched in its speed for creating highly detailed models and thus, is widely used in the games and film industry. We could even say that if you want to be a game artist today, ZBrush is considered a standard. A few years ago, ZBrush was used only for organic modeling. With ZBrush 4.0 this changed dramatically and you can now sculpt mechanical spaceships as well as organic creatures. And that's exactly what we're going to do—in the course of this book we'll complete four modeling tasks, covering the complete range of organic and mechanical sculpting. After you've completed this book, you will know all the techniques necessary to sculpt detailed game assets and view it in a game engine of your choice.
What this book covers
Chapter 1, Getting Started, will cover all the preparatory steps of working with ZBrush. We'll get a quick overview about what we will learn in this book and how ZBrush is used in a model creation process. After that we'll quickly go over the basic terminology and finally talk about working in the field of digital art. Chapter 2, Learning the Interface, will introduce you to the interface and the basic modeling concepts in ZBrush. After we're done with that, we are ready to start our first model in the next chapter. Chapter 3, Modeling a Spooky Tree with ZSpheres, deals with model creation from ZSpheres in ZBrush. This is a powerful technique in ZBrush that's very useful for quickly blocking out volumes for our models. We'll use it to create a spooky tree from scratch and finally prepare it for sculpting in the next chapter. Chapter 4, Adding Details to the Tree, covers the sculpting features of ZBrush. In this chapter, we'll take our tree from a rough model to the final stage. We'll learn about the different brushes in ZBrush and how we can use them to detail our model of the tree.
Preface
Chapter 5, Texturing the Tree with Polypaint, shows how we can texturize our models inside ZBrush. The cool thing is that in ZBrush we can paint our colors directly onto the model, which is a lot more fun than painting textures in a 2D image editor. We'll also take advantage of all the sculpted details and use them to quickly add color variations to our model. Chapter 6, Adding an Environment to the Tree, will introduce subtools to compose a model out of multiple parts. We'll add a hill for the tree and detail it by adding some mushrooms and rocks. Chapter 7, Modeling a Sci-Fi Drone, will introduce a new workflow, starting a model in an external modeling application such as Blender. We'll then see how we can transfer models between ZBrush and other modeling software. Chapter 8, Sci-Fi-Drone: Hard Surface Sculpting, covers the new mechanical sculpting techniques of ZBrush. In this chapter, we'll finish our second model and learn a lot about detailing mechanical objects with the new brushes. Chapter 9, Sci-Fi-Drone: Creating a Normal Map, discusses the different texture types commonly used in games. After that we'll take our detailed drone from the previous chapter and create a normal map from it so we can view all the fine details inside a game engine. Chapter 10, Modeling a Creature with ZSketch, starts off with our third model—the brute. We'll use ZSketching to bring our character to life. This technique builds upon ZSpheres and allows us to paint muscles on top of a skeleton. This is incredibly fast for organic meshes. Once we're done with that, we'll convert our ZSketch into a mesh for further sculpting. Chapter 11, Sculpting the Creature's Body, discusses the key steps involved in sculpting an organic creature. We'll have a closer look at sculpting anatomical details and will learn how to add additional props to our character, like a belt. Chapter 12, Sculpting Fur and Accessories, introduces alphas to achieve realistic-looking material such as fur or feathers. We'll not only use alphas, but also talk about how to create custom alphas on our own. After that we'll use these custom alphas to add the final polish to our creature. Chapter 13, Preparing the Creature for Games, covers the needed steps to bring our detailed creature from the last chapter into a game. This involves creating a low-poly version of it and transferring the surface details. Finally, we'll unwrap the creature so we can bake a normal map, like we did for the drone in Chapter 9. Chapter 14, Modeling the Harvester Ship, will start off with our fourth model—the harvester ship. We'll start this complex spaceship directly inside ZBrush with a new technique called ShadowBox. This allows us to create mechanical shapes in no time, so we can assemble our complex ship. We'll then refine these shapes with the new clipping brushes that allow us to create crisp mechanical surfaces. [2]
Preface
Piracy Piracy of copyright material on the Internet is an ongoing problem across all media. At Packt, we take the protection of our copyright and licenses very seriously. If you come across any illegal copies of our works, in any form, on the Internet, please provide us with the location address or website name immediately so that we can pursue a remedy. Please contact us at [email protected] with a link to the suspected pirated material. We appreciate your help in protecting our authors, and our ability to bring you valuable content.
Questions You can contact us at [email protected] if you are having a problem with any aspect of the book, and we will do our best to address it.
[5]
1
Getting Started In this chapter, we will discuss who this book is for and what will be covered. We'll also discuss why we use ZBrush and why it is so important nowadays. After that we'll go over the basic terminology and preparatory steps for this book and finally talk about some basics of working in the field of digital art.
Who this book is for This book is for aspiring (game-)artists who want to dig deeper into highly detailed game model production. It's good if you have a basic understanding of 3D and its possibilities and are also familiar with other 3D-software like Maya, 3D-Studio Max, Softimage, Blender, and others, which are good companions for ZBrush. Also, for someone looking for a more intuitive way of creating 3D models, this book and ZBrush are the right tools to start with.
What we will learn in this book In this book, we'll focus on learning how to use ZBrush for creating models for game production. We'll start with a quick look at the interface and then immediately start learning by solving little exercises. All these exercises will be based on fictional tasks to explain things in context. This means you'll not only be able to choose the appropriate solution for your task, but also consider the creative process as a whole. This is especially important if you do not only work on your own, but in a team of maybe a hundred or more people.
Chapter 1
Working in the field of digital art The most important thing about working in digital art seems to be very obvious but is often overlooked. It's a form of art and it should also be treated this way. This is something that you should have in mind when working on 3D game models or even concept art, because things such as color and composition will always be part of your work, even if not addressed explicitly. This doesn't mean that you have to be the world's best painter to start in game art, but just think of your work as art, and also apply the rules of art to it. Although job positions in game production include the term "artist", for example "concept artist" or "character artist", it is still a field that combines technical and artistic knowledge, and sometimes one outweighs the other. ZBrush is a very good example of how creating digital art becomes less technical, so more and more people are able to give it a try. As this becomes easier and easier, the real distinction between digital artists will lie in their artistic capability, not their technical knowledge. If you already have some experience in drawing or painting or even sculpting, it will be even easier for you to use ZBrush. I personally believe that if you can draw it, you can also sculpt it in ZBrush, because both mediums have so much in common. Like every skill, creating art requires practice. We'll address decisions made out of artistic reasons in this book, so you can decide if you follow them, or alter the examples to your own imagination. Because at the end of the day, it all comes down to being able to give reasons for your decisions.
The concept The concept is quite an important step in the creative process. Some people like to do it in writing to maybe share it with others, some just do it for themselves. Like the preceding paragraph stated, it's important to be able to explain your decisions. So at first, you need to know the purpose of your 3D-model. Sometimes, you may get such a concept from your Art Director, or you're given the freedom to create your own. To illustrate the latter case, let's imagine a character and do this process in short, so you can see how much this first concept can improve the process and the resulting piece of work. This example will be written like a really short background story for the character, to give it some personality. Again, there are many ways of doing this and you are encouraged to find the ones that work best for you, because it depends on your personal style of working.
[ 13 ]
Getting Started
Time for action – a short example of a concept Let's imagine we want to create a robot for a game and are given all the freedom we want (which will probably only be the case in personal projects, but it's a good example of how things could work). So we write down short, let's say three, sentences to better define our character.
1.
Let's imagine there is not just one, but two robots guarding a city for over a thousand years.
2.
Both of them were given orders at the time of creation, but are not to be controlled any further.
3.
They haven't moved since their creation, so they probably won't in the future, it's just a tale, right?
What just happened? Let's see how our imagined robot takes form with each sentence. "create a robot for a game" At this stage we don't have much of a clue what the robot could look like. 1. Let's imagine there is not just one, but two robots guarding a city for over a thousand years. Now we could imagine two robots, maybe like brothers in arms, big enough to guard a whole city. They must be strong, but also protective, so that bright, positive colors in combination with white come to mind. Maybe they have features of a knight being loyal beyond death. They could even feature building parts of the city itself as being a part of it. As for the posture, something very calm and resting could fit. Maybe they are sitting opposite to each other, awaiting their call. 2. Both of them were given orders at the time of creation, but are not to be controlled any further. This may result in a neutral, machine-like expression on their face, following orders, without emotion and questioning, for ages. 3. They haven't moved since their creation, so they probably won't in the future, it's just a tale, right? This even tells something about their future movement, maybe they move like a child, who has to learn walking and is struggling to keep the balance. It's crucial to bear in mind how the character would move while creating or modelling. Don't waste your time by modeling a character that can't move properly in the end. [ 14 ]
Chapter 1
The second part of the sentence also implies how others feel or think about the character, giving some hints about the background story and even creating some air of mystery with the uncertainty of their power. When coming up with concepts for mediums like film or games, which have a high demand for emotions, it's often helpful to also express them in writing style. This was just the beginning. Depending on the rest of the storyline, especially the period these characters live in or even the target audience, many different robots could arise from this short concept. However, only three sentences made up a much clearer image of what we would like to achieve. With such goals in mind, you can always step back and check if your digital sculpture serves the same purpose as the concept. This will greatly improve your final work, because every part of it will serve a purpose, defined in the beginning. Searching such a purpose in other digital characters is also a great exercise. It's also important to notice that a concept not only tells you what to do, but also what not to. Nonetheless, it's just a starting point, and it will evolve during the whole process.
Have a go hero – imagine your own concept! Try to write a short concept on your own. Just start with a "thing" and then create a story around it, as shown in the previous example in around three sentences.
Explore ZBrush on the Web Now that you're digging into ZBrush, these websites are worth a visit: http://www.pixologic.com. As the developers of ZBrush, this site features many
customer stories, tutorials, and most interestingly the turntable gallery, where you can rotate freely around ZBrush models from others.
http://www.ZBrushcentral.com. The main forum with answers for all ZBrush-related questions and a nice "top-row-gallery". http://www.ZBrush.info. This is a wiki, hosted by pixologic, containing the online
documentation for ZBrush.
[ 15 ]
Getting Started
Summary In this chapter, we've learned quite a lot about ZBrush, how to use it in production, discussed the most important terminology and finally talked about digital art in general and the importance of a concept. So, now that we've covered all the preliminary steps, let's throw a glance at the interface of ZBrush and create our first model.
[ 16 ]
2
Learning the Interface Before we can start sculpting our first model, we have to talk about some very fundamental interface and modeling concepts in Zbrush so we can work smoothly hereafter. In this chapter, we will cover the basics of ZBrush's interface and will learn how to navigate in 3D space. Especially the interface can sometimes be very frustrating for beginners, so we'll take care of that.
We will also take a closer look at:
Navigating in ZBrush and using the interface
How to customize the interface using the Trays
The difference between "Documents" and "Tools" in ZBrush
The difference between 2.5 and 3D in ZBrush
Interface and navigation In general, ZBrush's interface is quite different from others, but different does not mean better or worse. I find it very fast to work with, once you get used to it. But, let's try it out so that you can judge for yourself.
Learning the Interface
6.
Now try to navigate again. As you left-click and drag on the canvas, instead of rotating the model, new instances of it are drawn.
7.
Don't worry, your 3D model isn't lost, it's still stored in the tool palette. So all we have to do is create a new document by navigating to Document | New Document. You'll then be prompted if you want to save changes to the image or discard it. Discarding will only delete the image, not the 3D model.
8.
With a clean canvas, draw the model again on the canvas by left-clicking and dragging once.
9.
Now enter edit mode again, by clicking on the Edit button like we did before.
10. You can now freely rotate your model again and continue working in 3D.
What just happened? At the beginning of this section, we've learnt the most important thing: How to save our work. Instead of saving our model with Tool | Save As we can also press Ctrl + Shift + T.
The Edit mode
As we're mainly concerned about 3D, we may sometimes accidentally leave the edit mode, and drop our model onto the canvas, but now we know how to solve that. This may seem like a workaround at first, but it really isn't. The 2.5D mode provides some nice features and is used by illustrators for example. But what's the difference between 2D, 2.5D, and 3D anyway? 2D digital Images are a flat representation of color, consisting of pixels. Each pixel holds color information. Opposed to that, 3D models—as the name says—can hold 3-dimensional information. A 2.5D image stores the color information like an image, but additionally knows how far away the pixels in the image are from the viewer and in which direction they are pointing. With this information you can, for example, change the lighting in your 2.5D image, without having to repaint it, which can be a real time-saver. To make this even clearer, the next list shows some of the actions we can perform, depending if we're working in 2D, 2.5D, or 3D:
[ 28 ]
Learning the Interface
Have a go hero – using the note bar and the tooltips Now that we have learned about the dimensions we can work with, let's use the tooltips to figure out some hotkeys for the following useful functions:
Divide, found under Tool | Geometry | Divide
Activate Symmetry, found in the Transform panel.
Draw Size, found under Draw | Draw Size.
Pop quiz – 2D, 2.5D, and 3D mode 1. How can we switch between 2.5D and 3D mode? a. By using the edit button b. By stopping to rotate in 3D space c. By creating a new canvas 2. In ZBrush, a 3D model is considered a: a. Brush b. Document c. Tool 3. What can't be done with a 2.5D Document? a. Painting b. Rotating c. Lighting
Summary Throughout this chapter, we became familiar with the interface of ZBrush. We've learned that:
Our interface is divided into the canvas—where we work most of the time, the palette list—which is our menu at the top, and the shelf—where the most used buttons are placed for quick access.
We can rotate easily by left-clicking outside of the model or in the navigation area. In combination with the Alt key, we can also move and scale our model.
We can customize and hide our Trays, which are located at the left-hand side and right-hand side of our window. [ 30 ]
Chapter 2
Learning ZBrush on your own isn't complicated at all, just use the tooltips by pressing Ctrl while placing your mouse cursor over any button.
There's a difference between 2D, 2.5D, and 3D and what each mode can be used for. We could use:
3D mode for sculpting 3D models. 2.5D for creating an image with advanced settings like materials and lighting.
2D for exporting images to other applications.
Entering or leaving the edit mode switches between 3D and 2.5D.
[ 31 ]
3
Modeling a Spooky Tree with ZSpheres In this chapter, we will create the rough model for our spooky tree introducing ZSpheres, which is a technique unique to ZBrush. This allows for very fast model creation without having to worry too much about the technical details. After we're done with the rough model,we'll then convert it into a mesh to prepare it for sculpting for the next chapter.
We'll take a closer look at:
The workflow when working with ZSpheres
The edit mode
Brush settings
Building the spooky tree with ZSpheres
Previewing and converting ZSpheres into a polygonal mesh for sculpting
How to work with draw modes and perspective distortion
In the following chapters, we'll finish our model by adding details and some environment to our tree and finally, paint it using polypaint. So let's get started.
Chapter 3
What just happened? We've just learned how fast we can create rough models using ZSpheres. Using the Draw, Move, Rotate, and Scale tools, we defined the form of the tree. If we're not pleased with the results, we can use the Undo or Redo function. We can also define the minimum number of Undo steps ZBrush will store, under Preferences | Memory. By default, this is set to four, which means ZBrush will save as many steps as there's memory available, but at least four. If the defined memory limit is exceeded, ZBrush will write to your hard disk. We also made sure that the root sphere is positioned in the trunk because we can't delete it later on. When creating a human character for example, you could place it in a crucial area such as between the shoulders or in the hips. The Quick menu (Spacebar or right-click) helps us to change the brush size quickly, even with the interface hidden. If you only want to affect the draw size, you can also press S on your keyboard. Like the Quick menu, it will always be located under your cursor. So you can just click-and-drag to change the brush size without worrying about where your cursor is. When we're finished with the ZSpheres at the end of this chapter, we'll have to convert them into polygons, to sculpt in the fine details. By pressing A, we'll get a quick preview of what this converted mesh would look like. Use this preview to identify any irregularities or problems while working. You can also find the settings for this preview under Tool | Adaptive Skin.
Pop quiz – the root sphere and adaptive skin preview 1. Why is it so important where the first (root) sphere is placed in our model? a. Because it is so big b. Because it can't be deleted c. Because the root sphere must be hidden inside the mesh 2. How can we preview what our ZSpheres will look like when converted into polygons? a. By opening the quick menue with space bar b. By leaving edit mode or by pressing T c. By toggling Tool | Adaptive Skin or by pressing A
[ 39 ]
Chapter 3
Summary In this chapter, we've started and finished our rough model of a spooky tree, ready to be sculpted in the next chapter. In this chapter, we saw that :
We can directly start our models inside ZBrush with ZSpheres, which is fast as lightning.
Working with ZSpheres mainly relies on four functions: Draw, Move, Scale, and Rotate.
Every time we're not satisfied with an action, we can just undo or redo it.
Placing the root sphere in a strategic location is important.
We can convert ZSpheres into a polygonal mesh using the Adaptive Skinning method and learnt how to fix topological errors that might pop up.
Now that our rough model is ready, let's start with the sculpting part in the next chapter.
[ 45 ]
Chapter 4
Lazymouse As we saw in the previous example, Lazymouse can be used to smooth out our shaky, handdrawn lines. Some brushes, like the Slash3 brush do have it turned on by default. What really makes the difference is the Stroke | LazyMouse | LazyRadius setting. This determines how far away the actual stroke is from your cursor and thus how much it is being smoothed.
Have a go hero – the icing on the cake Try using the Rake brush with a low Z Intensity on the roots and partially on the trunk to add smallest scratches. To make the tips of the roots even sharper, experiment with the SnakeHook brush.
Summary We've finally finished our first model in ZBrush from scratch—the spooky tree. In detail, we covered:
During the whole modeling process, we only needed a handful of brushes, mainly the Standard, Smooth, Move, Inflat, and the Clay Tubes brush.
To fully control the brushes, we explored the Z Intensity, Focal Shift, and Draw Size settings.
Our most used brushes can be arranged in the Sculpt01 Screen layout preset for quick access.
MatCap Materials include predefined lighting, whereas Standard Materials offer more flexibility, for example, changing the light direction. MatCaps are very practical for sculpting when setting up lights would just take up too much time.
Subdivision Levels add more polygons so we can put in more detail. To make larger changes, we can switch back to a lower level of subdivision. When stepping up again, all the high level detail is preserved.
Working from low to high polygon count saves a lot of headaches.
To create ornaments or rounded patterns, we can use the Lazy Mouse feature.
The Slash3 and the Rake brush can be used to carve in fine scratches or damages.
[ 69 ]
5
Texturing the Tree with Polypaint In this chapter, we are going to texturize our tree with Polypaint, allowing us to paint colors directly onto the model. Opposed to normal 2D-texturing, this will give us the freedom to see the color instantly on the model. This is much more intuitive and lets us use all the details we already sculpted as a guide for the colorization.
We'll cover in detail:
How to enable Polypainting
How to apply color to our tree with Polypainting
Using Masks for Polypainting cavities and peaks
Painting with different brushes
Using Auto Masking to finish the Polypainting
Adding final shading with Ambient Occlusion
What is Polypainting? Polypainting lets us apply color onto our model on a per vertex basis. This is also commonly referred to as vertex colors in other 3D programs or game engines. When using Polypaint, each vertex holds color and material information we can paint. This means the amount of detail we can paint depends on the amount of vertices we have.
Texturing the tree with Polypaint
What just happened? We just enabled Polypainting for our mesh and set up a proper material. We also explored the Color Selector in detail and learned how to fill an object with selected colors, which gives us a good start for texturing. When turning Zadd off, we made sure that drawing accidentally on the mesh won't alter the surface, but just the color of it. This is why we turned on Rgb instead. Next to the Rgb button, there's a button labeled M for material. If this is switched on, we would paint materials instead of colors onto our model. With the Mrgb button, we could do both at the same time. But since we can't export ZBrush materials to game engines, we'll skip that for now and focus solely on the Rgb color information. As mentioned earlier, the Rgb slider works like a percentage. So filling an object, with a red color selected and Rgb set to 60 will add 60 percent red to the existing color. Let's talk about masks and how we can use them to color our tree in no time.
Pop quiz – Polypainting 1. What option should be turned on for polypainting? a. Zadd b. Zsub c. Rgb 2. Why do we always polypaint at the highest level of subdivision? a. Because the resolution of Polypainting depends on the amount of vertices available b. Because we can't polypaint at the lower levels of subdivision. c. Because the resolution of Polypainting depends on the amount of pixels the object covers on the canvas.
Time for action – using masks for Polypainting You may know masks from 2D Programs, such as the layer masks in Photoshop. In ZBrush, they work in a similar way, preventing a masked area from being affected. Like in 2D, masks can have smooth transitions, so an area can be masked by anything between zero and a 100 percent. Let's use this to create a basic color scheme for our tree.
[ 74 ]
Chapter 5
Summary We've finally finished our spooky tree by texturing it. This was even easier than sculpting the tree, wasn't it? Let's see what we've covered in this chapter:
We saw that Polypainting relies on vertices, thus the amount of detail depends on the amount of vertices available.
Choosing a non-colored material helps us see the polypainted colors better. The Flat Material displays colors only, which helps us judge the color range better.
By masking areas of our mesh, we can exclude parts of it from our painting or sculpting.
We can take advantage of our sculpted details using the Mask by Cavity option. This way we can quickly establish a basic color scheme for our meshes.
The brushes behave quite similar when used for Polypainting. Simply turn off Zadd and turn on Rgb instead to polypaint with them.
The Rgb Slider determines the opacity of the color that is applied when filling or painting the mesh.
We can make use of the masking features on the fly with Auto Masking.
Finally, we used Ambient Occlusion to add final shading to our object, increasing its believability and readability for the viewer.
Let's create the environment for our tree in the next chapter.
[ 83 ]
6
Adding an Environment to the Tree Complex objects or places are made of multiple objects called subtools in ZBrush. This is very useful to keep things organized. If it comes to mechanical objects that are made of many small parts, the advantage of subtools is even more obvious. In the course of this chapter, we'll finish the model of the tree by adding some environment to it.
We'll cover in detail:
How to change the document size to fit your screen
Adding objects to the tool using subtools
The Transpose tool for moving objects
Using 3D "primitives" in ZBrush
How to create one mesh out of two
Using radial symmetry to sculpt round objects
Changing the document size to fit your screen Before we start, let's make sure our document is the right size. Especially if you're utilizing a big monitor, you'll experience that the canvas does not fill up the whole screen. Let's fix that.
Chapter 6
What just happened? We've just combined two meshes to become a mushroom. As we saw, we can start with a 3Dmesh like the Cone3D Object in ZBrush. Those "primitives" come along with the initialize settings, where we can set things like size, or even make a hemisphere out of a sphere. As long as they have initialize settings, they can't be sculpted. If we want to sculpt them or use tools like Transpose, we have to convert them into a PolyMesh3D first. When appending such a "primitive" as a subtool, ZBrush will automatically convert it to a Polymesh3D Object. After aligning the trunk and the head, we used the Remesh function, which creates a new mesh out of all visible subtools. The advantage is that we now get a mushroom with a continuous surface. Before remeshing, the cylinder was stuck into the cone, but their surfaces weren't connected. Remeshing even creates Polygroups for us, so we can still work on the head and the trunk separately. Click on Polyframe or Shift + F to see it. So let's sculpt the mushroom now to finish the environment for our tree.
Pop quiz – 3D primitives 1. What would you have to do, to sculpt a 3D primitive? a. Nothing b. Enter Edit mode c. Convert it to a Polymesh3D
Time for action – sculpting the mushroom with radial symmetry Given that we took care aligning the head and trunk of the mushroom properly, we can make use of the radial symmetry feature.
1.
Open the Transform palette in the right-hand side tray by clicking on the Transform palette's handle.
[ 97 ]
Chapter 6
Summary We've finished our first environment scene by now, without any need to leave ZBrush. Quite easy, wasn't it? We discussed in detail:
How we can easily add additional meshes as subtools.
How transpose helps us move, scale, and rotate our objects in the scene. The Action Line has various functions to accomplish that, like acting as a hinge when rotating around one endpoint. This is very useful, when rotating an arm for example, just place one endpoint on the shoulder joint and rotate the arm around it.
How we can also start meshes from "primitives" like a Cone3D or even combine multiple ones with the ReMesh All function. We can use their initialize settings to control the initial shape before converting it to a Polymesh3D for sculpting.
The Deformation subpalette provides us with another possibility to move or deform objects.
How radial symmetry helps us to create ornaments or other objects, with radial symmetry in no time.
We've finished the whole environment of the tree in this chapter, which was the final step of our first model. It's now finished. In the next chapter, we'll look into hard surface creation and how ZBrush exchanges models with other applications.
[ 103 ]
7
Modeling a Sci-Fi Drone In this chapter, we'll talk about another workflow, starting a model in an external 3D application and finishing it in ZBrush afterwards. Starting from a concept of the drone, we'll then go ahead and talk about the most important modeling decisions. We'll also throw a quick glance at texture coordinates and finally learn how to bring the model from another 3D software into ZBrush.
We'll cover in detail:
How to exchange models between ZBrush and other 3D applications
How to create optimized in-game meshes
Creating the in-game mesh
Unwrapping
What UVs are and how to use them
Modeling a Sci-Fi Drone
2. Why do we try to use as few polygons as possible for in-game meshes? a. To do less work on the models b. To preserve performance c. Because low polygon models look better
Summary In this chapter, we've learned a lot about texture coordinates and modeling in-game meshes. We've covered in detail:
How to use the .obj format to exchange models, including texture coordinates between ZBrush and other applications
How to to keep the polygon count and the texture size at a minimum to increase performance
How to break down complex objects into smaller tasks
How to handle in-game meshes by keeping as many quads as possible because quads are easier to work with and lead to much cleaner results in ZBrush than triangles
How Unwrapping creates UV coordinates we can use to apply textures to our object
After completing the low-poly mesh, let's start sculpting our second game model right away, in the next chapter.
[ 114 ]
8
Sci-Fi-Drone: Hard Surface Sculpting In this chapter, we'll sculpt our first hard surface model, the Pioneer Drone. After preparing the in-game mesh in the previous chapter, we'll now import and detail it in ZBrush. We've already talked about organic sculpting techniques in the prior chapters. Since our drone is a technical object, we will now advance to hard surface sculpting techniques and brushes to achieve the desired technical look.
We'll have a closer look at:
Preparing our mesh with Polygroups
Masking
Hard surface brushes, especially Polish, Trim, and Planar brushes
Working with Alphas and Strokes
Sculpting a hard surface model from start to finish
Preparing the mesh for sculpting Before we start, let's prepare our drone so we can work carefree.
Chapter 8
Since masking works like polypaint, its resolution depends on the amount of vertices available. Therefore, we stepped up to the highest subdivision level to capture most of the detail. Another aspect masking and polypainting have in common is that the opacity of both is determined by the Rgb Slider. When working with masks, the Flat color material is a great way to check for errors. As we saw and also will see, masking is a very powerful tool to complete all sorts of tasks. What's new about the Planar brush is that its effect depends on where we start our stroke from. As we hover our cursor across the mesh, it orients itself to the surface and shows the plane the Planar brush will flatten more elevated points to.
Pop quiz - masking 1. Which one of the following statements about masks is false? a. The resolution of masking depends on the amount of vertices available. b. The opacity of the masking depends on the Z Intensity. c. Symmetry will mirror any masking we do.
Time for action – adding details to the rear exhausts Let's explore some more hard surface sculpting:
1.
First isolate one rear exhaust by Ctrl + Shift clicking on one of them.
2.
Then Ctrl + Shift and drag on the canvas to invert the visibility.
3.
Hide the second exhaust, as done previously in step 1, by Ctrl + Shift-clicking.
4.
Invert the visibility again, like in step 2, with Ctrl +Shift + drag. You should now have isolated the two rear exhausts.
5.
Smooth the outer hard edges of the upper exhaust like we did with the air outlets.
[ 123 ]
Chapter 8
What just happened? We've now accomplished our second hard surface modeling task. Let's quickly recap what we did. The TrimAdaptive brush as well as many other brushes do have a direction that can be inverted by holding Alt. With this option, we only had to use four brushes for the exhaust, which is next to nothing. Opposed to the more sketchy way of the TrimAdaptive brush, the PlanarCutDeep brush works more similarly to the Planar brush. It cuts vertices down to a plane. The PlanarCut brush additionally pushes vertices inwards; the PlanarCutDeep brush pushes them even more. As you can see, there are many presets originating from a few brushes.
Alphas Alphas are a kind of stencil for your brush. You may know how they work from other 2D image editors, which also provide an alpha channel. For us, this opens up a whole new level of sculpting, because we can add complex patterns to our brush and simply apply them to our mesh, like wrinkles, scratches, pores, and so on. We already worked with alphas in the previous chapters, as they come as a default preset with some brushes like the ClayTubes brush for example, which has a rectangular shaped alpha. By changing the alpha of the PlanarCutDeep brush to this rectangular one, we made sure that we got sharp angular edges, instead of rounded circular ones. Alphas are basically only grayscale images, so we can easily create our own. We'll have a closer look at this in the later chapters. But alphas are only one part of the equation. Together with the stroke types we can set, the possibilities are nearly endless. The Drag rectangle stroke we used for instance is very useful for placing exact details with accurate rotations, like ornaments, letters or the like. When using different brushes, have a closer look at their default alphas and stroke types to learn more about how to use them efficiently. When we change the alpha or stroke type of a brush, ZBrush will remember its settings, even if we pick up another brush. On restart of ZBrush, all brush settings will be reset. If we like to do so without restarting, there's a button labeled Reset All Brushes in the Brush palette.
Have a go hero – finishing the second exhaust Now that we know how the land lies, finishing the smaller exhaust should be an easy task. As shown in the next screenshot, first the outer rim is flattened again, then the inner portion is defined with the PlanarCutDeep brush at different sizes, and finally finished with the addition of the Alpha34 with the Standard brush. [ 127 ]
Chapter 8
Have a go hero – shoot it, strike it, cut it What we can do now, is the most fun. Adding damages to make it look less clean and more used. Especially as this is a resource harvester and scout, its hull should bear quite a lot of damages, scratches, bulges, and be covered in dirt. As a technical object, it is very likely to be absolutely symmetrical, but not the scratches and the dirt. At this final stage, turning off symmetry will add the icing on the cake Try adding some holes and bulges where they are most likely to appear. As a scout, it may have been shot from the front in a fight. On collisions with rocks, the outmost parts, like the engines, will take the most damages. When used as a drill head, dirt and rocks most likely will damage the drone from the bottom. The same counts for the takeoff with its massive engines blasting on the ground.
Layers Before starting to take the mesh apart, let's create a layer, so we can jump back to our original work easily. Layers are also very useful if we have to do an object in several states, like for example intact, damaged, and wrecked. We can add a layer for each and quickly switch between them. Also if we want to try out something, we can do it on a layer without losing the original work. Layers are located under Tool | Layers. We can add a new layer by clicking on Tool | Layers | New with our model at its highest level of subdivision. So to add damages and finest details, make sure to step up to the highest level of subdivision before adding a new layer. If we create a new layer, it automatically switches to record mode. This will record everything we do from now on, to that layer. If we click next to the record icon, we can toggle recording off. Out of recording mode, layers work very similar to Subtools, having an eye icon to toggle the visibility. Only one layer can be in recording mode at a time. If none of the layers are in recording mode, changes will affect the model directly. That said, we can now go crazy with adding nice irregularities. We can use the Mallet- and Fracture brushes to quickly add damages like shooting holes, for example. For the scratches, the Slash1 and Slash3 brushes are very useful. To achieve even more believability, vary the size regularly. There would only be similar looking scratches if it was attacked with claws. Aside from the brushes, try out some Alphas in combination with different strokes. The Spray stroke can be used to quickly add some dirt, especially with alphas like 23 and 8. [ 137 ]
Sci-Fi-Drone: Hard Surface Sculpting
Also the DragRect Stroke is very useful for exact damage placement. You may also want to add another level of subdivision if your machine can handle it. Consider that this may slow down your working speed and may limit the number of undos available to a minimum, which are four by default. Have fun detailing the mesh.
Summary That's it, we've finished our second model, the Pioneer Drone. While creating the drone, we learned a lot about hard surface sculpting. Your future modeling tasks will either be organic like the tree, technical like the drone, or a combination of both. In detail, we've covered:
When importing meshes, we can organize them in Polygroups by surface continuity, UV coordinates, or both. We can divide models with or without smoothing on, depending on our needs. Masking is very powerful in ZBrush. We can drag, paint, or erase Masks, even by using brushes. Polish brushes behave differently depending on the pressure we apply with our pen tablet. Trim brushes allow for a more freehand way of sculpting hard surfaces. Planar brushes easily flatten parts of our model. We can combine brushes with useful features like Line or LazyMouse. Alphas and Stroke types open up huge possibilities for sculpting with brushes. If something goes wrong on a symmetrical model, we can use SmartReSym to fix that. Finalizing the mesh with symmetry off will add to its believability.
Now that we've learned about how to create high polygon models, let's see how we can prepare these detailed meshes to be displayed in a game engine in the next chapter.
[ 138 ]
9
Sci-Fi-Drone: Creating a Normal Map By now, we've finished sculpting our drone with all the fine details, vents, and bolts. But how can we bring this million polygon model into a game engine? We can't just load it because the polygon count is way too high. But what we can do is transfer the high polygon detail into a texture called a normal map, which will simulate the details on a low resolution mesh. By building the in-game mesh with UV coordinates in the beginning, we've already finished all the preliminary steps to create a normal map. So in this chapter, we'll talk about textures in games, especially normal maps, to visually enhance our low-polygon drone inside a game engine.
We'll have a closer look at:
Textures in games
Different types of textures
Normal maps
Generating normal maps out of ZBrush
Sci-Fi-Drone: Creating a Normal Map
Textures in games Textures are images applied to 3D objects. In games, most of the texture sizes are a "power of two", so typical sizes are 256 x 256, 512 x 512, or 1024 x 1024 pixels. In modern games, there are several types of textures that affect the look of the model in the engine. The idea behind having that many textures in games is, like always, the need for saving performance. The following three are the most commonly used types:
Color/diffuse maps are the most basic textures determining the base color of the object, most of the time ignoring any lighting direction. This is what we did by polypainting the tree at the beginning of the book.
Normal maps are used to simulate high polygon details on a low polygon model by dynamically simulating light and shadow on the surface. You've probably seen them before because they can easily be spotted by the dominance of purple colors. Most of the time, normal maps are generated by software, opposed to handmade color and specular maps.
Specular maps define the amount of specularity of the surface, where white means shiny and black means dull. Color in a specular map will tint the highlights.
However, this list isn't complete at all. There are many more types of textures but these are the most common ones used in games. The types of textures that you'll use on your model will always depend on your engine, and more importantly, on the platform you're developing for. If you're developing for the modern PC market, you'll probably use the three texture types mentioned earlier, or even more, to get the most detail out of your game engine. For example, when developing 3D games for the iPhone or other mobile platforms, there may be only one diffuse map with all the details, specularity, and lighting painted in, to save performance. The platform also affects the available texture sizes and polygon count of the models. For this book, we'll assume that we are developing content for the modern PC or console market.
[ 140 ]
Chapter 9
Pop quiz – textures and normal maps 1. What's the most basic texture that even mobile 3D games use to add color to their models? a. Specular maps b. Color/diffuse maps c. Normal maps 2. If a fellow game artist asks you how much bigger is a 1024 x 1024 map compared to a 256 x 256 texture to know how much more memory it would consume, what would be your answer? a. Two times b. Four times c. Sixteen times 3. Let's say you would have to bake a normal map for our spooky tree, which is a static environmental model. Could you use an object space normal map? a. Yes b. No
Have a go hero – showing off the details with a normal map Let's view the low-poly drone with a normal map in real-time. If you already have a game engine at hand, load the low-poly .obj model of the drone and apply the created normal map to it. Depending on your engine, you may have to load it into another 3D package first and then export it to the native format of your game engine. If this is not the case, you can use the 3D program of your choice or try Xnormal, which is a free tool focused on creating maps from high-polygon meshes onto the low-polygon ones, like we just did. Along with these features comes a neat 3D viewer that can quickly display your model with several textures. As stated earlier, this is meant only for a quick preview. If you have an engine at hand, use it because your model won't look the same in different model viewers and you probably want it to be as close as possible to the result.
[ 147 ]
Chapter 9
That's it; we've finished our second modeling task, from modeling a high-poly model to baking a normal map for real-time viewing. Now we're ready to dive into character production in the next chapter, which can be done at an amazing speed in ZBrush.
[ 149 ]
10
Modeling a Creature with ZSketch In this chapter, we'll start off with our third model—a fearsome forest inhabitant by ZSketching it. When sculpting the tree, we already learned how to start a model from ZSpheres. ZSketching takes this one step further by laying muscles and flesh on top of the ZSpheres. This is probably the fastest way to start organic characters. Let's see how this works.
Specifically, we'll cover:
Organizing a complex mesh using armatures
Freeform sculpting with ZSpheres/ZSketch
Modeling for animation
Mesh conversion with Unified Skinning
What the creature looks like Let's throw a quick glance at the concept art to see what we're going to create in the next chapters. The Brute is a crossbreed between a harmless emu and a wild forest bear. It is a roaming rogue living in the deepest forests. Only a few people have seen it and survived, so it's said to be between three and eight meters high. Despite its size, it combines strength and agility in a dangerous way. It is said that it hides his rather cute-looking head with trophies of its victims.
Chapter 10
What just happened? We've just finished the armature of our creature. We can now use it to freely sketch muscles on top of it with ZSketch. We also covered some basic anatomy, such as the form of the spine or the lines of the hand. If you're interested in anatomy, there are plenty of good books available, for example, Die Gestalt des Menschen by Gottfried Bammes, which is available only in German but the numerous illustrations speak for themselves. Also searching through the Internet can be a good starting point. Personally, I would choose artistic anatomy illustrations over medical ones because they also deal with the visual appeal, which applies to sculpture, too. As we'll see on the next pages, the armature we built will now be used to sketch muscles on top. So when using ZSpheres, we can choose if we want to build volumes directly from them, like we did with the tree, or use them as a skeleton for sketching volumes on top.
The character pose for animation For characters in games, we always have to consider the next steps, which will be rigging and animation. Rigging is about placing bones and joints, determining how the character can move, whereas animation will finally move the character. Most of the time, a relaxed pose is better for the rigging process than the T-pose, with arms stretched out horizontally. The reason for this is that the model will deform better when it is modeled in-between its motion extremes. For example, an outstretched arm is an extreme for the elbow joint, so bending or relaxing it (like we did), solves this. The same applies for the fingers and the legs. Also lowering the arms makes sense, as most of the time, characters do have their arms lowered, not above their heads. From an artistic point of view, the relaxed pose is also well-suited for judging the overall expression and proportions of the character. Enough of that theory, let's move on with the most enjoyable part—ZSketching the creature.
[ 159 ]
Modeling a Creature with ZSketch
What just happened? With ZSketching, we just enjoyed the freedom of free-form sculpting a complete character without having to think about polygons, resolutions, or vertex densities.
Brushes We started out with the sketch brushes, layering strokes on the armature. As we saw, there are three different sketch brushes—Sketch 1, -2, and -3. Strokes with the Sketch 1 brush stay close to the surface, whereas strokes with the Sketch 3 brush will be elevated from the surface. The proximity of the stroke to the surface is controlled by the Brush | Depth | Imbed value, so all the three brushes are just presets. The Armature brush does not follow the surface but rather starts off from it. Opposed to that, the sketch brushes will follow the surface as long as we paint on it. If we leave the surface at its borders, the sketch brushes will also lift from the surface, but they can join in again. So, use the armature brush for things such as tentacles or horns, and the sketch brushes for surfaces or for connecting those. We get the best results if we combine our sketch brushes with the smooth brushes to blend into the surface.
ZSketch and the armature With an armature, we do have a good starting point for modeling our character. But ZSketching is also about modeling freely, right? All we have to do is pick a ZSphere and freely sketch away without any armature or predefined outcome. We can still build an armature afterward if we want to. Opposed to normal ZSpheres, ZSketching is not hierarchy-based, so we can sketch freely without having to follow any structure. ZSketching is sometimes also called ZSpheres 2 to emphasize that difference. If the ZSketch becomes very complex and you get performance issues, you can go to Tool | ZSketch and press the Optimize button—this deletes unnecessary ZSpheres that are fully covered by others. If we hit the A key, we'll get a preview of our ZSketch converted to polygons. The standard resolution for this is pretty low to avoid long computation times. But if we would like to see a more detailed preview, we can set the resolution under Tool | Unified Skin | Resolution. There's also a Preview button, which is what the hotkey A toggles.
[ 170 ]
Chapter 10
Finally, we used our previously built armature to reshape our model. This is very useful for checking movement limits, too. This early stage is perfect to identify issues because they can be fixed so quickly. For example, a character may not lift his arms as he's supposed to because his head is too big. Changing this at a later stage will be much more difficult. When entering Sketch mode, the brush selection will immediately switch to sketching brushes. If we want to edit our model with the sculpting brushes, we have to convert our sketch to polygons first, which will be the next step. Because this is not undoable, we use the ZSketch to lay in the main proportions and then sculpt in the fine detail.
Pop Quiz – ZSketching a character 1. Imagine you would like to connect two shores by ZSketching a bridge; which brush would you choose? a. Sketch brush b. Armature brush c. Bulge brush 2. What do we have to take care of when hiding parts of the ZSketch that we're not working on? a. Be careful not to hide the root sphere b. Always have the mirrored parts visible too c. Be careful not to hide connecting ZSpheres 3. Let's say you sketched a beautiful horse, but your Art Director decided it should rather be a dumb rhino, what would you do? a. Redo all the work b. Convert it to polygons and try to change it with the sculpting tools c. Reshape the sketch with move, scale, and an armature 4. Why did we choose the "relaxed pose" for our character with his arms lowered and why not the "T-pose" with arms stretched out horizontally? a. Because our character is more of the relaxed type b. Because the character in relaxed pose will deform better when animated c. Because our character can't lift his arms that high
[ 171 ]
Chapter 10
Disabling Symmetry before creating a Unified Skin creates more quads instead of triangles along the axis of symmetry. The difference may be marginal, but we should go for quads instead of triangles whenever we can.
Summary We learned a lot in this chapter about ZSketching models within ZBrush and how to tackle all sorts of tasks that arise while creating a complete character from scratch. Specifically, we've covered:
A new way of creating models with ZSketch
Building up volumes and muscles can be quickly achieved with the various sketch and smooth brushes
For ZSketching, we can start off with a complete armature or a single ZSphere
Building some sort of skeleton with an armature is useful if we know where we're heading with the character
We can use that skeleton to control the ZSketch by binding it—like a skeleton with muscles on top
If we make global changes to the model, such as adding a tail, we can edit or insert its skeleton later in the process, too
Thinking ahead about the future movement of the character saves a lot of headaches when it comes to rigging and animation
To create volumes, ZSketching is unmatched in speed and fun, but when it comes to fleshing out finer details, the sculpting tools are the way to go
When switching from ZSketching to sculpting, we have to convert our sketch into polygons first
Now we can move on to sculpting and detailing our character in the next chapter.
[ 173 ]
11
Sculpting the Creature's Body In this chapter, we will take our ZSketch from the previous chapter one step further by sculpting muscles and anatomical details, which are very important to make our character look real. We will also learn how to add props, such as a belt or fur, which define our character even more.
So, this chapter will walk you through the complete sculpting of a full body character. Specifically, we will cover:
Adding detail to specific areas using local subdivisions
Organizing our model with polygroups
Sculpting the anatomy of the body
Adding props, such as a belt and fur with subtools and mesh extract
Working with layers to store and switch between poses
Sculpting the Creature's Body
What just happened? We just added additional detail to the head and the hands, which are important to the perception of the model. We added this detail especially because the head of our creature is very small, but still quite detailed around the eyes and the beak. But why not divide again? The reason is the difference of resolution across the model. If it differs too much, we would have to step up and down in subdivision levels, each time we would cross such a subdivision boundary to work on the same level of resolution. ZBrush also creates a separate polygroup for the boundary-polygons, which is why they appear in a different color. By painting a mask with symmetry, we add polygons symmetrically. If it wasn't, we would have to do a smart resym afterwards to restore the symmetry.
Time for action – cleaning up the Unified Skin Depending on the resolution you chose when creating the Unified Skin, you may have to fix some problematic areas, for example, the fingers. Let's do that quickly:
1.
Step down to the lowest level of subdivision.
2.
Correct the jaw and hands with the Move brush, as shown in the next image.
3.
For the knees, use the Slash3 or Trim Hole brush to carve a thin line into the surface, where the muscles overlap.
4.
Look out for other problematic areas, such as the armpits, and fix them, if necessary.
[ 178 ]
Sculpting the Creature's Body
The PTolerance slider in the Polygroups submenu defines how many polygroups ZBrush will create. But what if we would like to change how our mesh is separated into polygroups during the modeling process? No problem, because turning off Polypaint, by clicking on the Colorize button, will not delete the Polypaint information, it will only hide it. So we can simply alter the Polypaint and create new polygroups from it by following these quick steps: 1. Enable Tool | Polypaint | Colorize. The painted polygroups should appear. 2. Go to Tool | Polygroups and click on the Group Visible button to create a single polygroup for the whole mesh, overriding the old ones. The whole mesh should be visible for this operation. 3. Correct the polypainting to your liking. Don't forget to activate symmetry. 4. Go to Tool | Polygroups | From Polypaint again and deactivate Colorize to hide the painting. 5. Voilà! We have new polygroups.
Edge loops By adding an edge loop around the eyes, the topology supports our anatomy, which makes it easier to sculpt. We can also see that ZBrush creates a new polygroup for the edge loop, so we can select it separately. If you would like to get rid of it, isolate the eye sockets and the surrounding loop and click on the Group Visible button under Tool | Polygroups. Now we're prepared to really start sculpting on our character.
Sculpting the body We're finally there, shaping our first character. As this is our second organic model, the techniques may be similar to the first one, while the topic is more complex and challenging. Sculpting is a lot like drawing—there is no predefined order in which we have to draw. As we see something, we'll jump over to that point, continuing there. So feel free to work in a different order. We'll now define the creature's body at its lowest level of subdivision, so we can add the belt and the fur in the next step.
[ 182 ]
Sculpting the Creature's Body
What just happened? We've now defined the major features of our creature and learned a lot about how to sculpt organic surfaces with underlying muscle and bone structures. Finally, we used the transpose tool with its topological masking to adjust the position and rotation of the fingers. Let's talk about some more topics in depth:
Surface contrast We started out by smoothing some areas of the body, which are less muscular, such as the belly. Additionally, this helps us establish some rest areas for the eye. If a sculpture is covered all over in detail, it will look dull. But if there are cleaner and detailed areas side-by-side, it will look much more interesting.
Hotkeys
Assigning custom hotkeys in ZBrush is fairly easy. Just Ctrl + Alt + click and assign a new hotkey to it. As we close ZBrush, it will ask if the new hotkeys should be saved. Clicking on Yes will store them; clicking on No will discard them. Another way of doing this is by going to Preferences | Hotkeys | Store. Here we can also save and load different hotkey layouts, for example, one layout for sculpting and one for ZSketching.
Transpose and mask by topology
We continued by rotating the fingers into place with the Transpose tool. By Ctrl + dragging, we used the topological masks, which gives us a good starting point for masking the fingers. This topological masking depends on how the edges of the mesh are connected. A Unified Skin doesn't provide ideal topology, but it gives us a reasonable starting point. This can also be used to mask out things such as the arms or legs quickly, which is a lot faster than painting a mask by hand. When using the Transpose tool for masking, ZBrush automatically blurs the mask for smoother transitions. This can be done manually, too, by pressing Tool | Masking | BlurMask. A quicker way for manually blurring a mask is Ctrl + clicking on a masked area. In the Masking menu, we can also do the opposite and sharpen the mask, if we need crisp transitions. On organic meshes, smooth transitions look more natural, but for mechanical parts, we should go for sharpened masks. Only masks created with the Transpose tool will be blurred automatically; hand-drawn masks stay as they are. Let's step ahead by adding the belt and some fur to the character in the next step.
[ 190 ]
Chapter 11
Pop quiz – masking and polygroups 1. What would we have to do if we assigned a wrong hotkey to a brush and would like to discard that assignment? a) Delete the Brush b) Close ZBrush and discard the changes on exit c) Reload the model 2. Why did we organize our mesh by using polygroups? a) To create colors for texturing b) To be able to hide parts of the body with a single click c) Because the mesh is less boring to look at with polygroups 3. Why did we create symmetrical polygroups when polypainting them? a) Symmetrical polygroups prevent symmetry errors on hidden parts b) It is faster with symmetry and we're just lazy c) Polygroups only work symmetrically 4. What would be the fastest way to mask the three following areas: A leg, the navel, the upper half of the body? a) Topological masking (Transpose) b) Painting masks c) Dragging a mask
Adding props to our character Now that we've fleshed out our character in 3D, let's add the belt and rough in some fur, so we can judge the character as a whole. You may want to look up some of the basics of using subtools in Chapter 6, Adding environment to the tree.
[ 191 ]
Sculpting the Creature's Body
S Smt stands for surface smoothness. Lower values will represent the masked area more, whereas higher values will produce more smooth meshes. In our case, lower values produce a belt that still has some muscle surface structure on it, which is not what we want, so we put it at the maximum of 100.
The thickness is pretty self-explanatory.
On extraction, ZBrush will apply the extracted mask to the new subtool. So we have to clear it before we can further work on it. The masking on the mesh we extracted from is kept too, so we can extract with new settings, if we want to. If we're satisfied, we have to clear that original mask. This can easily be overlooked because the original masking is then hidden by the new mesh extract.
If things go wrong In step three, we subdivided the mesh before creating the mask. Because the detail of the mask depends on the amount of available polygons, this can be useful. Subdividing the mesh with Smt on will also smooth out overlapping polygons, which may cause errors when extracting. If you get errors when extracting, you can check your masking with the Flat Color material to make sure you haven't accidentally masked any other parts. If there are still unwanted areas that are extracted, you can do the following: 1. Press B and select the SelectLasso brush. 2. Make the extract the active subtool. 3. Hold Ctrl + Shift and drag a lasso selection around the unwanted areas. Before letting go, press Alt to hide everything inside the selection. 4. Go to Tool | Geometry | DelHidden.
Have a go hero – ZSketching on top of our creature If you would like to extract something and heavily modify its shape, you may want to try out the Move Elastic brush, which moves and relaxes the surface in one stroke. This is ideal for bigger changes in shape. Let's take this even further. Imagine we would like to add some tentacles on his back. Mesh extract won't be much use here because it only produces meshes that lay close on the surface. But there's another trick—using ZSketching on an existing mesh by following these simple steps:
[ 194 ]
Chapter 11
Closing the mouth with layers Layers help us organizing things or establishing different poses without losing our original work. When we added the new layer, it automatically switched to record mode. In this way, everything we did was recorded to that layer. If we exit the record mode, it will then be stored in the model itself. We can think of layers as information that is added on top of the model. So with no layer in record mode, we can still work on the model itself. Only one layer can be in record mode at a time. If we activate the record mode of another layer, the previous layer will exit record mode automatically. Layers can store changes in geometry, polypainting, and masks. The intensity slider below the layer allows us to adjust the intensity of that layer. In this way, we can blend different poses or details very easily. The intensity slider below the layer can even be negative, ranging from 1 to -1. A negative value will invert the changes, hills will become valleys and vice versa. At the bottom of the list is another slider, also resembling the intensity of the layer. The only difference is that it ranges from -5 to 5, so if we applied some sculpting on a layer and would like to push it even more, we could use a value greater than 1. If we would like to clear all layers, we can use the Bake all button, which will apply all visible layers to the model and delete all invisible ones. On higher subdivision levels, where you may only have a limited number of undo's, layers come in handy to try things out.
Finishing the sculpting on the body With all this done, let's finish the sculpting of the body. When adding the belt, we already added another level of subdivision. Let's work it out step-by-step. As there are no new sculpting techniques involved at this stage, there are mainly images showing off the progress. The images also include the development over several subdivision levels, so now you should judge for yourself when to step up another level.
[ 203 ]
Sculpting the Creature's Body
What just happened? We've now completed the body of the creature. By now, we're pretty familiar with the sculpting techniques involved in this. However, one new thing we crossed was the SelectLasso brush for isolating the fingers, for example. As we select it, ZBrush displays a message, telling us that this Brush is now our Active Selection brush. This means, every time we press Ctrl + Shift to hide parts, this brush will be the one that gets activated. This follows the same principle as the Smooth brush, which only gets activated when pressing the Shift key. If you want the default selection method back, just select the SelectRect brush. The same set of brushes is available for masking, namely, the MaskPen, MaskLasso, and MaskRect brush. As their names indicate, the MaskPen brush is for painting masks, Lasso for lasso masking, and Rect for rectangular masking.
Summary In this chapter, we've learned quite a lot about how to bring a characters sculpt to finish. Let's draw the main points together again:
Adding detail locally can be done using local subdivision
We easily organized our model by creating polygroups from Polypaint
Inserting edge loops help us to create topology that supports our modeling, for example, around the eye sockets
The Transpose tool helped us rotate the fingers and can also be used to quickly create masks by topology
By creating our own hotkeys, we can work even faster now
We added additional props to our character with mesh extract
For more elaborate props, we can use ZSketching on top of a mesh
Symmetrical pieces, such as the eyes, can quickly be created using mirror and weld
Layers help us keep things organized and to work non-destructively
With the body finished, let's go ahead detailing the fur and the belt in the next chapter.
[ 208 ]
Sculpting Fur and Accessories
What just happened? We've just learned how to add the very fine details when sculpting with alphas. Let's have a closer look at the topics we covered.
Sculpting with alphas When we added the larger details and determined the flow of the fur, we had two options: Depending on the style of the game, we could have sculpted the fine detail by hand, or use alphas for that. With the tree, from the earlier chapters, we sculpted the fine detail without alphas, creating a more clear and unrealistic style. When sculpting fur by hand, we could have used the Slash and Pinch brushes to achieve a similar effect. But because our fur covers a large area of our character, it would also have taken up much more time. When working with our fur alphas, we used the Alpha | Rf (radial fade) and the Alpha | Aa (anti-aliasing) buttons. Radial fade fades the alpha at the edges of the image, so it blends better in existing patterns. This has the same effect as painting a soft black border around the alpha in our image editor. The anti-aliasing button simply adds anti-aliasing to the alpha, producing smoother results with less stair-stepped edges. Another useful set of buttons we used are the Alpha | Flip V and Alpha | Flip H. As their names say, they flip the alpha vertically and horizontally. Because our alphas are not symmetrical, flipping them horizontally can add more variation to the strokes while saving us the time to create another one.
Sculpting with symmetry As we sculpted the fur on the chest and the back, we disabled symmetry. But why did we do this? The reason is the UV map: When unwrapping the character model in the next chapter, we will create a unique UV map, which means each polygon of the model will get its own space on the texture. When modeling symmetrically, this will waste almost half of the texture space, as it will simply be the same on each side, but flipped. Sculpting without symmetry also enhances the impression of the character because the chest or the back will probably be viewed the most. Because we can't view both sides of the shoulders at once, sculpting with symmetry just saves us time here. Another, much more complicated possibility would be using a mirrored UV-map for the character. If you choose to do this, sculpting with symmetry absolutely makes sense. This will save up texture space at the cost of uniqueness in the look of the model. Although, doing a symmetrical UV-map or even a combination of both is out of the scope of this book, it's good to know the possibilities.
[ 218 ]
Chapter 12
Erasing layer contents When sculpting on a layer, smoothing unsatisfying areas does not always give the best results. In this case, we can use this simple workflow to paint-erase parts of a layer: 1. First disable the layer visibility, so the unchanged model is visible. 2. Click on Tool | Morph Target | StoreMT. This stores a version of the mesh at the current visible state. 3. Put the layer back in record mode again. 4. Pick the Morph brush, adjust the Z Intensity to your liking, and start paint-erasing. The Morph brush will morph the mesh back to what was stored in the morph target beforehand, which was the unchanged model. Now we'll step ahead and detail the head and the neck, so the fur can blend in nicely.
Pop quiz – layers and alphas 1. If you're unsatisfied with some parts that are stored in a layer, how could you erase them? a) With the Smooth brush b) By deleting the layer c) By using a Morph target 2. What would a rectangular alpha with a white dot on a black background do? a) It would create an elevated rectangle with a hole b) It would create a rivet-like bulge c) It would create a hole 3. Why didn't we pick our fur-alpha directly from the photo reference? a) Because it is copyrighted b) Because we can't use colored alphas c) Because the .jpeg source image had too many artifacts
[ 219 ]
Chapter 12
Summary In this chapter, we've finished sculpting our first character and learned quite a lot about the creation of alphas and how to apply them. Specifically, we've covered:
How to add final polish to complete a character
How to create custom alphas, especially for overlapping structures such as feathers and fur
How alpha grayscales refer to the depth of our brush strokes, allowing us to create rich surface structures
How to sculpt and detail materials such as fur/hair of our characters at different stages
How to add and sculpt various accessories like a belt or a weapon as subtools
Hooray! we've now completed our third model, "The Brute". Let's see how we can prepare him for games in the next chapter.
[ 227 ]
Preparing the Creature for Games
Retopologizing for games Okay, we've got our high-poly mesh ready. But in order to bring it into a game engine, we need to build a low-polygon mesh from it. Because we used ZSketch in the beginning, we now create the low-poly mesh at the end of the process. This step is called retopologizing, or in most cases just retopo, because it creates a mesh with a new topology and projects the details from the high-poly onto it. In this way, we end up with a mesh with a clean and optimized topology and all of the high resolution details that we sculpted in earlier. This process can also be done in other major 3D applications such as Blender, 3ds Max, and so on. Honestly, I would prefer the retopologizing in Blender over that of ZBrush, as I find it a bit more robust. Nonetheless, the results are the same. So let's see how we can do this in ZBrush. Before retopologizing, we should be clear about these points:
Polycount: Think of how many polygons the character should have; this always seems tricky, but after some time you get used to it. Ask yourself how many polygons your platform and engine can handle for a character and how big will it be seen onscreen. Let's say our Brute will be used on a PC and console title, he's a few meters high and is visible fullscreen. So we're heading roughly for something around 5000 polygons. This is a very rough estimate and if we need less polygons for it, that's fine too. The fewer the better.
Animation: How will the character be animated? If there's elaborate facial animation going on, the character should have enough polygons in his face, so the animator can move something. Ideally, the polygon-flow supports the animation.
Quads: Always try to establish as many quads as possible. Sometimes, we just need to add triangles, but try to go for quads wherever you can.
With these three points in mind, let's start retopologizing.
Time for action – creating an in-game mesh with retopologize 1.
First, lower the subdivision levels of all the subtools to get increased performance.
2.
Append a ZSphere as a subtool and make it the active one.
3.
Name it something meaningful like Retopo.
[ 230 ]
Chapter 13
12. Now, simply pick the Morph brush and erase the errors. 13. Exit Solo mode, otherwise the ZProject brush won't work. 14. Turn off symmetry or the ZProject brush will project one side onto another, which can really mess things up.
15. Then pick the ZProject brush, turn on Zadd, set the Intensity, and reproject the
missing details by hand. Pressing Alt will invert the direction of the projection. You get the best results if you project an area and then go over it again with Alt pressed. In this way, everything below gets pulled and everything above gets pushed into place. If this goes wrong, we can always pick the morph brush and start all over again.
What just happened? That's it! We just projected all the details onto our new topology. Another way of doing this is to project the details with ProjectAll, one subdivision level at a time. Although, this is a little bit more accurate, it is also a bit more time-consuming. The choice is up to you. When we divided our low-poly mesh, we had to make sure that Smt is turned off, so the form stays as it is. Because the low-poly was created exactly on the surface of the high-poly one, smoothing it would result in a form that matches the high-poly less. If you like, you could also do the whole projection by hand by using the ZProject brush. For a plane this could be easier, but the more complex the mesh gets, the faster it is to use the projection function. The ZProject brush will always project from the viewing angle. The more the mesh points away from the camera, the worse the brush will work because it can't look around edges. So, try to project details on faces that roughly point into the camera. You will also note that the new projection can have fewer polygons, but still have the same amount of detail in it. This comes from the more optimized polygon placement, which we did when retopologizing. In my case, the retopologized version has only a quarter of the polygons of the high-poly mesh with the same amount of detail.
Extending ZBrush with plug-ins: UV-Master Okay, the last thing that holds us from baking a normal map, are the missing UV-coordinates. We could, of course, do that in an external application, but we can also use the new plug-in: UV-Master. Let's see how this can be done. [ 239 ]
Preparing the Creature for Games
11. When you're done with unwrapping, navigate to Zplugin | UV Master and click on the Copy Uvs button.
12. Switch from your clone to the original mesh and go to Zplugin | UV Master and click on the Paste Uvs button, which will transfer the created UV-coordinates from the clone to the original mesh.
13. Now that we have UV-coordinates, we can bake a normal map like we did with the drone.
What just happened? We just created UV-coordinates for our mesh with only a few clicks. Let's talk a bit about what we did. First, we chose to work on a clone, which is better, because it has no polypaint, subdivision levels, and other attributes that could bother us when creating a UV map.
Fine control with control painting
Pressing Unwrap created a UV map for us in one click. This could be called a quick and dirty method, but it's fast. If we want more control, we can enable Zplugin | UV Master | Enable Control Painting. With control painting, we can attract seams or protect areas– like the face– from being cut. Just click on the Attract button and paint faces where you would like the seams to appear. You must have a brush selected that can actually apply paint, like the Standard brush. A good area for attracting seams could be in-between the legs, where the seam is hidden. Clicking Protect allows us to protect areas from being cut, for example, the face. Although this allows for better control, it's still a tradeoff. Painting attractive and protected areas will not guarantee that the algorithm will follow, but it's still much faster than cutting edges exactly by hand.
The middle way—attract by ambient occlusion A nice semi-automated way of creating UV Coordinates is the Zplugin | UV Master | AttractByAmbientOcclusion button, which will add attract painting based on ambient occlusion. This already gives some decent results for our character, which we can then finetune with control painting.
Seams, what seams? So why are we having seams anyway? Imagine peeling an orange—what would you do if you had to lay out the peel flat on a table?
[ 242 ]
Chapter 13
As the orange represents a closed volume, you would have to cut it in order to make it flat. Now the question arises, how can you flatten an orange with as few cuts as possible, which is the first problem. This also involves the stretching problem because no part of the orange's peel is really flat. So you have to press it down and squeeze it, the same goes for UV-layouts. The third problem is painting. Imagine you had to paint a checker pattern on the laid out peel of the orange. If you form a sphere from it again, along the cuts, the pattern probably won't match. That's why fewer seams make painting in a 2D application easier. So let's apply our orange-knowledge to 3D: In general, it's better to have fewer seams. But fewer seams means more waste of space. A UV Layout that uses space most efficiently would lay out every single polygon as a separate island, but no one would be able to recognize or even paint anything inside of this map. So we have to find a middle way. Try to place seams where they can't be seen, for example, the armpits, between the fingers, the inner sides of the legs, and so on. If the character's wearing armor, this border would also do great as a seam. The UV-layout that you need depends on the way you or your company work. If you sculpt and texture everything in ZBrush, you only need an efficient UV-Map to bake to. If you or others texture in a 2D-application such as GIMP or Photoshop, the UV-layout should be clearly readable and organized, which needs more adjustment in UV-mapping. Imagine you try to paint some jeans on a character's leg in Photoshop, and the leg is scattered in ten different islands across the texture, it will take forever and probably not look good anyway. The best way to get a decent grasp on how UV-layouts can be done is to look at some reference. Just Google something like "uv-layout" and analyze them as to how easy they are to read and how efficiently they cover the texture space. If you do this, you will soon know how things work because unwrapping is no form of art. Once you get it, you just do it, like putting on your trousers every morning. That's it; you just finished your third model and even unwrapped it. You can now go ahead and bake a normal map to view it in a game engine.
Have a go hero – bake the polypainting into a texture Now that you know how to retopologize and unwrap, you could even create a low-poly version of the tree, unwrap it, and bake the polypainting into a texture. To do this, you have to create a new texture in Tool | Texture Map and then bake the polypaint by clicking Tool | Texture Map | from Polypaint. In Tool | UV Map, you can set the texture's size.
[ 243 ]
Preparing the Creature for Games
Pop quiz – unwrapping and retopologizing 1. If we have to lay out an orange's peel flat on a table, what would be the most elegant solution? a. Squeeze it with brute force until it's flat b. Place some cuts and flatten it c. Rip the peel into small pieces 2. What are the three problems when trying to unwrap a mesh? a. Model orientation and polygon count b. Texture resolution and Texture size c. Seam placement, stretching, and readability 3. What would be the best place for a texture seam on the head? a. Vertical along the nose and across the mouth b. Vertical along the back of the head c. Horizontal across the eyes 4. Why did we add edge loops at the joints of our character when retopologizing? a. So we can unwrap it better b. So it deforms better when animated c. To create more quads
Summary In this chapter, we learned a lot about creating a low-poly from a high poly and how to project the details back to our new in-game mesh. Most importantly, we learned how to make a high-polygon model first and do the low-poly afterwards, which gives us another workflow at hand we can choose from. Specifically, we learned:
We get more creative freedom during the modeling process if we do the technical work like retopologizing and unwrapping at the end. Go wild first and clean up afterwards.
To make models that work well in animation, we should add edge loops in important areas when retopologizing.
To transfer details from one mesh to another, we can use projection.
To get full control, we can even project details by hand using the ZProject brush.
[ 244 ]
Chapter 13
To apply a texture to a model, it needs UV-coordinates, which can easily be created with UV Master.
When creating UV-layouts, we have to deal with three problems:
The amount and placement of cuts
Stretching
Readability of the layout
[ 245 ]
14
Modeling the Harvester Ship Wow, we've already finished three models with ZBrush, covering a vast amount of sculpting techniques. In this chapter, we'll start with our last model—The Harvester. For this task, we'll explore a new way of starting a mechanical model directly inside ZBrush. This is very similar to the workflow we used to build the creature—doing the sculpture first and then preparing it for games. At the end of the book, you will know many paths to complete a model, so you can choose the best according to your tasks.
We'll talk specifically about:
Quickly prototyping the major mechanical shapes with ShadowBox
Creating crisp mechanical surfaces with the clipping brushes
Creating perfect circles with the Circle brushes
Assembling a complex model
Let's get on with it.
Modeling the Harvester Ship
This works only on very simple meshes, which can be recreated easily within ShadowBox. For more complex ones, you should use Remesh.
Working with ShadowBox ShadowBox creates a mesh out of the cross section of three masks. Like with any other mask in ZBrush, they can be mirrored, blurred, sharpened, and created, or combined with alphas. Imagine you would like to create a coat of arms. Just create it as a two-dimensional alpha, set the resolution high enough, and apply it to one side of the ShadowBox. Done. What about a mesh with rounded corners? Simply blur the mask. It's a really quick way of creating 3D shapes. When working with ShadowBox, we should avoid drawing masks over the edges of a side. A mask drawn over the edges could also affect the other sides, which may not be what we want. If we need to draw out a mask across the edges of a side, we can use a little trick and hide the others. If we turn on Polyframe, we can see that each side of ShadowBox is a separate polygroup. We can hide and isolate them individually like we did with other meshes. This is especially useful when masking with the MaskCurve brush, which masks or erases everything on one side of the curve. Due to this functionality, it will always affect the other sides, if they aren't hidden.
Masking and clipping brushes If we take a closer look at the masking and clipping brushes, we can see that they are not that different. In fact, they are built on the same stroke type. So there's a MaskCurve and a ClipCurve brush as well as a MaskRect and a ClipRect brush. If we want to adjust the stroke type for a masking brush, we have to hold Ctrl down as we set it up. The different masking and clipping brushes are an easy way to switch between the different stroke types quickly. It's also recommended that you assign some hotkeys to the masking and clipping brushes because we will use them quite heavily throughout the next chapters. Assign a hotkey by pressing Ctrl + Alt and clicking on the desired brush or button.
Pop quiz – shadowBox and clipping brushes 1. How can we access the settings for the clipping brushes? a. By holding down Ctrl + Shift for the clipping brushes b. By holding down Alt + Shift for the clipping brushes c. By holding down Space bar for masking and Shift + Spacebar for the clipping brushes
[ 256 ]
Chapter 14
2. Why is the ShadowBox divided up into polygroups for each side? a. Because they can easily be hidden with polygroups b. Because colors make them easier to distinguish c. Because we can see the resolution of ShadowBox better with polygroups 3. What do we have to do to update ShadowBox when we change its resolution? a. Restart ZBrush b. Exit and re-enter Edit mode c. Exit and re-enter ShadowBox 4. What happens if we enter ShadowBox with a sculpted mesh? a. The mesh is replaced by a simple box b. The mesh is recreated inside ShadowBox c. The mesh is simply deleted
Time for action – starting the engines Okay, we've got the body of the ship ready. Let's move on to the second biggest part—the engines:
1.
Pick the Sweep3D tool.
2.
Open the Tool | Initialize subpalette.
[ 257 ]
Modeling the Harvester Ship
The curve stroke type As we discussed earlier, the behavior of the clipping brushes can also be used with masking brushes, as the curve stroke type is available for both. When we don't add points to the curve, the curve stroke gives us a straight line, which is useful for masking things like the air inlets. The curve stroke type always tries to mask or clip away one side of the curve—this means that we can't create closed or intersecting shapes in one stroke. So to mask the air inlets, we have to mask each side individually to get what we intended. To mask or clip closed shapes in one stroke, we can use the lasso stroke or brushes, which work in a more freehand way.
The ClipCircleCenter brush and behavior The ClipCircleCenter brush works similarly to the other clipping brushes. The difference is that it starts from the center and always creates a perfect circle. The settings for that can be found in the stroke menu. If you hold down Ctrl + Shift to activate the clipping brushes, you can go to Stroke and click on Center and Square to change this behavior. Note that there is a ClipCircleCenter brush that comes with this behavior by default, but no corresponding MaskCircleCenter brush. So if you like this behavior, you can set it up for masking too.
The undo history and subtools When working with many subtools, it's interesting to know that there is no global undo history, but rather a per-subtool one. This means that pressing Ctrl + Z will only undo the last steps that we did on the active subtool, which may or may not be the order in which we applied them. By now you should feel more familiar with ShadowBox and hopefully enjoy the easy way to create shapes.
[ 264 ]
Chapter 14
Summary We've learned a lot about creating mechanical shapes inside of ZBrush in this chapter. Specifically, we covered:
How to quickly prototype ideas in 3D with ShadowBox
How we can create nearly every shape in ShadowBox, except for concave and spherical ones
How to finish mechanical surfaces with the various clipping brushes.
How to create radial shapes with the Sweep3D tool
Now that we've blocked in our mesh, let's go ahead and add some details to the ship in the next chapter.
[ 265 ]
Detailing the Harvester Ship
Patterns with horizontal and vertical tiling For the pattern on the clamshell, we used the Alpha | V Tiles feature, which is brand new in ZBrush 4.0. This allows us to create patterns from simple alphas and change the tiling on the fly, which is very useful. Using a simple rectangle is quite a simple example. Imagine using this for complex armor patterns or tiled floors. Note that this is a global option. So once set, it will apply to all brushes that use an alpha.
Merging subtools To combine several smaller subtools, we used the Merge Down function. This combines two subtools into a new one, maintaining the polygroups. Giving each a separate polygroup helps when working on them separately after they were merged. Another advantage is that once combined, they can be split again by polygroups using the Tool | SubTool | Groups Split function. Below the Merge Down button, there's also a Merge Visible button. The difference here is that Merge Visible will create a new tool that's appended to the list instead of adding a new subtool. The second difference is that by default, the weld option next to it is activated. This will weld all points that overlap at the border where the meshes intersect. If we do this, we can't split them afterwards. The weld function is useful though; for example, if we mirror one half of the mesh over and would like to weld them in the middle. In our case, we should turn this option off.
Time for action – adding some defences, the turrets Let's add the turrets to our harvester ship, so that it can defend itself when the going gets tough:
1.
To start the hull of the turrets, we need to select a new tool. Select the Sphere3D tool. Don't append it, just select a new one, we need to have a clean subtools list.
2.
Make it a polymesh.
3.
Duplicate it and shrink it down a little. We're going to subtract the smaller sphere from the bigger one to create a hollow shell. Place them inside each other, as shown in the next screenshot:
[ 284 ]
Detailing the Harvester Ship
Combining meshes with Booleans As we saw, Booleans allow us to combine different meshes into new ones. The important step is the remeshing at the end. In this way, we can cut holes into existing meshes by remeshing them. Simply project the details when the remeshing is done. It's important to know that the Boolean operation evaluates the subtools list from top to bottom. So the order in which objects will be added, subtracted, or intersected is determined by their order in the subtools list. The second important thing is that the Boolean operation starts with the active subtool downwards. Everything above the active subtool in the list will be ignored. This way you can exclude everything above the active subtool from the Boolean operation.
Clipping with the Alt key
The ClipCircle and ClipRectangle brushes do have a little cross in their center. If we hold Alt, and the center-cross is over the canvas, the marked area gets clipped. If the center cross is over the mesh, it will be pushed out to match the marked area. This allows for interesting effects, not just limited to slicing away polygons.
Pop quiz – Booleans 1. In which order does the Boolean function evaluate our subtools? a. From bottom to top b. From top to bottom c. In random order 2. What can't be done with Booleans? a. Creating a ring by subtracting two cylinders b. Creating a star by adding two triangles c. Creating a knot out of two cylinders
Time for action – finishing the main parts of the ship Let's finish this chapter by bringing it all together, starting with the placement of the turrets:
1.
To place the turrets, we'll cut holes in the body of the ship. Select the main body, activate symmetry, mask, inflat, and clip it, as shown in the next image. Clip the holes holding the Alt key and the center-cross over the canvas, as we did in the previous example: [ 288 ]
Chapter 15
What just happened? By now, the ship is nearly finished. Adding details to the ship went quite fast, considering how complex the model is. Let's discuss some key elements:
Clipping again Now we've seen how versatile clipping can be when combined with masks. If we press the Alt key, we can even push vertices to match the desired shape. With BRadius, the amount of clipping depends on the brush size – the relative brush size, to be precise. Because zooming in and out also changes the brush size compared to the model, the amount of clipping also depends on the camera distance to the object. BRadius gives the most interesting results with the ClipCurve brush. Pick a sphere and give it a shot.
Mirror axis Merging subtools helps us to organize them better, while keeping them in separate polygroups for further editing. When using symmetry and polygroups to close the turrets, we have to be careful that they don't overlap in the middle. If they do, symmetry can't move them apart anymore. It will rather look like they were welded in the middle. Actually, they will still be independent parts and we can still separate them by polygroups. But local symmetry will only consider mesh parts that lie on one side of the axis of mirror. If something extends across that axis, it will cause problems. Sculpting the tanks at the bottom of the ship with symmetry went really fast by using symmetry on more than one axis. If we do so, out strokes will be mirrored two times and be symmetrical on two axes. This also works with radial symmetry and looks really weird. But if you would like to sculpt a pattern on a sphere, it's the fastest way to go.
[ 295 ]
Detailing the Harvester Ship
Summary That's it; all the main parts are fleshed out and have been put into place. The ship evolved quite a lot from the block-out of the last chapter, well done. In this chapter, we've brought together nearly all techniques learnt, to create and to assemble a complex technical object. We've specifically covered:
Our harvester ship consists of many subtools that can still be edited with (local-) symmetry.
To cope with the complexity of our harvester, we can rearrange and merge subtools
We can create any shape we want using either ShadowBox, Booleans, or ZSketch, or a combination of them
Topology problems can quickly be resolved with a Remesh All | Project All workflow
Patterns can be quickly created using the H Tiles and V Tiles options for alphas
Now that we've sculpted the main details, let's move on to the fine detail stage to make the ship look even more believable.
[ 296 ]
16
Finishing the Harvester Ship We're almost there! Our most complex model we've built so far is near its completion. In this chapter, we'll finish the harvester by detailing it even more with a new focus on believability. Everything we create should obey certain rules, so that the viewers accept it visually.
So in this chapter, we're going to cover:
Assembling and connecting complex objects in a believable way
Painting with grabbed geometry
Let's add the final polish.
Believability When creating models, especially for games, we always try to create a believable world for the players. Like the world itself, everything in it should follow certain rules. This doesn't necessarily mean that the player should be familiar with the rules. No, the main point is that there are consistent rules. In our case, it's a world with advanced technology, but familiar materials such as steel. So, the manner of manufacturing is similar to what we do when building machines. It's about stabilizing elements, connecting metal pieces with bolts, and cowling technical parts in a hull. That's what we're going to transfer to our model in this chapter.
Finishing the Harvester Ship
What just happened? Wow, we've finished our fourth and last model—the harvester ship. We didn't use any new techniques but rather applied all the learnt ones to create this heavily complex ship. Basically we concentrated on bringing the same level of detail to each part of the ship by adding small details such as bolts, doors, and cables. We gave nearly each part a functionality that the viewer can understand and thus increased the believability of the final model. To finally view this ship inside a game engine, we would have to follow the same steps as we did for the creature. First, create a low-poly with retopologize and then unwrap it, so that we can bake a normal map.
Summary In this chapter, we've brought together many techniques we learned earlier such as clipping, using masks, and how to sculpt mechanical surfaces. Specifically, we covered:
When modeling semi-realistic mechanical objects, we tried to give each part an understandable meaning, so that the viewers will accept it.
We've learned how combining techniques can lead to amazing results. Combine the Tracks brush with alpha tiling and get a cable brush.
We can create impressive patterns in no time by painting with grabbed geometry.
That's it! You've successfully mastered the last tutorial of this book. Now you should have all the tools at hand to sculpt almost anything you could imagine. With ZBrush the sky is the limit.
[ 312 ]
Epilogue
The first model we created was the haunted tree, which was modeled from ZSpheres and then detailed and even textured in ZBrush. This workflow is closer to the right one in the preceding image. The second model, the drone, was started as a rough base mesh in Blender and detailed in ZBrush. This was the classical way of modeling before there was ZSketching or Shadowbox. This resembles the workflow example on the left in the previous image. The third model, the brute, was created entirely in ZBrush with ZSketch. Like the tree, this is closer to the right example because it solely relies on ZBrush for modeling. The fourth and last model, the harvester, was also entirely done in ZBrush introducing mesh creation with Shadowbox. As you can see, with each model we explored another way of creating a mesh and learned when to choose which workflow. So, hopefully, this book gave you a solid understanding of the different workflows and how ZBrush can be used in a game pipeline. By now, I hope you see ZBrush not only as a modeling tool but rather an extension to your creativity. It doesn’t stop you, but rather encourages you to express yourself freely with as few technical restrictions as possible.
Where to go next? Go ahead and explore ZBrush more. With UVMaster, we already expanded ZBrush’s capabilities by using a plug-in. You can find many more plug-ins at: http://www. pixologic.com/ZBrush/downloadcenter/zplugins/. One of these plug-ins is called Paintstop, which allows you to use ZBrush as a 2D sketching application. It is useful if you want to quickly nail down an idea. Thus, you can even rely on ZBrush in the conception stage, as shown in the previous image on the right. I would like to name two additional features that were out of scope for this book, but are still worth mentioning: ZBrush 4.0 comes with a Timeline feature. Combined with the rendering options, this allows you to render out turntables or complex camera movements for presentations or your portfolio, which is great. The second one is Spotlight, which is used to texture models from photo references really quickly. You can find more information about both on the official site at: http://www.pixologic.com/ZBrush/features/ZBrush4/ paint-and-show/. To further improve your skills as an artist, I encourage you to join a community or to enter some art contests. It’s always fun and you’ll get better each time. Some good websites on Digital Art and Games are: [ 314 ]
Chapter 17
http://www.ZbrushCentral.com: Focused on ZBrush http://www.CGtalk.com: Focused on CG in general, from drawing over sculpting
to animation
http://www.GameArtisans.org: Focused on Game Art
http://www.Gamasutra.com: Focused on the business side of making games
and Game Design
Let these sites inspire your future work. I’m sure you’re on the right track because by finishing this book, you’ve shown that you’re really passionate and determined about what you do. That’s the key to break into the industry. I hope you enjoyed reading this book. All the best Manuel Scherer
[ 315 ]
Pop Quiz Chapter 2: Pop quiz – 2D, 2.5D, and 3D mode 1
By using the Edit button
2
Tool
3
Rotating
Chapter 3: Pop quiz – the root sphere and adaptive skin preview 1
Because the root sphere can't be deleted without deleting the entire hierarchy.
2
Toggling Tool | Adaptive Skin or pressing A will preview our mesh.
Chapter 4: Pop quiz – materials 1
MatCap Materials
Pop Quiz
Chapter 4: Pop quiz – brush settings 1
Pressing Alt inverts the brush direction. Space bar opens the quick menu; Shift is used for the Smooth brush.
2
This gives us a smaller brush size when zoomed in and a bigger size when zoomed out without having to change the size manually.
Chapter 4: Pop quiz – subdivisions 1
Four times
Chapter 5: Pop quiz – Polypainting 1
Rgb should be turned on. Zadd and Zsub are only used for sculpting. You can turn on Zadd and Rgb to sculpt and colorize the mesh simultaneously.
2
Because the resolution of Polypainting depends on the amount of vertices available.
Chapter 5: Pop quiz – masking 1
Masking protects parts of the mesh from actions such as sculpting or painting. Although it looks like masking darkens parts of the mesh, the colors aren't changed. It is just for visualization.
Chapter 6: Pop quiz – subtools 1
Meshes and ZSpheres. Everything that is considered a tool can be added as a subtool. As ZSpheres are also tools, this works too.
[ 318 ]
Pop Quiz
Chapter 6: Pop quiz – 3D primitives 1
Converting it to a PolyMesh3D will make it sculptable. Converted primitives don't have initialize settings anymore.
Chapter 7: Pop quiz – in-game meshes 1
Mesh information and UV-Coordinates
2
Because games are calculated in real-time we try to preserve resources wherever possible to ensure it still runs smoothly, even on lower hardware setups.
Chapter 8: Pop quiz – masking 1
The opacity of the masking is controlled by the Rgb Slider, similar to Polypaint.
Chapter 9: Pop quiz – textures and Normal maps 1
Color/diffuse maps
2
Sixteen times because it is four times bigger in width and height.
3
Yes, because it is not animated, we could do so.
[ 319 ]
Pop Quiz
Chapter 10: Pop Quiz – ZSketching a character 1
For detached parts, the armature brush would be sufficient, but for connecting two shores, the sketch brushes would be more useful since they can rejoin on surfaces. A third option would be rejoining the armature stroke with a smooth brush.
2
Always have the mirrored parts visible, too, to prevent errors.
3
Reshaping the ZSketch can be done quickly by using Move, Scale or an armature. Starting all over is the worst option since it takes up the most time. Heavily changing the silhouette of a polygonal model isn't ideal either, because it provides us with less freedom than ZSketch.
4
For the rigging process, a relaxed pose is better than the T-pose. The reason for this is that the model will deform better, when it is modeled in-between its motion extremes.
Chapter 11: Pop quiz – masking and Polygroups 1
Either close ZBrush and discard the changes on exit, or go to Preferences | Hotkeys | Load and load the startup hotkeys.
2
Polygroups allow us to hide parts of the body with a single click. Creating Polygroups is worth the time spent, because we need to hide parts quite often in the modeling process.
3
If they weren't symmetrical, working on one side would not mirror over to the hidden parts. By painting Polygroups symmetrically, this can't happen when hiding by Polygroups.
4
A leg could easily be masked by using the topological masking from the Transpose Tool. Since the Navel is only a spot on the mesh, painting it would probably be the easiest way. The upper half of the body could be masked quickly by dragging a mask..
[ 320 ]
Pop Quiz
Chapter 12: Pop quiz – layers and alphas 1
By using a morph target and the Morph brush, we can erase parts from the layer.
2
It would create a rivet-like bulge, because only white parts get elevated. When pressing Alt, it would create a hole.
3
Because the source image had too many artifacts, which lead to noisy alphas of bad quality. Painting them by hand, gives us full control and the cleanest results.
Chapter 13: Pop quiz – unwrapping and retopologizing 1
Placing some cuts and flattening it would be the most elegant solution. Unwrapping a mesh works the same way
2
Seam placement, stretching, and readability
3
There's no definite rule of unwrapping a character's head, but the seam should not be placed in the face, so the back of the head is a good idea.
4
The mesh will deform better in animation if there are additional loops at the joints.
Chapter 14: Pop quiz – shadowBox and clipping brushes 1
By holding down Ctrl + Shift for the Clipping brushes.
2
Because they can easily be hidden when using brushes that would influence other sides, like the MaskCurve Brush for example.
3
Exit and re-enter ShadowBox will update it according to the settings.
4
ZBrush will recreate the mesh in ShadowBox with masks. Since this can't recreate all shapes available in sculpting, there can be a loss of detail.
[ 321 ]
Pop Quiz
Chapter 15: Pop quiz – local symmetry, clipping, and moving 1
Clipping will flatten polygons to the clipping line.
2
We should avoid to rotate objects in order to work with localand radial symmetry. We can store the rotation on a layer instead.
3
By starting the Action Line on the model and ending it on the canvas, the action line will be parallel to our view. If our view is aligned to a world axis, the action line will be, too.
4
Holding Shift will move the object only along the path of the Action Line. Another option would be to use the Offset slider in the Deformation Subpalette.
Chapter 15: Pop quiz – Booleans 1
From top to bottom, starting with the active subtool
2
Creating a knot can't be done with Booleans, since it will not deform the meshes but only add, subtract or intersect them.
Chapter 16: Pop quiz – creating alphas from geometry 1
The MRGBZ grabber can grab geometry and create an alpha from it.
2
The size of the grabbed alpha depends on the size the object occupies on the canvas (in pixels).
[ 322 ]
Index Symbols .obj format 106 2.5D mode entering into 29 3D mode entering into 29 3D space navigation hotkeys, using 21 model, moving 20 model, rotating 20 model, scaling 20 steps 19-21
A A key 38 alphas about 127, 210 creating, for fur 211-213 fur, sculpting 214-218 hull, sculpting 129-131 in ZBrush, ScalesFish brush 210 in ZBrush, Snake brush 210 sculpting with 218 second exhaust, finishing 127 viewing 210 Alt + left-clicking 232 animation 230 armature brush 170 Autogroup about 116 hard surface sculpting, subdividing 117 with UV 117 Auto Masking, Polypainting about 81
Ambient Occlusion 81 BackfaceMasking option 81 CavityMaskingIntensity slider 78, 79 final shading, adding 82 using 78
B backface masking 223 body, sculpting finishing 203-208 hotkeys, assigning 184, 190 steps 182-189 Transpose tool, using 190 brushes armature brush 170 sketch brushes 170 brushes, controlling about 55 spooky tree, shaping 56, 57 brushes, polypainting Rgb slider, using 77 using 77 Brute 151
C character belt, sculpting 222- 225 head, detailing 220-222 weapon, adding 226 clamshell, creating Alt key, clipping with 288 clipping 295 holes, clipping 283 meshes, combining with Boolean 288 mirror axis 295
patterns, designing 284 steps 278-283 subtools, merging 284 turrets, adding 284-287 Claytubes brush 130 Clay Tubes brush 64 using 92 ClipCircleCenter brush about 262, 264 working 264 color maps 140 Color Selector 73 concepts about 13 example 14, 15 Control Key(Ctrl) 26 creature Brute 151 creating, ZSketch used 151 Crumple brush 93 Ctrl + left clicking 232 Ctrl + Shift +D key 290 Ctrl + Z 58
D Deformations Subpalette 91 diffuse maps 140 digital art working 13 Digital Art and Games websites 315 document size canvas size, setting up 86 changing 85 DragDot 304 DragRect 304 Draw mode 37
E Edge 12 edit mode 2.5D image 28 2D images 28 3D image 28 about 28
F Flatten brush 206 Floor Grid 120 folder management tips 176 Fracture and Crumple brush 94 Fracture brush 93
G GoZ 106
H hard surface brushes about 118 Planar brushes 119 Polish brushes 119 Trim Dynamic 119 upper air outlets, sculpting 119-122 harvester ship about 248 believability 297 body, building 248 bottom, modifying 298-303 brushes, clipping 256 brushes, masking 256 clamshell, creating 278 ClipCircleCenter brush 264 curve stroke type 264 curve with settings, creating 258 detail, adding 268 drone, creating 248 engines, creating 257, 258, 260 engines, detailing 268-275 final details, adding 305-312 local symmetry, using 276 meshes, clipping 276, 277 object motion along axis, Action Line used 276 parts, blocking 260-262 ShadowBox technique 248 subtool controls 276 summarizing 288-295 Sweep3D tool, using 259 undo step 264 hotkey E 90 hotkey reference, ZSketch [ 324 ]
about 160 hotkeys, Subdivision Ctrl + D 59 E 90
Subdivision, working with 59 low-polygon mesh about 107 building 230
I
M
Inflat brush 98 in-game mesh creating 107-111 creating, retopologize used 230-236 unwrapping 112, 113 Insert new ZSpheres 38 interface, ZBrush exploring 25 palette list 18 shelf 18 Tray 22
MaskCircleCenter brush 264 MaskCurve brush 262 masking about 122 rear exhausts details, adding 123-126 MaskRect brush 254 mesh extracts extracting 272 mesh for sculpting preparing 116 shadows, disabling 116 model organization edge loops, adding 182 painted polygroups, using 181, 182 polygroups, adding manually 180, 181 Morph brush 239 Move brush 63
K keys Ctrl + Shift + T 37 Ctrl + Shift + Z 37 Ctrl + Z 37 D 76 Shift+D 76
L layers creating 137 layer contents, erasing 219 Lazymouse about 69 Rake brush, using 69 Lightbox brushes tab 124 Line feature 125, 132 Link Spheres 40 local details adding, to face 176, 177 adding, to hands 77 Unified Skin, cleaning up 178, 179 local symmetry 268, 276 local transformation mesh parts, isolating 58 mesh parts isolating, Polygroups used 58
N neutral shading 72 normal maps about 139, 140 creating, for drone 142-145 details, showing 147 details simulating with 141, 142 exporting with 146, 147 object space normal maps 146 tangent normal maps 146 note bar using 30
O objects, adding Subtools, using 86
P Paintstop 314 palettes [ 325 ]
about 24 trays 24 Pioneer Drone 108 Pixol 26 PlanarCutDeep brush 125 PlanarFlattenLine brush 125 plug-ins Paintstop 314 URL 314 PolishHard brush 129 PolishMed Brush 129 Polycount 230, 236 Polypainting about 71 Auto Masking, using 81 brushes 77 color scheme, creating 76 enabling 74 example 72 masks, using 74, 75 model, setting up 72 using 71 ProjectAll button 238 props belts, adding to character 191-193 eyes, adding 202 fur, adding to character 196-199 Mesh Extract, adding 193, 194 mirror, adding 202 Move Elastic brush, using 194 new layers, adding 203 weld, adding 202 ZSketching, using 194
Q Quad 12, 230 Quick menu 39, 89
R radial fade sculpting with 218 Rake brush 69 Relax slider 277 Remesh function 97 retopo. See retopologizing retopologizing
about 230 commands 232 in-game mesh, creating 230-236 starting with 230 retopologizing commands Alt + left-clicking 232 Ctrl + left-clicking 232 Retopo-ZSphere-SubTool 238 rigging 159 roots 38 Rotate tool 188
S Scale tool 38 sculp 01-layout 48 sculptable polygons ZSketch, converting into 172 sculpted geometry using 304 sculpting with alpha 218 with symmetry 218 sculpting interface brushes, controlling 55 brushes, using 52-55 finishing 61 interface preset sculpt01, using 48, 49 MatCaps, downloading 51, 52 right material, c sing 51 sculpting interface, finishing Lazymouse 69 steps 65-68 tree, sculpting on next level 61, 63 seams about 243 in 2D 243 orange-knowledge, applying to 3D 243 SelectLasso brush 208 ShadowBox technique, harvester entering 255, 256 exiting 255, 256 using 255 working with 256 Shift + F 97 Shift key 55 single-sided polygons [ 326 ]
Clay Tubes brush, using 92 hill, roughing 93, 94 mushroom colony, creating 100, 101 mushroom, creating 95, 96 mushroom sculpting, radial symmetry used 97, 98 rock, sculpting 94 sketch brush 170 Slash3 brush 66 SmartReSym about 132, 133 engines, detailing 135 speeding up 307 Smooth brush 55 Smooth Directional brush 186 SnakeHook brush 69 space normal map 146 specular maps 140 Sphere3D tool 284 Sphere tool 293 spooky tree concept 34 concept-art 34, 35 finishing 40-42 preparing, ZSphere used 35-37 starting with, ZSpheres used 37 Subtools about 85 multiple subtools, working with 199 objects, adding 86, 87
T tangent normal map 146 terminology, ZBrush edge 8 Mesh 12 Quad 12 triangle 12 vertex 12 texture coordinates about 112 setting up 113 textures in games 140 tiling 146 Tool Palette 87
tooltips using 30 Transpose Tool Action Line 91 circles, moving 90 ground floor, moving 88-91 single-sided polygons 92 using 86-91 Tray about 22 Document Palette 23 tool-palette handle, using 23 using 22-24 triangle 12 TrimAdaptive Brush 127 TrimDynamic Brush 130 trunk 38
U unwrapping process 112 UV-coordinates (UV) 112 UV-Master using, for ZBrush extension 239-242
V vertex 12 vertex colors. See Ploypainting
W weld function 284 workflow 108
X X-Axis switching on 89
Z Zadd turning off 73 Z-Axis switching on 89 ZBrush 2.5D and 3D, differenciating 26 [ 327 ]
about 11 exploring 314 exploring, on web 15 extending, UV-Master plug-ins used 239 harvester 248 interface 17 need for 8 Spotlight feature 314 Subtools 85 terminology 12 Timeline feature 314 Tools, working with 26-28 Transpose Tool 88 using 11 using, in game production 9, 10 using, with other 3D application 106 wiki 15 ZBrush extension, UV-Master plug-ins used ambient occlusion, using 242 control painting, enabling 242 creature, unwrapping 240-242 steps 240 Z Intensity 53 Z Intensity slider 80 ZProject brush 239 ZSketch and armature 170, 171 character 152, 171 converting, into sculptable polygons 172 hotkey reference 160 used, for creating creature 151 used, for sketching creature 160-170 ZSphere actions 153 converting, into polygons 42-44 used, for creating basic armature 153-159 using, for spooky tree 37 workflow 34 ZSphere, actions E 153 link sphere, rotating 153 link sphere, scaling 153 Q 153 R 153 W 153
[ 328 ]


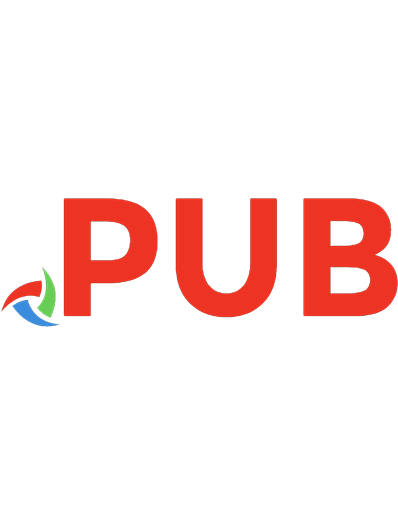
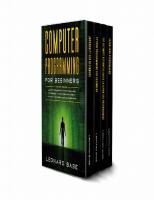

![Mushroom Collecting for Beginners [4 ed.]](https://dokumen.pub/img/200x200/mushroom-collecting-for-beginners-4nbsped.jpg)
![Android For Beginners [4 ed.]
9781912847068](https://dokumen.pub/img/200x200/android-for-beginners-4nbsped-9781912847068.jpg)