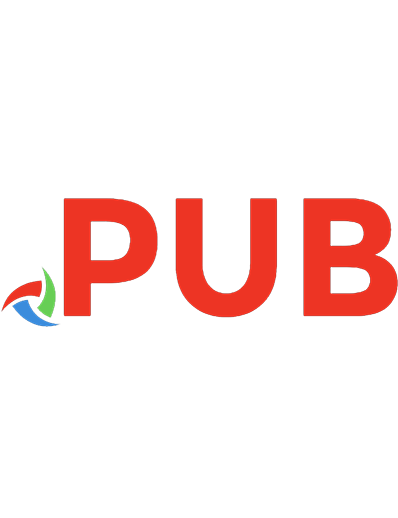Zabbix 4 Network Monitoring: Monitor the performance of your network devices and applications using the all-new Zabbix 4.0 [3 ed.] 1789340268, 9781789340266
Gather detailed statistics and deploy impressive business solutions with Zabbix 4.0 Key Features • Experience the full i
623 81 33MB
English Pages 798 [784] Year 2019
Polecaj historie
![Zabbix 4 Network Monitoring: Monitor the performance of your network devices and applications using the all-new Zabbix 4.0 [3 ed.]
1789340268, 9781789340266](https://dokumen.pub/img/200x200/zabbix-4-network-monitoring-monitor-the-performance-of-your-network-devices-and-applications-using-the-all-new-zabbix-40-3nbsped-1789340268-9781789340266.jpg)
- Author / Uploaded
- Patrik Uytterhoeven
- Rihards Olups
- Categories
- Computers
- Networking
- Commentary
- Vector PDF
Table of contents :
Cover
Title Page
Copyright and Credits
About Packt
Contributors
Table of Contents
Preface
Chapter 1: Getting Started with Zabbix
Technical requirements
The first steps in monitoring
Zabbix features and architecture
Installation
Choosing the version and repository
Hardware requirements
Installing from the packages
Red Hat Enterprise Linux (RHEL)/CentOS
EPEL
The Zabbix repository
Ubuntu/Debian
Installing from source
The server and agent
Software requirements
Downloading the source
Compilation
Dash or underscore
Initial configuration
Creating and populating the database
Starting up
Verifying the service's state
The web frontend
Prerequisites and setting up the environment
Using the web frontend configuration wizard
Step 1 – welcome
Step 2 – PHP prerequisites
Step 3 – database access
Step 4 – Zabbix server details
Step 5 – summary
Step 6 – writing the configuration file
Step 7 – finishing the wizard
Step 8 – logging in
Summary
Questions
Further reading
Chapter 2: Getting Your First Notification
Exploring the frontend
The user profile
Monitoring quickstart
Creating a host
Creating an item
Introducing simple graphs
Creating triggers
Configuring email parameters
Creating an action
Information flow in Zabbix
Let's create some load
Basic item configuration
Monitoring categories
Availability
Performance
Security
Management
Efficiency
Item types
How items can be monitored
Using global search
Summary
Questions
Further reading
Chapter 3: Monitoring with Zabbix Agents and Basic Protocols
Using the Zabbix agent
Passive items
Cloning items
Manually querying items
Active items
An active agent with multiple servers
Supported items
Choosing between active and passive items
Item scheduling
Simple checks
Setting up ICMP checks
Connecting all of the pieces
Key parameter quoting
Positional parameters for item names
Using mass update
Value mapping
Units
Custom intervals
Flexible intervals
Custom scheduling
Copying items
Summary
Questions
Further reading
Chapter 4: Monitoring SNMP Devices
Using Net-SNMP
Using SNMPv3 with Net-SNMP
The engine ID
Authentication, encryption, and context
Adding new MIBs
Polling SNMP items in Zabbix
Translating SNMP OIDs
Dynamic indexes
SNMP bulk requests
Receiving SNMP traps
Using embedded Perl code
Filtering values by received data
Filtering values by originating host
Debugging
Handling the temporary file
SNMP Trap Translator (SNMPTT)
Using a custom script
Filtering the traps
Custom mapping
Database lookups
Summary
Questions
Further reading
Chapter 5: Managing Hosts, Users, and Permissions
Hosts and host groups
Host inventory
Editing inventory data manually
Populating inventory data automatically
Host maintenance
Creating maintenance periods
Collecting data during maintenance
Not collecting data during maintenance
Maintenance period options
One-time only maintenance
Daily maintenance
Weekly maintenance
Monthly maintenance
Ad hoc maintenance
Users, user groups, and permissions
Authentication methods
Creating a user
Creating user groups
Permissions and maintenance
Summary
Questions
Further reading
Chapter 6: Detecting Problems with Triggers
Triggers
The trigger-and-item relationship
Trigger dependencies
Constructing trigger expressions
Preventing trigger flapping
Checking for missing data
Triggers that time out
Triggers with adaptable thresholds
Triggers with a limited period
Relative thresholds or time shift
Verifying system time
Human-readable constants
Customizing how triggers are displayed
Triggering severities
Triggering display options
Event details
Event generation and recovery expression
Using event tags for correlation
Summary
Questions
Further reading
Chapter 7: Acting upon Monitored Conditions
Actions
Limiting conditions when alerts are sent
Additional action conditions
Complex conditions
Dependencies and actions
Media limits for users
Sending out notifications
Using macros
Sending recovery messages
Escalating once a threshold is reached
Runner analogy
Using scripts as media
Integrating with issue management systems
Bugzilla
Computer Associates Unicenter Service Desk Manager
Atlassian JIRA
Remote commands
Global scripts
Configuring global scripts
Reusing global scripts in actions
Summary
Questions
Further reading
Chapter 8: Simplifying Complex Configurations with Templates
Creating a template
Linking templates to hosts
Handling default templates
Changing the configuration in a template
Macro usage
User macros
Using multiple templates
Unlinking templates from hosts
Using mass update
Nested templates
Summary
Questions
Further reading
Chapter 9: Visualizing Data with Screens and Slideshows
Configuring and sharing dashboards
Configuring the dashboard
Sharing our dashboard
Screens
Dynamic screens
Additional screen elements
Templated screens
Slide shows
Showing data on a big display
Challenges
Non-interactive display
Information overload
Displaying a specific section automatically
Summary
Questions
Further reading
Chapter 10: Advanced Item Monitoring
Log file monitoring
Monitoring a single file
Filtering for specific strings
Monitoring rotated files
Alerting on log data
Event tags
Extracting part of the line
Parsing timestamps
Viewing log data
Reusing data on the server
Calculated items
Quoting in calculated items
Referencing items from multiple hosts
Aggregate items
Aggregating across multiple groups
User parameters
Just getting it to work
Querying data that the Zabbix agent doesn't support
Flexible user parameters
Level of the details monitored
Environment trap
Things to remember about user parameters
Wrapper scripts
When not to use user parameters
External checks
Finding a certificate expiry time
Determining certificate validity
Sending in the data
Using an agent daemon configuration file
Sending values from a file
Sending timestamped values
SSH and Telnet items
SSH items
Telnet items
Custom modules
Value preprocessing and dependent items
Summary
Questions
Further reading
Chapter 11: Automating Configuration
LLD
Network interface discovery
Automatically creating calculated items
Automatically creating triggers
Automatically creating graphs
Filtering discovery results
Filesystem discovery
Introducing the LLD JSON format
Including discovered graphs in screens
Custom thresholds with user macro context
CPU discovery
SNMP discovery
Creating custom LLD rules
Reimplementing CPU discovery
Discovering MySQL databases
Global regular expressions
Testing global regexps
Usage in the default templates
Network discovery
Configuring a discovery rule
Viewing the results
Reacting to the discovery results
Uniqueness criteria
Active agent auto-registration
Auto-registration metadata
Summary
Further reading
Chapter 12: Monitoring Web Pages
Monitoring a simple web page
Creating a web-monitoring scenario
Other scenarios and step properties
Alerting on web scenarios
Logging into the Zabbix interface
Step 1 – checking the first page
Step 2 – logging in
Step 3 – checking login
Step 4 – logging out
Step 5 – checking logout
Authentication options
Using agent items
Getting the page
Checking page performance
Extracting content from web pages
Extracting content using the HTTP agent
Summary
Questions
Further reading
Chapter 13: High-Level Business Service Monitoring
Deciding on the service tree
Setting up IT services
Creating test items and triggers
Configuring IT services
Sending in the data
Viewing reports
Specifying uptime and downtime
Summary
Questions
Further reading
Chapter 14: Monitoring IPMI Devices
Getting an IPMI device
Preparing for IPMI monitoring
Setting up IPMI items
Creating an IPMI item
Monitoring discrete sensors
Using the bitwise trigger function
Summary
Questions
Further reading
Chapter 15: Monitoring Java Applications
Setting up the Zabbix Java gateway
Monitoring JMX items
Querying JMX items manually
What to monitor?
JMX discovery
Summary
Questions
Further reading
Chapter 16: Monitoring VMware
Technical requirements
Preparing for VMware monitoring
Automatic discovery
Available metrics
The underlying operation
VMware LLD configuration
Host prototypes
Summarizing default template interaction
Server operation and configuration details
Summary
Questions
Further reading
Chapter 17: Using Proxies to Monitor Remote Locations
Active proxies and passive proxies
Setting up an active proxy
Monitoring a host through a proxy
Proxy benefits
Proxy limitations
Proxy operation
Proxies and availability monitoring
Method 1 – last access item
Method 2 – internal proxy buffer item
Method 3 – custom proxy buffer item
Setting up a passive proxy
Tweaking the proxy configuration
Summary
Questions
Further reading
Chapter 18: Encrypting Zabbix Traffic
Overview
Backend libraries
PSK encryption
Certificate-based encryption
Being our own authority
Setting up Zabbix with certificates
Concerns and further reading
Summary
Questions
Further reading
Chapter 19: Working Closely with Data
Getting raw data
Extracting from the frontend
Querying the database
Using data in a remote site
Diving further into the database
Managing users
Changing existing data
Finding out when
The when in computer language
Finding out what
Performing the change
Using XML import/export for configuration
Exporting the initial configuration
Modifying the configuration
The XML export format
Scripting around the export
Importing modified configuration
Generating hosts
Importing images
Starting with the Zabbix API
Simple operations
Obtaining the API version
Logging in
Enabling and disabling hosts
Creating a host
Deleting a host
Creating a value map
Obtaining history and trends
Issues with the Zabbix API
Using API libraries
Summary
Questions
Further reading
Chapter 20: Zabbix Maintenance
Internal monitoring
New values per second
Zabbix server uptime
Cache usage
Internal process busy rate
Unsupported items and more problems
Counting unsupported items
Reviewing unsupported items
Internal events and unknown triggers
Backing things up
Backing up the database
Restoring from a backup
Separating configuration and data backups
Upgrading Zabbix
General version policy
Long-term support and short-term support
The upgrade process
Minor version upgrade
Upgrading binaries
Upgrading the frontend
Major-level upgrades
Database versioning
Gathering data during the upgrade
The frontend configuration file
Compatibility
Performance considerations
Who did that?
Exploring configuration file parameters
Zabbix agent daemon and common parameters
Zabbix server daemon parameters
Summary
Questions
Further reading
Chapter 21: Troubleshooting
Introduction
Common issues
Installation
Compilation
Frontend
Backend
Locked out of the frontend
Monitoring
General monitoring
Monitoring with the Zabbix agent
User parameters
SNMP devices
IPMI monitoring
ICMP checks
Problems with simple checks
Problems with zabbix_sender and trapper items
General issues
Triggers
Actions
Discoveries and autoregistration
Troubleshooting Zabbix
The Zabbix log file format
Reloading the configuration cache
Controlling running daemons
Runtime process status
Further debugging
Chapter 22: Being Part of the Community
Community and support
Chatting on IRC
Using the Zabbix Wiki
Using the Zabbix forum
Filing issues on the tracker
Meeting in person
The Zabbix summit
Local communities
Following the development
Getting the source
Daily snapshots
Accessing the version-control system
Looking at the changesets
Translating Zabbix
Commercial support options
Assessment
Other Books You May Enjoy
Index
Citation preview
Zabbix 4 Network Monitoring Third Edition
Monitor the performance of your network devices and applications using the all-new Zabbix 4.0
Patrik Uytterhoeven Rihards Olups
BIRMINGHAM - MUMBAI
Zabbix 4 Network Monitoring Third Edition Copyright © 2019 Packt Publishing All rights reserved. No part of this book may be reproduced, stored in a retrieval system, or transmitted in any form or by any means, without the prior written permission of the publisher, except in the case of brief quotations embedded in critical articles or reviews. Every effort has been made in the preparation of this book to ensure the accuracy of the information presented. However, the information contained in this book is sold without warranty, either express or implied. Neither the authors, nor Packt Publishing or its dealers and distributors, will be held liable for any damages caused or alleged to have been caused directly or indirectly by this book. Packt Publishing has endeavored to provide trademark information about all of the companies and products mentioned in this book by the appropriate use of capitals. However, Packt Publishing cannot guarantee the accuracy of this information. Commissioning Editor: Pavan Ramchandani Acquisition Editor: Rahul Nair Content Development Editor: Ronn Kurien Technical Editor: Swathy Mohan Copy Editor: Safis Editing Project Coordinator: Jagdish Prabhu Proofreader: Safis Editing Indexer: Priyanka Dhadke Graphics: Tom Scaria Production Coordinator: Jyoti Chauhan First published: March 2010 Second edition: August 2016 Third edition: January 2019 Production reference: 1160119 Published by Packt Publishing Ltd. Livery Place 35 Livery Street Birmingham B3 2PB, UK. ISBN 978-1-78934-026-6
www.packtpub.com
mapt.io
Mapt is an online digital library that gives you full access to over 5,000 books and videos, as well as industry leading tools to help you plan your personal development and advance your career. For more information, please visit our website.
Why subscribe? Spend less time learning and more time coding with practical eBooks and Videos from over 4,000 industry professionals Improve your learning with Skill Plans built especially for you Get a free eBook or video every month Mapt is fully searchable Copy and paste, print, and bookmark content
Packt.com Did you know that Packt offers eBook versions of every book published, with PDF and ePub files available? You can upgrade to the eBook version at www.packt.com and as a print book customer, you are entitled to a discount on the eBook copy. Get in touch with us at [email protected] for more details. At www.packt.com, you can also read a collection of free technical articles, sign up for a range of free newsletters, and receive exclusive discounts and offers on Packt books and eBooks.
Contributors About the authors Patrik Uytterhoeven has over 16 years of experience in IT, mostly with HP UNIX and Red Hat Linux. In late 2012, he joined Open-Future, a leading open source integrator and the first Zabbix reseller and training partner in Belgium. When Patrik joined Open-Future, he also became a Zabbix certified trainer. Since then, he has provided training and public demonstrations around the world, from Belgium to America and Asia. His next step was to author a book, so the first Zabbix Cookbook was born. Because Patrik also has a deep interest in configuration management, he wrote some Ansible roles. Patrik was also a technical reviewer of Learning Ansible and Ansible Configuration Management, both published by Packt Publishing. Rihards Olups has over 20 years of experience in IT, most of it with open source solutions. He started using Zabbix in 2001, and joined Zabbix company later. Rihards spent 6 years at Zabbix, helping users and customers get the most value out of the monitoring tool. He briefly gets his mind off of Zabbix by improving OpenStreetMap.
About the reviewers Werner Dijkerman is a lead infrastructure engineer from the Netherlands. He has more than 10 years of experience in IT operations departments in different organizations. He started working with the leading online retailer in the Netherlands and moved on to one of the leading software companies for general practitioners. He now works for iWelcome, the only established IDaaS provider in Europe. He started the Puppet module for Zabbix, which is now available from the people behind Vox Pupuli. He has also created several Ansible roles for Zabbix, to automatically install and configure Zabbix components on your infrastructure for various operating systems. Andrea Dalle Vacche is a known name in the Zabbix world, between his products we must at least mention Orabbix and DBforBIX. Andrea, during his career, has covered many critical roles, his involvement has always been very wide reaching and deals with critical aspects of the platforms. He is considered a subject matter expert of Site Reliability Engineering. Indeed he is now covering a key technical role in a leading global financial company where he is responsible for the stability/availability of largescale mission critical server farm. First, I would like to thank my wife, Anna, for her support and encouragement. She is always a pleasant presence in my life. Then, a special thanks goes to the whole Packt team, as it is always a pleasure working with them.
Packt is searching for authors like you If you're interested in becoming an author for Packt, please visit authors.packtpub.com and apply today. We have worked with thousands of developers and tech professionals, just like you, to help them share their insight with the global tech community. You can make a general application, apply for a specific hot topic that we are recruiting an author for, or submit your own idea.
Table of Contents Preface
1
Chapter 1: Getting Started with Zabbix Technical requirements The first steps in monitoring Zabbix features and architecture Installation Choosing the version and repository Hardware requirements
Installing from the packages
Red Hat Enterprise Linux (RHEL)/CentOS EPEL The Zabbix repository
Ubuntu/Debian
Installing from source
The server and agent Software requirements Downloading the source Compilation
Dash or underscore Initial configuration Creating and populating the database Starting up
Verifying the service's state The web frontend Prerequisites and setting up the environment
Using the web frontend configuration wizard Step 1 – welcome Step 2 – PHP prerequisites Step 3 – database access Step 4 – Zabbix server details Step 5 – summary Step 6 – writing the configuration file Step 7 – finishing the wizard Step 8 – logging in
Summary Questions Further reading Chapter 2: Getting Your First Notification Exploring the frontend
9 10 10 11 15 16 17 18 18 18 19 19 20 20 20 21 21 23 23 24 26 29 31 31 33 33 34 36 37 38 38 40 40 44 44 44 45 45
Table of Contents
The user profile
Monitoring quickstart
Creating a host Creating an item Introducing simple graphs Creating triggers Configuring email parameters Creating an action
Information flow in Zabbix Let's create some load Basic item configuration Monitoring categories Availability Performance Security Management Efficiency
Item types How items can be monitored
Using global search Summary Questions Further reading Chapter 3: Monitoring with Zabbix Agents and Basic Protocols Using the Zabbix agent Passive items
Cloning items Manually querying items
Active items An active agent with multiple servers Supported items Choosing between active and passive items
Item scheduling Simple checks
Setting up ICMP checks
Connecting all of the pieces
Key parameter quoting Positional parameters for item names Using mass update
Value mapping Units
Custom intervals
Flexible intervals Custom scheduling
Copying items
[ ii ]
47 51 53 55 58 61 63 66 70 71 76 76 76 76 77 77 77 78 80 83 85 86 86 87 87 90 97 99 100 115 115 117 119 121 122 125 126 126 128 129 132 133 134 135 136
Table of Contents
Summary Questions Further reading Chapter 4: Monitoring SNMP Devices Using Net-SNMP Using SNMPv3 with Net-SNMP The engine ID
Authentication, encryption, and context
Adding new MIBs Polling SNMP items in Zabbix Translating SNMP OIDs Dynamic indexes SNMP bulk requests
Receiving SNMP traps
Using embedded Perl code
Filtering values by received data Filtering values by originating host Debugging Handling the temporary file SNMP Trap Translator (SNMPTT)
Using a custom script Filtering the traps Custom mapping Database lookups
Summary Questions Further reading Chapter 5: Managing Hosts, Users, and Permissions Hosts and host groups Host inventory
Editing inventory data manually Populating inventory data automatically
Host maintenance
Creating maintenance periods
Collecting data during maintenance Not collecting data during maintenance Maintenance period options One-time only maintenance Daily maintenance Weekly maintenance Monthly maintenance
Ad hoc maintenance
Users, user groups, and permissions Authentication methods Creating a user Creating user groups
[ iii ]
139 141 141 142 143 149 150 150 151 154 157 158 161 161 162 164 168 169 171 172 172 176 177 177 183 184 184 185 185 192 192 196 198 199 199 206 208 209 209 210 210 212 213 213 214 219
Table of Contents
Permissions and maintenance
Summary Questions Further reading Chapter 6: Detecting Problems with Triggers Triggers The trigger-and-item relationship
Trigger dependencies
Constructing trigger expressions
Preventing trigger flapping Checking for missing data Triggers that time out
Triggers with adaptable thresholds Triggers with a limited period Relative thresholds or time shift Verifying system time Human-readable constants Customizing how triggers are displayed Triggering severities Triggering display options
Event details Event generation and recovery expression
Using event tags for correlation Summary Questions Further reading Chapter 7: Acting upon Monitored Conditions Actions Limiting conditions when alerts are sent Additional action conditions Complex conditions
Dependencies and actions Media limits for users
Sending out notifications
Using macros Sending recovery messages
Escalating once a threshold is reached Runner analogy
Using scripts as media Integrating with issue management systems
Bugzilla Computer Associates Unicenter Service Desk Manager Atlassian JIRA
Remote commands
Global scripts
[ iv ]
226 227 228 228 229 230 234 235 242 244 245 247 247 248 249 251 252 253 254 254 255 257 260 263 264 264 265 266 266 271 272 273 274 275 278 281 283 295 295 298 299 300 300 301 305
Table of Contents
Configuring global scripts Reusing global scripts in actions
Summary Questions Further reading Chapter 8: Simplifying Complex Configurations with Templates Creating a template Linking templates to hosts Handling default templates Changing the configuration in a template Macro usage User macros
Using multiple templates
Unlinking templates from hosts
Using mass update Nested templates Summary Questions Further reading Chapter 9: Visualizing Data with Screens and Slideshows Configuring and sharing dashboards Configuring the dashboard Sharing our dashboard
Screens
Dynamic screens Additional screen elements Templated screens
Slide shows Showing data on a big display Challenges
Non-interactive display Information overload Displaying a specific section automatically
Summary Questions Further reading Chapter 10: Advanced Item Monitoring Log file monitoring Monitoring a single file Filtering for specific strings Monitoring rotated files Alerting on log data
Event tags
[v]
307 314 315 316 317 318 320 322 327 328 329 331 335 339 342 343 347 348 348 349 350 350 353 355 358 359 363 367 369 369 370 370 370 372 372 372 373 373 374 377 380 382 386
Table of Contents
Extracting part of the line Parsing timestamps Viewing log data
Reusing data on the server Calculated items
Quoting in calculated items Referencing items from multiple hosts
Aggregate items
Aggregating across multiple groups
User parameters
Just getting it to work Querying data that the Zabbix agent doesn't support Flexible user parameters Level of the details monitored Environment trap Things to remember about user parameters Wrapper scripts
When not to use user parameters
External checks
Finding a certificate expiry time Determining certificate validity
Sending in the data
Using an agent daemon configuration file Sending values from a file Sending timestamped values
SSH and Telnet items SSH items Telnet items
Custom modules Value preprocessing and dependent items Summary Questions Further reading Chapter 11: Automating Configuration LLD Network interface discovery
Automatically creating calculated items Automatically creating triggers Automatically creating graphs Filtering discovery results
Filesystem discovery
Introducing the LLD JSON format Including discovered graphs in screens Custom thresholds with user macro context
CPU discovery
[ vi ]
387 390 392 394 394 396 397 399 402 403 403 405 407 409 411 418 418 419 420 421 424 426 429 429 431 432 432 435 435 436 442 443 444 445 446 447 453 455 456 457 461 461 465 469 471
Table of Contents
SNMP discovery Creating custom LLD rules
Reimplementing CPU discovery Discovering MySQL databases
Global regular expressions
Testing global regexps Usage in the default templates
Network discovery
Configuring a discovery rule Viewing the results Reacting to the discovery results Uniqueness criteria
Active agent auto-registration Auto-registration metadata
Summary Further reading Chapter 12: Monitoring Web Pages Monitoring a simple web page
Creating a web-monitoring scenario Other scenarios and step properties Alerting on web scenarios
Logging into the Zabbix interface Step 1 – checking the first page Step 2 – logging in Step 3 – checking login Step 4 – logging out Step 5 – checking logout
Authentication options Using agent items
Getting the page Checking page performance Extracting content from web pages
Extracting content using the HTTP agent
Summary Questions Further reading Chapter 13: High-Level Business Service Monitoring Deciding on the service tree Setting up IT services Creating test items and triggers Configuring IT services Sending in the data
Viewing reports
[ vii ]
471 476 476 478 481 484 485 486 486 488 490 495 496 498 499 500 501 501 501 507 509 511 513 513 515 516 518 520 521 522 522 523 525 526 527 527 528 528 529 531 533 537 538
Table of Contents
Specifying uptime and downtime Summary Questions Further reading Chapter 14: Monitoring IPMI Devices Getting an IPMI device Preparing for IPMI monitoring Setting up IPMI items Creating an IPMI item
Monitoring discrete sensors
Using the bitwise trigger function
Summary Questions Further reading Chapter 15: Monitoring Java Applications Setting up the Zabbix Java gateway Monitoring JMX items
541 543 544 544 545 545 546 546 548 550 552 554 555 555
Querying JMX items manually What to monitor? JMX discovery
556 556 559 561 564 565 568 569 569
VMware LLD configuration
570 571 571 572 574 576 577 577 580 581 583 584 584
Summary Questions Further reading Chapter 16: Monitoring VMware Technical requirements Preparing for VMware monitoring Automatic discovery Available metrics The underlying operation Host prototypes Summarizing default template interaction Server operation and configuration details
Summary Questions Further reading Chapter 17: Using Proxies to Monitor Remote Locations Active proxies and passive proxies Setting up an active proxy Monitoring a host through a proxy
Proxy benefits
[ viii ]
585 586 586 590 595
Table of Contents
Proxy limitations Proxy operation
Proxies and availability monitoring Method 1 – last access item Method 2 – internal proxy buffer item Method 3 – custom proxy buffer item
Setting up a passive proxy Tweaking the proxy configuration Summary Questions Further reading Chapter 18: Encrypting Zabbix Traffic Overview Backend libraries PSK encryption Certificate-based encryption Being our own authority Setting up Zabbix with certificates
Concerns and further reading Summary Questions Further reading Chapter 19: Working Closely with Data Getting raw data Extracting from the frontend Querying the database
Using data in a remote site
Diving further into the database Managing users Changing existing data
Finding out when The when in computer language Finding out what Performing the change
Using XML import/export for configuration Exporting the initial configuration Modifying the configuration The XML export format Scripting around the export
Importing modified configuration Generating hosts Importing images
Starting with the Zabbix API
[ ix ]
598 598 599 599 602 603 606 608 610 611 611 612 612 613 614 617 617 619 622 623 624 624 625 625 625 627 631 632 633 635 636 637 637 638 638 639 639 640 640 641 643 646 646
Table of Contents
Simple operations
647 648 650 651 652 652 653 653 656 657 659 660 660
Obtaining the API version Logging in Enabling and disabling hosts Creating a host Deleting a host Creating a value map Obtaining history and trends
Issues with the Zabbix API Using API libraries
Summary Questions Further reading Chapter 20: Zabbix Maintenance Internal monitoring
New values per second Zabbix server uptime Cache usage Internal process busy rate Unsupported items and more problems Counting unsupported items Reviewing unsupported items Internal events and unknown triggers
Backing things up
Backing up the database Restoring from a backup Separating configuration and data backups
Upgrading Zabbix
General version policy Long-term support and short-term support The upgrade process Minor version upgrade Upgrading binaries
Upgrading the frontend Major-level upgrades Database versioning Gathering data during the upgrade The frontend configuration file
Compatibility
Performance considerations Who did that? Exploring configuration file parameters
Zabbix agent daemon and common parameters Zabbix server daemon parameters
Summary Questions
[x]
661 661 662 666 667 669 671 672 674 674 676 677 677 678 679 680 680 681 682 682 683 683 685 687 688 688 689 691 693 693 697 704 706
Table of Contents
Further reading Appendix A: Troubleshooting Introduction Common issues
706
Installation
Compilation Frontend Backend Locked out of the frontend
Monitoring
General monitoring Monitoring with the Zabbix agent User parameters
SNMP devices IPMI monitoring ICMP checks Problems with simple checks Problems with zabbix_sender and trapper items General issues
Triggers Actions
Discoveries and autoregistration
Troubleshooting Zabbix
The Zabbix log file format Reloading the configuration cache Controlling running daemons Runtime process status
Further debugging Appendix B: Being Part of the Community Community and support Chatting on IRC Using the Zabbix Wiki Using the Zabbix forum Filing issues on the tracker Meeting in person The Zabbix summit Local communities
Following the development Getting the source
Daily snapshots Accessing the version-control system Looking at the changesets
Translating Zabbix Commercial support options Assessment
707 707 708 708 708 708 709 711 712 712 713 717 718 719 720 720 720 721 722 722 723 724 724 726 728 730 732 733 733 734 736 737 738 738 739 739 739 740 740 741 743 746 747 748
[ xi ]
Table of Contents
Other Books You May Enjoy
755
Index
758
[ xii ]
Preface This book is a perfect starting point for monitoring with Zabbix. Even if you've never used a monitoring solution before, this book will get you up and running quickly, before guiding you into more sophisticated operations with ease. You'll soon feel in complete control of your network, ready to meet any challenges you might face. Starting with the installation, you will discover the new features in Zabbix 4.0. You will then get to grips with native Zabbix agents and SNMP devices. You will also explore Zabbix's integrated functionality for monitoring Java application servers and VMware. The book also covers notifications, permission management, system maintenance, and troubleshooting, so you can be confident that every potential challenge and task is under your control. If you're working with larger environments, you'll also be able to find out more about distributed data collection using Zabbix proxies. Once you're confident and ready to put these concepts into practice, you will find out how to optimize and improve performance. Troubleshooting network issues is vital for anyone working with Zabbix, so the book is also on hand to help you work through any technical snags and glitches you might face. By the end of this book, you will have learned many more advanced techniques to fine-tune your system and make sure it is in a healthy state.
Who this book is for If you're new to Zabbix, look no further than this book. This book is for system and network administrators who are looking to put their knowledge to work with Zabbix 4.0.
What this book covers Chapter 1, Getting Started with Zabbix, gives an overview of Zabbix features and
architecture, and guides you through installing a Zabbix server, frontend, and agent on the same system. We will set up a Zabbix database as well. The information in this chapter will give you an idea of what the product is capable of and help you understand the main components, as well as getting you started with a real, working installation.
Preface Chapter 2, Getting Your First Notification, teaches you how to navigate around the
Zabbix UI. This will be continued with setting up a monitored host, an item, and a trigger. The collected data will be viewed in a visual way, and then the system will be configured to send an email when a threshold is exceeded. This setup will be tested. Chapter 3, Monitoring with Zabbix Agents and Basic Protocols, explores the differences
between passive and active agents/items. The benefits and drawbacks of each will be discussed to aid you in deciding which one to use. Several types of agentless checks will be covered, including ICMP ping checks. Chapter 4, Monitoring SNMP Devices, covers a very popular monitoring method,
especially for network devices—SNMP. Industry-standard tools for SNMP will be briefly introduced. Adding MIB files so that Zabbix can use them will be explained. Both SNMP polling and trapping with Zabbix will be shown in a practical way. SNMP bulkget support will be covered, including potential pitfalls. Chapter 5, Managing Hosts, Users, and Permissions, looks at the management of hosts,
host groups (including nested group functionality), users, and user groups.
Chapter 6, Detecting Problems with Triggers, expands on the ways to define problem
conditions. To help you understand the concept of separate problem conditions, the way triggers are not directly attached to hosts will be covered. Chapter 7, Acting upon Monitored Conditions, uses the new knowledge on data
collection and problem definitions (items and triggers) to demonstrate the possible ways to send out alerts. Ways to configure email and integration with issue-tracking systems will be covered. Repeated alerts and escalations to other users and user groups will be explained. Chapter 8, Simplifying Complex Configurations with Templates, introduces templates
and advocates for their use. The benefits of templates will be clearly explained, and the template management process will be demonstrated. Chapter 9, Visualizing Data with Screens and Slideshows, ties in closely with the
previous chapter, introducing additional visualization elements—dashboards, screens, and slide shows. It also expands on the sharing of these elements, which also applies to network maps.
[2]
Preface Chapter 10, Advanced Item Monitoring, deep-dives into many of the remaining data
collection and transformation options. You will learn how to monitor log files and use calculated and aggregate items that reuse previously collected values. The most popular way to extend Zabbix agent with new items, user parameters, will be demonstrated in detail, along with a similar way to collect data on the server side, external checks. Chapter 11, Automating Configuration, introduces and provides lots of detail on the
ways to automate both host entity creation and the creation of hosts themselves in Zabbix. The built-in LLD features, including the Zabbix agent (filesystems, network interfaces, CPUs, and more) and SNMP, will be explored in detail, and ways to completely customize it by scripting will be demonstrated, too. Chapter 12, Monitoring Web Pages, delves into monitoring web pages in two main
ways—using web scenarios and web page-related Zabbix agent items. With web scenarios, data storage details will be shared and alerting approaches will be discussed. Both simple and more complicated monitoring (involving logging in) will be covered. Chapter 13, High-Level Business Service Monitoring, uses the data collection, alerting,
and visualization knowledge that you will have gained as a springboard to gain a high-level overview of the services that can calculate SLA. In this chapter, you will learn how best to design, configure, and test the service tree with a generated dataset and view the results in the built-in reports. Chapter 14, Monitoring IPMI Devices, covers most of the things needed to monitor
IPMI, a protocol supported by nearly all server class systems nowadays. You will learn how to create IPMI items in Zabbix, and look at the more complex discrete sensor monitoring. For sensors that return bit-mapped values, a special Zabbix trigger function, bitwise(), will be explained in detail. Chapter 15, Monitoring Java Applications, looks into the built-in support for JMX
monitoring and Zabbix Java gateway. We'll start by installing and configuring it to work with Zabbix server and proceed with basic JMX value gathering. Chapter 16, Monitoring VMware, demonstrates using the built-in VMware monitoring
by applying the default templates. After an easy start, you will get familiar with the way these templates and VMware monitoring and discovery works, and you'll be exposed to host prototypes.
[3]
Preface Chapter 17, Using Proxies to Monitor Remote Locations, teaches you about Zabbix
proxies—remote data collectors. Both active and passive Zabbix proxies will be configured, and the benefits of using one or the other will be explained. Chapter 18, Encrypting Zabbix Traffic, looks at the encryption between Zabbix
components (the server, proxy, and agent) and trying it out in a practical manner. An overview of the supported backend libraries will be provided. Chapter 19, Working Closely with Data, looks at some low-level things, including
database structure and some content, in detail. You will find out where collected data is stored and learn how to perform some modifications, such as restoring access after forgetting your Zabbix password. Chapter 20, Zabbix Maintenance, focuses on keeping Zabbix itself running. An
important topic covered will be internal monitoring, which shows cache usage, process busy rates, unsupported item count, value collection count, and other statistics. You will also learn about the best practice for backing up and restoring a Zabbix database. Chapter 21, Visualizing Data with Graphs and Maps, starts a more detailed section on
visualization options, beyond the previously discussed simple graphs. Simple, custom, and ad hoc graphs will be covered in detail, especially the configuration possibilities of custom graphs. To read this chapter, go to the link: https://www.
packtpub.com/sites/default/files/downloads/Visualizing_Data_with_Graphs_ and_Maps.pdf. Chapter 22, Monitoring Windows, concerns Windows, providing coverage of most of
the available functionality, starting with the native agent installation and configuration. Two of the most popular metric-gathering methods will be demonstrated–performance counters and WMI. Ways to find out the desired performance counters will be shown. Windows service state, including service discovery, will be explained, along with Windows Eventlog monitoring and filtering by severity, facility, and other parameters. To read this chapter, go to the link: https://www.packtpub.com/sites/default/files/downloads/Monitoring_ Windows.pdf. Appendix A, Troubleshooting, describes problems that users frequently encounter with
data collection and general Zabbix operations. The best ways to detect them and fix them will be detailed. To prepare you for less common and new problems, detailed information will be provided on the log file format, ways to modify the behavior of a running daemon, finding out what daemon processes are doing, and other tasks.
[4]
Preface Appendix B, Being Part of the Community, leaves you prepared to find more
information on the things not covered in this book. Suggestions concerning the Zabbix IRC channel, forums, wiki, issue tracker, and possible in-person meetups will be provided. To be more informed about upcoming changes or to obtain some changes before full release, a code management system will be described. For users who require commercial support, brief references will be included.
To get the most out of this book You will need at least one Linux system, which could be a virtual machine as well. Depending on the specific features discussed, you might also benefit from the following: Access to an SMTP (email) server More Linux systems A device with SNMP support A Windows system A device with IPMI support A Java virtual machine A VMware instance Some of these can be replicated on the same Linux box—for example, running SNMPD or a Java virtual machine will allow you to try out all the monitoring solutions without a separate system.
Download the example code files You can download the example code files for this book from your account at www.packt.com. If you purchased this book elsewhere, you can visit www.packt.com/support and register to have the files emailed directly to you. You can download the code files by following these steps: 1. 2. 3. 4.
Log in or register at www.packt.com. Select the SUPPORT tab. Click on Code Downloads & Errata. Enter the name of the book in the Search box and follow the onscreen instructions.
[5]
Preface
Once the file is downloaded, please make sure that you unzip or extract the folder using the latest version of: WinRAR/7-Zip for Windows Zipeg/iZip/UnRarX for Mac 7-Zip/PeaZip for Linux The code bundle for the book is also hosted on GitHub at https://github.com/ PacktPublishing/Zabbix-4-Network-Monitoring-Third-Edition. In case there's an update to the code, it will be updated on the existing GitHub repository. We also have other code bundles from our rich catalog of books and videos available at https://github.com/PacktPublishing/. Check them out!
Download the color images We also provide a PDF file that has color images of the screenshots/diagrams used in this book. You can download it here: https://www.packtpub.com/sites/default/ files/downloads/9781789340266_ColorImages.pdf.
Conventions used There are a number of text conventions used throughout this book. CodeInText: Indicates code words in text, database table names, folder names,
filenames, file extensions, pathnames, dummy URLs, user input, and Twitter handles. Here is an example: "This allows the zabbix user to use sudo and restart the Apache web server." A block of code is set as follows: PROBLEM: SNMP trap has arrived on snmptraps on snmptraps
When we wish to draw your attention to a particular part of a code block, the relevant lines or items are set in bold: BB +5.0V Baseboard Temp System Fan 2 Power Unit Stat
| | | |
4.97 Volts 23 degrees C 3267 RPM 0x00
| | | |
[6]
ok ok ok ok
Preface
Any command-line input or output is written as follows: $ snmptrap -Ci -v 2c -c public "" "NET-SNMPMIB::netSnmpExperimental" NET-SNMP-MIB::netSnmpExperimental s "Critical Error"
Bold: Indicates a new term, an important word, or words that you see onscreen. For example, words in menus or dialog boxes appear in the text like this. Here is an example: "Go to Configuration | Actions and click on SNMP action in the Name column." Warnings or important notes appear like this.
Tips and tricks appear like this.
Get in touch Feedback from our readers is always welcome. General feedback: If you have questions about any aspect of this book, mention the book title in the subject of your message and email us at [email protected]. Errata: Although we have taken every care to ensure the accuracy of our content, mistakes do happen. If you have found a mistake in this book, we would be grateful if you would report this to us. Please visit www.packt.com/submit-errata, selecting your book, clicking on the Errata Submission Form link, and entering the details. Piracy: If you come across any illegal copies of our works in any form on the Internet, we would be grateful if you would provide us with the location address or website name. Please contact us at [email protected] with a link to the material. If you are interested in becoming an author: If there is a topic that you have expertise in and you are interested in either writing or contributing to a book, please visit authors.packtpub.com.
[7]
Preface
Reviews Please leave a review. Once you have read and used this book, why not leave a review on the site that you purchased it from? Potential readers can then see and use your unbiased opinion to make purchase decisions, we at Packt can understand what you think about our products, and our authors can see your feedback on their book. Thank you! For more information about Packt, please visit packt.com.
[8]
1 Getting Started with Zabbix It's Friday night and you are at a party outside the city with old friends. After a few beers, it looks as if this is going to be a great party, when suddenly your phone rings. A customer can't access some critical server that absolutely has to be available as soon as possible. You try to connect to the server using SSH, only to discover that the customer is right—it can't be accessed. As driving after those few beers would quite likely lead to an inoperable server for quite some time, you get a taxi—expensive because of the distance (while many modern systems have out-of-band management cards installed that might have helped a bit in such a situation, our hypothetical administrator does not have one available). After arriving at the server room, you find out that some log files have been growing more than usual over the past few weeks and have filled up the hard drive. While the preceding scenario is very simplistic, something similar has probably happened to most IT workers at one point or another in their careers. Most will have implemented a simple system monitoring and reporting solution soon after that. We will learn how to set up and configure one such monitoring system—Zabbix. In this very first chapter, we will cover the following topics: First steps in monitoring Zabbix architecture and choosing the version and repository Setting up Zabbix from packages Setting up Zabbix from the source Configuring the Zabbix frontend
Getting Started with Zabbix
Chapter 1
Technical requirements You will need a server or virtual machine with the option to install CentOS/Red Hat or Debian/Ubuntu.
The first steps in monitoring Situations similar to the one just described are actually more common than desired. A system fault that had no visible symptoms before is relatively rare. A subsection of UNIX administration horror stories (http://www-uxsup.csx.cam.ac.uk/misc/horror.txt) only containing stories about faults that weren't noticed in time could probably be compiled easily. As experience shows, problems tend to happen when we are least equipped to solve them. To work with them on our terms, we turn to a class of software commonly referred to as network monitoring software. Such software usually allows us to constantly monitor things happening in a computer network using one or more methods and notify the persons responsible if a metric passes a defined threshold. One of the first monitoring solutions most administrators implement is a simple shell script invoked from crontab, which checks some basic parameters, such as disk usage, or some service state, such as an Apache server. As the server and monitored parameter count grows, a neat and clean script system starts to grow into a performance-hogging script hairball that costs more time in upkeep than it saves. While the do-it-yourself crowd claims that nobody needs dedicated software for most tasks (monitoring included), most administrators will disagree as soon as they have to add switches, UPSes, routers, IP cameras, and a myriad of other devices to the swarm of monitored objects. So, what basic functionality can expect from a monitoring solution? Let's take a look: Data gathering: This is where everything starts. Usually, data is gathered using various methods, including Simple Network Management Protocol (SNMP), Zabbix agents, Intelligent Platform Management Interface (IPMI), and Java Management Extensions (JMX).
[ 10 ]
Getting Started with Zabbix
Chapter 1
Data storage: Once we have gathered the data, it doesn't make sense to throw it away, so we will often want to store it for later analysis. Alerting: Gathered data can be compared to thresholds and alerts sent out when required using different channels, such as email or SMS. Visualization: Humans are better at distinguishing visualized data than raw numbers, especially when there's a lot of data. As we have data already gathered and stored, it is easy to generate simple graphs from it. Sounds simple? That's because it is. But then we start to want more features, such as easy and efficient configuration, escalations, and permission delegation. If we sit down and start listing the things we want to keep an eye out for, it may turn out that that area of interest extends beyond the network, for example, a hard drive that has Self-Monitoring, Analysis, and Reporting Technology (S.M.A.R.T) errors logged, an application that has too many threads, or a UPS that has one phase overloaded. It is much easier to manage the monitoring of all of these different problem categories from a single configuration point. In the quest for a manageable monitoring system, wondrous adventurers stumbled upon collections of scripts much like the way they themselves implemented obscure and not-so-obscure workstation-level software and heavy, expensive monitoring systems from big vendors. Many went with a different category—free software. We will look at a free software monitoring solution, Zabbix.
Zabbix features and architecture Zabbix provides many ways of monitoring different aspects of your IT infrastructure and, indeed, almost anything you might want to hook up to it. It can be characterized as a semi-distributed monitoring system with centralized management. While many installations have a single central system, it is possible to use distributed monitoring with proxies, and most installations will use Zabbix agents.
[ 11 ]
Getting Started with Zabbix
Chapter 1
What features does Zabbix provide? Let's have a look: A centralized, easy to use web interface A server that runs on most UNIX-like operating systems, including Linux, AIX, FreeBSD, OpenBSD, and Solaris Native agents for most UNIX-like operating systems and Microsoft Windows versions The ability to directly monitor SNMP (SNMPv1, SNMPv2c, and SNMPv3) and IPMI devices The ability to directly monitor Java applications using JMX The ability to directly monitor vCenter or vSphere instances using the VMware API Built-in graphing and other visualization capabilities Notifications that allow easy integration with other systems Flexible configuration, including templating Low-Level Discovery (LLD) and the ability to generate items, graphs, and triggers (among others) in an automated way A lot of other features that allow you to implement a sophisticated monitoring solution If we look at a simplified network from the Zabbix perspective, placing the Zabbix server at the center, the communication of the various monitoring aspects matters. The following diagram depicts a relatively simple Zabbix setup with several of the monitoring capabilities used and different device categories connected:
[ 12 ]
Getting Started with Zabbix
Chapter 1
[ 13 ]
Getting Started with Zabbix
Chapter 1
The Zabbix Server directly monitors multiple devices, but a remote location is separated by a firewall, so it is easier to gather data through a Zabbix proxy. The Zabbix proxy and Zabbix agents, just like the server, are written in the C language. Our central object is the Zabbix database, which supports several backends. The Zabbix server, written in the C language, and the Zabbix web frontend, written in PHP, can both reside on the same machine or on another server. When running each component on a separate machine, both the Zabbix server and the Zabbix web frontend need access to the Zabbix database, and the Zabbix web frontend needs access to the Zabbix server to display the server status and for some additional functionality. While it is perfectly fine to run all three server components on a single machine, there might be good reasons to separate them, such as taking advantage of an existing highperformance database or web server. In general, monitored devices have little control over what is monitored—most of the configuration is centralized. Such an approach seriously reduces the ability of a single misconfigured system to bring down the whole monitoring setup. In the following diagram, we have an overview of the basic Zabbix setup with our Zabbix server, web server and relational database. In our setup, we will install the three components on one machine. It is possible, however, to split up components over three different machines, something we will see later in this book:
[ 14 ]
Getting Started with Zabbix
Chapter 1
Installation Alright, enough with the dry talk—what use is that? Let's look at the dashboard screen of the Zabbix web frontend, showing only a very basic standard configuration:
The Zabbix dashboard shows you a high-level overview of the overall status of the monitored system, the status of Zabbix, some of the most recent problems, and a few more things. This particular dashboard shows a very tiny Zabbix setup. Eventually, your Zabbix installation will grow and monitor different devices, including servers of various operating systems, different services and the hardware state on those servers, network devices, UPSes, web pages, other components of IT, and other infrastructure.
[ 15 ]
Getting Started with Zabbix
Chapter 1
The frontend will provide various options for visualizing data, starting from lists of problems and simple graphs and ending with network maps and reports, while the backend will work hard to provide the information that this visualization is based on and send out alerts. All of this will require some configuration that we will learn to perform along the course of this book. Before we can configure Zabbix, we need to install it. Usually, you'll have two choices—installing from packages or setting it up from the source code. Zabbix packages are available in quite a lot of Linux distribution repositories, and it is usually a safe choice to use those. Additionally, a Zabbix-specific repository is provided by SIA Zabbix (the company developing the product) for some distributions. It is a good idea to check the latest installation instructions at https://www.zabbix.com/documentation/4.0/manual/ installation.
Choosing the version and repository At first, we will set up the Zabbix server, database, and frontend, all running on the same machine and using a MySQL database. Should you use the packages or install from the source? In most cases, installing from the packages will be easier. Here are a few considerations that might help you select the method: There are certain benefits of using distribution packages. These include the following: Automated installation and updating The dependencies are usually sorted out Easy and proper cleanup when uninstalling No installation of compilers needed on your systems Compiling from source also has its share of benefits. They are as follows: You can get newer versions with more features and improvements. You have more fine-grained control over compiled-in functionality.
[ 16 ]
Getting Started with Zabbix
Chapter 1
But which version to choose? You might see several versions available in repositories, and those versions might not be equal. Since Zabbix 2.2, the concept of a Long-Term Support (LTS) release has been introduced. This determines how long support in the form of bug fixes will be available for. An LTS release is supported for five years (three years full support and two years limited support), while a normal release is supported until a month after the release date of the next version. Zabbix 2.2 and 3.0 are LTS releases, while 2.4, 3.2, and 3.4 are normal releases. Choose an LTS release for an installation that you don't plan to upgrade for a setup where you want vendor (Zabbix SIA) support. A normal release can be used for a setup you intend to keep up-to-date. In this book, we will use the latest LTS release Zabbix version 4.0. This policy might change. Verify the details on the Zabbix website: http://www.zabbix.com/life_cycle_and_release_policy.php. The most widely used Zabbix architecture is a server that queries agents. This is what we will learn to set up initially so that we can monitor our test system. As with most software, there are some prerequisites that we will need in order to run Zabbix components. These include requirements of hardware and other software that the Zabbix server and agent depend on. For the purpose of our installation, we will settle for running Zabbix on Linux, using a MySQL database. The specific Linux distribution does not matter much—it's best to choose the one you are most familiar with.
Hardware requirements Hardware requirements vary wildly depending on the configuration. It is impossible to provide definite requirements, so any production installation should evaluate them individually. For our test environment, though, even as little RAM as 128 MB should be enough. CPU power in general won't play a huge role; Pentium II-class hardware should be perfectly capable of dealing with it, although generating graphs with many elements or other complex views could require more powerful hardware to operate at an acceptable speed. You can take these as a starting point as well when installing on a virtual machine. Of course, the more resources you give to Zabbix, the snappier and happier it will be.
[ 17 ]
Getting Started with Zabbix
Chapter 1
Installing from the packages If you have decided to install Zabbix from the packages, package availability and the procedure will differ based on the distribution. A few distributions will be covered here—read the distribution-specific instructions for others. For the installation, we need root rights.
Red Hat Enterprise Linux (RHEL)/CentOS RHEL or CentOS users have two repositories to choose from: the well-known Extra Packages for Enterprise Linux (EPEL) and the Zabbix repository. EPEL might be a safer choice, but it might not always have the latest version. (In fact, at the time of writing, the latest version in EPEL was still 3.0.22, so it's possible that 4.0 will not be available in EPEL). In production, most of the time you will encounter setups with Security-Enhanced Linux (SELinux) enabled. However, SELinux is rather complex on its own, so it's out of the scope of this book; please disable SELinux before you start with the installation of Zabbix. If you have no clue how to do so, this can be done by editing the /etc/selinux/config file and putting disable or permissive instead of enabled. Don't forget to reboot afterwards so that changes are applied to the system. You can verify the status with the getenforce command.
EPEL If EPEL is not set up already, it must be added. For RHEL/CentOS 7, the command is similar to this: # rpm -Uvh http://ftp.colocall.net/pub/epel/7/x86_64/e/epel-release-7-5.noarch.rp m
For CentOS7 only, run the following command: # yum install epel-release
Check the latest available version at https://fedoraproject.org/ wiki/EPEL.
[ 18 ]
Getting Started with Zabbix
Chapter 1
If you would like to check the available Zabbix versions in EPEL, it is possible with the next command: # yum --disablerepo="*" --enablerepo="epel" search zabbix
Once the repository has been set up, you may install the packages (except the following is for 3.0 not for 4.0 as it was not available when this book was written): # yum install zabbix30-agent zabbix30-dbfiles-mysql zabbix30-servermysql zabbix30-web-mysql
The Zabbix repository First, the package that will define that the Zabbix repository should be installed: # rpm -ivh http://repo.zabbix.com/zabbix/4.0/rhel/7/x86_64/zabbix-release-4.0-1.e l7.noarch.rpm
Once the repository has been set up, you may install the packages: # yum install zabbix-server-mysql zabbix-web-mysql zabbix-agent
Ubuntu/Debian Zabbix has repositories available for Debian and Ubuntu just as it does for CentOS/Red Hat, so both are equally supported. Just be aware that Zabbix SIA has a slight preference lately for CentOS/Red Hat, and that this is the preferred OS for their training as well, but both are equally supported and tested: # For Ubuntu 18.04 # wget https://repo.zabbix.com/zabbix/4.0/ubuntu/pool/main/z/zabbix-release/z abbix-release_4.0-1+bionic_all.deb # For Debian 9 # wget https://repo.zabbix.com/zabbix/4.0/debian/pool/main/z/zabbix-release/z abbix-release_4.0-1+stretch_all.deb # dpkg -i zabbix-release_4.0-1+bionic_all.deb
[ 19 ]
Getting Started with Zabbix
Chapter 1
Once the repository has been set up, you may want to update the cache and install the packages, as follows: # apt update # add-apt-repository universe # (This is needed # for package # like fping ...) # apt install zabbix-server-mysql zabbix-agent zabbix-frontend-php
Installing from source If you have decided to install Zabbix from the source, you will need to obtain the source, configure it, and compile it. After the daemons are put in place, the frontend will have to be set up manually as well.
The server and agent At first, we will only set up the Zabbix server and agent, both running on the same system. We will set up additional components later during the course of this book.
Software requirements Now, we should get to compiling the various components of Zabbix, so make sure to install the minimum required packages to get Zabbix working with MySQL. Here they are: GCC Automake MariaDB (or any compatible MySQL DB) Depending on your distribution and the desired functionality, you might also need some or all of the following packages: zlib-devel mariadb-devel (for MySQL support) glibc-devel curl-devel (for web monitoring) libidn-devel (curl-devel might depend on it)
[ 20 ]
Getting Started with Zabbix
Chapter 1
openssl-devel (curl-devel might depend on it) net-snmp-devel (for SNMP support) popt-devel (net-snmp-devel might depend on it) rpm-devel (net-snmp-devel might depend on it) OpenIPMI-devel (for IPMI support) libssh2-devel (for direct SSH checks) libxm2-devel (for VMware monitoring) unixODBC-devel (for database monitoring)
Java SDK (for Java gateway/JMX checks)
Downloading the source There are several ways of downloading the source code of Zabbix. You can get it from a Subversion (SVN) repository, which will be discussed in Appendix B, Being part of the Community; however, for this installation procedure, I suggest you download version 4.0.0 from the Zabbix home page, https://www.zabbix.com/. While it should be possible to use the latest stable version, using 4.0.0 will allow you to follow instructions more closely. Go to the Download section and grab the compressed source package. Usually, only the latest stable version is available on the download page, so you might have to browse the source archives, but do not take a development or beta version, which might be available. To make further references easy, I suggested you choose a directory to work in, for example, ~/zabbix (~ being your home directory). Download the archive into this directory.
Compilation Once the archive has finished downloading, open a Terminal and extract it: $ cd ~/zabbix; tar -zxvf zabbix-4.0.0.tar.gz
I suggest you install the prerequisites and compile Zabbix with external functionality right away so that you don't have to recompile as we progress. For the purpose of this book, we will compile Zabbix with server, agent, MySQL, CURL, SNMP, SSH, ODBC, XML (VMware), and IPMI support.
[ 21 ]
Getting Started with Zabbix
Chapter 1
To continue, enter the following in the Terminal: $ cd zabbix-4.0.0 $ ./configure --enable-server --with-mysql --with-net-snmp --withlibcurl --with-openipmi --enable-agent --with-libxml2 --with-unixodbc --with-ssh2 --with-openssl
In the end, a summary of the compiled components will be printed. Verify that you have the following enabled: Enable server: Server details: With database: WEB Monitoring: SNMP: IPMI: SSH: TLS: ODBC: Enable agent:
yes MySQL CURL yes yes yes OpenSSL yes yes
If the configuration completes successfully, it's all good. If it fails, check the error messages printed in the console and verify that all prerequisites have been installed. A file named config.log might provide more detail about the errors. If you can't find out what's wrong, check Appendix A, Troubleshooting, which lists some common compilation problems. To actually compile Zabbix, issue the following command: $ make
You can grab a cup of tea, but don't expect to have much time—Zabbix compilation doesn't take too long; even an old 350-MHz Pentium II compiles it in approximately five minutes. On a modern machine, give it less than a minute. After the make process has finished, check the last lines for any error messages. If there are none, congratulations—you have successfully compiled Zabbix! Now, we should install it. I suggest you create proper packages, but that will require some effort and will be distribution dependent. Another option is to run make install. This will place the files in the filesystem but will not register Zabbix as an installed package—removing and upgrading such software is harder. If you have experience with creating distribution packages, do so—it is a better approach. If this is just a test installation, run the following: # make install
[ 22 ]
Getting Started with Zabbix
Chapter 1
Here and later in this book, a $ prompt will mean a normal user, while a # prompt will mean the root user. To run commands as root, su or sudo are commonly used. But remember that test installations have a tendency of becoming production installations later—it might be a good idea to do things properly from the very beginning.
Dash or underscore Depending on the method of installation, you might get Zabbix binaries and configuration files using either a dash (minus) or an underscore, as in the following: zabbix_server versus zabbix-server zabbix_agentd versus zabbix-agentd zabbix_server.conf versus zabbix-server.conf
While Zabbix itself uses an underscore, many distributions will replace it with a dash to follow their own guidelines. There is no functional difference; you just have to keep in mind the character that your installation uses. In this book, we will reference binaries and files using an underscore.
Initial configuration After compilation or installation from the package, we have to configure some basic parameters for the server and agent. Default configuration files are provided with Zabbix. The location of these files will depend on the installation method you chose: Source installation: /usr/local/etc RHEL/CentOS/Debian/Ubuntu package installation: /etc On other distributions, the files might be located in a different directory. In this book, we will reference binaries and configuration files using relative names, except in situations where the absolute path is recommended or required. To configure the Zabbix agent, we don't have to do anything. The default configuration will do just fine for now. That was easy, right?
[ 23 ]
Getting Started with Zabbix
Chapter 1
For the server, we will need to make some changes. Open the zabbix_server.conf file in your favorite editor (you will need to edit it as the root user) and find the following entries in the file: DBName DBUser DBPassword DBName should be zabbix by default; we can leave it as is. DBUser is set to root, and we don't like that, so let's change it to zabbix. For DBPassword, choose any
password. You won't have to remember it, so be creative.
In UNIX-like solutions, a hash character or # at the beginning of a line usually means that the line is commented out. Make sure not to start lines you want to have an effect with a hash.
Creating and populating the database For the Zabbix server to store the data, we need a database. As we have installed our Zabbix server with MySQL support, we need to install the MySQL server first. You will see that we install MariaDB instead of MySQL. This is because now most distributions prefer to deliver MariaDB instead of MySQL as MySQL was acquired by Oracle and people were afraid Oracle would change the license. Zabbix also has support for other databases, such as Oracle, IBM DB2, and PostgreSQL. The reason we use MySQL is because it's the most widely known and also the preferred database by Zabbix SIA. This does not mean other solutions are worse or less tested. It's just because the best knowledge in Zabbix SIA is with MySQL and not PostgreSQL or any other supported database: CentOS/Red Hat 7 # yum install mariadb-server Ubuntu/Debian # apt install mysql-server
We also have to create a database. Start a MySQL client to connect to the MySQL Server: CentOS/Red Hat 7 Start the database first and set a DB root password # systemctl start mariadb; systemctl enable mariadb # mysql_secure_installation # mysql -u root -p
[ 24 ]
Getting Started with Zabbix
Chapter 1
Ubuntu/Debian Start the database first and set a DB root password # mysql_secure_installation # mysql -u root -p
Using mysql_secure_installation is easy to set a root password for your database. It also allows you to configure MySQL/MariaDB easy in a more secure way. Enter the root user's password for MySQL (you will have set this during the installation of MariaDB or the password could be something that is the default for your distribution). If you do not know the password, you can try omitting -p. This switch will tell the client to attempt to connect without a password (or with an empty password). If you are using MySQL Community Edition from the packages and the version is 5.7.6 or higher, it generates a random password that is stored in logfiles. Check out the MySQL documentation at http://dev.mysql.com/doc/refman/5.7/en/linux-installation-rpm.html for more details. Now, let's create the database. Add the user through which Zabbix will connect to the database and grant the necessary permissions to this user: mysql> create database zabbix character set utf8 collate utf8_bin; Query OK, 1 row affected (0.01 sec) mysql> grant all privileges on zabbix.* to 'zabbix'@'localhost' identified by 'mycreativepassword'; Query OK, 0 rows affected (0.12 sec)
Use the password you set in the zabbix_server.conf file instead of mycreativepassword. Quit the MySQL client by entering the following command: mysql> quit
Let's populate the newly created database with a Zabbix schema and initial data. The following commands refer to the files as they appear in the Zabbix source. When installing from packages, this file could be located in a directory such as /usr/share/doc/zabbix-server-mysql-4.0.0/ or /usr/share/zabbixserver-mysql: # zcat /usr/share/doc/zabbix-server-mysql*/create.sql.gz | mysql uzabbix -p zabbix
[ 25 ]
Getting Started with Zabbix
Chapter 1
This processes should complete without any messages. If there are any errors, review the messages, fix the issue, and retry the failed operation. If the import is interrupted in the middle of the process, you might have to clear the database—the easiest way to do this is to delete the database by typing this: mysql> drop database zabbix; Query OK, 0 rows affected (0.00 sec)
Be careful not to delete a database with important information! After deleting the Zabbix database, recreate it as we did before.
By now, we should have the Zabbix server and agent installed and ready to start.
Starting up You should never start the Zabbix server or agent as root, which is common sense for most daemon processes. If you installed Zabbix from distribution packages, system users should have been created already—if not, let's create a new user to run these processes. You can use tools provided by your distribution or use the most widely available command, useradd, which we need to execute as root: # useradd -m -s /bin/bash zabbix
For production systems, consider using different user accounts for the Zabbix server and agent. Otherwise, users with configuration rights will be able to discover Zabbix database credentials by instructing the agent to read the server configuration file. Some distribution packages, such as the EPEL and OpenSUSE ones, already use a separate user account called zabbixsrv or zabbixs by default. This will create a user named zabbix with a home directory in the default location, /home/zabbix usually, and a shell at /bin/bash. While using bash on a test system will make it easier to debug issues, consider using /bin/nologin or /bin/false on production systems.
[ 26 ]
Getting Started with Zabbix
Chapter 1
If you installed from source, let's try the direct approach—running the binaries. The location of the binaries will depend on the chosen method of installation. Installing from the source without any extra parameters will place the agent and server binaries in /usr/local/sbin; distribution packages are likely to place them in /usr/sbin. Assuming they are in your path, you can determine where the binaries are by running this: # which zabbix_server
Keep in mind the potential use of a dash or minus instead of an underscore.
This will show something similar to the following: /usr/sbin/zabbix_server
Alternatively, the whereis command can also list configuration and other related files: # whereis zabbix_server
This would likely list the binary, configuration file, and main page: zabbix_server: /usr/sbin/zabbix_server /usr/local/etc/zabbix_server.conf /usr/share/man/man3/zabbix_server
Once you know the exact location of the binaries, execute the following as the root user: # /zabbix_agentd
We are using zabbix_agentd, which runs as a daemon. Older versions also had the zabbix_agent executable, which provided an option to be run within internet service daemon (inetd); it did not support active items and, in most cases, had worse performance than the agent daemon.
[ 27 ]
Getting Started with Zabbix
Chapter 1
This will start the Zabbix agent daemon, which should start up silently and daemonize. If the command produces errors, resolve them before proceeding. If it succeeds, continue by starting the Zabbix server: # /zabbix_server
Check the Zabbix server log file, configurable in zabbix_server.conf. If there are database-related errors, fix them and restart the Zabbix server. If you installed from the packages, execute this: # systemctl start zabbix-agent # systemctl start zabbix-server
With systemd no output should be printed on the screen if the service was started without issues.
Feel free to experiment with other parameters, such as stop and restart—it should be obvious what these two do. You can verify whether services are running with the status parameter. For a service that is not running, you would get the following: # systemctl status zabbix-server
A running service would yield the following: zabbix-server.service - Zabbix Server Loaded: loaded (/usr/lib/systemd/system/zabbix-server.service; disabled; vendor preset: disabled) Active: active (running) since Sun 2018-08-05 12:57:13 CEST; 1min 39s ago Process: 1972 ExecStart=/usr/sbin/zabbix_server -c $CONFFILE (code=exited, status=0/SUCCESS) Main PID: 1974 (zabbix_server) CGroup: /system.slice/zabbix-server.service ├─1974 /usr/sbin/zabbix_server -c /etc/zabbix/zabbix_server.conf ├─1979 /usr/sbin/zabbix_server: configuration syncer [synced configuration in 0.008373 sec, idle 60 sec] ....
[ 28 ]
Getting Started with Zabbix
Chapter 1
While it's nice to have Zabbix processes running, it's hardly a process one expects to do manually upon each system boot, so the server and agent should be added to your system's startup sequence. This is fairly distribution specific, so all possible variations can't be discussed here. With RHEL or CentOS, a command such as this should help: # systemctl enable zabbix-agent # systemctl enable zabbix-server
This will add both services to be started at boot time. A nice summary of Systemd can be found at https://fedoraproject.org/wiki/ SysVinit_to_Systemd_Cheatsheet.
Verifying the service's state While the systemd method is a nice way to check a service's state for some distributions, it's not available everywhere and isn't always enough. Sometimes, you might want to use these other methods to check whether the Zabbix server or agent is running: Checking running processes: The most common method to check whether a particular process is running is by looking at the running processes. You can verify whether the Zabbix agent daemon processes are actually running using this command: $ ps -C zabbix_agentd
Output from the ss command: Sometimes, an agent daemon might start up but fail to bind to the port or the port might be used by some other process. You can verify whether some other process is listening on the Zabbix port or whether the Zabbix agent daemon is listening on the correct port by issuing this command: # ss -tlnp
[ 29 ]
Getting Started with Zabbix
Chapter 1
Process names won't be printed for other users' processes unless you are the root user. In the output, look for a line similar to this: ss is a replacement for netstat on CentOS/Red Hat; if you would still like to use netstat, that is possible by installing the nettools package—just remember that netstat is deprecated. State Recv-Q Send-Q Local Address:Port Peer Address:Port LISTEN 0 128 *:10050 *:* users:(("zabbix_agentd",pid=1965,fd=4),("zabbix_agentd",pi d=1964,fd=4),("zabbix_agentd",pid=1963,fd=4), ... LISTEN 0 128 *:10051 *:* users:(("zabbix_server",pid=2011,fd=5),("zabbix_server",pi d=2010,fd=5),("zabbix_server",pid=2009,fd=5), ... LISTEN 0 50 *:3306 *:* users:(("mysqld",pid=1832,fd=14)) LISTEN 0 128 *:22 *:* users:(("sshd",pid=1033,fd=3)) LISTEN 0 100 127.0.0.1:25 *:* users:(("master",pid=1278,fd=13)) LISTEN 0 128 :::10050 :::* users:(("zabbix_agentd",pid=1965,fd=5), ... LISTEN 0 128 :::10051 :::* users:(("zabbix_server",pid=2011,fd=6),("zabbix_server",pi d=2010,fd=6),("zabbix_server",pid=2009,fd=6), ... LISTEN 0 128 :::22 :::* users:(("sshd",pid=1033,fd=4)) LISTEN 0 100 ::1:25 :::* users:(("master",pid=1278,fd=14))
This indicates that the zabbix_agentd process is running and listening on all addresses on port 10050—just what we need. Telnetting to the port: Even when a service starts up and successfully binds to a port, there might be some connectivity issues, perhaps due to a local firewall. To quickly check connectivity on the desired port, you can try this: $ telnet localhost 10050
[ 30 ]
Getting Started with Zabbix
Chapter 1
This command should open a connection to the Zabbix agent daemon, and the daemon should not close the connection immediately. All of this applies to the Zabbix server as well, except that it uses a different port by default: 10051. On CentOS, it is possible that telnet will not work—that's because we have to install it first. This can be done by running the following: # yum install telnet
The web frontend Now that we have the Zabbix server and agent either compiled and installed or installed from the distribution packages, and both daemons are running, you probably have a feeling that something's missing. We have only configured some low-level behavior, so where's the meat? That's what the frontend is for. While, in theory, Zabbix can have multiple frontends, the only one with full functionality so far is the Zabbix web frontend, which is written in PHP. We have to set it up to configure Zabbix and get to those nice graphs everybody likes.
Prerequisites and setting up the environment Of course, being a Zabbix web frontend, it will require a platform to run on—a web server with a PHP environment. We will need the following installed: A web server that is supported by PHP; Apache is the most common choice PHP version 5.4.0 or higher The following instructions apply when installing from source. Installing from packages usually installs the Zabbix frontend as well. On CentOS make sure you have Apache enabled and started. In the next code block, we will show you how to install the webserver on CentOS and Debian: On CentOS # yum install httpd php php-ldap php-mysql # systemctl enable httpd # systemct start httpd
[ 31 ]
Getting Started with Zabbix
Chapter 1
On Debian/Ubuntu # apt install apache2 php php7.2-cli php7.2-mysql php7.2-common php7.2-curl php7.2-json php7.2-cgi libapache2-mod-php7.2 php7.2 php7.2-ldap
It is easiest to install these from the distribution packages as it will take care of all of the dependencies we need. Just make sure you install the correct PHP connector for your database—in our case, this is php-mysql. If you would like to make a connection to your AD/LDAP, you also need to make sure that php-ldap is installed. Some distributions split out the core PHP modules. These might include ctype, net-socket, libxml, and others.
Once you have all of these installed, it's time to set up the frontend. Again, there's a choice of using packages or installing from source. If you decided to go with the packages, you should have the frontend installed already and should be able to proceed with the configuration wizard section explained next. If you went with the source installation, it's just a simple copying of some files. First, you have to decide where the frontend code has to go. Most distributions that package web servers use /srv/www/htdocs or /var/www. If you compiled the Apache web server from the source, it would be /usr/local/apache2/htdocs (unless you manually changed the prefix or installed an older Apache version). We will place the frontend in a simple subdirectory, zabbix. Assuming you have Apache distribution packages installed with the web root directory at /srv/www/htdocs, placing the frontend where it is needed is as simple as executing the following as the root user: # cp -r frontends/php /srv/www/htdocs/zabbix
The last thing we need to do is open our firewall so that our browser can connect on the web server port of our server: CentOS/Red Hat # firewall-cmd --add-service=http --permanent # firewall-cmd --reload Debian / Ubuntu (standard there is no firewall installed you could use iptables or ufw or similar solution) # apt install firewalld
[ 32 ]
Getting Started with Zabbix
Chapter 1
Zabbix provides out of the box a configuration for HTTP. This is not really best practice and it's advised in production to configure Zabbix properly with HTTPS.
Using the web frontend configuration wizard The web frontend has a wizard that helps you to configure its basics. Let's go through the simple steps it offers. It's time to fire up a browser and navigate to Zabbix's address: http:///zabbix. It should work just fine in the latest versions of most browsers, including Firefox, Chrome, Safari, Opera, Konqueror, and Internet Explorer.
Step 1 – welcome If everything has been configured properly, you should be greeted by the installation wizard:
[ 33 ]
Getting Started with Zabbix
Chapter 1
If you are not, there are several things that could have gone wrong. If the connection fails completely, make sure Apache is started up and there is no firewall blocking access. If you see a blank page or some PHP code, make sure that PHP is properly installed and configured to parse files ending with the .php extension through the AddType application/x-httpd-php directive. If you see a file and directory listing instead of the installation wizard, make sure you have added index.php to the DirectoryIndex directive. If these hints do not help, check the PHP documentation at https://secure.php.net/manual/en/. This screen doesn't offer us much to configure, so just click on Next step.
Step 2 – PHP prerequisites In this step, the installation wizard checks PHP-related prerequisites. If you are lucky, all will have been satisfied, and you will be greeted with all green entries:
[ 34 ]
Getting Started with Zabbix
Chapter 1
If so, just click on the Next step button to continue to Step 3 – database access. However, more often than not, one or more entries will have a red Fail warning listed next to them. This is where things get more interesting. Problems at this point fall into two categories—PHP installation or configuration. Entries such as PHP version, PHP databases support, PHP bcmath, PHP mbstring, PHP gd, PHP gd PNG/JPEG/FreeType support, and others that are not listed as an option are PHP installation problems. To solve these, either install the appropriate distribution packages (sometimes called php5-bcmath, php5-gd, php5-mysql, and so on), or recompile PHP with the corresponding options. PHP option "memory_limit", PHP option "post_max_size", PHP option "upload_max_filesize", PHP option "max_execution_time", PHP option "max_input_time", and PHP time zone are configuration issues that are all set in the php.ini configuration file. This file is usually located at /etc/php5 or similar for distribution packages and /usr/local/lib for PHP source installations. Set the following options: max_execution_time 300 memory_limit 128M post_max_size 16M upload_max_filesize 2M max_input_time 300 always_populate_raw_post_data -1 date.timezone Europe/Riga
For the time zone, set the date.timezone option to a time zone that best matches your environment. The default for Zabbix is Europe/Riga, and you can see valid options at http://www.php.net/manual/en/timezones.php. Make sure you restart Apache after changing the PHP configuration file. If you can't find php.ini, or you make changes but the installation wizard does not pick them up, create a file named test.php in the htdocs directory with only this content:
Navigate to this file using your browser and check the value for a Configuration File (php.ini) Path entry—this is where you should look for php.ini.
[ 35 ]
Getting Started with Zabbix
Chapter 1
Once everything is fixed, click on the Next step button to continue. If you install from packages then you only have to edit the zabbix config file in your web server's config folder and after applying the correct changes restart your web server: CentOS/Red Hat # /etc/httpd/conf.d/zabbix.conf Debian/Ubuntu #/etc/apache2/conf-enabled/zabbix.conf
Step 3 – database access Remember the database we created earlier? That's the information we'll supply here:
[ 36 ]
Getting Started with Zabbix
Chapter 1
We already configured database credentials for the Zabbix server, but the Zabbix frontend uses a different configuration file. The default Database type, Database host, and Database port values should work for us. Set both Database name and User to zabbix. If you have forgotten the password, just look it up or copy it from zabbix_server.conf. After entering the data, click on the Next step button. If all of the information is correct, the wizard should proceed to the next step.
Step 4 – Zabbix server details The next screen lets you specify the Zabbix server's location:
The defaults for the host and port are suitable for us, but we could benefit from filling in the Name field. The contents of this field will be used for page titles and a label in the upper-right corner of the Zabbix interface—this could be really handy if we had multiple Zabbix installations. Feel free to enter any name here, but for this book, we'll call the server Zabbix One. When you're done, it's over to the Next step again. The next screen is a summary of the choices made in the previous screens.
[ 37 ]
Getting Started with Zabbix
Chapter 1
Step 5 – summary If you left the defaults where appropriate and your database connection test was successful, it should be safe to continue by clicking on Next step:
Step 6 – writing the configuration file It is quite likely that in the next screen, you will be greeted with failure:
[ 38 ]
Getting Started with Zabbix
Chapter 1
The installation wizard attempted to save the configuration file, but with the access rights that it has, it should not be possible. Previous versions of Zabbix explained two alternatives for proceeding. Unfortunately, Zabbix 4.0 has lost the explanation for one of those. The two possible solutions are as follows: 1. Click on Download the configuration file and manually place this file in the htdocs/zabbix/conf directory. 2. Make the htdocs/zabbix/conf directory writable by the web server user (execute as root). Use these commands: # chown /path/to/htdocs/zabbix/conf # chmod 700 /path/to/htdocs/zabbix/conf
Obviously, we need to insert the correct username and directory in these commands. Remember, common locations are /var/www/html and /usr/local/apache2/htdocs—use the one you copied the Zabbix frontend code to. Common users are wwwrun, www-data, nobody, and daemon—you can find out which one the correct user is for your system by running this: $ ps aux | grep http
You could also run this: $ ps aux | grep apache
The username that most httpd processes are running under will be the correct one. Once the permissions have been changed, click on Finish. That should successfully save the configuration file. You can also skip the configuration wizard by copying zabbix.conf.php.example in the conf directory to zabbix.conf.php and editing it directly. In this case, you should manually verify that the PHP installation and configuration requirements have been met. It is suggested that you restrict the permissions on this file afterwards to be readable only by the web server user, by issuing these commands as root: # chmod 440 /path/to/htdocs/zabbix/conf/zabbix.conf.php # chown root /path/to/htdocs/zabbix/conf/
The file contains the database password, which is best kept secret.
[ 39 ]
Getting Started with Zabbix
Chapter 1
Step 7 – finishing the wizard Congratulations, this is the last wizard screen, which only wants you to be friendly to it and press Finish:
Step 8 – logging in Immediately after clicking on Finish, you should see a login form:
[ 40 ]
Getting Started with Zabbix
Chapter 1
The Zabbix database data that we inserted previously also supplied the default username and password. The default credentials are as follows: Username: Admin Password: zabbix That should get you to the initial frontend screen, which drops you into a quite empty dashboard:
[ 41 ]
Getting Started with Zabbix
Chapter 1
Congratulations! The web frontend is now set up and we have logged in. It is possible to easily change the Zabbix frontend configuration later. The zabbix.conf.php configuration file can be edited to change database access details, the Zabbix server host and port, and the server name that we entered in the fourth step as well. Most of the parameters in that file should be self-explanatory; for example, $ZBX_SERVER_NAME will change the server name. If you take a closer look at the upper-right corner, you'll spot something familiar: it's the server name we entered earlier in the configuration wizard. This makes it easier to distinguish this installation from other Zabbix instances; for example, if you had a testing and a production instance. Additionally, this name is also used in the page title, and hence in the tab title in most modern browsers. When multiple tabs are open, you should be able to see the instance name right there in the tab. There's no need to click on each tab individually and check the URL or upper-right corner of the Zabbix frontend:
The dashboard isn't too exciting right now, except maybe for that table labeled System information. The same view is also available somewhere else, though—click on Reports and then click on System information, the very first report:
[ 42 ]
Getting Started with Zabbix
Chapter 1
Now we can concentrate on this widget. The frontend successfully sees that the Zabbix server is running and displays the host and port to which it is trying to connect. It also knows some basic things about Zabbix's configuration—there are 76 hosts configured in total. Wait, what's that? We have only set it up and have not configured anything; how can there be 76 hosts already? Let's take a closer look at the DETAILS column. These values correspond to the descriptions in parentheses located in the PARAMETER column. So, there are 0 monitored hosts, 1 that is not monitored, and 75 templates. Now that makes more sense—75 of those 76 are templates, not actual hosts. Still, there's one host that isn't monitored, what's up with that? Click on Configuration and choose Hosts. You should see the following screenshot:
The first thing to do here is click on that Filter button at the right side of the page. In the older versions of Zabbix, it was a huge button. As you can see, all filters are open by default; we will discuss and use filters later. For now, whenever you see a filter preceding the information we came for, just close it. So, there it is. It turns out that the default Zabbix database already has one server configured—the local Zabbix server. It is disabled by default, as indicated in the System information screen and here by the Disabled string in the Status column. There's a lot of technical details in the Zabbix online manual at https://www.zabbix.com/documentation/4.0/.
[ 43 ]
Getting Started with Zabbix
Chapter 1
Summary In this chapter, we set up a fresh Zabbix installation consisting of a database, a server, and an agent daemon, all running on the same machine. We also installed and configured the Zabbix web frontend, based on PHP, to access the database. We will use the results of this work in all of our future chapters. To see how we can get from a monitored metric to an alert email, we'll go through a simple scenario in the next chapter: think of it as a sort of quick start guide.
Questions 1. What are the three main components that we need to set up a Zabbix server ? 2. In what language is the Zabbix server written ? 3. In what language is the Zabbix frontend written ? 4. What databases other than MySQL are supported ?
Further reading The next list contains a list of URLs that should help you find some extra information concerning what we have seen in this chapter. Requirements: https://www.zabbix.com/documentation/4.0/manual/ installation/requirements
Installation from sources: https://www.zabbix.com/documentation/4.0/ manual/installation/install
Why MariaDB Scores Over MySQL: https://opensourceforu.com/2018/ 04/why-mariadb-scores-over-mysql/
mysql_secure_installation: https://mariadb.com/kb/en/library/mysql_ secure_installation/
[ 44 ]
2 Getting Your First Notification We have now installed Zabbix, but it's not doing much—this is what we'd expect. Software that starts doing something on its own would probably be a bit undesirable, at least for now. The promise of Zabbix is to inform you about problems as soon as possible, preferably before your users and management notice them. But how do we get data, where do we place it, and how do we define what a problem is? We will try to quickly get Zabbix working and alerting us on a single monitored item, which is the most common scenario. Before we can tell Zabbix who to send notifications to, we will have to explore and use some basic Zabbix concepts. They are as follows: Exploring the frontend Monitoring quickstart Information flow in Zabbix Let's create some load Basic item configuration Using global search
Exploring the frontend Although we have already looked at some data that was provided by the frontend, we should get a bit more familiar with it before attempting some more configuration tasks. The configuration steps will be followed by verifying the results in the Monitoring quickstart section. We will then explain some generic item terms that are used in Zabbix and their uses. Items, being the basis of information gathering, have a fair amount of configuration possibilities.
Getting Your First Notification
Chapter 2
In your browser, go to the URL that contains the IP of your Zabbix setup, as mentioned in the following steps. Zabbix should be properly configured now and manageable from the UI: 1. Open Zabbix's root URL (http:///zabbix) and log in again if you have been logged out. You should now see a pretty empty dashboard with a little information. 2. Click on the entries in the top menu bar and observe how the lower menu bar shows subentries of your chosen category. 3. Click on Configuration, and then click on Host groups in the second-level menu—here, all configured host groups are shown. You will be using these menus a lot so, in the future, we'll refer to the action we just performed as Configuration | Host groups. (Whenever you see such a notation, the first is the main category, and the second is the entry under it.) As you can see in the following screenshot, there are five main categories, and they are as follows :
The tabs in the preceding screenshot are explained as follows: Monitoring: This category contains most of the monitoring-related pages. You will be able to view data, problems, and graphs here. Inventory: Here, inventory data for monitored systems can be viewed. Reports: This section contains some simple reports. Configuration: Setting up everything related to the monitoring of systems, parameters, notification sending, and so on happens here. Administration: This section allows you to set up more of the Zabbix internals, including authentication methods, users, permissions, and global Zabbix configuration.
[ 46 ]
Getting Your First Notification
Chapter 2
The user profile Before we venture deeper into these categories, it might be worth visiting the profile section (see the person-like icon in the upper-right corner):
Clicking on it should open your profile:
[ 47 ]
Getting Your First Notification
Chapter 2
Here, you can set some options concerning your user account, for example, you can change your password, the frontend language, or the frontend theme. As we will be using an English (en_GB) frontend, I suggest you leave that as the default. Zabbix 3.0 versions shipped two different themes, but that has been changed in Zabbix 4.0. Now, we have the Blue and Dark themes, like we used to have in 3.0, but also a high-contrastlight and a high-contrast-dark theme. We'll stick with the default theme, but both of the themes shipped with Zabbix 4.0 seem to be visually appealing. Notice that you can find out the user account you are currently connected to by moving the mouse cursor over the profile icon in the upper-right corner. A tooltip will show your username, as well as your name and surname, as configured in the user profile. When you are not logged in, no profile icon is shown. There are two options related to logging in: Auto-login, which will automatically log the user in using a cookie saved by their browser, and Auto-logout. By default, Autologin should be enabled, and we will not change these options. Be aware that, sometimes, the auto logout function will not work as you would expect it to work. This is due to some pages extending the session lifetime. You can find more information in the documentation or in the ticket system of Zabbix at https:// support.zabbix.com/browse/ZBX-8051. We won't change the URL option at present, but we'll discuss the benefits of setting a custom default URL for a particular user later. The Refresh option sets the period in seconds, after which some pages in the frontend will refresh automatically to display new data. It might be beneficial to increase this parameter for huge screens, which we do not yet have. The Rows per page option will limit the amount of entities displayed at a time. In larger installations, it might be useful to increase it, but making it too large can negatively affect the performance of the frontend.
[ 48 ]
Getting Your First Notification
Chapter 2
Let's make another change here—switch over to the Messaging tab:
This allows you to configure frontend messages. For now, just mark the Frontend messaging option to enable them and change Message timeout to 180. We will discuss what the various options do later in this chapter, when the messages start to appear. Verify that all the checkboxes in the Trigger severity section are marked; if you saved the user profile before, they might have a different default state.
[ 49 ]
Getting Your First Notification
Chapter 2
After you have changed the theme and enabled frontend messages, click on the Update button:
[ 50 ]
Getting Your First Notification
Chapter 2
Monitoring quickstart Now that we have a basic understanding of the frontend navigation, it's time to look at the basics of data gathering in Zabbix Items. In general, anything you want to gather data about will eventually go into an item. An item in Zabbix is a configuration entity that holds information on gathered metrics. It is the very basis of information flowing into Zabbix, and without items, nothing can be retrieved. An item does not hold any information on thresholds—that functionality is covered by triggers. If items are so important in Zabbix, we should create some. After all, if no data retrieval is possible without items, we can't monitor anything without them. To get started with item configuration, open Configuration | Hosts. If it's not selected by default, choose All in the Group drop-down menu (in the top-right corner). This is a location we will visit quite a lot, as it provides easy access to other entity configurations, including Items and Triggers. Let's figure out what's what in this area. The most interesting functionality is the host list:
Primarily, it provides access to host details in the very first column, but that's not all. The usefulness of this screen comes from the other columns, which not only provide access to elements that are associated with hosts, but also list the count of those elements. Further down the host entry, we can see a quick overview of the most important host configuration parameters, as well as status information, which we will explore in more detail later:
[ 51 ]
Getting Your First Notification
Chapter 2
We came here looking for items, so click on Items next to the Zabbix server. You should see a list similar to the one in the following screenshot:
Note the method we used to reach the items list for a particular host—we used convenience links for host elements, which is a fairly easy way to get there and the reason why we will use Configuration | Hosts often. Back to what we were after, we can see a fairly long list of pre-existing items. But wait, didn't the Zabbix status screen that we saw in the first screenshot claim there's a single host and no supported items? That's clearly wrong! Return to Reports | System Information (or Monitoring | Dashboard, which shows the same data). It indeed shows zero supported items. Now, move the mouse cursor over the text that reads Number of items (enabled/disabled/not supported), and take a look at the tooltip:
[ 52 ]
Getting Your First Notification
Chapter 2
Aha! So it counts only those items that are assigned to enabled hosts. As this example host, Zabbix server, is disabled, it's now clear why the Zabbix status report shows zero items. This is handy to remember later, once you try to evaluate a more complex configuration.
Creating a host Instead of using this predefined host configuration, we want to understand how items work. But items can't exist in an empty space—each item has to be attached to a host. In Zabbix, a host is a logical entity that groups items. The definition of what a host is can be freely adapted to specific environments and situations. Zabbix in no way limits this choice; thus, a host can be a network switch, a physical server, a virtual machine, or a website; it can even be a host that we make up.
[ 53 ]
Getting Your First Notification
Chapter 2
If a host is required to attach items to, then we must create one. Head over to Configuration | Hosts and click on the Create host button, located in the top-right corner. You will be presented with a host creation screen. This time, we won't concern ourselves with the details, so let's input only the relevant information: Host Name: Enter A test host. Groups: Select the Linux servers group. This can be done by typing Linux Servers in the empty box. As you will see, Zabbix will show you a list of existing groups that match what you typed. Another option is to click the Select button and choose the correct group from the list of groups that will show up. Note that it is also possible to select multiple groups at the same time. Why did we have to select a group for this host? All permissions are assigned to host groups, not individual hosts. A host must belong to at least one group. We will cover permissions in more detail in Chapter 5, Managing Hosts, Users, and Permissions. The fields that we changed for our host should look as follows:
When you are ready, click on Add at the bottom. Pay attention to Host name—it's important that this name is exactly the same as in our example! We will see later why this is so important.
[ 54 ]
Getting Your First Notification
Chapter 2
Creating an item So, we have created our first very own host. But, given that items are the basis of all the data, it's probably of little use right now. To give it more substance, we should create items. So, still on the Configuration | Hosts page, select Linux servers from the Groups drop-down, and then click on Items next to the host we just created, A test host. This host has no items to list—click on the Create item button in the upper-right corner. There's a form, vaguely resembling the one for host creation, so let's fill in some values: Name: Enter CPU Load into this field. This is how the item will be named—basically, the name that you will use to refer to the item in most places. Key: The value in this field will be system.cpu.load. This is the technical name of the item, which identifies what information it gathers. Type of information: Choose Numeric (float). This defines which formatting and type the incoming data will have. After filling in all the required information, you will be presented with the following screenshot:
We will look at the other defaults in more detail later, so click on Add at the bottom.
[ 55 ]
Getting Your First Notification
Chapter 2
More information on item keys is provided in Chapter 3, Monitoring with Zabbix Agents and Basic Protocols.
You should now see your new item in the list. But we are interested in the associated data, so navigate to Monitoring | Latest data. Notice the filter that takes up half the page? This time, we will want to use it right away. Starting with Zabbix 2.4, the Latest data page does not show any data by default for performance reasons; thus, we have to set the filter first. In Filter, type test in the Hosts field. Our new host should appear. Click on it, then click on Apply below the filter. You might have to wait for up to a minute to pass after saving the item, and then you should see that this newly created item has already gathered some data:
It is possible that there will be no CPU load and that your value will stay at 0. If this is the case for you, then you could run something like md5sum /dev/zero from your command line. This will calculate an MD5 check from /dev/zero and you will see your CPU load go up.
[ 56 ]
Getting Your First Notification
Chapter 2
What should you do if you don't see any entries at all? This usually means that data has not been gathered, which can happen for a variety of reasons. If this is the case, check for these common causes: Did you enter item configuration exactly as in the screenshot? Check the item key and type of information. Are both the agent and the server running? You can check this by executing the following as root: # ss -lpn | grep zabbix
The output should list both the server and agent daemons running on the correct ports: tcp LISTEN 0 128 *:10050 *:* users:(("zabbix_agentd",pid=1001,fd=4),("zabbix_agentd",pi d=1000,fd=4) tcp LISTEN 0 128 :::10051 :::* users:(("zabbix_server",pid=1509,fd=6),("zabbix_server",pi d=1508,fd=6)
Can the server connect to the agent? You can verify this by executing the following from the Zabbix server: # telnet localhost 10050 Trying ::1... Connected to localhost. Escape character is '^]'. Connection closed by foreign host.
If the connection fails, it could mean that either the agent is not running or some restrictive firewall setting is preventing the connection. In some cases, SELinux might prevent that connection, too. If the connection succeeds but is immediately closed, then the IP address that the agent receives the connection from does not match the one specified in the zabbix_agentd.conf configuration file for the Server directive. On some distributions, this can be caused by IPv6 being used by default, so you should try to add another comma-delimited value to the same line for the IPv6 localhost representation to this directive, ::1.
[ 57 ]
Getting Your First Notification
Chapter 2
The Zabbix server reads into the cache all the information on items to monitor every minute by default. This means that configuration changes such as adding a new item might show an effect in the data that's collected after one minute. This interval can be tweaked in zabbix_server.conf by changing the CacheUpdateFrequency parameter. Once data starts arriving, you might see no value in the Change column. This means that you moved to this display quickly, and the item managed to gather only a single value, thus, there's no change yet. If that is the case, waiting a bit should result in the page automatically refreshing (look at the page title—remember the 30-second refresh we left untouched in the user profile?), and the Change column will be populated. So, we are now monitoring a single value: the UNIX system load. Data is automatically retrieved and stored in the database. If you are not familiar with this concept, it might be a good idea to read the overview at https://www.tecmint.com/understandlinux-load-averages-and-monitor-performance/.
Introducing simple graphs If you went away to read about system load, several minutes should have passed. Now is a good time to look at another feature in Zabbix—Graphs. Graphs are freely available for any monitored numeric item, without any additional configuration. You should still be on the Latest data screen with the CPU Load item visible, so click on the link named Graph. You'll get something like this:
[ 58 ]
Getting Your First Notification
Chapter 2
While you will probably get less data, unless reading about system load took you more than an hour, your screen should look very similar overall. Let's explore some basic graph controls. If you don't see any data even after several minutes have passed, try to click on the filter at the top-right of the screen:
When you click on the filter, it will flap open and show you a more advanced version, where you will be able to make more fine-grained selections in your time-frame:
In previous versions, Zabbix relied on a time bar that was not always easy to use. Now, in Zabbix 4, it has received a mayor overhaul and, as you can see, it's much, much more user-friendly. Let's say we have only 15 minutes of data. We could click on the last 15 minutes selection, as in the preceding screenshot, and the graph would show us the last 15 minutes of data. We can now do this from 5 minutes up to the last 2 years. With the zoom out buttons < >, we are able to move back and forward in jumps based on the time-frame we have selected. For example, if we had selected the last 5 minutes, then we would be able to jump back and forward in jumps of 5 minutes.
[ 59 ]
Getting Your First Notification
Chapter 2
If we are not happy with the predefined set of time-frames that Zabbix SIA has put in the menu, then it is possible to select our own time-frame. Imagine you would like to investigate a time slot of 2 minutes at a specific point in time. This can be done by selecting the exact start date and end time from the box on the left-hand side of the filter and pressing the Apply button. This is a huge improvement on the previous versions! Depending on the time at which you are looking at the graphs, (probably 2 days or more) some areas of the graph might have a gray background. This is the time outside of working hours, as defined in the Zabbix configuration. We will explore this in more detail later. Clicking and dragging over the graph area will zoom in on the selected period once the mouse button is released. This is handy for a quick drill-down to a problematic or interesting period:
The yellow area denotes the time period we selected by clicking, holding down the mouse button, and dragging over the graph area. When we release the mouse button, the graph is zoomed to the selected period. Another nice feature is that, if we like to see the raw values instead of the graph, we can do this by clicking in the upper-right corner on View As | Graph. This will open a drop-down selection menu, where we can select to see the raw values or the latest 500 raw values:
[ 60 ]
Getting Your First Notification
Chapter 2
The graph period can't be shorter than one minute in Zabbix. Attempting to set it to a smaller value will do nothing. Before version 3.0, the shortest possible time period was one hour.
Creating triggers Now that we have an item successfully gathering data, we can look at it and verify whether it is reporting as expected (in our case, that the system is not overloaded). Sitting and staring at a single parameter would make for a very boring job. Doing that with thousands of parameters doesn't sound too entertaining, so we are going to create a trigger. In Zabbix, a trigger is an entry containing an expression to automatically recognize problems with monitored items. An item alone does nothing more than collect data. To define thresholds and things that are considered a problem, we have to use triggers. Navigate to Configuration | Hosts, click on Triggers (next to A test host), and click on Create trigger. Here, only two fields need to be filled in: Name: Enter CPU load too high on A test host for last 3 minutes Expression: Enter {A test host:system.cpu.load.avg(180)}>1 It is important to get the expression correct, down to the last symbol. Once done, click on Add at the bottom. Don't worry about understanding the exact trigger syntax yet; we will get to that later.
[ 61 ]
Getting Your First Notification
Chapter 2
Another way to create the expression is to click Add, create the correct condition by selecting the item and function, and filling in the Last of (T) and N fields, as in the following screenshot:
Notice how our trigger expressions refer to the item key, not the name. Whenever you have to reference an item inside Zabbix, it will be done by the item key. The trigger list should now be displayed with a single trigger—the one we just created. Let's take a look at what we just added: open Monitoring | Overview and open the filter if it is closed, and then press the Any button. You should see our freshly added trigger, hopefully already updated, with a green color, as in the following screenshot:
[ 62 ]
Getting Your First Notification
Chapter 2
With Zabbix 4.0, we now have the possibility to filter for Recent Problems, Problems, and Any in the filter. With older versions, we had to look to the trigger page, where we would have a mix of filters in an OK and a problem state. Click on Filter to close the filter. We will explore this filter in more detail later.
Configuring email parameters The most common notification method is email. Whenever something interesting happens in Zabbix, an action can be taken. We will set it up so that an email is sent to us. Before we decide when and what should be sent, we have to tell Zabbix how to send it. To configure the parameters for sending emails, do the following: 1. Open Administration | Media types 2. Click on Email in the Name column You'll get a simple form that you can fill in with the appropriate values for your environment:
[ 63 ]
Getting Your First Notification
Chapter 2
Change the SMTP server, SMTP helo, and SMTP email fields to use a valid email server. The SMTP email address will be used as the From address, so make sure it's set to something your server will accept. If needed, configure the SMTP authentication, and then click on the Update button. Additionally, you can also make use of the Connection security and the Authentication options if you need to authenticate when connecting to your mailserver. New in Zabbix 4.0 is the Options tab. The Options tab contains the alert processing settings. Concurrent sessions allow you to select one. This setting will only allow one process to send emails. This is fine for small setups. Unlimited will allow Zabbix to spin up an unlimited list of processes to send out emails. This can be needed in larger setups to get out the amount of messages needed to ensure everybody is informed on time. Custom will allow you to specify a custom number of processes. The other option, Attempts, allows us to specify how many attempts Zabbix will make to get those emails out when it fails to deliver the message to the mail-server. The Standard option is 3 times and the maximum number of attempts is 10. The Retry interval option will specify how much time Zabbix waits between every attempt to send that message again. Times between 0 and 60 (seconds) are supported, but also time suffixes such as 1 m and 5 s. Now that we have configured the server to send emails and set what the From address should be, it still doesn't know the email addresses that our defined users have, which is required to send alerts to them. To assign an email address to a user, take the following steps: 1. Open Administration | Users. You should see only two users: Admin and Guest. 2. Click on Admin in the Alias column and switch to the Media tab, as follows:
[ 64 ]
Getting Your First Notification
Chapter 2
3. Click on the Add button. The only thing you have to enter here is a valid email address in the Send to textbox, preferably yours. 4. Once you are done, click on Add and then Update in the User properties screen. In Zabbix 4, it is now possible to add multiple Send to email addresses. If this is the case, then Zabbix will send one email to all the specified recipients. You can specify more than one time period using a semicolon (;) separator: d-d,hh:mm-hh:mm;d-d,hh:mm-hh:mm...
The When active option is used in Zabbix to let it know that it can only send emails during these times. See the documentation for more details on how to define those times: https://www.zabbix.com/documentation/4.0/manual/appendix/time_ period.
[ 65 ]
Getting Your First Notification
Chapter 2
By marking the boxes Use if severity, we tell Zabbix to only send emails if the trigger has a certain severity level. That finishes the very basic configuration required to send out notifications to users via email.
Creating an action Now, it's time to tie all this together and tell Zabbix that we want to receive email notifications when our test box is experiencing a heavy load. Things that tell the Zabbix server to do something upon certain conditions are called actions. An action has three main components: Main configuration: This allows us to set up general options, such as the email subject and the message. Action operations: These specify what exactly has to be done, including who to send the message to and what message to send. Action conditions: These allow us to specify when this action is used and when operations are performed. Zabbix allows us to set many detailed conditions, including hosts, host groups, times, specific problems (triggers) and their severity, among others. To configure actions, take the following steps: 1. Open Configuration | Actions. 2. Click on Create action. (Make sure that the drop-down box Event source in the top-right corner has Triggers selected.)
[ 66 ]
Getting Your First Notification
Chapter 2
A form is presented that lets you configure preconditions and the action to take:
3. First, enter a name for your new action, such as Test action, and add a new condition by selecting Trigger and =. 4. Next, use the Select button to select the trigger that you made on your test host. 5. Click Add, then select the Recovery operations checkbox, and select Send message for Operation type.
[ 67 ]
Getting Your First Notification
Chapter 2
6. Next, select Admin as the user to send the recovery message under Send to Users, and click Add:
7. Next, we should define the operation to perform, so switch to the Operations tab. 8. In the Operations tab, insert 1h in Default operation step duration, as shown in the following screenshot:
[ 68 ]
Getting Your First Notification
Chapter 2
9. In here, click on New in the Operations block. This will open the Operation details block. 10. In the Send to Users section, click on the Add button. In the resulting popup, click on the Admin user. 11. Now, locate the Add control for the Operation details block. This is the first arrow in the screenshot. 12. Next, click on Add (the second arrow) in the preceding screenshot. Congratulations! You have just configured the simplest possible action.
[ 69 ]
Getting Your First Notification
Chapter 2
Information flow in Zabbix We have now configured various things in the Zabbix frontend, including data gathering (Item), threshold definition (Trigger), and instructions on what to do if a threshold is exceeded (Action). But how does it all work together? The flow of information between Zabbix entities can be non-obvious at first glance. Let's look at a schematic showing how the pieces go together:
In our Zabbix server installation, we created a host (A test host), which contains an item (CPU load). A trigger references this item. Whenever the trigger expression matches the current item value, the trigger switches to the PROBLEM state. When it ceases to match, it switches back to the OK state. Each time the trigger changes its state, an event is generated. The event contains details of the trigger state change: when it happened and what the new state is. When configuring an action, we can add various conditions so that only some events are acted upon. In our case, we did not add any, so all events will be matched. Each action also contains operations, which define exactly what has to be done. In the end, some operation is actually carried out, which usually happens outside of the Zabbix server, such as sending an email.
[ 70 ]
Getting Your First Notification
Chapter 2
A trigger can also be in the UNKNOWN state. This happens if there is not enough data to determine the current state. As an example, computing the average value for the past 5 minutes when there's no data for the past 10 minutes will make the trigger go into the UNKNOWN state. Events that cause a change to or from the UNKNOWN state do not match normal action conditions.
Let's create some load Right, so we configured sending email. But it's not very interesting until we actually receive some notifications. Let's increase the load on our test system. In the console, launch the following: $ cat /dev/urandom | md5sum
This grabs a pseudo random, never-ending character stream and calculates its MD5 checksum, so system load should increase as a result. You can observe the outcome as a graph—navigate to Monitoring | Latest data and click on Graph for our single item again. Notice how the system load has climbed. If your test system can cope with such a process really well, it might not be enough—in such a case, you can try running multiple such MD5 checksum calculation processes simultaneously. Allow 3 minutes to pass and there should be a popup in the upper-right corner, accompanied by a sound alert:
[ 71 ]
Getting Your First Notification
Chapter 2
There is one of the frontend messages we enabled earlier in our user profile. Let's look at what's shown in the message window: The small grey rectangle represents trigger severity. For recovery messages, it is green. We will discuss triggers in Chapter 6, Detecting Problems with Triggers. The first link leads to the Monitoring | Problems page, displaying the current problems for the host that are causing the message. The second link leads to the Monitoring | Problems page, displaying the problem history for the trigger in question. The third link leads to the event details, displaying more information about this particular occurrence. The window itself can be repositioned vertically, but not horizontally—just drag it by the title bar. At the top of the window, there are three buttons. These buttons also have tooltips to remind us what they do, as follows: The snooze button silences the alarm sound that is currently being played. The mute/unmute button allows you to disable/enable all sounds. The clear button clears the currently visible messages. A problem that is cleared this way will not show up later unless it is resolved and then happens again. Frontend messaging is useful as it provides the following: Notifications of new and resolved problems when you aren't explicitly looking at a list of current issues Sound alarms Quick access to problem details Now is a good time to revisit the configuration options of these frontend messages. Open the profile again by clicking on the link in the upper-right corner, and switch to the Messaging tab:
[ 72 ]
Getting Your First Notification
Chapter 2
Here is what these parameters mean: Frontend messaging: This enables/disables messaging for the current user. Message timeout: This is used to specify how long a message should be shown. It affects the message itself, although it may affect the sound alarm as well. Play sound: This drop-down has the options Once, 10 seconds, and Message timeout. The first one will play the whole sound once. The second one will play the sound for 10 seconds, looping if necessary. The third will loop the sound for as long as the message is shown. Trigger severity: This lets you limit messages based on trigger severity (see Chapter 6, Detecting Problems with Triggers, for more information on triggers). Unmarking a checkbox will not notify you about that specific severity at all. If you want to get a message but not a sound alert, choose no_sound from the drop-down.
[ 73 ]
Getting Your First Notification
Chapter 2
Adding new sounds is possible by copying .wav files to the audio sub-directory in the frontend directory.
Previously, when configuring frontend messaging, we set the message timeout to 180 seconds. The only reason was to give us enough time to explore the popup when it first appeared; it is not a requirement for using this feature. Now, let's open Monitoring | Problems and select Recent Problems for show, and A test hosts for Hosts. We should see the CPU load too high on A test host for last 3 minutes trigger visible with red, flashing PROBLEM text in the Status column. The flashing indicates that a trigger has recently changed state, which we just made it do with that increased system load.
However, if you have a new email notification, you should already be aware of this state change before opening Monitoring | Triggers. If all went as expected, you should have received an email informing you about the problem, so check your email client if you haven't yet. There should be a message with the subject PROBLEM: CPU load too high on A test host for last 3 minutes. Did the email fail to arrive? This is most often caused by some misconfiguration in the mail delivery chain preventing the message from passing. If possible, check your email server's log files as well as network connectivity and spam filters. Going to Reports | Action log might reveal a helpful error message. You can stop all MD5 checksum calculation processes now with a simple Ctrl + C. The trigger should then change status to OK, though you should allow at least the configured item interval of 30 seconds to pass. Again, check your email: there should be another message, this time informing you that it's alright now, having the subject OK: CPU load too high on A test host for last 3 minutes.
[ 74 ]
Getting Your First Notification
Chapter 2
Another place where we can see our trigger is on the dashboard in the Problems widget. We see that stat status is RESOLVED, and at the end, we will be able to see an arrow in red under Actions if something has failed. When we move our mouse over the arrow, we will see three actions: the first one was the email that was sent; the second icon is the calendar with the V in it, when the problem was resolved; and the third is the calendar with the exclamation mark inside, when the problem happened. After the envelope, you will see the reason why the email was not sent:
If all went fine, then congratulations! You have set up all the required configuration to receive alerts whenever something goes wrong, as well as when things go back to normal. Let's recall what we did and learned: We created a host. Hosts are monitored device representations in Zabbix that can have items attached to them. We also created an item, which is a basic way of obtaining information about a Zabbix system. Remember: the unique item identifier is key, which is also the string specifying what data will actually be gathered. A host was required to attach this item to. We explored a simple graph for the item that was immediately available without any configuration. The easy-to-use time-period selection controls allowed us to view any period and quickly zoom in for drill-down analysis. Having data already is an achievement in itself, but defining what a problem is frees us from manually trying to understand a huge number of values. That's where triggers come in. They contain expressions that define thresholds. Having a list of problems instead of raw data is a step forward, but it would still require someone looking at the list. We'd prefer being notified instead—that's what actions are for. We were able to specify who should be notified and when.
[ 75 ]
Getting Your First Notification
Chapter 2
Basic item configuration We rushed through the configuration of our simple item, so you might have gotten curious about the parameters we didn't change or talk about. Let's take a quick look at what can be monitored and what we can configure for each item. Zabbix can monitor quite a wide range of system characteristics. Functionally, we can split them into categories, while technically, each method used corresponds to an item type.
Monitoring categories Let's take a look at the generic categories that we can keep an eye on. Of course, this is not an exhaustive list of things to monitor—consider this as an example subset of interesting parameters. You'll soon discover many more areas to add in your Zabbix configuration.
Availability While the simplified example we started with (the unlucky administrator at a party—remember him?) might not frighten many, there are more nightmare scenarios available than we'd want to think about. Various services can die without a sign until it's too late, and a single memory leak can bring the system down easily. We'll try to explore the available options for making sure such situations are detected as early as possible in order to, say, help our administrator deal with disk space problems during the working day and not find out that an important service has died because of a database hiccup just as they go through the door.
Performance Performance is one of several holy grails in computing. Systems are never fast enough to accommodate all needs, so we have to balance desired operations with available resources. Zabbix can help you both with evaluating the performance of a particular action and monitoring the current load. You can start with simple things, such as network performance, indicated by a ping round-trip, or the time it takes for a website to return content, and move forward with more complex scenarios, such as the average performance of a service in a cluster coupled with the disk array throughput.
[ 76 ]
Getting Your First Notification
Chapter 2
Security Another holy grail in computing is security, a never-ending process where you are expected to use many tools, one of which can be Zabbix. Zabbix can, independently of other verification systems, check simple things such as open ports, software versions, and file check sums. While these would be laughable as the only security measures, they can turn out to be quite valuable additions to existing processes.
Management System management involves doing many things, and that means following a certain set of rules in all of those steps. Good system administrators never fail at that, except when they do. There are many simple and advanced checks you can use to inform you about tasks to perform or problems that arise when configuring systems: cross-platform notifications about available upgrades, checking whether the DNS serial number has been updated correctly, and a myriad of other system management pitfalls.
Efficiency While generally considered a subset of availability or performance, some aspects of efficiency do not quite fit in there. Efficiency could be considered the first step to improved availability and performance, which increases the importance of knowing how efficient your systems are. Efficiency parameters will be more service-specific than others, but some generic examples might include Squid hit ratios and MySQL query cache efficiency. Other applications, including custom in-house ones, might provide other efficiencymeasuring methods.
[ 77 ]
Getting Your First Notification
Chapter 2
Item types As explored previously, Zabbix gathers all its data within items. But surely, we'll want to get information in more ways than just through the Zabbix agent. What are our options? Let's have a look:
This is the item type configuration drop-down that opens when editing an item. We pretty much skipped this selection when creating our item, because the default value suited us. Let's take a quick look at the types available now: Zabbix agent: This is the default type. The server connects to the agent and gathers data. Zabbix agent (active): This can be considered the opposite of the previous type. The Zabbix agent gathers data and connects to the server as required. Simple check: As the name implies, this type groups simple checks that are performed by the server. This includes checking for open TCP ports, ICMP ping, VMware, and so on. We will discuss both Zabbix agent types and simple checks in Chapter 3, Monitoring with Zabbix Agents and Basic Protocols.
[ 78 ]
Getting Your First Notification
Chapter 2
SNMP agents: These three types deal with gathering SNMP data. Versions, obviously, denote the protocol version to use when connecting to the monitored host. SNMP trap: While still relying on Net-SNMP's snmptrapd to obtain traps from the network, Zabbix offers the functionality of receiving SNMP traps easily. This item type allows you to do that, including automatic sorting per host. We will cover SNMP polling and trapping in Chapter 4, Monitoring SNMP Devices. Zabbix internal: This groups items that gather information about the internal state of Zabbix. We will discuss internal monitoring in Chapter 3, Monitoring with Zabbix Agents and Basic Protocols. Zabbix trapper: This item type accepts incoming data instead of querying for it. It is useful for any data you might want to feed into Zabbix that is obtained using other tools, customs scripts, or any other method. Zabbix aggregate: These items aggregate values across a host group. This is mostly useful for clusters or server farms where the overall state is more important than the state of individual machines. External check: External checks allow the Zabbix server to execute external commands and store the returned values in the item. This allows it to pass along any information that isn't accessible using any of the other item types. We will use Zabbix trapper items, aggregate items, and external checks in Chapter 10, Advanced Item Monitoring. Database monitor: This type includes checks by using the unixODBC drivers from the OS for querying various database parameters. HTTP Agent: This type of item allows us to poll data from a web page by making use of the HTTP/HTTPS protocol. Imagine Zabbix being able to connect to a website, read data from that website, and place it in an item. It sounds basic but we can do much more advanced things, such as converting headers to JSON or reading data in XML or JSON. IPMI agent: The Intelligent Platform Management Interface (IPMI) is a specification for managing and monitoring (which we're mostly after) systems, especially for out-of-band solutions. The IPMI item type allows direct access to this data. We will cover IPMI monitoring in Chapter 14, Monitoring IPMI Devices. SSH agent: It is possible to directly query a host with SSH and retrieve shell-command output. This check supports both password and key-based authentication.
[ 79 ]
Getting Your First Notification
Chapter 2
TELNET agent: For some systems where SSH is unavailable, a Telnet check can be used. While insecure, it might be the only way to access some devices, including older generation switches or UPSes. We will discuss SSH and Telnet -items in Chapter 10, Advanced Item Monitoring. JMX agent: Zabbix provides a component called the Zabbix Java gateway. It allows you to monitor JMX-capable applications directly. JMX monitoring will be discussed in Chapter 15, Monitoring Java Applications. Calculated: These are advanced items that allow you to create new values from other, pre-existing Zabbix items without duplicating data retrieval. We will use these items in Chapter 10, Advanced Item Monitoring. Dependent Item: Sometimes, it makes sense to gather data in bulk, and at other times there is no other way then to retrieve data in bulk. The dependent item can be used to retrieve necessary data out of the master item that contains the bulk data. While all of these types might look a bit confusing at this point, an important thing to remember is that they are available for your use, but you don't have to use them. You can have a host with a single ICMP ping item, but if you want to monitor more, the advanced functionality will always be there. As you might have noticed, the item type is set per individual item, not per host. This allows for great flexibility when setting up monitored hosts. For example, you can use ICMP to check general availability, a Zabbix agent to check the status of some services and simple TCP checks for others, a trapper to receive custom data, and IPMI to monitor parameters through the management adapter-all on the same host. The choice of item type will depend on network connectivity, the feature set of the monitored host, and the ease of implementation. Zabbix will allow you to choose the best fit for each item.
How items can be monitored While that covered categories and item types, we skipped some other parameters when creating the item, so it might be helpful to learn about the basic values that will have to be set for most item types. Let's take a quick look at the fields in the item creation/editing window: Name: A user-level item name. This is what you will see in most places where data is shown to users. Type: This is the main property, affecting other fields and the way item data is gathered, as discussed previously.
[ 80 ]
Getting Your First Notification
Chapter 2
Key: This is the property that explicitly specifies what data has to be gathered for this item. It is sort of a technical name for the item. The key value must be unique per host. For certain other item types, the field that is actually identifying collected data might be Simple Network Management Protocol Object Identifiers (SNMP OID) or IPMI sensor, and the key will be only used to reference the item. Type of information: This allows you to choose the data type that will be gathered with the item. You'll have to set it according to the values provided: integers, decimals, and so on. Data type: This property provides a way to query data in hexadecimal or octal format and convert it to decimal values automatically. Some SNMPcapable devices (mostly printers) send information in these formats. There's also the Boolean data type that converts several inputs to 1 or 0. Units: This property allows you to choose the unit to be displayed besides data, and for some units, Zabbix will calculate corresponding conversions as required (called human-readable in many tools, so you get 32.5 GB instead of the same value in bytes). Use custom multiplier: This property multiplies incoming data with the value specified here and stores the result. This is useful if data arrives in one unit but you want to store it as another (for example, if the incoming data is in bytes but you want it in bits, you'd use a multiplier of 8). Update interval: This sets the interval between data retrieval attempts. Custom intervals: This setting allows you to modify the update interval during specific times or use cron-like item scheduling—either because you have no need for a particular item during the night or because you know a particular service will be down, for example, during a backup window. You can choose Flexible or Scheduling when creating a custom interval. History storage period: This sets the time period for which actual retrieved values are stored in the database. Trend storage period: This does the same as the History storage period option, but for trends. Trends are data that's been calculated from history and averaged for every hour to reduce long-term storage requirements. Store value: This property is for numeric data only and allows the Zabbix server to perform some basic calculations on the data before inserting it into the database, such as calculating the difference between two checks for counter items.
[ 81 ]
Getting Your First Notification
Chapter 2
Show value: In this drop-down, a value map may be selected. It allows you to show human-readable values for numeric codes, for example, as returned by the SNMP interface status. Refer to Chapter 3, Monitoring with Zabbix Agents and Basic Protocols, for more information on value mapping. Applications: This property makes it possible to perform logical grouping of items, for example, on the Monitoring | Latest data screen. Populates host inventory field: Allows you to place collected item values in an inventory field (explored in Chapter 5, Managing Hosts, Users and Permissions). Description: This field, available for several entities in Zabbix 3.0, allows you to describe an item. You may explain the way data is collected, manipulated, or what it means. Enabled: This allows you to enable or disable the item. Preprocessing: At the top, just on the right-hand side of item, there is a tab called Preprocessing. Preprocessing allows us to manipulate data that we retrieve from our items before we save it in our Zabbix database, like using regular expressions to cut a certain part out of our data or trim the left or right number from our received data, and so on:
[ 82 ]
Getting Your First Notification
Chapter 2
Don't worry if these short descriptions didn't answer all of your questions about each option. We'll dig deeper into each of these later. There are more options available for other item types as well.
Using global search So far, we have navigated to a host or its items and other entities by going to specific pages in the frontend and then looking up the group and host. This is a convenient enough method in smaller installations, and it's also what we will mostly use in this book. In a larger installation, navigating like this could be very time-consuming, thus, a feature called global search becomes very useful. Actually, many users almost completely skip the classic navigation method and use search exclusively. The global search field is available in the upper right corner of the Zabbix frontend. In there, type a single letter, a. Anything entered here is matched against the beginnings of host-names, and the results are shown in a drop-down. In our case, A test host matches:
You can choose one of the drop-down entries with your keyboard or mouse, or search using your original string. Let's choose the single entry in the drop-down by either clicking on it with the mouse or highlighting it with the keyboard and hitting Enter. In the search results, we can see three blocks that correspond to the three types of entities that can be searched in Zabbix: Hosts Templates Host groups
[ 83 ]
Getting Your First Notification
Chapter 2
This is how the entry looks:
For all of them, searching by name is possible. Additionally, for hosts, a search can be performed by IP address and DNS. In the search results, clicking on the hostname will open the host's properties. There are also additional links for each host, but the column headers can be confusing: Triggers, Graphs, and Web are duplicated. While it's not very intuitive, the difference is the use of a number next to the links: if there's a number, this is a link to the configuration section. If there's no number, it is a link to the monitoring section, or maybe there are no entities of that type configured. In that case, you sort of have to remember that the rightmost column with the same name is for configuration. The number for the configuration links, if present, is the count of the entities.
[ 84 ]
Getting Your First Notification
Chapter 2
Summary This was the chapter where we finally got some real action: monitoring an item, creating a trigger, and getting a notification on that trigger. We also explored the Zabbix frontend a bit and looked at basic item parameters. Let's review what basic steps were required to get our first alert: We started by creating a host. In Zabbix, everything to be monitored is attached to a logical entity called a host. Next, we created an item. Being the basis of information gathering, items define parameters about monitored metrics, including what data to gather, how often to gather it, how to store the retrieved values, and other things. After the item, we created a trigger. Each trigger contains an expression that is used to define thresholds. For each trigger, a severity can be configured as well. To let Zabbix know how to reach us, we configured our email settings. This included specifying an email server for the media type and adding media to our user profile. As the final configuration step, we created an action. Actions are configuration entities that define actual operations to perform and can have conditions to create flexible rules for what to do about various events. We actually did one more thing to make sure it all works—we created a problem. It is useful to test your configuration, especially when just starting with Zabbix. Our configuration was correct, so we were promptly notified about the problem. While this knowledge is already enough to configure a very basic monitoring system, we'll have to explore other areas before it can be considered a functional one. In the next chapter, we will figure out what the differences between passive and active items are and what the important things to keep in mind are when setting up each of them. We'll also cover basic ICMP items and other item properties, such as positional parameters, value mapping, units, and custom intervals.
[ 85 ]
Getting Your First Notification
Chapter 2
Questions 1. Name the 5 severity levels in Zabbix. 2. Can Zabbix send messages to different users or groups, and where do we configure this? 3. Does Zabbix allow items to be pre-processed before it saves them into the database?
Further reading Read the following articles for more information: Setting time periods: https://www.zabbix.com/documentation/4.0/ manual/appendix/time_period
Items: https://www.zabbix.com/documentation/4.0/manual/config/ items
VMware monitoring item keys: https://www.zabbix.com/ documentation/4.0/manual/config/items/itemtypes/simple_checks/ vmware_keys
[ 86 ]
3 Monitoring with Zabbix Agents and Basic Protocols Now that we have explored the basics of gathering and acting upon information in Zabbix, let's take a closer look at two simple and widely used methods for obtaining data—the already-mentioned Zabbix agents and so-called simple checks, which include TCP connectivity and ICMP checks. In this chapter, we will cover the following topics: Using the Zabbix agent Item scheduling Creating a simple check Binding it all together Value mapping Units
Using the Zabbix agent Previously, we installed the Zabbix agent on the same host and monitored a single item for it. It's now time to expand and look at how inter-host connectivity works. To continue, install the Zabbix agent on another host. The easiest way might be installing from the distribution packages—or you may choose to compile it from the source. If installing from the packages on Red Hat Enterprise Linux (RHEL)/Debianbased systems, refer to Chapter 1, Getting Started with Zabbix, for repository instructions. A potential agent package name could be zabbix-agent.
Monitoring with Zabbix Agents and Basic Protocols
Chapter 3
Compiling the agent only from the source is done in a similar way to how all components were included for compilation in Chapter 1, Getting Started with Zabbix. Instead of the full configure line, we will use a single flag this time: $ ./configure --enable-agent
Configuration should complete successfully, and the following summary lines are important: Enable server: Enable proxy: Enable agent:
no no yes
If the output you see matches the preceding output, continue by issuing the following command: $ make install
Compilation should complete without any errors, and it should do so relatively quickly. However, be aware that we compile the agent without support for encryption. I have added the URL to the documentation at the end of this chapter, which explains what options are needed to add encryption. If you install distribution packages on a distribution different from where the server is installed, don't worry when the agent daemon has an older version than the server. This is supported and should work well. However, if the agent is older then 1.4 it will not work on Zabbix 4.0 as changes have been made in how the agent communicates with the Zabbix server. A newer agent with a newer server might not work and is not supported. You should avoid using an older server with newer agents as this has not been tested so there is no guarantee it will work as intended. Staying with an older agent can be more convenient as you already have one installed and working well. When setting up new ones, it is suggested you go with the latest one, as it might have bugs fixed, improved performance, more supported items for a particular platform, and other benefits. With the agent installed, now is the time to start it up. How this is done exactly depends on the installation method—and if you installed from the packages, it depends on the distribution as well. For examples on how to start up the agent, refer to Chapter 1, Getting Started with Zabbix. As a quick reminder, if you installed from packages on an RHEL/Debian-based system, the agent daemon can likely be started up like this: # systemctl start zabbix-agentd
[ 88 ]
Monitoring with Zabbix Agents and Basic Protocols
Chapter 3
If you installed from the source, directly execute the binary: # /zabbix_agentd
Once the agent has been started, we also have to add this new host to the configuration: 1. Go to Configuration | Hosts 2. Make sure that the Group drop-down menu in the upper-right corner says Linux servers 3. Click on the Create host button and fill in this form:
Here are some tips on filling out the form: Host name: Feel free to choose a descriptive name, or simply enter Another host Agent interfaces: Fill in either the IP address or DNS name, depending on which connection method you want to use Connect to: If you decide to go with DNS name, switch to DNS When you're done, click on the Add button at the bottom.
[ 89 ]
Monitoring with Zabbix Agents and Basic Protocols
Chapter 3
Passive items The item we created before was a so-called passive item, which means that the Zabbix server initiates a connection to the agent every time a value has to be collected. In most locations, they are simply referred to as being of the Zabbix agent type. An easy way to remember what's passive or active in Zabbix is to think from the agent's perspective. If the agent connects to the server, it's active. If not, it's passive:
Let's create another passive item to check for the remote host: 1. Go to Configuration | Hosts. 2. Click on Items next to the host you just created. 3. Click on the Create item button, and fill in the following values. This will create our passive item, so make sure you copy it exact as it is written here. In this item, we will try to monitor our web server status as it runs for the frontend already on port 80: Name: Enter Web server status Key: Enter net.tcp.service[http,,80] (that's two subsequent commas preceding 80) Update interval: Change to 60 from the default (30)—once a minute should be more than enough for our needs History storage period: Change to 7 from the default (90)—that's still a whole week of exact per-minute service status records kept
[ 90 ]
Monitoring with Zabbix Agents and Basic Protocols
Chapter 3
The end result should be as shown in the following screenshot:
But what's up with that ,,80 added to the service name? Click on the Select button next to the Key field. This opens a window with a nice list of keys to choose from, along with a short description of each:
[ 91 ]
Monitoring with Zabbix Agents and Basic Protocols
Chapter 3
The Type drop-down menu in the upper-right corner will allow you to switch between several item types—we'll discuss the other types later. For now, find net.tcp.service in the list and look at the description. There are two things to learn here: Firstly, we didn't actually have to add that 80—it's a port, and given that the default is already 80, adding it was redundant. However, it is useful if you have a service running on a nonstandard port. Secondly, there's a key list just one click away to give you a quick hint in case you have forgotten a particular key or what its parameters should be like. This key, net.tcp.service, is a bit special: it tries to verify that the corresponding service actually does respond in a standard manner, which means the service must be explicitly supported. As of the time of writing, Zabbix supports the following services for the net.tcp.service key: FTP HTTP HTTPS IMAP LDAP NNTP POP SMTP SSH TCP Telnet NTP The TCP service is a bit special in its own way. While others perform service-specific checks, TCP is not really a service; it just checks the TCP connection. It's closer to a key you can see a couple of rows above in the item list, net.tcp.port. As the description says, this one just tries to open a TCP connection to any arbitrary port without performing any service-specific checks on the returned value. If you try to use an arbitrary service string that is not supported, you would simply get an error message saying that such an item key is not supported.
[ 92 ]
Monitoring with Zabbix Agents and Basic Protocols
Chapter 3
There's also a net.udp.service key that currently supports only one service—Network Time Protocol (NTP).
Feel free to look at the other available keys—we will use a couple of them later as well—then close this popup and click on the Add button at the bottom. You have probably already noticed the green strip at the top of the screen when some operation successfully completes. In older versions there was a control called Details available. Since Zabbix 4.0 this has changed and we will not see any details, only that the item was added:
Now, we could go over to Monitoring | Latest data and wait for the values appearing there, but that would be useless. Instead, after a couple of minutes, you should visit Configuration | Hosts. Depending on your network configuration, you might see a red ZBX marker next to this host. This icon represents errors that have occurred when attempting to gather data from a passive Zabbix agent. To see the actual error message, move your mouse cursor over the icon, and a tooltip will open. Clicking on the error icon will make the tooltip permanent and allow you to copy the error message:
The three additional entries represent the SNMP, JMX, and IPMI data-gathering statuses. We will monitor SNMP devices in Chapter 4, Monitoring SNMP Devices, IPMI devices in Chapter 14, Monitoring IPMI Devices, and JMX applications in Chapter 15, Monitoring Java Applications.
[ 93 ]
Monitoring with Zabbix Agents and Basic Protocols
Chapter 3
If you see an error message similar to Get value from agent failed: cannot connect to [[192.168.1.100]:10050]: [111] Connection refused (most likely with a different IP address), it means that the Zabbix server was unable to connect to the agent daemon port. This can happen because of a variety of reasons, the most common being a firewall—either a network one between the Zabbix server and the remote host or a local one on the remote host. Make sure to allow connections from the Zabbix server to the monitored machine on port 10050. If you see something like what was displayed in the previous screenshot with no route to host then you probably made a configuration mistake and the Zabbix server cannot connect to the host with the Zabbix agent. If you did this correctly (or if you did not have a firewall blocking the connection), you could again go to Monitoring | Latest data—only that would be pointless, again. To see why, refresh the host list. Soon, you should see the Zabbix agent status icon turn red again, and moving your mouse cursor over it will reveal another error message, Received empty response from Zabbix Agent at [192.168.1.100], assuming that the agent dropped the connection because of access permissions. Now that's different. What access permissions is it talking about, and why did they work for our first host? From the Zabbix server, execute this (replace the IP address with the correct one from your host): $ telnet 192.168.1.100 10050
You should always verify network connectivity and access permissions from the Zabbix server. Doing it from another machine can have wildly differing and useless results. Replace the IP address with your remote host's address. You should see the following output, and the connection should immediately be closed: Trying 192.168.1.100... Connected to 192.168.1.100. Escape character is '^]'. Connection closed by foreign host.
Now, try the same with localhost: $ telnet localhost 10050 Trying 127.0.0.1... Connected to localhost. Escape character is '^]'.
[ 94 ]
Monitoring with Zabbix Agents and Basic Protocols
Chapter 3
Notice how, this time, the connection is not closed immediately, so there's a difference in the configuration. The connection will most likely be closed a bit later—three seconds later, to be more specific. If this does not happen for some reason, press Ctrl + ], as instructed, then enter quit—this should close the connection: ^] telnet> quit Connection closed.
It turns out that configuring the Zabbix agent daemon on another machine is going to be a tiny bit harder than before. As opposed to the installation on the Zabbix server, we have to edit the agent daemon configuration file on the remote machine. Open zabbix_agentd.conf as root in your favorite editor and take a look at the Server parameter. It is currently set to 127.0.0.1, which is the reason we didn't have to touch it on the Zabbix server. As the comment states, this parameter should contain the Zabbix server IP address, so replace 127.0.0.1 with the correct server address here. If you have older Zabbix agent instances in your environment, make sure to use and edit zabbix_agentd.conf, with d in the name. The other file, zabbix_agent.conf, was used by the limitedfunctionality zabbix_agent module, which has been removed. Save the file and restart the agent daemon. How exactly this is done depends on the installation method, again. If you installed from the distribution packages, the following will most likely work: # systemctl restart zabbix-agentd
If you installed from the source and did not create or adapt some init scripts, you will have to manually stop and start the agent process: # killall -15 zabbix_agentd; sleep 3; zabbix_agentd
The preceding command will stop all processes called zabbix_agentd on the system. This should not be used if multiple agents are running on the system. Additionally, the delay of 3 seconds should be more than enough in most cases, but if the agent does not start up after this, check its log file for potential reasons. It is also possible that you have to specify the location of the zabbix_agentd binary if this file is not in a location that is in your path, for example, /usr/bin/zabbix_agentd.
[ 95 ]
Monitoring with Zabbix Agents and Basic Protocols
Chapter 3
Never use kill -9 with Zabbix daemons. Just don't. Even if you think you could, do not do it. Signal 15 is SIGTERM—it tells the daemon to terminate, which means writing any outstanding data to the database, writing out and closing the log files, and potentially doing other things to shut down properly. Signal 9 is SIGKILL—the process is brutally killed without allowing it to say goodbye to the loved database and files. Unless you really know what you are doing, you do not want to do that—seriously, don't. To verify the change, try Telnetting to the remote machine again: $ telnet 192.168.1.100 10050
This time, the outcome should be the same as we had with the localhost—the connection should be opened and then closed approximately three seconds later. While some host interface must be specified for all hosts, even for those only using active items, it is only used for passive Zabbix agent checks. If such items are not configured, this interface is simply ignored. Finally, it should be worth opening Monitoring | Latest data. We will only see our previously created item, though; the reason is the same filter we changed earlier. We explicitly filtered for one host; hence, the second host we created does not show up at all. In the filter, which should still be expanded, clear the host field and select Linux servers in the Host groups field, and then click on Apply. In many filter fields in Zabbix, we can either start typing and get a list of matching entries or click on the Select button to see a list of all available entities. Typing in is a very convenient way when we know at least part of the name. Being able to see the list is helpful when working in an environment we are less familiar with.
[ 96 ]
Monitoring with Zabbix Agents and Basic Protocols
Chapter 3
We should see two monitored hosts now, each having a single item:
Notice how we can click the triangle icon next to each entry or in the header to collapse and expand either an individual entry or all of the entries.
Cloning items Let's try to monitor another service now, for example, the one running on port 22, SSH: 1. To keep things simple for us, we won't create an item from scratch this time; instead, go back to Configuration | Hosts. 2. Click on Items next to Another host. 3. Click on Web server status in the Name column. This will open the item editing screen, showing all of the values we entered before. This time, there are different buttons available at the bottom. Among other changes, instead of the Add button, there's an Update one.
[ 97 ]
Monitoring with Zabbix Agents and Basic Protocols
Chapter 3
Notice how one of the previously seen buttons is different. What was labeled Add previously is Update now. This change identifies the operation that we are going to perform: either adding a new entity or updating an existing one. We might open a configuration form intending to clone the entity, scan the fields, change some values, but forget to click on the Clone button. In the end, the existing item will be changed. The difference in the labels of the Add and Update buttons might help spot such mistakes before they are made. There's also Delete, which, obviously, deletes the currently open item. We don't want to do that now. Instead, click on Clone. Notice how the opened form proposes to create a new item, but this time, all values are set to those that the original item we cloned had. The Update button is changed to Add as well. Click on the Add button—it should fail. Remember, we talked about the key being unique per host; that's what the error message says as well:
The item editing form is still open, so we can correct our mistake. Make the following modifications: Name: Change it to SSH server status Key: Change http,,80 to ssh so that it looks like this: net.tcp.service[ssh] That's all we have to do for now, so click on the Add button at the bottom again. This time, the item should be added successfully. Now navigate to Monitoring | Latest data, where Another host should have two items listed—SSH server status and Web server status. Their status will depend on which services are running on the remote host. As it's remote, SSH most likely is running (and hence has a value of 1), but whether or not the web server is running will be specific to your situation. Be aware that it can take a few minutes before you get the first value in the latest data for our new item:
[ 98 ]
Monitoring with Zabbix Agents and Basic Protocols
Chapter 3
The monitoring of a port is often done to make sure the service on it is available, but that is not a strict requirement. If some system is not supposed to have SSH available through the internet, we could use such a check to verify that it has not been accidentally exposed either by the inadvertent starting of the SSH daemon or an unfortunate change in the firewall.
Manually querying items Adding items to the frontend and waiting for them to update is one way of seeing whether you got the item key right. It is not a very quick method, though—you have to wait for the server to get to checking the item. If you are not sure about the parameters or would like to test different combinations, the easiest way to do this is with a utility called zabbix_get. When installing from source, it is installed together with the Zabbix agent. When installing from the packages, it could be installed together with the Zabbix agent or it could also be in a separate package. Using it is very simple: if we want to query the agent on the Zabbix server, we will run this on our Zabbix server, a test host. On Debian/Ubuntu, run the following command: # apt install zabbix-get
On Red Hat/Centos run the following command: # yum install zabbix-get
This is the command to run from the shell of our Zabbix server: $ zabbix_get -s 127.0.0.1 -k system.cpu.load
[ 99 ]
Monitoring with Zabbix Agents and Basic Protocols
Chapter 3
This will obtain the value in the exact same way as the server would do it. If you would like to get values like this from another host, you could run zabbix_get on the Zabbix server. Attempting to run it from the same host on which the agent runs will fail as we changed the Server parameter to accept connections from the Zabbix server only. If you would like to query the agent from the localhost for debugging purposes, 127.0.0.1 can be added to the Server parameter through a comma—this is sometimes done on all systems when deploying the agent. The -s option is to specify the IP/hostname of the host and -k is to specify the item key as we defined in Zabbix for our item. Run zabbix_get --help to check out all of the options you can specify. This covers the basics of normal, or passive, Zabbix items, where the server queries agents. Let's move on to other item types.
Active items Passive Zabbix items are fine if you can connect to all of the monitored hosts from the Zabbix server, but what if you can't allow incoming connections to the monitored hosts because of security or network topology reasons? This is where active items come into play. As opposed to passive items, for active items, it's the agent that connects to the server; the server never connects to the agent. When connecting, the agent downloads a list of items to check and then reports the new data to the server periodically. Let's create an active item, but this time, we'll try to use some help when selecting the item key: 1. Go to Configuration | Hosts 2. Click on Items next to Another host 3. Click on Create item
[ 100 ]
Monitoring with Zabbix Agents and Basic Protocols
Chapter 3
For now, use these values: Name: Incoming traffic on interface $1 Type: Zabbix agent (active) Update interval: 60s History storage period: 7d
We'll do something different with the Key field this time. Click on the Select button and, in the upcoming dialog that we saw before, click on net.if.in[if,]. This will fill in the chosen string, as follows:
[ 101 ]
Monitoring with Zabbix Agents and Basic Protocols
Chapter 3
Replace the content in the square brackets with the name of your network card, so that the field contents read net.if.in[enp0s3]. When you're done, click on the Add button at the bottom. Never leave placeholders such as —they will be interpreted as literal values and the item will not work as intended. If your system has a different network interface name, use that here instead of eth0. You can find out the interface names with the ifconfig or ip addr show commands. In many modern distributions, the standard ethX naming scheme has been changed to one that will result in various different interface names such as enp0s3 and em1. Further, replace any occurrences of eth0 with the correct interface name:
Go to Monitoring | Latest data and check whether new values have arrived. Well, it doesn't look like they have. You could wait a bit to be completely sure, but most likely, no data will appear for this new active item, which means we're in for another troubleshooting session. First, we should test basic network connectivity. Remember, active agents connect to the server, so we have to know which port they use (by default, it's port 10051). So, let's start by testing whether the remotely monitored machine can connect to the Zabbix server: $ telnet 10051
[ 102 ]
Monitoring with Zabbix Agents and Basic Protocols
Chapter 3
This should produce output similar to the following: Trying ... Connected to . Escape character is '^]'.
Press Ctrl + ] and enter quit in the resulting prompt: telnet> quit Connection closed.
Such a sequence indicates that the network connection is working properly. If it isn't, verify possible network configuration issues, including network firewalls and the local firewall on the Zabbix server. Make sure to allow incoming connections on port 10051: # To check you local firewall rules run # For iptables iptables -S # For firewalld $ firewall-cmd --list-all
Both agent and server ports for Zabbix are registered with the Internet Assigned Numbers Authority (IANA).
So, there might be something wrong with the agent; let's take a closer look. We could try to look at the agent daemon's log file, so find the LogFile configuration parameter. If you're using the default configuration files from the source archive, it should be set to log to /tmp/zabbix_agentd.log. If you installed from packages, it is likely to be in /var/log/zabbix or similar. Open this log file and look for any interesting messages regarding active checks. Each line will be prefixed with PID and timestamp in the syntax, PID:YYYYMMDD:HHMMSS. You'll probably see lines similar to these: 15794:20141230:153731.992 active check configuration update from [127.0.0.1:10051] started to fail (cannot connect to [[127.0.0.1]:10051]: [111] Connection refused)
[ 103 ]
Monitoring with Zabbix Agents and Basic Protocols
Chapter 3
The agent is trying to request the active check list, but the connection fails. The attempt seems to be wrong—our Zabbix server should be on a different system than the localhost. Let's see how we can fix this. On the remote machine, open the zabbix_agentd.conf configuration file and check the ServerActive parameter. (This file can probably be located under /etc/zabbix/) The default configuration file will have a line like this: ServerActive=127.0.0.1
This parameter tells the agent where it should connect to for active items. In our case, the localhost will not work as the Zabbix server is on a remote machine, so we should modify this. Replace 127.0.0.1 with the IP address or DNS name of the Zabbix server, and then restart the agent either using a systemd script or the manual method: killall. While you have the configuration file open, take a look at another parameter there—StartAgents. This parameter controls how many processes are handling incoming connections for passive items. If set to 0, it will prevent the agent from listening on incoming connections from the server. This enables you to customize agents to support either or both of the methods. Disabling passive items can be better from a security perspective, but they are very handy for testing and debugging various problems. Also, some items will only work as passive items. Active items can be disabled by not specifying (commenting out) ServerActive. Disabling both active and passive items won't work; the agent daemon will complain and refuse to start up and it's correct—starting with both disabled would be a pointless thing to do. Take a look: zabbix-agentd [16208]: ERROR: either active or passive checks must be enabled
We could wait for values to appear on the frontend again, but again, they would not. Let's return to the agent daemon log file and see whether there is any hint about what's wrong: 15938:20141230:154544.559 no active checks on server [192.168.1.3:10051]: host [Zabbix server] not monitored
If we carefully read the entry, we will notice that the agent is reporting its hostname as Zabbix server, but that is the hostname of the default host, which we decided not to use and left disabled. The log message agrees: it says that the host is not monitored.
[ 104 ]
Monitoring with Zabbix Agents and Basic Protocols
Chapter 3
If we look at the startup messages, there's even another line mentioning this: 15931:20141230:154544.552 Starting Zabbix Agent [Zabbix server]. Zabbix 4.0.0 (revision 85308)
You might or might not see the SVN revision in this message depending on how the agent was compiled. If it's missing, don't worry about it as it does not affect the ability of the agent to operate. As that is not the hostname we want to use, let's check the agent daemon configuration file again. There's a parameter named Hostname, which currently reads Zabbix server. Given that the comment for this parameter says Required for active checks and must match hostname as configured on the server, it has to be what we're after. Change the agent configuration parameter to Another host, save and close the configuration file, and then restart the Zabbix agent daemon. Check for new entries in the zabbix_agentd.log file; there should be no more errors. While we're at it, let's update the agent configuration on A test host as well. Modify zabbix_agentd.conf and set the Hostname=A test host and restart the agent daemon. If there still are errors about the host not being found on the server, double-check that the hostname in the Zabbix frontend host properties and agent daemon configuration file (the one we just changed) match. This hostname is case sensitive.
It's now time to return to the frontend and see whether data has started flowing in at the Monitoring | Latest data section:
Notice how the system in this screenshot actually has an interface named enp0s3, not eth0. We will find out how to allow Zabbix to worry about interface names and discover them automatically in Chapter 11, Automating Configuration.
[ 105 ]
Monitoring with Zabbix Agents and Basic Protocols
Chapter 3
If you see no data and the item shows up unsupported in the configuration section, check the network interface name. Great, data is indeed flowing, but the values look really weird. If you wait for a while, you'll see how the number in the Last Value column just keeps on increasing. So, what is it? Well, network traffic keys gather data from interface counters, that is, the network interface adds up all traffic, and this total data is fed into the Zabbix database. This has one great advantage—even when data is polled at large intervals, traffic spikes will not go unnoticed as the counter data is present, but it also makes data pretty much unreadable for us, and graphs would also look like an ever-growing line (if you feel like it, click on the Graph link for this item). We could even call them hill graphs:
Luckily, Zabbix provides a built-in capability to deal with data counters like this: 1. 2. 3. 4.
Go to Configuration | Hosts Click on Items next to Another host Click on Incoming traffic on interface eth0 in the Name column Go to the Preprocessing tab and change the Preprocessing steps to Changes per second 5. Click on Update:
[ 106 ]
Monitoring with Zabbix Agents and Basic Protocols
Chapter 3
We will have to wait a bit for the changes to take effect, so now is a good moment to discuss our choice for the Type of information option for this item. We set it to Numeric (unsigned), which accepts integers. The values that this item originally receives are indeed integers—they are counter values denoting how many bytes have been received on this interface. The Preprocessing steps option we changed to Changes per second (in previous versions, Delta speed per second), though, will almost always result in some decimal part being there; it is dividing the traffic between two values according to the number of seconds passed between them. In cases where Zabbix has a decimal number and has to store it in an integer field, the behavior will differ depending on how it got that decimal value, as follows: If the decimal value arrived from a Zabbix agent source such as a system.cpu.load item, the item will turn up unsupported If Zabbix received an integer but further calculations resulted in a decimal number appearing, like with our network item, the decimal part will be discarded This behavior is depicted in the following diagram:
Why is there a difference like this, and why did we leave this item as an integer if doing so results in a loss of precision? Decimal values in the Zabbix database schema have a smaller number of significant digits available before the decimal point than integer values. On a loaded high-speed interface, we might overflow that limit, and it would result in values being lost completely. It is usually better to lose a tiny bit of precision—the decimal part—than the whole value. Note that precision is lost on the smallest unit: a byte or bit. Even if Zabbix shows 5 Gbps in the frontend, the decimal part will be truncated from this value in bits; hence, this loss of precision should be really, really insignificant. It is suggested to use integers for items that have a risk like this, at least until database schema limits are increased.
[ 107 ]
Monitoring with Zabbix Agents and Basic Protocols
Chapter 3
Check out Monitoring | Latest data again, you will see that the number under change is negative as we are now calculating a change per second instead of an everincreasing value. So, our received value will probably be lower then the previous one. Keep in mind that, in the worst case scenario, configuration changes might take up to three minutes to propagate to the Zabbix agent—one minute to get into the server configuration cache and two minutes until the agent refreshes its own item list. On top of this delay, this item is different from the others we created—it needs to gather two values to compute per second, one of which we are interested in; hence, we will also have to wait for whatever the item interval is before the first value appears in the frontend. That's better; Zabbix now automatically calculates the change between every two checks (that's what the delta is for) and stores it, but the values still don't seem to be too user friendly. Maybe they're better in the graph—let's click on the Graph link to find out:
Ouch. While we can clearly see the effect our change had, it has also left us with very ugly historical data. The Y-axis of that graph represents the total counter value (hence showing the total since the monitored system was started up), but the X-axis represents the correct (delta) data. You can also take a look at the values numerically, go to the drop-down menu in the upper-right portion, which currently reads Graph. Choose 500 latest values from there. You'll get the following screenshot:
[ 108 ]
Monitoring with Zabbix Agents and Basic Protocols
Chapter 3
In this list, we can nicely see the change in data representation as well as the exact time when the change was performed. But those huge values have come from the counter data, and they pollute our nice, clean graph by being so much out of scale—we have to get rid of them: 1. Go to Configuration | Hosts. 2. Click on Items next to Another host. 3. Mark the checkbox next to the Incoming traffic on interface enp0s3 (or whatever interface you have) item, and look at the buttons positioned at the bottom of the item list:
[ 109 ]
Monitoring with Zabbix Agents and Basic Protocols
Chapter 3
The fourth button from the left, named Clear history, probably does what we want. Notice the 1 selected text to the left of the activity buttons—it shows the amount of entries selected, so we always know how many elements we are operating on. Click on the Clear history button. You should get a JavaScript popup asking for confirmation to continue. While history cleaning can take a long time with large datasets, in our case, it should be nearly instant, so click on the OK button to continue. This should get rid of all history values for this item, including the huge ones. Still, looking at the Y axis in that graph, we see the incoming values being represented as a number without any explanation of what it is, and larger values get K, M, and other multiplier identifiers applied. It would be so much better if Zabbix knew how to calculate it in bytes or a similar unit: 1. Navigate to Configuration | Hosts. 2. Click on Items next to Another host. 3. Click on the Incoming traffic on the enp0s3 (or whatever your interface is) interface in the Name column. Edit the Units field and enter Bps 4. Click on Update. Let's check whether there's any improvement in the Monitoring | Latest data:
Wonderful; data is still arriving. Even better, notice how Zabbix now automatically calculates KB, MB, and so on where appropriate. Well, it would in our example host if there were more traffic. Let's look at the network traffic; click on Graph:
[ 110 ]
Monitoring with Zabbix Agents and Basic Protocols
Chapter 3
Take a look at the Y-axis—if you have more traffic, units will be calculated there as well to make the graph readable, and unit calculations are retroactively applied to the previously gathered values. Units do not affect stored data like the Store value option did, so we do not have to clear the previous values this time.
One parameter that we set, the update interval, could have been smaller, hence resulting in a better-looking graph. But it is important to remember that the smaller the intervals you have on your items, the more data Zabbix has to retrieve and, each second, more data has to be inserted into the database and more calculations have to be performed when displaying this data. While it would have made no notable difference on our test system; you should try to keep intervals as large as possible. So far, we have created items that gathered numeric data—either integers or decimal values. Let's create another one, a bit different this time: 1. As usual, go to Configuration | Hosts. 2. Click on Items next to Another host. Before continuing with item creation, let's look at what helpful things are available in the configuration section, particularly for items. If we look above the item list, we can see the navigation and information bar.
[ 111 ]
Monitoring with Zabbix Agents and Basic Protocols
Chapter 3
This area provides quick and useful information about the currently selected host—the hostname, whether the host is monitored, and its availability. Even more importantly, on the right-hand side, it provides quick shortcuts back to the host list and other elements associated with the current host—applications, items, triggers, graphs, discovery rules, and web scenarios. This is a handy way to switch between element categories for a single host without going through the host list all the time. But that's not all yet. 3. Click on the Filter button to open the filter we got thrown in our face before. The sophisticated filter appears again:
Using this filter, we can make complex rules about what items to display. Looking at the top-left corner of the filter, we can see that we are not limited to viewing items from a single host; we can also choose a Host group. When we need to, we can make filter choices and click on the Filter link underneath. Currently, it has only one condition—the Host field contains Another host, so the Items link from the host list we used was the one that set this filter: 1. Clear out the Host field 2. Choose Linux servers from the Host group field 3. Click on the Apply button below the filter
[ 112 ]
Monitoring with Zabbix Agents and Basic Protocols
Chapter 3
Host information and the quick link bar is only available when items are filtered for a single host.
Now, look right below the main item filter—that is a Subfilter, which, as its header informs, only affects data already filtered by the main filter. The entries in the subfilter work like toggles—if we switch one on, it works as a filter on the data in addition to all other toggled subfilter controls. Let's click on Zabbix agent (active) now. Notice how the item list now contains only one item; this is what the number 1 represented next to this Subfilter toggle. But the subfilter itself now also looks different:
The option we enabled, Zabbix agent (active), has been highlighted. Numeric (float), on the other hand, is grayed out and disabled, as activating this toggle in addition to already active ones results in no items being displayed at all. While the Numeric (unsigned) toggle still has 1 listed next to it, which shows that enabling it will result in those many items being displayed, the Zabbix agent toggle instead has +3 next to it. This form represents the fact that activating this toggle will display three more items than are currently being displayed, and it is used for toggles in the same category. Currently, the subfilter has five entries, as it only shows existing values. Once we have additional and different items configured, this subfilter will expand. We have finished exploring these filters, so choose Another host from the Host field, click on the Filter button under the filter, and click on Create item.
[ 113 ]
Monitoring with Zabbix Agents and Basic Protocols
Chapter 3
When you have many different hosts monitored by Zabbix, it's quite easy to forget which version of the Zabbix agent daemon each host has, and even if you have automated software deploying in place, it is nice to be able to see which version each host is at, all in one place. Use the following values: Name: Enter Zabbix agent version Type: Select Zabbix agent (active) (we're still creating active items) Key: Click on Select and then choose the third entry from the list—agent.version Type of information: Choose Character Update interval: Enter 86400s When done! Click on the Add button. There are two notable things we did. Firstly, we set the information type to Character, which reloaded the form, slightly changing available options. Most notably, fields that are relevant for numeric information were hidden, such as units, multiplier, and trends. Secondly, we entered a very large update interval, 86400, which is equivalent to 24 hours. While this might seem excessive, remember what we will be monitoring here, the Zabbix agent version, so it probably (hopefully) won't be changing several times per day. Depending on your needs, you might set it to even larger values, such as a week. To check out the results of our work, go to Monitoring | Latest data. If you don't see the data, wait a while; it should appear eventually. When it does, you should see the version of the Zabbix agent installed on the listed remote machine, and it might be a higher number than displayed here, as newer versions of Zabbix have been released. Notice one minor difference—while all the items we added previously have links named Graph on the right-hand side, the last one has one called History. The reason is simple—for textual items, graphs can't be drawn, so Zabbix does not even attempt to do that. Now, about that waiting—why did we have to wait for the data to appear? Well, remember how active items work? The agent queries the server for the item list it should report on and then sends in data periodically, but this checking of the item list is also done periodically. To find out how often, open the zabbix_agentd.conf configuration file on the remote machine and look for the RefreshActiveChecks parameter. The default is two minutes, which is configured in seconds, hence listing 120 seconds.
[ 114 ]
Monitoring with Zabbix Agents and Basic Protocols
Chapter 3
So, in the worst case, you might have had to wait for nearly three minutes to see any data as opposed to normal or passive items, where the server would have queried the agent as soon as the configuration change was available in its cache. In a production environment with many agents using active items, it might be a good idea to increase this value. Usually, item parameters aren't changed that often.
An active agent with multiple servers The way we configured ServerActive in the agent daemon configuration file, it connects to a single Zabbix server and sends data on items to the server. An agent can also work with multiple servers at the same time; we only have to specify additional addresses here as a comma-separated list. In that case, the agent will internally spawn individual processes to work with each server individually. This means that one server won't know what the other server is monitoring—values will be sent to each of them independently. On the other hand, even if several servers request data on individual items, this data will be collected several times, once for each server. Always check comments in the configuration files; they can be very useful. In the case of ServerActive, the comment shows that an agent may also connect to non-default ports on each server by using syntax like this: server1:port and server2:port. Working with multiple servers in active mode can be useful when migrating from one Zabbix instance to another. For a while, an agent could report to both the old and new servers. Yet another case where this is useful is a customer environment where the customer might have a local Zabbix server performing full-fledged monitoring, while an external company might want to monitor some aspects related to an application they are delivering. For passive items, allowing incoming connections from multiple Zabbix servers is done the same way—by adding multiple IP addresses to the Server parameter.
Supported items We created some items that use the Zabbix agent in both directions and gather data. But those are hardly the only ones available. You could check out the list while creating an item again (go to Configuration | Hosts, click on Items for any host, and click on the Create item button, followed by the Select button next to the Key field) in order to see which items are built in for Zabbix agents, along with a short description for most of them.
[ 115 ]
Monitoring with Zabbix Agents and Basic Protocols
Chapter 3
Not all Zabbix agent items are available as both passive and active items. For example, log and event log items (for gathering log file and Windows event log information, respectively) are only available as active items. Log monitoring is covered in Chapter 10, Advanced Item Monitoring, and Windows-specific items in Chapter 22, Monitoring Windows. Looking at the list, we can find out which categories of items Zabbix agents support natively—system configuration, network traffic, network services, system load and memory usage, filesystem monitoring, and others. But that does not mean everything you see there will work on any system that the Zabbix agent daemon runs on. As every platform has a different way of exposing this information and some parameters might even be platform-specific, it isn't guaranteed that every key will work on every host. For example, when the disk drive statistics report changes to userspace, the Zabbix agent has to specifically implement support for the new method; hence, older agent versions will support fewer parameters on recent Linux systems. If you are curious about whether a specific parameter works on a specific version of a specific operating system, the best way to find out is to check the Zabbix manual and then test it. Some of the most common agent item keys are as follows: agent.ping: This returns 1 when the agent is available and nothing at all
when the agent is not available net.if.in/out/total: This provides incoming/outgoing or total traffic information net.tcp.service: This tries to make a simplistic connection to a TCP service proc.num: This counts the number of processes and can filter by various parameters vfs.fs.size: This provides filesystem usage information vm.memory.size: This provides memory usage information system.cpu.load: This provides CPU load information in a standard decimal representation system.cpu.util: This provides CPU utilization information, for example, iowait For most of these, various parameters an be specified to filter the result or choose a particular piece of information. For example, proc.num[,zabbix] will count all processes that the Zabbix user is running.
[ 116 ]
Monitoring with Zabbix Agents and Basic Protocols
Chapter 3
Choosing between active and passive items Even though we discussed Zabbix agents being active or passive, an agent really is neither one nor the other—the direction of the connections is determined by the item level. An agent can (and, by default, does) work in both modes at the same time. Nevertheless, we will have to choose which item type—active or passive—to use. The short version—active items are recommended. To understand why, let's compare how the connections are made. With a passive agent, it is very simple:
The arrow direction denotes how connections are made.
One value means one connection. An active agent is a bit more complicated. Remember—in the active mode, the agent connects to the server; hence, the agent first connects to the Zabbix server and asks for a list of items to be monitored. The server then responds with items, their intervals, and any other relevant information:
At this point, the connection is closed and the agent starts collecting the information. Once it has some values collected, it sends them to the server:
[ 117 ]
Monitoring with Zabbix Agents and Basic Protocols
Chapter 3
Note that an active agent can send multiple values in one connection. As a result, active agents will usually result in a lower load on the Zabbix server and a smaller amount of network connections. The availability icon in the host list represents passive items only; active items do not affect it at all. If a host has active items only, this icon will stay gray. In previous Zabbix versions, if you added passive items that failed and then converted them all into active items, this icon would still stay red. Zabbix 3.0.0 is the first version in which the icon is automatically reset back to gray. Of course, there are some drawbacks to active items and benefits to passive items too. Let's try to summarize what each item type offers and in which situation they might be better. The benefits of active items are as follows: They have a smaller number of network connections They cause lower load on the Zabbix server They will work if the network topology or firewalls do not allow connecting from the server to the agent (for example, if the monitored hosts are behind an NAT) Items such as log or Windows event log monitoring are supported Here are the benefits of passive items: They are easier to set up for beginners Custom intervals are supported (they are not supported by active items) Polling a virtual IP address on a cluster allows you to always query the active cluster node The default templates use passive items; hence, no modification or other configuration is required to use them We will discuss using and modifying templates in Chapter 8, Simplifying Complex Configurations with Templates.
[ 118 ]
Monitoring with Zabbix Agents and Basic Protocols
Chapter 3
Item scheduling Earlier, we discussed what introduces delay before a new item is checked—the Zabbix server configuration cache was mentioned. For passive items, there is another factor involved as well, and it is the way Zabbix schedules items to be polled. Each item is scheduled to be polled at a certain time, and the time between two polls is always constant. Even more, a specific item is always scheduled the same way, no matter when the Zabbix server was started. For example, if an item has a 60-second interval, it could be configured to be polled at second 13 of every minute. If the Zabbix server is restarted, this item will still be polled at second 13 of every minute. This scheduling is based on an internal item ID; hence, a specific item will not get this timing changed during its lifetime unless it is deleted and recreated or the item interval is changed. This logic is similar for all polled item types and will be relevant when we configure SNMP and other item types.
Active items get their polling started upon agent startup; hence, the specific time when values arrive will change based on when the agent was started. Additionally, active items are processed in a serial fashion; hence, one slow item can delay the values for other items from the same agent. To summarize, after we add a new passive item, it is saved in the database, the Zabbix server does not know about it yet. This item is then loaded into the configuration cache. The configuration cache is refreshed every 60 seconds by default. After the server finds out about the new item, it schedules the item to be polled for the first time at some point between that moment and the item interval. This means that, with the default interval of 30 seconds, it may take from 30 to 90 seconds before the first value arrives for the item. If the item has a very long interval, such as a serial number or agent version configured earlier, it may take a very long time until the first value appears automatically. There is no way to speed up item polling except by adding it with a short interval at first and then increasing the interval when the item has been verified to work as expected.
[ 119 ]
Monitoring with Zabbix Agents and Basic Protocols
Chapter 3
After a new active item is added, it is saved in the database again and the Zabbix server does not know about it yet. The active Zabbix agent periodically connects to the server to gather information about items it is supposed to monitor but, as it is not in the configuration cache yet, the server does not tell the agent about the item. This item is then loaded into the configuration cache. The configuration cache is refreshed every 60 seconds by default. After the server finds out about the new item, the item is available to the agent, but the agent connects to the server every two minutes by default. Once the agent finds out about the new item, it immediately attempts to collect the first value for it. Refer to Chapter 20, Zabbix Maintenance, for details on how to tune these intervals.
In both cases, if an item is set to delta, we have to obtain two values before we can compute the final value that will be stored in the database and displayed in the frontend, we can't compute the difference from just one value. However, with Zabbix 4.0 a feature was introduced that was the most voted feature for years that allows us to speed up things but only for passive checks at the moment. Also, we still have to wait till the configuration cache has picked up the changes before we can use this feature. By going to a passive item, we have at the bottom of the page a Check now button that allows us to retrieve the latest value of this item. Hopefully, this feature will be improved in the future so that it will work for active and passive items:
To be able to use the Check now button, the item config must be present in configuration cache in order to get executed. So it is not possible to check for a new value for an item/rule that has been created just now. Unless we wait till the configuration cache has picked up the information. We can however do a force reload of the configuration cache. Something that we will see in our Chapter 17, Using Proxies to Monitor Remote Locations.
[ 120 ]
Monitoring with Zabbix Agents and Basic Protocols
Chapter 3
Simple checks The previously created items all required the Zabbix agent daemon to be installed, running, and able to make a connection in either direction. But what if you can't or don't want to install the agent on a remote host and only need to monitor simple things? This is where simple checks can help you. These checks do not require any specialized agent running on the remote end and only rely on basic network protocols such as Internet Control Message Protocol (ICMP) and TCP to query monitored hosts. Host-availability icons only cover the Zabbix agent, SNMP, JMX, and IPMI status, that is, things where we expect the response to arrive. Our expectations for simple checks could go both ways—an open port could be good or bad. There is no status icon for simple checks. Let's create a very basic check now: 1. Go to Configuration | Hosts 2. Click on Items next to Another host 3. Click on Create item Use the following values: Name: Enter SMTP server status Type: Select Simple check Key: Click on the Select button The Type drop-down menu at the upper-right corner should already say Simple check. If it doesn't, change it to that. In the Key list, click on the net.tcp.service[service,,] key and then edit it. Replace service with smtp and remove everything after it in the square brackets so that it becomes net.tcp.service[smtp], like so:
[ 121 ]
Monitoring with Zabbix Agents and Basic Protocols
Chapter 3
When configuring simple checks in Zabbix, beware of paranoid network security configurations that might trigger an alert if you check too many services too often. When done, click on the Add button at the bottom. To check the result, go to Monitoring | Latest data—our new check should be there and, depending on whether you have the SMTP server running and accessible for the Zabbix server, should list either 1 (if running and accessible) or 0.
Setting up ICMP checks What if we care only about the basic reachability of a host, such as a router or switch that is out of our control? ICMP ping (echo request and reply) would be an appropriate method for monitoring in that case, and Zabbix supports such simple checks. Usually, these won't work right away; to use them, we'll have to set up a separate utility, fping, which Zabbix uses for ICMP checks. It should be available for most distributions, so just install it using your distribution's package-management tools. If not, you'll have to download and compile fping manually; it's available at http://fping.sourceforge.net/. fping should come with your distribution if not make sure it is
installed on your system. If you make use of SELinux, then it might be that SELinux prevents Zabbix from using fping as fping needs to be run as root. In that case, the solution is to create a proper SELinux rule for this. Once fping is properly installed, the Zabbix server must know where to find it and be able to execute it. On the Zabbix server, open zabbix_server.conf and look for the FpingLocation parameter. It is commented out by default, and it defaults to /usr/sbin/fping. You can quickly find the fping binary location with this command: $ which fping
[ 122 ]
Monitoring with Zabbix Agents and Basic Protocols
Chapter 3
If one of the results is /usr/sbin/fping, you don't have to change this parameter. If not, modify the parameter to point to the correct fping location and restart the Zabbix server so that it knows about the configuration change. That's not it yet. Zabbix also needs to be able to run fping with administrative privileges, so execute the following as root: # chgrp zabbix /usr/sbin/fping # chmod 4710 /usr/sbin/fping
Permissions are usually already correct in Fedora/RHEL-based distributions. If you're using distribution packages, don't execute the previous commands; they might even disallow access for the Zabbix server, as it might be running under a different group. As the fping binary should have been owned by root before, this should be enough to allow its use by the Zabbix group as required; let's verify that. As usual, navigate to Configuration | Hosts, click on Items next to Another host, and click on Create item. Set the following details: Name: ICMP ping performance Type: Simple check Key: Click on the Select button; in the list, click on the icmppingsec key, and then remove everything inside the square bracket and the brackets themselves Type of information: Numeric (float) Units: ms Custom multiplier (from the Preprocessing tab): Select the checkbox and enter 1000 The options in Preprocessing tab are as follows:
[ 123 ]
Monitoring with Zabbix Agents and Basic Protocols
Chapter 3
When all fields have been correctly set, click on the Add button at the bottom. Perform the usual round trip to Monitoring | Latest data—ICMP ping should be recording data already. If you wait for a few minutes, you can also take a look at a relatively interesting graph to notice any changes in the network performance. Here, we set up ICMP ping measuring network latency in seconds. If you wanted to simply test host connectivity, you would have chosen the icmpping key, which would only record whether the ping was successful or not. That's a simple way to test connectivity on a large scale, as it puts a small load on the network (unless you use ridiculously small intervals). Of course, there are things to be aware of, such as doing something different to test Internet connectivity—it wouldn't be enough to test the connection to your router, firewall, or even your provider's routers. The best way would be to choose several remote targets to monitor that are known to have a very good connection and availability. For ICMP ping items, several parameters can be specified. For example, the full icmpping key syntax is as follows: icmpping[,,,,]
By default, target is taken from the host this item is assigned to, but that can be overridden. The packets parameter enables you to specify how many packets each invocation should issue—usually, the fping default is 3. The interval parameter enables you to configure the interval between these packets—usually, the fping default is one second against the same target, specified in milliseconds. As for size, here, the default of a single packet could differ based on the fping version, architecture, and maybe other parameters. And the last one—timeout—sets individual target timeouts, with a common default being 500 milliseconds. These defaults are not Zabbix defaults, if not specified, fping defaults are used.
Note that we should not set ICMP ping items with very large timeouts or packet counts; it can lead to weird results. For example, setting the packet count to 60 and using a 60-second interval on an item will likely result in that item missing every second value.
[ 124 ]
Monitoring with Zabbix Agents and Basic Protocols
Chapter 3
If you set up several ICMP ping items against the same host, Zabbix invokes the fping utility only once. If multiple hosts have ICMP ping items, Zabbix will invoke fping once for all hosts that have to be pinged at the same time with the same parameters (such as packet, size, and timeout). fping needs the SUID bit set to work properly. This is because fping
needs root permissions to work but we run our Zabbix setup as a regular Zabbix user. In most cases, this will be set out of the box by your distribution but, just in case, check it if you run into issues. The proper settings can be verified like this:
If you don't use IPV4 but IPV6, then you need to configure fping for IPV6 in the Zabbix server configuration; that also means that you need to install fping6 next to fping. The usual location is /usr/sbin/fping6.
Connecting all of the pieces So, we found out that a normal or passive agent waits for the server to connect, while an active agent connects to the server, grabs a list of items to check, and then reconnects to the server periodically to send in the data. This means that using one or the other kind of Zabbix agent item can impact performance. In general, active agents reduce the load on the Zabbix server because the server doesn't have to keep a list of what and when to check. Instead, the agent picks up that task and reports back to the server. But you should evaluate each case separately: if you only have a few items per host that you monitor very rarely (the update interval is set to a large value), converting all agents into active ones that retrieve the item list more often than the items were previously checked won't improve Zabbix server performance.
[ 125 ]
Monitoring with Zabbix Agents and Basic Protocols
Chapter 3
It is important to remember that you can use a mixture of various items against a single host. As we just saw, a single host can have passive Zabbix agent items, active Zabbix agent items, and simple checks assigned. This allows you to choose the best fit for monitoring every characteristic to ensure the best connectivity and performance and the least impact on the network and the monitored host. And that's not all yet—we'll explore several additional item types, which again can be mixed with the ones we already know for a single configured host.
Key parameter quoting Zabbix key parameters are comma-delimited and enclosed in square brackets. This means that any other character can be used in the parameters as is. If your parameters include commas or square brackets, they will have to be in quote marks. Here are a few examples: key[param1,param2]: This key has two parameters, param1 and param2 key["param1,param2"]: This key has one parameter, param1 and param2 key[param1[param2]: This is an invalid key key['param1,param2']: This key has two parameters, 'param1 and param2'
What's up with the last one? Well, Zabbix item keys are not shell-interpreted. Zabbix specifically supports double quotes for key parameter quoting. Single quotes are treated like any other character.
Positional parameters for item names While we're working with items, let's explore some more tricks: 1. Go to Configuration | Hosts 2. Click on Items next to Another host 3. Click on Incoming traffic on interface enp0s8 (or whatever interface you have) in the Name column
[ 126 ]
Monitoring with Zabbix Agents and Basic Protocols
Chapter 3
4. In the item-editing form, click on the Clone button at the bottom 5. In the new form, modify the Key field so that it reads net.if.in[lo] 6. Click on the Add button at the bottom You might notice it right away, or go to Monitoring | Latest data and look at the list. Despite the fact that we only modified the key, the item name was updated accordingly as well:
That's what the $1 part in the item Name field is doing. It's working like a common positional parameter, taking the first parameter of the item key. If we had more parameters, we could access those for inclusion in the name with $2, $3, and so on. This is mostly useful in cases where you want to create several items that monitor different entities so that when cloning the items, you have to change only a single instance of the identifier. It's easier than it seems to miss some change when there are multiple locations, hence creating items with mismatched configuration. Now that we have some more items configured, it's worth looking at another monitoring view. While we spent most of our time in Monitoring | Latest data, this time, navigate to Monitoring | Overview. The Type drop-down menu in the upperright corner currently lists Triggers, which does not provide a very exciting view for us: we only have a single trigger created. But we did create several items, so switch this drop-down menu to Data:
[ 127 ]
Monitoring with Zabbix Agents and Basic Protocols
Chapter 3
This time, the overview page is a bit more interesting: we can see which hosts have which items and item values. The usage of $1 to $9 in item names is deprecated so it's advised to not use this anymore as, in later versions, this might not work anymore. This is already true in 4.2 and it can also be that it is in 5.0; there is no plan yet when it will be removed completely (https:// support.zabbix.com/browse/ZBXNEXT-4591).
Using mass update Now this looks quite good—we can see all of the monitored data in a compact form. Those 1 results that denote the status for various servers—what do they mean? Was 1 for a running state, or was it an error, like with exit codes? They surely aren't intuitive enough, so let's try to remedy that. Go to Configuration | Hosts, and click on Items for Another host. Select all three server status items (SMTP, SSH, and Web), and then look at the buttons at the bottom of the item list. This time, we will want to make a single change for all of the selected items, so the second button from the right looks like what we need—it says Mass update. Click on it:
Now that's an interesting screen—it allows us to change some parameters for multiple items at once. While doing that, only changes that are marked and specified are performed, so we can change some common values for otherwise wildly differing items. It allows us to set things such as the Update interval or any other parameter together for the selected items:
[ 128 ]
Monitoring with Zabbix Agents and Basic Protocols
Chapter 3
Value mapping This time, we are interested in only one value, the one that decides how the value is displayed to us. Mark the checkbox next to the Show value entry to see the available options.
[ 129 ]
Monitoring with Zabbix Agents and Basic Protocols
Chapter 3
It looks like somebody has already defined entries here, but let's find out what it actually means before making a decision. Click on the Show value mappings link to the right on the same line:
Looking at the list, we can see various names, each of them having a list of mapped references. Look at the Name column, where the predefined entries have hints about what they are good for. You can see UPS-related mappings, generic status/state, SNMP, and Windows service-related mappings. The Value map column shows the exact mappings that are assigned to each entry. But what exactly are they? Looking at the entries, you can see things such as 0 => Down or 1 => Up. Data arriving for an item that has a value mapping assigned will expose the descriptive mappings. You are free to create any mapping you desire. To create a new category of mapped data, you need to use the button in the upper-right corner called Create value map. We won't do that now, because one of the available mappings covers our needs quite well. Look at the entries—remember the items we were curious about? They were monitoring a service and they used 1 to denote a service that is running and 0 to denote a service that is down. Looking at the list, we can see an entry, Service state, which defines 0 as Down and 1 as Up—exactly what we need. Well, that means we don't have to create or modify any entries, so simply close this window.
[ 130 ]
Monitoring with Zabbix Agents and Basic Protocols
Chapter 3
You can access the value map configuration screen at any time by navigating to Administration | General and choosing show value mappings from the drop-down menu in the upper-right corner. Back in the mass-update screen, recall the mapping entries we just saw and remember which entry fit our requirements the best. Choose Service state from the drop-down menu for the only entry whose checkbox we marked, Show value. When you are done, click on the Update button. This operation should complete successfully. You can click on the Details control in the upper-left corner to verify that all three items we intended were updated. Let's see how our change affected information display. Configured and assigned value mappings are used in most Zabbix frontend locations where it makes sense. For example, let's visit that old friend of ours, Monitoring | Latest data. Take a close look at the various server status entries—Zabbix still shows numeric values for the reference, but each has conveniently listed an appropriate friendly name mapped value:
We have currently stopped the SMTP server to verify whether both 1 => Up and 0 => Down mappings work—as we can see, they do. Value mapping will be useful for returned data that works like code values—service states, hardware states (such as batteries), and other similar monitored data. We saw some predefined examples in the value-mapping configuration screen before, and you are free to modify or create new mappings according to your needs. Value mapping can be used for integers, decimal values (floats), and strings. One use case for strings could be the mapping of different backup levels that a backup software might return: I => Incremental D => Differential F => Full
[ 131 ]
Monitoring with Zabbix Agents and Basic Protocols
Chapter 3
Navigate back to Monitoring | Overview and again, look at the various server status entries for ANOTHER HOST:
While value mapping doesn't seem too useful when you have to remember a single monitored characteristic with only two possible states, it becomes very useful when there are many different possible states and many possible mappings so that in most locations, you will have a quick hint about what each numeric value means and you are always free to invent your own mappings for custom-developed solutions.
Units We previously configured units for some items, using values such as B or ms. While the effect was visible in the monitoring section quite easily, there are some subtle differences in the handling of different units. Units is a free-form field. You can type anything in there, but some units will change their behavior when data is displayed:
[ 132 ]
Monitoring with Zabbix Agents and Basic Protocols
Chapter 3
B/Bps: By default, when applying K, M, G, T and other unit prefixes, Zabbix will use a multiplier of 1,000. If the unit is set to B or Bps, the multiplier used will be changed to 1,024. s: An incoming value in seconds will be translated to a human-readable format. uptime: An incoming value in seconds will be translated to a humanreadable format. unixtime: An incoming Unix timestamp will be translated to a humanreadable format. Interestingly, for our ICMP ping item, we did not use any of these; we used ms instead. The reason is that in certain cases of a very small roundtrip, a value in seconds might be too small to properly store in the Zabbix database schema. By applying the multiplier of 1,000 in the item configuration, we converted the incoming value in seconds into milliseconds, which should never exceed the limits of the database schema. One downside would be that, if a ping takes a long time, the value will not be displayed in seconds—we will have to figure it out from the millisecond value. Units do not affect the stored values, only what gets displayed. We may safely change them back and forth until we get them right. With older versions of Zabbix, there was a fixed blacklist for certain units, such as rpm and % so that we would not get anything crazy such as 5KRPM or 1K%. With Zabbix 4, this blacklist has been removed and replaced with a new feature that allows us to blacklist any unit we like just by adding an ! in front of the unit: https:// www.zabbix.com/documentation/4.0/manual/config/items/ item#unit_blacklisting.
Custom intervals Another item property that we just briefly discussed was custom intervals. Most item types have their intervals configurable, which determines how often the item values should be collected. But what if we would like to change this interval based on the day of the week or the time of day? That is exactly what custom intervals enable us to do. There are two modes for custom intervals: Flexible intervals Custom scheduling
[ 133 ]
Monitoring with Zabbix Agents and Basic Protocols
Chapter 3
Flexible intervals Flexible intervals override the normal interval for the specified time. For example, an item could collect values every 60 seconds, but that item might not be important during the weekend. In that case, a flexible interval could be added with an interval of 3600 and time specification of 6-7,00:00-24:00. During Saturdays and Sundays, this item would only be checked once an hour:
Up to seven flexible intervals may be added for a single item.
Days are represented with the numbers 1-7 and a 24-hour clock notation of HH:MMHH:MM is used. In case you were wondering, the week starts with a Monday here.
It is also possible to set the normal interval to 0 and configure flexible intervals. In this case, the item will only be checked at the times specified in the flexible intervals. This functionality can be used to check some item on a specific weekday only or even to simulate a crude scheduler. If an item is added with a normal interval of 0, a flexible interval of 60 seconds, and a time specification of 1,09:00-09:01, this item will be checked on Monday morning at 9 o'clock. Overlapping flexible intervals: If two flexible intervals with different values overlap, during the overlap period, the smallest value is used. For example, if flexible intervals with periods 1-5,00-24:00 and 5-6,12:00-24:00 are added to the same item, during Friday, from 12:00 to 24:00, the one that has the smallest interval will be used.
[ 134 ]
Monitoring with Zabbix Agents and Basic Protocols
Chapter 3
Custom scheduling The example of having a flexible interval of one minute works, but it's not very precise. For more exact timing, the other custom interval type can be used—scheduling. This enables you to obtain item values at an exact time. It also has one major difference from flexible intervals. Flexible intervals change how an item is polled, but custom scheduling does not change the existing polling. Scheduled checks are executed in addition to the normal or flexible intervals. It may sound a lot like crontab, but Zabbix custom scheduling uses its own syntax. The time prefix is followed by a filter entry. Multiple time prefix and filter values are concatenated, going from the biggest to the smallest. The supported time prefixes are as follows: md: month days wd: weekdays h: hours m: minutes s: seconds
For example, an entry of m13 will schedule this item to be polled every hour at the beginning of minute 13. If it is combined with a weekday specification such as wd3m13, it will be polled every hour at the beginning of minute 13 on Wednesdays only. Changing the weekday reference to the month day—or date—reference as md13m13 would make this item be polled every hour at the beginning of minute 13 on the thirteenth day only. The example of polling the item on Monday morning at 09:00 that we looked at before would be wd1h9:
The filter can also be a range. For example, polling an item at 09:00 on Monday, Tuesday, and Wednesday would be done as wd1-3h9.
[ 135 ]
Monitoring with Zabbix Agents and Basic Protocols
Chapter 3
At the end of the filter, we can also add a step through a slash. For example, wd1-5h6-10/2 would poll the item from Monday to Friday, starting at 06:00 every other hour until 10:00. The item would get polled at 06:00, 08:00, and 10:00. To make an item be polled every other hour all day long on all days, the syntax of h/2 can be used. Multiple custom intervals may also be specified by separating them with a semicolon; wd1-5/2 and wd1;wd3;wd5 would both poll an item at the beginning of Monday, Wednesday, and Friday.
Copying items Looking at the same overview screen, the data seems easier to understand with textual hints provided for previously cryptic numeric values, but there's still a bit of not-so-perfect displaying. Notice the dashes displayed for the CPU load item for Another host and all other values for A test host. We didn't create corresponding items on both hosts, and item data is displayed here, which means missing items should be created for each host to gather the data. But recreating all items would be very boring. Luckily, there's a simple and straightforward solution to this problem. Go to Configuration | Hosts and click on Items next to A test host. We had only a single item configured for this host, so mark the checkbox next to this item. Let's look at the available buttons at the bottom of the list again:
This time, we don't want to update selected items, but copy them to another host: 1. Click on the Copy button. 2. We want to copy these items to a specific host, so choose Hosts in the Target type drop-down menu. 3. Select Linux servers in the Group drop-down menu, which should leave us with a short list of hosts. We are copying from A test host to Another host; mark the checkbox next to the Another host entry.
[ 136 ]
Monitoring with Zabbix Agents and Basic Protocols
Chapter 3
4. Click on the Copy button:
When the operation has completed, change the Host filter field (expand the filter if it is closed) to Another host, and then click on Filter below the filter itself. Notice how the CPU load item has appeared in the list. This time, mark all the items except CPU load, because that's the only item A test host has. You can use the standard range selection functionality here-mark the checkbox next to the ICMP ping performance item (the first item in the range we want to select), hold down Shift on the keyboard, and click on the checkbox next to the Zabbix agent version (the last item in the range we want to select). This should select all the items between the two checkboxes we clicked on. Using the Shift key and clicking works to both select and deselect arbitrary entry ranges, including items, hosts, triggers, and other entries in the Zabbix frontend. It works both upward and downward. The result of the action depends on the first checkbox marked—if you select it, the whole range will be selected, and vice versa. With those items selected, do the following: 1. 2. 3. 4.
Click on Copy below the item list. Choose Hosts in the Target type drop-down menu. Choose Linux servers in the Group drop-down menu. Mark only the checkbox next to A test host, and click on Copy.
[ 137 ]
Monitoring with Zabbix Agents and Basic Protocols
Chapter 3
5. After that, click on the Details link in the upper-right corner. Notice how all of the copied items are listed here. Let's take another look at Monitoring | Overview:
Great, that's much better! We can see all the data for the two hosts, with the numeric status nicely explained. Basically, we just cross-copied items that did not exist on one host from the other one. But it only gets better—with a mouseover of the displayed values, you can notice how the chosen row is highlighted. Let's click on one of the CPU load values:
[ 138 ]
Monitoring with Zabbix Agents and Basic Protocols
Chapter 3
As you can see, the overview screen not only shows you data in a tabular form, it also allows quick access to common timescale graphs and the Latest values for the item. Feel free to try that out. When you have looked at the data, click on one of the Zabbix agent version values:
Notice how this time there are no entries for graphs. Remember: graphs were only available for numeric data, so Monitoring | Latest data and these overview screen pop-up menus offer the value history only.
Summary This time, we created a new host and added several normal or passive agent items and active agent items. We learned that it is good practice to disable active items if they are not used by commenting out the ServerActive parameter. If passive items are not used, they can be disabled by setting StartAgents to 0, although leaving them enabled can help with testing and debugging. We set up simple checks on two different hosts and explored many tricks and mechanisms to ease managing in the frontend, such as item cloning, copying, and value mapping.
[ 139 ]
Monitoring with Zabbix Agents and Basic Protocols
Chapter 3
It might be worth remembering how connections are made for active and passive Zabbix agent item types, that's important when you have to decide on monitoring mechanisms based on existing network topology and configuration. Let's look at the following diagram, summarizing those connections. The arrow direction denotes how connections are made:
Discussing benefits and drawbacks, we found that active items are recommended over passive items in most cases. Listed here are the default ports that can be changed if necessary: Normal or passive items: The Zabbix server connects to a Zabbix agent, which in turn gathers the data (port 10050) Active items: The Zabbix agent connects to a Zabbix server, retrieves a list of things to monitor, gathers the data, and then periodically reports back to the server (port 10051) Simple checks: The Zabbix server directly queries the exposed network interfaces of the monitored host; no agent is required
[ 140 ]
Monitoring with Zabbix Agents and Basic Protocols
Chapter 3
The simple checks were different: they never used the Zabbix agent and were performed directly from the Zabbix server. Simple checks included TCP port checking. This covers the two basic, most commonly used check types—a Zabbix agent with bidirectional connection support and simple checks that are performed directly from the server. In the next chapter, we will look at SNMP monitoring. We will start with a quick introduction to the Net-SNMP tools and basic Management Information Base (MIB) management, and we will set up SNMP polling with fixed and dynamic OIDs. We will also receive SNMP traps and map them to hosts and items both using the built-in method and a very custom approach.
Questions 1. When we talk about active or passive communication between Zabbix server and agent, is this from the agent or the server perspective ? 2. When I configure an item, can I click the Check now button and expect Zabbix to give me the information right away? 3. When I need to know the total throughput of my network interface, do I have to calculate in and out traffic together ?
Further reading Read the following articles for more information: Zabbix Documentation 4.0: https://www.zabbix.com/documentation/4. 0/manual/installation/install
Encryption: https://www.zabbix.com/documentation/4.0/manual/ encryption#compiling_zabbix_with_encryption_support
10 Implementation details of net.tcp.service and net.udp.service checks: https://www.zabbix.com/documentation/4.0/manual/appendix/items/ service_check_details
[ 141 ]
4 Monitoring SNMP Devices Now that we are familiar with monitoring using Zabbix agents and the agentless method, let's explore an additional method that does not require Zabbix agent installation, even though it needs an agent of some kind anyway. Simple Network Management Protocol (SNMP) is a well-established and popular networkmonitoring solution. We'll learn to configure and use SNMP with Zabbix, including SNMP polling and trap receiving. Being more than two-decades old, SNMP has had the time to become widespread across a whole range of networked devices. Although the name implies management functionality, it's mostly used for monitoring. As the first versions had security drawbacks, the ability to modify configuration over SNMP did not become as popular as its read-only counterpart. SNMP as the primary monitoring solution is especially popular in embedded devices, where running a complete operating system and installing separate monitoring agents would be overkill. Two of the most popular device categories implementing SNMP out of the box are printers and various network devices, such as switches, routers, and firewalls. SNMP allows the easy monitoring of these otherwise quite closed devices. Other devices with SNMP agents provided include UPSes, NetworkAttached Storage (NAS) devices, and computer rack temperature/humidity sensors. Of course, SNMP is in no way restricted to devices with limited processing power—it's perfectly fine to run a generic SNMP agent instead of a specialized monitoring agent on standard servers. Reasons to use SNMP agents instead of Zabbix agents might include already installed and set up SNMP agents, no access to monitored hosts to install Zabbix agents, or a desire to keep systems relatively free from dependencies on monitoring software. Given the prevalence of SNMP, it's no wonder Zabbix supports it out-of-the-box. SNMP support in Zabbix builds upon another quality open source product—NetSNMP (http://net-snmp.sourceforge.net/).
Monitoring SNMP Devices
Chapter 4
In this chapter, we will do the following: Look at basic Net-SNMP tools Learn how to add Management Information Base (MIB) files so that Zabbix recognizes them Poll SNMP items in Zabbix Receive SNMP traps
Using Net-SNMP If you installed Zabbix from the distribution packages, SNMP support should be already included. If you compiled Zabbix from the source, it should still have SNMP support, as we included that in the configure flags. All that's left to do is set up SNMP monitoring configuration. Before we do that, we'll need a device that has an SNMP agent installed. This is where you can choose between various options; you can use any networked device that you have access to, such as a manageable switch, network printer, or a UPS with an SNMP interface. As SNMP agents usually listen on port 161, you will need the ability to connect to such a device on this port over User Datagram Protocol (UDP). Although TCP is also supported, UDP is much more widely used. If you don't have access to such a device, you could also start up an SNMP daemon on a computer. For example, you could easily use Another host as a test bed for SNMP querying. Many distributions ship with the SNMP daemon from the NetSNMP package, and often it is enough to simply start the snmpd service. If that's not the case for your chosen distribution, you'll either have to find one of those networked devices with an SNMP agent already available or configure snmpd manually. For testing, it may be enough to have a line like the following in /etc/snmp/snmpd.conf: rocommunity public
This allows full read access to anybody who uses the public community string. Do not use such a configuration in production.
[ 143 ]
Monitoring SNMP Devices
Chapter 4
Whichever way you choose, you will have to find out what data the device actually provides and how to get it. This is where Net-SNMP comes in, providing many useful tools to work with SNMP-enabled devices. We will use several of these tools to discover information that is required to configure SNMP items in Zabbix. Let's start by verifying whether our SNMP device is reachable and responds to our queries. While SNMPv3 has been the current version of SNMP since 2004, it is still not as widespread as SNMPv1 and SNMPv2. There are a whole lot of old devices in use that only support older protocol versions, and many vendors do not hurry with SNMPv3 implementations. To complicate things further, SNMPv2 also isn't widely used. Instead, a variation of it, the community-based SNMPv2, or SNMPv2c, is used. While devices can support both v1 and v2c, some only support one of these. Both use so-called community authentication, where user authentication is performed based on a single community string. Therefore, to query a device, you would have to know which protocol version it supports and the community string to use. It's not as hard as it sounds. By default, many devices use a common string for access, public, as does the Net-SNMP daemon. Unless you explicitly change this string, you can just assume that's what is needed to query any host. In some distributions, the Net-SNMP daemon and tools can be split out in separate packages. In such cases, install the tool package as well. If you have installed and started Net-SNMP daemon on Another host, you can perform a simple query to verify SNMP connectivity: $ snmpstatus -v 2c -c public
If the daemon has been started correctly and network connectivity is fine, you should get some output, depending on the system you have: [UDP: []:161->[0.0.0.0]:51887]=>[Linux another 3.11.10-29default #1 SMP Thu Mar 5 16:24:00 UTC 2015 (338c513) x86_64] Up: 10:10:46.20 Interfaces: 3, Recv/Trans packets: 300/281 | IP: 286/245
We can see here that it worked, and by default, communication was done over UDP to port 161. We can see the target system's operating system, hostname, kernel version, when was it compiled and what hardware architecture it was compiled for, and the current uptime. There's also some network statistics information tacked on.
[ 144 ]
Monitoring SNMP Devices
Chapter 4
If you are trying to query a network device, it might have restrictions on who is allowed to use the SNMP agent. Some devices allow free access to SNMP data, while some restrict it by default and every connecting host has to be allowed explicitly. If a device does not respond, check its configuration—you might have to add the IP address of the querying machine to the SNMP permission list. Looking at the snmpstatus command itself, we passed two parameters to it—the SNMP version (2c in this case) and community (which is, as discussed before, public). If you have other SNMP-enabled hosts, you can try the same command on them. Let's look at various devices: $ snmpstatus -v 2c -c public [UDP: []:161]=>[IBM Infoprint 1532 version NS.NP.N118 kernel 2.6.6 All-N-1] Up: 5 days, 0:29:53.22 Interfaces: 0, Recv/Trans packets: 63/63 | IP: 1080193/103316
As we can see, this has to be an IBM printer. And hey, it seems to be using a Linux kernel. While many systems will respond to version 2c queries, sometimes you might see the following: $ snmpstatus -v 2c -c public Timeout: No Response from
This could of course mean network problems, but sometimes SNMP agents ignore requests coming in with a protocol version they do not support or an incorrect community string. If the community string is incorrect, you would have to find out what it has been set to; this is usually easily available in the device or SNMP daemon configuration (for example, Net-SNMP usually has it set in the /etc/snmp/snmp.conf configuration file). If you believe a device might not support a particular protocol version, you can try another command: $ snmpstatus -v 1 -c public [UDP: []:161]=>[HP ETHERNET MULTIENVIRONMENT,SN:CNBW71B06G,FN:JK227AB,SVCID:00000,PID:HP LaserJet P2015 Series] Up: 3:33:44.22 Interfaces: 2, Recv/Trans packets: 135108/70066 | IP: 78239/70054
So, this HP LaserJet printer did not support SNMPv2c, only v1. Still, when queried using SNMPv1, it divulged information such as the serial number and series name.
[ 145 ]
Monitoring SNMP Devices
Chapter 4
Let's look at another SNMPv1-only device: $ snmpstatus -v 1 -c public [UDP: []:161]=>[APC Web/SNMP Management Card (MB:v3.6.8 PF:v2.6.4 PN:apc_hw02_aos_264.bin AF1:v2.6.1 AN1:apc_hw02_sumx_261.bin MN:AP9617 HR:A10 SN: ZA0542025896 MD:10/17/2005) (Embedded PowerNet SNMP Agent SW v2.2 compatible)] Up: 157 days, 20:42:55.19 Interfaces: 1, Recv/Trans packets: 2770626/2972781 | IP: 2300062/2388450
This seems to be an APC UPS, and it's providing a lot of information stuffed in this output, including serial number and even firmware versions. It also has considerably longer uptime than the previous systems: over 157 days. But surely, there must be more information obtainable through SNMP,; also, this looks a bit messy. Let's try another command from the Net-SNMP arsenal, snmpwalk. This command tries to return all of the values available from a particular SNMP agent, so the output could be very large—we'd better restrict it to a few lines at first: $ snmpwalk -v 2c -c public 10.1.1.100 | head -n 6 SNMPv2-MIB::sysDescr.0 = STRING: Linux zab 2.6.16.60-0.21-default #1 Tue May 6 12:41:02 UTC 2008 i686 SNMPv2-MIB::sysObjectID.0 = OID: NET-SNMP-MIB::netSnmpAgentOIDs.10 DISMAN-EVENT-MIB::sysUpTimeInstance = Timeticks: (8411956) 23:21:59.56 SNMPv2-MIB::sysContact.0 = STRING: Sysadmin (root@localhost) SNMPv2-MIB::sysName.0 = STRING: zab SNMPv2-MIB::sysLocation.0 = STRING: Server Room
This syntax did not specify OID, and snmpwalk defaulted to SNMPv2-SMI::mib-2. Some devices will have useful information in other parts of the tree. To query the full tree, specify a single dot as the OID value, like this: snmpwalk -v 2c -c public 10.1.1.100 As we can see, this command outputs various values, with a name or identifier displayed on the left and the value itself on the right. Indeed, the identifier is called the Object Identifier (OID), and it is a unique string, identifying a single value.
[ 146 ]
Monitoring SNMP Devices
Chapter 4
Calling everything on the left-hand side an OID is a simplification. It actually consists of an MIB, OID, and UID, as shown here:
Nevertheless, it is commonly referred to as just the OID, and we will use the same shorthand in this book. Exceptions will be cases when we will actually refer to the MIB or UID part. Looking at the output, we can also identify some of the data we saw in the output of snmpstatus-SNMPv2-MIB::sysDescr.0 and DISMAN-EVENTMIB::sysUpTimeInstance. Two other values, SNMPv2-MIB::sysContact.0 and SNMPv2-MIB::sysLocation.0, haven't been changed from the defaults, and hence aren't too useful right now. While we are at it, let's compare this output to the one from the APC UPS: $ snmpwalk -v 1 -c | head -n 6 SNMPv2-MIB::sysDescr.0 = STRING: APC Web/SNMP Management Card (MB:v3.6.8 PF:v2.6.4 PN:apc_hw02_aos_264.bin AF1:v2.6.1 AN1:apc_hw02_sumx_261.bin MN:AP9617 HR:A10 SN: ZA0542025896 MD:10/17/2005) (Embedded PowerNet SNMP Agent SW v2.2 compatible) SNMPv2-MIB::sysObjectID.0 = OID: PowerNet-MIB::smartUPS450 DISMAN-EVENT-MIB::sysUpTimeInstance = Timeticks: (1364829916) 157 days, 23:11:39.16 SNMPv2-MIB::sysContact.0 = STRING: Unknown SNMPv2-MIB::sysName.0 = STRING: Unknown SNMPv2-MIB::sysLocation.0 = STRING: Unknown
The output is quite similar, containing the same OIDs, and the system contact and location values aren't set as well. But to monitor some things, we have to retrieve a single value per item, and we can verify that it works with another command, snmpget: $ snmpget -v 2c -c public 10.1.1.100 DISMAN-EVENTMIB::sysUpTimeInstance DISMAN-EVENT-MIB::sysUpTimeInstance = Timeticks: (8913849) 1 day, 0:45:38.49
[ 147 ]
Monitoring SNMP Devices
Chapter 4
We can add any valid OID, such as DISMAN-EVENT-MIB::sysUpTimeInstance in the previous example, after the host to get whatever value it holds. The OID itself currently consists of two parts, separated by two colons. As discussed earlier, the first part is the name of a Management Information Base (MIB). MIBs are collections of item descriptions, mapping numeric forms to textual ones. The second part is the OID itself. There is no UID in this case. We can look at the full identifier by adding a -Of flag to modify the output: $ snmpget -v 2c -c public -Of 10.1.1.100 DISMAN-EVENTMIB::sysUpTimeInstance .iso.org.dod.internet.mgmt.mib-2.system.sysUpTime.sysUpTimeInstance = Timeticks: (8972788) 1 day, 0:55:27.88
To translate from the numeric to the textual form, an MIB is needed. In some cases, the standard MIBs are enough, but many devices have useful information in vendor-specific extensions. Some vendors provide quality MIBs for their equipment; some are less helpful. Contact your vendor to obtain any required MIBs. We will discuss basic MIB management later in this chapter. That's a considerably long name, showing the tree-like structure. It starts with a noname root object and goes further, with all the values attached at some location to this tree. Well, we mentioned numeric form, and we can make snmpget output numeric names as well with the -On flag: $ snmpget -v 2c -c public -On 10.1.1.100 DISMAN-EVENTMIB::sysUpTimeInstance .1.3.6.1.2.1.1.3.0 = Timeticks: (9048942) 1 day, 1:08:09.42
So, each OID can be referred to in one of three notations—short, long, or numeric. In this case, DISMAN-EVENT-MIB::sysUpTimeInstance, .iso.org.dod.internet.mgmt.mib-2.system.sysUpTime.sysUpTimeInstanc e, and .1.3.6.1.2.1.1.3.0 all refer to the same value. Take a look at the snmpcmd man page for other supported outputformatting options.
[ 148 ]
Monitoring SNMP Devices
Chapter 4
But how does this fit into Zabbix SNMP items? Well, to create an SNMP item in Zabbix, you have to enter an OID. How do you know what OID to use? Often, you might have the following choices: You just know it Ask somebody Find out yourself More often than not, the first two options don't work, so finding it out yourself will be the only way. As we have learned, Net-SNMP tools are fairly good at supporting such a discovery process.
Using SNMPv3 with Net-SNMP The latest version of SNMP, version 3, is still not that common yet, and it is somewhat more complex than the previous versions. Device implementations can also vary in quality, so it might be useful to test your configuration of Zabbix against a known solution—Net-SNMP daemon. Let's add an SNMPv3 user to it and get a value. Make sure Net-SNMP is installed and that snmpd starts up successfully. To configure SNMPv3, first stop snmpd, and then, as root, run this: # net-snmp-create-v3-user -ro zabbix
This utility will prompt for a password. Enter a password of at least eight characters—although shorter passwords will be accepted here, it will fail the default length requirement later. Start snmpd again, and test the retrieval of values using v 3: $ snmpget -u zabbix -A zabbixzabbix -v 3 -l authNoPriv localhost SNMPv2-MIB::sysDescr.0
This should return data successfully, as follows: SNMPv2-MIB::sysDescr.0 = STRING: Linux another 3.11.10-29-default #1 SMP Thu Mar 5 16:24:00 UTC 2015 (338c513) x86_64
We don't need to configure versions 1 or 2c separately, so now we have a general SNMP agent, providing all common versions for testing or exploring.
[ 149 ]
Monitoring SNMP Devices
Chapter 4
The engine ID There is a very common misconfiguration done when attempting to use SNMPv3. According to RFC 3414 (https://tools.ietf.org/html/rfc3414), each device must have a unique identifier. Each SNMP engine maintains a value, snmpEngineID, which uniquely identifies the SNMP engine. Sometimes, users tend to set this ID to the same value for several devices. As a result, Zabbix is unable to successfully monitor those devices. To make things worse, each device responds nicely to commands such as snmpget or snmpwalk. These commands only talk to a single device at a time; hence, they do not care about snmpEngineID much. In Zabbix, this could manifest as one device working properly but stopping when another one is added to monitoring. If there are mysterious problems with SNMPv3 device monitoring with Zabbix that do not manifest when using command-line tools, snmpEngineID should be checked very carefully.
Authentication, encryption, and context With SNMPv3, several additional features are available. Most notably, one may choose strong authentication and encryption of communication. For authentication, Zabbix currently supports the following methods: Message-Digest 5 (MD5) algorithm Secure Hash Algorithm (SHA) For encryption, Zabbix supports these: Data Encryption Standard (DES) Advanced Encryption Standard (AES) While it seems that one might always want to use the strongest possible encryption, keep in mind that this can be quite resource intensive. Querying a lot of values over SNMP can overload the target device quite easily. To have reasonable security, you may choose the authNoPriv option in the Security level drop-down menu. This will use encryption for the authentication process but not for data transfer.
[ 150 ]
Monitoring SNMP Devices
Chapter 4
Another SNMPv3 feature is context. In some cases, one SNMP endpoint is responsible for providing information about multiple devices—for example, about multiple UPS devices. A single OID will get a different value, depending on the context specified. Zabbix allows you to specify the context for each individual SNMPv3 item.
Adding new MIBs One way to discover usable OIDs is to redirect the full SNMP tree output to a file, find out what interesting and useful information the device exposes, and determine what the OIDs are from that. It's all good as long as the MIB files shipped with NetSNMP provide the required descriptors, but SNMP MIBs are extensible—anybody can add new information, and many vendors do. In such a case, your file might be filled with lines like this: SNMPv2-SMI::enterprises.318.1.1.1.1.2.3.0 = STRING: "QS0547120198"
That's quite cryptic. While the output is in the short, textual form, part of it is numeric. This means that there is no MIB definition for this part of the SNMP tree. Enterprise number 318 is assigned to APC and, luckily, APC offers an MIB for download from their site, so it can be added to Net-SNMP configured MIBs. But how? Getting SNMP MIBs isn't always easy. A certain large printer manufacturer representative claimed that they do not provide SNMP MIBs, and everybody should use their proprietary printermanagement application. Most manufacturers do provide MIBs, though, and in some cases, freely accessible MIB collection sites can help better than official vendor sites. After downloading a new MIB, you have to place it in a location where Net-SNMP will search for MIB files and configure them as well. Net-SNMP searches for MIBs in two locations: .snmp/mibs in the user's home directory and /usr/share/snmp/mibs; which one you use is your decision. If you want something for the current user only, or don't have access to the /usr directory, you can use .snmp/mibs; otherwise, use /usr/share/snmp/mibs. Whichever you choose, that's not enough—you also have to instruct tools to include this MIB. While Zabbix server uses the same directory to look for MIBs, specifying MIBs to be used is only required for the Net-SNMP tools—Zabbix server loads all MIBs found.
[ 151 ]
Monitoring SNMP Devices
Chapter 4
The first method is to pass MIB names directly to the called command. But hey, we don't know the MIB name yet. To find out what a particular name in some file is, open the file in a text editor and look for MIB DEFINITIONS ::= BEGIN near the beginning of the file. The string before this text will be the MIB name we are looking for. Here's an example: PowerNet-MIB DEFINITIONS ::= BEGIN
So, APC has chosen to name its MIB PowerNet-MIB. Armed with this knowledge, we can instruct any command to include this file: $ snmpget -m +PowerNet-MIB -v 1 -c public SNMPv2SMI::enterprises.318.1.1.1.1.2.3.0 PowerNet-MIB::upsAdvIdentSerialNumber.0 = STRING: "QS0547120198"
Excellent; snmpget included the correct MIB and obtained the full textual string, which confirms our suspicion that this might be a serial number. You can now use the same flag for snmpwalk and obtain a file with much better value names. Quite often, you will be able to search such a file for interesting strings such as serial number and find the correct OID. The + sign instructs us to include the specified MIBs in addition to otherwise configured ones. If you omit +, the MIB list will be replaced with the one you specified. Feel free to look at the MIB files in the /usr/share/snmp/mibs directory. As you can see, most files here have their filename the same as their MIB name without the extension, which is not required. Actually, the filename has nothing to do with the MIB name; hence, sometimes, you might have to resort to tools such as grep to find out which file contains which MIB. While passing individual MIB names on the command line is nice for a quick onetime query, it gets very tedious once you have to perform these actions more often and the MIB list grows. There's another method, somewhat more durable—the MIB's environment variable. In this case, the variable could be set like this: $ export MIBS=+PowerNet-MIB
In the current shell, individual commands do not need the MIB names passed to them anymore. All of the MIBs specified in the variable will be included upon every invocation.
[ 152 ]
Monitoring SNMP Devices
Chapter 4
Of course, that's also not that permanent. While you can specify this variable in profile scripts, it can get tedious to manage for all the users on a machine. This is where a third method comes in: configuration files. Again, you can use per-user configuration files, located in .snmp/snmp.conf in their home directories, or you can use the global /etc/snmp/snmp.conf file. The location of the global configuration file and MIB directory can be different if you have compiled Net-SNMP from source. They might reside in /usr/local. The syntax to add MIBs is similar to the one used in the environment variable—you only have to prefix each line with mibs, like so: mibs +PowerNet-MIB
If you want to specify multiple MIB names in any of these locations, you have to separate them with a colon. Let's say you also need a generic UPS MIB; in that case, the MIB name string would be as follows: +PowerNet-MIB:UPS-MIB
In some Net-SNMP versions, lines in configuration files might be silently cut at 1,024 characters, including newline characters. You can specify multiple mibs lines to get around this limitation. And if you feel lazy, you can make Net-SNMP include all of the MIB files located in those directories by setting mibs to ALL—this works in all three locations. Beware that this might impact performance and lead to some problems if some parts are declared in multiple locations, including warnings from Net-SNMP tools and incorrect definitions being used. Zabbix server always loads all available MIBs. When a new MIB is added, the Zabbix server must be restarted to pick it up.
[ 153 ]
Monitoring SNMP Devices
Chapter 4
Polling SNMP items in Zabbix Armed with this knowledge about SNMP OIDs, let's get to the real deal—getting SNMP data into Zabbix. To make the following steps easier, you should choose an entry that returns string data. We could use a UPS serial number, such as the one discovered previously to be PowerNet-MIB::upsAdvIdentSerialNumber.0. Do the same for some network printer or manageable switch; if you don't have access to such a device, you can choose a simple entry from the Net-SNMP enabled host, such as the already mentioned system description, SNMPv2-MIB::sysDescr.0. Now is the time to return to the Zabbix interface: 1. Go to Configuration | Hosts, and click on Create host. Then, fill in the following values: Host name: Enter SNMP device. Groups: In the Groups list-box, if there's a group, select it and click on the button. New group: Enter SNMP devices. SNMP interfaces: Click on Add. DNS name or IP address: Enter the correct DNS name or IP address next to the SNMP interfaces we just added. If you have chosen to use an SNMP-enabled device, input its IP or DNS here. If you don't have access to such a device, use the Another host IP address or DNS name. If your SNMP device supports the retrieval of items in bulk then also mark bulk requests as, performance-wise, it's better to retrieve items in bulk than item by item:
Connect to: Choose DNS or IP, according to the field you populated.
[ 154 ]
Monitoring SNMP Devices
Chapter 4
If no agent items will be created for this host, the agent interface will be ignored. You may keep it or remove it.
2. When you are done, click on the Add button at the bottom. It's likely that you won't see the newly created host in the host list. The reason is the Group drop-down menu in the upper-right corner, which probably says Linux servers. You can change the selection to All to see all configured hosts or to SNMP devices to only see our new device. Now is the time to create an item, so click on Items next to SNMP devices and click on the Create item button. Fill in the following values: Name: Enter something sensible, such as Serial number, if you are using an OID from an SNMP agent, or System description if you are using the Net-SNMP daemon. Type: Change to the appropriate version of your SNMP agent. In the displayed example, SNMPv1 agent is chosen because that's the only version our device supports. Key: This is not restricted or too important for SNMP items, but required for references from triggers and other locations. You can choose to enter the last part of the textual OID, such as upsAdvIdentSerialNumber.0 or sysDescr.0. SNMP OID: This is where our knowledge comes in. Paste the SNMP OID you have found and chosen here. In the example, PowerNet-MIB::upsAdvIdentSerialNumber.0 is entered. If you are using the Net-SNMP daemon, enter SNMPv2-MIB::sysDescr.0. SNMP community: Unless you have changed it, keep the default public value. Type of information: Select Character. Update interval: This information doesn't really change that often, so use some large value, such as 86400. If you left the agent interface in place, notice how it cannot be chosen for this item—only the SNMP interface can. While some item types can be assigned to any interface type, SNMP items must be assigned to SNMP interfaces. 3. When you are done, click on the Add button at the bottom.
[ 155 ]
Monitoring SNMP Devices
Chapter 4
Now, the outcome will depend on several factors. If you are lucky, you will already see the incoming data in Monitoring | Latest data. If you have chosen some vendorspecific OID, like in our example, it is possible that you will have to go back to Configuration | Hosts, click on Items next to SNMP device, and observe the status of this item:
Now, what's that? How could it be? We saw in our tests with Net-SNMP command-line tools that there actually is such an OID. Well, one possible situation when this error message appears is when the specified MIB is not available, which could happen if you tried SNMP queries previously from a different host. Zabbix server works as if ALL is set for MIB contents; hence, you don't have to do anything besides copy the MIB to the correct directory (usually /usr/share/snmp/mibs) on the Zabbix server and restart the server daemon. If you did not copy the OID, deciding instead to retype it, you might have made a mistake. Verify that the entered OID is correct. Even though Zabbix has done a great job to improve the readability of the error messages in the frontend, it might be misleading in some cases as it does not show the full log information. Check the server log to be sure. After fixing any problems, wait until the Zabbix server refreshes the item configuration and rechecks the item. With the item configured, let's see what data we can get in Zabbix from it. Navigate to Monitoring | Latest data, expand the filter, clear the Host groups field, and start typing SNMP in the Host field—SNMP device should appear, so choose it and click on Filter. Expand the other category if needed, and look for the serial number. You should see something like this:
[ 156 ]
Monitoring SNMP Devices
Chapter 4
The serial number has been successfully retrieved and is visible in the item listing. This allows us to automatically retrieve data that, while not directly tied to actual availability or performance monitoring, is still quite useful. For example, if a remote device dies and has to be replaced, you can easily find the serial number to supply in a servicing request, even if you neglected to write it down beforehand.
Translating SNMP OIDs If you can't or don't want to copy vendor-specific MIB files to the Zabbix server, you can always use numeric OIDs, like we did before. While not being as descriptive, they are guaranteed to work even if the copied MIBs are not available for some reason or are removed during a system upgrade. But how do we derive the corresponding numeric OID from a textual one? While we could use snmpget to retrieve the particular value and output it in numeric form, that requires the availability of the device and network round trip. Fortunately, there's an easier way—the snmptranslate command. To find out the numeric form of the OID, we can use PowerNet-MIB::upsAdvIdentSerialNumber.0: $ snmptranslate -On PowerNet-MIB::upsAdvIdentSerialNumber.0 .1.3.6.1.4.1.318.1.1.1.1.2.3.0
You must have MIBs placed correctly and pass their names to NetSNMP tools for the translation to work.
The default output format for Net-SNMP tools is the short textual one, which only outputs the MIB name and object name. If you would like to find out the corresponding textual name, use the following: $ snmptranslate .1.3.6.1.2.1.1.1.0 SNMPv2-MIB::sysDescr.0
You can also use the -Of flag to output an OID in full notation: $ snmptranslate -Of PowerNet-MIB::upsAdvIdentSerialNumber.0 .iso.org.dod.internet.private.enterprises.apc.products.hardware.ups.up sIdent.upsAdvIdent.upsAdvIdentSerialNumber.0
[ 157 ]
Monitoring SNMP Devices
Chapter 4
Dynamic indexes Previously, we monitored incoming traffic on the eth0 device using an active Zabbix agent daemon item. If we have snmpd set up and running, we can also try retrieving outgoing traffic but, this time, let's try to use SNMP for that. Monitoring network traffic using the Zabbix agent daemon is usually easier, but SNMP monitoring is the only way to obtain this information for many network devices, such as switches and routers. If you have such a device available, you can try monitoring it instead, though the network interface name will most likely differ. One way to find the item we are interested in would be to redirect the output of snmpwalk to a file and then examine that file. Looking at the output, there are lines such as these: IF-MIB::ifDescr.1 = STRING: lo IF-MIB::ifDescr.2 = STRING: eth0
Great, so the desired interface, eth0 in this case, has an index of 2. Nearby, we can find actual information we are interested in-traffic values: IF-MIB::ifOutOctets.1 = Counter32: 1825596052 IF-MIB::ifOutOctets.2 = Counter32: 1533857263
So, theoretically, we could add an item with the IF-MIB::ifOutOctets.2 OID and name it appropriately. Unfortunately, there are devices that change interface index now and then. Also, the index for a particular interface is likely to differ between devices, hence potentially creating a configuration nightmare. This is where dynamic index support in Zabbix comes into use. Let's look at what a dynamic index item OID would look like in this case: Database OID Literal string "index" IF-MIB::ifOutOctets[ "index",
Index-based OID Index string
"ifDescr",
"eth0"]
Let's have a quick overview what this all means to us: Database OID: This is the base part of the OID that holds the data we are interested in, that is, without the actual index. In this case, it's the OID leading to ifOutOctets, in any notation. Literal string "index": This is the same for all dynamic index items.
[ 158 ]
Monitoring SNMP Devices
Chapter 4
Index-based OID: This is the base part of the OID that holds the index we are interested in. In this case, it's the OID leading to ifDescr, in any notation. Index string: This is the string that the index part of the tree is searched for. This is an exact, case-sensitive match of all OIDs from the previous base OID. Here, the name of the interface we are interested in, eth0, will be searched for. No substring or other matching is allowed here. The index that this search will return will be added to the database OID, and the following queries will gather values from the resulting OID. You can easily view the index to determine the correct string to search for with NetSNMP tools: $ snmpwalk -v 2c -c public localhost .iso.org.dod.internet.mgmt.mib-2.interfaces.ifTable.ifEntry.ifDescr IF-MIB::ifDescr.1 = STRING: lo IF-MIB::ifDescr.2 = STRING: eth0 IF-MIB::ifDescr.3 = STRING: sit0
As can be seen, this machine has three interfaces—loopback, Ethernet, and a tunnel. The picture will be very different for some other devices. For example, an HP ProCurve Switch would return (with the output shortened) the following: $ snmpwalk -v 2c -c public 10.196.2.233 .iso.org.dod.internet.mgmt.mib-2.interfaces.ifTable.ifEntry.ifDescr IF-MIB::ifDescr.1 = STRING: 1 IF-MIB::ifDescr.2 = STRING: 2 ... IF-MIB::ifDescr.49 = STRING: 49 IF-MIB::ifDescr.50 = STRING: 50 IF-MIB::ifDescr.63 = STRING: DEFAULT_VLAN IF-MIB::ifDescr.4158 = STRING: HP ProCurve Switch software loopback interface
Now that we know the OID to use for dynamic index items, let's create one such item in Zabbix: 1. Navigate to Configuration | Hosts, click on Items next to the correct host you want to create the item for, and click on Create item. Fill in the following values: Name: Outgoing traffic on interface $1 Type: SNMPv2 agent Key: ifOutOctets[eth0]
[ 159 ]
Monitoring SNMP Devices
Chapter 4
SNMP OID: IFMIB::ifOutOctets["index","ifDescr","eth0"] Units: Bps Store value: Delta (speed per second) Same as before, replace eth0 with an interface name that exists on the target system. 2. When you are done, click on the Add button at the bottom. Make sure that the compound OID is entered correctly, paying close attention to quotes and spelling. We discussed the reason to use the Numeric (unsigned) type of information in Chapter 3, Monitoring with Zabbix Agents and Basic Protocols. The newly added item should start gathering data, so let's look at Monitoring | Latest data. If you don't see this item or the data for it, navigate back to Configuration | Hosts and click on Items next to the corresponding host—there should be an error message displayed that should help with fixing the issue. If you have correctly added the item, you'll see the traffic data, as follows:
Remember that if the index matches the exact string, a substring match will not work here.
Dynamic index items are quite common. Many network devices have fixed port names but varying indexes. Host-based SNMP agents place things such as disk usage and memory statistics in dynamic indexes; thus, if you have such devices to monitor, Zabbix support for them will be handy. Using dynamic index items can slightly increase overall load, as two SNMP values are required to obtain the final data. Zabbix caches retrieved index information, so the load increase should not be noticeable. A dynamic SNMP index enables us to easily monitor a specific interface or other entity by name, but it would not be a very efficient method for monitoring a larger number of interfaces. We will discuss an automated solution, low-level discovery, in Chapter 10, Advanced Item Monitoring.
[ 160 ]
Monitoring SNMP Devices
Chapter 4
SNMP bulk requests You might have spotted the checkbox next to the SNMP interfaces section, Use bulk requests:
When requesting values from SNMP hosts, Zabbix may request one value at a time or multiple values in one go. Getting multiple values in one go is more efficient, so this is what Zabbix will try to do by default—it will ask for more and more values in one connection against a device until all SNMP items can be queried in one go or the device fails to respond. This approach enables us to find the number of values that a device is configured to return, or is technically capable of returning, in one go. No more than 128 values will be requested in one attempt, however. Only items with identical parameters on the same interface will be queried at the same time—for example, if the community or the port is different, Zabbix will not try to get such values in one attempt. There are quite a lot of devices that do not work properly when multiple values are requested; hence, it is possible to disable this functionality per interface.
Receiving SNMP traps While querying SNMP-capable devices is a nice method that requires little or no configuration of each device in itself, in some situations, information flow in the reverse direction is desired. For SNMP, these are called traps. Usually, traps are sent upon some condition change, and the agent connects to the server or management station on port 162 (as opposed to port 161 on the agent side, which is used for queries). You can think of SNMP traps as being similar to Zabbix active items; as with those, all connections are made from monitored machines to the monitoring server.
[ 161 ]
Monitoring SNMP Devices
Chapter 4
The direction of the connections isn't the only difference, SNMP traps have some other pros and cons when compared to queries. For example, SNMP traps are usually more capable of detecting short-lived problems that might have been missed by queries. Let's say you are monitoring incoming voltages on a UPS. You have decided on a reasonable item interval that would give you useful data and wouldn't overload the network and Zabbix server—let's say some 120 seconds, or two minutes. If the input voltage suddenly peaks or drops for a minute, your checks might easily miss this event, hence making it impossible to correlate it with problems with other devices that are not connected to the UPS. Another benefit that traps provide is reduced network and Zabbix server load as the information is only sent when an event occurs and there is no constant querying by the server. One drawback is partial decentralization of the configuration. SNMP trap-sending conditions and parameters have to be set for each device or device group individually. Another drawback is a lack of the guaranteed sending of the traps. Almost all SNMP implementations will use UDP, and trap information might get lost without any trace. As such, SNMP traps aren't used to replace SNMP queries. Instead, they supplement them by leaving statistical information-gathering to the queries and providing notifications of various events happening in the devices, usually notifying us of emergencies. In Zabbix, SNMP traps are received by snmptrapd, a daemon again from the NetSNMP suite. These traps then have to be passed to the Zabbix daemon with some method. There are several ways of doing it, and we will explore two different approaches: Using the built-in ability of Zabbix to receive traps from the Net-SNMP trap daemon Using a custom script to push SNMP values to Zabbix The first method, especially when using the embedded Perl code approach, is the most simple one and will offer the best performance. A custom script will provide the most flexibility but will also require more effort.
Using embedded Perl code Using embedded Perl code in snmptrapd is the easiest method to set up. Unless you need extra functionality, it is suggested to stick with this method.
[ 162 ]
Monitoring SNMP Devices
Chapter 4
We'll start by configuring snmptrapd to pass information to Zabbix. There is an example script in the Zabbix sources called misc/snmptrap/zabbix_trap_receiver.pl. Place this file in some reasonable location—perhaps a bin subdirectory in the Zabbix home directory. If the directory does not exist, create it, as follows: # mkdir -p /home/zabbix/bin; chown zabbix /home/zabbix
If using distribution packages, you might have to use a different username. Check your distribution packages for details.
Place the zabbix_trap_receiver.pl file in this directory: # cp misc/snmptrap/zabbix_trap_receiver.pl /home/zabbix/bin
On some distributions, Net-SNMP Perl support could be split out into a separate package, such as net-snmp-perl.
Now, on to instructing snmptrapd to use that script. We only need to tell the trap daemon to process all of the received traps with this script. To do this, you'll have to find the location where your distribution places the Net-SNMP configuration files—usually, /etc/snmp/. In this directory, look for a file named snmptrapd.conf. If it's there, edit it (create a backup copy before you do anything); if it's missing, create it. Edit it as root and make it look as follows: authCommunity execute public perl do "/home/zabbix/bin/zabbix_trap_receiver.pl";
This will accept all traps that have the community set to public and pass them to the Perl receiver script. If you expect to receive traps with various community strings that are not known in advance, you could disable the authorization or checking of the community string with the disableAuthorization yes option in snmptrapd.conf. Start or restart the trap daemon. It might be worth taking a quick look at the zabbix_trap_receiver.pl file. Notice the line that specifies the path: $SNMPTrapperFile = '/tmp/zabbix_traps.tmp';
[ 163 ]
Monitoring SNMP Devices
Chapter 4
Behind the scenes, traps are passed to the Zabbix server through a temporary file. We'll discuss this in a bit more detail later in this chapter.
Filtering values by received data Now, let's move on to the items on the Zabbix side. To test the most simple thing first, we will try to send values from the Zabbix server. Navigate to Configuration | Hosts, click on A test host in the Name column, and click on Add in the SNMP interfaces section. Click on the Update button at the bottom, and then click on Items next to A test host. Click on Create item and enter these values: Name: SNMP trap tests Type: SNMP trap Key: snmptrap[test] Type of information: Character When you're done, it should look like this:
This item will collect all traps that this host gets, if the traps contain the test string. We have the trap daemon configured to place traps in a file, and we have the item to place these traps in. What's left is telling the Zabbix server where to get the traps. Open zabbix_server.conf and modify the StartSNMPTrapper parameter: StartSNMPTrapper=1
There is a special process in Zabbix that reads traps from a temporary file. This process is not started by default, so we changed that part of the configuration. Take a look at the parameter just preceding this one: SNMPTrapperFile=/tmp/zabbix_traps.tmp
[ 164 ]
Monitoring SNMP Devices
Chapter 4
Notice how it matches the file in the Perl script. A change in the script should be matched by a change in this configuration file and vice versa. At this time, we will not change the location of this temporary file. After these changes have been made, restart the Zabbix server daemon. Now, we are ready to test this item. Let's send a trap by executing the following from the Zabbix server: $ snmptrap -Ci -v 2c -c public localhost "" "NET-SNMPMIB::netSnmpExperimental" NET-SNMP-MIB::netSnmpExperimental s "test"
This slightly non-optimal Net-SNMP syntax will attempt to send an SNMP trap to localhost using the public community and some nonsense OID. It will also wait for a response to verify that snmptrapd has received the trap successfully—this is achieved by the -Ci flag. It uses the default port, 162, so make sure the port is open in your firewall configuration on the Zabbix server to receive traps. Waiting for confirmation also makes snmptrap retransmit the trap. If the receiving host is slow to respond, the trap might be received multiple times before the sender receives confirmation. If the command is successful, it will finish without any output. If it fails with the snmpinform: Timeout error message, then several things could have gone wrong. As well as double-checking that UDP port 162 is open for incoming data, verify that the community in the /etc/snmp/snmptrapd.conf file matches the one used in the snmptrap command and that the snmptrapd daemon is actually running. If everything goes well, we should be able to see this item with a value on the latest data page:
Now, let's send a different trap. Still on the Zabbix server, run this: $ snmptrap -Ci -v 2c -c public localhost "" "NET-SNMPMIB::netSnmpExperimental" NET-SNMP-MIB::netSnmpExperimental s "some other trap"
[ 165 ]
Monitoring SNMP Devices
Chapter 4
This trap will not appear in the item we created. What happened to it? As the value that we sent did not contain the test string, this value did not match the one in the item. By default, such traps are logged in the server log file. If we check the log file, it should have something similar to the following: 9872:20160318:232004.319 unmatched trap received from "127.0.0.1": 23:20:02 2016/03/18 PDU INFO: requestid 253195749 messageid 0 transactionid 5 version 1 notificationtype INFORM community public receivedfrom UDP: [127.0.0.1]:54031→[127.0.0.1]:162 errorindex 0 errorstatus 0 VARBINDS: DISMAN-EVENT-MIB::sysUpTimeInstance type=67 value=Timeticks: (2725311) 7:34:13.11 SNMPv2-MIB::snmpTrapOID.0 type=6 value=OID: NET-SNMPMIB::netSnmpExperimental NET-SNMP-MIB::netSnmpExperimental type=4 value=STRING: "some other trap"
This is not so easy to trigger on, or even see in, the frontend at all. We will improve the situation and tell Zabbix to handle such unmatched traps for this host by placing them in a special item: 1. Navigate to Configuration | Hosts, click on Items next to A test host, click on Create item, and then fill in these values: Name: SNMP trap fallback Type: SNMP trap Key: snmptrap.fallback Type of information: Character 2. When you're done, click on the Add button at the bottom The key we used here, snmptrap.fallback, is a special one. Any trap that does not match any of the snmptrap[] items will be placed here. Retry sending our previously unmatched trap: $ snmptrap -Ci -v 2c -c public localhost "" "NET-SNMPMIB::netSnmpExperimental" NET-SNMP-MIB::netSnmpExperimental s "some other trap"
[ 166 ]
Monitoring SNMP Devices
Chapter 4
Let's check the latest data page again:
The fallback item got the value this time. To see what the value looks like, let's click on the History link next to one of these items:
It contains quite a lot of information, but it also looks a bit strange, almost as if the value was cut. It turns out that, with this method, the trap information that is recorded in the database is quite verbose and the character information type does not offer enough space for it—this type is limited to 255 characters. We cannot even see the string we sent in the trap that matched or failed to match the filter. Let's try to fix this with the mass update functionality again: 1. Go to Configuration | Hosts 2. Click on Items next to A test host 3. Mark the checkboxes next to both SNMP trap items and click on the Mass update button 4. In the resulting form, mark the checkbox next to Type of information and choose Text 5. Click on the Update button This should have fixed it, but we don't know that for sure yet. Let's verify—send both of these traps again: $ snmptrap -Ci -v 2c -c public localhost "" "NET-SNMPMIB::netSnmpExperimental" NET-SNMP-MIB::netSnmpExperimental s "test" $ snmptrap -Ci -v 2c -c public localhost "" "NET-SNMPMIB::netSnmpExperimental" NET-SNMP-MIB::netSnmpExperimental s "some other trap"
[ 167 ]
Monitoring SNMP Devices
Chapter 4
If we look at the history of one of these items now, we will see that this change has indeed helped, and much more information is displayed—including the custom string we used for distributing these values across items:
If the value is still cut, you might have to wait a bit more for the configuration cache to be updated and resend the trap.
The first item we created, with the snmptrap[test] key, can actually have a regular expression as the item parameter. This allows us to perform more advanced filtering, such as getting a link up and down traps in a single item. If a trap matches expressions from multiple items, it would get copied to all of those items.
Filtering values by originating host We figured out how to get values in specific items, but how did Zabbix know that it should place these values in A test host? This happens because the address of the host that the trap came from matches the address in the SNMP interface for these items. To test this, let's copy the trap items to Another host: 1. Navigate to Configuration | Hosts and click on Items next to A test host 2. Mark the checkboxes next to both SNMP trap items and click on the Copy button 3. Choose Hosts from the Target type drop-down menu and mark the checkbox next to Another host
[ 168 ]
Monitoring SNMP Devices
Chapter 4
4. Click on Copy
If you added an SNMP interface to Another host earlier, this operation might succeed.
It looks like that failed, and Zabbix complains that it can not find an interface. Another host did not have an SNMP interface; hence, these items can not be attached to any interface at all: 1. Go to Configuration | Hosts and click on Another host 2. Add a new SNMP interface with the address that this host has and click on Update 3. Try to copy the SNMP trap items from A test host to Another host the same way as done previously, and it should succeed now With the items in place, let's test them. Send two test traps from Another host, the same way we sent them from the Zabbix server before: $ snmptrap -Ci -v 2c -c public "" "NET-SNMPMIB::netSnmpExperimental" NET-SNMP-MIB::netSnmpExperimental s "test" $ snmptrap -Ci -v 2c -c public "" "NET-SNMPMIB::netSnmpExperimental" NET-SNMP-MIB::netSnmpExperimental s "some other trap"
Replace with the IP or DNS name of the Zabbix server. These commands should complete without any error messages. The traps should be placed properly in the items on Another host.
Debugging If traps do not arrive at all or do not fall into the correct items, there are a few things to check. If the traps do not appear when sent from a remote host, but work properly when sent from the Zabbix server, check the local firewall on the Zabbix server and make sure incoming UDP packets on port 162 are allowed.
[ 169 ]
Monitoring SNMP Devices
Chapter 4
Also make sure that the IP address the Zabbix server sees in the incoming traps matches the address in the SNMP interface for that host. Sometimes, you might see that traps arrive at the SNMP trap daemon but do not seem to be passed on. It might be useful to debug snmptrapd in this case—luckily, it allows a quite detailed debug output. Exact values to use for various file locations will differ, but the following might work to manually start the daemon while enabling all debug output: # /usr/sbin/snmptrapd -A -Lf /var/log/net-snmpd.log -p /var/run/snmptrapd.pid -DALL
Here, -Lf specifies the file to log to and -DALL tells it to enable full debug. If the received trap is in a numeric format and not very readable, you might have to add specific MIBs to the /etc/snmp/snmp.conf file so that they are found by snmptrapd. What happens if Zabbix decides that a trap does not belong to any item on any host? This could happen because there are no trap items at all, the fallback item is missing, or the address in the incoming trap is not matched with any of the SNMP interfaces. By default, the Zabbix server logs such traps in the log file. An example record from the log file is as follows: 2271:20150120:124156.818 unmatched trap received from [192.168.168.192]: 12:41:55 2015/01/20 PDU INFO: errorindex 0 transactionid 1 requestid 1752369294 messageid 0 receivedfrom UDP: [192.168.168.192]:45375->[192.168.1.13]:162 errorstatus 0 version 1 notificationtype INFORM community public VARBINDS: DISMAN-EVENT-MIB::sysUpTimeInstance type=67 value=Timeticks: (77578087) 8 days, 23:29:40.87 SNMPv2-MIB::snmpTrapOID.0 type=6 value=OID: NET-SNMPMIB::netSnmpExperimental NET-SNMP-MIB::netSnmpExperimental type=4 value=STRING: "nonmatching trap"
[ 170 ]
Monitoring SNMP Devices
Chapter 4
The logging of non-matching traps can be controlled. If we go to Administration | General and choose Other from the drop-down menu in the upper-right corner; the last checkbox there is Log unmatched SNMP traps. Unmarking it will stop logging such traps:
And what if you would like to try out Zabbix's SNMP trap handling without setting up an SNMP trap daemon, perhaps on some development server? That should be very easy as you can simply append trap information to the temporary file. It's a plain-text file, and Zabbix does not know who added content, the trap daemon, user, or somebody else. Just make sure to add all of the data for a single trap in one go.
Handling the temporary file The temporary file to pass traps from the trap daemon to Zabbix is placed in /tmp by default. This is not the best practice for a production setup, so I suggest you change it once you are satisfied with the initial testing. Note that the temporary file can grow indefinitely—Zabbix only reads data from it, and never rotates or removes the file. Rotation should be set up separately, probably with the logrotate daemon.
[ 171 ]
Monitoring SNMP Devices
Chapter 4
SNMP Trap Translator (SNMPTT) Zabbix may also receive traps that are parsed by SNMPTT: http://www.snmptt.org/. This method uses the same temporary file and internal process approach as the embedded Perl trap receiver solution. SNMPTT can be useful for making received data human-readable. Remember that it changes passed data so, depending on how things are set up, adding SNMPTT might require changes to item mapping, triggers, or other configuration.
Using a custom script The method covered earlier, the embedded Perl receiver, is easy to set up and performs well. If it is not possible to use it for some reason or some advanced filtering is required, a custom script could push trap values to items. This subsection will use an example script shipped with Zabbix to demonstrate such a solution. We'll place the example SNMP trap-parsing script in the Zabbix user's home directory: # cp misc/snmptrap/snmptrap.sh /home/zabbix/bin
Let's take a look at that script now. Open the file we just copied to /home/zabbix/bin/snmptrap.sh. As you can see, this is a very simplistic script, which gets passed trap information and then sends it to the Zabbix server, using both host snmptrap and key snmptrap instances. If you are reading carefully enough, you've probably already noticed one problem—we didn't install any software as ~zabbix/bin/zabbix_sender, so that's probably wrong. First, let's find out where zabbix_sender is actually located: $ whereis zabbix_sender zabbix_sender: /usr/local/bin/zabbix_sender
On this system, it's /usr/local/bin/zabbix_sender. It might be a good idea to look at its syntax by running this: $ zabbix_sender --help
[ 172 ]
Monitoring SNMP Devices
Chapter 4
This allows you to send a value to the Zabbix server, specifying the server with the -z flag, port with -p, and so on. Now let's return to the script. With our new knowledge, let's look at the last line—the one that invokes zabbix_sender. The script seems to pass values retrieved from the SNMP trap as parameters to zabbix_sender; hence, we can't make any decisions and information transformation between snmptrapd and Zabbix. Now, let's fix the problem we noticed: Change ZABBIX_SENDER to read /usr/local/bin/zabbix_sender (or another path if that's different for you) Additionally, change the last line to read $ZABBIX_SENDER -z $ZABBIX_SERVER -p $ZABBIX_PORT -s "$HOST" -k "$KEY" -o "$str"—this way, we are also quoting host and key names, just in case they might include spaces or other characters that might break command execution Save the file. Let's prepare the Zabbix side now for trap receiving. On the frontend, do the following: 1. Navigate to Configuration | Hosts and click on Create host. Fill in the following values: Name: snmptraps Groups: Click on SNMP devices in the Other groups box, then click on the button; if there are any other groups in the Groups listbox, remove them 2. Click on the Add button at the bottom. Notice that the hostname used here, snmptraps, must be the same as the one we configured in the snmptrap.sh script; otherwise, the traps won't be received in Zabbix. Now, click on Items next to the snmptraps host, and then click on Create item. Enter these values: Name: Received SNMP traps Type: Zabbix trapper Key: snmptraps Type of information: Character
[ 173 ]
Monitoring SNMP Devices
Chapter 4
We used the Character type of information here as our script is expected to pass less information to the item. If large amounts of information would have had to be passed, we would have set this parameter to Text again. When you are done, click on the Add button at the bottom. Again, notice how we used the exact same key spelling as in the snmptrap.sh script. We're done with configuring Zabbix for SNMP trap receiving, but how will the traps get to the script we edited and, in turn, to Zabbix? The same as before, this is where snmptrapd steps in. Let's create a simplistic configuration that will pass all the received traps to our script. To do this, we will edit snmptrapd.conf. If you created it earlier, edit it (you may comment out the lines we added previously); if it's missing, create the file. Edit it as root and make it look as follows: authCommunity execute public #perl do "/home/zabbix/bin/zabbix_trap_receiver.pl"; traphandle default /bin/bash /home/zabbix/bin/snmptrap.sh
We commented out the Perl receiver line and added a line to call our new script. The default keyword will make sure that all received traps go to this script (that is, unless we have other traphandle statements with OIDs specified, in which case only those received traps will get to this script that don't match any other traphandle statement). Save this file, and then start or restart the snmptrapd daemon as appropriate for your distribution. Now, we should be able to receive SNMP traps through all the chain links. Let's test that by sending a trap same the way as before from the Zabbix server: $ snmptrap -Ci -v 2c -c public localhost "" "NET-SNMPMIB::netSnmpExperimental" NET-SNMP-MIB::netSnmpExperimental s "test"
Once the command completes successfully, check the frontend for the results. Go to Monitoring | Latest data and select SNMP devices in the filter:
[ 174 ]
Monitoring SNMP Devices
Chapter 4
Great, data from our test trap has been received here. It's trimmed in the table view, though, so click on History to view all of it:
Excellent, we can see our trap in its entirety. Notice how with this custom script we decided to parse out only the specific string, instead of pushing all the details about the trap to Zabbix. Let's check what it looks like with several traps received one after another. From the console again, execute the following: $ snmptrap -Ci -v 2c -c public localhost "" "NET-SNMPMIB::netSnmpExperimental" NET-SNMP-MIB::netSnmpExperimental s "another test"
Refresh the History screen we had open in the browser and check whether the result is satisfactory:
Our latest trap is nicely listed, with entries being ordered in descending order. If the trap did not arrive, refer to the Debugging section earlier in this chapter.
But wait, everything after the first space is missing from the informative text. That's not desirable, so let's try to fix this problem. As root, open the /home/zabbix/bin/snmptrap.sh file and look for the line that strips out addresses from received information: oid=`echo $oid|cut -f2 -d' '` address=`echo $address|cut -f2 -d' '` community=`echo $community|cut -f2 -d' '` enterprise=`echo $enterprise|cut -f2 -d' '`
[ 175 ]
Monitoring SNMP Devices
Chapter 4
As seen here, when using a space as the separator, only the second field is grabbed. We want the full details captured instead as, otherwise, a very important failure would simply show up as A for us. Let's add a dash to the field parameter so that all trailing fields are captured as well: address=`echo $address|cut -f2- -d' '`
This should solve the problem, so let's test it again: $ snmptrap -Ci -v 2c -c public localhost "" "NET-SNMPMIB::netSnmpExperimental" NET-SNMP-MIB::netSnmpExperimental s "A Very Important Failure"
Return to the frontend and refresh the history listing:
Finally! The data from our important traps will no longer be lost.
Filtering the traps While that is great for receiving all traps in a single location, it also makes traps harder to correlate to particular hosts, and especially hard to observe if you have lots and lots of trap-sending hosts. In such a case, it becomes very desirable to split incoming traps in some sort of logical structure, similar to the way we did with the Perl receiver solution earlier. At the very least, a split based on existing hosts can be performed. In this case, all received traps would be placed in a single item for that host. If there are particular traps or trap groups that are received very often or are very important, these can be further split into individual items. For example, if a network switch is sending various traps, including link up and down ones, we'll probably want to place these in a single item so they do not obscure other traps that much. If the switch has many workstations connected that are constantly switched on and off, we might even want to drop these traps before they reach Zabbix. On the other hand, if this switch has very important connections that should never go down, we might even go as far as creating an individual item for notifications coming from each port.
[ 176 ]
Monitoring SNMP Devices
Chapter 4
All the methods work by either replacing, improving, or hooking into the handler script, snmptraps.sh.
Custom mapping One way to approach trap distribution is to create custom mappings that choose an appropriate destination for the trap depending on any parameters, including source host, OID, and trap details. Such mapping, while being relatively cumbersome to set up, is also the most flexible, as you can perform all kinds of specific case handling. It also requires double configuration—most changes have to be made both to the Zabbix configuration and to these mappings. Custom mapping can use file-based lookup, a separate database, or any other kind of information storage.
Database lookups Another method is to tap into existing knowledge, through the Zabbix database. As the database already holds information on host/IP address relationships, we can simply look up the corresponding hostname. Let's modify snmptraps.sh so that all traps coming from hosts defined in Zabbix end up in an snmptraps item for that specific host, but other traps are collected in the generic snmptraps host instead. Start by modifying /home/zabbix/bin/snmptraps.sh and adding two lines: oid=`echo $oid|cut -f11 -d'.'` community=`echo $community|cut -f2 -d'"'` zabbixhost=$(HOME=/root mysql -N -e "select host from zabbix.hosts left join zabbix.interface on zabbix.hosts.hostid=zabbix.interface.hostid where ip='$hostname' order by 'hostid' limit 1;" 2>/dev/null) [[ $zabbixhost ]] && HOST=$zabbixhost str="$hostname $address $community $enterprise $oid" $ZABBIX_SENDER $ZABBIX_SERVER $ZABBIX_PORT -s "$HOST" -k "$KEY" -o "$str"
[ 177 ]
Monitoring SNMP Devices
Chapter 4
So what do these do?: The first line queries the MySQL database and checks whether a host is defined with the same IP as the trap source. If it is, the Zabbix host variable gets the hostname, as defined in Zabbix, assigned. Returned results are sorted by host ID and only the first match is taken. Hence, if there are multiple hosts with the same IP address (which is perfectly fine in Zabbix), only the oldest entry is selected. Any error output is discarded (redirected to /dev/null), so in case of a database misconfiguration, traps are not lost but end up in the generic trap-handling host. The second line simply sets the host used for sending data to Zabbix to the entry returned from the database, if it exists. But what's that HOME variable in the first line? The mysql command used there does not specify user, password, or any other connection information, so for the command to succeed, it would have to get this information from somewhere. For MySQL, this information can be placed in the .my.cnf file located in the user's HOME directory. Given that snmptrapd runs as root, but services often do not get all the environment variables normal logins do, we are directing further commands to look in /root for that file. This means we're not done yet; we have to create the /root/.my.cnf file and fill it with the required information. As root, create /root/.my.cnf and place the following content in it: [client] user=zabbix password=mycreativepassword
For the password, use the same one you used for the Zabbix server and frontend (if you don't remember this password, you can look it up in zabbix_server.conf). Now, we should prepare for trap receiving on the Zabbix side. Open Configuration | Hosts, click on Items next to Another host, and then click on the Create item button. Enter these values: Name: snmptraps Type: Zabbix trapper Key: snmptraps Type of information: Character
[ 178 ]
Monitoring SNMP Devices
Chapter 4
When you are done, click on the Add button at the bottom. Before we send a test trap, let's do one more thing: make sure that snmptrapd does not perform reverse lookups on received traps. While that might slightly decrease the prettiness of the data, we want to keep this script simple for now and this will also improve performance a bit. To do this, add the -n flag for snmptrapd to the startup scripts and restart it. This procedure is distribution specific. Finally, we are ready to test our tricky setup. From Another host, execute this: $ snmptrap -Ci -v 2c -c public "" "NET-SNMPMIB::netSnmpExperimental" NET-SNMP-MIB::netSnmpExperimental s "test"
Replace with the IP or DNS name of the Zabbix server. This command should complete without any error messages. This won't work with A test host—the oldest host with the IP address of 127.0.0.1 would be the Zabbix server example host.
Back in the frontend, navigate to Monitoring | Latest data:
Great, snmptrap instances are now successfully sorted by host, if present. If this trap was not sorted properly and still went into the snmptraps host, it could be caused by different output in some Net-SNMP versions. Instead of passing the IP address or hostname of the incoming connection as the first value, they pass a string like this: UDP: [192.168.56.11]:56417->[192.168.56.10]:162
In that case, try adding another line before the zabbixhost assignment: oid=`echo $oid|cut -f11 -d'.'` community=`echo $community|cut -f2 -d'"'` hostname=$(echo "$hostname" | awk -F'[][]' '{print $2}')
[ 179 ]
Monitoring SNMP Devices
Chapter 4
It will extract the first string enclosed in square brackets from the hostname variable. After making this change to the script, send the trap again. That took us some time to set up, but now it's very simple. If we want traps from some host to be handled by a specific host, we create that host and an snmptraps item for it. All other traps go to the generic snmptraps host and snmptraps item. But what about item lookup? The database holds information on item keys as well, so perhaps we could try using that. We need to retrieve the item key from any database field based on the information received in the trap. As traps include SNMP OIDs, they are the best candidates to map traps against items. Now, the OID can be in numeric or textual form. In the Zabbix configuration, we have two fields that could be used: Name: While pretty much a free-form field, it is a friendly name, so we'd better keep it human-readable. Key: This field has more strict rules on the characters it accepts, but OIDs should be fine. While not used by humans much, this field is still referred to in the trigger expressions. That means we will use the Key field. To keep it both short enough and somewhat human-readable, we'll set it to the last part of the received textual-form OID. As the trap will be received by snmptraps.sh, it will try to match the received OID to the item key and based on that decide where to send the data. Remember that specific MIBs might have to be added to /etc/snmp/snmp.conf so that they are found by snmptrapd. Again, as root, edit the /home/zabbix/bin/snmptraps.sh script. Replace the two lines we just added, so that it looks like this: community=`echo $community|cut -f2 -d' '` enterprise=`echo $enterprise|cut -f2 -d' '` oid=`echo $oid|cut -f11 -d'.'` community=`echo $community|cut -f2 -d'"'` hostname=$(echo "$hostname" | awk -F'[][]' '{print $2}') zabbixhostid=$(HOME=/root mysql -N -e "select hosts.hostid,host from zabbix.hosts left join zabbix.interface on zabbix.hosts.hostid=zabbix.interface.hostid where ip='$hostname' order by 'hostid' limit 1;" 2>/dev/null) zabbixhost=$(echo $zabbixhostid | cut -d" " -f2-) [[ "$zabbixhost" ]] && { zabbixid=$(echo $zabbixhostid | cut -d" " -f1)
[ 180 ]
Monitoring SNMP Devices
Chapter 4
trapoid=$(echo $oid | cut -d: -f3) if [ "$trapoid" ]; then zabbixitem=$(HOME=/root mysql -N -e "select key_ from zabbix.items where key_='$trapoid' and hostid='$zabbixid';" 2> /dev/null) if [ "$zabbixitem" ]; then HOST=$zabbixhost KEY=$zabbixitem fi fi } [[ $KEY = snmptraps ]] && { if [ "$(HOME=/root mysql -N -e "select key_ from zabbix.items where key_='snmptraps' and hostid='$zabbixid';" 2> /dev/null)" ]; then HOST=$zabbixhost fi } str="$hostname $address $community $enterprise $oid"
Save the file. In functional terms, as regards our current configuration, it will work exactly the same as the previous version, with one minor improvement: if you look at the previous version carefully, you'll see it only checks for host availability, so if you created a host but forgot to create an item with the snmptraps key for it, the sent trap would be lost. This version will check whether an item with such a key exists for that host. If not, the generic host, snmptraps, will receive the trap. Note that this is one benefit of the custom-script solution over the embedded Perl trap receiver we configured earlier. It is easier to have triggers for traps landing in this fallback host than checking for them in the Zabbix server log file. Additionally, it will now check whether the host also has an item with a key, matching the last part of the OID received. A simple decision flow representation is shown in the following diagram:
[ 181 ]
Monitoring SNMP Devices
Chapter 4
To test this, send an SNMP trap from Another host (there is no need to restart snmptrapd): $ snmptrap -Ci -v 2c -c public "" "NET-SNMPMIB::netSnmpExperimental" NET-SNMP-MIB::netSnmpExperimental s "test"
Replace with the Zabbix server's IP or DNS name. If you now check Monitoring | Latest data for Another host, the trap should be correctly placed in the snmptraps item for this host. A trap sent from any other host, including the Zabbix server, should be placed in the snmptraps host and snmptraps item—feel free to try this out. Previously, a trap sent from the Zabbix server would be lost, because the script did not check for the snmptraps item's existence—it would find the host and then try to push the data to this nonexistent item.
[ 182 ]
Monitoring SNMP Devices
Chapter 4
Let's try out our item mapping now: 1. Go to the Zabbix interface, Configuration | Hosts, click on Items next to Another host, and click on the Create item button. Fill in the following values: Name: Experimental SNMP trap Type: Zabbix trapper Key: netSnmpExperimental Type of information: Character 2. When you're done, click on the Add button at the bottom. Again, send a trap from Another host: $ snmptrap -Ci -v 2c -c public "" "NET-SNMPMIB::netSnmpExperimental" NET-SNMP-MIB::netSnmpExperimental s "test"
In the frontend, look at Monitoring | Latest data. If all went right, this time the trap data should have been placed in yet another item—the one we just created:
Now, whenever we have a host that will be sending us traps, we will have to decide where we want its traps to go. Depending on that, we'll decide whether it needs its own host with an snmptraps item, or perhaps even individual items for each trap type.
Summary Having explored basic monitoring with a Zabbix agent before, we looked at a major agentless monitoring solution in this chapter—SNMP. Given the wide array of devices supporting SNMP, this knowledge should help us with retrieving information from devices such as printers, switches, UPSes, and others, while also listening and managing incoming SNMP traps from those.
[ 183 ]
Monitoring SNMP Devices
Chapter 4
Beware of starting to monitor a large number of network devices, especially if they have many interfaces. For example, adding 10 switches with 48 ports, even if you monitor a single item per switch once a minute only, will make Zabbix poll eight new values per second (480 ports once a minute results in 480/60=8 new values per second). Usually, more values per port are monitored, so such an increase can bring a Zabbix server down and severely impact network performance even when SNMP bulk get is used. While we have created several hosts by now, we only paid attention to the host properties that were immediately useful. In the next chapter, we will look some more into what we can control on hosts, including host and host group maintenance. We'll also discover how we can provide access for other users to what we have been configuring so far, using user and permission management.
Questions 1. Is it possible to retrieve snmp items in groups instead of item by item? 2. What is the advantage of dynamic indexes? 3. What options do we have when configuring snmptraps in Zabbix?
Further reading The following is a list of URLs with some more information about SNMP traps in Zabbix that should help you to get started: SNMP agent: https://www.zabbix.com/documentation/4.0/manual/ config/items/itemtypes/snmp?s[]=bulks[]=requests#internal_ workings_of_bulk_processing
Start with SNMP traps in Zabbix: http://zabbix.org/wiki/Start_with_ SNMP_traps_in_Zabbix
[ 184 ]
5 Managing Hosts, Users, and Permissions We created some hosts and host groups earlier, thus exploring the way items can be grouped and attached to hosts. Now is the time to take a closer look at these concepts and see what benefits they provide. In this chapter, we will cover the following topics: Hosts and host groups Host maintenance Users, user groups, and permissions
Hosts and host groups A host can be considered a basic grouping unit in Zabbix configuration. As you might remember, hosts are used to group items, which in turn are basic data-acquiring structures. Each host can have any number of items assigned, spanning all item types—Zabbix agents, simple checks, Simple Network Management Protocol (SNMP), Intelligent Platform Management Interface (IPMI), and so on. An item can't exist on its own, so hosts are mandatory.
Managing Hosts, Users, and Permissions
Chapter 5
Zabbix does not allow a host to be left alone, that is, to not belong to any group. Let's look at what host groups we currently have defined—from the frontend, open Configuration | Host groups, as shown in the following screenshot:
The first thing that should catch your eye is that the Templates group seems to have a large number of templates already. These are provided as examples so that you can quickly refer to them later for some hints on items. We'll ignore these for now. We can also see an empty Discovered hosts group and the Zabbix servers group, which contains a single example host. The interesting part is in the first half of the table—we can see both groups we used along the way, with all the corresponding members. This table is fairly simple, with just a group name, a count of the number of group members (individually denoting hosts and templates contained in the group), and individual members being listed.
[ 186 ]
Managing Hosts, Users, and Permissions
Chapter 5
As you will see, individual members are color-coded, and use the following convention: Green: Normal, enabled host Red: Normal, disabled host Gray: Template As you will see, some of the groups have / in their name, such as, for example, Templates/Applications. This is the new way of allowing the creation of subgroups in Zabbix. So, when you would like to create a host in a sub-group, it is possible to do so by just adding a / in the name. Let's create another host group and assign some hosts to it: 1. Click on the Create host group button. 2. Enter Linux servers/Test group. This will allow you to create a host group nested in the Linux servers group with the name Test group. Let's also create a Linux servers/SNMP group. As you can see, there is a box that allows you to apply permissions and tags to all subgroups. This box can be helpful if you would like sub-groups to inherit the permissions from the host group. 3. Now, we will add our another host and our test host to the group Linux servers/Test group and our snmptrap host to the group Linux servers/SNMP group by going to Configuration | Hosts followed by .
[ 187 ]
Managing Hosts, Users, and Permissions
Chapter 5
4. In the Groups box, we can now type the name of our new group, or we can select it with the Select button. 5. Next, we click Update. For the snmptrap host, we remove the Linux servers group by clicking on the x just after the name of the group, so that it only belongs to Linux servers/SNMP group:
You have probably guessed by now that a host can belong to any number of groups or subgroups. This allows you to choose groupings based on any arbitrary decision, such as having a single host in groups called Linux servers, Europe servers, and DB servers. Now, we are back in the host list, so return to the host group list by navigating to Configuration | Host groups. The group Linux servers/Test group contains two hosts, as it should, and Linux servers/SNMP group only contains our host, snmptrap. Let's say you want to disable a whole group of hosts, or even several host groups. Perhaps you have a group of hosts that are retired but that you don't want to delete just yet, or maybe you want to disable hosts that were created for testing when creating an actual production configuration on the Zabbix server. The group listing provides an easy way to do that—mark the checkboxes next to Linux servers/SNMP group, click on the Disable hosts button at the bottom of the list, and confirm the popup.
[ 188 ]
Managing Hosts, Users, and Permissions
Chapter 5
After this operation, all green hosts should be gone—they should be red now, indicating that they are in a disabled state:
After doing this, you should remember that snmptrap is a generic SNMP trapreceiving host, which probably should be left enabled. Click on it to open the host details editing page. While you have the host details page open, you can take a quick look at the Interface section. As you can see, there are four different interface types available. For each of them, a single IP and DNS field is available, along with connect to controls, which are used for checks that are initiated from the server side. We've already used agent and SNMP interfaces. We will also use IPMI and JMX interfaces when configuring monitoring using those protocols. Mark the Enabled checkbox and click on Update. You should now see a host list with a status that shows in green, Enabled, per host. By clicking on the Enabled status, we can disable/enable each host individually. Finally, we are back to having all the hosts enabled again. Zabbix has four methods to change the state of a host. Let's have a look at them: Changing the state for the whole group in the Configuration | Host groups area Changing the state for a single host using the Enabled checkbox in that host's properties page Changing the state for a single host using controls for each host in the Status column in the host configuration list Changing the state for a single host or multiple hosts by marking the relevant checkboxes in the host configuration list and using the enable and disable buttons at the bottom of the list We created the previous host group by going through the group configuration screen. As you might remember, another way to do this is to use the New group field when creating or editing a host—this creates the group and simultaneously adds the host to that group.
[ 189 ]
Managing Hosts, Users, and Permissions
Chapter 5
The host list on the configuration screen is also useful in another way. It provides a nice, quick way of seeing which hosts are down. While the monitoring section gives us quite extensive information on the state of specific services and the conditions of each device, sometimes you will want a quick peek at the device status, for example, to determine the availability of all the devices in a particular group, such as printers, routers, or switches. The configuration provides this information in a list that contains almost no other information to distract you. If we were to now select all from the Group drop-down, we would see all the hosts this installation has:
This time, we are interested in two columns—Status and Availability. The Availability column shows the internal state, as determined by Zabbix, for each host and polled item type. If Zabbix tries to get data from a host but fails, the availability of that host for this specific type of information is determined to be absent. Both the availability status and error message are preserved for the following four separate types of items, which are polled by the Zabbix server: Zabbix agent (passive) SNMP JMX IPMI
[ 190 ]
Managing Hosts, Users, and Permissions
Chapter 5
Error messages are preserved for each interface and are calculated by the Zabbix server internally. Error messages are shown when you move your mouse over the red icon. Here, we have an overview of all the different possible statuses in Zabbix: Green—available Red—not available (error shown when the mouse is moved over the red icon) Gray—unknown or not configured:
Remember that the availability icon in the host list represents passive Zabbix agent items only—active items do not affect it at all. If a host has active items only, this icon will remain gray. If you add passive items that fail and then convert them all to active items, the icon should revert to gray. This is an improvement in Zabbix that has been around since version 3.0. In previous versions, the icon would remain red throughout and you had to reset it in the database manually. The Zabbix server will set the icon to grey in the following situations: There are no enabled items on the interface The host is set to be monitored by a proxy, a different proxy, or by a server (until Zabbix is updated and the host is checked again for availability, the icon will remain grey) The host is monitored by a proxy that is offline When our host is disabled
[ 191 ]
Managing Hosts, Users, and Permissions
Chapter 5
Availability information is aimed more at Zabbix administrators—it shows problems related to gathering data from a host, not information such as resource usage, process status, or performance metrics. That just about wraps it up for host and host group management in Zabbix. The usefulness of host groups extends a bit past frontend management, though we'll see how exactly later in this chapter when we talk about permissions. With older versions of Zabbix, it was possible to add hosts to the host group when creating it. In Zabbix 4.0, this option has been removed, as selection boxes were removed in 4.0. Let's hope that this functionality comes back in another way.
Host inventory We looked at managing hosts, but there's one area of host properties that warrants a slightly longer section.
Editing inventory data manually Let's have a look how we can use Zabbix to manage our inventory: 1. Go to Configuration | Hosts, and make sure Linux servers has been selected in the Group drop-down. Then, click on A test host, and switch to the Host inventory tab. By default, the inventory is set to Disabled, as shown in the following screenshot:
[ 192 ]
Managing Hosts, Users, and Permissions
Chapter 5
2. Click on Manual to enable the inventory fields. Notice how there are a lot of fields, starting with simple things such as type, name, operating system, and hardware, and ending with hardware maintenance dates, location data, and point-of-contact information. In the Type field, enter test, and then click on Update. 3. Now, click on Another host, switch to the Host inventory tab, and click on Manual. Then, enter the same test string in the Type field again. Click on Update. Now, let's mark the checkboxes next to both SNMP hosts and click on Mass update at the bottom of the list. In the Mass update form, switch to the Inventory tab and mark the checkbox next to Inventory mode. Switch to Manual, mark the checkbox next to Type, and enter snmp in that field:
4. Click on Update. With some inventory data populated, let's go to Inventory | Overview. Choose all from the Group drop-down and Type from the Grouping by drop-down. Notice how we can see all the available values for this field and how many hosts we have for each of them:
[ 193 ]
Managing Hosts, Users, and Permissions
Chapter 5
5. Click on the number 2 in the Host count column next to snmp. Here, we can see individual hosts and some of the inventory fields, including the field that we used, Type. This list was filtered to show only those hosts that have the exact snmp string in the Type field. You can verify that by looking at the filter:
6. Collapse the filter and click on SNMP Device in the Hosts column. This will open the host overview page, displaying some basic configuration information. Notably, host interfaces are displayed here. While users without configuration permissions on hosts are not able to open host properties in the configuration section, they may see this host overview page and see the host interfaces this way:
[ 194 ]
Managing Hosts, Users, and Permissions
Chapter 5
7. There are also two lines of links at the bottom of this form—Monitoring and Configuration. As you might expect, they provide quick access to various monitoring and configuration sections for this host, similar to the global search we discussed in Chapter 2, Getting Your First Notification. Clicking on hostname SNMP Device will provide access to global scripts. We will explore and configure those in Chapter 7, Acting upon Monitored Conditions. 8. Let's return to Configuration | Hosts and click on SNMP Device. Switch to the Host inventory tab, and in the OS column, enter Linux (http://www.kernel.org) and click on Update. Let's go directly to Inventory | Hosts this time—notice how this was the page we ended up at when we clicked on the host count from the inventory overview. Looking at the OS column, we can see that Zabbix recognized the URL and made it clickable:
At this time, the columns displayed on this page cannot be customized.
This allows you to link to websites that provide more information or to web management interfaces for various devices. Note that, other than recognizing URLs, fields are not interpreted in any way; for example, Location latitude and Location longitude fields are just text fields.
[ 195 ]
Managing Hosts, Users, and Permissions
Chapter 5
Populating inventory data automatically Manually populated inventory data is useful, but doing that on a large scale may not be very feasible. Zabbix can also collect some inventory values automatically for us. This is possible because any item can populate any inventory field. We will use one of our existing items and create a new one to automatically populate two inventory fields. Let's start by adding the new item. Navigate to Configuration | Hosts, switch to Linux servers from the Group drop-down, and click on Items for A test host. Then, click on Create item. Fill in the following values: Name: The full OS name Key: system.uname Type of information: Text Update interval: 300 Host inventory field: Software application A When you're done, click on Add at the bottom. We now have an item configured to place data in the inventory field, but this alone won't do anything. We have our inventory set to manual mode. From the navigation bar preceding the item list, click on A test host and switch to the Host inventory tab. Then, choose Automatic. Notice how something changed—our field Software application A here got disabled, and a link appeared to the right of the field:
This is the field we chose during the item configuration earlier. The link shows which item is supposed to populate this field and allows convenient access to the configuration of the item. Note that the field we manually populated earlier, Type, did not lose the value. Actually, the automatic mode can be said to be a hybrid one. Fields that are configured to obtain their values automatically do so; other fields may be populated manually. Click on Update. Values from items are placed in the inventory whenever an item gets a new value. For the full OS version item, we set the interval to a fairly low one: 300 seconds. The agent item, on the other hand, has a large interval. This means that we might have to wait for a long time before the value appears in that inventory field. To make it happen sooner, restart the agent on A test host.
[ 196 ]
Managing Hosts, Users, and Permissions
Chapter 5
The inventory field we chose, Software application A, is not very representative, but there is no way of customizing inventory fields at this time. If you have data that does not match existing inventory fields well, you'll have to choose the best fit or just use something not really related to the actual data. With the item supposed to have the value placed in the Inventory field, let's return to Inventory | Overview and choose Software application A from the Grouping by drop-down. This should display only one host: 1. Click on 1 in the Host count column, and you should be able to see that, as expected, it is A test host. The column we chose is not listed in the current view, though. 2. Click on A test host in the Host column and switch to the Details tab. Here, we can see system information from the system.uname item:
We used both the overview and host pages of the inventory section. The Overview page is useful to see the distribution of hosts by inventory field. The host page allows you to see individual hosts by using the filter at the top-right of the page.
[ 197 ]
Managing Hosts, Users, and Permissions
Chapter 5
When we ended up on the hosts page, the filter was preset for us to match an exact field value, but we may also search for a substring. For example, if we have systems with OS information containing CentOS 7.5 and CentOS 6.2, we may filter just by CentOS and obtain a list of all the CentOS systems, no matter which exact version they are running:
While being able to access inventory data in the frontend is useful sometimes, faster and easier access might be preferred. It is also possible to include inventory data in notifications. For example, an email could include system location, whom to contact when there's a problem with the system, and some serial numbers, among other things. We will discuss notifications in Chapter 7, Acting upon Monitored Conditions. If we go to Administration | General | Other (from the drop-down on the right), then we have the option to set the default host inventory mode. This option is only valid for new added hosts. It will not change the default behavior for already existing hosts.
Host maintenance We want to know about problems as soon as possible, always. Well, not always—there are those cases when we test failover or reconfigure storage arrays. There is also maintenance—the time when things are highly likely to break and we do not want to send loads of emails, SMS messages, or other things to our accounts or to other people. Zabbix offers host group and host-level maintenance that enables us to avoid excessive messaging during such maintenance periods.
[ 198 ]
Managing Hosts, Users, and Permissions
Chapter 5
Hosts being under maintenance can result in three main consequences: Data is not collected for those hosts Problems for those hosts are hidden or not shown in the frontend Alerts are not processed for those hosts These consequences can also be customized in quite some detail per host group, host, and other factors. We will explore most of those customization possibilities in this chapter, except alert processing, which we will discuss in Chapter 7, Acting upon Monitored Conditions.
Creating maintenance periods We will create a couple of maintenance periods and see how they affect several views in the frontend. We will discuss the available time period options and set up two different maintenance periods: One that will not affect data collection One that stops data collection Before working with maintenance periods, ensure that the time zones configured for the PHP and Zabbix server hosts match. Otherwise, the time displayed in the frontend will differ from the time the actual maintenance takes place. In fact, it is also very important to have a proper ntpd or chronyd service on your hosts and server configured, otherwise weird time issues can occur when hosts lag behind the server and/or proxies.
Collecting data during maintenance Navigate to Configuration | Maintenance and click on Create maintenance period. In the resulting form, fill in these values: Name: Enter Normal maintenance Maintenance type: With data collection Active since: Make sure this is set to the start of your current day or earlier Active till: Make sure this is set to a year or so in the future Description: Enter we keep data during this maintenance
[ 199 ]
Managing Hosts, Users, and Permissions
Chapter 5
What's that? Are we really creating a year-long maintenance period? Not really. Switch to the Periods tab:
Here, the Zabbix terminology is a bit confusing. The main tab has since-till fields, which allow us to set what we could call the main period. The Periods tab allows us to add individual periods, which we can call subperiods. Any maintenance entry in Zabbix must have at least one subperiod defined. Maintenance in Zabbix is active when the main period overlaps with subperiods. Let's repeat that: We should not add a maintenance entry without any sub periods defined. No sub periods are defined here yet, so let's click on New. To keep things simple here, let's add a one-time period. In the Date field, set the date and time to the current values. We can leave the Maintenance period length at the default, which is 1 hour. When you're done, click on the small Add link after the Maintenance period section—do not click on the Add button yet. Only after clicking on that small Add link should you click on the Add button, an error should appear:
[ 200 ]
Managing Hosts, Users, and Permissions
Chapter 5
That didn't seem to work too well—apparently, a maintenance entry without any hosts or groups assigned to it cannot be created. Switch to the Hosts and groups tab. For our first maintenance period, select the Linux servers from the Host groups box, and choose A test host from the Hosts box. Then, click on the Add button, but this time not the small Add link, as shown in the following screenshot, as that one is used to add extra tag lines:
[ 201 ]
Managing Hosts, Users, and Permissions
Chapter 5
Maintenance in Zabbix is active when the main period overlaps with sub-periods. As you can see, with Zabbix 4.0, tags have been added to the maintenance periods for hosts and groups. This can be very useful if we have added tags to our triggers. Then, it is possible to only create maintenance periods for hosts who's triggers contain certain tags. You may freely add any number of hosts and host groups, and they may overlap. Zabbix will correctly figure out which hosts should go into maintenance. The maintenance entry should appear in the list:
The reminder to click on the small Add link was repeated several times for a reason—it is too easy to forget to click on it and actually miss your changes in some cases. For example, if you were adding the second sub period and forgot to click on the small link, it would be silently discarded. Watch out for similar traps in other forms! As you can also see in the preceding screenshot, when you click the filter on top of the page, it is now possible to filter the maintenance periods in a more easy way by selecting the state of the maintenance periods you would like to see. With the maintenance entry added, let's try to see the effect this has on several sections in the frontend. In the console, run the following command: $ cat /dev/urandom | md5sum
[ 202 ]
Managing Hosts, Users, and Permissions
Chapter 5
Navigate to Monitoring | Problems. Select A test host from the Hosts selection box and make sure you also mark the Show suppressed problems option:
Wait for the trigger to fire. When it shows up, look at the Host column—this time, there's an orange wrench indicator. This shows us that maintenance is currently active for this host. Move the mouse cursor over this indicator:
[ 203 ]
Managing Hosts, Users, and Permissions
Chapter 5
You may click on the indicator to keep the message open, as with other pop-up messages in Zabbix.
The message shows the name of the maintenance we used—normal maintenance. It also tells us that this maintenance is configured to keep collecting data, and below, that the description of the maintenance is shown. This allows us to easily inform other users why this maintenance is taking place. Still on the problem page, look at the filter. Notice how the Show suppressed problems checkbox was marked by us. Unmark it and click on Apply. All problems for A test host should disappear—well, from this view at least. To avoid being confused later, mark that checkbox and click on Apply again. Remember, most filter options are remembered between visits to a specific page, so we will not see hosts in maintenance in this view later if we leave it unmarked. Let's check how another page looks when a host is in maintenance. Navigate to Monitoring | Dashboard and click on Edit dashboard. Next, click on the gear in the top-right corner of the Problems widget and also check the Show suppressed problems option here, then click Apply:
[ 204 ]
Managing Hosts, Users, and Permissions
Chapter 5
[ 205 ]
Managing Hosts, Users, and Permissions
Chapter 5
Note that we can choose many more options for our widget. We can even choose to only show problems for certain hosts or host groups or even only those where the trigger is tagged with a certain tag, or decide to not show problems with a certain severity level. You could add tags such as application or OS to your triggers or development and production, and then filter in the frontend problems related only to application or OS, or development or production. The host that's under maintenance is denoted here in the same way. Again, moving the mouse cursor over the orange icon will reveal the maintenance name, type, and description. The maintenance status can also be seen in other frontend sections. We will review some of them in Chapter 21, Visualizing Data with Graphs and Maps. We created and checked one maintenance entry. During this maintenance, data from our host was still collected, and triggers were checking that data. The status was shown in the frontend, and we could choose to hide hosts that were in maintenance. Now let's try something different—maintenance that also stops data from being collected in Zabbix.
Not collecting data during maintenance Follow these steps: 1. Navigate to Configuration | Maintenance and click on Create maintenance period. In the resulting form, fill in these values: Name: Enter Maintenance with all data dropped Maintenance type: Choose No data collection Active since: Make sure this is set to the start of your current day or earlier Active till: Make sure this is set to a year or so in the future Description: Enter We don't need no data
[ 206 ]
Managing Hosts, Users, and Permissions
Chapter 5
2. Switch to the Periods tab and click on New. 3. In the Date field, set the date and time to the current values as shown in the following screenshot:
4. Click on the small Add link—again, that first one, not the Add button. 5. Now, switch to the Hosts and groups tab. Make sure the host selection says Another host. 6. Now, click on the Add button. There should be two maintenance entries in the list:
7. Go to Monitoring | Latest data and make sure Linux servers is selected in the Host groups field in the filter. Notice how data stopped coming in for the items in Another host—the timestamp is not being updated anymore. That's because of the maintenance without data collection that we created. As such, triggers will not fire, and problems for such hosts will not appear in the frontend, no matter what the filter settings are.
[ 207 ]
Managing Hosts, Users, and Permissions
Chapter 5
Let's take a quick look at Configuration | Hosts. This is another location where the maintenance status can be seen. Hosts that are in maintenance will have In maintenance listed in the Status column—this replaces the normal Enabled text:
We discovered the way maintenance can affect data collection and the displaying of problems. Another important reason to use it is skipping or modifying notifications. We will discuss notifications in Chapter 7, Acting upon Monitored Conditions.
Maintenance period options So far, the only type of maintenance sub-periods we've used is one-time maintenance. We decided to call those periods that were configured in a separate tab sub-periods to distinguish them from the main period, configured in the first tab, Maintenance. We also discovered that maintenance would be active only during the time in which the main period overlaps with sub periods. But what's the point of defining the same thing twice? Couldn't the one-time period be the only thing to specify? The benefit of the main period becomes more apparent when configuring recurring maintenance, so let's explore the options available for sub-periods. Navigate to Configuration | Maintenance, start creating a new maintenance, and play with the available sub periods as we explore them.
[ 208 ]
Managing Hosts, Users, and Permissions
Chapter 5
One-time only maintenance This is the maintenance sub-period type we've already used. It starts at the specified date and time, proceeds for the amount of time specified in minutes, hours, and days, and that's it. This type of sub-period must still overlap with the main period.
Daily maintenance For daily maintenance, we have to specify the starting time and the length of the maintenance period:
During the main period, maintenance will start every day at the specified time. It will start every day with the Every day(s) option set to the default, 1. We can change this and make the maintenance only happen every second day, third day, and so on.
[ 209 ]
Managing Hosts, Users, and Permissions
Chapter 5
Weekly maintenance For weekly maintenance, we have to specify the starting time and the length of the maintenance period, the same as for daily maintenance:
We also have to choose on which days of the week the maintenance will take place—we can choose one or more. During the main period, maintenance will start every specified day of the week at the specified time. It will start every week with the Every week(s) option set to the default, 1. We can change this and make the maintenance only happen every second week, third week, and so on.
Monthly maintenance Monthly maintenance has two modes: By day of month By day of week
[ 210 ]
Managing Hosts, Users, and Permissions
Chapter 5
For both of these, we have to specify the start time and the length of the maintenance period, the same as in daily and weekly maintenance modes. Additionally, we have to choose which months the maintenance will happen in—we may choose one month or more. In Day of month mode (option Date set to Day of month), we have to enter a day in the Day of month field. Maintenance will happen on that day only in each of the months we select. In Day of week mode (option Date set to Day of week), we have to choose which days of the week the maintenance will take place on—we may choose one or more:
[ 211 ]
Managing Hosts, Users, and Permissions
Chapter 5
As this has to happen monthly, not weekly, we also have to choose whether this will happen on the first, second, third, fourth, or last weekday in any of the selected months:
In addition to this, we may also ask Zabbix to run this maintenance on the last such day in the selected months, for example, every April, August, and December, to run the maintenance on the last Wednesday that month. With all these recurring maintenance modes, it is possible to create nearly any scenario—one thing that might be missing is the ability to run monthly maintenance on the last day of every month. So, the benefit of having this sort of a double configuration, that is, this overlap between the main period and the sub-periods, is that we can have recurring maintenance that starts at some point in the future and then stops at some point later completely automatically—we don't have to remember to add and remove it on a specific date.
Ad hoc maintenance The maintenance functionality in Zabbix is aimed at a well-planned environment where maintenance is always planned in advance. In practice, people often want to place a host in maintenance quickly and then simply remove it manually a bit later. With all the periods and other things maintenance entry requires, it's not quick enough. A slightly hackish workaround is to create a new host group (exmaintenance) and a maintenance period that is always active (make sure to set its end date far enough in the future). Include that host group in the maintenance entry, and then adding a host to the chosen host group will add that host to maintenance. Of course, you will have to remember to remove the host from the host group afterwards. Another workaround is to use the API.
[ 212 ]
Managing Hosts, Users, and Permissions
Chapter 5
Users, user groups, and permissions In Zabbix, hosts need to be placed in 1 or more host group(s). Users also need to be placed in 1 or more group(s). Hosts have gathered the information and, they have items linked to them, directly or from templates. Permissions in Zabbix are set on a group level.
Authentication methods Before we look at more detailed user configuration, it might be helpful to know that Zabbix supports three authentication methods. Navigate to Administration | Authentication to take a look at authentication configuration:
As can be seen in the preceding screenshot, these are the three authentication methods: HTTP: Users are authenticated with web server HTTP authentication mechanisms. Support for HTTP authentication basically allows the use of any of the authentication methods for Zabbix that the web server supports, and in the case of the Apache HTTPD daemon, there are many. If you like to use HTTP authentication, then click the HTTP settings tab and fill in the necessary information. LDAP: Users are authenticated using an LDAP server. This can be handy if all enterprise users that need access to Zabbix are already defined in an LDAP structure. Only user passwords are verified; group membership and other properties are not used. A Zabbix user account must also exist for the login to be successful. If you would like to use the LDAP authentication, then you will need to fill in the settings in the LDAP tab and select LDAP from the Authentication page instead of internal.
[ 213 ]
Managing Hosts, Users, and Permissions
Chapter 5
Internal: With this method, users are authenticated using Zabbix's internal store of users and passwords. We will be using this method.
Creating a user The initial Zabbix installation does not contain many predefined users—let's look at the user list. Navigate to Administration | Users:
That's right; only two user accounts are defined—Admin and guest. We have been logged in as Admin all the time. On the other hand, the guest user is used for unauthenticated users. Before we logged in as Admin, we were guest. The user list shows some basic information about the users, such as which groups they belong to, whether they are logged in, when their last login was, and whether their account is enabled. A guest user can be unwanted, as they could reveal certain information that should not be visible to anybody, so use with care! By granting access permissions to the guest user, it is possible to allow anonymous access to resources. This user will be active by default! Let's create another user for ourselves. Click on the Create user button located in the upper-right corner. We'll look at all of the available options for a user account, while filling in the appropriate ones: Alias: Enter monitoring_user. This is essentially a username. Name: Enter monitoring. In this field, you would normally enter the user's real name. Surname: Enter user. This field normally contains the user's real surname. Groups: Just like hosts, user accounts can be grouped. A user must belong to at least one group, so let's assign our new user to a group, at least temporarily. Click on the Select button next to the Groups field, and mark the checkbox next to Zabbix administrators. Then, click on Select.
[ 214 ]
Managing Hosts, Users, and Permissions
Chapter 5
Password: Choose and enter a password, and then retype it in the next field. Language: The frontend has translations in various levels of maturity, and each user can choose their own preference. We'll leave this as English (en_GB). If a language you would like to use is not listed, it might still be there—just incomplete. See Appendix B, Being Part of the Community, for more details on how to enable it and contribute to Zabbix translations. Theme: The Zabbix frontend supports theming. Currently, there are only four themes included, though. We'll leave the theme as System default. Auto-login: Marking this option will automatically log the user in after they have logged in at least once manually. Automatic login is performed with browser cookies. We won't be using automatic login for this user. Auto-logout: You can make a particular account automatically log out after a specific period of inactivity. The minimum time period that can be set is 90 seconds. The maximum is about 1 day, and time suffixes are supported. There is no need to set automatic logout here. What's more, at the time of writing, this option does not work as expected and should not be relied on, as there are cases where a user will not be logged out. See the URL at the end of this chapter, in the Further reading section, for more information. Refresh: This is the time, in seconds, between page refreshes when in the Monitoring section. While smaller values might be nice to look at when first setting up and having items with short check intervals, they somewhat increase the load on the server, and if the page contains a lot of information, then it might not even finish loading before the next refresh kicks in. Let's set this to 60s for this user—after all, they can always refresh manually when testing something. Note that some pages do not perform a full page refresh; instead, they just reload some elements on that page. A graph page, for example, only reloads the graph image. Rows per page: Each user can have an individual maximum rows-per-page setting. If the returned data exceeds this parameter, the interface splits the data into multiple pages. We won't change this parameter.
[ 215 ]
Managing Hosts, Users, and Permissions
Chapter 5
URL (after login): A user might wish to always see a specific page after logging in – be it the overview, trigger list, or any other page. This option allows the user to customize that. The URL that's entered is relative to the Zabbix directory, so let's make this user always see Monitoring | Problems when they log in, by entering tr_status.php here. The final result should look as follows:
[ 216 ]
Managing Hosts, Users, and Permissions
Chapter 5
If it does, click on the Add button at the bottom. Now, it would be nice to test this new user. It is suggested that you launch another browser for this test so that any changes are easy to observe. Let's call the browser where you have the administrative user logged in Browser 1 and the other one Browser 2. In Browser 2, open the Zabbix page and log in as monitoring_user, supplying whatever password you entered before. Instead of the dashboard, the Monitoring | Problems page is opened. Also, the page is notably different than before—the main menu entries Configuration and Administration are missing here. Also the Host and Host groups entries are both empty and nothing can be selected; no issues are visible. Go to Monitoring | Overview. The Group drop-down is set to all and Type is set to Triggers, but the Details view claims that there's No data found. How come? By default, users don't have access to any systems. When our new user logs in, nothing is displayed in the monitoring section, because we did not grant any privileges, including read-only. We did assign this user to the Zabbix administrators group, but that group has no permissions set by default. Back in Browser 1, click on monitoring_user in the Alias column. One minor thing to notice—instead of a Password input field, this time, a button that says Change password is visible. If you ever have to reset a password for a user, clicking on this button will reveal the password input fields again, allowing a password update along with any other changes that might have been made:
But there's a tab we still haven't used—Permissions. Let's switch to it. There's also a Media tab. There, users can have various media assigned to them so that Zabbix knows how to alert them. Media types include email addresses and numbers to send SMS messages to. We will discuss notification functionality in Chapter 7, Acting upon Monitored Conditions.
[ 217 ]
Managing Hosts, Users, and Permissions
Chapter 5
The first thing to notice is the User type drop-down. It offers three user types. We'll leave it at Zabbix User for this user:
For reference, these types have the following meanings: Zabbix User: These are normal users that only have access to the Monitoring, Inventory, and Reports sections in the Main menu Zabbix Admin: These users, in addition to the previous three sections, have access to the Configuration section, so they are able to reconfigure parts of Zabbix Zabbix Super Admin: These users have full access to Zabbix, including the Monitoring, Configuration, and Administration sections The following is a section that looks very similar to what we are looking for; there are Host groups and permissions:
[ 218 ]
Managing Hosts, Users, and Permissions
Chapter 5
There's just one problem—there is no way to change these permissions. A helpful message at the bottom of the page explains why. It says Permissions can be assigned for user groups only. We conveniently skipped adding or configuring any groups and permissions, so now is a good time to fix that.
Creating user groups Instead of modifying the default user groups, we will add our own. Navigate to Administration | User groups and take a look at the list of current user groups:
As can be seen, there are already a few predefined groups, giving you some idea of how users could be organized. That organization can be based on system categories, systems, management roles, physical locations, and so on. For example, you might have a group of administrators in headquarters and some in a branch location. Each group might not be interested in the UPS status in the other location, so you could group them as HQ admins and Branch admins. A user can belong to any number of groups, so you can create various schemes, as real-world conditions require.
[ 219 ]
Managing Hosts, Users, and Permissions
Chapter 5
Let's create a new group for our user. Click on Create user group in the upper-right corner. Let's fill in the form and find out what each control does: Group name: Enter Our users. Users: Here, we can add users to the group we are creating. Our current installation has very few users, so finding the correct username with all users displayed is easy. Select monitoring_user and click on the button or just type the name in the box and select the correct user. Frontend access: This option allows us to choose the authentication method for a specific group. It allows for a configuration where most users are authenticated against LDAP, but some users are authenticated against the internal user database. It also allows us to set no GUI access for some groups, which can then be used for users that only need to receive notifications. We'll leave this option as System default. If your Zabbix installation uses LDAP for user authentication, setting Frontend access to Internal for a user group will make all users in that group authenticate against the internal Zabbix password storage. It is not a failover option—internal authentication will always be used. This is useful if you want to provide access to users that are not in the LDAP directory, or create emergency accounts that you can pull out of a safe when LDAP goes down. Such an approach will not work with HTTP authentication, as it happens before Zabbix gets to decide anything about the authentication backend:
Enabled: With a single option, all the users in this group can be disabled or enabled. As the predefined groups might tell you, this is a nice way to easily disable individual user accounts by simply adding them to a group that has this checkbox unmarked. We want our user to be able to log in, so this option will stay marked. Debug mode: This option gives users access to frontend debug information. It is mostly useful for Zabbix developers or Zabbix administrators. We will discuss debug mode in Appendix A, Troubleshooting.
[ 220 ]
Managing Hosts, Users, and Permissions
Chapter 5
With the main settings covered, let's switch to the Permissions tab:
Now that's more like it! We can finally see controls for various permission levels. There are three sections, labeled Read-write, Read, Deny, and None. Our user had no permissions to see anything, so we will want to add some kind of permissions. Click on Select left of the Read-write box. This opens a new window with host groups. It also provides us with another valuable bit of information. have finally got the essential information together—in Zabbix, permissions can be set for user groups on host groups only. Mark the checkbox next to Linux servers/SNMP group and click on the Select button. We can now see that SNMP devices has been added to the Read-write box. Next, click on the Read box. This time, mark the checkbox next to the Linux servers entry, and then click on Add. You will see that Zabbix also adds the Linux servers/Test group but with permissions set to None. This is because, when we created our Linux servers host group, we had the option to select Apply permissions and tag filters to all subgroups, but we left that box unmarked. If we had marked that option, then all the subgroups from the Linux servers group would have inherited the permissions from the Linux servers group.
[ 221 ]
Managing Hosts, Users, and Permissions
Chapter 5
The final form should look like this:
This looks about right, so click on the Add button at the bottom. The group will be successfully added, and we will be able to see it in the group list. Let's get back to Browser 2. Navigate to Monitoring | Latest data. Click on Select next to the Host groups field. Great, both of the groups we selected when configuring the permissions are available. Mark the check-boxes next to them and click on Select. Then, click on Apply. Now, our new user can view data from all the hosts. But we also added write permissions to one group for this user, so what's up with the Configuration menu? Let's recall the user-creation process—wasn't there something about user types? Right, we were able to choose between three user types, and we chose Zabbix User, which, as we discussed, was not allowed to access configuration.
[ 222 ]
Managing Hosts, Users, and Permissions
Chapter 5
It is important to keep in mind that, at this time, a Zabbix User that has write access granted will not be able to configure things in the frontend, but they will get write access through the API. This could cause security issues. We will discuss the API in Chapter 19, Working Closely with Data. To continue exploring user permissions, we'll create another, more powerful user. In Browser 1, go to Administration | Users, and click on the Create user button. Fill in these values: Alias: Enter advanced_user. Name: Enter advanced. Surname: Enter user. Groups: Click on Select, mark the checkbox next to Zabbix administrators, and click on Select. Password: Enter a password in both fields. You can use the same password as for monitoring_user to make it easier to remember. Refresh: Enter 60s. URL (after login): Let's have this user view a different page right after logging in. The overview page might do—enter overview.php here. Now, switch to the Permissions tab and select Zabbix Admin from the User type drop-down. This is will make quite a big difference, as we will soon see:
When done, click on the Add button.
[ 223 ]
Managing Hosts, Users, and Permissions
Chapter 5
Let's use Browser 2 now. In the upper-right corner, click the logout icon, and then log in as advanced_user. This user will land on the overview page, and this time, we can see the Configuration section. That's because we set the user type to Zabbix Admin. Let's check out what we have available there—open Configuration | Hosts and select all from the Group selection box:
How could there be no hosts available? We set this user as the Zabbix Admin type. should probably look at the user list back in Browser 1:
Here, we can easily spot our mistake—we added advanced_user to the Zabbix administrators group, but we set permissions for the Our users group. We'll fix that now, but this time, we'll use the user properties form. Click on advanced_user in the Alias column, and in the resulting form, click on Select next to the Groups field. Mark the checkbox next to Our users, and then click on Select:
[ 224 ]
Managing Hosts, Users, and Permissions
Chapter 5
When done, click on Update. In Browser 2, simply refresh the host's Configuration tab—it should reveal our hosts, SNMP device, and snmptraps, which advanced_user can configure. Suddenly, we notice that we have granted configuration access to the snmptraps host this way, which we consider an important host that should not be messed with and that neither of our two users should have access to anyway. How can we easily restrict access to this host while still keeping it in the SNMP devices group? In Browser 1, navigate to Configuration | Host groups and click on Create host group. Enter the following details: Group name: Enter Linux servers/Important SNMP hosts Configuration | Hosts: Go to host snmptraps and in the Group box, select Linux servers/Important SNMP Hosts When done, click on Update.
[ 225 ]
Managing Hosts, Users, and Permissions
Chapter 5
Open Administration | User groups, click on Our users in the Name column, and switch to the Permissions tab. In the group details, click on the Deny box. Click select and select Linux servers/Important SNMP Hosts, and then click on the Update button:
Now is the time to look at Browser 2. It should still show the host configuration with two hosts. Refresh the list and the snmptraps host will disappear. After our changes, advanced_user has configuration access only to the SNMP device host, and there will be no access to the monitoring of the snmptraps host at all, because we used Deny. For monitoring_user, nothing has changed—there was no access to the SNMP devices group before.
Permissions and maintenance The maintenance configuration that we looked at in this chapter follows the rules of host group permissions in its own way. Host group permissions impact the way Zabbix administrators can configure maintenance entries: Zabbix admins can create new maintenance entries and include host groups and hosts they have write permissions on Zabbix admins can edit existing maintenance entries if they have write permissions on all the hosts and host groups included in those maintenance entries
[ 226 ]
Managing Hosts, Users, and Permissions
Chapter 5
Summary In this chapter, we explored another aspect of host properties in Zabbix—host inventory. Host inventory may be manually populated, but the more useful aspect of it is its ability to receive values from any item in any inventory field. This still allows you to manually edit inventory fields that do not receive values from items. Host and Host group maintenance allows us to create on-time or recurring maintenance entries on a daily, weekly, and monthly basis. Problems with hosts that are in maintenance are distinguished visually in the frontend, and in many views we can also choose not to show such problems at all. It's important to remember the main rules about permissions in Zabbix: Permissions can be assigned to user groups only Permissions can be granted on host groups only This means that, for fancy permission schemes, you might have to do some planning before starting to click around. We can also safely say that, to avoid mysterious problems in the future, every host should be in at least one host group, and every user should be in at least one user group. Additionally, there were two factors that combined to determine effective permissions—the permissions set for groups and the user type. We can try summarizing the interaction of these two factors:
Looking at the preceding table, we can see that the Zabbix Super Admin user type cannot be denied any permissions. On the other hand, Zabbix User cannot be given write permissions. Still, it is very important to remember that, at this time, they would gain write privileges through the Zabbix API. With this knowledge, you should be able to group hosts, manage host inventories, and host maintenance, as well as create groups, sub-groups, and users, not to mention assign fine-grained permissions.
[ 227 ]
Managing Hosts, Users, and Permissions
Chapter 5
In the next chapter, we'll look at a way to check whether item values indicate a problem or not. While we have items collecting data, items in Zabbix are not used to configure thresholds or any other information to detect bad values. Items don't care what the values are as long as the values are arriving. To define what a problem is, a separate configuration entity, called a trigger, is used. Trigger logic, written as an expression, can range from very simple thresholds to fairly complex logical expressions.
Questions 1. 2. 3. 4.
Are status icons for Zabbix Active and passive? How many status icons are there? Can we collect data during a maintenance period? Can we deny super admins access to hosts?
Further reading Read the following articles for more information regarding what was covered in this chapter: Supported macros: https://www.zabbix.com/documentation/4.0/manual/ appendix/macros/supported_by_location
Maintenance: https://www.zabbix.com/documentation/4.0/manual/ maintenance
User profile: https://www.zabbix.com/documentation/4.0/manual/web_inter face/user_profile?s[]=auto&s[]=logout#configuration
[ 228 ]
6 Detecting Problems with Triggers We have gained quite comprehensive knowledge of what kind of information we can gather using items. However, so far, we only have a single thing we are actively monitoring, so we have only created a single trigger (we did that in Chapter 2, Getting Your First Notification). Triggers can do way more. Let's recap what a trigger is. A trigger defines when a condition is considered worthy of attention. It fires (that is, becomes active) when item data, or a lack of it, matches a particular condition, such as too high system load or too low free disk space. Let's explore both of these concepts in more detail now. In this chapter, we will look at the following topics: Getting to know more about the trigger-and-item relationship Discovering trigger dependencies Constructing trigger expressions Preventing trigger flapping Checking for missing data Using event tags for correlation
Detecting Problems with Triggers
Chapter 6
Triggers Triggers are things that fire. They look at item data and raise a flag when the data does not fit whatever condition has been defined. As mentioned before, simply gathering data is nice, but awfully inadequate. If you want any historical data gathering, including notifications, there would have to be a person looking at all of the data all of the time, so we have to define thresholds at which we want the condition to be considered worth looking into. Triggers provide a way to define what those conditions are. Earlier, we created a single trigger that was checking the system load on A test host. It checks whether the returned value is larger than a defined threshold. Now, let's check for some other possible problems with a server, for example, when a service is down. The SMTP service going down can be significant, so we will try to look for such a thing happening now. Navigate to Configuration | Hosts, click on any of the Triggers links, and click on the Create trigger button. In the form that opens, we will fill in some values, as follows: Name: The content of this field will be used to identify the trigger in most places, so it should be human-readable. This time, enter SMTP service is down. Notice how we are describing what the problem actually is. As opposed to an item, which gathers statuses, a trigger has a specific condition to check, thus, the name reflects it. If we have a host that should never have a running SMTP service, we could create a trigger named SMTP service should not be running. Expression: This is probably the most important property of a trigger. What is being checked, and for what conditions, will be specified here. Trigger expressions can vary from very simple to complex ones. This time, we will create a simple one, and we will also use some help from the frontend for that. Click on the Add button next to the Expression field to open the expression building dialog. It has several fields to fill in as well, so let's look at what those are: Item: Here, we can specify which item data should be checked. To do that, click on the Select button. Another popup will open. Select Linux servers from the Group dropdown, and then select Another host from the Host dropdown. We are interested in the SMTP service, so click on SMTP server status in the Name column. The popup will close, and the Item field will be populated with the name of the chosen item.
[ 230 ]
Detecting Problems with Triggers
Chapter 6
Function: Here, we can choose the actual test to be performed. Perhaps we can try remembering what the SMTP server status item values were right, 1 was for the server running, and 0 was for the server being down. If we want to check when the last value was 0, the default function Last (most recent) seems to fit quite nicely, so we won't change it. Last of (T): This is a function parameter if the function supports a time period. We used 180 in seconds for our first trigger to check the values during the previous 3 minutes, but when taking the last item value, a time period would make no sense. Time shift: We will discuss this functionality later in this chapter, in the Relative thresholds or time shift section. Result: This field allows us to set the constant used in the previous function. We want to find out whenever an SMTP server goes down (or the status is 0). So, here, the default of 0 fits as well:
With the values set as illustrated in the previous screenshot, click on the Insert button. The Expression field will now be populated with the {Another host:net.tcp.service[smtp].last()}=0 trigger expression.
[ 231 ]
Detecting Problems with Triggers
Chapter 6
Severity: There are five severity levels in Zabbix, and an additional Not classified severity level, as shown in the following screenshot:
We will consider this problem to be of average severity, so click on Average. Before continuing, make sure that the SMTP server is running on another host, and then click on the Add button. The Allow manual close option is useful if you like to acknowledge a problem from a log file for example. This allows you to keep the problem open and close it manually when acknowledging the problem.
[ 232 ]
Detecting Problems with Triggers
Chapter 6
Let's find out what it looks like in the overview now: 1. Go to Monitoring | Overview and make sure that the Type drop-down has Triggers selected 2. Then, expand the filter, choose Any in the Acknowledge status dropdown, and click on Filter:
Great, we can see that both hosts now have a trigger defined. Since the triggers differ, we also have two unused cells:
Let's look at the trigger expression in more detail. It starts with an opening curly brace, and the first parameter is the hostname. Separated by a colon is the item key— this is net.tcp.service[smtp] here. The item key must be replicated exactly as in the item configuration, including any spaces, quotes, and capitalization. After the exact item key comes a dot as a separator, which is followed by the more interesting and trigger-specific thing—the trigger function. One of the most common functions is being used here—last(). It always returns a single value from the item history. There are trigger functions that require at least a parameter to be passed, but for the last() function, this is optional, and if the first parameter is just a number, it is ignored.
[ 233 ]
Detecting Problems with Triggers
Chapter 6
Older versions of Zabbix required a parameter to be passed, even if it would have been ignored. It is still common to see syntax such as last(0) being used. Thus, last(0) and last() all return the latest single values for one item, so the use of the function last(300) or last(5m) function is incorrect. On the other hand, if the first parameter is a number prefixed with a hash, it is not ignored. In that case, it works like an nth value specifier. For example, last(#9) would retrieve the 9th most recent value. As we can see, last(#1) is equal to last(0) or last(). Another overlapping function is prev. As the name might suggest, it returns the previous value; thus, prev() is the same as last(#2). Hostname, item key, trigger function, operators—they are all casesensitive.
Continuing with the trigger expression, curly braces are closed to represent a string that retrieves a value, that is, host and item reference, followed by the trigger function. Then, we have an operator, which in this case is a simple equals sign. The comparison here is done with a constant number, 0. If item history is set to 0, no values are stored and no triggers are evaluated, even if those triggers would only check the last value. This is different from previous versions of Zabbix, where only triggers referencing the last value would still work.
The trigger-and-item relationship You might have noticed how items in Zabbix do not contain any configuration for the quality of the data—if the CPU load values arrive, the item does not care whether they are 0 or 500. Any definition of a problem condition happens in a trigger, whether it's a simple threshold or something more complex. And when we created this trigger, we could click on any of the Triggers links, but we paid attention to the host selected in the drop-downs when choosing the item. It actually does not matter which of those Triggers links we click on, as long as the proper host is selected in that popup, or we manually enter the correct host name.
[ 234 ]
Detecting Problems with Triggers
Chapter 6
A trigger does not belong to a host like an item does. A trigger is associated with any number of hosts it references items from.
If we clicked on Triggers for host A and then chose an item from host B for that trigger, the created trigger would not appear for host A, but would appear for host B. This decoupling of problem conditions from the value collection has quite a lot of benefits. Not only is it easy to check for various different conditions on a single item, a single trigger may also span multiple items. For example, we could check the CPU load on a system in comparison with the user session count. If the CPU load is high and there are a lot of users on the system, we could consider that to be a normal situation. But if the CPU load is high while there is a small number of users on the system, it would be a problem. An example trigger is as follows: {host:system.cpu.load.last()}>5 and {host:user.sessions.last()}1 and {A test host:system.cpu.load.dayofweek()}1
The dayofweek() function returns a number with Monday starting at 1, and the previous expression works unless the returned value is 1. We have to append a trigger function to an item even if it does not take item values at all, such as in this case. It is quite counter-intuitive seeing the dayofweek() function after the CPU load item, but it's a best practice to reuse the same item. We could also make this trigger ignore weekend mornings: {A test host:system.cpu.load.avg(180)}>1 and {A test host:system.cpu.load.dayofweek()}>5 and {A test host:system.cpu.load.time()}> /tmp/zabbix_logmon/logfile2
This and further fake log entries increase the timestamp in the line itself; this isn't required, but looks a bit better. For now, Zabbix would ignore that timestamp anyway. A moment later, this entry should appear in the latest data page:
If we check the item history, it's the only entry, as Zabbix only cares about new lines now. The skip parameter only affects behavior when a new log file is monitored. While monitoring a log file with and without that parameter, the Zabbix agent doesn't re-read the file, it only reads the added data.
Filtering for specific strings Sending everything is acceptable with smaller files, but what if a file has lots of information and we're only interested in error messages? The Zabbix agent may also locally filter the lines and only send to the server the ones we instruct it to. For example, we could grab only lines that contain the error string in them. Modify the Second logfile item and change its key to the following: log[/tmp/zabbix_logmon/logfile2,error,,,skip]
[ 377 ]
Advanced Item Monitoring
Chapter 10
Add an error after the path to the log file. Note that now there are three commas between error and skip; we populated the second item key parameter. Click on Update. The same as before, it may take up to three minutes for this change to propagate to the Zabbix agent, so it's suggested to let some time pass before continuing. After making a cup of tea, execute the following on A test host: $ echo "2018-12-1 10:45:05 fifth log entry" >> /tmp/zabbix_logmon/logfile2
This time, nothing new will appear in the Latest data page; we filtered for the error string, but this line had no such string in it. Let's add another line: $ echo "2018-12-1 10:54:05 sixth log entry - now with an error" >> /tmp/zabbix_logmon/logfile2
Checking the history for the logfile2 item, we should only see the latest entry:
How about using some more complicated conditions? Let's say we would like to filter for all error and warning string occurrences, but for warnings only if they're followed by a numeric code that starts with the numbers 60-66. Luckily, the filter parameter is actually a regular expression. Let's modify the second log monitoring item and change its key to the following: log[/tmp/zabbix_logmon/logfile2,"error|warning 6[0-6]",,,skip]
We changed the second key parameter to "error|warning 6[0-6]", including the double quotes. This regular expression should match all errors and warnings that start with the numbers 60-66. We had to double quote it, because regular expression contained square brackets, which are also used to enclose key parameters. To test this out, let's insert our log file several test lines in, but just like with the previous test, let's wait three minutes: $ echo "2018-12-1 11:01:05 seventh log entry - all good" >> /tmp/zabbix_logmon/logfile2 $ echo "2018-12-1 11:02:05 eighth log entry - just an error" >> /tmp/zabbix_logmon/logfile2 $ echo "2018-12-1 11:03:05 ninth log entry - some warning" >> /tmp/zabbix_logmon/logfile2
[ 378 ]
Advanced Item Monitoring
Chapter 10
$ echo "2018-12-1 11:04:05 tenth log entry - warning 13" >> /tmp/zabbix_logmon/logfile2 $ echo "2018-12-1 11:05:05 eleventh log entry - warning 613" >> /tmp/zabbix_logmon/logfile2
We could speed up the process by reloading the Zabbix server configuration cache. This is done every 60 seconds. We still have to wait till the active agent asks for the Zabbix server for the latest update; this is done every 120 seconds. The server configuration can be reloaded on the Zabbix server by running the following command: zabbix_server -R config_cache_reload Based on our regular expression, the log monitoring item should do the following: Ignore the seventh entry, as it contains no error or warning at all Catch the eighth entry, as it contains an error Ignore the ninth entry, it has a warning but no number following it Ignore the tenth entry, it has a warning, but the number following it doesn't start within the 60-66 range Catch the eleventh entry, it has a warning, the number starts with 61, and that is in our required range, 60-66 Eventually, only the eighth and eleventh entries should be collected. Verify that, in the latest data page, only the entries that matched our regular expression were collected:
[ 379 ]
Advanced Item Monitoring
Chapter 10
The regular expression we used wasn't very complicated. What if we would like to exclude multiple strings or do some other, more complicated, filtering? With the PCRE regular expressions, that could be somewhere between very complicated and impossible. There's a feature in Zabbix, called global regular expressions, which allows us to define regular expressions in an easier way. If we had a global regexp named Filter logs, we could reuse it in our item like this: log[/tmp/zabbix_logmon/logfile2,@Filter logs,,,skip]
Regular expression support in Zabbix has been switched from POSIX extended regular expressions to Perl Compatible Regular Expressions (PCRE) for enhanced regular expressions and consistency with the frontend. This was switch implemented in Zabbix 3.4. Global regular expressions are covered in more detail in Chapter 11, Automating Configuration.
Monitoring rotated files Monitoring a single file wasn't terribly hard, but there's a lot of software that uses multiple log files. For example, the Apache HTTP server is often configured to log to a new file every day, with the date included in the filename. Zabbix supports monitoring such a log rotation scheme with a separate item key, logrt. To try it out, follow these steps: 1. Navigate to Configuration | Hosts, click on Items next to A test host, then click on Create item. Fill in the following: Name: Rotated logfiles Type: Zabbix agent (active) Key: logrt["/tmp/zabbix_logmon/access_[0-9]{4}[0-9]{2}-[0-9]{2}.log"] Type of information: Log Update interval: 2s 2. When done, click on the Add button at the bottom.
[ 380 ]
Advanced Item Monitoring
Chapter 10
But the key and its first parameter changed a bit from what we used before. The key is now logrt, and the first parameter is a regular expression, describing the files that should be matched. Note that the regular expression here is supported for the file part only; the path part must describe a specific directory. We also double quoted it because of the square brackets that were used in the regexp. The regexp should match filenames that start with access_, followed by four digits, a dash, two digits, a dash, two more digits, and ending with .log. For example, a filename such as access_2018-12-31.log would be matched. One thing we did slightly differently was the update interval was set to two seconds instead of one. The reason is that the logrt key is periodically re-reading directory contents, and this could be a bit more resource intensive than just checking a single file. That's also the reason why it's a separate item key, otherwise we could have used the regular expression for the file in the log item. The Zabbix agent doesn't re-read directory contents every two seconds if a monitored file still has lines to parse; it only looks at the directory again when the already known files have been fully parsed. With the item in place, let's proceed by creating and populating some files that should be matched by our regular expression. On A test host, execute the following: $ echo "2018-12-1 03:00:00 rotated first" > /tmp/zabbix_logmon/access_2018-12-30.log
Checking the latest data page, the rotated log file item should get this value. Let's say that's it for this day and we'll now log something the next day: $ echo "2018-12-1 03:00:00 rotated second" > /tmp/zabbix_logmon/access_2015-12-31.log
Checking the history for our item, it should've successfully picked up the new file:
As more files with a different date appear, Zabbix will finish the current file and then start on the next one.
[ 381 ]
Advanced Item Monitoring
Chapter 10
The Zabbix agent doesn't send more than what is specified in the option maxlines of a log file per second. The limit prevents overloading of network and CPU resources, and overrides the default value provided by the MaxLinesPerSecond parameter in the agent configuration file.
Alerting on log data With the data coming in, let's talk about alerting on it with triggers. There are a few things somewhat different than the thresholds and similar numeric comparisons that we've used in triggers so far. If we have a log item that's collecting all lines and we want to alert on the lines containing some specific string, there are several trigger functions of potential use: str(): This checks for a substring; for example, if we're collecting all values, this function could be used to alert on errors: str(error) regexp: Similar to the str() function, this allows us to specify a regular
expression to match iregexp: This is a case-insensitive version of regexp()
These functions only work on a single line; it's not possible to match multiline log entries.
For these three functions, a second parameter is supported as well; in that case, it's either the number of seconds or the number of values to check. For example, str(error,600) would fire if there's an error substring in any of the values over the last 10 minutes. That seems fine, but there's an issue if we only send error lines to the server by filtering on the agent side. To see what the problem is, let's consider a normal trigger, like the one checking for CPU load exceeding some threshold. Assuming we have a threshold of 5, the trigger currently in the OK state, and values such as 0, 1, and 2 arriving, nothing happens; no events are generated. When the first value above 5 arrives, a PROBLEM event is generated and the trigger switches to the PROBLEM state. No other values above 5 wouldn't generate any events; nothing would happen.
[ 382 ]
Advanced Item Monitoring
Chapter 10
And the problem would be that it would work this way for log monitoring as well. We would generate a PROBLEM event for the first error line, and then nothing. The trigger would stay in the PROBLEM state and nothing else would happen. The solution is somewhat simple: there's a selection box in the trigger properties, Multiple, in the PROBLEM event generation mode option:
Marking this checkbox would make the mentioned CPU load trigger generate a new PROBLEM event for every value above the threshold of 5. Well, that wouldn't be very useful in most cases, but it would be useful for the log monitoring trigger. It's all good if we only receive error lines; a new PROBLEM event would be generated for each of them. Note that even if we send both errors and good lines, errors after good lines would be picked up, but subsequent errors would be ignored, which could be a problem as well. With this problem solved, we arrive at another one: once a trigger fires against an item that only receives error lines, this trigger never resolves; it always stays in the PROBLEM state. While that's not an issue in some cases in others, it's not desirable. There's an easy way to make such triggers time out by using a trigger function we're already familiar with, nodata(). If the item receives both error and normal lines, and we want it to time out 10 minutes after the last error arrived even if no normal lines arrive, the trigger expression could be constructed like this: {host.item.str(error)}=1 and {host.item.nodata(10m)}=0
Here, we're using the nodata() function the other way around: even if the last entry contains errors, the trigger would switch to the OK state if there were no other values in the last 10 minutes. We also discussed triggers that time out in Chapter 6, Detecting Problems with Triggers, in the Triggers that time out section.
[ 383 ]
Advanced Item Monitoring
Chapter 10
If the item receives error lines only, we could use an expression like the previous one, but we could also simplify it. In this case, just having any value is a problem situation, so we would use the reversed nodata() function again and alert on values being present: {host.item.nodata(10m)}=0
Here, if we have any values in the last 10 minutes, that's it; it's a PROBLEM. If there aren't any values, the trigger switches to OK. This is somewhat less resource intensive as Zabbix doesn't have to evaluate the actual item value. Yet another trigger function that we could use here is count(). It would allow us to fire an alert when there's a certain number of interesting strings—such as errors—during some period of time. For example, the following will alert if there are more than 10 errors in the last 10 minutes: {host.item.count(10m,error,like)}>10
Another solution can be to keep the problem open and, after we have checked it ourselves, close it by hand. This can be done by selecting the Allow manual close box in the trigger:
Yet another way could be if we receive log files with errors and OK to make use of the OK event generation option. We would then create a trigger that alerts us when there's, for example, an error in the log and recover when it sees the word OK in the log. Let's try this with our first log file. Click on triggers on A test host and add the following triggers: Name: Warning on errors in logfile1 Severity: Warning Problem expression: {A test host:log[/tmp/zabbix_logmon/logfile1].str(error)}=1 OK event generation: Recovery expression Recovery expression: {A test host:log[/tmp/zabbix_logmon/logfile1].str(ok)}=1
[ 384 ]
Advanced Item Monitoring
Chapter 10
Now, let's create some errors in our log file (make sure you wait long enough, like with the other tests): echo "error" >> /tmp/zabbix_logmon/logfile1
Let's check the dashboard to see whether we get a warning; we should be able to see a problem for our A test host. Now, let's fix this error by sending the word ok to our log file and see what happens: echo "ok" >> /tmp/zabbix_logmon/logfile1
We can check this in the dashboard by seeing whether our error is gone but, to get more proof, let's go to Monitoring | Problems and select A test host in the Hosts selection box in our filter. We can now see that there was an issue at 13:04:42 and that the issue has been resolved at 13:09:32; in Actions, we can see the actions that were taken:
[ 385 ]
Advanced Item Monitoring
Chapter 10
Event tags Event tags are another way to get information in Zabbix and, besides the extra information, they help to close items in Zabbix in an automated way. Let's build on the previous task where we monitored and closed a log file with the recovery expression. Another way to close our item can be by using tags. Remember, we can add tags to our triggers. By adding the log tag here and giving it the {ITEM.VALUE} value, the value will be added from the item in our tag. This will be, in our case, error or ok. Since we only want to close it when we receive the ok value, we have to filter for the word ok. This we can do with the regsub function. So, if we bring all this together in our trigger, then we need to select the following options: OK event generation: Expression OK event closes: All problems if tag values match Tag for matching: log Tags: In the first box, add, log, and in the second box, {{ITEM.VALUE}.regsub(ok)}
In this case, when the tag matches the ok value, our trigger will be closed. What we see here is that the tag log gets populated with the latest values retrieved from our item and by making use of the regular expression function, regsub, we're able to extract the word ok from it.
[ 386 ]
Advanced Item Monitoring
Chapter 10
Because we selected the OK event closes option with the log tag, the trigger gets closed automatically when the item receives the ok value in the log. We'll see all of the tag information in our triggers in the dashboard, problem page, and so on. This can be useful as well. You could, for example, tag a program with the tag service and give the tag the name of the service, so that if the application is stopped, people know what service to restart. Be careful not to select OK event closes: All problems if tag values match by not adding a tag in the Tags box, as this will result in the trigger being closed when the log gets populated with the next line.
Extracting part of the line Sometimes, we only want to know that an error was logged. In those cases, grabbing the whole line is good enough. But sometimes, the log line might contain an interesting substring, maybe a number of messages in some queue. A log line might look like this: 2015-12-20 18:15:22 Number of messages in the queue: 445
Theoretically, we could write triggers against the whole line. For example, the following regexp should match when there are 10,000 or more messages: messages in the queue: [1-9][0-9]{4}
But what if we want to have a different trigger when the message count exceeds 15,000? That trigger would have a regular expression like this: messages in the queue: (1[5-9]|[2-9].)[0-9]{3}
And if we want to exclude values above 15,000 from our first regular expression, it would become the following: messages in the queue: 1[0-4][0-9]{3}
[ 387 ]
Advanced Item Monitoring
Chapter 10
That's definitely not easy to maintain. And that's with just two thresholds. But there's an easier way to do this, if all we need is that number. Zabbix log monitoring allows us to extract values by regular expressions. To try this out, let's create a file with some values to extract. Still on A test host, create the /tmp/zabbix_logmon/queue_log file with the following content: echo "2018-12-1 12:01:13 Number of messages in the queue: 445" >> /tmp/zabbix_logmon/queue_log echo "2018-12-1 12:02:14 Number of messages in the queue: 5445" >> /tmp/zabbix_logmon/queue_log echo "2018-12-1 12:03:15 Number of messages in the queue: 15445" >> /tmp/zabbix_logmon/queue_log
Now, on to the item, go to Configuration | Hosts, click on Items next to A test host, then click on Create item. Fill in the following: Name: Extracting log contents Type: Zabbix agent (active) Key: log[/tmp/zabbix_logmon/queue_log,"messages in the queue: ([0-9]+)",,,,\1] Type of information: Log Update interval: 1s We quoted regular expression because it contained square brackets again. The regular expression itself extracts the text messages in the queue, followed by a colon, a space, and a number. The number is included in a capture group; this becomes important in the last parameter. To the key, we added \1 which references the capture group contents. This parameter, output, tells Zabbix not to return the whole line, but only whatever is referenced in that parameter. In this case, that's the number. We may also add extra text in the output parameter; for example, a key such as log[/tmp/zabbix_logmon/queue_log messages in the queue, "([0-9]+)",,,,Extra \1 things], would return Extra 445 things for the first line in our log file. Multiple capture groups may be used as well, referenced in the output parameter as \2, \3, and so on. When done, click on the Add button at the bottom. Some three minutes later, we could check the history for this item in the latest data page:
[ 388 ]
Advanced Item Monitoring
Chapter 10
Hooray! Extracting the values is working as expected. Writing triggers against them should be much, much easier as well. But one thing to note: for this item, we're unable to see the graphs. The reason is the Type of information property in our log item; we had it set to Log, but that type isn't considered suitable for graphing. Let's change it now. Go to Configuration | Hosts, click on Items next to A test host, and click on Extracting log contents in the Name column. Change Type of information to Numeric (unsigned), then click on the Update button at the bottom. If the extracted numbers have the decimal part, use Numeric (float) for such items.
Check this item in the latest data section; it should have a Graph link now. But checking that reveals that it has no data. How so? Internally, Zabbix stores values for each type of information separately. Changing that doesn't remove the values, but Zabbix only checks the currently configured type. Make sure to set the correct type of information from the start. To verify that this works as expected, run the following on A test host: $ echo "2018-12-1 18:16:13 Number of messages in the queue: 113" >> /tmp/zabbix_logmon/queue_log $ echo "2018-12-1 18:17:14 Number of messages in the queue: 213" >> /tmp/zabbix_logmon/queue_log $ echo "2018-12-1 18:18:15 Number of messages in the queue: 150" >> /tmp/zabbix_logmon/queue_log
Checking out this item in the Latest data section, the values should be there and the graph should be available, too. Note that the date and time in our log file entries still doesn't matter; the values will get the current timestamp assigned.
[ 389 ]
Advanced Item Monitoring
Chapter 10
Value extracting works the same with the logrt item key.
Another way to get data out of a log file could be by making use of the Preprocessing tab in our item as shown in the following screenshot. We have the option here to retrieve a whole log line and then pre-process it with, for example, the Regular expression option to cut out information. Only after our regular expression has run will the information be stored into the database:
Parsing timestamps Talking about the timestamps on the lines we pushed into Zabbix, the date and time in the file didn't match the date and time displayed in Zabbix. Zabbix marked the entries with the time it collected them. This is fine in most cases when we're doing constant monitoring; content is checked every second or so, gathered, timestamped, and pushed to the server. When parsing some older data, the timestamps can be way off, though. Zabbix does offer a way to parse timestamps out of the log entries. Let's use our very first log file monitoring item for this. Navigate to Configuration | Hosts, click on Items next to A test host, and click on First logfile in the Name column. Notice the Log time format field; that's what we'll use now. It allows us to use special characters to extract the date and time. The supported characters are as follows: y: Year M: Month d: Day
[ 390 ]
Advanced Item Monitoring
Chapter 10
h: Hour m: Minute s: Second
In our test log files, we used the time format like this: 2018-12-13 13:01:03
The time format string to parse out date and time would look like this: yyyy-MM-dd hh:mm:ss
Note that only the supported characters matter; the other ones are just ignored and can be anything. For example, the following would work exactly the same: yyyyPMMPddPhhPmmPss
You can choose any characters outside of the special ones. Which ones would be best? Well, it's probably best to aim for readability. Enter one of the examples here in the Log time format field:
When specifying the log time format, all date and time components must be present; for example, it's not possible to extract the time if seconds are missing. When done, click on the Update button at the bottom. Allow for a few minutes to pass, then proceed with adding entries to the monitored file. Choose the date and time during the last hour for your current time and run on A test host: $ echo "2018-12-01 16:40:13 a timestamped log entry" >> /tmp/zabbix_logmon/logfile1
[ 391 ]
Advanced Item Monitoring
Chapter 10
Now, check the history for the First logfile item in the latest data page:
There's one difference from the previous cases. The Local time column is populated now, and it contains the time we specified in our log line. The Timestamp column still holds the time when Zabbix collected the line. Note that only numeric data is supported for date and time extraction. The standard Syslog format uses short textual month names such as Jan, Feb, and so on; such a date/time format isn't supported for extraction at this time.
Viewing log data With all of the log monitoring items collecting data, let's take a quick look at the displaying options. Navigate to Monitoring | Latest data and click on History for Second logfile. Expand the Filter. There are a few very simple log viewing options here:
[ 392 ]
Advanced Item Monitoring
Chapter 10
The field in the preceding screenshot is explained as follows: Items list: We can add multiple items and view log entries from them all at the same time. The entries will be sorted by their timestamp, allowing us to determine the sequence of events from different log files or even different systems. Value and Selected: Based on a substring, entries can be shown, hidden, or colored. As a quick test, enter error in the Value field and click on Filter. Only the entries that contain this string will remain. In the Selected drop-down menu, choose Hide selected and now only the entries that don't have this string are shown. Now, choose Mark selected in the Selected drop-down menu and notice how the entries containing the error string are highlighted in red. In the additional drop-down menu that appears, we can choose red, green, or blue for highlighting:
Let's add another item here; click on Select behind the Items list entry. In the popup, choose Linux servers in the Group drop-down menu and A test host in the Host drop-down menu, then click on First logfile in the Name column. Notice how the entries from both files are shown, and the coloring option is applied on top of that. That's pretty much it regarding log viewing options in the Zabbix frontend. Note that this is very limited functionality and, for a centralized Syslog server with full log analysis options on top of that, a specialized solution should be used; there are quite a lot of free software products available.
[ 393 ]
Advanced Item Monitoring
Chapter 10
Reusing data on the server The items we've used so far were collecting data from some Zabbix agent or SNMP device. It's also possible to reuse this data in some calculation, store the result, and treat it as a normal item to be used for graphs, triggers, and other purposes. Zabbix offers two types of such items: Calculated: These items require writing exact formulas and referencing each individual item. They're more flexible than aggregate items, but aren't feasible over a large number of items and have to be manually adjusted if the items to be included in the calculation change. Aggregate: These items operate on items that share the same key across a host group. Minimum, maximum, sum, or average can be computed. They can't be used on multiple items on the same host, but if hosts are added to the group or removed from it, no adjustments are required for the aggregate item.
Calculated items We'll start with calculated items that require typing in a formula. We're already monitoring total and used disk space. If we additionally wanted to monitor free disk space, we could query the agent for this information. This is where calculated items come in: if the agent or device doesn't expose a specific view of the data, or if we would like to avoid querying monitored hosts, we can do the calculation from the already retrieved values. To create a calculated item that would compute the free disk space, do the following: 1. Navigate to Configuration | Hosts, click on Items next to A test host, and then click on Create item. Fill in the following information: Name: Diskspace on / (free) Type: Calculated Key: calc.vfs.fs.size[/,free] Formula: last("vfs.fs.size[/,total]")last("vfs.fs.size[/,used]") Units: B Update interval: 1800s 2. When done, click on the Add button at the bottom.
[ 394 ]
Advanced Item Monitoring
Chapter 10
We chose a key that wouldn't clash with the native key in case somebody decides to use that later, but we're free to use any key for calculated items. All of the referenced items must exist. We can't enter keys here and have them gather data by extension from the calculated item. Values to compute the calculated item are retrieved from the Zabbix server caches or the database; no connections are made to the monitored devices. With this item added, let's go to the Latest data page. As the interval was set to 1,800 seconds, we might have to wait a bit longer to see the value, but eventually it should appear:
If the item turns unsupported, check the error message and make sure the formula you typed in is correct.
The interval we used (1,800 seconds) wasn't matched to the intervals of both referenced items. Total and used disk space items were collecting data every 3,600 seconds, but calculated items aren't connected to the data collection of the referenced items in any way. A calculated item isn't evaluated when the referenced items get values; it follows its own scheduling, which is completely independent from the schedules of the referenced items and is semi-random. If the referenced items stopped collecting data, our calculated item would keep on using the latest value for the calculation, as we used the last() function. If one of them stopped collecting data, we would base our calculation on one recent and one outdated value. And if our calculated item could get very incorrect results if called at the wrong time, because one of the referenced items has significantly changed but the other hasn't received a new value yet, there's no easy solution to that, unfortunately. The custom scheduling discussed in Chapter 3, Monitoring with Zabbix Agents and Basic Protocols, could help here, but it could also introduce performance issues by polling values in uneven batches, and it would also be more complicated to manage. It's suggested to be used only as an exception.
[ 395 ]
Advanced Item Monitoring
Chapter 10
The free disk space that we calculated might not match the available disk space reported by system tools. Many filesystems and operating systems reserve some space that doesn't count as used, but counts against the available disk space. We might also want to compute the total of incoming and outgoing traffic on an interface, and a calculated item would work well here. The formula would be like this: last(net.if.in[enp0s8])+last(net.if.out[enp0s8])
There's no need anymore to calculate total traffic on an interface in Zabbix 4.0 as there's now an item that can do this for us. We can make use of net.if.total[] now. Did you spot how we quoted item keys in the first example, but not here? The reason is that calculated item formula entries follow a syntax of function(key,function_parameter_1, function_parameter_2...). The item keys we referenced for the disk space item had commas in them like this: vfs.fs.size[/,total]. If we didn't quote the keys, Zabbix would interpret them as being vfs.fs.size[/ with a function parameter of total]. That wouldn't work.
Quoting in calculated items The items we referenced had relatively simple keys: one or two parameters and no quoting. When the referenced items get more complicated, it's a common mistake to get quoting wrong. That, in turn, makes the item not work properly or at all. Let's look at the formula that we used to calculate free disk space: last("vfs.fs.size[/,total]")-last("vfs.fs.size[/,used]")
The referenced item keys had no quoting. But what if the keys have the filesystem parameter is quoted like this: vfs.fs.size["/",total]
We would have to escape the inner quotes with backslashes: last("vfs.fs.size[\"/\",total]")-last("vfs.fs.size[\"/\",used]")
[ 396 ]
Advanced Item Monitoring
Chapter 10
The more quoting the referenced items have, the more complicated the calculated item formula gets. If such a calculated item doesn't seem to work properly for you, check the escaping very, very carefully. Quite often users have even reported some behavior as a bug that turns out to be a misunderstanding about the quoting.
Referencing items from multiple hosts The calculated items we've created so far referenced items on a single host or template. We just supplied item keys to the functions. We may also reference items from multiple hosts in a calculated item; in that case, the formula syntax changes slightly. The only thing we have to do is prefix the item key with the hostname, separated by a colon, the same as in the trigger expressions: function(host:item_key)
Let's configure an item that would compute the average CPU load on both of our hosts: 1. Navigate to Configuration | Hosts, click on Items next to A test host, and click on Create item. Fill in the following: Name: Average system load for both servers Type: Calculated Key: calc.system.cpu.load.avg Formula: (last(A test host:system.cpu.load)+last(Another host:system.cpu.load))/2 Type of information: Numeric (float) 2. When done, click on the Add button at the bottom. For triggers, when we referenced items, those triggers were associated with the hosts that the items came from. Calculated items also reference items, but they're always created on a single, specific host. The item we created will reside on A test host only. This means that such an item could also reside on a host that isn't included in the formula—for example, some calculations across a cluster could be done on a meta-host that holds cluster-wide items but isn't directly monitored itself.
[ 397 ]
Advanced Item Monitoring
Chapter 10
Let's see whether this item works in Monitoring | Latest data. Make sure both of our hosts are shown and expand all entries. Look for three values, CPU Load both for A test host and Another host, as well as Average system load for both servers:
You can filter by load in the item names to see only relevant entries. The value seems to be properly calculated. It could now be used like any normal item, maybe by including it and individual CPU load items from both hosts in a single graph. If we look at the values, the system loads for individual hosts are 1.62, and 0, and the average is calculated as 0.81. Sometimes, it can be that this isn't an exact fit, even far away from the rounding. Why would we get such a difference? Data for both items that the calculated item depends on comes in at different intervals, and the calculated value is computed at a slightly different time—hence, while the value itself is correct, it might not match the exact average of values seen at any given time. Here, both CPU Load items had some values and the calculated average was correctly computed. When we make use of items in calculated items, we reference them from existing items so we need to be careful to copy the exact item over as is. That means parameters have to match with the original item—also, quotes and macros if we used them in our original item. We discuss a few additional aspects regarding calculated items in Chapter 11, Automating Configuration.
[ 398 ]
Advanced Item Monitoring
Chapter 10
Aggregate items The calculated items allowed us to write a specific formula, referencing exact individual items. This worked well for small-scale calculations, but the CPU Load item we created last would be very hard to create and maintain for dozens of hosts, and impossible for hundreds. If we want to calculate something for the same item key across many hosts, we would probably opt for aggregate items. They would allow us to find out the average load on a cluster or the total available disk space for a group of file servers, without naming each item individually. As with the calculated items, the result would be a normal item that could be used in triggers or graphs. To find out what we can use in such a situation: Go to Configuration | Hosts, select Linux servers in the Group drop-down menu and click on Items next to A test host, then click on Create item. Now, we have to figure out what item type to use. Expand the Type drop-down menu and look for an entry named Zabbix aggregate. That's the one we need, so choose it and click on Select next to the Key field. Currently, the key is listed as grpfunc, but that's just a placeholder; click on it. We have to replace it with the actual group key: one of grpsum, grpmin, grpmax, or grpavg. We'll calculate the average for several hosts, so change it to grpavg. This key, or group function, takes several parameters: group: As the name suggests, the host group name goes here. Enter Linux servers for this parameter. key: This is the key for the item to be used in calculations. Enter system.cpu.load here. func: This is a function used to retrieve data from individual items on
hosts. While multiple functions are available, in this case we'll want to find out what the latest load is. Enter last for this field. param: This is a parameter for the previous function, following the same rules as normal function parameters (specifying either seconds or value count, prefixed with #). The function we used, last(), can be used without a parameter, so simply remove the last comma and the placeholder that follows it.
[ 399 ]
Advanced Item Monitoring
Chapter 10
For individual item data, the following functions are supported: Function avg count last max min sum
Details Average value Number of values Last value Maximum value Minimum value Sum of values
For aggregate items, two levels of functions are available. They're nested—first, the function specified as the func parameter gathers the required data from all hosts in the group. Then, grpfunc (grpavg in our case) calculates the final result from all the intermediate results retrieved by func. All of the referenced items must exist. We can't enter keys here and have them gather data by extension from the aggregate item. Values to compute the calculated item are retrieved from the Zabbix server caches or the database; no connections are made to the monitored devices. The final item key should be grpavg[Linux servers,system.cpu.load,last]. If the referenced item key had parameters, we would have to quote it.
To finish the item configuration, fill in the following: Name: Average system load for Linux servers Type of information: Numeric (float)
[ 400 ]
Advanced Item Monitoring
Chapter 10
The final item configuration should look like this:
When done, click on the Add button at the bottom. Go to Monitoring | Latest data, make sure all hosts are shown, and look for the three values again—CPU Load both for A test host and Another host, as well as Average system load for Linux servers:
You can filter by load in the item names again.
The computed average across both hosts doesn't match our result if we look at the values on individual hosts, and the reason is exactly the same as we mentioned with the calculated items. As the key parameters indicate, an aggregate item can be calculated for a host group—there's no way to pick individual hosts. Creating a new group is required if arbitrary hosts must have an aggregate item calculated for them. We discussed other benefits from careful host group planning in Chapter 5, Managing Hosts, Users, and Permissions.
[ 401 ]
Advanced Item Monitoring
Chapter 10
We used the grpavg aggregate function to find out the average load for a group of servers, but there are other functions, as follows: Function Details The maximum value is reported. We can find out what the maximum SQL grpmax queries per second are across a group of database servers. The minimum value is reported. The minimum free space for a group of grpmin file servers could be determined. Values for the whole group are summed. The total number of HTTP grpsum sessions could be calculated for a group of web servers. This way, a limited set of functions can be applied across a large number of hosts. While less flexible than calculated items, it's much more practical in case we want to do such a calculation for a group that includes hundreds of hosts. Additionally, a calculated item has to be updated whenever a host or item is to be added or removed from the calculations. An aggregate item will automatically find all of the relevant hosts and items. Note that only enabled items on enabled hosts will be considered. Nothing limits the use of aggregate items by servers. They can also be used on any other class of devices, such as calculating average CPU Load for a group of switches, monitored over SNMP.
Aggregating across multiple groups The basic syntax allows us to specify one host group. Although we mentioned earlier that aggregating across arbitrary hosts would require creating a new group, there's one more possibility—an aggregate item may reference several host groups. If we modified our aggregate item key to also include hosts in a Solaris servers group, it would look like this: grpavg[[Linux servers,Solaris servers],system.cpu.load,last]
That is, multiple groups can be specified as comma-delimited entries in square brackets. If any host appears in several of those groups, the item from that host would be included only once in the calculation. There's no strict limit on the host group count here, although both readability and overall item key length limit—2,048 characters—should be taken into account.
[ 402 ]
Advanced Item Monitoring
Chapter 10
Both calculated and aggregate items can reuse values from any other item, including calculated and aggregate items. They can also be used in triggers, graphs, network map labels, and anywhere else where other items can be used.
User parameters The items we've looked at so far allowed us to query the built-in capabilities of a Zabbix agent, query SNMP devices, and reuse data on the Zabbix server. Every now and then, a need arises to monitor something that isn't supported by Zabbix out of the box. The easiest and most popular method to extend Zabbix data collection is user parameters. They're commands that are run by the Zabbix agent and the result is returned as an item value. Let's try to set up some user parameters and see what things we should pay extra attention to.
Just getting it to work First, we'll make sure that we can get the agent to return any value at all. User parameters are configured on the agent side—the agent daemon contains the key specification, which includes references to commands. On A test host, edit zabbix_agentd.conf and look near the end of the file. An explanation of the syntax is available here: UserParameter=,
This means that we can freely choose the key name and command to be executed. It's suggested that you keep key names to lowercase alphanumeric characters and dots. For starters, add a very simple line like this: UserParameter=quick.test,echo 1
Just return 1, always. Save the configuration file and restart the Zabbix agent daemon. While it might be tempting to add an item like this in the frontend, it's highly recommended to test all user parameters before configuring them in the frontend. That'll provide the results faster and overall make your life simpler. The easiest way to test an item is with zabbix_get; we discussed this small utility in Chapter 3, Monitoring with Zabbix Agents and Basic Protocols. Run on A test host: $ zabbix_get -s 127.0.0.1 -k quick.test
[ 403 ]
Advanced Item Monitoring
Chapter 10
If testing user parameters on a different host, run zabbix_get from the Zabbix server or make sure the agent allows connections from the localhost—that's configured with the server parameter in zabbix_agentd.conf. That should return just 1. If it does, great—your first user parameter is working. If not, well, there's not much that could go wrong. Make sure the correct file was being edited, the agent daemon was really restarted, and that the correct host was queried. This trivial user parameter actually illustrates a troubleshooting suggestion. Whenever a user parameter fails and you can't figure out why, simplify it and test every iteration with zabbix_get. Eventually, you'll get to the part that's responsible for the failure. We won't actually add this item in the frontend as it won't provide much value. Instead, let's re-implement an item that is already available in the Zabbix agent, counting the number of logged-in users. Edit zabbix_agentd.conf again and add the following near our previous modification: UserParameter=system.test,who | wc -l
Notice how we can chain multiple commands. In general, anything the underlying shell would accept would be good. Save the file and restart the Zabbix agent daemon. Now, quick test again by running this command from the Zabbix server (don't forget to replace 127.0.0.1 with the IP of your host) or from the host: $ zabbix_get -s 127.0.0.1 -k system.test
That should return a number, as you are probably running zabbix_get from the same system; it should be at least 1. Let's create an item to receive this data in the frontend: 1. Open Configuration | Hosts, make sure Linux servers is selected in the Group drop-down menu, click on Items next to A test host, then click on Create item. Fill in these values: Name: Users logged in Type: Zabbix agent (active) Key: system.test
[ 404 ]
Advanced Item Monitoring
Chapter 10
We're using the active item type with our user parameter. User parameters are suggested to be used as active items as they can tie up server connections if they don't return very quickly. Notice how we used exactly the same key name as specified in the agent daemon configuration file. 2. When you're done, click on Add. 3. Now check Monitoring | Latest data. As this is an active item, we might have to wait for the agent to request the item list from the server, then return the data, which can take up to two minutes in addition to the server updating its cache in one minute. Sooner or later, the data will appear. The great thing is that it's all completely transparent from the server side—the item looks and works as if it was built in. We have gotten a basic user parameter to work, but this one replicates the existing Zabbix agent item, so it still isn't that useful. The biggest benefit provided by user parameters is the ability to monitor virtually anything, even things that aren't natively supported by the Zabbix agent, so let's try some slightly more advanced metrics.
Querying data that the Zabbix agent doesn't support One thing we might be interested in is the number of open TCP connections. We can get this data using the netstat command (chances are netstat isn't installed on your distribution out of the box, but it should be possible to install this util from the net-tools package. If not, check out the following tip). Execute the following on the Zabbix server: $ netstat -t
The -t switch tells netstat to list TCP connections only. As a result, we get a list of connections (trimmed here): Active Internet connections (w/o servers) Proto Recv-Q Send-Q Local Address State tcp 0 0 localhost:zabbix-trapper TIME_WAIT tcp 0 0 localhost:zabbix-agent TIME_WAIT tcp 0 0 localhost:zabbix-agent TIME_WAIT
[ 405 ]
Foreign Address localhost:52932 localhost:59779 localhost:59792
Advanced Item Monitoring
Chapter 10
In modern distributions, the ss utility might be a better option. It'll also perform better, especially when there are many connections. An alternative command for ss, matching the aforementioned netstat command, would be ss -tstate connect. To get the number of connections, we'll use the following command: netstat -nt | grep -c ^tcp
Here, grep first filters out connection lines and then just counts them. We could have used many other approaches, but this one is simple enough. Additionally, the -n flag is passed to netstat, which instructs it to perform no resolving on hosts, hence giving a performance boost. Edit zabbix_agentd.conf and add the following line near the other user parameters: UserParameter=net.tcp.conn,netstat -nt | grep -c ^tcp
In the frontend, go to Configuration | Hosts, click on Items next to A test host, then click on Create item and fill in the following values: Name: Open connections Type: Zabbix agent (active) Key: net.tcp.conn When you're done, click on the Add button at the bottom. Did you notice that we didn't restart the agent daemon after modifying its configuration file? Do that now. Using such an ordering of events will give us values faster, because the agent queries the active items list immediately after startup, and this way the server already has the item configured when the agent is restarted. Feel free to check Monitoring | Latest values:
[ 406 ]
Advanced Item Monitoring
Chapter 10
Flexible user parameters We're now gathering data on all open connections. But looking at the netstat output, we can see connections in different states, such as TIME_WAIT and ESTABLISHED: tcp tcp
0 0
0 0
127.0.0.1:10050 192.168.56.10:22
127.0.0.1:60774 192.168.56.1:51187
TIME_WAIT ESTABLISHED
If we want to monitor connections in different states, would we have to create a new user parameter for each? Fortunately, no. Zabbix supports so-called flexible user parameters, which allow us to pass parameters to the command executed. Again, edit zabbix_agentd.conf and modify the user parameter line we added before to read as follows: UserParameter=net.tcp.conn[*],netstat -nt | grep ^tcp | grep -c "$1"
The ss utility again might be better in modern distributions. For example, filtering for established connections could be easily done by the established ss -t state. We've made the following changes: First, the addition of [*] indicates that this user parameter itself accepts parameters Second, adding the second grep statement allows us to use such passed parameters in the command We also moved the -c flag to the last grep statement to do the counting Was it mentioned that it might be easier with ss?
All parameters we would use now for this key will be passed to the script—$1 substituted for the first parameter, $2 for the second, and so on. Note the use of double quotes around $1. This way, if no parameter is passed, the result would be the same as without using grep at all.
[ 407 ]
Advanced Item Monitoring
Chapter 10
Restart the agent to make it pick up the modified user parameter. Back in the frontend, follow these steps: 1. Navigate to Configuration | Hosts, click on Items next to A test host, click on Open connections in the Name column, and then click on the Clone button at the bottom of the editing form. Change the following fields: Name: Open connections in $1 state Key: net.tcp.conn[TIME_WAIT] 2. Click on the Add button at the bottom. 3. Now click on Open connections in the TIME_WAIT state in the Name column, click on Clone, and modify the Key field to read net.conn[ESTABLISHED]; then click on the Add button at the bottom. See the man page for netstat for a full list of possible connection states. Take a look at Monitoring | Latest data:
It's possible that the values don't match; summing open connections in all states might not give the same number as all open connections. First, remember that there are more connection states, so you'd have to add them all to get a complete picture. Second, as we saw before, all of these values aren't retrieved simultaneously, so one item grabs data, and a moment later another comes in, but the data has already changed slightly. We're also counting all of the connections that we create either by remotely connecting to the server, just running the Zabbix server, or by other means.
[ 408 ]
Advanced Item Monitoring
Chapter 10
We're now receiving values for various items, but we only had to add a single user parameter. Flexible user parameters allow us to return data based on many parameters. For example, we could provide additional functionality to our user parameter if we make a simple modification like this: UserParameter=net.conn[*],netstat -nt | grep ^tcp | grep "$1" | grep c "$2"
We added another grep command on the second parameter, again using double quotes to make sure the missing parameter won't break anything. Now, we can use the IP address as a second parameter to figure out the number of connections in a specific state to a specific host. In this case, the item key might be net.conn[TIME_WAIT,127.0.0.1]. Note that the item parameter ordering (passing state first and IP second) in this case is completely arbitrary. We could swap them and get the same result, as we're just filtering the output by two strings with grep. If we were to swap them, the description would be slightly incorrect, as we're using positional item key parameter references in it.
Level of the details monitored There're almost unlimited combinations of what details one can monitor on some target. It's possible to monitor every single detailed parameter of a process, such as detailed memory usage, the existence of PID files, and many more things, and it's possible to simply check whether a process is running. Sometimes, a single service can require multiple processes to be running, and it might be enough to monitor whether a certain category of processes is running as expected, trusting some other component to figure that out. One example could be Postfix, the email server. Postfix runs several different processes, including master, pickup, anvil, and smtpd. While checks could be created against every individual process, often it would be enough to check whether the init script thinks that everything is fine.
[ 409 ]
Advanced Item Monitoring
Chapter 10
We would need an init script that has the status command support. As init scripts usually output a textual string, Checking for service Postfix: running, it would be better to return only a numeric value to Zabbix that would indicate the service state. Common exit codes are 0 for success and nonzero if there's a problem. That means we could do something like the following: /etc/init.d/postfix status > /dev/null 2>&1 || echo 1
That would call the init script, discard all stdin and stderr output (because we only want to return a single number to Zabbix), and return 1 upon a non-successful exit code. That should work, right? There's only one huge problem-parameters should never return an empty string, which is what would happen with such a check if Postfix was running. If the Zabbix server were to check such an item, it would assume the parameter is unsupported and deactivate it as a consequence. We could modify this string so that it becomes the following: /etc/init.d/postfix status > /dev/null 2>&1 && echo 0 || echo 1
This would work very nicely, as now a Boolean is returned and Zabbix always gets valid data. But there's a possibly better way. As the exit code is 0 for success and nonzero for problems, we could simply return that. While this would mean that we won't get nice Boolean values only, we could still check for nonzero values in a trigger expression like this: {hostname:item.last()}>0
As an added benefit, we might get a more detailed return message if the init script returns a more detailed status with nonzero exit codes. As defined by the Linux Standard Base, the exit codes for the status commands are the following: Code 0 1
Meaning Program is running or service is OK Program is dead and /var/run pid file exists
2
Program is dead and /var/lock lock file exists
3
Program isn't running Program or service status is unknown
4
There're several reserved ranges that might contain other codes, used by a specific application or distribution—those should be looked up in the corresponding documentation.
[ 410 ]
Advanced Item Monitoring
Chapter 10
For such a case, our user parameter command becomes even simpler, with the full string being as follows: UserParameter=service.status[*],/etc/init.d/"$1" status > /dev/null 2>&1; echo $?
We're simply returning the exit code to Zabbix. To make the output more user friendly, we'd definitely want to use value mapping. That way, each return code would be accompanied on the frontend with an explanatory message like the preceding. Notice the use of $1. This way, we can create a single user parameter and use it for any service we desire. For an item like that, the appropriate key would be service.status[postfix] or service.status[nfs]. If such a check doesn't work for the non-root user, sudo would have to be used. In open source land, multiple processes per single service are less common, but they're quite popular in proprietary software, in which case a trick like this greatly simplifies monitoring such services. Most distributions have moved to systemd. In that case, the user parameter line would be UserParameter=service.status[*],systemctl status "$1" > /dev/null 2>&1; echo $?.
Environment trap Let's try to find out what other interesting statistics we can gather this way. A common need is to monitor some statistics about databases. We could attempt to gather some MySQL query data; for example, how many queries per second are there? MySQL has a built-in query per second measurement, but that isn't quite what most users would expect. That particular value is calculated for the whole uptime MySQL has, which means it's quite useful, though only for the first few minutes. Longerrunning MySQL instances have this number approaching the average value and only slightly fluctuating. When graphed, the queries per second graph gets flatter and flatter as time passes. The flexibility of Zabbix allows us to use a different metric. Let's try to create a slightly more meaningful MySQL query items. We can get some data on the Select statements with a query like this: mysql> show global status like 'Com_select';
[ 411 ]
Advanced Item Monitoring
Chapter 10
That is something we should try to get working as a user parameter now. A test command to parse out only the number we're interested in would be as follows: $ mysql -N -e "show global status like 'Com_select';" | awk '{print $2}'
We're using awk to print the second field. The -N flag for mysql tells it to omit column headers. Now, on to the agent daemon configuration—add the following near our other user parameters on our Zabbix server: UserParameter=mysql.queries[*],mysql -u zabbix -N -e "show global status like 'Com_$1';" | awk '{print $$2}'
It's basically the user parameter definition with the command appended, but we've made a few changes here. Notice how we used [*] after the key and replaced select in Com_select with $1—this way, we'll be able to use query type as an item key parameter. This also required adding the second dollar sign in the awk statement. If a literal dollar sign placeholder has to be used with a flexible user parameter, such dollar signs must be prefixed with another dollar sign. And the last thing we changed was adding -u zabbix to the mysql command. Of course, it's best not to use root or a similar access for database statistics, if possible—but if this command is supposed to be run by the Zabbix agent, why specify the username again? Mostly because of an old and weird bug where MySQL would sometimes attempt to connect with the wrong user. If you'd like to see the current status of that issue, see https://bugs.mysql.com/bug.php?id=64522. With the changes in place, save and close the file, then restart the agent daemon. You might want to create a completely separate database user that has no actual write permissions for monitoring.
Now, the same as before, let's do a quick zabbix_get test on our Zabbix server command line: $ zabbix_get -s 127.0.0.1 -k mysql.queries[select]
Well, you might have seen this one coming: ERROR 1045 (28000): Access denied for user 'zabbix'@'localhost' (using password: NO)
[ 412 ]
Advanced Item Monitoring
Chapter 10
Our database user did require a password, but we specified none. How could we do that? The mysql utility allows us to specify a password on the command line with the -p flag (for example, -p, with no spaces between -p and the password), but it's best to avoid it. Placing passwords on the command line might allow other users to see this data in the process list, so it's a good idea to develop a habit: no secret information on the command line, ever. On some platforms, some versions of the MySQL client will mask the passed password. While that's a nice gesture from MySQL's developers, it won't work on all platforms and with all software, so such an approach should be avoided just to make it a habit. The password in such a case is likely to be written to the shell history file, making it available to attackers even after the process is no longer running. How could we pass the password in a secure manner then? Fortunately, MySQL can read the password from a file that we could secure with permissions. A .my.cnf file is searched in several directories, and in our case the best option might be placing it in the user's home directory. On the Zabbix server, execute the following as the zabbix user: $ $ $ $
touch ~zabbix/.my.cnf chown zabbix:zabbix ~zabbix/.my.cnf chmod 600 ~zabbix/.my.cnf echo -e "[client]\npassword=" > ~zabbix/.my.cnf
If your password contains the hash mark #, enclose it in double quotes in this file. You can change to the zabbix user with su - zabbix or use sudo. Use the password that the Zabbix database user has. You can remind yourself what it was by taking a look at zabbix_server.conf. If running the preceding commands as root, also run chown -R zabbix.zabbix ~zabbix after creating the file. Note that we first create and secure the file, and only then place the password in it. Before we proceed with the agent side, let's test whether MySQL utilities pick up the password file. As the zabbix user, run the following: $ mysqladmin -u zabbix status
Run the preceding code either in the same su session or as sudo -u zabbix mysqladmin -u zabbix status.
[ 413 ]
Advanced Item Monitoring
Chapter 10
If everything went well with the file we put the password in, it should return some data: Uptime: 10218 Threads: 23 Questions: 34045 Slow queries: 0 Opens: 114 Flush tables: 2 Open tables: 140 Queries per second avg: 3.331
If that doesn't work, double-check the password, path, and permissions to the file. We use mysqladmin for this test, but both mysql and mysqladmin should use the same procedure for finding the .my.cnf file and reading the password from it. Now that we know it's working, let's turn to zabbix_get again (no agent restart is needed as we didn't modify the agent configuration file this time): $ zabbix_get -s 127.0.0.1 -k mysql.queries[select]
But the result seems weird: ERROR 1045 (28000): Access denied for user 'zabbix'@'localhost' (using password: NO)
In some cases, when using systemd, the home directory might be set—if so, skip the next change, but keep in mind this potential pitfall. It's failing still, and with the same error message. If we carefully read the full error, we'll see that the password is still not used. How could that be? It doesn't matter which user account we run zabbix_get as—it connects to the running agent daemon over a TCP port. So when the user parameter command is run, information about the user running zabbix_get has no impact at all. The environment isn't initialized for user parameter commands. This includes several common variables and one we're quite interested in: HOME. This variable is used by the MySQL client to determine where to look for the .my.cnf file. If the variable is missing, this file (and in turn, the password) can't be found. Does that mean we're doomed? Of course not, we wouldn't let such a minor problem stop us. We simply have to tell MySQL where to look for this file, and we can use a very simple method to do that. Edit zabbix_agentd.conf again and change our user parameter line to read as follows: UserParameter=mysql.queries[*],HOME=/var/lib/zabbix mysql -u zabbix -N -e "show global status like 'Com_$1';" | awk '{print $$2}'
[ 414 ]
Advanced Item Monitoring
Chapter 10
If you installed from packages, use the directory that is set as the home directory for the zabbix user.
This sets the HOME variable for the mysql utility and that should allow the MySQL client to find the configuration file that specifies the password. Again, restart the Zabbix agent and then run the following: $ zabbix_get -s 127.0.0.1 -k mysql.queries[select] 1788
You'll see a different value, and finally we can see the item is working. But what's that number? If you repeatedly run zabbix_get, you will see that the number is increasing. That looks a lot like another counter—and indeed, that's the number of SELECT queries since the database engine startup. We know how to deal with this. Back in the frontend, let's add an item to monitor the SELECT queries per second: 1. Navigate to Configuration | Hosts, click on Items next to A test host, then click on the Create item button. Fill in these values: Name: MySQL $1 queries per second Type: Zabbix agent (active) Key: mysql.queries[select] Type of information: Numeric (float) Units: qps Preprocessing tab: Preprocessing steps (Change per second) New application: MySQL
[ 415 ]
Advanced Item Monitoring
Chapter 10
The preceding details are shown in the following screenshot:
2. When you're done, click on the Add button at the bottom. Notice how we used Delta (speed per second) together with Numeric (float) here. For the network traffic items, we chose Numeric (unsigned) instead, as there the value could overflow the float. For this query item, that's somewhere between highly unlikely and impossible, and we'll actually benefit a lot from increased precision here. The qps unit is just that—a string. It doesn't impact the displaying of data in any way besides appearing next to it.
[ 416 ]
Advanced Item Monitoring
Chapter 10
Again, we might have to wait for a few minutes for any data to arrive. If you are impatient, feel free to restart the Zabbix agent daemon, then check the Latest data page:
The data is coming in nicely and we can see that our test server isn't too overloaded. Let's benefit from making that user parameter flexible now: 1. Navigate back to Configuration | Hosts, click on Items next to A test host, then click on MySQL select queries per second in the Name column. 2. At the bottom of the form, click on the Clone button and change select in the key to update, then click on the Add button at the bottom. Clone this item two more times, changing the key parameter to insert and delete. Eventually, there should be four items:
The items should start gathering the data soon; let's try to see how they look all together: 1. Click on Graphs in the navigation header above the item list, then click on Create graph 2. Enter MySQL queries in the Name field and click on Add in the Items section. 3. Mark the check boxes next to the four MySQL items we created and click on Select at the bottom, then click on the Add button at the bottom
[ 417 ]
Advanced Item Monitoring
Chapter 10
4. Let's go to Monitoring | Graphs, then select A test host in the Host dropdown menu and MySQL queries in the Graph drop-down menu. The graph, after some time, might look like this:
As we can see, the select queries are at the top here and the delete ones are almost non-existent. There are other query types, but this should be enough for our user parameter implementation.
Things to remember about user parameters We saw that the flexibility of user parameters is basically unlimited. Still, there might be cases when additional measures have to be applied.
Wrapper scripts Commands to be executed can be specified in the Zabbix agent daemon configuration file on a single line only. Pushing whole scripts there can be very messy and sometimes it can be hard to figure out the quotation. In such cases, a wrapper script has to be written. Such a script can be useful if parsing data requires more complex actions, or if parsing out multiple different values can't be easily done with flexible user parameters. It's important to remember that using user parameters and custom scripts requires these to be distributed on all monitored hosts—that involves the scripts themselves and changes to the Zabbix agent daemon's configuration file.
[ 418 ]
Advanced Item Monitoring
Chapter 10
This can soon become hard to manage. Various systems will require different user parameters, so you'll either end up with a messy agent configuration file containing all of them or a myriad of different combinations. There's a quite widespread feature to help with this problem: configuration file inclusion. You can specify the inclusion of individual files by adding to zabbix_agentd.conf entries such as these: Include=/etc/zabbix/zabbix_agentd.d/zabbix_lm_sensors.conf Include=/etc/zabbix/zabbix_agentd.d/zabbix_md_raid.conf
If such a file is missing, Zabbix will complain but will still start up. Inclusions can be nested—you can include one file that, in turn, includes several others, and so on. It's also possible to include whole directories—in that case, all files placed there will be used. This method allows other packages to place, for example, user parameter configuration in a specific directory, which will then be automatically used by Zabbix: Include=/etc/zabbix/zabbix_agentd.d/
Or, to be sure that only files ending with conf are included, use this: Include=/etc/zabbix/zabbix_agentd.d/*.conf
Then, other packages would only need to place files such as zabbix_lm_sensors.conf or zabbix_md_raid.conf in the /etc/zabbix/userparameters directory, and they would be used without any additional changes to the agent daemon configuration file. Installing the Apache web server would add one file, installing Postfix another, and so on.
When not to use user parameters There are also cases where user parameters are best replaced with a different solution. Usually, that will be when the following happens: The script takes a long time The script returns many values In the first case, the script could simply time out. The default timeout on the agent side is three seconds, and it's not suggested to increase it in most cases. In the second case, we might be interested in 100 values that a script could return in a single invocation, but Zabbix doesn't allow several values to be obtained from a single key or from a single invocation, so we would have to run the script 100 times—not very efficient.
[ 419 ]
Advanced Item Monitoring
Chapter 10
If a script supplies values for multiple trapper items, it might be worth adding a nodata() trigger for some of them—that way, any issues with the script and missing data would be discovered quickly. There're several potential solutions, with some drawbacks and benefits for each case: A special item (usually an external check, discussed in the following, or another user parameter) that could send the data right away using zabbix_sender if the data collection script is quick. If not, it could write data to temporary files or invoke another script with nohup. crontab: This is a classic solution that can help both when the script takes a long time and when it returns many values. It does have the drawback of having interval management outside Zabbix. Values are usually sent right away using zabbix_sender (discussed later in this chapter), although they could also be written to temporary files and read by other items using the vfs.file.contents or vfs.file.regexp keys. A special item (usually another user parameter) that adds an atd job. This solution is a bit more complicated, but allows us to keep interval management in Zabbix while still allowing the use of long-running scripts for data collection. See http://zabbix.org/wiki/Escaping_timeouts_with_atd for more details.
External checks All of the check categories we explored before cover a very wide range of possible devices, but there's always that one that doesn't play well with standard monitoring protocols, can't have the agent installed, and is buggy in general. A real-life example would be a UPS that provides temperature information on the web interface, but doesn't provide this data over SNMP. Or, maybe we would like to collect some information remotely that Zabbix doesn't support yet—for example, monitoring how much time an SSL certificate has until it expires. In Zabbix, such information can be collected with external checks or external scripts. While user parameters are scripts run by the Zabbix agent, external check scripts are run directly by the Zabbix server.
[ 420 ]
Advanced Item Monitoring
Chapter 10
First, we should figure out the command to find out the remaining certificate validity period. We have at least two options here: Return the time when the certificate expires Return 0 or 1 to identify that the certificate expires in some period of time Let's try out both options.
Finding a certificate expiry time We could find out the certificate expiry time with an openssl command such as this: $ echo | openssl s_client -connect www.google.com:443 2>/dev/null | openssl x509 -noout -enddate
Feel free to use any other domain for testing here and later. We're closing stdin for the openssl command with echo and passing the retrieved certificate information to another openssl command, x509, to return the date and time when the certificate will expire: notAfter=Jan 30 08:59:00 2019 GMT
The resulting string isn't something we could easily parse in Zabbix, though. We could convert it into a UNIX timestamp like this: $ date -d "$(echo | openssl s_client -connect www.google.com:443 2>/dev/null | openssl x509 -noout -enddate | sed 's/^notAfter=//')" "+%s"
We're stripping the non-date part with sed and then formatting the date and time as a UNIX timestamp with the date utility: 1546425338
Looks like we have the command ready, but where would we place it? For external checks, a special directory is used. Open zabbix_server.conf and look for the ExternalScripts option. You might see either a specific path or a placeholder: # ExternalScripts=${datadir}/zabbix/externalscripts
[ 421 ]
Advanced Item Monitoring
Chapter 10
If it's a specific path, that's easy. If it's a placeholder such as the preceding, it references the compile-time data directory. Note that it's not a variable. When compiling from the sources, the ${datadir} path defaults to /usr/local/share/. If you installed from packages, it's likely to be /usr/lib/. In any case, there should be a zabbix/externalscripts/ subdirectory in there. This is where our external check script will have to go. Create a script, zbx_certificate_expiry_time.sh, there with the following contents: #!/bin/bash date -d "$(echo | openssl s_client -connect "$1":443 2>/dev/null | openssl x509 -noout -enddate | sed 's/^notAfter=//')" "+%s"
Notice how we replaced the actual website address with a $1 placeholder—this allows us to specify the domain to check as a parameter to this script. Make that file executable: $ chmod 755 zbx_certificate_expiry_time.sh $ chown zabbix:zabbix zbx_certificate_expiry_time.sh
And now, for a quick test, type the following: $ ./zbx_certificate_expiry_time.sh www.google.com 1548838740
Great, we can pass the domain name to the script and get back the time when the certificate for that domain expires. Now, on to placing this information in Zabbix. In the frontend, go to Configuration | Hosts, click on Items next to A test host, and click on Create item. Fill in the following: Name: Certificate expiry time on $1 Type: External check Key: zbx_certificate_expiry_time.sh[www.google.com] Units: unixtime
[ 422 ]
Advanced Item Monitoring
Chapter 10
We specified the domain to check as a key parameter, and it'll be passed to the script as the first positional parameter, which we then use in the script as $1. If more than one parameter is needed, we would comma-delimit them, the same as for any other item type. The parameters would be properly passed to the script as $1, $2, and so on. If we need no parameters, we would use empty square brackets [], or just leave them off completely. If we wanted to act upon the host information instead of hardcoding the value like we did, we could use some macro; for example, {HOST.HOST}, {HOST.IP}, and {HOST.DNS} are common values. Another useful macro here would be {HOST.CONN}, which would resolve either to the IP or DNS, depending on which one is selected in the interface properties. When done, click on the Add button at the bottom. Now, check this item in the Latest data page:
The expiry time seems to be collected correctly and the unixtime unit converted the value into a human-readable version. What about a trigger on this item? The easiest solution might be with the fuzzytime() function again. Let's say we want to detect a certificate that will expire in seven days or less. The trigger expression would be as follows: {A test host:zbx_certificate_expiry_time.sh[www.zabbix.com].fuzzytime(604800)} =0
The huge value in the trigger function parameters, 604800, is seven days in seconds. Can we make it more readable? Sure we can—this would be exactly the same: {A test host:zbx_certificate_expiry_time.sh[www.google.com].fuzzytime(7d)}=0
The trigger would alert with one week left and, from the item values, we could see exactly how much time exactly is left. We discussed triggers in more detail in Chapter 6, Detecting Problems with Triggers. We're conveniently ignoring the fact that the certificate might not be valid yet. While our trigger would fire if the certificate wasn't valid for a week or more, it would ignore certificates that would only become valid in less than a week.
[ 423 ]
Advanced Item Monitoring
Chapter 10
Determining certificate validity A simpler approach might be passing the threshold to the OpenSSL utilities and letting them determine whether the certificate will be good after that many seconds. A command to check whether the certificate is good for seven days would be as follows: $ echo | openssl s_client -connect www.google.com:443 2>/dev/null | openssl x509 -checkend 604800 Certificate will not expire
That looks simple enough. If the certificate expires in the given time, the message would say Certificate will expire. The great thing is that the exit code also differs based on the expiry status, so we could return 1 when the certificate is still good and 0 when it expires. This approach returns 1 upon success, similar to many built-in items. We could also follow the openssl command with echo $?, which would return 0 upon success. $ echo | openssl s_client -connect www.google.com:443 2>/dev/null | openssl x509 -checkend 604800 -noout && echo 1 || echo 0
In this version, values such as 7d aren't supported, although they're accepted. Be very careful to use only values in seconds.
In the same directory as before, create a script, zbx_certificate_expires_in.sh, with the following contents: #!/bin/bash echo | openssl s_client -connect "$1":443 2>/dev/null | openssl x509 checkend "$2" -noout && echo 1 || echo 0
This time, in addition to the domain being replaced with $1, we also replaced the time period to check with a $2 placeholder. Make that file executable: $ chmod 755 zbx_certificate_expires_in.sh
And now, for a quick test, type the following: $ ./zbx_certificate_expires_in.sh www.zabbix.com 604800 1
[ 424 ]
Advanced Item Monitoring
Chapter 10
It looks good. Now, on to creating the item—in the frontend: 1. Go to Configuration | Hosts, click on Items next to A test host, and click on Create item. Start by clicking on Show value mappings next to the Show value drop-down menu. In the resulting popup, click on the Create value map. Enter Certificate expiry status in the Name field, then click on the Add link in the Mappings section. Fill in the following, as shown in the following screenshot: 0: Expires soon 1: Does not expire yet
We're not specifying the time period here as that could be customized per item. 2. When done, click on the Add button at the bottom and close the popup. Refresh the item configuration form to get our new value map and fill in the following: Name: Certificate expiry status for $1 Type: External check Key: zbx_certificate_expires_in.sh[www.google.com,60 4800] Show value: Certificate expiry status
[ 425 ]
Advanced Item Monitoring
Chapter 10
When done, click on the Add button at the bottom. And again, check this item in the Latest data page. It seems to work properly. It doesn't expire yet, so we're all good. One benefit over the previous approach could be that it's more obvious which certificates are going to expire soon when looking at a list. It's important to remember that external checks could take quite a long time. With the default timeout being three or four seconds (we'll discuss the details in Chapter 20, Zabbix Maintenance), anything longer than a second or two is already too risky. Also, keep in mind that a server poller process is always busy while running the script; we can't offload external checks to an agent like we did with the user parameters being active items. It's suggested to use external checks only as a last resort when all other options to gather the information have failed. In general, external checks should be kept lightweight and fast. If a script is too slow, it'll time out and the item will become unsupported.
Sending in the data In some cases, there might be custom data sources where none of the previously discussed methods would work sufficiently well. A script could run for a very long time, or we could have a system without the Zabbix agent but with the capability to push data. Zabbix offers a way to send data to a special item type, Zabbix trapper, using a command-line utility, Zabbix sender. The easiest way to explain how it works might be to set up a working item like that: 1. Navigate to Configuration | Hosts, click on Items next to A test host, click on Create item, then fill in the following: Name: Amount of persons in the room Type: Zabbix trapper Key: room.persons 2. When you're done, click on the Add button at the bottom. We now have to determine how data can be passed into this item, and this is where zabbix_sender comes in. On the Zabbix server, execute the following: $ zabbix_sender --help
[ 426 ]
Advanced Item Monitoring
Chapter 10
If you've installed from a distribution, then zabbix_sender needs to be installed first from the repository.
We won't reproduce the output here, as it's somewhat lengthy. Instead, let's see which parameters are required for the most simple operation, sending a single value from the command line: -z is to specify the Zabbix server -s is to specify the hostname, as configured in Zabbix -k is for the key name -o is for the value to send
Note that the hostname is the hostname in the Zabbix host properties—not the IP, not the DNS, and not the visible name. Let's try to send a value: $ zabbix_sender -z 127.0.0.1 -s "A test host" -k room.persons -o 1
As usual, the hostname is case sensitive. The same applies to the item key.
This command should succeed and show the following output: info from server: "processed: 1; failed: 0; total: 1; seconds spent: 0.000046" sent: 1; skipped: 0; total: 1
If you're very quick with running this command after adding the item, the trapper item might not be in the Zabbix server configuration cache. Make sure to wait at least one minute after adding the item. Let's send another value—again using zabbix_sender: $ zabbix_sender -z 127.0.0.1 -s "A test host" -k room.persons -o 2
[ 427 ]
Advanced Item Monitoring
Chapter 10
This one should also succeed, and now we should take a look at Monitoring | Latest data over at the frontend. We can see that the data has successfully arrived and the change is properly recorded:
Now we could try being smart. Let's pass a different data type to Zabbix: $ zabbix_sender -z 127.0.0.1 -s "A test host" -k room.persons -o nobody
We're now trying to pass a string to the Zabbix item even though, in the frontend, its data type is set to an integer: info from server: "processed: 0; failed: 1; total: 1; seconds spent: 0.000074" sent: 1; skipped: 0; total: 1
Zabbix didn't like that, though. The data we provided was rejected because of the data type mismatch, so it's clear that any process that's passing the data is responsible for the data contents and formatting. Now, security-concerned people would probably ask—who can send data to items of the trapper type? zabbix_sender can be run on any host by anybody, and it's enough to know the hostname and item key. It's possible to restrict this in a couple of ways—for one of them, see Configuration | Hosts, click on Items next to A test host, and click on Amount of persons in the room in the Name column. Look at one of the last few properties, Allowed hosts. We can specify an IP address or DNS name here, and any data for this item will be allowed from the specified host only:
Several addresses can be supplied by separating them with commas. In this field, user macros are supported as well. We discussed user macros in Chapter 8, Simplifying Complex Configurations with Templates.
[ 428 ]
Advanced Item Monitoring
Chapter 10
Another option to restrict who can send the data to trapper items is by using the authentication feature with PSK or SSL certificates. That's discussed in Chapter 18, Encrypting Zabbix Traffic.
Using an agent daemon configuration file So far, we specified all of the information that zabbix_sender needs on the command line. It's also possible to automatically retrieve some of that information from the agent daemon configuration file. Let's try this (use the correct path to your agent daemon configuration file): $ zabbix_sender -c /usr/local/etc/zabbix_agentd.conf -k room.persons -o 3
This succeeds, because we specified the configuration file instead of the Zabbix server address and the hostname—these were picked up from the configuration file. If you're running zabbix_sender on many hosts where the Zabbix agent also resides, this should be easier and safer than parsing the configuration file manually. We could also use a special configuration file for zabbix_sender that only contains the parameters it needs. If the ServerActive parameter contains several entries, values are sent only to the first one. The HostnameItem parameter isn't supported by zabbix_sender.
Sending values from a file The approach we used allows us to send one value every time we run zabbix_sender. If we had a script that returned a large number of values, that would be highly inefficient. We can also send multiple values from a file with zabbix_sender. Create a file like this anywhere, for example, in /tmp/: "A test host" room.persons 4 "A test host" room.persons 5 "A test host" room.persons 6
[ 429 ]
Advanced Item Monitoring
Chapter 10
Each line contains the hostname, item key, and value. This means that any number of hosts and keys can be supplied from a single file. Notice how values that contain spaces are double quoted—the input file is whitespace (spaces and tabs) separated.
The flag for supplying the file is -i. Assuming a filename of sender_input.txt, we can run the following: $ zabbix_sender -z 127.0.0.1 -i /tmp/sender_input.txt
That should send all three values successfully: info from server: "processed: 3; failed: 0; total: 3; seconds spent: 0.000087" sent: 3; skipped: 0; total: 3
When sending values from a file, we could still benefit from the agent daemon configuration file: $ zabbix_sender -c /usr/local/etc/zabbix_agentd.conf -i /tmp/sender_input.txt
In this case, the server address would be taken from the configuration file, while hostnames would still be supplied from the input file. Can we avoid that and get the hostname from the agent daemon configuration file? Yes, that's possible by replacing the hostname in the input file with a dash, like this: - room.persons 4 "A test host" room.persons 5 - room.persons 6
In this case, the hostname would be taken from the configuration file for the first and the third entry, while still overriding that for the second entry. If the input file contains many entries, zabbix_sender sends them in batches of 250 values per connection.
[ 430 ]
Advanced Item Monitoring
Chapter 10
When there's a need to send lots of values constantly, we might wish to avoid repeatedly running the zabbix_sender binary. Instead, we could have a process write new entries to a file without closing the file, and then have zabbix_sender read from that file. Unfortunately, by default, values would be sent to the server only when the file is closed—or with every 250 values received. Fortunately, there's also a command-line flag to affect this behavior. The -r flag enables a so-called real-time mode. In this mode, zabbix_sender reads new values from the file and waits for 0.2 seconds. If no new values come in, the obtained values are sent. If more values come in, it waits for 0.2 seconds more, and so on up to one second. If there's a host that's constantly streaming values to the Zabbix server, zabbix_sender would connect to the server once per second at most and send all of the values received in that second in one connection. Yes, in some weird cases, there could be more connections—for example, if we supplied one value every 0.3 seconds exactly. If sending a huge number of values and using a file could became a performance issue, we could even consider a named pipe in place of the file—although that would be a quite rare occurrence.
Sending timestamped values The data that we sent so far was considered to be received at that exact moment—the values had the timestamp assigned by the server when it got them. Every now and then, there's a need to send values in batches for a longer period of time or import a backlog of older values. This can be easily achieved with zabbix_sender—when sending values from a file, it supports supplying a timestamp. When doing so, the value field in the input file is shifted to the right and the timestamp is inserted as the third field. For a quick test, we could generate timestamps one, two, and three days ago: $ for i in 1 2 3; do date -d "-$i day" "+%s"; done
Take the resulting timestamps and use them in a new input file: - room.persons 1462745422 11 "A test host" room.persons 1462659022 12 - room.persons 1462572622 13
With a file named sender_input_timestamps.txt, we would additionally use the -T flag to tell zabbix sender that it should expect the timestamps in there: $ zabbix_sender -c /usr/local/etc/zabbix_agentd.conf -T -i /tmp/sender_input_timestamps.txt
[ 431 ]
Advanced Item Monitoring
Chapter 10
All three values should be sent successfully. When sending in values for a longer period of time, make sure the history and trend retention periods for that item match your needs. Otherwise, the housekeeper process could delete the older values soon after they're sent in. Looking at the graph or latest values for this item, it's probably slightly messed up. The timestamped values we just sent in are likely to be overlapping in time with the previous values. In most cases, sending in values normally and with timestamps for the same item isn't suggested. If the Zabbix trapper items have triggers configured against them, timestamped values should only be sent with increasing timestamps. If values are sent in a reversed or chaotic older-newerolder order, the generated events won't make sense. If data is sent in for a host that's in a no-data maintenance, the values are also discarded if the value timestamp is outside the current maintenance window. Maintenance was discussed in Chapter 5, Managing Hosts, Users, and Permissions.
SSH and Telnet items We've looked at quite a lot of fairly custom and customizable ways to get data into Zabbix. Although external checks should allow us to grab data by any means whatsoever, in some cases, we might need to collect data from some system that's reachable over SSH or even Telnet, but there's no way to install an agent on it. In that case, a more efficient way to retrieve the values would be to use the built-in SSH or Telnet support.
SSH items Let's look at the SSH items first. As a simple test, we could re-implement the same Zabbix agent parameter we did as our first user parameter, determining the number of the currently logged-in users by running who | wc -l. To try this out, we need a user account we could use to run that command, and it's probably best to create a separate account on A test host. Creating one could be as simple as the following: # useradd -m -s /bin/bash zabbixtest # passwd zabbixtest
[ 432 ]
Advanced Item Monitoring
Chapter 10
Don't create unauthorized user accounts in production systems. For remote systems, verify that the user is allowed to log in from the Zabbix server. With the user account in place, let's create the SSH item. In the frontend, follow these steps: 1. Go to Configuration | Hosts, click on Items next to A test host, and click on Create item. Fill in the following: Name: Users logged in (SSH) Type: SSH agent Key: ssh.run[system.users] User name: zabbixtest (or whatever was the username for your test account) Password: Fill in the password used for that account Executed script: who | wc -l The fields are shown in the following screenshot:
[ 433 ]
Advanced Item Monitoring
Chapter 10
The username and password will be kept in plain text in the Zabbix database.
2. When done, click on the Add button at the bottom. For the key, we could customize the IP address and port as the second and third parameters respectively. Omitting them uses the default port of 22 and the host interface address. The first parameter for the item key is just a unique identifier. For SSH items, the key itself must be ssh.run, but the first parameter works in a similar fashion to the whole key for user parameters. In the Latest data page, our first SSH item should be working just fine and returning values as expected. This way, we could run any command and grab the return value. In most cases, it's suggested to use user parameters instead of SSH checks' we should resort to direct SSH checks only when it's not possible to install the Zabbix agent on the monitored system. The item we just created uses a directly supplied password. We could also use keybased authentication. To do so, in the item properties, choose Public key for the Authentication method drop-down menu and fill in the name of the file that holds the private key in the Private key file field. Although the underlying library allows skipping the public key when compiled with OpenSSL, Zabbix currently requires specifying the public key filename in the Public key file field. If the key is passphrase-protected, the passphrase should be supplied in the Key passphrase field. But where should that file be located? Check the Zabbix server configuration file and look for the SSHKeyLocation parameter. It isn't set by default, so set it to some directory and place the private and public key files there. Make sure the directory and all key files are only accessible by the Zabbix user. Encrypted or passphrase-protected keys aren't supported by default in several distributions, including Debian. The libssh2 dependency might have to be compiled with OpenSSL to allow encrypted keys. See https://www.zabbix.com/documentation/3.0/manual/installatio n/known_issues#ssh_checks for more detail.
[ 434 ]
Advanced Item Monitoring
Chapter 10
Telnet items In the case of a device that can neither have the Zabbix agent installed nor supports SSH, Zabbix also has a built-in method to obtain values over Telnet. With Telnet being a really old and insecure protocol, that's probably one of the least suggested methods for data gathering. Telnet items are similar to SSH items. The simplest item key syntax is the following: telnet.run[]
The key itself is a fixed string, while the first parameter is a unique identifier, the same as for the SSH items. Also, the second and third parameter are IP address and port, if they're different from the host interface IP and the default Telnet port, 23. The commands to run will go in the Executed script field, and the username and password should be supplied as well. The username and password are transmitted in plain text with Telnet. Avoid it if possible.
For the login prompt, Zabbix looks for a string that ends with : (colon). For Command Prompt, the following are supported: $ # > %
When the command returns, the beginning of the string, up to one of these symbols is trimmed.
Custom modules Besides all of the already covered methods, Zabbix also offers a way to write loadable modules. These modules have to be written in C and can be loaded in the Zabbix agent, server, and proxy daemons. When included in the Zabbix agent, from the server perspective, they act the same as the built-in items or user parameters. When included in the Zabbix server or proxy, they appear as simple checks.
[ 435 ]
Advanced Item Monitoring
Chapter 10
Modules have to be explicitly loaded using the LoadModulePath and LoadModule parameters. We won't be looking at the modules in much detail here, but information about the module API and other details are available at https://www.zabbix.com/documentation/4.0/manual/config/items/loadablemodul es.
Value preprocessing and dependent items A new powerful tool added in Zabbix is preprocessing items and dependent items. We touched briefly on preprocessing when we had to add a network card and calculate the Change per second. But there's much more that we can do now out of the box without the need for knowledge of scripting. As value mapping is something we have together in an item, we'll combine it with dependent items as it makes more sense here. Let's start by creating a new item on our A test host: Name: Zabbix master item Type: Zabbix agent(active) Key: mysql.dependent Type of information: Text New applications: MySQL-Master If all goes well, when we look at the latest data, we now see text value in our history as shown in the following screenshot:
[ 436 ]
Advanced Item Monitoring
Chapter 10
When we click on History, it should show us all of the values from our MySQL:
Now, this looks nice but let's say we're only interested in two lines, Innodb_deadlocks and Aborted_clients, and we want to see the values from those two lines also. It turns out that with the new dependent items and preprocessing, this is going to be a piece of cake. Let's go back to our list of items on A test host and click on the three dots (...) before the item, Zabbix master item as shown in the following screenshot:
[ 437 ]
Advanced Item Monitoring
Chapter 10
Now, click on Create dependent item from the pop-up menu that appears. This will create a new item that is dependent on our Zabbix master item:
In our new item that appears, we have to add a few things. Let's start with the easy ones first: Name: Innodb_deadlocks Type: Dependent item Key: Innodb.deadlocks Type of information: Character New application: MySQL-Dependent Notice how we now have Master item as an option, and how it's already making a reference to our first item our Zabbix master item:
[ 438 ]
Advanced Item Monitoring
Chapter 10
We still have things to do, as this will not work. We need to tell Zabbix now how to retrieve this information from our master item. This is where our preprocessing comes into play. Let's go to the Preprocessing tab and add the following information in it: Name: Regular expression Parameters: In the first box, add Innodb_deadlocks\s(\d.*) and in the second box, \1:
Click on Update when done. Create another dependent item for our Aborted_clients item. This time, use the following information in our item: Name: Aborted_clients Type: Dependent item Key: Aborted.clients Type of information: Character Application: MySQL-Dependent Just like with the previous item, we need to create a reprocessing step. Use the following information: Name: Regular expression Parameters: In the first box, Aborted_clients\s(\d.*) and in the second box, \1
[ 439 ]
Advanced Item Monitoring
Chapter 10
When ready click Add, we now should have one master item with two dependent items. Let's check this by going to Configuration | Hosts, then A test host, and clicking on Items. Open the filter and select MySQL-Master and MySQL-Dependent from the subfilter. We should now see three items, one master and two dependent items, in our item list:
We didn't changed the History of the master item but if you have no need to keep it, then you could change the History to 0 days. The item then will only be used to create the dependent items and no data will be kept in the database. Now, let's check whether we have some data; let's go to the latest data page and filter on Application by selecting the MySQL-Dependent items from the list:
Yippee! We have two items with values in our latest data page and we had to write 0 lines of code for this. In previous versions, we probably had to write a script to send us data for both items. As you have probably noticed, there's much more to choose from in our preprocessing options than only Regular expression; some we used already when configuring our network card and others we didn't. Let's have a quick overview of what's possible:
[ 440 ]
Advanced Item Monitoring
Chapter 10
We have the following fields from the previous screenshot: Regular expression: This matches the value to the regular expression and replaces the value with . pattern is replaced with a regular expression and output with the formatting template. A \N (where N = 1…9) escape sequence is replaced. Trim: This removes specified characters from the beginning and end of the value. Right trim: This removes specified characters from the end of the value. Left trim: This removes specified characters from the beginning of the value. XML XPath: This extracts a value or fragment from XML data using XPath functionality. JSON Path: This extracts a value or fragment from JSON data using a simple subset of JSONPath functionality. Custom multiplier: This multiplies the value by the specified integer or floating-point value. Simple change: This calculates the difference between the current and previous value. Changer per second: This calculates the value change (the difference between the current and previous value) in speed per second.
[ 441 ]
Advanced Item Monitoring
Chapter 10
Boolean to decimal: This converts the value from Boolean format into decimal. Octal to decimal: This converts the value from octal format into decimal. Hexadecimal to decimal: This converts the value from hexadecimal format into decimal.
Summary In this chapter, we looked at more advanced ways to gather data. We explored log monitoring and either tracking a single file or multiple files and matching a regular expression. We filtered the results and parsed some values out of them. Calculated items gave us a field to type any custom formula and the results were computed from the data the server already had, without querying the monitored devices again. Any trigger function could be used, providing great flexibility. Aggregate items allowed us to calculate particular values, such as the minimum, maximum, and average for items over a host group. This method is mostly useful for cluster or cluster-like systems, where hosts in the group are working to provide a common service. External checks and user parameters provided a way to retrieve nearly any value—at least any that can be obtained on the command line. While very similar conceptually, they also have some differences that we'll try to summarize now: External checks User parameters Are executed by the Zabbix server Are executed by the Zabbix agent daemon process Are executed on the Zabbix server Are executed on the monitored hosts Can only be attached to the host where the Can be attached to any host Zabbix agent daemon runs Have no notable impact on server performance Can reduce server performance if set up as active items
[ 442 ]
Advanced Item Monitoring
Chapter 10
As can be seen from this comparison, external checks should be mostly used with remote systems where the Zabbix agent can't be installed, because they can be attached to any host in the Zabbix configuration. Given the possible negative performance impact, it's suggested to use user parameters in most situations. Note that it's suggested for user parameters to have an active Zabbix agent type. That way, a server connection isn't tied up in case the executed command fails to return in a timely manner. We also learned that we should take note of the environment the agent daemon runs in, as it isn't initialized. For scripts that return a large number of values or for scripts that take a long time to run, it was suggested to use the zabbix_sender command-line utility with a corresponding Zabbix trapper item. This not only allowed us to send in anything at our preferred rate, it also allowed us to specify the timestamp for each value. And for those cases where we have to execute a command on a remote host to get the value, the built-in support of SSH or even Telnet items could come in handy. Armed with this knowledge, we should be able to gather any value that traditional methods such as Zabbix agents, SNMP, IPMI, and other built-in checks can't retrieve. Value preprocessing and dependent items provided us with a way to extract specific items from a master item and do some preprocessing of data on our items before it was put into the database. In the next chapter, we'll cover several ways to automate configuration in Zabbix. That'll include network discovery, low-level discovery, and active agent autoregistration.
Questions 1. Does Zabbix support log rotation? 2. When using a calculated item, will it read information from the database or will it poll the data from the items? 3. I have an aggregated item for a group of servers—can I use Zabbix-get to retrieve the item value for that group?
[ 443 ]
Advanced Item Monitoring
Chapter 10
4. Is it a good idea to place username and password in the Zabbix user parameters? 5. Can we use preprocessing only on dependent items? 6. I have dependent items on a master item but I don't want to keep the data from the master item as it contains too much. Is it possible to not keep it?
Further reading Read the following articles for more information: Log file monitoring: https://www.zabbix.com/documentation/4.0/ manual/config/items/itemtypes/log_items
Calculated items: https://www.zabbix.com/documentation/4.0/manual/ config/items/itemtypes/calculated
Aggregate checks: https://www.zabbix.com/documentation/4.0/manual/ config/items/itemtypes/aggregate
SSH checks: https://www.zabbix.com/documentation/4.0/manual/ config/items/itemtypes/ssh_checks
Telnet checks: https://www.zabbix.com/documentation/4.0/manual/ config/items/itemtypes/telnet_checks
Dependent items: https://www.zabbix.com/documentation/4.0/manual/ config/items/itemtypes/dependent_items
Creating an item: https://www.zabbix.com/documentation/4.0/manual/ config/items/item?s[]=hexadecimals[]=decimal#item_value_ preprocessing
[ 444 ]
11 Automating Configuration So far, we have largely executed the manual configuration of Zabbix by adding hosts, items, triggers, and other entities. With the exception of templates as discussed in Chapter 8, Simplifying Complex Configurations with Templates, we haven't looked at ways to accommodate larger and more dynamic environments. In this chapter, we will discover ways to automatically find out about resources such as network interfaces or filesystems on hosts by using low-level discovery, scanning a subnet using network discovery, and allowing hosts to register themselves using active agent auto-registration. While learning about these methods, we will also explore related features, such as global regular expressions, and find out more details regarding the features we are already aware of—including context for user macros. As Zabbix has several ways to manage automatic entity configuration and they all operate in a different manner, it is highly recommended never using the term autodiscovery when talking about Zabbix—nobody would know for sure which functionality is meant. Instead, it is always recommended specifying whether it's lowlevel discovery (LLD), network discovery, or active agent auto-registration. We will cover the following topics in this chapter: LLD Creating custom LLD Global regular expressions Network discovery Active agent auto-registration
Automating Configuration
Chapter 11
LLD Currently, we are monitoring several parameters on our hosts, including network traffic. We configured those items by finding out the interface name and then manually specifying it for all of the relevant items. Interface names could vary from one system to another, and there could be a different number of interfaces on each system. The same could happen with filesystems, CPUs, and other entities. They could also change—a filesystem could get mounted or unmounted. Zabbix offers a way to deal with such different and potentially dynamic configurations with a feature called LLD. In the Zabbix documentation and community, it is usually known as LLD, and that is how we will refer to it in this book, too. LLD normally enables us to discover entities on existing hosts (we will discuss more advanced functionality related to discovering hosts with LLD in Chapter 16, Monitoring VMware). LLD is an extremely widely used feature, and there are few Zabbix users who do not benefit from it. There are several LLD methods that are built in, and it is fairly easy to create new ones, too. The LLD methods that are available are as follows: Network interfaces (Zabbix agent) CPUs and CPU cores (Zabbix agent) Simple network management protocol (SNMP) Object identifiers (OIDs) Java Management Extensions (JMX) objects Open Database Connectivity (ODBC) queries Windows services Filesystems (Zabbix agent) Host interfaces Custom LLD We'll discuss Windows service discovery in Chapter 22, Monitoring Windows. ODBC monitoring can be a bit cumbersome in the case of many databases being monitored, so we won't spend much time on it and won't be covering ODBC LLD in this book. Refer to the official documentation on it at https://www.zabbix.com/documentation/4.0/manual/discovery/low_level_discov ery#discovery_using_odbc_sql_queries.
[ 446 ]
Automating Configuration
Chapter 11
Network interface discovery Network interfaces on servers seem simple to monitor, but they tend to get more complicated as the environment size increases and time goes by. Back in the day, we had eth0, and everybody was happy. Well, not everybody—people needed more interfaces, so we had eth1, eth2, and so on. It would already be a challenge to manually match the existing interfaces to Zabbix items so that all interfaces are properly monitored. Then, Linux-based systems changed the interface naming scheme, and now, you could have enp0s25 or something similar, or a totally different interface name. That would not be easy to manage on a large number of different systems. Interface names on Windows are even more fun—they could include the name of the vendor, driver, antivirus software, firewall software, and a bunch of other things. In the past, people have even written VB scripts to sort of create fake eth0 interfaces on Windows systems. Luckily, LLD should solve all that by providing a built-in way to automatically discover all the interfaces and monitor the desired items on each interface. This is supported on the majority of the platforms that the Zabbix agent runs on, including Linux, Windows, FreeBSD, OpenBSD, NetBSD, Solaris, AIX, and HP-UX. Let's see how we can discover all the interfaces automatically on our monitored systems. Navigate to Configuration | Templates and click on Discovery next to C_Template_Linux. This is the section that lists the LLD rules—currently, we have none. Before we create a rule, it might be helpful to understand what an LLD rule is and what other entities supplement it. A Discovery rule is a configuration entity that tells Zabbix what it should discover. In the case of network interfaces, an LLD rule would return a list of all interfaces. Assuming our system has interfaces called ETH0 and ETH1, the LLD rule would just return a list of them:
[ 447 ]
Automating Configuration
Chapter 11
Then, the LLD rule contains prototypes. In the first place, prototypes for items would be required, although LLD allows us to add trigger and custom graph prototypes as well. What actually are prototypes? We discussed templates in Chapter 8, Simplifying Complex Configurations with Templates. You can think of LLD prototypes as minitemplates. Instead of affecting the whole host, they affect items or triggers, or custom graphs on a host. For example, an item prototype for network interface discovery could tell Zabbix to monitor incoming network traffic on all discovered interfaces the same way. Getting back to creating an LLD rule, in the empty list of LLD rules, click on Create discovery rule in the upper-right corner and then fill in the following details: Name: Interface discovery Key: net.if.discovery Update interval: 120s
When done, click on Add. The discovery rule is added, although it won't do much useful work for now. The key we used, net.if.discovery, is supposed to return all the interfaces on the system. As you probably spotted, the properties of an LLD rule look quite similar to item properties—there's an update interval, and there are flexible intervals. Overall, the built-in agent LLD rules are actually items. Later, we will look at the details of how they operate.
[ 448 ]
Automating Configuration
Chapter 11
A discovery rule returns macros. In the same way as before, it might be safer to think about them as variables, although we will again refer to them as macros here. These macros return various properties of the discovered entities. In the case of the network interface discovery by the Zabbix agent, these macros return interface names. LLD macros always use the syntax of {#NAME}, that is, the name wrapped in curly braces and prefixed with a hash mark. The macros can be later used in prototypes to create items for each discovered interface. The built-in LLD rule keys return a fixed set of such macros, and we will discuss each set whenever we look at the specific discovery method, such as network interfaces first, and the filesystem and others later. We have an LLD rule now, but it just reveals the interfaces. Nothing is done about them without the prototypes. To derive any benefit from the previous step, let's create some prototypes. Still in the LLD rule list, click on Item prototype in the ITEMS column next to Interface discovery. Then, click on the Create item prototype button, and fill in the following: Name: Incoming traffic on $1 Key: net.if.in[{#IFNAME}] Units: Bps Preprocessing step (in the Preprocessing tab): Change per second The fields can be seen in the following screenshot:
[ 449 ]
Automating Configuration
Chapter 11
Our prototype here uses a discovery macro in the item key parameters. Actually, this is required. These macros will be replaced with different values when creating the final items, so the resulting item keys will be different. We could create item prototypes without using LLD macros in the key parameters, but the resulting discovery would fail as it would attempt to create one item per LLD macro. When done with the configuration, click on the Add button at the bottom. Let's see whether this item prototype now works as intended. We set the interval in our LLD rule to a low value—120 seconds. As we cannot force items and discovery rules to run manually, this will allow us to play with various configuration changes and see the results much sooner. Wait for a few minutes and go to Configuration | Hosts. Then, click on Discovery next to A test host. Something's not right—in the Info column, there's a red error icon. Move your mouse cursor over it to see what the error message is:
It's complaining that an item that would have to be created based on the LLD item prototype already exists. That is correct; we created an item exactly like that earlier, when we manually added items for interface monitoring. If an LLD rule attempts to create items that have already been created, the discovery fails and no items will be created.
As is always the case, item uniqueness is determined by the item key, including all the parameters. Unfortunately, there is no way to merge manually configured items with LLD-generated ones. There is also no easy way to keep the collected history. We could change the item key either for the existing item or for the item prototype slightly and keep the manually added item for historic purposes and then remove it later when the new, LLD-generated item has collected sufficient historical data.
[ 450 ]
Automating Configuration
Chapter 11
In this case, we could apply a small hack to the existing item key. Navigate to Configuration | Templates, and click on Items next to C_Template_Linux. Click on Incoming traffic on interface enp0s3 in the Name column. In the properties, make the following changes: Name: Incoming traffic on interface $1 (manual) Key: net.if.in[enp0s3,]
That is, add (manual) to the name and a trailing comma inside the square brackets. The first change was not strictly required, but it will allow us to identify these items. The second change does not change anything functionally—the item will still collect exactly the same information. We changed the item key, though. Even a small change like this results in the key being different, and the discovery rule should be able to create those items now. When done, click on Update. Now, make the same changes to the outgoing network traffic item and the loopback interface item. This trick works because the item key accepts parameters. For item keys that accept no parameters, it is not possible to add empty square brackets to indicate no parameters. With the item keys changed, we could also monitor outgoing traffic automatically: 1. Go to Configuration | Templates, click on Discovery next to C_Template_Linux, and then Item prototype next to Interface discovery. 2. Click on Incoming traffic on {#IFNAME} and then on the Clone button. 3. Change Incoming to Outgoing in the Name field, and change the Key field to read net.if.out[{#IFNAME}]. 4. When done, click on the Add button at the bottom. 5. Allow a few minutes to pass and then head back to Configuration | Hosts.
[ 451 ]
Automating Configuration
Chapter 11
6. Click on Discovery next to A test host. The error icon should be gone. If not, track down any other items mentioned here and make the same changes to them. 7. Once there are no errors listed in this section, navigate to Configuration | Hosts, click on Items next to A test host, and then click on the Discovered sub-filter under DISCOVERY. There should be several new items, and they should all be prefixed with the LLD rule name, Interface discovery, as shown in the following screenshot:
Clicking on the discovery rule name will open the list of prototypes in the LLD rule. The number of items created depends on the number of interfaces on the system—for each interface, two items should be created.
Our first discovery rule seems to be working nicely now; all interfaces on the system have been discovered and network traffic is being monitored on them. If we wanted to monitor other parameters on each interface, we would add more prototypes, using the discovery macro in the item key parameters so that the created items have unique keys. In our LLD item, we made use of the {#IFNAME} macro. This was not a random choice. Zabbix has a list of built-in macros for LLD rules. The list can be found for every LLD rule in the documentation. I have added the correct link at the end of this chapter.
[ 452 ]
Automating Configuration
Chapter 11
Automatically creating calculated items For our manually created network traffic items, we created calculated items to collect the total incoming and outgoing traffic. We did this in Chapter 10, Advanced Item Monitoring. While we could go ahead and create such calculated items manually for all LLD-created items, too, that would necessitate a huge amount of manual work. Let's try to create a calculated item per interface according to the LLD rule instead. Go to Configuration | Templates, click on Discovery next to C_Template_Linux, and then click on Item prototype next to Interface discovery. Then, click on Create item prototype. Fill in the following values: Name: Total traffic on $1 Type: Calculated Key: calc.net.if.total[{#IFNAME}] Formula: last(net.if.in[{#IFNAME}])+last(net.if.out[{#IFNAME}]) Units: B We did not change Type of information, as we intentionally left it at Numeric (unsigned) for the network traffic items we referenced here. To remind yourself why, refer to Chapter 3, Monitoring with Zabbix Agents and Basic Protocols. When done, click on the Add button at the bottom. If you check the latest data page, this item should start gathering data in a couple of minutes. The item key for calculated items is for our own convenience. The key does not affect the data collection in any way—that is completely determined by the formula. But let's say we're not that interested in very detailed statistics on the total traffic, but more in a longer-term trend. We could modify the item we just created to collect the sum of average incoming and outgoing traffic over the past 10 minutes and do so every 10 minutes. Let's go back to Configuration | Templates, click on Discovery next to C_Template_Linux, and then click on Item prototype next to Interface discovery. Then, click on Total traffic on {#IFNAME}. Change these four fields: Name: Total traffic on $1 over last 10 minutes Key: calc.net.if.total.10m[{#IFNAME}]
[ 453 ]
Automating Configuration
Chapter 11
Formula: avg(net.if.in[{#IFNAME}],10m)+avg(net.if.out[{#IFNAME}],10 m) Update interval: 10m In the formula, we could also have used 600 instead of 10m and, for Update interval, we could have used 600 instead of 10m or we could have used 600s. When done, click on the Update button at the bottom. We now have to allow a couple of minutes for the discovery rule to run again and then up to 10 minutes for this item to get the new value. Let's discuss the changes we made. The most important one was the Formula update. We changed the last() function for both item references to avg(). We can use any trigger function in calculated items. We also supplied a parameter for this function after a comma, and that was the reason we had to double-quote item keys in the disk space item. The referenced keys contained a comma. That comma would be misunderstood by Zabbix to separate the item key from the function parameters. Additional parameters can be specified by adding more commas. For example, in avg(net.if.in[{#IFNAME}],10m,1d), 1d would be a time shift, as that's the second parameter for the avg() trigger function. We learned more about trigger functions in Chapter 6, Detecting Problems with Triggers. If we only want to display the total on a graph, there is no need to create an item – stacked graphs allow us to do that. We discussed stacked graphs in Chapter 21, Visualizing Data with Graphs and Maps. The total traffic item (or items) should be updated in the latest data to display the average total traffic over the past 10 minutes. Normally, we would probably use an even longer interval for these averages, such as one hour, but 10 minutes supplies us with the data a bit more quickly. This approach could also be used to configure a floating average for an item. For example, a formula such as this would calculate the floating average over 6 hours for the CPU load: avg(system.cpu.load,6h)
Calculated items do not have to reference multiple items; they can also reference a single item to perform a calculation on it. Such a floating average could be used for better trend prediction or for writing relative triggers by comparing current CPU load values to the floating average.
[ 454 ]
Automating Configuration
Chapter 11
Automatically creating triggers Creating items for all discovered entities is useful, but even looking through them would be quite a task. Luckily, LLD allows us to create triggers automatically as well. The same as with items, this is done by creating prototypes first; actual triggers will be created by the discovery process later. To create the prototypes, follow these steps: 1. Navigate to Configuration | Templates, click on Discovery next to C_Template_Linux, and then click on Trigger prototypes. In the upperright corner, click on Create trigger prototype, and configure it as follows: Name: Incoming traffic too high for {#IFNAME} on {HOST.NAME}. Expression: Click on Add next to this field. In the popup, click on Select prototype, and then click on Incoming traffic on {#IFNAME} in the Name column. Click on Insert and modify the generated expression. Change =0 to >5K. This will alert you whenever the incoming traffic exceeds 5,000 bytes per second, as the item is collecting in bytes per second. Severity: Select Warning. The fields can be seen in the following screenshot:
2. When done, click on the Add button at the bottom. That was for incoming traffic; now, let's create a prototype for outgoing traffic. Click on the name of the prototype we just created, and then click on Clone. In the new form, change Incoming in the Name field to Outgoing and net.if.in in the Expression field to net.if.out, and then click on the Add button at the bottom.
[ 455 ]
Automating Configuration
Chapter 11
With both prototypes in place, let's go to Configuration | Hosts and click on Triggers next to A test host. It is likely that there are several new triggers here already. For the incoming traffic, we created that prototype first, so discovery might have had a chance to process it already. Nevertheless, it should not take longer than a few minutes for all of the LLD-created triggers to show up. Make sure to refresh the page manually to see any changes—configuration pages do not get automatically refreshed like monitoring ones do:
In the same way as with items, triggers are prefixed with the LLD rule name. Notice how we got one trigger from each prototype for each interface, the same as with the items. The {#IFNAME} LLD macro was replaced by the interface name as well. Note that we did not have to worry about making the created triggers unique—we must reference an item key in a trigger, and that already includes the appropriate LLD macros in item key parameters. The threshold we chose here is very low—it is likely to fire even on our small test systems. What if we had various systems and we wanted to have a different threshold on each of them? The concept we discussed earlier, user macros, would help here. Instead of a hardcoded value, we would use a user macro in the trigger expression and override it on specific hosts as required. We discussed user macros in Chapter 8, Simplifying Complex Configurations with Templates.
Automatically creating graphs We have items and triggers automatically created for all interfaces, and we could also have a graph created for each interface, combining incoming and outgoing traffic. In the same way as before, this is done with the help of prototypes: 1. Go to Configuration | Templates, click on Discovery next to C_Template_Linux, and then click on Graph prototypes. Click on Create graph prototype and enter Traffic on {#IFNAME} in the Name field. 2. Click on Add prototype in the Items section, and mark the checkboxes next to the incoming and outgoing network traffic items. Then, click on Select. Choose Gradient line for both items in the Draw style drop-down:
[ 456 ]
Automating Configuration
Chapter 11
3. When done, click on the Add button at the bottom. Note that we had to specify the LLD macro in the graph name—otherwise, Zabbix would be unable to create graphs, as they would have had the same name. With the prototype in place, let's go to Configuration | Hosts and click on Graphs next to A test host. If you see no graphs, wait a couple of minutes and refresh the page—the graphs should show up, one for each interface, again prefixed with the LLD rule name:
Navigating to Monitoring | Graphs and selecting A test host in the Host drop-down will show all of these graphs in the Graph drop-down. This way, traffic on a specific interface can be easily reviewed by selecting the appropriate graph—and without configuring those graphs manually first. There is no way to automatically create a graph with all the discovered items in it at this time.
Filtering discovery results Looking at the items, triggers, and graphs that were created, besides real interfaces, the loopback interface also got discovered, and all of those entities got created for it. In some cases, it would be useful to monitor that interface as well, but for most systems, such data would not be useful.
[ 457 ]
Automating Configuration
Chapter 11
If we look at the list of items in the configuration, the LLD-generated items had the checkbox next to them disabled. This is no longer the case, and we can now delete the discovered items. The controls in the STATUS column allow us to enable or disable them individually. LLD-generated items on a host cannot be edited, except for being disabled or enabled. Note that in the frontend, this can be done by selecting a list of items all at once, something that was not possible with the older 3.0 version. Disabling an LLD-generated item on many hosts could be a massive manual task. We could think about disabling the prototype, but that would not work for two reasons: Firstly, we only want to disable items for the loopback interface, but the same prototype is used for items on all interfaces. Secondly, state changes in the prototype are not propagated to the generated items. The initial state in which these items are created – enabled or disabled – will be kept for them. What about other changes to these items, such as changing the item key or some other property? Those would get propagated downstream, but only when the discovery itself was run by the Zabbix server, and not when we made the changes to the prototype in the frontend. In practice, this means that we would have to wait for up to the LLD rule interval to see these changes applied downstream. Luckily, there's a way to easily avoid creating items for some of the discovered entities, such as in our case, not creating items for the loopback interface. This is possible by filtering the entities LLD returns on the LLD rule level. Let's change our existing rule to ignore interfaces with the name lo. If we wanted to keep LLD-generated items but disable or enable several of them on different hosts, in some cases, that might be worth doing through the Zabbix API—we will have a brief introduction to the API in Chapter 19, Working Closely with Data. Navigate to Configuration | Templates and click on Discovery next to C_Template_Linux. Then, click on Interface discovery in the Name column. Notice how there's another tab here—Filters. Switch to that tab, and in the first and only Filters entry, fill in the following: Macro: {#IFNAME}, and select matches in the drop-down Regular expression: @Network interfaces for discovery
[ 458 ]
Automating Configuration
Chapter 11
These fields can be seen in the following screenshot:
When done, click on Update. LLD filters work by only returning matching entries. In this case, we wanted to exclude the entry lo and keep everything else. The filter we used will exclude lo but match everything else—including eth0, enp0s3, and loop. The regular expression here is a reference to the Network interfaces for discovery regular expression that is available as standard in Zabbix under the Administration | General | Regular expression menu:
By using the @ sign in front of the name, we make a reference to this regular expression. We could have written our own expression if we wanted in this box.
[ 459 ]
Automating Configuration
Chapter 11
To see whether this worked, navigate to Configuration | Hosts and click on Items next to A test host. In the list, notice how both lo interface items have an orange icon with an exclamation mark in the Info column. If you move the mouse cursor over it, a message explains that this item is no longer classed as discovered and will be deleted at a later date:
In this case, the item is not discovered because it got excluded by the filter, but the reason does not matter that much; it could be an interface being removed or having its name changed as well. But why will it be removed after that specific amount of time, a bit more than 29 days? If we look at the properties of our LLD rule again, there's a field called Keep lost resources period:
Here, we may specify how long items will be kept for when they are not discovered again, and the default is 30 days. The tooltip helpfully told us how much time we have left before the item will be deleted and at what precise time it will be deleted. Other entities, including triggers and custom graphs, are kept as long as the underlying items are kept. An LLD rule is only evaluated when it gets new data. If the rule stops getting data, items would tell you that they are supposed to be deleted, but they won't be deleted until the rule gets new data and is evaluated. Now, navigate to Monitoring | Latest data and click on Graph for Incoming traffic on lo. Let some time pass. You will notice that items that are scheduled for deletion still continue collecting data. This might have been undesirable when we had initially been monitoring a lot of things on a device, overloaded it, and then applied filtering, hoping to remedy the situation. There is no way to directly control this, but we may temporarily set the resource—keeping to 0, which would remove the items that are no longer discovered the next time the LLD rule runs. In the LLD rule properties, set the value of this field to 0 and click on Update. After a couple of minutes, check the item list for A test host in the configuration—both of the automatic lo interface items should now be gone.
[ 460 ]
Automating Configuration
Chapter 11
What if we would like to have a different set of items for different discovered entities, for example, monitoring more things on interfaces with a specific name? That is not easily possible, unfortunately. One way would be by creating two different LLD rules with different item prototypes, and then filtering for one set of entities in one LLD rule, and another set in the other LLD rule. Still, that is more complicated than you might expect. LLD rules have the same uniqueness criteria as items—the key. With some items, we can use a little trick and have one item with a key called key and another with key[]. Specifying empty square brackets will denote empty parameters, but from a functional perspective, the item will be exactly the same. Unfortunately, the agent LLD keys do not accept parameters, so this trick won't work. One workaround would be specifying an alias on an item key—we will discuss how that can be done in Chapter 20, Zabbix Maintenance.
Filesystem discovery We have found out that a Zabbix agent has built-in support for discovering network interfaces. It can also discover other things, one of the most popular being filesystems. Before we configure that, let's find out what we can expect from such a feature.
Introducing the LLD JSON format The discovery does not just look a bit like an item in the frontend; it also operates in the same way underneath. The magic happens based on the content of a specific item value. All the things that are discovered are encoded in a JSON structure. The easiest way to see what's returned is to use zabbix_get and query a Zabbix agent. On A test host, run the following command: $ zabbix_get -s 127.0.0.1 -k net.if.discovery
Here, net.if.discovery is just an item key, not different from other item keys. This will return a small string, similar to the following: {data:[{{#IFNAME}:enp0s3},{{#IFNAME}:enp0s8},{{#IFNAME}:lo}]}
[ 461 ]
Automating Configuration
Chapter 11
While it's mostly understandable, it would be even better with some formatting. The easiest way is to use Perl or Python tools. The Python method would be as follows: $ zabbix_get -s 127.0.0.1 -k net.if.discovery | python -mjson.tool
The Perl method would be one of these: $ zabbix_get -s 127.0.0.1 -k net.if.discovery | json_pp $ zabbix_get -s 127.0.0.1 -k net.if.discovery | json_xs
The latter method should be faster, but requires the JSON::XS Perl module. For our purposes, performance should not be a concern, so choose whichever method works for you. The output will be similar to this: { data : [ { {#IFNAME} : enp0s3 }, { {#IFNAME} : enp0s8 }, { {#IFNAME} : lo } ] }
The number of interfaces and their names might differ, but we can see that for each discovered interface, we are returning one macro—the interface name. The key for filesystem discovery is similar—vfs.fs.discovery. We can now run this: $ zabbix_get -s 127.0.0.1 -k vfs.fs.discovery | json_pp
This would most likely return lots and lots of entries. Here's a snippet: { data : [ { {#FSNAME} : /dev/pts, {#FSTYPE} : devpts }, { {#FSNAME} : /, {#FSTYPE} : xfs }, { {#FSNAME} : /proc,
[ 462 ]
Automating Configuration
Chapter 11
{#FSTYPE} : proc }, { {#FSNAME} : /sys, {#FSTYPE} : sysfs ...
Two things can be seen here: It definitely returns way more than we would want to monitor It returns two values for each filesystem—name and type While we could filter according to filesystem name, some monitored systems could have the root filesystem only, some could have separate /home, and so on. The best way would be to filter by filesystem type. In this example, we only want to monitor filesystems of type xfs. With this knowledge in hand, let's navigate to Configuration | Templates, click on Discovery next to C_Template_Linux, and then click on Create discovery rule. Fill in the following values: Name: Filesystem discovery Key: vfs.fs.discovery Update interval: 2m The same as with network interface discovery, we set the update interval to 2m or 120s. The default in the form, 30 seconds, is very low and should not be used. Discovery can be resource intensive, and, if possible, should be run on an hourly basis or so. Now, switch to the Filters tab, and fill in these values: Macro: {#FSTYPE} Regular expression: matches ^xfs$ Replace the filesystem type with the one used on your system. Multiple filesystem types can be accepted, like this: ^ext4|xfs$. We can also use @File systems for discovery. This will use the regular expression that's already available in Zabbix.
[ 463 ]
Automating Configuration
Chapter 11
When done, click on the Add button at the bottom. We have the discovery now, but no prototypes. Click on Item prototypes next to Filesystem discovery, and then click on Create item prototype. Fill in the following values: Name: Free space on {#FSNAME} Key: vfs.fs.size[{#FSNAME},free] When done, click on the Add button at the bottom. We now expect the discovery to get the list of all filesystems and discard most of those, except the ones precisely with the type xfs, and then create a free disk space item for each of them. We filter by one LLD macro, {#FSTYPE}, but use another {#FSNAME} in the actual item configuration. After a couple of minutes have passed, navigate to Configuration | Hosts and click on Items next to A test host. You can select Discovered items from the Discovery selection box in the filter if you like. For each filesystem of type xfs, there should be a free disk space item, as shown in the following screenshot:
With more prototypes, we could also monitor total space, inode statistics, and other data. We could have triggers as required on all of these filesystems. As this discovery returns multiple macros, it might be desirable to filter by multiple macros at the same time. For example, we might want to exclude the /boot filesystem from monitoring. Similar to the type of calculation in action conditions, as discussed in Chapter 7, Acting upon Monitored Conditions, we can choose between the automatic options of And, Or, and And/Or and there's also the Custom expression option. This should allow us to create discovery logic of varying complexity.
[ 464 ]
Automating Configuration
Chapter 11
Including discovered graphs in screens When we configure screens with normal graphs, we just choose the graph that should be included in the screen. With LLD-generated graphs, it becomes more complicated—we never know for sure how many graphs could be there for each host. Luckily, Zabbix allows us to include LLD-generated graphs in a way that automatically figures out the number of discovered entities. To try this feature out, execute the following steps: 1. Go to Monitoring | Screens, go to the list of screens, and click on Constructor next to Local servers. 2. Click on the + icon in the lower-left corner to add another row here, and then click on Change in the lower-left cell. 3. In the Resource drop-down, select Graph prototype. 4. Click on Select next to the Graph prototype field. 5. In the popup, choose Linux servers in the Group drop-down and A test host in the Host drop-down, and then click on Traffic on {#IFNAME} in the Name column. 6. In the Width field, enter 400. 7. Click on Add. Notice how this cell does not seem that useful in the screen configuration—no data is displayed, and the title just says Traffic on {#IFNAME}. Let's check this screen in the monitoring view and see whether it's any better.
[ 465 ]
Automating Configuration
Chapter 11
Depending on the number of network interfaces your system had, the lower-left corner of the screen will have a different number of graphs. If there's only one interface (excluding lo), the screen will look decent. If there are more, all of them will be displayed, but they will be stuffed in a single cell, making the screen layout less appealing:
We did not set Dynamic item for this screen element. When the host selection is changed in the monitoring section, these graphs always show data for A test host. We discussed screen configuration in more detail in Chapter 9, Visualizing Data with Screens and Slideshows.
[ 466 ]
Automating Configuration
Chapter 11
To improve this, return to the constructor of the Local servers screen and click on the Change link in the lower-left corner. Change Column span to 2. Our screen has two columns, so the network interface graphs will now use full screen width. Additionally, take a look at the Max columns field—by default, it is set to 3. If your system had three or more network interfaces discovered, the graphs would take the width of three columns, not two, breaking the screen layout again. Let's set it to 2. When done, click on Update, and then check the screen in the monitoring view again:
[ 467 ]
Automating Configuration
Chapter 11
This looks better now; the network traffic graphs take full screen width, and any further traffic graphs will be placed underneath in two columns. This was a custom graph prototype that we added. Now, let's see how this works for simple graphs by following these steps: 1. Open the constructor of the Local servers screen again and click on the + icon in the lower-left corner. 2. Click on the Change link in the lower-left table cell and select Simple graph prototype in the Resource drop-down. 3. Then, click on Select next to the Item prototype field. 4. Choose Linux servers in the Group drop-down and A test host in the Host drop-down, and then click on Free space on {#FSNAME} in the Name column. 5. Set both Max columns and Column span to 2 again, and click on Add. 6. Check this screen in the monitoring view. All of the discovered filesystems should be shown in this screen, below the network traffic graphs. This works the same way in templated screens (also known as host screens), except that we may only select item and graph prototypes from a single template:
[ 468 ]
Automating Configuration
Chapter 11
Custom thresholds with user macro context The triggers we created from the network interface LLD prototypes always used the same threshold. We could use a user macro and customize the threshold for an individual host, but all interfaces would get the same threshold on that host. With filesystem monitoring, it could be desirable to have different thresholds on different filesystems. For example, we could use 80% warning on the root filesystem, 60% on the /boot filesystem, and 95% on the /home filesystem. This is possible, using the user macro context. Refer to Chapter 8, Simplifying Complex Configurations with Templates, for further details on user macros. The normal syntax for user macros is {$MACRO}. The context is specified inside the curly braces, separated by a colon, like so {$MACRO:context}. A trigger prototype to check for the filesystem being 80% full in our LLD rule could have an expression like this: {C_Template_Linux:vfs.fs.size[{#FSNAME},free].last()} select * from proxy_history order by id desc limit 3; 1659|28805|1546002875|0||0|0|0|660348055|0|0|0|0 1658|28804|1546002874|0||0|1546002874|0|658660672|0|0|0|0 1657|28799|1546002869|0||0|1|0|654297524|0|0|0|0
We will discuss other fields in a bit more detail in Chapter 19, Working Closely with Data, but for now, it is enough to know that the first field is a sequential ID. Still, how does the proxy know which values it has sent to the server already? Let's look at the IDs table: sqlite> select * from ids where table_name='proxy_history'; proxy_history|history_lastid|1701
The history_lastid value here is the last ID that has been synchronized to the server. On a busy proxy, you might have to run these statements really quickly to see the real situation, as new values will be constantly added and sent to the server. We can get the current buffer (unsent values) size with this: sqlite> select (select max(proxy_history.id) from proxy_history)nextid from ids where field_name='history_lastid';
It will calculate the difference between the biggest ID and the history_lastid value. On our proxy, this will likely return 0 all the time. Try stopping the Zabbix server and see how this value increases. Don't forget to start the Zabbix server again.
Now we should put this in an item. The most important thing is to make sure this item is processed directly by the server, without involving the Zabbix proxy. We have several options: Passive agent item Active agent item Zabbix trapper item that is populated by zabbix_sender
[ 604 ]
Using Proxies to Monitor Remote Locations
Chapter 17
For a passive agent, the server should query it directly. For an active agent, it should point at the Zabbix server. For the trapper item, zabbix_sender should be used to connect to the Zabbix server. In all three cases, the host should be assigned to be monitored by the Zabbix server. If we are using internal monitoring to collect proxy values in a dedicated host, a separate host will be needed to collect the buffer data. This way, we will avoid these values getting stuck in the proxy buffer. For the agent items, we could use UserParameter, like this: UserParameter=proxy.buffer,sqlite3 /tmp/zabbix_proxy.db "select (select max(proxy_history.id) from proxy_history)-nextid from ids where field_name='history_lastid';"
You might have to use the full path to the sqlite3 binary.
As for the Zabbix trapper approach, it could be run from crontab or using any other method. The command would be similar to this: zabbix_sender -z zabbix_server -s target_host -k item_key -o $(sqlite3 /tmp/zabbix_proxy.db "select (select max(proxy_history.id) from proxy_history)-nextid from ids where field_name='history_lastid';")
Here, we use the basic zabbix_sender syntax, but the value is obtained from the SQLite query. See Chapter 10, Advanced Item Monitoring, for more information on UserParameters and zabbix_sender. The Zabbix trapper item would receive the same data as the internal buffer monitoring—the buffer size. The trigger would check for this buffer exceeding some threshold. Note that all three methods are likely to result in some missing values for the buffer item—the values would not be available while the connection between the server and proxy is down. The active agent item approach would suffer less as it has an inmemory buffer, but it there might still be missing values. If it would be valuable to know how the buffer changed during the communication breakdown. This item could be used for the trigger and an internal item, as discussed earlier, for more complete buffer statistics. Regarding triggers and dependencies, it is suggested to make the buffer trigger depend on the last access trigger. This way, hosts behind the proxy will be silenced if the proxy disappears completely, and when the proxy comes back with a large buffer, the buffer trigger will keep those hosts silent.
[ 605 ]
Using Proxies to Monitor Remote Locations
Chapter 17
Setting up a passive proxy So far, we configured and discussed only one way a proxy can work, as an active proxy. A proxy may also be configured to accept incoming connections from the server, and similar to the agent; it is called a passive proxy in that case:
As opposed to the Zabbix agent, where this mode was set on the item level and a single agent could work in both active and passive mode, a Zabbix proxy can only work in one mode at a time. Let's switch our active proxy to the passive mode. First, edit zabbix_proxy.conf and set the ProxyMode parameter to 1. This is all that's required to switch the proxy to the passive mode—now restart the proxy process. As opposed to the passive agent, the Server parameter is currently ignored by the passive proxy.
In the frontend, perform the following steps: 1. Navigate to Administration | Proxies and click on First proxy in the Name column. 2. Choose Passive in the Proxy mode drop-down, and notice how an Interface section appears.
[ 606 ]
Using Proxies to Monitor Remote Locations
Chapter 17
3. Set the IP address and port of your proxy:
When done, click on Update. Now, when will the server send configuration information to the passive proxy? By default, the interval is one hour. Unfortunately, scheduling sending configuration data is done the same way as the polling of passive items—it's distributed in time and could happen any time from now, until one hour has passed. Don't forget to change the proxy port if you are not running the proxy on the standard port 10051.
Well, let's try to force-reload the configuration cache on the proxy: # zabbix_proxy --runtime-control config_cache_reload zabbix_proxy [3587]: command sent successfully
That seemed promising. Let's check the proxy log file: forced reloading of the configuration cache cannot be performed for a passive proxy
Well, that's not good. The configuration cache-reloading command is ignored by passive proxies.
[ 607 ]
Using Proxies to Monitor Remote Locations
Chapter 17
Currently, there is no way to force send that data from the server side either. Restarting the server won't help—it could make things worse, if the sending was scheduled while the server was not running. What we could do in our small installation is reduce that interval. Edit zabbix_server.conf and look for the ProxyConfigFrequency option. Set it to 180, or some similarly small value, and restart the server. After a few minutes, check the server log file: sending configuration data to proxy "First proxy" at "192.168.56.11", datalen 6363
Such a line indicates the successful sending of the configuration data to the passive proxy. Note that ProxyConfigFrequency affects communication with all passive proxies; we cannot set this interval to a different value for different proxies. When would one choose an active or passive proxy? In most cases, an active proxy would be preferred, as it can result in a smaller number of connections and we may force it to reload its configuration from the server. If the proxy cannot or should not connect to the server, a passive proxy could be used. A common situation when a passive proxy is used is when the Zabbix server is located in the internal network, and the proxy is monitoring a DMZ. We wouldn't want to have connections from the DMZ to the internal network, thus the choice of a passive proxy.
Tweaking the proxy configuration While many configuration parameters for a proxy are the same as for the server (the pollers to start, port to listen on, and so on), and some are the same as for the agent daemon (hostname), there are some proxy-specific parameters. Knowing about these can be helpful when diagnosing a proxy-related problem, or when the proxy must be deployed in a specific environment. For an active proxy, the following parameters affect it: Option
Description Proxy will keep data in the local database for this many hours. By default, all data that is synchronized to the ProxyLocalBuffer Zabbix server is removed. This could be useful if we would like to extract some data that is not stored permanently on the Zabbix server, such as network-discovery values. Proxy will keep data for this many hours if the Zabbix ProxyOfflineBuffer server is unavailable. By default, data older than one hour is discarded.
[ 608 ]
Using Proxies to Monitor Remote Locations
Chapter 17
By default, the Zabbix proxy sends a heartbeat message to
HeartbeatFrequency the Zabbix server every minute. This parameter allows us to
customize that. By default, the Zabbix proxy retrieves a new configuration from the server once per hour. You might want to increase this for large, fairly static setups, or maybe decrease it for ConfigFrequency smaller, more dynamic installations. Configuration dataretrieval can be forced by reloading the active proxy's configuration cache. This parameter specifies how often the proxy pushes collected data to the Zabbix server. By default, it's one second. As all the trigger and alert processing is done by the DataSenderFrequency server, it is suggested to keep this value low. If there are no values to send, an active proxy will not connect to the server except for heartbeat connections. For a passive proxy, ProxyMode allows us to switch to the passive mode. Now the communication is controlled by parameters in the server configuration file: Option
Description The number of processes that will be started and will connect to passive proxies to send configuration data and StartProxyPollers poll collected values. By default, one such process is started, and more might be needed if there are several passive proxies. By default, Zabbix servers send configuration data to passive proxies once per hour. There is no way to force the ProxyConfigFrequency sending of configuration data to passive proxies. This parameter affects connections to all passive proxies. This parameter specifies how often the proxy pushes collected data to the Zabbix server. By default, it's one ProxyDataFrequency second. The Zabbix server will connect to passive proxies even if they have no values to provide. This parameter affects connections to all passive proxies.
[ 609 ]
Using Proxies to Monitor Remote Locations
Chapter 17
Summary In this chapter, we covered a great and easily-maintainable solution for larger-scale data collection—Zabbix proxies. Zabbix proxies are also very desirable for remote environments. Similar to Zabbix agents, Zabbix proxies can operate either in active or in passive mode, reducing the hassle with configuring firewalls. Let's recap the main benefits of Zabbix proxies: Connections between the Zabbix proxy and the Zabbix server are done on a single TCP port, thus allowing us to monitor devices behind a firewall or devices that are inaccessible because of network configuration. The Zabbix server is freed up from keeping track of checks and actually performing them, thus increasing performance. Local buffering on the proxy allows it to continue gathering data while the Zabbix server is unavailable, transmitting it all when connectivity problems are resolved. Remember that active agents must point to the proxy if a host is monitored through that proxy. Passive agents must allow incoming connections from the proxy by specifying the proxy IP address in the Server parameter. The zabbix_sender utility must also send data to the proper proxy; sending data to the Zabbix server is not supported for hosts that are monitored through a proxy. It is important to remember that proxies do not process events, do not generate trends, and do not send out alerts—they are remote data-gatherers, and alerting can happen only when the data is delivered to the Zabbix server. Additionally, proxies do not support remote commands. While scheduled for implementation in Zabbix 3.2, we will have to wait for that version to be released to know whether the development was successful. With proxies taking over the monitoring of hosts, it is important to know that they are available, and it is also important to be silent about hosts behind a proxy if the proxy itself is not available. We discussed several ways this could be done, including proxybuffer monitoring to avoid sending alerts when the proxy has collected a lot of data during connectivity problems, and value-sending is behind. Zabbix proxies are easy to set up, easy to maintain, and offer many benefits, thus they are highly recommended for larger environments.
[ 610 ]
Using Proxies to Monitor Remote Locations
Chapter 17
In the next chapter, we will finally discuss that NONE sign you might have noticed next to all hosts and proxies in the configuration section under Agent encryption. It refers to encryption configuration, which is a feature that was added in Zabbix 3.0. Zabbix supports pre-shared key and certificate-based TLS authentication and encryption. Encryption is supported for all components—server, proxy, agent, zabbix_get, and zabbix_sender. We will set up both pre-shared key and TLSbased encryption. Zabbix has provided a template to monitor our proxies, this template is Template App Zabbix Proxy. This would allow us to monitor the internal health of our proxies just like we can do for our Zabbix server. In this case it's important to install a Zabbix agent on the Zabbix proxy that is being monitored by the proxy!
Questions 1. Can proxies be configured to be active/passive like Zabbix Agents? 2. When I install Zabbix proxies what do I need to change on my hosts? 3. Can I monitor JMX items from hosts behind a Zabbix proxy?
Further reading Read the following articles for more information: Database creation: https://zabbix.com/documentation/current/manual/ appendix/install/db_scripts
Proxies: https://zabbix.com/documentation/current/manual/ distributed_monitoring/proxies
[ 611 ]
18 Encrypting Zabbix Traffic Communication between Zabbix components is done in plain text by default. In many environments, that isn't a significant problem, but monitoring over the internet in plain-text is likely not a good approach—transferred data could be read or manipulated by malicious parties. In previous Zabbix versions, there was no built-in solution, and various VPN, stunnel, and SSH port-forwarding solutions were used. Such solutions can still be used, but 3.0 was the first Zabbix version to provide builtin encryption. In this chapter, we'll set up several of the components to use different types of encryption and cover the following topics: Overview Backend libraries Pre-shared key encryption Certificate-based encryption Being our own authority Setting up Zabbix with certificates
Overview For Zabbix communication encryption, two types are supported: Pre-Shared Key (PSK) Certificate-based encryption The PSK type is very easy to set up but is likely harder to scale. Certificate-based encryption can be more complicated to set up but easier to manage on a larger scale and is potentially more secure.
Encrypting Zabbix Traffic
Chapter 18
This encryption is supported between all Zabbix components; server, proxy, agent, and even zabbix_sender and zabbix_get. For outgoing connections (such as server-to-agent or proxy-to-server), only one type may be used (we need to choose between no encryption or PSK or certificate-based). For incoming connections, multiple types may be accepted. This way, an agent could work with encryption by default for active or passive items from the server, and then work without encryption with zabbix_get for debugging.
Backend libraries Behind the scenes, Zabbix encryption can use one of three different libraries: OpenSSL, GnuTLS, or mbed TLS. Which one to choose? If using packages, the easiest and safest is to start with whichever the packages are compiled with. If compiling from source, choose the one that's easiest to compile with. In both cases, that's likely to be the library that's endorsed by the packagers and maintained well. The Zabbix team has made a significant effort to implement support for all three libraries in as similar a way as possible from the user's perspective. There could be differences regarding support for some specific features, but those are likely to be more obscure ones: if such problems do come up later, switching from one library to another should be as easy as recompiling the daemons. While in most case, it would likely not matter much which library you're using, it's a good idea to know that; one good reason for supporting these three different libraries is also the ability to switch to a different library if the currently used one has a security vulnerability. These libraries are used in a generic manner, and there's no requirement to use the same library for different Zabbix components; it's totally fine to use one library on the Zabbix server, another on the Zabbix proxy, and yet another with zabbix_sender. In this chapter, we'll try out encryption with the Zabbix server and zabbix_sender first and then move on to encrypting agent traffic using both PSK and certificatebased encryption. If you have installed from packages, your server most likely already supports encryption. Verify that by looking at the server and agent startup messages: 3237:20181226:100436.209 TLS support: YES
[ 613 ]
Encrypting Zabbix Traffic
Chapter 18
One way to find out which library the binary has been compiled against would be to run ldd /usr/sbin/zabbix_server | egrep -i "ssl|tls"—replace the binary name as needed. If you compiled from source and TLS support isn't present, recompile the server and agent by adding one of these parameters: --with-openssl, --with-gnutls, or -with-mbedtls.
PSK encryption Let's start with a simple situation, a single new host for which the Zabbix server will accept PSK-encrypted incoming connections only for the ones we'll send some values to using zabbix_sender. For that to work, both the Zabbix server and zabbix_sender must be compiled with TLS support. The PSK configuration consists of a PSK identity and key. The identity is some string that isn't considered to be secret; it isn't encrypted during the communication, so don't put sensitive information in the identity string. The key is a hexadecimal string. Zabbix requires the key to be at least 32 characters (hexadecimal digits) long. The maximum in Zabbix is 512 characters, but it might depend on the specific version of the backend library you're using. We could just type the key in manually, but a slightly easier method might be using the openssl command: $ openssl rand -hex 64
This will generate a 512-bit key, which we'll use in a moment. Navigate to Configuration | Hosts, click on Create host, and fill in these values: Host name: Encrypted host Groups: Have only Linux servers in theGroups block
[ 614 ]
Encrypting Zabbix Traffic
Chapter 18
Switch to the Encryption tab, and in the Connections from host section, leave only PSK marked. In the PSK identity field, enter secret and paste the key we generated earlier in the PSK field:
When done, click on the Add button at the bottom. Take a look at the Agent encryption column for this host:
The first block has only one field and currently says NONE. For connections to the agent, only one type was possible, so this column must be showing the currently selected types for outgoing connections from the server perspective. The second block has three fields. We could choose a combination of the acceptable incoming connection types, so this column must be showing what types of incoming connections from the server perspective are accepted for this host. Now, click on Items next to Encrypted host, and click on Create item. Fill in these values: Name: Beers in the fridge Type: Zabbix trapper Key: fridge.beers Click on the Add button at the bottom. Let's try to send a value now, like we did in Chapter 10, Advanced Item Monitoring: $ zabbix_sender -z 127.0.0.1 -s "Encrypted host" -k fridge.beers -o 1
[ 615 ]
Encrypting Zabbix Traffic
Chapter 18
That should fail: info from server: "processed: 0; failed: 1; total: 1; seconds spent: 0.000193"
Notice how the processed count is 0 and the failed count is 1. Let's check the Zabbix server log file: 26868:20181228:165704.100 connection of type "unencrypted" is not allowed for host "Encrypted host"
Now, that's actually quite a helpful message; we didn't specify any encryption for zabbix_sender, but we did require an encrypted connection for our host. Now is the time to get the PSK working for zabbix_sender. Run it with the --help parameter, and look at the TLS connection options section. Oh yes, there're quite a lot of those. Luckily, for PSK encryption, we only need three of them: --tls-connect, -tls-psk-identity, and --tls-psk-file. Before running the command, create a file in the current directory called zabbix_encrypted_host_psk.txt, and paste the hexadecimal key we generated earlier into it. It's more secure to create an empty file first, change its permissions to 400 or 600, and paste the key in the file afterward; that way, another user won't have a chance to snatch the key from the file. If a specific user is supposed to invoke zabbix_sender, make sure to set that user as the owner of the file. Run zabbix_sender again, but with three additional encryption parameters: $ zabbix_sender -z 127.0.0.1 -s "Encrypted host" -k fridge.beers -o 1 --tls-connect psk --tls-psk-identity secret --tls-psk-file zabbix_encrypted_host_psk.txt
We set the connection type to psk with the --tls-connect flag and specified the PSK identity and key file now. Zabbix doesn't support specifying the PSK key on the command line for security reasons; it must be passed in from a file.
This time, the value should be sent successfully: info from server: "processed: 1; failed: 0; total: 1; seconds spent: 0.000070"
[ 616 ]
Encrypting Zabbix Traffic
Chapter 18
To be sure, verify that this item now has data in the frontend.
Certificate-based encryption With PSK-based encryption protecting our sensitive Zabbix trapper item, let's move to certificates. We'll generate certificates for the Zabbix server and agent and require encrypted connections on the Zabbix agent side for passive items. Certificate authorities sign certificates, and Zabbix components can trust one or more authorities. By extension, they trust the certificates signed by those authorities. You might have a certificate infrastructure in your organization, but for our first test, we'll generate all the required certificates ourselves. We'll need a new Certificate Authority (CA) that will sign our certificate. Zabbix doesn't support self-signed certificates. It's strongly recommended to use intermediate certificate authorities to sign client and server certificates; we won't use them in the following simple example.
Being our own authority We'll start by creating the certificates in a separate directory. For simplicity's sake, let's do this on A test host;, choose any directory where our certificate signing will happen. The following is not intended to be a good practice. It's actually doing quite a few bad and insecure things to get the certificates faster. Don't follow these steps for any production setup. Let's create a folder with our own certificates that we can use to encrypt our traffic. $ mkdir zabbix_ca $ chmod 700 zabbix_ca $ cd zabbix_ca
Generate the root CA key: $ openssl genrsa -aes256 -out zabbix_ca.key 4096
[ 617 ]
Encrypting Zabbix Traffic
Chapter 18
When prompted, enter a password twice to protect the key. Generate and self-sign the root certificate: $ openssl req -x509 -new -key zabbix_ca.key -sha256 -days 3560 -out zabbix_ca.crt
When prompted, enter the password you used for the key before. Fill in the values as prompted; the easiest might be supplying empty values for most, except the country code and common name. The common name doesn't have to be anything too meaningful for our test, so using a simple string such as zabbix_ca will suffice. Now, on to creating a certificate we'll use for the Zabbix server. First, let's generate a server key and Certificate Signing Request (CSR): $ openssl genrsa -out zabbix_server.key 2048 $ openssl req -new -key zabbix_server.key -out zabbix_server.csr
When prompted, enter the country code and common name strings as before. The common name doesn't have to match the server or agent name or anything else, so using a simple string such as zabbix_server will suffice. Let's sign this request now: $ openssl x509 -req -in zabbix_server.csr -CA zabbix_ca.crt -CAkey zabbix_ca.key -CAcreateserial -out zabbix_server.crt -days 1460 sha256
When prompted, enter the CA passphrase. Let's continue with the certificate we'll use for the Zabbix agent. Generate an agent key and certificate signing request: $ openssl genrsa -out zabbix_agent.key 2048 $ openssl req -new -key zabbix_agent.key -out zabbix_agent.csr
When prompted, enter the country code and common name strings as before. The common name doesn't have to match the server or agent name or anything else, so using a simple string such as zabbix_agent will suffice. Now, let's sign this request: $ openssl x509 -req -in zabbix_agent.csr -CA zabbix_ca.crt -CAkey zabbix_ca.key -CAcreateserial -out zabbix_agent.crt -days 1460 -sha256
When prompted, enter the CA passphrase. We're done with creating our test certificates. Both keys were created unencrypted; Zabbix doesn't support prompting for the key password at this time.
[ 618 ]
Encrypting Zabbix Traffic
Chapter 18
Setting up Zabbix with certificates Now, on to making the passive items on A test host use the certificates we just generated. We must provide the certificates to the Zabbix agent. In the directory where the Zabbix agent configuration file is located, create a new directory called zabbix_agent_certs. Restrict access to it, like this: # chown zabbix zabbix_agent_certs # chmod 500 zabbix_agent_certs
From the directory where we generated the certificates, copy the relevant certificate files over to the new directory: # cp zabbix_ca.crt /path/to/zabbix_agent_certs/ # cp zabbix_agent.crt /path/to/zabbix_agent_certs/ # cp zabbix_agent.key /path/to/zabbix_agent_certs/
Edit zabbix_agentd.conf and modify these parameters: TLSAccept=cert TLSConnect=unencrypted TLSCAFile=/path/to/zabbix_agent_certs/zabbix_ca.crt TLSCertFile=/path/to/zabbix_agent_certs/zabbix_agent.crt TLSKeyFile=/path/to/zabbix_agent_certs/zabbix_agent.key
This will make the agent only accept connections when they're encrypted and use a certificate signed by that CA, either directly or through intermediates. We'll still use an unencrypted connection for active items. A user could supply certificates and expect all communication to be encrypted now, which would not be the case unless either of the TLSAccept or TLSConnect parameters required encryption. To prevent silently ignoring certificate files, Zabbix enforces one of TLSAccept or TLSConnect when certificates are supplied. Restart the Zabbix agent. If a certificate becomes compromised, the certificate authority can revoke it by listing the certificate in a Certificate Revocation List (CRL). Zabbix supports CRLs with the TLSCRLFile parameter. Let's take a look at the host configuration list in the Zabbix frontend:
[ 619 ]
Encrypting Zabbix Traffic
Chapter 18
It looks like connections to A test host don't work anymore. Let's check the agent log file: failed to accept an incoming connection: from 127.0.0.1: unencrypted connections are not allowed
It looks like we broke it. We set up encryption on the agent but didn't get around to configuring the server side. What if we would like to roll out encryption to all of the agents and deal with the server later? In that case, it would be best to set TLSAccept=cert,unencrypted—then, agents would still accept unencrypted connections from our server. Once the certificates are deployed and configured on the Zabbix server, we only have to remove unencrypted from that parameter and restart the Zabbix agents. Let's try this out; change zabbix_agentd.conf again: TLSAccept=cert,unencrypted
Restart the agent daemon and observe monitoring resuming from the Zabbix server. Now, let's make the server uses its certificate. We'll place the certificate in a place where the Zabbix server can use it. In the directory where the Zabbix server configuration file is located, create a new directory called zabbix_server_certs. Restrict access to it, like this: # chown zabbix zabbix_server_certs # chmod 500 zabbix_server_certs
If using packages that run Zabbix server with a different username, such as zabbixs or zabbixsrv, replace the username with the proper one in the two commands. From the directory where we generated the certificates, copy the certificates over to the new directory: # cp zabbix_ca.crt /path/to/zabbix_server_certs/ # cp zabbix_server.crt /path/to/zabbix_server_certs/ # cp zabbix_server.key /path/to/zabbix_server_certs/ Edit zabbix_server.conf, and modify these parameters: TLSCAFile=/path/to/zabbix_server_certs/zabbix_ca.crt TLSCertFile=/path/to/zabbix_server_certs/zabbix_server.crt TLSKeyFile=/path/to/zabbix_server_certs/zabbix_server.key
[ 620 ]
Encrypting Zabbix Traffic
Chapter 18
Now, restart the Zabbix server. Although we have specified the certificates on both agents and the server, passive items still work in unencrypted mode. Let's proceed with making them encrypted. In the Zabbix frontend, navigate to Configuration | Hosts, click on A test host, and switch to the Encryption tab. In the Connections to host selection, choose Certificate, and then click on the Update button. After the server configuration cache has been updated, it'll switch to using certificate-based encryption for this host. We're changing the configuration for A test host, not encrypted host.
Going back to our scenario where we slowly rolled out certificate-based configuration to our agents and added it to the server later, we can now disable unencrypted connections on the agent side. Change zabbix_agentd.conf: TLSAccept=cert
Restart the agent. If we had followed this process from the very beginning, monitoring would have continued uninterrupted. Let's try to use zabbix_get: $ zabbix_get -s 127.0.0.1 -k system.cpu.load zabbix_get [5746]: Check access restrictions in Zabbix agent configuration
That fails because the agent only accepts encrypted connections now. As we did for zabbix_sender, we can specify the certificate; but we must use the Zabbix server certificate now. Access to the Zabbix server certificate is required for this command: $ zabbix_get -s 127.0.0.1 -k system.cpu.load --tls-connect cert --tlsca-file /path/to/zabbix_server_certs/zabbix_ca.crt --tls-cert-file /path/to/zabbix_server _certs/zabbix_server.crt --tls-key-file /path/to/zabbix_server_certs/zabbix_server.key 0.030000
Certainly, this results in a more secure environment. It isn't enough to spoof the IP address to access this agent. It isn't enough to have an account on the Zabbix server to have access to all agents; access to the server certificate is needed, too. On the other hand, it makes debugging a bit more complicated, as we can't query the agent that easily, and sniffing the traffic is much harder, too.
[ 621 ]
Encrypting Zabbix Traffic
Chapter 18
We used PSK and certificate-based encryption with zabbix_sender, zabbix_get, and a passive agent, but the same principles apply for active agents. As an exercise, try to get the active agent items working with encryption, too.
Concerns and further reading At this time, encryption is a very new feature in Zabbix. While it has been developed and tested extremely carefully and pedantically, it's likely to receive further improvements. Make sure to read through the official documentation on encryption for more details and in case changes are made. Right now, let's touch on basic concerns and features that're missing. So far in this chapter, we've covered Zabbix server, agents, zabbix_get, and zabbix_sender—what about Zabbix proxies? Zabbix proxies fully support encryption. Configuration on the proxy side is very similar to agent configuration, and configuration on the frontend side is done in a similar way to agent encryption configuration too. Keep in mind that all involved components must be compiled with TLS support—any proxies you have might have to be recompiled. When considering encryption, think about the areas where it's needed most; maybe you have the Zabbix server and proxy communicating over the internet while all other connections are in local networks. In that case, it might make sense to set up encryption only for serverproxy communication at first. Note that encryption isn't supported when communicating with the Zabbix Java gateway, but we could easily have the gateway communicate with a Zabbix proxy on the localhost, which in turn provides encryption for the channel to the Zabbix server. We've already figured out how upgrading and transitioning to encryption can happen seamlessly without interrupting data collection; the ability for all components to accept various connection types allows us to roll the changes out sequentially. An important reason why we might want to implement encryption only partially is performance. Currently, Zabbix doesn't reuse connections, implement a TLS session cache, or use any other mechanism that would avoid setting up an encrypted connection from scratch every time. This can be especially devastating if you have lots of passive agent items. Make sure to understand the potential impact before reconfiguring it all. Encryption isn't currently supported for authentication purposes. That is, we can't omit active agent hostnames and figure out which host it is based on the certificate alone. Similarly, we can't use encrypted connections for active agent auto-registration.
[ 622 ]
Encrypting Zabbix Traffic
Chapter 18
For certificate-based encryption, we only specified the certificates and the CA information. If the CA used is large enough, that wouldn't be very secure; any certificate signed by that CA would be accepted. Zabbix also allows verifying both the issuer and subject of the remote certificate. Unless you're using an internal CA that's used for Zabbix only, it's highly recommended to limit the issuer and subject. This can be done on the host or proxy properties in the frontend and by using the TLSServerCertIssuer and TLSServerCertSubject parameters in the agent or proxy configuration file.
Summary In this chapter, we explored the built-in Zabbix encryption that's supported between all components; server, proxy, agent, zabbix_sender, and zabbix_get. While not supported for the Java gateway, a Zabbix proxy could easily be put in front of the gateway to provide encryption back to the Zabbix server. Zabbix supports pre-shared key and TLS certificate-based encryption, and can use one of three different backend libraries; OpenSSL, GnuTLS, or mbed TLS. In case of security or other issues with one library, users have an option to switch to another library. The upgrade and encryption deployment can be done in steps. All Zabbix components can accept multiple connection types at the same time. In our example, the agent would be set up to accept both encrypted and unencrypted connections, and when done with configuring all agents for encryption, we would switch to encrypted connections on the server side. Once that would be verified to work as expected, unencrypted connections could be disabled on the agents. With the encryption being built in and easy to set up, it's worth remembering that encrypted connections will need more resources and that Zabbix doesn't support connection pooling or other methods that could decrease load. It might be worth securing the most important channels first, leaving endpoints for later. For example, encrypting the communication between the Zabbix server and proxies would likely be a priority over connections to individual agents. In the next chapter, we'll work more closely with Zabbix data. That will include retrieving monitoring data directly from the database and modifying the database in an emergency case, such as losing all administrative passwords. We'll also discuss the XML export and import functionality and the Zabbix API.
[ 623 ]
Encrypting Zabbix Traffic
Chapter 18
Questions 1. What types of encryption can we use in Zabbix? 2. Is there anything at the moment that isn't encrypted?
Further reading Read the following articles for more information: Encryption: https://zabbix.com/documentation/4.0/manual/encryption Using certificates: https://zabbix.com/documentation/4.0/manual/ encryption/using_certificates
Using pre-shared keys: https://zabbix.com/documentation/4.0/manual/ encryption/using_pre_shared_keys
[ 624 ]
19 Working Closely with Data Using a web frontend and built-in graphing is nice and easy, but sometimes you might want to perform some nifty graphing in an external spreadsheet application or maybe feed data into another system. Sometimes, you might want to make some configuration change that isn't possible or is too cumbersome to perform using the web interface. While that's not the first thing most Zabbix users would need, it's handy to know when the need arises. Hence, in this chapter, the following topics will be covered: Getting raw data Diving into the database Using XML import/export for configuration Starting with the Zabbix API
Getting raw data Raw data is data as it's stored in the Zabbix database, with minor, if any, conversions performed. Retrieving such data is mostly useful for analysis in other applications.
Extracting from the frontend In some situations, it might be a simple need to quickly graph some data together with other data that isn't monitored by Zabbix (yet you plan to add it soon, of course), in which case, a quick hack job of spreadsheet magic might be the solution. The easiest way to get data to be used outside of the frontend is actually from the frontend itself.
Working Closely with Data
Chapter 19
Let's find out how we can easily get historical data for some item: 1. Go to Monitoring | Latest data and select A test host from the Hosts filter field, and then click on Filter. 2. Click on Graph next to CPU Load. That gives us the standard Zabbix graph. That wasn't what we wanted, now, was it? But this interface allows us to access raw data easily using the drop-down menu in the top-right corner—choose Values in there, as shown in the following screenshot:
If the item has stopped collecting data some time ago and you just want to quickly look at the latest values, choose the 500 latest values instead. It'll get you the data with fewer clicks. One thing worth paying attention to is the time period controls at the top, which are the same as the ones available for graphs, screens, and everywhere else in Zabbix. Using the new time filter, we can display data for any arbitrary period. In the previous time selector, there was a standard of one hour; in the new time selector, you'll notice that it remembers your last choice. In this case, the time selection of one hour is probably fine. For some items that're polled less frequently, we'll often want to use a much longer period:
[ 626 ]
Working Closely with Data
Chapter 19
While we could copy data out of this table with a browser that supports HTML copying, then paste it into some receiving software that can parse HTML, that isn't always feasible. A quick and easy solution is in the upper-right corner—just click on the As plain text button. This gives us the very same dataset, just without all of the HTML-ish surroundings, such as the Zabbix frontend parts and the table. We can easily save this representation as a file or copy data from it and reuse it in spreadsheet software or any other application. An additional benefit this data provides is that all entries have the corresponding Unix timestamps listed as well. Technically, this page is still an HTML page. Zabbix users have asked to be provide with a proper plain-text version instead.
Querying the database Grabbing data from the frontend is quick and simple, but this method is unsuitable for large volumes of data and is hard to automate—parsing the frontend pages can be done, but isn't the most efficient way of obtaining data. Another way to get to the data would be to directly query the database.
[ 627 ]
Working Closely with Data
Chapter 19
We'll look at the Zabbix API a bit later. It's suggested to use the API unless there are performance issues. Let's find out how historical data is stored. Launch the MySQL command-line client (simply called mysql, usually available in the path variable) and connect to the zabbix database as the zabbix user: $ mysql -u zabbix -p zabbix
When prompted, enter the zabbix user's password (which you can remind yourself of by looking at the contents of zabbix_server.conf) and execute the following command in the MySQL client: mysql> show tables;
This will list all of the tables in the zabbix database—exactly 144 in Zabbix 4.0. That's a lot of tables to figure out, but for our current need (getting some historical data out), we'll only need a few. First are the most interesting ones—tables that contain gathered data. All historical data is stored in tables, the names of which start with history. As you can see, there're many of those with different suffixes—why is that? Zabbix stores retrieved data in different tables depending on the data type. The relationship between types in the Zabbix frontend and database is as follows: history: Numeric (float) history_log: Log history_str: Character history_text: Text history_uint: Numeric (unsigned)
To grab the data, we first have to find out the data type for that particular item. The easiest way to do that's to open item properties and observe the Type of information field. We can try taking a look at the contents of the history table by retrieving all fields for three records: mysql> select * from history limit 3;
[ 628 ]
Working Closely with Data
Chapter 19
The output will show us that each record in this table contains four fields (your output will have different values): +--------+------------+--------+-----------+ | itemid | clock | value | ns | +--------+------------+--------+-----------+ | 23668 | 1430700808 | 0.0000 | 644043321 | | 23669 | 1430700809 | 0.0000 | 644477514 | | 23668 | 1430700838 | 0.0000 | 651484815 | +--------+------------+--------+-----------+
The preceding output values are explained as follows: The next-to-last field, value, is quite straightforward—it contains the gathered value The clock field contains the timestamp in Unix time—the number of seconds since the so-called Unix epoch, 00:00:00 UTC on January 1, 1970 The ns column contains nanoseconds inside that particular second An easy way to convert the Unix timestamp into a human-readable form that doesn't require an internet connection is using the GNU date command: date -d@. For example, date d@1234567890 will return Sat Feb 14 01:31:30 EET 2009. The first field, itemid, is the most mysterious one. How can we determine which ID corresponds to which item? Again, the easiest way is to use the frontend. You should still have the item properties page open in your browser, so take a look at the address bar. Along with other variables, you'll see part of the string that reads like itemid=23668. Great, so we already have the itemid value on hand. Let's try to grab some values for this item from the database: mysql> select * from history where itemid=23668 limit 3;
Use the itemid value that you obtained from the page URL: +--------+------------+-------+-----------+ | itemid | clock | value | ns | +--------+------------+--------+-----------+ | 23668 | 1430700808 | 0.0000 | 644043321 | | 23668 | 1430700838 | 0.0000 | 651484815 | | 23668 | 1430700868 | 0.0000 | 657907318 | +--------+------------+--------+-----------+
The resulting set contains only values from that item, as evidenced by the itemid field in the output.
[ 629 ]
Working Closely with Data
Chapter 19
We'll usually want to retrieve values from a specific period. Guessing Unix timestamps isn't entertaining, so we can again use the date command to figure out the opposite—a Unix timestamp from a date in human-readable form: $ date -d "2016-01-13 13:13:13" "+%s" 1452683593
The -d flag tells the date command to show the specified time instead of the current time, and the %s format sequence instructs it to output in Unix timestamp format. This fancy little command also accepts more free-form input, such as last Sunday or next Monday. As an exercise, figure out two recent timestamps half an hour apart, then retrieve values for this item from the database. Hint—the SQL query will look similar to this: mysql> select * from history where itemid=23668 and clock >= 1250158393 and clock < 1250159593;
You should get back some values. To verify the period, convert the returned clock values back into a human-readable format. The obtained information can be now passed to any external applications for analyzing, graphing, or comparing. With history* tables containing the raw data, we can get a lot of information out of them. But sometimes, we might want to get a bigger picture only, and that's when table trends can help. Let's find out what exactly this table holds. In the MySQL client, execute this: mysql> select * from trends limit 2;
We're now selecting two records from the trends table: +--------+------------+-----+-----------+-----------+-----------+ | itemid | clock | num | value_min | value_avg | value_max | +--------+------------+-----+-----------+-----------+-----------+ | 23668 | 1422871200 | 63 | 0.0000 | 1.0192 | 1.4300 | | 23668 | 1422874800 | 120 | 1.0000 | 1.0660 | 1.6300 | +--------+------------+-----+-----------+-----------+-----------+
Just like the history tables have history and history_uint, there are trends and trends_uint tables for Numeric (float) and Numeric (unsigned) types of information. There're no corresponding _log, _str, or _text tables as trend information can be calculated for numeric data only.
[ 630 ]
Working Closely with Data
Chapter 19
Here, we find two familiar friends, itemid and clock, whose purpose and usage we just discussed. The last three values are quite self-explanatory—value_min, value_avg, and value_max contain the minimal, average, and maximal values of the data. But for what period? The trends table contains information on hourly periods. So, if we would like to plot the minimal, average, or maximal values per hour for one day in some external application, instead of recalculating this information, we can grab data for this precalculated data directly from the database. But there's one field we've missed—num. This field stores the number of values there were in the hour that is covered in this record. It's useful if you have hundreds of records each hour in a day that're all more or less in line but data is missing for one hour, except a single extremely high or low value. Instead of giving the same weight to the values for every hour when calculating daily, weekly, monthly, or yearly data, we can more correctly calculate the final value. If you want to access data from the database to reuse in external applications, beware of the retention periods—data is removed from the history* and trends* tables after the number of days specified in the History storage period and Trend storage period fields for the specific items.
Using data in a remote site We covered data retrieval on the Zabbix server. But what if we have a remote site, a Zabbix proxy, a powerful proxy machine, and a slow link? In situations like this, we might be tempted to extract proxy data to reuse it. However, the proxy stores data in a different way than the Zabbix server. Just like in the previous chapter, run the following command: $ sqlite3 /tmp/zabbix_proxy.db
This opens the specified database. We can look at which tables are present by using the .tables command: sqlite> .tables
Notice how there're still all of the history* tables, although we already know that the proxy doesn't use them, opting for proxy_history instead. The database schema is the same on the server and proxy, even though the proxy doesn't use most of those tables at all. Let's look at the fields of the proxy_history table.
[ 631 ]
Working Closely with Data
Chapter 19
To check the table definition in SQLite, you can use the .schema proxy_history command.
The following table illustrates the item fields and their usage: Field
source
Usage The record ID, used to determine which records have been synchronized back to the server The item ID as it appears on the Zabbix server The Unix time of the record, using proxy host time Relevant for time, parsed through the log file time format field, or for Windows event log monitoring—the timestamp as it appears on the monitored machine Relevant for Windows event log monitoring only—event log source
severity
Relevant for Windows event log monitoring only—event log severity
id itemid clock timestamp
The actual value of the monitored item logeventid Relevant for Windows event log monitoring only—event ID ns Nanoseconds for this entry state Whether this item is working normally or it's in the unsupported state lastlogsize The size of the log file that's been parsed already mtime The modification time of rotated log files that have been parsed already value
meta
If set to 1, it indicates that this entry contains no actual log data, only lastlogsize and mtime
The proxy doesn't have much information on item configuration; you'll need to grab that from the Zabbix server if you're doing remote processing. For example, the proxy has item keys and intervals, but item names aren't available in the proxy database. As can be seen, several fields will be used for log file monitoring and some others only for Windows event log monitoring.
Diving further into the database With some knowledge of how to extract historical and trend data from tables, we might as well continue looking at other interesting, and relatively simple, things that we can find and perhaps even change directly in the database.
[ 632 ]
Working Closely with Data
Chapter 19
Managing users We saw how managing users was an easy task using the frontend. But what if you have forgotten the password? What if some remote installation of Zabbix is administered by local staff, and the only Zabbix super admin has left for a month-long trip without a phone and nobody else knows the password? If you have access to the database, you can try to solve such problems. Let's find out what exactly Zabbix stores about users and how. In the MySQL console, execute this: mysql> select * from users limit 2;
This way, we are listing all data for two users at the most:
The example output is trimmed on the right-hand side and fewer than half of the original columns are shown here. You can also replace the trailing semicolon in the SQL query with \G to obtain vertical output, like this: select * from users limit 2 \G That's a lot of fields. We'd better find out what each of them means: Field userid alias name surname passwd url autologout lang
Usage Quite simple, it's a unique numeric ID. This is more commonly known as a username or login name. This is the user's name, usually their given name. This surely can't be anything else but the surname. The password hash is stored here. Zabbix stores MD5 hashes for authentication. The after-login URL is stored in this field. This shows whether auto-logout for this user is enabled. Non-zero values indicate timeout. This is the language for the frontend.
[ 633 ]
Working Closely with Data
Chapter 19
Field
Usage This is the page refresh in seconds. If zero, page refresh is refresh disabled. The number is linked to the type of user—user, admin, super type admin, or guest. theme This is the frontend theme to use. This is how many consecutive failed login attempts there have attempt_failed been. attempt_ip This is the IP of the last failed login attempt. attempt_clock This is the time of the last failed login attempt. rows_per_page This is how many rows per page are displayed in long lists. As we can see, many of the fields are options that're accessible from the user profile or properties page, although some of these aren't directly available. We mentioned password resetting before; let's look at a simple method to do that. If passwords are stored as MD5 hashes, we must obtain those first. A common method is the command-line utility, md5sum. Passing some string to it will output the desired result, so we can try executing this: $ echo "somepassword" | md5sum 531cee37d369e8db7b054040e7a943d3
-
The MD5 hash is printed, along with a minus sign, which denotes standard input. If we had run md5sum on a file, the filename would have been printed there instead. The command-line utility provides a nice way to check various sequences. For example, try to figure out what the default guest password hash, d41d8cd98f00b204e9800998ecf8427e, represents. Now, the problem is that if we try to use this string as a password hash, it'll fail. In this case, the hash is calculated on the passed string, including the newline at the end. For the correct version, we have to pass the -n flag to echo, which suppresses the trailing newline: $ echo -n "somepassword" | md5sum 9c42a1346e333a770904b2a2b37fa7d3 -
Notice the huge difference in the resulting string. Great, now we only have to reset the password.
[ 634 ]
Working Closely with Data
Chapter 19
The following statement changes the Zabbix administrative user password. Don't perform this on a production system, except in an emergency situation: mysql> update users set passwd='9c42a1346e333a770904b2a2b37fa7d3' where userid=1; Query OK, 1 row affected (0.01 sec) Rows matched: 1 Changed: 1 Warnings: 0
From here on, you should be able to log in to the Zabbix frontend as Admin/somepassword—try it out. Feel free to change the password back after that. There's actually an easier method available. MySQL has a built-in function for calculating MD5 hashes, so all of this trickery could be replaced with a simpler approach: mysql> update users set passwd=MD5('somepassword') where alias='Admin';
At this time, Zabbix doesn't use password salting. While making it simpler to reset the password, it also makes it easier to find the actual password in MD5 tables. We also mentioned making some user a Zabbix super admin. This change is fairly simple—all we have to do is change a single number: mysql> update users set type=3 where alias='wannabe_admin';
And that's it—the wannabe_admin user will become a Zabbix super admin.
Changing existing data While once the monitoring data has been gathered, you usually won't have a need to change it, there might be some rare cases when that might be required. Back in Chapter 3, Monitoring with Zabbix Agents and Basic Protocols, we created items for network traffic monitoring, and we gathered data in bytes, but in network management, usually bits per second are used instead. While it would often be possible for you to simply reconfigure the items and clear the old data, what if you need to preserve already gathered values? Directly editing the database might be the only solution.
[ 635 ]
Working Closely with Data
Chapter 19
Before doing that, you would have to modify the item in question. If data is coming in bytes but we want bits, what do we do? Right, we configure the multiplier for that item and set the multiplier to 8. Additionally, change units to b (bits) while performing the change. When performing the change to the item, take a quick look at a clock. While this will deal with all future incoming values, it will leave us with inconsistent data before that moment. As we do not want to delete it, we must find some way to fix it. Our problem is twofold: We have incorrect data in the database. We have both incorrect and correct data in the database (old and new values). This means that we can't simply convert all values, as that would break the new, correct ones. If you've set any triggers based on traffic amount, don't forget to change those as well.
Finding out when Figuring out the moment when correct information started flowing in can be most easily done by looking at the frontend. Navigate to Monitoring | Latest data, click on History for that item, and then select Values or 500 latest values. Look around the time you changed the item multiplier plus a minute or so, and check for a notable change in the scale. While it might be hard to pinpoint the exact interval between two checks (network traffic can easily fluctuate over eight times in value between two checks), there should be a pretty constant increase in values. Look at the times to the left of the values and choose a moment between the first good value and the last bad value.
[ 636 ]
Working Closely with Data
Chapter 19
The when in computer language But as we now know, all time-related information in the Zabbix database is stored as Unix timestamps. For that, the GNU date command can help again. Execute the following on the Zabbix server, by replacing the exact time with what you deduced from the latest values: $ date -d "2016-03-13 13:13:13" "+%s"
That'll output the Unix timestamp of that moment, which in the case of this example would be 1457867593. Be aware of the difference in time zones, though—values displayed in the frontend will usually have the local time zone applied. Check that the value for the timestamp you obtained matches the value in the database for that same timestamp. There's actually an easier and safer way to obtain the value timestamp. While still looking at the value history for the item in the frontend, click the As plain text button in the upper-right corner:
Notice how the third column is exactly what we wanted—the Unix timestamp. In this case, we don't have to worry about the time zone, either.
Finding out what Now that we know the exact time that limits the change, we must also know which item we must modify for it. Wait, but we do know that already, don't we? Almost. What we need is the item ID to make changes to the database. The easiest way to find that out is by opening the item properties in the configuration section and copying the ID from the URL, like we did before.
[ 637 ]
Working Closely with Data
Chapter 19
Performing the change By now, we should have two cryptic-looking values: The time in Unix timestamp format The item ID What do we have to do now? Multiply by eight all of the values for the item ID before that timestamp. With the data we have, it's actually quite simple—in the MySQL console, we would have to execute this: mysql> update history_uint set value=value*8 where itemid= and clock update zabbix.config set authentication_type='0' where configid='1';
Authentication type 0 is the internal one. For the record, other types are 1 (LDAP) and 2 (HTTP). Zabbix expects only one config table entry with a configid value of 1.
Monitoring Sometimes, monitoring something proceeds without a hitch, and sometimes it just won't work.
General monitoring 1. Q: I added a host or item, but I don't see it in Monitoring | Latest data. A: Check that the filter there includes the host or its group. Make sure that the Show items without data checkbox is marked and that other filter options do not exclude the item you are looking for.
[ 712 ]
Troubleshooting
2. Q: I can see my host in latest data, and new values are coming in—but it is missing in Monitoring | Overview. A: Overview is probably set to display triggers—verify that the host has triggers configured. Hosts without triggers are not displayed in trigger mode.
Monitoring with the Zabbix agent 1. Q: I am trying to monitor a host using passive Zabbix agent checks, but it doesn't work. A: Common reasons why Zabbix agent items won't work include the following: The Zabbix agent daemon is not running. Simple, right? Still, start by checking that it is actually running. The Zabbix daemon is not listening on the correct port or interface. You can check which port and interface the Zabbix agent daemon is listening on by running netstat -ntpl on the monitored host. The default agent daemon port is 10050. The server IP address in the agent daemon configuration file is incorrect. Check the configuration file and make sure the server directive specifies the IP that the Zabbix server will be connecting from. Network problems prevent the server from connecting to the agent daemon properly. This includes things such as local and network firewalls blocking connections, but also some network devices and setups actually changing the source IP address of the Zabbix server's outgoing connections. Test the connectivity by executing telnet 10050 from the Zabbix server. If you have customized the agent listen port, use that port in this command. If the connection is not opened, debug it as a network problem. If the connection is immediately closed, the Zabbix agent daemon does not see the connection as coming from the IP address set in the configuration file. Note that, in some cases, you might actually have to use the IPv6 address, as the Zabbix agent is receiving that as one of the incoming connections.
[ 713 ]
Troubleshooting
2. Q: I am trying to monitor a host using active Zabbix agent checks, but it does not work. A: Active items are a bit trickier. Here are some things to verify: Check network connectivity as with normal items—from the monitored machine, execute telnet 10051 If you have customized the agent listen port, use that port in this command The Zabbix proxy IP address and port should be used in almost all commands if the host is monitored by a proxy.
Make sure to wait for the Zabbix server to refresh its configuration cache, and that the time specified in the RefreshActiveChecks option in the agent daemon configuration file has passed, before expecting results from the active items. If you want to force the agent to reload the list of items from the server, restart the agent. Check whether the host name specified in the agent daemon configuration file in the Hostname option matches the one configured for the host in the frontend. Note that this is not the IP address or DNS name; only the host name will work—it is also not the visible name, but the so-called technical host name. Like nearly everything else in Zabbix, it is case-sensitive. Make sure that the Zabbix server you want to send active checks to (or retrieve them from) is listed in the ServerActive option in the agent daemon configuration file.
[ 714 ]
Troubleshooting
3. Q: I am verifying that I can get the value on the monitored host, but the Zabbix agent says it is not supported or gives me the wrong data. A: There are several possible cases: You are checking things such as the process count or using the zabbix_agentd -t syntax as root, but various permission limitations, including grsecurity and SELinux, can prevent access for the Zabbix agent. This includes the Zabbix agent showing the number of unique running processes as 0 even when with root access you can see the actual number. Another case when the local process count differs from what the Zabbix agent returns: various interpreted processes, such as Python or Perl ones, can appear to the agent as interpreter processes, only with user processes as a parameter. Processes known to display this problem include amavisd and xend. In those situations, you can use a different approach; for example, with the proc.num[python,,,xend] item key. This will look for Python processes with the xend string in their parameters. The monitored instance is missing. For example, if you are asking for a metric with the net.if.in[eth0,bytes] key and the Zabbix agent claims it is not supported, verify that the eth0 interface actually exists. Another server has an active Zabbix agent configured with the same host name and is also sending in data for this host. 4. Q: I modified a parameter in the agent daemon configuration file, but it ignores my changes. A: Check several things: Verify that the modified line is not commented out. Make sure you are editing the file on the correct system. Check that the Zabbix agent daemon uses the modified configuration file. All Zabbix daemons log the configuration file they are using when starting up.
[ 715 ]
Troubleshooting
Check for Include directives. Pay extra attention to ones that include all files in a directory, and nested includes. Make sure you properly restarted the daemon. Note that simply running zabbix_daemon or the zabbix_daemon restart will not restart the daemon. Some distribution packages may provide a configuration file and a convenient symlink to that file. If you use sed -i on a symlink, it does not edit the target file—it replaces the symlink with a regular file instead. Some versions of sed may provide an option called -follow-symlinks to edit the target file. 5. Q: I see the configuration file specifying one value for a parameter, but the Zabbix agent uses a different value. A: Refer to the answer to the previous question, especially the part about making sure it's the correct file on the correct system, and that Include directives do not override the first instance of the parameter. 6. Q: I'm trying to use active items or autoregistration on a Windows system, but the automatically acquired hostname is all uppercase and cut at 15 characters. A: Set HostnameItem=system.hostname[host] in the agent daemon configuration file. We discussed this in Chapter 22, Monitoring Windows. 7. Q: I verified that an item works as expected when running zabbix_agentd -t or -p, but it does not work when I check the values in the frontend. A: When manually running zabbix_agentd, the user and environment are likely different from a running daemon, so permissions and environment values will differ. Check the detailed operations that the item is expected to perform and what could prevent it from succeeding with the Zabbix agent daemon permissions. Do not test zabbix_agentd directly as root. The best approach is testing against a running agent daemon with zabbix_get. 8. Q: I can get item values in the Zabbix server or with zabbix_get, but when I test with zabbix_agentd -t or -p, I get an error: [m|ZBX_NOTSUPPORTED] [Collector is not started.].
[ 716 ]
Troubleshooting
A: Some items, including system.cpu.util and proc.cpu.util, have their values calculated by a running agent, as they need multiple samples before providing a useful value. Such items only work when an agent daemon is queried by the Zabbix server or zabbix_get.
User parameters The following list details queries related to user parameters: 1. Q: My user parameter does not work. A: Here are some common causes that break user parameters: A missing environment is one of the biggest stumbling blocks when setting up user parameters. The Zabbix agent does not explicitly initialize environment details, such as the HOME variable or other information. This can lead to an inability to read the required configuration files and other issues. Make sure to set the environment as required either by setting variables in the user parameter directly or in a wrapper script. Again, restricted permissions for the Zabbix user will be confusing to debug if you run commands for testing as root, so always test user parameters as the Zabbix user. If you need root access for a check, configure access via sudo. Returning unclean data can also easily break data retrieval. When retrieving data with user parameters, make sure it does not contain characters that make it unsuitable for storage (such as returning 26.6 C for a float datatype item) or has other weird characters (such as having a CR/LF newline at the end of the data string). By default, agent items will timeout after three seconds. It is not suggested to increase this timeout in most cases, although it might be reasonably safe to do so if the userparameter variable is used as an active item. Remember that active items are not parallel—only one agent process works on them, one item at a time. Consider using zabbix_sender for such items instead.
[ 717 ]
Troubleshooting
SNMP devices 1. Q: My SNMP items do not work. A: Double-check that the SNMP version and community string are set correctly. Specifying an incorrect SNMP version will often cause timeouts, making it harder to debug. Of course, check general connectivity and permissions by using the snmpwalk and snmpget commands from the Zabbix server. Additionally, make sure you are not overloading the monitored device by querying lots of values too frequently.
2. Q: My SNMP items either do not work at all, or fails frequently. A: Perhaps your device does not properly support SNMP GETBULK, try disabling bulk get support in the host properties for the SNMP interface. 3. Q: I imported a template, but the LLD fails with an invalid SNMP OID: pairs of macro and OID are expected. A: The Zabbix SNMP LLD key syntax changed in Zabbix 2.4. Unfortunately, the XML import process was not updated accordingly, and the imported LLD rule uses the old syntax. Refer to Chapter 11, Automating Configuration, for details on the key syntax. 4. Q: I added MIB files, and they work with the command-line tools, but the Zabbix server seems to be ignoring the MIB files. A: Make sure to restart the server daemon—MIB definitions are loaded only upon startup. 5. Q: My SNMP items work, but some OIDs on a specific device do not, even though data appears in the snmpwalk output. A: Try snmpget with those OIDs. Some UPSes are known to have buggy firmware that prevents these metrics from working with GET requests, but they do work with the GETNEXT requests that snmpwalk uses. If this is the case, upgrade the firmware on the device.
[ 718 ]
Troubleshooting
6. Q: I listed all SNMP MIBs I want to use in /etc/snmp/snmp.conf, but Net-SNMP utilities do not use them all properly. A: Some Net-SNMP versions silently trim lines in this file to 1,024 symbols, including the newline character. Try splitting options on multiple lines so that a single line does not exceed 1,023 printable characters. 7. Q: I'm monitoring network traffic, but it returns incorrect data. A: If it's a high-speed interface; make sure to use 64-bit counter OIDs, such as ifHCInOctets and ifHCOutOctets. 8. Q: I'm adding SNMP devices to Zabbix, but adding new devices stops the monitoring of the previous devices. If I query each device with snmpget, they still respond as expected. A: If it's SNMPv3, make sure all devices have a unique snmpEngineID variable.
IPMI monitoring 1. Q: I can't get the IPMI item to work. A: There are several things to verify when IPMI items do not work: Make sure that the Zabbix server is configured with IPMI support. Simple, but easy to miss. Check whether the StartIPMIPollers option in the server's configuration file is set to the default value, 0. If it is, set it to 1 and restart the Zabbix server. Make sure that the sensor names are correct. You can get the sensor names with IPMItool, and you have to use the name as it appears in the IPMItool output, with spaces and without quoting it. Check using the latest OpenIPMI version. Older OpenIPMI versions are known to have various issues.
[ 719 ]
Troubleshooting
ICMP checks 1. Q: All of my ICMP checks are failing. A: Here are a few possible reasons: Check that fping has the correct permissions so that it can run as root. For this we need to set the setuid bit on the Zabbix server. Make sure SELinux does not prevent Zabbix from running fping. The grep fping /var/log/audit/audit.log command might reveal more information.
Problems with simple checks 1. Q: My service works, but the net.tcp.service or net.udp.service item says it does not. A: Besides verifying that the correct server is queried, check whether the service responds as Zabbix expects—simple checks are documented in detail at https://www.zabbix.com/documentation/3.0/manual/appendix/ items/service_check_details.
Problems with zabbix_sender and trapper items 1. Q: I send in values with a timestamp, but a different timestamp is entered in the server database. A: The zabbix_sender includes the current time on the host in a clock property for the whole request, and Zabbix server adjusts the timestamp for all values accordingly. It is not possible to tell the server not to do so, or the sender not to send it. Either fix the time on the sending system, or implement the basic protocol without sending the request timestamp.
[ 720 ]
Troubleshooting
General issues 1. Q: I am monitoring network traffic, but the numbers are unrealistically huge. A: As the data is likely provided as a counter, make sure the result is stored as delta (speed per second) on Zabbix. 2. Q: I'm monitoring a 10 G interface speed in bytes per second, and when the interface is loaded, I lose values. A: Make sure Type of information is set to Numeric (unsigned). This way, you'll lose the precision of a fraction of a bit, but keep all the values. 3. Q: Zabbix does not like the formula for my calculated item. A: Make sure to use proper quoting, especially if the referenced item keys have quotes. For example, if the referenced item key is key["parameter",param] in the calculated item formula, it can be used as last("key[\"parameter\",param]"). Notice the escaping of the inner double quotes with backslashes. 4. Q: I'm trying to use an item key, such as proc.num['apache'], but it does not work. A: Zabbix supports only double quotes; do not use single quotes for quoting. 5. Q: I'm trying to use a trigger expression, such as {host:item.LAST()=13}, but it does not work. A: The problem could be case sensitivity, almost everything is case-sensitive in Zabbix: item keys, their parameters, host names, trigger functions, and so on. If you come from Windows, keep reminding yourself that case matters.
[ 721 ]
Troubleshooting
Triggers 1. Q: My trigger doesn't work, or Zabbix refuses to add my trigger. A: Check the trigger's syntax, paying close attention to parentheses—is the correct type used? Are they all properly closed? The same goes for quotes, and don't forget about case-sensitivity. Try splitting up complex expressions to pinpoint the error.
Actions 1. Q: My actions do not work. A: If the notifications do not appear in Reports | Action log, make sure the user you want to send notifications to has read permission to at least one of the hosts that participated in generating the event. Also, check the action conditions, host maintenance settings, and action operations. Make sure your actions are not disabled—Zabbix can silently and automatically disable actions if the resources referenced in action conditions or operations are deleted. Also check the user media settings, such as severity and time filter, and whether the configured media type is enabled. If the messages do appear in the action log and there are error messages, hopefully the error is helpful. If the messages appear in the action log as successfully sent, check the logs on your MTA or other receiving system. 2. Q: My email notifications are not sent, and I can see that error messages, such as [127.0.0.1], did not issue MAIL/EXPN/VRFY/ETRN during the connection to MTA in e-mail server log files. A: These messages are most likely caused by Zabbix monitoring the SMTP service, not by notification attempts. Check the permissions, as mentioned in the previous question, and check the action log in Reports | Action log to find out why notifications are failing.
[ 722 ]
Troubleshooting
3. Q: Something happened, and my Zabbix server is sending out loads of messages. Can I quickly stop that? A: There exists a harsh method to stop runaway or excessive escalations—you can delete all the currently-active escalations. Note that even when deleting the active escalations, Zabbix will create new ones—a good way to solve that is to have the action operation condition only send out messages when the trigger is not acknowledged, and acknowledge the problematic triggers. Beware: this will also remove correct escalations. In the correct database, execute this: mysql> delete from escalations;
Discoveries and autoregistration 1. Q: I remove a host from some host group, but it gets mysteriously re-added later. A: Check network discovery and active agent autoregistration actions—most likely, they re-add the host. 2. Q: I move a host to be monitored by a specific proxy or Zabbix server instance, but it changes back to another proxy or Zabbix server instance later. A: Check active agent autoregistration actions and the ServerActive parameter on the agent. The created host will be assigned to the proxy or server that last received the autoregistration request. 3. Q: I disable an LLD prototype, but the downstream items or triggers are not disabled. A: Unfortunately, that's by design and cannot be changed. You can disable individual items and triggers in the configuration list. For changing the state of many downstream items or triggers, try using the Zabbix API.
[ 723 ]
Troubleshooting
Troubleshooting Zabbix All of the previous Q&As cover some of the most common issues new users might encounter. There are a lot of other issues you might run into, and with new versions of Zabbix, new issues will appear. While it's good to have quick solutions to common problems, let's look at some details that could be helpful when debugging Zabbix problems.
The Zabbix log file format One of the first places we should check when there's an unexplained issue is log files. This is not just a Zabbix-specific thing; log files are great. Sometimes. Other times, they do not help, but we will discuss some other options for when log files do not provide the answer. To be able to find the answer, though, it is helpful to know some basics about the log file format. The Zabbix log format is as follows: PPPPPP:YYYYMMDD:HHMMSS.mmm
Here, PPPPPP is process ID, space-padded to six characters, YYYYMMDD is the current date, HHMMSS is the current time, and mmm is milliseconds for the timestamp. Colons and the dot are literal symbols. This prefix is followed by a space and then by the actual log message. Here's an example log entry: 10372:20151223:134406.865 database is down: reconnecting in 10 seconds
If there's a line in the log file without this prefix, it is most likely coming from an external source, such as a script, or maybe from some library, such as Net-SNMP. During startup, output similar to the following will be logged: 3737:20181208:111546.489 Starting Zabbix Server. Zabbix 4.0.2 (revision 87228). 3737:20181208:111546.489 ****** Enabled features ****** 3737:20181208:111546.489 SNMP monitoring: YES 3737:20181208:111546.489 IPMI monitoring: YES 3737:20181208:111546.489 Web monitoring: YES 3737:20181208:111546.489 VMware monitoring: YES 3737:20181208:111546.489 SMTP authentication: YES 3737:20181208:111546.489 Jabber notifications: YES 3737:20181208:111546.489 Ez Texting notifications: YES 3737:20181208:111546.489 ODBC: YES 3737:20181208:111546.489 SSH2 support: YES 3737:20181208:111546.489 IPv6 support: YES 3737:20181208:111546.489 TLS support: YES
[ 724 ]
Troubleshooting 3737:20181208:111546.489 ****************************** 3737:20181208:111546.489 using configuration file: /etc/zabbix/zabbix_server.conf 3737:20181208:111546.500 current database version (mandatory/optional): 04000000/04000003 3737:20181208:111546.500 required mandatory version: 04000000
The first line prints out the daemon type and version. Depending on how it was compiled, it might also include the current SVN revision number. A list of the compiled-in features follows. This is very useful to know whether you should expect SNMP, IPMI, or VMware monitoring to work at all. Then, the path to the currentlyused configuration file is shown—helpful when we want to figure out whether the file we changed was the correct one. In the server and proxy log files, both the current and the required database versions are present—we discussed those in Chapter 20, Zabbix Maintenance. After the database versions, the internal process startup messages can be found: 3737:20181208:111546.507 3747:20181208:111546.517 3748:20181208:111546.518 3743:20181208:111546.518 3744:20181208:111546.518 3745:20181208:111546.518 3749:20181208:111546.519 3750:20181208:111546.529 3746:20181208:111546.529 3742:20181208:111546.529 3769:20181208:111546.529 3771:20181208:111546.531 3754:20181208:111546.532 3756:20181208:111546.533 3757:20181208:111546.535 3758:20181208:111546.535 3761:20181208:111546.535 3764:20181208:111546.546 3765:20181208:111546.556 3755:20181208:111546.558 3763:20181208:111546.558 3772:20181208:111546.570 #1] 3766:20181208:111546.570 3751:20181208:111546.572 3753:20181208:111546.572 3759:20181208:111546.572 3762:20181208:111546.584 3767:20181208:111546.594
server server server server server server server server server server server server server server server server server server server server server server
#0 started [main process] #6 started [timer #1] #7 started [http poller #1] #2 started [alerter #1] #3 started [alerter #2] #4 started [alerter #3] #8 started [discoverer #1] #9 started [history syncer #1] #5 started [housekeeper #1] #1 started [configuration syncer #1] #28 started [trapper #5] #30 started [alert manager #1] #13 started [escalator #1] #15 started [proxy poller #1] #16 started [self-monitoring #1] #17 started [task manager #1] #20 started [poller #3] #23 started [unreachable poller #1] #24 started [trapper #1] #14 started [snmp trapper #1] #22 started [poller #5] #31 started [preprocessing manager
server server server server server server
#25 #10 #12 #18 #21 #26
[ 725 ]
started started started started started started
[trapper #2] [history syncer #2] [history syncer #4] [poller #1] [poller #4] [trapper #3]
Troubleshooting 3768:20181208:111546.596 3770:20181208:111546.598 3752:20181208:111546.599 3760:20181208:111546.599 3774:20181208:111547.136 #2] 3773:20181208:111547.162 #1] 3775:20181208:111547.162 #3]
server server server server server
#27 #29 #11 #19 #33
started started started started started
[trapper #4] [icmp pinger #1] [history syncer #3] [poller #2] [preprocessing worker
server #32 started [preprocessing worker server #34 started [preprocessing worker
There will be many more lines like these; the output here is trimmed. This might help verify that the expected number of processes of some type has been started. When looking at log file contents, it is not always obvious which process logged a specific line, and this is where the startup messages can help. If we see a line such as the following, we can find out which process logged it: 21974:20151231:184520.117 Zabbix agent item "vfs.fs.size[/,free]" on host "A test host" failed: another network error, wait for 15 seconds
We can do that by looking for the startup message with the same PID: # grep 21974 zabbix_server.log | grep started 21974:20151231:184352.921 server #8 started [unreachable poller #1]
If more than one line is returned, apply common sense to find out the startup message.
This demonstrates that hosts are deferred to the unreachable poller after the first network failure. But what if the log file has been rotated and the original startup messages are lost? Besides more advanced detective work, there's a simple method, provided that the daemon is still running. We will look at that method a bit later in the chapter runtime process status.
Reloading the configuration cache We met the configuration cache in Chapter 2, Getting Your First Notification, and we discussed ways to monitor it in Chapter 20, Zabbix Maintenance. While it helps a lot performance-wise, it can be a bit of a problem if we are trying to quickly test something. It is possible to force the Zabbix server to reload the configuration cache.
[ 726 ]
Troubleshooting
Run the following to display the Zabbix server options: # zabbix_server --help
We briefly discussed Zabbix proxy configuration cache-reloading in Chapter 17, Using Proxies to Monitor Remote Locations.
In the output, look for the runtime control options section: -R --runtime-control runtime-option Perform administrative functions Runtime control options: config_cache_reload Reload configuration cache
Thus, reloading the server configuration cache can be initiated by the following: # zabbix_server --runtime-control config_cache_reload zabbix_server [2682]: command sent successfully
Examining the server log file will reveal that it has received the signal: forced reloading of the configuration cache
In the background, the sending of the signal happens like this: The server binary looks up the default configuration file It then looks for the file specified in the PidFile option It sends the signal to the process with that ID As discussed in Chapter 17, Using Proxies to Monitor Remote Locations, the great thing about this feature is that it's also supported for active Zabbix proxies. Even better, when an active proxy is instructed to reload its configuration cache, it connects to the Zabbix server, gets all the latest configuration, and then reloads the local configuration cache. If such a signal is sent to a passive proxy, it ignores the signal. What if you have several proxies running on the same system—how can you tell the binary which exact instance should reload the configuration cache? Looking back at the steps that were taken to deliver the signal to the process, all that is needed is to specify the correct configuration file. If running several proxies on the same system, each must have its own configuration file already, specifying different PID files, log files, listening ports, and so on. Instructing a proxy that used a specific configuration file to reload the configuration cache would be this simple: # zabbix_proxy -c /path/to/zabbix_proxy.conf --runtime-control config_cache_reload
[ 727 ]
Troubleshooting
The full or absolute path must be provided for the configuration file; a relative path is not supported. The same principle applies for servers and proxies, but it is even less common to run several Zabbix servers on the same system. Manually reloading the configuration cache is useful if we have a large Zabbix server instance and have significantly increased the CacheUpdateFrequency parameter.
Controlling running daemons A configuration-cache reload was only one of the things available in the runtime section. Let's look at the remaining options in there: housekeeper_execute Execute the housekeeper log_level_increase=target Increase log level, affects all processes if target is not specified log_level_decrease=target Decrease log level, affects all processes if target is not specified Log level control targets: pid Process identifier process-type All processes of specified type (for example, poller) process-type,N Process type and number (e.g., poller,3)
As discussed in Chapter 20, Zabbix Maintenance, the internal housekeeper is first run 30 minutes after the server or proxy startup. The housekeeper_execute runtime option allows us to run it at will: # zabbix_server --runtime-control housekeeper_execute
Even more interesting is the ability to change the log level for a running process. This feature first appeared in Zabbix 2.4, and it made debugging much, much easier. Zabbix daemons are usually started and just work—until we have to change something. While we cannot tell any of the daemons to reread their configuration file, there are a few more options that allow us to control some aspects of a running daemon. As briefly mentioned in Chapter 20, Zabbix Maintenance, the DebugLevel parameter allows us to set the log level when the daemon starts, with the default being 3. Log level 4 adds all the SQL queries, and log level 5 also adds the received content from web monitoring and VMware monitoring.
[ 728 ]
Troubleshooting
For the uninitiated, anything above level 3 can be very surprising and intimidating. Even a very small Zabbix server can easily log dozens of megabytes in a few minutes at log level 4. As some problems might not appear immediately, you might have to run it for hours or days at log level 4 or 5. Imagine dealing with gigabytes of logs you are not familiar with. The ability to set the log level for a running process allows us to increase the log level during a problem situation and lower it later, without requiring a daemon restart. Even better, when using the runtime log level feature, we can select which exact components should have their log level changed. Individual processes can be identified by either their system PID or by the process number inside Zabbix. Specifying processes by the system PID could be done like this: # zabbix_server --runtime-control log_level_increase=1313
Specifying an individual Zabbix process is done by choosing the process type and then passing the process number: # zabbix_server --runtime-control log_level_increase=trapper,3
A fairly useful and common approach is changing the log level for all processes of a certain type—for example, we don't know which trapper will receive the connection that causes the problem, so we could easily increase the log level for all trappers by omitting the process number: # zabbix_server --runtime-control log_level_increase=trapper
And if no parameter is passed to this runtime option, it will affect all Zabbix processes: # zabbix_server --runtime-control log_level_increase
When processes are told to change their log level, they log an entry about it and then change the log level: 21975:20151231:190556.881 log level has been increased to 4 (debug)
Note that there is no way to query the current log level or set a specific level. If you are not sure about the current log level of all the processes, there are two ways to sort it out: Restart the daemon
[ 729 ]
Troubleshooting
Decrease or increase the log level 5 times so that it's guaranteed to be at 0 or 5, then set the desired level. As a simple test of the options we just explored, increase the log level for all pollers: # zabbix_server --runtime-control log_level_increase=poller
Open a tail on the Zabbix server logfile: # tail -f /tmp/zabbix_server.log
Notice the amount of data that just 5 poller processes on a tiny Zabbix server can generate. Then decrease the log level: # zabbix_server --runtime-control log_level_decrease=poller
Runtime process status Zabbix has another small trick to help with debugging. Run top and see which mode gives you a more stable and longer list of Zabbix processes—one of sorting by processor usage (hitting Shift + P) or memory usage (hitting Shift + M) might. Alternatively, hit o and type COMMAND=zabbix_server.
Press C and notice how the Zabbix processes have updated their command line to show which exact internal process it is and what is it doing as we can see here: zabbix_server: poller #1 [got 0 values in 0.000005 sec, idle 1 sec] zabbix_server: poller #4 [got 1 values in 0.000089 sec, idle 1 sec] zabbix_server: poller #5 [got 0 values in 0.000004 sec, idle 1 sec]
Follow their status and see how the task and the time it takes change for some of the processes. We could also have output that could be redirected or filtered through other commands: # top -c -b | grep zabbix_server
The -c option tells it to show the command line, the same thing we achieved by hitting C before. The -b option tells top to run in batch mode without accepting input and just outputting the results. We could also specify -n 1 to run it only once or specify any other number as needed.
[ 730 ]
Troubleshooting
It might be more convenient to use ps: # ps -f -C zabbix_server
The -f flag enables full output, which includes the command line. The -C flag filters by the executable name: zabbix 21969 21962 0 18:43 ? 00:00:00 zabbix_server: poller #1 [got 0 values in 0.000006 sec, idle 1 sec] zabbix 21970 21962 0 18:43 ? 00:00:00 zabbix_server: poller #2 [got 0 values in 0.000008 sec, idle 1 sec] zabbix 21971 21962 0 18:43 ? 00:00:00 zabbix_server: poller #3 [got 0 values in 0.000004 sec, idle 1 sec]
The full format prints out some extra columns—if all we needed was the PID and the command line, we could limit columns in the output with the -o flag, like this: # ps -o pid=,command= -C zabbix_server 21975 zabbix_server: trapper #1 [processed data in 0.000150 sec, waiting for connection] 21976 zabbix_server: trapper #2 [processed data in 0.001312 sec, waiting for connection]
The equals sign after pid and command tells ps not to use any header for these columns.
And to see a dynamic list that shows the current status, we can use the watch command: # watch -n 1 'ps -o pid=,command= -C zabbix_server'
This list will be updated every second. Note that the interval parameter, -n, also accepts decimals, so to update twice every second, we could use -n 0.5. This is also the method to find out which PID corresponds to which process type if startup messages are not available in the log file—we can see the process type and PID in the output of top or ps.
[ 731 ]
Troubleshooting
Further debugging There are a lot of things that could go wrong, and a lot of tools to help us find out why it has. If you're familiar with the toolbox, including tools such as tcpdump, strace, ltrace, and pmap, you should be able to resolve most Zabbix problems. Some people claim that everything is a DNS problem. Often, they are right—if nothing else helps, check the DNS. Just in case. Remember that it's probably a good idea to use IP addresses instead of DNS names for hosts in Zabbix. As it would be quite out of scope, we won't discuss general Linux or Unix debugging here. Of course, there's still a lot of Zabbix-specific things that could go wrong. You might want to check out the Zabbix troubleshooting page on the wiki: http:// zabbix.org/wiki/Troubleshooting. If that doesn't help, make sure to check the community and commercial support options from your local Zabbix partner or Zabbix SIA. We will discuss options, such as the Zabbix IRC channel, in Appendix B, Being Part of the Community.
[ 732 ]
Being Part of the Community An important aspect of Zabbix is its open source nature. Zabbix is a true open source solution—it's not open core, and it doesn't have an Enterprise version or some proprietary plugins. Such approaches could be labeled as fake open source. All components of Zabbix are completely open source; there are no closed or hidden components. Besides being open source, a lot of Zabbix development happens out in the open, too. That makes it easy to closely follow the development and to get community support. But each open source project is different in how it is run and what guidelines it has, so let's look at what you can expect to find from this aspect of Zabbix: Community support can be a great way to solve a problem, by chatting on the IRC channel, looking at the Wiki, discussing it on the official forum, or using the open bug tracker. Following the development more closely by getting the latest source code can enable you to try out fixes for problems as soon as possible, provide early feedback, and get more familiar with the internals of Zabbix. For product development, support contracts, or other services, commercial support might be handy. The development of Zabbix happens out in the open, but external contributions are usually not accepted, except in one area—translations. Contributors to all the translations Zabbix has are welcome, and we will also find out how to get involved in that area.
Community and support There's a vibrant community of Zabbix users who communicate and share through different means. You are free to choose the communication and information-exchange method you prefer, but it is good to know how things are organized.
Being Part of the Community
You are welcome to ask questions and help others by answering theirs, but it is suggested to observe some basic rules, which will help you to get your answers: Be polite; remember that nobody is obliged to respond to you in IRC, on the forum, or elsewhere. If you get no response, perhaps nobody knows the answer right now—be patient. Remember that people live in different time zones, so what is the middle of the working day for you might be the middle of the night for somebody else. Use English, unless communicating in a dedicated native-language section. Avoid the use of single-letter substitutions for words. Keep in mind that for many participants, English is a second or third language, so pointing out mistakes should be polite. Perception of language also varies a lot—what is considered offensive in one region might be completely fine in another. Make sure to try to resolve the problem yourself first, by consulting the official documentation, Wiki, and other sources. It's not polite to ask community members to do your work for you. On the other hand, if you would prefer somebody to work on your Zabbix instance, a commercial support service, mentioned at the end of this chapter, might be more suitable for you. When asking for help, provide as much relevant information as possible. This usually includes your Zabbix version and a detailed problem description, depending on the problem you are having. That could be the database used, the operating system or distribution, and information about other dependencies. It is very helpful to note what steps you have already taken when trying to resolve the problem. Don't make others guess at the details—if they have to ask for more information, it will delay the solution. These and other guidelines are listed at http://zabbix.org/wiki/Getting_help and make sure to read through those as well.
Chatting on IRC IRC, or Internet Relay Chat, is a fairly old communication method and is especially popular within open source project communities. Zabbix users also like to gather for Zabbix-related discussions on a dedicated channel. Located on the Freenode network at freenode.net, the #zabbix channel is where you can expect to get help from, and communicate with, fellow Zabbix users.
[ 734 ]
Being Part of the Community
The most advanced and knowledgeable community members can be found here. You may use one of the many web-IRC gateways, such as http://webchat.freenode.net/ , or connect to any Freenode IRC server with a dedicated program called an IRC client. There are many different options available for different operating systems, and you are free to choose any one—it won't impact your ability to communicate with people using a different one. In addition to general communication guidelines, there are some IRC-specific ones as well: To reiterate the basic suggestion: be patient. Too often, people come in, ask their question, and leave a few minutes later. Other members of the channel might be sleeping, eating, or otherwise away from their computer. So ask your question and stay around for a while. If it happens to be a weekend, a while might even be several days. Don't ask whether you can ask you question. If it's about Zabbix, and is well thought out, just go ahead and ask. Starting with, Hey, can I ask a question about Zabbix? will require somebody to confirm with, Yes, you can, then you typing the question, and only then can the helping process start, which will take much longer. Don't repeat your question too often; it will only annoy others. While it might be tempting to ask again and again when new people join, they are unlikely to be the experts you are waiting for, so again, be patient. On the other hand, it usually is fine to repeat the question if no answer has appeared for a longer time—a day, for example. Don't type the names of people present, hoping it will get you help. That will needlessly distract them. Wait for somebody to respond instead. Regarding politeness, remember that all communication is logged and publicly available. If you reveal yourself to be a person who is hard to communicate with, it will not only stay in people's memories, but also in the logs. The Zabbix IRC channel also has a couple of automated helpers, called bots. All new bug reports and feature requests are announced in the channel by them, and they have other features as well. At this time, current bot features are described at http:// zabbix.org/wiki/Getting_help#IRC_bots.
[ 735 ]
Being Part of the Community
Not only the most knowledgeable users are available on the Zabbix IRC channel. This channel is quite popular. At the time of writing, the average number of participants is about 300. It's actually the most popular IRC channel about monitoring. The demo Zabbix instance, at http://zabbix.org/zabbix/, monitors the number of users on the channel, and a graph from 2006 until mid-2016 looks like this:(at time of writing the demo site was down so it was not possible to update the graph with newer statistics)
The number of participants on the channel has grown significantly since 2006. You can access the current version by going to http://zabbix.org/zabbix/ and looking up the simple graph Users in #zabbix on freenode on the Zabbix.org host.
Using the Zabbix Wiki The system that hosts the demo instance we discovered a moment ago also serves as a community platform. Primarily, it's a MediaWiki instance that has a large amount of useful information, and we have referred to it a few times already. Here are a few of its interesting features: Zabbix templates Zabbix technical documentation, including the Zabbix protocol documentation
[ 736 ]
Being Part of the Community
Various Zabbix guidelines, including bug-reporting guidelines and IRC etiquette A list of Zabbix API libraries Various how-tos, including instructions on high-availability setups and the installation process The content is flexible, and it is suggested you investigate what is available on http://zabbix.org/wiki/Main_Page every now and then. This book was also supposed to cover how great it is to have new feature specifications available on the Zabbix website, but unfortunately, the Zabbix team has decided to withdraw them. You can still find old specifications at http://zabbix.org/wiki/ Category:Specifications. It being a Wiki, everybody is welcome to participate. See a mistake or something missing? Just go ahead and improve it. Want to write instructions for some process you found non-trivial to perform? Go ahead and create a new page. And if you are not sure about it, just ask on IRC, and somebody will surely help. There is also a Zabbix-related resource directory at http://share. zabbix.com . It does not host most of the content; instead, it usually links to templates or scripts on GitHub or a Zabbix website page. We won't look into it in any detail at this time, as the functionality is a bit limited, but it is suggested to visit it every now and then to check whether it has improved.
Using the Zabbix forum The Zabbix forum is located at http://www.zabbix.com/forum. You can read it without registering, but for posting, you will need authenticated access, so register for a user account. The forum offers both a large collection of already-solved problems and a chance that you will receive assistance with new problems. While we've looked at the general suggestions for efficient and satisfactory communication, there are some forum-specific suggestions as well: Choose the appropriate forum for your question. If your problem is with the development version of Zabbix, it should not be raised in the forum concerning the Zabbix website.
[ 737 ]
Being Part of the Community
Choose wisely between when to create a new thread and when to comment on an existing one. It is highly discouraged to ask different questions on an existing thread. On the other hand, it's better to search the forum before creating a duplicate thread about an existing problem. Enable new message notifications so that you can respond in a timely fashion if additional information is requested. That will help resolve the problem sooner.
Filing issues on the tracker What if you have discovered a bug or have a bright idea on how to improve Zabbix? Zabbix uses an issue tracker to record such things and track the resolution process. To access the Zabbix issue tracker, navigate to https://support.zabbix.com. Here, you can register and log in to search existing reports as well as enter new ones. When reporting a new issue, choose the correct project—project ZBX is used for bug reporting, and project ZBXNEXT for new feature requests. It is strongly suggested you search the tracker before filing a new report—perhaps the problem has already been reported and there is no need to create duplicate reports. What if you have resolved the issue yourself and have a patch for fixing a bug or implementing a feature? Just attach it to the corresponding report. You should discuss your approach with Zabbix developers before coding for all but the simplest cases—perhaps they are already working on it, or perhaps your approach will conflict with some other feature in development. Make sure to get familiar with the coding guidelines, too—they are available at http://zabbix.org/wiki/Main_Page. There is also a patch repository, at https://github.com/zabbix/ zabbix-patches, but it remains to be seen whether it becomes popular.
Meeting in person All the discussed channels are great for communicating with other Zabbix users, getting help, and helping others. But there are also various ways to meet in person. A very popular and nice yearly event is the official Zabbix conference, but there are also various less formal events organized by local communities.
[ 738 ]
Being Part of the Community
The Zabbix summit The official Zabbix conference is a great event. It was first organized in 2011, and it used to happen in September, but the latest conference was renamed to summit and was held in October. It is a chance to find out about the latest things going on at Zabbix, learn from a lot of very inventive Zabbix users, and have a bit of fun. It happens in the birthplace and hometown of Zabbix—Riga, Latvia. There are two days packed with interesting talks, and the Zabbix team tries hard to make everybody feel welcome. If you have a chance, do try to join this event. Besides the Zabbix summit, there are also more local summits being organized in Japan, Brazil, China, and the BeNeLux. All events can be found at https://www.zabbix.com/events.
Local communities Your local community might also be arranging get-togethers. Check out the listing of various communication channels at http://zabbix.org/wiki/Usergroups. Join the user group, follow the news, and maybe even help to organize events. Don't hesitate to add a new country to the list, too.
Following the development So you have seen an interesting new feature mentioned on IRC and you want to try it out? Perhaps you want to see how exactly a particular change was implemented or comment on the way it was designed. Or perhaps you would like to produce a patch that depends on some changes being made in the development version. A lot of Zabbix development happens out in the open; here are the main phases you could be interested in: A specification being created A development starting in a separate feature branch A feature being merged into the main branches Specifications were public at http://zabbix.org/wiki/Main_Page before, but they are no longer available.
[ 739 ]
Being Part of the Community
Providing feedback early is likely to be helpful and has a higher chance of impacting the design. If you are interested in a specific feature, you could previously have followed the specification on http://zabbix.org/wiki/Main_Page, but that phase is closed now. Zabbix uses SVN for code versioning. The feature branches in SVN provide very early access to the code, and that is a great time to try out and test the features. We talked about testing things out; let's find out how to get code that has not been released as a version yet.
Getting the source When looking for the Zabbix development version, there are two ways to get it, each with its strengths and weaknesses.
Daily snapshots On the Zabbix development download page (http://www.zabbix.com/developers. php), there are daily snapshots of development versions provided. These usually have the same setup procedures as the released versions. The benefits of using daily snapshots include the following: Getting them is a simple download The source archive is already generated for you The drawbacks include the following: There is no way to update only those parts of the development version that have actually changed There is no way to easily see what actually has changed You have no access to the feature branches There is no way to get an arbitrary older version It is suggested to use daily snapshots if you want a simple, one-time peek at how the Zabbix development is progressing.
[ 740 ]
Being Part of the Community
Accessing the version-control system If you plan to follow Zabbix development for a longer period of time, or if you want to see how exactly a particular change was implemented, daily snapshots will quickly become cumbersome to use. There are no snapshots of the feature branches, so we have to use SVN if the feature has not been merged into the main branches yet. You can also browse the official SVN repository using a WebSVN instance: https://www.zabbix.org/websvn/wsvn/zabbix.com. It won't allow you to do a local checkout, but for a quick check on a few files, it can be more convenient. To access SVN repositories, specific software—a client—is needed. There are many different SVN clients for various platforms, and you can choose whichever seems most convenient to you. Here, we will use the official command-line client. As this client is available on almost all Linux distributions, we may want to use it on our Zabbix test server. But before we start playing with it, we must know that the Zabbix source code repository resides at https://svn.zabbix.com/. In SVN, development is usually split into a trunk and branches. While the trunk represents the most recent development work, branches are usually used for stable version maintenance. Zabbix uses the same schema, and there are branches for stable version maintenance, such as 3.0; the development for the next stable version happens in the development section, the trunk. The changes do not happen in the version branches or trunk right away, though—they are first implemented in the development branches, which are usually located at svn://svn.zabbix.com/branches/dev/ZBX-1, with the correct ZBX or ZBXNEXT issue number at the end. Let's say we are interested in the latest features and want to retrieve the trunk. To do this, run the following: $ svn checkout svn://svn.zabbix.com/trunk zabbix-trunk
This will proceed to retrieve all the files in the trunk and place them in a directory called zabbix-trunk. As of writing this, the Zabbix trunk checkout uses approximately 118 MB on disk, but the amount transferred over the network will be less than that. Once the process completes, you might be tempted to proceed with compilation, but that won't be easy to do as there is no configuration script. There's a convenient script to generate the configuration: $ ./bootstrap.sh
[ 741 ]
Being Part of the Community
After this completes, we should have the configuration script. Now, we can compile this development version of Zabbix, right? Not quite yet. Development repositories hold only a generic database schema and content description, so we will not be able to create the database. We will have to generate the actual schema and data files ourselves. For the Zabbix frontend, specific CSS files have to be generated, too. It is also suggested you create a package, one just like those downloadable from the Zabbix site, so let's do that. But before we can generate the database schema and package, we have to use the configuration script. We can make it slightly faster and require fewer dependencies by omitting any features that are not required. This also enables the creation of a Zabbix package on another machine that does not have all the dependencies for the required functionality installed, such as SNMP or IPMI monitoring. In the simplest case, run the following: $ ./configure
This will produce the files required for the database schema and package generation. Now, we can proceed with the schema and CSS-generation: $ make dbschema $ make css
We discussed the packages required for compilation in Chapter 1, Getting Started with Zabbix. For the make css step, you will also need the Sass Ruby gem. With the database schema and CSS files generated, we are ready to create a package: $ make dist
After this command completes, the source directory should have a new archive, named zabbix-.tar.gz. Here, the version will be whatever name the development part has received. From now on, we are back on the known path, as this package is pretty much the same as the one you can download from the released version area or from the daily snapshots area. But that was a lot of work to get the same thing we could have downloaded right away—why do it at all? Indeed, if you only want to grab the development version once, daily snapshots should be your choice. But an SVN checkout presents other benefits. Let's understand what those are.
[ 742 ]
Being Part of the Community
When writing this book, Zabbix SIA announced to its partners that it was looking in moving to Git so it can be that things have changed and that the source code is now available in Git instead on SVN.
Looking at the changesets A collection of changes to a repository is called a changeset. A changeset that has been placed in a repository is said to be committed. We can list changesets that have been committed. For example, if we would like to know what the last changeset that was committed to this part of the repository is, we would issue the following command: $ svn log -r PREV:HEAD
The -r subversion switch allows us to specify revisions—numeric representations of each change. PREV and HEAD are special references, being the previous version and latest version, respectively. Sometimes, we might be instructed to test or use a specific version, called a revision. In that case, it is possible to retrieve it by issuing this command: $ svn up -r 1234
Replace 1234 with the revision number you are told to use. This will update the whole checkout to that revision, and you should now rerun the commands discussed previously, repeating the same process used after just having checked out. But sometimes, we might need to update only one or a few files to a specific revision—that can be done by specifying the path, like this: $ svn up -r 1234 frontends/php/history.php
You can specify both of the directories and files, and get different revisions to test behavior changes or find the specific change that introduced a problem for you. So you have tried out a development version—maybe several revisions. Some time later, you decide to find out what changes have been made to the trunk. First, you need to determine the current revision. While in the checkout directory, run the following command: $ svn info
[ 743 ]
Being Part of the Community
Look for the line that looks like this: Revision: 60013
With that number in hand, it's now time to update the local copy to the latest and greatest. From the local copy directory, run the following: $ svn up
This will proceed to update everything that has changed, compared to whatever copy you have. As only changes are pulled, this will result in much less data being downloaded, compared to downloading daily snapshots over and over again. Now, you can proceed with building Zabbix as discussed before, or you can choose to view the exact changes developers have committed: $ svn log -r 60000:HEAD
This command will display the exact changes pushed to the code repository, along with any comments that the developers decided to add. This can be used to determine what exactly was changed. But all this was about the forward-looking development version, that is, the trunk—what if you want to see a particular bug fix for some problem in the stable version applied to that particular branch? Just as we grabbed the trunk from the code repository, we can also grab the branch: $ svn checkout svn://svn.zabbix.com/branches/3.0
Instead of the trunk, we are now specifying the subsection branches. After that comes the specific branch, which can be any valid branch. What branches are there? We can list them: svn ls svn://svn.zabbix.com/branches
While installing a branch version is pretty much the same as installing the trunk, there's one more use case with branches. If a particular bug is fixed in the branch and you want to benefit from that before the next stable version is out, it is possible to apply this single change to the installed copy. To do that, though, the change has to be first extracted in a format that is easy to reuse. Here, another command comes to the rescue. Remember svn log, which we used to look at changesets before? It showed the revision number for each changeset. If we now have this number, we can take a look at what files a particular commit modified: $ svn log -v -c 60013
[ 744 ]
Being Part of the Community
Here, we use the -c switch to specify a single changeset, and -v to increase the verbosity level. In the changed paths section, one or more files will be listed, for example: M /trunk/ChangeLog M /trunk/src/zabbix_server/escalator/escalator.c
When creating a patch, we might want to omit files that don't affect actual software behavior—the changelog in this case. Creating a patch would be done as follows: $ svn diff -c 60013 src/zabbix_server/escalator/ escalator.c > /tmp/zabbix.patch
Notice how we used subversion's diff subcommand, specified a single file, and redirected the output to a file. Now, the patch should be applied to our Zabbix installation. To do this, change to the Zabbix source installation directory, and execute the following: $ patch -p 0 -i /tmp/zabbix.patch
Be careful with extracting patches in this way. They will often work if the change was made soon after the release you are patching. If a lot of development has happened between the used version and the patch, the patch might depend on some other changes and not work properly. The patch utility is instructed to use the zabbix.patch input file, and use the full path information as specified to apply the changes. After patching, we should evaluate areas the patch applies to—if it's the server, we should recompile and reinstall our server binary, the same with the agent daemon. If changes were performed on the frontend only, we'll usually want to apply the patch to the installed frontend directly, by changing to the frontend directory and applying it as root with the following command: # patch -p 2 -i /tmp/zabbix.patch
Note that in this case, we are instructing the patch utility to strip the first two directories from the path inside the patch. When we are patching the frontend, no recompilation is necessary, and all changes will be visible immediately. What if we applied a patch but it only made things worse? Thankfully, that is easy to undo by applying the same patch in reverse: # patch -R -p 2 -i /tmp/zabbix.patch
[ 745 ]
Being Part of the Community
If using this command for the frontend, again, no further action is required. If it affects binaries, we have to recompile them. Refer to the SVN documentation for more detailed instructions, or ask on the Zabbix IRC channel for Zabbix-specific subversion repository questions.
Translating Zabbix The Zabbix frontend is available in various languages, and that is a great achievement of the community—the Zabbix company does not do most of the translations. This is also a great opportunity to get involved and make Zabbix available in your language. Zabbix uses the online tool Pootle, which is a very easy way to get started. For more advanced contributors, po files can be downloaded and used with standalone tools. If you have decided to improve or create Zabbix support for your language, here are a few general suggestions: It can be a lot of work; be ready for that. Before starting, discuss the current state with existing translators for your language, if there are any. Think carefully about how the terms could be translated—how would you translate host, item, trigger, action, operation, and other entities? Don't try to translate the Zabbix manual right away—once the frontend has been fully translated and maintained for a while, manual translation can be considered. Translating and maintaining the Zabbix manual is a huge amount of work, and there is no language that has yet had a successful long-term translation of the manual. If a language you want to work on is available to translate but does not appear in the frontend language selection, it might be hidden. You can enable a language by editing the include/locales.inc.php file and changing the display property from false to true.
[ 746 ]
Being Part of the Community
The exact steps and procedure for participating in the translation work may change, so I won't reproduce them here. Instead, go to http://zabbix.org/wiki/ Translating_Zabbix and follow the steps there. It will likely include registering on the http://zabbix.org/wiki/Main_Page Wiki, adding yourself to the translator table, subscribing to the translator mailing list, and asking for permissions on Pootle. The latter is probably best done on the Zabbix IRC channel, and that is also the best place to ask any questions about getting involved in the translation process.
Commercial support options Community support is great. It is often speedy, accurate, and friendly. However, even if it is always like that, there might be cases when you might need a more formal approach. Common cases where a formal agreement is pursued include the following: A company policy requires a support agreement for all systems put in production You want qualified help when implementing Zabbix The Zabbix installation will be managed by people who are not deeply involved and don't have much experience with it You need a feature developed or improved Approaching a commercial support provider is often the best solution in such cases, and it is possible to obtain such support from the company behind the Zabbix software. Visit the Zabbix website at http://www.zabbix.com/support.php to obtain more information. If you are ready to discuss commercial support in more detail, it's as easy as sending an email to [email protected]. At the time of writing this, the sales team is very knowledgeable, helpful, and friendly, and usually lightning fast at responding, too. There's no conflict of interest or personal gain for me; this is a completely sincere and honest endorsement. I would also advise you to have a look for a local partner. Local partners live in your timezone, speak your language, and are probably more closely situated to your company. Another advantage is that they can probably help you with more than just Zabbix, and you can still buy local support and ask them to include official Zabbix support in your contract. You can find the full list of partners and the reseller list at http://www.zabbix.com/partners.php . This should help you find one that is geographically convenient.
[ 747 ]
Assessment Chapter 1: Getting Started with Zabbix 1. The three main components that we need to set up a Zabbix server are as follows: Zabbix server Zabbix frontend Zabbix database 2. The C language 3. PHP language 4. Databases other than MySQL are supported are as follows: PostgreSQL MySQL forks such as MariaDB and Percona DB IBM DB2 Oracle DB
Chapter 2: Getting Your First Notification 1. The 5 severity levels in Zabbix are as follows: Disaster High Average Warning Information Not classified 2. Yes, Zabbix can send messages to users or groups, or both and configuration is done under the tab configuration—Actions 3. Yes, for every item, there is a preprocessing tab that allows us to make some changes before Zabbix stores the data in the database.
Assessment
Chapter 3: Monitoring with Zabbix Agents and Basic Protocols 1. This is from the perspective of the agent. We talk about active or passive agents but, in fact, there is only one agent that we configure to be active or passive or both. Items can then be configured for active or passive. 2. No, remember it only works for passive items and there is also the configuration cache that needs to be updated first. 3. This is a possible solution and it was needed before but, since Zabbix 4.0, we now have an item, net.if.total, that calculates the total throughput of our data over the interface.
Chapter 4: Monitoring SNMP Devices 1. Yes, by making use of the bulk request 2. OIDs can change from device to device. Also, with firmware updates, it can change to streamline our templates. We can also make use of dynamic indexes 3. When configuring snmptraps in Zabbix, the following options are there: Using the Zabbix Perl script Using custom scripts
Chapter 5: Managing Hosts, Users, and Permissions 1. Only a passive status is shown 2. There are 4 status icons: Zabbix Agent, SNMP, JMX, and IPMI 3. Yes we have the option to either gather or not gather data during maintenance 4. No, super admins always have full access
[ 749 ]
Assessment
Chapter 6: Detecting Problems with Triggers 1. This is possible—we can use s, m, h, d, and w 2. No, but Zabbix has support for trigger dependencies (it is a feature on the development list for 4.2 for dependencies on proxies) 3. There are visible icons on triggers in the problem page 4. Yes, in the trigger, we can choose to have a recovery expression or not
Chapter 7: Acting upon Monitored Conditions 1. Yes, in our actions, we have to configure the proper operations 2. It's not built-in in Zabbix, but you could do it by creating a script that can talk to the API
Chapter 8: Simplifying Complex Configurations with Templates 1. Yes. If we use macros, we can define them on a global, template, and host level. 2. Yes. Some items are changeable on the host level even if we have used a template for it. 3. No. We can only link templates to hosts and other templates. Linking a template to a group is not possible.
Chapter 9: Visualizing Data with Screens and Slideshows 1. Slideshows are based on graphs, and we need two or more graphs to create a slideshow. 2. Yes, by making use of the refresh interval multiplier.
[ 750 ]
Assessment
3. Screens are probably deprecated and it's best to not put too much effort into them. The new dashboard has the same functionality, and graphs look much nicer and have more options.
Chapter 10: Advanced Item Monitoring 1. Yes, it does, but we need to use a special item for this. 2. Calculated items will read the existing data from the database and then create a new item with it. 3. No, aggregated items are calculated just like calculated items by Zabbix serve, but they do it for a group of servers. The zabbix-get tool can only retrieve information from Zabbix agents. 4. No, it's not a good idea. It's best to look for another solution to do this, as we've seen for our MySQL database. 5. No, it works on all items. 6. Yes, place the history at 0 days. Zabbix will create dependent items but won't keep the data from the master item.
Chapter 12: Monitoring Web Pages 1. Yes, scenarios are supported and No, steps in scenarios cannot be skipped there are no if-else scenarios 2. Yes, user macros are supported for variables—we can even use regex on them. 3. Yes, scenarios support HTTP and HTTPS—only web.page.xxx items do not support HTTPS 4. Yes, this can be done by using the Zabbix sender or the sender protocol
Chapter 13: High-Level Business Service Monitoring 1. No. At this time, we can only show them on screen; there's no way to export them, not even on a weekly basis. 2. No, services aren't calculated retrospectively in time.
[ 751 ]
Assessment
3. No. We need to configure this in our services by specifying uptime/ downtime.
Chapter 14: Monitoring IPMI Devices 1. You have to use the short sensor name, and with Zabbix 4.0, you can also use an ID and long sensor name if you specify that with name: and id: 2. Not out of the box with the Zabbix built-in IPMP solution, but you could do this with scripting and the Zabbix sender.
Chapter 15: Monitoring Java Applications 1. Yes, but you need to install proxies; only one Java gateway can be installed per Zabbix server or per proxy. 2. The Java gateway will retrieve items from the JAVA application and the Zabbix server will pull the data from the gateway and process the data. We don't use Zabbix agents. 3. Ports we need to open for JMX monitoring are: For communication between Zabbix server/proxy and the gateway, we need port 10052 (not IANA registered). For communication between the Java gateway and an application, we need to open another port (standard in Zabbix 12345).
Chapter 16: Monitoring VMware 1. Only one; linking Template Virt VMware with the ESX or vCenter and adding the correct macros should be enough. 2. Debug logging only for VMware can be done as follows: We can increase logging global by changing the log level in the zabbix server configuration. We can do it more smart and only increase VMware logs by running: zabbix_server -R log_level_increase="vmware collector"
[ 752 ]
Assessment
3. Not out of the box; however, with LLD, it's probably possible to create your own implementation.
Chapter 17: Using Proxies to Monitor Remote Locations 1. No, we have to chose between active or passive. 2. Depending if the hosts is active or passive, or both, we need to point the agent to the correct proxy by changing the IP of the Zabbix server in the proxy configuration, and we need to tell Zabbix in the frontend that our host is monitored by a proxy. 3. Yes, but we need to install a Zabbix Java gateway on our proxy.
Chapter 18: Encrypting Zabbix Traffic 1. The types of encryption can we use in Zabbix are as follows: Encryption by PSK file Encryption by certificate 2. Sadly, yes, there's no encryption between the Zabbix server and the database, and there's no encryption between the Zabbix server/proxy and the Java gateway.
Chapter 19: Working Closely with Data 1. No, other libraries such as Perl, PHP, and Python are available but they're all community supported at the moment. 2. There's a method that doesn't need user authentication to retrieve the API version; we can call it with curl, or even better, use the new Zabbix HTTP item to retrieve that information. 3. We can use XML import/export to back up our hosts and templates.
[ 753 ]
Assessment
Chapter 20: Zabbix Maintenance 1. Yes, we can still use 1.0 agents but, since Zabbix 4.0, the oldest agent we can use is 1.4. 2. Yes, in a major version, we can mix server and frontend even if they have minor upgrades. Agents are backward compatible till 1.4; however, we'll lose some functionality so it's best to upgrade agents when you can. 3. Proxies will still work and send data to the Zabbix server; however, they can't receive updates from the Zabbix server. Proxies need to have the same version as the Zabbix server so you need to upgrade them as soon as possible.
[ 754 ]
Other Books You May Enjoy If you enjoyed this book, you may be interested in these other books by Packt:
Network Scanning Cookbook Sairam Jetty ISBN: 978-1-78934-648-0 Install and configure Nmap and Nessus in your network infrastructure Perform host discovery to identify network devices Explore best practices for vulnerability scanning and risk assessment Understand network enumeration with Nessus and Nmap Carry out configuration audit using Nessus for various platforms Write custom Nessus and Nmap scripts on your own
Other Books You May Enjoy
Practical Network Automation - Second Edition Abhishek Ratan ISBN: 978-1-78995-565-1 Get started with the fundamental concepts of network automation Perform intelligent data mining and remediation based on triggers Understand how AIOps works in operations Trigger automation through data factors Improve your data center's robustness and security through data digging Get access infrastructure through API Framework for chatbot and voice interactive troubleshootings Set up communication with SSH-based devices using Netmiko
[ 756 ]
Other Books You May Enjoy
Leave a review - let other readers know what you think Please share your thoughts on this book with others by leaving a review on the site that you bought it from. If you purchased the book from Amazon, please leave us an honest review on this book's Amazon page. This is vital so that other potential readers can see and use your unbiased opinion to make purchasing decisions, we can understand what our customers think about our products, and our authors can see your feedback on the title that they have worked with Packt to create. It will only take a few minutes of your time, but is valuable to other potential customers, our authors, and Packt. Thank you!
[ 757 ]
Index A action, components action conditions 66 action operations 66 main configuration 66 actions about 66, 266, 273 complex conditions 272 conditions 271 conditions, limiting 266, 269 examples 271 issue management systems, integrating 298 media limits, for users 274, 275 notifications, sending out 275, 277 remote commands 301, 304 scripts, used as media 295, 298 threshold, escalating 283, 284, 286, 288, 292 active agent auto-registration about 496, 497 metadata 498 active agent connecting 125 key parameter quoting 126 mass update, using 128 positional parameters, for item names 126, 128 active items 100, 104, 107, 110, 113, 115 active proxy, configuration parameters ConfigFrequency 609 DataSenderFrequency 609 HeartbeatFrequency 609 ProxyLocalBuffer 608 ProxyOfflineBuffer 608 active proxy about 586 setting up 586, 587, 588, 589, 590
agent daemon configuration file using 429 agent daemon parameters 693, 696, 697 agent items used, for checking page performance 522 used, for extracting content from web pages 523 used, for obtaining page 522 using 521 aggregate function grpmax 402 grpmin 402 grpsum 402 aggregate items about 394, 399 across multiple groups 402 using 399, 400, 401, 402 atd job reference 420 authentication methods about 213 HTTP 213 internal 214 LDAP 213 authentication options 520, 521 auto-discovery 445 automatic discovery 572, 573 availability triggers 599
B backend libraries about 613 GnuTLS 613 mbed TLS 613 OpenSSL 613 bitwise trigger function using 552, 554
Bugzilla 299
C cache usage 667, 668 calculated items about 394 creating 394, 395 quoting 396 referencing, from multiple hosts 397, 398 Certificate Authority (CA) 617 certificate expiry time finding 421, 422, 423 Certificate Revocation List (CRL) 619 Certificate Signing Request (CSR) 618 certificate validity determining 424, 425, 426 certificate-based encryption 617, 623 certificates creating, in directory 617, 618 Zabbix, setting up 619, 621 change per second calculating 436 community authentication 144 Comprehensive Perl Archive Network (CPAN) 658 configuration file parameters, Zabbix agent daemon 696, 697 agent daemon parameters 693 common parameters 693, 696, 697 exploring 693 server daemon parameters 697, 702, 704 configuration management database (CMDB) 496 configuration exporting 639 modifying 639 modifying, in templates 328 CPU discovery about 471 reimplementing 476, 477 custom intervals about 133 custom scheduling 135 flexible intervals 134 custom LLD rules
CPU discovery, reimplementing 476, 477 creating 476 MySQL databases, discovering 478, 479, 480 custom modules 435
D dashboard configuring 350, 352 sharing 350, 353, 354 data challenges 369 displaying 369 information, overloading 370 non-interactive display 370 reusing, on server 394 section, displaying 370, 371 database data, changing 635, 637, 638 exploring 632 users, managing 633, 635 default templates handling 327 dependent items 436, 437, 439, 440, 441 discovered graphs including, in screens 465, 467, 468 Discovery rule 447 discrete sensors bitwise trigger function, using 552, 554 monitoring 550, 551 disk device discovery 576 downtime specifying 541, 543 dynamic screens 358
E embedded Perl code debugging 169, 171 SNMP Trap Translator (SNMPTT) 172 temporary file, handling 171 using 162, 163 values, filtering by originating host 168 values, filtering by received data 164, 167 enp0s25 447 eth0 447
[ 759 ]
eth1 447 eth2 447 Ethernet 159 event details 255, 257 event generation 257, 259 event tags about 386, 387 log data, viewing 392, 393 part of line, extracting 387, 388, 389, 390 timestamps, parsing 390, 391, 392 used, for correlation 260, 262 external checks about 420 certificate expiry time, finding 421, 422, 423 certificate validity, determining 424, 425, 426 Extra Packages for Enterprise Linux (EPEL) 18
F filesystem discovery about 461 custom thresholds, with user macro context 469, 470 discovered graphs, including in screens 465, 467, 468 LLD JSON format 461, 463, 464 frontend navigation exploring 45, 46 user profile 47, 50 functionality, monitoring solution alerting 11 data gathering 10 data storage 11 visualization 11
G generic categories availability 76 efficiency 77 management 77 monitoring 76 performance 76 security 77 global regular expressions about 380, 481, 483 testing 484, 485
usage, in default templates 485 global screens 363 global scripts about 305, 306 configuring 307, 308, 310, 312 reusing, in actions 314 global search about 83 using 83, 84 GnuTLS 613 group function, parameters func 399 group 399 key 399 param 399
H host groups 185, 189, 190, 192 host inventory about 192 data, editing manually 192, 195 populating, automatically 196, 198 host maintenance about 198 ad hoc maintenance 212 daily maintenance 209 data collection, avoiding 206 data, collecting 199, 201, 203, 204, 206 monthly maintenance 210 one-time only maintenance 209 period options 208 period, creating 199 weekly maintenance 210 host prototypes 577, 579 host screens 363 host monitoring, through proxy 590, 591, 592, 593, 594 hosts about 185, 189, 190, 192 assigning, to host group 187 templates, linking to 322, 323, 325, 326 templates, unlinking from 339, 341 HTTP agent used, for content extraction 525
[ 760 ]
human-readable 81
monitoring 80 querying 99 types 78, 80
I ICMP checks about 87 setting up 122, 124 Intelligent Platform Management Interface (IPMI) 11, 79, 185, 545 internal item ID 119 internal process busy rate 669, 671 Internet Control Message Protocol (ICMP) 121 internet service daemon (inetd) 28 IPMI device obtaining 545 IPMI items creating 548 setting up 546, 548 IPMI monitoring preparing for 546 issue management systems Atlassian JIRA 300 Bugzilla 299 Computer Associates Unicenter Service Desk Manager 300 integrating 298 IT services about 528 configuring 533, 534, 536 data, sending 537, 538 setting up 529, 531 test items, creating 531, 532 triggers, creating 531, 532 item data, function avg 400 count 400 last 400 max 400 min 400 sum 400 item key parameter separator 523 item scheduling 119, 120 items cloning 97, 98 configuring 76 generic categories, monitoring 76
J Java Management Extensions (JMX) 11, 446, 556, 597 JMX items discovering 565, 568 monitoring 559, 561, 564 querying, manually 561, 563 JSONPath functionality 441
L libssh2 dependency reference 434 Lightweight Directory Access Protocol (LDAP) 235 Linux Servers 54 LLD 446 LLD configuration 577 LLD configuration, VMware host prototypes 577, 579 server configuration details 581, 583 server operation details 581, 583 template interaction, summarizing 580 LLD JSON format 461, 463, 464 LLD methods about 446 CPU discovery 471 filesystem discovery 461 network interface discovery 447, 448, 450, 451 SNMP discovery 471, 473, 474, 475 loadable modules reference 436 log files about 373 filtering, for specific strings 377, 378, 379, 380 log data, alerting 382, 383, 384, 385 monitoring 374 rotated files, monitoring 380, 381 single file, monitoring 374, 375, 376, 377 Long-Term Support (LTS) 17
[ 761 ]
Long-Term Support (LTS) branches 680 loopback 159 Low-Level Discovery (LLD) 12, 445, 565, 573, 640
M macros usage 329, 330 user macros 331, 332, 333, 334 Management Information Base (MIB) about 143, 148 adding 151, 153 mass update using 342 mbed TLS 613 Media Access Control (MAC) 310 metrics 574, 576 minor version upgrade, Zabbix binaries, upgrading 682 missed data checking 245, 246 modified configuration importing 641, 642 monitoring steps 10 mounted filesystem discovery 576 multiple templates using 335, 336, 337, 338, 339 MySQL databases discovering 478, 479, 480 MySQL reference 25
N nested templates 343, 344, 346 Net-SNMP reference 142 using 143, 145, 148 using, with SNMPv3 149 network device discovery 576 network discovery rule configuring 486 network discovery about 486 reaction, to results 490, 492, 493, 495
results, viewing 488, 489 uniqueness criteria 495 Network File System (NFS) 273 network interface discovery about 447, 448, 450, 451 calculated items, creating automatically 453, 454 discovery results, filtering 457, 458, 461 graphs, creating automatically 456, 457 triggers, creating automatically 455, 456 network monitoring software 10 Network Time Protocol (NTP) 93 Network-Attached Storage (NAS) 142 New Values Per Second (NVPS) 662, 665 notifications macros, using 278, 280 recovery messages, sending 281, 282 sending out 275, 277
O Object Identifier (OID) 146, 446 Open Database Connectivity (ODBC) 446 OpenSSL 613 operations, VMware monitoring about 576 LLD configuration 577 overlapping flexible intervals 134
P passive items about 90, 93, 96 cloning items 97, 98 items, querying 99 passive proxy, configuration parameters ProxyConfigFrequency 609 ProxyDataFrequency 609 StartProxyPollers 609 passive proxy about 586, 606 setting up 606, 607, 608 Perl Compatible Regular Expressions (PCRE) 380 permissions about 213 maintenance configuration 226
[ 762 ]
PHP reference 34 Pre-Shared Key (PSK) 612 Preprocessing 82 proxy availability, monitoring custom proxy buffer item 603, 604, 605 internal proxy buffer item 602, 603 last access item 599, 600, 601, 602 proxy availability, monitoring 599 benefits 595, 596, 597 configuration, tweaking 608, 609 host, monitoring 590, 591, 592, 593, 594 limitations 598 operation 598, 599 PSK encryption 614, 616
R raw data extracting, from frontend 625, 627 obtaining 625 obtaining, by querying the database 627, 629, 631 using, in remote site 631, 632 read cache 668 real-time mode 431 recovery expression 257, 259 Red Hat Enterprise Linux (RHEL) 87 remote commands 301, 304 reports viewing 538, 539, 540, 541 reused data aggregate items 394 calculated items 394 rotated files monitoring 380, 381
S screens about 355, 357, 358 additional screen elements 360, 362 discovered graphs, including in 465, 467, 468 dynamic screens 358 templated screens 363, 366
scripts used, as media 295, 298 Security-Enhanced Linux (SELinux) 18 Self-Monitoring, Analysis, and Reporting Technology (S.M.A.R.T) 11 server configuration details 581, 583 server daemon parameters 697, 702, 704 server operation details 581, 583 server data, reusing 394 Service Level Agreement (SLA) 528 service tree 528, 529 Short-term support branches 680 simple checks 87, 121 Simple Network Management Protocol (SNMP) 10, 142, 185, 446 Simple Network Management Protocol Object Identifiers (SNMP OID) 81 slide shows 367, 369 SNMP discovery 471, 473, 474, 475 SNMP items polling, in Zabbix 154, 156 SNMP Trap Translator (SNMPTT) reference 172 SNMP traps custom mapping 177 custom script, using 172, 175 database lookups 177, 179, 180, 183 embedded Perl code, using 162, 163 filtering 176 receiving 161, 162 SNMP bulk requests 161 dynamic indexes 158, 160 OIDs, translating 157 SNMPv3 authentication 150 context 150 encryption 150 engine ID 150 using, with Net-SNMP 149 SSH File Transfer Protocol (SFTP) 242 SSH items about 432 creating 433, 434
[ 763 ]
suffix multipliers 252
T TCP connectivity 87 Telnet items about 432, 435 syntax 435 Template App Zabbix Proxy 668 Template App Zabbix Server 668 template interaction summarizing 580 templates configuration, modifying in 328 creating 320, 321, 322 linking, to hosts 322, 323, 325, 326 nested templates 343, 344, 346, 347 unlinking, from hosts 339, 341 test hosts 74 test system load, creating 71, 74, 75 threshold escalating 283, 284, 286, 288, 292 runner analogy 295 time shift 249 timestamps parsing 390, 391, 392 traps 161 trigger dependencies 273 trigger functions iregexp 382 regexp 382 str() 382 Trigger value 266 Triggers about 230, 231, 233 customizing 253 dependencies 235, 239, 241 display options 254 expressions, constructing 242, 244 flapping, prevention 244, 245 human-readable constants 252 relative thresholds 249 severities 254 system time, verifying 251 time out 247
time shift 249 trigger-and-item relationship 234 with adaptable thresholds 247 with limited period 248, 249 tunnel 159
U Ubuntu/Debian Zabbix, installing 19 units about 132 custom intervals 133 items, copying 136, 138 unreachable pollers 699 uptime specifying 541, 543 User Datagram Protocol (UDP) 143 user groups about 213 creating 219, 220, 221, 223, 225 user macros 331, 332, 333, 334 user parameters about 403 avoiding 419 benefits 420 drawbacks 420 flexible user parameters 407, 409 level of details, monitoring 409, 410, 411 setting up 403, 404, 405 statistics, monitoring 411, 412, 413, 414, 415, 416, 418 unsupported data, querying 405, 406 wrapper scripts 418, 419 user creating 214, 217, 219 users 213
V value mapping 129, 131, 132 value preprocessing 436, 437, 439, 440, 441 VMware monitoring preparing for 571, 572 VMwareCollectors 572
[ 764 ]
W web frontend configuration wizard configuration file, writing 38 database, accessing 36 finishing 40 logging in 40, 42, 43 PHP prerequisites 34, 36 server details 37 summary 38 using 33 welcome screen 33 web page monitoring 501 web-monitoring scenario agent 508 attempts 507 creating 501, 504, 507 HTTP proxy 509 trigger, creating 509, 511 wrapper scripts 418, 419
X XML export scripting 640 using, for configuration 640 using, for configuration changes 638 XML import hosts, generating 643, 645 images 646 using, for configuration changes 638 XPath functionality 441
Z Zabbix agent active agent, with multiple servers 115 active and passive items, selecting 117, 118 active items 100, 104, 107, 110, 113, 114 passive items 90, 93, 96 supported items 115 using 87, 89 Zabbix API libraries using 657 Zabbix API history, obtaining 653, 656
host, creating 652 host, deleting 652 host, disabling 651 host, enabling 651 issues 656 logging in 650 operations 647 trends, obtaining 653, 656 value map, creating 653 version, obtaining 648, 650 working with 646 Zabbix Gnomes about 659 reference link 659 Zabbix interface first page, checking 513 logging in 513 logging into 511 logging out 516 login, checking 515 logout, checking 518, 520 Zabbix internal monitoring about 661 cache usage 667, 668 internal events 674, 676 internal process busy rate 669, 671 New Values Per Second (NVPS) 662, 665 problems 671 server uptime 666 unknown triggers 674, 676 unsupported items 671 unsupported items, counting 672, 673 unsupported items, reviewing 674 Zabbix Java gateway setting up 556, 558, 559 Zabbix proxy 585 Zabbix sender agent daemon configuration file, using 429 data, sending with 426, 427, 428, 429 timestamped values, sending 431, 432 values, sending from file 429, 430, 431 Zabbix server uptime 666 Zabbix upgradation compatibility 688 data, gathering 687, 688
[ 765 ]
database versioning 685, 687 frontend configuration file 688 frontend, upgrading 683 Long-Term Support (LTS) branches 680 major-level upgrades 684, 685 minor version upgrade 682 Short-term support branches 680 version policy 680 Zabbix action, creating 66, 68 agent, setting up 20 architecture 11, 14 backup, performing 676 backup, restoring 677 compilation 21, 22 configuration changes 691, 692 configuration, separating 678 dash 23 data backups 678 data, gathering 51 database, backing up 677 database, populating 24 email parameters, configuring 63, 65 encryption 622 environment, setting up 31 features 11, 14 Global-based correlation 260 graphs 58, 60 hardware requirements 17 host, creating 53
information flow 70 initial configuration 23 installation 15 installing, from CentOS 18 installing, from EPEL 18 installing, from packages 18 installing, from Red Hat Enterprise Linux (RHEL) 18 installing, from source 20 installing, from Ubuntu/Debian 19 item, creating 55, 57, 58 performance considerations 689, 691 prerequisites 31 reference 17, 43 repository 19 repository, selecting 16 server, setting up 20 server, starting 26 service's state, verifying 29, 31 setting up, with certificates 619, 621 SNMP items, polling 154, 156 software requirements 20 source, downloading 21 Trigger level-based correlation 260 triggers, creating 61, 63 underscore 23 upgrade process 681 upgrading 679 version, selecting 16 web frontend 31