XNA Game Studio 4.0 Programming: Developing for Windows Phone 7 and Xbox 360 [1 ed.] 0672333457, 9780672333453
Get Started Fast with XNA Game Studio 4.0–and Build Great Games for Both Windows® Phone 7 and Xbox 360® This is the in
1,064 85 23MB
English Pages 526 Year 2010
Polecaj historie
Table of contents :
Contents......Page 7
Foreword......Page 15
Acknowledgments......Page 16
About the Authors......Page 17
A Brief History of XNA Game Studio......Page 18
What Is Available in Game Studio 4.0?......Page 20
Why This Book?......Page 21
Installing XNA Game Studio 4.0......Page 22
App Hub Membership......Page 23
XNA Game Studio Connect......Page 26
Your First XNA Game Studio XNA Xbox 360 Game......Page 28
Summary......Page 29
What Does 2D Mean?......Page 30
Show Me Something on Screen......Page 31
Drawing......Page 33
Moving Things Around......Page 36
Animation......Page 37
Controlling State......Page 38
Rendering Text......Page 42
Summary......Page 44
What Is in a New Project?......Page 46
Virtual Methods......Page 49
Methods......Page 50
GameTime......Page 51
Update and Draw......Page 53
GameComponents......Page 55
Summary......Page 57
3D Graphics in XNA Game Studio......Page 58
Makeup of a 3D Image......Page 59
3D Math Basics......Page 60
Coordinate Systems......Page 61
Vectors in 3D Graphics......Page 63
Matrix......Page 70
Graphics Pipeline......Page 78
Vertex Shader......Page 79
Viewport Clipping......Page 80
Pixel Tests......Page 81
Reach and HiDef Graphics Profiles......Page 82
The HiDef Profile......Page 83
GraphicsAdapter......Page 84
GraphicsDevice......Page 86
Drawing with Primitives......Page 88
Summary......Page 100
Why Do I See What I See?......Page 102
View Matrix......Page 104
Projection Matrix......Page 105
Perspective......Page 106
Camera Types......Page 110
Static Cameras......Page 111
What Is a Model?......Page 112
Rendering Models......Page 116
Summary......Page 120
6 Built-In Shader Effects......Page 122
Using BasicEffect......Page 123
Basic Lighting......Page 125
Textures, Vertex Colors, and Fog......Page 131
Using the Effect Interfaces......Page 138
Using DualTextureEffect......Page 139
Using EnvironmentMapEffect......Page 141
Using SkinnedEffect......Page 144
Summary......Page 157
Device States......Page 158
BlendState......Page 159
DepthStencilState......Page 166
Render Targets......Page 172
Faking a Shadow with a Depth Buffer and Render Targets......Page 175
The Stencil Buffer......Page 178
RasterizerState......Page 181
SamplerStates......Page 183
Other Texture Types......Page 186
Summary......Page 187
What Is a Custom Effect?......Page 188
Creating Your First Custom Effect......Page 189
Parts of an Effect File......Page 190
Vertex Structures......Page 191
Drawing with a Custom Effect......Page 194
Vertex Color......Page 196
Texturing......Page 197
Setting Sampler States in Effect File......Page 200
Textures Repeating......Page 201
Ambient Lighting......Page 203
Triangle Normals......Page 207
Diffuse Lighting......Page 209
Emissive Lighting......Page 215
Specular Lighting......Page 216
Fog......Page 219
Point Lights......Page 223
Effect States......Page 226
Alpha Blending Using Effect States......Page 228
Summary......Page 230
Tracing Content Through the Build System......Page 232
Content Processors......Page 233
Content Importers......Page 240
Combining It All and Building Assets......Page 243
Combining What You Learned So Far......Page 252
Summary......Page 255
Introduction to Avatars......Page 256
Accessing Avatar Information Using AvatarDescription......Page 257
Loading Avatar Animations with AvatarAnimation......Page 260
Drawing the Avatar Using AvatarRenderer......Page 263
Modifying Avatar Lighting......Page 265
Playing Multiple Animations......Page 266
Blending Between Animations......Page 270
Interacting with Objects......Page 277
2D Avatars Using Render Targets......Page 280
Custom Avatar Animations......Page 282
Creating the Custom Animation......Page 283
Building the Custom Animation Type......Page 284
Creating the Content Processor......Page 290
Adding the Custom Animation to Your Game......Page 300
Updating Your Game to Use the Custom Animation......Page 301
Summary......Page 302
General Performance......Page 304
Who Takes Out the Garbage?......Page 306
Multithreading......Page 309
Graphics Performance......Page 310
Measuring Performance......Page 312
Performance Measurement Tools......Page 323
Cost of Built-In Shaders......Page 324
Summary......Page 326
Using Input in XNA Game Studio......Page 328
The Many Keys Of A Keyboard......Page 329
Reading Keyboard State......Page 330
Moving Sprite Based on Keyboard Input......Page 332
Onscreen Keyboard......Page 333
Reading Mouse State......Page 337
Moving Sprite Based on Mouse Input......Page 339
Xbox 360 Gamepad......Page 341
Reading Gamepad State......Page 342
Moving Sprites Based on Gamepad Input......Page 346
Other Types of Controllers......Page 349
Is the Gamepad Connected?......Page 350
Reading the TouchPanel Device State......Page 351
Determine Number of Touch Points......Page 353
Moving Sprite Based on Multitouch Input......Page 354
Reading Gestures from the TouchPanel......Page 356
Displaying GestureSample Data......Page 358
Windows Phone Sensors and Feedback......Page 359
Acceleration Data using the Accelerometer......Page 361
Locating a Windows Phone with the Location Service......Page 365
Summary......Page 368
Playing Sound Effects......Page 370
Using SoundEffect for Audio Playback......Page 371
Microsoft Cross-Platform Audio Creations Tool (XACT)......Page 377
Recording Audio with a Microphone......Page 385
Generating Dynamic Sound Effects......Page 388
Summary......Page 391
Isolated Storage......Page 392
Saving and Loading Data......Page 394
The IsolatedStorageFile Object......Page 396
Recreating the Project on Xbox......Page 397
Devices and Containers......Page 399
Getting a Device......Page 400
Looking at the API......Page 404
Loading Loose Files from Your Project......Page 405
Summary......Page 407
GamerServicesComponent......Page 408
Trial Mode......Page 409
Platform-Specific Guide Functionality......Page 414
Gamers and Profiles......Page 419
GameDefaults......Page 422
Privileges......Page 423
With Friends Like This.........Page 424
Summary......Page 425
Multiplayer Games......Page 426
Getting Ready for Networking Development......Page 427
Main Menu and State Management......Page 429
Creating a Network Session......Page 433
Building a Game Lobby......Page 440
Playing the Game......Page 442
Searching for an Available Network Session......Page 447
Joining an Available Network Session......Page 452
Sending Player Invites......Page 455
Simulating Real World Network Conditions......Page 456
Summary......Page 457
Playing a Song......Page 458
MediaPlayer......Page 459
Songs and Metadata......Page 460
Media Library......Page 461
Rendering a Video......Page 465
Rendering Visualization Data......Page 468
Summary......Page 470
A: Reach vs. HiDef Chart......Page 472
B: Using the Windows Phone FMRadio......Page 476
C: Windows Phone 7 Launchers and Choosers......Page 480
D: Dealing with Tombstoning......Page 496
Index......Page 504
A......Page 505
B......Page 506
C......Page 507
D......Page 508
E......Page 509
G......Page 510
I......Page 512
M......Page 513
P......Page 515
S......Page 517
T......Page 519
V......Page 520
X–Z......Page 521
Citation preview
XNA Game Studio 4.0 Programming Developing for Windows® Phone 7 and Xbox 360®
Developer’s Library Series
Visit developers-library.com for a complete list of available products
T
he Developer’s Library Series from Addison-Wesley provides practicing programmers with unique, high-quality references and
tutorials on the latest programming languages and technologies they use in their daily work. All books in the Developer’s Library are written by expert technology practitioners who are exceptionally skilled at organizing and presenting information in a way that’s useful for other programmers. Developer’s Library books cover a wide range of topics, from opensource programming languages and databases, Linux programming, Microsoft, and Java, to Web development, social networking platforms, Mac/iPhone programming, and Android programming.
XNA Game Studio 4.0 Programming Developing for Windows® Phone 7 and Xbox 360® Tom Miller Dean Johnson
Upper Saddle River, NJ • Boston • Indianapolis • San Francisco New York • Toronto • Montreal • London • Munich • Paris • Madrid Cape Town • Sydney • Tokyo • Singapore • Mexico City
Many of the designations used by manufacturers and sellers to distinguish their products are claimed as trademarks. Where those designations appear in this book, and the publisher was aware of a trademark claim, the designations have been printed with initial capital letters or in all capitals.
Editor-in-Chief Greg Wiegand
The authors and publisher have taken care in the preparation of this book, but make no expressed or implied warranty of any kind and assume no responsibility for errors or omissions. No liability is assumed for incidental or consequential damages in connection with or arising out of the use of the information or programs contained herein.
Development Editor Mark Renfrow
The publisher offers excellent discounts on this book when ordered in quantity for bulk purchases or special sales, which may include electronic versions and/or custom covers and content particular to your business, training goals, marketing focus, and branding interests. For more information, please contact: U.S. Corporate and Government Sales (800) 382-3419 [email protected] For sales outside the United States please contact: International Sales [email protected] Visit us on the Web: informit.com/aw Library of Congress Cataloging-in-Publication Data is on file Copyright © 2011 Pearson Education, Inc. All rights reserved. Printed in the United States of America. This publication is protected by copyright, and permission must be obtained from the publisher prior to any prohibited reproduction, storage in a retrieval system, or transmission in any form or by any means, electronic, mechanical, photocopying, recording, or likewise. For information regarding permissions, write to: Pearson Education, Inc Rights and Contracts Department 501 Boylston Street, Suite 900 Boston, MA 02116 Fax (617) 671 3447 ISBN-13: 978-0-672-33345-3 ISBN-10: 0-672-33345-7 Text printed in the United States on recycled paper at RR Donnelley in Crawfordsville, Indiana First printing, December 2010
Executive Editor Neil Rowe
Managing Editor Kristy Hart Project Editor Andy Beaster Copy Editor Deadline Driven Publishing Indexer Erika Millen Proofreader Jennifer Gallant Publishing Coordinator Cindy Teeters Book Designer Gary Adair Composition Nonie Ratcliff
Contents at a Glance
Contents at a Glance Introduction
1
1 Getting Started
5
2 Sprites and 2D Graphics
13
3 The Game Object and the Default Game Loop 4 Introduction to 3D Graphics
41
5 Lights, Camera, Action!
85
6 Built-In Shader Effects
105
7 States, Blending, and Textures
141
8 Introduction to Custom Effects
171
9 Using the Content Pipeline 10 Having Fun with Avatars
215
239
11 Understanding Performance
287
12 Adding Interactivity with User Input 13 Turn Up the Volume 14 Storage
311
353
375
15 Gamer Services
391
16 Multiplayer Networking
409
17 Using Media in XNA Game Studio A Reach vs. HiDef Chart
441
455
B Using the Windows Phone FMRadio
459
C Windows Phone 7 Launchers and Choosers D Dealing with Tombstoning
Index
29
487
479
463
v
vi
Contents
Contents Foreword xiv Acknowledgments About the Authors Introduction
xv xvi
1
So You Want to be a Game Developer? A Brief History of XNA Game Studio
1
What Is Available in Game Studio 4.0? Why This Book?
1 3
4
1 Getting Started
5
Installing XNA Game Studio 4.0 Downloading the Tools
5
6
App Hub Membership
6
XNA Game Studio Connect Writing Your First Game
9
11
Your First XNA Game Studio Windows Game
11
Your First XNA Game Studio XNA Xbox 360 Game Your First XNA Game Studio Windows Phone 7 Game 12 Download Samples Summary
12
12
2 Sprites and 2D Graphics What Does 2D Mean?
13
13
Show Me Something on Screen Spritebatch
16
Drawing
16
Moving Things Around Animation
20
Controlling State Rendering Text Summary
27
25
21
19
14
11
Contents
3 The Game Object and the Default Game Loop What Is in a New Project? The Game Class
32
33
Properties
34
GameTime
34
Game Loop
36
Update and Draw Components
36
38
GameComponents Summary
29
32
Virtual Methods Methods
38
40
4 Introduction to 3D Graphics
41
3D Graphics in XNA Game Studio What Are 3D Graphics?
42
Makeup of a 3D Image
42
3D Math Basics
44
Vectors in 3D Graphics
46
53
Graphics Pipeline
61
Graphics Card
62
Vertex Shader
62
Backface Culling Viewport Clipping Rasterization Pixel Tests
63 63
64
Pixel Shader Blending
41
43
Coordinate Systems Matrix
29
64 64
65
Final Output
65
Reach and HiDef Graphics Profiles
65
Graphics Profiles Define Platform Capabilities The Reach Profile The HiDef Profile
66 66
66
vii
viii
Contents
Let the 3D Rendering Start GraphicsAdapter
67
67
GraphicsDevice
69
Drawing with Primitives Summary
71
83
5 Lights, Camera, Action!
85
Why Do I See What I See? View Matrix
Projection Matrix
88
Perspective
89
Orthographic Camera Types
93 93
Static Cameras Models
85
87
94
95
What Is a Model?
95
Rendering Models
99
Summary
103
6 Built-In Shader Effects
105
Using BasicEffect
106
Basic Lighting
108
Textures, Vertex Colors, and Fog Using the Effect Interfaces Using DualTextureEffect Using AlphaTestEffect
122 124
Using EnvironmentMapEffect Using SkinnedEffect Summary
114
121
124
127
140
7 States, Blending, and Textures Device States
141
BlendState
142
DepthStencilState Render Targets
141
149
155
Faking a Shadow with a Depth Buffer and Render Targets 158
Contents
Back to Device States
161
The Stencil Buffer RasterizerState SamplerStates
161 164
166
Other Texture Types Summary
169
170
8 Introduction to Custom Effects What Is a Custom Effect?
High Level Shading Language
172
Creating Your First Custom Effect Parts of an Effect File Global Variables
173
Vertex Structures
Texturing
172
174 174
Drawing with a Custom Effect Vertex Color
171
171
177
179
180
Setting Sampler States in Effect File Textures Repeating Lighting
186
Ambient Lighting
186
Triangle Normals Diffuse Lighting
190 192
Emissive Lighting
198
Specular Lighting
199
Fog
183
184
202
Point Lights Effect States
206 209
Alpha Blending Using Effect States Summary
211
213
9 Using the Content Pipeline
215
Tracing Content Through the Build System Content Processors Content Importers
223
Combining It All and Building Assets
226
Combining What You Learned So Far Summary
238
215
216
235
ix
x
Contents
10 Having Fun with Avatars Introduction to Avatars
239
239
Accessing Avatar Information Using AvatarDescription 240 Loading Avatar Animations with AvatarAnimation Drawing the Avatar Using AvatarRenderer Modifying Avatar Lighting Playing Multiple Animations
249
Blending Between Animations Interacting with Objects
246
248 253
260
2D Avatars Using Render Targets Custom Avatar Animations
263
265
Creating the Custom Animation
266
Building the Custom Animation Type Creating the Content Processor
267
273
Adding the Custom Animation to Your Game Updating Your Game to Use the Custom Animation 284 Summary 11
285
Understanding Performance General Performance
287
287
Who Takes Out the Garbage? Multithreading
289
292
Graphics Performance Measuring Performance
293 295
Performance Measurement Tools Cost of Built-In Shaders Summary 12
306
307
309
Adding Interactivity with User Input Using Input in XNA Game Studio
311
Polling versus Event-Based Input
312
The Many Keys Of A Keyboard Reading Keyboard State
311
312 313
Moving Sprite Based on Keyboard Input Onscreen Keyboard
316
315
283
243
Contents
Precision Control of a Mouse Reading Mouse State
320
320
Moving Sprite Based on Mouse Input Setting the Mouse Position Xbox 360 Gamepad
322
324
324
Reading Gamepad State
325
Moving Sprites Based on Gamepad Input Thumb Stick Dead Zones
329
332
Other Types of Controllers
332
Is the Gamepad Connected?
333
Multitouch Input For Windows Phones
334
Reading the TouchPanel Device State
334
Determine Number of Touch Points
336
TouchPanel Width, Height, and Orientation
337
Moving Sprite Based on Multitouch Input Reading Gestures from the TouchPanel Displaying GestureSample Data
337 339
341
Windows Phone Sensors and Feedback
342
Acceleration Data using the Accelerometer
344
Locating a Windows Phone with the Location Service 348 Providing User Feedback using Vibration Summary
351
351
13 Turn Up the Volume
353
Playing Sound Effects
353
Using SoundEffect for Audio Playback
354
Microsoft Cross-Platform Audio Creations Tool (XACT) 360 Dynamic Sound Effects
368
Generating Dynamic Sound Effects
371
Summary 14
368
Recording Audio with a Microphone
Storage
374
375
What Is Storage? Isolated Storage
375 375
Saving and Loading Data
377
The IsolatedStorageFile Object
379
xi
xii
Contents
XNA Game Studio Storage
380
Recreating the Project on Xbox Devices and Containers Getting a Device
380
382
383
Looking at the API
387
Loading Loose Files from Your Project Summary
15 Gamer Services
391
GamerServicesComponent Guide Class
391
392
Trial Mode
392
Now the Bad News
397
Platform-Specific Guide Functionality Gamers and Profiles GameDefaults Presence
406
Privileges
406
16
397
402
405
With Friends Like This... Summary
388
390
407
408
Multiplayer Networking Multiplayer Games
409
409
Getting Ready for Networking Development Main Menu and State Management Creating a Network Session Building a Game Lobby Playing the Game
412
416
423
425
Searching for an Available Network Session Joining an Available Network Session Sending Player Invites 440
430
435
438
Simulating Real World Network Conditions Summary
410
439
Contents
17 Using Media in XNA Game Studio What Is Media?
441
Playing a Song MediaPlayer
441 442
Songs and Metadata Media Enumeration Media Library Video
441
443
444
444
448
Rendering a Video Visualizations
448
451
Rendering Visualization Data Summary
451
453
A Reach vs. HiDef Chart
455
B Using the Windows Phone FMRadio
459
C Windows Phone 7 Launchers and Choosers D Dealing with Tombstoning
Index
487
479
463
xiii
Foreword I got my first computer in 1989, when I was 13. It was an Oric-1 with a 1-MHz CPU and 48k RAM. It didn’t come with any games, but when you switched it on, up came a screen that said: Ready ■ It was ready to be programmed, and the manual dived straight into teaching me how to do this: First the bad news. ORIC doesn’t understand English. But now the good news. You don’t have to learn a complicated electronic language, because ORIC speaks a language called BASIC. If your machine is switched on, we’ll see how easy this is.Type: PRINT "HELLO"
and then press the [RETURN] key. Wow! I just made my first program, and the computer did exactly what I told it to do. What a thrill! I was hooked. A few years later, we upgraded to an Atari ST.This was better than the Oric in all ways but one: bigger, faster, higher resolution.When I switched it on, excited to start programming, I saw a desktop waiting for me to launch an application.Where was the programming language? I was horrified to learn I could not program this machine without first locating and buying an expensive third-party interpreter or compiler. If I had not already learned to program on the Oric, this hurdle would have been too steep, so I would never have bothered to program the Atari, never gotten a job in the games industry, never joined the XNA team, and would not be writing this foreword today. Learning to program is important for many reasons.As a society, we need skilled programmers to create and maintain the programs that make the modern world work.As a democracy, we need people who understand computers well enough to make sure we control these programs, and not the other way around.And as individuals, programming can be great fun. I worry that as computers have become more powerful, they also became more intimidating. I think the best thing about XNA Game Studio is how it restores the immediacy and fun I experienced with my Oric.To lower the barriers to entry, we have a free and easy-to-learn programming language called C#.To provide that magical thrill of making the machine do your bidding, we have powerful yet simple APIs, and the ability to run your creations not just on PC, but also Xbox 360 and Windows Phone.And last but not least, to learn how to put all these pieces together, we have books like this one. Nice work Dean and Tom! I hope you have as much fun making games with XNA as I did with my Oric. —Shawn Hargreaves, Principal Software Design Engineer, XNA Game Studio, Microsoft
Acknowledgments To my wife Tanya, my son Lucas, and my daughter Samantha, who always put up with me doing regardless of what wild things I decide to do.The patience they display allows me to do crazy things like write another book, and I certainly don’t let them know how much I appreciate it often enough. The entire XNA Game Studio team deserves congratulations for getting this release out. I know the hard work that went into it.A few members of the team went above and beyond for this book as well; in particular, Dean (who wrote half of the book), Shawn (who wrote the foreword), and Jason Kepner (who did all of the figures that weren’t screenshots). I’d also like to thank Tony Cox who gave me the chance to fulfill my dream of being a game developer and hired me for my new role in Microsoft Game Studios. In my first two books, I thanked my mother Vicki, so I suppose I have to continue that tradition as well. Last, but certainly not least, I’d like to thank you, the reader. I hope you enjoy reading the book as much as I enjoyed writing it. —Tom Miller
This book is dedicated to the love of my life my wife, Jessica, and to our new baby daughter, Evie-Lyn.Without your love and commitment I would not be the person I am today. I would like to thank my coauthor Tom.Without Tom, this book would not have been possible. I would like to thank the entire XNA Game Studio team. Everyone worked tremendously hard on XNA Game Studio 4.0. Specifically, I would like to Shawn Hargreaves for writing the foreword to this book and Jason Kepner for drawing all of the figures for our chapters. Finally, I would like to thank my mother Donna and stepfather Michael for buying me my first computer and giving me the freedom to explore and break it. —Dean Johnson
About the Authors Tom Miller has been with Microsoft for a full decade. He specializes in bringing together managed code and gaming. He wrote and supported Managed DirectX, and for the past few years, he has been largely responsible for implementing the framework (graphics, audio, input, storage, and other core features) included in XNA Game Studio products. He currently works for Microsoft Game Studios. Dean Johnson joined Microsoft in 2006 and helped launch the XNA Creators Club pipeline allowing hobbyists and independent developers to release their games on the Xbox LIVE Indie Games Marketplace. He currently is a Lead Software Development Engineer working on the XNA Game Studio product team. Both authors actively blog and participate in game development conferences.
Introduction
So You Want to be a Game Developer?
W
e’ve worked in what you would call the “game industry” for years, and during our time, we’ve met many people and developers.They almost universally share a similar trait in that they either have been or at some time wanted to be a game developer. Games are everywhere—in movies, television, and the Internet.The audience of people playing games has expanded, too, with the popularity of online social media sites such as Facebook. Much like a book or a movie, games can be a journey.They can tell a story and put the person experiencing it into a whole new world. Unlike a book or a movie, though, games are interactive.The player actually has an effect on the world. People can get immersed in these worlds, and once they are, a natural extension of that is the desire to create other (even better) worlds for others to get immersed in.With this desire to create other worlds, we have a budding game developer. You may find this surprising, but writing a game is hard work, or, writing a good game is hard work. First, you need to have a good idea, and hopefully, that idea is fun.After you have the idea, though (even if it is the best idea ever), you still have to write the actual core game play and mechanics.After that, there is a ton of work to get something that looks polished. Finishing developing a game is probably one of the most difficult things for someone to do, particularly if he or she isn’t aware of how much work is required. It isn’t easy to become a professional game developer. For established publishers and studios, it is difficult to come in off the street and get a job writing games. Publishers and studios want people with experience who have shipped games.Times are changing, however, with platforms that allow self-publishing (such as XNA Game Studio on Xbox or for Windows Phone 7).Anyone can publish a game and actually charge for it to make money.
A Brief History of XNA Game Studio This book covers XNA Game Studio 4.0, and it has been quite a journey to get to this fourth release. XNA Game Studio 4.0 naturally builds on previous versions of XNA Game Studio, which build on a combination of technologies that go way back. The technologies go all the way back to Windows 95 as a matter of fact! When Windows 95 was released, Microsoft released something called the Windows Game SDK,
2
Introduction
which would later be renamed to something you might be more familiar with—DirectX. It is somewhat humorous that the X that is everywhere started off as a joke.The original APIs released in DirectX 1.0 were DirectDraw, DirectInput, and DirectSound.The X was used as shorthand to replace each of the actual API component names to talk about the whole group, and that X soon became the official name. It migrated all the way through to the original Xbox to XNA. Before DirectX, making games was much more difficult than it is today.There wasn’t a standard way of talking to the various pieces of hardware that existed on all the computers, so if you wanted to write a game that worked for everything, you had to write special code for each piece of hardware you wanted to support.With DirectX, there was a standard way of accessing the hardware, and game developers and hardware manufacturers all over rejoiced! DirectX has gone through quite a few versions, adding new functionality as it developed (such as 3D graphics, networking, and music) and is now on version 11 that shipped with Windows 7.When people talk about DirectX 11, though, they are almost always talking about Direct3D 11, as no other components have changed since DirectX9. I got ahead of myself, though. Let’s backtrack a little to DirectX 7.0.This was the first version of DirectX that included functionality for a language other than C, as it included DirectX for Visual Basic.This was actually when I joined the DirectX team, specifically to work on that portion of the product. I continued to work on it through DirectX 8.0. DirectX 8.0 was the first version to include programmable shaders, something you read more about in Chapter 8. It’s actually hard to believe how far we’ve come since then, as there isn’t any way to write graphics code without shaders! DirectX 8.0 is also the time I began looking at this funny thing called .NET. DirectX 9.0 was the first release of DirectX that included a component specifically designed for the Common Language Runtime (CLR).This component is Managed DirectX.A lot of work went into that project and although it looked only vaguely familiar to people using DirectX, it fit right in for people using C# and the other managed languages. The response Managed DirectX received was surprising and a bit overwhelming. Although DirectX for Visual Basic had expanded the development audience, Managed DirectX did so even more.The API was cleaner, easier to use, and felt like all of the other managed components that were out there.The biggest worry then (and one you still hear about today) was related to performance. No one could believe that a managed API (particularly one with a garbage collector) could run fast. After spending a few years working on Managed DirectX, I left the DirectX team in January of 2006 to join a new group that wanted to develop this thing called XNA, which was eventually released late in 2006 as XNA Game Studio Express. Game Studio changed all the rules. It took the ease of use and power that Managed DirectX had, made it even easier and more powerful, and added the capability to run games on an Xbox 360. Historically, game consoles have always been closed systems, including the Xbox 360. Before Game Studio, the only way to run code on an Xbox 360
What Is Available in Game Studio 4.0?
was to be a registered native developer, which required a contract with Microsoft and an approved game! Much like DirectX, Game Studio kept evolving.With 2.0, support for networking via Xbox LIVE was added.Any version of Visual Studio 2005 was allowed to be used (rather than the C# Express that was required in the first version).At the launch of 3.0, new features arrived with the inclusion of support for Zune and the capability to publish and sell games on Xbox LIVE via the Xbox LIVE Community Games (now called Xbox LIVE Indie Games).Version 3.1 included support for the Zune HD,Video, Xbox LIVE Parties, and Avatars. Game Studio 4.0 is the latest version where the biggest feature is the addition of the Windows Phone 7 development.There are, of course, other updates, too, including a much simpler graphics API and features such as microphone support and dynamic audio. This version is what this book covers. It has been a wild ride getting here, and I can’t wait to see where we go next.
What Is Available in Game Studio 4.0? Game Studio 4.0 has everything you need to make great and compelling games for Windows Phone 7, Xbox 360, and Windows.The Game Studio 4.0 release is broken into two different profiles: One is called Reach, which encompasses features that exist on all platforms, and the other is called HiDef, which includes extra features that exist only on Xbox 360 and Windows (depending on the graphics card). Each of these areas is discussed in depth later in the book.Table 1 shows the major namespaces and feature areas contained in the framework. Table 1
Namespaces included in XNA Game Studio 4.0
Namespace
Features
Microsoft.Xna.Framework
General framework features, math, and game objects
Microsoft.Xna.Framework.Graphics
All graphics features, including 2D and 3D
Microsoft.Xna.Framework.Audio
All audio features
Microsoft.Xna.Framework.Input
All input features, including game pads, keyboard, and mouse
Microsoft.Xna.Framework.GamerServices
Functionality for accessing portions of the Xbox LIVE services
Microsoft.Xna.Framework.Media
Media features for pictures, music, and so on
Microsoft.Xna.Framework.Content
Content pipeline features
Microsoft.Xna.Framework.Net
All synchronous networking features
Microsoft.Xna.Framework.Storage
Storage features for HiDef
3
4
Introduction
Why This Book? This book is not only the best reference source for Game Studio 4.0, it also has the added benefit of being authored by two of the people responsible for bringing this product to you. It would be difficult to find two people more knowledgeable on this subject than us, and we want to transfer that knowledge to you. We cover every aspect of game development using Game Studio 4.0 for every platform that it supports.This includes specifics for APIs that exist on Windows Phone 7 (such as accelerometer and other sensors) that are not part of the Game Studio API, but are important for games.
1 Getting Started Note Before we begin teaching you all about XNA Game Studio 4.0 you will first need to get your development environment setup and ready for development. There are slightly different steps depending of if you are targeting the Xbox 360, Windows Phone 7 device, or Windows but we will cover them all.
In this chapter you will learn: n n n n
How to install XNA Game Studio 4.0 How to sign up for an App Hub Membership Windows Phone Marketplace registration How to write your first XNA Game Studio games for Windows, Xbox 360, and Windows Phone 7
XNA Game Studio enables you to quickly build games. Before you can start to create your first XNA Game Studio game, you need to install the latest version of the product XNA Game Studio 4.0 and set up your Xbox 360 and Windows Phone 7 device.
Installing XNA Game Studio 4.0 XNA Game Studio 4.0 includes a number of components.The XNA Framework consists of the developer APIs that you use in your game to write code against.Visual Studio project templates and tools are provided for the different XNA project types, including games and game libraries for each of the supported platforms.The content pipeline is used to build game content for use in your game. XNA Game Studio 4.0 also installs a number of tools that you can use throughout this book. In past releases, XNA Game Studio had its own installer that could install different versions of Visual Studio. XNA Game Studio 4.0 is integrated as part of the Microsoft Windows Phone Developer Tools. Even the Windows and Xbox 360 projects come in the Microsoft Windows Phone Developer Tools along with other projects for creating Silverlightbased Windows Phone applications. The tools install a special version of Visual Studio called Microsoft Visual Studio 2010 Express for Windows Phone. If you have another version of Visual Studio 2010 installed, XNA Game Studio 4.0 is installed into that version, too.
6
Chapter 1 Getting Started
Note A standalone XNA Game Studio 4.0 installer that can install the Windows and Xbox 360 projects is available at http://go.microsoft.com/fwlink/?LinkId=197288.
Downloading the Tools The first step to install XNA Game Studio 4.0 is to download the installer from the following link: http://go.microsoft.com/?linkid=9713250 After downloading the installer, double-click it and follow the instructions to complete the installation. Figure 1.1 shows the Windows Phone Developer Tools installer.
Figure 1.1
Windows Phone Developer Tools installer
You might have to restart your PC to complete the initialization. After the initialization has completed you should have three new top-level menus in your start menu: Microsoft Visual Studio 2010 Express, Microsoft XNA Game Studio 4.0, and Windows Phone Developer Tools. Clicking Microsoft Visual Studio 2010 Express and then clicking the Microsoft Visual Studio 2010 Express for Windows Phone launches Visual Studio.
App Hub Membership To develop XNA games for your Xbox 360 and to deploy games to your Windows Phone 7 device, you need to have an App Hub membership.The membership also allows you as a developer to sell your XNA Xbox 360 games on the Xbox LIVE Indie Games marketplace and your XNA or Silverlight games in the Windows Phone 7 marketplace.
Installing XNA Game Studio 4.0
To register on the App Hub website and purchase the App Hub membership first go to the following URL. https://windowsphone.create.msdn.com/Register/ Sign in with an existing Windows Live ID or sign up for a new one (Figure 1.2).
Figure 1.2
Signing in to the App Hub website
After signing into the App Hub for the first time you will be asked to select a country and an account type of company, individual, or a student. Select the option that best represents you and click the I Accept button (Figure 1.3). The next screen will ask for your personal details such as name and address (Figure 1.4). Enter your information and click the Next button. The next page allows you to select an image to represent your profile in the forums and an Xbox Gamertag if you don’t have one already (Figure 1.5).After making your selection press the Next button. Finally you will need to select a membership and add your payment information (Figure 1.6).A membership currently costs $99 a year. After you have completed the payment process your membership is complete and you are ready to go.
7
8
Chapter 1 Getting Started
Figure 1.3
Figure 1.4
Selecting an account type
Personal details page
Installing XNA Game Studio 4.0
Figure 1.5
Selecting personal image and gamertag
Figure 1.6
Selecting membership
XNA Game Studio Connect When you develop your games for the Xbox 360, you write the code in Visual Studio on your Windows PC and then send that code to your Xbox 360 where it runs.You still have the ability to debug in Visual Studio from your PC the code that runs on the Xbox 360.
9
10
Chapter 1 Getting Started
To connect and send your code over to the Xbox 360, your Xbox needs to run the XNA Game Studio Connect title.You need to download XNA Game Studio Connect from the Xbox LIVE marketplace. Go to the marketplace on your Xbox 360 and select All Games, select XNA Creators Club, and then select the XNA Game Studio Connect. After the download has finished, you need to launch XNA Game Studio Connect by going to your games and selecting All Games. Scroll down to the bottom of the list and launch XNA Game Studio Connect. If you see an error message that says you need an XNA Creators Club Premium membership when you launch the XNA Game Studio Connect, this is because the account that is currently logged in does not have the membership and can’t run XNA Game Studio Connect. XNA Game Studio Device Center After you launch XNA Game Studio Connect for the first time, notice the 5-by-5 code at the bottom of the screen.This is used to connect your Xbox 360 to your Windows PC that you use for development. To connect these devices, you need to launch the XNA Game Studio Device Center application.You can find XNA Game Studio Device Center by going to the Start menu, selecting All Programs, selecting Microsoft XNA Game Studio 4.0, and then clicking XNA Game Studio Device Center. Note Your Xbox 360 needs to be on the same local area network subnet to connect to your Windows PC.
Note You see lower deployment and debugging performance if your Xbox is connected over Wi-Fi.
Next, click the Add Device button and select the Xbox 360 as the type of device you want to add.You are prompted to enter the 5-by-5 code that is displayed on the Xbox 360 in XNA Game Studio Connect.After entering a valid 5-by-5 code, your Xbox 360 is connected to your Windows PC.You can close the XNA Game Studio Device Center. Note You might notice that the Zune is listed as a device you can add. XNA Game Studio 4.0 does not support developing for the Zune, but past versions did and the option remains to support past releases.
Your Xbox 360 is now ready for development.
Writing Your First Game
Windows Phone Developer Registration Tool Although you can run your Windows Phone 7 games in the emulator without any additional setup, it is feels amazing to see your code run on a real device.To develop games or applications for your Windows Phone 7 device, you first need to unlock your phone. To setup your Windows Phone 7 device for development and debugging first plug your phone into your Windows PC using the cable provided with your phone.The Zune client software on your PC should start by default, but if it does not, you need to start the Zune client software. To register your phone, you need to use the Windows Phone Developer Registration tool that can be found under the Windows Phone Developer Tools Start menu.When you launch the Windows Phone Developer Registration tool, you will see a place to enter you username and password for the account that you created previously.After your credentials are verified, your phone is ready for development and debugging.
Writing Your First Game Now that you have installed the tools and set up your Xbox 360 and Windows Phone 7 device, you are ready to create your first game.The first game we create is the default template for the three different game types.When you create a new project, a new class inherits from Microsoft.Xna.Framework.Game.This is your game class and overrides some important methods that you will use. For example, a LoadContent method loads all of the game content.An Update method run each frame is where you should handle updating objects and reading user input.A Draw method, by default, clears the screen to a solid color called CornflowerBlue.
Your First XNA Game Studio Windows Game To create your first XNA Game Studio Windows Game, you need to first open Visual Studio.To create the new project, select File, and then select New Project. In the left column, be sure to select XNA Game Studio 4.0, which is under the Visual C# tree.You can see the number of projects that you can create. Select the Windows Game (4.0) project, give it a name, and click the OK button. The new project opens to the generated new Game class.You can now run the game by pressing the F5 key.You should see a solid light blue window display.You can press the Escape key or click the Close button on the window to exit the game. That’s all there is to it.You have created your first XNA Game Studio Windows game.
Your First XNA Game Studio XNA Xbox 360 Game Now let’s create your first XNA Game Studio Xbox 360 game. Just like before, select the File, New Project menu in Visual Studio. Select the Xbox 360 Game (4.0) project, give it a name, and click OK. The new project opens to the Game class. If you have XNA Game Studio Connect running, you can start the game by pressing F5.
11
12
Chapter 1 Getting Started
Again, you can see your game run on the Xbox 360, a light blue screen. Pressing the Back button on the controller exits the game back to XNA Game Studio Connect. You have now built your first XNA Game Studio Xbox 360 game and run it in on the console.
Your First XNA Game Studio Windows Phone 7 Game Finally, let’s create a Windows Phone game. Go to File, New Project in Visual Studio. In the New Project dialog, select the Windows Phone Game (4.0) project, give it a name, and click the OK button. You can run your Windows Phone games on both the Windows Phone 7 Emulator and on the physical Windows Phone 7 device.There is a drop-down selector in the upper left of the tool bar in Visual Studio that enables you to select which to use. Select Windows Phone 7 Emulator from the drop-down menu and press F5.This launches the Windows Phone 7 Emulator and starts your game. Pressing the Back button on the emulator exits your game but the emulator continues to run.You can leave the emulator running between debugging sessions to speed up your development process. Now select Windows Phone 7 Device from the drop-down menu in Visual Studio and press F5. If you have your Windows Phone 7 device connected and registered, the game launches on your device showing the light blue screen. Pressing the hardware Back button exits your game.
Download Samples The samples in this book can be downloaded from the following URL: http://www.informit.com/title/9780672333453 There are also many educational resources available on the App Hub site at the following URL: http://create.msdn.com
Summary Congratulations, you have in a short period of time created games that run on three different platforms including Windows, Xbox 360, and Windows Phone 7.As you continue to read this book, you will learn much more about how to create a compelling game that uses 2D and 3D graphics, audio, input, storage, media, avatars, gamer services, and networking. Now that you have your development PC, Xbox 360, and Windows Phone 7 device set up for development, you can start to create some games. Don’t forget that you can download all of the samples from this book at http://www.informit.com/title/ 9780672333453. In the next chapter, we start to draw and animate 2D images to the screen.
2 Sprites and 2D Graphics N ow that you have had a brief introduction to what Game Studio is and how to get started, you might as well dive right in and start showing awesome things on screen! Before we get into the more complicated three-dimensional (3D) visuals you see later in this book, we first start with more simple two-dimensional (2D) graphics. In this chapter, you learn the following: n n n n
What 2D means Rendering something on screen Using the Spritebatch object Rendering text
What Does 2D Mean? What exactly does 2D mean? You can probably guess that it is short for two-dimensional, but what does that mean? Almost all games that you see have visuals on a monitor, a television, or something else that is inherently flat and two-dimensional. For the purposes of this book, when we say 2D, we mean that things are rendered using sprites in screen coordinates. Of course, this begs the question,“What are screen coordinates?” Look at your monitor because that is where the “screen” in “screen coordinates” comes from after all.The upper, left pixel of your monitor is the screen coordinate of 0,0 (which is sometimes called the origin). In a 2D coordinate system, the first number is the X axis, whereas the second number is the Y axis, and in the case of your monitor, the X increases as you move to the right, and the Y increases as you move down. For example, if you had a resolution of 1280×720, the lower, right pixel of your monitor is at a screen coordinate of 1279,719. This means that the top, right pixel is a screen coordinate of 1279,0, whereas the bottom, left pixel is at 0,719, as seen in Figure 2.1. Going back in time, you could argue that some of the earliest 3D games fit this description.After all, games such as the original Doom,Wolfenstein, and Duke Nukem 3D all claimed to be 3D, yet they were nothing more than sprites rendered onto the
14
Chapter 2 Sprites and 2D Graphics
screen that gave the illusion of 3D. Back then, those games were referred to as 2.5D; recently, the term has been repurposed to mean games that are fully rendered in 3D but where game play happens solely in 2D. 0,0
X
1279,0
Y
0,719
Figure 2.1
1279,719
2D screen coordinates
Another early term you might not have heard of is sprite.What exactly is a sprite (aside from the soda)? In simplest terms, it is a 2D image that you render on screen.All images you see on the Web, for example, are sprites.At its simplest level, creating a 2D game is nothing more than drawing a lot of pictures on screen at once.
Show Me Something on Screen In Chapter 1,“Getting Started,” you spent some time creating projects and saw them run with nothing showing except a solid colored background. Let’s expand on those projects and show new and hopefully interesting things instead! Start by creating a new game project in Visual Studio and add a new variable to the list of variables the project already has defined, as shown in the following: GraphicsDeviceManager graphics; SpriteBatch spriteBatch; Texture2D texture; Texture2D is a class that holds any images you might want to render on screen. In later chapters, you see how this is also used to give detail to 3D models, but for now, it is simply a data store for the image we want to show in our game.Also notice the other two variables declared by default, namely the SpriteBatch and GraphicsDeviceManager. The GraphicsDeviceManager is discussed in more detail in later chapters, but the SpriteBatch object is what you use to do the actual rendering.This object is discussed in depth throughout this chapter, but before you learn about the intricacies of rendering 2D objects, first, you shouls just get something showing on the screen.
Show Me Something on Screen
You need an image to draw to the screen. In your Visual Studio solution, notice that you have two projects: your code project where your game is and a content project next to it.This content project is where you add the images you want to draw and it is discussed in more detail in later chapters. Right-click your content project now, and then choose Add->New Item. Feel free to pick an image for your computer (ensure the image is a common image format such as jpg, bmp, png, or gif), or use one from the downloadable examples.The example included with the downloadable examples uses the file glacier.jpg, which is used in some of the samples you can download for Game Studio 4.0.
Content Item Properties Selecting an item in a content project (such as the image you just added) and viewing its properties show you many different options depending on the type of item you have selected. For now, the only one that is important is Asset Name, which, by default, is the name of the file you’ve added to the content project without the extension. In the case of the code in the downloadable examples, it is glacier. The other properties are explained in more detail in later chapters.
Getting something on screen is remarkably easy from here. First, you need to scroll through your project’s game1.cs file and find the LoadContent method.As the name implies, this is where you load the content for your game, so add the following line of code to that method: texture = Content.Load("glacier");
If you used a different image other than the glacier image this example uses, you need to enter that filename (without the extension) instead.This takes the image data from your picture and loads it into the Texture2D object you specified.The Content object is an instance of the ContentManager, which was automatically created by the new project. Again, the content manager is discussed in more depth later, but for now, it is the thing that loads your content. All that is left is to draw your image on the screen. Look through your project to find the Draw method and replace the method body with the following code: GraphicsDevice.Clear(Color.CornflowerBlue); spriteBatch.Begin(); spriteBatch.Draw(texture, GraphicsDevice.Viewport.Bounds, Color.White); spriteBatch.End(); base.Draw(gameTime);
The first and last lines are the same as what is already in your project, whereas the middle three lines are where the actual drawing of your image is. Run the project and you should see an image similar to the one shown in Figure 2.2 if you used the glacier image
15
16
Chapter 2 Sprites and 2D Graphics
provided with the downloadable examples or an image you chose that covered the entire window if you did not use the glacier image.
Figure 2.2
A 2D image drawn on screen
A theme you will notice throughout this book is how easy it is to do simple operations using Game Studio 4.0.This is an example of this simplicity.With a mere five lines of code, you’ve done more work than you probably realize, rendering your image on to the screen.With the instant gratification of seeing something, now it’s time to take a step back and see what has gone into rendering this picture.
Spritebatch When you first create a new project, a SpriteBatch object is declared and instantiated in the LoadContent method.This is the main object used to render 2D graphics, and virtually all games (even full 3D games) need to render 2D graphics at some time.This object can be used to draw a single sprite like you just did, or it can draw many sprites with a wide variety of options that can be used to control exactly how you want your images drawn.
Drawing First, let’s look at the Draw method, which is the one that actually got the picture on to the screen: spriteBatch.Draw(texture, GraphicsDevice.Viewport.Bounds, Color.White);
This is only one overload of the Draw method (there are seven total), but it is one of the simplest.The first parameter is obvious—what texture do you want to draw? In the project
Spritebatch
earlier, you loaded your image into this texture, so that is what is rendered on the screen. This is one of the two parameters required and it is in every overload for the Draw method. The other nonoptional parameter to Draw is the last one in the call, the color.This is the color your image is “tinted” with (in actuality, it is the color of each pixel in your image multiplied by the color specified, which is discussed later). Passing in Color.White, as done here, causes your image to appear with the same colors as the original image, whereas passing in Color.Black causes the image to be replaced by solid black. If you change this to Color.Red, and you will notice that the image is now tinted red. In many cases, you can simply leave this Color.White. The middle parameter in the Draw call is the destination rectangle.As the name implies, it is the rectangle where you want the drawing to occur (hence, the destination). This rectangle is specified in screen coordinates where 0,0 is the upper left corner of the rendering area, which in this case is the window.When in full-screen mode, it is the upper left corner of the monitor as mentioned earlier.The destination rectangle is useful because if the image you are drawing isn’t the exact size of the rectangle you’re drawing, it automatically stretches or shrinks to fit exactly in that area. In this case, the destination rectangle is calculated using a property of the GraphicsDevice object.The GraphicsDevice is the object that encapsulates the portions of the graphics card you can control, whereas the Viewport property contains information about where the device renders to on the screen.You used the Bounds property because it returns the rectangle that encompasses the entire rendering area, which is why the image you chose covers the entire window, regardless of what size it was originally when it was loaded. Note The GraphicsDevice object and its properties are discussed in depth in Chapter 3, “The Game Object and the Default Game Loop.”
Before we look at other methods used on the sprite batch, let’s look at the more overloads for drawing images on the screen. In your project, right-click the content project and add a reference to cat.jpg, which you can find in the downloadable examples.Anyone familiar with many of the samples that are available for Game Studio realizes that cats appear all over the samples.This one, however, is a different cat—it is my own. He is a little bit camera shy though, so please be gentle with him. Change the code that loaded the previous image to load the cat image, as the following: texture = Content.Load("cat");
This image is 256×256 pixels, and your window by default is 800×480 pixels. Running the project right now shows you a stretched version of the cat covering the entire rendering surface, much like you saw earlier. Now change the Draw method to the following: spriteBatch.Draw(texture, Vector2.Zero, Color.White);
17
18
Chapter 2 Sprites and 2D Graphics
Notice that a different parameter of type Vector2 replaced the destination rectangle. Like the name implies, Vector2.Zero returns a vector with both the X and Y value as zero.The new parameter, called the position, tells the sprite batch where to begin drawing, so the upper left pixel of the image draws at the spot specified by this parameter (in this case 0,0, or the upper, left corner of the rendering area). Note The Vector2 class is a value type used to store two-dimensional coordinates, namely an X and Y value.
Using this overload and specifying a position means that no stretching of the image occurs; it renders whatever size the source image actually is. Run the application and notice that the cat is now in the upper, left corner of the window, but there are large areas of empty background everywhere else.To render the cat in the center of the window, modify the Draw call as follows: spriteBatch.Draw(texture, new Vector2((GraphicsDevice.Viewport.Width-texture.Width)/2, (GraphicsDevice.Viewport.Height - texture.Height) / 2), Color.White);
This combines information from the Viewport, along with information about the texture to properly position the image in the center of the window as in Figure 2.3. It still isn’t exciting though because it is a static image that doesn’t do anything.
Figure 2.3
The cat centered on the screen
Spritebatch
Notice that the two overloads so far do remarkably similar things.They both draw an image to a particular place on the screen of a particular size.The only difference between them is the one with the destination rectangle requires you to specify a width, a height, and a position.As a matter of fact, these three lines produce the same results. spriteBatch.Draw(texture, Vector2.Zero, Color.White); spriteBatch.Draw(texture, new Rectangle(0, 0, texture.Width, texture.Height), Color.White);
Moving Things Around You have much more control over the rendering than this, however. Change your Draw call to the following and run the application: spriteBatch.Draw(texture, new Vector2(100,100), null, Color.White, 0.3f, Vector2.Zero, 1.0f, SpriteEffects.None, 1.0f);
Notice that the cat is drawn with the upper, left corner at 100,100 as you specified in the position vector, but it is now rotated slightly.This overload is more complex than the previous ones, so let’s look at the new parameters individually. The first new parameter is the third one, which is listed as null.This is the source rectangle, and unlike the destination rectangle, it controls what you draw rather than where you draw (discussed more in depth later in the chapter). Directly after the tint color is type float, which is the rotation angle you want to render at.This angle is specified in radians. Note To convert angles in degrees to radians, use the MathHelper.ToRadians method.
The next parameter is the origin (another vector), which we discuss in a moment. Directly after the origin is the scale parameter, which you use to uniformly scale the image.A scale of 1.0f is normal size, 2.0f is twice the size, and 0.5f is half the size. Next up is the SpriteEffects enumeration, which has three options: None, FlipHorizontally, and FlipVertically. Each of these do exactly as the name implies. Passing in None does no special processing of the image, whereas passing in either of the other two flips the image before drawing it, either horizontally or vertically. For example, if you use SpriteEffects.FlipVertically, the cat is drawn upside down. The final parameter is called the layer depth.This value should be between 0.0f and 1.0f with 1.0f is “on top” and 0.0f is “on bottom.”This enables you to control how the images are sorted when you draw more than one, and it is ignored unless the sort mode is set to either BackToFront or FrontToBack.We talk about sort modes later in the chapter.
19
20
Chapter 2 Sprites and 2D Graphics
This is the largest overload, and it has every feature you need in drawing a sprite.There is another overload that has the same number of parameters, but replaces the single scale parameter with a Vector2.This enables you to scale your image with different scaling values for the X and Y axis. So if you passed in a scale vector of 2.0f, 1.0f, the image would be twice as wide, but the same height.A scale vector of 0.5f, 2.0f causes the image to be half as wide, but twice the height. Now it is time to go back to the mysterious origin parameter.The origin is the point around which the rotation occurs. In the previous example, you used Vector2.Zero, so your rotation is around the upper left corner of the image. If you use new Vector2(texture.Width/2, texture.Height/2) instead, the image rotates around the center (see Figure 2.4).
Upper Left Rotation
Figure 2.4
Center Rotation
Rotation origin
Animation There is only one parameter to the Draw overloads left to discuss, which is the source rectangle.As mentioned, the source rectangle lets you control the portion of the image you draw. Up until now, you drew the entire image, which is the default behavior if this parameter is not specified or if it is null.What if you had a single image that had multiple smaller images inside it, and you only wanted to draw a portion of it? That is what the source rectangle is for.The cat image is 256×256 pixels, but if you specified a source rectangle of (0,0,256,128), it renders the top portion of the cat and not the bottom portion.
Spritebatch
One common usage of the source rectangle is for simple 2D animations.Your image contains several “frames” of animation that you swap through in succession to give the illusion of motion. Cartoons have been doing this for years, and it is a common technique. In your content project, add another existing item and this time, include the spriteanimation.png image from the downloadable examples. Like before, update the LoadContent method to change which texture you load. texture = Content.Load("spriteanimation");
If you run the project now, you can see a weird image. It looks like there are several images instead of just a single one.That is exactly what the image is—a lot of smaller images stored in a larger one. In this case, there are ten separate 96×96 images stored within a single 960×96 image. If you change the Draw call in the Draw method as in the following, a single image is now drawn: spriteBatch.Draw(texture, new Vector2(100, 100), new Rectangle(0, 0, 96, 96), Color.White);
The source rectangle of 0,0,96,96 tells the sprite batch to render only from the first smaller image within the file and to ignore the rest. By itself, though, it is still bland. Replace the Draw call with the following code to see the animation play out: int frame = (int)(gameTime.TotalGameTime.TotalSeconds * 20) % 10; spriteBatch.Draw(texture, new Vector2(100, 100), new Rectangle(frame * 96, 0, 96, 96), Color.White);
Now you see a guy running in place at a position of 100,100! What you’ve done here is select which portion of the source image to draw from based on the current amount of time the game has run.You’ve taken the total number of seconds the game has run (this is a fractional value, so it records portions of a second, too), and multiplied it by 20, which forces the animation to run 20 times per second.You then pick the current frame by doing a modulus against the total number of frames and some quick math to pick the correct source rectangle based on that frame. This technique is a common way 2D games render animations.
Controlling State With all of the possible parameters of the Draw overloads discussed, now it is time to look at the multiple overloads of the Begin method.Although we use this method in every example up until this point, you used only the overload with no parameters, and that doesn’t require much explanation. Each example up until now has had only a single Draw call, but as the name sprite batch implies, you can draw many images at once, and you need some way to control how each image interacts with every other.This is what the Begin overloads do. Before we get into that, however, add an existing item to your content project and include the image layers.jpg from the downloadable examples.This image has a few pictures
21
22
Chapter 2 Sprites and 2D Graphics
and numbers on it to help better demonstrate the behavior of multiple Draw calls in a single batch. Update your load content method as always when you add new content to your project: texture = Content.Load("Layers");
Again, replace the contents of your Draw method with the following: GraphicsDevice.Clear(Color.CornflowerBlue); spriteBatch.Begin(SpriteSortMode.Texture, null); for (int i = 0; i < 4; i++) { Rectangle src = new Rectangle((i % 2) * (texture.Width / 2), (i < 2) ? 0: (texture.Height / 2) , texture.Width/2, texture.Height/2); spriteBatch.Draw(texture, new Vector2(50 + (50*i), 50 + (50*i)), src, Color.White, 0.0f, Vector2.Zero, 1.0f, SpriteEffects.None, i * 0.1f); } spriteBatch.End(); base.Draw(gameTime);
This uses the largest overload of the Draw method and renders four different squares of the texture each at a different spot on the screen. Notice also the layer depth is passed so that each image is rendered at a different depth with the image containing the number 1 drawn at a depth of 0.1f and with the image containing the number 4 drawn at a depth of 0.4f. Also notice that this code renders the images in the order of 1,2,3,4. However, when you run the code, it is not drawn like that—it draws seemingly random, much like in Figure 2.5. However, if you change the call to Begin with the following, it draws the images with the first image on the bottom and the last image on top, much like you see in Figure 2.6. spriteBatch.Begin(SpriteSortMode.FrontToBack, null);
This is because this overload of the Begin call includes the first parameter of type which controls how multiple sprites sort within this batch before drawn on the screen.The options for this enumeration include FrontToBack as seen here, which renders images with the highest layer depth “on top” and the lowest layer depth “on bottom.”The image with the 4 on it is rendered on top because it has the highest layer depth. If you instead switched this to BackToFront, the order reverses itself, and the lowest layer depth is “on top,” and in this case, the image with the 1 is rendered on the top. Another option for sorting is the default sorting option Texture. This causes the Draw calls to sort by the texture. In the previous example code, all of the Draw calls use the same texture, so there is no special sorting.This is the default because drawing a few images, switching textures, drawing a few more images, switching back to the original texture, and drawing a few more images can hinder performance. SpriteSortMode,
Spritebatch
Figure 2.5
Figure 2.6
Rendering multiple sprites with no control
Rendering multiple sprites with layer control
Other options for the sorting mode include Deferred. Each image sorts in the order it is used in the Draw calls.This means that all Draw calls should be “batched up” to make as few actual rendering calls to the hardware as possible.This is because an actual rendering call on the hardware can be expensive, and it is better to make fewer rendering calls that render lots
23
24
Chapter 2 Sprites and 2D Graphics
of data instead of a large amount of render calls that render small amounts of data.All options in the sorting mode except for one also infers the behavior of Deferred. The last sort mode is the one that doesn’t follow the Deferred behavior and is called Immediate.This tells the sprite batch to make a call to the rendering hardware for every call to Draw you make. The other parameter to Begin shown previously and that is currently null is the BlendState you want to use for this sprite batch.Although we discuss the blend state (and the other states) in later chapters, now is a good time to understand the basics of blending. As the name implies, blending controls how multiple images are combined.The default value (what is used if you pass in null) is BlendState.AlphaBlend. The alpha values control the transparency of objects drawn, so this blending state tells the sprite batch that for every pixel it draws, it should render the top-most pixel if the pixels are opaque (have no alpha value), or it should blend the top most pixel with the pixels “underneath” it. In your content project, add another existing item,AlphaSprite.png.This item is a png (much like you did when you picked the animated sprite), because this file format can include alpha data. Instead of using the same texture object you’ve been using, though, add a new texture variable to your class so you can see how things blend together: Texture2D alphaTexture;
Of course, you need to load this texture, so add that to the LoadContent method: alphaTexture = Content.Load("AlphaSprite");
Then replace the Draw method with the following: GraphicsDevice.Clear(Color.CornflowerBlue); spriteBatch.Begin(SpriteSortMode.Deferred, BlendState.AlphaBlend); spriteBatch.Draw(texture, Vector2.Zero, Color.White); spriteBatch.Draw(alphaTexture, Vector2.Zero, Color.White); spriteBatch.End(); base.Draw(gameTime);
This renders the full four-picture sprite you used previously along with a little character in the middle of it (see Figure 2.7). Now change the blend state from alpha blending to BlendState.Opaque, which doesn’t attempt to blend the two images. Because of the Deferred sort mode, it renders them in the order they appear, so it renders the character last. Notice that you can’t see anything other than the character, and the portions that used to be transparent are now black. Change it again to BlendState.Additive and notice a weird combination of the two images that look too “bright.”This is caused by “adding” the colors together. Note Blending is discussed in depth in Chapter 7, “Blending, States, and Textures.”
Rendering Text
Figure 2.7
Rendering multiple sprites with alpha blending
There are other parameters to other overloads of the Begin method, including the depth stencil state, sampler states, rasterizer state, which effect is used, and a matrix for transformations. Each of these is discussed in Chapter 7.
Rendering Text Another important reason to use the sprite batch is to render text to the screen. Notice a DrawString method on the sprite batch object, which is the method you use to draw the text. Before you get there, you need to do a few extra steps. First, add a new item to your content project by right-clicking the project and selecting Add->New Item. In the dialog box, select the option to add a Sprite Font, name it Game, and click the Add button.Visual Studio opens this file, which is simply a standard XML file. The first node of note is the FontName node, which (as expected) is the name of the font.The default here is Kootenay although we personally like Comic Sans MS. Select a font (browse through your fonts folder), and type the font name in the node.The next node is Size, which is how large you want the font to be.The default here is 14, but you can choose any size you’d like.The size roughly matches what you see if you change the font size in a text editor such as notepad.The sample with the downloadable examples is a size of 48. Next is Spacing, which enables you to control how the letters are laid out when they draw.The default value is zero, so no extra spacing is placed between characters as they
25
26
Chapter 2 Sprites and 2D Graphics
draw, but changing the value adds extra space (in pixels) between characters. It’s even possible to use a negative number to remove space between characters. Hand in hand with spacing, the next node is called UseKerning and controls whether kerning is used when rendering the text. Kerning changes how the spacing between characters is laid out. Rather than a fixed amount of space between each character, the amount of space depends on the character that comes before and the character that comes after.The default is true because in most cases it just looks better that way. Next is the Style node, which enables you to choose what the style of the font.The default is Regular, but you can also choose Bold, Italic, or if you are adventurous, choose Bold, Italic. Note that these styles are case sensitive. The last set of nodes controls which characters you expect to draw.The default includes all English characters (ASCII codes 32 through 126).To draw characters beyond this range, you can update the values here. Now it’s time to get some text on the screen. First, add a new variable to the class to hold the font data: SpriteFont font;
Then, load the new font in your LoadContent method: font = Content.Load("Game");
Finally, replace your Draw method with the following to see how easy it is to add text rendering to your games: GraphicsDevice.Clear(Color.CornflowerBlue); spriteBatch.Begin(); spriteBatch.DrawString(font,"XNA Game Studio 4.0", Vector2.Zero, Color.White); spriteBatch.End(); base.Draw(gameTime);
Everything except the DrawString should be quite familiar by now.There are a number of DrawString overloads, many of which mirror ones you saw earlier for rendering images rather than text.The DrawString methods do not take a Texture2D, but instead take a SpriteFont to get the font data.They also include an extra parameter that is either a string or a StringBuilder that is the text you want to render.They do not, however, include a destination rectangle or a source rectangle (because these do not make sense when rendering text).All other parameters to Draw exist in the overloads of DrawString, however, so you can freely scale, rotate, color, and layer your text rendering. The sprite font object has a few methods and properties that are somewhat interesting. For example, what if you wanted to draw a second line of text just below the line you’ve already drawn? How would you know where to begin? Add the following lines of codes to your Draw method directly below the DrawString call: Vector2 stringSize = font.MeasureString("XNA Game Studio 4.0"); spriteBatch.DrawString(font, "rocks!", new Vector2(0,stringSize.Y), ¯Color.White);
Summary
Here, you use the MeasureString method on the sprite font object, which calculates the size (in pixels) that the rendered string takes up.You can then use that size to start the next line of text rendered down by an appropriate number of pixels. Running the application now shows you two lines of text as in Figure 2.8.
Figure 2.8
Text rendering
Summary In this chapter, you learned the basics of simply showing an image onscreen along with rendering animated characters, rotating images, blending between multiple images, and drawing text on the screen. Before moving on to more rendering techniques, you should get a basic understanding of what the rest of the projects you created are doing and the basic game loop.
27
This page intentionally left blank
3 The Game Object and the Default Game Loop W
hen you create a new project, many things happen behind the scenes, and many features to help drive the game available to you. In this chapter, you learn about these features, including: n n n
The game class The standard game loop Game components
Up until now, you’ve created new projects and added some code to do other fancy things, but you haven’t taken a step back to look at the default game template. Now is a good time to take a look at what is provided for you automatically and the other features available.
What Is in a New Project? Open Visual Studio and create a new Game Studio 4.0 Windows Game project. Notice that your main project includes two code files (program.cs and game1.cs), and you have a content project you previously used.You can safely ignore everything in program.cs because it is simply the stub that launches the game.As a matter of fact, this isn’t even used on Windows Phone 7. The interesting things that are discussed in this chapter are in game1.cs. Notice first that the Game1 class that is created comes from the Game object provided by Game Studio. The initial starting project gives you everything you need to start creating a game. It has a spot for initialization, a spot to load the content your game needs, a spot to update the game state, and a spot to render everything.
30
Chapter 3 The Game Object and the Default Game Loop
More things happen behind the scenes than you are probably aware of, however. Start with the first thing you see in the constructor, creating the GraphicsDeviceManager. graphics = new GraphicsDeviceManager(this);
This one line of code starts a chain reaction of operations. It naturally creates a new (which is discussed in just a moment), but it does more than that.This object implements IGraphicsDeviceService and IGraphicsDeviceManager. When you create the object, it takes the game parameter you’ve passed in (that is, the this parameter) and adds itself to the Services property of the game object. GraphicsDeviceManager
Note You can create and add your own services to this property (it maintains a list of services), and it is a convenient way to get game-specific services directly from the game rather than passing them around everywhere.
After the graphics device manager has been added to the services list, the actual graphics device is created when the constructor has finished executing.The default options work just fine, but you actually do have some control over the settings the device has. Notice that quite a few different properties on this object can be used to control how the device is created or to get information about it.The first one is the GraphicsDevice. Right now, it hasn’t been created yet, but after it has been, it can be accessed here.You most likely never need it, though, because the GraphicsDevice is a property of the Game itself. The GraphicsProfile is another property you can access. Profiles are discussed in Chapter 4,“Introduction to 3D Graphics”. Next is the IsFullScreen property that behaves differently depending on the platform you run.The default value here is false, although on Xbox 360, it doesn’t matter what this is set as because you are always full screen on that platform. On Windows, setting this to true causes the device to be created in what is called full screen exclusive mode, and your rendering encompasses the entire screen. On Windows Phone 7, this controls whether the system tray bar is visible or not visible. Note Taking over the full screen in exclusive mode on Windows is not a nice thing to do without the user asking you to do so. In modern operating systems, the graphics hardware is shared nicely between games and the operating system, and forcing the operating system to yield to your game can cause behavior that some of your players may very well find annoying (the authors here included).
The next set of properties is the most commonly changed, and it includes the preferences. Because they are preferences and not requirements, the runtime attempts to use these settings, and if it cannot use them, it falls back to what it feels is the closest to what you requested.These properties are PreferMultisampling, PreferredBackBufferWidth, PreferBackBufferHeight, PreferBackBufferFormat, and PreferDepthStencilFormat.
What Is in a New Project?
The back buffer is where your content is rendered, and the sizes in these preferences (width and height), control how large that area is. On Windows, in nonfull screen mode, this also controls the size of the window. In full screen mode, it controls the resolution of the monitor when it takes exclusive control of it. On Xbox 360 and Windows Phone 7, the devices have a built-in native resolution. For Windows Phone 7, the device has a resolution of 480×800 (in portrait mode), whereas the Xbox is configurable. On each of these platforms, if you ask for a different back buffer resolution, it is scaled to the native device resolution. Multisampling is the process used to remove what are called the “jaggies” from rendered images.These jagged edges are formed normally on the edges of objects or on lines that are not on pixel boundaries (for example, nonhorizontal or vertical lines). Multisampling blends each pixel with other pixels around it to help soften these jagged edges. It does this by rendering the image larger and blending multiple pixels down to a single pixel.Although it doesn’t necessarily remove the jagged edges, it certainly can help.There is a performance cost for doing this, so this defaults to false. The last two preferences are the formats for the back buffer and the depth stencil. Formats are used to describe how data is laid out for the final rendered image. For the back buffer, this is how the color is laid out, and the default for this is actually SurfaceFormat. Color.This is a 32-bit format that has 8 bits for red, green, blue, and alpha.The depth stencil buffer formats control how many bits are used for the depth buffer and stencil buffer. Note Depth buffers are discussed in more detail in Chapter 7, “States, Blending, and Textures”.
The last two properties are SupportedOrientations, which is mainly used for Windows Phone 7, and SynchronizeWithVerticalRetrace. Synchronizing with the vertical retrace is a way to prevent tearing by pausing until the device is ready to render the entire screen at once.These are discussed in depth in Chapter 11,“Understanding Performance” when performance and measurement are discussed. There are also six different events you can hook off of the graphics object, most of which are self-explanatory based on the names.The one interesting one is PreparingDeviceSettings.This event is triggered right before the device is created, and it gives you the opportunity to override any of the settings before the device is actually created. Use this only if you know the device supports the settings you request. There are also two methods on the object, ApplyChanges which attempts to instantly update the device to the current settings (or create a new device if required), and ToggleFullscreen, which makes a windowed game full screen and a full screen game windowed during runtime. Using either of these is rarely required. The last thing the constructor does is set the root directory of the automatically created content manager to “Content,” which is where your content project places the content you add to your game.The content manager is created for you when the game is created,
31
32
Chapter 3 The Game Object and the Default Game Loop
so you can begin using it immediately.The content manager is discussed more in depth in Chapter 9,“Using the Content Pipeline.” Content.RootDirectory = "Content";
The default template has overrides for five common methods: Initialize, LoadContent, UnloadContent, Update, and Draw. Although nothing happens in Initialize and UnloadContent, the other three have basic stub code.The LoadContent method creates the sprite batch object you almost certainly need.The Draw method clears the screen to the infamous CornflowerBlue color. Finally, the Update method adds a
quick check to see if you’re pressing the Back button on your controller to see if it should exit the game.We get into the flow of these methods and how they’re used in just a moment, but first, let’s take a look at the Game class itself. Note For Windows Phone 7 projects, there is another very important aspect to the game lifetime you need to understand called “Tombstoning”. It is discussed in depth in Appendix D, “Dealing with Tombstoning”.
The Game Class The Game class is where all of the magic in your game takes place.Almost everything in your game is driven in some part by this class, and it is the root of your project. Let’s dive in and see what it is made of.
Virtual Methods The Game object you’re class derives from has many knobs and buttons (figuratively) to help control your game and its flow. It has several virtual methods you can override to help control different features, some of which we’ve seen already. Initialize, as you would expect, is called once just after the object is created. It is where you would do most of your initialization (aside from loading content) for your game.This is an ideal place to add new game components for example (which are discussed later in this chapter). LoadContent and UnloadContent are two other areas where you should load (or unload) your content. Content is loosely defined and can be any external data your game needs, whether it’s graphics, audio, levels, XML files, and so on. The Update method is where you handle updating anything your game requires, and in many games, you can do things such as handle user input. Because most games are essentially a simulation with external forces, you need a central spot where you can perform the operations to advance that simulation. Common things you’d do include moving objects around the world, physics calculations, and other simulation updates. Draw probably needs no further explanation.All drawing code for each scene occurs here.There are two other drawing methods you can override: BeginDraw and EndDraw. These are called directly before and after Draw is called, respectively. If you override the EndDraw call, you need to ensure you call the base.EndDraw or manually call GraphicsDevice.Present; otherwise, you never see your scenes drawn on screen.
The Game Class
Note Present is the last call made at the end of drawing and tells the graphics device, “Ok, I’m done drawing now; show it all on screen.”
Much like the pre- and post-drawing methods, there are also BeginRun and EndRun methods you can override that are called before the game begins and just after the game run ends. In most cases, you do not override these, unless you are doing something such as running multiple simulations as individual game objects. You can override the method ShowMissingRequirementMessage. Most people probably don’t even realize it is there. By default, this does nothing on non-Windows platforms, and on Windows, it shows a message box giving you the exception detail.This enables customization if the platform you run on doesn’t meet the requirements of your game, which is normally only an issue on a platform such as Windows where you can’t guarantee which features it supports. The last three methods you can override are mirrors of events you can hook. OnActivated is called at the same time the Activated event is fired, and it happens when your game becomes activated.Your game is activated once at startup, and then anytime it regains focus after it has lost focus.To mirror that, you use the OnDeactivated method, which is called when the Deactivated event is fired, and that happens when your game becomes deactivated, such as it exits or it has lost focus. On Windows and Windows Phone 7, your game can lose focus for any number of reasons (switching to a new app, for example), whereas on Xbox 360, you see this only if the guide screen displays. Finally, the OnExiting method is called along with the Exiting event.As you can probably guess, this happens just before the game exits.
Methods Most of the methods on the Game class are virtual so there aren’t many here to discuss, and they’re almost all named well, so you can guess what they do.The Exit method, which causes the game to start shutting down.The ResetElapsedTime method resets the current elapsed time, and you’ll learn more about it later in this chapter.The Run method is what starts the game running, and this method does not return until the game exits. On Xbox 360 and Windows, this method is called by the autogenerated main method in program.cs at startup, and on Windows Phone 7, this method throws an exception. Due to platform rules, you can’t have a blocking method happen during startup on Windows Phone 7.A timer starts and periodically calls RunOneFrame, which does the work of a single frame.You can use this method on Xbox 360 and Windows, but you shouldn’t have to use it since the game object is doing that for you. The SuppressDraw method stops calling Draw until the next time Update is called. Finally, the Tick method advances one frame; namely, it calls Update and Draw.
33
34
Chapter 3 The Game Object and the Default Game Loop
Properties After covering all of the methods, properties are naturally the next item on the list.You’ve already seen the Services property, which enables you to add new services to the game and query for existing ones.You’ve also already seen the Content and GraphicsDevice properties, which store the default content manager and graphics device. A property called InactiveSleepTime gives you some control of how your game handles itself when it is not the foreground window.This value tells the system how long to “sleep” when it is not the active process before checking to see if it is active again.The default value of this is 20 milliseconds.This is important on Windows were you can have many processes run at once.You don’t want your game to run at full speed when it isn’t even active. Speaking of being active, the IsActive property tells you the current state of the game. This maps to the Activated and Deactivated events, too, as it turns true during Activated and false during Deactivated. Chapter 12,“Adding Interactivity with User Input” discusses the IsMouseVisible property, even though you can probably guess what it does. The LaunchParameters property is used for Windows Phone 7 to get information about parameters required for launching, but this can be used for any platformand translates the command-line parameters on Windows into this object. It is a dictionary of key value pairs. On Windows, if your command line is as follows, the object would have a dictionary with three members: game.exe /p /x:abc "/w:hello world"
The first member would have a key of “p” with a value of an empty string.The second member would have a key of “x” with a value of “abc.”The third member has a key of “w” with a value of “hello world.” On Windows Phone 7, applications are launched with a URI that includes these parameters; for example, if your launch command is as follows, the object would have a dictionary with two members: app://{appguid}/_default#/Main.xaml?myparam1=one&myparam2=two
The first member would have a key of “myparam1” and a value of “one.”The second member would have a key of “myparam2” and a value of “two.” The last two properties are IsFixedTimeStep and TargetElapsedTime.Timing is so important to game development there is a whole section on that! Because anticipation is probably overwhelming, that section is next.
GameTime You may not realize it, but a lot of things in a game depend on time. If you create a race game and your cars are going 60 miles per hour, you need to know how much to move them based on a given time.The framework tries to do a lot of the work of handling time for you.
The Game Class
There are two major ways to run a game, and in the framework, they are referred to as “fixed time step,” and “variable time step.”The two properties mentioned in the previous section—IsFixedTimeStep and TargetElapsedTime—control how time is handled. IsFixedTimeStep being true naturally puts the game into fixed time step mode, whereas false puts the game into variable time step mode. If you are in fixed time step mode, TargetElapsedTime is the target time for each frame.The defaults for projects are true for IsFixedTimeStep and 60 frames per second for TargetElapsedTime (which is measured in time, so approximately 16.6667 milliseconds). What do these time steps actually mean? Variable time step means that the amount of time between frames is not constant.Your game gets one Update, then one Draw, and then it repeats until the game exits. If you noticed, the parameter to the Update method is the GameTime. The GameTime object has three properties that you can use. First, it has the ElapsedGameTime, which is the amount of time that has passed since the last call to Update. It also includes TotalGameTime, which is the amount of time that has passed since the game has started. Finally, it includes IsRunningSlowly, which is only important in fixed time step mode. During variable time step mode, the amount of time recorded in ElapsedGameTime passed to update can change depending on how long the frame actually takes (hence, the name “variable” time step). Fixed time step is different. Every call to Update has the same elapsed time (hence, it is “fixed”). It is also different from variable time step in the potential order of Update and Draw calls.While in variable time step, you get one update for every draw call; in fixed time step, you potentially get numerous Update calls in between each Draw. The logic used for fixed time step is as follows (assuming you’ve asked for a TargetElapsedTime of 60 frames per second). Update is called as many times as necessary to catch up to the current time. For example, if your TargetElapsedTime is 16.667 milliseconds, and it has been 33 milliseconds since your last Update call, Update is called, and then immediately it is called a second time. Draw is then called.At the end of any Draw, if it is not time for an Update to occur, the framework waits until it is time for the next Update before continuing. If at any time, the runtime detects things are going too slow (for example, you need to call Update multiple times to catch up), it sets the IsRunningSlowly property to true. This gives the game the opportunity to do things to run faster (such as rendering less or doing fewer calculations). If the game gets extremely far behind, though, as would happen if you paused the debugger inside the Update call if your computer just isn’t fast enough, or if your Update method takes longer than the TargetElapsedTime, the runtime eventually decides it cannot catch up.When this happens, it assumes it cannot catch up, resets the elapsed time, and starts executing as normal again. If you paused in the debugger, things should just start working normally. If your computer isn’t good enough to run your game well, you should notice things running slowly instead.
35
36
Chapter 3 The Game Object and the Default Game Loop
You can also reset the elapsed time yourself if you know you are going to run a long operation, such as loading a level or what have you. At the end of any long operation such as this, you can call ResetElapsedTime on the game object to signify that this operation takes a while, don’t try to catch up, and just start updating from now. Notice that in Windows Phone 7 projects, the new project instead sets the TargetElapsedTime to 30 frames per second, rather than the 60 used on Windows and Xbox 360.This is done to save battery power, among other reasons. Running at half the speed can be a significant savings of battery life. Note Which time step mode you actually use is a matter of personal preference. We personally choose fixed time step mode, but either can work for any type of game. During performance measurement, though, you should use variable time step mode. This is discussed in Chapter 11, “Understanding Performance.”
Game Loop This chapter has been nothing but text so far.Words, words, and rambling—that just isn’t exciting. Let’s get something on the screen!
Update and Draw The basic flow of your game is to initialize everything, and then call Update and Draw continually until you exit the game.This is what is called the game loop.You’ve already seen it in action in Chapter 2,“Sprites and 2D Graphics,” without even realizing it most likely.To ensure you do realize it, let’s do a slightly more complex example. First, you need to add the XnaLogo.png file to your content project from the accompanying CD. Because you are drawing this image much like before, you need to declare a texture variable to hold it.This time, though, also declare a position variable, as follows: Texture2D texture; Vector2 position;
Of course, you need to load that texture, so in your LoadContent method add this line: texture = Content.Load("XnaLogo");
You should probably also initialize that position to something! Add the following to the Initialize method: position = Vector2.Zero;
Finally, because you need to actually draw the image, replace your Draw method with the following: protected override void Draw(GameTime gameTime) { GraphicsDevice.Clear(Color.CornflowerBlue); spriteBatch.Begin();
Game Loop
spriteBatch.Draw(texture, position, Color.White); spriteBatch.End(); base.Draw(gameTime); }
Running the project now shows you (as you might have guessed) the image in the upper left corner of the window. Because of the position variable in the Draw call, you are set up to get that thing moving! Add the following to the Update method: position = new Vector2(position.X + (float)gameTime.ElapsedGameTime.TotalSeconds, position.Y + (float)gameTime.ElapsedGameTime.TotalSeconds);
Running the project now has the image slowly moving down and to the right, and if you leave it running long enough, it eventually goes off screen! If you want the image to bounce around the screen, though, it would be complicated code. Do you add to the position or subtract? Instead, store your direction in a new variable: Vector2 velocity;
Then, update the Initialize method to include: velocity = new Vector2(30, 30);
Finally, change your update method to: position += (velocity * (float)gameTime.ElapsedGameTime.TotalSeconds);
These updates provide faster movement and easier code, although the image still goes off screen if you let it.You need to detect if the image has gone off screen and make changes to ensure it “bounces” off the edges.This is the largest section of code you’ve seen so far, but it makes the image bounce around, so modify your Update call to this: position += (velocity * (float)gameTime.ElapsedGameTime.TotalSeconds); if (!GraphicsDevice.Viewport.Bounds.Contains(new Rectangle( (int)position.X, (int)position.Y, texture.Width, texture.Height))) { bool negateX = false; bool negateY = false; // Update velocity based on where you crossed the border if ((position.X < 0) || ((position.X + texture.Width) > GraphicsDevice.Viewport.Width)) { negateX = true; } if ((position.Y < 0) || ((position.Y + texture.Height) > GraphicsDevice.Viewport.Height)) { negateY = true; } // Move back to where you were before position -= (velocity * (float)gameTime.ElapsedGameTime.TotalSeconds);
37
38
Chapter 3 The Game Object and the Default Game Loop
if (negateX) velocity.X *= -1; if (negateY) velocity.Y *= -1; // Finally do the correct update position += (velocity * (float)gameTime.ElapsedGameTime.TotalSeconds); }
Run the project now and you can see the image bounce around the screen! You simply check to see if the image is currently in the bounds of the viewport, and if it is not, check to see which edge it is currently over.Then, move it back to where it was before the update, swap the velocity axis of the sides you’ve crossed, and update the position again.
Components As you can probably imagine, if you had to draw everything inside a single class, your code would quick become a mess of things to keep track of!
GameComponents Luckily, the framework provides an easy way to encapsulate objects called game components.There are three types of game components you can use for your games: GameComponent, DrawableGameComponent, and GamerServicesComponent.The latter is discussed later, but let’s dive into the others now. First, you want to take the image-bouncing code you wrote and move it into a component, so in your main game project, right-click the project and select Add -> New Item. Choose Game Component from the list of templates (it might be easier to find if you choose the XNA Game Studio 4.0 section in the list on the left), name it BouncingImage.cs, and then click the Add button. This adds a new file to your project with a new class deriving from GameComponent, which is close to what you want but not quite. Open up BouncingImage.cs (it should have opened when you added the component), and change it to derive from DrawableGameComponent instead: public class BouncingImage : Microsoft.Xna.Framework.DrawableGameComponent
Now you can begin moving the code you used in your Game class to render your bouncing image to this component. Start by moving the three variables you added to the new BouncingImage class (texture, position, and velocity). Move the code initializing your two vectors into the new classes Initialize method and move the code were you modify the vectors in update to the new classes Update method.You need to do just a few things to complete your bouncing image component. You need a way to load the texture, and DrawableGameComponent has the same virtual LoadContent method that the game has, so you can simply override it in your BouncingImage class now:
Components
protected override void LoadContent() { texture = Game.Content.Load("XnaLogo"); base.LoadContent(); }
Finally, all you need now is to draw the image. Just like LoadContent, also has a Draw virtual method you can override:
DrawableGameComponent
public override void Draw(GameTime gameTime) { spriteBatch.Begin(); spriteBatch.Draw(texture, position, Color.White); spriteBatch.End(); base.Draw(gameTime); }
As you might have seen already, this won’t compile.The spriteBatch variable is declared in the game, and it is a private member variable.You can create a new sprite batch for this component, but it isn’t necessary. If you remember back to earlier in this chapter, we talked about the Services property on the Game class. Go back to the game1.cs code file and to the LoadContent method. Replace the loading of the texture (which you just did in the BouncingImage class) with the following line (directly after the sprite batch has been created): Services.AddService(typeof(SpriteBatch), spriteBatch);
This adds a “service” of type SpriteBatch to the game class and uses the just created sprite batch as the provider of that service.This enables you to use the “service” from anything that has access to the game. Back in the BouncingImage.Draw method, before the Begin call, add the following: SpriteBatch spriteBatch = Game.Services.GetService( typeof(SpriteBatch)) as SpriteBatch;
Now that you have your drawing code in your component compiling, you can remove it from the Draw call in the game. It should have nothing but the Clear call and the base.Draw call now.With everything compiling, you can run your project and you will see absolutely nothing except a blank cornflower blue screen.This is because your component was never actually used! Back in the Initialize method in the game, add the following: Components.Add(new BouncingImage(this));
That’s it. Running the code gets you back to where you were before, but with everything much more encapsulated. It’s also much easier to add new instances of the bouncing image; for example, add this to your games Update method: if ( ((int)gameTime.TotalGameTime.TotalSeconds % 5) == 4) Components.Add(new BouncingImage(this));
39
40
Chapter 3 The Game Object and the Default Game Loop
Running it now adds a new set of bouncing images every 5 seconds (actually it adds quite a few because it adds one for every update that happens during that second).You can go ahead and remove that code; it is just an example of how easy it is to include more. You might have noticed that you didn’t actually have to do anything outside of add your component to the Components collection for it to start working magically.Your Initialize method is called for you, as is your LoadContent method, and the Update and Draw methods were called for each frame. By default, components are updated and drawn in the order they were added, and they are always updated and drawn. However, these are all changeable, too. If you set the DrawOrder property, when the components are being drawn, the components with the lower DrawOrder values are drawn first. Similarly, if you use the UpdateOrder property, the components with the lower UpdateOrder value are updated first.The higher value these properties have, the later they happen in the list of components. If you want something drawn as the last possible component, you set the DrawOrder to int.MaxValue, for example. Of course, if you have more than one component with the same UpdateOrder or DrawOrder, they are called in the order they were added. Of course, there might be times when you don’t want your component to be drawn at all! If this is the case, you can simply set the Visible property to false, and your Draw override is no longer called until that property switches back to true. If you need to temporarily suspend updating for a while, you can just change the Enabled property to false! There are also events (and virtual methods) to notify you when any of these properties change if you need to know about the changes. Note The GameComponent class has the same behavior as the DrawableGameComponent class without the extra methods and properties used for Drawing, such as LoadContent and DrawOrder.
Summary Now you have a basic understanding of how game flow is executed and the order of operations of a normal game.You also understand components and how they interact. It is time to move into some 3D graphics before getting back to some of the more advanced 2D operations.
4 Introduction to 3D Graphics Lbecome et’s face it—graphics are cool. Graphics are a major reason why many developers interested in gaming technology and creating games.The capability to create an image that can change over time is impressive. 3D graphics gives a false since of depth to an image on a flat 2D surface. In this chapter, you learn: n n n n n n
What makes up 3D graphics Basic mathematics used in 3D graphics Stages of the graphics pipeline Graphics profiles Using the GraphicsDevice and GraphicsAdapter objects Drawing each of the primitive types
3D Graphics in XNA Game Studio Developing 3D graphics is similar to creating real-time art. Even more impressive are the detailed and interactive 3D graphics found in modern real-time computer games. It is impressive when you compare it against computer graphics of ten years ago. Console and PC games were limited to a fixed set of hardware features, and resolutions were quite low and far from today’s high resolution, multisampled, antialiased, and almost realistic images. With all of the new fancy hardware-dependent graphical improvements of the past decade also came an increase in complexity when creating graphics for games. Developers deal with many complexities, even when drawing simple graphics on the screen. XNA Game Studio has attempted to limit these complexities in some cases and in others to solve them all together.As discussed in previous chapters, the capability to have a basic graphics window display a clear color is trivial and requires only that you create a new project for one of the supported platforms.To get to that point, using C++ with DirectX or OpenGL can take hundreds of lines of code.The graphics APIs exposed by XNA Game Studio are easy to use and often lead to the developer to fall into the correct solution using them.
42
Chapter 4 Introduction to 3D Graphics
Note If you have used XNA Game Studio before, you will notice a number of API differences in XNA Game Studio 4.0. A tremendous amount of work and energy went into updating the graphics APIs to be even easier to use and to support the new Windows Phone 7 platform.
In this chapter, we cover the basics developers should know before diving into creating 3D graphics.We start with defining 3D graphics and their makeup.Then, we focus on some basic math that is required when working on 3D graphics. Next, we cover the different stages that are part of the graphics pipeline.We finish by covering the XNA Game Studio GraphicsAdapter and GraphicsDevice classes and drawing the first 3D primitives on the screen.
What Are 3D Graphics? The answer to this question might seem simple, but it might not be obvious to those who have no experience creating 3D games or applications. In reality, 3D graphics are just an illusion.They are flat 2D images on a computer monitor, television screen, or phone display. In the real world, your eyes work together to create an image that contains visual perspective. Objects appear to be smaller the farther they are away from you physically. Imagine you are standing in the middle of perfectly straight and flat railroad tracks. If you look down at your feet, the rails appear to be some distance apart.As you let your eyes move towards the horizon and look farther down the tracks, it appears that the track rails become closer to each other the farther they are away from you. Having two eyes adds to this depth perception because each eye has a slightly different view.They help to see slightly different angles of objects.This difference is even greater for objects near to you. If you alternate closing each eye, you see objects move left and right. When you create 3D graphics, perspective is an illusion.When you are working with 3D graphics concepts, remember that you are really creating a 2D image that is displayed on the screen. Many parts of the graphics pipeline have nothing to do with 3D at all and work only on the pixel level.A friend of mine once described to me a helpful way to look at developing 3D graphics games. He related creating 3D graphics to how great painters create stunningly realistic pieces of art.Although to a viewer standing still the painting can appear to represent real 3D objects in the world, it is still just layers of paint on flat canvas. They are illusions just like computer-generated 3D graphics. So what are 3D graphics? They are computer-generated images that give the appearance of depth and perspective, but in reality, they are just flat 2D images when displayed.
Makeup of a 3D Image In a Chapter 2,“Sprites and 2D Graphics”, we described how sprite textures are used to draw 2D images on the screen.You can think of this concept as placing stickers on the screen and moving them around.
3D Math Basics
3D graphics images are generated differently.At their core, they are a bunch of triangles drawn on the screen. If this sounds simplistic, it is in order to be fast. Modern graphics hardware can be so fast because the types of operations it performs are limited when compared to general-purpose processors used for CPUs in PCs. Graphics hardware has dedicated hardware for these operations and are designed to process millions of triangle and pixel operations. Groups of triangles drawn on the screen are commonly called geometry.These collections of geometry can represent almost anything from a box, to a space ship, to a human marine storming the beaches of Normandy. Each triangle is made up of three vertices. Each vertex represents one of the corners of the triangle and must contain at least the position of itself.A vertex can also contain other data such as color, texture coordinates, normals, and so on. Although triangles determine the shape of what is displayed on the screen, there are many factors that determine the final color of pixels the triangle covers on the screen. Some of those factors such as texturing, lighting, and blending are covered in Chapter 6, “Built-In Shader Effects” and Chapter 7,“States, Blending, and Textures.” 2D Sprites Are Actually in 3D! When you draw 2D sprites in XNA Game Studio, you use the 3D graphics pipeline. In the past, 2D graphics were drawn using a technique called blitting, which was copying memory from a surface such as a texture to the display memory. With today’s graphics cards, it is easier and faster to just draw two-textured triangles when you want to draw a texture on the screen. Because sprites are also 3D geometry, many of the topics in this chapter are also applicable to them.
3D Math Basics Those who are new to 3D graphics might ask the question,“Do I need to know math to create 3D graphics?”The simple answer is “Yes, there is a level of mathematics that is required when you are working on a 3D game.” Can you get by without knowing much? Absolutely, and we have seen many examples where people have created a 3D game but don’t necessarily understand how they are getting the results they see.This often leads to questions such as,“Why is my model orbiting around the camera when I wanted it to rotate on its axis like a planet?” Without a doubt, having a better understanding of underlying mathematics leads you to be less confused, more quickly understand new concepts, and be more productive. This section attempts to strike a balance of theory and practical use.The goal is to give you the higher level concepts that are used throughout 3D graphics without having to explain the details of how to do specific mathematical operations such as vector arithmetic or matrix multiplication.There are countless educational sources on these operations, and they are already implemented in the math types provided in XNA Game Studio.We spend our time focusing on what these operations mean geometrically and how they are used within 3D graphics.
43
44
Chapter 4 Introduction to 3D Graphics
Coordinate Systems We already used one type of coordinate system, which were screen coordinates when drawing sprites on the screen. In screen coordinate space, there are two dimensions: one for each of the X and Y directions. In screen coordinates, the X direction increases in value from the left side of the screen to the right, and the Y increases in value from the top of the screen to the bottom. There are two main types of 3D coordinate systems used in computer graphics.These two different types differ in direction from the positive Z points relative to the X and Y axes.The two types of coordinate systems are called right-handed and left-handed (see Figure 4.1). Both of these systems contain three directions for the X,Y, and Z axes.The three axes converge at a central point called the origin where their values equal 0.The values along each axis either gain or lower in value at regular intervals depending on whether you are moving in the positive or negative direction along that axis.
Figure 4.1
Left- and right-handed coordinate systems
To visualize these two different coordinate systems, let’s do a quick exercise.Take your right hand and make a fist.Turn your hand so your bent fingers face you and the top of your hand faces away from you. Now, extend your thumb. It should point directly to your right.Your thumb represents the positive X axis. Now extend your index finger, also known as your pointer finger, directly up in the air.This represents the positive Y direction.Your hand should look like it is making a capital L now with your thumb facing right and representing the positive X axis and your index finger pointing upwards representing the positive Y axis. Finally, extend your middle finger and point it directly at yourself.Your middle finger represents the positive Z axis (see Figure 4.2). Imagine lines that extend from the tips of all three of your fingers; they should be 90 degrees apart from each other forming right angles between themselves. Having each axis be at right angles from each other creates what is called an orthogonal coordinate system. In this case, you created a right-handed coordinate system.This is the coordinate system used by default in XNA Game Studio. In a right-handed coordinate system, the negative Z axis is used for the forward direction.
3D Math Basics
Y
Z
X
Right Handed
Figure 4.2
Right fist forming the right-handed coordinate system
Note DirectX by default uses a left-handed coordinate system. The properties and methods in XNA Game Studio assume you are using a right-handed coordinate system. Some methods also provide a left-handed equivalent for those who want to use a left-handed system.
To visualize a left-handed system, follow the previous instruction except face your palm away from yourself but still make a capital L with your thumb and index finger for the positive X and Y axes. Now when you extend your middle finger to form the positive Z axis, notice that it now points away from you. In a left-handed coordinate system, the positive Z axis is used for the forward direction (see Figure 4.3). Y
Z X
Left Handed
Figure 4.3
Left fist forming the left-handed coordinate system
Note Although we just stated that Z axis is used for the forward direction, this is not always true. In some 3D art creation packages, the Z axis actually represents the up direction. The good news is that this difference is accounted for when XNA Game Studio loads models from those specific 3D content packages.
45
46
Chapter 4 Introduction to 3D Graphics
Vectors in 3D Graphics A vector is a mathematical geometric construct that consists of multidimensional values that provide a magnitude and direction.That sounded a little too much like a math class. You can think of vectors as a set of floating point values used to represent a point or direction in space. Use groups of vectors to represent the triangles that make up the geometry in your game. You have already used vectors in Chapter 2,“Sprites and 2D Graphics.”The Vector2 type, which contains two float values for X and Y is used to express the position to draw the sprites. XNA Game Studio also provides Vector3 and Vector4 types, which contain three and four components each. XNA Game Studio uses free vectors. Free vectors are represented by a single set of components equal to the number of dimensions of the vector.This single set of components is able to express a direction and a magnitude. By contrast, in mathematics, another type of vector exists called a bounded vector, which is represented by two sets of components for both the start point and the end point. Because they are not often used in computer graphics, we focus on free vectors, which we call just “vectors.” What Units Are Vectors In? Vectors are in whatever unit you want them to be in. The important rule is to be consistent throughout your game and even your art pipeline. If one artist creates buildings for your game and one unit equals a meter, and another artist creates your game characters with one unit equaling one inch, the buildings are going to look small or your characters are going to look big. If you are working on a team, it is helpful to decide on what one unit is equal to in your game. If you are not able to author or export your art content yourself, the content pipeline scales your models for you given a scaling factor.
Vector4 the Four Dimensional Vector As we mentioned, XNA Game Studio supports three types of vectors: Vector2, Vector3, and Vector4. Vector2 has two dimensions, so use it in 2D graphics. Vector3 has three dimensions, and is used it in 3D graphics.What should Vector4 be used in? A Vector4 like the Vector3 type contains the X, Y, and Z values.The fourth component, called the homogeneous component and represented by the W property, is not used for space time manipulation unfortunately.The fourth component is required when multiplying the vector by a matrix, which has four rows of values. Matrices and vector multiplication are discussed later in this chapter. Point Versus Direction and Magnitude When working with Vector3 and Vector4 values, they can represent a 3D point in space or a direction with a magnitude.When you use a vector as the vertex position of a triangle, it represents a point in space.When a vector is used to store the velocity of an object, it represents a direction and a magnitude.The magnitude of a vector is also commonly
3D Math Basics
referred to as the length of the vector and can be accessed using the Length property of all of the vector types. It is often useful to have a vector that represents a direction and magnitude to have a length of 1.This type of vector is called a unit vector. Unit vectors have nice mathematical properties in that they simplify many of the equations used with vectors so that their operations can be faster, which is important when creating real-time graphics in games. When you change a vector, so its direction stays the same but the length of the vector is set to one, it is called normalizing the vector.A Normalize method is provided for each of the vector types. Vector Addition When you add two vectors A and B together, you obtain a third vector C, which contains the addition of each of the vector components.Vector addition, like normal algebraic addition, is commutative meaning that A + B is equal to B + A. Geometrically vector addition is described as moving the tail of the B vector, which is at the origin, to the head of the A vector, which is the value the A vector represents in space.The resulting vector C is the vector from the tail of A, which is the origin, to the head of B. In Figure 4.4, vector A contains a value of { 2, 1 } and vector B contains a value of { 1, 3 }.The resulting vector C contains the value { 3, 4 }.
Y C B B
A
X Figure 4.4
Example of vector addition
47
48
Chapter 4 Introduction to 3D Graphics
If any of the components of the vector are negative, the values are added together in the same way.The resulting value can have negative components. Vector Subtraction When you subtract two vectors A and B from each other, you obtain a third vector C, which is the difference of each of the vector components.Vector subtraction is not commutative meaning that A – B is not equal to B – A. Geometrically vector subtraction is described as moving the head of vector B to the head of the A vector.The resulting vector C is formed from the tail of A, which is at the origin, to the tail of B. In Figure 4.5, vector A contains a value of { 3, 4 } and vector B contains a value of { 1, 3 }.The resulting vector C contains the value { 2, 1 }.
Y A B B
C
X Figure 4.5
Example of vector subtraction
Vector Scalar Multiplication Vectors can be multiplied by a single number called a scalar.This scalar value is multiplied against each component to produce a new vector with the same direction but whose length has been multiplied by the scalar. Geometrically the multiplication of a vector by a scalar can be described as taking the original vector and stretching or shrinking the length by the scalar value.
3D Math Basics
In Figure 4.6, vector A has a value of { 1, 2 }.When multiplied by the scalar of 2, the new vector S has a value of { 2, 4 }.
Y S
A
X Figure 4.6
Example of vector scalar multiplication
Vector Negation To negate a vector, each of the component’s signs are changed to the opposite. Positive components become negative and negative components become positive.This is the same as multiplying the vector by a value of negative one.The negation of a vector is often written –A, where A is the vector name. Each of the vector types contains a method called Negate, which returns the negation of the given vector. Geometrically the negation of a vector represents a vector in the opposite direction with the same length. In Figure 4.7, vector A has a value of { 2, -1 }.When negated, it produces vector N, which has the value { -2, 1 }. Vector Dot Product The dot product, also called the scalar product, creates a scalar value from multiplying each of the vector components with each other and adding the results together.The dot product is written in the form A • B, pronounced as A dot B.The resulting scalar value is equal to the cosine of the angle times the length of A times the length of B.As we mentioned before, using normalized vectors simplifies some linear algebra equations, and this is one of them.To determine the angle between two vectors, first normalize each of the vectors.
49
50
Chapter 4 Introduction to 3D Graphics
Y
N A
X Figure 4.7
Example of vector negation
Then, take the dot product to return the cosine of the angle. Use the arccosine to find the angle value in radians. Geometrically you can think of the dot product of two vectors A and B as the length of vector A in the direction of vector B. Because the vector dot product is commutative, it has the same value as the length of vector B in the direction of vector A.This of this as one vector casting a shadow onto the other vector. In Figure 4.8, the dot product A • B is both a scalar value related to the angle between the vectors as well as the length of vector A in the direction of vector B. Vector Cross Product The vector cross product of vectors A and B produce a resulting vector C that is perpendicular to the plane that both A and B are located on.The cross product is commonly written as A × B pronounced A cross B.The cross product is helpful when building orthonormalized coordinate spaces.As we discussed, 3D coordinate spaces contain three unit vectors for the X,Y, and Z axis. Each of these unit vectors can be created by taking the cross product of the other two axes.The Z axis is created from the result of X cross Y.Y from Z cross X. X from Y cross Z.The cross product is not commutative nor is it associative, so A × B is not equal to B × A.Taking the cross product of B × A produces a perpendicular vector that is the negation of A × B. In Figure 4.9, notice that vectors A × B produces a perpendicular vector C while B × A produces a vector equal to –C.
3D Math Basics
B
A • B = | A | • | B | • Cos (θ)
θ
A
A • B = Length of Shadow
Figure 4.8
Example of vector dot product
B
B
A
A
A
B
Figure 4.9
Example of vector cross product
Vectors in XNA Game Studio The vector types in XNA Game Studio provide a number of helpful properties and methods to perform the calculations we have been discussing and more that we cover throughout this book.Tables 4.1, 4.2, and 4.3 contain the fields, properties, and methods of the Vector3 type.The Vector2 and Vector4 types have similar fields, properties, and methods.
51
52
Chapter 4 Introduction to 3D Graphics
Table 4.1
Fields of Vector3
Field
Type
Description
X
float
The X component of the vector
Y
float
The Y component of the vector
Z
float
The Z component of the vector
Table 4.2
Properties of Vector3
Property
Type
Description
UnitX
Vector3
Static property that returns a vector with the values { 1, 0, 0 }
UnitY
Vector3
Static property that returns a vector with the values { 0, 1, 0 }
UnitZ
Vector3
Static property that returns a vector with the values { 0, 0, 1 }
Right
Vector3
Static property that returns a unit vector pointing in the right direction { 1, 0, 0 }
Left
Vector3
Static property that returns a unit vector pointing in the left direction { –1, 0, 0 }
Up
Vector3
Static property that returns a unit vector pointing in the up direction { 0, 1, 0 }
Down
Vector3
Static property that returns a unit vector pointing in the down direction { 0, –1, 0 }
Forward
Vector3
Static property that returns a unit vector pointing in the forward direction { 0, 0, –1 }
Backward
Vector3
Static property that returns a unit vector pointing in the backward direction { 0, 0, 1 }
One
Vector3
Static property that returns a vector with the values { 1, 1, 1 }
Zero
Vector3
Static property that returns a vector with the values { 0, 0, 0 }
Table 4.3
Abbreviated Table of Vector3 Methods
Method
Description
Add
Returns the additions of two vectors.
Subtract
Returns the subtraction of two vectors.
Negate
Returns the negation of two vectors.
Dot
Returns the scalar result from the dot product of two vectors.
Cross
Returns a perpendicular vector that is the cross product of two vectors.
3D Math Basics
Table 4.3
Abbreviated Table of Vector3 Methods
Method
Description
Multiply
Multiplies each component of a vector by a scalar value or another vector.
Divide
Divides each component of a vector by a scalar value or another vector.
Normalize
Normalizes a vector to have a unit length of one with the same direction as the starting vector.
Length
Returns the length of the vector.
LengthSquared
Returns the length of the vector squared. It is a less expensive operation to calculate the length squared of a vector. Use for relative comparisons.
Distance
Returns the distance between two vectors.
DistanceSquared
Returns the distance between two vectors squared. It is a less expensive operation to calculate the distance squared. Use for relative comparisons.
Min
Returns a vector whose components are the smallest from each of the given vectors.
Max
Returns a vector whose components are the largest from each of the given vectors.
Transform
Transforms a vector that represents a point by a matrix.
TransfromNormal
Transforms a vector that represents a normal by a matrix.
Note Many of the math methods provided in XNA Game Studio provide overloads, which take the parameters as references and return the result as an out parameter. Using these versions of the methods can save the overhead of many copies of the structures passed to the method. Use these versions in your time-critical sections of your game where you have performance problems.
Matrix In mathematics, a matrix is rectangle group of numbers called elements.The size of the matrix is expressed in the number of rows by the number of columns. In 3D graphics, the most common type of matrix is the 4 by 4 matrix, which contains 16 float values.The XNA Game Studio Matrix structure is a 4 by 4 matrix.A matrix has a number of mathematical applications in a number of fields including calculus and optics. For our purposes, we focus on the use of a matrix in linear algebra because of how useful this becomes in computer graphics. In computer graphics, the matrix is used to represent linear transformations, which are used to transform vectors.These linear transformations include translation, rotation, scaling, shearing, and projection.The elements of the matrix create their own coordinate
53
54
Chapter 4 Introduction to 3D Graphics
spaces by defining the direction of the X,Y, and Z directions along with the translation from the origin. Using a matrix that is 4 by 4 in size enables all of the linear transforms to be combined into a single matrix that is used to transform position and direction vectors. In XNA Game Studio, the matrix structure is row major meaning that the vectors that make up the X,Y, and Z directions and the translation vector are laid out in each row of the matrix. Each row represents a different direction in the coordinate space defined by the matrix. In the first row, the X vector represents the right vector of the coordinate space. In the second row, the Y vector represents the up vector of the coordinate space. In the third row, the Z vector represents the backward vector of the coordinate space.The forward vector is actually the negation of the Z vector because in a right-handed coordinate space, the Z direction points backwards.The forth row contains the vector to use for the translation of the position. Figure 4.10 shows the vector components of a matrix. Right RX RY Up UX UY –Forward –FX –FY Translation T X T Y Figure 4.10
RZ UZ –FZ TZ
RW UW –FW TW
Vector components of a matrix
Many of the transforms produce what is called an orthogonal matrix where the X,Y, and Z directions are all 90 degrees from each other. In addition there are some transforms, which contain both orthogonal and normalized direction vectors producing an orthonormalized matrix. Identity The identity matrix, also called the unit matrix, contains elements with the value of one from the top left diagonal down to the bottom right.The rest of the elements in the matrix are all zeros (see Figure 4.11). 1 0 0 0
0 1 0 0
Figure 4.11
0 0 1 0
0 0 0 1
Identity matrix
When the identity matrix is multiplied by any other matrix, the result is always the original matrix (see Figure 4.12).
3D Math Basics
1 0 0 0
0 1 0 0
0 0 1 0
0 0 0 1
*
2 4 2 8
3 5 9 7
Figure 4.12
1 1 3 5
2 7 6 1
=
2 4 2 8
3 5 9 7
1 1 3 5
2 7 6 1
Identity matrix multiply
The identity matrix is an orthonormalized matrix that defines the unit directions for X,Y, and Z for the unit coordinate space (see Figure 4.13). Right Up –Forward Translation
1 0 0 0
0 1 0 0
0 0 1 0
{ { { {
0 0 0 1
1, 0, 0, 0,
0, 1, 0, 0,
0, 0, 1, 0,
0 0 0 1
} } } }
Direction Direction Direction Position
Up {0, 1, 0, 0} –Forward {0, 0, 1, 0} Translation {0, 0, 0, 1}
Figure 4.13
Right {1, 0, 0, 0}
Right-handed unit coordinate space
The identity matrix is a base starting point for many of the other types of transforms. Translation A translation matrix is a type of matrix that is used to translate or move a vector from one location to another. For example if a vector contains the values { 1, 2, 3 }, a translation of { 2, 1, 0 } moves the vector to { 3, 3, 3 }. In a translation matrix, the last row contains the values to translate by (see Figure 4.14). 1 0 0 TX Figure 4.14
0 1 0 TY
0 0 1 TZ
0 0 0 1
Translation matrix
When a vector is multiplied by a translation matrix, the result is a vector with a value equaling the original vector’s value plus the translation of the matrix.
55
56
Chapter 4 Introduction to 3D Graphics
Rotation A rotation matrix transforms a vector by rotating it. Rotation matrices come in the form of rotations around the X,Y, or Z axes along with rotation around an arbitrary axis. Each type of rotation matrix has its own element layout for defining the rotation. Figures 4.15, 4.16, and 4.17 show the different types of axis rotation matrices.
RX =
1 0 0 0
Figure 4.15
Cos 0 RY = -Sin 0 Figure 4.16
RZ =
Cos Sin 0 0
Figure 4.17
0 Cos Sin 0
0 -Sin Cos 0
0 0 0 1
X axis rotation matrix
0 1 0 0
Sin 0 Cos 0
0 0 0 1
Y axis rotation matrix
-Sin Cos 0 0
0 0 1 0
0 0 0 1
Z axis rotation matrix
When a vector is multiplied by a rotation matrix, the resulting vector’s value is equal to the original vector value rotated around the defined axis. In XNA Game Studio, the creation of rotation matrices is as simple as calling one of the static methods provided by the Matrix structure, such as CreateRotationX.The specified angles are in radian units. In radians, 2 Pi units is equal to 360 degrees. Pi is a mathematical constant, which is the ratio of a circle’s circumference to the diameter of the circle.The value of Pi is around 3.14159.To convert between radians and degrees, use the MathHelper.ToRadians and MathHelper.ToDegrees methods. Rotations are sometimes referred to in terms of yaw, pitch, and roll.These represent rotations around the current coordinate spaces right, up, and forward vectors, which are not necessarily the same as the unit X,Y, and Z axes. For example, if an object is already rotated 45 degrees around the Y axis, the forward vector is not in the negative Z direction anymore. It is now halfway between negative Z and negative X (see Figure 4.18).
3D Math Basics
Yaw Axis Pitch Axis
Roll Axis
Y
X Z
Figure 4.18
Yaw, pitch, and roll vectors for an oriented object
Rotating this object around the X axis is not the same as rotating around the pitch vector, because the pitch vector no longer is equal to the unit X vector. Scale A scale matrix transforms a vector by scaling the components of the vector. Like the identity matrix, the scale matrix uses only the elements in the diagonal direction from top left to lower right.The rest of the elements are all zeros (see Figure 4.19).
SX 0 0 0
0 SY 0 0
Figure 4.19
0 0 SZ 0
0 0 0 1
Scale matrix
When a vector is multiplied by a scale matrix, each component in the vector is scaled by a corresponding element in the matrix.A scale matrix does not have to be uniform in all directions. Nonuniform scale is also possible where some axis directions are scaled more or less than others.
57
58
Chapter 4 Introduction to 3D Graphics
Combining Matrix Transforms Matrices cannot only be multiplied with vectors to transform them, but can also be combined together to form a new linear transform.The resulting matrix can then be used to transform the vector.The combined transforms on the vector have the same effect as multiplying each against the vector in succession. Multiple matrices are combined to create a complex transform that is finally multiplied with the vector.This is beneficial when you are transforming thousands of vectors that represent the vertices of triangles in geometry.The resulting combined matrix needs to be calculated only once and can be used for all of the geometry. When multiplying two matrices A by B, the number of columns in the first matrix A has to equal the number of rows in matrix B. In XNA Game Studio, this is not a concern because the Matrix structure is 4 by 4 square. Note When multiplying a vector with a matrix, the vector is treated as a 1 by 4 matrix.
Matrix multiplication is not commutative meaning that A × B is not the same as B × A, which makes sense if you think about it geometrically. If you have a rotation matrix R and multiply it by a translation matrix T, the resulting matrix first rotates an object and then translates the object. If you reverse the order, the object first translates and then rotates causing the object to orbit.The order you combine matrices is important. In general, you want to first scale, then rotate, and finally translate (see Figure 4.20).
R
T
Y
Y
Y
X
X
X
Rotate T
Translate
R
Y
Y
Y
X
X
Translate
Figure 4.20
Rotate
Results of multiplying by rotation and translation matrices in both orders
3D Math Basics
Manipulating Vectors with Matrices Matrices are useful in transforming vectors.As we have discussed, vectors can be used for position data for things like the position of triangles that make up geometry in the game or they can be used for directions for things like the direction and velocity a car is moving.Transforming these two types of vectors occurs slightly differently and has to do with the fourth component of the vector, the homogeneous W component. As we discussed, 4 by 4 matrices are used because they have the capability to hold multiple types of linear transforms in a single matrix.To be able to multiply a vector by a matrix, the number of components of the vector must equal the number of rows of the matrix.The fourth row of the matrix holds the translation of the matrix. For vectors that represent position, it is important that the translation of the matrix affects the vector that is multiplied. Because of this, the W component of vectors that represent positions should have a value of 1.This enables the matrix multiply to include the affect of the translation elements of the matrix. For vectors that represent a direction and magnitude, they should not be translated when multiplied by a matrix. Because of this, the W component of the vectors that represent direction vectors should have a value of 0.This enables the matrix multiply to not allow the translation of the matrix to affect the vector. Often in your game, you will not want to store your position and direction vectors as Vector4 types. Storing these values as a Vector3 saves you the memory of an extra float component. It also saves you the trouble of having to set the W component.To determine whether the vector is used for position or as a direction, the Vector3 structure provides two transform methods.The first called Transfrom takes a matrix and expects the input value to be a position vector. It expands the Vector3 into a Vector4, sets the W component to 1, and then multiplies the input vector by the matrix returning the resulting vector as a Vector3 after dropping the added W component.The other method TransformNormal works in the same way except it expects a direction vector and sets the W component to 0.Tables 4.4, 4.5, and 4.6 contain the fields, properties, and methods of the Matrix type. Table 4.4
Fields of Matrix
Field
Type
Description
M11
float
Element in the first row and first column
M12
float
Element in the first row and second column
M13
float
Element in the first row and third column
M14
float
Element in the first row and fourth column
M21
float
Element in the second row and first column
M22
float
Element in the second row and second column
M23
float
Element in the second row and third column
M24
float
Element in the second row and fourth column
59
60
Chapter 4 Introduction to 3D Graphics
Table 4.4
Fields of Matrix Continued
Field
Type
Description
M31
float
Element in the third row and first column
M32
float
Element in the third row and second column
M33
float
Element in the third row and third column
M34
float
Element in the third row and fourth column
M41
float
Element in the fourth row and first column
M42
float
Element in the fourth row and second column
M43
float
Element in the fourth row and third column
M44
float
Element in the fourth row and fourth column
Table 4.5
Properties of Matrix
Property
Type
Description
Identity
Matrix
Returns an identity matrix
Right
Vector3
Returns the right vector of the matrix
Left
Vector3
Returns the left vector of the matrix
Up
Vector3
Returns the up vector of the matrix
Down
Vector3
Returns the down vector of the matrix
Forward
Vector3
Returns the forward vector of the matrix
Backward
Vector3
Returns the backward vector of the matrix
Translation
Vector3
Returns the translation vector of the matrix
Table 4.6
Abbreviated Table of Matrix Methods
Method
Description
CreateTranslation
Returns a translation matrix from a given translation vector
CreateRotationX
Returns a rotation matrix around the X axis in the given amount
CreateRotationY
Returns a rotation matrix around the Y axis in the given amount
CreateRotationZ
Returns a rotation matrix around the Z axis in the given amount
CreateFromAxisAngle
Returns a rotation matrix around the given axis in the given amount
CreateFromYawPitchRoll
Returns a rotation matrix from the given yaw, pitch, and roll amounts
Graphics Pipeline
Table 4.6
Abbreviated Table of Matrix Methods
Continued
Method
Description
CreateScale
Returns a rotation matrix from the given scale
Multiply
Returns the result of multiplying two matrices together
Graphics Pipeline The graphics pipeline is the set of operations that occur from when you request to draw some geometry that turns the triangles into pixels drawn on the screen or other render target. It is important to understand what is occurring in the pipeline so you can achieve the graphical results you desire.We briefly cover the important stages of the pipeline to give you a good idea about how triangles turn into pixels (see Figure 4.21).As we progress, some of the stages are covered in more detail.
Triangle Vertex Shader Transforms and Lighting
Backface Culling Viewport Clipping Rasterization Pixel Shader Calculates Pixel Color
Scissor Test Stencil Test Depth Test Bending Output Final Color
Figure 4.21
High-level graphics pipeline from triangle to pixels on the screen
61
62
Chapter 4 Introduction to 3D Graphics
Graphics Card With today’s technology, almost all the graphics’ pipeline computations occur in a specialized piece of hardware called a graphics card. Graphics cards contain a specialized processor called the graphics processing unit (GPU). Graphics cards became popular towards the end of the 1990s when 3D computer games became more popular.Today, most PC computers contain some type of GPU. Sometimes the GPU is integrated onto the main motherboard of the machine. There are several types of graphics cards on the market today. Having so many different graphics cards to support becomes a problem when trying to write games and other applications that want to utilize the hardware. 3D graphics APIs, like those exposed by the XNA Game Studio, enable developers to program their code once and have that code run in a similar manner across many different graphics cards. Although the XNA Game Studio provides a single API set to communicate with several graphics cards, the behavior among these cards can vary greatly from card to card.To solve this problem, XNA Game Studio 4.0 introduced the concept of graphics profiles. Graphics profiles are discussed later in this chapter.
Vertex Shader After you request to draw the triangles that make up an object, such as a teapot, each of these triangles are sent individually to the vertex shader.The vertex shader is a small program run on the graphics hardware that is responsible for transforming the triangle positions from the 3D model space they were defined in into a projected screen space so they can be drawn as pixels.The vertex shader is also responsible for calculating lighting values for the triangle that are used when determining the final color to output pixel color. The vertex shader is programmable and controlled by creating a small vertex program that is compiled and set to the graphics hardware. Creating your own custom vertex shaders are covered in Chapter 8,“Introduction to Custom Effects”. World Transform World space defines where the geometry is translated, how it is rotated, and how much it is scaled.All of these are linear transforms from their defined positions in model space. To move from model space to world space, a world matrix is used to transform the vectors that make up the triangles in the geometry. Each set of geometry that make up objects in your game, like the teapot, generally have their own world matrix that translates, rotates, and scales the object. View Transform The geometry is now positioned in the world, but where the viewer is located? View space determines where the 3D scene is viewed from. Often it is helpful to think of view space as the view from a camera in the scene.
Graphics Pipeline
To move from world space to view space, a view matrix is used to transform the geometry.There are different types of view matrices that cause the scene to be viewed in different ways.Typically your scene utilizes one view matrix for all of your geometry. For more information on the view matrix, see Chapter 5,“Lights, Camera,Action.” Projection Transform The final step is to take the 3D scene and project the scene onto a 2D plane so it can be drawn on the screen.This is called projection space or clip space. To move from view space to projection space, a projection matrix is used to transform the geometry. For more information on the different types of project matrices, see Chapter 5.
Backface Culling To cull something means to remove something that is useless.When drawing real-time computer graphics, speed is always a consideration.The 3D graphics’ pipeline is designed to be fast and efficient. One of the optimizations that occurs in the graphics pipeline is to remove triangles that face away from the viewer in a process called backface culling. In most cases, when drawing triangles, they can be seen only from one side.When looking at a teapot made of triangles, you would not want to draw the triangles that were on the far side facing away from you.These triangles are covered by the closer front-facing triangles on the front of the teapot. So the question is how does the graphics pipeline know which triangles are front facing and which are not? This is set by something called winding order. By default, triangle vertices are defined in clockwise order in XNA Game Studio. Counter-clockwise triangles are culled and do not continue to other operations down the graphics pipeline. You might not want triangles’ backfaces culled for things such as a road sign.The GraphicsDevice.RasterizerState enables you to set CullMode values to turn off backface culling or change it to cull clockwise triangles.
Viewport Clipping The front-facing vertices of the triangles still contain four values for X,Y, Z, and the homogeneous W component. Before continuing further down the graphics pipeline, the X,Y, and Z components of the vertex are divided by the homogeneous W component to return the vertex to three dimensions.This process is called the homogeneous divide. The next optimization is to determine whether any part of the triangle is visable on the screen.Triangle vertices with values of X and Y between –1 to 1 and a Z value of 0 to 1 are visible on the screen and should continue down the graphics pipeline. Triangles that are partly on the screen are clipped.This means that only the visible part of the triangle continues to the next stage of the pipeline while the part that is off the screen is culled away.Triangles that don’t have any viable part on the screen are culled entirely.
63
64
Chapter 4 Introduction to 3D Graphics
Note Although the graphics hardware removes geometry that is not visible, it is often a performance for games with several objects to do some type of higher level culling, such as frustum culling, before drawing objects to the scene.
Rasterization The next stage, rasterisation, is the process of converting the triangles into the individual pixels that are used on the screen.Triangles don’t always fall directly over a pixel. If a triangle covers the center of the pixel, then the pixel is considered covered by the triangle. Note There are several complex rules over which pixel is shaded by which triangle and how to determine which triangle to use when two triangle edges share the same pixel. This is a more advanced topic that is not covered in this book. In most cases, it won’t matter to you.
Pixel Shader The triangles have now been broken down into a set of pixels. Each of these pixels are now sent to the pixel shader.The pixel shader is a small program run on the graphics hardware that takes the pixel’s position and determines the pixels output color.The output color can be anything from a solid color to a complex color calculated from lighting values. The pixel shader is programmable and controlled by creating a small pixel program that is compiled and set to the graphics hardware. Creating your own custom pixel shaders are covered in Chapter 8.
Pixel Tests Although you calculated the output pixel color from the pixel shader, it can still be thrown away.There are several pixel tests that could cause the pixel to be invalid and not used. Scissor The scissor test enables you to set a rectangle region within the screen to draw to. If you want to limit rendering to a small section of the screen, you can set the GraphicsDevice.ScissorRectangle property to a rectangle within the screen bounds and set the ScissorTestEnable property of the GraphicsDevice.RasterizerState to true. By default, the scissor test is not enabled. Stencil The next test is called the stencil test. Stencil tests utilize a special buffer called the stencil buffer, which, if enabled, contains eight bits of data per pixel on the screen.When drawing geometry, the stencil value can be incremented, decremented, or not changed.This value can then be used to test future pixels to determine whether they pass the stencil test.
Reach and HiDef Graphics Profiles
In most common cases, you do not change the stencil values or use the stencil test when drawing objects on the screen. Stencil tests are used for more advanced rendering techniques like stencil shadows and portal rendering. Depth The last test and one of the most important is the depth test.The depth test utilizes a special buffer called the depth buffer also called a Z buffer, which can contain 16 or 24 bits of data per pixel.The depth test is used to determine whether a pixel is in front or in back of other pixel’s draw to the same location. Consider the case where you draw the teapot on the table. If you look down on the teapot and draw an imaginary line through the teapot and through the table, it hits a number of triangles for a number of pixels. How do you determine which triangle is in front of which? A depth buffer works by storing the depth Z value of the last triangle drawn to a specific pixel.When the next triangle that uses the same pixel is about to be drawn, the depth value of that triangle is compared to the value stored in the depth buffer. If the value of the new triangle is lower, the pixel color continues down the graphics pipeline and the new Z value is stored in the depth buffer. If the value is higher, the new pixel is behind a pixel that was already drawn and can be thrown out if the depth test is enabled.
Blending Although the final color for the pixels that make up the triangles being drawn are determined, this does not mean this is the desired color to be draw on the screen.A number of blending operations can occur between the source color from the pixel shader and any colors already draw on the screen. For more information on the different blending operations, see Chapter 7,“States, Blending, and Textures.”
Final Output The final step in the pipeline is to store the color value. In most cases, this is stored on the screen in what is called the backbuffer, which is discussed later in this chapter. It is also possible to draw directly onto a texture using a render target.After you complete a drawing to a render target, use it like any other texture in your game. Render targets are discussed in Chapter 7.
Reach and HiDef Graphics Profiles Before we talk about how to utilize the XNA Game Studio graphic types to draw our first triangles on the screen, we need to talk about one of the new changes that XNA Game Studio brings to graphics.
65
66
Chapter 4 Introduction to 3D Graphics
Graphics Profiles Define Platform Capabilities In the beginning of this chapter, we discuss how developing 3D games can be complex. One of the large complexities has to do with how to handle different graphics hardware on different platforms. Different graphics cards support slightly different capabilities.This is especially a problem on the PC where there are many different types of graphics cards. In the past, developers had to query the graphics card for its capabilities and then make decisions about what types of graphics operations to use based on those stated capabilities. There were hundreds of capabilities and they were difficult to test because you needed all of the different types of graphics hardware accessible to you. To solve this problem, XNA Game Studio 4.0 introduced the concept of a GraphicsProfile.A graphics profile sets specific requirements that a particular piece of hardware meets or it doesn’t. If a particular piece of hardware supports a profile, then all of the features in that profile are supported.As a developer, you set the target GraphicsProfile. XNA Game Studio 4.0 supports two graphics profiles called Reach and HiDef. When your application starts on a machine that does not support every aspect of that profile, a NoSuitableGraphicsDeviceException exception is thrown and enables you to inform the user that he or she can’t run your game. At development time, the graphics APIs in XNA Game Studio enforce the GraphicsProfile you selected. For example, the Reach profile supports textures with width and height up to 2048 while the HiDef profile supports up to 4096. If your game targets the Reach profile, an exception is raised if you attempt to create a texture larger than 2048 even if the PC you are developing on could support the HiDef profile. Having the APIs respect the GraphicsProfile setting ensures you do not use features that are not supported and your game runs on any platform that supports the Reach profile.
The Reach Profile As the name implies, the Reach profile provides the capability to give your game title reach meaning that the code and content you create for your game would work on a large number of platforms and systems.The Reach profile is supported by Windows Phone 7 devices, the Xbox 360, and Windows PCs with a DirectX 9 GPU that support shader model 2.0 or higher.
The HiDef Profile The HiDef profile was designed for systems that provide more advanced graphics capabilities.This limits the number of platforms and systems that support the profile but allow for a richer set of capabilities.The HiDef profile is a superset of the Reach profile meaning that any platform and system that can support the HiDef profile by definition also supports the Reach profile.The HiDef profile is supported on the Xbox 360 and Windows PCs with a DirectX 10 or equivalent GPU.
Let the 3D Rendering Start
So what does equivalent mean? It means that some DirectX 9 hardware is also supported but must meet some specific capabilities.The list of capabilities is too long and of little importance to cover in this book. Note A chart comparing the differences between the profiles including specific details such as texture size limitations can be found in the appendix.
Determining GraphicsProfile Support To find out whether your graphics card supports either of these two profiles, create a simple Windows application and call the GraphicsAdapter.IsProfileSupported method passing in a specific graphics profile.
Let the 3D Rendering Start Now that we covered the basics of the graphics pipeline and some of the math that is involved, let’s see how these concepts relate to the types exposed by XNA Game Studio and draw some triangles on the screen.
GraphicsAdapter Use the GraphicsAdapter class to enumerate and update graphics adapters. Most single monitor PCs have one graphics adapter that represents their physical graphics card and the one connection it has to the monitor. Some graphics cards provide two graphics adapters so you can plug two monitors into a single graphics card. In this case, the GraphicsAdapter allows for selecting two different adapters so you can display the graphics on two different monitors.The Xbox 360 and Windows Phone devices provide only one GraphicsAdapter. The static GraphicsAdapter.DefaultAdapter property returns the default adapter in which there are multiple adapters to chose from. For example, when you set the left monitor to be the primary display in Windows, the DefaultAdapter property returns the GraphicsAdapter to display graphics on the left monitor. The static GraphicsAdapter.Adapters property returns a read-only collection of the adapters available.You rarely need to enumerate graphics adapters. Most commercial PC games provide a settings page that enables the user to select the adapter so he or she can change which display to view the game.This is required when the game runs in full screen and the user does not have the normal window controls to click and drag. If your game uses windowed mode, the user can click and draw the window to the other monitor.Although this changes the GraphicsAdapter used, all of this is handled for the user by XNA Game Studio by default. Note If you developed games using a native graphics API before and tried to support monitor dragging and toggling between windowed and full-screen modes, you know the trouble to get it working properly.
67
68
Chapter 4 Introduction to 3D Graphics
The GraphicsAdapter provides several properties and methods that enable you to determine what type of graphics card is available and what the capabilities of the graphics card are. The QueryBackBufferFormat and QueryRenderTargetFormat methods can be used to determine whether a specific back buffer or render target format is supported.We discuss back buffers and render targets later in this chapter. The DeviceName, Description, DeviceId, VendorId, SubSystemId, and Revision properties are used to return information about a specific GraphicsAdapter to determine whether the graphics card is a specific model from a specific manufacturer.They also enable you to determine what the current driver version is. Note A graphics driver is a piece of software that enables the operating system to communicate with the graphics hardware. Graphics card manufacturers create the driver to instruct the operating system on how to perform specific tasks with the hardware.
Each GraphicsAdapter can support a number of display modes. Just as you can set your PC to use different resolutions, your game can use different resolutions.The SupportedDisplayModes returns a collection of DisplayMode structures. Each structure contains properties for the Width, Height, and Format for the display mode.A display format is defied using the SurfaceFormat enumeration.The format defines how each pixel on the screen is represented in terms of the data that is stored at each pixel.The most common format, SurfaceFormat.Color, is a 32-bit value that stores four channels of red, green, blue, and the alpha each with 8 bits of value. Note Alpha is a term used to express how transparent a color is. We cover transparency and alpha in Chapter 7.
The DisplayMode structure also provides two helper properties called AspectRatio and TitleSafeArea.The AspectRatio is the value you get when you divide the width of the display by the height of the display.This is often calculated when working with 3D graphics and is sometimes calculated incorrectly.The property gives you a simple way to retrieve the value without having to calculate the value each time you need it. When drawing to televisions, they have outer edges of the screen cut off. If you draw to the top left corner of the screen and display this on a number of televisions, you will notice that each television has a slightly different position of where the top left corner is. The TitleSafeArea defines where you should limit drawing game specific graphics such as text and the heads up display for a character. Using the property ensures that your graphics are visible across different televisions.
Let the 3D Rendering Start
GraphicsDevice The GraphicsDevice in your game is responsible for issuing the drawing commands down to the driver, which then goes through the graphics pipeline.The GraphicsDevice is also responsible for loading graphics resources such as textures and shaders. Every GraphicsDevice contains a back buffer.The back buffer is the data buffer where the graphics that ultimately end up displayed on your monitor are drawn to. It is called the back buffer because it is not displayed on the screen.What you see displayed on the screen is actually the contents of what is called the front buffer. Drawing occurs to the back buffer, so you don’t see each piece of geometry appear on the screen as it is drawn.After all of the draw calls are performed in a single frame, the GraphicsDevice.Present method is called, which flips the front and back buffers to display the contents of the back buffer. Along with a width and height, the back buffer also has a SurfaceFormat, which defines the bit layout and use for each pixel in the back buffer.As we discussed, the GraphicsAdapter can be used to determine what formats are available.The most common is the Color format. If a back buffer resolution that is smaller than the display is requested on the Xbox 360 or on a Windows Phone, the final image is up scaled to fit the screen. If the aspect ratio is different, then the display black bars are displayed on the top and bottom of the screen called letterboxing or on the sides of the screen called pillarboxing to fill out the extra space. When calling the Present method, you specify a PresentInterval.The present interval is used to determine when the flip of the front and back buffers occur. Displays on computer monitors, televisions, and phone screens all have a refresh rate.The refresh rate is the speed that the displays update their physical screen commonly between 30Hrz to 60Hrz.When displays update, they do so by updating line by line until the entire screen is updated.At that time, the display performs a vertical retrace sometimes referred to as a vblank.This is when the screen is moving from the end of where it is currently updating to the start again. If the front and back buffers are flipped in the middle of the display, updating a graphical artifact called tearing can occur.Tearing is where part of the displayed screen shows one frame while another portion displays another.This occurs if the flip is not in sync with the vertical retrace because you change what is drawn on the screen in the middle of the display updating the display.To prevent this, the flip should occur during the vertical retrace. When you set the PresentInterval, you have three options of when the flip between the front and back buffers occurs. If PresentInterval.One is used, the buffers wait to flip until the display is in the vertical retrace phase.This means the fastest your graphics can update is the same speed as your display’s refresh rate. PresentInterval.Two is used only to flip the buffers every other vertical retrace. PresentInterval.Immediate can be used to perform the flip as soon as possible and not wait for the vertical retrace.Although your game can suffer from tearing artifacts, this mode is helpful when performing performance analysis because it does not limit the speed at which your game can draw.
69
70
Chapter 4 Introduction to 3D Graphics
Along with the back buffer, a GraphicsDevice can also contain another buffer called the depth buffer.The depth buffer is used to store the depth values of a triangle when the color of that triangle is written to the back buffer.The values are used in the depth test position of the graphics pipeline that we discussed previously.A depth buffer can have three types of formats specified by the DepthFormat enumeration.The first is Depth16, which stores a 16-bit floating point value at each pixel. Depth24 provides a 24-bit floating point number to store depth at each pixel. Finally, the Depth24Stencil8 format provides the same 24 bits for depth but also enables another 8 bits to be used by the stencil buffer. The stencil buffer is used in the stencil test portion of the graphics pipeline. Creating the GraphicsDevice Although it is possible to create the graphics device yourself using the GraphicsDevice constructor, this is not needed when using Game class because the default template creates a GraphicsDeviceManager, which creates the GraphicsDevice. If you want to change any of the default values that the GraphicsDeviceManager uses to create the graphics device, you can use code similar to the following in your Game class constructor. public Game1() { // Create new graphics device manager that will create the graphics device graphics = new GraphicsDeviceManager(this); // Set the width and height we would like for the back buffer graphics.PreferredBackBufferHeight = 800; graphics.PreferredBackBufferWidth = 480; // Set the back buffer format to color graphics.PreferredBackBufferFormat = SurfaceFormat.Color; // Set the depth format to have depth and stencil values graphics.PreferredDepthStencilFormat = DepthFormat.Depth24Stencil8; // We don’t want to use multisampling graphics.PreferMultiSampling = false; Content.RootDirectory = "Content"; }
The GraphicsDeviceManager.SupportedOrientations can be used to define which orientations you want your game to support.This is useful for Windows Phone games where the user can flip the physical phone device and might do so because of the requirements of the game. If you elect to support an orientation when the user rotates the phone, the screen flips to support the new orientation. For example, if you want to support a landscape game where the user can play the game by rotating the phone to the left or right, use the following lines of code: graphics.SupportedOrientations = DisplayOrientation.LandscapeLeft | DisplayOrientation.LandscapeRight;
Let the 3D Rendering Start
Now when the user rotates the phone from one horizontal position to the other, the display automatically flips and your game appears correctly for the new orientation. Reference Devices There is a special type of graphics device called a reference device also known as ref device.A reference device does not use the graphics hardware and implements all of the graphics functionally in software on the computer’s CPU.A reference device can be used when the graphics hardware does not support some specific graphics feature.The downside is that the reference device is tremendously slow compared to graphics hardware.
Drawing with Primitives If you have never developed 3D graphics applications, this is where you become a graphics developer for the first time.All of the geometry that we draw in future chapters builds upon the following primitive drawing. Primitive Types XNA Game Studio supports four types of primitives defined by the PrimitiveType enumeration: TriangleList, TriangleStrip, LineList, and LineStrip.A TriangleList is a list of triangles just like its name implies. Every three vertices are treated as a new triangle meaning that each triangle requires three vertices to be stored. In most cases, this is overkill because most triangles are directly next to another triangle.With a TriangleStrip, the last three vertices are used to draw the next triangle. For example, you can draw two triangles with only four vertices.The first three vertices make up the first triangle and the last vertex is used in conjunction with the last two vertices from the first triangle to form the second triangle. Using triangle strips helps reduce the amount of memory required to store the vertices of triangles.The TriangleStrip is by far the most common PrimitiveType used. The ListList is similar to the triangle list except that only two points are needed to form a single line. Every two points creates a new line segment.The LineStrip is similar to a triangle strip except that only the last point from the previous line segment is needed to form another line. Vertex Types Each vertex that makes up the triangle contains the position data for where the triangle is in space, but it can also contain other data such as the color that the triangle should be, texture coordinates for textured triangles, or normal data for lighting calculations. XNA Game Studio provides several ways to build in vertex types that can be used when defining your triangles or lines.You can also create your own vertex types for more complex rendering scenarios. Drawing Primitives There are ways to render geometric primitives in XNA Game Studio.All four methods are provided by the GraphicsDevice class.The first two methods—DrawUserPrimitives
71
72
Chapter 4 Introduction to 3D Graphics
and DrawUserIndexedPrimitives—both work by specifying an array of vertices and a primitive type to the GraphicsDevice, which, in turn, draws the primitives. The second two methods—DrawPrimitives and DrawIndexedPrimitives—use vertices that have been stored on the graphics hardware. Storing vertex data directly on the graphics hardware lowers drawing latency because the data needed to draw the geometry is already in memory in the graphics hardware near where the computations are occurring. Along with vertex data, the two indexed methods—DrawUserIndexedPrimitives and DrawIndexedPrimitives—also use index values that are used to index into the vertex data. Instead of using the vertex data directly to draw the primitive, indexed vertices are defined using an offset into the vertex data.This saves space when multiple primitives use the same vertex. DrawUserPrimitives The easiest way to draw a primitive on the screen is to declare an array of vertices and pass these to the DrawUserPrimitive method.Along with the vertices, we create an instance of BasicEffect.We cover effects and how they work in Chapter 6,“Built-In Shader Effects.” For now, you know that the effect is needed so the graphics hardware knows what to do in the vertex shader and pixel shader portions of the graphics pipeline. Define the following member variables in your Game class: VertexPositionColor[] userPrimitives; BasicEffect basicEffect;
Next, define the vertices and create a new instance of BasicEffect and set some of the properties.Add the following lines of code in your Game class LoadContent method: // Create the verticies for our triangle userPrimitives = new VertexPositionColor[3]; userPrimitives[0] = new VertexPositionColor(); userPrimitives[0].Position = new Vector3(0, 1, 0); userPrimitives[0].Color = Color.Red; userPrimitives[1] = new VertexPositionColor(); userPrimitives[1].Position = new Vector3(1, -1, 0); userPrimitives[1].Color = Color.Green; userPrimitives[2] = new VertexPositionColor(); userPrimitives[2].Position = new Vector3(-1, -1, 0); userPrimitives[2].Color = Color.Blue; // Create new basic effect and properites basicEffect = new BasicEffect(GraphicsDevice); basicEffect.World = Matrix.Identity; basicEffect.View = Matrix.CreateLookAt(new Vector3(0, 0, 3), new Vector3(0, 0, 0), new Vector3(0, 1, 0)); basicEffect.Projection = Matrix.CreatePerspectiveFieldOfView(MathHelper.PiOver4, GraphicsDevice.Viewport.AspectRatio, 0.1f, 100.0f); basicEffect.VertexColorEnabled = true;
Let the 3D Rendering Start
In the previous code, you define three vertices of type VertexPositionColor.This vertex type holds a position and color for each vertex.You define the position and color for the top, right, and left vertices.The order you specify these is important because order is not culled by default in XNA Game Studio. After you create your vertices, you create an instance of BasicEffect.The World, View, and Projection properties are used in the vertex shader portion of the graphics pipeline to transform the input vertices to draw on the screen. For now, don’t worry about the specific values for these matrices.The VertexColorEnabled property is set to true to tell the BasicEffect to use the color from each vertex as the output value of the pixel shader. The final step is to issue the draw call using the DrawUserPrimitives method.Add the following lines of code to your Game class Draw method: // Start using the BasicEffect basicEffect.CurrentTechnique.Passes[0].Apply(); // Draw the primitives GraphicsDevice.DrawUserPrimitives(PrimitiveType.TriangleList, userPrimitives, 0, 1);
Before you can call DrawUserPrimitives, tell the GraphicsDevice to use the is done by calling Apply on the EffectPass you use. EffectPass is covered in Chapter 8,“Introduction to Custom Effects.” Next, call DrawUserPrimitives.This method is generic and expects the vertex type as the generic T type parameter. In this case, pass VertexPositionColor as the vertex type. The first parameter defines what PrimitiveType you want to draw. Specify TriangleList to draw a list of triangles.The second parameter is an array of vertices of the same type used for the generic T parameter. Pass the userPrimitives array you created previously.The third parameter is used to specify an offset into the array of vertices. If your array contains multiple primitive vertices and you want to draw only a subset of those, you can specify an offset into the source array. For your purpose, you don’t want any offset, so set the value to 0.The final parameter DrawUserPrimitives takes the total number of primitives to draw. If your array defines multiple primitives, specify that number to draw with this parameter. For this example, you draw only a single triangle, so specify a value of 1. If you build and run the previous example, you should see a single triangle like that in Figure 4.22. Notice that each vertex has its own color. and the color of the middle sections of the triangle change across the triangle to each vertex.This is called interpolation and occurs on values that are specified per vertex. Because the color is specified per vertex, the different vertex colors have to interpolate over the pixels between the two vertices. Now let’s update the example to draw multiple primitives using the LineStrip primitive. First, update where the vertices are created with the following lines of code: BasicEffect.This
// Create the verticies for our lines userPrimitives = new VertexPositionColor[4]; userPrimitives[0] = new VertexPositionColor();
73
74
Chapter 4 Introduction to 3D Graphics
userPrimitives[0].Position = new Vector3(-1, 1, 0); userPrimitives[0].Color = Color.White; userPrimitives[1] = new VertexPositionColor(); userPrimitives[1].Position = new Vector3(-1, -1, 0); userPrimitives[1].Color = Color.White; userPrimitives[2] = new VertexPositionColor(); userPrimitives[2].Position = new Vector3(1, 1, 0); userPrimitives[2].Color = Color.White; userPrimitives[3] = new VertexPositionColor(); userPrimitives[3].Position = new Vector3(1, -1, 0); userPrimitives[3].Color = Color.White;
Figure 4.22
Using DrawUserPrimitives to draw a single triangle
Note The lines are set to Color.White to help make them more visible. You can use any color just like you would for triangles.
Then, update your DrawUserPrimitives call to specify the LineStrip primitive type and the new number of primitives: // Draw the primitives GraphicsDevice.DrawUserPrimitives(PrimitiveType.LineStrip, userPrimitives, 0, 3);
Let the 3D Rendering Start
If you run the example now, it should look like Figure 4.23.
Figure 4.23
Using DrawUserPrimitives to draw a LineStrip
DrawUserIndexedPrimitives If your primitives commonly use the same vertices for a number of different primitives, it can save you memory to use indexed primitives instead.To draw a user indexed primitive, you need to specify an array of indexes to use when drawing the triangles.These index values are used to look up each specific vertex to use when rendering the primitive. To draw a user indexed primitive, update the current example.Add an array of index value.These are integer values that represent offsets into the vertex array you also pass into the DrawUserIndexedPrimitives method. Update the member variables for your Game class to have the additional index array like the following code: VertexPositionColor[] userPrimitives; short[] userPrimitivesIndices; BasicEffect basicEffect;
Use a 16-bit short array to store the index values. Because each index is represented by a short, the index values can be between only 0 and 65535, which is the maximum positive number a short can represent.You can also use an array of 32-bit int values, which can store positive values of more than four billion but this has two repercussions. The first is that storing index values as int values means that each index takes up two more bytes than when using shorts thus doubling the memory usage for your index values.The other is that 32-bit int indexes are supported only in the HiDef GraphicsProfile, so your game must usea HiDef GraphicsDevice.
75
76
Chapter 4 Introduction to 3D Graphics
Next, create the vertices and index values for your primitives. In this case, draw a square, often called a quad, that is made of two triangles. Update the existing example’s LoadContent method to contain the following code: // Create the verticies for our triangle userPrimitives = new VertexPositionColor[4]; userPrimitives[0] = new VertexPositionColor(); userPrimitives[0].Position = new Vector3(-1, 1, 0); userPrimitives[0].Color = Color.Red; userPrimitives[1] = new VertexPositionColor(); userPrimitives[1].Position = new Vector3(1, 1, 0); userPrimitives[1].Color = Color.Green; userPrimitives[2] = new VertexPositionColor(); userPrimitives[2].Position = new Vector3(-1, -1, 0); userPrimitives[2].Color = Color.Blue; userPrimitives[3] = new VertexPositionColor(); userPrimitives[3].Position = new Vector3(1, -1, 0); userPrimitives[3].Color = Color.Purple; // Create the indices used for each triangle userPrimitivesIndices = new short[6]; // First Triangle userPrimitivesIndices[0] = 0; userPrimitivesIndices[1] = 1; userPrimitivesIndices[2] = 2; // Second Trianglel userPrimitivesIndices[3] = 1; userPrimitivesIndices[4] = 3; userPrimitivesIndices[5] = 2;
Like the previous example, create an array of VertexPositionColor to represent the vertices in your primitives.The code creates four vertices: one for each corner of the quad.A short array is then created to specify which vertex to use for each primitive.The first triangle uses the top left, top right, and bottom left vertices making sure to define them in clockwise order.The second triangle uses the top right, bottom right, and bottom left. Finally, update your Game class Draw method to use the DrawUserIndexPrimitives method: // Draw the primitives GraphicsDevice.DrawUserIndexedPrimitives ¯(PrimitiveType.TriangleList, userPrimitives, 0, 4, userPrimitivesIndices, 0, 2);
Like the previous example with DrawUserPrimitives, the call is generic and you pass the VertexPositionColor as
DrawUserIndexedPrimitives
Let the 3D Rendering Start
the generic T type parameter.The first parameter is again the primitive type.The second parameter is again the array of vertices.The third parameter is the vertex offset that should be used. For index primitives, this offset is added to each index value to obtain the final index to use in the vertex array.The fourth parameter is the number of vertices that is used in the draw call. In this case, use four vertices.This parameter is often the size of the vertex array itself unless you use offsets.The fifth parameter is the array used to store the index values. For the example, that is the userPrimitivesIndices variable.The sixth parameter is the offset into the index array that should be used. In this case, you don’t need to offset, so the value is 0.The final parameter is again the number of primitives to draw. For the example, you try two triangles, so a value of 2 is specified. If you build and run the example code, you should see an image like that in Figure 4.24 where a four-color quad is draw on the screen.
Figure 4.24
Using DrawUserIndexedPrimitives to draw a quad
Let’s lower the memory used by the index array by updating the example to just use four index values and use the TriangleStrip PrimitiveType. Update where you create the index array to look like the following: // Create the indices used for each triangle userPrimitivesIndices = new short[6]; // First triangle userPrimitivesIndices[0] = 0; userPrimitivesIndices[1] = 1; userPrimitivesIndices[2] = 2; // Second Triangle userPrimitivesIndices[3] = 3;
77
78
Chapter 4 Introduction to 3D Graphics
The second triangle is formed by using the last two index values plus the new additional value. In this case, the triangle is formed by userPrimitivesIndices[3], userPrimitivesIndices[2], and userPrimitivesIndices[1].This second triangle saves 32 bits of data by not using two additional index values. The DrawUserIndexedPrimitives method call needs to be updated to use only PrimitiveType.TriangleStrip and not TriangleList. If you run the example code now, you will not see any visible difference yet you are saving valuable memory space. It is not always possible to save space and use triangle strips; in these cases, you should use TriangleLists. DrawPrimitives Unlike the user versions of the draw primitives methods that use arrays to store the vertex data, DrawPrimitive uses a VertexBuffer to store the vertices for your primitives. A VertexBuffer stores the vertices in the graphics cards hardware memory where they can be quickly accessed. Unlike when using arrays, a VertexBuffer does not require the vertices to be sent from the main system memory to the graphics card each time you want to draw. Sending large amounts of data from the main system memory to the graphics card is not a fast operation and can slow down your rendering speed. So for larger geometry, use a VertexBuffer to store the vertex data and to call the DrawPrimitives method. First, create two member variables in your Game class: one for the VertexBuffer and another for the BasicEffect. Add the following lines of code to create the member variables: VertexBuffer vertexBuffer; BasicEffect basicEffect;
Next, create the VertexBuffer and set the data that is stored inside it.Add the following lines of code to your Game class LoadContent method: basicEffect = new BasicEffect(GraphicsDevice); basicEffect.World = Matrix.Identity; basicEffect.View = Matrix.CreateLookAt(new Vector3(0, 0, 3), new Vector3(0, 0, 0), new Vector3(0, 1, 0)); basicEffect.Projection = Matrix.CreatePerspectiveFieldOfView(MathHelper.PiOver4, GraphicsDevice.Viewport.AspectRatio, 0.1f, 100.0f); basicEffect.VertexColorEnabled = true; VertexPositionColor[] vertexData = new VertexPositionColor[3]; vertexData[0] = new VertexPositionColor(); vertexData[0].Position = new Vector3(0, 1, 0); vertexData[0].Color = Color.Red; vertexData[1] = new VertexPositionColor(); vertexData[1].Position = new Vector3(1, -1, 0);
Let the 3D Rendering Start
vertexData[1].Color = Color.Green; vertexData[2] = new VertexPositionColor(); vertexData[2].Position = new Vector3(-1, -1, 0); vertexData[2].Color = Color.Blue; // Create our VertexBuffer vertexBuffer = new VertexBuffer(GraphicsDevice, typeof(VertexPositionColor), 3, BufferUsage.None); vertexBuffer.SetData(vertexData);
As with the previous example, you first create an instance of BasicEffect and set some of the properties for the transforms and enable vertex coloring. Again, declare an array of VertexPositionColor and define three vertices. Use this array to set the data to store in the VertexBuffer. Next, create the instance of the VertexBuffer.The VertexBuffer takes the GraphicsDevice to store the data as the first parameter. Use the GraphicsDevice property of the Game class to use the default GraphicsDevice that is created when your game starts.The second parameter takes the Type of the vertex that is to be stored in the VertexBuffer. Because you want to store vertices of type VertexPositionColor, specify the type using the typeof operator.The third parameter is the number of vertices the VertexBuffer is going to hold. In this case, there are only three vertices.The fourth and final parameter is the BufferUsage. In cases where you know you will never need to read the contents of the VertexBuffer, you can specify BufferUsage.WriteOnly, which causes the VertexBuffer to throw an exception if you ever try to read back any data. Using WriteOnly enables the graphics hardware to chose specific memory locations in the hardware that allow for more efficient drawing. After the VertexBuffer is created, the SetData method is called to send the vertex data to the graphics hardware. SetData is a generic method that takes the type of vertex data as the generic T parameter.The array of vertices is then passed as the lone parameter. The size of the VertexBuffer must be large enough to store the amount of vertices stored in the array that is passed in. Overloaded versions of SetData are available that enable you to specify an offset, start index, number of vertices to set, and the size of each vertex.These overloads are useful when the source vertex array is slit into multiple vertex buffers. The final steps you need to draw are to tell the GraphicsDevice the VertexBuffer you plan to use next and to call the DrawPrimitives method.Add the following lines of code to your Game class Draw method: // Set which vertex buffer to use GraphicsDevice.SetVertexBuffer(vertexBuffer); // Set which effect to use basicEffect.CurrentTechnique.Passes[0].Apply(); // Draw the triangle using the vertex buffer GraphicsDevice.DrawPrimitives(PrimitiveType.TriangleList, 0, 1);
79
80
Chapter 4 Introduction to 3D Graphics
The GraphicsDevice is told which VertexBuffer to use by calling the SetVertexBuffer method and passing in the one you created.This is the VertexBuffer that is used when any DrawPrimitives or DrawIndexPrimitives methods are called until another VertexBuffer is set on the GraphicsDevice. Overloads of SetVertexBuffer are available that enable an offset into the VertexBuffer to be specified. Next, the EffectPass.Apply method is called like in the previous example. Finally, call the DrawPrimitives method.The first parameter is the PrimitiveType. The second parameter is the start vertex.This is the vertex in the buffer to start drawing from.This value is combined with any offset value set when SetVertexBuffer is called. The final parameter is the number of primitives to draw, which you set to 1 because you need to draw only the single triangle. If you run the previous example code, you see output similar to Figure 4.25. Notice how this example and the first example that used DrawUserPrimitives produced the same results but use different functions to draw the primitives.
Figure 4.25
Using DrawPrimitives to draw a triangle
DrawIndexedPrimitives The final draw primitives called DrawIndexedPrimitives uses both a VertexBuffer and an IndexBuffer. Like a VertexBuffer, the IndexBuffer stores data using the graphics hardware’s memory so it can be quickly accessed by the GPU when drawing.The IndexBuffer stores index values like the ones you used previously when using the DrawUserIndexPrimitives method. To draw indexed primitives using an index buffer, add a member variable to your Game class to hold the instances of the IndexBuffer, VertexBuffer, and BasicEffect.
Let the 3D Rendering Start
VertexBuffer vertexBuffer; IndexBuffer indexBuffer; BasicEffect basicEffect;
Next, create the index data to store in the IndexBuffer and create the instance of the create the VertexBuffer and BasicEffect as you did previously:
IndexBuffer.Also
basicEffect = new BasicEffect(GraphicsDevice); basicEffect.World = Matrix.Identity; basicEffect.View = Matrix.CreateLookAt(new Vector3(0, 0, 3), new Vector3(0, 0, 0), new Vector3(0, 1, 0)); basicEffect.Projection = Matrix.CreatePerspectiveFieldOfView(MathHelper.PiOver4, GraphicsDevice.Viewport.AspectRatio, 0.1f, 100.0f); basicEffect.VertexColorEnabled = true; VertexPositionColor[] vertexData = new VertexPositionColor[4]; vertexData[0] = new VertexPositionColor(); vertexData[0].Position = new Vector3(-1, 1, 0); vertexData[0].Color = Color.Red; vertexData[1] = new VertexPositionColor(); vertexData[1].Position = new Vector3(1, 1, 0); vertexData[1].Color = Color.Green; vertexData[2] = new VertexPositionColor(); vertexData[2].Position = new Vector3(-1, -1, 0); vertexData[2].Color = Color.Blue; vertexData[3] = new VertexPositionColor(); vertexData[3].Position = new Vector3(1, -1, 0); vertexData[3].Color = Color.Purple; // Create our VertexBuffer vertexBuffer = new VertexBuffer(GraphicsDevice, typeof(VertexPositionColor), 4, BufferUsage.None); vertexBuffer.SetData(vertexData); short[] indexData = new short[4]; // First triangle indexData[0] = 0; indexData[1] = 1; indexData[2] = 2; // Second triangle indexData[3] = 3; // Create our IndexBuffer indexBuffer = new IndexBuffer(GraphicsDevice, IndexElementSize.SixteenBits, 4, BufferUsage.None); indexBuffer.SetData(indexData);
81
82
Chapter 4 Introduction to 3D Graphics
In the previous code, you create an array of shorts to store the index values. Because you use a triangle strip, you need only four index values.The IndexBuffer is then created.The first parameter is the GraphicsDevice where the IndexBuffer is stored.The second parameter is the size each element in the index buffer is. Remember that index values can be 16-bit short values or 32-bit int values.You select IndexElementSize. SixteenBits to specify that 16-bit index values.The fourth parameter is the number of index values the IndexBuffer holds.You specify 4 the size of your index data array.The last parameter is BufferUsage, which is similar to the same parameter on the VertexBuffer.You specify None, which will enables read back if necessary later. Finally, tell the GraphicsDevice which IndexBuffer to use when the DrawIndexPrimitives method is called.Add the following lines of code to your Game class Draw method: // Set which vertex buffer to use GraphicsDevice.SetVertexBuffer(vertexBuffer); // Set which index buffer to use GraphicsDevice.Indices = indexBuffer; // Set which effect to use basicEffect.CurrentTechnique.Passes[0].Apply(); // Draw the triangle using the vertex buffer and index buffer GraphicsDevice.DrawIndexedPrimitives(PrimitiveType.TriangleStrip, 0, 0, 4, 0, 2);
As with the previous examples, you set the VertexBuffer to use and call Apply on the EffectPass you want to use.You also specify the Indices parameter of the GraphicsDevice setting its value to your IndexBuffer.The DrawIndexedPrimitives method is then called to draw a quad on the screen. Like all of the other draw methods, the first parameter is the PrimitveType, which, in this case, is a TriangleStrip.The second parameter is the base vertex, which is an offset that is added to each of the values in the index buffer.The third parameter is the minimum vertex index of all of the vertices used.The fourth parameter is the number of vertices that are going to be used when drawing the triangles.The fifth parameter is the starting index to use in the index buffer. The last parameter like the other draw methods is the number of primitives to draw. If you run the example code, you should see a colored quad similar to the one in Figure 4.26.
Summary
Figure 4.26
Using DrawIndexedPrimitives to draw a quad
Summary It is time to take a deep breath.We covered a lot of information about 3D graphics in this chapter including what 3D graphics is in regards to interactive games and applications, some of the basic mathematics needed to work with 3D graphics, an overview of the graphics pipeline, and finally how to draw some geometry on the screen using the four main drawing methods provided by XNA Game Studio.
83
This page intentionally left blank
5 Lights, Camera, Action! A s you move forward with your learning about graphics in this book, you need to understand how your “scene” (the things rendered in your game) is visualized. Much like a director working on a movie, you are responsible for dictating how your world is visualized.You use a camera to do this, just as a director would.You also explore easier ways to store the objects that make up your worlds. In this chapter, you learn about: n n
Controlling the camera in your 3D scenes Rendering models
Well, actually, lights and action are described later, but one out of three isn’t a bad start. When people speak about cameras in three-dimensional (3D) games, they rarely speak about a rendered camera, but more the spot in which your viewpoint comes from. Even the name of the matrix describing this is the view matrix. Now is the time to take a look at the thing called the camera.
Why Do I See What I See? Much like you’d expect, a camera in a 3D graphics scene is basically the same thing as a camera in real life. It has a position where the camera is in the world, and it takes a picture of the world to show you on a flat surface. In 3D graphics, it is the same thing; the camera dictates how you see the world. Of the three most common matrices you set when rendering, two of them are used to control the camera.The world matrix is used to define the world and is unrelated to the camera, but the view matrix and the projection matrix are each used to modify how the camera is either positioned or the properties it uses to render. Let’s look at a quick example. First, you need to create a new Windows Game project and add the box.fbx model to your content project. Models are discussed later in this chapter, but for now, load it and render it to show camera interaction.You need to add a new variable to render this model, so add the following: Model model;
86
Chapter 5 Lights, Camera, Action!
Then, update your LoadContent method to instantiate this object: model = Content.Load("box"); (model.Meshes[0].Effects[0] as BasicEffect).EnableDefaultLighting();
Ignore the second line for now, as it is discussed more in Chapter 6,“Built-In Shader Effects.” It is being added right now so the scene doesn’t look flat and ugly. Naturally, the first line loads the model (which you probably guessed was a box). Finally, you need to render the box using a camera, so add the following to your Draw method after the call to Clear: model.Draw(Matrix.Identity, Matrix.CreateLookAt(new Vector3(2, 3, -5), Vector3.Zero, Vector3.Up), Matrix.CreatePerspectiveFieldOfView(MathHelper.PiOver4, GraphicsDevice.Viewport.AspectRatio, 1.0f, 100.0f));
Running this application shows you a box rendering in the center of your window, such as on the one you see in Figure 5.1.
Figure 5.1
A simple scene’s camera rendering
The camera in that scene is defined by the CreateLookAt method and the method.They define how the final image of your scene looks and the position, properties, and lens type of the camera.The CreateLookAt method returns the view matrix, whereas the other returns the projection matrix. Let’s look at those in more depth. CreatePerspectiveFieldOfView
View Matrix
View Matrix The view matrix is the easiest to visually conceptualize, as it has only three components: the position of the camera in world space, where the camera looks, and what direction is up. In the example you used a moment ago, the camera is located at a point (2,3,–5) in world space, looking at the origin (0,0,0), with the up direction being the constant up direction on the Vector class (0,1,0); you can visualize this as seen in Figure 5.2.
Figure 5.2
How the camera views the scene
Notice how you see a portion of the cube? What if you moved the camera somewhere else to see a different portion of the cube? Try replacing that first vector with a new Vector3(3,–2,4) and see how your view changes. Notce that you’re looking at a completely different angle of the cube, as seen in Figure 5.3.
Figure 5.3
How the camera views the scene from another angle
87
88
Chapter 5 Lights, Camera, Action!
The second parameter to CreateLookAt is also easy to conceptualize because it is the position the camera looks toward. In the example given, the box is located at (0,0,0), and the camera looks there, too, so the box is in the center of the screen. If you changed the second parameter instead to a vector of (–2,0,0), you would expect that the camera would be looking more to the left (negative x is to the left when the camera is in the positive Z axis), so the box should be more to the right. By extension, using a vector of (2,0,0) would make the box appear to the left (because the camera looks to the right of it). Of course, if you changed the location of the camera to the opposite side of the Z axis (3,–2,4), then the look at point of (2,0,0) would cause the box to appear on the right because the camera looks to the left of it (positive x is to the left when the camera is in the negative Z axis). The final parameter to the CreateLookAt method is the vector that describes what up is. In the previous example, you used Vector3.Up, which is a vector of (0,1,0), which means the up direction of the camera follows the positive Y axis. Imagine the camera is your eyes (because after all, that is what it is), and you’re standing on a flat surface.The positive Y axis (0,1,0), is up to you. If you stood on your head, up to you would be the negative Y axis, and everything would appear upside down. Change your last parameter in the CreateLookAt method to Vector3.Down, and notice that you’re still looking at the box in the same way; it’s just upside down now, much like it would be if you looked at it while standing on your head. By the same mechanism, if you tilted your head to the right, so up was Vector3.Right, you’d still see the same image, but instead of being right-side up or upside down, it would be rotated 90 degrees.You can visualize the up vector as the imaginary ray that runs from the center of the camera through the top of the camera, as you can see in Figure 5.4.
Figure 5.4
Which way is up?
Projection Matrix Compared to the view matrix, the projection matrix is much more difficult to explain! When thinking of the view matrix as the camera, you can think of the projection matrix as the lens.There are many more lens types than cameras!
Projection Matrix
The method we used in the example earlier to describe our projection matrix was creates a perspective projection matrix, based on the field of view.As was discussed in Chapter 4,“Introduction to 3D Graphics,” perspective is what makes things closer appear larger, whereas things further away appear smaller.There are two major types of projection matrices you can create—perspective and orthographic—both of which are discussed next.
CreatePerspectiveFieldOfView, which
Perspective The perspective matrix lets you define the viewing frustum.To visualize what this is, imagine a pyramid.The tip of the pyramid is the location of the camera (or your eye). Anything that exists inside that pyramid can be seen; anything that exists outside of the pyramid cannot be seen.The various methods to create perspective projection matrices are used to define the size and shape of this pyramid. See Figure 5.5.
Figure 5.5
The viewing frustum
First, let’s look at the matrix used in the example. It was created using the method, which has a few parameters.The first is the field of view parameter, the second is the aspect ratio, and the last two are the near and far planes, but what do these actually mean? The field of view is the angle that the top of the pyramid forms and is specified in radians. In the example, we used an angle of 45 degrees, which is somewhat common. If you used 90 degrees (MathHelper.PiOver2) instead, you’d have a much larger field of view, and thus, a larger viewing area.This would cause CreatePerspectiveFieldOfView
89
90
Chapter 5 Lights, Camera, Action!
your rendered objects to appear smaller because the same screen area would have to render a larger world area (see Figure 5.6 for more information on the math of the field of view or fov). The second parameter is the aspect ratio, which is simply the width of your scene divided by the height of your scene. Notice here that you use the Viewport property of the GraphicsDevice and you use the AspectRatio property from that.This is the most common aspect ratio you use, but if you render to something other than the back buffer (say a render target), you might want to render at a different aspect ratio.The aspect ratio here is just like the aspect ratio you see on televisions. Standard-definition televisions have a 1.33 (4/3) aspect ratio, whereas most high-definition televisions have a 1.77 (16/9) aspect ratio. Most of the old resolutions you’ve seen in computers were 1.33 (4/3) aspect ratios (640×480, 800×600, 1024×768, and so on). Aspect Ratio, Integers, and Floats Aspect ratio is defined as a float value. If you are calculating your aspect ratio using the width divided by the height, and your width and height parameters are both integers, so be sure to cast at least one of them to float before the division. If you do not, the compiler does the division as integers and casts the final value to float, which isn’t what you want. For example, if you try to calculate the aspect ratio of a standard definition television set, you use the width of 4 divided by the height of 3, and in integer math, 4/3 = 1. It would then cast the 1 to the float of 1.0f, which is incorrect. If you cast one of the values to float before the division, though, you get 4.0f/3 = 1.3333f, which is the value you want.
The last two parameters are the near and the far planes of the frustum.Anything closer than the near plane or anything farther than the far plane is not visible.You can think of the far plane as the base of the pyramid, whereas the near plane is where you would “cut off ” the top of the pyramid. See Figure 5.6 for more information on the math for a field of view projection matrix. Using the field of view is one way to create a perspective projection matrix, but not the only way.There are two other helper methods you can use, namely CreatePerspective and CreatePerspectiveOffCenter. Each of these creates your pyramid in slightly different ways, but before we get to that, let’s modify the example to draw a lot of boxes so it’s easier to see how the changes behave. Replace your draw code with the following (this might seem way more complicated than it is) to see a series of boxes like you see in Figure 5.7: protected override void Draw(GameTime gameTime) { const int numberBoxes = 3; const int radiusMultiple = numberBoxes + 1; GraphicsDevice.Clear(Color.CornflowerBlue); float radius = model.Meshes[0].BoundingSphere.Radius; Matrix view = Matrix.CreateLookAt( new Vector3(0, radius * radiusMultiple, radius * (radiusMultiple * radiusMultiple)),
Projection Matrix
new Vector3((numberBoxes / 2) * (radius * radiusMultiple) - 1, (numberBoxes / 2) * (radius * radiusMultiple) - 1, 0), Vector3.Up); Matrix proj = Matrix.CreatePerspectiveFieldOfView(MathHelper.PiOver4, GraphicsDevice.Viewport.AspectRatio, 1.0f, 100.0f); for (int x = 0; x < numberBoxes; x++) { for (int y = 0; y < numberBoxes; y++) { Vector3 pos = new Vector3((y * (radius * radiusMultiple)) - 1, (x * (radius * radiusMultiple)) - 1, -(y + x)); model.Draw(Matrix.CreateTranslation(pos), view, proj); } } base.Draw(gameTime); }
Although this seems more complicated than it is, all you’re doing here is drawing nine different boxes.They’re rendered in a square pattern with each one rendered at a different spot in the world and at a variety of different depths.You should notice how ones that are farther away are slightly smaller.The radius calculation is discussed in more detail later this chapter when we talk about the models.The rest is just simple math to position the boxes around the screen.
D
fov/2
D*tan(fov/2) Z ZFRONT
Camera Position
Figure 5.6
ZBACK
The math behind field of view
91
92
Chapter 5 Lights, Camera, Action!
Figure 5.7
The view of a bunch of boxes
The CreatePerspective method takes only four parameters to describe what your pyramid should look like.The first one is the width of the top of the pyramid (where the near plane cuts it off), and the second is the height of the same.The third parameter is the distance to the near plane, and the fourth is the distance to the far plane (or the base of the pyramid). Modify your matrix creation as follows: Matrix proj = Matrix.CreatePerspective(1.0f, 0.5f, 1.0f, 100.0f);
If you run the program now, notice that the picture has changed somewhat dramatically.All nine boxes don’t even appear fully onscreen anymore! This is because you changed the shape of your viewing frustum (or the pyramid), and portions of those boxes are now outside of it. See Figure 5.8. The CreatePerspective method assumes that you are looking at the center point of the near plane (formed by the width and height), but that isn’t a requirement either.You can use the CreatePerspectiveOffCenter method, which is similar to the nonoff center method. Rather than a width and height being passed in, you instead must pass in the left, right, top, and bottom positions. For example, if you use the following instead of the CreatePerspective method you used earlier, you would get the same output: proj = Matrix.CreatePerspectiveOffCenter(-0.5f, 0.5f, -0.25f, 0.25f, 1.0f, ¯100.0f);
This is because you have the same width and height, and they are centered. Using this method enables you even more control over the location and size of the viewing frustum. There is also another common type of projection matrix, the orthographic projection.
Camera Types
Figure 5.8
Modifying the view frustum directly
Orthographic Much like a perspective matrix, an orthographic matrix builds a viewing frustum, but instead of a pyramid shaped structure, it is more rectangular.The viewing frustum does not get larger between the near plane and the far plane, and no perspective foreshortening occurs. All objects of the same size are rendered the same size, regardless of how far they are from the camera. There are two helper methods to create these types of projection matrix: CreateOrthographic and CreateOrthographicOffCenter. Much like the perspective counterparts, these describe the orthographic volume, with the former being centered and the latter capable of being off center. If you replaced your project matrix with the following, you would see all nine boxes, but they’d all appear on the same plane: proj = Matrix.CreateOrthographic(15.0f, 15.5f, 1.0f, 100.0f);
With the basics of projection matrices and view matrices out of the way, now you can actually create some camera types!
Camera Types Although any individual game probably has only a single type of camera, there are a wide variety that can be used—cameras that follow the players, cameras that never move, and cameras that change depending on the circumstances...the possibilities are endless.
93
94
Chapter 5 Lights, Camera, Action!
Static Cameras The easiest camera to think about is a static camera.As the name implies, a static camera doesn’t move. It sits there and just looks out.The camera’s you’ve been using in this chapter so far are simple static cameras. Let’s create a helper class that is your camera type. Right-click your project, select Add->New Item, choose Game Component (calling it CameraComponent.cs) and add the following variables to it: protected Matrix view; protected Matrix proj;
You need a way to get these values back from your component, so add two property getters for them now: public Matrix View { get { return view; } } public Matrix Projection { get { return proj; } }
You also need to initialize these to something reasonable, so in your Initialize overload, add the following: view = Matrix.CreateLookAt(new Vector3(0, 0,-16), Vector3.Zero, Vector3.Up); proj = Matrix.CreatePerspectiveFieldOfView(MathHelper.PiOver4, Game.GraphicsDevice.Viewport.AspectRatio, 1.0f, 100.0f);
With that, you’ve made yourself a fixed static camera. Let’s modify the game to use this camera instead.Add a new variable to your Game class to hold the camera: CameraComponent camera;
Then, in your game’s Initialize overload, add this component to your game’s component list: Components.Add(camera = new CameraComponent(this));
Then finally, switch your call to Draw on the model to use this camera component: model.Draw(Matrix.CreateTranslation(pos), camera.View, camera.Projection);
Models
If you run the application now, you see a slightly different view because your camera is in a different location.This camera can be extended to support different types of cameras, which you should experiment with.
Models Earlier in this chapter, you were likened to a director, using your camera to bring your world to life. Just like the directors in movies who often use models to be the stars in their films, you will do the same thing!
What Is a Model? A model is essentially a collection of geometry that is rendered together to form an object in the world.You’ve used them throughout this chapter already, but let’s take more time now to go through the Model class itself, which has quite a bit of data.You remember from last chapter when you were rendering things with vertex buffers and index buffers? Models use these objects, too, and are a great way to hold geometry. If you use a Digital Content Creation (DCC) package, such as SoftImage Mod Tool (see Figure 5.9), to create your objects, when you export those creations to a file (such as an .fbx file or an .x file), you can add these to your content projects to use the Model content importer.These are loaded into the Model class.
Figure 5.9
A DCC package creating a model
Models The first method you can look at on the Model class is the Draw method, because you’ve already used it in this chapter.This method (as the name implies) draws the model using
95
96
Chapter 5 Lights, Camera, Action!
the supplied transform with the provided view and projection matrices and with the defaults for everything else. It is a quick and easy way to show something onscreen as you’ve seen so far. A Tag property can also be used to store any type of data. Many content importers also include extra information in this object for the game to use. Let’s take a look at the Meshes property next. Meshes The Meshes property returns a collection of ModelMesh objects. In the box you’ve been using up until now in this chapter, each model has only had one mesh inside of it. Although that is the simplest form of a model, models can be extremely complex. Imagine a model that represents a city.The city would have roads, buildings, and signs. Each of these objects can be represented by a different model mesh, whereas the combined set of meshes is the full model. Each mesh also has a Draw method that can be used to render the mesh separately, but notice that this method has no parameters.This does the rendering of the mesh, but it does so with the current settings of the effects rather than setting the world, view, and projection matrices that the model’s Draw method does.This is because there is extra information inherent to each mesh that might change where it is in the world; we discuss this later in this chapter. Another piece of information found on the mesh is the BoundingSphere property, which describes a sphere that encompasses the entire mesh.The bounding sphere object has a few fields and methods that are used for a variety of reasons.The Center and Radius fields are used to describe the sphere, whereas there are a few helper methods such as Contains and Intersects used to detect objects in the sphere.You can also Transform the sphere using that helper method. Each mesh can also have a Name (that can be set by your code or set during content importing and loading) and Tag similarly to the model itself.Aside from the bones (which are discussed in a moment), the last two properties on the mesh are Effects and MeshParts, which are interrelated.The Effects collection is the collection of effects that is associated with each mesh part and controls how the mesh parts are rendered.The number of effects and mesh parts is identical, and you can update or modify the effects for any of the mesh parts you’d like. Note Effects are discussed in depth in Chapers 6 and 8, “Built-In Shader Effects,” and “Introduction to Custom Effects.”
Each mesh part is the portion of the model that is actually rendered. Notice that one of the properties it has is the Effect that this part uses. Changing this property also affects the Effects property on the mesh at the same index this mesh part exists at.The rest of the properties contain the information about the geometry and gives you the information you need to draw the mesh part with the DrawIndexedPrimitives method.You can see
Models
the IndexBuffer and VertexBuffer properties that hold the index and vertex data and the PrimitiveCount to dictate how many triangles to draw.When drawing data using this information, you can always use a primitive type PrimitiveType.TriangleList. A few other pieces of information on the mesh part can be used when setting the vertex buffer and index buffer to the device, such as NumVertices (which is the number of vertices in the buffer), VertexOffset (which is the number of vertices to skip before getting to the vertices required for this mesh part), and StartIndex (which is the number of indices to skip before getting to the first index required by this mesh part). Like the Model and ModelMesh before it, this also includes a Tag property. Normally each mesh part is separated from the other portions of the mesh based on the material it uses to render itself.You see the term material used often in DCC packages and throughout literature on this subject. For the purposes of this book, you can consider the material to be the combination of the Effect used to render the geometry and the textures required to do so. For example, in the imaginary city model, you can also imagine that the road portions of the model are all one mesh. If you had three different kinds of roads, such as a paved street, a gravel road, and a dirt road, you would potentially use different textures and possibly even different effects for those, so your roads mesh would have three different mesh parts: one for the paved street, one for the gravel roads, and a final one for the dirt roads. See Figure 5.10 for an example of how models, meshes, and mesh parts are all interrelated.
Figure 5.10
Models, meshes, and mesh parts
97
98
Chapter 5 Lights, Camera, Action!
Throughout the discussions of models, you didn’t about one particular type of object, so let’s take a look at it now. Bones The ModelMesh has a property ParentBone that you skipped, and the model itself had quite a few methods and properties that deal with bones.What exactly are bones (aside from things like a femur or a song by Alice in Chains)? At a high level, bones are what connect each mesh to every other mesh. See Figure 5.11 for an example of a simple model with three meshes.
Figure 5.11
A model with three meshes
Let’s assume you want to build a model of a person, and what is in Figure 5.11 is what you have so far.You have the sphere representing the head, a cylinder representing the neck, and a cube representing the torso. Each of these body parts can be considered a mesh in the larger full model, and bones are what tie these together. Each bone tells you the relationship between itself, its parent, and its children. One of the meshes in the model is the root bone.This is the mesh that is the root of the other meshes and is accessed via the Root property on the model, which returns a ModelBone object.These objects have a few different properties to help explain the relationship of that particular bone to the others in the model. First, it has the Children property that is a collection of ModelBone objects that define the children of this bone. You can also get the Parent (again, as a ModelBone) of this bone. Like the mesh, you can also get the Name of this bone, which can be set during content import and creation. You also see the Index property, which is the index of this bone in the model’s Bones collection (which is the entire collection of bones for the model). Finally, you see the Transform property, which is the transform of this bone in relation to its parent. Let’s look at an example.
Models
In the model in Figure 5.11, you can imagine that the torso would be the root bone with a single child being the cylinder forming the neck, which in turn, has a single child as the sphere forming the head. If the model had arms and the torso was the root, you could extrapolate out that it would have multiple children for the neck, arms, and legs. Now, assume that the torso has a transformation of Matrix.Identity. It has no scale or rotation and it is located at the origin (0,0,0). However, the neck is approximately three units above that, so the Transform property of the neck bone is Matrix.CreateTranslation(0,3,0).You can see that the head is even higher, yet approximately three units above its parent, the neck, so its Transform property would be Matrix.CreateTranslation(0,3,0), even though it is approximately six units above the torso! If your head was slightly turned, you could instead have its Transform property be Matrix.CreateRotationX( MathHelper.PiOver4) * Matrix.CreateTranslation (0,3,0).The transform is always based on the parent bone and not the model itself.This
is especially useful for animated characters because like in this example, you can easily have your head turn side to side by simply changing the rotation transform on a single bone, rather than repositioning the entire set of geometry. There are also three methods on the Model class you can use to get or set these transforms.You can use the CopyBoneTransformsTo method to create a copy of the transforms each bone has into a new array of matrices (for example, what you might want to pass into an effect).You can also use the similar (but opposite order) method of CopyBoneTransformsFrom to update all the bones with these new transforms.There is also another helper method called CopyAbsoluteBoneTransformsTo, which like the nonabsolute one, copies all the transforms into an array of matrices.The difference is this one combines each child’s transform with all of its parent transforms. What this means, in the previous example, by using CopyBoneTransformsTo you would have an array of three matrices: the first member having Matrix.Identity and the second two members having Matrix.CreateTranslation(0,3,0). However, if you use CopyAbsoluteBoneTransformsTo, you would have the same array of three matrices with the first two members remaining the same, but the third member would instead be Matrix.CreateTranslation(0,6,0) because it combines the transform with its parents transforms.
Rendering Models Enough of all this text—’let’s actually use the model class to draw some stuff onscreen! Create a new Windows Game project and add any model you’d like from the downloadable examples. Now, get ready to do some rendering.You need to add a variable for your model, such as: Model model;
Next, update your LoadContent method to get the object instantiated: model = Content.Load("YourModel"); foreach (ModelMesh mm in model.Meshes) {
99
100
Chapter 5 Lights, Camera, Action!
foreach (Effect e in mm.Effects) { IEffectLights iel = e as IEffectLights; if (iel != null) { iel.EnableDefaultLighting(); } } }
Naturally, you need to replace the YourModel with whatever model you picked. Although you haven’t gotten to the effects yet, the next section of code enables default lights for all portions of the model that have it.This is discussed in more detail in Chapter 6, but for this discussion, it makes your models look nice. Note By default, models loaded through the content pipeline have default effects set, depending on the materials set in the DCC package used to create it. A common effect used is BasicEffect, which is discussed in Chapter 6.
Next, because you’ve picked any random model you wanted, and models can be of a wide variety of sizes, you need to add a helper method to get the size of the largest mesh in the model, so you can scale it correctly. In a real game, you never have to do this trickery because you control the scale and size of the models, but here, it’s a quick operation to have a good guess.Add this private function to your game class: private float GetMaxMeshRadius(Model m) { float radius = 0.0f; foreach (ModelMesh mm in m.Meshes) { if (mm.BoundingSphere.Radius > radius) { radius = mm.BoundingSphere.Radius; } } return radius; }
This goes through each mesh and finds the one with the largest bounding radius and returns the largest radius it finds. Now you can add another helper method to draw the model, which you’ update a few times over the next few pages to see the various ways of rendering the model.The first one is the easiest: private void DrawModel(Model m, float radius, Matrix proj, Matrix view) { m.Draw(Matrix.CreateScale(1.0f / radius), view, proj); }
Models
The only thing interesting you use for the model is the world matrix.You create a scale that makes the model approximately 1.0f units.This enables you to use a static camera regardless of model size and still see it in its entirety. Finally, you need to do the actual rendering. Replace your Draw method with the following: protected override void Draw(GameTime gameTime) { GraphicsDevice.Clear(Color.CornflowerBlue); float radius = GetMaxMeshRadius(model); Matrix proj = Matrix.CreatePerspectiveFieldOfView(MathHelper.PiOver4, GraphicsDevice.Viewport.AspectRatio, 1.0f, 100.0f); Matrix view = Matrix.CreateLookAt(new Vector3(2, 3, 4), Vector3.Zero, Vector3.Up); DrawModel(model, radius, proj, view); base.Draw(gameTime); }
Notice here that you’re positioning the camera slightly offset from the model and four units away.This is possible only because of the scaling done in the DrawModel call; otherwise, you have to base your camera size on the size of the model. Nothing here is exactly new, though, and running the application shows your model rendered on screen. Next, let’s add the new method DrawModelViaMeshes to use the meshes instead of the single Draw method on model.Add the following method and update your DrawModel call to use this one instead: private void DrawModelViaMeshes(Model m, float radius, Matrix proj, Matrix view) { Matrix world = Matrix.CreateScale(1.0f / radius); foreach (ModelMesh mm in model.Meshes) { foreach (Effect e in mm.Effects) { IEffectMatrices iem = e as IEffectMatrices; if (iem != null) { iem.World = GetParentTransform(m, mm.ParentBone) * world; iem.Projection = proj; iem.View = view; } } mm.Draw(); } }
101
102
Chapter 5 Lights, Camera, Action!
This also needs a helper method to get the parent bone transform, so add this, too: private Matrix GetParentTransform(Model m, ModelBone mb) { return (mb == m.Root) ? mb.Transform : mb.Transform * GetParentTransform(m, mb.Parent); }
So, what is going on here? You set the initial world matrix you want to use as the basis for everything, much like you did in the previous one-line call, but after that, things seem to get much more complicated! In reality, this is straightforward. For every mesh in your model, you go through the effects and set the matrices each needs.The view and projection matrices are the same for every effect (because you don’t want the camera moving around based on which portion of the model you’ render); however, the world matrix is vastly different. Each mesh sets its world matrix to the parent’s world matrix combined with the constant world matrix for the model. Notice that the helper method to get the parent’s world matrix is recursive. Because each bone’s transform is relative to its parent’s transform, to get the full transform for any bone in the model, you need to combine its transform with all of its parents, which is what the helper method does. It stops when it gets to the root bone because it has no parent and simply returns the root bone’s transform. Note In a real game, you do not want to use this recursive function every single frame as you did here to get the bone transforms. You would instead cache them (and use perhaps the CopyAbsoluteBoneTransformsTo helper method), but it was done this way to illustrate the concept.
If you want even more control, however, you can render everything in the model exclusively through the device methods without ever calling one of the helper Draw methods.Add yet another helper method to draw the model via the vertex data itself and update your DrawModel call to use this one instead: private void DrawModelViaVertexBuffer(Model m, float radius, Matrix proj, ¯Matrix view) { Matrix world = Matrix.CreateScale(1.0f / radius); foreach (ModelMesh mm in model.Meshes) { foreach(ModelMeshPart mmp in mm.MeshParts) { IEffectMatrices iem = mmp.Effect as IEffectMatrices; if ( (mmp.Effect != null) && (iem != null) ) { iem.World = GetParentTransform(m, mm.ParentBone) * world; iem.Projection = proj;
Summary
iem.View = view; GraphicsDevice.SetVertexBuffer(mmp.VertexBuffer, ¯mmp.VertexOffset); GraphicsDevice.Indices = mmp.IndexBuffer; foreach (EffectPass ep in mmp.Effect.CurrentTechnique.Passes) { ep.Apply(); GraphicsDevice.DrawIndexedPrimitives( PrimitiveType.TriangleList, 0, 0, mmp.NumVertices, mmp.StartIndex, mmp.PrimitiveCount); } } } } }
Notice the similarities between this one and the last one.You still need to enumerate through each of the meshes; however, instead of calling the Draw method on the meshes, enumerate through each of the mesh parts.You set the world, view, and projection matrices as you did before, although the actual rendering is done much differently. Much like you did in Chapter 4, the rendering happens directly through the GraphicsDevice.You learn in subsequent chapters that effects can have multiple passes (where you render the same thing multiple times with different effects), and this code handles the situation by enumerating through the effects before drawing. You can see that the data needed to do the rendering is on the ModelMeshPart class. You need to set the vertex and index buffers to the device, which are on the part, and then the data needed to make the DrawIndexedPrimitives call are also there. By default, models loaded via the built-in importers from the content pipeline require the primitive type to be TriangleList, although creating your own importers can change this if you want to change it.
Summary In this chapter, you learned about the camera and the view and projection matrices.You were introduced to the model class and learned how to render objects in the world with it. In the next chapter, you look at the effects runtime and the built-in effects that are part of the framework.
103
This page intentionally left blank
6 Built-In Shader Effects A ll modern games are rendered using a variety of shader effects, and the XNA Game Studio runtime comes with several built in effects. In this chapter you’ll learn about them, including: n n n n n n
BasicEffect The built in effect interfaces DualTextureEffect AlphaTestEffect EnvironmentMapEffect SkinnedEffect
You’ve actually used built-in effects for the rendering you’ve done up until now, even if you didn’t realize it! In Chapter 4,“Introduction to 3D Graphics,” you learned about pixel shaders and vertex shaders, which are combined into an effect.Although an effect doesn’t have to have both a vertex shader and a pixel shader, you see the term effect used interchangeably throughout this book for the word shader.As mentioned before, a shader is a simple program that runs on the GPU (graphics hardware) that either manipulates vertices (the vertex shaders), pixels (the pixel shaders), or both. XNA Game Studio 4.0 includes five built-in effects. BasicEffect has existed since the first version of XNA, and although the shader is quite complex, it provides the basic functionality you need to do common rendering.Version 4.0 includes four new built-in effect types, including DualTextureEffect, which supports rendering and blending two textures at once.The AlphaTestEffect is a simple shader for doing alpha tests.There is also the EnvironmentMapEffect that enables you to easily do environment maps (explained later), and the SkinnedEffect that enables basic character animations. These five effects are guaranteed to work in any Reach profile game and work on all platforms.The same cannot be said for custom effects (which is discussed in Chapter 8, “Introduction to Custom Effects”).
106
Chapter 6 Built-In Shader Effects
Using BasicEffect Because it has been around the longest, it makes sense to start with BasicEffect.This effect is anything but basic, and the various permutations of things it can do are downright mind boggling at times. However, we might as well dive right in! Start by creating a new game project, and add box.fbx to the content project. Declare both the model variable and a basic effect: Model model; BasicEffect effect;
Update your LoadContent method to instantiate these objects: model = Content.Load("box"); effect = new BasicEffect(GraphicsDevice); effect.Projection = Matrix.CreatePerspectiveFieldOfView(MathHelper.PiOver4, GraphicsDevice.Viewport.AspectRatio, 1.0f, 100.0f); effect.View = Matrix.CreateLookAt(new Vector3(2, 3, 2), Vector3.Zero, ¯Vector3.Up);
Loading the model has been done several times, and creating the basic effect is pretty simple as well. It takes in the graphics device as its only parameter.You also use the Projection and View matrix parameters on the basic effect to set up your default camera. Because you’re creating and manipulating your own effect (BasicEffect), add a DrawModel method that is similar to the previous chapter: private Matrix GetParentTransform(Model m, ModelBone mb) { return (mb == m.Root) ? mb.Transform : mb.Transform * GetParentTransform(m, mb.Parent); } private void DrawModel(Model m, Matrix world, BasicEffect be) { foreach (ModelMesh mm in model.Meshes) { foreach (ModelMeshPart mmp in mm.MeshParts) { be.World = GetParentTransform(m, mm.ParentBone) * world; GraphicsDevice.SetVertexBuffer(mmp.VertexBuffer, mmp.VertexOffset); GraphicsDevice.Indices = mmp.IndexBuffer; be.CurrentTechnique.Passes[0].Apply(); GraphicsDevice.DrawIndexedPrimitives( PrimitiveType.TriangleList, 0, 0, mmp.NumVertices, mmp.StartIndex, mmp.PrimitiveCount); } } }
This takes the model you passed in and renders it using the supplied world matrix and basic effect. It uses the mesh parts of the model to render directly, using the graphics
Using BasicEffect
device rather than the Draw helper methods on the model. BasicEffect has only one pass for its rendering, so the for loop around the effect apply is not needed. Note BasicEffect is the default effect that is created for this model during content importing,
but you use a new one for ease of these examples.
Finally, replace your Draw method to render the model, and notice an ugly white box on the screen, much like you see in Figure 6.1. protected override void Draw(GameTime gameTime) { GraphicsDevice.Clear(Color.CornflowerBlue); DrawModel(model, Matrix.Identity, effect); }
Figure 6.1
An ugly, unshaded box
As you can see, the box is not visually appealing. It doesn’t even appear 3D! This is because it has no lighting on it, so everything has the same color, which means you can’t see edges that make everything appear flat.Adding a simple call to EnableDefaultLighting on the effect after you have set the view matrix makes your box appear 3D because it turns on lights and makes the different faces of the box shaded differently.You’ve seen the box like this many times before. So instead, let’s try something different.
107
108
Chapter 6 Built-In Shader Effects
Basic Lighting If you added the call to EnableDefaultLighting, remove it and add the following after the view matrix is set in LoadContent: effect.LightingEnabled = true;
This tells the effect to enable the lightning engine. Now run the application, and notice a similar shape as the first time you ran this application, but there is a bright white square in the center followed by the other portions of the block looking flat and black as in Figure 6.2.
Figure 6.2
Default lighting
To understand how enabling lighting made portions of the box turn pitch black, first take a basic look at how lighting works. Basic effect gives you four different functions of lights for you to modify: an ambient light, directional lights, specular highlights, and the emissive color. The ambient light is the easiest to visualize and understand.You can think of ambient light as the light that is always on, always around, comes from every direction, and lights everything equally. Notice an AmbientLightColor property on BasicEffect that defaults to black, which is why the sides of your box look pure black.Add the following line after enabling the lights in LoadContent: effect.AmbientLightColor = Color.Purple.ToVector3();
Running the application now changes the black portions of the box to purple because that is the color of the ambient light.The top of the box is still bright white.
Using BasicEffect
Note Notice that all colors used in the built-in effects are not Color objects, but vector objects. The x, y, and z components of the vector object map to the red, green, and blue color components where 0.0f is fully off and 1.0f is fully on.Vector3.Zero is pure black, and Vector3.One is pure white. The Color object also has two helper methods, ToVector3 and ToVector4, to easily get the appropriate data.
Changing the ambient light color to another color shows you that the portions of your box that were originally black and are now purple change to the color you are using as the ambient light color. If you change it back to white, you are back to where you started with a pure white square-like shape.That’s because of the next light type, directional lights. As the name implies, directional lights come from a certain direction.The sun is a good example of a directional light conceptually.The light goes in a particular direction infinitely without becoming more dim the farther away it goes, and without having a real source.Although the sun doesn’t meet these criteria, from the perspective of the Earth, it is close enough.The built-in basic effect has support for up to three different directional lights, and by default, only the first one is enabled.These lights are accessed via three separate properties called DirectionalLight0, DirectionalLight1, and DirectionalLight2. Each directional light has a few properties that are interesting to look at, too. First, the directional light has an Enabled property to determine whether it is on or not on. Much like the ambient light color, there is a DiffuseColor property that is the diffuse color of the light (you can think of this as simply the color of the light).This property defaults to pure white (Vector3.One), which is why the top of the box currently as white.A directional light also needs to have a Direction property that defaults to Vector3.Down, which also explains why the top of the box is pure white.The final property is the SpecularColor, which we discuss later in the chapter. By switching LightingEnabled to true, you not only turn on lighting, but you also get the defaults for all of the lighting-centric properties, so a black ambient light and a single directional light turned on, pointing straight down with a white light.This explains the appearance of the box. If you switch the direction, notice the box is lit differently. For example, add the following line after enabling the lights: effect.DirectionalLight0.Direction = Vector3.Left;
This causes the top of the box to turn black again (the direction is no longer on top of it), but the right side of the box to turn white.This is because the direction of the light moves to the left, causing the right side to illuminate. If you use Vector3.Right, a pure black box appears because the left side of the box is lit, but you cannot see that side from where your camera is. Of course, having only one side of the cube light up isn’t interesting, so change the direction slightly such as the following line: effect.DirectionalLight0.Direction = Vector3.Normalize(new Vector3(-1,-1,0));
109
110
Chapter 6 Built-In Shader Effects
Both the top and the right portions of the box are now gray. Notice that you normalized the vector before passing it into the direction, because Direction is required to be a unit vector (meaning that the length of the vector must be one, which is also what Normalize does).The top and side are the same color gray because the angle between the direction of the light and the normal of the face is the same on each side with that vector (equally lighting the right and top faces). Change the direction to the following line: effect.DirectionalLight0.Direction = Vector3.Normalize(new Vector3(-1,-1.5f,0));
All three sides of the cube now have different colors with the top as the lightest gray, the right as a dark gray, and the front as completely black. Lighting Calculations The final color of each piece of your model when it is lit comes from a wide variety of sources. Directional light is calculated using the dot product of the direction vector and the normal vector for the current face. The normal vector is perpendicular to the plane of the face. Without normal vectors, all lighting calculations (aside from ambient, which is everywhere equally) would not work. The color of the light is scaled by the dot product. That color is combined with vertex colors on the model, textures that are being rendered, and the ambient light.
If you change the color, the light changes to that color.Add the following line after setting the direction: effect.DirectionalLight0.DiffuseColor = Color.Yellow.ToVector3();
The box is now a yellow color. If you use the previous direction, the top of the box is a light yellow, the right is a dark yellow, and the front is pitch black.This is because there is no light on the front of the box and it uses the ambient color (see Figure 6.3).
Figure 6.3
A box lit by a single directional light
Using BasicEffect
The basic effect class supports up to three different directional lights.These lights can be turned on all at once, one at a time, or not at all. Just because they happen to be named in a numeric order doesn’t mean you have to use them in that order. For example, add the following lines after your current light settings in LoadContent: effect.DirectionalLight1.Enabled = true; effect.DirectionalLight1.DiffuseColor = Color.Blue.ToVector3(); effect.DirectionalLight1.Direction = Vector3.Left;
This is setting the second of the directional lights basic effect uses to a blue color pointing to the left. Running the application shows you that the top square of the box is the same dark yellow color, and the right side (which now has a light yellow light as well as a solid blue light) is an odd purplish color.This is because the two light colors blend together.You can tell this by setting the DirectionalLight0.Enabled property to false and see that the right face is now a solid blue because it isn’t combined with the yellow light. Set it back to true, so you can see the combination of all three lights. Replace your lightning code with the following lines: effect.DirectionalLight0.Enabled = true; effect.DirectionalLight0.DiffuseColor = Color.Red.ToVector3(); effect.DirectionalLight0.Direction = Vector3.Normalize(new Vector3(-1,-1.5f,0)); effect.DirectionalLight1.Enabled = true; effect.DirectionalLight1.DiffuseColor = Color.Blue.ToVector3(); effect.DirectionalLight1.Direction = Vector3.Normalize(new Vector3(1, -1.5f, -1)); effect.DirectionalLight2.Enabled = true; effect.DirectionalLight2.DiffuseColor = Color.Green.ToVector3(); effect.DirectionalLight2.Direction = Vector3.Normalize(new Vector3(0, -1.5f, -1));
This takes three different lights: red, green, blue, shining all on the box in different directions. Each light hits more than one face, so you see a combination of the colors (mostly red on the right face, a pinkish color on the top face, and mostly blue on the front face). Each of these lights can be controlled individually or combined. There is also a helper method on BasicEffect called EnableDefaultLighting, which sets up a standard lighting rig.This is actually not something unique to games or even 3D graphics. Photographers and movie makers discovered long ago that taking pictures of things looked much better when using more than one light and specifically, they looked best with at least three lights (this is also why this class supports three lights). This is normally done with a key light that is the brightest of the lights and is pointed directly at the subject. A fill light that is dimmer also points at the subject, although usually at a ninety degree angle from the key light.This light helps balance out the image by illuminating some of the shadows that are too dark from the key light. Finally, the backlight, which as the name implies, shines from behind the subject to help separate him or her from the background and to give subtle detail.The back light is normally the dimmest light.
111
112
Chapter 6 Built-In Shader Effects
With all the basics of directional lighting out of the way, let’s move on to the other major light, specular lighting.This is used in the standard lighting rig that the EnableDefaultLighting helper method creates for you.What are specular highlights? A specular highlight is the bright spot on an object. It makes objects appear shiny.You can’t see this on a box though, so let’s make a few changes to the current project. First, delete the lighting code you added so far (you should just have the world and view matrices set on the effect). Next, add the sphere.x object from the downloadable examples to your content project. It is much easier to see this effect on a sphere. Finally, change your model loading to use the sphere rather than the box. Run the application and notice a white circle in the middle of your screen, much like you saw the box before. Again, this is because there are no lights in the scene anymore. So first, turn on a directional light, so you can see the sphere as a sphere, not a circle, as follows: effect.LightingEnabled = true; effect.DirectionalLight0.Enabled = true; effect.DirectionalLight0.DiffuseColor = Color.Red.ToVector3(); effect.DirectionalLight0.Direction = Vector3.Normalize(new Vector3(0, -1.5f, -1));
The sphere looks like a sphere rather than a circle, but it doesn’t have a shiny look.This is because the specular color of the directional light defaults to black, so you do not see it. Add the following line directly after setting the direction: effect.DirectionalLight0.SpecularColor = Color.White.ToVector3();
This turns on the specular color to a full white color, and much like you see in Figure 6.4, your sphere now has a bright white spot on it.
Figure 6.4
A sphere with a specular highlight
Using BasicEffect
The specular color is much like the other colors because you can combine it with any of the others.The white specular light is combined with the red diffuse light and forms the bright spot. If you change the specular color from white to blue, notice that your white spot turns more purplish (the red diffuse light and the blue specular light combine to a purple color). Each directional light in the effect includes a specular color. There are two other properties of specular lighting that are on the effect itself, not on any of the directional lights:the SpecularColor of the material and the SpecularPower of the effect.The power property is a float value that determines how concentrated the shiny spot is. Higher values make the effect more concentrated (a smaller spotlight on the sphere), and larger values lower the concentration and make the spotlight effect larger. To see this behavior in action, add the following code to your Draw method before the DrawModel call: effect.SpecularPower = (float)gameTime.TotalGameTime.TotalSeconds * 2.0f;
This starts the specular power at 0 (and your sphere looks almost completely white) and raises it higher as the application runs (it gains a power of 1.0f every half second). Notice that the spotlight effect quickly concentrates from the full sphere to a smaller spot, and then slowly gets more concentrated to a small point if you let it run long enough. Remove the line and let’s talk about the specular material color. The SpecularColor on the effect is the color that is reflected by the lights.The default of this property is white, so all color is reflected making the spotlight effect white.Add this line after setting the light’s specular color in the LoadContent method: effect.SpecularColor = Color.Red.ToVector3();
This reflects only the red light of the white specular light. If you run this, the sphere looks similar to before, but rather than a bright white spot, you see a red spot instead. If you change the SpecularColor on the directional light to a color without red light, for example, say blue, the specular effect completely disappears.This is because there is no red light to reflect a pure blue light and no specular effect. Notice that you can see portions of how the sphere was created in the light because the vertices of the sphere stick out in the spotlight effect.This is because colors are determined by default per vertex, which show you these vertices when they’re close. If your graphics card can support it, you can have this effect do its lighting calculations per pixel rather than per vertex to give a much more smooth (and realistic) effect. Add this line to the end of your lighting code in LoadContent to turn on per pixel light if your system supports it: effect.PreferPerPixelLighting = true;
Notice that the spotlight is smooth. See Figure 6.5 for a comparison between per vertex and per pixel lighting. Note Per pixel lighting can look amazing, but at a cost. On Windows Phone 7, this process can hinder performance. This is discussed more in depth in Chapter 11, “Understanding Performance.”
113
114
Chapter 6 Built-In Shader Effects
Figure 6.5
Per-pixel and per-vertex comparison
The last lighting property is the EmissiveColor of the material. Unlike the specular material, this color is not reflected. It can be thought of as the color of light that the object actually emits.The default value of this is a pure black color (the object doesn’t emit anything).To see how this affects your sphere, replace your lighting code in LoadContent (after view and projection matrices are set) with the following: effect.LightingEnabled = true; effect.DirectionalLight0.Enabled = true; effect.DirectionalLight0.DiffuseColor = Color.White.ToVector3(); effect.DirectionalLight0.Direction = Vector3.Normalize(new Vector3(-1, -1.5f, 0));
This makes a sphere lit with a single white directional light.To make the sphere emit some red light, add the following line: effect.EmissiveColor = Color.Red.ToVector3();
Notice a vastly different sphere.The dark portions without the emissive color are now bright red, and they lighten to white as the light from the directional light takes over. If you switch the color of the directional light to blue, it lightens to purple instead of white, because the blue light is combining with the red light to form purple.
Textures, Vertex Colors, and Fog The basic effect also handles rendering a texture. If the model you are loading from the content pipeline includes textures, they are included as part of your model and rendered automatically. If they aren’t included, you can control that directly through the effect.To do this, add a new texture variable: Texture2D texture;
To include a texture to load, add the file cat.jpg from your content project. Next, in your LoadContent method, switch the model you’re loading back to the box you used
Using BasicEffect
earlier. Remove the lighting code you used for the emissive color example, and create the texture and set it to the effect, as follows: texture = Content.Load("cat"); effect.TextureEnabled = true; effect.Texture = texture;
Running the application shows you the box again, except this time you see each face of the box covered in the cat (see Figure 6.6).
Figure 6.6
A textured box
Notice that each face of the box looks the same. Because you’re using BasicEffect, you can use the other features as well. Add the standard lighting rig in your LoadContent method: effect.EnableDefaultLighting();
The top of box is now slightly lighter than the other two faces due to the lighting. If you had a different model, you would see the specular highlights on it.You don’t see them because you rendered a cube, which has only a small number of vertices. You’re almost done with the BasicEffect class.You can also use this effect for rendering vertex colors that are baked into the model. First, delete the code in your LoadContent method after the view and projection matrices are set, and add the following line: effect.VertexColorEnabled = true;
This turns on the mode to render with vertex colors enabled. If you run the application, you see a black square-like blob.This is because the box model has no vertex colors
115
116
Chapter 6 Built-In Shader Effects
in it. Let’s modify the model to add vertex colors.Add a new vertex buffer variable that will hold the updated data: VertexBuffer vb;
Before you create the vertex buffer to hold the updated data, define the structure for what kind of data it will hold.The structure does not exist, so you need to create it.Add the following lines to your project: struct VertexColor : IVertexType { public Vector3 Position; public Vector3 Normal; public Vector2 UV; public Color Color; public static readonly VertexDeclaration _decl = new VertexDeclaration( new VertexElement(0, VertexElementFormat.Vector3, VertexElementUsage.Position, 0), new VertexElement(12, VertexElementFormat.Vector3, VertexElementUsage.Normal, 0), new VertexElement(24, VertexElementFormat.Vector2, VertexElementUsage.TextureCoordinate, 0), new VertexElement(32, VertexElementFormat.Color, VertexElementUsage.Color, 0)); public VertexColor(VertexPositionNormalTexture data) { Position = data.Position; Normal = data.Normal; UV = data.TextureCoordinate; Color = Color.White; } public VertexDeclaration VertexDeclaration { get { return _decl; } } }
Whew, that’s a lot of information, so let’s break it down. First, notice that the structure expects to implement IVertexType.This is used to describe the data to the graphics device, and has only one method to get the VertexDeclaration. Next, you have the actual data you want to store.The current box has three pieces of data it stores: the position of each vertex, the normal of each vertex, and the texture coordinates of each vertex. You keep these three, but you also add the color. Next, you create a static VertexDeclaration (so you don’t create a new one every time you use the property that the interface implementation requires).This is done by describing the data this structure has in a language the graphics device understands.This is done through an array of VertexElement, with each of the members in the array
Using BasicEffect
describing a piece of the data that will be held. Let’s look at the VertexElement constructor that’s used here. The first parameter of the constructor is the offset of the data (in bytes) from the beginning of the vertex. For the first member, use zero; for the second member, use 12. This is because the first piece of data is a Vector3, which contains three floats that are each four bytes large, and three times four is 12.The others are calculated in the same manner.The second parameter in the constructor is the format of the data. In your first two members, your data is in the Vector3 format.Your third member is a Vector2, and the last is a Color.This parameter tells the graphics device how much data is required for each member. The third parameter of the constructor is how the effects will use this data. In the first member, it is a Position, the second is a Normal, the third is a TextureCoordinate, and the last is a Color.You can ignore the last parameter for now—just use zero. There is then a constructor on the structure itself taking in the data type of vertices in the model, VertexPositionNormalTexture, which uses the old data.This constructor simply sets the default color to white, and then uses the data from the passed in structure to fill out the current structure. This describes the new data, so let’s take a look at creating the vertex buffer and filling it up with good data.Add the following lines to the end of your LoadContent method: int numberVertices = model.Meshes[0].MeshParts[0].NumVertices; vb = new VertexBuffer(GraphicsDevice, typeof(VertexColor), numberVertices, BufferUsage.None); VertexPositionNormalTexture[] data = new VertexPositionNormalTexture[numberVertices]; VertexColor[] newData = new VertexColor[numberVertices]; model.Meshes[0].MeshParts[0].VertexBuffer.GetData ¯(data); // Copy the data for (int i = 0; i < numberVertices; i++) { newData[i] = new VertexColor(data[i]); newData[i].Color = Color.Red; } vb.SetData(newData);
The box model you used has exactly one mesh with one mesh part in it, so getting the total number of vertices here is easy.You have to do a bit more work to make this more generic, which is beyond the scope of this example.You can then create your new vertex buffer using the type of structure you previously defined that dictates what type of data you’re using. Now you need to get the old data from the model. First, create two new arrays of vertices: one of the type VertexPositionNormalTexture, which is the type of data currently in the model, and the other of type VertexColor, the new data you use.Then, you can simply call the GetData method passing in the first array to have the model’s data push
117
118
Chapter 6 Built-In Shader Effects
into that array.You then can use the for loop to go through each of pieces of old data, filling up the new data and setting the vertex color to red. Finally, call SetData on your vertex buffer to fill it with the newly created data including the vertex color. You’re not quite ready to render yet because your current DrawModel call uses the model’s vertex buffer, not the one you just created.Add the following method to draw with a specific vertex buffer: private void DrawModelWithVertexBuffer(Model m, VertexBuffer v, Matrix world, BasicEffect be) { foreach (ModelMesh mm in model.Meshes) { foreach (ModelMeshPart mmp in mm.MeshParts) { be.World = GetParentTransform(m, mm.ParentBone) * world; GraphicsDevice.SetVertexBuffer(v, 0); GraphicsDevice.Indices = mmp.IndexBuffer; be.CurrentTechnique.Passes[0].Apply(); GraphicsDevice.DrawIndexedPrimitives( PrimitiveType.TriangleList, 0, 0, mmp.NumVertices, mmp.StartIndex, mmp.PrimitiveCount); } } }
This is almost identical to the previous DrawModel call; it uses the passed in vertex buffer instead. Update your Draw method to call this instead of DrawModel, and notice the black box is now a red box. However, just like everything else, this effect can be combined with all the other effects. For example, to see the box shaded by the standard lighting rig, add the following line after your SetData call in LoadContent: effect.EnableDefaultLighting();
You can texture this as well by adding the following code: texture = Content.Load("cat"); effect.Texture = texture; effect.TextureEnabled = true;
Now, the box with the cat picture has everything shaded red. If you change the previous vertex color to blue, everything is shaded blue. The last thing to talk about is the fog effect.Your project is a bit crowded, so to show this, replace your LoadContent method with the following lines: protected override void LoadContent() { spriteBatch = new SpriteBatch(GraphicsDevice); model = Content.Load("sphere"); effect = new BasicEffect(GraphicsDevice);
Using BasicEffect
effect.Projection = Matrix.CreatePerspectiveFieldOfView( MathHelper.PiOver4, GraphicsDevice.Viewport.AspectRatio, 1.0f, 100.0f); effect.View = Matrix.CreateLookAt( new Vector3(0, 8, 22), Vector3.Zero, Vector3.Up); effect.EnableDefaultLighting(); effect.SpecularColor = Vector3.Zero; effect.PreferPerPixelLighting = true; effect.FogColor = Color.Red.ToVector3(); effect.FogEnabled = true; effect.FogStart = 10.0f; effect.FogEnd = 40.0f; }
The majority of the previous code should be old hat by now.You switched back to the sphere to see the effect slightly better.You modified the view matrix to be a little bit higher and quite a bit farther away, and then turned on the standard lighting rig. Setting the specular color back to black isn’t necessary, but it’s easier to see the effect without the specular highlights. Next, let’s set the four fog parameters. Enabling the fog is pretty straightforward, as is setting the color.The start and end parameters determine where the fog effect starts and where it ends, although “end” is a bit of a misnomer.These numbers are distances from the camera, where everything closer than the start value has no fog effect, everything beyond the end value has the full fog effect, and everything in between those values scale linearly between no effect and full effect. It is easier to visualize this by seeing it in action, so let’s update the Draw method to render some spheres. Delete everything from this method except the Clear call and add the following lines: const int NumberSpheres = 55; for (int i = 0; i < NumberSpheres; i++) { Matrix world =Matrix.CreateTranslation( ((i % 5) - 2) * 4, 0, (i/5-3) * -4); DrawModel(model, world, effect); }
This renders a set of fifty-five spheres across the screen (you can change the constant to lower/raise the amount you are rendering).The spheres start close to the screen, and every set of five moves the next set a bit farther from the camera. Eventually, as you get ten units away, the spheres start having a red tint.The farther way they get from the camera, the moreof the tint they get until they’re completely red (see Figure 6.7). Fog adds another way to set the final color of objects in the world. By using fog, you can make objects appear to “disappear” the farther away they are. Using red doesn’t make that apparent, but go back and change the FogColor in your LoadContent method to CornflowerBlue. Much like you see in Figure 6.8, the farthest spheres simply disappear, while the ones in the fog range appear to be faded.
119
120
Chapter 6 Built-In Shader Effects
Figure 6.7
Figure 6.8
A first look at fog
Spheres disappearing in fog
As before, all of these effects that BasicEffect uses can be combined with each other. To show this, switch your model back to the box, and add the following to the end of the LoadContent method:
Using the Effect Interfaces
texture = Content.Load("cat"); effect.TextureEnabled = true; effect.Texture = texture;
Notice your spheres are replaced with boxes that have pictures of cats on them, and they slowly fade out into the distance (see Figure 6.9).
Figure 6.9
Textured boxes disappearing in fog
As you can see, BasicEffect does quite a bit. Before moving on to the other built-in effects, let’s take a few minutes to see the interfaces it uses.
Using the Effect Interfaces implements three different interfaces that are generic enough to be used by multiple types of effects. Each of the built-in effects in Game Studio 4.0 uses at least one of these interfaces, and your own custom effects could also.This enables you to easily cast your effects to these interface types to do common operations.The most common is the following: BasicEffect
public interface IEffectMatrices { Matrix Projection { get; set; } Matrix View { get; set; } Matrix World { get; set; } }
121
122
Chapter 6 Built-In Shader Effects
This is to give you a spot to set your matrices generically.As expected, there is also one to handle basic lighting: public interface IEffectLights { Vector3 AmbientLightColor { get; set; } DirectionalLight DirectionalLight0 { get; } DirectionalLight DirectionalLight1 { get; } DirectionalLight DirectionalLight2 { get; } bool LightingEnabled { get; set; } void EnableDefaultLighting(); }
Finally, there is an interface you can use if your effect supports fog: public interface IEffectFog { Vector3 FogColor { get; set; } bool FogEnabled { get; set; } float FogEnd { get; set; } float FogStart { get; set; } }
All of these interfaces are used by the built-in effects and are there for you to implement in your own custom effect classes to write generic code for many common operations. Now let’s move on to the next built-in effect type.
Using DualTextureEffect You might have noticed that while using BasicEffect, you can use only a single texture. The DualTextureEffect enables you to use two.A common use of a dual texture is for either light maps or decals.This effect implements IEffectMatrices and IEffectFog, but not IEffectLights, so you don’t get lights here! Because a common use of this is for light maps, that makes sense, too. Let’s see it in action. Create a new project and add a few files in your content project.Add the model (dualtextureplane.fbx), the first texture (ground.jpg), and the light map (lightmap.png).Also add a couple new variables to your project: Model model; DualTextureEffect effect;
To show this effect, render a single plane with a texture on it (it can be the “ground”). To do this, add the following code to your LoadContent method: model = Content.Load("dualtextureplane"); effect = new DualTextureEffect(GraphicsDevice); effect.Projection = Matrix.CreatePerspectiveFieldOfView( MathHelper.PiOver4, GraphicsDevice.Viewport.AspectRatio, 1.0f, 50.0f); effect.View = Matrix.CreateLookAt(
Using DualTextureEffect
new Vector3(0, 32, 32), Vector3.Zero, Vector3.Up); effect.DiffuseColor = Color.DarkGray.ToVector3(); effect.Texture = Content.Load("ground");
This loads your model and effect and sets up your camera. It also sets the first texture and updates the diffuse color (the default is bright white).You need to add a DrawModel call to use this effect, so add that as follows: private void DrawModel(Model m, Matrix world, DualTextureEffect be) { foreach (ModelMesh mm in m.Meshes) { foreach (ModelMeshPart mmp in mm.MeshParts) { be.World = world; GraphicsDevice.SetVertexBuffer(mmp.VertexBuffer,mmp.VertexOffset); GraphicsDevice.Indices = mmp.IndexBuffer; be.CurrentTechnique.Passes[0].Apply(); GraphicsDevice.DrawIndexedPrimitives( PrimitiveType.TriangleList, 0, 0, mmp.NumVertices, mmp.StartIndex, mmp.PrimitiveCount); } } }
This is similar to your last DrawModel call, except without the generalization of enabling a hierarchy of world transforms, it simply sets the effect and draws the geometry. Now include a call to this method in your Draw call: DrawModel(model, Matrix.Identity, effect);
After you run this, you expect to see the plane rendered on the screen with the single texture showing up, but all you see is a black square.This is because you don’t have the second texture loaded, and the default color it returns if the texture isn’t there is black. It then combines the two colors from the textures, but black combined with anything else gives you black, so you see nothing.Temporarily set your second texture to light grey using the following code at the end of your LoadContent method: effect.Texture2 = new Texture2D(GraphicsDevice, 1, 1); effect.Texture2.SetData(new Color[] { new Color(196, 196, 196, 255) });
This shows you the plane rendered on the ground with a single texture.Well, it is two textures, with the second texture as a single light gray pixel. Not hugely exciting, but if you add this line to the end of your LoadContent method, the second texture is loaded, and running the application makes the ground appear to have spotlights on it (see Figure 6.10): effect.Texture2 = Content.Load("lightmap");
123
124
Chapter 6 Built-In Shader Effects
Figure 6.10
Spotlights with DualTextureEffect
You can also set effect.Texture to the single light gray pixel and see the light map rendered alone on the plane.With this effect, you can perform quite a range of techniques using two textures, and light maps as one of them!
Using AlphaTestEffect At a high level, the AlphaTestEffect enables you to get performance benefits by quickly (and early) rejecting pixels based off their alpha level.There are only a few things important on this effect, so we won’t have a large example here. Like the DualTextureEffect, AlphaTestEffect implements the IEffectMatrices and IEffectFog interfaces.There are two important properties on this effect: first is the AlphaFunction, which describes how to compare the alpha, and second is the ReferenceAlpha, which is what each pixel’s alpha component is compared to (using the AlphaFunction). The CompareFunction enumeration has a variety of ways each pixel can be compared to the ReferenceAlpha, and if the compare function evaluates as true, that pixel is accepted, processed, and potentially rendered. If you use the Always value, all pixels are accepted much like the Never value accepts no pixels. Each of the others behaves as expected with Less, LessEqual, Equal, Greater, GreaterEqual, and NotEqual.
Using EnvironmentMapEffect Have you ever seen (either in the real world or in a game) a brand new car sitting outside on a bright and sunny day? Did you notice how the car looked so shiny? Did you notice how the car reflected the outside world on itself? This effect is called the
Using EnvironmentMapEffect
EnvironmentMapEffect because you map the environment BasicEffect, this effect implements all three interfaces.
onto an object. Like
Environment maps are done by rendering a cube texture (the TextureCube class) as a reflection over any objects that need to have the reflection.A cube texture is (as the name implies) a texture that covers a cube, so it has six different faces. However, it covers the inside of the cube.The effect is rendered as if the object is sitting inside the cube with the texture reflecting off the object. To show this effect, create a new game project.Add some content from the downloadable examples to your content project.You need the model that you will render the reflection, so add the environmentmapmodel.fbx model.Add the six textures the skybox will use (skybox0-5.jpg). Next, add a few variables: Model model; EnvironmentMapEffect envEffect; TextureCube texture;
Like always, you’ll need to instantiate these variables, too, so update your LoadContent method by adding the following: model = Content.Load("environmentmapmodel"); envEffect = new EnvironmentMapEffect(GraphicsDevice); envEffect.Projection = Matrix.CreatePerspectiveFieldOfView( MathHelper.PiOver4, GraphicsDevice.Viewport.AspectRatio, 1.0f, 100.0f); envEffect.View = Matrix.CreateLookAt( new Vector3(2, 3, 32), Vector3.Zero, Vector3.Up); texture = new TextureCube(GraphicsDevice, 256, false, SurfaceFormat.Color); Color[] facedata = new Color[256 * 256];for (int i = 0; i < 6; i++) { Texture2D tempTexture = Content.Load( "skybox" + i.ToString()); tempTexture. GetData(facedata); texture.SetData((CubeMapFace)i, facedata); } envEffect.Texture = (model.Meshes[0].Effects[0] as BasicEffect).Texture; envEffect.EnvironmentMap = texture; envEffect.EnableDefaultLighting(); envEffect.EnvironmentMapAmount = 1.0f; envEffect.FresnelFactor = 1.0f; envEffect.EnvironmentMapSpecular = Vector3.Zero;
The beginning of this code is familiar: Load the model, create the effect, and set up the camera.You then need to create a new TextureCube object that is used as your environment map, and that needs to be filled with data.
125
126
Chapter 6 Built-In Shader Effects
Note In a real game, you probably wouldn’t want to load your cube texture (environment map) in this manner; you would use a custom content pipeline processor. The Content Pipeline will be discussed in depth in Chapter 9, “Using the Content Pipeline.”
To easily fill the environment map with data, load each face of the cube map into its own temporary texture and copy the data to the appropriate face of the cube texture. After the cube texture has data, set the parameters for the effect and you’re ready to start rendering. The Texture parameter, much like BasicEffect, is simply the texture the object is supposed to have, what it would look like without reflections.The EnvironmentMap parameter is the cube texture that contains the reflection data, and EnvironmentMapAmount is a float describing how much of the environment map could show up (from 0.0f, or nothing, to 1.0f, or the max).The default amount is 1.0f. The FresnelFactor parameter describes how Fresnel lighting should be applied to environment map, independent of the viewing angle.With a low value, the environment map is visible everywhere.With a value of 0.0f, the environment map covers the entire object, and a large value shows only the environment around the edges.The default value is also 1.0f. The EnvironmentMapSpecular parameter is a bit special. It blends the alpha from the environment map into the final image using this value.This enables you to embed maps into your environment map to have cheap specular highlights (rather than having to actually use the GPU to render more lights). Even though it is set, its default value is also Vector3.Zero. Lastly, enable the standard lighting rig. Now you’re ready to render this model. Include the DrawModel method you used several times so far. private void DrawModel(Model m, Matrix world, EnvironmentMapEffect be) { foreach (ModelMesh mm in m.Meshes) { foreach (ModelMeshPart mmp in mm.MeshParts) { be.World = world; GraphicsDevice.SetVertexBuffer(mmp.VertexBuffer, mmp.VertexOffset); GraphicsDevice.Indices = mmp.IndexBuffer; be.CurrentTechnique.Passes[0].Apply(); GraphicsDevice.DrawIndexedPrimitives( PrimitiveType.TriangleList, 0, 0, mmp.NumVertices, mmp.StartIndex, mmp.PrimitiveCount); } } }
Using SkinnedEffect
Finally, to see how the model reflects the environment map, add the following lines to the Draw method and see your reflection map (see Figure 6.11). float time = (float)gameTime.TotalGameTime.TotalSeconds; DrawModel(model, Matrix.CreateRotationY(time * 0.3f) * Matrix.CreateRotationX(time), envEffect);
Figure 6.11
An environment map
As the model rotates, you can see the reflection of the environment around it. Manipulating the EnvironmentMapAmount parameter as well as the FresnelFactor parameter changes how much reflection you see.With that, let’s move on to the last of the built-in effects.
Using SkinnedEffect Much like BasicEffect and EnvironmentMapEffect, SkinnedEffect implements all three of the standard interfaces: IEffectMatrices, IEffectLighting, and IEffectFog. This section focuses only on the new pieces of functionality.This effect is primarily used to enable you to render animated objects (or “skinned” objects). Animation for a particular model is normally stored within the model itself and is included when you are importing and processing the model. However, by default, you won’t be able to get this data at runtime, so you need to build a content processor to store this data. Note Content importers and processors are discussed more in depth in Chapter 9—think of this as a crash course for a processor.
127
128
Chapter 6 Built-In Shader Effects
This appears to be the most complex example you’ve seen so far, but despite the number of projects, it isn’t that complicated. First, you need the actual example project, so create a new game project called SkinnedEffectExample.You also need two other projects though: your content processor project and another game library project to hold these shared types. In your solution, you should have two projects: the SkinnedEffectExample game project and the SkinnedEffectExampleContent project. Right-click your solution file in Visual Studio, select Add -> New Project, and then choose a Game Library project that will hold all of the shared types between your game and the content processor.You can call this one SkinningInformation. Lastly, right-click the solution again in Visual Studio and choose Add -> New Project, but this time choose the Content Pipeline Extension Library.You can call this SkinnedModelProcessor. To make sure that both your game and the content processor have access to your shared data types, right-click the References node (located under your SkinnedModelProcessor project) and select Add Reference. Choose the Projects tab, and select your SkinningInformation project. Next, do the same thing for the SkinnedEffectExample project, and now you’re basically ready to get started. To add the shared data types, remove the class1.cs from your SkiningInformation project, right-click the project, select Add -> New Item, and choose a new code file called SharedTypes.cs.Add the following code to that file: using System; using System.Collections.Generic; using Microsoft.Xna.Framework; using Microsoft.Xna.Framework.Content; public class Keyframe { public Keyframe(int bone, TimeSpan time, Matrix transform) { Bone = bone; Time = time; Transform = transform; } private Keyframe() { } [ContentSerializer] public int Bone { get; private set; } [ContentSerializer] public TimeSpan Time { get; private set; } [ContentSerializer] public Matrix Transform { get; private set; } }
The first shared type is a KeyFrame.This is essentially the state of a bone at a given point in time. Remember that the bone describes the transform of a particular portion of the model. By using key frames, a model can define a wide variety of animations by simply having the bones placed at particular places in time.
Using SkinnedEffect
Next, you need another piece of shared data, so add the following lines to the code file: public class AnimationClip { public AnimationClip(TimeSpan duration, List keyframes) { Duration = duration; Keyframes = keyframes; } private AnimationClip() { } [ContentSerializer] public TimeSpan Duration { get; private set; } [ContentSerializer] public List Keyframes { get; private set; } }
This defines the total animation as a list of key frames.The duration is the total length of animation, and the key frames are also stored. Because this class is self-explanatory, add another shared type here: public class SkinningData { public SkinningData(Dictionary animationClips, List bindPose, List inverseBindPose, List skeletonHierarchy) { AnimationClips = animationClips; BindPose = bindPose; InverseBindPose = inverseBindPose; SkeletonHierarchy = skeletonHierarchy; } private SkinningData() { } [ContentSerializer] public Dictionary AnimationClips { get; private set; } [ContentSerializer] public List BindPose { get; private set; } [ContentSerializer] public List InverseBindPose { get; private set; } [ContentSerializer] public List SkeletonHierarchy { get; private set; } }
This is the data type that holds the animations for use at runtime. It has a few properties, namely a list of animation clips that the model supports along with the bind pose, the inverse of the bind pose, and a skeleton hierarchy.The bind pose is the “pose” of the model before any animation occurs (where the inverse is, of course, the inverse of this). The skeleton hierarchy is the list of indices into the bones.
129
130
Chapter 6 Built-In Shader Effects
Notice that many of the properties in these shared data types include the attribute.This is discussed later in Chapter 9. There is one more type to add before you can start with the processor.Add the following class:
ContentSerializer
public class AnimationPlayer { AnimationClip currentClipValue; TimeSpan currentTimeValue; int currentKeyframe; Matrix[] boneTransforms; Matrix[] worldTransforms; Matrix[] skinTransforms; SkinningData skinningDataValue; public AnimationPlayer(SkinningData skinningData) { if (skinningData == null) throw new ArgumentNullException("skinningData"); skinningDataValue = skinningData; boneTransforms = new Matrix[skinningData.BindPose.Count]; worldTransforms = new Matrix[skinningData.BindPose.Count]; skinTransforms = new Matrix[skinningData.BindPose.Count]; } public void StartClip(AnimationClip clip) { if (clip == null) throw new ArgumentNullException("clip"); currentClipValue = clip; currentTimeValue = TimeSpan.Zero; currentKeyframe = 0; // Initialize bone transforms to the bind pose. skinningDataValue.BindPose.CopyTo(boneTransforms, 0); } public void Update(TimeSpan time, bool relativeToCurrentTime, Matrix rootTransform) { UpdateBoneTransforms(time, relativeToCurrentTime); UpdateWorldTransforms(rootTransform); UpdateSkinTransforms(); } public void UpdateBoneTransforms(TimeSpan time, bool relativeToCurrentTime) { if (currentClipValue == null) throw new InvalidOperationException(
Using SkinnedEffect
"AnimationPlayer.Update was called before ¯StartClip"); // Update the animation position. if (relativeToCurrentTime) { time += currentTimeValue; // If we reached the end, loop back to the start. while (time >= currentClipValue.Duration) time -= currentClipValue.Duration; } if ((time < TimeSpan.Zero) || (time >= currentClipValue.Duration)) throw new ArgumentOutOfRangeException("time"); // If the position moved backwards, reset the keyframe index. if (time < currentTimeValue) { currentKeyframe = 0; skinningDataValue.BindPose.CopyTo(boneTransforms, 0); } currentTimeValue = time; // Read keyframe matrices. IList keyframes = currentClipValue.Keyframes; while (currentKeyframe < keyframes.Count) { Keyframe keyframe = keyframes[currentKeyframe]; // Stop when we've read up to the current time position. if (keyframe.Time > currentTimeValue) break; // Use this keyframe. boneTransforms[keyframe.Bone] = keyframe.Transform; currentKeyframe++; } } public void UpdateWorldTransforms(Matrix rootTransform) { // Root bone. worldTransforms[0] = boneTransforms[0] * rootTransform; // Child bones. for (int bone = 1; bone < worldTransforms.Length; bone++) { int parentBone = skinningDataValue.SkeletonHierarchy[bone]; worldTransforms[bone] = boneTransforms[bone] * worldTransforms[parentBone]; } } public void UpdateSkinTransforms() { for (int bone = 0; bone < skinTransforms.Length; bone++)
131
132
Chapter 6 Built-In Shader Effects
{ skinTransforms[bone] = skinningDataValue.InverseBindPose[bone] * worldTransforms[bone]; } } public Matrix[] GetBoneTransforms() { return boneTransforms; } public Matrix[] GetWorldTransforms() { return worldTransforms; } public Matrix[] GetSkinTransforms() { return skinTransforms; } public AnimationClip CurrentClip { get { return currentClipValue; } } public TimeSpan CurrentTime { get { return currentTimeValue; } } }
Well, that was a lot of code! Use this class to control the currently playing animation for your model. It has a few pieces of data it needs, starting with the current clip that is played, the current time in the animation, and the current key frame used. It also includes three sets of matrices used to control the animation model and the previously defined SkinningData information. This object is created from a SkinningData object, and the constructor validates the data and creates the arrays of matrices that are used.The next method is StartClip, which tells the animation player to start a new set of animation.This method resets the current animation members, and then copies the bind pose transforms to the bone transforms. As your animation plays, the various matrices need to be updated, so the Update method does exactly this. It takes in the amount of time that has elapsed, whether or not the time is relative to the current time, and the root transform of the animation.This in turn calls three helper methods to update the sets of matrices. The first of these helper methods updates the bone transforms by looking at the list of key frames. First, it checks the time, does a few parameter checks, determines whether the animation has reached the end (and loops back to start if it has), and then begins looking through the key frames. It sets the bone transforms for the key frames required, and then exits the loop.These key frames come from the model during content processing.
Using SkinnedEffect
Next, it updates the world transforms, which is nothing more than transforming the root bone by the root transform passed in to update, then transforming each child bone by its bone transform and its parent’s bone transforms. For the last of the helper methods, it updates the skin transforms by transforming the inverse bind pose of each bone with the world transform. Finally, there are a few extra methods and properties to expose the private members publicly. With the shared types out of the way, you can actually create your content processor now to get the animation data into your game. Go to your SkinnedModelProcessor project, remove the code file it created, and add a new one called SkinnedModelProcessor.cs. First, add the following code: using System; using System.Collections.Generic; using Microsoft.Xna.Framework; using Microsoft.Xna.Framework.Graphics; using Microsoft.Xna.Framework.Content.Pipeline; using Microsoft.Xna.Framework.Content.Pipeline.Graphics; using Microsoft.Xna.Framework.Content.Pipeline.Processors; namespace SkinnedModelProcessor { [ContentProcessor] public class SkinnedModelProcessor : ModelProcessor { public override ModelContent Process(NodeContent input, ContentProcessorContext context) { // Chain to the base ModelProcessor class ModelContent model = base.Process(input, context); return model; } }
Although this isn’t exciting, it is the basis for the processor you create next.You created a new content processor, and it is derived from the already existing ModelProcessor. In the Process method (currently), call the base Process method to get all the model data and return it.Although this does nothing more than the ModelProcessor (yet), it now has the infrastructure to do so. To get the animation data through, add the following as the first line of code in your Process overload: ValidateMesh(input, context, null);
This method validates the mesh, however, it doesn’t exist yet, so let’s add it to the class: static void ValidateMesh(NodeContent node, ContentProcessorContext context, string parentBoneName) { MeshContent mesh = node as MeshContent;
133
134
Chapter 6 Built-In Shader Effects
if (mesh != null) { if (parentBoneName != null) { context.Logger.LogWarning(null, null, "Mesh {0} is a child of bone {1}. SkinnedModelProcessor " + "does't correctly handle meshes that are children of ¯bones.", mesh.Name, parentBoneName); } if (!MeshHasSkinning(mesh)) { context.Logger.LogWarning(null, null, "Mesh {0} has no skinning info, so it has been deleted.", mesh.Name); mesh.Parent.Children.Remove(mesh); return; } } else if (node is BoneContent) { // If this is a bone, remember that we are now looking inside it. parentBoneName = node.Name; } // Recurse (iterating over a copy of the child collection, // because validating children may delete some of them). foreach (NodeContent child in new List(node.Children)) ValidateMesh(child, context, parentBoneName); } static bool MeshHasSkinning(MeshContent mesh) { foreach (GeometryContent geometry in mesh.Geometry) { if (!geometry.Vertices.Channels.Contains(VertexChannelNames.Weights())) return false; } return true; }
This method uses a helper method defined at the end to determine whether the mesh has skinning information. It does this by looking through each piece of geometry to see whether it has a vertex channel called Weights. If it does not, it assumes it has not skinning information. Meanwhile, in the actual method, it determines whether this is a valid mesh. As it checks the parameters, if it finds problems, it uses the context.Logger property to log warnings.This class is part of the content pipeline that runs during build time, so these logged warnings show up in the Visual Studio IDE as warnings during build time.
Using SkinnedEffect
First, this method checks whether the node is a mesh and if it is, it performs two checks. It determines whether the mesh is a child of a bone and log a warning if so because this processor isn’t equipped to handle that scenario. Next, it checks whether the mesh has skinning information and if it does not, it removes itself and logs a warning. If the current node being checked isn’t a mesh, it stores the bone instead because the bone is naturally the parent for all children of this node.After it checks these parameters, this method also recursively iterates over the entire list of children to validate that they’re all valid meshes. In the Process override, add the following code after your ValidateMesh call to get the animation data: // Find the skeleton. BoneContent skeleton = MeshHelper.FindSkeleton(input); if (skeleton == null) throw new InvalidContentException("Input skeleton not found."); // We don't want to have to worry about different parts of the model being // in different local coordinate systems, so let's just bake everything. FlattenTransforms(input, skeleton); // Read the bind pose and skeleton hierarchy data. IList bones = MeshHelper.FlattenSkeleton(skeleton); if (bones.Count > SkinnedEffect.MaxBones) { throw new InvalidContentException(string.Format( "Skeleton has {0} bones, but the maximum supported is {1}.", bones.Count, SkinnedEffect.MaxBones)); } List bindPose = new List(); List inverseBindPose = new List(); List skeletonHierarchy = new List(); foreach (BoneContent bone in bones) { bindPose.Add(bone.Transform); inverseBindPose.Add(Matrix.Invert(bone.AbsoluteTransform)); skeletonHierarchy.Add(bones.IndexOf(bone.Parent as BoneContent)); } // Convert animation data to our runtime format. Dictionary animationClips; animationClips = ProcessAnimations(skeleton.Animations, bones);
First, find the skeleton with the built-in helper method FindSkeleton. If one isn’t found, this model doesn’t have the data this processor needs, so an exception is thrown (which shows up as an error in the Visual Studio IDE).After that, use the following FlattenTransforms helper method: static void FlattenTransforms(NodeContent node, BoneContent skeleton) { foreach (NodeContent child in node.Children)
135
136
Chapter 6 Built-In Shader Effects
{ // Don't process the skeleton, because that is special. if (child == skeleton) continue; // Bake the local transform into the actual geometry. MeshHelper.TransformScene(child, child.Transform); // Having baked it, we can now set the local // coordinate system back to identity. child.Transform = Matrix.Identity; // Recurse. FlattenTransforms(child, skeleton); } }
This recursively looks through all nodes in this piece of content and transforms the portions of the scene into the same (local) coordinate system.This makes dealing with the various transforms much easier. Next, you get the bind pose of the skeleton and throw an error if it has too many bones for this effect.Then, create the three lists you need to maintain the animation data, and fill them with the appropriate information. Finally, create a set of animation clips to store with the following ProcessAnimations helper methods: static Dictionary ProcessAnimations( AnimationContentDictionary animations, IListBoneContent> bones) { // Build up a table mapping bone names to indices. Dictionary boneMap = new Dictionary(); for (int i = 0; i < bones.Count; i++) { string boneName = bones[i].Name; if (!string.IsNullOrEmpty(boneName)) boneMap.Add(boneName, i); } // Convert each animation in turn. Dictionary animationClips; animationClips = new Dictionary(); foreach (KeyValuePair animation in animations) { AnimationClip processed = ProcessAnimation(animation.Value, boneMap); animationClips.Add(animation.Key, processed); } if (animationClips.Count == 0) { throw new InvalidContentException( "Input file does not contain any animations."); } return animationClips; }
Using SkinnedEffect
static AnimationClip ProcessAnimation(AnimationContent animation, Dictionary boneMap) { List keyframes = new List(); // For each input animation channel. foreach (KeyValuePair channel in animation.Channels) { // Look up what bone this channel is controlling. int boneIndex; if (!boneMap.TryGetValue(channel.Key, out boneIndex)) { throw new InvalidContentException(string.Format( "Found animation for bone '{0}', " + "which is not part of the skeleton.", channel.Key)); } // Convert the keyframe data. foreach (AnimationKeyframe keyframe in channel.Value) { keyframes.Add(new Keyframe(boneIndex, keyframe.Time, keyframe.Transform)); } } // Sort the merged keyframes by time. keyframes.Sort(CompareKeyframeTimes); if (keyframes.Count == 0) throw new InvalidContentException("Animation has no keyframes."); if (animation.Duration New Item (see Figure 8.1). The Add New Item dialog displays a few of the different content types supported by XNA Game Studio. Select the Effect File listing and name it CustomEffect.fx. Finally, click the Add button (see Figure 8.2). The CustomEffect.fx file is not added to your content project. Effect files are built using the content pipeline using the Effect importer and processor. Because effect files contain code that is run on the graphics processor, the code needs to be compiled into a binary format suitable to run on the graphics hardware.This is similar to how a
Parts of an Effect File
C application must be compiled to run on your Windows PC.The content pipeline compiles your effect file and reports build errors. Just like your game code, the effect file can contain syntax errors that are reported in the build output window in Visual Studio.
Figure 8.1
Add new content item menu
Figure 8.2
Add New Item dialog
Parts of an Effect File Double-click the newly created CustomEffect.fx file to view the contents of the file in the Visual Studio editor. Notice that the newly created file is not empty.The file is filled with the default effect file template to help you get started writing your effect.
173
174
Chapter 8 Introduction to Custom Effects
Global Variables The first part of the effect template declares three global variables that can be used from within the shaders you write. float4x4 World; float4x4 View; float4x4 Projection; // TODO: add effect parameters here.
The World, View, and Projection matrices are used to transform the geometry from local space into screen space as described in Chapter 4,“Introduction to 3D Graphics.” Notice that the variable type is not matrix, but is instead float4x4 (pronounced float four by four).This is essentially a four-by-four array of floats, which can be used to represent a 4×4 matrix.The TODO comment lets you know that this is the location where you can add new global parameters to the effect file.
Vertex Structures The next section of the template defies two structures. struct VertexShaderInput { float4 Position : POSITION0; // TODO: add input channels such as texture // coordinates and vertex colors here. }; struct VertexShaderOutput { float4 Position : POSITION0; // TODO: add vertex shader outputs such as colors and texture // coordinates here. These values will automatically be interpolated // over the triangle, and provided as input to your pixel shader. };
These structures are used to define what the input and output types are for the vertex shader. Refer to Chapter 4 where we discuss the graphics pipeline the vertex shader is used to transform the geometry from local space into screen space. Input Vertex Structure The first structure VertexShaderInput defines how the geometry will be passed into the shader. In this case, only the position of the geometry is passed into the shader with the name Position and has a type of float4. Notice that to the right of the variable is POSITION0.This is an input semantic that defines what each field represents in the vertex.
Parts of an Effect File
It is used to define which portions of the input vertex stream correspond to the fields of the vertex structure in the shader. When geometry is drawn in a game, a VertexDeclaration must be specified in order for the graphics hardware to determine how each field in a vertex element is used.The graphics hardware can then pass each of the vertices into the vertex shader. The type used by the vertex in your game and the type used in the shader don’t have to match.The graphics card tries to map the vertex data the best it can given the hints from the semantics. For example, your VertexBuffer might contain the positions as Vector3 values, which contains three floats, but your input vertex structure might be expecting a float4.The first three components will be copied into the input vertex structure and the final w component will be left blank. Output Vertex Structure The output vertex structure is used to define what values are passed out of the vertex shader and into the pixel shader. Although the vertex shader is run for each geometry vertex that is drawn, the pixel shader is run for each pixel that makes up the triangle that is drawn. The output vertex structure is often used as the input structure for the pixel shader, but this is not required.What is required is for the vertex shader to output a position.The position is required because it is used to determine how the triangle should be displayed on the screen. If portions or all of the triangle corners are not going to be displayed on the screen, then the pixel shader is not drawn for these pixels. You might already notice something of importance.Although the vertex shader is run exactly once per vertex, the pixel shader can be run from 0 to the total number of pixels on the screen for each triangle. So there is no one-to-one relationship between the vertex and pixel shaders. How does the output from the vertex shader correspond to the input of the pixel shader when it can be run many more times than the vertex shader? The answer is that the values from the vertex shader do not directly pass into the pixel shader.The values first pass through an interpolater.The interpolater does exactly what its name describes, which is to interpolate values across the face and edges of the triangle. After the vertices of the triangle are passed through the vertex shader, the pixels that make up the triangle are determined and the pixel shader is run for each of the pixels.The interpolator is used to determine the values between each vertex. For example, if one vertex has and X position of 0.1 and another has an X position of 0.5, then the pixel that is halfway between the two on the edge of the triangle has an X value of 0.3. Along with the position values, other values can be interpolated across the triangle such as color if the vertices or texture coordinates. Vertex Shader The next section of the effect template defines the vertex shader. VertexShaderOutput VertexShaderFunction(VertexShaderInput input) { VertexShaderOutput output;
175
176
Chapter 8 Introduction to Custom Effects
float4 worldPosition = mul(input.Position, World); float4 viewPosition = mul(worldPosition, View); output.Position = mul(viewPosition, Projection); // TODO: add your vertex shader code here. return output; }
This is a very simple vertex shader.A new instance of the VertexShaderOutput structure is defined and used to return the final position at the end of the shader.The vertex shader then takes the input position and multiples it by the World matrix first to move the position into world space. It then multiplies the position by the View to move the position into view space. Finally, it multiplies the position by the Projection to move the it into projection or clip space. Pixel Shader The output position from the vertex shader determines all of the pixels that are displayed on the screen.The pixel shader is then run for each of the pixels. The following simple pixel shader is defined by the new effect template. float4 PixelShaderFunction(VertexShaderOutput input) : COLOR0 { // TODO: add your pixel shader code here. return float4(1, 0, 0, 1); }
Notice that the input to the pixel shader function takes an argument of the type notice that the output of the pixel shader is a float4 that represents the color to write to the color buffer.The COLOR0 semantic is used to tell the graphics hardware the pixel shader plans to output the color using the float4 return value of the shader. This simple shader outputs a solid color of red.A float4 color is storage in RGBA format.This means that the X component of the float4 is the red channel.The green, blue, and alpha values are stored in the Y, Z, and W components respectively. VertexShaderOutput.Also
Techniques and Passes The last section of the effect template defines the techniques and the passes they contain. technique Technique1 { pass Pass1 { // TODO: set renderstates here.
Drawing with a Custom Effect
VertexShader = compile vs_2_0 VertexShaderFunction(); PixelShader = compile ps_2_0 PixelShaderFunction(); } }
A technique is a collection of passes that are designed to run for each triangle.An effect file must contain at least one technique, but it can contain many techniques. Multiple techniques can be used when you need to alter which vertex and pixel shaders to use for particular geometry. For example, multiple techniques are used in the five built-in effects to handle the different types of input vertices that are drawn using the effects. An effect pass defines which vertex and pixel shader should be used by the graphics hardware.The shader version along with the compile keyword determine how the vertex and pixel shaders should be compiled.The default template uses shader model 2 as the default, so vs_2_0 is used for the vertex shader and ps_2_0 is used for the pixel shader. Each effect pass can also contain a set of render state to set before drawing geometry. Like the state objects discussed in Chapter 7,“States, Blending, and Textures,” these settings enable another method to set the graphics device settings to use while rendering geometry. This brings you to the end of the new effect file template. It is not too complex, but this program runs many times very quickly on the graphics hardware.The complexity of your effects has a direct influence on the performance of drawing geometry using your effect. Some operations are more expensive than others, but a general tip is to keep the number of operations to a minimum.
Drawing with a Custom Effect So you have your first custom effect file but nothing to show for it on the screen. Let’s get started by drawing a quad with the new effect file. Define the following two member variables to hold the Effect and the array of vertices make up the two triangles in the quad. Effect customEffect; VertexPositionColor[] userPrimitives;
The Effect type is used with custom effects and is the base type of the five built-in effects.There are a number of built-in vertex types.The VertexPositionColor contains both the vertex position and the color for the vertex.All built-in vertex types implement the IVertexType interface that requires the vertex type to specify the VertexDeclaration.As we discussed before, the VertexDeclaration is used to tell the graphics hardware how the fields of the vertex should be used, such as position and color. Next, in the games LoadContent method, load the Effect and define each of the vertices. // Load custom effect and set parameters customEffect = Content.Load("CustomEffect"); customEffect.Parameters["World"].SetValue(Matrix.Identity);
177
178
Chapter 8 Introduction to Custom Effects
customEffect.Parameters["View"].SetValue(Matrix.CreateLookAt(new Vector3(0, 0, 3), ¯new Vector3(0, 0, 0), new Vector3(0, 1, 0))); customEffect.Parameters["Projection"].SetValue(Matrix.CreatePerspectiveFieldOfView ¯(MathHel per.PiOver4, GraphicsDevice.Viewport.AspectRatio, 0.1f, 100.0f)); // Create the verticies for our triangle userPrimitives = new VertexPositionColor[4]; userPrimitives[0] = new VertexPositionColor(); userPrimitives[0].Position = new Vector3(-1, 1, 0); userPrimitives[0].Color = Color.Red; userPrimitives[1] = new VertexPositionColor(); userPrimitives[1].Position = new Vector3(1, 1, 0); userPrimitives[1].Color = Color.Green; userPrimitives[2] = new VertexPositionColor(); userPrimitives[2].Position = new Vector3(-1, -1, 0); userPrimitives[2].Color = Color.Blue; userPrimitives[3] = new VertexPositionColor(); userPrimitives[3].Position = new Vector3(1, -1, 0); userPrimitives[3].Color = Color.Yellow;
Notice that the Effect is loaded through the content pipeline.After loading the effect, set three properties for the World, View, and Project matrices.Although the built-in effects expose these as properties in the API surface, your Effect can’t because there is no guarantee that the Effect will use those global variables. Instead, use the Parameters collection and specify the parameter by string name. Finally, in the games Draw method, tell the graphics card that you are using this specific effect and to draw the two triangles. // Start using the BasicEffect customEffect.CurrentTechnique.Passes[0].Apply(); // Draw the primitives GraphicsDevice.DrawUserPrimitives(PrimitiveType.TriangleStrip, userPrimitives, 0, 2);
Before using an Effect, call Apply on the specific EffectPass you plan to use. In this case, you know there is only one EffectTechnique, so use the CurrentTechnique and there is only one EffectPass, so use index 0. Now you are ready to draw. Press F5 and see the glory that is your first effect. Figure 8.3 shows an example of what you should see. Well that’s not too exciting, but it draws a pure red quad to the screen. Notice that the colors that were defined for each vertex are not used because the template pixel shader just outputs the single red color and does not use the vertex color. Don’t worry about it—it gets better looking from here.
Vertex Color
Figure 8.3
Drawing a quad with your first custom effect
Vertex Color Now it’s time to add a little color to the quad.The last example outputted a single red color for each pixel. Let’s take the color for each vertex and pass it through the pixel shader so it can output the color. The vertices that make up the quad have colors defined at each vertex, so the input data is already available—you are not taking advantage of the colors in the effect file. To add vertex color support to the effect, update the VertexShaderInput to include a new field for the color. struct VertexShaderInput { float4 Position : POSITION0; float4 Color : COLOR0; };
The VertexShaderOutput also needs to be updated with the new Color field. struct VertexShaderOutput { float4 Position : POSITION0; float4 Color : COLOR0; };
In the vertex shader, copy the input color into the output structure. output.Color = input.Color;
The color interpolates across the triangles and blends as the color changes from one vertex to another.
179
180
Chapter 8 Introduction to Custom Effects
Finally, the color needs to return from the pixel shader. Remove the existing return statement and replace it with the following line: return input.Color;
Running the game now displays the quad with four unique colors for each vertex.The colors are interpolated across the face of the two triangles and should look like Figure 8.4.
Figure 8.4
Quad rendered with vertex coloring
Texturing To give the triangles a little more detail, you are going to remove the color from the triangles and replace them with a texture to map across each of the two triangles. Textures are mapped to triangles using texture coordinates. Each vertex gets a specific texture coordinate to tell the graphics hardware that at this vertex, the following coordinate should be used to sample from the texture. No matter the pixel size of a texture, the texture coordinates are from 0 to 1 in both width direction called U and the height direction called V. Position 0,0 or the origin of the texture is the top left of the texture, and position 1,1 is the bottom right of the texture. Note Volume textures have an additional axis for depth, which uses the W component.
Next, you update the existing sample to use a texture instead of vertex colors.Add any texture to your content project. For example, add Fractal.png.
Texturing
Note Constraints are placed on textures depending on the GraphicsProfile that you have specified for your game. The HiDef profile can support texture sizes up to 4096, and textures in the Reach profile must be 2048 or smaller in size. In addition, Reach textures don’t support the wrapping, mipmaps, or DXT compression if the texture is not a power of two.
In your game, change the vertex type used to store the vertices and declare a member variable to store the texture you plan to render on the quad. VertexPositionTexture[] userPrimitives; Texture2D colorTexture;
You have removed the VertexPositionColor type and replaced it with the VertexPositionTexture.This vertex type includes a field to use for the texture coordinate. In the game’s LoadContent method, load the texture and set the texture onto the device. // Load the texture we want to display colorTexture = Content.Load("Fractal"); GraphicsDevice.SamplerStates[0] = SamplerState.LinearClamp; GraphicsDevice.Textures[0] = colorTexture;
You have seen the first line previously. Load the texture like normal through the content pipeline and store it in a Texture2D variable instance. Then, set a SamplerState for the first texture sampler on the GraphicsDevice.As discussed in Chapter 7, the SamplerState tells the graphics hardware how to sample the texture as it textures any triangles.The final line of code sets the texture the GraphicsDevice should sample from when drawing. Because you are now using a new vertex type, update how you declare the array of vertices for the quad you are drawing. Remove the existing list of vertices in the LoadContent method and add the following lines of code: // Create the verticies for our triangle userPrimitives = new VertexPositionTexture[4]; userPrimitives[0] = new VertexPositionTexture(); userPrimitives[0].Position = new Vector3(-1, 1, 0); userPrimitives[0].TextureCoordinate = new Vector2(0, userPrimitives[1] = new VertexPositionTexture(); userPrimitives[1].Position = new Vector3(1, 1, 0); userPrimitives[1].TextureCoordinate = new Vector2(1, userPrimitives[2] = new VertexPositionTexture(); userPrimitives[2].Position = new Vector3(-1, -1, 0); userPrimitives[2].TextureCoordinate = new Vector2(0, userPrimitives[3] = new VertexPositionTexture(); userPrimitives[3].Position = new Vector3(1, -1, 0); userPrimitives[3].TextureCoordinate = new Vector2(1,
0);
0);
1);
1);
Instead of having to declare a color for each vertex, you are now specifying a for each vertex.
TextureCoordinate
181
182
Chapter 8 Introduction to Custom Effects
Note Although you are defining the texture coordinates in code explicitly, this is mostly done within a 3D content creation package when an artist is creating the models for your game.
The final changes to the code need to occur in your custom shader.Add a new global variable for the texture sampler you will use in the shader.Add the following global variable to your custom shader effect file. sampler ColorTextureSampler : register(s0); Sampler is a special type defined in the HLSL language. It lets the compiler know that the variable is used as a texture sampler.The register definition at the end is not required but does enable you to specify which of the samplers the variable will map to. In general, the sampler variables map to the order they are declared. Explicitly defining which sampler to use enables you more control if you are using multiple textures and want to specify textures to map to specific samplers. The vertex shader input and output structures need to be updated to include the texture coordinate to use per vertex. struct VertexShaderInput { float4 Position : POSITION0; float2 TexCoord : TEXCOORD0; }; struct VertexShaderOutput { float4 Position : POSITION0; float2 TexCoord : TEXCOORD0; };
The TexCoord field is passed in as part of the vertices that you defined in your quad. Notice that the TEXCOORD0 semantic is used.Vertices can contain multiple texture coordinates, and this specifies that this field should be the first one defined in the VertexDeclaration. The vertex shader then needs to copy this value directly to the VertexShaderOutput. Add the following line to your vertex shader: output.TexCoord = input.TexCoord;
The final step is to update the pixel shader to read the final color from the texture sampler and to output the color. Replace your pixel shader with the following: float4 Color = tex2D(ColorTextureSampler, input.TexCoord); return Color;
Use the tex2D intrinsic function to return the color from the texture sampler.The input texture coordinate are interpolated across the face of the triangle using the rules setup in the SamplerState.
Texturing
Running the sample code now should display a quad with the fractal texture and looks like Figure 8.5.
Figure 8.5
Drawing a textured quad
Setting Sampler States in Effect File The preceding code used the XNA Framework APIs to set the sampler state and texture to use when running the effect. It is also possible to set this directly in the effect file itself so it does not require code changes within your project. Note Be mindful when setting states within the effect file. These changes can affect how other draw calls are rendered, so be watchful of which states you change.
To set the sampler state in the effect file, update the file with the following global texture and sampler: texture ColorTexture; sampler ColorTextureSampler : register(s0) = sampler_state { Texture = (ColorTexture); MinFilter = Linear; MagFilter = Linear; MipFilter = Linear; AddressU = Wrap; AddressV = Wrap; };
183
184
Chapter 8 Introduction to Custom Effects
You have added a new variable to hold the texture to use.The ColorTextureSampler has been updated to specify the sampler settings to use. Because you added the new ColorTexture effect variable, you also need to set this in your game. In your game’s LoadContent method, add the following line of code after you load the effect: customEffect.Parameters["ColorTexture"].SetValue(colorTexture);
Instead of setting the texture on the GraphicsDevice, pass which texture to use directly to the effect file.When using sample states directly in the effect file, these settings take affect after you call Apply on the EffectPass that is using them. Running the sample now should look just like before. Let’s change that by showing off some of the sampler states.
Textures Repeating In the previous examples, the texture coordinates ranged from 0 to 1, but you are not limited to just using these values.At times, it is useful for textures to repeat over and over across triangles. For example, you might make a sports game that has a large grass field. Creating a large texture that covers the whole field can be a large memory expense.An option is to have a smaller texture that repeats itself over the field every few feet.The higher number used for the texture coordinates, the more number of times the texture repeats. There are two ways for the texture to repeat itself.The first is called wrapping, which causes the texture to just start over at the end of the first texture.The second is called mirroring, which causes the texture to reverse each time it is repeated. To see some examples of texture, update the vertices deceleration. // Create the verticies for our triangle userPrimitives = new VertexPositionTexture[4]; userPrimitives[0] = new VertexPositionTexture(); userPrimitives[0].Position = new Vector3(-1, 1, 0); userPrimitives[0].TextureCoordinate = new Vector2(0, userPrimitives[1] = new VertexPositionTexture(); userPrimitives[1].Position = new Vector3(1, 1, 0); userPrimitives[1].TextureCoordinate = new Vector2(2, userPrimitives[2] = new VertexPositionTexture(); userPrimitives[2].Position = new Vector3(-1, -1, 0); userPrimitives[2].TextureCoordinate = new Vector2(0, userPrimitives[3] = new VertexPositionTexture(); userPrimitives[3].Position = new Vector3(1, -1, 0); userPrimitives[3].TextureCoordinate = new Vector2(2,
0);
0);
3);
3);
Texturing
The important changes are the TextureCoordinate values. Originally, the coordinates were set between 0 and 1 for both the U and V coordinates.You updated the code to set the max U value to 2 and the max V value to 3.This causes the resulting image to repeat two times from left to right and three from top to bottom. Running the code now produces results similar to Figure 8.6. Notice that the texture wraps two times from left to right and three times from top to bottom.
Figure 8.6
Drawing a textured quad with texture wrapping
The texture sampler uses wrapping because you set that in the effect file. If you update the sampler to use mirroring, you see different results. Update the sampler in the effect file to use the following code: sampler ColorTextureSampler : register(s0) = sampler_state { Texture = (ColorTexture); MinFilter = Linear; MagFilter = Linear; MipFilter = Linear; AddressU = Mirror; AddressV = Mirror; };
You changed both the AddressU and AddressV modes to Mirror.The texture now displays in reverse on every other repeat of the texture.
185
186
Chapter 8 Introduction to Custom Effects
Running the code now produces a mirroring effect and looks like Figure 8.7.
Figure 8.7
Drawing a textured quad with texture mirroring
Lighting To produce more realistic 3D objects, you need to add simulated lighting and shading to the objects you are drawing.There are many different types of lighting models that simulate how light works in the real world. Simulated lighting models have to strike a balance between realism and performance. Many of the lighting models used within 3D graphics are not based on how light physically works in the real world; instead, the models try to simulate how the light looks reflected off different types of objects. We look at some of the common lighting models that are used in 3D graphics including those used in the built-in BasicEffect.
Ambient Lighting The simple light to simulate is light that has no general direction and has a constant intensity in all directions on an object.This light is scattered many times meaning it has bounced off many other objects before hitting the final object you are shading. In the real world, this type of light occurs when you are outside but in the shade. Although you are not in the direct sunlight, there is plenty of light that bounces around off other objects to light you and your sounding objects. In 3D graphics, ambient lighting is used to give the lowest possible level of lighting an object can have in your scene when it is not lit by other types of lighting.The light value is represented by a Vector3 that describes the color in three colors: red, green, and blue using the X, Y, and Z properties.A value of 0 means no light, and a value of 1 means it is fully lit, which is not likely for your ambient light.
Lighting
To see how ambient lighting looks when used in a game, let’s create a sample that displays four objects: a cylinder, a sphere, a torus, and a flat plane on the ground.You use these objects through your lighting examples while you continually add different types of lighting to the example. The first step is to add the following member variables to your game class: Effect ambientEffect; Model model; Matrix[] modelTransforms; Matrix world; Matrix view; Matrix projection; // This is both the light color and the light intensity Vector3 ambientLightColor; // The color of the objects you are going to draw Vector3[] diffuseColor;
The ambientEffect variable stores your custom effect. Update the name of the effect variable in each of the examples with the type of lighting you are using.The next two variables, model and modelTransforms, are used to store the Model and transform hierarchy for the ModelMesh’s contained within the Model. The next three Matrix values are used to store the matrices to transform the vertices of the Model from local space into screen projection space. The final two variables are used for the lighting calculations.The ambientLightColor represents the light color and intensity of the ambient light.The diffuseColor array contains the colors for the three objects you plan to draw.This is the color of the object if it was fully lit. Unlike the vertex color example, you set the color to draw the objects by passing the value into the shader as a global constant. If the model contained vertex colors, use those values instead. Next, in the game’s Initialize method, set the initial values for the previous variables. // Set the values for our world, view, and projection matrices world = Matrix.Identity; view = Matrix.CreateLookAt(new Vector3(0, 1.5f, 3.5f), new Vector3(0, 0, 0), new Vector3(0, 1, 0)); projection = Matrix.CreatePerspectiveFieldOfView(MathHelper.PiOver4, GraphicsDevice.Viewport.AspectRatio, 0.1f, 100.0f); // Set the ambient color ambientLightColor = new Vector3(0.4f, 0.4f, 0.4f); // Set the diffuse colors diffuseColor = new Vector3[4]; diffuseColor[0] = new Vector3(1, 0.25f, 0.25f); diffuseColor[1] = new Vector3(0.25f, 1, 0.25f);
187
188
Chapter 8 Introduction to Custom Effects
diffuseColor[2] = new Vector3(0.25f, 0.25f, 1); diffuseColor[3] = new Vector3(0.5f, 0.0f, 0.5f);
First, set the matrices to sensible values to frame the models close to the screen.Then, set the color of the ambient light. Use values of 0.4f or 40 percent.This value is combined with each of the color values set in the next array. Set red, green, blue, and purple values for each of the objects. Next, load the custom effect file and the model file. In the game’s LoadContent method, add the following lines of code: // Load custom effect ambientEffect = Content.Load("AmbientLighting"); // Load our model model = Content.Load("LightingModels"); // Create an array for model transforms and make a copy modelTransforms = new Matrix[model.Bones.Count]; model.CopyAbsoluteBoneTransformsTo(modelTransforms);
Most of the code should look familiar.You load the Effect file that you will create shortly and a Model that contains the four objects that will display the lighting models. The final two lines of code populate a Matrix array with the local Matrix transforms for each of the MeshParts. Because the fbx file contains multiple objects, they are represented as separate MeshParts, each with its own local Matrix that is used to transform the object into world space. The final piece of your game code is to update the game’s Draw method with the following code: int diffuseIndex = 0; // Set effect wide parameters ambientEffect.Parameters["View"].SetValue(view); ambientEffect.Parameters["Projection"].SetValue(projection); ambientEffect.Parameters["AmbientLightColor"].SetValue(ambientLightColor); foreach (ModelMesh mesh in model.Meshes) { // Set mesh effect parameters ambientEffect.Parameters["World"].SetValue(modelTransforms[mesh.ParentBone.Index] * world); foreach (ModelMeshPart meshPart in mesh.MeshParts) { // Set vertex and index buffer to use GraphicsDevice.SetVertexBuffer(meshPart.VertexBuffer, ¯meshPart.VertexOffset); GraphicsDevice.Indices = meshPart.IndexBuffer;
Lighting
// Set diffuse color for the object ambientEffect.Parameters["DiffuseColor"].SetValue(diffuseColor[diffuseIndex++]); // Apply our one and only pass ambientEffect.CurrentTechnique.Passes[0].Apply(); GraphicsDevice.DrawIndexedPrimitives(PrimitiveType.TriangleList, 0, 0, meshPart.NumVertices, meshPart.StartIndex, meshPart.PrimitiveCount); } }
Let’s break the code down. The first variable diffuseIndex is used to offset into the color array to set the color of each of the MeshParts in the Model. The next section sets the Effect parameters that don’t change over the course of drawing the different parts of the Model. In this case, you set the View and Projection matrix along with the AmbientLightColor. Because setting effect parameters can be expensive, set only new values when you have to. In this case, set them at the highest level and once per use of the Effect. The next section of code loops over all of the ModelMeshs in the Model.The World matrix is then set by combining the local transform from the ModelMesh with the world matrix for the scene. The final section of code loops over all the ModelMeshParts within each of the ModelMeshs. Set the VertexBuffer and IndexBuffer, and then set Effect parameters that change per object you draw. In this case, set the color for each object before you call EffectPass.Apply. Each mesh is then drawn by calling DrawIndexedPrimitives. You have all of the C# game code you need to draw your model using ambient lighting. Now you need to create the custom effect that you need to use with the previous bit of code. Create a new effect file as you have done previously in this chapter and name it AmbientLighting.fx. Along with the template global variables, add the following global variables: float3 AmbientLightColor; float3 DiffuseColor;
These store the ambient light and object color. Leave the VertexShaderInput and VertexShaderOutput structures as is from the template along with the vertex shader VertexShaderFunction. Finally, update the pixel shader with the following code: float4 PixelShaderFunction(VertexShaderOutput input) : COLOR0 { // Store the final color of the pixel float3 finalColor = float3(0, 0, 0);
189
190
Chapter 8 Introduction to Custom Effects
// Add in ambient color value finalColor += AmbientLightColor * DiffuseColor; return float4(finalColor, 1); }
This is a simple pixel shader. It starts by declaring the variable that is used to store the return final color of the pixel.The ambient lighting is then calculated by multiplying the ambient light by the color of the object.The final color is then returned adding the fourth channel for alpha with a value of 1 for fully opaque. Running this sample should display something similar to Figure 8.8.
Figure 8.8
Ambient lighting
Notice how each of the models is a constant color across the entire mesh.The direction of the triangle is not taken into account with this ambient lighting model.
Triangle Normals For more realism, take into account the direction the triangle faces in regards to the light. To help determine the direction a triangle is facing, use the normal of the triangle.The normal contains only a direction and, therefore, should always have a length of 1. It is important that you normalize or set the length to 1 of a normal anytime you perform a calculation that alters the normal’s size. There are two types of normals when working with a triangle.The first is called a face normal and is defined to be perpendicular to the plane that is defined by the three points that make up the triangle. Figure 8.9 shows an example of a face normal.
Lighting
Face Normal
Figure 8.9
Face normal
In real-time 3D graphics, the second type of normal called a vertex normal is used. Each vertex of the triangle defines its own normal.This is useful because you might want the object to appear smooth. In this case, the normal at a vertex is averaged with values from adjacent triangles to enable a smooth transition from one to the other. Figure 8.10 shows an example of vertex normals.
Vertex Normals
Figure 8.10
Vertex normals
You can update the previous example to display the normal values of the mesh with just a few code changes. No changes need to be made on the game code side, and you need to make only a couple of changes to the shader. Update the input and output vertex structures to the following: struct VertexShaderInput { float4 Position : POSITION0; float3 Normal : NORMAL; };
191
192
Chapter 8 Introduction to Custom Effects
struct VertexShaderOutput { float4 Position : POSITION0; float3 Normal : TEXCOORD0; };
The Normal value is added to each structure.The NORMAL semantic used in the input structure tells the graphics card that you want the normal data from the model. It is matched to the corresponding data from the VertexBuffer where the VertexDeceleration has set the normal channel. Note The model used in this example contains normal data. This exports from the modeling package used to create the model. If your model does not contain normal data, then you see an exception when you try to draw the model.
In the vertex shader, pass the normal data from the input structure to the output structure.Add the following line of code before you return the output structure: output.Normal = input.Normal;
The normal data interpolates between each vertex across the triangle for each pixel. In the pixel shader, read this normal value and use the components of the vector as the red, green, and blue color. Update the pixel shader with the following line of code that returns the normal data as a color: return float4(normalize(input.Normal), 1);
The normal needs to be normalized because the interpolation can lead to normals with length not equal to 1.The three components of the normal are then combined with an alpha value of 1 to color the pixel. If you run the example, it displays a rainbow of colors similar to Figure 8.11.
Diffuse Lighting The term diffuse means to scatter or become scattered, so the diffuse light is reflected light that bounces off in many directions causing an object to appear to be flat shaded and not shinny.Ambient lighting, which gives a constant color across the triangles in a mesh diffuse lighting, differs depending on the angle of the triangle to the light source. Use Lambert’s cosine law, which is a common equation used to determine the diffuse color.This law states that the light reflected is proportional to the cosine of the angle between the normal and the light direction. The type of lighting you are going to model first is called directional light.The light is considered to come from a constant direction in parallel beams of light.This is similar to how sunlight reaches earth.
Lighting
Figure 8.11
Geometry colored by their normal values
Note Sunlight is not parallel but for 3D graphics purposes, it can be treated that way because the size and distance of the sun is so great that the light appears to reach earth as parallel beams.
Because Lambert says you can use the cosine of the angle between the normal and the light, you can easily calculate this by taking the dot product of the normal and the light direction vectors. If both are unit length, then the dot product is equal to the cosine of the angle, which is the value you want. Figure 8.12 shows the directional lights parallel rays hitting the triangle normals and the angle calculation. Let’s add some diffuse lighting from a directional light to the previous example of ambient lighting.The first thing you need are some additional member variables in your game class. // The direction the light comes from Vector3 lightDirection; // The color and intensity of the diffuse light Vector3 diffuseLightColor;
The first variable lightDirection is exactly what the name describes—the direction the light is going in.There are two ways to describe the direction of a directional light. The first is to describe the direction the light is moving in.This is the way we describe the light in the example.The second is to describe the direction to the source of the light like pointing towards the sun.This is the way you need the value in your shader so you can perform the angle calculation using the dot product.
193
194
Chapter 8 Introduction to Custom Effects
Parallel Sun Rays
N L
Figure 8.12
Directional light hitting triangle
The second variable is the color of the light. Lights don’t always have to be white; they can be different colors. Each color channel affects the same color channel of the object’s diffuse color. In your game’s Initialize method, add the following lines of code to set the light’s direction and color. Note that the direction is normalized to keep the vector at unit length. // Set light starting location lightDirection = new Vector3(-0.5f, -0.5f, -0.6f); lightDirection.Normalize(); // Set the lights diffuse color diffuseLightColor = new Vector3(1, 0.9f, 0.8f);
The final changes you need to make to your game code is to send the values to the Effect. Set the LightDirection and DiffuseLightColor just after the other effect wide parameters as the following code shows.The light direction is negated to change it from pointing from the light to be the direction to the light.This is the format you need in your shader, so make it here instead of calculating the negation multiple times in the shader. // Set effect wide parameters diffuseEffect.Parameters["View"].SetValue(view); diffuseEffect.Parameters["Projection"].SetValue(projection); diffuseEffect.Parameters["AmbientLightColor"].SetValue(ambientLightColor); diffuseEffect.Parameters["LightDirection"].SetValue(-lightDirection); diffuseEffect.Parameters["DiffuseLightColor"].SetValue(diffuseLightColor);
Lighting
Now, update your custom effect file to calculate the diffuse color in addition to the ambient color. The first change is to add two new global variables that are used to store the light direction and color. float3 LightDirection; float3 DiffuseLightColor;
Like the normal example, add the vertex normal to both the input and output vertex structures. struct VertexShaderInput { float4 Position : POSITION0; float3 Normal : NORMAL; }; struct VertexShaderOutput { float4 Position : POSITION0; float3 Normal : TEXCOORD0; };
The normal values also need to be passed from the input to the output structure in the vertex shader. output.Normal = mul(input.Normal, World);
Finally, update the pixel shader to calculate the diffuse color and output the color for the pixel. Update the pixel shader with the following code: float4 PixelShaderFunction(VertexShaderOutput input) : COLOR0 { // Normalize the interpolated normal float3 normal = normalize(input.Normal); // Store the final color of the pixel float3 finalColor = float3(0, 0, 0); // Start with ambient light color float3 diffuse = AmbientLightColor; // Calculate diffuse lighting float NdotL = saturate(dot(normal, LightDirection)); diffuse += NdotL * DiffuseLightColor; // Add in diffuse color value finalColor += DiffuseColor * diffuse; return float4(finalColor, 1); }
195
196
Chapter 8 Introduction to Custom Effects
First, the pixel shader normalizes the input normal.You need to normalize this value because the interpolation between vertices can lead to the vector not having a unit length. Then, set the minimum value for the diffuse lighting to the ambient light value.This is the minimum that the pixel can be lit.The additional light from the directional light is added to this value. To calculate the light from the directional light, calculate the value of the dot product of the normal and the light direction. Use the saturate intrinsic function to clamp the value between 0 and 1. If the dot product is negative, then it means the normal is facing away from the light and should not be shaded so you want a value of 0 and not the negative value of the dot product. The NdotL value is then multiplied by the color of the directional light and added to the diffuse light amount.The diffuse light amount is then multiplied by the diffuse color of the object itself to obtain the final color of the object.The final color is then returned with an alpha value of 1. If you run the previous code sample, you should see something similar to Figure 8.13.
Figure 8.13
Directional diffuse lighting
Multiple Lights In the real world, you have more than one light source.You can also have more than one directional light.To add an additional light, add an additional light direction and color to your game class. // The direction and color of a 2nd light Vector3 lightDirection2; Vector3 diffuseLightColor2;
Lighting
Next, give them some default values in the game’s Initialize method. // Set the 2nd lights direction and color lightDirection2 = new Vector3(0.45f, -0.8f, 0.45f); lightDirection2.Normalize(); diffuseLightColor2 = new Vector3(0.4f, 0.35f, 0.4f);
Then, send the values to the Effect. diffuseEffect.Parameters["LightDirection2"].SetValue(-lightDirection2); diffuseEffect.Parameters["DiffuseLightColor2"].SetValue(diffuseLightColor2);
In the shader effect file, add the following two new global variables: float3 LightDirection2; float3 DiffuseLightColor2;
In the pixel shader, calculate the dot product of the additional light and add the value to your diffuse light value before adding the value to the finalColor. // Calculate 2nd diffuse light NdotL = saturate(dot(normal, LightDirection2)); diffuse += NdotL * DiffuseLightColor2;
Running the example now should show something similar to Figure 8.14.
Figure 8.14
Directional diffuse lighting from two light sources
Oversaturation As you add more lighting, the possibility of oversaturation becomes a concern. Notice that lighting is additive.As you add more lights, the final color channel values can go above 1,
197
198
Chapter 8 Introduction to Custom Effects
which is full color.As the values go above 1, no change in the final pixel color output the screen occurs. Differences of colors above 1 appear to be the same color to the user. Portions of an object might lose their definition becoming bright white or another solid color.You can limit oversaturation by lowering the amount of lights and keeping the color intensity values of the lights lower. Notice that the previous example used smaller values for the second light’s color. Often, you have one stronger light with an additional couple of weaker lights.
Emissive Lighting Some objects not only receive light but also give off light. Emissive light is the light given off by the object.The emissive light is added to other light sources. To add emissive light to the continuing example is quite simple.You need one additional color value for each object you want to draw.Add the following to your game class member variables: // The emissive color of the objects Vector3[] emissiveColor;
You will store a separate emissive color for each object like you did for the diffuse color. In the game’s Initialize method, add the following lines of code: // Set the emissive colors emissiveColor = new Vector3[4]; emissiveColor[0] = new Vector3(0, 0.75f, 0); emissiveColor[1] = new Vector3(0, 0, 0.75f); emissiveColor[2] = new Vector3(0.75f, 0, 0); emissiveColor[3] = new Vector3(0, 0.75f, 0);
Next, pass this color value into your effect. Just after you set the DiffuseColor, set the for the effect.
EmissiveColor
// Set diffuse color for the object emissiveEffect.Parameters["DiffuseColor"].SetValue(diffuseColor[colorIndex]); emissiveEffect.Parameters["EmissiveColor"].SetValue(emissiveColor[colorIndex]);
In the effect file, you need an additional global variable that will store the emissive color. float3 EmissiveColor;
Finally, in the pixel shader, add the emissive color before you return the finalColor. // Add in emissive color finalColor += EmissiveColor;
Running the example now shows the objects with an inner glow of the emissive colors like Figure 8.15. Although the objects look like they are emitting light, they don’t have any effect on other objects.This emissive light is used only on the object itself and does not create a halo around the object.
Lighting
Figure 8.15
Emissive lighting on the objects
For the remainder of the chapter, turn off the emissive lighting by setting the emissive color to zero.
Specular Lighting In the real world, not all objects are flat shaded. Some objects are shinny and reflect light very well.Think of a bowling ball and how shinny it is. If you look at a bowling ball, notice how there might be bright spots on the ball where the lights in the bowling alley are better reflected. The shinny spots appear where the angle of the reflected angle from the light about the vertex normal is close to the vector to the camera position. Figure 8.16 shows how the specular light on the triangle is dependent on the viewer angle. Phong Shading There are a number of ways to model this shinny appearance of objects. One method is called Phong shading, which is named after its inventor Bui Tuong Phong. Phong shading uses two new vectors R and V. R is the unit reflection vector of the light about the vertex normal. V is the unit vector of the camera position to the vertex rendered called the viewer vector.The intensity of the specular highlight is then calculated by taking the dot product between R and V. Different materials have different levels of shininess to achieve different results a specular power values are used to raise the R dot V to different powers.This calculated specular intensity value is then multiplied by the object’s specular color and then added to the final color of the pixel. The equation for the specular shading value using the Phong lighting model is Specular = (R • V) SpecularPower * (Light Color) * (Object Color)
199
200
Chapter 8 Introduction to Custom Effects
Light
Camera Position
Light (N)ormal
(V)iew Vector
(L)ight Direction
Figure 8.16
Specular light on a triangle
Blinn-Phong Shading Calculating the reflection vector requires a number of calculations.To eliminate some of these calculations, Jim Blinn created another specular lighting model based on Phong, called Blinn-Phong in 1977. Blinn-Phong differs from Phong by using a new vector H called the half vector.The half vector is the vector halfway between the viewer vector V and the light direction L. The half vector can be calculated by adding the view vector V and the light direction L and normalizing the vector to unit length.The H vector is dot multiplied with the vertex normal and raised to a specular power.This is similar to how the R and V vectors are used in the Phong lighting model. The equation for the specular shading value using the Blinn-Phong lighting model is Specular = (H • N) SpecularPower * (Light Color) * (Object Color) Let’s add some Blinn-Phong to the previous example.Add the following member variables to your game: // The specular color of the objects // The w component stores the specular power Vector4[] specularColorPower; // Specular color of the light Vector3 specularLightColor; // The position of the camera Vector3 cameraPosition;
Lighting
The first array specularColorPower stores the specular color and specular power for each of the objects.The color uses the X, Y, and Z components of the vector while the W component stores the specular power.The specularLightColor variable stores the specular color of the light source.The final value cameraPosition stores the camera location. In the game’s Initialize method, add the following values to set the specular color of the objects and the light. Also set the camera position that you used to make the view matrix. // Set the specular color and power specularColorPower = new Vector4[4]; specularColorPower[0] = new Vector4(1, specularColorPower[1] = new Vector4(1, specularColorPower[2] = new Vector4(0, specularColorPower[3] = new Vector4(0,
1, 1, 1, 0,
1, 0, 1, 0,
32.0f); 64.0f); 32.0f); 0);
// Set the lights specular color specularLightColor = new Vector3(1, 0.9f, 0.8f); // We set the camera position cameraPosition = new Vector3(0, 1.5f, 3.5f);
These values need to be set on the effect.The SpecularLightColor and can be set with other effect wide properties.
CameraPosition
specularEffect.Parameters["SpecularLightColor"].SetValue(specularLightColor); specularEffect.Parameters["CameraPosition"].SetValue(cameraPosition);
The SpecularColorPower needs to be set with other per object effect values such as the diffuse color. specularEffect.Parameters["SpecularColorPower"].SetValue(specularColorPower[color ¯Index]);
That is it for the game code changes. Now, you need to update the effect file to add the Blinn-Phong calculations. First, add some additional global variables to your effect. float4 SpecularColorPower; float3 SpecularLightColor; float3 CameraPosition;
The next change is to the output vertex structure where you add the view vector V, which you calculate in the vertex shader. struct VertexShaderOutput { float4 Position : POSITION0; float3 Normal : TEXCOORD0; float3 View : TEXCOORD1; };
201
202
Chapter 8 Introduction to Custom Effects
In the vertex shader, the View value is calculated by subtracting the calculated world position from the camera position, which is also in world space. output.View = CameraPosition - worldPosition;
The final change updates the pixel shader to calculate the specular lighting value and adds it to the final pixel color. // Normalize the interpolated view vector float3 view = normalize(input.View); // Calculate half vector float3 half = normalize(view + LightDirection); // Calculate N * H float NdotH = saturate(dot(normal, half)); // Calculate specular using Blinn-Phong float specular = 0; if (NdotL != 0) specular += pow(NdotH, SpecularColorPower.w) * SpecularLightColor; // Add in specular color value finalColor += SpecularColorPower.xyz * specular;
The first line normalizes the View vector, which needs to be unit length and can change as it is interpolated across the triangle.The next line calculates the half vector by adding the view and light direction vectors and then normalizes the result.The dot product of N and H are then taken and clamped between 0 and 1. Finally, its specular value is calculated by using the pow intrinsic function that raises the NdotH value to the specular power, which passed in as the w component of the SpecularColorPower variable and is then multiplied by the light’s specular color. The last bit of code adds the specular color to the final pixel color using the calculated secular intensity and the object’s specular color stored in the xyz channels of SpecularColorPower. Running the sample now should produce results with a shinny spot on each of the objects in the scene as shown in Figure 8.17. Try adjusting all of the lighting and color values in the examples thus far and see how they change the results. Notice that lowering the specular power makes the specular highlight larger but less crisp around its edges.
Fog Real-world objects that are farther away are not only smaller but also obscured by the amount of atmosphere between the viewer and the object. On most days when the air is clear, the visibility of objects far away are not obscured too much, but on other days a layer of fog might cover the ground lowering the visibility.
Lighting
Figure 8.17
Blinn-Phong specular lighting on objects
In games, you can simulate the fog that obscures objects by interpolating the color of an object as it moves farther into the distance with a fog color. Fog can be any color, but all objects should use a similar fog color; otherwise, some objects will stand out more than others. There are multiple ways to interpolate the fog value as distance increases.The first method is to use a simple linear interpolation as distance increases.The equation you will use to calculate the linear fog value is Fog = (Distance – Fog Start) / (Fog End – Fog Start) The distance is from the camera to the current pixel you are drawing.The fog start is the distance that the fog can start to be seen or where the interpolation should start.The fog end is the distance where the object will be in complete fog.The calculated fog is a floating point value, which is in the range of 0 and 1.Values over 1 should be treated as 1, which means fully in fog.The fog value is then used as the interpolation value of how much of the fog color to use with the final calculated pixel color. To add linear fog to the ongoing sample, you will add three new member variables to your game. // Fog color and properties Vector3 fogColor; float fogStart; float fogEnd;
These values store the fog color and distance values you need to send to your custom effect.
203
204
Chapter 8 Introduction to Custom Effects
These values need to be set to some defaults, so in the game’s Initialize method, add the following lines of code: // Set fog properties fogColor = Color.CornflowerBlue.ToVector3(); fogStart = 2; fogEnd = 18;
Use a color value that is the same as your clear color, so that the objects appear to fade away as they move into the distance. In your game, set the color based on the time of day. If your game is at night, fade to a dark almost black color. If it is daytime, then use a lighter gray color.The fog color can also be used for special effects to simulate some type of toxic gas in a city so you can use some other interesting colors. The other two values are set to sensible values for the scene. Depending on the size and depth of your scene and the camera’s view, update these values to match the scales. In the game’s Draw method, send the new values to your custom effect. fogEffect.Parameters["FogColor"].SetValue(fogColor); fogEffect.Parameters["FogStart"].SetValue(fogStart); fogEffect.Parameters["FogEnd"].SetValue(fogEnd);
Finally, update how you are drawing the meshes in sample so that you have many more objects that move farther and farther away from the camera. // Draw the models 5 times in the negative Z direction for (int i = 0; i < 5; i++) { world = Matrix.CreateTranslation(0, 0, i * -4.0f); colorIndex = 0; foreach (ModelMesh mesh in model.Meshes) { // Set mesh effect parameters fogEffect.Parameters["World"].SetValue(modelTransforms[mesh.ParentBone.Index] * world); foreach (ModelMeshPart meshPart in mesh.MeshParts) { // Set vertex and index buffer to use GraphicsDevice.SetVertexBuffer(meshPart.VertexBuffer, ¯meshPart.VertexOffset); GraphicsDevice.Indices = meshPart.IndexBuffer; // Set diffuse color for the object fogEffect.Parameters["DiffuseColor"]. SetValue(diffuseColor[colorIndex]); fogEffect.Parameters["SpecularColorPower"].SetValue(
Lighting
specularColorPower[colorIndex]); fogEffect.Parameters["EmissiveColor"].SetValue(emissiveColor[colorIndex]); colorIndex++; // Apply our one and only pass fogEffect.CurrentTechnique.Passes[0].Apply(); GraphicsDevice.DrawIndexedPrimitives(PrimitiveType.TriangleList, 0, 0, meshPart.NumVertices, meshPart.StartIndex, meshPart.PrimitiveCount); } } }
Loop five times to draw the model multiple times and farther and farther depths.This should enable you to get a better idea of the effect of the fog as the distance from the camera increases. With all of the game code changes complete, you just need to make a few simple changes to your custom effect file to support the linear fog. First, you need the global variables for the fog color and distance properties. float3 FogColor; float FogStart; float FogEnd;
Next, you need to calculate the fog value per vertex, so you need to pass the fog value into the pixel shader.To do this, add the following value to your vertex output structure. struct VertexShaderOutput { float4 Position : POSITION0; float3 Normal : TEXCOORD0; float3 View : TEXCOORD1; float Fog : TEXCOORD2; };
In the vertex shader, calculate the fog value before outputting the vertex. // Calculate fog value output.Fog = saturate((length(CameraPosition - worldPosition) - FogStart) / (FogEnd - FogStart));
Use the same equation described previously. In this code, the distance is calculated by subtracting the world position of the vertex from the camera position.Then, use the length intrinsic function to calculate the length of the resulting vector.The saturate intrinsic function is used to clamp the calculated for value from 0 to 1.
205
206
Chapter 8 Introduction to Custom Effects
The final change is to update the pixel shader to use the newly calculated fog value. Just before returning the final color from the pixel shader, add the following line of code: // lerp between the computed final color and the fog color finalColor = lerp(finalColor, FogColor, input.Fog);
The lerp intrinsic function interpolates between two vectors given the interpolation value, which should be between 0 and 1. Interpolate between the already calculated final color and the fog color depending on the fog value that you calculated in the vertex shader. Running the sample now should display multiple versions of the models that are farther and farther away from the camera that slowly fade to the background color.This should look similar to Figure 8.18.
Figure 8.18
Objects obscured by fog as they move farther into the distance
The fog value does not have to interpolate linearly with distance.You can also use other types of interpolation such as an exponential falloff to achieve difference results. Because you have the control in the vertex shader, there are many different ways that you can use the distance to calculate the fog value.
Point Lights All of the examples up to this point use one or more directional lights when calculating the light’s influence on the color of the triangles.Although directional lights work well to simulate the type of light that is coming from distant objects such as the sun, they don’t work to simulate how objects look indoors when lit from multiple smaller artificial lights such as light bulbs. In computer graphics, we call these types of light sources point lights.
Lighting
Point lights have a known position in 3D space, which differs from directional lights that only have a direction.The direction to the point light must be calculated because it changes depending on the location of the object drawn. The light that comes from smaller lights like the ones in your home tends to lose its brightness the farther away an object is from the light.You can see this in your home when you turn off the lights in a room and have only a single table lamp to light the room. Notice that the light is brightest close to the lamp, but falls off quickly with distance from the light.This falloff from the light source is called attenuation and differs depending on the size and type of light. There are multiple ways in which you can calculate the attenuation when simulating the light that comes from point light sources. Use the following attenuation equation: Attenuation = 1 - (((Light Position - Object Position) / Light Range) * ((Light Position - Object Position) / Light Range)) In the previous equation, the light position is the location of the point light.The object position is the location you are currently drawing in world space, and the light range is how far the light rays will travel from the light source. To demonstrate how point lights work in the game, update the previous specular lighting example, which uses directional lights. First, you need some different member variables for the game. Remove the vector that represents the light direction and update it with the following code: // The position the light Vector3 lightPosition; // The range of the light float lightRange;
The light now has a position and a float value that represents the distance from the light that objects can be lit from. In the game’s Initialize method, give the point light the following values: // Set light starting location lightPosition = new Vector3(0, 2.5f, 2.0f); // The range the light lightRange = 6.0f;
In the same location where you set the light direction for the effect in your game’s method, update the effect with the new point light properties.
Draw
pointLightEffect.Parameters["LightPosition"].SetValue(lightPosition); pointLightEffect.Parameters["LightRange"].SetValue(lightRange);
Most of the changes to support the point light occur in the effect file.You need two new global variables to store the light position and range. float3 LightPosition; float LightRange;
207
208
Chapter 8 Introduction to Custom Effects
You need the position of the pixel you are rendering in the pixel shader in world space.To do this, add an additional value to the vertex output structure to store the position in world space. struct VertexShaderOutput { float4 Position : POSITION0; float3 Normal : TEXCOORD0; float3 View : TEXCOORD1; float3 WorldPos : TEXCOORD2; };
The vertex shader needs to be updated to save the calculated world space position of the vertex. output.WorldPos = worldPosition;
The pixel shader should be updated to the following: float4 PixelShaderFunction(VertexShaderOutput input) : COLOR0 { // Normalize the interpolated normal and view float3 normal = normalize(input.Normal); float3 view = normalize(input.View); // Direction from pixel to the light float3 light = LightPosition - input.WorldPos; // Attenuation float attenuation = saturate(1 - dot(light / LightRange, light / LightRange)); // Normalize the light direction light = normalize(light); // Store the final color of the pixel float3 finalColor = float3(0, 0, 0); // Start with ambient light color float3 diffuse = AmbientLightColor; // Calculate diffuse lighting float NdotL = saturate(dot(normal, light)); diffuse += NdotL * DiffuseLightColor * attenuation; // Calculate half vector float3 half = normalize(view + light); // Calculate N * H float NdotH = saturate(dot(normal, half));
Effect States
// Calculate specular using Blinn-Phong float specular = 0; if (NdotL != 0) specular += pow(NdotH, SpecularColorPower.w) * SpecularLightColor * ¯attenuation; // Add in diffuse color value finalColor += DiffuseColor * diffuse; // Add in specular color value finalColor += SpecularColorPower.xyz * specular; // Add in emissive color finalColor += EmissiveColor; return float4(finalColor, 1); }
Although it appears to be a lot of code at first, it is actually close to the pixel shader used for the specular lighting example. Let’s walk though the important differences. The input world position is interpolated for each pixel giving the location of the current pixel in world space, which is what you need to calculate the distance to the light source.The light variable is stored with the vector form the pixel to the light.The attenuation is then calculated using the equation from earlier in the chapter.The light vector is then normalized because you use this value as the direction of the light as you would if this was a directional light.The new normalized light is then used in the calculations of NdotL and half. Finally the attenuation is multiplied when calculating the diffuse and specular intensity values. Running the sample now shows the objects in the scene lit from a point location where the light falls off the farther the objects are away from the light. Rotating the light or moving the light source from each frame can make this much more visible. Figure 8.19 shows the objects in the scene lit from a single point light. Adding multiple point lights works in a similar way as adding additional directional lights.The lighting influence of each additional light source needs to be calculated for each light and added into the diffuse and specular intensity values.You can also mix and match by supporting a directional light and point lights in your effect.
Effect States Chapter 7 discusses setting the different device states using the different state objects. Changing these states requires your game code to create different state objects and to set them on the device.
209
210
Chapter 8 Introduction to Custom Effects
Figure 8.19
Objects lit by a point light source
Effect files have the capability to also set these states within their effect pass blocks. When your game calls EffectPass.Apply, if the effect pass contains any state changes, then they will be set on the device. The default effect file template that is used when you create a new effect file in XNA Game Studio add a nice comment to let you know where you can set render states in the effect pass. technique Technique1 { pass Pass1 { // TODO: set renderstates here. VertexShader = compile vs_2_0 VertexShaderFunction(); PixelShader = compile ps_2_0 PixelShaderFunction(); } }
There are many different states that can be set and the naming of the states and their values defers from the XNA Game Studio state objects.A listing of all of the states and values that are supported by an HLSL effect can be found at the following link: http://msdn.microsoft.com/en-us/library/bb173347(VS.85).aspx
Effect States
Note XNA Game Studio limits some states and values that can be set in order to conform to the Reach and HiDef graphics profiles. This validation occurs when the effect file is built using the content pipeline. Reading any error from the build informs you of any states that are not supported in XNA Game Studio.
Alpha Blending Using Effect States You can create an example of how to utilize the effect states by creating a custom effect that uses alpha blending to render the transparent objects.You utilize the existing specular sample that you created previously. First, load a different model to draw.You use a model that has three separate objects that are close together so that when you make them transparent, you will see through each of them into the others. Update the LoadContent method with the following line of code.Also, add the model to your content project. // Load our model model = Content.Load("AlphaDemo");
To display the models with some transparency, update the diffuse colors to contain an extra alpha channel.The diffuseColor array needs to be updated to a Vector4 from the current Vector3.Then in the Initialize method, update the diffuseColor array with the following values: // Set the diffuse colors diffuseColor = new Vector4[3]; diffuseColor[0] = new Vector4(1, 0.25f, 0.25f, 0.25f); diffuseColor[1] = new Vector4(0.25f, 1, 0.25f, 0.5f); diffuseColor[2] = new Vector4(0.25f, 0.25f, 1, 0.7f);
Unlink previous effects from this chapter—the effect you will create has multiple passes.This means that you will draw the geometry of the models multiple times, once for each EffectPass. Update the section of the Draw method, which calls Apply on the EffectPass and draws the primitives that make up the model with the following. // Loop over all passes since we have more than one foreach (EffectPass effectPass in alphaBlendingEffect.CurrentTechnique.Passes) { effectPass.Apply(); GraphicsDevice.DrawIndexedPrimitives(PrimitiveType.TriangleList, 0, 0, meshPart.NumVertices, meshPart.StartIndex, meshPart.PrimitiveCount); }
211
212
Chapter 8 Introduction to Custom Effects
Because you have more than one pass, loop over all of the passes calling Apply and then drawing the indexed primitives that make up the ModelMeshPart you are currently drawing. Now in the effect file, you need only a few small changes.The first is to update the pixel shader to use the w component of your diffuse color for the transparency value of the pixel. // return the final color return float4(finalColor, DiffuseColor.w);
Now, update the existing effect pass and add another. technique Technique1 { pass Pass1 { AlphaBlendEnable SrcBlend DestBlend ZWriteEnable CullMode
= = = = =
true; SRCALPHA; INVSRCALPHA; false; CW;
VertexShader = compile vs_2_0 VertexShaderFunction(); PixelShader = compile ps_2_0 PixelShaderFunction(); } pass Pass2 { CullMode
= CCW;
VertexShader = compile vs_2_0 VertexShaderFunction(); PixelShader = compile ps_2_0 PixelShaderFunction(); } }
Because you draw 3D models with transparency and you want to be able to see through them, you want to see the inside of the back of the object.Although you normally cull the backward facing triangles, update the cull mode to clockwise so that you will draw the inside triangles.The first effect pass also sets the normal alpha blending states. In the second effect pass, the cull mode is set back to the default counterclockwise so that you can draw the front-facing triangles. If you didn’t draw the inside of the objects or you drew the front first, the blending would not look correct if you want the objects to appear to be transparent and to have volume. The states set by the effect file persists until they are changed either by state objects in the game code or by another effect pass, which defines the state.
Summary
Running the sample now displays two spheres with a cylinder between them. Figure 8.20 shows the three objects and how the different transparencies among them enables you to see through the objects to what is behind them.
Figure 8.20
Effect states used to draw multiple models with alpha blending
Summary In this chapter, we covered the basics of creating your own effect files from the different parts of the effect file including the pixel shader, vertex shader, and the techniques and passes.We also covered how to use both vertex colors and textures to color the triangles you draw. An introduction to different lighting models was covered with numerous samples that built on each other to create useful lighting effects. Finally, effect states were discussed and how they can be used instead of state objects in your game code to set render states. This chapter contained many examples in which can be found in the accompanying code files that can be downloaded for this book. Now that you have a better understanding of what custom effects are and how to use them, you should be able to develop your own effects and be able to better understand other types of shading techniques.
213
This page intentionally left blank
9 Using the Content Pipeline In this chapter, you will learn: n n n
Content processors Content importers Building assets
New game developers normally don’t consider building content. In fact, most don’t even realize that content (much like code) should be built to begin with! In the XNA Game Studio runtime, building and subsequently loading content is quite simple. Even if you didn’t realize it, you’ve been using the content pipeline throughout this book. Every time you load a texture, a model, or any other piece of content, it goes through the content pipeline.You even created a basic content processor in Chapter 6, “Built-In Shader Effects.” Many of the intricacies of the content pipeline are discussed throughout this chapter.
Tracing Content Through the Build System How does content go from an idea in the mind of an artist to something represented in your game? Well, so far, you have added the files to your content projects. Magic happens, and then you load the content in your game! This chapter talks about the magic. When a file is first added to a content project, its extension is checked. If there is a content importer for the extension, the file’s Build Action is set to Compile. It is now set to go through the content pipeline. During your application’s build task, your content also is built.This is done in essentially a two-step process. First, your content is imported, and this is normally done by reading the data in the file on disk, and performing some operation(s) on it.After the data has been imported, it can be optionally processed, which enables you to massage the data if needed. After the content has been imported and processed, it writes out to a new file that is called assetname.xnb, where assetname is the name of the asset and xnb is the extension (short for XNA Binary).While your game runs, and you call Content.Load for that asset,
216
Chapter 9 Using the Content Pipeline
the .xnb binary file opens, reads back in, and the content objects are created. Naturally, this description is high level, and throughout this chapter we delve deeper into these facets. Why do you need to have a content pipeline? In all actuality, you do not, but without a pipeline means that the importing and processing of the content needs to happen during the runtime of your game! For example, say that you create a 2D game to run on the Xbox 360, you have fifty textures in your game, and each one is 512 by 512 pixels. You created these textures in an art creation tool (for example, Photoshop or Paint), so they are 32-bit PNG files.Without the content pipeline, you need to open each file and load the data.With so many large textures though, you probably want to use DXT compression on the textures. Because the file you just loaded is a 32-bit PNG file, you will have to do the compression at runtime, and then push the compressed data into the texture.Wait though, you aren’t done yet! Your computer processor stores data in littleendian format, but the Xbox 360 CPU expects the data to be big-endian! So you’ll also need to byte swap all of the data before you DXT compress it. Let’s say it takes approximately 5ms to read the file from the disk. It then takes another 20ms to swap all the bytes, and another 30ms to DXT compress the texture. Each file is now taking 55ms to process, and with a total of 50 files, you’re looking at 2750ms to load the data.That’s an almost three-second load time! Now compare that to a similar scenario using the content pipeline. It still takes 20ms to swap all the bytes and 30ms to DXT compress the texture. However, the 2500ms it takes to do the two operations on 50 files occurs while your game is building, not while it runs.While it runs, it reads only the file off disk. Because the texture is compressed already at build time, reading the file off the disk takes half the time now that the data is smaller! So instead of having an almost three-second load time, your game now has a 125ms load time, which is not even five percent the time it took before.You’re doing the same operations, but because you moved the bulk of the work out of the runtime of the game and into the build time, your game is faster. Note The time spans used in this example were purely hypothetical and used to illustrate a point. Don’t consider them actual measurements.
Now that you have a basic understanding of the flow of the content pipeline (and some of the reasons why you might want to use it), let’s dive right in and see some examples.
Content Processors First, let’s recreate one of the first examples you did in the book. Create a new Game project, and add an image to your content project.The code in the downloadable example uses cat.jpg.Then, draw that texture by replacing your Draw method with the following: protected override void Draw(GameTime gameTime) { GraphicsDevice.Clear(Color.CornflowerBlue);
Content Processors
spriteBatch.Begin(); spriteBatch.Draw(Content.Load("cat"), GraphicsDevice.Viewport.Bounds, Color.White); spriteBatch.End(); }
Replace the cat asset name in Content.Load with whatever asset you used if you used something else.This does nothing more than render your image to fill the entire game window. However, now let’s mix things up with a different type of content processor. Note You might wonder why the content wasn’t stored in a variable and is instead loaded every call to Draw. The content manager caches assets for you, so you do not get a new texture every time you draw this.
To add a new project to your solution to hold your content pipeline extension, rightclick the solution, choose Add->New Project, and choose Content Pipeline Extension Library as in Figure 9.1 (you can name it whatever you like).
Figure 9.1
Adding a new content pipeline project
This creates a new content pipeline extension projection in your solution, with a default processor that doesn’t actually do much of anything. Because you will update this though, and you want to change how your content is built, you need to add a reference to the new project to your content project. Right-click the References in your Content project and select Add Reference.Then choose the content pipeline extension project you just created from the Projects tab, as in Figure 9.2.
217
218
Chapter 9 Using the Content Pipeline
Figure 9.2
Adding a reference to your content pipeline project
For this example, you take over the processing phase mentioned earlier. Because you modify the texture, you don’t need to import it—you can let the default importer handle that (importers are discussed later in this chapter).To create a content processor, you need to create a class and derive from ContentProcessor, so delete the class that was generated for you and replace it with the following: [ContentProcessor(DisplayName = "InvertColorsProcessor")] public class InvertColorsProcessor : ContentProcessor { }
Notice that the ContentProcessor is a generic type with two types required.The first type is the input type of the data that is incoming, and the second is the output type that is returned after processing is complete. Because you modify a texture and return a texture, the input and output types are the same. Also notice that the types are Texture2DContent, not Texture2D objects themselves. Although many times the runtime version of an object and the build-time version of an object are the same (as you see later in this chapter), sometimes you might need (or want) to have different properties/data/methods on your build-time type.This is what Texture2DContent has, and you see how this gets magically transformed to a Texture2D in your game later this chapter. The last thing to mention before moving on is the first thing your class has, namely the ContentProcessor attribute.The DisplayName property of this attribute enables you to specify what name is displayed when you see the processor in Visual Studio.The name here implies how you process the texture.
Content Processors
In order to do some actual processing, override the Process method in your class. Because it is an abstract method, if you do not do so, you get a compile error.Add the following override to your class: public override Texture2DContent Process(Texture2DContent input, ContentProcessorContext context) { // Convert the input to standard Color format, for ease of processing. input.ConvertBitmapType(typeof(PixelBitmapContent)); foreach (MipmapChain imageFace in input.Faces) { for (int i = 0; i < imageFace.Count; i++) { PixelBitmapContent mip = (PixelBitmapContent)imageFace[i]; // Invert the colors for (int w = 0; w < mip.Width; w++) { for (int h = 0; h < mip.Height; h++) { Color original = mip.GetPixel(w, h); Color inverted = new Color(255 - original.R, 255 - original.G, 255 - original.B); mip.SetPixel(w, h, inverted); } } } } return input; }
Notice that the Process override returns the output type (in this case, Texture2DContent) and takes in the input type (again, Texture2DContent) as a parameter. It also takes in a ContentProcessorContext, which provides helper methods for processing.When the texture is first imported, you don’t know what format it is, so first convert it to a known type that you can then modify.The TextureContent class (which Texture2DContent derives from) luckily includes a method that does this for you.To modify each pixel’s color individually, convert to a PixelBitmapContent type of Color. After the conversion (if it was even needed), loop through each MipmapChain in the texture via the Faces property. In the case of a Texture2DContent, it is only a single Face, and a cube texture has six.You then can enumerate through each mip level in the face.After you have the current mip level, get each pixel’s color by using the GetPixel method, create a new color that is an inversion of the original color, and then use the SetPixel method to update with the new inverted color.At the end, return the Texture2DContent you are modifying and you’re done.You now have a content processor that will invert all of the colors in a texture.
219
220
Chapter 9 Using the Content Pipeline
Notice that when running the example, nothing at all has changed.The colors certainly aren’t inverted; it’s the same image as it was last time! That’s because you never changed the actual processor your application uses. Select the image you added to the content project and update its Content Processor to the InvertColorsProcessor, as in Figure 9.3.The name shown here is whatever you used for the DisplayName in the attribute before your class previously.
Figure 9.3
Choosing your processor
Now when you run the application, notice that your original image is shown with the colors inverted because the processor you wrote is used, as in Figure 9.4. Now, this is all well and good, but it isn’t customizable.The image simply has its colors inverted.A way to customize the processors would be useful, and luckily, you can do just that.Add a couple properties to control how the colors are inverted (allow them to form blocks): [DefaultValue(false)] [DisplayName("BlockyInversion")] [Description("Should the inversion be done in blocks?")] public bool ShouldCauseBlocks { get; set; } [DefaultValue(20)] [DisplayName("BlockSize")]
Content Processors
[Description("The size in pixels of the blocks if a blocky inversion is done")] public int BlockSize { get; set; }
Figure 9.4
The image with the colors inverted
The properties themselves are simple enough—a bool to determine whether you should use the blocky code (that you haven’t written yet), and an int to specify the size of the blocks. Notice that the attributes on the properties enable you to control how the properties are displayed in Visual Studio. If you compile your solution now, and then look at the properties of your image in the content project, you now see two extra properties available, as in Figure 9.5. Note If you get compile errors on the attributes, add a using System.ComponentModel clause to the code file.
Notice how the property name in the Visual Studio window is the name specified in the DisplayName attribute, and not the real property name. Set the BlockyInversion property to true.To update the processor to respond to the properties, add the following code before the SetPixel call in your Process method: if (ShouldCauseBlocks) { if ((h % BlockSize > (BlockSize / 2)) || (w % BlockSize > (BlockSize / 2)))
221
222
Chapter 9 Using the Content Pipeline
{ inverted = original; } }
Figure 9.5
Content processor properties
Running the application now causes your image to be partially inverted, and partially not, forming a blocky type pattern, as in Figure 9.6. Remember that all of the inversion is done at compile time.The texture that is loaded into memory is already modified, so none of this happens at runtime. Debugging Content Pipeline Extensions Because the content pipeline is executed during compilation time, you can’t just “run the application” to debug the code you’re writing in your content pipeline extension. In reality, the application that is running the code is Visual Studio (or MSBuild, depending on how you’re building), which means that you need to do something else for debugging. One option is to use a second version of Visual Studio (or whichever debugger you use), and use it’s Attach to Process command to attach to the original Visual Studio instance. This enables you to put break points in your content pipeline extension code and debug. However, this makes Visual Studio run remarkably slow, so it isn’t recommended. An easier solution is to force the compilation of your content to give you the opportunity to debug, which you can do using the Debugger.Launch method in the System.Diagnostics namespace. When the line of your code is executed, it forces the system to attempt to launch the debugger, and you see a dialog much like Figure 9.7. Using this method, you can then debug your content pipeline extension. Note that if you select No in this dialog, it kills your Visual Studio session.
Content Importers
Figure 9.6
A blocky image inversion
Content Importers Using a file type that the content pipeline already imports is one thing; there are times when you have a completely new type of file to import (for example, a level in your game). So let’s create an example that shows off a concept such as that. First, create a new Game project.You’re actually going to create quite a few projects here, so add a new Content Pipeline Extension project to the solution as well that will hold your importer. Lastly, add another project to your solution, but this time a Game Library project.This is used to hold the data types that both your game and the content pipeline extension will need. Set up your project references correctly as well.Add a reference to the game library project you just created to both the content pipeline extension project as well as the game project.Add a reference to the content pipeline extension project to your game’s content project as in the previous example. Now, let’s create the shared data type that will represent your game’s level. In your game library project, replace the class and namespace that it auto-generated with the following: namespace ContentImporter { public class Level { public List PositionList; public List RotationList; } }
223
224
Chapter 9 Using the Content Pipeline
Figure 9.7
Debugging a content pipeline extension
You don’t need anything fancy for this example. Simply hold a couple lists of Vector3, one of which holds the position of each model in your world, and the other holds the rotation portion. Before the content pipeline extension portion, let’s implement the game portion.Add the following variables to your game project: Level mylevel; Model model; Matrix view; Matrix proj;
Later in the chapter, you learn how to include things such as Model objects in your runtime classes, but for now add a model to your content project.The downloadable example uses the depthmodel.fbx model. In your LoadContent method, create the following objects: view = Matrix.CreateLookAt(new Vector3(0, 10, 150), Vector3.Zero, Vector3.Up); proj = Matrix.CreatePerspectiveFieldOfView(MathHelper.PiOver4, GraphicsDevice.Viewport.AspectRatio, 1.0f, 1000.0f); model = Content.Load("depthmodel"); mylevel = Content.Load("mylevel");
Finally, replace your Draw method with the following: protected override void Draw(GameTime gameTime) { GraphicsDevice.Clear(Color.CornflowerBlue);
Content Importers
foreach (ModelMesh mesh in model.Meshes) { foreach (BasicEffect effect in mesh.Effects) { effect.EnableDefaultLighting(); } } for(int i = 0; i < mylevel.PositionList.Count; i++) { model.Draw(Matrix.CreateTranslation( mylevel.PositionList[i]) * Matrix.CreateFromYawPitchRoll( mylevel.RotationList[i].X, mylevel.RotationList[i].Y, mylevel.RotationList[i].Z), view, proj); } }
Here, you use the data from your level to render the model wherever it says after enabling the default lighting model.With that out of the way though, you are almost ready to create your content pipeline extension. First, add a new file to your content project called mylevel.mylevel, and include the following data in it: 10 10 10 0.3 0.2 0.1 20 20 20 0.1 0.2 0.3 30 30 30 0.2 0.3 0.1 1.5 2.3 1.7 0.4 0.5 0.6 40.2 70.1 -10.2 0.6 0.5 0.4 -10 10 -10 0.7 0.8 0.9 20 -20 20 0.9 0.8 0.7 -30 30 -30 0.8 0.9 0.7
This is the data you are going to import that represents your level. Each line is six different numeric values.The first three represents the position in the world, and the next three represents the yaw, pitch, and roll angles of rotation for the model. Now, go to your content pipeline extension project and remove the default ContentProcessor class it auto-generated, and replace it with the following: [ContentImporter(".mylevel", DisplayName="My Level Importer")] public class MyContentImporter : ContentImporter { }
Much like your processor, use an attribute to describe your importer.The first parameter is the extension of the file the class will import; in this case, we picked .mylevel.You also need to derive from the ContentImporter class using the type you will fill with the imported data.This object has a single abstract method (again much like the processor) called Import.You can use this implementation of the method: public override ContentImporter.Level Import(string filename, ContentImporterContext context)
225
226
Chapter 9 Using the Content Pipeline
{ ContentImporter.Level level = new ContentImporter.Level(); level.PositionList = new List(); level.RotationList = new List(); using (StreamReader reader = new StreamReader(File.OpenRead(filename))) { while (!reader.EndOfStream) { string current = reader.ReadLine(); string[] floats = current.Split(‘ ‘); level.PositionList.Add(new Vector3(float.Parse(floats[0]), float.Parse(floats[1]), float.Parse(floats[2]))); level.RotationList.Add(new Vector3(float.Parse(floats[3]), float.Parse(floats[4]), float.Parse(floats[5]))); } } return level; }
Note If you have compilation errors with the StreamReader class, add a using clause at the top of the code file for System.IO.
Notice that the method is quite simple.You create your level object that you’ll return after importing the data.You create the two lists that will store the data.You then use the standard runtimes StreamReader class to read through the file (which is passed in as a parameter to the import method).You split each line of the file into the individual numbers they contain and drop those into your two lists, and you are done. Now, this code doesn’t check errors, so if something goes wrong, it won’t work.We discuss ways to handle this in a few moments. Build the content pipeline extension project, go back to your content project, and notice that your mylevel.mylevel file uses the My Level Importer importer. If it is not, select the content importer, and make sure that the Build Action is set to Compile. If you run your application now, you see your level in action, as in Figure 9.8. So as you see, this works, but who would want to build a level that way? You still have to create a model in your game, and you use only a single model in the level. It would be better to make your importer work, and import models and textures and everything all in one go to make a much better level.
Combining It All and Building Assets Although the concepts are slightly more in depth than what you’ve seen up until now, that’s exactly what you’re about to do. Create a new solution and perform the same steps you did in the previous section, except skip the extra game library project. So, create a
Combining It All and Building Assets
new game project, a new content pipeline extension project, and add a reference to the extension project to your game’s content project. Later in this section, you see why you don’t need to create the extra game library project for this example.
Figure 9.8
Loading a world from a content importer
Again, let’s start with what your game project will do.Add the following classes that will represent your level to your game project: public class MyLevelObject { public Model Model; public Vector3 Position; public Vector3 Rotation; } public class Level { public List LevelObjects; public Texture2D Background; }
Although this still isn’t a realistic object model that you would load a level into, it is much closer than the previous example.The Level object itself stores a texture that is used as the background of your level, and a list of objects that describe the entities in your level. In this case, each entity is a MyLevelObject that includes the Model that is used, along with its Position and Rotation like the previous example. Let’s write the game portion now, so add the following variables to your Game class. Level mylevel; Matrix view; Matrix proj;
227
228
Chapter 9 Using the Content Pipeline
Notice that you don’t need the Model variable this time because it is stored inside the object.You also don’t have anything declared for your background texture, because this is also a part of the Level object. Create the following objects in your LoadContent overload: Level
view = Matrix.CreateLookAt(new Vector3(0, 10, 150), Vector3.Zero, Vector3.Up); proj = Matrix.CreatePerspectiveFieldOfView(MathHelper.PiOver4, GraphicsDevice.Viewport.AspectRatio, 1.0f, 1000.0f); mylevel = Content.Load("mylevel");
At the end of this section, the last line loads the whole level, including all of the models, textures, and data. Before learning how to make this work, let’s finish the game portion by replacing the Draw method with the following one: protected override void Draw(GameTime gameTime) { GraphicsDevice.Clear(Color.CornflowerBlue); spriteBatch.Begin(); spriteBatch.Draw(mylevel.Background, GraphicsDevice.Viewport.Bounds,Color.White); spriteBatch.End(); foreach (MyLevelObject myObject in mylevel.LevelObjects) { foreach (ModelMesh mesh in myObject.Model.Meshes) { foreach (BasicEffect effect in mesh.Effects) { effect.EnableDefaultLighting(); } } myObject.Model.Draw(Matrix.CreateTranslation( myObject.Position) * Matrix.CreateFromYawPitchRoll( myObject.Rotation.X, myObject.Rotation.Y, myObject.Rotation.Z), view, proj); } }
This is similar to the previous method, except you first use the Background property of your level to render a texture covering the entire game.You then make sure that each object in your level has the lighting enabled, and then render each object based on the data found in your level. From here, things get quite a bit more esoteric. First, notice that the Level object is declared in your Game project this time, rather than a shared project that both the content pipeline extension and the game project has access to.This is because there are certain types where you need (or want) to have a different type of object used at build time than you want to use at run time.
Combining It All and Building Assets
You experienced this earlier in the chapter. If you recall, your first content processor was eventually turned into a Texture2D in your game, but it started out as a TextureContent in the content pipeline. TextureContent is the build-time version of the Texture runtime class.This is because there are things on the build-time version of the class that make no sense in the runtime version (for example, the conversion helper function you used earlier). Knowing this, because your objects use these types, you also need build-time versions, so declare your versions now in your content pipeline extension project: public class MyLevelObject { public ModelContent Model; public Vector3 Position; public Vector3 Rotation; public string ModelFileName; } public class Level { public List LevelObjects; public TextureContent Background; public string BackgroundFileName; }
Notice that this is almost an exact duplicate of your runtime class, except the graphics objects have been replaced with the build-time versions of themselves (in this case, ModelContent and TextureContent). Each object also includes a new property that is a string representing the filename needed for each of the graphics objects.You see why this is needed in a few moments. Before you create your importer and processor for these objects, let’s create the actual data you’ll use. Create a new file in your content project called mylevel.mylevel and include the following data: glacier.jpg depthmodel.fbx 10 10 10 0.3 0.2 0.1 environmentmapmodel.fbx 20 20 20 0.1 0.2 0.3 depthmodel.fbx -50 -40 30 0.2 0.3 0.1 box.fbx 1.5 2.3 1.7 0.4 0.5 0.6 environmentmapmodel.fbx 40.2 70.1 -10.2 0.6 0.5 0.4 depthmodel.fbx -10 10 -10 0.7 0.8 0.9
229
230
Chapter 9 Using the Content Pipeline
depthmodel.fbx 20 -20 20 0.9 0.8 0.7 environmentmapmodel.fbx -30 30 -30 0.8 0.9 0.7
The first line is the filename of the texture that is used as the background for the level. Each pair of lines represents first the model filename and then the data for that associated model.You can use any valid model and texture filename here. Note, however, that these files are expected to be in the same folder as the mylevel.mylevel file, so if they aren’t, copy them there now (they are already in the same folder in the example provided with the downloadable examples). Next, add the ContentImporter class to your extension project: [ContentImporter(".mylevel", DisplayName = "My Level Importer", DefaultProcessor = "MyLevelProcessor")] public class MyContentImporter : ContentImporter { public override Level Import(string filename, ContentImporterContext context) { Level level = new Level(); level.LevelObjects = new List(); using (StreamReader reader = new StreamReader(File.OpenRead(filename))) { // The first line is the background texture level.BackgroundFileName = GetAbsolutePath(filename, ¯reader.ReadLine()); while (!reader.EndOfStream) { // After the first line, each line is first the model, // and then the model’s data MyLevelObject info = new MyLevelObject(); info.ModelFileName = GetAbsolutePath(filename, reader.ReadLine()); // Followed by the position/rotation data string[] floats = reader.ReadLine().Split(‘ ‘); info.Position = new Vector3(float.Parse(floats[0]), float.Parse(floats[1]), float.Parse(floats[2])); info.Rotation = new Vector3(float.Parse(floats[3]), float.Parse(floats[4]), float.Parse(floats[5])); level.LevelObjects.Add(info); } } return level; } private string GetAbsolutePath(string input, string file)
Combining It All and Building Assets
{ return Path.Combine(Path.GetDirectoryName(input), file); } }
First, notice that the attribute for your importer class has a new property added, the is used to specify the name of the default processor to be used by things that the importer will import.This is the name of the processor you’ll write in a few moments. There is also a helper method included that converts the filename you used in the actual data you created to the absolute location on disk by using the folder the data file was found in.This is why you need to make sure the textures and models your level needs are in the same folder as your level file (or change this code so it knows where to find them). Aside from that, this is almost the same as your other importer except that you are not yet creating the textures and models your level needs, but instead simply storing the full filenames in the extra property.This is because you do that portion in the processor. Because there’s nothing else new here, let’s add the processor to this same code file now:
DefaultProcessor.This
[ContentProcessor(DisplayName="MyLevelProcessor")] public class MyContentProcessor : ContentProcessor { public override Level Process(Level input, ContentProcessorContext context) { Level level = new Level(); level.LevelObjects = new List(); // Process the input, we’ll need to create the texture that is specified ExternalReference backgroundReference = new ExternalReference(input.BackgroundFileName); // Now build and store it level.Background = context.BuildAndLoadAsset(backgroundReference, "TextureProcessor"); // Now load each of the models foreach (MyLevelObject obj in input.LevelObjects) { MyLevelObject newobj = new MyLevelObject(); newobj.Position = obj.Position; newobj.Rotation = obj.Rotation; // Do the same thing we did for textures for model here ExternalReference modelReference = new ExternalReference(obj.ModelFileName); // Now build and store it newobj.Model = context.BuildAndLoadAsset(modelReference, "ModelProcessor"); level.LevelObjects.Add(newobj);
231
232
Chapter 9 Using the Content Pipeline
} return level; } }
This is different from anything you wrote previously, and there is quite a bit of stuff going on here. First, create the Level you’ll return and the LevelObjects that go with it. Next, load the file you know about for the background texture into an actual TextureContent object.To do this, create an ExternalReference object of the type you want to load—in this case, TextureContent.You can then use the BuildAndLoadAsset helper method, which builds the asset specified in the external reference, and then load its into the appropriate processed type, which you then can store in your new Level object as the Background texture. By using the BuildAndLoadAsset helper method, this also adds the external file as a dependency of your Level file, which enables the content to be recreated if anything is modified. After you load the TextureContent, you are ready to move on to the object list. Copy the Position and Rotation over, and then perform a similar operation to the Model as you did to the Background earlier.The major difference here is that the model is imported as a NodeContent object, and then processed into the ModelContent you need rather than being imported and processed as the same type.Then, add your new data into the list before finally returning the level. You might wonder,“Ok, I have the importer and the processor written, now I can run my application and see the work!” If you do that, you get an exception when you try to load your level. It complains about not being able to find the Level type.This is the reason your first importer had the extra game library project that stored the type, so both build time and runtime had access to it. However, you can customize how your content assets are written out to disk by using a ContentTypeWriter.Add the following using clause at the top of your content pipeline project: using Microsoft.Xna.Framework.Content.Pipeline.Serialization.Compiler;
Then, declare a new class that will be the writer for your content: [ContentTypeWriter] public class LevelContentWriter : ContentTypeWriter { }
This attribute tells the system that this class should be checked before writing content, and if the content you write is the appropriate type (the type specified in the generic of the ContentTypeWriter class), then to use this class rather than the default writer. Because this is the writer for the Level class, anytime a Level asset is written, this class
Combining It All and Building Assets
will be called instead.There are three methods that need to be overwritten for this class to work.Add the following: public override string GetRuntimeReader(TargetPlatform targetPlatform) { return "ContentImporter.LevelContentReader, ContentImporter"; } public override string GetRuntimeType(TargetPlatform targetPlatform) { return "ContentImporter.Level, ContentImporter"; } protected override void Write(ContentWriter output, Level value) { // Write the background first output.WriteObject(value.Background); // Next write the count, so we know how many models there are output.Write(value.LevelObjects.Count); // Finally, write all the level objects foreach (MyLevelObject obj in value.LevelObjects) { output.WriteObject(obj.Model); output.Write(obj.Position); output.Write(obj.Rotation); } }
Because you have a customized writer now, you need a customized reader.The first method enables you to specify what to use as the reader for this type of content. It expects you to return this as the assembly qualified name of the reader class. In this case, the game project is called ContentImporter, and the namespace the reader class lives in (after you write in shortly) is also ContentImporter, so this is the assembly qualified name of this type. If you aren’t sure what the name of the type is, you can verify it by using the typeof(Type).AssemblyQualifiedName helper property on the appropriate type. The next method is also the assembly qualified name of a type, but this time it is the runtime version of this content type. Because you can use the GetRuntimeType method to specify the type that you will load from the data, you don’t need to have the shared game library project. Finally, you have to actually write the data, which is what the Write overload does.You simply write the Background first, then the number of objects in your list, followed by each object itself. Now, you’re ready to see the fruits of all this labor.All you need now is the reader half of this and you’re done.Add the following class back in your game project: public class LevelContentReader : ContentTypeReader { protected override Level Read(ContentReader input, Level existingInstance) {
233
234
Chapter 9 Using the Content Pipeline
Level level = new Level(); level.Background = input.ReadObject(); int count = input.ReadInt32(); level.LevelObjects = new List(count); for (int i = 0; i < count; i++) { MyLevelObject obj = new MyLevelObject(); obj.Model = input.ReadObject(); obj.Position = input.ReadVector3(); obj.Rotation = input.ReadVector3(); level.LevelObjects.Add(obj); } return level; } }
As you see here, you create the new Level object, and then reverse what you did in the writer.You read the Background first, followed by the number of items in the list, before finally reading each list object and adding them to your new list. If you run the application now, it builds everything up into your Level object, your scene renders on the screen much like Figure 9.9.
Figure 9.9
Your full level rendered
Combining It All and Building Assets
Combining What You Learned So Far What if you want to combine various importers and processors though? What if you wanted to use the color inversion processor on your background texture for your level? Luckily, you can do that, too! Add the final version of the color inversion processor to your content pipeline extension project: [ContentProcessor(DisplayName = "InvertColorsProcessor")] public class InvertColorsProcessor : ContentProcessor { public override TextureContent Process(TextureContent input, ContentProcessorContext context) { // Convert the input to standard Color format, for ease of processing. input.ConvertBitmapType(typeof(PixelBitmapContent)); foreach (MipmapChain imageFace in input.Faces) { for (int i = 0; i < imageFace.Count; i++) PixelBitmapContent mip = (PixelBitmapContent) ¯imageFace[i]; // Invert the colors for (int w = 0; w < mip.Width; w++) { for (int h = 0; h < mip.Height; h++) { Color original = mip.GetPixel(w, h); Color inverted = new Color(255 - original.R, 255 - original.G, 255 - original.B); if (ShouldCauseBlocks) { if ((h % BlockSize > (BlockSize / 2)) || (w % BlockSize > (BlockSize / 2))) { inverted = original; } } mip.SetPixel(w, h, inverted); } } } } return input; } [DefaultValue(false)] [DisplayName("BlockyInversion")]
235
236
Chapter 9 Using the Content Pipeline
[Description("Should the inversion be done in blocks?")] public bool ShouldCauseBlocks { get; set; } [DefaultValue(20)] [DisplayName("BlockSize")] [Description("The size in pixels of the blocks if a blocky inversion is done")] public int BlockSize { get; set; } }
Now you will want to include the same properties on your Level processor, but also include another one to specify whether the level background should be inverted or not. Add the following properties to the MyContentProcessor class: [DefaultValue(false)] [DisplayName("ShouldInvertColors")] [Description("Should the background texture be inverted?")] public bool ShouldTexturesBeInverted { get; set; } [DefaultValue(false)] [DisplayName("BlockyInversion")] [Description("Should the inversion be done in blocks?")] public bool ShouldCauseBlocks { get; set; } [DefaultValue(20)] [DisplayName("BlockSize")] [Description("The size in pixels of the blocks if a blocky inversion is done")] public int BlockSize { get; set; }
To invert the background texture (if it was specified as such), add the following code to the beginning of the Process overload of your MyContentProcessor class:
Combining It All and Building Assets
string textureProcessor = ShouldTexturesBeInverted ? "InvertColorsProcessor" : "TextureProcessor"; OpaqueDataDictionary opaqueData = new OpaqueDataDictionary(); if (ShouldTexturesBeInverted) { opaqueData.Add("ShouldCauseBlocks", ShouldCauseBlocks); opaqueData.Add("BlockSize", BlockSize); }
First, choose which processor should be used based on whether or not the user has asked to have the textures inverted.Then, create a new OpaqueDataDictionary that is used to store extra data for the processor if it is needed.Any data in the dictionary is used to populate the properties of the processor before it is executed. So if the user has asked to invert the colors, you pass in the extra parameters specifying whether it should be blocky or not, and by how much. To update your building command to use these new properties, replace the first BuildAndLoadAsset method with the following: level.Background = context.BuildAndLoadAsset(backgroundReference, textureProcessor, opaqueData, null);
This passes in the correct processor and opaque data depending on which options were specified. Compile this now, and then change the properties of your level to allow color inversion of the background. Compile and run to see that the background image is now inverted!
The Content Manager The ContentManager class is part of the runtime portion of the Content Pipeline. It is the class that you use to load the content. It also caches the content it loads, so subsequent requests for the same piece of content simply returns it again, so you don’t need to worry about it loading multiple copies of the same thing. This also means that when you call Unload on a ContentManager, it destroys all the assets it has loaded in one swoop. More importantly, you can create as many ContentManager classes as you want, and use them to control how your game manages asset lifetime. For example, to have one ContentManager that holds all of the user interface elements that are needed for menus, startup, and so on, use a separate ContentManager to hold the assets for your content that is part of the game and levels. Then, when a level is over, you can Unload the ContentManager and free up all the resources you were using. Although all of the examples in this book use a single ContentManager class (and the default game templates do as well), don’t assume that it means you should use only one. More complex games should use several of these and unload them at appropriate times.
237
238
Chapter 9 Using the Content Pipeline
Summary The content pipeline is a powerful tool in your arsenal of creating great games. Moving your asset loading from runtime to build time can give you huge gains in performance, and makes your game code clean and easy to read.This, coupled with the fact that the content pipeline is so extensible, enables you great freedom in how you use the pipeline for your content. In the next chapter, you learn everything there is to know about Avatars!
10 Having Fun with Avatars Icartoonish n November of 2008, the Xbox 360 added a feature to enable users to add a stylized character representation of themselves to their Xbox Live account called an Avatar.The avatars can be extensively customized by a user.There are numerous body sizes, shapes, and features to choose from. In addition, users have the capability to choose the clothing or costume for their avatars.There is a standard set of clothing items available to everyone in addition to items that are available only by unlocking them in games or purchasing them from the avatar marketplace. In this chapter you will learn about: n n n n n n n
How to use animation and render an avatar Lighting avatars Playing multiple animations at once Blending between animations How to place objects onto avatars Using avatars with render targets How to create and use custom animations
XNA Game Studio 4.0 provides easy-to-use APIs that enable you to animate and render the avatar for the players in your game or to generate random avatars for users within your game.Avatars provide an easy way to add characters to your game without requiring an artist to create numerous character models.They also provide a level of user customization to your game that users find enjoyable. Avatars are a popular feature used in many of the top Xbox Live Indie games.
Introduction to Avatars The avatar APIs in XNA Game Studio 4.0 provide a high-level abstraction that provides the capability to animate and render avatars with a simple API.The process of loading and managing the models and textures used to draw the avatars is hidden from the developer. Figure 10.1 shows what a avatar looks like.
240
Chapter 10 Having Fun with Avatars
Figure 10.1
Example of a player’s avatar
The avatar functionality is included in the Microsoft.Xna.Framework.Avatars assembly, which is available to the Xbox 360 and Windows platforms.Although the assembly is available on Windows, it is not possible to draw avatars on Windows.The Windows APIs are provided to minimize the amount of platform-specific defines needed in your code.
Accessing Avatar Information Using AvatarDescription An avatar has many customizable components from gender, height, size, clothing, and accessories. Each user has his or her own AvatarDescription that stores all of the customizable choices the user has made when building the avatar.The AvatarDescription contains an internal opaque data buffer that stores all of these choices.The AvatarDescription is used to tell the AvatarRender which model assets and textures should be used for a specific avatar. Accessing a Gamer’s AvatarDescription The AvatarDescription class provides an asynchronous method BeginGetFromGamer to access the AvatarDescription for any type that inherits from the Gamer base type.The most common scenario in your game is to load the AvatarDescription for one of the SignedInGamer players in your game. Let’s see how to access an AvatarDescription from a SignedInGamer. First, add a member variable to your games class to store the AvatarDescription. AvatarDescription avatarDescription;
Next, in the games constructor, add the following two lines of code. Components.Add(new GamerServicesComponent(this)); SignedInGamer.SignedIn += new EventHandler(SignedInGamer_ ¯SignedIn);
Introduction to Avatars
The first line adds the GamerServiceComponent to the game’s Components list.This ensures that the GamerServicesDispatcher is regularly updated as the game runs.The GamerServicesComponent is discussed in more detail in Chapter 15,“Gamer Services.” The second line creates a new event handler that is fired anytime a player signs into the game. Even if a player is signed into Xbox when your game launches, the SignedInGamers collection will not populate for a number of frames.You can poll the collection yourself, but signing up for this event ensures you are notified anytime a player signs into the console. The next bit of code to add is the new SignedInGamer_SignedIn method that is called when the SignedIn event fires.Add the following method to your game class: void SignedInGamer_SignedIn(object sender, SignedInEventArgs e) { // Only handle player one sign in if (e.Gamer.PlayerIndex == PlayerIndex.One) { AvatarDescription.BeginGetFromGamer(e.Gamer, LoadGamerAvatar, null); } }
For this example, you want to request only the first player’s AvatarDescription, so check the SignedInEventArgs PlayerIndex property to see whether this event was fired for the first player. If you have the correct player, you then kick off the BeginGetFromGamer asynchronous method. BeginGetFromGamer is passed the instance of the Gamer object and a AsyncCallback method that you will implement. To implement the LoadGamerAvatar AsyncCallback method, add the following method to your game’s class. void LoadGamerAvatar(IAsyncResult result) { // Get the AvatarDescription for the gamer avatarDescription = AvatarDescription.EndGetFromGamer(result); // Is the AvatarDescription valid if (avatarDescription.IsValid) // Use the AvatarDescription and load AvatarRenderer }
In the callback method, first call EndGetFromGamer method, which returns the AvatarDescription has been returned, it is possible that the user did not have a valid avatar set for his or her profile. In that case, the IsValid property returns false. On Windows the returned AvatarDescription always returns false for IsValid. AvatarDescription.After
241
242
Chapter 10 Having Fun with Avatars
Creating a Random AvatarDescription Along with the players’ avatars, you might also want to display more avatars to represent other nonpayer characters in your game. In that case, you can create random avatars. To create a random AvatarDescription, the static CreateRandom method is provided. AvatarDescription description = AvatarDescription.CreateRandom();
This creates either a random female or male avatar that your game can then use. If you want to specify a gender for the avatar, you can use the CreateRandom overload, which takes an AvatarBodyType enumeration argument.The AvatarBodyType enumeration has two values of Female and Male. AvatarDescription description = AvatarDescription.CreateRandom(AvatarBodyType. ¯Female);
The AvatarDescription.BodyType property can be used to determine the gender of an existing AvatarDescription. It returns the AvatarBodyType for the already created AvatarDescription. The AvatarDescription.Height property returns a float value representing the avatar’s height in meters.This is the size of the avatar skeleton from the bottom of the feet to the top of the head.This does not take into account any type of hat or other clothing item that might be on the head. Constructing an AvatarDescription from a Byte Array The AvatarDescription class provides a third way to create a new instance of the type. It provides a constructor that takes the opaque description as a byte array.This constructor can be useful in a couple of scenarios.The first is to enable the player to select random characters in your game and then save his or her selection so the same avatar can be used across play sessions. To obtain the byte array from the existing AvatarDescription, use the following Description property: byte[] opaqueBlob = avatarDescription.Description; AvatarDescription copyAvatarDescription = new AvatarDescription(opaqueBlob);
The second scenario where the byte array constructor is useful is for customizing the nonplayer character avatars in your game. For example, you have a shopkeeper in your game that you want to customize to have a beard and top hat.This can be accomplished by first customizing the avatar in the dashboard avatar editor.Then, load the AvatarDescription for that player. Next, use the debugger to print out the Description property to the debugger. Figure 10.2 shows the AvatarDescription in the debug window. You can then copy, paste, and format the values into a byte array in your source code. This hard-coded array can then be used to create a new instance of the AvatarDescription.
Introduction to Avatars
Figure 10.2
Description property in the debugger
Note Xbox Live Indie Games prohibits utilizing avatar clothing and other assets that have been unlocked or purchased through the avatar marketplace unless they are outfitted on the player’s avatar. So if you are creating a custom avatar for a nonplayer character, you are restricted in using only the built-in avatar assets and can’t use items you purchased from the avatar marketplace.
The Changed Event AvatarDescription provides an event called Changed.This event can fire while your game is running in the event that the user has updated his or her avatar.
Loading Avatar Animations with AvatarAnimation There are a number of built-in animations that enable you to quickly animate an avatar in your game.The animations that are provided were created for use in the Xbox dashboard and consist of idle animations along with some expressive animations like celebrate and clap. To add an animation to your game, the first thing you need is a new member variable in your game to hold the animation.Add the following member variable to your game: AvatarAnimation avatarAnimation;
Next, in the game’s LoadContent method, you can load the following celebrate animation: // Load celebrate animation avatarAnimation = new AvatarAnimation(AvatarAnimationPreset.Celebrate);
243
244
Chapter 10 Having Fun with Avatars
The AvatarAnimation constructor takes an AvatarAnimationPreset enumeration to specify which animation to load.Table 10.1 shows all of the built-in animation types that are defined by the AvatarAnimationPreset enumeration. Table 10.1
AvatarAnimationPreset Enumerations
Celebrate
MaleIdleCheckHand
Clap
MaleIdleLookAround
FemaleAngry
MaleIdleShiftWeight
FemaleConfused
MaleIdleStretch
FemaleCry
MaleLaugh
FemaleIdleCheckNails
MaleSurprised
FemaleIdleFixShoe
MaleYawn
FemaleIdleLookAround
Stand0
FemaleIdleShiftWeight
Stand1
FemaleLaugh
Stand2
FemaleShocked
Stand3
FemaleShocked
Stand4
FemaleYawn
Stand5
MaleAngry
Stand6
MaleConfused
Stand7
MaleCry
Wave
Updating the Animation There are two methods that you can use to update the current playback position of the animation.The first and easiest way is to use the Update method.The Update method takes a TimeSpan for the current frame’s elapsed time and a boolean value that indicates whether the animation should be looped when it reaches the end of the animation. To update the animation, add the following to your game’s Update method: // Update the animation with the elapsed frame time // Set the looping parameter to true avatarAnimation.Update(gameTime.ElapsedGameTime, true);
The gameTime.ElapsedGameTime TimeSpan is used for the current frame’s length. This updates the animation in sync with how fast your game is updating.The value of true is passed for the loop argument so that the animation loops when it reaches the end of the animation. The second method for updating the avatar’s playback location is to set the value explicitly.The AvatarAnimation CurrentPosition property is a TimeSpan value that represents the amount of time from the start of the animation.This value can be set to any valid range from 0 to the end length of the animation.The length of the animation can be retrieved by using the Length property of the animation.
Introduction to Avatars
Transforms and Expression of the Animation The animation returns two sets of values for the current playback position.The first is the location for each of the bones in the avatar skeleton.The BoneTransforms property returns a ReadOnlyCollection of Matrix values for each of the bone positions and orientations. The second set of animation values are for the textures to use for the avatar’s face. Although the body uses skeletal animation to transform the vertices of the avatar, the face is made up of textures for the eyes, eyebrows, and mouth.The AvatarAnimation provides the Expression property to return an AvatarAnimation structure. The AvatarAnimation structure provides properties for the LeftEye, RightEye, LeftEyebrow, RightEyebrow, and Mouth. Each of these represents the texture to use for the corresponding facial feature. Table 10.2 shows the AvatarEye enumeration values. Table 10.2
AvatarEye Enumerations
Angry
LookRight
Blink
LookUp
Confused
Neutral
Happy
Sad
Laughing
Shocked
LookDown
Sleeping
LookLeft
Yawning
Table 10.3 shows the AvatarEyebrow enumeration values. Table 10.3
AvatarEyebrow Enumerations
Angry
Raised
Confused
Sad
Neutral
Table 10.4 shows the AvatarMouth enumeration values. Table 10.4
AvatarMouth Enumerations
Angry
PhoneticEe
Confused
PhoneticFv
Happy
PhoneticL
Laughing
PhoneticO
Neutral
PhoneticW
PhoneticAi
Sad
PhoneticDth
Shocked
245
246
Chapter 10 Having Fun with Avatars
Avatar Animation Functionality Though an Interface Although the built-in avatar animations are convenient, you might want to provide your own custom animations or to programmatically generate animations using IK.The IAvatarAnimation interface is provided to enable you to create your own custom avatar playback systems that work with the avatar system. The IAvatarAnimation interface exposes four properties: BoneTransforms, CurrentPosition, Expression, and Length. It also exposes one method: Update.The built-in AvatarAnimation type implements the IAvatarAnimation interface so you can combine your animation playback system with the built-in animations. You learn more about implanting a custom animation playback system that uses the IAvatarAnimation interface later in this chapter.
Drawing the Avatar Using AvatarRenderer Now that you have loaded the AvatarDescription and have an AvatarAnimation to play, you just need models and textures for the avatar and draw them to the screen.This is precisely what the AvatarRenderer type does. To draw the avatar in the game, you need to add a member variable to store the AvatarRenderer.Add the following member variables to your game class: AvatarRenderer avatarRenderer; Matrix world; Matrix view; Matrix projection;
In the game’s LoadContent method, create an instance of the AvatarRenderer from one of the previous AvatarDescription instances you created previously. // Load avatar renderer for random description avatarRenderer = new AvatarRenderer(avatarDescription); // Rotate avatar to face the screen world = Matrix.CreateRotationY(MathHelper.Pi); // Set view and projection matrices to something sensible view = Matrix.CreateLookAt(new Vector3(0, 1, 3), new Vector3(0, 1, 0), ¯Vector3.Up); projection = Matrix.CreatePerspectiveFieldOfView(MathHelper.PiOver4, GraphicsDevice.Viewport.AspectRatio, 0.01f, 200.0f);
After creating a new instance of the AvatarRenderer, set default values for the world, matrices. By default, the avatar faces in the negative Z direction, so set the world matrix to rotate around the Y axis.
view, and projection
Introduction to Avatars
If you are using the asynchronous AvatarDescription.BeginGetFromGamer method, then you can load the AvatarRenderer in the AsyncCallback method that you pass to BeginGetFromGamer. The last bit of code is to draw the avatar. In your game’s Draw method add the following lines of code: // Set the world, view, and projection matrices avatarRenderer.World = world; avatarRenderer.View = view; avatarRenderer.Projection = projection; // Draw the avatar to the current render target avatarRenderer.Draw(avatarAnimation);
Before you draw, first set the World, View, and Projection matrices on the AvatarRenderer instance.You can simply call the Draw method passing in any AvatarAnimation or other type that implements the IAvatarAnimation interface. Running the sample should look like Figure 10.3.
Figure 10.3
Avatar rendering animated with the celebrate animation
Drawing While Loading an Avatar Although the AvatarRenderer constructor is not asynchronous and it returns immediately the loading, the geometry and textures that make up the avatar can take a few frames. During that time, if you call the Draw method, notice an animated swirling pattern like that shown in Figure 10.4.
247
248
Chapter 10 Having Fun with Avatars
Figure 10.4
Avatar loading effect
If you don’t want to display the loading effect, you can use the overload of the constructor that takes a boolean value for the useLoadingEffect parameter. Passing in false causes the loading effect to not display while the avatar is loading. AvatarRenderer
Deterring the Current State of the AvatarRenderer At times, you might want to query the state of the AvatarRenderer to see whether it has completed loading.The State property can be used to determine the current state of an AvatarRenderer instance.The return value is an AvatarRendererState enumeration that can have three values of Loading, Ready, and Unavailable.The Loading and Ready states are self-explanatory.The Unavailable state is a special case that occurs in a couple of situations.The first is on Windows when any AvatarRenderer instance returns Unavailable because avatars can’t be rendered on Windows.The second situation is when the models and textures that make up the avatar are corrupted on the Xbox and can’t be downloaded. Note When avatars were first introduced, their proportions were not close to those of a real person. For example, their arms were too short. To help support player mapping between their avatar and their body using Kinect, the proportions of the avatars were updated to better match those of a human. The new avatars are referred to as V2 avatars. XNA Game Studio 4.0 utilizes V2 avatars.
Modifying Avatar Lighting Now that you have been able to load and draw some avatars, it’s time to dig a little deeper so they can better integrate into your game.Your game might take place at night or use some special colors in the lighting of your game.The AvatarRenderer provides the capability to set the ambient light color and one directional light.
Playing Multiple Animations
Let’s modify the existing sample to update the lighting to use when drawing the avatar.Add the following code to your game’s Draw method before calling the AvatarRenderer.Draw method. // Set the avatar lighting values Vector3 lightDirection = new Vector3(1, 1, 0); lightDirection.Normalize(); avatarRenderer.LightDirection = lightDirection; avatarRenderer.LightColor = new Vector3(0, 1, 0); avatarRenderer.AmbientLightColor = new Vector3(0.25f, 0.25f, 0.25f)
First, create a new light direction, which is pointing in the right and up direction.The direction needs to be normalized before setting the LightDirection property on the AvatarRenderer. Set the color of the directional light to fully green by using the LightColor property. Finally, set the ambient lighting value to around 25 percent of each color channel by using the AmbientLightColor property. Running the sample now shows a green light on the avatar’s lower left. It should look similar to Figure 10.5.
Figure 10.5
Avatar with modified lighting
Playing Multiple Animations Although we have been concentrating on the built-in animations, it is possible to customize the animation. One example might be that you want to play a walking animation on the lower half of the avatar while the upper arms of the avatar throw a baseball.
249
250
Chapter 10 Having Fun with Avatars
To use two different animations for different portions of the avatar skeleton, identify which bones you want to update with which animation. Let’s update the existing sample to play back two animations at the same time. Use the celebrate animation for most of the avatar and play the wave animation on the avatar’s right arm. You need an additional AvatarAnimation and some additional member variables in your game.Add the following member variables to your game: AvatarAnimation avatarAnimationCelebrate; AvatarAnimation avatarAnimationWave; // Combined transforms for the two animations List combinedBoneTransfroms = new List(AvatarRenderer.BoneCount); // Bone index values for the right arm List rightArmBones;
Along with the two AvatarAnimation variables for the celebrate and wave animations, you need two additional variables and a List of matrices that will store the avatar skeleton bone positions.The number of bones is defined by BoneCount constant field.You also need a list of index values for the bones that make up the right arm so you know which index values to update with the wave animation. Next, in the games LoadContent method, add the following lines of code: // Load celebrate animation avatarAnimationCelebrate = new AvatarAnimation(AvatarAnimationPreset.Celebrate); // Load the wave animation avatarAnimationWave = new AvatarAnimation(AvatarAnimationPreset.Wave); // Find all of the children of the right shoulder rightArmBones = FindChildrenBones(AvatarBone.ShoulderRight,avatarRenderer. ¯ParentBones); // Populate the list of bone transforms for (int i = 0; i < AvatarRenderer.BoneCount; ++i) { combinedBoneTransfroms.Add(Matrix.Identity); }
The first two lines load the celebrate and wave animations. Populate the List by calling a helper method FindChildrenBones, which you create next.This helper method finds all of the children for a given AvatarBone.The last portion of code adds some default values to the combinedBoneTransfroms List that you use to draw the avatar. Create the FindChildrenBones method that returns all of the children for a given AvatarBone. rightArmBones
Playing Multiple Animations
private List FindChildrenBones(AvatarBone parentBone, ReadOnlyCollection parentBones) { List children = new List(); children.Add((int)parentBone); // Start search one past the parent int currentBone = (int)parentBone + 1; // Loop over all of the bones while (currentBone < parentBones.Count) { // See if the bone has a parent in the list if (children.Contains(parentBones[currentBone])) { children.Add(currentBone); } currentBone++; } return children; }
To find all of the children for the given parentBone, you need the collection of from the AvatarRenderer.The ParentBones property returns a collection of index values that represent the parent for each index location. For example, the AvatarBone.Neck enumeration has an integer value of 14. If you look up the fourteenth item in the parentBones collection, you get an integer value of 5, which is the integer value for the AvatarBone.BackUpper enumeration because the upper back is the parent of the neck. The avatar skeleton is sorted by depth so the lower index values represent bones that are closer to the root.This also means that you can loop over the list of bones and know that the parent of the current bone has already been processed.This is useful in cases where you want to add all of the parent bones for a given bone.As you loop over all of the bones, check whether the parent index value is already in the list. If it is, then the current bone must be a child of one of the parent bones already in the list. For each frame, you should update both animations and copy the bone positions to the combinedBoneTransfroms. In your game’s Update method, add the following lines of code: parentBones
// Update both animations avatarAnimationCelebrate.Update(gameTime.ElapsedGameTime, true); avatarAnimationWave.Update(gameTime.ElapsedGameTime, true); // Copy the celebrate transforms for (int i = 0; i < combinedBoneTransfroms.Count; i++)
251
252
Chapter 10 Having Fun with Avatars
{ combinedBoneTransfroms[i] = avatarAnimationCelebrate.BoneTransforms[i]; } // Overwrite the transforms for the right arm using the values // from the wave animation for (int i = 0; i < rightArmBones.Count; i++) { combinedBoneTransfroms[rightArmBones[i]] = avatarAnimationWave.BoneTransforms[right ArmBones[i]]; }
First, call each animation’s Update method passing in the frame’s ElapsedGameTime and a loop value of true. Copy all of the BoneTransfroms from the celebrate animation. Then, loop all of the rightArmBones index values and copy the bone values from the wave animation into the combinedBoneTransfroms list. The final change is to update how the AvatarRender draw call is called. In the games Draw method, update the following lines of code: // Draw the avatar using the combined bone transforms avatarRenderer.Draw(combinedBoneTransfroms, avatarAnimationCelebrate.Expression);
In this overload of the AvatarRenderer Draw method, it takes a list of the bone transforms and an AvatarExpression. Use the Expression from the celebrate animation and your combinedBoneTransfroms list. Running the sample now should display the avatar playing the celebrate animation except for the right arm, which is waving as shown in Figure 10.6 below.
Figure 10.6
Avatar playing the combined celebrate and wave animation
Blending Between Animations
Blending Between Animations Your game will most likely contain more than one animation. If you switch between animations, the location of the bones of the avatar quickly move to their new position and appear to pop from one location to another.What you really want is a way to blend from one animation to another smoothly so that the avatar does not appear to pop from one to the other. To accomplish this, blend from using one set of transforms to the other over a short period of time.The bone’s position and rotation values need to be interpolated over the time from one animation to the other. To demonstrate how to blend between two avatar animations, create a new type that you will use to play back the blending avatar animation. Add a new class to the sample by right-clicking the project and selecting Add -> Class as seen in Figure 10.7.
Figure 10.7
Add new class menu
When the Add New Item dialog appears, enter the name of the new class called and select Add as in Figure 10.8. Our new class needs to be public and implement the IAvatarAnimation interface. Update the class definition for your new class to the following: AnimationBlender.cs
public class AnimationBlender : IAvatarAnimation
253
254
Chapter 10 Having Fun with Avatars
Figure 10.8
Add New Item dialog
After you type the interface name,Visual Studio displays a tool tip that can be used to implement the interface with stubs as shown in Figure 10.9.
Figure 10.9
Tool tip for interface implementation
The AnimationBlender contains a two-member variable to hold references to the current and next animation that are blended together.There are two states the AnimationBlender can be in.The first is playing just a single animation, which works just like a normal AvatarAnimation.The second is a blending state where the current animation starts to blend to the next animation and ends when the blend is complete and the next animation becomes the current animation. Add the following member variables to the new AnimationBlender class: // The current aniamtion that is playing private AvatarAnimation currentAnimation; // The animation to blend to private AvatarAnimation nextAnimation;
Blending Between Animations
// The total time to blend to the next animation private TimeSpan totalBlendTime = TimeSpan.FromMilliseconds(300); // How far along the blend we are private TimeSpan currentBlendTime;
We also need two variables to store the current blend time and how long the blend from one animation to the other should take. Implement each of the properties exposed by the IAvatarAnimation interface.The first is the BoneTransfroms. /// /// Returns the bone transforms to use with the AvatarRenderer /// public ReadOnlyCollection BoneTransforms { get { return boneTransforms; } } private Matrix[] blendedAvatarBones = new Matrix[AvatarRenderer.BoneCount]; private ReadOnlyCollection boneTransforms;
Next, implement the CurrentPosition property. /// /// The current position in the animation /// If we are blending then we use the next animation /// public TimeSpan CurrentPosition { get { TimeSpan returnValue; if (nextAnimation != null) returnValue = nextAnimation.CurrentPosition; else returnValue = currentAnimation.CurrentPosition; // Call update to set the avatar transforms Update(TimeSpan.Zero, false); return returnValue; } set { if (nextAnimation != null) nextAnimation.CurrentPosition = value; else currentAnimation.CurrentPosition = value; } }
255
256
Chapter 10 Having Fun with Avatars
For the CurrentPosition, use the value from the nextAnimation if you are currently blending; otherwise, use the currentAnimation value. Do the same for the Expression and Length properties. /// /// The current expression in the animation /// If we are blending then we use the next animation /// The expression is not blended so we just use /// the next animations expression /// public AvatarExpression Expression { get { if (nextAnimation != null) return nextAnimation.Expression; else return currentAnimation.Expression; } } /// /// The length of the animation /// If we are blending then we use the next animation /// public TimeSpan Length { get { if (nextAnimation != null) return nextAnimation.Length; else return currentAnimation.Length; } }
The constructor is quite simple and takes the initial AvatarAnimation that should be playing.Add the following constructor to the AnimationBlender: public AnimationBlender(AvatarAnimation startingAnimation) { currentAnimation = startingAnimation; boneTransforms = new ReadOnlyCollection(blendedAvatarBones); }
Set the currentAnimation variable and initialize the ReadOnlyCollection of matrices that you return from the BoneTransforms property.
Blending Between Animations
Now you need an animation to call when you start playing a new animation.This kicks off the blend from the current animation to the new animation.Add the following method to the AnimationBlender class: /// /// Starts the process of blending to the next animation /// public void Play(AvatarAnimation animation) { // Animation to blend to nextAnimation = animation; // Reset the animation to start at the beginning nextAnimation.CurrentPosition = TimeSpan.Zero; // Set our current blend position currentBlendTime = TimeSpan.Zero; }
First, set the nextAnimation to the one passed into the method.Then, reset the animation’s CurrentPosition so that it is at the start of the animation.This is not required, but is helpful when playing the same animations over and over again.The last line of code resets the currentBlendTime back to zero. The final method that is required for your AnimationBlender class is to implement the Update method.The Update method is where you update the private bone transforms and perform any blending that is required.Add the following Update method to the AnimationBlender class: /// /// Updates the animation and performs blending to the next animation /// public void Update(TimeSpan elapsedAnimationTime, bool loop) { // Update the current animation currentAnimation.Update(elapsedAnimationTime, loop); // If we are not blending to an animation just copy the current transforms if (nextAnimation == null) { currentAnimation.BoneTransforms.CopyTo(blendedAvatarBones, 0); return; } // If we get here we are blending and we need to update the next animation nextAnimation.Update(elapsedAnimationTime, loop); // Update where we are in the blend currentBlendTime += elapsedAnimationTime;
257
258
Chapter 10 Having Fun with Avatars
// Calculate blend factor float blendAmount = (float)(currentBlendTime.TotalSeconds / totalBlendTime.TotalSeconds); // If the blend is over 1 then we are done blending // We can just use the next animation transforms if (blendAmount >= 1.0f) { // Set the current animtion and remove the target animation currentAnimation = nextAnimation; nextAnimation.BoneTransforms.CopyTo(blendedAvatarBones, 0); nextAnimation = null; return; } // We need to store the rotation and translation for each bone in // the current and next animations. We then need to calculate the // final values using the blend amount as a weight between the // current and next values. Quaternion currentRotation, nextRotation, blendedRotation; Vector3 currentTranslation, nextTranslation, blendedTranslation; // Loop all bone transforms for (int i = 0; i < blendedAvatarBones.Length; ++i) { currentRotation = Quaternion.CreateFromRotationMatrix(currentAnimation.BoneTransforms[i]); currentTranslation = currentAnimation.BoneTransforms[i].Translation; nextRotation = Quaternion.CreateFromRotationMatrix(nextAnimation.BoneTransforms[i]); nextTranslation = nextAnimation.BoneTransforms[i].Translation; // Calculate the blended rotation Quaternion.Slerp(ref currentRotation, ref nextRotation, blendAmount, out blendedRotation); // Calculate the blended translation Vector3.Lerp(ref currentTranslation, ref nextTranslation, blendAmount, out blendedTranslation); // Create the blended bone matrix blendedAvatarBones[i] = Matrix.CreateFromQuaternion(blendedRotation) * Matrix.CreateTranslation(blendedTranslation); } }
Blending Between Animations
That was a lot code, so let’s take a look at it piece by piece.The first section of code updates the current animation and checks whether there is blending by checking the nextAnimation for null. If there is no blending, the transforms from the current animation are copied to the blendedAvatarBones. If there is blending, then the nextAnimation Update method is called to update the playback of the animation.The amount of time the blending has been occurring is then updated and the blendAmount is calculated.The blendAmount ranges from 0 to 1 over the course of the blend. If the value is equal to 1 or higher, then you should complete the blend and set the currentAnimation to the nextAnimation. The final section of code is the blend between the two sets of bones from the animations. Each bone in the avatar skeleton is looped over and the matrix value for the animation frame is broken down into its rotation and translation components.The rotation value is then calculated by taking the Slerp value using the blendAmount.The translation value is then calculated with a linear transformation using Lerp.The rotation and translation are then combined to form the blended bone transform that is saved in the blendedAvatarBones array. Now that you created the AnimationBlender class, you can use it in the ongoing sample.The game needs an array of AvatarAnimations and an instance of the AnimationBlender.You also need to save the state of the GamePad, so you can track button presses.Add the following member variables to your game class: AvatarAnimation[] avatarAnimations; AnimationBlender animationBlender; GamePadState lastGamePadState;
In the game’s LoadContent method, load the multiple animations that you will use and initialize your AnimationBlender.Add the following lines of code to the LoadContent method: // Load all of the animation avatarAnimations = new AvatarAnimation[3]; avatarAnimations[0] = new AvatarAnimation(AvatarAnimationPreset.Celebrate); avatarAnimations[1] = new AvatarAnimation(AvatarAnimationPreset.Clap); avatarAnimations[2] = new AvatarAnimation(AvatarAnimationPreset.Wave); // Create the animation blender animationBlender = new AnimationBlender(avatarAnimations[0]);
Next, in the game’s Update method, call Update on the AnimationBlender.Also detect button presses and play different animations depending on which button you press. // Update the animation blender animationBlender.Update(gameTime.ElapsedGameTime, true); // Get the current state of player one controller GamePadState currentGamePadState = GamePad.GetState(PlayerIndex.One);
259
260
Chapter 10 Having Fun with Avatars
// If the user presses the X, Y, or B buttons blend to an animation if (currentGamePadState.Buttons.X == ButtonState.Pressed && lastGamePadState.Buttons.X == ButtonState.Released) { animationBlender.Play(avatarAnimations[0]); } if (currentGamePadState.Buttons.Y == ButtonState.Pressed && lastGamePadState.Buttons.Y == ButtonState.Released) { animationBlender.Play(avatarAnimations[1]); } if (currentGamePadState.Buttons.B == ButtonState.Pressed && lastGamePadState.Buttons.B == ButtonState.Released) { animationBlender.Play(avatarAnimations[2]); } // Save the state so we can prevent repeat button presses lastGamePadState = currentGamePadState;
The final step is to use the AvatarBlender to draw the avatar. Update the Draw method with the following line to draw the avatar using the blended animation: avatarRenderer.Draw(animationBlender);
Running the sample now should enable you to press the X,Y, and B buttons to blend between animations.The blended animation should look similar to Figure 10.10 below:
Interacting with Objects Sometimes you want the avatar to interact with items in your game. If you have a baseball game, you might want the avatars to be able to hold a baseball bat and throw a baseball. The avatar bones returned from the avatar animations and the values expected by the AvatarRenderer.Draw method are in local bone space.This means that the bones are relative to their parent bone and the bind pose for the avatar.To find the location of the avatar’s hand to place a baseball, find the world space position of the bone that represents the avatar’s hand.Then, use this bone to place the baseball model. Let’s see how this works by creating an example of an avatar lifting a hand weight. Start with the previous code from this chapter that draws a random avatar. For additional member variables, add the following member variables. // Avatar bones in world space List bonesWorldSpace; Model handWeight; Matrix handWorldMatrix;
Interacting with Objects
Figure 10.10
Avatar drawn with a blended animation
The bonesWorldSpace stores the world space values for each of the bones that make up the avatar skeleton.You also need variables for the hand-weight model and the world matrix used to draw it. In the LoadContent method, load the model and populate the list of bones in world space.Add the following lines of code to your game’s LoadContent method: // Load the hand weight model handWeight = Content.Load("HandWeight"); // Turn on default lighting foreach (ModelMesh mesh in handWeight.Meshes) { foreach (BasicEffect effect in mesh.Effects) { effect.EnableDefaultLighting(); } } // Populate the world space bone list bonesWorldSpace = new List(AvatarRenderer.BoneCount); for (int i = 0; i < AvatarRenderer.BoneCount; i++) bonesWorldSpace.Add(Matrix.Identity);
Next, in the game’s Update method, calculate the world space transforms for the avatar animation. Add the following to your game’s Update method:
261
262
Chapter 10 Having Fun with Avatars
if (avatarRenderer.State == AvatarRendererState.Ready) { ConvertBonesToWorldSpace(avatarRenderer, avatarAnimation); } // Find the position of the right hand bone handWorldMatrix = bonesWorldSpace[(int)AvatarBone.SpecialRight];
Before you convert the bone transforms into world space, check that the property is set to Ready so you can verify that the avatar and its skeleton have completed loading.Then, call the ConvertBonesToWorldSpace method passing in the AvatarRenderer and AvatarAnimation we want to find the world space position of.After calculating the world space transforms, use the AvatarBone.SpecialRight bones transform for the world matrix for the hand-weight model.The SpecialRight bone is a piece of the avatar skeleton that is located near the inside of the forearm in front of the hand. It is a good bone to use when you want to place objects in the avatar’s hand. To implement the ConvertBonesToWorldSpace helper method, add the following method to your game: AvatarRenderer.State
/// /// Convert the avatar bones into world space /// private void ConvertBonesToWorldSpace(AvatarRenderer renderer, AvatarAnimation ¯animation) { // Bind pose of the avatar skeleton // Values are in local space and relative to the parent bone IList bindPose = renderer.BindPose; // Animation bone transforms are in local space and relative to the parent bone IList animationPose = animation.BoneTransforms; // Parent index values for each of the bones IList parentIndexes = renderer.ParentBones; // Transform each bone into world space for (int i = 0; i < AvatarRenderer.BoneCount; i++) { // Partent world space matrix // The world matrix of the avatar renderer is used for the root Matrix parentMatrix = (parentIndexes[i] != -1) ? bonesWorldSpace[parentIndexes[i]] : renderer.World; // Calculate world space matrix for the bone bonesWorldSpace[i] = Matrix.Multiply(Matrix.Multiply(animationPose[i], bindPose[i]), parentMatrix); } }
2D Avatars Using Render Targets
To calculate the bone’s position in world space, you first need the bind pose of the avatar.The animation frames are relative to the bind pose transforms, so you need both the animation transforms and the bind pose transforms. Each of the bones is also relative to its parent bone, so you also need to multiply the transform by its parent world space matrix. For the root node, use the World property of the AvatarRenderer because this is the location in world space of the avatar.Again, you can loop over the bones linearly as you calculate the world space transforms because you know the parent bones are calculated before any of the children. Finally, you can draw the hand-weight model using the world space transform you calculated.Add the following lines of code to your game’s Draw method: // Draw the hand weight model handWeight.Draw(handWorldMatrix, view, projection);
Running the sample displays an avatar with the weight model in his or her right hand (see Figure 10.11).
Figure 10.11
Hand weight drawn at the avatar’s hand location
2D Avatars Using Render Targets Although the avatars render in 3D, it is possible to use them within your 2D game easily. One method to do this is to draw the animating avatars to a render target and then use the texture from the render target as you would any other 2D texture in your game.You can even build sprite sheets from the avatar animations. Let’s create a sample that shows how to render an avatar to a RenderTarget and then display the texture as a sprite. Start with the existing sample that displays a random avatar
263
264
Chapter 10 Having Fun with Avatars
animation. For an additional member variable to store the RenderTarget, add the following member variable to your game’s class. RenderTarget2D renderTarget;
To initialize the RenderTaget so it is ready to be set on the device, add the following to the LoadContent method in your game: // Create new render target to draw the avatar to it renderTarget = new RenderTarget2D(GraphicsDevice, 512, 512, false, SurfaceFormat.Color, DepthFormat.Depth16);
You also want to change the projection matrix to use an aspect ratio of 1 because the width and height of the texture are equal. projection = Matrix.CreatePerspectiveFieldOfView(MathHelper.PiOver4, 1, 0.01f, 200.0f);
The last portion of code changes the way you render the avatar in the game’s Draw method. Update the game’s Draw method to contain the following code: // Set the render target GraphicsDevice.SetRenderTarget(renderTarget); // Set the render target to transparent GraphicsDevice.Clear(Color.Transparent); // Set the world, view, and projection matrices avatarRenderer.World = world; avatarRenderer.View = view; avatarRenderer.Projection = projection; // Draw the avatar to the current render target avatarRenderer.Draw(avatarAnimation); // Set back to the backbuffer GraphicsDevice.SetRenderTarget(null); // Clear the backbuffer GraphicsDevice.Clear(Color.CornflowerBlue); // Draw the render target as a sprite spriteBatch.Begin(SpriteSortMode.Deferred, BlendState.NonPremultiplied); spriteBatch.Draw(renderTarget, Vector2.Zero, Color.White); spriteBatch.End();
First, set your render target and clear the render target to transparent.You clear to transparent to be able to composite the texture with other textures in your game.Then,
Custom Avatar Animations
draw the avatar as you would normally by setting the World, View, and Projection transforms before calling the Draw method.This draws the avatar to the render target. The render target is then set to null to switch back to the backbuffer.The backbuffer is then cleared to CornflowerBlue before the SpriteBatch is used to draw the render target to the screen. If you run the sample now, notice that the the texture with the avatar appears in the upper right-hand corner of the screen. Because the rest of the texture is transparent, it is difficult to tell you are using a render target.You can change the clear color when clearing the render target to show that you are in fact drawing the avatar to the screen using a texture that is created using a render target. Figure 10.12 shows the avatar drawn to the screen using a render target.
Figure 10.12
Avatar drawn to the screen using a render target
Custom Avatar Animations Although the built-in animations presets provided by AvatarAnimation are a convenient way to animate the avatar, you will want to utilize custom animations in your game. If your game requires more than the avatar to just stand around, you need to use custom animations to do movements like walk or throw a ball.
265
266
Chapter 10 Having Fun with Avatars
Creating the Custom Animation Custom animations require an artist to animate the avatar rig in a 3D content creation package.The avatar rig is available on the XNA Creators Club Online site at the following URL: http://create.msdn.com/en-US/education/catalog/utility/avatar_animation_rig The rig comes in a few versions for a number of different 3D content creation packages such as Maya, 3D Studio Max, and Softimage Mod Tool.After you download the rig, read the corresponding readme file contained within the download.This file instructs you on how to load the rig project file in the 3D content creation package of your choice. It is important that you follow the instructions in the readme file; otherwise, you might run into issues later when you are loading or exporting animations. After you have the avatar rig loaded in a 3D content creation package of choice, you need to create the animation. Depending on the 3D content creation package you are using, this occurs in different ways. In most cases, the animator sets keyframes for the bone positions across a timeline. Please refer to documentation or tutorials for your specific 3D content creation package on how to animate a rigged character. Figure 10.13 shows the avatar rig loaded and animated using the Softimage Mod Tool.
Figure 10.13
Avatar animation rig loaded into Softimage Mod Tool
After the animation is complete, it needs to be exported into an FBX file that you will load using a custom processor similar to how you loaded a skinned animation in Chapter
Custom Avatar Animations
6,“Built-in Shader Effects.”To export the animation, follow the instructions found in the readme file that was included in the rig download file. There are a number of custom animations available on the XNA Creators Club Online site at the following URL: http://create.msdn.com/en-US/education/catalog/utility/avatar_animation_pack
Building the Custom Animation Type The AvatarRenderer requires a set of bone transforms to set the positions of all the bones that make up the avatar each frame when rendering.When you load the custom animations, you will load a list of keyframes for each of the bones in the avatar.The custom animation uses the keyframes to determine which bone transforms to set at the current time in the animation. Create three types that are used in both the content pipeline process you build and at runtime by your game.The first type you create stores the data associated with each keyframe.The second type stores the list of key fames and other data associated with an animation.The third type is the custom animation itself, which implements the IAvatarAnimation interface and can be used just like any other AvatarAnimation by your game. Before you create new types, let’s create the project that they will be built in. Rightclick the solution and select Add -> New Project. In the Add New Project dialog, select the Windows Game Library project type and give the project the name CustomAvatarAnimationWindows and click the OK button as shown in Figure 10.14.
Figure 10.14
Add New Project dialog with a Windows Game Library selected
267
268
Chapter 10 Having Fun with Avatars
Now with your new project created, add your new types. Right-click the project and select Add -> Class.This creates a new C# code, which you should rename Keyframe. After renaming the file, double-click to open the file in the editor. Although you created a new class, you really want the keyframe to be a structure.To do this, update the class definition to be a public structure like the following line: public struct Keyframe
The keyframe structure is simple and contains only three members for the bone index of the avatar, the time when the keyframe occurs, and a matrix value of the transform for the bone at the time.Add the following lines of code to the keyframe structure: // The index value of this bone in the avatar skeleton public int BoneIndex; // Time when this keyframe occurs in the animation public TimeSpan Time; // The bone transfrom public Matrix Transform; public Keyframe(int boneIndex, TimeSpan time, Matrix transform) { BoneIndex = boneIndex; Time = time; Transform = transform; }
Along with the three members for the bone index, time, and transform, you also include a helpful constructor that you will use when you create the keyframes in the content processor. Now you need a type to hold the animation data that is saved out when you run the custom processor. Next create another new class.This time, rename the file CustomAvatarAnimationData.cs and add the following code: // The animation data that is processed by the content pipeline public class CustomAvatarAnimationData { // The name of the animation [ContentSerializer] public string Name { get; private set; } // The total length the animation plays [ContentSerializer] public TimeSpan Length { get; private set; } // All of the keyframes that make up the animation [ContentSerializer] public List Keyframes { get; private set; }
Custom Avatar Animations
// Parameterless constructor needed by the XNB deserializer private CustomAvatarAnimationData() { } public CustomAvatarAnimationData(string name, TimeSpan length, List keyframes) { Name = name; Length = length; Keyframes = keyframes; } }
The first property of the type is the Name of the animation.The next is a TimeSpan property that specifies the Length of the animation.The main portion of the animation data is the list of Keyframe objects.You also provide two constructors.The first is a parameter-less constructor, which is required to desterilize the object because the object needs to be constructed before the properties of the object are set.The second constructor is provided for coding convenience and sets the Name, Length, and Keyframes properties. Now that you have the basic data that is stored in the custom animation class, you can create the actual custom animation type. Create a new class and change the name of the file to AvatarCustomAnimation.cs.The AvatarCustomAnimation class inherits from the CustomAvatarAnimationData type and implements the IAvatarAnimation interface. Update the class definition to look like the following: public class AvatarCustomAnimation : CustomAvatarAnimationData, IAvatarAnimation
To implement the properties of the IAvatarAnimation, add the following properties to the AvatarCustomAnimation class: public ReadOnlyCollection BoneTransforms { get { return boneTransforms; } } private ReadOnlyCollection boneTransforms; Matrix[] avatarBoneTransforms = new Matrix[AvatarRenderer.BoneCount]; public TimeSpan CurrentPosition { get { return currentPosition; } set { currentPosition = value;
269
270
Chapter 10 Having Fun with Avatars
// Reset the animation and update the current transfroms currentKeyframe = 0; Update(TimeSpan.Zero, false); } } private TimeSpan currentPosition = TimeSpan.Zero; private int currentKeyframe = 0; public AvatarExpression Expression { get { return avatarExpression; } } AvatarExpression avatarExpression = new AvatarExpression();
Like the AvatarAnimation, the BoneTransforms and Expression are used by the AvatarRenderer to set the current bone positions and expression when drawing the avatar.The animation does not contain the expression data, so just set the expression to a new instance of AvatarExpression. To add the constructor that initializes the custom avatar animation, add the following constructor to the AvatarCustomAnimation: public AvatarCustomAnimation(CustomAvatarAnimationData animationData) : base(animationData.Name, animationData.Length, animationData.Keyframes) { // Initialize bone transforms for (int i = 0; i < AvatarRenderer.BoneCount; i++) { avatarBoneTransforms[i] = Matrix.Identity; } boneTransforms = new ReadOnlyCollection(avatarBoneTransforms); // Populate the transfroms for the first frame Update(TimeSpan.Zero, false); }
The constructor calls the base CustomAvatarAnimationData constructor to set the Name, Length, and Keyframes. Next the avatarBoneTransforms array is initialized to the Identity. Finally, call the Update method to have it set up the animation for playback in case the animation is used to render an avatar before the developer calls the Update method for the first time. Add the following Update method to the AvatarCustomAnimation class: public void Update(TimeSpan timeSpan, bool loop) { // Incrament the curret time currentPosition += timeSpan;
Custom Avatar Animations
// Check current time against the length if (currentPosition > Length) { if (loop) { // Find the right time in the new loop iteration while (currentPosition > Length) { currentPosition -= Length; } // Set the keyframe to 0. currentKeyframe = 0; } else { // If the animation is not looping, // then set the time to the end of the animation. currentPosition = Length; } } // Check to see if we are less than zero else if (currentPosition < TimeSpan.Zero) { if (loop) { // If the animation is looping, // then find the right time in the new loop iteration while (currentPosition < TimeSpan.Zero) { currentPosition += Length; } // Set the keyframe to the last keyframe currentKeyframe = Keyframes.Count - 1; } else { // If the animation is not looping, // then set the time to the beginning of the animation. currentPosition = TimeSpan.Zero; } } // Update the bone transforms based on the current time. UpdateBoneTransforms(timeSpan >= TimeSpan.Zero); }
271
272
Chapter 10 Having Fun with Avatars
The Update method first updates the currentPosition with the elapsed time. It then check whether the animation has passed the end of the animation. If looping is used, then currentPosition is set back to the start of the animation; otherwise, it is set to the end Length of the animation. If the animation is run backwards, then check whether the currentPosition is less than TimeSpan.Zero and set the correct currentPosition before you finally call the UpdateBoneTransforms method. Finally, implement the UpdateBoneTransforms method, which sets the current bone transforms to use based on the current keyframe time.Add the following method to the AvatarCustomAnimation class: private void UpdateBoneTransforms(bool playingForward) { if (playingForward) { while (currentKeyframe < Keyframes.Count) { // Get the current keyframe Keyframe keyframe = Keyframes[currentKeyframe]; // Stop when we’ve read up to the current time. if (keyframe.Time > currentPosition) break; // Apply the current keyframe’s transform to the bone array. avatarBoneTransforms[keyframe.BoneIndex] = keyframe.Transform; // Move the current keyframe forward. currentKeyframe++; } } else { while (currentKeyframe >= 0) { // Get the current keyframe Keyframe keyframe = Keyframes[currentKeyframe]; // Stop when we’ve read back to the current time. if (keyframe.Time < currentPosition) break; // Apply the current keyframe’s transform to the bone array. avatarBoneTransforms[keyframe.BoneIndex] = keyframe.Transform;
Custom Avatar Animations
// Move the current keyframe backwards. currentKeyframe—; } } } UpdateBoneTransforms finds the current animation keyframes to use for the avatar bone transforms.The list of Keyframes is looped over starting at the currentKeyframe index.The loop stops when a keyframe’s Time property is greater than the currentPosition in the animation or when there are no keyframes left.
Creating the Content Processor Now that you have the types that make up the avatar’s custom animation, create the custom content processor that converts the model’s animation data into the format that you want at runtime.This is similar to the processor you wrote in Chapter 6,“Built-in Shader Effects” for the SkinnedEffect. First, create a new pipeline extension project. Right-click the solution and select Add > New Project. In the Add New Project dialog, select the Content Pipeline Extension Library project type and name it CustomAvatarAnimationPipelineExtension. Click OK as shown in Figure 10.15.
Figure 10.15
Add New Project dialog with the Content Pipeline Extension Library project selected
273
274
Chapter 10 Having Fun with Avatars
Next, add two assemblies to the new content pipeline extension project. Right-click the References list and select Add Reference as shown in Figure 10.16.
Figure 10.16
Add Reference menu
Click the Projects tab and select the CustomAvatarAnimationWindows project that you previously created and click OK (see Figure 10.17).
Figure 10.17
Adding project reference
Custom Avatar Animations
Select the add reference menu again, but this time select the .NET tab. Scroll down, select the Microsoft.Xna.Framework.Avatar assembly, and click the OK button (see Figure 10.18).
Figure 10.18
Adding reference to
Microsoft.Xna.Framwork.Avatar
You need these two assemblies when you write the custom processor.The project file reference to the custom avatar types needs to be a Windows project because the processor will run on Windows during the build. Even if the content is built for the Xbox 360, the content project needs to reference Windows libraries. Now you are ready to start writing the custom processor. First, add the following two namespaces to the list already defined in the processor file: using Microsoft.Xna.Framework.GamerServices; using CustomAvatarAnimation;
This enables you to use the AvatarRenderer and the custom animation types you created previously.
275
276
Chapter 10 Having Fun with Avatars
You now need to update the processor class definition and display name. Update the default processor class with the following class definition: [ContentProcessor(DisplayName = "CustomAvatarAnimationProcessor")] public class CustomAvatarAnimationProcessor : ContentProcessor
Use the ContentProcessor attribute to make this type as a content processor and to define the DisplayName that will be used within the Visual Studio content item property menu.The CustomAvatarAnimationProcessor class inherits from ContentProcessor, which is a generic abstract class that takes the input and output types as the generic parameters. NodeContent is the input type that is passed into the processor.You will create and return your CustomAvatarAnimationData type. The processor contains a single field member to store a list of Matrix transforms that make up the bind pose of the avatar rig.Add the following member variable to the CustomAvatarAnimationProcessor: // The bind pose of the avatar List bindPose = new List();
The ContentProcessor defines a Process method, which converts the input type, for example, a NodeContent into the output type that is the CustomAvatarAnimationData. To override and provide an implementation for this method, add the following method to the CustomAvatarAnimationProcessor class: public override CustomAvatarAnimationData Process(NodeContent input, ContentProcessorContext context) { // Find the skeleton of the model NodeContent skeleton = FindSkeleton(input); // We have to find the skeleton and it needs to have 1 animtion if (skeleton == null || skeleton.Animations.Count != 1) { throw new InvalidContentException("Invalid avatar animation."); } // Update the skeleton to what we expect at runtime CleanSkeleton(skeleton); // Flat list of the bones in the skeleton IList bones = FlattenSkeleton(skeleton); // The number of bones should match what the AvatarRender expects if (bones.Count != AvatarRenderer.BoneCount) { throw new InvalidContentException("Invalid number of bones found."); }
Custom Avatar Animations
// Populate the bind pose list foreach (NodeContent bone in bones) { bindPose.Add(bone.Transform); } // Build up a table mapping bone names to indices Dictionary boneNameMap = new Dictionary(); for (int i = 0; i < bones.Count; i++) { string boneName = bones[i].Name; if (!string.IsNullOrEmpty(boneName)) { boneNameMap.Add(boneName, i); } } CustomAvatarAnimationData avatarCustomAnimationData = null; foreach (KeyValuePair animation in skeleton.Animations) { // Animation duration needs to be greater than 0 length if (animation.Value.Duration frame1.Time.CompareTo(frame2.Time)); return keyframes; }
281
282
Chapter 10 Having Fun with Avatars
// Convert animation keyframes info the format used by the AvatarRenderer Matrix CreateKeyframeMatrix(AnimationKeyframe keyframe, int boneIndex) { Matrix keyframeMatrix; // The root node is transformed by the root of the bind pose // We need to make the keyframe relative to the root if (boneIndex == 0) { // If you are using an older verion of the FBX exporter the root // of the bind pose my be translated incorrectly // If your model appears to be floating use the following translation //Vector3 bindPoseTranslation = new Vector3(0.000f, 75.5199f, -0.8664f); Vector3 bindPoseTranslation = Vector3.Zero; Matrix inverseBindPose = bindPose[boneIndex]; inverseBindPose.Translation -= bindPoseTranslation; inverseBindPose = Matrix.Invert(inverseBindPose); Matrix keyTransfrom = keyframe.Transform; keyframeMatrix = (keyTransfrom * inverseBindPose); keyframeMatrix.Translation -= bindPoseTranslation; // Scale from cm to meters keyframeMatrix.Translation *= 0.01f; } else { keyframeMatrix = keyframe.Transform; // Remove translation from anything by the root keyframeMatrix.Translation = Vector3.Zero; } return keyframeMatrix; }
The ProcessAnimation starts by creating a new list of Keyframe instances that you use to store the newly created Keyfame values. Loop each of the Channels in the AnimationContent.An AnimationChannel contains all of the keyframes for a specific bone in the skeleton over the course of the animation. As you loop over the animation channels, don’t process any of the channels for the bones that include _END in their name.These were the bones that you removed when you flattened the skeleton, and you don’t need them in the animation. Store the bone index for each keyframe in the animation.To get the bone index, perform a lookup into the boneMap Dictionary.After you have the bone index, create the new Kayframe object using the index, the keyframe’s Time, and a transform matrix that you create using the CreateKeyframeMatrix method.
Custom Avatar Animations
Adding the Custom Animation to Your Game Now that the processor is done, add a reference to the CustomAvatarAnimationPipelineExtension project to the content project. Expand the AvatarCustomAnimationSampleContent project. Right-click the References list and select Add Reference. Select the Projects tab and select the CustomAvatarAnimationPipelineExtension project. Next, add the animation you built to the content project. Right-click the AvatarCustomAnimationSampleConent project and select Add -> Existing Item. Locate the animation fbx file that you created in your 3D content creation package and click the Add button. With the new content item added to the content project, we n change the processor to use when building the content item. Click the animation fbx file in the content project and locate the properties panel. Under the properties panel, in Content Processor, click the drop-down and select CustomAvatarAnimationProcessor as shown in Figure 10.19. The sample project, AvatarCustomAnimationSample, is an Xbox 360 project, but it should use the types you created previously in the CustomAvatarAnimationWindows project.To use these types, build them as a library for the Xbox 360. Fortunately, this is a common scenario and an easy way to create the Xbox 360 version of the library. Rightclick the CustomAvatarAnimationWindows project and select the Create Copy of Project for Xbox 360 menu option as shown in Figure 10.20.
Figure 10.19 Selecting the CustomAvatarAnimationProcessor content processor
283
284
Chapter 10 Having Fun with Avatars
After the new project is created, rename the project CustomAvatarAnimationXbox. Your AvatarCustomAnimationSample project now needs a reference to the new project, so expand the AvatarCustomAnimationSample project and right-click the Reference list. Select the Add Reference menu item. Click the Projects tab and select the CustomAvatarAnimationXbox project.
Figure 10.20
Creating copy of a project for Xbox 360
Updating Your Game to Use the Custom Animation You can use the random avatar example that you created at the beginning of this chapter. You need to make only a few minor updates to use the new custom animation type. First, add the namespace you used for the custom animation types by adding the following line to your game class file: using CustomAvatarAnimation;
Next, you need a member variable to store the custom animation.Add the following member variable to your Game class: AvatarCustomAnimation customAvatarAnimation;
To load the AvatarCustomAnimation, add the following lines to your LoadContent method: // Load the custom animation CustomAvatarAnimationData animationData = Content.Load("CustomAnimation"); customAvatarAnimation = new AvatarCustomAnimation(animationData);
Summary
The fbx file is converted into a CustomAvatarAnimationData using the custom content pipeline processor.Then, use the ContentManager to load the file.You can then create a AvatarCustomAnimation instance using the CustomAvatarAnimationData. Now, you can use the AvatarCustomAnimation just like you use an AvatarAnimation. In the game’s Update method, call the animations Update method. Add the following to your game’s Update method: customAvatarAnimation.Update(gameTime.ElapsedGameTime, true);
The final step is to use the animation with the AvatarRenderer the following to your game’s Draw method.
Draw
method.Add
avatarRenderer.Draw(customAvatarAnimation);
Running the sample now shows a random avatar playing back your custom animation. Figure 10.21 shows the avatar playing the custom animation created for this sample.
Figure 10.21
Custom animation playing on the avatar
Summary We have covered a large amount of information about the avatar library provided by XNA Game Studio 4.0 and built several samples.We discussed the basics of using the AvatarDescription, AvatarAnimation, and AvatarRenderer APIs to more advanced samples such as animation blending and how to load and play back custom animations. You now have the power to utilize avatars in your own Xbox Live Indie game, so create an awesome new avatar gaming experience.
285
This page intentionally left blank
11 Understanding Performance Tperformance. here is an old adage in which there are two steps you need to follow to optimize your Step one is “Don’t do it.” Step two, which for experts is “’Don’t do it yet.” This is good advice, so let’s make a goal in this chapter to get you on your way to step two. In this chapter, you’ learn: n n n
General performance guidelines Graphics performance Measuring performance
One of the biggest concerns people seem to have (even to this day) is that managed code cannot perform well enough.This was somewhat understandable years ago when managed code was new and everyone wasn’t sure how to write code for it, but the managed runtime has been out for years now.The fourth version came out with Visual Studio 2010, and it’s been more or less proven that you can write high-performing managed applications.
General Performance Some people mistake that saying at the beginning of the chapter to mean that you shouldn’t worry about performance, which is just not accurate.The intent is to warn people about the potential problems that can arise from attempting to prematurely optimize your code. Optimizing code that is already “fast enough” just makes the code harder to read and maintain, or worse yet, it can introduce new bugs and regressions into the code. Performance is important, but just like anything else, you shouldn’t try to fix it, unless you know what you’re off to fix and why. One of the important aspects of getting great performance out of your applications (and games) is an understanding of what various portions of your code cost. For example, do you know what the following code snippet might cost? MediaPlayer.Play(Song.FromUri("mysong.wma", new Uri("http://www.someplace.com")));
288
Chapter 11 Understanding Performance
If you guessed quite a lot, you’d be correct! Although it is a single line of code, there are a whole lot of things going on here.There are two orphaned objects (the Uri and the Song) that will eventually be collected by the garbage collector.There is FromUri method that (with the code used here) attempts to connect to the Internet to try to download music.What if you were on a phone with no connectivity? What if your latency was so high, it took 5 seconds to even start the download? Does the method download the entire file before attempting to play or does it try to stream? Does the method return instantly or block until sometime in the future when it has a valid song object? You should have a basic idea of the performance (or cost) of a method before calling it. Cost can mean a number of different things. Perhaps a method allocates an extraordinary amount of memory; this would certainly add to its cost, potentially in a variety of ways. For example, it can cause the garbage collector to collect more frequently or it can push data out of the cache.A method can simply be computationally expensive, because it’s a complex physics engine handling millions of objects.You can have a method that is fast in most cases, but sometimes it needs to wait for data and blocks execution until it has it. One easy-to-hit performance problem in early versions of the managed runtimes was what is called boxing. In .NET, anything can be used as an object, which is a reference type. Before we move on to boxing, what exactly is a reference type? At the most basic level, a reference type is a type that you do not access the value of directly, but through a reference (hence, the name).This means that the object is allocated on the heap, and the garbage collector collects it later when it no longer has any references. Because reference types are referred to by reference, assigning two variables to the same reference means each variable has the same data. For example, imagine a class with a method SetInteger that sets an integer and GetInteger that returns the value of that integer, which is shown in this code snippet: MyClass firstRef = new MyClass(); MyClass secondRef = firstRef; secondRef.SetInteger(5); firstRef.SetInteger(3); int x = secondRef.GetInteger();
This produces a value of 3 for the variable x.This is because each variable refers to the same reference, so modifying one naturally modifies the other. If a type isn’t a reference type, then it is considered a value type. Most integer primitives (and structs) are value types, and they are quite different than reference types because assigning one value type to another does a full copy rather than make the variables share the same reference. For example, in the previous example, if you were using integers directly (which are value types) rather than reference types, you would get a different result: int firstInt = 5; int secondInt = firstInt; secondInt = 3; firstInt = 7; int x = secondInt; int y = firstInt;
General Performance
At the end of this snippet x is 3, and y is 7. Unlike reference types, changing one doesn’t change the other.A common misconception of value types is that they are always on the stack. If they are declared as a local variable, then this is normally true, but they are not always on the stack. For example, an array of value types is a reference type, and each individual value type is on the heap. Similarly, if a value type is a member of a class, it is stored on the heap, too. Value types that are local variables can sometimes be performance wins, though, as they are allocated on the stack, and hence, they are not going to be garbage collected later. However, they can also be a performance hit if you don’t know what you’re doing with them. For example, if you have a large value type (such as the Matrix structure), and you declare six of them as local variables so they are on the stack, but then pass all six into a method, this may be a performance hit even though they are on the stack! Because assigning a value type creates a deep copy, you allocate 12 of the structures in total (six for your original local variables and six for the method parameters), plus (and more importantly) you copy all the data for each of those structures into the parameters (the Matrix structure is 64 bytes, so that is copying 384 bytes just to call that method).Again, this is more affirmation that you should have a rough idea of the cost of your methods. So, now we come back to boxing.Although this class of performance behavior is much less prominent than before, it can still be hit.The act of boxing is essentially taking a value type on the stack, and using it as an object type (which is a reference type). Doing this allocates a new reference type and stores the data of the value type inside it.The potential pitfall here is that all of those new objects need to be collected, and this causes the garbage collector to kick in sooner.With the advent of generics, the majority of common cases where people accidently box something are gone, but not all of them.
Who Takes Out the Garbage? By far, the most common cause of unexpected performance problems is related to the garbage collector. For the most part, modern day garbage collectors are good at what they do, so before we get into potential performance issues, let’s first take a look at what a garbage collector actually does. In the .NET runtime, objects are created on the managed heap, which is in essence a large block of memory.The runtime keeps track of this memory and remembers where the start of the memory block is.When you allocate new objects, it is almost free because all the runtime needs to do is move its pointer at the top of the heap down, as seen in Figure 11.1. As you allocate more and more objects, some go out of scope, some stay in scope, and that allocation pointer just keeps moving down the block of memory. Eventually, the system decides to check to see if you are still using all the memory you allocated. It does that by starting at the beginning of the memory block and examining all of the objects that have been created. If it finds an object that is orphaned, it marks that object, and then it continues on.
289
290
Chapter 11 Understanding Performance
Current Allocation Pointer
Object1
Object2
M F e r m e o e r y
M F e r m e o e r y
At Startup
After Allocations
Figure 11.1
Basic memory allocation in the managed runtime
Note All of the points made here about the garbage collector are at a high level. Many resources are available to learn more about the garbage collector if you want more in depth detail.
An object is orphaned when it has no outstanding references to it anywhere in the application. For example, in this code snippet, the object o is orphaned as soon as the method returns and is available to be collected: public void SomeMethod() { object o = new object(); }
However, in this snippet, the object o is not orphaned when the method ends because the class itself still holds a reference to it: public class SomeClass { object o; public void SomeMethod() { o = new object(); } }
General Performance
If the class becomes orphaned, then the object contained in it does, too (provided it doesn’t have other outstanding references). After the garbage collector has gone through the entire memory block finding orphaned objects, it goes and compacts the memory block.This means it goes through that memory block and moves things around until it has a single, big contiguous memory block again, destroying objects that have no references. The Windows desktop runtime is actually even a little smarter than that. It has what is called a generational garbage collector.When an object is first created, it assumes it will be short lived, and it will be created in what is called generation zero, for the short lived objects.When a certain threshold is hit, the runtime decides to do a collection, and it looks only through the generation zero objects, marks the ones that are orphaned, and then collects them. However, anything that is in generation zero that is not orphaned gets promoted to the next generation (generation one). If another threshold is met, a generation one collection occurs, and things not orphaned get promoted to generation two, which is the end of the line for the objects.A generation two collection is the one that walks the entire memory block. As you can imagine, examining every object you create, and then compacting the memory after a collection is time-consuming, particularly if you have a large number of objects. Because the generation two collection is the one that looks at all objects, it is the worst performing collection of the group. However, the compact framework runtime that runs on the Xbox and Windows Phone 7 does not have a generational garbage collector. Every collection on those platforms looks at every object. If the garbage collector runs all the time, your game sees noticeable slowdowns. Note The garbage collector has a set of heuristics that determine when it should start a collection, but they are not configurable, and you cannot predict when it will happen.
I’m sure the question then is,“Well, how do I avoid that?”The answer is easy; don’t create garbage! Now, obviously you can’t run your entire game without creating objects. You just need to make sure that you don’t create objects all the time during performancecritical sections of your game (such as during game play). For example, if you create a new state object every frame to set the device state, you will have collections during game play. Normally though, it’s the unexpected allocations that cause the collections, more proof that you want to have an idea of what methods cost.As an example, did you know that using foreach on a collection can potentially create garbage? This is what foreach breaks down into: IEnumerator e = collection.GetEnumerator(); while (e.MoveNext()) { var obj = e.Current; // Your code }
291
292
Chapter 11 Understanding Performance
That first line creates an object. If that object is not a value type, that object is created on the heap and produces garbage. Most collection types in the runtimes do not create garbage during a foreach loop, but the fact that it can is often a surprise to people. Later in this chapter we discuss how to measure your garbage.
Multithreading Another area where you can see an improvement in performance (particularly on Xbox) is in multithreading. Now, this doesn’t mean you should add multithreading everywhere because poor use of multithreading can actually make performance worse. If you have portions of your code that are computationally expensive and don’t require them to be done at a certain point in time (for example, you aren’t waiting on the results), using another thread can be a big win for you. Creating a thread and starting one can take a bit of time, though, so if think you need multiple threads, you should create them all at startup to not have to pay that cost at runtime. Another thing to keep in mind when using multiple threads on Xbox is what core they run on.The Xbox has three physical cores each with two hardware threads, which means it can run six threads simultaneously. However, unlike on Windows, you must explicitly tell it which thread you want to run on.You do this with the SetProcessorAffinity method as you see in the following snippet: Thread worker = new Thread(new ThreadStart(() => { Thread.CurrentThread.SetProcessorAffinity(4); DoComplexCalculations(); })); worker.Start();
Note You need to set the processor affinity as the first line in your thread method; you cannot set it before the thread has started nor can you call it on any thread other than the one on which it executes.
Although the Xbox has a total of six hardware threads you can use, two of them are reserved by the XNA runtime (thread zero and thread two).You should use the other four hardware threads to spread your calculations across each of the hardware threads. One thing you want to avoid in a multithreaded game is waiting on one of your worker threads to continue the game. If your game is paused to wait for another thread, you potentially don’t gain any performance. Let’s imagine a scenario that has characteristics such as this.Your Update method tells a worker thread to perform a task that takes 1ms, while the rest of the code in the Update method also takes 1ms to complete. However, it needs the rest of the data from the worker thread, so it needs to wait for that thread to finish, which after the overhead, the thread can take more than the 1ms you attempted to save, and you would take less time by doing all the work in your Update method.
Graphics Performance
Conversely, imagine your Update method takes 7ms to complete, and the worker thread takes 8ms to complete. Sure, your Update method would end up waiting a millisecond or two waiting on the data, but that’s much faster than the 15ms it would have had to wait if it was all done in the Update call. Entire books are written about writing well-behaving multithreaded code, and this small section doesn’t even begin to touch the surface of the things you need to watch out for (for example, the lock keyword in C#). Hopefully, this gives you some ideas about how multiple threads can help your performance without giving you the false sense that is the panacea to make your performance troubles go away.
Graphics Performance For some reason, when people discuss performance in games, a lot of times, they talk about graphics performance specifically. It’s rare they speak of physics performance or audio performance—it’s almost always graphics.This is probably because many people don’t understand graphics performance or what it means. One of the biggest conceptual problems people have when attempting to understand graphics performance is that it doesn’t behave similarly to other parts of the system. In a normal application, you tell the computer what you want it to do, and it generally does exactly what you ask it to do in the order you ask it to do it. Modern graphics hardware doesn’t behave anything like that. It has a bunch of stuff to do and it says,“Hey, I’m just going to do it all at once.”Top of the line graphics cards today can process thousands of operations simultaneously. On top of that, people can get confused because they measure performance and see that their Draw calls are fast, but then there is a slowdown in the Present method that they didn’t even call! This is because anytime a graphics operation is called, the computer doesn’t actually tell the graphics hardware until later (normally, the Present operation); it just remembers what you asked it to do, and then it batches it up and sends it all to the graphics hardware at once. Because the graphics hardware and the computer run at the same time, you might have realized that this means the graphics hardware will render your scene while your next frame’s Update is executed, as you see in Figure 11.2.This is the basis of knowledge you need to understand to make good decisions about graphics performance. In a perfect world, this is how all games would run.As soon as the graphics hardware is done drawing the scene, the CPU gives it the next set of instructions to render. Neither piece of hardware waits, on the other, and they run perfectly in sync.This rarely happens, though; normally one waits for the other. Let’s look at hypothetical numbers for a game.The work the CPU does takes 16ms, and the graphics hardware renders the scene in 3ms. So now, when the CPU has told the graphics hardware to start rendering and restarts its loop, the graphics hardware is done rendering and waits for its next set of instructions while the CPU still has 13ms of work left to do before it gives the graphics hardware anything new to do.
293
294
Chapter 11 Understanding Performance
CPU
F r a m e F r a m e F r a m e Figure 11.2
Update Draw Present
GPU
Update Draw
Drawing
Present Update Draw
Drawing
Present
The perfect balance of CPU and GPU
This is called being CPU bound, and it is important to know the distinction between it and“GPU bound (which is discussed later in this chapter). If your game is CPU bound and you spend a bunch of time optimizing your graphics performance, you won’t see a single bit of improvement, because the graphics hardware is already sitting around idle! In reality, you can actually add more graphics features here for free (if they were completely on the GPU), or you move some of your code from the CPU to the GPU. Conversely, if these numbers are swapped and your CPU takes 3ms to do its work while the graphics hardware takes 16ms to render the scene, you run into the situation where the CPU is ready to give the next set of instructions to the graphics hardware only for the graphics hardware to complain,“I’m not done with the last section yet, hold on a second.” Now, the CPU sits around waiting for the GPU, and this is called being GPU bound. In this scenario, optimizing your CPU code to run faster has no impact on performance because the CPU is already sitting around waiting as it is. Knowing if your game is CPU bound or GPU bound can go a long way in determining how to address performance issues.The obvious question here is,“How do I detect which one I am?” Unfortunately, it’s not as easy an answer as you migth think. Sometimes you might notice that the Present call takes an awfully long time, causing your game to slow down.Then you think,“If Present takes so long, that must mean the graphics hardware is still busy, so I must be GPU bound!”This might be the case, but it can also be the case that you simply misinterpreted what happened in Present! By default, an XNA game runs in fixed time step mode and runs with SynchronizeVerticalRetrace set to true.When this property is true, it tells the graphics hardware that it should render to the screen only when the monitor refreshes.A typical monitor has a refresh rate of 60hz, so if the monitor has that refresh rate, it refreshes
Measuring Performance
60 times per second (or every 16.6667ms). If rendering code takes 2ms to complete, the driver can still wait another 14.66667ms for the monitor refresh before completing the draw. However, if that property is set to false, the graphics hardware attempts to draw as fast as it can. Note Naturally, if your monitor runs at a different refresh rate from 60Hz, then the previous numbers would be different.
Of course, if you turn this off, you run into the opposite problem. Now, your graphics hardware runs as fast as it can, but because the system runs on a fixed time step (which is set to run at the default target speed for the platform: 60 frames per second on Xbox and Windows and 30 on Windows Phone 7), if you measured, you would appear to be CPU bound.This is because the game sits around and does not continue the loop until your next scheduled Update call! So, to get a true measure of your performance, you need to run with SynchronizeVerticalRetrace and IsFixedTimeStep set to false.We recommend you create a new configuration called Profile to do your performance measurements and testing. Note Sometimes, any graphics call can cause a huge spike. This happens when the internal buffer being used to store graphics commands gets full. At this time, they’re all sent to the hardware for processing. If you see this happen, you probably should think about doing fewer operations per frame by batching them up.
With these two items taken care of, let’s take a look at measuring performance in your game.
Measuring Performance One of the team members of the XNA Framework developed a helper library that he uses in all of his examples to help him easily measure performance of particular things. He was kind enough to give his permission to include this library in this book, which you can find with the downloadable examples for the book. It wouldn’t be possible to show an example game that had every possible performance penalty in it, but let’s create a new project to see this library and get a few measurements. After you’ve created the project, right-click the solution, and choose Add->Existing Project, and then select the TimeRulerLibrary from the downloadable examples. There’s one thing you need to do before using this library. Because the library renders text, it needs to load a sprite font. It also expects to find the sprite font in a particular place, so right-click your Content project and choose Add->New Folder. Name it Debug. Then, right-click the newly created folder and choose Add->New Item, selecting a sprite font and naming it DebugFont.You need to change a few of the default options that
295
296
Chapter 11 Understanding Performance
sprite fonts have. Replace the FontName, Size, and CharacterRegions nodes with the following: Consolas 10
~
▂ ▂
With that, you’re ready to use this helper library.The basic goal of the library is to give you detailed information about actions that occur in your game. It renders a frame counter, and you can also tell it to render little bars that measure how long things take.To make it easy to use the library, let’s create a couple of helper objects.Add a new code file to your game project called PerfHelper.cs.Add a few objects to make it easier to use the library. First, add a static class that will be the bulk of your interaction with the helper library: public static class PerformanceHelper { private static TimeRuler _currentRuler; private static DebugManager _debugManager; private static DebugCommandUI _debugCommandUI; private static FpsCounter _fpsCounter; private static bool _firstFrame = true; }
The variables here are the common objects you will use in the library.The TimeRuler object is the one you will get the most use out of, as it is the one that renders the bars (or rulers) you’ll use to measure the time it takes to run sections of code (hence, TimeRuler). The next few objects are used to help hold internal state; and the last is the component that displays your FPS counter so you can see how fast your game runs at a high level. Lastly, there are a couple things to do on the first frame, so you can store that, too. Each of these objects is a component you can add to your game and forget about. You’ll want to add this method to help do so easily: public static void InitializeWithGame(Game g) { // Initialize debug manager and add it to components. _debugManager = new DebugManager(g); g.Components.Add(_debugManager); // Initialize debug command UI and add it to compoents.
Measuring Performance
_debugCommandUI = new DebugCommandUI(g); // Change DrawOrder for render debug command UI on top of other compoents. _debugCommandUI.DrawOrder = int.MaxValue; g.Components.Add(_debugCommandUI); // Initialize FPS counter and add it to compoentns. _fpsCounter = new FpsCounter(g); g.Components.Add(_fpsCounter); // Initialize TimeRuler and add it to compoentns. _currentRuler = new TimeRuler(g); g.Components.Add(_currentRuler); }
All this does is initialize each of your objects and add them to the game’s component collection.You should include a call to this in your main Game object’s Initialize method, so go back to your game1.cs file and add that now: PerformanceHelper.InitializeWithGame(this);
Did you remember what else you should do here from earlier? If you want a good measure of your performance, you need to make sure you aren’t artificially CPU or GPU bound, so add the following to your Game constructor: graphics.SynchronizeWithVerticalRetrace = false; this.IsFixedTimeStep = false;
Now your game is ready to run as fast it can! Go back to your PerfHelper.cs code file and add the following helper method: public static void StartFrame() { if (_firstFrame) { _firstFrame = false; _debugCommandUI.ExecuteCommand("tr on log:on"); _debugCommandUI.ExecuteCommand("fps on"); } _currentRuler.StartFrame(); }
On the first frame, execute a couple of commands: the first one to tell the system to turn on the time ruler with logging (tr stands for the time ruler) and the second one to tell the system to turn on the FPS counter.After that, you call the StartFrame method on your time ruler to signify the start of a new frame. Note You can actually expand the debug command UI with your own commands if you like, but that is beyond the scope of this chapter.
297
298
Chapter 11 Understanding Performance
You also need access to the time ruler class externally, so add the following property accessor: public static TimeRuler TimeRuler { get { return _currentRuler; } }
You need one more helper object to more easily use the time ruler, but before you add that to your code, let’s take a quick moment to discuss what the time ruler actually does. At the most basic level, it draws colorful bars on screen that give you a rough idea of how long actions take.You can call the BeginMark method, passing in an index (a zero-based index to the colorful bar you want to draw on), a string that is any arbitrary name you want to use to describe the section of code you’re about to run, and a color, which is the color this section is drawn in.You then have some of your own code execute, and you complete the cycle by calling EndMark, passing in the same index and name.Then, when the scene is finally rendered, you see colorful bars representing how long that code you wrote took to execute. For example, if you used code similar to this, you would see a single bar drawn at the bottom with the first portion colored yellow and the second portion colored blue: PerformanceHelper.TimeRuler.BeginMark(0, "Update", Color.Yellow); // Update Code PerformanceHelper.TimeRuler.EndMark(0, "Update"); PerformanceHelper.TimeRuler.BeginMark(0, "Draw", Color.Blue); // Draw Code PerformanceHelper.TimeRuler.EndMark(0, "Draw");
The length of each bar represents how long the actions between the begin and end mark calls take along with the average time each action takes, much like you see in Figure 11.3.
Figure 11.3
Rendering the time ruler with a single bar
However, if you use a different number for the index in the draw marker, say 1 instead of 0, you would see two different bars that show the same information, much like you see in Figure 11.4. Notice how the second bar for the draw marker doesn’t even start until the end of the first marker.
Measuring Performance
Figure 11.4
Rendering the time ruler with two bars
Note Whatever index and name you pass in to BeginMark must be the same you pass in to EndMark.
Having to remember to use the BeginMark and EndMark calls everywhere, though, can be painful.What would be great is if you could create a simple helper object to encapsulate this code. If you remember the using statement from C#, that enables you to encapsulate code and it looks like a great opportunity to use here.All you need is an object that implements IDisposable, so add the following structure to your perfhelper.cs code file: public struct TimeRulerHelper : IDisposable { private int _index; private string _name; public TimeRulerHelper(int index, string name, Color c) { _index = index; _name = name; PerformanceHelper.TimeRuler.BeginMark(_index, _name, c); } public TimeRulerHelper(string name, Color c) : this(0, name, c) { } public void Dispose() { PerformanceHelper.TimeRuler.EndMark(_index, _name); } }
Notice how you have this structure implemen IDisposable? During the construction of the object, BeginMark is called and during the Dispose method (for example, the end of the using block), the EndMark is called.This enables you to easily encapsulate the code you want to measure.You don’t actually need both constructors, but the extra one is there in case you use only a single bar. Note Notice that this is a struct and not a class? You want this object to be a value type, so it is created on the stack and does not generate garbage, which ends up hurting the performance you’re trying to measure!
299
300
Chapter 11 Understanding Performance
With that, you’re now completely set up to start measuring performance in your game. To test out the time ruler code, let’s go back to the Game and add the following to your Update method: PerformanceHelper.StartFrame(); using (new TimeRulerHelper("Update", Color.Yellow)) { System.Threading.Thread.Sleep(5); }
Of course, you aren’t doing anything yet, but that Sleep call gives the illusion that you are. Next, add one for your Draw method: using (new TimeRulerHelper("Draw", Color.Blue)) { System.Threading.Thread.Sleep(10); }
Running the application now shows you the time ruler bar and the frame counter at the top, much like you see in Figure 11.5.
Figure 11.5
Your first experience with the time ruler
Let’s take a few minutes to expand on this example to make it do something that is actually measurable. First, you need to add two models to your content project from the downloadable examples: depthmodel.fbx and environmentmapmodel.fbx. Now include this new class file in your project:
Measuring Performance
class ModelInformation { public Model Model; public Vector3 Position; public Vector3 YawPitchRoll; public Vector3 YawPitchRollChange; public Vector3 Velocity; }
This is basic information you want to store about your models, because you draw a lot of them, and you might as well have them move around so you have something interesting to look at.You also want to add a few local variables to your Game class: const float BoxRange = 200.0f; private List _modelList; Matrix view; Matrix proj; Random r = new Random(); int bounceCheck = 0;
There is nothing you shouldn’t recognize here.You store your models in the list, and you have your camera matrices, a random number generator, and a counter you use later. To generate a unique scene, add the following helper method to generate random vectors: Vector3 GetRandomV3(float max) { Vector3 v = new Vector3(); v.X = (float)(r.NextDouble() * max); v.Y = (float)(r.NextDouble() * max); v.Z = (float)(r.NextDouble() * max); if (r.NextDouble() > 0.5) v.X *= -1; if (r.NextDouble() > 0.5) v.Y *= -1; if (r.NextDouble() > 0.5) v.Z *= -1; return v; }
This generates a random vector within a certain maximum, and each component can be positive or negative.With that helper out of the way, you can now load your data by adding the following to the LoadContent method: const int total = 100; _modelList = new List(); for (int i = 0; i < total; i++) { ModelInformation modelInfo = new ModelInformation(); modelInfo.YawPitchRoll = GetRandomV3(1.0f);
301
302
Chapter 11 Understanding Performance
modelInfo.Position = GetRandomV3(BoxRange); modelInfo.Velocity = GetRandomV3(27.5f); modelInfo.YawPitchRollChange = GetRandomV3(5.1f); modelInfo.Model = (r.NextDouble() > 0.5) ? Content.Load("depthmodel") : Content.Load("environmentmapmodel"); _modelList.Add( modelInfo ); } view = Matrix.CreateLookAt(new Vector3(0, 3.0f, -250.0f), Vector3.Zero, ¯Vector3.Up); proj = Matrix.CreatePerspectiveFieldOfView(MathHelper.PiOver4, GraphicsDevice.Viewport.AspectRatio, 1.0f, 1000.0f); // turn on some lights foreach (ModelMesh mm in Content.Load("depthmodel").Meshes) { foreach (BasicEffect be in mm.Effects) { be.EnableDefaultLighting(); } } foreach (ModelMesh mm in Content.Load("environmentmapmodel").Meshes) { foreach (BasicEffect be in mm.Effects) { be.EnableDefaultLighting(); } }
Here you have a constant declared for the total number of models you want to render, so you can easily add more later to see how performance is affected.You randomly assign a position, velocity, and rotation to your model, and then pick randomly between the two models in the project. Finally, you set up your camera and turn on the default lighting on your two models. Now you want to see your models, so replace your Draw method with the following: protected override void Draw(GameTime gameTime) { GraphicsDevice.Clear(Color.CornflowerBlue); using (new TimeRulerHelper("Draw", Color.Blue)) { GraphicsDevice.DepthStencilState = DepthStencilState.Default; foreach (ModelInformation m in _modelList) { m.Model.Draw(Matrix.CreateFromYawPitchRoll(m.YawPitchRoll.X, m.YawPitchRoll.Y, m.YawPitchRoll.Z) * Matrix.CreateTranslation(m.Position), view, proj); }
Measuring Performance
} base.Draw(gameTime); }
Simply loop through each model and draw it.The one important thing to note here is setting the DepthStencilState before the drawing.The time ruler library turns off depth when it renders its text. It’s generally a good idea to set any state you know you’ll need before drawing your objects, and in this case, you need a depth buffer. Note You might also notice that the base.Draw method is still here now, and in some earlier examples, it was removed. If your game has components, you need to include the call to base.Draw. In earlier examples, when it was removed, no components were involved.
This isn’t an exciting example so far! There are a lot of models, but they aren’t doing much.You want them to occasionally bounce off each other, so you need a way to do that.Add the following helper method: private bool IsColliding(ModelInformation m) { foreach (ModelInformation info in _modelList) { if (m == info) continue; // Calculate difference Vector3 difference = info.Position - m.Position; float combinedRadius = m.Model.Meshes[0].BoundingSphere.Radius * m.Model.Meshes[0].BoundingSphere.Radius * info.Model.Meshes[0].BoundingSphere.Radius * info.Model.Meshes[0].BoundingSphere.Radius; // If they’re colliding if (difference.LengthSquared() > combinedRadius ) { return true; } } return false; }
Don’t look at this method as a way to do collision detection.All it does is calculate the distance between the current model and all other models, and if any of the models are within the combined radius of itself and the model it is currently testing, it returns true, signifying that the model is colliding with something. Otherwise, it returns false. With that, you can implement your Update method; replace your current one with the following:
303
304
Chapter 11 Understanding Performance
protected override void Update(GameTime gameTime) { PerformanceHelper.StartFrame(); using (new TimeRulerHelper("Update", Color.Yellow)) { System.Threading.Thread.Sleep(5); // Allows the game to exit if (GamePad.GetState(PlayerIndex.One).Buttons.Back == ButtonState.Pressed) this.Exit(); // Update model information foreach (ModelInformation m in _modelList) { m.Position += m.Velocity * ¯(float)gameTime.ElapsedGameTime.TotalSeconds; m.YawPitchRoll += m.YawPitchRollChange * (float)gameTime.ElapsedGameTime.TotalSeconds; // Check position if ((m.Position.X = BoxRange) || (m.Position.Y = BoxRange) || (m.Position.Z = BoxRange) ) { // Move back m.Position -= m.Velocity * (float)gameTime.ElapsedGameTime.TotalSeconds; m.Velocity *= -1; } // If they’re colliding, redirect in some random direction if ((bounceCheck % 10) == 0) { if (IsColliding(m)) { m.Velocity *= -GetRandomV3(1.0f); // Start moving that way m.Position += m.Velocity * (float)gameTime.ElapsedGameTime.TotalSeconds; } } bounceCheck++; } } base.Update(gameTime); }
Here you move the models based on their current velocity, and then check to see whether they’ve gone beyond a certain point, and if so, reverse the velocity (but first
Measuring Performance
move it back to its original position).Then, every ten frames, you check the collisions with the helper methods you wrote a moment ago, and if it collides with something, you can randomly change the velocity. Now when you run the game, you see the objects flying around much like you see in Figure 11.6.
Figure 11.6
A simple example of measuring perf
With that out of the way, now we can spend a little time talking about various ways to detect if you’re GPU bound, CPU bound, or if you have achieved a perfect balance (a great goal to strive for).There isn’t a magic button you can press to determine this; you normally have to figure it out via trial and error. With the time ruler, you can get a good idea of how long things take. If you notice that your Update method takes the majority of your time, you’re probably CPU bound.You can add extra bars to help narrow down which portions of your methods taje the most amount of time.The time ruler can be used as an extremely flexible microbenchmark. If you have a CPU profiler (which is discussed in slightly more detail in a few moments in this chapter), run that and check the amount of time spent in your Update, Draw, and Present methods. If the vast majority of your time is spent in Update, you are CPU bound! Otherwise, you need to check various things in your game. If looking at your time ruler bars doesn’t help you gauge where your performance problems lie, you can begin to narrow down where they are by changing your Update method.Add a small Sleep(1) call to the beginning of the Update method. If this doesn’t affect your game’s frame rate, then your game is most likely GPU bound (although you could be perfectly in sync).
305
306
Chapter 11 Understanding Performance
The Time Ruler Library This chapter would be way too long if the entirety of the helper library was explained in detail. However, the entirety of the code for the library is included with the downloadable examples, and that code is well commented. The DebugManager class is simply to hold the few graphics resources needed to render the text and the bars you see from the other components. The FPSCounter component is an easy-to-use and drop-in frame counter. The DebugCommandUI is much more customizable than the others. Press the Tab key on your keyboard and you can see that it brings up a console screen that you can type in as seen in Figure 11.7. On Windows Phone, tap the upper left corner of the screen to bring up the console window and the upper right corner to bring up the on screen keyboard to type commands. This works on the Xbox, too, if you attach a keyboard. At the time of this writing, you can read more from the author of this helper library at http:/ /blogs.msdn.com/ito although be forewarned that the site is in Japanese.
Figure 11.7
Seeing the command window console in the helper library
Performance Measurement Tools A wide variety of tools are available for profiling. Depending on which flavor of Visual Studio you have, you might have one built in already (it doesn’t exist in the free versions of Visual Studio).You can also use the free CLR profiler you can download from Microsoft’s website.
Cost of Built-In Shaders
Note To use the CLR profiler with VS2010, you need to set the environment variable: set COMPLUS_ProfAPI_ProfilerCompatibilitySetting=EnableV2Profiler.
XNA Game Studio also comes with the Remote Performance Monitor tool that you can use to help profile your game on Xbox. Profilers can be an enormous help in discovering what is going on in your game and you should certainly spend some time investigating them.
Cost of Built-In Shaders A point that has been made several times in this chapter is that you should know what your code costs. In this section, we discuss the basic costs of the five built-in effects that are included with the runtime. Because it is hard to say unequivocally what the cost of these will be at runtime, instead you see the number of instructions for each permutation of the shaders with the basic high-level concept that something that is more simple (fewer instructions) is going to be faster. Of course, spending all of your time choosing the fewest instructions is for naught if you aren’t GPU bound! BasicEffect has a large number of different permutations that it can use depending on which properties you’ve chosen. However, it can be broken down into four main versions, as listed in Table 11.1. Table 11.1
Cost of BasicEffect Vertex Shader
LightingEnabled =false
Pixel Shader
5
1
One Vertex Light
40
1
Three Vertex Lights
60
1
PreferPerPixelLighting=true
18
50
TextureEnabled=true
+1
+2
FogEnabled=true
+4
+2
The items that have a cost are represented as plus; some other number means that those features simply cost many more instructions on top of whatever other options you’ve chosen. Notice that aside from when you are using per pixel lighting, all of the pixel shader instruction counts are very low, but when you turn on per pixel lighting, it uses quite a few instructions. If you are GPU bound and are bound by the pixel pipeline, then you certainly wouldn’t want to use this option!
307
308
Chapter 11 Understanding Performance
The costs for the SkinnedEffect object can be found in Table 11.2. Table 11.2
Cost of SkinnedEffect Vertex Shader
Pixel Shader
One Vertex Light
55
4
Three Vertex Lights
75
4
PreferPerPixelLighting=true
33
51
WeightsPerVertex=2
+7
+0
WeightsPerVertex=4
+13
+0
+0
+2
FogEnabled=true
The first three rows describing the cost of the lighting are what the costs are when the is set to 1; however, the *default* value is 4, so you need to take this into account when looking at these options.You might notice that unlike BasicEffect, you cannot turn off lighting completely or disable texturing in SkinnedEffect. The costs for the EnvironmentMapEffect object can be found in Table 11.3. WeightsPerVertex
Table 11.3
Cost of EnvironmentMapEffect Vertex Shader
Pixel Shader
One Vertex Light
32
6
Three Vertex Lights
36
6
FresnelFactor != 0
+7
+0
EnvironmentMapSpecular != 0
+0
+2
FogEnabled=true
+0
+2
Notice that when fewer features are supported by an effect, the cost decreases as you would expect. DualTextureEffect has the simplest effect (and potentially lowest cost), as you can see in Table 11.4. Table 11.4
Cost of DualTextureEffect Vertex Shader
Default FogEnabled=true
Pixel Shader
7
6
+4
+2
Note that if you are pixel pipeline bound, DualTextureEffect does have the potential for a larger amount of pixel instructions than most permutations of BasicEffect,
Summary
although DualTextureEffect is probably worth the cost to create some compelling visuals on the phone.The last effect, AlphaTestEffect, has a couple or permutations depending on which AlphaFunction it is used with, as seen in Table 11.5. Table 11.5
Cost of AlphaTestEffect Vertex Shader
==, != FogEnabled=true
Pixel Shader
6
6
6
10
+4
+2
We hope this gives you the extra information you need to get a better grasp on how much the effects that ship with the runtime cost for your game.
Summary Performance is a tricky subject. If your game runs well enough, maybe you don’t need to worry about it at all! Hopefully, throughout this chapter, you learned good practices for dealing with performance and now know ways to find potential pitfalls, measure your game’s performance, and fix issues you run into! The next chapter delves into adding interactivity to your games by allowing user input!
309
This page intentionally left blank
12 Adding Interactivity with User Input Iment. nteractivity is the distinguishing factor between games and other forms of entertainUser involvement and interaction is what makes a game different. Games allow for interactivity by using some type of user input, such as a keyboard or a gamepad, and then changing what is displayed on the screen based on that input.This chapter focuses on how to access the user input from a number of devices. In this chapter, you learn: n n n
Access input data from the keyboard, mouse, and gamepad Handling multitouch screen input and gestures Reading accelerometer and location service data
Using Input in XNA Game Studio Up to this point, we have demonstrated how to display fancy two-dimensional (2D) and three-dimensional (3D) graphics for your games. It is time to make your games truly interactive.Without user input, your game is more of a screen saver or video than it is a game. Designing and implementing good user input enables the game player to feel immersed in the virtual world you create.Throwing together poorly designed and implemented user input leaves players frustrated and causes controllers to be thrown across the room. Remember that XNA Game Studio 4.0 supports Windows, Xbox 360, and Windows Phone. XNA Game Studio provides the capability to interact with a large number of different input devices across all of these platforms.We cover how to poll and understand the state of all devices including the keyboard, mouse, Xbox 360 gamepad and controllers, and multitouch screens.Although not directly part of XNA Game Studio, we also cover the use of Windows Phone-specific features including accelerometer, location service, and phone vibration.
312
Chapter 12 Adding Interactivity with User Input
Digital and Analog Input There are two types of values when dealing with user input analog and digital. Digital input allows for two specific states. Examples of digital input are the keys on a keyboard or the buttons on the Xbox 360 gamepad. The keys or the buttons are either pressed or they are released. Analog input allows for a much wider range of values often expressed in float values from –1 to 1 or 0 to 1. Examples of analog input are the mouse location or the thumb stick location on the Xbox 360 gamepad.
Polling versus Event-Based Input There are generally two mechanisms to handle user input polling and input events.With polling, input devices are queried or polled for their current state.The state is then preserved in some type of object such as KeyboardState or MouseState.These states do not change as the input device itself changes.To get the latest state, the input device needs to be polled again. Often the states of the current and previous frames are required when handling user input utilizing polling. Because of the game loop nature of update and draw that games utilize, XNA Game Studio APIs utilize polling methods to query the current state of each of the input devices.The input devices are generally polled at the start of the update phase of the game loop.The user input along with the elapsed time that has occurred since the last update call is then used in game play logic such as moving the players’ characters. Event-based input systems are utilized more in application development. For example, within a Silverlight application, you can create an event that fires when the mouse is clicked.The event code fires only when that condition occurs and your code does not need to poll the mouse.This works well in applications that utilize an event-based application model and generally don’t have continuous loops running as in games.
The Many Keys Of A Keyboard The keyboard is one of the most widely used input devices for games. Because almost every Windows PC has a keyboard along with the mouse, they are the standard input devices for Windows PC gaming.With well over 100 keys, the keyboard has the most input buttons of any input device supported by XNA Game Studio.You use keyboards in games for controlling movement and for game scenarios with a large number of actions. For example, in a real-time strategy game, a player can use the keyboard to issue commands to units in the game much quicker than if the player had to click an onscreen icon. Keyboard input is not limited to just the Windows platform. XNA Game Studio also supports reading keyboard input on Xbox 360 and Windows Phone.The Xbox 360 supports two types of keyboard devices. Users can plug USB keyboards directly into Xbox 360 as they would an Xbox 360 gamepad.The USB keyboard then works normally as if it were attached to a Windows PC.The other keyboard available on the Xbox 360 is the chatpad.The chatpad is a mini keyboard that attaches directly to the bottom of an Xbox 360 gamepad.
The Many Keys Of A Keyboard
Note Chatpad input is available only on Xbox 360. Although Xbox 360 controllers work on Windows, the chatpad keyboard input does not.
Most players do not have a chatpad or keyboard attached to their Xbox 360, so when developing your game for Xbox 360, you should not require these input devices. XNA Game Studio also supports keyboard input on some Windows Phone devices. Some Windows Phone devices come with a hardware keyboard. Not all devices have a hardware keyboard, so your game should not require keyboard input if targeting the Windows Phone platform.
Reading Keyboard State As we have discussed, reading input devices in XNA Game Studio is a matter of requesting the current state of the device.That state can then be used for updating actions in your game. In XNA Game Studio, the keyboard is represented by the Keyboard class.The main method the Keyboard class contains that we use is Keyboard.GetState().This method returns the current state of the keyboard.The keyboard state is stored in the KeyboardState structure.Table 12.1 contains the methods exposed by the Keyboard type. Table 12.1
Methods of KeyboardState
Method
Description
GetPressedKeys
Returns array of keys that are pressed
IsKeyDown
Returns true if the provided key is currently pressed
IsKeyUp
Returns true if the provided key is not currently pressed
To read the current state of the keyboard, use the following line of code: KeyboardState currentKeyboardState = Keyboard.GetState();
Reading Xbox 360 Chatpad Input Because each Xbox 360 gamepad might have a chatpad attached, it is possible that more than one player can enter keyboard input. To read the keyboard input for a specific player, use the Keyboard.GetState(PlayerIndex playerIndex) overload and specify the player index.
Now that the current state of the keyboard is saved into the KeyboardState structure, you can read what keys were pressed at the time that Keyboard.GetState() was called. KeyboardState contains a number of methods to determine the current state of a specific key.To check whether a specific key is currently pressed, use the KeyboardState. IsKeyDown(Keys key) method.This method takes an enum value of the type Keys.The Keys enum contains all of the readable keyboard keys using XNA Game Studio. Keys contains values for normal alphanumeric keys you expect such as the letter A or the number 1.The Keys enum also contains values for more rarely used keys that exist only on
313
314
Chapter 12 Adding Interactivity with User Input
some keyboards such as the application launch and media buttons.To determine whether a specific key is currently pressed, use the following lines of code: if (currentKeyboardState.IsKeyDown(Keys.A)) { // The A button on the keyboard is pressed }
Note User input and handling often, but not always, occurs in the game’s Update method. Reading the current state of an input device can happen anywhere in your game code.
If the player presses the A key over multiple frames, the IsKeyDown method will continue to return true.This means that the previous bit of code continues to be true and does not require that the player press the key each frame. IsKeyDown returns true if the key was pressed when the state was polled using Keyboard.GetState. It does not express if the key was pressed in a previous frame.This can become a problem because often in games, it is desirable for an action to happen only once per key press. If you want an action to happen only once per key press, you need to store the KeyboardState in a previous frame. In your game class, define the following member variable: KeyboardState lastKayboardState;
At the end of the Update method where you have read the current state of the keyboard, set the last frame state to the current state: lastKeyboardState = currentKeyboardState;
This preserves the previous frame’s keyboard state so you can use it in the following frame.To determine whether a key is pressed in the frame, use the IsKeyDown method along with the IsKeyUp method exposed by KeyboardState: if (currentKeyboardState.IsKeyDown(Keys.A) && lastKeyboardState.IsKeyUp(Keys.A)) { // The A button was pressed this frame }
Because you know the key is pressed in this frame and is not pressed in the previous frame, you know it is pressed in this frame for the first time and you can execute the appropriate action. KeyboardState provides an indexer overload that enables you to determine the KeyState for a particular key.The following lines of code check the state of the spacebar key: KeyState spacebarState = currentKeyboardState[Keys.Space]; if (spacebarState == KeyState.Down) { // Spacebar is pressed down this frame }
The Many Keys Of A Keyboard
else if (spacebarState == KeyState.Up) { // Spacebar is up this frame } KeyboardState provides the capability to return an array of the Keys pressed.The following lines of code get an array of Keys and loops over them: Keys[] pressedKeys = currentKeyboardState.GetPressedKeys(); foreach (Keys key in pressedKeys) { // Game logic to handle each key }
Moving Sprite Based on Keyboard Input Now that we covered how to read the current state of the keyboard and can determine whether a key is pressed or released, let’s move a sprite around the screen using the keyboard. First, you need to declare some member variables to store your sprite texture, the sprites position, and the last keyboard state: Texture2D spriteTexture; Vector2 spritePosition; float spriteSpeed = 100f; KeyboardState lastKeyboardState;
Next, load a texture to use as your sprite. In the game’s LoadContent method, add the following line of code: spriteTexture = Content.Load("XnaLogo");
Now, you are ready for some keyboard input. In the game’s Update method, you need to store the current state and move the sprite’s position based on the arrow keys, as follows: // Store the current state of the keyboard KeyboardState currentKeyboardState = Keyboard.GetState(); // Move the sprite position based on keyboard input if (currentKeyboardState.IsKeyDown(Keys.Left)) spritePosition.X -= spriteSpeed * ¯(float)gameTime.ElapsedGameTime.TotalSeconds; if (currentKeyboardState.IsKeyDown(Keys.Right)) spritePosition.X += spriteSpeed * ¯(float)gameTime.ElapsedGameTime.TotalSeconds; if (currentKeyboardState.IsKeyDown(Keys.Up)) spritePosition.Y -= spriteSpeed * ¯(float)gameTime.ElapsedGameTime.TotalSeconds;
315
316
Chapter 12 Adding Interactivity with User Input
if (currentKeyboardState.IsKeyDown(Keys.Down)) spritePosition.Y += spriteSpeed * ¯(float)gameTime.ElapsedGameTime.TotalSeconds; // Store the keyboard state for next frame lastKeyboardState = currentKeyboardState;
Whenever the arrow keys are pressed, you move the sprite in the appropriate direction. Notice that “up” corresponds to moving the sprite in the negative Y direction because values for Y increase when moving down the screen. When you move the sprite, you don’t move by a constant value.Take the elapsed game time into account. Each frame can take a different amount of time to complete. If a constant movement amount is used to update the position of the sprite, it might appear to shudder as it moves across the screen. Correct this using the GameTime.ElapsedGameTime property.You previously used the elapsed time in total seconds.This means pressing the right arrow for one second moves the sprite 100 pixels to the right no matter how many frames happen over that second. Note Older PC video games didn’t always take into account the elapsed time when animating and moving sprites. As computing power of PCs increased, these games were able to run faster and so did the animations and speed of the games, making some of the game unplayable.
Finally, you need to display the sprite on the screen using the position you have been updating.To display the sprite, add the following lines of code to your game’s Draw method: spriteBatch.Begin(); spriteBatch.Draw(spriteTexture, spritePosition, Color.White); spriteBatch.End();
Now if you run your game, you can control the sprite on the screen using the keyboard arrow keys. Congratulations—you have created your first XNA Game Studio interactive game.This simple game should look similar Figure 12.1.
Onscreen Keyboard If your goal is to gather user text input, the Keyboad class is not the best solution. If you try to implement text entry using the Keybord state APIs, you run into a number of issues such has handling the current shift state of the keyboard and making sure to call GetState quick enough that you don’t miss a single key press.The Keyboad API is not designed for text entry (see Figure 12.2). For text entry, use the Guide.BeginShowKeyboardInput method. If you are familiar with C#, notice that BeginShowKeyboardInput is an asynchronous method.This means that when you ask to show the keyboard, this method quickly returns but that does not mean the keyboard has been shown or that the user has entered text into the keyboard. For your game to continue running, it needs to handle a method that takes a number of frames to return. BeginShowKeyboardInput returns an IAsyncResult object.This object
The Many Keys Of A Keyboard
Figure 12.1
Sprite controlled by user keyboard input
Figure 12.2
Onscreen keyboard in the Windows Phone emulator
317
318
Chapter 12 Adding Interactivity with User Input
is used each frame to check on the state of the call to BeginShowKeyboardInput. If the IsCompleted property of the result is true, that means the call has completed and that you can request the string from the keyboard input.This is done calling Guide. EndShowKeyboardInput passing in the result.The method returns the string the user entered.The string might be null because the user can cancel the onscreen keyboard. To add the onscreen keyboard to your game, store the async result over multiple frames.You also need to store the string returned.Add the following members to your game class: IAsyncResult keyboardAsyncResult; string message = "";
We cover the Guide.BeginShowKeyboardInput method, sometimes called gamer services, later in the chapter.The important point to know now is that your game constructor needs to initialize gamer services on Windows and Xbox 360 to use the onscreen keyboard.This is done by adding the GamerServicesComponent to the Components list of your game. On Windows and Xbox, add the following line of code at the end of your game’s constructor: Components.Add(new GamerServicesComponent(this));
Next, check for a spacebar press. If the user presses the spacebar and the onscreen keyboard is not already visible, you start to display the keyboard.Add the following lines of code to your game’s Update method: if (keyboardAsyncResult == null && currentKeyboardState.IsKeyDown(Keys.Space) && ¯lastKeyboardState.IsKeyUp(Keys.Space)) { keyboardAsyncResult = Guide.BeginShowKeyboardInput(PlayerIndex.One, "Title", "Description", "Default Text", null, null); }
In the previous code, check the keyboard async result to make sure you are not already waiting for a previous call.Then, if the spacebar is pressed, you make a call to BeginShowKeyboardInput.The first parameter is the PlayerIndex you want to have control of the onscreen keyboard.This can be only PlayerIndex.One for the Windows and Windows Phone platforms, but on Xbox 360, up to four players can play a game and you might want player three to enter his or her character’s name. In this case, player three should be the one controlling the onscreen keyboard.The next three parameters are string values representing the title, description, and default text to display.We cover the last two values a little later. Now that you asked for the keyboard to display, it should display when the user presses the spacebar. But when a user enters text or cancels the keyboard, the return value is
The Many Keys Of A Keyboard
thrown away.To get the result of what the user enters into the keyboard, you need to call Guide.EndShowKeyboardInput. Calling this method blocks until the previous call to BeginShowKeyboardInput completes, so first check whether the call is complete.After the code you just added, place the following lines of code: // Check to see if the result has completed if (keyboardAsyncResult != null && keyboardAsyncResult.IsCompleted) { message = Guide.EndShowKeyboardInput(keyboardAsyncResult); if (message == null) { // String is null since the user canceled the input } keyboardAsyncResult = null; }
Notice that the EndShowKeyboardInput call takes BeginShowKeyboardInput call and returns the string
the IAsyncResult from the entered by the user.This string can
be null if the user canceled the onscreen keyboard. In the previous code, you use the IAsyncResult from the BeginShowKeyboardInput call to check whether the call completed each frame. Instead of checking the status of each frame, you can use an AsyncCallback method that is called after the method completes.To use the callback method, add the following method to your game: void StoreKeyboardResult(IAsyncResult result) { message = Guide.EndShowKeyboardInput(result); if (message == null) { // String is null since the user canceled the input } }
After the BeginShowKeyboardInput is complete and the user has entered text, this method is called. Similar to the previous example, you then call EndShowKeyboardInput and check the resulting string.To have BeginShowKeyboardInput use the callback, change the call to look like the following: if (currentKeyboardState.IsKeyDown(Keys.Space) && ¯lastKeyboardState.IsKeyUp(Keys.Space)) { keyboardAsyncResult = Guide.BeginShowKeyboardInput(PlayerIndex.One, "Title", "Description", "Default Text", StoreKeyboardResult, null); }
319
320
Chapter 12 Adding Interactivity with User Input
You no longer need to store the IAsyncResult because the StoreKeyboardResult method is called after the user has completed entering text. The last parameter of BeginShowKeyboardInput is used to pass in an object to be stored in the IAsyncResult.AsyncState property.This can be useful when you need a specific object after the operation is completed. For example, if you are asking a user to enter his or her character name and you want to store the result in your game’s specific Character class, you can pass the user’s instance of that Character class into BeginShowKeyboardInput and when the call completes, use the IAsyncResult. AsyncState property to access the instance of the Character class.
Precision Control of a Mouse The mouse is one of the most accurate input devices supported by XNA Game Studio. It is used for a variety of tasks in games from selecting units and giving orders in a real-time strategy game to targeting and shooting weapons in first-person shooters and selecting moves in a chess game.Although the mouse APIs are available across all XNA Game Studio platforms, they don’t behave the same across all platforms. On Windows, the mouse APIs perform as you expect giving you the current state of the physical mouse plugged into your PC. On Xbox 360, there is never mouse input because the Xbox 360 does not support mouse input. In this case, the mouse state always contains default values with a position at 0, 0 and no buttons pressed. On Windows Phone, there is also no physical mouse device, but because all Windows Phone devices must support multitouch, the mouse state is returned as the location and state of the first finger detected on the multitouch screen.
Reading Mouse State Reading the current mouse state is similar to reading keyboard state.The Mouse class provides a static GetState method that returns the current mouse state stored in a MouseState structure.Table 12.2 contains the properties exposed by the MouseState structure. Table 12.2
Properties of MouseState
Property
Type
Description
X
int
The horizontal position of the mouse
Y
int
The vertical position of the mouse
ScrollWheelValue
int
The scroll position of the mouse wheel
LeftButton
ButtonState
State of the left mouse button
RightButton
ButtonState
State of the right mouse button
MiddleButton
ButtonState
State of the middle mouse button
XButton1
ButtonState
State of extra mouse button 1
XButton2
ButtonState
State of extra mouse button 2
Precision Control of a Mouse
To read the current mouse state, add the following line of code to your game’s method:
Update
MouseState currentMouseState = Mouse.GetState();
Note The GetState method supports reading only one mouse device, unlike the Keyboard.GetState method that we discussed previously.
Now that you have stored the current state of the mouse, you should also store the previous frame’s mouse state in the same manner as you did for the keyboard.You can use this previous state to determine whether a button is clicked in a specific frame or held down over multiple frames. Declare the following member variable in your game: MouseState lastMouseState;
At the end of your game’s Update method, add the following line of code to store the previous frame’s mouse state: lastMouseState = currentMouseState;
The MouseState structure contains both analog data for the mouse and scroll wheel position and digital data for the mouse buttons.To retrieve the current position of the mouse, use the MouseState.X and MouseState.Y properties.These properties return the current position of the mouse on the screen. On Windows, if you are in windowed mode, the mouse can travel outside of the client bounds of the window. In this case, the mouse position is relative to the origin of the window’s client area in the top left corner. If your mouse moves outside the client area, you receive negative values or values outside of the size of the client area depending on the direction you move outside of the client bounds. To store the current mouse position, use the following lines of code: // Store the current mouse position Vector2 mousePosition; mousePosition.X = currentMouseState.X; mousePosition.Y = currentMouseState.Y;
Along with the mouse position, you can also read the current mouse wheel using the property.This is an integer value of the current mouse wheel position.This position is accumulated while your game runs. If you want to determine whether the wheel is scrolled on this frame, you need to check whether the value in the current frame is greater or less than the previous frame. Use the following code to determine whether the mouse scroll wheel is scrolled forwards or backwards in the current frame:
MouseState.ScrollWheelValue
// Determine if the mouse wheel was scrolled if (currentMouseState.ScrollWheelValue > lastMouseState.ScrollWheelValue) { // The mouse scroll wheel was scrolled forwards }
321
322
Chapter 12 Adding Interactivity with User Input
else if (currentMouseState.ScrollWheelValue < lastMouseState.ScrollWheelValue) { // The mouse scroll wheel was scrolled backwards }
The MouseState structure contains five button properties to determine whether up to five different buttons on the mouse are pressed. Not all mice have five buttons. Similar to the keyboard’s KeyState, the ButtonState returned by these properties has two values. In the case of the button, these values are Pressed and Released.To determine whether the left mouse button is pressed, use the following lines of code: // Determine if the left mouse button is pressed if (currentMouseState.LeftButton == ButtonState.Pressed) { // Left mouse button is pressed }
Similar to the keyboard, if you want to determine whether a button is clicked in the current frame and has not been held down, you need to also check the previous frame’s mouse state and verify that the button is not pressed. // Determine if the left mouse button was pressed this frame if (currentMouseState.LeftButton == ButtonState.Pressed && lastMouseState.LeftButton == ButtonState.Released) { // Left mouse button was pressed for the first time this frame }
Note By default on Windows, the mouse is hidden when it is over the client area of the window. To view the mouse position while it is over the client area of the window, set the IsMouseVisible property of your game class to true.
Moving Sprite Based on Mouse Input Now that you know how to retrieve the current state of the mouse device, let’s use this state to move, rotate, and flip a sprite on the screen. First, you need to declare the following member variables to store the sprite texture, position, rotation, and if the sprite is flipped horizontally or vertically on the screen: Texture2D spriteTexture; Vector2 spritePosition; Vector2 spriteCenter; MouseState lastMouseState; float rotation; SpriteEffects flipOptions;
Precision Control of a Mouse
Next, load a texture to use as your sprite and set the sprite’s center based on the texture width and height. In the game’s LoadContent method, add the following lines of code: spriteTexture = Content.Load("XnaLogo"); spriteCenter.X = spriteTexture.Width / 2.0f; spriteCenter.Y = spriteTexture.Height / 2.0f;
Now, update the current position, rotation, and flip values based on the current input of the mouse. In your game’s Update method, add the following lines of code: // Get the current mouse state MouseState currentMouseState = Mouse.GetState(); // Store the current sprite position spritePosition.X = currentMouseState.X; spritePosition.Y = currentMouseState.Y; // Flip the sprite horizontally if the left button is pressed if (currentMouseState.LeftButton == ButtonState.Pressed && lastMouseState.LeftButton == ButtonState.Released) { flipOptions ^= SpriteEffects.FlipHorizontally; } // Flip the sprite vertically if the right button is pressed if (currentMouseState.RightButton == ButtonState.Pressed && lastMouseState.RightButton == ButtonState.Released) { flipOptions ^= SpriteEffects.FlipVertically; } // Rotate the sprite if the mouse wheel has been scrolled if (currentMouseState.ScrollWheelValue > lastMouseState.ScrollWheelValue) { rotation += (float)gameTime.ElapsedGameTime.TotalSeconds; } else if (currentMouseState.ScrollWheelValue < lastMouseState.ScrollWheelValue) { rotation -= (float)gameTime.ElapsedGameTime.TotalSeconds; } // Store the last frames state lastMouseState = currentMouseState;
Now that you updated the sprite’s position, rotation, and flip values, you can draw the sprite on the screen. In your game’s Draw method, add the following lines of code: // Draw the sprite spriteBatch.Begin();
323
324
Chapter 12 Adding Interactivity with User Input
spriteBatch.Draw(spriteTexture, spritePosition, null, Color.White, rotation, spriteCenter, 1.0f, flipOptions, 0); spriteBatch.End();
The sprite now draws on the screen and updates its position, rotation, and flip, responding to mouse input (see Figure 12.3).
Figure 12.3
Using mouse input to move and rotate sprite
Setting the Mouse Position Sometimes it is necessary to set the current position of the mouse on the screen.To set the position of the mouse, use the static Mouse.SetPosition method.This method takes the screen space integer X and Y values.To set the mouse to a location with the values of X: 400 Y: 240, use the following line of code: Mouse.SetPosition(400, 240);
Setting the Mouse Window Handle On Windows, the mouse state depends on the window it is attached to. By default, the mouse is set to be the game window that is created by your Game class. You might have to set the window manually if you are creating tools that use multiple windows. In this case, set the Mouse.WindowHandle property to the window you want the mouse attached to.
Xbox 360 Gamepad The Xbox 360 gamepad is the controller that is included when you purchase an Xbox 360. It comes in both a wired and wireless model with several colors available to choose from (see Figure 12.4).
Xbox 360 Gamepad
Figure 12.4
Xbox 360 wireless controller
The Xbox 360 gamepad features several analog and digital inputs, including face buttons, a direction pad, two thumb sticks, two triggers, and the circular Xbox 360 guide button in the center.The guide button is reserved and input from it is not available through the XNA Game Studio APIs.Along with input, the Xbox 360 gamepad also offers the capability to give force feedback to the user in the form of two vibration motors in the controller.The Xbox 360 gamepad can be used with a Windows PC.Wired controllers can plug directly into the PC using the USB connection.Wireless gamepads require a PC wireless receiver designed for the Xbox 360 wireless controller.Windows Phone does not support the Xbox 360 gamepad. Note When you create a new XNA Game Studio project, look at the Update method. It contains code that checks whether the Back button has been pressed and if it has to call exit on the game. Although Windows Phone does not support the Xbox 360 gamepad, there is one exception. The physical back button on Windows Phones is reported as the Back button on the controller for PlayerIndex.One.
Reading Gamepad State Just as with keyboard and mouse input, the gamepad input is read by polling the current state of a gamepad.The GamePad.GetState method is used to return the GamePadState structure, which can then be used to determine what buttons are currently pressed and the location of the thumb sticks and triggers.Tables 12.3 and 12.4 contain the methods and properties exposed by the GamePadState structure.
325
326
Chapter 12 Adding Interactivity with User Input
Table 12.3
Methods of GamePadState
Method
Description
IsButtonDown
Returns true if the provided button is currently pressed
IsButtonUp
Returns true if the provided button is not currently pressed
Table 12.4
Properties of GamePadState
Property
Type
Description
Buttons
GamePadButtons
Structure that contains the state of all gamepad buttons
DPad
GamePadDPad
Structure that contains the state of all DPad buttons
ThumbSticks
GamePadThumbSticks
Structure that contains the position values for left and right thumb sticks
Triggers
GamePadTriggers
Structure that contains the position of the left and right triggers
IsConnected
bool
Returns true if the gamepad is connected
PacketNumber
int
Identifier
To read the current state of a gamepad, add the following line of code to your game’s method:
Update
GamePadState currentGamePadState = GamePad.GetState(PlayerIndex.One);
The GetState method requires a PlayerIndex. In this case, we request the first player’s gamepad state.The Xbox 360 gamepad features four lights around the center guide button that displays the gamepads current PlayerIndex. Reading Gamepad Buttons Now that you have the current state of the gamepad, you can check whether any of the buttons are pressed by using the GamePadState.Buttons property. Buttons returns a GamePadButtons structure, which contains properties for all of the buttons supported by gamepads.These properties all are of the ButtonState type, which is the same used for the mouse buttons.Table 12.5 contains the list of properties exposed by the GamePadButtons structure. Table 12.5
Properties of GamePadButtons
Continued
Property
Type
Description
A
ButtonState
Pressed state of the A button
B
ButtonState
Pressed state of the B button
X
ButtonState
Pressed state of the X button
Xbox 360 Gamepad
Table 12.5
Properties of GamePadButtons
Continued
Property
Type
Description
Y
ButtonState
Pressed state of the Y button
Back
ButtonState
Pressed state of the Back button
Start
ButtonState
Pressed state of the Start button
LeftShoulder
ButtonState
Pressed state of the Left Shoulder button
RightShoulder
ButtonState
Pressed state of the Right Shoulder button
LeftStick
ButtonState
Pressed state of the Left Stick button
RightStick
ButtonState
Pressed state of the Right Stick button
BigButton
ButtonState
Pressed state of the Big Button
Gamepad State Packet Numbers If you call GamePad.GetState in a tight loop, you might receive the same state more than once. If you are concerned that you might call GetState too quickly, check the PacketNumber property on each GamePadState to verify that the numbers are different. States with the same PacketNumber represent that the device state has not updated.
To determine whether the GamePad buttons are pressed, add the following lines of code to your game: // Determine if the A button has been pressed if (currentGamePadState.Buttons.A == ButtonState.Pressed) { // A button is pressed } if (currentGamePadState.Buttons.Start == ButtonState.Pressed) { // Start button is pressed } if (currentGamePadState.Buttons.RightShoulder == ButtonState.Pressed) { // Right shoulder button is pressed } if (currentGamePadState.Buttons.LeftStick == ButtonState.Pressed) { // Left stick is clicked down }
Some of these buttons are straightforward.The letter buttons A, B, X, and Y correspond to the face buttons on the right side of the controller with the same letter.The Back and Start buttons are to the left and right of the guide buttons in the center of the controller.
327
328
Chapter 12 Adding Interactivity with User Input
The LeftShoulder and RightShoulder buttons are the thin buttons on the top left and right of the gamepad.The LeftStick and RightStick are buttons that set when a player depresses the left and right stick into the controller.The GamePadButtons structure also contains a property called BigButton.This button is available on a different type of Xbox 360 gamepad called the Big Button controller.We talk about the Big Button controller along with other types of controllers later in this chapter. Reading Gamepad Direction Pad Along with the face buttons, the Xbox 360 gamepad offers digital input from a directional pad on the left side of the controller.The GamePad.DPad property returns a GamePadDPad structure, which contains ButtonState properties for the Up, Down, Left, and Right directions.Table 12.6 contains a list properties exposed by the GamePadDPad structure. Table 12.6
Properties of GamePadDPad
Property
Type
Description
Up
ButtonState
Pressed state of the Up DPad direction
Down
ButtonState
Pressed state of the Down DPad direction
Left
ButtonState
Pressed state of the Left DPad direction
Right
ButtonState
Pressed state of the Right DPad direction
To determine whether the directions are pressed, use the following lines of code: // Determine if DPad directions are being pressed if (currentGamePadState.DPad.Left == ButtonState.Pressed) { // Left DPad button is pressed } else if (currentGamePadState.DPad.Right == ButtonState.Pressed) { // Right DPad button is pressed } if (currentGamePadState.DPad.Up == ButtonState.Pressed) { // Up DPad button is pressed } else if (currentGamePadState.DPad.Down == ButtonState.Pressed) { // Down DPad button is pressed }
It is important to use else if conditions only on directions that are opposite from one another. It is possible to have two directions pressed if they are next to each other. For example, a user can press Down and Right at the same time.
Xbox 360 Gamepad
Reading Gamepad Thumb Sticks The gamepad has four analog states: two for the left and right thumb sticks and two for the left and right triggers.To read the state of the thumb sticks, use the GamePadState.GamePadThumbSticks property.The GamePadThumbSticks structure contains two properties: Left and Right both of which return Vector2 values.The Vector2 value represents the thumb stick displacement in the X and Y directions.These floating points range from –1.0 to 1.0.Table 12.7 contains a list of properties exposed by the GamePadThumbSticks structure. Table 12.7
Properties of GamePadThumbSticks
Property
Type
Description
Left
Vector2
Position of the left thumb stick
Right
Vector2
Position of the right thumb stick
To read the current X and Y position of the left thumb stick, use the following line of code: Vector2 leftThumbStick = currentGamePadState.ThumbSticks.Left;
Reading Gamepad Triggers Finally, the last type of gamepad state are the triggers.To read the current trigger position, use the GamePadState.Triggers property. It returns a GamePadTriggers structure, which contains two float values in the Left and Right properties. Each triggers value is from 0.0, which indicates not depressed, to 1.0, which indicates that the trigger is fully depressed.Table 12.8 contains a list of the properties exposed by the GamePadTriggers structure. Table 12.8
Properties of GamePadTriggers
Property
Type
Description
Left
float
Position of the left trigger depression
Right
float
Position of the right trigger depression
To read the current position of the right trigger, use the following line of code: float rightTrigger = currentGamePadState.Triggers.Right;
Moving Sprites Based on Gamepad Input Now let’s get the sprite moving around on the screen again.This time, you use the gamepad as your input device. Use the left thumb stick to move the sprite around on the screen.The A and X buttons flip the sprite horizontally and vertically.The direction pad’s up and down buttons scale the sprite up and down. First, declare member variables to
329
330
Chapter 12 Adding Interactivity with User Input
hold the sprite’s texture, position, and other values. In your game class, add the following member variables: Texture2D spriteTexture; Vector2 spritePosition = new Vector2(200, 200); Vector2 spriteCenter; float spriteSpeed = 100f; GamePadState lastGamePadState; float rotation; float scale = 1.0f; SpriteEffects flipOptions;
Next, load a texture to use as your sprite and set the sprite’s center based on the texture width and height. In the game’s LoadContent method, add the following lines of code: spriteTexture = Content.Load("XnaLogo"); spriteCenter.X = spriteTexture.Width / 2.0f; spriteCenter.Y = spriteTexture.Height / 2.0f;
Now, add logic to the game’s Update method to read the current gamepad state and set the sprite’s position, rotation, scale, and flip orientation. In your game’s Update method, add the following lines of code: // Read the current gamepad state GamePadState currentGamePadState = GamePad.GetState(PlayerIndex.One); // Move the sprite based on the left thumb stick spritePosition.X += spriteSpeed * currentGamePadState.ThumbSticks.Left.X * (float)gameTime.ElapsedGameTime.TotalSeconds; spritePosition.Y -= spriteSpeed * currentGamePadState.ThumbSticks.Left.Y * (float)gameTime.ElapsedGameTime.TotalSeconds; // Flip the sprite horizontally if the A button is pressed if (currentGamePadState.Buttons.A == ButtonState.Pressed && lastGamePadState.Buttons.A == ButtonState.Released) { flipOptions ^= SpriteEffects.FlipHorizontally; } // Flip the sprite vertically if the X button is pressed if (currentGamePadState.Buttons.X == ButtonState.Pressed && lastGamePadState.Buttons.X == ButtonState.Released) { flipOptions ^= SpriteEffects.FlipVertically; } // Set rotation based on trigger positions rotation = (-currentGamePadState.Triggers.Left +
Xbox 360 Gamepad
currentGamePadState.Triggers.Right) * MathHelper.Pi; // Set scale with DPad Up and Down buttons if (currentGamePadState.DPad.Up == ButtonState.Pressed) scale += (float)gameTime.ElapsedGameTime.TotalSeconds; else if (currentGamePadState.DPad.Down == ButtonState.Pressed) scale -= (float)gameTime.ElapsedGameTime.TotalSeconds; // Save the last frames state lastGamePadState = currentGamePadState;
The only remaining bit of code you need now is the sprite’s draw code. In your game’s method, add the following lines of code:
Draw
// Draw the sprite spriteBatch.Begin(); spriteBatch.Draw(spriteTexture, spritePosition, null, Color.White, rotation, spriteCenter, 1.0f, flipOptions, 0); spriteBatch.End();
Run the resulting game.The gamepad controls the sprite’s position, rotation, scale, and flip orientation (see Figure 12.5).
Figure 12.5
Moving, rotating, and scaling sprite using gamepad input
331
332
Chapter 12 Adding Interactivity with User Input
Thumb Stick Dead Zones When you request the state of the gamepad, by default, a dead zone is applied to the thumb sticks.The thumb sticks on controllers do not always return directly to the center resting position when released. If you use the raw values of the thumb sticks, your game continues to read thumb stick values other than 0.This can cause the game character to move when the user is not pressing the thumb stick.The GamePadDeadZone enum defines three types of dead zones.The default used when calling GetState is IndependentAxes, which compares each axis separately to determine whether the values should be set to 0. The Circular dead zone uses the X and Y positions in combination to determine whether the values should be set to 0.The last type is None, which causes GetState to return the raw values from the thumb sticks. Use None to implement your own dead zone processing.
Other Types of Controllers Up to this point, we have focused on the Xbox 360 controller gamepad, but the XNA Game Studio APIs support a number of different gamepad types.To determine the type of gamepad, use the GamePad.GetCapabilities method to return a GamePadCapabilities structure. The type of gamepad is defined by the GamePadType property. It returns a GamePadType enum value for the many different types of gamepads.Table 12.9 contains the enumeration values for GamePadType. Table 12.9
GamePadType Enumerations
Name
Description
GamePad
Default Xbox 360 controller
Guitar
Guitar controller used for music games
AlternateGuitar
Guitar controller used for music games
DrumKit
Drum controller used for music games
ArcadeStick
Arcade stick used for fighting or arcade games
DancePad
Dance pad used for rhythmic dancing games
FlightStick
Flight stick used for flying games
Wheel
Wheel controller used for driving games
BigButtonPad
Big Button controller used for trivia games
Unknown
The controller type is unknown and not supported
Using the GamePadType, you can determine whether the gamepad is the default controller or whether another type of gamepad is connected.This is helpful for games that require specific controllers, such as the DancePad or DrumKit. For racing games and flying
Xbox 360 Gamepad
games, the Wheel and FlightStick gamepad types can be used by a player.Your game logic is most likely that you want to handle user input differently from a Wheel than an Xbox 360 controller.To determine whether player two’s gamepad is a Guiter, use the following lines of code: GamePadCapabilities gamePadCapabilities = GamePad.GetCapabilities(PlayerIndex.Two); if (gamePadCapabilities.GamePadType == GamePadType.Guitar) { // Player two is using a Guitar }
Note A GamePadType is Unknown when the gamepad type is not supported by XNA Game Studio.
Along with the GamePadType, the GamePadCapabilities contains many properties that enable you to determine whether the controller supports specific buttons, thumb sticks, or triggers. The big button controller has a unique BigButton along with four smaller A, B, X, Y buttons (see Figure 12.6).This controller is great for trivia games where users want to quickly hit a big button to ring in their answer.The four other buttons can then be used to specify their answers.
Figure 12.6
Big Button controllers
Is the Gamepad Connected? What happens if you read the state of a gamepad that is not connected? Although XNA Game Studio supports up to four PlayerIndex values when calling GamePad.GetState, it does not mean that four gamepads are connected.To determine whether a gamepad is connected, use the GamePadState.IsConnected property.This is a simple boolean value that tells you whether the gamepad is connected or not.To determine whether player four’s controller is connected, use the following lines of code: GamePadState currentGamePadState = GamePad.GetState(PlayerIndex.Four); bool playerFourConnected = currentGamePadState.IsConnected;
333
334
Chapter 12 Adding Interactivity with User Input
Note The GamePadCapabilities structure also contains a IsConnected property that can be used to determine whether the gamepad is connected.
Multitouch Input For Windows Phones The final type of input device supported by XNA Game Studio APIs are multitouch displays available on all Windows Phone devices.The multitouch APIs are supported on all Windows Phones. Multitouch devices are unique in that the user can directly touch the display screen and seem to be actually touching and interacting with the images on the screen.This provides an intimate level of interaction that is common on hand-held devices. Note XNA Game Studio 4 is not the first version of XNA Game Studio to support multitouch. The Microsoft XNA Game Studio 3.1 Zune Extensions provides similar APIs for Zune HD devices.
Multitouch devices are represented in XNA Game Studio using the TouchPanel class type.There are two ways you can read multitouch data from the TouchPanel. The first is to poll the current state of the TouchPanel using the GetState method. This returns a number of touch locations where the user has made contact with the multitouch display.All Windows Phone devices support at least four touch locations at a minimum.After you determine the current touch locations, you can use that information to move, rotate, or scale graphics on the display. The second way to read multitouch data is to utilize gestures. A gesture is an action that is performed by the user that can occur over time and must be processed to determine which gesture the user intended to use. For example, the user can drag his finger across the screen.
Reading the TouchPanel Device State Just like the previous input device APIs, the TouchPanel provides a state-based API that allows the current state of the multitouch device to be polled at regular intervals.This state can then be used to perform in game actions. Use the TouchPanel class to read the current state of a multitouch device.The GetState method returns a TouchCollection that contains all of the current touch locations.Table 12.9 and 12.10 contain a list of methods and properties for the TouchPanel object. Table 12.9
Methods of TouchPanel
Method
Description
GetState
Returns collection of current touch locations
GetCapabilities
Returns the current touch panel capabilities
ReadGesture
Returns the next available gesture
Multitouch Input For Windows Phones
Table 12.10
Properties of TouchPanel
Continued
Property
Type
Description
DisplayWidth
int
The width of the touch panel
DisplayHeight
int
The height of the touch panel
DisplayOrientation
DisplayOrientation
Orientation of the touch panel
EnabledGestures
GestureType
Gestures enabled on the touch panel
IsGestureAvailable
bool
True if a gesture can be read
WindowHandle
IntPtr
Window to receive touch input
To return the current collection of touch locations, add the following line of code to your game’s Update method: TouchCollection currentTouchState = TouchPanel.GetState();
The TouchCollection contains all of the touch locations that are currently pressed or were released since the last frame.To read each TouchLocation, you can loop over the TouchCollection and read each of the locations properties: // Loop each of the touch locations in the collection foreach (TouchLocation touchLocation in currentTouchState) { // The uniquie ID of this locaiton int touchID = touchLocation.Id; Vector2 touchPosition = touchLocation.Position; TouchLocationState touchState = touchLocation.State; }
The Position and State can then be used by your game to make interactive game play decisions.Table 12.11 contains a list of the properties exposed by the TouchLocation structure. Table 12.11
Properties of TouchLocation
Property
Type
Description
Position
Vector2
The position of the touch location
State
TouchLocationState
The current state of the touch location
Id
int
The unique ID of the touch location
Each touch location contains three properties. Use the Position property to determine where on the screen the TouchLocation is located. Each TouchLocation can be in
335
336
Chapter 12 Adding Interactivity with User Input
any of four states. Pressed means this specific TouchLocation was just pressed by the user. Moved means that this specific TouchLocation was already tracked and that it has moved. Released mean that the TouchLocation that was being tracked is no longer pressed by the user, and he or she released his or her finger. Invalid means the TouchLocation is invalid and should not be used. Use the TouchLocation.State property to determine the current state of a returned location.The final property Id is used to give each TouchLocation a unique ID that can be used to determine whether two locations across GetState calls are the same point.The index of the touch location in the TouchCollection should not be used as the identifier because the user can pick up a finger but leave others pressed. Note If a user touches the screen and then his or her finger slides off the screen, the TouchLocation for that finger changes state to Released.
Determine Number of Touch Points The TouchPanel class contains the TouchPanel.GetCapabilities method and returns TouchPanelCapabilities a structure.Table 12.12 contains the properties exposed by the TouchPanelCapabilities structure. Table 12.12
Properties of TouchPanelCapabilities
Property
Type
Description
IsConnected
Vector2
Returns true if a multitouch capable device is connected
MaximumTouchCount
int
Returns the maximum number of TouchLocations that can be tracked by the TouchPanel
To determine the number of touch points the device supports, use the following lines of code: // Query the capabilities of the device TouchPanelCapabilities touchCaps = TouchPanel.GetCapabilities(); // Check to see if a device is connected if(touchCaps.IsConnected) { // The max number of TouchLocation points that can be tracked int maxPoints = touchCaps.MaximumTouchCount; }
After you have determined that a touch device is connected, use the read how many TouchLocation points that the
MaximumTouchCount property to TouchPanel can track at a time.
Multitouch Input For Windows Phones
Note Windows Phone games should never require more than four touch points to play the game. More than four can be used if they are available, but they should not be required to play the game successfully.
TouchPanel Width, Height, and Orientation By default, the width, height, and orientation are set for the TouchPanel. If your game supports autorotation, the orientation of the touch panel is automatically updated to match the graphics. TouchPanel does provide three properties to read their current values but also enables you to override their values. In most cases, this is not useful, but it can be useful if you require your input in a different scale than the display resolution. If your display is 480 wide and 800 tall but you want TouchLocation positions that range from 400 wide to 500 tall, you can use the following lines of code: TouchPanel.DisplayWidth = 400; TouchPanel.DisplayHeight = 500;
Moving Sprite Based on Multitouch Input It is time to get the sprite moving around the screen again.This time, you use your newly learned multitouch APIs. Use the first touch location to move the sprite around the screen, and use the second touch location to rotate and scale the sprite. First, you need member variables to store the sprite texture, position, center, rotation, and scale.Add the following lines of code to your Game class: Texture2D spriteTexture; Vector2 spritePosition; Vector2 spriteCenter; float rotation = 0; float scale = 1;
Next, load a texture to use as your sprite and set the sprite’s center based on the texture width and height. In the game’s LoadContent method, add the following lines of code: spriteTexture = Content.Load("XnaLogo"); spriteCenter.X = spriteTexture.Width / 2.0f; spriteCenter.Y = spriteTexture.Height / 2.0f;
Now, read the current state of the TouchPanel and update your sprite.Add the following lines of code to your game’s Update method: // Get current touch state TouchCollection currentTouchState = TouchPanel.GetState(); // Loop over each touch point for (int i = 0; i < currentTouchState.Count; i++) { TouchLocation currentLocation = currentTouchState[i];
337
338
Chapter 12 Adding Interactivity with User Input
// Only process points that were just pressed or are moving if (currentLocation.State == TouchLocationState.Pressed || currentLocation.State == TouchLocationState.Moved) { // Use the 1st point for the sprite location if (i == 0) { spritePosition = currentLocation.Position; } // Use the 2nd point for rotation and scale if (i == 0) { // Check distance between the 1st and 2nd points Vector2 positionToSprite = currentLocation.Position - spritePosition; float distance = positionToSprite.Length(); scale = distance / (spriteTexture.Width / 2); // Normalize to get direction vector positionToSprite.Normalize(); // Use the direction between fingers to determine rotation angle float cosAngle = Vector2.Dot(positionToSprite, Vector2.UnitX); if (spritePosition.Y > currentLocation.Position.Y) rotation = 2 * MathHelper.Pi - (float)Math.Acos(cosAngle); else rotation = (float)Math.Acos(cosAngle); } else break; } }
In the previous code, notice that you loop over the first two touch locations. Each location is used only if its state is set to Pressed or Moved. Released and Invalid points are not used.The first touch point is used to set the sprite’s position on the screen.The second point is then used to determine the amount to scale and rotate the sprite.To determine the scale amount, create a vector from the second touch location to the first touch location.The distance of this vector is then calculated.The final scale divides this distance by the width of the texture to achieve the proper scale value.To determine the rotation of the sprite, find the angle of the line formed between the first and second finger and the unit X vector.You can then find the cosine of the angle between these two vectors by using the vector dot product.The vector dot product is equal to the cosine of the angle between them multiplied by the length of each vector.To simplify, make sure both vectors have a length of one also known as unit length.The Vector2.UnitX vector already has a length of one, so you don’t need to normalize it.The vector formed by the two touch locations is normalized.This sets the vector’s length to one and creates a direction vector. Now that both vectors have a length of one, the cosine of the angle between them can be found by just using the vector dot product.To get the final angle, take the
Multitouch Input For Windows Phones
arccosine of the dot product.This gives you the angle between the vector formed by the two touch locations and the unit X vector in radians. Finally, draw the sprite to the screen using the values you determined.To draw the sprite to the screen, use the following lines of code in your game’s Draw method: // Draw the sprite spriteBatch.Begin(); spriteBatch.Draw(spriteTexture, spritePosition, null, Color.White, rotation, spriteCenter, scale, SpriteEffects.None, 0); spriteBatch.End();
Reading Gestures from the TouchPanel Gestures provide a richer and higher level abstraction than the raw state data you can access by reading the TouchPanel state. Gestures are performed by the user over time and require that the system continuously process user input to determine whether an enabled gesture has been performed. TouchPanel provides the capability to define which gestures should be tracked by using the EnabledGestures property and the GestureType enumeration flags. By default, the TouchPanel has no gestures enabled because gesture processing requires additional CPU processing.You should limit which gestures you enable to the minimum you currently need to keep the processing cost to a minimum. Table 12.13 contains the enumeration values for GamePadType.
Table 12.13
GestureType Enumeration
Name
Description
None
No gestures should be processed.
Tap
A short touch at a single point on the screen.
DoubleTap
Two repeated taps on the screen near a single point.
Hold
One second touch at a single point on the screen.
HorizontalDrag
A touch that moves horizontally across the screen without lifting the finger.
VerticalDrag
A touch that moves vertically across the screen without lifting the finger.
FreeDrag
A touch that moves across the screen without lifting the finger.
Pinch
Two touch points that are pull closer or further away in a pinching motion.
Flick
A touch that is quickly moved in a flicking motion across the screen.
DragComplete
Used to signal when one of the drag gestures is completed.
PinchComplete
Used to signal when the pinch gesture is completed.
339
340
Chapter 12 Adding Interactivity with User Input
Enabling the gestures you want to respond to is a simple as combining multiple flags using the TouchPanel.EnabledGestures static property.The following lines of code enables two gestures:
GestureType
TouchPanel.EnabledGestures = GestureType.Tap | GestureType.FreeDrag;
The gesture system then continuously checks for the tap and free drag gestures while the game runs. In our game’s input logic code, you then need to check to see whether any gestures have been detected.This is done by calling the TouchPanel. IsGestureAvailable static property.This property returns true at least one gesture is ready to be processed.The TouchPanel.ReadGesture method is then used to read the next gesture in the queue and remove it from the queue. The following code reads all of the available gestures from the TouchPanel. // Loop while there are still gestures to read while (TouchPanel.IsGestureAvailable) { // Read the next gesture GestureSample gesture = TouchPanel.ReadGesture(); // Use a switch statement to detemine which type of gesture has been recieved switch (gesture.GestureType) { case GestureType.Tap: // Process tap gesture break; case GestureType.FreeDrag: // Process free drag gesture break; } }
After each GestureSample is read, the game can use the gesture input to take some type of action.A GestureSample is a structure that holds all of the data relevant to a gesture. Using a switch statement is helpful to determine which type of gesture is used and to take different game actions based on the gesture. Table 12.14 contains the properties exposed by the GestureSample structure.
Table 12.14
Properties of GestureSample
Continued
Property
Type
Description
GestureType
GestureType
The type of gesture that occurred
Position
Vector2
First touch location of the gesture
Position2
Vector2
Second touch location of the gesture used in multiple point gestures like Pinch
Multitouch Input For Windows Phones
Table 12.14
Properties of GestureSample
Continued
Property
Type
Description
Delta
Vector2
Delta information about the gesture such as the movement in a FreeDrag gesture
Delta2
Vector2
Second delta information used in multiple point gestures
Timestamp
Timespan
Span of time in which the gesture occurred
Depending on the type of gesture, the different property values of the GestureSample can be used when taking action within your game. For example, if you use the Flick gesture in your game to scroll the map, you might care about only the Delta property so you would know which direction the flick occurred in and with how much velocity. In other situations, you might care about the position of the gesture when using the DoubleTap gesture for selection. In that case, you would use the Position property.
Displaying GestureSample Data Now that you have learned how to enable and read gestures let’s create a simple application that displays the last five gestures and all of their corresponding GestureSample properties. First, you will need a List to store all of the processed gestures in so you can print them later when drawing.Add the following member variable to your game: List gestures = new List();
Next, in your games Update method, add the following lines of code: // Loop while there are still gestures to read while (TouchPanel.IsGestureAvailable) { // Add each to the stack gestures.Add(TouchPanel.ReadGesture()); }
This continuously reads all of the available gestures and adds them to the List for later processing. Now in your games Draw method, add the following lines of code to loop over all of the gestures and write their values. spriteBatch.Begin(); Vector2 textPosition = new Vector2(5, 5); // Loop over all of the gestures and draw their information to the screen for (int i = gestures.Count-1; i >= 0; i—) { // Draw all of the properties of the gesture
341
342
Chapter 12 Adding Interactivity with User Input
GestureSample gesture = gestures[i]; spriteBatch.DrawString(spriteFont, "GestureType: " + gesture.GestureType.ToString(), textPosition, Color.White); textPosition.Y += 25; spriteBatch.DrawString(spriteFont, "Position: " + gesture.Position.ToString(), textPosition, Color.White); textPosition.Y += 25; spriteBatch.DrawString(spriteFont, "Position2: " + gesture.Position2.ToString(), textPosition, Color.White); textPosition.Y += 25; spriteBatch.DrawString(spriteFont, "Delta: " + gesture.Delta.ToString(), textPosition, Color.White); textPosition.Y += 25; spriteBatch.DrawString(spriteFont, "Delta2: " + gesture.Delta2.ToString(), textPosition, Color.White); textPosition.Y += 25; spriteBatch.DrawString(spriteFont, "Timestamp: " + gesture.Timestamp.ToString(), textPosition, Color.White); textPosition.Y += 40; } spriteBatch.End(); // Remove any gestures that wont print on the screen if (gestures.Count > 5) gestures.RemoveRange(0, gestures.Count - 5);
In the previous code, we loop over the List of GestureSample structures in reverse order and write out each of the properties.We then check the size of the list so that we can remove any gestures that would not be displayed on the screen. Running the sample shows results similar to those seen in Figure 12.7.
Windows Phone Sensors and Feedback Now we talk about APIs that are specific for Windows Phone devices.These APIs are part of the Microsoft.Devices.Sensors and System.Device.Location namespaces and require that you add a reference to your project.To use the APIs, perform the following steps for your game: 1. Locate the Solution Explorer in Visual Studio. 2. Right-click your project and select Add Reference (see Figure 12.8). 3. Locate and select the System.Device assembly from the list of assemblies under the .Net tab, and press Add.
Windows Phone Sensors and Feedback
Figure 12.7
Figure 12.8
Gesture sample that displays gesture properties
Project right-click menu displaying the add reference
343
344
Chapter 12 Adding Interactivity with User Input
4. Repeat Steps 1, 2, and 3 to add the Microsoft.Devices.Sensors assembly. 5. Repeat Steps 1, 2, and 3 to add the Microsoft.Phone assembly. 6. At the top of code files, include the following lines of code after the existing using statement: using Microsoft.Devices.Sensors; using System.Device.Location; Now you are ready to use all of the great sensors and location services that are available on Windows Phone devices.These include the accelerometer to read the acceleration changes that occur to the phone, location services to enable you to determine the phone’s position on the planet, and APIs to cause the phone to vibrate. Because the following APIs are specific to Windows Phone devices, they are not available on all of the other platforms supported by XNA Game Studio. If you build a multiplatform game and want to share code, you need to write the Windows Phone-specific code blocks in #if WINDOWPHONE blocks: #if WINDOWS_PHONE // Your Windows Phone specific code #endif
Acceleration Data using the Accelerometer All Windows Phone devices provide access to an accelerometer sensor.An accelerometer is used to measure force changes to the phone device from gravity or by forces exerted by the user.The accelerometer sensor is sensitive enough to determine when the user tilts the device slightly. It also works great to detect when the user shakes or swings the phone. Reading Acceleration Data To read acceleration data, you need to construct a new instance of an Accelerometer. The Accelerometer class is used to start, stop, and read back changes that occur to the accelerometer while it is currently running. Create a member variable to store the Accelerometer in your game class: Accelerometer accelerometer;
This stores the instance across your game class so you can access the accelerometer in other parts of the game.To create an instance of the Accelerometer in your game’s Initialize method, add the following line of code: accelerometer = new Accelerometer();
Unlike the XNA Game Studio input type, the Accelerometer uses an event-based model to return new data from the accelerometer. Data is returned by subscribing to the
Windows Phone Sensors and Feedback
Accelerometer.ReadingChanged event and implementing an event handler method in your game.To subscribe to the ReadingChanged event, add the following lines of code after your previous line to create the instance of Accelerometer: accelerometer.ReadingChanged += new EventHandler(accelerometer_ReadingChanged);
Now, implement the accelerometer_ReadingChanged method that is called when the accelerometer receives new data.Add the following method to your game class: public void accelerometer_ReadingChanged(object sender, ¯AccelerometerReadingEventArgs e) { Vector3 accelerometerReading; accelerometerReading.X = (float)e.X; accelerometerReading.Y = (float)e.Y; accelerometerReading.Z = (float)e.Z; // Update velocity spriteVelocity.X += accelerometerReading.X * spriteSpeed; spriteVelocity.Y += accelerometerReading.Y * spriteSpeed; }
The reading change event converts the AccelerometerReadingEventArgs parameter to something more useful for your game, which is a Vector3. In the previous case, you just used a local variable. In your game, you want to store this data or change another variable over successive calls. To have the accelerometer start reading data, you must call the Start method. In the example, we start the accelerometer right away in the game’s Initialize method. For your game, you should not start to read accelerometer data until it is needed. For example, you don’t need to start the accelerometer when the game starts unless you use the accelerometer in your menus.Wait until your level starts before starting the accelerometer. Add the following lines of code after you set the ReadingChanged in your game’s Initialize method: try { accelerometer.Start(); } catch (AccelerometerFailedException e) { // Accelerometer not supported on this platform // We are going to exit. Exit(); }
The Start method throws a AccelerometerFailedException if the accelerometer is not supported on the platform or if you have already called the Start method. In the previous code, we exit the example game. In your game, you should determine what the best course of action is.
345
346
Chapter 12 Adding Interactivity with User Input
Now that the accelerometer has started, your game should start to revive reading changed events whenever the phone’s accelerometer detects changes. When your game is not using the accelerometer, you should call the Stop method to help save battery life and to help your game’s performance. For our example, we use the Game classes OnExiting method to put the call to the Stop method.The default game template does not create an override for OnExiting, so you need to add the overridden method to your game class. In your game class, add the following method: protected override void OnExiting(object sender, EventArgs args) { try { accelerometer.Stop(); } catch (AccelerometerFailedException e) { // Do nothing since we are already exiting } base.OnExiting(sender, args); }
Similar to the Start method, the Stop method can AccelerometerFailedException is thrown when the
also throw an exception.The accelerometer fails to stop or if it
is already stopped. Moving a Sprite Based on Accelerometer Data Now that you have the basics of getting accelerometer data, let’s do something more fun and exciting. Like the previous examples, you move a sprite based on the user input, but in this case use the accelerometer data. To build on the previous code example, you need some member variables to hold the sprite texture, position, and velocity. Add the following member variables to your game’s class: Texture2D spriteTexture; Vector2 spritePosition; Vector2 spriteVelocity; float spriteSpeed = 50.0f; int screenWidth = 480; int screenHeight = 800;
Next, load a texture to use as your sprite. In the game’s LoadContent method, add the following line of code: spriteTexture = Content.Load("XnaLogo");
Windows Phone Sensors and Feedback
Next, update the sprite’s velocity based on the returned acceleration data.To do this, update the accelerometer_ReadingChanged method you implemented previously.Add the following lines of code to the method: // Update velocity spriteVelocity.X += accelerometerReading.X * spriteSpeed; spriteVelocity.Y += accelerometerReading.Y * spriteSpeed;
The sprite’s velocity is now updated based on the accelerometer reading changes and then scaled. Now, create the sprite update logic that changes the sprite position based on the current velocity. In your game’s Update method, add the following lines of code: // Update sprite position spritePosition += spriteVelocity * (float)gameTime.ElapsedGameTime.TotalSeconds; // Dampen velocity spriteVelocity *= 1 - (float)gameTime.ElapsedGameTime.TotalSeconds; // Check sprite bounds if (spritePosition.X < 0) { spritePosition.X = 0; spriteVelocity.X = 0; } else if (spritePosition.X > screenWidth - spriteTexture.Width) { spritePosition.X = screenWidth - spriteTexture.Width; spriteVelocity.X = 0; } if (spritePosition.Y < 0) { spritePosition.Y = 0; spriteVelocity.Y = 0; } else if (spritePosition.Y > screenHeight - spriteTexture.Height) { spritePosition.Y = screenHeight - spriteTexture.Width; spriteVelocity.Y = 0; }
After you update the sprite’s position, you dampen the velocity so it slows over time. Then, check the bounds of the sprite so it can’t travel off the screen. Otherwise, it permanently flies off the screen.When the sprite hits one of the walls, set the velocity for that direction to 0 to enable the sprite to move easily off the wall. The final step is to draw the sprite.To do this, add the following lines of code to your game’s Draw method:
347
348
Chapter 12 Adding Interactivity with User Input
// Draw the sprite spriteBatch.Begin(); spriteBatch.Draw(spriteTexture, spritePosition, Color.White); spriteBatch.End();
Autorotation and Acceleration Data XNA Game Studio games on Windows Phone support autorotation that enable you as a developer to select which orientations work best for your game.Autorotation can cause a couple of challenges when creating a game that uses the accelerometer. The first issue is that if your game supports multiple orientations and you expect the user to move and tilt the phone, it could cause the orientation of the game to switch when the user does not intend to change orientations. It is problematic if the screen rotates in the middle of playing a flight simulator evading incoming missiles.To address this concern, you can limit your supported orientations and test that the accelerometer actions you expect your users to use don’t trigger the orientations during normal game play. If you find that the orientations are triggered, you can set the supported orientations to just a single orientation and enable users to change the orientation using a menu option in your game. The other issue is that when your game changes orientations, the acceleration data does not change. If your game supports multiple orientations, your game needs to take into account the current orientation and how that maps to the accelerometers X,Y, and Z coordinates.
Locating a Windows Phone with the Location Service The Windows Phone provides the capability to enable you to take your games on the go. Games are no longer just played at your home on your Xbox 360 or Windows PC. Because phones are so portable, the phone could be anywhere in the world.This brings some new and interesting opportunities for games. Having a portable and connected game device enables you to design games that take the current location into account.You could also use it to find other players of the game who are nearby.The accuracy of the location information while affected by several environmental factors can be quite accurate within a few meters. Reading Location Data Use the GeoCoordinateWatcher class to report the phone’s current location.You need an instance of the geo coordinate watcher along with the latest coordinate received and the current status.Add the following variables to your game’s class: GeoCoordinateWatcher geoWatcher; GeoCoordinate currentCoordinate; GeoPositionStatus geoStatus;
Similar to acceleration data, the geo coordinate data is returned though an event-based model from GeoCoordinateWatcher.You subscribe to two events. Use the
Windows Phone Sensors and Feedback
StatusChanged to tell you the current state of the location services.After you start the location service, the status can change and this event gives you information about the state the service is currently in.The PositionChanged returns when the location service detects that the phone moved to a new location. Create an instance of the GeoCoordinateWatcher and subscribe to these events.Add the following lines of code to your game’s Initialize method: geoWatcher = new GeoCoordinateWatcher(GeoPositionAccuracy.High); geoWatcher.StatusChanged += new EventHandler(geoWatcher_StatusChanged); geoWatcher.PositionChanged += new EventHandler ¯(geoWatcher_PositionChanged); geoWatcher.MovementThreshold = 5; geoWatcher.Start();
When you create the instance of GeoCoordinateWatcher, you can pass in a enum value of High or Low.This tells the geo coordinate watcher which accuracy should be used when returning position changed locations.The MovementThreshold property is in meters and refers to the distance the phone needs to travel before the position changed event is fired. Setting this value too low can result in many position changed events caused by noise in the determined location of the device. Finally, call Start to start the geo coordinate watcher. Just like the accelerometer, you should call Start only after you are ready to receive data because it lowers the battery life of the device.You should also call Stop whenever you are finished tracking the user’s location. Now that the StatusChanged and PositionChanged events are set, implement the geoWatcher_StatusChanged and geoWatcher_PositionChanged methods to handle these events.Add the following methods to your game class: GeoPositionAccuracy
void geoWatcher_StatusChanged(object sender, GeoPositionStatusChangedEventArgs e) { // Check the current status geoStatus = e.Status; switch (geoStatus) { case GeoPositionStatus.Initializing: // The location service is still starting up break; case GeoPositionStatus.Ready: // The location service is running and returning location data break; case GeoPositionStatus.NoData: // The locaiton has started but can not current find its location break; case GeoPositionStatus.Disabled: if (geoWatcher.Permission == GeoPositionPermission.Denied)
349
350
Chapter 12 Adding Interactivity with User Input
{ // The user has turned off location services } else { // The location service failed to start } break; } } void geoWatcher_PositionChanged(object sender, GeoPositionChangedEventArgs e) { // Store the current coordinate currentCoordinate = e.Position.Location; }
Now, store the current location coordinate each time the location is updated. GeoCoordinate provides number properties that contain data about the phone’s current location.The Latitude and Longitude properties can be used to return their respective positions on the Earth.The Altitude property returns the current altitude in meters. The Course property returns the current direction the phone is moving in.The property returns a double value between 0 and 360 degrees.The Speed property returns the
current speed of the phone in the course direction.The final two properties, HorizontalAccuracy and VerticalAccuracy, return accuracy of the current coordinate.You can use these values to determine whether you want to use a given point depending on the accuracy needs of your application.To display these properties, add the following code to your game’s Draw method: string locationInfo = "Status: " + geoStatus.ToString() + "\n"; if (currentCoordinate != null) { locationInfo += "Latitude: " + currentCoordinate.Latitude.ToString ¯("0.000") + "\n"; locationInfo += "Longitude: " + ¯currentCoordinate.Longitude.ToString("0.000") + "\n"; locationInfo += "Altitude: " + currentCoordinate.Altitude.ToString ¯("0.000") + "\n"; locationInfo += "Course: " + currentCoordinate.Course.ToString("0.000") + "\n"; locationInfo += "Speed: " + currentCoordinate.Speed.ToString("0.000") + "\n"; locationInfo += "HorizontalAccuracy: " + currentCoordinate.HorizontalAccuracy.ToString("0.000") + "\n"; locationInfo += "VerticalAccuracy: " + currentCoordinate.VerticalAccuracy.ToString("0.000") + "\n"; }
Summary
spriteBatch.Begin(); spriteBatch.DrawString(spriteFont, locationInfo, new Vector2(10, 50), ¯Color.White); spriteBatch.End();
The previous code requires that you have already added a SpriteFont to your project and it is loaded into the spriteFont variable.
Providing User Feedback using Vibration The Xbox 360 gamepad is not the only device that supports force feedback using vibration.The Windows Phone provides the capability to start the vibration motor inside the Windows Phone device.The VibrateController type provides both a Start and Stop method for controlling the vibration of the device.The Start method takes in a TimeSpan for the duration you want the device to vibrate.Although the vibration stops after the given TimeSpan, you can also call the Stop method to stop the vibration before the duration has expired.To add vibration to your game, you first need an instance of the VibrateController.You can obtain an instance by using the VibrateController. Default property.Add the following member variable to your game’s class: VibrateController vibrateController;
In your game’s Initialize method, add the following line of code: vibrateController = VibrateController.Default;
Now all that is left is to start the vibration motors on the device. Use the following line of code to have the device vibrate for three seconds: vibrateController.Start(TimeSpan.FromSeconds(3));
If you need to stop the vibration that you have already started, call the Stop method using the following code: vibrateController.Stop();
Summary As you can learned from this chapter, there are many types of input devices and data available to your game especially if you are creating a game for a Windows Phone device. We covered how to read input from all of the input devices supported by XNA Game Studio from keyboards and mice to all of the different types of gamepads available for the Xbox 360 and Windows PCs.We also covered the new multitouch APIs available for Windows Phone devices. Finally, we covered the Windows Phone specific sensors that are available for both XNA Game Studio games and Silverlight applications on Windows Phone devices.
351
This page intentionally left blank
13 Turn Up the Volume Lin which et’s turn up the volume and add some volume to your game.There are multiple ways a gamer can add audio to his game, including playing back prerecorded wave files and generating audio dynamically while the game is running.Audio is an essential part of your game and can even play a part in your title’s game play. In this chapter you learn: n n n n n
Loading and playback of sound effects Adjusting sound effect pitch, pan, and volume Microsoft Cross-Platform Audio Creation Tool (XACT) Recording audio using a microphone Generating dynamic audio
Playing Sound Effects Now that your game looks stunning with all of the new fancy graphics techniques you learned, it is time to round out your game with some sound effects and music. Notice that although graphics make your game look nice, something is missing and as a player of the game you are not quite as engaged as you know you can be. Sounds play an integral part in our lives and as such can play a huge role in how gamers perceive a game. As you learn in this chapter, adding sound effects and music to your game is simple using XNA Game Studio. Determining when and where to use the right sound effects and music is not as easy, and time and care should be put into the sound effect and music selection in your game. Often, those who are new to creating games overlook the sound design of a game.What you find is that all of the effort you put into making the game sound great is paid back in immersion and emotion the game provides. XNA Game Studio provides the capability to play back sounds for a number of different sources: sound effects and music saved to files, sounds recorded through a microphone, and sounds generated dynamically through programming. In this chapter, we discuss each of these along with a tool called the Microsoft Cross-Platform Audio Creation Tool (XACT).
354
Chapter 13 Turn Up the Volume
Using SoundEffect for Audio Playback The simplest way to play audio is to use the SoundEffect class.A SoundEffect contains the shared resources needed to play audio such as the wave data that makes up the sound. Load the SoundEffect by using the content pipeline similar to how you load a texture or other resources you have seen so far. SoundEffect provides two mechanisms when playing audio.The first is fire and forget, which provides an easy-to-use API to play an audio file.The second is instancedbased playback where you request a SoundEffectInstance that enables you as the developer to have more control over the playback of the audio file. Loading from a File The first step to play an audio file is to add the file to your content project for your game. Right-click your content project and select Add Existing Item.Then, navigate to an existing audio file. XNA Game Studio supports audio files in WAV,WMA, and MP3 formats. The first bit of code you need is a member variable that holds the SoundEffect that you load.Add the following lines of code as a member variable to your game: // Store our SoundEffect resource SoundEffect soundEffect;
Now you need to load the SoundEffect using the content pipeline.You can do this by calling the Load method on the ContentManager of the Game class using SoundEffect as the generic parameter and the asset name as the only parameter: // Load the SoundEffect resource soundEffect = Content.Load("beep");
Fire and Forget Audio Playback Now that you have loaded the resources for the audio file, you can use the first mechanism for sound playback called fire and forget. It is called fire and forget because after you call play, you don’t need to manage the playback of the audio stream.The audio file plays from the start of the file until the end of the file.Although this limits the control you have as a developer on how the playback occurs, it is simple to use. To play the SoundEffect using fire and forget, call the Play method: soundEffect.Play();
The Play method returns a boolean value that specifies whether the sound is able to play or not. If Play returns true, then the sound plays. If false returns, there are too many sounds currently playing, so it cannot play. The Play method also contains an overload with three parameters to control the volume, pitch, and panning of the playback: soundEffect.Play(1.0f, 0.0f, 0.0f);
Playing Sound Effects
The first parameter is a float value that determines the volume of the sound.The value can range from 0, which indicates no sound, to 1.0, which means the sound should be full volume with respect to the master volume setting. Use the MasterVolume static property of SoundEffect to set the master volume setting for all SoundEffects.The MasterVolume values range from 0 to 1 with 1 as the default value. The second parameter is a float value that determines the pitch that the sound plays in. The pitch value ranges from –1, which lowers the pitch by one octave, to 1, which raises the pitch by one octave.A value of 0 plays the sound as it is stored in the file. The third parameter controls the pan of the playback. Panning determines how much of the playback occurs from the left and right speakers.The values rage from –1, which comes from only the left speaker, to 1, which comes from only from the right speaker.A value of 0 plays the sound as it was loaded from the file. Note You can save files with the audio playing from only one of the sides. If the file is saved with the audio source already panned to one side or the other, a value of 0 still contains the original panning. SoundEffect also exposes two properties that are useful.The first is the Duration property that returns the length as a TimeSpan of the SoundEffect.The other is Name that returns the name of the SoundEffect.
Playback Using SoundEffectInstance The other method to play back sounds requires an instance of the sound effect.The SoundEffectInstance provides the capability to control the playback of a single audio stream from a SoundEffect. Create a SoundEffectInstance by calling the CreateInstance method on the SoundEffect.A SoundEffect can create many instances. Each instance provides a number of controls that enable more advanced playback scenarios. SoundEffectInstance provides methods to Play, Pause, Stop, and Resume playback. The Play method takes no parameters and works similar to the SoundEffect.Play method. It starts the playback of the SoundEffectInstance at the current play location. If the sound is paused, calling Play resumes playback from where the sound was paused.The Resume method is similar and resumes playback from the current sound location. The Pause method does what its name suggests and pauses playback at the current playback location where it can be started again later by calling the Play or Resume methods. The Stop method stops the sound playback immediately and sets the playback location to the start of the sound. Stop provides an overload that takes a boolean value to specify if the playback should stop immediately. If this value is set to false, the playback stops only after it reaches the end of the sound.This is useful when you want to allow the sound to complete but stop any looping that occurs. Use the State property to determine the current state of a SoundEffectInstance. It returns a SoundState enumeration that contains the values Playing, Paused, or Stopped.
355
356
Chapter 13 Turn Up the Volume
Looping Audio Playback When a SoundEffectInstance is set to loop, the sound continues to play until it is paused or stopped.After the current sound location reaches the end of the duration, the current position sets back to the start where playback continues causing the sound playback to loop until it is paused or stopped. To set a SoundEffectInstance so it loops, set the IsLooped property to true.After the property is set to true, the sound loops when it is played.You can set the IsLooped property only before Play or Resume methods are called on the instance.After Play or Resume are called on an instance, the IsLooped property can’t change. Otherwise, an InvalidOperationException is raised.To go from playing a specific sound with looping behavior back to not looping another, SoundEffectInstance must be created. Adjusting the Pitch, Pan, and Volume of Playback The Pitch, Pan, and Volume properties can be used to adjust their values.These work in the same way as the SoundEffect.Play overload method, which takes volume, pitch, and pan as arguments. . Pitch and Pan are float values that must be between –1 and 1, whereas Volume must be between 0 and 1. 3D Audio Positioning In most 3D games and applications, the sounds should come from a source in the game. Jet engine noise should sound like it comes from the direction of the engines, the gun fire noises should come from the direction of an enemy, and car horns should sound like they come from a nearby passing car.We perceive that these sounds come from different positions in the world even though they come from a stationary set of speakers.This simulation occurs because different speakers output different amounts of the sound, giving the impression that the audio source is a specific direction from the player.The volume of the sound can also create the illusion that a sound is close or farther away. SoundEffectInstance allows for an AudioEmitter and AudioListener by using the Apply3D method.The AudioEmitter type describes the location, direction, and velocity of the object that is the source of the sound that is played back using the SoundEffectInstance.To create a new instance of an AudioEmitter, use the default parameterless constructor: AudioEmitter audioEmitter;
To set the current position of the AudioEmitter using the Position property, set the location to the position of the object emitting the sounds. If you use a Matrix to store the position and orientation of an object in your game, use the Translation property of the matrix to get the position of the object.The AudioEmitter also contains properties for the Forward and Up vectors. Use these vectors to determine the direction that the emitter moves along with the Velocity property.These properties allow for the sound coming from the AudioEmitter to simulate the Doppler effect. The Doppler effect, in regards to audio, has to do with the change in an audio emitter’s frequency when the position and velocity of the object change in relation to the listener
Playing Sound Effects
of the audio waves.As an object moves toward the listener, the sound waves compress, causing the frequency to increase from the source sound.After the object passes the listener, the audio waves stretch, causing the frequency to lower. AudioEmitter provides a DopplerScale property. Use this property to scale the Doppler calculation.The default value is 1.0. Lowering this value decreases the influence of the Doppler on the final sound output. Increasing the value increases the Doppler effect on the final sound output. Note SoundEffect also provides two static properties that affect the Doppler calculation. Use DopplerScale and DistanceScale to change the influence of the Doppler calculation.
The AudioListener represents the location of the emitter sound.To create an instance of the AudioListener, use the default parameterless constructor: AudioListener audioListener;
Similar to the AudioEmitter, the AudioListener provides properties for the current Position, Forward, and Up vectors, and the Velocity the listener moves.These properties are used in conjunction with the emitter to determine the final audio output. After you create the AudioEmitter and AudioListener, you can call the Apply3D method to update the 3D positioning information used by the SoundEffectInstance: soundEffectInstance.Apply3D(audioListener, audioEmitter);
Adding SoundEffectInstance to Your Game Now that you learned how the SoundEffectInstance works, you can add more advanced audio playback to your game. The first thing to add to the game is some local variables to store the SoundEffect, SoundEffectInstance, AudioEmitter, and AudioListener: // Store our SoundEffect resource SoundEffect soundEffect; // Instance of our SoundEffect to control playback SoundEffectInstance soundEffectInstance; // Location of the audio source AudioEmitter audioEmitter; // Location of the listener AudioListener audioListener;
Next, load the audio file that is used for the source of audio. In the LoadContent method, add the following lines of code: // Load the SoundEffect resource soundEffect = Content.Load("beep"); soundEffectInstance = soundEffect.CreateInstance(); audioEmitter = new AudioEmitter(); audioListener = new AudioListener();
357
358
Chapter 13 Turn Up the Volume
You just loaded the sound effect from the file.Then, create a new SoundEffectInstance that is used to control the playback.An AudioEmitter and AudioListener are also created with their default constructors. In the Update method, you control the playback of the SoundEffectInstance.The
first controls you add are for basic sound playback of playing, pausing, stopping, and resuming: // Play the sound if (currentKeyboardState.IsKeyDown(Keys.Space) && lastKeyboardState.IsKeyUp(Keys.Space)) soundEffectInstance.Play(); // Pause the sound if (currentKeyboardState.IsKeyDown(Keys.P) && lastKeyboardState.IsKeyUp(Keys.P)) soundEffectInstance.Pause(); // Stop if (currentKeyboardState.IsKeyDown(Keys.S) && lastKeyboardState.IsKeyUp(Keys.S)) soundEffectInstance.Stop(); // Resume if (currentKeyboardState.IsKeyDown(Keys.R) && lastKeyboardState.IsKeyUp(Keys.R)) soundEffectInstance.Resume();
Use the Space, P, S, and R keys to control the Play, Pause, Stop, and Resume methods, respectively. Check the last keyboard state to ensure you don’t get repeat keyboard presses. Otherwise, when users press the key, the Play or other methods are called multiple times until users release the key. Next, use the L key to control whether the instance should loop or not. If the L key is pressed before the first time, the SoundEffectInstance plays, and then the sound loops until it is stopped or paused.As mentioned before, if you set the IsLooped property after the instance has already been played, the InvalidOperationException is raised.As a developer, you need to determine whether a sound needs to loop before playing the sound.Add the additional lines of code to the Update method to add the looping behavior: // Start or stop looping if (currentKeyboardState.IsKeyDown(Keys.L) && lastKeyboardState.IsKeyUp(Keys.L)) soundEffectInstance.IsLooped = !soundEffectInstance.IsLooped;
Next, add controls to set the Pitch, Pan, and Volume of the SoundEffectInstance: // Change Pitch if (currentKeyboardState.IsKeyDown(Keys.Q)) soundEffectInstance.Pitch = -1.0f;
Playing Sound Effects
else if (currentKeyboardState.IsKeyDown(Keys.W)) soundEffectInstance.Pitch = 0.0f; else if (currentKeyboardState.IsKeyDown(Keys.E)) soundEffectInstance.Pitch = 1.0f;
You can use the Q key to lower the pitch to the lowest value of –1.0f and use the E key to set the pitch to the highest value of 1.0f. Use the W key to reset the pitch to the recorded value from the loaded SoundEffect file by setting the pitch to a value of 0: // Change Pan if (currentKeyboardState.IsKeyDown(Keys.Z)) soundEffectInstance.Pan = -1.0f; else if (currentKeyboardState.IsKeyDown(Keys.X)) soundEffectInstance.Pan = 0.0f; else if (currentKeyboardState.IsKeyDown(Keys.C)) soundEffectInstance.Pan = 1.0f;
You can use the Z key to pan the sound all the way to the left by using a value of –1.0f. Use the C key to pan the sound all the way to the right by using a value of 1.0f. Use the X key to center the playback to the recorded values from the loaded file: // Change Volume if (currentKeyboardState.IsKeyDown(Keys.B) && soundEffectInstance.Volume = 0.01f) soundEffectInstance.Volume -= 0.01f;
Use the B and V keys to raise and lower the volume of playback, respectively. Check the value of the Volume property to ensure the values stay within the required bounds. Finally, change the position of the audio source by updating the AudioEmitter. Position property and setting its value on the SoundEffectInstance.Add the following lines of code inside the Update method: // Move audio emitter Vector3 emitterPos = audioEmitter.Position; if (currentKeyboardState.IsKeyDown(Keys.Right)) emitterPos.X += (float)gameTime.ElapsedGameTime.TotalSeconds; else if (currentKeyboardState.IsKeyDown(Keys.Left)) emitterPos.X -= (float)gameTime.ElapsedGameTime.TotalSeconds; if (currentKeyboardState.IsKeyDown(Keys.Up)) emitterPos.Z -= (float)gameTime.ElapsedGameTime.TotalSeconds; else if (currentKeyboardState.IsKeyDown(Keys.Down)) emitterPos.Z += (float)gameTime.ElapsedGameTime.TotalSeconds;
359
360
Chapter 13 Turn Up the Volume
// Store new position audioEmitter.Position = emitterPos; // Set the audio emitter and listener values soundEffectInstance.Apply3D(audioListener, audioEmitter);
You can use the Right and Left arrow keys to move the audio emitter’s position in the X coordinate. Use the Up and Down arrow keys to move the emitter’s position along the Z coordinate. Update the SoundEffectInstance by calling the Apply3D method passing in the AudioListener and AudioEmitter. Note Calling Apply3D is required anytime you adjust the AudioListener and AudioEmitter, if you want those changes to affect the audio playback. Just changing the values of AudioListener and AudioEmitter without calling Apply3D does not change the SoundEffectInstance playback even if Apply3D has already been called.
Microsoft Cross-Platform Audio Creations Tool (XACT) The Microsoft Cross-Platform Audio Creations Tool (XACT) is a powerful graphical audio-authoring tool that enables you to manage large numbers of source wave files and to control their playback in the game. Using the XACT graphical interface, you can load existing wave files, group the files, and layer them with effects.The provided XNA Game Studio APIs can trigger their playback. Although the XACT tool provides several features, we cover the basics of the graphical interface and the XACT APIs to enable you to get started using the tool. Note XACT is available only for the Windows and Xbox 360 platforms. The Windows Phone is not supported.
Opening XACT You can find the XACT tool under the Microsoft XNA Game Studio 4.0 program files menu under the Start menu. Select the Tools: folder, and then click the Microsoft CrossPlatform Audio Creation Tool (XACT) menu item.This launches the XACT tool, which looks like Figure 13.1. The XACT graphical interface contains many menus, icons, and options.We cover the different areas as they are needed in the following examples. Creating a New XACT Project In the XACT tool, select File, then New Project.The New Project Path dialog box displays. Because we use the XACT project in our game’s content pipeline, it is often easy to use the content folder of the game to store the XACT project file. Locate the content project folder for your game, and then enter a name for your XACT project and make sure it ends with the .xap extension. Click the Save button.
Playing Sound Effects
Figure 13.1
XACT graphical interface
Adding a Wave File to the XACT Project The starting elements of an XACT project are wave files that must be loaded from source recordings. In the following example, you load a single wave file and then play back the sound using the XACT APIs provided in XNA Game Studio. First, you need a wave bank to load the source wave files into.A wave bank is a collection of wave files that are grouped together.To add a new wave bank, click the Wave Banks menu and select New Wave Bank.A new entry displays under Wave Banks in the XACT project tree with the default name “Wave Bank”.You can change the default name by clicking the wave bank in the tree or by right-clicking the wave bank and selecting Rename.A wave bank menu also displays in the right side of the XACT workspace.Your XACT workspace should look like Figure 13.2. Next, you need to add the first sound bank to the project.A sound bank is a collection of wave banks.To add a new sound bank, click the Sound Banks menu and select New Sound Bank. Just as with the wave bank, the new sound bank is added to the XACT project tree, but this time, the new item displays logically under the Sound Banks tree node. The new sound bank has a default name of Sound Bank, but you can change the name by clicking on the sound bank or by right-clicking the sound bank and selecting Rename. The sound bank window is also added to the XACT workspace to the right. The workspace might be getting cluttered now, so the wave bank and sound bank windows might be overlapping. XACT provides a nice window-ordering option to organize your windows automatically. Click the Window menu option to display the windowing options. Select Tile Horizontally from the drop-down menu.The sound bank and wave bank windows should now organized as shown in Figure 13.3. You can now add the source wave files to the project. Right-click the Wave Bank in the XACT project tree and select Insert Wave File(s). In the open file dialog box, choose a wave file and click the Open button.
361
362
Chapter 13 Turn Up the Volume
Figure 13.2
Figure 13.3
Wave Bank window in the XACT tool
Sound and wave bank windows
Playing Sound Effects
To hear the newly added wave file play, launch the XACT Auditioning Utility.This tool can be found in the same Tools folder under Microsoft XNA Game Studio 4.0 as the XACT tool is located. Launching the XACT Auditioning Utility should bring up a console window like the one in Figure 13.4.
Figure 13.4
XACT Auditioning Utility
To listen to the wave file you just added to the wave bank, right-click the entry and select Play. Note If you receive and error message that says, “Could not connect to a Windows auditioning server,” verify that you have started the XACT Auditioning Utility tool.
Finally, you need to set up a cue.The developer uses the cue to play back a sound or a group of sounds.The cue is stored and accessed from the sound bank. The quickest way to add a cue is by dragging a wave from the wave bank onto the cue section of the sound bank windows, which is in the lower left corner (see Figure 13.5). After you drag the wave file and create the cue, notice there are a number of new items that display in the sound bank window. Because a new sound has been created, by default, it is created with the same name as the wave.The sound is displayed in the top left of the sound bank window.After selecting the sound entry, there is a track listing to the right of the window. Each sound can contain a number of tracks. In this case, a single track is created that plays the wave from the wave bank. Below the sound bank is the cue window that you dragged the wave to.A new cue is created using the same name as the wave that was used to create it.As we discussed, the cue is used in the game code to control the playback of the sounds. So, a cue is required if you want to cause the sound to be played in your game.A cue is made up of multiple sounds from the sound bank entries in the window above it. Because the cue is created by using the dragging shortcut, the sound of the same name is added to the cue. By right-clicking the cue, you can select the Play menu option to hear the cue play.
363
364
Chapter 13 Turn Up the Volume
Figure 13.5
XACT windows after dragging wave to the cue window
Note Without using the cue-dragging shortcut, multiple steps are required to set up a new cue for playback. First, you need to create a new sound, add a track to the sound, and then add the wave to the track. Next, create a new cue and add the sound to the cue.
Now you are ready to switch over to the code to show you how to play the cue you just created. Save your project and open XNA Game Studio. Sound Playback Using Cue It’s time to play the cue you just created in the XACT tool.You need to add the XACT project you created to the content project of your game. Just like adding other types of content, it is easy to add the XACT project. Right-click the content project and select Add, and then click Existing Item.Then, select the .xap XACT project file in the dialog box and click the Add button. Building the content project now should show that three files are built from the single .xap file. XACTProject.xgs is the audio engine file and is named after the project name that was used for your XACT project.The Wave Bank.xwb file contains the data from the wave bank of the same name. If you renamed the wave bank in your XACT project, this file uses the name you used for your wave bank.The Sound Bank.xsb file contains the data from the sound bank in your XACT project. Like the wave bank, the name of the file is the same as you used for the sound bank in the XACT project and is set to whatever you named your sound bank.
Playing Sound Effects
In your game, add the following member variables for the AudioEngine, SoundBank, WaveBank, and Cue: AudioEngine audioEngine; SoundBank soundBank; WaveBank waveBank; Cue cue;
The AudioEngine is used to perform necessary updates to the underlying audio system.The AudioEngine.Update method is required to be called once per frame to ensure the audio playback stays up to date and is not stalled.The other three variables for the SoundBank, WaveBank, and Cue are the code counterparts to the ones created in the XACT project. To load the files that were built by processing the XACT project through the content pipeline, add the following lines of code to your games LoadContent method: // Load file built from XACT project audioEngine = new AudioEngine("Content\\XACTProject.xgs"); waveBank = new WaveBank(audioEngine, "Content\\Wave Bank.xwb"); soundBank = new SoundBank(audioEngine, "Content\\Sound Bank.xsb"); // Get an instance of the cue from the XACT project cue = soundBank.GetCue("Explosion");
Finally in the games Update method, check to see whether the spacebar is pressed. If the spacebar is pressed, the cue plays: // Play the cue if the space bar is pressed if (currentKeyboardState.IsKeyDown(Keys.Space) && lastKeyboardState.IsKeyUp(Keys.Space)) { cue.Play(); } // Update the audio engine audioEngine.Update();
After playing the sound, call the AudioEngine.Update method to ensure it is called each frame. A Cue has similar playback methods as SoundEffectInstance, such as Play, Pause, Resume, and Stop.There is also an Apply3D method, which takes an AudioListener and AudioEmitter. After Play is called on the Cue, it can’t be called again.You can call Pause and then Resume, but calling Play again will cause an InvalidOperationException.To play the sound more than once, create a new Cue instance by calling the SoundBank.GetCue method. Each Cue returned from GetCue is its own instance.This also means you should not call GetCue unless you need a new instance since it will allocate memory.
365
366
Chapter 13 Turn Up the Volume
You can use the SoundBank.PlayCue method to just play a cue and have no other controls on the cue similar to how fire and forget sound effects work.You can use the following code to play a cue without creating an instance of a Cue: // Play cue without cue instance if (currentKeyboardState.IsKeyDown(Keys.P) && lastKeyboardState.IsKeyUp(Keys.P)) { soundBank.PlayCue("Explosion"); }
Streaming Some wave files are large, especially the wave files that are used to play back music in your game. By default, the wave files used in the XACT project are loaded into memory at runtime.This can cause problems if your file is quite large because the file might not fit into memory or it might take up more space than what you would like. Streaming is set at the wave bank level for all of the wave files contained within the wave bank. Let’s add some streaming music to the previous XACT sample. Open the XACT project you created previously.Add a new wave bank and call it Music. Select the new wave bank in the XACT project tree.The properties of the wave bank display in the lower left window. In the Type section, select the Streaming button. It should be highlighted a green color (see Figure 13.6).
Figure 13.6
Setting wave bank to streaming
Playing Sound Effects
To add the music source files to the wave bank, right-click the wave bank and select Insert Wave File(s). Select your music file in the dialog window and click the Open button. Now that the source wave file is added to your streaming wave bank, you need a cue to use for playback. Like you did before, drag your music wave into the sound bank’s cue window to create the cue for your music wave. Finally, you change the sound that was created for the music cue to mark it as background music. Setting a sound category to Music allows users on the Xbox 360 to play their own music library over your game’s music.This allows the user to hear the sound effects in your game but to override the music to what they are playing using the media playback provided on the Xbox 360. To change the sound category, select the music sound entry that you just created in the sound bank. In the lower left, select the Category drop-down and select Music (see Figure 13.7). Next, select the Infinite checkbox under the Looping section to have the sound continually play until it is stopped. Save the XACT project, so you can add the music to your previous code sample.
Figure 13.7
Setting sound category to Music
You need two additional member variables to add streaming music to the previous example. Add the following two member variables: WaveBank streamingWaveBank; Cue musicCue;
367
368
Chapter 13 Turn Up the Volume
Like before, you need to load the wave bank.After the other audio loading in the games LoadContent method, add the following lines of code: // Load streaming wave bank streamingWaveBank = new WaveBank(audioEngine, "Content\\Music.xwb", 0, 4); // The audio engine must be updated before the streaming cue is ready audioEngine.Update(); // Get sue for streaming music musicCue = soundBank.GetCue("Music"); // Start the background music musicCue.Play();
The overload of the WaveBank constructor takes an additional two arguments.The first is the offset into the wave to start. In most cases, you want to start at the beginning, so a value of 0 should be set.The last parameter is the packetsize, which determines the size of the streaming buffer used internally to store the file as it is loaded. It is in units of DVD sectors, which are 2,048 bytes each.The minimum value must be 2.The higher the number, the larger the memory buffer, which allows for smoother playback.You can test different values to determine the minimum value that smoothly streams the music in your game. After creating a new streaming wave bank, you must call the AudioEngine.Update method to play a cue that contains the streamed data from the wave bank. The last two steps are to get the Cue from the SoundBank and to call the Play method to start the background music. Now your game has streaming background music that can be overridden by the player.
Dynamic Sound Effects Not all sounds have to come from a prerecorded file. New to XNA Game Studio 4.0 are the capabilities to record microphone data using the new Microphone class and playback of dynamic sound effect data using the new DynamicSoundEffectInstance class.
Recording Audio with a Microphone The new Microphone type is supported on all of the XNA Game Studio 4.0 platforms. On Windows, this is any of the recording devices recognized by Windows including the Xbox 360 headset. Make sure the microphone is set up in Windows before trying to record using the XNA APIs. Xbox 360 supports the headsets along with the Xbox 360 wireless microphone.Windows Phone 7 supports reading the built in microphone as well as Bluetooth headsets. Enumerating Microphones To enumerate all of the recording devices available to your game, you can use the Microphone.All property.This returns a ReadOnlyCollection of Microphone objects.
Dynamic Sound Effects
Use the Microphone.Name field to determine the friendly name of the recording device. For example, the Xbox 360 wired headset connected to the Xbox 360 wired controller on a Windows 7 machine returns Headset Microphone (Headset (XBOX 360 For Windows)). You can use the Microphone.IsHeadset property to determine whether a recording device is a wired headset or a Bluetooth hands-free headset. Most of the time, you will not want to enumerate all of the recording devices and will just want to use the default Microphone that the user or platform has selected.You can use the Microphone.Default property to easily select the preferred default recording device for the particular platform. Microphone microphone = Microphone.Default;
The Microphone has a specific state, which is returned by the Microphone.State property.The state is returned as a MicrophoneState enumeration, which has the values of Started and Stopped.The Microphone starts its State in the Stopped state.To start the recording process, you must call the Microphone.Start method.After the Microphone starts recording, it gathers buffered data that can then be used for playback. Use the Microphone.Stop method to stop the gathering of recording data. Reading Microphone Data After the Microphone starts, the internal buffer starts to fill up with the recorded values received from the recording device.The internal buffer size of the Microphone is exposed by the Microphone.BufferDuration property.This property can be used to read and set the buffer duration to use for recording.The value is specified as a TimeSpan and must be between 100 and 1000 milliseconds. Note The Microphone.GetSampleDuration method can be used to determine the TimeSpan a given sample buffer size supports.
The game needs a byte array buffer to store the data returned from the Microphone.To determine the size of the buffer, the Microphone.GetSampleSizeInBytes method calculates the required buffer size given a TimeSpan.The buffer should be large enough to hold all of the data the Microphone returns. If you use the Microphone.BufferDuration property as the parameter passed to GetSampleSizeInBytes, the size returned is equal to the internal buffer size: int bufferSize = microphone.GetSampleSizeInBytes(microphone.BufferDuration); byte[] buffer = new byte[bufferSize];
Now you have a buffer to read the Microphone data.While the Microphone is recording, an internal buffer continually updates with the latest data from the physical recording device.Access this internal buffer by using the Microphone.GetData method.This method returns the current buffer since the last GetData call.You can access the buffer in
369
370
Chapter 13 Turn Up the Volume
two different ways.You can read the current buffer each frame, which returns a varying amount of data depending on how long the last frame took: int returnedData = microphone.GetData(buffer);
In this case, the GetData method returns the size of data updated in the buffer. Note A GetData overload enables you to specify an offset and size to use when filling the provided buffer.
The other way to use the GetData method is to only request the data after the internal buffer is full.The Microphone.BufferReady event is raised after the internal buffer is full and a full read can occur. In the BufferReady event handler, you can call GetData to access the full internal buffer, which is the same size as your created buffer if you used the BufferDuration as the parameter to the GetSampleSizeInBytes method: microphone.BufferReady += new EventHandler(OnBufferReady); public void OnBufferReady(object sender, EventArgs args) { // Read entire buffer microphone.GetData(buffer); // Process data }
Playback Using DynamicSoundEffectInstance Now that you know how to select a microphone, start recording, and read the recorded buffer data, let’s play back the audio as it is recorded from the Microphone. To play the recorded buffer data, use the new DynamicSoundEffectInstance class. DynamicSoundEffectInstance is derived from SoundEffectInstance. Like SoundEffectInstance, it allows for basic playback controls such as Play, Pause, Stop, and Resume. It also has properties for the Pitch, Pan, and Volume. Add the following member variables to your game class to store the Microphone, buffer to store the recorded data, and DynamicSoundEffectInstance to play the recorded data: Microphone microphone; byte[] buffer; DynamicSoundEffectInstance dynamicSoundEffectInstance;
In the game’s Initialize method, add the following lines of code: // Request the default recording device microphone = Microphone.Default; // Calculate the size of the recording buffer int bufferSize = microphone.GetSampleSizeInBytes(microphone.BufferDuration); buffer = new byte[bufferSize]; // Subscribe to ready event
Dynamic Sound Effects
microphone.BufferReady += new EventHandler(OnBufferReady); // Start microphone recording microphone.Start(); // Create new dynamic sound effect to playback microphone data dynamicSoundEffectInstance = new DynamicSoundEffectInstance(microphone.SampleRate, AudioChannels.Mono); // Start playing dynamicSoundEffectInstance.Play();
After DynamicSoundEffectInstance constructor takes two parameters, the first sampleRate takes the sample rate in Hertz of the audio content that passes to the DynamicSoundEffectInstance.The second parameter channel takes an AudioChannels enumeration value of Mono or Stereo. Because the microphone records in mono, use the Mono enumeration. After you create the DynamicSoundEffectInstance, play the sound.The sound continues to play as you keep passing new buffer data to the instance. Finally, you need to implement the OnBufferReady method that you passed to the Microphone.BufferReady event: public void OnBufferReady(object sender, EventArgs args) { // Read entire buffer microphone.GetData(buffer); // Send latest buffer to the dynamic sound effect dynamicSoundEffectInstance.SubmitBuffer(buffer); }
This event will be called whenever the internal Microphone buffer is full and is ready to be read.The buffer is then read using the Microphone.GetData method, which fills the buffer you created.The new buffer then needs to be passed to the DynamicSoundEffect.SubmitBuffer method so playback continues. Note If you change the Pitch of the DynamicSoundEffectInstance while using the microphone as the source, the recording rate differs from the playback rate. Playback falls further and further behind if you lower the Pitch, or it stops and waits for more data, causing a pop sound if you raise the Pitch. Either way, it makes your voice sound cool—so try it out!
Generating Dynamic Sound Effects Along with using the Microphone to generate dynamic data to playback, you can also create the buffer dynamically.This means your game can create new and interactive sounds that are driven by user input or interesting algorithms. Because creating dynamic audio data could be a book by itself, we cover just the basics of how to generate some simple
371
372
Chapter 13 Turn Up the Volume
data. Feel free to experiment and research how to create new and interesting dynamic sound effects. What we perceive as sound is actually changes in air pressure that cause bones in our inner ear to vibrate.This vibration is what we call sound.To generate sound, we need to create this change in air pressure. Most electronics use speakers to generate the change. Speakers convert a digital signal into sound by vibrating a diaphragm, which in turn vibrates the air around us. The data that you generate also needs to cause a vibration.There are many different ways to generate vibration waves, but one of the easiest is using the sine wave. Now let’s generate some tones.Add the following member variables to your game: const int SampleRate = 48000; DynamicSoundEffectInstance dynamicSoundEffectInstance; byte[] buffer; int bufferSize; // Frequency to generate double frequency = 200; // Counter to mark where we are in a wave int totalTime = 0;
The SampleRate is the amount of samples that play in a second.The frequency is the amount of times the speaker vibrates per second.The faster the frequency, the higher pitch the tone sounds. Use the totalTime value to store where in the sine wave you are currently.The sine wave oscillates between –1 and 1 over the source of a period of two Pi. Next in your games Initialize method, add the following lines of code: // Create new dynamic sound effect and start playback dynamicSoundEffectInstance = new DynamicSoundEffectInstance(SampleRate, AudioChannels.Mono); dynamicSoundEffectInstance.BufferNeeded += new EventHandler(OnBufferNeeded); dynamicSoundEffectInstance.Play(); // Calculate the buffer size to hold 1 second bufferSize = dynamicSoundEffectInstance.GetSampleSizeInBytes(TimeSpan.FromSeconds(1)); buffer = new byte[bufferSize];
The previous code creates a new DynamicSoundEffectInstance with the previously defined SampleRate and only a single Mono audio channel. Use the BufferNeeded event to signal when the DynamicSoundEffectInstance is in need of more data to playback. Finally, start the instance by using the Play method. Note Stereo requires twice the amount of data to feed the left and right channels.
Dynamic Sound Effects
Calculate the bufferSize by using the GetSampleSizeInBytes method to determine how much data is needed for a single second. The final section of code is what generates the tone buffer to play.Add the following method to your game: // Generate sound when needed void OnBufferNeeded(object sender, EventArgs e) { // Loop over entire buffer for (int i = 0; i < bufferSize - 1; i += 2) { // Calculate where we are in the wave double time = (double)totalTime / (double)SampleRate; // Generate the tone using a sine wave short currentSample = (short)(Math.Sin(2 * Math.PI * frequency * time) * (double)short.MaxValue); // Store the generated short value in byte array buffer[i] = (byte)(currentSample & 0xFF); buffer[i + 1] = (byte)(currentSample >> 8); // Incrament the current time totalTime += 2; } // Submit the buffer for playback dynamicSoundEffectInstance.SubmitBuffer(buffer); }
To generate the tone, loop over the entire buffer.Although the buffer is in bytes, the data for each channel of the DynamicSoundEffectInstance is 16 bits or a short. Because you use Mono, each loop covers two of the bytes in the buffer. In each iteration of the loop, the short value for the sine wave is calculated.This calculation takes into account both the current time and the frequency.The time has to take into account how many samples occur per second because you want the frequency value to also be in hertz.The short value calculated from the Math.Sin method is in the range of –1 to 1. Because you want the value between the minimum and maximum values for a short, multiply the value by short.MaxValue. The generated short value then needs to be broken into the high and low order bytes so it can be added to the buffer array.The time value is then incremented by two because you move through the array by two. The final step is to call SubmitBuffer on the DynamicSoundEffectInstance to supply it with the latest buffer. If you run the sample code, you hear a nice solid tone.
373
374
Chapter 13 Turn Up the Volume
Although the sine wave is a simple example of how to generate dynamic sound effects, it is the building block for many more complex effects. Spend some time trying to generate other types of sound waves and even mix them together.
Summary Your game should be much louder now.We covered the different ways to play audio in XNA Game Studio 4.0.We covered loading individual sound effect files and using the SoundEffect APIs to play them back.We covered using the properties of the SoundEffectInstance to change how the sounds are played back, changing the Pitch, Pan, Volume, and changing their position in 3D space. We also covered how to use the XACT tool to add wave banks, sound banks, and cues to your game.We demonstrated how to stream and mark audio as music so you can play large music files that the game player can override with his or her own music selection. Finally, we covered dynamically generated audio.We showed how to use the Microphone to read an audio buffer and how to use the DynamicSoundEffectInstance to play back the recorded buffer.Then we generated audio using a sine wave to play a solid steady tone.
14 Storage Icann thebe completed majority of games that are made these days, it is rare that the entirety of the game in a single sitting of a reasonable length. Some games can last beyond 40 hours, and although sitting around playing games nonstop for that amount of time sounds fun, everyone needs a break sometime! The majority of games now have a concept of saving state for you to continue where you left off. In this chapter you will learn about the various ways to use storage to do this including: n n n
Using isolated storage Using the XNA Game Studio storage API Loading loose files in your games
What Is Storage? Although many games incorporate saving state directly into game play (for example, by having only certain places you can save progress), this chapter focuses solely on how to use the facilities provided by the XNA runtime and the platforms on which it runs. XNA Game Studio 4.0 comes with two separate storage solutions: one for the Reach profile that runs on the platforms XNA runs on and another for the HiDef profile that runs only on Xbox and Windows and gives you extra control for your Xbox storage needs.
Isolated Storage The first type of storage you learn about here has actually been around for a while, and it is called Isolated Storage.As the name implies, things stored here are isolated from other things—in this case, other applications.You are safe in the knowledge that anything you write in your store, no other applications can read or write. Let’s start off by creating a new Windows Phone Game project to show some of the features that this storage API has. Before you can store anything, though, you need something interesting to save.You can imagine that this could be some state of a level such as where the player is, the amount of health they have, and fun stuff like that; however, for this example, you need something simple to show the concepts.
376
Chapter 14 Storage
First, add a SpriteFont object called Font to your project because you use this to render the data you will save. Next, you need to add a new using statement to the top of your game1.cs code file because the default template that is used for creating new projects doesn’t actually have the namespace that the isolated storage constructs live in.Add this to the top of your code file: using System.IO; using System.IO.IsolatedStorage;
What this example does is to allow a user to plot points for the game, and then save those points for later.You need a few variables for this, so go ahead and add these to your game now: SpriteFont font; List points;
As you see, the points are just their positions stored in a vector.You need an easy way for the user to add new points, though, so in your Initialize method, add the following to tell the system that you will listen for a Tap gesture from the touch panel (which is simulated with the mouse on the emulator): // Support tap gestures to map points TouchPanel.EnabledGestures = GestureType.Tap; points = new List();
Also notice that you initialize the points list. Because you need to render these points somehow, you also need to create your SpriteFont object in the LoadContent method: font = Content.Load("font");
Of course, you need to draw these points.You can use a simple x character to show the position of the points, so add the following code to your Draw overload before the call to base.Draw: spriteBatch.Begin(); foreach (Vector2 position in points) { spriteBatch.DrawString(font, "x", position, Color.White); } spriteBatch.End();
You don’t need anything super fancy here; you simply draw a white x at every position in the points list.All that is left now is to add points to the list, luckily that’s quite easy! Just add this code to your Update overload: while (TouchPanel.IsGestureAvailable) { GestureSample gesture = TouchPanel.ReadGesture(); points.Add(gesture.Position); }
Isolated Storage
This is extremely simple stuff here. Simply read all gestures while any are available and add the position of that tap to your list. Running the game now lets you tap on the screen to get a bunch of white X's drawn everywhere, much like you’d see in Figure 14.1.
Figure 14.1
A bunch of white X on the emulator
As you’d probably guess, if you stop and restart the application, all of your wonderful x marks get lost.What if you designed a great work of art using small x marks? This situation needs to be rectified.
Saving and Loading Data First, you need a good spot in your game to save the data. In a real game, this would probably be at the end of a level or at a defined save point in the game. Because this is just an example, though, you can instead pick an arbitrary point, in this case, when the game exits.Add the following override to your game: protected override void OnExiting(object sender, EventArgs args) { // Save our data using (IsolatedStorageFile file = ¯IsolatedStorageFile.GetUserStoreForApplication()) { using (BinaryWriter writer = new ¯BinaryWriter(file.CreateFile("pointData"))) { foreach (Vector2 v in points) { writer.Write(v.X); writer.Write(v.Y); } }
377
378
Chapter 14 Storage
} base.OnExiting(sender, args); }
The first thing to notice is the creation of an IsolatedStorageFile object via the method.You can think of this object as the root of any storage facilities you need. It can contain files, directories, and all kinds of things you see in a few moments. Next, you want to use the CreateFile method to create a new file in your isolated store.The name of this file can be any valid filename you would like; for this example, choose pointData. Because the CreateFile method returns a stream, you can use the BinaryWriter helper object to allow you to easily write data into your store.You simply enumerate over each of the points in your list and write out the X and Y components to the stream.These statements are wrapped in the using keyword, so the objects are disposed (and closed) immediately when you’re done with them. Running the game now lets you continue to add new x marks and save the current state of the marks when you exit; however, you never read them back in, so you need to fix that.Add this override to your code (this happens when your game first starts up). GetUserStoreForApplication
protected override void OnActivated(object sender, EventArgs args) { // Load the data using (IsolatedStorageFile file = ¯IsolatedStorageFile.GetUserStoreForApplication()) { using (BinaryReader reader = new BinaryReader(file.OpenFile("pointData", FileMode.OpenOrCreate))) { for(int i = 0; i < reader.BaseStream.Length / 8; i++) { points.Add(new Vector2(reader.ReadSingle(), ¯reader.ReadSingle())); } } } base.OnActivated(sender, args); }
In this call, you essentially reverse what you did when you saved the data.You once again create your IsolatedStorageFile object, but instead of creating a new file, you open an existing file. Naturally, you use the same name you used earlier when you saved the data. If you notice, in this example, you use the FileMode.OpenOrCreate option when opening the file.This opens the file if it exists or creates a new one if it does not, and you do this so you don’t have to worry about an exception trying to open a file that doesn’t exist. If you use the FileMode.Open option instead, the method throws an exception if that file does not exist.
Isolated Storage
Instead of using the BinaryWriter helper class you used during the save operation, you can instead use the BinaryReader helper class to get that data out. Because you know that you are writing pairs of floats from your vectors, you can calculate how many points are in this file by taking the total length (in bytes) and dividing by eight (two floats that are four bytes each).You then add each new point into your point list. With that, when you start up the application, all of the points you had drawn on the screen before you exited appear back where you left them!
The IsolatedStorageFile Object At a basic level, this small example actually covers everything you need to do in a game to save state. However, it doesn’t give a great in-depth discussion of the features of the IsolatedStorageFile object. You’ve seen the OpenFile method and the CreateFile method, although the CreateFile method is simply a helper method that calls OpenFile with the FileMode.CreateNew option passed in.These methods each return a Stream object that you can use however you want.Well, that’s not entirely true. One of the overloads of OpenFile enables you to pass in a FileAccess enumeration that enables you to specify whether you want the file to be opened for Read, Write, or ReadWrite. If you’ve passed in FileAccess.Read to your OpenFile method, you cannot write to the stream that is returned, for example. There are other things you can get from this object. If you need to know the amount of available space remaining for your files, you can use the AvailableFreeSpace property. If you want to completely delete everything in the store for your game, use the Remove method.That’s a dangerous operation, though, so make sure you want to delete everything! If you want to delete a single file rather than your entire store, use the DeleteFile method. For example, if you want to delete the file you created during the previous example, call file.DeleteFile("pointsData"). You might notice that this store looks much like a file system.There are methods such as CreateDirectory and CreateFile. Having the isolated store mirror a file system enables you to store your data in a hierarchy if you have the need to do so. For example, if you store a high-score list for every level in your game, you might envision a list of directories for each level with each directory containing a file called highscore.txt that contains the high scores for that level.There’s nothing stopping you from creating a bunch of files called level1highscore.txt, level2highscore.txt, and so on, but the option to have directories is there if you want to use it.With the ability to create a directory, the ability to remove it via the DeleteDirectory also exists. If you imagine a scenario where you save the data for a particular character in your game and that character can be named by the player, you might be tempted to store the data in a file of that user-defined name. Because you don’t know what that name is, you need a way to enumerate files (and directories) within your store, and luckily you can do that with the GetDirectoryNames and GetFileNames methods.
379
380
Chapter 14 Storage
With the basics of the IsolatedStorageFile object understood, there is one more scenario in which you can use this concept, and that is tombstoning, which is discussed in depth in Appendix D,“Dealing with Tombstoning.” Although the isolated storage functionality exists on all the platforms that XNA runs on (and is part of the Reach profile), it lacks some of the features users have come to expect when running on some platforms, such as Xbox 360. Next, you’ll learn how to access those features!
XNA Game Studio Storage If you used previous versions of XNA Game Studio, this next section should be familiar. It is the updated version of the storage API that shipped for the last few releases.Although it is more complicated than the version you just saw, it also has more features. First, emulate what you did originally in your Windows Phone 7 project by allowing the user to draw x marks on the screen, save, and reload them. Create a new Xbox 360 Game project.
Recreating the Project on Xbox Because you need to use the storage api, as well as various IO functions, update the using statements at the beginning of your new game1.cs code file: using System.IO; using Microsoft.Xna.Framework.Storage;
You need the sprite font again to render the data, so add a new sprite font to your content project named Font. Include the variables for your list of points and the following font: List points; SpriteFont font;
Add the initialization of the list in the Initialize overload: points = new List();
Also, include the creation of the sprite font in your LoadContent overload: font = Content.Load("font");
To render your points, add the following code before the base.Draw call in your Draw overload: spriteBatch.Begin(); foreach (Vector2 position in points) { spriteBatch.DrawString(font, "x", position, Color.White); } spriteBatch.End();
XNA Game Studio Storage
The code that you used to add new points to the screen in the Windows Phone project unfortunately does not work here.There is no touch screen for your Xbox 360! So instead, let users input points with the controller by allowing them to move a cursor around the screen and then pressing the A button to add points.To implement this simple feature, add a couple new variables to your project: Vector2 currentPos; GamePadState lastState;
The first variable is the current position of the onscreen cursor, and the second is the last frame’s state of the controller. Initialize the current position variable in your initialization method as well: currentPos = Vector2.Zero;
Note Yes, it is true that you don’t need to do this initialization (because the variable is by default initialized to zero), but it’s a good habit to initialize everything in your initialization methods to ensure that objects have the correct values.
To draw the cursor on the screen so users can see where they will place points, add the following line to your project before the End call on spriteBatch: spriteBatch.DrawString(font, "*", currentPos, Color.Red);
To allow the user to update its position, add the following code to the Update method: GamePadState state = GamePad.GetState(PlayerIndex.One); if (state.IsButtonUp(Buttons.A) && (lastState.IsButtonDown(Buttons.A))) { // Add a new point here points.Add(currentPos); } // Move the current cursor currentPos.X += (state.ThumbSticks.Left.X * 10); currentPos.Y -= (state.ThumbSticks.Left.Y * 10); // Don’t let it go beyond the screen if (currentPos.X < 0) currentPos.X = 0; if (currentPos.Y < 0) currentPos.Y = 0; if (currentPos.X > GraphicsDevice.Viewport.Width) currentPos.X = GraphicsDevice.Viewport.Width; if (currentPos.Y > GraphicsDevice.Viewport.Height) currentPos.Y = GraphicsDevice.Viewport.Height; lastState = state;
Note This code assumes you have a controller plugged in and registered as player one. A real game handles this more appropriately.
381
382
Chapter 14 Storage
The code here is pretty self-explanatory; it adds a new point to the list (at the current position) if the A button was pressed in the last frame and released in this frame. It increments the X member of the current position by how much you press the left thumbstick (multiplying by 10 makes the cursor move faster). It does the same thing with the Y member, except it decrements instead because the Y axis on the stick goes from 1 to –1. It then does some basic bounds to ensure that the cursor stays within the viewport, and stores the last state of the gamepad. With that portion of the code done, save the data when you exit and restore it when you launch.
Devices and Containers Let’s take a few moments to discuss the StorageDevice, because it is one of the sources of the most common mistakes when dealing with storage on the Xbox.The Xbox 360 provides a number of places to store data.You might have a hard drive, you might have one or more memory units, and now you can even have USB memory sticks attached. Each one of these is considered a device and can be used to store data for your games. Notice an example of a list of devices in which to choose in Figure 14.2.
Figure 14.2
Devices on an Xbox 360
Each device can have a wide variety of containers in it, and much like on the phone, each game has all of its data segregated from all other games.When navigating to the system memory blade in the Xbox 360 dashboard, you can see how much data each game is storing, such as in Figure 14.3. StorageContainer objects are the equivalent of the IsolatedStorageFile object you used previously.The big difference is that a game can have multiple containers, where each game is limited to a single isolated storage store.As you can see in Figure 14.4, this single game has three distinct storage containers in it.
XNA Game Studio Storage
Figure 14.3
Figure 14.4
Game data on an Xbox 360
Multiple storage containers per game
When you view this screen on the dashboard, it shows the containers that were created for the game, not the files themselves. Each container can contain many files and folders just like the isolated storage files could earlier this chapter.
Getting a Device Getting the device to save your data to is quite error prone.What makes this situation so easy to get wrong is how the user chooses where to save the data. It is expected that all Xbox games enable the user to choose where to save data, so the API has to enable him or her to do so.The problem arises because the system requires the game to continue to run (and to continue to draw) in order to display the Guide and enable the user to choose the
383
384
Chapter 14 Storage
device, but the API to pick the device blocks whatever thread on which it is running. If the thread happens to be the same one drawing, your game hangs.What’s even worse though, if you have only a single device on the system, the Guide does not show at all. This means you can write code that hangs your game without even knowing it, which is what many people unfortunately do. The API to get the device follows the common .NET async pattern, which is a hint to developers that this API needs to be performed asynchronously.With that small preamble out of the way, let’s implement data storage for this example. First, declare a variable for your device: StorageDevice storageDevice;
Now, you might wonder why you are going to store the device for this example when you didn’t at first with the phone example.This is because obtaining the device can possibly force a UI popup to appear, and you don’t want to ask the user multiple times,“Hey, where do you want to store this data?” So long as the device remains valid, you should continue to use it. Now, create the device. Because this should be done at startup, do the loading of the data if it exists then as well.Add the following code to your game’s Initialize method: // Load the data StorageDevice.BeginShowSelector(new AsyncCallback( (result) => { storageDevice = StorageDevice.EndShowSelector(result); if (storageDevice != null) { storageDevice.BeginOpenContainer("GameData", new AsyncCallback( (openResult) => { using (StorageContainer file = storageDevice.EndOpenContainer(openResult)) { using (BinaryReader reader = new BinaryReader(file.OpenFile("pointData"))) { for (int i = 0; i < reader.BaseStream.Length / 8; i++) { points.Add(new Vector2(reader.ReadSingle(), reader.ReadSingle())); } } } } ), null); } } ), null);
XNA Game Studio Storage
This was certainly much more in depth (and complicated looking) than the isolated storage version! Looks are a little deceiving though, because the majority of the complication is handling the async pattern that is used to both get the device and the container. Note that when you use the AsyncCallback (such as this example), the callback happens on a separate thread from the one on which you called the method.This enables the code to work if the Guide pops up because the main thread is not blocked.After you have a container, the code is identical to the isolated storage code you wrote previously. Again, you might ask yourself why you’re doing this in the constructor for this example, when during the phone example you did it in the OnActivating override. Unlike the phone, which doesn’t have the concept of the game not the focus (since it is killed), the Xbox 360 does.When your game is not focused, it gets the Deactivated event, and when it regains focus it gets the Activated event. Showing the Guide deactivates the game while it is up, and then reactivates it when it goes away. So essentially, if you use that override, you get stuck in an endless loop of creating the device. Now, if you run the game, it doesn’t actually run—you get an exception.The exception text is quite descriptive, telling you that you need a GamerServicesComponent.This is discussed in depth in the next chapter, so for now, do what is needed to get the example running. Now add the following to your components collection in your game’s Initialize method: Components.Add(new GamerServicesComponent(this));
Now when you run the example, it shows the Guide if you have more than one device available like you see in Figure 14.5. If you have a only single device available, it is automatically chosen for you.
Figure 14.5
Choosing your storage device
385
386
Chapter 14 Storage
Note Notice also how you check whether the device returned is null. This is because the user can easily press the B button on the dialog and cancel choosing a device. In a real game, you want to send a warning about this and confirm that a user wants to continue without saving. Here, continue without saving.
Also, notice that the first parameter is a string in BeginOpenContainer calls.This is the friendly name of the container that users see when they look at the containers in the dashboard (as seen in Figure 14.4).This is, of course, the name of the container you open, so use the same string to get the same container again. A common use for the containers is to separate data logically. For example, you might have each saved game stored in its own container.This gives the user the capability to manage the save game from the system user interface without being in the game. Before getting into the details of the API, let’s finish the example. Save the data before you leave the game, but this time use the following code for the OnExiting override: protected override void OnExiting(object sender, EventArgs args) { // Save our data if (storageDevice != null) { storageDevice.BeginOpenContainer("GameData", new AsyncCallback( (openResult) => { using (StorageContainer file = storageDevice.EndOpenContainer(openResult)) { using (BinaryWriter writer = new BinaryWriter(file.CreateFile("pointData"))) { foreach (Vector2 v in points) { writer.Write(v.X); writer.Write(v.Y); } } } } ), null); } base.OnExiting(sender, args); }
This is similar to before, in that you open the same container if your storage device isn’t null, and then use the same code to write out the points you used earlier. Running the game now enables you to place points on the screen, exit, and run the game again to see them show back up.
XNA Game Studio Storage
Looking at the API Now that you have the basic functionality down, let’s look at the API a bit more in depth now.The StorageDevice has the two static methods you already used as well as a single event called DeviceChanged. Proper handling of this event can be crucial for your game. Imagine that your player starts the game and chooses to save on the memory unit. Halfway through the game, the user pulls the memory unit out for some reason. Now you can no longer save, and worse yet, your game might crash! The DeviceChanged event is fired when any device is changed.To update this example to handle this case, add the following code to the end of your Initialize method: StorageDevice.DeviceChanged += new EventHandler( (o, e) => { // The device changed, make sure my current device is still valid if (storageDevice != null) { if (!storageDevice.IsConnected) { // My device was disconnected, set it to null storageDevice = null; // Warn the user that we won’t be saving now Guide.BeginShowMessageBox("No Longer Saving", "The device you were using to save no longer exists " + "so saving automatically has been disabled.", new string[] { "Ok" }, 0, MessageBoxIcon.Warning, new AsyncCallback((result) => { Guide.EndShowMessageBox(result); } ), null); } } } );
When the event is fired, make sure that you already have a device selected and whether it is still connected via the IsConnected property. If it is no longer connected, set your device to null (because your code already handles that scenario) and inform the user that you are turning off automatically saving.You can handle this in other ways; for example, you can allow the user to choose a new device instead.The user should never have an unexpected loss of data though, so at a minimum you need to warn him or her, which is what this example did. The BeginShowSelector method actually has four overloads as well.There are two pairs of similar overloads; one in each pair takes a PlayerIndex to specify which user selects the device, while the other does not. In the overload used in this example, any user
387
388
Chapter 14 Storage
can select the device when the Guide pops up, and the data is stored in such a way that any user on the console can see the data. If you use the similar overload that included the PlayerIndex as the first parameter, a few things happen. First, only the user who matches the player index is allowed to select the device.This can easily lead your players to consider your game has locked up if you aren’t careful. For example, if you always assume that the first player is signed in and use PlayerIndex.One as the parameter to this method, but the only player signed in to the console is player two, he or she is never able to get out of this dialog without signing in to the first player. Note Virtually all games have a Push Start to Begin screen to detect which player is actually controlling the game.
When using a PlayerIndex, only the player can see the data. Much like how each game’s data is segregated from any other game’s data, all of the player data is separate as well. The other two overloads each contain two new integer parameters: sizeInBytes and directoryCount.The first one is the total size of the data you plan on writing to the device, and the second is how many directories you will create. If you know this data before you create the device, using these parameters enable the user to select a device that doesn’t have enough free space on it. If you do not use these parameters, the system lets you select any device. The StorageDevice also has a few instance members. It has three properties, including the IsConnected property you saw previously (which as the name implies, tells you if it’s connected).You can also use the TotalSpace property and FreeSpace property to get information about how much data the device can hold. It also has a DeleteContainer method, which takes in the name you passed in when opening it. As mentioned earlier, the StorageContainer object is similar to the IsolatedStorageFile object, and they contain basically the same methods, so you can look back at the IsolatedStorage section to see those if you like.The container does contain two properties that the isolated storage file does not, namely the read-only DisplayName, which is what you used to create it with, as well as the StorageDevice that was used to create it.
Loading Loose Files from Your Project One last thing you can do with storage is to load random loose files that you might need for your games.Although it’s probably a better idea to use the Content Pipeline for the majority of things, there are times when using a loose file directly is useful.To see an example of this, add a new text file to your game project (do not use your content project) called data.txt.Add the following data to the file:
Loading Loose Files from Your Project
20 30 10 20 321 123 401 104 333 333 17 412
To make sure that the properties for this file are set correctly so it is deployed with your application, select the file in your project and view its properties. Ensure that the Build Action property is set to Content, and the Copy to Output Directory property is set to Copy if Newer.You use this data to create a new set of points to draw, which of course needs another variable to keep track of this new data: List contentPoints;
Next, to initialize the variable and read the data, add the following to the end of your method:
Initialize
// Read from the loose file contentPoints = new List(); using (StreamReader reader = new StreamReader( TitleContainer.OpenStream("data.txt"))) { while (!reader.EndOfStream) { string currentLine = reader.ReadLine(); string[] numbers = currentLine.Split(' '); contentPoints.Add(new Vector2(float.Parse(numbers[0]), float.Parse(numbers[1]))); } }
The important part of the snippet is the TitleContainer.OpenStream method. It opens loose files that you’ve included in your project and returns a stream containing the file’s data.After you had that stream, simply read each line individually, split the line into i the two numbers, and add them to your new collection. Note The stream that is returned is always read-only.
Finally, update your Draw overload to draw the new set of points.You can use a different color so you know which ones are read from the file.Add the folwoing code to your Draw method before the End call to spriteBatch: foreach (Vector2 position in contentPoints) { spriteBatch.DrawString(font, "x", position, Color.Black); }
389
390
Chapter 14 Storage
This is quick and easy loading and reading a loose file.With that, you learned the basics for implementing datai storage within your games.
Summary Storage is something gamers simply take for granted, and is many times forgotten by the developer, but its wise use is absolutely crucial to having a good experience. In this chapter, you learned the basics for using the storage APIs to save and restore state.You also learned about the nuances the different flavors of storage APIs available bring to the table. The next chapter looks at some Xbox LIVE services available to XNA games.
15 Gamer Services W
hat exactly is in the mystical namespace called Gamer Services? At the most basic level, it is system services provided either by the platform itself or by the Xbox LIVE system.This is why you see things such as the Guide class in this chapter (provided by the system), as well as profile information and other various Xbox LIVE features. In this chapter, you will learn about: n n n
The Guide Class Gamers Profiles
Unfortunately, more than any other chapter in this book (that isn’t platform-specific), this chapter has the most platform differences.When needed, platform differences are mentioned during the course of the chapter.
GamerServicesComponent One of the first platform differences is the requirement (or lack thereof) of having a GamerServicesComponent in your application.Well, that’s not entirely true—a GamerServicesComponent is never required, but the tasks it performs are required on some platforms. This component does two major things that you could also do on your own, but this just simplifies it some. First, it calls GamerServicesDispatcher.Initialize, which is required before calling the other method it automatically calls for you, GamerServicesDispatcher.Update. On Xbox 360 and the Windows platforms, you must call both Initialize at the start of your app, as well as Update every frame for all Gamer Services functionality to work, including the Guide class. On the Windows Phone 7 platform, you do not have to call these methods to use the Guide class, but you do have to use the other components in the Gamer Services namespace.This is important as you find out later. Now, the easiest way to have the correct methods called for you without you having to think about it is to add a GamerServicesComponent to your game’s Components list.
392
Chapter 15 Gamer Services
This is commonly done by adding a new component to your components collection during initialization: Components.Add(new GamerServicesComponent(this));
If you’re creating an Xbox 360 or a Windows game, add a component similar to this to your game if you’re using Gamer Services. Do not add this component if you are using Windows Phone 7 and using only the Guide class.
Guide Class If you’re tackling this book in the order the chapters are in, you’ve already used the Guide a few times. In Chapter 12,“Adding Interactivity with User Input,” you used the onscreen keyboard API from the Guide.You also used the message box API briefly in the previous chapter, although without much explanation. For now, let’s go through each of the APIs that work across all the platforms XNA supports. First, create a Windows Phone 7 game project.
Trial Mode Trial mode is, in short, awesome, and it is required if you plan on selling your game.A well-designed trial mode can be the difference between someone buying your game and not. Far too many developers don’t take enough time to make a good trial experience and their game suffers for it. The default trial mode experience is different depending on which platform you target. For example, in order to implement a trial mode for a game you plan on publishing via Xbox LIVE Indie Games on Xbox 360, you don’t have to do anything, and the system handles everything for you. Granted, it won’t necessarily be a very good trial, but it will be a trial mode nonetheless! Conversely, the system does essentially nothing for you for a Windows Phone 7 project, aside from notifying you when you are and are not in trial mode.This means that for a good trial mode (and upsell opportunities), you need to implement them yourselves. Of course, being in trial mode also means different things to the system as well. Xbox LIVE Indie Games cannot use multiplayer features in trial mode, but there is nothing stopping a Windows Phone 7 game from doing so. So after all that, what is trial mode exactly anyway? It is the mode that your game is running in when the user has not purchased the game yet. Both of the currently available publishing pipelines (for Windows Phone 7 and Xbox 360) require you to have a trial version of the game (that is free to play) so users have an idea of what the game is like and if they want to play it more, or better yet, to buy it. The major goal of any trial mode is to convert people who are playing your game from a free customer to a paid customer.You need to convince them that what they are playing is so great that they need to pay whatever price you deem your creation worth. Luckily, you have a lot of latitude in defining that. One of the first things you need to know is whether or not you are actually running in trial mode.This is easily determined by looking at the Guide.IsTrial API call. In a published game, the API returns true if the game is currently running in trial mode
Guide Class
(for example, has not been purchased). It returns false if it is not running in trial mode (for example, it has been purchased).This is pretty cut and dry, and for all published games, you can be assured it is correct and react accordingly. Note IsTrial can take up to 60ms to return on Windows Phone 7 projects, so do not call this every frame on those types of projects.
One of the problem’s you run into during development is how you can actually test that your trial code is working correctly.Again, the differing underlying systems provide different levels of support for testing trial modes. For example, on the Xbox 360, after you deploy your game, you can launch it in trial mode for testing via the system UI, like you see in Figure 15.1.
Figure 15.1
Picking startup mode for your game on Xbox 360 during development
However, on Windows Phone 7, there is no way to launch the game in trial mode via the system UI, and even if there were, there isn’t a way to actually debug your code while trial mode is running (a problem shared by Xbox). During debugging, the default state of the game is considered unlocked because the majority of your game code and work is done for the case where trial mode is set to false. Knowing this, there is an added property on the Guide class to help with this, named SimulateTrialMode. In order to turn on trial simulation, this property needs to set before the first Update call. In the new project, add the following line in the game’s constructor: Guide.SimulateTrialMode = true;
This tells the runtime that you want to simulate the trial mode, which forces a game that is not in trial mode to return true from the IsTrial property.This ensures that IsTrial returns true until you either turn off via SimulateTrialMode, or when you simulate purchasing of the game.
393
394
Chapter 15 Gamer Services
Note After a game’s trial status has gone from IsTrial being true to IsTrial being false, from trial simulation, purchasing, or any other mechanism, it never returns to the state where IsTrial returns true unless the application is exited and restarted.
You’re probably thinking to yourself, wait a minute, simulate purchasing of the game? As mentioned earlier, the best trial modes are an introduction to the game with the hope of getting your customer to purchase it.This implies that you need a way to enable the user to actually do just that.To show how this works, let’s simulate it via one of the gestures in the touch class, so add the following to your game’s constructor as well: TouchPanel.EnabledGestures = GestureType.Tap | GestureType.Hold;
You use only one of these for now, but add them all now so you don’t have to change it later. Now, add the following code to your Update method to handle the gestures: while (TouchPanel.IsGestureAvailable) { GestureSample gesture = TouchPanel.ReadGesture(); switch (gesture.GestureType) { case GestureType.Hold: if (Guide.IsTrialMode) { Guide.ShowMarketplace(PlayerIndex.One); } break; } }
The important piece here is the Guide.ShowMarketplace call, which is where you have the opportunity to sell your game. For a game that has already been released, this brings up the system user interface to enable customers to purchase your game. If they do so, they switch immediately to the purchased version (IsTrial returns false). In debugging builds, this call instead shows a simple message asking if you would like to simulate the purchase of the game, much like you see in Figure 15.2. Note The check for IsTrial here isn’t necessary, because the ShowMarketplace call silently no-ops if you are not in trial mode; it was added for completion sake.
The ShowMarketplace call is intended to be a fire and forget it type of method.You don’t need to check its return (it has none), and the only exception it will ever throw is if you pass an invalid value to its parameter. For Windows Phone 7 projects, the parameter should always be PlayerIndex.One, and for Xbox projects, it should be the index of the player who is initiating the purchase screen. Depending on what happens during the call, the value of IsTrial might change, and that is what your game should key on.
Guide Class
Figure 15.2
Simulate purchasing of a game
An example of a good trial mode with upsell is a simple game with multiple levels.You can allow players to play the first five levels in the trial mode and when they finish those levels, bring them to a new screen saying that they could continue the game right now by purchasing the full game and using the ShowMarketplace API to take them there. As was mentioned earlier, the system handles everything (including upsell) for your game on Xbox 360.There is a strict time limit on all trial games (exactly 8 minutes as of this writing, but is subject to change at any time), and when the time limit expires a new screen appears on top of the game enabling users to continue if they purchase the game, or to exit the game.This screen obscures the majority of the game behind it (the entire title safe area, plus some), and no input is routed to the game when that screen is up.The Guide.IsVisible property also begins to return true. This brings us to the next property available on the Guide, IsVisible.This returns true if the guide is currently visible (for example, your game is obscured), and false otherwise. For example, change the Clear call in your Draw method to the following: GraphicsDevice.Clear(Guide.IsVisible ? Color.Black : Color.CornflowerBlue);
Now, if you run your application and hold the screen down to make the gesture fire, when the simulate purchase screen is up, the entire screen turns black, rather than the faded CornflowerBlue.The most common usage of this property is to ensure you don’t attempt to load another dialog when one is already obscuring your game, which you see in a few moments. The last property we talk about in this section is the IsScreenSaverEnabled property, which you can add to your project in the constructor: Guide.IsScreenSaverEnabled = false;
The name of the property is a bit misleading, but what it does is quite simple. It enables (or disable) the system from thinking the user has stopped playing it. On the Xbox
395
396
Chapter 15 Gamer Services
360, this manifests itself by dimming the screen; on Windows Phone 7, it manifests itself by engaging the lock screen. If you had an area of the game where you expect long periods of time without user interaction (for example, playing a very long cut scene on Xbox, or a game that is controlled completely by the accelerometer on the phone), you should set this property to false so the system doesn’t kick in and dim the screen or lock it.You shouldn’t carelessly set this property to false all the time though. Note The IsScreenSaverEnabled property is application specific, not system wide, so even if you set it to false and exit the game, it reverts back to the system setting after the application quits.
The last method that we discuss in this section is a common way to show simple messages.The marketplace simulated purchase uses this API behind the scenes, and you used it in previous chapters as well.As you probably surmised, this API is ShowMessageBox.This API follows the standard .NET async pattern, so it is actually split into two separate APIs, BeginShowMessageBox and EndShowMessageBox.Add a new case statement into the gesture code in your Update method: case GestureType.Tap: if (!Guide.IsVisible) { Guide.BeginShowMessageBox("Testing", "This is a test message box.", new string[] { "ok", "cancel" }, 0, MessageBoxIcon.None, new AsyncCallback((result) => { int? button = Guide.EndShowMessageBox(result); }), null); } break;
The first parameter to the BeginShowMessageBox API is the title of the message box, followed by the actual text of the message to be displayed. Next is an array of strings that represent the text that the buttons for the message box will have. For Xbox, this array must have at least one member in it, and up to a maximum of three, and on Windows Phone, it needs to have either one or two members.After the buttons are listed, the next parameter controls which button is the default selected button.This parameter has no effect on Windows Phone projects. Lastly, is the MessageBoxIcon parameter that controls the icon the message box displays on Xbox, and the sound it makes on Windows Phone. After the async call finishes, call the EndShowMessageBox method to get the button that was pressed. It returns the index of the button name or null if the message box was cancelled (by either the B button on Xbox or the Back button on Windows Phone). This overload of BeginShowMessageBox enables anyone to use the dialog. However, on Xbox 360, if you want a specific player to be the only one who can respond to the dialog, use the other overload that includes the PlayerIndex parameter and pass the index of the player you want to control the message box in the parameter.
Guide Class
Now the Bad News Some of the functions in the Guide class are not available on Windows Phone 7 because they have no equivalent system UI, so it makes a bit of sense for them to be missing. However, a few functions in the Guide and everything else in Gamer Services (and this chapter) do not work on Windows Phone 7 unless you are a partner Xbox LIVE game. If you don’t know what that means, then unfortunately you are probably not one.The API calls still exist on the platform and work if you have a partnership agreement with Microsoft, but if you do not, you get an exception trying to initialize the GamerServicesDispatcher (even if via GamerServicesComponent).This is the reason that the Guide methods on the phone do not require these components.
Platform-Specific Guide Functionality Although the rest of these APIs work on Windows, they’re there only to help debug Xbox functionality. So for the rest of this chapter, you deal with Xbox projects. First, create a new Xbox Game project. If you remember from earlier in this chapter, you need to initialize Gamer Services before doing anything else on Xbox. So, add the following to your Initialize overload: Components.Add(new GamerServicesComponent(this));
Notifications As you move on to platform-specific features, a good place to start is notifications.You’ve probably seen quite a few notifications pop up while you were playing on your Xbox, from when you first sign in to Xbox LIVE, to when you get an achievement, to when you see your friends logging on.They’re ubiquitous on the platform! The XNA runtime includes two separate APIs to control the behavior of these notifications as well. The first is the Guide.DelayNotifications method.This takes a single parameter that is a TimeSpan for how long you want to delay the notifications, up to a maximum of 120 seconds (two minutes). If you pass in a larger delay, the maximum is used.This method ensures that key portions of your game (for example, a cut scene) are not interrupted by the notifications.After the delay is over, the system delivers the notifications in the order they were received. Note You cannot call DelayNotifications continuously. The system needs time to deliver notifications.
The other is a property called Guide.NotificationPosition, which dictates where the notification shows up on the screen.There are nine different areas where the notifications can show up: top left, center or right; bottom left, center, or right; or middle left, center, or right.The default location is the bottom center, but you are free to move it elsewhere.
397
398
Chapter 15 Gamer Services
Other Players One of the great features of Xbox LIVE is the capability to interact with your friends, even if you aren’t actually playing a game with them at the time.To update your new game project to show off some of these features, add a new variable to your game: GamePadState lastState;
Use this to easily detect button presses.You should also add a quick helper method to check for the presses, so you don’t have to repeat the same code pattern multiple times: /// /// Simple helper to determine if a button was pressed /// public bool WasButtonPressed(Buttons button, GamePadState current, GamePadState ¯last) { return (current.IsButtonUp(button) && last.IsButtonDown(button)); }
Now, add the following code to your face call:
Update
method to see the next system inter-
GamePadState state = GamePad.GetState(PlayerIndex.One); if (!Guide.IsVisible) { if (WasButtonPressed(Buttons.A, state, lastState)) { Guide.ShowFriends(PlayerIndex.One); } } lastState = state;
Note Again, in this example, and the rest of the examples in this chapter, you use PlayerIndex.One as your player. In a real game, ensure that this parameter is a valid player index.
With this code, when you press and release the A button on your controller, it shows the system user interface for your friends, as in Figure 15.3. Use this in a game menu to show your friends. You can also ask someone new to be your friend by using a call such as the following: Guide.ShowFriendRequest(PlayerIndex.One, otherPlayer);
This is where the otherPlayer parameter is of type Gamer (which is discussed later in this chapter).This brings up the system user interface to enable the user to send a friend request to the other person specified by otherPlayer. Because this is the system UI
Guide Class
providing this, all features of requesting a friend are here, including attaching voice and text messages.When your game has individuals playing a multiplayer game in a public session, it gives your players an opportunity to request to be friends with the people they enjoyed playing with.
Figure 15.3
The system’s friend user interface
A similar system screen to the friends is the list of players you’ve recently played online with.You can add support for this screen by adding the following to your Update method before storing the previous state: if (WasButtonPressed(Buttons.X, state, lastState)) { Guide.ShowPlayers(PlayerIndex.One); }
Of course, what if you play with someone who was a total jerk, and saying inappropriate things, and generally being a bad person. Xbox LIVE enables a player to submit feedback on other players. If you show a list of players within your game, you might want to give your players a chance to submit feedback on others.You can do so with the following API: Guide.ShowPlayerReview(PlayerIndex.One, otherPlayer);
This API brings up the system screen for submitting player review, and like the earlier example uses a parameter of type Gamer, which is discussed shortly in this chapter. Perhaps you don’t want to submit feedback on a player; you just want to see more information about him or her.Then you use the following API to enable you to see his or her gamer card: Guide.ShowGamerCard(PlayerIndex.One, otherPlayer);
One of the more recent features with Xbox LIVE is the concept of parties, in which you can be in a group (or party) of people where you can chat and interact, even if you
399
400
Chapter 15 Gamer Services
are all playing different games.You can add the following call to your Update method to see the party screen as shown in Figure 15.4: if (WasButtonPressed(Buttons.B, state, lastState)) { Guide.ShowParty(PlayerIndex.One); }
Figure 15.4
The system’s party user interface
You can also see the party session system screen, which enables you to invite your party members to your games by using the following API: Guide.ShowPartySessions(PlayerIndex.One, otherPlayer);
There are also other ways to invite other players to your party later this chapter.You can also use one of the guide methods to invite other players to your current session (which you learn more about in the next chapter), but the API call is the following: Guide.ShowGameInvite(PlayerIndex.One, listOfPlayers);
Note There is another overload for ShowGameInvite that takes a string that is the session identification for use in mobile games if you happen to be an Xbox LIVE partner.
This sends an invite to your current session to all players in the list you passed in.You learn about sessions and inviting and playing in them in the next chapter. Messaging and Signing In Unlike the message box API discussed earlier, which simply shows a message on your local screen, there are two other APIs that enable you to send messages to other players over the
Guide Class
Xbox LIVE service.To see what messages you currently have, add this code to your project in the Update method: if (WasButtonPressed(Buttons.Y, state, lastState)) { Guide.ShowMessages(PlayerIndex.One); }
This pops up the system screen with your messages as seen in Figure 15.5.You can also use the following API to show the system screen enabling you to send a message to someone else: Guide.ShowComposeMessage(PlayerIndex.One, "Hello", listOfPlayers);
Figure 15.5
The system’s message user interface
The text you pass into the method pre-populates the message (and it must be fewer than 200 characters).You can also pass in null as the list of players to have the system show the select gamertag screen before the message is sent. Lastly, what if you detect that no one is signed in, or not enough people are signed in for your game (you learn how to determine this in the next section)? To tell people to sign in to the game, add the following code to your Update method: if (WasButtonPressed(Buttons.LeftShoulder, state, lastState)) { Guide.ShowSignIn(4, false); }
This shows the sign-in system screen.The first pane tells the system how many panes to show for the sign in, and valid values are 1, 2, and 4.With a value of 1, a single sign-in pane shows up for one person to sign in.With a value of 2, you have two panes side by
401
402
Chapter 15 Gamer Services
side enabling players to sign in.With four, you have a square of panes available for signing in.The next parameter determines which type of profiles can sign in. If the value is true, only profiles that are online enabled can sign in. If it is false, everyone can sign in. If it is true, local players can still sign in as guests of an online account.With these parameters, the screen appears as it does in Figure 15.6.
Figure 15.6
The system’s sign-in user interface
Gamers and Profiles Now it’s time to move on to gamers and profiles. Rather than starting an entire new project, let’s just remove the four checks to the WasButtonPressed method in your Update overload.You should also add a new SpriteFont object called font to your Content project because you draw text in a few moments.Then add the following variables: SpriteFont font; Gamer lastGamer; GamerProfile lastGamerProfile; Texture2D gamerPicture;
Load the font in LoadContent as usual: font = Content.Load("font");
Now, you need to do something with the players that are currently signed in, so first add the following code to your Initialize method to set all the rest of your variables: SignedInGamer.SignedIn += new EventHandler((o,e) => { lastGamer = e.Gamer;
Gamers and Profiles
lastGamer.BeginGetProfile(new AsyncCallback( (result) => { lastGamerProfile = lastGamer.EndGetProfile(result); gamerPicture = Texture2D.FromStream( GraphicsDevice, lastGamerProfile.GetGamerPicture()); }), null); });
The SignedInGamer class has two static events to detect when players are coming and going, namely the SignedIn and SignedOut events. In this example, you hook the SignedIn event and store the gamer that signed in to your variable. Each gamer also has an associated profile, which you store here using the async pattern call.There is also a synchronous GetProfile method you can call instead, but using the async pattern is the correct way to retrieve the profile. Lastly, store the profile’s gamer picture into a newly created Texture by using the GetGamerPicture method, which returns a stream. Note Anyone who is signed in when the game launches receives a SignedIn event fired. You do not need to special case startup.
Next, replace your Draw overload with the following: protected override void Draw(GameTime gameTime) { GraphicsDevice.Clear(Color.CornflowerBlue); spriteBatch.Begin(); if (gamerPicture != null) { spriteBatch.Draw(gamerPicture, new Vector2(400,100), Color.White); } if (lastGamer != null) { Vector2 pos = new Vector2(50,30); spriteBatch.DrawString(font, lastGamer.Gamertag, pos, Color.White); if (lastGamerProfile != null) { pos.Y += 20; spriteBatch.DrawString(font, lastGamerProfile.GamerScore.ToString(), pos, Color.White); } } spriteBatch.End(); }
403
404
Chapter 15 Gamer Services
Here you simply use each of the variables you defined so far to display some information. First, draw the gamer picture onto the screen if the texture has been created, then draw the gamer tag of the profile after the gamer is stored, and finally draw the gamer score from the profile. Because the SignedIn event is hooked and storing the data for anyone that logs in, if you log in someone new while this example is running, the data onscreen changes to the new player. You can also use the gamer in earlier Guide methods that required a gamer class.As an example, adding the following code to your Update method shows the gamer card of the signed-in profile as seen in Figure 15.7: if (WasButtonPressed(Buttons.A, state, lastState)) { if (lastGamer != null) { Guide.ShowGamerCard(PlayerIndex.One, lastGamer); } }
Figure 15.7
Showing a user’s gamer card
Before moving on, let’s take a moment to look at the other pieces of information stored in these objects.The Gamer object is an abstract class, so it has a few derived classes, but it only has a couple extra members directly on itself. It has the DisplayName property, which many times is simply the GamerTag, but can be something different. It also includes the Tag property for you to do with what you want. Finally, it has the unsupported LeaderboardWriter property.This property is available only for Xbox LIVE partners. The GamerProfile object has quite a few things you haven’t looked at yet though, mostly around portions of the players’ profiles (imagine that). It has the GamerZone
Gamers and Profiles
property, which can be Family, Pro, Recreation, Underground, or Unknown.You can also get the Motto property to view a player’s motto, which can be empty if he or she hasn’t set it.You can see the player’s Reputation by checking that property, which is a float value between 0.0f and 5.0f representing the number of stars of reputation that player has.The float values enable you to have fractional stars as well. You can also use the TitlesPlayed property to determine how many games a player actually played, along with TotalAchievements to see how many achievements he or she earned. Finally, you can use the Region property to determine what region a player is located.This covers all the basic properties for these objects. Note In this example, you use the event to display data about the last person who was signed in; however, there is a static collection of SignedInGamer called SignedInGamers that enable you to view the collection of gamers currently signed in as well.
Remember that the Gamer class is abstract, which means that the object you are currently using is one of the derived classes; namely, the SignedInGamer object itself.This class has much more data than the abstract Gamer, so update your variable to declare it of the following type instead: SignedInGamer lastGamer;
One of the things on this object are several methods dealing with achievements. Unfortunately, these methods are available only for partner Xbox LIVE games.There are plenty of other members you can actually use though. For one, you can detect whether players are signed in to live via the IsSignedInToLive property.This is always false for local accounts, but it can be false for Xbox LIVE accounts as well if they aren’t actually connected to Xbox LIVE.You can also see which controller is paired with this gamer by checking the PlayerIndex property. You can detect whether gamers are in a party by checking the PartySize property. If it is greater than zero, then they are in a party. If players are guests of a signed-in Xbox LIVE account, then the IsGuest property returns true. If you need to know whether a certain microphone is the headset for one of your gamers, you can use the IsHeadSet property to detect that as well!
GameDefaults A feature often overlooked on Xbox is the fact that gamers can set up a list of defaults for various options in games that they play. Good games know which of these options make sense for them and set the default for a player to what they request.This is found in the GameDefaults object of the GameDefaults property. There are quite a few Boolean properties available to check including AccelerateWithButtons, AutoAim, AutoCenter, BrakeWithButtons, InvertYAxis, ManualTransmision, and MoveWithRightThumbStick. For example, in a racing game
405
406
Chapter 15 Gamer Services
with both an automatic and manual transmission, the default for a gamer is automatic if ManualTransmision is false, and manual transmission otherwise. The other defaults are more than Booleans.You have both PrimaryColor and SecondaryColor, which are returned as colors (or null).The ControllerSensitivity property is an enumeration that is either High, Medium, or Low. Similarly, the GameDifficulty property is an enumeration that can be Hard, Normal, or Easy. Lastly, the RacingCameraAngle is an enumeration that can be Back, Front, or Inside. Your game needs to be aware of these properties and set the initial values for a gamer to respect him or her.
Presence The Presence property is one of the more interesting things you can use.This property enables you to set a well-known string that anyone can see to let others know where a person is in game play.The property itself is a GamerPresence object that has two properties, PresenceMode that is an enumeration of a series of predefined strings, and PresenceValue that is extra data used for some of the strings. For example, make the following call in your code: lastGamer.Presence.PresenceMode = GamerPresenceMode.OnARoll;
Now, when someone else looks you up online (via http://xbox.com or Xbox 360), your profile includes the following: XNA Creators Club creators.xna.com On a roll
If this game is published on Xbox LIVE Indie Games, the first line changes to “Xbox LIVE Indie Games” and the second is your game’s title.The third line is always the presence string specified by the PresenceMode property. Some of the values of PresenceMode enable you to add extra data; namely, Stage, Level, Score, CoopStage, CoopLevel, VersusScore.This enables you to have the presence string say something like “Playing Stage 3.”Although updating your player’s presence isn’t a requirement, it certainly adds to the polish of your game and is highly recommended.
Privileges Proper handling of the Privileges property is required.These represent the various things gamers may or may not be able to do. Perhaps they are Silver subscribers, or perhaps they are children whose parents have set up restrictions on their ability to play. Regardless of the reason, you should always obey the privileges. If you don’t, the system still disallows the action, but it can be a very poor user experience, or worse, a crash. Privileges come in one of two forms.They either return a Boolean, in which case the privilege is either allowed or disallowed, or they can return a GamerPrivilegeSetting, which has three choices: Blocked (they have no access to this feature), Everyone (they
Gamers and Profiles
have full access to this feature), or FriendsOnly (they have access to this feature only with friends). The first privilege is AllowOnlineCommunication, which dictates whether a gamer can have any type of online communication (text, chat, video, and so on). Check this privilege before allowing someone to communicate with someone else (such as with the Guide.ShowComposeMessage method). Next is AllowOnlineSessions, which essentially dictates whether a gamer can play multiplayer games.A good example of using this privilege is to either not show the multiplayer option or show it but have it disabled in your game.A best practice is to include some status text informing the player why the multiplayer is disabled. After that is AllowPremiumContent, which is mainly used for Xbox LIVE partner games. If you want to restrict your game based on this, you can.The AllowProfileViewing privilege dictates whether the gamer is allowed to view other players’ profiles, so you do not allow them to call Guide.ShowGamerCard, for example, if this privilege is not available. Next is AllowPurchaseContent, which dictates whether the gamer is allowed to spend money to purchase content.This is another place where some best practices can go a long way. If the gamer is not allowed to purchase, don’t give him or her the option, disable the option, and don’t call Guide.ShowMarketPlace. The last two privileges are AllowTradeContent and AllowUserGeneratedContent. These two can be tricky. For example, if your game enables the creation of levels, and you can share those levels, that is both user-generated content and trading content.This is extremely difficult for the system to detect (and impossible in many cases), so ensure that your game handles these correctly.
With Friends Like This... Because some of the privileges require you to know whether someone is a friend in order to determine whether an action is allowed, there must be an easy way to figure this out. Of course, there is! Use the IsFriend method, which returns true if the gamer you pass to it is your friend and false otherwise. What if you want to see all of your friends though? Well, use the GetFriends method, which returns to you a collection of all your friends. However, because it is possible that some of your friends are not signed in locally, the SignedInGamer object doesn’t work for your collection of friends. Instead, it is a collection of FriendGamer, which has quite a few different members. You can check the status of your friends via a number of different properties such as IsOnline (to check whether they’re actually signed in), IsAway (perhaps they fell asleep playing a game), IsPlaying (to check whether they’re playing a game), IsBusy (just in case they’re busy), and IsJoinable (to check whether they’re playing a game that can be joined). You can use the FriendRequestReceivedFrom property to determine whether you received a friend request (it returns true if you have, and false otherwise). Conversely, you
407
408
Chapter 15 Gamer Services
can use the FriendRequestSentTo property to see whether you have sent a friend request. Just like you can set your presence, you can also see your friend’s Presence, although it is returned as the actual string because it can be from any game, including games that are not XNA games.You can also use the HasVoice property to determine whether your friend has the voice capability. Lastly, if you sent an invite to your friend (which you learn more about in the next chapter), you can get status of that as well. If he or she accepts the invite, the InviteAccepted property returns true. If your friend rejects it, the InviteRejectedProperty returns true (and InviteAccepted remains false).You can also use the InviteSentTo property to determine whether you actually sent an invite to that friend. It returns true if you have, and false otherwise.You can also see whether ’he or she invited you via the InviteReceivedFrom property, which returns true if he or she sent you an invite, and false otherwise.
Summary Although the term Gamer Services is a bit of a misnomer, there is quite a bit of great information here.You learned about the system user experiences available, as well as how to interact with many of the Xbox LIVE services and information about the profile’s signed in to your console. In the next chapter, you can learn how to put it all to use by creating some multiplayer networking code.
16 Multiplayer Networking S ingle player games can provide a very rewarding story experience, but nothing brings out competition more than playing a game against other real human beings from across the world. Some of the top selling games of all time offer compelling multiplayer experiences that extend the amount of time players continue to come back and replay their game. In this chapter you will learn about: n n n n n
Setting up for networking development Creating a network session How to find and join a network session Building a game lobby Sending player invites
XNA Game Studio 4.0 provides real-time synchronous multiplayer networking APIs for Windows and Xbox 360 that use the Xbox LIVE service. Using GamerServices functionality from a Windows Phone 7 game requires that the game’s author be part of the Xbox LIVE Registered Developer Program.
Multiplayer Games Multiplayer games enable the game player to enjoy the cooperation or competition from other players. Before computer networks were popular, this was normally done by enabling multiple players to play on a single television screen. Games can enable both players to be displayed on the screen at the same time and place or can offer multiple points of view by splitting the screen into multiple areas called split screen. Many gamers today enjoy the availability of high speed Internet access. Personal computers and gaming consoles can connect over the Internet to enable multiple players to be connected together while playing their games. XNA Game Studio 4.0 provides the capability to create, find, and connect to network sessions between Windows PCs using Games for Windows LIVE and Xbox 360s using Xbox LIVE.The networking APIs that you will use are part of the
410
Chapter 16 Multiplayer Networking
assembly and use the namespace of the same name. If your Windows or Xbox 360 project does not currently reference the Microsoft.Xna.Framework.Net assembly, then add the reference now.You need the reference of the samples for the remainder of this chapter.You can also add the using statement for the Microsoft.Xna.Framework.Net namespace to your Game class.Add the following line of code to your C# file that contains your Game class: Microsoft.Xna.Framework.Net
using Microsoft.Xna.Framework.Net;
Getting Ready for Networking Development Building a multiplayer networked game requires that you have more than one machine that is running your game. One common development scenario is to build your game to run on both Xbox 360 and Windows. Because XNA Game Studio supports building your project for both of these platforms, you can create your game, deploy the game to your Xbox, and run the Windows version at the same time. Running an XNA game that uses networking during development has some requirements for the gamer profile that is playing the game. On Xbox 360, the gamer profile must have an XNA Creators Club membership. Because the same membership is required to do XNA development on Xbox 360, you should already have that requirement out of the way.The other requirement on Xbox 360 is an Xbox LIVE Gold membership to connect a Player or Ranked session over the Internet. Only a Silver membership is required if you use SystemLink, which enables multiple machines to connect over a local area network—that is what you normally do when developing your game. On Windows, only a local Games for Windows LIVE is required for building a game using SystemLink. If you use a profile that has a Silver or Gold account, you also need an XNA Creators Club membership. Because you will develop over SystemLink, you should not need a second XNA Creators Club membership. Use a local account or you will get an exception. To use the networking APIs in XNA, initialize GamerServices. Like you did in Chapter 15,“Gamer Services,” add the GamerServicesComponent to your game. Add the following code to your Game class constructor: graphics = new GraphicsDeviceManager(this); graphics.PreferredBackBufferWidth = 1280; graphics.PreferredBackBufferHeight = 720; Content.RootDirectory = "Content"; // Initialize GamerServices Components.Add(new GamerServicesComponent(this));
If you run the game on Windows, the game runs Game for Windows LIVE (see Figure 16.1). Press the Home key to bring up the guide in Game for Windows LIVE (see Figure 16.2).
Multiplayer Games
Figure 16.1
Game starting Games for Windows LIVE
Figure 16.2
Games for Windows LIVE guide
If you already have a profile signed, sign the profile out so that your screen looks like Figure 16.2. Now, create a local profile.To do this, select Create New Profile located in the middle button area of the guide.
411
412
Chapter 16 Multiplayer Networking
Note You can use the keyboard, mouse, and Xbox 360 controller to interact with the Game for Windows LIVE guide. In this chapter, the samples assume you are using a wired Xbox 360 controller plugged into your PC.
After you click the Create New Profile button, scroll down to Create a Local Profile link and click the link (see Figure 16.3).
Figure 16.3
Creating a local profile in Games for Windows LIVE
Complete the process to create the new local profile.You can select to have that profile auto login when you start, which saves you time while you are develop the game and saves you the step of having to sign in the local profile every time you start the game.
Main Menu and State Management The sample consists of multiple text menu screens and a game play screen that consists of moving the player’s gamertag around. Depending on the current state of the game, you will want to display a different menu and update a different set of logic.To do this, use a simple enumeration that tracks the game’s current state. Outside the Game class but within the same file and namespace, add the following enumeration: // Different states the game can be in public enum GameState { MainMenu, CreateSession, FindSession, GameLobby, ¯PlayingGame };
Multiplayer Games
As you can see from the GameState enumeration, the sample game contains five different states.As you progress through this chapter, you implement the update and display logic for each of these. During the course of the game, you will want to display some text for a short period of time. Use this for a number of notifications including when a player joins or leaves a session. Use a new structure that contains the message and the time remaining to display the text.Add the following structure to your game: // Structure used to display game messages over a TimeSpan public struct DisplayMessage { public string Message; public TimeSpan DisplayTime; public DisplayMessage(string message, TimeSpan displayTime) { Message = message; DisplayTime = displayTime; } }
The Game class needs a few member variables.You need to hold the current state that you created an enumeration for and you need a list of the game messages to be displayed. Add the following member variables to your Game class: // Current state our game is in we start at the main menu GameState gameState = GameState.MainMenu; // The messages to display on the screen // We will use this to show events that occur like // a player joining a session List gameMessages = new List(); SpriteFont spriteFont; GamePadState currentGamePadState; GamePadState lastGamePadState; Random random = new Random();
In addition to the gameState and gameMessages, create variables for the SpriteFont you will use, the GamePadState for the current and last frame, and a new Random generator that you will use within the game. In your game’s LoadContent method, load the SpriteFont you plan to use for the text in the sample. Create a new SpriteFont in the content pipeline and set the text size to 24. Add the following to the LoadContent method: spriteFont = Content.Load("SpriteFont1");
413
414
Chapter 16 Multiplayer Networking
Add the following code to your game’s Update method: // If there is no user signed in after 5 seconds // then we show the sign in if (gameTime.TotalGameTime.Seconds > 5) { if (Gamer.SignedInGamers.Count == 0 && !Guide.IsVisible) Guide.ShowSignIn(1, false); } // Store the current GamePadState currentGamePadState = GamePad.GetState(PlayerIndex.One); // Switch to determine which update method to call // based on the current game state switch (gameState) { case GameState.MainMenu: MainMenuUpdate(); break; } // Store the game pad state for next frame lastGamePadState = currentGamePadState; // Update the DisplayTime of the current display message if (gameMessages.Count > 0) { DisplayMessage currentMessage = gameMessages[0]; currentMessage.DisplayTime -= gameTime.ElapsedGameTime; // Remove the message if the time is up if (currentMessage.DisplayTime 0) { DisplayMessage currentMessage = gameMessages[0];
415
416
Chapter 16 Multiplayer Networking
spriteBatch.Begin(); Vector2 stringSize = spriteFont.MeasureString(gameMessages[0].Message); spriteBatch.DrawString(spriteFont, gameMessages[0].Message, new Vector2((1280 stringSize.X) / 2.0f, 500), Color.White); spriteBatch.End(); }
For now, you just call the MainMenuDraw to draw the main menu. Later in the chapter, you add draw methods for all of the value of GameState.The Draw method also displays the current DisplayMessage at the bottom of the screen. To implement MainMenuDraw to display the text for the main menu, add the following method to your Game class. // Draw method for the MainMenu GameState private void MainMenuDraw() { spriteBatch.Begin(); spriteBatch.DrawString(spriteFont, "MAIN MENU", new Vector2(10, 10), ¯Color.White); spriteBatch.DrawString(spriteFont, "Create Session - Press A", new Vector2(10, 50), Color.White); spriteBatch.DrawString(spriteFont, "Find Session - Press B", new Vector2(10, 90), Color.White); spriteBatch.DrawString(spriteFont, "Exit - Press Back", new Vector2(10, 130), Color.White); spriteBatch.End(); }
The main menu text is simple and displays the menu title and three menu options for creating a session, finding a session, and exiting the game. Running the sample at this point should just display the simple main menu.The A and B buttons won’t do anything yet because you have not wired them in your MainMenuUpdate method. Pressing the Back button exits the sample. The sample should look like Figure 16.4.
Creating a Network Session Although your main menu has text that says,“press A to create a session,” pressing the button does not do anything.To change this, add the following lines of code to the MainMenuUpdate method: // Create a new session if (ButtonPressed(Buttons.A)) gameState = GameState.CreateSession;
This causes oyur game to change to the CreateSession state after the user presses the button. Because the game is in CreateSession state, add to the switch statements in the Update and Draw methods so they know what to do while you are in this state. A
Multiplayer Games
Figure 16.4
Main menu screen
In the game’s Draw method, add the following to the switch statement: case GameState.CreateSession: CreateSessionDraw(); break;
The CreateSessionDraw handles drawing the menu screen when the game CreateSession state.Add the CreateSessionDraw method to your game.
is in the
// Draw method for the CreateSession GameState private void CreateSessionDraw() { spriteBatch.Begin(); spriteBatch.DrawString(spriteFont, "CREATE SESSION", new Vector2(10, 10), Color.White); spriteBatch.DrawString(spriteFont, "Deathmatch - Press A", new Vector2(10, 50), Color.White); spriteBatch.DrawString(spriteFont, "CaptureTheFlag - Press B", new Vector2(10, 90), Color.White); spriteBatch.DrawString(spriteFont, "FreeForAll - Press X", new Vector2(10, 130), Color.White); spriteBatch.DrawString(spriteFont, "Exit - Press Back", new Vector2(10, 170), Color.White); spriteBatch.End(); }
In the game’s Update method, add the following lines of code to the switch statement: case GameState.CreateSession: CreateSessionUpdate(); break;
417
418
Chapter 16 Multiplayer Networking
While the game is in the CreateSession state, call the CreateSessionUpdate method to run the update logic for the state.Add the following method to your Game class: // Update method for the create session method private void CreateSessionUpdate() { // Move back to the main menu if (ButtonPressed(Buttons.Back)) gameState = GameState.MainMenu; // Create a new session with different // using different values for GameType else if (ButtonPressed(Buttons.A)) CreateSession(GameType.Deathmatch); else if (ButtonPressed(Buttons.B)) CreateSession(GameType.CaptureTheFlag); else if (ButtonPressed(Buttons.X)) CreateSession(GameType.FreeForAll); } CreateSessionUpdate checks for button presses to create different game types by calling the CreateSession method, which you create in a moment.The GameType is an enumeration that you create for the game.Add the following enumeration to your game: public enum GameType { Deathmatch, CaptureTheFlag, FreeForAll };
Before you implement CreateSession, you need an additional enumeration and some fields added to your game.Add the following enumeration to your game: public enum SessionProperties { GameType, MapLevel, OtherCustomProperty };
When you create a session, you can provide a number of integer values that will define what type of session to create. A helpful way to keep track of integer values is to use an enumeration. In this case, create SessionProperties, which defines three types of properties. You also need to add a member variable to store the NetworkSession.The NetworkSession object is what you use to manage the active session and to send and receive data over the session.You can think of a session as the connection of your machine with the other machines.There are times that gamers join and times where they leave, but there is always a host to the session that controls the current state of the session. If the host leaves the session, the session is over unless host migration is turned on. In that case, a new host is selected. Add the following member variable to your game: // The network session for the game NetworkSession networkSession;
Now you can create the CreateSession method that creates a new session given a is passed in depending on the selection the player has made from the create session menu screen.
GameType.The GameType
Multiplayer Games
// Createa a new NetworkSession private void CreateSession(GameType gameType) { // If we have an existing network session we need to dispose of it if (networkSession != null && !networkSession.IsDisposed) networkSession.Dispose(); // Create the NetworkSessionProperties to use for the session // Other players will use these to search for a session NetworkSessionProperties sessionProperties = new NetworkSessionProperties(); sessionProperties[(int)SessionProperties.GameType] = (int)gameType; sessionProperties[(int)SessionProperties.MapLevel] = 0; sessionProperties[(int)SessionProperties.OtherCustomProperty] = 42; // Create the NetworkSession NetworkSessionType of SystemLink networkSession = NetworkSession.Create(NetworkSessionType.SystemLink, 1, 4, 0, sessionProperties); networkSession.AllowJoinInProgress = true; // Register for NetworkSession events networkSession.GameStarted += new EventHandler(networkSession_GameStarted); networkSession.GameEnded += new EventHandler(networkSession_GameEnded); networkSession.GamerJoined += new EventHandler(networkSession_GamerJoined); networkSession.GamerLeft += new EventHandler(networkSession_GamerLeft); networkSession.SessionEnded += new EventHandler(networkSession_SessionEnded); // Move the game into the GameLobby state gameState = GameState.GameLobby; }
Before you create the session, check whether you need to dispose of an already existing session. When you create a session, you provide a set of NetworkSessionProperties.These properties define how the session is used. For example, your game might have multiple types of multiplayer games, different levels, or other values that define what is happening in the session.These values are important because they are used when you search for available sessions.The values can also be displayed in the search results when players are looking for a session to join. The different values of the SessionProperties enumeration are used to index into the NetworkSessionProperties.We give some simple values for the MapLevel and
419
420
Chapter 16 Multiplayer Networking
just to show you how this is done. If this was a real game, you would use the player’s map selection and other logic to drive these values. Now you are ready to create the NetworkSession.The Create method takes a number of parameters and has a few overloads.The first value is the NetworkSessionType to create.As the name of the enumeration implies, this is the type of network session to create. There are four main types of sessions. The first type of NetworkSessionType is Local.As the name implies, the NetworkSession is local only to a single machine.This is useful if you create a networked game but then want to use the same networking code for your split screen game. SystemLink is the type of NetworkSessionType that you are using in this sample and is most likely what you will use while in development. It enables multiple machines that are on the same local area network to connect to each other. PlayerMatch and Ranked are Xbox LIVE sessions that enable gamers to play across the world together. The second parameter to the NetworkSession.Create method is the number of local gamers that participate in the session.Your game can allow for multiple players on the same console to join other players in a networked game.When you join a session, you and any other local gamers take up multiple spots in the session. In the sample, we set this value to 1 for just a single local user. The third parameter is the max number of gamers for the entire session. XNA games can support up to 31 maximum players per session.Although 31 players are possible, determine what makes sense for your game and what type of performance you get with multiple players in the session. The fourth parameter is the amount of private slots.A private slot is one that can be filled only by an invite from a player in the session.This is helpful for times where players are trying to have a game with their friends and don’t want other players to join. The final parameter is the NetworkSessionProperties that you created earlier.The Create method returns to you a new NetworkSession. OtherCustomProperty
Note NetworkSession.Create can block for a number of frames. XNA provides asynchronous BeginCreate and EndCreate methods to prevent your game from skipping frames.
After creating the NetworkSession, set the AllowJoinInProgress to true.This property enables players joining the session to do so even if the game has already started. Notice later in the chapter that joining a session can take place in the lobby or while playing the game. If you don’t want to allow players to join the game while it is ongoing, you can set AllowJoinInProgress to false, which keeps them from connecting to the session. Now that the new NetworkSession is created, register for a number of helpful events that will occur during the lifespan of the NetworkSession. The GameStarted and GameEnded events fire when the session starts and ends a game. A game is different than a session.A session is the connection of the players while a game
Multiplayer Games
represents a play session. For examples, you and your friends can stay in one session while you play multiple games that start and finish over and over again.These events are raised when the NetworkSession.StartGame and NetworkSession.EndGame methods are called.Add the following two event handlers to your game: // Event handler for the NetworkSession.GameStarted event // This event is fired when the host call NetworkSession.StartGame void networkSession_GameStarted(object sender, GameStartedEventArgs e) { gameMessages.Add(new DisplayMessage("Game Started", TimeSpan.FromSeconds(2))); // Move the game into the PlayingGame state gameState = GameState.PlayingGame; } // Event handler for the NetworkSession.GameEnded event // This event is fired when the host call NetworkSession.EndGame void networkSession_GameEnded(object sender, GameEndedEventArgs e) { gameMessages.Add(new DisplayMessage("Game Ended", TimeSpan.FromSeconds(2))); // Move the game into the GameLobby state gameState = GameState.GameLobby; }
When the game starts or ends, print a message and set the next GameState. The GamerJoined and GamerLeft events fire when a gamer joins or leaves the session. Even the host gets the GamerJoined event. Add the following two event handlers to your game: // Event handler for the NetworkSession.GamerJoined event // This event is fired when someone joins the session // This event will fire even for local gamers void networkSession_GamerJoined(object sender, GamerJoinedEventArgs e) { gameMessages.Add(new DisplayMessage("Gamer Joined: " + e.Gamer.Gamertag, TimeSpan.FromSeconds(2))); // Add a new GameObject that we will use to store game state for the player e.Gamer.Tag = new GameObject(new Vector2(random.Next(100, 1000), random.Next(100, 600))); } // Event handler for the NetworkSession.GamerLeft event // This event is fired when a player leaves the session void networkSession_GamerLeft(object sender, GamerLeftEventArgs e) { gameMessages.Add(new DisplayMessage("Gamer Left: " + e.Gamer.Gamertag, TimeSpan.FromSeconds(2))); }
421
422
Chapter 16 Multiplayer Networking
For both the GamerJoined and GamerLeft events, you print a message with the Gamertag.The GamerJoined handler also adds a new GameObject to the Tag property of the Gamer.The Tag property enables you to store any type of object on an instance of a Gamer.You use a simple class called GameObject, which stores the current position of the player. In your game, you can store all of the players’ current state in this type. Define the GameObject class in your game using the following code: // Each gamer in the session will have their own GameObject public class GameObject { public Vector2 Position { get; set; } public GameObject(Vector2 position) { Position = position; } }
The final event SessionEnded is fired when a player leaves the session.Add the following event handler to your game: // Event handler for the NetworkSession.SessionEnded event // This event is fired when your connection to the NetworkSession is ended void networkSession_SessionEnded(object sender, NetworkSessionEndedEventArgs e) { gameMessages.Add(new DisplayMessage("Session Ended: " + e.EndReason.ToString(), TimeSpan.FromSeconds(2))); // Since we have disconnected we clean up the NetworkSession if (networkSession != null && !networkSession.IsDisposed) networkSession.Dispose(); // Move the game into the MainMenu state gameState = GameState.MainMenu; }
After the session ends, dispose of the NetworkSession and set the gameState to go back to the MainMenu. After the CreateSession has completed, you are in the GameLobby state waiting for others to join and for the game to start. Running the game now should enable you to go to the create session screen and see something similar to Figure 16.5.
Multiplayer Games
Figure 16.5
Create session menu screen
The NetworkSession needs to be updated to allow for data to be sent and received to all of the players in the session.To do this, call NetworkSession.Update. In the game’s Update method, add the following code: // // // if
Update the network session we need to check to see if it is disposed since calling Update on a disposed NetworkSession will throw an exception (networkSession != null && !networkSession.IsDisposed) networkSession.Update();
If the session is not null and has not been disposed, call the Update method.
Building a Game Lobby With the session created, you move into the game lobby that lists the players in the session and whether they are ready to play the game until the host starts the game. The game is in GameLobby state, so add to the switch statements in the Update and Draw methods so they know what to do while you are in this state. In the game’s Draw method, add the following to the switch statement. case GameState.GameLobby: GameLobbyDraw(); break;
The GameLobbyDraw method draws the current players in the session and their current ready and talking state.Add the following method to your game: // Draw method for the GameLobby GameState private void GameLobbyDraw() { spriteBatch.Begin();
423
424
Chapter 16 Multiplayer Networking
spriteBatch.DrawString(spriteFont, "GAME LOBBY", new Vector2(10, 10), ¯Color.White); spriteBatch.DrawString(spriteFont, "Mark Ready Status - Press A", new Vector2(10, 50), Color.White); spriteBatch.DrawString(spriteFont, "Exit - Press Back", new Vector2(10, 90), Color.White); if (networkSession.IsHost) spriteBatch.DrawString(spriteFont, "Start Game - Press Start", new Vector2(10, 130), Color.White); // Draw all games in the lobby spriteBatch.DrawString(spriteFont, "PLAYERS IN LOBBY", new Vector2(10, 220), Color.White); float drawOffset = 0; foreach (NetworkGamer networkGamer in networkSession.AllGamers) { spriteBatch.DrawString(spriteFont, networkGamer.Gamertag + " - " + ((networkGamer.IsReady) ? "READY" : "NOT ¯READY") + " " + ((networkGamer.IsTalking) ? ¯"TALKING" : ""), new Vector2(10, 260 + drawOffset), Color.White); drawOffset += 40; } spriteBatch.End(); } GameLobbyDraw first draws the menu title of GAME LOBBY and instructions on how to mark your ready status by pressing the A button and how to exit by pressing the Back button. If the machine is the host, then instructions on how to start the game are also displayed. It then loops over all of the NetworkGamer instances in the session by using the AllGamers property of the NetworkSession.You then write out their Gamertag and whether they are ready and whether they are talking. Every gamer can mark whether he or she is ready to play the game or not.This is just a status indication and does not prevent the host from starting the game. In the game’s Update method, add the following to the switch statement. case GameState.GameLobby: GameLobbyUpdate(); break;
The GameLobbyUpdate method enables players to exit the lobby and mark whether they are ready to play or not. If the machine is also the host, then you also allow for the host to start the game.Add the following method to your game:
Multiplayer Games
// Update method for the GameLobby GameState private void GameLobbyUpdate() { // Move back to the main menu if (ButtonPressed(Buttons.Back)) { networkSession.Dispose(); gameState = GameState.MainMenu; } // Set the ready state for the player else if (ButtonPressed(Buttons.A)) networkSession.LocalGamers[0].IsReady = !networkSession.LocalGamers[0]. ¯IsReady; // Only the host can start the game else if (ButtonPressed(Buttons.Start) && networkSession.IsHost) networkSession.StartGame(); } NetworkSession provides a property called LocalGamers, which contains SignedInGamer references for all of the players in the session that are local to
the machine. Because you know that there is only one local player in the session, you can use the 0 index. If you allow multiple players, check which controller pressed a button and update the correct index. Setting the IsReady property sends the state to all of the players in the session. If the host presses the Start button, then the game starts by calling the NetworkSession.StartGame method.When the game begins, the GameStarted event fires and the event handler updates the current GameState to PlayingGame. Running the game now enables you to create the session and join the lobby, which should look similar to Figure 16.6.
Playing the Game Now that the game has started, take the local users’ input and update the position of their GameObject to move across the screen.Then, send the local players’ state to all of the players in the session and read any state that has been sent to you from other players.The game is quite simple—draw the players’ Gamertag at their position. Because the game is in PlayingGame state, add to the switch statements in the Update and Draw methods so they know what to do while you are in this state. In the game’s Draw method, add the following to the switch statement: case GameState.PlayingGame: PlayingGameDraw(); break;
425
426
Chapter 16 Multiplayer Networking
Figure 16.6
Game lobby menu screen
Now add the PlayingGameDraw method to your game using the following code: // Draw method for the PlayingGame GameState private void PlayingGameDraw() { spriteBatch.Begin(); spriteBatch.DrawString(spriteFont, "PLAYING GAME", new Vector2(10, 10), ¯Color.White); // Draw each players name at their position in the game foreach (NetworkGamer networkGamer in networkSession.AllGamers) { GameObject player = networkGamer.Tag as GameObject; spriteBatch.DrawString(spriteFont, networkGamer.Gamertag + ((networkGamer.IsHost) ? " (HOST)": "") + ((networkGamer.IsTalking) ? " ¯TALKING" : ""), player.Position, Color.White); } spriteBatch.End(); }
The PlayingGameDraw method loops through all of the NetworkGamer instances in the NetworkSession.AllGamers collection, which contains all of the players in the session. The Gamertag of each gamer is draw to the screen at the position stored in the
Multiplayer Games
GameObject for the gamer. If the gamer Gamertag that shows those values.
is the host or is talking, display text next to the
To send and receive data, you need two additional member variables for your game. Add the following member variables to your game: // PacketWriter and PacketReader used to send and recieve game data PacketWriter packetWriter = new PacketWriter(); PacketReader packetReader = new PacketReader();
The PacketWriter and PacketReader are helper classes that help with sending and receiving data across the NetworkSession. Use these to write and read each player’s state. In the game’s Update method, add the following to the switch statement. case GameState.PlayingGame: PlayingGameUpdate(gameTime); break;
The PlayingGameUpdate method is responsible for updating the game state for each of the local players and sending their state to all of the players in the session.The state of the other players in the session is read and their GamerObject is updated to their current state. Add the following method to your game: // Update method for the PlayingGame GameState private void PlayingGameUpdate(GameTime gameTime) { // Check to see if the player wants to quit if (ButtonPressed(Buttons.Back)) { // If the player is the host then // the game is exited but the session // stays alive if (networkSession.IsHost) networkSession.EndGame(); // Other players leave the session else { networkSession.Dispose(); networkSession = null; gameState = GameState.MainMenu; } return; } // Use GamePad to update the position of the local gamers // Loop all of the local gamers foreach (LocalNetworkGamer gamer in networkSession.LocalGamers) {
427
428
Chapter 16 Multiplayer Networking
// Handle local input GamePadState gamePadState = GamePad.GetState(gamer.SignedInGamer. ¯PlayerIndex); // Get the GameObject for this local gamer GameObject gameObject = gamer.Tag as GameObject; Vector2 position = gameObject.Position; // Update the position of the game object based on the GamePad Vector2 move = gamePadState.ThumbSticks.Left * (float)gameTime.ElapsedGameTime.TotalSeconds * 500; move.Y *= -1; position += move; gameObject.Position = position; // Write the new position to the packet writer packetWriter.Write(position); // Send the data to everyone in your session gamer.SendData(packetWriter, SendDataOptions.InOrder); } // Read data that is sent to local players foreach (LocalNetworkGamer gamer in networkSession.LocalGamers) { // Read until there is no data left while (gamer.IsDataAvailable) { NetworkGamer sender; gamer.ReceiveData(packetReader, out sender); // We only need to update the state of non local players if (sender.IsLocal) continue; // Get GameObject of the sender GameObject gameObject = sender.Tag as GameObject; // Read the position gameObject.Position = packetReader.ReadVector2(); } } }
First, PlayingGameUpdate checks whether the player has pressed the Back button asking to quit the game. If the current machine is the host, then NetworkSession.EndGame is
Multiplayer Games
called, which fires the corresponding event that sends everyone in the game back to the lobby. If the player is not the host, then dispose of the NetworkSession and set the state to return back to the MainMenu. Next, all of the LocalGamers are looped and the GameObject.Position value is updated using the GamePad input.After the position of the local gamer is updated, the new position is written to the PacketWriter and set to everyone in the session using NetworkSession.SendData. There are a number of overloads to SendData—the one in this sample takes two parameters.The first is the data to send which takes the PacketWriter.The second defines how the data should be sent using the SendDataOptions enumeration. The Internet is a like a major highway with a lot of traffic.That traffic can be moving fast or can get into traffic jams.There are also multiple routes from one point to another. When you send data across the network, the data is broken down into packets. Each packet is sent from your machine to another across the network. Depending on the network conditions, some packets can get lost and never get to the recipient; others might get stalled and get behind packets sent after themselves. SendDataOptions enables you to specify how you would like the data to be handled. XNA can guarantee that packets be delivered by checking whether the other machine receives the packet and sending the packet again until it is received.As you can imagine, this creates more overhead because there is more data sent that ensures the packets are received. If you want to guarantee that the packets are received, use the Reliable option. XNA can also guarantee that the packets are received in order. If you want the packets to arrive in order, then use the InOrder option.You can also specify ReliableInOrder, which guarantees the data is both in order and is delivered. If you aren’t concerned about lost packets and data order, use the SendDataOptions.None option. Note An overload of NetworkSession.SendData enables you to specify a specific NetworkGamer to send the packets to.
Now that the data is sent, read the data that was sent to your local gamers. Remember that the LocalGamers are looped.The LocalNetworkGamer.IsDataAvailable property is used to check whether there is more data to read for a specific LocalNetworkGamer. LocalNetworkGamer.ReceiveData is called to read the data sent from other players. ReceiveData takes two parameters.The first is the PacketReader and the second is the NetworkGamer who sent the data. The sender is checked to see whether it is local to the session using the IsLocal property. If it is a local gamer, then you don’t need to update the position because you would have already done so previously. If the data came from another player in the session and was not local, then the GameObject for that player is updated with the position read from the PacketReader.
429
430
Chapter 16 Multiplayer Networking
Note There are multiple ways you can set up your game to send data across the network. This sample uses a technique called peer to peer, which sends all of the data from each user in the session to all other players in the session. Another way you can send the data is called client-server model. With client-server, there is one machine that contains the current state of the game and sends that state to all of the other machines in the network called clients. Each client talks only to one machine, which is the server.
Now that you are sending and receiving data, the game is ready to be played. Running the sample now should enable you to create a session and start the game from the lobby. Figure 16.7 shows the host playing the game alone.
Figure 16.7
Host playing the game
If you press the Back button, you quit the game and are returned back into the lobby as shown by Figure 16.8.
Searching for an Available Network Session So now you can create a NetworkSession and start the game, but you are missing the capability for other players to join your game.You need to search for the available network sessions and then join one of the sessions.After you join, you have already created the code to handle playing and quitting the game.
Multiplayer Games
Figure 16.8
Quitting a game back to the lobby
To wire up the find session logic, add code to the MainMenuUpdate method to check for the B button that is pressed. // Find a session if (ButtonPressed(Buttons.B)) FindSession();
When the player presses the B button at the main menu, start the search for a session to join. To store the collection of AvailableNetworkSession objects so that you can pick the one you want to join, add the following member variable to your Game class: // List of sessions that you can join AvailableNetworkSessionCollection availableSessions;
Now you need to implement the FindSession method, which populates the AvailableNetworkSessionCollection and switches out GameState to the FindSession menu screen.Add the following method to your Game class: // Method to start the search for a NetworkSession private void FindSession() { // Dispose of any previous session if (networkSession != null && !networkSession.IsDisposed) networkSession.Dispose(); // Define the type of session we want to search for using the // NetworkSessionProperties. // We only set the MapLevel and the OtherCustomProperty
431
432
Chapter 16 Multiplayer Networking
NetworkSessionProperties sessionProperties = new NetworkSessionProperties(); sessionProperties[(int)SessionProperties.MapLevel] = 0; sessionProperties[(int)SessionProperties.OtherCustomProperty] = 42; // Find an available NetworkSession availableSessions = NetworkSession.Find(NetworkSessionType.SystemLink, 1, sessionProperties); // Move the game into the FindSession state gameState = GameState.FindSession; } FindSession first checks whether there is a current active NetworkSession and calls Dispose on the session if it is active. As you did when you created the NetworkSession, create a NetworkSessionProperties object.This time, the properties are used to search for a specific session.You don’t need to specify all of the properties. For example, you don’t set a GameType value so the sessions returned can be of any GameType. To generate the list of AvailableNetworkSession instances, call the NetworkSession.Find method. Find takes three arguments.The first is the NetworkSessionType just like you used for the Create method.The second is the number of local players that will be joining you in the session. Specify just 1 for this example. Finally the third and final argument is the NetworkSessionProperties to use in the search. The resulting AvailableNetworkSessionCollection contains all of the AvailableNetworkSession instances that match the properties and have room for you to join.
Note Like the NetworkSession.Create method, the NetworkSession.Find also has asynchronous versions called BeginFind and EndFind.
The last thing FindSession does is set the gameState to GameState.FindSession to display the find session menu screen. Add to the switch statements in the Update and Draw methods so gamers know what to do while you are in this state. In the game’s Draw method, add the following to the switch statement: case GameState.FindSession: FindSessionDraw(); break;
Now, add the FindSessionDraw method to your game using the following code: // Draw method for the FindSession GameState private void FindSessionDraw()
Multiplayer Games
{ spriteBatch.Begin(); spriteBatch.DrawString(spriteFont, "FIND SESSION", new Vector2(10, 10), ¯Color.White); spriteBatch.DrawString(spriteFont, "Exit - Press Back", new Vector2(10, 50), Color.White); // Write message if there are no sessions found if (availableSessions.Count == 0) { spriteBatch.DrawString(spriteFont, "NO SESSIONS FOUND", new Vector2(10, 90), Color.White); } else { // Print out a list of the available sessions int sessionIndex = 0; foreach (AvailableNetworkSession session in availableSessions) { spriteBatch.DrawString(spriteFont, session.HostGamertag + " " + session.OpenPublicGamerSlots + ((sessionIndex == 0) ? " (PRESS A)" : ""), new Vector2(10, 90 + sessionIndex * 40), ¯Color.White); sessionIndex++; } } spriteBatch.End(); }
The FindSessionDraw method loops over all of the AvailableNetworkSession instances in the AvailableNetworkSessionCollection and writes out the host Gamertag and how many gamer slots are available. AvailableNetworkSession provides many properties that expose information about the NetworkSession that you can join. HostGamertag returns the string Gamertag for the host of the session.This might not be the person who started the session because the session might support host migration. CurrentGamerCount, OpenPrivateGamerSlots, and OpenPublicGamerSlots return the total gamers in the session, and the amount of open private and public slots to join.The SessionProperties property returns the NetworkSessionProperties used to create the session. Finally, the QualityOfService property returns an instance of QualityOfService, which tells you how well you can connect to the AvailableNetworkSession.
433
434
Chapter 16 Multiplayer Networking
The QualityOfService class provides helpful measurements that enable you to see how well the connection of the machine is to the AvailableNetworkSession. QualityOfService provides a number of properties including AverageRoundtripTime and MinimumRoundtripTime, which returns the average and minimum amount of time it takes for the machine to take to the host of the NetworkSession.The BytesPerSecondDownstream and BytesPerSecondUpstream properties are the estimated download and upload bandwidth from the machine making the call to the host of the NetworkSession. Next, update the game’s Update method with another condition in the switch statement to handle updating while you are in the FindSession state.Add the following to the switch statement in the Update method: case GameState.FindSession: FindSessionUpdate(); break;
Now, add the FindSessionUpdate method to the Game class: // Update method for the FindSession GameState private void FindSessionUpdate() { // Go back to the main menu if (ButtonPressed(Buttons.Back)) gameState = GameState.MainMenu; // If the user presses the A button join the first session else if (ButtonPressed(Buttons.A) && availableSessions.Count != 0) JoinSession(0); }
To keep the sample simple, you don’t handle selecting all of the available network sessions and just pick the first one. In your game, take user input to move some type of selection to enable the user to select which session to join. Now you come to the point where you need to run the sample on multiple machines. You need one machine to create the session and another to search for available sessions. Open another instance of Visual Studio and open the same solution file. If you have not already created an Xbox 360 version of the project, you should create a copy of the project for Xbox 360. In one of the instances of Visual Studio, launch the Windows version of the sample project. Have the player create a session and wait at the lobby. In the other instance of Visual Studio, launch the Xbox 360 version of the sample project. Select the find session menu option. Now you should see something similar to Figure 16.9 showing the available sessions.
Multiplayer Games
Figure 16.9
Find session menu screen
Joining an Available Network Session Finally, implement the JoinSession method, which joins one of the available network sessions, registesr for session events, and sets the next GameState.Add the following method to your game: // Creates a session using a AvailableNetworkSession index private void JoinSession(int sessionID) { // Join an existing NetworkSession try { networkSession = NetworkSession.Join(availableSessions[sessionID]); } catch (NetworkSessionJoinException ex) { gameMessages.Add(new DisplayMessage("Faild to connect to session: " + ex.JoinError.ToString(), TimeSpan.FromSeconds(2))); // Check for sessons again FindSession(); } // Register for NetworkSession events networkSession.GameStarted += new EventHandler(networkSession_GameStarted); networkSession.GameEnded += new EventHandler(networkSession_GameEnded);
435
436
Chapter 16 Multiplayer Networking
networkSession.GamerJoined += new EventHandler(networkSession_GamerJoined); networkSession.GamerLeft += new EventHandler(networkSession_GamerLeft); networkSession.SessionEnded += new EventHandler(networkSession ¯SessionEnded); // Set the correct GameState. The NetworkSession may have already started a game. if (networkSession.SessionState == NetworkSessionState.Playing) gameState = GameState.PlayingGame; else gameState = GameState.GameLobby; }
The JoinSession method that you added to your game takes the index value into the availableSessions collection to use when joining the session.The NetworkSession.Join method takes a single argument, which is the AvailableNetworkSession to join. Join can throw a NetworkSessionJoinException if for some reason the session is not joinable anymore—for example, if the session becomes full between searching for available sessions and trying to join the session. If you receive the exception, you search again and print an error message. After joining the session, you have a valid NetworkSession similar to when you created the session, so register for all of the same events. Finally, set the current gameState depending on whether the session you are joining is already playing the game or is in the lobby. Note As with the NetworkSession.Create and NetworkSession.Find methods, NetworkSession.Join also has an asynchronous version BeginJoin and EndJoin.
Running the sample now should enable you to create a session on one machine and join that session from another.The lobby should look similar to Figure 16.10. Both players can set their ready state, which should update on both machines. If the host presses the Start button, the game begins. In the game playing state, both players can move their name around the screen (see Figure 16.11). If the host presses the Back button, the game ends and all players move back into the lobby. If the host presses the Back button again, the session ends and all players return to the main menu (see Figure 16.12).
Multiplayer Games
Figure 16.10
Figure 16.11
Game lobby with multiple players
Two players moving their names around the screen
437
438
Chapter 16 Multiplayer Networking
Figure 16.12
Host exiting the session sends all players to the main menu
Sending Player Invites Xbox LIVE enables you to connect with players from around the world.While playing a game, you might want to invite your friends to join you.You might also receive invitations from others to join their game.Adding support for game invites is tremendously easy with XNA Game Studio. In the GameLobbyUpdate method, add the following code: // Invite other players if (ButtonPressed(Buttons.X) && !Guide.IsVisible) Guide.ShowGameInvite(PlayerIndex.One, null); Guide.ShowGameInvite shows a list of the player’s friends to invite to the current game. Now, you need to register for the NetworkSession.InviteAccepted event, which fires after a player accepts the invite. // Register for the invite event NetworkSession.InviteAccepted += new EventHandler(NetworkSession ¯InviteAccepted);
Finally, implement the NetworkSession_InviteAccepted method. void NetworkSession_InviteAccepted(object sender, InviteAcceptedEventArgs e) { if (networkSession != null && !networkSession.IsDisposed) networkSession.Dispose(); if (!e.IsCurrentSession) networkSession = NetworkSession.JoinInvited(1); }
Multiplayer Games
First, NetworkSession_InviteAccepted disposes of any NetworkSession that might be active.Then, check to make sure you are not already in the session before you call the NetworkSession.JoinInvited method.This method takes the number of local gamers that are joining. Now, your game is ready for game invites. Note If the account you are using is not an Xbox LIVE account, then the Guide.ShowGameInvite method throws an exception because local players can’t send invites.
Party Invites A party allows for up to eight players to group together no matter which game they are playing.The players in the party can chat with each other even while playing different games.This is great if you want to chat with a friend while you play separate games. While you are playing a game, you can view available network sessions of your party members that you can join.To display the list of sessions you can join, add the following to the MainMenuUpdate method: // Show a party sessions the player can join if (ButtonPressed(Buttons.Y) && !Guide.IsVisible) Guide.ShowPartySessions(PlayerIndex.One);
You can also invite the players in your party to your game session.To show the party screen from your game, add the following to the GameLobbyUpdate method: // Show the party screen if (ButtonPressed(Buttons.Y) && !Guide.IsVisible) Guide.ShowParty(PlayerIndex.One);
Simulating Real World Network Conditions As expected, the conditions and speed that the network traffic performs in your game is slower than what you are currently seeing.Your connection from your PC to your Xbox 360 over your local area network is close to perfect.The physical distance is low and the amount of other traffic your packets have to deal with is relatively low. Out in the wild, Internet conditions can vary greatly.Your connection to another machine has a higher latency and you can experience packet loss. Developers have a difficult time handling these conditions unless they could simulate them within their development environment. NetworkSession provides two properties that enable the developer to simulate real-world network conditions. The NetworkSession.SimulatedLatency property is a TimeSpan, which is a simulated latency between the machines in the session. Games running on Xbox LIVE games are expected to handle latencies of 200 milliseconds while still enabling the game to be playable.
439
440
Chapter 16 Multiplayer Networking
The NetworkSession.SimulatedPacketLoss property is a float value in the rage of 0 for no packet loss to 1 for 100 percent packet loss. Xbox LIVE games are expected to handle packet loss around 10 percent or a value of 0.1f.
Summary Now you can take advantage of using Xbox LIVE and Games for Windows LIVE in your games.You learned how to create, find, and join network sessions and how to invite others to come play with you in your session. We also covered how to simulate the real-world conditions of networks by showing you how to set the latency and packet loss for a session. In the next chapter, you learn about dealing with media.
17 Using Media in XNA Game Studio U sing and playing media can be a great way to personalize games for the player.There are a few games completely built around using the player’s media to drive game play! In this chapter, you learn everything you need to know about dealing with media, including: n n n n
How to play songs How to enumerate the users media How to play a video How to use visualization data
What Is Media? You might wonder what exactly media is, because you’ve spent the majority of this book working on media.You’ve played sounds, drawn images, what else could it be? When “media” is discussed in the context of XNA Game Studio, it means video, songs, or enumeration of items in your media library, including pictures, album art, songs, and so on. Although the media APIs exist on every platform, they were originally designed and intended to be used on small devices.The first implementation of these APIs was in Game Studio 3.0 for the Zune device, and the full set of features are now available on Windows Phone 7, while support for these features is more limited on Xbox 360 and Windows.
Playing a Song Playing a song is just as easy as playing other sound effects, although it does have some special characteristics. Songs are considered music, and on some platforms can be overridden by the user. For example, on Xbox 360, if a user picks a playlist and plays it via the guide in your game, regardless of what music the game plays, the music the user chooses in the guide is what he hears.
442
Chapter 17 Using Media in XNA Game Studio
To see how easy it is to play a song, create a new game project and add the samplemusic.mp3 file to your content project.Then, declare a new Song variable to your game: Song song;
In your LoadContent method, load the song: song = Content.Load("samplemusic");
You’re now ready to play the song. Notice that the song object doesn’t have a Play method on it like you have seen on the sound effect classes.This is because there can be only one song playing, where you can have multiple sound effects playing simultaneously.To play the music directly after it is created in your LoadContent method, add the following: MediaPlayer.Stop(); MediaPlayer.Play(song);
Use the MediaPlayer class to control the music. Strictly speaking, the Stop call isn’t required, but just in case something else plays in this sample code, it is inserted directly before the Play method. Before you look at all the information and data you can get from the Song objects, let’s take a quick look at the MediaPlayer class.
MediaPlayer There are a few properties on the class you can use to see the current state of what is playing and how.The first one GameHasControl returns true if the songs you play in your game are actually played, and false if the system is currently controlling the playback of music (because the player has requested it as in the previous example).You don’t have to do anything in response to this, and don’t even need to check; the system does the right thing, but if you needed to know, you have that data available. You can also detect whether the system plays audio via the IsMuted property. Setting this property to true mutes audio currently playing, and setting it to false unmutes it.The IsShuffled property has an effect only if you’re playing a song list rather than a single song.When this property is true and it is time to go to the next song in the list, it randomly picks the next song from the full list of available songs in the collection rather than simply going to the next one in the list. Use the IsRepeating property to detect or set whether or not the player should repeat playing from the beginning after it has finished playing its current set of music. If this is true and you play more than one song, it starts repeating only after every song in the collection has played. If the IsVisualizationEnabled property returns true, calls to GetVisualizationData return data about the currently playing song.Visualization data can be retrieved during each frame and return a collection of frequencies and a collection of samples.A common usage of this data is to write visualizers, which are common in media players that have fancy graphics seemingly moving with the music.We discuss this more in depth later in this chapter.
What Is Media?
Note IsVisualizationEnabled always returns false on Windows Phone 7.
You can use the PlayPosition property to see how far into a given piece of music you are. It returns a TimeSpan of the duration you heard of the song so far.To find the total length of a song, use the Duration property of the song itself. The Queue property is the current set of songs that is played by the player. It returns a MediaQueue object, which has three pertinent pieces of information on it: the currently active song returned from the ActiveSong property; the index of this song returned from the ActiveSongIndex property; and the total number of songs in this list, naturally returned in the Count property. You can also get the State of the currently playing media, which returns a MediaState enumeration.The only values of this enumeration (and the only states available) are Playing, Paused, and Stopped. The last property on the MediaPlayer is Volume, which is the volume of the music, relative to the current system volume for music.Volume is defined by decibels, where a value of 0.0f subtracts 96 decibels from the current volume, and a value of 1.0f does not modify the volume. You’ve already seen the Play and Stop method, which are pretty self-explanatory. There are also Pause and Resume methods. Pause and Stop are remarkably similar, in that each of these methods stop the music. Stop, however, resets the current position of the music to the start, and Pause keeps the current position at the moment Pause happened. Resume restarts the music from the current position. As mentioned, you can have more than one song in a queue.There are two methods to control which song you’re playing, namely MoveNext and MovePrevious. Depending on the state of the IsShuffled property, these methods move to the next or previous song in your list, where the concept of “next” and “previous” are random. There are also two events you can hook to be notified of status changes of the media played.You can hook the ActiveSongChanged event to see when the current song has changed.This can be from the MoveNext or MovePrevious methods or by the current song ending, and the system automatically moves to a new song. You can also use the MediaStateChanged event to be notified when the state has changed.As mentioned, these state changes are pause, play, and stop.
Songs and Metadata You created the song object at the beginning of this chapter, so let’s take a few moments to look at what that object contains.At a high level, it is a description of a song, along with audio data necessary for the media player to play it. Most of the data is somewhat circular in nature because there are multiple ways to get to the same data. The most direct properties for your song are the Name and Duration of the song.You can also get the TrackNumber and PlayCount if these properties exist (they are zero, otherwise). If the IsRated property is true, the Rating property includes the current
443
444
Chapter 17 Using Media in XNA Game Studio
rating of the song.You can also see whether the song is DRM (Digital Rights Management) protected by looking at the IsProtected property. You can find out more information about the Artist of the song via the property of the same name, including the Name of the artist, a collection of Songs that the artist has created (including the one you got the artist object from), and a list of Albums the artist has created. Of course, you can get the Album the song is on, and naturally that object has plenty of information, including the same Artist you got from the original song object (as mentioned, the references here can get quite circular).You can also get the collection of Songs that are on the album and the Name and Duration of the album.You can check whether the album has cover art by looking at the HasArt property. If this returns true, you can get the image from the GetAlbumArt method, which returns a Stream that you can use in the Texture2D.FromStream method to create a texture.You can also use the GetThumbnail method to get the art as a thumbnail. Both the song and the album have a Genre property, which like the album and artist properties also includes a Songs property that is the collection of songs that belong to this genre. It also includes the collection of Albums that belong to the genre, and the Name of the genre itself. For any given song, you can reference it four different ways: namely the song itself, through the album, through the artist, or through the genre.You can also get any piece of metadata that exists about the song from any of the types. Note Use the Song.FromUri to create a Song object from a Web address. This functionality doesn’t work on Xbox 360 and always throws a NotSupportedException.
Media Enumeration Shipping music with your game is great, but what if you want to use the media library that already exists on the user’s machine? There are quite a few games out there that let the user pick music from his or her own library while playing. Naturally, this functionality is included in XNA Game Studio.
Media Library The starting point for this functionality is the MediaLibrary class. Create a new Windows Phone Game project and add the following variable: MediaLibrary media;
Initialize this object inside the Initialize method: media = new MediaLibrary();
This initializes a new media library with the default source, although you can also use the overload that expects a MediaSource object. Using that overload forces you to create a new MediaSource object stating the sources type (either local or via Windows Media
Media Enumeration
Connect) and the name.You can also get the media source from the just initialized media library.Alternatively, use the MediaSource.GetAvailableMediaSources method to return a collection of all available media sources on your current device. Much like the multiple ways to get to songs, the media library class is an extension of that. Start with the entire library rather than a small portion of the library (one song). It has the Albums property, which is the collection of albums in the library and contains everything you learned earlier. It also has the Artists property, the Genres property, and the Songs properties, which are the collections of these things. Just like before, you can enumerate through all of your music through any of these properties (or any combination of them).You can also use the PlayLists in your library, which are a collection of Songs that can be played. Each playlist includes a Name and Duration much like the Albums collection, along with the Songs. Genres property does not exist because it is a user-specified collection that includes many different genres. The media library has a few extra things, including pictures and music.The RootPictureAlbum property returns a PictureAlbum class. Each PictureAlbum includes a list of PictureAlbums (think folders).The Name property is also included as in all the other objects.The Parent property exists, too, which is the picture album that it is a member of (except for the RootPictureAlbum, which has no parent).There is a Pictures collection on each album, too. Note On Windows and Xbox 360, the picture collection returns an empty collection.
The Pictures collection on the media library returns the entire list of pictures, in all albums. Each picture in the collection has a few properties, such as Name, Width, and Height. It also includes Date, which is when the picture was taken or saved, and the Album the picture belongs to. Much like the music, there are multiple ways to get to each picture. Of course, enumerating the pictures isn’t exciting by itself. Instead let’s find a picture, modify it slightly, and then save it out.You need a device to do this, and you have two choices of how to get the picture to modify. First, add references to Microsoft.Phone.Tasks.dll and Microsoft.Phone.dll to your project, which is where the camera task comes from (and the camera is one of the ways you get a picture). Use #ifdef to use the camera or a saved picture as the starting point. Assuming you want to use the camera, add the following at the top of your game1.cs code file: #define USE_CAMERA #if USE_CAMERA using Microsoft.Phone.Tasks; #endif
You need to know when you have a picture to modify, along with ways to modify them, so add a few new variables to your class:
445
446
Chapter 17 Using Media in XNA Game Studio
bool havePicture; SpriteFont font; Texture2D texture; RenderTarget2D renderTarget;
To add a new sprite font to your content project, call it Photo.You can keep the default values (or modify them, if you like). Now, start the task to take a picture so you can modify it. In your LoadContent method, add the following code: #if USE_CAMERA // Create the camera chooser, and save the data from it new CameraCaptureTask().Show(); ChooserListener.ChooserCompleted += (s, e) => { var args = (TaskEventArgs)e; // Save the picture Picture picture = media.SavePicture("Camera Picture" + DateTime.Now.ToString(), args.Result.ChosenPhoto); texture = Texture2D.FromStream(GraphicsDevice, picture.GetImage()); havePicture = true; }; #else #endif
As long as the USE_CAMERA define is set, it shows the camera capture task (enabling you to take a picture), and when that has completed, you save the picture to your photo library, and then load that into the texture. Set the boolean to true to signify you’re ready to modify and save it. The other way you can get your picture is directly from your photo library.This code assumes you have pictures in the library, but does not crash if you do not. Update the LoadContent method to include the following in between the #else and the #endif: if (media.Pictures[0] != null) { texture = Texture2D.FromStream(GraphicsDevice, media.Pictures[0].GetImage()); } havePicture = true;
Assuming you have a picture in your photo library, it now sets to the first one in the list. If you want to use this instead of the camera, simply comment out the top line (the #define).With a picture now set (regardless of which method you choose), you can update the code to modify it slightly and save it out. First, declare a few new variables.
Media Enumeration
You need to update the LoadContent method again to instantiate the other variables (you can do so after the #endif): font = Content.Load("Photo"); renderTarget = new RenderTarget2D(GraphicsDevice, GraphicsDevice.Viewport.Width, GraphicsDevice.Viewport.Height);
This loads the font used to write across the image, creates a texture out of the picture if it exists, and creates a render target to render the modified picture to. Now, replace your Draw method with the following: protected override void Draw(GameTime gameTime) { GraphicsDevice.Clear(Color.CornflowerBlue); if (texture != null) { // Switch to the render target so you can save it later GraphicsDevice.SetRenderTarget(renderTarget); spriteBatch.Begin(); spriteBatch.Draw(texture, GraphicsDevice.Viewport.Bounds, Color.White); spriteBatch.DrawString(font, "I just modified\r\nthis picture!", Vector2.Zero, Color.White); spriteBatch.End(); // Switch back to back buffer to commit the render target GraphicsDevice.SetRenderTarget(null); } if (havePicture) { SavePicture("ModifiedPicture" + DateTime.Now.ToString(), renderTarget); // Exit the game now, you’re done Exit(); } base.Draw(gameTime); }
This code should be familiar to you by now. Switch to your created render target, draw your original picture full screen, and write some text over it.With that out of the way, you can exit the game. Now that you have modified the image, use the following code to save the picture: private void SavePicture(string name, Texture2D texture) { System.IO. MemoryStream stream = new System.IO.
447
448
Chapter 17 Using Media in XNA Game Studio
¯MemoryStream(); texture.SaveAsJpeg(stream, texture.Width, texture.Height); media.SavePicture(name, stream); }
Of course, you need to call this method. Right before your call to Exit in Draw, add the following: SavePicture("ModifiedPicture" + DateTime.Now.ToString(), renderTarget);
This is easy photo manipulation! There is also a special picture collection on the media library called SavedPictures, which is the collection of saved pictures.This is where the pictures from SavePicture end up.
Video There are times when you might want to play a video in your game. Perhaps you have a “cut scene” in your game, or the introduction video.This functionality is easy to use and can be done in just a few lines of code.
Rendering a Video Create a new Windows Game project and add the samplevideo.wmv file from the downloadable examples to the content project.Add a couple variables to your project to hold and control the video: Video video; VideoPlayer player;
Of course, you have to instantiate them in your LoadContent method: video = Content.Load("SampleVideo"); player = new VideoPlayer();
Before getting into the details of these classes, let’s get your video rendering.Add the following lines directly after creating the player in the LoadContent method: player.IsLooped = true; player.Play(video);
Finally, replace the Draw method with the following: protected override void Draw(GameTime gameTime) { GraphicsDevice.Clear(Color.Black); spriteBatch.Begin(); spriteBatch.Draw(player.GetTexture(), GraphicsDevice.Viewport.Bounds, ¯Color.White); spriteBatch.End(); base.Draw(gameTime); }
Video
That’s it. Running the project now renders your video to the full window and repeats the video until the project is closed as in Figure 17.1.
Figure 17.1
Rendered video
The Video object is a repository for the data about a video. It includes the Duration of the video and the FramesPerSecond (the number of frames of video in each second, if the name wasn’t obvious).The native Width and Height of the video are stored here, too, along with the VideoSoundtrackType.The sound track type can be Dialog, Music, or MusicAndDialog, and these are used to determine how the system should interact with the audio from the video. If the sound track type is Music, and the system controls the music, the audio from your video does not play. If the setting is Dialog, and the system controls the music (and music is playing), the audio from the video mixes with this music. If the setting is MusicAndDialog, system sounds stop and the video’s audio plays. Note The VideoSoundTrackType is valid only for Xbox 360.
The VideoPlayer object is similar to the MediaPlayer object from earlier. It has IsMuted and IsLooped properties (where looped is similar to repeating, except it loops only the current video). It has the Play, Pause, Stop, and Resume methods, along with the State property, which mirrors what you saw earlier. It also has the PlayPosition property you saw previously.The last method, which you used in the Draw method previously,
449
450
Chapter 17 Using Media in XNA Game Studio
is GetTexture.This method returns the current frame of video as a texture. So long as the video is playing (via the Play method), you don’t need to do anything special to make it continue to update. Because this is a Texture2D, it can be used in any place a texture is used.You can use it to render in a sprite batch, but you could just as easily use it to render onto a 3D model. Add a new model variable to your content project: Model model;
To get the content, add the box.fbx model to your content project and then update LoadContent: model = Content.Load("Box");
Finally, replace your Draw method with the following and notice your video rendering onto each face of the cube spinning around as in Figure 17.2: protected override void Draw(GameTime gameTime) { GraphicsDevice.Clear(Color.CornflowerBlue); BasicEffect effect = model.Meshes[0].Effects[0] as BasicEffect; effect.Texture = player.GetTexture(); effect.TextureEnabled = true; model.Draw(Matrix.CreateRotationX((float)gameTime.TotalGameTime.TotalSeconds) * Matrix.CreateRotationY((float)gameTime.TotalGameTime.TotalSeconds /2) * Matrix.CreateScale(3.0f), Matrix.CreateLookAt(new Vector3(5,0,-5), Vector3.Zero, Vector3.Up), Matrix.CreatePerspectiveFieldOfView(MathHelper.PiOver4, GraphicsDevice.Viewport.AspectRatio, 1.0f, 100.0f)); base.Draw(gameTime); }
There shouldn’t be anything surprising in this section of code.All you do is render a model with a slight rotation and scale, and update its texture every frame. Even though the most common use of videos is for cut scenes where they are rendered over the entire viewable area, this snippet shows it is possible to render them onto 3D objects, too. Note The Video and VideoPlayer classes are not available on Windows Phone 7. To render video here, you must use the MediaPlayerLauncher task. By using that task though, you cannot get the texture from the video to use in your game as you’ve done here.
Visualizations
Figure 17.2
Rendered video onto a 3d cube
Visualizations As mentioned earlier, while you are playing a song, you can get visualization data.This data is an array of frequencies and samples based on the current audio played.Although a common usage of this data is to render visualizers (and is what this code does), you can also use this data to drive your game. Frequencies are normalized between 0.0f and 1.0f, and each value represents a frequency band between 20Hz and 20KHz and can be perceived as pitch.The samples are from –1.0f to 1.0f and approximate the wave form of the sound.They can be perceived as volume.
Rendering Visualization Data For this example though, you simply modify a texture every frame and render that to help visualize the audio played. Create a new Windows Game project, and add the samplemusic.mp3 file from the downloadable examples to your content project.Then add the following variables to your game: Song song; Texture2D texture; VisualizationData data; Color[] colorData;
Obviously, the song is the music that you play, and the texture is what you render to the screen.The visualization data is used to store the frequency and sample data, and the
451
452
Chapter 17 Using Media in XNA Game Studio
array of colors is used to update the texture with data from the audio. Modify your LoadContent method to instantiate these values: song = Content.Load("SampleMusic"); data = new VisualizationData(); MediaPlayer.IsVisualizationEnabled = true; texture = new Texture2D(GraphicsDevice, data.Frequencies.Count, data.Samples.Count); colorData = new Color[texture.Width * texture.Height];
Loading the song should be familiar. Create the VisualizationData object because it creates two arrays for the data to be returned, and this is not something you want to do every frame.The color data is the same way.You also need to create the texture (and do so using the same size of data from the visualization data) and turn on the visualization data. To update the color data every frame to see how it changes, add the following code to your Update method: if (GamePad.GetState(PlayerIndex.One).Buttons.A == ButtonState.Pressed) { MediaPlayer.Stop(); MediaPlayer.Play(song); } if (MediaPlayer.State == MediaState.Playing) { MediaPlayer.GetVisualizationData(data); } for (int x = 0; x < data.Frequencies.Count; x++) { for (int y = 0; y < data.Samples.Count; y++) { colorData[(x * data.Frequencies.Count) + y] = new Color(data.Frequencies[x], (float)Math.Asin(data.Samples[y]), data.Frequencies[x] + (float)Math.Asin(data.Samples[y])); } } texture.SetData(colorData);
You don’t start playing the music until you press the A button (feel free to modify this to some other input mechanism).This gives you the chance to restart it at any time.Then, check the state of the current media, and if it is playing you get the visualization data. If the state is stopped, or if visualization data is unsupported or unavailable on this platform, the data returned is all zeros. Next, loop through all of the available data, and set each pixel in the color array to a particular color based on the sample and frequency. Finally, update the texture, and now all you need to do is render this on the screen. Replace your Draw method with the following:
Summary
protected override void Draw(GameTime gameTime) { GraphicsDevice.Clear(Color.CornflowerBlue); spriteBatch.Begin(); spriteBatch.Draw(texture, GraphicsDevice.Viewport.Bounds, Color.White); spriteBatch.End(); GraphicsDevice.Textures[0] = null; base.Draw(gameTime); }
The only thing new you might notice is resetting the texture back to null after the sprite batch is finished.This is done because you cannot modify a texture that is set on a device, and using it in the sprite batch sets it to the device. Running your project now shows a colorful pattern on the screen when music is playing (by pressing the A button on your controller, or whatever input mechanism you specified) as seen in Figure 17.3.
Figure 17.3
Rendered visualization data
Summary Whew. It has been a long time coming, but we’re finally done with all the features of the framework. In this chapter, you learned about the features in the Media namespace of the XNA Framework.You learned how to play music and videos, as well as enumerating through your audio and media library.You also learned how to get visualization data from your audio. The next chapter puts it all together and takes lessons you learned throughout the rest of the book to make something awesome.
453
This page intentionally left blank
A Reach vs. HiDef Chart X
NA Game Studio 4.0 introduced the GraphicsProfile to guarantee a set of features that a specific platform supports. In previous versions of XNA Game Studio and other graphics APIs, the developer was responsible for querying a large number of capabilities for the hardware that ran the software.The developer had to tailor their game to utilize only features that were available. A GraphicsProfile enables developers to know that a specific set of features is available for a game and to focus on writing the game. The GraphicsProfile is discussed more in Chapter 4,“Introduction to 3D Graphics.” In this appendix you learn the differences between the Reach and HiDef profiles.
Graphics Profile Differences of Reach and HiDef Following is a chart that defines the differences between Reach and HiDef.Although the features available for Reach and HiDef are mostly the same across the Windows,Windows Phone, and Xbox 360 platforms, some small differences are called out.
Supported platforms
Shader model version
Texture2D size maximum
Reach
HiDef
Windows Phone 7
Xbox 360
Xbox 360 Windows PCs that support at least shader model 2.0 and the other features listed in this chart.
Windows PCs that support the features listed in this chart. Most DirectX 10 cards support the HiDef GraphicsProfile.
2.0
3.0
Windows Phone 7 does not support custom shaders.
Xbox 360 supports additional instruction not available on Windows, such as vfetch.
2,048
4,096
456
Appendix A Reach vs. HiDef Chart
Reach
HiDef
TextureCube size maximum
512
4,096
Texture3D size maximum
Not supported
256
Nonpower of two Texture2D
Supported as long as the following are not used:
Supported
TextureAddressMode of
Wrap, Mipmaps, or DXT compression Nonpower of two
Not supported
Supported
Nonpower of two Texture3D
Not supported
Supported
Maximum primitives per draw call
65,535
1,048,575
IndexBuffer format
16bit / short
32 bit / int
Vertex element formats
Color, Byte4, Single, Vector2, Vector3, Vector4, Short2, Short4, NormalizedShort2, and NormalizedShort4
Color, Byte4, Single, Vector2, Vector3, Vector4, Short2, Short4, NormalizedShort2, NormalizedShort4, HalfVector2, and HalfVector4
Texture formats
Color, Bgr565, Bgra5551, Bgra4444, NormalizedByte2, NormalizedByte4, Dxt1, Dxt3, and Dxt5
Color, Bgr565, Bgra5551, Bgra4444, NormalizedByte2, NormalizedByte4, Dxt1, Dxt3, Dxt5, Alpha8, Rg32, Rgba64, Rgba1010102, Single, Vector2, Vector4, HalfSingle, HalfVector2, andHalfVector4
TextureCube
Floating point texture formats do not support filtering. Vertex texture formats
Not supported
Single, Vector2, Vector4, HalfSingle, HalfVector2, and HalfVector4
Summary
Render target formats
Multiple render targets
Reach
HiDef
Color
Color, HdrBlendable
Windows Phone: Bgr565, Bgra5551, and Bgra4444
Windows Phone: Bgr565, Bgra5551, and Bgra4444
Xbox 360: Rgba1010102, Single, Vector2, HalfVector2, HalfVector4,
Xbox 360: Rgba1010102, Single, Vector2, HalfVector2, HalfVector4, and
HdrBlendable
HdrBlendable
Windows: HdrBlendable and others. Call
Windows: HdrBlendable and others. Call
QueryBackBuffer Format and QueryRenderTarget Format
QueryBackBuffer Format and QueryRenderTarget Format.
Not supported
Supports up to four. All must share the same bit depth.
OcclusionQuery
Not supported
Supported
Separate alpha blend
Not supported
Supported
Blend.SourceAlpha Saturation
Supported with
Supported
SourceBlend
Not supported with DestinationBlend
Vertex streams maximum
16
16
Stream stride maximum
255
255
Summary This chart should be valuable to you as you plan the features for your game. If you plan to target Windows Phone 7 or want your game to work across platforms, you should select the Reach GraphicsProfile and stick to its feature set.The good news is that if you set your GraphicsProfile as Reach, the XNA framework will prevent you from using features that are not available in the Reach GraphicsProfile, even if your development PC can support more features.This ensures your game will work on machines with lower capabilities than your own.
457
This page intentionally left blank
B Using the Windows Phone FMRadio A ll Windows Phone 7 devices will have a built in FM radio tuner. Unlike some other portable music devices users of Windows Phone 7 devices will be able to tune into available FM radio stations.This is very convenient when a user wants to listen to a local station for sporting events or tune to emergency broadcast stations. The Windows Phone 7 developer APIs provide the ability for developers to utilize the built in FM Radio tuner. In this appendix you will learn: n n n
How to turn the FM radio turner on How to set the radio region How to set the station frequency for the radio
Using the FMRadio in Your Windows Phone 7 Game The Windows Phone 7 developer APIs provide an easy-to-use API that enables developers to control the FM radio tuner on the device. The FMRadio type is provided in the Microsoft.Phone.dll assembly.To utilize the FMRadio in the sample, you first need to add the assembly to the project. Right click on the References section of your XNA Windows Phone project and select Add Reference. Click the .NET tab, select the Microsoft.Phone assembly, and then click the OK button. FMRadio is defined in the Microsoft.Devices.Radio namespace, so you need to add the following using statement at the top of the game: using Microsoft.Devices.Radio;
460
Appendix B Using the Windows Phone FMRadio
Now you need to store the instance of the FMRadio so you can add the following member variable to the Game class: FMRadio radio;
There is only a single instance of the FMRadio. Because it represents the physical FM tuner built into the hardware, it does not make sense to have multiple instances that developers can set to different kinds of values.To ensure there is one and only one instance of the FMRadio, the FMRadio exposes a singleton instance through a property called Instance. radio = FMRadio.Instance;
After you have a reference to this instance of the FMRadio, you can set the other properties exposed by FMRadio. Because the FM radio band has different rules and regulations around the world, the FMRadio type exposes a property call CurrentRegion which is of the type RadioRegion which has values for UnitedStates, Europe, and Japan. radio.CurrentRegion = RadioRegion.UnitedStates;
As you most likely know, FM radio stations utilize different frequencies. By setting the FM tuner to a specific frequency, you tune your radio into that station and can hear what broadcasts. FMRadio provides a Frequency property that enables you to read and set the current tuner frequency. radio.Frequency = 101.5;
Note You might have asked how you can test your FMRadio code on the Windows Phone emulator. The good news is that some fine engineers thought of this problem and decided to play some simple music on the emulator if the FMRadio is set to the 101.5 frequency.
The radio turner might not be turned on.To turn on the radio, you need to set the property to RadioPowerMode.On, as shown in the following:
PowerMode
radio.PowerMode = RadioPowerMode.On;
With the radio turned on, you can hear audio play. If you run the sample in the emulator, you should be able to hear some simple music on a loop. If you stop the application, you might notice that the music continues to play.This is because the FMRadio is available throughout the Windows Phone and works like background music. Some users might choose to disable application access to the FM radio. If the user disables this access, the FMRadio properties will throw a RadioDisabledException.Your application should handle this exception and continue to function.
Summary
Summary The FM radio is a unique feature for Windows Phone 7 devices and provides developers with the ability to tune their games and applications into FM radio stations within their games.This appendix covered how to use the FMRadio type to have users’ phones tune into radio stations.
461
This page intentionally left blank
C Windows Phone 7 Launchers and Choosers W
indows Phone 7 has a wide variety of operations that are useful to use in your game and applications. Luckily, the system provides a large number of these to you in the form of what are called tasks. In this appendix, you learn about the tasks available on Windows Phone 7, including: n n n n n
Sending emails Picking contacts Making phone calls Playing video Using marketplace
Launchers Conceptually, a launcher and a chooser are the same thing.The only difference is that choosers can return data back to you, whereas launchers are normally something you launch but don’t expect any data back from.There are currently ten available launchers and six available choosers.Throughout this chapter, each is discussed. Let’s make a quick example to show off each of these tasks, so go ahead and create a new Windows Phone Game project.Add a new sprite font to your Content project named Text.Also add a movie to your project, not your Content project but the main project.You can add the samplemovie.wmv from the downloadable examples if you’d like. After the movie is added, change the property Copy to Output Directory to Copy if newer.Then, add the following variables to your Game class: string _currentString = "Waiting for something..."; private Rectangle[] ButtonList = new Rectangle[16]; private const int ButtonSize = 100; Texture2D _gray; Texture2D _chosenPhoto;
464
Appendix C Windows Phone 7 Launchers and Choosers
The string is used to give basic status updates (and it’s why you need the sprite font). Because there are 16 different tasks you can perform, the array of rectangles is used as a simple button mechanism.The gray texture is what you use to render your pseudo buttons, and the last texture is what you use to render the picture that the user chooses in the tasks that enable them to do so.With that, you can add the following code to your Game constructor: graphics.PreferredBackBufferHeight = 800; graphics.PreferredBackBufferWidth = 480; // Use some gestures TouchPanel.EnabledGestures = GestureType.Tap; for (int i = 0; i < ButtonList.Length; i++) { int x = (i % 4); int y = (i / 4); ButtonList[i] = new Rectangle((10 * (x + 1)) + (x * ButtonSize), 25 + (10 * (y + 1)) + (y * ButtonSize), ButtonSize, ButtonSize); }
At first, you set the resolution to switch to portrait mode because many of the tasks appear that way anyway, and it makes the example look better.You will be using the Tap gesture to register your button clicks, so you enable that. Finally, you create your button rectangles in a 4×4 grid.You still need to create your texture and load the sprite font, though, so add the following to LoadContent: _gray = new Texture2D(GraphicsDevice, 1, 1); _gray.SetData(new Color[] { Color.Gray }); font = Content.Load("Text");
You haven’t done anything with the tasks yet, but let’s get the other boiler plate code so the rest of the chapter is focused solely on the tasks. Replace your Draw method with the following: protected override void Draw(GameTime gameTime) { GraphicsDevice.Clear(Color.CornflowerBlue); spriteBatch.Begin(); foreach (Rectangle r in ButtonList) { Rectangle border = r; border.Inflate(1, 1); spriteBatch.Draw(_gray, border, Color.Black); spriteBatch.Draw(_gray, r, Color.White); } // Draw the chosen photo if it exists if (_chosenPhoto != null) { spriteBatch.DrawString(font, "Current photo:",
Launchers
new Vector2(20, 500), Color.White); Vector2 v = font.MeasureString("Current photo:"); spriteBatch.Draw(_chosenPhoto, new Rectangle(20, (int)v.Y + 505, 200, 200), Color.White); } spriteBatch.DrawString(font, _currentString, new Vector2(10, 5), Color.White); spriteBatch.End(); }
First, render your gray texture into your button rectangles, but notice that you also render a slightly larger black rectangle first.The Inflate method increases the size of the rectangle.This gives you a small border around the pseudo buttons. Next, render the currently chosen photo if it happens to exist below all of the buttons.You then render some extra text for basic status updates, and you’ve now got your basic framework setup and can start learning about the tasks. Running the application now would show you something similar to Figure C.1.
Figure C.1
The basic framework for the tasks example
465
466
Appendix C Windows Phone 7 Launchers and Choosers
You’ll need a helper function to detect which button you’ve pressed, so add that now: int GetButton(GestureSample gesture) { for (int i = 0; i < ButtonList.Length; i++) { if (ButtonList[i].Contains((int)gesture.Position.X, (int)gesture.Position.Y)) { return i; } } return -1; }
This helper goes through each button rectangle in your array, and if the position of the gesture you’ve passed in is contained within that rectangle, it returns its index into the array.This enables you to detect individual button presses and react to them. Now, it’s time to start looking at the actual tasks. Start with the launchers, as they do not have any need to return data.Add the following to the Update method: while (TouchPanel.IsGestureAvailable) { GestureSample gesture = TouchPanel.ReadGesture(); switch (GetButton(gesture)) { case 0: // Phone caller { PhoneCallTask phone = new PhoneCallTask(); phone.DisplayName = "Jenny"; phone.PhoneNumber = "1-800-867-5309"; phone.Show(); } break; default: // Do nothing break; } }
Simply look for the Tap gestures, and if you find one, see if it pressed a button (although you’re currently only looking for one button). If something else was tapped, you simply ignore it. Because this is a phone after all, one of the first tasks you might want to do is to have your game ask the player to make a phone call.This could be trash talking at its finest! Notice a similar pattern to all of the launchers.After you create the object, you might set a few properties, and then call Show. In this case, you can set the
Launchers
and the PhoneNumber properties.You get this information from another task later when we discuss choosers. Note that simply invoking this launcher won’t make a phone call, however.The user has to actually initiate that action, so when you run this now, it simply asks the user if he’s like to call the person specified, much like you see in Figure C.2.
DisplayName
Figure C.2
Making a phone call
After your player has called someone to gloat over his victory, perhaps you’d like to send him to your web site? Hook up the web launcher to the second button by adding the following case statement: case 1: // Web task { WebBrowserTask web = new WebBrowserTask(); web.URL = "http://developer.windowsphone.com"; web.Show(); } break;
467
468
Appendix C Windows Phone 7 Launchers and Choosers
The only property here is the URL that you want to navigate to.This launches the web browser and navigates to the specified URL. However, maybe you want your game players to tell all their friends how awesome your game is.You can have them send an email by using the email launcher.Add the following case statement for the Next button: case 2: // Send email { EmailComposeTask email = new EmailComposeTask(); email.Subject = "This is my game!"; email.Body = "This game rocks."; email.Show(); } break;
In the example, you use two of the four properties available: the Subject and Body. These are used to autopopulate the text of the email message.You can also set the To and Cc properties to have recipients already in the email as it launches. Of course, even though email is nice, this is a mobile phone, and sending a text message is much more modern. You can do this by adding the following case statement: case 3: // SMS Compose task { SmsComposeTask sms = new SmsComposeTask(); sms.Body = "Sending you a text from my awesome game"; sms.To = "John Doe"; sms.Show(); } break;
Much like the earlier tasks, the Body is the content of the message, where the To property dictates the recipient. Just like the phone-calling task, invoking this doesn’t send the message directly without the user initiating it either, as seen in Figure C.3. The next four tasks are related to the marketplace. Because you want to ensure your games and applications have the best marketplace visibility, these tasks can help with that, and they can even direct people to your other applications! First is the details page, so add the following case statement: case 4: // MarketplaceDetailTask Task { MarketplaceDetailTask market = new MarketplaceDetailTask(); market.ContentType = MarketplaceContentType.Applications; market.Show(); } break;
Launchers
Figure C.3
Sending a text message
The details launcher includes two properties: the ContentType, which can be either or Music, and the ContentId, which is the unique identifier for a piece of content on the marketplace.This enables you to go to the detail page of any game you’d like, although by default, it goes to your own.You should make the Next button go to a particular hub, so add the following case statement:
Applications
case 5: // MarketplaceHubTask Task { MarketplaceHubTask market = new MarketplaceHubTask(); market.ContentType = MarketplaceContentType.Applications; market.Show(); } break;
The only property here is to choose which hub you want to go to by picking the ContentType, and you can choose only Applications or Music, as before. Picking Applications takes you to that hub, much like you see in Figure C.4.
469
470
Appendix C Windows Phone 7 Launchers and Choosers
Figure C.4
Visiting a marketplace hub
The marketplace also enables users to submit reviews for the games and applications that they play.You can use the task in the next case statement to enable the user to go to the review page (and even submit his own) right from your game: case 6: // MarketplaceReviewTask Task { MarketplaceReviewTask market = new MarketplaceReviewTask(); market.Show(); } break;
Of course, you might want to send them to the marketplace to search for other games you’ve made! In this case, you use the following task found in this case statement: case 7: // MarketplaceSearchTask Task { MarketplaceSearchTask market = new MarketplaceSearchTask(); market.ContentType = MarketplaceContentType.Applications; market.SearchTerms = "xna"; market.Show(); } break;
Launchers
Once again, you can choose the ContentType you are interested in, and this time you can also include the SearchTerms you want to look for. If you only want results from things you care about (say your games), make sure your search is specific enough to find only those! Perhaps you have a unique developer name or something. Searching through the marketplace is nice, but what if you want to enable users to search anywhere? You can assign that task to the Next button with this case statement: case 8: // Search Task { SearchTask search = new SearchTask(); search.SearchQuery = "XNA Game Studio"; search.Show(); } break;
The only property here is the SearchQuery, which is what the search box is prepopulated with (and the initial search results are based on).This is the same as hitting the Search button on the actual phone itself and looks like what you see in Figure C.5.
Figure C.5
Searching
471
472
Appendix C Windows Phone 7 Launchers and Choosers
The last of the launchers (tasks without any return values) is the one to host media and it is the reason you added the movie to your project when you first created it at the beginning of this chapter.You can hook that up to the Next button with the following case statement: case 9: // MediaPlayerLauncher Task { MediaPlayerLauncher media = new MediaPlayerLauncher(); media.Controls = MediaPlaybackControls.All; media.Location = MediaLocationType.Install; media.Media = new Uri("samplemovie.wmv", UriKind.Relative); media.Show(); } break;
You probably have more control with this task than any of the others. First, you can control explicitly which portions of the playback controls you wish to allow the user to have access to via the Controls property.This can range from None, to All, to everything in between. Next, you need to inform the launcher where the media will comes from by the Location property.You can choose None if your media is somewhere external to the phone (say a website), whereas you choose Data if the media is stored within your application’s isolated storage file. If the media is part of your package (like it is in this example), choose the Install option. Finally, you need to pass in a URI to the actual Media before calling the Show method.
Choosers The rest of the tasks all have a mechanism in which they can return data back to you. They each do it through the same way—a Completed event that is fired.The first task you look at is the photo chooser, so add the following case statement: case 10: // Photochooser Task { PhotoChooserTask photo = new PhotoChooserTask(); photo.ShowCamera = true; photo.Completed += new EventHandler((o, result) => { if (result.TaskResult == TaskResult.OK) { _currentString = "Current photo original filename was " + result.OriginalFileName; _chosenPhoto = Texture2D.FromStream(GraphicsDevice, result.ChosenPhoto); } else if (result.TaskResult == TaskResult.Cancel) { _currentString = "Choosing photo was cancelled";
Choosers
} }); photo.Show(); } break;
There are a few properties you can set here before the Show method.The ShowCamera property enables you to specify whether you allow a new picture to be taken and returned (by passing in true), or if it must already exist in the picture list (by passing in false).You can use the PictureWidth and PictureHeight properties to specify the maximum size of the image (it is cropped beyond these limits). Finally, you have the Completed event. In this event, if the TaskResult is OK, then use the ChosenPhoto property to create the _chosenPhoto object that is rendered in your scene as you see in Figure C.6. If the user cancels the task without choosing a photo, update the status text signifying that.You also use the OriginalFileName property in the results in your status text.
Figure C.6
Rendering after picking a photo
473
474
Appendix C Windows Phone 7 Launchers and Choosers
The next task is remarkably similar, except it only enables you to get the picture from the camera, rather than the stored pictures. Using the following case statement for the Next button shows this: case 11: // CameraCaptureTask Task { CameraCaptureTask camera = new CameraCaptureTask(); camera.Completed += new EventHandler((o, result) => { if (result.TaskResult == TaskResult.OK) { _currentString = "Camera pictures have no original filename " + result.OriginalFileName; _chosenPhoto = Texture2D.FromStream(GraphicsDevice, result.ChosenPhoto); } else if (result.TaskResult == TaskResult.Cancel) { _currentString = "Taking picture was cancelled"; } }); camera.Show(); } break;
The next two tasks are both related to email addresses and can give you the information you needed earlier to use in other tasks.The first one lets you choose a contact and returns that contact’s email address.Add the following case statement: case 12: // Email Chooser { EmailAddressChooserTask email = new EmailAddressChooserTask(); email.Completed += new EventHandler((o, result) => { if (result.TaskResult == TaskResult.OK) { _currentString = "Email address is " + result.Email; } else if (result.TaskResult == TaskResult.Cancel) { _currentString = "Choosing email was cancelled"; } }); email.Show(); } break;
Choosers
If the user chooses a contact, you print the Email address as part of the status text. If you want to allow them to add a new contact based on an Email address instead, you can do that with the following: case 13: // Save email task { SaveEmailAddressTask save = new SaveEmailAddressTask(); save.Email = "[email protected]"; save.Completed += new EventHandler((o, result) => { if (result.TaskResult == TaskResult.OK) { _currentString = "Successfully saved contact email."; } else if (result.TaskResult == TaskResult.Cancel) { _currentString = "Cancelled saving contact email."; } }); save.Show(); } break;
Here, you specify the Email address you want to create the contact for before calling next two tasks are virtually identical to these two, just with phone numbers replacing emails.You can see these by using the following: Show.The
case 14: // Phone Number Chooser { PhoneNumberChooserTask phone = new PhoneNumberChooserTask(); phone.Completed += new EventHandler((o, result) => { if (result.TaskResult == TaskResult.OK) { _currentString = "Phone number is " + result.PhoneNumber; } else if (result.TaskResult == TaskResult.Cancel) { _currentString = "Choosing phone number was cancelled"; } }); phone.Show(); } break; case 15: // Save phone number task { SavePhoneNumberTask save = new SavePhoneNumberTask();
475
476
Appendix C Windows Phone 7 Launchers and Choosers
save.PhoneNumber = "1-800-867-5309"; save.Completed += new EventHandler((o, result) => { if (result.TaskResult == TaskResult.OK) { _currentString = "Successfully saved contact email."; } else if (result.TaskResult == TaskResult.Cancel) { _currentString = "Cancelled saving contact email."; } }); save.Show(); } break;
That completes the list of built-in tasks that ship with Windows Phone 7.
Tasks That Cause Tombstoning Tombstoning is discussed in depth in Appendix D,“Dealing with Tombstoning,” but because some of these tasks can cause Tombstoning, it should be mentioned here.The following tasks can cause your application to be tombstoned: n n n n n n n n n n n
PhoneCallTask (only if advanced options are used) WebBrowserTask EmailComposeTask SmsComposeTask MarketplaceDetailTask MarketplaceHubTask MarketplaceReviewTask MarketplaceSearchTask SearchTask SaveEmailAddressTask SavePhoneNumberTask
Notice that this is 11 of the 16 available tasks. It just goes to show your application needs to handle tombstoning correctly!
Summary
Summary Many common operations that the Windows Phone platform supports are exposed to application and game developers via tasks.This appendix has covered each of these tasks in depth, so you now have the knowledge to use them in your games!
477
This page intentionally left blank
D Dealing with Tombstoning O n Windows Phone 7, the system controls the lifetime of your application.When your game isn’t in the foreground, the system can (and almost certainly will) stop the process. In this appendix, we cover: n n
What tombstoning is How to handle your application that is tombstoned
What Is Tombstoning? At the highest level, an application can have two states: It can either be running or it can be not running.Windows Phone 7 adds an extra state to the case where the application is not running. It can either be closed or it can be tombstoned.Tombstoning is when the process for the application is killed because it is no longer in the foreground, but the system remembers it because it might need to go back to that application. For example, say your application is running, and the user clicks the home screen.Your application is no longer in the foreground, and the process is killed. It is tombstoned, but the system needs to remember it, because if the user clicks the Back button, your application needs to be shown again. This concept is important enough that it bears repeating. If your application is not in the foreground, then it is not running.This can happen if the user clicks the home screen or if something as simple as your application launching one of the launchers or choosers available in Windows Phone 7 occurs. Now, games and applications exit all the time, so this shouldn’t be a surprise to anyone; however, the difference is that the user’s perception should be that the game hasn’t exited. For example, while the user plays your game, she makes a phone call. She clicks the Windows button on the phone to get to the home screen, clicks the Phone button, and makes the call.Then she clicks the Back button to get back to the home screen, and then again to get back to the game. From the user’s perspective, she should be in the same position now as she was before the phone call. She never quit the game; she simply navigated away and is now back. From the game’s perspective though, it was killed right after the user clicked the home
480
Appendix D Dealing with Tombstoning
screen and it was no longer in the foreground.This implies that your game needs to be smart enough to save its state before it’s killed, and reload that state when it starts up again after it is tombstoned.
Reacting to Tombstoning For an easy way to detect a killed process, you can use a simple application.To do this, open the IsolatedStorage example you created in Chapter 14,“Storage.”Add the following variable to your game: int currentFrameCount = 0;
Use a simple frame counter to detect where you are in the game, so that you can restore it after the application is killed by tombstoning.To increment it every frame, add the following variable to your Update method: currentFrameCount++;
To draw this counter, add the following to your Draw method before the call:
spriteBatch.End
spriteBatch.DrawString(font, currentFrameCount.ToString(),Vector2.Zero, ¯Color.Black); spriteBatch.DrawString(font, currentFrameCount.ToString(), Vector2.One, ¯Color.White);
You don’t actually need two calls, but having the white text slightly offset from the black text gives it a nice contrast to the random small x that might be rendered everywhere. Every time you run the game, the frame counter starts at zero and begins incrementing, rather than starting where you left off if it was tombstoned. Those who are familiar with the previous version of XNA Game Studio, and who want to easily make the game portable to other platforms that XNA supports, probably want to use the available events, and actually, in this example so far you already are. So, in your OnExiting override, add the following after you create the IsolatedStorageFile object: using (BinaryWriter writer = new BinaryWriter(file.CreateFile("currentState"))) { writer.Write(currentFrameCount); }
This is similar to what you already did in that method. To read the frame counter back again, add the following to your OnActivating event after the creation of the IsolatedStorageFile object: using (BinaryReader reader = new BinaryReader(file.OpenFile("currentState", FileMode.OpenOrCreate))) { if (reader.BaseStream.Length > 0) currentFrameCount = reader.ReadInt32(); }
Reacting to Tombstoning
Run the game, let the frame counter increment some, and then click the Back button to exit the game. Restart the game and notice that like before, your data is loaded up at startup and your counter continues where it left off.Wait a minute and when you click the Back button, notice that you exit the game.You don’t need to save your state because it is exiting. Now, unlike a Silverlight application, by default an XNA application does not exit if you press the Back button while the game runs. It exits only when you call the Game.Exit method (aside from when it tombstones, of course).You might not notice this because the default template for the new project includes this functionality. Notice it at the beginning of your Update method.You can use this knowledge to control when you save the data.Add a simple flag variable to know when you exit: bool isExiting = false;
You can then modify your check for the Back button in the Update method to set the following value: // Allows the game to exit if (GamePad.GetState(PlayerIndex.One).Buttons.Back == ButtonState.Pressed) { isExiting = true; this.Exit(); }
Now you know the difference in the OnExiting override between the system killing your process and the user actually quitting the game. So, update the code with the following to handle this situation: if (isExiting) { file.DeleteFile("currentState"); } else { using (BinaryWriter writer = new BinaryWriter(file.CreateFile("currentState"))) { writer.Write(currentFrameCount); } }
The big difference is that if you actually exit the game, you delete the file that stores the current state.You can do something different—for example, you can leave the code as it was and replace the single write call with the following: writer.Write(isExiting ? 0 : currentFrameCount);
481
482
Appendix D Dealing with Tombstoning
This works in this scenario, but is difficult in more complex situations. Sometimes, it’s easier to delete the file. Because the reading code is already handling the case of the file not existing, this works great. Now, if you run the game, let the frame counter get to a few hundred, click the Back button, and then run the game again, it restarts from zero. On the other hand, if you run the game, let the counter get to a few hundred, click the Home button, and then go back to the application, it restores the counter where it was!
Using Phone-Specific Features to Handle Tombstoning Because XNA Game Studio is a cross platform API, it doesn’t always map exactly one to one to what the system is doing. For example, you get both the Deactivated and the Exiting event from the Game object if you either exit manually or are tombstoned.You also get the Activated event when you start up regardless of how you started.This makes it easy to write code that works on all platforms, but loses some of the nuances that a particular platform exposes. Luckily, you can also use features specifically for the phone in order to do the same thing with more clarity about what is going on behind the scenes! First, add two new references to your project: one for Microsoft.Phone and the other for System.Windows. The APIs you need are in the first assembly, but they have a dependency on the second assembly and the system complains if you don’t add the second reference.You’ll also want to add another using statement to the top of your project: using Microsoft.Phone.Shell;
Now, delete the code you added so far (or comment it out, because you will add similar code later).This time, you use the events the phone itself fires to determine which pieces of code to use.The phone fires four different events depending on the situation. The Launching event occurs when the application launches for the first time, but does not occur when it comes back to life after it is tombstoned.The Activated event fires when the application comes back to life from being tombstoned, but not when it is launched the first time.The Deactivated event fires when you are about to be tombstoned, but not when you actually exit. Finally, the Closing event happens when the application actually exits, but not when it is tombstoned. Armed with that knowledge, you can update your code to handle all of the scenarios required! First, because you want to save and load the point data in all scenarios, add the following two helper functions that you can use later. void LoadPointData(IsolatedStorageFile file) { using (BinaryReader reader = new BinaryReader(file.OpenFile("pointData", FileMode.OpenOrCreate))) { for (int i = 0; i < reader.BaseStream.Length / 8; i++) {
Using Phone-Specific Features to Handle Tombstoning
points.Add(new Vector2(reader.ReadSingle(), reader.ReadSingle())); } } } void SavePointData(IsolatedStorageFile file) { using (BinaryWriter writer = new BinaryWriter(file.CreateFile("currentState"))) { writer.Write(currentFrameCount); } }
This is the same functionality as before, but encapsulated in a method. So that you don’t need to create an IsolatedStorageFile object every time, add a new variable to your game: IsolatedStorageFile file;
To implement the tombstoning scenario using the phone events, add the following code to the end of your game constructor: file = IsolatedStorageFile.GetUserStoreForApplication(); PhoneApplicationService.Current.Launching += new EventHandler( (o, e) => { // We got launched LoadPointData(file); } ); PhoneApplicationService.Current.Activated += new EventHandler( (o, e) => { // We got activated LoadPointData(file); using (BinaryReader reader = new BinaryReader(file.OpenFile("currentState", FileMode.OpenOrCreate))) { if (reader.BaseStream.Length > 0) currentFrameCount = reader.ReadInt32(); } } ); PhoneApplicationService.Current.Deactivated += new EventHandler ¯( (o, e) =>
483
484
Appendix D Dealing with Tombstoning
{ // We got tombstoned SavePointData(file); using (BinaryWriter writer = new BinaryWriter(file.CreateFile ¯("currentState"))) { writer.Write(currentFrameCount); } } ); PhoneApplicationService.Current.Closing += new EventHandler( (o, e) => { // We are exiting the application SavePointData(file); file.DeleteFile("currentState"); } );
Now, you have fully handled all of the tombstoning scenarios.After creating the isolated storage file and handling the Launching event, all you need to do is load the point data.You don’t need to load your current frame counter because you won’t come back from being tombstoned! Next, you handle the Activated event, and here you again load the point data, but you also load the current frame counter because you’re coming back from being tombstoned. Next, handle the Deactivated event, and save both the point data and the current frame counter because you’re being tombstoned. Finally, handle the Closing event, and because you are not being tombstoned, delete your current frame counter and save the point data. Obviously, in a real game, the state you would need to save while being tombstoned would be more complicated, but you now should be able to save what you need at the appropriate times.You can never predict when your game will be tombstoned, so you need to handle it correctly.
Handling Graphics Resources During Tombstoning The most difficult tombstoning task to grasp is how to reload content.As mentioned before, because the process is killed, everything needs to be reloaded.What’s worse, if your application doesn’t begin responding quick enough when activated after tombstoning, it could be completely killed or the user could be sent back to the home screen. So, for example, if you keep all of the content loading in the LoadContent overload, but there is the content takes 10 or 15 seconds to load completely, your application may be completely killed, and the user is sent back to the home screen.This means you need
Summary
to keep the reactivation code path fast, but also keep the user informed about what’s going on.The system displays a Resuming screen when it first starts reactivating the application, but after that, it is up to you. If you have little content, you can load it all in the LoadContent menu. If you have content that might take a while to load, you only want a minor splash screen type of content to be loaded with the rest of your content loading after the activation has occurred. After the first Update and Draw methods have been called, your application is restored from tombstoning and you are free to load whatever content you like, although a good user experience shows the user progress if it takes a long time.
Summary Tombstoning is one of the most important features to understand for Windows Phone 7 applications. It helps distinguish the great applications from the merely good (or even bad) ones.You need to do the work to ensure your applications handle it well.
485
This page intentionally left blank
Index
Numbers 2D avatars, render targets, 263-265 2D graphics
coordinate system, 13 drawing to screen, 14-16 animation, 20-21 controlling state, 21-25 Draw method, 16-19 moving things around, 19-20 explained, 13-14 GraphicsDeviceManager, 14 SpriteBatch object, 16 animation, 20-21 controlling state, 21-25 drawing, 16-19 moving things around, 19-20 text rendering, 25-27 Texture2D class, 14 2D sprites, 43 3D audio positioning, 356-357 3D graphics, 41-43
coordinate systems, 44-45 defined, 42 matrix, 53-54 combining matrix transforms, 58 identity, 54-55 manipulating vectors, 59, 61 rotation, 56-57
488
3D graphics
scale, 57 translation, 55 vectors, 46 addition, 47-48 cross product, 50 dot product, 49 negation, 49 point versus direction and magnitude, 46 scalar multiplication, 48 subtraction, 48 Vector4, 46 XNA Game Studio, 51, 53
adding
custom animation to games, 283-284 SoundEffectInstance, 357-360 wave files, XACT, 361, 363-364 AllowOnlineCommunication, 407 AllowOnlineSessions, 407 AllowPremiumContent, 407 AllowPurchaseContent, 407 AllowTradeContent, 407 AllowUserGeneratedContent, 407 alpha blending, effect states, 211-213 AlphaTestEffect, 105, 124, 309 ambient light, 108, 186-190
3D math, 43
analog input, 312
3D rendering
angles, converting to radians, 19
drawing primitives, 71-72 DrawIndexedPrimitives, 80, 82 DrawPrimitives, 78-80 DrawUserIndexedPrimitives, 75-78 DrawUserPrimitives, 72-75 primitive types, 71 vertex types, 71 GraphicsAdapter class, 67-68 GraphicsDevice, 69-70 creating, 70 reference devices, 71
A acceleration data
accelerometer, 344-346 autorotation and, 348 reading, 344 accelerometer, 344-346
moving sprites, 346-347
animated model properties, 138 animation
2D graphics, 20-21 avatars, 243-244 blending, 253-257, 259-260 functionality through interfaces, 246 playing multiple, 249-252 transforms and expressions, 245 updating, 244 custom animations avatars, 265-273 content processors, creating, 273-282 AnimationBlender, 254, 257, 259 API, storage, 387-388 App Hub membership, installing XNA Game Studio 4.0, 6-7 Apply3D, 360 ApplyChanges, 31
AccelerometerSensor, 344
aspect ratio, 90
accessing AvatarDescription, 240-241
AspectRatio, 90
BlendFactor
assets, content pipeline, 226-234 AsyncCallback, 385 attenuation, 209 audio playback
looping with SoundEffect, 356 using cue, 364-366 AudioEmitter, 356 AudioEngine, 365 AudioListener, 357 autorotation, accerlation data and, 348 AvailableNetworkSession, 433 AvatarAnimation, 243-244, 250
functionality through interfaces, 246 transforms and expressions, 245 updating, 244 AvatarAnimationPreset, 244 AvatarCustomAnimation, 270, 285
animations, 243-244 blending, 253-257, 259-260 functionality through interfaces, 246 playing multiple, 249-252 transforms and expressions, 245 updating, 244 custom animations, 265-273 adding to games, 283-284 content processors, 273-282 updating games to use, 284-285 drawing with AvatarRenderer, 246-247 deterring current state of, 248 while loading, 247-248 interacting with objects, 260-263 modifying lighting, 248-249
AvatarDescription
accessing avatar information, 240-241 Changed event, 243 constructing from byte arrays, 242 creating random, 242 AvatarExpression, 270 AvatarEye, 245 AvatarEyebrow, 245 AvatarMouth, 245 AvatarRenderer, 246-247
deterring current state of, 248 drawing while loading, 247-248 avatars, 239-240
2D avatars, render targets, 263-265 accessing information using AvatarDescription, 240-241 Changed event, 243 constructing AvatarDescription, 242 creating random, 242
B backbuffer, 65 backface culling, 63 base.Draw method, 303 BasicEffect, 105-107, 307
effect interfaces, 121-122 fog, 119-121 lighting, 108-114 textures, 114-115, 118-119 vertex colors, 115-118 Begin method, 22 BeginMark, 299 BeginShowKeyboardInput, 316, 318-320 BeginShowMessageBox, 396 BeginShowSelector method, 387 BinaryWriter helper class, 379 BlendFactor, 147
489
490
blending
CompareFunction.LessEqual, 151
blending, 65
animations for avatars, 253-260 BlendState object, 142-148
premultiplied alpha, 148-149 Blinn-Phong shading, specular lighting, 200-202 bones, 98-99
components, GameComponents, 38-40 connections, Xbox 360 gamepad, 333 constructing AvatarDescription from byte arrays, 242 containers, storage, 382-383
BouncingImage class, 38
content, tracing through build system, 215-216
build systems, tracing content, 215-216
content importers, 223-226
BuildAndLoadAsset method, 232, 237
Content object, 15
built-in shaders, cost of, 307-308
content pipeline, 216
ButtonPressed method, 415 byte arrays, constructing AvatarDescription, 242
C calculating lighting, 110 cameras, 85-86
static cameras, 94-95 Changed event (AvatarDescription), 243 chatpad input, 313 chatpads, input, 313 choosers, Windows Phone 7, 472-476 choosing
content processors, 220 storage devices, 385 Clamp, 168 CleanSkeleton method, 280 ClearOptions, 153 CLR (Common Language Runtime), 2 CLR profiler, 306 color, vertex, 179-180 color value, 65 combining
content, 226-234 matrix transforms, 58 Common Language Runtime (CLR), 2
combining and building assets, 226-234 combining what you have learned so far, 235-237 content importers, 223-226 content processors, 216-222 extensions, debugging, 222 tracing content, 215 content processors, 216-222
choosing, 220 creating, 273-276, 278-282 properties, 221 ContentImporter, 230, 233 ContentManager, 237 controllers, Xbox 360 gamepad, 332-333 converting angles to radians, 19 coordinate systems, 13
3D graphics, 44-45 CopyAbsoluteBoneTransformsTo, 99 CopyBoneTransformsFrom method, 99 CopyBoneTransformsTo method, 99 cost, 288
of AlphaTestEffect, 309 of built-in shaders, 307-308 of DualTextureEffect, 308 of EnvironmentMapEffect object, 308 of SkinnedEffect object, 308
device states
CPU bound, 294 CreateFile method, 378 CreateLookAt, 86, 88 CreateOrthographic, 93 CreateOrthographicOffCenter, 93 CreatePerspective method, 92 CreatePerspectiveFieldOfView, 86, 89 CreatePerspectiveOffCenter method, 92
parts of effect files, 173 global variables, 174 vertex structures, 174-177 texturing, 180-183 repeating textures, 184-186 setting sampler states, 183-184 vertex color, 179-180 cutouts, depth, 153
CreateSessionDraw, 417
D
CreateSessionUpdate, 424 cross product, vectors, 50
DancePad, 332
cue, audio playback, 364-366
data, isolated storage, saving and loading, 377-379
culling, backface, 63 CullMode, 166 CurrentPosition, 255, 272
dead zones, thumb sticks (Xbox 360 gamepad), 332
custom animations
DebugCommandUI, 306
adding to games, 283-284 avatars, 265-273 content processors, 273-282 updating games to use, 284-285 custom effects, 171
creating, 172-173 drawing with, 177-178 effect states, 209-210 alpha blending, 211-213 HLSL (High Level Shading Language), 172 lighting, 186 ambient lighting, 186-190 diffuse lighting, 192-197 emissive lighting, 198 fog, 202-206 point lights, 206-209 specular lighting, 199-202 triangle normals, 190-192
debugging content pipeline extensions, 222 DebugManager, 306 DefaultProcessor, 231 depth, cutouts, 153 depth buffer, faking shadows, 158-161 depth test, 65 DepthBufferEnable property, 154 DepthBufferFunction, 154 DepthBufferWriteEnable, 154 DepthStencilState, 149-155 deterring current state of AvatarRenderer, 248 device states, 141-142
BlendState object, 142-148 premultiplied alpha, 148-149 DepthStencilState, 149-155 RasterizerState, 164-166 stencil buffer, 161, 163-164
491
492
devices
devices
getting, 383-386 storage, 382-383 choosing, 385 diffuse lighting, 192-196
multiple lights, 196-197 oversaturation, 197
DrawModeViaMeshes, 101 DrawOrder property, 40 DrawPrimitives, 78-80 DrawString method, 25 DrawUserIndexedPrimitives, 75-78 DrawUserPrimitives, 72-75 DrumKit, 332
digital input, 312
DualTextureEffect, 105, 122-124, 160, 308
direction versus point (vectors), 46
dynamic sound effects, generating, 371-374
directional diffuse lighting, 196
DynamicSoundEffectInstance, 370-371
directional lighting, 109-111, 193
E
DirectX, 2 DiscardContents, 156 displaying GestureSample data, 341-342 dot product, 49 downloading tools, installing XNA Game Studio 4.0, 6 Draw method, 16-19
game loop, 36-38 virtual methods, Game class, 32 DrawIndexedPrimitives, 80, 82 drawing
2D objects to screen, 14-16 animation, 20-21 controlling state, 21-25 Draw method, 16-19 moving things around, 19-20 avatars with AvatarRenderer, 246-248 with custom effects, 177-178 primitives, 71-72 DrawIndexedPrimitives, 80, 82 DrawPrimitives, 78-80 DrawUserIndexedPrimitives, 75-78 DrawUserPrimitives, 72-75 primitive types, 71 vertex types, 71 DrawModel call, 101-102
effect files, 173
global variables, 174 sampler states, setting, 183-184 vertex structures, 174-177 effect interfaces, 121-122 effect states, 209-210
alpha blending, 211-213 Effect type, 177 effects. See custom effects Effects collection, 96 ElapsedGameTime, 35 emissive lighting, 198 EmissiveColor, 114 EnableDefaultLighting, 111 EndMark, 299 enumerating microphones, 368 enumerations
SpriteEffects, 19 SpriteSortMode, 22 EnvironmentMapAmount parameter, 127 EnvironmentMapEffect, 105, 124-127, 308 EnvironmentMapSpecular parameter, 126 event-based input versus polling, 312 expressions, avatar animation, 245 extensions, debugging content pipeline, 222
GamePadTriggers
F faking shadows with depth buffer and render targets, 158-161 feedback, Windows Phones, 342, 344
vibration, 351 fields of matrix, 59 FindSession method, 431-432 FindSessionDraw, 432 FindSkeleton method, 279 fire and forget audio playback, 354-355 FlattenSkeleton method, 279 FlattenTransforms helper method, 135
time, 34-36 virtual methods, 32 Draw, 32 Initialize, 32 OnActivated, 33 OnDeactivated, 33 ShowMissingRequirementMessage, 33 Update, 32 game loop
Draw, 36-38 Update, 36-38 Game Studio 2.0, 3
FlightStick, 332
GameComponents, 38-40
floats, 90
GameDefaults, 405-406
FMRadio, 459-460
GameLobbyUpdate method, 439
fog, 202-206
BasicEffect, 119-121 FontName node, 25 FresnelFactor parameter, 126 FriendRequestReceivedFrom, 407 FriendRequestSentTo, 408
G Game class, 29, 32, 413
methods, 33 ResetElapsedTime, 33 Run, 33 RunOneFrame, 33 SuppressDraw, 33 properties, 34 InactiveSleepTime, 34 IsActive, 34 IsFixedTimeStep, 34 LaunchParameters, 34 TargetElapsedTime, 34
gamepad (Xbox 360), 324-325
connections, 333 controllers, 332-333 moving sprites, 329-331 reading gamepad state, 325-326 gamepad buttons, 326-328 gamepad direction pad, 328 gamepad thumb sticks, 329 gamepad triggers, 329 thumb stick dead zones, 332 gamepad state, reading, 325-326
gamepad gamepad gamepad gamepad
buttons, 326-328 direction pad, 328 thumb sticks, 329 triggers, 329
GamePad.GetState, 327 GamePadButtons, 326-328 GamePadDPad, 328 GamePadThumbSticks, 329 GamePadTriggers, 329
493
494
GamePadType
GamePadType, 332
geometry, 43
Gamer Services, 391
GestureSample, 340-341
GameDefaults, 405-406 gamers, 402-405 GamerServicesComponent, 391-392 Guide class, 392 platform-specific guide functionality, 397-402 trial mode, 392-396 IsFriend, 407-408 Presence property, 406 Privileges property, 406-407 profiles, 402-405
displaying data, 341-342 GestureType, 339-340 GetFriends, 407 GetGamerPicture, 403 GetState method, 321 GetUserStoreForApplication method, 378 global variables, effect files, 174 GPU (graphics processing unit), 62 GPU bound, 294, 307 graphics. See 2D graphics; 3D graphics graphics cards, 62
GamerObject, 427
graphics performance, 293, 295
GamerPresence object, 406
graphics pipeline, 61
GamerProfile, 404 gamers, 402-405
GameDefaults, 405-406 IsFriend, 407-408 Presence property, 406 Privileges property, 406-407 GamerServicesComponent, 391-392 Gamertag, 426 games
multiplayer. See multiplayer games writing first game, 11-12 GameServices, 409 GameState, 413 GameTime object, 35 garbage collectors, 289, 291-292 general performance, 287-289
garbage collectors, 289, 291-292 multithreading, 292-293 generating
sound effects, 371-374 vectors, 301 GeoCoordinate, 350
backface culling, 63 blending, 65 color value, 65 graphics cards, 62 pixel shaders, 64 pixel tests, 64 depth test, 65 scissor test, 64 stencil test, 64 rasterization, 64 vertex shaders, 62 projection space, 63 view space, 62 world space, 62 viewport clipping, 63 graphics processing unit (GPU), 62 graphics profiles
HiDef profile, 66-67 platform capabilities, 66 Reach profile, 66 graphics resources, tombstoning, 484-485
IsActive
GraphicsAdapter class, 67-68 GraphicsDevice, 17, 30, 69-70
creating, 70 reference devices, 71 GraphicsDeviceManager, 14, 30 GraphicsProfile, 30, 66, 455
HiDef, 455, 457 Reach, 455, 457 Guide class, 392
platform-specific guide functionality, 397 messaging and signing in, 400-402 notifications, 397 players, 398-400 trial mode, 392-396 Windows Phone 7, 397 Guide.DelayNotifications method, 397 Guitar, 333
H HiDef profile, 3
graphics profiles, 66-67 GraphicsProfile, 455, 457 history of XNA Game Studio, 1-3 HLSL (High Level Shading Language), 172 homogeneous divide, 63
I IAvatarAnimation, 246 identity matrix, 3D graphics, 54-55 images. See 2D graphics; 3D graphics InactiveSleepTime, 34 IndexBuffer, 82 Initialize virtual methods (Game class), 32
input, 311
analog, 312 chatpads, 313 digital, 312 event-based input versus polling, 312 keyboards, 312-313 moving sprites, 315-316 onscreen keyboards, 316, 318-320 reading keyboard state, 313-315 mouse, 320 moving sprites, 322-324 reading mouse state, 320-322 setting position, 324 multitouch. See multitouch input polling versus event-based input, 312 Xbox 360 gamepad, reading gamepad state, 325-326 gamepad buttons, 326-328 gamepad direction pad, 328 gamepad thumb sticks, 329 gamepad triggers, 329 input vertex structures, 174 installing XNA Game Studio 4.0, 5
App Hub membership, 6-7 downloading tools, 6 XNA Game Studio Connect, 9-10 XNA Windows Phone Developer Registration tool, 11 integers, 90 interacting with objects (avatars), 260-263 interfaces, avatar animation, 246 InverseDestinationColor, 146 InverseSourceColor, 146 InviteAccepted, 408 InviteREjectedProperty, 408 IsActive, 34
495
496
IsFixedTimeStep
IsFixedTimeStep, 34 IsFriend, 407-408 IsFullScreen, 30 isolated storage, 375-377
IsolatedStorageFile object, 379-380 saving and loading data, 377-379 IsolatedStorageFile object, 379-380 IsTrial, 394 IsVisualizationEnabled, 443
J–K
fog, 202-206 key lights, 111 modifying avatars, 248-249 point lights, 206-209 specular color, 113 specular highlights, 112 specular lighting, 199 Blinn-Phong shading, 200-202 Phong shading, 199 triangle normals, 190-192 LinearClamp, 168
jaggies, 31
LinearWrap, 168
joining available network sessions, 435-436
LoadContent method, 15, 38-39
JoinSession method, 435-436
loading
key lights, 111 keyboard state, reading, 313-315 keyboards, input, 312-313
moving sprites, 315-316 onscreen keyboards, 316, 318-320 reading keyboard state, 313-315
avatars while drawing, 247-248 data, isolated storage, 377-379 loose files from projects, 388-390 location service, Windows Phones, 348
reading location data, 348-351 looping audio playback (SoundEffect), 356
M
L
main menu, multiplayer games, 412-416 launchers, Windows Phone 7, 463-472 LaunchParameters, 34 Level object, 227-228 libraries, time ruler, 306 lightDirection, 193 lighting, 186
ambient lighting, 108, 186-190 BasicEffect, 108-114 calculating, 110 diffuse lighting, 192-196 multiple lights, 196-197 oversaturation, 197 directional lights, 109-111 emissive lighting, 198
MainMenuDraw, 416 Managed DirectX, 2 managing performance, 295-303, 305
performance measurement tools, 306-307 manipulating vectors with matrices, 59, 61 matrix
3D graphics, 53-54 combining matrix transforms, 58 identity, 54-55 manipulating vectors, 59, 61 rotation, 56-57 scale, 57 translation, 55
multithreading
fields of, 59 methods, 60-61 properties of, 60 MeasureString method, 27 media, 441
MediaPlayer, 442-443 songs metadata and, 443-444 playing, 441-442
models, 95
bones, 98-99 Meshes property, 96-98 rendering, 99-103 modifying avatar lighting, 248-249 mouse, 320
moving sprites, 322-324 reading mouse state, 320-322 setting position, 324
media enumeration, 444-448
mouse state, reading, 320-322
media libraries, 444-448
mouse window handle, setting, 324
MediaPlayer, 442-443, 449
MouseState structure, 322
Meshes, 96-98
moving sprites
messaging, Guide class, 400-402 metadata, songs and, 443-444 methods, 86
Begin, 22 Draw, 16-19 DrawString, 25 Game class, 33 ResetElapsedTime, 33 Run, 33 RunOneFrame, 33 SuppressDraw, 33 LoadContent, 15 MeasureString, 27 ToRadians, 19 microphones
enumerating, 368 reading data, 369 recording with, 368-371
with accelerometer data, 346-347 with keyboard input, 315-316 with mouse, 322-324 multitouch input, 337-339 Xbox 360 gamepad, 329-331 multiplalyer networking, 409 multiplayer games, 409-410
joining available network sessions, 435-436 main menu and state management, 412-416 network sessions, creating, 416-417, 424 networking development, 410, 412 playing, 427-430 searching for available network sessions, 430-434 sending player invites, 438-439 simulating real world network conditions, 439-440
Microsoft Cross-Platform Audio Creation Tool (XACT), 353
multiple lights, diffuse lighting, 196-197
Microsoft.Xna.Framework.Net, 410
multisampling, 31
mipmapping, 169
multithreading, 292-293
ModelBone object, 98
497
498
multitouch input for Windows Phones
O
multitouch input for Windows Phones, 334
displaying GestureSample data, 341-342 moving sprites, 337-339 number of touch points, 336 reading gestures from TouchPanel, 339-341 reading TouchPanel device state, 334-336 TouchPanel width, height, orientation, 337 MyContentProcessor class, 236
N namespaces, table of, 3 .NET runtime, 289 network sessions
joining, 435-436 multiplayer games, 416, 418, 424 searching for available, 430-434 networking, multiplayer, 409 networking development, multiplayer games, 410, 412
objects
Content, 15 GraphicsDevice, 17 interacting with (avatars), 260-263 SpriteBatch, 16 animation, 20-21 controlling state, 21-22, 24-25 drawing, 16-19 moving things around, 19-20 OnActivated virtual methods (Game class), 33 OnDeactivated virtual methods (Game class), 33 onscreen keyboard, 316, 318-320 OpaqueDataDictionary, 237 opening XACT, 360 orthographic (projection matrix), 93 otherPlayer, 398 output vertex structures, 175 oversaturation, diffuse lighting, 197
P
networks, simulating real world network conditions, 439-440
packetReader, 429
NetworkSession, 424-425
Pan, 356
NetworkSession.Create, 432
ParentBone, 98, 251
NetworkSession.Find, 432
party invites, 439
NetworkSession.SimulatedLatency property, 439
party user interfaces, 400
NetworkSession.SimulatedPacketLoss property, 440
performance
new projects, 29-32 nonuniform scale, 57 normals, triangle normals, 190-192 notifications, Guide class, 397 NumVertices, 97
passes, effect files, 176
general performance, 287-289 garbage collectors, 289, 291-292 multithreading, 292-293 graphics performance, 293, 295 managing, 295-303, 305 performance measurement tools, 306-307
properties
perspective, projection matrix, 89-92 phone-specific features, handling tombstoning, 482-484 Phong shading, specular lighting, 199 photo choosers, Windows Phone 7, 472 photos, rendering, 473 Pitch, 356
primitives, drawing, 71-72
DrawIndexedPrimitives, 80, 82 DrawPrimitives, 78-80 DrawUserIndexedPrimitives, 75-78 DrawUserPrimitives, 72-75 primitive types, 71
pixel shaders, 64, 176, 182
private void CreateSession(GameType gameType), 425
pixel tests, 64
private void CreateSessionDraw(), 418
depth test, 65 scissor test, 64 stencil test, 64
Privileges property, 406-407 ProcessAnimation, 282 processAnimations helper methods, 136
platform capabilities, graphics profiles, 66
profilers, 307
PlatformContents, 156
profiles, 402-405
playback, DynamicSoundEffectInstance, 370-371 player invites, sending, 438-439 players, Guide class, 398-400 playing
multiplayer games, 427-430 multiple animations, 249-252 songs, 441-442 sound effects, 353 SoundEffect. See SoundEffect XACT. See XACT PlayingGameUpdate, 427-428 point versus direction (vectors), 46 point lights, 206-209 polling versus event-based input, 312 PreparingDeviceSettings, 31 Presence property, 406 PresenceMode, 406 PresentInterval, 69 PreserveContents, 156
GameDefaults, 405-406 IsFriend, 407-408 Presence property, 406 Privileges property, 406-407 projection matrix, 88
orthographic, 93 perspective, 89-92 projection space, 63 projects
loading loose files from, 388-390 new projects, 29-32 recreating on Xbox, 380-382 XACT, creating new, 360 properties
content processors, 221 Game class, 34 InactiveSleepTime, 34 IsActive, 34 IsFixedTimeStep, 34 LaunchParameters, 34 TargetElapsedTime, 34 matrix, 60
499
500
radians, converting to angles
Q–R radians, converting to angles, 19 rasterization, 64 RasterizerState, 164-166 Reach profile, 3
graphics profiles, 66 GraphicsProfile, 455, 457 reacting to tombstoning, 480-482 reading
acceleration data, 344 gamepad state, 325-326 gamepad buttons, 326-328 gamepad direction pad, 328 gamepad thumb sticks, 329 gamepad triggers, 329 gestures from TouchPanel, multitouch input, 339-341 keyboard state, 313-315 location data, 348-351 microphone data, 369 mouse state, 320-322 TouchPanel device state, 334-336
text, 25-27 video, 448-450 visualization data, 451-453 RenderScene helper, 160 RenderState object, 141 RenderTarget2D, 155, 158 RenderTargetUsage options, 156 repeating textures, 184-186 ResetElapsedTime, 33, 36 ReverseSubtract value, 145 rotation matrix, 3D graphics, 56-57 Run, 33 RunOneFrame, 33
S Sampler, 182 sampler states, 166-169
setting in effect files, 183-184 texture types, 169 SampleRate, 372 SamplerState object, 141 saving data, isolated storage, 377-379
ReceiveData, 429
scale matrix, 3D graphics, 57
recording with microphones, 368-371
scissor test, 64
reference devices, GraphicsDevice, 71
screens, drawing 2D objects to, 14-16
reference types, 288 ReferenceStencil value, 163 render targets
2D avatars, 263-265 faking shadows, 158-161 rendering
3D. See 3D rendering models, 99-103 photos, 473 targets, 155-158
animation, 20-21 controlling state, 21-22, 24-25 Draw method, 16-19 moving things around, 19-20 searching for available network sessions, 430-434 SearchQuery, 471 SecularColorPower, 201 SendDataOptions, 429 sending player invites, 438-439
StateBlock object
sensors, Windows Phones, 342, 344 sessions, creating, 423 shader models, 172 shaders
built-in, cost of, 307-308 pixel shaders, 176, 182 vertex, 182 vertex shaders, 175 shading
Blinn-Phong, 200-202 Phong, 199
SoundEffect, 354
3D audio positioning, 356-357 adding SoundEffectInstance to games, 357-360 adjusting Pitch, Pan, and Volume, 356 fire and forget, 354-355 loading from files, 354 looping audio playback, 356 SoundEffectInstance, 355 SoundEffectInstance, 355
adding to games, 357-360
shadows, faking with depth buffer and render targets, 158-161
Spacing node, 25
ShowGameInvite, 400
specular highlights, 112
ShowMarketplace, 394
specular lighting, 199
ShowMissingRequirementMessage virtual methods (Game class), 33
specular color, 112-113
Blinn-Phong shading, 200-202 Phong shading, 199
SignedIn event, 403
SpecularColor, 113
SignedInGamers, 241, 403
SpecularLightColor, 201
signing in Guide class, 400-402
SpriteBatch object, 16
SimulateTrialMode, 393 simulating real world network conditions, 439-440 Size node, 25 SkinnedEffect, 105, 127-140, 308 songs
metadata and, 443-444 playing, 441-442 sound effects
generating, 371-374 playing, 353 SoundEffect. See SoundEffect XACT. See XACT recording audio with microphones, 368-371
animation, 20-21 controlling state, 21-25 drawing, 16-19 moving things around, 19-20 SpriteEffects enumeration, 19 sprites, moving
with with with with with
accelerometer data, 346-347 keyboard input, 315-316 mouse, 322-324 multitouch input, 337-339 Xbox 360 gamepad, 329-331
SpriteSortMode enumeration, 22 StartIndex, 97 state management, multiplayer games, 412-416 StateBlock object, 141
501
502
states
T
states
controlling (2D graphics), 21-25 device state BlendState object. See BlendState object DepthStencilState, 149-155 device states, 141-142 RasterizerState, 164-166 stencil buffer, 161, 163-164 sampler states, 166-169 texture types, 169 static cameras, 94-95 stencil buffer, 161, 163-164 stencil test, 64 storage, 375
API, 387-388 containers, 382-383 devices, 382-383 choosing, 385 getting, 383-386 isolated storage, 375-377 IsolatedStorageFile object, 379-380 saving and loading data, 377-379 loading loose files from your project, 388-390 recreating projects on Xbox, 380-382 StorageContainer object, 388 streaming XACT, 366-368 StreamReader class, 226 Style node, 26 SupportedOrientations, 31 SuppressDraw, 33 SurfaceFormatColor, 31 SynchronizeWithVerticalRetrace, 31 synchronizing vertical retrace, 31 SystemLink, 410
Tag property (models), 96 TargetElapsedTime, 34-35 targets, rendering, 155-158 techniques, effect files, 176 tex2D function, 182 text, rendering, 25-27 Texture parameter, 126 Texture2D, 14, 169 TextureContent, 229 TextureCoordinate values, 185 TextureCube, 169 textures
AlphaTestEffect, 124 BasicEffect, 114-115, 118-119 DualTextureEffect, 122-124 repeating, 184-186 sampler states, 166 texturing custom effects, 180-183
repeating textures, 184-186 setting sampler states, 183-184 thumb sticks, dead zones (Xbox 360 gamepad), 332 time, game class, 34-36 time ruler library, 306 TimeRuler, 296 TimeSpan, 351 ToggleFullscreen, 31 tombstoning, 476, 479
graphics resources, 484-485 handling with phone-specific features, 482-484 reacting to, 480-482 tools
downloading for installing XNA Game Studio 4.0, 6
VertexElement
Windows Phone Developer Registration tool, 11
vector addition, 47-48 vector cross product, 50
ToRadians method, 19
vector dot product, 49
TotalGameTime, 35
vector negation, 49
touch points, multitouch input, 336
vector scalar multiplication, 48
TouchCollection, 335
vector subtraction, 48
TouchLocation, 335, 337
Vector2 class, 18
TouchPanel
Vector3, 46, 51-53
device state, reading, 334-336 reading gestures from, 339-341 width, height, and orientation, 337 TouchPanelCapabilities, 336 tracing content through build system, 215-216 transforms, avatar animation, 245 translation matrix, 3D graphics, 55 trial mode, Guide class, 392-396 triangle normals, 190-192
U Update, 35
game loop, 36-38 virtual methods, Game class, 32
Vector4, 46 vectors, 46
3D graphics, 46 addition, 47-48 cross product, 50 dot product, 49 negation, 49 point versus direction and magnitude, 46 scalar multiplication, 48 subtraction, 48 Vector4, 46 XNA Game Studio, 51, 53 generating, 301 manipulating with matrices, 59, 61
UpdateBoneTransforms, 273
vertex buffer, 116-117
UpdateOrder property, 40
vertex color, 179-180
BasicEffect, 115-118
updating
avatar animation, 244 games to use custom animation, 284-285 user input. See input
vertex shaders, 62, 175, 182
projection space, 63 view space, 62 world space, 62 vertex structures, effect files, 174-177
V
vertex types, drawing primitive types, 71
ValidateMesh call, 135
VertexBuffer, 78-79
value types, 289
VertexDeclaration, 116
variables, global, 174
VertexElement, 116
503
504
VertexOffset
Windows Phones
VertexOffset, 97 vertical retrace, synchronizing, 31 VibrateController, 351 vibration, Windows Phones feedback, 351 video, rendering, 448-450 VideoPlayer object, 449 view matrix, 87-88 view space, 62 viewport clipping, 63 virtual methods, Game class, 32
Draw, 32 Initialize, 32 OnActivated, 33 OnDeactivated, 33 ShowMissingRequirementMessage, 33 Update, 32 visualization data, rendering, 451-453 visualizations, 451-453
acceleration data using accelerometer, 344-346 feedback, 342, 344 vibration, 351 location service, 348 reading location data, 348-351 multitouch input, 334 displaying GestureSample data, 341-342 moving sprites, 337-339 number of touch points, 336 reading gestures from TouchPanel, 339-341 reading TouchPanel device state, 334-336 TouchPanel width, height, and orientation, 337 sensors, 342, 344
visualizers, 442
WireFrame, 165
Volume, 356
world space, vertex shaders, 62 Wrap, 169
W wave files, adding to XACT projects, 361, 363-364
wrap texture, 168 writing first game, 11-12
X–Z
Wheel, 332 Windows desktop runtime, 291
X axis, 13
Windows Game SDK, 1
XACT (Microsoft Cross-Platform Audio Creation Tool), 353, 360
Windows Phone 7
choosers, 472-476 FMRadio, 459-460 Guide class, 397 launchers, 463-472 writing first game, 12 Windows Phone Developer Registration tool, installing XNA Game Studio 4.0, 11
adding wave files to projects, 361, 363-364 creating new projects, 360 opening, 360 sound playback using cue, 364-366 streaming, 366-368
Y axis
Xbox, recreating projects, 380-382 Xbox 360
chatpad input, 313 devices, 382 game data, 382 shader models, 172 writing first game, 11 Xbox 360 gamepad, 324-325
connections, 333 controllers, 332-333 moving sprites, 329-331 reading gamepad state, 325-326 gamepad buttons, 326-328 gamepad direction pad, 328 gamepad thumb sticks, 329 gamepad triggers, 329 thumb stick dead zones, 332 XNA Game Studio
3D graphics, 41-42 vectors, 51, 53 XNA Game Studio 4.0, installing, 5
App Hub membership, 6-7 downloading tools, 6 Windows Phone Developer Registration tool, 11 XNA Game Studio Connect, 9-10 XNA Game Studio Connect, installing XNA Game Studio 4.0, 9-10 XNA Game Studio Device Center, 10 Y axis, 13
505
This page intentionally left blank
informIT.com
THE TRUSTED TECHNOLOGY LEARNING SOURCE
InformIT is a brand of Pearson and the online presence for the world’s leading technology publishers. It’s your source for reliable and qualified content and knowledge, providing access to the top brands, authors, and contributors from the tech community.
LearnIT at InformIT Looking for a book, eBook, or training video on a new technology? Seeking timely and relevant information and tutorials? Looking for expert opinions, advice, and tips? InformIT has the solution. • Learn about new releases and special promotions by subscribing to a wide variety of newsletters. Visit informit.com /newsletters. • Access FREE podcasts from experts at informit.com /podcasts. • Read the latest author articles and sample chapters at informit.com /articles. • Access thousands of books and videos in the Safari Books Online digital library at safari.informit.com. • Get tips from expert blogs at informit.com /blogs. Visit informit.com /learn to discover all the ways you can access the hottest technology content.
Are You Part of the IT Crowd? Connect with Pearson authors and editors via RSS feeds, Facebook, Twitter, YouTube, and more! Visit informit.com /socialconnect.
informIT.com
THE TRUSTED TECHNOLOGY LEARNING SOURCE
Try Safari Books Online FREE Get online access to 5,000+ Books and Videos
FREE TRIAL—GET STARTED TODAY! www.informit.com/safaritrial Find trusted answers, fast Only Safari lets you search across thousands of best-selling books from the top technology publishers, including Addison-Wesley Professional, Cisco Press, O’Reilly, Prentice Hall, Que, and Sams.
Master the latest tools and techniques In addition to gaining access to an incredible inventory of technical books, Safari’s extensive collection of video tutorials lets you learn from the leading video training experts.
WAIT, THERE’S MORE! Keep your competitive edge With Rough Cuts, get access to the developing manuscript and be among the first to learn the newest technologies.
Stay current with emerging technologies Short Cuts and Quick Reference Sheets are short, concise, focused content created to get you up-to-speed quickly on new and cutting-edge technologies.
FREE Online Edition
Your purchase of XNA Game Studio 4.0 Programming includes access to a free online edition for 45 days through the Safari Books Online subscription service. Nearly every Addison-Wesley Professional book is available online through Safari Books Online, along with more than 5,000 other technical books and videos from publishers such as Cisco Press, Exam Cram, IBM Press, O’Reilly, Prentice Hall, Que, and Sams.
SAFARI BOOKS ONLINE allows you to search for a specific answer, cut and paste code, download chapters, and stay current with emerging technologies.
Activate your FREE Online Edition at www.informit.com/safarifree STEP 1: Enter the coupon code: GCIVNCB. STEP 2: New Safari users, complete the brief registration form. Safari subscribers, just log in.
If you have difficulty registering on Safari or accessing the online edition, please e-mail [email protected]

![XNA Game Studio 4.0 for Xbox 360 Developers [1 ed.]
1584505370, 1584506245, 9781584505372](https://dokumen.pub/img/200x200/xna-game-studio-40-for-xbox-360-developers-1nbsped-1584505370-1584506245-9781584505372.jpg)
![Professional Windows Phone 7 Game Development: Creating Games using XNA Game Studio 4 [1 ed.]
0470922443, 9780470922446](https://dokumen.pub/img/200x200/professional-windows-phone-7-game-development-creating-games-using-xna-game-studio-4-1nbsped-0470922443-9780470922446.jpg)
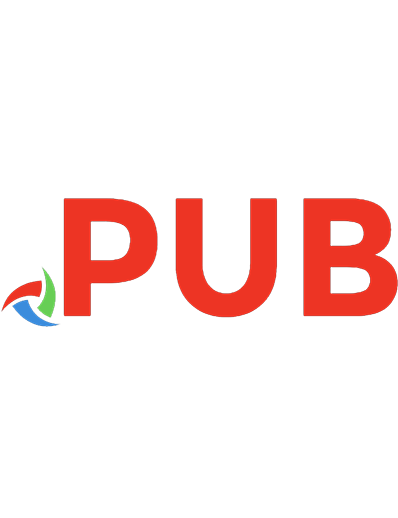

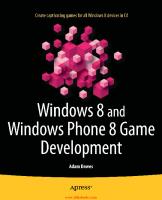




![XNA Game Studio 4.0 Programming: Developing for Windows Phone 7 and Xbox 360 [1 ed.]
0672333457, 9780672333453](https://dokumen.pub/img/200x200/xna-game-studio-40-programming-developing-for-windows-phone-7-and-xbox-360-1nbsped-0672333457-9780672333453.jpg)