Xamarin.Forms Succinctly 9781642002126
OVERVIEW The demand for mobile applications across Android, iOS, and Windows platforms often puts developers accustomed
568 191 4MB
English Pages 167 Year 2021
Polecaj historie
Table of contents :
Table of Contents
The Story Behind the Succinctly Series of Books
taying on the cutting edge
Information is plentiful but harder to digest
The Succinctly series
The best authors, the best content
Free forever
Free? What is the catch?
Let us know what you think
Note on the Fourth Edition
About the Author
Introduction
Chapter 1 Getting Started with Xamarin.Forms
Introducing Xamarin and Xamarin.Forms
Supported platforms
Setting up the development environment
Configuring a Mac
Creating Xamarin.Forms solutions
The Xamarin.Forms library
The Xamarin.Android project
The Xamarin.iOS project
Automatic iOS provisioning
Remote Xamarin.iOS update
The Universal Windows Platform project
Debugging and testing applications locally
Setting up the iOS Simulator
Running apps on physical devices
Analyzing and profiling applications
Chapter summary
Chapter 2 Sharing Code Among Platforms
Sharing code with .NET Standard
.NET Standard with Xamarin.Forms
Adding .NET Standard libraries
Chapter summary
Chapter 3 Building the User Interface with XAML
The structure of the user interface in Xamarin.Forms
Coding the user interface in C#
The modern way: Designing the user interface with XAML
Productivity features for XAML IntelliSense
Fuzzy matching and linting
Light bulb: Quick actions and refactorings
Go To Definition and Peek Definition
Responding to events
Understanding type converters
Xamarin.Forms Previewer
Xamarin.Forms Hot Reload
Introducing C# Markup
Chapter summary
Chapter 4 Organizing the UI with Layouts
Understanding the concept of layout
Alignment and spacing options
The StackLayout
The FlexLayout
The Grid
Spacing and proportions for rows and columns
Introducing spans
The AbsoluteLayout
The RelativeLayout
The ScrollView
The Frame
The ContentView
Styling the user interface with CSS
Defining CSS styles as a XAML resource
Consuming CSS files in XAML
Consuming CSS styles in C# code
Chapter summary
Chapter 5 Xamarin.Forms Common Controls
Understanding the concept of view
Views’ common properties
Introducing common views
User input with the Button
Working with text: Label, Entry, and Editor
Formatted strings and bindable spans
Managing fonts
Using custom fonts
Working with dates and time: DatePicker and TimePicker
Displaying HTML contents with WebView
App Transport Security in iOS
Implementing value selection: Switch, Slider, Stepper
Introducing the SearchBar
Long-running operations: ActivityIndicator and ProgressBar
Working with images
Playing audio and videos
Introducing gesture recognizers
Displaying alerts
Introducing the Visual State Manager
Chapter summary
Chapter 6 Pages and Navigation
Introducing and creating pages
Single views with the ContentPage
Splitting contents with the FlyoutPage
Displaying content within tabs with the TabbedPage
Swiping pages with the CarouselPage
Navigating among pages
Passing objects between pages
Animating transitions between pages
Managing the page lifecycle
Handling the hardware Back button
Simplified app architecture: the Shell
Structure of the Shell
Implementing the flyout menu
Implementing the tab bar
Implementing the flyout with tab bar
Adding the search bar
Styling the Shell
Chapter summary
Chapter 7 Resources and Data Binding
Working with resources
Declaring resources
Introducing styles
Style inheritance
Implicit styling
Working with data binding
IntelliSense support for data binding and resources
Bindable spans
Working with collections
Working with the TableView
Showing and selecting values with the Picker view
Binding images
Introducing value converters
Displaying lists with the CollectionView
Scrolling lists with the CarouselView
Introducing the IndicatorView
Introducing Model-View-ViewModel
Implementing pull-to-refresh: The RefreshView
Chapter summary
Chapter 8 Brushes and Shapes
Understanding brushes
Solid colors with SolidColorBrush
Linear gradients with LinearGradientBrush
Circular gradients with RadialGradientBrush
Drawing shapes
Drawing ellipses and circles
Drawing rectangles
Drawing lines
Drawing polygons
Drawing complex shapes with the Polyline
Hints about Geometries and Paths
Chapter summary
Chapter 9 Accessing Platform-Specific APIs
The Device class and the OnPlatform method
Device-based localization
Working with the dependency service
Wrapping native APIs: Xamarin.Essentials
Checking the network connection status
Opening URIs
Sending SMS messages
Handling exceptions
More Xamarin.Essentials
Working with native views
Embedding native views in XAML
Working with custom renderers
Hints for effects
Introducing platform-specifics
Chapter summary
Chapter 10 Managing the App Lifecycle
Introducing the App class
Managing the app lifecycle
Sending and receiving messages
Chapter summary
Citation preview
Xamarin.Forms Succinctly By Alessandro Del Sole
Foreword by Daniel Jebaraj
Copyright © 2021 by Syncfusion, Inc. 2501 Aerial Center Parkway Suite 200 Morrisville, NC 27560 USA All rights reserved. ISBN: 978-1-64200-212-6
Important licensing information. Please read. This book is available for free download from www.syncfusion.com on completion of a registration form. If you obtained this book from any other source, please register and download a free copy from www.syncfusion.com. This book is licensed for reading only if obtained from www.syncfusion.com. This book is licensed strictly for personal or educational use. Redistribution in any form is prohibited. The authors and copyright holders provide absolutely no warranty for any information provided. The authors and copyright holders shall not be liable for any claim, damages, or any other liability arising from, out of, or in connection with the information in this book. Please do not use this book if the listed terms are unacceptable. Use shall constitute acceptance of the terms listed. SYNCFUSION, SUCCINCTLY, DELIVER INNOVATION WITH EASE, ESSENTIAL, and .NET ESSENTIALS are the registered trademarks of Syncfusion, Inc.
Technical Reviewer: James McCaffrey Copy Editor: Courtney Wright Acquisitions Coordinator: Tres Watkins, VP of content, Syncfusion, Inc. Proofreader: Jacqueline Bieringer, content producer, Syncfusion, Inc.
3
Table of Contents The Story Behind the Succinctly Series of Books ...............................................................10 Note on the Fourth Edition .....................................................................................................12 About the Author ....................................................................................................................13 Introduction .............................................................................................................................14 Chapter 1 Getting Started with Xamarin.Forms ...................................................................15 Introducing Xamarin and Xamarin.Forms .............................................................................15 Supported platforms ........................................................................................................16 Setting up the development environment..............................................................................17 Configuring a Mac............................................................................................................18 Creating Xamarin.Forms solutions........................................................................................19 The Xamarin.Forms library ..............................................................................................22 The Xamarin.Android project ...........................................................................................22 The Xamarin.iOS project..................................................................................................25 The Universal Windows Platform project..........................................................................29 Debugging and testing applications locally ...........................................................................31 Setting up the iOS Simulator ............................................................................................33 Running apps on physical devices ...................................................................................33 Analyzing and profiling applications ......................................................................................33 Chapter summary .................................................................................................................34 Chapter 2 Sharing Code Among Platforms ..........................................................................35 Sharing code with .NET Standard.........................................................................................35 .NET Standard with Xamarin.Forms .....................................................................................36 Adding .NET Standard libraries ............................................................................................37 Chapter summary .................................................................................................................38
4
Chapter 3 Building the User Interface with XAML ...............................................................39 The structure of the user interface in Xamarin.Forms ...........................................................39 Coding the user interface in C# ............................................................................................40 The modern way: Designing the user interface with XAML ...................................................41 Productivity features for XAML IntelliSense .....................................................................43 Responding to events ......................................................................................................46 Understanding type converters ........................................................................................48 Xamarin.Forms Previewer ...............................................................................................49 Xamarin.Forms Hot Reload .............................................................................................50 Introducing C# Markup .........................................................................................................50 Chapter summary .................................................................................................................52 Chapter 4 Organizing the UI with Layouts ...........................................................................53 Understanding the concept of layout ....................................................................................53 Alignment and spacing options .............................................................................................54 The StackLayout ..................................................................................................................56 The FlexLayout.....................................................................................................................57 The Grid ...............................................................................................................................59 Spacing and proportions for rows and columns................................................................61 Introducing spans ............................................................................................................62 The AbsoluteLayout .............................................................................................................62 The RelativeLayout ..............................................................................................................64 The ScrollView .....................................................................................................................65 The Frame............................................................................................................................66 The ContentView ..................................................................................................................67 Styling the user interface with CSS.......................................................................................69 Defining CSS styles as a XAML resource ........................................................................69
5
Consuming CSS files in XAML.........................................................................................70 Consuming CSS styles in C# code ..................................................................................70 Chapter summary .................................................................................................................71 Chapter 5 Xamarin.Forms Common Controls ......................................................................72 Understanding the concept of view .......................................................................................72 Views’ common properties ...............................................................................................72 Introducing common views ...................................................................................................73 User input with the Button ................................................................................................73 Working with text: Label, Entry, and Editor.......................................................................74 Managing fonts ................................................................................................................76 Working with dates and time: DatePicker and TimePicker ...............................................77 Displaying HTML contents with WebView ........................................................................79 Implementing value selection: Switch, Slider, Stepper .....................................................80 Introducing the SearchBar ...............................................................................................82 Long-running operations: ActivityIndicator and ProgressBar ............................................83 Working with images ........................................................................................................84 Playing audio and videos .................................................................................................86 Introducing gesture recognizers ...........................................................................................87 Displaying alerts ...................................................................................................................88 Introducing the Visual State Manager ...................................................................................89 Chapter summary .................................................................................................................90 Chapter 6 Pages and Navigation...........................................................................................91 Introducing and creating pages ............................................................................................91 Single views with the ContentPage ..................................................................................92 Splitting contents with the FlyoutPage .............................................................................93 Displaying content within tabs with the TabbedPage .......................................................95
6
Swiping pages with the CarouselPage .............................................................................96 Navigating among pages ......................................................................................................97 Passing objects between pages.......................................................................................99 Animating transitions between pages.............................................................................100 Managing the page lifecycle...........................................................................................100 Handling the hardware Back button ...............................................................................100 Simplified app architecture: the Shell..................................................................................101 Structure of the Shell .....................................................................................................101 Implementing the flyout menu ........................................................................................102 Implementing the tab bar ...............................................................................................103 Implementing the flyout with tab bar...............................................................................105 Adding the search bar ....................................................................................................105 Styling the Shell .............................................................................................................107 Chapter summary ...............................................................................................................108 Chapter 7 Resources and Data Binding .............................................................................109 Working with resources ......................................................................................................109 Declaring resources .......................................................................................................109 Introducing styles ...........................................................................................................110 Working with data binding ..................................................................................................112 IntelliSense support for data binding and resources .......................................................115 Bindable spans ..............................................................................................................116 Working with collections.................................................................................................117 Introducing Model-View-ViewModel ...............................................................................132 Chapter summary ...............................................................................................................139 Understanding brushes ......................................................................................................141 Solid colors with SolidColorBrush ..................................................................................141
7
Linear gradients with LinearGradientBrush ....................................................................142 Circular gradients with RadialGradientBrush..................................................................143 Drawing shapes..................................................................................................................145 Drawing ellipses and circles ...........................................................................................146 Drawing rectangles ........................................................................................................146 Drawing lines .................................................................................................................146 Drawing polygons ..........................................................................................................147 Drawing complex shapes with the Polyline ....................................................................147 Hints about Geometries and Paths ................................................................................148 Chapter summary ...............................................................................................................149 Chapter 9 Accessing Platform-Specific APIs .....................................................................150 The Device class and the OnPlatform method ....................................................................150 Device-based localization ..............................................................................................152 Working with the dependency service ................................................................................152 Wrapping native APIs: Xamarin.Essentials .........................................................................155 Checking the network connection status ........................................................................155 Opening URIs ................................................................................................................156 Sending SMS messages................................................................................................157 Handling exceptions ......................................................................................................157 More Xamarin.Essentials ...............................................................................................157 Working with native views ..................................................................................................157 Embedding native views in XAML ..................................................................................157 Working with custom renderers......................................................................................158 Hints for effects ..............................................................................................................162 Introducing platform-specifics ........................................................................................162 Chapter summary ...............................................................................................................163
8
Chapter 10 Managing the App Lifecycle.............................................................................165 Introducing the App class ...................................................................................................165 Managing the app lifecycle .................................................................................................165 Sending and receiving messages .......................................................................................166 Chapter summary ...............................................................................................................167
9
The Story Behind the Succinctly Series of Books Daniel Jebaraj, Vice President Syncfusion, Inc.
S
taying on the cutting edge As many of you may know, Syncfusion is a provider of software components for the Microsoft platform. This puts us in the exciting but challenging position of always being on the cutting edge.
Whenever platforms or tools are shipping out of Microsoft, which seems to be about every other week these days, we have to educate ourselves, quickly.
Information is plentiful but harder to digest In reality, this translates into a lot of book orders, blog searches, and Twitter scans. While more information is becoming available on the internet and more and more books are being published, even on topics that are relatively new, one aspect that continues to inhibit us is the inability to find concise technology overview books. We are usually faced with two options: read several 500+ page books or scour the web for relevant blog posts and other articles. Just as everyone else who has a job to do and customers to serve, we find this quite frustrating.
The Succinctly series This frustration translated into a deep desire to produce a series of concise technical books that would be targeted at developers working on the Microsoft platform. We firmly believe, given the background knowledge such developers have, that most topics can be translated into books that are between 50 and 100 pages. This is exactly what we resolved to accomplish with the Succinctly series. Isn’t everything wonderful born out of a deep desire to change things for the better?
The best authors, the best content Each author was carefully chosen from a pool of talented experts who shared our vision. The book you now hold in your hands, and the others available in this series, are a result of the authors’ tireless work. You will find original content that is guaranteed to get you up and running in about the time it takes to drink a few cups of coffee.
Free forever Syncfusion will be working to produce books on several topics. The books will always be free. Any updates we publish will also be free.
10
Free? What is the catch? There is no catch here. Syncfusion has a vested interest in this effort. As a component vendor, our unique claim has always been that we offer deeper and broader frameworks than anyone else on the market. Developer education greatly helps us market and sell against competing vendors who promise to “enable AJAX support with one click,” or “turn the moon to cheese!”
Let us know what you think If you have any topics of interest, thoughts, or feedback, please feel free to send them to us at [email protected]. We sincerely hope you enjoy reading this book and that it helps you better understand the topic of study. Thank you for reading.
Please follow us on Twitter and “Like” us on Facebook to help us spread the word about the Succinctly series!
11
Note on the Fourth Edition This is the fourth edition of Xamarin.Forms Succinctly by Alessandro Del Sole. This update covers features added from Xamarin.Forms version 3.5 to version 5.0, the XAML code editor, tools for developing iOS applications, and using native Android and iOS controls without writing custom APIs.
12
About the Author Alessandro Del Sole is a Xamarin Certified Mobile Developer and has been a Microsoft MVP since 2008. Awarded MVP of the Year in 2009, 2010, 2011, 2012, and 2014, he is internationally considered a Visual Studio expert and a .NET authority. Alessandro has authored many printed books and ebooks on programming with Visual Studio, including Visual Studio 2017 Succinctly, Visual Basic 2015 Unleashed, and Visual Studio Code Succinctly. He has written tons of technical articles about .NET, Visual Studio, and other Microsoft technologies in Italian and English for many developer portals, including MSDN Magazine and the Visual Basic Developer Center from Microsoft. He is a frequent speaker at Italian conferences, and he has released a number of Windows Store apps. He has also produced a number of instructional videos in both English and Italian. Alessandro works as a senior software engineer for Fresenius Medical Care, focusing on building mobile apps with Xamarin in the healthcare market. You can follow him on Twitter at @progalex.
13
Introduction For mobile app developers and companies that want to be represented on the market by mobile applications, the need to publish Android, iOS, and Windows versions of apps has dramatically increased in the last few years. For companies that have always worked with native platforms and development tools, this might not be a problem. It is a problem, though, for companies that have always built software with .NET, C#, and, more generally, with the Microsoft stack. A company might therefore hire specialized developers or wait for existing developers to attain the necessary skills and knowledge to work with native platforms, but in both cases, there are huge costs and risks with timing. The ideal solution is that developers could reuse their existing .NET and C# skills to build native mobile apps. This is where Xamarin comes in. In this book, you will learn how Xamarin.Forms allows for cross-platform development, letting you create mobile and desktop apps for Android, iOS, Tizen devices, macOS, and Windows from a single C# codebase, and therefore reuse your existing .NET skills. You will learn how Xamarin.Forms solutions are made, what makes it possible to share code, how to create the user interface, how to organize controls within containers, and how to implement navigation between pages. You will also leverage advanced techniques, such as data binding and accessing native APIs from cross-platform code. It is worth mentioning that Xamarin.Forms also supports the F# programming language, but C# is clearly the most common choice, and therefore, all the explanations and examples will be provided based on C#. In Visual Studio 2019, Xamarin.Forms only supports UWP for Windows development. For this reason, when I refer to Windows from now on, I mean Windows 10 and the Universal Windows Platform, not the previous versions. I will assume you have at least a basic knowledge of C# and the Visual Studio IDE. I also suggest you bookmark the official Xamarin documentation portal for quick reference. The source code for this book is available on GitHub. File names are self-explanatory so that it’s easier for you to follow the examples, stored under folders whose names match the chapter number. Before you start writing code, you need to set up your development environment. This is the topic of the first chapter.
14
Chapter 1 Getting Started with Xamarin.Forms Before you start writing mobile apps with Xamarin.Forms, you first need to understand the state of mobile app development today and how Xamarin fits into it. Also, you need to set up your development environment to be able to build, test, debug, and deploy your apps to Android, iOS, and Windows devices. This chapter introduces Xamarin as a set of tools and services, introduces Xamarin.Forms as the platform you will use, and then presents the tools and hardware you need for real-world development.
Introducing Xamarin and Xamarin.Forms Xamarin is the name of a company that Microsoft acquired in 2016 and, at the same time, the name of a set of development tools and services that developers can use to build native apps for iOS, Android, and Windows in C#. Xamarin’s main goal is to make it easier for .NET developers to build native apps for Android, iOS, and Windows reusing their existing skills. The reason behind this goal is simple: building apps for Android requires you to know Java and Android Studio or Eclipse; building apps for iOS requires you to know Objective-C or Swift and Xcode; and building apps for Windows requires you to know C# and Visual Studio. As an existing .NET developer—whether you are experienced or a beginner—getting to know all the possible platforms, languages, and development environments is extremely difficult, and costs are extremely high. Xamarin allows you to build native apps with C#, based on a cross-platform, open-source porting of the .NET Framework called Mono. From a development point of view, Xamarin offers a number of flavors: Xamarin.iOS and Xamarin.Mac, libraries that wrap native Apple APIs you can use to build apps for iOS and macOS using C# and Visual Studio; Xamarin.Android, a library that wraps native Java and Google APIs you can use to build apps for Android using C# and Visual Studio; and Xamarin.Forms, an open-source library that allows you to share code across platforms and build apps that run on Android, iOS, and Windows from a single C# codebase. The biggest benefit of Xamarin.Forms is that you write code once, and it will run on all the supported platforms at no additional cost. As you’ll learn throughout this ebook, Xamarin.Forms consists of a layer that wraps objects common to all the supported platforms into C# objects. Accessing native, platform-specific objects and APIs is possible in several ways (all discussed in the next chapters), but it requires some extra work. Additionally, Xamarin integrates with the Visual Studio IDE on Windows and is part of Visual Studio for Mac, so you can not only create cross-platform solutions, but also write code on different systems. If you look at Code Listing 1, you can see an example of XAML code that defines a page, and associated C# code that can define the behavior of the page. Code Listing 1
15
using Xamarin.Forms; namespace HelloWorld { public partial class HomePage : ContentPage { public HomePage () { InitializeComponent (); } } } The companion environment for Xamarin is the Microsoft App Center, a complete cloud solution for the app-management lifecycle that includes everything you need for build automation, internal distribution, analytics with diagnostics, and automated tests on more than 400 device configurations. This book focuses on Xamarin.Forms and targets Visual Studio 2019 on Windows 10, but all the technical concepts apply to Visual Studio for Mac as well. However, if you prefer working on a Mac, I recommend that you read my book Xamarin.Forms for macOS Succinctly. I’ve also recorded a video series for Syncfusion that provides an overview of what Xamarin offers, and of Xamarin.iOS, Xamarin.Android, and Xamarin.Forms.
Supported platforms Out of the box, Xamarin.Forms allows creating apps for Android, iOS, and the Universal Windows Platform from a single C# codebase. Recently, the range of supported platforms has been expanded to include Tizen (an operating system by Samsung for proprietary devices). Additionally, Microsoft is working on supporting macOS, WPF, and GTK#. As you can imagine, this opens incredible opportunities in the market of cross-platform development because you can target both mobile and desktop systems. In this book, I will target the most popular operating systems (Android, iOS, and Windows 10) because support for other platforms is not yet released (apart from Tizen). You can read the official documentation about targeting macOS, Tizen, WPF, and GTK# in your Xamarin.Forms projects, with the assumption that your shared code will not change.
16
Setting up the development environment In order to build native mobile apps with Xamarin.Forms, you need Windows 10 as your operating system, and Microsoft Visual Studio 2019 as your development environment. You can download and install the Visual Studio 2019 Community edition for free and get all the necessary tools for Xamarin development. I will discuss the latest stable release of Xamarin.Forms, version 4.8, in this book, so make sure you install version 16.7.2 or later of Visual Studio 2019. When you start the installation, you will need to select the Mobile development with .NET workload in the Visual Studio Installer (see Figure 1).
Figure 1: Installing Xamarin development tools
When you select this workload, the Visual Studio Installer will download and install all the necessary tools to build apps for Android, iOS, and Windows. iOS requires additional configuration, described in the next section. For Windows 10 development, you need additional tools and SDKs, which you can get by also selecting the Universal Windows Platform development workload. If you select the Individual components tab, you will have an option to check if Android and Windows emulators have been selected or to make a choice manually (see Figure 2).
17
Figure 2: Selecting emulators
Whether you will use Visual Studio 2019, Visual Studio for Mac, or both, I suggest you install the Google emulator, which has an identical appearance and behavior on both systems. For the Windows 10 emulator, my suggestion is to download the oldest version if you plan to target older versions of Windows 10; otherwise, the most recent is always a good option. Go ahead with the installation and wait for it to complete.
Configuring a Mac Apple’s policies establish that a Mac computer is required to build an app. This is because only the Xcode development environment and the Apple SDKs are allowed to run the build process. A Mac computer is also needed for code signing, setting up profiles, and publishing an app to the App Store. You can use a local Mac in your network, which also allows you to debug and test apps on a physical device, or a remote Mac. In both cases, macOS must be configured with the following software requirements: • • •
macOS “High Sierra” (10.13) or higher. Xcode and Apple SDKs, which you get from the App Store for free. Xamarin.iOS engine. The easiest way to get Xamarin properly configured on a Mac is by installing Visual Studio Community for Mac.
Visual Studio will connect to the Mac to launch the Xcode compiler and SDKs; remote connections must be enabled for the latter. The official Xamarin documentation has a specific page that will help you configure a Mac. I recommend you read it carefully, especially because it explains how to configure profiles and certificates, and how to use Xcode to perform preliminary configurations. The documentation is actually about Xamarin.iOS, but the same steps apply to Xamarin.Forms.
18
Tip: Visual Studio 2019 includes integrated tools that simplify the Mac configuration from within the IDE, and without the need to work on the Mac directly. These improvements are discussed in the Xamarin.iOS project section later in this chapter.
Creating Xamarin.Forms solutions Assuming that you have installed and configured your development environment, the next step is opening Visual Studio to see how you create Xamarin.Forms solutions, and what these solutions consist of. In the Start window, click Create new project. When the Create a new project dialog appears, apply the following filters under the search box: C#, All Platforms, and Mobile. This will restrict the list of project templates to Xamarin only. For Xamarin.Forms, the project templates of interest are Mobile App (Xamarin.Forms), which is the first in the list (see Figure 3), and Xamarin.UITest Cross-Platform Test Project, which is the last one in the list, and that you will see by scrolling to the bottom.
Figure 3: Project templates for Xamarin.Forms
19
The Mobile App (Xamarin.Forms) template is the one you use to build mobile apps. The Xamarin.UITest Cross-Platform Test Project template is used to create automated UI tests, but this will not be discussed in this book. Additionally, Visual Studio 2019 offers the Class Library (.NET Standard) project template, which can be used to create reusable class libraries that a Xamarin.Forms app can consume. More information on .NET Standard will come in Chapter 2. Select the Mobile App (Xamarin.Forms) template and click Next. In the next screen, Visual Studio will ask you to specify a project name and a location. Provide a name of your choice or leave the default name and click Create. At this point, Visual Studio will ask you to select from the Flyout, Tabbed, and Blank templates (see Figure 4). The Flyout template generates a basic user interface based on a common infrastructure called Shell (see Chapter 6), pages and visual elements that will be discussed later, with some sample data. The Tabbed template generates a basic user interface based on tabs to navigate among child pages. Neither Flyout nor Tabbed are a good starting point (unless you already have experience with Xamarin); moreover, both templates rely on the Shell component, which is not available on Universal Windows Platform for now, so select the Blank template.
Figure 4: Selecting the template, UI technology, and code sharing strategy for a new project
In the I plan to develop for: group, select all the platforms you want to target. The default is Android and iOS, but you can also select Windows (UWP) with the Blank template. In Solution Explorer, you will see that the solution is made up of four projects, as demonstrated in Figure 5.
20
Figure 5: The structure of a Xamarin.Forms solution
The first project is a .NET Standard library. This project contains all the code that can be shared across platforms, and its implementation will be discussed in the next chapter. For now, what you need to know is that this project is the place where you will write all the user interface of your app, and all the code that does not require interacting with native APIs. The second project, whose suffix is Android, is a Xamarin.Android native project. It has a reference to the shared code and to Xamarin.Forms, and it implements the required infrastructure for your app to run on Android devices. The third project, whose suffix is iOS, is a Xamarin.iOS native project. This one also has a reference to the shared code and to Xamarin.Forms, and it implements the required infrastructure for your app to run on the iPhone and iPad. The fourth and last project is a native Universal Windows project (UWP) that has a reference to shared code and implements the infrastructure for your app to run on Windows 10 devices, for both the desktop and mobile devices. I will now provide more details on each platform project, so that you have a basic knowledge of their properties. This is very important, because you will need to fine-tune project properties every time you create a new Xamarin.Forms solution.
21
The Xamarin.Forms library Technically speaking, Xamarin.Forms is a .NET library that exposes all the objects discussed in this book through a root namespace called Xamarin.Forms. It has been recently open sourced, and it ships as a NuGet package that Visual Studio automatically installs in all projects when you create a new solution. The NuGet Package Manager in Visual Studio will then notify you of available updates. Because creating Xamarin.Forms solutions should be allowed even if your PC is offline, Visual Studio installs the version of the NuGet package in the local cache, which isn’t typically the latest version available. For this reason, it is recommended that you upgrade the Xamarin.Forms and other Xamarin packages in the solution to the latest version, and that you only upgrade to stable releases. Though alpha and beta intermediate releases are often available, their only intended use is for experimenting with new features still in development. As of this writing, version 5.0.0.1931 is the latest stable release, and is required to successfully complete all the exercises and code examples provided in the next chapters.
The Xamarin.Android project Xamarin.Android makes it possible for your Xamarin.Forms solution to run on Android devices. The MainActivity.cs file represents the startup activity for the Android app that Xamarin generates. In Android, an activity can be thought of as a single screen with a user interface, and every app has at least one. In this file, Visual Studio adds startup code that you should not change, especially the initialization code for Xamarin.Forms you see in the last two lines of code. In this project, you can add code that requires accessing native APIs and platform-specific features, as you will learn in Chapter 9. The Resources folder is also very important, because it contains subfolders where you can add icons and images for different screen resolutions. The name of such folders starts with drawable, and each represents a particular screen resolution. The Xamarin documentation explains thoroughly how to provide icons and images for different resolutions on Android. The Properties element in Solution Explorer allows you to access the project properties, as you would do with any C# solution. In the case of Xamarin, in the Application tab (see Figure 6) you can specify the version of the Android SDK that Visual Studio should use to build the app package.
22
Figure 6: Selecting the version of the Android SDK for compilation
Visual Studio automatically selects the latest version available and provides a drop-down list where you can select a different version of the SDK. Notice that Visual Studio marks an SDK version with an * symbol if it is not installed on the development machine. You can download the SDK using the Android SDK Manager tool, or you can enable automatic download via Tools > Options > Xamarin > Android Settings > Auto Install Android SDKs. The SDK selection here does not affect the minimum version of Android you want to target; instead, it is related to the version of the build tools that Visual Studio will use. My recommendation is to leave the default selection unchanged. Tip: You can manage installed SDK versions using the Android SDK Manager, a tool that you can launch from both the Windows Programs menu and from Visual Studio by selecting Tools > Android > Android SDK Manager. The Android Manifest tab is even more important. Here you specify your app’s metadata, such as name, version number, icon, and permissions the user must grant to the application. Figure 7 shows an example.
23
Figure 7: The Android manifest
The information you supply in the Android Manifest tab is also important for publication to Google Play. For example, the package name uniquely identifies your app package in the Google Play store; by convention, it is in the following form: com.companyname.appname, which is self-explanatory (com. is a conventional prefix). The version name is your app version, whereas the version number is a single-digit string that represents updates. For instance, you might have version name 1.0 and version number 1, version name 1.1 and version number 2, version name 1.2 and version number 3, and so on. The Install location option allows you to specify whether your app should be installed only in the internal storage or if memory cards are allowed, but remember that starting from Android 6.0, apps can no longer be installed onto a removable storage device. In the Minimum Android version drop-down list, you can select the minimum Android version you want to target. It is important that you pay particular attention to the Required permissions list. Here you must specify all the permissions that your app must be granted in order to access resources such as the internet, the camera, other hardware devices, sensors, and more. Remember that, starting from Android 6.0, the operating system will ask the user for confirmation before accessing a resource that requires one of the permissions you marked in the manifest, and the app will fail if it attempts to access a sensitive resource, but the related permission was not selected in the manifest.
24
In the Android Options tab, you will be able to manage debugging and build options. However, I will not walk through all the available options here. It is worth highlighting the Use Fast Deployment option though, which is enabled by default. When enabled, deploying the app to a physical or emulated device will only replace changed files. This can often cause the app to not work properly or not start at all, so my suggestion is you disable this option. The other tabs are the same as for other .NET projects.
The Xamarin.iOS project Similar to the Xamarin.Android project, the Xamarin.iOS project makes it possible for your Xamarin.Forms solutions to run on the iPhone and iPad. Supposing you have a configured Mac, Visual Studio will need to know its address in the network. Visual Studio normally asks this after creating a new Xamarin.Forms solution or opening an existing one, but you can manually enter the Mac address by choosing Tools > iOS > Pair to Mac. In the Pair to Mac dialog window, Visual Studio should be able to list any detected Mac computers in the network. However, it is strongly recommended that you re-add a Mac by providing its IP address rather than its name. For example, Figure 8 shows the Pair to Mac dialog window displaying my MacBook Pro machine with both its name and its IP address, but Visual Studio establishes a connection based on the IP, not the name.
Figure 8: Connecting Visual Studio to a Mac
If a Mac is not detected, click Add Mac and enter its IP address first. Then, when requested, enter the same credentials you use to log in to the Mac. If the connection succeeds, Visual Studio will show a success message in the status bar.
25
For the Xamarin.iOS project, the AppDelegate.cs file contains the Xamarin.Forms initialization code and should not be changed. You can add all the code that requires accessing native APIs and platform-specific features in this project, as you will learn in Chapter 9. In the Info.plist (property list) file (see Figure 9) and, through each tab, you can configure your app metadata, the minimum target version, supported devices and orientations, capabilities (such as Game Center and Maps integration), visual assets (such as launch images and icons), and other advanced features.
Figure 9: The Info.plist file
The Info.plist file represents the app manifest in iOS, and therefore is not related to only Xamarin.iOS. In fact, if you have experience with Xcode and native iOS development, you already know this file. Unlike Android, the iOS operating system includes restriction policies that are automatically applied to most sensitive resources, especially those involving security and privacy. Also, there are differences among iOS 8.x, 9.x, 10.x, and 11.x in how the OS handles these options. The Info.plist reference will help you understand how to properly configure any exceptions. Among the project properties, the most important is, without a doubt, the iOS Bundle Signing. You use the iOS Bundle Signing properties to specify the identity that the Apple tools must use to sign the app package, and to specify the provisioning profile that is used to associate a team of developers to an app identifier. Configuring signing identities and profiles is particularly important when preparing an app for publishing. Figure 10 shows the iOS Bundle Signing properties.
26
Figure 10: The iOS Bundle Signing options
With the Automatic Provisioning option, you will just need to enter the Apple ID associated to an active Apple Developer account and Visual Studio will generate all the provisioning profiles for you. The next section discusses this in more detail. With the Manual Provisioning option, you will be able to adjust your settings manually. As you can imagine, Visual Studio can detect available signing identities and provisioning profiles only when connected to a Mac, because this information is generated via Xcode. Further details about configuring a Xamarin.iOS project are offered through the documentation.
Automatic iOS provisioning Whether you use native Xamarin.iOS or Xamarin.Forms, creating apps for iOS requires some preliminary steps that can be really complicated and frustrating. In fact, apart from enrolling in Apple’s Developer Program, which is required to enable your Apple developer account to sign and publish apps to the App Store, you need to provision your iOS device. iOS provisioning will enable you to deploy and test your apps on physical devices. iOS provisioning is usually done via Xcode on the Mac and requires you to: •
27
Create a development team: This includes specifying the list of Apple developer accounts in the development team, and enabling them to sign and publish an app.
•
•
Set up provisioning profiles: A provisioning profile is bundled into the compiled app package and contains three types of information: a unique app identifier (App ID), one or more development certificates required to test an app on physical devices, and a Unique Device Identifiers (UDI) list that enumerates devices allowed to run an app. Create signing certificates: All apps must be signed before they can run on an iOS device, even for development, so a signing certificate is required. Different kinds of certificates are available to each developer account (such as development and publishing), depending on the level of subscription.
Even though the documentation nicely explains how to get started with iOS provisioning, the reality is that complexity is the biggest barrier for developers wanting to build apps for iOS. Fortunately, Visual Studio 2019 includes support for automatic iOS provisioning. You simply provide your Apple developer account, and Visual Studio 2019 will set up all the necessary artifacts on your behalf through a connection to a Mac machine. To accomplish this, you must first associate your Apple ID with Visual Studio by selecting Tools > Options > Xamarin > Apple Accounts. In the Options dialog box, you’ll be able to associate one or more Apple IDs by clicking Add, after which Visual Studio 2019 shows the list of associated teams and the user role for each team (see Figure 11).
Figure 11: Associating development teams with Visual Studio
Once you click OK, you can go to the iOS Bundle Signing tab of the Xamarin.iOS project properties and select the Automatic Provisioning option (see Figure 10). You’ll simply need to select the team you wish to use for development from the Team drop-down menu, and Visual Studio will generate the necessary provisioning profiles and signing certificates required to test apps on a physical device (which must be connected to the Mac machine).
28
Remote Xamarin.iOS update One important thing that you must keep in mind when building iOS apps with Xamarin is that the same version of the SDK must be installed on both the PC and the Mac. In the past, you had to update the Xamarin.iOS SDK manually on both systems. Visual Studio 2019 has an integrated feature that will help you update the Xamarin.iOS version remotely, without the need to access the physical, remote Mac. When connecting to the Mac, if Visual Studio 2019 detects a version mismatch, it will show a warning message and provide an Install button that will launch the update process on the remote Mac. Figure 12 shows the warning message and the Install button (you can click Cancel if you do not want to go through the update process).
Figure 12: Remote update of Xamarin.iOS
The Universal Windows Platform project The Universal Windows Platform project in a Xamarin.Forms solution is a normal UWP project with a reference to the shared code and to the Xamarin.Forms package. In the App.xaml.cs file, you can see initialization code, which you must not change. What you will need to configure, instead, is the application manifest, which you can edit by double-clicking the Package.appxmanifest file in Solution Explorer.
29
Visual Studio has a nice editor for UWP manifests, and you will at least configure app metadata (see Figure 13), visual assets such as icons and logos, and capabilities (see Figure 14). These include permissions you need to specify before testing and distributing your apps, and Windows 10 will ask the user for confirmation before accessing resources that require a permission.
Figure 13: Editing metadata in UWP projects
30
Figure 14: Specifying capabilities in UWP projects
The official documentation explains how to configure other options. However, remember that you need a paid subscription to the Windows Store in order to fill in the Packaging settings that you provide when preparing for publishing.
Debugging and testing applications locally Starting apps built with Xamarin.Forms for debugging and testing is easy. You simply select one of the platform projects in Solution Explorer as the startup project, then you select the target device and press F5. Do not forget to rebuild your solution before debugging for the first time. When you start an app for debugging, Visual Studio will build your solution and deploy the app package to the selected physical device or emulator. The result of the build process is an .apk file for Android, an .ipa file for iOS, and an .appx file for Windows 10. When the app starts either on a physical device or on an emulator, Visual Studio attaches an instance of the debugger, and you will be able to use all the well-known, powerful debugging tools of the IDE, including (but not limited to) breakpoints, data tips, tool windows, watch windows, and more. The easiest way to select the target platform and configuration is by using the standard toolbar, which you can see in Figure 15 (notice that the list of emulators may vary, depending on your choices at installation time or on custom emulator images).
31
Figure 15: Selecting target platform and devices for debugging
The Debug configuration is the appropriate choice during development. You will select Ad-Hoc when preparing for distribution on iOS and Android, or Release for Windows 10. The target architecture is normally Any CPU for Android and Windows, whereas it is iPhoneSimulator for debugging an iOS app in the iOS Simulator, or iPhone for debugging an app on a physical iPhone or iPad. (Remember that a physical Apple device must be associated to your Mac via Xcode and connected to the Mac, not the PC.) You can also quickly select the startup project and specify the target device. For example, in Figure 13 you can see a list of Android emulator configurations. Note: In this book, I will provide figures that show all the supported platforms in action when it is relevant to do so. In other cases, I will show just one platform in action, meaning that the same behavior is expected on all platforms. Figure 16 shows the previously created blank app running on iOS and Android platforms within the respective emulators. Notice how in the background, Visual Studio shows the Output window where you receive messages from the debugger; you will be able to use all the other debugging tools similarly.
Figure 16: An app built with Xamarin.Forms running on Android and iOS
32
As you can imagine, in order to build the iOS app, Visual Studio connected to the Mac and launched the Apple SDKs. In Figure 16, you see an example of the iOS Simulator, which deserves some more consideration.
Setting up the iOS Simulator Unlike Android and Windows, with which emulators run locally on your Windows development machine, the iOS Simulator runs on your Mac. However, if you have Visual Studio 2019, you can also download and install the Remoted iOS Simulator for Windows. When this is installed, the simulator will run on your Windows machine instead of running on the Mac. The iOS Simulator on Windows is not enabled by default, so you need to open Tools > Options > Xamarin > iOS Settings and select the Remote Simulator to Windows option. An example of the iOS Simulator is available in Figure 14, but you will see others in the next chapters.
Running apps on physical devices Visual Studio can easily deploy an app package to physical Windows and Android devices connected to a Windows PC. For Android, you first need to enable the developer mode, which you accomplish with the following steps: 1. Open the Settings app. 2. Select the About item. 3. In the list that appears, locate the OS build number and tap this item seven times. At this point, you can simply plug your device into the USB port of your PC, and Visual Studio will immediately recognize it. It will be visible in the list of available devices that you can see in Figure 15. For Windows, you first need to enable both your machine and your devices for development, and the official documentation provides guidance about this. Then you will be able to plug your devices into the USB port of your PC, and Visual Studio will recognize them as available target devices. For Apple mobile devices, you need to connect your iPhone or iPad to your Mac computer, making sure you make them discoverable through Xcode. Then, when you start debugging from Visual Studio, your app will be deployed to the iPhone or iPad through the Mac.
Analyzing and profiling applications The Xamarin toolbox has been recently enriched with two amazing tools: Xamarin Inspector and Xamarin Profiler. The Xamarin Inspector allows you to nicely inspect the visual tree of your Xamarin apps and make changes to the UI in real time (see the documentation). The Xamarin Profiler is a complete suite of analysis tools in one program that you can use to profile your mobile apps and analyze performance, memory usage, CPU consumption, and more.
33
In Visual Studio, you can select Tools > Xamarin Profiler, and launch any platform version of your app for profiling, instead of pressing F5. After the app has been deployed to the selected device, and before starting up, the Profiler will ask you what kind of analysis you want to execute against the application. Figure 17 shows an example based on the selection of all the available instrumenting tools.
Figure 17: Analyzing app performance with Xamarin Profiler
You can also take and compare snapshots of the memory in different moments to see if memory allocation can cause potential problems. This is an excellent performance analysis tool, and the documentation will provide all the details you need to improve your app performance.
Chapter summary This chapter introduced the Xamarin.Forms platform and its goals, describing the required development tools and offering an overview of a Xamarin.Forms solution, passing through the platform projects and their most important settings. You have also seen how to start an app for debugging using emulators, and how to profile an app to improve performance. Now that you have an overview of Xamarin.Forms and the development tools, the next step is understanding what is at its core: sharing code across platforms.
34
Chapter 2 Sharing Code Among Platforms Xamarin.Forms allows you to build apps that run on Android, iOS, and Windows from a single C# codebase. This is possible because, at its core, Xamarin.Forms allows the sharing among platforms of all the code for the user interface and all the code that is not platform-specific. Starting with Visual Studio 2019, code sharing happens only through .NET Standard. This chapter explains how code sharing works in Xamarin.Forms, also providing suggestions on how you can adopt .NET Standard to share your own code and not only the user interface.
Sharing code with .NET Standard The .NET Standard provides a set of formal specifications for APIs that all the .NET development platforms, such as .NET Framework, .NET Core, and Mono, must implement. This allows for unifying .NET platforms and avoiding future fragmentation. By creating a .NET Standard library, you will ensure your code will run on any .NET platform without the need to select any targets. This also solves a common problem with portable libraries, since every portable library can target a different set of platforms, which implies potential incompatibility between libraries and projects. Microsoft has an interesting blog post about the .NET Standard and its goals and implementations that will clarify any doubts about this specification. At the time of writing, version 2.1 of .NET Standard is available, though new Xamarin.Forms projects use version 2.0 by default. .NET Standard libraries are certainly not exclusive to Xamarin. In fact, they can be used in many other development scenarios. For example, a .NET Standard library could be used to share a Model-View-ViewModel architecture between a WPF project and a UWP project. The most important characteristics of .NET Standard libraries are: • • • • • • •
They produce a compiled, reusable .dll assembly. They can reference other libraries and have dependencies such as NuGet packages. They can contain XAML files for the user interface definition and C# files. They cannot expose code that leverages specific APIs that are not available on all the platforms targeted by a specific .NET Standard version. They are a better choice when you need to implement architectural patterns such as MVVM, factory, inversion of control (IoC) with dependency injection, and service locator. With regard to Xamarin.Forms, they can use the service locator pattern to implement an abstraction and to invoke platform-specific APIs through platform projects (this will be discussed in Chapter 9). They are easier to unit test.
For example, it’s only possible to use a component of the .NET Standard library for both a WPF and UWP application to access the location sensor of a device if the component is supported by both application types. Normally, you would create a .NET Standard library project manually, and then add the necessary references to and from other projects in the solution. In the case of Xamarin.Forms, Visual Studio 2019 automatically generates a .NET Standard project that is referenced by the platform projects in the solution, and that has a dependency on the Xamarin.Forms NuGet package.
35
.NET Standard with Xamarin.Forms In Xamarin.Forms solutions, the .NET Standard library contains all the cross-platform code and all files that are required to support the shared code. For example, it contains the user interface definition, the imperative code that handles and reacts to the user interface, images that must be embedded in the app package, resource files, and configuration files. As an implication, platform-specific code will not be included in the .NET Standard library; instead, it will be placed in the Android, iOS, and UWP projects. For example, the way an app accesses a local SQLite database is platform-specific, so the code for this will not be in the .NET Standard library. Chapter 9 discusses platform-specific code in more detail. For now, it is important to focus on the .NET Standard project, because in the next chapters you will write all the code inside this project, and it will run on Android, iOS, and UWP from this single codebase. By default, Xamarin.Forms solutions target .NET Standard 2.0. In case you need to address compatibility issues with third-party libraries, you can change the .NET Standard version in the project properties. To accomplish this, right-click the project name in Solution Explorer, and then select Properties. As you can see in Figure 18, you can change the version of .NET Standard in the Target framework drop-down menu.
Figure 18: Changing .NET Standard version
36
When you change the version, Visual Studio will update the project accordingly and will reload the solution.
Adding .NET Standard libraries .NET Standard libraries make it easier to reuse code across platforms and solutions. You could create a reusable library for multiple solutions, for example, if you are implementing a service library to call Web APIs, or simply add a .NET Standard library to one solution to share more code across platforms. To add a .NET Standard library to a Xamarin.Forms solution, right-click the solution name and then select Add > New Project. In the Add a new project dialog, you can filter the list of templates by language by selecting C# from the drop-down menu (see Figure 19).
Figure 19: Adding .NET Standard libraries to a Xamarin.Forms solution
Locate and select the Class Library (.NET Standard) project template (see Figure 19). Simply click Next, provide a name for the new project, and click Create. After a few seconds, the new project will be added to the solution.
37
You will need to add a reference to this new project from each of the projects in the solution that will use its types. Discussing all the APIs provided by .NET Standard is not in the scope of this book, but the official documentation provides the proper information. For example, you will be able to click on the version number of each .NET Standard implementation to get a list of exposed APIs.
Chapter summary This chapter discussed code-sharing in Xamarin.Forms and explained how .NET Standard is leveraged to share user interface files and platform-independent code. .NET Standard libraries produce reusable assemblies, allow for implementing better architectures, and cannot contain platform-specific code. .NET Standard libraries represent the present and future of code-sharing across platforms, are based on a formal set of API specifications, and they make sure your code will run on all the platforms that support the selected version of .NET Standard. Now that you have basic knowledge of how code sharing works and why it is fundamental, in the next chapters you will start writing code and building cross-platform user interfaces.
38
Chapter 3 Building the User Interface with XAML Xamarin.Forms is, at its core, a library that allows you to create native user interfaces from a single C# codebase by sharing code. This chapter provides the foundations for building the user interface in a Xamarin.Forms solution. Then, in the next three chapters, you will learn in more detail about layouts, controls, pages, and navigation.
The structure of the user interface in Xamarin.Forms The biggest benefit of Xamarin.Forms is that you can define the entire user interface of your application inside the .NET Standard project that you selected for sharing code. Native apps for iOS, Android, and Windows that you get when you build a solution will render the user interface with the proper native layouts and controls on each platform. This is possible because Xamarin.Forms maps native controls into C# classes that are then responsible for rendering the appropriate visual element, depending on the platform the app is running on. These classes actually represent visual elements such as pages, layouts, and controls. Because the .NET Standard library can only contain code that will certainly run on all platforms, Xamarin.Forms maps only those visual elements common to all platforms. For instance, iOS, Android, and Windows all provide text boxes and labels; thus Xamarin.Forms can provide the Entry and Label controls that represent text boxes and labels, respectively. However, each platform renders and manages visual elements differently from one another, with different properties and behavior. This implies that controls in Xamarin.Forms expose only properties and events that are common to every platform, such as the font size and the text color. In Chapter 9, you will learn how to use native controls directly, but for now let’s focus on how Xamarin.Forms allows the creation of user interfaces with visual elements provided out of the box. The user interface in iOS, Android, and Windows has a hierarchical structure made of pages that contain layouts that contain controls. Layouts can be considered as containers of controls that allow for dynamically arranging the user interface in different ways. Based on this consideration, Xamarin.Forms provides a number of page types, layouts, and controls that can be rendered on each platform. When you create a Xamarin.Forms solution, the .NET Standard shared project will contain a root page that you can populate with visual elements. Then you can design a more complex user interface by adding other pages and visual elements. To accomplish this, you can use both C# and the Extensible Application Markup Language (XAML). Let’s discuss both methods. Furthermore, C# Markup, which is a new feature currently in preview, allows you to define the user interface in C# using new fluent APIs discussed in the last section of this chapter.
39
Coding the user interface in C# In Xamarin.Forms, you can create the user interface of an application in C# code. For instance, Code Listing 2 demonstrates how to create a page with a layout that arranges controls in a stack containing a label and a button. For now, do not focus on element names and their properties (they will be explained in the next chapter). Rather, focus on the hierarchy of visual elements that the code introduces. Code Listing 2
var newPage = new ContentPage(); newPage.Title = "New page"; var newLayout = new StackLayout(); newLayout.Orientation = StackOrientation.Vertical; newLayout.Padding = new Thickness(10); var newLabel = new Label(); newLabel.Text = "Welcome to Xamarin.Forms!"; var newButton = new Button(); newButton.Text = "Tap here"; newButton.Margin = new Thickness(0, 10, 0, 0); newLayout.Children.Add(newLabel); newLayout.Children.Add(newButton); newPage.Content = newLayout; Here you have full IntelliSense support. However, as you can imagine, creating a complex user interface entirely in C# can be challenging for at least the following reasons: • • •
Representing a visual hierarchy made of tons of elements in C# code is extremely difficult. You must write the code in a way that allows you to distinguish between user interface definition and other imperative code. As a consequence, your C# becomes much more complex and difficult to maintain.
In the early days of Xamarin.Forms, defining the user interface could only be done in C# code. Fortunately, you now have a much more versatile way of designing the user interface with XAML, as you’ll learn in the next section. Obviously, there are still situations in which you might need to create visual elements in C#, for example, if you need to add new controls at runtime, although this is the only scenario for which I suggest you code visual elements in C#.
40
The modern way: Designing the user interface with XAML XAML is the acronym for eXtensible Application Markup Language. As its name implies, XAML is a markup language that you can use to write the user interface definition in a declarative fashion. XAML is not new in Xamarin.Forms, since it was first introduced more than 10 years ago with Windows Presentation Foundation, and it has always been available in platforms such as Silverlight, Windows Phone, and the Universal Windows Platform. XAML derives from XML and, among others, it offers the following benefits: • • •
XAML makes it easy to represent structures of elements in a hierarchical way, where pages, layouts, and controls are represented with XML elements and properties with XML attributes. It provides clean separation between the user interface definition and the C# logic. Being a declarative language separated from the logic, it allows professional designers to work on the user interface without interfering with the imperative code.
The way you define the user interface with XAML is unified across platforms, meaning that you design the user interface once and it will run on iOS, Android, and Windows. Note: XAML in Xamarin.Forms adheres to Microsoft’s XAML 2009 specifications, but its vocabulary is different from XAML in other platforms, such as WPF or UWP. So, if you have experience with these platforms, you will notice many differences in how visual elements and their properties are named. Microsoft is working on unifying all .NET development platforms into a new framework called .NET MAUI, whose release is expected for November 2021, and it is reasonable to think that XAML vocabularies will also be unified. Also, remember that XAML is case sensitive for object names and their properties and members. For example, when you create a Xamarin.Forms solution, you can find a file in the .NET Standard project called MainPage.xaml, whose markup is represented in Code Listing 3. Code Listing 3
A XAML file in Xamarin.Forms normally contains a page or a custom view. The root element is a ContentPage object, which represents its C# class counterpart, and is rendered as an individual page. In XAML, the Content property of a page is implicit, meaning you do not need to write a ContentPage.Content element. The compiler assumes that the visual elements you enclose between the ContentPage tags are assigned to the ContentPage.Content property. The StackLayout is a container of views. The Frame view draws a border around a view with properties to control the distance (Padding) and the corner appearance (CornerRadius). The Label element represents the Label class in C#. Properties of this class are assigned with XML attributes, such as Text, VerticalOptions, and HorizontalOptions. Properties can be assigned with complex types, and this must be done in a hierarchical way, not inline. An example in Code Listing 3 is in the assignment of the Label.FormattedText property, whose value is of type FormattedString, and whose attributes are part of the Spans object. You probably already have the immediate perception of better organization and visual representation of the structure of the user interface. If you look at the root element, you can see a number of attributes whose definitions start with xmlns. These are referred to as XML namespaces and are important because they make it possible to declare visual elements defined inside specific namespaces or XML schemas. For example, xmlns points to the root XAML namespace defined inside a specific XML schema and allows for adding to the UI definition all the visual elements defined by Xamarin.Forms; xmlns:x points to an XML schema that exposes built-in types; and xmlns:local points to the app’s assembly, making it possible to use objects defined in your project. Each page or layout can only contain one visual element. In the case of the autogenerated MainPage.xaml page, you cannot add other visual elements to the page unless you organize them into a layout. This is the reason why in Code Listing 3 you see several visual elements inside a StackLayout. Let’s simplify the auto-generated code to have some text and a button. This requires us to have a Button below a Label, and both must be wrapped inside a container such as the StackLayout, as demonstrated in Code Listing 4.
42
Tip: IntelliSense will help you add visual elements faster by showing element names and properties as you type. You can then simply press Tab or double-click to quickly insert an element. Code Listing 4
If you did not include both controls inside the layout, Visual Studio will raise an error. You can nest other layouts inside a parent layout and create complex hierarchies of visual elements. Notice the x:Name assignment for the Button. Generally speaking, with x:Name you can assign an identifier to any visual element so that you can interact with it in C# code, for example, if you need to retrieve a property value. If you have never seen XAML before, you might wonder how you can interact with visual elements in C# at this point. In Solution Explorer, if you expand the MainPage.xaml file, you will see a nested file called MainPage.xaml.cs. This is the code-behind file, and it contains all the imperative code for the current page. In this case, the simplest form of a code-behind file, the code contains the definition of the MainPage class, which inherits from ContentPage, and the page constructor, which makes an invocation to the InitializeComponent method of the base class and initializes the page. You will access the code-behind file often from Solution Explorer, but Visual Studio 2019 offers another easy way that is related to a very common requirement: responding to events raised by the user interface.
Productivity features for XAML IntelliSense The XAML code editor in Visual Studio 2019 is powered by the same engine that is behind Windows Presentation Foundation (WPF) and Universal Windows Platform (UWP). This is extremely important for several reasons:
43
• •
• •
Full, rich IntelliSense support: Earlier versions of IntelliSense could make writing XAML markup painful to do. The new version adds linting and fuzzy matching, described in more detail shortly. Quick actions and refactorings: Light bulb suggestions are now available to XAML in Xamarin.Forms, just as they have been for WPF and UWP, making it easy to resolve XML namespaces, remove unused namespaces, and organize code with contextualized suggestions. Go To Definition and Peek Definition: These popular features, previously available only to the C# code editor, are also now available to Xamarin.Forms XAML. Enhanced support for binding expressions: IntelliSense now lists available objects for bindings based on the {Binding} markup extension, and also lists available resources when using the {StaticResource} markup extension. Hints about this feature will be provided in Chapter 7, Resources and Data Binding.
I will now describe these productivity features in more detail.
Fuzzy matching and linting Fuzzy matching is a feature that helps you find appropriate completions based on what you type. For example, if you type Stk and then press the Tab key, IntelliSense will add a StackLayout tag. This feature is also capable of providing a list of possible completions as you type in a control name. For example, if you type Layout, IntelliSense will offer StackLayout, FlexLayout, AbsoluteLayout, and RelativeLayout as possible completions, as well as closing tags based on the same typing. Another interesting feature of fuzzy matching is CamelCase matching, which provides shortcuts based on CamelCase types. For instance, if you type RL and then press Tab, the editor inserts a RelativeLayout tag. With linting, the code editor underlines code issues as you type with red squiggles (critical errors) or green squiggles (warnings).
Light bulb: Quick actions and refactorings The light bulb icon was first introduced to IntelliSense in Visual Studio 2015 for the C# and Visual Basic languages, and it was later added to XAML IntelliSense in WPF and UWP. Now this useful feature is also available to XAML in Xamarin.Forms. With this tool, when a code issue is detected, you can click the light bulb icon (or press Ctrl + .), and IntelliSense will show potential fixes for that code issue. In Xamarin.Forms XAML, the light bulb can suggest code fixes to import missing XML namespaces, sort XML namespaces, and remove unused XML namespaces. Tip: Unused XML namespaces have a lighter color in the code editor, so they are more easily recognizable. When you hover over unused XML namespaces, the light bulb will be available, and a quick action will suggest to remove all unused namespaces as a potential fix. Figure 20 provides an example based on a declared but never used XML namespace.
44
Figure 20: Quickly removing an unused XML namespace
Go To Definition and Peek Definition Go To Definition and Peek Definition are popular, extremely useful features in the code editor, and they are also available in the XAML IntelliSense in Xamarin.Forms. Both are available through the context menu when you right-click an object name in the code editor. With Go To Definition, Visual Studio will open the definition of the selected object and, if it is defined in a different file, such a file will be opened in a separate tab. The cursor will be moved to the object definition. In XAML, this is particularly useful when you need to go to the definition of objects such as styles, templates, and other resources that might be defined in a different file. Peek Definition opens an interactive pop-up window in the active editor, allowing you to see the definition of an object or to make edits without leaving the active window. Additionally, you are not limited to viewing or editing objects defined in a XAML file, as you can also peek at the definition of an object defined in the C# code-behind file. Figure 21 shows an example of Peek Definition where a C# event handler for the Clicked event of a Button is displayed within a XAML editor window.
45
Figure 21: Making edits in the active editor with Peek Definition
Responding to events Events are fundamental for the interaction between the user and the application, and controls in Xamarin.Forms raise events as normally happens in any platform. Events are handled in the C# code-behind file. Visual Studio 2019 makes it simple to create event handlers with an evolved IntelliSense experience. For instance, suppose you want to perform an action when the user taps the button defined in the previous code. The Button control exposes an event called Clicked that you assign the name of an event handler as follows.
However, when you type Clicked=", Visual Studio offers a shortcut that allows the generation of an event handler in C# based on the control’s name, as shown in Figure 22.
46
Figure 22: Generating an event handler
If you press Tab, Visual Studio will insert the name of the new event handler and generate the C# event handler in the code-behind. You can quickly go to the event handler by right-clicking its name and then selecting Go To Definition. You will be redirected to the event handler definition in the C# code-behind, as shown in Figure 23.
47
Figure 23: The event handler definition in C#
At this point, you will be able to write the code that performs the action you want to execute, exactly as it happens with other .NET platforms such as WPF or UWP. Generally speaking, event handlers’ signatures require two parameters: one of type object representing the control that raised the event, and one object of type EventArgs containing information about the event. In many cases, event handlers work with derived versions of EventArgs, but these will be highlighted when appropriate. As you can imagine, Xamarin.Forms exposes events that are commonly available on all the supported platforms.
Understanding type converters If you look at Code Listing 2, you will see that the Orientation property of the StackLayout is of type StackOrientation, the Padding property is of type Thickness, and the Margin property assigned to the Button is also of type Thickness. However, as you can see in Code Listing 4, the same properties are assigned with values passed in the form of strings in XAML. Xamarin.Forms (and all the other XAML-based platforms) implement the so-called type converters, which automatically convert a string into the appropriate value for a number of known types. Summarizing all the available type converters and known target types is neither possible nor necessary at this point; you simply need to remember that, in most cases, strings you assign as property values are automatically converted into the appropriate type on your behalf.
48
Xamarin.Forms Previewer Xamarin.Forms doesn’t have a designer that allows you to draw the user interface visually with the mouse, the toolbox, and interactive windows as you are used to doing with platforms such as WPF, Windows Forms, and UWP. Though you can drag visual elements from the toolbox onto a XAML file, you still need to write all your XAML manually. However, Visual Studio 2019 offers the Xamarin.Forms Previewer, which shows a preview of the user interface in real time, as you edit your XAML. Figure 24 shows the Xamarin.Forms Previewer in action. You enable the Xamarin.Forms Previewer by clicking either the Vertical Split or Horizontal Split buttons, which are located at the bottom-right corner of the code editor.
Figure 24: The Xamarin.Forms Previewer
Tip: Remember to rebuild your solution before opening the Xamarin.Forms Previewer for the first time. At the bottom-right corner, the Previewer provides zoom controls. At the top, you can select the device factor (phone or tablet), the platform used to render the preview (Android or iOS), and the orientation (vertical or horizontal). If you wish to render the preview based on iOS, remember that you need Visual Studio to be connected to a Mac. If there are any errors in your XAML or if, for any reason, the Previewer is unable to render the preview, it will show a detailed error message.
49
The Xamarin.Forms Previewer is an important tool, because it prevents the need to run the application every time you make significant edits to the UI, as was required in the past. In the next chapters, I will often use the Previewer to demonstrate how the UI looks instead of running the emulators.
Xamarin.Forms Hot Reload In the past, if you needed to make one or more changes to the XAML code, you had to stop debugging, make your changes, and then restart the application. This was one of the biggest limitations in the Xamarin.Forms development experience. In Visual Studio 2019, this problem has been solved by a feature called Hot Reload. The way it works is very simple: with the application running in debugging mode, you can make changes to your XAML, then you save your changes, and the application will redraw the user interface based on your changes. Hot Reload is available to all the supported development platforms. Hot Reload is enabled by default, but you can disable this feature by accessing Tools > Options > Xamarin > Hot Reload and disabling the Enable XAML Hot Reload for Xamarin.Forms option. In the same dialog, you will find additional settings called Reload Options. Here you can change the way the user interface is redrawn when you make real-time changes to your XAML. In fact, by default, Hot Reload redraws the whole page, even if you change only one control property. It is possible to change this setting and make Hot Reload redraw only the view that was changed; however, this feature is still in preview. Hot Reload requires you to set the linker option for all the project to Don’t Link or Link None. For iOS, you also need to enable the Mono interpreter in the project options. Among the known limitations, Hot Reload might not work well when making changes to the visual hierarchy of the Shell (discussed in Chapter 6), and with views that are referenced by other views via the x:Name tag. Without a doubt, Hot Reload is a feature that will save you a lot of time, making it simple to understand the result of your changes at debugging time.
Introducing C# Markup XAML is the most efficient way to organize the user interface in Xamarin.Forms, but this is a declarative mode. Sometimes you might need to create views at runtime and add them to the visual tree when the application is running. Of course, this can be done in C#, following what you have learned previously in this chapter. However, the C# approach makes it more difficult to set some views’ properties, such as data-binding assignments and the position inside the visual tree. Starting with Xamarin.Forms 4.6, Microsoft introduced C# Markup, a new feature that allows for simplyfing the way the user interface can be defined in C# with fluent APIs. At the time of this writing, C# Markup is in preview and requires the following line of code inside the App constructor of the App.xaml.cs file, after the invocation to the InitializeComponent method: Device.SetFlags(new string[]{ "Markup_Experimental" });
50
An example will help you better understand how this works. Some of the views used in this example will be discussed in more detail in Chapters 4 and 5, but the focus now is on the new Fluent APIs. Let’s consider the following XAML code snippet that defines a Grid layout with a Label and an Entry inside. The Grid, discussed in the next chapter, is a layout that allows for organizing visual elements into rows and columns:
This Grid has two rows: in the first row there is a Label that shows some text, and the second row includes an Entry, the equivalent of a text box, which allows entering a phone number, and therefore shows the appropriate keyboard and a placeholder text. The Entry is in the second row of the Grid (index start at 0), and its value is data-bound to a property PhoneNumber of a class that represents the data model. The data variable represents an instance of a data model. In C#, you would rewrite this UI as follows: var grid1 = new Grid(); grid1.RowDefinitions.Add(new RowDefinition()); grid1.RowDefinitions.Add(new RowDefinition()); var phoneLabel = new Label { Text = "Phone number:", Margin = 5 }; var phoneEntry = new Entry { Keyboard = Keyboard.Telephone, Placeholder = "Enter phone number", Margin = 5 }; phoneEntry.SetBinding(Entry.TextProperty, new Binding(nameof(data.PhoneNumber))); grid1.Children.Add(phoneLabel, 0, 0); grid1.Children.Add(phoneEntry, 0, 1); Content = grid1; Since this piece of user interface is very simple, the code is also not complex, but you can see how you need to invoke several methods to add data binding and to place the controls inside the appropriate place. With C# Markup, you could rewrite this UI as follows: Content = new Grid { RowDefinitions = { new RowDefinition(), new RowDefinition() }, Children = {
51
new Label { Text = "Phone number:" }.Row(0), new Entry { Keyboard=Keyboard.Telephone, Placeholder="Enter phone number"}. Row(1).Bind(nameof(data.PhoneNumber)) } }; As you can see, not only is the visual representation of the code clearer, but here the Row extension method allows for quickly placing views inside the appropriate grid rows, and the Bind method sets data binding directly inline. If you consider that the number of available extension methods is huge, and that these target several Xamarin.Forms types, including styles, converters, gesture recognizers, and layouts, it is easy to understand how this will simplify the addition of visual elements at runtime. Because this feature is still in preview, I recommend you have a look at the official documentation for information about the release date and about additional scenarios that might change over time.
Chapter summary Sharing the user interface across platforms is the main goal of Xamarin.Forms, and this chapter provided a high-level overview of how you define the user interface with XAML, based on a hierarchy of visual elements. You have seen how to add visual elements and how to assign their properties; how type converters allow for passing string values in XAML, and how the compiler converts them into the appropriate types. You had a first look at the Xamarin.Forms Previewer to get a real-time, integrated representation of the user interface as you edit your XAML. Finally, you had a quick look at an upcoming feature, C# Markup, which allows coding the user interface in managed code with Fluent APIs. Following this overview of how the user interface is defined in Xamarin.Forms, we will discuss important UI concepts in more detail, and we will start by organizing the user interface with layouts.
52
Chapter 4 Organizing the UI with Layouts Mobile devices such as phones, tablets, and laptops have different screen sizes and form factors. They also support both landscape and portrait orientations. Therefore, the user interface in mobile apps must dynamically adapt to the system, screen, and device so that visual elements can be automatically resized or rearranged based on the form factor and device orientation. In Xamarin.Forms, this is accomplished with layouts, which is the topic of this chapter.
Understanding the concept of layout Tip: If you have previous experience with WPF or UWP, the concept of layout is the same as the concept of panels such as the Grid and the StackPanel. One of the goals of Xamarin.Forms is to provide the ability to create dynamic interfaces that can be rearranged according to the user’s preferences or to the device and screen size. Because of this, controls in mobile apps you build with Xamarin should not have a fixed size or position on the UI, except in a very limited number of scenarios. To make this possible, Xamarin.Forms controls are arranged within special containers, known as layouts. Layouts are classes that allow for arranging visual elements in the UI, and Xamarin.Forms provides many of them. In this chapter, you’ll learn about available layouts and how to use them to arrange controls. The most important thing to keep in mind is that controls in Xamarin.Forms have a hierarchical logic; therefore, you can nest multiple panels to create complex user experiences. Table 1 summarizes the available layouts. You’ll learn about them in more detail in the sections that follow. Table 1: Layouts in Xamarin.Forms
Layout
53
Description
StackLayout
Allows you to place visual elements near each other horizontally or vertically.
FlexLayout
Allows you to place visual elements near each other horizontally or vertically. Wraps visual elements to the next row or column if not enough space is available.
Grid
Allows you to organize visual elements within rows and columns.
AbsoluteLayout
A layout placed at a specified, fixed position.
Layout
Description
RelativeLayout
A layout whose position depends on relative constraints.
ScrollView
Allows you to scroll the visual elements it contains.
Frame
Draws a border and adds space around the visual element it contains.
ContentView
A special layout that can contain hierarchies of visual elements and can be used to create custom controls in XAML.
ControlTemplate
A group of styles and effects for controls, which is also the base for built-in views and custom views.
TemplatedView
The base class for ContentView objects that displays content within a control template.
ContentPresenter
Specifies where content appears inside a control template.
Remember that only one root layout is assigned to the Content property of a page, and that layout can then contain nested visual elements and layouts. ControlTemplate, TemplatedView, and ContentPresenter are actually of more interest when you create your own custom views and will not be covered in this chapter. More information can be found in the documentation page.
Alignment and spacing options As a general rule, both layouts and controls can be aligned by assigning the HorizontalOptions and VerticalOptions properties with one of the property values from the LayoutOptions structure, summarized in Table 2. Providing an alignment option is very common. For instance, if you only have the root layout in a page, you will want to assign VerticalOptions with StartAndExpand so that the layout gets all the available space in the page. (Remember this consideration when you experiment with layouts and views in this chapter and the next one.)
54
Table 2: Alignment options in Xamarin.Forms
Alignment
Description
Center
Aligns the visual element at the center.
CenterAndExpand
Aligns the visual element at the center and expands its bounds to fill the available space.
Start
Aligns the visual element at the left.
StartAndExpand
Aligns the visual element at the left and expands its bounds to fill the available space.
End
Aligns the visual element at the right.
EndAndExpand
Aligns the visual element at the right and expands its bounds to fill the available space.
Fill
Makes the visual element have no padding around itself and it does not expand.
FillAndExpand
Makes the visual element have no padding around itself and it expands to fill the available space.
You can also control the space between visual elements with three properties: Padding, Spacing, and Margin, summarized in Table 3. Table 3: Spacing options in Xamarin.Forms
Spacing
55
Description
Margin
Represents the distance between the current visual element and its adjacent elements with either a fixed value for all four sides, or with comma-separated values for the left, top, right, and bottom. It is of type Thickness, and XAML has built in a type converter for it.
Padding
Represents the distance between a visual element and its child elements. It can be set with either a fixed value for all four sides, or with comma-separated values for the left, top, right, and bottom. It is of type Thickness, and XAML has built in a type converter for it.
Spacing Spacing
Description Available only in the StackLayout container, it allows you to set the amount of space between each child element, with a default of 6.0.
I recommend you spend some time experimenting with how alignment and spacing options work in order to understand how to get the desired result in your user interfaces.
The StackLayout The StackLayout container allows the placing of controls near each other, as in a stack that can be arranged both horizontally and vertically. As with other containers, the StackLayout can contain nested panels. The following code shows how you can arrange controls horizontally and vertically. Code Listing 5 shows an example with a root StackLayout and two nested layouts. Code Listing 5
The result of the XAML in Code Listing 5 is shown in Figure 25.
56
Figure 25: Arranging visual elements with the StackLayout
The Orientation property can be set as Horizontal or Vertical, and this influences the final layout. If not specified, Vertical is the default. One of the main benefits of XAML code is that element names and properties are self-explanatory, and this is the case in StackLayout’s properties, too. Remember that controls within a StackLayout are automatically resized according to the orientation. If you do not like this behavior, you need to specify WidthRequest and HeightRequest properties on each control, which represent the width and height, respectively. Spacing is a property that you can use to adjust the amount of space between child elements; this is preferred to adjusting the space on the individual controls with the Margin property.
The FlexLayout The FlexLayout works like a StackLayout, since it arranges child visual elements vertically or horizontally, but the difference is that it is also able to wrap the child visual elements if there is not enough space in a single row or column. Code Listing 6 provides an example and shows how easy it is to work with this layout. Code Listing 6
The FlexLayout exposes several properties, most of them common to other layouts, but the following are exclusive to FlexLayout, and certainly the most important to use to adjust its behavior: •
•
•
Wrap: A value from the FlexWrap enumeration that specifies if the FlexLayout content should be wrapped to the next row if there is not enough space in the first one. Possible values are Wrap (wraps to the next row), NoWrap (keeps the view content on one row), and Reverse (wraps to the next row in the opposite direction). Direction: A value from the FlexDirection enumeration that determines if the children of the FlexLayout should be arranged in a single row or column. The default value is Row. Other possible values are Column, RowReverse, and ColumnReverse (where Reverse means that child views will be laid out in the reverse order). JustifyContent: A value from the FlexJustify enumeration that specifies how child views should be arranged when there is extra space around them. There are selfexplanatory values such as Start, Center, and End, as well other options such as SpaceAround, where elements are spaced with one unit of space at the beginning and end, and two units of space between them, so the elements and the space fill the line; and SpaceBetween, where child elements are spaced with equal space between units and no space at either end of the line, again so the elements and the space fill the line. The SpaceEvenly value causes child elements to be spaced so the same amount of space is set between each element as there is from the edges of the parent to the beginning and end elements.
You can specify the alignment of child views in the FlexLayout by assigning the FlexLayout.AlignSelf attached property with self-explanatory values such as Start, Center, End, and Stretch. For a quick understanding, you can take a look at Figure 26, which demonstrates how child views have been wrapped.
58
Figure 26: Arranging visual elements with the FlexLayout
If you change the Wrap property value to NoWrap, child views will be aligned on the same row, overlapping each other. The FlexLayout is therefore particularly useful for creating dynamic hierarchies of visual elements, especially when you do not know in advance the size of child elements.
The Grid The Grid is one of the easiest layouts to understand, and probably the most versatile. It allows you to create tables with rows and columns. In this way, you can define cells, and each cell can contain a control or another layout storing nested controls. The Grid is versatile in that you can just divide it into rows or columns, or both. The following code defines a Grid that is divided into two rows and two columns:
59
RowDefinitions is a collection of RowDefinition objects, and the same is true for ColumnDefinitions and ColumnDefinition. Each item represents a row or a column within the Grid, respectively. You can also specify a Width or a Height property to delimit row and column dimensions; if you do not specify anything, both rows and columns are dimensioned at the maximum size available. When resizing the parent container, rows and columns are automatically rearranged. The preceding code creates a table with four cells. To place controls in the Grid, you specify the row and column position via the Grid.Row and Grid.Column properties, known as attached properties, on the control. Attached properties allow for assigning properties of the parent container from the current visual element. The index of both is zero-based, meaning that 0 represents the first column from the left and the first row from the top. You can place nested layouts within a cell or a single row or column. The code in Code Listing 7 shows how to nest a grid into a root grid with children controls. Tip: Grid.Row="0" and Grid.Column="0" can be omitted. Code Listing 7
60
Figure 27 shows the result of this code.
Figure 27: Arranging visual elements with the Grid
The Grid layout is very versatile and is also a good choice (when possible) in terms of performance.
Spacing and proportions for rows and columns You have fine-grained control over the size, space, and proportions of rows and columns. The Height and Width properties of the RowDefinition and ColumnDefinition objects can be set with values from the GridUnitType enumeration as follows: • • •
Auto: Automatically sizes to fit content in the row or column. Star: Sizes columns and rows as a proportion of the remaining space. Absolute: Sizes columns and rows with specific, fixed height and width values.
XAML has type converters for the GridUnitType values, so you simply pass no value for Auto, a * for Star, and the fixed numeric value for Absolute, such as:
61
Introducing spans In some situations, you might have elements that should occupy more than one row or column. In these cases, you can assign the Grid.RowSpan and Grid.ColumnSpan attached properties with the number of rows and columns a visual element should occupy.
The AbsoluteLayout The AbsoluteLayout container allows you to specify where exactly on the screen you want the child elements to appear, as well as their size and bounds. There are a few different ways to set the bounds of the child elements based on the AbsoluteLayoutFlags enumeration used during this process. The AbsoluteLayoutFlags enumeration contains the following values: • • • • • • • •
All: All dimensions are proportional. HeightProportional: Height is proportional to the layout. None: No interpretation is done. PositionProportional: Combines XProportional and YProportional. SizeProportional: Combines WidthProportional and HeightProportional. WidthProportional: Width is proportional to the layout. XProportional: X property is proportional to the layout. YProportional: Y property is proportional to the layout.
Once you have created your child elements, to set them at an absolute position within the container, you will need to assign the AbsoluteLayout.LayoutFlags attached property. You will also want to assign the AbsoluteLayout.LayoutBounds attached property to give the elements their bounds. Since Xamarin.Forms is an abstraction layer between Xamarin and the device-specific implementations, the positional values can be independent of the device pixels. This is where the LayoutFlags mentioned previously come into play. Code Listing 8 provides an example based on proportional dimensions and absolute position for child controls. Code Listing 8
Figure 28 shows the result of the AbsoluteLayout example.
Figure 28: Absolute positioning with AbsoluteLayout
63
The RelativeLayout The RelativeLayout container provides a way to specify the location of child elements relative either to each other or to the parent control. Relative locations are resolved through a series of Constraint objects that define each particular child element’s relative position to another. In XAML, Constraint objects are expressed through the ConstraintExpression markup extension, which is used to specify the location or size of a child view as a constant, or relative to a parent or other named view. Markup extensions are very common in XAML, and you will see many of them in Chapter 7 related to data binding, but discussing them in detail is beyond the scope here. The official documentation has a very detailed page on their syntax and implementation that I encourage you to read. In the RelativeLayout class, there are properties named XConstraint and YConstraint. In the next example, you will see how to assign a value to these properties from within another XAML element, through attached properties. This is demonstrated in Code Listing 9, where you meet the BoxView, a visual element that allows you to draw a colored box. In this case, it’s useful for giving you an immediate perception of how the layout is organized. Code Listing 9
64
The result of Code Listing 9 is shown in Figure 29.
Figure 29: Arranging visual elements with the RelativeLayout
Tip: The RelativeLayout container has relatively poor rendering performance, and the documentation recommends that you avoid this layout whenever possible, or at least avoid more than one RelativeLayout per page.
The ScrollView The special layout ScrollView allows you to present content that cannot fit on one screen, and therefore should be scrolled. Its usage is very simple:
You basically add a layout or visual elements inside the ScrollView and, at runtime, the content will be scrollable if its area is bigger than the screen size. You can also decide whether to display the scroll bars through the HorizontalScrollbarVisibility and VerticalScrollbarVisibility properties that can be assigned with self-explanatory values such as Always, Never, and Default.
65
Additionally, you can specify the Orientation property (with values Horizontal or Vertical) to set the ScrollView to scroll only horizontally or only vertically. The reason the layout has a name in the sample usage is that you can interact with the ScrollView programmatically, invoking its ScrollToAsync method to move its position based on two different options. Consider the following lines: Scroll1.ScrollToAsync(0, 100, true); Scroll1.ScrollToAsync(Label1, ScrollToPosition.Start, true); In the first case, the content at 100 px from the top is visible. In the second case, the ScrollView moves the specified control at the top of the view and sets the current position at the control’s position. Possible values for the ScrollToPosition enumeration are: • • • •
Center: Scrolls the element to the center of the visible portion of the view. End: Scrolls the element to the end of the visible portion of the view. MakeVisible: Makes the element visible within the view. Start: Scrolls the element to the start of the visible portion of the view.
Note that you should never nest ScrollView layouts, and you should never include the ListView and WebView controls inside a ScrollView because they both already implement scrolling.
The Frame The Frame is a very special layout in Xamarin.Forms because it provides an option to draw a colored border around the visual element it contains, and optionally add extra space between the Frame’s bounds and the visual element. Code Listing 10 provides an example. Code Listing 10
The OutlineColor property is assigned with the color for the border, the CornerRadius property is assigned with a value that allows you to draw circular corners, and the HasShadow property allows you to display a shadow. Figure 30 provides an example.
66
Figure 30: Drawing a Frame
The Frame will be resized proportionally based on the parent container’s size. Tip: In Visual Studio 2019, for properties of type Color, the XAML code editor shows a small inline box with a preview of the color itself.
The ContentView The special container ContentView allows for aggregating multiple views into a single view and is useful for creating reusable, custom controls. Because the ContentView represents a standalone visual element, Visual Studio makes it easier to create an instance of this container with a specific item template. In Solution Explorer, you can right-click the .NET Standard project name and then select Add New Item. In the Add New Item dialog box, select the Xamarin.Forms node, then the Content View item, as shown in Figure 31. Make sure you do not select the item called Content View (C#); otherwise, you will get a new class file that you will need to populate in C# code rather than XAML.
67
Figure 31: Adding a ContentView
When the new file is added to the project, the XAML editor shows basic content made of the ContentView root element and a Label. You can add multiple visual elements, as shown in Code Listing 11, and then you can use the ContentView as you would with an individual control or layout. Code Listing 11
68
It is worth mentioning that visual elements inside a ContentView can raise and manage events and support data binding, which makes the ContentView very versatile and perfect for building reusable views.
Styling the user interface with CSS Xamarin.Forms allows you to style the user interface with cascading style sheets (CSS). If you have experience with creating content with HTML, you might find this feature very interesting. Note: CSS styles must be compliant with Xamarin.Forms in order to be consumed in mobile apps, since it does not support all CSS elements. For this reason, this feature should be considered a complement to XAML, not a replacement. Before you decide to make serious styling with CSS in your mobile apps, make sure you read the documentation for further information about what is available and supported. There are three options to consume CSS styles in a Xamarin.Forms project: two in XAML, and one in C# code.
Defining CSS styles as a XAML resource Note: Examples in this section are based on the ContentPage object since you have not read about other pages yet, but the concepts apply to all pages deriving from Page. Chapter 6 will describe in detail all the available pages in Xamarin.Forms. The first way you can use CSS styles in Xamarin.Forms is by defining a StyleSheet object within the resources of a page, like in the following code snippet:
107
Names for properties that accept styling are really self-explanatory. You can also customize the appearance of the flyout and its elements. There are several additional ways to customize and configure the Shell. I recommend that you read the documentation for further studies. Note: There is much more to say about the Shell, which is a very sophisticated tool. This book could not cover topics such as custom navigation settings, custom renderers, and programmatic access to the Shell. If you consider implementing the Shell in your apps, I strongly recommend you bookmark the root of the official documentation, which contains everything you need to create full Shell experiences.
Chapter summary This chapter introduced the available pages in Xamarin.Forms, explaining how you can display single-view content with the ContentPage object, group content into tabs with the TabbedPage, swipe content with the CarouselPage, and group contents into two categories with the MasterDetail page object. You also looked at how the NavigationPage object provides a built-in navigation framework that not only displays a navigation bar, but also allows for navigating between pages programmatically. Finally, you got an introduction to the Shell, an object that simplifies the app infrastructure by including a flyout menu, a tab bar, and a search box in one place. In the next chapter, you will look at information about two important and powerful features in Xamarin.Forms: resources and data binding.
108
Chapter 7 Resources and Data Binding XAML is a very powerful declarative language, and it shows all of its power with two particular scenarios: working with resources and working with data binding. If you have existing experience with platforms like WPF, Silverlight, and Universal Windows Platform, you will be familiar with the concepts described in this chapter. If this is your first time, you will immediately appreciate how XAML simplifies difficult things in both scenarios.
Working with resources Generally speaking, in XAML-based platforms such as WPF, Silverlight, Universal Windows Platform, and Xamarin.Forms, resources are reusable pieces of information that you can apply to visual elements in the user interface. Typical XAML resources are styles, control templates, object references, and data templates. Xamarin.Forms supports styles and data templates, so these will be discussed in this chapter. Tip: Resources in XAML are very different from resources in platforms such as Windows Forms, where you typically use .resx files to embed strings, images, icons, or files. My suggestion is that you should not make any comparison between XAML resources and other .NET resources.
Declaring resources Every Page object and layout exposes a property called Resources, a collection of XAML resources that you can populate with one or more objects of type ResourceDictionary. A ResourceDictionary is a container of XAML resources such as styles, data templates, and object references. For example, you can add a ResourceDictionary to a page as follows:
109
Sometimes you might want to make resources available to the entire application. In this case, you can take advantage of the App.xaml file. The default code for this file is shown in Code Listing 16. Code Listing 16
You declare the converter as you would do with any other resource. Then your binding will also contain the Converter expression, which points to the value converter with the typical syntax you used with other resources.
126
Displaying lists with the CollectionView Xamarin.Forms 4.0 has introduced a new view to display lists of data, the CollectionView. Its biggest benefits are: simpler API surface, no need for custom renderers for common requirements as for the ListView, and no need for view cells, as you will see shortly. However, the documentation recommends considering the CollectionView as an alternative to the ListView, rather than a replacement. Continuing the example shown previously, Code Listing 26 shows how you could bind a collection of Person objects to a CollectionView. Code Listing 26
You can control the visibility of the scroll bars directly, without custom renderers, using the VerticalScrollBarVisibility and HorizontalScrollBarVisibility properties. The SelectionMode property allows for improved item selection with values like None, Single, and Multiple. The SelectionChanged event is fired when an item is selected. Code Listing 27 shows how to work on the item selection, depending on the value of SelectionMode. Code Listing 27
private void PeopleList_SelectionChanged(object sender, SelectionChangedEventArgs e) { // In case of single selection var selectedPerson = this.PeopleList.SelectedItem as Person; // In case of multi-selection: var singlePerson = e.CurrentSelection.FirstOrDefault()
127
as Person; var selectedObjects = e.CurrentSelection.Cast(); foreach (var person in selectedObjects) { // Handle your object properties here... } } Figure 54 shows the result of these code listings.
Figure 54: Displaying lists with the CollectionView
The CollectionView also makes it very simple to customize its layout. By default, the orientation is vertical, but you can use the LinearItemsLayout property to change the orientation to Horizontal as follows:
The CollectionView also supports a grid view layout, which can be accomplished with the GridItemsLayout property as follows:
The Span property indicates how many items are visible per line of the grid view. The CollectionView has another amazing property called EmptyView, which you use to display a specific view if the bound collection is empty (null or zero elements). For example, the following code demonstrates how to show a red label if the bound collection has no data:
128
There is no similar option in the ListView, and it’s your responsibility to implement and manage the empty data scenario. You can also display complex views with empty data by using the EmptyViewTemplate property instead, which works like in the following example:
In this code snippet, an image and a text message are displayed vertically inside a StackLayout view. Figure 55 shows an example of an empty view.
Figure 55: Default empty view
The CollectionView actually has no built-in support for the pull-to-refresh gesture; however, a new view called RefreshView allows you to implement this common functionality. This view requires a bit of knowledge of the Model-View-ViewModel pattern, so it’s discussed in the next section.
Scrolling lists with the CarouselView The CarouselView is a control that allows for scrolling lists. Typically, a CarouselView is used to scroll lists horizontally, but it also supports vertical orientation. Actually, Xamarin.Forms already had a CarouselView in its codebase, but in the lastest versions it has been completely redesigned, and it’s now built on top of the CollectionView. When you declare a CarouselView, you will still define a DataTemplate like for the CollectionView, and you can also define the EmptyView and EmptyViewTemplate properties. Code Listing 28 shows an example based on a collection of Person objects, like for the CollectionView.
129
Code Listing 28
The PositionChanged event is fired when the control is scrolled. The PositionChangedEventArgs object provides the CurrentPosition and PreviousPosition properties, both of type int. The CurrentItemChanged event is fired when the user taps on a displayed item. The CurrentItemChangedEventArgs object provides the CurrentItem and PreviousItem properties, both of type object. Notice how the CurrentItem property is databound to an individual instance of the Person class, and this simplifies the way you get the instance of the currently selected object in the CarouselView. In the layout definition, the SnapPointsAlignment property specifies how snap points are aligned with items, whereas the SnapPointsType property specifies the behavior of snap points when scrolling. Figure 56 shows an example of the CarouselView in action, with items scrolling horizontally.
130
Figure 56: Scrolling lists with the CarouselView
Introducing the IndicatorView In recent times, Xamarin.Forms introduced the IndicatorView, a control that displays indicators that represent the number of items, and current position, in a CarouselView. The latter has an IndicatorView property, which you assign with the name of the related IndicatorView, usually declared below the CarouselView. Continuing the example of the previous paragraph, you would extend the XAML as follows:
...
You will need to wrap both views into a layout to have them close in the user interface. The IndicatorColor and SelectedIndicatorColor properties represent the color of the indicator in its normal and selected states, respectively. You can also use the IndicatorsShape property and set it with Square (default) or Circle to define the appearance of the indicators. The IndicatorSize property allows you to customize the indicator size, but you can also provide your completely custom appearance using the IndicatorTemplate property, in which you can supply views to provide your own representation inside a DataTemplate. Figure 57 shows an example of how the IndicatorView looks, at the bottom of the page.
131
Figure 57: Assigning an IndicatorView to a CarouselView
Introducing Model-View-ViewModel Model-View-ViewModel (MVVM) is an architectural pattern used in XAML-based platforms that allows for clean separation between the data (model), the logic (view model), and the user interface (view). With MVVM, pages only contain code related to the user interface, they strongly rely on data binding, and most of the work is done in the view model. MVVM can be quite complex if you have never seen it before, so I will try to simplify the explanations as much as possible, but you should use Xamarin’s MVVM documentation as a reference. Let’s start with a simple example and a fresh Xamarin.Forms solution based on the .NET Standard code-sharing strategy. Imagine you want to work with a list of Person objects. This is your model, and you can reuse the Person class from before. Add a new folder called Model to your project and add a new Person.cs class file to this folder, pasting in the code of the Person class. Next, add a new folder called ViewModel to the project and add a new class file called PersonViewModel.cs. Before writing the code for it, let’s summarize some important considerations: • • •
The view model contains the business logic, acts like a bridge between the model and the view, and exposes properties to which the view can bind. Among such properties, one will certainly be a collection of Person objects. In the view model, you can load data, filter data, execute save operations, and query data.
132
Loading, filtering, saving, and querying data are examples of actions a view model can execute against data. In a classic development approach, you would handle Clicked events on Button views and write the code that executes an action. However, in MVVM, views should only contain code related to the user interface, not code that executes actions against data. In MVVM, view models expose the so-called commands. A command is a property of type ICommand that can be data-bound to views such as Button, SearchBar, CollectionView, ListView, and TapGestureRecognizer objects. In the UI, you bind a view to a command in the view model. In this way, the action is executed in the view model instead of in the view’s code behind. Code Listing 29 shows the PersonViewModel class definition. Code Listing 29
using using using using using using using
MvvmSample.Model; System; System.Collections.ObjectModel; System.ComponentModel; System.Runtime.CompilerServices; System.Windows.Input; Xamarin.Forms;
namespace MvvmSample.ViewModel { public class PersonViewModel: INotifyPropertyChanged { public ObservableCollection People { get; set; } private Person _selectedPerson; public Person SelectedPerson { get { return _selectedPerson; } set { _selectedPerson = value; OnPropertyChanged(); } } public ICommand AddPersonCommand { get; set; } public ICommand DeletePersonCommand { get; set; } public event PropertyChangedEventHandler PropertyChanged; private void OnPropertyChanged([CallerMemberName] string propertyName = null) { PropertyChanged?.Invoke(this,
133
new PropertyChangedEventArgs(propertyName)); } private void LoadSampleData() { People = new ObservableCollection(); // sample data Person person1 = new Person { FullName = "Alessandro", Address = "Italy", DateOfBirth = new DateTime(1977, 5, 10) }; Person person2 = new Person { FullName = "Robert", Address = "United States", DateOfBirth = new DateTime(1960, 2, 1) }; Person person3 = new Person { FullName = "Niklas", Address = "Germany", DateOfBirth = new DateTime(1980, 4, 2) }; People.Add(person1); People.Add(person2); People.Add(person3); } public PersonViewModel() { LoadSampleData(); AddPersonCommand = new Command(() => People.Add(new Person())); DeletePersonCommand = new Command((person) => People.Remove(person)); } } }
134
The People and SelectedPerson properties expose a collection of Person objects and a single Person, respectively, and the latter will be bound to the SelectedItem property of a ListView, as you will see shortly. Notice how properties of type ICommand are assigned with instances of the Command class, to which you can pass an Action delegate via a lambda expression that executes the desired operation. The Command provides an out-of-the-box implementation of the ICommand interface, and its constructor can also receive a parameter, in which case you must use its generic overload (see DeletePerson assignment). In that case, the Command works with objects of type Person, and the action is executed against the received object. Commands and other properties are data-bound to views in the user interface.
Note: Here I demonstrated the most basic use of commands. However, commands also expose a CanExecute Boolean method that determines whether an action can be executed or not. Additionally, you can create custom commands that implement ICommand and must explicitly implement the Execute and CanExecute methods, where Execute is invoked to run an action. For further details, look at the official documentation. Now it is time to write the XAML code for the user interface. Code Listing 30 shows how to use the new CollectionView for this, and how to bind two Button views to commands. Code Listing 30
135
Notice how: • • • •
The CollectionView.ItemsSource property is bound to the People collection in the view model. The CollectionView.SelectedItem property is bound to the SelectedPerson property in the view model. The first Button is bound to the AddPerson command in the view model. The second Button is bound to the DeletePerson command, and it passes the selected Person object in the CollectionView with a special binding expression; Source represents the data source, in this case the CollectionView, referred to with x:Reference; and Path points to the property in the source that exposes the object you want to pass to the command as a parameter (simply referred to as command parameter).
The final step is to create an instance of the view model and assign it to the BindingContext of the page, which you can do in the page code-behind, as demonstrated in Code Listing 31. Code Listing 31
using MvvmSample.ViewModel; using Xamarin.Forms; namespace MvvmSample { public partial class MainPage : ContentPage { // Not using a field here because properties // are optimized for data binding. private PersonViewModel ViewModel { get; set; } public MainPage() { InitializeComponent(); this.ViewModel = new PersonViewModel(); this.BindingContext = this.ViewModel; }
136
} } If you now run the application (see Figure 54), you will see the list of Person objects, and you will be able to use the two buttons. The real benefit is that the whole logic is in the view model. With this approach, if you change the logic in the properties or in the commands, you will not need to change the page code. In Figure 58, you can see a new Person object added via command binding.
Figure 58: Showing a list of people and adding a new person with MVVM
MVVM is very powerful, but real-world implementations can be very complex. For example, if you want to navigate to another page and you have commands, the view model should contain code related to the user interface (launching a page) that does not adhere to the principles of MVVM. Obviously, there are solutions to this problem that require further knowledge of the pattern, so I recommend you look at books and articles on the internet for further study. There’s no need to reinvent the wheel: many robust and popular MVVM libraries already exist, and you might want to choose one from among the following: • • • •
Prism MVVM Light Toolkit FreshMvvm MvvmCross
I have personally worked with FreshMvvm, but all the aforementioned alternatives are powerful enough to save you a lot of time.
137
Implementing pull-to-refresh: The RefreshView The CollectionView provides many benefits due to a simplified API surface, but it lacks builtin support for the pull-to-refresh gesture. Fortunately, Xamarin.Forms has introduced the RefreshView, a container that allows for implementing the pull-to-refresh gesture where not available. This view is discussed in this paragraph because, as you will see shortly, it requires knowledge of how commands work. Tip: The RefreshView can be used with any view that implements scrolling, not only the CollectionView. For instance, a ScrollView with child elements can now implement pull-to-refresh if put inside a RefreshView. Let’s start by adding the RefreshView in the XAML. Continuing the current code example, you will wrap the CollectionView inside a RefreshView as follows:
…
The RefreshView exposes a nice property called RefreshColor, which allows you to change the color of the spinner that is displayed while the pull-to-refresh is active quickly. The IsRefreshing property is bound to a bool property in the view model, which enables or disables the pull-to-refresh spinner when true or false, respectively. The Command property is bound to a command object that performs the actual refresh operation. The IsRefreshing property and the RefreshCommand property will be defined in the view model as follows: private bool _isRefreshing; public bool IsRefreshing { get { return _isRefreshing; } set { _isRefreshing = value; OnPropertyChanged(); } } public ICommand RefreshCommand { get; set; } In the constructor of the view model, you can then assign the RefreshCommand with the action that will be performed to refresh the data, so add the following code:
138
RefreshCommand = new Command(async () => { IsRefreshing = true; LoadSampleData(); // Simulates a longer operation await Task.Delay(2000); IsRefreshing = false; } ); The action does simple work: it assigns IsRefreshing with true in order to activate the pull-torefresh user interface, it reloads the sample data, and then it assigns IsRefreshing with false when finished, to disable the pull-to-refresh user interface. Now you can run the sample, pull and release the list of data, and see how the gesture is implemented. Figure 59 shows an example.
Figure 59: Pull-to-refresh with the RefreshView
Obviously, in real-world scenarios your data will take a couple of seconds to reload, so you will not need to use the Task.Delay method to simulate a long-running operation.
Chapter summary XAML plays a fundamental role in Xamarin.Forms and allows for defining reusable resources and for data-binding scenarios. Resources are reusable styles, data templates, and references to objects you declare in XAML. In particular, styles allow you to set the same properties to all views of the same type, and they can extend other styles with inheritance. XAML also includes a powerful data-binding engine that allows you to bind objects quickly to visual elements in a twoway communication flow.
139
In this chapter, you have seen how to bind a single object to individual visual elements and collections of objects to the ListView and CollectionView. You have seen how to define data templates so that the ListView and the CollectionView can have knowledge of how items must be presented, and you have learned about value converters, special objects that come in to help when you want to bind objects of a type that is different from the type a view supports. In the second part of the chapter, you walked through an introduction to the Model-ViewViewModel pattern, focusing on separating the logic from the UI and understanding new objects and concepts such as commands. Finally, you have seen how to implement pull-to-refresh quickly with the new RefreshView. In the next chapter, you will walk through new, exciting features: brushes and shapes.
140
Chapter 8 Brushes and Shapes If you have ever worked with professional designers on real-world mobile apps, you know how frustrating it was to say, “We cannot do this” when they asked to include shapes and gradient colors in the app design. There were options, like third-party libraries, but this creates a dependency, and it’s not always allowed by some companies. Luckily enough, Xamarin.Forms 5.0 offers brushes and shapes, providing the ultimate solution to this kind of problem.
Understanding brushes Brushes are new types in Xamarin.Forms that expand the way you can add colors to your visual elements. Before Xamarin.Forms 4.8, you could only use solid colors; now you can use linear and radial gradients as well. If you have worked with Windows Presentation Foundation (WPF) and native UWP in the past, you know what I’m talking about. Consider the following line, which declares a Button with a background color:
The BackgroundColor is of type Color and allows for assigning an individual color. Now a new property called Background is available, and it is of type Brush. This is an abstract type definition for specialized types like SolidColorBrush, LinearGradientBrush, and RadialGradientBrush. Let’s discuss these in more detail.
Solid colors with SolidColorBrush As the name implies, SolidColorBrush assigns a solid color to a property of type Brush. This can be done inline, like in the previous button declaration, which takes advantage of type converters. The value can be one of the literals displayed by the IntelliSense, or even a color in HEX format (for example, #FFFFFF). A SolidColorBrush can be assigned with two different syntaxes. The first one is an inline assignment, as follows:
The second syntax is the so-called property syntax, with an extended form that will be very useful with gradients:
141
As I mentioned previously, you can use not only color literals, but also hexadecimal codes. Tip: In practice, using a solid color with a property of type Color, or with a property of type Brush, makes no difference. However, you might want to use properties of type Brush if you plan to replace a solid color brush value with a linear or radial gradient at runtime, since both these derive from Brush, like SolidColorBrush.
Linear gradients with LinearGradientBrush You can create linear gradients with the LinearGradientBrush object. Gradients can be horizontal, vertical, and diagonal. Linear gradients have two-dimensional coordinates, represented by the StartPoint and EndPoint properties on an axis where a value of 0,0 is the top-left corner of the view, and 1,1 is the bottom-right corner of the view. The default value for StartPoint is 0,0, while the default value for EndPoint is 1,1. The following example draws a horizontal linear gradient as the background for a Frame view:
The resulting gradient looks like Figure 61.
Figure 61: Drawing a circular gradient
You can move the center of the gradient with the Center property. The following value moves the center of the gradient to the top-left corner of the view:
The following assignment moves the center of the gradient to the bottom-right corner of the view:
144
In real world development, you will probably use linear gradients more often, but radial gradients are certainly a very nice addition to the new drawing possibilities.
Drawing shapes Xamarin.Forms 4.7 introduced shapes, which are views that derive from the Shape class. Xamarin.Forms offers the following shapes, each with a self-explanatory name: Ellipse, Rectangle, Line, and Polygon. In addition, a shape called Polyline allows for drawing custom polygons, and another shape called Path allows for drawing completely custom shapes. All these shapes share some properties; the most important ones are described in Table 8. Table 8: Shapes’ properties
Property
Type
Description
Aspect
Stretch
Defines how the shape fills its allocated space. Supported values are None, Fill, Uniform, and UniformToFill.
Fill
Brush
The brush used to fill the shape’s interior.
Stroke
Brush
The brush used for the shape’s outline.
StrokeThickness
double
The width of the shape’s outline (default is 0).
StrokeDashArray
DoubleCollection
A collection of values that indicate the pattern of dashes and gaps used to outline a shape.
StrokeDashOffset
double
The distance between dashes.
Note: The following examples draw shapes’ outlines for a better understanding, but this is totally optional. Once you learn the properties listed in Table 8, you will see how shapes are very easy to handle.
145
Drawing ellipses and circles The first shape we discuss is the Ellipse, which you use to draw ellipses and circles. The following code provides an example where the ellipse is filled in violet and the outline is green, with a thickness of 3:
The resulting shape is the first one on top shown in Figure 62. Tip: Properties like Fill are of type Brush, but here they are assigned with values of type Color. This is because Xamarin is using a built-in type converter.
Drawing rectangles The second shape we’ll discuss is the Rectangle. While keeping an eye on Table 7 for the properties used to draw dashes on the outline, the following example shows how you can use brushes for filling a shape:
The resulting shape is the second one from top you can see in Figure 62.
Drawing lines The next shape we discuss is the Line. Let’s start with some code:
146
X1 and X2 represent the starting and ending points of the line on the x-axis. Y1 and Y2 represent the lowest and the highest points on the y-axis, respectively. The StrokeLineCap property, of type PenCap, describes a shape at the end of a line, and can be assigned with Flat (default), Square, or Round. Flat basically draws no shape, Square draws a rectangle with the same height and thickness of the line, and Round draws a semicircle with the diameter equal to the line’s thickness. The resulting shape is the third from the top shown in Figure 62.
Drawing polygons Polygons are complex shapes, and Xamarin.Forms provides the Polygon class to draw these geometries. The following example draws a triangle filled in violet and with a green, dashed outline:
The resulting shape is the bottom shape in Figure 62.
Figure 62: Drawing basic shapes
The key property in the Polygon shape is Points, a collection of Point objects, each representing the coordinates of a specific delimiter in the polygon. Because there’s basically no limit to the collection of points, you can create very complex polygons.
Drawing complex shapes with the Polyline The Polyline is a particular shape that allows for drawing a series of straight lines connected to one another, but where the last line does not connect with the first point of the shape. Consider the following example:
147
Like the Polygon, the Polyline exposes a property called Points, a collection of Point objects, each representing the coordinates of a point. The resulting shape is visible in Figure 63.
Figure 63: Drawing complex shapes
Note: Polyline exposes a property called FillRule, which determines how pieces of the shape should be filled based on the intersection of points. This is not a quick and easy topic and involves some math. For this reason, this property is not discussed here, but you can have a look at the documentation for further details.
Hints about Geometries and Paths The new drawing possibilities are not limited to the basic shapes described in the previous sections. Xamarin.Forms also offers powerful 2D drawings with the so-called geometries, and it provides the Path class that allows drawing curves and complex shapes using geometries. Both are very complex and long topics that cannot fit inside a book of the Succinctly series. For this reason, I recommend having a look at the official Geometries and Path documentation pages.
148
Chapter summary This chapter introduced two new features in Xamarin.Forms: brushes and shapes. With brushes, you can assign solid colors (SolidColorBrush), linear gradients (LinearGradientBrush) and circular gradients (RadialGradientBrush) to properties of type Brush, like views’ Background property. You can then draw shapes with the Ellipse, Rectangle, Line, Polygon, and Polyline objects, to which you can assign a brush to the Fill property as the shape color, and the Stroke property as the outline color. So far you have seen what Xamarin.Forms has to offer cross-platform, but there is more power that allows you to use platform-specific APIs. This is the topic of the next chapter.
149
Chapter 9 Accessing Platform-Specific APIs Until now, you have seen what Xamarin.Forms offers in terms of features that are available on each supported platform, walking through pages, layouts, and controls that expose properties and capabilities that will certainly run on Android, iOS, and Windows. Though this simplifies cross-platform development, it is not enough to build real-world mobile applications. In fact, more often than not, mobile apps need to access sensors, the file system, the camera, and the network; send push notifications; and more. Each operating system manages these features with native APIs that cannot be shared across platforms and, therefore, that Xamarin.Forms cannot map into cross-platform objects. If Xamarin.Forms did not provide a way to access native APIs, it would not be very useful. Luckily, Xamarin.Forms provides multiple ways to access platform-specific APIs that you can use to access practically everything from each platform. Thus, there is no limit to what you can do with Xamarin.Forms. In order to access platform features, you will need to write C# code in each platform project. This is what this chapter explains, together with all the options you have to access iOS, Android, and Windows APIs from your shared codebase.
The Device class and the OnPlatform method The Xamarin.Forms namespace exposes an important class called Device. This class allows you to detect the platform your app is running on and the device idiom (tablet, phone, desktop). This class is particularly useful when you need to adjust the user interface based on the platform. The following code demonstrates how to take advantage of the Device.RuntimePlatform property to detect the running platform and make UI-related decisions based on its value: // Label1 is a Label view in the UI switch(Device.RuntimePlatform) { case Device.iOS: Label1.FontSize = Device.GetNamedSize(NamedSize.Large, Label1); break; case Device.Android: Label1.FontSize = Device.GetNamedSize(NamedSize.Medium, Label1); break; case Device.WinPhone: Label1.FontSize = Device.GetNamedSize(NamedSize.Medium, Label1); break; case Device.Windows: Label1.FontSize = Device.GetNamedSize(NamedSize.Large, Label1); break; }
150
RuntimePlatform is of type string and can be easily compared against specific constants— iOS, Android, WinPhone, and Windows—that represent the supported platforms. The GetNamedSize method automatically resolves the Default, Micro, Small, Medium, and Large platform font size and returns the corresponding double, which avoids the need to supply numeric values that would be different for each platform. The Device.Idiom property allows you to determine if the current device the app is running on is a phone, tablet, or desktop PC (UWP only), and returns one of the values from the TargetIdiom enumeration: switch(Device.Idiom) { case TargetIdiom.Desktop: // UWP desktop break; case TargetIdiom.Phone: // Phones break; case TargetIdiom.Tablet: // Tablets break; case TargetIdiom.Unsupported: // Unsupported devices break; } You can also decide how to adjust UI elements based on the platform and idiom in XAML. Code Listing 32 demonstrates how to adjust the Padding property of a page, based on the platform. Code Listing 32
With the OnPlatform tag, you can specify a different property value based on the iOS, Android, and WinPhone platforms. The property value depends on the x:TypeArguments attribute, which represents the .NET type for the property, Thickness in this particular case. Similarly, you can also work with OnIdiom and the TargetIdiom enumeration in XAML.
151
Tip: In iOS, it is best practice to set a page padding of 20 from the top, like in the previous snippet. If you don’t do this, your page will overlap the system bar. Also, for iPhone X and higher models, you also need to take care of the safe area. For more info, take a look at my article on how to handle the safe area in Xamarin.Forms.
Device-based localization The Device class is useful not only for fine-tuning the user interface according to the device, but also for other features, such as localization. For example, the Device class exposes the FlowDirection property that makes it easier to implement right-to-left localization, and whose value can be bound to the FlowDirection property of each view, like in the following example:
The ContentPage’s content will be displayed according to the localization information retrieved from the device. In addition to XAML, you can also work with this property in C# code.
Working with the dependency service Most of the time, mobile apps need to offer interaction with the device hardware, sensors, system apps, and file system. Accessing these features from shared code is not possible because their APIs have unique implementations on each platform. Xamarin.Forms provides a simple solution to this problem that relies on the service locator pattern: in the shared project, you write an interface that defines the required functionalities. Then, inside each platform project, you write classes that implement the interface through native APIs. Finally, you use the DependencyService class and its Get method to retrieve the proper implementation based on the platform your app is running on. For example, suppose your app needs to work with SQLite local databases. Assuming you have installed the sqlite-net-standard NuGet package in your solution, in the .NET Standard project, you can write the following sample interface called IDatabaseConnection, which defines the signature of a method that must return the database path: public interface IDatabaseConnection { SQLite.SQLiteConnection DbConnection(); } Tip: A complete walkthrough of using local SQLite databases in Xamarin.Forms is available on MSDN Magazine from the author of this ebook.
152
At this point, you need to provide an implementation of this interface in each platform project, because file names, path names, and, more generally, the file system, are platform-specific. Add a new class file called DatabaseConnection.cs to the iOS, Android, and Windows projects. Code Listing 33 provides the iOS implementation, Code Listing 34 provides the Android implementation, and Code Listing 35 provides the Windows implementation. Code Listing 33
using using using using
System; SQLite; System.IO; App1.iOS;
[assembly: Xamarin.Forms.Dependency(typeof(DatabaseConnection))] namespace App1.iOS { public class DatabaseConnection : IDatabaseConnection { public SQLiteConnection DbConnection() { string dbName = "MyDatabase.db3"; string personalFolder = System.Environment. GetFolderPath(Environment.SpecialFolder.Personal); string libraryFolder = Path.Combine(personalFolder, "..", "Library"); string path = Path.Combine(libraryFolder, dbName); return new SQLiteConnection(path); } } }
Code Listing 34
using using using using
Xamarin.Forms; App1.Droid; SQLite; System.IO;
[assembly: Dependency(typeof(DatabaseConnection))] namespace App1.Droid { public class DatabaseConnection: IDatabaseConnection { public SQLiteConnection DbConnection() {
153
string dbName = "MyDatabase.db3"; string path = Path.Combine(System.Environment. GetFolderPath(System.Environment. SpecialFolder.Personal), dbName); return new SQLiteConnection(path); } } } Code Listing 35
using using using using using
SQLite; Xamarin.Forms; System.IO; Windows.Storage; App1.UWP;
[assembly: Dependency(typeof(DatabaseConnection))] namespace App1.UWP { public class DatabaseConnection : IDatabaseConnection { public SQLiteConnection DbConnection() { { string dbName = "MyDatabase.db3"; string path = Path.Combine(ApplicationData. Current.LocalFolder.Path, dbName); return new SQLiteConnection(path); } } } } Each implementation decorates the namespace with the Dependency attribute, assigned at the assembly level, which uniquely identifies the implementation of the IDatabaseConnection interface at runtime. In the DbConnection method body, you can see how each platform leverages its own APIs to work with filenames. In the .NET Standard project, you can simply resolve the proper implementation of the IDatabaseConnection interface as follows: // Get the connection to the database. SQLiteConnection database = DependencyService.Get().DbConnection();
154
The DependencyService.Get generic method receives the interface as the type parameter and resolves the implementation of that interface according to the current platform. With this approach, you do not need to worry about determining the current platform and invoking the corresponding native implementations, since the dependency service does the job for you. This approach applies to all native APIs you need to invoke and provides the most powerful option to access platform-specific features in Xamarin.Forms.
Wrapping native APIs: Xamarin.Essentials Tip: All the code examples described in this chapter require a using Xamarin.Essentials directive. When accessing native APIs, most of the time your actual need is to access features that exist cross-platform, but with APIs that are totally different from one another. For example, iOS, Android, and Windows devices all have a camera, they all have a GPS sensor that returns the current location, and so on. For scenarios in which you need to work with capabilities that exist cross-platform, you can leverage a library called Xamarin.Essentials, a free and open-source library that is automatically added to Xamarin.Forms solutions at creation. At the time of writing, the latest stable version available is 1.6.1. This library covers almost 40 features that exist cross-platform, such as sensors, location, network connection, communication, and much more. I will provide some examples next to help you understand how and where it can be so useful.
Checking the network connection status Tip: On Android, you need to enable the ACCESS_NETWORK_STATE permission in the project manifest. One of the most common requirements in mobile apps is checking for the availability of a network connection. With Xamarin.Essentials, this is very easy: if(Connectivity.NetworkAccess == NetworkAccess.Internet) { // Internet is available } The Connectivity class provides everything you need to detect network connection and state. The NetworkAccess property returns the type of connection, with values from the NetworkAccess enumeration: Internet, ConstrainedInternet, Local, None, and Unknown. The ConnectionProfiles property from the Connectivity class allows us to understand the type of connection in more detail, as demonstrated in the following example: var profiles = Connectivity.ConnectionProfiles; if(profiles.Contains(ConnectionProfile.WiFi)) {
155
// WiFi connection } This is very useful because it allows us to understand the following type of connections: WiFi, Ethernet, Cellular, Bluetooth, and Unknown. The Connectivity class also exposes the ConnectivityChanged event, which is raised when the status of the connection changes. You can declare a handler in the usual way: Connectivity.ConnectivityChanged += Connectivity_ConnectivityChanged; Then you can leverage the ConnectivityChangedEventArgs object to understand what happened and react accordingly: private async void Connectivity_ConnectivityChanged(object sender, ConnectivityChangedEventArgs e) { if(e.NetworkAccess != NetworkAccess.Internet) { await DisplayAlert("Warning", "Limited internet connection", "OK"); // Do additional work to limit network access... } } As you can see, this feature simplifies one of the most important tasks an app must perform, and that would otherwise require writing specific code for each platform.
Opening URIs It is common to include hyperlinks within the user interface of an app. Xamarin.Essentials provides the Browser class, which makes it simple to open URIs inside the system browser. You use it as follows: await Browser.OpenAsync("https://www.microsoft.com"); Xamarin.Essentials also offers the Launcher class, which allows for opening any kind of URIs with the system default app. For example, the following code opens the default email client: string uri = "mailto://[email protected]"; var canOpen = await Launcher.CanOpenAsync(uri); if(canOpen) await Launcher.OpenAsync("mailto://[email protected]"); It is good practice to check if the system supports opening the specified URI via the CanOpenAsync method; if this returns true, you can then invoke OpenAsync to open the specified URI inside the default system app.
156
Sending SMS messages Sending SMS messages is very straightforward with Xamarin.Essentials. Look at the following code: public async Task SendSms(string messageText, string[] recipients) { var message = new SmsMessage(messageText, recipients); await Sms.ComposeAsync(message); } The SmsMessage class needs the message text and a list of recipients in the form of an array of string objects. Then the ComposeAsync from the Sms class will open the system UI for sending messages. Without Xamarin.Essentials, this would require working with the dependency service, and with three different platform-specific implementations. With Xamarin.Essentials, you accomplish the same result with two lines of code.
Handling exceptions If a feature is not available on the current device and system, Xamarin.Essentials’s types raise a FeatureNotSupportedException. It is recommended to always handle this exception in a try..catch block to avoid unexpected app crashes.
More Xamarin.Essentials As you can imagine, it is not possible to provide examples for all the features wrapped by the Xamarin.Essentials library inside a book of the Succinctly series. The complete list of features with examples is available in the official documentation page, which is regularly updated when new releases are out.
Working with native views In previous sections, you looked at how to interact with native Android, iOS, and Windows features by accessing their APIs directly in C# code or through plugins. In this section, you will see how to use native views in Xamarin.Forms, which is extremely useful when you need to extend views provided by Xamarin.Forms, or when you wish to use native views that Xamarin.Forms does not wrap into shared objects out of the box.
Embedding native views in XAML Xamarin.Forms allows you to add native views directly into the XAML markup. This feature is a recent addition, and it makes it really easy to use native visual elements. To understand how native views in XAML work, consider Code Listing 36.
157
Code Listing 36
In the XAML of the root page, you first need to add XML namespaces that point to the namespaces of native platforms. The formsandroid namespace is required by Android widgets to get the current UI context. Remember that you can choose a different name for the namespace identifier. Using native views is then really simple, since you just need to declare the specific view for each platform you want to target. In Code Listing 36, the XAML markup includes a UILabel native label on iOS, a TextView native label on Android, and a TextBlock native view on Windows. With Android views, you must supply the current Xamarin.Forms UI context, which is done with a special syntax that binds the static (x:Static) Forms.Context property to the view. You can interact with views in C# code as you would normally do, such as with event handlers, but the good news is that you can also assign native properties to each view directly in your XAML.
Working with custom renderers Renderers are classes that Xamarin.Forms uses to access and render native views, and that bind the Xamarin.Forms views and layouts discussed in Chapters 4 and 5 to their native counterparts.
158
For example, the Label view discussed in Chapter 4 maps to a LabelRenderer class that Xamarin.Forms uses to render the native UILabel, TextView, and TextBlock views on iOS, Android, and Windows, respectively. Xamarin.Forms views completely depend on renderers to expose their look and behavior. The good news is that you can override the default renderers with the custom renderers, which you can use to extend or override features in the Xamarin.Forms views. A custom renderer is a class that inherits from the renderer that maps the native view and is the place where you can change the layout, override members, and change the view’s behavior. An example will help you better understand custom renderers. Suppose you want an Entry view to autoselect its content when the user taps the text box. Xamarin.Forms has no support for this scenario, so you can create a custom renderer that works at the platform level. In the .NET Standard project, add a new class called AutoSelectEntry that looks like the following: using Xamarin.Forms; namespace App1 { public class AutoSelectEntry: Entry { } } The reason for creating a class that inherits from Entry is that, otherwise, the custom renderer you will create shortly would be applied to all the Entry views in your user interface. By creating a derived view, you can decide to apply the custom renderer only to this one. If you instead want to apply the custom renderer to all the views in the user interface of that type, you can skip this step. The next step is creating a class that inherits from the built-in renderer (the EntryRenderer in this case) and provides an implementation inside each platform project. Note: In the next code examples, you will find many native objects and members. I will only highlight those that are strictly necessary to your understanding. The descriptions for all the others can be found in the Xamarin.iOS, Xamarin.Android, and Universal Windows Platform documentation. Code Listing 37 shows how to implement a custom renderer in iOS, Code Listing 38 shows the Android version, and Code Listing 39 shows the Windows version. Code Listing 37
[assembly: ExportRenderer(typeof(AutoSelectEntry), typeof(AutoSelectEntryRenderer))] namespace App1.iOS { public class AutoSelectEntryRenderer: EntryRenderer { protected override void OnElementChanged(ElementChangedEventArgs e)
159
{ base.OnElementChanged(e); var nativeTextField = Control; nativeTextField.EditingDidBegin += (object sender, EventArgs eI os) => { nativeTextField.PerformSelector(new ObjCRuntime .Selector("selectAll"), null, 0.0f); }; } } }
Code Listing 38
using using using using
Xamarin.Forms; Xamarin.Forms.Platform.Android; NativeAccess; NativeAccess.Droid;
[assembly: ExportRenderer(typeof(AutoSelectEntry), typeof(AutoSelectEntryRenderer))] namespace App1.Droid { public class AutoSelectEntryRenderer: EntryRenderer { public AutoSelectEntryRenderer(Context context): base(context) { } protected override void OnElementChanged(ElementChangedEventArgs e) { base.OnElementChanged(e); if (e.OldElement == null) { var nativeEditText = (global::Android.Widget.EditText)Contr ol; nativeEditText.SetSelectAllOnFocus(true); } } } }
160
Code Listing 39
using using using using
App1; App1.UWP; Xamarin.Forms; Xamarin.Forms.Platform.UWP;
[assembly: ExportRenderer(typeof(AutoSelectEntry), typeof(AutoSelectEntryRenderer))] namespace App1.UWP { public class AutoSelectEntryRenderer: EntryRenderer { protected override void OnElementChanged(ElementChangedEventArgs e) { base.OnElementChanged(e); if (e.OldElement == null) { var nativeEditText = Control; nativeEditText.SelectAll(); } } } } In each platform implementation, you override the OnElementChanged method to get the instance of the native view via the Control property, and then you invoke the code necessary to select all the text box content using native APIs. The ExportRenderer attribute at the assembly level tells Xamarin.Forms to render views of the specified type (AutoSelectEntry in this case) with an object of type AutoSelectEntryRenderer, instead of the built-in EntryRenderer. Once you have the custom renderer ready, you can use the custom view in XAML as you would normally do, as demonstrated in Code Listing 40. Code Listing 40
Tip: The local XML namespace is defined by default, so adding your view is even simpler. Additionally, IntelliSense will show your custom view in the list of available objects from that namespace. If you now run this code, you will see that the text in the AutoSelectEntry view will be automatically selected when the text box is tapped. Custom renderers are very powerful because they allow you to completely override the look and behavior of any views. However, sometimes you just need some minor customizations that can instead be provided through effects.
Hints for effects Effects can be thought of as simplified custom renderers, limited to changing some layout properties without changing the behavior of a view. An effect is made of two classes: a class that inherits from PlatformEffect and must be implemented in all the platform projects; and a class that inherits from RoutingEffect and resides in the .NET Standard (or shared) project, whose responsibility is resolving the platform-specific implementation of the custom effect. You handle the OnAttached and OnDetached events to provide the logic for your effect. Because their structure is similar to custom renderers’ structures, I will not cover effects in more detail here, but it is important you know they exist. You can check out the official documentation, which explains how to consume built-in effects and create custom ones.
Introducing platform-specifics Xamarin.Forms provides the platform-specifics, which allow for consuming features that are available only on specific platforms. Platform-specifics represent a limited number of features, but they allow you to work without implementing custom renderers or effects. Note: Platform-specifics do not represent features that are available crossplatform. They instead provide quick access to features that are available only on specific platforms. As an additional clarification, a platform-specific might be available on iOS, while the same platform-specific might not exist for Android and UWP. For instance, suppose you are working on an iOS app and you want the separator of a ListView to be full width (which is not the default). Without platform-specifics, you would need to implement a custom renderer to accomplish this. With platform-specifics, you just need the code shown in Code Listing 41. Code Listing 41
162
In the case of iOS, you need to import the Xamarin.Forms.PlatformConfiguration.iOSSpecific namespace. Then you can use attached properties provided by this namespace on the view of your interest. In the example shown in Code Listing 37, the attached property ListView.SeparatorStyle allows you to customize the separator width. Platform-specifics can also be used in C# code. In this case, you need two using directives to import the Xamarin.Forms.PlatformConfiguration and Xamarin.Forms.PlatformConfiguration.iOSSpecific. Then you can invoke the On method on the view of your interest, passing the target platform, and supplying the platform-specific implementation you need. The following code provides an example that represents the same scenario seen in Code Listing 37, but in C# code: this.ListView1.On().SetSeparatorStyle(SeparatorStyle.FullWidth); Platform-specifics work the same way on Android and UWP. In the case of Android, the namespace you import is Xamarin.Forms.PlatformConfiguration.AndroidSpecific (for both XAML and C#), whereas for UWP the namespace is Xamarin.Forms.PlatformConfiguration.WindowsSpecific. The list of built-in platformspecifics in Xamarin.Forms is available in the documentation. Tip: A platform-specific for one platform will simply be ignored on other platforms.
Chapter summary Mobile apps often need to work with features that you can only access through native APIs. Xamarin.Forms provides access to the entire set of native APIs on iOS, Android, and Windows via a number of possible options. With the Device class, you can get information on the current system from your shared code. With the DependencyService class and its Get method, you can resolve cross-platform abstractions of platform-specific code in your .NET Standard library.
163
With Xamarin.Essentials, you have ready-to-use cross-platform abstractions for the most common scenarios, such as (but not limited to) accessing sensors, the network information, settings, or battery status. In terms of native visual elements, you can embed iOS, Android, and Windows native views directly in your XAML. You can also write custom renderers or effects to change the look and feel of your views, and you can use platform-specifics to quickly implement a few features that are available only on specific platforms. Actually, each platform also manages the app lifecycle with its own APIs. Fortunately, Xamarin.Forms has a cross-platform abstraction that makes it simpler, as explained in the next chapter.
164
Chapter 10 Managing the App Lifecycle The application lifecycle involves events such as startup, suspend, and resume. Every platform manages the application lifecycle differently, so implementing platform-specific code in iOS, Android, and Windows projects would require some effort. Luckily, Xamarin.Forms allows you to manage the app lifecycle in a unified way and takes care of performing the platform-specific work on your behalf. This chapter provides a quick explanation of the app lifecycle and of how you can easily manage your app’s behavior.
Introducing the App class The App class is a singleton class that inherits from Application and is defined inside the App.xaml.cs file. It can be thought of as an object that represents your application running and includes the necessary infrastructure to handle resources, navigation, and the application lifecycle. If you need to store some data in variables that should be available to all pages in the application, you can expose static fields and properties in the App class. At a higher level, the App class exposes some fundamental members that you might need across the whole app lifecycle: the MainPage property you assign with the root page of your application, and the OnStart, OnSleep, and OnResume methods you use to manage the application lifecycle that are described in the next section.
Managing the app lifecycle The application lifecycle can be summarized in four events: startup, suspension, resume, and shutdown. The Android, iOS, and Windows platforms manage these events differently, but Xamarin.Forms provides a unified system that allows for managing an app’s startup, suspension, and resume from a single, shared C# codebase. These events are represented by the OnStart, OnSleep, and OnResume methods that you can see in the App.xaml.cs file, whose body is empty. Currently, no specific method handles the app shutdown, because in most cases handling suspension is sufficient. For instance, you might load some app settings within OnStart at startup, save settings when the app is suspended within OnSleep, and reload settings when the app comes back to the foreground within OnResume. It is common to store the date and time of the last activity, for example. The Xamarin.Essentials library provides the Preferences class, which makes this very simple. If you look at Code Listing 42, you can see how it works. Code Listing 42
using App1.Helpers; using System;
165
using Xamarin.Forms; namespace App1 { public partial class App : Application { public App() { InitializeComponent(); MainPage = new App1.MainPage(); } private DateTime _lastActivityTime; protected override void OnStart() { _lastActivityTime = Preferences.Get("LastActivityTime", DateTime.MinValue); } protected override void OnSleep() { Preferences.Set("LastActivityTime", DateTime.Now); } protected override void OnResume() { _lastActivityTime = Preferences.Get("LastActivityTime", DateTime.MinValue); } } } The Set method stores preferences in the form of a key/value pair. In this case, the key is an identifier used to store and retrieve the date and time of the last activity. The Get method returns the value for the specified key and allows for specifying a default value if the key is not found. In this example, the date and time of the last activity is stored at app suspension and retrieved at app startup or resume.
Sending and receiving messages Xamarin.Forms includes an interesting static class called MessagingCenter. This class can send broadcast messages that subscribers can receive and take actions, based on a publisher/subscriber model. In its most basic form, you use the MessagingCenter to send a message as follows:
166
MessagingCenter.Send(this, "MESSAGE"); The Send method’s type parameters specify the types subscribers should expect, and its arguments are the sender (MainPage in this case, as an example) and the message in the form of a string. You can specify multiple type parameters, and therefore multiple arguments before the message. Tip: The compiler is able to infer type parameters for Send, so it is not mandatory to specify them explicitly. Subscribers can then listen for messages and take actions as follows: MessagingCenter.Subscribe (this, "MESSAGE", (sender) => { // Do something here. }); When MessagingCenter.Send is invoked somewhere, objects listening for a particular message will execute the action specified within Subscribe (this does not have to necessarily be a lambda expression; it can be an expanded delegate). When their job is finished, subscribers can invoke MessagingCenter.Unsubscribe to stop listening to a message, passing the sender as the type parameter, the current object, and the message, as follows: MessagingCenter.Unsubscribe(this, "MESSAGE"); The MessagingCenter class can be very useful when you have logics that are decoupled from the user interface, and it can even be useful with MVVM implementations.
Chapter summary Managing the application lifecycle can be very important, especially when you need to get and store data at the application startup or suspension. Xamarin.Forms prevents the need to write platform-specific code and offers a cross-platform solution through the OnStart, OnSleep, and OnResume methods that allow handling the startup, suspension, and resume events, respectively, from a single C# codebase—regardless of the platform the app is running on. Not only is this a powerful feature, but it really simplifies your work as a developer. Finally, you have seen in this chapter the MessagingCenter class, a static object that allows for sending and subscribing messages, which is useful with logics decoupled from the user interface.
167
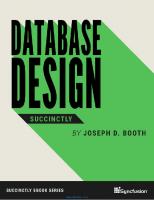
![Python Succinctly [First ed.]
1542827124, 9781542827126](https://dokumen.pub/img/200x200/python-succinctly-firstnbsped-1542827124-9781542827126.jpg)
