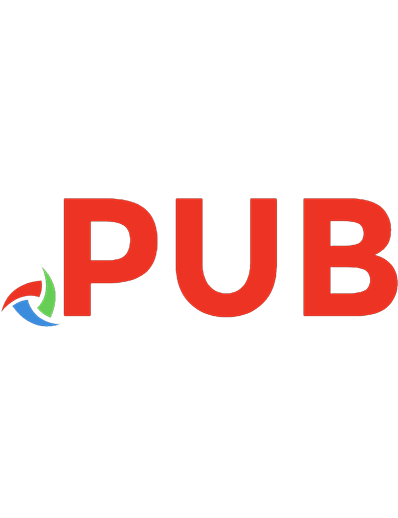WordPress 5 Cookbook: Actionable Solutions to Common Problems When Building Websites with WordPress 1838986502, 9781838986506
https://www.packtpub.com/product/wordpress-5-cookbook/9781838986506 Explore built-in WordPress features and the power o
2,086 476 23MB
English Pages 660 [652] Year 2020
Polecaj historie
Table of contents :
Cover
Title Page
Copyright and Credits
Dedication
About Packt
Contributors
Preface
Table of Contents
Chapter 1: Setting Up WordPress and Customizing Settings
Technical requirements
Managing media files with the Media Library
Getting ready
How to do it...
How it works...
There's more...
Setting up the discussion process
Getting ready
How to do it...
How it works...
There's more...
Creating and managing a privacy policy
Getting ready
How to do it...
How it works...
Customizing default WordPress emails
Getting ready
How to do it...
How it works...
There's more...
Configuring the structure of permalinks
Getting ready
How to do it...
How it works...
There's more...
Setting up WordPress Multisite
Getting ready
How to do it...
How it works...
There's more...
Creating a new site in a multisite network
Getting ready
How to do it...
How it works...
Managing multisite themes and plugins
Getting ready
How to do it...
How it works...
There's more...
Cloning a site in a multisite installation
Getting ready
How to do it...
How it works...
There's more...
Chapter 2: Customizing Theme Design and Layout
Technical requirements
Using the theme customizer
Getting ready
How to do it...
Site Identity tab
Colors tab
Menus tab
Widgets tab
Homepage Settings tab
How it works...
Working with Custom CSS in live preview
Getting ready
How to do it...
How it works...
Using a custom page as a home page
Getting ready
How to do it...
How it works...
There's more...
Creating a child theme
Getting ready
How to do it...
How it works...
There's more...
Styling navigation menus
Getting ready
How to do it...
How it works...
There's more...
Creating conditional navigation menus
Getting ready
How to do it...
How it works...
Adding a video header to the theme
Getting ready
How to do it...
How it works...
Using conditional tags to control content display
Getting ready
How to do it...
Displaying conditional content on the archive and single posts
Displaying content for guests and members
Using multiple conditional tags
How it works...
Displaying conditional content on the archive and single posts
Displaying content for guests and members
Using multiple conditional tags
There's more...
Creating page templates from scratch
Getting ready
How to do it...
How it works...
Creating a custom posts list template
Getting ready
How to do it...
How it works...
There's more...
Creating a custom 404 error page
Getting ready
How to do it...
How it works...
There's more...
Chapter 3: Using Plugins and Widgets
Technical requirements
Managing widgets in widget areas
Getting ready
How to do it...
Adding a Text widget to the footer area
Adding a Gallery widget to the footer area
How it works...
There's more...
Creating a simple widget from scratch
Getting ready
How to do it...
How it works...
Understanding the functionality of a form function
Understanding the functionality of the widget function
Understanding the functionality of the update function
Creating additional widget areas
Getting ready
How to do it...
How it works...
There's more...
Displaying conditional widgets with built-in tags
Getting ready
How to do it...
How it works...
There's more...
Displaying widgets inside of posts and pages
Getting ready
How to do it...
How it works...
Modifying plugin files with the built-in Plugin Editor
Getting ready
How to do it...
How it works...
There's more...
Working with custom PHP codes
Getting ready
How to do it...
How it works...
Manually deactivating plugins
Getting ready
How to do it...
How it works...
There's more...
Customizing WordPress plugins with actions and filters
Getting ready
How to do it...
How it works...
There's more...
Chapter 4: Publishing Site Content with the Gutenberg Editor
Adding and removing Gutenberg blocks
Getting ready
How to do it...
How it works...
Using a Paragraph block inside the editor
Using a Gallery block inside the editor
Using the Visual and Code editors with the block editor
Getting ready
How to do it...
How it works...
Creating reusable Gutenberg blocks
Getting ready
How to do it...
Creating a reusable block
Using reusable blocks
How it works...
There's more...
Editing reusable blocks from the Gutenberg editor
Converting a regular block into a reusable block
Using reusable blocks within other reusable blocks
Styling built-in content blocks
Getting ready
How to do it...
How it works...
Embedding content from external services
Getting ready
How to do it...
How it works...
There's more...
Simplifying block editing with Gutenberg tools
Getting ready
How to do it...
Adding blocks before or after a block
Duplicating blocks
Customizing block arrangement
How it works...
Adding blocks before or after a block
Duplicating blocks
Customizing block arrangement
Adding a post grid with Gutenberg
Getting ready
How to do it...
How it works...
There's more...
Adding a contact form using Gutenberg
Getting ready
How to do it...
How it works...
Chapter 5: Managing Users and Permissions
Technical requirements
Enabling new user registrations
Getting ready
How to do it...
How it works...
Managing user roles and permissions
Getting ready
How to do it...
Creating a new user role
Updating the capabilities of user roles
Creating a new capability
How it works...
Creating a new user role
Updating the capabilities of user roles
Creating a new capability
Assigning user roles to existing users
Getting ready
How to do it...
How it works...
Creating a custom role and setting up a default role
Getting ready
How to do it...
How it works...
Improving user profiles with additional fields
Getting ready
How to do it...
How it works...
Managing the visibility of the admin toolbar
Getting ready
How to do it...
How it works...
There's more...
Adding custom features to the user list
Getting ready
How to do it...
How it works...
Displaying online users
Getting ready
How to do it...
How it works...
Adding email activation for new user accounts
Getting ready
How to do it...
How it works...
Sending the activation email
Blocking the login for pending activation
Activating the user from an email link
Switching users
Getting ready
How to do it...
How it works...
Displaying recently registered users
Getting ready
How to do it...
How it works...
Creating a frontend user list and search
Getting ready
How to do it...
How it works...
Chapter 6: Setting up a Blogging and Editorial Workflow
Technical requirements
Publishing and scheduling blog posts
Getting ready
How to do it...
How it works...
Displaying author profiles in posts
Getting ready
How to do it...
How it works...
Enabling frontend post publishing
Getting ready
How to do it...
How it works...
Modifying a user list to show author publishing details
Getting ready
How to do it...
How it works...
Managing custom post statuses
Getting ready
How to do it...
How it works...
Setting up a discussion between authors and editors
Getting ready
How to do it...
How it works...
Splitting a single post into multiple parts
Getting ready
How it works...
How to do it...
Creating private posts for specific users
Getting ready
How to do it...
How it works...
Adding ratings to blog posts
Getting ready
How to do it...
How it works...
Podcasting with WordPress
Getting ready
How to do it...
How it works...
Chapter 7: WordPress as an Application Framework
Technical requirements
Managing advanced data with custom post types
Getting ready
How to do it...
How it works...
Creating and managing advanced post fields
Getting ready
How to do it...
How it works...
Working with WordPress loop
Getting ready
How to do it...
How it works...
There's more...
Displaying advanced post fields
Getting ready
How to do it...
How it works...
There's more...
Restricting post/page content with shortcode
Getting ready
How to do it...
How it works...
Capturing data with dynamic forms
Getting ready
How to do it...
How it works...
Creating custom routes
Getting ready
How to do it...
How it works...
Storing custom data in existing tables
Getting ready
How to do it...
How it works...
There's more...
Creating and managing custom tables
Getting ready
How to do it...
How it works...
Using the REST API
Getting ready
How to do it...
How it works...
Chapter 8: Improving Usability and Interactivity
Technical requirements
Creating a mobile-friendly site
Getting started
How to do it...
How it works...
Adding print, PDF, and email buttons to posts
Getting ready
How to do it...
How it works...
Customizing WordPress search
Getting ready
How to do it...
How it works...
There's more...
Searching specific categories and meta values
Limiting searching to a set of posts
Differentiate search results for multiple searches
Displaying a frontend login form
Getting ready
How to do it...
How it works...
There's more...
Optimizing images
Getting ready
How to do it...
How it works...
There's more...
Lazy loading posts with Ajax
Getting ready
How to do it...
How it works...
Highlighting the search term in the search results
Getting ready
How to do it...
How it works...
There's more...
Creating breadcrumbs for better navigation
Getting ready
How to do it...
How it works...
Adding an image gallery to pages
Getting ready
How to do it...
How it works...
Allowing testimonials on your site
Getting ready
How to do it...
How it works...
Integrating a forum into your site
Getting ready
How to do it...
How it works...
Chapter 9: Building E-Commerce Sites with WooComerce
Technical requirements
Setting up an e-commerce site with WooCommerce
Getting ready
How to do it...
Configuring product settings
Configuring shipping settings
Configuring payment settings
Configuring Accounts and Privacy settings
Configuring Advanced settings
How it works...
General settings
Product settings
Shipping settings
Payment settings
Account and Privacy settings
Advanced settings
Creating and displaying a product
Getting ready
How to do it...
How it works...
Creating orders and managing order statuses
Getting ready
How to do it...
How it works...
Displaying WooCommerce products on custom pages
Getting ready
How to do it...
Displaying WooCommerce products with shortcodes
Displaying WooCommerce products with Gutenberg blocks
How it works...
Using shortcodes for products
Using Gutenberg blocks for products
Building custom product types
Getting ready
How to do it...
How it works...
There's more...
Selling memberships with membership products
Selling event tickets
Customizing the shop template
Getting ready
How to do it...
How it works...
Customizing the product page template
Getting ready
How to do it...
How it works...
Adding custom content after the Add to Cart button
Adding custom content between existing items
Chapter 10: Troubleshooting WordPress
Technical requirements
Configuring error logs and displaying errors
Getting ready
How to do it...
How it works...
There's more...
Fixing the WSoD
Getting ready
How to do it...
How it works...
Resolving conflicts in maintenance mode
Getting ready
How to do it...
How it works...
Manually resetting user passwords
Getting ready
How to do it...
How it works...
Fixing slow WordPress sites
Getting ready
How to do it...
Using caching to improve loading time
Using minification to improve loading time
Limiting plugins and queries to improve loading time
How it works...
Fixing issues with cached content
Getting ready
How to do it...
How it works...
Resolving WordPress core database issues
Getting ready
How to do it...
How it works...
Resolving JavaScript errors
Getting ready
How to do it...
A WordPress core script file is causing the issue
A script file from a plugin is causing the issue
How it works...
Fixing issues caused by theme/plugin upgrades
Getting ready
How to do it...
How it works...
Chapter 11: Handling Performance and Maintenance
Technical requirements
Limiting post revisions
Getting ready
How to do it...
How it works...
Creating and scheduling database backups
Getting ready
How to do it...
How it works...
Restoring database backups
Getting ready
How to do it...
How it works...
Tracking site activities
Getting ready
How to do it...
How it works...
Identifying and resolving broken site links
Getting ready
How to do it...
How it works...
Backing up site files and uploads
Getting ready
How to do it...
How it works...
Cleaning unused data from the database
Getting ready
How to do it...
How it works...
There's more...
Setting up maintenance mode
Getting ready
How to do it...
How it works...
Migrating WordPress sites to new servers
Getting ready
How to do it...
How it works...
There's more...
Migrating from Drupal to WordPress
Getting ready
How to do it...
How it works...
Migrating from Joomla to WordPress
Getting ready
How to do it...
How it works...
Chapter 12: Improving Site Security
Technical requirements
Upgrading the WordPress version
Getting ready
How to do it...
How it works...
Disabling plugin and theme file editing
Getting ready
How to do it...
How it works...
There's more...
Protecting backend logins by limiting login attempts
Getting ready
How to do it...
How it works...
Creating automatically expiring user passwords
Getting ready
How to do it...
How it works...
Securing user accounts
Getting ready
How to do it...
Changing the admin username
Displaying a custom login error message
Adding strong passwords to users
How it works...
Changing the admin username
Displaying a custom login error message
Adding strong passwords to users
Forcing logout for all users
Getting ready
How to do it...
How it works...
Protecting user accounts with two-factor authentication
Getting ready
How to do it...
How it works...
Protecting private sites with a global password
Getting ready
How to do it...
How it works...
Limiting site access to certain IPs
Getting ready
How to do it...
How it works...
Securing database user accounts
Getting started
How to do it...
How it works...
Testing site security issues
Getting ready
How to do it...
How it works...
There's more...
Chapter 13: Promoting and Monetizing the Site
Technical requirements
Enabling visibility for search engines
Getting ready
How to do it...
How it works...
Optimizing pings to third-party services
Getting ready
How to do it...
How it works...
Creating an XML sitemap
Getting ready
How to do it...
How it works...
Optimizing content for search engines
Getting ready
How to do it...
How it works...
Adding social sharing buttons to posts
Getting ready
How to do it...
How it works...
Building an audience with newsletters
Getting ready
How to do it...
How it works...
Building a landing page with a page builder
Getting ready
How to do it...
How it works...
Integrating Google Analytics
Getting ready
How to do it...
How it works...
Monetizing the site with custom ad spots
Getting ready
How to do it...
How it works...
There's more...
Integrating Google AdSense for displaying ads
Getting ready
How to do it...
How it works...
Appendix
Configuring and setting up WordPress
Understanding the WordPress database
Working with the WordPress database
Viewing data of database tables
Viewing data of selected records
Understanding the WordPress directory structure
Additional resources
Other Books You May Enjoy
Index
Citation preview
WordPress 5 Cookbook
Actionable solutions to common problems when building websites with WordPress
Rakhitha Nimesh Ratnayake
BIRMINGHAM - MUMBAI
WordPress 5 Cookbook Copyright © 2020 Packt Publishing All rights reserved. No part of this book may be reproduced, stored in a retrieval system, or transmitted in any form or by any means, without the prior written permission of the publisher, except in the case of brief quotations embedded in critical articles or reviews. Every effort has been made in the preparation of this book to ensure the accuracy of the information presented. However, the information contained in this book is sold without warranty, either express or implied. Neither the author, nor Packt Publishing or its dealers and distributors, will be held liable for any damages caused or alleged to have been caused directly or indirectly by this book. Packt Publishing has endeavored to provide trademark information about all of the companies and products mentioned in this book by the appropriate use of capitals. However, Packt Publishing cannot guarantee the accuracy of this information. Commissioning Editor: Pavan Ramchandani Acquisition Editor: Ashitosh Gupta Content Development Editor: Aamir Ahmed Senior Editor: Hayden Edwards Technical Editor: Jane Dsouza Copy Editor: Safis Editing Project Coordinator: Kinjal Bari Proofreader: Safis Editing Indexer: Rekha Nair Production Designer: Alishon Mendonsa First published: March 2020 Production reference: 1200320 Published by Packt Publishing Ltd. Livery Place 35 Livery Street Birmingham B3 2PB, UK. ISBN 978-1-83898-650-6
www.packt.com
I would like to thank my loving wife, Dulari; my daughter, Hesara; my parents; and my wife's parents for the help and encouragement they provided while I was writing this book. -Rakhitha Nimesh Ratnayake
Packt.com
Subscribe to our online digital library for full access to over 7,000 books and videos, as well as industry leading tools to help you plan your personal development and advance your career. For more information, please visit our website.
Why subscribe? Spend less time learning and more time coding with practical eBooks and Videos from over 4,000 industry professionals Improve your learning with Skill Plans built especially for you Get a free eBook or video every month Fully searchable for easy access to vital information Copy and paste, print, and bookmark content Did you know that Packt offers eBook versions of every book published, with PDF and ePub files available? You can upgrade to the eBook version at www.packt.com and as a print book customer, you are entitled to a discount on the eBook copy. Get in touch with us at [email protected] for more details. At www.packt.com, you can also read a collection of free technical articles, sign up for a range of free newsletters, and receive exclusive discounts and offers on Packt books and eBooks.
Contributors About the author Rakhitha Nimesh Ratnayake is a freelance web developer, writer, and open source enthusiast. He has over 9 years of experience in developing WordPress applications and plugins. He develops premium WordPress plugins for individual clients and the CodeCanyon marketplace. User Profiles Made Easy and WP Private Content Pro are the most popular plugins developed by him. Building Impressive Presentations with impress.js was his first book, which was published by Packt Publishing. He is also the author of the first three editions of WordPress Web Application Development. In his spare time, he likes to read books and spend time with his family. I would like to thank Packt Publishing, especially acquisition editor Ashitosh Gupta for inviting me to write this book, content development editor Aamir Ahmed for closely working with me to complete this book, senior editor Hayden Edwards and project manager Divij Kotian, all other Packt staff who contributed to this book, and the reviewer for providing honest feedback to improve this book. Finally, I would like to thank you for reading my book and being one of the most important people who helped me make this book a success.
About the reviewer Thomas P. McDunn is an automation engineer with experience in machine design, electronics, and software of all kinds. He set up TPM Technologies, Inc. for small businesses to explore emerging social media as a marketing tool. His Lept Like a Blog program featured a WordPress core feeding the other popular social media platforms. He has guided more than 100 clients in developing a blog for their business utilizing this program. He has promoted the use of WordPress as an easy way to gain a strong online presence. As his clients grew, so did the website functionality that they needed. He helped them push the WordPress engine to meet their needs. To help bloggers keep up momentum, he formed multiple blogging clubs. He has also lectured on social media marketing in various venues for small businesses.
Packt is searching for authors like you If you're interested in becoming an author for Packt, please visit authors.packtpub.com and apply today. We have worked with thousands of developers and tech professionals, just like you, to help them share their insight with the global tech community. You can make a general application, apply for a specific hot topic that we are recruiting an author for, or submit your own idea.
Preface Now powering over 30% of all websites, WordPress has been the most popular content management system (CMS) for the past 7 years and shows no signs of slowing down. With the demand for WordPress development and developers increasing everyday, now is the best time to learn everything about WordPress. This book starts with recipes for configuring WordPress and managing basic features. You'll then explore the main components of developing a website, such as the installation and customization of WordPress plugins, widgets, and themes. As you progress through the chapters, you'll cover content and user management topics such as customizing the content display, advanced content types, using a new Gutenberg editor, and building an advance blog with custom editorial workflow. You'll learn how to use WordPress as an application framework and build e-commerce websites. This WordPress book helps you to optimize your site to maximize visibility on search engines, add interactivity, and build a user community to make the site profitable. Finally, you'll learn how to maintain a WordPress site while taking precautions against possible security threats. By the end of the book, you'll have developed the skills required to build and maintain modern WordPress websites with the latest technologies and will be equipped with quick solutions to common challenges in using WordPress.
Who this book is for This book is for developers looking to build powerful modern websites with minimum coding knowledge and intermediate web developers who want to extend the basic features and functionalities of WordPress websites. Though prior experience with WordPress is not required, familiarity with basic PHP, HTML, and CSS is necessary to understand the recipes covered.
What this book covers Chapter 1, Setting Up WordPress and Customizing Settings, begins by focusing on the basic
setup and configuration options that are built into the default WordPress CMS. We will be going through basic setup procedures such as managing media files, discussions, privacy policies, and permalinks. Also, we will look at the process of setting up and using multisite environment features within WordPress.
Chapter 2, Customizing Theme Design and Layout, focuses on using standard theme features
and creating custom features through child themes and custom templates. The standard theme features include customizer, menus, and built-in theme options. Chapter 3, Using Plugins and Widgets, focuses on creating custom widgets and
plugins while extending existing features using these components. You will learn about the importance of plugins and widgets, how they fit into WordPress, and how you can use them to build real-world requirements. Chapter 4, Publishing Site Content with the Gutenberg Editor, will help learn how to create
posts and pages with the features of the new Gutenberg editor and use quick methods to add content compared to the previous Visual editor. The goal of this chapter is to teach you how to get used to new block-based editing with Gutenberg. Chapter 5, Managing Users and Permissions, focuses on extending default user management
features through the actions and filters of WordPress, as well as building custom userrelated features. The goal of this chapter is to build a custom user creation and management process with additional data and bringing user-related features to the frontend of the site. Chapter 6, Setting Up a Blogging and Editorial Workflow, aims to simplify the content creation
and publishing processes of advanced blogs, teach you how to build a custom workflow, and introduce features that you can use to attract more visitors to blog posts. We will start by understanding all aspects of the default post-creation process. Then, we will simplify the blogging process and make it effective in a team environment with frontend post publishing, custom post statuses, and discussions between editors. Chapter 7, WordPress as an Application Framework, lets you adapt existing WordPress
features into advanced applications by extending them through WordPress hooks. We will also be focusing on routing to support additional features without the use of WordPress features, as well as using the REST API to enable data for other services and applications. Chapter 8, Improving Usability and Interactivity, focuses to reduce the complexity of using a
site. We will be achieving this goal by showing you how to identify areas that can be simplified further and adapt existing plugins to simplify those areas.
Chapter 9, Building E-Commerce Sites with WooComerce, helps you build an online shop for
any product within a few hours, adjust the default features, and start selling. We will be learning about the most essential parts of the shop's setup, managing various products and order types, and building custom layouts for the shop.
Chapter 10, Troubleshooting WordPress, helps you identify common issues in WordPress
sites as an administrator and try to resolve them using basic fixes before seeking technical support. We will be configuring the website to easily track errors, applying necessary modifications to prevent issues, and apply simple solutions to a common set of problems. In the process, we will be looking at issues caused by caching, plugins, themes, and databases, as well as conflicts with WordPress core issues. Chapter 11, Handling Performance and Maintenance, makes you aware of the common issues
faced in site maintenance and performance while implementing the common steps to prevent them and improve performance. We will be using existing plugins to handle common maintenance tasks without using custom coding. Chapter 12, Improving Site Security, helps you take precautions against commonly
identified security threats and how to identify the next steps in combatting new types of possible threats. We will be achieving this goal by improving the security of WordPress and database user accounts as well as implementing additional layers to block unauthorized users from gaining access to user accounts. Chapter 13, Promoting and Monetizing the Site, gets you to implement methods of bringing
more visitors to a site and strategies for generating revenue. The first step will be to make the site rank well in search engines, as that's the best method for generating traffic in large proportions. We will be creating sitemaps, looking at pinging, and generating search engine-friendly content to achieve this goal. Then we will be using different techniques, such as social sharing, to gain maximum exposure through social media. Finally, we will be converting traffic into revenue by creating landing pages, using analytics, and creating advertisements.
To get the most out of this book Basic knowledge of PHP, JavaScript, HTML, and CSS is required. You also need a computer, a browser, a code editor, and an internet connection with the following working environment: An Apache web server PHP version 7.3 or higher (most sections of the book work with PHP 5.6.20+) WordPress version 5.3.2 or higher MySQL version 5.6+, or MariaDB 10.0+ You will need WordPress installed on your computer. All code examples have been tested using WAMP Server 3.1.9. However, they should work with any operating system with the preceding requirements.
Software/hardware covered in the book
OS requirements
WordPress 5.3.2 MySQL 5.6 or greater, or MariaDB 10.0 or greater Apache web server PHP 5.6.20+ (7.3 is recommended) FileZilla Client 3.47+, or any file transfer client program phpMyAdmin 5.0.1+, or any database administration tool
Any OS Any OS Any OS Any OS Any OS Any OS
If you are using the digital version of this book, we advise you to type the code yourself or access the code via the GitHub repository (link available in the next section). Doing so will help you avoid any potential errors related to the copying and pasting of code.
Download the example code files You can download the example code files for this book from your account at www.packt.com. If you purchased this book elsewhere, you can visit www.packtpub.com/support and register to have the files emailed directly to you. You can download the code files by following these steps: 1. 2. 3. 4.
Log in or register at www.packt.com. Select the Support tab. Click on Code Downloads. Enter the name of the book in the Search box and follow the onscreen instructions.
Once the file is downloaded, please make sure that you unzip or extract the folder using the latest version of: WinRAR/7-Zip for Windows Zipeg/iZip/UnRarX for Mac 7-Zip/PeaZip for Linux
The code bundle for the book is also hosted on GitHub at https://github.com/PacktPublishing/WordPress-5-Cookbook. In case there's an update to the code, it will be updated on the existing GitHub repository. We also have other code bundles from our rich catalog of books and videos available at https://github.com/PacktPublishing/. Check them out!
Conventions used There are a number of text conventions used throughout this book. CodeInText: Indicates code words in text, database table names, folder names, filenames,
file extensions, pathnames, dummy URLs, user input, and Twitter handles. Here is an example: "Mount the downloaded WebStorm-10*.dmg disk image file as another disk in your system." A block of code is set as follows: add_filter( 'product_type_selector', 'wpccp_chapter9_add_product'); function wpccp_chapter9_add_product( $product_types ){ $product_types[ 'simple_wpccp_support_package' ] = __( 'Support Package' ,'wpccp' ); return $product_types; } // Step 8 code should be placed after this line
Bold: Indicates a new term, an important word, or words that you see onscreen. For example, words in menus or dialog boxes appear in the text like this. Here is an example: "Select System info from the Administration panel." Warnings or important notes appear like this.
Tips and tricks appear like this.
Get in touch Feedback from our readers is always welcome. General feedback: If you have questions about any aspect of this book, mention the book title in the subject of your message and email us at [email protected]. Errata: Although we have taken every care to ensure the accuracy of our content, mistakes do happen. If you have found a mistake in this book, we would be grateful if you would report this to us. Please visit www.packtpub.com/support/errata, selecting your book, clicking on the Errata Submission Form link, and entering the details. Support: Author provides a additional resources section for this book to get support on existing recipes, submit errors and additional recipes on topics not covered in the book. Please visit www.wpexpertdeveloper.com/wordpress_cookbook, for submitting your queries and viewing more video tutorials. Piracy: If you come across any illegal copies of our works in any form on the Internet, we would be grateful if you would provide us with the location address or website name. Please contact us at [email protected] with a link to the material. If you are interested in becoming an author: If there is a topic that you have expertise in and you are interested in either writing or contributing to a book, please visit authors.packtpub.com.
Reviews Please leave a review. Once you have read and used this book, why not leave a review on the site that you purchased it from? Potential readers can then see and use your unbiased opinion to make purchase decisions, we at Packt can understand what you think about our products, and our authors can see your feedback on their book. Thank you! For more information about Packt, please visit packt.com.
Table of Contents Preface Chapter 1: Setting Up WordPress and Customizing Settings Technical requirements Managing media files with the Media Library Getting ready How to do it... How it works... There's more...
Setting up the discussion process Getting ready How to do it... How it works... There's more...
Creating and managing a privacy policy Getting ready How to do it... How it works...
Customizing default WordPress emails Getting ready How to do it... How it works... There's more...
Configuring the structure of permalinks Getting ready How to do it... How it works... There's more...
Setting up WordPress Multisite Getting ready How to do it... How it works... There's more...
Creating a new site in a multisite network Getting ready How to do it... How it works...
Managing multisite themes and plugins Getting ready How to do it...
8 1 2 2 2 2 8 10 11 11 11 13 15 16 16 16 18 18 19 19 20 21 22 22 22 23 24 24 25 25 28 30 30 31 31 33 33 34 34
Table of Contents
How it works... There's more...
Cloning a site in a multisite installation Getting ready How to do it... How it works... There's more...
Chapter 2: Customizing Theme Design and Layout Technical requirements Using the theme customizer Getting ready How to do it...
Site Identity tab Colors tab Menus tab Widgets tab Homepage Settings tab
How it works...
Working with Custom CSS in live preview Getting ready How to do it... How it works...
Using a custom page as a home page Getting ready How to do it... How it works... There's more...
Creating a child theme Getting ready How to do it... How it works... There's more...
Styling navigation menus Getting ready How to do it... How it works... There's more...
Creating conditional navigation menus Getting ready How to do it... How it works...
Adding a video header to the theme Getting ready How to do it... How it works...
[ ii ]
36 37 38 38 38 40 41 42 43 43 43 43 44 45 46 47 49 50 51 51 51 53 54 54 54 56 56 57 57 57 58 59 60 61 61 65 66 67 67 68 70 70 71 71 75
Table of Contents
Using conditional tags to control content display Getting ready How to do it...
Displaying conditional content on the archive and single posts Displaying content for guests and members Using multiple conditional tags
How it works...
Displaying conditional content on the archive and single posts Displaying content for guests and members Using multiple conditional tags
There's more...
Creating page templates from scratch Getting ready How to do it... How it works...
Creating a custom posts list template Getting ready How to do it... How it works... There's more...
Creating a custom 404 error page Getting ready How to do it... How it works... There's more...
Chapter 3: Using Plugins and Widgets Technical requirements Managing widgets in widget areas Getting ready How to do it...
Adding a Text widget to the footer area Adding a Gallery widget to the footer area
How it works... There's more...
Creating a simple widget from scratch Getting ready How to do it... How it works...
Understanding the functionality of a form function Understanding the functionality of the widget function Understanding the functionality of the update function
Creating additional widget areas Getting ready How to do it... How it works...
[ iii ]
76 76 76 76 77 78 79 79 80 80 81 83 83 83 86 86 87 87 90 91 92 92 93 95 96 97 97 98 98 98 99 100 102 103 103 104 105 109 109 110 111 111 112 112 114
Table of Contents
There's more...
Displaying conditional widgets with built-in tags Getting ready How to do it... How it works... There's more...
Displaying widgets inside of posts and pages Getting ready How to do it... How it works...
Modifying plugin files with the built-in Plugin Editor Getting ready How to do it... How it works... There's more...
Working with custom PHP codes Getting ready How to do it... How it works...
Manually deactivating plugins Getting ready How to do it... How it works... There's more...
Customizing WordPress plugins with actions and filters Getting ready How to do it... How it works... There's more...
Chapter 4: Publishing Site Content with the Gutenberg Editor Adding and removing Gutenberg blocks Getting ready How to do it... How it works...
Using a Paragraph block inside the editor Using a Gallery block inside the editor
Using the Visual and Code editors with the block editor Getting ready How to do it... How it works...
Creating reusable Gutenberg blocks Getting ready How to do it...
Creating a reusable block Using reusable blocks
[ iv ]
115 116 116 116 118 119 120 121 121 123 123 124 124 125 126 127 127 127 128 130 131 131 133 134 134 134 135 138 140 141 142 142 142 146 146 146 147 147 147 150 150 150 151 151 152
Table of Contents
How it works... There's more...
Editing reusable blocks from the Gutenberg editor Converting a regular block into a reusable block Using reusable blocks within other reusable blocks
Styling built-in content blocks Getting ready How to do it... How it works...
Embedding content from external services Getting ready How to do it... How it works... There's more...
Simplifying block editing with Gutenberg tools Getting ready How to do it...
Adding blocks before or after a block Duplicating blocks Customizing block arrangement
How it works...
Adding blocks before or after a block Duplicating blocks Customizing block arrangement
Adding a post grid with Gutenberg Getting ready How to do it... How it works... There's more...
Adding a contact form using Gutenberg Getting ready How to do it... How it works...
Chapter 5: Managing Users and Permissions Technical requirements Enabling new user registrations Getting ready How to do it... How it works...
Managing user roles and permissions Getting ready How to do it...
Creating a new user role Updating the capabilities of user roles Creating a new capability
[v]
153 154 155 156 157 158 158 158 160 161 161 162 164 165 165 166 166 166 167 168 169 170 170 170 171 171 172 173 174 176 176 177 179 180 181 181 181 182 183 184 184 185 185 187 188
Table of Contents
How it works...
Creating a new user role Updating the capabilities of user roles Creating a new capability
Assigning user roles to existing users Getting ready How to do it... How it works...
Creating a custom role and setting up a default role Getting ready How to do it... How it works...
Improving user profiles with additional fields Getting ready How to do it... How it works...
Managing the visibility of the admin toolbar Getting ready How to do it... How it works... There's more...
Adding custom features to the user list Getting ready How to do it... How it works...
Displaying online users Getting ready How to do it... How it works...
Adding email activation for new user accounts Getting ready How to do it... How it works...
Sending the activation email Blocking the login for pending activation Activating the user from an email link
Switching users Getting ready How to do it... How it works...
Displaying recently registered users Getting ready How to do it... How it works...
Creating a frontend user list and search [ vi ]
188 189 189 190 190 190 191 191 192 192 192 193 194 194 195 197 199 200 200 201 201 202 203 203 205 206 207 207 208 209 209 209 213 214 214 215 215 216 216 218 219 219 219 221 221
Table of Contents
Getting ready How to do it... How it works...
222 222 225
Chapter 6: Setting up a Blogging and Editorial Workflow Technical requirements Publishing and scheduling blog posts Getting ready How to do it... How it works...
Displaying author profiles in posts Getting ready How to do it... How it works...
Enabling frontend post publishing Getting ready How to do it... How it works...
Modifying a user list to show author publishing details Getting ready How to do it... How it works...
Managing custom post statuses Getting ready How to do it... How it works...
Setting up a discussion between authors and editors Getting ready How to do it... How it works...
Splitting a single post into multiple parts Getting ready How it works... How to do it...
Creating private posts for specific users Getting ready How to do it... How it works...
Adding ratings to blog posts Getting ready How to do it... How it works...
Podcasting with WordPress Getting ready How to do it...
[ vii ]
227 228 228 228 229 232 234 234 235 238 239 240 240 242 243 243 243 247 248 249 249 251 252 253 253 255 256 256 256 258 259 259 259 262 265 265 266 268 269 270 270
Table of Contents
How it works...
276
Chapter 7: WordPress as an Application Framework Technical requirements Managing advanced data with custom post types Getting ready How to do it... How it works...
Creating and managing advanced post fields Getting ready How to do it... How it works...
Working with WordPress loop Getting ready How to do it... How it works... There's more...
Displaying advanced post fields Getting ready How to do it... How it works... There's more...
Restricting post/page content with shortcode Getting ready How to do it... How it works...
Capturing data with dynamic forms Getting ready How to do it... How it works...
Creating custom routes Getting ready How to do it... How it works...
Storing custom data in existing tables Getting ready How to do it... How it works... There's more...
Creating and managing custom tables Getting ready How to do it... How it works...
Using the REST API Getting ready
[ viii ]
277 278 278 279 279 281 283 283 284 289 290 290 290 292 294 295 295 295 296 296 297 297 298 299 300 300 301 306 307 307 308 310 311 312 312 314 316 316 316 317 319 321 321
Table of Contents
How to do it... How it works...
322 323
Chapter 8: Improving Usability and Interactivity Technical requirements Creating a mobile-friendly site Getting started How to do it... How it works...
Adding print, PDF, and email buttons to posts Getting ready How to do it... How it works...
Customizing WordPress search Getting ready How to do it... How it works... There's more...
Searching specific categories and meta values Limiting searching to a set of posts Differentiate search results for multiple searches
Displaying a frontend login form Getting ready How to do it... How it works... There's more...
Optimizing images Getting ready How to do it... How it works... There's more...
Lazy loading posts with Ajax Getting ready How to do it... How it works...
Highlighting the search term in the search results Getting ready How to do it... How it works... There's more...
Creating breadcrumbs for better navigation Getting ready How to do it... How it works...
Adding an image gallery to pages [ ix ]
325 326 326 327 328 331 332 332 333 335 336 337 337 338 339 340 340 340 341 341 342 344 345 346 346 347 349 350 351 352 352 354 355 356 356 358 360 360 360 361 363 364
Table of Contents
Getting ready How to do it... How it works...
Allowing testimonials on your site Getting ready How to do it... How it works...
Integrating a forum into your site Getting ready How to do it... How it works...
Chapter 9: Building E-Commerce Sites with WooComerce Technical requirements Setting up an e-commerce site with WooCommerce Getting ready How to do it...
Configuring product settings Configuring shipping settings Configuring payment settings Configuring Accounts and Privacy settings Configuring Advanced settings
How it works...
General settings Product settings Shipping settings Payment settings Account and Privacy settings Advanced settings
Creating and displaying a product Getting ready How to do it... How it works...
Creating orders and managing order statuses Getting ready How to do it... How it works...
Displaying WooCommerce products on custom pages Getting ready How to do it...
Displaying WooCommerce products with shortcodes Displaying WooCommerce products with Gutenberg blocks
How it works...
Using shortcodes for products Using Gutenberg blocks for products
Building custom product types Getting ready
[x]
364 364 368 369 369 370 373 375 375 376 380 383 384 384 384 385 386 386 387 388 388 389 389 390 390 391 391 392 392 393 393 396 399 399 399 403 405 405 405 406 407 408 408 408 409 410
Table of Contents
How to do it... How it works... There's more...
Selling memberships with membership products Selling event tickets
Customizing the shop template Getting ready How to do it... How it works...
Customizing the product page template Getting ready How to do it... How it works...
Adding custom content after the Add to Cart button Adding custom content between existing items
Chapter 10: Troubleshooting WordPress Technical requirements Configuring error logs and displaying errors Getting ready How to do it... How it works... There's more...
Fixing the WSoD Getting ready How to do it... How it works...
Resolving conflicts in maintenance mode Getting ready How to do it... How it works...
Manually resetting user passwords Getting ready How to do it... How it works...
Fixing slow WordPress sites Getting ready How to do it...
Using caching to improve loading time Using minification to improve loading time Limiting plugins and queries to improve loading time
How it works...
Fixing issues with cached content Getting ready How to do it... How it works...
[ xi ]
410 414 416 416 417 417 417 418 421 422 423 423 425 426 427 428 429 429 429 429 430 431 431 432 432 433 434 435 435 436 436 436 437 438 438 439 439 439 440 441 442 443 443 443 444
Table of Contents
Resolving WordPress core database issues Getting ready How to do it... How it works...
Resolving JavaScript errors Getting ready How to do it...
A WordPress core script file is causing the issue A script file from a plugin is causing the issue
How it works...
Fixing issues caused by theme/plugin upgrades Getting ready How to do it... How it works...
Chapter 11: Handling Performance and Maintenance Technical requirements Limiting post revisions Getting ready How to do it... How it works...
Creating and scheduling database backups Getting ready How to do it... How it works...
Restoring database backups Getting ready How to do it... How it works...
Tracking site activities Getting ready How to do it... How it works...
Identifying and resolving broken site links Getting ready How to do it... How it works...
Backing up site files and uploads Getting ready How to do it... How it works...
Cleaning unused data from the database Getting ready How to do it... How it works...
[ xii ]
445 445 446 447 448 448 448 450 450 451 452 453 453 454 456 457 457 457 457 458 459 459 460 462 462 463 463 464 465 465 466 468 469 469 469 473 473 474 474 476 477 478 478 480
Table of Contents
There's more...
Setting up maintenance mode Getting ready How to do it... How it works...
Migrating WordPress sites to new servers Getting ready How to do it... How it works... There's more...
Migrating from Drupal to WordPress Getting ready How to do it... How it works...
Migrating from Joomla to WordPress Getting ready How to do it... How it works...
Chapter 12: Improving Site Security Technical requirements Upgrading the WordPress version Getting ready How to do it... How it works...
Disabling plugin and theme file editing Getting ready How to do it... How it works... There's more...
Protecting backend logins by limiting login attempts Getting ready How to do it... How it works...
Creating automatically expiring user passwords Getting ready How to do it... How it works...
Securing user accounts Getting ready How to do it...
Changing the admin username Displaying a custom login error message Adding strong passwords to users
How it works...
Changing the admin username
[ xiii ]
481 482 482 483 484 485 485 486 491 492 492 493 493 496 497 498 498 499 500 501 501 501 502 503 504 505 505 507 507 508 509 509 511 512 513 513 514 516 516 516 517 517 518 519 519
Table of Contents
Displaying a custom login error message Adding strong passwords to users
Forcing logout for all users Getting ready How to do it... How it works...
Protecting user accounts with two-factor authentication Getting ready How to do it... How it works...
Protecting private sites with a global password Getting ready How to do it... How it works...
Limiting site access to certain IPs Getting ready How to do it... How it works...
Securing database user accounts Getting started How to do it... How it works...
Testing site security issues Getting ready How to do it... How it works... There's more...
Chapter 13: Promoting and Monetizing the Site Technical requirements Enabling visibility for search engines Getting ready How to do it... How it works...
Optimizing pings to third-party services Getting ready How to do it... How it works...
Creating an XML sitemap Getting ready How to do it... How it works...
Optimizing content for search engines Getting ready How to do it...
[ xiv ]
519 520 521 521 522 522 523 524 524 526 527 528 528 529 530 530 531 532 534 534 535 537 539 539 539 544 545
546 547 547 547 547 548 549 549 550 551 552 552 553 555 557 557 557
Table of Contents
How it works...
Adding social sharing buttons to posts Getting ready How to do it... How it works...
Building an audience with newsletters Getting ready How to do it... How it works...
Building a landing page with a page builder Getting ready How to do it... How it works...
Integrating Google Analytics Getting ready How to do it... How it works...
Monetizing the site with custom ad spots Getting ready How to do it... How it works... There's more...
Integrating Google AdSense for displaying ads Getting ready How to do it... How it works...
Appendix A: Appendix Configuring and setting up WordPress Understanding the WordPress database Working with the WordPress database Viewing data of database tables Viewing data of selected records
Understanding the WordPress directory structure Additional resources Other Books You May Enjoy Index
560 562 563 563 566 567 567 568 572 574 574 574 579 580 580 581 585 585 586 586 591 592 592 592 593 597 599 599 605 607 609 610 611 612 613 616
[ xv ]
1 Setting Up WordPress and Customizing Settings In this chapter, we will begin by focusing on the basic setup and configuration options that are built into the default WordPress Content Management System (CMS). We will be going through basic setups such as managing media files, discussions, privacy policies, and permalinks. Also, we will look at the process of setting up and using multisite environment features within WordPress. The goal of this chapter is to teach you how to prepare basic WordPress tools so that you can manage advanced tasks in the upcoming chapters. In this chapter, we will learn about the following recipes: Managing media files with the Media Library Setting up the discussion process Creating and managing a privacy policy Customizing default WordPress emails Configuring a Permalinks structure Setting up WordPress Multisite Creating a new site on a multisite network Managing multisite themes and plugins Cloning a site in a multisite installation
Setting Up WordPress and Customizing Settings
Chapter 1
Technical requirements Code files are not required for this chapter.
Managing media files with the Media Library The built-in Media Library is where you store all your images, videos, audio, and other files. We can directly add media to the library for later use or we can directly add them to posts. Existing features include the ability to edit and search media files, which makes life easier for the administrator. In this recipe, we are going to use the Media Library to upload and organize files while executing the built-in features on media files.
Getting ready You need to have an existing WordPress installation to work with these recipes. The necessary features are available on the WordPress dashboard.
How to do it... To start adding media files, follow these steps: 1. Log in to the WordPress Dashboard as an administrator. 2. Click on the Media menu. 3. You will get a screen similar to the following Media Library screen. The list will be empty since you don't get any media files with a default WordPress installation:
[2]
Setting Up WordPress and Customizing Settings
Chapter 1
4. Click on the Add New button to upload new files. You will get a screen similar to the following:
5. Drag some image files from your computer and drop them into the Drop files here area. Alternatively, you can select them using the Select Files button.
[3]
Setting Up WordPress and Customizing Settings
Chapter 1
6. Once you've selected some files, WordPress will automatically upload them and list them at the bottom of the screen, as shown in the following screenshot:
7. Now, visit the Media | Library section and click the List icon to see the uploaded files appear at the top of the list as shown in the following screenshot.
8. You can continue this process to add any number of allowed files to the Media Library.
[4]
Setting Up WordPress and Customizing Settings
Chapter 1
Now, we can take a look at the common operations inside the Media Library. To edit a file, we have to go through the following steps: 1. Hover the mouse over the top of a file from the list. Here, you will see the Edit link, as shown in the following screenshot:
2. Click on the Edit link. This will open the following screen so that you can edit files:
[5]
Setting Up WordPress and Customizing Settings
Chapter 1
3. You can add a title, alternative text, a caption, and a description. After you've done this, click the Update button to save the details. When editing an image, you will get another button called Edit Image. Clicking that will take you to the image editing screen, as shown in the following screenshot. You can use this screen to crop, scale, or rotate an image and save it to the library:
To Crop, Scale, and Rotate an image, we have to go through the following steps: 1. Go to the Scale Image section and reduce the width and height according to your needs. 2. Click the Scale button to resize the image. 3. Go to the image under the crop buttons on the left and click on it. 4. Then, drag it to select the area for cropping, as shown in the following screenshot:
[6]
Setting Up WordPress and Customizing Settings
Chapter 1
5. Click the Crop button to crop the image. 6. Click the Rotate buttons alongside the Crop button to rotate the images either left or right. To delete a file, we have to go through the following steps: 1. Hover the mouse over the top of a file from the list. By doing this, you will see the Delete Permanently link. 2. Click on the Delete Permanently link to delete a file. 3. Click OK in the popup alert box to delete the file from the library. To attach a file to a post, we have to go through the following steps: 1. Select a file from the list and click the Attach button in the Uploaded to column. You will see a screen similar to the following:
[7]
Setting Up WordPress and Customizing Settings
Chapter 1
2. Select the post you want and click the attach button to attach the file to a specific post. You will see an output that looks similar to the following:
You can also view and search for files from the Media Library. The files in the Media Library can be used when creating and editing posts and pages.
How it works... Once a new file has been uploaded from the media uploader, it will be saved in the wpcontent/uploads folder of your WordPress site with a unique file name. Inside the uploads folder, there will be several folders for each year and month. If we upload the file in January 2020, the path to the file will be wp-content/uploads/2020/01. If we upload an image file, WordPress will automatically create several images with different sizes called thumbnail, medium, and large. Then, WordPress will use the appropriate size in different places such as an archive page, single post, and so on. The original image will be also stored along with these resized versions. Also, details about these files will be stored in the wp_posts table as a special post type called attachment. The following screenshot shows how the attachments are stored in the database using the phpMyAdmin tool:
[8]
Setting Up WordPress and Customizing Settings
Chapter 1
If you are not familiar with working with a database, use the Appendix to understand the process of using a database management tool to view this data. The Media Library lists the available files by executing database queries on the wp_posts table. Then, we looked at editing files. The normal editing process allows you to add a caption and description for the file. However, WordPress provides additional editing features for images. We used the scaling, cropping, and rotating features for images. Once these features have been applied and saved, WordPress will create another set of images with different sizes inside the same folder path. The Media Library will only display the latest modified version of the image. Other versions before the last edit will be discarded. Next, we looked at the process of deleting files. Once we click the Delete Permanently link for a media file, it will be removed from the database and the file will be deleted from the path inside the wp-content/uploads folder. If we are deleting an image, it will remove all versions of the image, including the images that were created with each edit. Finally, we looked at the process of attaching a file to a post. Both posts and attachments are stored in the wp_posts table in WordPress. Once a media file has been attached to a post, the media file record in the wp_posts table will be updated to include the ID of the post as a parent of the media file. So, WordPress will use the parent ID to identify whether a file is attached to a post/page. If we detach the file, the parent ID will be set to 0 to remove the relationship.
[9]
Setting Up WordPress and Customizing Settings
Chapter 1
There's more... In the previous section, we looked at the process of uploading files directly to the Media Library. We can also upload files directly to posts/pages. These files will also be added automatically to the Media Library. Let's see how we can add a file to a post and get it in the Media Library: 1. Click on the Posts menu. 2. Click the Add New button to create a new post. 3. Click the plus (+) sign on the following screen to add a block in the post-editing screen:
4. Type File to find the file block. 5. Click File block to upload a file. 6. Click the Upload button and select a file from your computer to upload it.
[ 10 ]
Setting Up WordPress and Customizing Settings
Chapter 1
The file will be uploaded and added to the post. Also, the file will be listed in the Media Library as being attached to the newly created post.
Setting up the discussion process In modern sites, rather than provide static information for reading we want people to interact with the site. Enabling discussions in posts and pages is the first and simplest step to begin user interaction on sites. WordPress provides a separate section that you can use to manage discussion-related settings. In this recipe, we are going to look at the available settings and how to configure them properly to optimize the discussion process.
Getting ready Twenty Twenty theme should be activated before starting this recipe. WordPress 5.3.2 and higher versions have the Twenty Twenty theme activated by default. If you have changed the theme, use the following steps to activate it. 1. Login to Dashboard as an administrator 2. Click Appearance menu item on the left menu 3. Click Activate button of Twenty Twenty theme Now, you are ready to start this recipe.
How to do it... The process of configuring discussion settings is site-specific. Follow these steps to identify and configure the most common discussion settings: 1. Log in to the WordPress Dashboard as an administrator. 2. Click on the Settings menu. 3. Click on the Discussion option.
[ 11 ]
Setting Up WordPress and Customizing Settings
Chapter 1
4. You will get a screen similar to the following, which shows all the available settings related to discussion:
5. Find the following settings and keep or change the values based on your preferences. These settings will be explained in the How it works... section: Users must be registered and logged in to comment Comment author must fill out name and email Automatically close comments on articles older than [x] days Email me whenever anyone posts a comment Email me whenever a comment is held for moderation Before a comment appears Comment must be manually approved Before a comment appears Comment author must have a previously approved comment 6. Click the Save Changes button to apply the settings. Now, you can view a post from the frontend of your site to see the comments section, as follows:
[ 12 ]
Setting Up WordPress and Customizing Settings
Chapter 1
The commenting section will be displayed based on the settings you selected in the previous steps. Now, the user can use this form to submit comments. You can view the submitted comments by logging in to the Dashboard as an administrator and clicking the Comments menu item on the left menu.
How it works... Once the settings have been saved, WordPress will change the built-in comments section so that it matches your preferences. Each of the available settings plays a different role in handling discussions. We have only selected settings that are the most important for any site. Let's take a look at how these settings work: Users must be registered and logged in to comment (Signup has been disabled. Only members of this site can comment.): By default, any user visiting the site will be able to comment by providing their name and email. However, in certain scenarios, you may want to restrict this to members only. Avoiding a lot of spam comments and building a member-specific private site are two such scenarios where this is a good idea. Once this setting has been enabled, users won't be able to comment unless they have registered and logged in to the account.
[ 13 ]
Setting Up WordPress and Customizing Settings
Chapter 1
Comment author must fill out name and email: This is enabled by default, and makes the name and email fields compulsory in the comment form. Enabling this setting allows you to identify the users rather than having a lot of unnecessary comments from random people. Disabling this setting could increase spam comments. Hence, you should be careful when changing this setting. Automatically close comments on articles older than x days: This setting specifies whether to close comments after a certain number of days. This is disabled by default. We can enable this setting and define the period in most sites to avoid spending time moderating comments on old posts. Once enabled, the comment form will be removed after specified days and will only allow visitors to view the content. Email me whenever anyone posts a comment: This setting is enabled by default and the site admin will get an email for each comment. This could be unnecessary overhead in many simple sites where you don't need immediate comment approvals. Therefore, you can disable the notification if real-time comment approval is not important in your context. Email me whenever a comment is held for moderation: This is similar to the previous setting, but this will notify you when you need to approve/decline a comment. It's better to disable it unless timely comment approval is very important in your context. Before a comment appears Comment must be manually approved: This is disabled by default and all comments are approved automatically. Once you start getting a lot of spam or unnecessary comments on your site, you can enable this option. Once enabled, the comment will be only visible to the person who commented and admins, until it's approved to be displayed to the public. Before a comment appears Comment author must have a previously approved comment: This setting is similar and enabled by default. An admin has to approve the first comment from a specific user. After that, the user will be able to post more comments without requiring moderation. There is no fixed setup for these settings. Due to this, you should check the requirements of the site and adjust them accordingly to provide the best discussion process.
[ 14 ]
Setting Up WordPress and Customizing Settings
Chapter 1
There's more... In this recipe, we looked at the first part of the discussion settings screen. There is also another important section on this screen called Comment blacklist. Once a site is open for user comments, anyone can come and add any content they like. Sometimes, it might not be related to your post and sometimes, it could be just spam content promoting their own products or services. In order to limit these unnecessary comments, we can use the Comment Blacklist setting to add the words we want to block. Once WordPress detects comments with one of these words, it will trash the comment. This is useful to avoid spam comments and reduce the time spent moderating these comments. In this recipe, we looked at the discussion-related settings and applied them globally to all parts of the site. However, we have the ability to enable or disable discussion on specific posts by using the Settings section within each post. The following screenshot shows the discussion settings inside the post:
From here, we are allowed to enable/disable comments, pingbacks, and trackbacks for individual posts. However, other settings can be applied globally to each and every post.
[ 15 ]
Setting Up WordPress and Customizing Settings
Chapter 1
Creating and managing a privacy policy Privacy is one of the main concerns for users when using a new website or service. Modern websites use personal data as well as a user's behavior to improve their features and userfriendliness. The privacy policy on a website defines what kind of data is collected from users and how the data will be used. With the introduction of the GDPR regulation by the European Union, privacy policies have become a mandatory requirement for most sites. The latest versions of WordPress contains a built-in privacy policy page where admins can customize the content according to their preferences and display it on the site. In this recipe, we are going to look at the default privacy policy feature and its configuration.
Getting ready Special preparation is not required for this recipe. The necessary features are available on the WordPress dashboard.
How to do it... Creating a privacy policy is as simple as configuring and saving a single setting in the Dashboard. Follow these steps to create a Privacy Policy page and identify different ways of creating privacy policy content: 1. 2. 3. 4.
Log in to the WordPress Dashboard as an administrator. Click on the Settings menu. Click on the Privacy option. The Privacy Settings screen can be seen in the following screenshot. Here, we have to configure the Change your Privacy Policy page setting. By default, a page called Privacy Policy will be selected:
[ 16 ]
Setting Up WordPress and Customizing Settings
Chapter 1
5. Select the default page or select one of the existing pages and click the Use This Page button to use it as the privacy policy. Also, you have the option of creating a new page and assigning it as a privacy policy page by using the Create New Page button. 6. Click the Edit link to edit the content of the privacy policy page. You will get a screen similar to the following:
7. Modify the content of the default privacy policy so that it suits the requirements of your site. Then, click the Publish button to save changes.
[ 17 ]
Setting Up WordPress and Customizing Settings
Chapter 1
Now, you can view the privacy policy on the frontend by clicking the View link of the Privacy Policy page. You will see the default Privacy Policy content or customized content based on the options you chose previously.
How it works... We have three ways of assigning the Privacy Policy page in WordPress, as follows: WordPress provides a built-in page called Privacy Policy with the default content. The page is saved as a draft. Once we select the default page and click the Use This Page button, the built-in page will be used as the Privacy Policy page. You will have to Publish the page as it's in draft status by default. We have the option to choose a custom page and click the Use This Page button. In this case, you will have to write the entire privacy policy from scratch on a new page before assigning it to this setting. The default privacy policy content of WordPress will not be used. We have the ability to create a privacy policy on a new page. In this case, you have to click the Create New Page button. Once clicked, WordPress will publish a new page with default privacy policy content. You can adjust the content and update the page. Now, the new page will be used as the privacy policy and the default privacy policy page will still exist as a draft that includes the original privacy policy content. Once the privacy policy has been added using one of these methods, we can let visitors view the Privacy Policy as a normal WordPress page.
Customizing default WordPress emails Email notifications in a site help users and administrators keep track of the site's activities and urges them to take action. WordPress provides a set of built-in email templates for major actions. More often than not, we will need to customize the content of these default email templates based on the type of the site and its requirements. As of version 5.3.2, WordPress doesn't offer features for customizing email content from the dashboard. Using the built-in filter hooks is the only way to customize the content. So, non-technical users may face difficulties when changing these emails. In this recipe, we are going to use the Better Notifications for WordPress plugin to customize the default emails. We will learn how this plugin can be used to introduce and customize emails for actions not provided by WordPress.
[ 18 ]
Setting Up WordPress and Customizing Settings
Chapter 1
Getting ready You have to install the Better Notifications for WordPress plugin to execute this recipe. To do this, follow these steps: 1. Click Plugins | Add New. 2. Search for Better Notifications for WordPress in the Search plugins field. 3. Once the plugin appears, click the Install Now button. 4. Finally, click the Activate button to activate the plugin.
How to do it... Follow these steps to create a new notification type and customize the content of WordPress emails: 1. Log in to the WordPress Dashboard as an administrator. 2. Click the Notifications menu that's generated by the plugin. 3. Now, you will get a list of notifications that have been created by the plugin, as shown in the following screenshot. At this stage, it will be empty as we haven't created any notifications:
[ 19 ]
Setting Up WordPress and Customizing Settings
Chapter 1
4. Click the Add New menu item to create a notification and customize the content of WordPress emails. You will get a screen similar to the following:
5. Select the New User Registration – For User option under the Notification For setting. 6. Fill in the email formatting, subject, and content for the email. You can use the Insert Default Content button to view the default template for this email and then modify it based on your requirements. 7. Click the Save button to save the new template for user registration emails. You can follow the same process for other email templates. Once a new user registers through the site, an email that includes customized content will be sent to the user's email.
How it works... The Better Notifications for WordPress plugin lists all the available email notifications, including default emails and custom emails, that are created by using existing WordPress hooks. The options that are listed in the Admin and Transactional sections are available by default in WordPress.
[ 20 ]
Setting Up WordPress and Customizing Settings
Chapter 1
Let's take a look at the available settings: Email Formatting: This setting is used to define whether the email will be in plain text or HTML format. Subject: This will be the subject of the email that's sent by WordPress. Message Body: This will be the content of the email that's sent by WordPress. Once WordPress tries to send an email, this plugin looks in its notification table for an appropriate notification for the scenario. If a matching notification is found, the plugin will override the default WordPress email with all the settings. So, the user, in this case, will get a custom email that's been configured by the plugin.
There's more... In the previous section, we only looked at the settings that are available for all the email templates. However, there are more settings that work only with certain email templates, such as admin emails and custom emails. Let's look at additional available settings for specific templates: Additional Email Fields: Once this setting is enabled, you will get a new set of settings to define, including the name, email, reply to email, and CC and BCC emails. By default, you will have to use WordPress filter hooks to define these values, which is difficult for a non-technical administrator. With this plugin, you can input all these values to make the email more user-friendly and send it to additional users. Send To: These settings are used to define specific user roles or users that will receive this email. So, we can conditionally set which users will get the notification. Except For: This setting implements the opposite of the previous setting, where we can define which roles or users will not receive this email. Once this setting is used, every user except those defined here will receive the notification. You can configure multiple email notifications for the same email type with different conditions and send different emails to different types of users.
[ 21 ]
Setting Up WordPress and Customizing Settings
Chapter 1
Configuring the structure of permalinks A permalink refers to the permanent unique link to a certain post, page, or custom screen on your WordPress site. Most existing search engines give high priority to the words in the permalink when ranking a certain URL in search results. So, it's important to set up permalinks properly to make them user-friendly as well as search engine-friendly. WordPress provides in-built permalink structures and allows you to define your own custom structures. In this recipe, we are going to look at the process of changing the default permalink structure and configuring a search engine-friendly permalink structure.
Getting ready Special preparation is not required for this recipe. The necessary features are available on the WordPress dashboard.
How to do it... The WordPress installation comes with a built-in permalink structure. Follow these steps to customize the permalink structure according to your needs: 1. 2. 3. 4. 5.
Open one of the posts on your site and check the post's URL in a browser. Log in to the WordPress Dashboard as an administrator. Click on the Settings menu. Click on the Permalinks option. The default permalink section can be seen in the following screenshot. Change the permalink structure setting to Post name:
[ 22 ]
Setting Up WordPress and Customizing Settings
Chapter 1
6. Click the Save Changes button to update the permalinks. 7. Open the post in step 1 and check the modified URL for the same post in the browser. Now, you will see that the URL has been modified to remove the date-related part, as shown in the preceding screenshot.
How it works... The permalink structure is stored in the wp_options table with a key called permalink_structure. The default value for this option is /%year%/%monthnum%/%day%/%postname%/. Once the settings have been saved, this value will be updated to the selected value. Once the Post name has been selected, the value will be /%postname%/.
[ 23 ]
Setting Up WordPress and Customizing Settings
Chapter 1
WordPress doesn't understand the pretty URLs provided by these custom permalink structures. So, the rewrite modules for different web servers convert this pretty URL into the default URL with the post ID. In old versions, WordPress used to have a Plain option with a post ID as a query parameter. This structure was not user-friendly, nor search engine-friendly. So, the latest versions come up with Day and name as the default option. This is considered a good permalink structure compared to using query parameters due to the use of user-and search enginereadable values instead of a plain numeric ID. However, dates in the permalink indicate whether the content is old or new. Hence, there is a chance that you can skip certain resources on your site if you think the content is not up to date. As a solution, we use a post-name-only option to optimize it for readers as well as search engines.
There's more... Once the permalink structure has changed, the URLs of your site will also change immediately. However, changing the permalink structure is not an ideal option for sites with existing data. The URLs you have used in other services and social media will stop working and will return 404 pages. You will need to do extra work to get them working using 301 redirects. So, it's recommended you set up permalinks up-front to avoid extra work and issues with old URLs not working. WordPress provides features such as custom post types and custom rewrite URLs that require you to update the existing permalink structure. Once a new custom post type of or rewrite URL has been added, permalinks will not be updated automatically. Hence, these custom URLs won't be working immediately. You will have to update the permalinks manually by using custom code or visiting the Settings | Permalinks section. You don't have to change the permalink structure. Clicking the Save button will update the permalinks on the database for new rewrite rules and they will start working without 404 errors.
Setting up WordPress Multisite WordPress Multisite is an in-built feature that's disabled by default. This feature allows us to manage multiple sites as a network by sharing the same WordPress installation, plugins, themes, and some of the core database tables. The advantage of Multisite is its ability to manage all your sites in a single dashboard, thus allowing you to make updates on all sites at once.
[ 24 ]
Setting Up WordPress and Customizing Settings
Chapter 1
The process of enabling Multisite is not a straightforward task and hence could be difficult for a beginner. It involves changing core WordPress files and hence needs to be executed carefully. In this recipe, we are going to configure the necessary settings to enable the Multisite feature in WordPress and get the installation ready for creating new sites.
Getting ready We can enable the Multisite feature on our existing WordPress site that we used for previous recipes. However, we recommend that you create another WordPress installation in order to execute this recipe as we need a single-site installation to execute the recipes in the remaining chapters. You will edit core WordPress files and htaccess files in this recipe. Open the code editor and make sure that you have access to the theme files in your local or external WordPress installation.
How to do it... Follow these steps to enable the Multisite feature in WordPress: 1. Open the wp-config.php file in the root WordPress installation folder using the code editor. 2. Add the following line to the wp-config.php file before That’s all, stop editing! Happy publishing in order to enable Multisite feature: define('WP_ALLOW_MULTISITE', true);
3. Upload the modified wp-config.php file. 4. Log in to the WordPress Dashboard as administrator. 5. Click the Tools menu.
[ 25 ]
Setting Up WordPress and Customizing Settings
Chapter 1
6. Click the Network Setup option to get the multisite configuration screen, as shown in the following screenshot:
7. Add values for the Network Title and Network Admin Email fields. Then, click the Install button to install the multisite network. 8. You will get a screen similar to the following, which contains details that you can use to configure the network:
[ 26 ]
Setting Up WordPress and Customizing Settings
Chapter 1
9. Back up the wp-config.php and .htaccess files. 10. Copy the following content. This code is used to configure the multisite settings: define('MULTISITE', true); define('SUBDOMAIN_INSTALL', false); define('DOMAIN_CURRENT_SITE', 'www.cookbook.wpexpertdeveloper.com'); define('PATH_CURRENT_SITE', '/'); define('SITE_ID_CURRENT_SITE', 1); define('BLOG_ID_CURRENT_SITE', 1);
11. Add the copied content to the wp-config.php file after the line we added in step 2 of this recipe. 12. Copy the following content. This code is used to configure the rewrite rules for multisite: # BEGIN WordPress
RewriteEngine On RewriteBase / RewriteRule ^index\.php$ - [L] # add a trailing slash to /wp-admin RewriteRule ^([_0-9a-zA-Z-]+/)?wp-admin$ $1wp-admin/ [R=301,L] RewriteCond %{REQUEST_FILENAME} -f [OR] RewriteCond %{REQUEST_FILENAME} -d RewriteRule ^ - [L] RewriteRule ^([_0-9a-zA-Z-]+/)?(wp-(content|admin|includes).*) $2 [L] RewriteRule ^([_0-9a-zA-Z-]+/)?(.*\.php)$ $2 [L] RewriteRule . index.php [L]
# END WordPress
13. Replace the content in the htaccess file with the copied content.
[ 27 ]
Setting Up WordPress and Customizing Settings
Chapter 1
14. Log in again with administrator credentials. You will see the following screen:
You will see a new menu item called My Sites with a submenu item called Network Admin. These menu items confirm that the multisite features have been enabled on the site.
How it works... Once the WP_ALLOW_MULTISITE setting has been added to the wp-config.php file, you will see a new menu item in the Tools menu called Network Setup. The settings provided after Network Installation allows WordPress to identify this as a multisite network by defining domain, path, site, and blog IDs. Let's look at the constants that are used in this process: MULTISITE: This setting enables the Multisite features in WordPress. SUBDOMAIN_INSTALL: We used false for this setting as we will be using subfolders to create sites in the network. We can set it to true when we want to
use separate subdomains for each site in the network.
[ 28 ]
Setting Up WordPress and Customizing Settings
Chapter 1
DOMAIN_CURRENT_SITE: This is the domain of your main site before enabling the
network features. PATH_CURRENT_SITE: This is the path of the main site so we use / to identify it as the root folder. SITE_ID_CURRENT_SITE: This is the ID of the parent site. It will be 1. BLOG_ID_CURRENT_SITE: This is the ID of the blog within the network. It will be 1 for the main site. The URL structure that's used to handle a multisite network is different from a single-site network. Therefore, we need to make modifications to the htaccess file so that it supports redirection rules for multiple sites. The Rewrite Rules that are provided after Network Installation allow WordPress to handle the requests for each site. Let's consider the following code: RewriteEngine On RewriteBase / RewriteRule ^index\.php$ - [L]
The first three lines are common to single and multisite installations. This code enables the rewrite engine, sets relative paths, and makes sure every request is passed through the index.php file. The following lines are also common to multisite and single-site networks: RewriteCond %{REQUEST_FILENAME} -f [OR] RewriteCond %{REQUEST_FILENAME} -d RewriteRule ^ - [L]
The preceding lines are executed when a file or directory is requested. In such a case, the request goes through the rewrite engine, which stops rewriting: RewriteRule ^([_0-9a-zA-Z-]+/)?wp-admin$ $1wp-admin/ [R=301,L] RewriteRule ^([_0-9a-zA-Z-]+/)?(wp-(content|admin|includes).*) $2 [L] RewriteRule ^([_0-9a-zA-Z-]+/)?(.*\.php)$ $2 [L]
These three lines are multisite-specific and check the availability of some content before wpadmin, wp-content, wp-includes, or any PHP file and rewrites it. The complete code in htaccess makes sure that requests for each site are handled properly with valid rewrites. Basically, we are enabling an already available feature in WordPress using the settings in the wp-config.php file.
[ 29 ]
Setting Up WordPress and Customizing Settings
Chapter 1
There's more... A multisite installation uses different database structures compared to single-site installations. Once you've set up the network, an extra set of basic database tables will be created so that you can manage the sites in the network. This means that the table count will increase to 19 from the default 12 tables. The following multisite-specific tables are available: wp_blogmeta: Additional details for each site in the network will be stored in
this table. wp_blog: This table contains the details of the sites. Each site in the network will be considered as a blog and will have one row in this table. wp_blog_versions: This table stores the database version of each site. wp_registration_log: This site contains the administrator user details for each site. wp_signups: This table stores the user registration details for each site in the network. wp_site: This table stores the site address and path for each site. wp_sitemeta: This table stores additional details about the sites in the wp_site table. These seven tables are only used to handle the settings and users for the entire network. To handle data for each site, we will need a set of duplicate tables for each site. We are going to look at these tables later in this chapter.
Creating a new site in a multisite network Once a multisite network has been set up, creating a new site is a relatively simple task. As a super admin, we can add the sites manually or let users create their own sites in the network. Usually, this feature is used on a set of fixed sites to share the same resources. Therefore, a super administrator is responsible for creating additional sites. However, there are scenarios where you might offer a service where users can register their own sites and use the products and services you provide. This recipe shows you how to manually add a new site to the network and configure the basic settings.
[ 30 ]
Setting Up WordPress and Customizing Settings
Chapter 1
Getting ready The Multisite feature should be set up properly with all required database tables.
How to do it... In a multisite, a super administrator can create new sites or let users create their own sites. Follow these steps to create a new site as a super administrator: 1. Log in to the WordPress Dashboard as a super administrator. 2. Click My Sites | Network Admin from the top menu. 3. Click the Sites menu item to display the available sites in the network, as shown in the following screenshot. The default installation will be displayed as the main site:
4. Click the Add New button to create a new site on the network.
[ 31 ]
Setting Up WordPress and Customizing Settings
Chapter 1
5. You will get a screen similar to the following. Fill in the Site Address, Site Title, Site Language, and Admin Email settings for the new site. The address should be unique within the network:
6. Click the Add Site button to create the site. 7. Click the Sites menu item to display the available sites, as shown in the following screenshot:
[ 32 ]
Setting Up WordPress and Customizing Settings
Chapter 1
8. Click the Visit link to view the frontend of the site. You can follow the same process to add more sites to the network.
How it works... The new site will be saved in a database table called wp_blogs, along with its status. This process will create 10 new database tables in order to manage the new site. These tables will be prefixed with a numeric ID. So, you will see database tables starting with wp_2_ prefix for this site. These tables will handle the data for the new site while using the wp_users table in common, for all the sites. In the site creation process, WordPress will check the availability of the site admin email in the database. If a user is not found, a new admin user will be created with the specified email address. The username and password reset link will be emailed to this email address. Then, the site administrator can log in and start configuring the sites based on the requirements.
Managing multisite themes and plugins The process of installing and activating plugins and themes is straightforward in single-site installations. However, it's slightly more complex in multisite environments. In this recipe, we are going to look at the process of managing plugins and themes on individual sites and using them across all sites.
[ 33 ]
Setting Up WordPress and Customizing Settings
Chapter 1
Getting ready The Multisite feature should be set up properly with all the database tables. In a multisite, only a super administrator is allowed to install new plugins and themes. The administrators of each site in the network only have permission to activate the available plugins or themes.
How to do it... Follow these steps to install new plugins for a multisite network: 1. 2. 3. 4. 5. 6.
Log in to the WordPress Dashboard as a super administrator. Click My Sites | Network Admin from the top menu. Click the Plugins menu item to display the available plugins in the network. Click the Add New button to install a new plugin for the network. Search for a plugin from the WordPress plugin directory. Click the Install Now button to install the plugin for the network.
In a multisite, plugins can be activated across all sites or only on individual sites. Let's start with the process of activating a plugin on the entire network: 1. Click on My Sites | Network Admin from the top menu to log in to the site as a super administrator. 2. Click on the Plugins menu item to display the available plugins in the network, as shown in the following screenshot:
3. Select a plugin and click it's associated Network Activate link to activate the plugin.
[ 34 ]
Setting Up WordPress and Customizing Settings
Chapter 1
Let's activate a plugin on individual sites: 1. Log in to the Dashboard of a specific site as an administrator. 2. Click on the Plugins menu item to display the available plugins in the network, as shown in the following screenshot:
3. Select a plugin and click its associated Activate link to activate it. You can only activate/deactivate the plugins that haven't been activated across the network. Follow these steps to install a new theme to a multisite network: 1. 2. 3. 4. 5. 6.
Log in to the WordPress Dashboard as a super administrator. Click My Sites | Network Admin from the top menu. Click the Themes menu item to display the available themes in the network. Click the Add New button to install a new theme onto the network. Search for a theme from the WordPress theme directory. Click the Install button to install the theme onto the network.
In a multisite, a theme can be activated on individual sites. Let's start with the process of activating a theme: 1. Click My Sites | Network Admin from the top menu while logged in as a super administrator.
[ 35 ]
Setting Up WordPress and Customizing Settings
Chapter 1
2. Click on the Themes menu item to display the available themes in the network, as shown in the following screenshot:
3. Select a theme and click the Network Enable link to enable the theme for all sites. 4. Log in to the Dashboard of a specific site as an administrator. 5. Click on the Appearance | Themes menu item to display the available themes for the site. 6. Select a theme and click its associated Activate button to activate the theme. Now, you have installed and activated a WordPress plugin.
How it works... Plugins and themes in a multisite environment work differently from a single-site installation. First, we are going to look at the plugins in a multisite environment. In a multisite, plugins are shared across all the sites. So, only the super administrator has permission to install new plugins. Once a plugin has been installed, the files will be located inside the common wp-content/plugins folder for the WordPress installation. It will be available for all the sites in the network. Using the Network Activate option activates the plugin on all the sites in the network. So, the administrators of individual sites will not be able to activate/deactivate the plugin on their site. However, administrators of each site will be able to adjust the settings of the plugin for a specific site.
[ 36 ]
Setting Up WordPress and Customizing Settings
Chapter 1
The plugins that are not activated across the network will be listed on individual sites with an activate/deactivate option. The administrator of each site can activate the plugin when necessary and it won't affect the other sites in the network. Themes work differently from plugins. In a multisite, the super administrator can use the Network Enable option to make the theme available to the entire network. However, this action doesn't activate the theme on all sites in the network. Once the theme has been network-enabled, site administrators can activate it on their individual sites. Unless a theme has been enabled, it won't be visible in the themes section for subsites.
There's more... There are other important things to consider in the Multisite plugin and theme management process in multisite. In this section, we are going to look at how we can handle version updates as well as how multisite-compatible plugins work compared to regular plugins. Regularly updating plugins and themes is an essential task in order to keep up to date with the latest features and avoid potential security threats. It's a time-consuming process, even in a single-site installation. Manually updating themes and networks on individual sites of the network will be a highly time-consuming and sometimes impractical task in networks with a large number of sites. However, the WordPress Multisite feature is designed to update plugins and themes from the network plugins and themes section. Once a plugin or theme has been upgraded from the network, it will be automatically upgraded on all the sites on the network. We need to be cautious when using plugins on multisite environments as not all plugins are fully compatible with multisite. The plugins that use the core database tables have more chance of being incompatible as each site uses a different set of tables with the respective site ID. When a certain plugin doesn't use the blog ID, all the sites in the network will use the main site's database tables of the main site. This is only one way of being incompatible in a multisite environment. So, we have to check whether plugin developers provide multisite compatibility. Some plugins may not be defined as multisite-compatible and yet can be used without breaking any features.
[ 37 ]
Setting Up WordPress and Customizing Settings
Chapter 1
Cloning a site in a multisite installation The Multisite feature gives us the ability to share the same installation and resources for multiple sites. However, it should only be used when you need a network with a large number of sites. In such scenarios, many of these sites may use the same theme and certain plugins, as well as certain settings. So, manually creating a site, installing the theme, installing plugins, and configuring settings becomes a tedious task for the administrator. The cloning feature allows us to automatically create a new clone of an existing site, including all its configurations, within seconds. This will reduce the workload of the super administrator as well as avoid making mistakes with manual configurations. In this recipe, we are going to look at the process of cloning a site in a multisite network using an existing WordPress plugin.
Getting ready You need to create a site in-network or use the default site to add the necessary plugins, themes, settings, and data. Since we are going to clone a site, it's better to have as much test data as possible to understand how cloning works for plugins, themes, settings, media files, and so on. You have to install the NS Cloner - Site Copier plugin to execute this recipe. To do so, follow these steps: 1. Click the Plugins | Add New section. 2. Search for NS Cloner - Site Copier in the Search plugins field. 3. Once you see this plugin in the list of available plugins, click the Install Now button. 4. Finally, click the Activate button to activate the plugin.
How to do it... The NS Cloner plugin offers a built-in step by step process for creating a clone of a site. Follow these steps to clone one of the sites in your multisite network: 1. Log in to the WordPress Dashboard as a super administrator. 2. Click the NS Cloner menu item on the left menu.
[ 38 ]
Setting Up WordPress and Customizing Settings
Chapter 1
3. You will see the following screen. From here, you can configure the cloning process:
4. 5. 6. 7. 8.
Select Standard Clone for the Select Cloning Mode setting. Select the site you want to clone for the Select Source setting. Add a title and a unique URL for the site in the Create New Site section. Click the CLONE button at the bottom to clone the site. You will see the following screen, which shows the cloning process:
[ 39 ]
Setting Up WordPress and Customizing Settings
Chapter 1
9. Once cloning is completed, you will get another screen with the result of the cloning process:
Now, you should see a copy of the selected site in the Sites section of your multisite network.
How it works... Once the Clone button has been clicked, the NS Cloner - Site Copier plugin updates the database by adding existing site data and settings. Since we are on a multisite network, the same plugins and themes are shared across all sites. So, the NS Cloner - Site Copier plugin doesn't need to copy the plugin or theme files. Also, the plugin will create a new directory in the wp-content/uploads/sites directory with the numeric ID of the new site. Then, it will copy all the media files from the existing site to the new site. Finally, it will replace the necessary URLs of the existing site to those of the cloned site so that you can start working on it without manual configurations.
[ 40 ]
Setting Up WordPress and Customizing Settings
Chapter 1
There's more... The plugin allows us to log the cloning process into a file. In the cloning process, there is a section called Additional Settings. You have to select the Enable Logging option before clicking the Clone button. The cloning process will be the same as we explained earlier. Now, you can click on the NS Cloner | Logs / Status section to view the available log files. You can click on the View Log button for the specific cloning process. This will show a full list of activities in the cloning process and details of how cloning actually works. The following screenshot shows the log that was generated from cloning:
You can use this screen to understand what types of file and database operations are executed to clone the site. The line in the first highlighted section inserts values into the wp_sitemeta table to keep the data about the cloning process. The next highlighted section shows how the cloner adds a comments table to the queue. Queries are processed internally to create database tables and add data to them. After the database table and data have been added, the cloner updates the progress in the last highlighted section to display it on the frontend. The last line also shows how many records were copied from the source site table to the new site table. These are only a few examples of how we can check the progress.
[ 41 ]
2 Customizing Theme Design and Layout The WordPress theme is the core feature behind what we see on the frontend of the site. The theme contains a collection of standard templates as well as theme-specific templates to manage the frontend screens. This chapter focuses on using standard theme features as well as creating custom features through child themes and custom templates. The standard theme features include customizers, menus, and built-in theme options. After reading this chapter, you will no longer be restricted to the default functionality of a theme. You will gain the skills to change the basic elements of a site using a customizer as well as create and use various custom templates in order to handle advanced requirements. Also, you will learn how to keep the customizations independent from your theme to keep them compatible with version upgrades. In this chapter, we will learn about the following topics: Using the theme customizer Working with custom CSS in live preview Using a custom page as a home page Creating a child theme Styling navigation menus Creating conditional navigation menus Adding a video header to the theme
Customizing Theme Design and Layout
Chapter 2
Using conditional tags to control content display Creating page templates from scratch Creating a custom posts list template Creating a custom 404 error page
Technical requirements The code files for this chapter can be found here: https://github.com/PacktPublishing/ WordPress-5-Cookbook/tree/master/Chapter 2.
Using the theme customizer The theme customizer is a WordPress feature that allows you to change certain theme settings and preview them on-site in real time. The built-in customizer is enabled on all themes with a basic set of configuration options. We can use the customizer API to add our own controls and settings to customize the theme. Many themes come with additional tabs and controls for advanced customizations. In this recipe, we are going to look at the use of default theme customization settings.
Getting ready Special preparation is not required for this recipe. The necessary features are available on the WordPress dashboard. We will be using the Twenty Twenty theme throughout this recipe.
How to do it... Follow these steps to load the customizer, before we go through the different sections: 1. Log in to the WordPress Dashboard as an administrator. 2. Click on the Appearance menu. 3. Click on the Customize option. You will get a screen similar to the following with the available customizer options for the theme:
[ 43 ]
Customizing Theme Design and Layout
Chapter 2
The Twenty Twenty theme provides support for nine tabs, starting with the Site Identity tab. We are going to look at six of the nine tabs common for most themes.
Site Identity tab Let's take a look at the use of the settings in the Site Identity tab: 1. Click the Site Identity tab to get a screen similar to the following:
[ 44 ]
Customizing Theme Design and Layout
Chapter 2
2. Then, change site title and tagline to your preferred values. 3. Click Select site icon and upload an image. The image's width and height should be equal. The minimum allowed size is 512 px. 4. Click the Publish button to save the changes. You will see the title and tagline change instantly on the right-hand side of the window. Also, once the icon has uploaded, it will show as the icon of the browser tab.
Colors tab Let's take a look at the use of the settings in the Colors Identity tab: 1. Click the Colors tab to get a screen similar to the following:
2. Change Primary Color to Custom. 3. Select a color from the color bar. 4. Click the Publish button to save the changes. You will see the colors for buttons, links, and featured image change on the site preview. This should be used when you want a different color scheme.
[ 45 ]
Customizing Theme Design and Layout
Chapter 2
Menus tab Let's take a look at the use of the settings in the Menus tab: 1. Click the Menus tab to get a screen similar to the following:
2. Click on the Create New Menu button to create a menu:
[ 46 ]
Customizing Theme Design and Layout
Chapter 2
3. Add a menu name as Main Menu and menu location as Desktop Horizontal Menu and click the Next button. The Twenty Twenty theme provides five built-in menu locations. 4. Click the Add Items button to add menu items to the menu from the available list on the right-hand pane. Also, we can tick the Automatically add new toplevel pages to this menu setting to add main pages to the menu without selecting them manually:
5. Select the Pages, Posts, Categories, Tags, or Custom Post Type items for the menu. In this case, we are going to add the Home and Privacy Policy pages to the menu. 6. Click the Publish button to save the changes. You can go back to the Menus tab and see the newly created menu. This screen can be used to create new menus, edit existing menus, change the location of the menus, and view available menu locations with the current selection.
Widgets tab Let's take a look at the use of the settings in the Widgets tab: 1. Click the Widgets tab to load the widget areas of the theme as shown in the following screenshot:
[ 47 ]
Customizing Theme Design and Layout
Chapter 2
2. Click Footer #1 tab to load the widget area 3. Click the Add Widget button to add a widget. Once you've done this, you'll see a screen similar to the following:
3. Select a widget from the screen that opens on the right-hand side. The widget will be added to the existing list.
[ 48 ]
Customizing Theme Design and Layout
Chapter 2
4. Click the arrow icon of any widget to edit the settings. You will get a screen similar to the following for the Recent Posts widget:
5. 6. 7. 8. 9. 10.
Change the necessary settings of the selected widget. Click the Remove button inside each widget to remove unnecessary widgets. Click the Reorder button to enable up/down arrows for each widget. Change the widget order by using the up/down arrows. Click Done to complete reordering. Click the Publish button to save the changes.
The Twenty Twenty theme provides two widget areas. This screen can be used to completely modify widgets in any given widget area.
Homepage Settings tab Let's take a look at the use of the settings in Homepage Settings: 1. Click the Homepage Settings tab. 2. Click the A static page option. You will see the following screen:
[ 49 ]
Customizing Theme Design and Layout
Chapter 2
3. Select a page for the Homepage setting. If you don't have a page, click the Add New Page button and create a page. In this case, we will be creating a new page called Home. 4. Select a page for the Posts page setting. If you don't have a page, click the Add New Page button and create a page. In this case, we will be creating a new page called Blog. 5. Click the Publish button to save the changes. This screen is used to configure the pages that will be used as home and blog pages. More details about this feature will be discussed in the Using a static page as a home page recipe. The last tab is called Additional CSS. It will be discussed in detail in the next recipe, that is, Working with Custom CSS in live preview.
With this, we have checked the basic usage of the main five tabs in the theme customizer.
How it works... The default Customizer tabs are enabled for any theme. However, some themes might remove these tabs and use custom tabs that have been generated by the theme. We have the ability to add custom tabs and settings to the customizer using Customizer API functions. The default settings available in the customizer are saved in the wp_options table of the WordPress database.
[ 50 ]
Customizing Theme Design and Layout
Chapter 2
If you are not familiar with working with a WordPress database, please refer to the Appendix of this book for instructions on how to work with databases for these recipes. All the settings changes are temporary until we click the Publish button. The changes in the settings are previewed instantly in the site window on the right-hand side. The preview process is handled by enqueuing necessary details and styles with JavaScript. Since the changes are previewed instantly, many people will think the changes have been saved. However, you will lose the changes when refreshing the page if you don't click the Publish button. Usually, we modify the settings and check how they are changed in the layout on the righthand side. However, we have the option of clicking the Edit button icons on the right-hand side to load the respective settings for that section. The use of Edit buttons makes this process simpler. We should use the customizer to modify the content and check the existing theme, as well as check multiple themes without activating each theme on the site.
Working with Custom CSS in live preview We discussed the theme customizer in the previous recipe. Adding custom CSS is part of the new theme customizer. Using this new feature can save us bundles of time compared to saving changes in CSS files and loading the site again to view the changes in styles. In this recipe, we are going to look at the process of adding theme styles with the customizer and checking the changes instantly with preview features.
Getting ready Special preparation is not required for this recipe. The necessary features are available on the WordPress dashboard.
How to do it... We are going to add some simple CSS changes to the headers and the page body to see the custom CSS in action. To do this, follow these steps: 1. Log in to the WordPress Dashboard as an administrator. 2. Click on the Appearance menu.
[ 51 ]
Customizing Theme Design and Layout
Chapter 2
3. Click the Customize option. 4. Click the Additional CSS tab to see the following screen. The default instructions will be displayed for use. You can click the Close link after reading the instructions:
5. Open the browser inspection tools and find the CSS class for the site title by right-clicking on the site and clicking the inspection tool on your browser. The following screenshot shows the CSS class using the inspection tool of the Chrome browser:
[ 52 ]
Customizing Theme Design and Layout
Chapter 2
6. Add the following CSS code to the Additional CSS section to style the title of the site: .site-title{ background: red; padding : 5px;}
This style change will be shown immediately in the header. 7. Click the Publish button to save the changes. Now, if you visit the home page, you will see the style changes. Similarly, we can visit any page/post and use the customizer to add dynamic CSS for specific posts/pages.
How it works... The Additional CSS tab is provided by default in the latest WordPress versions so that we can modify the CSS dynamically without using a third-party plugin. First, we add the following line of CSS code: .site-title{ background: red; padding : 5px;}
This is a built-in CSS class that's used for the header of the site. We have modified it to change the background color to red with a 5px padding. Once the CSS has been added, customizer functionality enqueues the changes instantly and previews the change in real time on the site. Once we click the Publish button, the CSS we added in this section will be stored in the wp_posts database table with a post type called custom_css. post_titile will contain the name of the theme while post_content will be the CSS we added in this field. The Additional CSS section is specific to each theme. Once you change the theme, the Additional CSS section will be empty, until you save the custom CSS for that theme. This feature is a theme-specific setting. However, when we switch back to another theme, the styles that were saved for that theme will be retrieved from the database and applied to the site. We can use this process to define and store dynamic CSS that's needed for each and every theme. Once you've executed this recipe and tested the output, remove the CSS in the Additional CSS section and save the settings. We're doing this as we want to proceed with the original theme in the upcoming recipes.
[ 53 ]
Customizing Theme Design and Layout
Chapter 2
Using a custom page as a home page The default WordPress home page consists of a list of blog posts on the site. The content for the home page is generated within WordPress and is not visible as a post or page in the dashboard. Most sites will require a unique home page that describes the site, rather than a set of blog posts. So, we need the option of changing the default behavior. The main settings section of WordPress allows us to customize the default behavior and define a custom home page. In this recipe, we are going to look at the process of changing the home page from the default blog post list to a custom page.
Getting ready We need to have a custom static page as the home page of the site. Follow these steps to create a new page: 1. 2. 3. 4. 5.
Log in to the WordPress Dashboard as an administrator. Click the Pages menu. Click the Add New button to create a page. Add a title of Home and add Home Page as content. Click the Publish button to create the page.
This will create a new empty page that will be used as the home page of the site.
How to do it... The process of changing the home page and customizing the blog page is a straightforward task. Follow these steps to configure the home page: 1. Log in to the WordPress Dashboard as an administrator. 2. Click the Settings menu.
[ 54 ]
Customizing Theme Design and Layout
Chapter 2
3. Click the Reading option. You will get a screen similar to the following called Reading Settings:
We'll be using the Your homepage displays setting for this process. The Your latest posts option will be selected by default to show the blog posts on the home page. 4. 5. 6. 7.
Select the A static page (select below) option. Select the page we created in the Getting ready section as the home page. Select another page for the Posts page option and use it as the blog posts page. Click the Save Changes button.
[ 55 ]
Customizing Theme Design and Layout
Chapter 2
Now, visit the home page of the site by clicking on the site title. You will see the new page we created in the Getting ready section with the content as Home Page. Also, you can go to the Pages list and click on the page we used for the Posts page setting to view the list of blog posts. We have changed the home page successfully and used a custom page. Now, you can add home page content that's specific to your site by modifying the custom page we created in the Getting ready section.
How it works... The setting for displaying the front page is stored in the wp_options table in the database with a key called show_on_front. The default value is posts. Therefore, the blog post list will be shown on the front page. Once we select and save the A static page (select below) option, the value of show_on_front will change to page. Next, the Homepage and Posts page options will be saved in the wp_options database table with the page_on_front and page_for_posts keys. Once pages have been selected for these settings, the page_on_front and page_for_posts keys will hold the respective page IDs. The default value will be 0 for these settings. Once the user request is sent for the front page, WordPress will use page_on_front to load the respective page as the home page. Also, when the blog post page is clicked, WordPress will check if the requested page is defined in the page_for_posts setting. Once a match has been found, it will display the list of blog posts.
There's more... Once we select a page to be used for the posts page, WordPress will override the content of that page with the blog post list. The content of the page won't be visible anywhere on the frontend of the site. Also, we may choose the same page for both the Homepage and Posts page settings by mistake. In such a case, a warning message will be displayed. If we continue using the same page without considering the warning, WordPress will load the blog posts list as the front page.
[ 56 ]
Customizing Theme Design and Layout
Chapter 2
Creating a child theme A child theme is basically a subversion of a WordPress theme. We can use a child theme to override the styles, templates, and functionality of a given theme without breaking the changes on theme upgrades. The functionality of a child theme can range from minor style changes to complete template changes. It's important to create a child theme for each and every theme we use to make and track changes. In this recipe, we are going to look at the process of creating a simple child theme.
Getting ready Open the code editor and make sure that you have access to the theme files in your local or external WordPress installation. We will be using the Twenty Twenty theme as the parent theme for creating the child theme.
How to do it... Follow these steps to create a child theme for the Twenty Twenty theme: 1. Open the wp-content/themes folder of your WordPress installation and create a new folder called twentytwentychild. 2. Create a new file called style.css inside the twentytwentychild folder. 3. Open the style.css file, add the following code to define it as a theme, and save the file: /* Theme Name: Twenty Twenty Child Theme URL: Description: Twenty Twenty ChildTheme Author: John Doe Author URL: Template: twentytwenty Version: 1.0.0 Text Domain: twentytwenty-child */
4. Create a new file called functions.php inside the twentytwentychild folder.
[ 57 ]
Customizing Theme Design and Layout
Chapter 2
5. Add the following code to the functions.php file in order to include the stylesheet of the parent theme and save the file:
6. Log in to the WordPress Dashboard as an administrator. 7. Click the Appearance menu. 8. Click the Themes option. Now, your theme will appear in the list, as shown in the following screenshot:
9. Click the Activate button to activate the theme. Now, you can visit the home page of the site and the child theme will be displayed. However, you will not see any differences compared to the Twenty Twenty theme as we didn't change any styles or templates.
[ 58 ]
Customizing Theme Design and Layout
Chapter 2
How it works... The themes are loaded from the wp-content/themes folder. WordPress will look for style.css files inside the themes folder with the predefined comments we added in step 3. Once we add the style.css file with predefined comments inside the twentytwentychild folder, it will show up in the themes list in the Appearance | Themes section. Let's take a look at the code in step 3 and identify how it works. First, we have to define the Theme Name and Theme URL. We need to use a unique name for the Theme Name option, whereas the Theme URL is an optional external URL that contains details of the theme. Then, we have the description and author information. These fields are also optional, so we can decide to add them or keep them blank. Next, we have to define the Template field (which is a mandatory field when identifying a child theme). This should be the folder name of the parent theme. Then, we have the Version and Text Domain fields. We can define the theme version for the Version field and a unique slug for the Text Domain field, which will be used for translations. After adding this comment in style.css, the theme will start showing on the theme list. However, the site will display without any styles, even after activating the theme at this stage. So, we need to include the style.css file of the parent by using the code in step 5. This code enqueues the style.css file of the parent theme when loading the site. Now, the site will start displaying the styles of the parent theme. At this stage, there is no difference in the design or functionality of the child theme compared to the parent theme.
There's more... In this recipe, we created a child theme for the Twenty Twenty theme. However, no functionality is provided by the child theme at this stage. We can use a child theme to add custom styles and change the functionality of a parent theme. In this section, we are going to look at the process of adding custom styles with a child theme. First, we have to add the necessary styles to the style.css file of our child theme inside the twentytwentychild folder. Let's use the following CSS to change the color of the theme header: #site-header { background: #21c7d8; }
[ 59 ]
Customizing Theme Design and Layout
Chapter 2
Now, you can check the home page of the site. At this stage, the style change we made is not visible on the site header. The reason for this is that we only included the parent theme's style.css file in the functions.php file of the child theme. First, remove the existing code in functions.php file. Then, include the child theme's style.css file along with the parent theme's CSS file by adding the following code to the functions.php file: add_action( 'wp_enqueue_scripts', 'wpccp_chapter2_enqueue_parent_styles' ); function wpccp_chapter2_enqueue_parent_styles() { wp_enqueue_style( 'parent-style', get_template_directory_uri().'/style.css' ); wp_enqueue_style( 'child-style', get_stylesheet_directory_uri() . '/style.css', array( 'parent-style' ) ); }
We already used the first wp_enqueue_style function to include the parent theme styles. The parent-style key can be changed to any unique name. The next line enqueues the child theme's style.css file with a dependency on parent theme styles. The get_template_directory_uri and get_stylesheet_directory_uri functions load the main theme directory and child theme directory paths. Now, you can visit the site and the changes in the header styles will be visible with the color we added. If you aren't seeing the background color we added to the CSS file of the child theme, make sure to clear the browser cache and refresh the browser multiple times. Before moving into the next recipe, remove or comment the CSS code added in the style.css file of the child theme.
Styling navigation menus Simplified and clear navigation menus make the site more accessible to the user. The menu should be designed to let the user visit the most important parts of the site with a single click and let the user know what they are viewing at any given moment. WordPress generates a simple list-based menu by default. We can use the theme to modify the menu functionality and create stylish menus. In this recipe, we are going to look at the process of changing the existing menu design using custom styles for menus.
[ 60 ]
Customizing Theme Design and Layout
Chapter 2
Getting ready We need to create a navigation menu before we get started with styling. Follow these steps to create a navigation menu for the Twenty Twenty child theme: 1. Log in to the WordPress Dashboard as an administrator. 2. Click the Appearance menu. 3. Click the Menus option. You will see the following screen:
4. 5. 6. 7.
Click the create a new menu link. Add a menu name of Primary Menu and click the Create Menu button. Select some menu items from the left-hand panel and click Add to Menu. Click the Save menu button.
Now, we have created a menu that can be used for custom styling.
How to do it... We have created a basic menu for the Twenty Twenty theme. In this recipe, we are going to style each menu item using custom classes. To do this, follow these steps: 1. Log in to the WordPress Dashboard as an administrator. 2. Click on the Appearance menu.
[ 61 ]
Customizing Theme Design and Layout
Chapter 2
3. Click on the Menu option. You will see a screen similar to the following showing the menu we created in the Getting ready section of this recipe:
4. Click the Screen Options menu at the top to view the enabled/disabled settings for the menu section. You will see the following screen:
[ 62 ]
Customizing Theme Design and Layout
Chapter 2
5. Click the CSS Classes option if it's not selected in your menu section. This will enable the CSS Class setting for each menu item. 6. Click the down arrow of one of the menu items to open the menu item and its settings. The following screenshot shows a menu item's settings with the CSS Classes option enabled:
7. Add a custom name(s) for the CSS class(es) to this menu item. We can add multiple classes by separating them with spaces. In this case, we have to add a class called wpc-home-menu-item. The class names that we added in this section will be used later in CSS files to add styles. 8. Click the Save Menu button to save the settings. 9. Click the Manage Locations tab to get to the following screen:
[ 63 ]
Customizing Theme Design and Layout
Chapter 2
10. Set the Primary Menu we created in the Getting ready section to Desktop Horizontal Menu. 11. Click the Save Changes button. 12. Open wp-content/themes/twentytwentychild/style.css with a text or code editor. 13. Add the following CSS styles at the end of the file to customize the styles of the home menu item: .wpc-home-menu-item{ background: #1862a2; padding: 5px; border: 1px solid; } .wpc-home-menu-item a{ color : #fff !important; }
14. Save the file.
[ 64 ]
Customizing Theme Design and Layout
Chapter 2
Now, you can visit the home page of the site to see the modified menu item. In this case, we have changed the default styles of the home menu item. The following screenshot shows the home menu item with custom styling:
Usually, menu item styling is done to highlight specific menu items among others. We can use this kind of menu item-specific style for calls to action buttons or links to external sites. We can follow this process for each menu item and add custom styles of our choice using custom CSS classes.
How it works... Once we define CSS classes using the CSS Classes option in the menu item, it will be added to the
As you can see, the element contains the wpc-home-menu-item class, followed by built-in CSS classes such as menu-item and menu-item-post_type. Then, we need to add the CSS code from Step 13 to the style.css file of the theme. We used custom CSS to highlight the home menu item with a background color, padding, and a border. Also, we changed the color of the menu link to #000 to match the background color of the menu item. Once styles for this class have been added to the style.css file of the theme, the changes will be shown on the menu. So, the menu item will be highlighted among the other menu items. We can also use the same class on multiple or all menu items to style a set of menu items differently from others.
[ 65 ]
Customizing Theme Design and Layout
Chapter 2
There's more... In this recipe, we looked at the process of using our own CSS on menu items to customize the styles of the default menu. However, we have the option of using existing menu plugins to completely customize and build a stylish menu without writing a single line of code. Let's take a look at how we can use an existing plugin to completely change the styles and effects of the entire menu: 1. 2. 3. 4.
5. 6. 7. 8. 9. 10.
Go to the Plugins | Add New section from the Dashboard Search for Max Mega Menu in the Search Plugins field Install and activate the plugin Click Appearance | Menus. Here, you will see a new settings section alongside the menu for Max Mega Menu, as shown in the following screenshot:
Click the Enable checkbox Change the events and settings based on your preference Hover over any menu item and click the Mega Menu button Click the icon tab and select an icon Follow steps 7 and 8 for each menu item Click the Save Menu button
[ 66 ]
Customizing Theme Design and Layout
Chapter 2
Now, you can visit the home page of the site to see the modified menu that was generated by the Max Mega Menu plugin. You will see a stylish menu similar to the following with menu icons, animations, and a professional design:
We can use such plugins to easily convert the entire menu design or design of specific menu items. Before moving on to the next recipe, remove the custom CSS for the home menu item we added in the style.css file of the child theme and deactivate the Max Mega Menu plugin.
Creating conditional navigation menus We discussed the importance of navigation menus in the previous recipe. The items in the navigation menu are also important in modern sites due to the dynamic nature of their content. Modern sites like to involve users in site functionality rather than providing static content. A high percentage of sites provide different content for different users or user types. So, the menu is no longer a static one. We need to load user-specific menu items or menus to allow access only to the content for each user or user type. In this recipe, we are going to create multiple navigation menus and display them conditionally based on the user role.
Getting ready Open the code editor and make sure you have access to the theme files in your local or external WordPress installation.
[ 67 ]
Customizing Theme Design and Layout
Chapter 2
How to do it... We have to create multiple navigation menus. Follow these steps to create menus before loading them conditionally inside the theme: 1. 2. 3. 4. 5. 6. 7.
Log in to the WordPress Dashboard as an administrator. Click the Appearance menu. Click the Menus option. Click the create a new menu link. Add a unique name to the menu. In this case, we're using WPCookbookMenu1. Click the Create Menu button. Add items to the menu from Posts, Pages, Custom Links, and Categories by selecting them and clicking the Add to Menu button, as shown in the following screenshot:
8. Click the Save Menu button to save the menu. 9. Follow the same process from steps 4 to 7 and create two menus with different menu items and menu names.
[ 68 ]
Customizing Theme Design and Layout
Chapter 2
Now, you should have three menus listed inside the Select a menu to edit drop-down field. Follow these steps to display the menus conditionally to different user roles: 1. Go to the twentytwenty theme folder using the file manager and copy header.php file 2. Go to twentytwentychildtheme folder and paste the header.php file 3. Open the wp-content/themes/twentytwentychild/header.php file with your code editor. 4. Find the following code block, which is used for displaying the default menu: wp_nav_menu( array( 'container' => '', 'items_wrap' => '%3$s', 'theme_location' => 'primary' ) );
5. Replace it with the following code to dynamically load the menu based on user types: $roles_menus = array('subscriber' => 'WPCookbookMenu1', 'administrator' => 'WPCookbookMenu2') ; $menu_name = 'WPCookbookMenu3'; foreach ($roles_menus as $key => $menu) { if(current_user_can($key)){ $menu_name = $menu; } } wp_nav_menu( array( 'menu' => $menu_name, 'container' => '', 'items_wrap' => '%3$s', 'theme_location' => 'primary' ) );
6. Save the changes to the file. Now, you need to view the home page as an administrator or subscriber as a normal user. If you only have the admin user on the site, use the Users section in the backend to create a new user with the Subscribe role for testing. You will see different menus displayed for each of the three user types.
[ 69 ]
Customizing Theme Design and Layout
Chapter 2
How it works... We can create an unlimited number of menus in the WordPress menu section and assign them to different menu locations in the theme. In this scenario, we wanted to change the top menu for different user types and show different menu items. So, we created three menus called WPCookbookMenu1, WPCookbookMenu2, and WPCookbookMenu3. The menu of the Twenty Twenty theme is loaded from the header.php template. So, we copied the template into the TwentyTwenty Child theme folder with the same path. Then, we removed the existing menu generation code and added custom code to include the conditional checks. In the first part of the code, we created an array to store user roles and a menu name to display the respective user role. Next, we used a foreach loop to traverse through the array and check the permission level of the current user with the current_user_can function. Once a match was found, we changed $menu_name to a role-specific menu while keeping WPCookbookMenu3 as the default value for $menu_name. The last part of the code is the same as the original code in the Twenty Nineteen theme, except for the addition of the 'menu' => $menu_name parameter and the removal of the theme_location parameter from the wp_nav_menu function. The menu name changes based on the user role, which is used to conditionally display the menu. When a matching user role is not found, it will display the WPCookbookMenu3 menu for guests and logged in users with other roles. Before moving on to the next recipe, replace the header.php file inside the child theme folder with the original file from the Twenty Twenty theme. We're doing this since we want to use the original theme for the next recipe.
Adding a video header to the theme The website header is one of the most important places where you can highlight the most important content and attract visitors to the site. Using header images to give users a visual overview of the site is a common feature in many sites. The use of videos is becoming a trend and taking over the use of normal images. Header videos can be effectively used to give a quick and detailed overview of your product or company, compared to static images.
[ 70 ]
Customizing Theme Design and Layout
Chapter 2
The latest introduction of video headers in WordPress 4.7 simplifies the process of adding a video to the header section. This is a built-in feature that needs to be enabled through the theme. In this recipe, we are going to add header video support and display a video in the header section of the site.
Getting ready Open the code editor and make sure you have access to the theme files in your local or external WordPress installation.
How to do it... The availability of the header videos feature depends on the theme. We are going to use the Twenty Twenty Child theme for this recipe. The header video feature is not supported by default in the Twenty Twenty theme. Due to this, we have to add support to our child theme. Follow these steps to do so: 1. Open the wp-content/themes/twentytwentychild/functions.php file with your code editor. 2. Add the following lines of code to the end of the file to add support for a header video and save the file: add_theme_support( 'custom-header', array( 'video' => true, ) );
3. Log in to the WordPress Dashboard as an administrator. 4. Click the Appearance menu.
[ 71 ]
Customizing Theme Design and Layout
Chapter 2
5. Click the Header option to open the Theme Customizer, as shown in the following screenshot:
6. Click the Select video button to open the media uploader. 7. Upload a .mp4 video from your computer. 8. After uploading is completed, click the Choose Video button to add the video to the customizer. 9. Also, use the Add new image button to upload an image for the header. This image will be displayed when there is a delay in displaying the video.
[ 72 ]
Customizing Theme Design and Layout
Chapter 2
10. Now, the header video will be shown in the Header Media section, as shown in the following screenshot. The image or video will not be visible in our child theme at this stage:
11. Click Publish button to save the changes. 12. Open the header.php file inside the child theme and find the following code, which is used for displaying the header of the site:
[ 73 ]
Customizing Theme Design and Layout
Chapter 2
13. Add the following code after the comment "Step 13 code should be placed in the next line". This code is used to add the HTML for the header video:
14. Open the style.css file of the child theme and add the following code at the end of the file. The code is used to display the header video with proper positioning: .wp-custom-header video, .wp-custom-header img, .wp-custom-header iframe { position: fixed; height: 300px !important; width: auto; } @supports ( object-fit: cover ) { .wp-custom-header video, .wp-custom-header img, .wp-custom-header iframe { height: 300px !important; left: 0; top: 0; -o-object-fit: cover; object-fit: cover; width: 100%; } }
15. Save the changes and refresh the customizer Header Media section. Now, you will see the uploaded video in the header section of our child theme. The video will play automatically when the page is loaded.
[ 74 ]
Customizing Theme Design and Layout
Chapter 2
How it works... The header video feature is disabled by default. We have to enable it using the theme. Some themes provide built-in support for video headers, while other themes require manual configuration to enable video headers. The Twenty Twenty theme we are using throughout this chapter doesn't have built-in support for header videos. So, we have to enable header videos by adding the following code to the functions.php file: add_theme_support( 'custom-header', array( 'video' => true, ) );
We can pass the custom-header parameter to the add_theme_support function to enable custom headers in a customizer. This can be either an image or a video header. We enable video support by passing video => true as a parameter. Once this code is added, your theme will display the header section in the customizer with the ability to upload both images and videos. At this stage, we can upload a video. However, it's not visible on the theme as the Twenty Twenty theme doesn't support header videos. Then, we added the following code to the header.php file of the theme to enable the header video content inside the theme:
This function outputs the HTML elements that are needed to display the video in the header. At this stage, the video will be visible on the theme. However, the design would look unpleasant as the video would be displayed in one section of the header. Due to this, we added the CSS code in step 14 to the style.css file of the theme to align the video and display it across the whole header. Once you refresh the browser, the video will be displayed in the header and start playing immediately. We can adjust the CSS as needed for our requirements and design. Before you move on to the next recipe, remove the header video and remove the custom CSS we used for the header video in the style.css file.
[ 75 ]
Customizing Theme Design and Layout
Chapter 2
Using conditional tags to control content display We've already discussed the importance of conditional menus to give access to conditional content. The user or user type is not the only factor that differentiates content. WordPress websites can display content based on specific dates, browsers, specific posts/page types, specific settings, and so on. This conditional content is handled by the conditional tags of WordPress. Conditional tags are a set of built-in functions that return Boolean values after checking various conditions that are specific to WordPress sites. In this recipe, we are going to look at the use of some of the available conditional tags and tips for using them in the real world.
Getting ready Open the code editor and make sure you have access to the theme files in your local or external WordPress installation.
How to do it... The use of conditional tags varies, based on your requirements. So, in this recipe, we are going to consider three examples of using conditional tags in a real-world environment.
Displaying conditional content on the archive and single posts Follow these steps to conditionally load different content for posts in different scenarios: 1. Open the wp-content/themes folder of your WordPress installation and open the functions.php file of Twenty Twenty child theme. 2. Add the following code at the end of the functions.php file to change the content for single and archive pages: function wpccp_chapter2_conditional_content($content) { if( is_single() ){ $content .= "
Additional Content for single post
"; }else if( is_archive() ){ $content .= "Archive Page Content for each post
";[ 76 ]
Customizing Theme Design and Layout
Chapter 2
} return $content; } add_filter('the_content', 'wpccp_chapter2_conditional_content');
3. Save the changes. 4. Visit one of the posts on the site using your web browser. You will get a screen similar to the following showing your post title and content:
5. Visit the blog list page of the site. We configured the blog page using the Your homepage displays | Posts page setting in the Using a static page as a home page recipe. Now, you will see the difference in content for the same post in a single post page as well as a post list page due to the conditional tags we used.
Displaying content for guests and members Follow these steps to conditionally load different content for guests and members: 1. Open the wp-content/themes folder of your WordPress installation and open the functions.php file. 2. Add the following code at the end of the functions.php file to change the content based on user type: function wpccp_chapter2_conditional_user_content($content) { if( is_user_logged_in() ){ $content .= "
Additional Content for members
";[ 77 ]
Customizing Theme Design and Layout
Chapter 2
} return $content; } add_filter('the_content', 'wpccp_chapter2_conditional_user_content');
3. 4. 5. 6.
Save the changes. Visit one of the posts on the site using your web browser as a guest user. Log in to the site using the details of an existing user account. Visit the same post we used in step 3 of this recipe.
Now, you will see additional content for the members (logged in users) inside posts and pages.
Using multiple conditional tags Follow these steps to understand how to use multiple conditional tags to display a specific page for only members of the site: 1. 2. 3. 4. 5.
Log in to the WordPress Dashboard as an administrator. Click the Pages menu. Click the Add New option. Create a new page with content that's private to members and save the page. Get the page ID from the browser URL. The last part of the URL will look like post.php?post=2&action=edit. 6. Open the wp-content/themes folder of your WordPress installation and open the functions.php file of Twenty Twenty child theme. 7. Add the following code at the end of the functions.php file to apply restrictions on the specified page and redirect unauthorized users. We've used 2 as the ID of the page. Feel free to replace it with the ID of the page you want to restrict: function wpccp_chapter2_validate_page_restrictions(){ global $wp_query; if (! isset($wp_query->post->ID) ) { return; } if(is_page('2') && ! is_user_logged_in() ){ $url = site_url(); wp_redirect($url); exit;
[ 78 ]
Customizing Theme Design and Layout
Chapter 2
} } add_action('template_redirect', 'wpccp_chapter2_validate_page_restrictions');
8. 9. 10. 11.
Save the changes. Visit the page we created in step 4 while being logged in as an administrator. Log out from the site. Visit the same page we created in step 4 as a guest user.
Now, you will see the page as any logged-in user. However, you will be redirected to the home page URL once you view the same page as a guest user.
How it works... The conditional tag in WordPress verifies a given condition and returns a Boolean value. We can execute different operations based on the Boolean value that's the result of one or more conditional tags. Let's take a look at how each example works.
Displaying conditional content on the archive and single posts In this scenario, we used WordPress' the_content filter. This filter is used to pass the content of posts and pages and make the necessary modifications. We can add this filter to the functions.php file of the theme to change its content based on different conditions. Consider the following lines: if( is_single() ){ $content .= "
Additional Content for single post
"; }else if( is_archive() ){ $content .= "Archive Page Content for each post
"; }Let's assume we want to show additional content on a detailed post page and hide it on archive pages. Usually, this is used to let users get more content by visiting the detailed post instead of just looking at archive page content for each post and leaving the site. We can check if a detailed post has been loaded using the is_single conditional tag. This function will return true for a detailed post or custom post type pages. Once the condition matches, we add more content to the existing content by using PHP .= operators.
[ 79 ]
Customizing Theme Design and Layout
Chapter 2
The existing content will be automatically passed to this function. This content could be the original content of the post or the content that was modified by other plugins. In the next section, we check if a list page of posts or custom post types is loaded using the is_archive function. Once matched, we add different content. This could be content informing the user about additional content in the detailed page and asking them to visit that page. These two conditional tags give the user different content based on the loaded template type.
Displaying content for guests and members Similar to the previous scenario, we used the the_content filter. However, this time, we used it for a different purpose: showing user-specific content instead of template-specific content. Consider the following code inside the the_content filter: if( is_user_logged_in() ){ $content .= "
Additional Content for members
"; }In this case, we used the is_user_logged_in conditional tag to check whether the user is logged into the site or accessing the site as a guest. If the function returns success, we display the member-specific content.
Using multiple conditional tags So far, we used a single conditional tag in each of the previous scenarios. Now, let's take a look at the use of multiple conditional tags at once to narrow the filtering. In this case, we will be creating a private page and redirecting the users who don't have access to that page. Consider the following code: function wpccp_chapter2_validate_page_restrictions(){ global $wp_query; if (! isset($wp_query->post->ID) ) { return; } if(is_page('2') && ! is_user_logged_in() ){ $url = site_url(); wp_redirect($url); exit; }
[ 80 ]
Customizing Theme Design and Layout
Chapter 2
} add_action('template_redirect', 'wpccp_chapter2_validate_page_restrictions');
In this case, we use an action called template_redirect, instead of a filter like last time. This is a built-in action that runs just before loading a template for each request. We can use this to check conditions and make necessary redirections. More about actions and filters will be covered in Chapter 3, Using Plugins and Widgets, in the Customizing WordPress plugins recipe.
First, we define the global $wp_query variable and use it to check if a post or page has been loaded by the current request by checking $wp_query->post->ID. The code will only continue for requests that render a post or page. Then, we use two conditional tags in the next if statement. In the first condition, we check for a specific page load by passing the page ID to the is_page function. In this case, we have used the Page with 2 as the ID. Next, we use the is_user_logged_in function with the ! operator to see if the user is logged in or not. Once the code has been placed, only logged in users who access the page with the ID 2 will be able to see the content of this page. Other users will be redirected to the path defined inside the site_url function. In this case, we are redirecting to the home page of the site. We used the && operator to combine two conditional tags. Similarly, you can use multiple && or || operators to check unlimited numbers of conditions using conditional tags.
There's more... In this recipe, we learned how to use WordPress conditional tags using three different examples. However, we only covered a small percentage of a large list of conditional pages. The use of each conditional tag is similar to the examples we used in this recipe. Therefore, we are not going to discuss all the available tags. You can find out more about available conditional tags and how to use them at https://codex.wordpress.org/Conditional_ Tags.
[ 81 ]
Customizing Theme Design and Layout
Chapter 2
The use of these conditional tags is straightforward. However, incorrect use of these can create conflicts in your site. In this section, we are going to look at what you should be considering when using conditional tags in general and when using certain conditional tags: Using conditional tags in the wrong place: WordPress loads conditional tags after the posts_selection action. Therefore, you can only use these functions in actions that have been loaded after that specific action. The posts_selection action is already executed before reaching the the_content filter or the template_redirect action. Therefore, our code worked without issues. However, if we included the conditional tags directly inside functions.php without any action or filter, the tags will not work as expected. Using conditional tags without proper filtering: We have to pass the necessary parameters or use additional filtering in order to apply the conditions for intended content. In our example, we used the is_single tag to check the detailed page. However, this tag applies for both, all posts and all custom post types. So, if we intend this only for normal posts, there will be issues. Due to this, we need additional non-conditional tag checks to make sure the condition is only applied to the content we intend. Using conditional tags for unintended functionality: Some of the tags are confusing and difficult to understand, unless we check the documentation. In such cases, we might be using them for different purposes than what's actually intended. The is_admin tag is intended for checking the admin screens of WordPress. However, the name suggests that we can use it to check admin permissions. Major issues will occur if we rely on this tag to provide admin permissions. Similarly, the is_home and is_front_page tags are also confusing as most people think that they're the same thing. However, is_home refers to the blog home page while is_front_page refers to the home page of the site. So, we should check the documentation to understand the intended functionality and use them wisely. These techniques will help you use conditional tags effectively without creating conflicts regarding site functionality. Before moving on to the next recipe, remove or comment out all the code we added for this recipe inside the functions.php file of the Twenty Twenty child theme.
[ 82 ]
Customizing Theme Design and Layout
Chapter 2
Creating page templates from scratch We use templates to keep the site design separate from the logic and reuse it on multiple pages without duplicating the code. WordPress page templates is a feature that allows us to create custom templates and reuse them across multiple pages of the site. These page templates are used effectively in most premium themes to provide designs for common pages that are needed for a site. The knowledge of creating templates is useful for making even minor changes to the default template. In this recipe, we are going to create a basic page template from scratch using custom coding.
Getting ready Open the code editor and make sure you have access to the theme files in your local or external WordPress installation.
How to do it... We can create a page template to use products in a site. Usually, a product landing page is different to a normal page and has different headers and footers. Let's create the product page template. Follow these steps: 1. 2. 3. 4. 5.
Log in to the WordPress Dashboard as an administrator. Click the Pages menu. Click the Add New button. Go to Page Attributes section on the right hand column. Click dropdown field for Template setting to get a screen similar to following:
[ 83 ]
Customizing Theme Design and Layout
Chapter 2
6. Open the wp-content/themes/twentytwentychild folder using a file manager. 7. Create a new template called product.php. 8. Add the following code to the product.php file to define the template as a WordPress Page Template:
9. Save the changes. 10. Add the following code to the product.php file to display product information:
Product Page
[ 93 ]
Customizing Theme Design and Layout
Chapter 2
5. We can customize this section to create a better looking 404 page with necessary information. 6. Replace the message inside the intro-text element, like so:
7. Next, copy the following code from the post-grid.php file we created in the previous recipe and add it after the intro-textdiv element to display a post grid inside the 404 template:


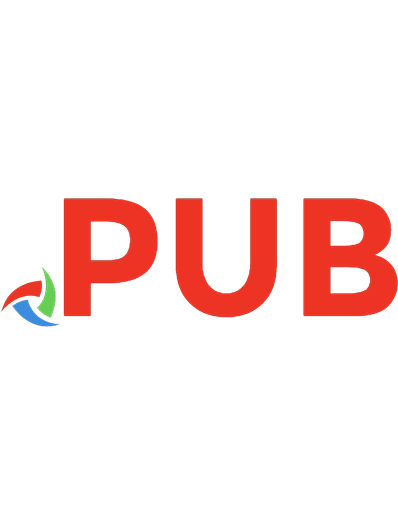



![Building Web Apps with WordPress [WordPress as an application framework] [1. ed]
9781449364076, 1449364071](https://dokumen.pub/img/200x200/building-web-apps-with-wordpress-wordpress-as-an-application-framework-1-ed-9781449364076-1449364071.jpg)
![Building Web Apps with WordPress: WordPress as an Application Framework [2nd Edition | Retail]
1491990082, 978-1491990087](https://dokumen.pub/img/200x200/building-web-apps-with-wordpress-wordpress-as-an-application-framework-2nd-edition-retail-1491990082-978-1491990087.jpg)