Word 2007, Επεξεργασία κειμένου
1,054 49 83MB
Greek Pages 194
Polecaj historie
Citation preview
Σας μπερδεύει η ορολογία; Μην ανησυχείτε, περιγράφουμε τα πάντα πολύ απλά.
Εύκολο στην κατανόηση Σαφείς οδηγίες, βήμα προς βήμα, σας διευκολύνουν να μάθετε.
Το Word 2007 της easy steps περιέχει όλα όσα χρειάζεστε για να χειρίζεστε το Word 2007 της Microsoft. Ευκρινείς, πολύχρωμες και λεπτομερείς εικόνες καλύπτουν μία ευρεία σειρά βασικών και ανεπτυγμένων τεχνικών. Κάθε κεφάλαιο σας οδηγεί βήμα-βήμα με πραγματικά παραδείγματα, δίνοντάς σας παράλληλα την ευκαιρία να μάθετε για μια ολόκληρη γκάμα χαρακτηριστικών.
Εικονογραφημένο
Μια ματιά στο εσωτερικό
Δεν σας λέμε πώς θα το κάνετε, σας δείχνουμε πώς θα το κάνετε.
Έγχρωμο Το βιβλίο είναι έγχρωμο για να διευκολύνει τον αναγνώστη και το μάτι.
Τα εικονίδια αυτά σας διευκολύνουν περισσότερο
Αναφορά σε αυτή τη σειρά
Επεξεργασία κειμένου
COMPUTER steps
ΕΥΚΟΛΟ ΣΤΗΝ ΚΑΤΑΝΟΗΣΗ ΕΙΚΟΝΟΓΡΑΦΗΜΕΝΟ
Οι απλές εξηγήσεις και οι πρακτικές χρήσεις αξίζουν χειροκρότημα.
Computer Active
WORD 2007
ΑΠΛΑ ΕΛΛΗΝΙΚΑ
Όπου συναντάτε ένα από αυτά τα εικονίδια γνωρίζετε ότι πρόκειται για μία χρήσιμη συμβουλή για να αυξήσετε τις γνώσεις σας, για να θυμηθείτε κάτι ή να προφυλαχτείτε από πιθανούς κινδύνους.
“
b a s h a m
Επεξεργασία κειμένου
Είτε χρησιμοποιείτε πρώτη φορά το Word, είτε είστε ήδη εξοικειωμένοι με κάποια από τις προηγούμενες εκδόσεις, αυτός ο οδηγός είναι ο ταχύτερος και πιο αποδοτικός τρόπος για αξιοποιήσετε καλύτερα το Word 2007.
WORD 2007
Γραμμένο σε απλά ελληνικά
s c o t t
”
1
ΑΓΓΛΙΚΗ ΕΚΔΟΣΗ WORD 2007 by Scott Basham Copyright © 2010 by Computer Step. Reprinted under an exclusive licence agreement from the Publisher: In Easy Steps, 5c Southfield Road, Southam, Warwickshire, CV47 0FB United Kingdom
Notice of Liability Every effort has been made to ensure that this book contains accurate and current information. However, Computer Step and the author shall not be liable for any loss or damage suffered by readers as a result of any information contained herein. Trademarks Microsoft® and Windows® are registered trademarks of Microsoft Corporation. All other trademarks are acknowledged as belonging to their respective companies. ΕΛΛΗΝΙΚΗ ΕΚΔΟΣΗ Συντονισμός: Λάμπρος Γαλάνης Μετάφραση: Wordshop (Μαρίζα Συρέλλη, Χρήστος Kουτσικόπουλος) Επιμέλεια: Ιορδάνης Δρογγίτης Καλλιτεχνική επιμέλεια / προσαρμογή: Βαρβάρα Βεντούρη, Αγγελική Τσάγκαρη Screenshots: Avatar.gr Διόρθωση κειμένων: Παναγιώτης Παπασλιώτης
© Copyright 2010, ΕΚΔΟΣΕΙΣ ΕΘΝΟΣ Α.Ε.
Σημείωμα Ευθύνης Έχει καταβληθεί κάθε προσπάθεια για να διασφαλιστεί ότι αυτό το βιβλίο περιέχει ακριβείς και επίκαιρες πληροφορίες. Ωστόσο, η Computer Step και ο συγγραφέας δεν φέρουν ευθύνη για οποιαδήποτε απώλεια ή ζημία υποστούν οι αναγνώστες ως αποτέλεσμα οιονδήποτε πληροφοριών που περιέχονται στο βιβλίο. Εμπορικά Σήματα Τα σήματα Microsoft® και Windows® είναι εμπορικά σήματα καταχωρηθέντα της Microsoft Corporation. Όλα τα άλλα εμπορικά σήματα ανήκουν στους νόμιμους δικαιούχους. Aπαγορεύεται κατά τον N. 2121/1993 και κατά τη Διεθνή Σύμβαση της Bέρνης (που έχει κυρωθεί με τον N. 100/1975) η αναδημοσίευση και γενικά η αναπαραγωγή -ολική, μερική, περιληπτική- η κατά παράφραση ή διασκευή απόδοση του περιεχομένου του βιβλίου με οποιοδήποτε μέσο και τρόπο, μηχανικό ηλεκτρονικό, φωτοτυπικό, ηχογράφησης ή άλλο, άνευ προηγούμενης έγγραφης άδειας του εκδότη.
Περιεχόμενα
1
Πρώτη Γνωριμία Εισαγωγή Εκκίνηση Word 2007 Ενεργοποίηση Η Οθόνη Word 2007 Το Κουμπί Office Η Κορδέλα Η Γραμμή Εργαλείων Γρήγορης Πρόσβασης Η Μικρή Γραμμή ς Η Γραμμή Κατάστασης Καρτέλες Εντολών Θεματικές Καρτέλες Βοήθεια Συλλογές
2
Η Καρτέλα Κεντρική Δημιουργία Νέου Εγγράφου Κλικ και Πληκτρολόγηση Το Πρόχειρο Ο Συλλέκτης Αναίρεση και Επανάληψη Εύρεση και Αντικατάσταση
3
Μορφοποίηση Κειμένου Επιλογή Κειμένου Μορφοποίηση Χαρακτήρων Μορφοποίηση Παραγράφων Γρήγορα Στυλ Ο Χάρακας Μορφοποίηση με στηλοθέτες Το Πινέλο Μορφοποίησης Στυλ Παραγράφων Στυλ Χαρακτήρων
7 8 9 10 11 12 13 14 15 16 17 18 19 20
21 22 26 27 30 31 32
33 34 38 41 45 50 51 54 55 57
Συνδεδεμένα Στιλ Μίξη Στιλ σε μια Παράγραφο
4
Εργασίες Εγγράφου Κύλιση Αναζήτηση Ζουμ Αποθήκευση Εγγράφου Άνοιγμα Εγγράφου Προηγούμενες Εκδόσεις του Word Εύρεση Εγγράφων Δημιουργία Νέου Εγγράφου
5
Εκτύπωση και Δημοσίευση Εκτύπωση Δημοσίευση σε Ημερολόγιο Web Δημιουργία λογαριασμού ημερολογίου Web Καταχώριση σε Ημερολόγιο Web Μετατροπή σε PDF Eξαγωγή σε PDF Μετατροπή σε XPS
6
Η Καρτέλα Εισαγωγή Χρήση Μπλοκ Δόμησης Προσθήκη Σελίδων Εικόνες Έτοιμες Εικόνες Clip Art Σχήματα SmartArt Γραφήματα Πίνακες Υπερ-συνδέσεις και Σελιδοδείκτες Κεφαλίδες και Υποσέλιδα Εφέ Κειμένου για Προχωρημένους Εξισώσεις Σύμβολα
58 59
61 62 63 64 65 67 68 69 70
73 74 76 76 81 82 85 86
87 88 93 94 99 100 104 105 106 113 115 118 119 120
7
Η Καρτέλα Διάταξη Σελίδας Θέματα Χρώματα και Γραμματοσειρές Διάταξη Σελίδας Δομή Εγγράφου Άλλες Ρυθμίσεις Χρώμα σελίδας
8
Η Καρτέλα Αναφορές Πίνακας Περιεχομένων Υποσημειώσεις Προσθήκη Αναφορών Σήμανση Αναφορών Βιβλιογραφία Λεζάντες Πίνακας Εικόνων Ευρετήριο
9
Η Καρτέλα Στοιχεία Αλληλογραφίας Φάκελοι Ετικέτες Δημιουργία νέου Εγγράφου για τις ετικέτες σας Συγχώνευση Αλληλογραφίας
10
Η Καρτέλα Αναθεώρηση Ορθογραφικός και Γραμματικός έλεγχος Θησαυρός Μετάφραση Έρευνα Σχόλια Παρακολούθηση Αλλαγών Αποδοχή και Απόρριψη Προστασία Εγγράφου
121 122 123 124 125 127 127
129 130 132 133 134 135 136 137 138
139 140 141 141 142
147 148 151 152 154 155 156 158 160
11
Η Καρτέλα Προβολή Προβολές Εγγράφου Χάρακες και Γραμμές Πλέγματος Χάρτης Εγγράφου Μικρογραφίες Ζουμ Χρήση Πολλαπλών Παραθύρων
12
Λειτουργίες για Προχωρημένους Έλεγχος Εγγράφου Ψηφιακή Υπογραφή Μορφές Αρχείου Προσαρμογή Προτιμήσεων Κοινή Χρήση Εγγράφων Ηλεκτρονικό Ταχυδρομείο και Φαξ Ειδικοί Χαρακτήρες Πλαίσια κειμένου Μακροεντολές
Ευρετήριο
161 162 165 167 168 169 170
171 172 173 175 176 177 178 179 180 183
187
1
Πρώτη Γνωριμία
Αυτό το κεφάλαιο κάνει μια σύντομη εισαγωγή στο Word 2007. Σας εξηγεί πώς να ανοίξετε το Word και περιγράφει όλες τις κύριες περιοχές της οθόνης του. Θα μάθετε τα βασικά στοιχεία ελέγχου, τον τρόπο με τον οποίο είναι οργανωμένα και πώς αποκτάτε πρόσβαση σε αυτά.
8
Εισαγωγή
9
Εκκίνηση Word 2007
10
Ενεργοποίηση
11
Η Οθόνη Word 2007
12
Το Κουμπί Office
13
Η Κορδέλα
14
Η Γραμμή Εργαλείων Γρήγορης Πρόσβασης
15
Η Μικρή Γραμμή Εργαλείων
16
Η Γραμμή Κατάστασης
17
Καρτέλες Εντολών
18
Θεματικές Καρτέλες
19
Βοήθεια
20
Συλλογές
Πρώτη Γνωριμία
Εισαγωγή Η επεξεργασία κειμένου ήταν μία από τις πρώτες δημοφιλείς εφαρμογές στο σύγχρονο προσωπικό υπολογιστή. Τον πρώτο καιρό δεν παρείχε τίποτε άλλο εκτός από τη δυνατότητα εισαγωγής και αλλαγής κειμένου στην οθόνη. Με το πέρασμα του χρόνου, το λογισμικό και το υλικό των υπολογιστών βελτιώθηκαν και έτσι παρουσιάστηκαν καινούργιες λειτουργίες όπως ο ορθογραφικός έλεγχος και τα οπτικά εφέ. Με τα χρόνια, ο αριθμός των χρηστών αυξήθηκε σημαντικά. Σχεδόν από την αρχή το Word της Microsoft αναγνωρίστηκε ως κορυφαίο πρόγραμμα στον τομέα του. Αποτελεί ένα από τα λογισμικά με τις περισσότερες πωλήσεις σε οποιαδήποτε κατηγορία. Οι λειτουργίες του προγράμματος, οι οποίες αρχικά δεν ξεπερνούσαν τις 50 εντολές μενού, υπερέβησαν τις 250 στο Word 2003.
8
Δημιουργώντας το Word 2007, η Microsoft αναδιαμόρφωσε ολοκληρωτικά το περιβάλλον εργασίας χρήστη. Δεν υπάρχει σχεδόν κανένα από τα μενού και τα υπομενού των προηγούμενων εκδόσεων καθώς αντικαταστάθηκαν με οπτικά στοιχεία ελέγχου τα οποία αναδιαμορφώνονται αυτόματα ανάλογα με την εργασία που εκτελείτε. Αντίστοιχα, αυτό το βιβλίο αποτελεί έναν εκπαιδευτικό οδηγός με γραφικά και όπου είναι δυνατό περιλαμβάνει εικόνες και πρακτικά παραδείγματα τα οποία επιδεικνύουν τις έννοιες που περιγράφονται. Δεν στοχεύει να αντικαταστήσει τα πληροφοριακά έγγραφα της Microsoft, αντίθετα αποτελεί μία σύντομη παρουσίαση μιας ευρείας γκάμας χρήσιμων τεχνικών.
Είναι πολύ σημαντικό να πειραματίζεστε με δικά σας παραδείγματα -εάν πειραματιστείτε με τις εντολές μερικές φορές σε δοκιμαστικά έγγραφα θα αποκτήσετε την ευχέρεια και τη σιγουριά που χρειάζεστε όταν εργάζεστε πραγματικά.
Αυτό και τα επόμενα κεφάλαια καλύπτουν την πλήρη σειρά λειτουργιών του Word. Από τη δημιουργία και επεξεργασία απλών εγγράφων με κείμενο, μέχρι πίνακες, εικόνες και δημοσιεύσεις στον Παγκόσμιο Ιστό, καθώς και πολλές άλλες πιο προηγμένες τεχνικές όπως συγχώνευση αλληλογραφίας και δομή μεγαλύτερων εγγράφων.
Πώς να χρησιμοποιήσετε αυτό το βιβλίο Για να αποκτήσετε το μέγιστο δυνατό όφελος από το βιβλίο, βεβαιωθείτε πρώτα ότι είστε εξοικειωμένοι με το λειτουργικό περιβάλλον των Windows (χρήση ποντικιού, εικονιδίων, μενού, παραθύρων διαλόγου και ούτω καθεξής). Υπάρχουν διάφορα βιβλία της σειράς Easy Steps τα οποία θα σας βοηθήσουν. Μια καλή ιδέα είναι να ξεκινήσετε με τα Κεφάλαια 1 και 2 διαβάζοντάς τα προσεκτικά αφού παρουσιάζουν βασικές έννοιες από τις οποίες εξαρτώνται τα μετέπειτα παραδείγματα. Μόλις το κάνετε αυτό είστε ελεύθεροι να «βουτήξετε» στα υπόλοιπα κεφάλαια όπως σας αρέσει. Υπάρχει ένα κεφάλαιο για κάθε μία από τις Καρτέλες Εντολών στο νέο περιβάλλον χρήστη του Word και επομένως το βιβλίο είναι οργανωμένο ακριβώς όπως και το Word.
Εκκίνηση Word 2007 Σε κάποιους υπολογιστές το Word 2007 μπορεί να έχει εγκατασταθεί με μία συντόμευση στην επιφάνεια εργασίας. Εάν δεν υπάρχει συντόμευση, το ανοίγετε ως εξής.
1
❙
2
❙
3
4
❙
6
❙
7
❙
Εάν το Microsoft Office Word 2007 εμφανιστεί σε αυτό το μενού μπορείτε να το επιλέξετε αμέσως
Εάν δεν υπάρχει στο μενού πατήστε Όλα τα προγράμματα
Το μενού αναπτύσσεται για να σας δείξει μια λίστα προγραμμάτων και ομάδων προγραμμάτων που απεικονίζονται με εικονίδια μικρών φακέλων
Πατήστε στο φάκελο με την ονομασία Microsoft Office για να δείτε τη λίστα προγραμμάτων
Η λίστα των εφαρμογών της Microsoft η οποία θα εμφανιστεί εξαρτάται από τα προγράμματα που έχετε εγκαταστήσει στον υπολογιστή σας
Κάντε κλικ στο εικονίδιο Microsoft Office Word 2007
9
5
❙ ❙
Κάνετε κλικ στο κουμπί Έναρξη στην κάτω αριστερά γωνία της οθόνης
Αυτά τα παραδείγματα απεικονίζουν το λειτουργικό σύστημα Windows Vista. Στις προγενέστερες εκδόσεις των Windows μπορείτε να ξεκινήσετε το Word ανοίγοντας το μενού Έναρξη, επιλέγοντας Όλα τα προγράμματα και μετά Microsoft Word.
Πρώτη Γνωριμία
Ενεργοποίηση Όταν εκτελείτε για πρώτη φορά το Microsoft Word στον υπολογιστή σας, θα σας ζητηθεί να εισαγάγετε έναν έγκυρο Αριθμό-Κλειδί Προϊόντος.
Σε κάποιες περιπτώσεις το Word θα είναι προεγκατεστημένο στον υπολογιστή σας και έτσι το Κλειδί Προϊόντος θα έχει ήδη καταχωριστεί. Το Κλειδί Προϊόντος είναι συνήθως τυπωμένο στο εξωτερικό της θήκης του δίσκου εγκατάστασης. Κρατήστε τη θήκη σε ασφαλές μέρος.
Μπορείτε να χρησιμοποιήσετε το Word μέχρι και 25 φόρες χωρίς να χρειαστεί να εισάγετε Αριθμό-Κλειδί Προϊόντος. Μετά από αυτές τις φορές το Word θα λειτουργεί σε Κατάσταση Περιορισμένης Λειτουργικότητας. Αυτό σημαίνει ότι θα μπορείτε μόνο να διαβάζετε έγγραφα χωρίς να έχετε δυνατότητα για αλλαγές. Κάθε φορά που ξεκινάτε το Word, θα σας ζητείται να εισαγάγετε τον Αριθμό - Κλειδί Προϊόντος, και μόλις τον καταχωρίσετε θα μπορείτε να χρησιμοποιήσετε όλες τις λειτουργίες που προβλέπει η άδεια. Η ενεργοποίηση είναι μία διαδικασία κατά την οποία η Microsoft βεβαιώνεται ότι ο Αριθμός-Κλειδί Προϊόντος δεν χρησιμοποιείται σε παραπάνω υπολογιστές από αυτούς τους οποίους καθορίζει η άδεια λογισμικού. Όταν εισάγετε τον Αριθμό - Κλειδί Προϊόντος εκτελείται αυτόματα ο Οδηγός Ενεργοποίησης. Μπορείτε να επιλέξετε την εκτέλεση της Ενεργοποίησης αργότερα αν θέλετε.
10
Για να Ενεργοποιήσετε το Microsoft Word
1
2
3
❙ ❙
❙
Κάντε κλικ στο Κουμπί Office πατήστε Επιλογές του Word
πάνω αριστερά στην οθόνη και μετά
Πατήστε το κουμπί Πόροι και στη συνέχεια Ενεργοποίηση
Θα σας δοθεί η επιλογή να Ενεργοποιήσετε μέσω Internet ή μέσω Τηλεφώνου
Η Οθόνη Word 2007 Μόλις το Word αρχίσει να λειτουργεί κανονικά ανοίγει η ακόλουθη οθόνη -με όλα τα στοιχεία που απεικονίζονται εδώ:
Κουμπί Office
Γραμμή Εργαλείων Γρήγορης Πρόσβασης
Καρτέλες Εντολών
Κορδέλα Μικρή Γραμμή Εργαλείων
Γραμμή Κύλισης
Γραμμή Κατάστασης
Εικονίδια προβολής
Μεγέθυνση
Εάν έχετε χρησιμοποιήσει τις προηγούμενες εκδόσεις του Word, μπορεί να αναρωτιέστε πού εξαφανίστηκαν όλα τα μενού. Το περιβάλλον εργασίας του Word 2007 έχει ανασχεδιαστεί ολοκληρωτικά για να παρέχει άμεση πρόσβαση σε λειτουργίες οι οποίες σχετίζονται με την τρέχουσα εργασία. Στην αρχή μπορεί να σας φανεί ότι έχετε πολλά να μάθετε. Μην ανησυχείτε όμως, οι επόμενες σελίδες περιγράφουν το Κουμπί Office, τη Γραμμή Εργαλείων Γρήγορης Πρόσβασης, τη Μικρή Γραμμή Εργαλείων και την Κορδέλα με τις Καρτέλες Εντολών.
Το Word θα εμφανίσει διαφορετικά εργαλεία και παλέτες ανάλογα με την τρέχουσα εργασία σας, γι’ αυτό μην ανησυχείτε αν η οθόνη δεν είναι ακριβώς ίδια με αυτή την εικόνα.
11
Κεντρική σελίδα
Πρώτη Γνωριμία
Το Κουμπί Office Στην πάνω αριστερά γωνία της οθόνης βρίσκεται το Κουμπί Office. Είναι κάπως έτσι: Το κουμπί αυτό σας δίνει πρόσβαση στο κύριο μενού του Word -από εδώ μπορείτε να χρησιμοποιήσετε βασικές λειτουργίες όπως να δημιουργήσετε, να ανοίξετε, να κλείσετε και να εκτυπώσετε αρχεία.
Χρήση του Κουμπιού Office
1
12
2
Όπως και στα περισσότερα προγράμματα των Windows, μπορείτε να χρησιμοποιείτε συντομεύσεις πληκτρολογίου για επιλογές του μενού. Για παράδειγμα η συντόμευση για την επιλογή Άνοιγμα είναι το γράμμα «Α» εφόσων είναι πατημένο το κουμπί office
❙ ❙
3
❙
4
❙
5
❙
Κάντε κλικ στο Κουμπί Office πάνω αριστερά στην οθόνη για να ανοίξετε το μενού Οι περισσότερες εντολές σας οδηγούν σε κάποιο παράθυρο διαλόγου. Αν για παράδειγμα επιλέξετε Άνοιγμα εμφανίζεται ένα παράθυρο διαλόγου που σας ζητάει να διαλέξετε ποιο αρχείο θα ανοίξετε Οι εντολές που περιέχουν το βέλος εμφανίζουν αρκετές επιλογές όταν τις καταδεικνύετε με τον δείκτη του ποντικιού σας. Οι επιλογές εμφανίζονται δεξιά σε μια λίστα με επεξηγηματικό κείμενο Στην κάτω δεξιά γωνία υπάρχουν πρόσθετα κουμπιά για τις καθολικές επιλογές του Word και για το κλείσιμο του Word Μπορείτε επίσης να ανοίξετε το Μενού του Κουμπιού Office χρησιμοποιώντας το πληκτρολόγιο. Πατήστε το πλήκτρο Alt και μετά το πλήκτρο A. Εάν συνεχίσετε να κρατάτε πατημένο το πλήκτρο Alt, θα δείτε τη συντόμευση πληκτρολογίου για κάθε επιλογή με σαφή ένδειξη
Η Κορδέλα Κοντά στο πάνω μέρος της οθόνης βρίσκεται η Κορδέλα που παρέχει πρόσβαση σε μια ευρεία σειρά χρήσιμων στοιχείων ελέγχου. Αυτά είναι οργανωμένα σε Καρτέλες, μία μόνο από τις οποίες είναι ενεργή κάθε φορά. Στο παρακάτω παράδειγμα η Κεντρική Καρτέλα προβάλλει μερικές βασικές λειτουργίες επεξεργασίας και μορφοποίησης.
Χρήση διαφορετικών Καρτελών στην Κορδέλα
❙
2
❙
3
❙
Πατήστε τον τίτλο της Καρτέλας Εισαγωγή για να την ενεργοποιήσετε. Θα δείτε ότι χωρίζεται σε επτά ενότητες
Κάντε διπλό κλικ στον τίτλο της ενεργής Καρτέλας για να αποκρύψετε την Κορδέλα προσωρινά. Αυτή είναι μια χρήσιμη λειτουργία όταν θέλετε να μεγιστοποιήσετε το μέγεθος του χώρου της οθόνης προκειμένου να προβάλλετε και να επεξεργάζεστε το έγγραφό σας
Με ένα πάτημα σε οποιοδήποτε τίτλο Καρτέλας επαναφέρετε την Κορδέλα στο κανονικό της μέγεθος
13
1
Σε αυτό το παράδειγμα, με επιλεγμένη την κεντρική καρτέλα, η εμφάνιση του επισημασμένου κειμένου αλλάζει καθώς γίνεται χρήση των στοιχείων ελέγχου της Κορδέλας. Εδώ μορφοποιείται με τη χρήση του στυλ «Υπότιτλος». Όταν το ποντίκι καταδεικνύει το στυλ «Τίτλος» η μορφοποίηση του κειμένου αλλάζει προσωρινά και εμφανίζεται η προεπισκόπηση του συγκεκριμένου Στυλ. Για περισσότερες πληροφορίες σχετικά με την αυτόματη λειτουργία προεπισκόπησης του Word 2007 βλ. Κεφάλαιο 3: «Μορφοποίηση Κειμένου».
Πρώτη Γνωριμία
Η Γραμμή Εργαλείων Γρήγορης Πρόσβασης Η Γραμμή Εργαλείων Γρήγορης Πρόσβασης είναι η μικρή συλλογή εργαλείων στην κορυφή της οθόνης δίπλα στο Κουμπί Office.
Αποθήκευση
Αναίρεση
Επανάληψη
Προσαρμογή Γραμμής Εργαλείων Γρήγορης Πρόσβασης
Προσαρμογή της Γραμμής Εργαλείων Γρήγορης Πρόσβασης
14
1 Μπορείτε να εμφανίσετε αυτό το παράθυρο διαλόγου κάνοντας κλικ στο Κουμπί Office, πατώντας Επιλογές του Word και επιλέγοντας στη συνέχεια Προσαρμογή.
2
3
Εάν επιλέξετε μια εντολή στη δεξιά λίστα μπορείτε μετά να χρησιμοποιήσετε τα πλήκτρα μετακίνησης προς τα επάνω και προς τα κάτω για να αλλάξετε τη σειρά με την οποία προβάλλονται τα εικονίδια στη Γραμμή Εργαλείων Γρήγορης Πρόσβασης.
4 5
6
❙ ❙ ❙ ❙ ❙ ❙
Κάντε κλικ στο εικονίδιο Προσαρμογή Γραμμής Εργαλείων Γρήγορης Πρόσβασης και επιλέξτε μια εντολή ή Περισσότερες Εντολές… για να εμφανίσετε ολόκληρη τη λίστα Στο παράθυρο που προβάλλεται, επιλέξτε «Επιλογή εντολών από» για να εμφανίσετε μια λίστα εντολών του Word. Εάν θέλετε οι προσαρμογές σας να είναι καθολικές, βεβαιωθείτε ότι είναι επιλεγμένη η εντολή «Για όλα τα έγγραφα» κάτω από την εντολή Προσαρμογή Γραμμής Εργαλείων Γρήγορης Πρόσβασης
Προσθέστε εικονίδια κάνοντας διπλό κλικ στην αριστερή λίστα, ή πατήστε το εικονίδιο μία φορά και μετά επιλέξτε Προσθήκη>> Αφαιρέστε εικονίδια κάνοντας διπλό κλικ στη δεξιά λίστα, ή πατήστε το εικονίδιο μία φορά και μετά πατήστε το κουμπί Κατάργηση
Όταν ολοκληρώσετε τις ενέργειες πατήστε OK για να εφαρμοστούν οι αλλαγές σας ή Άκυρο για να μην καταχωριστούν
Η Μικρή Γραμμή Εργαλείων Όποτε επιλέγετε ένα τμήμα κειμένου εμφανίζεται κοντά στην επιλογή σας η Μικρή Γραμμή Εργαλείων. Αυτή σας παρέχει άμεση πρόσβαση στις επιλογές μορφοποίησης κειμένου που χρησιμοποιούνται πιο συχνά. Μέγεθος γραμματοσειράς Μεγέθυνση Σμίκρυνση
Στυλ
Πινέλο μορφοποίησης
Γραμματοσειρά
Έντονη γραφή Πλάγια γραφή
Στοίχιση στο κέντρο
Χρώμα γραμματοσειράς
Χρώμα επισήμανσης κειμένου
Αύξηση εσοχής
Κουκκίδα
Μείωση εσοχής
Χρήση της Μικρής Γραμμής Εργαλείων
2
3
❙ ❙
❙
15
1
Πληκτρολογήστε ένα κείμενο και μετά επιλέξτε το σέρνοντας πάνω του το ποντίκι
Ξεκινήστε τοποθετώντας το ποντίκι πάνω από το επιλεγμένο κείμενο και κατόπιν σταδιακά μετακινηθείτε προς τα επάνω. Η Μικρή Γραμμή Εργαλείων εμφανίζεται αχνή πάνω από το κείμενο (βλ. παρακάτω φωτογραφία). Καθώς μετακινήστε προς τη Μικρή Γραμμή Εργαλείων, αυτή γίνεται πιο συμπαγής
Πατήστε ένα από τα στοιχεία ελέγχου της Μικρής Γραμμής Εργαλείων για να αλλάξετε την εμφάνιση του επιλεγμένου σας κειμένου
Εάν δεν εμφανιστεί η Μικρή Γραμμή Εργαλείων όταν καταδεικνύετε ένα τμήμα κειμένου με το ποντίκι σας, δοκιμάστε να κάνετε δεξί κλικ. Εμφανίζεται ένα αναδυόμενο μενού περιβάλλοντος και η Μικρή Γραμμή Εργαλείων είναι ακριβώς από πάνω του.
Πρώτη Γνωριμία
Η Γραμμή Κατάστασης Η Γραμμή Κατάστασης είναι η οριζόντια λωρίδα στο κάτω μέρος της οθόνης του Word. Συνήθως παρουσιάζει λεπτομέρειες γενικών ρυθμίσεων και επιλογές προβολής και μπορεί να χρησιμοποιηθεί για τη ρύθμιση του επιπέδου ζουμ.
Προσαρμογή της Γραμμής Κατάστασης
1
16
2
Ενδέχεται να μην βλέπετε όλες τις επιλογές σας όταν κάνετε προσαρμογή της Γραμμής Κατάστασης αν το κύριο παράθυρο του Word είναι σε πολύ μικρό μέγεθος.
❙ ❙
3
❙
4
❙
Κάντε δεξί κλικ πάνω σε οποιοδήποτε σημείο της Γραμμής Κατάστασης για να εμφανίσετε το μενού Προσαρμογή Γραμμής Κατάστασης
Όλες οι επιλογές της Γραμμής Κατάστασης περιλαμβάνονται στη λίστα μαζί με τις τρέχουσες τιμές τους. Σε αυτήν την εικόνα για παράδειγμα βλέπουμε ότι η Κατακόρυφη Θέση Σελίδας είναι 2,5 εκατοστά -μολονότι αυτό δεν εμφανίζεται κανονικά στη Γραμμή Κατάστασης Πατήστε σε ένα στοιχείο του μενού για να το προσθέσετε ή να το αφαιρέσετε από τη Γραμμή Κατάστασης
Κάντε κλικ εκτός μενού για να το κλείσετε μόλις έχετε τελειώσει την εργασία σας
Τρέχουσα Σελίδα
Ορθογραφικός & Γραμματικός έλεγχος
Αριθμός επιλεγμένων λέξεων/συνολικός αριθμός λέξεων
Προβολές Εγγράφου
Επισήμανση γλώσσας
Ζουμ. Πατήστε εδώ για να αλλάξετε το μέγεθος της κεντρικής σελίδας Επίπεδο Ζουμ
Καρτέλες Εντολών Η Καρτέλα Κεντρική Σας παρέχει πρόσβαση σε βασικές επιλογές επεξεργασίας και μορφοποίησης κειμένου. Απεικονίζεται στην κορυφή της σελίδας 13.
Η Καρτέλα Εισαγωγή Σας επιτρέπει να εισάγετε στοιχεία όπως απεικονίσεις και πίνακες.
Η Καρτέλα Διάταξη Σελίδας Σας δίνει τη δυνατότητα να επεξεργαστείτε γενικές επιλογές διαμόρφωσης σελίδας όπως περιθώρια και στήλες ή να εισάγετε ένα ενιαίο Θέμα στο έγγραφό.
Κάθε μία από αυτές τις Καρτέλες Εντολών περιγράφεται σε ξεχωριστό κεφάλαιο του βιβλίου.
Η Καρτέλα Αναφορές
Η Καρτέλα Στοιχεία Αλληλογραφίας Σας παρέχει πρόσβαση στις λειτουργίες Συγχώνευσης Αλληλογραφίας του Word.
Η Καρτέλα Αναθεώρηση Σας δίνει τη δυνατότητα να παρακολουθείτε τις αλλαγές και να χρησιμοποιείτε τα Εργαλεία Γλωσσικού Ελέγχου.
Η Καρτέλα Προβολή Από εδώ μπορείτε να επιλέξετε μία προβολή καθώς και τα στοιχεία που θέλετε να αποκρύψετε.
17
Οι Αναφορές περιλαμβάνουν Πίνακες Περιεχομένων, Ευρετήρια, Πηγές, Βιβλιογραφία, Λεζάντες και Πίνακες Αναφορών Νομολογίας.
Πρώτη Γνωριμία
Θεματικές Καρτέλες Οι Θεματικές Καρτέλες εμφανίζονται μόνο όταν χρειάζεται. Έτσι η οθόνη του Word παραμένει λιτή και χωρίς περιττά στοιχεία αφού βλέπετε μόνο τα εργαλεία τα οποία χρησιμεύουν στις εργασίες που εκτελείτε εκείνη τη στιγμή.
18
Εάν για παράδειγμα επεξεργάζεστε έναν πίνακα, θα δείτε τις θεματικές καρτέλες για τα Εργαλεία Πίνακα. Περιλαμβάνουν την καρτέλα με τα στοιχεία ελέγχου Σχεδίασης και την καρτέλα με τα στοιχεία ελέγχου Διάταξης.
Για περισσότερες πληροφορίες όσον αφορά στα Εργαλεία Σχεδίασης και Πίνακα ανατρέξτε στο Κεφάλαιο 6: «Η Καρτέλα Εισαγωγή».
Άλλο ένα παράδειγμα είναι τα Εργαλεία Εικόνας τα οποία εμφανίζονται όταν έχετε επιλέξει μία εικόνα. Κάτω από τα Εργαλεία Εικόνας υπάρχει μία Καρτέλα Μορφοποίησης που σας επιτρέπει να προσαρμόσετε την εμφάνιση, το μέγεθος και τη θέση της εικόνας σας.
Μερικές φορές θα δείτε την ίδια ομάδα στοιχείων ελέγχου σε παραπάνω από μία Καρτέλα. Στο παραπάνω παράδειγμα, τα εργαλεία Εισαγωγή Σχημάτων ανήκουν στα Εργαλεία Εικόνας> καρτέλα Μορφοποίηση. Μπορεί να παρατηρήσατε ότι θα βρείτε αυτά τα εργαλεία και στην Καρτέλα Εντολών Εισαγωγή η οποία απεικονίζεται στην προηγούμενη σελίδα.
Βοήθεια 1 2
❙ ❙
❙
4
❙
Μετά από μερικά δευτερόλεπτα εμφανίζεται ένα παράθυρο Επεξήγησης Εργαλείων το οποίο σας δείχνει την ονομασία της εντολής (χρήσιμο όταν προβάλλεται μόνο ως εικονίδιο στην Κορδέλα) Θα δείτε επίσης μία επεξήγηση της λειτουργίας της
Το μικρό βέλος υποδεικνύει ότι αν πατήσετε εκεί θα ανοίξει ένα παράθυρο διαλόγου. Εάν όμως απλά το καταδείξετε με το ποντίκι το παράθυρο Επεξήγησης Εργαλείων θα περιλαμβάνει μία προεπισκόπηση του διαλόγου, όπως αυτή στο ακόλουθο παράδειγμα
19
3
Μετακινήστε το ποντίκι σας πάνω από μία εντολή στην Κορδέλα
5
❙
Για περισσότερες πληροφορίες στο Διαδίκτυο σχετικά με τις λειτουργίες του Word, πατήστε το πλήκτρο F1 ή κάντε στην πάνω δεξιά κλικ στο εικονίδιο γωνία της οθόνης
Θα εμφανιστεί μία επεξήγηση του συγκεκριμένου στοιχείου ελέγχου. Εάν ο δείκτης του ποντικιού σας δεν είναι τοποθετημένος σε κανένα στοιχείο ελέγχου όταν πατάτε F1, τότε εμφανίζεται το παράθυρο Βοήθεια για το Word με τη λειτουργία αναζήτησης
Εάν έχετε ενεργή σύνδεση στο Διαδίκτυο, τότε μπορείτε να κάνετε λήψη περιεχομένου βοήθειας της Microsoft από το Office Online. Εάν ο δείκτης στην κάτω δεξιά γωνία του παραθύρου Βοήθεια είναι στη θέση Χωρίς Σύνδεση τότε κάντε κλικ επάνω στο κουμπί και επιλέξτε «Εμφάνιση περιεχομένου από το Office Online».
Πρώτη Γνωριμία
Συλλογές Το σύμβολο υποδεικνύει ότι υπάρχει μία Συλλογή αντικειμένων μέσα σε ένα συγκεκριμένο στοιχείο ελέγχου. Η Συλλογή Στυλ Κειμένου διαθέτει μια αυτόματη λειτουργία προεπισκόπησης η οποία σας επιτρέπει να δείτε τα εφέ ενός Στυλ πριν το χρησιμοποιήσετε.
Χρήση της Συλλογής Στυλ Κειμένου
1 2
Επιλέξτε ένα τμήμα κειμένου στο έγγραφό σας
Βεβαιωθείτε ότι η Καρτέλα Εντολών Κεντρική είναι ενεργή. Εάν δεν είναι ενεργή τότε πατήστε Κεντρική στην Κορδέλα
Κάντε κλικ στο εικονίδιο στην κάτω δεξιά γωνία των στοιχείων ελέγχου Στυλ. Εμφανίζεται η Συλλογή Στυλ
20
3
❙ ❙ ❙
Για περισσότερη βοήθεια σχετικά με βασικές λειτουργίες επεξεργασίας κειμένου ανατρέξτε στο επόμενο κεφάλαιο «Η Καρτέλα Κεντρική» και το Κεφάλαιο 3: «Μορφοποίηση Κειμένου».
4
5
6
❙ ❙ ❙
Καθώς καταδεικνύετε ένα Στυλ, το κείμενό σας αλλάζει και εμφανίζεται μία προεπισκόπηση του αποτελέσματος
Εάν θέλετε να εφαρμόσετε το Στυλ μόνιμα στο κείμενο, τότε κάντε κλικ επάνω του. Διαφορετικά, εάν δεν θέλετε να εφαρμόσετε το νέο Στυλ απλά μετακινήστε το δείκτη του ποντικιού οπουδήποτε αλλού
Μόλις τελειώσετε, πατήστε οπουδήποτε στην Κορδέλα για να εξαφανιστεί η Συλλογή Στυλ.
2
H Καρτέλα Κεντρική
Το κεφάλαιο αυτό σας βοηθάει να εισάγετε και να επεξεργάζεστε κείμενο στην οθόνη. Διερευνάει διάφορους τρόπους επεξεργασίας του κειμένου σας.
22
Δημιουργία Νέου Εγγράφου
22
Εισαγωγή και Επεξεργασία Κειμένου
26
Κλικ και Πληκτρολόγηση
27
Το Πρόχειρο
30
Ο Συλλέκτης
31
Αναίρεση και Επανάληψη
32
Εύρεση και Αντικατάσταση
H Καρτέλα Κεντρική
Δημιουργία Νέου Εγγράφου Όταν ξεκινάτε το Word εμφανίζεται ένα νέο, κενό έγγραφο. Για να δημιουργήστε ένα δεύτερο νέο έγγραφο:
❙
2
❙
22
1
3
❙ ❙
Κάντε κλικ στο Κουμπί Office πάνω αριστερά στην οθόνη για να ανοίξετε το μενού και επιλέξτε Δημιουργία
Από τις λίστα με τις διαθέσιμες επιλογές πατήστε «Κενό έγγραφο»
Τώρα έχετε μία κενή σελίδα έτοιμη για την εισαγωγή νέου κειμένου
Εισαγωγή και Επεξεργασία Κειμένου
1 Το Word καταλαβαίνει αυτόματα πότε πρέπει να ξεκινήσει την επόμενη γραμμή χωρίς να κόβει τις λέξεις. Εάν θέλετε να δημιουργήσετε εσείς μια νέα γραμμή, παραδείγματος χάρη για να ξεκινήσετε μια νέα παράγραφο, πατήστε το πλήκτρο Enter.
Εισάγετε μια πρόταση δοκιμαστικού κειμένου. Μην ανησυχείτε αν κάνετε σφάλματα, καθώς αυτά διορθώνονται εύκολα αργότερα. Παρατηρήστε τι συμβαίνει στην οθόνη ενώ γράφετε. Η κατακόρυφη γραμμή -απεικονίζεται παρακάτω- είναι το σημείο εισαγωγής. Υποδεικνύει πού θα εμφανιστεί το νέο κείμενο
σημείο εισαγωγής
…συνέχεια
2
❙
Μπορείτε να μετακινήσετε το σημείο εισαγωγής χρησιμοποιώντας τα πλήκτρα του δρομέα (βέλη) ή κάνοντας κλικ στη νέα θέση με το ποντίκι
κάνετε κλικ με το ποντίκι για να μετακινήσετε το σημείο εισαγωγής
❙
4
❙
Όταν το σημείο εισαγωγής είναι στη σωστή θέση, πληκτρολογήστε το νέο σας κείμενο. Θα εμφανιστεί στο σημείο εισαγωγής
23
3
Οι λέξεις στα δεξιά του σημείου εισαγωγής θα μετακινηθούν αυτόματα προκειμένου να χωρέσει το κείμενο που πληκτρολογείτε.
Εάν θέλετε να αρχίσετε ξανά την πληκτρολόγηση στο τέλος του κειμένου, τότε βεβαιωθείτε ότι πρώτα μετακινείτε το σημείο εισαγωγής έτσι ώστε να βρίσκεται στη δεξιά πλευρά του τελευταίου χαρακτήρα
Μην προσπαθήσετε να δημιουργήσετε παραπάνω κενά πατώντας πολλές φορές το πλήκτρο διαστήματος. Μολονότι αυτό θα δουλέψει έως ένα βαθμό, δεν είναι ο πιο ευέλικτος τρόπος ελέγχου του διαστήματος. Θα μάθετε πολύ καλύτερες τεχνικές πάνω στο θέμα στο επόμενο κεφάλαιο.
H Καρτέλα Κεντρική
…συνέχεια Διαγραφή κειμένου με το πλήκτρο Backspace
❙
2
❙
Τοποθετήστε το σημείο εισαγωγής ακριβώς μετά το κείμενο που θέλετε να διαγράψετε
Πατήστε το πλήκτρο Backspace μία φορά για να διαγράψετε ένα χαρακτήρα στα αριστερά του σημείου εισαγωγής. Επαναλάβετε την ίδια ενέργεια σβήνοντας ένα χαρακτήρα τη φορά
24
1
Μπορείτε να χρησιμοποιείτε πλήκτρο Αναίρεση από τη Γραμμή Εργαλείων Γρήγορης Πρόσβασης, ή να πληκτρολογήσετε Ctrl+Z για να επαναφέρετε χαρακτήρες που μπορεί να διαγράψατε κατά λάθος.
Διαγραφή κειμένου με το πλήκτρο Delete
1
❙
Αυτή τη φορά μετακινήστε το σημείο εισαγωγής ακριβώς πριν το κείμενο που θέλετε να διαγράψετε
…συνέχεια
2
❙
Πατήστε το πλήκτρο Delete μία φορά για να διαγράψετε ένα χαρακτήρα στα δεξιά του σημείου εισαγωγής
Επιλογή και Αντικατάσταση Κειμένου
1
❙
Πατήστε το κουμπί του ποντικιού και σύρετε από αριστερά προς δεξιά μια σειρά χαρακτήρων για να τους επισημάνετε. Εάν επιλέξετε λάθος κείμενο, κάντε κλικ κάπου αλλού για να αναιρέσετε την επιλογή σας και προσπαθήστε ξανά
Ό,τι πληκτρολογείτε τώρα θα αντικαθιστά το κείμενο που έχετε επιλέξει
Αυτός είναι ένας μόνο τρόπος επιλογής κειμένου. Θα μάθετε περισσότερους στο επόμενο κεφάλαιο.
25
2
❙
H Καρτέλα Κεντρική
Κλικ και Πληκτρολόγηση Εάν βρίσκεστε στη Διάταξη Εκτύπωσης ή τη Διάταξη Web, μπορείτε εύκολα να καταχωρίσετε κείμενο οπουδήποτε πάνω στη σελίδα.
26
1
2
❙
3
❙
Εάν η λειτουργία Κλικ και Πληκτρολόγηση φαίνεται ότι δεν λειτουργεί ανοίξτε το μενού Κουμπί Office και πατήστε «Επιλογές του Word». Επιλέξτε το στοιχείο Για Προχωρημένους και βεβαιωθείτε ότι η εντολή «Δυνατότητα κλικ και πληκτρολόγησης» είναι ενεργοποιημένη.
Θα μάθετε περισσότερα για την αριστερή, τη δεξιά στοίχιση και τη στοίχιση στο κέντρο στο επόμενο κεφάλαιο.
❙
Βεβαιωθείτε πρώτα ότι έχετε επιλέξει την προβολή Διάταξη Εκτύπωσης από τα εικονίδια Προβολές Εγγράφου της Γραμμής Κατάστασης στο κάτω μέρος της οθόνης
Προβολή Διάταξη Εκτύπωσης
Όταν μετακινείτε το ποντίκι σε μια κενή περιοχή, το κουμπί του δείκτη υποδεικνύει εάν το νέο κείμενο θα έχει αριστερή στοίχιση, δεξιά στοίχιση ή στοίχιση στο κέντρο. Το παρακάτω παράδειγμα αναπαριστά το κουμπί ενός κειμένου με στοίχιση στο κέντρο. Κάντε διπλό κλικ για να ορίσετε ένα νέο σημείο εισαγωγής
Πληκτρολογήστε το νέο κείμενο
Το Πρόχειρο Το Πρόχειρο είναι μια περιοχή προσωρινής αποθήκευσης η οποία μπορεί να περιέχει κείμενο ή άλλα στοιχεία όπως εικόνες γραφικών. Μπορείτε να το χρησιμοποιήσετε για να μετακινήσετε ή να αντιγράψετε κείμενο που έχετε επιλέξει.
Αποκοπή και Επικόλληση
1
❙
Επιλέξτε το κείμενο που θα μετακινήσετε. Κάντε δεξί κλικ στο επιλεγμένο κείμενο και μετά πατήστε Αποκοπή
2
❙
Το κείμενο αφαιρείται και τοποθετείται στο Πρόχειρο. Τώρα τοποθετήστε το σημείο εισαγωγής στον επιθυμητό προορισμό, κάντε δεξί κλικ και επιλέξτε Επικόλληση
27
Μπορείτε να κάνετε αποκοπή και επικόλληση με τη χρήση των εικονιδίων στην ομάδα Πρόχειρο της Καρτέλας Κεντρική, ή με τις συντομεύσεις πληκτρολογίου Ctrl+X και Ctrl+V αντίστοιχα.
H Καρτέλα Κεντρική
…συνέχεια
❙
4
❙
5
❙
28
3
Μερικές φορές μπορεί να θέλετε να επικολλήσετε ένα τμήμα κειμένου σε ένα άλλο τμήμα του εγγράφου το οποίο έχει ήδη υποστεί μορφοποίηση με τη σωστή γραμματοσειρά, μέγεθος και Στυλ. Για να χρησιμοποιήσετε τη μορφοποίηση του υπάρχοντος κειμένου επιλέξτε Συμφωνία Μορφοποίησης Προορισμού από τις Επιλογές Επικόλλησης.
Μόλις το κείμενό σας έχει επικολληθεί, θα δείτε ένα μικρό εικονίδιο δίπλα του. Είναι η Έξυπνη Ετικέτα των Επιλογών Επικόλλησης
Κάντε κλικ σε αυτό το εικονίδιο για να δείτε τις επιλογές μορφοποίησης Επικόλλησης. Επιλέξτε Διατήρηση Μορφοποίησης Προέλευσης για να χρησιμοποιήσετε τα στοιχεία μορφοποίησης του κειμένου στο Πρόχειρο
Όταν πατήσετε Επικόλληση, ένα αντίγραφο του κειμένου που προηγουμένως ήταν στο Πρόχειρο τοποθετείται στο σημείο εισαγωγής. Μπορείτε να επικολλήσετε αυτό το κείμενο όσες φορές και σε όσα σημεία θέλετε. Το Πρόχειρο θα περιέχει το ίδιο κείμενο μέχρι την επόμενη φορά που θα χρησιμοποιήσετε την Αποκοπή
…συνέχεια Αντιγραφή και Επικόλληση
1
❙
Επιλέξτε το κείμενο το οποίο θέλετε να αντιγράψετε και πατήστε το κουμπί Αντιγραφή στην ομάδα Πρόχειρο της Καρτέλας Κεντρική
Για αντιγραφή κάντε κλικ εδώ
❙
3
❙
Τοποθετήστε το σημείο εισαγωγής στον προορισμό του αντιγραφόμενου κειμένου και μετά πατήστε το κουμπί Επικόλληση. Εναλλακτικά μπορείτε να κάνετε κλικ στο μικρό μαύρο τρίγωνο με φορά προς τα κάτω που βρίσκεται κάτω από το κουμπί Επικόλληση. Με αυτόν τον τρόπο εμφανίζονται πρόσθετες επιλογές Επικόλλησης
Για το συγκεκριμένο παράδειγμα διαλέξτε Επικόλληση, την πρώτη επιλογή
29
2
Μπορείτε να κάνετε δεξί κλικ και να επιλέξετε Αντιγραφή και Επικόλληση από το αναδυόμενο μενού όπως και στο προηγούμενο παράδειγμα. Ένας τρίτος τρόπος αντιγραφής και επικόλλησης είναι η χρήση των συντομεύσεων πληκτρολογίου Ctrl+C και Ctrl+V αντίστοιχα.
H Καρτέλα Κεντρική
…συνέχεια
4
❙
Όπως και στο παράδειγμα Αποκοπή και Επικόλληση (σελ. 27) η Έξυπνη Ετικέτα Επιλογές Επικόλλησης εμφανίζεται δίπλα από το νέο κείμενο
30
Ο Συλλέκτης Ο Συλλέκτης έχει παρόμοια λειτουργία με το Πρόχειρο καθώς πρόκειται για έναν προσωρινό χώρο αποθήκευσης κειμένου. Η κύρια διαφορά είναι ότι μπορείτε να προσθέτετε όλο και περισσότερο κείμενο στο Συλλέκτη με μια συντόμευση πληκτρολογίου:
Μπορείτε να επαναλάβετε αυτή την ενέργεια κι άλλες φορές αν θέλετε να συλλέξετε περισσότερα τμήματα κειμένου στον Συλλέκτη. Κάθε φορά που πατάτε Ctrl+F3 το επιλεγμένο κείμενο αφαιρείται από τη σελίδα και καταχωρίζεται στον Συλλέκτη. Σημειώστε όμως ότι πληκτρολογείτε μόνο μία φορά Ctrl+Shift+F3 -αμέσως μόλις το κείμενο επιστρέψει στη σελίδα έχει αφαιρεθεί από τον Συλλέκτη.
1
2 3
4
❙ ❙ ❙ ❙
Επιλέξτε ένα τμήμα κειμένου και πληκτρολογήστε Ctrl+F3. Το κείμενο εξαφανίζεται. Έχει αναρτηθεί στο Συλλέκτη
Επαναλάβετε τη διαδικασία με ένα δεύτερο τμήμα κειμένου
Εάν θέλετε να προσθέσετε ακόμα περισσότερο κείμενο στο Συλλέκτη, τότε επαναλάβετε το προηγούμενο βήμα όσες φορές επιθυμείτε
Τέλος, τοποθετήστε το σημείο εισαγωγής στον προορισμό του κειμένου και πατήστε Ctrl+Shift+F3. Το κείμενο αφαιρείται από τον Συλλέκτη και τοποθετείται ξανά στο έγγραφο
Αναίρεση και Επανάληψη
❙
2
❙
3
❙
4
❙
Χρησιμοποιήστε το κουμπί Αναίρεση από την Γραμμή Εργαλείων Γρήγορης Πρόσβασης , ή πατήστε Ctrl+Z, για να αναιρέσετε την τελευταία ενέργειά σας
Εναλλακτικά, ανοίξτε το μενού Αναίρεση, όπως στο κάτω παράδειγμα, για να αναιρέσετε περισσότερες ενέργειες
31
1
Για να επαναλάβετε μια ενέργεια που αναιρέσατε πρόσφατα, πληκτρολογήστε Ctrl+Y ή χρησιμοποιήστε το κουμπί Επανάληψη στη Γραμμή Εργαλείων Γρήγορης Πρόσβασης
Εάν το κουμπί Επανάληψη είναι απενεργοποιημένο, δεν υπάρχουν άλλες ενέργειες προς επανάληψη
Μόλις αναιρέσετε μία ή περισσότερες ενέργειες, ενεργοποιείται το κουμπί Επανάληψη. Εάν σκοπεύετε να χρησιμοποιήσετε την Επανάληψη θα πρέπει να το κάνετε άμεσα. Εάν κάνετε καινούργιες αλλαγές πριν χρησιμοποιήσετε την Επανάληψη, το κουμπί θα απενεργοποιηθεί πάλι.
H Καρτέλα Κεντρική
Εύρεση και Αντικατάσταση Μπορείτε να δώσετε οδηγία στο Word να ψάξει στο έγγραφό σας για λέξεις, ομάδες χαρακτήρων ή ακόμα και χαρακτηριστικά μορφοποίησης.
32
Εάν θέλετε να ψάξετε μόνο ένα μέρος του εγγράφου, τότε απλά επισημάνετε το απαιτούμενο κείμενο πριν επιλέξετε Εύρεση ή Αντικατάσταση.
1
2
❙ ❙
Επιλέξτε Εύρεση από την ομάδα Επεξεργασία της Καρτέλας Κεντρική ή πληκτρολογήστε Ctrl+F
Εισαγάγετε το κείμενο που θέλετε να αναζητήσετε και πατήστε το κουμπί Εύρεση Επομένου
Κάντε κλικ στο κουμπί Επισήμανση Ανάγνωσης και μετά επιλέξτε Επισήμανση Όλων για επισημανθούν όλα τα αντίστοιχα τμήματα κειμένου στο έγγραφο.
Η λειτουργία Αντικατάστασης μπορεί να εισάγει δραστικές αλλαγές στο έγγραφό σας, ειδικά αν πατήσετε το κουμπί Αντικατάσταση Όλων. Ένας διάλογος (βλ. παρακάτω εικόνα) θα σας πει πόσες αντικαταστάσεις έγιναν. Εάν πιστεύετε ότι μπορεί να είναι πολλές, κάντε κλικ στο κουμπί Αναίρεση και μετά χρησιμοποιήστε το Αντικατάσταση αντί για το Αντικατάσταση Όλων.
3
❙
Για να αντικαταστήσετε το κείμενο επιλέξτε Αντικατάσταση από την ομάδα Επεξεργασία της Καρτέλας Κεντρική ή πληκτρολογήστε Ctrl+H
3
Μορφοποίηση Κειμένου
Το κεφάλαιο αυτό διερευνά τους τρόπους με τους οποίους μπορείτε να αλλάξετε την όψη του κειμένου σας. Πρώτα θα δείτε διάφορες τεχνικές επιλογής κειμένου. Στη συνέχεια θα μάθετε πώς θα μορφοποιείτε παραγράφους ή μεμονωμένους χαρακτήρες.
34
Επιλογή Κειμένου
38
Μορφοποίηση Χαρακτήρων
41
Μορφοποίηση Παραγράφων
45
Γρήγορα Στυλ
50
Ο Χάρακας
51
Μορφοποίηση με στηλοθέτες
54
Το Πινέλο Μορφοποίησης
55
Στυλ Παραγράφων
57
Στυλ Χαρακτήρων
58
Συνδεδεμένα Στυλ
59
Μίξη Στυλ σε μια Παράγραφο
Μορφοποίηση Κειμένου
34
Επιλογή Κειμένου Βασικές Τεχνικές
Όταν έχετε επιλέξει πάνω από μία λέξη, θα ανακαλύψετε ότι αυτόματα επιλέγονται ολόκληρες λέξεις. Πρόκειται για μια χρήσιμη λειτουργία καθώς έτσι δεν χρειάζεται να είστε πολύ ακριβείς στην τοποθέτηση του ποντικιού σας. Εάν όμως θέλετε η επιλογή να γίνεται σε επίπεδο μεμονωμένων χαρακτήρων, θα πρέπει να απενεργοποιήσετε αυτή τη λειτουργία. Μπορείτε να την απενεργοποιήσετε πατώντας το Κουμπί Office, κάνοντας κλικ στις Επιλογές του Word και επιλέγοντας στη συνέχεια Για Προχωρημένους. Στην πρώτη ενότητα, «Επιλογές επεξεργασίας» απενεργοποιήστε την «Αυτόματη επιλογή ολόκληρης της λέξης κατά την επιλογή».
Η επιλογή κειμένου είναι σχεδόν πάντα το πρώτο βήμα στη μορφοποίηση ή επεξεργασία κειμένου και γι’ αυτό θα πρέπει να γνωρίζετε όλες τις διαθέσιμες τεχνικές. Στο προηγούμενο κεφάλαιο είδαμε πώς επιλέγουμε ένα τμήμα κειμένου σέρνοντας το δείκτη του ποντικιού πάνω του. Αυτή είναι μια καλή τεχνική για την επιλογή μικρών κειμένων, αλλά είναι κουραστική όταν προσπαθούμε να επιλέξουμε μεγάλα τμήματα κειμένου.
1
2
3
4
5 6
❙ ❙
❙ ❙ ❙ ❙
Κάντε κλικ για το σημείο εισαγωγής ακριβώς αριστερά από την αρχή του κειμένου που θέλετε να επιλέξετε.
Κρατήστε πατημένο το πλήκτρο Shift και μετά κάντε κλικ στο δεξί άκρο του κειμένου που θέλετε να επιλέξετε
Εάν πατήσατε κλικ σε λάθος σημείο, προσπαθήστε ξανά. Το σημείο εκκίνησης της επιλογής θα παραμείνει το ίδιο -κάθε φορά που πατάτε shift θα μετακινείται το τελικό σημείο
Για να αποεπιλέξετε κείμενο, απλά κάντε κλικ σε οποιαδήποτε περιοχή του υπό επεξεργασία κειμένου
Για να επιλέξετε μία λέξη κάντε διπλό κλικ πάνω της
Για να επιλέξετε ολόκληρη παράγραφο κάντε τριπλό κλικ πάνω της
…συνέχεια Μη συνεχής επιλογή κειμένου
1
2
3
❙ ❙ ❙
Επιλέξτε ένα τμήμα κειμένου χρησιμοποιώντας οποιαδήποτε από τις παραπάνω τεχνικές
Κρατήστε πατημένο το πλήκτρο Control, κάντε κλικ και σύρετε το ποντίκι σε ένα τμήμα κειμένου το οποίο βρίσκεται σε διαφορετικό σημείο από την αρχική επιλογή σας
Επαναλάβετε αυτήν τη διαδικασία για να προσθέσετε περισσότερα τμήματα στην επιλογή σας
Μπορείτε να επιλέξετε γρήγορα όλο το κείμενο στο έγγραφό σας κάνοντας κλικ στην εντολή Επιλογή της ομάδας Επεξεργασίας της Καρτέλας Κεντρική και μετά πατώντας Επιλογή Όλων. Η συντόμευση πληκτρολόγιου για τη συγκεκριμένη εντολή είναι Ctrl+A.
35
Επιλογή με το πλήκτρο Alt Εάν κάνετε κλικ και σύρετε το ποντίκι σας ενώ κρατάτε πατημένο το πλήκτρο Alt μπορείτε να επιλέξετε όλο το κείμενο σε μία ορθογώνια περιοχή. Αυτή η λειτουργία είναι λιγότερο χρήσιμη απ’ ό,τι φαίνεται.
Μορφοποίηση Κειμένου
36
…συνέχεια Χρήση της περιοχής Αριστερό Περιθώριο
Εάν κρατάτε πατημένο το πλήκτρο Shift όταν κάνετε κλικ στην περιοχή του αριστερού περιθωρίου η τρέχουσα επιλογή θα διευρυνθεί μέχρι το σημείο που είχατε τοποθετήσει σημείο εισαγωγής.
1
❙
2
❙
Μετακινήστε το ποντίκι σας στην περιοχή του αριστερού περιθωρίου. Θα καταλάβετε ότι βρίσκεστε στη σωστή περιοχή εάν ο κέρσορας μετατρέπεται σε βέλος με δεξιά και όχι αριστερή κατεύθυνση
Σύρετε κάθετα το ποντίκι κρατώντας πατημένο το κλικ για να επιλέξετε ολόκληρες γραμμές κειμένου
Επιλογή κειμένου με παρόμοια μορφοποίηση
1 2
❙ ❙
Επιλέξτε ένα μικρό δείγμα με τη μορφοποίηση που θέλετε
Ανοίξτε το μενού Επιλογή στην ομάδα Επεξεργασία της καρτέλας Κεντρική και πατήστε την «Επιλογή κειμένου με παρόμοια μορφοποίηση»
…συνέχεια Επιλογή κρυφών χαρακτήρων
1
2
❙ ❙
Βεβαιωθείτε ότι η επιλογή Εμφάνιση συμβόλων παραγράφου ¶ είναι ενεργή. Βρίσκεται στην ομάδα Παράγραφος της καρτέλας Κεντρική
Θα εμφανιστεί το σημείο όπου πατήσατε το πλήκτρο Enter (για να ξεκινήσετε νέα παράγραφο) με το σύμβολο ¶ . Η μονή τελεία στο κέντρο σηματοδοτεί το διάστημα. Τώρα είναι εύκολο να δείτε αν έχετε επιλέξει αυτούς τους χαρακτήρες ή όχι
37
3
❙
Τέλος απενεργοποιήστε το κουμπί Εμφάνιση συμβόλων παραγράφου
Εάν πάτε στο Κουμπί Office και πατήσετε Επιλογές του Word και μετά Για Προχωρημένους, θα συναντήσετε αρκετές χρήσιμες ρυθμίσεις. Εάν είναι ενεργή η ρύθμιση «Χρήση έξυπνης επιλογής παραγράφου» το Word θα επιλέγει αυτόματα το χαρακτήρα ¶ στο τέλος της παραγράφου είτε είναι κρυφός είτε όχι.
Η «Χρήση έξυπνης επιλογής παραγράφου» μπορεί να είναι χρήσιμη καθώς σας διευκολύνει να κάνετε αποκοπή και επικόλληση παραγράφων χωρίς να εμφανίζονται ανεπιθύμητες κενές γραμμές στο έγγραφό σας.
Μορφοποίηση Κειμένου
Μορφοποίηση Χαρακτήρων Μορφοποίηση με τη Μικρή Γραμμή Εργαλείων Είδαμε στο Κεφάλαιο 1 ότι η Μικρή Γραμμή Εργαλείων σας επιτρέπει να προσαρμόσετε την εμφάνιση του κειμένου σας με πολλούς χρήσιμους τρόπους.
1
Επιλέξτε το κείμενο που θέλετε να μορφοποιήσετε. Καθώς μετακινείτε το ποντίκι κοντά στην επιλεγμένη περιοχή θα εμφανιστεί η Μικρή Γραμμή Εργαλείων Ανοίξτε το μενού γραμματοσειρά στη Μικρή Γραμμή Εργαλείων. Η προεπισκόπηση των γραμματοσειρών στη λίστα προβάλλει τις ίδιες τις γραμματοσειρές. Οι γραμματοσειρές που χρησιμοποιήσατε πρόσφατα βρίσκονται στην κορυφή της λίστας.
38
2
❙ ❙
Η λίστα γραμματοσειρών εξαρτάται από τα στοιχεία που έχετε εγκαταστήσει στον υπολογιστή σας. Κάποιες γραμματοσειρές όπως η Arial και η Times New Roman, υπάρχουν σε όλα τα συστήματα. Μπορείτε να αγοράσετε επιπλέον γραμματοσειρές ενώ θα βρείτε γραμματοσειρές και στο Διαδίκτυο τις οποίες κατεβάζετε χωρίς χρέωση.
3
❙
4
❙
Η μορφοποίηση χαρακτήρων καλύπτει όλες τις ρυθμίσεις που μπορούν να επηρεάσουν μεμονωμένους χαρακτήρες (σε αντίθεση με ρυθμίσεις όπως η στοίχιση στο κέντρο η οποία επεξεργάζεται παραγράφους και όχι μεμονωμένους χαρακτήρες). Τα στοιχεία ελέγχου της Μικρής Γραμμή Εργαλείων για τη μορφοποίηση χαρακτήρων περιλαμβάνουν το μέγεθος της γραμματοσειράς, την έντονη και πλάγια γραφή, το χρώμα του κειμένου και του φόντου
Όταν απομακρύνεστε από το κείμενο η Μικρή Γραμμή Εργαλείων εξαφανίζεται και πάλι
…συνέχεια Μορφοποίηση με την καρτέλα Κεντρική Η ομάδα Γραμματοσειρά στην καρτέλα Κεντρική σας δίνει περισσότερες δυνατότητες επεξεργασίας της εμφάνισης των χαρακτήρων.
1
❙
Επιλέξτε ένα τμήμα κειμένου. Αλλάξτε τη γραμματοσειρά, το μέγεθος και άλλες ιδιότητες από την ομάδα Γραμματοσειρά της καρτέλας Κεντρική Δείκτης
Διακριτή διαγραφή
Μέγεθος Εκθέτης
Σμίκρυνση
Μεγέθυνση
Απαλοιφή μορφοποίησης
Γραμματοσειρά
2
❙
Πλάγια γραφή
Αλλαγή Υπογράμμιση πεζώνκεφαλαίων
Χρώμα επισήμανσης κειμένου
Χρώμα γραμματοσειράς
Όποτε επιλέγετε κείμενο η ομάδα Γραμματοσειρά θα σας δείξει τις τρέχουσες ρυθμίσεις του (εάν υπάρχουν πολλές διαφορετικές ρυθμίσεις στο κείμενο που επιλέξατε τότε η τιμή θα εμφανιστεί κενή)
Εάν οι ρυθμίσεις εμφανίζονται κενές τότε επιλέξετε ένα μικρότερο τμήμα κειμένου.
39
Έντονη γραφή
Οι συντομεύσεις πληκτρολογίου για Έντονη γραφή, Πλάγια γραφή και Υπογράμμιση είναι αντίστοιχα Ctrl+B, Ctrl+I και Ctrl+U.
Μορφοποίηση Κειμένου
…συνέχεια Παράθυρο διαλόγου γραμματοσειράς Μπορείτε να ανοίξετε το παράθυρο διαλόγου της Γραμματοσειράς για να επεξεργαστείτε την εμφάνιση του κειμένου σας σε επίπεδο χαρακτήρων.
40
1 Η Απόσταση χαρακτήρων σας επιτρέπει να διευρύνετε ή να συμπιέσετε το κείμενο οριζόντια. Μολονότι αυτή η ρύθμιση μπορεί να σας εξυπηρετεί όταν πρόκειται για μεγάλους τίτλους, δεν προτείνεται για το κύριο κείμενο καθώς το αποτέλεσμα είναι συχνά δυσανάγνωστο. Εάν θέλετε πιο στενό ή πιο ευρύ κείμενο τότε δοκιμάστε να χρησιμοποιήσετε μια διαφορετική γραμματοσειρά η οποία διαθέτει το επιθυμητό σχήμα.
Επειδή η διαγραμμάτωση μπορεί να επιβραδύνει την ανασύνταξη της οθόνης είναι ίσως προτιμότερο να την απενεργοποιήσετε και να την ενεργοποιείτε μόνο για μεγαλύτερα μεγέθη χαρακτήρων (όταν τα διαστήματα είναι πιο εμφανή).
❙
2
❙
3
❙
4
❙
Επιλέξτε ένα τμήμα κειμένου. Πατήστε στο κουμπί διαλόγου στην κάτω δεξιά γωνία της ομάδας Γραμματοσειρά στην καρτέλα Κεντρική, ή πληκτρολογήστε Ctrl+D
Άνοιγμα διαλόγου γραμματοσειράς
Τώρα μπορείτε να χρησιμοποιήσετε πρόσθετα εφέ όπως η διπλή διαγραφή και σκιά, η υπογράμμιση, τα ανάγλυφα και τα χαραγμένα εφέ
Πατήστε στην καρτέλα Απόσταση χαρακτήρων για να ρυθμίσετε την ακριβή θέση και κλίμακα των επιλεγμένων χαρακτήρων
Η Διαγραμμάτωση είναι μία διαδικασία η οποία χρησιμοποιείται για την προσαρμογή του διαστήματος μεταξύ συγκεκριμένων συνδυασμών χαρακτήρων. Για παράδειγμα, όταν εμφανίζονται τα γράμματα «Τ» και «ο» το ένα δίπλα στο άλλο, η κανονική απόσταση φαίνεται πολύ μεγάλη. Εάν ενεργοποιήσετε τη διαγραμμάτωση, τότε θα εμφανίζονται πιο κοντά μεταξύ τους για να δημιουργηθεί η ψευδαίσθηση της κανονικής απόστασης
Χωρίς διαγραμμάτωση
Με διαγραμμάτωση
Μορφοποίηση Παραγράφων Η Μικρή Γραμμή Εργαλείων σας δίνει τη δυνατότητα ενεργοποίησης ή απενεργοποίησης της στοίχισης στο κέντρο, της ρύθμισης της αριστερής εσοχής ή της δημιουργίας λίστας με κουκκίδες. Για περισσότερες ρυθμίσεις σε επίπεδο παραγράφου όμως, θα χρησιμοποιήσετε την ομάδα Παράγραφος στην καρτέλα Κεντρική.
Στοίχιση
1
❙
2
❙
Εάν θέλετε να αλλάξετε μόνο μία παράγραφο, τότε απλά κάντε κλικ σε οποιοδήποτε σημείο της συγκεκριμένης παραγράφου. Εάν θέλετε να αλλάξετε περισσότερες παραγράφους τότε επιλέξτε τις χρησιμοποιώντας μία από τις τεχνικές που περιγράψαμε παραπάνω
Να θυμάστε ότι όλες οι επικεφαλίδες αναγνωρίζονται από το Word ως παράγραφοι μονής γραμμής.
Πατήστε ένα από τα κουμπιά στοίχισης για να επιλέξετε αριστερή, δεξιά, πλήρη στοίχιση ή στοίχιση στο κέντρο. Σας παραθέτουμε παράδειγμα του κάθε τύπου στοίχισης
41
αριστερή (κανονική)
στοίχιση στο κέντρο
δεξιά
πλήρης στοίχιση
3
❙
Για να δείτε περισσότερα στοιχεία ελέγχου της παραγράφου, πατήστε το μικρό κουμπί ανοίγματος διαλόγου στην κάτω δεξιά γωνία της ομάδας αυτής
Μορφοποίηση Κειμένου
42
…συνέχεια Λίστες με κουκκίδες
Ένας γρήγορος τρόπος δημιουργίας μιας λίστας με κουκκίδες είναι η τοποθέτηση ενός αστερίσκου στην αρχή της πρώτης γραμμής. Το Word αυτόματα θα μετατρέψει τον αστερίσκο σε κουκκίδα και μορφοποιεί τη συγκεκριμένη και τις επόμενες γραμμές για εσάς. Όταν έχετε τελειώσει αφήστε την επόμενη γραμμή κενή και πατήστε Enter. Το Word θα απενεργοποιήσει τη δημιουργία λίστας με κουκκίδες.
Από το παράθυρο διαλόγου Προσδιορισμός Νέας Κουκκίδας μπορείτε να επιλέξετε οποιαδήποτε εικόνα ή σύμβολο μιας γραμματοσειράς για να χρησιμοποιηθεί ως κουκκίδα. Πολλές γραμματοσειρές όπως η Wingdings και η Dingbats, περιέχουν εικόνες -λόγω αυτού αποτελούν μια καλή πηγή κουκκίδων.
1
❙
2
❙
3
❙
Εισάγετε το κείμενο για τη λίστα σας, πατώντας το πλήκτρο Enter μετά από κάθε τμήμα κειμένου Επιλέξτε αυτό το κείμενο
Ανοίξτε το αναδυόμενο μενού Κουκκίδες στην ομάδα Παράγραφος της καρτέλας Κεντρική
Επιλέξτε τον επιθυμητό χαρακτήρα κουκκίδας. Εάν δεν σας αρέσει κανένας από αυτούς που προσφέρονται επιλέξτε Προσδιορισμός Νέας Κουκκίδας…
…συνέχεια Λίστες με αρίθμηση
❙
2
❙
3
❙
4
❙
Εάν εισάγετε σε μια νέα γραμμή κείμενου η οποία ξεκινάει με τον αριθμό «1.», το Word θα δημιουργήσει αυτόματα μια λίστα με αρίθμηση. Όταν πατήσετε Enter θα δημιουργηθεί αυτόματα η επόμενη αριθμημένη γραμμή
Αυτή η λειτουργία μπορεί να μη σας εξυπηρετεί πάντα. Εάν ισχύει κάτι τέτοιο, κάντε κλικ στο εικονίδιο Επιλογές Αυτόματης Διόρθωσης που εμφανίζεται δίπλα από το κείμενό σας. Μπορείτε τώρα να αναιρέσετε τις αυτόματες λίστες με αρίθμηση μόνο για το συγκεκριμένο παράδειγμα ή να απενεργοποιήσετε τη ρύθμιση αυτή για μελλοντικές λίστες
Εάν επιλέξετε Έλεγχος Επιλογών Αυτόματης Διόρθωσης θα ανοίξετε ένα παράθυρο με ρυθμίσεις για αυτή και πολλές άλλες αυτόματες λειτουργίες
Ένας άλλος τρόπος δημιουργίας μιας λίστας με αρίθμηση είναι να εισαγάγετε το κείμενό σας, μετά να το επιλέξετε κανονικά και να ανοίξετε το αναδυόμενο μενού Αρίθμηση από την ομάδα Παράγραφος της καρτέλας Κεντρική
43
1
Μορφοποίηση Κειμένου
…συνέχεια Προσαρμογή λίστας με αρίθμηση
1
❙
2
❙
Επιλέξτε τη λίστα σας, ανοίξτε το αναδυόμενο μενού Αρίθμηση στην ομάδα Παράγραφος της καρτέλας Κεντρική και πατήστε Προσδιορισμός νέας μορφής αριθμών…
Επιλέξτε το Στυλ, τη μορφή των αριθμών και τη στοίχιση και μετά πατήστε το κουμπί Γραμματοσειρά εάν θέλετε να χρησιμοποιήσετε διαφορετική γραμματοσειρά για τους ίδιους τους αριθμούς
Λίστες πολλών επιπέδων
44
1
2
Μπορείτε επίσης να προσαρμόσετε τις λίστες πολλών επιπέδων που δημιουργείτε επιλέγοντας Ορισμός νέας λίστας πολλών επιπέδων… στο αναδυόμενο μενού Λίστα πολλών επιπέδων
❙ ❙
Δημιουργήστε το κείμενο για τη λίστα σας. Πατήστε το πλήκτρο Tab στην αρχή μιας γραμμής μία φορά για κάθε επίπεδο εσοχής
Ανοίξτε το αναδυόμενο μενού Λίστα πολλών επιπέδων στην ομάδα Παράγραφος και επιλέξτε το επιθυμητό Στυλ
Γρήγορα Στυλ Τα στυλ σας δίνουν τη δυνατότητα να εφαρμόσετε μια συνεπή σειρά χαρακτηριστικών μορφοποίησης στο κυρίως κείμενο, τις επικεφαλίδες και άλλα στοιχεία του εγγράφου σας. Μόλις αρχίσετε να χρησιμοποιείτε τα στυλ θα μπορείτε να προσαρμόζετε την παρουσίαση του εγγράφου σας κάνοντας ελάχιστη επεξεργασία με το χέρι. Το Word περιέχει μια συλλογή Στυλ την οποία μπορείτε να χρησιμοποιήσετε άμεσα, αλλά είναι εύκολο να δημιουργήσετε και το δικό σας Στυλ. Υπάρχουν δύο βασικοί τύποι Στυλ:
Στυλ παραγράφου Περιέχουν πληροφορίες για σχεδόν κάθε χαρακτηριστικό κειμένου, π.χ. γραμματοσειρά, στοίχιση, διαστήματα και χρώμα. Ονομάζονται Στυλ παραγράφου επειδή εφαρμόζονται σε επίπεδο παραγράφου.
Στυλ χαρακτήρων Περιέχουν πληροφορίες μόνο για ρυθμίσεις σε επίπεδο χαρακτήρων, π.χ. γραμματοσειρά και μέγεθος, αλλά όχι στοίχιση (καθώς η στοίχιση αποτελεί ρύθμιση σε επίπεδο παραγράφου). Μπορούν να εφαρμοστούν σε οποιοδήποτε μέγεθος κειμένου, ακόμα και σε μεμονωμένους χαρακτήρες ή λέξεις.
Υπάρχει και ένας τρίτος τύπος που ονομάζεται Συνδεδεμένο Στυλ. Μπορεί να περιέχει ιδιότητες τόσο σε επίπεδο χαρακτήρων όσο και σε επίπεδο παραγράφων. Ανατρέξτε στη σελίδα 58 «Συνδεδεμένα Στυλ» για περισσότερες πληροφορίες.
45
Μία παράγραφος κειμένου μπορεί να έχει το μέγιστο ένα στυλ παραγράφου τη φορά. Εάν επιλέξετε μία λέξη και εφαρμόσετε σε αυτήν ένα Στυλ παραγράφου, τότε θα επηρεαστεί ολόκληρη η παράγραφος στην οποία ανήκει η λέξη.
Μορφοποίηση Κειμένου
46
…συνέχεια Δημιουργία Στυλ
Μπορείτε να εφαρμόσετε ένα Στυλ σε κείμενο με τη συντόμευση πληκτρολογίου Ctrl+Shift+S. Στην οθόνη θα εμφανιστεί το παράθυρο Εφαρμογή Στυλ - πληκτρολογήστε τα πρώτα γράμματα της ονομασίας του Στυλ. Όταν εμφανιστεί το επιθυμητό στυλ πατήστε το κουμπί Εφαρμογή, εάν δεν εμφανιστεί επιλέξτε ένα Στυλ από τη λίστα.
1
❙
2
❙
3
❙
4
❙
5
❙
Ο ευκολότερος τρόπος δημιουργίας ενός νέου Στυλ είναι να επιλέξετε ένα τμήμα κειμένου το οποίο περιέχει όλες, ή τις περισσότερες από τις ιδιότητες που θέλετε να χρησιμοποιήσετε
Ανοίξτε τη Συλλογή Στυλ πατώντας το κουμπί στην κάτω δεξιά γωνία των δειγμάτων Στυλ στην ομάδα Στυλ της καρτέλας Κεντρική. Κάντε κλικ στην εντολή «Αποθήκευση επιλογής ως νέου γρήγορου στυλ»
Στο διάλογο που εμφανίζεται δώστε ένα όνομα στο στυλ
Σημειώσατε ότι ο διάλογος σας παρουσιάζει μια προεπισκόπηση του στυλ που πρόκειται να δημιουργήσετε. Εάν δεν φαίνεται σωστή τότε πατήστε το κουμπί Άκυρο και εξετάστε το κείμενο το οποίο επιλέξατε. Εάν χρειαστεί αλλάξτε τη μορφοποίησή του ή επιλέξτε ένα διαφορετικό δείγμα κειμένου.
Εφόσον είστε ευχαριστημένοι με τις ιδιότητες του Στυλ πατήστε ΟΚ, διαφορετικά πατήστε Τροποποίηση… για να τροποποιήσετε τις ρυθμίσεις
…συνέχεια Τροποποίηση Στυλ χρησιμοποιώντας το παράθυρο διαλόγου
1
2
❙
Εμφανίζεται το ακόλουθο παράθυρο διαλόγου. Από εδώ μπορείτε να μετονομάσετε το Στυλ ή να τροποποιήσετε ιδιότητες όπως γραμματοσειρά, μέγεθος ή εφέ όπως έντονη και πλάγια γραφή
Από αυτό το παράθυρο διαλόγου μπορείτε να κάνετε πολλές άλλες χρήσιμες ρυθμίσεις. Εάν πατήσετε το κουμπί Μορφή, μπορείτε να ανοίξετε παράθυρα διαλόγων για Γραμματοσειρά, Παράγραφο, Στηλοθέτες και μερικές άλλες κατηγορίες.
3
❙
Όταν είστε έτοιμοι με τις ρυθμίσεις πατήστε OK
Άλλη μία τεχνική τροποποίησης ενός Στυλ είναι να πληκτρολογήσετε Ctrl+Shift+S. Στην οθόνη θα εμφανιστεί το παράθυρο Εφαρμογή Στυλ -πληκτρολογήστε τα πρώτα γράμματα της ονομασίας του Στυλ. Όταν εμφανιστεί το επιθυμητό στυλ πατήστε το κουμπί Τροποποίηση… εάν δεν εμφανιστεί επιλέξτε ένα στυλ από τη λίστα.
47
❙
Εντοπίστε το Στυλ στη Συλλογή Στυλ ή την κύρια ομάδα Στυλ, κάντε δεξί κλικ και πατήστε Τροποποίηση…
Μορφοποίηση Κειμένου
…συνέχεια
4
❙
Το κείμενο του εγγράφου σας που έχει αυτό το Στυλ θα ενημερωθεί αυτόματα
Σε περίπτωση που δεν είστε ευχαριστημένοι με τις αλλαγές μπορείτε να χρησιμοποιείτε πάντα το κουμπί Αναίρεση στη Γραμμή Εργαλείων Γρήγορης Πρόσβασης ή να πληκτρολογείτε Ctrl+Z.
Το Κουμπί Αλλαγή Στυλ Εάν χρησιμοποιείτε τα ενσωματωμένα στυλ του Word, ή αν έχετε δημιουργήσει το δικό σας χρησιμοποιώντας τα ίδια ονόματα, τότε μπορείτε να αλλάξετε το σύνολο στυλ για να ανασχεδιάσετε ολοκληρωτικά το έγγραφό σας.
❙
2
❙
3
❙
48
1
Η αλλαγή του συνόλου Στυλ θα αλλάξει ριζικά το έγγραφό σας γι’ αυτό ίσως πρέπει να δημιουργήσετε ένα αντίγραφο ασφαλείας (χρησιμοποιώντας την επιλογή Αποθήκευση ως… από το Κουμπί Office) πριν θέσετε σε εφαρμογή αυτήν τη λειτουργία.
Πατήστε το κουμπί Αλλαγή Στυλ στην ομάδα Στυλ της καρτέλας Κεντρική για να ανοίξετε το αναδυόμενο μενού
Κάντε κλικ σε μία από τις επιλογές του υπομενού Σύνολο Στυλ
Κάθε στυλ του συνόλου στυλ θα αντικαταστήσει το ομώνυμο στυλ στο τρέχον έγγραφο
…συνέχεια Τροποποίηση Στυλ χρησιμοποιώντας κείμενο του εγγράφου Ένα πρόβλημα της τροποποίησης στυλ μέσω του παραθύρου διαλόγου είναι ότι δεν βλέπετε τα αποτελέσματα των αλλαγών σας εωσότου επιστρέψετε στο κυρίως έγγραφο. Παραθέτουμε ένα διαφορετικό τρόπο επεξεργασίας ενός Στυλ ο οποίος δεν έχει αυτό το μειονέκτημα:
1
2
4
❙ ❙
Επιλέξτε ένα τμήμα κειμένου το οποίο ήδη χρησιμοποιεί το Στυλ που θέλετε να τροποποιήσετε
Κάντε τις αλλαγές μορφής απευθείας πάνω στο κείμενο χρησιμοποιώντας τις τεχνικές τις οποίες μάθατε έως τώρα. Σε αυτό το παράδειγμα αλλάξαμε τη γραμματοσειρά, το μέγεθος και τα διαστήματα
Κάντε δεξί κλικ στο όνομα στυλ στην ομάδα Στυλ της καρτέλας Κεντρική και πατήστε «Ενημέρωση του….για συμφωνία με την επιλογή»
Ο ορισμός του στυλ θα τροποποιηθεί. Όλα τα άλλα τμήματα κειμένου που χρησιμοποιούν αυτό το Στυλ θα αλλάξουν αυτόματα
Όταν ακολουθείτε αυτά τα βήματα φροντίζετε να πατάτε το δεξί κουμπί του ποντικιού και όχι το αριστερό. Αν πατήσετε αριστερό κλικ το επιλεγμένο κείμενο θα επιστρέψει στον αρχικό ορισμό Στυλ. Αν το κάνετε κατά λάθος, χρησιμοποιήστε το κουμπί Αναίρεση ή πληκτρολογήστε Ctrl+Z και προσπαθήστε ξανά.
49
3
❙ ❙
Μορφοποίηση Κειμένου
Ο Χάρακας Τα κείμενα τα οποία έχουν τακτοποιημένη διάταξη σε οριζόντια θέση ακριβείας σας βοηθούν να δίνετε στα έγγραφά σας μία επαγγελματική όψη. Η χρήση του κενού χώρου αποτελεσματικά, συμπεριλαμβανομένης της μορφοποίησης με στηλοθέτες, είναι βασική για την επίτευξη αυτού του σκοπού.
Εμφάνιση του χάρακα
1
❙
Μετακινήστε τον δείκτη σας στην κορυφή της περιοχής επεξεργασίας και μετά προχωρήστε προς τα πάνω έτσι ώστε να αγγίζετε ίσα-ίσα το κάτω περιθώριο της περιοχής των στοιχείων ελέγχου Καρτέλας. Ο χάρακας θα εμφανιστεί προσωρινά
Αριστερή εσοχή για την πρώτη γραμμή κάθε παραγράφου
Αριστερή εσοχή για επόμενες γραμμές
Σύρετε εδώ για να μετακινήσετε και τις δύο αριστερές εσοχές μαζί
Δεξιά εσοχή
50
Ο Χάρακας θα είναι μόνιμα ορατός αν κάνετε κλικ στο εικονίδιο στη δεξιά πάνω άκρη ακριβώς κάτω από την περιοχή των στοιχείων ελέγχου της Καρτέλας. Πατήστε το εικονίδιο μια δεύτερη φορά για να εξαφανιστεί ξανά ο χάρακας.
Μπορείτε να αλλάξετε το σύστημα μονάδων μέτρησης που χρησιμοποιεί ο Χάρακας πατώντας το Κουμπί Office, κάνοντας κλικ στις Επιλογές του Word και επιλέγοντας στη συνέχεια Για Προχωρημένους. Κάτω από την ενότητα Εμφάνιση πηγαίνετε στην επιλογή «Εμφάνιση μετρήσεων σε μονάδες» και διαλέξτε μια διαφορετική τιμή. Οι Στιγμές και τα Τετράγωνα είναι χρήσιμα μερικές φορές επειδή ταιριάζουν με τον τρόπο μέτρησης του μεγέθους της γραμματοσειράς.
2
❙
Πειραματιστείτε μετακινώντας τον αριστερό και το δεξί δείκτη στο Χάρακα και παρατηρείστε τι συμβαίνει στη σελίδα. Είναι προτιμότερο να έχετε επιλέξει αρκετές γραμμές κειμένου
Μορφοποίηση με στηλοθέτες Οι στηλοθέτες είναι στοιχεία σε επίπεδο παραγράφου τα οποία προσδιορίζουν τι συμβαίνει όταν με την εισαγωγή κειμένου πατάτε το πλήκτρο Tab. Εάν επιλέξετε μία παράγραφο και παρατηρήσετε το Χάρακα θα δείτε τους στηλοθέτες που έχουν οριστεί. Εάν δεν έχουν οριστεί στηλοθέτες για αυτήν την παράγραφο τότε εφαρμόζονται οι προεπιλεγμένοι στηλοθέτες. Οι στηλοθέτες εμφανίζονται στο κάτω τμήμα του Χάρακα σαν μικρές κάθετες γραμμές, μεταξύ των οποίων μεσολαβούν τακτά διαστήματα.
Παράκαμψη της προεπιλεγμένης μορφοποίησης στηλοθετών
1
❙ ❙
3
❙
4
❙
Πληκτρολογήστε ένα κομμάτι κειμένου παρόμοιο με το παρακάτω παράδειγμα. Προσέξτε ότι κάθε τμήμα κειμένου χωρίζεται από το επόμενο τμήμα με ένα σύμβολο Στηλοθέτη. Μην ανησυχείτε για το εύρος της οθόνης που χρησιμοποιεί ο Στηλοθέτης: θα τροποποιηθεί σύντομα. Βεβαιωθείτε μόνο ότι πατάτε Tab μία φορά ανάμεσα στο πρώτο και το επόμενο τμήμα κειμένου
Βεβαιωθείτε επίσης ότι πατάτε μία μόνο φορά το πλήκτρο Enter στο τέλος της κάθε γραμμής. Αυτό θα εμφανιστεί με το σύμβολο ¶ όπως και στην παραπάνω εικόνα.
Τώρα επιλέξτε όλο το κείμενο που μόλις πληκτρολογήσατε
Όταν κάνετε κλικ στο κουμπί Εμφάνιση/ Απόκρυψη ¶ εμφανίζονται στην οθόνη και τα σύμβολα της παραγράφου με το χαρακτήρα ¶.
51
2
Πατήστε το κουμπί Εμφάνιση/ Απόκρυψη ¶ το οποίο βρίσκεται στην ομάδα Παράγραφος της καρτέλας Κεντρική. Έτσι θα έχετε τη δυνατότητα να δείτε εάν πατήσατε το πλήκτρο Tab -απεικονίζεται σαν ένα μικρό βέλος που σημαδεύει δεξιά
Μορφοποίηση Κειμένου
…συνέχεια
5
❙
6
❙
Βεβαιωθείτε ότι το εικονίδιο εμφανίζεται στην αριστερή πλευρά του Χάρακα. Αυτό σημαίνει ότι όταν δημιουργείτε ένα στηλοθέτη αυτός θα χρησιμοποιεί την αριστερή στοίχιση. Εάν έχει διαφορετική όψη, πατήστε το μέχρι να αλλάξει και να προβάλει το σωστό σύμβολο
Τώρα κάντε κλικ στο Χάρακα κοντά στο δείκτη του 1 εκατοστού για να δημιουργήσετε έναν καινούργιο αριστερό στηλοθέτη. Μόλις δημιουργηθεί μπορείτε να τον σύρετε αριστερά ή δεξιά για να ρυθμίσετε τη θέση του
52
Για να δείτε τις αποστάσεις μεταξύ στηλοθετών και αριστερής και δεξιάς εσοχής κρατήστε πατημένο το πλήκτρο Alt καθώς σύρετε τα σύμβολα του Χάρακα αριστερά ή δεξιά.
Πατήστε το εικονίδιο για να αλλάξετε τον τύπο του επόμενου στηλοθέτη που θα δημιουργηθεί. Τα εικονίδια εμφανίζονται με κυκλική σειρά και περιλαμβάνουν στηλοθέτες με αριστερή, κεντρική, δεξιά και δεκαδική στοίχιση. Μετά από αυτά ακολουθεί το εικονίδιο του στηλοθέτη με εμφάνιση γραμμής (κάθετη γραμμή) την οποία ακολουθούν τα εικονίδια εσοχής πρώτης γραμμής και προεξοχής, πριν ολοκληρωθεί ο κύκλος και επιστρέψετε πάλι στο εικονίδιο του αριστερού στηλοθέτη.
7
❙
8
❙
9
❙
Το κείμενο θα πρέπει να μετακινηθεί έτσι ώστε ο χαρακτήρας μετά τον πρώτο στηλοθέτη να ευθυγραμμίζεται κάθετα. Βεβαιωθείτε ότι το κείμενό σας εξακολουθεί να είναι επιλεγμένο και δημιουργήστε μερικούς ακόμα στηλοθέτες
Καθώς δημιουργείτε και μετακινείτε τους στηλοθέτες παρατηρήστε ότι το κείμενο μετακινείται αυτόματα ακολουθώντας τη νέα σας μορφοποίηση
Πειραματιστείτε με τη δημιουργία περισσοτέρων στηλοθετών. Μπορείτε επίσης να διαγράψετε στηλοθέτες σύροντάς τους προς τα πάνω ή προς τα κάτω εκτός Χάρακα
…συνέχεια
10
11
13
❙
❙ ❙
Μπορείτε να ανοίξετε το παράθυρο διαλόγου για τους Στηλοθέτες κάνοντας διπλό κλικ πάνω σε οποιονδήποτε στηλοθέτη
Επιλέξτε ένα στηλοθέτη από την αριστερή λίστα. Τώρα μπορείτε να αλλάξετε τον τύπο του, να προσθέσετε έναν οδηγό (όπως στο παραπάνω παράδειγμα, ο οποίος οδηγεί στον πρώτο στηλοθέτη με μια σειρά κουκκίδων), να ορίσετε νέους στηλοθέτες ή να κάνετε απαλοιφή στηλοθετών
Στο παραπάνω παράδειγμα οι στηλοθέτες γραμμή δημιουργήθηκαν στα 3 και τα 15 εκατοστά. Αυτοί δημιουργούν κάθετες γραμμές
Όταν τελειώσετε, πατήστε το κουμπί Εμφάνιση/ Απόκρυψη ¶ στην ομάδα Παράγραφος της καρτέλας Κεντρική. Αυτό κάνει τους κρυφούς χαρακτήρες αόρατους και πάλι προκειμένου να δείτε καλύτερα την όψη του τελικού αποτελέσματος
Η μορφοποίηση με στηλοθέτες μπορεί να ενσωματωθεί ως ορισμός Στυλ και έτσι να χρησιμοποιείται με συνέπεια σε όλο το έγγραφο.
53
12
❙
Μορφοποίηση Κειμένου
Το Πινέλο Μορφοποίησης Το Πινέλο Μορφοποίησης αποτελεί ένα πολύ εύχρηστο εργαλείο αντιγραφής χαρακτηριστικών από ένα σημείο σε ένα άλλο.
1
Επιλέξτε ένα τμήμα κειμένου το οποίο διαθέτει ήδη τις επιθυμητές ιδιότητες.
Πατήστε το κουμπί Πινέλο Μορφοποίησης στην ομάδα Πρόχειρο στην καρτέλα Κεντρική. Με αυτόν τον τρόπο το κουμπί «φορτώνει» τις ιδιότητες του επιλεγμένου κειμένου
54
2
❙ ❙
Για να αντιγράψετε τη μορφοποίηση σε περισσότερους από έναν προορισμούς απλώς κάντε διπλό κλικ πάνω στο κουμπί Πινέλο Μορφοποίησης. Μπορείτε μετά να εφαρμόσετε τη μορφοποίηση σε όσα τμήματα κειμένου επιθυμείτε. Όταν τελειώσετε, είτε κάντε ξανά κλικ στο κουμπί για να αφαιρέσετε τις ιδιότητες που εισαγάγατε ή πατήστε το πλήκτρο Escape.
3
❙
Προσέξτε ότι ο δείκτης του ποντικιού σας έχει αλλάξει για να σας δείξει ότι έχετε φορτώσει στοιχεία. Τώρα σύρετέ τον πάνω στο κείμενο στόχο και κάντε κλικ. Οι ιδιότητες εφαρμόζονται στο κείμενο
Στυλ Παραγράφων Μπορείτε να δημιουργήσετε πιο εξελιγμένους τύπους Στυλ από την ομάδα Στυλ της καρτέλας Κεντρική.
1
2
❙ ❙
Ανοίξτε τη Συλλογή Στυλ πατώντας το κουμπί της ομάδας Στυλ στην καρτέλα Κεντρική
στην κάτω δεξιά γωνία
Θα εμφανιστεί μία λίστα προτεινόμενων Στυλ Στυλ Παραγράφων Στυλ Χαρακτήρων Συνδεδεμένο Στυλ (Χαρακτήρας + Παράγραφος)
Εάν ενεργοποιήσετε την επιλογή Εμφάνιση Προεπισκόπησης, η οποία βρίσκεται στο κάτω μέρος του παραθύρου Στυλ, τότε τα Στυλ εμφανίζονται μαζί με τις αντίστοιχες ιδιότητές τους.
55
Νέο Στυλ Επιθεώρηση Στυλ Διαχείριση Στυλ
3
4
❙ ❙
Εάν αφήσετε το ποντίκι σας να καταδείξει ένα συγκεκριμένο όνομα στυλ, θα εμφανιστεί ένα πλαίσιο σύνοψης. Αυτό περιγράφει τις βασικές ιδιότητες του Στυλ
Πατήστε Επιλογές... για να επιλέξετε ποια Στυλ θέλετε να εμφανίζονται στο παράθυρο Στυλ. Μπορείτε επίσης να ορίσετε πώς θα εμφανίζονται και πώς θα ταξινομούνται
Μορφοποίηση Κειμένου
…συνέχεια Δημιουργία νέου Στυλ παραγράφου
1
56
Εάν πάτε στη ρύθμιση «Με βάση το Στυλ:» και επιλέξετε ένα Στυλ, τότε το νέο σας Στυλ θα αποθηκευτεί ως ένα σύνολο τροποποιήσεων στο επιλεγμένο Στυλ.
2
❙ ❙
Ανοίξτε το παράθυρο Στυλ
Κάντε κλικ στο κουμπί Νέο Στυλ το οποίο βρίσκεται στο κάτω μέρος του παραθύρου
3
4
Για παράδειγμα, μπορεί να δημιουργήσετε ένα στυλ που ονομάζεται «Σώμα Κειμένου μικρότερο» βασισμένο στο στυλ «Σώμα Κειμένου». Εάν ορίσετε το μέγεθος της γραμματοσειράς στις 9 στιγμές για παράδειγμα, τότε το στυλ αποθηκεύεται ως «9 στιγμές, Βασισμένο στο: Σώμα Κειμένου». Αργότερα, αν τροποποιήσετε το Στυλ «Σώμα Κειμένου» ώστε να χρησιμοποιεί διαφορετική γραμματοσειρά, χρώμα και μέγεθος, τότε το «Σώμα Κειμένου μικρότερο» θα κληρονομήσει αυτόματα όλες τις νέες ιδιότητες εκτός από το μέγεθος (το οποίο παρακάμπτεται από τον ορισμό του κατά τη δημιουργία του στυλ).
5
6
7 8
❙ ❙
❙ ❙ ❙ ❙
Εισάγετε ένα όνομα για το Στυλ
Στο πεδίο «Τύπος Στυλ» επιλέξτε Παράγραφος
Επιλέξτε τα άλλα στοιχεία μορφοποίησης όπως θέλετε
Εάν θέλετε να δείτε όλες τις ιδιότητες του Στυλ, πατήστε το κουμπί Μορφή
Πατήστε OK όταν είστε έτοιμοι
Το νέο σας Στυλ είναι πλέον διαθέσιμο στην ομάδα Στυλ της καρτέλας Κεντρική. Προσέξτε το σύμβολο ¶ δίπλα από το όνομά του -σημαίνει ότι το στ-λ εφαρμόζεται σε επίπεδο παραγράφου
Στυλ Χαρακτήρων Δημιουργία νέου Στυλ χαρακτήρα
1 2
❙ ❙
Ανοίξτε το παράθυρο Στυλ
Κάντε κλικ στο κουμπί Νέο Στυλ το οποίο βρίσκεται στο κάτω μέρος του παραθύρου. Όπως προηγουμένως, δώστε όνομα στο Στυλ σας
3
4
6 7
❙
❙ ❙
Στο πεδίο «Τύπος Στυλ» επιλέξτε Χαρακτήρας
Επιλέξτε τα άλλα στοιχεία μορφοποίησης όπως θέλετε. Σημειώσατε ότι επειδή δημιουργείτε ένα Στυλ χαρακτήρα, δεν έχετε πρόσβαση σε ιδιότητες παραγράφου όπως η στοίχιση
Πατήστε το κουμπί Μορφή για πρόσβαση σε πρόσθετες ιδιότητες
Πατήστε OK όταν είστε έτοιμοι
Το νέο σας Στυλ είναι πλέον διαθέσιμο στην ομάδα Στυλ της καρτέλας Κεντρική. Εάν ανοίξετε το παράθυρο Στυλ και δείτε το σύμβολο a δίπλα από το όνομά του - σημαίνει ότι το στυλ εφαρμόζεται σε επίπεδο χαρακτήρα
Μόλις έχετε δημιουργήσει ένα Στυλ και έχετε πατήσει ΟΚ, δεν μπορείτε πλέον να αλλάξετε τον τύπο Στυλ. Εάν για παράδειγμα δημιουργείτε ένα Στυλ χαρακτήρα με το όνομα «πράσινοκείμενο1» δεν μπορείτε να το μετατρέψετε σε Στυλ παραγράφου. Ωστόσο, είναι εύκολο να δημιουργείτε ένα Στυλ παραγράφου χρησιμοποιώντας τις ίδιες ιδιότητες. Απλά επιλέξτε «πράσινοκείμενο1» από το παράθυρο των Στυλ και μετά κάντε κλικ στο κουμπί Νέο Στυλ.
57
5
❙ ❙
Μορφοποίηση Κειμένου
Συνδεδεμένα Στυλ Τα συνδεδεμένα στυλ μπορούν να χρησιμοποιηθούν είτε σε επίπεδο παραγράφου ή σε επίπεδο κειμένου, ανάλογα με το μέγεθος του επιλεγμένου κειμένου κατά την εφαρμογή τους.
Δημιουργία νέου συνδεδεμένου Στυλ
1
❙
Ανοίξτε το παράθυρο Στυλ και πατήστε το κουμπί Νέο Στυλ
❙ ❙
2
Πατήστε OK όταν είστε έτοιμοι
3
Δώστε όνομα στο στυλ σας. Στο πεδίο «Τύπος Στυλ» επιλέξτε «Συνδεδεμένο (παράγραφος και χαρακτήρας)»
58
4
5 Εάν εφαρμόσετε ένα συνδεδεμένο Στυλ σε μια παράγραφο τότε χρησιμοποιούνται όλες οι ιδιότητές του. Εάν όμως το εφαρμόσετε σε μικρότερο τμήμα κειμένου χρησιμοποιούνται μόνο οι ιδιότητες σε επίπεδο χαρακτήρα. Παραδείγματος χάρη, αν το συνδεδεμένο Στυλ έχει στοίχιση στο κέντρο τότε αυτή η μορφή στοίχισης θα χρησιμοποιηθεί μόνο όταν εφαρμόσετε το Στυλ σε μία ή παραπάνω παραγράφους.
6
7
❙ ❙
❙
❙
Επιλέξτε τα άλλα στοιχεία μορφοποίησης όπως θέλετε
Εάν θέλετε να δείτε όλες τις ιδιότητες του Στυλ, πατήστε το κουμπί Μορφή Επιλέξτε μια ολόκληρη παράγραφο κειμένου (ο ταχύτερος τρόπος για να το κάνετε είναι με τριπλό κλικ οπουδήποτε μέσα στην παράγραφο), εντοπίστε το νέο σας Στυλ στην καρτέλα Κεντρική και εφαρμόστε το
Τώρα επιλέξτε μία μεμονωμένη λέξη σε μια διαφορετική παράγραφο και εφαρμόστε το Στυλ
Μίξη Στυλ σε μια Παράγραφο Τα στυλ σε επίπεδο χαρακτήρα και σε επίπεδο παραγράφου μπορούν να χρησιμοποιηθούν στην ίδια παράγραφο. Σε αυτήν την περίπτωση οι ιδιότητες του Στυλ σε επίπεδο χαρακτήρα έχουν προτεραιότητα. Το παρακάτω παράδειγμα επεξηγεί τη συγκεκριμένη λειτουργία.
1
❙
2
❙
4
5
❙ ❙ ❙
Τώρα επιλέξτε μια μικρή ομάδα λέξεων στην παράγραφο και εφαρμόστε ένα Στυλ σε επίπεδο χαρακτήρα. Εδώ επιλέγουμε το Στυλ «Mπλε Υπογράμμιση» το οποίο έχει μέγεθος 12 στιγμές, έχει έντονα και πλάγια γράμματα και είναι μπλε. Ο ορισμός του Στυλ δεν έχει ενσωματωμένο όνομα γραμματοσειράς οπότε η γραμματοσειρά παραμένει η ίδια με εκείνη του στυλ «Επικεφαλίδα».
Σημειώστε ότι οι ιδιότητες του Στυλ σε επίπεδο χαρακτήρα παρακάμπτουν τις ιδιότητες σε επίπεδο παραγράφου
Τώρα, έχοντας επιλεγμένη την ίδια ομάδα λέξεων, απλά προσαρμόστε το μέγεθος και κάντε το μεγαλύτερο, 14 στιγμές για παράδειγμα
Ανοίξτε το παράθυρο των Στυλ και πατήστε το κουμπί Επιθεώρηση Στυλ:
Οι επιλεγμένες λέξεις σε αυτό το παράδειγμα εξακολουθούν να διαθέτουν τις ιδιότητες του Στυλ της παραγράφου, με εξαίρεση τα σημεία όπου αυτές παρακάμπτονται από το στυλ σε επίπεδο χαρακτήρα. Συνεπώς, εάν επεξεργαστήκατε το Στυλ «Έμφαση» ώστε η γραμματοσειρά του να είναι Arial τότε αυτή σας η ενέργεια θα επηρεάσει όλο το κείμενο. Εάν όμως αλλάξατε χρώμα στο Στυλ «Έμφαση» κάνοντάς το πράσινο, τότε το επισημασμένο κείμενο θα παραμείνει μπλε.
59
3
Επιλέξτε μια ολόκληρη παράγραφο και εφαρμόστε σε αυτή το Στυλ σε επίπεδο παραγράφου. Σε αυτό το παράδειγμα χρησιμοποιήθηκε το στυλ «Επικεφαλίδα». Πρόκειται για κείμενο με γραμματοσειρά Arial, 12 στιγμές, πράσινο χρώμα, πλάγια γραφή και κεντρική στοίχιση
Μορφοποίηση Κειμένου
…συνέχεια
60
Αυτή η λειτουργία σας δείχνει ακριβώς πώς μορφοποιήθηκε το κείμενο.
Μερικές φορές είναι πιο εύκολο να μη χρησιμοποιείτε τα Στυλ και να κάνετε όλη τη μορφοποίηση του κειμένου σας με τη Μικρή Γραμμή Εργαλείων και την ομάδα Γραμματοσειρά στην καρτέλα Κεντρική. Μολονότι αυτό αρχικά είναι συντομότερο, μακροπρόθεσμα θα σας δυσκολέψει. Καθώς τα έγγραφά σας αυξάνονται θα θέλετε να είστε βέβαιοι ότι η μορφοποίηση και η γενική σχεδίαση (α) έχει συνοχή και (β) αλλάζει εύκολα χωρίς πολλές επιλογές και μορφοποιήσεις κειμένου. Η μορφοποίηση κειμένου μέσω των Στυλ σας προσφέρει και τα δύο αυτά οφέλη.
Μορφοποιώντας εκ νέου ολόκληρο έγγραφο Εάν μορφοποιήσετε τα έγγραφά σας χρησιμοποιώντας ένα Σύνολο στυλ με κοινά ονόματα, τότε έχετε τη δυνατότητα ανασχεδιασμού όλων των στοιχείων με μερικά κλικ του ποντικιού.
Παραθέτουμε δύο παραδείγματα. Το έγγραφο είναι ακριβώς το ίδιο, με τη διαφορά ότι σε κάθε περίπτωση έχει χρησιμοποιηθεί το κουμπί Αλλαγή Στυλ για την επιλογή διαφορετικού Συνόλου Στυλ.
4
Εργασίες Εγγράφου
Το κεφάλαιο αυτό σας
62
Κύλιση
βοηθάει στις εργασίες
63
Αναζήτηση
εγγράφου. Εξετάζει την
64
Ζουμ
κύλιση, το ζουμ και την
65
Αποθήκευση Εγγράφου
αποθήκευση σε δίσκο.
67
Άνοιγμα Εγγράφου
Θα δείτε επίσης πώς να
68
Προηγούμενες Εκδόσεις του Word
δημιουργείτε ένα νέο
69
Εύρεση Εγγράφων
έγγραφο με τη χρήση
70
Δημιουργία Νέου Εγγράφου
προσχεδιασμένων προτύπων.
Εργασίες Εγγράφου
Κύλιση Όταν το κείμενό σας είναι πολύ μεγάλο για να χωρέσει ολόκληρο στο παράθυρο προβολής του εγγράφου, τότε θα πρέπει να χρησιμοποιήσετε μία από τις ακόλουθες μεθόδους περιήγησης:
Κύλιση προς τα επάνω
Οι θέσεις των πλαισίων κύλισης σας υποδεικνύουν το σημείο του εγγράφου στο οποίο βρίσκεστε. Όταν για παράδειγμα το κάθετο πλαίσιο κύλισης είναι στην κορυφή της ράβδου κύλισης, βρισκόσαστε στην αρχή του εγγράφου.
Πλαίσιο κύλισης
62
Κύλιση προς τα κάτω
Κύλιση προς τα αριστερά
Πλαίσιο κύλισης
Κύλιση προς τα δεξιά
Γρήγοροι τρόποι κύλισης Μόλις σύρετε τη ράβδο κύλισης προς τα κάτω, το πλαίσιο κύλισης κινείται σαν ασανσέρ. Το μέγεθος του πλαισίου υποδεικνύει το μέγεθος του εγγράφου που βλέπετε εκείνη τη στιγμή. Εάν για παράδειγμα το πλαίσιο καταλαμβάνει το ένα τρίτο της ράβδου κύλισης, τότε βλέπετε το ένα τρίτο του συνολικού εγγράφου.
1 2
3
4
5
❙ ❙ ❙ ❙ ❙
Σύρετε το πλαίσιο κύλισης απευθείας στη νέα θέση
Κάντε κλικ στη ράβδο κύλισης σε οποιαδήποτε πλευρά του πλαισίου κύλισης. Το έγγραφο θα κυλίσει κατευθείαν προς εκείνη την κατεύθυνση αλλάζοντας μία οθόνη τη φορά
Καθώς μετακινείτε το σημείο εισαγωγής με τα πλήκτρα βέλους, το Word θα εκτελέσει την κύλιση έτσι ώστε να είναι πάντα εμφανής
Εάν το ποντίκι σας διαθέτει τροχό κύλισης τότε μπορείτε να τον χρησιμοποιήσετε για κάθετη κύλιση στο έγγραφό σας
Τα πλήκτρα PgUp (Page Up) και PgDn (Page Down) θα σας μετακινήσουν προς τα επάνω και προς τα κάτω μία οθόνη τη φορά
Αναζήτηση Κοντά στο κάτω μέρος της κάθετης ράβδου κύλισης, στη δεξιά άκρη του κυρίως παραθύρου, βρίσκονται τα εικονίδια αναζήτησης. Προηγούμενο αντικείμενο Επιλογή αντικειμένου αναζήτησης Επόμενο αντικείμενο
Αρχικά ο τύπος αντικειμένου είναι ρυθμισμένος βάσει Σελίδας. Αυτό σημαίνει ότι το κουμπί «Προηγούμενο αντικείμενο» σας μεταφέρει στην «Προηγούμενη σελίδα» και το κουμπί «Επόμενο αντικείμενο» σας μεταφέρει στην «Επόμενη σελίδα». Εάν καταδείξετε τα κουμπιά με το ποντίκι σας, εμφανίζονται οι φράσεις «Προηγούμενη σελίδα» και «Επόμενη σελίδα» ως επεξήγηση.
Οι συντομεύσεις πληκτρολογίου για το προηγούμενο και επόμενο αντικείμενο είναι αντίστοιχα Ctrl+PgUp και Ctrl+PgDn.
Αναζήτηση με τη χρήση διαφόρων τύπων αντικειμένου
1
❙
Πατήστε το κουμπί «Επιλογή αντικειμένου αναζήτησης». Θα εμφανιστεί το παρακάτω πλαίσιο διαλόγου: Αναζήτηση υποσημείωσης
Αναζήτηση σχολίου
Αναζήτηση πεδίου
Μετάβαση σε Εύρεση
2
3
❙ ❙
Αναζήτηση Αναζήτηση επικεφαλίδας επεξεργασίας
Αναζήτηση ενότητος Αναζήτηση σελίδας
Αναζήτηση Αναζήτηση πίνακα γραφικού
Πατήστε οποιοδήποτε εικονίδιο για να επιλέξετε τον τύπο του αντικειμένου αναζήτησης
Τώρα τα κουμπιά «Προηγούμενο αντικείμενο» και «Επόμενο αντικείμενο» θα αλλάξουν αντικατοπτρίζοντας την επιλογή σας. Εάν για παράδειγμα επιλέξατε το εικονίδιο Αναζήτηση επικεφαλίδας, τώρα τα κουμπιά θα λειτουργούν ως «Προηγούμενη επικεφαλίδα» και «Επόμενη επικεφαλίδα».
Εάν για παράδειγμα εισαγάγατε τη λέξη «και» στον διάλογο Εύρεση τα κουμπιά αναζήτησης σας δίνουν τη δυνατότητα αναζήτησής της σε όλο το έγγραφο, επισημαίνοντας τις εμφανίσεις αυτής της λέξης.
63
Αναζήτηση σημείωσης τέλους
Εάν επιλέξετε το εικονίδιο «Εύρεση» τότε θα εμφανιστεί το παράθυρο διαλόγου Εύρεση και αντικατάσταση. Μόλις εισαγάγετε τα κριτήρια αναζήτησης και κλείσετε τον διάλογο, τα κουμπιά «Προηγούμενο αντικείμενο» και «Επόμενο αντικείμενο» θα λειτουργούν ως «Εύρεση προηγουμένου/ Μετάβαση σε» και «Εύρεση επομένου/ Μετάβαση σε».
Εργασίες Εγγράφου
Ζουμ Η λειτουργία Ζουμ σας επιτρέπει να καθορίζετε το επίπεδο μεγέθυνσης στην οθόνη. Τα στοιχεία ελέγχου της λειτουργίας αυτής βρίσκονται στην κάτω δεξιά γωνία.
Βλ. Κεφάλαιο 11: «Η Καρτέλα Προβολή» για περισσότερους τρόπους ζουμ.
Μεγέθυνση
64
Τρέχον επίπεδο ζουμ
Σμίκρυνση
Ρύθμιση επιπέδου ζουμ
Το παράθυρο διαλόγου Ζουμ
1
2
❙ ❙
Πατήστε το εικονίδιο «Επίπεδο ζουμ» για να ανοίξετε το παράθυρο διαλόγου του Ζουμ.
Κάντε κλικ σε μία από τις επιλογές, ή εισάγετε κατευθείαν μια ποσοστιαία τιμή και πατήστε OK
Αποθήκευση Εγγράφου Ένας γρήγορος τρόπος αποθήκευσης είναι το πάτημα του κουμπιού Αποθήκευση στη Γραμμή Εργαλείων Γρήγορης Πρόσβασης. Το Word θα αποθηκεύσει το έγγραφό σας στον δίσκο χρησιμοποιώντας το τρέχον όνομα φακέλου. Κουμπί Αποθήκευση
Η συντόμευση πληκτρολόγιου για την Αποθήκευση είναι Ctrl+S.
Άλλος ένας τρόπος για να το κάνετε αυτό είναι να επιλέξετε Αποθήκευση από το μενού στο Κουμπί Office.
Χρήση του Αποθήκευση ως Αυτή η λειτουργία σας δίνει μεγαλύτερο έλεγχο στον τρόπο αποθήκευσης, επιτρέποντάς σας να ορίσετε όνομα φακέλου, τύπο, θέση και άλλες επιλογές.
1
❙
Ανοίξτε το μενού Κουμπί Office και πατήστε Αποθήκευση ως. Εμφανίζεται ένα υπομενού
65
2
❙
Βλ. Κεφάλαιο 12: «Λειτουργίες για Προχωρημένους» για περισσότερες πληροφορίες σχετικά με τις μορφές φακέλων που έχετε στη διάθεσή σας όταν αποθηκεύετε το έγγραφό σας και το Κεφάλαιο 5: «Εκτύπωση και Δημοσίευση» για λεπτομέρειες εξαγωγής σε μορφή PDF ή XPS. Πατήστε την επιλογή Έγγραφο του Word για να αποθηκεύσετε το έγγραφό σας στην προεπιλεγμένη μορφή της τρέχουσας έκδοσης του Word
Εργασίες Εγγράφου
…συνέχεια
3 Εάν ενεργοποιήσετε την επιλογή Αποθήκευση Μικρογραφίας θα μπορείτε να δείτε μια μικρή προεπισκόπηση της πρώτης σελίδας του εγγράφου όταν αναζητάτε φακέλους στα Windows.
4
66
5
Εάν το όνομα αρχείου που επιλέγετε είναι ίδιο με το όνομα ενός υπάρχοντος αρχείου στον επιλεγμένο φάκελο, το Word θα εμφανίσει ένα παράθυρο διαλόγου το οποίο θα σας ρωτάει αν θέλετε να αντικαταστήσετε το υπάρχον αρχείο, να κάνετε αποθήκευση αλλαγών με διαφορετικό όνομα ή να γίνει συγχώνευση αλλαγών στο υπάρχον αρχείο.
❙ ❙ ❙
6
❙
7
❙
Εμφανίζεται το ακόλουθο παράθυρο διαλόγου
Κάντε κλικ στο κουμπί Αναζήτηση φακέλων για να διευρύνετε τον διάλογο
Περιηγηθείτε στον επιθυμητό φάκελο, διασφαλίζοντας ότι το όνομα αρχείου είναι σωστό
Εάν κάνετε κλικ στο κουμπί Εργαλεία και πατήσετε Επιλογές Αποθήκευσης… θα μεταφερθείτε στην ενότητα Αποθήκευση του παραθύρου διαλόγου Επιλογές του Word
Πατήστε OK για να κλείσει ο διάλογος Επιλογές του Word και όταν είστε ευχαριστημένοι με τις ρυθμίσεις πατήστε Αποθήκευση
Άνοιγμα Εγγράφου Πριν ανοίξετε το Word, εάν εντοπίσετε κάποιο αρχείο Word και κάνετε διπλό κλικ πάνω του, τα Windows θα ξεκινήσουν αυτόματα το Word ανοίγοντας το αρχείο για επεξεργασία.
Άνοιγμα εγγράφου μέσα στο Word
❙
2
❙
Ανοίξτε το Κουμπί Office και επιλέξτε Άνοιγμα ή πληκτρολογήστε Ctrl+O. Εμφανίζεται ο ακόλουθος διάλογος:
67
1
3
❙
Από προεπιλογή προβάλλονται όλα τα έγγραφα Word στον τρέχοντα φάκελο. Εάν χρειαστεί, χρησιμοποιήστε τα στοιχεία ελέγχου των Windows για να περιηγηθείτε σε διαφορετικούς καταλόγους/ φακέλους
Το Word μπορεί να ανοίξει διάφορους άλλους τύπους αρχείων. Για να τους δείτε ανοίξτε το αναδυόμενο μενού το οποίο γράφει Όλα τα έγγραφα του Word και επιλέξτε τον επιθυμητό τύπο αρχείου
Κανονικά πατάτε μόνο το κουμπί Άνοιγμα για να αρχίσετε να εργάζεστε σε ένα επιλεγμένο έγγραφο. Εάν πατήσετε όμως το βέλος που δείχνει προς τα κάτω στο κουμπί Άνοιγμα, θα έχετε περισσότερες επιλογές. Μπορείτε για παράδειγμα να αποφασίσετε αν θα ανοίξετε το έγγραφο σε κατάσταση Μόνο για ανάγνωση.
Εργασίες Εγγράφου
Προηγούμενες Εκδόσεις του Word Το Word 2007 μπορεί να ανοίξει έγγραφα τα οποία έχουν δημιουργηθεί σε προηγούμενες εκδόσεις, μέχρι και σε Word 97. Όταν ανοίγετε ένα τέτοιο έγγραφο, τότε το Word λειτουργεί σε κατάσταση συμβατότητας, αυτό σημαίνει ότι η σειρά των προσφερόμενων λειτουργιών θα περιορίζεται σε εκείνες που επιτρέπουν την αποθήκευση του εγγράφου σε προγενέστερη μορφή αρχείου.
Επεξεργασία αρχείου προηγούμενης έκδοσης
❙
2
❙
3
❙
Εντοπίστε και ανοίξτε το αρχείο κανονικά. Στη γραμμή τίτλου του κεντρικού παραθύρου θα δείτε ότι μετά το όνομα του αρχείου υπάρχουν οι λέξεις Λειτουργία συμβατότητας μέσα σε αγκύλες
Όταν ολοκληρώσετε την επεξεργασία του κειμένου, πατήστε Αποθήκευση ως από το μενού στο Κουμπί Office
68
1
Εάν κάνετε αποθήκευση έχοντας απενεργοποιημένη την επιλογή «Διατήρηση συμβατότητας…» τότε θα αλλάξετε το έγγραφο σε έκδοση Word 2007. Έτσι θα μπορείτε να χρησιμοποιείτε όλες τις νέες λειτουργίες του Word 2007, αλλά θα έχετε χάσει τη δυνατότητα ανοίγματος του αρχείου σε προηγούμενη έκδοση του Word.
Πατήστε την επιλογή «Έγγραφο Word 97-2003» για να διατηρήσετε την ίδια μορφή αρχείου. Αυτό σημαίνει ότι θα μπορείτε να ανοίξετε και να επεξεργαστείτε το έγγραφο σε έναν υπολογιστή που διαθέτει προηγούμενη έκδοση του Word. Εάν η επιλογή είναι απενεργοποιημένη εμφανίζεται ο ακόλουθος διάλογος:
Εύρεση Εγγράφων Ο διάλογος Άνοιγμα διαθέτει εκτός άλλων μια ρύθμιση που επιτρέπει την αυτόματη αναζήτηση βάσει ονόματος αρχείου.
1 2
❙ ❙
❙
4
❙
Πηγαίνετε στον φάκελο τον οποίο θέλετε να διερευνήσετε χρησιμοποιώντας τα πρότυπα στοιχεία ελέγχου των Windows. Το Word έχει τη δυνατότητα διερεύνησης αυτού του φακέλου και όλων των υποφακέλων του
Εισαγάγετε το κείμενο διερεύνησης στο πεδίο στη δεξιά πάνω γωνία του διαλόγου. Σε αυτό το παράδειγμα η λέξη αναζήτησης είναι «Ρόμπερτ»
Μόλις πληκτρολογήσετε τη λέξη, το Word θα εμφανίσει όλα τα ονόματα αρχείων που περιέχουν τη λέξη σας. Σημειώσατε ότι δεν χρειάζεται να πληκτρολογήσετε ολόκληρο το όνομα αρχείου – ένα τμήμα του αρκεί.
Εάν δεν είστε βέβαιοι για το ακριβές όνομα αρχείου, μπορείτε να χρησιμοποιήσετε ένα ερωτηματικό για να υποδείξετε έναν άγνωστο χαρακτήρα και έναν αστερίσκο για να υποδείξετε μια άγνωστη σειρά μηδενικών ή περισσοτέρων χαρακτήρων. Για παράδειγμα, η λέξη «?άτος» ταιριάζει με τις λέξεις «γάτος», «πάτος» και «νάτος». Η λέξη «Κ*ος» θα μπορούσε να ταιριάζει με λέξεις όπως «κήτος», «κήπος» και «καινούργιος». Η διερεύνηση δεν κάνει διάκριση μεταξύ πεζών και κεφαλαίων και έτσι δεν χρειάζεται να ανησυχείτε για τη χρήση των κεφαλαίων.
Εάν δεν μπορείτε να βρείτε το αρχείο σας με αυτήν τη μέθοδο, τότε χρησιμοποιήστε τη λειτουργία Αναζήτηση των Windows. Η επιλογή Για προχωρημένους σας επιτρέπει να κάνετε αναζήτηση με τη χρήση ονόματος, ημερομηνίας, μεγέθους, τύπου αρχείου και συνδυασμό αυτών.
69
3
Πληκτρολογήστε Ctrl+O ή επιλέξτε Άνοιγμα στο μενού Κουμπί Office
Εργασίες Εγγράφου
Δημιουργία Νέου Εγγράφου
Πρόσβαση στο Microsoft Office Online
1 2
❙ ❙
Ανοίξτε το μενού Κουμπί Office και επιλέξτε Δημιουργία
Κάντε κλικ στην επιλογή Εμφάνιση, η οποία βρίσκεται μέσα στην ενότητα Microsoft Office Online
70
Το Πρότυπο Word είναι ένας λίγο διαφορετικός τύπος αρχείου. Τα Πρότυπα λειτουργούν ως προσχέδια για τυπικά έγγραφα τα οποία μπορεί να χρειαστεί να χρησιμοποιήσετε ξανά και ξανά. Για παράδειγμα μπορεί να πρόκειται για τυπικές εκθέσεις, αναφορές, επιστολές ή φαξ.
Προηγουμένως είδαμε πώς δημιουργούμε ένα νέο κενό έγγραφο. Σε αυτήν την ενότητα εξετάζουμε άλλες επιλογές για να κερδίσετε περισσότερα οφέλη, χρησιμοποιώντας τα πρότυπα εγγράφου τα οποία έχουν ήδη κάνει μέρος της δουλειάς για εσάς.
Θα έχετε πρόσβαση μόνο στο περιεχόμενο της Microsoft στο Διαδίκτυο μόνο όταν έχετε ενεργή σύνδεση στο Διαδίκτυο. Εάν δεν έχετε, τότε μπορείτε να βρείτε περιεχόμενο εκτός Διαδικτύου, για παράδειγμα τα Εγκατεστημένα Πρότυπα.
3
❙
Μόλις ολοκληρωθεί η αναζήτηση στο Διαδίκτυο περιηγηθείτε σε οποιαδήποτε online κατηγορία:
…συνέχεια
4
❙ ❙
6
❙
Πατήστε Συνέχεια και η Microsoft θα επικυρώσει την εγκατάσταση του Microsoft Office
Ο διάλογος Δημιουργία σας επιτρέπει να διερευνήσετε τα διαθέσιμα πρότυπα εγγράφων. Εάν επιλέξετε ένα από τη δεξιά περιοχή θα δείτε την προεπισκόπηση του προτύπου καθώς και άλλες λεπτομέρειες όπως μέγεθος λήψης. Πατήστε Λήψη για να συνεχίσετε και να εγκαταστήσετε το έγγραφο στον υπολογιστή σας.
71
5
Εάν αποφασίσετε να κατεβάσετε ένα νέο πρότυπο εγγράφου, μπορεί να εμφανιστεί το ακόλουθο μήνυμα:
Μόλις ολοκληρωθεί αυτή η διαδικασία θα ανοίξει το έγγραφό σας. Τώρα μπορείτε να επεξεργαστείτε και να προσθέσετε στοιχεία στο πρότυπο κείμενο το οποίο έχει ήδη τοποθετηθεί και μορφοποιηθεί για εσάς
Εργασίες Εγγράφου
…συνέχεια Δημιουργία νέου από υπάρχον έγγραφο Τα εγκατεστημένα πρότυπα βρίσκονται στην ενότητα Δημιουργία και δημιουργούν αντίγραφο του εαυτού τους όταν επιλέγονται.
Τα Πρότυπα είναι σαν τα κοινά αρχεία με τη διαφορά ότι αποθηκεύονται ως τύποι προτύπων και όχι ως τύποι αρχείων.
Μπορείτε να χρησιμοποιήσετε ένα κοινό έγγραφο με παρόμοιο τρόπο:
1
❙
2
❙
Ανοίξτε το μενού Κουμπί Office και επιλέξτε Δημιουργία
72
Μπορείτε να δημιουργήσετε τα δικά σας πρότυπα ανοίγοντας απλώς το μενού στο Κουμπί Office, επιλέγοντας Αποθήκευση ως και πατώντας Πρότυπο Word στο υπομενού. Θα αποθηκευτεί ένα αρχείο με την επέκταση «.dotx».
Πατήστε «Δημιουργία από υπάρχον...» και μετά επιλέξτε το έγγραφο που θέλετε να χρησιμοποιήσετε. Θα δημιουργηθεί ένα νέο έγγραφο βασισμένο σε αντίγραφο του προηγούμενου εγγράφου
5
Εκτύπωση και Δημοσίευση
Το κεφάλαιο αυτό εξετάζει τις μορφές αρχείων PDF και XPS. Οι μορφές αυτές σας παρέχουν τη δυνατότητα διανομής των εγγράφων σας σε ένα ευρύ κοινό.
74
Εκτύπωση
76
Δημοσίευση σε Ημερολόγιο Web
81
Καταχώριση σε Ημερολόγιο Web
82
Μετατροπή σε PDF
85
Εξαγωγή σε PDF
86
Εξαγωγή σε XPS
Εκτύπωση και Δημοσίευση
Εκτύπωση Πριν εκτυπώσετε ένα έγγραφο μπορεί να θέλετε να το δείτε στην οθόνη προκείμενου να διορθώσετε λάθη που δεν είχατε εντοπίσει νωρίτερα. Το Word προσφέρει τη λειτουργία Προεπισκόπηση Εκτύπωσης η οποία σας δείχνει τις σελίδες ακριβώς όπως εκτυπώνονται χωρίς καμία από τις τροποποιήσεις των κανονικών προβολών του Word.
Εντοπισμός της προεπισκόπησης εκτύπωσης
74
1 Η Καρτέλα Εντολών Προεπισκόπηση Εκτύπωσης περιλαμβάνει και την περιοχή Διαμόρφωση σελίδας η οποία σας δίνει τη δυνατότητα να ελέγχετε ρυθμίσεις όπως περιθώρια, μέγεθος χαρτιού και γενικές ρυθμίσεις διάταξης.
2
❙
4
❙
Ανοίξτε το Κουμπί Office, επιλέξτε Εκτύπωση και μετά πατήστε Προεπισκόπηση Εκτύπωσης στο υπομενού
Εμφανίζεται η Καρτέλα Εντολών Προεπισκόπηση Εκτύπωσης. Στην περιοχή Ζουμ υπάρχουν τα στοιχεία ελέγχου: Ζουμ ( για το άνοιγμα του σχετικού διαλόγου), 100% (για προεπισκόπηση στο κανονικό μέγεθος του εγγράφου), Μία σελίδα, Δύο σελίδες και Πλάτος σελίδας (για προσαρμογή του πλάτους σελίδας με αυτό του παραθύρου)
3
Εάν απενεργοποιήσετε τη λειτουργία Μεγεθυντικός φακός (ομάδα Προεπισκόπηση, καρτέλα Προεπισκόπηση Εκτύπωσης) τότε θα μπορείτε να διορθώσετε κείμενο τοποθετώντας το σημείο εισαγωγής κανονικά μέσα στο κείμενό σας.
❙
❙
Μπορείτε επίσης να χρησιμοποιήσετε τα κανονικά στοιχεία ελέγχου του ζουμ που βρίσκονται στην κάτω δεξιά γωνία της οθόνης για να μεγεθύνετε ή να σμικρύνετε τη σελίδα με μεγαλύτερη ευελιξία
Η περιοχή Προεπισκόπηση στην καρτέλα Προεπισκόπηση Εκτύπωσης σας παρέχει τη δυνατότητα να εμφανίσετε ή να κρύψετε το Χάρακα, να ενεργοποιήσετε το Μεγεθυντικό φακό (ο οποίος μετατρέπει το δείκτη του ποντικιού σας σε εικονίδιο μεγεθυντικού φακού) ή να μετακινηθείτε εύκολα μεταξύ σελίδων. Το στοιχείο ελέγχου Σμίκρυνση μίας σελίδας θα επιχειρήσει να μειώσει την έκταση του εγγράφου κατά μία σελίδα. Αυτό επιτυγχάνεται με την προσαρμογή του μεγέθους της γραμματοσειράς και των διαστημάτων του κειμένου
…συνέχεια
5
❙
Όταν έχετε τελειώσει με την προεπισκόπηση εκτύπωσης, πατήστε το κουμπί Κλείσιμο προεπισκόπησης εκτύπωσης στη δεξιά πλευρά της περιοχής Προεπισκόπηση στην καρτέλα Προεπισκόπηση Εκτύπωσης. Εναλλακτικά συνεχίστε και εκτυπώστε απευθείας χωρίς να κλείσετε την Προεπισκόπηση Εκτύπωσης. Για να το κάνετε αυτό πατήστε Εκτύπωση ή Επιλογές (περιγράφεται παρακάτω) στην περιοχή Εκτύπωση
Παράθυρο διαλόγου εκτύπωση Τις περισσότερες φορές θα θέλετε να αναθεωρήσετε τις ρυθμίσεις εκτύπωσης πριν εκτυπώσετε το έγγραφό σας.
1
3 4
❙ ❙ ❙
Ανοίξτε το μενού Κουμπί Office και επιλέξτε Εκτύπωση
Επιλέξτε τον εκτυπωτή, τις σελίδες και τον αριθμό αντιτύπων. Μπορείτε επίσης να προσαρμόσετε την κλίμακα σε συγκεκριμένο μέγεθος χαρτιού
Πατήστε OK για να εκτυπώσετε ή Άκυρο για να επιστρέψετε στην κύρια οθόνη Το έγγραφό σας τώρα θα εκτυπωθεί. Ενδέχεται να σημειωθεί καθυστέρηση όσο τα δεδομένα ετοιμάζονται και μεταφέρονται στον εκτυπωτή
Εάν το εικονίδιο δεν έχει προστεθεί στη Γραμμή Εργαλείων Γρήγορης Πρόσβασης ανατρέξτε στο Κεφάλαιο 1, «Πρώτη Γνωριμία», για να δείτε πώς θα το προσθέσετε. Εναλλακτικά μπορείτε να ανοίξετε το μενού στο Κουμπί Office και να επιλέξετε Εκτύπωση και μετά Γρήγορη Εκτύπωση.
Από το διάλογο Εκτύπωση πατήστε το κουμπί Επιλογές… για να καλέσετε το διάλογο που απεικονίζεται στα αριστερά. Μπορείτε να εμφανίσετε αυτόν το διάλογο κάνοντας κλικ στο Κουμπί Office, πατώντας Επιλογές του Word και επιλέγοντας στη συνέχεια Εμφάνιση.
75
2
❙
Ένας γρήγορος τρόπος εκτύπωσης είναι το πάτημα του σχετικού εικονιδίου στη Γραμμή Εργαλείων Γρήγορης Πρόσβασης, εάν είναι διαθέσιμο. Με την εντολή αυτή θα εκτυπωθεί το τρέχον έγγραφο απευθείας στον προεπιλεγμένο σας εκτυπωτή.
Εκτύπωση και Δημοσίευση
Δημοσίευση σε Ημερολόγιο Web Ο αγγλικός όρος «blog» προέρχεται από τις λέξεις «web log», δηλαδή ημερολόγιο Ιστού ή ιστολόγιο. Πρόκειται για ένα κοινό ημερολόγιο στο Διαδίκτυο το οποίο επιτρέπει στους χρήστες να δημοσιεύουν οποιονδήποτε τύπο πληροφορίας, ιδέες ή προσωπικές ιστορίες. Για να δημιουργήσετε το δικό σας Ιστολογίο στο Διαδίκτυο θα πρέπει να έχετε λογαριασμό σε έναν πάροχο υπηρεσιών Ιστολογίου. Υπάρχουν αρκετές δωρεάν υπηρεσίες οι οποίες αναφέρονται στις σελίδες της Βοήθειας του Word. Στο ακόλουθο παράδειγμα θα χρησιμοποιήσουμε τη Windows Live Spaces, μια δωρεάν υπηρεσία της Microsoft.
Δημιουργία λογαριασμού ημερολογίου Web
76
1 Υπάρχουν πολλοί άλλοι πάροχοι υπηρεσιών ημερολογίου στον Ιστό, συμπεριλαμβανομένου του Blogger (δωρεάν υπηρεσία) στη διεύθυνση http://www.blogger.com και η Microsoft Windows SharePoint Services (διατίθεται μόνο εάν έχετε πρόσβαση σε διακομιστή που φιλοξενεί ιστοσελίδα Microsoft Windows SharePoint Services 3.0).
2
3
❙ ❙
❙
Ανοίξτε το πρόγραμμα περιήγησης και πληκτρολογήστε το ακόλουθο URL στη γραμμή διεύθυνσης: http://spaces.live.com
Στην αρχική σελίδα υπάρχει η προτροπή «Δημιουργήστε το χώρο σας». Τώρα θα σας ζητηθεί να συνδεθείτε στο Windows Live, εάν δεν το έχετε κάνει ήδη. Σε περίπτωση που δεν είστε μέλος της Windows Live ακολουθήστε τις οδηγίες για να δημιουργήσετε νέο λογαριασμό (είναι δωρεάν υπηρεσία)
Πατήστε το κουμπί «Δημιουργήστε το χώρο σας» και έπειτα στην Επιλογή διεύθυνσης Web. Eισαγάγετε ένα όνομα το οποίο θα γίνει κομμάτι της διεύθυνσης Web. Είναι σημαντικό η διεύθυνση αυτή να είναι μοναδική στην τοποθεσία γι’ αυτό προσπαθήστε να χρησιμοποιήσετε κάτι που κανείς άλλος δεν έχει δημιουργήσει. Μετά πατήστε το κουμπί «Έλεγχος διαθεσιμότητας» για να το δοκιμάσετε
…συνέχεια
4
❙
Πατήστε το κουμπί Δημιουργία/Αποθήκευση Η επόμενη οθόνη είναι κάπως έτσι: Δημιουργήσατε τον χώρο σας
Πατήστε «Ο χώρος μου», Επιλογές (πάνω δεξιά στην οθόνη) και μετά «Δημοσίευση μέσω ηλεκτρονικού ταχυδρομείου» από το μενού που ανοίγει
Σημειώστε την τοποθεσία του νέου σας χώρου. Στο παράδειγμά μας είναι η URL: http:// masteradambfrost.spaces. live.com, η διεύθυνση που θα δηλώσετε θα είναι αυτή την οποία θα χρησιμοποιούν οι φίλοι σας για να δουν τι γράψατε.
Μπορείτε να ενημερώσετε το ημερολόγιό σας απευθείας από αυτήν την τοποθεσία ή στέλνοντας μήνυμα ηλεκτρονικού ταχυδρομείου από τη διεύθυνση (ή διευθύνσεις που έχετε δηλώσει). Σε αυτό το κεφάλαιο όμως θα εστιάσουμε στους τρόπους με τους οποίους μπορείτε να ρυθμίσετε το Word για να δημοσιεύονται νέες καταχωρίσεις αυτόματα για εσάς.
77
5
❙
Εκτύπωση και Δημοσίευση
…συνέχεια
6
7
❙ ❙ ❙
9
❙
Εισάγετε μία τουλάχιστον διεύθυνση ηλεκτρονικού ταχυδρομείου στο ανάλογο πεδίο, καταχωρίστε μία μυστική λέξη από πέντε έως δέκα γράμματα ή αριθμούς και πατήστε Αποθήκευση. Με τη χρήση αυτών των πληροφοριών το Word θα μπορεί να γράφει στο ημερολόγιό σας
Κλείστε το πρόγραμμα περιήγησης και επιστρέψτε στο Word. Τώρα είστε έτοιμοι να δημιουργήσετε ένα έγγραφο το οποίο θα είναι η πρώτη σας καταχώριση στο ημερολόγιο Web. Από το μενού Κουμπί Office, επιλέξτε Δημιουργία
Στην ενότητα Πρότυπα, το πρώτο αντικείμενο «Κενό και πρόσφατο» θα πρέπει να είναι ήδη επιλεγμένο – εάν δεν είναι επιλέξτε το τώρα. Πατήστε «Νέα δημοσίευση ημερολογίου Web»
78
8
Πατήστε το πλαίσιο «Ενεργοποίηση της δημοσίευσης μέσω ηλεκτρονικού ταχυδρομείου»
Εάν έχετε ήδη καταχωρίσει το λογαριασμό του ημερολογίου σας τότε αυτά τα βήματα θα παραληφθούν και θα οδηγηθείτε απευθείας στο νέο έγγραφο ημερολογίου. Σε αυτήν την περίπτωση μπορεί να προτιμάτε να πατήσετε το κουμπί Άνοιγμα Υπάρχοντος της καρτέλας εντολών Δημοσίευση Ημερολογίου. Έτσι μπορείτε να ανοίξετε ένα υπάρχον ημερολόγιο για να προσθέσετε νέο κείμενο.
Εάν είναι η πρώτη φορά που χρησιμοποιείτε το ημερολόγιο Web θα πρέπει να ενημερώσετε το Word για τη διεύθυνσή του και τον τρόπο αποστολής πληροφοριών σε αυτό.
10
❙
Πατήστε το κουμπί Δήλωση τώρα
…συνέχεια Εμφανίζεται το παρακάτω πλαίσιο διαλόγου:
❙
12
❙
Για ημερολόγιο Web επιλέξτε Windows Live Spaces
79
11
Υπάρχουν πολλοί πάροχοι ημερολογίων Web και επομένως ίσως να θέλετε να κάνετε πρώτα μια έρευνα πριν αποφασίσετε ποιον θα χρησιμοποιήσετε.
13 14
❙ ❙
Τώρα εισάγετε το όνομα του χώρου σας ακριβώς όπως προηγουμένως. Μετά πληκτρολογήστε τη μυστική σας λέξη και πατήστε την επιλογή Απομνημόνευση Μυστικής Λέξης
Πατήστε OK. Θα πρέπει να εμφανιστεί επιβεβαίωση
Πατήστε OK για να κλείσει το μήνυμα και αρχίστε να εργάζεστε πάνω στη νέα σας καταχώριση. Το νέο έγγραφο ανοίγει σε προβολή Διάταξη Web η οποία σας δείχνει καλύτερα πώς θα είναι η καταχώρισή σας όταν δημοσιευτεί στο Διαδίκτυο
Εκτύπωση και Δημοσίευση
…συνέχεια
15
80
Όταν επεξεργάζεστε ένα ημερολόγιο είναι ενεργή η καρτέλα εντολών Καταχώριση Ημερολογίου Web. Η καρτέλα περιέχει όλα τα εργαλεία που χρειάζεστε για να προσθέσετε κείμενο και να επεξεργαστείτε τις καταχωρίσεις σας.
16
17
❙
❙ ❙
Μπορείτε τώρα να συνεχίσετε να επεξεργάζεστε την καταχώρισή σας. Πατήστε στο πεδίο με την ετικέτα [Εισαγωγή Τίτλου Καταχώρισης] και πληκτρολογήστε τον τίτλο σας. Στη συνέχεια προσθέστε το κυρίως κείμενο κάτω από την οριζόντια γραμμή
Συνεχίστε να προσθέτετε κείμενο χρησιμοποιώντας τα στοιχεία ελέγχου μορφοποίησης που διατίθενται. Ίσως να θέλετε να χρησιμοποιήσετε τον Έλεγχο Ορθογραφίας (βλ. Κεφάλαιο 10) πριν στείλετε την καταχώρισή σας Οι καταχωρίσεις ημερολογίου μπορούν να συνδεθούν με κάποια κατηγορία. Για να το κάνετε αυτό πατήστε το κουμπί Εισαγωγή Κατηγορίας στην καρτέλα Καταχώριση Ημερολογίου Web
Το πεδίο Κατηγορία προστίθεται κάτω από τον τίτλο.
18
19
❙ ❙
Επιλέξτε μια κατηγορία από τη λίστα ή πληκτρολογήστε κατευθείαν πάνω στο πεδίο για να δημιουργήσετε νέα κατηγορία
Συνεχίστε να εργάζεστε στο ημερολόγιό σας. Μπορείτε να σώσετε το έγγραφο όπως και τα υπόλοιπα έγγραφα και να επιστρέψετε σε αυτό αργότερα αν χρειαστεί. Όταν είστε έτοιμοι μπορείτε να ζητήσετε από το Word να ενημερώσει το ημερολόγιο στο Διαδίκτυο
Καταχώριση σε Ημερολόγιο Web Όταν είσαστε ικανοποιημένοι με το κείμενό σας, είστε έτοιμοι να το καταχωρίσετε στο ημερολόγιο.
1
❙
Εάν χρειαστεί ανοίξτε το έγγραφό σας και ελέγξτε το άλλη μια φορά. Βεβαιωθείτε ότι είστε ακόμα συνδεδεμένοι στο Διαδίκτυο
Πατήστε το κουμπί Δημοσίευση στην καρτέλα εντολών Καταχώριση Ημερολογίου Web
Εμφανίζεται το ακόλουθο μήνυμα επιβεβαίωσης στην κορυφή του εγγράφου σας. Τώρα μπορείτε να πάτε στο πρόγραμμα περιήγησης, να εισάγετε τη διεύθυνση URL που σημειώσατε προηγουμένως, να επισκεφτείτε τον χώρο σας και να ελέγξετε το ενημερωμένο σας ημερολόγιο.
Μην υποθέτετε ότι το ημερολόγιό σας θα δείχνει ακριβώς το ίδιο στο Διαδίκτυο όπως όταν το δουλεύετε με το Word. Θα είναι παρόμοιο από την άποψη ότι οι τίτλοι, οι υπότιτλοι και το σώμα κειμένου θα παραμένουν τίτλοι, υπότιτλοι και σώμα κειμένου. Οι γραμματοσειρές όμως, τα χρώματα και η θέση θα διαφέρουν ανάλογα με τον τρόπο που ο πάροχος της υπηρεσίας εκδίδει τις δημοσιεύσεις ημερολογίων.
81
2
❙
Εκτύπωση και Δημοσίευση
Μετατροπή σε PDF Το PDF (Portable Document Format) της Adobe επιτρέπει σε όλους όσους διαθέτουν το δωρεάν λογισμικό Acrobat Reader, το οποίο λειτουργεί σε πολλές πλατφόρμες, να ανοίξουν μία ευρεία σειρά εγγράφων που περιλαμβάνουν γραφικά και κείμενα με υψηλής ποιότητας, ενσωματωμένες και προσαρμόσιμες γραμματοσειρές. Επομένως αποτελεί έναν πολύ δημοφιλή τρόπο διανομής εγγράφων στο Διαδίκτυο. Το Word 2007 διαθέτει ένα προαιρετικό πρόσθετο το οποίο σας δίνει τη δυνατότητα να γράψετε κατευθείαν το κείμενό σας σε αρχείο PDF.
Εγκατάσταση του πρόσθετου για αρχεία PDF
1
82
2
Υπάρχουν πολλοί άλλοι τρόποι να δημιουργήσετε αρχεία PDF. Η Adobe κατασκευάζει το δικό της λογισμικό συγγραφής Acrobat ενώ τρίτοι κατασκευαστές παράγουν βοηθητικά προγράμματα τα οποία εγκαθιστούν ειδικούς οδηγούς εκτυπωτή στο σύστημά σας. Μετά την εγκατάσταση αυτών των προγραμμάτων μπορείτε να επιλέξετε τον οδηγό εκτυπωτή PDF από οποιαδήποτε εφαρμογή παρέχει δυνατότητα εκτύπωσης. Αντί να εκτυπώσει στο χαρτί ο οδηγός θα δημιουργήσει ένα αρχείο PDF στο δίσκο σας.
3
❙ ❙
❙
Ανοίξτε το μενού Κουμπί Office και πατήστε Αποθήκευση ως
Εάν διατίθεται η επιλογή «PDF ή XPS» τότε το πρόσθετο είναι ήδη εγκατεστημένο. Εάν δεν υπάρχει αυτή η επιλογή, πατήστε «Εύρεση προσθέτων για άλλες μορφές αρχείων»
Εμφανίζεται το παράθυρο Βοήθεια του Word και σας εξηγεί πώς μπορείτε να ενεργοποιήσετε την υποστήριξη για άλλες μορφές αρχείων. Στην ενότητα «Τι θέλετε να κάνετε;» πατήστε την υπερσύνδεση (link) «Να εγκαταστήσετε και να χρησιμοποιήσετε το πρόσθετο Αποθήκευσης ως PDF ή XPS της Microsoft»
…συνέχεια
4
❙
Με αυτόν τον τρόπο μεταφέρεστε σε μία άλλη σελίδα της ενότητας Βοήθεια. Πατήστε στη σύνδεση «Αποθήκευση της Microsoft ως πρόσθετο PDF ή XPS για τα προγράμματα του Microsoft Office 2007». Η σύνδεση σας οδηγεί στο πρόγραμμα περιήγησης Ιστού, σε ιστοσελίδα της Microsoft. Σημειώσατε ότι θα πρέπει να είστε συνδεδεμένοι στο Διαδίκτυο για να κάνετε αυτή τη δουλειά
Διατίθενται και άλλα πρόσθετα για το Word -η διαδικασία εγκατάστασής τους είναι παρόμοια με το παράδειγμα αυτού του κεφαλαίου.
83
5
6
7
❙ ❙ ❙
Πατήστε το κουμπί Συνέχεια. Ανάλογα με την τρέχουσα πολιτική, μπορεί να σας ζητηθεί να επικυρώσετε την εγκατάσταση του Office σας. Επιλέξτε Ναι, και μετά πατήστε Συνέχεια Στο παράθυρο διαλόγου Προειδοποίηση ασφαλείας του Internet Explorer πατήστε το κουμπί Εγκατάσταση
Η ιστοσελίδα θα εμφανίσει μια περίληψη του αρχείου που πρόκειται να κατεβάσετε, συμπεριλαμβανομένης μιας εκτίμησης του χρόνου λήψης. Εάν είστε ευχαριστημένοι με αυτά τα στοιχεία πατήστε το κουμπί Λήψη
Εκτύπωση και Δημοσίευση
…συνέχεια
8
❙
9
❙
84
10
11
12 Μην πατήσετε Άκυρο σε αυτό το σημείο γιατί θα πρέπει να επιστρέψετε ξανά στο βήμα 1.
Τώρα θα εμφανιστεί το παράθυρο διαλόγου Λήψη αρχείου. Πατήστε το κουμπί Εκτέλεση εκτός εάν θέλετε να αποθηκεύσετε το αρχείο για να το εγκαταστήσετε αργότερα ή να το αντιγράψετε σε κάποιον υπολογιστή που δεν είναι συνδεδεμένος με το Διαδίκτυο
Εάν επιλέξατε Αποθήκευση τότε εμφανίζεται ο παραπάνω διάλογος. Χρησιμοποιήστε τα τυπικά στοιχεία ελέγχου των Windows για να κατευθυνθείτε στον επιθυμητό φάκελο και μετά πατήστε Αποθήκευση
❙ ❙ ❙
Όταν εμφανιστεί ο διάλογος η «Λήψη ολοκληρώθηκε» πατήστε Εκτέλεση
Σε αυτό το σημείο μπορεί να εμφανιστεί ένας δεύτερος διάλογος Προειδοποίηση ασφαλείας. Πατήστε Συνέχεια για να προχωρήσει η εγκατάσταση
Ο επόμενος διάλογος σας ενημερώνει ότι τα Windows ρυθμίζουν το πρόσθετο Αποθήκευση ως PDF ή XPS
Τώρα έχετε πλέον εγκαταστήσει με επιτυχία το πρόσθετο. Η επιλογή «Εύρεση προσθέτων για άλλες μορφές αρχείων» στο υπομενού Αποθήκευση ως έχει πλέον αντικατασταθεί με την επιλογή «PDF ή XPS».
Εξαγωγή σε PDF Τώρα είστε έτοιμοι να δημιουργήσετε το έγγραφο. Αφού πλέον εγκαταστάθηκε το πρόσθετο η αποθήκευση σε PDF είναι πολύ εύκολη.
1
❙
Ανοίξτε το μενού Κουμπί Office και πατήστε Αποθήκευση ως και μετά «PDF ή XPS». Εμφανίζεται το ακόλουθο παράθυρο διαλόγου:
Πατήστε το κουμπί Επιλογές… για να δείτε επιλογές εξαγωγής όπως η λειτουργία αυτόματης δημιουργίας σελιδοδεικτών από τις επικεφαλίδες των εγγράφων σας.
❙
Βεβαιωθείτε ότι έχετε επιλέξει PDF στην «Αποθήκευση ως τύπου». Εισάγετε το όνομα αρχείου ή αφήστε το προεπιλεγμένο, το οποίο είναι ίδιο με το όνομα του εγγράφου αλλά σε μορφή PDF
85
2
Το έγγραφο που δημιουργήσατε μπορεί τώρα να ανοιχτεί και να διαβαστεί με το Adobe Acrobat Reader:
Εάν δεν έχετε εγκατεστημένο το Acrobat Reader στον υπολογιστή σας μπορείτε να το κατεβάσετε δωρεάν από την τοποθεσία www.adobe.com
Εκτύπωση και Δημοσίευση
Μετατροπή σε XPS To XPS (XML Paper Specification) είναι μία άλλη μορφή αρχείου την οποία μπορείτε να χρησιμοποιείτε για να δημοσιεύετε έγγραφα στο Διαδίκτυο. Τα αρχεία XPS προβάλλονται απευθείας στο Internet Explorer, χωρίς να απαιτείται ξεχωριστό πρόγραμμα ανάγνωσης. Το πρόσθετο που εγκαταστήσατε στο προηγούμενο παράδειγμα υποστηρίζει XPS αλλά και PDF.
1
❙
Ανοίξτε το μενού Κουμπί Office και πατήστε Αποθήκευση ως και μετά «PDF ή XPS»
86
2 Μπορεί τώρα να έχετε αρκετά αρχεία με το ίδιο όνομα αλλά διαφορετικού τύπου. Να θυμάστε ότι πρέπει να κρατάτε το αρχικό έγγραφο Word σε περίπτωση που θέλετε να το επεξεργαστείτε πάλι. Η έκδοση PDF ανοίγει και εμφανίζεται με το Adobe Acrobat. Τα αρχεία PDF και XPS δεν παρέχουν λειτουργίες επεξεργασίας παρά μόνο αν χρησιμοποιείτε ειδικά βοηθητικά προγράμματα.
3
❙
❙
Στην επιλογή «Αποθήκευση ως τύπου» επιλέξτε Έγγραφο XPS
Κλείστε το Word και μετά εντοπίστε το νέο αρχείο. Εάν κάνετε διπλό κλικ πάνω του θα ανοίξει αυτόματα με το πρόγραμμα περιήγησης:
6
Η Καρτέλα Εισαγωγή
Το κεφάλαιο περιγράφει τα διάφορα στοιχεία ελέγχου της καρτέλας εντολών Εισαγωγή. Παρουσιάζει τα μπλοκ δόμησης και την επεξεργασία γραφικών, σελίδων, πινάκων, υπερσυνδέσεων, κεφαλίδων και υποσέλιδων καθώς και μερικά άλλα ενδιαφέροντα εφέ που μπορούν να εφαρμοστούν στο κείμενο.
88
Χρήση Μπλοκ Δόμησης
93
Προσθήκη Σελίδων
94
Εικόνες
99
Έτοιμες Εικόνες Clip Art
100
Σχήματα
104
SmartArt
105
Γραφήματα
106
Πινάκας
113
Υπερ-συνδέσεις και Σελιδοδείκτες
115
Κεφαλίδες και Υποσέλιδα
118
Εφέ Κειμένου για Προχωρημένους
119
Εξισώσεις
120
Σύμβολα
Η Καρτέλα Εισαγωγή
Χρήση Μπλοκ Δόμησης Τα μπλοκ δόμησης είναι στοιχεία τα οποία μπορούν να χρησιμοποιηθούν σε πολλά έγγραφα. Μπορείτε να ορίσετε τα δικά σας μπλοκ δόμησης ή να κατεβάσετε περισσότερα από τη Microsoft.
Λήψη μπλοκ δόμησης
1
88
2
❙ ❙
Ακόμα και αν δεν είστε συνδεδεμένοι στο Διαδίκτυο, μπορείτε να βρείτε μια συλλογή διαθέσιμων μπλοκ δόμησης η οποία είναι ήδη εγκατεστημένη στο σκληρό δίσκο του υπολογιστή σας.
3
❙
Ανοίξτε ή δημιουργήστε ένα αρχείο Word. Ενεργοποιήστε την καρτέλα εντολών Εισαγωγή.
Στην περιοχή Κείμενο, πατήστε το στοιχείο ελέγχου Γρήγορα Τμήματα για να εμφανίσετε το αναδυόμενο μενού. Επιλέξτε «Περισσότερα για το Office Online», αφού πρώτα επιβεβαιώσετε ότι έχετε ανοίξει τη σύνδεσή σας στο Διαδίκτυο
Το πρόγραμμα περιήγησης θα εμφανίσει σελίδες του Microsoft Office Online οι οποίες διαθέτουν μια σειρά από μπλοκ δόμησης
…συνέχεια
4
5
6
❙ ❙
❙
Εάν βρείτε κάποιο μπλοκ που θέλετε να χρησιμοποιήσετε, επιλέξτε το και πατήστε το κουμπί Λήψη. Μόλις ολοκληρωθεί η λήψη θα δείτε μια οθόνη παρόμοια με την ακόλουθη: Επαναλάβετε αυτήν τη διαδικασία για να κατεβάσετε περισσότερα μπλοκ δόμησης εάν θέλετε. Όταν τελειώσετε, κλείστε και ανοίξτε ξανά το Word
Στην ομάδα Κείμενο της καρτέλας Εισαγωγή πατήστε Γρήγορα Τμήματα και επιλέξτε Οργάνωση Δομικών Μονάδων. Τώρα μπορείτε να δείτε όλα τα διαθέσιμα μπλοκ δόμησης συμπεριλαμβανομένων εκείνων που μόλις κατεβάσατε
Το κλείσιμο και άνοιγμα του Word είναι απαραίτητο για την ενεργοποίηση του νέου μπλοκ δόμησης και τη μετέπειτα διαθεσιμότητά του.
89
Ρίξτε μια ματιά στη στήλη Μπλοκ δόμησης του συγκεκριμένου διαλόγου. Το μπλοκ δόμησης «Διαμερίσματα» που επιλέξαμε, είναι στη συλλογή «Εξώφυλλα». Αυτό σημαίνει ότι μπορείτε να το εισάγετε και από την περιοχή Σελίδες της καρτέλας Εισαγωγή κάνοντας κλικ στο στοιχείο ελέγχου Εξώφυλλο. Αυτή η εντολή ανοίγει τη συλλογή Εξώφυλλα.
Η Καρτέλα Εισαγωγή
…συνέχεια Προσθήκη εξωφύλλου Όπως είδαμε στο προηγούμενο παράδειγμα, τα εξώφυλλα αποτελούν έναν ειδικό τύπο μπλοκ δόμησης που συγκαταλέγεται στη Συλλογή Εξώφυλλα.
90
1
Όταν δείτε κείμενο με τη μορφή [Πληκτρολογήστε εδώ] αυτό συνήθως υποδεικνύει την ύπαρξη πεδίου κειμένου. Εάν πατήσετε απευθείας σε ένα από αυτά τα πεδία η προβολή του θα αλλάξει και θα είναι παρόμοια με την παρακάτω εικόνα. Τώρα μπορείτε να πληκτρολογήσετε το περιεχόμενό σας ενώ το Word διατηρεί όλες τις άλλες ιδιότητες.
❙
Πατήστε το κουμπί Εξώφυλλο στην περιοχή Σελίδες της καρτέλας Εισαγωγή
2
❙
3
❙
4
❙
Επιλέξτε το επιθυμητό εξώφυλλο από τη συλλογή που εμφανίζεται
Το εξώφυλλο προστίθεται αυτόματα στην αρχή του εγγράφου σας
Επεξεργαστείτε το έγγραφο πληκτρολογώντας πάνω από τα πεδία [Εταιρεία], [Τίτλος εγγράφου], [Υπότιτλος εγγράφου], [Συγγραφέας] και [Έτος]. Η μορφοποίηση του κειμένου έχει ήδη γίνει για εσάς
…συνέχεια Δημιουργία των δικών σας μπλοκ δόμησης Μπορείτε να επιλέξετε οποιοδήποτε τμήμα κειμένου μέσα στο Word και να το μετατρέψετε σε μπλοκ δόμησης.
1
❙
2
❙
4 5
6
❙
❙ ❙ ❙
Επιλέξτε το περιεχόμενό σας, μετά επισκεφτείτε την περιοχή Κείμενο στην καρτέλα Εισαγωγή, πατήστε Γρήγορα Τμήματα και μετά επιλέξτε «Αποθήκευση επιλογής στη συλλογή γρήγορων Τμημάτων…»
Εμφανίζεται το παράθυρο διαλόγου Δημιουργία νέου μπλοκ δόμησης. Εισαγάγετε ένα όνομα και επιλέξτε Συλλογή (στις περισσότερες περιπτώσεις πρέπει να είναι η συλλογή Γρήγορα Τμήματα)
Επιλέξτε μια Κατηγορία και εισάγετε μια περιγραφή του κειμένου
Στη συνέχεια, στο πεδίο «Αποθήκευση σε» επιλέξτε το πρότυπο Word που θα αποθηκευτεί το μπλοκ δόμησης. Εάν επιλέξετε «Normal» τότε το μπλοκ δόμησης θα είναι διαθέσιμο σε όλα τα έγγραφα
Στο πεδίο Επιλογές μπορείτε να διαλέξετε μεταξύ των «Εισαγωγή μόνο περιεχομένου», «Εισαγωγή περιεχομένου σε ξεχωριστή παράγραφο» και «Εισαγωγή περιεχομένου σε ξεχωριστή σελίδα». Επιλέξτε αυτό που θέλετε και μετά πατήστε OK. Το μπλοκ δόμησης που δημιουργήσατε έχει πλέον εγκατασταθεί και είναι έτοιμο προς χρήση
Τα Γρήγορα Τμήματα είναι χρήσιμα όταν θέλετε να χρησιμοποιείτε ένα κοινό μορφοποιημένο κείμενο σε πολλά έγγραφα. Ένα παράδειγμα μπορεί να είναι μια δήλωση αποποίησης ευθύνης την οποία έχει συμφωνήσει το νομικό τμήμα της εταιρείας σας και ίσως είναι πολιτική της εταιρείας να συμπεριλαμβάνεται σε όλα τα έγγραφα επικοινωνίας με τους πελάτες.
91
3
Δημιουργήστε το περιεχόμενό σας για το νέο μπλοκ δόμησης. Σε αυτό το παράδειγμα δημιουργήσαμε και μορφοποιήσαμε ένα τυπικό τμήμα κειμένου το οποίο μπορεί να επαναχρησιμοποιηθεί σε αρκετά έγγραφα
Η Καρτέλα Εισαγωγή
…συνέχεια Χρήση των μπλοκ δόμησης που δημιουργήσατε Αφού δημιουργήσετε τα δικά σας μπλοκ δόμησης μπορείτε να τα χρησιμοποιήσετε όπως ακριβώς και τα υπόλοιπα.
1
92
2
❙
❙
Πηγαίνετε στο σημείο του εγγράφου σας όπου θέλετε να προσθέσετε το μπλοκ δόμησης και τοποθετήστε το σημείο εισαγωγής
Κάντε κλικ στο κουμπί Γρήγορα Τμήματα και επιλέξτε το μπλοκ δόμησης από τη συλλογή. Θα προστεθεί στην τρέχουσα θέση
Επεξεργασία υπάρχοντος μπλοκ δόμησης Εάν έχετε κάποιο δείγμα ενός μπλοκ δόμησης κάπου μέσα στο έγγραφό σας, τότε μπορείτε να το επεξεργαστείτε και να το προσθέσετε ξανά στη συλλογή.
1 Για να αντικαταστήσετε ένα υπάρχον μπλοκ δόμησης θα πρέπει να εισάγετε ακριβώς το ίδιο όνομα στο διάλογο Δημιουργία νέου μπλοκ δόμησης
2
3
❙ ❙
❙
Κάντε τις απαραίτητες αλλαγές στο περιεχόμενο και μετά επιλέξτε τό
Πατήστε το κουμπί Γρήγορα Τμήματα και μετά «Αποθήκευση επιλογής στη συλλογή γρήγορων τμημάτων…»
Εάν εισάγετε το ίδιο όνομα και Συλλογή όπως προηγουμένως, τότε ο ορισμός του αρχικού μπλοκ δόμησης αντικαθίσταται
Προσθήκη Σελίδων Η περιοχή Σελίδες στην καρτέλα εντολών Εισαγωγή έχει τρία στοιχεία ελέγχου για την επεξεργασία σελίδων. Περιγράψαμε ήδη τη λειτουργία των Εξώφυλλων στο προηγούμενο παράδειγμα με τα μπλοκ δόμησης.
Προσθήκη νέων σελίδων Κανονικά δεν χρειάζεται να κάνετε τίποτα για να προσθέσετε σελίδες στο έγγραφό σας -καθώς εισάγετε κείμενο και άλλα αντικείμενα, το Word αυτόματα δημιουργεί χώρο για αυτά δημιουργώντας νέες σελίδες σύμφωνα με τις απαιτήσεις.
1
❙ ❙
Όταν εισάγετε κείμενο μπορείτε να πληκτρολογήσετε Ctrl+Enter για να αναγκάσετε το Word να αλλάξει την τρέχουσα σελίδα.
Πατήστε το εικονίδιο Κενή Σελίδα για να προσθέσετε μια νέα κενή σελίδα στο σημείο που βρίσκεστε
Προσθήκη αλλαγής σελίδα
1
Πατήστε το κουμπί Αλλαγή Σελίδας. Τα πάντα μετά την τρέχουσα θέση του κέρσορα θα μετακινηθούν στην επόμενη σελίδα
❙ ❙
1
Ανοίγετε την καρτέλα εντολών Κεντρική, πηγαίνετε στην περιοχή Επεξεργασία και κάνετε κλικ στο βελάκι δεξιά του εικονίδιου Εύρεση
2
Πατήστε την επιλογή Μετάβαση…, εισάγετε τον αριθμό της σελίδας που ψάχνετε και πατήστε Μετάβαση
Μία συντόμευση πληκτρολογίου και για τα δύο βήματα είναι η Ctrl+G. Με αυτήν την εντολή ανοίγει η καρτέλα Μετάβαση στον αντίστοιχο διάλογο.
3
❙
Δείκτης κύλισης
Μπορείτε επίσης να σύρετε το κάθετο πλαίσιο κύλισης, παρακολουθώντας το δείκτη κύλισης έως ότου προβάλει τη σελίδα που θέλετε
93
Περιήγηση ανά σελίδα
Εάν εισάγατε αλλαγή σελίδας σε λάθος σημείο απλά πατήστε το κουμπί Αναίρεση ή πληκτρολογήστε Ctrl+Z.
Η Καρτέλα Εισαγωγή
94
Εικόνες Η ομάδα Απεικονίσεις Η ομάδα Απεικονίσεις της καρτέλας Εισαγωγή σας επιτρέπει να προσθέσετε μια σειρά διαφόρων γραφικών αντικειμένων.
Το Word μπορεί να εισάγει πολλές μορφές γραφικών αρχείων. Οι μορφές WMF, CGM, WPG, EPS και PCT περιέχουν συνήθως αντικείμενα σχεδιαστικού τύπου τα οποία αποδίδονται ως μαθηματικά αντικείμενα. Τις περισσότερες φορές θα μπορείτε να προσαρμόσετε την κλίμακά τους χωρίς να υπάρχουν απώλειες στην ποιότητα. Οι μορφές ψηφιογραφικών αρχείων περιλαμβάνουν τις BMP, PNG, GIF, TIFF και JPEG. Αποθηκεύονται ως δομές κουκκίδων και εικονοστοιχείων. Εάν το αρχείο έχει υψηλή ανάλυση υπάρχουν πολλές κουκκίδες και συνεπώς καλό επίπεδο λεπτομέρειας. Χαμηλή ανάλυση σημαίνει λιγότερες κουκκίδες και λεπτομέρειες. Προσέξτε να μην μεγεθύνετε τα ψηφιογραφικά πολύ, καθώς έτσι μειώνετε την ανάλυση -οι κουκκίδες μεγαλώνουν και γίνονται πιο αισθητές ενώ η εικόνα αποκτά μια ακατέργαστη, οδοντωτή όψη.
Προσθήκη εικόνας από αρχείο του δίσκου Σε αυτό το παράδειγμα εισάγουμε μία εικόνα που έχει ληφθεί από ψηφιακή φωτογραφική μηχανή.
1
❙
Πηγαίνετε στο επιθυμητό σημείο του εγγράφου σας και μετά κάντε κλικ στο κουμπί Εικόνα στην περιοχή Απεικονίσεις της καρτέλας Εισαγωγή
Το στοιχείο διερεύνησης (πάνω δεξιά γωνία) λειτουργεί με τον ίδιο τρόπο όπως και ο διάλογος που χρησιμοποιείτε για το άνοιγμα αρχείων Word.
2
❙
3
❙
4
❙
Εάν μετακινήσετε το ποντίκι πάνω σε μία από τις εικόνες θα δείτε μερικές πρόσθετες λεπτομέρειες των αρχείων
Πατώντας το κουμπί Προβολές (στα μενού του διαλόγου) μπορείτε να προσαρμόζετε το μέγεθος των μικρογραφιών των εικόνων συνεχώς
Μόλις βρείτε την εικόνα που θέλετε, επιλέξτε τη και μετά κάντε κλικ στο κουμπί Εισαγωγή
…συνέχεια
5
❙
Η εικόνα μεταφέρεται στην τρέχουσα σελίδα. Προσέξτε ότι έχει οκτώ στρογγυλούς δείκτες χειρισμού τους οποίους μπορείτε να σύρετε εάν θέλετε να τροποποιήσετε την εικόνα
Σύρετε τον πράσινο δείκτη χειρισμού για να περιστρέψετε την εικόνα. Οι υπόλοιποι δείκτες θα της αλλάξουν μέγεθος
Το Word δεν είναι πλήρως εξοπλισμένο πακέτο γραφικών και συνεπώς η επεξεργασία θα πρέπει να γίνεται σε ειδικό πρόγραμμα το οποίο εξειδικεύεται στο συγκεκριμένο τύπο αρχείου που χρησιμοποιείτε. Ωστόσο, υπάρχουν διάφοροι τρόποι επεξεργασίας μιας εικόνας στο Word.
1
❙
❙ ❙
Για να επεκτείνετε την εικόνα οριζόντια σύρετε είτε τον αριστερό ή το δεξί δείκτη χειρισμού. Παρομοίως μπορείτε να επεκτείνετε την εικόνα κάθετα σύροντας είτε τον επάνω ή τον κάτω δείκτη χειρισμού
2
Για να αναπροσαρμόσετε το μέγεθος της εικόνας διατηρώντας τις αναλογίες της, σύρετε οποιονδήποτε από τους γωνιακούς δείκτες χειρισμού
3
Αρχικά η εικόνα συμπεριφέρεται ως ένας ενιαίος χαρακτήρας κειμένου, έτσι για να τη μετακινήσετε θα πρέπει να προσαρμόσετε ιδιότητες όπως η αριστερή εσοχή. Για να τη μετακινείτε ελεύθερα πατήστε δεξί κλικ πάνω της, μετά πατήστε Αναδίπλωση Κειμένου και τέλος επιλέξτε οτιδήποτε άλλο εκτός από «Σε ευθυγράμμιση με το κείμενο». Τώρα θα μπορείτε να τη μετακινείτε απλώς σύροντάς την
95
Επεξεργασία της εικόνας
Προσέξτε ότι τώρα που επιλέξατε εικόνα, οι καρτέλες εντολών έχουν αλλάξει. Έχει ενεργοποιηθεί η καρτέλα Εργαλεία εικόνας η οποία σας δίνει πρόσβαση σε μια σειρά στοιχείων ελέγχου για την επεξεργασία της εικόνας σας.
Η Καρτέλα Εισαγωγή
…συνέχεια
4
❙
Η περικοπή δεν καταστρέφει. Αυτό σημαίνει ότι μπορείτε να επιστρέψετε αργότερα, να επιλέξετε ξανά το εργαλείο περικοπής και να σύρετε τους δείκτες χειρισμού προς τα έξω πάλι. Η υπόλοιπη εικόνα θα αποκατασταθεί.
Μερικές φορές μπορεί να θέλετε να χρησιμοποιήσετε μόνο ένα τμήμα της εικόνας. Η αφαίρεση των ανεπιθύμητων τμημάτων ονομάζεται περικοπή. Για να το κάνετε αυτό πατήστε το εικονίδιο Περικοπή στην περιοχή Μέγεθος της καρτέλας Μορφοποίηση. Οι δείκτες χειρισμού μετατρέπονται σε μαύρες γραμμές. Εάν τους σύρετε στο εσωτερικό, θα παραμείνει μόνο ένα μέρος της εικόνας
96
Σύρετε έναν από αυτούς τους δείκτες χειρισμού για να περικόψετε την εικόνα
5
❙
Υπάρχουν πολλά άλλα Εργαλεία Εικόνας. Σε αυτό το παράδειγμα ανοίξαμε τη συλλογή Σχήμα Εικόνας και επιλέξαμε ένα που ονομάζεται «Έκρηξη 2». Το σχήμα χρησιμοποιείται για την περικοπή της εικόνας με μη ορθογώνιο τρόπο
…συνέχεια Προσθήκη εικόνας σχεδιαστικού τύπου από αρχείο του δίσκου Σε αυτό το παράδειγμα θα εισαγάγουμε και θα επεξεργαστούμε μια εικόνα σχεδιαστικού τύπου.
1 2
❙ ❙
Πηγαίνετε στο επιθυμητό σημείο του εγγράφου σας και μετά κάντε κλικ στο κουμπί Εικόνα στην περιοχή Απεικονίσεις της καρτέλας Εισαγωγή Μόλις βρείτε το επιθυμητό γραφικό σχεδιαστικού τύπου, επιλέξτε το και μετά κάντε κλικ στο κουμπί Εισαγωγή
Τα γραφικά σχεδιαστικού τύπου μπορούν σε γενικές γραμμές να υποστούν επεξεργασία χωρίς να χάσουν την ποιότητά τους καθώς αποθηκεύονται ως μία σειρά μαθηματικών αντικειμένων.
97
3
4
5
❙ ❙ ❙
Εάν το γραφικό αποτελείται από διάφορα σχήματα, τότε συνήθως μπορείτε να επεξεργαστείτε τα μεμονωμένα στοιχεία του. Για να το πετύχετε αυτό κάντε δεξί κλικ και επιλέξτε Επεξεργασία Εικόνας Τις περισσότερες φορές αυτό αρκεί για να ξεκινήσετε να επεξεργάζεστε τα μεμονωμένα στοιχεία. Πειραματιστείτε κάνοντας κλικ σε διαφορετικές περιοχές του γραφικού σας για να δείτε τι μπορείτε να επιλέξετε. Μόλις επιλέξετε ένα στοιχείο μπορείτε συνήθως να το μετακινήσετε, να του αλλάξετε μέγεθος, να το περιστρέψετε ή να το μορφοποιήσετε χρησιμοποιώντας χρώματα ή στυλ γραμμών Μερικές φορές τα γραφικά σχεδιαστικού τύπου αποτελούνται από αντικείμενα τα οποία έχουν ομαδοποιηθεί. Εάν ισχύει κάτι τέτοιο, μπορείτε να αναλύσετε περισσότερο το γραφικό κάνοντας δεξί κλικ και επιλέγοντας Ομαδοποίηση και μετά Κατάργηση ομαδοποίησης
Η Καρτέλα Εισαγωγή
98
…συνέχεια
6
❙
7
❙
Το γραφικό έχει τώρα χωριστεί σε μια σειρά μικρότερων αντικειμένων
Τα γραφικά ζωγραφικού τύπου (BMP, TIFF) δεν μπορούν να υποστούν την ίδια επεξεργασία. Αποδίδονται ως ένα πλέγμα ορθογώνιων εικονοστοιχείων (κελιά εικόνας) και όχι ως μαθηματικά αντικείμενα). Αυτό σημαίνει ότι δεν μπορούν να διασπαστούν σε μικρότερα αντικείμενα. Πειραματιστείτε δουλεύοντας πάνω σε ένα ή δύο αντικείμενα, μετά κάντε δεξί κλικ και επιλέξτε Ομαδοποίηση και Νέα ομαδοποίηση. Το γραφικό θα συμπεριφέρεται και πάλι ως ένα ενιαίο αντικείμενο
Έτοιμες Εικόνες Clip Art Τα Clip art αναφέρονται σε συλλογές πρότυπων εικόνων που μπορείτε να χρησιμοποιήσετε στο έγγραφό σας. Είναι συνήθως οργανωμένα με τέτοιο τρόπο ώστε να μπορείτε εύκολα να βρίσκετε ένα σύμβολο ή μια εικόνα.
1
❙
2
❙
3
❙
Πατήστε το κουμπί Έτοιμες εικόνες ClipArt στην περιοχή Απεικονίσεις της καρτέλας Εισαγωγή. Στη δεξιά άκρη της οθόνης εμφανίζονται τα στοιχεία ελέγχου Έτοιμες εικόνες ClipArt
Πληκτρολογήστε το κείμενό σας στο πεδίο «Αναζήτηση για», ανοίξτε το μενού «Αναζήτηση σε» και επιλέξτε πού θέλετε να γίνει η αναζήτηση. Ενδέχεται να εμφανιστεί αυτός ο διάλογος:
Βεβαιωθείτε ότι είστε συνδεδεμένοι στο Διαδίκτυο και πατήστε Ναι. Θα σημειωθεί κάποια καθυστέρηση όσο το Word ψάχνει το περιεχόμενο στο Διαδίκτυο
99
4
❙
Δείτε τα αποτελέσματα. Εάν δεν μπορείτε να βρείτε κάτι που να σας κάνει, τότε αλλάξτε το κείμενο αναζήτησης. Εάν ανακαλύψετε μια εικόνα που σας αρέσει, κάντε κλικ πάνω της και επιλέξτε εισαγωγή. Θα εμφανιστεί στο τρέχον σημείο εισαγωγής
Όταν κάνετε κλικ πάνω σε μια εικόνα από τη λίστα αποτελεσμάτων Clip Art θα σας δοθεί η επιλογή Διαθέσιμη χωρίς σύνδεση. Με τη συγκεκριμένη επιλογή το αρχείο αντιγράφεται στον υπολογιστή σας και μπορείτε να το ανακτήσετε χωρίς να είστε συνδεδεμένοι στο Διαδίκτυο.
Η Καρτέλα Εισαγωγή
Σχήματα Το Word προσφέρει μια μεγάλη συλλογή πρότυπων γραφικών σχημάτων τα οποία μπορείτε να εισάγετε και μετά να προσαρμόσετε.
❙
2
❙
3
❙
Κάντε κλικ στο κουμπί Σχήματα στην καρτέλα εντολών Εισαγωγή. Εμφανίζεται μια συλλογή πρότυπων σχημάτων
Επιλέξτε ένα από αυτά. Στο παράδειγμα χρησιμοποιούμε το Επεξήγηση με κάτω βέλος
Τώρα κάντε κλικ και σύρετε το ποντίκι σας διαγώνια στη σελίδα για να δημιουργήσετε το αρχικό σχήμα. Μην ανησυχείτε εάν έχει λάθος μέγεθος ή θέση καθώς μπορεί εύκολα να τροποποιηθεί
100
1
Ρύθμιση ύψους Ρύθμιση μήκους βέλους Ρύθμιση πλάτους βέλους
Επειδή τα Σχήματα είναι γραφικά σχεδιαστικού τύπου, μπορείτε να αλλάξετε το μέγεθός τους και να τα επεξεργαστείτε με πολλούς τρόπους χωρίς να έχετε απώλειες ποιότητας.
4
5
❙ ❙
Μπορείτε να μετακινήσετε το αντικείμενο σύροντας το ποντίκι σας ακριβώς πάνω του. Σύρετε το ποντίκι πατώντας ένα μπλε τετράγωνο ή κυκλικό δείκτη χειρισμού για να αλλάξετε το μέγεθος του σχήματος Τραβήξτε τον κίτρινο δείκτη χειρισμού σε σχήμα διαμαντιού για να αλλάξετε μια μεμονωμένη πτυχή του σχήματος. Οι πτυχές που αλλάζουν εξαρτώνται από το σχήμα το οποίο σχεδιάσατε γι’ αυτό αξίζει να πειραματιστείτε για να δείτε τι μπορείτε να κάνετε σε κάθε περίπτωση
…συνέχεια Αναδίπλωση κειμένου Η αναδίπλωση κειμένου σας δίνει τη δυνατότητα να ορίσετε πώς τα γραφικά αντικείμενα αλληλεπιδρούν με το διπλανό κείμενο. Όπως είδατε στην ενότητα για τις Εικόνες, η προεπιλογή «Σε ευθυγράμμιση με το κείμενο» σημαίνει πως η εικόνα αντιμετωπίζεται ως ένας μεγάλος χαρακτήρας κειμένου. Μερικές φορές αυτό είναι χρήσιμο, αλλά συχνά χρειάζεστε μεγαλύτερη ευελιξία στην τοποθέτηση μιας εικόνας.
1 2
3
❙ ❙ ❙
Επιλέξτε το γραφικό σας και πατήστε το κουμπί Αναδίπλωση κειμένου στην καρτέλα εντολών Μορφοποίηση Εάν επιλέξετε «Τετράγωνη», «Ερμητική» ή «Επάνω και Κάτω» το Word θα δημιουργήσει ένα όριο γύρω από το αντικείμενό σας και το γειτονικό κείμενο θα παραμείνει εκτός αυτού του ορίου
101
Στη συνέχεια, εάν επιλέξετε Επεξεργασία Σημείων Αναδίπλωσης από το ίδιο αναδυόμενο μενού μπορείτε να επεξεργαστείτε το όριο αναδίπλωσης του κειμένου. Απλά σύρετε έναν από τους μαύρους δείκτες χειρισμού για να μετακινήσετε τη γραμμή του ορίου. Εάν κάνετε κλικ και σύρετε το όριο αντί για κάποιο δείκτη χειρισμού, θα δημιουργήσετε έναν καινούργιο δείκτη χειρισμού. Η χρήση αυτών των δεικτών χειρισμού μπορεί να αλλάξει τον τρόπο ροής του κειμένου γύρω από οποιοδήποτε ακανόνιστο σχήμα
Για να διαγράψετε ένα δείκτη χειρισμού αναδίπλωσης κειμένου κρατήστε πατημένο το πλήκτρο Ctrl και κάντε κλικ απευθείας πάνω στο δείκτη χειρισμού.
4
❙
Για πρόσβαση στα στοιχεία ελέγχου που θα σας βοηθήσουν στην αυτόματη αναδίπλωση κειμένου επιλέξτε Περισσότερες Επιλογές Διάταξης… από το ίδιο μενού
Η Καρτέλα Εισαγωγή
102
…συνέχεια Εφαρμογή στυλ και εφέ σε σχήματα
Στο μενού που συνοδεύει το εργαλείο Σχήματα υπάρχει μία πρόσθετη επιλογή για τη Δημιουργία Καμβά Σχεδίασης. Η λειτουργία αυτή σας δίνει τη δυνατότητα να επιλέξετε και να σύρετε μία ορθογώνια περιοχή πάνω στη σελίδα. Μέσα σε αυτήν την περιοχή μπορείτε να προσθέσετε στοιχεία όπως εικόνες, clip art και σχήματα χωρίς να ανησυχείτε για την αναδίπλωση κειμένου. Ο καμβάς συμπεριφέρεται σαν να ήταν ένα ενιαίο γραφικό αντικείμενο και έτσι μπορείτε να ορίσετε τις ιδιότητες Αναδίπλωσης κειμένου εάν το επιθυμείτε.
1
❙
2
❙
Βεβαιωθείτε ότι έχετε επιλέξει το σχήμα σας. Πατήστε Εφέ Σκιάς στην καρτέλα Μορφοποίηση και επιλέξτε μία από τις Σκιές με προοπτική
Μπορείτε επίσης να προσθέσετε κείμενο μέσα στο σχήμα. Βεβαιωθείτε ότι το σχήμα σας είναι ακόμα επιλεγμένο και πατήστε το κουμπί Επεξεργασία Κειμένου στην περιοχή Εισαγωγή Σχημάτων της καρτέλας Μορφοποίηση
…συνέχεια
3
❙
❙
5
❙
Μπορείτε επίσης να προσαρμόσετε εφέ τα οποία έχετε ήδη εφαρμόσει, χρησιμοποιώντας για παράδειγμα τα στοιχεία ελέγχου Ώθηση Σκιάς που συγκαταλέγονται στην περιοχή Εφέ Σκιάς της ίδιας καρτέλας. Πατήστε την ώθηση σκιάς προς τα επάνω, προς τα δεξιά, προς τα αριστερά ή προς τα κάτω για να μετακινήσετε τη σκιά
Πειραματιστείτε με αυτά τα στοιχεία ελέγχου και σε άλλα γραφικά αντικείμενα
Εάν το κείμενο που εισάγετε δεν χωράει μέσα στο σχήμα μπορείτε να μειώσετε το μέγεθος της γραμματοσειράς, να μεγεθύνετε το σχήμα ή τη ροή του πρόσθετου κειμένου αυτόματα σε ένα άλλο σχήμα ή πλαίσιο κειμένου. Βλ. Κεφάλαιο 12, «Λειτουργίες για Προχωρημένους» για παράδειγμα της αυτόματης ροής κειμένου από ένα σχήμα σε ένα άλλο.
103
4
Ένα σημείο εισαγωγής εμφανίζεται μέσα στο σχήμα. Πληκτρολογήστε το κείμενό σας και μορφοποιήστε το με τις τεχνικές που μάθατε στο Κεφάλαιο 3
Η Καρτέλα Εισαγωγή
104
SmartArt Τα γραφικά αντικείμενα SmartArt σας παρέχουν τη δυνατότητα παρουσίασης ιδεών και πληροφοριών με οπτικό τρόπο.
Όταν επιλέγετε ένα SmartArt, εμφανίζεται μια νέα καρτέλα εντολών η οποία ονομάζεται Εργαλεία SmartArt. Μπορείτε να χρησιμοποιήσετε αυτά τα εργαλεία για να αλλάξετε χρώματα, διατάξεις ή να εφαρμόσετε διαφορετικά στυλ. Σε αυτό το παράδειγμα επιλέχθηκε ένα πιο ενδιαφέρον γέμισμα σκιάς.
1
❙
2
❙
3
❙
Κάντε κλικ στο κουμπί SmartArt στην καρτέλα εντολών Εισαγωγή. Εμφανίζεται το ακόλουθο παράθυρο διαλόγου. Επιλέξτε ένα αντικείμενο και πατήστε ΟΚ
Πληκτρολογήστε το κείμενο στο αριστερό παράθυρο και δείτε το να εμφανίζεται μέσα στο διάγραμμα. Εναλλακτικά κάντε κλικ μέσα στο αντικείμενο στα πεδία κειμένου για να προσθέσετε μια λεζάντα
Έχετε τη δυνατότητα να προσαρμόσετε τμήματα του αντικειμένου πατώντας πάνω τους
Γραφήματα Εάν έχετε χρησιμοποιήσει το Excel της Microsoft, μπορεί να είστε εξοικειωμένοι με την ιδέα παρουσίασης πινάκων με αριθμούς σε μορφή γραφήματος.
1
❙
Κάντε κλικ στο κουμπί Γράφημα στην καρτέλα εντολών Εισαγωγή. Εμφανίζεται ο ακόλουθος διάλογος ο οποίος περιλαμβάνει μια μεγάλη συλλογή γραφημάτων:
2
3
Επιλέξτε έναν τύπο γραφήματος και μετά πατήστε ΟΚ
Εμφανίζεται ένα προεπιλεγμένο γράφημα. Μπορείτε να το επιλέξετε και να το προσαρμόσετε χρησιμοποιώντας την καρτέλα Εργαλεία Γραφήματος που προβάλλεται αυτόματα
Δίπλα ανοίγει ένα ξεχωριστό παράθυρο Excel το οποίο εμφανίζει μερικά δείγματα δεδομένων γραφήματος. Έχετε τη δυνατότητα να επεξεργαστείτε αυτά τα δεδομένα εισάγοντας τα δικά σας.
Εάν δεν σας αρέσει ο τύπος γραφήματος που διαλέξατε είναι εύκολο να επιστρέψετε και να επιλέξετε κάποιον άλλο, οπότε πειραματιστείτε ελεύθερα.
105
❙
❙
Η Καρτέλα Εισαγωγή
Πίνακες Οι Πίνακες σας επιτρέπουν να οργανώνετε και να διαχειρίζεστε κείμενο σε γραμμές και στήλες. Προσφέρουν έναν πιο οπτικό τρόπο εργασίας από το κανονικό κείμενο που μορφοποιείται με στηλοθέτες.
Εισαγωγή πίνακα
1
106
2 Εάν έχετε ήδη μορφοποιήσει κάποιο τμήμα κειμένου με στηλοθέτες, τότε είναι εύκολο να το μετατρέψετε σε πίνακα αυτόματα. Για να το κάνετε αυτό επιλέξτε το κείμενο, πατήστε το εικονίδιο Πίνακας και στη συνέχεια «Μετατροπή κειμένου σε πίνακα…»
❙ ❙
Κάντε κλικ στο κουμπί Πίνακας στην καρτέλα εντολών Εισαγωγή
Στο πλέγμα που εμφανίζεται καταδείξτε μια περιοχή και σύρετέ την για να ορίσετε ένα αρχικό μέγεθος πίνακα. Μην ανησυχείτε εάν δεν το κάνετε σωστά την πρώτη φορά, είναι εύκολο να αλλάξετε τις διαστάσεις του πίνακα αργότερα
Στο σημείο εισαγωγής εμφανίζεται ένας πίνακας με τις προσδιορισμένες διαστάσεις
3
❙
Εναλλακτικά, αν πατήσετε το κουμπί Πίνακας και μετά επιλέξετε Εισαγωγή Πίνακα από το υπομενού εμφανίζεται το διπλανό παράθυρο διαλόγου. Μπορείτε τώρα να ορίσετε τις διαστάσεις του πίνακα αριθμητικά. Πατήστε OK και συνεχίστε για να δημιουργήσετε τον πίνακα
…συνέχεια Αλλαγή μεγέθους πίνακα
1
❙
Καταδείξτε και σύρετε το όριο μεταξύ των γραμμών ή των στηλών για να αλλάξετε το μέγεθός τους. Όσο προσαρμόζετε το σχήμα, το σημείο εισαγωγής σας θα μετατραπεί σε βέλος με διπλή φορά
Ίσως προτιμάτε να χρησιμοποιείτε το εργαλείο σχεδίασης πίνακα για να δημιουργείτε πίνακες. Σας προσφέρει μεγαλύτερη ευελιξία, ειδικά όταν προσπαθείτε να δημιουργήσετε πίνακες με ακανόνιστο σχήμα.
1 2
❙ ❙
Κάντε κλικ στο κουμπί Πίνακας και επιλέξτε Σχεδίαση Πίνακα
Κάντε κλικ και σύρετε το ποντίκι σας για να ορίσετε το συνολικό μέγεθος του πίνακα
107
Σχεδίαση πίνακα
Η Καρτέλα Εισαγωγή
108
…συνέχεια
Όλα αυτά τα στοιχεία είναι στη διάθεσή σας ακόμα και αφού έχετε εισαγάγει κείμενο μέσα στα κελιά του πίνακά σας. Μερικές φορές είναι χρήσιμο να δείτε πόσο κείμενο χρειάζεστε πριν οριστικοποιήσετε τις διαστάσεις του πίνακά σας.
3
❙
4
❙
5 6
❙ ❙
Προσέξτε ότι ενεργοποιείται η καρτέλα εντολών Εργαλεία πίνακα/ Σχεδίαση και ότι έχει επιλεχτεί το εργαλείο Σχεδίαση πίνακα. Αυτό σημαίνει ότι μπορείτε να σχεδιάσετε πάνω στο νέο σας πίνακα
Κάντε κλικ και σύρετε το ποντίκι οριζόντια στον πίνακα για να σχεδιάσετε γραμμές. Όσο σέρνετε το ποντίκι εμφανίζεται μια διακεκομμένη γραμμή που σας δείχνει μια προεπισκόπηση της νέας σας γραμμής
Τώρα σύρετε το ποντίκι κάθετα για να σχεδιάσετε τα όρια των στηλών
Μπορείτε ακόμα και να σύρετε το ποντίκι διαγώνια για να δημιουργήσετε μια γραμμή που θα χωρίζει τα κελιά στα δύο, όπως στο παρακάτω παράδειγμα
…συνέχεια
7
❙
Κάποιες φορές ίσως θέλετε να δημιουργήσετε έναν ακανόνιστο πίνακα όπου κάποια από τα κελιά είναι πολύ μεγαλύτερα. Για να το πετύχετε αυτό επιλέξτε το εργαλείο Γόμα και κάντε κλικ απευθείας πάνω στη γραμμή που θέλετε να σβήσετε
Ένα μονό κλικ με επιλεγμένο το εργαλείο γόμα θα αφαιρέσει κανονικά το μικρότερο τμήμα στην τρέχουσα θέση του ποντικιού.
❙
9
❙
Μόλις έχετε σβήσει μια αρκετά μεγάλη περιοχή επιστρέψτε στο εργαλείο Σχεδίαση Πίνακα. Τώρα μπορείτε να προσθέσετε περισσότερες γραμμές σε αυτήν την περιοχή
Στο παρακάτω παράδειγμα μπορείτε να δείτε πόσο ευέλικτη είναι αυτή η τεχνική αφού επιτρέπει τη δημιουργία ενός σύνθετου παζλ κελιών με άτακτο σχήμα
109
8
Εάν θέλετε να αφαιρέσετε μεγαλύτερα τμήματα μιας γραμμής ή ακόμα και μια ολόκληρη γραμμή, κάντε κλικ και σύρετε το ποντίκι σας στην επιθυμητή περιοχή.
Η Καρτέλα Εισαγωγή
110
…συνέχεια Μορφοποίηση του πίνακά σας Μπορείτε να χρησιμοποιήσετε όλες τις τεχνικές μορφοποίησης που περιγράψαμε στα προηγούμενα κεφάλαια στο κείμενο του πίνακά σας. Συχνά θα χρειαστεί να ξεκινήσετε σύροντας το ποντίκι σας πάνω σε μια ολόκληρη γραμμή ή στήλη για να τις επιλέξετε πριν τη μορφοποίηση.
Εάν έχετε αλλάξει τις διαστάσεις των μεμονωμένων γραμμών ή στηλών, αλλά μετά θέλετε να κάνετε τον πίνακά σας κανονικό ξανά, επιλέξτε τη σχετική περιοχή, κάντε δεξί κλικ και μετά πατήστε Ομοιόμορφη κατανομή γραμμών ή Ομοιόμορφη κατανομή στηλών.
Εισαγωγή και διαγραφή γραμμών ή στηλών
1
2
3 4
❙ ❙
❙ ❙
Για να εισαγάγετε μια γραμμή, πρώτα επιλέξτε μια υπάρχουσα γραμμή είτε πριν ή ακριβώς μετά το σημείο που θέλετε να εισαγάγετε τη νέα γραμμή
Κάντε δεξί κλικ και πατήστε Εισαγωγή και μετά είτε Εισαγωγή γραμμών επάνω ή Εισαγωγή γραμμών κάτω
Η νέα γραμμή θα εμφανιστεί στην επιθυμητή θέση
Για να εισαγάγετε πολλές γραμμές, κάντε κλικ και σύρετε το ποντίκι επιλέγοντας τον αριθμό γραμμών που θέλετε. Μετά πατήστε Εισαγωγή γραμμών επάνω ή κάτω και ο αριθμός γραμμών που επιλέξατε θα εισαχθεί στον πίνακα
…συνέχεια Συγχώνευση κελιών Κάθε κελί μπορεί να περιέχει κείμενο το οποίο να έχει διαφορετική μορφοποίηση και στοίχιση από τα άλλα κελιά (εάν το επιθυμείτε). Μερικές φορές είναι χρήσιμο να ομαδοποιείτε ή να συγχωνεύετε κελιά ούτως ώστε να συμπεριφέρονται ως ένα ενιαίο κελί.
1
2
❙ ❙
Επιλέξτε τα κελιά που θέλετε να συγχωνεύσετε. Σημειώστε ότι τα κελιά θα πρέπει να είναι παρακείμενα
Κάντε δεξί κλικ και πατήστε Συγχώνευση Κελιών
Εάν επιλέξετε το νέο κελί, κάνετε δεξί κλικ και πατήσετε Στοίχιση Κελιού, μπορείτε να στοιχίσετε το κείμενο στο κέντρο. Προσέξτε ότι στο κεντράρισμα λαμβάνεται υπόψη ολόκληρη η περιοχή, επομένως συμπεριφέρεται σαν να ήταν ένα μεμονωμένο κελί.
111
Η επιλεγμένη σας περιοχή θα είναι πλέον ένα ενιαίο κελί. Όλο το κείμενο που υπήρχε στα αρχικά κελιά θα περιλαμβάνεται στο νέο κελί.
Εάν άθελά σας συγχωνεύσετε λάθος κελιά τότε πληκτρολογήστε Ctrl+Z ή πατήστε το κουμπί Αναίρεση στη Γραμμή Εργαλείων Γρήγορης Πρόσβασης.
Η Καρτέλα Εισαγωγή
112
…συνέχεια Ιδιότητες πίνακα
1
Από τη καρτέλα Κελί του παραθύρου διαλόγου Ιδιότητες πίνακα έχετε μεμονωμένο έλεγχο της κάθετης στοίχισης του κειμένου μέσα σε κάθε κελί. Η οριζόντια στοίχιση κειμένου μπορεί επίσης να ελέγχεται από την περιοχή Παράγραφος στην καρτέλα εντολών Κεντρική.
❙
Βεβαιωθείτε ότι το σημείο εισαγωγής σας βρίσκεται κάπου μέσα στον πίνακα (ή επιλέξτε μέρος ή όλο τον πίνακα), κάντε δεξί κλικ και μετά πατήστε Ιδιότητες πίνακα
Από αυτό το παράθυρο διαλόγου μπορείτε να ορίσετε τις ιδιότητες ολόκληρου του πίνακα ή τις ιδιότητες σε επίπεδο γραμμής, στήλης ή κελιού.
Στυλ πίνακα
1
❙
2
❙
Επιλέξτε ή κάντε κλικ μέσα στον πίνακά σας και βεβαιωθείτε ότι η καρτέλα εντολών είναι ενεργή. Όταν καταδεικνύετε τα στυλ εμφανίζεται μια προεπισκόπηση του πίνακά σας
Κάντε κλικ πάνω στο στυλ για να το εφαρμόσετε στον πίνακά σας
Υπερ-συνδέσεις και Σελιδοδείκτες Οι υπερ-συνδέσεις εμφανίζονται συνήθως ως έγχρωμο υπογραμμισμένο κείμενο. Το πάτημα μιας υπερσύνδεσης σας μεταφέρει κανονικά κάπου αλλού, ίσως σε μία ιστοσελίδα, ένα άλλο έγγραφο ή μια διαφορετική θέση μέσα στο τρέχον έγγραφο.
Δημιουργία υπερ-σύνδεσης σε αρχείο του δίσκου
1
❙
Τοποθετήστε το σημείο εισαγωγής σας όπου θέλετε να γίνει προσθήκη της υπερσύνδεσης
2
❙
3
❙
Στην περιοχή Συνδέσεις της καρτέλας Εισαγωγή, πατήστε υπερσύνδεση ή πληκτρολογήστε Ctrl+K
Για «Σύνδεση με» επιλέξτε «Υπάρχον αρχείο ή ιστοσελίδα» και εντοπίστε το επιθυμητό αρχείο. Επιλέξτε το και πατήστε OK
113
Η λειτουργία των υπερσυνδέσεων είναι περίπου ίδια σε όλες τις εφαρμογές του Microsoft Office.
Η Καρτέλα Εισαγωγή
…συνέχεια Η υπερ-σύνδεση εισάγεται στο έγγραφό σας. Για να μεταβείτε στον προορισμό της κρατήστε πατημένο το πλήκτρο Ctrl και κάντε κλικ πάνω στη σύνδεση.
114
Σελιδοδείκτες
1
❙
2
❙
Μεταβείτε στην επιθυμητή θέση στο έγγραφό σας. Κάντε κλικ στο κουμπί Σελιδοδείκτης στην ομάδα Συνδέσεις
Μπορείτε εύκολα να βρείτε ένα σελιδοδείκτη πληκτρολογώντας Ctrl+G και επιλέγοντας Σελιδοδείκτη στο παράθυρο διαλόγου που εμφανίζεται.
Εμφανίζεται το ακόλουθο παράθυρο διαλόγου Σελιδοδείκτη. Πληκτρολογήστε ένα όνομα για το σελιδοδείκτη σας και πατήστε Προσθήκη. Σημειώστε ότι δεν επιτρέπονται κενά στο όνομα σελιδοδείκτη
Κεφαλίδες και Υποσέλιδα Οι κεφαλίδες και τα υποσέλιδα εμφανίζονται στην κορυφή και το κάτω μέρος κάθε σελίδας. Υπάρχουν μπλοκ δόμησης με πρότυπα σχέδια τόσο για κεφαλίδες όσο και για υποσέλιδα.
Προσθήκη κεφαλίδας ή υποσέλιδου
1
2
❙ ❙ ❙
Στην περιοχή Κεφαλίδες & Υποσέλιδα της καρτέλας Εισαγωγή, πατήστε Κεφαλίδα ή Υποσέλιδο ανάλογα με αυτό που θέλετε να κάνετε
Επιλέξτε το σχέδιο που σας αρέσει. Η κεφαλίδα ή το υποσέλιδο θα προστεθεί στο έγγραφό σας
Επεξεργασία κεφαλίδας ή υποσέλιδου
1
Στην περιοχή Κεφαλίδες & Υποσέλιδα της καρτέλας Εισαγωγή, πατήστε Κεφαλίδα ή Υποσέλιδο ανάλογα με αυτό που θέλετε να κάνετε
115
2
❙
3
❙
Τώρα μπορείτε να επεξεργαστείτε κατευθείαν την περιοχή Κεφαλίδα ή Υποσέλιδο της σελίδας. Εμφανίζεται η καρτέλα Eργαλεία Κεφαλίδας & Υποσέλιδου. Από εδώ μπορείτε να προσαρμόσετε τη θέση της κεφαλίδας και του υποσέλιδου, να προσθέσετε γραφικά αντικείμενα και να αποφασίσετε εάν οι κεφαλίδες και τα υποσέλιδα θα πρέπει να ορίζονται διαφορετικά για μονές ή ζυγές σελίδες (αυτή η ρύθμιση είναι χρήσιμη εάν το έγγραφό σας εκτυπώνεται σε διπλή όψη)
Στην καρτέλα υπάρχει επίσης η περιοχή Περιήγηση η οποία σας επιτρέπει να μεταβείτε από την Κεφαλίδα στο Υποσέλιδο και αντίστροφα. Εάν το έγγραφό σας είναι χωρισμένο σε ενότητες τότε οι Κεφαλίδες και τα Υποσέλιδα μπορούν να οριστούν ανεξάρτητα σε κάθε ενότητα
Εάν δεν διατίθενται σχέδια κεφαλίδων ή υποσέλιδων στη συλλογή βεβαιωθείτε ότι είναι διαθέσιμα τα πρόσθετα μπλοκ δόμησης. Για να το εξακριβώσετε, πατήστε Επιλογές του Word από το μενού στο Κουμπί Office και μετά επιλέξτε Πρόσθετα. Ελέγξτε τη λίστα με τα Ανενεργά πρόσθετα εφαρμογής.
Η Καρτέλα Εισαγωγή
116
…συνέχεια Εισαγωγή Ημερομηνίας και Ώρας
1
Εάν επιλέξετε «Αυτόματη ενημέρωση» σε αυτό το παράθυρο διαλόγου τότε η τιμή ημερομηνία/ ώρα ενημερώνεται όποτε αποθηκεύεται ή εκτυπώνεται το έγγραφο. Μπορείτε επίσης να το εξαναγκάσετε να την ενημερώσει επιλέγοντάς την απευθείας στο έγγραφό σας και πατώντας F9 (ενημέρωση).
2
3
❙
❙ ❙
Στην περιοχή Κείμενο της καρτέλας Εισαγωγή πατήστε Ημερομηνία & ώρα
Κάντε κλικ σε μία από τις μορφές στο παράθυρο διαλόγου, και μετά πατήστε OK
Η τρέχουσα ημερομηνία και/ ή ώρα σύμφωνα με το ρολόι του υπολογιστή εισάγονται στην τρέχουσα θέση στο έγγραφό σας
…συνέχεια Μορφοποίηση αριθμών σελίδας Πολλές κεφαλίδες και υποσέλιδα περιέχουν αυτόματους αριθμούς σελίδων. Αυτοί μπορούν να προσαρμοστούν από την περιοχή Κεφαλίδες & Υποσέλιδα της καρτέλας Εισαγωγή, ή την καρτέλα Εργαλεία κεφαλίδας & υποσέλιδου
1
❙
2
Εμφανίζεται ο διάλογος Μορφοποίηση αρίθμησης σελίδων. Από εδώ επιλέξτε τη μορφή των αριθμών
3
Εάν το έγγραφό σας είναι χωρισμένο σε κεφάλαια ή ενότητες τότε μπορείτε να προσαρμόσετε την αρίθμηση των σελίδων σε αυτά τα κεφάλαια ή ενότητες
4
❙
Μπορείτε επίσης να εξαναγκάσετε το έγγραφο ή την τρέχουσα ενότητα να ξεκινάει σε συγκεκριμένη σελίδα. Σημειώσατε ότι όλα τα έγγραφα έχουν τουλάχιστον μια ενότητα από προεπιλογή
Κλείσιμο κεφαλίδας και υποσέλιδου
1
❙
Όταν έχετε ολοκληρώσει την επεξεργασία σας πατήστε «Κλείσιμο κεφαλίδων και υποσέλιδων» στη δεξιά πλευρά της καρτέλας Εργαλεία κεφαλίδας & υποσέλιδου
117
❙ ❙
Πατήστε το εικονίδιο Αριθμός σελίδας και επιλέξτε Μορφοποίηση αριθμών σελίδας…
Ένας άλλος τρόπος να κλείσετε την επεξεργασία κεφαλίδων και υποσέλιδων είναι να κάνετε διπλό κλικ στην περιοχή της κύριας σελίδας. Αυτό λειτουργεί και αντίστροφα, εάν επεξεργάζεστε την κύρια σελίδα μπορείτε γρήγορα να διορθώσετε την κεφαλίδα ή το υποσέλιδο κάνοντας κλικ πάνω σε οποιοδήποτε από τα δύο.
Η Καρτέλα Εισαγωγή
Εφέ Κειμένου για Προχωρημένους Τα WordArt σας δίνουν τη δυνατότητα να παρουσιάσετε κείμενα με μια ευρεία σειρά οπτικών εφέ.
118
Χρήση των WordArt Αρχικά το νέο αντικείμενο WordArt είναι ενσωματωμένο στο κυρίως κείμενο και έτσι δεν μπορείτε να το μετακινήσετε εύκολα σύροντάς το. Μπορείτε όμως να το «απελευθερώσετε» πατώντας Μορφοποίηση WordArt και μετά επιλέγοντας ένα διαφορετικό στυλ αναδίπλωσης κειμένου από την καρτέλα Τακτοποίηση.
1 2
3
4
❙ ❙
❙ ❙
Επιλέξτε το κείμενό σας και πατήστε WordArt στην περιοχή Κείμενο της καρτέλας Εισαγωγή Επιλέξτε ένα εφέ από τη συλλογή
Επιλέξτε γραμματοσειρά και μέγεθος και μετά έντονη γραφή και/ ή πλάγια γραφή εάν θέλετε Πατήστε OK για να δείτε τα αποτελέσματα στο έγγραφό σας. Μπορείτε να αλλάξετε το μέγεθος του νέου αντικειμένου τραβώντας τους δείκτες χειρισμού του
Εξισώσεις Δημιουργία και επεξεργασία εξισώσεων
❙
2
❙
3
❙
4
❙
Τοποθετήστε το σημείο εισαγωγής εκεί που θέλετε. Κάντε κλικ στο κουμπί Εξίσωση στην περιοχή Σύμβολα της καρτέλας Εισαγωγή και επιλέξτε Εισαγωγή νέας εξίσωσης
Τώρα μπορείτε να εισάγετε την εξίσωσή σας είτε πληκτρολογώντας απευθείας στο αντίστοιχο πεδίο ή επιλέγοντας ένα από τα διαθέσιμα σύμβολα
Μπορείτε επίσης να χρησιμοποιήσετε μία από τις ενσωματωμένες δομές. Εάν δεν βρίσκετε κάτι παρόμοιο με αυτό που χρειάζεστε, τότε είναι ευκολότερο να επιλέξετε τη δομή και να την αλλάξετε αργότερα αντί να κάνετε εισαγωγή ολόκληρης της εξίσωσης με το χέρι
Πατήστε το μικρό βέλος δεξιά της εξίσωσης για να ανοίξετε το αναδυόμενο μενού. Από εδώ μπορείτε να αλλάξετε τη μορφή σε Γραμμική ή ακόμα και να σώσετε την εξίσωση για μελλοντική χρήση μέσω της συλλογής. Η παρακάτω εικόνα παρουσιάζει ένα δείγμα εξίσωσης που αποδίδεται ως Γραμμική (ολόκληρη σε μία γραμμή)
119
1
Όταν επεξεργάζεστε μια εξίσωση εμφανίζεται η ειδική καρτέλα εντολών Εργαλεία εξίσωσης. Αυτή περιέχει όλα τα στοιχεία ελέγχου που χρειάζεστε για να προσθέσετε ή να επεξεργαστείτε εξισώσεις.
Η Καρτέλα Εισαγωγή
Σύμβολα Εισαγωγή συμβόλου
❙
2
❙
3
❙
120
1
Για να αποδώσετε μια συντόμευση πληκτρολογίου σε ένα σύμβολο ή ειδικό χαρακτήρα επιλέξτε το από αυτόν το διάλογο και μετά πατήστε Πλήκτρο Συντόμευσης.
Τοποθετήστε το σημείο εισαγωγής εκεί που θέλετε. Κάντε κλικ στο κουμπί Σύμβολο στην περιοχή Σύμβολα της καρτέλας Εισαγωγή προκειμένου να ανοίξετε το αναδυόμενο μενού
Εάν το σύμβολο το οποίο ψάχνετε είναι στην οθόνη κοινών αντικειμένων τότε απλά κάντε κλικ πάνω του για να το εισαγάγετε στο έγγραφό σας Διαφορετικά επιλέξτε Περισσότερα σύμβολα ώστε να ανοίξει το ακόλουθο παράθυρο διαλόγου:
Από την καρτέλα Σύμβολα μπορείτε να επιλέξετε τη Γραμματοσειρά και το Υποσύνολο για να έχετε πρόσβαση σε μια ευρεία σειρά συμβόλων.
4
❙
Όταν εντοπίσετε το σύμβολο που θέλετε, επιλέξτε το και πατήστε Εισαγωγή
Από την καρτέλα Ειδικοί Χαρακτήρες μπορείτε να βρείτε μια συλλογή τυπικών ειδικών χαρακτήρων. Έχετε τη δυνατότητα να δείτε επίσης ποιοι έχουν συντομεύσεις πληκτρολογίου.
7
Η Καρτέλα Διάταξη Σελίδας
Αυτό το κεφάλαιο ασχολείται με τα Θέματα και δείχνει πώς να οργανώνετε το έγγραφό σας σε ενότητες.
122
Θέματα
123
Χρώματα και Γραμματοσειρές
124
Διάταξη Σελίδας
125
Δομή Εγγράφου
127
Άλλες Ρυθμίσεις
Η Καρτέλα Διάταξη Σελίδας
Θέματα Τα Θέματα ελέγχουν το συνολικό σχεδιασμό του εγγράφου σας ορίζοντας τα κύρια χρώματα, τις γραμματοσειρές και τα εφέ. Εάν, για παράδειγμα, χρησιμοποιήσετε κάποιο από τα Χρώματα θέματος, η αλλαγή του θέματος θα αλλάξει και αυτά τα στοιχεία αυτόματα.
Επιλογή θέματος
❙
1
122
❙
2
Μπορείτε επίσης να αλλάξετε τα εφέ ενός θέματος ανεξάρτητα από τις γραμματοσειρές και τα χρώματά του. Για να γίνει αυτό, κάντε κλικ στο κουμπί Εφέ στην περιοχή Θέματα και επιλέξτε κάτι διαφορετικό.
❙
3
Ανοίξτε το έγγραφό σας και ενεργοποιήστε την Καρτέλα Εντολών Διάταξη Σελίδας.
Κάντε κλικ στο κουμπί Θέματα και πραγματοποιήστε αναζήτηση στα Θέματα στη Συλλογή. Μόλις καταδείξετε ένα στοιχείο, θα εμφανιστεί μια προεπισκόπηση των ρυθμίσεων του θέματος
Κάντε κλικ απευθείας στο θέμα για να το εφαρμόσετε μόνιμα στο έγγραφό σας
Χρώματα και Γραμματοσειρές Εργασία με τα χρώματα ενός θέματος
❙
1
❙ ❙
Για να αλλάξετε μόνο τα χρώματα που αντιστοιχούν σε ένα θέμα, κάντε κλικ στο κουμπί Χρώματα θέματος στην περιοχή Θέματα. Εμφανίζεται μια συλλογή με δείγματα χρωμάτων
2
Επιλέξτε ένα άλλο χρώμα. Εάν το έγγραφό σας χρησιμοποιούσε Χρώματα θέματος, θα αλλάξουν αυτόματα.
3
Από τώρα και στο εξής, θα μπορείτε κάθε φορά να επιλέγετε ένα χρώμα από την τρέχουσα επιλογή του θέματος
Εργασία με τις γραμματοσειρές ενός θέματος
❙
1
Επιλέξτε μια άλλη γραμματοσειρά. Εάν το έγγραφό σας χρησιμοποιούσε Γραμματοσειρές θέματος, θα αλλάξουν αυτόματα.
Καθώς καταδεικνύετε μια επιλογή, κάθε κείμενο που χρησιμοποιεί εκείνη τη στιγμή Γραμματοσειρές θέματος θα πραγματοποιήσει προεπισκόπηση των αλλαγών.
❙
3
Τώρα, επιστρέψτε στην Καρτέλα Εντολών Κεντρική και ανοίξτε το μενού Γραμματοσειρά. Στην κορυφή, θα δείτε τις δύο Γραμματοσειρές θέματος. Εάν τις χρησιμοποιείτε, μπορείτε εύκολα να αλλάξετε θέματα αργότερα -και το κείμενό σας θα αλλάξει αντίστοιχα.
123
❙
2
Κάντε κλικ στο κουμπί Γραμματοσειρές θέματος στην ομάδα Θέματα. Εμφανίζεται μια συλλογή με γραμματοσειρές. Κάθε θέμα περιλαμβάνει μια γραμματοσειρά που ορίζεται για τις επικεφαλίδες και μία δεύτερη για το βασικό σώμα κειμένου.
Η Καρτέλα Διάταξη Σελίδας
Διάταξη Σελίδας Αυτή η περιοχή της Καρτέλας Εντολών Διάταξη σελίδας περιλαμβάνει στοιχεία ελέγχου για τα περιθώρια, το μέγεθος και τον προσανατολισμό, καθώς και για την αρίθμηση γραμμών, την προσθήκη σελίδας, τις αλλαγές ενότητας και την προσαρμογή του συλλαβισμού.
Περιθώρια
❙
124
1
Εάν κάνετε την επιλογή σας από το αναδυόμενο μενού Στήλες, θα έχετε στήλες τυπικού μεγέθους. Για να ορίσετε στήλες προσαρμοσμένου μεγέθους, επιλέξτε Περισσότερες στήλες από το μενού και καταργήσετε την επιλογή του παραθύρου ελέγχου «Ίσο πλάτος στηλών». Στη συνέχεια, θα μπορείτε να καθορίσετε το πλάτος και το διάστιχο κάθε στήλης αριθμητικά. Εναλλακτικά, αυτό μπορεί να γίνει οπτικά σέρνοντας τα όρια της στήλης στον χάρακα.
Κάντε κλικ στο κουμπί Περιθώρια για να επιλέξετε από τη συλλογή, ή στην επιλογή Προσαρμογή περιθωρίων για να τα ορίσετε μέσω ενός παραθύρου διαλόγου.
Στήλες
❙
1
Από προεπιλογή, το κείμενό σας εμφανίζεται σε ανάπτυξη μίας στήλης στη σελίδα. Για να μεταβείτε σε διάταξη πολλαπλών στηλών, κάντε κλικ στο κουμπί Στήλες και επιλέξτε τον αριθμό της προτίμησής σας. Το κείμενό σας θα αναδιαμορφωθεί βάσει της νέας διάταξης.
Δομή Εγγράφου Διάλογος Διαμόρφωση σελίδας
❙
1
Κάντε κλικ στο εικονίδιο στην κάτω δεξιά γωνία της περιοχής Διαμόρφωση σελίδας. Εμφανίζεται το παρακάτω πλαίσιο διαλόγου:
Το πλαίσιο αυτό χωρίζεται σε τρεις σελίδες καρτέλας, οι οποίες σας παρέχουν αριθμητικό έλεγχο των χαρακτηριστικών για τα Περιθώρια, το Χαρτί και τη Διάταξη.
Χωρισμός του εγγράφου σας σε ενότητες
❙
1
Κάντε κλικ στο κουμπί Αλλαγές και εξετάστε τις επιλογές στο τμήμα Αλλαγές ενοτήτων του μενού.
❙
2
Επιλέξτε Επόμενη σελίδα
125
Μπορείτε επίσης να έχετε πρόσβαση σε αυτόν τον διάλογο από μερικά κουμπιά στην περιοχή Διαμόρφωση σελίδας. Για παράδειγμα, εάν κάνετε κλικ στο κουμπί Μέγεθος και επιλέξετε «Περισσότερα μεγέθη χαρτιού», θα μεταφερθείτε απευθείας στη σελίδα Χαρτί αυτού του διαλόγου.
Η σελίδα καρτέλας Χαρτί σας επιτρέπει να επιλέξετε το μέγεθος χαρτιού για τα έγγραφα που εκτυπώνονται. Διατίθεται μεγάλη γκάμα προκαθορισμένων μεγεθών, αλλά εάν κανένα από αυτά δεν είναι κατάλληλο, μπορείτε να ορίσετε το δικό σας προσαρμοσμένο μέγεθος εισάγοντας απευθείας τις διαστάσεις.
Η Καρτέλα Διάταξη Σελίδας
126
…συνέχεια Το κείμενο που βρίσκεται αμέσως μετά το τρέχον σημείο εισαγωγής, μεταφέρεται στην επόμενη σελίδα όπου ξεκινά η νέα ενότητα. Το έγγραφό σας αποτελείται τώρα από δύο ενότητες -μία πριν από αυτήν την αλλαγή σελίδας και μία δεύτερη που εκτείνεται από αυτήν τη σελίδα μέχρι το τέλος.
Δεν είναι απαραίτητο μια ενότητα να ξεκινά σε νέα σελίδα. Επιλέξτε Αλλαγές, Αλλαγές ενότητας και Συνεχόμενη για να δημιουργήσετε μια νέα ενότητα στο σημείο της τρέχουσας εισαγωγής. Αυτό μπορεί να είναι χρήσιμο εάν θέλετε να υπάρχει διαφορετικός αριθμός στηλών εντός της ίδιας σελίδας.
Οι ενότητες σας βοηθούν να δώσετε κάποια δομή στο έγγραφό σας. Μπορείτε να εφαρμόσετε πολλές από τις ρυθμίσεις διάταξης που έχετε δει στην τρέχουσα ενότητα. Για παράδειγμα, μια ενότητα μπορεί να έχει τη δική της «τοπική» κεφαλίδα και υποσημείωση, καθώς και διάταξη στηλών.
Υδατογραφήματα
❙
1
Κάντε κλικ στο κουμπί Υδατογράφημα και επιλέξτε Προσαρμοσμένο υδατογράφημα. Επιλέξτε μια εικόνα από το παράθυρο διαλόγου πατώντας Υδατογράφημα εικόνας και Επιλογή εικόνας...
Άλλες ρυθμίσεις Χρώμα σελίδας
❙ ❙
1
Κάντε κλικ στο κουμπί Χρώμα σελίδας και επιλέξτε από τη συλλογή για να ορίσετε το χρώμα φόντου της σελίδας
2
Για να δείτε περισσότερες επιλογές, επιλέξτε Περισσότερα χρώματα ή Εφέ γεμίσματος.
Τα Εργαλεία τακτοποίησης
❙
1
Επιλέξτε ένα γραφικό αντικείμενο και επιλέξτε Μεταφορά στο φόντο και Μεταφορά πίσω από το κείμενο από την περιοχή Τακτοποίηση.
Εάν επιλέξετε ένα θέμα για το έγγραφό σας, η συλλογή χρωμάτων σελίδας θα σας δείξει τα χρώματα αυτού του θέματος. Όλα τα βασικά χρώματα βρίσκονται στην πρώτη γραμμή. Στις παρακάτω γραμμές, βλέπετε τις τονικές παραλλαγές του καθενός. Η επιλογή χρωμάτων θέματος παρέχει στα έγγραφά σας κάποια συνοχή, εφόσον τα χρώματα αυτά έχουν σχεδιαστεί για να συνδυάζονται αρμονικά.
127
Όταν επιλέγεται μια υφή, επαναλαμβάνεται σε ολόκληρη τη σελίδα, γεμίζοντας ολόκληρη την περιοχή. Οι παρεχόμενες υφές είναι ειδικά σχεδιασμένες ώστε να μην μπορείτε να διακρίνετε το σημείο όπου κάθε «πλακίδιο» υφής ενώνεται με το επόμενο.
Η Καρτέλα Διάταξη Σελίδας
…συνέχεια
❙
2
128
Μερικά από τα πιο χρήσιμα εργαλεία εμφανίζονται σε περισσότερες από μία Καρτέλες Εντολών. Για παράδειγμα, όταν εισάγετε ένα σχήμα, ενεργοποιείτε την Καρτέλα Μορφοποίηση Εργαλεία Σχεδίασης. Η καρτέλα αυτή διαθέτει την περιοχή Τακτοποίηση με εργαλεία παρόμοια με αυτά που περιέχονται στη Διάταξη Σελίδας.
Το αντικείμενο εμφανίζεται πίσω από το τυχόν κείμενο. Τώρα, μπορείτε εύκολα να το επανατοποθετήσετε σέρνοντάς το με το ποντίκι.
Περιστροφή Αντικειμένων
❙ ❙
1
Επιλέξτε ένα αντικείμενο.
2
Στην περιοχή Τακτοποίηση, πατήστε Περιστροφή και επιλέξτε Περισσότερες επιλογές περιστροφής. Εμφανίζεται το παρακάτω πλαίσιο διαλόγου:
❙
3
Εισάγετε γωνία περιστροφής και πατήστε OK.
Σημειώστε ότι αυτός ο διάλογος (Μορφοποίηση Αυτόματου Σχήματος) περιλαμβάνει πολλά άλλα στοιχεία ελέγχου για την προσαρμογή του επιλεγμένου αντικειμένου σας.
8
Η Καρτέλα Αναφορές
Η Καρτέλα Αναφορές σας βοηθά να εργάζεστε με πιο επίσημα έγγραφα, μεγαλύτερης έκτασης. Θα μάθετε πώς να προσθέτετε ευρετήρια, πίνακες περιεχομένων, υποσημειώσεις, λεζάντες και βιβλιογραφίες.
130
Πίνακας Περιεχομένων
132
Υποσημειώσεις
133
Προσθήκη Αναφορών
134
Σήμανση Αναφορών
135
Βιβλιογραφία
136
Λεζάντες
137
Πίνακας Εικόνων
138
Ευρετήριο
Η Καρτέλα Αναφορές
Πίνακας Περιεχομένων Μπορείτε να δημιουργήσετε αυτόματα έναν Πίνακα περιεχομένων ζητώντας από το Word να αναζητήσει παραδείγματα συγκεκριμένων στυλ, ή χρησιμοποιώντας καταχωρίσεις που δημιουργείτε μη αυτόματα.
Δημιουργία πίνακα περιεχομένων
1 2
Ενεργοποιήστε την Καρτέλα Εντολών Αναφορές.
Από την περιοχή του Πίνακα περιεχομένων, πατήστε Πίνακας περιεχομένων και επιλέξτε «Εισαγωγή πίνακα περιεχομένων».
130
Για να προσθέσετε μια επιμέρους επικεφαλίδα στον Πίνακα περιεχομένων σας μη αυτόματα, κάντε κλικ στο κουμπί Προσθήκη κειμένου και επιλέξτε επίπεδο.
❙ ❙
Στο παράθυρο διαλόγου Πίνακας περιεχομένων, κάντε κλικ στις Επιλογές για να επιλέξετε τα στυλ που θα χρησιμοποιηθούν για τη δημιουργία του Πίνακα περιεχομένων.
Εάν κάνετε κλικ στο κουμπί Τροποποίηση, μπορείτε να προσαρμόσετε τα στυλ που χρησιμοποιούνται για την προβολή του Πίνακα περιεχομένων, Αυτό μπορεί να γίνει και μετά τη δημιουργία του Πίνακα περιεχομένων.
Εμφανίζεται ο διάλογος Πίνακας περιεχομένων. Από προεπιλογή, θα δημιουργηθεί ένας Πίνακας περιεχομένων ο οποίος θα χρησιμοποιεί τα στυλ επικεφαλίδων που υπάρχουν στο έγγραφό σας. Μπορείτε να αλλάξετε τη συνολική εμφάνιση και αίσθηση κάνοντας κλικ στο αναδυόμενο μενού Μορφές.
…συνέχεια
3
❙
Πατήστε OK για να δημιουργήσετε τον Πίνακα περιεχομένων στο τρέχον σημείο εισαγωγής. Το Word υπολογίζει τη σωστή αναφορά αριθμού σελίδας για κάθε καταχώριση.
Προσαρμογή του πίνακα περιεχομένων σας
1
❙
Εάν επιλέξετε μια καταχώριση στον Πίνακα περιεχομένων και ενεργοποιήσετε το παράθυρο Στυλ (από την Καρτέλα Κεντρική) πατώντας το κουμπί Επιθεώρηση στυλ, θα δείτε ότι χρησιμοποιεί ένα ειδικό στυλ «ΠΠ…».
2
❙
Εάν θέλετε να αλλάξετε τη μορφοποίηση των καταχωρίσεων αυτών, καλύτερα αλλάξτε τον ορισμό των συγκεκριμένων στυλ (βλ Κεφάλαιο 3, «Μορφοποίηση Κειμένου») παρά τις ίδιες τις καταχωρίσεις. Εάν πραγματοποιήσετε τη μορφοποίηση με αυτόν τον τρόπο, οι αλλαγές σας θα εφαρμόζονται ξανά κάθε φορά που τροποποιείτε τον Πίνακα περιεχομένων.
Ενημέρωση του πίνακα περιεχομένων σας
1
❙
2
❙
Καθώς συνεχίζετε να εργάζεστε στο έγγραφό σας, υπάρχει το ενδεχόμενο ένα τμήμα του κειμένου σας να μετακινηθεί σε διαφορετικές σελίδες, να εισαχθούν ή να διαγραφούν σελίδες, ή να προστεθούν νέες επικεφαλίδες.
Πατήστε Ενημέρωση πίνακα για να ενημερώσετε τον Πίνακα περιεχομένων. Θα έχετε την επιλογή να ενημερώσετε ολόκληρο τον πίνακα ή απλά τους αριθμούς σελίδων των καταχωρίσεων που υπάρχουν ήδη.
131
Η επιλεγμένη γραμμή χρησιμοποιεί το στυλ ΠΠ2. Όλες οι καταχωρίσεις σε αυτό το επίπεδο χρησιμοποιούν αυτό το στυλ.
Εάν χρησιμοποιείτε τη Διάταξη Web, ο Πίνακας περιεχομένων θα προβάλλεται με τη χρήση υπερ-συνδέσεων και όχι αριθμών σελίδας.
Η Καρτέλα Αναφορές
Υποσημειώσεις Οι υποσημειώσεις σας επιτρέπουν να προσθέσετε έναν αριθμό εκθέτη σε ένα κομμάτι κειμένου, ο οποίος σχετίζεται με επεξηγηματικό κείμενο στο κάτω μέρος της σελίδας.
132
Προσθήκη υποσημείωσης
1
❙
2
❙
Εάν προσθέσετε νέες υποσημειώσεις σε προγενέστερο σημείο του εγγράφου σας, το Word αυτόματα αριθμεί εκ νέου το υπόλοιπο ούτως ώστε η αρίθμηση να είναι συνεχής.
Επιλέξτε το επιθυμητό κομμάτι κειμένου και πατήστε Εισαγωγή υποσημείωσης ή τον συνδυασμό πλήκτρων Ctrl+Alt+F.
Στη συνέχεια, εισάγετε το κείμενο της υποσημείωσης στο κάτω μέρος της σελίδας.
Προσθήκη Αναφορών Οι αναφορές είναι χρήσιμες εάν πρέπει να προσθέσετε παραπομπή σε άλλο συντάκτη ή έκδοση εντός του κειμένου σας. Αργότερα, μπορείτε να συλλέξετε μια τυπική βιβλιογραφία που να περιλαμβάνει όλες τις αναφορές σας.
Προσθήκη αναφοράς
❙
2
❙
3
❙
Κάντε κλικ αμέσως μετά την παραπομπή στο κυρίως κείμενο. Κάντε κλικ στο κουμπί Εισαγωγή αναφοράς και επιλέξτε Προσθήκη νέας πηγής.
133
1
Εμφανίζεται ο διάλογος Δημιουργία πηγής. Εισάγετε τα στοιχεία και στη συνέχεια πατήστε ΟΚ.
Μια σύντομη παραπομπή αναφοράς εμφανίζεται τώρα δίπλα στο κείμενό σας. Εάν χρειαστεί να αλλάξετε κάποιο από τα στοιχεία που καταχωρίσατε, κάντε κλικ στο κουμπί Διαχείριση προελεύσεων.
Εάν έχετε ήδη προσθέσει πηγές στο έγγραφό σας, μπορείτε να επιλέξετε μία από αυτές από το αναδυόμενο μενού που εμφανίζεται όταν πατάτε το κουμπί Εισαγωγή αναφοράς. Αυτό σας επιτρέπει να ανατρέχετε στην ίδια πηγή επανειλημμένα χωρίς να χρειάζεται να πληκτρολογήσετε και πάλι τα στοιχεία.
Η Καρτέλα Αναφορές
Σήμανση Αναφορών Στο προηγούμενο παράδειγμα, προσθέσατε μια παραπομπή αναφοράς εισάγοντάς την σε ένα συγκεκριμένο σημείο του εγγράφου σας. Αυτό το παράδειγμα είναι ελαφρώς διαφορετικό -εδώ, θα επιλέξετε ένα κομμάτι κειμένου και θα επισημάνετε αυτό ως αναφορά.
1
Εντοπίστε και επιλέξτε το κείμενο που θέλετε να μετατρέψετε σε αναφορά.
Κάντε κλικ στο κουμπί Σήμανση αναφοράς. (Βρίσκεται στην περιοχή Πίνακας αναφορών νομολογίας της Καρτέλας Αναφορές). Εμφανίζεται ο παρακάτω διάλογος:
134
2
❙ ❙
3
Εάν καμία από τις διαθέσιμες κατηγορίες δεν είναι κατάλληλη, κάντε κλικ στο κουμπί Κατηγορία. Επιλέξτε μια κατηγορία την οποία δεν χρειάζεστε και εισάγετε νέο όνομα στο πεδίο «Αντικατάσταση με». Πατήστε Αντικατάσταση και στη συνέχεια ΟΚ. Το νέο όνομα της κατηγορίας σας θα είναι τώρα διαθέσιμο από το διάλογο Σήμανση αναφοράς.
❙
Επιλέξτε κατηγορία αναφοράς ή χρησιμοποιήστε το κουμπί Κατηγορία για να ορίσετε περαιτέρω κατηγορίες. Κάντε κλικ στο κουμπί Σήμανση ή Σήμανση όλων για να επισημάνετε όλες τις περιπτώσεις στο κείμενό σας.
Το κείμενό σας επισημαίνεται τώρα ως αναφορά. Εάν κάνετε κλικ στο κουμπί Εισαγωγή πίνακα αναφορών νομολογίας, θα δείτε όλες τις κατηγορίες που επισημαίνονται.
Βιβλιογραφία Το Word μπορεί να δημιουργήσει βιβλιογραφίες σε κάποια στυλ μορφοποίησης.
Δημιουργία βιβλιογραφίας
1 2
❙ ❙
Βεβαιωθείτε ότι εισαγάγατε αναφορές σε όλο το έγγραφο.
Πατήστε Βιβλιογραφία και επιλέξτε από τη συλλογή.
135
Το Word θα χρησιμοποιήσει τις πηγές που ορίσατε προηγουμένως για να δημιουργήσει την πλήρη βιβλιογραφία. Μπορείτε να συνεχίσετε να εργάζεστε στο έγγραφό σας, προσθέτοντας περισσότερες αναφορές και πραγματοποιώντας επεξεργασία των πηγών χρησιμοποιώντας το κουμπί Διαχείριση προελεύσεων.
Εάν κάνατε αλλαγές που πρέπει να φαίνονται στη βιβλιογραφία, κάντε κλικ σε οποιοδήποτε σημείο εντός της βιβλιογραφίας. Θα δείτε το παρακάτω εικονίδιο, το οποίο υποδεικνύει ότι έχετε επιλέξει ένα πεδίο κειμένου:
Κάντε κλικ σε αυτό για να ανοίξετε το μενού πεδίο και επιλέξτε Ενημέρωση βιβλιογραφίας.
Η Καρτέλα Αναφορές
Λεζάντες Προσθήκη λεζάντας σε γραφικό στοιχείο
1 2
Μπορείτε επίσης να προσθέσετε λεζάντες σε εξισώσεις και πίνακες -ακολουθήστε την ίδια διαδικασία όπως και στα γραφικά στοιχεία.
136
3 4
5
❙ ❙
❙ ❙ ❙
Επιλέξτε το στοιχείο σας.
Πατήστε Εισαγωγή λεζάντας στην περιοχή Λεζάντες
Εισάγετε το κείμενο της λεζάντας στο διάλογο που εμφανίζεται.
Υπάρχουν τρεις επιλογές ετικέτας -Εξίσωση, Εικόνα και Πίνακας (μπορείτε επίσης να χρησιμοποιήσετε το κουμπί Νέα ετικέτα για να προσθέσετε περισσότερες επιλογές). Επιλέξτε Εικόνα για αυτό το παράδειγμα.
Επιλέξτε τη θέση που σχετίζεται με το επιλεγμένο αντικείμενό σας. Οι λεζάντες αριθμούνται συνήθως με τη μορφή 1, 2, 3 κ.λπ., αλλά μπορείτε να το αλλάξετε αυτό εάν πατήσετε Αρίθμηση.
6) Πατήστε ΟΚ όταν Όπως και με τις υποσημειώσεις νωρίτερα, το Word αυτόματα αριθμεί εκ νέου τις λεζάντες ότι τις προσθέτετε ή τις διαγράφετε από το έγγραφό σας.
ολοκληρώσετε.
Πίνακας Εικόνων Όταν έχετε δημιουργήσει λεζάντες σε όλο το έγγραφό σας, μπορείτε να ζητήσετε από το Word να δημιουργήσει έναν Πίνακα εικόνων.
1
2
❙ ❙
Βεβαιωθείτε ότι το σημείο εισαγωγής σας βρίσκεται εκεί όπου θέλετε να εισάγετε τον Πίνακα εικόνων.
Πατήστε Εισαγωγή πίνακα εικόνων.
Εμφανίζεται ο διάλογος Πίνακας εικόνων όπως υποδεικνύεται δίπλα.
137
3
❙
Επιλέξτε Μορφές από την αναδυόμενη λίστα. Οι περιοχές Προβολές Διάταξη εκτύπωσης και Διάταξη Web σας δείχνουν την τελική του εμφάνιση.
Όπως και στην περίπτωση των υποσημειώσεων και των λεζάντων, το Word αναλαμβάνει την αρίθμηση και την εκ νέου αρίθμηση για εσάς, οπότε μπορείτε να επεξεργαστείτε το έγγραφό σας χωρίς να ανησυχείτε για την αναδιοργάνωση του Πίνακα εικόνων.
Η Καρτέλα Αναφορές
Ευρετήριο Τα μεγαλύτερα σε έκταση έγγραφα κερδίζουν πολλά από ένα καλά οργανωμένο ευρετήριο. Το Word διευκολύνει πολύ τη διαδικασία δημιουργίας ευρετηρίου.
❙
2
❙
138
1
Εάν επεξεργάζεστε το έγγραφό σας με τρόπο που έχει αλλάξει τους αριθμούς σελίδας, ή εάν έχετε προσθέσει περισσότερες καταχωρίσεις ευρετηρίου, θα πρέπει να τροποποιήσετε το ευρετήριο. Για να γίνει αυτό, απλά επιλέξτε το ευρετήριο και πατήστε Ενημέρωση ευρετηρίου.
Επιλέξτε το κείμενο που θέλετε να εμφανίζεται στο ευρετήριο και πατήστε Σήμανση καταχώρισης ή τον συνδυασμό πλήκτρων Shift+Alt+X.
Μπορείτε τώρα να επεξεργαστείτε το κείμενο της καταχώρισης, να προσθέσετε μια υποκαταχώριση και να επιλέξετε εάν το ευρετήριο θα εμφανίζει την τρέχουσα σελίδα, μια περιοχή σελίδων ή μια παραπομπή σε άλλη καταχώριση ευρετηρίου. Όταν ολοκληρώσετε αυτές τις ρυθμίσεις, πατήστε Σήμανση.
Εάν έχετε ενεργοποιήσει την επιλογή Εμφάνιση/ Απόκρυψη ¶ , θα δείτε το σημείο όπου έχουν επισημανθεί οι καταχωρίσεις ευρετηρίου σας.
3
❙
Πατήστε Εισαγωγή ευρετηρίου για να δείτε το τελικό αποτέλεσμα.
9
Η Καρτέλα Στοιχεία Αλληλογραφίας
Αυτό το κεφάλαιο ασχολείται με τις λειτουργίες της Καρτέλας Στοιχεία αλληλογραφίας.
140
Φάκελοι
141
Ετικέτες
142
Συγχώνευση Αλληλογραφίας
Η Καρτέλα Στοιχεία Αλληλογραφίας
140
Φάκελοι Προσθήκη φακέλων στο έγγραφό σας
1
2
Εάν εισαγάγετε διεύθυνση αποστολέα, θα εμφανιστεί ένας διάλογος που σας ρωτά εάν θέλετε να γίνει προεπιλεγμένη διεύθυνση αποστολέα. Εάν πατήσετε Ναι, δεν θα χρειαστεί να την πληκτρολογήσετε ξανά την επόμενη φορά που θα δημιουργήσετε φάκελο.
❙ ❙
3
❙
4
❙
Ενεργοποιήστε την Καρτέλα Εντολών Στοιχεία αλληλογραφίας.
Από την περιοχή Δημιουργία, πατήστε Φάκελοι. Εμφανίζεται ο παρακάτω διάλογος:
Εισάγετε τη διεύθυνση παραλήπτη και, προαιρετικά, τη διεύθυνση αποστολέα. Κάντε κλικ στο κουμπί Επιλογές για να επιλέξετε τις διαστάσεις του φακέλου από μια λίστα τυπικών μεγεθών.
Πατήστε Προσθήκη στο έγγραφο και θα εμφανιστεί ο φάκελός σας.
Ετικέτες Το Word μπορεί να δημιουργήσει ετικέτες χρησιμοποιώντας μια μεγάλη γκάμα τυπικών μεγεθών.
Δημιουργία νέου Εγγράφου για τις ετικέτες σας
1
2
❙ ❙
❙
4
❙
Εισαγάγετε το κείμενο της ετικέτας (συνήθως μια διεύθυνση) και επιλέξτε μεταξύ της δημιουργίας μεμονωμένης ετικέτας ή μιας πλήρους σελίδας με πολλές ετικέτες.
Κάντε κλικ στο κουμπί Επιλογές, επιλέξτε προμηθευτή ετικετών και στη συνέχεια την ετικέτα από τους αριθμούς προϊόντος που αναγράφονται.
Πατήστε ΟΚ και στη συνέχεια Δημιουργία εγγράφου.
Οι ετικέτες σας θα εμφανιστούν σε ένα νέο έγγραφο Word.
Εάν η ετικέτα που χρειάζεστε δεν περιλαμβάνεται στο διάλογο Επιλογές ετικέτας, κάντε κλικ στο κουμπί Νέα ετικέτα. Αυτό σας επιτρέπει να ορίσετε το δικό σας σχεδιασμό ετικέτας εισάγοντας όλες τις διαστάσεις αριθμητικά.
141
3
Από την περιοχή Δημιουργία, πατήστε Ετικέτες. Εμφανίζεται ο παρακάτω διάλογος:
Η Καρτέλα Στοιχεία Αλληλογραφίας
Συγχώνευση Αλληλογραφίας Υπάρχουν πολλοί τρόποι για τη ρύθμιση της συγχώνευσης αλληλογραφίας στο Word, αλλά ο ευκολότερος είναι να χρησιμοποιήσετε τον Οδηγό, ο οποίος σας καθοδηγεί στα διάφορα στάδια της διαδικασίας.
Χρήση του Οδηγού Συγχώνευσης Αλληλογραφίας
❙
2
❙
3
❙
Πατήστε «Έναρξη συγχώνευσης αλληλογραφίας» και επιλέξτε «Οδηγός συγχώνευσης αλληλογραφίας βήμα προς βήμα».
142
1
Επειδή η Συγχώνευση αλληλογραφίας περιλαμβάνει αρκετά βήματα, δεν θα βοηθήσει και πολύ εάν έχετε προγραμματίσει αποστολή σε έναν ή δύο παραλήπτες. Ωστόσο, εάν η λίστα των παραληπτών είναι εκτενής, μπορεί πραγματικά να σας εξοικονομήσει πολύ χρόνο.
Το παράθυρο Συγχώνευση αλληλογραφίας εμφανίζεται στη δεξιά πλευρά της οθόνης. Εάν το σύρετε από τη γραμμή τίτλου, μπορείτε να το μετατρέψετε σε παράθυρο με βοηθητικές λειτουργίες.
Το πρώτο βήμα της διαδικασίας είναι να επιλέξετε τον τύπο εγγράφου. Σε αυτό το παράδειγμα, θα χρησιμοποιήσουμε τον σχεδιασμό επιμέρους επιστολής και θα εκτυπώσουμε ένα αντίγραφο για κάθε άτομο της λίστας διευθύνσεων. Βεβαιωθείτε ότι έχετε επιλέξει Επιστολές και στη συνέχεια κάντε κλικ στην υπερ-σύνδεση «Επόμενο: Έγγραφο εκκίνησης» στο κάτω μέρος του παραθύρου Συγχώνευση αλληλογραφίας.
…συνέχεια
6
❙
4
❙
5
❙
❙
Κάντε κλικ στην υπερ-σύνδεση «Δημιουργία».
Εισαγάγετε τα στοιχεία του κάθε παραλήπτη και στη συνέχεια πατήστε ΟΚ.
Όπως συμβαίνει με όλους τους οδηγούς, ο Οδηγός συγχώνευσης αλληλογραφίας σας επιτρέπει να μετακινείστε ελεύθερα εμπρός και πίσω στα βήματα - οπότε, μπορείτε πάντα να επιστρέφετε και να αλλάζετε γνώμη για τις προηγούμενες ρυθμίσεις.
143
❙
Κάντε κλικ στην υπερσύνδεση «Επόμενο: Επιλογή παραληπτών» για να προχωρήσετε στο επόμενο στάδιο.
Υπάρχουν πολλοί τρόποι για να ορίσετε τους παραλήπτες της επιστολής. Εάν είχατε προηγουμένως ορίσει λίστα, επιλέξτε «Χρήση υπάρχουσας λίστας». Εάν χρησιμοποιείτε το Microsoft Outlook και έχετε δημιουργήσει επαφές τις οποίες θέλετε να χρησιμοποιήσετε, επιλέξτε «Επιλογή από επαφές του Outlook». Αυτό σας επιτρέπει να επιλέξετε τις επαφές από το Outlook που θέλετε να χρησιμοποιήσετε. Σε αυτό το παράδειγμα, θα δημιουργήσουμε μια νέα λίστα, οπότε επιλέξτε «Πληκτρολόγηση νέας λίστας».
7
8
Στο επόμενο βήμα, επιλέξτε «Χρήση του τρέχοντος εγγράφου» εάν σας ικανοποιεί το τρέχον έγγραφο για τη σύνταξη της επιστολής. Εναλλακτικά, μπορείτε να ανοίξετε ένα έγγραφο που έχετε αποθηκεύσει προηγουμένως, ή ακόμα και να δημιουργήσετε ένα νέο έγγραφο βάσει ενός σχεδιασμού-προτύπου.
Η Καρτέλα Στοιχεία Αλληλογραφίας
…συνέχεια
9
❙
Ο επόμενος διάλογος σας ζητά να αποθηκεύσετε τη λίστα σας στο δίσκο. Αυτό είναι χρήσιμο διότι μπορεί να θελήσετε να χρησιμοποιήσετε τη λίστα ξανά στο μέλλον. Εισαγάγετε ένα όνομα αρχείου και πατήστε Αποθήκευση
144
10
Εάν αυτή η λίστα είναι πολύ εκτενής, μπορείτε να χρησιμοποιήσετε τα στοιχεία ελέγχου κάτω από την κεφαλίδα «Περιορισμός λίστας παραληπτών» για να ταξινομήσετε, να φιλτράρετε ή να χειριστείτε τη λίστα με άλλους τρόπους.
❙
Στον διάλογο Παραλήπτες συγχώνευσης αλληλογραφίας, βεβαιωθείτε ότι έχετε επιλέξει όλες τις γραμμές,.
Εάν πηγή για τα δεδομένα σας είναι μια λίστα που είχατε αποθηκεύσει στο παρελθόν ή οι επαφές σας στο Outlook, μπορεί να αποφασίσετε να επιλέξετε κάποια από τα στοιχεία και όχι όλα.
11
❙
12
❙
13
❙
Πατήστε ΟΚ. Επιστρέφοντας στην κύρια οθόνη, το παράθυρο Συγχώνευση αλληλογραφίας προβάλλει τώρα μια σύνοψη του αρχείου με τους επιλεγμένους παραλήπτες.
Από αυτή τη σελίδα του οδηγού, μπορείτε να επεξεργαστείτε τη λίστα παραληπτών ή ακόμα και να επιλέξετε μια διαφορετική λίστα.
Εάν η επιλογή των παραληπτών σας ικανοποιεί, κάντε κλικ στην υπερ-σύνδεση με ονομασία «Επόμενο: Σύνταξη της επιστολής».
…συνέχεια
14
❙
15
❙
❙
Τοποθετήστε το σημείο εισαγωγής εκεί όπου θέλετε να εισαχθεί η διεύθυνση και κάντε κλικ στο κουμπί Βιβλίο διευθύνσεων στην περιοχή Εγγραφή & εισαγωγή πεδίων της Καρτέλας εντολών Στοιχεία αλληλογραφίας και το κουμπί Μπλοκ διεύθυνσης από το παράθυρο Συγχώνευση αλληλογραφίας.
Επιλέξτε την μορφή που θα εισάγετε το όνομα του παραλήπτη, ελέγχοντας την περιοχή προεπισκόπησης για να δείτε το αποτέλεσμα των διαφόρων επιλογών. Όταν πατήσετε ΟΚ, θα εμφανιστεί ο στηλοθέτης .
Τα πεδία εντός του Word εμφανίζονται ως όνομα μέσα σε εισαγωγικά - για παράδειγμα . Παρόλο που δεν βλέπετε ακόμα το κείμενο που θα αντικατασταθεί για αυτόν το στηλοθέτη, μπορείτε να ελέγξετε την τοποθέτηση και τη μορφοποίησή του χρησιμοποιώντας τα συνήθη στοιχεία ελέγχου επεξεργασίας.
145
16
Τώρα μπορείτε να ξεκινήσετε να εργάζεστε στην επιστολή σας, συντάσσοντας το περιεχόμενό της και μορφοποιώντας το κείμενο ως συνήθως. Εκτός από αυτό, θα θέλετε να προσθέσετε ένα ή περισσότερα ειδικά πεδία Συγχώνευσης αλληλογραφίας.
Η Καρτέλα Στοιχεία Αλληλογραφίας
…συνέχεια
17
146
18 19 Όταν πραγματοποιείτε προεπισκόπηση των αποτελεσμάτων της Συγχώνευσης αλληλογραφίας, μπορείτε να μεταφερθείτε στον κάθε παραλήπτη για να ελέγξετε εάν η επιστολή σας φαίνεται εντάξει. Τα στοιχεία ελέγχου για τη μετακίνηση εμπρός και πίσω βρίσκονται στην περιοχή Προεπισκόπηση αποτελεσμάτων της καρτέλας Στοιχεία αλληλογραφίας, καθώς επίσης και στην πέμπτη σελίδα της οθόνης του Οδηγού συγχώνευσης αλληλογραφίας, όπως βλέπετε εδώ.
❙
❙ ❙
Μπορείτε επίσης να προσθέσετε μια αυτόματη Γραμμή χαιρετισμού κοντά στην κορυφή της επιστολής σας. Το Word θα την αντικαθιστά σε κάθε όνομα και προσφώνηση όταν εκτυπώνεται το έγγραφο. Τοποθετήστε το σημείο εισαγωγής στη σωστή θέση και πατήστε Γραμμή χαιρετισμού. Εμφανίζεται ο παρακάτω διάλογος:
Επιλέξτε την κατάλληλη μορφή γραμμής χαιρετισμού και πατήστε ΟΚ.
Πατήστε Προεπισκόπηση αποτελεσμάτων για να δείτε πώς θα είναι οι επιστολές σας όταν εκτυπωθούν. Τέλος, ολοκληρώστε τη συγχώνευση κάνοντας κλικ στο κουμπί Εκτύπωση στο παράθυρο Συγχώνευση αλληλογραφίας.
10
Η Καρτέλα Αναθεώρηση
Η Καρτέλα Αναθεώρηση παρέχει διάφορους τρόπους για τον έλεγχο της εργασίας σας, καθώς και για την παρακολούθηση των αλλαγών οι οποίες ενδεχομένως πρέπει να αναθεωρηθούν από εσάς ή από άλλους.
148
Ορθογραφικός και Γραμματικός έλεγχος
151
Θησαυρός
152
Μετάφραση
154
Έρευνα
155
Σχόλια
156
Παρακολούθηση Αλλαγών
158
Αποδοχή και Απόρριψη
160
Προστασία Εγγράφου
Η Καρτέλα Αναθεώρηση
Ορθογραφικός και Γραμματικός έλεγχος Το Word έχει πρόσβαση σε διάφορα λεξικά αγγλικών και άλλων γλωσσών, τα οποία χρησιμοποιεί όταν πραγματοποιεί ορθογραφικούς ελέγχους.
Έλεγχος επιλεγμένου κειμένου
Για να πραγματοποιήσετε ορθογραφικό έλεγχο σε ολόκληρο το έγγραφο, βεβαιωθείτε ότι δεν έχετε επιλέξει κάποιο κομμάτι κειμένου όταν πατήσετε το κουμπί Ορθογραφικός & γραμματικός έλεγχος.
Επιλέξτε το κείμενο που θέλετε να ελέγξετε.
2
Βεβαιωθείτε ότι η καρτέλα εντολών Αναθεώρηση είναι ενεργή. Κάντε κλικ στο κουμπί Ορθογραφικός & γραμματικός έλεγχος στην περιοχή Γλωσσικός έλεγχος. Μόλις ολοκληρωθεί ο έλεγχος, θα ερωτηθείτε εάν επιθυμείτε να πραγματοποιηθεί έλεγχος στο υπόλοιπο έγγραφο.
148
3
Σε αυτό το παράδειγμα, η γλώσσα του λεξικού είναι αγγλικά (Η.Π.Α.). Η γλώσσα είναι ένα από τα επεξεργάσιμα χαρακτηριστικά του στυλ ενός κειμένου -οπότε, μπορεί να θέλετε να ορίσετε συγκεκριμένα στιλ για τη χρήση συγκεκριμένων γλωσσών. Βλ. Κεφάλαιο 3 («Μορφοποίηση κειμένου») για περισσότερες πληροφορίες σχετικά με την εργασία με στιλ.
❙ ❙
1
❙
Εάν το Word εντοπίσει σφάλματα στο έγγραφό σας, θα εμφανιστεί το παράθυρο διαλόγου Ορθογραφικός και γραμματικός έλεγχος.
Το Word θα κάνει προτάσεις για τις ορθογραφικές διορθώσεις -επιλέξτε μία και πατήστε Αλλαγή ή Αλλαγή όλων. Εάν η λέξη ήταν σωστή αλλά δεν υπήρχε στο λεξικό του Word, μπορείτε να πατήσετε το κουμπί «Προσθήκη στο λεξικό». Σε αυτό το παράδειγμα, ο ορθογράφος βρήκε μία λέξη η οποία, αν και είναι ορθογραφικά σωστή, μπορεί να μην είναι η κατάλληλη επιλογή (βάσει του νοήματος του κειμένου σε εκείνο το σημείο). Σε αυτή την περίπτωση, προτείνει ορθά τη λέξη αντικατάστασης.
…συνέχεια Εάν έχετε επιλέξει το παράθυρο κειμένου «Γραμματικός έλεγχος», το Word θα εφαρμόσει ένα σύνολο γραμματικών κανόνων στο κείμενό σας. Σε αυτό το παράδειγμα, παραβιάστηκε ο κανόνας «Συμφωνία υποκειμένου - ρήματος».
4
❙
Εάν το Word εντοπίσει ένα πιθανό γραμματικό σφάλμα, μπορείτε είτε να αποδεχθείτε μία από τις προτάσεις του κάνοντας κλικ στο κουμπί Αλλαγή είτε να αγνοήσετε τη σύσταση (πατήστε Παράβλεψη ή Παράβλεψη κανόνα εάν δεν θέλετε το Word να εφαρμόζει αυτόν τον κανόνα στο μέλλον).
Όταν ολοκληρώσετε την ανάγνωση, κλείστε αυτό το παράθυρο.
5
❙
6
❙
Εάν θέλετε να διακόψετε τον ορθογραφικό και γραμματικό έλεγχο πριν ολοκληρωθεί, κάντε κλικ στο κουμπί Ακυρο ή κλείστε μη αυτόματα το παράθυρο διαλόγου κάνοντας κλικ στο κουμπί «x» στην πάνω δεξιά γωνία.
Μέσα στο διάλογο Ορθογραφικός και γραμματικός έλεγχος, πατήστε Επιλογές για να αναθεωρήσετε ή να προσαρμόσετε τον τρόπο με τον οποίο πραγματοποιείται ο έλεγχος.
149
Εάν κάνετε κλικ στο κουμπί Επεξήγηση, εμφανίζεται το παράθυρο Βοήθεια του Word με μια περιγραφή του τρέχοντα κανόνα.
Εάν το Word εμφανίσει πολλές προτάσεις για τη διόρθωση της γραμματικής ασυνέπειας, θα τις απαριθμήσει με το διαζευκτικό Ή μεταξύ του κάθε στοιχείου και του επόμενου. Εάν κάποια από τις προτάσεις είναι αποδεκτή, επιλέξτε το στοιχείο και κάντε κλικ στο κουμπί Αλλαγή.
Η Καρτέλα Αναθεώρηση
…συνέχεια Εμφανίζεται το παρακάτω παράθυρο διαλόγου: Με τον τρόπο αυτό έχετε πρόσβαση σε μια σειρά ρυθμίσεων, οι οποίες ομαδοποιούνται ξεχωριστά σε ενότητες ορθογραφίας και γραμματικής.
Μπορείτε να εμφανίσετε αυτόν το διάλογο από το μενού στο Κουμπί Office -κάντε κλικ στο κουμπί Επιλογές του Word και επιλέξτε στη συνέχεια Εργαλεία ελέγχου.
150
7 8
9
Το κουμπί Προσαρμοσμένα λεξικά παρέχει πρόσβαση στη λίστα των λέξεων που έχετε προσθέσει κατά την εκτέλεση του ορθογραφικού ελέγχου.
❙ ❙
Στην περιοχή «Κατά τη διόρθωση ορθογραφίας και γραμματικής στο Word», πατήστε Ρυθμίσεις.
Ο διάλογος Ρυθμίσεις γραμματικής περιλαμβάνει τρία σύνολα επιλογών. Το σύνολο «Require/Απαιτούμενες» αφορά γενικούς κανόνες στίξης και διαστημάτων. Το σύνολο «Grammar/ Γραμματική» είναι μια λίστα ομάδων γραμματικών κανόνων. Το «Style/ Στιλ» είναι μια λίστα λιγότερο αυστηρών κανόνων – η παράβαση αυτών των κανόνων είναι περισσότερο θέμα γούστου και μάλλον εξαρτάται από το πόσο επίσημο είναι το τρέχον έγγραφο.
❙
10
Πατήστε ΟΚ σε αυτό και στο διάλογο Επιλογές του Word για να επιστρέψετε στον ορθογραφικό και γραμματικό έλεγχο.
❙
Όταν το Word ολοκληρώσει τον έλεγχο του εγγράφου σας, θα εμφανιστεί ένας διάλογος επιβεβαίωσης.
Θησαυρός 1
❙
❙
5
❙
2
❙
3
❙
Από το αναδυόμενο μενού που εμφανίζεται, μπορείτε να διαλέξετε την εισαγωγή του επιλεγμένου στοιχείου ή την αντιγραφή του στο πρόχειρο.
Εναλλακτικά, πατήστε «Αναζήτηση του» για να πραγματοποιηθεί και πάλι αναζήτηση στο Θησαυρό, αυτή τη φορά με τη νέα επιλεγμένη λέξη.
Ο Θησαυρός είναι μια επιλογή συνωνύμων (λέξεις με την ίδια ή παρόμοια σημασία). Εμφανίζεται το παράθυρο εργασιών Έρευνα -μπορείτε να μετακινήσετε αυτό το παράθυρο ή να αλλάξετε το μέγεθός του απλά σέρνοντάς το με το ποντίκι. Περιλαμβάνει μια λίστα λέξεων που έχουν παρόμοια σημασία με αυτές που επιλέξατε.
Διαλέξτε μία από τις επιλογές.
151
4
Επιλέξτε μια λέξη και κάντε κλικ στο κουμπί Θησαυρός στην καρτέλα Γλωσσικός έλεγχος.
Η Καρτέλα Αναθεώρηση
Μετάφραση Υπάρχουν διάφορα ενσωματωμένα δίγλωσσα λεξικά τα οποία σας επιτρέπουν να δείτε τη μετάφραση λέξεων ή προτάσεων.
Μετάφραση Επιλεγμένου Κειμένου
1
152
2
Εκτός από τον ορισμό της επιλεγμένης λέξης, το λεξικό παρέχει επίσης μια ένδειξη της προφοράς με τη χρήση τυπικής φωνητικής.
3
❙ ❙
❙
Επιλέξτε μία ή περισσότερες λέξεις και κάντε κλικ στο κουμπί Μετάφραση στην περιοχή Γλωσσικός έλεγχος.
Στο παράθυρο Έρευνα, επιλέξτε Ελληνικά στο πεδίο Από και την επιθυμητή γλώσσα στόχο στο πεδίο Προς.
Το μεταφρασμένο κείμενο εμφανίζεται στο κάτω μισό του παραθύρου Έρευνα.
Μετάφραση Όλου του Εγγράφου
1
❙
2
❙
Βεβαιωθείτε ότι το παράθυρο εργασιών Έρευνα είναι ορατό -εάν δεν είναι, κάντε κλικ στο κουμπί Μετάφραση στην περιοχή Γλωσσικός έλεγχος.
Πατήστε το βέλος δίπλα στην πρόταση «Μετάφραση όλου του εγγράφου».
…συνέχεια
3
❙
Πατήστε Ναι όταν εμφανιστεί το μήνυμα επιβεβαίωσης. Θα μεταφερθείτε στη διαδικτυακή τοποθεσία της WorldLingo, όπου μπορείτε να δείτε τη δωρεάν μετάφραση μέρους του εγγράφου σας. Για τη μετάφραση μεγάλων τμημάτων κειμένου σε επαγγελματικό επίπεδο, θα πρέπει να ζητήσετε προσφορά. Οδηγίες για τη διαδικασία αυτή θα βρείτε στην τοποθεσία Ιστού.
Χρήση Συμβουλών Οθόνης μετάφρασης Αυτή η λειτουργία σας επιτρέπει να έχετε γρήγορα τη μετάφραση ενός μικρού κομματιού κειμένου.
1
❙
Επειδή η λειτουργία Μετάφραση όλου του εγγράφου χρησιμοποιεί μια απομακρυσμένη υπηρεσία μετάφρασης, πρέπει να είστε συνδεδεμένοι στο Διαδίκτυο για να λειτουργήσει.
Επιλέξτε το κείμενο που θέλετε να μεταφράσετε και στη συνέχεια κάντε δεξί κλικ.
153
2
3
❙ ❙
Επιλέξτε Μετάφραση και τη γλώσσα στην οποία θέλετε να πραγματοποιείται η μετάφραση.
Από τώρα και στο εξής, κάθε φορά που καταδεικνύετε μια λέξη για μερικά δευτερόλεπτα με το δείκτη του ποντικού σας, θα εμφανίζεται μια συμβουλή οθόνης με τη μετάφρασή της.
Η Καρτέλα Αναθεώρηση
Έρευνα Το Word παρέχει μια γκάμα επιλογών για την αναζήτηση πληροφοριών αναφοράς βάσει του κειμένου του επιλέγετε.
Χρήση Εγκυκλοπαίδειας
1
Επιλέξτε το σχετικό κείμενο και στη συνέχεια κάντε κλικ στο κουμπί Ερευνα.
Στο παράθυρο Έρευνα, το πεδίο «Αναζήτηση του» πρέπει να περιέχει το κείμενο που έχετε επιλέξει. Στο πεδίο κάτω από αυτό, ανοίξτε το αναδυόμενο μενού και επιλέξτε ένα βιβλίο ή μια τοποθεσία αναφοράς. Σε αυτό το παράδειγμα, χρησιμοποιήθηκε η Εγκυκλοπαίδεια Encarta για την παροχή πληροφοριών σχετικά με τον Ήλιο.
154
2
❙ ❙
Εάν πατήσετε «Επιλογές έρευνας…» στο κάτω μέρος του παραθύρου Έρευνα, εμφανίζεται ο παρακάτω διάλογος. Σας επιτρέπει να ελέγχετε τις υπηρεσίες και τις τοποθεσίες που χρησιμοποιούνται για την έρευνα.
Μπορείτε να χρησιμοποιήσετε τις υπερ-συνδέσεις στην κύρια περιοχή του παραθύρου εργασιών Έρευνα για να έχετε πρόσβαση σε άρθρα από την Encarta ή άλλες σχετικές πηγές.
Σχόλια Προσθήκη Σχολίου
1 2
❙ ❙
Επιλέξτε το κείμενο.
Κάντε κλικ στο κουμπί Δημιουργία σχολίου στην περιοχή Σχόλια.
Τα σχόλια αριθμούνται εκ νέου αυτόματα καθώς τα προσθέτετε και τα διαγράφετε από το έγγραφό σας.
4
❙ ❙
155
3
Εισάγετε το κείμενο του σχολίου στην Περιοχή επισήμανσης στα δεξιά.
Επαναλάβετε αυτή τη διαδικασία για να προσθέσετε περισσότερα σχόλια.
Εάν αφήσετε το ποντίκι σας να καταδείξει ένα σχολιασμένο κομμάτι κειμένου, το σχόλιο εμφανίζεται ως Επεξήγηση εργαλείων. Αυτό είναι χρήσιμο εάν δεν μπορείτε να δείτε την Περιοχή επισήμανσης (για παράδειγμα, εάν εργάζεστε σε κατάσταση προσχεδίου).
Η Καρτέλα Αναθεώρηση
156
Παρακολούθηση Αλλαγών Μερικές φορές, είναι χρήσιμο να παρακολουθείτε τις αλλαγές που πραγματοποιείτε σε ένα έγγραφο ούτως ώστε κάποιος τρίτος να μπορεί να δει τι ακριβώς έχετε κάνει. Μπορεί επίσης να είναι απαραίτητο κάποιος να εγκρίνει ή να απορρίψει αυτές τις αλλαγές πριν ενσωματωθούν μόνιμα στο κείμενο.
1
❙
2
❙
Για να ενεργοποιήσετε την παρακολούθηση αλλαγών, κάντε κλικ στο κουμπί Παρακολούθηση αλλαγών στην περιοχή Παρακολούθηση.
Το κείμενο που έχει διαγραφεί εμφανίζεται με κόκκινο χρώμα και με μια κόκκινη γραμμή να το διαπερνά. Το νέο κείμενο είναι υπογραμμισμένο και επίσης με κόκκινο χρώμα. Μια κάθετη γραμμή στο περιθώριο υποδεικνύει τις αλλαγές που έχουν γίνει σε αυτή την περιοχή.
Εάν μετακινήσετε κείμενο (π.χ. με Αποκοπή και Επικόλληση), το κομμάτι αυτό εμφανίζεται με πράσινο χρώμα και διπλή υπογράμμιση. Εάν καταδείξετε με το ποντίκι σας κείμενο που έχει υποστεί αλλαγές, το όνομα, ο τύπος της αλλαγής και η ημερομηνία/ώρα εμφανίζονται ως Επεξήγηση εργαλείων.
Τώρα, το αποτέλεσμα της επεξεργασίας σας εμφανίζεται οπτικά.
…συνέχεια
❙
4
❙
Κάντε κλικ στο κουμπί Πλαίσια στην περιοχή Παρακολούθηση και επιλέξτε «Εμφάνιση αναθεωρήσεων σε πλαίσια» για να δείτε όλα τα στοιχεία της αναθεώρησης στην Περιοχή επισήμανσης.
Κάντε κλικ στο κουμπί Παράθυρο αναθεώρησης στην περιοχή Παρακολούθηση και διαλέξτε μία από τις δύο επιλογές για να εμφανιστεί Κατακόρυφη ή οριζόντια
Το Παράθυρο αναθεώρησης περιλαμβάνει μια πλήρη σύνοψη όλων των αναθεωρήσεων που έγιναν, καθώς και όλα τα σχόλια που προστέθηκαν.
Τα εργαλεία στην Παρακολούθηση σας επιτρέπουν επίσης να αλλάξετε τον τρόπο προβολής του εγγράφου σας. Μπορείτε να εμφανίσετε την τελική ή την αρχική έκδοση, με ή χωρίς επισήμανση των αλλαγών. Μπορείτε επίσης να προσαρμόσετε τους τύπους αλλαγών που θα προβάλλονται ως επισήμανση.
157
3
Η Καρτέλα Αναθεώρηση
158
Αποδοχή και Απόρριψη Τώρα, υπάρχουν κάποιες αλλαγές στο έγγραφό σας τις οποίες μπορείτε να εξετάσετε ως αναθεωρητής. Τα εργαλεία στην περιοχή Αλλαγές σας επιτρέπουν να προχωρήσετε στο έγγραφό σας βλέποντας την κάθε αλλαγή ξεχωριστά -χρησιμοποιώντας τα κουμπιά Προηγούμενο και Επόμενο.
Μερικές φορές, οι καταγεγραμμένες αλλαγές καθιστούν δύσκολη την ανάγνωση ενός εγγράφου. Εάν θέλετε να διαβάσετε το κείμενο χωρίς να σας αποσπούν οι διορθώσεις, μεταβείτε στην περιοχή Παρακολούθηση της Καρτέλας Αναθεώρηση και επιλέξτε Τελική έκδοση αντί για Τελική έκδοση με επισημάνσεις. Όταν τελειώσετε, μπορείτε πάντα να επιστρέψετε στην προηγούμενη ρύθμιση.
Εάν κάνετε κλικ στο κουμπί Αποδοχή, η αλλαγή εφαρμόζεται μόνιμα στο έγγραφο. Αντιθέτως, εάν πατήσετε Απόρριψη, η αλλαγή καταργείται και το κείμενο επιστρέφει στην αρχική του κατάσταση.
Σύγκριση Εγγράφων Το Word σας επιτρέπει να χωρίσετε την οθόνη σε διάφορα παράθυρα ούτως ώστε να μπορείτε να δείτε γρήγορα τις διαφορές μεταξύ των εκδόσεων του ίδιου βασικού εγγράφου.
1 2
3
❙ ❙ ❙
Κάντε κλικ στο εργαλείο Σύγκριση στην περιοχή Σύγκριση και διαλέξτε την πρώτη επιλογή.
Εμφανίζεται ο παρακάτω διάλογος. Επιλέξτε δύο έγγραφα προς σύγκριση και πατήστε ΟΚ.
Εάν κάποιο από τα δύο έγγραφα περιέχει αλλαγές που παρακολουθούνται, εμφανίζεται ο παρακάτω διάλογος. Πατήστε Ναι.
…συνέχεια
❙
5
❙
6
❙
7
❙
8
❙
Η οθόνη θα χωριστεί τώρα σε παράθυρα που απεικονίζουν τα δύο έγγραφα προέλευσης (στην δεξιά πλευρά σε αυτό το παράδειγμα), με ένα τρίτο μεγαλύτερο παράθυρο που απεικονίζει τη σύγκριση μεταξύ των δύο.
159
4
Όπως και προηγουμένως, το Παράθυρο αναθεώρησης ταξινομεί τις αλλαγές -αυτή τη φορά, πρόκειται για τις αλλαγές μεταξύ των δύο εγγράφων. Το Word θεωρεί ότι το πρώτο έγγραφο που καθορίσατε είναι το «αρχικό». Σαρώνει το δεύτερο έγγραφο και καταγράφει τυχόν διαφορές που βρίσκει ως αναθεωρήσεις προς ταξινόμηση.
Χρησιμοποιήστε τα εργαλεία στην περιοχή Αλλαγές για να μετακινηθείτε μεταξύ των αλλαγών και κάντε κλικ στο κουμπί Αποδοχή ή Απόρριψη είτε για να εφαρμόσετε τις αναθεωρήσεις του δεύτερου εγγράφου είτε για να επανέλθετε στην κατάσταση του αρχικού εγγράφου.
Εάν δεν χρειάζεται να βλέπετε τα έγγραφα προέλευσης, κάντε κλικ στο κουμπί Εμφάνιση εγγράφων προέλευσης και επιλέξτε Απόκρυψη εγγράφων προέλευσης.
Ως μέρος αυτής της διαδικασίας, έχετε δημιουργήσει ένα νέο έγγραφο που ονομάζεται «Αποτέλεσμα σύγκρισης» με ένα αριθμητικό επίθημα. Εάν οι αποφάσεις αποδοχής και απόρριψης που πήρατε σας ικανοποιούν, αποθηκεύστε αυτό το έγγραφο με διαφορετικό όνομα.
Μπορείτε επίσης να χρησιμοποιήσετε το κουμπί Εμφάνιση εγγράφων προέλευσης για να εμφανίσετε μόνο ένα από τα έγγραφα προέλευσης, καθώς επίσης και για να εμφανίσετε και τα δύο ή κανένα.
Η Καρτέλα Αναθεώρηση
160
Προστασία Εγγράφου Το Word σας επιτρέπει να προστατεύσετε το έγγραφό σας με πολλούς τρόπους. Μπορείτε να ελέγξετε τις πτυχές για τις οποίες θα υπάρχει δυνατότητα επεξεργασίας – για παράδειγμα, μπορείτε να επιτρέψετε σε έναν χρήστη να προσθέσει σχόλια αλλά όχι να επεξεργαστεί το κείμενο απευθείας.
Μόλις το έγγραφο είναι πια προστατευμένο, θα πρέπει να θυμάστε τον κωδικό πρόσβασης εάν θέλετε να το ξεκλειδώσετε για πλήρη επεξεργασία. Για να το ξεκλειδώσετε, κάντε κλικ στο κουμπί Διακοπή προστασίας και εισάγετε τον κωδικό πρόσβασης.
1
❙
2
❙
3
4 Στην ενότητα 2 του παραθύρου Περιορισμός μορφοποίησης και επεξεργασίας, μπορείτε να ορίσετε περιορισμούς ούτως ώστε ο χρήστης να μην έχει δικαίωμα για αλλαγές (μόνο για ανάγνωση) ή να έχει τη δυνατότητα επεξεργασίας μόνο σε εντοπισμένες αλλαγές, Σχόλια και Συμπλήρωση φορμών.
5
❙ ❙
❙
Κάντε κλικ στο κουμπί Προστασία εγγράφου και επιλέξτε «Περιορισμός μορφοποίησης και επεξεργασίας». Εμφανίζεται το παράθυρο Περιορισμός μορφοποίησης και επεξεργασίας.
Ενεργοποιήστε την επιλογή «Περιορισμός μορφοποίησης σε επιλεγμένα στιλ» και κάντε κλικ στην υπερ-σύνδεση Ρυθμίσεις. Εμφανίζεται ο διάλογος Περιορισμοί μορφοποίησης.
Επιλέξτε τα στιλ που θα επιτρέπονται στο έγγραφό σας και πατήστε ΟΚ.
Όταν οι ρυθμίσεις που έχετε κάνει σας ικανοποιούν, κάντε κλικ στο κουμπί «Ναι, να ξεκινήσει η ενεργοποίηση προστασίας» στο κάτω μέρος του παραθύρου Περιορισμός μορφοποίησης και επεξεργασίας. Στη συνέχεια θα σας ζητηθεί να εισάγετε έναν κωδικό πρόσβασης, ο οποίος μπορεί να χρησιμοποιηθεί για το ξεκλείδωμα του εγγράφου για πλήρη επεξεργασία αργότερα.
Το παράθυρο υποδεικνύει τώρα ότι το έγγραφο έχει περιορισμούς, με σύνοψη των τρεχόντων περιορισμών που ισχύουν.
11
Η Καρτέλα Προβολή
Η Καρτέλα Προβολή παρέχει τη δυνατότητα επιλογής μεταξύ διαφόρων στοιχείων ελέγχου για την αναθεώρηση της προβολής του εγγράφου σας με διάφορους τρόπους.
162
Προβολές Εγγράφου
165
Χάρακες και Γραμμές Πλέγματος
167
Χάρτης Εγγράφου
168
Μικρογραφίες
169
Ζουμ
170
Χρήση Πολλαπλών Παραθύρων
Η Καρτέλα Προβολή
Προβολές Εγγράφου Προβολή Ανάγνωση Πλήρους Οθόνης
1
❙
2
❙
3
❙
Βεβαιωθείτε ότι η καρτέλα εντολών Προβολή είναι ενεργή. Στην περιοχή Προβολές εγγράφου, κάντε κλικ στο κουμπί Ανάγνωση πλήρους οθόνης.
162
Το Word 2007 χρησιμοποιεί δύο νέες γραμματοσειρές, τις Calibri (για σώμα κειμένου) και Cambria (για επικεφαλίδες), οι οποίες έχουν σχεδιαστεί ειδικά για εύκολη ανάγνωση στην οθόνη του υπολογιστή.
Η οθόνη θα μοιάζει τώρα με το παραπάνω παράδειγμα -σχεδιασμένη να μεγιστοποιεί το διαθέσιμο διάστημα για την ανάγνωση και την προσθήκη σχολίων. Χρησιμοποιήστε τα κουμπιά «Προηγούμενη σελίδα» και «Επόμενη σελίδα» στις κάτω γωνίες για να μετακινηθείτε εμπρός και πίσω.
Μπορείτε να προσαρμόσετε αυτή την προβολή χρησιμοποιώντας το μενού Επιλογές προβολής στην πάνω δεξιά γωνία της οθόνης. Εάν χρησιμοποιήσετε τις επιλογές «Αύξηση μεγέθους κειμένου» και «Μείωση μεγέθους κειμένου», αυτό επηρεάζει μόνο την τρέχουσα προβολή και δεν αλλάζει μόνιμα το κείμενό σας.
Προηγούμενη σελίδα Επόμενη σελίδα
…συνέχεια
❙
5
❙
6
❙
Ο δείκτης στο κέντρο του πάνω μέρους της οθόνης εμφανίζει τον αριθμό της τρέχουσας σελίδας. Είναι επίσης αναδυόμενο μενού, το οποίο περιλαμβάνει μια γκάμα στοιχείων ελέγχου πλοήγησης. Από εδώ, μπορείτε επίσης να ανοίξετε τον Χάρτη εγγράφου και τις Μικρογραφίες (βλ. σελίδες 167-168).
Μολονότι τα περισσότερα στοιχεία ελέγχου που εμφανίζονται σε άλλες προβολές δεν διατίθενται εδώ, μπορείτε να έχετε πρόσβαση σε μια μικρότερη λίστα παρόμοιων λειτουργιών από το μενού Εργαλεία πάνω αριστερά, στην περιοχή της κύριας σελίδας.
Μόλις ολοκληρώσετε την εργασία σας με την προβολή Ανάγνωση πλήρους οθόνης, κάντε κλικ στο κουμπί Κλείσιμο στην πάνω δεξιά γωνία της οθόνης.
163
4
Προβολή Διάταξη Web
1
❙
Στην περιοχή Προβολές εγγράφου, κάντε κλικ στο κουμπί Διάταξη Web.
Η προβολή Διάταξη Web σας δείχνει πώς θα έμοιαζε το έγγραφό σας εάν προβαλλόταν ως ιστοσελίδα σε ένα πρόγραμμα περιήγησης όπως ο Internet Explorer.
Η Καρτέλα Προβολή
…συνέχεια Προβολή Διάρθρωση
1
❙
Στην περιοχή Προβολές εγγράφου, κάντε κλικ στο κουμπί Διάρθρωση.
Η προβολή Διάρθρωση είναι χρήσιμη εάν θέλετε να δομήσετε το έγγραφό σας με τη χρήση κεφαλίδων και υποκεφαλίδων που αποδίδονται σε επίπεδα με εσοχές. Τα στοιχεία ελέγχου στην καρτέλα Διάρθρωση σας επιτρέπουν να μετακινήστε μεταξύ επιπέδων, να μετακινείτε γραμμές επάνω ή κάτω, ή να «συμπτύσσετε» στοιχεία ούτως ώστε οι γραμμές στα χαμηλότερα επίπεδα να κρύβονται προσωρινά.
164
Η προβολή Διάρθρωση ενδείκνυται μόνο εάν το έγγραφό σας χρησιμοποιεί τουλάχιστον δύο επίπεδα κεφαλίδων και υποκεφαλίδων.
Προβολή Πρόχειρη
1
2
❙
❙
Στην περιοχή Προβολές εγγράφου, κάντε κλικ στο κουμπί Πρόχειρη.
Η οθόνη εμφανίζει τώρα μια απλοποιημένη προβολή του κειμένου σας, με μη ορατά στοιχεία όπως οι κεφαλίδες και οι υποσημειώσεις.
Μπορείτε να συνεχίσετε την επεξεργασία του κειμένου σας σε αυτή την προβολή. Ωστόσο, εάν θέλετε να δείτε πώς θα δείχνει το έγγραφό σας όταν εκτυπωθεί, φροντίστε να επιστρέψετε στην προβολή Διάταξη εκτύπωσης κάνοντας κλικ στο κατάλληλο κουμπί στην περιοχή Προβολές εγγράφου της Καρτέλας Εντολών Προβολή.
Χάρακες και Γραμμές Πλέγματος Ορισμός των Γραμμών Πλέγματος Οι γραμμές πλέγματος είναι χρήσιμες διότι σας βοηθούν να στοιχίσετε αντικείμενα και να αλλάξετε το μέγεθός τους με το συνηθισμένο τρόπο.
1
❙
Όταν εργάζεστε με ένα στοιχείο σχήματος, τα Εργαλεία σχεδιασμού εμφανίζονται αυτόματα. Βεβαιωθείτε ότι η Καρτέλα Διάταξη σελίδας είναι ενεργή, κάντε κλικ στο κουμπί Στοίχιση στην περιοχή Τακτοποίηση και στη συνέχεια επιλέξτε Ρυθμίσεις πλέγματος.
Οι γραμμές πλέγματος δεν εκτυπώνονται -βρίσκονται εκεί απλά για να σας βοηθούν να τακτοποιήσετε τα στοιχεία στη σελίδα. Όταν το πλέγμα είναι ενεργό, τα αντικείμενα θα «κολλήσουν» στην πλησιέστερη γραμμή πλέγματος σαν να ήταν μαγνητικά.
165
2
❙
Επιλέξτε «Εμφάνιση γραμμών πλέγματος» και πατήστε ΟΚ.
Στο διάλογο Πλέγμα εικόνας, μπορείτε να ορίσετε το μέγεθος του πλέγματος χρησιμοποιώντας τις ρυθμίσεις πλέγματος. Μπορείτε επίσης να ελέγξετε τον αριθμό των ορατών κάθετων και οριζόντιων γραμμών που θα εμφανίζονται. Για παράδειγμα, εάν ορίσετε στο πεδίο «Κατακόρυφες κάθε» την τιμή 2, θα εμφανιστεί μια ορατή γραμμή για κάθε δεύτερη πραγματική γραμμή πλέγματος. Αυτό είναι χρήσιμο εάν δεν θέλετε να συσσωρευτούν πάρα πολλές γραμμές πλέγματος στη σελίδα σας.
Η Καρτέλα Προβολή
…συνέχεια
3
❙
Τώρα, ενεργοποιήστε την Καρτέλα Εντολών Προβολή. Στην περιοχή Εμφάνιση/Απόκρυψη, υπάρχει ένα στοιχείο ελέγχου που σας επιτρέπει να ενεργοποιείτε και να απενεργοποιείτε το πλέγμα γρήγορα.
166
Ο Χάρακας
1
❙
Στην περιοχή Εμφάνιση/Απόκρυψη της Καρτέλας Εντολών Προβολή, κάντε κλικ στο παράθυρο ελέγχου Χάρακας για να το ενεργοποιήσετε ή να το απενεργοποιήσετε.
Μπορείτε επίσης να ενεργοποιείτε ή να απενεργοποιείτε το Χάρακα με τη χρήση του κουμπιού , το οποίο βρίσκεται ακριβώς πάνω δεξιά από την περιοχή επεξεργασίας του εγγράφου. Βλ. Κεφάλαιο 3 («Μορφοποίηση κειμένου») για περισσότερες πληροφορίες σχετικά με το χάρακα.
Χάρτης Εγγράφου Ο Χάρτης εγγράφου χρησιμοποιεί τις κεφαλίδες στο έγγραφό σας για να δημιουργεί μια δομημένη λίστα σε ένα ξεχωριστό παράθυρο που βρίσκεται στην αριστερή πλευρά της κύριας περιοχής της σελίδας. Αυτό μπορεί να χρησιμοποιηθεί για την εύκολη πλοήγηση σε ένα εκτενές κείμενο.
Ενεργοποίηση του Χάρτη Εγγράφου
1
❙
❙
3
❙
4
❙
Εμφανίζεται το παράθυρο Χάρτης εγγράφου, με τις δικές του γραμμές κύλισης. Κάθε κεφαλίδα ή υποκεφαλίδα στο έγγραφό σας ταξινομείται εδώ. Εάν κάνετε κλικ σε μία από αυτές, το κύριο παράθυρο του εγγράφου θα μετακινηθεί αυτόματα σε αυτή τη γραμμή, πραγματοποιώντας κύλιση εάν είναι απαραίτητο.
Στο πάνω μέρος του παραθύρου Χάρτης εγγράφου βρίσκεται ένα αναδυόμενο μενού, το οποίο αυτή τη στιγμή προβάλει την επιλογή Χάρτης εγγράφου. Εάν ανοίξετε αυτό το μενού, μπορείτε να αλλάξετε την επιλογή σας σε Μικρογραφίες (βλ. επόμενη σελίδα).
Όταν ολοκληρώσετε με τον Χάρτη εγγράφου, κάντε κλικ στο κουμπί κλεισίματος στην πάνω δεξιά πλευρά του παραθύρου Χάρτης εγγράφου, ή απενεργοποιήστε το παράθυρο ελέγχου Χάρτης εγγράφου στην περιοχή Εμφάνιση/Απόκρυψη της Καρτέλας Εντολών Προβολή.
Η δομή των κεφαλίδων και των υποκεφαλίδων προβάλλεται ως μια «δενδρική» δομή στον Χάρτη εγγράφου. Εάν κάνετε κλικ σε ένα μικρό - (μείον) σύμβολο σε αυτή την περιοχή, η δομή κάτω από αυτή τη γραμμή θα συμπτυχτεί (θα κρυφτεί προσωρινά) και το εικονίδιο θα μετατραπεί σε ένα μικρό + (συν) σύμβολο. Εάν κάνετε κλικ σε αυτό, η δομή θα αποκαλυφθεί για ακόμα μία φορά.
167
2
Στην περιοχή Εμφάνιση/Απόκρυψη της Καρτέλας Εντολών Προβολή, κάντε κλικ στο παράθυρο ελέγχου Χάρτης εγγράφου για να το ενεργοποιήσετε.
Η Καρτέλα Προβολή
Μικρογραφίες Ένας άλλος τρόπος αναζήτησης στο έγγραφό σας είναι να χρησιμοποιήσετε το παράθυρο στην αριστερή πλευρά για να εμφανίσετε εικονίδια μικρογραφιών σε κάθε σελίδα.
Ενεργοποίηση των Μικρογραφιών
1
❙
2
❙
168
Εφόσον οι λειτουργίες Χάρτης εγγράφου και Μικρογραφίες χρησιμοποιούν και οι δύο την ίδια περιοχή της οθόνης στα αριστερά του κύριου περιεχομένου του εγγράφου, μπορείτε να επιλέγετε μόνο μία κάθε φορά. Αυτό σημαίνει ότι εάν είναι ανοικτός ο Χάρτης εγγράφου και επιλέξετε στη συνέχεια Μικρογραφίες, ο Χάρτης εγγράφου θα εξαφανιστεί προκειμένου να αντικατασταθεί με τις Μικρογραφίες.
Στην περιοχή Εμφάνιση/Απόκρυψη της Καρτέλας Εντολών Προβολή, κάντε κλικ στο παράθυρο ελέγχου Μικρογραφίες για να το ενεργοποιήσετε.
Εμφανίζεται το παράθυρο Μικρογραφίες. Κάντε κλικ σε οποιαδήποτε μικρογραφία για να μετακινηθείτε κατευθείαν σε αυτή τη σελίδα στο κύριο παράθυρο. Μπορείτε επίσης να σύρετε το όριο μεταξύ του παραθύρου Μικρογραφίες και της κύριας περιοχής επεξεργασίας εάν θέλετε να δείτε περισσότερες μικρογραφίες.
3
❙
Κάντε κλικ στο κουμπί κλεισίματος στο πάνω δεξί μέρος του παραθύρου Μικρογραφίες όταν ολοκληρώσετε.
Ζουμ Τα στοιχεία ελέγχου ζουμ παρέχουν πολλούς τρόπους για να αλλάξετε το μέγεθος της προβολής του εγγράφου σας. Υπάρχουν στοιχεία ελέγχου που σας επιτρέπουν να πραγματοποιήσετε ζουμ κατά 100%, σε κλίμακα στην οποία χωράει μία σελίδα ανά οθόνη, σε κλίμακα όπου χωράνε δύο σελίδες ανά οθόνη ή σε κλίμακα στην οποία το πλάτος της σελίδας καταλαμβάνει ολόκληρο το πλάτος της οθόνης.
169
Χρήση του Διαλόγου Ζουμ
1
❙
Στην περιοχή Ζουμ της καρτέλας εντολών Προβολή, κάντε κλικ στο κουμπί Ζουμ. Ανοίγει ο διάλογος που φαίνεται παρακάτω.
2
3
❙
❙
Διαλέξτε μία από τις επιλογές ή εισαγάγετε ένα ποσοστό αριθμητικά. Εάν κάνετε κλικ στην επιλογή «Πολλές σελίδες», το κουμπί της μετατρέπεται σε αναδυόμενο μενού από το οποίο μπορείτε να επιλέξετε έως 2 x 3 σελίδες για ταυτόχρονη προβολή.
Πατήστε ΟΚ για να εφαρμόσετε τη νέα ρύθμιση ζουμ.
Εάν επιλέξετε «Πλάτος κειμένου» από το διάλογο ζουμ, η προβολή θα επεκταθεί ώστε το πλάτος του κειμένου σε αυτή τη σελίδα να γεμίσει το τρέχον παράθυρο. Αυτή είναι μία από τις πιο χρήσιμες επιλογές, καθώς κάνει το κείμενο όσο μεγαλύτερο γίνεται χωρίς την ανάγκη οριζόντιας κύλισης.
Η Καρτέλα Προβολή
Χρήση Πολλαπλών Παραθύρων Μερικές φορές ίσως είναι χρήσιμο να προβάλετε ένα έγγραφο σε πολλά παράθυρα ταυτόχρονα - π.χ. μπορεί να θέλετε να πραγματοποιήσετε ζουμ και κύλιση διαφορετικά σε κάθε παράθυρο.
1
❙
Πατήστε Δημιουργία παραθύρου στην περιοχή Παράθυρο της Καρτέλας Εντολών Προβολή.
170
Εάν κάνετε κλικ στο κουμπί Σύγχρονη κύλιση, η κύλιση σε ένα παράθυρο θα προκαλέσει την αυτόματη κύλιση του άλλου στην ίδια θέση.
2
❙
Ένα δεύτερο παράθυρο ανοίγει μπροστά από το πρώτο. Τώρα έχετε δύο παράθυρα για το ίδιο έγγραφο. Κάντε κλικ στο κουμπί Τακτοποίηση όλων και στη συνέχεια πατήστε Προβολή με παράθεση.
Η επιλογή Τακτοποίηση όλων τροποποιεί και τοποθετεί τα παράθυρα έτσι ώστε να είναι ορατά και να καταλαμβάνουν ολόκληρη την οθόνη. Αυτό γίνεται κάθετα, ούτως ώστε το ένα έγγραφο να βρίσκεται ακριβώς πάνω από το άλλο. Η επιλογή «Προβολή με παράθεση» τα τακτοποιεί εκ νέου οριζόντια.
12
Λειτουργίες για Προχωρημένους
Αυτό το κεφάλαιο ασχολείται με λειτουργίες και εργαλεία του Word που απευθύνονται σε προχωρημένους. Κάποια εργαλεία λειτουργούν σε πλήρη κείμενα, ενώ άλλα παρέχουν πιο προηγμένους τρόπους αναζήτησης, μορφοποίησης και αυτοματισμού επαναλαμβανόμενων εργασιών.
172
Έλεγχος Εγγράφου
173
Ψηφιακή Υπογραφή
175
Μορφές Αρχείου
176
Προσαρμογή Προτιμήσεων
177
Κοινή Χρήση Εγγράφων
178
Ηλεκτρονικό Ταχυδρομείο και Φαξ
179
Ειδικοί Χαρακτήρες
180
Πλαίσια κειμένου
183
Μακροεντολές
Λειτουργίες για Προχωρημένους
Έλεγχος Εγγράφου Πριν αποστείλετε το έγγραφό σας σε συναδέλφους ή σε ευρύτερο κοινό, μια καλή ιδέα είναι να χρησιμοποιήσετε τον Έλεγχο Εγγράφου. Θα σαρώσει το έγγραφό σας για κρυφό κείμενο και προσωπικές πληροφορίες - για παράδειγμα, σχόλια, αλλαγές που παρακολουθούνται ή πτυχές των ιδιοτήτων του εγγράφου που προσδιορίζουν επιμέρους συντάκτες ή επιμελητές.
Έλεγχος εγγράφου
❙
2
❙
3
❙
4
❙
172
1
Βεβαιωθείτε ότι έχετε δημιουργήσει ένα αντίγραφο του εγγράφου σας πριν εκτελέσετε τον Έλεγχο εγγράφου εάν θέλετε να διατηρήσετε το κρυφό κείμενο για μελλοντική χρήση. Για παράδειγμα, οι επισημάνσεις αναθεώρησης μπορεί να εξακολουθούν να είναι χρήσιμες εάν σχεδιάζετε να εργαστείτε περισσότερο στο έγγραφο.
Ανοίξτε το μενού Κουμπί Office, επιλέξτε Προετοιμασία και στη συνέχεια Έλεγχος εγγράφου.
Εμφανίζεται ο διάλογος Έλεγχος εγγράφου. Επιλέξτε τους τύπους κρυφού κειμένου που θέλετε να συνοψίσετε και στη συνέχεια πατήστε Έλεγχος. (Εάν δεν είστε σίγουροι ποιον να διαλέξετε, αφήστε όλα τα στοιχεία επιλεγμένα).
Μετά από μερικά λεπτά θα εμφανιστούν τα αποτελέσματα. Εάν βρεθούν τα στοιχεία, θα δείτε μια σύνοψη για κάθε κατηγορία.
Κάντε κλικ στο κουμπί Κατάργηση όλων δίπλα σε κάθε κατηγορία για να καταργήσετε στοιχεία που έχουν βρεθεί. Το έγγραφό σας είναι τώρα έτοιμο για διανομή.
Ψηφιακή Υπογραφή Μπορείτε να προσθέσετε ψηφιακή υπογραφή σε ένα έγγραφο για να επαληθεύσετε την ακεραιότητά του σε δεδομένη χρονική στιγμή. Εάν στη συνέχεια γίνει επεξεργασία του εγγράφου, η υπογραφή δεν θα είναι έγκυρη.
Προσθήκη ψηφιακής υπογραφής
1
❙
Ανοίξτε το μενού Κουμπί Office και επιλέξτε Προετοιμασία και στη συνέχεια «Προσθήκη ψηφιακής υπογραφής».
2
❙
3
❙ ❙
5
❙
6
❙
Εάν δεν έχετε χρησιμοποιήσει αυτή τη λειτουργία στο παρελθόν, θα πρέπει να δημιουργήσετε μια ψηφιακή ταυτότητα. Εάν διαθέτετε ψηφιακή υπογραφή από κάποιο συνεργάτη της Microsoft, μπορείτε να τη χρησιμοποιήσετε εδώ. Εάν όχι, επιλέξτε «Δημιουργία του δικού σας ψηφιακού αναγνωριστικού» και πατήστε ΟΚ. Εμφανίζεται ο διάλογος «Δημιουργία ψηφιακού αναγνωριστικού». Συμπληρώστε και τα τέσσερα πεδία και πατήστε Δημιουργία. Το όνομα που θα επιλέξετε θα χρησιμοποιείται κάθε φορά που προσθέτετε μια ψηφιακή υπογραφή σε ένα έγγραφο σε αυτόν τον υπολογιστή. Εμφανίζεται ο διάλογος Υπογραφή. Εισάγετε μια περιγραφή στο πεδίο «Σκοπός της υπογραφής αυτού του εγγράφου» και πατήστε Υπογραφή. Εμφανίζεται ένα μήνυμα το οποίο επιβεβαιώνει ότι η υπογραφή προστέθηκε.
Εάν έχετε ήδη δημιουργήσει ψηφιακή ταυτότητα, τα βήματα 3 και 4 παραλείπονται.
173
4
Εμφανίζεται ο παρακάτω διάλογος. Κάντε κλικ στο κουμπί ΟΚ.
Λειτουργίες για Προχωρημένους
174
…συνέχεια Προβολή υπογραφής
1 2
❙ ❙
Ανοίξτε το έγγραφο.
Ανοίξτε το μενού Κουμπί Office και επιλέξτε Προετοιμασία και στη συνέχεια Προβολή υπογραφών.
Λάβετε υπόψη ότι υπάρχει η δυνατότητα προσθήκης πολλών υπογραφών από διαφορετικούς χρήστες -εάν γίνει αυτό, θα εμφανίζονται όλες στη λίστα.
3
❙
Το παράθυρο Υπογραφές εμφανίζεται στη δεξιά πλευρά της κύριας περιοχής του εγγράφου.
Κατάργηση υπογραφής Εάν ανοίξετε ένα έγγραφο το οποίο είναι ψηφιακά υπογεγραμμένο, δεν μπορείτε να το επεξεργαστείτε εάν δεν καταργήσετε πρώτα τις υπογραφές. Μόλις ολοκληρωθεί η επεξεργασία του εγγράφου, μπορείτε να εφαρμόσετε και πάλι τις υπογραφές μη αυτόματα.
1 2
❙ ❙
Ανοίξτε το έγγραφο και προβάλετε τις υπογραφές.
Κάντε κλικ σε μία υπογραφή και επιλέξτε Κατάργηση υπογραφής.
Μορφές Αρχείου Οι κύριες μορφές αρχείου του Word είναι το Έγγραφο Word, το Πρότυπο Word, το Έγγραφο Word 97–2003, το PDF και το XPS. Ωστόσο, υποστηρίζει την ανάγνωση από και την αποθήκευση σε διάφορες άλλες κοινές μορφές αρχείου.
1
2
❙ ❙ ❙
4
❙
5
❙
Εμφανίζεται ο διάλογος Αποθήκευση ως. Μεταφερθείτε στον επιθυμητό φάκελο και εισάγετε όνομα αρχείου ως συνήθως, αλλά μην πατήσετε ακόμα Αποθήκευση.
Ανοίξτε το αναδυόμενο μενού δίπλα στην επιλογή «Αποθήκευση ως» για να δείτε μια λίστα με τις διαθέσιμες μορφές αρχείου. Επιλέξτε τη μορφή που θέλετε να χρησιμοποιήσετε.
Για να δείτε γενικότερες επιλογές αποθήκευσης, κάντε κλικ στο κουμπί Εργαλεία και επιλέξτε Επιλογές αποθήκευσης. Μπορείτε επίσης να έχετε πρόσβαση στις επιλογές αυτές οποιαδήποτε στιγμή από το Κουμπί Office εάν πατήσετε Επιλογές του Word και στη συνέχεια Αποθήκευση.
Πατήστε ΟΚ για να κλείσει η οθόνη Επιλογές του Word και στη συνέχεια Αποθήκευση για να αποθηκευτεί το έγγραφό σας.
Τα PDF και XPS είναι καλές μορφές αρχείου για τη διανομή της εργασίας σας σε ανθρώπους οι οποίοι δεν διαθέτουν Word, ή εάν δεν επιθυμείτε να γίνει επεξεργασία του εγγράφου. Βλ. Κεφάλαιο 5 («Εκτύπωση και Δημοσίευση») για περισσότερες πληροφορίες σχετικά με τις μορφές αυτές.
175
3
Ανοίξτε το μενού Κουμπί Office, επιλέξτε Αποθήκευση ως και στη συνέχεια Άλλες μορφές.
Λειτουργίες για Προχωρημένους
176
Προσαρμογή Προτιμήσεων Οι προτιμήσεις του Word είναι οργανωμένες σε εννέα κατηγορίες και διατίθενται από την οθόνη Επιλογές του Word.
Πρόσβασης στις Επιλογές του Word
1
❙
2
❙
Ανοίξτε το μενού από το Κουμπί Office και πατήστε Επιλογές του Word.
Οι επιλογές του Word είναι καθολικές και δεν αποτελούν χαρακτηριστικά σε επίπεδο εγγράφου. Αυτό σημαίνει ότι δεν αποθηκεύονται σε ένα συγκεκριμένο έγγραφο.
3
4
❙ ❙
Επιλέξτε Για προχωρημένους από τη λίστα στα αριστερά. Οι προτιμήσεις αυτές κατηγοριοποιούνται περαιτέρω σε «Επιλογές επεξεργασίας», «Αποκοπή, αντιγραφή και επικόλληση», «Εμφάνιση περιεχομένων εγγράφου», «Εμφάνιση», «Εκτύπωση», «Αποθήκευση», «Γενικά» και αρκετές άλλες κατηγορίες. Χρησιμοποιήστε τη γραμμή κύλισης στα δεξιά για να μετακινηθείτε σε αυτές.
Επιλέξτε διάφορες κατηγορίες από τη λίστα στα αριστερά και πραγματοποιήστε αναζήτηση στις διαθέσιμες επιλογές.
Εάν έχετε κάνει αλλαγές σε οποιαδήποτε ρύθμιση, πατήστε ΟΚ για να τις επιβεβαιώσετε ή πατήστε Άκυρο για να επανέλθετε στην κατάσταση πριν το άνοιγμα του διαλόγου Επιλογές του Word.
Κοινή Χρήση Εγγράφων Εάν ένα ή περισσότερα άτομα λαμβάνουν μέρος στο ίδιο έργο, η διαχείριση των εγγράφων, των άλλων αρχείων, των εκδόσεων, των σχολίων και των μηνυμάτων ηλεκτρονικού ταχυδρομείου μπορεί να γίνει πολύ δύσκολη. Το Microsoft Windows SharePoint Services είναι ένα πρόσθετο στις πρόσφατες εκδόσεις της σειράς λειτουργικών συστημάτων Windows Server. Μία από τις λειτουργίες του είναι η αποθήκευση εγγράφων που ελέγχεται από την έκδοση, η οποία επιτρέπει σε άτομα και σε ομάδες να έχουν πρόσβαση σε πόρους κεντρικής διαχείρισης.
Τοποθεσίες χώρου εργασίας εγγράφου Η τοποθεσία Χώρος Εργασίας Εγγράφου είναι απαραίτητη εάν θέλετε να αξιοποιήσετε την κοινή χρήση εγγράφων. Εάν δεν έχετε πρόσβαση και άδεια για να το κάνετε μόνοι σας, θα χρειαστείτε βοήθεια από ένα Διαχειριστή Windows Server.
Δημιουργία χώρου εργασίας εγγράφου
1
3
❙ ❙
Ανοίξτε το μενού από το Κουμπί Office. Επιλέξτε Δημοσίευση και στη συνέχεια Δημιουργία χώρου εργασίας εγγράφου. Το παράθυρο εργασιών Διαχείριση εγγράφων εμφανίζεται στα δεξιά του κύριου παραθύρου του εγγράφου.
177
2
❙
Για περισσότερες πληροφορίες σχετικά με το Windows SharePoint Services, μεταβείτε στη διαδικτυακή τοποθεσία της Microsoft στη διεύθυνση www.microsoft.com/ technet/windowsserver/ sharepoint.
Εισαγάγετε ένα όνομα για τον χώρο εργασίας σας, καθώς και τη διεύθυνση URL της θέσης του. Πατήστε Δημιουργία.
Άλλοι μέθοδοι δημιουργίας χώρων εργασίας εγγράφου Εάν χρησιμοποιείτε το Microsoft Outlook 2007, μπορείτε επίσης να δημιουργήσετε ένα χώρο εργασίας εγγράφου αποστέλλοντας το Word αρχείο σας ως συνημμένο κοινής χρήσης. Μια άλλη μέθοδος είναι να ανοίξετε μια βιβλιοθήκη του SharePoint στο πρόγραμμα περιήγησης, να εντοπίσετε το αρχείο σας και να το αποστείλετε σε ένα νέο χώρο εργασίας εγγράφου.
Ανατρέξτε στην ηλεκτρονική Βοήθεια του Word για περισσότερες πληροφορίες σχετικά με τη δημιουργία χώρων εργασίας εγγράφου.
Λειτουργίες για Προχωρημένους
Ηλεκτρονικό Ταχυδρομείο και Φαξ Αποστολή μηνύματος ηλεκτρονικού ταχυδρομείου από το Word
1
178
2
Για να χρησιμοποιήσετε αυτή τη λειτουργία, πρέπει να έχετε διαμορφώσει σωστά το Outlook στον υπολογιστή σας με όλα τα στοιχεία του λογαριασμού ηλεκτρονικού ταχυδρομείου. Πρέπει επίσης να είστε συνδεδεμένοι στο Διαδίκτυο για να αποσταλεί το μήνυμα ηλεκτρονικού ταχυδρομείου.
3
❙ ❙
❙
Ανοίξτε το έγγραφο που θέλετε να αποστείλετε μέσω ηλεκτρονικού ταχυδρομείου.
Ανοίξτε το μενού από το Κουμπί Office και επιλέξτε Αποστολή και στη συνέχεια Ηλεκτρονικό ταχυδρομείο.
Εμφανίζεται μια οθόνη μηνύματος ηλεκτρονικού ταχυδρομείου, με το Word έγγραφό σας ήδη συνημμένο. Εισάγετε τον παραλήπτη, το θέμα και το κείμενο του μηνύματος, και στη συνέχεια πατήστε Αποστολή
Αποστολή φαξ από το Word
1 2
3
❙ ❙ ❙
Ανοίξτε ή δημιουργήστε το έγγραφο.
Ανοίξτε το μενού Κουμπί Office. Επιλέξτε Αποστολή και στη συνέχεια Φαξ Internet.
Εάν δεν χρησιμοποιείτε ήδη κάποιον πάροχο υπηρεσιών φαξ, θα μεταβείτε σε μια ιστοσελίδα που σας υποδεικνύει τον τρόπο.
Ειδικοί Χαρακτήρες Ο διάλογος Εύρεση και Αντικατάσταση του Word περιλαμβάνει κάποιες λειτουργίες για προχωρημένους που σας επιτρέπουν να πραγματοποιείτε αναζήτηση βάσει ειδικών χαρακτήρων και χαρακτήρων μπαλαντέρ.
1
❙
Μεταβείτε στην Καρτέλα Κεντρική. Επιλέξτε Επεξεργασία και στη συνέχεια Αντικατάσταση.
Όταν εισάγετε κείμενο στα πεδία «Εύρεση του» και «Αντικατάσταση με», μπορείτε να κάνετε κλικ στο κουμπί Ειδική και να επιλέξετε ένα χαρακτήρα από το αναδυόμενο μενού.
2
3
4
❙ ❙ ❙
Κάντε κλικ στην επιλογή «Χρήση χαρακτήρων μπαλαντέρ».
Βεβαιωθείτε ότι ο δρομέας βρίσκεται στο πεδίο «Εύρεση του» ή «Αντικατάσταση με».
Κάντε κλικ στο κουμπί Ειδική για να δείτε ένα μενού που περιλαμβάνει χαρακτήρες μπαλαντέρ.
Εάν θέλετε να πραγματοποιήσετε αναζήτηση για επιμέρους στοιχεία και όχι για συγκεκριμένο κείμενο, πρέπει να χρησιμοποιήσετε αυτή τη λειτουργία. Για παράδειγμα, εάν γράψετε «πα?ά» στο πεδίο «Εύρεση του», το Word θα εντοπίσει λέξεις όπως «πατά» και «παρά» επειδή ο χαρακτήρας μπαλαντέρ «?» αντιπροσωπεύει οποιονδήποτε χαρακτήρα. Εάν η επιλογή «Μόνο ολόκληρες λέξεις» είναι απενεργοποιημένη, θα επιλεγούν επίσης λέξεις όπως «πατάτα».
179
Για παράδειγμα, μπορείτε να αναζητήσετε όλες τις περιπτώσεις στις οποίες υπάρχει σημάδι νέας παραγράφου και να το αντικαταστήσετε με ένα διάστημα.
Η Εύρεση και Αντικατάσταση είναι μία από τις πιο ισχυρές λειτουργίες του Word. Σας επιτρέπει να πραγματοποιήσετε μια λειτουργία εύρεσης και αντικατάστασης βάσει χαρακτήρων, χαρακτήρων μπαλαντέρ, χαρακτηριστικών μορφοποίησης ή ακόμα και συνδυασμού όλων αυτών.
Λειτουργίες για Προχωρημένους
Πλαίσια κειμένου Η Καρτέλα Εισαγωγή σας επιτρέπει να δημιουργήσετε πλαίσια κειμένου, τα οποία σας παρέχουν απεριόριστη ελευθερία ως προς την τοποθέτηση και τη μορφοποίηση μικρών τμημάτων κειμένου. Υπάρχει επίσης η δυνατότητα αυτόματης τοποθέτησης κειμένου μεταξύ των πλαισίων, που μπορεί να βοηθήσει σε διατάξεις σελίδας για προχωρημένους.
Δημιουργία πλαισίου κειμένου
180
1
Τα πλαίσια κειμένου, όπως και τα άλλα σχήματα, υποστηρίζουν την αναδίπλωση κειμένου. Αυτό είναι χρήσιμο εάν θέλετε να τοποθετήσετε το πλαίσιο κειμένου σας σε μια σελίδα που είναι γεμάτη κείμενο -στη συνέχεια μπορείτε να αποφασίσετε για τη διάταξη του κύριου κειμένου γύρω από το περίγραμμα του ιδίου του πλαισίου κειμένου.
2 3
4
❙
❙ ❙ ❙
Βεβαιωθείτε ότι η Καρτέλα Εισαγωγή είναι ενεργή. Κάντε κλικ στο κουμπί Πλαίσιο κειμένου και επιλέξτε Σχεδίαση πλαισίου κειμένου
Σύρετε μια περιοχή σε σχήμα ορθογωνίου για να ορίσετε την περίμετρο του πλαισίου κειμένου Εισαγάγετε το κείμενο μέσα στο πλαίσιο κειμένου. Μπορείτε να χρησιμοποιήσετε όλα τα συνήθη στοιχεία ελέγχου επεξεργασίας και μορφοποίησης, καθώς και τις τεχνικές που διδαχθήκατε στα προηγούμενα κεφάλαια. Μόλις επιλέξετε το πλαίσιο κειμένου, εμφανίζεται η καρτέλα Μορφοποίηση. Μπορείτε να τη χρησιμοποιήσετε για να ελέγξετε το περίγραμμα και το στυλ γεμίσματος του πλαισίου κειμένου, καθώς επίσης και για να αλλάξετε τη διαστρωμάτωση (με τη χρήση των κουμπιών «Μεταφορά σε πρώτο πλάνο» και «Μεταφορά στο φόντο») ή για να προσθέσετε εφέ όπως σκίαση ή τρισδιάστατα πλαίσια
Κάποιες φορές, το πλαίσιο μπορεί να είναι πολύ μικρό για το κείμενό σας. Εάν συμβεί αυτό, μπορείτε να αυξήσετε το μέγεθος του πλαισίου, να μειώσετε το μέγεθος του κειμένου, ή να δημιουργήσετε περισσότερα πλαίσια κειμένου και να τα συνδέσετε χρησιμοποιώντας τη ροή κειμένου.
…συνέχεια Ροή κειμένου μεταξύ πλαισίων
1
❙
Επιλέξτε ένα πλαίσιο το οποίο περιέχει μεγάλη ποσότητα κειμένου για προβολή μέσα στην προσδιορισμένη περιοχή
Η ροή κειμένου λειτουργεί όχι μόνο με πλαίσια κειμένου αλλά με κάθε σχήμα που μπορεί να περιέχει κείμενο. Βλ. Κεφάλαιο 6 για περισσότερες λεπτομέρειες.
3
❙ ❙
Κάντε κλικ στο κουμπί Σχεδίαση Πλαισίου Κειμένου στην περιοχή Κείμενο της καρτέλας εντολών Μορφοποίηση.
Κάντε κλικ και σύρετε για να ορίσετε το μέγεθος και τη θέση ενός δεύτερου πλαισίου κειμένου
181
2
Λειτουργίες για Προχωρημένους
…συνέχεια
❙
5
❙
6
❙
182
4
Μπορείτε να αντιστρέψετε αυτή τη λειτουργία επιλέγοντας το πρώτο πλαίσιο κειμένου και πατώντας μετά το κουμπί Διακοπή σύνδεσης. Όλο το κείμενο θα επιστρέψει τώρα στο πρώτο πλαίσιο κειμένου. Τώρα θα πρέπει να επεξεργαστείτε το κείμενο, να αλλάξετε το μέγεθός του ή να αλλάξετε το μέγεθος του πλαισίου κειμένου για να δείτε όλο το κείμενο.
Επιλέξτε το πρώτο πλαίσιο κειμένου και κάντε κλικ στο κουμπί Δημιουργία σύνδεσης στην περιοχή Κείμενο της καρτέλας εντολών Μορφοποίηση.
Τώρα, κάντε κλικ σε οποιοδήποτε σημείο μέσα στο δεύτερο πλαίσιο κειμένου. Το κείμενο που δεν χώρεσε στο πρώτο πλαίσιο κειμένου θα μεταφερθεί αυτόματα στο δεύτερο.
Εάν εξακολουθεί να υπάρχει μεγάλη ποσότητα κειμένου, μπορείτε να επαναλάβετε αυτή τη διαδικασία για να δημιουργήσετε εκτενέστερη σειρά πλαισίων με το ίδιο κείμενο να ρέει συνεχώς μέσα τους.
Μακροεντολές Οι μακροεντολές είναι καταγραφές κοινών δραστηριοτήτων. Μπορείτε να καταγράψετε τις δικές σας μακροεντολές και να τις αναπαράγετε όποτε είναι απαραίτητο. Εάν είστε εξοικειωμένοι με τη Microsoft Visual Basic, μπορείτε ακόμα και να ανοίξετε υπάρχουσες μακροεντολές και να τις επεξεργαστείτε.
Καταγραφή μακροεντολής
❙
2
❙
Βεβαιωθείτε ότι η καρτέλα εντολών Προβολή είναι ενεργή, πατήστε Μακροεντολές και επιλέξτε Καταγραφή μακροεντολής.
183
1
Εμφανίζεται ο διάλογος Καταγραφή μακροεντολής. Εισάγετε ένα όνομα για τη μακροεντολή σας και αποφασίστε πού θέλετε να την αποθηκεύσετε. Εάν επιλέξετε «Όλα τα έγγραφα (Normal.dotm)», η μακροεντολή θα είναι διαθέσιμη σε όλα τα κανονικά νέα έγγραφα από τώρα και στο εξής. Εναλλακτικά, μπορείτε να αποφασίσετε να αποθηκεύσετε τη μακροεντολή τοπικά στο τρέχον έγγραφο.
3
❙
4
❙
Γράψτε κάτι στο πεδίο Περιγραφή. Αυτό θα σας βοηθήσει να θυμάστε αργότερα τη λειτουργία της μακροεντολής.
Εάν θέλετε να εκχωρήσετε τη μακροεντολή σε ένα κουμπί στη Γραμμή Εργαλείων Γρήγορης Πρόσβασης, πατήστε το εικονίδιο Κουμπί.
Το όνομα της μακροεντολής πρέπει να είναι ολόκληρη λέξη, οπότε δεν μπορεί να περιλαμβάνει διαστήματα ή ειδικούς χαρακτήρες. Έχετε το δικαίωμα να χρησιμοποιήσετε το χαρακτήρα της υπογράμμισης, οπότε επιτρέπονται μακροεντολές της μορφής Format_ Overview.
Λειτουργίες για Προχωρημένους
184
…συνέχεια
5
❙
Μπορείτε επίσης να έχετε πρόσβαση σε αυτόν το διάλογο ανοίγοντας το μενού από το Κουμπί Office, πατώντας Επιλογές του Word και στη συνέχεια Προσαρμογή.
Ο διάλογος Καταγραφή μακροεντολής σας επιτρέπει επίσης να ορίσετε συντόμευση πληκτρολογίου. Για να το κάνετε αυτό, κάντε κλικ στο κουμπί Πληκτρολόγιο και πατήστε το συνδυασμό πλήκτρων που θέλετε να χρησιμοποιήσετε. Εάν έχει ήδη εκχωρηθεί σε άλλη εντολή ή μακροεντολή, μπορείτε είτε να παρακάμψετε την τρέχουσα καταγραφή είτε να επιλέξετε διαφορετικό συνδυασμό πλήκτρων.
Εμφανίζεται ο διάλογος Προσαρμογή στις Επιλογές του Word. Η νέα σας μακροεντολή εμφανίζεται στη λίστα αριστερά. Για να την προσθέσετε στη Γραμμή Εργαλείων Γρήγορης Πρόσβασης, επιλέξτε τη μακροεντολή και κάντε κλικ στο κουμπί Προσθήκη.
Κάντε κλικ στο κουμπί Τροποποίηση για να επιλέξετε το σύμβολο προς χρήση:
Δεν έχετε ολοκληρώσει ακόμα την καταγραφή της μακροεντολής σας, αλλά μόλις ολοκληρωθεί θα εμφανιστεί στη Γραμμή Εργαλείων Γρήγορης Πρόσβασης με τη μορφή του κουμπιού που επιλέξατε. Το πλήρες της όνομα θα εμφανίζεται ως επεξήγηση εργαλείων, όπως βλέπετε στην παρακάτω εικόνα:
6
❙
Όσο συνεχίζετε να χρησιμοποιείτε το Word, η μακροεντολή συνεχίζει την καταγραφή.
…συνέχεια
7
❙
Μόλις ολοκληρώσετε, κάντε κλικ στο κουμπί Μακροεντολές και επιλέξτε Διακοπή καταγραφής.
Εάν θέλετε να εγκαταλείψετε τη μακροεντολή σας (ίσως επειδή κάνατε κάποια λάθη κατά την καταγραφή), επιλέξτε Διακοπή καταγραφής και στη συνέχεια Προβολή μακροεντολών. Επιλέξτε την πρόσφατα καταγεγραμμένη μακροεντολή και κάντε κλικ στο κουμπί Διαγραφή. Η μακροεντολή σας αποθηκεύτηκε. Μπορείτε τώρα να την εκτελέσετε από τη Γραμμή Εργαλείων Γρήγορης Πρόσβασης ή μέσω συντόμευσης πληκτρολογίου, εάν την έχετε ορίσει. Εάν όχι, κάντε κλικ στο κουμπί Μακροεντολές, πατήστε Προβολή μακροεντολών, επιλέξτε τη μακροεντολή σας και στη συνέχεια κάντε κλικ στο κουμπί Εκτέλεση.
Προβολή και επεξεργασία μακροεντολών
1
❙
Κάντε κλικ στο κουμπί Μακροεντολές και επιλέξτε Προβολή μακροεντολών. Εμφανίζεται το παράθυρο διαλόγου Μακροεντολές.
Από αυτόν το διάλογο, μπορείτε να επιλέξετε μια μακροεντολή και να διαβάσετε την περιγραφή πριν αποφασίσετε εάν θα την εκτελέσετε ή όχι. Μπορείτε επίσης να δημιουργήσετε, να επεξεργαστείτε ή να διαγράψετε μακροεντολές από εδώ.
185
8
❙
Λειτουργίες για Προχωρημένους
…συνέχεια
2
186
3
❙
❙
Οι μακροεντολές είναι μια τυπική λειτουργία των εφαρμογών του Microsoft Office. Η γλώσσα που κρύβεται πίσω από αυτές είναι η Visual Basic. Κάποιες εντολές της Visual Basic είναι καθολικές και κάποιες άλλες εφαρμόζονται μόνο σε μια συγκεκριμένη εφαρμογή του Office.
Επιλέξτε μια μακροεντολή και στη συνέχεια πατήστε Επεξεργασία.
Εμφανίζεται ένα παράθυρο επεξεργασίας της Visual Basic. Εάν είστε εξοικειωμένοι με αυτή τη γλώσσα, μπορείτε να προσθέσετε, να επεξεργαστείτε ή να διαγράψετε τις εντολές που είναι ήδη καταγεγραμμένες εντός της μακροεντολής.
Κλείστε το παράθυρο της Visual Basic, επιστρέψτε στο διάλογο Μακροεντολές (κάντε κλικ στο κουμπί Μακροεντολές και επιλέξτε Προβολή μακροεντολών) και κάντε κλικ στο κουμπί Οργάνωση.
Αυτός ο διάλογος σας επιτρέπει να αντιγράψετε τις μακροεντολές σας μεταξύ εγγράφων και προτύπων. Εάν ένα πρότυπο περιλαμβάνει μια μακροεντολή, η μακροεντολή αυτή είναι διαθέσιμη σε κάθε έγγραφο το οποίο βασίζεται σε αυτό το πρότυπο.
4
❙
Λάβετε υπόψη ότι δεν μπορείτε να πραγματοποιήσετε αποθήκευση σε ένα κανονικό έγγραφο Word εάν έχει ενσωματωμένες μακροεντολές. Για να πραγματοποιήσετε αποθήκευση σε ένα έγγραφο που περιέχει μακροεντολές, πατήστε Αποθήκευση ως από το μενού Κουμπί Office, επιλέξτε Άλλες μορφές και βεβαιωθείτε ότι η μορφή που επιλέξατε είναι Έγγραφο Word με ενεργοποιημένες μακροεντολές.
Ευρετήριο A Adobe Acrobat
S 82
c Calibri Cambria
162 162
Visual Basic
186
W
Microsoft Excel 105 Microsoft Office 9, 113, 186 Microsoft Office Online 88 Microsoft Outlook 143, 178 Microsoft Windows SharePoint Services 177
P 82
Windows Live Spaces Windows Server Windows Vista Word 2003 Word 2007 WordArt
76 177 9 8, 68 8, 68 118
X XPS (XML Paper Specification)
82, 86
187
86,163
M
PDF (Portable Document Format)
104
V
I Internet Explorer
SmartArt
Ευρετήριο
188
Α Αλλαγή ενότητας 124 Αλλαγή μεγέθους 100 Αλλαγή μεγέθους πίνακα 107 Αλλαγή σελίδας 124 Ανάγνωση κουμπί 162 Ανάγνωση προβολή 162 Αναδίπλωση κειμένου 95, 101 Αναζήτηση 99 Αναζήτηση πληροφοριών αναφοράς 154 Αναθεώρηση καρτέλα εντολών 17, 147-160 Αναίρεση 14, 24, 31, 93, 111 Ανάλυση 94 Αναφορές 133, 134 Αναφορές καρτέλα εντολών 17, 129-138, 130 Αντιγραφή 29 Αντικατάσταση 32 Αντικείμενα στοίχισης 165 Απεικονίσεις 94 Αποδοχή και Απόρριψη 158 Αποθήκευση 14 Αποθήκευση εγγράφου ελεγχόμενη από την έκδοση 177 Αποθήκευσης επιλογές 175 Αποθήκευσης προτιμήσεις 176 Αποκοπή και Επικόλληση 27 Αποστολή εγγράφου μέσω ηλεκτρονικού ταχυδρομείου 177 Αποτέλεσμα Σύγκρισης 159 Αποτελεσμάτων προεπισκόπηση 146 Αρίθμηση 132 Αρίθμηση γραμμών 124 Αρίθμηση εκ νέου 155 Αριθμοί σελίδας 117, 131, 138 Αριθμός-Κλειδί Προϊόντος 10 Αριστερή στοίχιση κειμένου 41 Αρχεία BMP 94 Αρχεία CGM 94 Αρχεία EPS 94 Αρχεία GIF 94 Αρχεία JPEG 94 Αρχεία PCT 94 Αρχεία PNG 94 Αρχεία WMF 94 Αρχεία WPG 94 Αύξηση μεγέθους κειμένου 162 Αυτόματη εισαγωγή σχήματος μορφοποίησης 128
Β Βιβλιογραφία Βιβλιοθήκη SharePoint Βοήθεια
135 177 19, 82
Γ Γενικές προτιμήσεις 176 Γενικές ρυθμίσεις 16 Γλωσσικός έλεγχος 151 Γόμα εργαλείο 109 Γραμματοσειρές 15, 123 Γραμματοσειρές παράθυρο διαλόγου 40 Γραμμές πλέγματος 165 Γραμμή Εργαλείων Γρήγορης Πρόσβασης 11, 14, 24, 31, 111, 183 Γραμμή κατάστασης 11, 16, 26 Γραμμή κύλισης 11 Γραμμή χαιρετισμού 146 Γραφήματα 105 Γραφικά ζωγραφικού τύπου 98 Γραφικά στοιχεία 18, 136 Γραφικά σχεδιαστικού τύπου 94, 97 Γραφικών επεξεργασία 98 Γραφικών περικοπή 96 Γρήγορα Τμήματα 88, 92 Γρήγορα Τμήματα συλλογή 91
Δ Δεδομένα Δείγματα χρωμάτων Δείκτες χειρισμού Δεξιά στοίχιση κειμένου Δημιουργία κενού εγγράφου Δημιουργία λογαριασμού Ημερολογίου Web Δημιουργία Νέου Εγγράφου Δημιουργία Νέου Εγγράφου Δημιουργία πίνακα Δημιουργία πίνακας περιεχομένων Δημιουργία σύνδεσης κουμπί Δημιουργία των δικών σας μπλοκ δόμησης
105 123 95, 100 41 22 78 22, 141 22, 70 106 130 182 91
Δημοσίευση Δημοσίευση μέσω ηλεκτρονικού ταχυδρομείου Διαγράμματα Διαγραμμάτωση Διαγραφή κειμένου Διάλογος διάταξη σελίδας Διάστιχο γραμμών Διάταξη Διάταξη εκτύπωσης Διάταξη σελίδας Διάταξη σελίδας Διάταξη σελίδας καρτέλα εντολών Διατήρηση Μορφοποίησης Προέλευσης Διαχείριση προελεύσεων Διεγραμμένο κείμενο Δομή Εγγράφου
81 77 100, 104 40 24 125 40 125 26 124 17, 121 121-128 28 133, 135 156 125
Ε
8 92 101 155 19 149 164, 167 27, 29 28, 30 101 176 16 162 176 25 172 16 172 162 96 18 18, 165 127 154 15 50 141 99 32 179 93 138 118 127
Ζ Ζουμ
11, 169
Η Ηλεκτρονικό ταχυδρομείο Ημερολόγιο Web Ημερομηνία και Ώρα
178 76 116
189
Έγγραφα 175 Εγγραφή και εισαγωγή πεδίων 145 Εγκατάσταση Word 10 Εγκατάσταση προσθέτων 83 Εγκυκλοπαίδεια 154 Ειδικοί Χαρακτήρες 179 Εικόνες 94 Εικονίδια προβολής 11 Εικονοστοιχεία 98 Εικόνων επεξεργασία 95 Εισαγωγή και διαγραφή γραμμών ή στηλών 110 Εισαγωγή και Επεξεργασία Κειμένου 22 Εισαγωγή καρτέλα εντολών 13, 17, 87-120, 88,-89 Εισαγωγή σχημάτων 18 Εκτύπωση 12, 146 Εκτύπωση και Δημοσίευση 73-86 Εκτύπωσης προτιμήσεις 176 Έλεγχος εγγράφου 172 Έλεγχος εγγράφου 172 Εμφάνιση εγγράφων προέλευσης 159 Εμφάνιση επιλογές του Word 75 Ενημέρωση πίνακα περιεχομένων 131 Ενότητες 125 Έντονη γραφή 15 Εξαγωγή σε PDF 85 Εξισώσεις 119, 136 Έξυπνη ετικέτα 28, 30 Εξώφυλλα 89 Επανάληψη 31 Επαφές Outlooks 144
Επεξεργασία κειμένου Επεξεργασία μπλοκ δόμησης Επεξεργασία Σημείων Αναδίπλωσης Επεξήγηση εργαλείων Επεξήγηση εργαλείων παράθυρο Επεξήγηση κουμπί Επικεφαλίδες Επικόλληση Επικόλληση επιλογές Επιλογές διάταξης Επιλογές επεξεργασίας Επιλογές προβολής Επιλογές προβολής Επιλογές του Word Επιλογή και Αντικατάσταση Κειμένου Επιμελητές Επίπεδο Ζουμ Επισημάνσεις αναθεώρησης Επόμενη σελίδα εικονίδιο Εργαλεία εικόνας Εργαλεία πίνακα Εργαλεία σχεδίασης Εργαλεία τακτοποίησης Έρευνα Εσοχές Εσοχή αριστερή, δεξιά και προεξοχή Ετικέτες Έτοιμες Εικόνες Clip Art Εύρεση Εύρεση και Αντικατάσταση παράθυρο διαλόγου Εύρεση κουμπί Ευρετήριο δημιουργία Εφέ Κειμένου για Προχωρημένους Εφέ πλήρωσης
Ευρετήριο
Θ Θέματα Θεματικές Καρτέλες Θησαυρός
Λ 122 18 151
Λεζάντες Λειτουργίες για Προχωρημένους Λεξικό Λήψη Λίστα παραληπτών
104, 136 171 16, 148 83, 89 143
Ι Μ Ιδιότητες
112
190
Κ Καθολικές επιλογές 12 Καμβάς σχεδίασης 102 Καρτέλα εντολών Δημοσίευση Ημερολογίου 80 Καρτέλες εντολών 11, 13, 95, 104 Καρτέλες εντολών 17, 51-53, 106 Κατακόρυφη θέση σελίδας 16 Καταμέτρηση λέξεων 16 Κατάργηση ομαδοποίησης 97 Κατάργηση σύνδεσης 182 Κατάργηση Υπογραφής 174 Κατάσταση Περιορισμένης Λειτουργικότητας 10 Καταχώριση Ημερολογίου Web 81 Κατηγορία 80 Κατηγορία 91, 134 Κατηγορία μπλοκ δόμησης 91 Κείμενο μέσα σε σχήμα 102 Κελιά 108 Κεντρική καρτέλα εντολών 13, 17, 20-32, 27, 29 Κέρσορας 23 Κεφαλίδα 126 Κεφαλίδες και Υποσέλιδα 115 Κλείδωμα εγγράφου 160 Κλικ και Πληκτρολόγηση 26 Κλίμακα 169 Κοινή Χρήση Εγγράφων 177 Κορδέλα 11, 13, 19, 20 Κουκκίδες 15, 42 Κρυφά δεδομένα 172 Κύλιση 93, 167 Κύριο μενού Word 12 Κωδικός πρόσβασης 160
Μακροεντολές Γραμμή Εργαλείων Γρήγορης Πρόσβασης 184 Μακροεντολών επεξεργασία 186 Μακροεντολών καταγραφή 183 Μακροεντολών οργάνωση 186 Μακροεντολών προβολή 185 Μακροεντολών συντόμευση πληκτρολογίου 184 Μεγέθη χαρτιού 125 Μέγεθος γραμματοσειράς 15 Μέγεθος σελίδας 124 Μεγιστοποίηση οθόνης 13 Μείωση μεγέθους κειμένου 162 Μενού Κουμπί Office 11–12, 22, 78, 172, 175–176, 186 Μετάβαση σε 93 Μετατροπή Κειμένου σε Πίνακα 106 Μετάφραση 152 Μικρή Γραμμή Εργαλείων 11, 15 Μικρογραφίες 94, 163, 168 Μορφές Αρχείου 175 Μορφές αρχείων γραφικών 94 Μορφοποίηση καρτέλα εντολών 18, 96, 101–102, 165, 182 Μορφοποίηση Κειμένου 33-60 Μορφοποίηση Κειμένου 90 Μορφοποίηση κειμένου με στηλοθέτες 51 Μορφοποίηση Παραγράφων 41 Μορφοποίηση πίνακα 110 Μορφοποίηση πινάκων 106 Μορφοποίηση Χαρακτήρων 38 Μπλοκ διεύθυνσης 145 Μπλοκ Δόμησης 88
Ν Νέα δημοσίευση ημερολογίου Νέα ετικέτα Νέα Ομαδοποίηση Νέα πηγή Νέο παράθυρο
78 136 98 133 170
Ξ Ξεκλείδωμα εγγράφου
160
Ο 11 97 110 110 16, 148-150 101
Π Παράθυρο εργασιών Διαχείριση εγγράφων 177 Παράθυρο εργασιών έρευνα 152 Παρακολούθηση αλλαγών 156, 172 Πεδία 145 Πεδία κειμένου 90 Περιήγηση 114–115, 163 Περιήγηση ανά σελίδα 93 Περιθώρια 124 Περικοπής εργαλείο 96 Περιορισμός μορφοποίησης και επεξεργασίας 160 Περιοχή επισήμανσης 155 Περιστροφή αντικειμένων 128 Πίνακας αναφορών νομολογίας 134 Πίνακας Εικόνων 137 Πίνακες 136 Πινέλο μορφοποίησης 15, 19, 54 Πλάγια γραφή 15
Σ Σελιδοδείκτες 85, 114 Σημείο εισαγωγής 22, 92, 99, 112, 126 Στήλες 124 Στοιχεία Αλληλογραφίας καρτέλα εντολών 17, 139 -146, Στοίχιση κειμένου 41 Στοίχιση κελιών 111 Στοίχιση στο κέντρο 15, 41 Στοίχιση στο κέντρο 41 Στυλ 15, 130–131 Στυλ γραμμών 97 Στυλ και εφέ 102 Στυλ κειμένου 20 Στυλ πίνακα 112 Σύγκριση Εγγράφων 158 Συγχώνευση Αλληλογραφίας 142 Συγχώνευση κελιών 111 Συλλαβισμός 124
191
Οθόνη Word 2007 Ομαδοποίηση Ομοιόμορφη κατανομή γραμμών Ομοιόμορφη κατανομή στηλών Ορθογραφικός και Γραμματικός έλεγχος Όριο αντικειμένου
Πλαίσια 157 Πλαίσια κειμένου 180, 181 Πλαίσιο κύλισης 93 Πλήκτρο Backspace 24 Πλήκτρο Delete 24 Πλήκτρο Enter 22 Πολλαπλά παράθυρα 170 Προβολές 94 Προβολές εγγράφου 162, 163, 164 Προβολές σελίδας 16 Προβολές σελίδας εικονίδια 26 Προβολή Διάρθρωση 164 Προβολή Διάταξη Web 26, 79 Προβολή καρτέλα εντολών 17, 161-170 Προβολή Πρόχειρη 164 Προγραμμάτων ομάδες 9 Προεπισκόπηση του διαλόγου 19 Προηγούμενη σελίδα εικονίδιο 162 Προσαρμογή 14 Προσαρμογή πίνακα περιεχομένων 131 Προσαρμοσμένα λεξικά 150 Προσθήκη αλλαγής σελίδας 93 Προσθήκη εικόνας από αρχείο του δίσκου 97 Προσθήκη Σελίδων 93 Προστασία Εγγράφου 160 Προσωπικός υπολογιστής 8 Προτιμήσεις προβολής 176 Προτιμήσεων Προσαρμογή 176 Πρότυπα 91, 143, 175 Πρόχειρο 27, 29
Ευρετήριο
Συλλέκτης 30 Συλλογές 20, 90, 118, 122 Σύμβολα 99, 119–120 Συμβουλές οθόνης 153 Συνεχόμενη Αλλαγή Ενότητας 126 Συνημμένα ηλεκτρονικού ταχυδρομείου 177 Συντάκτες 172 Συντομεύσεις πληκτρολογίου 120 Συντόμευση πληκτρολογίου 9 Σχεδίαση πίνακα 107 Σχεδίαση Πλαισίου Κειμένου 180–181 Σχήματα 100, 181 Σχήματα εικόνας 96 Σχόλια 155, 157, 162, 172
Τ
192
101, 165 170 177
126 113, 131, 143, 160 156 164, 167 126 132 127
Φ 140 178 152
50, 165-166 179 163, 167 15, 97, 104 127 177
Ψ 173 94
Ω Ώθηση σκιάς
Υ
Φάκελοι Φαξ Φωνητική
Χάρακας Χαρακτήρες μπαλαντέρ Χάρτης εγγράφου Χρώμα Χρώμα σελίδας Χώρος εργασίας εγγράφου
Ψηφιακή Υπογραφή Ψηφιογραφικά αρχεία
Τακτοποίηση Τακτοποίηση όλων Τοποθεσίες χώρου εργασίας εγγράφου
Υδατογραφήματα Υπερ-συνδέσεις Υπογράμμιση Υποκεφαλίδες Υποσέλιδο Υποσημειώσεις Υφές
X
103
Σας μπερδεύει η ορολογία; Μην ανησυχείτε, περιγράφουμε τα πάντα πολύ απλά.
Εύκολο στην κατανόηση Σαφείς οδηγίες, βήμα προς βήμα, σας διευκολύνουν να μάθετε.
Το Word 2007 της easy steps περιέχει όλα όσα χρειάζεστε για να χειρίζεστε το Word 2007 της Microsoft. Ευκρινείς, πολύχρωμες και λεπτομερείς εικόνες καλύπτουν μία ευρεία σειρά βασικών και ανεπτυγμένων τεχνικών. Κάθε κεφάλαιο σας οδηγεί βήμα-βήμα με πραγματικά παραδείγματα, δίνοντάς σας παράλληλα την ευκαιρία να μάθετε για μια ολόκληρη γκάμα χαρακτηριστικών.
Εικονογραφημένο
Μια ματιά στο εσωτερικό
Δεν σας λέμε πώς θα το κάνετε, σας δείχνουμε πώς θα το κάνετε.
Έγχρωμο Το βιβλίο είναι έγχρωμο για να διευκολύνει τον αναγνώστη και το μάτι.
Τα εικονίδια αυτά σας διευκολύνουν περισσότερο
Αναφορά σε αυτή τη σειρά
Επεξεργασία κειμένου
COMPUTER steps
ΕΥΚΟΛΟ ΣΤΗΝ ΚΑΤΑΝΟΗΣΗ ΕΙΚΟΝΟΓΡΑΦΗΜΕΝΟ
Οι απλές εξηγήσεις και οι πρακτικές χρήσεις αξίζουν χειροκρότημα.
Computer Active
WORD 2007
ΑΠΛΑ ΕΛΛΗΝΙΚΑ
Όπου συναντάτε ένα από αυτά τα εικονίδια γνωρίζετε ότι πρόκειται για μία χρήσιμη συμβουλή για να αυξήσετε τις γνώσεις σας, για να θυμηθείτε κάτι ή να προφυλαχτείτε από πιθανούς κινδύνους.
“
b a s h a m
Επεξεργασία κειμένου
Είτε χρησιμοποιείτε πρώτη φορά το Word, είτε είστε ήδη εξοικειωμένοι με κάποια από τις προηγούμενες εκδόσεις, αυτός ο οδηγός είναι ο ταχύτερος και πιο αποδοτικός τρόπος για αξιοποιήσετε καλύτερα το Word 2007.
WORD 2007
Γραμμένο σε απλά ελληνικά
s c o t t
”
1




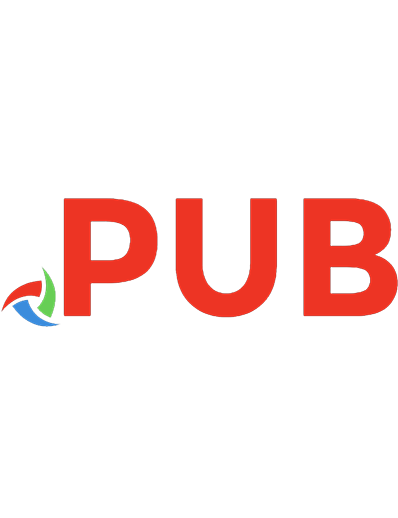



![World Health Statistics 2007 [2007 ed.]
9241563400, 9789241563406](https://dokumen.pub/img/200x200/world-health-statistics-2007-2007nbsped-9241563400-9789241563406.jpg)
![The Old Farmer's Almanac 2007 [2007 ed.]
157198397X, 9781571983978](https://dokumen.pub/img/200x200/the-old-farmers-almanac-2007-2007nbsped-157198397x-9781571983978.jpg)
