Реестр Windows XP: трюки & эффекты 546900905X
Reestr Windows yavlyaetsya vazhnoj chast'yu operatsionnoj sistemy, vo mnogom opredelyayuschej ee rabotu. Izuchiv pr
452 47 34MB
Russian Pages 273 Year 2005
Polecaj historie
Citation preview
Алексей Гладкий
трюки
ффекшь/
CD R -OM
Алексей Гладкий
W i n d o w s
X P
Москва • Санкт-Петербург • Нижний Новгород • Воронеж Новосибирск • Ростов-на-Дону • Екатеринбург • Самара Киев • Харьков • Минск 2005
ББК 32.973-018.2 УДК 004.451 Г52
Гладкий А. А. Г52 Реестр Windows XP. Трюки и эффекты (+CD). — СПб.: Питер, 2005. — 272 с: ил. — (Серия «Трюки и эффекты»). ISBN 5-469-00905-Х Реестр Windows является важной частью операционной системы, во многом определяющей ее работу. Изучив приведенный в этой книге материал, вы научитесь безопасно и с пользой редактировать реестр по своему усмотрению, а также освоите многочисленные приемы оптимизации содержащихся в нем настроек операционной системы.
ББК 32.973-018.2 УДК 004.451
Все права защищены. Никакая часть данной книги не может быть воспроизведена в какой бы то ни было форме без письменного разрешения владельцев авторских прав.
Информация, содержащаяся в данной книге, получена из источников, рассматриваемых издательством как надежные. Тем не менее, имея в виду возможные человеческие или технические ошибки, издательство не может гарантировать абсолютную точность и полноту приводимых сведений и не несет ответственности за возможные ошибки, связанные с использованием книги.
ISBN 5-469-00905-Х
© ЗАО Издательский дом «Питер», 2005
Краткое содержание Введение
8
Глава 1. Основные понятия о реестре Windows XP
9
Глава 2. Настройка основных элементов интерфейса
19
Глава 3. Настройка режимов Windows XP
95
Глава 4. Настройка популярных приложений
112
Глава 5. Утилиты для работы с реестром
144
Глава 6. Тонкости и нештатные ситуации
257
Заключение
261
Приложение. Содержимое компакт-диска
262
Алфавитный указатель
267
,i •
Оглавление Введение
8
От издательства
8
Глава 1 . Основные понятия о реестре Windows XP
9
1.1. Группировка данных в реестре
10
1.2. Типы данных, используемые в реестре.......
10
1.3. Общие правила работы с реестром
11
Структура Редактора реестра
11
Редактирование реестра
13
1.4. Использование REG-файлов
16
1.5. Резервное копирование и восстановление реестра
18
Глава 2. Настройка основных элементов интерфейса
19
2.1. Рабочий стол
20
Мои документы
20
Корзина
21
Сетевое окружение
21
Прочие элементы Рабочего стола
22
2.2. Проводник и оболочка Windows XP
23
Удаление меню Файл
23
Отображение кнопки Поиск
24
Операции с контекстным меню Проводника
24
Изменение путей к папкам
27
Перетаскивание окна
".
2.3. Кнопка Пуск
28 28
Отображение имени пользователя
28
Мой компьютер
30
Сетевое окружение и Выход из системы
31
Удаление списка популярных программ
32
Недавние документы
33
Оглавление Мои рисунки
35
Поиск
36
Справка и поддержка
37
Выполнить
38
Все программы
39
Контекстное меню кнопки Пуск
.
40
Панель управления
41
Избранное
43
Администрирование
44
Размер значков меню Пуск
45
2.4. Панель управления
45
Администрирование
46
Дата и время
48
Принтеры
...50
Установка и удаление программ
51
Свойства обозревателя
56
Свойства папки
80
Панель задач и меню Пуск
82
Экран
86
Глава 3. Настройка режимов Windows XP
95
3.1. Диспетчер задач
96
3.2. Всплывающие подсказки
96
3.3. Контекстное меню Панели задач
97
3.4. Окно открытия или сохранения файла
97
Старый вид окна
97
Кнопка Назад
98
3.5. Ярлыки
99
3.6. Скорость всплывания подменю
100
3.7. Автозапуск компакт-дисков
100
3.8. Запрет редактирования реестра
101
3.9. Настройка системных часов
101
Интервал синхронизации системных часов
101
Выбор сервера времени
101
Часы
102
Оглавление 3.10. Файл подкачки
104
3.11. Время ожидания перед проверкой диска
105
3.12. Переключатель Num Lock
105
3.13. Выбор программы
105
3.14. Клавиша Windows
106
3.15. Запуск программы под чужим именем
107
3.16. Открытие REG-файлов
107
3.17. Автоматическая выгрузка DLL-файлов
108
3.18. Зависшие программы
109
Время зависания программы
109
Время ожидания перед заверщением программы
109
Автоматическое завершение зависших программ
109
3.19. Быстрое завершение работы Windows
110
3.20. Смена регистрационных данных
110
Глава 4. Настройка популярных приложений
112
4.1. Internet Explorer
113
Главное меню
113
Контекстное меню Internet Explorer
125
Прочие настройки Internet Explorer
126
4.2. Outlook Express
138
Замена заголовка
138
Заставка Outlook Express
139
Учетные записи
140
4.3. Проигрыватель Windows Media
141
Глава 5. Утилиты для работы с реестром
144
5.1. Менеджер реестра Reg Organizer
145
Назначение и функциональные возможности
145
Структура Reg-Organizer
146
5.2. Программа jv16 Power Tools
176
Назначение и функциональные возможности
176
Структура jv16 Power Tools
176
Настройка jv16 Power Tools
177
Оглавление Работа с реестром
180
Автоматизация
197
Резервные копии
201
5.3. Программа Work With Registry
203
Назначение и функциональные возможности
203
Настройка параметров проверки
203
5.4. Программа Registry Toolkit Назначение и функциональные возможности Описание режимов работы 5.5. Редактор системных правил Poledit
208 >.. 208 208 216
Назначение и функциональные возможности
216
Описание режимов работы
217
5.6. Программа Registry Monitor
224
Назначение и функциональные возможности
225
Описание режимов работы
225
5.7. Программа Regshot
228
Назначение и функциональные возможности
228
Описание режимов работы
228
5.8. Программа NBG Clean Registry
231
Назначение и функциональные возможности
231
Настройка NBG Clean Registry
232
Описание режимов работы
234
5.9. Программа Magic Tweak
240
Назначение и функциональные возможности
240
Описание режимов работы
241
5.10. Программа RegClean
255
Глава 6. Тонкости и нештатные ситуации
257
Заключение
261
Приложение. Содержимое компакт-диска
262
Алфавитный указатель..
267
Введение Как известно, реестр Windows XP является одной из главных составных частей операционной системы и во многом определяет ее работу. Несмотря на это многие пользователи эксплуатируют Windows XP, даже не подозревая о существовании системного реестра. В первую очередь это обусловлено тем, что некоторые наиболее часто используемые пользовательские настройки доступны для редактирования за пределами реестра (например, через Панель управления). «Нелродвинутый» пользователь может и не догадываться, что при изменении параметров работы мыши, клавиатуры, монитора и других устройств соответствующие изменения автоматически переносятся в системный реестр. Но следует отметить, что ему и не всегда нужно об этом знать, поскольку работа с реестром, скорее, относится к сфере деятельности системного администратора. Однако для опытного пользователя не является секретом то, что более тонкая настройка операционной системы и некоторых приложений производится с помощью системного реестра. При этом, помимо стандартных приемов его редактирования, детально описанных в соответствующей литературе, полезно знать и уметь выполнять некоторые специфические, нестандартные операции с реестром, помогающие получить желаемый результат более просто и быстро. Описанию подобных трюков и посвящена эта книга. ВНИМАНИЕ К книге прилагается компакт-диск, который содержит перечень приведенных в книге REG-файлов, а также инсталляционные файлы программ, предназначенных для работы с реестром.
Помимо описания разнообразных приемов редактирования системного реестра книга содержит информацию о специально разработанных утилитах, предназначенных для работы с ним. Кроме того, в гл. 6, в режиме «вопрос — ответ», кратко описаны некоторые затруднительные ситуации, которые могут возникать при работе с реестром Windows XP, и даны рекомендации по выходу из них.
От издательства Ваши замечания, предложения и вопросы отправляйте по адресу электронной почты [email protected] (издательство «Питер», компьютерная редакция). Мы будем рады узнать ваше мнение! На сайте издательства http://www.piter.com вы найдете подробную информацию о наших книгах.
Глава 1
Основные понятия о реестре Windows XP • Группировка данных в реестре • Типы данных, используемые в реестре • Общие правила работы с реестром • Использование REG-файлов • Резервное копирование и восстановление реестра
Глава 1. Основные понятия о реестре Windows XP Эффективность эксплуатации любого программного продукта во многом зависит от того, насколько грамотно и корректно была произведена его настройка. Обычно параметры настройки собраны в специальной базе данных, которая является одним из основных компонентов программы. В операционной системе Windows такая база данных называется системным реестром, содержимое которого мы кратко рассмотрим в этой главе.
1.1. Группировка данных в реестре Все параметры системного реестра Windows XP, в зависимости от их функционального назначения, сгруппированы в пять основных разделов. Кратко остановимся на каждом из них (отметим, что название каждого раздела начинается с английской аббревиатуры HKEY). • HKEY_CLASSES_ROOT — данный раздел включает в себя информацию о зарегистрированных в системе типах файлов, порядке обработки файлов каждого типа, а также управлении основными настройками интерфейса. • HKEY_CURRENT_USER — в этом разделе содержится информация о пользователе, работающем с Windows XP в текущем сеансе, а также о различных настройках системы, относящихся к текущему пользователю (вид Рабочего стола, сетевые соединения, принтеры и др.). • HKEY_LOCAL_MACHINE — раздел содержит информацию об аппаратной конфигурации компьютера и установленном программном обеспечении. Настройки раздела действительны для всех пользователей данного компьютера. Следует отметить, что по объему информации этот раздел является самым большим, по сравнению с другими разделами реестра Windows XP. • HKEYUSERS — в раздел включена информация обо всех пользователях данного компьютера. Следует отметить тесную взаимосвязь данного раздела с разделом HKEY_CURRENT_USER, который фактически дублирует один из его подразделов, а именно относящийся к текущему пользователю. • HKEY_CURRENT_CONFIG — в этом разделе содержится информация о настройках оборудования, которое используется локальным компьютером в текущем сеансе работы. Следует отметить тесную взаимосвязь данного раздела с подразделом HKEY_LOCAL_MACHINE\SYSTEM\CurrentControlSet. В целом, структура реестра представлена в иерархическом порядке: каждый из перечисленных разделов имеет ряд подчиненных уровней иерархии, нижней ступеf нью которой являются параметры настройки системного реестра. *
1.2. Типы данных, используемые в реестре Рассмотрим наиболее часто используемые в реестре Windows XP типы данных. • REG_BINARY — двоичные данные. Этот тип данных используется, например, для хранения сведений об аппаратных ресурсах; сведения выводятся в Редакторе реестра в шестнадцатеричном формате.
1.3. Общие правила работы с реестром •
REG_DWORD — целое число. Может использоваться, например, в качестве переключателя (1 — включение, 0 — выключение некоторого действия); могут применяться и другие числа. Возможно представление этого типа данных в двоичном, десятичном и шестнадцатеричном формате. Используется этот тип данных, например, в параметрах драйверов устройств.
•
REG_EXPAND_SZ — расширенная строка. Этот тип данных используется в Windows для ссылок на файлы.
•
REG_MULTI_SZ — многострочный текст (массив строк). Этот тип обычно используется для представления списков и иных подобных записей в удобном для чтения формате.
•
REG_SZ — текстовая строка. Данные этого типа используются в реестре чаще всего.
•
REG_FULL_RESOURCE_DESCRIPTOR — последовательность вложенных массивов, предназначенная для хранения списка ресурсов устройств или драйверов.
•
REG_LINK — строковый тип данных, предназначенный для указания пути к файлам.
Помимо перечисленных выше типов данных, в системном реестре могут использоваться ТИПЫ REG_NONE, REG_RESOURCE_LIST И др.
1.3. Общие правила работы с реестром Редактировать системный реестр можно вручную или с помощью специально предназначенных утилит. Порядок использования утилит описан в гл. 5. Здесь же мы подробнее остановимся на редактировании вручную. Ручное редактирование системного реестра Windows XP выполняется либо средствами Редактора реестра, либо с помощью REG-файлов. В последующих разделах мы подробно рассмотрим каждый из этих способов. Редактор системного реестра Windows XP представляет собой встроенный механизм, предназначенный для просмотра и редактирования параметров реестра. Для запуска Редактора реестра предназначен файл r e g e d i t . e x e , расположенный в каталоге Windows, однако целесообразнее воспользоваться командой Пуск • Выполнить и в открывшемся окне Запуск программы в поле Открыть указать r e g e d i t .
Структура Редактора реестра После выполнения команды r e g e d i t на экране отображается окно Редактора реестра (рис. 1.1). В левой части данного окна приводится иерархический перечень параметров реестра (на рис. 1.1 раскрыт раздел реестра НКЕ Y_CURRENT_USER), в правой части отображаются значения параметров. Главное меню окна Редактора реестра включает в себя меню Файл, Правка, Вид, Избранное и Справка. Кратко остановимся на каждом из них.
Глава 1. Основные понятия о реестре Windows XP ;;, Редактор реестра
В Н Е !
Файл Правка .'Вид Избранное: ^Справка::. В М м °й компьютер Й"{Й HKEY_CLASSES_ROOT фШ HKEY_CURRENT_USER ' Ш- И AppEvents \ Ш Console
\ "•••;••.•;/;'.•' •::^?'l.f~::;^1'.:'::;:;';;-:.':'.1;'i«v';;i;-^^.:"'W1-5:'-i:':!'' ',''}• -
Имя : : '; "•• ';•',:•' • ;• .'А- ТИП."
® (По умолчанию) ij ©Opened
'^'••••V.
REG_SZ REG_DW6RD
I Значение1
V;
.
(значение не присвое» 0X00000001 (1)
|
l Ш Environment ;; 3 - U Identities ®Ш Keyboard Layout S i Printers Н Й Sesslonlnformation И & Software Й Ш SYSTEM \ Ш UNICODE Program Groups ;i \-Ш Volatile Environment | Ш Ш Windows 3.1 Migration Stat • &Ш HKEY_LOCAl_MACHINE | Ё М Й HKEYJJSERS Si-Ш HKEY_CURRENT_CONFIG ;
.
«1 1 H *l • , • • ; • > , v , S Ч Я JMofi-kwhbK3TepAHKEY^CURRENT_pSER\Contro|.Panel;: •; "••'••;. -v;•; 7 :• •. ':.•;'.• :• ••"• .:•/•• ; ;:,; :•:••:•':•;:;:--::;^£ Рис. 1 . 1 . Редактор реестра
•
В составе меню Файл содержатся функции, предназначенные для работы с реестром в целом. С помощью функций Импорт и Экспорт производится соответственно импорт REG-файла в реестр и экспорт реестра целиком либо частично в REGфайл. При активизации данных функций на экране отображается окно, в котором нужно указать путь для выполнения этих действий. При необходимости подключения к реестру удаленного компьютера следует воспользоваться функцией Подключить сетевой реестр; с помощью функции Отключить сетевой реестр выполняется обратное действие.
•
Функции меню Правка используются для работы с разделами реестра либо с его параметрами. Подменю Создать включает в себя функции Раздел, Строковый параметр, Двоичный параметр, Параметр DWORD, Мультистроковый параметр и Расширяемый строковый параметр, предназначенные для создания соответствующих элементов реестра. С помощью функции Разрешения осуществляется переход в режим просмотра и редактирования разрешения для текущего раздела (при активизации данной функции на экране отображается окно, в котором выполняются необходимые действия). Функции Удалить (данная функция активизируется также нажатием кнопки Delete) и Переименовать предназначены соответственно для удаления либо переименования текущего элемента реестра. В результате выполнения команды Копировать имя раздела в буфер обмена будет скопировано имя текущего раздела. Функции Найти (Ctrl+F) и Найти далее (F3) являются стандартными функциями Windows; работа с ними ведется по обычным правилам.
1.3. Общие правила работы с реестром • Функции меню Вид предназначены для управления отображением содержащейся в окне Редактора реестра информации. Функция Строка состояния включает/выключает отображение строки состояния. С помощью функции Разделить включается режим перемещения разделителя левой и правой панелей окна. При необходимости отображения данных в двоичном формате следует воспользоваться функцией Вывод двоичных данных (эта функция доступна только в том случае, когда указатель мыши расположен в правой панели окна). С помощью функции Обновить (она активизируется также нажатием клавиши F5) производится обновление окна. • Функции меню Избранное предназначены для добавления раздела в список избранных либо для удаления его из этого списка. • С помощью меню Справка осуществляется вызов справочной информации о Редакторе реестра. Как отмечалось выше, левая панель, окна содержит иерархический перечень разделов и параметров реестра. Правая панель окна состоит из столбцов Имя, Тип и Значение, в которых отображается соответствующая информация (имя параметра, тип данных и значение параметра) для активной позиции в левой панели окна. В следующем разделе мы рассмотрим порядок редактирования системного реестра Windows XP.
Редактирование реестра Для перехода в режим редактирования параметра системного реестра следует дважды щелкнуть на нем мышью либо активизировать локальную функцию Изменить. В результате откроется окно редактирования параметра, в котором выполняются необходимые действия. Вид и состав данного окна зависит от типа данных текущего параметра реестра. Кратко рассмотрим все возможные варианты конфигурации окна редактирования. На рисунке 1.2. показано окно, предназначенное для редактирования параметров, имеющих ТИП данных REG DWORD либо REG DWORD BIN ENDIAN. Изменение параметра DWORD Параметр: •lesion.
.•,••
: • ;••.:•::
•
:
B O i
'
,•/••••
- Система исчисления С Шестнадцатеричная
::|5oooo
С Десятичная |
; ОК
|
: Отмена
Рис. 1.2. Изменение параметра типа DWORD
Глава 1 . Основные понятия о реестре Windows XP В поле Параметр данного окна отображается имя редактируемого параметра. Способ представления его значения выбирается с помощью переключателя Система исчисления; возможные варианты — Шестнадцатеричная либо Десятичная. Редактирование значения параметра производится с клавиатуры в поле Значение; нажатием кнопки О К измененное значение присваивается параметру, а с помощью кнопки Отмена осуществляется выход из данного режима без сохранения изменений. На рисунке 1.3 приведено окно, в котором производится редактирование параметров с типом данных REG_MULTI_SZ. Редактирование мультистроки Параметр: |Мультисгроковый параметр З н а ч е м и е : ч . ' . . ..•;•• •.'•.•
.. :••;.;;•.•: '..у.-..; .• •'•'•: ';••
строковая переменная 1 строковая переменная 2 строковая переменная N
tfi
Ж..
Отмена:
OK
Рис. 1.3. Редактирование параметра типа REG_MULTI_SZ
В данном окне, в поле Параметр, отображается наименование редактируемого параметра, а в поле Значение с клавиатуры вводится требуемое многостроковое значение данного параметра, присваиваемое ему нажатием кнопки ОК. На рисунке 1.4 представлено окно, в котором редактируются параметры со следующими типами данных: REG_SZ, REG_EXPAND_SZ, REG_LINK, REG_RESOURCE_LIST, REG FULL RESOURCE DESCRIPTOR, REG RESOURCE REQUIREMENTS LIST. Изменение строкового параметра Параметр: (classic) Значение: {{4B657E70-08EF-11D3-9447-00A0C92A2F2D}
0К::
..; Отмена
Рис. 1.4. Редактирование строкового параметра
1.3. Общие правила работы с реестром В поле Параметр данного окна отображается наименование редактируемого параметра, а в поле Значение с клавиатуры вводится требуемое его значение. На рисунке 1.5 показано окно, предназначенное для редактирования двоичных параметров (то есть параметров с типом данных REG_BINARY). Изменение двоичного параметра ПараметрpoimatTagCache
0000 0008 0010
01 00 00 00 10 00 00 00 11 00 00 00 14 00 00 00
_ок
j
Отмена
Рис. 1.5. Редактирование двоичного параметра
В поле Параметр данного окна отображается наименование редактируемого параметра, а в поле Значение с клавиатуры вводится требуемое его значение. При этом нужно учитывать следующую особенность: в левой части поля Значение отображается номер редактируемого байта, а справа от него — восемь битов данного байта, в которые записывается нужная информация. В режиме редактирования двоичного параметра реализована возможность ввода информации как в двоичной, так и в шестнадцатеричной форме (поразрядно). Нажатием кнопки О К параметру присваивается введенное значение. ВНИМАНИЕ При редактировании системного реестра Windows XP следует соблюдать предельную осторожность! Вносить те либо иные изменения в реестр допускается только в том случае, когда вы абсолютно уверены в отсутствии негативных последствий. Редактор реестра не предусматривает отмены выполненных действий, поэтому перед редактированием реестра обязательно сделайте его резервную копию! Помните, что неквалифицированное изменение системного реестра может повлечь за собой катастрофические последствия для операционной системы.
Следует отметить, что во всех приведенных окнах редактирования значений параметров поле Параметр, содержащее наименование параметра, является нередактируемым. Для изменения имени параметра предназначена локальная функция Пе-
Глава 1. Основные понятия о реестре Windows XP реименовать, доступная в правой панели окна Редактора реестра при щелчке правой кнопкой мыши на каком-либо параметре; также в состав данного контекстного меню входят функции Изменить, Изменить двоичные данные и Удалить.
1.4. Использование REG-файлов В процессе эксплуатации системы могут возникать ситуации, когда редактирование реестра средствами Редактора реестра невозможно либо нецелесообразно; в таких случаях следует использовать файлы реестра, которые имеют расширение REG. В данном разделе мы кратко рассмотрим Порядок работы с REG-файлами. По своей структуре и содержанию файл реестра представляет собой обычный текстовый файл, поэтому его формирование и редактирование возможно с помощью любого текстового редактора (например, Блокнота). Следует отметить, что для редактирования имеющегося REG-файла целесообразно воспользоваться командой Файл • Экспорт, которая активизируется в окне Редактора реестра. В результате выполнения этой команды требуемый файл (это может быть как файл отдельного раздела или ветви, так и файл реестра целиком) будет экспортирован по указанному пути. После внесения всех необходимых изменений файл импортируется в реестр с помощью команды Файл • Импорт, также вызываемой в окне Редактора реестра.
ВНИМАНИЕ Следует учитывать, что двойной щелчок мышью на имени файла реестра в Проводнике не откроет его для редактирования, а приведет к импорту его в реестр таким же образом, как это произошло бы при выполнении команды Файл > Импорт. Важным элементом любого REG-файла системного реестра Windows XP является его первая строка, текст которой нельзя изменять ни при каких обстоятельствах, так как только в этом случае система сможет распознать, что текущий файл содержит именно данные реестра. Вот как выглядит эта строка: Windows R e g i s t r y E d i t o r V e r s i o n 5 . 0 0 Далее рассмотрим содержимое одного из файлов реестра на примере REG-файла разделаHKEY_CURRENT_USER\Control Panel\Mouse. Windows R e g i s t r y E d i t o r Version
5.00
[HKEY_CURRENT_USER\Control Panel\Mouse] "ActiveWindowTracking"=dword:00000000 "DoubleClickHeight"="4" "DoubleClickSpeed"="500" "DoubleClickWidth"="4" "MouseSensitivity"="14" "MouseSpeed"="l"
1.4. Использование REG-файлов "MouseThresholdl"="6" "SmoothMouseXCurve"=hex:00,00,00, 00, 0 0 , 0 0 , 00, 0 0 , 1 5 , бе, 00, 00, 00,00,00,00,00,40,\ 01, 00, 00, 00, 00, 00, 29, d c , 03, 00, 00, 00, 00, 00, 00, 00, 28, 00, 00, 00, 00,00 "SmoothMouseYCurve"=hex:00,00,00,00,00,00,00,00,b8,5e,01,00, 0 0 , 0 0 , 0 0 , 0 0 , c d , 4c, \ 05,00, 00, 00, 00, 00, cd, 4c, 18, 00, 00, 00, 00, 00, 00,00, 38, 02, 00, 00, 00, 00 "MouseThreshold2"="10" "SnapToDefaultButton"="0" "SwapMouseButtons"="0" "MouseTrails"="0" После первой строки текста REG-файла обязательно должна следовать пустая строка. Затем в квадратных скобках указывается раздел системного реестра, к которому относится редактируемый файл (в качестве разделителя между объектами реестра используется символ \). Далее следует перечисление параметров редактируемого раздела с указанием имени параметра, типа данных и значения параметра (каждый параметр отображается в отдельной строке текста файла). При этом соблюдаются следующие правила: имя параметра заключается в кавычки, затем после знака равенства указывается тип данных, далее после двоеточия — значение параметра; если же тип данных не указан, то по умолчанию соответствующий параметр считается строковым и его значение заключается в кавычки. Последняя строка REG-файла должна оставаться пустой. Редактирование текста REG-файла осуществляется по обычным правилам работы с текстовыми файлами. Кроме того, следует отметить, что имеется возможность удаления элементов системного реестра с помощью REG-файла. Например, чтобы удалить раздел реестра, необходимо перед его именем в тексте REG-файла поставить знак «минус»: -[HKEY CURRENT USER\Control Panel\Mouse] ПРИМЕЧАНИЕ Следует учитывать, что удаление раздела невозможно до тех пор, пока не удалены все входящие в его состав подразделы, поэтому сначала необходимо произвести подобную операцию с ними.
Для удаления значения параметра следует поставить знак «минус» после знака «равно»: "SnapToDefaultButton"=Внесенные изменения перенесутся в реестр после импорта отредактированного REG-файла.
Глава 1. Основные понятия о реестре Windows XP
1.5. Резервное копирование и восстановление реестра Характерной особенностью реестра Windows XP является то, что, в отличие от большинства других программ, при его редактировании система не спрашивает, желает ли пользователь сохранить внесенные изменения. Поэтому в процессе работы с реестром следует помнить, что все внесенные в него корректировки невозможно отменить. Так как системный реестр является одним из главных компонентов Windows XP, необходимо перед началом редактирования создать его резервную копию, к которой можно будет вернуться в случае внесения в реестр ошибочных изменений. В этом разделе мы кратко остановимся на двух наиболее популярных способах сохранения резервной копии. Самым простым способом является создание резервной копии с помощью Редактора реестра. В левой панели окна редактора следует установить указатель мыши на ветвь Мой компьютер (в этом случае будет сохранен весь реестр; если необходимо сделать копию какой-либо его части, то нужно выделить ее указателем) и выполнить команду Файл • Экспорт либо активизировать локальную функцию Экспортировать, которая становится доступной при щелчке правой кнопкой мыши на выделенном элементе. В результате на экране откроется стандартное окно Экспорт файла реестра, в котором следует указать имя файла и путь для его сохранения, а затем нажать кнопку Сохранить. После этого реестр (либо выделенная его часть) будет сохранен в виде REG-файла (описание порядка работы с REG-файлами см. в разд. 1.4). Рекомендуется, помимо сохранения файла реестра на локальном компьютере, сохранять его также на внешнем носителе информации (на другом компьютере, компакт-диске и т. п.). Для последующего восстановления системного реестра из сохраненного заранее REG-файла необходимо запустить Редактор реестра и выполнить команду Файл > Импорт. В результате на экране отобразится стандартное окно Импорт файла реестра, в котором следует указать путь для импорта файла. Также можно сохранять копии реестра с помощью встроенного системного механизма, специально предназначенного для резервного копирования информации. Для перехода в этот режим необходимо выполнить команду Пуск • Панель управления • Производительность и обслуживание • Резервное копирование данных, в результате чего на экране появится окно мастера архивации и восстановления. Для восстановления реестра из архивной копии также следует использовать возможности мастера (требуемый режим работы — архивация или восстановление — выбирается с помощью соответствующей группы параметров).
Глава 2
Настройка основных элементов интерфейса • • • •
Рабочий стол Проводник и оболочка Windows XP Кнопка Пуск Панель управления
Глава 2. Настройка основных элементов интерфейса В этой главе мы рассмотрим, как с помощью несложных трюков можно настроить либо изменить режимы работы некоторых наиболее популярных элементов интерфейса.
2 . 1 . Рабочий стол В данном разделе мы остановимся на некоторых элементах Рабочего стола: папках Мои документы и Мой компьютер, Корзина, а также ряде других.
Мои документы С помощью системного реестра можно изменить текст всплывающей подсказки, которая отображается на экране при подведении указателя мыши к значку Мои документы на Рабочем столе. Для этого следует в разделе реестра HKEY_CLASSES_ROOT\ CLSID\{450D8FBA-AD25-llD0-98A8-0800361B1103} изменить значение строкового параметра Inf oTip. В окне редактирования, открываемом при активизации локальной функции Изменить, необходимо с клавиатуры ввести требуемый текст (например, Рабочая папка) и нажать кнопку ОК (рис. 2.1). Изменение строкового параметра Параметр: JlnfoTip
| Рабочая папка
Рис. 2 . 1 . Редактирование всплывающей подсказки
Также можно внести требуемые изменения с помощью REG-файла. Для этого необходимо в реестре установить указатель мыши на данный параметр и экспортировать его. После внесения соответствующих изменений импортируем REG-файл в реестр. Ниже приведен REG-файл (расположение на компакт-диске — Файлы peecTpa\MHTep "•
| ^правка и поддержка >
ыполнить...
;:
Выключение
• •:< РЙЗ Выход из системы Рис. 2.16. Удаление функции Поиск
Чтобы вернуть функцию Поиск на привычное место, следует присвоить параметру NoFind значение 0 либо удалить его из реестра, после чего перезагрузить компьютер. Управлять отображением данной функции можно также в разделе реестра HKEY_ CURRENT_USER\Software\Microsoft\Windows\CurrentVersion\Explorer\ Advancedc помощью параметра Start_ShowSearch типа DWORD. Если данному параметру присвоено значение 0, то функция Поиск исключается из меню кнопки Пуск, при установленном значении 1 — отображается в его составе. Чтобы изменения вступили в силу, компьютер требуется перезагрузить.
Справка и поддержка Чтобы удалить из меню кнопки Пуск функцию Справка и поддержка, следует в системном реестре в разделе HKEY_CURRENT_USER\Software\Microsoft\Windows\ C u r r e n t V e r s i o n \ P o l i c i e s \ E x p l o r e r создать параметр NoSMHelp типа DWORD и присвоить ему значение 1 (рис. 2.17). Изменение параметра DWORD Параметр: JNoSMHelp Значение: 1
1"; Система исчисления
'
'
(? Шестнадцатеричная С" Десятичная QK:
: Отмена
Рис. 2.17. Редактирование параметра NoSMHelp
Глава 2. Настройка основных элементов интерфейса После перезагрузки компьютера меню кнопки Пуск примет вид, представленный на рис. 2.18. ' Сетевое окружение
Microsoft Word
• Панель управления
;. Блокнот
Подключение Ярлык для hsdx Paint
::
:
I Принтеры и факсы
.:
Все программы •
.:
•
•
Рис. 2.18. Удаление функции Справка и поддержка
Чтобы вернуть функцию Справка и поддержка на место, следует присвоить параметру NoSMHelp значение 0 либо удалить его из реестра, после чего перезагрузить компьютер. Управлять отображением функции Справка и поддержка можно также в разделе HKEY_CURRENT_USER\Software\Microsoft\Windows\CurrentVersion\ Explorer\Advanced с помощью параметра Start_ShowHelp типа DWORD. При установленном значении 0 функция Справка и поддержка не отображается в меню кнопки Пуск, если же данному параметру присвоено значение 1, то функция включается в его состав. После внесения всех изменений компьютер следует перезагрузить.
Выполнить Возможности системного реестра позволяют также удалить из меню кнопки Пуск функцию Выполнить. Для этого следует в разделе реестра HKEY_CURRENT_USER\ Software\Microsoft\Windows\CurrentVersion\Policies\Explorer создать параметр NoRun типа DWORD и присвоить ему значение 1; ниже приведен текст соответствующего REG-файла (путь к файлу на диске — Файлы реестра\ MHTeptjpei^cXlnterNoRun. reg). Windows R e g i s t r y E d i t o r Version
5.00
[HKEY_CURRENT_USER\Software\Microsoft\Windows\CurrentVersion\ Poliсies\Explorer] "NoRun"=dword:00000001 В результате внесения указанных изменений и последующей перезагрузки компьютера, функция Выполнить исчезнет из меню кнопки Пуск (рис. 2.19).
2.3. Кнопка Пуск | Сетевое окружение
Microsoft Word
* Панель управления
i: Блокнот
. Подклюмение
I Ярлык для hsdx Paint
.;••••.•>•
] ^ » Принтеры и факсы
' •••••• ;;- ''*',.
Ц0) Справка и поддержка kjt Поиск.
бее программы •
...
:
• .. '. .:>
й Выход из системы у М Выключение Рис. 2.19. Удаление функции Выполнить
СОВЕТ Если вы привыкли открывать системный реестр и другие программы с помощью функции Выполнить, то при осуществлении данного трюка следует заранее подумать о том, каким образом вы будете открывать реестр при отсутствии данной функции (например, для возврата в исходное состояние).
Чтобы вернуть функцию Выполнить на привычное место, нужно удалить параметр NoRun из реестра либо присвоить ему значение 0, после чего перезагрузить компьютер. • г Помимо этого, управлять отображением функции Выполнить в составе меню кнопки Пуск можно также в разделе реестра HKEY_CURRENT_USER\Sof tware\Microsof t \ Windows \CurrentVersion\Explorer\Advanced с помощью параметра S t a r t _ ShowRun типа DWORD. Чтобы скрыть функцию Выполнить, следует присвоить данному параметру значение 0, чтобы отобразить — значение 1. После внесения всех изменений компьютер необходимо перезагрузить.
Всепрограммы Управление отображением функции Все программы (стиль Windows XP) также осуществляется в системном реестре в разделе HKEY_CURRENT_USER\Sof tware\ Microsoft\Windows\CurrentVersion\Policies\Explorer. Для этого следует создать параметр NoStartMenuMorePrograms типа DWORD и присвоить ему значение 1 (ниже приведен текст соответствующего REG-файла, расположенного на диске по адресу Файлы peecTpa\MHTepi|>eiic\InterNoMoreProgr. reg). Windows R e g i s t r y E d i t o r Version
5.00
[HKEY_CURRENT_USER\Software\Microsoft\Windows\CurrentVersion\ Policies\Explorer] "NoStartMenuMorePrograms"=dword:00000001
Глава 2. Настройка основных элементов интерфейса После внесения указанных изменений и последующей перезагрузки компьютера меню кнопки Пуск примет вид, показанный на рис. 2.20. ! Сетевое окружение
! Microsoft Word
8
БЛОКНОТ
•: '
:
П§_нель управления
.
Ярлык для hsdx Pant
> Принтеры и факсы Ц Ш Справка и поддержка Поиск
Й Ц Выход из системы [ОД Выключение
Рис. 2.20. Удаление функции Все программы
СОВЕТ Перед выполнением данного трюка следует особо убедиться в его целесообразности, поскольку подменю Все программы является одним из основных способов быстрого доступа к программам компьютера.
Для возврата в исходное состояние следует удалить из системного реестра параметр NoStartMenuMorePrograms либо присвоить ему значение 0, а затем перезагрузить компьютер. Управлять отображением функции Все программы можно также в разделе HKEY_ CURRENT_USER\Software\Microsoft\Windows\CurrentVersion\Explorer\ Advanced с помощью параметра StartMenuAdminTools типа DWORD; при установленном значении 0 данная функция будет скрыта, а при присвоении значения 1 — станет доступна. Чтобы изменения вступили в силу, компьютер следует перезагрузить.
Контекстное меню кнопки Пуск С помощью системного реестра можно запретить вызов контекстного меню, открываемого щелчком правой кнопкой мыши в открытом меню кнопки Пуск (рис. 2.21). Для этого необходимо в разделе HKEY_CURRENT_USER\Software\Microsoft\ Windows\CurrentVersion\Policies\Explorer создать новый параметр NoChangeStartMenu типа DWORD и присвоить ему значение 1. Текст соответствующего REG-файла приведен ниже (путь к файлу на компакт-диске — Фай. лы peecTpa\I'lHTep4>ei/ic\InterNoChStMenu. reg).
2.3. Кнопка Пуск Windows Registry Editor Version 5.00 [HKEY_CURRENT_USER\Software\Microsoft\Windows\CurrentVersion\ Policies\Explorer] "NoChangeStartMenu"=dword:00000001 Lesha Интернет MSN Explorer
Мои документы
Электронная почта MSN Explorer Ярлык для Par::
Недавние документы > Мои рисунки Моя муэыка
Internet Explorer;
Открыть Проводник Command Prompt
MicrosoFt Word
Найти.!/.Г'':••-••:.::• •••••\::". -:
••'[:П*^:Щ
Добавить в список боспрсчееблення Воспронгеести
Блокнот
Общий доступ и безопасность.,• Ярлык для hsdx Paint •:';••
•
^Kaspersky Anti-Virus Scanner Отправить
Копировать Переименовать \ Сврйстеа;.
••
•. •. . .
Рис. 2.21. Контекстное меню
В результате, после перезагрузки компьютера, контекстное меню, изображенное на рис. 2.21, вызываться не будет. Для возврата в исходное состояние нужно присвоить параметру NoChangeStartMenu значение 0 либо удалить его из реестра, после чего перезагрузить компьютер.
Панель управления При необходимости можно удалить из меню кнопки Пуск функцию Панель управления — например, чтобы предотвратить несанкционированное и неквалифицированное редактирование параметров настройки компьютера. Для этого необходимо создать параметр N o C o n t r o l P a n e l типа DWORD в разделе реестра HKEY_ CURRENT_USER\Software\Microsoft\Windows\CurrentVersion\Policies\ E x p l o r e r и присвоить ему значение 1; соответствующий REG-файл будет выглядеть так (расположение файла на диске — Файлы реестра\Интерфейс\ I n t e r N o C o n t r o l P a n e l . reg):
Глава 2. Настройка основных элементов интерфейса Windows R e g i s t r y E d i t o r Version
5.00
[HKEY_CURRENT_USER\Software\Microsoft\Windows\CurrentVersion\ Policies\Explorer] "NoControlPanel"=dword:00000001 После внесения данных изменений в реестр компьютер следует перезагрузить. Результат приведен на рис. 2.22. I Microsoft Word Блокнот
' Сетевое окружение _ ; Подключение
Ярлык для hsdx Paint;.. '•..••..:
Все программы Выключение Рис. 2.22. Удаление функции Панель управления
Чтобы вернуть функцию Панель управления на привычное место, следует удалить из реестра параметр NoControlPanel либо присвоить ему значение 0, после чего перезагрузить компьютер. Отображением функции Панель управления можно также управлять в разделе HKEY_CURRENT_USER\Software\Microsoft\Windows\CurrentVersion\ ExplorerXAdvanced Редактора реестра. Для этого необходимо создать параметр S t a r t _ S h o w C o n t r o l P a n e l типа DWORD. Если данному параметру присвоено значение 0, то функция Панель управления будет исключена из меню кнопки Пуск; при установленном значении 1 она будет отображаться как ссылка; при присвоении значения 2 — как подменю. На приведенном фрагменте соответствующего REG-файла (расположение на компакт-диске — Файлы реестра\Интерфейс\ I n t e r C o n t r o l P a n e l . reg) данному параметру присвоено значение 2. Windows R e g i s t r y E d i t o r Version
5.00
[HKEY_CURRENT_USER\Software\Microsoft\Windows\CurrentVersion\ ExplorerXAdvanced] "Start_ShowControlPanel"=dword: 00000002 В результате внесения указанных изменений функция Панель управления в составе меню Пуск будет выглядеть так, как показано на рис. 2.23. Чтобы изменения вступили в силу, требуется перезагрузка компьютера.
2.3. Кнопка Пуск Lesha
( Интернет MSN explorer! ?
• System Information
:
v
Электронная почта M S N E l ; ;
[ Ярлык для Far Internet Explorer Microsoft Word
:
| Администрирование
Мои документы
$
Дата и время
Недавние документы > % Звуки и аудиоустройства fe> Игровые устройства : Мои рисунки ' ^ ; Клавиатура : .' .'.;$% мышь"'•••'.
Моя музыка
:
Избранное
':,"'.
;: :
. Q^Назначенные задания
: :
:
. I Щ Панель задач и меню "Пуск"
Мой компьютер
^
Почта
^
Принтеры и факсы
Сетевое окружение Свойства обозревателя
Блокнот,;; Панель управления Ярлык для hsdx
Сетевые подгпп:.ченмя Подключение
Система
Принтеры и факсы
1
Свойства папки
Справка и поддержка
Сканеры и камеры Специальные возможности Телефон и модем Установка и удаление программ Установка оборудования
Поиск- : :
Учетные записи пользователей 8ce программы :.;•>•
ВЫПОЛНИТЬ... :
•.;•".•
Рис. 2.23. Функция Панель управления
Избранное При необходимости можно включить в состав меню кнопки Пуск функцию Избранное, которую удобно использовать в том случае, если вы работаете с интернет-обозревателем Internet Explorer (при работе с другими интернет-обозревателями использование данной функции нецелесообразно). Для этого необходимо в системном реестре в разделе HKEY_CURRENT_USER\Software\Microsoft\Windows\CurrentVersion\ Explorer\Advanced создать параметр StartMenuFavorites типа DWORD. Данный параметр может принимать следующие значения: 0 — в этом случае функция Избранное не отображается в составе меню кнопки Пуск (аналогично — при отсутствии этого параметра в реестре); 1 — функция включена в состав меню кнопки Пуск как ссылка; 2 — функция отображается как подменю. Ниже приведен текст REGфайла данного раздела реестра, в котором этому параметру установлено значение 2 (путь к файлу на диске — Файлы реестра \MHTep.
[HKEY_CURRENT_USER\Software\Microsoft\Windows\CurrentVersion\ Policies\Uninstall] "NoAddRemovePrograms"=dword:00000001 Теперь, при выполнении команды Панель управления • Установка и удаление программ, на экране отобразится следующее сообщение (рис. 2.35). Установка и удаление программ |\
Установка и удаление программ недоступны.:О администратору. .,: / : . . < . ' ••'./.
ок Рис. 2.35. Запрет установки и удаления программ
Глава 2. Настройка основных элементов интерфейса Чтобы вернуться к исходному состоянию, необходимо либо присвоить параметру NoAddRemovePrograms значение 0, либо удалить его из реестра. Все изменения вступают в действие без перезагрузки компьютера. Далее рассмотрим несколько трюков, которые позволяют управлять отображением некоторых элементов окна Установка и удаление программ.
Изменение или удаление программ Чтобы скрыть вкладку Изменение или удаление программ, нужно в разделе реестра HKEY_CURRENT_USER\Software\Microsoft\Windows\CurrentVersion\ P o l i c i e s создать подраздел U n i n s t a l l , а затем включить в него параметр NoRemovePage типа DWORD, которому следует присвоить значение 1. Соответствующий REG-файл будет выглядеть следующим образом (путь к файлу на диске — Файлы peecTpa\PtHTepei4c\InterNoRemPage. reg): Windows R e g i s t r y E d i t o r Version "5.00 [HKEY_CURRENT_USER\Software\Microsoft\Windows\CurrentVersion\ Policies\Uninstall] "NoRemovePage"=dword:00000001 Для возврата в исходное состояние нужно либо удалить из реестра параметр NoRemovePage, либо присвоить ему значение 0. Перезагрузка компьютера после внесения изменений не требуется. На вкладке Изменение или удаление программ в описании некоторых программ содержится ссылка Чтобы получить сведения о поддержке, щелкните здесь (рис. 2.36). Установленные программы:
Сортировка:[имя
Р и с . 2 . 3 6 . Сведения о поддержке
С помощью реестра можно управлять отображением данной ссылки. Чтобы ее скрыть, необходимо в разделе HKEY_CURRENT_USER\Software\Microsoft\ Windows\CurrentVersion\Policies\Uninstall реестра создать параметр NoSupportlnf о типа DWORD и присвоить ему значение 1. Ниже приведен соответствующий REG-файл (расположение на компакт-диске — Файлы реестра\ Интepфeйc\InterNoSupportInfo.reg). Windows R e g i s t r y Editor Version
5.00
[HKEY_CURRENT_USER\Software\Microsoft\Windows\CurrentVersion\ PoliciesVUninstall] "NoSupportInfo"=dword:00000001
2.4. Панель управления Результат выполненных действий виден без перезагрузки компьютера (рис. 2.37). Установленные программы:
Сортировка:}ммя
Щ
,
,s Microsoft Offk.e XP (профессиональный выпуск} Используется
иногда
Последний вызов 03,12,2004 Чтобы заменить программу или удалить ее, щелкните "Заменить или удалить",
Изменить I Удалить I
Рис. 2.37. Удаление ссылки
Ссылка вновь отобразится на привычном месте, если параметр NoSupportlnfo удалить из реестра либо присвоить ему значение 0.
Установка программ Управление отображением вкладки Установка программ осуществляется с помощью параметра NoAddPage типа DWORD, который также расположен в разделе реестра HKEY_CURRENT_USER\Software\Microsoft\Windows\CurrentVersion\ P o l i c i e s \ U n i n s t a l l . Чтобы скрыть эту вкладку, необходимо присвоить указанному параметру значение 1; при этом соответствующий REG-файл будет выглядеть так (расположение на компакт-диске — Файлы реестра\Интерфейс\ InterNoAddPage. reg): Windows R e g i s t r y E d i t o r Version
5.00
[HKEY_CURRENT_USER\Software\Microsoft\Windows\CurrentVersion\ PoliciesXUninstall] "NoAddPage"=dword:00000001 Для возврата в исходное состояние нужно либо удалить из реестра параметр NoAddPage, либо присвоить ему значение 0. Перезагрузка компьютера после внесения изменений не требуется. По умолчанию вкладка Установка программ выглядит следующим образом (рис. 2.38). •:,', Установка и удаление программ Установка программы с CD-ROM или дискеты L Чтобы установить программу с CD-ROM или гг, или дискета I Щ дискеты, нажмите "CD или дискета" •: ютр
FЖ
1 .™
—
1
u j
1
•
Йият t> цй&г при Нлшедении:
• ИзменЯТЬ Щ
OK
Отмена
Рис. 2 . 4 4 . Запрет редактирования параметров
Чтобы вновь открыть для редактирования группы параметров Цвета и Ссылки, нужно удалить из реестра соответствующий параметр либо присвоить ему значение 0; все изменения вступают в силу без перезагрузки компьютера.
Шрифты С помощью кнопки Шрифты, расположенной на вкладке Общие, осуществляется переход в режим просмотра и редактирования параметров используемого шрифта и набора символов, применяемых при отображении веб-страниц. Возможности системного реестра позволяют запретить редактирование параметров окна Шрифты, открываемого нажатием данной кнопки. Для этого необходимо в разделе реестра HKEY_CURRENT_USER\Software\Policies\Microsoft\Internet Explorer\ Control Panel создать параметр Fonts типа DWORD и присвоить ему значение 1. Ниже приведен текст соответствующего REG-файла (путь к файлу на диске — Файлы peecтpa\Интepфeйc\InterFonts.reg). Windows R e g i s t r y E d i t o r Version
5.00
[HKEY_CURRENT_USER\Software\Policies\Microsoft\Internet Control Panel] "Fonts"=dword:00000001
ExplorerX
В результате выполненных действий все поля в окне Шрифты будут заблокированы (рис. 2.45).
2.4. Панель управления
Укамниый ?десь шрифт используется для веб-страниц и документов, в которых шрифт не еыбран. Набор знаков:
|кириллица
Шрифт веб-страницы: Palatine» Linotype Sylfaen Tahoma
I
Кирилица
j j Шрифт обычного текста:
Ц Ш
ШПШЯШШШШШ Lucd i a Consoe l
MS Mn icho
Кирилица ? OK;
j
Отмена 1
Рис. 2.45. Запрет редактирования шрифтов
Возврат в исходное состояние производится путем удаления из реестра параметра Fonts либо присвоения ему значения 0. При этом перезагружать компьютер не требуется.
Языки При нажатии кнопки Языки на экране отображается окно Выбор языка, в котором осуществляется выбор используемых для отображения веб-страниц языков. В разделе реестраHKEY_CURRENT_USER\Software\Policies\Microsoft\Internet Explorer \Control Panel при необходимости можно запретить работу в данном окне. Для этого нужно создать параметр Languages типа DWORD и присвоить ему значение 1. REG-файл при этом должен быть таким (расположение файла на диске — Файлы peecTpa\MHTepeuc\InterLanguages. reg): Windows R e g i s t r y E d i t o r Version 5.00 [HKEY_CURRENT_USER\Software\Policies\Microsoft\Internet Control Panel] "Languages"=dword:00000001
Explorer\
В результате внесенных в реестр изменений все параметры в окне Выбор языка станут недоступны (рис. 2.46). Чтобы вновь открыть доступ к параметрам данного окна, следует удалить параметр Languages из реестра либо присвоить ему значение 0. Результат можно увидеть без перезагрузки компьютера.
Оформление Возможности реестра позволяют также запретить редактирование параметров окна Оформление, открываемого при нажатии соответствующей кнопки на вкладке Общие. Для этого необходимо в разделе реестра HKEY_CURRENT_USER\Sof tware\ P o l i c i e s \ M i c r o s o f t \ I n t e r n e t Explorer\Control Panel создатытараметр A c c e s s i b i l i t y типа DWORD и присвоить ему значение 1. Соответствующий
Глава 2. Настройка основных элементов интерфейса REG-файл будет выглядеть так (путь к файлу на диске — Файлы
реестра\
MHTep•—— —г*.1. •'„;•••'•: ••• 'N=> Просматриваемые страницы копируются в особую Д у папка для ускорения их последующего просмотра.
Удалить "Cookie".,. I Удалить файлы .. 1 Параметры
Рис. 2.49. Группа параметров Временные файлы Интернета
Чтобы вновь открыть доступ к этой группе, нужно присвоить параметру S e t t i n g s значение 0 либо удалить его из реестра. Все изменения вступают в силу без перезагрузки компьютера. При нажатии кнопки Параметры (это возможно при условии, что группа параметров Временные файлы Интернета разблокирована) на экране открывается окно Параметры, в котором с помощью реестра можно заблокировать все его элементы, кроме кнопок Просмотр файлов и Просмотр объектов. Для этого следует в разделе реестраHKEY_CURRENT_USER\Software\Policies\Microsoft\Internet Explorer \Control Panel создать параметр Cache типа DWORD и присвоить ему значение 1. Текст REG-файла должен быть написан так (расположение файла на диске — Файлы peecTpa\MHTep ~~
страница™™—•—~
~ ~~~~—
Укажите страницу, с которой следует начинать обзор; Адрес:
jabout:blank С текущей 1. С исходной I;
;
'
• : • • • • ; • .
"
•
.
•
•
•
•
•
' •
••
••••
• • • :
.
.
.
•
.
"
•
•
•
•
•
••
.
. - .
'
•
: •
С пустой J •
• • . , :
•
.
.
.
.
•
•
.
'
.
•
•
-
щ
.
Рис. 2 . 7 5 . Удаление вкладки Дополнительно
Windows R e g i s t r y E d i t o r Version 5.00 [HKEY_CURRENT_USER\Software\Policies\Microsoft\Internet ExplorerX Control Panel] "Advanced"=dword:00000001 В результате внесенных изменений сохранится возможность подведения указателя к тому или иному флажку вкладки Дополнительно, но установить или сбросить флажок будет невозможно. Кроме этого, станет недоступной кнопка Восстановить значения по умолчанию. Чтобы разблокировать параметры вкладки Дополнительно, нужно удалить из реестра параметр Advanced либо присвоить ему значение 0. Все изменения вступают в силу без перезагрузки компьютера.
Свойства папки Переход в режим настройки отображения папок и файлов осуществляется через Пуск • Панель управления • Свойства папки (рис. 2.76). п о ч т а
' Сетевое окруж
.-•• ••••;
.: :••:•••-
Принтеры и факсы Речь
Панель управления
Свойства обозревателя
^Администрирование •;,.,. I
'..['•
Свойства папки Сетевые подключения
^Подключение
V:,.:.
I
Система•':.
Рис. 2.76. функция Свойства папки
:
.: '.'•.? ' ; : •
2.4. Панель управления С помощью реестра можно удалить из меню Панель управления данную функцию. Для этого необходимо в разделе HKEY_CURRENT_USER\Sof tware\Microsof t \ Windows\CurrentVersion\Policies\Explorer реестра создать параметр NoFolderOptions типа DWORD и присвоить ему значение 1. Ниже приведен текст соответствующего REG-файла (расположение файла на диске — Файлы реестра\ MHTep(|>eiic\InterNoFolOpt. reg). Windows Registry Editor Version 5.00 [HKEY_CURRENT_USER\Software\Microsoft\Windows\CurrentVersion\ Policies\Explorer] "NoFolderOptions"=dword:00000001 После внесения указанных изменений в реестр и последующей перезагрузки компьютера функция Свойства папки будет удалена из меню Панель управления (рис. 2.77). мш ^ С е т е в о е окружение
З в Панель задач и меню "Пуск" ,. ^Принтеры и факсы -...".
Панель управления
f Речь
Администрирование;У:; '•.
... . ;•••.••'
,
•#
Свойства обозревателя
: ,: ^ . С е т е в ы е подключения
Рис. 2.77. Удаление функции Свойства папки
Чтобы вновь включить эту функцию в состав Панели управления, необходимо удалить из реестра параметр NoFolderOptions либо присвоить ему значение 0, после чего перезагрузить компьютер. При активизации функции Свойства папки на экране отображается соответствующее окно. С помощью реестра можно заблокировать кнопки Создать, Удалить, Изменить и Дополнительно, расположенные в этом окне на вкладке Типы файлов. Для этого необходимо в разделе реестра HKEY_CURRENT_USER\Software\Microsoft\Windows\ C u r r e n t V e r s i o n \ P o l i c i e s \ E x p l o r e r создать параметр N o F i l e A s s o c i a t e типа DWORD и присвоить ему значение 1. Соответствующий REG-файл будет выглядеть так (расположение на компакт-диске — Файлы реестра\Интерфейс\ I n t e r N o F i l e A s s o c . reg): Windows R e g i s t r y E d i t o r Version 5.00 [HKEY_CURRENT_USER\Software\Microsoft\Windows\CurrentVersion\ PoliciesXExplorer] "NoFileAssociate"=dword:00000001' После импорта файла в реестр следует перезагрузить компьютер. В результате кнопки Создать, Удалить, Изменить и Дополнительно станут недоступны (рис. 2.78).
Глава 2. Настройка основных элементов интерфейса Свойства папки
Общие j Вид
Липы «райлрв |Аетономные Файлы [
Зарегистрированные типы файлов:
:
••:-•
Расширения!/ТипыФайлов »»(НЕТ) Устройство (НЕТ) Ярлык Интернета 386 [ЦББЗ
©АСА
Драйвер виртуального устройства Файл "669" Microsoft Agent Character File (HTTP format) Miwsnft Ansnt ChflMCtra Fib (HTTP (гаголН
M Удалить
Сведения для расширения "323" Приложение:
служебных программ Изменить.
Файлы с расширением "323" являются Файлами типа "Телефония Интернета Н.323". Для изменения параметров, влияющих на все Файлы "Телефония Интернета Н.323", нажмите кнопку ДОПОЛ!"
ок
: Отмена^
Рис. 2.78. Вкладка Типы файлов
Чтобы разблокировать указанные кнопки, необходимо удалить из реестра параметр NoFileAssociate либо присвоить ему значение 0. Все изменения вступают в силу только после перезагрузки компьютера. При использовании блокировки следует учитывать, что в любом случае остается возможность изменять типы файлов как непосредственно в реестре, так и с помощью иных программ.
Панель задач и меню Пуск В данном разделе мы рассмотрим, каким образом с помощью системного реестра можно изменять режимы работы в окне Свойства панели задач и меню «Пуск», открываемом через Пуск • Панель управления • Оформление и темы • Панель задач и меню «Пуск».
Отображение меню Пуск Возможности реестра позволяют запретить переключение стилей отображения меню кнопки Пуск с классического на стиль Windows XP. Для этого в разделе реестра HKEY_CURRENT_USER\Software\Microsoft\Windows\CurгentVersion\ P o l i c i e s \ E x p l o r e r необходимо создать параметр NoSimpleStartMenu ти-
2.4. Панель управления па DWORD и присвоить ему значение 1. Ниже приведен текст соответствующего REG-файла (расположение файла на диске — Файлы реестра\Интерфейс\ InterNoSimStMenu. reg). Windows Registry Editor Version
5.00
[HKEY_CURRENT_USER\Software\Microsoft\Windows\CurrentVersion\ Policies\Explorer] "NoSimpleStartMenu"=dword:00000001 После внесения изменений в реестр следует перезагрузить компьютер, в результате чего вкладка Меню «Пуск» окна Свойства панели задач и меню «Пуск» примет следующий вид (рис. 2.79). Свойства панели задач и меню "Пуск" Панель задач Меню "Пуск" ]
Настроить..
(• Классическое меню "Пуск" . .•.'•; Этот стиль использовался в предыдущих версиях Windows.
Отмена
Применить
Рис. 2 . 7 9 . Вкладка Меню «Пуск»
Чтобы вновь появилась возможность переключения между стилями отображения меню кнопки Пуск, следует удалить из реестра параметр NoSimpleStartMenu либо присвоить ему значение 0, после чего перезагрузить компьютер.
Элементы меню Пуск Если в окне Свойства панели задач и меню «Пуск» на вкладке Меню «Пуск» при включенном стиле отображения Windows XP нажать кнопку Настроить, то на экране по-
Глава 2. Настройка основных элементов интерфейса явится окно Настройка меню «Пуск», состоящее из вкладок Общие и Дополнительно. На вкладке Дополнительно содержится группа параметров Элементы меню «Пуск», содержимое которой можно изменять с помощью системного реестра. Для удаления из этой группы пункта Мои рисунки необходимо в разделе реестра HKEY_CURRENT_USER\Software\Microsoft\Windows\CurrentVersion\ PoliciesXExplorer создать параметр NoSMMyPictures типа DWORD и присвоить ему значение 1. Текст соответствующего REG-файла будет следующим (расположение файла на диске — Файлы реестра\Интерфейс\1г^егЫоЗММуР1с^.reg): Windows R e g i s t r y E d i t o r Version 5.00 ' [HKEY_CURRENT_USER\Software\MicrosoftWindows\CurrentVersion\ Policies\Explorer] "NoSMMyPictures"=dword:00000001 Чтобы вернуть пункт Мои рисунки, следует удалить параметр NoSMMyPictures из реестра либо присвоить ему значение 0. Все изменения вступают в силу без перезагрузки компьютера. Для удаления пункта Моя музыка в этом же разделе реестра создается параметр NoStartMenuMyMusic типа DWORD со значением 1. Ниже приведен текст соответствующего REG-файла (расположение файла на диске — Файлы реестраX MHTepeftc\InterNoStMenMyMus. reg). Windows R e g i s t r y E d i t o r Version
5.00
[HKEY_CURRENT_USER\S6ftware\Microsoft\Windows\CurrentVersion\ PoliciesXExplorer] "NoStartMenuMyMusic"=dword:00000001 Удаление параметра NoStartMenuMyMusic из реестра либо присвоение ему значения 0 возвращает пункт Моя музыка в состав группы параметров Элементы меню «Пуск»; перезагрузка компьютера при этом не требуется. Подобным же образом удаляется пункт Мои документы. Для этого в разделе реестра HKEY_CURRENT_USER\Software\Microsoft\WindowsXCurrentVersionX PoliciesXExplorer создается параметр NoSMMyDocs типа DWORD со значением 1. Фрагмент REG-файла при этом будет выглядеть так (расположение файла на диске — Файлы peecтpa\Интepфeйc\InterNoSMMyDocs.reg): Windows R e g i s t r y E d i t o r Version
5.00
[HKEY_CURRENT_USER\Software\Microsoft\Windows\CurrentVersion\ PoliciesXExplorer] "NoSMMyDocs"=dword:00000001 Для возврата пункта Мои документы на привычное место следует удалить параметр NoSMMyDocs из реестра либо присвоить ему значение 0. Все изменения вступают в силу без перезагрузки компьютера.
2.4. Панель управления Для удаления пунктов Сетевое окружение и Сетевые подключения нужно в том же разделе реестра создать параметры типа DWORD — NoNetworkConnections и NoStartMenuNetworkPlaces соответственно — и присвоить каждому из них значение 1. Ниже приведен текст REG-файла, при импорте которого в реестр из группы параметров Элементы меню «Пуск» будут удалены оба эти пункта (расположение файла на диске — Файлы реестра\ItaTep MLie значки
ОК
Настроить.
1
Отмена
j
Применить
Рис. 2.80. Фрагмент вкладки Панель задач
Экран В данном разделе рассмотрим, каким образом, используя возможности системного реестра, можно изменять режим работы и представление информации в окне Свойства: Экран, открываемом через Пуск • Панель управления • Экран. Отметим, что в некоторых случаях бывает полезно вообще запретить пользователям работу в этом окне. Для этого необходимо создать параметр NoDispCPL типа DWORD в разделе реестра HKEY_CURRENT_USER\Sof tware\Microsof t \ Windows\CurrentVersion\Policies\System и присвоить ему значение 1 (если подраздел System по указанному пути отсутствует, то его нужно создать самостоятельно). В этом случае REG-файл будет выглядеть так (расположение файла на диске — Файлы peecTpaVHHTepiJieiicMnterNoDispCPL. reg): Windows R e g i s t r y E d i t o r Version
5.00
[HKEY_CURRENT_USER\Software\Microsoft\Windows\CurrentVersion\ Policies\System] "NoDispCPL"=dword:00000001 Теперь при попытке выполнения команды Пуск • Панель управления • Экран на экране отобразится сообщение о том, что системный администратор заблокировал работу в этом режиме (рис. 2.81). Отметим, что аналогичное сообщение будет выведено и при активизации функции Свойства, которая содержится в контекстном меню Рабочего стола.
. Системный администратор отключил возможность настройки параметров дисплея,; • ••• • • •:•.••: . •' :•.. :... ';;; ;. • V.,.' •'.•.•:;. ':'.:• ОК
Рис. 2 . 8 1 . Запрет редактирования свойств экрана
2.4. Панель управления Чтобы открыть доступ пользователям в режим редактирования свойств экрана, необходимо удалить из реестра параметр NoDispC.PL либо присвоить ему значение 0. Все изменения вступают в силу без перезагрузки компьютера.
Вкладка Темы При необходимости можно убрать из окна Экран: Свойства вкладку Темы. Для этого следует в разделе реестра HKEY_CURRENT_USER\Sof t w a r e \ M i c r o s o f t \ Windows \CurrentVersion\Policies\Explorer создать параметр NoThemesTab типа DWORD и присвоить ему значение 1. Ниже приведен текст соответствующего REG-файла (расположение файла на диске — Файлы реестра\Интерфейс\ InterNoThemesTab. reg). Windows R e g i s t r y E d i t o r Version
5.00
[HKEY_CURRENT_USER\Software\Microsoft\Windows\CurrentVersion\ Policies\Explorer] "NoThemesTab"=dword:00000001 После внесения в реестр указанных изменений вкладка Темы будет удалена из окна Свойства: Экран (рис. 2.82). Свойства: Экран
: Рабочий стоя I: Заставка.| Оформление J Параметры )
Рис. 2.82. Удаление вкладки Темы
Чтобы вернуть окну Свойства: Экран первоначальный вид, следует удалить из реестра параметр NoThemesTab либо присвоить ему значение 0; последующая перезагрузка компьютера не требуется.
Рабочий стол Для удаления вкладки Рабочий стол из окна Свойства: Экран необходимо в разделе реестра HKEY_CURRENT_USER\Software\Microsoft\Windows\CurrentVersion\ P o l i c i e s \ S y s t e m создать параметр NoDispBackgroundPage типа DWORD и присвоить ему значение 1. При этом в реестр импортируется следующий REG-файл (расположение файла на прилагаемом к книге компакт-диске — Файлы реестра\ MHTepeMc\InterNoDispBackPage. reg):
Глава 2. Настройка основных элементов интерфейса
Г*>ш
Windows R e g i s t r y E d i t o r Version
5.00
[HKEY_CURRENT_USER\Software\Microsoft\Windows\CurrentVersion\ Policies\System] "NoDispBackgroundPage"=dword:00000001 В результате произведенных изменений вкладка Рабочий стол будет удалена из окна редактирования свойств экрана (рис. 2.83). ! Свойства: Экран ставка | Оформление | Параметры {
:
Тема рабочего стола - это фоновый рисунок, набор звуков, значков и других элементов рабочего стола, используемых для настройки вида компьютера по вашему вкусу одним щелчком мыши, •: :
Тема: Авторская (изменено)
Сохранйть..,|
Удалите:
Рис. 2 . 8 3 . Удаление вкладки Рабочий стол
Удаление параметра NoDispBackgroundPage из реестра либо присвоение ему значения 0 возвращает вкладку Рабочий стол на привычное место. Внесенные изменения актуализируются без перезагрузки компьютера. При необходимости можно не удалять полностью вкладку Рабочий стол из окна редактирования свойств экрана, а просто запретить изменение фонового рисунка. Для этого в разделе реестра HKEY_CURRENT_USER\Software\Microsoft\Windows\ Cur rentVersion\ Pol i c i e s \ A c t iveDesktop (если подраздел Act iveDesktop по указанному пути отсутствует, то его следует создать самостоятельно) нужно создать параметр NoChangingWallpaper типа DWORD и присвоить ему значение 1. Соответствующий REG-файл должен выглядеть следующим образом (расположение файла на диске — Файлы peecTpaXMHTepiJiepicXlnterNoChanWallpaper. reg): Windows R e g i s t r y E d i t o r Version
5.00
[HKEY_CURRENT_USER\Software\Microsoft\Windows\CurrentVersion\ Policies\ActiveDesktop] "NoChangingWallpaper"=dword:00000001 В результате внесенных в реестр изменений поле Фоновый рисунок и кнопка Обзор на вкладке Рабочий стол будут заблокированы (рис. 2.84). Доступ к полю Фоновый рисунок и кнопке Обзор откроется после удаления из реестра параметра NoChangingWallpaper либо присвоения ему значения 0. Все изменения вступают в силу без перезагрузки компьютера. Возможности реестра позволяют запретить использование в качестве обоев картинок любых форматов, кроме BMP-файлов. Для этого необходимо в разделе реестра HKEY_CURRENT_USER\Software\Microsoft\Windows\CurrentVersion\
2.4. Панель управления P o l i c i e s X A c t i v e D e s k t o p создать параметр NoHTMLWallPaper типа DWORD и присвоить ему значение 1. Ниже приведен текст соответствующего REG-файла (расположение файла на прилагаемом к книге компакт-диске — Файлы реестраХ MHTepe^\InterNoSizeChoice.reg): Windows Registry Editor Version 5.00 [HKEY_CURRENT_USER\Software\Microsoft\Windows\CurrentVersion\ Policies\System] "NoSizeChoice"=dword:00000001 :
Окна и кнопки:
•
Я Клмссическии гтипь Цвето&ач схема:
* 1 •'
:::
У
' :
|С7щщф}(Щ:.'.::;.:v;::::•;•;s'-Ш.: 1;?d Размер шрифта: | Обычная
;:|ffi!::-•'••ЭфФееты;^;':' |
'
• Дополнительно |
d
ок
J
Отмена
Рис. 2.88. Блокировка поля Цветовая схема
В результате выполненных действий поле Размер шрифта на вкладке Оформление будет закрыто для редактирования (рис. 2.89).
[Стандартная Эффекты..
—>
Дополнительно
Отмена Рис. 2 . 8 9 . Блокировка поля Размер шрифта
После удаления из реестра параметра NoSizeChoice либо присвоения ему значения 0 поле Размер шрифта вновь откроется для редактирования. Изменения вступают в силу без перезагрузки компьютера.
Параметры Чтобы запретить пользователям редактирование настроек монитора, видеоадаптера, изменение цветовой гаммы и разрешения экрана, а также самостоятельное устранение неполадок экрана, рекомендуется заблокировать вкладку Параметры в окне редактирования свойств экрана. Для этого в разделе реестра HKEY_CURRENT_USER\ Software\Microsoft\Windows\CurrentVersion\Policies\System необходимо создать параметр NoDispSettingsPage типа DWORD и присвоить ему зна-
Глава 2. Настройка основных элементов интерфейса чение 1. Соответствующий REG-файл будет выглядеть так (расположение файла на диске — Файлы peecTpa\MHTepc|>eiic\InterNoDispSettPage. reg): Windows R e g i s t r y E d i t o r Version
5.00
[HKEY_CURRENT_USER\Software\Microsoft\Windows\CurrentVersion\ Policies\System] "NoDispSettingsPage"=dword:00000001
В результате внесенных в реестр изменений вкладка Параметры удалена из окна редактирования свойств экрана (рис. 2.90). Свойства: Экран Темы j Рабочий стол | Заставка (Оформление | Тема рабочего стола - это Фоновый рисунок^набор звуков, значков идругих элементов рабочегостола,используемых для настройки вида компьютера по вашему вкусу одним щелчком мыши. " Т е м а : :
:
:
• •.'у.
' ! ; . ' - • '•:-'. У . : . . . ' } " . ' • • '
Аеторская (изменено)
Рис.
ПЛ
'
•.
:
"
• ' ••"•.
Сохранить... |
:
' • '••" ..
••Удалить:1
2.90. Удаление вкладки Параметры
Вкладка Параметры будет вновь отображаться в окне Свойства: Экран, после того как параметру NoDispSettingsPage будет присвоено значение 0 либо он будет удален из реестра. Чтобы изменения вступили в силу, перезагрузка компьютера не требуется.
Глава 3
Настройка режимов Windows XP • • • • • • • • • • • • • • • G • • • •
Диспетчер задач Всплывающие подсказки Контекстное меню Панели задач Окно открытия или сохранения файла Ярлыки Скорость всплывания подменю Автозапуск компакт-дисков Запрет редактирования реестра Настройка системных часов Файл подкачки Время ожидания перед проверкой диска Переключатель Num Lock Выбор программы Клавиша Windows Запуск программы под чужим именем Открытие REG-файлов Автоматическая выгрузка DLL-файлов Зависшие программы Быстрое завершение работы Windows Смена регистрационных данных
Глава 3. Настройка режимов Windows XP В настоящей главе приведено описание трюков, использование которых позволяет выполнять несложные операции по настройке некоторых популярных режимов работы Windows XP.
3 . 1 . Диспетчер задач Как известно, нажатием комбинации клавиш Ctrl+Alt+Delete на экран выводится окно Диспетчер задач Windows. Иногда бывает полезно запретить пользователям работу в данном окне — например, чтобы исключить неквалифицированное вмешательство. Для этого в разделе HKEY_CURRENT_USER\Software\Microsoft\Windows\ CurrentVersion\Policies\System следует создать параметр DisableTaskMgr типа DWORD и присвоить ему значение 1 (если подраздел System отсутствует по указанному пути, то его следует создать самостоятельно). Соответствующий REGфайл будет выглядеть таким образом (расположение на компакт-диске — Файлы реестра\Режимы\01заЫеТазкМдг. reg): Windows R e g i s t r y E d i t o r Version
5.00
[HKEY_CURRENT_USER\Software\Microsoft\Windows\CurrentVersion\ Policies\System] "DisableTaskMgr"=dword:00000001 Теперь при нажатии комбинации клавиш Ctrl+Alt+Delete па экране отобразится следующее сообщение (рис. 3.1). Диспетчер задач
Диспетчер задач отключен администратором,
ОК
Р и с . 3 . 1 . Блокировка диспетчера задач
После удаления параметра DisableTaskMgr из реестра либо присвоения ему значения 0 доступ к окну Диспетчер задач Windows вновь будет открыт. Все изменения вступают в силу без перезагрузки компьютера.
3.2. Всплывающие подсказки При подведении указателя мыши к тому или иному элементу Рабочего стола на экране отображается всплывающая подсказка, содержащая краткое описание элемента. Такая подсказка существенно облегчает работу начинающим пользователям, но для опытных пользователей ее наличие не обязательно. Возможности системного реестра позволяют отключить появление всплывающих подсказок. Для этого необходи-
3.3. Контекстное меню Панели задач мо в разделе реестра HKEY_CURRENT_USER\Software\Microsoft\Windows\ CurrentVersion\Explorer\Advanced присвоить параметру Showlnf oTip типа DWORD значение 0. Ниже приведен текст соответствующего REG-файла (расположение файла на диске — Файлы реестра\Режимы\ShowlnfoTip.reg). Windows R e g i s t r y E d i t o r Version
5.00
[HKEY_CURRENT_USER\Software\Microsoft\Windows\CurrentVersion\ Explorer\Advanced] "ShowInfoTip"=dword:00000000 Теперь при подведении указателя мыши к элементам Рабочего стола всплывающие подсказки отображаться не будут. Для возврата к первоначальному состоянию нужно присвоить параметру Showlnf oTip значение 1. Чтобы изменения вступили в силу, перезагрузка компьютера не требуется.
3.3. Контекстное меню Панели задач При необходимости можно запретить пользователям использование контекстного меню, вызываемого щелчком правой кнопкой мыши на Панели задач. Для этого следует в разделе реестра HKEY_CURRENT_USER\Software\Microsoft\Windows\ CurrentVersionXPolicies XExplorer создать параметр NoTrayContextMenu типа DWORD и присвоить ему значение 1, Фрагмент импортируемого в реестр REGфайла представлен ниже (расположение файла на диске — Файлы реестраХ PeacMMbiXNoTrayContextMenu. reg). Windows R e g i s t r y E d i t o r Version
5.00
[HKEY_CURRENT_USER\Software\Microsoft\Windows\CurrentVersion\ PoliciesXExplorer] "NoTrayContextMenu"=dword:00000001 После внесения в реестр указанных изменений и последующей перезагрузки компьютера контекстное меню Панели задач вызываться не будет. Чтобы вернуться в исходное состояние, необходимо удалить из реестра параметр NoTrayContextMenu либо присвоить ему значение 0, после чего перезагрузить компьютер.
3.4. Окно открытия или сохранения файла В этом разделе мы рассмотрим, каким образом с помощью системного реестра можно изменять режимы работы в окне открытия/сохранения файла.
Старый вид окна Известно, что в Windows XP, как и в Windows 2000, используется новый тип диалогового окна, предназначенного для открытия/сохранения файла (рис. 3.2).
Глава 3. Настройка режимов Windows XP О I ГфЬИ №
ДОКУМЕНТ*!
'••;njnw. '
Журнал
Мои документы.1
I * # Локальный диск (D;)
К ' Й Ш- Сервис*
Й|Му Music
Й Video ^fiwlngmd
2 l заставка
Уз
! Рабочий стол
Избранное
Иия файла: ! Мое сетевое | окружанй»
.21:
:
.-Типфайле*:; |все файлы
Рис. 3.2. Окно открытия/сохранения файла
Однако возможности системы предусматривают использование старого варианта этого окна, который применялся в Windows 95/98. Для этого необходимо в разделе реестра HKEY_CURRENT_USER\Software\Microsoft\Windows\CurrentVersion\ P o l i c i e s \comdlg32 (если подраздел comdlg32 отсутствует по указанному пути, то его следует создать самостоятельно) сформировать параметр NoPlacesBar типа DWORD и присвоить ему значение 1. REG-файл при этом будет выглядеть следующим образом (расположение файла на диске — Файлы реестра\Режимы\ NoPlacesBar. reg): Windows R e g i s t r y E d i t o r Version
5.00
[HKEY_CURRENT_USER\Software\Microsoft\Windows\CurrentVersion\ Policies\comdlg32] "NoPlacesBar"=dword:00000001 После импорта файла в реестр диалоговое окно открытия и сохранения файла примет вид, представленный на рис. 3.3. Чтобы опять вернуться к новому варианту окна, необходимо присвоить параметру NoPlacesBar значение 0 либо удалить его из реестра. Все изменения вступают в силу без перезагрузки компьютера.
Кнопка Назад Возможности реестра позволяют убрать из окна открытия/сохранения файла кнопку Назад (на рис. 3.2 и 3.3. она располагается справа от поля Папка). Для этого необходимо в разделе реестра HKEY_CURRENT_USER\Software\Microsoft\Windows\ CurrentVersion\Policies\comdlg32 создать параметр NoBackButton типа
3.5. Ярлыки DWORD и присвоить ему значение 1. Ниже приведен текст соответствующего REGфайла (расположение на прилагаемом к книге компакт-диске — Файлы реестра\ Pe5KMMbi\NoBackButton. r e g ) . Открытие документа Папка:
;
:
| в Мои документы
j
^ I C Q Lite £
Й
$
М
О
И
д
о
к
у
м
е
н
т
ы
||дМои рисунки (ЦуМоя музыка J!dj я тебя очег*
•
Имя файла;
..Открыть. •
Тип файлов; JBce файлы
Отмена
Рис. 3.3. Старый вариант окна открытия/сохранения файла
Windows R e g i s t r y E d i t o r Version
5.00
[HKEY_CURRENT_USER\Software\Microsoft\Windows\CurrentVersion\ Policies\comdlg32] "NoBackButton"=dword:00000001 В результате выполненных действий кнопка Назад будет удалена из окна открытия/сохранения файла (рис. 3.4). Палка!
4\
| Q Мои документы j'blMpH документы
Рис. 3.4. Фрагмент окна Открытие документа
Если параметр NoBackButton удалить из реестра либо присвоить ему значение 0, то кнопка Назад вновь отобразится на привычном месте. Все изменения вступают в силу без перезагрузки компьютера.
3.5. Ярлыки Как известно, после создания ярлыка в его нижнем левом углу отображается стрелка (рис. 3.5).
Глава 3. Настройка режимов Windows XP
The Batl
Ярлык для WinRAR
Рис. 3.5. Стрелки у ярлыков
Однако не всем нравится наличие таких стрелок. Чтобы скрыть их, необходимо в разделе реестра HKEY_CLASSES_ROOT\lnkf i l e удалить строковый параметр I s S h o r t c u t , после чего перезагрузить компьютер. В результате стрелки на ярлыках больше не отображаются (рис. 3.6).
The Batl
Ярлык для WinRAR
Рис. 3.6. Удаление стрелок у ярлыков
Для возврата к исходному состоянию нужно вновь создать в разделе HKEY_CLASSES_ ROOTMnkf i l e строковый параметр I s S h o r t c u t и перезагрузить компьютер.
3.6. Скорость всплывания подменю Возможности реестра позволяют изменять скорость всплывания подменю, которое в ряде случаев появляется при подведении указателя мыши к пункту меню (например, Вид • Панели инструментов или Пуск • Все программы). Для этого в разделе реестра HKEY_CURRENT_USER\Control Panel\Desktop предназначен строковый параметр MenuShowDelay. По умолчанию параметру установлено значение 400, которое можно произвольным образом менять. Изменения вступают в силу после перезагрузки компьютера.
3.7. Автозапуск компакт-дисков Не всем пользователям нравится режим автозапуска компакт-дисков, установленный по умолчанию в системе. С помощью реестра можно отключить эту функцию. Для этого необходимо в разделе реестра HKEY_LOCAL_MACHINE\SYSTEM\ CurrentControlSet \Services\Cdrom присвоить параметру AutoRun значение 0. Ниже приведен текст соответствующего REG-файла (расположение файла на диске — Файлы peecTpa\Pe>KMMbi\AutoRun. reg). Windows R e g i s t r y E d i t o r Version
5.00
[HKEY_LOCAL_MACHINE\SYSTEM\CurrentControlSet\Services\Cdrom] "AutoRun"=dword:00000000 После внесения в реестр указанных изменений режим автозапуска компакт-дисков будет отключен. Для его включения необходимо параметру AutoRun присвоить значение 1. Все изменения вступают в силу после перезагрузки компьютера.
3.9. Настройка системных часов
3.8. Запрет редактирования реестра При необходимости можно запретить пользователям работу в Редакторе реестра. Для этого в разделе HKEY_CURRENT_USER\Software\Microsoft\Windows\ CurrentVers ion\ P o l i c i e s \System системного реестра следует создать параметр D i s a b l e R e g i s t r y T o o l s типа DWORD и присвоить ему значение 1. Соответствующий REG-файл будет выглядеть таким образом (расположение файла на диске — Файлы peecTpa\Pe5KMMbi\DisableRegistryTools . reg): Windows R e g i s t r y E d i t o r Version
5.00
[HKEY_CURRENT_USER\Software\Microsoft\Windows\CurrentVersion\ Pol i c i e s \ S y s tern] "DisableRegistryTools"=dword:00000001 После внесения указанных изменений и последующей перезагрузки компьютера запустить Редактор реестра будет нельзя. Однако при этом сохранится возможность вносить в него изменения с помощью REG-файлов либо специально разработанных утилит. Чтобы вновь открыть доступ к Редактору реестра, необходимо удалить параметр D i s a b l e R e g i s t r y T o o l s из реестра либо присвоить ему значение 0, после чего перезагрузить компьютер.
3.9. Настройка системных часов В этом разделе мы рассмотрим несколько трюков, позволяющих производить нестандартную настройку системных часов.
Интервал синхронизации системных часов Как известно, сверка системных часов компьютера с сервером времени осуществляется через определенный интервал времени. Возможности реестра позволяют корректировать величину интервала. Для этого в разделе реестра HKEY_LOCAL_MACHINE\ SYSTEM\ControlSet001\Services\W32Time\TimeProviders\NtpClient используется параметр S p e c i a l P o l l I n t e r v a l типа DWORD. Значение данного параметра представляет собой величину интервала времени синхронизации системных часов, выражается в секундах и по умолчанию составляет 604 800. Используя стандартные средства редактирования реестра (REG-файл либо локальную функцию Изменить), можно установить любой требуемый интервал (например, значение 43 200 будет равняться 12 ч). Изменения вступят в силу после перезагрузки компьютера.
Выбор сервера времени Для сверки системного времени Windows XP использует адреса серверов, которые указаны в реестре. При необходимости можно изменить эти адреса. Эта операция
Глава 3. Настройка режимов Windows XP выполняется в разделе реестра HKEY_LOCAL_MACHINE\SOFTWARE\Microsof t \ Windows\CurrentVersion\DateTime\Servers путем создания и редактирования строковых параметров, значениями которых являются адреса серверов времени.
Часы Существует несколько интересных трюков, позволяющих изменять режимы отображения часов, которые расположены в правом нижнем углу экрана. В разделе реестра HKEY_CURRENT_USER\Control Panel\ I n t e r n a t i o n a l содержится строковый параметр sTimeFormat, которому по умолчанию присвоено значение Н :mm: ss. Это значение включает знакомый нам формат отображения часов. Если же параметру присвоить любое другое значение, то оно будет отображаться на экране вместо часов. Ниже приведен текст REG-файла, в котором параметру установлено значение Тик-так (расположение файла на диске — Файлы peecTpa\Pe:«MMbi\sTimeFormat. reg). Windows R e g i s t r y E d i t o r Version
5.00
[HKEY_CURRENT_USER\Control P a n e l M n t e r n a t i o n a l ] "sTimeFormat"="Тик-так" После внесения указанных изменений компьютер следует перезагрузить; в результате вместо привычного времени в правом нижнем углу монитора отображается введенное значение (рис. 3.7). Тик-так
Рис. 3.7. Изменение формата часов
Для возврата в исходное состояние следует вернуть параметру sTimeFormat значение Н: mm: s s и перезагрузить компьютер. ВНИМАНИЕ При выполнении данного трюка следует учитывать, что длина значения параметра sTimeFormat не должна превышать 8 символов.
На рисунке 3.7 введенный текст отображается вместо системного времени. Однако в системе реализована возможность отображения произвольного текста одновременно с показом времени. В этом же разделе реестра параметру sTimeFormat присваиваем значение в формате НН :mm Текст, например — НН :mm Час Икс. Ниже приведен текст соответствующего REG-файла (расположение файла на диске — Файлы peeCTpa\Pe:«HMbi\sTimeFormatl. reg). Windows R e g i s t r y E d i t o r Version
5.00
[HKEY_CURRENT_USER\Control P a n e l M n t e r n a t i o n a l ] "sTimeFormat"="HH:mm Час Икс"
3,9. Настройка системных часов После внесения в реестр указанных изменений и последующей перезагрузки компьютера системное время в правом нижнем углу монитора отобразится следующим образом (рис. 3.8). 13:3;: Час Икс
Рис. 3.8. Системное время
Чтобы вернуться к первоначальному формату отображения системного времени, нужно присвоить параметру s Time Format значение Н :mm: ss. Все изменения вступают в силу только после перезагрузки компьютера. СОВЕТ В процессе редактирования параметра sTimeFormat можно изменить тип разделителя символов в системных часах (например, вместо изображенного на рис. 3.7 и 3.8 символа «:» можно установить символ «\» или «*», либо вообще убрать разделитель). Также можно поменять местами часы и минуты (mm:HH).
Можно изменять отображаемый рядом с часами текст в зависимости от времени суток. Для этого необходимо в разделе реестра HKEY_CURRENT_USER\Control Panel\ I n t e r n a t i o n a l создать строковые параметры s l l 5 9 и s2 359; значение первого параметра будет отображаться рядом с часами в утреннее время, а второго—в вечернее. Кроме того, параметру sTimeFormat необходимо присвоить значение НН: mm: s s 11. Ниже приведен текст REG-файла, в котором параметру s 115 9 присвоено значение С добрым утром, а параметру s2359 — Добрый вечер (расположение файла на диске — Файлы peecTpa\Pe>KMMbi\sTimeFormat2 . reg). Windows R e g i s t r y E d i t o r Version
5.00
[HKEY_CURRENT_USER\Control P a n e l \ I n t e r n a t i o n a l ] " s l l 5 9 " = " C добрым утром" "з2359"="Добрый вечер" "sTimeFormat"="HH:mm:ss t t " После импорта файла в реестр и последующей перезагрузки компьютера системное время в вечерние часы будет отображаться следующим образом (рис. 3.9). | Ш
\%ЩЩ%
18 Оь Добрый вечер
Рис. 3.9. Системное время вечером
ПРИМЕЧАНИЕ При выполнении трюков, описание которых приведено в данном разделе, следует учитывать, что соответствующие изменения могут проявиться и в других местах и режимах работы (например, при получении и отправке писем в программе Outlook Express). (
Глава 3. Настройка режимов Windows XP Для возврата в исходное состояние нужно вернуть параметру sTimeFormat значение Н: mm: s s и удалить введенные параметры S 1 1 5 9 H S 2 3 5 9 .
3.10. Файл подкачки Характерной особенностью файла подкачки является то, что после завершения текущего сеанса работы на компьютере в нем может сохраняться различного рода конфиденциальная информация (пароли к ресурсам и т. п.). Поэтому иногда целесообразно производить очистку файла подкачки по окончании работы. Для решения данной задачи следует в разделе реестра HKEY_LOCAL_MACHINE\SYSTEM\ CurrentControlSetVControlXSessionManagerXMemoryManagement присвоить параметру ClearPageFileAtShutdown типа DWORD значение 1. Ниже приведен текст соответствующего REG-файла (расположение файла на диске — Файлы реестра\PeKMMbi\ClearPageFileAtShutdown. reg). Windows R e g i s t r y E d i t o r Version
5.00
[HKEY_LOCAL_MACHINE\SYSTEM\CurrentControlSet\Control\Session Manager\Memory Management] "ClearPageFileAtShutdown"=dword:00000001
После внесения в реестр указанных изменений очистка файла подкачки будет автоматически производиться по окончании каждого сеанса работы. Чтобы вернуться в исходное состояние, необходимо присвоить параметру реестра ClearPageFileAtShutdown значение 0. Все изменения вступают в силу только после перезагрузки компьютера. Не является секретом тот факт, что все запущенные системные драйверы и пользовательские коды, которые не помещаются в памяти, по умолчанию сбрасываются в файл подкачки на диске. Однако при наличии большого объема памяти данный режим можно отключить. Для этого необходимо в разделе реестра HKEY_ LOCAL_ MACHINE\SYSTEM\CurrentControlSet\Control\SessionManager\ MemoryManagement присвоить параметру D i s a b l e P a g i n g E x e c u t i v e типа DWORD значение 1. REG-файл будет выглядеть следующим образом (расположение на компакт-диске — Файлы peecTpa\Pe:>»iMbi\DisablePagingExecutive. Windows R e g i s t r y E d i t o r Version
reg):
5.00
[HKEY_LOCAL_MACHINE\SYSTEM\CurrentControlSet\Control\Session Manager\Memory Management] "DisablePagingExecutive"=dword:00000001
После внесения в реестр указанных изменений соответствующие данные на диске сохраняться не будут. Чтобы вернуться к первоначальному состоянию, необходимо присвоить параметру DisablePagingExecutive значение 0. Чтобы изменения вступили в силу, требуется перезагрузка компьютера.
3.13. Выбор программы
3 . 1 1 . Время ожидания перед проверкой диска При запуске операционной системы после некорректного завершения ее работы (внезапного отключения электропитания, аппаратных сбоев и т. п.) включается режим автоматической проверки дисков. Однако такая проверка начинается не сразу, а по истечении некоторого интервала времени, величину которого Windows XP показывает на экране перед началом проверки (отображается фраза Проверка начнется через ... секунд). Возможности реестра позволяют изменять время ожидания перед началом проверки. Для этого в разделе реестра HKEY_LOCAL_MACHINE\ SYSTEM\CurrentControlSet\Control\SessionManager необходимо создать параметр AutoChkTimeOut типа DWORD, значением которого является величина промежутка времени, выраженная в секундах.
3.12. Переключатель Num Lock При входе пользователя в систему переключатель клавиатуры Num Lock обычно по умолчанию выключен. Однако с помощью реестра можно сделать так, что этот переключатель по умолчанию будет включен. Для этого необходимо в разделе реестра HKEY_CURRENT_USER\ Control Panel \Keyboard присвоить строковому параметру I n i t i a l K e y b o a r d l n d i c a t o r s значение 2. Ниже приведен соответствующий REG-файл (расположение на компакт-диске — Файлы реестра\Режимы\ I n i t K e y b l n d i c . reg): Windows R e g i s t r y E d i t o r Version
5.00
[HKEY_CURRENT_USER\Control Panel\Keyboard] "InitialKeyboardlndicators"="2" Изменения вступят в силу после перезагрузки компьютера.
3.13. Выбор программы При попытке открыть какой-либо файл с незарегистрированным в системе расширением на экране отображается окно Выбор программы, в котором предлагается выбрать программу, которая сможет открыть данный файл. В окне присутствует флажок Использовать ее для всех файлов такого типа, который по умолчанию сброшен. Неквалифицированное применение этого флажка может привести к серьезным проблемам, поэтому иногда целесообразно вообще сделать его недоступным. Для этого в разделе реестра HKEY_CLASSES_ROOT\Unknown\shell\openas\command следует изменить значение строкового параметра По умолчанию. В этом случае оно должно быть следующим: C:\WINDOWS\rundll32.exe
shell32.dll,OpenAs_RunDLL
%1 %2.
В итоге флажок Использовать ее для всех файлов такого типа окажется недоступен (рис. ЗЛО).
Глава 3. Настройка режимов Windows XP
fcLU Выбор программы •Д
Выберите программу для открытия этого файла. Файл: Thumbs.db
Программы
'":
:•,•:••.
: "
""
Microsoft Excel |р| Microsoft Office Document Imaging % Microsoft Photo Editor I f ) Microsoft Word .1 Paint Щ thebat @ Windows Media Player Щ Блокнот j§§ Программа просмотра изображений и факсов 0
Текстовый редактор WordPad (MFC)
i (Г~ Использовать ее для всех ф.iH.r!Of.; :
:
Т,:ЖОГ О Т ипа)
Обзор... Если нужная программа отсутствует на этом компьютере, можно выполнить поиск программы в Интернете. ОК
Отмена
Рис. 3.10. Блокировка флажка
Чтобы разблокировать флажок, необходимо параметру По умолчанию присвоить прежнее значение %SystemRoot%\system32\rundll32.exe %SystemRoot%\ s y s t e m 3 2 \ s h e l l 3 2 .dll,OpenAs_RunDLL %1. Все изменения вступают в силу без перезагрузки компьютера.
3.14. Клавиша Windows Не всех устраивает наличие на клавиатуре клавиши Windows (обычно на ней изображен логотип корпорации Microsoft) — например, она может мешать при быстрой печати. Чтобы отключить эту клавишу, необходимо в разделе реестра HKEY_LOCAL_ MACHINE\SYSTEM\CurrentControlSet\Control\Keyboard Layout создать двоичный параметр Scancode Мари установить ему значение 00 00 00 00 00 00 00 00 03 00 00 00 00 00 5В Е0 00 00 5С Е0 00 00 00 ОО.Врезультате после перезагрузки компьютера клавиша Windows станет недоступной. Чтобы включить клавишу, нужно удалить из реестра созданный параметр и опять перезагрузить компьютер. Возможности реестра позволяют также не отключать клавишу Windows целиком, а запретить лишь ее использование в различных комбинациях «горячих» клавиш. Для этого в разделе реестра HKEY_CURRENT_USER\Software\Microsoft\Windows\
3.16. Открытие REG-файлов CurrentVersion\Policies\Explorer необходимо создать параметр NoWinKeys типа DWORD и присвоить ему значение 1. Соответствующий REG-файл будет выглядеть таким образом (расположение файла на диске — Файлы реестра\Режимы\ NoWinKeys . reg): Windows R e g i s t r y E d i t o r Version
5.00
[HKEY_CURRENT_USER\Software\Microsoft\Windows\CurrentVersion\ Policies\Explorer] "NoWinKeys"=dword:00000001 В результате внесенных в реестр изменений и последующей перезагрузки компьютера клавишу Windows будет невозможно использовать в комбинациях «горячих» клавиш; однако при одиночном нажатии этой клавиши меню Пуск будет попрежнему вызываться. Для возврата в исходное состояние нужно удалить из реестра параметр NoWinKeys либо присвоить ему значение 0, после чего перезагрузить компьютер.
3.15. Запуск программы под чужим именем С помощью реестра можно сделать интересный трюк, который позволяет запускать программы под чужим именем. Например, в окне Запуск программы (Пуск • Выполнить) вводим P i n b a l l (известная многим игрушка), но после нажатия кнопки 0К открывается нечто совершенно иное, например WinRAR. Для этого необходимо произвести соответствующую настройку в разделе реестра HKEY_LOCAL_MACHINE\ SOFTWARE\Microsoft\Windows\CurrentVersion\App Paths. В качестве подразделов выступают имена программ. Чтобы получить описанный выше эффект, необходимо в подразделе p i n b a l l . exe изменить значение строкового параметра По умолчанию, введя в качестве его значения путь к файлу запуска программы WinRAR. Ниже приведен текст соответствующего REG-файла (расположение на компакт-диске — Файлы peecTpa\Pe5fMMbi\AppPaths . reg). Windows R e g i s t r y E d i t o r Version
5.00
[HKEY_LOCAL_MACHINE\SOFTWARE\Microsoft\Windows\CurrentVersion\ App P a t h s \ p i n b a l l . e x e ] @="C:\\Program Files\\WinRAR\\WinRAR.exe" Теперь, если мы введем в окне Запуск программы имя P i n b a l l , то после нажатия кнопки 0К запустится архиватор WinRAR. Изменения вступают в силу без перезагрузки компьютера.
3.16. Открытие REG-файлов Как отмечалось выше, двойной щелчок мышью на REG-файле не открывает его для редактирования, как большинство других файлов, а приводит к импорту этого
Глава 3. Настройка режимов Windows XP файла в реестр (см. разд. 1.4). При этом система сначала выдает запрос на подтверждение этого действия, а по его окончании выводит информационное сообщение об успешном завершении процедуры импорта. Возможности реестра позволяют изменить такой режим работы. Чтобы при двойном щелчке мышью REG-файл не импортировался в реестр, а открывался для редактирования в текстовом редакторе (удобнее всего выполнять редактирование REG-файла в Блокноте), необходимо в разделе реестра НКЕУ_ CLASSES_ROOT\regf ile\shell\open\command присвоить строковому параметру По умолчанию значение Notepad. EXE " % 1". Для этого в реестр импортируется следующий REG-файл (расположение файла на диске — Файлы реестра\ Режимы\Command, reg): Windows R e g i s t r y E d i t o r V e r s i o n
5.00
[HKEY_CLASSES_ROOT\regfile\shell\open\command] @="Notepad.EXE \
После внесения в реестр указанных изменений двойной щелчок мышью (либо нажатие клавиши Enter) на REG-файле откроет его для редактирования в окне текстового редактора (Блокнот). Для возврата в исходное состояние нужно присвоить параметру По умолчанию первоначальное значение — r e g e d i t . e x e "%1". Чтобы изменения вступили в силу, перезагрузка компьютера не требуется. Если же вносить такие изменения нет необходимости, то можно оставить предыдущий режим работы, отключив при этом появление запроса на подтверждение импорта и информационное сообщение об успешном окончании процедуры импорта. В данном случае этому же параметру нужно установить значение r e g e d i t . ехе \ s " % 1". После внесения в реестр указанных изменении двойной щелчок мышью (либо нажатие клавиши Enter) на REG-файле приведет к его импорту в реестр без вывода этих двух окон.
3.17. Автоматическая выгрузка DLL-файлов С помощью реестра можно включить автоматическую выгрузку DLL-файлов. Ее целесообразность обусловлена тем, что интервал времени, через который оболочка Windows выгружает неиспользуемые DLL-файлы, может быть достаточно большим (например, при отладке программ). Чтобы включить режим автоматической выгрузки DLL-файлов, необходимо в разделе реестра HKEY_LOCAL_MACH INE \ SOFTWARE \ Microsoft \Windows\CurrentVersion\Explorer создать строковый параметр AlwaysUnloadDLL и присвоить ему значение 1. Соответствующий REG-файл будет выглядеть таким образом (расположение файла на диске — Файлы реестра \ PeacMMbi\AlwaysUnloadDLL. reg): Windows R e g i s t r y E d i t o r V e r s i o n
5.00
[HKEY_LOCAL_MACHINE\SOFTWARE\Microsoft\Windows\CurrentVersion\ Explorer] "AlwaysUnloadDLL"="l"
3.18. Зависшие программы После внесения в реестр указанных изменений и последующей перезагрузки компьютера будет включен режим автоматической выгрузки всех DLL-файлов (в том числе и неиспользуемых).
3.18. Зависшие программы В этом разделе мы рассмотрим несколько трюков, с помощью которых можно регулировать работу с зависшими программами.
Время зависания программы Возможности реестра позволяют изменять промежуток времени, по истечении которого не отвечающее на обращение приложение считается зависшим. Для этого в разделе HKEY_CURRENT_USER\Control Panel\Desktop предназначен строковый параметр HungAppTimeout, которому по умолчанию присвоено значение 5 000 (это величина интервала времени в миллисекундах). Ниже приведен фрагмент REG-файла, в котором значение этого параметра равняется 2 000 (расположение файла на диске — Файлы реестра\PesKMMbiXHungAppTimeout. reg). Windows R e g i s t r y E d i t o r Version
5.00
[HKEY_CURRENT_USER\Control PanelXDesktop] "HungAppTimeout"="2000" Чтобы изменения вступили в силу, компьютер требуется перезагрузить.
Время ожидания перед завершением программы С помощью строкового параметра WaitToKillAppTimeout, который расположен в разделе реестра HKEY_CURRENT_USER\Control PanelXDesktop, устанавливается требуемый интервал времени ожидания перед завершением зависшей программы. Ниже приведен фрагмент REG-файла, в котором данному параметру присвоено значение 10 000 (расположение файла на диске — Файлы реестраХ Pe5KMMbi\WaitToKillAppTimeout. reg). Windows R e g i s t r y E d i t o r Version
5.00
[HKEY_CURRENT_USER\Control PanelXDesktop] "WaitToKillAppTimeout"="10000" Изменения вступят в силу после перезагрузки компьютера.
Автоматическое завершение зависших программ С помощью реестра можно установить режим автоматического завершения зависших программ. Для этого в разделе реестра HKEY_CURRENT_USER\Control PanelXDesktop используется строковый параметр AutoEndTasks. Если параметру присвоено значение 1, то системе разрешается автоматически завершать зависшие приложения; при установленном значении 2 данный режим запрещен.
Глава 3. Настройка режимов Windows XP В последнем случае система ожидает завершения процесса; если время завершения превышает значение параметра HungAppTimeout (см. выше подразд. «Время зависания программы»), то на экране отображается диалоговое окно, сообщающее о том, что программа зависла. Ниже приведен фрагмент REG-файла, в котором параметру AutoEndTasks присвоено значение 1 (расположение файла на диске — Файлы реестра\ Режимы\ AutoEndTasks . r e g ) . Windows R e g i s t r y E d i t o r V e r s i o n 5.00 [HKEY_CURRENT_USER\Control P a n e l \ D e s k t o p ] "AutoEndTasks"="1" Изменения вступают в силу после перезагрузки компьютера.
3.19. Быстрое завершение работы Windows Возможности реестра позволяют установить величину интервала времени, по истечении которого система должна полностью завершить работу. Для этого в разделе реестра HKEY_LOCAL_MACHINE\SYSTEM\CurrentControlSet\Control используется строковый параметр WaitToKillServiceTimeout, которому по умолчанию присвоено значение 20 000 (в миллисекундах). При исполнении трюка следует учитывать, что если системе установлено недостаточно времени для корректного завершения работы, то это может негативно сказаться на стабильности загрузки.
3.20. Смена регистрационных данных Чтобы узнать, кому принадлежит право использования данной копии Windows (иначе говоря, просмотреть регистрационные данные), можно, например, воспользоваться командой Справка • 0 программе, которая вызывается в окне Мой компьютер. В результате на экране отображается окно, представленное на рис. 3.11 (регистрационные данные выделены). Возможности реестра позволяют изменять эти данные. Для этого в разделе реестра HKEY_LOCAL_MACHINE\SOFTWARE\Microsoft\Windows N T \ C u r r e n t V e r s i o n используются строковые параметры: RegisteredOwner (значение этого параметра представляет собой имя пользователя) и Regis t e r e d O r g a n i z a t ion (с помощью данного параметра устанавливается наименование организации). Ниже приведен текст REG-файла, в котором параметрам присвоено значение соответственно Властелин мира и Домик в деревне (расположение файла на диске — Файлы peecTpa\Pe3KHMbi\Registered. reg). Windows Registry Editor Version 5.00 [HKEY_LOCAL_MACHINE\SOFTWARE\Microsoft\Windows NT\ CurrentVersion]
3.20. Смена регистрационных данных "RegisteredOrganization"="floMMK в деревне" "RegisteredOwner"="Bлacтeлин мира" О программе "Windows"
Window
Mcirosoft* W nidows
\ .
Версия 5.1 (сборка 260p.xpspT.020828-1920: Service Pack 1 •) ::'•'.•'-•; •;•..••* Корпорация Майкрософт. 1981-2001 .
Продукт лицензирован & соответствии с условиями; Л ииензйонногб соглашения, выданного^
Рис. 3 . 1 1 . Регистрационные данные
После импорта файла в реестр регистрационные данные будут соответствующим образом изменены (рис. 3.12). О программе "Windows"
W i n d o * Professional Microsoft® Windows Версия 5 1 ic6opf а 2Б00 xpspi 020828-1920 Sefvice Рас k 11 «Корпорация Майкрософт, 1981-2001
Продукт лицензирован в соответствии с условиями Лицензионного соглашения, выданного: /'Властелин мира \ ^ Домик в деревне оступнаяФизическ.
130 544 КБ ОК
J
Рис. 3.12. Изменение регистрационных данных
Изменения вступают в силу без перезагрузки компьютера.
Глава 4
Настройка популярных приложений • Internet Explorer • Outlook Express Q Проигрыватель Windows Media
4.1. Internet Explorer Данная глава посвящена описанию трюков, позволяющих производить нестандартную настройку и изменение привычных режимов работы некоторых наиболее популярных приложений из стандартного набора Windows ХР — Internet Explorer, Outlook Express и Проигрывателя Windows Media.
4.1 .Internet Explorer В этом разделе приведено описание трюков, относящихся к настройке интернетобозревателя.
Главное меню Для начала рассмотрим, какие действия можно производить над меню Файл главного меню Internet Explorer при помощи внесения изменений в реестр.
Меню Файл Возможности реестра позволяют удалить меню Файл из главного меню. Для этого необходимо в разделе реестра HKEY_CURRENT_USER\Sof tware\Microsof t \ Windows\CurrentVersion\ P o l i c i e s \Explorer создать параметр NoFileMenu типа DWORD и присвоить ему значение 1. Соответствующий REG-файл представлен ниже (расположение на компакт-диске — Файлы реестра\Интерфейс\ InterNoFileMenu. reg). Windows R e g i s t r y E d i t o r Version
5.00
[HKEY_CURRENT_USER\Software\MicrosoftWindows\CurrentVersion\ Policies\Explorer] "NoFileMenu"=dword:00000001 После внесения в реестр указанных изменений меню Файл будет удалено из главного меню интернет-обозревателя (рис. 4.1). ЩЩВ
Ц about:blank - Microsoft Internet Explorer Правка
Вид
Избранное
Сервис
L) Адрес: ш Ц about:blank
(Готово
' :.
Справка
Поиск *¥£ Избранное' _£] Q
" i • ' Г
Рис. 4 . 1 . Удаление меню Файл
!
•
\Ф Интернет
Переход
Ссылки
Глава 4 . Настройка популярных приложений ПРИМЕЧАНИЕ При исполнении этого трюка следует учитывать, что одновременно меню Файл будет удалено из главного меню Проводника, окна Мои документы и иных мест, использующих оболочку Windows.
Чтобы вернуть меню Файл на привычное место, нужно удалить из реестра параметр NoFileMenu либо присвоить ему значение 0. Результат выполненных действий виден сразу, без перезагрузки компьютера.
Создание нового окна При выполнении команды Файл • Создать • Окно либо нажатии комбинации клавиш Ctrl+N на экране открывается новое окно Internet Explorer. Возможности реестра позволяют запретить выполнение данной команды. Для этого в разделе реестра HKEY_CURRENT_USER\Software\Policies\Microsoft\Internet Explorer\ R e s t r i c t i o n s (если подраздел R e s t r i c t i o n s отсутствует по указанному пути, то его нужно создать самостоятельно) следует сформировать параметр NoFileNew типа DWORD и присвоить ему значение 1. Для этого в реестр импортируется следующий REG-файл (расположение на компакт-диске — Файлы реестра\Интернет\ ExplNoFileNew. reg): Windows R e g i s t r y E d i t o r Version
5.00
[HKEY_CURRENT_USER\Software\Policies\Microsoft\Internet Restrictions] "NoFileNew"=dword:00000001
Explorer\
После внесения в реестр указанных изменений при попытке выполнить команду Файл • Создать • Окно либо при нажатии комбинации клавиш Ctrl+N на экране отобразится следующее сообщение (рис. 4.2).
Операция отменена вследствие действующих для компьютера ограничении; Обратитесь к администратору сети. . ......
ок Р и с . 4 . 2 . З а п р е т с о з д а н и я нового окна
Чтобы вновь разрешить создание нового окна, необходимо параметру NoFileNew присвоить значение 0 либо удалить его из реестра. Внесенные изменения действительны без перезагрузки компьютера.
Закрытие доступа к подменю Создать В состав меню Файл входит подменю Создать (рис. 4.3). С помощью реестра можно запретить пользователям работу с этим подменю, оставив доступной лишь функцию Новое окно. Для этого в разделе реестра HKEY_ CURRENT USER\Software\Microsoft\Windows\CurrentVersion\Policies\
4.1. Internet Explorer E x p l o r e r необходимо создать параметр NoExpandedNewMenu типа DWORD и присвоить ему значение 1. Соответствующий REG-файл приведен ниже (расположение на компакт-диске — Файлы peecTpa\MHTepHeT\ExplNoExpandedNewMenu. reg). Правка
Открыть...
Вид:'••: : : ; :: :
;
Рис. 4.26. Удаление функции Учетные записи
Изменения вступают в силу без перезагрузки компьютера.
4.3. Проигрыватель Windows Media В настоящем разделе мы рассмотрим, каким образом можно изменять стандартные настройки Проигрывателя Windows Media. Например, как создать произвольный текст его заголовка, ограничить доступ к некоторым параметрам настройки проигрывателя и очистить список недавно воспроизведенных файлов. С помощью системного реестра можно добавить произвольный текст к стандартному заголовку окна Проигрывателя Windows Media. Для этого необходимо создать строковый параметр T i t l e B a r в разделе реестра HKEY_CURRENT_USER\ Software\Policies\Microsoft\WindowsMediaPlayer (если подраздел WindowsMediaPlayer отсутствует по указанному пути, то его следует создать самостоятельно); значением данного параметра будет требуемый текст. В приведенном ниже REG-файле (расположение на компакт-диске — Файлы реестра\ MeflnaXWMPTitleBar . reg) параметру присвоено значение Моя шарманка. Windows R e g i s t r y E d i t o r Version
5.00
[HKEY_CURRENT_USER\Software\Policies\Microsoft\ WindowsMediaPlayer] " T i t l e B a r " = " M o a шарманка"
После внесения в реестр указанных изменений заголовок окна проигрывателя примет следующий вид (рис. 4.27). Как видно на рисунке, после стандартного заголовка автоматически отображается слово предоставлен, после которого следует введенный текст. Чтобы вернуть заголовку первоначальный вид, достаточно удалить из реестра либо введенное значение параметра T i t l e B a r , либо параметр целиком. Изменения вступают в силу без перезагрузки компьютера.
Глава 4. Настройка популярных приложений Проигрыватель Windows Media предоставлен Моя шарманка Файл
Вид
Воспроизведение
Сервис
Справка
Рис. 4.27. Изменение заголовка окна проигрывателя
При выполнении команды Сервис • Параметры на экране отображается окно параметров Проигрывателя Windows Media, содержащее несколько вкладок (рис. 4.28).
библиотека мультимедиа [;; ель '
ibie образы j Типы Файлов | Сеть
I Устройства (Быстродействие
Настройка обновлений и изменение настроек
проигрывателя Рис. 4.28. Фрагмент окна параметров настройки
При необходимости можно удалить вкладку Сеть. Для этого в разделе реестра HKEY_ CURRENT_USER\Software\Policies\Microsoft\WindowsMediaPlayer необходимо создать параметр HideNetworkTab типа DWORD и присвоить ему значение 1. Ниже приведен текст соответствующего REG-файла (расположение на компакт-диске — Файлы peecTpa\MeflHa\WMPHideNetworkTab.reg). Windows R e g i s t r y E d i t o r Version
5.00
[HKEY_CURRENT_USER\Software\Policies\Microsoft\ WindowsMediaPlayer] "HideNetworkTab"=dword:00000001 В результате выполненных действий вкладка Сеть будет удалена из окна настройки параметров Проигрывателя Windows Media (рис. 4.29). Параметры библиотеке мультимедиа | Зрительные образы | Типы файлов | Проигрыватель I Копировать музыка 1 Устройства | Быстродействие •
•
•
•
•
•
•••
•
'
.
•
•
'
,
Настройка обновлении и изменение настрое!
проигрывателя,
Рис. 4.29. Удаление вкладки Сеть
После удаления из реестра параметра HideNetworkTab либо присвоения ему значения 0 вкладка Сеть будет восстановлена на прежнем месте. Чтобы изменения вступили в силу, перезагрузка компьютера не требуется.
4.3. Проигрыватель Windows Media Иногда возникает необходимость корректировки либо полной очистки списка последних воспроизведенных проигрывателем файлов. Соответствующие операции производятся в разделе реестра HKEY_CURRENT_USER\Software\Microsoft\ M e d i a P l a y e r \ P l a y e r \ R e c e n t F i l e L i s t , который содержит строковые параметры FileO, F i l e l , F i l e 2 и т. д. Значением каждого параметра является путь к недавно воспроизведенному файлу. Лишние записи можно просто удалить, используя обычные средства редактирования реестра.
Глава 5
Утилиты для работы с реестром • • • • • • • • • •
Менеджер реестра Reg Organizer Программа jv16 Power Tools Программа Work With Registry Программа Registry Toolkit Редактор системных правил Poledit Программа Registry Monitor Программа Regshot Программа NBG Clean Registry Программа Magic Tweak Программа RegClean
5.1. Менеджер реестра Reg Organizer Рассматривая в предыдущих главах различные трюки, которые выполняются с использованием реестра Windows XP, мы вносили необходимые изменения в реестр с помощью REG-файлов (в большинстве случаев) либо с помощью Редактора реестра, запускаемого при выполнении команды r e g e d i t (Пуск • Выполнить). Однако помимо указанных способов для работы с реестром целесообразно использовать специально разработанные утилиты, которые на сегодняшний день представлены в большом количестве. Авторами таких утилит являются как корпорация Microsoft, так и целый ряд других разработчиков. Утилиты для работы с реестром различаются по методам использования и функциональным возможностям. Так, одни утилиты используются для редактирования системного реестра, другие — для постоянного мониторинга обращений к реестру, третьи — для отмены внесенных в реестр изменений, четвертые включают в себя все перечисленные функциональные возможности. В этой главе мы познакомимся с некоторыми наиболее популярными на сегодняшний день утилитами, предназначенными для работы с реестром Windows XP. На компакт-диске, прилагаемом к настоящему изданию, в папке Утилиты приведены файлы для запуска или инсталляции рассмотренных в книге утилит.
5.1. Менеджер реестра Reg Organizer Reg Organizer представляет собой многофункциональную утилиту, с помощью которой осуществляются просмотр, редактирование и чистка системного реестра, предварительный просмотр импортируемых REG-файлов, а также управление конфигурационными файлами разных типов. Следует отметить, что использование этой программы открывает доступ к некоторым возможностям Windows, которые не отражены в стандартной документации.
Назначение и функциональные возможности Кратко функциональные возможности Reg Organizer можно сформулировать следующим образом. • Просмотр и редактирование системного реестра, выполнение самых разнообразных операций с параметрами реестра и со значениями параметров (экспорт, импорт и др.). Переход в соответствующий режим осуществляется нажатием кнопки Редактирование реестра, расположенной в левой части интерфейса, либо через Режим • Режим редактирования реестра. Наиболее популярные операции удобно производить с помощью функций меню Реестр, расположенного в главном меню окна программы. • Чистка системного реестра. Эту функцию Reg Organizer рекомендуется использовать в случае, например, когда после удаления некоторой программы в системном реестре остались созданные этой программой записи. Поскольку эти записи не несут никакой функциональной нагрузки, но могут препятствовать нормальной работе других программ, их следует удалить. Переход
Глава 5. Утилиты для работы с реестром в данный режим осуществляется с помощью кнопки Чистка реестра, которая находится в левой части интерфейса, либо через Режим • Режим чистки реестра. Предварительный просмотр REG-файлов перед их импортом в реестр. К положительным особенностям этой функции следует отнести наглядность представления информации. Полное и бесследное удаление программ с использованием возможностей встроенного деинсталлятора приложений (переход в режим работы деинсталлятора осуществляется нажатием кнопки Деинсталляция софта, расположенной в левой части интерфейса, либо через Команды • Деинсталлировать приложение). Тонкая настройка Reg Organizer применительно к требованиям конкретного пользователя (окно Установки, в котором производится настройка параметров работы программы, открывается с помощью кнопки Опции, расположенной в левой части интерфейса, либо с помощью кнопки Установки, которая находится на панели инструментов; можно также открыть это окно через Команды • Установки). Работа с различными конфигурационными файлами (переход в соответствующий режим осуществляется нажатием кнопки Редактирование файлов, расположенной в левой части интерфейса, либо с помощью команды Режим • Режим редактирования файлов). Выполнение поиска и замены данных в реестре (для перехода в этот режим следует воспользоваться кнопкой Поиск и замена, которая находится в левой части интерфейса, либо командой Режим • Режим поиска и замены в реестре).
ПРИМЕЧАНИЕ Кнопки Редактирование реестра, Редактирование файлов, Чистка реестра, Поиск и замена, Деинсталляция софта и Опции отображаются в левой части интерфейса в том случае, когда с помощью команды Вид • Панель Reg Organizer включено отображение панели Reg Organizer. В последующих разделах мы подробнее рассмотрим структуру, функциональные возможности и порядок использования программы Reg Organizer версии 2.5 beta (на момент написания дайной книги это последняя версия программы).
Структура Reg Organizer Общий вид рабочего интерфейса Reg Organizer (в режиме редактирования реестра) представлен на рис. 5.1. Это окно можно условно разделить на следующие составные элементы. •
Главное меню.
•
Панель инструментов (на рис. 5.1 она расположена правее заголовка Режим редактирования реестра).
5.1. Менеджер реестра Reg Organizer Reg Organizer
Файл Поиск Вид р е д « : ировада; Реестр Команды Режим Помощь
•*
-Й
М
Отгаыть Избранное Установки Обновить Экспорт ||HKEYJLOCAL_MACHINE 1-еестр Ш Обозначения
Параметры (£3 Комментарий
HKEY CLASSES ROOT HKEY CURRENT USER
ШСИ HKEY CURRENT CONFIG
И
Параметр
:*] Значение '
чЗПо умолчанию Значение по умол
I Параметр
Г Значение... | Найдено
Рис. 5 . 1 . Окно Reg Organizer
•
Панель больших кнопок (на рис. 5.1 в состав этой панели входят кнопки Открыть, Избранное, Установки, Обновить и Экспорт).
•
Панель Reg Organizer (на рис. 5.1 она отключена; для ее включения достаточно выполнить команду Вид • Панель Reg Organizer, после чего данная панель отобразится в левой части интерфейса).
•
Окно поиска (на рис. 5.1 это окно находится в нижней части интерфейса; управление его отображением осуществляется через Вид • Убрать/Показать окно поиска).
•
Контекстное меню, вызываемое щелчком правой кнопкой мыши. Состав контекстного меню зависит от выбранного режима работы.
•
Рабочая область, содержимое которой зависит от выбранного режима (редактирование реестра, чистка реестра, деинсталляция программ и т. д.). На рисунке 5.1 рабочая область представлена вкладками Реестр, Обозначения, Параметры и Комментарий.
Остановимся подробнее на каждом из перечисленных элементов окна Reg Organizer.
Главное меню В состав главного меню программы входят следующие меню: Файл, Поиск, Вид, Редактирование, Реестр, Команды, Режим и Помощь. Кратко остановимся на каждом из них.
Файл Функции меню Файл используются для работы с файлами. С их помощью осуществляется экспорт/импорт данных реестра, удаление файлов из реестра, просмотр
Глава 5. Утилиты для работы с реестром текста файла реестра, подключение и отключение сетевого реестра, сохранение данных. Отдельная функция предназначена для экспорта всего реестра целиком.
Поиск По умолчанию функции меню Поиск недоступны и открываются в зависимости от текущего режима работы. Функция Искать в этом ключе, используя текущий профиль, открывается только после того, как в режиме поиска и замены введен какой-либо текст для поиска, и изменяет свое название в зависимости от введенного текста и параметров поиска. Функция Очистить результаты поиска становится доступной в том случае, когда поиск был успешным; с помощью этой функции результаты поиска, отображаемые на вкладке Результаты, удаляются. При активизации функции Искать снова запускается повторный поиск данных по настроенным ранее условиям.
Вид С помощью функций меню Вид осуществляется настройка режимов отображения как элементов окна Reg Organizer, так и представленной в окне информации. Функции Алфавитная сортировка ключей и Алфавитная сортировка параметров предназначены для включения/выключения соответствующих режимов сортировки данных. Функция Убрать/Показать окно поиска используется для управления отображением окна поиска, которое расположено в нижней части интерфейса (см. рис. 5.1). Соответствующие функции предназначены для включения/выключения отображения панели Reg Organizer (при включенном отображении панель располагается в левой части окна Reg Organizer) и панели инструментов. На рисунке 5.1 кнопки Открыть, Избранное и др., расположенные на панели больших кнопок, отображены с картинками. С помощью функции Скрыть картинки на больших кнопках можно эти картинки убрать — тогда на кнопках будут отображены только их названия.
Редактирование Функции меню Редактирование доступны только в режиме редактирования файлов. С их помощью осуществляется создание новых ключей и разделов, удаление и переименование помеченных ключей и разделов. При активизации функции Вставить комментарий на экране отображается окно Вставка комментариев, в котором с клавиатуры можно ввести необходимый комментарий; после нажатия кнопки Применить введенный текст будет отображаться в режиме редактирования файлов на вкладке Комментарии.
Реестр Функции данного меню доступны только в режиме редактирования реестра. Их названия формируются в зависимости от активной позиции рабочей области — к стандартному названию добавляется имя активной позиции (если указатель
5.1. Менеджер реестра Reg Organizer мыши установлен на ветвь реестра HKEY_CURRENT_USER, то к названиям функций будет добавлено HKEY_CURRENT_USER, например Создать строковый параметр в 'HKEY_CURRENT_USER'). С помощью функций меню Реестр выполняются необходимые операции по редактированию реестра — создание, удаление и переименование разделов, подразделов и параметров реестра, причем для создания нового параметра предназначено несколько функций, используемых в зависимости от типа формируемого параметра (строковый, двоичный и т. д.).
Команды Функции меню Команды позволяют работать с избранными данными (при этом функция Добавить к Избранному (реестр) доступна только в режиме редактирования реестра, а функция Добавить к Избранному (файлы) — в режиме редактирования файлов), выбирать язык программы, переходить в режим настройки параметров работы программы (функция Установки), а также быстро переходить в некоторые интерфейсы различных режимов работы (функции Чистка реестра, Чистка файлов, Деинсталлировать приложение и др.). С помощью функций Экспортировать установки в файл и Импортировать установки из файла осуществляется соответственно экспорт текущих настроек программы в файл и импорт их из файла. При экспорте установок файлу по умолчанию присваивается имя s e t t i n g s . reg, и располагается он в каталоге программы Reg Organizer.
Режим Меню Режим включает в себя пять функций: Режим редактирования реестра, Режим чистки реестра, Режим редактирования файлов, Режим поиска и замены в реестре и Режим деинсталляции, с помощью которых осуществляется выбор необходимого режима работы.
Помощь Функции меню Помощь предназначены для работы со справочной подсистемой; в этом меню реализована также возможность проверки наличия новой версии программы, перехода на веб-страницу разработчиков и отправки почтового сообщения автору. С помощью функции Разблокировать выполняется снятие блокировки программы (для пользователей, находящихся на территории бывшего СССР, программа распространяется бесплатно).
Панель инструментов Как отмечалось выше, панель инструментов Reg Organizer располагается правее заголовка, соответствующего выбранному режиму работы (на рис. 5.1 — правее заголовка Режим редактирования реестра). Управление отображением данной панели осуществляется через Вид • Панель инструментов. В ее состав входят следующие кнопки. •
Импортировать данные из гед-файла — при нажатии этой кнопки на экране открывается окно, в котором указывается путь к импортируемому в реестр REGфайлу. Эта кнопка полностью дублирует команду Файл • Импортировать данные из гед-файла.
•
Удалить файл из реестра — при нажатии этой кнопки на экране открывается окно, в котором указывается путь к удаляемому из реестра REG-файлу. Данная кнопка полностью дублирует команду Файл • Удалить файл из реестра.
Глава 5 . Утилиты для работы с реестром Добавить к Избранному (реестр) и Добавить к Избранному (файлы) — эти кнопки используются для добавления в Избранное требуемых разделов либо параметров. Этим кнопкам соответствуют команды Команды • Добавить к Избранному (реестр) и Команды • Добавить к Избранному (файлы). Переключиться в режим поиска и замены — при нажатии этой кнопки включается режим поиска и замены в реестре. Кнопка полностью дублирует команду Режим • Режим поиска и замены в реестре. Чистка реестра — данная кнопка используется для быстрого перехода в окно Автоматическая чистка реестра. Иначе это окно открывается через Режим • Режим чистки реестра. Установки — при нажатии этой кнопки на экране отображается окно Установки, в котором выполняется настройка параметров работы программы. Кнопка полностью дублирует команду Команды • Установки, а также кнопку Опции, которая расположена на панели Reg Organizer (в левой части интерфейса). Выход — кнопка используется для завершения работы программы и выхода из нее.
ПРИМЕЧАНИЕ Названия перечисленных кнопок отображаются в виде всплывающей подсказки, которая появляется при подведении указателя мыши к соответствующей кнопке.
Панель больших кнопок Содержимое панели больших кнопок (на рис. 5.1 она расположена сразу под заголовком Режим редактирования реестра) зависит от выбранного режима работы. Далее мы рассмотрим все возможные варианты ее конфигурации. ПРИМЕЧАНИЕ В программе реализована возможность управления отображением картинок на кнопках данной панели — для этого следует использовать команду главного меню Вид • Скрыть картинки на больших кнопках либо функцию контекстного меню Скрыть картинки на кнопках (эта функция появляется на экране при щелчке правой кнопкой мыши на любом месте панели больших кнопок). Необходимо отметить, что в режиме деинсталляции панель больших кнопок отсутствует.
Режим редактирования реестра В режиме редактирования реестра в состав описываемой панели включены следующие кнопки. •
Открыть — кнопка используется для открытия ключа, путь к которому указан в расположенном ниже поле (значение поля может также выбираться из выпадающего списка).
5.1. Менеджер реестра Reg Organizer •
Избранное — при нажатии этой кнопки на экране открывается окно, в котором содержится перечень избранных данных.
•
Установки — кнопка предназначена для быстрого перехода в режим редактирования параметров настройки программы (этой кнопке соответствует аналогичная кнопка панели инструментов, см. выше подразд. «Панель инструментов»).
•
Обновить — кнопка используется для оперативного обновления данных.
•
Экспорт — кнопка предназначена для экспорта данных реестра в REG-файл, при этом экспортируется тот параметр или подраздел, на котором установлен указатель либо путь к которому указан в поле, расположенном сразу под панелью больших кнопок.
Режим чистки реестра В режиме чистки реестра панель больших кнопок состоит из следующих элементов. •
Сохранить — эта кнопка предназначена для сохранения содержимого текущей закладки в текстовый файл. При нажатии кнопки на экране отображается окно, в котором следует указать путь для сохранения. ,
•
Назад и Вперед — кнопки используются для перехода по закладкам.
•
Установки — при нажатии этой кнопки на экране открывается окно настройки параметров работы программы.
•
Удалить — данная кнопка используется для удаления помеченных объектов.
•
Обновить — кнопка предназначена для оперативного обновления данных.
Режим редактирования файлов В режиме редактирования файлов в состав панели больших кнопок включены следующие кнопки. •
Открыть INI — при нажатии кнопки на экране отображается окно Открыть, в котором следует указать путь для открываемого INI-фанла.
•
Избранное — кнопка предназначена для быстрого перехода в режим работы с избранными данными.
•
Установки — при нажатии этой кнопки на экране открывается окно настройки параметров работы программы.
•
Импорт — при нажатии кнопки на экране отображается окно Открыть, в котором следует указать путь к импортируемым данным.
•
Обновить — кнопка предназначена для оперативного обновления данных.
•
Сохранить — эта кнопка используется для сохранения внесенных изменений.
Режим поиска и замены в реестре В данном режиме панель больших кнопок состоит из следующих кнопок. •
Искать — нажатием кнопки запускается процесс поиска в соответствии с заданными условиями.
Глава 5. Утилиты для работы с реестром • Остановить — кнопка доступна только при незавершенном процессе поиска. При нажатии на нее поиск прекращается. •
Изменить — кнопка используется для изменения выделенных совпадений.
• Удалить — с помощью кнопки осуществляется удаление отмеченных совпадений. В правой части данной кнопки находится стрелка, открывающая доступ к перечню возможных режимов удаления. •
Выделить — при нажатии кнопки будут помечены все позиции на закладке Результаты.
•
Отменить — с помощью этой кнопки снимаются пометки со всех помеченных позиций на закладке Результаты.
Панель Reg Organizer Панель Reg Organizer состоит из закладок Режимы и Избранное. Управление отображением панели осуществляется через Вид • Панель Reg Organizer. В состав закладки Режимы (рис. 5.2) включены кнопки Редактирование реестра, Редактирование файлов, Чистка реестра, Поиск и замена, Деинсталляция софта и Опции. Первые пять кнопок предназначены для смены режимов работы программы и дублируют соответствующие функции меню Режим. При нажатии кнопки Опции на экране открывается окно Установки, в котором производится настройка параметров работы программы; кнопка Опции дублирует команду Команды • Установки.
RegПоиск OrganВид izer рчдакгйабйанис
Файл
а
Реестр
Команды
Режнп
Помощь
Открыть:: Избранное Установки Обновить
ев Реестр а
Экспорт
Параметры | | д Комментарий
Обозначен
ft! Щ HKEY_CLASSES_ROOT i H HKEY_CURRENT_USER HKEY_LOCAL_MACHINE Ш HKEYJJSERS HKEY CURRENT CONFIG
Всего объектов; 6
I
Система запущена: фее 13, 200S; 16:02:10 /,
Рис. 5.2. Панель Reg Organizer, закладка Режимы
Закладка Избранное предназначена для работы с избранными данными. В ее состав включены кнопки Избранное (файлы) и Избранное (реестр), с помощью которых осуществляется выбор требуемого режима работы. Эти кнопки дублируют соответ-
5.1. Менеджер реестра Reg Organizer ственно Команды • Избранное (файлы) (данная команда выполняется также нажатием клавиши F11) и Команды • Избранное (реестр) (клавиша F10).
Окно поиска Окно поиска, расположенное в нижней части интерфейса (режим редактирования реестра), предназначено для отображения результатов поиска данных, параметры которого были заданы в режиме поиска и замены. Содержимое окна поиска аналогично содержимому закладки Результаты, которая расположена в режиме поиска и замены, с той разницей, что в окне поиска отсутствует возможность пометки позиций. Управление отображением окна осуществляется через Вид • Убрать/Показать окно поиска; для этого также может применяться аналогичная функция контекстного меню, открываемого щелчком правой кнопкой мыши.
Контекстное меню Reg Organizer Контекстное меню Reg Organizer вызывается в режимах редактирования реестра, редактирования файлов и чистки реестра. Состав контекстного меню зависит от конкретного режима работы. Рассмотрим все возможные варианты конфигурации контекстного меню Reg Organizer.
Режим чистки реестра В режиме чистки реестра состав контекстного меню может варьироваться в зависимости от активной закладки. В любом случае, в него включена функция Информация о, при активизации которой на экране отображается дополнительная информация о предварительно выделенном объекте. На всех закладках доступна также функция Выход, предназначенная для выхода из программы. На закладке Деинсталляция в контекстном меню имеется функция Показать ключ реестра меню установки и удаления, относящийся к... При ее активизации на экране отображается информационное окно, в котором указан путь к соответствующему параметру реестра для объекта, на котором установлен указатель мыши (в зависимости от размещения указателя формируется и полное название данной функции). С помощью функции Деинсталлировать, которая также включена в контекстное меню закладки Деинсталляция, запускается процесс деинсталляции программы, на которой установлен указатель (полное название функции также формируется в зависимости от размещения указателя). В контекстном меню закладки Программы имеется функция Показать ключи реестра, относящиеся к... При активизации этой функции на экране отображается информационное окно с перечнем ключей реестра, имеющих непосредственное отношение к программе, на которой установлен указатель мыши (в зависимости от размещения указателя, формируется и полное название описываемой функции). С помощью подменю Дополнительные возможности поиска, также входящего в состав контекстного меню закладки Программы, открываются расширенные возможности поиска требуемых данных (например, Поиск по ключевому слову).
Режим редактирования файлов Помимо функций, дублирующих содержимое панели больших кнопок, в контекстном меню этого режима присутствует функция Копировать, а также функция Доба-
Глава 5. Утилиты для работы с реестром вить открытый файл к Избранному, при активизации которой открытый в данный момент файл будет включен в состав Избранного.
Режим редактирования реестра Контекстное меню, вызываемое в режиме редактирования реестра, включает в себя наибольшее количество функций по сравнению с описанными выше контекстными меню. Достаточно полезной является функция Подробнее о, с помощью которой на экране отображается расширенная информация о ключе реестра, на котором установлен указатель мыши (полное название функции формируется в зависимости от размещения указателя). При активизации функции рта экране отображается окно расширенной информации (рис. 5.3; в данном случае показано окно с расширенной информацией о ключе HKEY_CURRENT_USER\Sof t w a r e ) . i
Результаты -Информация оключе'1'. ., • "' . Падключей: Параметров:
. :: :
;
.; ;:
—
-—
~~г~.—|
~
..:.: •'. 1Э75 ; •;.• :
•
11011
Щ9А
: :: . :
Невозможно открыть.ключей ;•.•••••• • 1 : •' :?;?rv"::l.:i Прирост количества ключей: '••• .\ 0 • ; . Л . iy: '• Прирост количества параметров:
0
Прирост количества ошибок: :, •:'•'•'. 0...'.
1
^ •' .'•'•_;_ 4
Размер данных, байт;
1,067,665
Последняя запись в ключ:
""•:•:
Феврапь 16.20D5
.;'•;•}'• \
[Предыдущий анализ проведен: Февраль 16. • " ' . " ; ". ' . ' . ' . - :''. . ..• . . . . • • •
| [
Закрыть
Рис. 5.3. Окно расширенной информации
В окне отображается информация о количестве подчиненных уровней анализируемого ключа, размере содержащихся в нем данных, дате последней модификации ключа и др. С помощью функции Изменить значение параметра осуществляется переход в режим редактирования параметра реестра, на котором установлен указатель мыши. При активизации этой функции на экране отображается окно редактирования, вид и состав которого зависит от типа конкретного параметра (строковый, двоичный, DWORD и др.). На рисунке 5.4 изображено окно, предназначенное для редактирования параметра типа DWORD. В данном окне значение параметра может быть представлено в десятичном или шестнадцатеричном виде, а также в виде даты (отметим, что стандартный Редактор реестра не предусматривает последнего варианта). В верхней части окна содержатся кнопки, соответствующие позициям переключателя Система счисления, который расположен сразу за полем Значение. При нажатии той или иной кноп-
5.1. Менеджер реестра Reg Organizer ки (либо при установке переключателя в необходимое положение) содержимое поля Значение автоматически изменяется в соответствии с выбранной системой исчисления. Например, если в приведенном примере выбрать шестнадцатеричную систему исчисления, то значение параметра будет равным 91, а при установке переключателя в положение В виде даты содержимое поля Значение будет равняться 24 .05.1900.
Десятичная С Шестнэдиатеричная Г
В виде даты
Рис. 5.4. Редактирование параметра DWORD
Редактирование строковых, двоичных и иных параметров выполняется так же, как в стандартном Редакторе реестра. Функции подменю Создать относятся к разделу реестра, на котором установлен указатель мыши. С их помощью можно создать как новый подраздел в составе текущего раздела, так и параметры следующих типов: строковый, Expand S t r i n g , DWORD, мультистроковый и двоичный. С помощью функции Удалить ключ осуществляется удаление из реестра ключа (раздела или подраздела), на котором установлен указатель мыши. Функция Клонировать позволяет создать полную копию ключа реестра, на котором установлен указатель мыши. При активизации функции на экране отображается окно Название ключа. Создаваемому разделу (подразделу) по умолчанию присвоено значение Первоначальное название (2), которое можно отредактировать с клавиатуры. После нажатия в окне кнопки Создать будет создана копия ключа, включая все подчиненные уровни (разделы, подразделы, параметры). . Функции Скопировать название ключа и Скопировать название параметра позволяют скопировать в буфер обмена соответственно полное название ключа или название параметра, на котором установлен указатель мыши. С помощью функции Добавить текущий путь к Избранному осуществляется добавление в список избранного полного пути к разделу, на котором установлен указатель мыши. При активизации функции на экране отображается информационное сообщение о выполнении операции. Для быстрого перехода в список избранного следует воспользоваться функцией Избранное.
Глава 5. Утилиты для работы с реестром Функция Искать в текущем ключе позволяет произвести поиск требуемых объектов в ключе, на котором установлен указатель мыши. При активизации этой функции включается режим поиска и замены в реестре, в котором автоматически задаются соответствующие параметры поиска. Для проведения расширенного поиска следует воспользоваться функциями подменю Дополнительные опции поиска. Функция Убрать/Показать окно поиска предназначена для управления отображением окна поиска, расположенного в нижней части интерфейса. С помощью функции Выход осуществляется выход из программы.
Рабочая область Reg Organizer Как отмечалось выше, содержимое рабочей области Reg Organizer напрямую зависит от выбранного режима работы. В этой книге мы остановимся на тех режимах, которые имеют непосредственное отношение к работе с системным реестром.
Редактирование реестра Рабочая область режима редактирования реестра представлена вкладками Реестр, Обозначения, Параметры и Комментарий; вид рабочей области представлен на рис. 5.1. Остановимся подробнее на каждой из перечисленных вкладок. Содержимое вкладки Реестр представляет собой иерархическую структуру системного реестра. Работа с вкладкой ведется таким же образом, как и в левой панели окна стандартного Редактора реестра. На вкладке Обозначения приводится перечень символов, которыми помечаются параметры реестра, с расшифровкой значения этих символов. Вкладка Параметры содержит перечень параметров реестра, относящихся в активному на вкладке Реестр разделу (подразделу). Для каждого параметра в соответствующих столбцах отображается его наименование, значение и тип. На этой вкладке также расположена панель инструментов, кнопки которой дублируют функции описанного выше контекстного меню. Исключением является кнопка Переименовать ключ (аналогичной функции в контекстном меню нет), с помощью которой можно при необходимости переименовать ключ, на котором установлен указатель мыши. Вкладка Комментарий предназначена для составления необходимых комментариев к данным реестра. В соответствующих полях вкладки с клавиатуры вводится комментарий как к реестру в целом, так и к ключу, на котором установлен указатель мыши.
Чистка реестра Общий вид рабочей области в режиме чистки реестра представлен на рис. 5.5. Как видно на рисунке, рабочая область начинается со строки подсказки, которая расположена сразу под панелью больших кнопок. После этой строки расположены кнопки Дополнительно, Чистка реестра, Чистка файлов и Опции оболочки, нажатие
5.1. Менеджер реестра Reg Organizer которых включает соответствующие режимы работы. Рассмотрим подробнее те из них, которые имеют непосредственное отношение к работе с реестром.
Файл
Поиск
Вид .Редактнрой-^те
Фиранить
Назад
Реестр
Вперед
Команды
Режим
Установки
Помощь
Удалить
Обновить
[ Дополнительно Чистка реестра Чистка(файлов Опции оболочки .:..:.......-..„. ,. .. Программы | Q Аетозагрузка Q Деинсталляция^ Программы Щ Автозагрузка Т иль) Файлов Расширения обей Меню "Создать' Меню "Открьп-ь Системные паг»~ Общие DLL
Microsoft OfficeXP (профессион... PENTAGRAM Navel 561 V.92 P Ф Reg Oiganizef P # SiSoftware Sandra Professional 2... P # VIA PCI Audio Drivei Setup Ptogc... P # Антивирус КасперскогоПМ) Р..
Типы Файле i I * i
Декабрь 3.2... Декабрь 3,2... Февраль 10,.. Декабрь 3.2... Декабрь! 2.. Декабрь 3.2..
Система запущена: фее 16, 2005; 20:27:15
Рис. 5.5. Рабочая область в режиме чистки реестра
При запуске режима чистки реестра по умолчанию открывается интерфейс под кнопкой Дополнительно. Здесь на соответствующих вкладках располагаются программы и файлы, сгруппированные по различным признакам. Например, на вкладке Деинсталляция (она открыта на рис. 5.5) представлены программы, которые содержатся в меню Windows XP Установка и удаление программ. Возможности Reg Organizer предусматривают как деинсталляцию программ, так и просто их удаление из меню Установка и удаление программ (без деинсталляции). В первом случае необходимо воспользоваться кнопкой Деинсталлировать отмеченные, а во втором — Удалить отмеченные (указанные кнопки располагаются над панелью вкладок). Предварительно следует пометить требуемые позиции путем установки флажков в квадрате слева от названия программы. Для деинсталляции программ можно также воспользоваться соответствующей функцией контекстного меню. Вкладка Программы включает в себя перечень всех программ, зарегистрированных в системном реестре. Для удаления из реестра ключей, относящихся к ненужным программам, следует пометить эти программы с помощью установки соответствующих флажков и нажать кнопку Удалить отмеченные. Помимо этого, в программе Reg Organizer реализована возможность более тонкой настройки операции удаления. Для этого нужно установ.ить указатель мыши в требуемую позицию и активизировать функцию контекстного меню Показать ключи реестра, относящиеся к... (полное название функции формируется в соответствии с выбранной программой). В результате на экране отобразится окно с перечнем ключей, относящихся к вы-
Глава 5. Утилиты для работы с реестром бранной программе. В окне по умолчанию помечены для удаления все ключи; при необходимости можно оставить некоторые из них (для этого достаточно сбросить соответствующие флажки), после чего нажать кнопку Удалить отмеченные, расположенную в нижней части окна. В результате по завершении операции удаления все неотмеченные ключи останутся в системном реестре. На вкладке Автозагрузка содержится перечень программ, которые автоматически запускаются после загрузки Windows XP. Возможности Reg Organizer предусматривают как удаление программ из автозагрузки (для этого нужно пометить соответствующие позиции и нажать кнопку Удалить отмеченные), так и создание новых элементов автозагрузки (с помощью кнопки Новый элемент). При нажатии кнопки Новый элемент на экране отображается окно Создание нового элемента автозагрузки; в поле Название следует с клавиатуры ввести произвольное название помещаемой в автозагрузку программы, а в поле Имя файла указать путь к файлу запуска программы. После нажатия кнопки Дальше на экране откроется окно, показанное на рис. 5.6. В окне следует указать раздел реестра, в который будет помещен создаваемый элемент автозагрузки. Ш Create a New Startup Registry Entry (Step 2 of 2)
вш
(? H(sEY,CURRENT_USERS. ARun ' • . .. Г HKEY_CURRENT_USERS. \Ruiionce
:: ••'•:..'•' ' •
Г HKEY_LOCAL_MACHINEV ARun :
Г; HKEY_LOCAL_MAGHINES. ARunonce:
.
::
:
Г HKEY^LOCAL_MACHINE\. .SRunSeivice Г HKEY LOCAL MACHINEV. ARunServiceOnce
У
Отменит^] Завершить Ы,
Рис. 5.6. Выбор ключа реестра
Следует учитывать, что при выборе ключа HKEY_CURRENT_USER\ . . . \Runonce IMHHKEY_LOCAL_MACHINE\ . . . \Runonce соответствующая программа будет запущена только один раз. После выполнения указанных действий и нажатия кнопки Завершить программа будет помещена в автозагрузку. Кнопка Запустить предназначена для запуска выбранной программы непосредственно из открывшегося окна. При нажатии кнопки Отключить для выбранной программы будет отключен режим автозагрузки, а кнопка будет называться Включить; после ее нажатия для программы будет вновь включена автозагрузка.
5.1. Менеджер реестра Reg Organizer На вкладке Типы файлов содержится перечень всех типов файлов, которые зарегистрированы в системном реестре. Для каждого элемента списка в соответствующих столбцах отображается расширение, описание типа файла и дата его последнего изменения. Если в столбце Описание типа файлов отображается значение Нет данных, то этот тип файла не относится ни к одному приложению и, вероятней всего, системе не нужен. Такие типы файлов можно удалить с помощью кнопки Удалить отмеченные (предварительно их следует пометить путем установки соответствующих флажков). Если необходимо просмотреть расширенную информацию о том или ином типе файлов, то следует подвести указатель к одному из них и активизировать функцию контекстного меню Информация о — в результате на экране откроется окно Информация, содержащее перечень ключей реестра, которые относятся к выбранному типу. Вкладка Расширения оболочки содержит перечень дополнительных команд и функций системы (расширений оболочки) для всех зарегистрированных в системе типов файлов. В соответствующих столбцах для каждого элемента списка отображается тип файла, команда и расположение программы на диске. С помощью кнопки Удалить отмеченные производится удаление предварительно помеченных позиций из этого списка. Следует отметить, что в первую очередь подлежат удалению те позиции, для которых в столбце Расположение программы ничего не отображается. При необходимости можно изменить расположение программы с помощью соответствующей кнопки — необходимые действия выполняются в окне Изменить значение. В поле Новое значение следует с клавиатуры ввести требуемый путь и нажать кнопку Изменить. При активизации функции контекстного меню Информация о на экране отображается окно расширенной информации о текущем элементе списка с перечнем ключей реестра, относящихся к выбранному типу файла. Вкладка Меню "Создать" включает в себя перечень типов файлов (документов системы), которые могут быть созданы с помощью функций подменю Создать, расположенного в контекстном меню Проводника. Для каждой позиции списка отображается расширение файла и описание типа файла. Удаление ненужных команд выполняется нажатием кнопки Удалить отмеченные (предварительно следует пометить удаляемые записи путем установки соответствующих флажков). В первую очередь рекомендуется удалить те позиции списка, для которых в столбце Описание типа файлов отображается значение Нет данных. При попытке открытия файла неизвестного системе формата Windows предлагает перечень программ для его открытия. Этот перечень содержится на вкладке Меню "Открыть с помощью". С помощью кнопки Удалить отмеченные из списка можно удалять ненужные программы (предварительно их следует пометить путем установки соответствующих флажков). Вкладка Системные папки содержит перечень ключевых папок системы (например, Мои рисунки, Мои документы и т. д.). Информация содержится на двух дополнительных вкладках: Папки текущего пользователя и Шаблоны папок произвольного пользователя. В списке папок текущего пользователя для каждой позиции отображается наименование объекта, его расположение на компакт-диске и статус. Если для какойлибо папки в столбце Статус отображается значение Не существует, то рекомен-
Глава 5. Утилиты для работы с реестром дуется указать путь к ней. Для этого следует пометить соответствующую позицию флажком и нажать кнопку Изменить отмеченные, после чего в открывшемся окне Редактирование записи ввести требуемый путь. Следует отметить, что на вкладке Папки текущего пользователя реализована возможность просмотра расширенной информации о текущем элементе списка. Для этого необходимо воспользоваться функцией контекстного меню Информация о. При ее активизации на экране отображается окно свойств, содержимое которого зависит от выбранного элемента списка. На вкладке Шаблоны папок произвольного пользователя хранится перечень шаблонов, в соответствии с которыми Windows создает пути к системным папкам пользователей. Для перехода в режим редактирования нужно пометить требуемую позицию и нажать кнопку Изменить отмеченные — необходимые действия выполняются в открывшемся окне Редактирование записи. Удаление ненужных элементов списка на обеих вкладках производится стандартным образом с помощью кнопки Удалить отмеченные. На вкладке Общие DLL содержится список совместно используемых библиотек динамической компоновки (DLL), а также других общих файлов. Для каждого элемента списка в соответствующих столбцах указывается имя файла и путь к нему, краткое описание, количество использующих данный элемент приложений и статус. С помощью кнопки Отметить ошибочные можно быстро пометить те элементы списка, для которых в столбце Статус отображается значение Не существует; такие позиции следует удалить в первую очередь (с помощью кнопки Удалить отмеченные). При этом необходимо учитывать, что при нажатии кнопки Удалить отмеченные будут удаляться не сами файлы, а только ссылки на них.
ВНИМАНИЕ Если в столбце Использующих приложений для какого-либо элемента списка отображается значение 0, то это не означает, что данный элемент нужно удалять, так как в ряде случаев это может привести к ошибкам в работе. Удалять следует только те позиции, для которых в столбце Статус отображается значение Не существует. С помощью кнопки Изменить отмеченные можно изменить путь к предварительно отмеченным элементам списка. Необходимые действия выполняются в окне Укажите расположение, которое открывается на экране при нажатии данной кнопки. При активизации функции контекстного меню Информация о на экране отображается окно свойств текущего элемента списка. На вкладке Кэш ARP содержится дополнительная информация, относящаяся к функции Установка и удаление программ, которая входит в состав Панели управления. Элементами списка этой вкладки являются ключи реестра, в которых система хранит информацию о путях к исполняемым файлам для каждой программы из данного раздела. При открытии описываемой вкладки Reg Organizer автоматически прове-
5.1. Менеджер реестра Reg Organizer ряет правильность каждого пути; результаты этой проверки выводятся в столбце Статус. С помощью кнопки Удалить отмеченные рекомендуется удалить те элементы списка, для которых в столбце отображается значение Не существует.
ВНИМАНИЕ Не следует удалять элементы списка, для которых в столбце Статус отображается значение Неизвестен, — это не является основанием для того, чтобы считать данную позицию ненужной. Значение Неизвестен свидетельствует лишь о том, что правильность либо неправильность ссылки в процессе проверки установить не удалось. С помощью функции контекстного меню Информация о вызывается окно дополнительной информации о текущем элементе списка. В этом окне отображается полный путь к данному ключу реестра. Вкладка Пути приложений включает в себя перечень зарегистрированных в системе исполняемых файлов и путей к этим файлам. Информация, которая содержится на этой вкладке, используется системой, например, при открытии программ с помощью команды Пуск > Выполнить. В момент открытия вкладки Пути приложений Reg Organizer проверяет правильность всех содержащихся в списке путей и наличие исполняемых файлов в соответствующих папках. Результаты проверки каждой записи отображаются в столбце Статус. С помощью кнопки Удалить отмеченные можно удалить те элементы списка, для которых в столбце отображаются следующие значения. •
В п а п к е (ах) нет т р е б у е м о г о файла — это свидетельствует о том, что исполняемый файл отсутствует в указанной папке.
•
Ненужная з а п и с ь — запись неправильная по неизвестным причинам.
•
Папка не с у щ е с т в у е т — папка по указанному пути отсутствует.
Следует помнить, что перед удалением необходимо пометить соответствующие позиции путем установки флажков. Функция контекстного меню Информация о позволяет просмотреть информацию о ключе реестра, относящемся к текущей позиции списка. При активизации этой функции на экране появляется окно Информация, в котором отображается полный путь к ключу. Таким образом, мы рассмотрели возможности ручной чистки реестра, которые доступны под кнопкой Дополнительно. Однако в программе Reg Organizer реализована возможность и автоматической чистки реестра — переход в соответствующий режим осуществляется нажатием кнопки Чистка реестра (она расположена рядом с кнопкой Дополнительно). В результате на экране отображается окно настройки параметров и просмотра результатов автоматической чистки реестра (рис. 5.7). Данное окно состоит из двух вкладок: Опции чистки реестра и Результаты. Остановимся подробнее на каждой из них.
Глава 5. Утилиты для работы с реестром ?: Автоматическая чистка реестра
Укажите какие неполадки желаете найти и нажмите "Начать" О пции чистки реестра: | Результать! [ :
Прервать
Закрыть г Информация Поиск:
р! 0 0 0 0 0 0
Неверные расширения Ссылки на несуществующие... Пустые ключи деинсталлятор... Неверные ссылки на DLL Неверные ссылки на шрифты Неверную деинсталляционну... Неверная информация CLSID
,)HKEY_CURRENT_USER |HKEY_USERS
"Статистика""-"—?~-———-—~т— Проанализировано ключей:. •;.?. . ; Проанализировано параметров: : Ссылок на несуществующие Файлы: Ссылок на несуществующие каталоги; Прочих неверных ссылок: - : .-. Проигнорировано: "Текущая операция ~ Корневой ключ: HKEY_CURRENT_USER
JHKEY_LOCAL_MACHINE
J H KEY_CLAS S E S_R О О Т JHKEY CURRENT CONFIG
l__
pДополнительные опции:™"
•—"~~* '~
• ' *~~~~
W Игнорировать ссылки на CD и гибкие диски О.' / f? Игнорировать сетевые и RAM -диски
: :
Р^ Переключаться fia закладку результатов по окончании
Рис. 5.7. Автоматическая чистка реестра
На вкладке Опции чистки реестра осуществляется настройка параметров автоматической чистки реестра, а также запуск и остановка этого процесса. В группе параметров Что искать путем установки соответствующих флажков можно задать следующие параметры поиска неполадок. •
Неверные расширения (наличие неправильных расширений может быть вызвано, например, некорректно выполненным удалением некоторых программ).
• Ссылки на несуществующие файлы и папки — информация о найденных неверных ссылках отображается на вкладке Результаты в столбце Комментарий. Возможны следующие варианты. •
Несуществующий файл — в процессе проверки обнаружена ссылка на несуществующий файл. Ссылку рекомендуется удалить, так как она не имеет смысла.
•
Несуществующая папка — в процессе проверки обнаружена ссылка на несуществующую папку. Ссылку рекомендуется удалить, так как она не имеет смысла.
5.1. Менеджер реестра Reg Organizer •
Внимание: возможно, эта запись ссылается на — в данном случае Reg Organizer не может определить, является ли эта ссылка неправильной. Например, это может быть в случаях, когда вместо определенного файла ссылка указывает на файл с похожим именем. В данном случае пользователь принимает решение о целесообразности удаления такой ссылки. Отметим, что в большинстве случаев подобные ссылки удалять не следует.
Пустые ключи деинсталляторов. Неверные ссылки на DLL — в процессе проверки анализируется состояние библиотек динамической компоновки (DLL), которые зарегистрированы в реестре. Применение данного режима позволяет найти неиспользуемые системой DLL, а также ссылки на несуществующие DLL. Неверные ссылки на шрифты. Неверная деинсталляционная информация (режим предназначен для проверки ключей системного реестра, в которых хранится информация о деинсталляции программ). Неверная информация CLSID.
ВНИМАНИЕ При выборе режима Ссылки на несуществующие файлы и папки следует учитывать, что информация о ссылках Внимание: возможно, эта запись ссылается на будет отображаться в столбце Комментарий только в том случае, если в окне настройки параметров работы Reg Organizer (Команды • Установки; это окно открывается также при нажатии кнопки Опции, расположенной на панели Reg Organizer), на вкладке Поиск ссылок на несуществующие файлы, установлен флажок Отображать сомнительные записи. В группе параметров Просматривать ключи путем установки соответствующих флажков выбираются разделы реестра, содержимое которых будет проверяться. Следует иметь в виду, что указанные в данной группе параметров условия проверки учитываются только при поиске ссылок на несуществующие файлы и папки. То же самое относится к флажкам Игнорировать ссылки на CD и гибкие диски и Игнорировать сетевые и RAM-диски, расположенным в группе флажков Дополнительные опции (группа находится в правом нижнем углу окна). Что касается третьего флажка указанной группы — Переключаться на закладку результатов по окончании, — то при его установке по окончании сканирования автоматически откроется вкладка Результаты. Запуск процесса сканирования осуществляется нажатием кнопки Начать, расположенной в левом верхнем углу окна. При необходимости преждевременной остановки сканирования следует воспользоваться кнопкой Прервать. С помощью кнопки Закрыть осуществляется выход из этого режима. Для отображения результатов сканирования предназначена вкладка Результаты (рис 5.8).
Глава 5. Утилиты для работы с реестром Автоматическая чистка реегтг>а
Укажите какие неполадки желает*; найти и нажмите "Начать1 Г::'-::;;::!!!:::!!:!::к!!я;::с:::::::;::::::.. ;:.:::::::.:.:: •1 1 :
• . :
::::....::.:..-:::.:;
_'
Удалить отмеченные ру?Щ Ремонтироват Закрьт>аг
:
Паюс в реестре .'. . '.•-.v • ' • ;;Монитор Системного реестра : :• : : Удалить Установленное Оборудование; •!'; Открыть Редактор Реестра ; ,'.••;, Просмотр Pesepe+юй Копии Удалить выбранные программы.... Консоль: [:': '•• (; Закрытьокно •);.••..;• _.:'•:•,.}••••-.^. ;' ..."•,;•••'.
Рис. 5.20. Добавление инструмента Закрыть окно В соответствии с произведенной настройкой (см. поле Действие на рис. 5.19) при активизации этой функции окно программы будет закрыто. Для изменения свойств инструмента необходимо в разделе Инструменты установить указатель мыши в соответствующую позицию и нажать кнопку Изменить — в результате на экране откроется интерфейс редактирования текущего инструмента, в котором выполняются необходимые действия. Для удаления инструмента предназначена кнопка Удалить. К несомненным достоинствам программы jvl 6 Power Tools можно отнести то, что она является многоязычной. Раздел Языки включает в себя перечень языков, поддерживаемых программой. Для выбора требуемого языка необходимо подвести указатель мыши к нему и нажать кнопку ОК.
Работа с реестром Возможности программы j v l 6 Power Tools в части работы с системным реестром Windows включают в себя четыре основные функции: Менеджер реестра, Очистка реестра, Поиск в реестре и Монитор реестра. Далее мы рассмотрим порядок работы с каждой из них.
Менеджер реестра Менеджер системного реестра представляет собой гибкий инструмент, позволяющий выполнять самые разнообразные операции. Рабочий интерфейс менеджера реестра представлен на рис. 5.21. В левой части окна содержатся выделенные области Функции, Информация и Справка. Рассмотрим содержимое каждой из них. Область Функции включает в себя перечень режимов работы менеджера реестра (на рис. 5.21 установлен режим Все программы). При выборе того или иного режима соответствующим образом изменяется содержимое правой части окна.
5.2. Программа jv16 Power Tools ж j v l d PowerTools 1.4.1 s Менеджер Системного реестра ;Sbi6o(i: Сортировка Функции—-—~~*
Настройки Поиск
Аетор
Автозагрузка Деинсталляция Типы файлов
;; •• '•.• ' ^
Новые расширения Все расширения . . Контекстное Меню IE Открыть с помощью :
Информация — - — Выделено: О Отмечено: О Всего: 44^
*.-•' ... --'•:'
'
Раздел "•:'••••
Agete
•
ASProtect
: SpecData • Cbt
П ATI Technologies • ATI Technologies C07ft5Y
Macromedia Miiabilis Net Vampire
Icq Groups Network System
Net Vampire Net Vampire Net Vampire
•
^
—
i
. Щ • . :
-
:
i . :
"'"'; Ui _ .................. ......1..." Netscape Navigator TO
Netscape o. .«•« c...:t^,u^,
;'::. ;•; : Щ it
:
отмеченные:/; ..Закрыть
Обновить : „
;
" .
;
Cryptography HyperSnap-DX Components InstalledProducts SharedFiles FlashPlayer
KasperskyLab KasperskyLab KasperskyLab
„„
.
PluginsCache S avedD ialogH istory
......
••
"
Г'"
WrriXP Matrix Code Emulator Highlight
DF«".".." " • Far • Gemplus f~| Hyperionics •
•
"": Cds
• ChaosSoft • Far
П Справка."-? ———< • Программы^ которые при : • установкебыли • зарегистрированы в • реестре. Удалите : все значения ; '.'••.• программ, которых • 9 Вас больше нёт^: Вудьте ... • внимательны при • чааленйи! . П
J Название •:*:. ••:'•., ! Комментарий | S of (Modem
•
•
Инструменты:. Помощь•;
1
Рис. 5 . 2 1 . Менеджер реестра
Область Информация включает в себя нередактируемые поля, в которых отображается информация об общем количестве записей в правой части окна, а также о количестве выделенных и отмеченных записей. В области Справка отображается краткая справочная информация, относящаяся к текущему режиму работы. Главное меню окна менеджера реестра включает в себя следующие меню: Файл, Выбор, Сортировка, Настройки, Поиск, Раздел, Инструменты и Помощь. Кратко остановимся на каждом из них. В меню Файл содержатся функции Сохранить как и Закрыть (они активизируются также нажатием комбинации клавиш соответственно Ctrl+S и Ctrl+Q). Функция Сохранить как предназначена для сохранения в отдельном файле содержимого правой части окна; при вызове функции на экране отображается окно Сохранить как, в котором по обычным правилам Windows следует указать путь для сохранения. При активизации функции Закрыть окно менеджера реестра будет закрыто (но программа j v l 6 Power Tools при этом не закрывается). Функции меню Выбор предназначены для выбора позиций списка, расположенного в правой части окна. Помимо стандартных функций Выбрать все, Отменить, Инвертировать и Отменить выделенные строки, в данном меню содержится подменю Специ-
Глава 5. Утилиты для работы с реестром альный выбор, которое предназначено для нестандартной настройки выбора позиций с помощью функций Все неизвестные элементы, Пункты, которые можно безопасно удалить и Пункты, которые не рекомендуется удалять. Меню Сортировка включает в себя функции, которые предназначены для включения требуемого режима сортировки позиций в списке. В зависимости от своего назначения, функции сгруппированы в три подменю: •
Сортировать по цвету (функции Неизвестные элементы, Элементы, которые можно безопасно удалить и Элементы, которые нельзя безопасно удалить);
•
Сортировать по выбору (функции Отмеченные элементы и Выбранные элементы);
•
Направление сортировки (По возрастанию и По убыванию).
Следует отметить, что подменю Направление сортировки доступно только в том случае, когда в одном из остальных подменю выбран какой-либо порядок сортировки. В состав меню Настройка включены три подменю: Меню деинсталляции, Возраст системы и Системные комментарии. Функции, входящие в Меню деинсталляции, применяются для настройки отображения списка в режиме деинсталляции; возможные варианты — Обычный вид, Показывать только скрытые пункты и Показывать все пункты. При выполнении команды Возраст системы • Разрешить в списке добавляется столбец Возраст, содержимое которого принимается во внимание при использовании механизма возрастов. С помощью команды Системные Комментарии • Разрешить в списке добавляется столбец Комментарий, предназначенный для отображения системного комментария. При нажатии на пункт главного меню Поиск на экране отображается окно, в котором задаются параметры поиска (рис. 5.22).
Введите текст для поиска
•t> Выделить Найденные Элементы : О Отметить Найаекные Элементы
j
'|онск
Рис. 5.22. Настройка параметров поиска
В иоле Введите текст для поиска следует с клавиатуры ввести требуемый текст, после чего с помощью соответствующего переключателя определить способ идентификации найденного объекта: Выделить найденные элементы либо Отметить найденные элементы (в первом случае на найденном объекте будет установлен указатель мыши, во втором — найденный объект будет отмечен в списке путем установки соответствующего флажка слева от названия объекта). Запускается процесс поиска нажатием кнопки Поиск. Содержимое меню Раздел полностью дублирует содержимое выделенной области Функции, которая расположена в левой части интерфейса; с помощью команд этого
5.2. Программа jv16 Power Tools меню осуществляется переключение режимов работы менеджера реестра. Также в этом меню находится команда Обновите текущий раздел, которая дублирует кнопку Обновить, располагающуюся в нижней части окна (функция обновления активизируется также при нажатии клавиши F5). Содержимое меню Инструменты можно формировать и редактировать в режиме настройки программы (см. разд. 5.2, подразд. «Настройка j v l 6 Power Tools»). По умолчанию в данном меню присутствуют следующие функции: •
Очистка реестра, Поиск в реестре и Монитор системного реестра — эти функции предназначены для быстрого перехода к соответствующим режимам работы;
•
Открыть редактор реестра — с помощью данной функции осуществляется быстрый вызов стандартного Редактора реестра;
•
Просмотр резервной копии — при активизации этой функции на экране отображается окно со списком созданных ранее резервных копий;
•
Удалить выбранные программы — с помощью данной функции на экран выводится окно Удаление программы, в котором задаются параметры удаления программ.
Функции меню Помощь предназначены для работы со справочной подсистемой и просмотра информации о программе. В правой части рабочего интерфейса менеджера реестра содержится перечень программ, файлов либо иных элементов системы, в зависимости от режима, выбранного в выделенной области Функции. Далее мы рассмотрим порядок работы в каждом режиме.
Все программы В режиме Все программы осуществляется работа с приложениями, которые при установке были зарегистрированы в системном реестре. Для каждого элемента списка в соответствующих столбцах отображается его автор, название и, в зависимости от произведенных настроек, возраст и системный комментарий (при наличии такого комментария; об управлении отображением столбцов Возраст и Комментарий рассказано выше). Для удаления ненужной информации следует пометить в списке лишние позиции путем установки соответствующих флажков и нажать кнопку Удалить, расположенную в нижней части интерфейса.
ВНИМАНИЕ При удалении позиций из списка следует соблюдать особую осторожность, так как при нажатии кнопки Удалить программа не выдает запрос на подтверждение данной операции, а сразу удаляет отмеченные позиции. Это правило справедливо для всех режимов работы менеджера реестра. С помощью функции Дополнительно, которая находится в открываемом щелчком правой кнопкой мыши контекстном меню, можно просмотреть расширенную информацию об объекте списка, на котором установлен указатель мыши. При активизации функции на экране открывается соответствующее окно (рис. 5.23).
Глава 5. Утилиты для работы с реестром Дополнительно Автор: S Software Название: Sandra Возраст: Новая Комментарии:
Сохранить как. Показать значения Копировать в Буфер Закрыть
'•••::•
Рис. 5.23. Окно дополнительной информации
Данное окно, помимо известной нам информации об авторе программы, ее названии, возрасте и комментарии, содержит кнопки Сохранить как, Показать значения, Копировать в буфер и Закрыть. Кнопки Сохранить как и Копировать в буфер позволяют соответственно сохранить содержимое окна в текстовом файле и скопировать его в буфер обмена (при нажатии кнопки Сохранить как на экране открывается окно, в котором по обычным правилам Windows следует указать путь для сохранения). При нажатии кнопки Показать значения в окне расширенной информации отображается перечень ключей реестра, имеющих отношение к анализируемой программе, а к имеющимся кнопкам добавляется еще одна — Open in Reg Edit. Эта кнопка используется в случае, когда необходимо какой-либо из присутствующих в списке ключей открыть в стандартном Редакторе реестра; для этого необходимо подвести указатель мыши к соответствующей кнопке и нажать ее.
СОВЕТ Функцию контекстного меню Дополнительно рекомендуется использовать перед удалением программ. Для выхода из окна просмотра дополнительной информации о текущем объекте предназначена кнопка Закрыть. Если в списке отмечена хотя бы одна позиция, то в контекстном меню дополнительно появляются функции Отменить выбор, Отметить как старые (данная функция появляется только при использовании механизма возрастов), Удалить и Удалить отмеченные. В нижней части интерфейса, помимо кнопки Удалить, располагаются также кнопки Обновить, Отметить как старые, Удалить отмеченные и Закрыть; при этом кнопки Обновить, Отметить как старые и Удалить отмеченные становятся доступными только тогда, когда в списке отмечена хотя бы одна позиция.
Автозагрузка В режиме Автозагрузка содержится перечень приложений, которые автоматически загружаются при каждом запуске Windows. Для каждой программы в соответствующих столбцах отображается ее название, имя исполняемого файла, краткое опи-
5.2. Программа jv16 Power Tools сание, возраст и комментарий (отображение двух последних столбцов зависит от соответствующих настроек). Для добавления в автозагрузку новой программы следует воспользоваться кнопкой Добавить, расположенной в нижней части интерфейса, либо соответствующей функцией контекстного меню (также можно нажать комбинацию клавиш Ctrl+Alt+Q). В результате на экране откроется окно, показанное на рис. 5.24. Автоматический запуск программ Имя значения ; ',
-.••.. ••: .
[Антивирус Имя файла [C:\Program FilesSKaspersky Lab\Kasper
г Старт из Pom rTools 1.4.1 - Очистка Реестра Файл Выбор [Раздел: I Ключ: . I. Запись:
Сортировка Поиск Помощь
.
;
;
.
.
:
'.'"•.'} HKEY_C1ASSES_ROOT = ; CLS[PS{68C09692-0CE6-11D1 -B^AE-00C04FC2£20O}MnpfocSefver32 ThreadingModel : \ , .
L Значение:
' .
F i e e
".'''
•,••
•
."
. .
'
• •
.•.•••:
••••.
.."•..•
^Последниеизменения: 03.122004,18:42 | Причина: Бесполезный элемент системного реестра.
Выделено: 1 .. Отмечено; 1 , Всего: .545 Удаленных: 0, , Заданных: О
••.'•..•
:.'..
Раздел
Ключ
Запись I Значение
Последнееизм...
• • HKEY.CLASSES ROOT
Applications^ txmpc...
{Ключ}
{Ключ}
HKEY.CIASSES ROOT
ApphcationsVwItmime...
{Ключ)
{Ключ}
ROOT ROOT HKEY_CLASSES ROOT HKEY_CLASSE5 ROOT HKEY_CLASSES ROOT
Applications\wpnpin...
{Ключ)
{Ключ}
03.12.2004,18:40 03.12.2004,18:40 03.12.2004,18:40 0312 2004.18:42 03.12.2004,18:42 03.12.2004,18:42 03.12.2004,18:42
П #
• • HKEY.CLASSES • ' # HKEY_CLASSES
П # HKEY_CLASSES D#HKEY_CWSSES HKEY_CLA9SES HKEY_CLASSES HKEY.CXASSES • • HKEY_OASSES Q # HKEY_CLASSES П # . H KEY.CLAS SE,S Старт
CLSID\(6BC0S692-CL
IAS Attribute..
CLSID\{6BC0S692-0...
AppID
{A5CEB593-...
CLSID\{6BC09632-0...
{Ключ!
{Ключ}
CLSIDM6BC09692-0...
C:\CCC\Syst...
Устаревшая запись о ьй Устаревшая запись о I. Устаревшая запись о г Бесполезный элемент Бесполезный элемент Недопустимый элемеи Бесполезный элемент
•игмд.а
ROOT ROOT ROOT ROOT HbOT R00T ROOT R00T
CLSID\(6BC09693-0... CLSID\{6BC09e93-0... CLSID46BC09693-0.L CLSID\{6BCO9693-0... CLSID\{6BC09S93-0... CLSID\{6BCO96C4-O... CLSID\{6BC096C4-0.^ CLSIDM6BC096C4-0...
RegEdit
AppID
lASNetshJe..
W3CEB5S3-...
{Ключ}
{Ключ} C:\CCC\SysL..
Threa...
Ftee
@
IAS OLE-DB .. {A5CEB593-... {Ключ}
AppID {Ключ}
Исследовать
Игнорировать 1
03.12.2004.18:42 03.12.2004,18:42 03.12.2004,18:42 03.12.2004,18:42 03.12.2004,18:42 03.12.2004.18:42 03.12.2004.18:42 03.12.2004.16:42
Исправить
•-
щ-
за
Бесполезный элемент Бесполезный элемент Недопустимый элеме»- . Бесполезный элемент Бесполезныйэлемент '• Бесполезный э лемент Бесполезныйэлемент Недопустимый элемей^
Удалить
Закрыть
Рис. 5.26. Результаты проверки реестра
Для каждого элемента списка в соответствующих столбцах последовательно отображается следующая информация: раздел реестра, ключ (подраздел) реестра, паи-
5.2. Программа jv16 Power Tools менование параметра реестра, значение параметра реестра, дата последнего изменения и причина, по которой данная запись считается ошибочной. Аналогичная информация для выделенного элемента списка приводится также в верхней части окна (см. рис. 5.26). В нижней части интерфейса располагаются кнопки Старт, RegEdit, Исследовать, Игнорировать, Исправить, Удалить и Закрыть, причем кнопки Игнорировать, Исправить и Удалить становятся доступны только в том случае, когда в списке отмечена не менее чем одна позиция, а кнопка Исследовать доступна лишь тогда, когда отмечена только одна позиция. Кнопка RegEdit предназначена для быстрого открытия стандартного Редактора реестра. Если при этом выделена либо отмечена какая-либо позиция в списке, то при нажатии данной кнопки эта позиция будет открыта в Редакторе реестра. Кнопка Исследовать используется для тех позиций списка, у которых в столбце Значение отображается путь к расположению объекта в компьютере. При нажатии кнопки на экране отображается либо окно Проводника, в котором содержится соответствующий объект, либо выводится информационное сообщение о том, что отмеченный путь не существует или не является каталогом. При нажатии кнопки Игнорировать отмеченный объект (либо объекты) будут исключены из списка ошибочных записей, но из системного реестра при этом они не удалятся. Чтобы отмеченные объекты были удалены и из списка ошибочных записей, и из системного реестра, необходимо воспользоваться кнопкой Удалить. ВНИМАНИЕ При удалении отмеченных записей с помощью кнопки Удалить следует соблюдать осторожность, так как программа jv16 Power Tools не выдает дополнительный запрос на выполнение данной операции, а сразу удаляет отмеченные записи и из списка, и из системного реестра. В первую очередь рекомендуется удалить записи, для которых в столбце Причина отображается одно из следующих значений: Бесполезный элемент системного реестра либо Устаревшая запись о программе; скорее всего, также можно будет удалить записи, для которых в столбце Причина отображается значение Неиспользуемое расширение файла. Контекстное меню, вызываемое щелчком правой кнопкой мыши, включает в себя функции Дополнительно (в открываемом при активизации данной функции окне отображается информация о текущем объекте списка; работа в данном окне осуществляется с помощью кнопок Сохранить как, Копировать в буфер, Open in RegEdit и Закрыть, описание которых приводилось выше), Выбор и RegEdit. При наличии в списке отмеченных записей в контекстном меню дополнительно появляются функции Исследовать, Игнорировать, Исправить и Удалить, которые дублируют соответствующие кнопки, расположенные в нижней части интерфейса.
Глава 5. Утилиты для работы с реестром
Поиск в реестре Использование этой функции позволяет производить в системном реестре поиск любого вида данных. Настройка параметров поиска осуществляется в два этапа в окне, которое автоматически отображается на экране при входе в режим поиска. На первом этапе в поле Введите признаки следует с клавиатуры ввести требуемый текст, после чего нажать кнопку Далее. Параметры, настраиваемые на втором этапе, показаны на рис. 5.27. Выберите ключи для сканирования • О • О 0 @
Hkey_classes_toot •.;•;. • : ...-' Hkey_aiHent_config HKey_cufient_uset .; Hkey_(ocal_machine .": Hkey_u$ets V :
- Параметры поиска _~~~-г—-•;—---П С учетом регистра , 0 Только слово целиком : : ••:•: 0Выполнять в неактивном режиме 0 Анализ ключей 0 Анализ значений ' •.:.••..- _cuient_uset
i
• g i H k e y _ u s e l s :•; : •:'•." Ш '-.'•.:. ,•. -.^
;
. .: •,: > S: j . ;
:
- Параметры поиска: ;; -f П Выполнять в неактивном режиме • Не ьыхолить из монитора системного реестра Опции снимка Комментарии к снимку 4 Снимок текущего состояния
Закрыть
Создать'
Рис. 5 . 3 1 . Настройка параметров снимка
С помощью группы флажков Выберите ключи для сканирования следует выбрать разделы реестра, состояние которых должно быть зафиксировано снимком. Дополнительные параметры поиска можно включить путем установки флажков Выполнять в неактивном режиме и Не выходить из монитора системного реестра. В поле Комментарии к снимку с клавиатуры можно ввести произвольный пользовательский комментарий к создаваемому снимку; введенный текст будет отображаться для данного снимка в окне списка снимков реестра (см. рис. 5.30) в столбце Комментарии. Для создания снимка реестра в соответствии с настроенными параметрами следует воспользоваться кнопкой Создать. В процессе создания снимка на экране будет отображаться информационное окно, в котором будет показываться динамически изменяющаяся информация о количестве проанализированных ключей и значений параметров реестра. Приостановление процесса создания снимка осуществляется нажатием кнопки Пауза; для прекращения процесса предназначена кнопка Стоп. Вновь созданный снимок системного реестра будет добавлен в перечень снимков, представленный на рис. 5.30. Для сравнения выделенного в списке снимка следует воспользоваться кнопкой Сравнить. Процесс сравнения, также как и процесс создания снимка, сопровождается появлением на экране информационного окна с данными о количестве проанализированных ключей и значений параметров реестра; для приостановления и прекращения сравнения предназначены кнопки соответственно Пауза и Стоп. ВНИМАНИЕ Следует учитывать, что процесс сравнения может занять довольно продолжительное время. Это относится, в первую очередь, к маломощным компьютерам; также процесс сравнения может существенно затянуться при анализе полного снимка реестра.
Глава 5. Утилиты для работы с реестром Результаты сравнения выводятся в окне, которое приведено на рис. 5.32. fc*,jvl6 PowerTools 1.4,1 - Монитор Системного реестра файл
Выбор Поиск Помшць/
Раздел Ключ: Запись: Значение: Изменение
HKEY.CURRENr.USER sessioninforrnation piogramcount int:3 int:3 -
Выделено: 1 Отмеченр::: Д •: Всего: 11 Удаленных: О
Значение П П П П П
HKEYjaJRRENTJJSER HKEY_CURRENT_USER HKEY_CURRENT_USER HKEY.CURRENTJJSER HKEY_CURRENT_USER
язть новый снимок..1,
1 Изменение
I*
softwateVmicrosoft^multimedia... ! {Ключ}
(Ключ)
Добавить ключ!:;
software\microsoft\nnultimedia... : 0 software\mictosoft\multimedia... i {Ключ}
п/а {Ключ}
Добавить з а п и ^ Добавить ключ
software\microsoft\office\10.0... software\microsoft\windows\c...
.'Сравнить
RegEdit,
picture-path expszxA... Ь c:\chO7_24
гменить изменен
Удалить
expszxAMOM pa c:\chO7_24 -> CS'T-1
Закрь1ть.
Рис. 5.32. Результаты сравнения
В данном окне приводится перечень разделов и ключей реестра, в которых в процессе сравнения обнаружены изменения. Для каждой позиции списка в соответствующих столбцах последовательно указывается название раздела реестра, ключ реестра, параметр реестра, значение параметра реестра и содержание изменения. Аналогичная информация о выделенном элементе списка отображается в информационных полях, расположенных непосредственно над списком. В правой верхней части окна приводится информация об общем количестве записей в списке, а также о количестве выделенных, отмеченных и удаленных записей. С помощью кнопки Отменить изменения, расположенной в нижней части интерфейса, можно отменить изменение реестра, соответствующее отмеченной позиции списка. Кнопка Удалить предназначена для удаления предварительно отмеченных записей (следует помнить, что программа jvl6 Power Tools не выдает дополнительный запрос на подтверждение операции удаления). При нажатии кнопки RegEdit отмеченная позиция списка будет открыта в стандартном Редакторе реестра. Контекстное меню данного режима включает в себя функции Выбор, RegEdit, Отменить изменения и Удалить (три последние функции дублируют соответствующие кнопки, расположенные в нижней части интерфейса). При вызове контекстного меню на отмеченной позиции, вместо функции Выбор, в нем будет находиться функция Отменить выбор.
5,2. Программа jv16 Power Tools
Автоматизация В этом разделе мы рассмотрим функцию режима автоматизации, которая называется Мастер сценариев (переход к ней осуществляется с помощью щелчка на третьем слева значке). Характерной особенностью Мастера сценариев является то, что он позволяет исполнить ряд несложных трюков без непосредственного обращения к системному реестру — при настройке сценариев в соответствующих диалоговых окнах, описание которых приводится ниже, необходимые изменения в реестр будут внесены автоматически. Это избавляет пользователя от необходимости вносить в реестр требуемые изменения с помощью REG-файлов либо иных способов редактирования реестра. Процесс настройки трюков выполняется в пошаговом режиме и состоит из трех этапов. Рассмотрим подробнее каждый из них. Первый этап осуществляется в окне, которое отображается на экране при входе в Мастер сценариев (рис. 5.33). Здесь предоставляется возможность выбора момента времени, при наступлении которого начнет выполняться настраиваемый сценарий. Предлагается выбор из следующих значений переключателя Я хотел бы выполнить задачу: •
Каждый раз при запуске jvl6 Power Tools;
•
Каждый раз при закрытии jvl6 Power Tools;
•
Каждый раз при запуске компьютера;
•
Каждый раз при входе в мой компьютер.
jvl6 PowerTools 1.4.1 - Мастер Сценариев Шаг 1/3 Я хотел бы выполнить задачу... i|v1GPoweiTools •Каждый раз при з. з при закрытии jv16 PowerTools !уске компьютера :. в мой компьютер •
1
•
••-•
с ц е н а р и я . . ; .
• •'
\
• '••.•• •':'•':"•".;
: - - : • . } ' . • ' • ,
,-.'•":./'•:'.••
...•••:
,
:
• • - ; • ' " й ?
,
горый я могу вручную выполнять из менеджера сценариев
Назад
Далее
Рис. 5.33. Первый этап настройки сценария
Отмена
Глава 5. Утилиты для работы с реестром Вместе с этим, возможности Мастера сценариев предусматривают такой вариант настройки сценария, при котором автоматическое его выполнение производиться не будет. Для этого необходимо выбрать параметр Я хочу только создать файл сценария... Который я могу вручную выполнять из менеджера сценариев. В данном случае необходимо зайти в Менеджер сценариев (для этого следует воспользоваться крайним слева значком режима автоматизации), выбрать в списке требуемый сценарий и нажать кнопку Выполнить, расположенную в нижней части интерфейса. На втором этапе настройки сценария (переход к нему осуществляется нажатием кнопки Далее) в окне, изображенном на рис. 5.34, следует выбрать действие (либо несколько действий), включаемых в состав сценария (эти действия будут выполняться в момент времени, определенный на первом этапе настройки сценария). Программа j v l 6 Power Tools предлагает следующий перечень действий (для выбора необходимо установить соответствующие флажки). j v l 6 PowerToois 1.4.1 - Мастер Сценариев Шаг 2 / 3 -
П Удалить Файл»...
/::
•
•
: Q Сброситьпапки!.:.: }: у ; : :v >Щ Выполнить программа....; .'.-; "•"•',' "Z-r Имя файла JC vPtogiam File$\|v16 PowerToolsVIS Pow • Выполнить другой сценарий
:: 0 Автоматически запустить очистка реестра П Заластить поиск в реестре..: '
Назад
|
Далее
[[
Отмена
Рис. 5.34. Второй этап настройки сценария
• Удалить файлы — при установке этого флажка открывается поле Имена файлов, в котором следует с клавиатуры ввести имена удаляемых файлов. • Сбросить папки — при установке данного флажка открывается поле Папки, в котором указывается путь к соответствующим папкам. Заполнять поле Папки можно как с клавиатуры, так и с помощью расположенной в конце поля кнопки выбора; при нажатии этой кнопки на экране отображается окно Выбор папки, в котором по обычным правилам Windows следует указать требуемый путь. При заполнении поля с клавиатуры необходимо учитывать, что каждый путь к папке должен заключаться в кавычки, а разделяться пути должны знаком пробела. •
Выполнить программу — при выборе данного действия в открывшемся поле Имя файла следует указать путь к исполняемому файлу соответствующей программы; множественный выбор значения поля невозможен.
•
Выполнить другой сценарий — флажок устанавливается в случае, когда требуется запустить выполнение настроенного ранее сценария. В открывшемся поле Имя
5.2. Программа jv16 Power Tools файла с помощью кнопки выбора на экран выводится окно Открыть, в котором по обычным правилам Windows указывается путь к JVB-файлу соответствующего сценария. • Закрыть окно — при установке флажка открывается поле Заголовок окна, в котором с клавиатуры вводится название соответствующего окна. • Завершить программу — при установленном флажке открывается поле Имя файла, в котором с клавиатуры вводится имя соответствующего файла. • Автоматически запустить очистку реестра — установка флажка включает в сценарий процесс очистки реестра. • Запустить поиск в реестре — действие подразумевает автоматический запуск поиска данных в реестре в соответствии с условием, которое вводится с клавиатуры в поле Признак, открывающееся при установке флажка. •
Выполнить заказные команды сценария — при установленном флажке открывается поле Команды, в котором с клавиатуры осуществляется ввод требуемых команд сценария.
• Очистить временные Internet-файлы — при установленном флажке в состав сценария включается функция автоматической очистки временных файлов Интернета. • Удалить все временные файлы — действие подразумевает очистку папки с временными файлами. • Удалить все сломанные ярлыки из стартового меню — при установке флажка из стартового меню будут автоматически удалены сломанные ярлыки. Нажатием кнопки Далее осуществляется переход к третьему, заключительному этапу настройки сценария. Необходимые действия производятся в окне, показанном на рис. 5.35. i v l 6 PowerTools 1.4.1 - Мастер Сценариев Шаг 3 / 3 Сохранить сценарий как.
У Сценарий! Комментарии I Очистка временных_файпов Интернета
"Назад. Рис. 5.35. Третий этап настройки сценария
Отмена
Глава 5. Утилиты для работы с реестром
ГТФ1
В данном бкне в поле Имя файла следует ввести с клавиатуры произвольное имя JVB-файла сценария, а в поле Комментарии — пользовательский комментарий к создаваемому сценарию. Процесс создания сценария завершается нажатием кнопки ОК, после чего созданный сценарий отобразится в окне менеджера сценариев (рис. 5.36). Для перехода к этому окну следует воспользоваться крайним слева значком режима автоматизации. ш\ jv!6 PowerToole 1.4.1 - Менеджер Сценариев Файл Выбор Поиск Помощь аактор сценари) Run me to see many example scripts
Рис. 5.36. Менеджер сценариев
В данном окне содержится перечень созданных ранее сценариев. Для каждой позиции списка в соответствующих столбцах отображается наименование сценария, введенное в поле Имя файла на заключительном этапе создания сценария (см. рис. 5.35), тип записи, способ выполнения (Вручную либо Автоматически; задается на первом этапе создания сценария: если выбрано любое положение переключателя Я хотел бы выполнить задачу, то устанавливается автоматический способ выполнения, при выборе переключателя Который я могу вручную выполнять из менеджера сценариев способ выполнения является ручным) и пользовательский комментарий, введенный в поле Комментарии на заключительном этапе создания сценария (см. рис. 5.35). Для выполнения требуемого сценария следует выделить его в списке и воспользоваться кнопкой Выполнить, которая расположена в нижней части интерфейса. Чтобы удалить из списка ставшие ненужными сценарии, необходимо выделить их и нажать кнопку Удалить. Переход в режим редактирования выделенного в списке сценария осуществляется нажатием кнопки Правка либо двойным щелчком мыши на соответствующей позиции списка. Следует отметить, что кнопки Выполнить, Правка и Удалить доступны только при наличии в списке выделенных записей. Контекстное меню окна менеджера сценариев включает в себя функции Выполнить, Правка и Удалить, которые дублируют аналогичные кнопки, расположенные в нижней части интерфейса.
5.2. Программа jv16 Power Tools
Резервные копии При удалении тех или иных объектов и элементов программа jvl6 Power Tools автоматически создает их резервные копии; для работы с ними предназначен режим Резервные копии. Перечень имеющихся в программе резервных копий содержится в окне, показанном на рис. 5.37. I l f v l 6 PowerTools 1.4.1 - резервные копии Файл
Выбор
Поиск
Инструменты Помощь
Резервная Копия '*"•'•"".; • | Тип '.*•
[Не Определено]: VrSoft Значения, Удаленные При... Значения, Удаленные При... Значения, Удаленные При... Значения, Удаленные При...
Значение реестра Значение реестра Значение реестра Значение реестра Значение реестра
-Создать в... 22.02.2005.19:24 24.02.2005,15:36 24.02.2005,15:36 24.02.2005,19:13 24.02.2005,19:14
Значения, Удаленные Ппи... Значение оеестс
Значения, Удаленные При... Значение реестра Значения, Удаленные При... Значение реестра Программа Пункт автозагрузки Обновить
24.02.2005,19:23 24.02.2005,19:24 23.02.2005, 09:23
Объединит- [Переименовать! Восстановить;}ррчн6еврсстановле|
Удалить
• Закрыть
Рис. 5.37. Работа с резервными копиями
Для каждой позиции списка в соответствующих столбцах отображается наименование, тип копии и дата ее создания. Нижняя часть интерфейса включает в себя ряд кнопок, предназначенных для работы со списком; рассмотрим каждую из них. При нажатии кнопки Обновить выполняется обновление списка резервных копий. Кнопка Объединить доступна только тогда, когда в списке выделена более чем одна позиция; при нажатии кнопки производится объединение выделенных элементов списка. Результатом объединения является новая запись в списке резервных копий; по умолчанию ее наименование и тип идентичны — Сборный тип значений. Кнопка Переименовать доступна тогда, когда в списке выделена только одна позиция. При нажатии кнопки на экране отображается окно Переименовать копию, в котором в поле Новое имя по умолчанию отображается действующее имя текущей резервной копии. Для переименования копии следует с клавиатуры ввести новое имя и нажать кнопку ОК. Кнопка Восстановить становится доступной только после выделения в списке резервных копий одной или нескольких позиций. При нажатии кнопки выделенные позиции будут восстановлены и одновременно удалены из списка резервных копий.
Глава 5. Утилиты для работы с реестром С помощью кнопки Удалить осуществляется удаление из списка резервных копий одной или нескольких отмеченных позиций. При нажатии кнопки программа выдает дополнительный запрос на подтверждение операции удаления. Кнопка Выборочное восстановление доступна только при одной выделенной в списке позиции. Данную кнопку целесообразно использовать для тех позиций списка, которым в системном реестре соответствует несколько записей; с помощью этой кнопки можно восстановить только часть из них. Выбор восстанавливаемых записей осуществляется в окне, которое появляется на экране при нажатии кнопки Выборочное восстановление (рис. 5.38). Ь Jvlb PowerTools 1.4.1 - Резервные копии: выборочное восстановление.. Файл Выбор : Поиск1 Инструменты Помощь
;Раздел:
:
HKEYj:LASSES_flqOT
:
Значение ••(А5СЕВ593СССЗ-486В-АВЭ1-9С5С5ЕО4СЗЕ1}"
ИВЕ!
| Вьюелено:" f: [Отмечено: 1 I Всего: -23 •: ГУдаяенмых: 0 :
I Ключ Г Запись I Значение Раздел QHKEY_OASSES_ROOT CLSID46BC09692-0... ; ThieadingM... ; "Fiee" ПHKEYJ1ASSES_ROOT : CLSID46BC096930... ThreadingM... "Free" • HKEY.OASSES.ROOT CLSIDU6BC096C4-O... AppID "{А5СЕВ593-СССЗ-486В4В9Щ
Восстановить
. Удалить
Закрыть ••:
Рис. 5.38. Выборочное восстановление записей
В данном окне приводится перечень записей в системном реестре, относящихся к текущей резервной копии. Для каждой позиции списка в соответствующих столбцах последовательно отображается название раздела ргсстра, ключ реестра, параметр реестра и значение параметра. Аналогичная информация для активной позиции списка показывается в верхней части окна в соответствующих информационных строках. Справа вверху окна показано общее количество записей в списке, а также количество выделенных, отмеченных и удаленных записей. С помощью кнопки Восстановить осуществляется восстановление предварительно отмеченных элементов списка; кнопка Удалить предназначена для удаления ненужных записей (обе кнопки доступны только при наличии в списке отмеченных записей). Следует учитывать, что при удалении записей программа не выдает дополнительный запрос на выполнение данной операции и резервная копия удаляемой позиции не сохраняется. В контекстном меню окна выборочного восстановления записей (рис. 5.38) находятся функции Выбор (для отмеченных позиций списка — Отменить выбор), Восстановить и Удалить; две последние функции дублируют аналогичные кнопки, расположенные в нижней части интерфейса. В контекстном меню окна списка резервных копий (см. рис. 5.37), помимо функций Переименовать, Восстановить, Выборочное восстановление и Удалить, дублирующих аналогичные кнопки нижней части интерфейса, присутствует также функ-
5.3. Программа Work With Registry ция Дополнительно. При активизации функции на экране отображается окно расширенной информации о текущей позиции списка, содержащее кнопки Сохранить как, Показать значения, Копировать в буфер и Закрыть. Отличие данного режима от аналогичных, описание которых приводилось выше, состоит в том, что открываемая при нажатии кнопки Показать значения информация отображается в окне текстового редактора (по умолчанию программа использует Блокнот).
5.3. Программа Work With Registry В данном разделе мы рассмотрим программу Work With Registry, которая также предназначена для работы с системным реестром. Эта программа, в отличие от рассмотренных выше, позволяет проверять состояние только двух разделов реестра — HKEY_LOCAL_MACHINE и HKEY_USERS. Наряду с этим программа отличается компактностью и простотой в использовании. В этой книге описан порядок работы с Work With Registry на примере версии 3.80 (на момент написания книги это последняя версия программы).
Назначение и функциональные возможности Функциональные возможности программы Work With Registry позволяют решать следующие задачи. • Сканирование системного реестра в соответствии с произведенными настройками и последующее формирование списка обнаруженных ошибок и некорректностей с детализацией информации по каждой позиции списка. • Гибкая настройка параметров сканирования в соответствии с требованиями пользователя. • Использование механизма исключений, позволяющего не включать в перечень ошибок указанные в файле исключений записи. • Создание файлов отката, с помощью которых осуществляется отказ от внесенных изменений. • Возможность выбора способа исправления (удаления) обнаруженных ошибок — в программе реализованы механизмы как автоматического, так и ручного исправления (удаления) ошибок. Далее мы рассмотрим порядок работы с программой Work With Registry применительно к системному реестру Windows XP.
Настройка параметров проверки Для перехода в режим настройки параметров проверки системного реестра следует выполнить команду главного меню Настройки • Изменить настройки. В результате откроется соответствующее окно (рис. 5.39). Данное окно содержит три раздела: Настройки сканирования, Настройки программы и Автоматическая проверка; остановимся подробнее на каждом из них.
Глава 5. Утилиты для работы с реестром
. В е т в ь ••—-•••——••
ройки сканирования
F
F.HKU
Настройкипрограммы Автоматическая проверка
:
HKLM
:
'
[ " • Д и с к и - -•••••••-•"•
I Г" Floppy disk I F Hard drive Г CD-ROM Г" Ram disk
" Т И П Ы ОШИбОК-:-•—:•:••:•-:••••••••,•—
F Ошибки в параметрах F Ошибки в значениях F Ошибки в ключах : ); ;: F
Ошибки в разде •''''•'•••.••'•'•
F Ошибки е разделе ProQlD F Ошибки в разделе CLSID F Ошибкив разделера
:0тмена
Рис. 5.39. Настройка параметров проверки
Раздел Настройки сканирования включает в себя три группы флажков: Ветвь (здесь выбираются разделы реестра, которые необходимо просканировать — HKLM или HKU), Диски (указываются проверяемые диски — жесткий диск, CD-ROM и др.) и Типы ошибок; возможности программы позволяют выявлять следующие типы ошибок: • Ошибки в параметрах; •
Ошибки в значениях;
•
Ошибки в ключах;
•
Ошибки в разделах;
•
Ошибки в разделе ProgID;
•
Ошибки в разделе CLSID;
•
Ошибки в разделе расширений.
В разделе Настройки программы находится группа параметров с аналогичным названием, включающая в себя следующие флажки. •
Автосохранение настроек — при установленном флажке включается автоматическое сохранение текущей настройки.
•
Создание файлов отката. Установка данного флажка включает механизм автоматического создания файлов отката (с расширением REG) для удаляемых или изменяемых позиций списка найденных ошибок, что позволяет вернуться к первоначальному (до внесения изменений) состоянию системного реестра (для этого достаточно запустить соответствующий файл отката). Созданные REGфайлы сохраняются в автоматически создаваемой папке UNDO, которая находится в каталоге программы Work With Registry. Имена созданных REG-файлов формируются в следующем формате: дата создания файла, время его создания и произвольное число (например, файл отката, созданный 25 февраля 2005 г.
5.3. Программа Work With Registry в 14 ч 25 мин 10 с, может иметь имя 2 5 . 0 2 . 05_14 .25 .10_0 . r e g ) . По умолчанию данный флажок сброшен. • Делать исключения. При установленном флажке включается использование встроенного механизма исключений. Смысл этого механизма состоит в том, что при проверке реестра ошибками не будут считаться ошибочные записи, внесенные в файл исключений. Файл исключений является текстовым, называется e x c e p t . t x t , хранится в каталоге программы Work With Registry и создается автоматически в процессе инсталляции. По умолчанию в нем содержится только описание порядка его использования. Изменения в этот файл вносятся либо по обычным правилам редактирования текстовых файлов (в этом случае следует воспользоваться соответствующей кнопкой, расположенной справа от флажка), либо с помощью кнопки В исключения, расположенной в окне списка найденных ошибок (описание данного интерфейса будет приведено ниже). Помимо записей, являющихся исключениями, можно вносить в этот файл необходимые комментарии; при этом нужно учитывать, что комментариями считаются строки, которые начинаются с символа ;. •
Показывать подсказки — при установленном флажке включается режим отображения всплывающих подсказок, которые появляются при подведении указателя мыши к элементам интерфейса.
Раздел Автоматическая проверка предназначен для настройки режима автоматической проверки системного реестра и включает в себя группу параметров с аналогичным названием, которая содержит следующие флажки. • Запуск программы с Windows — установка флажка включает режим автоматической загрузки программы. При установленном данном флажке становятся доступны два флажка, описание которых приведено ниже. •
Сразу начинать проверку — если флажок установлен, то проверка реестра начнется сразу же после автоматической загрузки программы.
• Удалить ошибки после проверки — установка флажка включает режим автоматического удаления ошибок сразу по окончании проверки. При установленном флажке становится доступным флажок Закрыть программу после удаления ошибок. • Закрыть программу после удаления ошибок — если флажок установлен, то после автоматического удаления ошибок, произведенного по окончании проверки реестра, программа автоматически закроется. Нажатием кнопки 0К завершается процесс настройки параметров проверки реестра. Кнопка Сохранить предназначена для сохранения внесенных в настройку изменений; использование кнопки имеет смысл в том случае, когда сброшен флажок Автосохранение настроек, находящийся в разделе Настройки программы. С помощью кнопки Отмена осуществляется выход из данного режима. Процесс проверки реестра в соответствии с произведенными настройками запускается нажатием кнопки Проверить, которая расположена справа внизу окна программы.
Глава 5. Утилиты для работы с реестром ВНИМАНИЕ После нажатия кнопки Проверить окно программы Work With Registry автоматически сворачивается, и попытки развернуть его будут бесполезны. Это нормальное рабочее состояние программы при проведении проверки реестра; по окончании сканирования окно автоматически развернется, и в нем будут представлены результаты проверки. Как правило, процесс проверки не занимает много времени — это является одним из достоинств программы. Окно программы с результатами проведенной проверки системного реестра представлено на рис. 5.40. В левой верхней части окна приводится обобщающая информация о результатах проверки реестра: указывается количество проверенных ключей и параметров реестра, а также найденных ошибок; при изменении либо удалении ошибочных записей соответствующим образом изменяется количество в строке Исправлено. В двух последних строках отображается информация о пропущенных и неисправимых записях.
ПРИМЕЧАНИЕ В строке Пропущено указывается количество обнаруженных в реестре ошибок, которые не включены в общий список ошибок по причине того, что являются исключениями. Если механизм исключений не используется (в разделе Настройки программы сброшен флажок Делать исключения либо файл except.txt не содержит ни одной соответствующей записи), то в строке Пропущено отображается значение 0. В нижней части окна приводится перечень найденных ключей реестра, содержащих ошибки. Для каждого элемента списка аналитическая информация отображается в верхней части окна, в группе информационных полей Информация об ошибке. •
Ветвь — указывается раздел реестра, в котором содержится текущая ошибка.
•
Ключ — указывается ключ реестра, в котором содержится текущая ошибка.
•
Параметр и Значение — в данных полях отображается название параметра реестра и его значение, которые относятся к текущей ошибке.
•
Ошибка — в этом поле приводится краткое описание текущей ошибки (например, Идентификатор ссылается на несуществующий раздел, Отсутствует имя файла, Отсутствует путь к иконке и др.).
•
Решение — здесь содержится предполагаемое устранение текущей ошибки (например, Удалить ключ, Удалить параметр и др.).
В нижней части интерфейса содержатся кнопки Удалить, Изменить и В исключения. Кратко остановимся на каждой из них. С помощью кнопки Удалить осуществляется удаление из списка предварительно выделенных записей.
5.3. Программа Work With Registry | Work With Registry
WSJE3I
Файл Настройки Понощ» Информация об ошибке
70311
Ветвь ;•
Параметров
1ЖС7
Ключ
Ошибок.;
>/ 321
Значение |Ш§МТЙ?НЯ-
Ключ
'
.
р С
Пролзшейо :;::;.;v;: Щ Неисправимых
0
SOFTWARE\Classesy;LSID48D2595E1-07C3-11D3-B8AF-00105A19CDC6>\ProglD SOFTWARE\Classes\CLSIDS{8D2ft317B-D38B-4ela-83D6-E49F0ACF3aAl)\TJppeLib SOFTWARESCIasses\CLSIDS{8D8763AB-E93B-4812-964E-F04E0008FD50}\ProglD SOFTWARE\Classes\a.SID\{8DD448E6-C188-4«edAF92-44956194EB1F>\TypeUb S0FTWARE\Classes\CLSID\{90O87284-d6d6-11d0-8353-00a0c90640bf>\Piogld SOFTWARE\ClassesSaSID\{90087284-d6d6-nd0-8353-00a0c90640bf}\Ve.sionlndep*nd«iHProgld SOFTWARE\ClassesSCLSID494abaf2a-892a-11 d1 -bbc400a0c90840bf JSPtogld S0FTWARE\aasses\CLSID\O4aba(2a-892a-11 d1 •bbc4-00a0c90640b0Wasionl ndependenlPrcgld 5ОРТ\^АНЕ\С1\С15Ю\{9575О2ОЕ7РА1451РА225СЭ265Е12ОВ38М1Ь { О М у р SOFTWARE\Cla$ses4:LSID\{9B22CF54-6154-11D3-9A67-mC04F8EFB70}\TyDeLb l : Удалить
• d !
J.
±i
j *; Иамеяить::: |:•'•£ исключения j |
.."• • .• i •••• .: :• ' проверки 00 27
/'Проверить;:
Рис. 5.40. Результаты проверки реестра
Кнопка Изменить доступна только при одной выделенной записи; при нажатии на нее открывается соответствующее окно (рис. 5.41).
S-1 -5-21 -73586283-1935655697-1060284298-1003\Software\Mc i rasoft\Wn i dows\CunenWer C:\Documents and Settings\Lesha\fflaBHoe менюМ1рограммы\Администрирование Отмена
Рис. 5.41. Изменение текущей записи В данном окне в полях Ветвь, Ключ, Параметр и Значение отображаются соответствующие значения для текущей позиции списка. С клавиатуры можно изменить значение всех полей окна, за исключением поля Ветвь. Чтобы изменения вступили в силу, следует нажать кнопку 0К; нажатием кнопки Отмена осуществляется выход из данного режима без сохранения внесенных изменений. Кнопка В исключения используется для добавления в перечень исключений выделенных в списке позиций. При нажатии кнопки соответствующие изменения ав-
ГТФ1
Глава 5. Утилиты для работы с реестром
тематически вносятся в файл исключений e x c e p t . t x t . Следует помнить, что для использования механизма исключений в разделе Настройки программы должен быть установлен флажок Делать исключения.
5.4. Программа Registry Toolkit В данном разделе мы познакомимся с программой Registry Toolkit, которая предназначена для работы с разделами реестра HKEY_LOCAL_MACHINE и HKEY_USERS. В отличие от утилит, описание которых приведено выше, эта утилита является платной; ее бесплатное использование предусмотрено только в течение 21 дня с момента установки, после чего нужно будет оплатить регистрацию. В этой книге мы рассмотрим порядок работы с программой Registry Toolkit на примере версии 6.5а (на момент написания книги это последняя версия программы).
Назначение и функциональные возможности Задачи, решаемые с помощью программы Registry Toolkit, можно сформулировать следующим образом. • Выполнение физической дефрагментации реестра, что позволяет существенно повысить скорость работы системы. • Восстановление системы, благодаря чему производится откат состояния операционной системы к одному из предыдущих ее состояний. • Восстановление реестра, при выполнении которого производится замена текущих файлов реестра копиями, сделанными ранее. • Настройка автоматической работы программы с помощью встроенного механизма планирования. В этом разделе мы остановимся на тех возможностях программы, которые имеют непосредственное отношение к работе с системным реестром.
Описание режимов работы При запуске программы на экране отображается окно с перечнем команд, с помощью которых осуществляется переход в соответствующие режимы работы. ПРИМЕЧАНИЕ При использовании незарегистрированной копии программы в момент перехода в любой режим работы, а также при выполнении некоторых других действий на экране отображается окно с напоминанием о необходимости регистрации программы и указанием количества дней, оставшихся до окончания испытательного срока. Для продолжения работы достаточно нажать кнопку Продолжить; по истечении испытательного срока использование незарегистрированной копии программы невозможно.
5.4. Программа Registry Toolkit Далее мы последовательно рассмотрим порядок работы в каждом режиме программы.
Дефрагментация реестра При входе в режим дефрагментации реестра на экране открывается окно, показанное на рис. 5.42. Registry DefraginenlatJon tor Windows 95-XP Вас приветствует 'Registry Defragmentdtion" Будет произведена физическая дефратвнтация файлов реестра Windows После дефрагментации реестру придается линейная форма, что уменьшит время загрузки и ответа приложений. Эта утилита также удаляет неиспользованные записи, сжимая "реестреш^евильнев..: ] '. Свойства обозревателя, вызываемой из главного меню Internet Explorer). В частности, можно запретить доступ как к вкладкам данного окна, так и выборочно к некоторым параметрам, содержащимся на вкладках. Блокировка требуемых элементов окна свойств Internet Explorer осуществляется путем установки соответствующих флажков; флажки в подразделе Блокировать свойства обозревателя сгруппированы следующим образом: вначале идет флажок, блокирующий доступ к вкладке, а в качестве его подчиненных флажков представлены флажки, блокирующие доступ к отдельным параметрам вкладки. Благодаря этому можно, например, оставив пользователю доступ к вкладке Общие, запретить замену домашней страницы и настройку параметров шрифта и т. п. В верхней части подраздела Блокировать меню IE находится флажок Запрет скачивания файлов, при установке которого пользователь не сможет производить загрузку файлов из Интернета. Далее следуют флажки, с помощью которых блокируются функции главного меню окна интернет-обозревателя (блокировка наступает при установке соответствующего флажка).
Панель управления С помощью параметров, входящих в состав данного подраздела (рис. 5.68), закрывается доступ к некоторым объектам Панели управления. Панель управления Здесь можно спрятать пункты панели управления
Название О ч> access, cpl
• щ appwiz.cpl Qfkdesk.cpl П Щ, hdwwiz.cpl OHinetcpl.cpl • *jf intlxpl D^ioycpl П g) main, cpl D Щ mmsys.cpl D*|ncpa.cpl D I t nusrmgr.cpl • gpiodbccp32.cpl r-\\ _< i
Описание
:
• \ ±.
Настройка доступа Установка и удаление программ Темы рабочего стола Панель управления обозревателя Язык и стандарты . Панель управления игровыми устройствами . Мышь, клавиатура и др. : Мультимедия расширения оболочки
Панель управления Microsoft ODBC
•Выполнить
v
C
o
•••
•
••
x
p
a
H
w
r
b
Рис. 5.68. Подраздел Панель управления В данном подразделе приводится список некоторых объектов Панели управления. Для блокировки выбранного объекта следует установить соответствующий флажок.
Глава 5. Утилиты для работы с реестром В нижней части окна подраздела Панель управления находится кнопка Выполнить. При ее нажатии открывается элемент списка, отмеченный курсором (именно курсором, а не флажком). Ряд параметров, не вошедших в подраздел, включены в подраздел Панель управления II. С их помощью можно запретить редактирование свойств экрана (причем можно как полностью закрыть доступ в окно редактирования свойств экрана, так и заблокировать только отдельные вкладки окна), заблокировать режимы изменения, удаления и добавления программ, запретить удаление принтеров и др.
Безопасность Параметры данного подраздела предназначены для настройки безопасности работы Windows. Из приведенных на рис. 5.69 параметров чаще всего используются следующие: Отключить возможность редактирования реестра (Regedit.exe), Отключить возможность импорта файлов реестра (блокировка reg-файлов), Блокировка контекстного меню, Блокировка контекстного меню панели задач, Блокировка одномодовых приложений MS-DOS в Windows и Ограничения изменений настроек Active Desktop. Безопасность Заесь можно установить меры безопасности для Windows ирования реестра (Regedit.exe) Отключить возмо:
:
орта Файлов реестра (блокировка .(eg Фай
О Блокировка .inf файлов О Блокировка свойств папок С] Блокировка контекстного меню П Блокировка контекстного меню панели задач О Блокировка команднойстрокиDOS •
Блокировка одномодовых приложений MS-DOS в Windows приеыходе
I О Ограничения изменений настроек Active Desktop ; : О Спрятать иконку "Сетевого окружения"
:. ,
\/
Сохранить
Рис. 5.69. Подраздел Безопасность
Далее мы перечислим параметры, которые отсутствуют на рис. 5.69: •
Спрятать все иконки рабочего стола;
•
Удалить панель инструментов с Панели задач (ХР);
5.9. Программа Magic Tweak •
Удалить иконки из трэя Панели задач (ХР);
•
Отключить менеджер задачи (2000/ХР);
•
Отключить нового пользователя (2000/ХР);
•
Отключить пункт "Выключение";
•
Отключить клавишу "Windows";
•
Удалять chared-документы из Моего компьютера (ХР).
Переход к перечисленным параметрам осуществляется нажатием кнопки Вперед.
Другие Параметры, находящиеся в разделе Другие, сгруппированы в следующие подразделы: Автозагрузка, Установка и удаление программ, Иконка папки, Очистка истории, Стартовое меню, Рабочий стол, Папки, Процессы, Запрещенные приложения, Контекстное меню и Очистка. На некоторых из них остановимся подробнее.
Автозагрузка В данном подразделе (рис. 5.70) при необходимости можно изменить параметры автозагрузки.
Автозагрузка Здесь можно изменить параметры автозагрузки
PCTFMON.EXE EMSMSGS |g|Punto Switcher
Добавить
jjggrjfficeGuatd RegChecker ::j§3Kaspersky Anti-Viius Monitor
Название
; Microsoft Office |C:\Prograrn FilesMicro oft Office\Office1040SA.EXE
Команда: •
Ключ
| .
:
' ' • ' ' • '
E
A
:
' ,
I
O
r
' • • • .
U
s
e
r
s
S
t
a
r
t
u
p
F
o
l
d
e
r
Рис. 5.70. Подраздел Автозагрузка
В верхней части интерфейса приводится перечень программ, содержащихся в автозагрузке, в соответствующих полях нижней части отображается информация для текущей позиции списка: название программы, путь к исполняемому файлу и ключ реестра (поле Ключ доступно только при добавлении в список новой программы).
Глава 5. Утилиты для работы с реестром Для добавления в автозагрузку нового приложения следует воспользоваться кнопкой Добавить. При этом в верхней части окна добавится строка для новой программы, после чего в соответствующих нолях нижней части нужно указать требуемые реквизиты. Название добавляемой программы вводится с клавиатуры; поле Команда можно заполнять как с клавиатуры, так и с помощью расположенной справа от него кнопки. При нажатии этой кнопки на экран выводится окно Выбор программы автозагрузки, в котором следует указать путь к исполняемому файлу. Значение поля Ключ выбирается из выпадающего списка. Для удаления программы из списка следует установить на нее указатель мыши и нажать кнопку Удалить — при этом программа выдаст дополнительный запрос на подтверждение операции удаления.
Установка и удаление программ В данном подразделе (рис. 5.71) выполняются необходимые действия по деинсталляции приложений. Установка и удаление программ Здесь Вы можете выбрать программу, которую желаете удалить
MagicTweak Version 2.80 Microsoft Office XP (профессиональный выпуск) NBG Clean Registry™ 1.8.3.2018 RUS + NBG Registry Monitor™ 1.0.1.101 PENTAGRAM Navel 561 V.92 Reg Organizer SiSoftware Sandra Professional 2003 The Bat! VIA PCI Audio Driver Setup Program WebFldrsXP Work With Registry 3.80 Антивирус Касперского(ТМ) Personal Pro 4.0
[Описание: Команда Дохранить Рис. 5 . 7 1 . Подраздел Установка и удаление программ
В верхней части окна содержится перечень программ, находящихся в разделе деинсталляции. В нижней части, в полях Описание и Команда, отображается соответственно название текущей программы и путь к исполняемому файлу ее деинсталляции. Редактирование этих полей выполняется с клавиатуры; при этом следует учитывать, что редактирование ноля Команда возможно только при установке флажка Edit, расположенном справа от поля.
5.9. Программа Magic Tweak При нажатии кнопки Удалить запускается процесс деинсталляции текущей программы. С помощью кнопки Удалить ссылку осуществляется удаление ссылки на текущую программу из списка установленных приложений.
Очистка истории Параметры данного подраздела (рис. 5.72) позволяют удалять историю работы некоторых приложений. Эту функцию удобно использовать, например, для удаления следов своего пребывания на общих компьютерах. Очистка истории Здесь можно защитить личные данные на общих компьютерах \"; .:-.'»-!"чГг:..'Л™.::-:::..':1—•„>• •.::.:,:..:.,:;•:,:•'•• ':
•Журнал Internet Explorer " ДМеню "Выполнкгть" в стартовом меню 11 ИЗМеню "Поиск


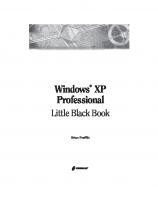

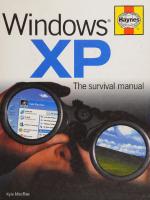
![Windows XP Hacks [2 ed.]
9780596009182, 0596009186](https://dokumen.pub/img/200x200/windows-xp-hacks-2nbsped-9780596009182-0596009186.jpg)



![Configuring and Troubleshooting Windows XP Professional [1st ed.]
9781928994800, 9781932266139, 1928994806](https://dokumen.pub/img/200x200/configuring-and-troubleshooting-windows-xp-professional-1stnbsped-9781928994800-9781932266139-1928994806.jpg)
