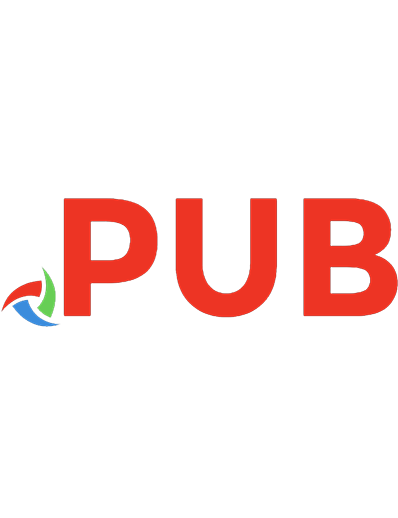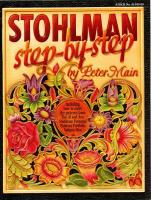Windows® 7 Step by Step 9780735626676, 9782100552214, 0735626677
Experience learning made easy—and quickly teach yourself the essentials of working with Windows 7. With STEP BY STEP, yo
346 86 14MB
French Pages 398 Year 2009
Polecaj historie
Table of contents :
Sommaire......Page 3
Introduction......Page 9
Éditions Windows 7......Page 10
Exercices étape par étape......Page 12
Activer Windows......Page 14
Structure et conventions de ce livre......Page 17
Fichiers d’exercices......Page 19
Supprimer et désinstaller les fichiers d’exercices......Page 21
Conseils aux utilisateurs novices......Page 23
Votre souris......Page 24
Fenêtres......Page 25
Commandes, boutons et raccourcis clavier......Page 27
Boîtes de dialogue et boîtes de message......Page 29
Partie 1 - Débuter avec Windows......Page 33
1 Présentation de Windows 7......Page 35
Ouvrir une session Windows 7......Page 36
Explorer le Bureau.......Page 37
Le menu Démarrer......Page 39
Volet gauche du menu Démarrer.......Page 40
Volet droit du menu Démarrer......Page 44
La barre des tâches de Windows......Page 46
Boutons de la barre des tâches......Page 47
Zone de notification......Page 49
Catégories du Panneau de configuration......Page 50
Accès aux éléments du Panneau de configuration......Page 51
Modes d'accès aux éléments du Panneau de configuration......Page 53
Trouver les caractéristiques de votre ordinateur......Page 55
Types de mises à jour......Page 59
Options de Windows Update......Page 60
Terminer une session informatique......Page 66
En résumé......Page 70
2 Gestion des comptes d'utilisateur......Page 73
Comprendre les comptes d'utilisateur et les autorisations......Page 74
UAC (User Account Control)......Page 75
Créer un compte d'utilisateur......Page 78
Gérer un compte d'utilisateur......Page 81
Limiter l'accès à l'ordinateur......Page 86
Désactiver ou supprimer un compte d'utilisateur......Page 91
En résumé......Page 93
3 Gestion du réseau......Page 95
Se connecter à un réseau......Page 96
Paramètres de réseau public......Page 99
Caractéristiques du réseau.......Page 102
Création d'un groupe résidentiel......Page 104
Travailler dans un groupe résidentiel......Page 108
Paramètres de groupe résidentiel pour les ordinateurs partagés......Page 109
Quitter un groupe résidentiel......Page 110
Partage des fichiers sur le réseau......Page 114
Dossiers publics......Page 115
Ressources du groupe résidentiel......Page 117
Fichiers individuels, dossiers et bibliothèques......Page 118
Unités de stockage......Page 120
Gestion d'une connexion réseau.......Page 126
En résumé......Page 130
4 Naviguer dans les fenêtres et les dossiers......Page 133
Dimensionner, déplacer et organiser les fenêtres......Page 134
Masquer et afficher des fenêtres......Page 137
Comprendre les fichiers, les dossiers et les bibliothèques......Page 142
Dossiers système Windows......Page 144
Fonctionnalités des dossiers Windows......Page 146
Afficher et masquer des volets......Page 149
Parcourir votre ordinateur......Page 150
Windows Search......Page 156
Paramètres de Windows Search......Page 158
En résumé......Page 166
5 Gestion des dossier et fichiers......Page 169
Modification de l'affichage d'un dossier......Page 170
Regroupement dans les dossiers......Page 172
Tri et filtrage du contenu d'un dossier......Page 173
Modification des options de dossier......Page 174
Propriétés de fichier......Page 182
Propriétés de dossier......Page 183
Créer et renommer des dossiers et fichiers......Page 188
Suppression et récupération de dossiers et fichiers......Page 193
Raccourcis du Bureau......Page 196
Éléments épinglés dans la barre des tâches......Page 197
Groupe Favoris......Page 198
En résumé......Page 208
Partie 2 – World Wide Web......Page 209
6 Parcourir une page web......Page 211
Parcourir une page web......Page 212
Les flux RSS......Page 216
Composants Web Slices......Page 221
Localiser, enregistrer puis retourner sur des sites web......Page 225
Localiser les sites......Page 226
Choisir un fournisseur de recherche......Page 230
Enregistrer les sites......Page 232
En résumé......Page 236
Personnaliser Internet Explorer 8......Page 239
Modifier l'apparence du contenu Web......Page 240
Bloquer les fenêtres publicitaires (pop-up)......Page 246
Configurer les zones de sécurité Internet......Page 250
En résumé......Page 259
Partie 3 – Gestion de votre ordinateur......Page 261
8 Personnaliser les éléments visuels......Page 263
Appliquer un thème standard......Page 264
Implémenter un écran de veille......Page 268
Contrôler l'affichage des informations......Page 272
En résumé......Page 274
9 Changer les paramètres système......Page 277
Modifier le menu Démarrer......Page 278
Position et taille de la barre des tâches......Page 283
Barres d'outils......Page 284
Propriétés de la barre des tâches......Page 285
Zone de notification......Page 286
Gérer l'affichage de la date et de l'heure......Page 292
Configurer les options de gestion de l'alimentation......Page 298
En résumé......Page 302
10 Travailler avec les programmes......Page 305
Les essentiels de Windows......Page 306
Les outils de communication......Page 308
Utilitaires......Page 309
Jeux......Page 310
Exploiter les gadgets du Bureau......Page 318
Découvrir les programmes et services Windows Live......Page 323
Windows Live Essentiels......Page 324
Services en ligne Windows......Page 326
Installer et supprimer des programmes......Page 327
Installer des programmes......Page 328
Suppression de programmes......Page 332
Spécifier les programmes par défaut......Page 334
En résumé......Page 340
11 Configurer des périphériques matériels......Page 343
Installer des périphériques......Page 344
Partager une imprimante locale......Page 354
Se connecter à une imprimante distante......Page 357
Configurer votre système pour plusieurs moniteurs......Page 360
Configurer des haut-parleurs......Page 365
Configurer un microphone......Page 366
En résumé......Page 371
Glossaire......Page 373
Index......Page 391
Citation preview
Windows 7 ®
Joan Preppernau et Joyce Cox Adapté de l’américain par : Emmanuelle Burr et Christine Eberhardt
Les programmes figurant dans ce livre sont fournis gracieusement sous forme de code source, à titre d’illustration. Ils sont fournis en l’état sans garantie aucune quant à leur fonctionnement une fois compilés, assemblés ou interprétés dans le cadre d’une utilisation professionnelle ou commerciale. Ils peuvent nécessiter des adaptations et modifications dépendant de la configuration utilisée. Microsoft Press ne pourra en aucun cas être tenu responsable des préjudices ou dommages de quelque nature que ce soit pouvant résulter de l’utilisation de ces programmes. Tous les efforts ont été faits pour fournir dans ce livre une information complète et exacte à la date de la parution. Néanmoins, Microsoft® Press n’assume de responsabilités ni pour son utilisation, ni pour les contrefaçons de brevets ou atteintes aux droits de tierces personnes qui pourraient résulter de cette utilisation. Microsoft, Microsoft Press, Active Directory, ActiveX, Aero, BitLocker, DirectX, Excel, Fluent, Hotmail, Internet Explorer, MS, MS-DOS, MSDN, OneNote, Outlook, PowerPoint, ReadyBoost, SharePoint, SkyDrive, Windows, Windows CardSpace, Windows Live, Windows Media, Windows PowerShell, Windows Server, Windows Vista, Xbox, et XBox LIVE sont soit des marques déposées, soit des marques de Microsoft® Corporation aux États-Unis ou/et d’autres pays. Copyright 2010 by Microsoft® Corporation. Original English language edition Copyright © 2010 by OnlineTrainingSolution, inc. All Rights published by arrangement with the original publisher, Microsoft press, a division of Microsoft Corporation, Redmond, Washington, USA. Titre U.S. : Windows® 7TM Step by Step ISBN U.S. : 978-0-7356-2667-6
Toute représentation ou reproduction intégrale ou partielle faite sans le consentement de l’auteur ou de ses ayants droit ou ayants cause est illicite selon le Code de la propriété intellectuelle (Art L 122-4) et constitue une contrefaçon réprimée par le Code pénal. • Seules sont autorisées (Art L 122-5) les copies ou reproductions strictement réservées à l’usage privé du copiste et non destinées à une utilisation collective, ainsi que les analyses et courtes citations justifiées par le caractère critique, pédagogique ou d’information de l’œuvre à laquelle elles sont incorporées, sous réserve, toutefois, du respect des dispositions des articles L 122-10 à L 122-12 du même Code, relatives à la reproduction par reprographie.
Édition et diffusion de la version française : Dunod Distribution : Hachette Livre Distribution Couverture : Mateo Adapté de l’américain par : Emmanuelle Burr et Christine Eberhardt Mise en page : Arclemax ISBN : 978-2-10-055221-4
Sommaire Introduction . . . . . . . . . . . . . . . . . . . . . . . . . . . . . . i Éditions Windows 7 . . . . . . . . . . . . . . . . . . . . . . . . . . . . . . . . . . . . . . . . . . . . . . ii Conditions matérielles requises . . . . . . . . . . . . . . . . . . . . . . . . . . . . . . . . . . . .iv Windows 7 . . . . . . . . . . . . . . . . . . . . . . . . . . . . . . . . . . . . . . . . . . . . . . . . . . .iv Exercices étape par étape . . . . . . . . . . . . . . . . . . . . . . . . . . . . . . . . . . . . . .iv Mise à niveau vers Windows 7 . . . . . . . . . . . . . . . . . . . . . . . . . . . . . . . . . .vi Activer Windows . . . . . . . . . . . . . . . . . . . . . . . . . . . . . . . . . . . . . . . . . . . . . .vi Structure et conventions de ce livre. . . . . . . . . . . . . . . . . . . . . . . . . . . . . . . . .ix Fichiers d’exercices . . . . . . . . . . . . . . . . . . . . . . . . . . . . . . . . . . . . . . . . . . . . . . .xi Télécharger les fichiers d’exercices . . . . . . . . . . . . . . . . . . . . . . . . . . . . . .xiii Localiser les fichiers d’exercices. . . . . . . . . . . . . . . . . . . . . . . . . . . . . . . . .xiii Supprimer et désinstaller les fichiers d’exercices . . . . . . . . . . . . . . . . . .xiii Conseils aux utilisateurs novices. . . . . . . . . . . . . . . . . . . . . . . . . . . . . . . . . . . xv Votre souris . . . . . . . . . . . . . . . . . . . . . . . . . . . . . . . . . . . . . . . . . . . . . . . . .xvi Votre clavier . . . . . . . . . . . . . . . . . . . . . . . . . . . . . . . . . . . . . . . . . . . . . . . . xvii Fenêtres . . . . . . . . . . . . . . . . . . . . . . . . . . . . . . . . . . . . . . . . . . . . . . . . . . . xvii Commandes, boutons et raccourcis clavier . . . . . . . . . . . . . . . . . . . . . . xix Boîtes de dialogue et boîtes de message . . . . . . . . . . . . . . . . . . . . . . . . xxi
Partie 1 – Débuter avec Windows 7 1
Présentation de Windows 7 . . . . . . . . . . . . . . . . .1 Ouvrir une session Windows 7 . . . . . . . . . . . . . . . . . . . . . . . . . . . . . . . . . . . . . 2 Explorer le Bureau. . . . . . . . . . . . . . . . . . . . . . . . . . . . . . . . . . . . . . . . . . . . . . . . 3 Le menu Démarrer . . . . . . . . . . . . . . . . . . . . . . . . . . . . . . . . . . . . . . . . . . . . . . . 5 Volet gauche du menu Démarrer . . . . . . . . . . . . . . . . . . . . . . . . . . . . . . . . 6 Volet droit du menu Démarrer . . . . . . . . . . . . . . . . . . . . . . . . . . . . . . . . . 10 La barre des tâches de Windows . . . . . . . . . . . . . . . . . . . . . . . . . . . . . . . . . . 12 Boutons de la barre des tâches. . . . . . . . . . . . . . . . . . . . . . . . . . . . . . . . . 13
Sommaire
Zone de notification . . . . . . . . . . . . . . . . . . . . . . . . . . . . . . . . . . . . . . . . . . 15 Le Panneau de configuration . . . . . . . . . . . . . . . . . . . . . . . . . . . . . . . . . . . . . 16 Catégories du Panneau de configuration . . . . . . . . . . . . . . . . . . . . . . . . 16 Accès aux éléments du Panneau de configuration . . . . . . . . . . . . . . . . 17 Modes d’accès aux éléments du Panneau de configuration . . . . . . . . 19 Trouver les caractéristiques de votre ordinateur . . . . . . . . . . . . . . . . . . . . . 21 Mise à jour des fichiers système de Windows . . . . . . . . . . . . . . . . . . . . . . . 25 Types de mises à jour . . . . . . . . . . . . . . . . . . . . . . . . . . . . . . . . . . . . . . . . . 25 Terminer une mise à jour . . . . . . . . . . . . . . . . . . . . . . . . . . . . . . . . . . . . . . . . . 26 Options de Windows Update . . . . . . . . . . . . . . . . . . . . . . . . . . . . . . . . . . 26 Terminer une session informatique . . . . . . . . . . . . . . . . . . . . . . . . . . . . . . . . 32 En résumé. . . . . . . . . . . . . . . . . . . . . . . . . . . . . . . . . . . . . . . . . . . . . . . . . . . . . . 36
2
Gestion des comptes d’utilisateur . . . . . . . . . . . 39 Comprendre les comptes d’utilisateur et les autorisations. . . . . . . . . . . . . 40 Types de comptes d’utilisateur . . . . . . . . . . . . . . . . . . . . . . . . . . . . . . . . . 41 UAC (User Account Control). . . . . . . . . . . . . . . . . . . . . . . . . . . . . . . . . . . . 41 Créer un compte d’utilisateur . . . . . . . . . . . . . . . . . . . . . . . . . . . . . . . . . . . . . 44 Gérer un compte d’utilisateur . . . . . . . . . . . . . . . . . . . . . . . . . . . . . . . . . . . . . 47 Limiter l’accès à l’ordinateur . . . . . . . . . . . . . . . . . . . . . . . . . . . . . . . . . . . . . . 52 Désactiver ou supprimer un compte d’utilisateur . . . . . . . . . . . . . . . . . . . . 57 En résumé. . . . . . . . . . . . . . . . . . . . . . . . . . . . . . . . . . . . . . . . . . . . . . . . . . . . . . 59
3
Gestion du réseau . . . . . . . . . . . . . . . . . . . . . . . . 61 Se connecter à un réseau. . . . . . . . . . . . . . . . . . . . . . . . . . . . . . . . . . . . . . . . . 62 Paramètres de réseau domestique et de bureau . . . . . . . . . . . . . . . . . . 65 Paramètres de réseau public . . . . . . . . . . . . . . . . . . . . . . . . . . . . . . . . . . . 65 Caractéristiques du réseau. . . . . . . . . . . . . . . . . . . . . . . . . . . . . . . . . . . . . 68 Création d’un groupe résidentiel . . . . . . . . . . . . . . . . . . . . . . . . . . . . . . . . . . 70 Travailler dans un groupe résidentiel. . . . . . . . . . . . . . . . . . . . . . . . . . . . . . . 74 Rejoindre un groupe résidentiel existant. . . . . . . . . . . . . . . . . . . . . . . . . 75 Paramètres de groupe résidentiel pour les ordinateurs partagés . . . . 75 Quitter un groupe résidentiel . . . . . . . . . . . . . . . . . . . . . . . . . . . . . . . . . . 76
Sommaire
Partage des fichiers sur le réseau . . . . . . . . . . . . . . . . . . . . . . . . . . . . . . . . . . 80 Dossiers publics . . . . . . . . . . . . . . . . . . . . . . . . . . . . . . . . . . . . . . . . . . . . . . 81 Ressources du groupe résidentiel . . . . . . . . . . . . . . . . . . . . . . . . . . . . . . . 83 Fichiers individuels, dossiers et bibliothèques . . . . . . . . . . . . . . . . . . . . 84 Unités de stockage . . . . . . . . . . . . . . . . . . . . . . . . . . . . . . . . . . . . . . . . . . . 86 Gestion d’une connexion réseau. . . . . . . . . . . . . . . . . . . . . . . . . . . . . . . . . . . 92 En résumé. . . . . . . . . . . . . . . . . . . . . . . . . . . . . . . . . . . . . . . . . . . . . . . . . . . . . . 96
4
Naviguer dans les fenêtres et les dossiers. . . . .99 Travailler avec les fenêtres . . . . . . . . . . . . . . . . . . . . . . . . . . . . . . . . . . . . . . . 100 Dimensionner, déplacer et organiser les fenêtres . . . . . . . . . . . . . . . . 100 Masquer et afficher des fenêtres . . . . . . . . . . . . . . . . . . . . . . . . . . . . . . 103 Comprendre les fichiers, les dossiers et les bibliothèques . . . . . . . . . . . . 108 Types de fichiers . . . . . . . . . . . . . . . . . . . . . . . . . . . . . . . . . . . . . . . . . . . . 110 Dossiers système Windows . . . . . . . . . . . . . . . . . . . . . . . . . . . . . . . . . . . 110 Fonctionnalités des dossiers Windows . . . . . . . . . . . . . . . . . . . . . . . . . 112 Afficher et masquer des volets . . . . . . . . . . . . . . . . . . . . . . . . . . . . . . . . 115 Parcourir votre ordinateur . . . . . . . . . . . . . . . . . . . . . . . . . . . . . . . . . . . . . . . 116 Trouver des informations spécifiques . . . . . . . . . . . . . . . . . . . . . . . . . . . . . 122 Windows Search . . . . . . . . . . . . . . . . . . . . . . . . . . . . . . . . . . . . . . . . . . . . 122 Paramètres de Windows Search . . . . . . . . . . . . . . . . . . . . . . . . . . . . . . . 124 En résumé. . . . . . . . . . . . . . . . . . . . . . . . . . . . . . . . . . . . . . . . . . . . . . . . . . . . . 132
5
Gestion des dossier et fichiers . . . . . . . . . . . . .135 Méthodes d’affichage des dossiers et fichiers . . . . . . . . . . . . . . . . . . . . . . 136 Modification de l’affichage d’un dossier . . . . . . . . . . . . . . . . . . . . . . . . 136 Regroupement dans les dossiers . . . . . . . . . . . . . . . . . . . . . . . . . . . . . . 138 Tri et filtrage du contenu d’un dossier. . . . . . . . . . . . . . . . . . . . . . . . . . 139 Modification des options de dossier . . . . . . . . . . . . . . . . . . . . . . . . . . . 140 Exploiter les propriétés de dossier et de fichier . . . . . . . . . . . . . . . . . . . . . 148 Propriétés de fichier . . . . . . . . . . . . . . . . . . . . . . . . . . . . . . . . . . . . . . . . . 148 Propriétés de dossier . . . . . . . . . . . . . . . . . . . . . . . . . . . . . . . . . . . . . . . . 149 Créer et renommer des dossiers et fichiers . . . . . . . . . . . . . . . . . . . . . . . . 154
Sommaire
Suppression et récupération de dossiers et fichiers . . . . . . . . . . . . . . . . . 159 Créations de raccourcis . . . . . . . . . . . . . . . . . . . . . . . . . . . . . . . . . . . . . . . . . 162 Raccourcis du Bureau . . . . . . . . . . . . . . . . . . . . . . . . . . . . . . . . . . . . . . . . 162 Éléments épinglés dans le menu Démarrer . . . . . . . . . . . . . . . . . . . . . 163 Éléments épinglés dans la barre des tâches . . . . . . . . . . . . . . . . . . . . . 163 Groupe Favoris. . . . . . . . . . . . . . . . . . . . . . . . . . . . . . . . . . . . . . . . . . . . . . 164 En résumé. . . . . . . . . . . . . . . . . . . . . . . . . . . . . . . . . . . . . . . . . . . . . . . . . . . . . 174
Partie 2 – World Wide Web 6
Parcourir une page web . . . . . . . . . . . . . . . . . . 177 Parcourir une page web. . . . . . . . . . . . . . . . . . . . . . . . . . . . . . . . . . . . . . . . . 178 S’abonner à des flux web . . . . . . . . . . . . . . . . . . . . . . . . . . . . . . . . . . . . . . . . 182 Les flux RSS. . . . . . . . . . . . . . . . . . . . . . . . . . . . . . . . . . . . . . . . . . . . . . . . . 182 Composants Web Slices . . . . . . . . . . . . . . . . . . . . . . . . . . . . . . . . . . . . . . 187 Localiser, enregistrer puis retourner sur des sites web . . . . . . . . . . . . . . . 191 Localiser les sites . . . . . . . . . . . . . . . . . . . . . . . . . . . . . . . . . . . . . . . . . . . . 192 Choisir un fournisseur de recherche. . . . . . . . . . . . . . . . . . . . . . . . . . . . 196 Enregistrer les sites . . . . . . . . . . . . . . . . . . . . . . . . . . . . . . . . . . . . . . . . . . 198 En résumé. . . . . . . . . . . . . . . . . . . . . . . . . . . . . . . . . . . . . . . . . . . . . . . . . . . . . 202
7
Gérer Internet Explorer . . . . . . . . . . . . . . . . . . 205 Personnaliser Internet Explorer 8 . . . . . . . . . . . . . . . . . . . . . . . . . . . . . . . . . 205 Modifier votre page de démarrage . . . . . . . . . . . . . . . . . . . . . . . . . . . . 206 Modifier l’apparence du contenu Web . . . . . . . . . . . . . . . . . . . . . . . . . 206 Bloquer les fenêtres publicitaires (pop-up). . . . . . . . . . . . . . . . . . . . . . . . . 212 Configurer les zones de sécurité Internet . . . . . . . . . . . . . . . . . . . . . . . . . . 216 En résumé. . . . . . . . . . . . . . . . . . . . . . . . . . . . . . . . . . . . . . . . . . . . . . . . . . . . . 225
Partie 3 – Gestion de votre ordinateur 8
Personnaliser les éléments visuels. . . . . . . . . . 229 Appliquer un thème standard. . . . . . . . . . . . . . . . . . . . . . . . . . . . . . . . . . . . 230 Implémenter un écran de veille . . . . . . . . . . . . . . . . . . . . . . . . . . . . . . . . . . 234 Contrôler l’affichage des informations . . . . . . . . . . . . . . . . . . . . . . . . . . . . 238 En résumé. . . . . . . . . . . . . . . . . . . . . . . . . . . . . . . . . . . . . . . . . . . . . . . . . . . . . 240
Sommaire
9
Changer les paramètres système . . . . . . . . . . .243 Modifier le menu Démarrer . . . . . . . . . . . . . . . . . . . . . . . . . . . . . . . . . . . . . 244 Modifier la barre des tâches . . . . . . . . . . . . . . . . . . . . . . . . . . . . . . . . . . . . . 249 Position et taille de la barre des tâches . . . . . . . . . . . . . . . . . . . . . . . . . 249 Barres d’outils. . . . . . . . . . . . . . . . . . . . . . . . . . . . . . . . . . . . . . . . . . . . . . . 250 Propriétés de la barre des tâches . . . . . . . . . . . . . . . . . . . . . . . . . . . . . . 251 Zone de notification . . . . . . . . . . . . . . . . . . . . . . . . . . . . . . . . . . . . . . . . . 252 Gérer l’affichage de la date et de l’heure . . . . . . . . . . . . . . . . . . . . . . . . . . 258 Configurer les options de gestion de l’alimentation. . . . . . . . . . . . . . . . . 264 En résumé. . . . . . . . . . . . . . . . . . . . . . . . . . . . . . . . . . . . . . . . . . . . . . . . . . . . . 268
10 Travailler avec les programmes . . . . . . . . . . . .271 Découvrir les programmes de Windows 7 . . . . . . . . . . . . . . . . . . . . . . . . . 272 Les essentiels de Windows . . . . . . . . . . . . . . . . . . . . . . . . . . . . . . . . . . . 272 Gestion du multimédia . . . . . . . . . . . . . . . . . . . . . . . . . . . . . . . . . . . . . . . 274 Les outils de communication . . . . . . . . . . . . . . . . . . . . . . . . . . . . . . . . . 274 Utilitaires. . . . . . . . . . . . . . . . . . . . . . . . . . . . . . . . . . . . . . . . . . . . . . . . . . . 275 Jeux . . . . . . . . . . . . . . . . . . . . . . . . . . . . . . . . . . . . . . . . . . . . . . . . . . . . . . . 276 Exploiter les gadgets du Bureau . . . . . . . . . . . . . . . . . . . . . . . . . . . . . . . . . . 284 Découvrir les programmes et services Windows Live . . . . . . . . . . . . . . . . 289 Windows Live Essentiels. . . . . . . . . . . . . . . . . . . . . . . . . . . . . . . . . . . . . . 290 Services en ligne Windows . . . . . . . . . . . . . . . . . . . . . . . . . . . . . . . . . . . 292 Installer et supprimer des programmes . . . . . . . . . . . . . . . . . . . . . . . . . . . 293 Installer des programmes . . . . . . . . . . . . . . . . . . . . . . . . . . . . . . . . . . . . 294 Suppression de programmes . . . . . . . . . . . . . . . . . . . . . . . . . . . . . . . . . 298 Spécifier les programmes par défaut. . . . . . . . . . . . . . . . . . . . . . . . . . . . . . 300 En résumé. . . . . . . . . . . . . . . . . . . . . . . . . . . . . . . . . . . . . . . . . . . . . . . . . . . . . 306
11 Configurer des périphériques matériels . . . . .309 Installer des périphériques . . . . . . . . . . . . . . . . . . . . . . . . . . . . . . . . . . . . . . 310 Partager une imprimante locale . . . . . . . . . . . . . . . . . . . . . . . . . . . . . . . . . . 320 Se connecter à une imprimante distante . . . . . . . . . . . . . . . . . . . . . . . . . . 323 Configurer votre système pour plusieurs moniteurs. . . . . . . . . . . . . . . . . 326
Sommaire
Configurer des périphériques audio . . . . . . . . . . . . . . . . . . . . . . . . . . . . . . 331 Configurer des haut-parleurs . . . . . . . . . . . . . . . . . . . . . . . . . . . . . . . . . 331 Configurer un microphone . . . . . . . . . . . . . . . . . . . . . . . . . . . . . . . . . . . 332 En résumé. . . . . . . . . . . . . . . . . . . . . . . . . . . . . . . . . . . . . . . . . . . . . . . . . . . . . 337
Glossaire. . . . . . . . . . . . . . . . . . . . . . . . . . . . . . . 339 Index . . . . . . . . . . . . . . . . . . . . . . . . . . . . . . . . . 357
Introduction Windows 7 est le système d'exploitation que nous attendions tous ! Grâce à cette nouvelle version de Windows, même les opérations les plus sophistiquées vous paraîtront étonnamment simples. Vous remarquerez en premier lieu l’élégance de l’interface utilisateur. Si vous êtes déjà familiarisé avec Windows Vista, vous n’aurez plus que quelques fonctionnalités supplémentaires à apprendre. En revanche, si vous utilisez une version plus ancienne de Windows, vous découvrirez d’importants changements et apprécierez rapidement la qualité des effets visuels de Windows 7. Plusieurs de ces nouvelles fonctionnalités reposent sur Aero, qui existait déjà sous Windows Vista. Des fonctions comme les animations, les cadres de fenêtre transparents, Flip Windows, Flip 3 D, Aero Peek et Aero Shake, vous offrent une expérience surprenante. Pourtant, derrière l’efficacité et l’élégance de l’interface repose un système d’exploitation extrêmement puissant mais discret. Windows 7 est très efficace et plus rapide que jamais, surtout si vous le mettez à niveau depuis Windows Vista. Les fonctions de sécurité introduites sous Windows Vista ont également été affinées afin d’optimiser l'utilisation du système et réduire les interruptions. Windows 7 contient une nouvelle structure de fichiers appelée bibliothèque qui donne accès à plusieurs emplacements à partir d’une seule fenêtre. Rechercher des fichiers, des programmes et des utilitaires n’a jamais été aussi simple. De même, vous disposez de nombreux outils et gadgets qui simplifient l’utilisation de l’ordinateur. Enfin, certains programmes auparavant installés avec Windows, comme l’éditeur de messagerie Windows Live Mail, Windows Mail ou Outlook Express, n’existent plus, ce qui permet à Windows 7 de concentrer ses ressources sur la gestion de l’ordinateur. Les utilisateurs pourront toujours y accéder via la famille de programmes Windows Live. Vous avez sans doute acheté un nouvel ordinateur déjà équipé de Windows 7 ou avez mis à jour votre ancienne machine depuis une ancienne version. Si Windows 7 s’exécute déjà, les informations contenues dans cette section ne vous concernent plus. Pour ceux qui prévoient d’acquérir une version de ce produit, vous trouverez ci-après des informations sur les différentes éditions de Windows 7.
i
ii
Introduction
Éditions Windows 7 Il existe six éditions de Windows 7, mais tout le monde ne peut pas les acquérir. Vous trouverez dans le commerce trois éditions à installer sur un ordinateur de bureau ou portable. ●
Windows 7 Familiale Premium. Cette édition est conçue pour l’utilisateur moyen. Elle contient une quantité impressionnante de fonctionnalités, dont : ■ L’interface utilisateur Aero, pour des effets visuels étonnants comme
les cadres de fenêtre transparents, les modèles de couleurs étendus, les miniatures animées et les arrière-plans de Bureau artistiques.
Astuce Aero ne fonctionne que sur les ordinateurs qui répondent à des conditions matérielles minimum. Voir « Conditions matérielles requises » plus loin dans cette section. ■ Les nouvelles techniques de gestion des fenêtres pilotées par Aero,
comme Aero Peek, qui rend les fenêtres ouvertes temporairement invisibles pour afficher le Bureau, Aero Shake, qui réduit les fenêtres inactives d’un mouvement de souris pour mieux vous concentrer sur une tâche, et Snap, qui ajuste rapidement des fenêtres au Bureau.
■ Les nouvelles fonctionnalités de navigation, comme les bibliothèques et
les listes de raccourcis.
■ Une prise en charge simplifiée de la mise en réseau grâce aux groupes
résidentiels et au partage protégé de fichiers, d’imprimantes et de médias sur plusieurs ordinateurs.
■ La technologie Windows Search, qui permet de rechercher rapidement
des fichiers, des programmes et des messages sur votre ordinateur.
■ Les gadgets du Bureau et les applications familières comme la Calculatrice,
Paint, WordPad, Télécopie et numérisation Windows et le Lecteur Windows Media 12.
■ Windows Media Center, qui permet d’accéder aux programmes de télévi-
sion (si votre ordinateur est équipé d’un tuner TV) et de regarder des DVD, d’afficher et de gérer des images et d'écouter de la musique en provenance de diverses sources.
■ Les fonctionnalités de sécurité, comme UAC (User Account Control, con-
trôle de compte d'utilisateur), le Centre de maintenance, Windows Update, Windows Defender, le Pare-feu Windows et le Contrôle parental.
■ La sauvegarde des images et des fichiers, et les fonctionnalités Restaurer
les versions précédentes et Disque de réparation système.
■ La prise en charge de matériel 32 et 62 bits.
Introduction
iii
Astuce Aussi surprenant que cela puisse paraître, c’est l’édition Familiale Premium de Windows 7 la plus basique, et non l’édition Familiale Basique. ●
Windows 7 Professionnel. Cette édition est conçue pour les petites et moyennes entreprises. Elle contient toutes les fonctionnalités de Windows 7 Edition Familiale Premium, plus une prise en charge des domaines, des sauvegardes automatiques vers des emplacements réseau et du Bureau à distance. Elle s’accompagne également du mode Windows XP, qui permet d’exécuter d’anciens programmes dans une session virtuelle de Windows XP sur un ordinateur Windows 7 (à condition que votre matériel prenne en charge la virtualisation).
●
Windows 7 Intégrale. Cette édition est conçue pour ceux qui souhaitent disposer de toutes les capacités de Windows 7 à des fins non professionnelles. Elle contient toutes les fonctionnalités de Windows 7 Professionnel, ainsi que la fonction Chiffrement de lecteur Bitlocker, BitLocker To Go et la prise en charge de 35 langues.
Il existe trois autres éditions de Windows 7 disponibles uniquement sur certains marchés. ●
Windows 7 Starter. Cette édition ne concerne que les petits ordinateurs portables comme les netbooks et les miniportables. Elle contient les principales fonctionnalités de Windows 7, à l’exception des fonctions Aero, très gourmandes en mémoire.
●
Windows 7 Entreprise. Cette édition n'est disponible que pour les clients MVLS (Microsoft Volume Licensing Services, gestion en ligne des contrats de licence). Elle contient toutes les fonctions de Windows 7 ainsi qu’une prise en charge du Pack MODP (Microsoft Desktop Optimization Pack), outil qui centralise la gestion des ordinateurs dans les très grandes entreprises.
●
Windows 7 Home Basic. Disponible pour les pays émergeants, comme le Mexique, l’Inde, la Chine, et non pour les pays classés par la Banque mondiale dans la catégorie des pays à hauts revenus, comme le Canada, le Danemark, la Suède, la France, le Royaume-Uni et les États-Unis. Cette édition contient la plupart des principales fonctionnalités de Windows 7, dont quelques fonctions Aero.
Voir aussi Pour plus d’informations sur la Banque mondiale et la classification des pays, rendez-vous sur le site www.banquemondiale.org/.
Les exercices de ce livre concernent les fonctionnalités de Windows 7 les plus courantes, aussi bien à titre personnel que privé. Les figures sont faites à partir de l’interface utilisateur de Windows 7 Intégrale.
iv
Introduction
Conditions matérielles requises Pour installer Windows 7 et réaliser les exercices de ce livre, votre ordinateur doit répondre à certaines spécifications.
Windows 7 Pour exécuter Windows 7, y compris les fonctionnalités Aero, votre ordinateur doit remplir les exigences minimales suivantes : ●
Processeur 1 GHz 32-bit (x86) ou 64-bit (x64).
●
1 Go de mémoire physique pour les systèmes 32 bits ; 2 Go pour les systèmes 64 bits.
●
16 Go d’espace disque pour les systèmes 32 bits ; 20 Go pour les systèmes 64 bits.
●
Prise en charge de DirectX 9 avec un pilote WDDM (Windows Driver Display Model) 1.0 ou supérieur et 128 Mo de mémoire (pour Aero).
●
Lecteur de DVD interne ou externe.
●
Un écran d’une résolution minimum de 1 024 x 768.
●
Un clavier et une souris ou un dispositif de pointage compatible.
●
Une connexion Internet pour activer le produit, accéder à l’Aide en ligne, et autres processus dépendant d'Internet.
Certaines fonctionnalités de Windows 7 ne fonctionnent qu’avec le matériel et les connexions réseau requises. Pour plus d’informations sur les conditions matérielles des fonctions propres à Windows 7, rendez-vous sur le site windows.microsoft.com/en-us/ windows7/products/system-requirements/.
Exercices étape par étape Outre le matériel et la connexion Internet requis pour exécuter Windows 7, voici ce dont vous avez besoin pour réaliser les exercices de ce livre : ●
N’importe quelle version de Windows 7.
●
Un accès aux périphériques suivants : ■ Imprimante ■ Haut-parleurs ■ Micro ■ Périphérique de stockage externe
●
Au moins 21 Mo d’espace disque pour l’installation des fichiers d’exercices.
Si votre ordinateur exécute Windows Vista, il doit pouvoir prendre en charge Windows 7. Vous constaterez alors une amélioration considérable de la vitesse de traite-
Introduction
v
ment. S’il exécute Windows XP, il peut prendre en charge Windows 7 mais peut-être pas Aero. Pour toutes questions concernant la prise en charge de Windows 7, installez Windows 7 Upgrade Advisor à l’adresse www.microsoft.com/windows/windows-7/get/upgrade-advisor.aspx Vous obtiendrez la liste de tous les problèmes de compatibilité connus entre Windows 7, votre ordinateur et même vos périphériques.
Logiciel Windows original Le packaging des disquettes, CD et DVD de logiciel contrefaits ressemble en tout point au logiciel original. Une copie authentique d’un produit Microsoft acheté dans le commerce porte un hologramme intégré au disque et non un autocollant. Chaque produit possède un certificat d’authenticité collé sur l’emballage et un autocollant orange avec la clé du produit dans le boîtier du disque d’installation. Sur la face avant du disque, vous trouverez : ●
Un hologramme couleur cuivre aux bords externes irréguliers qui se fondent progressivement en une couleur argent vers la bordure extérieure du disque.
●
Un hologramme haute résolution tridimensionnel du logo Windows où le drapeau apparaît lorsque vous inclinez le disque.
●
Un patch de sécurité au bas du disque où le mot Microsoft devient GENUINE (original) lorsque vous inclinez le disque.
L’arrière du disque porte un hologramme détaillé dans la bande interne avec les mots Microsoft et GENUINE. Voir aussi Vous trouverez des exemples de logiciels contrefaits à l’adresse www.microsoft.com/howtotell/. Pour vérifier que votre copie de Windows 7 est authentique, exécutez l’outil de validation Windows Genuine Advantage disponible sur ce site.
Les logiciels piratés sont souvent pré-installés sur le disque dur de l’ordinateur et font partie du package. Ils sont également vendus dans la rue, sur les sites de ventes aux enchères, dans des courriers publicitaires ou sont disponibles en téléchargement sur Internet sur des sites autres que celui de Microsoft. Le moyen le plus simple d'éviter l'achat d'un logiciel contrefait consiste à s’adresser à un marchand de bonne réputation ou directement à la société Microsoft en visitant son site à l’adresse : emea.microsoftstore.com/fr/.
vi
Introduction
Mise à niveau vers Windows 7 La mise à niveau consiste à remplacer le système d’exploitation de votre ordinateur par une nouvelle version en conservant vos programmes, vos préférences et vos paramètres personnels ainsi que toutes vos données comme vos documents et vos feuilles de calcul. Elle ne peut se faire que depuis Windows Vista. Bien que vos fichiers et paramètres personnels ne risquent pas d’être affectés, il est toujours préférable de les sauvegarder d'abord. Vous gagnerez ainsi du temps en cas de problème. Voir aussi Pour plus d’informations sur la sauvegarde des fichiers et des paramètres d’un ordinateur exécutant une ancienne version de Windows, consultez le livre Windows Vista Étape par Étape, par Joan Preppernau et Joyce Cox (Microsoft Press, 2007).
Pour démarrer la mise à niveau, insérez le disque d’installation de Windows 7 dans le lecteur de DVD, suivez les instructions qui s’affichent et sélectionnez l’option Mise à niveau. Astuce Pour vous assurer que vous installez les derniers fichiers de Windows 7, cochez l’option consistant à rester en ligne pendant l’installation.
Voir aussi Après la mise à niveau, suivez le processus décrit dans « Mise à jour des fichiers système » au chapitre 1. Vous obtiendrez ainsi les derniers pilotes pour votre ordinateur et vos périphériques matériels.
Activer Windows Lorsque vous mettez à niveau votre système d’exploitation vers Windows 7, ou s’il s’agit de la première fois que vous démarrez votre ordinateur, vous êtes invité à activer votre copie de Windows. L’activation est obligatoire dans les 30 jours qui suivent la première utilisation. Passé ce délai, certaines fonctions ne seront plus disponibles. Vous pouvez activer Windows sur Internet ou par téléphone. Tant que cela ne sera pas fait, Windows affichera régulièrement un message vous invitant à activer le produit. Il ne vous sera demandé aucune information personnelle pendant le processus.
Introduction
vii
Astuce Si vous êtes invité à vous enregistrer après l’activation d’un produit, les informations fournies peuvent être utilisées à des fins de marketing. Si l’enregistrement est optionnel, l’activation ne l’est pas.
L’activation est une mesure nécessaire pour limiter le piratage informatique et empêcher tout partage de logiciel illégal. Le statut de l’activation s’affiche en bas de la fenêtre Système du Panneau de configuration.
La fenêtre Système contient des informations sur votre système, y compris le statut de l’activation.
Si vous avez activé Windows, la mention Windows est activé s’affiche dans la zone Activation de Windows en bas de la fenêtre. Sinon, le temps d’utilisation qu’il vous reste s’affiche, avec un lien donnant accès au processus d’activation.
viii
Introduction
Les dangers du piratage L’activation de produit est une mesure de sécurité instituée par Microsoft pour empêcher l’utilisation des copies illégales de Windows. Le piratage de logiciels – la reproduction et la distribution illégales d’applications logicielles – est une industrie qui se chiffre en milliards de dollars. Sixth Annual BSA-IDC Global Software Piracy Study, mandaté en 2008 par la Business Software Alliance (www.bsa.org), est arrivé à la conclusion que dans le monde, les pertes dues au piratage informatique représentaient 41 % du marché, soit un manque à gagner de plus de 50 milliards de dollars. L’industrie des logiciels contrefaits entrave la croissance de l’industrie des technologies de pointe et réduit les revenus provenant des taxes. Le piratage informatique nuit également aux utilisateurs pour les raisons suivantes : ●
Vous ne pouvez pas recevoir de support technique pour un logiciel sans licence ni obtenir de mises à jour. Si vous essayez d’installer une mise à jour ou un Service Pack à partir du site web Microsoft, la licence de votre système ou de votre logiciel est testée.
●
Vous vous exposez à des amendes et à des poursuites judiciaires, ce qui est nuisible pour la réputation de votre entreprise. Les dirigeants des entreprises sont responsables juridiquement pour toute enfreinte à la loi sur le copyright de leurs employés.
●
Un logiciel piraté peut contenir des virus susceptibles d’endommager des ordinateurs ou des réseaux complets.
Windows 7 possède un système intégré de protection contre le piratage – si certains événements laissent supposer que vous exécutez une copie piratée, la plupart des fonctionnalités ne sont plus accessibles et vous ne pourrez ni créer, ni sauvegarder vos fichiers tant que vous n’aurez pas activé le produit. Voir aussi Pour plus d’informations sur le piratage informatique, visitez le site www.microsoft.com/France/acheter/logicieloriginal/piratage/default.mspx.
Introduction
ix
Structure et conventions de ce livre Ce livre a été conçu pour vous aider à accomplir pas à pas les tâches que vous accomplirez sur votre ordinateur avec Windows 7. Vous pouvez également l’employer comme ouvrage de référence. Voici comment il s’organise : ●
Table des matières détaillées. Offre un aperçu des sujets abordés dans chaque chapitre.
●
Glossaire. Permet de rechercher la signification d’un mot ou la définition d’un concept.
●
Index détaillé. Permet de rechercher des tâches et des fonctions spécifiques dans l’index.
●
Site de téléchargement des fichiers d’exercices. Installez les fichiers d’exercices pour réaliser étape par étape les procédures présentées.
Pour gagner du temps, familiarisez-vous avec la présentation des instructions données dans ce livre. Le tableau suivant décrit les conventions appliquées. Convention
Signification
PRÉPARATION
Ce paragraphe qui précède un exercice étape par étape indique les fichiers d’exercices nécessaires. Vous y trouverez également toutes les conditions à réunir ou les actions à entreprendre avant de commencer l’exercice.
FIN DE L’EXERCICE
Ce paragraphe qui suit un exercice étape par étape donne des instructions pour restaurer le système avant de passer à un autre sujet.
Voir aussi
Ces paragraphes vous orientent vers d’autres sections de ce livre ou d’autres ressources.
Dépannage
Ces paragraphes vous expliquent comment corriger un problème que vous pouvez rencontrer dans un exercice.
Astuce
Ces paragraphes offrent des conseils, des raccourcis utiles, ou des informations sur d’autres solutions possibles.
Important
Ces paragraphes soulignent des informations que vous devez connaître pour achever une procédure.
Raccourcis clavier Ces paragraphes offrent des informations sur les raccourcis clavier utiles pour accomplir une tâche ou des tâches apparentées. Ctrl+Début
Un signe plus (+) entre deux noms de touche signifie que vous devez maintenir enfoncée la première touche pendant que vous appuyez sur la deuxième. Par exemple, « appuyez sur Ctrl+Début » veut dire « maintenez enfoncée la touche Ctrl pendant que vous appuyez sur Début ».
x
Introduction
Convention
Signification La première fois que l’on vous demande de cliquer sur un bouton dans un exercice, une image de ce bouton apparaît dans la marge de gauche.
Éléments de l’interface des programmes
Dans certains exercices, le nom des touches, comme Entrée, les éléments de programme, comme les boutons, les commandes, les fenêtres, les boîtes de dialogue, et les fichiers et dossiers que vous utilisez, sont écrits en caractères gras.
Entrée utilisateur
Dans certains exercices, tout ce que vous tapez est écrit en caractère gras.
Introduction
xi
Fichiers d’exercices Vous trouverez sur le site www.dunod.com, sur la page web dédiée à l’ouvrage, les fichiers nécessaires pour réaliser les exercices de ce livre : Chapitre
Dossier
Fichier
Chapitre 1 : Présentation de Windows 7
Aucun
Aucun
Chapitre 2 : Gestion des comptes d'utilisateur
Comptes
Angelic.jpg
Chapitre 3 : Gestion du réseau
Réseau
Share Me!.txt
Chapitre 4 : Naviguer dans les fenêtres et les dossiers
Navigation
Apple Spice Junction Menu.pdf FrostKing1.docx FrostKing2.docx FrozenBranch.jpg IceBerries.jpg Iceskatesmed.png IcyLeaves.jpg License.doc License.txt Readme.txt Recipe1.docx Recipe2.docx Scoops.gif Sflakemed.png Skiermed.png SlickStump.jpg Smanmed.png StrausOrganicIceCream.jpg StreetSign.jpg Trinity1.jpg Trinity2.jpg
Chapitre 5 : Gestion des dossiers et fichiers
Structure
Narrations (dossier vide) Photographies (dossier vide) Presentations\Background.jpg Presentations\TagTemplate.pptx Videos\HouseHome.wmv AlbumDiapos.pptx AlbumSlides.pptx Bamboo.docx Bamboo1.jpg à Bamboo3.jpg Bienvenue.docx BookBeat.docx BookSales.xlsx
xii
Introduction
Chapitre
Dossier
Fichier
Chapitre 5 : Gestion des dossiers et fichiers (suite)
Structure
CakePlate.jpg Cat.jpg Chat.jpg ColorSlides.pptx ComparisonShop.docx Costs.xlsx Crow.jpg FabricSpecial.docx FengShuiSlides.pptx Figurine.jpg Frog.jpg Introduction.wav JournalSlides.pptx Lady.jpg LoanPayment.xlsx MusicBox.jpg OrgSlides.pptx PlanningSlides.pptx Procedures.docx RoomMakeover.docx SalesMtgSlides.pptx TagAnnounce.docx TagIntroduce.docx TeaPot.jpg Welcome.docx YinYang.png
Chapitre 6 : Parcourir une page web
Aucun
Aucun
Chapitre 7 : Gérer Internet Explorer
Aucun
Aucun
Chapitre 8 : Visuel Personnaliser les éléments visuels
Arizona01.jpg à Arizona10.jpg
Chapitre 9 : Changer les paramètres système
Aucun
Aucun
Chapitre 10 : Travailler avec les programmes
Programmes
MakeOver.docx MusicBox.bmp
Chapitre 11 : Configurer des périphériques matériels
Aucun
Aucun
Introduction
xiii
Télécharger les fichiers d’exercices Avant d’utiliser les fichiers d’exercices, vous devez les installer sur votre disque dur. Pour ce faire, suivez ces étapes :
1. Rendez-vous sur le site www.dunod.com. 2. Cliquez sur l’onglet Informatique, puis repérez le livre Windows 7 Étape par Étape dans la collection Microsoft Press. 3. Dans la rubrique Compléments en ligne à gauche, cliquez sur Documents téléchargeables. 4. Saisissez les informations demandées et cliquez sur Valider. 5. Téléchargez ensuite le dossier d’exercices et enregistrez-le dans votre dossier Mes documents. Les fichiers d’exercices sont prêts à l’emploi.
Localiser les fichiers d’exercices Lorsque vous installez sur votre disque dur les fichiers d’exercices depuis le site de Dunod, ils sont classés par chapitre dans des sous-dossiers du dossier Mes Documents\Microsoft Press\Windows7SBS. Chaque exercice est précédé d’un paragraphe stipulant les fichiers nécessaires pour la réalisation de l’exercice et la préparation nécessaire avant de commencer. Voici un exemple : PRÉPARATION Pour réaliser cet exercice, vous avez besoin de l’image Angelic située dans le dossier Mes Documents\Microsoft Press\Windows7SBS\Navigation. Ouvrez le Panneau de configuration, affichez la fenêtre Comptes d’utilisateurs puis suivez ces étapes.
Vous pouvez parcourir les fichiers d’exercices dans l’Explorateur Windows comme suit :
1. Cliquez sur le bouton Démarrer, puis cliquez sur Mes Documents. 2. Dans la bibliothèque Mes Documents, double-cliquez sur le dossier Microsoft Press, Windows7SBS puis sur le dossier correspondant au chapitre voulu. Dans une boîte de dialogue équipée d’un volet de navigation, voici comment localiser un fichier d’exercice :
1. Dans le volet de navigation, développez Mes Documents. 2. Dans la bibliothèque Mes Documents, double-cliquez sur le dossier Microsoft Press, Windows7SBS puis sur le dossier correspondant au chapitre voulu.
xiv
Introduction
Supprimer et désinstaller les fichiers d’exercices Une fois que vous aurez terminé d’utiliser les exercices de ce livre, il est judicieux de les désinstaller pour libérer de l’espace disque. Pour ce faire, dans Mes Documents, cliquez du bouton droit sur le dossier Microsoft Press puis choisissez Supprimer. Le dossier ainsi que tous ses sous-dossiers sont alors supprimés. Pour supprimer les fichiers créés pour les besoins de certains exercices, dans l’Explorateur Windows, localisez-les, sélectionnez-les et supprimez-les.
Introduction
xv
Conseils aux utilisateurs novices Windows 7 est la dernière version de Windows, qui est le système d’exploitation le plus répandu au monde (mais il en existe d’autres comme Linux, Unix et Mac OS X). Ce système sert d’intermédiaire entre vous et votre ordinateur, entre l’ordinateur et les périphériques matériels et entre l’ordinateur et les logiciels qui s’y exécutent. Pour que votre ordinateur fonctionne, Windows 7 doit : ●
Traduire en code les commandes que vous activez. Ce code indique alors à l’ordinateur les actions à entreprendre et comment il doit s’y prendre.
●
Coordonner les interactions entre ses composants, comme recevoir des entrées du clavier et de la souris, localiser des programmes et des fichiers, et afficher la sortie sur le moniteur.
●
Permettre à l’ordinateur de communiquer avec d’autres ordinateurs et périphériques, comme des imprimantes, des scanners et des disques durs externes.
●
Interagir avec des programmes installés sur votre ordinateur.
Les outils, commandes et structure de stockage de Windows 7 sont accessibles via une interface utilisateur graphique (appelée GUI, pour Graphical User Interface). Les interfaces utilisateur permettent d’interagir avec un ordinateur en cliquant sur des éléments affichés à l’écran au lieu de saisir des séquences précises de commandes. Voici de quoi elles se composent : ●
Périphérique de pointage. Un périphérique tel qu’une souris qui contrôle le pointeur avec lequel vous sélectionnez les objets affichés à l’écran.
●
Bureau. La zone d’affichage sur laquelle apparaissent les icônes, menus, fenêtres et boîtes de dialogue avec lesquels vous travaillez.
●
Fenêtre. Cadre, généralement redimensionnable, dans lequel l’ordinateur exécute un programme ou affiche le contenu d’un dossier ou d’un fichier.
●
Icône. La représentation visuelle d’un programme, dossier, fichier ou tout autre objet ou fonction.
●
Menu. Liste à partir de laquelle vous donnez des instructions en cliquant sur une commande.
●
Boîte de dialogue. Fenêtre de taille fixe dans laquelle vous précisez des instructions en saisissant des informations ou en sélectionnant des options.
Les programmes que vous avez acquis et installés sur votre ordinateur s’exécutent sur Windows 7, ce qui signifie qu’ils font appel au système d’exploitation dès qu’ils ont besoin de travailler avec des composants ou des périphériques de l’ordinateur. Ils s’appuient également sur l’interface du système d’exploitation pour communiquer avec vous. Cette relation permet ainsi aux programmes de se concentrer sur des tâches spécialisées, comme traiter du texte, réaliser des calculs dans une feuille de calcul ou rechercher et afficher des sites web sur l’Internet. Pendant ce temps, le système d’exploitation gère les tâches de base à l’arrière-plan.
xvi
Introduction
Si vous êtes novice ou si vous n’avez jamais travaillé avec un ordinateur Windows auparavant, certains termes utilisés dans ce livre vous sont sans doute inconnus. Nous les aborderons rapidement pour vous aider à vous familiariser avec le produit. Voir aussi Pour plus d’informations sur les termes employés dans ce livre que nous n'expliquerons pas dans cette section, reportez-vous au glossaire à la fin de l’ouvrage.
Votre souris Une souris est un dispositif de pointage qui contrôle l’emplacement du pointeur à l’écran, la sélection d’éléments par un clic ou leur déplacement. Une souris standard contient deux boutons – un bouton principal et un bouton secondaire – avec différentes fonctions. Par défaut, le bouton principal est celui de gauche et le bouton secondaire celui de droite (il est possible de les inverser). Ce livre respecte cette convention. Voici un récapitulatif des actions que vous pouvez réaliser avec une souris : ●
Pointer. Déplacez la souris de sorte que le pointeur vienne se placer sur l’élément avec lequel vous souhaitez travailler. Cette action entraîne souvent l’affichage d’une infobulle contenant des informations sur cet élément.
●
Cliquer. Pointez un élément, appuyez puis relâchez le bouton principal de la souris une fois. Cette action revient habituellement à sélectionner l’élément. Le fait de cliquer sur un lien hypertexte affiche la cible du lien.
●
Double-cliquer. Pointez un élément, appuyez puis relâchez très vite le bouton principal de la souris deux fois. Cette action lance ou ouvre l’élément. Un double clic lent sur un fichier ou un dossier permet de le renommer.
●
Cliquer du bouton droit. Pointez un élément et cliquez avec le bouton secondaire de la souris. Un clic droit déclenche l’ouverture d’un menu, appelé menu contextuel, qui répertorie les actions que vous pouvez entreprendre avec cet élément. Pour déclencher une action, sélectionnez-la dans le menu contextuel.
●
Glisser. Pointez un élément, maintenez enfoncé le bouton principal de la souris, déplacez la souris jusqu’à ce que le pointeur ou l’élément atteigne l’emplacement voulu, puis relâchez le bouton de la souris. Vous pouvez également cliquer et faire glisser la souris sur plusieurs éléments pour les sélectionner.
●
Glisser en cliquant du bouton droit. Pointez un élément, maintenez enfoncé le bouton secondaire de la souris, déplacez la souris jusqu’à ce que le pointeur ou l’élément atteigne l’emplacement où vous souhaitez que l’élément apparaisse, puis relâchez le bouton de la souris. Un menu avec les actions que vous pouvez réaliser avec l’élément que vous avez fait glissé apparaît.
Il se peut que votre souris contienne un troisième bouton, appelé molette, qui offre d’autres moyens de déplacer le pointeur sur l’écran et de cliquer. Les ordinateurs portables possèdent d’autres dispositifs de pointage, comme les pavés tactiles, les bou-
Introduction
xvii
tons de pointage (inséré au centre du clavier) ou les stylets électromagnétiques pour Tablet PC.
Votre clavier Pour saisir des informations, taper des lettres, des chiffres, des symboles ou saisir des commandes en appuyant sur des touches de fonction ou une combinaison de touches, la plupart des utilisateurs utilisent un clavier. Les claviers AZERTY standard possèdent 101 touches, mais il en existe également de plus petits, avec d’autres combinaisons de touches. Quelques variantes sont équipées de touches spéciales qui permettent de : ●
Lancer le navigateur web par défaut ou le programme de messagerie.
●
Effectuer une recherche sur Internet à l’aide de votre moteur de recherche par défaut.
●
Afficher la fenêtre Aide et support de Windows.
●
Contrôler la lecture des enregistrements audio et vidéo sur l’ordinateur.
●
Augmenter ou réduire le volume audio.
●
Mettre l’ordinateur en mode Veille.
Observez votre clavier pour vérifier s’il en est équipé. Ces touches spéciales sont très pratiques et vous feront gagner beaucoup de temps. Elles sont généralement situées dans les angles inférieurs gauche ou droit ou sur la rangée supérieure du clavier. Elles portent des symboles universels comme celui d’une enveloppe pour le programme de messagerie, l'icône d’un globe ou d’une maison pour le navigateur web, des hautparleurs pour le contrôle du volume, une lune pour le mode Veille et des symboles standard pour la lecture des enregistrements audio ou vidéo.
Fenêtres Windows 7 affiche les informations dans des fenêtres. Celles-ci peuvent remplir totalement ou partiellement l’écran. Indépendamment de leur taille, toutes les fenêtres sont équipées des éléments suivants : ●
Barre de titre. Située en haut de la fenêtre, la barre de titre indique la finalité de la fenêtre, le nom du programme qui l’exécute, et/ou le nom du fichier ouvert dans le programme. Vous pouvez agrandir ou réduire la taille d’une fenêtre en double-cliquant dans sa barre de titre. Lorsqu’une fenêtre n’est pas agrandie, vous pouvez la déplacer sur l’écran en cliquant dans sa barre de titre et en faisant glisser la souris.
●
Boutons de gestion Windows. Situés à l’extrémité droite de la barre de titre. ■ Cliquez sur le bouton Réduire pour réduire la fenêtre sous forme de bou-
ton dans la barre des tâches.
■ Si la fenêtre remplit la totalité de l’écran, cliquez sur le bouton Niveau infé-
rieur pour que la fenêtre n’occupe que partiellement l’écran.
xviii
Introduction
Astuce Lorsqu’une fenêtre occupe une partie de l’écran, elle est entourée d’un cadre. Faites glisser les bords pour modifier la taille de la fenêtre. ■ Lorsqu’une fenêtre occupe partiellement l’écran, cliquez sur le bouton
Agrandir pour qu’elle remplisse entièrement l’écran.
Les boutons Agrandir et Niveau inférieur partagent le même emplacement dans la barre de titre, mais ne s’affichent simultanément. ■ Cliquez sur le bouton Fermer pour fermer la fenêtre. Si la fenêtre contient
un programme ou un fichier, vous quittez également le programme ou fermez le fichier.
Voir aussi La barre de titre de la fenêtre d’un dossier contient également des boutons de navigation, une barre d’adresse et une zone de recherche. Pour plus d’informations sur ces éléments, reportez-vous à la section « Comprendre les fichiers, les dossiers et les bibliothèques » au chapitre 4.
●
Barre de menus et/ou barre d’outils. Elles sont situées en dessous de la barre de titre. Une barre de menus propose des listes déroulantes de commandes, appelées menus, sur lesquelles vous cliquez pour donner des instructions relatives au contenu de la fenêtre. Une barre d’outils offre des représentations visuelles des commandes sous formes de boutons cliquables.
Voir aussi Pour plus d’informations sur les menus et les barres d’outils, reportezvous à la section « Comprendre les fichiers, les dossiers et les bibliothèques » au chapitre 4.
●
Barre d’état. Située en bas de la fenêtre, cette barre offre des informations sur le contenu de la fenêtre, et parfois sur des éléments que vous pointez ou sur lesquels vous cliquez.
●
Barres de défilement verticales et horizontales. Elles apparaissent à droite et en bas de la fenêtre lorsque celle-ci ne permet pas d’afficher l’ensemble du contenu. Utilisez la barre de défilement verticale pour déplacer le contenu vers le haut ou le bas dans la fenêtre, et la barre horizontale pour déplacer le contenu d’un côté à l’autre, comme suit : ■ Cliquez sur la flèche située à l’extrémité d’une barre de défilement pour
déplacer le contenu à raison d’une ligne ou d’une colonne à la fois.
■ Cliquez directement sur la barre de défilement de part et d’autre du cur-
seur de défilement pour déplacer l’équivalent d’une fenêtre de contenu à la fois.
Introduction
xix
■ Faites glisser le curseur sur la barre de défilement pour des déplacements
plus importants.
L’emplacement du curseur sur la barre de défilement vous situe dans le contenu. Par exemple, si le curseur se trouve au milieu de la barre de défilement, c’est que vous avez parcouru la moitié du contenu. Voir aussi Pour plus d’informations sur le dimensionnement, le déplacement et l’organisation des fenêtres, reportez-vous à la section « Travailler avec les fenêtres » au chapitre 4.
Commandes, boutons et raccourcis clavier Vous pouvez donner des instructions à Windows 7 en cliquant sur une commande dans un menu, en cliquant sur un bouton d’une barre d’outils ou en appuyant sur une combinaison de touches sur le clavier. Les commandes et les boutons offrent des pistes visuels qui vous indiquent comment les employer. ●
Les commandes sont grisées si elles ne sont pas actuellement disponibles. Les boutons peuvent aussi être grisés, même si sous Windows 7, ils sont plutôt masqués.
Commandes grisées
Les commandes des menus et des boîtes de dialogue, et les boutons des barres d’outils sont grisés lorsque vous ne pouvez pas les utiliser.
xx
Introduction
●
Cliquez sur une commande ou un nom de bouton qui s’accompagne de points de suspension (…) pour déclencher l’ouverture d’une boîte de dialogue permettant de saisir les informations requises par Windows.
Cliquez pour ouvrir la boîte de dialogue du même nom
Des points de suspensions qui suivent un nom de commande ou de bouton indique que vous devez fournir des informations supplémentaires pour continuer. ●
Si une commande peut être activée ou désactivée, une coche apparaît à gauche de son nom dans le menu lorsqu’elle est activée. Cliquez sur la commande pour la désactiver et supprimer la coche.
Une coche indique que la commande adjacente est activée.
Un petit cercle à gauche d’un élément de menu indique la sélection d’un groupe d’options mutuellement exclusives. Astuce Dans certains menus, si une commande possède un bouton de barre d’outils équivalent, l’icône du bouton apparaît à gauche du nom de la commande.
●
Si vous cliquez sur une commande qui s’accompagne d’une flèche pointant vers la droite, vous affichez un menu d’options permettant d’affiner la commande.
Une flèche à droite d’un nom de commande indique qu’un sous-menu d’options s’affiche si vous cliquez.
Introduction
●
xxi
Certains boutons contiennent un de ces deux types de flèches pointant vers le bas : ■ Si vous cliquez sur une flèche qui se trouve sur le bouton, vous affichez
une liste d’options.
■
Si la flèche est adjacente au bouton, vous invoquez l’option par défaut si vous cliquez sur le bouton et une liste d’options si vous cliquez sur la flèche. Le fait de cliquer sur une option de cette liste la définit comme option par défaut de ce bouton.
Si vous utilisez beaucoup le clavier, il peut être plus pratique d’utiliser des touches ou des combinaisons de touches, appelées raccourcis clavier. De nombreuses commandes Windows en possèdent (ainsi que de nombreuses commandes de programmes). Tout au long de ce livre, vous trouverez des informations sur les raccourcis clavier relatifs au sujet traité. Il arrive parfois que certaines commandes de menu s’accompagnent de leur raccourci clavier.
Raccourcis clavier
Une combinaison de touches à droite d’une commande de menu indique son raccourci clavier. Raccourcis clavier Pour obtenir la liste complète des raccourcis clavier de Windows 7, tapez dans le centre d’Aide et support Windows « raccourcis clavier ».
Boîtes de dialogue et boîtes de message Si Windows 7 ou le programme que vous utilisez a besoin d’informations pour exécuter une commande, il affiche une autre fenêtre ou une boîte de dialogue pour les recueillir. Celles-ci peuvent ne contenir que quelques options ou plusieurs jeux d’options groupées dans des onglets.
xxii
Introduction
Nom de la boîte de dialogue Onglet Bouton d’option
Case à cocher
Bouton de commande
Cliquez sur un onglet en dessous de la barre de titre pour afficher le jeu d’options correspondant.
Qu’il s’agisse d’une fenêtre ou d’une boîte de dialogue, vous disposez de plusieurs façons de fournir des informations grâce aux composants suivants : ●
Case à cocher. Case qui représente une option indépendante ou un groupe d’options non mutuellement exclusives. ■ Cliquez sur une case vide pour sélectionner le bouton correspondant ; une
coche s’affiche dans la case pour indiquer que l’option est sélectionnée ou activée.
■ Cliquez sur une case déjà cochée pour la décocher. Vous désélectionnez ou
désactivez l’option.
●
Bouton de commande. Bouton qui déclenche une action. La plupart des boîtes de dialogue en possèdent au moins deux : un bouton OK qui déclenche la commande et un bouton Annuler pour l’annuler. Un clic sur un de ces boutons entraîne également la fermeture de la boîte de dialogue. Vous pouvez en rencontrer d'autres, comme le bouton Appliquer qui permet d'appliquer des changements sans fermer la boîte de dialogue. ■ Si un bouton de commande s’accompagne de points de suspension (…),
cliquez dessus pour ouvrir une autre boîte de dialogue.
■ Si l’intitulé d’un bouton comprend deux signes supérieur à (>>), égale-
ment appelés chevrons, cliquez sur ce bouton pour développer la fenêtre
Introduction
xxiii
ou la boîte de dialogue et faire apparaître d’autres options ou informations. ■ Une bordure noire indique que le bouton est actif. Appuyez sur Entrée
pour mettre en œuvre la commande.
●
Lien. Lien hypertexte qui déclenche une action. Dès que vous pointez un lien, un trait de soulignement apparaît et le pointeur se transforme en main. Cliquer sur un lien peut déclencher l’ouverture d’une autre boîte de dialogue ou fenêtre, ou vous conduire vers des informations stockées sur l’ordinateur ou le Web.
●
Liste. Zone contenant une liste d’options. ■ Une liste peut contenir diverses options que vous pouvez sélectionner
individuellement ou collectivement.
■ Une liste déroulante est une zone équipée d’une flèche à l’extrémité
droite. Cliquez sur cette flèche pour afficher la liste déroulante et y choisir une option.
■ Il existe également des zones mixtes qui associent texte et liste déroulante.
Vous pouvez soit y saisir des informations textuelles, soit sélectionner une option dans la liste.
Dans toutes ces listes, il suffit de cliquer sur une option pour la sélectionner. (Pour en sélectionner plusieurs, cliquez sur la première, appuyez sur la touche Ctrl, puis choisissez-en d’autres). Dans une liste, les options sélectionnées sont mises en surbrillance; dans une liste déroulante ou mixte, l’option sélectionnée s’affiche dans la zone de liste. ●
Bouton d’option. Parfois appelé bouton radio. Petit cercle représentant une option qui peut être sélectionnée ou non. Les boutons d’option représentent des valeurs de paramètre mutuellement exclusives. Vous ne pouvez en choisir qu’une seule. Lorsque vous cliquez sur une option ou sur son bouton, un point apparaît dans le cercle pour indiquer que l’option est sélectionnée. Si vous cliquez sur une autre option ou bouton, le point disparaît de l’option anciennement sélectionnée.
●
Curseur. Indicateur sur une barre horizontale ou verticale qui représente la plage de valeurs d’un paramètre (de vitesse, de luminosité ou de volume, par exemple). Pour modifier le paramètre, faites glisser le curseur ou cliquez de par et d’autre sur la barre.
●
Zone de liste. Zone avec deux flèches pointant vers le haut et le bas à son extrémité. Cliquez sur une flèche pour parcourir la liste des valeurs suggérées (habituellement des nombres) pour un paramètre. Pour modifier la valeur, cliquez sur une flèche ou sélectionnez le nombre existant et saisissez-en un autre.
xxiv
Introduction
●
Zone de texte. Zone qui accueille du texte, comme un nom de fichier. Pour remplacer une entrée existante dans la zone de texte, sélectionnez ou doublecliquez sur l’entrée pour la sélectionner puis supprimez-la ou saisissez un nouveau texte pour remplacer la sélection.
Astuce Pour parcourir les composants d’une boîte de dialogue, cliquez avec la souris ou appuyez sur la touche Tab.
Lorsque Windows 7 accomplit une action assez longue ou ne peut pas exécuter la commande voulue, ou si l’action comporte des risques (comme la suppression de fichiers), une boîte de message contenant des informations ou un avertissement apparaît. Cliquez sur OK ou Oui pour indiquer que vous avez pris connaissance du message ou confirmer que vous souhaitez continuer malgré l’avertissement. Cliquez sur Annuler ou Fermer pour fermer la boîte de message et annuler l’opération.
Windows 7 affiche des messages et vous prévient des conséquences qu’entraînent l’exécution de certaines commandes. Voir aussi En fonction de votre type de compte d'utilisateur, une boîte de dialogue UAC (Contrôle de compte d'utilisateur) s’affiche parfois si vous tentez une action qui affecte votre système. Pour plus d’informations sur UAC, reportez-vous à l’encadré « À propos du Contrôle de compte d'utilisateur » au chapitre 1.
Partie 1
Débuter avec Windows 7 1
Présentation de Windows 7....................... 1
2
Gestion des comptes d’utilisateur........... 39
3
Gestion du réseau ..................................... 61
4
Naviguer dans les fenêtres et les dossiers ............................................ 99
5
Gestion des fichiers et dossiers ............. 135
Coup d’œil sur le chapitre Le Panneau de configuration, page 19
Mise à jour des fichiers système de Windows, page 28
Explorer le Bureau, page 3
Le menu Démarrer, page 5
Terminer une session informatique, page 32
La barre des tâches de Windows, page 13
1 Présentation de Windows 7 Dans ce chapitre, vous apprendrez comment : ✔
Vous connecter sous Windows 7.
✔
Exploiter le Bureau.
✔
Utiliser le menu Démarrer.
✔
Vous servir de la barre des tâches de Windows.
✔
Explorer le Panneau de configuration.
✔
Trouver les caractéristiques de votre ordinateur.
✔
Mettre à jour des fichiers système de Windows.
✔
Terminer une session informatique.
Que vous ayez acheté un nouvel ordinateur déjà équipé de Windows 7 ou que vous mettiez à jour votre système d’exploitation à partir d’une version antérieure de Windows, ce chapitre vous aidera à vous familiariser avec l’interface utilisateur et les outils de Windows 7 destinés à travailler avec le système d'exploitation de l’ordinateur. Dès que vous allumez l’ordinateur, le processus de démarrage charge les fichiers système nécessaires pour piloter les différents périphériques, comme les imprimantes. À la fin de ce processus, vous ouvrez votre session Windows 7 en fournissant les informations qui vous identifient de façon unique. Cette session présente un environnement de travail adapté à vos préférences individuelles. Ce processus paraît compliqué, mais il est très simple en réalité. Au moment de sa configuration, ou même si vous vous servez de l’ordinateur depuis longtemps, il est fortement conseillé de vérifier et d’installer les mises à jour publiées par Microsoft pour garantir un fonctionnement correct. Vous pouvez demander à Windows 7 de se mettre régulièrement et automatiquement à jour (dès que des mises à jour sont disponibles et que l’ordinateur est allumé). Cela garantit le dernier niveau de fonctionnalité et une sécurité maximum pour l'ordinateur. Quand vous avez fini de travailler, vous avez la possibilité de laisser l’ordinateur fonctionner de différentes façons ou de l’éteindre complètement. Vous pouvez, par exemple, fermer la session Windows 7, verrouiller l’ordinateur, ou le placer en mode veille. Ce chapitre est consacré aux connaissances de base requises pour travailler sur un ordinateur équipé de Windows 7 et exécuter les exercices de cet ouvrage. Vous allez
1
2
Chapitre 1 Présentation de Windows 7
apprendre à ouvrir et fermer une session Windows 7 et vous allez étudier les principaux outils pour contrôler l’ordinateur. Vous allez en particulier retrouver avec ces outils les spécifications logicielles et matérielles de l’ordinateur, puis vérifier que votre installation de Windows 7 est parfaitement à jour. Fichiers d’exercices Vous n’avez besoin d’aucun fichier d’exercice pour ce chapitre. Pour plus d’informations, consultez la section « Fichiers d’exercices » au début de cet ouvrage.
Important Pour exécuter les exercices, vous devez d’abord avoir installé Windows 7 et vous devez disposer d’un nom de compte avec le mot de passe associé (si le compte comporte un mot de passe).
Ouvrir une session Windows 7 Se connecter sur un ordinateur consiste à ouvrir une session informatique. Quand vous allumez l’ordinateur et que le processus de démarrage se déroule, l’écran de bienvenue de Windows 7 apparaît. L’apparence de l’écran et le processus exact de démarrage dépendent du nombre de comptes d’utilisateur créés sur l’ordinateur et de si votre compte est protégé ou non par mot de passe. ●
Si un seul compte est défini sans mot de passe, l’écran de bienvenue présente le nom du compte d’utilisateur et une image. Cliquez sur cette dernière pour ouvrir une session Windows.
●
Si un seul compte est défini avec mot de passe, l’écran de bienvenue présente le nom du compte d’utilisateur, une image et un champ Mot de passe. Saisissez le mot de passe puis appuyez sur Entrée ou cliquez sur le bouton Ouvrir pour démarrer la session Windows.
●
Si plusieurs comptes sont définis, l’écran de bienvenue affiche les noms et images de tous les comptes d’utilisateur actifs. Cliquez sur l’image de votre compte puis saisissez le mot de passe associé si nécessaire pour démarrer la session Windows.
Astuce Quand vous affectez un mot de passe à un compte d’utilisateur, vous avez la possibilité de donner une indication. Si vous saisissez un mot de passe incorrect, Windows affiche alors cette indication pour vous mettre sur la voie.
À l’ouverture de session, Windows 7 charge votre profil utilisateur puis affiche votre environnement de travail. Cet environnement, nommé Bureau, correspond aux réglages effectués pour personnaliser Windows. La première fois que vous vous connectez, Windows définit une structure de fichiers spécifique au compte d’utilisateur, ce qui entraîne un délai de quelques secondes supplémentaires.
Explorer le Bureau
3
Explorer le Bureau L’arrière-plan du Bureau qui s’affiche au premier démarrage de Windows peut être un des arrière-plans fournis avec Windows 7, ou un arrière-plan spécifique au fabricant de l’ordinateur si ce dernier a déjà installé pour vous le système d’exploitation (les fabricants peuvent être référencés en tant qu’OEM, qui signifie original equipment manufacturer). L’arrière-plan du Bureau par défaut de Windows 7 représente une vue sous marine avec un poisson et le soleil qui filtre au travers de la surface de l’eau. Vous avez bien sûr la possibilité de remplacer cette image par une des nombreuses photos ou représentations artistiques distribuées avec Windows 7, par une couleur unie ou par une de vos propres photos ou dessins. Avec n’importe quel arrière-plan autre qu’une couleur unie, vous pouvez opter pour un diaporama d’arrière-plans avec un affichage minimum de 10 secondes. Icône du Bureau
Arrière-plan du Bureau
Barre des tâches de Windows
Un Bureau Windows 7 classique, avec l’arrière-plan par défaut. Voir aussi Si vous êtes novice en informatique, consultez la section « Conseils aux utilisateurs novices » au début de cet ouvrage. Vous y trouverez les définitions de la terminologie de base utilisée dans cet ouvrage ainsi que des conseils pour travailler avec les composants de l’interface utilisateur.
Selon les paramètres de Windows 7 ou les programmes installés sur votre ordinateur, une ou plusieurs icônes peuvent s’afficher sur le Bureau. Windows 7 affecte une icône à chaque type d’élément sur votre ordinateur afin de simplifier l’identification des fichiers, des emplacements de stockage et des programmes. Cette icône peut représenter un type de fichier (comme un document, un fichier texte ou une base de données) ou un
4
Chapitre 1 Présentation de Windows 7
composant de stockage (comme un dossier, un lecteur de disque dur ou un lecteur de CD) ; elle peut aussi indiquer le programme par défaut pour ouvrir un fichier. Cette représentation visuelle permet de retrouver plus facilement un fichier ou un programme. Lorsque l’icône représente un lien, ou un raccourci, vers un élément stocké à distance, une flèche apparaît dans l’angle inférieur gauche. Icône du Bureau
Raccourci de programme
Fichiers enregistrés sur le Bureau
Une icône peut représenter un élément stocké localement, ou la liaison vers un élément stocké à distance.
Les éléments de Windows sont représentés par six icônes de Bureau standards ; vous avez la possibilité d’activer leur affichage ou de le désactiver. Une de ces icônes représente la Corbeille qui accueille temporairement les fichiers supprimés. Quand la Corbeille est vide, l’icône présente une Corbeille vide. Lorsque vous supprimez des éléments, elle paraît se remplir de papier dès que vous supprimez des éléments. Vous pouvez récupérer les fichiers supprimés dans la Corbeille ou vider la Corbeille et supprimer ainsi de façon permanente ces fichiers afin de libérer de l’espace sur le disque dur. Voir aussi Vous trouverez des informations concernant la gestion de la Corbeille dans la section « Suppression et récupération de dossiers et fichiers » du chapitre 5.
Quand vous achetez un nouvel ordinateur, il est possible que le fabricant ait installé des programmes en version d’essai ou complète. Dans ce cas, pour attirer votre attention, il est probable qu’il ait créé des raccourcis vers ces éléments sur le Bureau, ainsi que des liens vers des offres de produits et de services que vous pouvez acheter. Il n’est pas rare d’acheter un nouvel ordinateur et de découvrir pas moins de vingt raccourcis déjà créés sur le Bureau. Une autre façon d’afficher des icônes sur le Bureau consiste à enregistrer ou à déplacer des fichiers ou dossiers sur ce dernier. Si vous téléchargez un programme ou tout autre fichier à partir d’Internet, par exemple, et que vous prévoyez de ne l’utiliser qu’une seule fois, vous pouvez l’enregistrer sur le Bureau de sorte que vous puissiez facilement le retrouver, l’utiliser puis le supprimer. Lorsque vous installez un programme sur l’ordinateur, vous avez souvent l’option de créer un raccourci sur le
Le menu Démarrer
5
Bureau. (Certains programmes d’installation créent automatiquement un raccourci sur le Bureau, mais d’autres ont la courtoisie de vous demander votre avis). Si vous aviez créé des raccourcis sur le Bureau avant de mettre à niveau le système d’exploitation vers Windows 7, ces raccourcis seront toujours disponibles après la mise à jour.
Le pointeur sur un élément du Bureau déclenche l’ouverture d’une infobulle indiquant sa fonction ou ses propriétés.
Le nom de l’élément représenté s’affiche sous chaque icône du Bureau. Si ce nom est trop long pour s’afficher sur deux lignes, seul le début suivi de points de suspension apparaît quand l’élément n’est pas sélectionné. En revanche, le nom complet s’affiche quand vous cliquez dessus. Quand le pointeur survole une icône, une infobulle contenant les informations d’identification apparaît. S’il s’agit d’un raccourci de programme, par exemple, elle affiche l’emplacement du fichier qui démarre ce programme. Si vous pointez sur un fichier, le nom de ce fichier, son type, la taille et la date de modification apparaissent. Pour démarrer un programme, ouvrir un dossier ou un fichier, ou ouvrir un emplacement réseau ou un site web, double-cliquez sur l’icône ou le raccourci associé. Astuce Vous pouvez créer vos propres raccourcis vers des programmes, des dossiers ou fichiers spécifiques, d’autres ordinateurs ou des sites web, sur le Bureau ou dans un dossier. Vous supprimez un élément du Bureau exactement comme vous le feriez dans un autre dossier. Cependant, quand vous supprimez un raccourci, vous n’effacez pas le programme, le dossier ou le fichier auquel il est associé mais uniquement la liaison vers cet élément.
Voir aussi Vous trouverez des informations concernant la création des raccourcis de Bureau dans la section « Créations de raccourcis » du chapitre 5.
Le menu Démarrer Le menu Démarrer est le lien central vers les programmes, les outils de gestion et la structure de stockage de fichiers de votre ordinateur. Vous ouvrez ce menu en cliquant sur le bouton Démarrer à l’extrémité gauche de la barre des tâches de Windows, ou en appuyant sur la touche avec le logo W indows. Le menu Démarrer de
6
Chapitre 1 Présentation de Windows 7
Windows 7 ressemble beaucoup à celui des versions précédentes et reproduit l’expansion de dossiers verticale introduite avec Windows Vista. Zone des éléments épinglés
Indicateur d’une liste de raccourcis
Dossiers personnels
Bibliothèques
Programmes récemment ouverts
Outils de gestion de l’ordinateur
Zone de recherche du menu Démarrer
Le menu Démarrer de Windows 7. Voir aussi Vous trouverez des informations concernant la personnalisation du menu Démarrer dans la section « Modifier le menu Démarrer » au chapitre 9.
Volet gauche du menu Démarrer Le volet gauche du menu Démarrer offre un accès rapide aux programmes et autres éléments installés sur l’ordinateur.
Zone des éléments épinglés Vous accédez rapidement à des programmes, dossiers ou fichiers spécifiques en insérant un lien vers ces derniers dans la zone des éléments épinglés en haut du volet gauche du menu Démarrer. Cette zone n’est pas visible tant que vous n’avez pas épinglé un premier élément.
Le menu Démarrer
7
Voir aussi Vous trouverez des informations concernant l’ajout et la suppression de liens dans le menu Démarrer dans la section « Créations de raccourcis » du chapitre 5.
Démarrer rapidement Si vous cliquez sur Mise en route dans le menu Démarrer, vous ouvrez la fenêtre Mise en route du Panneau de configuration. (En pointant sur Mise en route, vous obtenez la même liste d’éléments que dans la fenêtre.)
La fenêtre Mise en route du Panneau de configuration propose diverses tâches que vous êtes susceptible d’effectuer au moment de la configuration d’un nouvel ordinateur.
Si vous êtes déjà familiarisé avec Windows, vous pouvez dès à présent tester les différents liens présentés dans cette fenêtre. Si vous découvrez ces tâches, ou que vous désirez commencer par étudier la fonctionnalité associée à Windows 7, vous pouvez lire leur description dans cet ouvrage avant de vous lancer. Nous allons aborder les tâches de démarrage courantes dans un ordre logique et fournir des instructions étape par étape afin de les exécuter de façon appropriée à chaque situation. La fenêtre Mise en route propose également des informations en ligne pour découvrir les nouveautés de Windows 7, et le téléchargement de programmes pratiques à partir du site web Windows Live Essentials.
Liste des programmes ouverts récemment La liste des programmes ouverts récemment affiche des liens vers les dix derniers programmes exécutés. Vous pouvez modifier ce nombre ou supprimer complètement la liste. La première fois que vous vous connectez sous Windows 7, cette liste propose des liens vers divers programmes nouveaux et améliorés, distribués avec ce système
8
Chapitre 1 Présentation de Windows 7
d’exploitation. Il s’agit en particulier du Windows Media Center, du Pense-bête, de la Galerie de gadgets du Bureau, de la Calculatrice, du Panneau de saisie mathématique et de Paint. Cette liste de programmes peut varier en fonction de l’édition de Windows 7 installée sur l’ordinateur et des programmes éventuellement installés par le fabricant du matériel. Voir aussi Vous trouverez des informations concernant les différentes éditions de Windows 7 et la façon dont elles sont traitées dans cet ouvrage dans la section « Présentation de Windows 7 » au début de cet ouvrage.
Menu Tous les programmes Le menu Tous les programmes donne l’accès à la plupart des programmes et utilitaires installés sur votre ordinateur. Il s’agit des programmes qui font partie de Windows 7, des programmes installés par le fabricant de l’ordinateur et des programmes que vous avez pu installer. (La plupart des utilitaires d’installation ajoutent une liaison vers le programme dans le menu Démarrer.) Vous affichez ce menu en pointant ou en cliquant sur le bouton Tous les programmes en bas du volet gauche du menu Démarrer. Certains programmes sont directement disponibles dans le menu tandis que d’autres sont groupés en dossiers. Cliquez sur un dossier pour afficher les programmes correspondants. Pour fermer le menu Tous les programmes sans démarrer un programme, il suffit de pointer ou de cliquer sur le bouton Précédent afin de revenir au menu Démarrer standard.
Dans le menu Tous les programmes, les nouveaux programmes sont mis en surbrillance pour attirer votre attention.
Le menu Démarrer
9
Les programmes et utilitaires de Windows 7 qui ne sont pas disponibles à partir de la racine du menu Tous les programmes sont groupés dans les dossiers suivants : ●
Accessoires. Ce dossier comprend des liens vers les programmes et utilitaires suivants : Calculatrice, Invite de commandes, Connexion à un projecteur réseau, Se connecter à un projecteur, Mise en route, Panneau de saisie mathématique, Bloc-notes, Paint, Connexion Bureau à distance, Exécuter, Outil Capture, Magnétophone, Pense-bête, Centre de synchronisation, Explorateur Windows et WordPad. Il contient également les sous-dossiers Options d’ergonomie, Outils système, Tablet PC et Windows PowerShell.
Astuce Sur un Tablet PC, le dossier Tablet PC apparaît directement dans le menu Tous les programmes. ●
Jeux. Ce dossier contient des liens vers les jeux préinstallés avec Windows 7, vers la fenêtre Explorateur des jeux et vers la page Plus de jeux de Microsoft sur Internet à partir de laquelle vous pouvez télécharger des jeux supplémentaires.
●
Maintenance. Ce dossier comprend des liens vers les outils de prévention suivants : Sauvegarder et restaurer, Créer un disque de réparation système, Aide et support, et Assistance à distance Windows.
●
Démarrage. Ce dossier contient des liens vers les programmes que vous désirez démarrer automatiquement avec Windows 7.
Dans cet ouvrage, nous allons aborder la plupart de ces programmes et utilitaires.
Liste de raccourcis Dans les versions antérieures de Windows, une flèche orientée vers la droite en regard d’un lien ou d’un menu signalait des options supplémentaires pour cette entrée. Cette fonctionnalité a été développée dans Windows 7 afin de créer une fonction très pratique du menu Démarrer appelée liste de raccourcis. Dans le menu Démarrer de Windows 7, en pointant (et non en cliquant) sur la flèche droite associée à un élément dans la liste des programmes récemment ouverts ou dans la zone des programmes épinglés, vous affichez une liste de raccourcis des fichiers récemment ouverts avec ce programme, des tâches associées, ou des actions courantes réalisées dans ce programme. Par exemple, en pointant sur WordPad dans la liste des programmes récemment ouverts, vous affichez une liste des documents WordPad avec lesquels vous avez récemment travaillé.
Zone de recherche du menu Démarrer Dans l’angle inférieur gauche du menu Démarrer, vous allez trouver un des éléments les plus intéressants de Windows 7, la zone de recherche du menu Démarrer. Cette fonctionnalité faisait partie de la liste des trois fonctions les plus intéressantes de
10
Chapitre 1 Présentation de Windows 7
Windows Vista, et elle a conservé cette position. Le temps qu’elle peut vous faire gagner est tout simplement fantastique. La première remarque concernant cette zone de recherche est qu’elle est toujours immédiatement disponible, quelle que soit l’action en cours sur votre ordinateur. Il suffit de cliquer sur le bouton Démarrer, ou d’appuyer sur la touche au logo Windows si votre clavier en est équipé, pour que ce menu s’ouvre avec le point d’insertion déjà actif dans la zone de recherche. Saisissez ensuite des caractères dans cette zone pour que Windows affiche immédiatement une liste de programmes, d’éléments du Panneau de configuration, de documents, de musiques, de vidéos et de messages électroniques contenant cette chaîne de caractères, regroupés par catégorie. À mesure que vous allez saisir des caractères supplémentaires, Windows va instantanément adapter sa recherche. Vous ouvrez un élément proposé dans les résultats de recherche en cliquant dessus, ou vous ouvrez le dossier contenant cet élément en cliquant du bouton droit sur ce dernier puis en choisissant Ouvrir l’emplacement du fichier. Pour afficher davantage d’informations concernant les résultats de la recherche, cliquez sur Voir plus de résultats pour ouvrir la fenêtre Résultats de la recherche dans les emplacements indexés. Cette fenêtre affiche l’icône du type de fichier (ou pour certains types de graphique, une miniature du graphique réel), le nom, l’emplacement, la date et la taille de chaque élément des résultats de recherche. Pour les fichiers de document et HTML, les 150 premiers caractères du contenu sont affichés. Ces résultats restent disponibles dans la fenêtre Résultats de la recherche jusqu’à ce que vous fermiez cette dernière. Voir aussi Vous trouverez des informations complémentaires concernant la zone de recherche du menu Démarrer dans la section « Modes d’accès aux éléments du Panneau de configuration » un peu plus loin dans ce chapitre. Vous trouverez des techniques de recherche efficaces dans la section « Trouver des informations spécifiques » au chapitre 4.
Volet droit du menu Démarrer Le volet droit du menu Démarrer est divisé en trois sections dont le contenu peut varier selon les propriétés spécifiées pour ce menu. Voici les différentes options : ●
La section supérieure offre un accès rapide aux divers emplacements de stockage. Elle contient l’image et le nom de votre compte d’utilisateur, et des liens vers les dossiers Documents, Images, et Musique. En cliquant sur le nom du compte, vous affichez tous vos dossiers personnels (les dossiers Windows spécifiquement associés à votre compte d’utilisateur). Il s’agit des dossiers Bureau, Contacts, Favoris, Liens, Parties enregistrées, Recherches, Téléchargements ainsi que des dossiers Mes documents, Ma musique, Mes images et Mes vidéos.
●
La section centrale donne l’accès aux jeux installés avec Windows 7 et à la fenêtre Ordinateur à partir de laquelle vous pouvez parcourir tous les périphériques connectés à l’ordinateur ou au réseau. Cette section peut aussi comporter des
Le menu Démarrer
11
liens vers les favoris de l’Explorateur Internet, vers une liste des 15 derniers fichiers avec lesquels vous avez travaillé, vers une fenêtre qui affiche le contenu de votre ordinateur et vers une fenêtre qui affiche les ordinateurs, programmes, dossiers et fichiers auxquels vous avez accès sur le réseau. ●
La section inférieure héberge les outils de gestion de l’ordinateur. Elle peut comporter des liens vers des connexions réseau existantes, vers la fenêtre du Panneau de configuration à partir de laquelle vous affichez tous les paramètres système de Windows 7, vers les paramètres par défaut pour l’ouverture des différents types de fichiers et de supports, vers la fenêtre Périphériques et imprimantes et vers le centre d’Aide et support de Windows.
Par défaut, un clic sur un élément du volet droit du menu Démarrer ouvre la fenêtre du dossier correspondant. Certains éléments sont proposés en tant que menu, pour offrir un accès encore plus rapide aux fichiers et commandes. Voir aussi Vous trouverez des informations concernant l’affichage des liens et des menus dans le menu Démarrer dans la section « Modifier le menu Démarrer » au chapitre 9.
En bas du volet droit du menu Démarrer, le bouton Arrêter et le menu des options de fermeture proposent différentes solutions pour terminer votre session.
Accès rapide aux fonctionnalités de Windows La touche Windows se trouve à gauche de la barre d’espace (entre les touches Ctrl et Alt) sur la plupart des claviers. Elle porte le logo Windows qui ressemble à un drapeau en mouvement. Pour respecter leur contrat avec Microsoft, les fabricants de clavier doivent incorporer sur la touche le logo Windows dans un cercle encastré avec un contraste de 3:1 au minimum avec l’arrière-plan de la touche. Cela permet aux utilisateurs de repérer plus facilement cette dernière. De la même façon, de nombreux claviers comportent des barres en relief sur les « touches Origine » (en général les touches F et J) de sorte que les utilisateurs puissent facilement localiser au toucher la position de départ (le placement correct des mains sur le clavier). La touche Windows utilisée seule ou en combinaison avec d’autres touches permet de se déplacer et de travailler dans Windows sans faire appel à la souris. Dans Windows 7, la touche Windows active en particulier les fonctionnalités présentées dans le tableau suivant. Raccourcis clavier
Fonction
Touche Windows
Ouvre ou ferme le menu Démarrer
Touche Windows+B
Sélectionne la première icône dans la zone de notification de la barre des tâches
Touche Windows+D
Réduit toutes les fenêtres ouvertes
12
Chapitre 1 Présentation de Windows 7
Raccourcis clavier
Fonction
Touche Windows+E
Ouvre la fenêtre Ordinateur
Touche Windows+F
Ouvre la fenêtre de recherche
Touche Windows+G
Sélection ou déplacement dans les gadgets du Bureau
Touche Windows+L
Verrouille l’ordinateur
Touche Windows+M
Réduit toutes les fenêtres ouvertes (touche Windows+Maj+M affiche de nouveau les fenêtres)
Touche Windows+P
Affiche les commandes de projection
Touche Windows+R
Ouvre la boîte de dialogue Exécuter
Touche Windows+T
Sélection ou déplacement parmi les boutons de la barre des tâches
Touche Windows+U
Ouvre la fenêtre Options d’ergonomie
Touche Windows+X
Ouvre le Centre de mobilité de Windows
Touche Windows + barre d’espace
Rend transparentes temporairement toutes les fenêtres ouvertes
Raccourcis clavier Vous trouverez d’autres raccourcis avec la touche Windows dans la suite de cet ouvrage. Vous obtiendrez une liste complète de tous les raccourcis clavier de Windows 7 en saisissant les mots-clés « Raccourcis clavier » dans le centre Aide et support.
La barre des tâches de Windows La barre des tâches s’affiche par défaut dans le bas de votre écran fournit des informations instantanées concernant les événements en cours dans votre ordinateur. Dans Windows 7, la fonctionnalité de cette barre a évolué de façon importante. Par défaut, sa hauteur fait le double de celle des versions précédentes de Windows, ce qui permet de visualiser plus clairement son contenu. Le bouton Démarrer apparaît toujours dans l’angle inférieur gauche de cette barre des tâches et la date et l’heure figurent toujours à l’extrémité droite. Tout le reste a été modifié. Les icônes sont plus larges, le regroupement plus astucieux, et les miniatures permettent de visualiser et de travailler avec le contenu de chaque fenêtre. Pour terminer, vous avez la possibilité de déplacer les boutons à l’emplacement de votre choix.
La barre des tâches de Windows
13
Voir aussi Vous trouverez toutes les informations concernant la modification de la taille de la barre des tâches et de ses boutons, le déplacement de la barre des tâches et l’ajout de barres d’outils dans cette barre dans la section « Modifier la barre des tâches » au chapitre 9.
Le bouton Afficher le Bureau se trouve à l’extrémité droite de la barre des tâches. (Si vous avez travaillé dans une version précédente de Windows, vous noterez que l’apparence de ce bouton a complètement changé.) Si vous cliquez dessus, toutes les fenêtres ouvertes se réduisent, ce qui vous donne accès aux raccourcis et icônes du Bureau. (Lorsque vous pointez sur ce bouton, toutes les fenêtres ouvertes deviennent transparentes et vous visualisez le Bureau.) Cliquez de nouveau sur ce bouton pour rouvrir les fenêtres .
Raccourcis clavier La combinaison de touches Windows+D est l’équivalent du bouton Afficher le Bureau.
Bouton Démarrer
Boutons de barre des tâches épinglés Zone de notification
Bouton Afficher le Bureau
Astuce La zone de Lancement rapide présente dans la barre des tâches des anciennes versions de Windows ne s’affiche pas par défaut dans Windows 7 parce que vous épinglez maintenant directement les programmes dans cette barre. Si cette fonctionnalité vous manque, vous pouvez l’afficher en ajoutant le dossier Microsoft\Internet Explorer\Quick Launch stocké dans votre profil itinérant personnel dans la barre des tâches.
Boutons de la barre des tâches Entre le bouton Démarrer et le bouton Afficher le Bureau de la barre des tâches de Windows sont épinglés par défaut des boutons pour démarrer Internet Explorer, l’Explorateur Windows, et Windows Media Player. La quasi-totalité des actions comme le démarrage d’un programme ou l’ouverture d’un fichier, d’une boîte de dialogue ou d’une fenêtre du Panneau de configuration ajoute un bouton temporaire correspondant dans la barre des tâches. Ces boutons, qui par défaut sont plus grands que dans les versions précédentes de Windows, sont identifiés par leurs icônes de programme. Quand plusieurs fichiers ou fenêtres de même type sont ouverts, ils sont empilés sous le même bouton de barre des tâches.
14
Chapitre 1 Présentation de Windows 7
Astuce Les fenêtres de l’Explorateur Windows s’empilent sous le bouton épinglé de l’Explorateur Windows, et les pages web s’empilent sous le bouton épinglé d’Internet Explorer.
Voir aussi Vous trouverez des informations concernant l’ajout et la suppression de boutons dans la barre des tâches dans la section « Créations de raccourcis » du chapitre 5.
Le nombre de boutons que vous pouvez aligner sur chaque ligne dans la barre des tâches de Windows 7 varie selon la résolution de l’écran et le choix d’afficher les grandes icônes standard ou des icônes plus petites. Si vous dépassez la capacité maximale, Windows affiche une barre de défilement de sorte que vous puissiez accéder aux boutons masqués. Le tableau suivant contient quelques exemples de capacité de la barre des tâches : Résolution de l’écran
Grandes icônes
Petites icônes
800 × 600
10
15
1024 × 768
15
22
1280 × 1024
20
29
1600 × 1200
26
39
En pointant sur un bouton de la barre des tâches, vous ouvrez de grandes miniatures de chaque fenêtre ouverte de ce type . La fenêtre active est indiquée par un fond bleu. Vous basculez dans une fenêtre en cliquant sur sa miniature. En pointant sur une miniature, vous affichez temporairement la fenêtre correspondante et vous rendez toutes les autres fenêtres transparentes. (Si la fenêtre a été réduite, elle apparaît à son emplacement le plus récent.) Cette action déclenche aussi l’apparition d’un bouton de fermeture dans le coin supérieur droit de la miniature, ce qui permet de fermer la fenêtre sans l’activer. Bouton de barre des tâches épinglé
La taille plus importante des miniatures et leur regroupement facilitent la gestion des nombreuses fenêtres ouvertes.
La barre des tâches de Windows
15
Raccourcis clavier Vous pouvez vous servir de raccourcis clavier pour réduire, agrandir, fermer des fenêtres et basculer entre elles. Vous trouverez des informations complémentaires dans la section « Travailler avec les fenêtres » au chapitre 4.
Le clic droit sur un bouton de la barre des tâches affiche un menu contextuel des fichiers et commandes associés. La liste varie selon le type de l’élément représenté par le bouton. Par exemple : ●
En cliquant droit sur le bouton d’Internet Explorer, vous affichez l’historique du navigateur qui vous permet d’accéder aux derniers sites web visités directement à partir de la barre des tâches.
●
En cliquant droit sur le bouton de l’Explorateur de Windows, vous affichez la liste des fenêtres ouvertes fréquemment.
●
En cliquant droit sur le bouton de Windows Media Player, vous affichez une liste de tâches associées au support actuellement inséré dans votre ordinateur.
En cliquant droit sur le bouton d’un programme en cours d’exécution, vous affichez la liste des derniers fichiers ouverts avec ce programme, et vous accédez à des options permettant d’épingler ce programme à la barre des tâches et de fermer toutes les fenêtres de ce programme ouvertes. Le menu contextuel des boutons de la barre des tâches comporte des liens pour démarrer le programme correspondant et supprimer ce bouton de la barre des tâches. ●
Astuce Vous avez la possibilité de réorganiser les boutons de la barre des tâches en les faisant glisser.
Zone de notification La zone de notification à l’extrémité droite de la barre des tâches affiche des informations concernant l’état des programmes, y compris les programmes s’exécutant en arrière-plan (ceux avec lesquels vous n’avez pas besoin de dialoguer), ainsi que des liens vers certaines commandes système. Certaines icônes de notification et système sont masquées par défaut et vous pouvez choisir de masquer celles qui ne présentent pour vous aucun intérêt. Bouton Afficher les icônes cachées État du réseau État des haut-parleurs Alerte du Centre de maintenance
La zone de notification affiche des informations et des liens concernant les programmes et le système.
16
Chapitre 1 Présentation de Windows 7
Voir aussi Vous trouverez des informations complémentaires concernant l’affichage et le masquage des icônes dans la section « Zone de notification » du chapitre 9.
Le Panneau de configuration Le Panneau de configuration est le point central pour gérer tous les aspects de votre système d’exploitation Windows 7 : son aspect visuel, la façon dont il fonctionne, son mode de communication, et ainsi de suite. Quand vous ouvrez le Panneau de configuration, il ouvre une instance spécifique de l’Explorateur Windows ; le bouton de barre des tâches représentant ce panneau et les différentes fenêtres de ce dernier apparaissent sur la barre des tâches dans des boutons indépendants.
Catégories du Panneau de configuration Dans Windows Vista et Windows XP, le Panneau de configuration proposait deux modes d’affichage : l’affichage par catégorie et l’affichage classique. Pour simplifier le parcours des utilisateurs, l’affichage par catégorie décrivait les tâches que vous pouviez réaliser. L’affichage classique offrait un accès direct aux éléments du Panneau de conf iguration et reproduisait l’aspect et le comportement du Panneau de Windows 2000. (Avec l’affichage classique, vous deviez savoir quel élément utiliser.) Avec Windows 7, vous avez le choix entre trois modes d’affichage : l’affichage par Catégorie, l’affichage Grandes icônes et l’affichage Petites icônes. L’affichage par catégorie est la valeur par défaut. Dans ce mode, les éléments sont divisés en huit catégories :
En affichage par catégorie, les liens des tâches les plus courantes sont proposés sous le nom de chaque catégorie.
Les tâches les plus courantes dans chaque catégorie sont proposées sous le nom de la catégorie de sorte que vous puissiez accéder directement à la fenêtre ou boîte de dia-
Le Panneau de configuration
17
logue dans laquelle vous réaliserez cette tâche. Vous avez aussi la possibilité de parcourir chaque catégorie pour afficher les fenêtres, boîtes de dialogue et tâches associées à cette dernière. Catégories
Sous-catégories
Tâches
Dans une catégorie du Panneau de configuration, vous ouvrez la fenêtre de l’élément correspondant en cliquant sur une sous-catégorie ; vous lancez le centre de commande associé à la fenêtre de l’élément en cliquant sur une tâche.
Accès aux éléments du Panneau de configuration Le Panneau de configuration propose plus de 40 contrôles individuels, constitués de fenêtres et de boîtes de dialogue, à partir desquels vous allez gérer des aspects spécifiques de votre système informatique. Le choix de Grandes ou Petites icônes dans le menu Afficher par, présente tous les éléments du Panneau de configuration dans la fenêtre.
L’affichage Petites icônes de la fenêtre Tous les éléments du Panneau de configuration présente des liens vers chaque fenêtre ou boîte de dialogue du Panneau de configuration.
18
Chapitre 1 Présentation de Windows 7
En mode d’affichage grandes ou petites icônes, la fenêtre Tous les éléments du Panneau de configuration présente les éléments suivants, communs à toutes les installations de Windows 7 : ●
Centre de maintenance
●
Centre Réseau et partage
●
Outils d’administration
●
Icônes de la zone de notification
●
Exécution automatique
●
Contrôle parental
●
Sauvegarder et restaurer
●
Informations et outils de performance
●
Chiffrement de lecteur BitLocker
●
Personnalisation
●
Gestion des couleurs
●
Téléphone et modem
●
Gestionnaire d’informations d’identification
●
Options d’alimentation
●
Date et heure
●
Programmes et fonctionnalités
●
Programmes par défaut
●
Récupération
●
Gadgets du Bureau
●
Région et langue
●
Gestionnaire de périphériques
●
Connexions RemoteApp et Bureau à distance
●
Périphériques et imprimantes
●
Son
●
Affichage
●
Reconnaissance vocale
●
Centre de mobilité Windows
●
Centre de synchronisation
●
Options des dossiers
●
Système
●
Polices
●
Barre des tâches et menu Démarrer
●
Mise en route
●
Résolution des problèmes
●
Groupe résidentiel
●
Comptes d’utilisateurs
●
Options d’indexation
●
Windows CardSpace
●
Options Internet
●
Windows Defender
●
Clavier
●
Pare-feu Windows
●
Capteurs d’emplacements et autres capteurs
●
Windows Update
●
Souris
Il est possible que d’autres éléments soient présents dans le Panneau de configuration, notamment les contrôles à partir desquels vous allez gérer des composants matériels, des programmes et des périphériques spécifiques. Dans cet ouvrage, nous allons détailler une grande partie de ces contrôles et expliquer comment les utiliser pour gérer votre ordinateur. Astuce Le mode d’affichage choisi dans le Panneau de configuration reste actif tant que vous n’en avez pas choisi un autre, même si vous fermez votre session de Windows 7.
Le Panneau de configuration
19
Modes d’accès aux éléments du Panneau de configuration À mesure que vous allez vous familiariser avec Windows 7, vous allez apprendre à utiliser les éléments du Panneau de configuration pour réaliser les tâches de gestion courantes. Ces contrôles ne sont pas uniquement accessibles via l’affichage des catégories du Panneau de configuration. Voici les autres méthodes disponibles. ●
Si vous ne connaissez pas précisément le nom de l’élément du Panneau de configuration, vous pouvez afficher une liste de tous ces éléments pour localiser le vôtre. Choisissez une des options Grandes ou Petites icônes dans la liste Afficher par dans l’angle supérieur droit du Panneau afin d’afficher toutes les icônes d’élément dans la fenêtre Tous les éléments du Panneau de configuration. Il ne reste plus qu’à double-cliquer sur l’élément désiré pour l’ouvrir.
Astuce Vous rétablissez l’affichage initial en choisissant Catégorie dans la liste Afficher par.
●
Si vous connaissez une partie du nom de l’élément à ouvrir, vous pouvez le localiser en saisissant cette partie dans le champ de recherche à l’extrémité droite de la barre de titre de la fenêtre du Panneau de configuration.
En saisissant une partie d’un nom d’élément dans le champ Rechercher du Panneau de configuration, vous obtenez une liste de tous les éléments correspondants à cette entrée. ●
La façon la plus simple d’ouvrir un élément du Panneau de configuration consiste à le sélectionner directement dans le menu Démarrer, en saisissant une partie de son nom dans la zone de recherche du menu Démarrer.
20
Chapitre 1 Présentation de Windows 7
Dès que vous saisissez des caractères dans la zone de recherche du menu Démarrer, celui-ci affiche une liste des éléments correspondants. Voir aussi Vous trouverez des techniques de recherche efficaces dans la section « Trouver des informations spécifiques » au chapitre 4.
À propos du Contrôle de compte d'utilisateur Le Contrôle de compte d’utilisateur (UAC) est une fonction de sécurité introduite avec Windows Vista. L’objectif de cette fonctionnalité est de pouvoir ouvrir une session et opérer dans l’ordinateur à partir d’un compte d’utilisateur standard plus sécurisé. Quand vous demandez l’exécution d’une opération qui présente un risque pour la sécurité, le contrôle de compte d’utilisateur exige que vous saisissiez un mot de passe de compte d’administrateur avant de poursuivre. Ce système améliore le niveau de sécurité, surtout pour les ordinateurs qui ne sont pas protégés au sein d’un domaine réseau. Important Le Contrôle de compte d’utilisateur est détaillé au chapitre 2. Retenez à ce niveau que votre ordinateur réagit différemment selon qu’une commande est marquée ou non par une icône de sécurité, selon que vous êtes connecté en tant qu’administrateur ou en tant qu’utilisateur standard et selon le niveau de sécurité UAC actuellement sélectionné.
Quand ce contrôle est activé, (par défaut) un clic sur une commande qui exige l’approbation d’un administrateur ouvre la boîte de dialogue de Contrôle de compte d’utilisateur.
Trouver les caractéristiques de votre ordinateur
21
Lorsque vous êtes connecté en tant qu’administrateur, Windows vous demande uniquement de prendre connaissance du message ; vous n’avez pas besoin de saisir votre mot de passe.
Pour continuer l’opération : ●
Si vous êtes connecté en tant qu’utilisateur standard, choisissez un compte d’administrateur, saisissez le mot de passe puis cliquez sur Oui.
●
Si vous êtes connecté en tant qu’administrateur, cliquez sur Oui. Important Dans cet ouvrage, nous supposons que vous êtes connecté en tant qu’utilisateur standard et que le Contrôle de compte d’utilisateur est configuré par défaut. Dans ces conditions, la boîte de message UAC apparaît uniquement quand un programme tente d’effectuer des modifications sur l’ordinateur, et non quand vous réalisez des changements dans les paramètres de Windows comme vous allez le faire dans les exercices. Si le Contrôle de compte d’utilisateur est défini sur Demander toujours, et qu’une boîte de message UAC apparaît, vous devrez fournir les informations d’identification demandées ou confirmer l’opération.
Trouver les caractéristiques de votre ordinateur Vous aurez peut-être envie ou besoin de localiser des informations concernant votre système comme la vitesse du processeur, la quantité de mémoire ou l’édition de Windows. La fenêtre Système du Panneau de configuration affiche des informations concernant votre matériel informatique et le système d’exploitation, dans les catégories suivantes :
22
Chapitre 1 Présentation de Windows 7
●
Édition Windows. Cette section contient des informations concernant le système d’exploitation comme la version (Windows 7 par exemple), l’édition (telle que Édition intégrale), le dernier service pack installé (si un service pack a été distribué pour ce système d’exploitation) et, selon l’édition installée, un lien vers la section du site web Microsoft à partir duquel vous avez la possibilité de mettre à jour votre édition Windows.
●
Système. Cette section présente l’Indice de performance Windows de l’ordinateur (un chiffre entre 1,0 et 7,9), le type de processeur (tel que Intel Pentium 4) et la vitesse (telle que 2,80 GHz), la quantité de mémoire (RAM) installée et le type de système (32 bits ou 64 bits). Cette section peut aussi fournir quelques informations concernant le fabricant et le modèle de l’ordinateur.
●
Paramètres de nom d’ordinateur, de domaine et de groupe de travail. Cette section présente le nom de l’ordinateur (et une description si elle existe) et le domaine ou groupe de travail réseau auquel il appartient. Si l’ordinateur fait partie d’un groupe résidentiel, cette information ne sera pas présentée ici.
Voir aussi Vous trouverez toutes les informations concernant la connexion de votre ordinateur à des groupes résidentiels, des groupes de travail et des domaines au chapitre 3.
●
Activation de Windows. Cette section présente l’état d’activation de Windows, l’ID de produit ou, si Windows n’a pas encore été activé, le lien d’activation en ligne.
Le fabricant de l’ordinateur peut fournir des informations supplémentaires, comme les coordonnées du support, dans la fenêtre Système. L’indice de performance Windows présenté dans la fenêtre Système n’est pas un indice cumulatif ; il s’agit de l’indice le plus bas mesuré sur les cinq composants système suivants : ●
Vitesse du processeur
●
RAM installée
●
Capacités graphiques générales du Bureau
●
Capacités graphiques de jeu 3D
●
Vitesse de transfert des données sur le disque dur principal
L’indice le plus élevé pour un ordinateur Windows 7 est 7,9 (plus élevé que le 5,9 de Windows Vista, afin de tirer parti des améliorations en termes de technologie de processeur, graphique et de disque dur). Des indices plus élevés pourront être annoncés en accord avec les avancées technologiques. Dans cet exercice, vous allez ouvrir le Panneau de configuration et localiser les informations concernant votre système. Vous allez ainsi étudier différentes méthodes pour accéder aux éléments de ce panneau.. PRÉPARATION Vous n’avez besoin d’aucun fichier pour réaliser cet exercice. Ouvrez une session Windows 7 et suivez les étapes ci-dessous.
Trouver les caractéristiques de votre ordinateur
23
1. Cliquez sur le bouton Démarrer à l’extrémité gauche de la barre des tâches de Windows. Le menu Démarrer apparaît.
2. Sur le volet droit du menu Démarrer, cliquez sur Panneau de configuration. La fenêtre du Panneau de configuration s’ouvre. Dépannage Si le Panneau de configuration ne s’ouvre pas en mode d’affichage Catégorie, choisissez cette option dans la liste Afficher par avant de poursuivre.
3. Cliquez sur la catégorie Système et sécurité. Voir aussi Vous trouverez des informations concernant certaines fonctionnalités de sécurité de Windows 7 dans la section « Mise à jour des fichiers système de Windows » un peu plus loin dans ce chapitre ; « Comprendre les comptes d’utilisateur et les autorisations » au chapitre 2, et « Configurer les options de gestion de l’alimentation » au chapitre 9.
4. Dans la fenêtre Système et sécurité, cliquez sur la sous-catégorie Système. La fenêtre de même nom apparaît.
La fenêtre Système présente des informations concernant l’ordinateur et un lien vers les outils et éléments du Panneau de configuration associés.
24
Chapitre 1 Présentation de Windows 7
5. Examinez les informations concernant votre ordinateur qui s’affichent dans la partie droite de la fenêtre Système. Le volet gauche de toute fenêtre du Panneau de configuration contient en haut des liens vers les outils associés, et en bas vers des éléments apparentés du Panneau de configuration. Vous pouvez revenir dans le Panneau de configuration en cliquant sur le lien Page d’accueil du Panneau de configuration en tête du volet gauche, mais pour les besoins de l’exercice, nous utiliserons une méthode différente. Cette méthode exploite le chemin d’accès affiché dans la barre d’adresse au dessus des volets. Ce chemin représente le chemin parcouru pour obtenir la fenêtre affichée, dans notre cas la fenêtre Système.
6. Dans la barre d’adresse, cliquez sur la flèche à droite de Système et sécurité. Une liste des sous-catégories apparaît, avec Système (la fenêtre actuelle) en caractères gras.
Vous pouvez ouvrir une fenêtre de sous-catégorie en la sélectionnant dans la liste.
7. Dans la liste, cliquez sur Centre de maintenance. Le chemin dans la barre d’adresse change et le Centre de maintenance s’affiche dans la fenêtre active.
8. Dans la barre d’adresse, cliquez sur Système et sécurité. Vous réaffichez la fenêtre de même nom. 9. Si Panneau de configuration est bien affiché à l’extrémité gauche du chemin présenté dans la barre d’adresse, cliquez sur Panneau de configuration. Sinon, cliquez sur les chevrons affichés à gauche du premier élément de ce chemin puis sur Panneau de configuration dans la liste qui apparaît. Vous retrouvez l’affichage Catégorie du Panneau de configuration.
10. Dans la liste Afficher par dans l’angle supérieur droit du Panneau de configuration, choisissez Grandes icônes. Le Panneau de configuration affiche les sous-catégories individuelles sous forme de grandes icônes en regard de leurs noms.
Mise à jour des fichiers système de Windows
25
En mode d’affichage Grandes icônes, vous obtenez un rappel visuel de l’objectif de chaque commande.
11. Localisez la commande Système dans la fenêtre Tous les éléments du Panneau de configuration, puis cliquez sur cet élément. La fenêtre Système apparaît. Même si cette fenêtre est identique à celle que vous aviez ouverte à l’étape 4, le chemin dans la barre d’adresse précise que vous y avez accédé à partir de la fenêtre Tous les éléments du Panneau de configuration.
12. Dans la barre d’adresse, cliquez sur la flèche à droite de Tous les éléments du panneau de configuration. Une liste alphabétique des éléments apparaît.
13. Maintenez votre pointeur sur la liste pour ne pas la fermer et pointez sur la flèche à droite de Panneau de configuration. La liste des catégories apparaît.
14. Dans la barre d’adresse, cliquez sur Panneau de configuration. Vous revenez à la page d’accueil du Panneau de configuration. FIN DE L’EXERCICE Cliquez sur le bouton Fermer pour faire disparaître la fenêtre du Panneau de configuration avant d’aborder le prochain exercice.
Mise à jour des fichiers système de Windows Quand vous effectuez une mise à niveau vers Windows 7 ou que vous achetez un ordinateur équipé de ce système d’exploitation, les fichiers sont ceux qui étaient disponibles au moment de la création de votre support d’installation ou au moment de l’installation de Windows. Microsoft fournit régulièrement des mises à niveau de Windows (et d’autres produits), soit pour développer la fonctionnalité soit pour protéger l’ordinateur de nouvelles menaces pour la sécurité. Il est important d’installer ces mises à niveau dès qu’elles sont disponibles.
26
Chapitre 1 Présentation de Windows 7
Windows Update est un utilitaire qui examine votre ordinateur, consulte la base de données en ligne des mises à niveau de Microsoft et recommande ou installe toute mise à jour disponible pour votre système d’exploitation, vos programmes Microsoft ou votre matériel. En utilisant Windows Update, vous êtes assuré que vous disposez des dernières et meilleures fonctions disponibles mais aussi que votre ordinateur est mis à niveau à chaque fois que cela s’avère nécessaire.
Types de mises à jour Au cours du processus d’installation de Windows 7, votre ordinateur est automatiquement configuré pour installer les mises à jour. (Si vous avez effectué une mise à niveau vers Windows 7 à partir d’une version précédente de Windows, Windows Update conserve vos réglages précédents.) Les mises à jour sont classées de la façon suivante : ●
Mises à jour importantes. Elles améliorent la sécurité ou la fiabilité du système d’exploitation et des logiciels Microsoft.
●
Mises à jour recommandées. Elles concernent les problèmes non critiques et vous aident à optimiser le fonctionnement de votre ordinateur.
●
Mises à jour facultatives. Elles ne concernent pas les problèmes de logiciels Microsoft spécifiques. Il peut s’agir de modules complémentaires ou de pilotes pour du matériel tiers.
Avec les paramètres par défaut, à 3h00 du matin, Windows Update récupère les numéros de version de votre système d’exploitation, du navigateur web et d’autres logiciels installés, ainsi que les informations concernant les périphériques connectés à l’ordinateur. Il contacte ensuite le site Microsoft Update, établit une liste des mises à jour disponibles pour votre système, télécharge toutes les mises à jour importantes ou recommandées pour W indows et les programmes W indows (y compris pour Windows Update lui-même) et les installe. Astuce À la fin du processus de mise à jour, Windows Update efface les informations de version et d’identification récupérées sur votre ordinateur.
Terminer une mise à jour Certaines mises à jour exigent le redémarrage de l’ordinateur pour achever l’installation, car certains fichiers ne peuvent être mis à niveau pendant leur utilisation. Si vous ne redémarrez par l’ordinateur immédiatement après l’installation d’une mise à jour qui exige ce redémarrage, Windows Update affiche un message de rappel. À partir de la boîte de message, vous avez la possibilité de redémarrer l’ordinateur ou de désactiver le message pour 10 minutes, 1 heure ou 4 heures. Si vous ne reportez pas le rappel, Windows Update démarre un compte à rebours pour déclencher le redémarrage. Si vous ne l’interrompez pas, Windows enregistre des copies de récupération des documents ouverts, ferme les programmes en cours d’exécution et réalise toute
Terminer une mise à jour
27
tâche requise pour arrêter l’ordinateur en toute sécurité, puis le redémarre et affiche un message indiquant la fin des opérations.
Options de Windows Update La fréquence d’intervention, l’heure et l’indépendance de l’utilitaire Windows Update dépend de vos choix. Vous avez accès à Windows Update à partir du menu Démarrer, du Panneau de configuration ou du centre Aide et support de Windows. Les options consistent à laisser Windows 7 réaliser les tâches suivantes : ●
Télécharger et installer automatiquement les mises à jour.
●
Télécharger les mises à jour et vous avertir quand elles sont prêtes à être installées.
●
Rechercher les mises à jour et vous avertir quand une mise à jour est disponible.
●
Rechercher les mises à jour uniquement quand vous initialisez le processus manuellement.
Important Si votre ordinateur fait partie d’un domaine, il est possible qu’un administrateur réseau contrôle l’installation des mises à jour.
Les paramètres par défaut de Windows 7 vous autorisent à installer les mises à jour, que vous soyez connecté en tant qu’administrateur ou en tant qu’utilisateur standard. Vous pouvez choisir de réserver l’installation des mises à jour uniquement aux administrateurs. Le processus de mise à jour automatique est très pratique si vous ne désirez pas vous encombrer de mises à jour régulières manuelles pour votre système et si vous désirez bénéficier de l’installation des mises à jour dès leur disponibilité. Les paramètres de mise à jour par défaut rendent le processus de mise à jour automatique aussi discret que possible, mais ils sont efficaces uniquement si l’ordinateur est allumé et en ligne à 3h00 du matin. Astuce Les options de veille par défaut de Windows 7 permettent à des programmes planifiés tels que Windows Update de sortir l’ordinateur de cet état, puis de télécharger et d’installer les mises à jour disponibles en fonction des paramètres choisis. Vous trouverez des informations complémentaires dans la section « Configurer les options de gestion de l’alimentation » au chapitre 9.
Dès qu’une mise à jour a été téléchargée et qu’elle se trouve prête à être installée, Windows Update vous alerte : Lorsqu’une mise à jour d’un certain type est prête, une icône Windows Update apparaît dans la zone de notification de la barre des tâches. ● Lorsqu’une importante mise à jour est prête, une icône de sécurité apparaît sur le bouton de fermeture du menu Démarrer. Vous ne pouvez pas arrêter votre ordinateur sans installer au préalable la mise à jour. ●
28
Chapitre 1 Présentation de Windows 7
Pour compléter la mise à jour des fichiers système de Windows, vous pouvez aussi mettre à jour d’autres produits et programmes spécialisés de Microsoft via Windows Update. Si elles ne sont pas déjà sélectionnées, ces options sont disponibles dans le dernier champ en bas de la fenêtre Windows Update : ●
Obtenir des mises à jour pour d’autres produits Microsoft. Cliquez sur le lien En savoir plus pour que Windows Update vérifie la disponibilité de mises à jour pour Office et d’autres programmes Microsoft. Ce lien vous conduit au site de Microsoft Update. En bas de la page, cochez la case J’accepte les conditions d’utilisation, puis cliquez sur Installer.
●
D’autres options de Windows Update sont disponibles. Windows peut vous avertir en cas de disponibilité de programmes et de mises à jour sélectionnées. Pour invoquer cette option, cliquez sur le lien Afficher les options puis, dans la boîte de message Windows Update, cliquez sur Activer cette option.
Dans cet exercice, vous allez contrôler vos paramètres de mise à jour, installer les mises à jour disponibles puis configurer l’ordinateur de sorte qu’il installe régulièrement les mises à jour importantes. PRÉPARATION Vous n’avez besoin d’aucun fichier pour réaliser cet exercice ; suivez simplement les étapes.
1. Cliquez sur Démarrer, sur Tous les programmes puis sur Windows Update. Windows Update affiche des informations concernant l’état de mise à jour actuel de l’ordinateur, la date de la dernière vérification des mises à jour, quand il a installé des mises à jour pour la dernière fois et quelles sont les mises à jour que votre ordinateur reçoit de Microsoft Update. Si l’ordinateur est à jour, une barre verte avec l’écusson de sécurité apparaît sur la partie gauche du volet de l’état des mises à jour.
La couleur de la barre et l’écusson indiquent l’état de Windows Update : du vert signifie que toutes les mises à jour importantes disponibles ont été installées.
Si des mises à jour importantes ou recommandées sont disponibles, la barre et l’écusson sont jaunes ou rouges.
Terminer une mise à jour
29
2. Si un lien vers les mises à jour disponibles apparaît dans la boîte d’état en tête de la fenêtre Windows Update, cliquez dessus. (Si plusieurs liens sont affichés, cliquez sur l’un d’entre eux.) Sinon, passez à l’étape 6. La page Sélectionnez les mises à jour à installer présente les catégories de mises à jour sélectionnées disponibles pour votre ordinateur.
Sur la page Sélectionnez les mises à jour à installer, vous pouvez afficher la description de chaque mise à jour disponible.
Le volet gauche de la fenêtre Sélectionnez les mises à jour à installer propose des onglets pour chaque niveau de mise à jour disponible. En cliquant sur un onglet, vous affichez les mises à jour de ce type dans le volet central. En cliquant sur une mise à jour (et non sur sa case à cocher) au centre, vous affichez sa description dans le volet de droite. Si vous cochez la case de mise à jour, vous la sélectionnez pour l’installation. Les mises à jour importantes sont ainsi automatiquement sélectionnées. Vous avez la possibilité de ne pas installer une mise à jour en décochant sa case, mais sauf si vous avez une bonne raison de le faire, nous vous recommandons de toujours installer dès que possible les mises à jour importantes. Astuce Si les droits d’administrateur sont exigés pour installer une mise à jour, l’icône de sécurité Windows apparaît sur le bouton Installer les mises à jour.
3. Cochez les cases des mises à jour à installer puis cliquez sur OK. Windows Update vous invite à démarrer le processus d’installation. Astuce Vous pouvez sélectionner toutes les mises à jour du volet central en cochant la case à gauche de l’en-tête de colonne Nom.
30
Chapitre 1 Présentation de Windows 7
Windows Update est prêt à télécharger et installer les mises à jour sélectionnées.
4. Dans Windows Update, cliquez sur Installer les mises à jour. Dépannage Certaines mises à jour de programme exigent que vous acceptiez les termes et conditions de la licence avant l’installation proprement dite.
Une barre de progression indique le degré d’avancement des opérations à mesure que Windows télécharge les fichiers sélectionnés, crée un point de restauration puis installe chaque mise à jour.
Windows Update télécharge et installe les mises à jour sélectionnées.
Terminer une mise à jour
31
5. Si Windows 7 vous invite à redémarrer l’ordinateur, fermez tous les fichiers ouverts puis cliquez sur Redémarrer maintenant. Windows terminera la configuration des mises à jour installées avant et/ou après le redémarrage de l’ordinateur. À la suite de ce redémarrage, connectez-vous puis répétez l’étape 1 pour retourner dans Windows Update. 6. Dans le volet gauche, cliquez sur Modifier les paramètres.
Dans la fenêtre Modifier les paramètres, vous avez la possibilité de changer la fréquence, l’heure, le type et la portée des mises à jour automatiques.
7. Dans la section Mises à jour importantes, choisissez Installer les mises à jour automatiquement si cette option n’est pas encore sélectionnée. 8. Dans les deux listes à droite de l’intitulé Installer les nouvelles mises à jour, choisissez une fréquence et une heure à laquelle votre ordinateur a de bonnes chances d’être allumé et en ligne. Il est préférable de choisir une heure en dehors des heures de travail intensif, en début ou en fin de la journée par exemple, de sorte que la connexion à Internet et l’installation des mises à jour ne perturbent pas votre tâche en monopolisant les ressources de l’ordinateur. Astuce Si vous préférez contrôler davantage le processus de mise à jour tout en bénéficiant des mises à jour automatiques, choisissez l’option Télécharger les mises à jour mais me laisser choisir s’il convient de les installer. Avec cette option, Windows 7 télécharge les mises à jour disponibles puis affiche l’icône de Windows Update dans la zone de notification. Il suffit de cliquer sur l’icône pour consulter et approuver ou refuser l’installation de chaque mise à jour.
32
Chapitre 1 Présentation de Windows 7
9. Sélectionnez ou décochez les cases en regard des rubriques Mises à jour recommandées, Qui peut installer les mises à jour et Notifications logicielles pour indiquer comment vous désirez que Windows Update fonctionne sur cet ordinateur. Cliquez ensuite sur OK. Windows Update enregistre vos modifications. FIN DES OPÉRATIONS Fermez la fenêtre de Windows Update.
Terminer une session informatique Si vous prévoyez d’arrêter de travailler sur l’ordinateur pendant un certain temps, vous pouvez préserver vos données et économiser de l’énergie de différentes façons. Même si on parle d’options de fermeture, elles ne vont pas toutes forcément arrêter complètement l’ordinateur, et elle se situe dans le menu Options de fermeture situé dans l’angle inférieur droit du menu Démarrer. Par défaut, le bouton d’alimentation (intitulé Arrêter) lance le processus d’arrêt de l’ordinateur. En cliquant sur le bouton Options de fermeture (à droite du bouton d’alimentation), vous obtenez une liste des autres options de fermeture disponibles. Bouton Options de fermeture et menu
Bouton d’alimentation
Par défaut, le bouton d’alimentation exécute la commande Arrêter. Cliquez sur le bouton Options de fermeture pour afficher d’autres options de fin de session. Astuce L’option Arrêter affectée au bouton d’alimentation n’apparaît pas dans le menu des options de fermeture.
Voir aussi Vous trouverez des informations concernant la modification du comportement du bouton Arrêter dans la section « Modifier le menu Démarrer » au chapitre 9.
Terminer une session informatique
33
Voici les différentes options de fermeture : ●
Fermer la session. Si vous avez fini de travailler sur un ordinateur que vous partagez avec d’autres personnes, vous pouvez fermer votre session Windows 7 (sans affecter les sessions des autres utilisateurs) en choisissant cette option. Vous devez enregistrer vos fichiers et arrêter tous les programmes en cours d’exécution avant de fermer la session ; si vous ne le faites pas, Windows 7 va fermer toutes les fenêtres ouvertes et arrêter les programmes, et il risque de perdre certaines données non sauvegardées dans le processus.
Voir aussi Vous trouverez des informations concernant les sessions d’utilisateurs multiples et l’option Changer d’utilisateur dans la section « Basculer rapidement entre les utilisateurs » au chapitre 2.
●
Verrouiller. Si vous désirez éviter qu’une personne de passage puisse voir votre travail, verrouillez l’ordinateur. Dans ce cas, l’ordinateur affiche la mire de bienvenue et vous devez vous reconnecter pour reprendre le travail. Le verrouillage est plus efficace lorsque le compte d’utilisateur est protégé par un mot de passe ; sinon, il suffit de cliquer sur l’image du compte dans la fenêtre de bienvenue pour déverrouiller l’ordinateur et accéder à son contenu.
Voir aussi Vous trouverez des informations concernant la configuration d’un économiseur d’écran pour verrouiller un ordinateur après une certaine période d’inactivité dans la section « Implémenter un écran de veille » au chapitre 8. ●
Redémarrer. Après l’installation de certains programmes et mises à jour, il est nécessaire de redémarrer l’ordinateur pour terminer la mise à jour de fichiers système qui se trouvaient en cours d’utilisation. Il arrive aussi que le redémarrage de l’ordinateur permette de résoudre certaines difficultés techniques.
Dépannage Si le fonctionnement de l’ordinateur vous paraît particulièrement lent ou si vous rencontrez des problèmes techniques qui semblent liés au système d’exploitation plutôt qu’à une application particulière, essayez de redémarrer l’ordinateur. Cette opération efface la mémoire cache du système, c'est-à-dire la mémoire dans laquelle Windows 7 enregistre des informations auxquelles il a besoin d’accéder rapidement, ce qui résout fréquemment les problèmes mineurs.
●
Mettre en veille. Si vous prévoyez de vous éloigner de l’ordinateur quelque temps, économisez l’énergie et protégez votre travail en plaçant l’ordinateur en mode veille. Dans ce cas, Windows 7 sauvegarde tous les fichiers ouverts, enregistre leur état et l’état de tout programme en cours d’exécution en mémoire, puis place l’ordinateur en mode économie d’énergie. Quand vous allez réveiller l’ordinateur, généralement en déplaçant la souris ou en appuyant sur la touche entrée ou la touche d’alimentation de l’ordinateur, il suffit de quelques secondes
34
Chapitre 1 Présentation de Windows 7
à Windows 7 pour sortir l’ordinateur de son mode économie d’énergie et récupérer les informations en mémoire. Il effectue ensuite une des opérations suivantes : ● Si votre compte d’utilisateur n’est pas protégé par mot de passe, il rétablit la
session précédente exactement telle qu’elle se trouvait avant la mise en veille. ● Si votre compte d’utilisateur est protégé par mot de passe, il affiche l’écran
de bienvenue. Dépannage Certains pilotes de carte vidéo ne prennent pas en charge le mode veille. Si le menu des options de fermeture ne comporte pas l’option Mettre en veille, réalisez une mise à jour du pilote vidéo ou cherchez des informations concernant ce pilote sur le site web du fabricant de la carte. Sur les ordinateurs qui ne prennent pas en charge le mode veille, le menu des options de fermeture propose une option Mettre en veille prolongée. Cette option est analogue à la mise en veille, sauf qu’elle enregistre tous les fichiers ouverts et l’état des programmes en cours d’exécution sur disque dur plutôt qu’en mémoire, puis qu’elle éteint complètement l’ordinateur. Quand vous appuyez sur le bouton d’alimentation pour reprendre le travail, Windows 7 récupère les informations à partir du disque dur et restaure votre session précédente.
Le mode veille permet d’économiser de l’énergie et de reprendre très rapidement votre travail. Un ordinateur de Bureau en mode veille consomme 10 % environ de la puissance nécessaire pour s’exécuter normalement. Lorsqu’un ordinateur portable se trouve en mode veille, il consomme 2 % environ de la puissance de sa batterie par heure. Voir aussi Vous trouverez des informations concernant la configuration de votre ordinateur pour passer automatiquement en mode veille après une certaine période d’inactivité dans la section « Configurer les options de gestion de l’alimentation » au chapitre 9.
●
Arrêter. Si vous avez besoin d’éteindre complètement l’ordinateur, pour installer par exemple du matériel ou pour le déplacer, vous devez arrêter l’ordinateur. L’arrêt ferme tous les programmes et fichiers ouverts, termine la session, ferme les connexions réseau, arrête les processus système, arrête les disques durs puis éteint l’ordinateur. Cette option apparaît par défaut sur le bouton d’alimentation.
Voir aussi Vous trouverez des informations concernant l’option de fermeture à faire apparaître sur le bouton d’alimentation dans la section « Modifier le menu Démarrer » au chapitre 9.
Terminer une session informatique
35
Dans cet exercice, vous allez verrouiller et déverrouiller votre ordinateur, le placer en mode veille puis le réveiller, vous déconnecter de Windows 7 puis arrêter l’ordinateur. PRÉPARATION Vous n’avez besoin d’aucun fichier pour réaliser cet exercice ; suivez simplement les étapes.
Astuce Vous pouvez laisser des programmes en cours d’exécution ; Windows vous invitera à sauvegarder et à fermer les fichiers pendant le processus d’arrêt.
1. Dans le menu Démarrer, cliquez sur le bouton Options de fermeture, puis dans le menu Options de fermeture, cliquez sur Verrouiller.
L’écran de bienvenue de Windows 7 apparaît, avec uniquement votre compte d’utilisateur. Le mot verrouillé apparaît sous le nom du compte d’utilisateur.
2. Si votre compte est protégé par mot de passe, saisissez ce dernier dans le champ Mot de passe puis appuyez sur la touche Entrée. Sinon, cliquez sur l’image du compte d’utilisateur. Votre session précédente est rétablie.
3. Dans le menu Options de fermeture, cliquez sur Mettre en veille. Windows enregistre vos informations de fichiers et de programmes puis place l’ordinateur en mode économie d’énergie. Le disque dur arrête de tourner (l’ordinateur ne fait plus aucun bruit), mais la diode d’alimentation de l’ordinateur luimême reste allumée, soit en continu soit en clignotant lentement.
4. Selon le matériel, vous réveillez l’ordinateur en déplaçant la souris, en appuyant sur la touche Entrée ou en appuyant sur le bouton d’alimentation de l’ordinateur. Le disque dur se remet à tourner et l’écran de bienvenue de Windows 7 apparaît. Dépannage Si vous ne savez pas comment réveiller votre ordinateur, essayez les différentes méthodes dans l’ordre donné. Si aucune d’elles ne fonctionne, consultez le manuel de l’ordinateur ou le site web du fabricant.
5. Si votre compte est protégé par mot de passe, saisissez ce dernier dans le champ Mot de passe puis appuyez sur la touche Entrée. Windows ouvre une session dans votre compte d’utilisateur.
6. Dans le menu Options de fermeture, cliquez sur Fermer la session. Si aucun programme ne se trouve en cours d’exécution, Windows 7 ferme la session. Sinon, Windows 7 affiche une liste des programmes en cours d’exécution et des fichiers ouverts.
36
Chapitre 1 Présentation de Windows 7
7. Si tout votre travail a été enregistré, cliquez sur Forcer la déconnexion pour terminer l’opération et afficher l’écran de bienvenue. Sinon, cliquez sur Annuler pour retourner à la session ; sauvegardez puis fermez les fichiers ouverts, arrêtez les programmes en cours d’exécution puis cliquez de nouveau sur Fermer la session dans le menu Options de fermeture pour achever le processus. L’écran de bienvenue de Windows s’affiche. 8. Dans le coin inférieur droit de l’écran de bienvenue, cliquez sur le bouton d’alimentation. Dépannage Si d’autres comptes d’utilisateur sont connectés sur l’ordinateur, Windows 7 vous propose d’annuler le processus de fermeture. Si vous arrêtez un ordinateur alors que d’autres personnes sont connectées, ces dernières pourraient perdre des données dans les fichiers ouverts ou les programmes en cours d’exécution.
Windows 7 arrête tous les processus en cours et éteint l’ordinateur.
En résumé ●
Vous démarrez une session en vous connectant sous Windows.
●
Chaque utilisateur d’ordinateur possède un compte d’utilisateur individuel. Chaque personne utilisant un ordinateur se connecte sur ce dernier à l’aide de son propre compte d’utilisateur.
●
Pour garantir la sécurité, connectez-vous en tant qu'utilisateur standard. Vous pourrez ainsi travailler en toute sécurité, surtout si vous activez la fonction Contrôle de compte d’utilisateur (UAC).
●
Les préférences d’environnement Windows sont liées au compte d’utilisateur. Quand vous ouvrez une session Windows 7, le système d’exploitation les consulte et les applique.
●
Vous allez principalement interagir avec le système d’exploitation Windows 7 par le biais du menu Démarrer, de la barre des tâches de Windows et du Panneau de configuration.
●
Il est important de maintenir votre ordinateur à niveau avec les mises à jour de sécurité les plus récentes. Windows Update simplifie le processus, qu’il soit en mode automatique ou manuel.
●
Vous terminez une session en vous déconnectant de Windows. Vous pouvez fermer la session et laisser l’ordinateur fonctionner, ou fermer la session et poursuivre avec l’arrêt complet de l’ordinateur.
●
Vous pouvez économiser de l’énergie sans fermer les fichiers ni arrêter le programme en plaçant votre ordinateur en mode veille.
Coup d’œil sur le chapitre
Créer un compte d’utilisateur, page 44
Gérer un compte d’utilisateur, page 47
Désactiver ou supprimer un compte d’utilisateur, page 57
Comprendre les comptes d’utilisateur et les permissions, page 40 Limiter l’accès à l’ordinateur, page 52
2
Gestion des comptes d’utilisateur Dans ce chapitre, vous apprendrez comment : ✔ Comprendre les comptes d’utilisateur et les autorisations. ✔ Créer un compte d’utilisateur. ✔ Gérer un compte d’utilisateur. ✔ Limiter l’accès à l’ordinateur. ✔ Désactiver ou supprimer un compte d’utilisateur. Vous pouvez être le seul utilisateur de votre ordinateur, ou le partager à plusieurs. Si vous optez pour la deuxième solution, chaque utilisateur doit alors ouvrir une session avec son propre compte. L’utilisation de comptes distincts permet également à chacun de personnaliser l’apparence et le fonctionnement de Windows 7, sans aucune incidence sur l’expérience des autres utilisateurs. Chaque compte d’utilisateur est également associé à un profil qui règle l’apparence et le fonctionnement de l’ordinateur pour cet utilisateur (l’interface utilisateur). Il contient des informations simples, comme le modèle de couleurs et les polices des fenêtres et des boîtes de dialogue, l’arrière-plan du Bureau et les raccourcis vers les programmes, mais aussi des informations personnelles et confidentielles, comme les mots de passe sauvegardés et l’historique de navigation. Chaque profil utilisateur s’accompagne d’un dossier personnel auquel les autres utilisateurs de l’ordinateur n’ont pas accès et qui stocke des documents, des images, et d’autres fichiers confidentiels. Sous Windows 7, vous pouvez créer soit un compte administrateur, soit un compte d’utilisateur standard. Le type du compte détermine l’importance des modifications que vous pourrez apporter à votre ordinateur ; si vous ouvrez une session avec un compte d’administrateur, le contrôle exercé sera plus important qu’avec un compte d’utilisateur standard. Pour offrir à un utilisateur standard un accès limité à l’ordinateur, à l’Internet ou à certains types de programmes et contenus, il est possible d’appliquer à son compte d’autres restrictions. Dans ce chapitre, vous allez tout d’abord découvrir les deux types de comptes d’utilisateur pris en charge par Windows 7, ainsi que le rôle important d’UAC (User Account
39
40
Chapitre 2 Gestion des comptes d’utilisateur
Control) pour protéger votre ordinateur des modifications indésirables. Vous créerez ensuite un compte d’utilisateur, modifierez les informations liées à ce compte, imposerez des restrictions et supprimerez un compte. Important Les informations contenues dans ce chapitre s’appliquent aux comptes d’utilisateur (appelés parfois comptes locaux) et non aux comptes d’utilisateur de domaine. Les fonctionnalités traitées dans ce chapitre ne s’appliquent pas aux ordinateurs en réseau appartenant à un domaine.
Fichiers d’exercices Avant de réaliser les exercices de ce chapitre, vous devez installer à son emplacement par défaut le fichier d’exercice spécifié dans la section « Utiliser les fichiers d’exercices » au début de ce livre. Le dossier du fichier d’exercice utilisé dans les exercices de ce chapitre se nomme Comptes.
Comprendre les comptes d’utilisateur et les autorisations Le système de comptes d’utilisateur et de mots de passe de Windows 7 permet à plusieurs personnes d’utiliser le même ordinateur tout en offrant les protections suivantes : ●
Les informations liées à chaque utilisateur restent privées. Pour empêcher d’autres utilisateurs de lire ou de manipuler vos documents, vos images, votre musique ou autres, ceux-ci sont stockés dans des sous-dossiers créés automatiquement dans le dossier de votre compte d’utilisateur. Par exemple, si vous gérez vos comptes sur un ordinateur personnel qu’utilisent également vos enfants, il est possible de configurer des comptes distincts pour chacun d’eux tout en préservant la confidentialité et l’intégrité de vos informations.
Voir aussi Pour plus d’informations sur les dossiers des comptes d’utilisateur, reportez-vous à la section « Comprendre les fichiers, les dossiers et les bibliothèques » au chapitre 4.
●
L’environnement de travail de chaque utilisateur est protégé. Vous pouvez personnaliser votre environnement de diverses façons sans que quiconque puisse modifier vos paramètres personnels.
Voir aussi Pour plus d’informations sur la personnalisation de l’environnement Windows, reportez-vous au chapitre 9.
Comprendre les comptes d’utilisateur et les autorisations
41
Types de comptes d’utilisateur Sous Windows 7, il existe deux niveaux d’autorisations : administrateur et utilisateur standard. Un compte d’administrateur possède des autorisations de plus haut niveau qu’un compte d’utilisateur standard, ce qui signifie que le propriétaire d’un compte d’administrateur peut accomplir des tâches irréalisables avec un compte d’utilisateur standard. Voici dans quelles circonstances les autorisations d’un compte d’administrateur sont nécessaires : ●
Créer, modifier et supprimer des comptes.
●
Modifier des paramètres qui affectent tous les utilisateurs de l’ordinateur.
●
Modifier des paramètres de sécurité.
●
Installer et supprimer des programmes.
●
Accéder à des fichiers système et des fichiers situés dans d’autres profils de compte d’utilisateur.
Les tâches qui requièrent des autorisations d’administrateur sont indiquées dans les fenêtres et les boîtes de dialogue par une icône de sécurité Windows. Les autorisations d’un compte d’utilisateur standard permettent d’accomplir les tâches qui affectent uniquement le compte en question, comme : ●
Changer ou supprimer le mot de passe.
●
Changer l’image associée au compte d’utilisateur.
●
Changer le thème et les paramètres du Bureau.
●
Afficher les fichiers créés avec ce compte d’utilisateur et stockés dans ses dossiers, ainsi que les fichiers du dossier Public.
Astuce Windows crée un compte spécial appelé Invité qui est inactif par défaut et désactivé sur les ordinateurs qui appartiennent à un domaine. Vous pouvez l’activer pour autoriser un utilisateur à accéder temporairement à votre ordinateur sans créer un nouveau compte.
Même si vous possédez un compte d’administrateur, il est judicieux de créer et d’utiliser un compte d’utilisateur standard pour effectuer vos tâches quotidiennes. Si vous ouvrez une session en tant qu’administrateur et qu’une personne ou un programme malveillant infiltre votre ordinateur, les dommages qu’ils peuvent vous infliger seront plus importants que si vous êtes connecté en tant que simple utilisateur. En effet, votre compte d’administrateur donne accès à tous les fichiers système et paramètres tandis qu’avec un compte d’utilisateur standard, on ne peut accéder qu’à des fonctions standards incapables d’endommager durablement le système.
UAC (User Account Control) UAC (User Account Control, contrôle de compte d’utilisateur) est une fonction qui protège les paramètres système Windows en demandant expressément l’autorisation
42
Chapitre 2 Gestion des comptes d’utilisateur
d’un administrateur pour certains types de changements. Chaque partie de l’interface Windows qui requiert l’autorisation d’un administrateur s’accompagne d’une icône de sécurité. Si vous tentez d’accéder ou de modifier des paramètres Windows protégés, une boîte de dialogue UAC s’affiche, vous demandant une confirmation avant de poursuivre.
L’apparence de la boîte de dialogue UAC dépend du type de compte d’utilisateur avec lequel vous êtes connecté et de la tâche que vous essayez d’accomplir. Voir aussi Pour plus d’informations sur le fonctionnement d’UAC pendant que vous réalisez les exercices de ce livre, reportez-vous à l’encadré « À propos du Contrôle de compte d’utilisateur au chapitre 1, « Présentation de Windows 7 ».
Si vous avez ouvert une session avec un compte d’administrateur, cliquez simplement sur Oui pour poursuivre l’opération. Si vous êtes connecté avec un compte d’utilisateur standard, la boîte de dialogue dresse la liste les comptes d’administrateur présents sur l’ordinateur. Pour poursuivre l’opération, cliquez sur un de ces comptes, saisissez son mot de passe dans la zone correspondante, puis cliquez sur Oui. Astuce Si un compte d’administrateur ne possède pas de mot de passe, il suffit de le choisir dans la liste et de cliquer sur Oui. C’est pour cette raison qu’il est important d’attribuer un mot de passe à chaque compte d’administrateur.
Comprendre les comptes d’utilisateur et les autorisations
43
Windows ne sauvegarde pas les informations d’identification saisies dans la boîte de dialogue UAC ; elles ne sont valables que pour l’opération en cours. Tous ceux qui ne possèdent pas ces informations d’identification ne peuvent pas accomplir l’opération, ce qui empêche tout utilisateur standard d’apporter des modifications non autorisées. UAC possède quatre niveaux de contrôle. Seuls les deux premiers sont disponibles lorsque vous êtes connectés avec un compte d’utilisateur standard, même avec des informations d’identification d’administrateur : ●
Toujours m’avertir. Lorsqu’un utilisateur ou un programme tente d’apporter des modifications qui requièrent les informations d’identification d’un administrateur, le Bureau est estompé et la boîte de dialogue Contrôle de compte d’utilisateur s’ouvre. Cliquez sur Oui ou sur Non ou fermez la boîte de dialogue avant d’entreprendre une autre action.
●
M’avertir uniquement quand des programmes tentent d’apporter des modifications à mon ordinateur. Il s’agit du paramètre par défaut. Contrairement au paramètre Toujours m’avertir, celui-ci permet à n’importe quel utilisateur d’apporter des modifications, mais celles apportées par des programmes restent toutefois limitées. Si un programme tente d’apporter une modification qui requiert les informations d’identification d’un administrateur, le Bureau est estompé et la boîte de dialogue Contrôle de compte d’utilisateur s’ouvre. Vous devez alors fournir les informations demandées pour pouvoir continuer.
●
M’avertir uniquement quand des programmes tentent d’apporter des modifications à mon ordinateur (ne pas estomper mon Bureau). Tous les utilisateurs peuvent apporter des modifications. Si un programme initie une action nécessitant une autorisation, la boîte de dialogue Contrôle de compte d’utilisateur s’ouvre. L’action ne sera pas accomplie tant que vous n’aurez pas fourni les informations demandées. Toutefois, cela ne vous empêche pas d’accomplir d’autres tâches, même si cette boîte de dialogue est ouverte.
●
Ne jamais m’avertir. Revient à désactiver le Contrôle de compte d’utilisateur. Tout utilisateur ou programme peut apporter des modifications à l’ordinateur sans restriction.
Pour modifier la configuration d’UAC :
1. Affichez la fenêtre Système et sécurité du Panneau de configuration. Dans la sous-catégorie Centre de maintenance, cliquez sur Modifier les paramètres de contrôle de compte d’utilisateur. Astuce L’icône de sécurité à gauche de la commande indique que des informations d’identification d’administrateur sont requises pour cette opération.
La fenêtre Paramètres de contrôle de compte d’utilisateur s’ouvre.
44
Chapitre 2 Gestion des comptes d’utilisateur
Utilisez le curseur pour sélectionner le niveau de contrôle souhaité.
2. Cliquez en haut ou en bas du curseur ou faites-le glisser pour définir le niveau de contrôle désiré, puis cliquez sur OK. Astuce Vous devez être connecté avec un compte d’administrateur pour sélectionner un des deux niveaux de contrôle les plus bas. Si vous sélectionnez, Ne jamais m’avertir, vous devez redémarrer l’ordinateur pour compléter le processus de désactivation d’UAC.
Créer un compte d’utilisateur Le premier compte d’utilisateur créé sur un ordinateur est automatiquement un compte d’administrateur – tous les ordinateurs en possèdent au moins un. Ainsi, si vous avez ouvert une session avec le premier ou le seul compte de l’ordinateur, vous travaillez en tant qu’administrateur. Mais vous pouvez également créer des comptes supplémentaires pour vous-même ou d’autres utilisateurs. Pour créer un compte d’utilisateur, vous ne devez spécifier que son nom et son type. Le nom du compte s’affiche ensuite sur l’écran de bienvenue et en haut du menu Démarrer. La première fois que vous utilisez le nouveau compte pour ouvrir une session, Windows crée le profil d’utilisateur correspondant, avec un jeu de dossiers personnels situés dans l’arborescence Utilisateurs. Windows attribue également au nouveau compte une image provenant de sa base d’images standard. Une fois le compte créé, un administrateur ou le propriétaire du compte peut modifier le nom ou l’image associée au compte, ou le protéger par un mot de passe. Ces modifications se répercutent ensuite sur l’écran de bienvenue et dans le menu Démarrer. Une fois que le compte a été utilisé pour se connecter à l’ordi-
Créer un compte d’utilisateur
45
nateur et que Windows a créé les dossiers personnels, la modification du nom du compte n’affecte pas le nom du dossier personnel de l’utilisateur. Voir aussi Pour plus d’informations sur le changement des noms de compte, des images et de l’assignation de mots de passe à des comptes d’utilisateur, voir « Gérer un compte d’utilisateur » plus loin dans ce chapitre.
Important Si votre ordinateur appartient à un domaine, les autorisations réseau sont administrées via votre compte de domaine. Vous pourrez toujours créer un nouveau compte sur votre ordinateur local, mais seul un administrateur réseau peut créer ou modifier un compte d’utilisateur de domaine.
Dans cet exercice, vous allez créer un compte d’utilisateur avec des autorisations d’administrateur. Important Pour effectuer cet exercice, vous avez besoin des informations d’identification d’un administrateur.
PRÉPARATION Vous n’avez besoin d’aucun fichier d’exercices pour réaliser cet exercice. Affichez le Panneau de configuration par Catégorie puis suivez ces étapes.
1. Dans le Panneau de configuration, sous Comptes et protection utilisateurs, cliquez sur Ajouter ou supprimer des comptes d’utilisateurs. La fenêtre Gérer les comptes s’ouvre.
La fenêtre Gérer les comptes affiche les icônes de tous les comptes configurés sur l’ordinateur.
46
Chapitre 2 Gestion des comptes d’utilisateur
2. Cliquez sur Créer un nouveau compte. La fenêtre Créer un nouveau compte s’ouvre.
Vous pouvez opter soit pour un compte d’utilisateur standard, soit pour un compte d’administrateur.
3. Dans la zone Nom du nouveau compte, tapez Pierre. 4. Cochez la case Administrateur puis cliquez sur Créer un compte. Windows 7 crée un nouveau compte intitulé Pierre et lui assigne de façon aléatoire une image qui s’affiche désormais dans la fenêtre Gérer les comptes. Voir aussi Pour plus d’informations sur les images associées aux comptes d’utilisateur, voir « Gérer un compte d’utilisateur » plus loin dans cette section.
FIN DE L’EXERCICE Fermez la fenêtre Gérer les comptes, et conservez le compte Pierre afin de pouvoir l’utiliser ultérieurement dans d’autres exercices de ce chapitre.
Basculer rapidement entre les utilisateurs Il est possible que plusieurs comptes d’utilisateur soient connectés simultanément au même ordinateur. Par exemple, si vous travaillez sur un ordinateur personnel partagé, et que votre fils souhaite consulter ses courriels pendant l’heure du déjeuner, il peut ouvrir une session avec son compte sans toucher aux programmes et aux fichiers avec lesquels vous travaillez. Pour vous connecter à votre compte d’utilisateur pendant qu’un autre compte est actif :
1. Dans le menu Démarrer, cliquez sur la flèche adjacente au bouton Arrêter puis choisissez Changer d’utilisateur.
Gérer un compte d’utilisateur
47
2. Sur l’écran de bienvenue, cliquez sur votre compte d’utilisateur puis saisissez le mot de passe correspondant s’il y a lieu. Répétez ce processus pour revenir à la session de l’utilisateur d’origine ou basculer entre plusieurs comptes d’utilisateur. Si vous arrêtez l’ordinateur, Windows vous prévient que d’autres sessions sont ouvertes pour vous éviter de perdre des données non sauvegardées ou d’éteindre l’ordinateur sans fermer les programmes en cours d’exécution.
Gérer un compte d’utilisateur Tout compte d’utilisateur est associé à un nom et à une image. Il peut également posséder un mot de passe, le cas échéant. Voici les modifications qu’un utilisateur peut apporter à son compte : ●
Nom du compte. Vous pouvez changer le nom qui s’affiche sur l’écran de bienvenue et dans le menu Démarrer.
●
Image du compte. Vous pouvez changer l’image qui s’affiche sur l’écran de bienvenue et dans le menu Démarrer.
●
Mot de passe. Vous pouvez créer ou modifier le mot de passe.
Important Si vous envisagez de créer un mot de passe pour votre compte d’utilisateur, réfléchissez à un mot de passe fort. Celui-ci doit se composer d’au moins huit caractères. Il ne doit s’agir ni d’un nom propre, ni d’un mot présent dans le dictionnaire, et il doit contenir au moins un des éléments suivants : un caractère en majuscule, un caractère en minuscule, un chiffre et une marque de ponctuation.
Anticiper les problèmes Lorsque vous attribuez un mot de passe à un compte d’utilisateur, vous pouvez également sauvegarder une indication que Windows 7 affichera si vous saisissez un mot de passe incorrect. En l’absence d’indication, ou si vous avez oublié le mot de passe même avec l’aide de l’indication, vous pouvez toujours réinitialiser votre mot de passe, mais uniquement si vous avez créé un disque de réinitialisation. Vous pouvez le créer soit sur une clé USB, soit sur une disquette, mais pas sur un CD. Vous pensez sans doute que jamais vous n’oublierez votre mot de passe. Mais même si cela vous semble improbable, c’est une éventualité que vous ne pouvez pas écarter, surtout si vous avez choisi de le renouveler fréquemment. Créer un disque de réinitialisation du mot de passe est donc une sage précaution.
48
Chapitre 2 Gestion des comptes d’utilisateur
Pour créer un disque de réinitialisation du mot de passe :
1. Connectez une clé USB à votre ordinateur, ou insérez une disquette dans le lecteur correspondant. 2. Ouvrez la fenêtre Comptes d’utilisateur dans le Panneau de configuration. Dans le volet gauche, cliquez sur Créer un disque d’initialisation de mot de passe. 3. Sur la page Assistant Mot de passe perdu, cliquez sur Suivant. Sur la page Créer un disque de réinitialisation de mot de passe, sélectionnez la clé USB ou la disquette que vous souhaitez utiliser puis cliquez sur Suivant. 4. Sur la page Mot de passe utilisateur actuel, saisissez le mot de passe utilisé pour se connecter à Windows 7 puis cliquez sur Suivant. 5. Une fois que la barre de progression indique 100% terminée, cliquez sur Suivant. Sur la page Fin de l’Assistant Mot de passe perdu, cliquez sur Terminer. Stockez le disque en lieu sûr : toute personne en sa possession peut en effet s’en servir pour réinitialiser votre mot de passe et accéder à votre ordinateur. Si vous saisissez un mot de passe incorrect sur l’écran de bienvenue, une boîte de message vous informant que le nom d’utilisateur ou le mot de passe est incorrect s’affiche. Cliquez sur OK pour revenir à l’écran de bienvenue : vous pouvez alors utiliser votre disque de réinitialisation du mot de passe comme suit :
1. Sur l’écran de bienvenue, sous la zone de mot de passe, cliquez sur Réinitialiser le mot de passe. 2. Sur la page Assistant Réinitialisation du mot de passe, cliquez sur Suivant. Sur la page Insérez le disque de réinitialisation de mot de passe, sélectionnez la clé USB ou la disquette que vous souhaitez utiliser. Insérer le disque de réinitialisation dans le lecteur et cliquez sur Suivant. 3. Sur la page Réinitialiser le mot de passe du compte d’utilisateur, saisissez un nouveau mot de passe et une nouvelle indication de mot de passe puis cliquez sur Suivant. 4. Sur la page Fin de l’Assistant Réinitialisation du mot de passe, cliquez sur Terminer. Si vous possédez des informations d’identification d’administrateur, vous pouvez modifier ces propriétés pour tous les comptes d’utilisateur. Il est également possible de changer le type du compte et de transformer un compte d’administrateur en compte standard, et vice versa (à condition de conserver au moins un compte d’administrateur). Windows 7 est livré avec de nombreuses images que vous pouvez associer aux comptes, sur le thème des animaux, du sport et autre. Vous pouvez personnaliser votre compte
Gérer un compte d’utilisateur
49
d’utilisateur en sélectionnant l’image correspondant le mieux à votre personnalité ou à vos centres d’intérêt. Si aucune des images proposées ne vous convient, vous pouvez utiliser celle de votre choix. Il peut s’agir d’un fichier BMP, GIF, JPG ou PNG. Quelle que soit la taille de l’image d’origine, celle du compte d’utilisateur est toujours carrée. Si vous optez pour une image rectangulaire, elle sera transformée en carré à l’affichage. Dans cet exercice, vous allez modifier le type du compte créé au cours de l’exercice précédent. Vous commencerez par remplacer l’image du compte par une autre fournie par Windows 7, puis vous choisirez une image personnalisée. Enfin, vous attribuerez un mot de passe au compte. Important Pour effectuer cet exercice, vous avez besoin des informations d’identification d’un administrateur.
PRÉPARATION Pour réaliser cet exercice, vous avez besoin du compte Pierre créé au cours du précédent exercice et de l’image Pierreic située dans le dossier Documents\Microsoft Press\Windows7SBS\Comptes. Affichez la fenêtre Gérer les comptes du Panneau de configuration et suivez ces étapes.
1. Dans la fenêtre Gérer les comptes, cliquez sur Pierre. La fenêtre Modifier un compte s’ouvre.
La fenêtre Modifier un compte affiche les options de modification du compte sélectionné. Astuce L’image associée au compte Pierre peut être différente de celle présentée car l’attribution des images est aléatoire.
2. Cliquez sur Modifier le type de compte. La fenêtre Modifier le type de compte s’ouvre.
50
Chapitre 2 Gestion des comptes d’utilisateur
Vous pouvez changer un compte d’utilisateur standard en compte d’administrateur et vice versa.
3. Cochez la case Utilisateur standard et cliquez sur Modifier le type de compte. Dans la fenêtre Modifier un compte, la mention Utilisateur standard apparaît désormais sous le nom de comte Pierre.
4. Cliquez sur Modifier l’image. La fenêtre Choisir une image s’ouvre.
La fenêtre Choisir une image contient les images livrées avec Windows 7 et toutes les images personnalisées que vous avez utilisées.
5. Cliquez sur l’image de votre choix puis cliquez sur Modifier l’image. Dans la fenêtre Modifier un compte, l’image a changé.
6. Dans la fenêtre Modifier un compte, cliquez sur Modifier l’image. Puis, sous les miniatures de la fenêtre Choisir une image, cliquez sur Rechercher d’autres images.
Gérer un compte d’utilisateur
51
7. Dans le volet gauche de la boîte de dialogue, cliquez sur Bibliothèques. Dans le volet central, double-cliquez sur Documents, Microsoft Press, Windows7SBS puis sur Comptes. 8. Cliquez sur l’image Pierreic puis sur Ouvrir pour modifier cette image. La fenêtre Modifier un compte affiche désormais l’image sélectionnée pour le compte de Pierre.
9. Cliquez sur Créer un mot de passe. La fenêtre Créer un mot de passe s’ouvre.
Vous pouvez saisir le mot de passe et une indication de mot de passe pour vous en souvenir en cas d’oubli.
10. Dans la zone Nouveau mot de passe, tapez wOOfw00f! (avec deux O majuscule et deux zéros). Appuyez sur la touche Tab pour passer au champ suivant. Pour garantir la confidentialité du mot de passe, les caractères apparaissent sous forme de points lorsque vous tapez.
11. Dans la zone Confirmer le nouveau mot de passe, tapez wOOfw00f!. 12. Dans la zone Entrez une indication de mot de passe, tapez Que dit Pierre ? 13. Cliquez sur le bouton Créer un mot de passe pour sauvegarder ce mot de passe dans le profil du compte d’utilisateur de Pierre. Dans la fenêtre Modifier un compte, la mention Protégé par mot de passe apparaît désormais sous le nom du compte Pierre. FIN DE L’EXERCICE Fermez la fenêtre Modifier un compte.
52
Chapitre 2 Gestion des comptes d’utilisateur
Limiter l’accès à l’ordinateur Nombreux sont les enfants qui ont accès aux ordinateurs. Certaines machines, situées dans les écoles ou les bibliothèques, dépendent d’un domaine ou de la vigilance d’un enseignant ou d’un adulte responsable. En revanche, certains ordinateurs domestiques ne sont soumis à aucune forme de contrôle. Dès qu’un ordinateur entre dans une maison, les enfants qui y vivent y ont accès. Leur intérêt pour l’objet dépend alors de deux facteurs : leur âge et l’exemple que vous montrez. Si vous appartenez au nombre sans cesse croissant de ce que l’on appelle « les travailleurs de l’information » et que vous passez plusieurs heures par jour devant votre ordinateur, votre enfant voudra fatalement y accéder. S’il est très jeune, il sera attiré pour ses belles lumières, mais rapidement, il s’intéressera à ses fonctionnalités et à ses programmes. Il existe sur le marché une multitude de logiciels éducatifs de très bonne qualité pour tous les âges. De plus, l’Internet regorge de jeux gratuits. Mais on y trouve aussi une quantité impressionnante de contenu qui ne convient pas du tout aux enfants. Heureusement, vous pouvez contrôler les programmes et le contenu accessibles à votre enfant en configurant pour lui un compte d’utilisateur limité. Pour autoriser ou encourager votre enfant à utiliser l’ordinateur tout en vous assurant que son utilisation respecte certains critères, créez-lui un compte d’utilisateur standard et appliquez des restrictions. Grâce au Contrôle parental de Windows 7, vous pouvez limiter l’accès d’un compte d’utilisateur de la façon suivante : ●
Limites horaires. Vous pouvez définir la plage horaire pendant laquelle le compte d’utilisateur peut se connecter à l’ordinateur. À l’issue du délai spécifié, le Contrôle parental déconnecte le compte, qui reste inutilisable jusqu’à la prochaine période spécifiée.
●
Jeux. Il est possible d’empêcher l’utilisateur de jouer à des jeux spécifiques ou à des jeux appartenant à une classification précise ou entrant dans certaines catégories.
●
Restrictions de programmes. Vous pouvez restreindre l’utilisation de programmes autres que ceux auxquels l’utilisateur n’a pas spécifiquement accès.
Comme dans le Contrôle de compte d’utilisateur, le Contrôle parental permet de saisir un mot de passe pour contourner les limites définies. Par exemple, si un utilisateur tente de démarrer un programme dont l’accès est restreint par le Contrôle parental, une boîte de dialogue s’affiche avec un lien permettant d’autoriser provisoirement l’accès au programme grâce à votre mot de passe. Vous pouvez appliquer le Contrôle parental à n’importe quel compte d’utilisateur standard. Important Tout utilisateur possédant un compte d’administrateur peut configurer, modifier ou supprimer le contrôle parental. Pour que le contrôle soit pleinement effectif, tous les comptes d’administrateur doivent être protégés par un mot de passe.
Limiter l’accès à l’ordinateur
53
Dans cet exercice, vous allez spécifier les heures durant lesquelles un compte d’utilisateur peut se connecter à votre ordinateur. Important Pour effectuer cet exercice, vous avez besoin des informations d’identification d’un administrateur.
PRÉPARATION Vous n’avez besoin d’aucun fichier d’exercices pour réaliser cet exercice. Utilisez le compte Pierre que vous avez modifié à l’exercice précédent. Affichez le Panneau de configuration par Catégorie puis suivez ces étapes.
1. Cliquez sur Comptes et protection utilisateurs puis, sous Contrôle parental, cliquez sur Configurer le contrôle parental pour un utilisateur. La fenêtre Contrôle parental s’ouvre.
Vous pouvez sélectionner le compte d’utilisateur auquel appliquer le contrôle parental. Astuce Pour découvrir d’autres moyens de limiter l’accès à votre ordinateur ou pour afficher les rapports d’activité, cliquez sur lien Comment installer des contrôles supplémentaires tout en bas de la fenêtre.
2. Cliquez sur le compte Pierre créé précédemment dans ce chapitre puis, dans la fenêtre Contrôles utilisateur, cliquez sur Activé, les paramètres actuels sont appliqués. Dès que le contrôle parental est activé, les options de restrictions deviennent disponibles dans la fenêtre Contrôles utilisateur.
54
Chapitre 2 Gestion des comptes d’utilisateur
Vous pouvez spécifier une plage horaire pendant laquelle il est possible d’utiliser l’ordinateur, ainsi que les jeux et les programmes accessibles.
3. Sous Paramètres Windows, cliquez sur Limites horaires. Puis, dans la fenêtre Restrictions de temps, faites glisser la souris en diagonale du lundi minuit au dimanche midi. Les heures sélectionnées sont indiquées dans la fenêtre comme bloquées.
Pendant les heures bloquées, Windows 7 refusera l’accès au compte et affichera un message selon lequel le compte d’utilisateur est bloqué.
4. Faites glisser la souris du dimanche midi au lundi minuit pour débloquer ces heures. 5. Dans la fenêtre Restrictions de temps, cliquez sur OK. 6. Dans la fenêtre Contrôles utilisateur, cliquez sur Jeux. La fenêtre Contrôles de jeux s’ouvre.
Limiter l’accès à l’ordinateur
55
Vous pouvez bloquer tous les jeux, en fonction de leur classification ou bloquer des jeux spécifiques.
7. Cliquez sur Définir la classification des jeux puis faites défiler la fenêtre : notez que vous pouvez sélectionnez un niveau d’âge/de maturité ou cochez des cases pour bloquer des types de contenu. Astuce Par défaut, Windows 7 utilise la classification définie par la PEGI (Pan European Game Information). Pour sélectionner un autre système de classification, cliquez sur Systèmes de classification des jeux dans la fenêtre Contrôle parental.
8. À l’extrémité gauche de la barre d’adresses, cliquez sur le bouton Précédent pour afficher de nouveau la fenêtre Contrôles de jeux. Cliquez ensuite sur Bloquer ou autoriser des jeux spécifiques et faites défiler la liste pour afficher le statut de tous les jeux installés. 9. Cliquez sur Annuler pour revenir à la fenêtre Contrôles de jeux puis cliquez sur OK pour revenir à la fenêtre Contrôles utilisateur sans bloquer de jeux. 10. Dans la fenêtre Contrôles utilisateur, cliquez sur Autoriser et bloquer des programmes spécifiques. Dans la fenêtre Restrictions d’applications, cliquez sur Pierre peut uniquement utiliser les programmes que j’autorise. Windows analyse votre ordinateur et affiche la liste des programmes que vous pouvez bloquer.
56
Chapitre 2 Gestion des comptes d’utilisateur
Windows 7 refusera l’accès aux programmes listés, à l’exception de ceux cochés. Astuce Vous pouvez ajouter des programmes à cette liste en cliquant sur le bouton Parcourir et en indiquant le fichier du programme.
11. Cliquez sur le bouton Annuler pour revenir à la fenêtre Contrôles utilisateur sans bloquer de programmes. 12. Dans la fenêtre Contrôles utilisateur, cliquez sur OK. FIN DE L’EXERCICE Désactivez le contrôle parental si vous ne souhaitez pas l’utiliser et fermez la fenêtre Contrôle parental.
Jouer en toute sécurité Windows 7 applique pour les jeux les classifications de la PEGI (Pan European Game Information) qui définit des recommandations d’âge minimum. Ce tableau décrit cette classification. À partir de
Description
3 ans et plus
Le jeu est considéré comme adapté à toutes les classes d’âge. Une certaine violence dans un contexte comique (comme dans les dessins animés de type Bugs Bunny ou Tom et Jerry) est acceptable.
7 ans et plus
Idem à la classification 3 ans et plus, mais peut contenir certaines scènes ou sons potentiellement effrayants.
Désactiver ou supprimer un compte d’utilisateur
57
À partir de
Description
12 ans et plus
Peut montrer de la violence sous une forme plus graphique par rapport à des caractères imaginaires et/ou une violence non graphique envers des personnages à figure humaine ou représentant des animaux identifiables.
16 ans et plus
Cette classification s’applique lorsque la représentation de la violence atteint un niveau semblable à celui que l’on retrouverait dans la réalité.
18 ans et plus
Cette classification destinée aux adultes s’applique lorsque le degré de violence atteint un niveau où il rejoint des représentations de la violence crue et/ou inclut des éléments de types spécifiques de violence.
Voir aussi Pour plus d’informations sur la classification des jeux et des logiciels, visitez le site www.pegi.info.fr.
D’autres descripteurs de contenu indiquent parfois la ou les raison(s) spécifique(s) de cette classification. PEGI en emploie beaucoup, dont Usage grossier, Discrimination, Drogue, Peur, Jeux de hasard, Sexe et Violence. Utilisez-les pour choisir un jeu spécifique en toute connaissance de cause.
Désactiver ou supprimer un compte d’utilisateur Lorsque vous n’avez plus besoin d’un compte d’utilisateur, deux solutions s’offrent à vous. ●
Vous pouvez désactiver le compte. Un compte désactivé n’est pas disponible mais tous ses paramètres, dossiers et fichiers restent présents sur l’ordinateur.
Astuce Certaines versions de Windows 7 ne permettent pas de désactiver un compte.
●
Vous pouvez supprimer le compte. Tous les paramètres sont définitivement supprimés et ne peuvent plus êtres restaurés. Pendant le processus de suppression, vous pouvez choisir de conserver les dossiers et les f ichiers du compte.
58
Chapitre 2 Gestion des comptes d’utilisateur
Pour désactiver un compte d’utilisateur :
1. Cliquez sur Démarrer, cliquez du bouton droit sur Ordinateur, puis cliquez sur Gérer. 2. Dans le volet gauche de la fenêtre Gestion de l’ordinateur, cliquez sur Utilisateurs et groupes locaux. 3. Dans le panneau central, double-cliquez sur le dossier Utilisateurs. 4. Cliquez du bouton droit sur le nom d’utilisateur du compte à désactiver puis cliquez sur Propriétés. 5. Dans la boîte de dialogue Propriétés, cochez la case Le compte est désactivé, puis cliquez sur OK. 6. Fermez la fenêtre Gestion de l’ordinateur. Le compte n’apparaît plus dans la fenêtre. Pour activer un compte d’utilisateur désactivé :
1. Accomplissez les étapes 1 à 4 de la procédure précédente. 2. Dans la boîte de dialogue Propriétés, supprimez la coche de la case Le compte est désactivé et cliquez sur OK. 3. Fermez la fenêtre Gestion de l’ordinateur. Le compte réapparaît dans la fenêtre Gérer les comptes du Panneau de configuration. Dans cet exercice, vous allez supprimer un compte d’utilisateur ainsi que ses dossiers et ses fichiers. Important Pour effectuer cet exercice, vous avez besoin des informations d’identification d’un compte administrateur.
PRÉPARATION Vous n’avez besoin d’aucun fichier d’exercices pour réaliser cet exercice. Affichez le Panneau de configuration par Catégorie puis suivez ces étapes.
1. Dans le Panneau de configuration, sous Comptes et protection utilisateurs, cliquez sur Ajouter ou supprimer des comptes d’utilisateurs. La fenêtre Gérer les comptes s’affiche avec tous les comptes configurés sur l’ordinateur.
2. Dans la fenêtre Gérer les comptes, cliquez sur Pierre. Dépannage Vous ne pouvez pas supprimer un compte d’utilisateur connecté à l’ordinateur. Vous devez basculer vers le compte et fermer la session avant de pouvoir le supprimer.
3. Dans la fenêtre Modifier un compte, cliquez sur Supprimer le compte. La fenêtre Supprimer le compte s’ouvre.
En résumé
59
Lorsque vous supprimez un compte d’utilisateur, vous pouvez choisir de supprimer ou de conserver le contenu des dossiers liés au compte.
4. Pierre n’a créé aucun fichier. Vous pouvez donc cliquer sur Supprimer les fichiers. 5. Dans la fenêtre Confirmation de la suppression, cliquez sur Supprimer le compte. Le compte de Pierre ne figure plus parmi les comptes actifs. FIN DE L’EXERCICE Fermez la fenêtre Gérer les comptes.
En résumé ●
La fonction UAC (Contrôle de compte d’utilisateur) protège votre ordinateur de toutes modifications indésirables et éventuellement dangereuses.
●
Il est judicieux de créer un compte d’utilisateur standard protégé par mot de passe pour vos tâches quotidiennes. Un mot de passe d’administrateur est alors exigé pour toute action susceptible d’affecter votre ordinateur ou les paramètres de Windows.
●
Un utilisateur standard peut modifier certains aspects de son compte. Un administrateur peut également modifier les comptes d’autres utilisateurs et utiliser le contrôle parental pour définir quand et à quel contenu un utilisateur peut accéder.
●
Lorsqu’un compte est devenu inutile, vous pouvez le supprimer ou le désactiver.
Coup d’œil sur le chapitre
Se connecter à un réseau, page 62
Création d’un groupe résidentiel, page 70
Partage des fichiers sur le réseau, page 80
3
Gestion du réseau Dans ce chapitre, vous apprendrez comment : ✔ Vous connecter à un réseau. ✔ Créer un groupe résidentiel. ✔ Travailler dans un groupe résidentiel. ✔ Partager vos fichiers sur le réseau. ✔ Gérer une connexion réseau. Dès la naissance de Microsoft, Bill Gates envisageait le futur avec « un ordinateur dans chaque bureau et dans chaque maison ». Aujourd’hui, le monde du travail ne pourrait se passer des ordinateurs, et de nouveaux termes tels que « professionnel de l’information » et « professionnel des connaissances » décrivent les personnes dont le travail est principalement consacré à traiter des informations sur un écran d’ordinateur. Grâce aux ordinateurs, un nombre toujours plus important de personnes parvient à faire tourner une petite entreprise grâce à leur présence maximum ou à maximiser la productivité en travaillant à domicile. Les foyers sont d’ailleurs de mieux en mieux équipés, et il n’est pas rare d’y rencontrer de nombreux ordinateurs. Que vous soyez professionnel ou simple utilisateur à domicile, votre ordinateur est probablement connecté à Internet. Il devient aussi de plus en plus nécessaire d’être connecté aux autres ordinateurs de votre environnement professionnel ou familial. Lorsque vous établissez une connexion depuis un ordinateur Windows 7 sur un réseau câblé ou sans fil, vous désignez ce réseau comme appartenant à un des trois types suivants : Réseau domestique, Réseau de bureau ou Réseau public. Le type choisi déterminera la façon dont votre ordinateur dialoguera avec les autres ordinateurs et périphériques du réseau. Quand vous connectez votre ordinateur sur un réseau domestique, vous avez la possibilité de vous joindre à un groupe résidentiel. Il s’agit d’un groupe sécurisé protégé par mot de passe qui vous permet de partager facilement et en toute sécurité vos informations et périphériques avec les autres ordinateurs membres du groupe. Dans ce chapitre, vous allez d’abord apprendre à connecter votre ordinateur sur un réseau existant dans un environnement domestique, de bureau ou public. Vous allez étudier les outils de Windows 7 à partir desquels vous pourrez récupérer des informations concernant un réseau et les ordinateurs et périphériques qui y sont connectés.
61
62
Chapitre 3 Gestion du réseau
Vous apprendrez à créer un groupe résidentiel, à travailler dans un groupe résidentiel existant, et à vous connecter à un groupe de travail ou domaine. Vous allez aussi acquérir quelques connaissances concernant les informations de connexion entre votre réseau et Internet, et les opérations de dépannage réseau de base. Pour terminer, vous allez étudier plusieurs méthodes de partage des informations stockées sur votre ordinateur avec les autres utilisateurs du réseau et comment accéder aux informations que ces derniers partagent avec vous. Important Dans ce chapitre, nous supposons que vous vous connectez sur un réseau existant, en état de fonctionnement. Nous ne donnons aucune instruction concernant la configuration du matériel réseau. Si vous avez besoin d’installer une infrastructure réseau, suivez soigneusement les instructions fournies par le fabricant du matériel.
Fichiers d’exercices Pour réaliser les exercices de ce chapitre, vous devez installer les fichiers d’exercices dans leur emplacement par défaut comme expliqué au début de cet ouvrage. Les fichiers correspondants aux exercices de ce chapitre se trouvent dans le dossier Réseau.
Se connecter à un réseau Un réseau est un groupe d’ordinateurs qui communiquent entre eux par l’intermédiaire d’un câble ou d’une connexion sans fil. Un réseau peut être uniquement constitué de deux ordinateurs, ou de millions de machines comme sur Internet. Dans le contexte de cet ouvrage, le terme réseau fait principalement référence à plusieurs ordinateurs connectés entre eux dans un emplacement physique, et à la connexion Internet qui s’effectue par le biais d’un routeur réseau. Si votre ordinateur est équipé d’une carte réseau, quelle soit ou non physiquement connectée à un réseau, une icône de connexion apparaît dans la zone de notification à l’extrémité droite de la barre des tâches de Windows. Cette icône indique si la carte réseau est une carte Ethernet ou sans fil (l’icône d’une connexion sans fil représente la force du signal sous forme de barres). Quand l’ordinateur n’est pas connecté au réseau, une croix rouge apparaît sur l’icône de connexion. Si une connexion sans fil est disponible, un point d’exclamation jaune apparaît sur l’icône de connexion sans fil. Connexion Ethernet déconnectée
L’icône de connexion reflète le type de carte et l’état de la connexion.
En pointant ou en cliquant sur l’icône de connexion, vous affichez des informations concernant l’état de la connexion. Quand l’ordinateur n’est pas connecté au réseau, cette même opération affiche des informations indiquant si une connexion réseau est
Se connecter à un réseau
63
actuellement disponible. En cliquant droit sur l’icône de connexion, vous affichez un menu contextuel avec des liens vers le Centre Réseau et partage et les outils de dépannage. Si votre ordinateur est un ordinateur de bureau, vous n’aurez certainement besoin de le connecter qu’à un seul réseau. Si votre ordinateur est un ordinateur portable, vous aurez certainement besoin de le connecter à différents réseaux selon son emplacement. À votre domicile, au bureau, chez un ami, dans une bibliothèque, dans un cybercafé… à chaque fois que vous aurez besoin de vous connecter à Internet, vous devrez d’abord vous connecter à un réseau. À chaque fois que vous connectez votre ordinateur à un réseau auquel vous ne vous êtes pas encore connecté précédemment, Windows 7 crée un profil réseau avec le nom de réseau spécifié par le routeur, et il vous invite à spécifier s’il s’agit d’un réseau domestique, de bureau ou public. Lorsque vous connectez physiquement votre ordinateur à un réseau par l’intermédiaire d’un câble Ethernet, Windows 7 crée automatiquement la connexion réseau. La première fois que vous vous connectez à un réseau sans fil, vous devez établir la connexion. Voici comment se connecter à un réseau sans fil disponible :
1. Cliquez sur l’icône de la connexion sans fil dans la zone de notification de la barre des tâches. Une liste des connexions disponibles apparaît.
L’icône de connexion affichée avec les autres connexions disponibles reflète la force du signal.
2. Dans la zone Connexion réseau sans fil, pointez sur une connexion réseau. Une infobulle affiche des informations concernant cette connexion.
64
Chapitre 3 Gestion du réseau
Pour connaître le type de sécurité d’un réseau, pointez sur ce dernier dans la liste des connexions.
3. Cliquez sur la connexion choisie puis cliquez sur le bouton Connecter qui apparaît. Windows 7 se connecte au réseau sélectionné. Si des informations complémentaires sont requises, comme un mot de passe WPA ou une clé WEP, Windows vous invite à les saisir. Astuce Si vous travaillez pour une entreprise qui utilise AD DS (Active Directory Domain Services) pour l’authentification des utilisateurs dans un domaine Windows Serveur et que votre ordinateur fait partie du domaine, vous n’aurez pas besoin de spécifier le type de connexion réseau. Vous devrez juste vous connecter au domaine à l’aide de vos nom d’utilisateur et mot de passe de domaine.
Quand vous sélectionnez le type de connexion, Windows créé un profil réseau pour cette dernière et applique les paramètres spécifiques à ce type de connexion pour votre ordinateur. Voici les paramètres de chaque profil de connexion : ●
Découverte du réseau. Détermine si l’ordinateur est capable de détecter et d’être détecté par d’autres ordinateurs connectés au réseau.
●
Partage de fichiers et d’imprimantes. Détermine si les utilisateurs réseau ont la possibilité d’accéder aux fichiers et imprimantes que vous avez partagés.
●
Partage de dossiers publics. Détermine si les utilisateurs réseau ont la possibilité d’accéder aux fichiers stockés dans les dossiers publics de votre ordinateur.
●
Diffusion de contenu multimédia. Détermine si les utilisateurs réseau ont la possibilité d’accéder à la musique, aux vidéos et aux images stockées dans votre bibliothèque multimédia.
●
Connexions de partage de fichiers. Établit les conditions de sécurité requises pour les périphériques qui souhaitent se connecter pour le partage de fichiers sur votre ordinateur.
●
Partage protégé par mot de passe. Détermine si les fichiers partagés sont disponibles pour tout utilisateur réseau ou seulement pour ceux qui possèdent un compte sur votre ordinateur.
●
Connexions de groupe résidentiel. Détermine si des informations d’identification de compte d’utilisateur sont nécessaires pour se connecter aux ordinateurs qui font partie de votre groupe résidentiel. Ce paramètre est uniquement dispo-
Se connecter à un réseau
65
nible pour les profils réseau associés à des types de connexion Réseau domestique et de bureau. Astuce Les ordinateurs équipés de Windows 7 coexistent parfaitement bien sur un réseau avec des ordinateurs équipés des versions précédentes de Windows. Les autres ordinateurs et périphériques du réseau n’affectent en rien les types de connexion réseau disponibles ou leurs paramètres. Cependant, au moment d’écrire ces lignes, les types de connexion réseau et les groupes résidentiels n’était pas disponibles sur un ordinateur équipé d’une version de Windows antérieure à Windows 7.
Paramètres de réseau domestique et de bureau La sélection d’une connexion de type Réseau domestique ou Réseau de bureau établit la connexion de votre ordinateur avec le réseau et configure le profil réseau afin d’inclure la découverte du réseau, le partage des fichiers et des imprimantes, le partage des dossiers publics, la diffusion de contenu multimédia et le partage protégé par mot de passe. Votre ordinateur devient visible pour les autres ordinateurs sur le réseau. Vous n’avez pas forcément l’autorisation d’accéder à ces ordinateurs ou périphériques, mais vous pouvez les voir et les autres membres du réseau peuvent aussi vous voir. Lorsque votre ordinateur est connecté sur un réseau domestique, vous avez la possibilité de rejoindre un groupe résidentiel. Lorsque votre ordinateur est connecté sur un réseau de bureau, vous pouvez choisir de rejoindre un groupe de travail personnalisé ou un domaine réseau. (Demandez conseil à votre administrateur réseau.) Voir aussi Les groupes résidentiels sont détaillés un peu plus loin dans ce chapitre.
Paramètres de réseau public En général, vous avez besoin de vous connecter sur un réseau public uniquement quand vous vous connectez sur Internet à partir d’un ordinateur portable. (Les ordinateurs individuels ne peuvent se connecter directement sur Internet ; ils doivent passer par un réseau intermédiaire qui fournit cette connexion Internet.) Vous pourriez vous connecter, par exemple, à un réseau public gratuit, payant ou basé sur un abonnement dans un aéroport, un restaurant, une bibliothèque, un hôtel ou tout autre emplacement. (Je me suis arrêté le mois dernier sur une aire d’autoroute qui proposait l’accès à Internet gratuit sur la zone de pique-nique !) Si le réseau est fourni gratuitement, votre accès Internet sera immédiat. Vous devrez cependant le plus souvent fournir des informations, d’identification ou de paiement, afin d’accéder à Internet via le réseau public. Si vous vous connectez à un réseau auquel vous ne faites pas explicitement confiance, choisissez le type de connexion Réseau public pour protéger vos données. Dans ce
66
Chapitre 3 Gestion du réseau
cas, vous vous connectez au réseau sans être visible des autres utilisateurs de ce dernier.
Paramètres d’un réseau public.
Se connecter à un réseau
67
Sécurité d’un réseau sans fil Si vous possédez un routeur réseau sans fil, il est important de correctement sécuriser votre réseau pour éviter que des utilisateurs non autorisés s’y connectent et accèdent ainsi aux ordinateurs du réseau, ainsi qu’à votre connexion Internet. Quand vous configurez le routeur, suivez bien les instructions qui vous ont été communiquées. En général, vous devez le connecter directement sur un ordinateur (à l’aide d’un câble Ethernet) puis exécuter un programme de configuration. Au cours du processus de configuration, vous avez plusieurs options pour améliorer la sécurité : ●
Remplacer le mot de passe administratif fourni par défaut sur tous les routeurs de ce type par un mot de passe unique. (Certains fabricants utilisent même des mots de passe vierges.)
●
Sécuriser le réseau en choisissant un niveau de chiffrement approprié. Définissez une clé WEP ou un mot de passe WPA pour empêcher les utilisateurs non autorisés de se connecter. La configuration du routeur pourrait proposer plusieurs niveaux de chiffrement WEP, contrôlés par la longueur de la clé WEP. Une clé WEP de 10 caractères fournit un chiffrement sur 64 bits, et une clé sur 20 caractères fournit un chiffrement sur 128 bits. WPA est un standard de chiffrement beaucoup plus sécurisé que WEP. Si vous disposez d’un routeur réseau gigabit (capable de transmettre des données à 1000 Ko/s, plutôt que le standard de 100 Ko/s habituel), vous devriez plutôt choisir un chiffrement WPA. Il prend en charge la transmission de données gigabit ; pas le chiffrement WEP. Astuce Le protocole sans fil s’exprime sous la forme 80211.x. La plupart des routeurs prennent en charge un ou plusieurs protocoles parmi les suivants : 80211.b (10 Ko/s), 80211.g (100 Ko/s), et 80211.n (1000 Ko/s).
●
Quand vous créez une clé de sécurité ou un mot de passe, servez-vous d’une combinaison de lettres et de chiffres que vous serez capable de mémoriser. Choisissez, par exemple, une série de dates de naissance ou une partie de votre adresse postale. Si la clé est particulièrement longue ou difficile, conservez une copie imprimée que vous pourrez facilement transmettre à vos visiteurs pour la connexion de leurs ordinateurs portables sur votre réseau sans fil.
68
Chapitre 3 Gestion du réseau
Caractéristiques du réseau Selon votre environnement de travail, il est possible que vous ne connaissiez pas la structure du réseau sur lequel votre ordinateur est connecté, ni l’ensemble des ordinateurs et périphériques qui y participent. Windows 7 fournit plusieurs outils pour afficher des informations concernant votre réseau et les connexions Internet. ●
Fenêtre Réseau. Affiche une représentation visuelle des ordinateurs et périphériques du réseau actuellement en ligne et conformes au profil réseau de votre connexion, ainsi que les périphériques qui prennent en charge l’infrastructure réseau tel que le routeur. La fenêtre Réseau affiche uniquement les périphériques visibles pour votre ordinateur en fonction des paramètres réseau courants.
Astuce Les éléments présentés dans la zone Ordinateur de la fenêtre Réseau sont presque toujours des ordinateurs, mais il arrive qu’un autre type de périphérique y apparaisse. Une imprimante réseau pourrait se trouver dans cette zone, par exemple, sous le nom NPI67BB3 ou quelque chose d’encore plus mystérieux. Vous trouverez des informations complémentaires concernant les imprimantes réseau dans la section « Partager une imprimante locale » du chapitre 11.
●
Le Centre Réseau et partage. Affiche des informations concernant la connexion à partir de laquelle l’ordinateur est connecté à Internet et le type de connexion réseau dont vous disposez, ainsi que des liens vers des outils de gestion des connexions réseau.
●
Mappage réseau. Affiche une représentation visuelle complète de tous les ordinateurs de votre réseau.
Dans cet exercice, vous allez afficher la description du réseau auquel votre ordinateur est connecté. PRÉPARATION Vous n’avez besoin d’aucun fichier pour réaliser cet exercice. Vérifiez que l’ordinateur est bien connecté au réseau puis suivez les étapes.
1. Dans le Menu Démarrer, cliquez sur Ordinateur. 2. Dans le volet de Navigation de la fenêtre Ordinateur, cliquez sur le groupe Réseau.
Se connecter à un réseau
69
Votre fenêtre Réseau affichera bien sûr vos propres périphériques.
3. Dans la barre d’outils de la fenêtre Réseau, cliquez sur Centre Réseau et partage.
Le Centre Réseau et partage
70
Chapitre 3 Gestion du réseau
.
Astuce Vous pouvez aussi ouvrir le Centre Réseau et partage en cliquant sur l’icône Réseau dans la zone de notification de la barre des tâches puis en cliquant sur Centre Réseau et partage. Sinon, dans le Panneau de configuration en mode Catégorie, dans la section Réseau et Internet, cliquez sur Afficher l’état et la gestion du réseau.
4. Dans l’angle supérieur droit du Centre Réseau et partage, cliquez sur Afficher l’intégralité du mappage. La fenêtre Mappage réseau apparaît.
Le Mappage réseau affiche les connexions des ordinateurs de votre réseau avec Internet. Vous pouvez cliquer sur un ordinateur ou périphérique dans le mappage réseau pour l’ouvrir. FIN DE L’EXERCICE Fermez la fenêtre Mappage réseau.
Création d’un groupe résidentiel Vous pouvez considérer un groupe résidentiel comme une sorte de réseau privé qui offre un accès sécurisé à du contenu sélectionné et stocké sur plusieurs ordinateurs. Ces ordinateurs utilisent tous le type de connexion Réseau domestique pour se connecter au réseau. L’appartenance au groupe résidentiel s’effectue au niveau de l'ordinateur et pas au niveau de l'utilisateur. (En d’autres termes, l’ordinateur est membre du groupe résidentiel, pas son ou ses utilisateur(s).) Cependant, chaque personne qui possède un compte d’utilisateur sur un ordinateur membre d’un groupe résidentiel peut proposer des ressources, comme des fichiers et des imprimantes, aux autres membres du groupe présidentiel. Un réseau domestique ne peut comporter qu’un seul groupe résidentiel ; il existe tant qu’il possède au moins un membre. (L’ordinateur membre n’a pas besoin d’être en ligne, ni même allumé, pour que le groupe résidentiel existe.) Le groupe résidentiel n’a
Création d’un groupe résidentiel
71
pas de nom, et il n’impose aucune tâche d’administration. L’accès à ce dernier est protégé par un mot de passe généré de façon aléatoire au moment de sa création. Il ne peut être ni changé, ni réinitialisé. Le mot de passe est la seule information associée au groupe résidentiel. Lorsque vous connectez votre ordinateur au réseau et que vous précisez que la connexion est de type Réseau domestique, Windows 7 vérifie si un groupe résidentiel existe et un assistant vous propose soit de le créer (au cas où il n’existe pas encore), soit de rejoindre le groupe existant. Vous n’êtes pas obligé de créer ou d’adhérer à un groupe résidentiel pour établir une connexion avec le réseau domestique ; vous pouvez refuser l’option en annulant ou en fermant l’assistant. Dans cet exercice, vous allez créer et vous joindre à un groupe résidentiel. PRÉPARATION Vous n’avez besoin d’aucun fichier pour réaliser cet exercice. Avant de commencer, vérifiez que l’ordinateur est connecté à un réseau défini en tant que Réseau domestique et qu’il n’est pas déjà membre d’un groupe résidentiel. Affichez le Panneau de configuration en mode Catégorie puis suivez les étapes.
1. Dans le Panneau de configuration, sous Réseau et Internet, cliquez sur Choisir les options de groupe résidentiel et de partage.
La fenêtre Groupe résidentiel sur un ordinateur connecté sur un Réseau domestique ne possédant pas encore de groupe résidentiel. Astuce Les groupes résidentiels sont une nouveauté de Windows 7 et ne sont pas encore accessibles aux ordinateurs équipés des versions précédentes de Windows ou d’un système d’exploitation non Windows.
2. Dans la fenêtre Groupe résidentiel, cliquez sur Créer un groupe résidentiel. L’assistant Créer un groupe résidentiel démarre.
72
Chapitre 3 Gestion du réseau
Par défaut, toutes les bibliothèques sauf Documents sont sélectionnées pour le partage. Voir aussi Vous trouverez des informations concernant les bibliothèques dans la section « Comprendre les fichiers, les dossiers et les bibliothèques » du chapitre 4.
3. Sur la première page de l’assistant Créer un groupe résidentiel, décochez la case Images puis cliquez sur Suivant. Windows 7 crée le groupe résidentiel puis l’assistant affiche le mot de passe associé.
Vous aurez besoin de ce mot de passe pour joindre les autres ordinateurs du groupe résidentiel.
Création d’un groupe résidentiel
73
4. Cliquez sur le lien Imprimer le mot de passe et les instructions. La fenêtre Afficher et imprimer le mot de passe de votre groupe résidentiel d’ordinateurs s’ouvre.
Vous pouvez facilement fournir le mot de passe du groupe résidentiel et les instructions associées aux autres utilisateurs du réseau en imprimant le contenu de cette fenêtre.
5. Si votre ordinateur est connecté à une imprimante, cliquez sur Imprimer cette page puis, dans la boîte de dialogue Imprimer, sélectionnez une imprimante puis cliquez sur Imprimer. Sinon, enregistrez manuellement le mot de passe puis fermez la fenêtre Afficher et imprimer le mot de passe de votre groupe résidentiel d’ordinateurs. Rangez le mot de passe imprimé ou enregistré à portée de main ; nous l’utiliserons dans un autre exercice de ce chapitre.
6. Dans la fenêtre Utilisez ce mot de passe pour ajouter d’autres ordinateurs à votre groupe résidentiel d’ordinateurs, cliquez sur Terminer. La fenêtre Groupe résidentiel affiche maintenant les paramètres de partage de ressources du groupe et les options pour travailler avec ce dernier.
74
Chapitre 3 Gestion du réseau
La fenêtre Groupe résidentiel sur un ordinateur membre d’un groupe résidentiel. FIN DE L’EXERCICE Fermez la fenêtre Groupe résidentiel.
Voir aussi Vous trouverez des informations concernant le changement des ressources partagées avec votre groupe résidentiel dans la section « Partage des fichiers sur le réseau » un peu plus loin dans ce chapitre.
Travailler dans un groupe résidentiel Un groupe résidentiel ne possède aucune interface de gestion et n’exige aucun administrateur ; il s’agit simplement d’une entité qui existe sur le réseau tant qu’elle possède au moins un membre. Si tous les ordinateurs quittent le groupe résidentiel, il cesse d’exister sans entraîner le moindre effet négatif. Tout utilisateur peut enregistrer son ordinateur dans un groupe résidentiel à l'aide du mot de passe de ce dernier. Quand plusieurs utilisateurs se partagent un ordinateur, les paramètres de partage du groupe résidentiel s’appliquent séparément à chaque compte d’utilisateur. Cela signifie que si un utilisateur enregistre l’ordinateur dans un groupe résidentiel et qu’il partage sa bibliothèque Documents, par exemple, les documents des autres utilisateurs restent privés.
Travailler dans un groupe résidentiel
75
Rejoindre un groupe résidentiel existant Une fois qu’un groupe résidentiel est créé sur un réseau domestique, l’assistant Rejoindre un groupe résidentiel vous propose de vous y inscrire dès que vous connectez votre ordinateur sur ce réseau. Si l’ordinateur est déjà connecté au Réseau domestique mais qu’il n’est pas membre du groupe résidentiel existant, vous pouvez démarrer l’assistant manuellement. La seule information dont vous avez besoin pour vous inscrire est le mot de passe du groupe résidentiel. La personne qui a créé ce groupe l’a peut-être imprimé, mais si ce n’est pas le cas, il est très simple à localiser. Voici comment récupérer le mot de passe d’un groupe résidentiel existant :
1. Connectez-vous à un ordinateur membre du groupe. Astuce Vous pouvez demander à un autre utilisateur de votre réseau de se connecter sur son ordinateur et de récupérer pour vous le mot de passe.
2. Dans la fenêtre Groupe résidentiel du Panneau de configuration, cliquez sur Afficher ou imprimer le mot de passe du groupe résidentiel.
Paramètres de groupe résidentiel pour les ordinateurs partagés Quand l’utilisateur d’un ordinateur sur lequel sont définis plusieurs comptes d’utilisateur enregistre son ordinateur dans un groupe résidentiel, l’ordinateur est inscrit au nom de tous ses utilisateurs. Chaque utilisateur contrôle cependant les ressources qu’il partage avec les autres membres du groupe résidentiel. Windows 7 ne vous avertit pas lorsqu’un autre utilisateur inscrit l’ordinateur dans un groupe résidentiel, mais si vous affichez la fenêtre Groupe résidentiel du Panneau de configuration, Windows 7 annonce l’inscription et vous invite à spécifier vos paramètres de partage de ressources.
Chaque utilisateur contrôle ses propres paramètres de partage dans le groupe résidentiel.
76
Chapitre 3 Gestion du réseau
Le seul paramètre de partage de ressource commun à tous les comptes d’utilisateur d’un ordinateur membre d’un groupe résidentiel concerne les imprimantes. Dès qu’un utilisateur partage ou annule le partage d’une imprimante dans les ressources partagées du groupe, l’imprimante en question est partagée ou exclue au nom de l’ordinateur plutôt qu’en celui de l’utilisateur. Voir aussi Vous trouverez des informations concernant le changement des ressources partagées avec votre groupe résidentiel dans la section « Partage des fichiers sur le réseau » un peu plus loin dans ce chapitre.
Quitter un groupe résidentiel Si vous décidez de ne plus partager de ressources avec les autres membres du groupe, vous pouvez très facilement quitter ce groupe. Il n’est pas nécessaire de se déconnecter du réseau. Voici comment désabonner votre ordinateur d’un groupe résidentiel :
1. Dans le Centre Réseau et partage, cliquez sur Choisir les options de partage et de groupe résidentiel. 2. Dans la fenêtre Groupe résidentiel du Panneau de configuration, cliquez sur Quitter le groupe résidentiel. 3. Dans l’assistant, cliquez sur le bouton Quitter le groupe résidentiel. Quand l’assistant vous confirme la désinscription, cliquez sur Terminer. Astuce Si vous changez le type de connexion pour passer d’un Réseau domestique à un Réseau de bureau ou public, cela entraîne aussi la désinscription de l’ordinateur du groupe résidentiel. Si vous appliquez cette méthode puis que vous modifiez par la suite le type de connexion pour revenir en mode Réseau domestique, l’ordinateur va automatiquement rejoindre le groupe résidentiel.
Dans cet exercice, vous allez connecter votre ordinateur à un groupe résidentiel existant. Astuce Vous ne pouvez réaliser cet exercice que si vous possédez plusieurs ordinateurs connectés sur un réseau domestique et qu’un groupe résidentiel a été créé à partir d’un ordinateur équipé de Windows 7 sur ce réseau.
PRÉPARATION Vous n’avez besoin d’aucun fichier pour réaliser cet exercice. Avant de commencer, vérifiez que votre ordinateur n’est pas connecté à un groupe résidentiel. Récupérez le mot de passe du groupe résidentiel à partir d’un ordinateur déjà inscrit dans ce groupe puis suivez les étapes.
Travailler dans un groupe résidentiel
77
1. Dans le menu Démarrer, cliquez sur Panneau de configuration. 2. Cliquez sur la catégorie Réseau et Internet puis sur Centre Réseau et partage. (Si le Panneau de configuration se trouve en mode d’affichage icônes, cliquez simplement sur Centre Réseau et partage.) Votre connexion réseau apparaît sur la carte des informations de base et dans la section Afficher vos réseaux actifs.
L’icône en forme d’immeuble de bureaux signale une connexion de Réseau de bureau, et l’icône en forme de maison signale une connexion de Réseau domestique.
3. Si votre connexion réseau actuelle est présentée sous forme d’un réseau domestique dans la section Afficher vos réseaux actifs : a. Dans la section Afficher vos réseaux actifs, à droite de Groupe résidentiel, cliquez sur Prêt à joindre. b. Dans la fenêtre Groupe résidentiel, cliquez sur Rejoindre. c. Passez à l’étape 5.
4. Si votre connexion réseau actuelle est présentée sous forme d’un Réseau de bureau dans la section Afficher vos réseaux actifs, cliquez sur Réseau de bureau. La boîte de dialogue Définir un emplacement réseau s’ouvre.
78
Chapitre 3 Gestion du réseau
Vous pouvez rejoindre un groupe résidentiel uniquement si votre type de connexion est de type Réseau domestique.
5. Dans la boîte de dialogue Définir un emplacement réseau, cliquez sur Réseau domestique pour appliquer les paramètres de ce type de réseau à votre connexion. L’assistant Créer un groupe résidentiel démarre.
Windows 7 détecte automatiquement un groupe résidentiel existant et vous propose de le rejoindre. Astuce Si vous ne désirez pas rejoindre le groupe résidentiel, cliquez sur Annuler dans l’assistant Créer un groupe résidentiel. Votre connexion réseau sera toujours de type Réseau domestique ; vous ne participerez tout simplement pas au groupe résidentiel.
6. Sur la page Partager avec d’autres ordinateurs domestiques qui exécutent Windows 7 de l’assistant, sélectionnez ou décochez les cases indiquant les ressources à partager avec les autres membres du groupe. Cliquez ensuite sur Suivant.
Travailler dans un groupe résidentiel
79
La page Taper le mot de passe du groupe résidentiel s’ouvre.
Cette page comporte le nom de l’utilisateur qui a créé le groupe résidentiel et l’ordinateur à partir duquel ce groupe a été créé.
7. Dans le champ Tapez le mot de passe, saisissez le mot de passe obtenu pour cet exercice. Cliquez ensuite sur Suivant. L’assistant authentifie le mot de passe et enregistre votre ordinateur comme nouveau membre du groupe résidentiel.
Une fois que vous avez rejoint un groupe résidentiel, vous avez accès aux fichiers et imprimantes partagés par les autres membres du groupe. Dépannage Si l’assistant ne parvient pas à connecter l’ordinateur au groupe résidentiel, un message d’erreur apparaît sous le champ du mot de passe avec un lien vers le dépannage du groupe résidentiel. L’assistant de dépannage est décrit dans la section « Gestion d’une connexion réseau » un peu plus loin dans ce chapitre.
8. Sur la page Vous avez rejoint le groupe résidentiel d’ordinateurs, cliquez sur Terminer. FIN DE L’EXERCICE Fermez la fenêtre Groupe résidentiel du Panneau de configuration.
80
Chapitre 3 Gestion du réseau
Partage des fichiers sur le réseau Si votre entreprise possède plusieurs ordinateurs, vous aurez probablement besoin de partager des emplacements de stockage et des fichiers avec d’autres utilisateurs du réseau. Si vous possédez plusieurs ordinateurs à domicile, vous aurez envie de partager des ressources avec les autres membres de la famille, que votre ordinateur fasse ou non partie d’un groupe résidentiel. Vous pourriez, par exemple : ●
Partager des fichiers de projet avec les membres d’une équipe spécifique.
●
À partir de votre portable, travailler sur un fichier stocké sur votre ordinateur de bureau.
●
Partager des documents d’administration du foyer avec les autres membres de votre famille.
●
Réunir toutes les photos familiales au même endroit en demandant à tous les membres de la famille d’enregistrer leurs photos numériques sur un disque dur externe partagé.
Il existe plusieurs façons de partager des fichiers avec les utilisateurs (y compris vousmême) qui sont connectés sur les autres ordinateurs du réseau. Quelle que soit la méthode choisie, vous devez d’abord vérifier que la découverte du réseau et le partage des fichiers et imprimantes sont activés de sorte que votre ordinateur et toute ressource que vous choisissez de partager soient visibles pour les autres ordinateurs et périphériques du réseau. La découverte de réseau et le partage des fichiers et imprimantes sont activés par défaut pour les connexions de type Réseau domestique et Réseau de bureau. Astuce Quand la découverte du réseau est activée, votre ordinateur est visible dans l’Explorateur de Windows, dans la fenêtre du groupe Réseau pour un ordinateur équipé de Windows 7 ou dans la fenêtre du dossier Réseau sur un ordinateur équipé de Windows XP ou Windows Vista. Quand le partage des fichiers et imprimantes est activé, toute ressource que vous choisissez de partager sur l’ordinateur sera aussi visible dans les fenêtres de groupe ou dossier Réseau. Toutes les options de partage de fichiers traitées dans cette section supposent que la découverte de réseau et le partage de fichiers et d’imprimantes sont activés.
Voici comment vérifier que votre ordinateur est configuré pour partager des fichiers avec les autres utilisateurs du réseau :
1. Dans le volet gauche du Centre Réseau et partage, cliquez sur le lien Modifier les paramètres de partage avancés. 2. Dans la section Résidentiel ou professionnel : ■ Vérifiez que l’option Activer la découverte de réseau est bien cochée dans
la section Recherche du réseau.
■ Vérifiez que l’option Activer le partage de fichiers et d’imprimantes est
bien cochée dans la section Partage de fichiers et d’imprimantes.
Partage des fichiers sur le réseau
81
3. Si vous avez changé des paramètres, cliquez sur le bouton Enregistrer les modifications dans le bas de la fenêtre. Sinon, cliquez sur Annuler.
Pour partager des fichiers et des imprimantes avec d’autres utilisateurs du réseau, vous devez activer les options Activer la découverte de réseau et Activer le partage de fichiers et d’imprimantes.
Quand vous partagez un dossier, vous pouvez spécifier avec qui vous partagez le dossier (sous la forme de comptes d’utilisateur ou de groupes d’utilisateurs) et ce que chaque personne (ou groupe) peut faire avec le contenu du dossier. Les niveaux d’autorisation sont les suivants : ●
Lecture. L’utilisateur peut ouvrir un fichier dans le dossier partagé mais ne peut enregistrer aucune modification de ce fichier dans le dossier partagé.
●
Lecture/écriture. L’utilisateur peut ouvrir et modifier un fichier et enregistrer des modifications dans ce dernier dans le dossier partagé.
Le niveau d’autorisation par défaut est Lecture. Si vous désirez autoriser un utilisateur ou un groupe d’utilisateurs du réseau à modifier des fichiers partagés, vous devez affecter explicitement le niveau d’autorisation Lecture/écriture. Les fichiers et imprimantes que vous partagez sont disponibles uniquement quand votre ordinateur est allumé, et pas quand il se trouve en mode Veille.
Dossiers publics Les fichiers que vous enregistrez dans les dossiers publics (Documents publics, Téléchargements publics, Musique publique, Images publiques et Vidéos publiques) sont accessibles pour tout utilisateur connecté sur votre ordinateur. Si vous choisissez de partager les dossiers publics de votre ordinateur avec les autres ordinateurs du réseau, leur contenu est visible pour tout utilisateur connecté sur le réseau. Le partage de dossiers publics avec les autres utilisateurs du réseau est activé par défaut pour les connexions de type Réseau domestique, Réseau de bureau et Réseau public.
82
Chapitre 3 Gestion du réseau
Si vous vous connectez fréquemment à des réseaux publics, réfléchissez soigneusement pour savoir si vous désirez réellement partager le contenu de vos dossiers publics avec des étrangers. Sinon, il suffit de désactiver cette fonction. Voici comment empêcher les utilisateurs de réseaux publics d’accéder à vos dossiers publics :
1. Dans le volet gauche du Centre Réseau et partage, cliquez sur le lien Modifier les paramètres de partage avancés. 2. Dans la section Partage de dossiers publics de la fenêtre Paramètres de partage avancés, cliquez sur l’option Désactiver le partage des dossiers publics. Quand ce paramètre est désactivé, vos dossiers publics ne sont plus accessibles qu’à partir de votre ordinateur et non du réseau.
Si vous ne désirez pas que les autres utilisateurs d’un réseau public aient accès aux fichiers stockés dans vos dossiers publics, vous devez désactiver le partage des dossiers publics pour les profils Réseau public.
3. Cliquez sur Enregistrer les modifications en bas de la fenêtre Paramètres de partage avancés. Voir aussi Vous trouverez des informations complémentaires sur les dossiers publics dans la section « Comprendre les fichiers, les dossiers et les bibliothèques » du chapitre 4. Vous trouverez des informations complémentaires sur le Centre Réseau et partage dans la section « Se connecter à un réseau » précédemment dans ce chapitre.
Partage des fichiers sur le réseau
83
Ressources du groupe résidentiel Quand votre ordinateur est membre d’un groupe résidentiel, vous pouvez partager des fichiers avec les autres membres du groupe tout en les conservant masqués pour les ordinateurs qui n’en font pas partie. (Souvenez-vous que ce sont les ordinateurs, et non les utilisateurs, qui sont membres du groupe résidentiel.) La première fois que vous créez ou que vous rejoignez un groupe résidentiel, vous avez l’option de partager ou non vos bibliothèques Documents, Images, Musique, et/ou Vidéos. Les choix que vous effectuez à ce moment-là ne sont pas irréversibles. Vous pouvez changer les sélections de bibliothèque à tout moment. Les fichiers que vous stockez dans une bibliothèque partagée avec le groupe résidentiel, qu’ils se situent dans vos dossiers personnels ou dans les dossiers publics, sont accessibles à tout utilisateur connecté sur un ordinateur qui appartient au groupe. Voici comment partager les bibliothèques intégrées avec les autres ordinateurs du groupe résidentiel pour la première fois :
1. Vérifiez que votre connexion réseau est bien de type Réseau domestique et qu’elle appartient à un groupe résidentiel. 2. Dans le Centre Réseau et partage, dans la section Modifier vos paramètres réseau, cliquez sur Choisir les options de partage et de groupe résidentiel. 3. Dans la fenêtre Groupe résidentiel, cliquez sur Choisir les éléments à partager. L’assistant Groupe résidentiel démarre.
4. Sélectionnez ou décochez les cases pour désigner les bibliothèques à partager avec le groupe résidentiel et pour indiquer si vous partagez les imprimantes connectées à votre ordinateur, puis cliquez sur Suivant. 5. Sur la dernière page de l'assistant, cliquez sur Terminer. Voici comment modifier les bibliothèques intégrées que vous partagez avec le groupe résidentiel :
1. Dans le Centre Réseau et partage, dans la section Modifier vos paramètres réseau, cliquez sur Choisir les options de partage et de groupe résidentiel. 2. Dans la fenêtre Groupe résidentiel, dans la section Partager des bibliothèques et des imprimantes, sélectionnez ou décochez les cases pour désigner les bibliothèques à partager avec le groupe et pour indiquer si vous partagez les imprimantes connectées à votre ordinateur. 3. Dans la section Partager des médias avec des périphériques, cochez la case Diffuser mes images, ma musique et mes vidéos vers tous les périphériques de mon réseau domestique si vous désirez partager le contenu de votre bibliothèque multimédia. 4. Cliquez sur Enregistrer les modifications dans le bas de la fenêtre. Astuce Même si les bibliothèques que vous avez créées n’apparaissent pas dans la liste, vous avez la possibilité de les partager en suivant la procédure de partage des fichiers individuels, dossiers et bibliothèques expliquée plus loin.
84
Chapitre 3 Gestion du réseau
Fichiers individuels, dossiers et bibliothèques Que votre ordinateur soit ou non membre d’un groupe résidentiel, vous avez la possibilité de partager un fichier unique, un dossier, ou une bibliothèque intégrée ou personnalisée avec les utilisateurs des ordinateurs connectés sur votre réseau. Vous contrôlez l’accès aux fichiers, dossiers ou bibliothèques partagés en spécifiant les comptes d’utilisateurs ou groupes d’utilisateurs qui ont l’autorisation d’accéder à la ressource partagée et en affectant un niveau d’accès spécifique pour chaque utilisateur ou groupe. Voici comment partager un fichier, un dossier ou une bibliothèque :
1. Affichez le dossier ou la bibliothèque dans l’Explorateur Windows. Pour partager un simple fichier, ouvrez le dossier ou la bibliothèque dans lequel ce fichier est stocké. 2. Pour partager un dossier ou une bibliothèque, cliquez dessus puis sur la commande Partager avec dans la barre d’outils. Pour partager un fichier, cliquez dessus du bouton droit puis choisissez Partager avec.
Vous pouvez partager un dossier complet ou un fichier individuel.
3. Dans le menu Partager avec, choisissez un des niveaux d’autorisation Groupe résidentiel ou cliquez sur Personnes spécifiques. Si vous avez choisi une option de groupe résidentiel, le processus est terminé. Si vous avez choisi Personnes spécifiques, continuez avec les étapes ci-dessous.
4. Dans la fenêtre partage de fichiers, cliquez sur la flèche à droite du champ vide pour afficher une liste comprenant tous les comptes d’utilisateur locaux, et les deux options Tout le monde et Groupe résidentiel d’ordinateurs. 5. Cliquez sur le compte d’utilisateur ou le groupe avec lequel vous désirez partager le fichier, le dossier ou la bibliothèque, puis cliquez sur Ajouter. 6. Dans la colonne Niveau d’autorisation, cliquez sur la flèche correspondant au compte d’utilisateur ou groupe ajouté, puis choisissez le type d’accès approprié. 7. Cliquez sur Partager, puis sur Terminé. Lorsque vous sélectionnez un fichier partagé dans l’Explorateur Windows, le champ État apparaît dans le volet des détails avec l’intitulé Partagé. Lorsque vous sélectionnez un dossier partagé dans l’Explorateur Windows ou que vous affichez son contenu,
Partage des fichiers sur le réseau
85
le champ Partagé avec, qui identifie les utilisateurs autorisés à accéder au dossier, apparaît également dans le volet des détails.
Dans le volet des détails, une icône représentant deux personnes indique que l’élément sélectionné est partagé.
Comme avec les autres méthodes de partage de fichiers sur réseau, une couche supplémentaire de protocole est fournie par les paramètres de partage avancés. Par défaut, si vous choisissez de partager une ressource avec tout le monde sur votre réseau, seule une personne disposant d’un compte d’utilisateur sur votre ordinateur peut accéder à cette ressource à partir d’un autre ordinateur. Vous avez la possibilité d’annuler cette restriction de sorte que tout utilisateur du réseau puisse y accéder. Voici comment rendre des ressources partagées disponibles pour les utilisateurs ne disposant pas de compte d’utilisateur sur votre ordinateur :
1. Dans le volet gauche du Centre Réseau et partage, cliquez sur le lien Modifier les paramètres de partage avancés. 2. Dans la section Résidentiel ou professionnel, sous Partage protégé par mot de passe, cliquez sur l’option Désactiver le partage protégé par mot de passe. Quand ce paramètre est désactivé, tout utilisateur réseau peut accéder à vos fichiers et imprimantes partagés.
En cliquant sur Désactiver le partage protégé par mot de passe, vous ne désactivez pas le partage ; vous supprimez simplement l’obligation de posséder un compte d’utilisateur local.
3. Cliquez sur Enregistrer les modifications dans le bas de la fenêtre Paramètres de partage avancés.
86
Chapitre 3 Gestion du réseau
Astuce Si vous travaillez en équipe sur un document, et que ce dernier est enregistré dans un dossier partagé, une personne risque d’écraser les modifications d’une autre personne, même si vous limitez l’accès au dossier. Pour supprimer ce risque, vous devez faire appel au contrôle de version. Si votre entreprise possède un site de collaboration généré par des produits et technologies Microsoft SharePoint, tel que Microsoft Office SharePoint Server 2007, vous pouvez stocker le document dans une bibliothèque de sorte qu’une seule personne à la fois puisse travailler sur le document.
Unités de stockage Vous pouvez partager une unité de stockage complète, que ce soit un disque dur de l’ordinateur ou un périphérique de stockage externe tel qu’un disque portable ou un lecteur flash USB. Vous pourriez, par exemple : ●
Partager un disque dur interne sur lequel vous stockez uniquement des ressources de projet, avec tous les ordinateurs du réseau de sorte que vos collaborateurs puissent y accéder.
Partager un lecteur de disque externe avec tous les ordinateurs du réseau domestique, de sorte que tous les membres de la famille puissent enregistrer leurs photos numériques au même endroit. Voici comment partager un lecteur : ●
1. Dans le Menu Démarrer, cliquez sur Ordinateur. Dans le volet de navigation de la fenêtre Ordinateur, le groupe Ordinateur est développé pour afficher les disques durs et les périphériques de stockage connectés.
2. Dans le groupe Ordinateur du volet de navigation de cette fenêtre, cliquez sur l’unité à partager pour afficher son contenu dans le volet de droite. Ne sélectionnez aucun fichier ou dossier dans le volet Contenu. Voir aussi Vous trouverez des informations concernant la navigation dans l’Explorateur Windows dans la section « Parcourir votre ordinateur » au chapitre 4.
3. Dans la barre d’outils, cliquez sur Partager avec puis sur Partage avancé. 4. Sur l’onglet Partage de la boîte de dialogue des propriétés du lecteur, cliquez sur Partage avancé. 5. Cochez la case Partager ce dossier. La zone de texte Nom du partage affiche la lettre du lecteur que vous partagez. Vous pouvez remplacer cette lettre par un nom plus convivial.
Partage des fichiers sur le réseau
87
Vous identifiez un lecteur partagé par sa lettre ou, pour mieux le distinguer des autres lecteurs réseau, vous pouvez lui affecter un nom.
6. Cliquez sur Autorisations. Dans la boîte de dialogue de même nom, cliquez sur Ajouter. 7. Dans la boîte de dialogue Sélectionnez des utilisateurs ou des groupes, sélectionnez le nom du compte d’utilisateur, du groupe, ou de l’ordinateur avec lequel vous désirez partager le lecteur, puis cliquez sur Vérifier les noms. Windows 7 signale un nom valide en le soulignant.
Vous pouvez saisir plusieurs noms, séparés par des points virgule. Astuce Pour afficher la liste des utilisateurs et groupes valides, cliquez sur Avancé puis sur Rechercher dans la boîte de dialogue qui apparaît.
8. Cliquez sur OK pour retourner dans la boîte de dialogue Autorisations. Le compte d’utilisateur ou les groupes spécifiés apparaissent dans la liste Noms de groupes ou d’utilisateurs.
88
Chapitre 3 Gestion du réseau
9. Dans la liste Autorisations pour, cochez les cases correspondant aux niveaux d’autorisation que vous désirez accorder aux comptes d’utilisateur ou groupes spécifiés puis cliquez sur Appliquer.
Vous pouvez définir le niveau d’autorisation de chaque compte d’utilisateur ou groupe.
10. Cliquez sur OK dans la boîte de dialogue Autorisations et dans la boîte de dialogue Partage avancé. Fermez ensuite la boîte de dialogue des propriétés du lecteur. Dans cet exercice, vous allez partager un dossier de votre ordinateur avec tous les utilisateurs du réseau. PRÉPARATION Pour exécuter cet exercice, vous avez besoin du dossier Réseau dans le dossier Mes Documents\Microsoft Press\Windows7SBS.
1. Dans la barre des tâches de Windows, cliquez sur le bouton de l’Explorateur Windows. Le navigateur s’ouvre sur la fenêtre des bibliothèques.
2. Dans le volet droit de la fenêtre Bibliothèques, double-cliquez sur Mes Documents, sur Microsoft Press, sur Windows7SBS puis cliquez (pas de double clic) sur le dossier Réseau. Voir aussi Vous trouverez des informations concernant la navigation dans l’Explorateur Windows dans la section « Parcourir votre ordinateur » au chapitre 4.
Partage des fichiers sur le réseau
3. Dans la barre d’outils, cliquez sur Partager avec. Une liste propose les différentes options de partage de base.
Il suffit de deux clics pour partager un dossier avec d’autres personnes sur votre réseau ou avec les autres membres du groupe résidentiel. Astuce L’option Groupe résidentiel apparaît dans la liste Partager avec, même si l’ordinateur ne fait pas partie d’un tel groupe. Si l’ordinateur n’est pas membre d’un groupe résidentiel, la sélection de cette option affiche la page du même nom dans le Panneau de configuration à partir de laquelle vous pouvez créer ou rejoindre un groupe résidentiel.
4. Dans la liste Partager avec, cliquez sur Personnes spécifiques. L’assistant Partage de fichiers démarre.
L’assistant Partage de fichiers affiche une liste des comptes d’utilisateur et groupes avec lesquels le dossier est partagé.
89
90
Chapitre 3 Gestion du réseau
Astuce Si votre ordinateur est membre d’un groupe résidentiel et que vous avez partagé la bibliothèque Documents avec ce groupe, ce dernier apparaît dans la liste.
5. Dans l’assistant Partage de fichiers, cliquez sur la flèche à l’extrémité droite du champ vide. Une liste des comptes d’utilisateur locaux apparaît.
Choisissez dans une liste des comptes d’utilisateur locaux ou de groupes plus généraux. Astuce Si votre ordinateur n’est pas membre d’un Groupe résidentiel, la liste comporte une option Créer un nouvel utilisateur à la place de l’option Groupe résidentiel d’ordinateurs.
6. Dans la liste des comptes d’utilisateur et groupes, cliquez sur Tout le monde. Dans la boîte de dialogue Partage de fichiers, cliquez sur Ajouter. Tout le monde apparaît dans la colonne Nom, avec l’option Lecture dans la colonne Niveau d’autorisation. Ces paramètres de partage de fichiers offrent un accès en lecture seulement pour le dossier Réseau à tout utilisateur du réseau qui répond aux conditions imposées par le Partage protégé par mot de passe.
7. Dans l’assistant Partage de fichiers, cliquez sur Partager. Windows 7 confirme l’emplacement du dossier partagé, qui est maintenant visible pour les autres utilisateurs du réseau.
Partage des fichiers sur le réseau
91
L’assistant Partage de fichiers présente les détails du partage et des instructions destinées aux utilisateurs du dossier partagé.
8. Dans l’assistant Partage de fichiers, cliquez sur Terminé. Dans l’Explorateur Windows, le volet des détails comprend maintenant des informations de partage concernant le dossier sélectionné.
Dans le volet des détails, le champ État signale que le dossier est partagé avec les utilisateurs spécifiés dans le champ Partager avec. FIN DE L’EXERCICE Si vous ne désirez pas continuer à partager le dossier Réseau, cliquez sur ce dernier dans le volet de contenu, cliquez sur Partager avec dans la barre d’outils puis sur Personne. Fermez ensuite la fenêtre du dossier Windows7SBS.
92
Chapitre 3 Gestion du réseau
Gestion d’une connexion réseau Une grande entreprise possède généralement un ou plusieurs techniciens réseau (si ce n’est un service informatique complet) chargé du matériel de l’entreprise et du bon fonctionnement des connexions réseau internes et externes. Dans une PME, ou à domicile, il est important de connaître un minimum de choses concernant le réseau. Vous devez être capable, par exemple, de retrouver des informations concernant le réseau, notamment celles qui concernent la connexion de votre ordinateur au réseau et celles du réseau à Internet. Si vous travaillez sur un ordinateur portable et que vous le connectez régulièrement sur différents réseaux, vous devez savoir comment changer le type de connexion. De cette façon, si vous vous connectez sur un réseau sans fil (chez un ami, par exemple), vous allez choisir le type de connexion Réseau domestique et si vous découvrez que le réseau n’est pas sécurisé, vous pourrez changer facilement en type de connexion Réseau public afin de protéger votre système. Voici comment changer le type de connexion réseau :
1. Ouvrez le Centre Réseau et partage. Votre connexion réseau apparaît sur la carte des informations de base et dans la section Afficher vos réseaux actifs.
L’icône indique le type de connexion réseau.
2. Dans la section Afficher vos réseaux actifs, cliquez sur le type de connexion réseau courant (Réseau domestique, par exemple) qui apparaît à droite de l’icône réseau. 3. Dans la boîte de dialogue Définir un emplacement réseau, cliquez sur le nouveau type de connexion réseau. Windows 7 applique les paramètres à la connexion réseau sélectionnée. Si le nouveau type de connexion est Réseau domestique, l’assistant Groupe résidentiel ou Rejoindre un groupe résidentiel démarre. Vous pouvez l’exécuter pour créer ou rejoindre un groupe résidentiel, ou cliquer sur Annuler pour refermer cet assistant et rester déconnecté du groupe. Si vous rencontrez des problèmes qui vous semblent liés à la carte réseau installée sur votre ordinateur, vous pouvez consulter ses caractéristiques dans la fenêtre Connexions réseau du Panneau de configuration. Cette fenêtre présente les informations concernant la connectivité de chaque carte et de chaque connexion VPN ou par
Gestion d’une connexion réseau
93
modem de votre ordinateur. Vous examinez une connexion en cliquant droit sur cette dernière puis en choisissant une commande dans le menu contextuel, ou en cliquant sur les boutons de la barre d’outils de cette fenêtre.
Vous pouvez activer, désactiver et vérifier l’état de chaque carte réseau. Les informations d’état incluent la vitesse de connexion.
Quelle que soit sa taille, un réseau comporte plusieurs éléments qui participent à la connexion. Il pourrait comporter, par exemple, un ou plusieurs routeurs reliés par câble, des routeurs sans fil ou des connecteurs. Il arrive que ces périphériques matériels, ainsi que les câbles par lesquels ils sont connectés, et la connexion externe vers votre fournisseur de services Internet, se détraquent. Dès que vous rencontrez un problème de connexion, soit pour vous connecter à Internet soit pour vous connecter à un autre ordinateur de votre réseau, vous devez faire appel à l’un des outils de dépannage inclus avec Windows 7 (appelés utilitaires de résolution des problèmes). Ces outils aident à l’identification et à la résolution des problèmes. Astuce Beaucoup de problèmes informatiques disparaissent après le redémarrage de l’ordinateur, c’est pourquoi cette action constitue toujours une bonne première étape à toute tentative de dépannage. Lorsque vous rencontrez un problème de connexion réseau ou Internet, commencez par déterminer si ce problème se produit uniquement sur votre ordinateur, ou aussi sur les autres ordinateurs du réseau. Vous résolvez fréquemment les problèmes de connexion Internet qui affectent le réseau complet en redémarrant le routeur qui relie votre réseau au fournisseur de service Internet.
Vous trouverez tous les utilitaires de dépannage disponibles dans la fenêtre Résolution des problèmes du Panneau de configuration. Des liens vers différentes catégories d’utilitaires sont proposés dans les fenêtres associées et des liens vers des utilitaires spécifiques apparaissent si nécessaire. Par exemple, si un des assistants Groupe résidentiel rencontre un problème pour créer ou rejoindre un groupe, un lien vers la résolution des problèmes Groupe résidentiel apparaît dans l’assistant. Dans cet exercice, vous allez étudier les utilitaires de résolution de problèmes liés au réseau.
94
Chapitre 3 Gestion du réseau
PRÉPARATION Vous n’avez besoin d’aucun fichier pour réaliser cet exercice ; suivez simplement les étapes.
1. Ouvrez le Centre Réseau et partage. 2. Dans la section Modifier vos paramètres réseau, cliquez sur Résoudre les problèmes. Windows 7 parcoure votre ordinateur puis affiche les utilitaires de dépannage associés à la connectivité réseau.
Six outils de dépannage sont disponibles pour vous aider à résoudre les problèmes réseau.
3. Cliquez sur le programme qui vous intéresse. L’utilitaire de résolution des problèmes démarre, étudie votre système puis exécute un processus de diagnostic.
4. Sur chaque page de cet outil, cliquez sur l’option qui décrit le mieux votre situation. N’hésitez pas à le tester avec de fausses réponses, ce programme ne va rien modifier dans le système sans votre accord.
Chaque utilitaire de dépannage est conçu pour traiter un problème spécifique.
Gestion d’une connexion réseau
95
Si vous ne rencontrez actuellement aucun problème, il est peu probable que en identifie un.
L’utilitaire de dépannage Connexions Internet n’a détecté aucun problème dans son domaine de compétence.
5. Cliquez sur Explorer d’autres options. L’utilitaire de dépannage affiche des liens vers des ressources en ligne.
L’utilitaire de dépannage recherche de nouvelles pistes qui pourraient vous aider à résoudre le problème de connexion. FIN DE L’EXERCICE Fermez la fenêtre.
96
Chapitre 3 Gestion du réseau
En résumé ●
Quand la carte réseau sans fil de votre ordinateur est active, Windows 7 détecte les réseaux sans fil disponibles de sorte que vous puissiez vous connecter facilement.
●
Vous contrôlez les paramètres de sécurité d’une connexion réseau en choisissant le type de connexion parmi Réseau domestique, Réseau de bureau et Réseau public. Vous réglez les paramètres de partage et de sécurité pour chaque type de connexion selon vos préférences.
●
Vous pouvez partager des ressources en toute sécurité avec les autres ordinateurs de votre réseau domestique en les regroupant dans un groupe résidentiel.
●
Vous pouvez à tout moment changer le type de votre connexion réseau courante. Si votre ordinateur est membre d’un groupe résidentiel, le changement de type de connexion de Réseau domestique vers un autre type supprime l’ordinateur du groupe, mais ce dernier rejoint automatiquement le groupe lorsque vous rétablissez le type Réseau domestique.
●
Vous pouvez partager des fichiers, des dossiers, des bibliothèques et des lecteurs de sorte que les autres ordinateurs du réseau puissent y accéder.
●
Windows 7 comprend de nombreux utilitaires de résolution des problèmes qui aident à identifier et résoudre les problèmes aussi bien au niveau du réseau et des connexions Internet que dans d’autres domaines.
Coup d’œil sur le chapitre Travailler avec les fenêtres, page 100
Comprendre les fichiers, les dossiers et les bibliothèques, page 108
Parcourir votre ordinateur, page 116
Trouver des informations spécifiques, page 122
4
Naviguer dans les fenêtres et les dossiers Dans ce chapitre, vous apprendrez comment : ✔ Travailler avec les fenêtres. ✔ Comprendre les fichiers, les dossiers et les bibliothèques. ✔ Parcourir votre ordinateur. ✔ Trouver des informations spécifiques. Pour plus de simplicité, Windows organise hiérarchiquement les informations présentes sur votre ordinateur, un peu comme dans un bureau. Mais au lieu de chemises cartonnées rangées dans des armoires, vous classez les fichiers électroniques dans des dossiers enregistrés dans des disques de stockage. Pour accéder aux dossiers et fichiers stockés sur votre ordinateur, vous utilisez l’Explorateur Windows. Dans les précédentes versions de Windows, la fenêtre de l’Explorateur Windows ne pouvait afficher le contenu que d’un seul dossier à la fois. Avec Windows 7, vous pouvez examiner le contenu de plusieurs dossiers dans une seule fenêtre en les ajoutant à une bibliothèque. Cette nouvelle fonctionnalité permet d’accéder aisément aux fichiers tout en conservant ce système d’organisation. Même si vous êtes très ordonné et que vous maîtrisez à la perfection les bibliothèques, il est toujours possible d’oublier où un fichier donné est stocké. Aucun problème ! Windows 7 s’accompagne de fonctionnalités de recherche puissantes qui permettent de localiser presque instantanément des fichiers ainsi que d’autres informations sur l’ordinateur. Dans ce chapitre, vous allez d’abord apprendre à dimensionner, positionner, masquer et gérer les fenêtres affichées sur le Bureau. Vous allez également découvrir l’arborescence standard de Windows 7 ainsi que les types de fichiers présents sur votre ordinateur. Vous explorerez l’arborescence de f ichiers de Windows 7 puis vous vous entraînerez à rechercher des fichiers grâce aux différentes méthodes de recherche disponibles.
99
100
Chapitre 4 Naviguer dans les fenêtres et les dossiers
Fichiers d’exercices Avant de réaliser les exercices de ce chapitre, vous devez installer dans le dossier Mes documents le fichier d’exercices spécifié dans la section « Utiliser les fichiers d’exercices » au début de ce livre. Le dossier utilisé dans les exercices de ce chapitre se nomme Navigation.
Travailler avec les fenêtres Sous Windows, la plupart des informations s’affichent dans une fenêtre. Les fichiers s’ouvrent dans les fenêtres des programmes (qui hébergent les commandes) et les dossiers s’ouvrent dans les fenêtres de l’Explorateur Windows (qui affichent leur contenu). Quel que soit le contenu affiché, toutes les fenêtres possèdent des caractéristiques communes et peuvent être manipulées de la même manière. Vous pouvez modifier leur apparence grâce aux contrôles intégrés à leurs cadres, ainsi qu’aux contrôles disponibles sur le Bureau et dans la barre des tâches de Windows. Sous Windows 7, vous allez découvrir une multitude de nouveaux contrôles de gestion des fenêtres très utiles. Voir aussi Pour plus d’informations sur les fonctionnalités des fenêtres de dossiers, voir « Comprendre les fichiers, les dossiers et les bibliothèques » plus loin dans ce chapitre.
Dimensionner, déplacer et organiser les fenêtres Il est possible de réduire, agrandir, restaurer ou fermer une fenêtre en cliquant sur les boutons situés dans l’angle supérieur droit de la barre de titre. En outre, vous pouvez utiliser les techniques suivantes pour modifier la taille ou l’emplacement d’une fenêtre : ●
Pour modifier l’emplacement d’une fenêtre sans la redimensionner, faites-la glisser.
Astuce Pour faire glisser une fenêtre, placez la souris dans la barre de titre, cliquez, maintenez enfoncé le bouton et faites glisser la souris.
●
Pour modifier uniquement la hauteur d’une fenêtre, faites glisser la partie supérieure ou inférieure de son cadre.
●
Pour réduire la hauteur d’une fenêtre sans modifier sa largeur, faites glisser la bordure supérieure de son cadre vers le haut de l’écran et la bordure inférieure vers le bas de l’écran.
●
Pour modifier la largeur d’une fenêtre, faites glisser la partie gauche ou droite de son cadre.
Travailler avec les fenêtres
●
101
Pour modifier simultanément la hauteur et la largeur d’une fenêtre, faites glisser le coin de son cadre.
Astuce Vous ne pouvez pas redimensionner une fenêtre agrandie en faisant glisser les bords de son cadre. Pour ce faire, vous devez d’abord réduire la fenêtre.
●
Pour augmenter la hauteur et la largeur d’une fenêtre de sorte qu’elle occupe toute la surface de l’écran, faites-la glisser vers le haut de l’écran ou cliquez sur le bouton Agrandir.
●
Pour dimensionner une fenêtre de sorte que sa hauteur soit maximale et qu’elle occupe en largeur la moitié de l’écran, faites-la glisser vers le haut ou le bas de l’écran. Lorsque vous relâchez le bouton de la souris, la fenêtre s’étend pour remplir la moitié de l’espace horizontal disponible.
Astuce Utilisez cette technique pour comparer le contenu de deux fenêtres ; pour ce faire, faites-en glisser une vers la gauche et une autre vers la droite.
●
Pour restaurer la taille d’origine d’une fenêtre agrandie totalement ou partiellement, décollez sa barre de titre du bord de l’écran ou cliquez sur le bouton Niveau inférieur. Pleine hauteur
Demie largeur
Vous pouvez redimensionner automatiquement des fenêtres en les faisant glisser vers un bord de l’écran.
102
Chapitre 4 Naviguer dans les fenêtres et les dossiers
Astuce Lorsque vous redimensionnez une fenêtre en la faisant glisser, ce changement n’est pas définitif tant que vous n’avez pas relâché le bouton de la souris. Lorsque vous faites glisser une fenêtre vers le bord supérieur, gauche, ou droit de l’écran pour la redimensionner, une bordure matérialisant la future taille de la fenêtre s’affiche. Si vous ne souhaitez pas redimensionner la fenêtre selon cette bordure, déplacez-la vers un autre emplacement avant de relâcher le bouton de la souris.
Vous pouvez utiliser les raccourcis clavier présentés dans ce tableau pour travailler avec la fenêtre active. Appuyez sur
Pour
Touche Windows + Flèche vers le haut
Agrandir la fenêtre
Touche Windows + Flèche vers le bas
Restaurer la taille d’origine d’une fenêtre agrandie ou réduire une fenêtre dimensionnée selon sa taille d’origine
Touche Windows + Début
Réduire ou restaurer toutes les autres fenêtres
Touche Windows + Flèche à gauche ou Touche Windows + Flèche à droite
Positionne automatiquement la fenêtre sur la bordure gauche ou droite de l’écran.
Cliquez du bouton droit dans la barre des tâches (mais pas sur un bouton) pour afficher un menu contextuel permettant de gérer toutes les fenêtres ouvertes sous forme de groupe.
Le menu contextuel de la barre des tâches contient quatre commandes pour manipuler des fenêtres ouvertes.
Vous pouvez organiser toutes les fenêtres ouvertes en cliquant sur les commandes suivantes : ●
Cascade. Cette commande permet d’afficher les fenêtres les unes au-dessus des autres. La barre de titre de chaque fenêtre reste visible ainsi que le contenu de la fenêtre placée en haut de la pile.
●
Afficher les fenêtres empilées. Cette commande organise le contenu des fenêtres dans une grille, en privilégiant un empilement plus vertical qu’horizon-
Travailler avec les fenêtres
103
tal. Par exemple, Windows organisera huit fenêtres en créant deux colonnes de quatre fenêtres. ●
Afficher les fenêtres côte à côte. Cette commande organise le contenu des fenêtres dans une grille, en privilégiant un empilement plus horizontal que vertical. Par exemple, Windows organisera huit fenêtres en créant quatre colonnes de deux fenêtres.
●
Afficher le Bureau. Cette commande réduit toutes les fenêtres.
Dans chaque organisation, Windows attribue aux fenêtres ouvertes les mêmes dimensions, quelle que soit leur taille d’origine. Voir aussi Pour plus d’informations sur les commandes du menu contextuel de la barre des tâches, reportez-vous à la section « Modifier la barre des tâches » au chapitre 9.
Masquer et afficher des fenêtres Outre la commande Afficher le Bureau du menu contextuel de la barre de tâches, vous pouvez utiliser une de ces techniques pour contrôler l’affichage de plusieurs fenêtres ouvertes. ●
Si vous placez le pointeur de la souris sur le bouton Afficher le Bureau situé à l’extrémité droite de la barre des tâches, toutes les fenêtres ouvertes deviennent transparentes. La barre des tâches, les raccourcis du Bureau et les gadgets restent visibles. Cette nouvelle fonctionnalité est appelée AeroPeek.
Voici comment se présente votre écran lorsque vous survolez le bouton Afficher le Bureau, tout à fait à droite de la barre des tâches, et que plusieurs fenêtres sont ouvertes.
104
Chapitre 4 Naviguer dans les fenêtres et les dossiers
Raccourcis clavier Vous pouvez également afficher le Bureau en utilisant le raccourci Touche Windows + Barre d’espace. ●
Le fait de cliquer sur le bouton Afficher le Bureau réduit toutes les fenêtres ouvertes. Cliquez de nouveau pour les restaurer.
●
Secouez la fenêtre active pour réduire toutes les autres fenêtres ouvertes. Pour ce faire, placez le pointeur de la souris dans sa barre de titre, cliquez et faites bouger la souris. Si vous travaillez sur un ordinateur portable, placez le pointeur de la souris sur la barre de titre de la fenêtre, cliquez puis bougez votre doigt sur le pavé tactile.
Dans cet exercice, vous allez tester les techniques de gestion des fenêtres de Windows 7. PRÉPARATION Vous n’avez besoin d’aucun fichier d’exercices pour réaliser cet exercice. Démarrez Windows 7 et suivez ces étapes.
1. Cliquez sur le bouton Démarrer. En haut du volet droit du menu Démarrer, placez le pointeur sur Images. L’image de votre compte d’utilisateur en haut du menu Démarrer est remplacée par une icône représentant une pile d’images. Une infobulle s’affiche, avec le contenu des actions qui se déclenchent si vous cliquez sur ce bouton.
Le volet droit du menu Démarrer permet d’ouvrir des fenêtres courantes.
2. Dans le menu Démarrer, cliquez sur Images. La bibliothèque Images s’ouvre dans l’Explorateur Windows.
Travailler avec les fenêtres
105
Cliquez sur le bouton Images du menu Démarrer pour afficher le contenu de la bibliothèque Images. Voir aussi Les bibliothèques sont traitées dans la section « Comprendre les fichiers, les dossiers et les bibliothèques ». Par ailleurs, nous parlerons de l’Explorateur Windows dans la section « Parcourir votre ordinateur » plus loin dans ce chapitre.
3. Si la fenêtre Images est agrandie dès son ouverture, cliquez sur le bouton Niveau inférieur vers l’extrémité droite de la barre de titre pour qu’elle n’occupe qu’une partie de l’écran. Astuce Le deuxième bouton situé à l’extrême droite de la barre de titre s’appelle Niveau inférieur lorsque la fenêtre remplit l’écran et Agrandir dans le cas contraire.
4. Cliquez dans la barre de titre de la fenêtre Images et faites-la glisser jusqu’à ce que le pointeur touche la bordure supérieure de l’écran sans relâcher le bouton de la souris. Le contour d’une fenêtre agrandie s’affiche, matérialisant l’effet obtenu si vous relâchez le bouton de la souris.
5. Relâchez le bouton de la souris. La fenêtre s’agrandit pour occuper toute la surface de l'écran, à l'exception de la barre des tâches.
6. Faites glisser la fenêtre vers le milieu de l’écran. La fenêtre reprend sa taille initiale.
7. Cliquez dans la barre de titre de la fenêtre et faites-la glisser jusqu’à ce que le pointeur touche la bordure droite de l’écran. La fenêtre remplit la moitié droite de l’écran.
106
Chapitre 4 Naviguer dans les fenêtres et les dossiers
Voici ce que vous obtenez si vous faites glisser la fenêtre vers la bordure droite de l’écran.
8. Dans la barre des tâches, cliquez du bouton droit sur le bouton Explorateur Windows. Le menu contextuel de l’Explorateur Windows s’affiche. Il permet d’ouvrir une nouvelle fenêtre ou un dossier fréquemment utilisé.
Le menu contextuel de l’Explorateur Windows.
9. Dans le menu contextuel, cliquez sur Explorateur Windows. L’Explorateur Windows ouvre une nouvelle fenêtre.
Travailler avec les fenêtres
107
Si vous ne spécifiez aucun dossier, l’Explorateur Windows affiche au démarrage le dossier Bibliothèques.
10. À l'extrémité droite de la barre des tâches, placez le pointeur sur le bouton Afficher le Bureau. Les fenêtres ouvertes deviennent transparentes.
11. Cliquez sur le bouton Afficher le Bureau. Les fenêtres ouvertes disparaissent.
12. Cliquez de nouveau sur le bouton Afficher le Bureau. Les fenêtres s’affichent de nouveau.
13. Placez le pointeur sur la barre de titre de la fenêtre Bibliothèques, maintenez enfoncé le bouton de la souris puis bougez la souris pour secouer la fenêtre. La fenêtre Images est réduite sous le bouton de l’Explorateur Windows dans la barre des tâches.
14. Dans la barre des tâches, placez le pointeur sur le bouton Explorateur Windows. Les miniatures des fenêtres présentes dans l’Explorateur Windows s’affichent dans un volet au-dessus du bouton.
108
Chapitre 4 Naviguer dans les fenêtres et les dossiers
Dans le volet des miniatures, la fenêtre active s’affiche sur fond bleu.
15. Placez le pointeur sur la miniature Bibliothèques puis cliquez sur le bouton Fermer qui apparaît dans l’angle supérieur droit. La fenêtre Bibliothèques se ferme.
16. Si le volet des miniatures de l’Explorateur Windows a disparu, placez de nouveau le pointeur sur le bouton Explorateur Windows dans la barre des tâches. Placez ensuite le pointeur sur la miniature Images. La fenêtre Images s’affiche temporairement lorsque vous pointez sa miniature. Astuce Utilisez cette technique pour examiner rapidement le contenu d’une fenêtre sans l’activer.
17. Dans le volet de miniatures de l’Explorateur Windows, cliquez sur la miniature Images. La fenêtre Images apparaît à droite de l'écran.
18. À l’extrémité droite de la barre de titre de la fenêtre Images, cliquez sur le bouton Fermer. FIN DE L’EXERCICE Fermez toutes les fenêtres ouvertes avant de passer à l’exercice suivant.
Comprendre les fichiers, les dossiers et les bibliothèques Les fichiers associés aux programmes et aux outils, ainsi que ceux créés pour héberger des informations sont stockés dans une arborescence de dossiers placés sur des disques durs et d’autres supports de stockage (comme des CD, des DVD ou des clés USB). Pour examiner de plus près cette arborescence, vous pouvez afficher le contenu des disques disponibles dans l’Explorateur Windows.
Comprendre les fichiers, les dossiers et les bibliothèques
109
Les fichiers sont stockés sur chaque disque dur dans plusieurs arborescences de dossiers.
Astuce Ce graphique montre le contenu du dossier Drivers en affichage Détails. Il est possible de modifier l’affichage des dossiers et des fichiers présents dans le volet de contenu en sélectionnant une option dans la liste Affichage. Pour plus d’informations, reportez-vous à la section « Méthodes d’affichage des dossiers et fichiers » au chapitre 5.
Chaque lecteur est identifié par une lettre et s’accompagne parfois d’une description. Le disque dur principal de votre ordinateur (celui sur lequel le système d’exploitation est installé) porte presque toujours la lettre C (les lettres A et B sont réservés aux lecteurs de disquettes ; toutefois, ce support de stockage a été remplacé par des supports de plus grande capacité et tend à se raréfier). Si votre ordinateur possède d’autres disques durs, ils porteront la lettre suivante dans l’alphabet. Les lecteurs de support amovibles viennent en dernier. Dans l’Explorateur Windows, vous pouvez afficher une série de fichiers et de dossiers apparentés dans une bibliothèque. Les bibliothèques sont des dossiers virtuels qui ne sont pas physiquement présents sur le disque dur mais qui peuvent afficher le contenu de plusieurs dossiers comme s’ils étaient stockés dans un même emplacement. Les fichiers et les dossiers stockés en haut de l’arborescence, appelés la racine, contiennent tous les dossiers de la bibliothèque.
La bibliothèque Documents affiche tous les dossiers présents dans votre dossier personnel Documents, le dossier Documents publics, ainsi que les fichiers et les dossiers stockés à la racine de ces dossiers.
110
Chapitre 4 Naviguer dans les fenêtres et les dossiers
Par défaut, Windows 7 possède quatre bibliothèques standards : Documents, Images, Musique et Vidéos. Chacune d’elles contient un dossier personnel et un dossier public correspondants. En outre, vous pouvez créer vos propres bibliothèques. Un dossier peut également appartenir à plusieurs bibliothèques. Supposons par exemple que vous travaillez sur le projet Promotion d’hiver du client Contoso Pharmaceutique. Si vous créez une bibliothèque pour tous les dossiers de vos projets en cours et une autre pour tous les dossiers associés à ce client, vous pouvez inclure le dossier Promotion d’hiver dans ces deux bibliothèques. Voir aussi Pour savoir comment permettre à d’autres utilisateurs ou ordinateurs de votre réseau d’accéder à une bibliothèque par défaut ou personnalisée, reportezvous à la section « Gestion d’une connexion réseau» au chapitre 3.
Types de fichiers Il existe plusieurs types de fichiers, mais tous entrent essentiellement dans deux catégories : ●
Fichiers utilisés ou créés par des programmes. Il s’agit des fichiers exécutables et des DLL (Dynamic-Link Libraries). Certains d’entre eux sont cachés (et n’apparaissent dans aucun dossier standard de l’Explorateur Windows) pour éviter toute modification ou suppression involontaire.
Astuce Vous ne pouvez pas sélectionner les fichiers cachés et vous ne pouvez pas supprimer leur structure ; un dossier peut vous paraître vide mais s’il contient un ou plusieurs fichiers cachés, vous ne pouvez pas le supprimer. Pour afficher les fichiers, les dossiers et les lecteurs cachés, activez cette option dans la boîte de dialogue Option des dossiers traitée dans la section « Méthodes d’affichage des dossiers et fichiers » au chapitre 5.
●
Fichiers créés par vos soins. Ils contiennent les documents, les feuilles de calcul, les images, les fichiers texte, les présentations, les clips audio et vidéo que vous avez ouverts, examinés et modifiés à l’aide d’un ou de plusieurs programmes.
Les fichiers installés avec un programme et créés pour ses propres besoins sont placés là où le programme espère les trouver : vous ne devez ni les déplacer, ni les supprimer. En revanche, c’est vous qui contrôlez l’organisation des fichiers que vous créez (comme les documents et les feuilles de calcul). Pour une utilisation efficace de l'ordinateur, il est donc essentiel de bien savoir les gérer.
Dossiers système Windows Une fois que Windows 7 a été installé sur votre ordinateur, il crée trois dossiers système :
Comprendre les fichiers, les dossiers et les bibliothèques
111
●
Le dossier Programmes. La plupart des programmes (dont les programmes et les outils livrés avec Windows 7) installent les fichiers dont ils ont besoin dans des sous-dossiers du dossier Programmes. Lorsque vous installez un programme, vous avez souvent la possibilité de choisir un dossier différent. Une fois le programme installé, veillez à ne pas déplacer, copier, renommer ou supprimer les dossiers et les fichiers apparentés. Dans le cas contraire, le programme ne s’exécutera pas correctement et vous ne pourrez plus le désinstaller.
●
Le dossier Utilisateurs. La première fois que vous ouvrez une session sur l’ordinateur avec un nouveau compte d'utilisateur, Windows 7 crée un dossier correspondant dans le dossier Utilisateurs. Celui-ci contient 12 sous-dossiers, appelés dans ce livre dossiers personnels. Onze d’entre eux sont visibles : Bureau, Contacts, Favoris, Liens, Ma musique, Mes documents, Mes images, Mes vidéos, Parties enregistrées, Recherches et Téléchargements. Le dossier caché AppData contient toutes les informations relatives aux paramètres de votre compte d'utilisateur liés à Windows et aux programmes utilisés. À mesure que vous utilisez votre ordinateur et que vous personnalisez Windows, les informations et les paramètres propres à votre profil d’utilisateur s’enregistrent dans ces dossiers.
Astuce Pour afficher vos dossiers personnels, cliquez sur le nom de votre compte d'utilisateur situé en haut du volet droit du menu Démarrer.
Outre les dossiers propres au compte de chaque utilisateur, le dossier Utilisateurs contient également un dossier Public accessible à tous ceux qui se connectent à l’ordinateur. Il comprend neuf sous-dossiers, dont six sont visibles : Documents publics, Images publiques, Musique publique, Téléchargements publics, TV enregistrée en public et Vidéos publiques. Trois sont cachés – Bureau public, Favoris et bibliothèques – et contiennent des informations liées aux paramètres communs à tous les comptes d'utilisateur de l’ordinateur. Pour que certains fichiers soient accessibles à tous ceux qui se connectent à l’ordinateur, stockez-les dans ces dossiers publics et non dans vos dossiers personnels. Astuce Pour différencier clairement vos dossiers personnels des dossiers publics, Windows 7 ajoute un adjectif possessif pour les dossiers personnels (comme Mes documents, Ma musique) et la mention « public » pour les dossiers publics (comme Documents publics, Images publiques). Les bibliothèques Documents, Images, Musique et Vidéos contiennent les dossiers personnels et publics correspondants.
●
Dossier Windows. La plupart des fichiers critiques du système d’exploitation sont stockés dans ce dossier. Vous pouvez les examiner, mais n’y toucher pas, sauf si vous savez exactement ce que vous faites ! La plupart des utilisateurs de Windows 7 n’ont pas besoin d’accéder aux fichiers de ce dossier.
112
Chapitre 4 Naviguer dans les fenêtres et les dossiers
Dépannage Si vous mettez à niveau votre ordinateur depuis une ancienne version de Windows, le dossier Windows de la précédente version est conservée sur votre ordinateur. Pour éviter toute confusion, il est renommé Windows.old.
Fonctionnalités des dossiers Windows Dans l’Explorateur Windows, toutes les fenêtres sont composées de deux éléments que vous ne pouvez pas masquer : la barre de titre et la barre d’outils. Boutons de navigation Barre de titre
Barre d'adresse
Barre d'outils Zone de recherche
Toutes les fenêtres des dossiers sont composées d’une barre de titre et d’une barre d’outils.
Voici les outils de la barre de titre permettant de parcourir et de rechercher des informations : ●
Boutons de navigation. Les boutons Précédent et Suivant servent à revenir au contenu des fenêtres déjà visitées, et non à monter ou descendre dans l’arborescence des dossiers. Le bouton Pages récentes (la flèche à droite du bouton Suivant) affiche la liste des dossiers affichés ; vous pouvez revenir à un de ces dossiers en le sélectionnant dans la liste.
●
Barre d’adresse. La barre d’adresse commence par l’icône qui représente le type d’élément sélectionné. Elle affiche le chemin d’accès en commençant pour un des principaux groupes de navigation (Bibliothèques, Groupe résidentiel d’ordinateurs, Ordinateur, Réseau, Panneau de configuration, Corbeille ou le dossier de votre compte d'utilisateur) jusqu’au dossier dont le contenu apparaît dans la fenêtre. ■ Si le chemin d’accès complet est trop long pour s’afficher dans la barre
d’adresse, des chevrons pointant vers la gauche apparaissent en regard de l’icône du dossier.
■ Cliquez sur la flèche ou les chevrons adjacents à l’icône du dossier pour
afficher un menu contenant les emplacements de stockages courants et tous les emplacements trop longs pour s’afficher dans la barre d’adresse.
Comprendre les fichiers, les dossiers et les bibliothèques
113
■ Cliquez sur l’icône du dossier pour afficher le chemin d’accès vers le dos-
sier à partir de la racine du disque de stockage (également appelé chemin absolu).
■ Cliquez sur la flèche qui apparaît après le nom du dossier pour afficher la
liste de ses sous-dossiers ainsi que certains dossiers de haut niveau ; vous pouvez basculer d’un emplacement à l’autre en le sélectionnant dans la liste.
●
Zone de recherche. Une fenêtre de dossier contient une zone qui permet d’effectuer rapidement une recherche en saisissant des lettres, des mots ou des phrases appartenant au nom ou au contenu d’un fichier de ce dossier. ■ Saisissez un terme dans la zone de recherche pour filtrer instantanément
le contenu du dossier. La liste Résultats de la recherche comprend le nom des fichiers contenant le terme de la recherche, un bref extrait de leur contenu et leur chemin d’accès absolu. Le terme de la recherche est surligné dans le nom du fichier et dans l’extrait visible du contenu.
■ Cliquez sur le bouton Effacer (en forme de X) tout à fait à droite de la zone
de recherche pour effacer les résultats de la recherche et revenir au contenu de la fenêtre du dossier.
Voir aussi Pour plus d’informations sur la recherche de fichiers et de dossiers, reportez-vous à la section « Trouver des informations spécifiques » plus loin dans ce chapitre.
Contrairement à la barre de titre, la barre d’outils varie parfois selon le contenu du dossier affiché dans la fenêtre. Les boutons de la barre d’outils représentent les commandes permettant de travailler spécifiquement avec le dossier et son contenu. Par exemple, les boutons sont différents pour les dossiers compressés (.zip) ou si vous sélectionnez un ou plusieurs fichiers. Si les boutons sont plus nombreux que ce que la fenêtre peut afficher, des chevrons (>>) apparaissent à l’extrémité droite de la barre d’outils. Cliquez sur ces chevrons pour afficher la liste des autres commandes. Voir aussi Pour plus d’informations sur les dossiers compressés, reportez-vous à l’encadré « Compresser des dossiers et des fichiers » au chapitre 5.
Outre la barre de titre et la barre d’outils, une fenêtre de dossier contient d’autres composants standards.
114
Chapitre 4 Naviguer dans les fenêtres et les dossiers
Barre de menus
Volet de navigation
Volet des détails
Volet Bibliothèque
Volet de contenu
Volet de visualisation
Composants standards d’une fenêtre de dossier.
Outre la barre de titre et la barre d'outils, voici les composants présents dans chaque fenêtre de dossier : ●
Barre de menus. Si vous préférez gérer l’affichage du contenu en utilisant des commandes de menu et non les boutons et les en-têtes de colonnes de la barre d’outils, il est possible d’afficher une barre de menus traditionnelles en haut de la fenêtre, entre la barre de titre et la barre d’outils. (La barre de menus est absente par défaut).
●
Volet de navigation. Ce volet vertical est ouvert par défaut dans la partie gauche de la fenêtre. Il contient une arborescence de l’ordinateur, ainsi que l’arborescence de tous les réseaux disponibles, organisées en cinq groupes. Favoris, Bibliothèques, Groupe résidentiel d’ordinateurs, Ordinateur et Réseau. Vous pouvez naviguer parmi les dossiers de votre ordinateur ou de votre réseau en cliquant sur les emplacements de ce volet. ■ Pour afficher le contenu d’un dossier, cliquez sur son nom. ■ Pour développer un dossier dans le volet de navigation, cliquez sur la flè-
che blanche à gauche du dossier.
■ Pour réduire un dossier, cliquez sur la flèche noire à gauche de son nom.
Vous pouvez redimensionner ou fermer le volet de navigation pour disposer d’un meilleur espace de travail dans la fenêtre du dossier. ●
Volet de contenu. Ce volet affiche le contenu du dossier sélectionné sous forme de listes textuelles ou d’icônes. Vous ne pouvez pas le fermer.
Comprendre les fichiers, les dossiers et les bibliothèques
115
●
Volet des détails. Ce volet est ouvert par défaut en bas de la fenêtre. Il contient des informations sur le dossier ou le fichier sélectionné. Vous pouvez le redimensionner ou le fermer.
●
Volet de visualisation. Ce volet vertical est fermé par défaut. Il s’affiche à droite dans la fenêtre et contient un aperçu du fichier sélectionné dans le volet de contenu. Il peut afficher le contenu de fichiers images, de documents Word, de classeurs Excel, de présentations PowerPoint, de fichiers PDF et d’autres types de fichiers courants. Lorsque le volet de visualisation est ouvert, il est possible de le redimensionner.
Astuce Lorsque vous affichez le contenu d’une bibliothèque, la fenêtre du dossier s’accompagne d’un volet horizontal situé au-dessus du volet de contenu. Il indique le nombre de dossiers présents dans cette bibliothèque et comment les éléments sont organisés.
Afficher et masquer des volets Chaque volet contient un type spécifique d’informations. Il est possible d’afficher et de masquer les volets d’une fenêtre pour afficher ou masquer des informations ou bénéficier d’un espace plus important dans le volet de contenu. Par exemple, si vos dossiers contiennent de nombreux fichiers et que vous êtes adepte de la barre d'adresses pour la navigation, vous avez tout intérêt à désactiver les volets de navigation, des détails et de visualisation pour ne conserver que le volet de contenu. Pour afficher ou masquer un volet, cliquez sur le bouton Organiser dans la barre d’outils, placez le pointeur sur Disposition, puis cliquez sur le volet de votre choix. Raccourcis clavier Vous pouvez afficher ou masquer le volet des détails en cliquant sur Alt+P.
Vous pouvez contrôler les volets visibles.
116
Chapitre 4 Naviguer dans les fenêtres et les dossiers
Astuce Il est possible de modifier la taille d’un volet en plaçant le pointeur sur sa bordure et en faisant glisser la souris vers la droite ou vers la gauche, selon que vous souhaitez l'agrandir ou le rétrécir. Cette technique permet d’afficher plus d’informations dans un volet sans devoir en fermer d’autres.
Parcourir votre ordinateur L’Explorateur Windows affiche tous les lecteurs, dossiers et fichiers présents dans le système de stockage de votre ordinateur ou des ordinateurs auxquels vous êtes reliés via un réseau. Il existe plusieurs manières de lancer l’Explorateur Windows : ●
Cliquez sur le bouton Explorateur Windows dans la barre des tâches pour lancer l’Explorateur Windows et afficher le dossier Bibliothèques.
●
Appuyez sur la touche Windows+E pour lancer l’Explorateur Windows et afficher le dossier Ordinateur.
●
Cliquez sur un lien dans le volet droit du menu Démarrer. ■ Cliquez sur le nom de votre compte d'utilisateur pour afficher vos dossiers
personnels.
■ Cliquez sur Documents, Images ou Musique pour afficher la bibliothèque
correspondante.
■ Cliquez sur Ordinateur pour afficher la liste des disques durs et des péri-
phériques de stockage présents sur votre ordinateur.
●
Cliquez du bouton droit sur un dossier dans le volet gauche du menu Démarrer puis cliquez sur Ouvrir ou Explorer pour afficher son contenu dans le volet de contenu et son chemin d’accès dans le volet de navigation.
●
Double-cliquez sur un dossier situé sur le Bureau ou dans une fenêtre pour afficher son contenu dans le volet de contenu.
Voir aussi L’Explorateur Windows affiche également la liste des périphériques matériels (moniteurs, imprimantes et caméras) reliés directement ou via un réseau à votre ordinateur. Pour plus d’informations sur comment travailler avec du matériel, reportez-vous au chapitre 3.
Vous pouvez parcourir l’arborescence de chaque lecteur et afficher le contenu des sous-dossiers jusqu’à ce que vous ayez localisé le fichier recherché. Ce processus s’appelle navigation. Toutefois, il n’est pas nécessaire de naviguer pour trouver les pro-
Parcourir votre ordinateur
117
grammes, les outils et les informations dont vous avez besoin au quotidien. Vous n’avez même pas besoin de savoir exactement où ils sont stockés car Windows 7 offre un système de liens qui permet d’atteindre directement des paramètres, des outils, des programmes et certains types d’informations. Vous avez déjà eu un aperçu de ce système grâce aux icônes situées sur le Bureau et aux liens du menu Démarrer. Toutefois, d’autres composants clés de Windows 7 contiennent des liens, comme vous allez le découvrir maintenant et dans d’autres sections de ce livre. Voir aussi Pour plus d’informations sur la navigation dans les lecteurs et les réseaux, reportez-vous à la section « Ressources du groupe résidentiel» au chapitre 3.
Pour explorer le système de stockage de votre ordinateur, la fenêtre Ordinateur est un bon point d’entrée. Les périphériques représentés dans cette fenêtre sont divisés en groupes. Les disques durs internes (ceux installés physiquement dans votre ordinateur) et les disques durs externes (reliés à votre ordinateur par un câble) apparaissent en premier, suivis par les périphériques internes utilisant des supports de stockage amovibles (comme les lecteurs de disquette, de CD et de DVD) et les périphériques externes de stockage amovibles (comme les clés USB). Les emplacements de stockage accessibles via une connexion réseau viennent en dernier. Pour chaque lecteur ou périphérique, l’espace de stockage total et l’espace disponible sont indiqués à la fois sous forme de giga-octet et d’indicateur visuel. La longueur de la barre de progression indique la portion d’espace de stockage totale utilisée. Par défaut, cette barre est bleue ; en revanche, elle devient rouge si l'espace libre est inférieur à 10 %. Astuce La fenêtre Ordinateur affiche uniquement les groupes qui contiennent des périphériques de stockage. Si un groupe n’est pas actif, il ne figure pas dans cette fenêtre.
Dans cet exercice, vous allez explorer l’arborescence de votre ordinateur et découvrir les différents moyens d’accéder aux informations stockées sur votre ordinateur. PRÉPARATION Vous n’avez besoin d’aucun fichier d’exercices pour réaliser cet exercice.
1. Dans le volet droit du menu Démarrer, pointez Ordinateur. L’image de votre compte d'utilisateur est remplacée par un ordinateur et une infobulle s’affiche indiquant les tâches réalisables dans la fenêtre Ordinateur.
118
Chapitre 4 Naviguer dans les fenêtres et les dossiers
Ouvrez la fenêtre Ordinateur pour afficher des informations sur les périphériques de stockage de l’ordinateur.
2. Dans le menu Démarrer, cliquez sur Ordinateur. La fenêtre Ordinateur s’ouvre dans l’Explorateur Windows. Le logo Windows indique qu'il s'agit du lecteur système
Une barre rouge signifie qu'il reste moins de 10% d'espace libre
Dans le volet de contenu de la fenêtre Ordinateur, des icônes identifient chaque type de lecteur ou de périphérique. Dépannage Le volet de contenu de la fenêtre Ordinateur affiche le nombre et le type de lecteurs auxquels peut accéder votre ordinateur et peut ne pas être identique à ceux présentés dans cette figure.
Depuis cette fenêtre, vous pouvez parcourir l’arborescence de votre ordinateur de quatre façons : en double-cliquant sur les emplacements dans le volet de
Parcourir votre ordinateur
119
contenu, en développant les emplacements dans le volet de navigation, en cliquant sur des emplacements dans la barre d’adresse ou en recherchant des fichiers et des dossiers dans la zone de recherche.
3. Si un groupe du volet de navigation est développé, réduisez-le en cliquant sur la flèche noire qui apparaît à gauche de son nom. 4. Si les lecteurs et les périphériques présentés dans le volet de contenu de la fenêtre Ordinateur sont représentés par des mots ou des icônes différents de ceux de cette figure, cliquez sur la flèche adjacente au bouton Changer l’affichage dans la barre d’outils puis choisissez Mosaïques dans la liste. 5. Dans le volet de navigation, développez le groupe Ordinateur. Ce groupe contient les disques de stockage et les périphériques disponibles sur votre ordinateur, ainsi que tous les lecteurs contenant des médias. Important Si vous cliquez sur un lecteur, interne ou externe, du groupe Ordinateur développé, vous affichez le contenu de l’arborescence de premier niveau de l’arborescence du lecteur, appelée racine, dans le volet de contenu. La racine d’un lecteur contient souvent des fichiers et des dossiers système que vous ne devez ni modifier, ni déplacer.
6. Dans le volet de navigation, développez OS (C:) puis, dans la liste des dossiers qui s'affiche, cliquez sur Utilisateurs. La fenêtre du dossier Utilisateurs s’ouvre.
La fenêtre Utilisateurs présente les dossiers de tous les comptes d'utilisateur actifs sur l’ordinateur.
7. Dans le volet de contenu, double-cliquez sur le dossier qui porte le nom de votre compte d'utilisateur. Le volet de contenu affiche vos dossiers personnels, à l’exception du dossier AppData qui est caché.
8. Dans la barre d’adresse, cliquez sur la flèche à droite d’Utilisateurs. La liste des dossiers correspondant aux comptes d'utilisateur s’affiche.
120
Chapitre 4 Naviguer dans les fenêtres et les dossiers
Dans la liste des dossiers liés aux comptes d'utilisateur, le texte en gras désigne le dossier dans le chemin d'accès conduisant à l’emplacement en cours.
9. Dans la liste des dossiers des comptes d'utilisateur, cliquez sur Public. Le volet de contenu affiche les dossiers accessibles à tous les utilisateurs de l’ordinateur, et à tous les utilisateurs du réseau autorisés à se connecter. Voir aussi Pour plus d’informations sur la connexion à d’autres ordinateurs de votre réseau, reportez-vous à la section « Ressources du groupe résidentiel » au chapitre 3.
10. Dans le volet de navigation, cliquez sur la flèche noire à gauche du groupe Ordinateur pour le réduire. Cliquez ensuite sur la flèche blanche à gauche de Bibliothèques pour afficher la liste des bibliothèques disponibles. 11. Dans le volet de navigation, cliquez sur la flèche blanche à gauche de Documents. La bibliothèque Documents se développe.
Vous pouvez atteindre le dossier Documents publics à partir du groupe Bibliothèques dans le volet de navigation mais aussi en le localisant dans l’arborescence de l’ordinateur.
12. Dans le volet de navigation, sous la bibliothèque Documents, cliquez sur Mes documents. Le volet de contenu affiche le contenu du dossier Mes documents.
Parcourir votre ordinateur
121
Comme vous avez accédé au dossier de vos documents personnels à partir du groupe Bibliothèques, le volet de bibliothèques s’affiche au-dessus du volet de contenu et la barre d’adresse affiche l’icône d’une bibliothèque et un chemin d’accès commençant par Bibliothèques.
Le surlignage disparaît et la barre d’adresse est désormais plus visible.
13. À l’extrémité gauche de la barre d’adresse, cliquez sur l’icône représentant une bibliothèque qui précède le chemin d’accès au dossier. Appuyez sur la touche Fin ou cliquez dans une zone vide de la barre d’adresse.
Cliquez sur l’icône d’un dossier pour afficher le chemin d’accès absolu vers l’emplacement en cours.
Notez que le nom de votre dossier de documents personnels est Documents et non Mes documents. Mes documents est utilisé dans la bibliothèque pour différencier le dossier Documents du dossier Documents publics.
14. Dans le volet de navigation, développez la bibliothèque Documents. Le contenu de tous les dossiers situés dans la bibliothèque Documents, personnels et publics, s’affiche dans le volet de contenu. Astuce Si le dossier Documents publics ne contient aucun dossier ou fichier, le contenu du volet de contenu ne change pas.
15. Dans le volet Bibliothèque, cliquez sur la flèche à droite de la zone Organiser par. Le menu Organiser par s’affiche.
122
Chapitre 4 Naviguer dans les fenêtres et les dossiers
Vous pouvez visualiser le contenu de la bibliothèque par dossier, auteur, date de modification, mot clé, type ou nom par ordre alphabétique.
16. Testez ces différentes organisations pour observer comment les fichiers et les dossiers s'affichent. FIN DE L’EXERCICE Fermez la fenêtre Documents.
Trouver des informations spécifiques Les avancées récentes des technologies de recherches locales et en ligne nous ont presque fait oublier à quel point la recherche de fichiers et d'informations était auparavant fastidieuse. Les capacités de recherche de Windows Vista étaient déjà excellentes, mais le moteur de recherche de Windows 7 est encore plus perfectionné.
Windows Search Windows Search permet de localiser sur votre ordinateur des programmes, des fichiers, des messages et des pièces jointes presque instantanément. Inutile de connaître le nom ou l’emplacement du fichier ou de l’élément que vous souhaitez trouver : il vous suffit de saisir un mot ou une phrase dans la zone Rechercher du menu Démarrer pour que la liste des éléments correspondant à votre recherche s’affiche, classée par type. Pour limiter votre recherche au contenu d’un dossier spécifique (et à ses sousdossiers), affichez le dossier dans l’Explorateur Windows et saisissez le terme de la recherche dans la zone Rechercher située dans l’angle supérieur droit de la fenêtre.
Trouver des informations spécifiques
123
Les résultats de la recherche sont classés par catégorie. Cliquez sur un en-tête pour afficher la liste de tous les résultats correspondants.
Quel est le secret de la rapidité de Windows Search ? À l’arrière-plan, le programme maintient un index de tous les mots clés associés aux fichiers stockés sur l’ordinateur – noms de programme, tâches courantes, noms de fichiers et contenu des documents (lorsque cela est possible), enregistrements audio et vidéo, images, courriers électroniques, pages web et autres fichiers de données. Windows Search indexe automatiquement les types de fichiers les plus courants (comme les documents Word, les fichiers texte et les courriers électroniques) mais pas les fichiers système, qui font rarement l’objet d’une recherche. Par ailleurs, Windows Search indexe les propriétés et le contenu des présentations PowerPoint mais uniquement les propriétés s'il s'agit d'un modèle. En revanche, les fichiers système sont exclus car ils généreraient un index énorme qui ralentirait le processus de recherche. Lorsque vous saisissez le terme d’une recherche, Windows parcourt l’index et non les fichiers de votre disque dur. Astuce Par défaut, Windows n’indexe pas les fichiers chiffrés car une recherche lancée par un autre utilisateur pourrait révéler les données chiffrées. Il est possible d’ajouter des fichiers chiffrés à un index de recherche à condition de mettre d’abord en place une solution de chiffrement de lecteur, comme Microsoft BitLocker.
124
Chapitre 4 Naviguer dans les fenêtres et les dossiers
Si les recherches effectuées depuis la zone de recherche du menu Démarrer ou d’une fenêtre de l’Explorateur Windows ne donnent rien, le dossier des résultats de la recherche vous permet de réaliser des recherches avancées. Il existe plusieurs critères, comme la date de création du fichier, sa taille, une partie de son nom ou de son titre, son auteur et tous les mots clés figurant parmi les propriétés du fichier. Voir aussi Pour plus d’informations sur les propriétés des fichiers, reportez-vous à la section « Exploiter les propriétés de dossier et fichier » au chapitre 5.
Vous pouvez enregistrer un ensemble de paramètres de recherche afin d’afficher des résultats actualisés à tout moment. Les recherches sauvegardées sont ajoutées au groupe Favoris de l’Explorateur Windows et sont également accessibles depuis votre dossier personnel Recherches.
Paramètres de Windows Search Il est possible de modifier à tout moment le type et l’emplacement des fichiers situés dans l’index de Windows Search. Voici les emplacements qui permettent de modifier les paramètres de recherche : ●
Dans l’onglet Rechercher de la boîte de dialogue Options des dossiers. Pour ouvrir cette boîte de dialogue, cliquez sur Organiser dans la barre d’outils de la fenêtre de l’Explorateur Windows puis cliquez sur Options des dossiers et de recherche dans le menu qui s’affiche.
L’onglet Rechercher de la boîte de dialogue Options des dossiers permet d’apporter des changements simples aux paramètres de recherche.
Vous pouvez spécifier si Windows Search retourne les noms de fichiers et leur contenu ; si les résultats d’une recherche dans un dossier incluent les sous-
Trouver des informations spécifiques
125
dossiers ; si une recherche peut retourner des correspondances partielles (par exemple, « document » et « documenter ») ; et d’autres options liées à la portée de Windows Search. ●
Depuis la boîte de dialogue Emplacements indexés. Pour ouvrir cette boîte de dialogue, ouvrez la boîte de dialogue Options d'indexation depuis la fenêtre Tous les éléments du Panneau de configuration et cliquez sur Modifier.
Vue simple et développée de la boîte de dialogue Emplacements indexés.
Dans la liste Modifier les emplacements sélectionnés, cochez ou décochez les cases en regard des dossiers à inclure dans l’index de recherche. ●
Utilitaire de résolution des problèmes Recherche et indexation. Si Windows Search ne trouve pas les fichiers que vous recherchez, il se peut que leur type ou leur emplacement soit hors de portée de l’index actuel ou, plus rarement, que le fichier d’index présente un problème. La fenêtre Recherche et indexation offre un processus de dépannage simple qui permet de définir quels changements apporter pour que les résultats de la recherche répondent à vos attentes. Pour y accéder, ouvrez la boîte de dialogue Options d’indexation à partir de la fenêtre Tous les éléments du Panneau de configuration et cliquez sur Avancé. Dans l’onglet Paramètres d’indexation, cliquez ensuite sur Résoudre les problèmes de recherche et d’indexation.
126
Chapitre 4 Naviguer dans les fenêtres et les dossiers
Utilitaire de résolution des problèmes Recherche et indexation.
Vous pouvez soit identifier le type du problème, soit demander à l’utilitaire de vérifier que votre ordinateur n’est pas confronté à plusieurs problèmes courants. Après avoir exécuté l’utilitaire, cliquez sur le lien Afficher les informations détaillées pour accéder au rapport de dépannage.
Rapport de dépannage de l’utilitaire de résolution des problèmes Recherche et indexation.
Trouver des informations spécifiques
127
Dans la boîte de dialogue Options avancées, voici également la liste des tâches que vous pouvez exécuter en tant qu’administrateur : ■ Indexer les fichiers chiffrés. ■ Ajouter un type de fichier à indexer. ■ Modifier le niveau d’indexation d’un type de fichier. ■ Modifier l'emplacement de l’index. ■ Restaurer les paramètres par défaut. ■ Reconstruire l’index. Astuce Si votre ordinateur contient une grande quantité de données, la reconstruction de l’index peut s’avérer très longue ; réfléchissez bien avant de lancer le processus.
Dans cet exercice, vous allez apprendre à rechercher des éléments sur votre ordinateur. Vous utiliserez ensuite les critères de recherche avancés du dossier Résultats de la recherche pour rechercher d’autres fichiers et ouvrirez le volet de visualisation pour mieux repérer le fichier désiré. PRÉPARATION Vous avez besoin des fichiers d’exercices situés dans le dossier Mes Documents\Microsoft Press\Windows7SBS\Navigation pour réaliser cet exercice.
1. Cliquez sur le bouton Démarrer. Le menu Démarrer s’ouvre et le point d’insertion clignote dans la zone de recherche.
2. Dans la zone de recherche du menu Démarrer, tapez ice À mesure que vous saisissez le terme de la recherche, Windows filtre les fichiers des programmes, les dossiers et les courriers électroniques présents sur votre ordinateur.
3. Placez le pointeur sur les résultats de la recherche. Une infobulle affiche les propriétés de chaque fichier.
Placez le pointeur sur un fichier pour afficher ses propriétés.
128
Chapitre 4 Naviguer dans les fenêtres et les dossiers
Si vous avez pris l’habitude de saisir les propriétés de vos fichiers, vous les identifierez plus rapidement. Voir aussi Pour plus d’informations sur les propriétés des fichiers, reportez-vous à la section « Exploiter les propriétés de dossier et de fichier » au chapitre 5.
4. En bas de la liste des résultats, cliquez sur Voir plus de résultats. La fenêtre Résultats de la recherche s’ouvre et affiche la liste complète des résultats. Vous pouvez modifier l’affichage et l’ordre de tri des fichiers comme dans n’importe quel dossier. Voir aussi Pour plus d’informations sur le tri et le filtrage du contenu des dossiers, reportez-vous à la section « Méthodes d’affichage des dossiers et fichiers » au chapitre 5.
5. Faites défiler le volet central pour afficher tous les résultats de la recherche. Dans le volet central, les propriétés et le contenu des fichiers correspondant au terme de la recherche sont surlignés. Dans le cas contraire, cela signifie que le contenu localisé se trouve ailleurs que dans le fragment présenté. Le terme de la recherche figure dans la zone Rechercher située dans l’angle supérieur droit de la fenêtre.
6. Cliquez dans la zone Rechercher à droite du mot ice La liste Ajouter un filtre de recherche s’affiche.
La liste Ajouter un filtre de recherche de la fenêtre Résultats de la recherche permet de filtrer rapidement les résultats de la recherche par sorte, date de modification ou type.
Trouver des informations spécifiques
129
7. À l’extrémité droite de la zone Rechercher, cliquez sur le bouton Effacer la recherche. 8. Dans le menu Démarrer, cliquez sur Documents. La bibliothèque Documents s’ouvre.
9. Localisez le dossier Mes Documents\Microsoft Press\Windows7SBS et affichez-le dans le volet de contenu. 10. Dans l’angle supérieur droit de la fenêtre, cliquez dans la zone Rechercher où est inscrit Search Windows7SBS. La liste des précédents termes de recherche s’affiche.
11. Dans cette liste, cliquez sur ice. La fenêtre Rechercher parmi les résultats dans Windows7SBS affiche les fichiers du dossier Windows7SBS correspondant au terme de la recherche.
12. Cliquez dans la zone Rechercher après le mot ice. La liste Ajouter un filtre de recherche apparaît sous le terme de la recherche avec les options correspondant aux bibliothèques.
Dans une bibliothèque, la liste Ajouter un filtre de recherche permet de filtrer les résultats par Auteurs, Type et Date de modification.
13. Dans la liste Ajouter un filtre de recherche, cliquez sur Type. Faits défiler la liste pour voir les résultats. Le mot type s’affiche à droite du terme de la recherche pour indiquer le filtre appliqué aux résultats.
Lorsque vous filtrez une liste par type de fichier, vous pouvez opter soit pour une extension, soit pour une description du type de fichier.
130
Chapitre 4 Naviguer dans les fenêtres et les dossiers
14. Dans la liste type, cliquez sur JPG. Les résultats de la recherche reflète à présent les filtres appliqués.
Les filtres en cours s’affichent dans la zone Rechercher et la liste change à mesure que vous ajoutez de nouvelles options.
15. Dans la zone Rechercher, après JPG, tapez cream. La liste des résultats présente le fichier qui correspond à tous les critères de recherche. Astuce Vous pouvez utiliser des caractères génériques pour localiser les fichiers contenant le terme de la recherche au milieu d’un autre mot.
Vous pouvez modifier l’étendue d’une recherche en cliquant sur n’importe quel emplacement dans la liste Chercher à nouveau dans, en bas des résultats de la recherche.
16. Dans la zone Rechercher, sélectionnez et supprimez type:=“JPG” cream. puis tapez storm. Les résultats de la recherche affichent des photographies représentant une tempête de neige.
17. Dans la barre d’outils, cliquez sur Enregistrer la recherche. La boîte de dialogue Enregistrer sous apparaît.
Trouver des informations spécifiques
131
La boîte de dialogue Enregistrer, qui permet ici de parcourir des dossiers, affiche le contenu de votre dossier personnel Recherches. Astuce Vous pouvez afficher ou masquer les volets de navigation et de contenu de la boîte de dialogue Enregistrer sous en cliquant sur Parcourir les dossiers ou Cacher les dossiers en bas à gauche de la fenêtre ou en redimensionnant la fenêtre en faisant glisser sa bordure inférieure.
18. Dans la boîte de dialogue Enregistrer sous, cliquez sur Enregistrer pour accepter le nom par défait et enregistrer la recherche dans le dossier Recherches. La fenêtre du dossier affiche désormais le contenu du nouveau dossier Recherches\storm.
19. En haut du volet de navigation, développez le groupe Favoris. Le volet de navigation et de contenu affichent le contenu du groupe Favoris.
La recherche enregistrée figure dans le groupe Favoris.
132
Chapitre 4 Naviguer dans les fenêtres et les dossiers
Vous pouvez afficher à tout moment les résultats actualisés pour le terme storm en ouvrant la recherche enregistrée dans le groupe Favoris. FIN DE L’EXERCICE Fermez la fenêtre Favoris.
En résumé ●
Toutes les fenêtres possèdent des caractéristiques communes. Vous pouvez les redimensionner, les déplacer, les organiser ou les masquer de façon standard.
●
Les fichiers sont placés dans une structure de stockage organisée de manière hiérarchique.
●
L’Explorateur Windows offre plusieurs façons de parcourir le système de stockage de l’ordinateur. Familiarisez-vous avec elles pour atteindre rapidement des fichiers spécifiques.
●
Pour trouver rapidement des informations, saisissez un élément de recherche dans la zone Rechercher située dans le menu Démarrer ou dans l’angle supérieur droit d’une fenêtre de dossier.
●
Vous pouvez filtrer les résultats d’une recherche, et n’afficher par exemple que certains types de fichiers.
Coup d’œil sur le chapitre Méthodes d’affichage des dossiers et fichiers, page 136
Créer et renommer des dossiers et fichiers, page 154
Créations de raccourcis, page 162
5
Gestion des dossier et fichiers Dans ce chapitre, vous apprendrez comment : ✔ Afficher les dossiers et fichiers sous différentes formes. ✔ Exploiter les propriétés de dossier et de fichier. ✔ Créer et renommer des dossiers et fichiers. ✔ Supprimer et Récupérer des dossiers et fichiers. ✔ Créer des raccourcis. Que vos fichiers soient stockés dans des dossiers personnels ou des dossiers publics, ils sont affichés dans la bibliothèque correspondante. Les images enregistrées dans vos dossiers personnels et celles du dossier Images publiques apparaissent toutes, par exemple, dans la bibliothèque Images. Si vous travaillez avec un grand nombre de fichiers qui sont stockés directement dans les dossiers plutôt qu’en sous-dossiers, les bibliothèques vont rapidement contenir beaucoup trop d’éléments et vous ne pourrez pas les consulter de façon efficace. Dans ce cas, il faut créer une structure de dossiers logique et simple à partir de laquelle vous pourrez facilement afficher les fichiers connexes. Astuce Il est fortement recommandé de stocker tous les documents, feuilles de calcul, bases de données et fichiers analogues privés dans les sous-dossiers du dossier Mes documents et tout fichier que vous désirez partager avec d’autres utilisateurs dans les sous-dossiers du dossier Documents publics. De la même façon, stockez toutes vos images privées dans le dossier Mes images et celles que vous désirez partager dans le dossier Images publiques ; appliquez les mêmes règles pour la musique et les fichiers vidéo. En suivant ce schéma, le processus de sauvegarde se résume à l’enregistrement des bibliothèques.
Avant de créer votre structure de stockage, vous devez maîtriser les techniques de navigation exposées au chapitre 4 et vous devez savoir comment afficher et sélectionner des fichiers. L’élaboration de la structure consiste à créer les dossiers nécessaires et à organiser correctement ces dossiers et les fichiers qu’ils contiennent. Si les dossiers
135
136
Chapitre 5 Gestion des dossiers et fichiers
et fichiers que vous utilisez fréquemment se trouvent assez bas dans la hiérarchie de la structure de stockage, vous avez la possibilité de simplifier l’accès en créant des raccourcis sur le Bureau ou dans le volet de navigation de l’Explorateur Windows. Dans ce chapitre, vous allez découvrir plusieurs façons d’afficher les dossiers et fichiers dans une fenêtre de dossier. Vous allez aussi apprendre à associer des propriétés avec les dossiers et fichiers afin d’organiser et de retrouver plus facilement des informations. Vous allez ensuite créer, renommer, déplacer, copier, supprimer et récupérer des dossiers et fichiers. Pour terminer, vous allez créer et organiser des raccourcis, à la fois dans divers emplacements du Bureau et dans l’Explorateur Windows. Fichiers d’exercices Pour réaliser les exercices de ce chapitre, vous devez installer les fichiers d’exercices dans leur emplacement par défaut comme expliqué au début de cet ouvrage. Les fichiers correspondants aux exercices de ce chapitre se trouvent dans le dossier Structure.
Méthodes d’affichage des dossiers et fichiers En exécutant les exercices du chapitre 4, vous avez certainement remarqué que le contenu des différents dossiers apparaissait de différentes façons dans le volet de contenu de la fenêtre du dossier. Les dossiers et fichiers sont quelquefois présentés sous forme de liste avec des informations telles que la date et la taille, et ils apparaissent d’autres fois sous forme d’icônes représentant le type de chaque fichier. Vous pouvez changer l’apparence des dossiers et fichiers dans le volet de contenu en modifiant l’affichage et en regroupant les contenus. Voir aussi Vous trouverez des informations concernant l’affichage des volets dans une fenêtre dans la section « Fonctionnalités des dossiers Windows » au chapitre 4.
Modification de l’affichage d’un dossier Vous adaptez l’affichage en fonction de la tâche à réaliser. Lorsque vous recherchez un graphique spécifique dans un dossier de graphiques, par exemple, il sera plus efficace de visualiser des miniatures de ces graphiques dans le volet de contenu. Quel que soit l’affichage par défaut d’un dossier, vous avez la possibilité de le modifier selon vos préférences personnelles. Voici les différents modes d’affichage disponibles : ●
Icônes. Les quatre modes d’affichage en icônes (très grandes, grandes, moyennes et petites) présentent une icône et un nom de fichier pour chaque dossier ou fichier du dossier courant. Sauf en mode d’affichage Petites icônes, les icônes représentent soit le type de fichier, soit comme avec des fichiers graphiques (notamment avec des présentations Microsoft PowerPoint) le contenu du fichier lui-même.
Méthodes d’affichage des dossiers et fichiers
137
●
Liste. Ce mode est analogue à l’affichage Petites icônes parce qu’il présente les noms de fichier et de dossier accompagnés d’une petite icône représentant le type de fichier. La seule différence est que les éléments sont organisés en colonnes plutôt qu’en lignes.
●
Détails. Ce mode d’affichage présente une liste de fichiers et dossiers, chacun associé à une petite icône représentant le type d’élément et ses propriétés, organisées sous forme de tableau avec des en-têtes de colonnes. Les propriétés affichées par défaut pour chaque fichier ou dossier sont le Nom, la Date de modification, le Type et la Taille. Vous avez la possibilité de masquer une partie de ces propriétés ou d’afficher diverses autres propriétés qui pourraient être plus pertinentes en fonction des types de fichiers, notamment les propriétés Auteur et Titre.
Astuce Vous pouvez adapter la taille d’une colonne de propriété à son contenu en positionnant le pointeur sur la bordure droite de son en-tête puis en double-cliquant lorsque ce pointeur prend la forme d’une double flèche.
●
Mosaïques. Pour les dossiers, ce mode d’affichage présente une icône de taille moyenne et le nom et le type du dossier. Pour les fichiers, l’icône représente le contenu du fichier et s’accompagne du nom, du type et de la taille du fichier.
●
Contenu. Pour les dossiers, ce mode d’affichage présente une icône, le nom du dossier et la date. Pour les fichiers, l’icône représente le contenu du fichier et est accompagnée du nom, du type, de la taille du fichier et de la date de modification. Les mots-clés existants sont également affichés.
Voir aussi Les mots-clés sont détaillés un peu plus loin dans ce chapitre. Astuce Dans les modes d’affichage Très grandes icônes, Grandes icônes, Icônes moyennes, Mosaïques et Contenu, les icônes de dossier représentent le contenu de ce dernier, décomposé en pages et en images.
Il existe trois façons de changer l’affichage du dossier : ●
Dans la barre d’outils de la fenêtre du dossier, cliquez de façon répétitive sur le bouton Changer l’affichage afin de parcourir les différents modes.
●
Cliquez sur la flèche Plus d’options et dans la liste des modes d’affichage, cliquez sur l’option choisie.
●
Cliquez du bouton droit dans le volet de contenu, choisissez Affichage puis cliquez sur le mode désiré.
138
Chapitre 5 Gestion des dossiers et fichiers
Astuce Vous pouvez optimiser un dossier pour un type spécifique de contenu en appliquant le modèle Documents, Images, Musique, ou Vidéos à partir de l’onglet Personnaliser de la boîte de dialogue des propriétés du dossier. Une caractéristique du modèle de dossier est l’affichage du dossier par défaut. Vous pouvez remplacer l’affichage par défaut à tout moment en effectuant une sélection dans la liste Affichages.
Voir aussi Pour en savoir plus sur les types de dossier, reportez-vous à la section « Exploiter les propriétés de dossier et de fichier » un peu plus loin dans ce chapitre.
Regroupement dans les dossiers Par défaut, les dossiers et fichiers d’une fenêtre de dossier sont affichés sous forme d’éléments individuels. Dans une fenêtre de bibliothèque, vous pouvez regrouper ces éléments par auteur, date de modification, mot-clé, type de fichier ou nom de fichier.
Les éléments regroupés apparaissent en piles ; vous affichez tous les éléments d’un groupe en double-cliquant sur la pile.
Méthodes d’affichage des dossiers et fichiers
139
Astuce Quand vous affichez un dossier qui est partagé avec d’autres utilisateurs sur le réseau, l’indicateur État apparaît dans le volet des détails de l’Explorateur Windows. Le partage des dossiers est détaillé dans la section « Partage des fichiers sur le réseau » au chapitre 3.
Voici comment regrouper des éléments dans une fenêtre de bibliothèque :
1. Affichez le volet Bibliothèque. 2. Dans le menu Organiser par à l’extrémité droite de ce volet, cliquez sur Auteur, Date de modification, Mot-clé, Type ou Nom. Vous pouvez grouper les éléments dans n’importe quel affichage, et vous pouvez modifier le mode d’affichage d’un dossier affichant des éléments groupés.
Tri et filtrage du contenu d’un dossier Par défaut, les dossiers et fichiers d’une fenêtre de dossier sont affichés par ordre alphabétique. Les sous dossiers sont présentés en tête, suivis de tous les fichiers. Vous pouvez changer l’ordre des éléments dans le volet de contenu en les triant en fonction de n’importe quelles propriétés affichées dans le volet des détails. Pour afficher ou masquer une propriété en mode d’affichage Détails :
1. Cliquez du bouton droit sur l’en-tête de la colonne, puis choisissez Autres. 2. Dans la boîte de dialogue Choisir les détails, cochez la case de toute propriété que vous désirez afficher ou décochez la case d’une propriété à masquer puis cliquez sur OK. Voici comment trier des éléments dans une fenêtre de dossier : ●
En mode d’affichage Détails, cliquez sur un en-tête de colonne pour trier le contenu du dossier par ordre croissant ou décroissant de cette propriété. Cliquez une seconde fois sur l’en-tête pour trier le contenu en ordre inverse.
●
Dans n’importe quel mode d’affichage, cliquez du bouton droit dans le volet de contenu, choisissez Trier par, puis cliquez sur la propriété à partir de laquelle vous désirez trier les éléments. Cliquez sur Ordre croissant ou sur Ordre décroissant dans le menu contextuel pour changer l’ordre de tri de la propriété sélectionnée.
En mode d’affichage Détails, vous pouvez n’afficher que des éléments qui répondent à un critère spécifique en les filtrant. Vous pouvez demander par exemple l’affichage des éléments avec lesquels vous avez travaillé un jour particulier. Voici comment filtrer des éléments dans une fenêtre de dossier :
1. Placez le pointeur sur l’en-tête correspondant à la propriété à partir de laquelle vous désirez filtrer le contenu du dossier, puis cliquez sur la flèche qui apparaît. Une liste des valeurs associées à cette propriété apparaît. Cette liste peut être constituée d’une plage de valeurs alphanumériques (pour la colonne Nom), d’une date spécifique ou d’une plage de dates (pour la colonne Date de modi-
140
Chapitre 5 Gestion des dossiers et fichiers
fication), de valeurs spécifiques (pour la colonne Type) ou d’une plage de valeurs numériques (pour la colonne Taille).
2. Dans la liste, cochez les cases correspondant aux valeurs ciblées. Cliquez ensuite en dehors de la liste pour la fermer. L’Explorateur Windows filtre instantanément le contenu du dossier pour afficher uniquement les éléments correspondant aux valeurs spécifiées. Une coche à droite d’un en-tête de colonne signale une propriété utilisée pour filtrer le contenu du dossier.
3. Pour supprimer un filtre, cliquez sur la coche dans l’en-tête de colonne pour afficher la liste de filtrage, décochez la ou les cases sélectionnées puis cliquez en dehors de la liste.
Modification des options de dossier Dans la boîte de dialogue Options des dossiers, que vous affichez en cliquant sur le menu Organiser dans la barre d’outils puis en choisissant Options des dossiers et de recherche, vous pouvez personnaliser les fenêtres de dossier en changeant les paramètres des deux onglets suivants : ●
Général. Sur cet onglet, vous pouvez changer la façon dont vous parcourez les dossiers, le mode d’ouverture d’un élément par simple ou double clic et le comportement du volet de navigation.
●
Affichage. Sur cet onglet, vous pouvez changer l’affichage par défaut pour tous les dossiers ainsi que les paramètres pour afficher/masquer certains éléments.
Sur l’onglet Affichage, par exemple, vous pouvez préciser si l’Explorateur Windows et tous les programmes Windows doivent afficher les extensions de nom de fichier, qui sont masquées par défaut. Chaque nom de fichier possède une extension, séparée du nom lui-même par un point, qui désigne le type de fichier ou le programme dans lequel il a été créé. Si vous avez souvent besoin de connaître le type d’un fichier, il est préférable d’activer l’affichage des extensions de nom de fichier de sorte qu’elles soient visibles dans tous les modes d’affichage sans qu’il soit nécessaire de basculer en mode Détails, Mosaïques ou Contenu. Dans cet exercice, vous allez personnaliser une fenêtre de dossier puis tester les différents modes d’affichage. Vous allez aussi parcourir la boîte de dialogue Options des dossiers. PRÉPARATION Pour exécuter cet exercice, vous avez besoin des fichiers et dossiers situés dans le dossier Mes Documents\Microsoft Press\Windows7SBS\Structure.
1. Dans le Menu Démarrer, cliquez sur Ordinateur. 2. Si le volet des détails est ouvert dans le bas de la fenêtre, cliquez sur Organiser dans la barre d’outils, sur Disposition, puis choisissez Volet des détails dans la liste pour masquer ce volet.
Méthodes d’affichage des dossiers et fichiers
141
3. Si le volet de navigation est ouvert dans la partie gauche de la fenêtre, répétez l’étape 2 pour le fermer. Le seul volet ouvert est maintenant le volet de contenu, que vous ne pouvez pas masquer.
Lorsque vous masquez les volets des détails et de navigation, le volet de contenu occupe la totalité de la zone sous la barre d’outils. Astuce Votre fenêtre Ordinateur va bien sûr afficher les lecteurs de disques et périphériques connectés à votre ordinateur, plutôt que ceux qui sont présentés dans notre image. Si le mode d’affichage en cours de la fenêtre Ordinateur n’est pas Mosaïques, comme dans le cas de cette fenêtre, le contenu sera représenté sous forme d’icônes ou de mots plutôt que par des mosaïques.
4. Dans la barre d’adresse, cliquez sur la flèche à gauche de l’intitulé Ordinateur puis cliquez sur votre nom de compte d’utilisateur pour afficher vos dossiers personnels. 5. Dans le volet de contenu, double-cliquez sur Mes documents, sur Microsoft Press, sur Windows7SBS, sur Structure puis sur Presentations. Le dossier Presentations contient deux fichiers, actuellement affichés en mode Détails. Dépannage Si votre volet de contenu n’est pas affiché en mode Détails, choisissez ce mode maintenant.
6. À l’extrémité droite de la barre d’outils, cliquez sur le bouton Changer l’affichage (pas sur la flèche associée) cinq fois pour tester les modes d’affichage les plus courants : Mosaïques, Contenu, Grandes icônes, Liste et de nouveau Détails. À chaque fois que vous changez de mode en cliquant sur le bouton Changer l’affichage, l’icône de ce bouton change pour représenter le nouveau mode.
142
Chapitre 5 Gestion des dossiers et fichiers
7. Pointez sur la colonne d’en-tête Nom puis pointez sur sa bordure droite, à droite de la flèche. Lorsque le pointeur se transforme en double flèche, double-cliquez pour réduire la largeur de cette colonne afin de l’adapter à son contenu. 8. Dans la barre d’adresse, cliquez sur Structure pour afficher le contenu de ce dossier. Si ce contenu n’apparaît pas en mode Détails, cliquez sur le bouton Changer d’affichage jusqu’à ce que le contenu apparaisse dans ce mode. 9. Dans la barre d’outils, cliquez sur la flèche Plus d'options. La liste des modes d’affichage apparaît, avec les options d’affichage de dossier disponibles.
Le curseur du côté gauche de la liste des modes d’affichage indique le mode d’affichage en cours.
10. Faites doucement glisser ce curseur vers le haut de la liste des modes d’affichage puis vers le bas sans relâcher le bouton de la souris. Observez l’effet sur l’affichage dans le volet de contenu. 11. Dans la liste Changer l’affichage, cliquez sur Icônes moyennes. La vue change pour présenter chaque dossier et fichier sous forme d’icône.
En mode d’affichage Icônes moyennes, les fichiers graphiques apparaissent sous forme de miniatures représentant leurs images, et les dossiers et autres fichiers sont représentés par des icônes représentant leur type.
12. Dans la liste des modes d’affichage, choisissez Détails.
Méthodes d’affichage des dossiers et fichiers
143
13. Pointez tour à tour sur les en-têtes de colonne Nom, Date de modification, Type et Taille. À mesure que le pointeur survole les différents en-têtes, l’arrière-plan de ce dernier change de couleur pour indiquer qu’il est actif et une flèche apparaît à son extrémité droite. Cliquez sur la flèche pour filtrer le contenu de différentes façons sur cette propriété.
14. Cliquez sur l’en-tête de colonne Taille (et non sur la flèche qui apparaît à droite) pour trier les fichiers par ordre de taille. La flèche en tête de la colonne Taille indique l’ordre de tri : vers le bas indique un tri du plus grand au plus petit et vers le haut indique un tri du plus petit vers le plus grand.
15. Cliquez de nouveau sur Taille pour inverser l’ordre de tri. Le sens de la flèche en tête de la colonne Taille est maintenant inversé.
16. Pointez sur l’en-tête de colonne Type puis cliquez sur la flèche qui apparaît à droite. Une liste de tous les types de fichier du dossier apparaît. Vous pouvez filtrer le contenu de ce dossier sur un de ces types de fichier.
17. Dans la liste de filtrage Type, cochez les cases devant Image JPEG et Présentation Microsoft Office PowerPoint. L’Explorateur Windows masque tous les fichiers et dossiers qui ne sont pas des images JPEG ou des présentations PowerPoint. Dépannage Si votre liste propose l’option Fichier JPEG ou PPTX, choisissez plutôt cette dernière.
Le volet de contenu affiche uniquement les fichiers et dossiers correspondant aux filtres sélectionnés.
18. Cliquez en dehors de la liste des filtres (dans la barre de titre de la fenêtre, par exemple). La liste de filtres se ferme.
144
Chapitre 5 Gestion des dossiers et fichiers
Filtres appliqués
Indicateur de filtre
Les filtres nommés dans la barre d’adresse ont été appliqués à la propriété signalée par une coche à droite de son en-tête de colonne.
19. Dans la barre d’adresse, cliquez sur la flèche à gauche des filtres actuellement appliqués. Une liste de tous les filtres que vous pouvez appliquer à la propriété indiquée s’affiche.
À partir de cette liste, vous pouvez changer le filtre appliqué à la propriété indiquée, mais vous ne pouvez sélectionner qu’une seule valeur.
20. Dans l’angle supérieur gauche de la fenêtre, cliquez sur le bouton Retour pour supprimer le filtre courant. 21. Cliquez du bouton droit sur un en-tête de colonne. Une liste de propriétés apparaît.
Dans la liste des propriétés, les coches représentent les propriétés actuellement affichées en mode Détails.
Méthodes d’affichage des dossiers et fichiers
145
Astuce La propriété Nom n’est pas disponible (en grisé) parce que le nom du fichier est déjà affiché.
22. Dans la liste des propriétés, cliquez sur Auteurs. Une nouvelle colonne apparaît, avec les valeurs de propriété Auteurs pour les fichiers concernés.
23. Cliquez du bouton droit sur un en-tête de colonne, puis choisissez Autres. La boîte de dialogue Choisir les détails s’ouvre.
Dans la boîte de dialogue Choisir les détails, les propriétés actuellement affichées apparaissent en tête de la liste. Astuce La boîte de dialogue choisir les détails propose plus de 270 propriétés de fichier que vous pouvez afficher en mode Détails.
24. Examinez la liste Détails pour voir toutes les propriétés de fichier que vous pouvez afficher dans ce mode. Décochez ensuite la case Auteurs puis cliquez sur OK. La colonne Auteurs disparaît dans la fenêtre du dossier.
25. Cliquez sur l’en-tête de colonne Nom afin de trier les fichiers par ordre alphabétique. Dans la liste des modes d’affichage, choisissez Mosaïques. L’ordre de tri est conservé quand vous changez de mode d’affichage.
146
Chapitre 5 Gestion des dossiers et fichiers
Le mode d’affichage Mosaïques affiche une icône ou une miniature pour chaque élément, accompagnée de son nom, du type de fichier et de la taille de ce dernier.
26. Dans le menu Organiser, cliquez sur Options des dossiers et de recherche. La boîte de dialogue Options des dossiers s'ouvre.
Sur l’onglet Général de la boîte de dialogue Options des dossiers, vous pouvez changer quelques règles du fonctionnement de l’Explorateur Windows. Important Si vous changez un des paramètres dans la boîte de dialogue Options des dossiers, les instructions de cet ouvrage pourraient ne plus fonctionner sur votre ordinateur. Nous recommandons de ne pas y toucher, sauf si vous êtes un utilisateur expérimenté de l’Explorateur Windows.
Méthodes d’affichage des dossiers et fichiers
147
27. Dans la boîte de dialogue Options des dossiers, cliquez sur l'onglet Affichage. Les options de cet onglet contrôlent de nombreux aspects de l’affichage des dossiers et fichiers. Astuce Quand vous commencez à travailler avec Windows 7, l’affichage par défaut de chaque dossier est déterminé par son type. Si vous appliquez le mode d’affichage courant à tous les dossiers d’un type particulier puis que vous changez d’avis, vous pouvez cliquer sur le bouton Réinitialiser les dossiers de l’onglet Affichage de la boîte de dialogue Options des dossiers pour rétablir les modes d’affichage par défaut. Pour en savoir plus sur les types de dossier, reportez-vous à la section « Exploiter les propriétés de dossier et de fichier » un peu plus loin dans ce chapitre.
À partir de l’onglet Affichage de la boîte de dialogue Options des dossiers, vous pouvez régler l’affichage par défaut pour tous les dossiers du type courant et vous pouvez changer des paramètres d’affichage spécifiques.
28. Examinez la liste des paramètres avancés et notez comment vous pouvez changer l’affichage de la fenêtre du dossier. Par défaut, les fichiers et dossiers système de Windows 7 qui comportent l’attribut masqué ne sont pas affichés, ni les extensions pour les types de fichier connus. Si vous désirez pouvoir déterminer le type d’un fichier dans tous les modes d’affichage, vous pouvez afficher les noms de fichier avec leurs extensions (par exemple, cat.jpg) pour tous les types de fichier en décochant la case Masquer les extensions des fichiers dont le type est connu.
29. Cliquez sur Annuler pour fermer la boîte de dialogue sans changer de paramètre.
148
Chapitre 5 Gestion des dossiers et fichiers
FIN DE L’EXERCICE Répétez les étapes 2 et 3 pour afficher de nouveau les volets des détails et de navigation. Fermez enfin la fenêtre du dossier Structure.
Exploiter les propriétés de dossier et de fichier Chaque fichier ou dossier possède des propriétés, comme son nom, sa date de modification et son type. Vous visualisez certaines d’entre elles en affichant la fenêtre du dossier en mode Détails. Certaines propriétés, comme le type du fichier, sont aussi visibles dans d’autres modes d’affichage. Quel que soit ce mode, voici comment afficher les propriétés de fichier ou de dossier : ●
Sélectionnez un fichier ou un dossier pour afficher quelques propriétés dans le volet des détails en bas de la fenêtre.
●
Pointez sur un fichier pour afficher une infobulle contenant quelques propriétés.
●
Cliquez du bouton droit sur un fichier ou un dossier, puis choisissez Propriétés pour visualiser toutes les propriétés disponibles dans la boîte de dialogue de même nom.
Propriétés de fichier Certaines propriétés de fichier, comme la taille et la date de modification, sont gérées par Windows 7 et, pour des raisons évidentes, vous ne pouvez pas les modifier. D’autres sont gérées par le programme via lequel vous travaillez sur le fichier, et vous pouvez les définir ou les modifier dans ce programme ou dans l’Explorateur Windows. Certaines propriétés facilitent la recherche d’un fichier particulier, c’est pourquoi vous devriez prendre l’habitude de les définir si elles sont disponibles : ●
Titre (pratique si le nom du fichier n’est pas très révélateur du contenu de ce dernier)
●
Auteurs
●
Sujet (pratique pour les fichiers graphiques)
●
Mots-clés (permettent d’identifier les termes que des personnes pourraient utiliser pour rechercher ce fichier)
●
Commentaires
●
Notation (pour les fichiers graphiques ou la musique ; de zéro à cinq étoiles)
Astuce Certains types de fichiers, notamment les fichiers .rtf, .txt et .png, ne possèdent pas d’autres propriétés de fichier que celles gérées par Windows. D’autres types de fichier, comme ceux créés par les programmes de Microsoft Office, possèdent des propriétés uniquement accessibles lorsque le programme associé est installé sur l’ordinateur.
Exploiter les propriétés de dossier et de fichier
149
Vous pouvez ajouter un titre, des informations sur l’auteur, ou des mots-clés dans certains types de fichier directement dans le volet des détails de la fenêtre du dossier, et vous pouvez ajouter et modifier toutes les propriétés éditables dans la boîte de dialogue Propriétés du fichier. Cette boîte de dialogue comporte quatre onglets : ●
Général. Cet onglet affiche des informations globales concernant le fichier. Vous pouvez changer le programme par défaut utilisé pour ouvrir le fichier, et vous pouvez définir des attributs pour gérer l’archivage et le chiffrement.
●
Sécurité. Vous ne pouvez pas définir un mot de passe pour un fichier ou un dossier dans Windows, mais vous pouvez attribuer des autorisations d’accès à des utilisateurs ou groupes d’utilisateurs spécifiques sur cet onglet.
●
Détails. Cet onglet contient la liste de toutes les propriétés affectées aux fichiers, elle varie selon le type de fichier. Si une propriété peut être ajoutée ou modifiée, un champ s’affiche lorsque vous pointez à droite de la propriété dans la colonne Valeur avec la propriété existante et des instructions concernant le type d’information à ajouter.
Propriété modifiable
Sur l’onglet Détails de la boîte de dialogue Propriétés, vous pouvez définir ou changer les propriétés modifiables d’un fichier. Astuce Vous pouvez attribuer une notation à un fichier graphique soit sur l’onglet Détails de la boîte de dialogue Propriétés, soit sur le volet des détails de la fenêtre du dossier. En pointant sur une étoile dans la zone de notation, vous changez la couleur de cette dernière et celle des étoiles précédentes en or. Cliquez sur l’étoile pour enregistrer la modification. Par exemple, pour attribuer quatre étoiles, cliquez sur la quatrième étoile. Les quatre étoiles prennent la couleur or pour refléter la notation.
●
Versions précédentes. Cet onglet établit la liste des autres versions du fichier, enregistrées par les points de restauration de Windows, que vous pouvez rétablir à tout moment.
Propriétés de dossier La boîte de dialogue Propriétés des dossiers possède les mêmes onglets Général, Sécurité et Versions précédentes avec les mêmes informations que ceux de la boîte de dialogue d’un fichier. Elle comprend également un onglet Partage à partir duquel
150
Chapitre 5 Gestion des dossiers et fichiers
vous pouvez définir des options pour le partage du dossier avec d’autres utilisateurs sur le réseau. Voir aussi Vous trouverez des informations complémentaires concernant le partage des dossiers dans la section Gestion du réseau au chapitre 3.
Lorsque vous affichez certains dossiers du groupe Ordinateurs dans le volet de navigation (pas ceux du groupe Bibliothèques) puis que vous affichez la boîte de dialogue Propriétés, celle-ci comporte un onglet Personnaliser dans lequel vous pouvez spécifier les éléments suivants : ●
Le modèle qui gère les outils disponibles dans la barre d’outils dans la fenêtre du dossier et l’affichage par défaut dans lequel le contenu du dossier doit s’afficher dans le volet de contenu. Vous pouvez optimiser les dossiers en fonction du type de contenu qu’ils hébergent en choisissant un des quatre modèles : Documents, Images, Musique et Vidéos. Si le dossier doit stocker toutes sortes de fichiers, vous pouvez lui affecter le modèle Éléments généraux.
●
L’image qui apparaît sur l’icône du dossier (uniquement pour les icônes de dossier qui comportent une image).
●
L’icône qui représente le dossier.
Sur l’onglet Personnaliser de la boîte de dialogue Propriétés d’un dossier, vous pouvez affecter un modèle et changer l’icône du dossier. Pour certains dossiers, vous pouvez affecter une image différente à l’icône du dossier. Astuce La boîte de dialogue Propriétés d’un dossier système, tel que le dossier Programmes, ne comporte pas d’onglet Personnaliser. Certains dossiers possèdent cet onglet mais il n’inclut aucune option pour changer l’icône du dossier ou l’image sur l’icône.
Exploiter les propriétés de dossier et de fichier
151
Dans cet exercice, vous allez afficher les propriétés d’un fichier sélectionné dans le volet des détails, ajouter des propriétés à partir de ce volet et à partir de la boîte de dialogue Propriétés, puis appliquer un modèle à un dossier. PRÉPARATION Pour exécuter cet exercice, vous avez besoin des fichiers et dossiers situés dans le dossier Mes Documents\Microsoft Press\Windows7SBS\Structure. Démarrez l’Explorateur Windows et vérifiez que les volets de navigation et des détails sont ouverts, et que les volets de visualisation et de bibliothèque sont fermés. À partir du groupe Bibliothèques dans le volet de navigation, affichez le contenu du dossier Structure en mode d’affichage Détails puis suivez les étapes.
1. Dans le volet de contenu, cliquez sur le fichier image CakePlate. Le volet des détails dans le bas de la fenêtre du dossier présente quelques propriétés du fichier sélectionné.
Le fichier sélectionné étant une image JPEG, ses propriétés concernent sa taille en pixels et sa notation.
2. Dans le volet de contenu, cliquez sur le fichier Cat. Dans le volet des détails, cliquez sur Ajoutez un mot-clé. La propriété Mots-clés se transforme en zone de texte dans laquelle vous pouvez saisir les mots-clés.
3. Dans la zone de texte Mots-clés, saisissez animaux, puis cliquez sur Enregistrer. Astuce L’Explorateur Windows insère automatiquement un point virgule après chaque entrée. Plusieurs mots de passe doivent en effet être séparés par des points virgule.
Windows 7 met à jour les propriétés du fichier et le mot-clé apparaît dans le volet des détails.
4. Dans le volet de contenu, pointez sur le fichier Cat.
152
Chapitre 5 Gestion des dossiers et fichiers
Une infobulle affiche plusieurs propriétés du fichier.
Les propriétés du fichier sélectionné comportent le mot-clé que vous venez de créer.
5. Cliquez du bouton droit sur Cat, cliquez sur Propriétés, puis dans la boîte de dialogue Propriétés de Cat cliquez sur l’onglet Détails. 6. Pointez sur animaux à droite de Mots-clés, cliquez dans une zone vide de la zone de texte qui apparaît, saisissez félins puis cliquez sur OK. 7. Dans le volet de contenu, cliquez sur le fichier image Crow et dans le menu Organiser, cliquez sur Propriétés. Sur l’onglet Détails de la boîte de dialogue Propriétés de Crow, pointez à droite de Mots-clés, cliquez sur la zone de texte pour l’activer puis saisissez a et attendez quelques secondes. Une liste de mots-clés apparaît.
La liste des mots-clés comporte tous les mots-clés affectés aux fichiers de ce dossier contenant la lettre que vous venez de saisir dans la zone de texte.
8. Cochez la case animaux pour affecter ce mot-clé au fichier Crow. À présent, dès que vous allez chercher tous les fichiers associés à animaux, ce fichier fera partie des résultats de la recherche.
Exploiter les propriétés de dossier et de fichier
153
Voir aussi Vous trouverez des informations concernant la recherche de fichiers dans la section « Trouver des informations spécifiques » au chapitre 4.
9. Cliquez sur OK pour fermer la boîte de dialogue. 10. En haut du volet de contenu, double-cliquez sur le dossier Videos. Le contenu de ce dossier apparaît en mode d’affichage Détails. La colonne Type indique que l’élément de ce dossier est un Fichier audio/vidéo Windows Media. Dépannage L’affichage par défaut dans un dossier peut être remplacé par le choix que vous effectuez dans la liste des modes d’affichage. Si le dossier Videos n’est pas affiché en mode détails, positionnez-vous dans ce mode avant de poursuivre l’exercice.
11. Cliquez du bouton droit dans une zone vide du volet de contenu puis choisissez Propriétés. Comme vous accédez à ce dossier à partir d’une bibliothèque, la boîte de dialogue ne possède pas d’onglet Personnaliser.
12. Fermez la boîte de dialogue Propriétés de Videos. 13. Dans le volet de navigation, développez le groupe Ordinateur et localisez le dossier C:\Utilisateurs\\Mes Documents\ Microsoft Press\Windows7SBS\Structure\Videos. Cliquez du bouton droit dans une zone vide du volet de contenu puis choisissez Propriétés. Vous accédez maintenant au dossier Videos à partir du groupe Ordinateur, la boîte de dialogue comporte donc un onglet Personnaliser.
14. Sur l’onglet Personnaliser, dans la liste Optimiser ce dossier pour, choisissez Vidéos. Cliquez ensuite sur OK. Le contenu du dossier apparaît maintenant en mode Grandes icônes, parce que le modèle Vidéos désigne ce mode d’affichage comme celui qui convient le mieux pour l’identification des vidéos. Astuce Le changement du type de dossier ne modifie pas l’affichage du contenu de ce dernier lorsque vous l’affichez à partir d’une bibliothèque. Les bibliothèques contrôlent en effet de façon indépendante l’affichage des contenus de dossier.
FIN DE L’EXERCICE Fermez la fenêtre du dossier Videos.
154
Chapitre 5 Gestion des dossiers et fichiers
Astuce Vous pouvez supprimer rapidement les propriétés d’un fichier que vous avez créé (mais pas celles d’un dossier) en sélectionnant le fichier puis en choisissant Supprimer les propriétés dans le menu Organiser. Dans la boîte de dialogue qui apparaît, cochez les cases des propriétés à supprimer. (Vous pouvez aussi ouvrir cette boîte de dialogue en cliquant sur le lien Supprimer les propriétés et les informations personnelles dans le bas de l’onglet Détails de la boîte de dialogue Propriétés d’un fichier.)
Créer et renommer des dossiers et fichiers Avec chaque programme que vous utilisez sur un ordinateur, vous créez des fichiers d’un type spécifique. En général, les fichiers que vous créez demeurent temporaires tant que vous ne les avez pas enregistrés sur votre disque dur ou un autre emplacement de stockage, tel qu’un lecteur flash USB. (Certains programmes qui créent des fichiers plus complexes doivent enregistrer un fichier ou une structure de fichiers dans un emplacement spécifique au moment de la création du fichier.) La plupart des programmes sont associés à un emplacement par défaut pour l’enregistrement des nouveaux fichiers, dans votre dossier Mes documents ou dans un dossier spécifique du programme, par exemple. Voir aussi Vous trouverez des informations complémentaires concernant les types de fichier dans la section « Spécifier les programmes par défaut » au chapitre 10.
À mesure que vous allez créer des fichiers, vous découvrirez qu’il est plus facile de les maintenir organisés si vous créez également des dossiers dans lesquels les stocker. Si vous traitez très peu de fichiers, votre structure de dossiers restera très simple. Cependant, à mesure que le nombre de fichiers va augmenter, vous devrez revoir la structure en créant de nouveaux dossiers et en renommant les dossiers et fichiers existants pour qu’ils reflètent précisément leur contenu. Dans cet exercice, vous allez créer un dossier et deux fichiers : un document texte et une image. Vous renommerez ensuite un fichier et un dossier. PRÉPARATION Pour exécuter cet exercice, vous avez besoin des fichiers et dossiers situés dans le dossier Mes Documents\Microsoft Press\Windows7SBS\Structure. Démarrez l’Explorateur Windows et vérifiez que les volets de navigation et des détails sont ouverts, et que les volets de visualisation et de bibliothèque sont fermés. À partir du groupe Bibliothèques dans le volet de navigation, affichez le contenu du dossier Structure en mode d’affichage Détails puis suivez les étapes.
Créer et renommer des dossiers et fichiers
155
1. Dans la barre d’outils, cliquez sur Nouveau dossier. Dépannage Le bouton Nouveau dossier apparaît dans la barre d’outils uniquement lorsqu’aucun fichier spécifique n’est sélectionné.
Un nouveau dossier apparaît dans le volet de navigation (si le dossier Structure est développé) et dans le volet de contenu.
Dans le volet de contenu, le nom temporaire du nouveau dossier est sélectionné de sorte que vous puissiez facilement le changer. Dépannage Si le nom du dossier n’est pas sélectionné, appuyez sur F2.
2. Le nom du dossier étant sélectionné, saisissez Mon nouveau dossier puis appuyez sur Entrée. Le dossier renommé se positionne dans la liste en fonction de l’ordre alphabétique.
3. Appuyez de nouveau sur Entrée pour ouvrir le dossier vide. 4. Cliquez du bouton droit dans le volet de contenu, puis choisissez Nouveau. Le menu Nouveau apparaît : vous créez divers éléments à partir de ce menu.
156
Chapitre 5 Gestion des dossiers et fichiers
Le contenu du menu Nouveau varie selon les programmes installés.
5. Dans le menu Nouveau, cliquez sur Document texte. Un nouveau document texte est créé, avec le nom temporaire de Nouveau document texte sélectionné de sorte que vous puissiez le modifier.
6. Double-cliquez sur Nouveau, saisissez Mon suivi d’un espace puis appuyez sur Entrée. 7. Si les colonnes de propriété Nom, Date de modification, Type et Taille ne sont pas visibles dans la fenêtre, réglez la largeur des colonnes de sorte qu’elles le deviennent. Les propriétés du fichier Mon document texte sont affichées dans le volet de contenu.
En mode Détails, vous visualisez le nom du nouveau fichier, sa date de création, son type et sa taille (0 Ko puisque le fichier est vide).
Créer et renommer des dossiers et fichiers
157
Voir aussi Vous trouverez des informations concernant le redimensionnement des colonnes en mode d’affichage Détails dans la section « Méthodes d’affichage des dossiers et fichiers » un peu plus haut dans ce chapitre.
8. Appuyez de nouveau sur Entrée pour ouvrir le fichier. Le document s’ouvre dans le Bloc-notes, le programme d’édition de texte distribué avec Windows 7. Dépannage Si le document s’ouvre dans un autre programme, c’est que ce dernier a été désigné comme étant votre éditeur de texte par défaut. Les deux prochaines étapes de cet exercice seront identiques quel que soit le programme utilisé.
9. Saisissez Ceci est un fichier de texte. 10. Cliquez sur le bouton Fermer pour fermer le fichier puis cliquez sur Enregistrer quand le programme vous demande de sauvegarder vos modifications. Une fois que vous avez enregistré le fichier, sa taille dans le volet de contenu devient 1 Ko parce qu’elle est arrondie au nombre de kilo-octets le plus proche. La taille réelle du fichier est de 20 octets environ, comme illustré dans le volet des détails. (Il est possible que vous deviez cliquer sur le fichier dans le volet de contenu pour mettre à jour le volet des détails.)
11. Cliquez du bouton droit dans une zone vide du volet de contenu et choisissez Nouveau, puis Image bitmap. Une nouvelle image est créée, avec le nom Nouvelle image bitmap sélectionné de sorte que vous puissiez le modifier. Astuce Une image bitmap est constituée de points, appelés pixels, et elle est enregistrée au format bitmap (.bmp).
12. Transformez le nom du fichier en Mon image bitmap. Quand vous renommez le fichier, il se déplace en tête de la liste pour maintenir l’ordre de tri alphabétique.
13. Cliquez du bouton droit sur le fichier image, puis cliquez sur Modifier. L’image vide s’ouvre dans Microsoft Paint, le programme graphique rudimentaire distribué avec Windows 7. Dépannage Si l’image s’ouvre dans un autre programme, c’est que ce dernier a été désigné comme étant votre éditeur graphique par défaut. La prochaine étape de cet exercice sera identique quel que soit le programme utilisé.
158
Chapitre 5 Gestion des dossiers et fichiers
14. Testez les outils de Paint en créant une image à votre idée. (Cliquez sur un outil, déplacez le pointeur sur la zone de travail puis faites glisser ce pointeur pour appliquer l’outil.) Quand vous avez terminé, fermez le fichier, en enregistrant vos modifications. Dans le volet de contenu, la colonne Taille donne la taille du graphique. Le volet des détails affiche une miniature représentant le graphique créé et indique les dimensions du fichier ainsi que sa taille. Vous pouvez éventuellement choisir un des modes d’affichage en icônes pour visualiser une image du graphique.
15. Cliquez du bouton droit sur Mon image bitmap, choisissez Renommer pour activer l’édition du nom de fichier, puis cliquez à droite du mot Image. Appuyez sur la touche Retour arrière pour supprimer le mot Image, saisissez Graphique puis appuyez sur Entrée. Astuce Par défaut, les extensions de nom de fichier sont masquées. Dans les rares occasions où vous devrez changer une extension, vous devrez d’abord les afficher pour tous les fichiers en décochant la case Masquer les extensions des fichiers dont le type est connu dans la boîte de dialogue Options des dossiers. Vous trouverez des informations complémentaires dans la section « Méthodes d’affichage des dossiers et fichiers » un peu plus haut dans ce chapitre.
16. Dans le menu Organiser, cliquez sur Annuler pour rétablir le nom initial Mon image bitmap. 17. Cliquez sur le bouton Précédent pour afficher de nouveau le contenu du dossier Structure. 18. Mon nouveau dossier étant sélectionné dans le volet de contenu, cliquez de nouveau sur le dossier pour sélectionnez son nom en mode édition. Dépannage Si un seul clic n’active pas le mode édition pour le nom, cliquez une seconde fois. Attention, il ne faut pas double-cliquer puisque cette action affiche le contenu du dossier. Si cela se produit, cliquez sur le bouton Précédent puis essayez de nouveau.
19. Saisissiez Mon travail comme nouveau nom du dossier puis appuyez sur Entrée. FIN DE L’EXERCICE Fermez la fenêtre du dossier Structure. Vous réutiliserez le dossier et les fichiers créés dans cet exercice dans un autre exercice plus loin dans ce chapitre.
Suppression et récupération de dossiers et fichiers
159
Suppression et récupération de dossiers et fichiers Vous aurez régulièrement besoin de supprimer des dossiers et fichiers que vous n’utilisez plus. La suppression d’un fichier s’effectue en deux étapes : vous commencez par supprimer le fichier, qui se trouve ainsi déplacé dans la Corbeille. Il s’agit d’une zone de stockage sur votre disque dur à partir de laquelle il est possible de restaurer un élément si vous réalisez que vous en avez finalement besoin. Le contenu de la Corbeille est effacé de façon permanente quand vous la videz. Par défaut, Windows vous demande de confirmer la suppression des fichiers et dossiers. Si vous préférez, vous pouvez désactiver cette fonction en décochant la case Afficher la confirmation de suppression dans la boîte de dialogue Propriétés de la Corbeille. Vous pouvez à tout moment récupérer un fichier supprimé dans la Corbeille tant que vous n’avez pas vidé cette dernière. Quand vous récupérez un fichier, Windows le restaure à son emplacement original. Vous ne pouvez pas ouvrir et travailler avec des fichiers directement à partir de la Corbeille. Dans cet exercice, vous allez supprimer un des fichiers créés à l’exercice précédent, puis vous allez supprimer le dossier complet. Vous allez aussi récupérer à la fois le dossier et le fichier dans la Corbeille. PRÉPARATION Pour exécuter cet exercice, vous avez besoin du sous dossier Mon travail et des fichiers Mon document texte et Mon image bitmap créés précédemment, ainsi que les fichiers d’exercice du dossier Mes documents\Microsoft Press\Windows7SBS\Structure. (Si vous n’avez pas créé le dossier et les fichiers, vous pouvez suivre les étapes en utilisant vos propres dossiers et fichiers.) Affichez le continu du dossier Mon travail à partir du groupe Bibliothèques puis suivez les étapes ci-dessous.
1. Dans le volet de contenu, cliquez sur Mon image bitmap pour la sélectionner. Appuyez ensuite sur la touche Suppr. Astuce Vous ne pouvez pas supprimer un fichier en appuyant sur la touche Retour arrière.
La boîte de dialogue Supprimer le fichier s'ouvre.
160
Chapitre 5 Gestion des dossiers et fichiers
Windows vous demande de confirmer la suppression.
2. Cliquez sur Oui pour confirmer la suppression et transférer le fichier dans la Corbeille. Le fichier Mon image bitmap disparaît du dossier.
3. Dans le menu Organiser, cliquez sur Annuler. Le fichier Mon image bitmap réapparaît dans le dossier Mon travail.
4. Répétez les étapes 1 et 2 pour supprimer de nouveau le fichier Mon image bitmap. 5. Dans la barre d’adresse, cliquez sur Structure pour afficher le contenu de ce dossier. 6. Dans le volet de contenu, cliquez du bouton droit sur le fichier Introduction, choisissez Supprimer puis Oui pour confirmer la suppression. 7. Dans le volet de contenu, cliquez sur le dossier Mon travail. Dans le menu Organiser, cliquez sur Supprimer puis confirmez la suppression. 8. Sur le Bureau, double-cliquez sur l’icône de la Corbeille. La fenêtre de la Corbeille s’ouvre.
Le volet de contenu de la fenêtre de la Corbeille affiche tous les fichiers et dossiers que vous avez supprimés.
Suppression et récupération de dossiers et fichiers
161
Notez que même si vous avez supprimé le fichier Mon image bitmap à partir du dossier Mon travail, elle apparaît sous la forme d’un élément individuel dans la Corbeille. Le bouton Vider la Corbeille de la barre d’outils supprime de façon permanente tous les éléments de la Corbeille. Le bouton Restaurer tous les éléments, visible uniquement quand aucun élément n’est sélectionné dans le dossier, rétablit tous les éléments dans leur emplacement d’origine.
9. Dans le volet de contenu, cliquez sur le fichier Introduction puis, dans la barre d’outils, cliquez sur Restaurer cet élément. 10. Restaurez ensuite le dossier Mon travail puis le fichier Mon image bitmap. Astuce Vous ne pouvez pas restaurer des fichiers spécifiques dans un dossier supprimé, vous pouvez restaurer uniquement le dossier complet. Si vous restaurez le fichier Mon image bitmap avant de restaurer le dossier Mon travail à partir duquel il a été supprimé, Windows 7 recrée le dossier. (Cependant, cette version du dossier ne contiendra pas le fichier Mon document texte.) Si vous restaurez ensuite le dossier Mon travail, Windows 7 vous demande si vous désirez fusionner les deux dossiers.
11. Fermez la fenêtre de la Corbeille. Important Il est possible que la Corbeille contienne d’autres fichiers que vous avez supprimés avant d’exécuter cet exercice. Exécutez l’étape 12 de cet exercice uniquement si vous êtes certain de ne plus avoir besoin de ces fichiers.
12. Sur le Bureau, cliquez du bouton droit sur l’icône de la Corbeille puis choisissez Vider la corbeille. Cliquez sur Oui pour confirmer la suppression du contenu de la Corbeille. 13. Affichez le contenu du dossier Mon travail pour vérifier que ses fichiers ont bien tous été restaurés. FIN DE L’EXERCICE Fermez la fenêtre du dossier Mon travail.
Taille de la Corbeille Le contenu de la Corbeille occupe de l’espace sur votre disque dur. Par défaut, 10 % d’un disque de 40 Go maximum est alloué à la Corbeille, plus 5 % de l’espace au-delà des 40 Go. Si votre disque dur est divisé en partitions, la Corbeille pourrait être rapidement pleine. Si elle se trouve sur une partition de 10 Go, par exemple, un gigaoctet seulement sera disponible pour les fichiers supprimés.
162
Chapitre 5 Gestion des dossiers et fichiers
Au moment de la suppression d’un très gros fichier, Windows pourrait annoncer que le fichier est trop gros pour être placé dans la Corbeille et qu’il va le supprimer de façon permanente. Si vous êtes sûr de ne plus avoir besoin de ce fichier, vous pouvez poursuivre ; sinon, annulez la suppression. Sur un petit disque dur ou une partition, vous pourriez voir apparaître ce message assez souvent. Vous pourriez modifier la quantité d’espace alloué à la Corbeille ou demander à Windows de ne plus se servir du tout de cette dernière. Ces deux options sont disponibles dans la boîte de dialogue Propriétés de la Corbeille.
Créations de raccourcis Vous pouvez rendre les dossiers et fichiers que vous utilisez souvent plus facilement accessibles en créant des raccourcis sur le Bureau, dans le menu Démarrer, sur la barre des tâches ou dans le groupe Favoris de l’Explorateur Windows.
Raccourcis du Bureau Les raccourcis du Bureau sont des liens sur votre Bureau vers des programmes, des dossiers et des fichiers situés ailleurs. Ces raccourcis ont plusieurs provenances : ●
Windows 7 crée des raccourcis de Bureau vers cinq emplacements : la Corbeille, la fenêtre Ordinateur, vos fichiers personnels, votre Réseau et le Panneau de configuration. Cependant, par défaut il n’affiche que l’icône de la Corbeille. Vous pouvez afficher les autres en les sélectionnant dans la fenêtre Paramètres des icônes du Bureau, que vous ouvrez en cliquant sur Changer les icônes du Bureau dans la fenêtre Personnalisation du Panneau de configuration.
●
Beaucoup de programmes vous proposent de créer un ou plusieurs raccourcis de Bureau au cours de l’installation. D’autres moins scrupuleux créent ces raccourcis sans rien demander.
●
Vous pouvez créer vos propres raccourcis vers des fichiers, des dossiers, des programmes et des pages web.
Les cinq raccourcis de Bureau créés par le système sont représentés par leurs propres icônes sous-titrées. Un raccourci créé par vos soins ou par un programme est représenté par une icône spécifique de programme avec une petite flèche dans l’angle inférieur droit. Voici comment créer un raccourci de Bureau : ●
Cliquez du bouton droit dans une zone vide du Bureau, choisissez Nouveau, puis Raccourci et précisez le chemin de la cible du raccourci.
Quand vous n’avez plus besoin d’un raccourci de Bureau que vous avez créé, ou qui a été créé par un programme d’installation, vous pouvez le supprimer sans affecter la cible de ce dernier (le programme, dossier, fichier ou page vers lequel mène ce raccourci).
Créations de raccourcis
163
Pour maintenir votre Bureau bien rangé, vous pouvez organiser les raccourcis de différentes façons. Certains utilisateurs aiment voir leurs raccourcis bien alignés, certains autres les organisent sur le pourtour de l’écran et d’autres encore les regroupent par types dans divers emplacements. Vous pouvez organiser manuellement vos icônes et raccourcis, ou demander à Windows 7 de s’en charger.
Éléments épinglés dans le menu démarrer Vous accédez rapidement à des programmes, dossiers ou fichiers spécifiques en insérant un lien vers ces derniers dans la zone des éléments épinglés en haut du volet gauche du menu Démarrer. Astuce Si la liste des éléments épinglés devient trop longue pour l’espace disponible, c'est-à-dire la hauteur du Bureau, cette liste commence par empiéter sur la liste des programmes récemment utilisés puis elle déborde dans le bas de la page, sans indication qu’une partie de la liste n’est pas visible. En supprimant des éléments dans la liste, vous retrouvez les éléments masqués.
Pour épingler un élément dans le menu Démarrer, ouvrez le dossier contenant cet élément dans l’Explorateur Windows, faites glisser l’élément sur le bouton Démarrer puis relâchez le bouton de la souris dès que l’infobulle Épingler à menu Démarrer apparaît. Si vous désirez épingler l’élément à un emplacement particulier, attendez que le menu Démarrer s’ouvre puis relâchez l’élément exactement où vous le désirez. Une ligne horizontale indique l’emplacement de l’insertion pour le nouvel élément épinglé. De la même façon, vous pouvez réorganiser les éléments épinglés en les faisant glisser où vous le désirez. Vous pouvez épingler un élément à partir du Bureau ou à partir de la liste des programmes récemment utilisés ou de la liste Tous les programmes du menu Démarrer en cliquant droit sur l’élément puis en choisissant Épingler au menu Démarrer. Si vous n’avez plus besoin d’un dossier ou fichier épinglé, supprimez-le du menu Démarrer en cliquant droit dessus puis en choisissant Supprimer de cette liste. Si vous n’avez plus besoin d’un programme épinglé, cliquez droit dessus puis choisissez Détacher du menu Démarrer.
Éléments épinglés dans la barre des tâches Vous pouvez épingler des programmes dans la barre des tâches de Windows pour y accéder rapidement, et vous pouvez épingler des fichiers et dossiers dans les programmes qui les ouvrent. Si les boutons de programmes épinglés dépassent la largeur de la barre des tâches, cette dernière s’étend sur plusieurs lignes que vous pouvez parcourir.
164
Chapitre 5 Gestion des dossiers et fichiers
Astuce La possibilité d’épingler des programmes directement dans la barre des tâches remplace la barre d’outils Lancement rapide des éditions précédentes de Windows. Même si cette barre d’outils n’est plus nécessaire, elle reste disponible dans le code Windows et vous pouvez l’afficher si vous en avez vraiment envie en suivant les instructions fournies sur Internet.
Pour épingler un programme dans la barre des tâches, ouvrez le dossier ou le menu contenant le programme, et localisez et sélectionnez le fichier exécutable du programme. (Ce fichier est généralement identifié comme une application dans la colonne Type en mode d’affichage Détails.) Faites glisser le fichier à l’emplacement voulu dans la barre des tâches, puis relâchez le bouton de la souris dès l’apparition de l’infobulle Épingler à Barre des tâches. Les autres boutons de la barre des tâches se déplacent pour indiquer l’emplacement d’insertion du nouveau programme. Pour épingler un fichier ou un dossier dans la barre des tâches, ouvrez le dossier qui le contient puis faites glisser le fichier ou le dossier dans cette barre des tâches. Une infobulle apparaît, spécifiant le programme par défaut pour ouvrir le fichier ou le dossier. (Par exemple, Épingler à Bloc-notes apparaît pour un document texte et Épingler à Explorateur Windows apparaît pour un dossier.) Quand vous relâchez le bouton de la souris, le fichier ou le dossier est épinglé au programme correspondant. (Si le programme n’est pas encore épinglé à la barre des tâches, Windows s’en charge.) Vous accédez rapidement aux fichiers ou dossiers épinglés en cliquant du bouton droit sur le programme épinglé puis en cliquant sur le fichier ou dossier dans le menu contextuel qui apparaît. Voir aussi Vous trouverez des informations concernant le changement ou la façon d’épingler des éléments dans la barre des tâches dans la section « Modifier de la barre des tâches » au chapitre 9.
Vous avez la possibilité de changer l’ordre des programmes épinglés en les faisant glisser. Pour supprimer un programme épinglé, cliquez dessus du bouton droit puis choisissez Détacher ce programme de la barre des tâches.
Groupe Favoris Si vous avez besoin d’accéder fréquemment à un dossier soit pour ouvrir, soit pour y enregistrer des fichiers, vous pouvez l’ajouter au groupe Favoris qui apparaît en haut du volet de navigation de l’Explorateur Windows. Ce groupe n’est pas seulement dis-
Créations de raccourcis
165
ponible dans l’Explorateur Windows, il apparaît aussi dans des boîtes de dialogue de programme qui interagissent avec Windows, comme la boîte de dialogue Ouvrir d’un programme Microsoft Office. Vous pouvez ajouter dans ce groupe un dossier situé sur votre ordinateur ou sur un autre ordinateur du réseau. Voir aussi Vous trouverez des informations concernant l’accès aux dossiers stockés sur d’autres ordinateurs dans la section « Connexion aux ressources du réseau » au chapitre 3.
Pour ajouter un dossier dans le groupe Favoris, affichez ce dernier (et non son contenu) dans le volet de contenu de l’Explorateur Windows, faites-le glisser vers le groupe Favoris du volet de navigation puis relâchez le bouton de la souris lorsque l’infobulle Créer le lien dans Favoris apparaît. Astuce Si vous relâchez un dossier au dessus d’un autre dans le groupe Favoris, vous déplacez le premier dossier dans le dossier cible plutôt que de créer un lien dans le groupe. Assurez-vous de relâcher le dossier directement sur l’en-tête du groupe Favoris ou lorsqu’une ligne horizontale indique un emplacement entre les autres dossiers du groupe.
Vous êtes en mesure de changer l’ordre des dossiers dans le groupe en les faisant glisser. Pour supprimer un dossier du groupe, cliquez droit dessus puis choisissez Supprimer. Dans cet exercice, vous allez créer des raccourcis de Bureau, travailler avec des icônes du Bureau et épingler des éléments dans le menu Démarrer et la barre des tâches. PRÉPARATION Pour exécuter cet exercice, vous avez besoin du dossier Mes documents\Microsoft Press\Windows7SBS et du sous-dossier Structure. Réduisez ou fermez les fenêtres ouvertes puis suivez les étapes ci-dessous.
1. Cliquez du bouton droit sur une zone vide du Bureau puis choisissez Personnaliser. 2. Dans le volet gauche de la fenêtre, cliquez sur Changer les icônes du Bureau. La boîte de dialogue Paramètres des icônes du Bureau s'ouvre.
166
Chapitre 5 Gestion des dossiers et fichiers
Dans la boîte de dialogue Paramètres des icônes du Bureau, vous pouvez spécifier quelles zones système standards sont représentées par des icônes de Bureau parmi les cinq proposées.
Les icônes standards pourraient être remplacées si vous sélectionnez un thème qui inclut une ou plusieurs icônes personnalisées. Vous avez aussi la possibilité de changer la représentation visuelle de chaque zone système par l’icône de votre choix.
3. Cochez la case Fichiers de l’utilisateur puis cliquez sur OK. Fermez ensuite la fenêtre Personnalisation. L’icône représentant vos dossiers personnels, intitulée avec votre nom de compte d’utilisateur, apparaît sur le Bureau. En double cliquant sur l’icône, vous allez ouvrir le dossier du compte d’utilisateur dans l’Explorateur Windows.
4. Cliquez du bouton droit sur une zone vide du Bureau puis choisissez Nouveau, Raccourci. Un raccourci générique, constitué d’une icône de page blanche intitulée Nouveau raccourci apparaît sur le Bureau là où vous avez cliqué, et l’assistant Créer un raccourci démarre. Cet assistant va récolter les informations nécessaires pour créer le raccourci de Bureau.
5. Cliquez sur Parcourir. Dans la boîte de dialogue Rechercher des fichiers ou des dossiers, cliquez sur la flèche à gauche de Bibliothèques pour développer le dossier. Développez ensuite les dossiers Documents, Mes Documents et Microsoft Press. Dans ce dernier dossier, cliquez sur Windows7SBS. Ce dossier apparaît en surbrillance pour indiquer qu’il est sélectionné.
Créations de raccourcis
167
Vous pouvez rechercher et sélectionner le dossier ou fichier pour lequel vous désirez créer un raccourci. Dépannage Le chemin d’accès spécifié existe uniquement si vous avez installé les fichiers d’exercices de cet ouvrage à l’emplacement par défaut.
6. Dans la boîte de dialogue Rechercher des fichiers ou des dossiers, cliquez sur OK. Le chemin d’accès absolu vers le dossier sélectionné est affiché dans la zone de texte Entrez l’emplacement de l’élément.
La zone de texte Entrez l’emplacement de l’élément affiche le chemin d’accès absolu vers le dossier Windows7SBS stocké dans votre bibliothèque Mes documents.
168
Chapitre 5 Gestion des dossiers et fichiers
Voir aussi Vous trouverez des informations concernant les bibliothèques dans la section « Fonctionnalités des fichiers, des dossiers et des bibliothèques » au chapitre 4.
7. Cliquez sur Suivant. Dans la dernière page de l’assistant, cliquez sur Terminer pour changer l’icône et l’intitulé du raccourci générique et l’adapter ainsi au dossier sélectionné. Astuce Dans l’assistant, vous pouvez changer le nom qui apparaît sous le raccourci en remplaçant le texte dans la zone de texte Entrez un nom pour ce raccourci. Après avoir créé le raccourci, vous pouvez changer son nom en cliquant sur son icône, en cliquant sur son nom pour le sélectionner en mode édition puis en saisissant le nouveau nom.
Vous avez maintenant la possibilité d’ouvrir le dossier contenant les fichiers d’exercices de cet ouvrage simplement en double cliquant sur le raccourci. Astuce Vous changez la taille de vos icônes et raccourcis de Bureau en cliquant du bouton droit sur le Bureau, en choisissant Affichage puis en cliquant sur Grandes icônes ou Petites icônes. (La sélection par défaut est Icônes moyennes.)
8. Cliquez du bouton droit sur une zone vide du Bureau puis choisissez Nouveau, Raccourci. 9. Dans l’assistant Créer un raccourci, dans la zone de texte Entrez l’emplacement de l’élément, saisissez www.msn.com. Cliquez ensuite sur Suivant. Astuce Lorsque vous créez un raccourci vers un site ou une page web qui respecte une convention d’affectation de nom standard, il n’est pas nécessaire d’inclure la partie http:// de l’adresse ; le raccourci fonctionne avec ou sans.
10. Dans la zone de texte Entrez un nom pour ce raccourci, remplacez Nouveau raccourci Internet par Site Web MSN. Cliquez enfin sur Terminer. L’assistant crée un raccourci vers le site spécifié.
Un raccourci de site web est représenté par l’icône de l’Explorateur Internet ou par une icône personnalisée spécifiée par le site.
Créations de raccourcis
169
11. Faites glisser vos raccourcis dans divers emplacements sur le Bureau. Notez qu’au moment de les relâcher, ils s’alignent sur une grille invisible.
12. Cliquez du bouton droit sur une zone vide du Bureau puis choisissez Affichage. Le menu contextuel apparaît.
Par défaut, les icônes de Bureau sont alignées sur une grille invisible, c’est pourquoi elles apparaissent en lignes et colonnes bien rangées.
13. Dans le menu contextuel Affichage, cliquez sur Réorganiser automatiquement les icônes. Windows 7 range proprement les icônes sur le côté gauche du Bureau.
Les icônes sont rangées automatiquement en colonnes sur le Bureau.
14. Faites glisser l’icône du bas vers l’angle supérieur droit du Bureau. Lorsque vous relâchez le bouton de la souris, elle retourne vers l’angle inférieur gauche. À cause de la fonction de réorganisation automatique, vous ne pouvez pas éloigner les icônes du bord gauche de l’écran, vous pouvez uniquement les réorganiser verticalement.
170
Chapitre 5 Gestion des dossiers et fichiers
Astuce Quand la première colonne est pleine, les icônes suivantes forment des colonnes supplémentaires. Vous pouvez déplacer les icônes verticalement et horizontalement dans ces colonnes. Lorsque vous déplacez ou que vous supprimez une icône, Windows réorganise les icônes restantes.
15. Faites glisser le raccourci de Windows7SBS sur le bouton Démarrer, attendez que le menu Démarrer se développe, faites glisser l’icône vers la section des éléments épinglés puis attendez de nouveau. Une ligne horizontale indique où le nouvel élément va être insérer.
La ligne horizontale et l’infobulle indiquent que le pointeur se trouve dans la section des éléments épinglés du menu Démarrer.
16. Relâchez le bouton de la souris. Le raccourci apparaît dans la section des éléments épinglés.
Créations de raccourcis
171
Nouveau raccourci du menu Démarrer
Le dossier Windows7SBS est épinglé au menu Démarrer.
Notez que même si vous avez glissé un raccourci de Bureau (comme l’indique la flèche présente dans l’angle inférieur gauche) sur le menu Démarrer, l’élément épinglé est un lien direct vers le dossier. Astuce Pour épingler un programme sur le menu Démarrer, faites-le glisser de la liste Tous les programmes vers le bouton Démarrer, attendez que le menu Démarrer s’ouvre puis continuez à faire glisser l’élément vers la section des programmes épinglés.
17. Dans la section des éléments épinglés du menu Démarrer, cliquez sur le dossier Windows7SBS. Le dossier s’ouvre dans l’Explorateur Windows.
18. Dans la fenêtre du dossier Windows7SBS, cliquez sur le dossier Structure pour le sélectionner. Faites-le glisser sur la barre des tâches. Une infobulle vous indique où l’élément sélectionné va être épinglé.
Dès que le pointeur atteint la barre des tâches, l’infobulle devient Épingler à l’Explorateur Windows.
172
Chapitre 5 Gestion des dossiers et fichiers
Dépannage Si vous faites glisser le dossier sur le Bureau, l’infobulle annonce Déplacer vers Bureau. Dès que vous relâchez le dossier pendant l’affichage de cette infobulle, le dossier est déplacé de son emplacement courant vers le Bureau.
19. Relâchez le bouton de la souris. Le menu du bouton de barre des tâches de l’Explorateur Windows s’affiche. (Ce menu apparaît aussi quand vous cliquez du bouton droit sur le bouton de la barre des tâches.)
Le dossier a été ajouté dans la section Épinglé du menu du bouton de barre des tâches de l’Explorateur Windows.
20. Dans le menu du bouton de barre des tâches de l’Explorateur Windows, cliquez sur le dossier Structure. Le dossier s’ouvre dans une nouvelle fenêtre de l’Explorateur Windows.
21. Faites glisser le fichier image Bamboo1 vers la barre des tâches, en relâchant le bouton de la souris dès l’apparition de l’infobulle Épingler à Paint. Dépannage Si le sens interdit () apparaît lorsque vous faites glisser le fichier sur la barre des tâches, c’est que le type du fichier n’est pas associé avec un programme pris en charge par cette dernière. Dans ce cas, cliquez du bouton droit sur Bamboo1, choisissez Ouvrir avec puis cliquez sur Choisir le programme par défaut. Dans la boîte de dialogue Ouvrir avec, cliquez sur Paint puis sur OK. Fermez ensuite la fenêtre Paint qui s’ouvre et répétez l’étape 21.
Un bouton Paint apparaît sur la barre des tâches, avec son menu développé et le fichier Bamboo1 dans la section Épinglé.
Créations de raccourcis
173
22. Faites glisser le bouton Paint vers l’extrémité gauche de la barre des tâches, à droite du bouton Démarrer. Tous les autres boutons se déplacent.
23. Cliquez du bouton droit sur le bouton Paint de la barre des tâches, pointez sur Bamboo1 puis cliquez sur le bouton Détacher de cette liste qui apparaît à droite. Le fichier disparaît de la section Épinglé, mais le programme reste épinglé à la barre des tâches.
24. Dans le menu du bouton de barre des tâches Paint, cliquez sur Détacher ce programme de la barre des tâches. Le bouton disparaît.
25. Fermez la fenêtre du dossier Structure. Dans la fenêtre du dossier Windows7SBS, faites glisser le dossier Structure du volet de contenu vers l’entête du groupe Favoris dans le volet de navigation. Dépannage Assurez-vous de bien relâcher le dossier sur l’en-tête Favoris et non sur le groupe lui-même.
Le dossier apparaît dans le bas de la liste.
26. Dans le volet de navigation, faites glisser le dossier vers le haut et relâchez-le sous le dossier Bureau. Une ligne horizontale indique où le nouveau favori va être insérer.
La ligne horizontale et l’infobulle indiquent où l’élément va apparaître dans le groupe des favoris.
27. Dans le groupe Favoris, cliquez sur le dossier Bureau. Le contenu du dossier apparaît dans le volet de contenu.
174
Chapitre 5 Gestion des dossiers et fichiers
Vous retrouvez dans la fenêtre du dossier Bureau toutes les icônes du Bureau disponibles ainsi que les raccourcis créés sur le Bureau au début de cet exercice. FIN DE L’EXERCICE Fermez toutes les fenêtres ouvertes. Si vous le désirez, supprimez les raccourcis vers Windows7SBS et le site web MSN, supprimez le dossier Windows7SBS de la zone des éléments épinglés dans le menu Démarrer, détachez le dossier Structure du menu du bouton de barre des tâches de l’Explorateur Windows et supprimez le même dossier du groupe Favoris. Répétez ensuite les étapes 1 à 3 pour afficher les icônes de Bureau que vous aurez choisies. Si vous n’appréciez pas la fonction Réorganiser automatiquement les icônes, cliquez du bouton droit sur une zone libre du Bureau, choisissez Affichage puis cliquez de nouveau sur cette fonction pour la désactiver.
En résumé ●
Les différentes méthodes d’affichage des dossiers et fichiers peuvent vous aider à identifier plus facilement leur contenu.
●
Vous avez la possibilité de trier et de filtrer le contenu d’un dossier pour y retrouver un fichier.
●
Vous pouvez afficher les propriétés stockées avec un fichier, et certaines d’entre elles sont modifiables dans la boîte de dialogue Propriétés du fichier.
●
Pour organiser les dossiers et fichiers en structure logique, vous pouvez créer des dossiers puis renommer, déplacer, copier et supprimer aussi bien des dossiers que des fichiers.
●
Les raccourcis du Bureau offrent un moyen rapide d’ouvrir les dossiers, les fichiers, les programmes et les sites web auxquels vous accédez fréquemment. Vous pouvez aussi ajouter des objets dans le menu Démarrer ou la barre des tâches, ou les ajouter dans le groupe Favoris.
Partie 2
World Wide Web 6 Parcourir une page web .......................... 177 7 Gérer Internet Explorer ........................... 205
Coup d’œil sur le chapitre Parcourir une page web, page 178
Localiser, enregistrer puis retourner sur des sites web, page 191
6
Parcourir une page web Dans ce chapitre, vous apprendrez comment : ✔ Parcourir une page web. ✔ S’abonner à des flux web. ✔ Localiser, enregistrer puis retourner vers des sites web. Internet est un lieu fantastique, gorgé d’informations de tous types. Windows Internet Explorer 8 offre de nouvelles possibilités de navigation qui vous mènent bien au-delà du simple affichage de mots et d’images sur une page web. Vous pouvez désigner quel type de contenu vous intéresse et avoir la garantie de posséder toujours les dernières informations disponibles sur les sites web et blogs sélectionnés. Il n’a jamais été aussi facile de localiser les informations grâce au nombre incalculable de fournisseurs de recherche proposant des recherches spécialisées et aux outils d’aide à la décision. Vous disposez d’une terminologie de recherche précise pour obtenir les résultats les plus pertinents. Les informations de base sont présentées dans les résultats de recherche de sorte que vous puissiez obtenir vos informations sans même avoir besoin d’ouvrir le site dans certains cas. De plus, certains moteurs de recherche présentent maintenant des images aussi bien que du texte dans leurs résultats. Quand vous avez localisé le site web qui vous intéresse, vous pouvez l’enregistrer de sorte de pouvoir y retourner facilement. Si vous désirez partager les informations découvertes sur le site, vous avez la possibilité d’envoyer le contenu d’une page web, ou un lien vers cette dernière, à d’autres personnes via la messagerie. Dans ce chapitre, vous allez apprendre à travailler avec les accélérateurs, les flux RSS et les composants Web Slices. Vous allez apprendre à mener des recherches efficaces sur Internet et à vous servir d’Internet Explorer pour enregistrer et partager les informations. Fichiers d’exercices Vous n’avez besoin d’aucun fichier d’exercice pour ce chapitre. Pour plus d’informations, consultez la section « Fichiers d’exercices » au début de cet ouvrage.
177
178
Chapitre 6 Parcourir une page web
Parcourir une page web Internet Explorer 8 comporte plusieurs nouveaux outils astucieux pour manipuler le contenu d’une page web. Les plus intéressants sont les accélérateurs, à partir desquels vous exploitez directement le contenu de la page. Dès que vous sélectionnez dans une page des éléments qui déclenchent un ou plusieurs accélérateurs, une icône illustrant ces derniers apparaît. Cliquez dessus pour afficher le menu Accélérateur. Dans sa version par défaut, il comporte des outils pour bloguer, envoyer un courrier électronique, afficher une carte et traduire, ainsi que pour effectuer des recherches sur du contenu complémentaire. Sélectionnez un élément de la page
Icône et menu Accélérateur
Le menu Accélérateur affiche les accélérateurs par défaut dans chaque catégorie.
Les accélérateurs sont classés en catégories spécifiques, qui comprennent les blogs, les signets ou marques page, les dictionnaires, la messagerie, la finance, la cartographie, la musique, les actualités, les photos et vidéos, la recherche, le partage, le commerce, les réseaux sociaux, les barres d’outils, la traduction, les voyages et la météo. Chaque accélérateur appartient à une seule catégorie. Celui que vous choisissez par défaut pour une catégorie apparaît dans le menu Accélérateur. Tout autre accélérateur que vous allez installer sur l’ordinateur se situera dans le sous-menu Tous les accélérateurs. L’action pour déclencher un accélérateur et les résultats de ce dernier varient selon l’outil concerné. Certains affichent des informations lorsqu’ils sont pointés : d’autres ouvrent un site web associé (sur un onglet distinct dans la même fenêtre Internet Explorer) lorsque vous cliquez dessus.
Parcourir une page web
179
Certains accélérateurs affichent des résultats lorsque vous les pointez dans le menu.
Il existe des accélérateurs pour acheter (dans des boutiques en ligne spécifiques), rechercher, convertir des devises et acquérir des actions ; pour partager (sur votre site de réseau social favori), enregistrer un marque-page, définir ou évaluer les informations sélectionnées sur une page web ; pour localiser des films, des vidéos, des ventes aux enchères, des événements, du travail, et des colis perdus. Parmi tous les accélérateurs disponibles (plus de 100 déjà avant la commercialisation de Windows 7), il y en a forcément quelques-uns que vous ne connaissiez pas et dont vous ne pourrez plus vous passer. Vous installez les accélérateurs à partir de la Galerie de compléments d’Internet Explorer. Voici comment localiser ceux que vous pouvez ajouter dans votre navigateur :
1. Dans la barre de commande d’Internet Explorer, cliquez sur Page. 2. Dans le menu Page, choisissez Tous les accélérateurs puis cliquez sur Rechercher d’autres accélérateurs. La Galerie de compléments s’ouvre sur la page des accélérateurs. Celle-ci propose tous les accélérateurs disponibles, même ceux qui sont déjà installés sur l’ordinateur.
180
Chapitre 6 Parcourir une page web
Dans la Galerie de compléments, les accélérateurs qui affichent un aperçu du contenu lorsqu’ils sont pointés dans le menu sont signalés par le sigle Prévisualisation activée.
3. Cliquez sur le nom ou la vignette d’un accélérateur pour afficher davantage d’informations le concernant, notamment des évaluations d’utilisateurs. Astuce Dans la Galerie de compléments, cliquez sur le lien Accélérateurs (sous l’intitulé Internet Explorer 8 uniquement) pour afficher tous les accélérateurs disponibles, ou cliquez sur une catégorie pour filtrer les accélérateurs proposés. Cliquez sur une catégorie au début de la page pour afficher les accélérateurs, les compléments, les fournisseurs de recherche, les composants Web Slices et tous les autres compléments de cette catégorie. Vous avez la possibilité de modifier l’ordre de tri des éléments de la galerie (Alphabétique, Les plus vus, Évaluation, ou Les plus récents) en cliquant sur l’ordre de tri courant au début de la page.
4. Cliquez sur le bouton Ajoutez à Internet Explorer qui accompagne un accélérateur pour installer ce dernier. La boîte de dialogue Ajouter un accélérateur s'ouvre.
Parcourir une page web
181
L’accélérateur que vous choisissez comme fournisseur par défaut d’une catégorie apparaît dans le menu Accélérateur par défaut. Astuce Si l’accélérateur sélectionné est déjà installé sur l’ordinateur, la boîte de dialogue propose de remplacer l’installation existante.
5. Dans la boîte de dialogue Ajouter un accélérateur, cochez la case Définir ce fournisseur comme fournisseur par défaut pour ce type d’accélérateur si vous désirez qu’il apparaisse dans le menu Accélérateur en remplacement de tout autre dans sa catégorie. Cliquez ensuite sur Ajouter. Voici comment gérer vos accélérateurs courants et en localiser d’autres :
1. Dans le menu Page d’Internet Explorer, cliquez sur Tous les accélérateurs puis sur Gérer les accélérateurs. La fenêtre Gérer les modules complémentaires s’ouvre sur la page des accélérateurs. Tous ceux signalés par le terme Par défaut dans la colonne État apparaissent dans le menu Accélérateur. Ceux dont la colonne État contient le terme Activé apparaissent dans le sous-menu Tous les accélérateurs. Les accélérateurs dont la colonne État contient Désactivé n’apparaissent dans aucun des deux menus, mais vous pouvez rapidement les activer en les choisissant.
2. Cliquez sur un accélérateur pour afficher des informations le concernant dans le volet situé en bas de la page.
182
Chapitre 6 Parcourir une page web
La page Accélérateurs de la fenêtre Gérer les modules complémentaires présente une liste des accélérateurs actuellement disponibles sur votre ordinateur.
3. Cliquez sur Supprimer par défaut pour déplacer l’accélérateur sélectionné depuis le menu principal vers le sous-menu, sur Désactiver pour le supprimer de l’un ou l’autre menu, ou sur Supprimer pour le désinstaller. 4. Dans l’angle inférieur gauche de la fenêtre Gérer les modules complémentaires, cliquez sur Rechercher d’autres accélérateurs pour afficher la page de ces derniers dans la Galerie de compléments d'Internet Explorer.
S’abonner à des flux web Vous gagnerez du temps si les informations web qui vous intéressent vous sont automatiquement fournies par vos sites et blogs favoris. Internet Explorer 8 propose deux méthodes de récupération automatique de contenu : les flux RSS et les composants Web Slices.
Les flux RSS RSS (Really Simple Syndication) est une technologie à partir de laquelle les sites et blogs web peuvent vous envoyer des informations sans que vous ayez besoin de les visiter. Lorsque vous vous abonnez à un flux RSS, le fournisseur RSS vous envoie automatiquement les mises à jour de contenu. Vous visualisez le contenu ainsi obtenu dans de nombreux programmes, notamment Internet Explorer, Windows Live Mail, Micro-
S’abonner à des flux web
183
soft Office Outlook, et les lecteurs de news dédiés. Vous vous abonnez à un flux RSS à partir de tout site qui en propose un. Bien que la technologie soit récente, des flux RSS sont disponibles sur des milliers de sites web. Si vous consultez régulièrement certains sites ou blogs web, vous gagnerez du temps en parcourant un résumé de tous les nouveaux articles de ce site ou blog dans une interface sans publicité. Si un article vous paraît intéressant, il suffit de cliquer sur le lien de ce dernier pour en afficher le texte complet. Vous pouvez vous abonner à des flux RSS directement à partir d’Internet Explorer 8. Lorsque vous affichez un site ou une page comportant un ou plusieurs flux RSS, le bouton Flux dans la barre de commande d’Internet Explorer se transforme en bouton Flux RSS orange. Si la page contient aussi des composants Web Slice, le bouton se transforme en bouton composant Web Slice vert. En cliquant sur la flèche à droite du bouton, vous affichez la liste des flux qui contient tous les composants Web Slice et flux RSS de la page. Bouton Flux RSS Flux RSS
Le bouton Flux RSS apparaît sur la barre de commande lorsque la page comporte un ou plusieurs flux RSS, mais aucun composant Web Slice.
En cliquant sur le bouton flux RSS, vous affichez le flux de la page par défaut dans Internet Explorer. Pour afficher un autre flux, cliquez sur la flèche Flux RSS puis choisissez-le dans la liste. Quelle que soit la situation, le contenu du flux remplace le contenu de la page courante.
Si vous n’êtes pas encore abonné aux flux, les informations d’abonnement apparaissent au début de la page.
184
Chapitre 6 Parcourir une page web
Voici comment vous abonner à un flux RSS dans Internet Explorer :
1. Affichez le contenu du flux puis cliquez sur le lien M’abonner à ce flux. La boîte de dialogue de même nom s’ouvre.
Dans la boîte de dialogue M’abonner à ce flux, vous pouvez ajouter le flux dans votre Centre des favoris et dans votre volet des favoris.
2. Si vous désirez ajouter un bouton pour ce flux dans le volet des favoris, cochez la case Ajouter au volet des favoris. 3. Si vous désirez enregistrer le flux dans un dossier du volet Flux de votre Centre des favoris plutôt que directement sur le volet, cliquez sur la flèche Créer dans puis choisissez le dossier approprié. 4. Cliquez sur le bouton M’abonner pour terminer le processus d’inscription et réafficher le contenu du flux. L’abonnement ajoute le flux sur le volet Flux de votre Centre des favoris. Vous ouvrez le flux à tout moment pour visualiser un résumé des derniers articles, et vous cliquez sur l’entrée qui vous intéresse pour afficher l’article complet. Vous pouvez afficher tout ou partie des flux de votre Centre des favoris dans le gadget Titres des flux, si vous avez ajouté ce dernier sur votre bureau. Voir aussi Vous trouverez des informations complémentaires sur le Centre des favoris un peu plus loin dans ce chapitre. Les gadgets sont détaillés dans la section « Exploiter les gadgets du Bureau » au chapitre 10.
Il arrive qu’avec l’abonnement d’un flux RSS, l’éditeur annonce à quelle fréquence les abonnés recevront des mises à jour. Vous avez la possibilité d’imposer la fréquence de mise à jour minimum pour les flux auxquels vous vous abonnez dans Internet Explorer 8. ●
Pour changer la fréquence de mise à jour et les autres paramètres d’un flux RSS, cliquez du bouton droit sur son bouton ou sur son nom dans le volet Flux de votre Centre des favoris, puis choisissez Propriétés.
S’abonner à des flux web
185
La boîte de dialogue Propriétés des flux pour le flux RSS sélectionné.
Dans la boîte de dialogue Propriétés des flux, vous pouvez fournir vos informations d’identification en cas de site protégé par mot de passe, spécifier une planification des mises à jour personnalisée pour le flux sélectionné et le nombre maximum d’éléments du flux à conserver sur l’ordinateur. ●
Pour changer la façon dont Internet Explorer gère tous les flux RSS, cliquez sur le bouton Paramètres dans la section Planification des mises à jour de n’importe quelle fenêtre des propriétés d’un flux, ou cliquez sur Options Internet dans le menu Outils puis sur l’onglet Contenu et enfin sur le bouton Paramètres de la section Flux et composants Web Slices. Les deux méthodes ouvrent la boîte de dialogue Paramètres de flux et de composant Web Slice dans laquelle vous pouvez changer la fréquence de mise à jour de tous les flux RSS. Vous indiquez aussi si Internet Explorer doit marquer les flux que vous avez lus, si le mode Lecture du flux est activé, si Internet Explorer doit émettre un son lors de la détection ou de la mise à jour des flux et si Internet Explorer doit détecter les composants Web Slices sur les pages.
186
Chapitre 6 Parcourir une page web
Dans la boîte de dialogue Paramètres de flux et de composant Web Slice, vous avez la possibilité de changer la façon dont Internet Explorer gère tous les flux et composants Web Slices.
Annuaires de flux Votre Centre des favoris est uniquement disponible sur votre ordinateur. Si vous avez besoin d’accéder à vos abonnements à partir de n’importe quel ordinateur, vous pouvez ouvrir un compte auprès d’un lecteur de news en ligne dont voici quelques exemples : ●
My MSN est une page d’accueil que vous personnalisez avec les éléments que vous désirez voir au démarrage du navigateur web, notamment les flux RSS. Pour utiliser ce site, il faut enregistrer une adresse de messagerie avec un identifiant Windows Live ID. Pour plus information, rendez-vous sur le site fr.my.msn.com
●
Google Reader affiche tous vos flux RSS sans les informations superflues que vous pouvez rencontrer sur la page My MSN. Pour utiliser ce lecteur, vous devez ouvrir un compte Google. Pour plus d’informations, consultez la page reader.google.com
●
My Yahoo! prend aussi en charge les flux RSS. Pour utiliser ce lecteur, vous devez ouvrir un compte Yahoo!. Pour plus d’informations, consultez la page my.yahoo.com
Ces lecteurs de flux et de sites tels que l’annuaire des flux MSN à l’adresse specials.fr.msn.com/rss/Flux_RSS.aspx, proposent des annuaires de flux RSS. Vous avez la possibilité d’afficher ou de vous abonner à un flux à partir de l’annuaire.
S’abonner à des flux web
187
Pour ajouter un flux RSS à votre lecteur de flux, cliquez sur le bouton correspondant.
Composants Web Slices Un composant Web Slice est un flux de contenu qui permet de visualiser des informations à jour à partir d’une fenêtre de navigateur Internet Explorer sans quitter la page courante. Quand vous vous abonnez à un composant Web Slice, un bouton apparaît dans le volet des favoris. Internet Explorer vérifie régulièrement la disponibilité de mises à jour pour vos composants Web Slice ; lorsqu’une mise à jour est détectée, le bouton du volet des favoris clignote et son titre devient gras. Vous pouvez alors afficher un aperçu du contenu mis à jour en cliquant sur le bouton.
Vous prévisualisez le nouveau contenu du composant Web Slice sans quitter la page web courante.
188
Chapitre 6 Parcourir une page web
Une fois que vous avez lu les informations dans la fenêtre d’aperçu du composant Web Slice, vous pouvez : ●
Cliquer en dehors de cette fenêtre pour la fermer.
●
Cliquer sur un lien hypertexte dans la fenêtre d’aperçu pour afficher la page correspondante dans un nouvel onglet de la fenêtre Internet Explorer.
●
Interagir sur un outil de la fenêtre d’aperçu, comme une zone de recherche, qui établit un lien vers du contenu de la page source du composant Web Slice.
●
Cliquer sur le bouton Ouvrir dans le bas de la fenêtre d’aperçu pour afficher la page source du composant Web Slice dans l’onglet courant.
Astuce L’URL de la page source apparaît dans le bas de la fenêtre d’aperçu du composant Web Slice, à droite des boutons Ouvrir et Actualiser. ●
Cliquer sur le bouton Actualiser dans le bas de la fenêtre d’aperçu pour mettre à jour l’aperçu du contenu.
Astuce Tant que vous n’avez pas explicitement autorisé Internet Explorer à s’abonner aux composants Web Slices, les boutons Sites suggérés et de composants Web Slices apparaissent dans le volet des favoris, mais rien ne s’affiche dans leurs volets d’aperçu. Vous autorisez cet abonnement soit en cliquant sur Activer l’abonnement aux composants Web Slices dans le volet d’aperçu des Sites suggérés ou Composants Web Slices, ou en ajoutant un composant à partir de la Galerie de compléments. Quand l’abonnement est activé, le bouton Plus de compléments remplace le bouton Composants Web Slice dans le volet des favoris. Vous affichez la Galerie de compléments en cliquant sur Plus de compléments puis sur le lien Trouvez plus de contenu sur la galerie d’Internet Explorer.
Cette galerie propose de nombreux composants Web Slices, en particulier pour se tenir à jour avec la messagerie, les finances, la musique, l’actualité, la météo, les sports, le trafic, les programmes de télévision, le shopping, les réseaux sociaux et ainsi de suite. La localisation des différents composants est rapide et vous les ajoutez au volet des favoris de la façon suivante :
1. Sur le volet des favoris d’Internet Explorer, cliquez sur Plus de compléments puis sur le lien Trouvez plus de contenu sur la galerie d’Internet Explorer. 2. Dans la Galerie de compléments, cliquez sur Composants Web Slices pour afficher tous les composants disponibles, ou sur une catégorie pour afficher les accélérateurs, les compléments, les fournisseurs de recherche, les composants Web Slices et autres compléments de cette catégorie. Astuce Tous les composants Web Slices sont affichés dans la Galerie de compléments, même ceux qui sont déjà installés sur l’ordinateur.
S’abonner à des flux web
189
3. Cliquez sur le bouton Ajoutez à Internet Explorer qui accompagne un composant pour installer ce dernier. La fenêtre Ajouter un composant Web Slice s'ouvre.
Quand vous ajoutez un composant Web Slice au volet des favoris, vous visualisez la page source en cliquant sur le lien De dans la boîte de dialogue. Dépannage Si une page web s’affiche avec le composant Web Slice plutôt que la boîte de dialogue Ajouter un composant Web Slice, pointez sur ce composant dans la page puis cliquez sur le bouton Composant Web Slice qui apparaît. Vous obtiendrez la boîte de dialogue recherchée et vous pourrez continuer.
4. Dans la boîte de dialogue Ajouter un composant Web Slice, cliquez sur Ajouter au volet des favoris. Lorsque vous affichez une page comportant un ou plusieurs composants Web Slices, le bouton Flux dans la barre de commande d’Internet Explorer se transforme en bouton Ajouter des composants Web Slices orange. Vous affichez la liste des flux en cliquant sur la flèche à droite du bouton. Bouton Ajouter des composants Web Slices
La liste des flux présente tous les composants Web Slices et flux RSS de la page.
Lise des flux
190
Chapitre 6 Parcourir une page web
Raccourcis clavier Vous pouvez développer la liste des flux en appuyant sur Maj+J.
Un bouton Composant Web Slice peut aussi apparaître en regard de tout contenu associé à un tel composant sur la page. (Il est possible que le bouton n’apparaisse que lorsque vous pointez sur le contenu concerné). Boutons Composants Web Slice
Des boutons Composant Web Slice accompagnent tout contenu associé à un tel composant sur la page.
Voici comment ajouter un composant Web Slice dans le volet des favoris : (Chaque méthode ouvre la boîte de dialogue Ajouter un composant Web Slice) ; cliquez sur le bouton Ajouter au volet des favoris pour terminer le processus.) ●
Pour ajouter le premier (ou le seul) composant Web Slice de la page, cliquez sur le bouton Ajoutez des composants Web Slice sur la barre de commande.
●
Quand le composant n’est pas le premier ni le seul composant de la page, cliquez sur la flèche du bouton Ajoutez des composants Web Slice puis, dans la liste des flux, cliquez sur celui que vous voulez ajouter.
●
Pour ajouter un composant Web Slice directement à partir de la page, cliquez sur le bouton vert affiché à côté du contenu associé au composant ou pointez sur ce contenu puis cliquez sur le bouton Composant Web Slice qui apparaît.
Vous avez la possibilité de changer la façon dont Internet Explorer gère tous les composants Web Slices et de changer les propriétés d’un composant individuel. ●
Pour éviter que le titre d’un bouton de composant spécifique ne devienne gras quand le composant Web Slice est mis à jour, cliquez du bouton droit sur le bouton puis choisissez En gras à la mise à jour. Vous supprimez ainsi la coche en regard de la commande.
Localiser, enregistrer puis retourner sur des sites web
●
191
Pour changer la fréquence de mise à jour et les autres paramètres d’un composant spécifique, cliquez du bouton droit sur son bouton puis choisissez Propriétés.
Dans la boîte de dialogue Propriétés du composant Web Slice, vous pouvez spécifier vos informations d’identification et la fréquence des mises à jour pour ce composant. ●
Pour changer la façon dont Internet Explorer gère tous les composants Web Slices, cliquez sur le bouton Paramètres dans n’importe quelle fenêtre des propriétés d’un composant, ou cliquez sur Options Internet dans le menu Outils puis sur l’onglet Contenu et enfin sur le bouton Paramètres de la section Flux et composants Web Slice. Les deux méthodes ouvrent la boîte de dialogue Paramètres de flux et de composant Web Slice (déjà présentée dans la section flux RSS) dans laquelle vous pouvez changer la fréquence de mise à jour de tous les composants Web Slices, choisir si l’ordinateur doit émettre un son lorsqu’une mise à jour est disponible et si l’icône Composant Web Slice doit ou non apparaître au début de la page quand du contenu de ce type est détecté.
Localiser, enregistrer puis retourner sur des sites web Internet met à votre disposition une quantité incroyable de données. Il n’existe probablement aucun sujet qui ne soit pas traité quelque part sur un site ou un blog web. Beaucoup de sites, tels que Wikipedia, ont pour seul objectif de fournir des informations. La plupart des entreprises se retrouvent d’une façon ou d’une autre sur Internet, ne serait-ce que par le biais de l’annuaire téléphonique en ligne. Même la plus petite entreprise peut créer son site web pour présenter une image professionnelle et fournir des informations aux clients potentiels.
192
Chapitre 6 Parcourir une page web
Localiser les sites Vous pouvez trouver un site web contenant des informations d’ordre général en saisissant des mots clés dans la zone de recherche située dans l’angle supérieur droit d’une fenêtre d’Internet Explorer. En appuyant sur Entrée ou en cliquant sur le bouton de recherche, vous obtenez l’affichage des résultats transmis par votre moteur de recherche par défaut. Si vous connaissez le nom d’une entreprise, vous pouvez localiser son site web en saisissant ce nom dans la zone de recherche. Si vous ne connaissez pas le nom exact, vous pouvez le saisir partiellement ou taper une description des produits ou services fournis par cette entreprise. En recherchant par exemple collecte des déchets Épinal Vosges, vous obtenez le nom de l’entreprise qui offre les services de collecte des déchets pour cette ville. Voici quelques exemples de recherche : ●
Un ou plusieurs mots séparés par des espaces. Cette recherche renvoie une liste des sites contenant tout ou partie des mots mais pas nécessairement dans l’ordre dans lequel vous les avez saisis.
Astuce Ajoutez un signe plus (+) pour signaler un mot qui doit absolument faire partie des résultats de la recherche, et un signe moins (–) pour signaler un mot non obligatoire. Vous pouvez vous servir de l’opérateur + pour forcer l’inclusion d’un mot mineur (tel que et) qui sinon aurait tendance à être ignoré par le moteur de recherche.
●
Plusieurs mots entre guillemets. Cette recherche renvoie une liste de sites contenant l’ensemble des termes exactement dans l’ordre dans lequel vous les avez saisis (les résultats peuvent aussi inclure le terme de recherche avec des ajouts de texte tels que le pluriel, le gérondif ou la forme participe passé du dernier mot). Pour rechercher le site web d’une entreprise, par exemple, saisissez le nom complet de cette dernière entre guillemets de la façon suivante : “Blue Yonder Airlines”
Astuce Si vous connaissez l’adresse de messagerie d’un employé de l’entreprise, il y a de fortes chances pour que le site web de cette dernière se situe sur le même domaine que celui de l’adresse. Si Pierre Marchal travaille chez Dunod et que son adresse de messagerie est [email protected], il y a de bonnes chances pour que l’adresse du site web de Dunod soit de la forme www.dunod.com.
●
Des opérateurs de recherche booléens. Les opérateurs booléens renvoient des résultats de recherche plus ciblés. Vous pouvez séparer deux mots, par exemple, en utilisant les opérateurs suivants qui produisent des résultats différents.
Localiser, enregistrer puis retourner sur des sites web
193
■ AND ou (). Renvoie une liste des sites contenant à la fois les mots qui
précèdent et qui suivent l’opérateur. La recherche suivante, par exemple chocolat AND “Crème glacée” ou (chocolat “Crème glacée”) va renvoyer en résultat crème glacée au chocolat, crème glacée chocolat et noix et crème glacée à la sauce au chocolat.
■ NOT. Renvoie une liste de sites qui contiennent le ou les mot(s) précé-
dant l’opérateur mais qui ne contiennent pas le ou les mots qui le suivent. La recherche suivante, par exemple chocolat NOT “Crème glacée” renvoie des résultats contenant cookies au chocolat et une histoire de chocolat, mais pas crème glacée chocolat.
■ OR. Renvoie une liste de sites qui contiennent soit le ou les mot(s) pré-
cédant l’opérateur, soit le ou les mots qui le suivent, mais pas les deux. La recherche suivante, par exemple chocolat OR “Crème glacée” va renvoyer en résultat crème glacée ou chocolat, mais pas crème glacée chocolat ou crème glacée à la sauce au chocolat.
Dépannage Vous devez saisir AND, NOT, et OR en majuscules de sorte que le moteur de recherche puisse reconnaître les opérateurs booléens.
Internet Explorer 8 propose une liste de moteurs de recherche (également nommés fournisseurs de recherche). Vous n’êtes pas obligé d’être fidèle à un seul, il est facile de choisir son fournisseur à chaque nouvelle recherche. Cependant, si vous constatez qu’un fournisseur particulier offre de meilleurs résultats pour certaines informations spécifiques, vous pouvez le définir comme fournisseur par défaut. Bing est le fournisseur de recherche par défaut tant que vous n’en avez pas spécifié un autre. Dès que vous saisissez un terme dans la zone de recherche, la liste des suggestions affiche les propositions fournies par le fournisseur actif, et la liste Historique affiche les sites déjà visités contenant le terme recherché. Cette fonctionnalité est très pratique quand vous hésitez sur le terme exact ou sur son orthographe.
194
Chapitre 6 Parcourir une page web
Résultat de la recherche visuelle pour Wikipedia
La recherche affiche une liste de suggestions à mesure que vous tapez les caractères.
Recherche visuelle La recherche visuelle est un complément de la fonctionnalité de recherche d’Internet Explorer qui localise et affiche des miniatures et informations complémentaires dans les résultats de recherche ; cela permet d’évaluer plus facilement la pertinence des résultats affichés. La recherche visuelle n’est pas disponible avec tous les fournisseurs de recherche.
Localiser, enregistrer puis retourner sur des sites web
195
Vous pouvez afficher un site proposé par les résultats de recherche sur l’onglet courant en cliquant sur son lien, ou l’afficher sur un nouvel onglet en cliquant droit sur le lien puis en choisissant Ouvrir dans un nouvel onglet. Vous avez également la possibilité d’afficher le site dans une nouvelle fenêtre. Chaque fournisseur envoie des résultats dans son propre format, généralement sous la forme d’une liste de liens, de descriptions et d’URL. Terme recherché
Résultats
Voici des résultats de recherche typiques. Les mots et termes de la zone de recherche apparaissent en caractères gras.
Si vous localisez un site qui contient les informations dont vous avez besoin, vous avez la possibilité de trouver des informations similaires provenant d’autres ressources en examinant la liste des sites suggérés.
196
Chapitre 6 Parcourir une page web
La fonctionnalité Sites suggérés présente une liste de sites en relation avec le contenu du site courant.
Quand la fonctionnalité Sites suggérés est activée, Internet Explorer surveille votre historique de navigation et compare régulièrement les métadonnées des sites visités avec une liste centrale de sites. Le lien Autres suggestions dans le bas de la liste ouvre un volet séparé contenant une liste de sites en relation avec ceux que vous avez déjà visités. Astuce Vous activez ou désactivez la fonctionnalité Sites suggérés en cliquant sur Sites suggérés dans le menu Outils d’Internet Explorer. La coche en regard du nom indique si la fonction est activée.
Choisir un fournisseur de recherche Au cours du processus de configuration d'Internet Explorer, on vous propose de spécifier un fournisseur de recherche par défaut via l’option d’installation personnalisée dans l’assistant configuration de Windows Internet Explorer. Vous sélectionnez vos fournisseurs favoris sur la page Ajoutez des fournisseurs de recherche dans Internet Explorer qui s’ouvre à la fin de l’exécution de l’assistant.
Localiser, enregistrer puis retourner sur des sites web
197
Vous ajoutez n’importe quel fournisseur de recherche de cette liste en suivant les instructions simples fournies sur cette page.
Voici comment ajouter d’autres fournisseurs de recherche :
1. Cliquez sur la flèche Rechercher puis sur Rechercher d’autres moteurs de recherche. La Galerie de compléments s’ouvre sur la page des fournisseurs de recherche. Astuce Les fournisseurs de recherche qui prennent en charge la recherche visuelle sont signalés par une icône en forme de bulle et les mots Recherche visuelle sous la miniature du fournisseur.
2. Cliquez sur le bouton Ajoutez à Internet Explorer associé à un fournisseur pour bénéficier de ce dernier. 3. Dans la boîte de dialogue Ajouter un moteur de recherche, cochez les cases appropriées pour préciser s’il doit devenir le moteur de recherche par défaut et si vous allez utiliser les suggestions de recherche de ce moteur. Cliquez ensuite sur Ajouter. Voici comment effectuer une recherche avec un moteur de recherche qui n’est pas le fournisseur par défaut :
1. Cliquez sur la flèche Rechercher puis, dans la liste, cliquez sur le fournisseur désiré.
198
Chapitre 6 Parcourir une page web
Vous pouvez choisir un fournisseur de recherche dans la liste avant de saisir les termes à rechercher.
2. Saisissez le terme à rechercher dans la zone de recherche, puis cliquez sur le bouton Rechercher ou sur Entrée. Astuce Quand elle n’affiche pas un terme à rechercher, la zone de recherche affiche le nom du fournisseur de recherche actif.
Vous avez aussi la possibilité de saisir le terme à rechercher puis de cliquer sur l’icône du fournisseur à utiliser dans la barre située sous la liste des suggestions de recherche.
Suggestions par défaut du fournisseur de recherche
Fournisseurs de recherche disponibles
Ajouter des fournisseurs de recherche
Vous pouvez aussi choisir un fournisseur de recherche après avoir saisi les termes à rechercher.
Enregistrer les sites Si vous désirez enregistrer le lien vers un site pour pouvoir y retourner rapidement, vous pouvez l’ajouter sur l’onglet Favoris du Centre des favoris ou dans le volet des favoris.
Localiser, enregistrer puis retourner sur des sites web
199
Le volet des favoris fait partie des trois volets de votre Centre des favoris contenant des liens vers du contenu web. Les autres volets sont les volets Flux, détaillé précédemment dans ce chapitre, et le volet Historique, qui enregistre chaque site visité de sorte que vous puissiez le retrouver même si vous n’avez pas enregistré son lien. Vous affichez le Centre des favoris sous forme d’un menu à onglets sur le contenu de la page ou sous forme de panneau à onglets sur le côté gauche de la fenêtre d’Internet Explorer. Centre des Favoris sous forme de menu à onglets
Le site est ajouté au volet Favoris
Cliquez sur le bouton Favoris pour afficher le Centre des favoris sous forme de menu à onglets. Astuce Le bouton Favoris se trouve à l’extrémité gauche du volet des favoris lorsque ce volet est ouvert, ou à gauche des onglets de page quand le volet des favoris est fermé.
Voici comment ajouter la page courante au volet des favoris : ●
Si le volet des favoris est ouvert, cliquez sur le bouton Ajouter au volet des favoris. Une page ajoutée sur le volet des favoris apparaît aussi dans le dossier Volet des favoris de l’onglet Favoris du Centre des favoris.
Astuce Changez l’ordre des boutons dans le volet des favoris en les faisant glisser.
200
Chapitre 6 Parcourir une page web
●
Si le volet des favoris est fermé, cliquez sur le bouton Favoris puis, dans la liste Ajouter aux favoris en tête du Centre des favoris choisissez l’option Ajouter au volet des favoris. Avec cette méthode, le volet des favoris s’ouvre et le lien de la page est ajouté.
Voici comment ajouter la page courante uniquement sur l’onglet des favoris :
1. Cliquez sur le bouton Favoris puis sur Ajouter aux favoris. 2. Si le lien de la page doit apparaître directement sur l’onglet Favoris, cliquez sur Ajouter dans la boîte de dialogue Ajouter un favori qui s’ouvre. 3. Si le lien de la page doit apparaître dans un dossier sur l’onglet des Favoris, cliquez sur le dossier désiré dans la liste Créer dans, ou cliquez sur le bouton Nouveau dossier puis créez ce dernier. Cliquez ensuite sur Ajouter. Voici comment exploiter le Centre des favoris : ●
Pour afficher temporairement le Centre des favoris, cliquez sur le bouton Favoris.
●
Pour ouvrir le Centre des favoris dans un volet, commencez par l’afficher puis cliquez sur le bouton Épingler le Centre des favoris qui apparaît dans l’angle supérieur droit. La largeur du panneau Contenu de la page sur la droite s’adapte pour accueillir le panneau Centre des favoris à gauche.
Astuce Quand le Centre des favoris n’est pas ouvert, vous pouvez l’ouvrir dans le panneau épinglé sur un onglet spécifique en pointant sur Volets d’exploration dans le menu Outils puis en choisissant l’onglet désiré.
●
Pour développer ou réduire un dossier ou groupe sur un onglet du Centre des favoris, cliquez dessus.
●
Pour fermer le Centre des favoris, cliquez sur le bouton Favoris. Si le Centre des favoris est épinglé, cliquez sur le bouton Fermer dans son angle supérieur droit.
Voici comment afficher une page à partir d’un onglet du Centre des favoris : ●
Pour afficher une page sur l’onglet courant de la fenêtre d’Internet Explorer, cliquez sur le lien de cette dernière.
●
Pour afficher une page sur un nouvel onglet de la fenêtre d’Internet Explorer, cliquez-droit sur le lien de cette dernière puis choisissez Ouvrir dans un nouvel onglet.
●
Pour afficher toutes les pages stockées dans un dossier, cliquez du bouton droit sur ce dernier puis choisissez Ouvrir dans un groupe d’onglets.
Voici comment organiser les pages sur l’onglet Favoris : ●
Pour organiser les dossiers et pages en ordre alphabétique, cliquez du bouton droit sur un dossier ou un titre de page puis choisissez Trier par nom.
Localiser, enregistrer puis retourner sur des sites web
201
●
Pour créer un dossier, cliquez du bouton droit sur le nom d’un dossier ou d’une page au niveau auquel vous désirez voir le nouveau dossier, puis choisissez Créer un nouveau dossier. Saisissez un nom de dossier pour remplacer le nom temporaire puis appuyez sur Entrée.
●
Pour déplacer le lien d’une page vers un dossier, faites glisser ce lien sur le dossier. Pour déplacer le lien d’une page vers une position spécifique dans un dossier, faites une pause sur le dossier jusqu’à ce qu’il s’ouvre puis faites glisser le lien de la page à la bonne position.
Une ligne horizontale épaisse indique où le lien de la page va apparaître. Une flèche bleue signale un emplacement valide ; un sens interdit signale un emplacement invalide. ●
Pour créer la copie d’une page ou un raccourci vers un lien d’une page dans un dossier, maintenez le bouton droit de la souris enfoncé et faites glisser le lien de la page sur le dossier. Dès que vous relâchez le bouton, choisissez Copier ici ou Créer les raccourcis ici.
●
Pour organiser de façon plus efficace les dossiers et pages, cliquez sur la flèche Ajouter aux favoris puis choisissez Organiser les favoris dans la liste.
202
Chapitre 6 Parcourir une page web
Dans la boîte de dialogue Organiser les Favoris, vous pouvez créer des dossiers et supprimer, déplacer et renommer des dossiers et pages.
En résumé ●
Les accélérateurs sont des compléments d’Internet Explorer qui permettent d’effectuer rapidement des tâches liées au contenu directement sur la page web.
●
Vous pouvez recevoir des informations en provenance de sites et de blogs web choisis en vous abonnant à leurs flux RSS. Les composants Web Slices sont une sorte de flux qui vous alerte lors de la mise à jour des informations.
●
Vous recherchez des informations sur le web en saisissant des termes de recherche généraux ou spécifiques dans la zone Rechercher. Vous avez le choix du fournisseur de recherche.
●
Le Centre des favoris conserve en mémoire les sites que vous enregistrez, les flux auxquels vous êtes abonné et l’historique de votre navigation.
Coup d’œil sur le chapitre
Personnaliser Internet Explorer 8, page 205
Bloquer des fenêtres publicitaires, page 212
Configurer des zones de sécurité Internet, page 216
7
Gérer Internet Explorer Dans ce chapitre, vous apprendrez comment : ✔ Personnaliser Internet Explorer 8. ✔ Bloquer les fenêtres publicitaires. ✔ Configurer les zones de sécurité Internet. Si vous fréquentez certains sites web de façon régulière, vous pouvez gagner du temps en demandant à Internet Explorer 8 d’afficher automatiquement ces pages dès le démarrage. De plus, certaines pages sont peu lisibles. Il est donc possible de contrôler l’apparence des informations qu’elles contiennent en définissant une nouvelle taille de police et de nouvelles couleurs. Outre ces modifications visuelles, vous pouvez également contrôler des paramètres liés à la sécurité afin de vous protéger des dangers de la navigation sur le Web. Par ailleurs, il est possible de définir si des programmes peuvent ouvrir d’autres fenêtres Internet Explorer, et empêcher explicitement l’affichage de contenu susceptible de vous heurter. Dans ce chapitre, vous allez apprendre à spécifier l’ouverture automatique d’une ou plusieurs pages au démarrage d’Internet Explorer, et à modifier l’apparence du contenu web dans une fenêtre Internet Explorer. Ensuite, vous découvrirez plusieurs techniques et paramètres destinés à protéger votre ordinateur du contenu malveillant qui circule sur Internet. Enfin, vous apprendrez à empêcher l’affichage de certains types de contenu pendant vos sessions de navigation. Fichiers d’exercices Vous n’avez besoin d’aucun fichier d’exercice pour ce chapitre. Pour plus d’informations, consultez la section « Fichiers d’exercices » au début de cet ouvrage.
Personnaliser Internet Explorer 8 À l’instar de nombreux éléments de Windows 7, vous pouvez personnaliser Internet Explorer pour afficher du contenu web comme bon vous semble.
205
206
Chapitre 7 Gérer Internet Explorer
Modifier votre page de démarrage Chaque fois que vous ouvrez une nouvelle fenêtre en cliquant sur le bouton Internet Explorer ou sur un lien dans un site ou une page web, la fenêtre du navigateur s’ouvre et affiche votre page de démarrage. Il s’agit généralement de la page d’accueil d’un site généraliste, comme MSN, de l’entreprise pour laquelle vous travaillez ou d’un site web financier. Il est possible d’afficher simultanément plusieurs pages de démarrage. Par exemple, si tous les matins, vous lisez les actualités sur trois sites différents, ils peuvent s’ouvrir automatiquement dans trois onglets différents au démarrage d’Internet Explorer. Sinon, pour éviter toute distraction, vous pouvez définir une page blanche comme page de démarrage qui n'affichera la page d'un site que lorsque vous l'aurez choisi.
Modifier l’apparence du contenu web Certains sites web définissent une mise en forme, comme la police, la taille du texte et les couleurs d’arrière-plan utilisés, pour contrôler l’apparence du site à l’écran. D’autres en sont totalement dépourvus. Dans ce cas, il est possible de modifier l’apparence du contenu affiché dans la fenêtre en modifiant la mise en forme. Vous pouvez apporter ces changements soit par choix personnel, soit pour des questions de lisibilité, si vous éprouvez par exemple des difficultés à percevoir certaines couleurs ou à lire des petits caractères sur un écran. Pour modifier la taille du texte sur des pages web où aucun paramètre de cet ordre n’est défini : ●
Dans le menu Page d’Internet Explorer, cliquez sur Taille du texte puis sélectionnez l'option de votre choix : Plus grande, Grande, Moyenne, Petite, Plus petite.
Astuce Pour agrandir tous les éléments d’une fenêtre, cliquez sur le bouton Modifier le niveau de zoom dans l’angle inférieur droit de la fenêtre, puis sélectionnez le niveau de zoom de votre choix.
Raccourcis clavier Vous pouvez augmenter le niveau de zoom de la fenêtre par incréments de 25 %, jusqu’à 1 000 %, en appuyant sur la touche Ctrl+(+). Pour diminuer le niveau de zoom par incréments de 25 % jusqu’à un minimum de 10 %, appuyez sur Ctrl+(–).
Pour modifier la taille de la police sur des pages web où aucun paramètre de cet ordre n’est défini :
1. Dans le menu Outils d’Internet Explorer, cliquez sur Options Internet. 2. Dans l’onglet Général de la boîte de dialogue Options Internet, cliquez sur Polices dans la zone Apparence. La boîte de dialogue Polices s'ouvre.
Personnaliser Internet Explorer 8
207
Dans la boîte de dialogue Polices, définissez la police du texte dans les pages web et dans les documents en texte brut.
3. Dans la liste Police des pages web, sélectionnez une police et cliquez sur OK. Pour modifier la couleur du texte et de l’arrière-plan utilisés dans les pages web lorsque celle-ci n’est pas définie :
1. Dans le menu Outils d’Internet Explorer, cliquez sur Options Internet. 2. Dans l’onglet Général de la boîte de dialogue Options Internet, cliquez sur Couleurs dans la zone Apparence. 3. Dans la boîte de dialogue Couleurs, décochez la case Utiliser les couleurs Windows. Cette action active les paramètres Texte, Arrière-plan, Lien visité, Lien non visité. (Les paramètres Lien visité et Lien non visité contrôlent l’apparence des liens hypertextes activés et non activés, respectivement).
Dans la boîte de dialogue Couleurs, vous spécifiez les couleurs non-standards des différents éléments d’une page web.
208
Chapitre 7 Gérer Internet Explorer
4. Cliquez sur le bouton de couleur en regard des paramètres Texte, Arrière-plan, Lien visité et Lien non visité, sélectionnez la couleur de votre choix puis cliquez sur OK. 5. Pour mettre en surbrillance les liens survolés par la souris en utilisant une couleur au lieu du trait de soulignement standard, cochez la case Utiliser la couleur pour le survol de la souris en haut de la boîte de dialogue Couleurs, cliquez sur le bouton de couleur en regard du paramètre Survol de la souris puis sélectionnez la couleur de votre choix. (La couleur par défaut est le rouge). 6. Dans la boîte de dialogue Couleurs, cliquez sur OK pour enregistrer et appliquer les changements. Pour modifier la police, le corps et la couleur du texte et de l’arrière-plan de toutes les pages web (y compris dans les pages qui spécifient ces éléments) :
1. Accomplissez les étapes précédentes pour modifier la taille du texte et la police et définir les couleurs du texte, de l’arrière-plan, des liens visités, non visités et survolés par la souris. 2. Dans l’onglet Général de la boîte de dialogue Options Internet, cliquez sur Accessibilité dans la zone Apparence. La boîte de dialogue Accessibilité s'ouvre.
Dans la boîte de dialogue Accessibilité, vous pouvez appliquer des paramètres non standards à toutes les pages web.
3. Dans la zone Mise en forme de la boîte de dialogue Accessibilité, cochez les cases Ignorer les couleurs spécifiées sur les pages web, Ignorer les styles de police spécifiés sur les pages web et Ignorer les tailles de police spécifiées sur les pages web. Astuce Si vous ne cochez pas ces cases, Internet Explorer utilisera les couleurs et les polices spécifiées dans le code de la page web.
4. Cliquez sur OK pour fermer la boîte de dialogue et appliquer vos changements.
Personnaliser Internet Explorer 8
209
Dans cet exercice, vous allez modifier votre page de démarrage, en ajouter une deuxième, puis définir une page de démarrage vierge. PRÉPARATION Vous n’avez besoin d’aucun fichier d’exercices pour réaliser cet exercice. Démarrez Internet Explorer puis suivez les étapes suivantes.
1. Dans la barre de commande, cliquez sur le bouton Accueil. Internet Explorer affiche votre page de démarrage dans l’onglet en cours. Astuce Votre page de démarrage est parfois définie par le fabricant de votre ordinateur.
2. Remplacez l’URL dans la barre d’adresse par microsoft.fr et appuyez sur Alt+Entrée. La page de démarrage du site web de Microsoft s’ouvre dans un nouvel onglet.
3. Dans la barre de commande, cliquez sur la flèche adjacente au bouton Accueil puis sélectionnez Ajouter ou modifier une page de démarrage. La boîte de dialogue Ajouter ou modifier une page de démarrage s’ouvre.
La boîte de dialogue Ajouter ou modifier une page de démarrage affiche les options nécessaires pour ajouter la page en cours comme page de démarrage.
4. Dans la boîte de dialogue Ajouter ou modifier une page de démarrage, cliquez sur Utiliser cette page web comme seule page de démarrage puis cliquez sur Oui.
210
Chapitre 7 Gérer Internet Explorer
5. À l’extrémité droite de la barre de titre d’Internet Explorer, cliquez sur le bouton Fermer. Une boîte de message s’affiche.
Lorsque vous fermez la fenêtre du navigateur avec plusieurs onglets ouverts, Internet Explorer vous demande de confirmer leur fermeture.
6. Dans la boîte de message, cliquez sur Fermez tous les onglets pour fermer la fenêtre du programme. 7. Dans la barre des tâches, cliquez sur le bouton épinglé Internet Explorer. Internet Explorer démarre et affiche comme seule page de démarrage le site web de Microsoft.
8. Remplacez l’URL dans la barre d’adresse par msn et appuyez sur Ctrl+Entrée. La page d’accueil du site MSN s’ouvre dans l’onglet actif.
9. Dans la liste du bouton Accueil, cliquez sur Ajouter ou modifier une page de démarrage. La boîte de dialogue Ajouter ou modifier une page de démarrage présente plusieurs options.
Lorsqu’un seul onglet est ouvert, l’option permettant de sélectionner plusieurs onglets comme page de démarrage est absente de la boîte de dialogue Ajouter ou modifier une page de démarrage.
10. Dans la boîte de dialogue Ajouter ou modifier une page de démarrage, cliquez sur Ajouter cette page web aux onglets de pages de démarrage puis cliquez sur Oui. 11. Dans la barre de commande, cliquez sur le bouton Accueil. Les deux pages d’accueils définies s’ouvrent dans deux onglets distincts.
Personnaliser Internet Explorer 8
211
12. Dans la liste Page de démarrage, cliquez sur Supprimer puis sur Supprimer tout. La boîte de dialogue Supprimer la page de démarrage s’ouvre.
Il n’est pas absolument nécessaire d’utiliser un site web comme page de démarrage ; vous pouvez très bien opter pour une page vierge.
13. Dans la boîte de dialogue Supprimer la page de démarrage, cliquez sur Oui. 14. Dans la barre de commande, cliquez sur le bouton Accueil. Internet Explorer affiche une page vierge dans l’onglet actif mais ne ferme pas le deuxième onglet.
15. Fermez puis redémarrez Internet Explorer. Internet Explorer affiche uniquement la page vierge. FIN DE L’EXERCICE Si vous souhaitez définir une ou plusieurs pages de démarrage avant de poursuivre, affichez-les, cliquez sur la flèche adjacente au bouton Accueil, cliquez sur Ajouter ou modifier une page de démarrage puis définissez les pages de votre choix.
Définir le programme de messagerie par défaut Vous trouverez souvent sur Internet des informations que vous souhaiterez partager avec d’autres personnes. Pour ce faire, une solution consiste à envoyer une page web ou un lien directement depuis Internet Explorer en cliquant sur Envoyer la page par courrier électronique ou Envoyer le lien par courrier électronique dans le menu Page d’Internet Explorer. Pour cela, vous devez d’abord installer et configurer un programme de messagerie. Vous pouvez utiliser plusieurs programmes de messagerie sur votre ordinateur, comme Microsoft Office Outlook pour vous connecter à votre compte de messagerie professionnel et Windows Live Mail pour vous connecter à votre compte personnel. Internet Explorer ouvrira automatiquement un message dans votre programme de messagerie par défaut. Pour en choisir un autre, utilisez la boîte de dialogue Options Internet.
212
Chapitre 7 Gérer Internet Explorer
Dans l’onglet Programmes de la boîte de dialogue Options Internet, spécifiez l’édition HTML et les programmes Internet avec lesquels vous souhaitez travailler. Voir aussi Pour plus d’informations sur le choix d’un navigateur web par défaut, d’un client de messagerie, d’un lecteur de media et d’autres programmes, reportez-vous à la section « Spécifier les programmes par défaut » au chapitre 10.
Bloquer les fenêtres publicitaires (pop-up) Les fenêtres publicitaires (ou pop-up) sont des fenêtres secondaires du navigateur web qui s’ouvrent au-dessus (et parfois derrière) la fenêtre avec laquelle vous travaillez lorsque vous affichez un site web ou que vous cliquez sur un lien publicitaire. Elles peuvent contenir des informations utiles (par exemple, une nouvelle fenêtre s’ouvre lorsque vous cliquez sur un lien ou que vous vous connectez à un site sécurisé) mais aussi être agaçantes ou nuisibles (lorsque vous recherchez des informations sur le Web, une page entraîne derrière elle l’affichage de plusieurs fenêtres publicitaires). Quoi qu’il en soit, les fenêtres publicitaires contiennent souvent des publicités intempestives, des logiciels publicitaires (qui génèrent de faux messages contenant des liens vers des sites commerciaux), des logiciels espions (des logiciels malveillants qui collectent les informations personnelles présentes sur votre ordinateur) et d’autres types de contenu indésirable.
Bloquer les fenêtres publicitaires (pop-up)
213
Vous pouvez heureusement faire appel au Bloqueur de fenêtres publicitaires pour empêcher l’affichage des fenêtres publicitaires indésirables. Celui-ci est activé par défaut. Lorsqu’une fenêtre publicitaire tente de s’ouvrir, une alerte sonore se déclenche et une barre d’informations apparaît en haut du volet de contenu d’Internet Explorer, indiquant qu’une fenêtre publicitaire a été bloquée.
Certains sites affichent une notification lorsque la barre d’informations apparaît.
Vous pouvez configurer les paramètres de blocage du site actif en cliquant sur la barre d’informations et en sélectionnant l’option de votre choix.
Cliquez sur la barre d’informations pour afficher les paramètres du Bloqueur de fenêtres publicitaires propres à un site.
Lorsqu’une fenêtre publicitaire est bloquée, voici les différentes options qui s’offrent à vous : ●
Vous pouvez ignorer la barre d’informations et ne pas afficher la fenêtre publicitaire.
214
Chapitre 7 Gérer Internet Explorer
●
Vous pouvez autoriser temporairement les fenêtres publicitaires provenant du site actif.
●
Vous pouvez choisir de toujours autoriser les fenêtres publicitaires provenant du site actif.
Pour désactiver le Bloqueur de fenêtre publicitaire et autoriser toutes fenêtres publicitaires de tous les sites : ●
Dans le menu Outils, cliquez sur Bloqueur de fenêtre publicitaire puis sur Désactiver le bloqueur de fenêtres publicitaires.
Important À moins de ne visiter que des sites sécurisés, il n’est pas judicieux de désactiver le Bloqueur de fenêtres publicitaires. En effet, des logiciels malveillants risquent d’infecter votre ordinateur.
Vous pouvez autoriser les fenêtres publicitaires de certains sites en ajoutant leur adresse soit dans la liste des sites web autorisés du bloqueur de fenêtres publicitaire, soit dans votre liste de sites de confiance. Pour modifier les paramètres du bloqueur de fenêtres publicitaires :
1. Dans le menu Outils d’Internet Explorer, cliquez sur Bloqueur de fenêtre publicitaire puis sur Paramètres du bloqueur de fenêtres publicitaires. Sinon, dans la barre d’informations, cliquez sur Paramètres puis sur Paramètres supplémentaires. La boîte de dialogue Paramètres du bloqueur de fenêtres publicitaires s’ouvre.
La boîte de dialogue Paramètres du bloqueur de fenêtres publicitaires permet de désactiver les sons et/ou l’affichage de la barre d’informations lorsqu’une fenêtre publicitaire est bloquée, ainsi que de configurer le niveau de blocage.
Bloquer les fenêtres publicitaires (pop-up)
215
2. Effectuez l’une des opérations suivantes : ■ Pour autoriser toutes les fenêtres publicitaires d’un site spécifique et de ses
sous-sites, saisissez l’URL (comme www.microsoft.fr) dans la zone Adresse du site web à autoriser puis cliquez sur Ajouter.
■ Pour autoriser toutes les fenêtres publicitaires d’un site et d’un sous-site
d’un domaine spécifique, saisissez le nom du domaine (comme microsoft.fr) dans la zone Adresse du site web à autoriser puis cliquez sur Ajouter.
■ Pour bloquer toutes les fenêtres publicitaires d’un site ou d’un groupe de
sites, cliquez sur le site ou le domaine dans la liste Sites autorisés et cliquez sur Supprimer.
3. Sélectionnez les options de notification et de niveau de blocage de votre choix. Vous pouvez opter pour un niveau de blocage Haut (bloquer toutes les fenêtres publicitaires), Moyen (bloquer la plupart des fenêtres publicitaires) ou Bas (autoriser les fenêtres publicitaires des sites sécurisés). Par défaut, ce paramètre est défini à Moyen.
4. Cliquez sur Fermer pour fermer la boîte de dialogue et appliquer vos changements.
Se protéger des sites web d’hameçonnage Certains sites web sont conçus pour collecter des informations sur leurs visiteurs et utiliser ensuite ces données à des fins frauduleuses. Vous n’arrivez pas sciemment sur ces sites d’hameçonnage. Le plus souvent, vous y parvenez en cliquant sur un lien contenu dans un courrier électronique censé provenir d’une banque ou d’une institution financière. Ce lien se dissimule souvent derrière un lien valide mais renfermant du code qui vous dirige vers un site qui n’est pas celui que vous croyez. Certains courriers d’hameçonnage sont aisément identifiables par la pauvreté de leur contenu et leurs nombreuses fautes d’orthographe. D’autres se réclament de sociétés avec lesquelles vous n’entretenez aucune relation, financière ou autre. Même si vous êtes en relation avec cette entreprise, surtout, ne cliquez pas sur un lien douteux ! En lieu et place, téléphonez pour vérifier la validité de la requête. La plupart des sociétés sérieuses ne vous demanderont jamais d’informations personnelles ou liées à vos comptes bancaires de cette manière. Internet Explorer 8 contient une nouvelle fonctionnalité, appelée Filtre SmartScreen, qui vous protège en bloquant l’accès aux sites d’hameçonnage connus et aux sites qui distribuent des logiciels malveillants. Ce filtre est actualisé plusieurs fois par heure à l’aide des dernières informations de sécurité recueillies par Microsoft et plusieurs entreprises partenaires. Si vous tentez de vous connecter à un site d’hameçonnage ou malveillant, Internet Explorer surligne l’URL de la page en rouge et affiche un message vous informant que ce site a été bloqué. Vous pouvez continuer à vos risques et périls.
216
Chapitre 7 Gérer Internet Explorer
Le menu Sécurité de la barre de commande d’Internet Explorer permet de contrôler le Filtre SmartScreen. Vous pouvez alors vérifier manuellement un site web en vous assurant qu'il ne figure pas dans la base de données des sites web signalés et signaler un site web suspect. Il est également possible de désactiver le Filtre SmartScreen mais cela est déconseillé, sauf si vous êtes absolument certain de ne jamais visiter involontairement de sites malveillants.
Configurer les zones de sécurité Internet Internet Explorer permet de définir différents niveaux de sécurité pour plusieurs types de sites web. Par exemple, vous pouvez exécuter en toute sécurité les programmes provenant du site intranet de votre société ou de sites web de confiance (comme le votre) et ne pas autoriser l’exécution de certains programmes provenant de l’Internet. Internet Explorer classe les sites que vous visitez dans quatre zones de sécurité : ●
Internet. Tous les sites web externes qui ne figurent ni dans la liste des sites de confiance, ni dans la liste des sites sensibles.
●
Intranet local. Tous les sites web qui appartiennent au réseau local de votre entreprise.
●
Sites de confiance. Les sites web de confiance dont le contenu ne peut pas endommager votre ordinateur ou vos données.
●
Sites sensibles. Les sites web définis comme sensibles et dont le contenu risque d’endommager votre ordinateur ou vos données.
Vous devez ajouter spécifiquement les sites web dans la liste des sites de confiance ou des sites sensibles. Sinon, ces zones restent vides. Il est possible de choisir un niveau de sécurité pour chaque zone ou de le personnaliser en fonction de vos besoins personnels ou professionnels. Voici les niveaux de sécurité prédéfinis : ●
Haute. Ce niveau est adapté à tous les sites auxquels vous ne faites pas confiance ou si vous souhaitez contrôler pleinement le contenu téléchargé et exécuté sur votre ordinateur. Il s’agit du niveau de sécurité par défaut de la zone Sites sensibles. Internet Explorer bloque l’exécution des contenus potentiellement offensifs sur votre ordinateur, ce qui peut affecter le fonctionnement ou l’affichage de certains sites web.
Configurer les zones de sécurité Internet
217
●
Moyen haut. Ce niveau est adapté à la plupart des sites web. Il s’agit du niveau de sécurité par défaut de la zone Internet. Internet Explorer affiche un message avant le téléchargement de contenu éventuellement non sécurisé et ne télécharge pas les contrôles ActiveX (composants logiciels) non signés.
●
Moyenne. Il s’agit du niveau de sécurité par défaut de la zone Sites de confiance. Internet Explorer ne télécharge pas les contrôles ActiveX non signés et vous demande une autorisation avant de télécharger du contenu éventuellement non sécurisé. Certains paramètres sont différents du niveau de sécurité Moyen-haut.
●
Moyenne-basse. Il s’agit du niveau de sécurité par défaut de la zone Intranet local. Internet Explorer ne télécharge pas les contrôles ActiveX non signés, mais les autres types de contenu s’exécutent sans demande de confirmation.
●
Basse. Ce niveau convient uniquement aux sites en lesquels vous avez toute confiance. Internet Explorer offre une sécurité et les messages d’avertissement minimaux. Il télécharge et exécute tous les contenus sans confirmation.
Les paramètres par défaut conviennent à la plupart des utilisateurs mais de temps à autres, vous pouvez avoir besoin de personnaliser un paramètre. Même si l’occasion ne se présente jamais, il est préférable de connaître les options qui s’offrent à vous : vous surferez ainsi sur le Web en toute sécurité et intelligemment. Dans cet exercice, vous allez examiner les paramètres de sécurité actuellement définis sur votre ordinateur, modifierez des options, et ajouterez un site web dans la liste des sites sensibles avant de le supprimer. Important Si vous avez personnalisé vos paramètres de sécurité pour des raisons spécifiques et que vous ne souhaitez pas rétablir les paramètres par défaut, n’effectuez pas cet exercice.
PRÉPARATION Vous n’avez besoin d’aucun fichier d’exercices pour réaliser cet exercice. Démarrez Internet Explorer, affichez le site de votre choix puis suivez ces étapes.
1. Dans le menu Outils, cliquez sur Options Internet. Dans la boîte de dialogue Options Internet, cliquez sur l'onglet Sécurité. L’onglet Sécurité affiche les zones de sécurité ainsi que le niveau de sécurité de la zone en cours.
218
Chapitre 7 Gérer Internet Explorer
En fonction des paramètres de sécurité en cours, la zone Niveau de sécurité pour cette zone affiche soit un curseur, soit un paramètre personnalisé. Astuce Vous pouvez également accéder à cet onglet depuis Internet Explorer en double-cliquant sur le nom de la zone dans la barre d’état.
2. Si cette zone porte la mention Personnalisée, cliquez sur Niveau par défaut pour rétablir le niveau de sécurité par défaut Moyen-haut. Vous essaierez bientôt de personnaliser les options de sécurité.
3. Cliquez sur Personnaliser le niveau. La boîte de dialogue Paramètres de sécurité pour la zone actuellement sélectionnée s’ouvre.
Configurer les zones de sécurité Internet
219
La barre de titre de la boîte de dialogue affiche la zone en cours. Le niveau de sécurité par défaut de la zone en cours est sélectionné dans liste Rétablir. Voir aussi Les paramètres de la boîte de dialogue Paramètres de sécurité sont contrôlés par des boutons d’option. Pour chaque paramètre, vous ne pouvez sélectionner qu’une seule option. Pour plus d’informations sur les boutons d’option et d’autres contrôles de boîte de dialogue, reportez-vous à la section « Boîtes de dialogue et boîtes de message » de l’introduction.
4. Faites défiler la liste Paramètres pour vous faire une idée de l’étendue des paramètres contrôlés par le niveau de sécurité Internet. Certains noms de paramètre sont intuitifs, mais d’autres ne permettent pas de déterminer clairement leur effet sur la navigation. Tous les paramètres sont liés à la sécurité et visent à vous protéger. Il est donc recommandé de ne pas modifier les paramètres que vous ne connaissez pas.
5. Dans la section Divers située environ au milieu de la liste, localisez le paramètre Glisser-déplacer ou copier-coller des fichiers. La valeur par défaut de ce paramètre dans la zone de sécurité Moyenne est Activé.
220
Chapitre 7 Gérer Internet Explorer
6. Sous Glisser-déplacer ou copier-coller les fichiers, cliquez sur Demander. Cette modification est inoffensive mais elle permet d’illustrer comment modifier des paramètres de sécurité.
En définissant le paramètre Glisser-déplacer ou copier-coller les fichiers sur Demander, Internet Explorer vous demandera de confirmer que vous souhaitez bien accomplir ces actions.
7. Dans la boîte de dialogue Paramètres de sécurité, cliquez sur OK. Internet Explorer vous demande de confirmer la modification des paramètres de cette zone.
Une icône d’avertissement vous prévient du risque que présente éventuellement la modification d’un paramètre de sécurité.
8. Dans le message d’avertissement, cliquez sur Oui. Dans la boîte de dialogue Options Internet, le niveau de sécurité de la zone est désormais défini sur Personnalisée.
Configurer les zones de sécurité Internet
221
Lorsque vous personnalisez le niveau de sécurité, les personnalisations apportées ne s’affichent pas dans l’onglet Sécurité ou dans la boîte de dialogue Paramètres de sécurité.
9. Dans la zone Cliquez sur une zone pour afficher ou modifier les paramètres de sécurité, cliquez sur Sites sensibles. L’onglet Sécurité affiche les paramètres de la zone Sites sensibles.
Le curseur est positionné sur Haute, et est grisé pour indiquer qu’il ne peut pas être déplacé.
222
Chapitre 7 Gérer Internet Explorer
Le niveau de sécurité de la zone Sites sensibles ne peut pas être modifié mais vous pouvez personnaliser des paramètres spécifiques dans la boîte de dialogue Paramètres de sécurité.
10. Cliquez sur le bouton Sites. La boîte de dialogue Sites sensibles s'ouvre.
L’adresse du site actif s’affiche dans la zone Ajouter ce site Web à la zone. Pour l’ajouter à la liste des sites sensibles, il suffit de cliquer sur le bouton Ajouter.
En fonction des anciennes versions d’Internet Explorer utilisées, cette liste est susceptibles de contenu une ou plusieurs adresses de sites.
11. Remplacez l’URL qui s’affiche dans la zone Ajouter ce site Web à la zone par www.microsoft.fr puis cliquez sur Ajouter. 12. Dans la boîte de dialogue Sites sensibles, cliquez sur Fermer. Dans la boîte de dialogue Sécurité Internet, cliquez sur OK. 13. Remplacez l’adresse qui apparaît dans la barre d’adresse d’Internet Explorer par microsoft puis appuyez sur Ctrl+Entrée. Internet Explorer affiche le site web de Microsoft. Le contenu limité par la zone de sécurité, comme les scripts et le contenu actif, ne peut ni s’exécuter, ni s'afficher.
Configurer les zones de sécurité Internet
Conteneur du contenu sensible
223
Zone de sécurité actuelle
La barre d’état en bas de la fenêtre indique que ce site se trouve dans la zone des sites sensibles.
14. Répétez l’étape 1 pour afficher l’onglet Sécurité de la boîte de dialogue Options Internet. Cliquez sur Sites sensibles puis sur le bouton Sites. 15. Dans la liste Sites Web, cliquez sur www.microsoft.com puis sur Supprimer et Fermer. 16. Dans la zone Cliquez sur une zone, cliquez sur Internet puis sur Niveau par défaut pour rétablir les paramètres de sécurité par défaut de cette zone. FIN DE L’EXERCICE Assurez-vous que tous les paramètres de sécurité d’Internet Explorer sont définis selon vos souhaits avant de continuer.
224
Chapitre 7 Gérer Internet Explorer
Confidentialité de l’historique de navigation Internet Explorer garde une trace des sites web que vous visitez afin que vous puissiez y revenir rapidement en le sélectionnant dans l’onglet Historique de vos Favoris. Pour surfer sur le Web en toute confidentialité, vous pouvez activer la Navigation InPrivate. Vous naviguez alors dans une fenêtre portant la mention InPrivate à gauche de la barre d’adresse. Tout ce qui s’y passe reste confidentiel : les pages et les sites n’apparaissent pas dans l’onglet Historique, et les fichiers temporaires et les cookies ne sont pas sauvegardés sur votre ordinateur. Pour démarrer une session de navigation InPrivate : ●
Dans le menu Sécurité de la barre de commande d’Internet Explorer, cliquez sur Navigation InPrivate.
●
Ouvrez un nouvel onglet puis, sur la page Que voulez-vous faire ?, cliquez sur Naviguer avec InPrivate ou Ouvrir une fenêtre de navigation InPrivate. Raccourcis clavier Pour ouvrir une fenêtre de navigation InPrivate, appuyez sur Ctrl+Maj+P.
La session de navigation InPrivate dure aussi longtemps que la fenêtre reste ouverte. Tous les mouvements effectués dans d’autres fenêtres d’Internet Explorer sont enregistrés comme à l’accoutumée. Il existe un autre outil InPrivate, appelé Filtrage InPrivate, qui analyse les pages web visitées et qui vous offre la possibilité de bloquer ou de masquer le contenu qui n’appartient pas au code de la page et qui est distribué sur plusieurs sites. Certaines sociétés recueillent des informations personnelles grâce à ce type de contenu tiers. Par défaut, le filtrage InPrivate fonctionne à l’arrière-plan de votre session mais ne vous avertit pas de ce contenu tiers pas plus qu’il ne le bloque. Vous pouvez utiliser le filtrage InPrivate soit pour bloquer tous les contenus qui remplissent ces critères, soit pour afficher une boîte de dialogue dès que le programme rencontre ce type de contenu. Pour modifier les paramètres du filtrage InPrivate :
1. Dans le menu Sécurité de la barre de commande d’Internet Explorer, cliquez sur Paramètres de filtrage InPrivate. La boîte de dialogue Paramètres de filtrage InPrivate affiche la liste des fournisseurs tiers présents sur les sites que vous avez visités.
En résumé
225
2. Dans la boîte de dialogue Paramètres de filtrage InPrivate, cliquez sur Bloquer automatiquement ou Choisir le contenu à bloquer ou autoriser. 3. Si vous choisissez la deuxième option, vous pouvez sélectionner individuellement les fournisseurs de contenu dans la liste puis cliquer sur Autoriser ou Refuser. 4. Dans la boîte de dialogue Paramètres de filtrage InPrivate, cliquez sur OK. La navigation et le filtrage InPrivate vous permettent d'éviter tout problème lié à la collecte non souhaitée d’informations confidentielles.
En résumé ●
Vous pouvez non seulement modifier la page de démarrage qui s'ouvre lorsque vous lancez Internet Explorer mais également définir l’ouverture de plusieurs pages.
●
Vous pouvez personnaliser l’apparence de la fenêtre du navigateur ainsi que le contenu qui s’y affiche.
●
Internet Explorer applique des groupes de paramètres de sécurité prédéfinis aux sites que vous visitez. Vous pouvez modifier les paramètres d’une zone de sécurité et augmenter et diminuer les protections appliquées à un site spécifique en l’ajoutant à la liste des sites sensibles ou des sites de confiance.
Partie 3
Gestion de votre ordinateur 8
Personnaliser les éléments visuels ........ 229
9
Changer les paramètres système .......... 243
10 Travailler avec les programmes............. 271 11 Configurer des périphériques matériels .................................................. 309
Coup d’œil sur le chapitre Appliquer un thème standard, page 230
Implémenter un écran de veille, page 234
Contrôler l’affichage des informations, page 238
8
Personnaliser les éléments visuels Dans ce chapitre, vous apprendrez comment : ✔ Appliquer un thème standard. ✔ Implémenter un écran de veille. ✔ Contrôler l’affichage des informations. L’apparence du menu Démarrer, de la barre des tâches de Windows, des programmes, des fenêtres, des boîtes de dialogue et des autres éléments de l’écran (qui font tous partie de l’interface utilisateur) est déterminée par le thème visuel courant et les éléments du thème. Le thème par défaut est Windows 7 Aero, mais plusieurs autres thèmes distribués avec Windows sont disponibles. Les éléments du thème Windows 7 Aero comportent une image d’arrière-plan de bureau illustrant une scène sous marine, un jeu de couleurs bleu-ciel, des cadres de fenêtre transparents et un ensemble de sons associés à des événements ou actions particuliers sur l’ordinateur. Les éléments de chaque thème sont contrôlés par divers paramètres que vous pouvez changer pour répondre à vos besoins et préférences. Vous pouvez aussi modifier d’autres aspects de l’interface utilisateur, comme le comportement de l’ordinateur lorsque vous ne l’utilisez pas pendant un certain temps et la quantité d’espace occupée par les éléments affichés sur l’écran. On pourrait imaginer que ce type de modification est purement esthétique, mais une bonne gestion de l’environnement de travail du bureau contribue largement à votre efficacité. Cela vaut la peine de prendre le temps d’étudier les options destinées à personnaliser tous les aspects de l’apparence et de la fonctionnalité de l’ordinateur qui pourraient vous distraire ou vous ralentir. Dans ce chapitre, vous allez changer l’apparence de Windows 7 en exploitant les thèmes, les arrière-plans et les jeux de couleur. Vous allez aussi choisir un écran de veille et régler votre affichage.
Fichiers d’exercices Vous n’avez besoin d’aucun fichier d’exercice pour ce chapi-
tre. Pour plus d’informations, consultez la section « Fichiers d’exercices » au début de cet ouvrage.
229
230
Chapitre 8 Personnaliser les éléments visuels
Appliquer un thème standard Vous pouvez facilement changer l’aspect des éléments de l’interface utilisateur de Windows 7 en appliquant un thème différent. Chaque thème inclut les quatre éléments suivants : ●
Une couleur ou une image d’arrière-plan de bureau
●
Un jeu de couleurs qui s’applique aux cadres de fenêtre, au menu Démarrer et à la barre des tâches
●
Les sons qui sont associés aux actions spécifiques
●
Un écran de veille qui démarre après une période d’inactivité
Voici la série standard de thèmes Aero distribués avec Windows 7 : ●
Windows 7 (le choix par défaut)
●
Des thèmes qui incluent des arrière-plans graphiques, tels que Architecture, Personnages, Paysages, Nature et Scènes
●
Des thèmes adaptés à différentes régions du monde
Le volet droit de la fenêtre Personnalisation du Panneau de configuration comporte la liste des thèmes Aero disponibles.
Appliquer un thème standard
231
Windows 7 inclut en plus deux thèmes basiques conçus pour les ordinateurs qui ne prennent pas en charge les graphiques Aero et quatre thèmes très contrastés conçus pour les utilisateurs qui ont besoin d’assistance pour visualiser les informations à l’écran.
Six thèmes à usage spécifique sont proposés sous la série de thèmes Aero.
Vous avez la possibilité de compléter ce jeu de thèmes standard en téléchargement des thèmes supplémentaires ou des éléments de thème à partir d’Internet.
Astuce Les fabricants d’ordinateurs fournissent fréquemment des thèmes supplémentaires diffusant des informations sur la marque. Lorsque vous achetez un nouvel ordinateur, le thème défini pourrait être un thème de ce type.
Dans les versions précédentes de Windows, un thème ne proposait qu’une seule option d’arrière-plan de bureau. Dans Windows 7, un thème peut comporter plusieurs arrière-plans qui s’affichent en séquence, comme un diaporama. Dans cet exercice, vous allez tester plusieurs thèmes standards. PRÉPARATION Vous n’avez besoin d’aucun fichier pour réaliser cet exercice ; suivez simplement les étapes.
1. Ouvrez le Panneau de configuration en mode Catégorie, et redimensionnez la fenêtre de sorte d’apercevoir l’arrière-plan du bureau derrière elle. 2. Dans la section Apparence et personnalisation, cliquez sur Modifier le thème. La fenêtre Personnalisation s’ouvre.
232
Chapitre 8 Personnaliser les éléments visuels
Dans la fenêtre Personnalisation, les thèmes standards et personnalisés sont disponibles dans le volet de droite.
3. Dans le volet de droite, dans la section Thèmes Aero, cliquez tour à tour sur chaque thème standard, en prenant le temps d’observer les effets derrière la fenêtre. En bas du volet de droite, les icônes Arrière-plan du Bureau et Couleur de la fenêtre donnent un aperçu des éléments correspondants de votre sélection. À mesure que vous sélectionnez un thème, Windows joue un son à partir du modèle de sons correspondant et le nom sous l’icône Sons change.
4. Cliquez sur le thème Paysages puis, dans l’angle supérieur droit de la fenêtre Personnalisation, cliquez sur le bouton Réduire. Un des six arrière-plans de bureau du thème remplit l’écran.
Appliquer un thème standard
233
Le thème Paysages comporte six arrière-plans de bureau et un jeu de couleurs Ardoise.
5. Dans la barre des tâches, cliquez sur le bouton de barre des tâches du Panneau de configuration pour restaurer la fenêtre Personnalisation. 6. Parcourez le volet droit et dans la section Thèmes de base et à contraste élevé, cliquez sur chacun des thèmes tour à tour. Les deux premiers thèmes sont des représentations basiques des thèmes traditionnels de Windows. Les quatre derniers thèmes proposent des couleurs unies pour les fenêtres sans effet graphique particulier ni de transparence.
7. Dans le volet de droite, dans la section Thèmes Aero, cliquez sur le thème Nature. FIN DE L’EXERCICE Fermez le Panneau de configuration, en conservant la sélection du thème Nature pour le prochain exercice.
234
Chapitre 8 Personnaliser les éléments visuels
Téléchargement d’un thème En cliquant sur le lien Obtenir plus de thèmes en ligne dans la section Mes thèmes de la fenêtre Personnalisation, vous obtenez la page Personnalisez votre ordinateur du site web de Windows. Lorsque vous sélectionnez un thème sur cette page, la boîte de dialogue Téléchargement de fichiers s’ouvre. Vous appliquez immédiatement le thème en cliquant sur Ouvrir, ou vous l’enregistrez sur l’ordinateur en cliquant sur Enregistrer. Lorsque vous appliquez un thème, Windows enregistre un dossier contenant les fichiers du thème dans votre dossier Thèmes personnels, et le thème apparaît dans la section Mes thèmes du volet droit de la fenêtre Personnalisation, avec les autres thèmes non standards. Le thème téléchargé reste dans la liste Mes thèmes même si vous appliquez un thème différent.
Les thèmes téléchargés et personnalisés apparaissent dans la section Mes thèmes de la fenêtre Personnalisation et peuvent être appliqués comme n’importe quel autre thème.
Astuce Par défaut, le dossier des thèmes personnels se trouve dans le dossier
AppData\Local\Microsoft\Windows\Themes de votre compte d’utilisateur. Le dossier AppData est masqué par défaut.
Lorsque vous téléchargez un thème, Windows enregistre un fichier .themepack contenant les paramètres du thème dans votre dossier Téléchargements (sauf si vous avez choisi un autre emplacement). En double cliquant sur le fichier .themepack, vous ajoutez les fichiers du thème dans le dossier des thèmes personnels et dans la zone Mes thèmes de la fenêtre Personnalisation.
Implémenter un écran de veille Les écrans de veille sont des écrans vierges ou des images en mouvement qui s’affichent à l’écran après une certaine période d’inactivité. À l’origine, ces économiseurs servaient surtout à ne pas laisser les écrans allumés en permanence avec la même image statique qui finissait par rester « imprimée » sur l’écran. Les écrans modernes ne présentent plus ce risque, mais les écrans de veille ont deux autres objectifs :
Implémenter un écran de veille
●
Ils masquent les informations de votre écran quand vous êtes absent.
●
Ils personnalisent votre zone de travail.
235
Par défaut, les thèmes distribués avec Windows 7 ne comportent aucun écran de veille. Vous avez cependant la possibilité de personnaliser n’importe quel thème en ajoutant un des écrans de veille intégrés, et d’autres sont téléchargeables à partir d’Internet. Quel que soit l’économiseur choisi, vous pouvez en afficher un aperçu, définir l’intervalle d’inactivité avant qu’il ne s’exécute et spécifier si votre mot de passe doit être saisi pour déverrouiller l’écran une fois qu’il est actif. Pour certains écrans de veille, vous avez la possibilité de régler la taille, le mouvement et le style. Dans cet exercice, vous allez tester les écrans de veille distribués avec Windows 7 puis sélectionner un économiseur constitué d’un diaporama de photographies. PRÉPARATION Pour exécuter cet exercice, vous avez besoin des images enregistrées dans le dossier Mes Documents\Microsoft Press\Windows7SBS\Visuel. Ouvrez la fenêtre Apparence et personnalisation du Panneau de configuration puis exécutez les étapes ci-dessous.
1. Dans la section Personnalisation, cliquez sur Modifier l’écran de veille. La boîte de dialogue Paramètres de l’écran de veille s'ouvre.
Vous activez en option un écran de veille et vous contrôlez quand et comment il doit apparaître.
236
Chapitre 8 Personnaliser les éléments visuels
2. Dans la liste Écran de veille, cliquez sur Ballet de lignes puis sur Aperçu. Bougez la souris pour afficher de nouveau la boîte de dialogue. 3. Dans la liste Écran de veille, cliquez sur Texte 3D puis sur Paramètres. La boîte de dialogue Paramètres du texte 3D s'ouvre.
Dans cette boîte de dialogue, vous spécifiez votre propre texte et vous contrôlez son apparence.
Dépannage Si votre matériel ne prend pas en charge Aero, l’écran de veille Texte 3D ne sera pas disponible. Dans ce cas, passez à l’étape 6.
4. Dans le champ Texte personnalisé, remplacez Windows 7 par Mon écran de veille. Changez éventuellement d’autres paramètres puis cliquez sur OK. Cliquez ensuite sur Aperçu. 5. Bougez la souris pour afficher de nouveau la boîte de dialogue. Dans la liste Écran de veille, choisissez d’autres économiseurs et visualisez leurs effets. 6. Dans la liste Écran de veille, choisissez Photos. L’aperçu va faire défiler un diaporama des images enregistrées dans le dossier Images publiques\Échantillons d’images.
Dépannage Si vous avez enregistré des images dans votre dossier Mes images, elles seront aussi intégrées dans le diaporama.
7. Cliquez sur Paramètres. La boîte de dialogue Paramètres de l’écran de veille Photos s'ouvre.
Implémenter un écran de veille
237
Vous spécifiez l’emplacement des photos à intégrer dans le diaporama et vous réglez la vitesse de défilement.
8. Cliquez sur Parcourir. Dans la boîte de dialogue Rechercher un dossier, localisez le dossier Mes Documents\Microsoft Press\Windows7SBS\Visuel. Cliquez ensuite sur OK. Astuce N’hésitez pas à utiliser un de vos propres dossiers de photographies. 9. Dans la boîte de dialogue Paramètres de l’écran de veille Photos, ouvrez la liste Vitesse du diaporama et choisissez Rapide. Cochez la case Lecture aléatoire des images puis cliquez sur Enregistrer. Dans la boîte de dialogue Paramètres de l’écran de veille, l’aperçu du diaporama affiche les images du dossier sélectionné. En cliquant sur Aperçu, vous visualisez le diaporama en taille réelle ; déplacez la souris ou appuyez sur la touche Échap pour retourner à la boîte de dialogue.
Astuce Cochez la case À la reprise, demander l’ouverture de session pour que le mot de passe soit exigé afin de déverrouiller l’écran de veille.
10. Modifiez la valeur du Délai en 1 minute soit en cliquant de façon répétitive sur la flèche du menu, soit en sélectionnant 10 puis en saisissant 1. Cliquez sur OK. FIN DE L’EXERCICE Réglez l’écran de veille selon vos préférences puis fermez le Panneau de configuration.
238
Chapitre 8 Personnaliser les éléments visuels
Contrôler l’affichage des informations Quand vous envisagez d’acheter un écran d’ordinateur, vous étudiez notamment les différentes tailles proposées qui sont mesurées comme pour un écran de télévision : en diagonale et en pouces. Cependant, la résolution prise en charge par l’écran, mesurée en pixels et exprimée sous la forme du nombre de pixels en largeur par le nombre de pixels en hauteur, est aussi importante que sa taille physique. Les pixels sont les points individuels qui constituent l’image affichée à l’écran. Chaque pixel affiche une couleur ; selon la résolution de l’écran, les images présentées peuvent être constituées de 500 000 à plusieurs millions de points de couleur individuels. Au début du développement des ordinateurs personnels, la plupart des écrans proposaient une résolution de 640 pixels horizontalement sur 480 pixels verticalement (c'est-à-dire une résolution d’écran de 640×480). La résolution des écrans d’aujourd’hui est généralement de 1024×768, et elle peut s’élever jusqu’à 2560x1600 pixels (cette taille va bien sûr évoluer après la sortie de cet ouvrage). À mesure que la résolution de l’écran augmente, la taille de chaque pixel diminue et la même zone est capable d’afficher davantage d’informations. Cela signifie que plus la résolution augmente, plus la quantité d’informations affichées augmente mais ces informations apparaissent plus petites.
Astuce La résolution maximale est la plus petite valeur entre la résolution la plus
élevée prise en charge par votre écran et la résolution la plus élevée prise en charge par la carte graphique installée dans l’ordinateur.
Raccourcis clavier Pour examiner de plus près le contenu de l’écran, vous pouvez faire appel à la loupe. Appuyez sur la combinaison touche Windows++ (le signe plus) pour lancer la loupe et zoomer avant sur une zone de l’écran. Appuyez sur la combinaison touche Windows+- (le signe moins) pour zoomer arrière. Beaucoup d’ordinateurs proposent au moins deux résolutions d’écran mais vous pourriez avoir beaucoup plus de choix. Certaines personnes aiment travailler avec une résolution d’écran de 1024×768 de sorte que tous les éléments affichés apparaissent plus grands ; d’autres préfèrent afficher autant d’informations que possible. Des statistiques récentes indiquent que plus de 90 % des utilisateurs Internet ont réglé leur résolution à 1024×768 ou plus, contre 80 % en 2007, 65 % en 2005 et 46 % en 2003. Beaucoup d’écrans et de portables équipés d’écrans larges sont réglés en 1280×720, dans le but d’optimiser l’affichage des films sur ordinateur. Il est possible que ces résolutions soient proposées sur votre ordinateur quelles que soient les proportions de l’écran. Dans cet exercice, vous allez changer la résolution de l’écran en réglant les tailles minimum et maximum prises en charge par votre ordinateur.
Contrôler l’affichage des informations
239
Dépannage Les valeurs de résolution proposées sont spécifiques au matériel. Les
paramètres sur votre ordinateur pourraient être différents de ceux présentés ici ou spécifiés dans cet exercice.
PRÉPARATION Vous n’avez besoin d’aucun fichier pour réaliser cet exercice. Affichez le Panneau de configuration puis suivez les étapes.
1. Dans la catégorie Apparence et personnalisation, cliquez sur Modifier la résolution de l’écran. La fenêtre de même nom s'affiche. Vous pouvez aussi ouvrir directement cette fenêtre en cliquant du bouton droit sur le bureau de Windows 7 puis en choisissant Résolution d’écran.
Dans la fenêtre Résolution d’écran, vous changez l’apparence de l’affichage.
Astuce Si plusieurs écrans sont installés, sélectionnez celui que vous désirez chan-
ger avant d’aborder l’étape suivante. Vous pouvez facilement déterminer de quel écran il s’agit en cliquant sur le bouton Identifier. Un chiffre de grande taille, correspondant à celui affiché sur l’icône dans le volet d’aperçu, clignote sur chaque écran.
Voir aussi Vous trouverez des informations complémentaires concernant l’instal-
lation de plusieurs écrans dans la section « Configurer votre système pour plusieurs moniteurs » au chapitre 11.
2. Cliquez sur la flèche du menu Résolution pour afficher son curseur. Faites-le glisser vers le bas pour choisir la résolution minimum.
240
Chapitre 8 Personnaliser les éléments visuels
La miniature de l’écran en haut de la fenêtre reflète la modification, mais pas encore l’écran.
3. Cliquez sur Appliquer. 4. Dans la boîte de message Paramètres d’affichage, cliquez sur Conserver les modifications. Astuce Vous avez 15 secondes pour accepter ou non la résolution modifiée. Si
vous choisissez de conserver les modifications, la résolution est appliquée ; si vous cliquez sur Rétablir ou que vous ne cliquez sur aucun bouton, la résolution reprend le réglage précédent.
Sauf si votre écran était déjà réglé avec la résolution minimum, l’affichage propose la résolution la plus basse prise en charge par votre écran et votre carte graphique.
Astuce Quand l’écran est défini avec la résolution la plus basse, la fenêtre du Panneau de configuration occupe toute la largeur de l’écran. 5. Dans la liste Résolution, faites glisser le curseur pour choisir la résolution la plus élevée. Vous avez le choix entre faire glisser le curseur et cliquer sur la marque de résolution recherchée.
6. Cliquez sur Appliquer. Dans la boîte de message Paramètres d’affichage, cliquez sur Conserver les modifications. La résolution de l’écran est maintenant la résolution maximale prise en charge par votre écran et votre carte graphique.
7. Testez les différentes résolutions d’écran disponibles. Choisissez celle qui vous convient le mieux puis cliquez sur OK dans la fenêtre Résolution d’écran. FIN DE L’EXERCICE Fermez le Panneau de configuration.
En résumé ●
Pour personnaliser l’interface utilisateur de Windows 7, il est facile d’appliquer un thème constitué d’un arrière-plan du bureau, de couleurs de fenêtre, de sons et d’un écran de veille.
●
Vous pouvez programmer un écran de veille pour masquer les informations de l’écran après une période d’inactivité.
●
En changeant la résolution à laquelle l’écran affiche des informations, vous contrôlez la quantité d’informations affichées.
Coup d’œil sur le chapitre
Modifier la barre des tâches, page 249
Modifier le menu Démarrer, page 244
Configurer les options d‘alimentation, page 264
Gérer l’affichage de la date et de l’heure, page 258
9
Changer les paramètres système Dans ce chapitre, vous apprendrez comment : ✔ Modifier le menu Démarrer et la barre des tâches. ✔ Gérer l’affichage de la date et de l’heure. ✔ Configurer les options d’alimentation. Lorsque Windows 7 a été installé sur votre ordinateur, le fabricant ou la personne chargée de l’installation a sans doute utilisé les paramètres système par défaut. En revanche, certains éléments visibles, comme le nom de l’ordinateur et des lecteurs, et les programmes présents dans le menu Démarrer et les icônes de la barre de tâches, ont pu être personnalisés. D’autres paramètres s’exécutant à l’arrière-plan ont également pu être modifiés, comme les moteurs de recherche et les accélérateurs, ainsi que les programmes par défaut qui permettent de travailler avec certains types de fichiers. Quels que soient les paramètres avec lesquels vous travaillez, il est aisé de modifier l’apparence et le fonctionnement de nombreux éléments système de base de Windows 7. Vous pouvez tester plusieurs configurations pour choisir la plus efficace, mais certains changements peuvent être plus nécessaires qu'optionnels. Par exemple, si vous voyagez avec un ordinateur portable, vous aurez besoin de modifier le fuseau horaire de l’ordinateur ainsi que les options de gestion de l’alimentation. Dans ce chapitre, vous allez apprendre à personnaliser le menu Démarrer et la barre des tâches pour les adapter à vos besoins. Vous modifierez manuellement l’heure système et rétablirez l’heure locale en vous synchronisant avec un serveur de temps Internet. Vous ajouterez ensuite un fuseau horaire différent à l’horloge. Enfin, vous apprendrez à modifier les paramètres d’alimentation de l’ordinateur. Voir aussi Pour plus d’informations sur le changement de l’apparence et du comportement d’Internet Explorer 8, reportez-vous à la section « Personnaliser Internet Explorer 8 » au chapitre 8.
243
244
Chapitre 9 Changer les paramètres système
Fichiers d’exercices Vous n’avez besoin d’aucun fichier d’exercice pour ce chapitre. Pour plus d’informations, consultez la section « Fichiers d’exercices » au début de cet ouvrage.
Modifier le menu Démarrer Le menu Démarrer est le point d’entrée pour lancer des programmes, rechercher des fichiers et travailler avec les utilitaires du système. Vous pouvez le personnaliser de diverses manières : ●
En spécifiant le nombre de programmes récemment ouverts (maximum 30) qui s’affichent dans le volet gauche, selon la résolution de l’écran.
●
En spécifiant le nombre maximum de fichiers présents dans les listes de raccourcis des programmes et dans la liste des éléments récents qui s’affiche dans le volet droit du menu Démarrer.
Voir aussi Le nombre maximum de fichiers définit non seulement les fichiers qui apparaissent dans les listes de raccourcis du menu Démarrer mais aussi le nombre d’éléments présents dans les menus contextuels de la barre des tâches. Pour plus d’informations sur les boutons de la barre des tâches, reportez-vous à la section « La barre des tâches de Windows » au chapitre 1.
●
En masquant ou en affichant le menu Favoris qui permet d’ouvrir les sites et pages web enregistrés dans Internet Explorer.
●
En affichant ou en masquant les liens vers les groupes Ordinateur, Panneau de configuration et vers les fenêtres des dossiers Documents, Téléchargements, Musique, Images, TV enregistrée et Vidéos et vos sous-dossiers personnels Utilisateurs. Par défaut, un clic sur un lien déclenche l’affichage du contenu correspondant dans une fenêtre ou une fenêtre de dossier. Pour plus d’efficacité, vous pouvez afficher les contenus sous forme de menus.
●
En affichant ou en masquant les liens vers Connexion, Programmes par défaut, Périphériques et imprimantes, Aide et support, Groupe résidentiel, Réseau et Rechercher. Ces liens ne sont pas disponibles sous forme de menus car ils ne contiennent aucun autre groupe ou dossier.
Modifier le menu Démarrer
●
245
En affichant ou en masquant les Outils d’administration système, soit dans le menu Tous les programmes, soit sous forme de menu dans le volet de droite.
Astuce Si vous travaillez souvent avec la ligne de commande, ajoutez la commande Exécuter dans le volet droit du menu Démarrer. Cliquez sur Exécuter pour ouvrir une boîte de dialogue et saisir des commandes système, comme dans la fenêtre Invite de commandes.
●
En contrôlant les éléments et les zones accessibles à la fonction Rechercher.
●
Vous pouvez modifier l’aspect et le comportement du menu Démarrer à l’aide d’une de ces méthodes : ■ Modifier la taille des icônes du menu Démarrer. ■ Activer l’affichage des menus contextuels lorsque vous cliquez du bouton
droit sur un élément du menu Démarrer.
■ Autoriser la réorganisation des éléments du menu Démarrer en les faisant
glisser.
■ Surligner les programmes récemment installés. ■ Ouvrir des sous-menus en les survolant avec le pointeur de la souris et non
en cliquant.
■ Trier le menu Tous les programmes par nom. Voir aussi Pour plus d’informations sur l’épinglage des éléments du menu Démarrer, reportez-vous à la section « Création de raccourcis clavier » au chapitre 5.
Dans cet exercice, vous allez masquer puis afficher de nouveau la liste des programmes récemment ouverts et modifier le nombre de programmes présentés. Vous allez également masquer les liens Programmes par défaut et Périphériques et imprimantes, puis afficher les menus Documents récents et Favoris. PRÉPARATION Vous n’avez besoin d’aucun fichier pour réaliser cet exercice ; suivez simplement les étapes.
246
Chapitre 9 Changer les paramètres système
1. Affichez le menu Démarrer, et observez les programmes qui s’affichent dans la liste des programmes récemment ouverts dans le volet gauche. Raccourcis clavier Appuyez sur la touche Windows pour ouvrir ou fermer le menu Démarrer. Astuce Si la liste des programmes récemment ouverts est vide, vous pouvez sans problème continuer cet exercice.
2. Cliquez du bouton droit sur le bouton Démarrer, puis cliquez sur Propriétés. La boîte de dialogue Propriétés de la Barre des tâches et du menu Démarrer s’ouvre et affiche l’onglet Menu Démarrer.
L’onglet Menu Démarrer permet de modifier le comportement du bouton d’alimentation et de supprimer la liste des programmes récemment ouverts du menu Démarrer. Astuce Pour supprimer et non masquer la liste des programmes récemment ouverts du volet gauche du menu Démarrer, décochez la case Stocker et afficher les programmes récemment ouverts dans le menu Démarrer puis cliquez sur Appliquer. Cochez cette case et cliquez sur Appliquer pour afficher de nouveau la liste des programmes récemment ouverts.
3. Cliquez sur Personnaliser. La boîte de dialogue Personnaliser le menu Démarrer s’ouvre.
Modifier le menu Démarrer
247
Vous accédez aux propriétés personnalisables du menu Démarrer depuis la boîte de dialogue Personnaliser le menu Démarrer.
4. Cliquez sur Paramètres par défaut dans l’angle inférieur gauche de la boîte de dialogue pour vous assurer que vous utilisez bien les paramètres par défaut, puis parcourez la liste pour examiner dans quelles mesures vous pouvez personnaliser le menu Démarrer. 5. Dans la zone Taille du menu Démarrer, tapez 0 en regard de Nombre de programmes récents à afficher puis cliquez sur OK. Dans la boîte de dialogue Propriétés de la Barre des tâches et du menu Démarrer, cliquez sur Appliquer pour entériner les changements. 6. Affichez le menu Démarrer. La liste des programmes récemment ouverts est masquée et la ligne horizontale qui la séparait de la zone des programmes épinglés (le cas échéant) n’est plus visible. Voir aussi Pour plus d’informations sur les épinglés dans le menu Démarrer, reportez-vous à la section « Utiliser le menu Démarrer » au chapitre 1.
7. Fermez le menu Démarrer et revenez à l’onglet Menu Démarrer de la boîte de dialogue Propriétés de la Barre des tâches et du menu Démarrer. Cliquez ensuite sur Personnaliser. 8. Dans la zone Taille du menu Démarrer, tapez 6 en regard de Nombre de programmes récents à afficher puis cliquez sur OK. Dans la boîte de dialogue Propriétés de la Barre des tâches et du menu Démarrer, cliquez sur Appliquer.
248
Chapitre 9 Changer les paramètres système
Voir aussi L’autre option de la zone Taille du menu Démarrer définit le nombre d’éléments récent à afficher dans les listes de raccourcis. Pour plus d’informations sur les listes de raccourcis, reportez-vous à la section « Utiliser le menu Démarrer » au chapitre 1.
9. Affichez le menu Démarrer. La liste des programmes récemment ouverts contient désormais six programmes. Notez que ces éléments ont simplement été masqués et non supprimés lorsque vous avez remplacé le nombre de programmes par 0 à l’étape 5. Avant de poursuivre, examinez les éléments qui figurent dans le volet droit du menu Démarrer.
10. Fermez le menu Démarrer. Dans la boîte de dialogue Propriétés de la Barre des tâches et du menu Démarrer, cliquez sur Personnaliser. 11. Dans la liste des paramètres, décochez les cases Programmes par défaut, et Périphériques et imprimantes. 12. Faites défiler la liste, cochez les cases Menu Favoris et Documents récents puis cliquez sur OK. Cliquez ensuite sur Appliquer. 13. Affichez le menu Démarrer. Le volet droit du menu Démarrer reflète les changements que vous venez d’effectuer.
Les menus Favoris et Documents récents ont été ajoutés au volet droit du menu Démarrer.
14. Fermez le menu Démarrer.
Modifier la barre des tâches
249
FIN DE L’EXERCICE Personnalisez le menu Démarrer à votre convenance ou rétablissez les paramètres par défaut en cliquant sur le bouton Paramètres par défaut de la boîte de dialogue Personnaliser le menu Démarrer.
Modifier la barre des tâches Windows 7 vous offre plusieurs moyens de personnaliser la barre des tâches, bien plus nombreux que dans les précédentes versions de Windows. Outre l’épinglage des éléments dans la barre des tâches et la possibilité de définir le lieu et la manière dont ils apparaissent, il est possible de modifier l’emplacement et la taille de la barre des tâches, de la masquer lorsque vous ne l'utilisez pas, d'afficher et de personnaliser des barres d'outils, et de personnaliser ses boutons ainsi que la zone de notification. Voir aussi Pour plus d’informations sur l’épinglage des éléments dans la barre des tâches, reportez-vous à la section « Création de raccourcis clavier » au chapitre 5.
Position et taille de la barre des tâches Par défaut, la barre des tâches est ancrée en bas du Bureau et affiche une rangée de boutons. Cliquez du bouton droit dans la barre des tâches (et non sur un bouton) pour afficher un menu contextuel.
Une coche signifie que l’option est sélectionnée. Voir aussi Pour plus d’informations sur l’utilisation des commandes du menu contextuel de la barre des tâches pour organiser des fenêtres ouvertes, reportez-vous à la section « Travailler avec les fenêtres » au chapitre 4.
Pour déplacer manuellement la barre des tâches ou modifier sa taille, vous devez d’abord la déverrouiller en cliquant sur Verrouiller la barre des tâches pour supprimer la coche. Vous pouvez alors contrôler son emplacement et sa taille de différentes façons :
250
Chapitre 9 Changer les paramètres système
●
Vous pouvez ancrer la barre des tâches en haut, en bas ou sur les côtés du Bureau en la faisant glisser vers les bords de l’écran.
Astuce Si vous travaillez sur un système à affichage multiple, vous pouvez ancrer la barre des tâches sur n’importe quel bord de l’écran.
●
Si la barre des tâches est ancrée en haut ou en bas, faites glisser sa bordure supérieure ou inférieure vers le haut ou vers le bas pour qu’elle occupe la moitié de la hauteur de l’écran.
●
Si la barre des tâches est ancrée à gauche ou à droite, faites glisser sa bordure gauche ou droite pour qu’elle occupe la moitié de la largeur de l’écran.
Voir aussi Vous pouvez modifier l’emplacement de la barre des tâches sans la déverrouiller. Pour plus d’informations, voir « Propriétés de la barre des tâches » plus loin dans cette section.
Barres d’outils Les barres d’outils de la barre des tâches offrent des raccourcis vers les dossiers fréquemment ouverts, voire même certaines fonctions Internet. À partir du sous-menu Barres d’outils du menu contextuel de la barre des tâches, vous pouvez masquer ou afficher quatre barres d’outils prédéfinies, et créer une barre d'outils personnalisée. Astuce Votre sous-menu Barres d’outils peut contenir plus de quatre barres d’outils, ajoutées soit par le fabricant de l’ordinateur, soit par les programmes que vous avez installés.
Ajoutez des barres d’outils dans la barre des tâches pour rationaliser votre mode de travail.
Modifier la barre des tâches
251
Voici les barres d’outils intégrées à la barre des tâches : ●
Adresse. Permet de lancer ou de basculer vers Internet Explorer et d’afficher un site web en saisissant son URL dans la zone proposée.
●
Liens. Cette barre d’outils affiche la liste des sites et des pages présentes dans les Favoris d’Internet Explorer.
Voir aussi Pour plus d’informations sur les Favoris d’Internet Explorer, reportezvous à la section « Localiser, enregistrer puis retourner sur des sites web » au chapitre 7. ●
Panneau de saisie Tablet PC. Cette barre d’outils contrôle l’affichage du Panneau de saisie Tablet PC disponible sur les ordinateurs qui possèdent ou non un système de saisie tactile. Vous pouvez entrer des informations dans l’ordinateur en « écrivant » au moyen d’un stylet électromagnétique ou du pointeur de la souris, ou en cliquant sur les touches d’un clavier tactile.
Astuce Lorsque la barre d’outils Panneau de saisie Tablet PC est active, cliquez sur son bouton pour afficher le panneau. Cliquez sur le bouton Fermer pour le réduire sous forme d’onglet sur un bord de l’écran. Il suffit ensuite de cliquer sur l’onglet ou le bouton de la barre d’outils pour le faire réapparaître. Pour faire disparaître définitivement le panneau de l’écran, dans le menu Outils, choisissez Quitter.
●
Bureau. Cette barre d’outils affiche des liens vers des bibliothèques, des groupes résidentiels et des ressources réseaux, vos dossiers personnels, vos lecteurs, le Panneau de configuration, la Corbeille et tous les raccourcis, fichiers et dossiers présents sur votre Bureau. (Tous ces éléments sont en réalité stockés dans un dossier Bureau sur votre disque dur).
Lorsqu’une barre d’outils contient plus de liens que ce que l’espace qui lui est alloué peut contenir, elle s’accompagne de chevrons. Cliquez pour afficher la liste des liens masqués puis sélectionnez celui de votre choix.
Propriétés de la barre des tâches Cliquez sur Propriétés en bas du menu contextuel de la barre des tâches pour afficher l’onglet Barre des tâches de la boîte de dialogue Propriétés de la Barre des tâches et du menu Démarrer.
252
Chapitre 9 Changer les paramètres système
L’onglet Barre des tâches permet de modifier l’emplacement, l’apparence et le comportement de la barre des tâches.
Pour disposer de la totalité de l’espace de l’écran, sélectionnez Masquer automatiquement la barre des tâches. Ainsi, lorsque vous ne l’utiliserez pas, elle disparaîtra de l’écran. Une fois la barre des tâches masquée, il suffit de placer le pointeur sur le bord de l’écran où elle est ancrée pour la faire apparaître. L’onglet Barre des tâches permet également de contrôler l’emplacement et l’apparence de la barre des tâches ainsi que le comportement des boutons. Astuce Le menu contextuel qui s’affiche lorsque vous cliquez du bouton droit sur un bouton d’un programme dans la barre des tâches contient une liste des pages et des fichiers avec lesquels vous avez récemment travaillé dans ce programme. Cette liste ressemble à celle qui se trouve dans le menu Démarrer ; elle est contrôlée par le paramètre Stocker et afficher les fichiers récemment ouverts dans le menu Démarrer et la barre des tâches, de l’onglet Menu Démarrer. Si vous cochez cette case, le nombre d’éléments présents dans cette liste est défini par l’option Nombre d’éléments récents à afficher dans les listes de raccourcis de la boîte de dialogue Personnaliser le menu Démarrer.
Zone de notification La zone de notification située à l’extrémité droite de la barre des tâches offre un accès aux fonctions système fréquemment utilisées et à tous les programmes et périphériques installés dont l’icône s’affiche dans cette zone. Voici les icônes qui s’y trouvent : ● Centre de maintenance. Cette icône apparaît lorsque vous devez installer
une mise à jour ou si un élément de votre système de sécurité (comme un logiciel antivirus) est manquant ou périmé. Une croix blanche dans un cercle
Modifier la barre des tâches
253
rouge signifie que certaines actions sont nécessaires. Placez le pointeur sur l’icône pour afficher un résumé de ces actions. Si vous cliquez sur l’icône, vous affichez les commandes apparentées. ●
Horloge. Cette icône apparaît uniquement lorsque la zone de notification contient suffisamment d’espace pour afficher l’heure et la date sous leur forme complète ou abrégée. Cliquez sur cette icône pour afficher les informations détaillées d’heure et de date. Si vous cliquez du bouton droit sur l’icône, un menu contextuel contenant des options de configuration de la date et de l’heure apparaît.
Voir aussi Pour plus d’informations sur la configuration de la date et de l’heure, reportez-vous à la section « Gérer l'affichage de la date et de l'heure » plus loin dans ce chapitre. ●
Réseau. Cette icône représente vos connexions réseau et Internet. Son apparence dépend du type d’adaptateur réseau (Ethernet ou de réseau sans fil) utilisé par votre ordinateur. Lorsqu'une connexion est inactive, l’icône est barrée d’une croix rouge. Si l’ordinateur n’est pas connecté à un réseau, un point d’exclamation jaune signifie qu’une connexion est disponible.
Voir aussi Pour plus d’informations sur les réseaux, reportez-vous à la section « Se connecter à un réseau » au chapitre 3. ●
Marche/Arrêt. Si vous utilisez un ordinateur portable, cette icône affiche le niveau de batterie restante et indique si la batterie est actuellement en charge (si l’ordinateur est connecté, en d’autres termes).
●
Imprimante. Cette icône s’affiche temporairement lorsque vous envoyez un document vers l’imprimante.
Voir aussi Pour plus d’informations sur les imprimantes, reportez-vous à la section « Installer des périphériques » au chapitre 11. ●
Afficher les icônes cachées. Cliquez sur ce bouton pour afficher temporairement les icônes qui sont cachées lorsqu'elles sont inactives.
●
Volume. Cliquez sur cette icône pour afficher un curseur qui permet de régler le niveau des haut-parleurs. Cliquez du bouton droit sur cette icône pour afficher un menu contextuel des actions liées au volume du son.
●
Windows Update. Cette icône apparaît dans la zone de notification lorsque Windows Update télécharge ou installe des mises à jour. Placez le pointeur sur cette icône pour afficher des informations sur le statut du programme.
Par ailleurs, il arrive qu’avec certains programmes, des icônes s’installent dans la zone de notification.
254
Chapitre 9 Changer les paramètres système
Vous pouvez personnaliser l’apparence et le comportement des icônes de la zone de notification en cliquant sur Personnaliser dans la section Zone de notification de l’onglet Barre des tâches, qui se trouve dans la boîte de dialogue Propriétés de la Barre des tâches et du menu Démarrer. Dans cet exercice, vous allez ancrer la barre des tâches en haut de l’écran, l’agrandir et modifier l’affichage des boutons. Ensuite, vous ferez en sorte qu’elle disparaisse lorsque vous ne l’utilisez pas et vous y ajouterez des barres d’outils. Enfin, vous allez explorer diverses manières de masquer et d’afficher les icônes de la zone de notification. PRÉPARATION Vous n’avez besoin d’aucun fichier d’exercices pour réaliser cet exercice. Fermez les programmes en cours d’exécution, fermez les fenêtres ouvertes puis suivez les étapes ci-dessous.
1. Dans la barre des tâches de Windows, cliquez sur le bouton d’Internet Explorer. Cliquez ensuite du bouton droit sur le bouton d’Internet Explorer et cliquez sur Internet Explorer. Répétez la deuxième partie de cette étape jusqu’à ce que vous ayez ouvert au moins quatre nouvelles fenêtres. 2. Répétez l’étape 1 en cliquant sur le bouton de l’Explorateur Windows pour ouvrir au moins quatre fenêtres. 3. Cliquez du bouton droit sur une zone vide de la barre des tâches puis cliquez sur Verrouiller la barre des tâches si cette commande est suivie d’une coche pour déverrouiller la barre des tâches. 4. Placez le pointeur sur une zone vide de la barre des tâches puis cliquez et faites glisser cette dernière vers le haut de l’écran. 5. Placez le pointeur sur la bordure inférieure de la barre des tâches : il prend alors la forme d’une double flèche. Faites glisser la bordure vers le bas jusqu’à ce que la barre des tâches s’étende sur deux lignes. Notez que même si la barre des tâches contient suffisamment d’espace pour que toutes les fenêtres ouvertes disposent de leurs propres boutons, celles-ci restent groupées sous les boutons de leur programme respectif.
Lorsque la barre des tâches s’étend sur deux ou plusieurs lignes, le jour de la semaine apparaît en plus de la date et de l’heure.
6. Cliquez du bouton droit sur une zone vide de la barre des tâches puis choisissez Propriétés. La boîte de dialogue Propriétés de la Barre des tâches et du menu Démarrer s’ouvre et affiche l’onglet Barre des tâches.
Modifier la barre des tâches
255
L’option Position Barre des tâches indique l’emplacement actuel de la barre des tâches.
7. Dans la zone Apparence de la Barre des tâches, choisissez Ne jamais combiner dans la liste de la zone Boutons de la barre des tâches. Cliquez ensuite sur Appliquer. Toutes les fenêtres ouvertes possèdent à présent leurs propres boutons dans la barre des tâches.
Au lieu de grouper les fenêtres similaires sous un seul bouton, vous pouvez afficher un bouton pour chaque fenêtre ouverte. Astuce La taille et l’emplacement des boutons de la barre des tâches dépendent de la résolution de votre écran, qui définit la largeur de la barre des tâches. Plus la résolution est basse, plus les boutons sont étroits ; avec une résolution plus élevée, la rangée supérieure peut accueillir plus de boutons.
8. Dans la boîte de dialogue Propriétés de la Barre des tâches et du menu Démarrer, cochez la case Masquer automatiquement la Barre des tâches puis cliquez sur Appliquer. La barre des tâches disparaît. Elle est désormais cachée en haut de l'écran.
9. Dans la boîte de dialogue Propriétés de la Barre des tâches et du menu Démarrer, cliquez sur l’onglet Barre d’outils. Cet onglet présente les barres d’outils prédéfinies qui peuvent s’afficher dans la barre des tâches.
256
Chapitre 9 Changer les paramètres système
Vous pouvez afficher autant de barres d’outils prédéfinies que voulues dans la barre des tâches. Astuce Une autre façon d’afficher une barre d’outils dans la barre des tâches consiste à cliquer sur l’option Barres d’outils dans le menu contextuel de la barre des tâches puis à sélectionner celle de votre choix.
10. Cochez les cases Adresse et Bureau puis cliquez sur Appliquer. La barre des tâches s’affiche brièvement avec les barres d’outils Adresse et Bureau.
11. Placez le pointeur en haut de l’écran puis, lorsque la barre des tâches s’affiche, cliquez sur les chevrons à l’extrémité droite de la barre d’outils Bureau. Un menu affiche des liens vers tous les éléments accessibles depuis cette barre d’outils.
La barre d'outils Bureau permet d’accéder d’un clic à plusieurs fenêtres fréquemment ouvertes. Astuce Vous pouvez saisir une URL ou le chemin d’accès d’un dossier dans la barre d’outils Adresse. Appuyez ensuite sur Entrée pour atteindre la destination cible, soit dans un nouvel onglet d’une fenêtre Internet Explorer ouverte, soit dans une nouvelle fenêtre de l’Explorateur Windows.
Modifier la barre des tâches
257
12. Dans la boîte de dialogue Propriétés de la Barre des tâches et du menu Démarrer, cliquez sur l’onglet Barre des tâches. Dans la section Zone de notification, cliquez sur Personnaliser. La fenêtre Icônes de la zone de notification s’ouvre.
Vous contrôlez le comportement de chaque icône dans la zone de notification.
13. Dans la fenêtre Icônes de la zone de notification, faites défiler la liste des icônes pour passer en revue les options de comportement. La liste adjacente à chaque icône offre trois options : Afficher l’icône et les notifications, Masquer l’icône et les notifications et Afficher uniquement les notifications.
14. Sous les listes de icônes, cliquez sur Activer ou désactiver les icônes système. La fenêtre Icônes système apparaît.
258
Chapitre 9 Changer les paramètres système
Vous pouvez afficher ou masquer les icônes système standards.
15. Dans la fenêtre Icônes système, définissez le comportement de l’Horloge à Désactivé. Cliquez ensuite sur OK. 16. Placez le pointeur sur le haut de l’écran pour afficher la barre des tâches. L’heure, le jour et la date ne figurent plus dans la zone de notification.
17. Dans la fenêtre Icônes de la zone de notification, cliquez sur Activer ou désactiver les icônes système. En bas de la fenêtre Icônes système, cliquez sur Restaurer les comportements des icônes par défaut. 18. Placez le pointeur en haut de l’écran pour afficher la barre des tâches ; l’heure, le jour et la date sont revenus. FIN DE L’EXERCICE Fermez toutes les fenêtres. Définissez ensuite la position, la taille et le comportement de la barre des tâches selon vos besoins.
Astuce Si vous choisissez de masquer automatiquement la barre des tâches, vous devrez l’afficher chaque fois qu’elle sera nécessaire dans un exercice.
Gérer l’affichage de la date et de l’heure Votre système possède une horloge interne qui conserve les informations de date et d’heure, même lorsque votre ordinateur est éteint. Par défaut, Windows 7 affiche la date et l’heure système dans la zone de notification située à l’extrémité droite de la
Gérer l’affichage de la date et de l’heure
259
barre des tâches. L’horloge interne contrôle plusieurs paramètres d’arrière-plan, mais Windows ainsi que vos programmes l’emploient également pour conserver un enregistrement précis des événements qui ont lieu sur l’ordinateur. Voir aussi Pour plus d’informations sur le masquage de la date et de l’heure, reportez-vous à la section « Modifier la barre des tâches » précédemment dans ce chapitre.
Vous pouvez définir manuellement l’heure et la date du système. Sinon, si votre ordinateur est connecté à Internet, vous pouvez synchroniser la date et l'heure du système avec un serveur de temps Internet. Si vous disposez d’une connexion illimitée, par défaut, votre ordinateur se synchronise à 1 heure tous les dimanches. Astuce Si votre ordinateur appartient à un domaine, l’heure est contrôlée de façon centralisée à partir du serveur de domaine. Vous ne pouvez la modifier que temporairement ( jusqu’à la prochaine synchronisation avec l’horloge du domaine).
Les serveurs de temps Internet transmettent l’heure UTC (Coordinated Universal Time) en cours à votre ordinateur. UTC équivaut à une seconde près à l’heure GMT (Greenwich Mean Time). Si votre ordinateur ne se trouve pas dans le fuseau horaire UTC/GMT, vous devez ajuster le fuseau horaire afin que votre ordinateur indique l’heure juste. Si vous vous trouvez dans une région qui applique les heures d’été et d’hiver, vous devez également le préciser afin que votre ordinateur ajuste l’horloge automatiquement. Si vous voyagez beaucoup, il est aisé de définir un autre fuseau horaire, à condition de posséder les informations d’identification d’un administrateur. Pour afficher l’heure d’un fuseau horaire différent, il est possible d’activer jusqu’à deux autres horloges ; par exemple, si vous travaillez à l’étranger, vous pouvez définir une horloge indiquant l’heure de votre siège social. Les horloges supplémentaires s’affichent dans l’infobulle qui apparaît lorsque vous placez le pointeur sur la date et l’heure dans la zone de notification ou dans la fenêtre qui s’ouvre lorsque vous cliquez sur la date et l’heure. Astuce Vous devez être connecté en tant qu’administrateur pour changer de fuseau horaire. Vous pouvez en revanche ajouter un fuseau horaire lorsque vous êtes connecté en tant qu’utilisateur standard.
Dans cet exercice, vous allez redéfinir manuellement l’heure du système puis vous connecter à un serveur de temps Internet pour une mise à jour automatique. Vous allez également ajouter une horloge pour obtenir l’heure dans un fuseau horaire différent.
260
Chapitre 9 Changer les paramètres système
PRÉPARATION Vous n’avez besoin d’aucun fichier d’exercices pour réaliser cet exercice. Assurez-vous que votre ordinateur est connecté à Internet, fermez les fenêtres ouvertes puis suivez ces étapes.
1. Dans la zone de notification de la barre des tâches, cliquez sur la date et l’heure. La date et l’heure apparaissent.
Lorsque vous cliquez sur l’horloge, un calendrier du mois en cours et l’heure sous sa forme analogique et numérique s’affichent. Les secondes sont présentes sur les deux horloges.
2. Cliquez sur Modifier les paramètres de la date et de l’heure dans cette fenêtre. La boîte de dialogue Date et heure s’ouvre.
L’onglet Date et heure permet de modifier la date et l’heure en cours du système ainsi que le fuseau horaire.
Gérer l’affichage de la date et de l’heure
261
3. Cliquez sur Changer la date et l’heure. La boîte de dialogue Réglage de la date et de l’heure s’ouvre.
Vous pouvez définir la date et l’heure locales dans la boîte de dialogue Réglage de la date et de l’heure. Astuce Selon les régions du monde, les formats de date et d’heure sont différents. Pour définir le format de votre choix, cliquez sur Changer les paramètres du calendrier pour afficher l'onglet Date de la boîte de dialogue Personnaliser le format. (Il est également possible d’ouvrir cette boîte de dialogue à partir du Panneau de configuration. Cliquez sur Horloge, langue et région puis sur Région et langue. Cliquez ensuite sur Paramètres supplémentaires dans l’onglet Formats de la boîte de dialogue Région et langue et sélectionnez l’onglet Date).
4. À gauche de l’horloge numérique, double-cliquez sur le segment d’heure (n’importe où avant la première colonne) puis cliquez sur la flèche vers le haut à droite de l’horloge pour changer l’heure. L’horloge analogique est modifiée en conséquence et les deux horloges n’avancent plus. Cette technique s’applique également aux minutes et aux secondes.
5. Cliquez sur OK pour fermer la boîte de dialogue Réglage de la date et de l’heure. L’horloge située dans la zone de notification affiche désormais la nouvelle heure.
6. Dans la boîte de dialogue Date et heure, cliquez sur l’onglet Temps Internet. La manière dont l’ordinateur est configuré pour se synchroniser est indiquée.
262
Chapitre 9 Changer les paramètres système
Par défaut, Windows synchronise l’horloge système avec un serveur de temps Internet. Dépannage Si votre ordinateur appartient à un domaine, le contenu de l’onglet Temps Internet est grisé et vous ne pouvez pas vous synchroniser avec un serveur de temps Internet. Dans ce cas, passez directement à l’étape 10.
7. Cliquez sur Modifier les paramètres. La boîte de dialogue Paramètres d'heure Internet s'ouvre.
Vous pouvez vous synchroniser avec un serveur de temps Internet à tout moment.
8. Assurez-vous que la case Synchroniser avec un serveur de temps Internet est cochée, puis cliquez sur Mettre à jour. Dépannage Si vous attendez trop longtemps avant de cliquer sur Mettre à jour, Windows peut afficher un message d’erreur. Dans ce cas, cliquez simplement sur Mettre à jour une deuxième fois.
Votre ordinateur se connecte au serveur de temps sélectionné et met à jour l’heure système.
Gérer l’affichage de la date et de l’heure
263
Astuce Vous pouvez sélectionner le serveur de temps Internet de votre choix dans la liste Serveur. Par défaut, le serveur sélectionné est windows.com, qui est géré par Microsoft. Les quatre serveurs dont le nom contient la mention nist sont maintenus par le NIST (National Institute of Standards and Technology) en divers endroits des États-Unis.
9. Cliquez sur OK pour fermer la boîte de dialogue Temps Internet. 10. Dans la boîte de dialogue Date et heure, cliquez sur l’onglet Horloges supplémentaires. Vous pouvez utiliser les options de cet onglet pour afficher une ou plusieurs horloges dans la barre des tâches.
Vous pouvez afficher l’heure de deux autres fuseaux horaires.
11. Cochez la première case Afficher cette horloge. Dans la liste Sélectionnez le fuseau horaire, cliquez sur UTC Temps universel coordonné. Dans la zone Entrez le nom d’affichage, remplacez Horloge 1 par Londres. Cliquez ensuite sur OK. La date et l’heure qui apparaissent dans la barre des tâches restent identiques.
12. Dans la zone de notification de la barre des tâches, placez le pointeur sur l'horloge.
264
Chapitre 9 Changer les paramètres système
Une infobulle affiche l’heure système ainsi que l’heure à Londres.
Plusieurs fuseaux horaires s’affichent dans une infobulle lorsque vous placez le pointeur sur l’horloge. FIN DE L'EXERCICE Supprimez l’horloge supplémentaire ou définissez le fuseau horaire de votre choix avant de continuer.
Configurer les options de gestion de l’alimentation Il existe trois modes de gestion de l’alimentation différents : Usage normal, Économie d’énergie et Performances élevées. Chaque mode d’alimentation définit des paramètres qui contrôlent la manière dont votre ordinateur gère l’alimentation. Ces trois modes déterminent au bout de combien de temps d’inactivité l’ordinateur se met en veille et l’écran s’éteint. Le tableau suivant décrit leurs paramètres par défaut. Mode de gestion de l'alimentation
Éteindre l’écran
Mettre l’ordinateur en veille
Usage normal
10 minutes
30 minutes
Économie d’énergie
5 minutes
15 minutes
Performances élevées
15 minutes
Jamais
Si vous travaillez sur un ordinateur portable, le mode Économie d’énergie permet d’augmenter la durée de vie de votre batterie. Si votre travail implique d’intenses processus susceptibles d’être affectés par les performances de votre ordinateur, ou si vous ne souhaitez pas que votre écran s’éteigne lorsque vous n’utilisez pas temporairement votre ordinateur, le mode Performances élevées est celui qui vous convient le mieux. Le mode Usage normal est conçu pour fournir suffisamment de vitesse de traitement pour un usage quotidien tout en réduisant la consommation d’énergie. Si aucun de ces modes ne vous convient, vous pouvez créer votre propre mode. Par exemple, il est possible de créer un mode basé sur le mode prédéfini Performances élevées où l’écran ne s’éteint jamais et qui peut être utilisé pendant des vidéos conférences. Il suffit ensuite de revenir au mode de départ lorsque vous reprenez votre travail.
Configurer les options de gestion de l’alimentation
265
Dans cet exercice, vous allez examiner les options d’alimentation de votre ordinateur et apprendre à les modifier. Ensuite, vous allez créer une variante du mode Performances élevées. PRÉPARATION Vous n’avez besoin d’aucun fichier d’exercices pour réaliser cet exercice. Ouvrez la fenêtre Informations et outils de performance du Panneau de configuration et suivez ces étapes.
1. Dans le volet gauche de la fenêtre Informations et outils de performance, cliquez sur Régler les paramètres d’alimentation. 2. Dans la fenêtre Options d’alimentation, cliquez sur la flèche à droite de Afficher les modes supplémentaires. La fenêtre Options d’alimentation se développe.
Windows 7 contient trois plans d’alimentation par défaut axés sur l’économie d’énergie, les performances et un équilibre entre les deux. Dépannage Les options d’alimentation disponibles peuvent varier en fonction de votre système.
3. À droite de Économie d’énergie, cliquez sur Modifier les paramètres du mode. La fenêtre Modifier les paramètres du mode de gestion de l’alimentation s’ouvre.
266
Chapitre 9 Changer les paramètres système
Vous pouvez régler au bout de combien de temps d’inactivité Windows 7 désactive l’affichage et met en veille l’ordinateur.
4. Cliquez sur Modifier les paramètres d'alimentation avancés. La boîte de dialogue Options d’alimentation affiche les options d’économie d’énergie.
Vous pouvez adapter n’importe lequel de ces paramètres à votre façon de travailler. Dépannage La liste des options peut être différente de celle présentée. Windows 7 affiche uniquement les paramètres d’alimentation adaptés à votre ordinateur.
5. Faites défiler la liste des paramètres et développez les catégories pour examiner les options disponibles.
Configurer les options de gestion de l’alimentation
267
6. Cliquez sur Annuler pour fermer la boîte de dialogue Options d’alimentation, et cliquez de nouveau sur Annuler pour fermer la fenêtre Modifier les paramètres du mode de gestion de l’alimentation. Vous revenez à la fenêtre Options d’alimentation. 7. Dans le volet gauche de la fenêtre Options d’alimentation, cliquez sur Créer un mode de gestion de l’alimentation. L'assistant Créer un mode de gestion de l'alimentation démarre.
Vous pouvez créer votre propre mode de gestion de l’alimentation en personnalisant un mode prédéfini.
8. Cliquez sur Performances élevées puis, dans la zone Nom du mode, tapez Toujours actif. Cliquez ensuite sur Suivant. 9. Dans la fenêtre Modifier les paramètres du mode de gestion de l’alimentation, dans la liste Éteindre l’écran, sélectionnez Jamais puis cliquez sur Créer. Dans la fenêtre Options d’alimentation, le mode Toujours actif apparaît dans la liste des principaux modes et est sélectionné.
10. Cliquez sur Usage normal pour basculer vers ce mode prédéfini. 11. À droite du mode Toujours actif, cliquez sur Modifier les paramètres du mode. 12. Dans la fenêtre Modifier les paramètres du mode de gestion de l’alimentation, cliquez sur Supprimer ce plan. Confirmez la suppression en cliquant sur OK dans la fenêtre de message Options d’alimentation. FIN DE L’EXERCICE Si vous le souhaitez, vous pouvez changer le mode d’alimentation actif avant de continuer. Fermez ensuite la fenêtre Options d’alimentation.
268
Chapitre 9 Changer les paramètres système
Astuce Si vous modifiez un mode d’alimentation et que vous souhaitez restaurer les paramètres par défaut, sélectionnez le mode dans la fenêtre Options d’alimentation puis cliquez sur Modifier les paramètres du mode. Dans la fenêtre Modifier les paramètres du mode de gestion de l’alimentation, cliquez sur Rétablir les paramètres par défaut pour ce mode. Enfin, cliquez sur Oui dans le message de confirmation puis sur Annuler pour fermer la fenêtre Modifier les paramètres du mode de gestion de l’alimentation.
En résumé ●
Pour améliorer l’efficacité de votre travail, vous pouvez personnaliser le menu Démarrer, la barre des tâches et la zone de notification.
●
Vous pouvez mettre à jour manuellement la date et l’heure de votre ordinateur. De même, votre ordinateur peut automatiquement mettre à jour la date et l’heure en se connectant à un serveur de temps Internet.
●
Vous pouvez contrôler l’alimentation de votre ordinateur en changeant de mode de gestion de l’alimentation. Il est également possible de créer des modes de gestion de l’alimentation personnalisés adaptés à votre façon de travailler.
Coup d’œil sur le chapitre
Découvrir les programmes de Windows 7, page 272
Exploiter les gadgets du Bureau, page 284
Installer et supprimer des programmes, page 293
Spécifier des programmes par défaut, page 300
10 Travailler avec les programmes Dans ce chapitre, vous apprendrez comment : ✔ Découvrir les programmes de Windows 7. ✔ Exploiter les gadgets du Bureau. ✔ Parcourir les programmes et services Windows Live. ✔ Installer et supprimer des programmes. ✔ Spécifier des programmes par défaut. Aujourd’hui, vous pouvez acheter un ordinateur, le brancher, puis commencer à travailler immédiatement sans avoir besoin d’installer des logiciels. Les nouveaux ordinateurs de marque sont généralement vendus avec le système d’exploitation préinstallé. Une série de programmes très pratiques accompagne généralement le système d’exploitation de sorte que vous soyez en mesure d’accomplir des tâches simples. Il est possible que des packages de logiciels commercialisés soient également installés sur l’ordinateur pour des tâches plus complexes, comme le traitement de texte. Cependant, tôt ou tard, vous aurez fatalement besoin d’installer des programmes supplémentaires. La plupart des programmes installés sur votre ordinateur possèdent un lien dans le menu Démarrer. Vous lancez un programme en cliquant sur ce lien ou en ouvrant un fichier dont le type est associé avec ce programme. Si la visionneuse photo de Windows est votre lecteur d’image par défaut, par exemple, vous la démarrez en doublecliquant sur un fichier d’image dans l’Explorateur Windows. Si vous êtes plutôt susceptible de manipuler vos photographies numériques dans un programme de retouche, vous pouvez demander à Windows d’ouvrir tout fichier d’extension .jpeg dans ce programme lorsque vous double-cliquez dessus. Une autre façon de gagner du temps consiste à démarrer automatiquement certains programmes lorsque vous vous connectez dans Windows 7. Cette technique permet également de travailler plus efficacement avec les programmes. Dans ce chapitre, vous allez tout d’abord étudier les programmes distribués avec Windows 7 sous la forme de gadgets, les programmes utilitaires et les programmes disponibles via Windows Live. Vous apprendrez ensuite à installer de nouveaux programmes sur votre ordinateur et à supprimer ceux dont vous n’avez plus besoin. Pour terminer, vous spécifierez quels programmes ouvriront des fichiers d’un type particulier lorsque vous effectuerez un double-clic sur ces derniers.
271
272
Chapitre 10 Travailler avec les programmes
Fichiers d’exercices Pour être en mesure d’effectuer les exercices de ce chapitre, vous devez installer les fichiers d’exercices dans leur emplacement par défaut comme expliqué au début de cet ouvrage. Les fichiers correspondants aux exercices de ce chapitre se trouvent dans le dossier Programmes.
Découvrir les programmes de Windows 7 Chaque version de Windows s’accompagne de fonctionnalités, outils et programmes nouveaux et améliorés. Windows 7 comporte de nombreux programmes dont quelques-uns sont nouveaux.
Les programmes qui ont disparu Si vous êtes un utilisateur expérimenté de Windows, vous remarquerez que plusieurs programmes présents dans les versions précédentes sont manquants. Microsoft a en effet supprimé certains programmes qui étaient directement associés au système d’exploitation. Voici les programmes qui n’existent plus dans Windows 7 : ●
Windows Live Messenger (anciennement Windows Messenger)
●
Windows Mail (anciennement Microsoft Outlook Express)
●
Contacts Windows
●
Calendrier Windows
●
Espace de collaboration Windows
Une partie des programmes qui ne font plus partie de Windows sont téléchargeables gratuitement à partir du site Windows Live à l’adresse home.live.com. Voir aussi Les programmes et services disponibles via Windows Live sont détaillés un peu plus loin dans ce chapitre.
Les essentiels de Windows Une installation de Windows 7 comporte de nombreux programmes destinés à vos travaux informatiques, pour gérer, créer ou communiquer. Voici les programmes que vous avez le plus de chance d’utiliser : ●
Windows Internet Explorer 8. La dernière version de l’Explorateur Internet comporte de nombreuses nouvelles fonctionnalités dont certaines ont été empruntées aux autres navigateurs web. Internet Explorer reste le navigateur le plus utilisé au monde, mais la popularité de Firefox a poussé Microsoft à se surpasser. Les gagnants de cette compétition sont les utilisateurs d’Internet Explorer qui bénéficient maintenant d’une fonctionnalité plus riche et d’une communication améliorée entre leur navigateur web et les programmes de gestion d’infor-
Découvrir les programmes de Windows 7
273
mation tels que Microsoft Word, Microsoft OneNote, Windows Live Mail, et Windows Live Writer. Voir aussi Vous trouverez des informations complémentaires concernant Internet Explorer 8 au chapitre 7.
●
Galerie des gadgets du Bureau. Cette nouvelle fonctionnalité remplace le volet Windows introduit avec Windows Vista. À partir de la Galerie des gadgets du Bureau, vous pouvez placer des gadgets qui affichent diverses informations directement sur votre Bureau. Vous avez la possibilité de positionner les gadgets n’importe où sur le Bureau et d’adapter les informations qu’ils présentent à vos besoins. Vous pouvez même avoir plusieurs instances du même gadget, chacune affichant un aspect différent pour le même type d’information.
Vous pouvez afficher la date, l’heure et la météo locales ainsi qu’un diaporama de vos photos favorites. Voir aussi Les gadgets sont détaillés dans la section « Exploiter les gadgets du Bureau » de ce chapitre.
●
Windows Update. Cet outil essentiel surveille le site de Microsoft Update et vous avertit dès que des mises à jour sont disponibles pour votre système d’exploitation, pour les programmes Microsoft installés et pour les pilotes des périphériques connectés à votre ordinateur.
Voir aussi Vous trouverez des informations concernant Windows Update dans la section « Mise à jour des fichiers système de Windows » au chapitre 1.
274
Chapitre 10 Travailler avec les programmes
Gestion du multimédia Les données numériques sont maintenant disponibles en quantité invraisemblable pour le consommateur moyen. Il existe de nombreux périphériques capables de lire des flux multimédia en provenance d’Internet et destinés à l’enregistrement, à la lecture et au traitement des photos, vidéos et clips audio. ●
Windows Media Center. Initialement, Microsoft proposait une version Media Center du système d’exploitation Windows pour toute personne désirant exécuter un serveur multimédia à domicile. Media Center est maintenant directement intégré à Windows 7 de sorte que tout utilisateur intéressé puisse en tirer parti. Avec le Media Center, vous êtes en mesure de visualiser des films, d’enregistrer des programmes de télévision et d’afficher des diaporamas de photos sur votre écran d’ordinateur exactement comme vous pourriez le faire en connectant un lecteur à votre télévision. Si votre ordinateur est équipé d’un tuner TV interne ou externe, vous pouvez afficher sur votre écran vos programmes télé directement à partir de votre fournisseur de services télévision et enregistrer vos émissions favorites. De nombreux postes de télévision étant maintenant équipés d’une entrée d’ordinateur, vous êtes en mesure d’écouter de la musique et de visualiser des films sur votre nouvel écran plat de télévision 50 pouces. Vous pouvez écouter vos programmes radio, la musique de votre bibliothèque personnelle ou d’autres sources en ligne, sur la même machine (tout en visualisant un diaporama de vos dernières photographies de vacances. Ce n’est pas aussi difficile que ça en a l’air. Avec la chute rapide du prix des ordinateurs équipés de 500 Gigaoctets ou plus d’espace de stockage, vous avez la possibilité de stocker toutes vos musiques et données numériques sur le même emplacement pour mieux les exploiter.
●
Windows Media Player. Ce programme simple d’emploi permet d’écouter la musique et les vidéos de votre bibliothèque personnelle, ainsi que tout contenu acheté ou diffusé en ligne.
●
Windows DVD Maker. Avec cet outil, vous allez facilement créer des DVD de niveau professionnel pour stocker vos photos, vidéos et musiques en ajoutant des chapitres, des titres et des effets spéciaux. C’est un excellent moyen de préserver les photos et vidéos de bébé et de les partager avec la famille et les amis.
Les outils de communication Windows 7 est distribué avec des programmes de traitement de texte gratuits et un programme graphique simple, ainsi que plusieurs autres programmes d’échange des informations. ●
Notepad. Cet éditeur de texte simple permet de modifier des documents sans mise en forme ou des fichiers HTML.
●
WordPad. Ce programme de traitement de texte plus sophistiqué prend en charge le format de texte RTF et les styles de caractère et de paragraphe.
Découvrir les programmes de Windows 7
●
275
Paint. Ce programme graphique simple permet de créer des graphiques dans divers formats (notamment .bmp, .gif, .jpg, .png, et .tif) et d’enregistrer des captures d’écran à partir de l’utilitaire Impression d’écran.
Astuce WordPad et Paint ont été mis à jour avec une interface de commande basée sur un ruban analogue à celle introduite dans de nombreux programmes d’Office 2007.
●
Télécopie et numérisation Windows. Avec ce programme, vous avez la possibilité d’envoyer et de recevoir des fax par le biais d’une ligne téléphonique analogique et d’un modem, ou par l’intermédiaire d’un serveur de fax. Les fax reçus apparaissent dans votre boîte de réception dans la fenêtre Télécopie et numérisation Windows et vous les consultez comme vous consultez des messages dans un programme de messagerie. Si un scanner est connecté à votre ordinateur, vous pouvez aussi utiliser cette fonction pour numériser des documents texte et graphiques sous forme de fichiers numériques à enregistrer ou transmettre par fax ou pièce jointe de message électronique. La plupart des scanners récents sont des périphériques qu’il suffit de connecter sur le port approprié de l’ordinateur.
Fichiers XPS Comme le format PDF (Portable Document Format), le format XPS (XML Paper Specification) permet d’enregistrer un fichier de telle sorte qu’on puisse uniquement le lire mais pas le modifier sans l’aide d’un logiciel spécialisé. Windows 7 est distribué avec la visionneuse XPS dans laquelle vous visualisez ce type de fichier. Windows 7 comprend aussi le logiciel nécessaire pour créer des fichiers XPS à partir de n’importe quel programme proposant des services d’impression. Il suffit d’ouvrir le fichier dans le programme à partir duquel il a été créé, d’afficher la boîte de dialogue Impression, de spécifier Microsoft XPS Document Writer comme imprimante puis de cliquer sur Imprimer. À l’invite, spécifiez le nom et l’emplacement désirés pour le fichier.
Utilitaires Les utilitaires sont de petits outils pratiques que vous utiliserez fréquemment. Ils sont stockés dans le dossier Accessoires du menu Tous les programmes. ●
Calculatrice. Dans Windows 7, la calculatrice a été transformée pour répondre à différents besoins en matière de calculs spécialisés.
●
Panneau de saisie mathématique. Conçu pour les utilisateurs de Tablet PC, ce panneau de saisie mathématique convertit des équations mathématiques simples et complexes en texte.
276
Chapitre 10 Travailler avec les programmes
●
Pense-bête. Utilisez ce programme pour coller des notes électroniques sur le Bureau exactement comme vous le feriez avec la version papier de ces notes sur un Bureau physique.
●
Outil Capture. Avec cet outil, vous avez la possibilité de capturer une image sur une zone de l’écran puis d’y inscrire des annotations, de l’enregistrer aux formats .html, .png, .gif, ou .jpg et de l’envoyer par courrier électronique.
●
Journal Windows. Conçu pour le Tablet PC, le Journal enregistre vos notes écrites et tapées et importe les notes et images existantes.
Utilitaires pour les pros Les utilisateurs expérimentés qui désirent exécuter leurs programmes et gérer leurs ordinateurs d’une façon traditionnelle seront heureux de bénéficier des utilitaires suivants : ●
Invite de commandes. Hérité des tous premiers ordinateurs personnels, cet utilitaire permet de contrôler l’ordinateur à l’aide de commandes MS-DOS. (MS-DOS a été le premier système d’exploitation Microsoft.)
●
Windows PowerShell. Avec une interface texte similaire à celle de l’invite de commandes, Windows PowerShell fournit des outils de ligne de commande permettant d’automatiser les tâches administratives que pourraient vouloir exécuter des utilisateurs familiers de systèmes d’exploitation tels que Windows, MS-DOS, Unix, Linux, et Mac OS.
●
Mode XP. Mode XP représente une solution pour les utilisateurs exécutant des programmes non compatibles avec les versions de Windows ultérieures à Windows XP (tels que les packages de comptabilité personnalisée). Cet utilitaire crée en effet une machine virtuelle qui exécute Windows XP (au niveau Service Pack 3) sous Windows 7. Vous avez ainsi la possibilité d’installer n’importe quel programme dans la machine virtuelle, et de l’exécuter dans cette machine directement sur votre ordinateur Windows 7.
Jeux Nous terminons par le plus agréable. Pour ceux qui apprécient les jeux d’ordinateurs simples, Windows 7 comporte de nombreux jeux préinstallés : Chess Titans, FreeCell, Dame de pique, Mahjong Titans, Démineur, Purble Place, Solitaire, et Spider Solitaire. Pour compléter ces jeux mono joueurs, des versions de Backgammon, Jeu de dames et Atout pique se jouent sur Internet contre des joueurs du monde entier. Un lien propose également de télécharger d’autres jeux de Microsoft. Dans cet exercice, vous allez tester trois utilitaires : la Calculatrice, le Pense-bête et l’outil Capture. Vous allez effectuer deux calculs rapides, travailler dans les différents modes de calculatrice, coller des notes sur l’écran pour ne pas oublier des tâches importantes et utiliser l’outil Capture pour transformer une partie de document en fichier graphique.
Découvrir les programmes de Windows 7
277
PRÉPARATION Pour exécuter cet exercice, vous avez besoin du document Make Over dans le dossier Mes Documents\Microsoft Press\Windows7SBS\Programs.
1. Dans le Menu Démarrer, cliquez sur Calculatrice. Dépannage Si la Calculatrice n’apparaît pas dans le volet gauche du menu Démarrer, cliquez sur Tous les programmes, sur Accessoires puis sur Calculatrice.
2. Cliquez en séquence sur les boutons suivants de la Calculatrice : 17.95*6=. La calculatrice affiche le résultat.
Vous saisissez les formules dans la calculatrice en cliquant sur les chiffres et les opérateurs, exactement comme vous le feriez sur une calculatrice physique.
3. Dans le menu Affichage, cliquez sur Scientifique. La Calculatrice bascule dans le mode sélectionné.
Le mode scientifique fait partie des quatre modes de la calculatrice.
278
Chapitre 10 Travailler avec les programmes
4. Répéter l’étape 3 pour afficher les modes Programmeur, Statistique puis Standard. 5. Dans le menu Affichage, cliquez sur Conversion d’unités. Dans la liste Sélectionner le type d’unité à convertir, cliquez sur Température, et dans la liste De (sous le champ de texte dans lequel est inscrit Entrer une valeur), choisissez Degrés fahrenheit. Pour terminer, saisissez 57 dans le champ De. La Calculatrice convertit aussitôt la valeur saisie.
Avec la calculatrice, vous convertissez facilement des températures d’une unité dans l’autre.
6. Testez les différentes options disponibles dans les menus puis, dans l’angle supérieur droit de la fenêtre Calculatrice, cliquez sur le bouton Fermer. 7. Dans le Menu Démarrer, cliquez sur Pense-bête. Dépannage Si Pense-bête n’apparaît pas dans le volet gauche du menu Démarrer, cliquez sur Tous les programmes, sur Accessoires puis sur Pense-bête.
Un carré coloré ressemblant à une note autocollante, dans lequel clignote le point d’insertion, apparaît sur le Bureau.
8. Sans déplacer le point d’insertion, saisissez Présenter la proposition de budget. La phrase apparaît au niveau du point d’insertion dans une police manuscrite.
Servez-vous du pense-bête pour afficher un rappel des tâches importantes sur votre Bureau.
Découvrir les programmes de Windows 7
279
9. Faites glisser la note à partir de sa barre supérieure sur le côté droit du Bureau, sous les gadgets éventuellement affichés. Elle se positionne exactement où vous voulez, elle ne s’aligne pas sur une grille comme les gadgets du Bureau.
10. Dans l’angle supérieur gauche de la note, cliquez sur le bouton Nouvelle note. Une seconde note apparaît sur le Bureau, à gauche de la première. Astuce Les notes produites dans le Pense-bête ressemblent à celles du gadget Notes du volet de Windows Vista et à celles de la fonctionnalité Notes de Microsoft Outlook. Le Pense-bête ne propose cependant pas une fonctionnalité aussi riche que celle de ces produits. Vous ne pouvez pas changer la police de la note et chacune d’elles est une entité individuelle, plutôt qu’un élément multipage comme le gadget du volet Windows. Les notes du Pense-bête font cependant partie des résultats de recherche de Windows, ce qui les rend très pratiques pour enregistrer des informations dont vous aurez besoin par la suite.
11. Dans la nouvelle note, saisissez Réserver la salle de conférence. 12. Dans l’angle supérieur droit de la première note, cliquez sur le bouton Supprimer la note puis choisissez Oui dans la boîte de message pour confirmer la suppression. 13. Dans l’Explorateur Windows, localisez le dossier Mes documents\Microsoft Press\Windows7SBS\Programmes puis double-cliquez sur le document MakeOver. Le document s’ouvre dans le programme désigné comme programme par défaut pour traiter les documents Word. Ce peut être Microsoft Office Word 2007 (ou une version ultérieure) s’il est installé, ou WordPad distribué avec Windows 7. Dépannage Si le document s’ouvre dans WordPad, une barre d’information sous le ruban vous informe que WordPad ne prend pas en charge toutes les fonctions de ce format de document, qui a été créé avec un Word 2007. Les fonctions non prises en charge n’ont aucune incidence sur cet exercice et vous pouvez fermer cette barre d’information en cliquant sur le bouton Fermer à son extrémité droite.
14. Dans le Menu Démarrer, cliquez sur Outil Capture. Dépannage Si la l’outil Capture n’apparaît pas dans le volet gauche du menu Démarrer, cliquez sur Tous les programmes, sur Accessoires puis sur Outil Capture.
La fenêtre de l’outil Capture apparaît au dessus du document ouvert, et le pointeur se transforme en croix.
280
Chapitre 10 Travailler avec les programmes
Quand vous démarrez l’outil Capture, l’écran complet est atténué pour montrer que rien n’est encore sélectionné pour la capture.
15. Dans la fenêtre du document, pointez sur l’angle supérieur gauche du logo de l’entreprise puis faites glisser en diagonale vers la droite jusqu’à ce que le rectangle de sélection englobe le logo et le paragraphe sur fond rouge. La zone sélectionnée devient nette.
Vous sélectionnez la partie d’écran qui vous intéresse.
16. Relâchez le bouton de la souris. L’outil Capture affiche le résultat dans une fenêtre séparée.
Découvrir les programmes de Windows 7
281
L’élément capturé est centré dans un document plus large qui offre de l’espace pour insérer d’autres éléments.
17. Sélectionnez l’outil Stylet sur la barre d’outils, faites-le glisser pour dessiner un cercle autour de la lettre W dans le mot World, puis dessinez une flèche dirigée vers le paragraphe de texte rouge. 18. Dans la barre d’outils, cliquez sur le bouton Surligneur puis faites-le glisser sur le mot Makeover. L’élément capturé contient maintenant vos marques.
Vous pouvez marquer une capture avec des stylos de différentes formes et couleurs, ainsi qu’un surligneur.
282
Chapitre 10 Travailler avec les programmes
Astuce Vous supprimez les traces de surligneur indésirables à l’aide de l’outil Gomme. (L’outil Capture ne prend pas en charge la commande standard Annuler.) D’autres boutons sur la barre d’outils vous permettent de copier la capture pour être en mesure de la coller dans un autre document et d’utiliser un programme de messagerie pour la transmettre éventuellement soit en pièce jointe, soit directement dans le message.
19. Dans la barre d’outils, cliquez sur le bouton Enregistrer la capture. Dans le champ Nom du fichier de la boîte de dialogue Enregistrer sous, saisissez EntêteMakeOver puis cliquez sur Enregistrer pour sauvegarder la capture dans votre bibliothèque Images. Astuce Choisissez un format de la capture PNG, GIF, JPEG, ou HTML dans la liste Type de la boîte de dialogue Enregistrer sous. (PNG est le format par défaut.)
20. Dans la barre du titre de la fenêtre Outil Capture, cliquez sur le bouton Fermer. Fermez ensuite la fenêtre du document. 21. Dans l’Explorateur Windows, localisez la bibliothèque Images puis ouvrez le fichier EntêteMakeOver. Si vous avez enregistré le fichier au format PNG et que vous n’avez pas choisi un autre programme comme programme par défaut pour ce format, il s’ouvre dans la Visionneuse de photos Windows.
Le fichier image a les mêmes dimensions que la zone sélectionnée dans le document, et les marques de stylet et de surligneur ont bien été incorporées dans l’image.
Découvrir les programmes de Windows 7
283
FIN DE L’EXERCICE Fermez la fenêtre de l’image et l’Explorateur Windows. Supprimez aussi la note sur le Bureau.
Activer et désactiver les programmes et fonctionnalités de Windows Certains programmes et fonctionnalités installés avec Windows 7 ne sont pas immédiatement disponibles parce qu’ils sont désactivés par défaut. Certains sont activés uniquement dans des éditions spécifiques de Windows 7, et certains sont désactivés dans toutes les éditions. L’activation de ces programmes et fonctionnalités peut s’effectuer à tout moment. Si les performances de l’ordinateur ne semblent pas satisfaisantes, vous pouvez désactiver les programmes et fonctionnalités de Windows dont vous n’avez pas besoin pour préserver les ressources du système. Vous aurez toujours la possibilité de les réactiver en cas de besoin. Voici comment activer et désactiver les programmes et fonctionnalités de Windows :
1. Dans le volet gauche de la fenêtre Programmes et fonctionnalités du Panneau de configuration, cliquez sur Activer ou désactiver les fonctionnalités Windows. La fenêtre Fonctionnalités de Windows apparaît.
Dans la boîte de dialogue Fonctionnalités de Windows, vous spécifiez les fonctionnalités que vous désirez voir s’exécuter.
Si tous les composants d’une fonctionnalité sont installés, la case est cochée. En l’absence de coche, aucune fonctionnalité n’est installée. Si une partie seulement des composants d’une fonctionnalité sont installés, la case est grisée.
2. Cochez ou décochez les cases appropriées puis cliquez sur OK.
284
Chapitre 10 Travailler avec les programmes
Astuce Pour gérer les fonctionnalités composées de plusieurs éléments, cliquez sur le signe plus (+) à gauche de leur nom pour développer la liste, puis sélectionnez ou décochez les cases des composants individuels.
Une boîte de message signale que la prise en charge des modifications peut durer plusieurs minutes. À la fin du processus, cette boîte de message et la boîte de dialogue Fonctionnalités de Windows se ferment.
Exploiter les gadgets du Bureau Les gadgets affichent des informations dynamiques, actualisées, ou apportent de la fantaisie sur votre Bureau. (Dans Windows 7, les gadgets apparaissent directement sur le Bureau plutôt que dans le volet Windows qui était apparu avec Windows Vista.) Windows 7 fournit 10 gadgets dans la Galerie de gadgets du Bureau mais vous en trouverez une grande quantité en ligne, dans la galerie Windows Live. Voici les gadgets de Windows 7 : ●
Calendrier. Affiche la date du jour, le calendrier du mois, ou les deux.
Astuce Quand la date est affichée, vous double-cliquez dessus pour passer en mode calendrier. Quand le calendrier est affiché, vous double-cliquez sur une date pour l’afficher. Cliquez sur le bouton Taille plus grande du panneau de contrôle du gadget pour afficher les deux, et cliquez sur le bouton Taille plus petite pour rétablir le dernier affichage actif.
●
Horloge. Affiche l’heure correspondant au fuseau horaire de l’ordinateur. Vous pouvez choisir entre huit modèles, attribuer un nom à l’horloge, changer de fuseau horaire et afficher une trotteuse.
●
Compteur processeur. Affiche le taux d’utilisation du processeur de l’ordinateur en pourcent, ainsi que celui de la mémoire RAM.
Astuce Si votre ordinateur possède plusieurs processeurs (s’il s’agit par exemple d’un système double ou quatre cœurs), vous pouvez télécharger à partir de la galerie Windows Live des compteurs processeur qui vont afficher l’état de chacun d’eux.
●
Devises. Affiche l’équivalent d’une devise dans une autre en fonction du cours actuel. Vous avez la possibilité d’ajouter des devises et des fournisseurs de données.
●
Titres des flux. Affiche quatre flux RSS parmi un choix d’une centaine. Vous pouvez réduire le nombre de titres et le type de flux.
Exploiter les gadgets du Bureau
285
Astuce Cliquez sur un titre pour afficher un résumé de l’article dans une fenêtre séparée, et cliquez sur le lien Lire en ligne pour afficher l’article complet dans votre navigateur web. ●
Puzzle graphique. Affiche une grille de 4 sur 4 contenant 15 éléments d’image dans le désordre et un carré blanc. Vous devez déplacer les pièces pour reconstituer l’image. Vous avez le choix entre 11 images.
●
Diaporama. Affiche en séquence les images stockées dans le dossier sélectionné. Vous réglez la vitesse de transition et l’effet, ainsi que l’ordre d’affichage.
●
Météo. Affiche la température et une image représentant le type de temps prévu à l’emplacement choisi. Vous pouvez changer d’emplacement et afficher la température en Fahrenheit ou en Celsius.
Astuce Pointez sur le nom de la ville pour afficher une description des conditions climatiques actuelles, ou cliquez sur le nom de la ville pour afficher la page MSN Météo correspondante. Vous trouverez dans cette page des cartes, des moyennes, et les prévisions par jour, par heure et à 10 jours de la ville sélectionnée. Cliquez sur le bouton Taille plus grande du panneau de contrôle du gadget pour afficher les températures minimales et maximales prévues et une prévision sur trois jours.
●
Windows Media Center. Fournit un accès rapide à la musique et aux images de votre catalogue Windows Media Center.
Si vous avez acheté un nouvel ordinateur sur lequel Windows 7 était déjà installé, il est possible que le fabricant ait installé d’autres gadgets. Vous ajoutez un gadget sur le Bureau à partir de la galerie en double cliquant dessus, en cliquant dessus du bouton droit puis en choisissant Ajouter, ou en le faisant glisser sur le Bureau. Une fois que vous avez ajouté un gadget sur le Bureau, vous pouvez le déplacer, changer sa taille, ou le désactiver à tout moment. Voir aussi Plusieurs gadgets accèdent à Internet, c’est pourquoi le Contrôle de compte d’utilisateur doit être réglé pour vous alerter au cas où un programme tente d’effectuer des modifications dans votre système. Vous trouverez des informations concernant le Contrôle de compte d’utilisateur au chapitre 2.
Dans cet exercice, vous allez ajouter le gadget Horloge sur votre Bureau et le personnaliser pour afficher l’heure dans un fuseau horaire différent. Vous afficherez aussi de nouveaux titres et la météo pour plusieurs villes. PRÉPARATION Vous n’avez besoin d’aucun fichier pour réaliser cet exercice ; suivez simplement les étapes.
286
Chapitre 10 Travailler avec les programmes
1. Dans le menu Démarrer, cliquez sur Tous les programmes puis sur Galerie de gadgets du Bureau. La fenêtre correspondante s’ouvre.
Voici les 10 gadgets de Windows 7. Astuce Vous pouvez aussi ouvrir la galerie de gadgets en cliquant droit sur le Bureau puis en choisissant Gadgets.
2. Dans le bas de la galerie, cliquez sur Afficher les détails puis sur chaque gadget pour lire sa description. 3. Double-cliquez sur le gadget Horloge pour afficher une horloge analogique dans le coin supérieur droit de votre Bureau (ou près de l’angle supérieur droit si la position est déjà occupée). 4. Pointez sur l’horloge pour afficher son panneau de contrôle puis cliquez sur le bouton Options, dont l’icône représente une clé à molette. La boîte de dialogue Horloge s'ouvre.
Exploiter les gadgets du Bureau
287
La boîte de dialogue Horloge affiche un exemple de l’horloge en cours et fournit des options pour la modifier.
5. Sous l’horloge, cliquez sur le bouton Suivant de façon répétitive pour visualiser les autres modèles disponibles. 6. Affichez le modèle 6, saisissez votre nom dans le champ Nom de l’horloge, changez de fuseau horaire pour sélectionner Ligne de date internationale (ouest), cochez la case Afficher la trotteuse puis cliquez sur OK. Le gadget se modifie en fonction des réglages effectués.
Vous pouvez vous servir du gadget Horloge pour afficher l’heure d’une partie du monde dans laquelle se trouve un collègue, un ami ou un proche.
288
Chapitre 10 Travailler avec les programmes
7. Dans la Galerie de gadgets du Bureau, faites glisser le gadget Titres des flux sur le Bureau puis relâchez-le à gauche de l’horloge. Si les titres ne s’affichent pas immédiatement, cliquez sur Afficher les titres. Le gadget charge les titres en cours et les parcourt quatre par quatre. Vous les faites défiler en cliquant sur les flèches dans le bas du gadget.
8. Si vous pointez sur un titre, celui-ci apparaît en entier dans une infobulle. Cliquez ensuite sur ce dernier. Une fenêtre affiche un résumé de l’article associé.
Vous affichez l’article complet en cliquant sur le titre au début de la fenêtre résumé.
9. Dans la Galerie de gadgets du Bureau, double-cliquez deux fois sur le gadget Météo afin d’afficher deux instances de ce dernier sur le côté droit du Bureau. Les paramètres par défaut affichent le temps prévu à Paris.
10. Pointez sur le premier gadget Météo puis, dans son panneau de contrôle, cliquez sur le bouton Options.
Dans la boîte de dialogue Météo, vous spécifiez un emplacement et l’unité de température.
Découvrir les programmes et services Windows Live
289
11. Dans le champ Sélectionner l’emplacement actuel, saisissez votre position géographique, appuyez sur Entrée, et si nécessaire cliquez sur l’emplacement dans la liste des lieux identifiés. Cliquez ensuite sur OK. 12. Répétez les étapes 10 et 11 pour le second gadget Météo, en choisissant cette fois Londres comme emplacement, en cliquant sur Celsius dans la section Afficher la température en, puis en cliquant sur OK. Le gadget comporte maintenant l’intitulé Londres, GBR (pour Great Britain).
13. Pointez sur le gadget Titres des flux puis, dans son panneau de contrôle, cliquez sur le bouton Fermer. 14. Pointez sur le gadget Météo de Londres, pointez sur le bouton Faire glisser le gadget de son panneau de contrôle puis faites-le glisser en haut de l’écran, à gauche du gadget Horloge. Astuce Vous pouvez aussi faire glisser le gadget lui-même en cliquant sur un emplacement dépourvu de lien hypertexte.
Dès que vous approchez du bord supérieur de l’écran, le gadget s’ancre à cet emplacement. Les gadgets de Windows 7 ne sont pas confinés sur un emplacement spécifique de l’écran comme dans le cas du volet de Windows Vista ; vous pouvez les positionner comme bon vous semble. Astuce Si vous avez l’esprit d’aventure, cliquez sur le lien Télécharger d’autres gadgets dans le coin inférieur droit de la Galerie de gadgets du Bureau, parcourez la galerie du site web Microsoft puis téléchargez les gadgets désirés. FIN DE L’EXERCICE Fermez la fenêtre Galerie de gadgets du Bureau. Réglez ensuite les paramètres des gadgets affichés sur votre écran en fonction de vos besoins, ou supprimez-les complètement.
Découvrir les programmes et services Windows Live Si vous avez déjà travaillé dans des versions précédentes de Windows, vous avez certainement remarqué l’absence de certains programmes dans Windows 7. Vous avez la possibilité de télécharger des versions courantes d’une partie de ces programmes, gratuitement, à partir du site web de Windows Live à l’adresse home.live.com. Vous avez uniquement besoin d’un identifiant Windows Live, c’est à dire d’une simple adresse de messagerie enregistrée. Les comptes de messagerie Hotmail, Instant Messenger, et les comptes de joueurs Xbox LIVE sont automatiquement enregistrés comme des identifiants Windows Live.
290
Chapitre 10 Travailler avec les programmes
Astuce Si vous ne possédez pas ce type d’identifiant, vous pouvez facilement en obtenir un sur le site home.live.com.
Qu’est-ce que Windows Live ? Il s’agit de deux collections de programmes et services, Windows Live Essentiels et Windows Live Online Services, conçues pour enrichir l’expérience de l’utilisateur Windows. Dans cette section, nous allons brièvement décrire les deux collections de sorte que vous puissiez en tirer parti si besoin.
Windows Live Essentiels Vous pouvez télécharger l’ensemble complet de ces programmes gratuits sur votre ordinateur à partir de la page download.live.com, puis installer ceux que vous désirez utiliser. Vous téléchargez l’ensemble des programmes en une seule fois, ou les programmes individuels.
Cliquez sur un programme pour afficher sa description et son bouton de téléchargement.
Voici les programmes de la collection Windows Live Essentiels. ●
Contrôle parental Windows Live. Conçu pour renforcer le contrôle parental inclus avec Windows 7, le contrôle parental Windows Live fournit un contrôle avancé de l’affichage en ligne et de toute autre activité. Vous pouvez contrôler qui peut être contacté via Hotmail et Windows Live Messenger, surveiller l’activité et modifier les réglages à distance, et identifier les problèmes de sécurité à partir de rapports faciles à interpréter.
Voir aussi Vous trouverez des informations complémentaires concernant le contrôle parental de Windows Live à l’adresse download.live.com/FamilySafety/.
Découvrir les programmes et services Windows Live
●
291
Windows Live Mail. Vous pouvez configurer rapidement et facilement Windows Live Mail pour accéder à tout compte de messagerie HTTP, IMAP, ou POP3, de sorte à gérer tous ces comptes dans un seul programme. Il permet d’envoyer du courrier électronique, mais aussi des messages texte à vos contacts Windows Live Messenger. Vos messages et contacts restent accessibles lorsque vous êtes déconnectés.
Voir aussi Vous trouverez des informations complémentaires concernant Windows Live Mail à l’adresse download.live.com/wlmail/.
●
Windows Live Messenger. Ce programme de messagerie instantanée permet de « chatter » avec des contacts en tapant du texte dans une fenêtre à l’écran. Si vous disposez d’un micro, de haut-parleurs, d’une webcam et d’un accès Internet performant, vous pouvez aussi utiliser ce programme pour communiquer en vidéo.
Voir aussi Vous trouverez des informations complémentaires concernant Windows Live Messenger à l’adresse download.live.com/messenger/.
●
Windows Live Movie Maker. Si votre carte vidéo prend en charge DirectX 9, vous avez la possibilité de créer un film à partir d’une séquence vidéo ou d’une collection d’images. Vous importez les vidéos et les photographies directement à partir de l’appareil photo ou de la Galerie de photos, et vous ajoutez des effets tels que des titres, des transitions et du son. Vous pouvez prévisualiser vos films, les organiser, les envoyer à des amis ou les partager en ligne.
Voir aussi Vous trouverez des informations complémentaires concernant Windows Live Movie Maker à l’adresse download.live.com/moviemaker/.
●
Galerie de photos Windows Live. Ce programme permet d’afficher, de manipuler et d’enregistrer des fichiers d’images provenant d’appareils photo et de scanners. Vous pouvez créer et gérer des collections d’images ; afficher et modifier les propriétés de fichier (notamment les mots clés) ; régler l’exposition des photos, les couleurs, corriger les yeux rouges et faire pivoter les images ; recadrer précisément les images avec des proportions standards ou personnalisées ; imprimer les images ou commander des tirages auprès d’un professionnel ; et envoyer des images par courrier électronique ou les graver sur disque.
Voir aussi Vous trouverez des informations complémentaires concernant la Galerie de photos de Windows Live à l’adresse download.live.com/photogallery/. ●
Windows Live Writer. Avec ce programme, bloguer est un jeu d’enfant. Il permet d’ajouter des photos et des vidéos, de prévisualiser vos mises en page et de
292
Chapitre 10 Travailler avec les programmes
publier vos articles vers la plupart des services de blog. Writer permet aussi de publier rapidement les vidéos. Voir aussi Vous trouverez des informations complémentaires concernant Windows Live Writer à l’adresse download.live.com/writer/.
●
Windows Live Toolbar. Grâce à cette barre d’outils affichée dans la fenêtre d’Internet Explorer, vous accédez facilement à tous vos services Windows Live dans votre navigateur web. Vous pouvez ajouter des boutons et des flux RSS dans cette barre pour fournir un accès rapide aux articles et autres éléments auxquels vous accédez fréquemment.
Voir aussi Vous trouverez des informations complémentaires concernant Windows Live Toolbar à l’adresse download.live.com/toolbar/.
Services en ligne Windows Votre identifiant Windows Live offre l’accès à plusieurs services en ligne accessibles à partir de périphériques mobiles, en complément de votre ordinateur de Bureau. Visitez la page home.live.com/allservices.aspx pour connaître ces services et éventuellement en bénéficier.
Vous accédez à tous les services Windows Live en ligne à partir de n’importe quel périphérique mobile équipé d’un accès Internet, pas uniquement à partir de votre ordinateur.
Installer et supprimer des programmes
293
Quand vous vous connectez dans Windows Live, vous disposez d’une page d’accueil. Cette page personnalisable offre un point d’accès central aux services en ligne Windows Live suivants : ●
Calendrier. Ce calendrier électronique simplifie la gestion de votre emploi du temps. Vous pouvez le partager et autoriser d’autres personnes à savoir si vous êtes libre ou occupé.
●
Événements. Vous planifiez vos fêtes et autres événements dans cet espace de travail personnalisé, et vous pouvez y créer et envoyer des invitations, gérer les réponses des invités et partager vos souvenirs.
●
Groupes. Jusqu’à 20 personnes peuvent constituer un groupe de sorte que vous puissiez communiquer avec tous via un seul message électronique, message instantané, ou conversation de groupe.
●
Hotmail. Hotmail fournit un service de messagerie complet basé sur Internet ainsi qu’un calendrier et une liste de contacts.
●
Mobile. Avec ce service, vous pouvez recevoir des messages électroniques et chatter avec vos collègues et amis sur votre périphérique mobile.
●
Photos. Ce service fournit un espace de stockage en ligne pour vos photographies. Vous les enregistrez et vous les affichez, mais vous pouvez aussi les organiser, créer des albums et contribuer à des albums de groupe, ainsi que les partager avec d’autres et les transmettre par message électronique.
●
Profil. Vous avez la possibilité de gérer votre profil personnel dans un emplacement unique et de le rendre disponible dans tous les services Windows Live, uniquement pour vous ou aussi pour d’autres personnes que vous désignez.
●
Stockage SkyDrive. Ce site de stockage protégé par mot de passe vous offre 25 giga-octets d’espace libre dans lesquels vous pouvez stocker des documents, des photographies et d’autres fichiers que vous désirez partager avec collègues, amis et famille.
●
Blog Spaces. Si vous avez déjà envisagé de créer votre propre blog, ce service vous concerne. Après avoir créé votre espace, vous pouvez facilement publier du texte, des photographies et des vidéos pour les partager avec ceux auxquels vous aurez choisi d’autoriser l’accès.
Installer et supprimer des programmes Il existe tellement de programmes destinés à vous faire gagner du temps, à améliorer votre productivité, à étendre vos connaissances ou simplement à vous distraire qu’une des premières tâches à effectuer sur un nouvel ordinateur consiste généralement à installer des programmes. Lorsque vous effectuez une mise à niveau à partir d’une version précédente de Windows, les programmes installés restent disponibles. Si vous utilisez régulièrement plusieurs programmes différents, vous gagnerez beaucoup de temps si vous n’avez pas besoin de les réinstaller.
294
Chapitre 10 Travailler avec les programmes
Lorsque vous achetez un nouvel ordinateur, il comporte souvent des programmes dont vous n’avez pas besoin. Dans ce cas, vous pouvez les supprimer pour libérer de l’espace disque.
Installer des programmes Vous pouvez installer des programmes à partir de différentes sources, comme un support physique que vous pouvez tenir en main (CD ou DVD), ou une source virtuelle comme un fichier stocké sur l’ordinateur, sur le réseau ou un site web. Quelle que soit l’origine des fichiers d’installation, vous installez presque tous les programmes en démarrant un fichier exécutable, souvent nommé Instal.exe (Setup.exe). Le processus d’installation lui-même varie cependant d’un programme à l’autre. Voici les différentes situations que vous pourriez rencontrer en installant des programmes à partir de diverses sources : ●
Installation par CD ou DVD. De nombreux fabricants de logiciels fournissent un fichier en exécution automatique (autorun), enregistré dans le répertoire racine du CD ou du DVD. Ce f ichier lance un f ichier exécutable ou vous demande si vous désirez l’exécuter, et il démarre un processus de configuration ou simplement le programme stocké sur le CD ou DVD. Les fichiers en exécution automatique se chargent du processus de configuration de bout en bout, parce que vous n’avez pas besoin de localiser un emplacement spécifique, de trouver un fichier particulier, d’exécuter un programme ou de prendre des décisions sur le mode d’installation du programme. Dans les versions précédentes de Windows, dès qu’un fichier de ce type était disponible, le système d’exploitation l’exécutait automatiquement. Dans Windows 7, l’insertion d’un disque dans le lecteur affiche la boîte de dialogue Exécution automatique. Elle vous propose d’exécuter un fichier par défaut, d’afficher le contenu du disque dans l’Explorateur Windows ou d’effectuer une action appropriée au contenu.
La boîte de dialogue Exécution automatique affiche les options d’interaction avec le disque.
Installer et supprimer des programmes
295
●
Installation à partir d’Internet. Beaucoup d’entreprises vendent ou distribuent du logiciel ou des mises à jour via leurs sites web. Pour installer un programme à partir d’un site, vous cliquez sur le lien fourni. Si les paramètres de sécurité du navigateur autorisent le téléchargement de fichiers et sont réglés pour vous demander l’autorisation, vous avez deux options : exécuter le fichier d’installation à partir de son emplacement sur Internet ; ou télécharger le fichier d’installation sur votre ordinateur puis l’exécuter à partir du disque dur. Si vous disposez d’une connexion Internet performante et que le fichier d’installation est petit, il est plus simple d’exécuter le fichier d’installation à partir d’Internet. Si la connexion n’est pas très rapide ou peu fiable, ou que la taille du fichier d’installation est importante, il est préférable de télécharger le fichier puis de l’exécuter localement.
●
Installation réseau. Si vous travaillez dans une entreprise dans laquelle les versions les plus récentes des logiciels sous licence sont rendues disponibles via un ou plusieurs serveurs plutôt que distribuées aux employés sur support disque, vous allez installer les programmes directement à partir du serveur réseau. Votre administrateur réseau devrait fournir les instructions pour localiser et installer ces programmes.
Selon le programme à installer, le processus de configuration pourrait vous demander de saisir un code d’enregistrement unique, souvent nommé clé de produit.
La clé de produit prouve que vous êtes le propriétaire légitime du logiciel.
Les clés de produit sont émises par le fabricant de logiciel, soit physiquement soit électroniquement. ●
Si vous installez le programme à partir d’un CD ou d’un DVD, la clé se situe généralement sur un autocollant à l’intérieur ou à l’arrière du boîtier.
●
Si vous installez le programme à partir d’Internet, le propriétaire du logiciel vous fournira la clé au moment du paiement. Un logiciel gratuit ne devrait pas exiger une clé de produit, mais le fournisseur pourrait vous imposer de vous enregistrer auprès de son entreprise avant l’installation. Les informations fournies servent généralement à évaluer votre intérêt pour le produit, à mettre en place un support, à effectuer des statistiques, ou à vous envoyer ensuite des informations promotionnelles ou autres.
296
Chapitre 10 Travailler avec les programmes
Astuce Aux États-Unis et en France, la loi impose d’offrir aux utilisateurs le moyen de se désabonner des listes de distribution. Vous retrouverez généralement un lien d’annulation ou des instructions pour le faire en petits caractères dans le bas des messages. ●
Si vous installez le programme à partir d’un serveur réseau, votre administrateur sera en mesure de fournir la clé de produit.
Les clés de produit font partie des méthodes employées par les fabricants de logiciels pour éviter le piratage. Un programme qui exige une telle clé pendant son installation ne pourra être installé en son absence. (Certains produits s’installeront quand même mais leur fonctionnalité sera annulée ou limitée si vous ne la fournissez pas dans un délai spécifique.) Si vous perdez votre clé de produit, vous ne pourrez plus réinstaller le programme, sauf si vous obtenez du fabricant une clé de remplacement. Dans cette situation, vous aurez plus de chances de l’obtenir si vous avez enregistré le logiciel lors de sa première installation. La plupart des fabricants de logiciels exigent que vous lisiez et approuviez leur contrat de licence avant d’autoriser l’installation. Vous pourriez être tenté d’accepter rapidement les termes de ce contrat pour accélérer le processus, mais n’oubliez pas qu’il s’agit d’un contrat légal. Comme pour tout contrat, il est toujours préférable de lire les conditions avant d’accepter et d’installer.
Vous ne pouvez pas poursuivre l’installation tant que vous n’avez pas accepté les termes du contrat de licence.
Installer et supprimer des programmes
297
Astuce Selon vos paramètres de contrôle de compte d’utilisateur et selon que le programme tente ou non d’effectuer des modifications dans les réglages de l’ordinateur, Windows pourrait vous demander de vous authentifier en tant qu’administrateur avant de poursuivre l’installation. Si vous ne saisissez pas le mot de passe administrateur ou que vous n’autorisez pas le programme à poursuivre avant un certain laps de temps, le processus d’installation se termine sans produire le moindre résultat.
Beaucoup de programmes offrent plusieurs options d’installation, comme typique, complète ou personnalisée. Certains programmes installés à partir d’un CD ou DVD proposent soit de copier les gros fichiers sur l’ordinateur, soit d’y accéder à partir du CD ou DVD au besoin. Pour réserver l’espace du disque dur aux fonctionnalités les plus employées, vous pourriez avoir la possibilité d’installer les fonctionnalités rarement utilisées seulement lors de la première demande. Quand vous choisissez votre type d’installation, considérez la façon dont vous allez exécuter le programme, la quantité d’espace qu’il exige et la quantité d’espace disponible sur votre disque dur. Réfléchissez aussi à la future disponibilité de la source d’installation, au cas où vous auriez besoin de réinstaller le programme ou d’accéder à des fonctionnalités que vous n’aviez pas initialement installées. Dans la plupart des cas, l’installation par défaut répond aux besoins de l’utilisateur moyen et représente le meilleur choix. Lorsque vous démarrez le processus d’installation, certains programmes vous proposent d’accepter ou de changer l’emplacement d’installation par défaut, qui est généralement un sous dossier spécif ique au produit dans le dossier Programmes du lecteur C. Sauf si vous avez une bonne raison de le faire, il n’est pas nécessaire de changer cet emplacement. En l’acceptant, vous avez la garantie que le programme et Windows connaissent l’emplacement des fichiers du programme. D’autres programmes exigent que leurs fichiers soient stockés dans un emplacement spécifique et ne vous laissent pas la possibilité de le changer. Pendant l’installation des fichiers, le programme pourrait afficher une barre de progression de sorte que vous soyez informé de l’état d’avancement du processus et des actions entreprises. À la fin du processus d’installation, vous pourriez être invité à redémarrer l’ordinateur. Cette opération permet au programme d’installation de remplacer les versions plus anciennes des fichiers en cours d’utilisation et de supprimer ses fichiers temporaires. Si vous ne désirez pas redémarrer après l’installation d’un programme, vous pouvez continuer de travailler en cliquant sur Redémarrer plus tard ou en fermant la boîte de message. Les dernières opérations s’exécuteront ainsi lors du prochain redémarrage de l’ordinateur.
298
Chapitre 10 Travailler avec les programmes
Astuce Si vous rencontrez des difficultés pour exécuter un programme ancien sous Windows 7, vous pouvez faire appel à l’assistant Compatibilité des programmes pour identifier et réparer les problèmes. Cet assistant vous demande de sélectionner le programme avec lequel vous rencontrez des difficultés puis de l’exécuter en choisissant un ensemble de paramètres de compatibilité recommandé ou un ensemble de paramètres de compatibilité que vous choisissez en fonction de votre connaissance du logiciel. Pour démarrer cet assistant, ouvrez la fenêtre Programmes du Panneau de configuration puis, dans la section Programmes et fonctionnalités, cliquez sur Exécuter des programmes conçus pour des versions précédentes de Windows.
Suppression de programmes La plupart des programmes commercialisés comportent de nombreux éléments, comme des fichiers exécutables, des fichiers de référence, des fichiers de thèmes ou graphiques, des raccourcis et des paramètres de registre. Chaque composant doit être enregistré à un emplacement spécifique pour que le programme fonctionne correctement. Si vous désirez supprimer un programme du disque dur, il pourrait être fastidieux voire impossible de détecter et de supprimer tous ses composants. Pour garantir une suppression complète et éviter de supprimer des composants essentiels de Windows ou d’autres programmes, vous devez toujours désinstaller un programme via le Panneau de configuration plutôt qu’en effaçant directement les dossiers et fichiers. Voici comment désinstaller un programme :
1. Ouvrez le Panneau de configuration puis cliquez sur Désinstaller un programme dans la section Programmes. La fenêtre Programmes et fonctionnalités de Windows apparaît.
Dans la fenêtre Programmes et fonctionnalités, vous pouvez désinstaller, mettre à jour ou réparer le programme sélectionné.
Installer et supprimer des programmes
299
2. Dans la liste des programmes installés, cliquez sur celui que vous voulez supprimer. Un bouton Désinstaller apparaît dans la barre d’outils. Des boutons Modifier ou Réparer pourraient aussi apparaître, si ces options sont disponibles pour le programme sélectionné.
3. Dans la barre d’outils, cliquez sur le bouton Désinstaller. Une boîte de message vous demande de confirmer le processus.
4. Cliquez sur Oui. Les programmes simples seront supprimés immédiatement, et il suffira de fermer le Panneau de configuration. Pour les programmes constitués de plusieurs composants, le processus est un peu plus compliqué. Le programme de désinstallation récolte des informations à partir de l’ordinateur, notamment concernant les composants partagés (ceux qui sont utilisés par le programme que vous supprimez qui pourraient être nécessaires à d’autres programmes). Il efface ensuite les fichiers, les raccourcis et les entrées de registre associés au programme. Astuce Le programme de désinstallation ne devrait pas supprimer les documents ou autres fichiers personnels que vous avez créés avec le programme ; la désinstallation de Microsoft Word, par exemple, ne supprime pas les documents créés avec Word. Il est cependant toujours préférable de sauvegarder toutes informations que vous ne voulez pas risquer de perdre avant de désinstaller le programme qui a permis de les créer.
Si le programme en cours de suppression utilise des composants partagés, il pourrait être nécessaire de redémarrer l’ordinateur pour compléter le processus.
5. Si une boîte de message vous demande de redémarrer l’ordinateur, sauvegardez et fermez tous les fichiers ouverts puis cliquez sur Oui pour redémarrer immédiatement, ou cliquez sur Non pour terminer le processus de désinstallation lors du prochain redémarrage de l’ordinateur. Astuce Les boutons Modifier et Réparer exécutent de nouveau le programme d’installation mais à partir des fichiers stockés sur l’ordinateur au cours du processus de configuration initial. Le bouton Modifier permet de changer les options du programme installé ; vous pourriez cliquer sur ce bouton, par exemple, pour installer des parties du programme qui n’avaient pas été incluses dans l’installation initiale. Le bouton Réparer exécute de nouveau le programme d’installation avec les options d’installation courantes ; vous pourriez avoir besoin de restaurer la fonctionnalité du programme si vous avez supprimé par exemple par inadvertance un fichier indispensable.
300
Chapitre 10 Travailler avec les programmes
Spécifier les programmes par défaut En général, vous avez un seul programme d’un certain type installé sur votre ordinateur — un traitement de texte, un tableur, une base de données et ainsi de suite. Dans chaque programme, vous créez des fichiers d’un ou plusieurs types spécifiques, identifiés par l’extension du nom de fichier. Les documents que vous créez et que vous enregistrez avec Word 2007, par exemple, possèdent l’extension .docx. Ces extensions sont masquées par défaut et vous n’avez jamais besoin de les saisir quand vous affectez un nom au fichier. Elles sont pourtant bien présentes. Voir aussi Pour plus d’informations, reportez-vous à la section « Méthodes d’affichage des dossiers et fichiers » au chapitre 5.
Une des fonctions de l’extension du nom de fichier est d’identifier le programme qui peut ouvrir ce dernier. Si vous double-cliquez sur un fichier dans l’Explorateur Windows et que le programme par défaut associé à cette extension est installé sur l’ordinateur, Windows 7 démarre le programme et ce dernier ouvre le fichier. Ce système fonctionne bien tant que chaque extension est associée à un seul programme. Il arrive cependant qu’elle représente un format avec lequel plusieurs programmes installés peuvent fonctionner. Un exemple classique est celui des fichiers image. Les extensions de nom de fichier pour les images, qu’il s’agisse d’images numériques ou de photographies, représentent le format des images plutôt que le programme qui les a créées. La plupart des programmes de traitement d’image sont capables d’ouvrir et de créer des fichiers dans plusieurs formats différents, parce que ces formats correspondent à divers types de sorties. Un format pourrait produire, par exemple, de meilleurs résultats à l’impression alors qu’un autre conviendra mieux à l’affichage écran. Parmi les types de fichiers adaptés à l’affichage sur écran, certains produisent des images de qualité avec des fichiers de grande taille ; d’autres produisent au contraire des images de qualité acceptable avec des fichiers plus petits qui sont plus rapides à télécharger sur le web. Windows 7 s’accompagne de plusieurs programmes qui permettent de travailler avec des fichiers de types spécifiques. Tant que vous n’avez pas installé de programme de traitement d’image sur votre ordinateur, par exemple, la plupart des fichiers images vont s’ouvrir par défaut dans la Visionneuse de photos de Windows. Dès que vous installez un programme de ce type, il pourrait se configurer lui-même comme programme par défaut pour un ou plusieurs types de fichiers. À partir de là, quand vous demanderez l’ouverture d’un fichier appartenant à un de ces types, Windows 7 demandera à ce programme d’ouvrir le fichier sans demander votre avis. Les programmes de Windows 7 sont définis par défaut pour travailler avec les types d e f i c hi e r s su i va n ts (ta nt q ue v ous n’a ve z pas i n s ta l l é d e p ro gr a mmes supplémentaires) : ●
Internet Explorer. Ouvre les fichiers d’extensions .htm, .html, .mht, .mhtml, et .url.
Spécifier les programmes par défaut
301
●
Blocnotes. Ouvre les fichiers d’extensions .txt.
●
Paint. Ouvre les fichiers d’extensions .emf, .jpg, .rle, et .wmf.
●
Contacts Windows. Ouvre les fichiers d’extensions .contact, .group, .p7c, et .vcf.
●
Graveur d’image disque Windows. Ouvre les fichiers d’extensions .iso.
●
Windows Media Center. Ouvre les fichiers d’extensions .dvr, .dvr-ms, et .wtv.
●
Lecteur Windows Media. Ouvre les fichiers de type audio, vidéo, et films (trop nombreux pour être énumérés).
●
Visionneuse de photos de Windows. Ouvre les fichiers d’extensions .bmp, .dib, .jfif, .jpe, .jpeg, .png, .tif, .tiff, et .wdp.
● WordPad. Ouvre les fichiers d’extensions .docx, .odt, .rtf, et .txt. Le fabricant de votre ordinateur pourrait avoir installé des programmes qui travaillent avec certains de ces types de fichiers.
Pour spécifier quel programme par défaut ouvrira les fichiers d’un type particulier, vous pouvez travailler sur un fichier de ce type, avec le programme, ou avec Windows. ●
Dans l’Explorateur Windows, cliquez du bouton droit sur un fichier du type pour lequel vous désirez définir le programme par défaut, puis cliquez sur Ouvrir avec dans le menu contextuel. Une liste des programmes installés capables d’ouvrir le fichier s’affiche. Choisissez alors un de ces programmes pour ouvrir le fichier sélectionné cette fois seulement. Vous pouvez aussi cliquer sur Choisir le programme par défaut pour ouvrir la boîte de dialogue Ouvrir avec. Vous sélectionnez dans cette fenêtre le programme à utiliser à partir de maintenant pour ouvrir ce type de fichier.
Astuce Quand vous double-cliquez sur un fichier dont l’extension n’est encore associée à aucun programme de Windows, ou que le programme n’est pas encore installé sur votre ordinateur, Windows vous propose de rechercher automatiquement le programme approprié ou de vous laisser choisir le programme à exécuter. Si vous choisissez cette option, Windows affiche la boîte de dialogue Ouvrir avec.
●
Dans l’Explorateur Windows, cliquez du bouton droit sur un fichier, ouvrez sa boîte de dialogue Propriétés puis sur l’onglet Général, cliquez sur Modifier pour afficher la boîte de dialogue Ouvrir avec.
●
Vous pouvez ouvrir la fenêtre Définir les associations à partir du Panneau de configuration, sélectionner une extension de nom de fichier, puis changer le programme qui doit ouvrir les fichiers de ce type par défaut.
●
Vous pouvez ouvrir la fenêtre Définir les programmes par défaut du Panneau de configuration, sélectionner le programme, puis choisir quels types de fichier devront être ouverts par ce programme par défaut.
Dans cet exercice, vous allez remplacer le programme par défaut des images bitmap, c'est-à-dire la Visionneuse de photos de Windows, par Paint, et celui des fichiers texte c’est-à-dire le Bloc-notes par WordPad. Vous inverserez ensuite les changements en appliquant une méthode différente.
302
Chapitre 10 Travailler avec les programmes
PRÉPARATION Pour exécuter cet exercice, vous avez besoin du fichier image MusicBox enregistré dans le dossier Mes Documents\Microsoft Press\Windows7SBS\ Programmes. Ouvrez le dossier Programmes puis suivez les étapes.
1. Dans le volet Contenu, double-cliquez sur le fichier image MusicBox. Sauf si le programme pour ouvrir les fichiers bitmap n’est plus le programme par défaut de Windows 7, l’image s’ouvre dans la Visionneuse de photos de Windows.
2. Fermez l’image MusicBox. Dans le volet Contenu, cliquez maintenant du bouton droit sur ce fichier et choisissez Ouvrir avec. Le menu Ouvrir avec présente les différents programmes installés sur l’ordinateur capables d’ouvrir ce type de fichier.
À partir de ce menu, vous pouvez ouvrir le fichier sélectionné avec un programme spécifique ou changer le programme par défaut.
3. Cliquez sur Choisir le programme par défaut. La boîte de dialogue Ouvrir avec s'ouvre.
4. Dans la partie droite de la section Autres programmes, cliquez sur la flèche orientée vers le bas. Le contenu de la section apparaît.
Spécifier les programmes par défaut
303
Les programmes présentés dans la section Autres programmes sont les programmes installés que vous pouvez choisir comme programmes par défaut pour le type de fichier sélectionné. Astuce Si le programme que vous désirez utiliser n’apparaît pas dans la section Programmes recommandés ou Autres programmes, cliquez sur Parcourir, localisez le dossier Programmes puis sélectionnez le fichier exécutable appropriée.
5. Dans la section Programmes recommandés, cliquez sur Paint. Vérifiez que la case Toujours utiliser le programme sélectionné pour ouvrir ce type de fichier est bien cochée puis cliquez sur OK. Dans la fenêtre du dossier Programmes, l’icône représentant l’image MusicBox devient celle de Paint pour refléter le nouveau choix. Paint démarre et ouvre l’image MusicBox. Tant que vous n’aurez pas choisi un autre programme par défaut, tout fichier d’extension .bmp sur lequel vous allez double-cliquer s’ouvrira dans Paint.
6. Fermez la fenêtre du programme Paint et la fenêtre du dossier Programmes. 7. Dans le volet droit du menu Démarrer, cliquez sur Programmes par défaut. Dans la fenêtre de même nom, cliquez sur Associer un type de fichier ou un protocole à un programme. Vous obtenez la fenêtre Définir les associations.
304
Chapitre 10 Travailler avec les programmes
La fenêtre Définir les associations du Panneau de configuration affiche la liste des extensions de nom de fichier auxquelles vous pouvez affecter un programme par défaut.
8. Parcourez la liste pour localiser l’extension .txt. La description de cette dernière est Document texte et son paramètre par défaut actuel est le Bloc-notes.
9. Cliquez sur la ligne .txt puis sur Changer le programme. 10. Dans la boîte de dialogue Ouvrir avec, cliquez sur WordPad puis sur OK. Le paramètre par défaut actuel dans la fenêtre Définir les associations change pour refléter la sélection.
11. Fermez la fenêtre Définir les associations. 12. Dans la fenêtre Programmes par défaut, cliquez sur Configurer les programmes par défaut. Dans la fenêtre Définir les programmes par défaut, cliquez sur Visionneuse de photos de Windows. Une description du programme sélectionné s’affiche.
Spécifier les programmes par défaut
305
Le programme sélectionné est défini par défaut pour 7 des 11 types de fichier qu’il est capable d’ouvrir.
13. Cliquez sur Choisir les paramètres par défaut pour ce programme. Vous obtenez de nouveau la fenêtre Définir les associations.
Les coches indiquent les types de fichier qui sont actuellement affectés au programme sélectionné.
306
Chapitre 10 Travailler avec les programmes
14. Cochez la case .bmp puis cliquez sur Enregistrer. Cette fenêtre Définir les associations de programme permet uniquement d’associer des types de fichier à des programmes, vous ne pouvez annuler une association qu’en redéfinissant une extension avec un autre programme. Vous devez retourner dans la fenêtre Définir les associations présentée ci-dessus pour restaurer le Bloc-notes comme programme par défaut des fichiers .txt.
15. Dans la barre d’adresse, cliquez sur Programmes par défaut. Dans la fenêtre de même nom, cliquez sur Associer un type de fichier ou un protocole à un programme. 16. Dans la fenêtre Définir les associations, sélectionnez l’entrée .txt puis cliquez sur Changer le programme. Quand la boîte de dialogue Ouvrir avec s’ouvre, cliquez sur Notepad puis sur OK. FIN DE L’EXERCICE Rétablissez éventuellement Paint comme programme par défaut des fichiers d’extension .bmp. Fermez ensuite la fenêtre Définir les associations et toute autre fenêtre ouverte avant d’aborder le prochain chapitre.
En résumé ●
Cela vaut la peine de prendre le temps d’explorer les programmes distribués avec Windows 7, comme la Calculatrice, le Pense-bête et l’outil Capture.
●
Les gadgets sont des outils très pratiques qui affichent des informations actualisées sur votre Bureau Windows 7.
●
Prenez aussi le temps de parcourir les programmes et services disponibles gratuitement sur le site web Windows Live, certains pourraient vous aider dans vos tâches.
●
Quand vous installez de nouveaux programmes, Windows 7 vous demande de confirmer les informations d’installation de base puis gère le reste du processus d’installation. De la même façon, ce système d’exploitation offre une méthode sécurisée pour supprimer complètement les programmes dont vous n’avez plus besoin.
●
Vous pouvez choisir le programme que Windows 7 démarre quand vous double-cliquez sur un fichier d’un type particulier.
Coup d’œil sur le chapitre
Installer des périphériques, page 310
Partager une imprimante locale, page 326
Configurer votre système pour plusieurs moniteurs, page 326 Configurer un microphone, page 331
11 Configurer des périphériques matériels
Dans ce chapitre, vous apprendrez comment : ✔ Installer des périphériques. ✔ Partager une imprimante locale. ✔ Se connecter à une imprimante distante. ✔ Configurer votre système pour plusieurs moniteurs. ✔ Configurer des périphériques audio. Un système informatique se compose d’éléments matériels (hardware) et logiciels (software). Les éléments physiques comme les ordinateurs et les moniteurs entrent dans la catégorie du matériel, tandis que tous les programmes qui interagissent avec le matériel sont appelés des logiciels. Windows 7 est l’interface grâce à laquelle le matériel et les logiciels interagissent. Si vous travaillez sur un ordinateur de bureau, vous devrez y connecter plusieurs périphériques matériels comme un moniteur, un clavier et une souris avant de pouvoir vous en servir. S’il s’agit d’un ordinateur portable (comme un notebook ou un netbook), ces périphériques sont intégrés. Il est toutefois possible d’y relier d’autres périphériques comme une imprimante ou une clé USB. Les haut-parleurs, les scanners, les télécopieurs, les disques durs externes et les lecteurs de media externes comme les lecteurs de CD-R et de DVD-R sont d’autres exemples de périphériques externes. En fonction de vos besoins, vous pouvez également avoir besoin d’un micro, d’une caméra (ou webcam), d’un lecteur d’empreintes digitales, d’un joystick, d’un pavé tactile ou d’une tablette graphique. L’intérêt de tous ces périphériques est bien entendu de vous simplifier la vie en gagnant en productivité. Dans ce chapitre, vous allez travailler avec les périphériques externes les plus courants comme le moniteur, la souris, le clavier, l’imprimante, les haut-parleurs et le micro. En cours de route, vous découvrirez ce que sont les périphériques plug-and-play, les pilotes et les ports. Enfin, vous apprendrez à configurer des haut-parleurs et un micro pour interagir avec votre ordinateur grâce à votre voix.
309
310
Chapitre 11 Configurer des périphériques matériels
Fichiers d’exercices Vous n’avez besoin d’aucun fichier d’exercice pour ce chapitre. Pour plus d’informations, consultez la section « Fichiers d’exercices » au début de cet ouvrage.
Installer des périphériques Les périphériques ne sont pas essentiels au fonctionnement de l’ordinateur. Toutefois, pour exploiter ses capacités, certains d’entre eux sont vitaux. Il existe deux types de périphériques : ●
Interne. Ils sont installés dans le boîtier de l’ordinateur et font partie intégrante du système. Il peut s’agir d’une carte d’extension, d’un nouveau disque dur ou d’un lecteur de DVD. Par exemple, vous pouvez installer une nouvelle carte vidéo pour améliorer les performances graphiques de votre ordinateur ou prendre en charge plusieurs moniteurs. Il est également possible d’installer une carte TV pour pouvoir regarder la télévision sur votre ordinateur.
●
Externe. Ces périphériques sont reliés à des ports situés à l’extérieur du boîtier de l’ordinateur. Certains sont vitaux au fonctionnement du système, comme le moniteur, le clavier et la souris ; d’autres sont optionnels, comme les hautparleurs et l’imprimante ; et d’autres sont plus spécialisés, comme les scanners ou les disques durs externes.
Voir aussi Pour plus d’informations sur l’ajout de moniteurs à votre système informatique, reportez-vous à la section « Configurer votre système pour plusieurs ordinateurs » plus loin dans ce chapitre.
Les ports sont des points de sortie par lesquels divers types d’informations peuvent circuler. Ils existent en plusieurs formes et tailles, et chacun possède un finalité spécifique. Un ordinateur classique possède un port VGA ou DVI pour connecter un moniteur, des ports PS/2 pour relier un clavier et une souris, un port parallèle pour connecter une imprimante, un port Ethernet destiné à un câble réseau, un port IEEE 1394 pour les périphériques à haute vitesse comme les caméras numériques, et plusieurs ports USB pour divers types de périphériques.
Installer des périphériques
311
Vous pouvez connecter plusieurs types de périphériques à votre ordinateur via un port USB.
Si votre ordinateur ne vous offre pas suffisamment de ports pour connecter tous les périphériques voulus, vous n’êtes pas pour autant limité. Vous pouvez étendre vos capacités de connexion de deux façons : ●
Installer des ports supplémentaires. Vous pouvez acquérir une carte avec d’autres ports dans presque tous les magasins d’informatique. Éteignez votre ordinateur, ouvrez le cache et insérez la carte dans un des slots d’extension disponibles. Lorsque vous allumez de nouveau l’ordinateur, Windows 7 la détecte et installe les nouveaux ports automatiquement.
●
Utiliser un hub. Vous pouvez relier à votre ordinateur un hub multiports puis y connecter plusieurs périphériques. Dans ce cas, tous les périphériques partagent la même connexion. Il existe des hubs réseau, parallèle et USB.
Une connexion USB permet d’alimenter un périphérique et de transférer des données. De nombreux périphériques externes reliés à votre ordinateur via un port USB (ou via un port IEEE 1394, même si cela est moins fréquent) sont plug-and-play. Il suffit de les brancher pour pouvoir les utiliser. Il peut s’agir d’une imprimante, d’un disque dur externe, d’un lecteur flash, d’un lecteur d’empreintes digitales, d’un lecteur de Smart Cards, d’un appareil photo numérique, et bien d'autres. Lorsque vous reliez un périphérique plug-and-play à votre ordinateur, Windows 7 communique avec lui grâce à un pilote de périphérique intégré et configure les paramètres nécessaires. D’autres périphériques nécessitent un pilote spécial pour fonctionner correctement. Les pilotes de périphérique sont des fichiers qui contiennent les informations nécessaires à Windows pour communiquer avec votre imprimante, télécopieur, scanner, appareil photo ou autre. Ils peuvent être propres à un périphérique ou à une famille de périphériques (comme l’ensemble des imprimantes HP LaserJet), ainsi qu'à une version de Windows.
312
Chapitre 11 Configurer des périphériques matériels
Astuce Pour utiliser un périphérique USB sur deux ordinateurs, reliez-le à un hub USB multiports et reliez ce dernier à un port USB de chaque ordinateur.
Certains périphériques sont livrés avec un logiciel qui permet de tirer pleinement profit de leurs capacités. Ainsi, vous pouvez connecter à votre ordinateur une machine faisant à la fois office d’imprimante, scanner, télécopieur et photocopieur et utiliser toutes ses fonctions sans devoir installer de logiciel supplémentaire. Toutefois, pour transformer des documents en fichiers électroniques, vous devrez installer celui fourni avec l’appareil. L’installation d’une nouvelle imprimante ou d’autres types de périphériques reste relativement simple et intuitive car la plupart de ces périphériques sont aujourd'hui de type plug-and-play. (De vieux modèles d’imprimantes sont encore reliées à un port parallèle et ne sont pas plug-and-play ; vous devrez donc installer les pilotes correspondants). Le logo USB figure généralement sur les périphériques plug-and-play qui se connectent au port USB de votre ordinateur.
Lorsque vous connectez une imprimante ou un autre périphérique à votre ordinateur, et que vous le mettez en marche, Windows 7 l'identifie et recherche dans sa base de données le pilote approprié. S'il ne le trouve pas, il vous demande de le fournir. Celuici peut se trouver sur le CD d'installation fourni par le fabricant. Sinon, Windows effectue une recherche sur Internet ou vous offre la possibilité de vous rendre sur le site web du fabricant. Astuce Il arrive que l’ordre dans lequel vous connectez un périphérique et le mettez en marche soit important pour son installation. Suivez attentivement les instructions fournies avec le matériel.
Une fois le périphérique installé, vous pouvez tirer profit d’une technologie appelée Device Stage qui offre un large éventail d’options liées aux périphériques dans une fenêtre dédiée. Par exemple, la fenêtre consacrée à une imprimante contiendra une image de l’imprimante, son statut et des liens pour la gérer. La fenêtre d’une imprimante prise en charge par Device Stage présente parfois des liens pour contrôler le niveau d’encre de la cartouche et en commander en ligne, et accéder au manuel d’utilisation et au site web du fabricant. Ce contenu est fourni par le fabricant, qui peut ainsi offrir directement via Windows à ses clients des informations actualisées, sans passer par le CD livré avec le périphérique. Device Stage est une nouvelle fonctionnalité de Windows 7. À ce jour, les nouveaux modèles de certains fabricants, comme Brother, Epson, HP, Motorola, Nikon, Sansa, Canon, Sony, Nokia, et d’autres, sont compatibles Device Stage.
Installer des périphériques
313
Lorsque vous connectez un nouveau périphérique prenant en charge cette fonctionnalité, une icône s’affiche dans la barre des tâches. Cliquez du bouton droit sur l’icône pour afficher un menu contextuel avec une liste de tâches apparentées. Sinon, double-cliquez pour ouvrir une fenêtre contenant des informations de base ainsi que des liens vers des tâches courantes. Même si une icône ne s’affiche pas dans la barre des tâches, vous trouverez des informations et des commandes associées à votre périphérique en double-cliquant sur son icône dans la fenêtre Périphériques et imprimantes. En fonction du périphérique, cette action déclenche soit l’ouverture d‘une nouvelle fenêtre, soit l’ouverture d’une boîte de dialogue. Astuce Ne vous inquiétez pas si la fenêtre d’un périphérique change de temps en temps. Certaines informations sont fournies directement par le fabricant et s’actualisent de façon dynamique depuis le Web.
Dans cet exercice, vous allez installer et tester une imprimante en imprimant une page test. PRÉPARATION Vous n’avez besoin d’aucun fichier d’exercices pour réaliser cet exercice. Munissez-vous d’une imprimante qui se connecte via un câble USB et suivez ces étapes.
1. Reliez l’imprimante au port approprié de votre ordinateur. 2. Si nécessaire, branchez l’imprimante à une prise électrique et allumez-la. Windows 7 recherche le pilote approprié.
Si votre imprimante se connecte à l’ordinateur via un port USB, Windows 7 reconnaît le périphérique et affiche un message d’avertissement pendant qu’il configure les paramètres et les pilotes nécessaires.
3. Si Windows 7 affiche un avertissement indiquant que l’installation du pilote est en cours, cliquez sur le message. Si aucun message n’apparaît, passez à l’étape 5. Cliquez sur le message d’avertissement pour ouvrir la fenêtre Installation du logiciel de pilote qui contient des informations sur les pilotes installés par Windows.
314
Chapitre 11 Configurer des périphériques matériels
La fenêtre Installation du logiciel de pilote affiche la progression de l’installation du pilote.
4. Après que Windows vous a informé que l’imprimante est prête à l’emploi, fermez la fenêtre Installation du logiciel de pilote. Si Windows n’installe pas automatiquement le pilote de l'imprimante, vous pouvez procéder manuellement.
5. Dans le volet droit du menu Démarrer, pointez Périphériques et imprimantes. La fenêtre Périphériques et imprimante s’ouvre.
Les imprimantes physiques, les imprimantes virtuelles (celles qui impriment dans un fichier et non sur du papier), les services d’impression et de télécopie, s’affichent dans la zone Imprimantes et télécopieurs de la fenêtre Périphériques et imprimantes.
Installer des périphériques
315
Astuce Une coche verte désigne l’imprimante par défaut. Vous pouvez en définir une autre à tout moment. Pour ce faire, dans la fenêtre Périphériques et imprimantes, cliquez du bouton droit sur l’imprimante de votre choix puis sélectionnez Définir comme imprimante par défaut.
6. Si l’imprimante figure dans la zone Imprimantes et télécopieurs de la fenêtre Périphériques et imprimantes, et qu’aucune icône d’avertissement ou d’erreur n’est présente sur l’icône de l’imprimante, elle est installée et prête à l’emploi. Passez à l’étape 18. Sinon, suivez les étapes suivantes pour finaliser l’installation.
7. En haut de la fenêtre Périphériques et imprimantes, cliquez sur Ajouter une imprimante. L’Assistant Ajouter une imprimante démarre.
L’Assistant Ajouter une imprimante vous guide à travers l’installation d’une imprimante locale ou distante. Astuce Pour revenir en arrière, cliquez sur le bouton Précédent dans l’angle supérieur gauche de la fenêtre.
8. Sur la première page de l’assistant Ajouter une imprimante, cliquez sur Ajouter une imprimante locale. Astuce Une imprimante reliée directement à votre ordinateur est appelée imprimante locale. Si vous y accédez via votre réseau, il s'agit d'une imprimante distante.
316
Chapitre 11 Configurer des périphériques matériels
La page Choisir un port d’imprimante s’affiche.
9. Dans la page Choisir un port d’imprimante, sélectionnez le port auquel votre imprimante est reliée dans la liste Utiliser un port existant. Si l’imprimante est reliée à un port USB et qu’elle ne s’installe pas automatiquement, choisissez USB001 (Port d’imprimante virtuel). Cliquez ensuite sur Suivant. Dépannage Le bon port est habituellement déjà sélectionné. Si tel n’est pas le cas, vous trouverez des indications dans les instructions d’installation du fabricant.
La page Installer le pilote d’imprimante s’affiche. La liste Fabricant contient les marques d’imprimante les plus courantes.
L’Assistant Ajouter une imprimante permet de choisir une imprimante non plug-andplay dans une liste ou de l’installer depuis de CD ou le DVD du fabricant.
10. Dans la page Installer le pilote d’imprimante, cliquez sur Windows Update. Windows Update extrait de sa base de données en ligne l’ensemble des pilotes d’imprimante pour Windows 7 et met à jour les listes Fabricant et Imprimantes de l’assistant pour proposer tous les pilotes d’imprimante disponibles. Voir aussi Pour plus d’informations sur l’option Disque fourni, voir « Installer des pilotes d’imprimante à partir d’un CD ou d’un DVD » à la fin de cette section.
11. Dans la liste Fabricant, cliquez sur le nom de la marque de votre imprimante. La liste Imprimantes contient la liste des imprimantes disponibles pour le fabricant sélectionné.
Installer des périphériques
317
12. Dans la liste Imprimantes, cliquez sur le modèle de votre imprimante (qui figure habituellement sur le capot ou le devant de l’appareil). Cliquez ensuite sur Suivant. Dépannage La liste Imprimantes est en réalité une liste de pilotes et non d’imprimantes. De nombreux pilotes prennent en charge plusieurs imprimantes ; il se peut que toutes les imprimantes prises en charge ne figurent pas dans cette liste. Si tel est le cas, sélectionnez un modèle similaire. Sinon, téléchargez les pilotes nécessaires depuis le site web du fabricant, revenez à la page Installer le pilote d’imprimante et cliquez sur Disque fourni pour installer manuellement le pilote.
La page Entrer un nom d’imprimante s’affiche. L’Assistant Ajouter une imprimante suggère un nom correspondant à celui du pilote d’imprimante.
13. Dans la page Entrer un nom d’imprimante, modifiez le nom de l’imprimante si vous le souhaitez ou acceptez le nom qui est suggéré. Cliquez ensuite sur Suivant. Une barre de progression indique le statut de l’installation du pilote. Une fois l’installation terminée, la page Partage d’imprimante apparaît.
Pendant l’installation l’Assistant Ajouter une imprimante vous offre la possibilité de partager l’imprimante.
14. Nous partagerons manuellement l’imprimante dans l’exercice qui accompagne la section « Partager une imprimante locale ». Cliquez sur Ne pas partager cette imprimante pour poursuivre cet exercice. Cliquez ensuite sur Suivant.
318
Chapitre 11 Configurer des périphériques matériels
Astuce Pour partager une imprimante avec d’autres utilisateurs de l’ordinateur en réseau, les options Activer la découverte de réseau et Activer le partage de fichiers et d’imprimantes du profil de connexion en cours doivent être activées. Pour plus d’informations, reportez-vous à la section « Partage de fichiers sur le réseau » au chapitre 3.
L’Assistant Ajouter une imprimante confirme que l’imprimante a été ajoutée avec succès. Si vous avez choisi de partager l’imprimante, elle est désormais disponible aux autres utilisateurs en réseau. Par défaut, l’assistant suppose que vous souhaitez utiliser cette imprimante comme imprimante par défaut. Si d’autres imprimantes sont installées sur votre ordinateur, vous pouvez conserver l’imprimante actuelle comme imprimante par défaut.
Si une autre imprimante est installée sur votre ordinateur, vous pouvez remplacer l’imprimante par défaut par celle que vous venez d’installer.
15. Si vous ne souhaitez pas que Windows ou d’autres programmes, comme Microsoft Word, impriment vers cette imprimante lorsque vous cliquez sur le bouton Imprimer, supprimez la coche en regard de Définir comme imprimante par défaut. Dépannage La coche en regard de Définir comme imprimante par défaut s’affiche uniquement s'il existe des connexions actives vers d’autres imprimantes. S’il s’agit de la seule imprimante active, elle est définie d’office comme imprimante par défaut.
Installer des périphériques
319
16. Sur la dernière page de l’assistant Ajouter une imprimante, cliquez sur Imprimer une page de test. Votre imprimante peut vous demander d’accomplir encore une ou deux étapes supplémentaires pour imprimer la page. Une fois que Windows 7 a envoyé la page de test vers l’imprimante, un message de confirmation s’affiche.
17. Dans le message de confirmation, cliquez sur Fermer. Dans la boîte de dialogue Ajouter une imprimante, cliquez sur Terminé. L’icône de l’imprimante locale nouvellement installée apparaît dans la zone Imprimantes et télécopieurs de la fenêtre Périphériques et imprimantes.
18. Dans la fenêtre Périphériques et imprimantes, double-cliquez sur l’icône de la nouvelle imprimante. La fenêtre contient des informations sur le statut de l’imprimante et les tâches apparentées.
Device Stage offre un moyen efficace d’interagir avec l’imprimante installée. FIN DE L’EXERCICE Si vous effectuez directement l’exercice suivant, cliquez sur le bouton Précédent situé dans l’angle supérieur gauche de la fenêtre pour revenir à la fenêtre Périphériques et imprimantes. Sinon, fermez la fenêtre.
320
Chapitre 11 Configurer des périphériques matériels
Astuce Pour supprimer en toute sécurité une imprimante, dans la fenêtre Périphériques et imprimantes, cliquez du bouton droit sur l’imprimante et choisissez Supprimer le périphérique. Pour supprimer d’autres types de périphériques USB, dans la zone de notification, cliquez sur le bouton Afficher les icônes cachées, cliquez sur l’icône d’installation de périphérique Windows (équipée d’une coche dans un cercle vert) puis sélectionnez le périphérique à supprimer. Vous pouvez alors le déconnecter physiquement sans laisser de traces.
Installer des pilotes d’imprimante depuis un CD ou un DVD Si votre imprimante est livrée avec un CD ou un DVD d’installation, dans la page Installer le pilote d’imprimante de l’Assistant Ajouter une imprimante, cliquez sur Disque fourni puis suivez les instructions qui s’affiche pour installer les pilotes depuis le disque. Toutefois, sachez qu’il peut contenir : Des pilotes périmés non compatibles avec Windows 7. Si votre imprimante a été fabriquée avant le lancement de Windows 7, il est probable que le disque fourni ne contienne pas les bons pilotes. Visitez le site de Windows Update ou celui du fabricant de l’imprimante pour télécharger les derniers pilotes. Des programmes inutiles de gestion de l’imprimante. L’utilisation du disque d’installation est certainement moins simple que l’Assistant Ajouter une imprimante. Ce dernier garantit que Windows 7 possède toutes les informations nécessaires pour afficher les informations Device Stage pour les imprimantes prises en charge.
Partager une imprimante locale Tous les ordinateurs d’un réseau peuvent accéder à votre imprimante. Pour ce faire, il suffit de la partager via l’Assistant Ajouter une imprimante à l’installation de l’imprimante, ou à tout moment ultérieurement. Lorsque vous partagez votre imprimante, vous lui attribuez un nom basé soit sur celui du fabricant ou du modèle (comme HP LaserJet), soit sur une fonctionnalité spéciale (comme Imprimante couleur), soit sur l’emplacement physique de l’imprimante (comme Imprimante Accueil). Assurez-vous que le nom choisi permet d’identifier clairement l’imprimante partagée. Si votre ordinateur appartient à un groupe résidentiel, vous pouvez la partager avec d’autres membres du groupe en cochant la case Imprimantes dans la zone Partager des bibliothèques et des imprimantes de la fenêtre Groupe résidentiel.
Partager une imprimante locale
321
Voir aussi Vous trouverez des informations complémentaires concernant le partage de ressources locales dans la section « Partager des fichiers sur le réseau » au chapitre 3.
Pour contrôler les utilisateurs susceptibles de se connecter à votre ordinateur, utilisez un groupe résidentiel ou activez le partage protégé par mot de passe. Par exemple, s’il existe des comptes avec le même nom d’utilisateur sur deux ordinateurs de votre réseau, vous pouvez partager une imprimante locale depuis un ordinateur où le partage protégé par mot de passe est activé et vous connecter à l’imprimante partagée depuis l’autre ordinateur ; en revanche, un utilisateur sans compte d'utilisateur sur le premier ordinateur ne pourra pas se connecter à l’imprimante partagée à partir d’un autre ordinateur du réseau. Dans cet exercice, vous allez partager une imprimante reliée à votre ordinateur de sorte qu’elle puisse être utilisée par une autre personne. Important Il n’est pas nécessaire d’être relié à un réseau pour partager l’imprimante ; il est possible de la partager même si vous en êtes le seul utilisateur.
PRÉPARATION Vous n’avez besoin d’aucun fichier d’exercices pour réaliser cet exercice. Ouvrez la fenêtre Périphériques et imprimantes puis suivez ces étapes.
1. Dans la fenêtre Périphériques et imprimantes, cliquez du bouton droit sur l’icône qui représente l’imprimante reliée à votre ordinateur puis cliquez sur Propriétés de l’imprimante. La boîte de dialogue Propriétés de l’imprimante apparaît.
2. Cliquez sur l'onglet Partage. Dépannage Si la case Partager cette imprimante n’est pas disponible, cliquez sur le bouton Modifier les options de partage au-dessus de cette case.
3. Cochez la case Partager cette imprimante. Dans la zone Nom de partage, Windows propose automatiquement le nom de l’imprimante qui figure dans les propriétés de l’imprimante.
4. Pour modifier le nom de l’imprimante partagée sur le réseau, sans changer le nom qui identifie l’imprimante dans la fenêtre Périphériques et imprimantes, saisissez dans la zone Nom de partage le nom de votre choix. Par exemple, vous pouvez spécifier l’emplacement de l’imprimante ou ses fonctionnalités.
322
Chapitre 11 Configurer des périphériques matériels
Les onglets disponibles dans la boîte de dialogue Propriétés dépendent des fonctionnalités de l’imprimante à partager.
5. Si votre réseau contient des ordinateurs qui exécutent d’anciennes versions de Windows, et avec lesquels vous souhaitez partager l’imprimante, cliquez sur Pilotes supplémentaires. La fenêtre Pilotes supplémentaires s’ouvre. Cochez les cases des autres pilotes à installer puis cliquez sur OK. Voir aussi Pour que votre imprimante soit accessible à tous les utilisateurs du réseau, même s’ils ne possèdent pas de compte d'utilisateur sur votre ordinateur, vous devez désactiver le partage protégé par mot de passe. Pour plus d’informations, reportez-vous à la section « Partage de fichiers sur le réseau » au chapitre 3.
6. Dans la boîte de dialogue Propriétés, cliquez sur OK. Dans la fenêtre Périphériques et imprimantes, le volet Détails indique désormais que l’imprimante sélectionnée est partagée.
Se connecter à une imprimante distante
323
L’icône de deux personnes côte à côte dans le champ État du volet de détails signale que l’imprimante est partagée.
L’imprimante apparaît désormais aux autres utilisateurs du réseau dans la fenêtre Périphériques et imprimantes, dans la liste Imprimantes de la boîte de dialogue Imprimer qui s’ouvre lorsque vous imprimez à partir d’un programme et dans le dossier Imprimantes de l’ordinateur lorsque l’ordinateur est observé depuis le réseau (par exemple, dans la fenêtre Réseau). Voir aussi Pour plus d’informations sur l’affichage des ressources réseau, reportezvous à la section « Se connecter à un réseau » au chapitre 3. FIN DE L'EXERCICE Si vous ne réalisez pas directement l’exercice suivant, fermez la fenêtre Périphériques et imprimantes.
Se connecter à une imprimante distante Si un utilisateur de votre réseau a rendu disponible une imprimante, soit en la partageant, soit en l’intégrant en tant que ressource partagée d’un groupe résidentiel, vous pouvez l'utiliser. Pour ce faire, il suffit de vous connecter et de lancer une impression depuis votre ordinateur. Votre réseau peut également contenir une ou plusieurs imprimantes connectées directement au réseau via une connexion à un réseau câblé ou sans fil. Ces imprimantes distantes pour tous les ordinateurs du réseau sont appelées imprimantes réseau. Les imprimantes réseau ne sont reliées à aucun ordinateur et sont disponibles sur le réseau dès qu’elles sont activées. Si le partage protégé par mot de passe est désactivé sur l’ordinateur hôte (l’ordinateur auquel une imprimante partagée est reliée), l’imprimante ne sera disponible que pour les utilisateurs de l’ordinateur pouvant ouvrir une session sur cet ordinateur.
324
Chapitre 11 Configurer des périphériques matériels
Voir aussi Pour plus d’informations sur le partage protégé par mot de passe, reportez-vous à la section « Se connecter à un réseau » au chapitre 3.
Dans cet exercice, vous allez ajouter une imprimante partagée ou une imprimante réseau à la liste des imprimantes vers lesquelles vous pouvez envoyer des travaux d’impression depuis votre ordinateur. PRÉPARATION Vous n’avez besoin d’aucun fichier d’exercices pour réaliser cet exercice. Assurez-vous que votre ordinateur est relié à un réseau contenant une ou plusieurs imprimantes partagées. Ouvrez la fenêtre Périphériques et imprimantes puis suivez ces étapes.
1. Dans la barre d’outils de la fenêtre Périphériques et imprimantes, cliquez sur Ajouter une imprimante. L’Assistant Ajouter une imprimante démarre.
2. Sur la première page de l’assistant Ajouter une imprimante, cliquez sur Ajouter une imprimante réseau, sans fil ou Bluetooth. La page Sélectionner une imprimante s’affiche. L’Assistant Ajouter une imprimante analyse le réseau et affiche la liste des imprimantes disponibles. Cette liste inclut toutes les imprimantes locales partagées sur votre ordinateur.
L’Assistant Ajouter une imprimante affiche les imprimantes réseau et les imprimantes partagées sur le réseau.
Se connecter à une imprimante distante
325
Dépannage Si votre ordinateur n’est pas connecté à un réseau, l’Assistant Ajouter une imprimante ne pourra pas trouver d’imprimantes, y compris celle que vous avez partagée précédemment.
3. Dans la page Sélectionner une imprimante, cliquez sur l’imprimante à laquelle vous souhaitez vous connecter, puis cliquez sur Suivant. Dépannage Si l’imprimante à laquelle vous souhaitez vous connecter n’apparaît pas dans la liste, cliquez sur L’imprimante que je veux n’est pas répertoriée. Puis, dans la page Rechercher une imprimante par nom ou adresse TCP/IP, dans la zone Sélectionner une imprimante partagée par nom, tapez \\ suivi du nom de l’ordinateur auquel l’imprimante est connectée, puis du nom de l’imprimante, suivant l’exemple proposé. Cliquez ensuite sur Suivant. Si tous les utilisateurs de votre réseau ne sont pas autorisés à utiliser cette imprimante, vous serez invité à saisir le nom de votre compte d'utilisateur et votre mot de passe pour poursuivre.
L’assistant se connecte à l’imprimante sélectionnée et localise le pilote dans votre ordinateur. Si celui-ci est déjà installé sur votre ordinateur, l’assistant vous demande si vous souhaitez utiliser ou remplacer le pilote existant. S’il n’est pas installé mais qu’il se trouve sur l’ordinateur hôte de l’imprimante partagée, l’assistant l’installe depuis cet emplacement. Si vous vous connectez à une imprimante réseau et que le pilote n’est pas disponible, l’assistant vous invite à le localiser.
4. Si l’assistant vous invite à utiliser ou à remplacer le pilote existant, cliquez sur Suivant pour l’employer. Si l’assistant vous invite à localiser le pilote, suivez les instructions qui s’affichent. La page Entrer un nom d’imprimante s’affiche. L’Assistant Ajouter une imprimante propose le nom stocké dans les propriétés de l’imprimante, qui peut être différent de celui présent dans l’assistant.
5. Dans la page Entrer un nom d’imprimante, changez le nom suggéré si vous le souhaitez. Cliquez ensuite sur Suivant. La page Partager une imprimante s’affiche, et vous donne la possibilité de partager l’imprimante depuis votre ordinateur avec d’autres utilisateurs du réseau. même vous ne l’avez pas directement partagée avec eux. Il est judicieux d’obtenir une autorisation de type Créateur Propriétaire avant de tirer profit de cette option.
6. Dans la page Partager une imprimante, cliquez sur Ne pas partager cette imprimante. Cliquez ensuite sur Suivant. L’Assistant Ajouter une imprimante confirme que l’imprimante a été ajoutée avec succès. Par défaut, l’assistant suppose que vous souhaitez utiliser cette nouvelle imprimante comme imprimante par défaut.
7. Si vous ne souhaitez pas que Windows ou d’autres programmes, impriment vers cette imprimante lorsque vous cliquez sur le bouton Imprimer, supprimez la coche en regard de Définir comme imprimante par défaut.
326
Chapitre 11 Configurer des périphériques matériels
8. Pour vérifier que la connexion vers l’imprimante fonctionne, cliquez sur Imprimer une page de test puis fermez la boîte de message qui s’affiche. 9. Dans l’Assistant Ajouter une imprimante, cliquez sur Terminé. L’imprimante distante s’affiche dans la fenêtre Périphériques et imprimantes et vous pouvez désormais imprimer vers cette imprimante comme s’il s’agissait d’une imprimante locale. FIN DE L’EXERCICE Fermez la fenêtre Périphériques et imprimantes.
Configurer votre système pour plusieurs moniteurs Un système informatique de base possède un moniteur qui affiche le Bureau Windows. Pour la plupart des travaux, cela est suffisant. Toutefois, il peut s’avérer pratique, voire même nécessaire, d’étendre votre Bureau sur plusieurs écrans ou de dupliquer votre Bureau sur un second affichage (tel qu’un moniteur ou l’écran d’un vidéoprojecteur). Il est aisé d’ajouter un, deux, ou plusieurs écrans ou autres périphériques d’affichage à votre système informatique.
Étendre votre Bureau permet de gagner en largeur.
L’extension du Bureau est utile si : ●
Vous souhaitez afficher plusieurs colonnes d’une feuille de calcul qui ne tiennent pas sur un écran.
●
Vous souhaitez garder un œil sur vos courriels tout en travaillant sur un autre programme.
●
Vous faites glisser des informations, des graphiques ou des clips d’une fenêtre à une autre.
Configurer votre système pour plusieurs moniteurs
●
327
Vous affichez une présentation sur un vidéoprojecteur et vous souhaitez consulter en privé vos notes sur l’écran de l’ordinateur.
La duplication du Bureau permet d’afficher le même contenu sur deux écrans.
Dupliquer votre Bureau est utile si : ●
Vous présentez un processus à plusieurs collègues et qu’il est plus pratique pour eux de le visionner sur un écran différent.
●
Vous affichez des informations sur l’écran d’un vidéoprojecteur et vous avez besoin de visualiser les informations de façon plus rapprochée afin de pouvoir les manipuler.
Pour connecter plusieurs moniteurs à votre système Windows 7, voici les conditions matérielles requises : ●
Une carte vidéo multiport. Les ports doivent être du même type (comme deux ports VGA) ou de plusieurs types (comme un port VGA, un port DVI et un port HDMI).
●
Plusieurs cartes vidéo.
●
Un adaptateur deux écrans. Ces périphériques convertissent un port USB existant en port vidéo.
Vous pouvez connecter autant de périphériques d’affichage qu’il existe de ports disponibles. Vous les reliez à l’ordinateur grâce à un câble connecté aux ports appropriés. Si votre câble ne possède pas de connexions compatibles avec vos ports, utilisez un adaptateur. Lorsque vous connectez un périphérique d’affichage secondaire à votre ordinateur, Windows 7 le détecte et, si votre système informatique possède déjà les pilotes nécessaires, il étend automatiquement le Bureau à ce périphérique d’affichage.
328
Chapitre 11 Configurer des périphériques matériels
Astuce La plupart des vidéoprojecteurs se connectent à votre ordinateur via le port VGA et utilisent des pilotes d’affichage qui ne requièrent aucun autre pilote logiciel.
Une fois le périphérique d’affichage connecté, vous pouvez changer la façon dont Windows affiche les informations sur les périphériques. Voici les différentes options : ●
Dupliquer ces affichages. Le même contenu s’affiche sur les deux écrans. Cette option est utile lors d’une présentation où vous tournez le dos à l’écran (si vous êtes face à un public par exemple) ou pour visualiser de plus près le contenu affiché.
●
Étendre ces affichages. Votre Bureau s’étend pour couvrir les deux écrans. La barre des tâches apparaît uniquement sur l’écran spécifié comme moniteur principal.
●
Afficher le bureau uniquement sur. Le contenu s’affiche uniquement sur l’écran sélectionné. Cette option est utile si vous travaillez sur un ordinateur portable relié à un deuxième écran plus grand.
Pour modifier la façon dont l’ordinateur affiche des informations sur plusieurs moniteurs :
1. Cliquez du bouton droit sur une zone vide du bureau puis choisissez Résolution d’écran. La fenêtre Résolution d’écran du Panneau de configuration s’ouvre.
La fenêtre Résolution d’écran identifie les moniteurs reliés à votre ordinateur.
Configurer votre système pour plusieurs moniteurs
329
Si un moniteur est relié à votre ordinateur sans être actif, il s’affiche dans la zone d’aperçu en haut de la fenêtre, mais il est grisé.
2. Dans la zone d’aperçu, cliquez sur Détecter. Un grand chiffre s’affiche au centre de chacun d’eux.
3. Dans la zone d’aperçu, faites glisser les moniteurs de sorte à les positionner selon leur emplacement physique (avec l’icône représentant le moniteur de gauche à gauche dans la zone d’aperçu). 4. Dans la liste Affichages multiples, cliquez sur Dupliquer ces affichages ou sur Étendre ces affichages. Cliquez ensuite sur Appliquer.
Travailler avec les fenêtres cachées Si vous rencontrez des problèmes de connexion entre l’ordinateur et le moniteur lorsque votre Bureau s’affiche sur deux ou plusieurs moniteurs, il se peut que des fenêtres soient ouvertes sur le moniteur inactif. Pour récupérer une fenêtre cachée, appuyez sur Alt+Tab jusqu’à ce que la fenêtre à déplacer soit sélectionnée dans l’affichage en cours, puis utilisez une de ces astuces : ●
Appuyez sur la touche Logo Windows+Flèche à gauche pour déplacer la fenêtre active vers le moniteur de gauche, ou Touche Windows+Flèche à droite pour la déplacer vers le moniteur de droite.
●
Appuyez sur Alt+Barre d’espace+M puis appuyez sur une touche du pavé directionnel pour déplacer la fenêtre dans la direction du moniteur actif.
Lorsque vous travaillez sur un ordinateur connecté à deux périphériques d’affichage, Windows en désigne un comme affichage principal et l’autre comme affichage secondaire. L’écran de bienvenue et la barre des tâches s’affichent toujours sur l'affichage principal, à l’instar de la plupart des fenêtres d’application à leur ouverture. Faites ensuite glisser les fenêtres vers l’écran secondaire. Dépannage Vous ne pouvez pas faire glisser une fenêtre agrandie entre deux écrans : pour ce faire, vous devez d’abord réduire la taille de la fenêtre soit en cliquant sur le bouton Niveau inférieur de la barre de titre, soit en double-cliquant sur la barre de titre.
Pour déterminer quel moniteur ou périphérique d’affichage est l’affichage principal, pointez sur la représentation du moniteur dans la fenêtre Résolution d’écran. Une infobulle s’affiche, indiquant le rôle du moniteur (principal ou secondaire) et, dans le cas du moniteur secondaire, son emplacement par rapport au moniteur principal. Pour remplacer le moniteur principal :
1. Dans la zone d’aperçu de la fenêtre Résolution d’écran, cliquez sur l’affichage secondaire.
330
Chapitre 11 Configurer des périphériques matériels
2. Cochez la case Faire de cet affichage votre affichage principal puis cliquez sur Appliquer. Par défaut, le Moniteur 2 figure à droite du Moniteur 1. Lorsque vous déplacez horizontalement le pointeur de la souris pour passer d’un écran à l’autre, celui-ci doit quitter le bord droit de l’écran de gauche et entrer du côté gauche de l’écran de droite au même endroit verticalement. Si vos moniteurs n’ont pas physiquement la même taille, si leur résolution d'écran est différente ou ne sont pas sur le même niveau, vous pouvez modifier l’alignement des affichages de sorte que le pointeur de la souris passe sans encombre de l’un à l’autre. Pour régler la position des affichages :
1. Dans la zone d’aperçu de la fenêtre Résolution d’écran, faites glisser le Moniteur 2 vers l’emplacement de votre choix par rapport au Moniteur 1. Une infobulle indique la position (en pixels) du moniteur que vous déplacez par rapport à l’autre lorsque vous faites glisser son icône.
La zone d’aperçu de la fenêtre Résolution d’écran.
2. Une fois que le moniteur se trouve à l’emplacement souhaité, relâchez le bouton de la souris. Puis, dans la fenêtre Résolution d’écran, cliquez sur Appliquer ou sur OK. Astuce Une fois les icônes des moniteurs réorganisées, vous pouvez apprécier si les moniteurs sont correctement alignés en déplaçant le pointeur de la souris entre les écrans. Idéalement, il doit rester sur le même plan horizontal.
Étendre votre ordinateur portable avec des périphériques Les ordinateurs portables vous permettent de vous déplacer de pièce en pièce dans votre maison, voire de ville de ville. Bien qu’ils offrent d’excellentes vitesses de traitement et des disques durs de grande capacité, l'écran est généralement petit, ainsi que le clavier. Vous devez en outre utiliser un pavé tactile ou un bouton de pointage (trackpoint) au lieu d’une souris standard. De plus, nombre d’ordinateurs dits « ultra portables » ne possèdent pas de lecteurs de CD ou de DVD. Outre la frustration causée par ces différences entre portable et ordinateur de bureau, vous pouvez ressentir une certaine fatigue en les utilisant. Vous pouvez également toucher par erreur le pavé tactile pendant la saisie et déplacer le point d’insertion sans vous en apercevoir, générant ainsi des erreurs.
Configurer des périphériques audio
331
S’il ne s’avère pas très pratique de transporter un moniteur, un clavier et une souris lorsque vous voyagez avec votre ordinateur portable, l'étendre à l’aide de ces périphériques est un bon moyen d'améliorer son utilisation à votre bureau ou à votre domicile, pour un prix modeste. Vous tirerez ainsi à la fois profit des avantages de la mobilité et d'une installation complète. Vous connectez les périphériques matériels à votre ordinateur portable de la même manière que sur un ordinateur de bureau standard. Les ordinateurs portables disposent d’un port vidéo pour accueillir un moniteur, mais certains ne possèdent pas de ports pour les claviers ou les souris. Vous devrez donc acquérir des modèles USB. Une autre solution consiste à relier les périphériques à une station d’accueil puis à y connecter votre ordinateur dès que vous souhaitez les utiliser. Dans ce cas, vous ne devrez connecter ou déconnecter qu’un seul câble au lieu de trois. Lorsque vous reliez un moniteur externe à votre ordinateur portable, au départ, le même affichage apparaît sur les deux moniteurs, ou uniquement sur celui de l’ordinateur portable. Pour définir le moniteur qui affiche votre Bureau, repérez sur les touches de fonctions en haut du clavier celle qui porte le dessin d’un moniteur. Maintenez enfoncée la touche Alt ou « Fn » dans l’angle inférieur gauche du clavier puis appuyez sur la touche de fonction appropriée (par exemple, F3) pour parcourir les trois options : affichage portable-ordinateur et affichage externe, affichage externe uniquement et affichage portable-ordinateur uniquement. Astuce Si vous ne trouvez pas la touche permettant de basculer d’un moniteur à l’autre, consultez le manuel d’utilisation de votre appareil ou le site web du fabricant pour plus d’informations.
Configurer des périphériques audio Les ordinateurs ne sont plus des machines conçues uniquement pour produire des documents professionnels comme des lettres, des rapports et des feuilles de calcul. Aujourd’hui, ils incluent de multiples fonctions multimédia qui permettent d’écouter de la musique, de regarder des films ou de jouer, et d’enrichir vos documents de sons, comme dans une présentation ou une vidéo. Même si vous n’avez pas l’intention de travailler avec ce type de fichiers, il est toujours utile de pouvoir entendre les alertes sonores de Windows 7, et être prévenu de l’arrivée d’un courrier électronique par exemple. Pour participer à une vidéo conférence ou passer des appels téléphoniques depuis votre ordinateur, vous aurez également besoin de haut-parleurs et d’un micro.
Configurer des haut-parleurs De nos jours, la plupart des systèmes informatiques sont équipés de cartes sons et de haut-parleurs externes pour écouter de la musique et d’autres fichiers audio. Certains
332
Chapitre 11 Configurer des périphériques matériels
moniteurs possèdent des haut-parleurs intégrés qui remplacent ces haut-parleurs externes. Si vous êtes audiophile, vous apprécierez d’équiper votre ordinateur de hautparleurs à effet surround. Sinon, pour écouter un enregistrement audio sans déranger quiconque, vous pouvez connecter un casque directement à votre ordinateur ou (si vos haut-parleurs disposent d’une prise casque) via les haut-parleurs externes. Le plus souvent, le matériel audio se compose de deux haut-parleurs reliés entre eux par un câble, l’ensemble étant connecté à l’ordinateur, et d’un câble d’alimentation. Un haut-parleur dispose d’un bouton pour contrôler le volume (indépendant de celui de l’ordinateur) et d’une prise casque. Votre ordinateur de bureau possède certainement une prise de sortie audio (au dos du boîtier) ainsi qu’une prise casque dédiée (au dos ou sur la façade du boîtier). Selon les codes couleurs standards, la prise de sortie audio est vert pâle et la prise casque est orange clair.
Configurer un microphone Avec l’évolution rapide des communications sur Internet, de la vidéo numérique et des technologies de reconnaissance vocale, les micros à usage privé ou professionnels sont des devenus des accessoires courants. Il en existe plusieurs types : ●
Micro indépendant.
●
Micro relié à votre ordinateur.
●
Micro sur casque pour des communications plus discrètes et une qualité d’enregistrement constante.
●
Micro de bureau.
Si vous avez l’intention de vous servir fréquemment de la fonction de reconnaissance vocale, il vaut mieux investir dans un micro de bonne qualité. Pour ce faire, il est crucial de choisir celui qui convient le mieux à vos besoins. Les micros sur casque font que la distance entre le micro et votre bouche reste constante. Le niveau sonore est donc plus constant qu’avec un micro de bureau. Certains micros se connectent à votre ordinateur via une prise audio ; d’autres utilisent un port USB. Sur les ordinateurs de bureau qui répondent aux codes couleurs standards, cette prise est rose. Dans cet exercice, vous allez relier des haut-parleurs à votre ordinateur et régler les niveaux de volume sonore. Vous connecterez ensuite un micro et règlerez les niveaux d’enregistrement. PRÉPARATION Vous n’avez besoin d’aucun fichier d’exercices pour réaliser cet exercice. Il vous suffit d’un jeu de haut-parleurs et d’un micro. Affichez le Panneau de configuration par Catégorie puis suivez ces étapes.
1. Si nécessaire, reliez les deux haut-parleurs à l’aide des câbles fournis.
Configurer des périphériques audio
333
Astuce Si vous utilisez une autre configuration audio, comme un casque, connectez les câbles d’entrée et de sortie à votre ordinateur puis passez à l’étape 5.
2. Placez les haut-parleurs à gauche et à droite de votre écran pour obtenir un son en stéréo. 3. Connectez les haut-parleurs à la prise de sortie audio de votre ordinateur à l’aide du câble fourni. Astuce La prise audio est parfois signalée par l’icône d’un petit haut-parleur, le symbole d’une flèche ou les termes Audio ou Audio/Out.
4. Branchez les haut-parleurs sur le secteur à l’aide de l’adaptateur AC fourni. 5. Dans le Panneau de configuration, cliquez sur Matériel et audio, puis cliquez sur Son. La boîte de dialogue Son s'ouvre.
L’onglet Lecture de la boîte de dialogue Son permet de configurer les haut-parleurs.
6. Cliquez dans la liste sur l’icône représentant vos haut-parleurs, puis cliquez sur Configurer. L’Assistant Configurer les haut-parleurs démarre.
334
Chapitre 11 Configurer des périphériques matériels
Une configuration peut apparaître en double dans la liste des canaux audio si le canal audio dispose de plusieurs options d’arrangement.
7. Dans la page Sélectionnez votre configuration, sélectionnez le canal audio approprié puis cliquez sur Tester. Cliquez ensuite sur chaque haut-parleur dans le diagramme. Une image représentant les ondes sonores apparaît près de chaque haut-parleur pendant que l’assistant émet un son de chaque haut-parleur. Si un son n’est pas audible chaque fois qu’une onde se forme, ou si le son sort d’un autre hautparleur que celui indiqué, vérifiez qu'ils sont connectés correctement et testezles de nouveau.
8. Dans la page Sélectionnez votre configuration, cliquez sur Suivant. La page Sélection des haut-parleurs apparaît. Dans certaines configurations, les haut-parleurs gauche et droit, ou les haut-parleurs à effet surround, sont des haut-parleurs large bande qui doivent être utilisés avec un caisson de basse.
9. Si votre configuration contient des haut-parleurs large bande, cochez la case correspondante. Cliquez ensuite sur Suivant. 10. Dans la page Configuration terminée, cliquez sur Terminer. 11. Branchez le câble du micro dans la prise micro de votre ordinateur, ou dans un port USB, selon votre type de connexion. Astuce La prise micro est souvent signalé par l'icône d'un micro ou le terme Mic ou Microphone.
12. Dans la boîte de dialogue Sons, cliquez sur l'onglet Enregistrement.
Configurer des périphériques audio
335
L’onglet Enregistrement de la boîte de dialogue Son contient tous les périphériques d’enregistrement audio connectés à votre ordinateur.
13. Dans l’onglet Enregistrement, cliquez sur le micro que vous avez branché. Cliquez ensuite sur Configurer. La fenêtre Reconnaissance vocale du Panneau de configuration s’ouvre.
Dans la fenêtre Reconnaissance vocale, configurez Windows 7 pour accepter et reconnaître un enregistrement audio.
336
Chapitre 11 Configurer des périphériques matériels
14. Dans la fenêtre Reconnaissance vocale, cliquez sur Configurer le micro. L’Assistant Configuration du micro démarre.
L’Assistant Configuration du micro vous aide à configurer un micro.
15. Sélectionnez le type de micro utilisé, puis cliquez sur Suivant. 16. Dans la page Configurer votre micro, suivez les instructions pour positionner correctement le micro puis cliquez sur Suivant. La page Régler le volume du Microphone apparaît.
Dans la page Régler le volume du Microphone, vous dictez un texte pour régler les paramètres du micro en parlant de votre voix naturelle.
En résumé
337
17. Dans la page Régler le volume, lisez à haute voix le paragraphe de test du micro en parlant de façon naturelle. Pendant que vous parlez, l’indicateur de volume se déplace en réponse à votre voix. Dépannage Si l’indicateur de volume ne se déplace pas, votre micro est peut-être mal branché, ne fonctionne pas, ou n’est pas compatible avec votre ordinateur. Si cela se produit, placez le micro devant votre bouche et parlez fort. Si l’indicateur d’enregistrement se déplace lentement, la connexion est bonne mais il s’agit peutêtre d’un problème de compatibilité entre le micro et l’ordinateur. Dans ce cas, téléchargez les nouveaux pilotes depuis le site web du fabricant ou remplacez le micro.
18. Une fois que vous avez lu le paragraphe, cliquez sur Suivant. Si l’assistant estime que l’enregistrement n’est pas de bonne qualité, il affiche un message et vous offre la possibilité de revenir en arrière pour recommencer.
19. Si cela est nécessaire, recommencez l’enregistrement. Une fois que les résultats sont satisfaisants, cliquez sur Suivant sur chaque page jusqu’à ce que l’assistant confirme que le micro est configuré. Sur la dernière page de l'assistant, cliquez sur Terminer. FIN DE L’EXERCICE Fermez la fenêtre Reconnaissance vocale.
En résumé ●
Windows 7 localise automatiquement les périphériques nécessaires pour installer des imprimantes USB ou d’autres périphériques USB, Bluetooth ou WiFi. D’ordinaire, vous pouvez relier un périphérique et commencer à l’utiliser sans effort.
●
Vous pouvez partager des imprimantes et d’autres périphériques matériels physiquement connectés à votre ordinateur avec d’autres utilisateurs de votre réseau. De même, il est possible de vous connecter à des imprimantes et des périphériques partagés avec d’autres utilisateurs.
●
L’ajout de moniteurs supplémentaires à votre configuration accroît considérablement la taille de votre Bureau.
●
Vous pouvez améliorer la qualité de la sortie et de l’enregistrement audio en connectant des haut-parleurs externes et un micro de haute qualité à votre ordinateur.
Glossaire .NET Passport Voir identif iant Windows Live.
b ili té e s t un e n ou veauté d’ Interne t Explorer 8.
Accélérateur Type de module complémentaire d’Internet Explorer qui permet de travailler avec le contenu d’une page web directement à partir de la page. Les accélérateurs sont une nouvelle fonctionnalité d’Internet Explorer 8.
Affichage principal Dans un système à affichage multiple, moniteur où figure l’écran de bienvenue et la barre des tâches. La plupart des fenêtres de programme s’affichent sur l’affichage principal à l’ouverture. Voir aussi affichage secondaire.
Achat de mise à niveau en ligne Fonctionnalité Windows qui permet d’effectuer la mise à niveau en ligne de l’édition de Windows actuellement installée sur l’ordinateur.
Affichage secondaire Dans un système à aff ichage multiple, écran qui permet d’étendre des programmes afin d’accroître la zone de travail. Voir aussi affichage principal.
Adresse IP (Internet Protocol) Adresse qui identifie un ordinateur connecté à Internet ou à un réseau. Il en existe deux types : IP version 4 (IPv4) et IP version 6 (IPv6). Une adresse IPv4 est composée de quatre groupes de nombres séparés par des points, comme 192.200.44.69. Une adresse IPv6 est composée de huit groupes de caractères hexadécimaux (de 0 à 9 et de A à H) séparés par le caractère deux points, comme 3ffe:ffff:0000:2f3b:02aa:00ff:fe28:9c5a.
Agrandir Augmenter la taille d’une fenêtre de sorte qu’elle remplisse complètement l’écran. Vous ne pouvez pas faire glisser le cadre d’une fenêtre agrandie pour la déplacer ou la redimensionner.
Aero Peek Lorsque vous placez le pointeur sur un bouton de la barre des tâches Windows, technologie qui affiche un panneau avec les miniatures des fenêtres ouvertes réduites sous forme de bouton. Ce panneau permet d’afficher ou de fermer les fenêtres. Aero Peek a été introduit sous Windows 7. Aff ichage de compatibilité Fonction d’Internet Explorer qui affiche un site web comme si vous utilisiez une ancienne version du navigateur. L’affichage de compati-
Arrêt Processus qui ferme tous les programmes et fichiers ouverts, termine la session, ferme les connexions réseau, arrête les processus système, arrête les disques durs puis éteint l’ordinateur. Assistant Outil qui vous guide étape par étape pour accomplir une tâche particulière. Bande passante Capacité de transmission d'un dispositif de communication électronique ou vitesse de transfert des données exprimée en bits par seconde. Barre d’adresse Dans l’Explorateur Windows, zone de texte contenant le chemin de navigation vers le dossier en cours. Cliquez sur la flèche après chaque nom de dossier pour obtenir la liste de ses sous-dossiers. Dans Internet Explorer, zone de texte con-
339
340
Glossaire
tenant l’adresse de la page web en cours d'affichage. Dans les deux programmes, la barre d’adresse se situe en haut de la fenêtre, sous la barre de titre. Barre d’information Dans Internet Explorer, barre jaune qui apparaît en dessous du volet des favoris pour signaler un problème de sécurité ou le blocage d’une fenêtre publicitaire. Cliquez sur cette barre pour aff icher un menu d’actions convenant à la situation. Barre d’outils Barre horizontale ou verticale équipée de boutons représentant des commandes qui agissent sur le contenu de la fenêtre en cours. S’il existe plus de commandes que ce que la barre d’outils peut contenir, des chevrons (>>) apparaissent à son extrémité droite ; cliquez dessus pour accéder aux commandes supplémentaires. Barre de commandes Dans Internet Explorer, barre d’outils située en haut du volet de contenu et qui contient des boutons correspondant aux tâches relatives à la page de démarrage, aux composants Web Slice et aux flux RSS, à l’impression, à l’affichage du contenu web, à la sécurité, ainsi qu’aux outils de gestion d’Internet Explorer. Barre de défilement Barre verticale ou horizontale que vous déplacez pour modifier la position du contenu dans une fenêtre. Barre de menus Barre d’outils qui donne accès aux menus des commandes. Barre de titre Zone horizontale en haut d’une fenêtre contenant le titre du programme ou du f ichier aff ichés dans la fenêtre, ainsi que des boutons pour contrôler l’affichage de la fenêtre. Barre des tâches Barre du Bureau contenant des boutons sur lesquels vous cliquez pour exécuter des programmes, des utilitaires et des commandes, ainsi que des boutons qui
représentent les fenêtres des programmes et des fichiers ouverts. Bibliothèque Dossier virtuel qui n’est pas physiquement présent sur le disque dur mais qui peut afficher le contenu de plusieurs dossiers comme si les fichiers étaient stockés dans un même emplacement. Bitmap (.bmp) Format d’image numérique ouvert. Une image bitmap est composée de pixels disposés dans une grille. Chaque pixel reçoit une couleur spécif ique ; la palette de couleurs dépend du format. Il existe plusieurs type de bitmaps, dont le bitmap deux couleurs, 16 couleurs, 256 couleurs et 24 bits. Les fichiers bitmap ne prennent pas en charge la transparence. Blog Abréviation de web log ( journal web). Journal intime en ligne ou articles d’actualité ou d’opinion. Les contributeurs publient des messages composés de texte, de graphique ou de clips vidéo. Si le propriétaire du blog l’autorise, les lecteurs peuvent répondre aux messages en postant des commentaires ou en répondant aux autres participants. Les blogs servent souvent à publier des informations personnelles ou professionnelles de façon informelles. Bmp Voir bitmap. Boîte de dialogue Fenêtre qui s’affiche lorsque vous lancez une commande qui nécessite des informations supplémentaires. Également utilisée pour offrir des informations ou un feedback sur la progression d'une tâche. Bouton Arrêter Bouton situé dans l’angle inférieur droit du menu Démarrer qui gère l’option d’arrêt par défaut. Cliquez sur la flèche adjacente au bouton Arrêter pour aff icher un menu donnant accès à une action d’arrêt autre que celle par défaut.
Glossaire
Bouton d’option Contrôle Windows standard utilisé pour sélectionner une option dans un groupe. Bouton de barre des tâches épinglé Bouton représentant un programme qui s’affiche en permanence à l’extrémité gauche de la barre des tâches. Un bouton non épinglé n’apparaît que lorsque le programme s’exécute. Bouton de barre des tâches Bouton de la barre des tâches représentant une fenêtre, un fichier ou un programme ouvert. Voir aussi bouton de barre des tâches épinglé. Bureau Zone de travail à l’écran qui permet d’organiser les fenêtres, les gadgets, les icônes et les raccourcis vers des programmes, des dossiers et des fichiers de données. Le contenu du dossier Bureau de votre prof il d’utilisateur s’aff iche sur le Bureau. Vous pouvez contrôler son apparence en modifiant le thème ou l’arrièreplan. Câble Ethernet Câble composé d’une paire de f ils torsadés, généralement de type CAT-3, CAT-5 ou CAT-6, qui permet d'établir une connexion câblée avec un réseau. Il existe plusieurs types de câbles Ethernet dont les vitesses de transfert sont de 10, 100 ou 1 000 Mbit/s (1 Gbit/s). La vitesse de transfert des données dépend du routeur. Cache Zone de la mémoire de l’ordinateur où Windows stocke provisoirement les informations dont il peut avoir besoin rapidement. Cadre Bordure extérieure d’une fenêtre. Caractère générique Dans une recherche, caractère du clavier, comme un astérisque (*), un point d’interrogation ( ?) ou le signe dièse (#), qui représente dans une recherche un ou plusieurs caractères.
341
Carte d’extension Carte de circuit imprimé qui, une fois insérée dans un slot d’extension, offre des fonctionnalités supplémentaires. Il en existe de plusieurs types, comme les cartes audio, les modems, les cartes réseau, les cartes de périphérique de sécurité, les cartes TV, les cartes vidéo et les cartes de montage vidéo. Il existe de nombreuses formes de cartes (dimensions) et de normes, dont AGP, PC Card, PCI, et PCI Express. Un slot d’extension n’accepte qu’un seul format de carte. Carte son Matériel qui permet d’enregistrer et de lire des informations audio et de la musique sur un ordinateur. Centre de maintenance Fonction de Windows qui permet de gérer de manière cent r a l i s é e l a s é c u r i té e t l e s t â c he s d e maintenance. Le Centre de maintenance a été introduit sous Windows 7. Centre des favoris Dans Internet Explorer, volet contenant trois onglets : Favoris, qui permet d'enregistrer et d'organiser des liens vers des sites et des pages web ; Flux, qui permet d'enregistrer et d'organiser des flux RSS ; et Historique, qui affiche votre historique de navigation. Chemin absolu Chemin qui définit l’emplacement exact d’un fichier ou d’un dossier. Par exemple, C:\Program Files\Microsoft Games\FreeCell définit le chemin d’accès vers le code du jeu FreeCell, et \\HIBISCUS\Utilisateurs\Public\Documents définit le chemin d’accès depuis n’importe quel emplacement sur un réseau vers le dossier Documents publics sur un ordinateur nommé HIBISCUS. Voir aussi chemin d’accès et chemin relatif. Chemin d’accès Séquence de noms de lecteurs, de répertoires ou de dossiers, séparée par des barres obliques inversées (\) qui
342
Glossaire
conduit à un fichier ou un dossier spécifiques. Voir aussi chemin absolu et chemin relatif. Chemin relatif Chemin qui définit l’emplacement d’un fichier ou d’un dossier par rappor t à son emplacement actuel. Par exemple, ..\Images\MonImage.png définit un chemin un niveau en amont du dossier parent de l’emplacement actuel, un niveau en dessous du dossier Images, jusqu’à l’image MonImage. Les chemins relatifs sont fréquemment employés dans le code de navigation des sites web. Voir aussi chemin absolu et chemin d’accès. Clé d’enregistrement Voir clé produit. Clé produit Code d’enregistrement unique émis par le fabricant d’un programme. Fournie pendant le processus d’installation, elle permet de vérifier que votre licence est valide, d’installer et d’utiliser le programme. Également appelé ID produit et clé d’enregistrement. Clé USB Carte mémoire portable qui s’insère dans le port USB d’un ordinateur. Elle permet de stocker des données ou, si la clé prend en charge ReadyBoost, d’utiliser la totalité ou une partie de l’espace disque pour améliorer la rapidité du système d’exploitation. Voir aussi ReadyBoost. Clic Action de pointer un élément de l’interface puis d’appuyer sur le bouton principal de la souris une fois, dans le but de sélectionner un élément ou de placer un curseur. Clic du bouton droit Action de pointer un élément de l’interface et d’appuyer une fois sur le bouton secondaire de la souris. Commande Instruction que vous donnez à un programme informatique.
Composant partagé Composant, comme un fichier DLL, utilisé par plusieurs programmes. Si vous désinstallez un programme qui utilise un composant partagé, Windows affiche un message d’avertissement avant de le supprimer. Compresser Réduire la taille d’un ensemble de données, comme un f ichier ou un groupe de fichiers, dans un dossier compressé nécessitant un espace de stockage inférieur et une bande passante réduite pour sa transmission. Compte d’administrateur Type de compte d'utilisateur Windows capable d’accéder à tous les fichiers et paramètres système, et autorisé à accomplir toutes les opérations. Tous les ordinateurs possèdent au moins un compte d’administrateur. Toutefois, il n’est pas recommandé de l’utiliser pour les tâches quotidiennes. Voir aussi compte d'utilisateur standard. Compte d'utilisateur standard Type de compte d'utilisateur Windows qui permet à un utilisateur d’installer un logiciel et de modif ier des paramètres système qui n’affectent pas d’autres utilisateurs ou la sécurité de l’ordinateur. Ce type de compte est recommandé pour les tâches quotidiennes. Voir aussi compte d’administrateur. Compte d'utilisateur Sur un ordinateur Windows, compte avec un nom unique qui permet d’accéder au système ainsi qu’à des ressources et des paramètres spécifiques. Chaque compte d'utilisateur contient une collection d’informations qui décrivent la manière dont l’environnement se présente et fonctionne pour un utilisateur donné, ainsi qu’un dossier privé qui n’est pas accessible aux autres utilisateurs de l’ordinateur, et qui comprend les documents, les images, les média et d’autres fichiers personnels.
Glossaire
343
Voir aussi compte d’administrateur, compte d'utilisateur standard.
est matérialisé à l’écran par une ligne verticale clignotante.
Compte Invité Compte d'utilisateur prédéfini qui offre un accès limité à l’ordinateur. Lorsque vous ouvrez une session avec le compte Invité, vous ne pouvez pas installer de logiciel ou de matériel, modifier des paramètres ou créer un mot de passe. Ce compte est désactivé par défaut ; vous devez l’activer dans la fenêtre Comptes d'utilisateurs du Panneau de configuration.
Disque de réinitialisation de mot de passe Fichier créé sur une clé USB ou une disquette qui permet de réinitialiser le mot de passe en cas d’oubli.
Connexion à large bande Connexion Internet à haute vitesse soit par DSL, soit par câble modem. Les connexions à large bande transfèrent les données à raison de 256 Ko par seconde ou plus. Connexion commutée Connexion à un réseau via un périphérique qui utilise le réseau téléphonique. Inclut les modems avec des lignes téléphoniques standards et les cartes ISDN avec des lignes ISDN à haute vitesse. Contrôle ActiveX Composant logiciel réutilisable qui accomplit une fonction ou un jeu de fonctions spécifiques dans le système Windows, dans un programme sous Windows ou dans un environnement Internet Explorer. Corbeille Dossier de votre disque dur où Windows stocke les fichiers supprimés. Par défaut, la Corbeille est représentée par une icône sur le Bureau. Tant que vous ne l’avez pas vidée, vous pouvez y récupérer des fichiers. CPU (Central Processing Unit) Cerveau de l’ordinateur. Il accomplit la plupart des calculs nécessaires à son fonctionnement. Également appelé processeur. Curseur Emplacement qui désigne l’endroit où texte et graphique vont être insérés. Il
Disque système Disque dur où le système d’exploitation est installé. DLL (Dynamic Link Library) Fonction du système qui permet à des routines exécutables (qui servent en général une ou plusieurs fonction(s) spécif ique(s) d’être s tockées séparément sous forme de fichiers portant l’extension .dll. Ces routines ne sont chargées par le programme qui les appelle que lorsque cela est nécessaire. DNS (Domain Name System) Technologie qui traduit les noms d’adresse Internet en adresses numériques (adresses IP) afin de pouvoir la localiser sur Internet. Par exemple, si vous tapez www.microsoft.com dans un navigateur web, ce nom est traduit en une adresse numérique qui permet de vous connecter au serveur qui héberge le site web de Microsoft. Domaine Réseau dont la sécurité et les paramètres sont administrés de manière centralisée via un ordinateur Windows Server et des comptes d'utilisateur. Sous Windows, groupe de ressources logiques (et non physiques) – ordinateurs, serveurs et autres périphériques matériels – sur un réseau administré de façon centralisée via Windows Server. Sur Internet, nom de base des adresses de site web et de courriers électroniques qui identifie le propriétaire de l’adresse. Dossier compressé Dossier contenant un ou plusieurs fichier(s) dont le contenu a été compressé.
344
Glossaire
Dossier partagé Dossier auquel d’autres utilisateurs d’un réseau a accès. Dossier personnel Sous Windows, dossier de stockage créé par Windows pour chaque compte d'utilisateur contenant des sousdossiers et des informations propres à un profil d’utilisateur, comme Documents et Images. Le dossier personnel porte le même nom que celui que vous employez pour ouvrir une session. Dossier public Sous Windows, dossier de stockage créé par Windows et auquel tous les comptes d'utilisateur de l’ordinateur peuvent accéder. Il contient des informations et des paramètres que partagent tous les comptes d'utilisateur. Le dossier Public peut être partagé avec d’autres utilisateurs du réseau. Dossier système Dossier créé sur le disque système contenant les fichiers nécessaires au fonctionnement de Windows. Dossier zippé Voir dossier compressé. Double clic Action de pointer un élément de l’interface et d’appuyer très vite à deux reprises sur le bouton principal de la souris afin de lancer un programme ou ouvrir une fenêtre, un dossier ou un fichier. DSL (Digitial Subscriber Line) Connexion Internet à haute vitesse qui utilise des câbles téléphoniques standard. Dynamique Changement occasionné par des facteurs extérieurs. Écran de bienvenue Écran qui apparaît lorsque vous démarrez l’ordinateur, et qui contient un lien vers chaque compte d'utilisateur actif et vers des outils d’accessibilité. Écran de veille Écran vide, image ou images mobiles que Windows affiche après une période d’inactivité donnée. L’écran de
veille permet d'économiser de l’énergie ou de masquer des informations lorsque vous n’êtes pas à votre poste de travail. En ligne Connecté à un réseau ou à Internet. Également utilisé pour décrire le temps que vous passez à travailler sur votre ordinateur. Épingler Action d’attacher un raccourci vers un programme, un dossier, ou un fichier à un élément de l’interface comme le menu Démarrer ou la barre des tâches. Ethernet Système d’échange de données entre les ordinateurs d’un réseau local grâce à des câbles coaxiaux, en fibre optique ou composés d’une paire de fils torsadés. Extension de fichier Caractères ajoutés au nom d’un fichier par le programme qui l’a créé, séparés du nom par un point. Certaines extensions de fichier identifient le programme avec lequel le f ichier s’ouvre, comme .xlsx pour les fichiers Microsoft Office Excel 2007 ; d’autres désignent des formats, comme .jpg pour les fichiers graphiques. FAI (Fournisseur d’Accès Internet) Société qui fournit un accès Internet à des personnes ou des entreprises. Le FAI fournit les informations de connexion nécessaires aux utilisateurs pour accéder à Internet via ses ordinateurs en échange d’un abonnement mensuel ou à la minute. Fenêtre Cadre dans lequel l’ordinateur exécute un programme ou affiche le contenu d’un dossier ou d’un fichier. Il est possible d’ouvrir plusieurs fenêtres simultanément, de les dimensionner, de les déplacer, de les réduire en bouton dans la barre des tâches, de les agrandir ou de les fermer. Fenêtre publicitaire (pop-up) Petite fenêtre de navigateur qui s’ouvre par-dessus (ou
Glossaire
parfois en dessous) de la fenêtre du navigateur web lorsque vous affichez un site web ou que vous cliquez sur un lien publicitaire. Fermeture de session Fermer une session sans affecter celle des autres utilisateurs. Fichier autorun Fichier qui lance automatiquement un programme d’installation lorsque vous insérez un disque dans un lecteur ou lorsque vous le localisez dans un dossier. Fichier exécutable Fichier qui lance un programme, comme un traitement de texte, un jeu ou un utilitaire Windows. L’extension .exe permet de les identifier. Filtre Permet d’afficher uniquement les éléments correspondant à des critères spécifiques. Flux Flux d’informations contenant du contenu publié par un site web et actualisé régulièrement. Les flux sont souvent associés à de nouveaux sites et blogs, mais sont également utilisés pour distribuer d’autres types de contenu numérique, comme des photos, de la musique et des vidéos. Voir aussi RSS.
345
a été introduite sous Windows 7 en remplacement du Volet Windows. Gbit/s (Gigabits par seconde) Unité de transfert de données égale à 1 000 Mbit/s (mégabits par seconde). Gif Format de fichier d’image numérique développé par CompuServe et utilisé pour transmettre des images vectorielles sur Internet. Une image de ce format peut contenir jusqu’à 256 couleurs, y compris une couleur transparente. La taille du fichier dépend du nombre de couleurs utilisées. Giga-octet (Go) 1 024 mégaoctets de stock a g e d e d o n n é e s , s o u v e n t é va l u é s approximativement à 1 million d'octet. Glisser et cliquer du bouton droit Action de déplacer un élément à l’écran en plaçant le pointeur dans sa barre de titre, en maintenant enfoncé le bouton secondaire de la souris tout en déplaçant la souris. Un menu contextuel avec les actions possibles s’affiche lorsque vous relâchez le bouton de la souris.
Flux XML Voir flux.
Glisser Action de déplacer un élément vers un autre emplacement de l’écran en plaçant dessus le pointeur tout en maintenant enfoncé le bouton principal de la souris avant de bouger la souris.
Format d’échange graphique Voir gif.
Go Voir giga-octet.
Fournisseur de recherche Société qui fournit un moteur de recherche permettant de trouver des informations sur le web.
Groupe de travail Réseau informatique peerto-peer grâce auquel des ordinateurs partagent des ressources, comme des fichiers, des imprimantes et des connexions Internet.
Flux RSS Voir flux et RSS.
Gadget Programme personnalisable qui affiche des informations, comme l’heure, la météo, les actualités, sur votre Bureau. Galerie de gadgets du Bureau Galerie permettant de choisir des gadgets fournissant une multitude d’informations dynamiques directement sur votre Bureau. Cette galerie
Groupe résidentiel Connexion protégée par mot de passe entre un groupe d’ordinateurs qui permet de partager des fichiers et des imprimantes. Un réseau domestique ne peut contenir qu’un seul groupe rési-
346
Glossaire
dentiel. Un réseau domestique ne doit pas forcément posséder de groupe résidentiel, pas plus qu’il n'est nécessaire de rejoindre un groupe résidentiel pour utiliser un réseau domestique. Les groupes résidentiels sont une nouveauté de Windows 7. GUI Voir interface utilisateur graphique. Hors ligne Non connecté à un réseau ou à Internet. Également utilisé pour décrire le temps que vous ne passez pas à travailler sur votre ordinateur. HTML (Hypertext Markup Language) Langage de balisage de texte utilisé pour créer des documents destinés au Web. HTML définit la structure et la mise en page d’un document web grâce à une multitude de balises et d’attributs. Hub Périphérique utilisé pour relier plusieurs périphériques du même type. Voir aussi hub réseau et hub USB. Hub réseau Périphérique utilisé pour relier des ordinateurs sur un réseau. Les ordinateurs sont reliés au hub par des câbles. Il envoie les informations qu’il reçoit d’un ordinateur à tous les autres ordinateurs du réseau. Hub USB Périphérique qui permet de relier plusieurs périphériques USB à un seul port USB, ou de connecter un ou plusieurs périphériques USB à des ports USB sur plusieurs ordinateurs. Le dernier type de hub USB, appelé partage USB, fonctionne comme une boîte de commande qui permet de donner à un ordinateur à la fois le contrôle sur les périphériques reliés au hub. Hypertexte Voir lien hypertexte. Icône Représentation visuelle d’un programme, dossier, f ichier ou tout autre objet ou fonction.
Identifiant Windows Live Adresse de messagerie électronique, enregistrée auprès du service d’authentification de Windows Live, qui permet de vous identifier sur les sites et auprès des services qui utilisent cette authentification. Image de compte d'utilisateur Image qui représente un compte d'utilisateur. Elle ne figure que sur l’ordinateur où réside le compte et non sur les ordinateurs membres d’un domaine. IMAP (Internet Message Access Protocol) Protocole utilisé par les ordinateurs pour envoyer et recevoir des courriers électroniques. Il donne accès au courrier sans le télécharger sur l’ordinateur. Imprimante distante Imprimante qui n’est pas reliée directement à votre ordinateur. Voir aussi imprimante réseau et imprimante partagée. Imprimante locale Imprimante directement connectée à un des ports de l’ordinateur. Voir aussi imprimante distante. Imprimante partagée Imprimante reliée à un ordinateur et à laquelle d’autres ordinateurs du réseau ont accès à partir de cet ordinateur. Imprimante réseau Imprimante reliée directement à un réseau via une connexion par câble (Ethernet) ou sans fil, ou via un serveur ou un hub d’impression. Imprimante vir tuelle Programme qui « imprime » du contenu dans un fichier et non sur du papier. Le contenu apparaît dans le fichier comme s’il était imprimé. Indication de mot de passe Entrée que vous enregistrez lorsque vous créez ou modifiez votre mot de passe afin de vous en souvenir. Windows 7 l’affiche si vous saisissez un mot de passe incorrect.
Glossaire
Indice de performance Windows Utilitaire Windows pour évaluer un système informatique et attribuer une note qui reflète le résultat le plus bas pour le processus, la mémoire, la carte graphique et le disque dur. Infobulle Informations qui s’affichent lorsque vous placez le pointeur de la souris sur un élément. Information d’identification Informations permettant de prouver une identité, utilisées pour accéder à des ressources locales ou réseau. Les noms d’utilisateur, les mots de passe, les cartes à puce et les certificats, sont des exemples d’informations d’identification. Interface utilisateur (UI) Portion d’un programme avec lequel un utilisateur interagit. Il en exis te de plusieur s types : interfaces en ligne de commandes, interfaces pilotées par des menus, et interfaces utilisateur graphiques. Interface utilisateur graphique (GUI) Interface utilisateur qui intègre des éléments visuels comme un Bureau, des icônes et des menus ; permet d’accomplir des opérations en interagissant avec l’interface visuelle au lieu de saisir des commandes. ISDN (Integrated Services Digital Network) Technologie numérique à haute vitesse qui utilise les lignes téléphoniques pour offrir un accès à Internet.
347
Kbit/s (Kilobits par seconde) unité de transfert de données égale à 1 000 bits par seconde ou à 125 octets par seconde. Kilo-octet (Ko) 1 024 octets de stockage de données. En référence aux vitesses de transfert de données, 1 000 octets. Ko Voir kilo-octet. LAN (Local Area Network) Voir réseau local. Lecteur partagé Lecteur auquel d’autres utilisateurs d’un réseau ont accès. Lecteur réseau Dossier ou lecteur partagé sur le réseau auquel vous attribuez une lettre de lecteur de sorte que son nom apparaisse dans la fenêtre Ordinateur. Lien hypertexte Lien allant d’un élément textuel, graphique, audio ou vidéo vers un emplacement cible dans un même document, un document différent, ou une page web. Liste de raccourcis Dans la liste des programmes récents ou des éléments épinglés du menu Démarrer, méthode qui permet d’accéder aux fonctions et aux fichiers que vous êtes susceptible d’utiliser avec un programme. Placez le pointeur sur la flèche à droite adjacente à un programme pour aff icher une liste de tâches et de fichiers récents. Liste des programmes récemment ouverts Liste du menu Démarrer contenant les derniers programmes démarrés.
ISP (Internet Service Provider) Voir FAI.
Local Situé sur ou relié à un ordinateur.
IT Voir technologie de l’information.
Logiciel espion Logiciel qui aff iche des publicités (dans des fenêtres publicitaires), collecte des informations sur votre compte ou modifie des paramètres de l’ordinateur sans votre consentement.
JEPG (.jpg) Format de fichier d’image numérique conçu pour compresser des images en couleur ou en niveaux de gris. Il convient aux photographies et aux travaux naturalistes. Les images enregistrées dans ce format portent l’extension .jpg ou .jpeg.
Logiciel malveillant Logiciel conçu délibérément pour nuire à votre ordinateur comme les virus, les vers et les chevaux de Troie.
348
Glossaire
Logiciel Programme destiné à accomplir des actions avec le matériel. Voir aussi matériel.
votre ordinateur, ainsi que vers toutes les tâches que Windows permet de réaliser.
Mapper un lecteur Fait d’attribuer une lettre de lecteur disponible à un dossier spécifique de l’ordinateur ou un dossier partagé ; généralement, le dossier est situé sur un autre ordinateur du réseau. Cela permet de créer une connexion permanente vers un partage réseau mais aussi de maintenir une connexion vers un emplacement Internet.
Menu Tous les programmes Zone du menu Démarrer qui s’affiche lorsque vous cliquez sur Tous les programmes et que vous masquez en cliquant sur Précédent. Elle donne accès à la plupart des programmes et utilitaires installés sur votre ordinateur.
Matériel Éléments physiques comme un ordinateur ou un moniteur. Voir aussi logiciel. Mbit/s (Mégabits par seconde) Unité de transfert de données égale à 1 000 Kbit/s (kilobits par seconde). Média Supports sur lesquels des données sont enregistrées ou stockées, comme des CD, des DVD, des disquettes ou des clés USB. Méga-octet (Mo) 1 024 kilo-octets ou 1 048 576 octets de stockage de données : souvent évalué approximativement à 1 million d’octets. En référence aux vitesses de transfert de données, 1 000 kilo-octets. Membre d’un groupe résidentiel Ordinateur qui a rejoint un groupe résidentiel. Menu Liste à partir de laquelle vous donnez des instructions en cliquant sur une commande. Menu contextuel Menu qui s’affiche lorsque vous cliquez du bouton droit sur un objet et qui contient une liste de commandes apparentées. Menu Démarrer Liste d’options qui s’affiche lorsque vous cliquez sur le bouton Démarrer. Le menu Démarrer est le lien central vers tous les programmes installés sur
Message instantané Système de communication en temps réel utilisé pour dialoguer (chat) et interagir avec d’autres personnes par le biais d’une fenêtre. Métadonnées Informations descriptives, comme les mots-clés et les propriétés, relatives à un fichier ou une page web. Par exemple, le titre, le sujet, l’auteur et la taille d’un fichier sont des exemples de métadonnées. Mise à niveau Remplacement du matériel ancien par du nouveau ou de l’ancienne version d’un programme par la nouvelle. Mise en veille prolongée Cette option est analogue à la mise en veille, sauf qu’elle enregistre tous les fichiers ouverts et l’état des programmes en cours d’exécution sur le disque dur et non dans la mémoire, puis éteint complètement l’ordinateur. Lorsque vous appuyez sur le bouton d’alimentation pour reprendre votre travail, Windows 7 récupère les informations à partir du disque dur et restaure votre session précédente. Mo Voir méga-octet. Mode veille Fonction Windows qui place en mémoire tous les fichiers ouverts, enregistre leur état et l’état de tout programme en cours d’exécution, puis place l’ordinateur en mode économie d’énergie. Modem Périphérique qui permet de transmettre et de recevoir des informations sur une ligne téléphonique ou via un service à
Glossaire
large bande comme un câble ou une ligne DSL. Mot-clé Dans l’Explorateur Windows, motclé assigné à un fichier. Également mot ou phrase que l’on attribue à un fichier ou une page web et que l’on utilise comme critère de recherche. Mot de passe Mesure de sécurité utilisée pour restreindre l’accès à des comptes d'utilisateur, des systèmes informatiques et des ressources. Un mot de passe est composé d’une chaîne de caractères uniques que vous devez saisir avant d’obtenir un accès. Navigateur web Programme logiciel qui affiche le contenu d’une page web et qui permet d’interagir avec du contenu et de naviguer sur Internet. Internet Explorer est un navigateur web. Navigation avec onglets Dans Internet Explorer, fonctionnalité qui permet d’ouvrir et d’afficher plusieurs page web ou fichiers dans différents onglets. Il est aisé de basculer d’une page à l’autre en cliquant sur les onglets. Navigation InPrivate Mode de navigation qui ouvre une fenêtre Internet Explorer distincte afin de naviguer sur le web sans laisser de traces. Les pages et les sites visités n’apparaissent pas dans l’onglet Historique et les f ichiers temporaires et les cookies ne sont pas enregistrés sur l’ordinateur. Naviguer Action de rechercher un dossier ou un fichier en parcourant l’arborescence de dossiers d’un ordinateur ou de rechercher des informations sur le Web en suivant des liens entre des pages web. Netbook Petit ordinateur portable léger conçu essentiellement pour naviguer sur le web et accomplir des opérations simples. Il
349
possède généralement un processeur de 1,6 GHz et un écran d’une taille inférieure à 11 pouces. Nom de compte d'utilisateur Nom unique qui identifie un compte d'utilisateur Windows. Octet Unité de mesure des données ; un octet contient un seul caractère, comme une lettre, un chiffre ou un signe de ponctuation. Certains caractères uniques peuvent peser plus d’un octet. OEM (Original Equipment Manufacturer) Société qui assemble un ordinateur à partir de composants, qui appose sa marque puis qui vend la machine au public. Elle peut également préinstaller un système et d’autres logiciels sur l’ordinateur. Onglet Dans une boîte de dialogue, les onglets désignent des pages de paramètres distinctes ; le titre de l’onglet indique la nature du groupe. Vous affichez les paramètres en cliquant sur l’onglet. Dans Internet Explorer, lorsque la navigation avec onglets est activée, ils matérialisent des pages web distinctes dans une fenêtre du navigateur. Pour afficher une page, cliquez sur son onglet ou cliquez du bouton droit pour afficher un menu contextuel d’options apparentées. Option Valeur appartenant à un groupe de valeurs mutuellement exclusives d’un paramètre, située généralement dans une boîte de dialogue. Option d’arrêt Façons de fermer la session en cours. Vous pouvez arrêter l’ordinateur, basculer vers un autre compte d'utilisateur, fermer la session, verrouiller l’ordinateur, redémarrer l’ordinateur ou mettre l’ordinateur en veille ou en veille prolongée. Ordinateur de bureau Ordinateur conçu pour être utilisé à un emplacement fixe. Il
350
Glossaire
est composé d’un boîtier accueillant les composants de l’ordinateur, d’un moniteur, d’un clavier, d’une souris et de hautparleurs. Voir aussi ordinateur portable. Ordinateur portable Ordinateur avec un clavier, un moniteur et un dispositif de pointage intégrés, conçu pour une utilisation nomade. Leurs spécifications techniques sont comparables à celles des ordinateurs de bureau. La taille de leur écran s’étend de 11 à 17 pouces. Voir aussi ordinateur de bureau. Ouverture de session Démarrage d'une session. Page de démarrage Dans Internet Explorer, la ou les pages qui s’ouvre(nt) automatiquement au démarrage du navigateur et lorsque vous cliquez sur le bouton Accueil. Pour des sites web, première page qui s’affiche lorsque vous vous connectez à un site. Panneau de conf iguration Programme Windows contenant des éléments pour contrôler des fonctionnalités au niveau du système et accomplir des tâches apparentées, comme installer et conf igurer du matériel ou des logiciels. Partage Action de rendre accessible des fichiers ou des ressources locales à d’autres utilisateurs du même ordinateur ou à d’autres ordinateurs d’un réseau. Partage réseau Dossier partagé d’un ordinateur sur votre réseau (et non sur votre ordinateur local). Peer-to-peer Réseau, comme un groupe de travail, où des ordinateurs et des ressources sont directement connectés et non pas gérés par un serveur central. Périphérique Périphérique, comme un disque dur, une imprimante, un modem ou
un joystick, relié à un ordinateur, et contrôlé par le microprocesseur de l’ordinat e u r, m a i s f a c u l t a t i f p o u r l e fonctionnement de l’ordinateur. Voir aussi périphérique externe et périphérique interne. Périphérique de pointage Périphérique tel qu’une souris, qui contrôle le pointeur avec lequel vous interagissez avec les éléments affichés à l’écran. Périphérique externe Périphérique que l’on connecte à un port situé à l’extérieur du boîtier de l’ordinateur. Les moniteurs, les claviers, les souris et les haut-parleurs sont des exemples de périphériques externes. Voir aussi périphérique interne et périphérique. Périphérique interne Périphérique installé dans le boîtier de l’ordinateur, comme une carte d’extension, un disque dur ou un lecteur de DVD. Voir aussi périphérique externe et Périphérique. Pilote Programme qui permet à Windows de communiquer avec un programme logiciel ou un périphérique matériel comme une imprimante, une souris ou un clavier, relié à votre ordinateur. Tous les périphériques ont besoin d’un pilote pour fonctionner. De nombreux pilotes, comme celui du clavier, sont intégrés à Windows. Pilote d’imprimante Voir pilote. Pilote de périphérique Voir pilote. Piratage logiciel Reproduction et distribution illégales d’applications logicielles. Pixel Plus petit élément utilisé pour former une image sur un écran d’ordinateur. Les images sont composées de milliers de pixels organisés par colonnes et par lignes. Chaque pixel aff iche une couleur. Voir aussi résolution d’écran.
Glossaire
Plug and play Technologie qui permet à l’ordinateur de découvrir automatiquement et de configurer les paramètres d’un périphérique connecté à l’ordinateur via une connexion USB ou IEEE 1394. PNG (Portable Network Graphic) Format ouvert de fichier d’image numérique qui utilise une compression sans perte de données. PNG offre une alternative au format de fichier .gif. Point d’insertion Voir curseur. Point de restauration Instantané de vos paramètres système pris par Windows à un instant planifié ainsi qu’avant tout changement majeur, comme l’installation d’un programme ou la mise à jour des fichiers système. Si votre système est instable, vous pouvez sélectionner un point de restauration pour annuler des changements apportés à vos fichiers personnels. Pointer Action de placer le pointeur de la souris sur un élément. Également appelé survol avec la souris. Pointeur Image à l’écran qui se déplace lorsque vous bougez la souris. En fonction de l’action, le pointeur prend la forme d’une flèche, d’une main, d’une barre verticale (I) ou autre. POP 3 Protocole standard utilisé par les ordinateurs pour envoyer et recevoir des courriers électroniques. Ces messages sont gérés par un serveur de messagerie jusqu’à leur chargement dans l’ordinateur, puis sont supprimés du serveur. Les autres protocoles de messagerie, comme IMAP, conser vent les messages sur le ser veur jusqu’à leur suppression. Pop-up Voir aussi fenêtre publicitaire. Port Interface qui permet de transférer des données entre un ordinateur et d’autres
351
périphériques, un réseau ou via une connexion directe vers un autre ordinateur. Port FireWire FireWire est le nom attribué au port IEEE 1394 par la société Apple, qui est un des dépositaires de cette technologie. Voir aussi port IEEE 1394. Port IEEE 1394 Port destiné au transfert à haute vitesse de données audio et vidéo. Voir aussi port FireWire. Port parallèle Connecteur d’entrée et de sortie d’un dispositif d’interface parallèle. Certains types d’imprimantes se connectent à l’ordinateur via un port parallèle. Port USB Connexion qui permet d’alimenter un périphérique et de transférer des données. Profil réseau Informations sur une connexion réseau spécifique, comme le nom, le type et les paramètres du réseau. Propriété Identifie des informations sur un fichier, un dossier, un lecteur, un périphérique ou d’autres éléments du système. Certaines propriétés sont fournies automatiquement. D’autres doivent l’être par vos soins. Par exemple, les propriétés d’un fichier comprennent des informations comme le nom, la taille, la date de modification, le titre, les mots-clés et les commentaires du dossier. Cliquez du bouton droit sur l’élément dans une interface comme l’Explorateur Windows ou le Gestionnaire de périphériques, puis choisissez Propriétés pour afficher ses propriétés. Raccourci Lien habituellement représenté par une icône, qui ouvre un programme, un fichier de données ou un périphérique. Par exemple, le fait de cliquer sur le raccourci de Microsoft Word démarre ce programme.
352
Glossaire
Racine Raccourci pour dossier racine ou répertoire racine. Niveau le plus haut d'un jeu d'informations organisées de façon hiérarchique. La racine correspond au dossier ou au répertoire d’où découlent tous les autres dossiers ou répertoires. RAM (Random Access Memory) Zone de stockage des données utilisée par un ordinateur pour exécuter des programmes et stocker temporairement les informations en cours. Les informations stockées dans la RAM sont effacées à la fermeture de l’ordinateur. Ratio de format Proportionnalité entre la largeur d’une image, l’écran et d’autres éléments visuels par rapport à sa hauteur. ReadyBoost Fonctionnalité Windows permettant d’accroître la mémoire du système en utilisant une clé USB comme cache pour étendre la mémoire. Rechercher (menu Démarrer) Fonction du menu Démarrer qui permet de saisir des caractères dans cette zone ; Windows affiche immédiatement une liste de programm e s , d’ é l é m e n t s d u Pa n n e a u d e configuration, de documents, de musiques, de vidéos et de messages électroniques contenant cette chaîne de caractères, regroupés par catégorie. Réduire Donner à une fenêtre agrandie sa taille précédente. Réduire une fenêtre en bouton dans la barre des tâches. Registre Base de données contenant des informations sur la configuration de l’ordinateur. Le registre stocke des paramètres liés au matériel et aux logiciels installés sur l’ordinateur. Ceux-ci sont mis à jour par les procédures ad hoc et les programmes d’installation et de désinstallation. Il est possible de mettre à jour manuellement le registre, mais seuls les utilisateurs expéri-
mentés peuvent s’y risquer car toute erreur peut s’avérer désastreuse. Réseau Sous Windows, groupe d’ordinateurs reliés entre eux via une connexion par câble ou sans fil. Un réseau peut être uniquement constitué de deux ordinateurs directement reliés entre eux, ou de millions de machines comme sur Internet. Dans Windows Live, un groupe de personnes peuvent communiquer et partager des données. Votre réseau se compose des personnes que vous avez ajoutées à votre prof il Windows Live, dans vos contacts Windows Live Messenger, ou les deux. Elles ont accès aux informations relatives à vos dernières activités et autres, en fonction de leurs autorisations. Voir aussi réseau local. Réseau de bureau Réseau auquel vous vous connectez avec une connexion de type Réseau de bureau. Réseau domestique Réseau auquel vous vous connectez avec une connexion de type Réseau domestique. Réseau local Réseau informatique qui couvre une petite zone comme une maison ou un bureau, avec un point de connexion central comme un routeur et une connexion Internet partagée. Voir aussi réseau. Réseau public Réseau auquel vous vous connectez avec une connexion de type Réseau public. Résolution d’écran Degrés de f inesse de l'affichage d'une image à l'écran. Elle se mesure en pixels, et s'exprime par le nombre de pixels en largeur multiplié par le nombre de pixels en hauteur. Par exemple, 1 024 × 768. Voir aussi pixel. Routeur Périphérique matériel connecté aux ordinateurs d’un réseau ou qui relie plusieurs réseaux (par exemple, un réseau local à un FAI).
Glossaire
RSS (Really Simple Syndication) Mode de distribution des informations issues d’un site web ou d’un blog via un lecteur ou un agrégateur de flux. Serveur DHCP Serveur qui gère un pool d’adresses IP et des paramètres de confirmation client, et qui assigne des adresses IP aux ordinateurs et aux périphériques sur un réseau. Signature numérique Signature électronique composée d’un code secret et d’une clé privée. Les signatures numériques permettent de vérif ier l’authenticité d’un fichier. Sites suggérés Dans Internet Explorer, fonction qui garde la trace des sites que vous visitez et qui vous recommandent d’autres sites correspondant à votre historique de navigation. Les sites suggérés sont une nouvelle fonction d’Internet Explorer 8. Slot d’extension Connecteur sur la carte mère d’un ordinateur conçu pour établir un contact électrique entre les composants électroniques d’une carte d’extension et la carte mère. SMTP (Simple Mail Transfer Protocol) Protocole permettant d’envoyer des messages d’un ordinateur à un autre sur un réseau. Il est utilisé sur Internet pour router des courriers électroniques. Surfer sur le web Parcourir des informations sur Internet. Système d’exploitation Programmes sousjacents qui indiquent à l’ordinateur quoi faire et comment. Le système d’exploitation coordonne les interactions entre les composants de l’ordinateur, fait office d’interface entre vous et l’ordinateur, permet à l’ordinateur de communiquer avec d’autres machines et périphériques, et interagit
353
avec les programmes installés sur votre ordinateur. Technologie de l'information Développement, installation et mise en œuvre de systèmes informatiques et d’applications. Terme de recherche Terme que vous saisissez dans la zone Rechercher du menu Démarrer ou d’une fenêtre de dossier. Windows filtre le contenu des emplacements de stockage disponibles ou du volet de contenu de la fenêtre de dossier pour n’afficher que les éléments contenant le terme de la recherche. Thème Ensemble d’éléments visuels et de sons qui donne une apparence unifiée à l’interface utilisateur. Un thème comprend un arrière-plan de Bureau, un économiseur d’écran, les couleurs de fenêtre et des sons. Certains intègrent également des icônes et des pointeurs de souris. UAC (User Account Control) Fonctionnalité de sécurité Windows qui permet d’autoriser ou de limiter les actions d’un utilisateur ou du système afin d’éviter que des programmes malveillants endommagent l’ordinateur. Windows 7 possède de nombreux niveaux de contrôle UAC. UNC (Universal Naming Convention) Système qui identifie dans un réseau l’emplacement de ressources partagées comme des ordinateurs, des lecteurs et des dossiers. Il prend la forme suivante : \\NomOrdinateur\DossierPartagé. URL (Uniform Resource Locator) Adresse qui identifie de manière unique l’emplacement d’un site ou d’une page web. Elle est habituellement précédée de http://, comme dans l’adresse http://www.microsoft.com. Les URL sont utilisées par les navigateurs pour localiser des ressources Internet.
354
Glossaire
USB (Universal Serial Bus) Connexion qui offre des capacités de transfert de données et qui permet d’alimenter un périphérique. Voir aussi hub USB et port USB. Utilitaire de résolution des problèmes Utilitaire Windows pour diagnostiquer et corriger des problèmes. Windows 7 possède plus de 20 utilitaires de résolution de problèmes spécifiques aux programmes, au matériel et au son, aux réseaux et à Internet, à l’apparence, la personnalisation, le système et la sécurité. Verrouiller Rendre votre session Windows indisponible pour d’autres utilisateurs. Le verrouillage est plus eff icace si votre compte d'utilisateur est protégé par un mot de passe. Vidéoprojecteur Périphérique qui projette un signal vidéo d’un ordinateur sur un écran à travers une lentille. Virtuel Système logiciel qui agit comme un système matériel. Les dossiers virtuels (appelés bibliothèques) et les imprimantes virtuelles sont des exemples. VISUAL Search Fonctionnalité d’Internet Explorer pour afficher des informations, y compris des images, dans la liste des résultats de la recherche générée par certains moteurs de recherche. Visual Search est une nouveauté d’Internet Explorer 8. Volet de contenu Dans l’Explorateur Windows, volet qui affiche des fichiers et des dossiers stockés dans le dossier ou le périphérique de stockage actuellement sélectionné. Voir aussi volet des détails, volet de navigation et volet de visualisation. Volet de navigation Dans l’Explorateur Windows, volet gauche d’une fenêtre de dossier. Il contient les Favoris, les bibliothèques et une liste de lecteurs et de dossiers que l’on peut développer. Voir aussi volet de
contenu, volet des détails et volet de visualisation. Volet de tâches Volet fixe qui apparaît sur l’un côté de la fenêtre d’un programme et qui contient des options liées à l’achèvement d’une tâche spécifique. Volet de visualisation Dans l’Explorateur Windows, volet donnant un aperçu du fichier sélectionné dans le volet de contenu. Voir aussi volet de contenu, volet des détails et volet de navigation. Volet des détails Dans l'Explorateur Windows, panneau en bas d’une fenêtre de dossier qui affiche des informations sur le dossier ou les éléments sélectionnés. Voir aussi volet de contenu, volet de navigation et volet de visualisation. Volet des favoris Dans Internet Explorer, barre d’outils située en dessous de la barre d’adresse contenant des boutons et permettant de stocker des emplacements web pour un accès rapide, d’obtenir des composants et d’accéder à des sites dans l’historique de navigation. Volet Windows Voir galerie de gadgets du Bureau. Web Slice Fonctionnalité d’Internet Explorer qui affiche des informations actualisées depuis des sites prenant en charge les flux dans le volet des favoris, sans que vous ayez besoin de quitter la page en cours. Les Web Slices sont une nouvelle fonction d’Internet Explorer 8. Web Abréviation de World Wide Web. Réseau mondial composé de millions de réseaux plus petits qui s’échangent des données. WEP (Wired Equivalent Privacy) Protocole de sécurité basé sur un algorithme conçu pour les réseaux sans fil. Même s’il n'est pas aussi sécurisé que le protocole WPA, il
Glossaire
355
entre toujours dans les configurations des routeurs sans fil.
programmes et d’importantes informations de statut.
Windows Update Fonctionnalité Windows que vous pouvez activer manuellement ou automatiquement pour vous assurer que le système d'exploitation est à jour. Windows Update répertorie les composants matériels et logiciels de l’ordinateur, communique avec la base de données en ligne de Microsoft Update et trouve les mises à jour disponibles pour votre système d’exploitation et vos pilotes logiciels et matériels.
Zone des éléments épinglés Zone située en haut du volet gauche du menu Démarrer dans laquelle il est possible de faire glisser des liens vers des programmes et des fichiers afin de les rendre aisément accessibles.
WPA (Wi-Fi Protected Access) Moyen de sécurité utilisé par les réseaux sans fil. WPA chiffre les informations qu’il envoie entre les ordinateurs d’un réseau sans f il et authentifie les utilisateurs pour s’assurer que seules les personnes autorisées peuvent accéder au réseau. WPA2 est une forme plus sécurisée de WPA. XML (Extensible Markup Language) Langage basé sur des balises, proche du HTML, utilisé pour définir la structure des données indépendamment de leur mise en f o r m e , a f i n q u’e l l e s p u i s s e n t ê t r e employées à de nombreuses fins et par de nombreux programmes. XPS (XML Paper Specification) Format de fichier numérique pour enregistrer des documents. XPS est basé sur le langage XML, conserve la mise en forme du document et permet de partager des fichiers. XPS a été développé par Microsoft mais il est indépendant de toute plate-forme et libre de droits. Zip Voir dossier compressé. Zone de notification Zone située à l’extrémité droite de la barre des tâches Windows. Elle contient des raccourcis vers des
Index 80211.x 67
A
Accélérateurs 178, 339 gérer 181 installer 179 Accessoires 9 Activation de Windows 22 Administrateur créer un compte 45 Adresse IP (Internet Protocol) 339 Aero Peek 229, 339 Affichage multiple 339 configurer 328 définir le moniteur principal 329 fenêtres cachées 329 régler la position des affichages 330 Afficher le Bureau 13, 103 Agrandir 339 AND 193 Annuaires de flux 186 Arrêter l’ordinateur 32, 339 Arrière-plan 3 Assistant 339 Autorisation accès aux fichiers et dossiers 149 compte d'utilisateur 41
B
Bande passante 339 Barre d’adresse 112, 339 d’information 340 d’outils 340 de commandes 340 de défilement 340 de menus 114, 340 de titre 112, 340 des tâches 340 Barre d'outils Adresse 251 ajouter 250 ajouter à la barre des tâches 256 Bureau 251 liens 251 Panneau de saisie Tablet PC 251
Barre de titre barre d’adresse 112 boutons de navigation 112 zone de recherche 113 Barre des tâches 12 ajouter des barres d'outils 250, 256 ancrer en haut de l'écran 254 ancrer sur un des bords de l'écran 250 boutons 13 déverrouiller 249 éléments épinglés 163 manipuler des fenêtres ouvertes 102 masquer automatiquement 252 options des boutons 255 propriétés 251 zone de Lancement rapide 13 zone de notification 15, 252 Bibliothèque 340 organiser 122 Organiser par 139 partage 84 standard 110 Bitmap (.bmp) 340 Blog 340 Blog Spaces 293 Bloqueur de fenêtres publicitaires activer 213 désactiver 214 paramètres 214 Boîte de dialogue 340 Bouton Afficher le Bureau 13 Arrêter 340 barre des tâches 255 de la barre des tâches 13 d’option 341 de barre des tâches 341 de barre des tâches épinglé 341 Précédent 112 Suivant 112 Bureau 341 arrière-plan 3 changer les icônes 162 dupliquer 327 étendre 326 icônes 3 réorganiser les icônes 169 taille des icônes 168
357
358
C
Index
Câble Ethernet 341 Cache 341 Calculatrice 275, 277 Calendrier 272, 284 Calendrier Windows Live 293 Capture 279 Caractère générique 341 Caractéristiques de l’ordinateur 21 Carte d’extension 341 son 341 Catégories du Panneau de configuration 16 Centre de maintenance 24, 341 Centre des favoris 198, 200, 341 Centre Réseau et partage 68, 70 Chemin absolu 341 d’accès 341 relatif 342 Chiffrement WPA 67 Clé d’enregistrement 342 Clé USB 342 Clé WEP ou WPA 67 Clic du bouton droit 342 Composant partagé 342 Composants Web Slices 187 ajout au volet des favoris 188 installer 188 Compresser 342 Compte d'utilisateur 342 activer un compte désactivé 58 Administrateur 41, 342 autorisations 41 basculer vers un autre compte 46 changer l'image 47 changer le nom 47 créer 44 créer un mot de passe 47, 51 désactiver 58 imposer des restrictions horaires 53 invité 343 modifier l'image du compte 49 modifier le type de compte 49 profil 39 protection 40 supprimer 58 tâches possibles 41 types 41 UAC 41 utilisateur standard 41, 342 Compteur processeur 284
Connexions à large bande 343 à un réseau 62 commutée 343 de groupe résidentiel 64 de partage de fichiers 64 sans fil 62 Contacts Windows 272 extensions de fichier 301 Contrôle ActiveX 343 Contrôle de compte d'utilisateur Voir UAC Contrôle parental limiter l'accès aux jeux 52 limites horaires 52 restreindre l'accès aux programmes 52 Windows Live 290 Conversion d’unités 278 Corbeille 4, 160, 343 taille 161 CPU (Central Processing Unit) 343 Curseur 343
D
Date formats 261 modifier 260 Découverte du réseau 64, 80 Démarrer 5, 9 Accessoires 9 Démarrage 9 éléments épinglés 163 Jeux 9 Jump List 9 Maintenance 9 options de fermeture 32 programmes ouverts récemment 7 Tous les programmes 8 volet droit 10 zone des éléments épinglés 6 Dépannage problème de connexion 93 Désinstaller un programme 298 Détacher de la barre des tâches 164 du menu Démarrer 163 Device Stage 312 Devises 284 DHCP 353 Diaporama écran de veille 236 gadget 285
Index
Diffusion de contenu multimédia 64 Disque de réinitialisation de mot de passe 47, 343 Disque système 343 DLL (Dynamic Link Library) 343 DNS (Domain Name System) 343 Dossier afficher les propriétés 148 arborescence 108 autorisations d’accès 149 changer les options 146 compressé 343 modification des options 140 onglet Personnaliser 153 Organiser par 139 partage 84, 344 personnel 344 Programmes 111 propriétés 149 Public 111, 344 regroupement des éléments 138 supprimer 159 système 344 tri et filtrage 139 Utilisateurs 111 versions précédentes 149 Windows 112 zippé 344 Dossier public désactiver le partage 82 partage 81 DSL (Digitial Subscriber Line) 344
E
Économiseur d’écran voir écran de veille 234 Écran de bienvenue 344 résolution 238 Écran de veille 344 diaporama 236 implémenter 234 texte 3D 236 Édition Windows 7 21 Éléments épinglés barre des tâches 163 menu Démarrer 163 Épingler 344 à menu Démarrer 163 le Centre des favoris 200 Espace de collaboration Windows 272 Ethernet 344 Événements Windows Live 293 Explorateur Windows
bibliothèques 109 fenêtres 100 groupe Favoris 164 lancer 116 navigation 116 trier et filtrer 140 Extensions de fichier 140, 344 afficher ou masquer 147 choisir le programme par défaut 300
F
FAI (Fournisseur d’Accès Internet) 344 Favoris 198 Explorateur Windows 164 organiser les pages 200 Fenêtre afficher 103 afficher côte à côte 103 cascade 102 composants standard 114 de l’Explorateur Windows 100 de programme 100 déplacer 100 dimensionner 100 empiler 103 masquer 107 Ordinateur 117 raccourcis clavier 102 réduire 104 Fenêtre publicitaire autoriser 214 bloquer 212 options 213 pop-up 344 Fermer la session 33 Fermeture (arrêt) 32 Fermeture de session 345 Fichiers afficher les propriétés 148 afficher ou masquer les extensions 140, 147 arborescence de dossiers 108 autorisations d’accès 149 autorun 345 exécutable 345 mots-clés 151 piles 138 supprimer 159 types 110 tri et filtrage 139 versions précédentes 149 XPS 275
359
360
Index
Fichiers système 25 Filtrage 139 InPrivate 224 Filtre 345 Filtre SmartScreen 215 FireWire 351 Flux 345 Flux RSS 182 annuaires 186 fréquence de mise à jour 185 propriétés 185 s’abonner 183 Fonctionnalités de Windows 283 Format d’échange graphique (GIF) 345 fournisseurs de recherche voir Moteurs de recherche 193
Heure ajouter une horloge 263 formats 261 modifier 260 sélectionner un fuseau horaire 263 temps Internet 261 UTC 259 Historique de navigation confidentialité 224 Horloge 284 Hors ligne 346 Hotmail 293 HTML (Hypertext Markup Language) 346 Hub réseau 346 Hub USB 346 Hypertexte 346
G
I
Gadgets 284, 345 Titres des flux 184 Galerie de compléments composants Web Slices 188 fournisseurs de recherche 197 installer des accélérateurs 179 Galerie de gadgets du Bureau 273, 286, 345 Galerie de photos Windows Live 291 Gb/s (Gigabits par seconde) 345 Gif 345 Giga-octet (Go) 345 Glisser 345 Google Reader 186 Graveur d’image disque Windows 301 Groupe de travail 345 Groupe résidentiel 70, 345 paramètres de partage 75 paramètres en mode multi-utilisateur 75 partager un fichier, un dossier ou une bibliothèque 84 récupérer le mot de passe 75 rejoindre 75 ressources 83 se désabonner 76 Groupes Windows Live 293 GUI 346
H
Haut-parleurs configurer 331 tester 334
Icônes du Bureau 3 taille sur le bureau 168 Identifiant Windows Live 292, 346 Image de compte d'utilisateur 346 IMAP (Internet Message Access Protocol) 346 Imprimante ajouter 315 ajouter une imprimante réseau 324 choisir un port 316 distante 346 imprimer une page de test 319 installer 313 installer des pilotes depuis un disque 320 locale 346 par défaut 318 partagée 320, 346 réseau 323, 346 virtuelle 346 Index (Windows Search) 124 Indication de mot de passe 346 Indice de performance Windows 21, 347 Infobulle 347 Information d’identification 347 Interface utilisateur 347 graphique (GUI) 347 personnaliser l’aspect visuel 230 Internet Explorer accélérateurs 178 affichage de compatibilité 339 apparence du contenu Web 206 bloquer les fenêtres publicitaires 212 Centre des favoris 200
Index
choisir un fournisseur de recherche 196 composants Web Slices 187 confidentialité de l'historique de navigation 224 extensions de fichier 300 Favoris 198 Filtrage InPrivate 224 Filtre SmartScreen 215 flux RSS 182 gestion des composants Web Slices 190 localiser les sites 192 modifier la page de démarrage 206 modifier la taille de la police 206 modifier la taille du texte 206 modifier les couleurs 207 moteurs de recherche 193 Navigation InPrivate 224 niveaux de sécurité 216 organiser les favoris 201 ouvrir dans un nouvel onglet 195 paramètres de sécurité 219 personnaliser 205 niveau de sécurité 220 programme de messagerie par défaut 211 recherche visuelle 194 s’abonner à un flux RSS 183 sites sensibles 222 sites suggérés 195 sites Web d'hameçonnage 215 volet des favoris 189 zone de recherche 198 zones de sécurité 216 Invite de commandes 276 ISDN (Integrated Services Digital Network) 347 ISP (Internet Service Provider) 347 IT 347
J
JEPG (.jpg) 347 Jeux 9, 276 classification PEGI 56 définir la classification 55 Journal Windows 276
K
Kilobits par seconde (Kb/s) 347 Kilo-octet (Ko) 347
L
LAN (Local Area Network) 347
361
Lecteur partagé 347 réseau 347 Lettre de lecteur 109 Lien hypertexte 347 Liste de raccourcis 9, 347 Liste des programmes récemment ouverts 347 Logiciel espion 347 Logiciel malveillant 347
M
Machine virtuelle XP 276 Maintenance 9 Mappage réseau 68 Mapper un lecteur 348 Mbit/s (Mégabits par seconde) 348 Média 348 Méga-octet (Mo) 348 Membre d’un groupe résidentiel 348 Menu Démarrer 5, 348 afficher ou masquer des liens 244 ajouter des éléments 248 modifier l'aspect et le comportement 245 nombre de programmes récents à afficher 247 personnaliser 244 Menus contextuel 348 options de fermeture 35 Tous les programmes 8, 348 Message instantané 348 Métadonnées 348 Météo 285, 288 Mettre en veille 33 Microphone configurer 332 configurer la reconnaissance vocale 335 régler le volume 337 Mise à niveau 348 Mise en route 7 Mise en veille prolongée 348 Mises à jour 25 Mobile Windows Live 293 Mode veille 348 Mode XP 276 Modem 348 Modes d’affichage Contenu 137 Détails 137 Liste 137 Icônes 136 Mosaïques 137
362
Index
Mosaïques 137 Mot de passe 349 créer un disque de réinitialisation 47 fort 47 groupe résidentiel 71 saisir une indication 51 Moteurs de recherche choisir 196 opérateurs booléens 193 Mots-clés 151, 349 Multimédia (programmes de Windows) 274 My MSN 186 My Yahoo! 186
N
Navigateur web 349 Navigation avec onglets 349 InPrivate 224, 349 Netbook 349 NOT 193 Notepad 274 extensions de fichier 301
O
OEM (Original Equipment Manufacturer) 349 Onglet 349 Opérateurs de recherche booléens 192 Option d’arrêt 349 Options d'alimentation mode de gestion de l'alimentation 267 modes 264 Options des dossiers 140 OR 193 Ordinateur de bureau 349 explorer l'arborescence de dossiers 117 portable 350 Organiser par 139 Outil Capture 276, 279 Ouverture de session 2, 350
P
Page de démarrage 350 ajouter 209 modifier 209 supprimer 211 vierge 211 Pages web ouvrir dans un groupe d’onglets 200 ouvrir dans un nouvel onglet 195, 200
Paint 275 extensions de fichier 301 Panneau de configuration 16, 350 Panneau de saisie mathématique 275 Partage 350 collaboration 86 de fichiers 80 de fichiers et d’imprimantes 64 dossiers publics 64, 81 fichier, dossier ou bibliothèque 84 niveaux d’autorisation 81 protégé par mot de passe 64 réseau 350 unités de stockage 86 Peer-to-peer 350 PEGI (Pan European Game Information) 56 Pense-bête 276 créer une note 278 Périphérique de pointage 350 externe 310, 350 fonction Device Stage 312 hub multiports 311 interne 310, 350 pilotes 311 plug-and-play 311 ports 310 Personnaliser choix d’un thème 230 modifier l’écran de veille 235 propriétés de dossier 153 Photos Windows Live 293 Piles 138 Pilote 350 installation du logiciel 313 Piratage logiciel 350 Pixel 350 Plug and play 351 PNG (Portable Network Graphic) 351 Point de restauration 351 POP 3 351 Pop-up 351 Voir aussi Fenêtre publicitaire Port FireWire 351 IEEE 1394 351 installer 311 parallèle 351 USB 312, 351 Profil réseau 351 utilisateur 2, 39 Windows Live 293
Index
Programmes associer un type de fichier 303 fin du processus d’installation 297 installation à partir d’Internet 295 installation réseau 295 installer 294 modifier et réparer 299 options d’installation 297 ouverts récemment 7 par défaut 300 restriction d'accès 55 suppression 298 Programmes et fonctionnalités activer ou désactiver 283 désinstaller 298 Propriétés de fichier 148 dossiers 149 Protocoles réseau 67 Puzzle graphique 285
R
Raccourci 351 créer 162 du Bureau 162 site web 168 Raccourcis clavier 11, 12 développer la liste des flux 190 manipuler des fenêtres 102 Racine 352 RAM (Random Access Memory) 352 ReadyBoost 352 Recherche enregistrer 131 dans menu Démarrer 9 filtrer 128 informations sur l'ordinateur 127 menu Démarrer 122 modifier l'étendue 130 résultats 123 visuelle 194 Recherche Voir aussi Windows Search Recherches de site web 192 liste de suggestions 193 opérateurs booléens 192 recherche visuelle 194 Reconnaissance vocale configurer 335 Redémarrer 33 Registre 352 Réseau 352 affichage 68
363
Centre Réseau et partage 68 changer le type de connexion 92 de bureau 65 domestique 65 gestion 92 groupe résidentiel 70 mappage réseau 68 outils de dépannage 94 partage des dossiers publics 81 partage des fichiers 80 partager un lecteur 86 problème de connexion 93 public 65 se connecter 62 Réseau sans fil sécurité 67 Résolution d’écran 238, 352 réglage 239 Résolution des problèmes 93 Restaurer des fichiers 161 Routeur 352 RSS (Really Simple Syndication) 353
S
Sécurité onglet 217 réseau sans fil 67 Serveur DHCP 353 Services en ligne 292 Session Windows 7 2 Signature numérique 353 Sites suggérés 195, 353 Sites web enregistrer le lien 198 recherche 192 SkyDrive Windows Live 293 Slot d’extension 353 SMTP (Simple Mail Transfer Protocol) 353 Stockage SkyDrive 293 Supprimer des fichiers et dossiers 159 Système 23 Système d’exploitation 353 Système et sécurité 23
T
Télécharger et installer automatiquement les mises à jour 26 Télécopie et numérisation Windows 275 Thèmes 229, 353 Aero 230 téléchargement 234
364
Index
Titres des flux 184, 284, 288 Touche Windows (raccourcis clavier) 11 Tri 139
U
UAC (User Account Control) 20, 353 compte d'utilisateur 41 modifier la configuration 43 niveaux de contrôle 43 UNC (Universal Naming Convention) 353 URL (Uniform Resource Locator) 353 USB (Universal Serial Bus) 354 UTC (Coordinated Universal Time) 259 Utilitaires 275
V
Verrouiller 33, 354 Versions précédentes 149 Vidéoprojecteur 354 Visionneuse de photos de Windows extensions de fichier 301 VISUAL Search 354 Volet afficher 115 de contenu 114, 354 de navigation 114, 354 de tâches 354 de visualisation 115, 354 des détails 115, 354 des favoris 189, 354 masquer 115 Windows 354
W
Web 354 Web Slice 354 WEP (Wired Equivalent Privacy) 67, 354 Windows (touche du clavier) 11 Windows DVD Maker 274 Windows Live Essentiels 290 Windows Live Mail 291 Windows Live Messenger 272, 291 Windows Live Movie Maker 291 Windows Live Toolbar 292
Windows Live Writer 291 Windows Mail 272 Windows Media Center 274 extensions de fichier 301 gadget 285 Windows Media Player 274 extensions de fichier 301 Windows PowerShell 276 Windows Search Emplacement indexés 125 index 124 paramètres 124 Utilitaire de résolution des problèmes Recherche et indexation 125 Windows 7 Aero 229 Windows Update 25, 273, 355 installer les mises à jour 30 options 26 WordPad 274 extensions de fichier 301 WPA (Wi-Fi Protected Access) 67, 355 Writer 291
X
XML (Extensible Markup Language) 355 XPS (XML Paper Specification) 275, 355
Z
Zip 355 Zone de Lancement rapide 13 Zone de notification 15, 355 activer et désactiver les icônes système 257 Afficher les icônes cachées 253 Centre de maintenance 252 Horloge 253 icônes 252 Imprimante 253 Marche/Arrêt 253 Réseau 253 Volume 253 Windows Update 253 Zone de recherche 9, 113 Zone des éléments épinglés 355