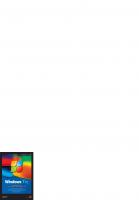Windows 7 les secrets des pros 9782300028076, 2300028077
680 55 36MB
French Pages 1 v. (517 p.) : ill. ; 23 cm Year 2010
Polecaj historie
Citation preview
MICROSOFT®
Windows 7 Les secrets des pros
Copyright
© 2009
Micro Application 20-22, rue des Petits-Hôtels 75010 Paris
1ère Édition - Juin 2010 Auteurs
Jean-Georges SAURY, Sylvain CAICOYA Toute représentation ou reproduction, intégrale ou partielle, faite sans le consentement de MICRO APPLICATION est illicite (article L122-4 du code de la propriété intellectuelle). Cette représentation ou reproduction illicite, par quelque procédé que ce soit, constituerait une contrefaçon sanctionnée par les articles L335-2 et suivants du code de la propriété intellectuelle. Le code de la propriété intellectuelle n’autorise aux termes de l’article L122-5 que les reproductions strictement destinées à l’usage privé et non destinées à l’utilisation collective d’une part, et d’autre part, que les analyses et courtes citations dans un but d’exemple et d’illustration.
Avertissement aux utilisateurs
Les informations contenues dans cet ouvrage sont données à titre indicatif et n’ont aucun caractère exhaustif voire certain. A titre d’exemple non limitatif, cet ouvrage peut vous proposer une ou plusieurs adresses de sites Web qui ne seront plus d’actualité ou dont le contenu aura changé au moment où vous en prendrez connaissance. Aussi, ces informations ne sauraient engager la responsabilité de l’Editeur. La société MICRO APPLICATION ne pourra être tenue responsable de toute omission, erreur ou lacune qui aurait pu se glisser dans ce produit ainsi que des conséquences, quelles qu’elles soient, qui résulteraient des informations et indications fournies ainsi que de leur utilisation. Tous les produits cités dans cet ouvrage sont protégés, et les marques déposées par leurs titulaires de droits respectifs. Cet ouvrage n’est ni édité, ni produit par le(s) propriétaire(s) de(s) programme(s) sur le(s)quel(s) il porte et les marques ne sont utilisées qu’à seule fin de désignation des produits en tant que noms de ces derniers. ISBN : 978-2-300-028076 Tous les produits cités dans cet ouvrage sont protégés, et les marques déposées par leurs titulaires de droits respectifs. Cet ouvrage n’est ni édité, ni produit par le(s) propriétaire(s) de(s) programme(s) sur le(s)quel(s) il porte. Couverture réalisée par OLO
MICRO APPLICATION 20-22, rue des Petits-Hôtels 75010 PARIS Tél. : 01 53 34 20 20 - Fax : 01 53 34 20 00 http://www.microapp.com
Support technique disponible sur www.microapp.com
Retrouvez des informations sur cet ouvrage ! Rendez-vous sur le site Internet de Micro Application www.microapp.com. Dans le module de recherche, sur la page d’accueil du site, entrez la référence à 4 chiffres indiquée sur le présent livre. Vous accédez directement à sa fiche produit.
2807
Conventions typographiques Afin de faciliter la compréhension des techniques décrites, nous avons adopté les conventions typographiques suivantes : ●
gras : menu, commande, boîte de dialogue, bouton, onglet.
●
italique : zone de texte, liste déroulante, case à cocher, bouton radio.
● Police bâton ●
: instruction, listing, texte à saisir.
➥ : dans les programmes, indique un retour à la ligne dû aux contraintes de la mise en page.
Au cours de votre lecture, vous rencontrerez les encadrés suivants :
Propose des trucs pratiques.
Met l’accent sur un point important, surtout d’ordre technique, à ne pas négliger à aucun prix !
Informations supplémentaires relatives au sujet traité.
Vous recommande une technique ou une marche à suivre.
Fait référence à un fichier ou un programme fourni sur notre CD-Rom d’accompagnement.
Reportez-vous au site indiqué pour obtenir plus d’informations.
Fait référence à un chapitre où vous trouverez des informations complémentaires.
Contenu en un clin d’œil Chapitre 1 - Mettre à jour son ordinateur vers Windows 7 . . . . . . . . 21 Chapitre 2 - Faire fonctionner Windows 7 sur un Mac . . . . . . . . . . . 51 Chapitre 3 - Faire fonctionner d’autres systèmes d’exploitation . . . . . . 83 Chapitre 4 - Personnaliser et optimiser une installation . . . . . . . . . . 109 Chapitre 5 - Faire fonctionner les applications incompatibles . . . . . . 149 Chapitre 6 - Gérer les utilisateurs . . . . . . . . . . . . . . . . . . . . . . 171 Chapitre 7 - Connecter les postes . . . . . . . . . . . . . . . . . . . . . . 193 Chapitre 8 - Sécuriser son ordinateur . . . . . . . . . . . . . . . . . . . . 227 Chapitre 9 - Personnaliser son système . . . . . . . . . . . . . . . . . . . 287 Chapitre 10 - Aller plus loin dans l’univers multimédia . . . . . . . . . . . 319 Chapitre 11 - Gérer ses données . . . . . . . . . . . . . . . . . . . . . . . 361 Chapitre 12 - Dépanner et optimiser le système . . . . . . . . . . . . . . . 395 Chapitre 13 - Automatiser les tâches avec PowerShell 2.0 . . . . . . . . . 439 Chapitre 14 - Annexes . . . . . . . . . . . . . . . . . . . . . . . . . . . . . 461
Sommaire 1
Mettre à jour son ordinateur vers Windows 7 . . . . . . . . . . . . . 21 1.1
1.2 1.3 1.4 1.5
1.6
1.7 1.8 1.9
1.10 1.11 1.12
2
Effectuer une mise à niveau . . . . . . . . . . . . . . . . . . . . . . . . À partir de Windows XP . . . . . . . . . . . . . . . . . . . . . . . . . . . À partir de Windows Vista . . . . . . . . . . . . . . . . . . . . . . . . . . Comparatif technique des versions de Windows 7 . . . . . . . . . Configuration requise . . . . . . . . . . . . . . . . . . . . . . . . . . . . Les 5 grandes étapes d’une mise à niveau . . . . . . . . . . . . . . . Étape 1 : Le Conseiller de mise à niveau vers Windows 7 . . . . Installer le Conseiller de mise à niveau . . . . . . . . . . . . . . . . . . Utiliser le Conseiller de mise à niveau Windows 7 . . . . . . . . . . . Étape 2 : Transférer vos fichiers et paramètres . . . . . . . . . . . Installer l’utilitaire de transfert de fichiers et paramètres . . . . . . Valider les prérequis d’utilisation . . . . . . . . . . . . . . . . . . . . . Sauvegarder ses fichiers et paramètres . . . . . . . . . . . . . . . . . . Étape 3 : Installer Windows 7 . . . . . . . . . . . . . . . . . . . . . . Étape 4 : Restaurer ses fichiers et paramètres . . . . . . . . . . . . Restaurer ses fichiers et paramètres . . . . . . . . . . . . . . . . . . . . Étape 5 : Finaliser sa mise à niveau . . . . . . . . . . . . . . . . . . . Mettre à jour les pilotes . . . . . . . . . . . . . . . . . . . . . . . . . . . Nettoyage post-installation . . . . . . . . . . . . . . . . . . . . . . . . . Mise à niveau Express . . . . . . . . . . . . . . . . . . . . . . . . . . . . Réinstaller son système . . . . . . . . . . . . . . . . . . . . . . . . . . . En résumé . . . . . . . . . . . . . . . . . . . . . . . . . . . . . . . . . . .
23 23 24 24 25 26 27 28 29 31 31 32 33 38 40 40 43 44 44 45 48 49
Faire fonctionner Windows 7 sur un Mac . . . . . . . . . . . . . . . . 51 2.1 2.2
Valider les prérequis . . . . . . . . . . . . . . . . . . . . . . . . . . . . Windows 32 bits et 64 bits . . . . . . . . . . . . . . . . . . . . . . . . . . Utiliser Boot Camp . . . . . . . . . . . . . . . . . . . . . . . . . . . . . Étape 1 : Vérifier si des mises à jour sont disponibles . . . . . . . . . Étape 2 : Lancer l’Assistant Boot Camp . . . . . . . . . . . . . . . . . Créer une partition pour Windows . . . . . . . . . . . . . . . . . . . . Dépanner les problèmes de partitionnement . . . . . . . . . . . . . . Étape 3 : Installer Windows . . . . . . . . . . . . . . . . . . . . . . . . . Sélectionner et formater la Partition Windows . . . . . . . . . . . . . Dépanner les problèmes d’installation de Windows 7 . . . . . . . . Étape 4 : Installer les pilotes Boot Camp pour Windows . . . . . . .
53 54 55 55 55 57 57 58 59 59 60
Sommaire
Installer les pilotes Boot Camp . . . . . . . . . . . . . . . . . . . . . . . 60 Dépanner l’installation des pilotes de périphériques . . . . . . . . . 61 Réinstaller un pilote spécifique . . . . . . . . . . . . . . . . . . . . . . 61
2.3
2.4 2.5 2.6
2.7 2.8
2.9 2.10 2.11 2.12
3
Démarrer sur Mac OS X ou Windows . . . . . . . . . . . . . . . . . Définir le système d’exploitation par défaut . . . . . . . . . . . . . . . Sélectionner le système d’exploitation durant le démarrage . . . . . Dépanner Windows . . . . . . . . . . . . . . . . . . . . . . . . . . . . . Supprimer Windows de votre Mac . . . . . . . . . . . . . . . . . . . Effectuer des mises à jour vers Windows . . . . . . . . . . . . . . . Mettre à jour les pilotes Boot Camp . . . . . . . . . . . . . . . . . . . . Mettre à jour Windows vers Windows 7 . . . . . . . . . . . . . . . . . Effectuer une installation propre . . . . . . . . . . . . . . . . . . . . Utiliser Windows sur votre Mac . . . . . . . . . . . . . . . . . . . . . Les subtilités du clavier . . . . . . . . . . . . . . . . . . . . . . . . . . . . Correspondance de touches pour les fonctions Windows . . . . . . Correspondances des touches pour les fonctions de Boot Camp . . Correspondance pour les touches du clavier numérique . . . . . . . Les subtilités de la souris . . . . . . . . . . . . . . . . . . . . . . . . . . . Le panneau de contrôle Boot Camp . . . . . . . . . . . . . . . . . . . . Disque de démarrage . . . . . . . . . . . . . . . . . . . . . . . . . . . . . Luminosité . . . . . . . . . . . . . . . . . . . . . . . . . . . . . . . . . . . . Télécommande . . . . . . . . . . . . . . . . . . . . . . . . . . . . . . . . . Clavier . . . . . . . . . . . . . . . . . . . . . . . . . . . . . . . . . . . . . . Trackpad . . . . . . . . . . . . . . . . . . . . . . . . . . . . . . . . . . . . . Alimentation . . . . . . . . . . . . . . . . . . . . . . . . . . . . . . . . . . Accéder à votre partition Mac . . . . . . . . . . . . . . . . . . . . . . Accéder à votre partition Boot Camp sous Mac OS X . . . . . . Utiliser Windows 7 en restant dans Mac OS X . . . . . . . . . . . En résumé . . . . . . . . . . . . . . . . . . . . . . . . . . . . . . . . . . .
62 62 63 64 65 66 66 67 68 69 69 70 71 72 74 75 75 76 76 77 77 78 78 80 80 81
Faire fonctionner d’autres systèmes d’exploitation . . . . . . . . . 83 3.1
Le dual boot avec Ubuntu . . . . . . . . . . . . . . . . . . . . . . . . . .................. .................. .................. .................. .................. Le boot sur VHD . . . . . . . . . . . . . . . . . . . . . . . . . . . . . . . Le format VHD . . . . . . . . . . . . . . . . . . . . . . . . . . . . . . . . Ubuntu 9.10 Karmic Koala . . . . . . . Préparation au dual boot . . . . . . . . . Installation de Windows 7 en premier Installation d’Ubuntu en second . . . . Finalisation du dual boot . . . . . . . . .
3.2
85 85 86 94 95 98 99 99
Sommaire
Prérequis du boot sur VHD . . . . . . . . . . . . Installation de Windows 7 sur un disque VHD Redémarrage et dual boot . . . . . . . . . . . . . Retour arrière . . . . . . . . . . . . . . . . . . . . . Gestion des VHD . . . . . . . . . . . . . . . . . .
3.3
4
. . . . .
. . . . .
. . . . .
. . . . .
. . . . .
. . . . .
. . . . .
. . . . .
. . . . .
. . . . .
. . . . .
. . . . .
100 100 103 104 105
En résumé . . . . . . . . . . . . . . . . . . . . . . . . . . . . . . . . . . . 108
Personnaliser et optimiser une installation . . . . . . . . . . . . . 109 4.1
4.2 4.3
4.4 4.5
4.6
4.7 4.8
4.9 4.10 4.11
Quelques particularités sur les versions . . . . . . . . . . . . . . . Entre compatibilité et confiance . . . . . . . . . . . . . . . . . . . . . Configuration minimale requise . . . . . . . . . . . . . . . . . . . . . Utiliser le Conseiller de mise à niveau Windows 7 . . . . . . . . . . 32 bits et 64 bits . . . . . . . . . . . . . . . . . . . . . . . . . . . . . . . Pourquoi passer à Windows 7 64 bits . . . . . . . . . . . . . . . . . Intérêt d’un système de 64 bits . . . . . . . . . . . . . . . . . . . . . . Synthèse sur le 64 bits . . . . . . . . . . . . . . . . . . . . . . . . . . . . Les mécanismes d’installation . . . . . . . . . . . . . . . . . . . . . Les passes de configuration du programme d’installation de Windows 7 . . . . . . . . . . . . . . . . . . . . . . . . . . . . . . . . La passe windowsPE . . . . . . . . . . . . . . . . . . . . . . . . . . . . . La passe offlineServicing . . . . . . . . . . . . . . . . . . . . . . . . . . La passe Generalize . . . . . . . . . . . . . . . . . . . . . . . . . . . . . La passe Specialize . . . . . . . . . . . . . . . . . . . . . . . . . . . . . . La passe auditSystem . . . . . . . . . . . . . . . . . . . . . . . . . . . . La passe auditUser . . . . . . . . . . . . . . . . . . . . . . . . . . . . . . La passe oobeSystem . . . . . . . . . . . . . . . . . . . . . . . . . . . . Les outils de Microsoft . . . . . . . . . . . . . . . . . . . . . . . . . . Installer le Framework .NET . . . . . . . . . . . . . . . . . . . . . . . Installer MSXML . . . . . . . . . . . . . . . . . . . . . . . . . . . . . . Installer Windows Automated Installation Kit . . . . . . . . . . . . Créer une installation personnalisée avec des outils . . . . . . . Réaliser la personnalisation . . . . . . . . . . . . . . . . . . . . . . . . Créer une image sur clé USB . . . . . . . . . . . . . . . . . . . . . . Créer un fichier ISO à partir du DVD d’installation . . . . . . . . . Créer une clé USB d’installation de Windows 7 à partir d’un fichier ISO . . . . . . . . . . . . . . . . . . . . . . . . . . . . . . . . Augmenter la période d’essai de 30 à 120 jours . . . . . . . . . . Effectuer une mise à niveau . . . . . . . . . . . . . . . . . . . . . . . Effectuer une mise à niveau Express . . . . . . . . . . . . . . . . .
111 112 112 115 116 117 117 120 121 122 123 123 124 124 125 125 126 126 128 128 128 130 130 136 136 138 140 141 142
Sommaire
4.12 4.13 4.14
5
Réinstaller son système . . . . . . . . . . . . . . . . . . . . . . . . . . 145 Dépanner la mise à niveau vers Windows 7 . . . . . . . . . . . . . 146 En résumé . . . . . . . . . . . . . . . . . . . . . . . . . . . . . . . . . . . 147
Faire fonctionner les applications incompatibles . . . . . . . . . 149 5.1
Présentation de Windows XP Mode . . . . . . . . . . . . . . . . . 152 Les concepts de virtualisation . . . . . . . . . . . . . . . . . . . . . . . 152 Pré-requis d’installation . . . . . . . . . . . . . . . . . . . . . . . . . . 153
5.2 5.3 5.4 5.5
5.6
5.7 5.8
6
Installation de Windows Virtual PC . . . . . . . . . . . . . . . . . Installation de Windows XP Mode . . . . . . . . . . . . . . . . . . Première utilisation . . . . . . . . . . . . . . . . . . . . . . . . . . . . Utilisation et installation d’applications : cas concret . . . . . . Fonctionnement des applications Windows XP en mode Bureau . Fonctionnement des applications Windows XP en mode Transparent . . . . . . . . . . . . . . . . . . . . . . . . . . . . . . . . . . Mode Veille prolongée/déconnexion . . . . . . . . . . . . . . . . . . Conseils d’utilisation quotidienne de Windows XP Mode . . . Accès aux connexions réseau de son PC sous Windows 7 . . . . . . Partage de fichiers et de dossiers entre divers environnements . . Accès aux périphériques USB externes – Mode Bureau . . . . . . Accès aux périphériques USB externes – Mode Transparent . . . Compatibilité des programmes Windows 7 . . . . . . . . . . . . . En résumé . . . . . . . . . . . . . . . . . . . . . . . . . . . . . . . . . . .
156 156 157 159 163 163 164
164 164 165 165 165 166 169
Gérer les utilisateurs . . . . . . . . . . . . . . . . . . . . . . . . . . . . . . 171 6.1
Gérer les utilisateurs et les groupes locaux . . . . . . . . . . . . . 173 . . . . . 173
Gestion des utilisateurs par le Panneau de configuration . Gestion des groupes et des utilisateurs avec la console de management . . . . . . . . . . . . . . . . . . . . . . . . . . . Les comptes utilisateur . . . . . . . . . . . . . . . . . . . . . . Créer un compte d’utilisateur . . . . . . . . . . . . . . . . . . Les groupes locaux . . . . . . . . . . . . . . . . . . . . . . . . .
6.2
6.3
. . . .
. . . .
. . . .
. . . .
. . . .
174 175 176 177
Les mots de passe . . . . . . . . . . . . . . . . . . . . . . . . . . . . . . Utiliser SYSKEY . . . . . . . . . . . . . . . . . . . . . . . . . . . . . . . Clé de réinitialisation de mot de passe . . . . . . . . . . . . . . . . . En résumé . . . . . . . . . . . . . . . . . . . . . . . . . . . . . . . . . . .
182 187 190 192
Sommaire
7
Connecter les postes . . . . . . . . . . . . . . . . . . . . . . . . . . . . . . . 193 7.1
Configuration des connexions réseau sans fil . . . . . . . . . . . . . . .
195 196 197 199
. Choix d’un emplacement réseau . . . . . . . . . . . . . . . . . . . . Sécuriser un réseau domestique ou de Bureau . . . . . . . . . . . . Comment le pare-feu Windows affecte les emplacements réseau . Activer le cache des fichiers réseau . . . . . . . . . . . . . . . . . . . Partager le réseau avec d’autres ordinateurs . . . . . . . . . . . . . Connecter les postes en entreprise . . . . . . . . . . . . . . . . . . La connexion VPN . . . . . . . . . . . . . . . . . . . . . . . . . . . . . . DirectAccess . . . . . . . . . . . . . . . . . . . . . . . . . . . . . . . . . . BranchCache . . . . . . . . . . . . . . . . . . . . . . . . . . . . . . . . . Monter un serveur web avec IIS 7.5 . . . . . . . . . . . . . . . . . Installation . . . . . . . . . . . . . . . . . . . . . . . . . . . . . . . . . . . Configuration d’un serveur web IIS 7.5 pour distribuer du contenu . . . . . . . . . . . . . . . . . . . . . . . . . . . . . . . . . . . En résumé . . . . . . . . . . . . . . . . . . . . . . . . . . . . . . . . . . .
201 202 204 204 205 206 209 209 211 213 217 217
Technologies de réseau sans fil . . . . . . . . . . . . . . . . . . . . . Protocoles de sécurité pour un réseau sans fil . . . . . . . . . . . . Connexion à un réseau sans fil avec Windows 7 . . . . . . . . . . . Processus de résolution des problèmes d’une connexion réseau sans fil . . . . . . . . . . . . . . . . . . . . . . . . . . . . . . . . . . . . .
7.2
7.3
7.4
7.5
8
219 225
Sécuriser son ordinateur . . . . . . . . . . . . . . . . . . . . . . . . . . . 227 8.1 8.2
8.3
8.4
Le Centre de maintenance pour la sécurité . . . . . . . . . . . . . Windows Update . . . . . . . . . . . . . . . . . . . . . . . . . . . . . . Lancer Windows Update . . . . . . . . . . . . . . . . . . . . . . . . . . Savoir si son ordinateur est à jour . . . . . . . . . . . . . . . . . . . . Effectuer des mises à jour automatiques . . . . . . . . . . . . . . . . Modifier ses paramètres . . . . . . . . . . . . . . . . . . . . . . . . . . Désactiver les mises à jour automatiques . . . . . . . . . . . . . . . . Consulter la liste des mises à jour installées . . . . . . . . . . . . . . Un antivirus pour Windows 7 . . . . . . . . . . . . . . . . . . . . . . Utiliser Avast! Antivirus Édition familiale . . . . . . . . . . . . . . . Utiliser Microsoft Security Essentials . . . . . . . . . . . . . . . . . . Windows Defender . . . . . . . . . . . . . . . . . . . . . . . . . . . . . Utiliser Windows Defender . . . . . . . . . . . . . . . . . . . . . . . . Consulter l’historique . . . . . . . . . . . . . . . . . . . . . . . . . . . .
229 230 231 231 233 234 235 235 236 236 240 247 249 251
Sommaire
8.5
Le pare-feu de Windows 7 . . . . . . . . . . . . . . . . . . . . . . . . 252 Utiliser le pare-feu standard de Windows 7 . . . . . . . . . . . . . . 252 Autoriser un programme ou une fonctionnalité via le pare-feu Windows . . . . . . . . . . . . . . . . . . . . . . . . . . . . . . . . . . . . 255
8.6
Le contrôle de compte d’utilisateur . . . . . . . . . . . . . . . . . . 256 Points clés . . . . . . . . . . . . . . . . . . . . . . . . . . . . . . . . . . . 257 Fonctionnement du contrôle utilisateur . . . . . . . . . . . . . . . . 258 Les paramètres du contrôle utilisateur . . . . . . . . . . . . . . . . . 261
8.7
La gouvernance des périphériques . . . . . . . . . . . . . . . . . . 267 . . . 267 . . . 268
Les points douloureux . . . . . . . . . . . . . . . . . . . . . . . . . Les objectifs . . . . . . . . . . . . . . . . . . . . . . . . . . . . . . . Trouver des informations sur les périphériques en ligne de commandes . . . . . . . . . . . . . . . . . . . . . . . . . . . . . . . Les paramètres de restriction d’installation de périphériques BitLocker To Go . . . . . . . . . . . . . . . . . . . . . . . . . . . .
8.8
. . . 268 . . . 269 . . . 273
Auditer son ordinateur . . . . . . . . . . . . . . . . . . . . . . . . . . 275 Lister les catégories d’audit . . . . . . . . . . . . . . . . . . . . . . . . 275 Activer l’audit . . . . . . . . . . . . . . . . . . . . . . . . . . . . . . . . . 276 Afficher les journaux d’audit . . . . . . . . . . . . . . . . . . . . . . . 277
8.9
La sécurité d’Internet Explorer 8 . . . . . . . . . . . . . . . . . . . . . . . . . . En résumé . . . . . . . . . . . . . . . . . . . . . . . . . . . . . . . . . . .
Naviguer en confiance avec le mode InPrivate . . . . . . . . . . . Comprendre le hameçonnage . . . . . . . . . . . . . . . . . . . . . . Modifier les paramètres de sécurité d’Internet Explorer . . . . . Modifier les paramètres de confidentialité d’Internet Explorer Modifier le niveau de sécurité d’Internet Explorer 8 . . . . . . . Supprimer toutes les traces d’Internet Explorer 8 . . . . . . . . . Tester la vulnérabilité de son navigateur . . . . . . . . . . . . . . .
8.10
9
278 279 281 282 282 282 283 284 285
Personnaliser son système . . . . . . . . . . . . . . . . . . . . . . . . . . 287 9.1
9.2
9.3
Créer ses propres raccourcis . . . . . . . . . . . . . . . . . . . . . . . Créer un raccourci . . . . . . . . . . . . . . . . . . . . . . . . . . . . . . Liste de raccourcis système . . . . . . . . . . . . . . . . . . . . . . . . . Verrouiller automatiquement son ordinateur avec un périphérique Bluetooth . . . . . . . . . . . . . . . . . . . . . . . . . . Installer BtProx . . . . . . . . . . . . . . . . . . . . . . . . . . . . . . . . Configurer BtProx et le pairage avec le périphérique Bluetooth . La Configuration système . . . . . . . . . . . . . . . . . . . . . . . . Démarrer Windows en mode Diagnostic . . . . . . . . . . . . . . .
289 289 291 292 293 294 297 299
Sommaire
Démarrer Windows en mode Sélectif . . . . . . . . . . . . . . . . . . 300
9.4 9.5
9.6
9.7 9.8
9.9
10
Personnaliser la gestion de l’alimentation et des performances . Quelques notions autour de la Base de registre . . . . . . . . . . L’Éditeur du Registre . . . . . . . . . . . . . . . . . . . . . . . . . . . . Se connecter au Registre . . . . . . . . . . . . . . . . . . . . . . . . . . Exportation et importation de fichiers de Registre . . . . . . . . . . Chargement et déchargement d’une ruche du Registre . . . . . . . Sauvegarder le Registre . . . . . . . . . . . . . . . . . . . . . . . . . . Restaurer le Registre . . . . . . . . . . . . . . . . . . . . . . . . . . . . Défragmenter sa base de registre avec RegDefrag . . . . . . . . Installer RegDefrag . . . . . . . . . . . . . . . . . . . . . . . . . . . . . Défragmenter sa Base de registre . . . . . . . . . . . . . . . . . . . . Activer le mode Dieu Windows 7 . . . . . . . . . . . . . . . . . . . . . Quelques liens utiles pour personnaliser son système . . . . . . Personnaliser son système à l’aide EnhanceMySe7en . . . . . . Installer l’outil . . . . . . . . . . . . . . . . . . . . . . . . . . . . . . . . . Présentation de l’outil . . . . . . . . . . . . . . . . . . . . . . . . . . . . En résumé . . . . . . . . . . . . . . . . . . . . . . . . . . . . . . . . . . .
302 303 304 305 307 309 309 310 311 311 312 314 315 316 316 317 317
Aller plus loin dans l’univers multimédia . . . . . . . . . . . . . . . 319 10.1
Connecter son ordinateur avec sa PlayStation 3 . . . . . . . . . . ........ ........ ........ ........ Le Media center neufbox TV de SFR . . . . . . . . . . . . . . . . Utiliser le Media Center . . . . . . . . . . . . . . . . . . . . . . . . . Rechercher des fichiers de musique dans votre bibliothèque . . . Écouter de la musique . . . . . . . . . . . . . . . . . . . . . . . . . . . . Voir un diaporama avec de la musique . . . . . . . . . . . . . . . . . Ajouter un morceau à la file d’attente . . . . . . . . . . . . . . . . . . Visualiser les sélections . . . . . . . . . . . . . . . . . . . . . . . . . . . Supprimer une musique de l’ordinateur . . . . . . . . . . . . . . . . Choisir la visualisation pendant la lecture de la musique . . . . . . Regarder des visualisations pendant la lecture d’un morceau de musique . . . . . . . . . . . . . . . . . . . . . . . . . . . . . . . . . . . Pour qu’une visualisation démarre toujours à chaque lecture de musique . . . . . . . . . . . . . . . . . . . . . . . . . . . . . . . . . . . Rechercher et lire un fichier vidéo . . . . . . . . . . . . . . . . . . . . Gérer la bibliothèque multimédia de son ordinateur Autoriser la PS3 à lire les bibliothèques . . . . . . . . . Lancer le contenu partagé sur la PS3 . . . . . . . . . . Utiliser PS3 Media Server . . . . . . . . . . . . . . . . .
10.2 10.3
321 322 323 325 326 331 334 335 336 337 337 338 338 338 339 339 339
Sommaire
Rechercher et visionner un fichier image . . . . . . . . . . Lire un diaporama . . . . . . . . . . . . . . . . . . . . . . . . Regarder la télévision en direct . . . . . . . . . . . . . . . . Suspendre la télévision en direct ou un film . . . . . . . . Régler le volume quand vous regardez un film en direct Pour utiliser le télétexte en regardant la télévision . . . . Utiliser des sous-titres en regardant la télévision . . . . . Rechercher et regarder des films à la télévision . . . . . . Écouter la radio . . . . . . . . . . . . . . . . . . . . . . . . . . Rechercher et écouter une station de radio FM . . . . . Modifier une présélection existante . . . . . . . . . . . . . Créer des présélections de stations de radio FM . . . . . Écouter une station de radio présélectionnée . . . . . . . Rechercher et écouter des stations de radio Internet . .
10.4
. . . . . . . . . . . . . .
. . . . . . . . . . . . . .
. . . . . . . . . . . . . .
. . . . . . . . . . . . . .
. . . . . . . . . . . . . .
. . . . . . . . . . . . . .
340 340 341 342 342 342 343 344 344 344 344 345 345 345
La reconnaissance vocale . . . . . . . . . . . . . . . . . . . . . . . . . ............ ............ ............ ............ ............ ............ En résumé . . . . . . . . . . . . . . . . . . . . . . . . . . . . . . . . . . .
346 346 347 348 349 350 356 359
L’équipement nécessaire . . . . . . . . . . . . . . Configuration du microphone . . . . . . . . . . . Apprendre à parler à son ordinateur . . . . . . Entraîner son ordinateur à reconnaître sa voix Les commandes de contrôle . . . . . . . . . . . . Dicter du texte à l’ordinateur . . . . . . . . . . .
10.5
11
Gérer ses données . . . . . . . . . . . . . . . . . . . . . . . . . . . . . . . . 361 11.1
Utilisation des dossiers et des fichiers . . . . . . . . . . . . . . . . ........ ........ ........ ........ ........ ........ ........ Efficacité personnelle, recherche et organisation . . . . . . . . . Bibliothèques . . . . . . . . . . . . . . . . . . . . . . . . . . . . . . . . . Fonction de recherche rapide . . . . . . . . . . . . . . . . . . . . . . . Vues personnalisées des fichiers . . . . . . . . . . . . . . . . . . . . . En-tête de colonne avancé . . . . . . . . . . . . . . . . . . . . . . . . . Marquer les fichiers . . . . . . . . . . . . . . . . . . . . . . . . . . . . . Manipuler des fichiers et dossiers avec Q-DIR . . . . . . . . . . Comment Windows organise vos fichiers et dossiers Présentation des éléments d’un dossier . . . . . . . . . Affichage de vos fichiers dans un dossier . . . . . . . . Recherche de vos fichiers . . . . . . . . . . . . . . . . . . Copie et déplacement de fichiers et de dossiers . . . . Création et suppression de fichiers . . . . . . . . . . . . Ouverture d’un fichier existant . . . . . . . . . . . . . .
11.2
11.3
364 365 367 369 369 369 370 371 371 371 373 374 375 375 377
Sommaire
11.4 11.5
11.6
11.7
12
Les groupes résidentiels d’ordinateurs . . . . . . . . . . . . . . . . Stockez vos documents en ligne avec Windows Live SkyDrive . Créer son SkyDrive . . . . . . . . . . . . . . . . . . . . . . . . . . . . . SkyDrive et Office 2010 . . . . . . . . . . . . . . . . . . . . . . . . . . . Synchroniser vos documents avec Microsoft Live Mesh . . . . Créer un compte Live Mesh . . . . . . . . . . . . . . . . . . . . . . . . Ajouter un dossier au Live Mesh pour le synchroniser . . . . . . . La barre Live Mesh . . . . . . . . . . . . . . . . . . . . . . . . . . . . . Inviter d’autres membres dans la synchronisation d’un dossier . . Se connecter au Bureau à distance avec Live Mesh . . . . . . . . . Le Bureau Live Mesh . . . . . . . . . . . . . . . . . . . . . . . . . . . . En résumé . . . . . . . . . . . . . . . . . . . . . . . . . . . . . . . . . . .
379 382 382 384 385 385 387 389 390 392 393 394
Dépanner et optimiser le système . . . . . . . . . . . . . . . . . . . . 395 12.1
Gérer les disques SSD . . . . . . . . . . . . . . . . . . . . . . . . . . . ............ ............ ............ ............ ............ 12.2 Nettoyer les disques durs . . . . . . . . . . . . . . . . . . . . . . . . . 12.3 Défragmenter le disque dur . . . . . . . . . . . . . . . . . . . . . . . 12.4 LogMeIn . . . . . . . . . . . . . . . . . . . . . . . . . . . . . . . . . . . Créer un compte LogMeIn . . . . . . . . . . . . . . . . . . . . . . . . . Ajouter un ordinateur à votre compte LogMeIn . . . . . . . . . . . Se connecter à distance en utilisant LogMeIn . . . . . . . . . . . . . Se déconnecter de l’ordinateur distant . . . . . . . . . . . . . . . . . 12.5 Le Moniteur de ressources . . . . . . . . . . . . . . . . . . . . . . . . 12.6 L’Analyseur de performances . . . . . . . . . . . . . . . . . . . . . . 12.7 Le Moniteur de fiabilité . . . . . . . . . . . . . . . . . . . . . . . . . . Le Graphique de stabilité du système . . . . . . . . . . . . . . . . . . Les résultats du Moniteur de fiabilité . . . . . . . . . . . . . . . . . . 12.8 La mémoire virtuelle . . . . . . . . . . . . . . . . . . . . . . . . . . . . Déterminer la quantité de RAM présente sur l’ordinateur . . . . Modifier la taille de la mémoire virtuelle . . . . . . . . . . . . . . . . 12.9 Ajuster les paramètres visuels . . . . . . . . . . . . . . . . . . . . . . 12.10 Découvrir Fix it . . . . . . . . . . . . . . . . . . . . . . . . . . . . . . . Installer Fix it . . . . . . . . . . . . . . . . . . . . . . . . . . . . . . . . . Utiliser Fix it . . . . . . . . . . . . . . . . . . . . . . . . . . . . . . . . . . La commande TRIM . . . . . . . . . . . . . . . . La défragmentation . . . . . . . . . . . . . . . . . Le fichier de pagination ou mémoire virtuelle Service d’indexation . . . . . . . . . . . . . . . . . Fichiers de boot et Superfetch . . . . . . . . . .
397 397 398 399 401 402 403 404 405 405 408 411 415 416 421 425 426 427 429 429 429 430 431 431 431
Sommaire
12.11 Le Gestionnaire des tâches . . . . . . . . . . . . . . . . . . . . . . . Lancer le Gestionnaire des tâches . . . . . . . . . . . . . . . . . . . . Surveiller les programmes . . . . . . . . . . . . . . . . . . . . . . . . . Surveiller les processus . . . . . . . . . . . . . . . . . . . . . . . . . . . Surveiller les services . . . . . . . . . . . . . . . . . . . . . . . . . . . . Surveiller le processeur et la mémoire . . . . . . . . . . . . . . . . . Surveiller l’activité réseau . . . . . . . . . . . . . . . . . . . . . . . . . 12.12 En résumé . . . . . . . . . . . . . . . . . . . . . . . . . . . . . . . . . . .
13
Automatiser les tâches avec PowerShell 2.0 . . . . . . . . . . . . . 439 13.1 13.2
13.3 13.4 13.5 13.6
13.7
13.8
14
433 433 434 436 437 437 438 438
Vue d’ensemble de Windows PowerShell . . . . . . . . . . . . . . Nouvelles fonctionnalités . . . . . . . . . . . . . . . . . . . . . . . . Configuration système et fonctionnalités requises pour Windows PowerShell 2.0 . . . . . . . . . . . . . . . . . . . . . . . . . . Applets de commande . . . . . . . . . . . . . . . . . . . . . . . . . . . La gestion des événements . . . . . . . . . . . . . . . . . . . . . . . . L’environnement d’écriture de scripts intégré . . . . . . . . . . . Exemple de script PowerShell . . . . . . . . . . . . . . . . . . . . . . . Communication à distance . . . . . . . . . . . . . . . . . . . . . . . . Configuration requise pour la communication à distance . . . . . Connexion à un ordinateur distant . . . . . . . . . . . . . . . . . . . . Traitement des commandes à distance . . . . . . . . . . . . . . . . . Exécution de commandes à distance . . . . . . . . . . . . . . . . . . . Utilisation des applets de commande pour la stratégie de groupe . . . . . . . . . . . . . . . . . . . . . . . . . . . . . . . . . . . Configuration requise pour la stratégie de groupe et paramètres de Windows PowerShell 2.0 . . . . . . . . . . . . . . . . . . . . . . . . En résumé . . . . . . . . . . . . . . . . . . . . . . . . . . . . . . . . . . .
441 442 444
444 446 447 449 450 451 451 452 453 456 457 459
Annexes . . . . . . . . . . . . . . . . . . . . . . . . . . . . . . . . . . . . . . . . 461 14.1
Notions fondamentales en 8 points . . . . . . . . . . . . . . . . . . 463 1 - Convertir son disque dur à la dernière version du format NTFS . . . . . . . . . . . . . . . . . . . . . . . . . . . . . . . . . . . 2 - Maîtriser l’installation de Windows XP . . . . . . . . . . . . 3 - Maîtriser l’installation de Windows Vista . . . . . . . . . . 4 - Sauvegarder les données depuis Windows XP . . . . . . . 5 - Internet Explorer 8 . . . . . . . . . . . . . . . . . . . . . . . . . 6 - Le Bureau de Windows 7 . . . . . . . . . . . . . . . . . . . . .
. . . . . .
. . . . . .
. . . . . .
463 464 465 466 470 477
Sommaire
7 - Maîtriser le Media Player 12 . . . . . . . . . . . . . . . . . . . . . . 490 8 - Évaluer les performances de son ordinateur . . . . . . . . . . . . 492
14.2
Les raccourcis clavier . . . . . . . . . . . . . . . . . . . . . . . . . . . .... .... .... .... .... .... .... .... ....
Raccourcis clavier spécifiques Windows 7 . . . . . . . . . . . Raccourcis clavier généraux . . . . . . . . . . . . . . . . . . . . Raccourcis clavier pour les boîtes de dialogue . . . . . . . . Raccourcis clavier dans l’Explorateur Windows . . . . . . . Raccourcis clavier de Microsoft . . . . . . . . . . . . . . . . . . Raccourcis clavier d’accessibilité . . . . . . . . . . . . . . . . . Raccourcis clavier dans Internet Explorer . . . . . . . . . . . Raccourcis clavier dans la Visionneuse de l’aide Windows . Raccourcis clavier à utiliser avec des vidéos . . . . . . . . . .
15
494 494 495 497 498 498 499 499 505 505
Index . . . . . . . . . . . . . . . . . . . . . . . . . . . . . . . . . . . . . . . . . . 507
Préface
Préface Plus fluide, plus rapide mais aussi plus ergonomique, le dernier système d’exploitation en date de Microsoft, Windows 7, rencontre jusqu’à présent un accueil enthousiaste de la part des professionnels comme du grand public. Le nom, Windows 7, est un beau pied de nez de Microsoft à l’échec de Windows Vista. Vista étant lui, la version 6 de Windows. Vous pourriez vous dire qu’avec Windows 7, Microsoft opère une rupture complète avec la version précédente. Et bien c’est faux. En réalité, Windows 7 est la version 6.1 de Windows : très proche dans son architecture de Windows Vista. Figure 1 : La vraie nature de Windows 7
Quel nom bien trouvé, n’est-ce pas ? Et pourtant, le nom ne fait pas tout et Windows 7 possède des qualités indéniables et une foultitude de fonctionnalités toutes plus intéressantes les unes que les autres. Ajoutez à cela, une nébuleuse de logiciels tiers, disponibles sur la toile, qui rendent l’expérience utilisateur encore plus riche. Avec cet ouvrage, nous souhaitons vous dévoiler un peu de tout cela : les fonctions et les logiciels qui nous enthousiasment. Ce livre a trois objectifs : ●
Vous permettre de maîtriser les bases du système d’exploitation : de façon didactique, tout ce qui fait que Windows 7 est un bon système d’exploitation au quotidien.
●
Vous dévoiler la face cachée de Windows 7 : toutes ces fonctions qui forment la partie immergée de l’iceberg et s’avèrent vraiment puissantes.
●
Vous faire connaitre des utilitaires et logiciels qui enrichiront votre expérience au quotidien, pour la maison mais aussi pour les professionnels.
19
20
Préface
Pour cela, l’ouvrage s’articule ainsi : ●
Vous apprendrez d’abord tout sur le transfert des données lorsque vous migrez d’un ordinateur à un autre jusqu’à l’installation personnalisée de Windows 7.
●
Vous découvrirez ensuite dans quelle mesure Windows 7 est capable d’interagir avec d’autres systèmes d’exploitation : Windows XP et Vista, Linux et Mac. Vous verrez, par exemple, comment réaliser un multiboot.
●
Un chapitre sera consacré aux utilitaires et fonctions de Windows 7 vous permettant de faire fonctionner d’anciennes applications non compatibles avec Windows 7.
●
Ensuite, vous découvrirez de nombreux utilitaires et fonctions de Windows 7 associés aux piliers fondamentaux du système d’exploitation que sont la gestion des utilisateurs, la connexion au réseau et la sécurité.
●
Plus fun, vous aborderez la personnalisation du système et l’univers multimédia (par exemple la connexion à la console de jeux).
●
Pour terminer, vous approfondirez la gestion des données, l’optimisation du système et l’automatisation des tâches pour les pros.
L’annexe se veut une boussole. Vous y trouverez 8 notions fondamentales que vous pourrez consulter à tout moment. Nous vous souhaitons une agréable lecture.
1 Mettre à jour son ordinateur vers Windows 7 1.1 1.2 1.3 1.4 1.5 1.6 1.7 1.8 1.9 1.10 1.11 1.12
Effectuer une mise à niveau . . . . . . . . . . . . . . . . . . . . . . Comparatif technique des versions de Windows 7 . . . . . Configuration requise . . . . . . . . . . . . . . . . . . . . . . . . . . . Les 5 grandes étapes d’une mise à niveau . . . . . . . . . . . Étape 1 : Le Conseiller de mise à niveau vers Windows 7 . Étape 2 : Transférer vos fichiers et paramètres . . . . . . . . Étape 3 : Installer Windows 7 . . . . . . . . . . . . . . . . . . . . . Étape 4 : Restaurer ses fichiers et paramètres . . . . . . . . Étape 5 : Finaliser sa mise à niveau . . . . . . . . . . . . . . . . Mise à niveau Express . . . . . . . . . . . . . . . . . . . . . . . . . . Réinstaller son système . . . . . . . . . . . . . . . . . . . . . . . . . En résumé . . . . . . . . . . . . . . . . . . . . . . . . . . . . . . . . . . .
23 24 25 26 27 31 38 40 43 45 48 49
Effectuer une mise à niveau
U
n grand nombre d’entre nous disposent déjà d’une histoire avec leur ordinateur : paramétrages de programmes, organisation de données, préférences et favoris, etc. Nous sommes passés d’une utilisation standard à une utilisation beaucoup plus personnalisée. De facto, cela a multiplié le nombre de facteurs personnalisables. Par exemple, nous disposons pour la plupart d’une adresse email, d’un passeport Microsoft, d’une connexion à Messenger et un grand nombre de réseaux sociaux. Autant d’ingrédients qui font qu’il n’est pas possible d’abandonner notre histoire avec notre ordinateur pour passer simplement à Windows. Le plus grand nombre des utilisateurs de système d’exploitation Windows vont passer de Windows XP à Windows 7. C’est là que le bât blesse. En effet, il n’est pas possible de passer votre ordinateur de Windows XP vers Windows 7 avec une simple mise à niveau. Il va falloir suivre plusieurs étapes dont une réinstallation complète du système. Vous l’avez compris, sans pour autant perdre l’histoire que vous entretenez avec votre ordinateur, c’est-à-dire vos données.
1.1. Effectuer une mise à niveau Durant le processus d’installation, Windows 7 pourra proposer une mise à jour du système déjà installé à condition que ce dernier rentre dans des critères précis. Dans le cas contraire, vous verrez tous les fichiers de la précédente version rangés dans le dossier Windows.old. Libre à vous de récupérer ce dont vous avez besoin puis d’effacer ce qu’il reste. Une exception toutefois concerne l’impossibilité de passer d’une version 32 bits à une version 64 bits et réciproquement. Enfin, s’il est possible de réaliser une mise à jour de Windows Vista Édition familiale premium vers Windows 7 Intégrale, il sera impossible d’effectuer la même opération vers la version professionnelle de Windows 7. Par contre, la version professionnelle de Windows Vista pourra être mise à jour vers l’édition professionnelle ou intégrale de Windows 7. La mise à niveau vers Windows 7 n’est pas une opération complexe. Cependant, il n’est pas possible de mettre à niveau n’importe quelle version de système d’exploitation Microsoft vers n’importe quelle version de Windows 7.
À partir de Windows XP Même si cela reste à déplorer, vous ne pourrez pas effectuer une mise à niveau de Windows XP vers Windows 7. Vous devez réaliser une installation personnalisée depuis zéro. Mais l’installation personnalisée ne permet pas de conserver vos fichiers, programmes ou paramètres ; vous allez devoir enregistrer vos fichiers et paramètres sur un disque dur externe. Disponible gratuitement, la fonctionnalité Transfert de fichiers et paramètres Windows vous assiste dans l’enregistrement de vos fichiers et paramètres sur un disque dur externe et dans leur transfert vers votre ordinateur.
23
1
24
Chapitre 1 - Mettre à jour son ordinateur vers Windows 7
À partir de Windows Vista Tableau 1-1 : Mise à niveau de Windows Vista vers Windows 7 Édition
Windows 7 Familiale Premium
Windows Vista Familiale Basique
OUI
OUI
Windows Vista Familiale Premium
OUI
OUI
Windows Vista Professionnel
Windows 7 Professionnel
OUI
Windows 7 Intégrale
OUI
Windows Vista Intégrale
OUI
1.2. Comparatif technique des versions de Windows 7 Windows 7 dispose de plusieurs déclinaisons de son système. Ces déclinaisons répondent à différents besoins selon les contextes personnel ou professionnel. Voici un bilan des fonctionnalités techniques incluses dans chaque version. Cependant, si vous avez fait l’acquisition d’un ordinateur avec un système déjà installé, vous avez la possibilité de le faire évoluer vers une version supérieure. Le tableau ci-après propose un comparatif technique des versions de Windows 7 : Tableau 1-2 : Comparatif technique des versions de Windows 7 Fonctionnalités techniques différenciées
Édition Starter
Édition Familiale Basique
Édition Familiale Premium
Professionnel Entreprise & Édition Intégrale
Barre de tâches améliorée
OUI
OUI
OUI
OUI
OUI
Windows Search
OUI
OUI
OUI
OUI
OUI
Rejoindre un groupe résidentiel
OUI
OUI
OUI
OUI
OUI
Windows Media Player
OUI
OUI
OUI
OUI
OUI
Sauvegarde et récupération
OUI
OUI
OUI
OUI
OUI
Centre de Maintenance
OUI
OUI
OUI
OUI
OUI
Device Stage
OUI
OUI
OUI
OUI
OUI
Diffusion multimédia améliorée
OUI
OUI
OUI
OUI
OUI
Exécution d’application
Illimitée
Illimitée
Illimitée
Illimitée
Illimitée
Aperçus miniatures dynamiques
OUI
OUI
OUI
OUI
Basculement utilisateur rapide
OUI
OUI
OUI
OUI
Configuration requise
Tableau 1-2 : Comparatif technique des versions de Windows 7 Fonctionnalités techniques différenciées
Édition Starter
Édition Familiale Basique
Édition Familiale Premium
Professionnel Entreprise & Édition Intégrale
Création d’un réseau sans fil Ad Hoc
OUI
OUI
OUI
OUI
Aero Glass et navigation Windows avancée
OUI
OUI
OUI
OUI
Partage de connexion Internet
OUI
OUI
OUI
Windows Touch
OUI
OUI
OUI
Créer un Groupe résidentiel
OUI
OUI
OUI
Windows Media Center
OUI
OUI
OUI
Lecture et création de DVD
OUI
OUI
OUI
Impression dépendante de l’emplacement
OUI
OUI
Contrôle des stratégies de groupe et domaine joint
OUI
OUI
Sauvegarde avancée
OUI
OUI
Chiffrement de fichiers EFS
OUI
OUI
Bitlocker et Bitlocker to Go
OUI
Applocker
OUI
Direct Access
OUI
BranchCache
OUI
1.3. Configuration requise Pour chaque nouvelle version de système d’exploitation chez Microsoft, il est important de connaître et respecter la configuration minimale requise. Aujourd’hui, nous pouvons passer d’un ordinateur avec un processeur 6 cœurs et un disque dur en SSD (ultra rapide) en Windows 7 64 bits à un netbook 1 GHz avec un disque dur très lent et une version de Windows 32 bits permettant seulement de faire fonctionner 3 applications simultanées. Pour ces raisons, nous vous invitons d’abord à consulter les configurations minimales requises.
25
1
26
Chapitre 1 - Mettre à jour son ordinateur vers Windows 7
Tableau 1-3 : Configuration minimale requise Version 32 bits
Version 64 bits
Processeur : 1 GHz
Processeur : 1 GHz
RAM : 1 Go
RAM : 2 Go
Espace disque : 16 Go
Espace disque : 20 Go
Carte graphique compatible DirectX 9
Carte graphique compatible DirectX 9
Installation à partir d’une clé USB Pour la première fois chez Microsoft, le système pour être installé à partir d’une clé USB en plus de l’habituel DVD.
Dans un second temps, après validation de la version 32 ou 64 bits et la configuration matérielle minimales, vous pouvez utiliser le Conseiller de mise à niveau pour valider que l’ensemble des fonctions seront prises en charge par votre matériel. Cet outil vérifiera deux points ; le premier que la configuration nécessaire est bien présente et le second, qu’il n’y ait pas d’incompatibilité avec ce matériel.
1.4. Les 5 grandes étapes d’une mise à niveau Pour commencer, nous avons considéré pour cette migration un ordinateur standard familial, avec plusieurs utilisateurs et plusieurs disques présentant des partages. La mise à niveau de Windows XP vers Windows 7 se déroule en 5 grandes étapes : Tableau 1-4 : Les 5 grandes étapes de migration de Windows XP vers Windows 7 N° de l’étape 1
Nom de l’étape
Description de l’étape
La vérification de votre configuration cible à l’aide du conseiller de mise à niveau
L’étape 1 consiste à rechercher les problèmes potentiels relatifs au matériel, aux périphériques ou aux programmes de votre ordinateur qui pourraient être bloquants dans l’installation de Windows 7. Pour ce faire, vous devez télécharger et exécutez le Conseiller de mise à niveau vers Windows 7. Ce programme engendre un rapport répertoriant les problèmes détectés et fournit des recommandations sur la façon de procéder. Pour plus de détail concernant cet utilitaire, reportez-vous au chapitre Personnaliser une installation.
Étape 1 : Le Conseiller de mise à niveau vers Windows 7
Tableau 1-4 : Les 5 grandes étapes de migration de Windows XP vers Windows 7 N° de l’étape
Nom de l’étape
Description de l’étape
2
Transférer les fichiers et les paramètres de l’ordinateur source
L’étape 2 consiste à réaliser les transferts de fichiers et paramètres Windows vers un autre emplacement avant d’installer Windows 7, puis de les restaurer sur votre ordinateur une fois l’installation de Windows terminée.
3
Installer Windows 7
L’étape 3 consiste à installer Windows 7 sur votre ordinateur. Pour plus de détail concernant cet utilitaire, reportez-vous au chapitre Personnaliser une installation.
4
Restaurer les fichiers transférés
L’étape 4 consiste, une fois que vous avez installé Windows 7, à réexécuter la fonctionnalité Transfert de fichiers et paramètres Windows et restaurer vos fichiers et paramètres sur votre ordinateur. Veillez à exécuter le Transfert de fichiers et paramètres Windows avant de réinstaller vos programmes. En effet, le Transfert de fichiers et paramètres Windows restaure vos fichiers à l’endroit où vos anciens programmes s’attendront à les trouver lorsque vous les installerez.
5
Terminer l’installation des logiciels et des mises à jour
L’étape 5 consiste à exécuter le Transfert de fichiers et paramètres Windows et restaurer vos fichiers et paramètres sur votre ordinateur. Vous pouvez réinstaller vos programmes et vérifier la disponibilité de nouveaux pilotes ou de mises à jour. Le Transfert de fichiers et paramètres Windows fournit un rapport détaillant les programmes utilisés sous Windows XP que vous pourriez vouloir réinstaller. Pour réinstaller vos programmes, vous aurez besoin d’utiliser les disques ou les fichiers d’installation que vous avez réunis au préalable.
1.5. Étape 1 : Le Conseiller de mise à niveau vers Windows 7 Pour chercher si votre ordinateur rencontre des problèmes potentiels relatifs au matériel, aux périphériques ou aux programmes qui pourraient affecter l’installation de Windows 7, téléchargez et exécutez le Conseiller de mise à niveau vers Windows 7. Ce programme engendre un rapport répertoriant les problèmes détectés et offre des recommandations sur la façon de procéder.
27
1
28
Chapitre 1 - Mettre à jour son ordinateur vers Windows 7
Téléchargement du Conseiller de mise à niveau Windows 7 http://www.microsoft.com/downloads/details.aspx?displaylang=fr&FamilyID=1b544e90 -7659-4bd9-9e51-2497c146af15
Figure 1-1 : Site Microsoft pour le téléchargement d’Upgrade Advisor
Pour utiliser le Conseiller de mise à niveau appelé également UpgradeAdvisor, téléchargez-le sur le site nommé précédemment et cliquez sur le lien Téléchargez le Conseiller de mise à niveau Windows 7 pour que le téléchargement se lance. Fonctionnement du Conseiller de mise à niveau Windows 7 ● Windows 7 Upgrade Advisor fonctionne uniquement avec Windows XP. Il n’est pas possible de le faire fonctionner sous Windows 98 ou Windows 2000. ● Le Conseiller de mise à niveau a besoin de la présence du Framework .NET 2.0
Installer le Conseiller de mise à niveau Pour installer le Conseiller de mise à niveau, procédez comme suit :
Étape 1 : Le Conseiller de mise à niveau vers Windows 7 1. Lancez l’exécutable Windows7UpgradeAdvisor. Une fenêtre d’avertissement de sécurité s’ouvre. Cliquez sur Exécuter. 2. Dans la fenêtre Assistant Installation du Conseiller de mise à niveau Windows 7, cliquez sur Suivant pour continuer. 3. Dans la fenêtre Contrat de licence, sélectionnez J’accepte pour valider les termes de licence et cliquez sur Installer. Figure 1-2 : Assistant d’installation
4. Dans la fenêtre Sélection du dossier d’installation, gardez le répertoire par défaut et cliquez sur Suivant. Si vous souhaitez modifier le chemin d’installation, cliquez sur Parcourir, sélectionnez le nouveau chemin et cliquez sur Suivant. 5. L’Assistant d’installation vous propose de créer un raccourci sur votre Bureau en sélectionnant par défaut l’option Créer un raccourci sur le Bureau. Si vous ne souhaitez pas voir de raccourci, cliquez sur Ne pas créer de raccourci sur le Bureau puis sur Suivant pour continuer. 6. Pour terminer l’installation, cliquez sur Fermer.
Utiliser le Conseiller de mise à niveau Windows 7 Le Conseiller de mise à niveau Windows 7 vous aide également à choisir la version qu’il vous faut en fonction de vos besoins, en matière de multimédia, de connectivité ou encore d’accès à l’information. Il va déterminer selon les activités la version en adéquation avec ces besoins. Il est capable également de mettre un certain nombre de points bloquants en avant. À présent, vous allez utiliser le Conseiller de mise à niveau Windows 7 en suivant plusieurs étapes :
29
1
30
Chapitre 1 - Mettre à jour son ordinateur vers Windows 7
1. Pour lancer le programme, cliquez sur le menu Démarrer,Tous les programmes,Conseiller de mise à niveau Windows 7 ou cliquez sur le raccourci si vous avez sélectionné l’option durant l’installation. 2. Démarrez l’analyse de votre ordinateur en cliquant sur Commencer la vérification. Cette analyse peut être réalisée à partir de Windows XP mais également depuis un ordinateur possédant une version de Windows 7 que vous souhaitez faire évoluer vers une version plus élaborée. Figure 1-3 : Démarrer l’analyse de votre ordinateur
Le Conseiller de mise à niveau Windows 7 se connecte à Internet pour actualiser sa base. Ensuite, il commence à analyser votre ordinateur en fonction des déclinaisons de Windows 7. Une fois l’analyse terminée, le programme affiche la version de Windows 7 la mieux adaptée à votre ordinateur ainsi détaillé en deux versions 32 et 64 bits. Figure 1-4 : Exemple d’un rapport sur la version 64 bits
Étape 2 : Transférer vos fichiers et paramètres
1.6. Étape 2 : Transférer vos fichiers et paramètres La fonctionnalité Transfert de fichiers et paramètres Windows dont le téléchargement est gratuit vous permet de déplacer vos fichiers et paramètres à un autre emplacement avant d’installer Windows 7, puis de les restaurer sur votre ordinateur une fois l’installation de Windows terminée. Vous pouvez vous procurer l’utilitaire de fichiers et paramètres pour Windows 7 en 32 bits ou en 64 bits à l’adresse suivante : http://www.microsoft.com/downloads/details.aspx?displaylang=fr&FamilyID=734917d8-0663 -4c26-89d0-2d00b632ebdb.
Cependant, nous vous recommandons d’effectuer une recherche à partir de votre moteur de recherche favori avec la requête Windows Easy Transfer pour le transfert de Windows XP (32 bits) vers Windows 7.
Installer l’utilitaire de transfert de fichiers et paramètres Pour installer l’utilitaire de transfert de fichiers et paramètres, procédez ainsi : 1. Cliquez sur wet7xp_x86. Dans la fenêtre Transfert Windows, cliquez sur Suivant. Figure 1-5 : Installation de l’utilitaire de transfert
2. Dans la fenêtre Contrat de licence, sélectionnez J’accepte et cliquez sur Suivant. 3. Cliquez sur Terminer pour finir l’installation. La fonctionnalité Transfert de fichiers et paramètres Windows L’utilitaire ne déplace pas vos programmes mais uniquement vos fichiers et paramètres. Vous devrez réinstaller vos programmes manuellement une fois l’installation de Windows 7 terminée. La fonctionnalité Transfert de fichiers et
31
1
32
Chapitre 1 - Mettre à jour son ordinateur vers Windows 7
paramètres Windows répertorie les programmes que vous utilisez sous Windows XP.
Valider les prérequis d’utilisation Les prérequis d’utilisation pour l’utilitaire sont Windows XP Service Pack 2 ou version supérieure. Si vous n’êtes pas sûr du Service Pack que vous possédez, procédez comme suit : Vous aurez également besoin de Windows XP Service Pack 2 ou version supérieure. Si vous n’êtes pas sûr de la version du Service Pack que vous possédez : 1. Cliquez sur Démarrer. 2. Cliquez du bouton droit sur Poste de travail puis sur Propriétés. 3. Sous Système, vous voyez Service Pack 2 ou Service Pack 3.
Figure 1-6 : Version de Service Pack
4. Si vous n’exécutez pas le Service Pack 2 ou 3, rendez-vous à la page web Service Pack Windows XP http://go.microsoft.com/fwlink/?LinkId=160880 pour mettre à jour votre Windows XP.
Étape 2 : Transférer vos fichiers et paramètres
32 bits et 64 bits L’utilitaire Transfert de fichiers et paramètres Windows ne peut pas transférer des fichiers d’une version 64 bits de Windows vers une version 32 bits de Windows. Si vous exécutez une version 64 bits de Windows XP mais que vous prévoyiez d’installer une version 32 bits de Windows 7, vous ne pourrez pas utiliser le Transfert de fichiers et paramètres Windows pour faire migrer vos fichiers et paramètres.
Sauvegarder ses fichiers et paramètres Pour utiliser la fonctionnalité Transfert de fichiers et paramètres Windows pour enregistrer vos fichiers et paramètres, procédez de la façon suivante : 1. Vérifiez que votre disque dur externe ou tout autre périphérique de stockage est connecté à votre ordinateur.
Figure 1-7 : Clé USB pour la sauvegarde des données et paramètres
2. Cliquez sur Démarrer, sur Tous les programmes puis sur Transfert Windows. 3. Une fois que l’utilitaire est lancé et que vous avez pris connaissance des fonctionnalités, cliquez sur Suivant.
33
1
34
Chapitre 1 - Mettre à jour son ordinateur vers Windows 7
Figure 1-8 : Présentation des paramètres de l’utilitaire
4. Sélectionnez votre disque dur externe ou votre clé USB. Figure 1-9 : Sélection du moyen de sauvegarde des paramètres
Sauvegarde des paramètres et des données L’outil de migration de Windows 7 vous offre trois possibilités pour la migration des paramètres et des fichiers : ● Connexion réseau. Dans le premier cas, les deux ordinateurs doivent être en mesure de communiquer directement de l’un à l’autre. Dans le second cas, si l’on utilise un partage réseau, les deux ordinateurs doivent être capables de mapper ce partage.
Étape 2 : Transférer vos fichiers et paramètres
35
● Support amovible (par exemple clé USB ou disque dur externe).
1
● CD ou DVD.
5. Cliquez sur Il s’agit de mon ancien ordinateur puis attendez que le Transfert de fichiers et paramètres de Windows analyse l’ordinateur. Figure 1-10 : Analyse des profils et des données
6. Désactivez les cases à cocher en regard des comptes utilisateur ou partage dont vous ne souhaitez pas transférer les données puis cliquez sur Suivant. Figure 1-11 : Sélection des éléments à sauvegarder
7. Entrez et retapez un mot de passe ou laissez les champs vides et cliquez sur Enregistrer.
36
Chapitre 1 - Mettre à jour son ordinateur vers Windows 7
Figure 1-12 : Enregistrer un mot de passe
8. Accédez au disque dur externe ou votre clé USB sur lesquels vous souhaitez enregistrer votre fichier Transfert de fichiers et paramètres puis cliquez sur Enregistrer. Figure 1-13 : Sélection du périphérique de sauvegarde
Périphérique de sauvegarde Vous devez enregistrer le fichier Transfert de fichiers et paramètres sur votre disque dur externe ou tout autre périphérique de stockage et non à l’emplacement par défaut Poste de travail. Si vous n’enregistrez pas le fichier Transfert de fichiers et paramètres sur votre disque dur externe, le fichier que
Étape 2 : Transférer vos fichiers et paramètres
vous venez de créer sera supprimé pendant l’installation personnalisée de Windows 7.
9. Le Transfert de fichiers et paramètres Windows démarrera l’enregistrement de vos fichiers et paramètres. N’utilisez pas votre ordinateur pendant ce temps. Figure 1-14 : Sauvegarde des données et des paramètres
10.Lorsque vous voyez apparaître le message Ces fichiers et paramètres ont été enregistrés pour votre transfert, cliquez sur Suivant. Le Transfert de fichiers et paramètres Windows affiche le nom et l’emplacement du fichier Transfert de fichiers et paramètres que vous venez de créer. Notez le nom et l’emplacement du fichier afin de pouvoir le retrouver facilement quand vous serez prêt à transférer vos fichiers vers Windows 7. Figure 1-15 : Résumé des fichiers enregistrés
37
1
38
Chapitre 1 - Mettre à jour son ordinateur vers Windows 7
11.Cliquez sur Suivant puis sur Fermer. 12.Vérifiez que le fichier est enregistré sur votre disque dur externe ou clé USB puis déconnectez le périphérique de votre ordinateur. Ainsi se termine la deuxième étape du passage de Windows XP vers Windows 7.
1.7. Étape 3 : Installer Windows 7 Si vous devez installer ou réinstaller Windows 7, il faudra prendre un certain nombre d’éléments en compte. Bien que cela ne soit pas très compliqué, le fait de vous poser quelques questions vous permettra de dresser une liste de contrôle : ●
Possédez-vous le DVD de réinstallation ainsi que la clé associée à ce DVD ?
●
Possédez-vous les logiciels et codes d’accès vous permettant d’accéder à Internet ?
●
Avez-vous réalisé une sauvegarde de vos fichiers les plus importants ?
●
Possédez-vous le CD de réinstallation de votre antivirus ?
●
Possédez-vous les CD de vos programmes les plus importants ?
●
Possédez-vous les pilotes de tous les périphériques que Windows 7 ne prend pas en charge ?
Après avoir contrôlé tous les points décrits précédemment, vous pouvez vous lancer dans la réinstallation de votre ordinateur. L’installation standard de Windows 7 ne déroge pas aux règles de simplicité. Windows 7 reste très élémentaire à installer puisqu’il vous suffit de démarrer l’ordinateur avec le DVD d’installation pour que celle-ci se réalise presque seule. Il vous sera demandé d’entrer le numéro de série et de répondre à trois ou quatre questions : pays, nom, mot de passe, etc. Le premier changement qui distingue Windows 7 de Windows Vista est que Windows 7 va prendre en compte votre configuration Internet dès l’installation. Ainsi, il pourra à partir de son premier démarrage se mettre automatiquement à jour au niveau de la sécurité et de fait, vous garantir que votre ordinateur est a minima sécurisé pour faire ses premiers pas sur la toile (Internet). Pour lancer l’installation, procédez ainsi : 1. Démarrez le programme d’installation de Windows 7 en insérant le DVD puis redémarrez votre ordinateur. 2. Sélectionnez la langue et les paramètres régionaux et cliquez sur Suivant.
Étape 3 : Installer Windows 7
39
3. À l’invite d’installation, cliquez sur Installer. 4. Windows 7 ne déroge pas à la règle : dans la fenêtre Veuillez lire le contrat de licence, lisez et acceptez les termes du contrat de licence. Cochez la case J’accepte les termes du contrat de licence (indispensable pour continuer). Cliquez sur Suivant. Si vous ne validez pas cette option, vous serez obligé de mettre fin au programme d’installation de Windows 7. 5. À la question Quel type d’installation voulez-vous effectuer ?, deux choix s’offrent à vous : Mise à niveau ou Personnalisée (options avancées). Sélectionnez Personnalisée (options avancées). 6. À la question Où souhaitez-vous installer Windows ?, cliquez sur Options de lecteurs (avancées) pour personnaliser la taille de la partition d’installation. 7. Cliquez sur Suivant pour démarrer la copie des fichiers. Les étapes suivantes se succèdent : ●
copie des fichiers de Windows ;
●
décompression des fichiers ;
●
installation des fonctionnalités ;
●
installation des mises à jour ;
●
fin de l’installation.
L’installation peut prendre plusieurs dizaines de minutes selon la puissance de votre machine. 8. Dans la fenêtre Configurez Windows, saisissez votre nom d’utilisateur et le nom d’ordinateur puis cliquez sur Suivant. 9. Entrez un mot de passe. Confirmez ce mot de passe puis cliquez sur Suivant. 10.Dans la partie Tapez votre clé de produit pour activation, saisissez le numéro de série du produit dans le champ Clé de produits (les tirets sont ajoutés automatiquement). Il est composé de 25 caractères alphanumériques. Sélectionnez la case à cocher Activer automatiquement Windows quand je serai en ligne puis cliquez sur Suivant pour continuer. 11.Choisissez ou non d’activer et de configurer le pare-feu. Il est recommandé de conserver l’option Utiliser les paramètres recommandés. 12.Configurez la Date et le Fuseau horaire. 13.Démarrez Windows 7 en cliquant sur l’icône Windows. Le premier écran vous demande d’entrer votre mot de passe. La configuration de votre Bureau commence.
1
40
Chapitre 1 - Mettre à jour son ordinateur vers Windows 7
1.8. Étape 4 : Restaurer ses fichiers et paramètres Une fois que vous avez terminé l’étape 3, vous pouvez exécuter une nouvelle fois la fonctionnalité Transfert de fichiers et paramètres Windows et restaurer vos fichiers et paramètres sur votre ordinateur. Veillez à exécuter le Transfert de fichiers et paramètres Windows avant de réinstaller vos programmes. En effet, le Transfert de fichiers et paramètres Windows restaure vos fichiers à l’endroit où vos anciens programmes s’attendront à les trouver lorsque vous les installerez.
Restaurer ses fichiers et paramètres Pour restaurer vos paramètres à l’aide du Transfert de fichiers et paramètres Windows, procédez comme suit : 1. Vérifiez que votre disque dur externe (ou votre clé USB) soit bien connecté à votre ordinateur et contienne bien votre fichier de migration Transfert de fichiers et paramètres Windows.
Figure 1-16 : Fichier de sauvegardes de vos paramètres et données
2. Cliquez sur le bouton Démarrer. Cliquez sur Ordinateur puis sur votre clé USB. Accédez à l’emplacement dans lequel vous avez enregistré le fichier Transfert de fichiers et paramètres, intitulé Transfert de fichiers et paramètres Windows - Éléments de l’ancien ordinateur puis double-cliquez sur le fichier. Si
Étape 4 : Restaurer ses fichiers et paramètres vous avez nommé le fichier différemment lorsque vous l’avez créé, accédez à ce fichier et double-cliquez dessus. 3. Si vous avez saisi un mot de passe lors de la création du fichier Transfert de fichiers et paramètres, tapez le mot de passe puis cliquez sur Suivant. Figure 1-17 : Fenêtre de saisie de mot de passe pour la restauration de vos données
Message d’erreur Si vous obtenez un message d’erreur indiquant que vous n’avez pas suffisamment d’espace disque disponible pour faire migrer vos fichiers sur votre ordinateur à l’aide du Transfert de fichiers et paramètres Windows, utilisez le Nettoyage de disque pour supprimer les fichiers temporaires provenant de l’installation de Windows 7 et libérez de l’espace disque.
4. Dans la page Choisissez les éléments à transférer, vous pouvez choisir comment transférer les comptes d’utilisateurs de Windows XP vers Windows 7. Figure 1-18 : Option simplifiée de restauration
41
1
42
Chapitre 1 - Mettre à jour son ordinateur vers Windows 7
− Pour accepter le mappage de compte par défaut, cliquez sur Transférer. − Pour modifier le mappage des comptes Windows XP dans Windows 7, cliquez sur Options avancées. Figure 1-19 : Option avancée de restauration
5. Dans la page Votre transfert est terminé, cliquez sur Voir ce qui a été transféré pour afficher la liste des comptes d’utilisateurs et des fichiers qui ont été déplacés de Windows XP vers Windows 7. Cliquez sur Afficher la liste des programmes que vous pourriez installer sur le nouvel ordinateur pour voir ce qui était précédemment installé sur Windows XP. 6. Cliquez sur Fermer. Si un message vous demande si vous souhaitez redémarrer l’ordinateur, cliquez sur Redémarrer maintenant. Passage de Windows XP à Windows 7 pour les utilisateurs Si vous avez transféré plusieurs comptes d’utilisateurs, il est possible que vous soyez invité à modifier votre mot de passe lors de votre prochaine connexion. Dans ce cas, cliquez sur OK. Dans la boîte de dialogue qui s’affiche, effectuez l’une des actions suivantes : ● Si vous souhaitez attribuer un mot de passe au compte d’utilisateur (recommandé), saisissez un nouveau mot de passe. Saisissez-le à nouveau puis appuyez sur [Ä]. Il n’est pas nécessaire de saisir l’ancien mot de passe de Windows XP. ● Si vous ne souhaitez pas attribuer un mot de passe au compte d’utilisateur, laissez le champ vide puis appuyez sur [Ä].
Étape 5 : Finaliser sa mise à niveau
Figure 1-20 : Écran de démarrage après restauration des profils
1.9. Étape 5 : Finaliser sa mise à niveau Après avoir effectué le transfert des fichiers et paramètres Windows puis restauré vos fichiers et paramètres sur votre ordinateur, vous pouvez réinstaller vos programmes et vérifier la disponibilité de nouveaux pilotes ou de mises à jour. Le Transfert de fichiers et paramètres Windows fournit un rapport détaillant les programmes utilisés sous Windows XP que vous pourriez vouloir réinstaller. Figure 1-21 : Rapports de transferts de fichiers et paramètres
Pour réinstaller vos programmes, vous aurez besoin d’utiliser les disques ou les fichiers d’installation que vous avez réunis au préalable.
43
1
44
Chapitre 1 - Mettre à jour son ordinateur vers Windows 7
Mettre à jour les pilotes Dans la plupart des cas, les pilotes sont fournis avec Windows ou vous pouvez les trouver en utilisant Windows Update et en recherchant des mises à jour. 1. Cliquez sur le bouton Démarrer. 2. Cliquez sur Tous les programmes puis sur Windows Update. Figure 1-22 : Windows Update
Si Windows n’a pas le pilote dont vous avez besoin, vous pouvez généralement le trouver sur le disque fourni avec le périphérique que vous voulez utiliser ou sur le site web du fabricant. Si le pilote Windows XP ne s’installe pas, vous pouvez exécuter l’utilitaire de résolution des problèmes Compatibilité du programme pour essayer de résoudre le problème. Pour cela : 1. Téléchargez ou copiez le fichier d’installation du pilote sur votre ordinateur. 2. Cliquez du bouton droit puis sur Résoudre les problèmes de compatibilité. 3. Suivez les étapes de l’utilitaire de résolution de problèmes Compatibilité des programmes pour modifier les paramètres de compatibilité du pilote.
Nettoyage post-installation Si vous ne formatez pas la partition, les fichiers qui étaient utilisés sous Windows XP sont stockés dans le dossier Windows.old. Le type de fichiers contenus dans ce dossier
Mise à niveau Express dépend de votre ordinateur. Après une à deux semaines d’utilisation de Windows 7 et une fois que vous êtes sûr que vos fichiers et paramètres ont été restaurés où vous le souhaitiez, vous pouvez libérer de l’espace disque en toute sécurité et utiliser le Nettoyage de disque pour supprimer le dossier Windows.old. Vous pouvez également supprimer le dossier Windows.old si, lors de l’étape 4 – Restauration de vos fichiers et paramètres sur votre ordinateur –, vous recevez un message d’erreur indiquant que vous ne disposez pas d’un espace disque disponible suffisant pour retransférer vos fichiers et paramètres sur l’ordinateur. 1. Cliquez sur le bouton Démarrer. Dans la zone de recherche, tapez Nettoyage du disque. Dans la liste des résultats, cliquez sur Nettoyage du disque. Si vous êtes invité à choisir un lecteur, optez pour celui sur lequel vous venez d’installer Windows 7 puis cliquez sur OK. Figure 1-23 : Recherche nettoyage de disque
2. Cliquez sur Nettoyer les fichiers système. Si vous êtes invité à fournir un mot de passe administrateur ou une confirmation, fournissez le mot de passe ou la confirmation. Si vous êtes invité à choisir un lecteur, choisissez le lecteur que vous venez d’installer sur Windows 7 puis cliquez sur OK. 3. Sélectionnez Précédente(s) installation(s) de Windows et toute autre catégorie de fichiers que vous souhaitez supprimer. 4. Cliquez sur OK puis sur Supprimer les fichiers.
1.10. Mise à niveau Express Il arrive souvent que lorsqu’on achète son ordinateur, celui-ci soit livré avec une version de Windows 7. Cependant, vous avez peut-être après coup envie d’utiliser
45
1
46
Chapitre 1 - Mettre à jour son ordinateur vers Windows 7
d’autres fonctions. Pour cela, il existe une fonction simple dans Windows 7qui vous permet de faire évoluer votre version de Windows 7, comme le résume le tableau ci-après. Tableau 1-5 : Options Mise à niveau express Windows Édition
Windows 7 Familiale Premium
Professionnel Édition Integrale
Windows 7 Starter
OUI
OUI
OUI
OUI
OUI
Windows 7 Familiale Premium Windows 7 professionnel
OUI
Tableau 1-6 : Options de Mise à niveau express Windows avec la version N Édition
Windows 7 Familiale Premium N
Professionnel Édition N Integrale N
Windows 7 Starter N
OUI
OUI
OUI
OUI
OUI
Windows 7 Familiale Premium N Windows 7 professionnel N
OUI
Pour réaliser une mise à niveau express, procédez ainsi : 1. À partir du menu Démarrer, recherchez Mise à niveau express ou passez par le Panneau de configuration. Figure 1-24 : Mise à niveau Express à partir du menu Démarrer
Mise à niveau Express
47
2. Un Assistant est lancé ; il vous propose 2 méthodes de mise à niveau : − Connectez-vous pour choisir l’édition de Windows 7 qui vous correspond le mieux : dans ce cas, vous n’avez aucune idée des bénéfices d’une mise à niveau. Vous n’avez donc pas réalisé votre achat ni peut-être même votre choix en matière d’édition. Les tableaux de comparaison devraient vous y aider. − Entrez une clé de mise à niveau : vous avez déjà obtenu une clé de série ? Dans ce cas, il ne vous reste plus qu’à la saisir et le processus de mise à niveau se lancera par la suite. Figure 1-25 : Méthode de mise à niveau
3. Entrez votre clé et cliquez sur Suivant. 4. Une fois la clé de série vérifiée, cliquez sur Suivant puis acceptez le contrat de licence. 5. Cliquez sur Mettre à niveau. Comme indiqué sur l’écran, l’ordinateur redémarra plusieurs fois : veillez à fermer toutes les applications ouvertes pour éviter de perdre votre travail. Figure 1-26 : Fenêtre de mise à niveau
1
48
Chapitre 1 - Mettre à jour son ordinateur vers Windows 7
6. Une dernière fenêtre s’affiche pour vous confirmer que vous êtes passé dans la nouvelle édition de Windows 7. Figure 1-27 : Fenêtre de fin d’installation avec la confirmation de votre nouvelle édition de Windows 7
1.11. Réinstaller son système Si vous souhaitez réinstaller Windows en procédant à une nouvelle installation, éventuellement pour restaurer les paramètres par défaut de Windows : 1. Allumez l’ordinateur, insérez le CD ou le DVD de Windows 7 puis redémarrez l’ordinateur. Si vous êtes invité à appuyer sur une touche pour démarrer à partir du CD ou du DVD, appuyez sur n’importe quelle touche. Lorsque la page Installer Windows apparaît, passez à l’étape 2. 2. Dans la page Installer Windows, suivez les instructions puis cliquez sur Installer maintenant. 3. Dans la page Obtenir les mises à jour importantes pour l’installation, il est conseillé d’obtenir les mises à jour les plus récentes pour garantir la réussite de l’installation et contribuer à protéger votre ordinateur des menaces de sécurité. Vous avez besoin d’une connexion Internet pour obtenir les mises à jour d’installation. 4. Dans la page Tapez votre clé de produit pour l’activation, entrez les 25 caractères composant votre clé de produit avant de poursuivre l’installation. 5. Dans la page Veuillez lire le contrat de licence, si vous acceptez les termes du contrat, cliquez sur J’accepte les termes du contrat de licence. 6. Suivez les instructions qui s’affichent sur chaque page. Dans la page Quel type d’installation voulez-vous effectuer ?, cliquez sur Personnalisée.
En résumé 7. Dans la page Où souhaitez-vous installer Windows?, cliquez sur Options de lecteurs (avancées). Sélectionnez la partition sur laquelle vous voulez installer Windows puis cliquez sur Formater. Cette action supprime tous les fichiers sur la partition sélectionnée afin que vous puissiez installer Windows sur une partition nettoyée. 8. Une fois le formatage terminé, sélectionnez la partition que vous venez de formater comme étant l’emplacement où vous voulez installer Windows. Cliquez sur Suivant pour commencer l’installation. Il est possible qu’un rapport de compatibilité s’affiche. 9. Suivez les instructions. 10.Une fois Windows 7 réinstallé, installez votre antivirus avant votre connexion Internet. Installez votre connexion Internet si vous en possédez une. 11.Connectez-vous à Internet pour activer Windows 7 afin d’activer votre antivirus et mettre à jour les produits installés. 12.Lorsque ces étapes sont terminées, vous pouvez procéder à l’installation de vos logiciels et restaurer vos données si vous aviez réalisé une sauvegarde.
1.12. En résumé On réalise le passage de Windows XP vers Windows en 5 étapes plus ou moins complexes qu’il ne faut surtout pas négliger. Pour cela, Microsoft propose des outils simples et efficaces en téléchargement gratuit.
49
1
2 Faire fonctionner Windows 7 sur un Mac 2.1 2.2 2.3 2.4 2.5 2.6 2.7 2.8 2.9 2.10 2.11 2.12
Valider les prérequis . . . . . . . . . . . . . . . . . . . . . . . . . . . Utiliser Boot Camp . . . . . . . . . . . . . . . . . . . . . . . . . . . . . Démarrer sur Mac OS X ou Windows . . . . . . . . . . . . . . . . Dépanner Windows . . . . . . . . . . . . . . . . . . . . . . . . . . . . Supprimer Windows de votre Mac . . . . . . . . . . . . . . . . . Effectuer des mises à jour vers Windows . . . . . . . . . . . . . Effectuer une installation propre . . . . . . . . . . . . . . . . . . Utiliser Windows sur votre Mac . . . . . . . . . . . . . . . . . . . Accéder à votre partition Mac . . . . . . . . . . . . . . . . . . . . . Accéder à votre partition Boot Camp sous Mac OS X . . . . Utiliser Windows 7 en restant dans Mac OS X . . . . . . . . En résumé . . . . . . . . . . . . . . . . . . . . . . . . . . . . . . . . . . .
53 55 62 64 65 66 68 69 78 80 80 81
Valider les prérequis
D
53
epuis que les ordinateurs Mac utilisent des processeurs Intel, et avec l’apparition du logiciel Boot Camp d’Apple, il est possible d’installer Windows 7 sur son Mac.
Le logiciel Boot Camp vous permet d’installer Windows 7 sur votre ordinateur Mac, en utilisant votre disque d’installation de Windows 7. Celui-ci est alors installé sur sa propre partition. Après l’installation, vous serez libre d’utiliser Windows 7 comme Mac OS X sur votre Mac. L’Assistant Boot Camp vous aide à créer une partition pour accueillir l’installation de Windows, et redémarre votre ordinateur Mac en utilisant le disque d’installation de Windows. Il suffit alors de suivre les instructions de l’installation de Windows 7 et installer les pilotes fournis pour que Windows fonctionne sur votre Mac. Si vous aviez déjà installé Windows sur votre Mac avec Boot Camp et que vous vouliez mettre à jour vers Windows 7, vous n’avez pas besoin de lancer l’Assistant Boot Camp. Reportez-vous pour cela au chapitre Mettre à jour mon ordinateur vers Windows 7. Au travers de ce chapitre, vous allez pouvoir valider les prérequis nécessaires à l’installation, utiliser Boot Camp pour créer votre Dual Boot mais aussi installer et configurer Windows 7. Cependant, une fois Windows 7 installé, il vous faudra maîtriser les subtilités des ordinateurs Mac. Pour cela, nous aborderons les correspondances clavier et autres petites différences. Pour terminer, nous étudierons la gestion des données et des applications Mac ou Windows.
2.1. Valider les prérequis Comme pour toutes les installations, qu’elles soient pour Microsoft Windows, Linux ou encore Mac, avant de pouvoir installer Windows 7 sur votre Mac, assurez-vous que vous disposez de l’ensemble des éléments ci-après : ●
un ordinateur Mac avec processeur Intel installé avec Mac OS X 10.6 (Snow Leopard) ou ultérieur ;
●
le DVD de Mac OS X version 10.6 ou ultérieur (dernière version de Mac OS X fortement recommandée) ;
●
un lecteur DVD ;
●
le DVD de Windows 7 Home Premium, Professionnel ou Ultimate.
2
54
Chapitre 2 - Faire fonctionner Windows 7 sur un Mac
Installation de Windows 7 Pour installer Windows 7 sur votre ordinateur Mac, utilisez un disque d’installation complète de Windows. Vous ne pouvez pas employer une version de mise à jour de Windows.
Pour connaître les prérequis d’installation de Windows 7, reportez-vous au chapitre Mettre à jour mon ordinateur vers Windows 7.
Windows 32 bits et 64 bits Depuis l’arrivée de Windows Vista, Microsoft propose officiellement aux entreprises et au grand public des versions 32 bits et 64 bits de son système d’exploitation. Si vous souhaitez connaître les avantages liés à la version 64 bits, reportezvous au chapitre Personnaliser une installation. Toutefois, si votre choix venait à porter sur l’une ou l’autre des deux versions, il faudrait nécessairement que votre ordinateur Mac corresponde à l’un ou l’autre des critères ci-après. Vous pouvez utiliser une version 32-bit de Windows 7 sur n’importe lequel de ces ordinateurs Mac : ●
un iMac ou MacBook Pro introduit à partir de 2007 ou plus récent ;
●
n’importe quel Mac Pro, MacBook ou Mac Mini à processeur Intel.
Vous pouvez employer une version 64-bit de Windows 7 sur n’importe lequel de ces ordinateurs Mac : ●
un Mac Pro ou MacBook Pro introduit à partir de début 2008 ou plus récent ;
●
un iMac ou MacBook introduit à partir de fin 2009 ou plus récent.
Si vous n’êtes pas sûr de la date à laquelle votre ordinateur Mac a été introduit, consultez l’adresse http://www.apple.com/support/hardware, cliquez sur le modèle de votre Mac et cherchez un article pour identifier votre Mac.
Utiliser Boot Camp
55
2.2. Utiliser Boot Camp Si vous utilisez déjà Mac OS X sur votre ordinateur Mac et que vous ne souhaitiez pas le supprimer, utilisez un Dual Boot. L’outil de Dual Boot pour Mac s’appelle Boot Camp, il vous permettra de créer votre partition pour installer Windows 7 mais aussi de choisir sur quelle partition vous souhaitez démarrer. L’installation de Windows sur votre Mac se déroule en quatre étapes : ●
Vérifier si des mises à jour sont disponibles.
●
Lancer l’Assistant Boot Camp.
●
Installer Windows.
●
Installer les pilotes Boot Camp sur votre Windows.
Étape 1 : Vérifier si des mises à jour sont disponibles La première étape consiste à vérifier que les prérequis sont remplis et à jour. Pour cela, depuis le navigateur de votre ordinateur, rendez-vous à l’adresse http://www.apple .com/support/bootcamp et vérifiez si vous avez besoin de mettre à jour votre logiciel.
Étape 2 : Lancer l’Assistant Boot Camp Dans cette deuxième étape, vous devez utiliser Boot Camp pour créer une nouvelle partition pour Windows. Il va vous permettre également de démarrer l’installation de Windows. Pour les ordinateur portables Si vous êtes sur un ordinateur portable, pensez à brancher son alimentation secteur avant de continuer.
Pour utiliser l’Assistant Boot Camp, procédez comme suit : 1. Identifiez-vous avec un compte administrateur sur votre ordinateur, quittez toutes les applications ouvertes et fermez la session des autres utilisateurs de votre ordinateur. 2. Allez dans le menu Apple a puis choisissez Mise à jour de logiciels. 3. Installez toutes les mises à jour disponibles.
Figure 2-1 : Menu Pomme de Mise à jour
2
56
Chapitre 2 - Faire fonctionner Windows 7 sur un Mac
Figure 2-2 : Mise à jour de logiciels
4. Si votre ordinateur redémarre après l’installation d’une mise à jour, choisissez le menu Apple a puis Mise à jour de logiciels à nouveau pour installer d’éventuelles mises à jour supplémentaires. 5. Ouvrez l’Assistant Boot Camp (dossier Utilitaires du dossier Applications). Figure 2-3 : Disque 1 dossier Utilitaires
Utiliser Boot Camp
57
Créer une partition pour Windows L’Assistant Boot Camp vous permet de choisir la taille pour votre partition Windows, puis de la créer sur votre disque interne sans effacer les données. Ordinateur Mac avec plusieurs disques Si votre ordinateur a plus d’un disque interne et que vous vouliez installer Boot Camp sur un disque qui n’est pas dans la première baie de disque, retirez les disques situés dans les baies de numéro inférieur. Vous pourrez réinstaller ces disques après avoir installé Boot Camp. Figure 2-4 : Assistant Boot Camp pour la création de partition pour Windows
Pour connaître la taille nécessaire à l’installation de Windows 7, reportez-vous au chapitre Mettre à jour mon ordinateur vers Windows 7.
Dépanner les problèmes de partitionnement Il arrive, lors de la création de votre partition, que vous rencontriez des problèmes pour créer une partition Windows. Dans ce cas, nous vous recommandons de vérifier les points suivants : ●
Le disque doit avoir une seule partition, formatée en Mac OS Etendu (Journalisé). Si le disque a déjà plus d’une partition, vous devez le repartitionner.
2
58
Chapitre 2 - Faire fonctionner Windows 7 sur un Mac
●
Le disque doit être un disque interne. Vous ne pouvez pas utiliser l’Assistant Boot Camp pour installer Windows sur un disque externe.
●
Si une boîte de dialogue apparaît avec le message Le disque ne peut être partitionné car la vérification a échoué, essayez de réparer le disque en utilisant Utilitaire de Disque puis relancez l’Assistant Boot Camp. Si cela ne fonctionne pas, sauvegardez toutes vos données sur l’ordinateur, démarrez sur le disque d’installation de Mac OS X et effacez le disque en employant Utilitaire de Disque. Restaurez les données de votre ordinateur à partir de votre sauvegarde et réessayez d’ouvrir l’Assistant Boot Camp.
Étape 3 : Installer Windows Pour installer Windows 7 sur votre ordinateur Mac, lisez et suivez les instructions Installer Windows 7 du chapitre Mettre à jour mon ordinateur vers Windows 7. Cette partie décrira l’ensemble des étapes pour l’installation qui reste strictement identique. Pour installer Windows 7 sur votre ordinateur Mac, procédez comme suit. Si vous avez déjà quitté l’Assistant Boot Camp sans installer Windows : 1. Ouvrez l’Assistant Boot Camp. 2. Sélectionnez Démarrer le programme d’installation de Windows. Figure 2-5 : Démarrer l’installation de Windows 7 à partir de Boot Camp
3. Cliquez sur Continuer 4. Insérez le disque d’installation de Windows dans votre lecteur.
Utiliser Boot Camp
59
5. Dans l’Assistant Boot Camp, cliquez sur Démarrer l’installation. Votre ordinateur démarre depuis le disque d’installation de Windows. 6. Suivez les instructions à l’écran. Référez-vous aux sections suivantes pour plus d’informations. Si l’installation vous demande de choisir entre une mise à jour et une installation personnalisée, choisissez l’installation personnalisée.
Sélectionner et formater la Partition Windows À présent, vous allez sélectionner votre partition en procédant de la façon suivante : 1. Sélectionnez Disk 0 Partition 3 BOOTCAMP. Attention car cette partition est nommée. 2. Cliquez sur Options disque (avancées). 3. Cliquez sur Formater puis cliquez sur OK. 4. Cliquez sur Suivant. La partition Windows est formatée en utilisant le système de fichiers NTFS.
Dépanner les problèmes d’installation de Windows 7 Après avoir installé Windows, votre ordinateur redémarre automatiquement en utilisant Windows. Employez les écrans de configuration de Windows pour le configurer. Si vous avez des problèmes pour installer Windows, essayez les solutions suivantes : ●
Si vous obtenez le message "Disque d’installation non trouvé" pendant l’installation de Windows, assurez-vous d’être identifié sur Mac OS X en tant qu’administrateur.
●
Si le programme d’installation de Windows ne répond pas, assurez-vous d’utiliser le clavier et la souris originaux qui étaient avec votre ordinateur.
●
Si vous utilisez une souris Apple, le programme d’installation de Windows pourrait ne pas répondre si la souris n’est pas connectée directement à l’ordinateur. Connectez votre souris au port USB de votre clavier.
●
Si Windows ne s’est pas installé correctement, vérifiez que vous utilisez une version originale et complète de Windows 7 Home Premium, Professionnel ou Ultimate. Redémarrez votre ordinateur et maintenez la touche [Option] ([Alt]) enfoncée jusqu’à ce qu’une ou plusieurs icônes de disques apparaissent à l’écran.
2
60
Chapitre 2 - Faire fonctionner Windows 7 sur un Mac
Insérez le disque d’installation de Windows. Sélectionnez l’icône du disque d’installation de Windows et cliquez sur la flèche sous cette icône. Appuyez rapidement sur n’importe quelle touche du clavier pour démarrer l’installation. Suivez les instructions à l’écran pour réparer ou réinstaller Windows. ●
Si vous avez inséré le mauvais disque durant l’installation, éjectez le disque en maintenant enfoncée la touche [Eject] de votre clavier tout en redémarrant l’ordinateur.
Étape 4 : Installer les pilotes Boot Camp pour Windows Après avoir installé Windows 7, vous devez installer les pilotes spécifiques à votre ordinateur Mac et autres logiciels pour Windows. Utilisez le disque d’installation de Mac OS X. Le disque de Mac OS X installe les pilotes qui supportent les composants du Mac, parmi lesquels AirPort, la webcam intégrée iSight, la télécommande Apple Remote, le trackpad sur un portable Mac et les touches de fonction d’un clavier Apple. Le disque Mac OS X installe aussi le panneau de contrôle Boot Camp pour Windows et l’icône système Apple Boot Camp près de l’horloge.
Installer les pilotes Boot Camp Pour poursuivre la quatrième étape de configuration, installez les pilotes de Boot Camp en procédant comme suit : 1. Éjectez le disque d’installation de Windows. 2. Insérez le disque de Mac OS X. Si le programme d’installation ne démarre pas automatiquement, parcourez le disque en utilisant l’Explorateur Windows et double-cliquez sur le fichier setup.exe dans le répertoire Boot Camp. 3. Suivez les instructions à l’écran. Si un message apparaît expliquant que le logiciel que vous installez n’a pas passé le test Windows Logo, cliquez sur Continuer quand même. Les fenêtres qui apparaissent très brièvement durant l’installation ne nécessitent pas d’entrées de votre part. Si rien ne semble se passer Si rien ne semble se passer, il existe peut-être une fenêtre cachée à laquelle vous devez répondre. Vérifiez la barre de tâches et regardez derrière les fenêtres ouvertes.
Utiliser Boot Camp
61
Pendant l’installation Ne cliquez pas sur le bouton Annuler des boîtes de dialogue d’installation.
2 4. Vérifiez s’il existe des mises à jour des pilotes Boot Camp en utilisant Apple Software Update ou en allant sur http://www.apple.com/support/bootcamp.
Dépanner l’installation des pilotes de périphériques L’installation des pilotes pose rarement des problèmes. Toutefois, cela peut arriver. Dans ce cas, procédez comme suit pour réparer les pilotes Boot Camp : 1. Démarrez votre ordinateur sous Windows. 2. Insérez le disque d’installation de Mac OS X. 3. Si le programme d’installation ne démarre pas automatiquement, parcourez le disque en utilisant l’Explorateur Windows et double-cliquez sur le fichier setup.exe dans le répertoire Boot Camp. 4. Cliquez sur Réparer et suivez les instructions à l’écran. Si un message apparaît disant que le logiciel que vous installez n’a pas passé le test Windows Logo, cliquez sur Continuer quand même. Si vous avez besoin de réinstaller des pilotes spécifiques, vous pouvez installer un pilote à la fois. Par exemple, si votre webcam intégrée iSight ne fonctionne pas, vous pouvez réinstaller juste le pilote iSight. Les pilotes individuels se trouvent dans le répertoire Drivers du disque d’installation de Mac OS X.
Réinstaller un pilote spécifique Pour réinstaller des pilotes spécifiques, procédez comme suit : 1. Insérez le disque d’installation de Mac OS X. 2. Quittez l’AutoRun s’il s’ouvre. 3. Utilisez l’Explorateur Windows et localisez le pilote que vous voulez réinstaller. 4. Lancez le pilote pour démarrer l’installation.
62
Chapitre 2 - Faire fonctionner Windows 7 sur un Mac
2.3. Démarrer sur Mac OS X ou Windows Après avoir installé Windows et les pilotes Boot Camp, vous pouvez commencer à utiliser Windows sur votre Mac. Boot Camp permet de facilement démarrer votre ordinateur en utilisant Mac OS X comme Windows. Vous pouvez définir le système d’exploitation par défaut de votre ordinateur en utilisant les préférences Disque de Démarrage (Mac OS X) ou le panneau de contrôle Boot Camp (Windows). Vous pouvez aussi sélectionner un système d’exploitation quand l’ordinateur est en train de démarrer.
Définir le système d’exploitation par défaut Pour définir le système d’exploitation par défaut afin de démarrer votre ordinateur, vous devez utiliser le panneau Disque de démarrage dans les Préférences Systèmes de Mac OS X. Boot Camp installe également un panneau de contrôle Boot Camp qui vous laisse définir le système d’exploitation par défaut quand vous utilisez Windows. Pour définir le système d’exploitation par défaut sous Mac OS X, procédez comme suit : 1. Dans Mac OS X, choisissez le menu Apple, Préférences Système et cliquez sur Démarrage. Figure 2-6 : Préférence du système à démarrer
Démarrer sur Mac OS X ou Windows
63
2. Sélectionnez le disque de démarrage du système d’exploitation que vous voulez utiliser par défaut. Figure 2-7 : Sélection du disque de démarrage
3. Si vous voulez démarrer ce système d’exploitation maintenant, cliquez sur Redémarrer. Pour définir le système d’exploitation par défaut sous Windows. Procédez comme suit : 1. Dans Windows, cliquez sur l’icône Boot Camp dans la zone système près de l’horloge et choisissez Panneau de Contrôle Boot Camp. 2. Sélectionnez le disque de démarrage du système d’exploitation que vous voulez utiliser par défaut. 3. Si vous voulez démarrer le système d’exploitation, cliquez sur Redémarrer pour redémarrer sous Mac OS X en utilisant l’icône Boot Camp dans la zone de notification. Sous Windows, cliquez sur l’icône Boot Camp dans la zone de notification et choisissez Redémarrer sous Mac OS X. Cela définit aussi Mac OS X comme système d’exploitation par défaut.
Sélectionner le système d’exploitation durant le démarrage Si vous souhaitez sélectionner votre système d’exploitation durant le démarrage, procédez comme suit : 1. Redémarrez votre ordinateur et maintenez la touche Option [Alt] enfoncée. Cela affiche les icônes de tous les disques de démarrage disponibles et vous permet d’outrepasser le réglage par défaut du disque de démarrage dans les
2
64
Chapitre 2 - Faire fonctionner Windows 7 sur un Mac
préférences Démarrage (Mac OS X) ou dans le panneau de contrôle Boot Camp (Windows) sans modifier ce paramètre. 2. Sélectionnez le disque de démarrage avec le système d’exploitation que vous désirez utiliser puis cliquez sur la flèche présente sous l’icône.
2.4. Dépanner Windows Si vous rencontrez des problèmes pour utiliser Windows sur votre Mac, essayez les solutions suivantes. Pour plus d’informations Pour plus d’informations sur les étapes suivantes, vous pouvez effectuer des recherches sur les problèmes en allant sur http://www.apple.com/support/bootcamp si vous voyez "No Boot Disk Attached" quand vous démarrez votre ordinateur.
Vous pouvez avoir formaté votre partition Boot Camp incorrectement et elle ne peut démarrer votre ordinateur. Dans ce cas, démarrez l’ordinateur sur Mac OS X et lancez l’Assistant Boot Camp. Supprimez la partition Boot Camp puis recréez-la. Installez Windows à nouveau, en étant sûr de formater la partition. Si l’écran est blanc ou déformé, certaines cartes graphiques peuvent ne pas fonctionner à la fois avec Mac OS X et Windows sur un ordinateur Mac. Dans ce cas, vous rencontrez des problèmes avec l’affichage de votre écran quand vous utilisez Windows. Essayez les instructions suivantes : ●
Utilisez la carte graphique livrée avec votre ordinateur Mac.
●
Assurez-vous d’avoir installé les pilotes Boot Camp. Reportez-vous à la section Étape 4 : Installer les pilotes Boot Camp de ce chapitre.
●
Ajustez la résolution de l’écran dans le panneau de contrôle Affichage. Rendez-vous à la page http://www.apple.com/support/bootcamp et vérifiez les informations de compatibilité et les mises à jour logicielles pour votre ordinateur.
Si vous ne pouvez renommer la partition Windows, vous pouvez renommer la partition Windows uniquement sous Windows. 1. Démarrez sous Windows et cliquez du bouton droit sur le disque C. Dans l’Explorateur Windows, choisissez Renommer. 2. Saisissez le nouveau nom de la partition.
Supprimer Windows de votre Mac
65
Configuration RAID Si vous avez une configuration en RAID, les configurations en RAID utilisant Boot Camp ne sont pas supportées. Pour plus d’informations, allez sur http:// www.apple.com/support/bootcamp et cherchez RAID.
2.5. Supprimer Windows de votre Mac La façon de supprimer Windows 7 de votre ordinateur Mac dépend de la méthode avec laquelle il a été installé. Vous pouvez avoir installé Windows 7 sur un disque avec un seul volume ou sur une partition d’un deuxième disque. Si vous avez installé Windows sur une partition d’un disque secondaire, utilisez l’Assistant Boot Camp comme décrit ci-après, supprimez Windows en supprimant la partition Windows et restaurez le disque en volume à partition unique Mac OS X. Figure 2-8 : Utilitaire de disque
Si votre ordinateur a plusieurs disques et que vous aviez installé Windows sur un disque qui n’a qu’une partition, démarrez sous Mac OS X et utilisez l’Utilitaire de Disque, dans le répertoire Utilitaires du répertoire Applications. Reformatez ce disque en tant que volume Mac OS X. Pour supprimer Windows et la partition Windows, procédez comme suit : 1. Démarrez sous Mac OS X. 2. Quittez toutes les applications ouvertes et déconnectez tous les autres utilisateurs de votre ordinateur. 3. Ouvrez l’Assistant Boot Camp. 4. Sélectionnez Créer ou supprimer une partition Windows puis cliquez sur Continuer 5. Choisissez une des ces deux possibilités : − Si votre ordinateur possède un seul disque interne, cliquez sur Restaurer.
2
66
Chapitre 2 - Faire fonctionner Windows 7 sur un Mac
Figure 2-9 : Assistant Boot Camp de restauration du partitionnement disque
− Si votre ordinateur possède plusieurs disques internes, sélectionnez le disque contenant Windows puis sélectionnez Restaurer vers une partition Mac OS unique et cliquez sur Continuer.
2.6. Effectuer des mises à jour vers Windows Dans la section suivante, nous décrirons comment effectuer plusieurs mises à jour. Dans un premier temps, vous allez pouvoir mettre à jour les pilotes de Boot Camp. Ensuite, nous vous expliquerons comment passer à Windows 7.
Mettre à jour les pilotes Boot Camp Si vous avez déjà installé Windows sur cet ordinateur, vous pouvez installer des pilotes Mac mis à jour pour Windows. Réglages Windows Si vous avez personnalisé votre environnement Windows, écrivez vos réglages avant de mettre à jour les pilotes.
Pour mettre à jour les pilotes Boot Camp pour Windows, procédez ainsi : 1. Redémarrez votre ordinateur sous Windows.
Effectuer des mises à jour vers Windows
67
2. Cliquez sur l’icône Boot Camp dans la zone de notification et choisissez A propos de Boot Camp. 3. Si vous avez la version 3.0 ou ultérieure, utilisez Apple Software Update pour vérifier s’il existe des pilotes mis à jour. 4. Si la version est inférieure à 3.0, insérez votre disque d’installation de Mac OS X 10.6. Quand le programme d’installation démarre, cliquez sur Réparer. Si le programme d’installation ne démarre pas automatiquement, parcourez le disque en utilisant l’Explorateur Windows et double-cliquez sur le fichier setup.exe dans le répertoire Boot Camp.
Mettre à jour Windows vers Windows 7 Si vous utilisiez Windows XP, vous ne pouvez le mettre à jour vers Windows 7. Vous pouvez effectuer une installation propre (aussi appelée installation personnalisée) qui efface votre partition Boot Camp. Avant d’effectuer une installation propre, assurezvous d’avoir les disques d’installation pour tous vos logiciels et de sauvegarder vos fichiers personnels et vos paramètres. Vous pouvez les restaurer après l’installation. Pour mettre à jour Windows Vista vers Windows 7, vous avez besoin de : ●
Windows Vista installé sur votre partition Boot Camp.
●
Une copie avec licence de Windows 7 Familiale Premium, Professionnel ou Ultimate.
●
Apple_Win7_Upgrade_Utility.exe, qui est disponible sur http://www.apple.com/ support/bootcamp. Le programme d’installation de Windows 7 pourrait ne pas être capable d’installer Windows 7 si votre partition Mac OS X est montée. Cet utilitaire démonte votre partition Mac OS X. Celle-ci sera remontée quand vous téléchargerez les logiciels mis à jour pour Windows 7.
Pour réaliser la mise à jour vers Windows 7, procédez comme suit : 1. Dans Mac OS X, allez sur http://www.apple.com/support/bootcamp et vérifiez si vous avez besoin de mettre à jour votre logiciel avant la mise à jour vers Windows 7. Certains ordinateurs Mac nécessitent des mises à jour particulières avant que vous puissiez installer Windows 7. 2. Démarrez votre Mac sous Windows. 3. Utilisez Apple Software Update pour vérifier s’il existe des pilotes mis à jour pour Windows Vista. 4. Allez sur le site http://www.apple.com/support/bootcamp Apple_Win7_Upgrade_Utility.exe.
et
téléchargez
2
68
Chapitre 2 - Faire fonctionner Windows 7 sur un Mac
5. Lancez Apple_Win7_Upgrade_Utility.exe et suivez les instructions à l’écran. Apple_Win7_Upgrade_Utility.exe démonte votre partition Mac OS X. 6. Insérez le disque d’installation de Windows 7 ou le disque de mise à jour. 7. Suivez les instructions qui viennent avec Windows. 8. Après que l’ordinateur a redémarré sous Windows 7, utilisez Apple Software Update pour vérifier s’il existe des pilotes et logiciels mis à jour pour Windows 7. Votre partition Mac OS X est remontée.
2.7. Effectuer une installation propre Pour effectuer une installation propre de Windows 7, procédez comme suit : 1. Dans Mac OS X, allez sur http://www.apple.com/support/bootcamp et vérifiez si vous avez besoin de mettre à jour votre logiciel avant la mise à jour Windows. 2. Démarrez votre Mac sous Windows. 3. Sauvegardez vos données personnelles et assurez-vous de posséder les disques d’installation pour les applications que vous utilisez. 4. Insérez le disque d’installation de Windows 7. 5. Suivez les instructions qui viennent avec Windows 7 6. Après avoir terminé l’installation, insérez le disque d’installation de Mac OS X. 7. Si le programme d’installation ne démarre pas automatiquement, parcourez le disque en utilisant l’Explorateur Windows et double-cliquez sur le fichier setup.exe dans le répertoire Boot Camp. 8. Vérifiez la présence de pilotes Boot Camp mis à jour en utilisant Apple Software Update ou en allant sur http://www.apple.com/support/bootcamp. 9. Restaurez vos données personnelles et applications. Si vous rencontrez des problèmes pour mettre à jour Windows sur votre Mac, essayez la solution ci-après. Informations complémentaires Pour plus d’information de résolution de problèmes, allez sur http://www.apple .com/support/bootcamp.
Utiliser Windows sur votre Mac Vous recevez le message Windows n’a pas pu créer le répertoire d’installation requis quand vous mettez à jour Windows. Vous pouvez avoir cette alerte si vous installez Boot Camp 3.0 ou ultérieur puis que vous essayez de mettre à jour vers Windows 7. Avant de mettre à jour vers Windows 7, téléchargez Apple_Win7_Upgrade_Utility.exe, disponible sur http://www.apple.com/support/bootcamp. Pour plus d’informations, consultez Mettre à jour Windows vers Windows 7.
2.8. Utiliser Windows sur votre Mac Nous l’avons vu, l’installation de Windows est la même que cela soit pour un PC ou un Mac. Cependant, pour l’utilisation au quotidien, le clavier et les fonctions rattachées au clavier diffèrent.
Les subtilités du clavier Un clavier Mac offre une disposition des touches différentes de celle d’un PC. Si les lettres sont placées de la même manière (AZERTY ou QWERTY), une partie des autres touches diffèrent sur un clavier Mac. Certaines touches d’un clavier PC n’existent pas sur un clavier Mac et réciproquement. Pour utiliser au mieux le clavier de votre Mac sous Windows, Boot Camp installe une nouvelle disposition de clavier : Français (Apple) (par opposition à Français). Assurezvous de bien avoir le clavier Français (Apple) comme disposition par défaut : Allez dans Menu Démarrer, Panneau de configuration, Clavier et vérifiez que la langue d’entrée par défaut est Français (France) – Français (Apple). Figure 2-10 : Configuration du clavier Mac pour Windows
69
2
70
Chapitre 2 - Faire fonctionner Windows 7 sur un Mac
Les images et tableaux ci-après vous permettront de comparer les claviers et de retrouver comment accéder aux touches PC depuis le clavier de votre Mac. Figure 2-11 : Clavier d’un ordinateur Mac
Figure 2-12 : Image d’un clavier d’ordinateur PC avec les particularités liées au système d’exploitation Windows
Claviers intégrés MacBook et MacBook Pro Les claviers intégrés MacBook sont proches des claviers intégrés MacBook Pro. Ils présentent juste quelques différences (les touches d’éclairage du clavier dont ne sont pas dotés les claviers MacBook, par exemple).
Correspondance de touches pour les fonctions Windows Le tableau ci-après répertorie les fonctions clavier spécifiques à Microsoft Windows et les combinaisons de touches équivalentes, mises en correspondance avec les claviers Apple par le pilote Apple Keyboard Support.
Utiliser Windows sur votre Mac Figure 2-13 : Correspondances de touches pour les fonctions Windows
71
2
Tableau 2-1 : Correspondance de touches pour les fonctions Windows Fonction
Clavier PC
Clavier Mac
Imprimer l’écran
[Print}Screen]
[fn]+[shift]+[F11]
Imprimer la fenêtre active
[Alt]+[Print}Screen]
[fn]+[shift]+[F11]+[alt}option]
Arrêt défilement
[Scroll}Lock]
[fn]+[shift]+[F12]
Pause
[Pause]
N/A
Supprimer (arrière)
[ˆ]
[delete]
Insérer
[Insert]
Vérrouillage numérique
[Num}Lock]
[fn]+[F6}-}num}lock]
Alt (option)
[Alt]
[alt}option]
Entrée
[Ä]
[Ä]
Alt Gr
[Alt]
[alt}option]+[ctrl]
Supprimer (avant)
[Delete]
[fn]+[delete]
Applications
touche menu
N/A
Logo Windows (Menu Démarrer)
[Windows}]
q ou X
Correspondances des touches pour les fonctions de Boot Camp Certaines touches sont disponibles uniquement sur les claviers destinés aux ordinateurs Apple. Elles sont nommées différemment ou ne sont tout simplement pas disponibles sur les claviers compatibles Windows. Votre clavier Apple offre certaines touches qui lui sont propres et qui n’existent pas sur les claviers Windows/PC.
72
Chapitre 2 - Faire fonctionner Windows 7 sur un Mac
Figure 2-14 : Correspondances de touches pour les fonctions Boot Camp
Tableau 2-2 : Correspondance pour la fonction Boot Camp Fonction
Clavier PC
Clavier Mac
Diminuer la luminosité
--
[F1]
Augmenter la luminosité
--
[F2]
Diminuer le volume
--
[F4]
Augmenter le volume
--
[F5]
Couper le son
--
[F3]
Touche d’éjection du disque
--
m (bouton eject en haut à droite)
Touche d’éjection du lecteur optique secondaire
--
[alt}option]+ m (bouton eject en haut à droite)
Supprimer
--
[delete]
Fonction
--
[Fn]
Bascule du mode Vidéo
--
[F7]
Activer/désactiver l’éclairage du clavier
--
[F6}-}num}lock]
Diminuer l’éclairage du clavier
[F9]
Augmenter l’éclairage du clavier
[F10]
Correspondance pour les touches du clavier numérique Les claviers externes et intégrés Apple offrent les mêmes fonctionnalités que les pavés numériques compatibles Microsoft. Pour activer la saisie numérique, appuyez sur [Verr}num] sur un clavier PC ou sur [fn]+[verrouillage}numérique] sur un clavier MacBook Pro.
Utiliser Windows sur votre Mac
73
Le tableau ci-après répertorie les équivalences de touches. Tableau 2-3 : Correspondance du clavier numérique Fonction
Clavier PC (verrouillage désactivé)
Clavier Mac
Page précédente
[‘] (touche [9])
[fn]+[page}] m
Page suivante
[PgDn] (touche [3])
[fn]+[page}] .
Insérer
[Ins] (touche [0])
--
Supprimer
[Suppr] (touche [.])
[fn]+[>}.]
Flèche haut
[ÿ] (touche [8])
[page}] m
Flèche bas
[Ÿ] (touche [2])
[page}] .
Flèche gauche
[ï] (touche [4])
b [}home]
Flèche droite
[î] (touche [6])
[end}] c
Origine
[Ö] (touche [7])
[fn]+ b [}home]
Comme nous l’avons vu dans le paragraphe précédent, le clavier Mac permet de régler la luminosité de l’écran, le volume du son, le rétro éclairage du clavier (pour les MacBook Pro et MacBook Air) et d’éjecter le disque présent dans le lecteur optique. Quand vous appuyez sur la touche correspondante, Boot Camp affiche en surimpression une icône explicite concernant vos actions. Voici quelques exemples : Tableau 2-4 : Réglages de l’ordinateur Type de réglage
Image du réglage
Réglage de la luminosité de l’écran
Figure 2-15 : Luminosité
2
74
Chapitre 2 - Faire fonctionner Windows 7 sur un Mac
Tableau 2-4 : Réglages de l’ordinateur Type de réglage
Image du réglage
Réglage du volume du son
Figure 2-16 : Volume Réglage de la luminosité du clavier (pour les claviers rétro éclairés uniquement)
Figure 2-17 : Luminosité clavier Éjection du disque présent dans le lecteur optique
Figure 2-18 : Eject
Les subtilités de la souris Une souris Mac n’a habituellement qu’un bouton et il en est de même pour les trackpads des ordinateurs portables de la famille MacBook. Cependant, Windows utilise souvent le clic droit qui n’est pas accessible directement sur une souris ou un trackpad Mac. Pour cliquez du bouton droit : ●
Si vous utilisez une souris Mac, maintenez la touche [ctrl] du clavier enfoncée tout en cliquant sur le bouton de la souris.
●
Si vous utilisez le trackpad d’un MacBook, posez deux doigts sur la surface tactile et cliquez sur le bouton du trackpad.
Utiliser Windows sur votre Mac
75
Le panneau de contrôle Boot Camp Comme nous l’avons évoqué précédemment, Boot Camp installe un panneau de contrôle Boot Camp accessible via une icône dans la zone de notification, c’est le losange gris à gauche dans la capture ci-après : Figure 2-19 : Les Trayicon Boot Camp dans la barre de notification de Windows 7
Un clic droit sur cette icône vous donne le menu suivant : Figure 2-20 : Menu contextuel de Boot Camp
La première option vous permet de voir quelle version de Boot Camp vous possédez et la deuxième d’accéder à l’aide très complète de Boot Camp. La troisième option vous permet d’accéder au tableau de bord Boot Camp. Nous allons y revenir un peu après, et la quatrième définit rapidement Mac OS X comme système d’exploitation par défaut et redémarre votre ordinateur sous Mac OS X. Découvrons maintenant les différents onglets du tableau de bord Boot Camp
Disque de démarrage Figure 2-21 : Le panneau de configuration de Boot Camp
C’est dans cet onglet que vous pouvez définir le système d’exploitation par défaut de votre ordinateur. Le système d’exploitation par défaut est le système sur lequel
2
76
Chapitre 2 - Faire fonctionner Windows 7 sur un Mac
démarre automatiquement votre ordinateur Mac quand vous l’allumez sans maintenir la touche [Alt] enfoncée. Le mode Disque cible permet d’utiliser le disque sélectionné en disque externe FireWire (une fois mis dans un boitier externe adéquat) et de démarrer un autre ordinateur avec le système d’exploitation de votre disque.
Luminosité Dans cet onglet, vous pouvez régler la luminosité de votre écran. Cela revient au même que d’appuyer sur les touches [F1]/[F2] de votre clavier Mac. Figure 2-22 : Onglet de configuration de la luminosité du Panneau de configuration Boot Camp
Télécommande Cet onglet vous permet de désactiver ou non le capteur infrarouge utilisé par la télécommande Apple Remote. Figure 2-23 : Onglet de configuration Télécommande du panneau de configuration Boot Camp
Utiliser Windows sur votre Mac
77
Clavier Par défaut, les touches de fonction [F1] à [F12] du clavier Mac ont pour rôle des fonctions spéciales : réglage de la luminosité de l’écran ou du clavier, du volume, etc. En cochant la case de cet onglet, elles agissent comme des touches [F1], [F2]… standard, et les fonctions spéciales sont alors accessibles en appuyant à la fois sur la touche Fonction ([Fn]) du clavier et la touche [F1], [F2]… Figure 2-24 : Onglet de configuration clavier du Panneau de configuration Boot Camp
Trackpad Dans cet onglet, vous pouvez paramétrer le comportement du trackpad de votre ordinateur portable Mac. Figure 2-25 : Onglet Trackpad du panneau de configuration de Boot Camp
2
78
Chapitre 2 - Faire fonctionner Windows 7 sur un Mac
Alimentation Enfin, ce dernier onglet vous permet de définir si vous souhaitez que votre ordinateur redémarre automatiquement après une coupure d’alimentation. Figure 2-26 : Onglet Alimentation du Panneau de configuration de Boot Camp
2.9. Accéder à votre partition Mac Boot Camp vous permet d’accéder à votre disque Mac tout en étant sous Windows, afin de vous permettre d’accéder facilement à vos documents sans passer par une clé USB ou des mails pour les échanger entre Windows et Mac OS X. Attention toutefois, l’accès à la partition Mac se fait en lecture seule uniquement : vous pourrez accéder à vos documents mais vous ne pourrez pas les modifier, les supprimer ou en ajouter sur votre partition Mac. En revanche, vous pouvez les copier vers votre partition Windows pour les modifier. Dans l’Explorateur Windows, vous devez normalement voir un disque Macintosh HD à côté de votre disque Windows Figure 2-27 : Partition Mac sous Windows 7
Accéder à votre partition Mac
79
Si vous ouvrez le disque Macintosh HD, vous pouvez retrouver le contenu de votre partition Mac : Figure 2-28 : Contenu de la partition Mac sous Windows 7
2
Si vous souhaitez accéder à vos documents, il y a de grandes chances qu’ils soient dans votre dossier utilisateur. Pour y accéder, ouvrez le dossier Users puis le dossier portant le nom de votre compte utilisateur sous Mac OS X. Figure 2-29 : Documents profil Mac vu depuis Windows 7
80
Chapitre 2 - Faire fonctionner Windows 7 sur un Mac
2.10. Accéder à votre partition Boot Camp sous Mac OS X Boot Camp vous permet d’accéder à votre disque Windows tout en étant sous Mac OS X, afin de vous permettre d’accéder facilement à vos documents sans passer par une clé USB ou des mails pour les échanger entre Windows et Mac OS X. Attention toutefois car l’accès à la partition Boot Camp se fait en lecture seule uniquement : vous pourrez accéder à vos documents mais vous ne pourrez les modifier, les supprimer, ou en ajouter sur votre partition Windows. En revanche, vous pouvez les copier vers votre partition Mac pour les modifier. Vous pouvez accéder au disque Windows dans le Finder dans la section Appareils en haut à gauche du Finder, en cliquant sur le disque BOOTCAMP. Figure 2-30 : Partition Boot Camp Finder
Vous pourrez ensuite accéder aux données présentes dans Mes documents, Mes images, etc., en allant dans le répertoire Users puis dans le répertoire portant le nom de votre compte utilisateur Windows.
2.11. Utiliser Windows 7 en restant dans Mac OS X Grâce à des logiciels tiers de virtualisation, tels que VMWare Fusion ou Parallels Desktop, deux possibilités s’offrent à vous : installer Windows 7 dans une machine virtuelle, comme avec n’importe quel logiciel de virtualisation, ou accéder directement à votre Windows 7 installé avec Boot Camp.
En résumé En effet, les dernières versions de VMWare Fusion ou de Parallels Desktop vous permettent de lancer directement votre Windows 7 Boot Camp sous Mac OS X via leur couche de virtualisation, vous permettant ainsi d’accéder aux deux mondes en même temps. Figure 2-31 : Windows 7 à l’intérieur de Mac OS X
2.12. En résumé Windows 7 fonctionne parfaitement sur les ordinateurs Mac. En effet, depuis que les ordinateurs Mac sont passés à une architecture x86, vous avez plusieurs possibilités pour utiliser Windows 7. Celui-ci peut fonctionner seul sur l’ordinateur Mac mais aussi en Dual Boot avec Mac OS X par le biais de l’utilitaire Boot Camp. Aussi Windows peut fonctionner dans une simple fenêtre d’exécution de Mac OS X par l’intermédiaire d’utilitaire comme Fusion ou Parallèle desktop.
81
2
3 Faire fonctionner d’autres systèmes d’exploitation 3.1 3.2 3.3
Le dual boot avec Ubuntu . . . . . . . . . . . . . . . . . . . . . . . . 85 Le boot sur VHD . . . . . . . . . . . . . . . . . . . . . . . . . . . . . . . 99 En résumé . . . . . . . . . . . . . . . . . . . . . . . . . . . . . . . . . . . 108
Le dual boot avec Ubuntu
85
W
indows 7 offre de belles perspectives et des nouvelles fonctions assez simples et flexibles qui vous permettront de profiter de plusieurs systèmes d’exploitation sur le même ordinateur.
Vous allez apprendre dans ce chapitre à réaliser un dual boot entre Windows 7 et une distribution Linux : Ubuntu. Vous manipulerez également les fichiers de disque dur virtuel, les fichiers VHD, non pour utiliser une application de virtualisation telle que Virtual PC ou VMware Workstation mais pour directement installer Windows 7 dans un VHD.
3.1. Le dual boot avec Ubuntu On a souvent envie de tester les distributions Linux, parfois juste pour se faire une idée, parfois pour les adopter. Néanmoins, de très nombreuses applications et la plupart des jeux tournent sous Windows. Il est alors compliqué de vouloir se séparer complètement de Windows. Il est possible de faire cohabiter les deux systèmes d’exploitation ; c’est d’ailleurs ce que vous allez apprendre ici. Vous allez ainsi pouvoir utiliser Windows et Linux sur le même ordinateur physique. Vous choisirez sur quel système d’exploitation vous souhaitez démarrer selon ce que vous souhaitez faire. En temps normal, votre ordinateur ne possède qu’un système d’exploitation. Il va donc démarrer sur cet unique système sans vous demander quoi que ce soit. Lorsque vous possédez plusieurs systèmes, un système d’amorçage se lancera au démarrage et vous permettra de choisir le système sur lequel vous souhaitez booter. On appelle cela un dual boot. Vous allez donc installer côte à côte Windows 7 et Ubuntu 9.10 Karmic Koala. Il vous faudra posséder une version de chacun de ces systèmes.
Ubuntu 9.10 Karmic Koala Quelques mots, pour commencer, sur Ubuntu. Ubuntu est un système d’exploitation libre. La dernière mouture, Karmic Koala, est sortie en octobre 2009. Ubuntu est une distribution Linux très utilisée et très connue. Ubuntu est gratuit et disponible en téléchargement légal sur le site http://www.ubuntu-fr .org/telechargement.
Il existe divers environnements : Gnome, KDE et xfce. Ces environnements correspondent grossièrement à des interfaces graphiques différentes. Sans entrer dans le détail, sachez que le plus utilisé est Gnome ; c’est d’ailleurs celui que vous emploierez ici.
3
86
Chapitre 3 - Faire fonctionner d’autres systèmes d’exploitation
Figure 3-1 : Aperçu de l’interface d’Ubuntu
Préparation au dual boot Sauvegarde des données Avant toute action et dans le cas où le disque dur de votre ordinateur ne serait pas vierge, il est essentiel que vous procédiez à la sauvegarde de vos données avant de réaliser un dual boot. Comme vous allez toucher aux partitions du disque dur, la moindre erreur risquerait d’être grave.
La première étape pour obtenir un dual boot est la création des partitions. Une pour Windows 7 et une pour Ubuntu. Vous utiliserez pour cela GParted, application fonctionnant sous Ubuntu. Comment employer cette application si vous n’avez pas encore installé Ubuntu ? Ubuntu est disponible en liveCD, c’est-à-dire que l’on peut l’utiliser sans l’installer. Cette option est proposée lorsque vous booter sur le CD d’Ubuntu que vous avez précédemment téléchargé et gravé.
Le dual boot avec Ubuntu
87
C’est la première étape à la préparation du dual boot. Munissez-vous de votre CD d’installation Ubuntu, insérez-le et démarrez votre ordinateur. (Vous devrez avoir au préalable configuré votre ordinateur pour autoriser le démarrage sur le lecteur CD/DVD. Reportez-vous au manuel de votre ordinateur si nécessaire.) 1. Démarrez votre ordinateur en bootant sur le CD/DVD d’installation d’Ubuntu. Une première fenêtre apparaît et vous demande de choisir votre langue. Figure 3-2 : Choix de la langue
2. Sélectionnez-la à l’aide du clavier puis appuyez sur [Ä]. Attention, vous avez 30 secondes pour faire votre choix. Le menu suivant s’affiche. Figure 3-3 : Menu d’installation Ubuntu
3. Plusieurs choix s’offrent à vous :
3
88
Chapitre 3 - Faire fonctionner d’autres systèmes d’exploitation
− Essayez Ubuntu sans altérer votre ordinateur. Cette option correspond à la version LiveCD d’Ubuntu. − Installer Ubuntu permet l’installation d’Ubuntu sur le disque dur. − Vérifier si le disque a des défauts permet de détecter les problèmes de gravure. − Tester la mémoire. − Amorcer à partir du premier disque dur permet de rebooter sur le disque dur. 4. Sélectionnez Essayez Ubuntu sans altérer votre ordinateur puis validez. 5. À partir de cet instant, votre ordinateur va mettre entre 1 et 10 min pour lancer Ubuntu. Une fois le Bureau chargé, il faut lancer GParted. Pour cela, cliquez sur Système dans la Barre des tâches en haut, puis sur Administration et Gparted. Figure 3-4 : Lancement de GParted dans Ubuntu sur LiveCD
Présentation de GParted Voici à quoi ressemble GParted (voir fig. 3-5). La liste dans l’angle supérieur droit permet de sélectionner le disque dur sur lequel vous souhaitez effectuer les opérations. Vous pouvez obtenir plus d’informations sur ce dernier en cliquant sur Affichage puis sur Information sur le périphérique.
Le dual boot avec Ubuntu
89
Figure 3-5 : Interface de GParted
3
La partie inférieure liste les partitions contenues sur ce disque et la partir grisée fait de même sous forme graphique. Dans ce cas, le disque dur est vierge ; il n’y a donc aucune partition. Vous l’avez sûrement remarqué, ici pas de C: ou de D:, votre disque dur s’appelle sûrement sda ou hda. En fait, sous Linux, chaque disque est identifié par trois lettres. Les deux premières seront soit sd, soit hd. Ces deux lettres correspondent à votre disque dur. sd si c’est un disque dur connecté en sATA, hd si c’est un disque connecté en IDE. Ainsi, votre premier disque sATA s’appellera sda, le deuxième sdb, puis sdc, etc. Chaque partition est identifiée par un chiffre. La première partition de votre premier disque sATA s’appellera alors sda1, la deuxième sda2, etc. Vous allez créer maintenant les partitions nécessaires. Si vous possédez déjà des partitions présentes, contenant des données, deux solutions s’offrent à vous à ce stade de la préparation : ●
Supprimer toutes les partitions existantes afin d’avoir un disque dur à nouveau vierge. Pour cela, cliquez du bouton droit sur chaque partition puis cliquez sur Supprimer.
●
Ajouter uniquement les partitions nécessaires.
Toutes les opérations que vous allez réaliser pourront être annulées tant que vous n’appuierez pas sur le bouton Appliquer les modifications. Si vous faites une erreur, vous pouvez annuler l’opération précédente via le raccourci clavier [Ctrl]+[Z].
90
Chapitre 3 - Faire fonctionner d’autres systèmes d’exploitation
Création de la partition Windows 7 Première partition à créer, celle de Windows 7. Vous devez créer une partition primaire, formatée en NTFS et d’une capacité suffisante pour permettre l’installation de Windows 7. Pour cela : 1. Dans la partie inférieure blanche de Gparted, cliquez du bouton droit sur Non alloué puis sélectionnez Nouveau. 2. Indiquez la taille de la partition dans la case Nouvelle taille. Cette taille est exprimée en mégaoctets. Par défaut, l’espace libre restant va se positionner dans la case Espace libre suivant. Si ce n’est pas le cas, faites-le manuellement. Il faut que la case Espace libre précédant possède la valeur 0. Vous pouvez également choisir la taille de votre partition en faisant glisser les flèches dans la partie grisée. 3. Dans la première des deux listes sur la partie droite, sélectionnez le type de partition. Sélectionnez Partition primaire. La deuxième liste permet de choisir le système de gestion de fichier. Pour Windows 7, sélectionnez NTFS. 4. Remplissez le nom du label donné à la partition, vous pouvez écrire ce que vous voulez. Par exemple, Windows 7. Figure 3-6 : Création de la partition Windows 7
5. Cliquez sur Ajouter. Aucune action n’est irrémédiable. N’hésitez pas à créer/supprimer vos partitions. GParted prend en compte les modifications et affiche dorénavant votre partition ainsi que l’espace non alloué restant. Il va falloir faire de même pour les autres partitions.
Création de la partition Ubuntu Même principe pour la partition Unbuntu que pour la partition Windows 7. 1. Cliquez du bouton droit sur la partie Non alloué puis sélectionnez Nouveau.
Le dual boot avec Ubuntu
91
2. Pour Ubuntu, renseignez le champ Nouvelle taille avec la valeur que vous avez définie selon l’espace restant. Déplacez l’espace restant dans le champ Espace libre suivant puis sélectionnez le type de partition à Partition primaire et le système de gestion de fichiers à ext3. Enfin, renseignez un label puis cliquez sur Ajouter. Figure 3-7 : Création de la partition Ubuntu
GParted affiche dorénavant les deux partitions système et toujours l’espace non alloué restant.
Création des autres partitions et de la partition de swap Il est possible de créer d’autres partitions tant que le disque contient de l’espace non alloué. Par exemple, vous pouvez créer une partition dédiée à vos documents. Procédez comme précédemment. Créez une nouvelle partition et renseignez les champs. Par exemple, une partition primaire en NTFS dont l’espace utilisé doit être égal à l’espace restant moins 2 Go minimum car vous aurez besoin d’une partition de swap. Qu’est-ce que le swap ? Il s’agit d’un système d’extension de la mémoire vive sous Linux. Si votre mémoire vive est pleine, Linux basculera vers la partition de swap pour y stocker temporairement des fichiers. Le swap n’est pas utilisé uniquement dans ce cas. Avec les ordinateurs récents offrant au moins 2 Go, voire 4 Go de RAM, le swap ne serait pas souvent utilisé. Il est également utilisé pour une optimisation du système. Il stocke temporairement des données liées au fonctionnement des programmes. Ce système est particulièrement intéressant lors de l’utilisation de programmes nécessitant beaucoup de ressources, du montage vidéo ou de la 3D, par exemple. Le swap est également utilisé lors de la mise en veille du PC. Les données contenues dans la mémoire vive sont copiées sur le swap et ainsi restaurées ultérieurement. Le swap nécessite seulement une petite partition. Il y a quelques années, on disait que la taille du swap devait être égale au double de la RAM. Dorénavant, vu la quantité de
3
92
Chapitre 3 - Faire fonctionner d’autres systèmes d’exploitation
RAM dans les ordinateurs, cette formule est devenue obsolète. Sachez qu’1 Go ou 2 Go suffisent amplement. Pour créer cette partition de swap, le principe reste le même : 1. Cliquez du bouton droit sur la partie Non alloué puis sélectionnez Nouveau. 2. Créez une nouvelle partition en tant que Partition primaire et utilisez tout l’espace restant, au minimum 2 Go (sans en prendre trop non plus). La seule différence provient du système de fichiers. Dans la liste présentée, sélectionnez linux-swap. Renseignez un label. Cliquez sur Ajouter. GParted liste les quatre partitions. L’espace disque est correctement partitionné. Figure 3-8 : Toutes les partitions créées
Redimensionner une partition avec Gparted Si des partitions étaient déjà présentes sur votre disque dur avant de commencer, vous serez peut-être intéressé pour les redimensionner afin de préparer votre dual boot correctement. Il vous faudra dans tous les cas avoir au moins 3 partitions, une pour Windows 7, une pour Ubuntu et une pour le swap. Il va donc falloir vous arranger pour créer les partitions manquantes. Dans la plupart des cas, vous devrez redimensionner vos partitions afin de libérer de l’espace et créer les partitions manquantes. Sachez que redimensionner nécessite forcément de l’espace libre sur la partition concernée. Un redimensionnement peut également engendrer une perte de données, c’est pourquoi il faut impérativement sauvegarder vos données avant.
Le dual boot avec Ubuntu
93
Pour redimensionner une partition : 1. Dans Gparted, cliquez du bouton droit sur la partition en question et cliquez sur Redimensionner/Déplacer. Figure 3-9 : Redimensionnement de partition avec Gparted
2. Choisissez la nouvelle taille de votre partition et l’espace à libérer avant ou après cette partition. Vous obtiendrez un espace non alloué sur lequel vous pourrez créer votre nouvelle partition. À vous de vous arranger pour obtenir les partitions nécessaires selon votre partitionnement actuel.
Appliquer les modifications Une fois toutes les partitions créées, vous devez appliquer les changements. Jusqu’à maintenant, tout était annulable. En appliquant les modifications, les partitions seront réellement créées. Évidemment, vous pourrez toujours effectuer de nouvelles modifications pour revenir à un état précédent, mais si vous supprimez une partition qui contenait des données, ces dernières seront définitivement perdues. Procédez ainsi : 1. Cliquez sur le bouton Appliquer toutes les opérations en haut de la fenêtre. 2. Un message d’avertissement vous rappelle que ces modifications peuvent engendrer des pertes de données. Si vous êtes sûr de vous, cliquez sur Appliquer. 3. L’outil de partitionnement et formatage se lance. À partir de ce moment, veuillez ne plus toucher à votre ordinateur tant que les opérations ne sont pas finies. Les modifications peuvent être effectuées en quelques secondes comme en plusieurs heures selon les opérations réalisées, la capacité du disque, etc. 4. Une fois les opérations effectuées, l’Assistant résume les modifications. Les changements sont désormais appliqués, vous ne pouvez plus revenir en arrière. GParted se met à jour et affiche les différentes partitions créées.
3
94
Chapitre 3 - Faire fonctionner d’autres systèmes d’exploitation
Figure 3-10 : Toutes les partitions validées
Les partitions portent désormais leurs noms : sda1, sda2, etc. Vous possédez dorénavant vos quatre partitions prêtes à être utilisées. Vous n’avez plus besoin de Gparted pour l’instant. Vous pouvez le fermer puis éteindre ou redémarrer l’ordinateur en cliquant en haut à droite sur Ubuntu puis sur Eteindre. Le lecteur CD/DVD éjectera automatiquement votre CD. Maintenant que votre disque dur est prêt, vous pouvez passer à l’installation des systèmes d’exploitation.
Installation de Windows 7 en premier Pourquoi installer Windows 7 en premier et non Ubuntu ? Lorsque vous installez un système d’exploitation, celui-ci installe le système d’amorçage. Le système d’amorçage correspond à un écran de sélection du système d’exploitation sur lequel vous souhaitez booter et qui vous sera présenté au démarrage de l’ordinateur. Lorsque vous ne possédez qu’un système d’exploitation, le système d’amorçage ne vous demande rien et démarre automatiquement sur l’unique système d’exploitation. Lorsque vous en avez plusieurs, celui-ci vous propose de choisir le système sur lequel démarrer. Le système d’amorçage installé par Windows 7 détecte seulement les systèmes Windows. Si vous installez Ubuntu puis Windows, le système d’amorçage ne détectera pas Ubuntu et démarrera automatiquement sur Windows 7 sans vous demander votre choix. Ubuntu, lui, installe un système d’amorçage nommé grub. Celui-ci détecte tous les systèmes d’exploitation installés sur votre ordinateur et vous propose un écran de sélection pour faire votre choix. Voilà pourquoi il est préférable d’installer Windows 7 en premier. Le but de l’opération est d’installer Windows 7 sur la partition créée avec Gparted et labellisée Windows 7.
Le dual boot avec Ubuntu
95
Pour tout connaître sur la méthode d’installation de Windows 7, reportezvous au chapitre Mettre à jour son ordinateur vers Windows 7. Une fois Windows 7 installé, passez à l’installation du second système d’exploitation, à savoir Ubuntu. Figure 3-11 : Bien sélectionner la partition labellisée Windows 7 lors de l’installation
Installation d’Ubuntu en second Procédez à l’installation d’Ubuntu en démarrant l’ordinateur sur le CD/DVD d’installation d’Ubuntu. En voici un bref descriptif : 1. Démarrez votre ordinateur en bootant sur le CD/DVD d’installation d’Ubuntu. Une première fenêtre apparaît et vous demande de choisir votre langue. 2. Sélectionnez-la à l’aide du clavier puis appuyez sur [Ä]. Vous avez 30 secondes pour faire votre choix. Le menu suivant s’affiche. 3. Plusieurs choix s’offrent à vous. Sélectionnez Installer Ubuntu puis validez. 4. Choisissez la langue qui sera conservée par défaut pour votre système. Vous pouvez à nouveau utiliser la souris. Sélectionnez votre langue puis cliquez sur Suivant. Vous pourrez à tout moment revenir en arrière grâce au bouton Précédent. Chaque étape n’est pas prise en compte tant que l’installation n’est pas réalisée. 5. Choisissez votre zone géographique afin de régler l’heure et récupérer les mises à jour sur les miroirs locaux. Cliquez sur Suivant.
3
96
Chapitre 3 - Faire fonctionner d’autres systèmes d’exploitation
Figure 3-12 : Choix de la zone géographique lors de l’installation d’Ubuntu
6. Choisissez la configuration de votre clavier. En général, vous pouvez laisser l’option par défaut. Cliquez sur Suivant. 7. Vous allez devoir choisir la partition sur laquelle installer le système d’exploitation. Dans la partie supérieure de la fenêtre, vous pouvez apercevoir une barre colorée. Celle-ci représente votre disque dur ainsi que vos différentes partitions. Vous retrouvez toutes les partitions créées précédemment dont celle de Windows 7. Figure 3-13 : Vue des différentes partitions lors de l’installation d’Ubuntu
Deux choix s’offrent à vous : − Tout effacer et utiliser le disque entier. Cette option automatisera le reste de l’installation. Toutes vos partitions seront supprimées entraînant ainsi la perte de la totalité des données du disque. L’Assistant créera ensuite automatiquement les partitions nécessaires.
Le dual boot avec Ubuntu
97
− Définir les partitions manuellement permet à l’utilisateur de créer et gérer manuellement ses partitions. 8. Sélectionnez Définir les partitions manuellement puis cliquez sur Suivant. 9. Sélectionnez la partition pour Ubuntu et cliquez sur Modifier. Renseignez le point de montage par / et tous les autres champs. Cliquez sur OK puis sur Suivant. Figure 3-14 : Sélection de la bonne partition d’installation
10.Vous allez créer votre compte utilisateur. Il vous servira à ouvrir votre session. Renseignez les différents champs puis cliquez sur Suivant. Figure 3-15 : La fiche d’identité du compte utilisateur
11.Vous pouvez, si vous le souhaitez, importer des documents et paramètres les différents comptes existants. Pour cela, sélectionnez la case en face du compte voulu. Si vous ne souhaitez rien importer, ne sélectionnez rien et cliquez directement sur Suivant.
3
98
Chapitre 3 - Faire fonctionner d’autres systèmes d’exploitation
12.Vous découvrez un récapitulatif de toutes les options que vous avez choisies jusqu’à maintenant. Vous pouvez encore revenir en arrière sur toutes les étapes précédemment passées en cliquant sur Précédent. Si vous êtes prêt, cliquez sur Installer. L’installation débute et va durer entre 5 et 30 min. L’Assistant créera les partitions, formatera les partitions, copiera les fichiers système, installera le grub, etc. L’installation est finie. L’ordinateur va redémarrer automatiquement.
Finalisation du dual boot Les deux systèmes d’exploitation étant installés, lorsque vous démarrez votre ordinateur, Grub se lance, vous permettant de sélectionner le système d’exploitation que vous désirez. Windows 7 d’un côté, Ubuntu de l’autre. Figure 3-16 : Grub vous permet de choisir de démarrer soit Windows 7, soit Ubuntu
●
L’option Recovery mode de Linux correspond en fait au mode Sans échec de Windows.
●
Memory test, comme son nom l’indique, effectue un test de la mémoire vive (RAM).
Vous pouvez, si vous le souhaitez, disposer de 3, 4 ou même encore plus de systèmes côte à côte. Il suffit pour cela de créer le bon nombre de partitions et d’installer les systèmes dans le bon ordre pour ne pas avoir de problème. Bénéficier de plusieurs systèmes sur son ordinateur peut se révéler très utile. D’abord, pour découvrir des nouveautés et enrichir sa culture en informatique. Ensuite, pour bénéficier d’un système d’exploitation aléatoire si l’un des deux plante et demande une réinstallation. Enfin, simplement pour apprécier deux environnements différents et utiliser chacun à bon escient.
Le boot sur VHD
99
3.2. Le boot sur VHD Windows XP ou Windows Vista peuvent être installés sur votre ordinateur. Admettons que vous souhaitez tester Windows 7, sans affecter votre installation actuelle de Windows XP ou Vista sur votre Poste de travail. Une solution existe : le boot sur VHD. La réponse traditionnelle consisterait à effectuer une installation en dual boot sur une partition séparée du disque dur, ou encore sur un deuxième disque dur, à l’instar du dual boot Windows 7 – Ubuntu. Or, là encore, tout le monde n’a pas la flexibilité de créer des partitions supplémentaires ou plusieurs disques durs dans son ordinateur. Afin de faciliter le test de Windows 7 avec un minimum d’impact sur le système d’exploitation existant, vous pouvez utiliser une nouvelle fonctionnalité de Windows 7 qui s’appelle le boot sur VHD. Il s’agit de la capacité de démarrer Windows 7 sur un disque virtuel (représenté physiquement par un fichier .vhd sur votre disque dur principal). L’idée consiste à créer un fichier .vhd qui sera vu par le système d’amorçage (le programme exécuté au démarrage de votre machine, qui lance votre système d’exploitation) comme un disque physique, et installer Windows 7 sur ce disque virtuel. Avec cette technique, vous n’affectez pas la structure de votre disque dur physique et vous n’intervenez pas sur le système d’exploitation actuellement installé : vous minimisez donc les risques. L’avantage de cette technique par rapport aux solutions de virtualisation sur poste de travail (Virtual PC, VMware Workstation, etc.) est que l’exécution du système d’exploitation dans le disque virtuel s’effectue nativement sur les ressources matérielles de votre ordinateur, et ne passe pas par une couche d’émulation qui pourrait dégrader les performances de manière significative. Il est même possible d’installer une version de Windows 7 sur son disque dur ainsi qu’une autre version de Windows 7 sur un VHD pour des tests, par exemple.
Le format VHD Quelques généralités sur le format VHD, pour bien comprendre. Le format de fichiers VHD est un format de fichier de virtualisation commun. Il permet de stocker des informations sur l’état d’une application et d’un système d’exploitation employés dans le domaine de la virtualisation via l’utilisation de disques durs virtuels. VHD capture tout le système d’exploitation de l’ordinateur virtuel et la pile d’applications dans un seul fichier. Le format VHD spécifie le disque dur d’une machine virtuelle qui peut être stockée sur un système hôte encapsulée dans un fichier unique. Ce format est utilisé par Microsoft
3
100
Chapitre 3 - Faire fonctionner d’autres systèmes d’exploitation
Virtual PC et HyperV, l’hyperviseur de Microsoft qui fait partie de Windows Server 2008 R2. Par ailleurs, le format VHD est utilisable de manière large dans la mesure où il est agnostique par rapport à la technologie de virtualisation, au système d’exploitation hôte ou au système d’exploitation hébergé avec lequel il est utilisé. La possibilité de modifier le disque dur d’une machine virtuelle directement sur un serveur hôte permet de multiples applications intéressantes, par exemple : ●
déplacement des fichiers depuis un disque virtuel et le système de fichiers de l’hôte ;
●
sauvegarde et restauration ;
●
antivirus et sécurité ;
●
gestion des images et application des correctifs ;
●
conversion de disque (physique à virtuel, virtuel à physique) ;
●
gestion du cycle de vie et déploiement.
Prérequis du boot sur VHD Vous devez observer un certain nombre de prérequis afin d’installer Windows 7 sur un fichier VHD : ●
Un espace disque restant de 6 Go minimum pour le stockage du disque virtuel (.vhd).
●
Le système d’amorçage de votre système d’exploitation actuel (Vista / XP) doit être remplacé par celui de Windows 7 pour supporter la fonction boot sur VHD.
Installation de Windows 7 sur un disque VHD Une fois les prérequis acceptés, vous pouvez commencer la procédure d’installation de Windows 7 en boot sur VHD. Mais n’oubliez pas de sauvegarder vos données sur le support de votre choix. Procédez ainsi : 1. Redémarrez votre ordinateur en ayant au préalable inséré le DVD d’installation de Windows 7 afin de démarrer sur celui-ci. 2. La procédure d’installation est lancée. À la fenêtre de choix de la langue d’interface, sélectionnez Français pour tous les champs et cliquez sur Suivant. 3. Au lieu de procéder à une installation classique, lorsque le menu d’installation apparaît, choisissez le mode Réparer l’ordinateur.
Le boot sur VHD
101
Figure 3-17 : Cliquez sur Réparer l’ordinateur lors de l’installation de Windows 7 sur VHD
3
4. L’outil de réparation vous propose le système d’exploitation à réparer. Cela peut être une version de Windows XP, Vista ou Windows7. Mais ceci n’a pas d’impact ; vous n’allez pas réellement réparer le système d’exploitation actuel. Choisissez la version de Windows actuellement installée et cliquez sur Suivant. Figure 3-18 : Choix de la version de Windows déjà installée
5. Parmi les outils proposés à la fenêtre des options de récupération système, sélectionnez Invite de commandes. Figure 3-19 : Lancez une invite de commandes lors de l’installation de Windows 7 sur VHD
102
Chapitre 3 - Faire fonctionner d’autres systèmes d’exploitation
6. C’est ici que vous allez créer le disque dur virtuel .vhd pour installer ensuite Windows 7. Vous utiliserez l’outil en ligne de commandes diskpart.exe qui permet de manipuler les disques. À l’invite, tapez les commandes suivantes : − Tapez diskpart et appuyez sur [Ä]. − Tapez create vdisk file=e:\win7.vhd maximum=20000 et appuyez sur [Ä]. − Tapez select vdisk file=e:\win7.vhd et appuyez sur [Ä]. − Tapez attach vdisk et appuyez sur [Ä]. − Tapez exit et appuyez sur [Ä]. La commande create vdisk file=e:\win7.vhd maximum=20000 permet de fixer la taille de votre disque virtuel. Prévoyez suffisamment d’espace pour vos applications. Dans l’exemple, le disque virtuel représenté par e:\win7.vhd possède une taille de 20 Go. La commande attach vdisk, précédée de select vdisk file=e:\win7.vhd, est utilisée pour monter votre disque virtuel comme disque physique. Figure 3-20 : création du VHD d’installation avec Diskpart
7. Lancez le programme d’installation de Windows 7 en tapant setup.exe puis [Ä] dans l’invite de commandes. 8. Passez les différents écrans d’accueil, choix de langue et clavier puis licence utilisateur. Procédez à une installation en mode Personnalisée (option avancée). 9. Le processus d’installation affiche un écran de choix du disque de destination pour cette nouvelle installation. Sélectionnez le disque virtuel nouvellement créé (repérez-vous par rapport à la taille fixée avec la commande create vdisk file=e:\win7.vhd maximum=20000, soit 20 Go dans l’exemple). Lorsque vous sélectionnez ce disque virtuel, un message d’avertissement
Le boot sur VHD
103
apparaît : Impossible d’installer Windows sur ce disque (Afficher les détails). N’en tenez pas compte et cliquez sur Suivant. L’installation se déroule normalement. Pour tout connaître sur les étapes d’installation de Windows 7, reportez-vous au chapitre Mettre à jour son ordinateur vers Windows 7. Vous avez réussi votre installation de Windows 7 sur un disque VHD.
Redémarrage et dual boot Une fois l’installation terminée, le démarrage de votre ordinateur vous propose un écran de sélection du système d’exploitation à lancer. Ceci est effectué par le système d’amorçage de Windows 7. Vous n’avez plus qu’à choisir entre votre système d’exploitation installé sur disque dur ou celui installé sur VHD. Regardez la structure de votre disque dur. Depuis Windows 7 installé sur VHD, le disque physique est basculé en tant que lecteur d:\ et e:\. Le lecteur c:\ correspond à votre disque virtuel VHD nouvellement créé (voir fig. 3-22). Figure 3-21 : Gestionnaire de démarrage de Windows 7 : choix entre l’installation classique ou celle sur VHD
3
104
Chapitre 3 - Faire fonctionner d’autres systèmes d’exploitation
Figure 3-22 : Windows 7 sur VHD. D:\ et E:\ représentent le disque dur physique
Si vous redémarrez l’ordinateur depuis votre ancien système d’exploitation, celui installé sur le disque dur, vous vous retrouvez strictement dans la même situation qu’avant l’installation de Windows 7, avec un peu d’espace disque en moins (correspondant au fichier .vhd qui représente le nouveau disque virtuel). Figure 3-23 : Sur le système d’exploitation installé sur le disque dur, le VHD est un fichier comme un autre
Retour arrière Avec la technique de boot sur VHD, l’un des intérêts majeur est que vous pouvez facilement revenir en arrière, pour annuler cette installation ou installer une nouvelle version de Windows 7. Pour retourner dans le contexte initial, il suffira alors d’employer l’utilitaire bcdedit.exe (Boot Configuration Database Editor) afin de modifier le système d’amorçage depuis Windows 7 sur VHD, et de supprimer le fichier .vhd après avoir redémarré sur votre système d’exploitation précédent. Voici comment : 1. Démarrez sur la version de Windows 7 installée sur VHD et ouvrez une invite de commandes en mode Administrateur.
Le boot sur VHD
105
2. Exécutez bcdedit.exe /v afin d’obtenir la configuration du gestionnaire de démarrage. L’utilitaire affiche les différentes sections de la configuration du gestionnaire de démarrage. Figure 3-24 : Identifiant représentant l’installation de Windows 7 sur le VHD par Bcdedit.exe
3. Sélectionnez puis copiez l’identifiant de la section ayant pour description Windows 7 sur VHD dans le Presse-papiers (à l’aide du menu contextuel en cliquant du bouton droit puis sélectionnez Copier). 4. Exécutez bcdedit.exe /delete ou correspond à la chaîne de caractères copiée auparavant, pour supprimer la section Windows 7 sur VHD du gestionnaire de démarrage. Veillez à fournir l’identifiant copié dans le Presse-papiers lors de l’étape précédente. Tapez sur [Ä]. Figure 3-25 : Suppression de l’entrée Windows 7 sur VHD par Bcdedit.exe
Il vous suffit de redémarrer votre ordinateur afin de démarrer automatiquement sur votre ancien système d’exploitation. Vous pouvez supprimer le disque virtuel pour libérer de l’espace disque. Avec le boot sur VHD, vous avez la possibilité d’installer des versions de Windows 7 sans trop de risque et de façon flexible en comparaison avec les autres systèmes d’exploitation.
Gestion des VHD Windows 7 offre aussi des outils intégrés facilitant la manipulation de ces fichiers VHD. Il est intéressant de faire le tour de ces fonctionnalités.
3
106
Chapitre 3 - Faire fonctionner d’autres systèmes d’exploitation
À ce titre, vous pouvez utiliser Gestion des disques pour créer, attacher et détacher des disques durs virtuels. Pour mener à bien ces procédures, il est nécessaire que votre compte utilisateur appartienne au groupe Opérateurs de sauvegarde ou Administrateurs, ou à un groupe équivalent. Les disques durs virtuels apparaissent comme les disques physiques dans Gestion des disques. Lorsqu’un disque dur virtuel est attaché (c’est-à-dire rendu disponible pour le système), il apparaît en bleu. S’il est détaché (c’est-à-dire rendu indisponible), son icône redevient grise. Pour créer un disque dur virtuel : 1. Cliquez sur Démarrer puis cliquez du bouton droit sur Ordinateur et cliquez sur Gérer. 2. La fenêtre Gestion de l’ordinateur s’ouvre. Cliquez sur Gestion des disques dans la liste de gauche. 3. Dans le menu Action, cliquez sur Créer un disque dur virtuel. Figure 3-26 : Fenêtre de création d’un disque virtuel
4. Dans la boîte de dialogue Créer et attacher un disque dur virtuel, spécifiez l’emplacement sur l’ordinateur physique où vous souhaitez stocker le fichier du disque dur virtuel et la taille de ce dernier. 5. Dans Format de disque dur virtuel, sélectionnez Taille dynamique ou Taille fixe puis cliquez sur OK. Étant donné qu’un disque dur virtuel est initialisé lors de sa création, la création d’un disque dur virtuel de taille fixe élevée peut demander un certain temps.
Le boot sur VHD
107
Prérequis de la gestion des VHD ● Le chemin d’accès qui spécifie l’emplacement du disque dur virtuel doit être complet et ne doit pas impliquer le répertoire C:\Windows. ● La taille minimale d’un disque dur virtuel s’élève à 3 Mo. ● Un disque dur virtuel peut uniquement être un disque de base.
Pour rendre un disque dur virtuel disponible (qu’il s’agisse d’un disque dur virtuel que vous venez de créer ou existant), dans le menu Action, sélectionnez Attacher un disque dur virtuel puis spécifiez son emplacement en utilisant un chemin d’accès complet et cliquez sur OK. Figure 3-27 : Attachement d’un disque virtuel
Le disque dur virtuel sélectionné est alors monté dans le Gestionnaire de disques et apparaît en bleu. Figure 3-28 : Montage d’un disque virtuel dans le Gestionnaire de disques
3
108
Chapitre 3 - Faire fonctionner d’autres systèmes d’exploitation
Figure 3-29 : Le disque virtuel est vu comme n’importe quel disque
Ensuite, vous pouvez manipuler le disque comme n’importe quel autre. Vous pouvez explorer son contenu, ajouter, supprimer des données, etc. Typiquement, vous pouvez utiliser l’outil Gestion de disques pour créer un VHD afin de préparer un boot sur VHD ou pour manipuler des fichiers de sauvegarde également. Pour détacher le disque dur virtuel, ce qui le rendra indisponible, dans le menu Action, sélectionnez Détacher un disque dur virtuel ou cliquez du bouton droit sur le disque dur virtuel dans la liste des volumes ou la représentation graphique, puis sélectionnez Détacher un disque dur virtuel. Le détachement ne supprime pas le disque dur virtuel ni les données qu’il contient.
3.3. En résumé Avec Windows 7, il devient de plus en plus facile d’être curieux et de faire tourner plusieurs systèmes d’exploitation sur le même ordinateur. 3 solutions s’offrent à vous : ●
utiliser un outil tiers de virtualisation tel VMware Workstation. Vous trouverez tout sur VMware Workstation à l’adresse suivante : http://www.vmware.com/fr/ products/ws/.
●
employer la fonction de dual boot.
●
utiliser la fonction de boot sur VHD.
4 Personnaliser et optimiser une installation 4.1 4.2 4.3 4.4 4.5 4.6 4.7 4.8 4.9 4.10 4.11 4.12 4.13 4.14
Quelques particularités sur les versions . . . . . . . . . . . . . 111 32 bits et 64 bits . . . . . . . . . . . . . . . . . . . . . . . . . . . . . . 116 Pourquoi passer à Windows 7 64 bits . . . . . . . . . . . . . . . 117 Les mécanismes d’installation . . . . . . . . . . . . . . . . . . . . 121 Les passes de configuration du programme d’installation de Windows 7 . . . . . . . . . . . . . . . . . . . . . . . . . . . . . . . . 122 Les outils de Microsoft . . . . . . . . . . . . . . . . . . . . . . . . . . 126 Créer une installation personnalisée avec des outils . . . 130 Créer une image sur clé USB . . . . . . . . . . . . . . . . . . . . . . 136 Augmenter la période d’essai de 30 à 120 jours . . . . . . . 140 Effectuer une mise à niveau . . . . . . . . . . . . . . . . . . . . . . 141 Effectuer une mise à niveau Express . . . . . . . . . . . . . . . . 142 Réinstaller son système . . . . . . . . . . . . . . . . . . . . . . . . . 145 Dépanner la mise à niveau vers Windows 7 . . . . . . . . . . 146 En résumé . . . . . . . . . . . . . . . . . . . . . . . . . . . . . . . . . . . 147
Quelques particularités sur les versions
111
D
epuis la première installation de Windows 95 et ses quinze disquettes, les systèmes d’exploitation ont demandé toujours plus de capacité pour passer du CD au DVD avec l’installation de Windows Vista et Windows 7. En terme d’installation, si vous êtes un utilisateur avancé, une multitude de choix s’offrent à vous, qu’il s’agisse d’outils professionnels mis à la disposition de tous par Microsoft ou d’outils grand public que l’on trouve sur Internet. Toutefois, avant de se lancer dans ce mode d’installation, il est nécessaire de maîtriser quelques points supplémentaires comme la compréhension des mécanismes d’installation et de faire quelques choix : version 32 ou 64 bits, par exemple. En effet, si vous êtes allé récemment dans des magasins informatiques, vous avez remarqué que de nombreux ordinateurs sont dotés de processeurs 64 bits et vous vous êtes peut-être demandé ce qu’ils offraient comme avantages. Répondre à l’ensemble de ces questions et lever tous les secrets sur l’installation et la mise à niveau Windows 7 sera l’objectif de ce quatrième chapitre.
4.1. Quelques particularités sur les versions Cette rubrique n’a pas pour objectif de décrire le contenu de chaque version de Windows 7 ; vous trouverez ces informations dans l’annexe 1 de cet ouvrage. Nous souhaitons ici évoquer quelques particularités qui semblent parfois obscures mais qui conditionnent toutefois le choix d’une version. Par exemple, la version N avec les multiples rebondissements de la Commission européenne de Windows 7. Microsoft avait proposé pendant un long moment deux versions de Windows 7. La version E sans le navigateur web Internet Explorer et la version N identique à la version E, mais amputée du lecteur Windows Media. Fin août 2009, Microsoft a décidé de revoir sa copie et de supprimer la version E au profit de la N mais en remettant le navigateur web Internet Explorer. La version Starter est une version " limitée" de Windows 7 initialement annoncée pour les PC "bas de gamme" est désormais présentée par Microsoft comme le système idéal pour les Netbooks, en raison de la puissance des portables et des ultra-netbooks/Netbooks. Cependant, il semble que l’Édition familiale premium soit la vraie bonne solution à adopter ; la version Starter étant limitée à trois applications lancées simultanément. Version Starter Cette version sera présente uniquement sur des PC vendus par des constructeurs en entrée de gamme.
4
112
Chapitre 4 - Personnaliser et optimiser une installation
Entre compatibilité et confiance Si avec Windows 7, la rétrocompatibilité logicielle 16 bits, c’est-à-dire Windows 3.1, a disparu (faut-il encore se demander qui utilise Windows 3.1 aujourd’hui), la plupart des applications écrites pour Windows XP et Windows Vista fonctionnent sans problème, y compris avec la version 64 bits qui supporte les logiciels compilés en 32 bits. Et comme Microsoft veut que Windows 7 soit adopté par le plus grand nombre, même en entreprise, la société a eu l’idée d’intégrer gratuitement aux versions professionnelle et intégrale un "mode Windows XP" qui repose sur une machine virtuelle disposant d’une licence Windows XP, ce qui permet de faire fonctionner les applications métiers qui n’étaient pas capables de passer le cap de Windows Vista. Pour en savoir plus sur le "mode Windows XP", consultez le chapitre Faire fonctionner les applications incompatibles.
Configuration minimale requise Comme pour chaque nouvelle version de système d’exploitation chez Microsoft, il est important de connaître et respecter la configuration minimale requise à une exception, cette fois-ci. Même si cela n’était pas encore vrai il y a peu de temps, aujourd’hui cela le devient plus que jamais. En cause, le nombre de versions de Windows 7 avec des fonctions comme Aero, les différentes plateformes matérielles telles que les ultranotebooks ou encore les versions 32 ou 64 bits du système d’exploitation lui-même. Nous pouvons passer d’un ordinateur avec un processeur 6 cœurs et un disque dur en SSD (ultra rapide) en Windows 7 64 bits à un netbook 1 GHz avec un disque dur très lent et une version de Windows 32 bits ne permettant de faire fonctionner que 3 applications simultanées. Pour ces raisons, nous vous invitons dans un premier à consulter les configurations minimales requises : Tableau 4-1 : Configurations minimales requises Processeur : 1 GHz
Processeur : 1 GHz
RAM : 1 Go
RAM : 2 Go
Espace disque : 16 Go
Espace disque : 20 Go
Carte graphique compatible DirectX9
Carte graphique compatible DirectX9
Quelques particularités sur les versions
113
Installation à partir d’une clé USB Pour la première fois chez Microsoft, le système peut être installé à partir d’une clé USB en plus de l’habituel DVD.
Après validation de la version 32 ou 64 bits et la configuration matérielle minimale, vous pouvez utiliser le Conseiller de mise à niveau pour valider que l’ensemble des fonctions seront prises en charge par votre matériel. Cet outil va vérifier deux points : ●
que la configuration nécessaire est présente ;
●
qu’il n’y a pas d’incompatibilité avec ce matériel.
Téléchargement du Conseiller de mise à niveau Windows 7 http://www.microsoft.com/downloads/details.aspx?displaylang=fr&FamilyID= 1b544e90-7659-4bd9-9e51-2497c146af15
Figure 4-1 : Site Microsoft pour le téléchargement d’Upgrade Advisor
4
114
Chapitre 4 - Personnaliser et optimiser une installation
Pour utiliser le Conseiller de mise à niveau appelé également UpgradeAdvisor, téléchargez-le sur le site nommé précédemment. Cliquez sur le lien Téléchargez le Conseiller de mise à niveau Windows 7 pour que le téléchargement se lance. Fonctionnement du Conseiller de mise à niveau Windows 7 Windows 7 Upgrade Advisor fonctionne uniquement avec Windows XP. Il n’est pas possible de le faire fonctionner avec Windows 98 ou Windows 2000.
Pour installer le Conseiller de mise à niveau, procédez comme suit : 1. Lancez l’exécutable Windows7UpgradeAdvisor. Une fenêtre d’avertissement de sécurité s’ouvre. Cliquez sur Exécuter. 2. Dans la fenêtre Assistant Installation du Conseiller de mise à niveau Windows 7, cliquez sur Suivant pour continuer. 3. Dans la fenêtre Contrat de licence, sélectionnez J’accepte pour valider les termes de licence et cliquez sur Installer. Figure 4-2 : Assistant d’installation
4. Dans la fenêtre Sélection du dossier d’installation, gardez le répertoire par défaut et cliquez sur Suivant. Si vous souhaitez modifier le chemin d’installation, cliquez sur Parcourir, sélectionnez le nouveau chemin et cliquez sur Suivant. 5. L’Assistant d’installation vous propose de créer un raccourci sur votre Bureau en sélectionnant par défaut l’option Créer un raccourci sur le Bureau. Si vous ne souhaitez pas voir de raccourci, cliquez sur Ne pas créer de raccourci sur le Bureau puis sur Suivant pour continuer. 6. Cliquez sur Fermer.
Quelques particularités sur les versions
115
Utiliser le Conseiller de mise à niveau Windows 7 Le Conseiller de mise à niveau Windows 7 vous aide également à choisir la version qu’il vous faut en fonction de vos besoins, en termes de multimédia, de connectivité ou d’accès à l’information. Il va déterminer en fonction des activités la version en adéquation avec ces besoins. Il est capable également de mettre un certain nombre de points bloquants en avant. À présent, vous allez utiliser le Conseiller de mise à niveau Windows 7 à travers plusieurs étapes. 1. Cliquez sur le menu Démarrer/Tous les programmes/Conseiller de mise à niveau Windows 7 ou cliquez sur le raccourci si vous avez sélectionné l’option durant l’installation. 2. Démarrez l’analyse de votre ordinateur en cliquant sur Commencer la vérification. Cette analyse peut être réalisée à partir de Windows XP évidemment, mais également depuis un ordinateur possédant une version de Windows 7 que vous souhaitez faire évoluer vers une version plus élaborée. Figure 4-3 : Démarrer l’analyse de votre ordinateur
Le Conseiller de mise à niveau Windows 7 se connecte à Internet pour actualiser sa base. Ensuite, il commence à analyser votre ordinateur en fonction des déclinaisons de Windows 7. Une fois l’analyse terminée, le programme affiche la version de Windows 7 la mieux adaptée à votre ordinateur ainsi détaillée en deux version 32 et 64 bits.
4
116
Chapitre 4 - Personnaliser et optimiser une installation
Figure 4-4 : Exemple d’un rapport sur la version 64 bits
Vous pouvez également enregistrer le rapport au format HTML.
4.2. 32 bits et 64 bits Un Windows seulement 64 bits ? Voilà une question fascinante. En 2005, Microsoft se décide à faire ses premiers pas dans la réalisation d’une version de Windows XP 64 bits. Microsoft va-t-il définitivement franchir le pas du 64 bits et ne proposer qu’un système exclusivement dédié aux processeurs 64 bits ? Il est évident que cela arrivera un jour, mais deviner quand est une autre histoire. Peut-être lorsque les processeurs 128 bits seront devenus monnaie courante ? x86 et x64 Pour les utilisateurs de configurations volumineuses équipés de 4 Go de mémoire, toutes les versions Boîte de Windows 7 incluent les versions x86 (32 bits) et x64 (64 bits) du système. Ceci est un point très important qui permettra à coup sûr à de nombreux utilisateurs de basculer vers un système
Pourquoi passer à Windows 7 64 bits
117
64 bits capable de s’affranchir de la limite mémoire des actuels systèmes en 32 bits.
Petit rappel technique. La dénomination x86 fait référence à une compatibilité de 32 bits tant au niveau logiciel que matérielle, et dans la plupart des cas à une compatibilité 16 bits. x64 désigne les processeurs capables de fonctionner en 64 bits. S’ils comprennent les instructions 32 et 16 bits, seul le système d’exploitation permet de garantir une compatibilité antérieure. Avec Windows Vista x64 et Windows 7 x64, seul le 32 bits est pris en charge en plus du 64 bits.
4.3. Pourquoi passer à Windows 7 64 bits La version 64 bits de Windows 7 sera fournie avec la version 32 bits dans les versions Boîte du système d’exploitation. Si son principal attrait est de gérer plus que 4 Go de mémoire vive, avec désormais des machines qui vous proposent 8 Go et plus, elle est aussi totalement compatible avec les applications classiques. Lors de la sortie de Windows Vista en 2007, Microsoft proposait au grand public, et pour la première fois officiellement, un système d’exploitation décliné en 32 bits mais aussi en 64 bits. Au niveau des applications, la version 64 bits de Vista permet de faire fonctionner sans problème les applications 32 bits, mais pas les vieilles applications compliquées en 16 bits. Un premier pas avait déjà été franchi en 2005 avec la version de Windows XP conçue pour les processeurs 64 bits, mais celle-ci n’était pas destinée à être utilisée en production ; il s’agissait plutôt d’un essai. Avec la sortie de Windows 7, Microsoft décide de réitérer cette opération en proposant pour toutes les éditions Boîte deux DVD d’installation de son nouveau système, l’une compilée en 32 bits et l’autre en 64 bits. L’utilisateur n’aura qu’à choisir la version qu’il souhaite installer, le numéro de licence étant valable pour l’une comme pour l’autre, mais évidemment pas pour les deux en même temps. La compatibilité logicielle ne change pas par rapport à celle mise en place avec Vista x64, la version 64 bits de 7 pourra faire fonctionner à la fois des applications 64 bits et 32 bits mais pas les 16 bits. Ces applications seront aisément identifiables dans le Gestionnaire des tâches grâce à un « *32 » ajouté à la fin du nom Programme, toutes les autres fonctionnant en 64 bits.
Intérêt d’un système de 64 bits Si, à l’époque de Windows Vista, l’édition 64 bits n’intéressait que les utilisateurs expérimentés équipés de configurations de compétition, trois ans plus tard, de telles
4
118
Chapitre 4 - Personnaliser et optimiser une installation
machines commencent à être monnaie courante, notamment en ce qui concerne la capacité mémoire. Il n’est pas rare de voir chez les revendeurs des configurations proposées avec 4 Go de mémoire. C’est justement pour ce type de machine qu’un système 64 bits est conseillé. Même si le problème n’est pas directement lié à la prise en charge d’une capacité mémoire supérieure à 4 Go par un système 32 bits, c’est avant tout un problème d’adressage. Pour simplifier, un système 32 bits ne peut adresser plus de 4 Go de mémoire. Le problème est que si l’on place 4 Go de mémoire de RAM dans le système, ce dernier doit en retirer une certaine quantité pour adresser les différents périphériques matériels qu’il doit prendre en charge. On remarque immédiatement sur un système 32 bits équipé de 4Go, puisque la mémoire disponible oscille autour de 3,2 Go, voire 3 Go. D’ailleurs Microsoft a corrigé cela avec le Service Pack 1 de Windows Vista qui affiche dorénavant une quantité correcte de mémoire présente dans le système. Ce n’est pas pour autant que celle-ci est utilisable dans le système 32 bits. Vous l’aurez compris, les configurations équipées d’au moins 4 Go de mémoire doivent basculer vers un système 64 bits pour en tirer pleinement parti. Et les pilotes ? Voila sans doute le point crucial qui fait qu’un utilisateur va ou non basculer vers un système d’exploitation 64 bits. Si un système 64 bits peut sans problème exécuter des applications 32 bits, ce même système ne pourra utiliser des pilotes de périphériques 32 bits. Bien entendu, Windows 7 est suffisamment souple et il saura se contenter de pilotes conçus pour Windows Vista x64, mais ce n’est pas une règle absolue. De nombreux utilisateurs d’imprimantes USB multifonctions se sont ainsi vus refuser par Windows 7 l’installation des pilotes 64 bits conçus pour Windows Vista x64. Il vaut mieux vérifier que tous les périphériques que l’on utilise habituellement sont pris en charge par Windows 7 x64. Même si Windows 7 prend en charge de très nombreux périphériques, il est toujours avisé de procéder à une rapide vérification sur le site du constructeur. Cela concerne principalement la carte graphique, les périphériques de saisie tels que les souris, claviers, les appareils multimédias comme les cartes TV, Tuner, radio, etc. En bref, tout ce qui se connecte au système et exige un pilote pour fonctionner. Concernant les logiciels ? Contrairement aux pilotes, Windows 7 x64 prend en charge les applications compilées en 32 bits sans sourciller, qu’elles soient conçus pour Windows Vista, Windows XP ou encore Windows 2000. Bien sûr, une version 64 bits sera préférable, pour que le système optimise son fonctionnement, mais ce n’est pas impératif et tant mieux. En revanche, on ne pourra que se féliciter d’une démocratisation de la version 64 bits du système de Microsoft. Cela amènera de plus en plus d’éditeurs de logiciels à proposer des versions spécifiquement conçues pour fonctionner sur un système de ce type. Pour finir, si d’après de nombreux tests, l’utilisation d’un système d’exploitation en version 64 bits accompagné de logiciels compilés de la même manière n’apporte quasiment rien en terme de rapidité, hormis lors de calculs mathématiques complexes, le seul véritable intérêt à basculer vers un
Pourquoi passer à Windows 7 64 bits
119
tel système est de pouvoir exploiter pleinement une quantité de mémoire égale ou supérieure à 4 Go, ce qui est déjà un très bon point. Gestionnaire de tâches Dans la version x64 de Windows 7 et Windows Vista, le Gestionnaire des tâches permet une identification rapide des applications qui s’exécutent en mode 32 bits puisqu’elles se voient affublées d’un "*32" à la fin de leur dénomination. Les applications ne portant pas cette inscription s’exécutent en 64 bits.
La plupart des processeurs qui ont moins de trois années d’ancienneté prennent en charge les instructions 64 bits, à l’exception de certains modèles utilisés dans les Ultra-portables et autres Netbooks. Afin de savoir si votre ordinateur prend en charge un tel système d’exploitation, l’utilitaire CPU-Z est une excellente indication des possibilités du processeur. C’est simple, si celui-ci affiche dans la section instruction "x86−64" ou "EM64T", c’est gagné, la prise en charge d’un système d’exploitation 64 bits est assurée, sous réserve de trouver des pilotes compatibles x64 pour la carte mère, bien entendu. Figure 4-5 : Exemple d’informations remontées par CPU-Z
Pour vous procurer CPU-Z, rendez-vous à l’adresse www.cpuid.com. Tout sur le 64 bits Si vous êtes à la recherche d’applications compatibles 64 bits, le site Start64 en propose de nombreuses, classées par systèmes d’exploitation et par thèmes. www.start64.com
4
120
Chapitre 4 - Personnaliser et optimiser une installation
Figure 4-6 : Site Start64 destiné au 64 bits
Synthèse sur le 64 bits Voici une synthèse de ce qu’il est important de retenir concernant le 64 bits de Windows 7. Cette version possède quatre avantages essentiels par rapport à la version 32 bits : ●
Performance accrues ;
●
Mémoire améliorée ;
●
Meilleure prise en charge des périphériques ;
●
Sécurité renforcée.
Performances accrues : les processeurs 64 bits peuvent traiter davantage de données par cycle d’horloge. Ceci permet aux applications de s’exécuter plus rapidement ou de prendre en charge davantage d’utilisateurs. Pour pouvoir profiter de cette capacité accrue de processeur, vous devez installer une édition 64 bits du système d’exploitation.
Les mécanismes d’installation
121
Mémoire améliorée : un système d’exploitation 64 bits peut prendre en charge une mémoire supérieure à 4 Go. Les systèmes d’exploitation 32 bits, notamment toutes les éditions 32 bits de Windows 7, sont limités à 4 Go de mémoire adressable. La synthèse suivante répertorie les configurations de mémoire prises en charge par les éditions 64 bits de Windows 7 : Tableau 4-2 : Configurations de mémoire prises en charge par les éditions 64 bits de Windows 7 Édition de Windows 7
Mémoire
Édition Familiale Basique / Édition Familiale Basique N
8 Go
Édition Familiale Premium
16 Go
Professionnel / Professionnel N
128 Go ou davantage
Entreprise / Édition Intégrale
128 Go ou davantage
Meilleure prise en charge des périphériques : bien que les processeurs 64 bits existent depuis un certain temps, il était autrefois difficile d’obtenir des pilotes tiers pour les périphériques couramment utilisés, comme les imprimantes, les scanneurs et autres équipements de bureau. Depuis la première mise sur le marché de Windows Vista, ces pilotes sont devenus de plus en plus disponibles. Windows 7 repose sur le même noyau que Windows Vista. Par conséquent, la plupart des pilotes qui fonctionnent avec Windows Vista fonctionnent également avec Windows 7. Sécurité renforcée : l’architecture des processeurs x64 d’Intel et AMD renforce la sécurité grâce à la protection contre la mise à jour du noyau, la signature obligatoire de pilote en mode noyau et la prévention de l’exécution des données. Limitation du 64 bits Bien qu’il y ait de nombreuses raisons d’adopter des éditions 64 bits de Windows 7, il existe cependant une limitation. Les éditions 64 bits de Windows 7 ne prennent pas en charge l’environnement WOW (Windows on Windows) 16 bits.
4.4. Les mécanismes d’installation À présent, nous allons aborder une partie beaucoup plus théorique mais nécessaire à la compréhension de l’installation et de facto à l’utilisation d’utilitaires comme le Windows Installation administration Kit ou Vlite.
4
122
Chapitre 4 - Personnaliser et optimiser une installation
4.5. Les passes de configuration du programme d’installation de Windows 7 Pour mieux expliquer et comprendre comment s’installe Windows 7, il est plus simple de découper le processus d’installation en différentes phases appelées passes de configuration. La démarche est plus structurante mais en plus, il est important de s’imprégner de cette notion de passes de configuration car les outils qui améliorent l’automatisation de l’installation s’appuient sur le même principe de compréhension. Les passes de configuration servent à spécifier différentes phases de l’installation de Windows. Des paramètres d’installation sans assistance peuvent être appliqués dans une ou plusieurs passes de configuration. Les passes de configuration sont des phases d’installation de Windows qui servent à appliquer des paramètres dans un fichier de réponses d’installation en mode Sans assistance. Le tableau suivant décrit les différentes passes de configuration selon l’ordre dans lesquelles elles se déroulent du lancement de l’installation jusqu’à ce que le système d’exploitation soit opérationnel. Tableau 4-3 : Les passes de configuration constituant une installation complète de Windows 7 Étape de configuration
Description
windowsPE
Configure des options Windows PE ainsi que des options de l’installation de Windows de base. Ces options peuvent inclure le paramétrage de la clé de produit et la configuration d’un disque.
offlineServicing
Applique des mises à jour à une image système Windows. Applique également des packages, y compris des correctifs logiciels, des packs de langue et autres mises à jour de sécurité.
specialize
Crée et applique des informations spécifiques au système. Vous pouvez, par exemple, configurer des paramètres réseau, des paramètres internationaux et des informations de domaine.
generalize
Vous permet de configurer sysprep /generalize de façon minime et de configurer d’autres paramètres Windows qui doivent persister sur votre image de référence. La commande sysprep /generalize supprime des informations spécifiques au système. L’ID de sécurité unique (SID), par exemple, comme d’autres paramètres spécifiques au matériel sont supprimés de l’image. L’étape generalize s’exécute uniquement si vous exécutez sysprep /generalize.
auditSystem
Traite des paramètres d’installation en mode Sans assistance pendant que Windows s’exécute dans un contexte de système, avant qu’un utilisateur se connecte à l’ordinateur en mode Audit. L’étape auditSystem s’exécute uniquement si vous démarrez en mode Audit.
Les passes de configuration du programme d’installation de Windows 7
123
Tableau 4-3 : Les passes de configuration constituant une installation complète de Windows 7 Étape de configuration
Description
auditUser
Traite des paramètres d’installation en mode Sans assistance après la connexion d’un utilisateur à l’ordinateur en mode Audit. L’étape auditUser s’exécute uniquement si vous démarrez en mode Audit.
oobeSystem
Applique des paramètres à Windows avant le démarrage de l’Accueil de Windows.
Le schéma suivant illustre la relation entre les passes de configuration. Il faut détailler une par une les différentes passes afin de comprendre toutes les actions qui se déroulent lors d’une installation.
La passe windowsPE La passe de configuration windowsPE sert à configurer des paramètres spécifiques à Windows PE, ainsi que des paramètres qui s’appliquent à l’installation. Vous pouvez, par exemple, spécifier la résolution d’affichage de Windows PE, l’emplacement d’enregistrement d’un fichier journal et d’autres paramètres associés à Windows PE. La passe de configuration windowsPE vous permet aussi de spécifier des paramètres relatifs à l’installation de Windows, dont le partitionnement et le formatage du disque dur, la sélection d’une image système Windows spécifique à installer, le chemin d’accès à cette image système et toute autre information d’identification requise pour accéder à cette image système, la sélection d’une partition sur l’ordinateur de destination où vous installez Windows, l’application de la clé de produit et du mot de passe d’administrateur, l’exécution des commandes spécifiques au cours de l’installation de Windows.
La passe offlineServicing La passe de configuration offlineServicing sert à appliquer des paramètres d’installation sans assistance à une image système Windows qui n’est pas utilisée dans un processus d’installation. Au cours de cette passe de configuration, vous pouvez ajouter des packs de langues, des mises à jour Windows, des Services Packs ou même des applications (packages) à l’image système hors connexion. La passe offlineServicing est utile pour optimiser la durée de vie de l’image : admettons que vous ayez créé une image puis, quelques mois plus tard un nouvel équipement, un nouveau type d’ordinateur fait son apparition dans votre entreprise avec un nouveau
4
124
Chapitre 4 - Personnaliser et optimiser une installation
pilote 7 associé, vous avez la possibilité d’ajouter à froid le pilote à l’image créée précédemment sans refaire l’image. Les paramètres du fichier Unattend.xml dans la passe de configuration offlineServicing sont appliqués à l’image système Windows hors connexion. Vous utiliserez le Gestionnaire de package (pkgmgr.exe) en complément d’un fichier de réponses pour installer des packages.
La passe Generalize L’étape generalize de l’installation de Windows sert à créer une image système de référence Windows qui peut être utilisée à travers l’organisation. Un paramètre de l’étape generalize vous permet d’automatiser le comportement pour tous les déploiements de cette image de référence. En comparaison, un paramètre associé à l’étape de configuration specialize vous permet de remplacer le comportement d’un déploiement unique et spécifique. Lorsqu’un système est généralisé, des données de configuration spécifiques concernant une installation donnée de Windows sont supprimées. Lors de l’étape generalize, par exemple, l’identificateur de sécurité unique (SID) comme d’autres paramètres spécifiques au matériel sont supprimés de l’image. La passe de configuration generalize s’exécute uniquement lorsque vous utilisez la commande sysprep/generalize. Les paramètres du fichier de réponses dans generalize sont appliqués au système avant que la généralisation de sysprep ne se produise. Le système est ensuite arrêté. Lors du démarrage suivant du système, la passe de configuration specialize s’exécute immédiatement.
La passe Specialize Des informations spécifiques aux machines associées à l’image sont appliquées lors de l’étape de configuration specialize du programme d’installation Windows. Vous pouvez par exemple configurer les paramètres réseau, les paramètres internationaux et les informations relatives aux domaines. La passe de configuration specialize est utilisée en conjonction avec l’étape generalize. Celle-ci a pour objet de créer une image de référence Windows qui peut être utilisée dans l’ensemble du parc informatique de l’entreprise. À partir de cette image de référence Windows de base, vous pouvez ajouter d’autres personnalisations associées aux diverses divisions d’une organisation ou à diverses installations de Windows. La passe de configuration specialize permet d’appliquer ces personnalisations spécifiques.
Les passes de configuration du programme d’installation de Windows 7
125
Lors de la passe de configuration specialize, vous pouvez par exemple spécifier diverses pages d’accueil dans Internet Explorer associées aux différents services ou départements de l’entreprise. Ce paramètre remplace alors la page d’accueil par défaut appliquée lors de la passe de configuration generalize.
La passe auditSystem La passe auditSystem, qui est facultative, traite des paramètres d’installation en mode Sans assistance dans le contexte d’un système en mode Audit. La passe auditSystem s’exécute immédiatement avant la passe auditUser. En général, auditSystem sert à ajouter des pilotes de périphérique supplémentaires et à affecter un nom au système spécifique pour le mode Audit. Le mode Audit vous permet d’installer des pilotes de périphérique supplémentaires, des applications et d’autres mises à jour. Lors du démarrage de Windows en mode Audit, les paramètres d’installation de Windows en mode Sans assistance auditSystem et auditUser sont traités. En utilisant le mode Audit, vous pouvez gérer moins d’images système Windows, car vous pouvez créer une image de référence avec un ensemble minimal de pilotes. L’image peut être mise à jour à l’aide de pilotes supplémentaires au cours du mode Audit. Vous pouvez ensuite tester et résoudre tout problème associé à un dysfonctionnement ou à une installation incorrecte de pilotes sur l’image système Windows. AuditSystem s’exécute uniquement lorsque vous configurez l’installation de Windows pour un démarrage en mode Audit.
La passe auditUser La passe de configuration auditUser, qui est facultative, traite les paramètres d’installation sans assistance dans le contexte utilisateur en mode Audit. Elle est exécutée après l’étape de configuration auditSystem. En règle générale, auditUser est utilisé pour exécuter des commandes RunSynchronous ou RunAsynchronous. Ces commandes permettent d’exécuter des
scripts, des applications ou autres exécutables en mode Audit. Le mode Audit vous permet d’installer d’autres pilotes de périphérique, applications et mises à jour. Lorsque Windows démarre en mode Audit, les paramètres auditSystem et auditUser d’installation sans assistance sont traités. L’utilisation du mode Audit permet de gérer un nombre inférieur d’images Windows, car vous pouvez créer une image de référence associée à un jeu minimal de pilotes. Vous pouvez intégrer d’autres pilotes à l’image en mode Audit. Vous pouvez alors
4
126
Chapitre 4 - Personnaliser et optimiser une installation
identifier et résoudre tout problème relatif à des périphériques qui ne fonctionnent pas correctement ou dont l’installation est incorrecte dans l’image Windows. auditUser s’exécute uniquement si vous configurez l’installation de Windows pour démarrer en mode Audit.
La passe oobeSystem Enfin, la passe de configuration oobeSystem configure des paramètres appliqués au cours de l’expérience du premier démarrage pour l’utilisateur final, également appelé Accueil Windows. Les paramètres oobeSystem sont traités avant la première ouverture de session d’un utilisateur sous Windows 7. OOBE, Out-of-Box-Experience, s’exécute lors du premier démarrage d’un nouvel ordinateur. OOBE s’exécute avant que l’environnement Windows ou tout logiciel supplémentaire ne soit exécuté, puis effectue un ensemble restreint de tâches nécessaires à la configuration et à l’exécution de Windows. Vous pouvez modifier la passe oobeSystem afin d’obtenir un Accueil Windows personnalisé, qui peut s’avérer utile pour renseigner les liens vers le site. OOBE peut ajouter une certaine proximité entre l’utilisateur final et le service informatique par des liens utiles toujours disponibles dans l’Accueil Windows. Vous pouvez configurer Windows pour qu’il démarre à partir de l’Accueil Windows en exécutant la commande sysprep/oobe. Par défaut, après l’exécution de l’installation de Windows, l’Accueil Windows démarre.
4.6. Les outils de Microsoft Parmi les nombreux outils liés à l’installation de Windows 7 fournis par Microsoft, vous devez nécessairement télécharger le WAIK (Windows Automated Installation Kit). C’est un outil très important ; il est le point de départ de toute installation automatisée et personnalisée de Windows 7. C’est d’ailleurs un pré-requis pour l’utilitaire de personnalisation d’installation Vlite. Le kit de ressources de déploiement WAIK contient les éléments suivants : ●
la partie ImageX ;
●
la partie Setup ;
●
l’outil Windows System Image Manager ;
●
le Service Windows Déployment ;
●
WinPE.
Les outils de Microsoft
127
Windows Automated Installation Kit Attention au temps que le téléchargement prend. En effet, sa taille dépasse les 1,5 Go du fait qu’il contient l’ensemble des versions professionnelles à savoir x86, x64 et IA64. Une fois téléchargé, conservez uniquement sur votre poste la version qui correspond à votre système.
Ce Ressource Kit peut s’installer sur des serveurs à partir de Windows 2003 Server SP1, sur des postes clients Windows XP SP2 ou sur Windows Vista et Windows 7 lui-même. Utilisation du Windows Automated Installation Kit Le Ressource Kit est un outil graphique ou en ligne de commandes très riche. Nous ne pouvons pas le détailler dans ce chapitre mais nous vous invitons vivement à consulter la documentation une fois le Ressource Kit installé.
Figure 4-7 : Site de téléchargement du Ressource kit d’installation
Les pré-requis à l’installation du Ressource Kit pour les versions Windows XP et Serveur 2003 sont le Framework .net et msxml.
4
128
Chapitre 4 - Personnaliser et optimiser une installation
Installer le Framework .NET Il vous faut procéder à l’installation en respectant les étapes suivantes : 1. Une fois le Framework décompressé, l’Assistant d’installation se lance. Dans la fenêtre Bienvenue dans le programme d’installation de Microsoft .NET Framework 2.0, cliquez sur Suivant. 2. Dans la fenêtre Contrat de Licence Utilisateur Final, acceptez les termes du contrat de licence en cochant la case J’accepte les termes du contrat de licence et cliquez sur Installer. 3. L’installation peut prendre quelques minutes. Dans la fenêtre Installation terminée, cliquez sur Terminer.
Installer MSXML Il vous faut procéder à l’installation en respectant les étapes suivantes : 1. Dans la fenêtre Contrat de licence, cochez la case J’accepte les termes du contrat de licence et cliquez sur Suivant. 2. Dans la fenêtre Information, remplissez ou modifiez les champs Nom et Société puis cliquez sur Suivant. 3. Cliquez sur Installer dans la fenêtre Prêt à installer le programme pour lancer l’installation. 4. Cliquez sur Terminer.
Installer Windows Automated Installation Kit Pour installer le ressource kit, procédez comme suit : 1. Cliquez sur le bouton StartCD pour que l’Autorun se lance. Un menu Bienvenue dans le kit d’installation automatisée Windows AIK propose un ensemble de tâches. Cliquez sur Installation du kit pour lancer l’installation (voir fig. 4-8). 2. Dans la fenêtre Assistant Installation du logiciel "Kit d’installation automatisée (Windows AIK)", cliquez sur Suivant pour poursuivre l’installation. 3. Cochez la case J’accepte les termes du contrat de licence dans la fenêtre Contrat de licence et cliquez sur Suivant (voir fig. 4-9).
Les outils de Microsoft
129
Figure 4-8 : Le menu de démarrage du resource kit de déploiement
4 Figure 4-9 : Validation des termes du contrat de licence
4. Dans la fenêtre Sélection du dossier d’installation, gardez les paramètres par défaut si vous n’avez pas d’objection et cliquez sur Suivant. Figure 4-10 : Sélection du dossier d’installation pour l’installation du Ressource Kit
130
Chapitre 4 - Personnaliser et optimiser une installation
5. Dans la fenêtre Confirmation de l’installation, cliquez sur Suivant. 6. Dans la fenêtre Installation terminée, cliquez sur Terminer. Figure 4-11 : Fin de l’installation
4.7. Créer une installation personnalisée avec des outils Comprendre et maîtriser l’installation de Windows 7 est un bon point. Mais pour ne pas en rester là, nous vous proposons de quitter l’installation balisée et traditionnelle pour réaliser une installation totalement personnalisée de Windows 7. L’idée, à travers ces quelques manipulations avancées, est de personnaliser son support en y ajoutant les pilotes nécessaires en supprimant les composants que l’on n’utilisera pas. Créer et automatiser son installation et ne plus intervenir jusqu’à la première utilisation de votre ordinateur.
Réaliser la personnalisation Pour réaliser cette installation, il faut dans un premier temps se procurer un petit utilitaire nommé VLite. Il sera la pierre angulaire de la personnalisation du support de la personnalisation de l’installation mais également de l’installation en mode Automatique. VLite est disponible à l’adresse suivante http://www.vLite.net/download .html. Une fois téléchargé, nous allons installer VLite en procédant comme suit : 1. Double-cliquez sur l’exécutable que vous venez de télécharger. Dans la fenêtre Welcome to the VLite Setup Wizard, cliquez sur Next.
Créer une installation personnalisée avec des outils
131
2. Dans la fenêtre de licence, sélectionnez I accept the agreement et cliquez sur Next. Figure 4-12 : Acception des termes du contrat de licence
4 3. Select Destination Location vous propose de changer la destination du répertoire d’installation ou de garder le répertoire par défaut. Dans notre cas, gardez le répertoire par défaut et cliquez sur Next puis sur Next. Figure 4-13 : Sélectionnez la destination de votre installation
4. Cochez la case Create a desktop icon si vous souhaitez voir apparaître l’icône sur votre Bureau puis cliquez sur Next. Figure 4-14 : Fin de l’installation
5. Cliquez sur Finish pour terminer l’installation.
132
Chapitre 4 - Personnaliser et optimiser une installation
Notre utilitaire est installé, nous allons le lancer pour faire le tour du propriétaire et mieux comprendre ce qui nous attend dans les prochaines étapes. Cliquez sur les icônes VLite et Accept dans la fenêtre des termes d’utilisation. La première fenêtre se nomme dependencies. Dans la zone WIM Filter, cliquez sur Install. Le premier point que l’on peut retenir est que le paramétrage de notre installation s’appuiera fortement sur le nouveau format de Microsoft, le format WIM. Figure 4-15 : Dépendances de l’utilitaire Vlite avec le Ressource Kit d’installation de Microsoft
Dans cette étape, il vous faut copier les fichiers indiqués dans les dépendances à partir de l’installation du Ressource Kit vers la racine du répertoire d’installation Vlite. Figure 4-16 : Dll dépendantes pour le bon fonctionnement de Vlite
Créer une installation personnalisée avec des outils
133
Nous allons créer notre support d’installation allégé ainsi que notre installation automatisée. Pour paramétrer l’application, procédez comme suit : 1. Lancez l’application VLite à partir du menu Démarrer ou de l’icône présente sur le Bureau.
Figure 4-17 : Raccourci de l’application VLite
2. Passez à la langue en français en sélectionnant le menu Langue puis Français. 3. Créez un répertoire d’installation dans lequel nous copierons les sources d’installation et personnaliserons notre installation. Cliquez sur l’icône Windows du menu Démarrer, Ordinateur puis sélectionnez un disque dur qui possède au moins 15 Go d’espace libre. Créez un répertoire. 4. Dans la fenêtre Sélection des tâches, choisissez les tâches que vous souhaitez personnaliser dans votre installation : − Intégration ; − Composants ; − Améliorations ; − Démarrage automatisé ; − Iso bootable. Figure 4-18 : Sélection des tâches
4
134
Chapitre 4 - Personnaliser et optimiser une installation
5. La première fenêtre Intégration se partage entre trois volets : − Le volet Hotfix vous permettra d’ajouter tous les correctifs liés à votre version. − Le volet Pilotes. À ce niveau, vous allez pouvoir ajouter tous les pilotes liés à votre matériel. − Le volet langage pack. Pas nécessairement utile pour une simple installation de PC personnel. Figure 4-19 : Onglet de paramétrage Intégration
6. Dans la fenêtre Composants, une fenêtre Compatibilité s’ouvre. Elle vous permet de gérer des caractéristiques comme Aero, Internet Explorer, etc. Sélectionnez les options que vous souhaitez utiliser en cochant les cases puis faites de même pour l’onglet Applications. 7. Développez la section Accessoires et sélectionnez les accessoires en fonction de vos utilisations. 8. Faites de même pour les parties Jeux, Langues, Multimédia, Pilotes, Réseau, Services, Support matériel et Système et cliquez sur Suivant. Une fois que vous avez configuré les options d’amélioration : 9. Dans la fenêtre Améliorations, vous allez pouvoir affiner le démarrage de vos services.
Créer une installation personnalisée avec des outils
135
Figure 4-20 : Customisation des démarrages des services
4
10.Dans la fenêtre Automatisés, vous avez la possibilité de rentrer un ensemble d’informations qui vous permettront de ne plus interagir avec votre installation. Figure 4-21 : Fenêtre Automatisation
136
Chapitre 4 - Personnaliser et optimiser une installation
11.Dans la dernière fenêtre ISO, vous allez enfin créer votre DVD personnalisé, allégé et automatisé de Windows 7. Sélectionnez les paramétrages qui correspondent à vos besoins puis cliquez sur Créer ISO.
4.8. Créer une image sur clé USB Comment installer Windows 7 sur un ordinateur, type Notebook (mini ordinateur portable) ou autre, qui parfois, ne possède pas de lecteur DVD ? Microsoft met à disposition un nouvel outil gratuit, très pratique, Windows 7 USB/DVD Download Tool qui va vous permettre de copier les fichiers d’installation de Windows 7 sur une clé USB et rendre celle-ci utilisable comme source d’installation. Vous pourrez donc employer cette clé USB pour installer Windows 7, ce qui, en plus, diminuera le temps d’installation. La seule contrainte matérielle est de vous assurer que votre ordinateur a la capacité de booter sur une clé USB. Pour cela, consultez le paramétrage du BIOS de l’ordinateur ou reportez-vous au manuel d’utilisation de celui-ci. Problème : l’outil ne fonctionne qu’à partir d’un fichier ISO (un fichier offrant tout le contenu d’un disque : on parle d’image disque) et non du DVD d’installation de Windows 7. Deux solutions : soit vous avez déjà obtenu Windows 7 au format ISO (par exemple en l’achetant sur le Microsoft Store) et vous pouvez utiliser l’outil tel quel, soit vous possédez le DVD d’installation de Windows 7 et vous devez, au préalable, transformer votre DVD d’installation en fichier ISO.
Créer un fichier ISO à partir du DVD d’installation Vous pouvez utiliser l’outil ImgBurn qui va transformer votre DVD d’installation de Windows 7 en fichier ISO. Pour cela, connectez-vous à un ordinateur qui possède, lui, au minimum un lecteur DVD et Windows XP et téléchargez ImgBurn gratuitement sur le site http://www .imgburn.com. Une fois l’outil téléchargé, lancez son installation et suivez les instructions : il n’y a pas de piège. Ensuite, exécutez ImgBurn : 1. Lancez l’application ImgBurn (voir fig. 4-22). 2. Cliquez sur Créer une image à partir d’un disque. 3. Insérez votre DVD d’installation de Windows 7 dans le lecteur DVD. ImgBurn reconnaît le type de support ainsi que son contenu.
Créer une image sur clé USB
137
Figure 4-22 : Menu d’accueil de ImgBurn
4
4. Choisissez le fichier ISO de destination en spécifiant un chemin et un nom en cliquant sur l’icône représentant un répertoire dans la section Destination. Figure 4-23 : Menu de conversion d’un disque vers une image
5. Lancez le processus en cliquant sur l’icône Dessin représentant la conversion. Au final, vous obtenez votre fichier ISO : vous allez pouvoir utiliser Windows 7 USB/DVD Download Tool pour créer votre clé USB d’installation.
138
Chapitre 4 - Personnaliser et optimiser une installation
Créer une clé USB d’installation de Windows 7 à partir d’un fichier ISO Téléchargez Windows 7 USB/DVD Download Tool à l’adresse suivante : http://store .microsoft.com/Help/ISO-Tool.
L’ordinateur sur lequel vous utiliserez l’outil doit respecter certains pré-requis : ●
Système d’exploitation : Windows XP SP2 ou supérieur. Si c’est Windows XP, assurez-vous que .NET Framework v2 est installé.
●
50 Mo d’espace libre sur le disque minimum.
●
Vous devez être administrateur local de l’ordinateur.
De plus, la clé USB qui vous servira plus tard pour installer Windows 7 doit avoir une taille supérieure à 4 Go. Attention : toutes les données déjà écrites sur cette clé USB seront supprimées par l’outil : veillez à effectuer vos sauvegardes et à dédier cette clé à cette utilisation précise. 1. Une fois tous les pré-requis levés, installez Windows 7 USB/DVD Download Tool. Figure 4-24 : Lancement de l’installation de Windows 7 USB/DVD Download Tool
2. Insérez la clé USB que vous destinez à l’installation de Windows 7 et lancez l’outil. 3. Sélectionnez votre fichier ISO source en cliquant sur Browse si nécessaire. Cliquez sur Next.
Figure 4-25 : Icône Windows 7 USB/DVD Download Tool
Créer une image sur clé USB
139
Figure 4-26 : Étape 1 de la création de la clé USB d’installation de Windows 7
4. Choisissez le type de média que vous voulez créer. Ici, vous cliquerez sur USB Device. Vous pouvez aussi transformer votre ISO en DVD (au cas où vous n’auriez qu’un fichier ISO comme source de Windows 7) en cliquant sur DVD, mais dans notre exemple, ça n’a pas de sens. Figure 4-27 : Étape 2 de la création de la clé USB d’installation de Windows 7
5. Sélectionnez votre clé USB ou insérez-la si vous ne l’avez déjà fait. Cliquez sur Begin Copying. Figure 4-28 : Étape 3 de la création de la clé USB d’installation de Windows 7
6. Des messages vous rappellent que toutes les données de la clé seront supprimées.
4
140
Chapitre 4 - Personnaliser et optimiser une installation
Figure 4-29 : Avertissement sur la suppression des données
7. Validez. La copie s’exécute sur la clé USB. L’opération est terminée. Votre clé USB est créée, vous pouvez donc l’utiliser maintenant pour installer Windows 7 sur votre Notebook, par exemple.
4.9. Augmenter la période d’essai de 30 à 120 jours C’est bien connu, l’utilisation de Windows nécessite une licence. Sur ce point, Windows 7 ne déroge pas à la règle. Une fois votre système d’exploitation installé avec un numéro de série, vous disposez d’une période de grâce de 30 jours. Après ce délai, l’utilisation de votre ordinateur deviendra compliquée. Cependant, il peut arriver que l’on veuille effectuer des tests et que cette période ne suffise pas. Pour répondre à cette contrainte, il existe une commande assez peu documentée nommée SLMGR. Figure 4-30 : Recherche d’informations sur SLMGR dans l’aide de Windows 7
Effectuer une mise à niveau
141
Cette commande vous permet de repousser ce délai par trois fois. Pour connaître les extensions liées à cette commande, saisissez dans une fenêtre en ligne de commandes SLMGR /?. Pour savoir combien de temps il vous reste avec la fin de votre période de grâce, procédez comme suit : 1. Dans le menu Démarrer, sélectionnez Tous les programmes, Accessoires puis cliquez du bouton droit sur Exécute en tant qu’administrateur. 2. Dans la fenêtre de lignes de commandes, saisissez la commande slmgr −dli. Dans notre exemple, le délai de grâce est de 20 jours. Pour prolonger ce délai à 30 jours, procédez comme suit : 1. Dans le menu Démarrer, sélectionnez Tous les programmes, Accessoires puis cliquez du bouton droit sur Exécute en tant qu’administrateur. 2. Dans la fenêtre de lignes de commandes, saisissez la commande slmgr −rearm. 3. Redémarrez votre système d’exploitation pour que la commande soit validée. Pour contrôler, lancez le mode Ligne de commandes en tant qu’administrateur. Saisissez la commande slmgr −dli. Le délai est de nouveau à 29 jours restants. SLMGR la commande slmgr −rearm ne peut pas être utilisé plus de trois, cela signifie que vous pouvez employer Windows 7 durant une période de 120 jours.
4. Si vous souhaitez connaître jusqu’où cette grâce vous amène, tapez la commande slmgr −xpr.
4.10. Effectuer une mise à niveau Durant le processus d’installation, Windows 7 pourra proposer une mise à jour du système déjà installée à condition que ce dernier rentre dans des critères précis. Dans le cas contraire, vous verrez tous les fichiers de la précédente version rangés dans un dossier Windows.old. Libre à vous de récupérer ce dont vous avez besoin puis d’effacer ce qu’il reste.
4
142
Chapitre 4 - Personnaliser et optimiser une installation
Une exception toutefois concerne l’impossibilité de passer d’une version 32 bits à une version 64 bits et réciproquement. Enfin s’il est possible d’effectuer une mise à jour de Windows Vista Édition familiale prémium vers Windows 7 Intégrale, il ne sera pas possible d’effectuer la même opération vers la version professionnelle de Windows 7. La version professionnelle de Windows Vista pourra, bien entendu, être mise à jour vers l’édition professionnelle ou intégrale de Windows 7. La mise à niveau vers Windows 7 n’est pas une opération complexe. Cependant, il n’est pas possible de mettre à niveau n’importe quelle version de système d’exploitation Microsoft vers n’importe quelle version de Windows 7.
À partir de Windows XP Même si cela reste à déplorer, vous ne pourrez effectuer une mise à niveau de Windows XP vers une version de Windows 7. Vous devez obligatoirement réaliser une installation personnalisée depuis zéro. Néanmoins, l’installation personnalisée ne permet pas de conserver vos fichiers, programmes ou paramètres. Vous allez devoir enregistrer vos fichiers et paramètres sur un disque dur externe. Disponible gratuitement, la fonctionnalité Transfert de fichiers et paramètres Windows vous assiste dans l’enregistrement de vos fichiers et paramètres sur un disque dur externe et dans leur transfert vers votre ordinateur.
À partir de Windows Vista Tableau 4-4 : Mise à niveau de Windows Vista vers Windows 7 Édition
Windows 7 Familiale Premium
Windows Vista Familiale Basique
OUI
OUI
Windows Vista Familiale Premium
OUI
OUI
Windows Vista Professionnel Windows Vista Intégrale
Windows 7 Windows 7 Professionnel Intégrale
OUI
OUI OUI
4.11. Effectuer une mise à niveau Express Il arrive souvent que lorsqu’on achète son ordinateur, celui-ci soit livré avec une version de Windows 7. Cependant, vous avez peut-être après coup envie d’utiliser
Effectuer une mise à niveau Express
143
d’autres fonctions. Pour cela, il existe dans Windows 7 une façon simple qui vous permet de faire évoluer votre version de Windows 7 comme le résume le tableau ci-après. Tableau 4-5 : Options de Mise à niveau express Windows Édition
Windows 7 Familiale Premium
Professionnel
Édition Intégrale
Windows 7 Starter
OUI
OUI
OUI
OUI
OUI
Windows 7 Familiale Premium Windows 7 professionnel
OUI
Résumé avec la version N de Windows 7. Tableau 4-6 : Options de mise à niveau express Windows Édition
Windows 7 Familiale Premium N
Windows 7 Starter N
OUI
Windows 7 Familiale Premium N
Professionnel N
Édition Intégrale N
OUI
OUI
OUI
OUI
Windows 7 professionnel N
OUI
Pour réaliser une mise à niveau express, procédez comme suit : 1. À partir du menu Démarrer, recherchez Mise à niveau express ou passez par le Panneau de configuration. Figure 4-31 : Mise à niveau Express à partir du menu Démarrer
4
144
Chapitre 4 - Personnaliser et optimiser une installation
2. Un Assistant se lance et vous propose 2 méthodes de mise à niveau : − Connectez-vous pour choisir l’édition de Windows 7 qui vous correspond le mieux. Dans ce cas, vous n’avez aucune idée des bénéfices d’une mise à niveau. Vous n’avez donc pas fait votre achat, ni peut-être même votre choix en matière d’édition. Les tableaux de comparaison devraient vous y aider. − Entrez une clé de mise à niveau. Vous avez déjà obtenu une clé de série ? Dans ce cas, saisissez-la ; le processus de mise à niveau sera lancé par la suite. Figure 4-32 : Méthode de mise à niveau
3. Entrez votre clé et cliquez sur Suivant. 4. Une fois la clé de série vérifiée, cliquez sur Suivant puis acceptez le contrat de licence. 5. Cliquez sur Mettre à niveau. Comme indiqué sur l’écran, l’ordinateur redémarrera plusieurs fois : veillez à fermer toutes les applications ouvertes pour éviter de perdre votre travail. Figure 4-33 : Fenêtre de mise à niveau
Réinstaller son système
145
6. Une dernière fenêtre s’affiche pour vous confirmer que vous êtes passé dans la nouvelle édition de Windows 7. Figure 4-34 : Fenêtre de fin d’installation avec la confirmation de votre nouvelle édition de Windows 7
4
4.12. Réinstaller son système Si vous souhaitez réinstaller Windows en procédant à une nouvelle installation, éventuellement pour restaurer les paramètres par défaut de Windows, procédez ainsi : 1. Allumez l’ordinateur, insérez le CD ou le DVD de Windows 7 puis redémarrez l’ordinateur. Si vous êtes invité à appuyer sur une touche pour démarrer à partir du CD ou du DVD, appuyez sur n’importe quelle touche. Lorsque la page Installer Windows apparaît, passez à l’étape 2. 2. Dans la page Installer Windows, suivez les instructions qui s’affichent puis cliquez sur Installer maintenant. 3. Dans la page Obtenir les mises à jour importantes pour l’installation, il est conseillé d’obtenir les mises à jour les plus récentes pour garantir la réussite de l’installation et contribuer à protéger votre ordinateur des menaces de sécurité. Vous avez besoin d’une connexion Internet pour obtenir les mises à jour d’installation. 4. Dans la page Tapez votre clé de produit pour l’activation, entrez les 25 caractères composant votre clé de produit avant de poursuivre l’installation. 5. Dans la page Veuillez lire le contrat de licence, si vous acceptez les termes du contrat, cliquez sur J’accepte les termes du contrat de licence. 6. Suivez les instructions qui s’affichent sur chaque page. Dans la page Quel type d’installation voulez-vous effectuer ?, cliquez sur Personnalisée.
146
Chapitre 4 - Personnaliser et optimiser une installation
7. Dans la page Où souhaitez-vous installer Windows?, cliquez sur Options de lecteurs (avancées). Sélectionnez la partition sur laquelle vous voulez installer Windows puis cliquez sur Formater. Cette action supprime tous les fichiers sur la partition sélectionnée afin que vous puissiez installer Windows sur une partition nettoyée. 8. Une fois le formatage terminé, sélectionnez la partition que vous venez de formater comme étant l’emplacement dans lequel vous voulez installer Windows. Cliquez sur Suivant pour commencer l’installation. Il est possible qu’un rapport de compatibilité s’affiche. 9. Suivez les instructions. 10.Une fois Windows 7 réinstallé, installez votre antivirus avant votre connexion Internet. Installez votre connexion Internet si vous en possédez une. 11.Connectez-vous à Internet pour activer Windows 7 afin d’activer votre antivirus et mettre les produits installés à jour. 12.Lorsque ces étapes sont terminées, vous pouvez procéder à l’installation de vos logiciels et restaurer vos données si vous aviez réalisé une sauvegarde.
4.13. Dépanner la mise à niveau vers Windows 7 Bien que cela soit très rare, il arrive que la mise à niveau vers Windows 7 ne se passe pas pour le mieux. Voici quelques informations mises à disposition durant la migration pour mieux comprendre ce qu’il se passe. Les fichiers journaux suivants sont créés en cas d’échec d’une mise à niveau pendant l’installation et avant que l’ordinateur redémarre pour la seconde fois : ●
C:\$Windows.~BT\Sources\panther\setupact.log ;
●
C:\$Windows.~BT\Sources\panther\miglog.xml ;
●
C:\Windows\setupapi.log.
Les fichiers journaux suivants sont créés en cas d’échec d’une mise à niveau pendant l’installation et après que l’ordinateur redémarre pour la seconde fois : ●
C:\Windows\panther\setupact.log ;
●
C:\Windows\panther\miglog.xml ;
●
C:\Windows\inf\setupapi.app.log ;
●
C:\Windows\inf\setupapi.dev.log ;
●
C:\Windows\panther\PreGatherPnPList.log ;
En résumé ●
C:\Windows\panther\PostApplyPnPList.log ;
●
C:\Windows\memory.dmp.
147
Les fichiers journaux suivants sont créés en cas d’échec d’une mise à niveau, lors de la restauration du Bureau : ●
C:\$Windows.~BT\Sources\panther\setupact.log ;
●
C:\$Windows.~BT\Sources\panther\miglog.xml ;
●
C:\$Windows.~BT\sources\panther\setupapi\setupapi.dev.log ;
●
C:\$Windows.~BT\sources\panther\setupapi\setupapi.app.log ;
●
C:\Windows\memory.dmp.
4.14. En résumé Windows 7 suit les traces de son grand frère Windows Vista en matière d’installation, car il reprend le même système de passes de configuration. Ainsi, il devient plus flexible de personnaliser l’installation de l’ensemble des ordinateurs d’une même famille à partir d’une simple clé USB ou d’un DVD que vous vous êtes créés, qu’il s’agisse de netbook, d’un ordinateur portable ou d’un ordinateur familial.
4
5 Faire fonctionner les applications incompatibles 5.1 5.2 5.3 5.4 5.5 5.6 5.7 5.8
Présentation de Windows XP Mode . . . . . . . . . . . . . . . . 152 Installation de Windows Virtual PC . . . . . . . . . . . . . . . . . 156 Installation de Windows XP Mode . . . . . . . . . . . . . . . . . 156 Première utilisation . . . . . . . . . . . . . . . . . . . . . . . . . . . . 157 Utilisation et installation d’applications : cas concret . . . 159 Conseils d’utilisation quotidienne de Windows XP Mode . 164 Compatibilité des programmes Windows 7 . . . . . . . . . . . 166 En résumé . . . . . . . . . . . . . . . . . . . . . . . . . . . . . . . . . . . 169
Faire fonctionner les applications incompatibles
151
T
outes vos applications sont-elles compatibles avec Windows 7 ? Adopter un nouveau système d’exploitation n’est jamais très simple, mais Windows 7 est là pour faciliter au maximum ce passage et assurer la compatibilité avec vos applications. La compatibilité de vos applications dépend pour une grande part du système d’exploitation que vous utilisez actuellement. ●
Windows Vista : Si vous passez de Windows Vista à Windows 7, vous aurez peu de travail à fournir pour valider vos applications sur Windows 7. La majorité des applications qui fonctionnent sous Windows Vista continueront de fonctionner sans problème sous Windows 7 en raison des similitudes entre les deux systèmes d’exploitation. Par exemple, les mises à jour des applications conçues pour Windows Vista fonctionneront sur Windows 7.
●
Windows 2000 et Windows XP : Il est possible que certaines opérations soient nécessaires pour résoudre des incompatibilités.
Pour commencer, vous pouvez essayer d’anticiper certains problèmes applicatifs en consultant la liste des applications compatibles avec Windows 7. Pour savoir si vos applications sont prêtes pour Windows 7, rendez-vous à l’adresse http://www.microsoft .com/france/windows/windows7/compatibilite/. Là, de nombreux professionnels mais aussi des passionnés établissent la liste des applications qu’ils ont testées et notent leur degré de compatibilité et les problèmes rencontrés. Visiter ce site constitue un très bon point de départ. Figure 5-1 : Le site consacré à la liste des applications compatibles avec Windows 7
5
152
Chapitre 5 - Faire fonctionner les applications incompatibles
Si votre application n’est pas listée ou répertoriée comme problématique, pour résoudre ce problème, vous allez devoir employer les grands moyens, c’est-à-dire utiliser le Windows XP Mode. Voici une fonctionnalité avancée de Windows 7 qui peut se révéler très utile lors d’une migration vers Windows 7. Voici la description du Windows XP Mode.
5.1. Présentation de Windows XP Mode La difficulté pour passer d’une version de système d’exploitation à une autre est que certaines applications risquent de ne pas fonctionner lorsque vous les installez sur la nouvelle version. Cela vient de l’ancienneté de l’application et des nouveautés du système d’exploitation. Parfois l’éditeur propose une solution (par exemple une nouvelle version de l’application), parfois non. Il se peut en plus, qu’à cause de développements maison, vous ne puissiez pas porter l’application. Microsoft ayant vécu la douloureuse expérience des incompatibilités applicatives lors du passage de Windows XP vers Windows Vista, se devait de réagir avec Windows 7 en proposant une solution simple et accessible à tous. C’est désormais chose faite avec Windows XP Mode. Cette solution gratuite adaptée aux particuliers, aux indépendants et petites entreprises, les grandes entreprises ayant d’autres options à disposition. Le principe est simple : se servir des principes et outils de virtualisation comme Virtual PC pour proposer une machine virtuelle en Windows XP. Sur votre ordinateur Windows 7, vous installez alors l’application incompatible dans la machine virtuelle Windows XP et créez un raccourci sur Windows 7 qui permet de démarrer l’application dans son contexte Windows XP, sans montrer Windows XP. Le tour est joué. Voici techniquement comment cela se décompose.
Les concepts de virtualisation Tout d’abord, voici un condensé autour des concepts de virtualisation. Qu’est-ce que la virtualisation ? En informatique, on tente de définir la virtualisation comme un ensemble de techniques matérielles et/ou logicielles qui permettent de faire fonctionner sur une seule machine plusieurs systèmes d’exploitation et/ou plusieurs applications, séparément les uns des autres, comme s’ils fonctionnaient sur des machines physiques distinctes. La virtualisation peut intervenir à plusieurs niveaux :
Présentation de Windows XP Mode ●
Virtualisation de système d’exploitation. Elle permet d’utiliser les ressources d’une machine physique et de les répartir sur les différents systèmes d’exploitation virtualisés. Cette solution permet d’installer différents systèmes d’exploitation sur une même machine afin de permettre par exemple de séparer les différents services (messagerie, base de données, etc.).
●
Virtualisation d’applications. La virtualisation d’application permet d’exécuter un logiciel sans pour autant l’avoir installé physiquement sur le système. En effet, l’application est fournie par un serveur spécifique qui met à disposition l’application ainsi que son environnement système propre.
●
Virtualisation du poste de travail. Cette solution s’appuie sur le modèle du client léger. Elle permet de fournir un système d’exploitation à l’utilisateur sans employer de ressources sur la machine. En effet, le système est hébergé à distance sur un serveur. Seule la représentation graphique est envoyée à l’utilisateur. C’est une solution d’entreprise.
Windows XP Mode est à la frontière entre la virtualisation de système d’exploitation et celle d’applications puisqu’on encapsule l’application dans le système d’exploitation virtualisé. Windows XP Mode est une fonctionnalité basée sur Virtual PC, outil Microsoft gratuit de virtualisation de système d’exploitation. Il permet l’intégration d’un Bureau virtuel hébergeant une copie de Windows XP SP3. Cette fonctionnalité permet une rétrocompatibilité avec certaines applications fonctionnant uniquement sur Windows XP.
Pré-requis d’installation Malgré l’intérêt de Windows XP Mode, tous les ordinateurs Windows 7 ne pourront pas bénéficier de la fonctionnalité. En effet, de nombreux pré-requis matériels doivent être respectés. Votre ordinateur doit donc offrir la configuration suivante : ●
Il faut au moins 2 Go de mémoire.
●
Il faut un processeur doté de la technologie de virtualisation Hardware Virtualisation. Cette technologie se nomme VT chez Intel et AMD-V chez AMD.
La chose est d’autant plus complexe que deux subtilités viennent troubler la donne : ●
Dans une même gamme de processeurs, certains peuvent disposer de la technologie de virtualisation et d’autres non. Par exemple, le processeur Intel Quad Q6600 est compatible alors que le Quad Q8200 ne l’est pas.
153
5
154
Chapitre 5 - Faire fonctionner les applications incompatibles
●
Même si un processeur supporte cette technologie, il faut encore que le BIOS de votre ordinateur la supporte et l’active.
Il n’y a en réalité qu’un moyen simple et fiable de savoir si une machine supporte ou non la virtualisation : utiliser un outil de détection. En réalité, pour une information complète, mieux vaut en employer plusieurs... Téléchargez et lancez l’utilitaire Securable que vous trouverez à l’adresse suivante : http://www.grc.com/securable.htm. Figure 5-2 : Outil Securable de détection de la compatibilité processeur
Cet outil indique quel est le modèle de processeur installé puis vérifie 3 éléments de compatibilité : ●
Votre processeur est-il compatible 64 bits ?
●
Votre processeur est-il compatible avec la sécurité DEP ?
●
Votre processeur est-il compatible avec la virtualisation matérielle ?
C’est le troisième point, Hardware Virtualisation, qui nous intéresse. ●
Si un NO apparaît, les jeux sont faits... Votre machine ne peut utiliser Windows XP Mode. Vous devez changer de processeur.
●
Si un YES apparaît, c’est que le processeur est compatible XP Mode. Il ne reste plus qu’à vérifier que l’option est activée.
Pour vérifier si tout est en ordre du côté du BIOS de l’ordinateur, vous pouvez soit aller voir directement dans le BIOS de l’ordinateur, soit employer d’autres utilitaires. Vérifiez la marque de votre processeur avant de poursuivre : l’utilitaire lancé précédemment vous l’indique. ●
Si vous avez un processeur Intel, téléchargez l’outil disponible à l’adresse http:// downloadcenter.intel.com/. Cet outil se nomme Utilitaire d’identification du pro-
Présentation de Windows XP Mode
155
cesseur Intel. Pour le télécharger, connectez-vous à la page web et cliquez sur Processors, Processor utilities et Intel Processor identification utility. Figure 5-3 : Utilitaire d’identification du processeur Intel
5 ●
Si vous avez un processeur AMD, téléchargez l’outil disponible à l’adresse http://support.amd.com et qui s’appelle AMD Virtualization Technology and Micro-
soft Hyper-V System Compatibility Check Utility. Effectuez une recherche au sein du site et exécutez l’outil. Ces utilitaires vous indiqueront si le processeur est compatible 64 bits et si la fonctionnalité est activée dans le BIOS de l’ordinateur. Sachez aussi que Microsoft propose également un outil de détection des capacités d’installation et d’utilisation de Windows XP Mode. Cet outil se nomme HAV (Hardware Assisted Virtualization Detection Tool). Vous pouvez le télécharger et l’exécuter à partir de l’adresse suivante : http://www.microsoft.com/windows/virtual-pc/ support/configure-bios.aspx. Cet outil, très simple, mais en anglais, affichera le résultat de compatibilité de votre ordinateur. Figure 5-4 : Résultat de compatibilité du logiciel HAV
156
Chapitre 5 - Faire fonctionner les applications incompatibles
Autre pré-requis : Windows XP Mode ne fonctionne que sur Windows 7 Professionnel, Entreprise et Intégrale. Enfin, dernier pré-requis : obtenir Windows XP Mode. Pour cela, rendez-vous sur Internet à l’adresse http://www.microsoft.com/france/windows/virtual-pc/download.aspx, sélectionnez la langue et indiquez si vous possédez une version 32 ou 64 bits de Windows 7 puis téléchargez Windows Virtual PC et Windows XP Mode. En effet, l’installation de Windows XP Mode consistera à installer Windows Virtual PC puis Windows XP Mode.
5.2. Installation de Windows Virtual PC Une fois les téléchargements effectués, installez Windows Virtual PC. 1. Lancez l’exécutable d’installation. Une recherche de mise à jour s’effectue. Cliquez sur Oui pour installer cette mise à jour (KB958559). 2. Acceptez les termes du contrat de licence en cliquant sur J’accepte. 3. La mise à jour va se télécharger et s’installer. Figure 5-5 : Installation de Windows Virtual PC
4. Un redémarrage est nécessaire à la fin de l’installation. Vous pouvez redémarrer immédiatement en cliquant sur Redémarrer maintenant ou redémarrer ultérieurement en cliquant sur Fermer.
5.3. Installation de Windows XP Mode Installez Windows XP Mode :
Première utilisation
157
1. Lancez l’installation de Windows XP Mode depuis l’exécutable que vous avez téléchargé. Figure 5-6 : Installation de Windows XP Mode
5 2. Cliquez sur Suivant. 3. Sélectionnez le répertoire d’installation et cliquez sur Suivant. L’installation de lance. 4. Cliquez sur Terminer. Vous remarquerez dans le répertoire d’installation la présence de nouveaux fichiers :
Figure 5-7 : Installation de nouveaux fichiers
●
Key : fichier texte contenant la clé de licence ;
●
Windows XP Mode base : fichier d’extension .vhd (Virtual Hard Drive) ; il s’agit du disque dur virtuel de votre machine virtuelle Windows XP ;
●
VXPEULA : contrat de licence pour votre machine virtuelle Windows XP.
5.4. Première utilisation Vous allez lancer Windows XP Mode pour la première fois : 1. Cliquez sur le logo Windows de démarrage puis sur Tous les programmes, Windows Virtual PC et Windows XP Mode. 2. Acceptez les termes du contrat de licence en cochant la case adéquate. 3. Dans la fenêtre Dossier d’installation et informations d’identification, vous devez entrer un mot de passe. Cette option est obligatoire. Vous pouvez
158
Chapitre 5 - Faire fonctionner les applications incompatibles
mémoriser le mot de passe entré en cochant Mémoriser les informations d’identification (recommandé). Cliquez sur Suivant. Figure 5-8 : Dossier d’installation et informations d’identification
4. Activez les mises à jour automatiques afin de protéger votre machine. On parle ici bien sûr de la machine virtuelle. Sélectionnez Protéger mon ordinateur en activant les mises à jour automatiques (recommandé). 5. Cliquez sur Démarrer l’installation. Figure 5-9 : Installation en cours
Windows XP Mode va se configurer pour la première utilisation puis installer automatiquement toutes les fonctionnalités nécessaires. Votre machine virtuelle Windows XP SP3 va démarrer. Votre nouveau Bureau virtuel apparaît.
Utilisation et installation d’applications : cas concret
159
Figure 5-10 : Une machine virtuelle XP sur un ordinateur Windows 7
5
5.5. Utilisation et installation d’applications : cas concret Votre machine virtuelle Windows XP est disponible. Le principe maintenant est d’installer une application non compatible Windows 7 dans la machine virtuelle Windows XP et de simuler son fonctionnement sous Windows 7. Pour cela, prenons un cas concret : vous souhaitez installer et utiliser une vieille version de Microsoft Access, la version 2.0, parce que vous avez des fichiers de travail qui fonctionnent uniquement dans cette version. La première étape consiste à installer Access 2.0 dans la machine virtuelle. Pour cela, il faut être capable de démarrer l’installation à partir de la machine virtuelle. Et pour permettre cela, Windows XP Mode interconnecte automatiquement les disques durs, lecteurs réseau, disques externes USB entre l’ordinateur physique et la machine virtuelle Windows XP : 1. Dans Windows XP Mode, cliquez sur USB ; vous obtiendrez la liste de tous les périphériques partagés entre la machine virtuelle et l’ordinateur physique.
160
Chapitre 5 - Faire fonctionner les applications incompatibles
Figure 5-11 : Menu USB de Windows XP Mode
2. Ouvrez l’Explorateur Windows dans la machine virtuelle Windows XP ; vous pouvez accéder au contenu du disque dur physique de votre ordinateur Windows 7. Figure 5-12 : Depuis l’Explorateur Windows de la machine virtuelle, vous accédez à tout le contenu de l’ordinateur physique
De nombreux supports peuvent être utilisés : ●
médias amovibles (clé USB, disque dur externe ...) ;
●
média réseau (partage de fichiers, serveur ftp...).
Pour installer une application dans la machine virtuelle Windows XP :
Utilisation et installation d’applications : cas concret
161
1. Ouvrez l’Explorateur Windows de la machine virtuelle Windows XP. 2. Procédez à l’installation de l’application dans la machine virtuelle Windows XP, comme si elle était sur un Windows XP classique. Figure 5-13 : Installation d’Access 2.0 dans la machine virtuelle Windows XP
5
Votre application est installée : vous pouvez éteindre votre machine virtuelle Windows XP. Pour cela, cliquez sur le bouton [Ctrl]+[Alt]+[Suppr] du menu Windows XP Mode et cliquez sur le bouton Arrêter le système… de la machine virtuelle Windows XP (comme si vous aviez un ordinateur physique Windows XP). Figure 5-14 : Arrêt de la machine virtuelle Windows XP
Votre machine virtuelle Windows XP disparaît. Vous retrouvez votre Windows 7. Mais maintenant, si vous souhaitez utiliser Access 2.0, visuellement sous Windows 7 :
162
Chapitre 5 - Faire fonctionner les applications incompatibles
1. Cliquez sur le logo Windows de démarrage, puis Tous les programmes, Windows Virtual PC et Windows XP Mode applications. 2. Vous voyez apparaître les raccourcis vers l’application installée précédemment dans la machine virtuelle Windows XP. Le nom se termine par (Windows XP Mode) afin d’identifier rapidement les applications virtualisées des non virtualisées. Figure 5-15 : Les applications Windows XP Mode, directement depuis la barre des tâches Windows 7
3. Cliquez sur Microsoft Access (Windows XP Mode). Après un temps de préparation, Access 2.0 se lance au milieu des applications Windows 7, sans vous présenter les phases de démarrage de Windows XP. Même les notifications de mises à jour de la machine virtuelle Windows XP apparaissent dans la barre des tâches de Windows 7 (voir fig. 5-16). La manipulation de l’application est totalement transparente : vous pouvez ouvrir ou enregistrer des fichiers depuis votre ordinateur par le biais de l’application Windows XP Mode sans contrainte. Vous pourrez faire fonctionner vos applications Windows XP en mode Bureau ou en mode Transparent.
Utilisation et installation d’applications : cas concret
163
Figure 5-16 : Access 2.0 sous Windows 7 ?
5
Fonctionnement des applications Windows XP en mode Bureau Lorsque vous avez installé votre application incompatible Windows 7 dans la machine virtuelle Windows XP, elle peut alors être démarrée depuis la liste Tous les programmes ou le menu Démarrer de la machine virtuelle Windows XP. Créez un raccourci vers le Bureau (de la machine virtuelle) pour lancer l’application à partir du Bureau Windows XP quand vous utilisez le mode Bureau (par exemple, dans l’environnement Windows XP). Vous pouvez fermer les fenêtres de l’application ou les réduire dans la barre des tâches du Windows XP virtualisé.
Fonctionnement des applications Windows XP en mode Transparent Avec Windows XP Mode pour Windows 7, vous pouvez exécuter vos applications directement depuis le Bureau Windows 7 en mode Transparent. Quand une application est installée, elle apparaît aussi dans le menu Tous les programmes de Windows 7, avec les autres applications Windows 7.
164
Chapitre 5 - Faire fonctionner les applications incompatibles
Ainsi, vous n’avez pas à ouvrir l’environnement Virtual Windows XP pour faire fonctionner ces applications. Il vous suffit de les lancer depuis le menu Démarrer de Windows 7 (ou depuis le Bureau Windows 7, si vous avez déjà créé un raccourci vers le Bureau pour cette application). Lorsque vous lancez cette application, vous lancez également l’ordinateur virtuel, c’est pourquoi le démarrage de l’application demande quelques instants. Une fois lancée, l’application fonctionne exactement comme toute autre application du Bureau Windows 7 : vous pouvez la réduire dans la barre des tâches de Windows 7 ou la fermer.
Mode Veille prolongée/déconnexion Lorsque vous travaillez dans l’environnement Windows XP (mode Bureau), vous pouvez le mettre en mode Veille prolongée en cliquant sur le bouton Fermer en haut à droite. Ce processus s’effectue en quelques instants. Si vous exécutez une application Windows XP en mode Bureau pour la première fois, vous pouvez être invité à vous déconnecter afin que l’ordinateur virtuel Windows XP termine le processus de mise en veille prolongée. Lorsque vous êtes de nouveau connecté, vous pouvez continuer à travailler en mode Windows 7 habituel, en mode Transparent Windows XP ou en mode Bureau Windows XP.
5.6. Conseils d’utilisation quotidienne de Windows XP Mode Windows Virtual PC exploite de nombreux composants d’intégration afin de vous aider à accéder à plusieurs ressources communes à l’environnement Windows XP virtuel et au PC Windows 7. Cette intégration permet aux deux environnements de partager notamment des connexions réseau, contenus de Presse-papiers, imprimantes, périphériques USB, cartes à puce ainsi que le stockage externe.
Accès aux connexions réseau de son PC sous Windows 7 Avec Windows XP Mode, vous pouvez utiliser les connexions réseau de votre PC sous Windows 7 pour accéder à Internet depuis votre ordinateur virtuel. Bon nombre de vos applications Windows XP peuvent accéder à Internet si nécessaire, sans intervention supplémentaire de votre part. Vous pouvez intégrer l’ordinateur virtuel à un domaine comme vous le feriez avec l’ordinateur physique.
Conseils d’utilisation quotidienne de Windows XP Mode
165
Les ordinateurs virtuels Windows XP accèdent aux connexions réseau du PC physique.
Partage de fichiers et de dossiers entre divers environnements Le Presse-papiers étant partagé entre des ordinateurs physiques et virtuels, vous pouvez copier et coller des données entre vos applications Windows XP et leurs équivalents dans Windows 7. Les opérations de glisser-déposer ne sont pas autorisées entre les ordinateurs physiques et virtuels ; toutefois, vous pouvez accéder au disque dur de votre ordinateur physique depuis l’ordinateur virtuel. En outre, le dossier Mes documents de l’ordinateur physique apparaît également sur votre Bureau Virtual Windows XP, pour un accès simplifié à tous les fichiers.
Accès aux périphériques USB externes – Mode Bureau Windows XP Mode pour Windows 7 prend en charge l’utilisation des périphériques USB externes connectés à votre PC sous Windows 7. Les périphériques de stockage USB, les scanners et les cartes à puce dont les pilotes sont installés sur l’hôte Windows 7 et sur l’ordinateur virtuel sont automatiquement partagés avec l’ordinateur virtuel lorsque les fonctionnalités d’intégration sont activées. Vous pouvez aussi accéder très facilement au lecteur CD hôte et utiliser une imprimante locale ou réseau depuis vos applications Windows XP. Si un périphérique USB connecté n’apparaît pas dans la fenêtre Poste de travail, vous devez l’installer sur l’ordinateur virtuel. Pour ce faire, ouvrez le menu déroulant USB qui apparaît en haut à gauche de la fenêtre Windows XP (mode Bureau) ou tout en haut du Bureau (mode Bureau en plein écran). Cliquez sur le nom du périphérique pour le mémoriser en vue de son utilisation par l’ordinateur virtuel. Pour que ce périphérique soit de nouveau disponible pour l’ordinateur physique, cliquez sur son nom une fois de plus dans le menu déroulant USB. Le périphérique peut désormais être retiré de l’ordinateur hôte en toute sécurité.
Accès aux périphériques USB externes – Mode Transparent Lorsque vous travaillez avec des applications Windows XP en mode Transparent (c’est-à-dire lancées directement depuis le menu Démarrer de Windows 7, le Bureau
5
166
Chapitre 5 - Faire fonctionner les applications incompatibles
ou la barre des tâches), vous pouvez accéder aux périphériques USB externes à l’aide des commandes habituelles du menu Fichier de l’application, Ouvrir ou Enregistrer sous. Si un périphérique USB n’est pas compatible avec Windows 7, vous pouvez quand même l’utiliser en mode Transparent. Il suffit pour cela de connecter le périphérique concerné en mode Transparent, tel qu’indiqué dans la section précédente. Vous accéderez ainsi au périphérique lorsque vous utiliserez votre application en mode Transparent.
5.7. Compatibilité des programmes Windows 7 En plus de Windows XP Mode, Windows 7 incorpore par défaut (toutes versions), un module de compatibilité des applications. La Compatibilité des programmes est un mode de Windows 7 qui vous permet d’exécuter des programmes développés dans les anciennes versions de Windows. Le principe est le suivant : si une ancienne application ne s’exécute pas correctement, démarrez l’Assistant Compatibilité des programmes pour simuler des versions antérieures de Windows. Le module de Compatibilité des programmes détecte les problèmes connus de compatibilité dans les applications les plus anciennes. Après l’exécution d’un programme plus ancien dans cette version de Windows, le système vous avertit de tout problème et vous invite à le corriger la prochaine fois que vous exécutez le programme. Si le problème de compatibilité est grave, le module d’assistance Compatibilité des programmes peut vous en avertir ou empêcher l’exécution du programme. Dans ce cas, vous pouvez rechercher des solutions possibles en ligne. La plupart des programmes développés pour Windows Vista fonctionnent aussi avec Windows 7, mais des programmes plus anciens peuvent ne pas fonctionner correctement ou ne pas fonctionner du tout. Si un programme développé pour une version antérieure de Windows ne s’exécute pas correctement, vous pouvez essayer de changer les paramètres de compatibilité pour le programme en effectuant cette opération manuellement ou par le biais de l’utilitaire Résolution des problèmes de compatibilité des programmes. Compatibilité des programmes N’employez pas l’utilitaire Résolution des problèmes de compatibilité des programmes sur d’anciens logiciels antivirus, des utilitaires de disque ou
Compatibilité des programmes Windows 7
167
d’autres programmes système en raison des risques de perte de données et des risques liés à la sécurité.
Pour exécuter l’utilitaire Résolution des problèmes de compatibilité des programmes : 1. Cliquez du bouton droit sur le nom du programme qui vous pose un problème. 2. Cliquez sur Résoudre les problèmes de compatibilité. Figure 5-17 : Menu contextuel Résoudre les problèmes de compatibilité
5 3. Suivez les instructions qui s’affichent dans l’utilitaire de résolution des problèmes. Figure 5-18 : L’Assistant Compatibilité des programmes
Si vous ne pouvez pas installer un programme, insérez le disque d’installation de celui-ci et, à l’aide de l’utilitaire de résolution des problèmes, recherchez le fichier d’installation du programme, Setup.exe, Install.exe ou un nom similaire le plus souvent. Cet utilitaire n’est pas conçu pour fonctionner sur des programmes qui possèdent une extension de nom de fichier .msi. Le module d’assistance Compatibilité des programmes s’exécute automatiquement lorsqu’il détecte une ancienne application présentant un problème de compatibilité.
168
Chapitre 5 - Faire fonctionner les applications incompatibles
Pour configurer manuellement : 1. Pour modifier manuellement les paramètres de compatibilité d’un programme, cliquez du bouton droit sur l’icône du programme, cliquez sur Propriétés puis sur l’onglet Compatibilité. Figure 5-19 : Onglet Compatibilité d’un programme
2. À partir de cet onglet, vous pouvez modifier les paramètres décrits dans ce tableau : Tableau 5-1 : Options de compatibilité d’un programme disponibles sous Windows 7 Paramètre
Description
Mode de compatibilité
Exécute le programme en utilisant les paramètres issus d’une version précédente de Windows. Utilisez ce paramètre si vous êtes sûr que le programme est conçu pour (fonctionner dans) une version précédente spécifique de Windows.
Exécuter en 256 couleurs
Utilise un jeu de couleurs limité dans le programme. Certains programmes anciens sont conçus pour utiliser moins de couleurs.
Exécuter avec une résolution d’écran de 640 x 480
Exécute le programme dans une fenêtre plus petite. Utilisez ce paramètre si l’interface graphique utilisateur présente une apparence irrégulière ou un rendu de mauvaise qualité.
Désactiver les thèmes visuels
Désactive les thèmes dans le programme. Utilisez ce paramètre si des problèmes se produisent avec les menus ou les boutons de la barre de titre du programme.
Désactiver la composition du Bureau
Désactive la transparence et d’autres fonctionnalités d’affichage avancées. Utilisez ce paramètre si le mouvement des fenêtres est imprévisible ou si d’autres problèmes d’affichage se produisent.
En résumé
169
Tableau 5-1 : Options de compatibilité d’un programme disponibles sous Windows 7 Paramètre
Description
Désactiver la mise à l’échelle de l’affichage pour les résolutions élevées
Désactive le redimensionnement automatique des programmes lorsqu’une grande taille de police est utilisée. Employez ce paramètre si les grandes tailles de police perturbent l’apparence du programme.
Niveau de privilège
Exécute le programme en tant qu’administrateur. Certains programmes requièrent des privilèges d’administrateur pour fonctionner correctement. Si vous avez ouvert la session en tant qu’administrateur, cette option n’est pas disponible.
Afficher les paramètres pour tous les utilisateurs
Permet de choisir les paramètres qui s’appliqueront à tous les utilisateurs de l’ordinateur.
5.8. En résumé Si l’on ajoute la liste des applications compatibles avec Windows 7 consultable sur le Web avec le module Compatibilité des programmes et Windows XP Mode, le tout fournit gratuitement : nous pouvons dire que des efforts ont été faits du point de vue de la compatibilité des applications pour Windows 7 et que vous avez entre les mains des solutions capables de répondre à un maximum de cas. Windows XP Mode permet de faire tourner une application qui fonctionnait avant sous Windows XP et qui ne fonctionne plus aujourd’hui sous Windows 7. Pratiquement toutes les applications fonctionnent sur ce principe, hormis les jeux et des applications faisant appel directement à des composants matériels. Montrer le raccourci de cette application directement depuis Windows 7 rend le principe encore plus simple. La couche de virtualisation devient quasiment invisible.
5
6 Gérer les utilisateurs
6.1 6.2 6.3
Gérer les utilisateurs et les groupes locaux . . . . . . . . . . 173 Les mots de passe . . . . . . . . . . . . . . . . . . . . . . . . . . . . . 182 En résumé . . . . . . . . . . . . . . . . . . . . . . . . . . . . . . . . . . . 192
Gérer les utilisateurs et les groupes locaux
173
L’
authentification est un élément très important sur un ordinateur (et donc sous Windows), c’est ce qui détermine que les données au-dessus vous appartiennent. L’authentification est composée de "ce que l’on est", représenté par le compte d’utilisateur et de "ce que l’on sait", représenté par le mot de passe. Quand "ce que l’on est" et "ce que l’on sait" correspondent, la session utilisateur s’ouvre. La gestion des utilisateurs et des mots de passe est donc très importante. Vous allez d’abord découvrir ou revoir les bases de la gestion des utilisateurs puis vous approfondirez la manipulation des mots de passe, cruciaux pour la sécurité des données.
6.1. Gérer les utilisateurs et les groupes locaux Dans Windows 7, la gestion des utilisateurs se déroule à deux endroits : via le Panneau de configuration et la console de management. La gestion par le Panneau de configuration est plutôt réservée à un usage domestique. L’utilisation de la console de management est plutôt réservée aux professionnels.
Gestion des utilisateurs par le Panneau de configuration Pour accéder à la gestion des comptes d’utilisateurs, procédez comme suit : 1. Sélectionnez le menu Démarrer puis Panneau de configuration. 2. Cliquez sur l’icône Comptes et protection des utilisateurs. 3. Cliquez sur Comptes d’utilisateurs. Figure 6-1 : Gestion de votre compte d’utilisateur sous Windows 7
4. Si vous souhaitez modifier votre image, cliquez sur Modifier votre image.
6
174
Chapitre 6 - Gérer les utilisateurs
5. Pour modifier le nom de votre compte, cliquez sur Modifier votre nom de compte. 6. Il est également possible de modifier les privilèges du compte en cliquant sur Modifier votre type de compte. 7. Pour créer ou modifier un mot de passe pour votre compte, cliquez sur Créer un mot de passe pour votre compte ou sur Changer votre mot de passe. 8. Vous avez la possibilité de créer un nouveau compte en sélectionnant Gérer les comptes puis Créer un nouveau compte d’utilisateurs. 9. Vous avez la possibilité d’activer ou de désactiver le contrôle des comptes utilisateur, ce qui bien sûr n’est pas recommandé. Pour cela, cliquez sur Modifier les paramètres de contrôle de compte d’utilisateur.
Gestion des groupes et des utilisateurs avec la console de management On peut également gérer des comptes et des groupes d’utilisateurs à partir de la console de management. Cette méthode est plutôt réservée aux utilisateurs avertis et à l’environnement d’entreprise. Vous obtiendrez cette console en utilisant une de ces deux méthodes : 1. Cliquez sur le menu Démarrer puis cliquez du bouton droit sur Ordinateur et sélectionnez Gérer. 2. Dans la console Gestion de l’ordinateur, sélectionnez Utilisateurs et groupes locaux. Figure 6-2 : Vue des utilisateurs et groupes locaux depuis la console Gestion de l’ordinateur
Ou : 1. Cliquez sur Démarrer. Dans la zone de recherche, tapez mmc et cliquez sur OK.
Gérer les utilisateurs et les groupes locaux
175
2. Dans la fenêtre Contrôle de compte d’utilisateur, cliquez sur Oui. 3. Dans la fenêtre Console1, sélectionnez Fichier, Ajouter/Supprimer un composant logiciel enfichable. 4. Dans le volet de la fenêtre Ajouter ou supprimer des composants logiciels enfichables, sélectionnez Utilisateurs et groupes locaux et cliquez sur Ajouter. 5. Dans la fenêtre Choix de l’ordinateur de destination, gardez le choix par défaut qui est L’ordinateur local (l’ordinateur sur lequel cette console s’exécute). Cliquez sur Terminer puis sur OK. Figure 6-3 : Console de gestion des utilisateurs et groupes locaux
6. Pour enregistrer vos paramètres dans la console Gestion des utilisateurs et des groupes locaux, sélectionnez Fichier/Enregistrer sous et choisissez votre chemin de destination.
Les comptes utilisateur Bien qu’il soit possible de créer, de supprimer et d’attribuer des permissions à des utilisateurs, Windows 7 possède deux types d’utilisateurs qui dérogent à la règle. Il s’agit du compte Invité et du compte Administrateur. Voici une description de ces deux comptes : Tableau 6-1 : Comptes d’utilisateurs par défaut Compte d’utilisateur par défaut
Description
Compte Invité
Le compte Invité est utilisé par les personnes qui ne possèdent pas de compte sur l’ordinateur. Un utilisateur dont le compte est désactivé (mais pas supprimé) peut également employer le compte Invité. Le compte Invité ne demande pas de mot de passe. Ce compte est désactivé par défaut mais vous pouvez l’activer. Vous pouvez définir des droits et des autorisations pour le compte Invité tout comme vous pouvez le faire pour tout autre compte d’utilisateur. Par défaut, ce compte fait partie du groupe Invités par défaut qui permet à l’utilisateur de se connecter à un ordinateur. Seul un membre du groupe Administrateurs peut accorder des droits supplémentaires et des autorisations au groupe Invités. Par défaut, le compte Invité est désactivé et il est conseillé de ne pas l’activer.
6
176
Chapitre 6 - Gérer les utilisateurs
Tableau 6-1 : Comptes d’utilisateurs par défaut Compte d’utilisateur par défaut
Description
Compte Administrateur
Le compte Administrateur est désactivé par défaut, mais vous pouvez l’activer. Lorsqu’il est activé, le compte Administrateur possède le contrôle total de l’ordinateur et peut affecter des droits d’utilisateur et des autorisations de contrôles d’accès aux utilisateurs en fonction des besoins. Ce compte doit être utilisé uniquement pour les tâches nécessitant des informations d’identification administratives. Il est vivement recommandé de paramétrer ce compte pour qu’il utilise un mot de passe renforcé. Le compte Administrateur est un membre du groupe Administrateurs sur l’ordinateur. Le compte Administrateur ne peut jamais être effacé ou supprimé dans le groupe Administrateurs, mais il peut être renommé ou désactivé. Comme le compte Administrateur existe sur de nombreuses versions de Windows, renommer ou désactiver ce compte rend son accès beaucoup plus compliqué pour des utilisateurs malveillants.
Créer un compte d’utilisateur Par défaut, Windows 7 ne possède pas plusieurs comptes utilisateur. Cela vous oblige à utiliser votre ordinateur comme une machine monobloc. De ce fait, vous ne pouvez pas personnaliser votre environnement, votre messagerie ou encore restreindre l’accès d’Internet par le biais du Contrôle parental. Mais ce n’est que l’utilisation par défaut. Windows 7 va bien sûr plus loin en reprenant les fonctions de ces aînés Windows NT, Windows 2000, XP et Vista. Vous pouvez créer facilement des comptes en fonction de l’organisation que vous souhaitez pour votre ordinateur. Il est par exemple possible de créer deux comptes, un premier appelé Internet qui permet d’utiliser Internet et les applications autour de ce support et un autre, Non Internet, qui lui refusera tous les accès à Internet. De façon plus rationnelle, il est possible de créer un compte par utilisateur et de partager ou non des applications. Informations préalables sur la création d’un compte utilisateur Pour créer un utilisateur, vous devez fournir des informations d’identification pour le compte Administrateur sur l’ordinateur local (si le système vous y invite) ou être membre du groupe Administrateurs sur l’ordinateur local. Un nom d’utilisateurs doit être différent de celui de tout autre utilisateur ou groupe sur l’ordinateur en cours de gestion. Le nom d’utilisateur peut contenir jusqu’à 20 caractères, majuscules ou minuscules, sauf les caractères suivants : " / \ [ ] : ; | = , + * ? < > @. Un nom d’utilisateur ne peut pas être entièrement composé de points (.) ou d’espaces.
Gérer les utilisateurs et les groupes locaux
177
Dans les zones Mot de passe et Confirmer le mot de passe, vous pouvez saisir un mot de passe (127 caractères au maximum). L’utilisation de mots de passe renforcés et de stratégies de mot de passe adéquates peut vous aider à protéger votre ordinateur contre les attaques.
Pour créer un compte utilisateur, procédez comme suit : 1. Cliquez sur le menu Démarrer puis cliquez du bouton droit sur Ordinateur et sélectionnez Gérer. 2. Dans la console Gestion de l’ordinateur, sélectionnez Utilisateurs et groupes locaux. 3. Sélectionnez Utilisateurs et groupe locaux puis Utilisateurs. 5. Dans le menu Action, cliquez sur Autres actions et Nouvel utilisateur. Figure 6-4 : Création d’un nouvel utilisateur
6. Dans la boîte de dialogue Nouvel utilisateur, remplissez les champs Nom d’utilisateur, Nom complet et Description. 7. Activez les fonctions liées au compte. Activez ou désactivez les cases à cocher L’utilisateur doit changer de mot de passe à la prochaine ouverture de session, L’utilisateur ne peut pas changer de mot de passe, Le mot de passe n’expire jamais, Le compte est désactivé. 8. Cliquez sur Créer puis sur Fermer.
Les groupes locaux Le composant Utilisateurs et groupes locaux est situé dans le module Gestion de l’ordinateur qui regroupe un ensemble d’outils administratifs servant à gérer un
6
178
Chapitre 6 - Gérer les utilisateurs
ordinateur local ou distant. Vous pouvez utiliser le composant Utilisateurs et groupes locaux pour sécuriser et gérer des comptes d’utilisateurs et de groupes stockés localement sur votre ordinateur. Vous pouvez accorder des autorisations et des droits à un compte d’utilisateur ou à un groupe local sur un ordinateur particulier.
Les groupes locaux par défaut Bien qu’il soit possible de créer ses propres groupes, Windows 7 vous propose un certain nombre de groupes intégrés au système d’exploitation. Les groupes locaux intégrés à Windows 7 sont les suivants : ●
Administrateurs ;
●
Opérateurs de sauvegarde ;
●
Opérateurs de chiffrement ;
●
Utilisateurs du modèle COM distribué ;
●
Invités ;
●
IIS_IUSRS ;
●
Opérateurs de configuration réseau ;
●
Utilisateurs du journal de performance ;
●
Utilisateurs de l’Analyseur de performances ;
●
Utilisateurs avec pouvoir ;
●
Utilisateurs du Bureau à distance ;
●
Duplicateurs ;
●
Utilisateurs ;
●
Lecteurs des journaux d’événements. Figure 6-5 : Groupes d’utilisateurs dans Windows 7
Gérer les utilisateurs et les groupes locaux
179
Voici une description plus détaillée de groupe intégré à Windows 7 : Tableau 6-2 : Description détaillée de groupes Groupe
Description
Administrateurs Les membres de ce groupe possèdent le contrôle total de l’ordinateur et peuvent affecter des droits d’utilisateur et des autorisations de contrôles d’accès aux utilisateurs en fonction des besoins. Le compte Administrateur fait partie par défaut de ce groupe. Lorsqu’un ordinateur est joint à un domaine, le groupe Admins du domaine est automatiquement ajouté à ce groupe. Ce groupe disposant du contrôle total de l’ordinateur, il est conseillé d’y ajouter des utilisateurs avec précaution.
Droits d’utilisateur par défaut Accéder à cet ordinateur à partir du réseau Ajuster les quotas de mémoire pour un processus Permettre l’ouverture d’une session locale Autoriser l’ouverture de session par les services Terminal Server Sauvegarder des fichiers et des répertoires Contourner la vérification de parcours Modifier l’heure système Changer le fuseau horaire Créer un fichier d’échange Créer des objets globaux Créer des liens symboliques Déboguer des programmes Forcer l’arrêt à partir d’un système distant Emprunter l’identité d’un client après l’authentification Augmenter la priorité de planification Charger et décharger les pilotes de périphériques Ouvrir une session en tant que tâche Gérer le journal d’audit et de sécurité Modifier les valeurs de l’environnement du microprogramme Effectuer les tâches de maintenance de volume Processus unique du profil Performance système du profil Retirer l’ordinateur de la station d’accueil Restaurer des fichiers et des répertoires Arrêter le système Prendre possession de fichiers ou d’autres objets
6
180
Chapitre 6 - Gérer les utilisateurs
Tableau 6-2 : Description détaillée de groupes Groupe
Description
Droits d’utilisateur par défaut
Opérateurs de sauvegarde
Les membres de ce groupe peuvent sauvegarder et restaurer des fichiers sur un ordinateur, quelles que soient les autorisations qui protègent ces fichiers. Cela s’explique par le fait que le droit d’effectuer une sauvegarde est prioritaire sur toutes les autorisations de fichier. Les membres de ce groupe ne peuvent pas modifier les paramètres de sécurité.
Accéder à cet ordinateur à partir du réseau Permettre l’ouverture d’une session locale Sauvegarder des fichiers et des répertoires Contourner la vérification de parcours Ouvrir une session en tant que tâche Restaurer des fichiers et des répertoires Arrêter le système
Opérateurs de chiffrement
Les membres de ce groupe sont autorisés à réaliser des opérations de chiffrement.
Aucun droit d’utilisateur par défaut
Utilisateurs du modèle COM distribué
Les membres de ce groupe sont autorisés à démarrer, activer et utiliser des objets DCOM sur un ordinateur.
Aucun droit d’utilisateur par défaut
Invités
Les membres de ce groupe ont un profil temporaire lors de l’ouverture de session, et ce profil est supprimé lorsque la session est fermée. Le compte Invité (désactivé par défaut) est également un membre par défaut de ce groupe.
Aucun droit d’utilisateur par défaut
IIS_IUSRS
Il s’agit d’un groupe prédéfini utilisé par les services Internet (IIS).
Aucun droit d’utilisateur par défaut
Opérateurs de configuration réseau
Les membres de ce groupe peuvent apporter des modifications aux paramètres TCP/IP et libérer ou renouveler des adresses TCP/IP. Ce groupe ne possède aucun membre par défaut.
Aucun droit d’utilisateur par défaut
Utilisateurs du journal de performances
Les membres de ce groupe peuvent gérer les compteurs de performances, les journaux et les alertes d’un ordinateur, localement et à partir de clients distants, sans être membres du groupe Administrateurs.
Aucun droit d’utilisateur par défaut
Gérer les utilisateurs et les groupes locaux
181
Tableau 6-2 : Description détaillée de groupes Groupe
Description
Droits d’utilisateur par défaut
Utilisateurs de l’Analyseur de performances
Les membres de ce groupe peuvent surveiller les compteurs de performances d’un ordinateur, localement et à partir de clients distants, sans être membres du groupe Administrateurs ou des groupes Utilisateurs du journal de performances.
Aucun droit d’utilisateur par défaut
Utilisateurs avec pouvoir
Par défaut, les membres de ce groupe ne possèdent pas davantage d’autorisations ou de droits d’utilisateur qu’un compte d’utilisateur standard. Dans les versions antérieures de Windows, le groupe Utilisateurs avec pouvoir était conçu de manière à accorder aux utilisateurs des autorisations et des droits d’administrateur spécifiques pour réaliser des tâches système courantes. Dans cette version de Windows, les comptes d’utilisateurs standard peuvent, par défaut, réaliser la plupart des tâches de configuration courantes, telles que la modification des fuseaux horaires. Pour les applications héritées qui exigent les mêmes autorisations et droits d’utilisateur avec pouvoir que ceux définis dans les versions antérieures de Windows, les administrateurs peuvent appliquer un modèle de sécurité qui autorise le groupe Utilisateurs avec pouvoir à assumer les mêmes droits et autorisations que ceux configurés dans les versions antérieures de Windows.
Aucun droit d’utilisateur par défaut
Les membres de ce groupe peuvent se connecter à distance à l’ordinateur.
Autoriser l’ouverture de session par les services Terminal Server
Utilisateurs du Bureau à distance
6
182
Chapitre 6 - Gérer les utilisateurs
Tableau 6-2 : Description détaillée de groupes Groupe
Description
Droits d’utilisateur par défaut
Duplicateurs
Ce groupe prend en charge les fonctions de réplication. L’unique membre du groupe Duplicateurs doit être un compte d’utilisateur de domaine employé pour se connecter aux services duplicateurs d’un contrôleur de domaine. N’ajoutez pas de compte d’utilisateur réel à ce groupe.
Aucun droit d’utilisateur par défaut
Utilisateurs
Les membres de ce groupe peuvent effectuer des tâches courantes : exécuter des applications, utiliser les imprimantes locales ou du réseau et verrouiller l’ordinateur. Les membres de ce groupe ne peuvent pas partager des répertoires, ni créer des imprimantes locales. Par défaut, les groupes Utilisateurs de domaine, Utilisateurs authentifiés et Interactif sont membres de ce groupe. Par conséquent, tout compte d’utilisateur créé dans le domaine devient membre de ce groupe.
Accéder à cet ordinateur à partir du réseau Permettre l’ouverture d’une session locale Contourner la vérification de parcours Changer le fuseau horaire Augmenter une plage de travail de processus Retirer l’ordinateur de la station d’accueil Arrêter le système
Proposer des applications d’assistance à distance
Les membres de ce groupe peuvent proposer une assistance à distance aux utilisateurs de cet ordinateur.
Aucun droit d’utilisateur par défaut
Lecteurs des journaux d’événements
Les membres de ce groupe peuvent lire les journaux des événements à partir de l’ordinateur local
Lire les journaux des événements à partir de l’ordinateur local
Groupes locaux intégrés à Windows 7 Il est impossible de supprimer un groupe local intégré par défaut dans Windows 7.
6.2. Les mots de passe Vous savez déjà tous que pour s’authentifier, il est plus judicieux de posséder un mot de passe afin d’assurer une ouverture de session sécurisée. Alors vous êtes en droit de
Les mots de passe
183
vous poser la question suivante "Où toutes les informations sur les comptes et les mots de passe sont elles conservées ?". Dans tous les ordinateurs Windows (de NT4 à 7), c’est le Gestionnaire de comptes SAM (Security Account Manager) qui contient les informations sur les noms et les mots de passe. Les informations relatives au mot passe sont enregistrées dans un format brouillé (haché). La procédure de brouillage est une fonction à sens unique, ou algorithme de hachage, qui donne la valeur impossible à décrypter. La base de données SAM est l’une des cinq ruches du registre et elle est implémentée dans le fichier %systemroot%\system32\config\sam. Cependant les mots de passe sont le fléau du monde de la sécurité. Ils sont la principale forme d’authentification de presque tous les produits existants, y compris Windows 7. C’est essentiellement sur les mots de passe faibles que les machines Windows sont en échec lors des tests d’intrusion. C’est pour cela qu’un mot de passe doit toujours être configuré et ne jamais être laissé vide. Il faut également s’assurer qu’il ne sera pas deviné trop facilement. Pour cela, il est important d’utiliser des mots de passe complexes. Mot de passe fort ou complexe Qu’est-ce qu’un mot de passe complexe ? Idéalement, c’est un mot de passe qui respecte un maximum de contraintes telles que citées ci-après : ● Le mot de passe ne contient pas tout ou partie du nom du compte de l’utilisateur. ● Il doit être au moins de dix caractères. ● Il contient trois des quatre catégories suivantes : − Des lettres en majuscules de A à Z. − Des lettres en minuscules de a à z. − Des chiffres de 0 à 9. − Des caractères non alphabétiques, par exemple @,!,:,,,?,#,$,%,5. De nos jours, un mot de passe complexe pour un compte local de 15 caractères minimum est considéré comme très difficile à pirater. Il reste toujours très simple d’utiliser une phrase mnémotechnique du style Ht9c+2/t qui correspond à la phrase "Acheter neuf c’est plus de sûreté".
Le chiffrement limite votre vulnérabilité au niveau de l’interception des informations sur votre authentification. Ce chiffrement a été créé précisément pour être extrêmement difficile à découvrir par des utilisateurs dépourvus des autorisations. Cependant, il existe toujours des outils permettant d’avoir recours à ce déchiffrement. C’est à ce moment qu’intervient la notion de mot de passe complexe. Lorsque vous utilisez un mot de passe complexe, un intrus l’ayant capturé sous forme chiffrée ou hachée doit mettre au moins plusieurs semaines voire plusieurs mois pour le découvrir. Idéalement durant la période ou l’utilisateur essaie de le découvrir, vous
6
184
Chapitre 6 - Gérer les utilisateurs
devrez avoir changé de mot de passe. En résumé, si une personne a besoin de trois mois pour découvrir votre mot de passe, il sera judicieux de le changer tous les deux mois. Pour illustrer ce propos, voici une mise en pratique. Prenez cinq comptes d’utilisateurs créés pour l’occasion. Affectez des mots de passe du plus simple au plus complexe. Tableau 6-3 : Récapitulatif des utilisateurs et des mots de passe. Nom de l’utilisateur
Mot de passe
Niveau de sécurité
Test1_simple
vacances
Faible
Test2_moyen
juillet2010
Moyen
Test3_robuste
Ht9ç+2/t4U
Robuste
Test4_perso
P@ssw0rdR0bust3
Très robuste
Administrateur
Admin
Faible
À présent, trouvez un utilitaire qui soit susceptible de trouver les mots de passe. Employez Internet en effectuant une requête sur un moteur de recherche comme Google, par exemple. Dans la partie recherche, tapez la requête suivante "download + recovery + password + Windows". Il ne suffira que d’une seconde pour que le moteur de recherche vous annonce qu’il possède 125 000 000 d’entrées sur le sujet. Figure 6-6 : Requête sur Google pour trouver un outil de cassage de mot de passe
Les mots de passe
185
Évidemment, l’ensemble des résultats n’est pas pertinent, mais il devient très facile d’affiner la requête jusqu’à pouvoir obtenir des outils gratuits. Voici ce que donnent les résultats. Puisque vous avez trouvé un utilitaire et que vous avez pu lancer le test, par exemple Ophcrak ou Cain et Abel. Figure 6-7 : Tentative de récupération de mot de passe avec Ophcrack
6
Figure 6-8 : Tentative de récupération de mot de passe avec Cain et Abel
186
Chapitre 6 - Gérer les utilisateurs
Cain et Abel est un outil gratuit de récupération de mot de passe fonctionnant sous Windows. Il permet la récupération facile de divers mots de passe en sniffant le réseau, cassant des mots de passe hachés en utilisant des attaques par dictionnaire, par recherche exhaustive ou encore via des tables arc-en-ciel. Cain et Abel peut être utile pour les administrateurs qui désirent élever le niveau de sécurité des stations. Il permet de vérifier si les mots de passe choisis par les utilisateurs sont suffisamment robustes contre les diverses attaques possibles, et d’émettre des directives de sécurité si nécessaire. L’outil est également didactique et s’adresse aux personnes intéressées par la sécurité et la cryptologie. Les outils de récupération de mot de passe Attention à l’utilisation de ce genre d’outils : ils sont employés ici pour déterminer la robustesse d’un mot de passe déjà connu et non pour trouver un mot de passe non connu et ainsi, usurper l’identité de quelqu’un. La plupart du temps, ces outils sont détectés comme dangereux par votre antivirus. Figure 6-9 : L’antivirus détecte Cain et Abel comme une menace
Il aura fallu moins de trois minutes pour découvrir le mot de passe du compte le plus puissant de l’ordinateur à savoir le compte administrateur. Par contre, les comptes avec des mots de passe robustes résistent beaucoup mieux. Certains pouvant mettre plus de 60 jours pour être découverts. Soixante jours pour l’utilitaire, cela signifie une machine qui tourne jour et nuit, sept jours sur sept avec le processeur à 100 % uniquement destiné à la découverte des mots de passe, ce qui reste contraignant. Dans ce cas, il sera donc judicieux de posséder un mot de passe robuste qui sera changé tout les 60 jours (ou moins) en appliquant une stratégie de mot de passe aux stratégies de comptes.
Les mots de passe
187
Figure 6-10 : Stratégie de mots de passe dans gpedit.msc
Cependant, chaque nouvel utilisateur créé se verra appliquer la nouvelle stratégie de mot de passe même lors de sa création. Et si les critères ne répondent pas aux exigences de la stratégie en vigueur, un message apparaîtra pour vous rappeler à l’ordre.
Utiliser SYSKEY Imaginez le scénario suivant : vous êtes dans votre bureau, vous travaillez avec plusieurs personnes. Votre ordinateur possède un mot de passe complexe qui reste propre à votre profil utilisateur. Jusqu’ici, c’est parfait. Le soir, à la fin de votre travail, vous rangez votre ordinateur portable dans le placard. Attention, regardons à présent l’une des recommandations du Microsoft Security Center. 10 commandements Issu des 10 commandements sur la sécurité, Scott Culp du Microsoft Security Center explique ceci : Si un individu mal intentionné possède un accès illimité à votre ordinateur, celui-ci ne vous appartient plus.
Qu’est-ce que cette phrase signifie ? Simplement que vous n’aurez guère de moyen d’empêcher un individu d’obtenir des privilèges administrateur du système d’exploitation si celui-ci a un accès physique complet à votre ordinateur. Ainsi, l’ensemble de vos données stockées sur votre ordinateur risque d’être divulguées ou votre système modifié. Si votre ordinateur a été mis en péril où que vous ne puissiez pas prouver qu’il n’a pas été menacé, vous ne pouvez pas lui faire confiance. Comment répondre à cette menace ?
6
188
Chapitre 6 - Gérer les utilisateurs
La première étape consiste à mettre un mot de passe au niveau du BIOS, cela reste différent à paramétrer selon les constructeurs. Il vous faudra certainement consulter la documentation du constructeur. La seconde étape consiste à utiliser SYSKEY aux niveaux 2 ou 3. Cet utilitaire, fourni à la base par le Service pack 2 de Windows NT4, est activé par défaut depuis Windows 2000 mais également Windows XP, Vista et bien sûr Windows 7. Figure 6-11 : L’utilitaire SYSKEY
Il peut être configuré en saisissant SYSKEY dans la zone Recherche de la barre des tâches de Windows 7. Attention toutefois, seuls les membres du groupe Administrateurs peuvent exécuter SYSKEY pour initialiser ou modifier la clé système. Cette clé représente la clé principale utilisée pour protéger la clé de cryptage du mot de passe ; en conséquence, sa protection constitue une opération essentielle de la sécurité du système. Cliquez sur le bouton Mettre à jour et vous aurez le choix entre trois options : ●
Niveau 1. Utiliser une clé aléatoire générée par l’ordinateur en tant que clé système et la stocker sur le système local. La clé étant stockée sur le système d’exploitation, elle permet un redémarrage du système sans assistance. Par défaut, ce niveau est activé sur tous les ordinateurs Windows. Figure 6-12 : SYSKEY paramétré avec le niveau 1 (niveau par défaut). Le mot de passe est généré par le système.
●
Niveau 2. Ce niveau utilise une clé aléatoire générée par l’ordinateur en tant que clé système et la stocke sur une disquette. Cette disquette est obligatoire pour que le système puisse démarrer et soit disponible aux utilisateurs ouvrant
Les mots de passe
189
une session. La clé étant stockée sur une disquette, le système d’exploitation n’est pas à l’abri d’une destruction de la disquette, ce qui le mettrait dans l’impossibilité de démarrer. Figure 6-13 : SYSKEY paramétré avec le niveau 2. Le mot de passe est généré par le système.
●
Niveau 3. Ce niveau utilise un mot de passe choisi par l’administrateur pour dériver la clé système. Le système d’exploitation attend que ce mot de passe soit saisi lorsqu’il commence la séquence initiale de démarrage, et ce avant que le système ne devienne disponible aux utilisateurs souhaitant ouvrir une session. Le mot de passe de la clé système n’est pas stocké sur le système : un hachage MD5 du mot de passe est utilisé comme clé principale pour protéger la clé de cryptage du mot de passe. En cas de perte du mot de passe, le système d’exploitation sera dans l’impossibilité de redémarrer. Figure 6-14 : SYSKEY paramétré avec le niveau 3. Le mot de passe est créé par l’administrateur.
Utilisation du niveau 2 ou 3 de SYSKEY L’attribution du niveau 2 ou 3 à la clé système accroît grandement la sécurité du système d’exploitation et des secrets qu’il contient tels que le contenu de la base de données SAM et celui de LSA, au cas où un agresseur mettrait
6
190
Chapitre 6 - Gérer les utilisateurs
physiquement en péril un ordinateur. Toutefois, les niveaux 2 et 3 peuvent être difficiles à gérer, car il n’est pas possible de récupérer des clés oubliées ou perdues. En cas de perte d’une clé, l’ordinateur ne pourra plus démarrer. Il est donc recommandé de développer une méthode sécurisée d’archivage des clés système si vous souhaitez implémenter les niveaux 2 ou 3 sur les ordinateurs. Figure 6-15 : Écran de démarrage avec la demande de mot de passe SYSKEY pour le niveau 3
N’oubliez pas que cette protection de niveau démarrage ne fournit aucune protection supplémentaire une fois que l’ordinateur a démarré. Si un attaquant accède à l’ordinateur pendant que vous vous êtes éloigné en laissant ouverte une session administrative, il peut capturer les mots de passe. Un attaquant peut également voler le cache LSASS contenant les mots de passe hachés et le copier sur une clé USB en quelques secondes. Nous en revenons à la sécurité physique. À moins que l’accès à votre machine ne soit interdit en permanence par une porte fermée à clé ou un gardien, pensez à fermer votre session quand vous vous éloignez de la machine et protégez tous vos comptes d’utilisateurs par des mots de passe. Enfin, l’utilitaire de démarrage SYSKEY fonctionne même lorsque Windows est démarré en mode Sans échec. Il est intéressant de voir que lors du démarrage de Windows 7 en mode Sans échec, seuls les comptes ayants des droits administrateurs apparaissent.
Clé de réinitialisation de mot de passe Positionner un mot de passe complexe ou le protéger avec SYSKEY n’empêche pas d’être prudent et que vous mettiez tout en œuvre pour être en mesure de récupérer votre mot de passe en cas d’oubli. Vous avez protégé votre compte utilisateur sous Windows 7 avec un mot de passe. Pour éviter de vous retrouver coincé en cas de perte de votre mot de passe, vous
Les mots de passe
191
pouvez créer dès à présent une clé de réinitialisation de mot de passe qui vous permettra tout de même d’ouvrir votre session et de définir un nouveau mot de passe. Procédez de la façon suivante : 1. Connectez une clé USB ou une carte mémoire à votre ordinateur. 2. Cliquez sur le bouton Démarrer puis sur Panneau de configuration. Cliquez sur Comptes et protection des utilisateurs. 3. Cliquez sur Comptes d’utilisateurs. Figure 6-16 : Comptes d’utilisateurs dans le Panneau de configuration
6
4. Dans le volet de gauche, cliquez sur Créer un disque de réinitialisation de mot de passe. Figure 6-17 : Assistant Mot de passe oublié
5. Dans l’Assistant qui s’ouvre, cliquez sur le bouton Suivant. 6. Sélectionnez le lecteur correspondant à votre clé USB et cliquez sur Suivant. 7. Saisissez votre mot de passe actuel et cliquez sur Suivant.
192
Chapitre 6 - Gérer les utilisateurs
8. Une fois la création du disque finie, cliquez sur Suivant. 9. Cliquez sur Terminer. Mettez cette clé USB en lieu sûr ; elle devient de facto le point faible de la protection de votre compte utilisateur. Si vous ne vous rappelez plus de votre mot de passe, cliquez sur le lien Réinitialiser le mot de passe avant l’ouverture de votre session. Insérez votre clé USB et suivez les instructions pour définir un nouveau mot de passe. Figure 6-18 : Réinitialiser le mot de passe à la mire d’ouverture de session
6.3. En résumé Autant la gestion des comptes utilisateur est simple et rapide sous Windows 7, autant il est très important d’établir la bonne stratégie et la bonne protection de ces mots de passe afin que vos données restent protégées.
7 Connecter les postes
7.1 7.2 7.3 7.4 7.5
Configuration des connexions réseau sans fil . . . . . . . . . 195 Choix d’un emplacement réseau . . . . . . . . . . . . . . . . . . . 202 Connecter les postes en entreprise . . . . . . . . . . . . . . . . . 209 Monter un serveur web avec IIS 7.5 . . . . . . . . . . . . . . . . 217 En résumé . . . . . . . . . . . . . . . . . . . . . . . . . . . . . . . . . . . 225
Configuration des connexions réseau sans fil
195
L
a mise en réseau d’un ordinateur, à Internet ou au réseau de l’entreprise, est devenue banale et presque obligatoire. Les types de réseau se diversifient également, avec notamment la prédominance des réseaux sans fil. Les différentes versions de Windows ont évolué pour que la connexion au réseau soit simple et automatisée. N’oubliez pas de consulter les Notions fondamentales en 8 points dans l’Annexe. De même, reportez-vous au chapitre Sécuriser son ordinateur pour plus d’informations sur le pare-feu de Windows 7.
7.1. Configuration des connexions réseau sans fil La définition d’un réseau sans fil est vague. Il peut s’agir de n’importe quel type de périphériques sans fil interconnectés entre des nœuds sans l’utilisation de fils ou de câbles. Le réseau sans fil présenté dans ce module est un réseau local sans fil, à savoir un type de réseau sans fil utilisant des ondes radio plutôt que des câbles afin de transmettre et recevoir des données entre plusieurs ordinateurs. Un réseau sans fil vous permet d’accéder aux ressources réseau à partir d’un ordinateur non connecté physiquement au réseau par des câbles. Les technologies de réseau sans fil se sont beaucoup développées ces dernières années. La sécurité et la vitesse des réseaux sans fil étant devenues fiables, de plus en plus d’entreprises préfèrent y avoir recours plutôt qu’à des réseaux câblés conventionnels. Windows 7 fournit une interface utilisateur simple et intuitive pour se connecter aux réseaux sans fil. Un réseau sans fil est un réseau de périphériques interconnectés qui sont connectés par signaux radio, sans fils ni câbles. Un réseau sans fil fournit les avantages suivants : ●
Il étend ou remplace une infrastructure câblée dans les situations où le câblage est onéreux, gênant ou impossible.
●
Il améliore la productivité des employés mobiles (en entreprise).
●
Il simplifie l’accès à Internet dans toutes les pièces de la maison.
●
Il fournit l’accès Internet dans des lieux publics.
Bien que les réseaux sans fil facilitent la mobilité et suppriment les fils disgracieux de votre réseau, ils présentent aussi des inconvénients, tels que les interférences, l’augmentation des coûts liés à la sécurité et le temps consacré à réduire les risques de sécurité.
7
196
Chapitre 7 - Connecter les postes
Il existe deux modes opératoires pour les réseaux sans fil : ●
Mode Ad hoc. Dans un réseau ad hoc, une carte réseau sans fil se connecte directement à une autre carte réseau sans fil. Ce mode permet la communication pair à pair (P2P), où les ordinateurs et périphériques sont connectés directement les uns aux autres, au lieu d’être connectés à un routeur ou à un point d’accès sans fil.
●
Mode Infrastructure. Dans ce mode, les cartes réseau sans fil se connectent uniquement à des ponts radio spéciaux ou à un point d’accès sans fil qui se connecte directement au réseau câblé.
Indépendamment du mode opératoire, un identificateur SSID (Service Set Identifier), qui est également le nom du réseau sans fil, identifie un réseau sans fil spécifique par nom. Le SSID est configuré sur le point d’accès sans fil pour le mode Infrastructure ou sur le client sans fil initial pour le mode Ad hoc. Le point d’accès sans fil ou le client sans fil initial publie périodiquement le SSID afin que les autres nœuds sans fil puissent découvrir et joindre le réseau sans fil.
Technologies de réseau sans fil Le tableau suivant récapitule les normes de l’Institute of Electrical and Electronics Engineers (IEEE 802.11) pour la technologie de réseau sans fil. C’est un bon support pour bien connaître tous les termes employés lors de la configuration des réseaux sans fil. Tableau 7-1 : Technologies de réseau sans fil Norme
Avantages
Inconvénients
Notes
802.11a
Haute vitesse Nombreux utilisateurs simultanés Non sujette aux interférences
Coût élevé Faible couverture du signal Non compatible avec 802.11b
Peu utilisée en raison du coût et de la couverture limitée
802.11b
Bon marché Bonne couverture du signal
Vitesse plus lente Moins d’utilisateurs simultanés Sujette aux interférences
Largement utilisée, surtout dans les lieux publics tels que les aéroports et cafés
Configuration des connexions réseau sans fil
197
Tableau 7-1 : Technologies de réseau sans fil Norme
Avantages
Inconvénients
Notes
802.11g
Haute vitesse Davantage d’utilisateurs simultanés Bonne couverture du signal Compatible avec 802.11 b
Sujette aux interférences
Gain de popularité en raison de sa vitesse plus rapide, compatibilité descendante et coût meilleur marché
802.11n
Vitesse la plus rapide Non sujette aux interférences Compatible avec 802.11 a, b, g
Plus onéreuse que 802.11g
Gain de popularité, bien que la norme soit encore en cours de développement
Windows 7 offre une prise en charge intégrée de tous les réseaux sans fil 802.11 mais les composants sans fil de Windows sont dépendants des éléments suivants : ●
Fonctions de la carte réseau sans fil : la carte réseau sans fil installée doit prendre en charge les normes de réseau sans fil ou de sécurité sans fil dont vous avez besoin.
●
Fonctions du pilote de la carte réseau sans fil : pour vous permettre de configurer des options de réseau sans fil, le pilote de la carte réseau sans fil doit prendre en charge le signalement de toutes ses fonctions à Windows.
Le haut débit sans fil est une technologie sans fil qui fournit l’accès au réseau de données et l’accès Internet sans fil haut débit. Le haut débit sans fil est comparable au haut débit câblé, tel qu’ADSL ou modems câbles. Windows 7 fournit un modèle basé sur un pilote pour les appareils haut débit mobiles. Avec Windows 7, les utilisateurs peuvent connecter simplement un appareil haut débit mobile et l’employer immédiatement. L’interface dans Windows 7 est identique quel que soit le fournisseur haut débit mobile. Vous pouvez vous connecter à un réseau haut débit sans fil comme vous vous connecteriez à tout autre réseau sans fil.
Protocoles de sécurité pour un réseau sans fil Pour protéger votre réseau sans fil, configurez les options d’authentification et de chiffrement : ●
Authentification. Les ordinateurs doivent fournir des informations d’identification de compte valides (nom d’utilisateur et mot de passe) ou la preuve qu’ils ont été configurés avec une clé d’authentification avant d’être autorisés à envoyer des trames de données sur le réseau sans fil.
7
198
Chapitre 7 - Connecter les postes
●
Chiffrement. Le contenu de toutes les trames de données sans fil est chiffré afin que seul le récepteur puisse l’interpréter.
Le réseau local sans fil prend en charge les normes de sécurité suivantes : ●
IEEE 802.11. La norme IEEE 802.11 d’origine a défini le système ouvert et les méthodes d’authentification par clé partagée pour l’authentification et le protocole WEP (Wired Equivalent Privacy) pour le chiffrement. WEP peut employer des clés de chiffrement de 40 bits ou 104 bits. WEP présente plusieurs failles de sécurité. L’IEEE a déclaré que le chiffrement WEP était déconseillé car il ne répond pas aux objectifs en matière de sécurité. Cependant, en dépit de ses faiblesses, il est encore largement utilisé.
●
IEEE 802.1X. La norme IEEE 802.1X existait pour les commutateurs Ethernet et a été adaptée aux réseaux locaux sans fil afin de fournir une authentification beaucoup plus forte que la norme 802.11 d’origine. L’authentification IEEE 802.1X est conçue pour les réseaux locaux sans fil de moyenne à grande taille qui contiennent une infrastructure d’authentification composée de serveurs RADIUS (Remote Authentication Dial-In User Service) et de bases de données de comptes telles que le service d’annuaire Active Directory.
●
WPA (Wi-Fi Protected Access). Pendant que la norme de sécurité des réseaux locaux sans fil IEEE 802.11i était finalisée, la Wi-Fi Alliance, consortium de fournisseurs d’équipement sans fil, a créé une norme intérimaire appelé WPA (Wi-Fi Protected Access). WPA remplace WEP par une méthode de chiffrement beaucoup plus forte appelée protocole TKIP (Temporal Key Integrity Protocol). WPA autorise également l’utilisation facultative d’AES (Advanced Encryption Standard) pour le chiffrement. WPA est disponible dans deux modes : − WPA – Entreprise. Dans le mode Entreprise, un serveur d’authentification 802.1X distribue des clés individuelles aux utilisateurs désignés comme utilisateurs sans fil. Ce mode est conçu pour les réseaux de moyenne à grande taille du mode Infrastructure. − WPA – Personnel. Dans le mode Personnel, une clé pré-partagée (PSK) est utilisée pour l’authentification. Vous fournissez la même clé à chaque utilisateur. Ce mode est conçu pour les petits réseaux de Bureau/Bureau à domicile du mode Infrastructure (SOHO).
●
WPA2 (Wi-Fi Protected Access 2). La norme IEEE 802.11i remplace WEP et les autres fonctionnalités de sécurité de la norme IEEE 802.11 d’origine. L’acronyme WPA2 désigne une certification de produit disponible via l’association Wi-Fi Alliance qui certifie que le matériel sans fil est compatible avec la norme IEEE 802.11i. WPA2 requiert la prise en charge du protocole TKIP et du chiffrement AES. Semblable à WPA, WPA2 est disponible dans deux modes différents : WPA2 - Entreprise et WPA2 - Personnel.
Configuration des connexions réseau sans fil
199
En plus d’implémenter l’authentification et le chiffrement, vous pouvez utiliser les méthodes suivantes pour atténuer les risques dans votre réseau sans fil : ●
Pare-feu. Une solution pour mettre fin à la vulnérabilité des points d’accès sans fil consiste à les placer à l’extérieur des pare-feu du réseau.
●
Réseaux fermés. Certains points d’accès sans fil prennent en charge un mode Réseau fermé dans lequel le point d’accès sans fil ne publie pas son SSID.
●
Usurpation des SSID. Vous pouvez utiliser un logiciel spécial qui génère de nombreux paquets de point d’accès sans fil diffusant de faux SSID.
●
Filtrage d’adresses MAC (Media Access Control). La plupart des points d’accès sans fil prennent en charge les restrictions d’adresses MAC.
Connexion à un réseau sans fil avec Windows 7 Sous Windows 7, la connexion à un réseau sans fil se fait normalement sans problème. Windows 7 détecte le réseau sans fil et l’affiche dans la liste des réseaux disponibles. Il vous propose une connexion automatique, très simple à mettre en œuvre. Figure 7-1 : L’étoile jaune signifie que des réseaux sans fils sont détectés
1. En cliquant sur l’icône Réseau sans fil dans la zone de notification, la liste des réseaux détectés s’affiche. Figure 7-2 : Liste des réseaux sans fil détectés
2. Cliquez sur Connecter. La connexion s’établit. 3. L’icône Réseau sans fil apparaît sans l’étoile jaune.
7
200
Chapitre 7 - Connecter les postes
4. Le réseau Wi-Fi est fonctionnel. Figure 7-3 : Centre Réseau et partage une fois la connexion établie
Si Windows 7 ne détecte pas correctement le réseau Wi-Fi ou si ce réseau n’est pas encore à portée, vous pouvez le configurer manuellement. 1. Dans la zone de notification, cliquez du bouton droit sur l’icône Réseau sans fil et sélectionnez Ouvrir le Centre de réseau et partage. Figure 7-4 : Centre Réseau et partage : aucun réseau connecté
2. Dans le Centre Réseau et partage, cliquez sur Gérer les réseaux sans fil. 3. Dans l’interface de la gestion des réseaux, cliquez sur Ajouter.
Configuration des connexions réseau sans fil
201
4. L’Assistant s’ouvre. Cliquez sur Créer un profil réseau manuellement. 5. Renseignez les informations du réseau sans fil. Choix des informations du réseau sans fil En règle générale, les fournisseurs d’accès Internet indiquent les informations de connexion sur le contrat d’abonnement ou sous la Box ADSL. Habituellement, les Box ADSL sont préconfigurées en WEP. Ce qui, vous l’avez lu, n’est pas un protocole recommandé. Connectez-vous alors sur l’interface de votre Box ADSL et passez par exemple en WPA2 – Personnel.
6. Cochez la case Lancer automatiquement cette connexion et cliquez sur Suivant. 7. L’Assistant propose de modifier les paramètres de connexion si nécessaire. Cliquez sur Fermer. 8. Le nouveau réseau sans fil a été ajouté. 9. En cliquant sur l’icône Réseau sans fil dans la zone de notification, cliquez sur Connecter et validez Réseau domestique. En cas d’échec ou de problèmes, Windows 7 intègre des outils pour diagnostiquer et résoudre les problèmes de réseau.
Processus de résolution des problèmes d’une connexion réseau sans fil Windows 7 inclut l’outil Diagnostics réseau qui peut être utilisé pour résoudre les problèmes réseau. Utilisez cet outil pour diagnostiquer les problèmes qui peuvent vous empêcher de vous connecter à un réseau, notamment aux réseaux sans fil. Il peut réduire le temps passé à diagnostiquer les problèmes du réseau sans fil. Pour résoudre les problèmes d’accès aux réseaux sans fil, suivez les étapes ci-après : 1. Essayez de vous connecter à un réseau sans fil. Utilisez l’outil Connexion à un réseau dans Windows 7 pour répertorier chaque réseau sans fil disponible et tenter la connexion. L’outil Connexion à un réseau est accessible dans le Centre Réseau et partage ou la barre d’état système. 2. Exécutez l’outil Diagnostics réseau de Windows. Vous pouvez exécuter l’outil en cliquant du bouton droit sur l’icône Réseau dans la zone de notification de la barre des tâches et en cliquant sur Résoudre les problèmes. Dans Démarrer, Exécuter, vous pouvez également saisir la commande %SystemRoot% \diagnostics\system\Networking\DiagPackage.diagpkg et validez.
7
202
Chapitre 7 - Connecter les postes
3. Passez en revue les informations de diagnostic. L’outil Diagnostics réseau de Windows dans Windows 7 essaiera de résoudre tous problèmes. Si ce n’est pas possible, l’outil fournit une liste des problèmes possibles. 4. Identifiez le problème dans la liste de problèmes trouvés. Utilisez la liste de l’outil Diagnostic réseau de Windows pour vous aider à identifier le problème. 5. Résolvez le problème identifié. Utilisez les informations de l’étape précédente pour implémenter une résolution. Figure 7-5 : Résoudre les problèmes réseau
7.2. Choix d’un emplacement réseau Lorsque vous vous connectez à un réseau pour la première fois, vous devez choisir un emplacement réseau. Ceci définit automatiquement les paramètres de pare-feu et de sécurité appropriés pour le type de réseau auquel vous vous connectez. Si vous vous connectez à des réseaux de différents emplacements (d’un réseau depuis votre domicile ou depuis votre Bureau, par exemple), le choix d’un emplacement réseau peut aider à garantir que votre ordinateur est constamment paramétré avec le niveau de sécurité approprié. Il existe quatre emplacements réseau : ●
Réseau domestique pour les réseaux domestiques ou lorsque vous connaissez les personnes et les périphériques sur le réseau et que vous leur faites confiance. Les ordinateurs d’un réseau domestique peuvent appartenir à un groupe résidentiel. La découverte de réseau est activée pour les réseaux domestiques ; elle vous
Choix d’un emplacement réseau
203
permet de voir d’autres ordinateurs et périphériques sur le réseau et permet aux autres utilisateurs du réseau de voir votre ordinateur. ●
Réseau de Bureau pour les réseaux de petite entreprise ou d’autres lieux de travail. La découverte de réseau, qui vous permet de voir d’autres ordinateurs et périphériques sur un réseau et permet à d’autres utilisateurs du réseau de voir votre ordinateur, est activée par défaut, mais vous ne pouvez pas créer ou vous joindre à un groupe résidentiel.
●
Réseau public pour les réseaux se trouvant dans des lieux publics (tels que des cybercafés ou des aéroports). Cet emplacement est conçu pour empêcher que votre ordinateur soit visible par les autres ordinateurs qui vous entourent et pour vous aider à le protéger contre tout logiciel malveillant sur Internet. Le groupe résidentiel n’est pas disponible sur les réseaux publics et la découverte de réseau est désactivée. Il est également recommandé de choisir cette option si vous êtes connecté directement à Internet sans utiliser un routeur ou si vous avez une connexion haut débit mobile.
●
L’emplacement Réseau avec Domaine est utilisé pour les réseaux de domaine tels que les réseaux d’entreprise. Ce type d’emplacement réseau ne peut pas être sélectionné ou modifié.
Si vous savez que vous n’aurez pas besoin de partager des fichiers ou des imprimantes, le choix le plus sûr est Réseau public. Néanmoins, pour choisir un emplacement réseau : 1. Cliquez sur Démarrer, Panneau de configuration puis Afficher l’état et la gestion du réseau. Figure 7-6 : Le Centre réseau et partage
7
204
Chapitre 7 - Connecter les postes
2. Cliquez sur Réseau de Bureau, Réseau domestique ou Réseau public puis sur l’emplacement réseau souhaité. Figure 7-7 : Choix des emplacements réseau
Lorsque vous choisissez Réseau domestique ou Réseau de Bureau, la configuration du pare-feu est modifiée pour permettre la communication. Intrinsèquement, cela diminue le niveau de sécurité puisque le pare-feu est davantage perméable.
Sécuriser un réseau domestique ou de Bureau Pour vous aider à vous assurer de la sécurité d’un réseau domestique ou de Bureau auquel vous connecter, vérifiez qu’il dispose des éléments suivants : ●
pour les réseaux sans fil, une connexion sans fil (par exemple en WPA2) ;
●
pour tous les réseaux, un pare-feu ou un autre périphérique avec traduction d’adresses réseau, connecté entre votre ordinateur ou un point d’accès sans fil et votre modem Box ADSL.
Comment le pare-feu Windows affecte les emplacements réseau L’emplacement Réseau Public bloque l’exécution de certains programmes et services, pour protéger votre ordinateur contre tout accès non autorisé lorsque vous êtes connecté à un réseau dans un endroit public. Si vous êtes connecté à un réseau public
Choix d’un emplacement réseau
205
et que le pare-feu Windows soit activé, certains programmes ou services risquent de vous demander de leur permettre de communiquer à travers le pare-feu, afin qu’ils puissent fonctionner correctement. Lorsque vous autorisez un programme à communiquer à travers le pare-feu, cette autorisation vaut pour chaque réseau ayant le même emplacement que le réseau auquel vous êtes actuellement connecté. Par exemple, si vous vous connectez à un réseau depuis un cybercafé et que vous choisissiez Réseau public comme emplacement, puis que vous débloquiez un programme de messagerie instantanée, ce programme est alors débloqué pour tous les réseaux publics auxquels vous vous connectez. Si vous prévoyez de débloquer plusieurs programmes alors que vous êtes connecté à un réseau public, pensez à modifier l’emplacement réseau en Réseau domestique ou en Réseau de Bureau. Il est peut-être plus sûr de modifier ce réseau spécifique plutôt que d’affecter chaque réseau public auquel vous vous connectez à partir de ce point. Rappelez-vous cependant que si vous effectuez cette modification, votre ordinateur sera visible pour les autres ordinateurs du réseau, ce qui constitue un risque de sécurité.
Activer le cache des fichiers réseau Dans Windows 7, la nouvelle fonction Mise en cache transparente garde en mémoire sur votre ordinateur tous les fichiers auxquels vous avez accédé sur un autre ordinateur en réseau et ce, tant que les fichiers ne sont pas modifiés. Vous pouvez ainsi travailler plus rapidement sur des fichiers partagés. Voici comment l’activer : 1. Cliquez sur le bouton Démarrer. Dans le champ Rechercher, saisissez stratégie. 2. Cliquez sur Modifier la stratégie de groupe. 3. Dans la fenêtre qui s’ouvre, déroulez l’option Configuration ordinateur, Modèles d’administration, Réseau et Fichiers hors connexion. 4. Cliquez deux fois sur le paramètre Activer la mise en cache transparente (voir fig. 7-8). 5. Sélectionnez l’option Activé et cliquez sur OK. 6. Redémarrez votre ordinateur pour appliquer la modification.
7
206
Chapitre 7 - Connecter les postes
Figure 7-8 : Activer la mise en cache transparente
Partager le réseau avec d’autres ordinateurs Il est possible de créer un réseau domestique entre Windows 7 et des versions antérieures de Windows afin de partager des données ou l’accès Internet. Vous allez créer et configurer un Groupe de travail. Prenons comme point de départ que le partage et le réseau sont opérationnels sur les autres systèmes. Commencez par inscrire votre ordinateur Windows 7 dans le même groupe de travail que les autres ordinateurs. 1. Cliquez sur Démarrer, Panneau de configuration, Système et sécurité, Système et Paramètres système avancés. 2. Dans l’onglet Nom de l’ordinateur, vérifiez le nom du groupe de travail. Figure 7-9 : Vérification du groupe de travail
Choix d’un emplacement réseau
207
3. Pour le changer, cliquez sur le bouton Modifier. 4. Inscrivez le nom souhaité dans Groupe de travail puis validez par OK. 5. Un message de bienvenue dans le groupe de travail s’affiche. Cliquez sur OK pour le fermer. 6. Un autre message vous demande de redémarrer pour valider la modification. Cliquez sur OK. 7. Cliquez sur Fermer. Vous pourrez opter pour un redémarrage immédiat ou différé. Votre ordinateur Windows 7 est configuré dans son groupe de travail. Vous devez maintenant en faire autant avec vos ordinateurs Windows Vista et Windows XP par exemple. Bien sûr, tous les ordinateurs doivent être membres du même Groupe de travail dont le nom est strictement identique sur tous les ordinateurs. Reste à partager des dossiers, des fichiers voire des partitions. Par défaut, le dossier C:\Users\Public est partagé. Il suffit d’y copier les fichiers à partager s’ils sont peu nombreux. Dans le cas de dossiers volumineux, vous pouvez partager un répertoire particulier. Par exemple, si vous souhaitez partager le répertoire Téléchargements, procédez ainsi : 1. Cliquez du bouton droit sur le répertoire Téléchargements et cliquez sur Propriétés. 2. Cliquez sur l’onglet Partage. Figure 7-10 : Onglet Partage du répertoire Téléchargements
3. Cliquez sur le bouton Partager.
7
208
Chapitre 7 - Connecter les postes
4. Dans la nouvelle fenêtre, sélectionnez les bénéficiaires puis cliquez sur le bouton Ajouter. 5. Sélectionnez les droits que vous souhaitez accorder aux bénéficiaires. Figure 7-11 : Ajout et droits accordés aux bénéficiaires
6. Cliquez sur Partager. Vous serez en mesure d’accéder à ce répertoire partagé depuis un autre ordinateur Windows XP ou Windows Vista. Pour cela : 1. Depuis un de ces ordinateurs, cliquez sur Réseau dans le menu. 2. Vérifiez la présence du dossier dans le partage de l’ordinateur. À partir de votre ordinateur Windows 7, vous pourrez à tout moment modifier le partage et les droits sur le répertoire et/ou fichiers. Pour cela : 1. Retournez dans les Propriétés de celui-ci et cliquez du bouton droit sur le répertoire partagé. 2. Dans l’onglet Partage, cliquez sur le bouton Partage avancé. Figure 7-12 : Fenêtre de Partage avancé
Connecter les postes en entreprise
209
3. Décochez pour arrêter le partage, cliquez sur le bouton Autorisations pour modifier ces dernières. Sélectionnez le bénéficiaire, modifiez en cochant ou décochant les cases selon vos choix. Validez par OK.
7.3. Connecter les postes en entreprise Si vous souhaitez entrer plus en détail dans la connexion des postes en entreprise (petits ou grands réseaux), Windows 7 regorge de fonctions intéressantes telles que la connexion VPN, DirectAccess et BranchCache.
La connexion VPN Un réseau privé virtuel (VPN) est une extension d’un réseau privé qui comprend des liaisons sur des réseaux partagés ou publics comme Internet. La mise en réseau privé virtuel est l’action qui consiste à créer et configurer un réseau privé virtuel. Il existe deux principaux scénarios VPN : ●
accès à distance ;
●
site à site.
En accès à distance, les communications sont chiffrées entre un ordinateur distant (le client VPN) et la passerelle VPN d’accès à distance (le serveur VPN). En site à site (ou routeur à routeur), les communications sont chiffrées entre deux routeurs. Actuellement, les utilisateurs itinérants se reconnectent à un VPN à chaque interruption du réseau. La reconnexion VPN offre une connectivité VPN transparente et homogène grâce à l’utilisation d’un seul serveur VPN pour les ordinateurs portables et les ordinateurs de bureau. La reconnexion VPN utilise la technologie IKEv2 pour fournir une connectivité VPN constante, en rétablissant automatiquement une connexion VPN lorsque les utilisateurs perdent temporairement leurs connexions Internet. IKEv2 est le protocole employé pour établir une association de sécurité dans IPsec. Même si la reconnexion peut prendre plusieurs secondes, elle est transparente pour l’utilisateur final.
Création d’une connexion VPN La création d’un réseau privé virtuel dans l’environnement système Windows 7 requiert Windows Server 2008. Les étapes de création d’une connexion VPN depuis un ordinateur Windows 7 sont les suivantes :
7
210
Chapitre 7 - Connecter les postes
1. À partir du Panneau de configuration, sélectionnez Réseau et Internet. 2. Cliquez sur Centre Réseau et partage puis choisissez Configurer une nouvelle connexion ou un nouveau réseau. Figure 7-13 : Création d’une connexion VPN
3. Dans Configurer une nouvelle connexion ou un nouveau réseau, choisissez Connexion à votre espace de travail. 4. Sur la page Connexion à votre espace de travail, choisissez Utiliser ma connexion Internet (VPN). Figure 7-14 : Choix du réseau de connexion VPN
5. À l’écran suivant, spécifiez l’adresse Internet du serveur VPN et le nom de la destination. Vous pouvez également indiquer les options d’utilisation d’une carte à puce pour l’authentification, autoriser d’autres personnes à utiliser cette
Connecter les postes en entreprise
211
connexion et ne pas vous connecter maintenant, mais tout préparer pour une connexion ultérieure. Figure 7-15 : Spécifications de la connexion VPN
DirectAccess Avec DirectAccess, les utilisateurs autorisés sur les ordinateurs Windows 7 peuvent accéder aux partages d’entreprise, afficher les sites web intranet et utiliser les applications intranet sans passer par un VPN. DirectAccess est utile car vous pouvez gérer des ordinateurs distants lorsqu’ils ne sont pas au bureau. À chaque fois qu’un ordinateur distant se connecte à Internet, avant que l’utilisateur ouvre une session, DirectAccess établit une connexion bidirectionnelle qui permet à l’ordinateur client de rester à jour en matière de stratégies d’entreprise et de recevoir les mises à jour logicielles. Les fonctionnalités de sécurité et de performance supplémentaires de DirectAccess incluent les éléments suivants : ●
Prise en charge de méthodes d’authentification multifacteur, telles qu’une authentification par carte à puces.
●
IPv6 pour fournir des adresses IP prenant en charge le routage global pour les clients d’accès distant.
●
Chiffrement via Internet à l’aide d’IPsec. Les méthodes de chiffrement incluent DES qui emploie une clé de 56 bits et 3DES qui utilise trois clés de 56 bits.
●
Intégration à Protection d’accès réseau (NAP) pour effectuer un contrôle de conformité sur les ordinateurs clients avant de les autoriser à se connecter aux ressources internes.
7
212
Chapitre 7 - Connecter les postes
●
Configuration du serveur DirectAccess afin de définir les serveurs, utilisateurs et applications individuelles accessibles.
Fonctionnement de DirectAccess DirectAccess permet de réduire le trafic inutile sur le réseau de l’entreprise, en n’envoyant pas le trafic destiné à Internet via le serveur DirectAccess. Les clients DirectAccess peuvent se connecter aux ressources internes en utilisant l’une des méthodes suivantes : ●
accès au serveur sélectionné ;
●
accès au réseau d’entreprise complet.
La méthode de connexion peut être configurée à l’aide de la console DirectAccess ou manuellement par l’intermédiaire des stratégies IPsec. Pour bénéficier d’un niveau de sécurité maximal, déployez IPv6 et IPsec dans toute l’entreprise, mettez les serveurs d’applications à niveau vers Windows Server 2008 R2 et activez l’accès au serveur sélectionné. Les entreprises peuvent également choisir un accès au réseau d’entreprise complet, dans lequel la session IPsec est établie entre le client et le serveur DirectAccess. Les clients DirectAccess utilisent le processus suivant pour se connecter aux ressources de l’intranet : 1. L’ordinateur client DirectAccess qui exécute Windows 7 détecte qu’il est connecté à un réseau. 2. L’ordinateur client DirectAccess essaie de se connecter à un site web intranet qu’un administrateur a spécifié lors de la configuration de DirectAccess. 3. L’ordinateur client DirectAccess se connecte au serveur DirectAccess à l’aide d’IPv6 et IPsec. 4. Si un pare-feu ou un serveur proxy empêche l’ordinateur client utilisant 6to4 ou Teredo (permettent de transformer IPv6 en IPv4) de se connecter au serveur DirectAccess, le client essaie automatiquement de se connecter à l’aide du protocole IP-HTTPS qui utilise une connexion SSL pour garantir la connectivité. 5. Dans le cadre de l’établissement de la session IPsec, le client et le serveur DirectAccess s’authentifient mutuellement à l’aide des certificats d’ordinateur destinés à l’authentification.
Connecter les postes en entreprise
213
6. En validant les appartenances au groupe Active Directory, le serveur DirectAccess vérifie que l’ordinateur et l’utilisateur sont autorisés à se connecter via DirectAccess. 7. Si la Protection d’accès réseau (NAP) est activée et configurée pour la validation d’intégrité, le client DirectAccess obtient un certificat d’intégrité d’une Autorité d’inscription d’intégrité (HRA) située sur Internet avant de se connecter au serveur DirectAccess. 8. Le serveur DirectAccess commence à transférer le trafic du client DirectAccess aux ressources de l’intranet auxquelles l’utilisateur s’est vu accorder l’accès.
Configuration requise pour DirectAccess Vous l’aurez compris, DirectAccess requiert une infrastructure à mettre en place (nous sommes dans un contexte d’entreprise) : ●
un ou plusieurs serveurs DirectAccess qui exécutent Windows Server 2008 R2 avec deux cartes réseau ;
●
au moins un contrôleur de domaine et un serveur DNS qui exécutent Windows Server 2008 ou Windows Server 2008 R2 ;
●
infrastructure à clé publique (PKI) ;
●
stratégies IPSec ;
●
technologies de transition IPv6 pouvant être utilisées sur le serveur DirectAccess ;
●
Windows 7 Entreprise sur les ordinateurs clients.
Les entreprises qui ne sont pas prêtes à déployer entièrement IPv6 peuvent utiliser des technologies de transition IPv6 comme ISATAP, 6to4 et Teredo, afin de permettre aux clients de se connecter via Internet IPv4 et d’accéder aux ressources IPv4 sur le réseau d’entreprise.
BranchCache Dans le cadre d’entreprises possédant plusieurs sites géographiques, les succursales sont souvent connectées aux entreprises via une liaison à faible bande passante. L’accès aux données stockées dans l’entreprise est donc lent. Même dans une petite entreprise, les différents services ont des besoins uniques. En outre, les entreprises investissent pour ouvrir davantage de succursales afin de fournir un environnement de travail aux employés itinérants et d’atteindre plus de clients. Les utilisateurs finaux et les administrateurs doivent ainsi relever les différents défis soulevés par cette tendance.
7
214
Chapitre 7 - Connecter les postes
BranchCache aide à relever ces défis en mettant en cache le contenu des serveurs de fichiers et des serveurs web distants, afin que les utilisateurs situés dans les succursales puissent accéder plus rapidement aux informations. BranchCache offre deux moyens de mettre en cache le contenu. Le cache peut être hébergé de manière centralisée sur un serveur situé dans la succursale ou distribué sur les ordinateurs des utilisateurs. Si le cache est distribué, l’ordinateur de l’utilisateur situé dans la succursale vérifie automatiquement le pool du cache pour déterminer si les données ont déjà été mises en cache. Si le cache est hébergé sur un serveur, l’ordinateur de l’utilisateur situé dans la succursale effectue une vérification sur le serveur de la succursale pour accéder aux données. À chaque fois qu’un utilisateur essaie d’accéder à un fichier, ses droits d’accès sont authentifiés sur le serveur dans le Centre de données, afin de contrôler que l’utilisateur a accès au fichier et qu’il accède à la version la plus récente.
Fonctionnement de BranchCache BranchCache peut fonctionner dans l’un des deux modes suivants : ●
mode Mise en cache distribuée ;
●
mode Mise en cache hébergée.
En mode Mise en cache distribuée, le cache est distribué aux ordinateurs clients de la succursale. Avec ce type d’architecture pair à pair, le contenu est mis en cache sur les ordinateurs clients Windows 7 une fois qu’il a été récupéré d’un serveur Windows Server 2008 R2. Puis, le contenu est envoyé directement à d’autres clients Windows 7, au moment où ils en ont besoin. Lorsque vous utilisez le mode Mise en cache hébergée, le cache réside sur un ordinateur Windows Server 2008 R2 déployé dans la succursale. À l’aide de ce type d’architecture client/serveur, les clients Windows 7 copient le contenu sur un ordinateur local (cache hébergé) qui exécute Windows Server 2008 R2 et sur lequel BranchCache est activé. Comparé au cache distribué, le cache hébergé augmente la disponibilité du cache ; le contenu est disponible même si le client qui a demandé les données à l’origine est hors connexion.
Configuration requise pour BranchCache BranchCache prend en charge les mêmes protocoles réseau que ceux communément utilisés dans les entreprises ; par exemple, HTTP(S) et SMB. Il prend également en charge les protocoles de sécurité réseau (SSL et IPsec), en s’assurant que seuls les
Connecter les postes en entreprise
215
clients autorisés peuvent accéder aux données demandées. Windows Server 2008 R2 est requis à l’emplacement du serveur principal ou dans la succursale, selon le type de mise en cache effectué. Windows 7 Entreprise est requis sur le PC client.
Activer et configurer BranchCache. Commencez par créer et sécuriser un dossier partagé : 1. Créez un dossier partagé sur un ordinateur Windows Server 2008 R2 auquel les utilisateurs de la succursale auront accès. 2. Dans les propriétés du dossier partagé, ajoutez le groupe Utilisateurs authentifiés avec les autorisations Contrôle total. 3. Dans les propriétés Partage avancé du dossier partagé, activez la mise en cache BranchCache, puis ajoutez le groupe d’utilisateurs authentifiés avec les autorisations Contrôle total. Définissez les paramètres de stratégie de groupe BranchCache : 1. Dans la console Gestion des stratégies de groupe, modifiez BranchCache pour le domaine requis. 2. Affichez les paramètres BranchCache en développant Configuration ordinateur, Modèles d’administration, Réseau et BranchCache. Figure 7-16 : Paramètres autour de BranchCache
3. Activez le paramètre Activer BranchCache. 4. Activez le paramètre Définir le mode de cache distribué de BranchCache ou le paramètre Définir le mode de cache hébergé de BranchCache en fonction du mode que vous souhaitez choisir.
7
216
Chapitre 7 - Connecter les postes
5. Activez le paramètre Configurer BranchCache pour les fichiers réseau et spécifiez le délai de réponse aller-retour du réseau en millisecondes à l’issue duquel les fichiers réseau doivent être mis en cache dans la succursale. 6. Activez le paramètre Définir le pourcentage d’espace disque utilisé pour la mémoire cache de l’ordinateur client et spécifiez le pourcentage d’espace disque qui sera utilisé pour mettre en cache le contenu extrait sur l’ordinateur client. Pour configurer l’ordinateur client Windows 7 : 1. Connectez-vous sur l’ordinateur client Windows 7 de la succursale. 2. Ouvrez le pare-feu Windows et autorisez les applications suivantes sur le pare-feu : − BranchCache – Extraction du contenu (utilise HTTP) ; − BranchCache – Découverte d’homologue (utilise WSD). Figure 7-17 : Déblocage de BranchCache dans le Firewall Windows 7
3. Actualisez les stratégies de l’ordinateur en tapant gpupdate /force à l’invite de commandes. 4. À l’invite de commandes, définissez l’instance BranchCache du client sur le mode de cache distribué en utilisant la commande netsh branchcache set service mode=DISTRIBUTED et le mode de cache hébergé en employant netsh branchcache set service mode=HOSTEDCLIENT LOCATION=, où
Monter un serveur web avec IIS 7.5
217
est le nom de l’ordinateur ou le nom de domaine complet de l’ordinateur servant de cache hébergé. Pour tester BranchCache : 1. Redémarrez l’ordinateur client Windows 7 et ouvrez une session en tant qu’administrateur. 2. À l’invite de commandes, tapez netsh branchcache show status pour vérifier que BranchCache fonctionne.
7.4. Monter un serveur web avec IIS 7.5 Connecter les postes entre eux c’est bien, mais partager des services, c’est encore mieux. Nous aurions tendance à l’oublier mais IIS (Internet Information Services) est toujours présent dans Windows. Dans Windows 7, il s’agit de la version 7.5. IIS 7.5 permet de monter un petit serveur web personnel sur son ordinateur. Voici les grandes étapes pour monter son propre serveur web.
Installation Par défaut, IIS 7.5 n’est pas installé sur Windows 7 mais est toujours disponible si vous souhaitez monter un petit serveur web. Vous pouvez installer IIS 7.5 en cliquant sur Fonctionnalités de Windows dans Options avancées sous Programmes dans le Panneau de configuration. Vous devez être membre du groupe Administrateurs pour installer IIS 7.5. Pour installer IIS 7.5 sur Windows 7, vous pouvez effectuer cette procédure à l’aide de l’interface utilisateur ou d’un script. Si vous choisissez d’utiliser l’interface graphique, procédez ainsi : 1. Cliquez sur Démarrer puis sur Panneau de configuration. 2. Dans le Panneau de configuration, cliquez sur Programmes puis sur Activer ou désactiver des fonctionnalités de Windows. 3. Dans la boîte de dialogue Fonctionnalités de Windows, cliquez sur Services Internet (IIS) puis sur OK.
7
218
Chapitre 7 - Connecter les postes
Figure 7-18 : Installation des Services Internet (IIS)
Si vous utilisez le Panneau de configuration pour installer IIS, vous obtenez l’installation par défaut qui propose un ensemble de fonctionnalités minimal. Si vous avez besoin d’autres fonctionnalités IIS, telles que Fonctionnalités de développement d’applications ou Outils d’administration Web, assurez-vous d’activer les cases à cocher associées à ces fonctionnalités dans la boîte de dialogue Fonctionnalités de Windows. Si vous choisissez de scripter l’installation, saisissez la commande suivante dans un script : start /w pkgmgr /iu:IIS-WebServerRole;IIS-WebServer; IIS-CommonHttpFeatures;IIS-StaticContent; IIS-DefaultDocument;IIS-DirectoryBrowsing;IIS-HttpErrors; IIS-HttpRedirect;IIS-ApplicationDevelopment;IIS-ASPNET; IIS-NetFxExtensibility;IIS-ASP;IIS-CGI;IIS-ISAPIExtensions; IIS-ISAPIFilter;IIS-ServerSideIncludes; IIS-HealthAndDiagnostics;IIS-HttpLogging; IIS-LoggingLibraries;IIS-RequestMonitor;IIS-HttpTracing; IIS-CustomLogging;IIS-ODBCLogging;IIS-Security; IIS-BasicAuthentication;IIS-WindowsAuthentication; IIS-DigestAuthentication; IIS-ClientCertificateMappingAuthentication; IIS-IISCertificateMappingAuthentication; IIS-URLAuthorization;IIS-RequestFiltering;IIS-IPSecurity; IIS-Performance;IIS-HttpCompressionStatic; IIS-HttpCompressionDynamic;IIS-WebServerManagementTools; IIS-ManagementConsole;IIS-ManagementScriptingTools; IIS-ManagementService;IIS-IIS6ManagementCompatibility; IIS-Metabase;IIS-WMICompatibility;IIS-LegacyScripts; IIS-LegacySnapIn;IIS-FTPPublishingService;IIS-FTPServer; IIS-FTPManagement;WAS-WindowsActivationService; WAS-ProcessModel;WAS-NetFxEnvironment;WAS-ConfigurationAPI
Monter un serveur web avec IIS 7.5
219
Ouf ! Si vous utilisez ce script, vous obtenez l’installation IIS 7.5 complète qui installe tous les packages de fonctionnalités disponibles. Si certains packages de fonctionnalités ne vous sont d’aucune utilité, modifiez le script pour installer uniquement les packages nécessaires.
Configuration d’un serveur web IIS 7.5 pour distribuer du contenu Sans rentrer dans les détails les plus subtils, voici les clés pour créer son site web et mettre en ligne son contenu.
Créer un site web Si vous souhaitez publier un contenu accessible via Internet ou une connexion intranet, vous pouvez ajouter un site web sur votre serveur web afin d’y stocker ce contenu. Lors de l’installation d’IIS 7.5, une configuration de site web par défaut est créée dans le répertoire C:\Inetpub\Wwwroot sur votre serveur web. Vous pouvez utiliser ce répertoire par défaut pour publier votre contenu web ou créer un répertoire à l’emplacement de votre choix. Lorsque vous ajoutez un site web dans IIS 7.5, une entrée de site est créée dans le fichier ApplicationHost.config. Cette entrée spécifie la liaison réseau pour le site, mappe le site à un emplacement dans le système de fichiers et, éventuellement, indique les informations d’identification de l’utilisateur pour l’accès au contenu. Pour ajouter un site web, vous avez le choix d’effectuer cette tâche à l’aide de l’interface utilisateur, en exécutant la commande Appcmd.exe dans une fenêtre de ligne de commandes, en modifiant directement les fichiers de configuration ou en écrivant des scripts WMI. Pour ajouter un site web par l’interface utilisateur : 1. Ouvrez le Gestionnaire des services Internet (IIS). Pour cela, cliquez sur Démarrer, Panneau de configuration, Système et sécurité puis Outils d’administration et Gestionnaire des services Internet (IIS) (voir fig. 7-19). 2. Dans le volet Connexions, cliquez du bouton droit sur le nœud Sites dans l’arborescence puis cliquez sur Ajouter un site web (voir fig. 7-20).
7
220
Chapitre 7 - Connecter les postes
Figure 7-19 : Premier contact avec IIS 7.5
Figure 7-20 : Fenêtre d’ajout d’un site Web
3. Dans la boîte de dialogue Ajouter un site Web, tapez un nom convivial pour le site web dans la zone Nom du site Web. 4. Cliquez sur Sélectionner si vous souhaitez sélectionner un pool d’applications différent de celui mentionné dans la zone Pool d’applications. Dans la boîte de
Monter un serveur web avec IIS 7.5
221
dialogue Sélectionner un pool d’applications, sélectionnez un pool d’applications dans la liste Pool d’applications et cliquez sur OK. 5. Dans la zone Chemin d’accès physique, indiquez le chemin d’accès physique du dossier du site web ou cliquez sur le bouton Parcourir pour accéder au système de fichiers et y rechercher le dossier. 6. Si le chemin d’accès physique que vous avez indiqué à l’étape 5 est celui d’un accès distant, cliquez sur Se connecter en tant que pour spécifier les informations d’identification permettant d’accéder au chemin d’accès. Si vous n’utilisez pas d’informations d’identification spécifiques, sélectionnez l’option Utilisateur de l’application (authentification directe) dans la boîte de dialogue Se connecter en tant que. 7. Sélectionnez le protocole du site web dans la liste Type. 8. La valeur par défaut dans la zone Adresse IP est Toutes non attribuées. Si vous devez spécifier une adresse IP statique pour le site web, tapez cette adresse dans la zone Adresse IP. 9. Saisissez le numéro de port dans la zone Port. 10.De manière facultative, saisissez le nom d’en-tête d’hôte du site web dans la zone En-tête de l’hôte. 11.Si vous n’avez pas de modifications à apporter à ce site et si vous souhaitez le rendre immédiatement disponible, activez la case Démarrage immédiat du site Web. 12.Cliquez sur OK. Votre nouveau site web est prêt. Il ne vous reste plus qu’à mettre à disposition le contenu. Pour scripter l’ajout d’un site, utilisez la syntaxe suivante : appcmd add site /name: nom /id: numéro /physicalPath: chemin /bindings: liaison ●
La variable /name: nom représente le nom du site.
●
La variable /id: numéro représente l’entier non signé que vous souhaitez attribuer au site.
Si vous ajoutez un site sans spécifier de valeurs pour les attributs /bindings et /physicalPath, le site ne pourra pas démarrer. ●
La variable /physicalPath: chemin représente le chemin d’accès au contenu du site dans le système de fichiers.
7
222
Chapitre 7 - Connecter les postes
●
La variable /bindings: liaison contient des informations utilisées pour accéder au site. Une liaison de site web est la combinaison du protocole, de l’adresse IP, du port et de l’en-tête de l’hôte. Une liaison http/*:85: permet à un site web d’écouter les demandes HTTP sur le port 85 pour tous les noms de domaine et adresses IP (également appelés noms d’hôte et en-têtes d’hôte).
Ajouter une application Une application est un regroupement de contenu au niveau racine d’un site web ou dans un dossier distinct sous le répertoire racine du site web. Lorsque vous ajoutez une application dans IIS 7.5, vous désignez un répertoire comme racine de l’application ou point de démarrage de l’application, puis vous spécifiez des propriétés spécifiques à cette application (par exemple, le pool d’applications dans lequel l’application s’exécutera). Un pool d’applications permet à une application ou à un groupe d’applications de s’exécuter de façon isolée par rapport à une ou plusieurs applications d’un autre pool d’applications. Pour ajouter une application, vous pouvez utiliser l’interface graphique de IIS 7.5 : 1. Ouvrez le Gestionnaire des services Internet (IIS). Pour cela, cliquez sur Démarrer, Panneau de configuration, Système et sécurité, puis Outils d’administration et Gestionnaire des services Internet (IIS). 2. Dans le volet Connexions, développez le nœud Sites. 3. Cliquez du bouton droit sur le site pour lequel vous souhaitez créer une application puis cliquez sur Ajouter une application. Figure 7-21 : Fenêtre d’ajout d’une application
4. Dans la zone Alias, saisissez une valeur pour l’URL de l’application. Cette valeur est utilisée pour accéder à l’application par une URL.
Monter un serveur web avec IIS 7.5
223
5. Cliquez sur Sélectionner si vous souhaitez sélectionner un pool d’applications différent de celui mentionné dans la zone Pool d’applications. Dans la boîte de dialogue Sélectionner un pool d’applications, sélectionnez un pool d’applications dans la liste Pool d’applications et cliquez sur OK. 6. Dans la zone Chemin d’accès physique, indiquez le chemin d’accès physique du dossier de l’application ou cliquez sur le bouton Parcourir pour accéder au système de fichiers et y rechercher le dossier. 7. Vous pouvez également cliquer sur Se connecter en tant que pour spécifier les informations d’identification permettant d’accéder au chemin d’accès physique. Si vous n’utilisez pas d’informations d’identification spécifiques, sélectionnez l’option Utilisateur de l’application (authentification directe) dans la boîte de dialogue Se connecter en tant que. 8. Cliquez éventuellement sur Tester les paramètres pour vérifier les paramètres que vous avez spécifiés pour l’application. 9. Cliquez sur OK. Pour scripter l’ajout d’une application à un site, utilisez la syntaxe suivante : appcmd add app /site.name: nom /path: chemin /physicalPath: chemin ●
La variable /site.name: nom représente le nom du site web auquel vous voulez ajouter l’application.
●
La variable /path: chemin représente le chemin d’accès virtuel de l’application.
●
La variable /physicalPath: chemin représente le chemin d’accès physique du contenu de l’application dans le système de fichiers.
Ajouter un répertoire virtuel Un répertoire virtuel est un nom de répertoire utilisé dans une adresse, qui correspond à un répertoire physique. Vous pouvez ajouter un répertoire virtuel qui contiendra un contenu de répertoire dans un site ou une application sans avoir à déplacer physiquement le contenu vers ce site ou ce répertoire d’application. Pour ajouter un répertoire virtuel : 1. Ouvrez le Gestionnaire des services Internet (IIS). Pour cela, cliquez sur Démarrer, Panneau de configuration, Système et sécurité, puis Outils d’administration et Gestionnaire des services Internet (IIS).
7
224
Chapitre 7 - Connecter les postes
2. Dans le volet Connexions, développez le nœud Sites dans l’arborescence puis sélectionnez le site dans lequel vous voulez créer un répertoire virtuel. 3. Dans le volet Actions, cliquez sur Afficher les répertoires virtuels. 4. Dans la page Répertoires virtuels, volet Actions, cliquez sur Ajouter un répertoire virtuel. Figure 7-22 : Fenêtre d’ajout d’un répertoire virtuel
5. Dans la boîte de dialogue Ajouter un répertoire virtuel, saisissez un nom dans la zone Alias. Cet alias permet d’accéder au contenu à partir d’une URL. 6. Dans la zone Chemin d’accès physique, saisissez le chemin d’accès physique du dossier de contenu, ou cliquez sur Parcourir pour rechercher le dossier dans le système de fichiers. 7. Vous pouvez également cliquer sur Se connecter en tant que pour spécifier les informations d’identification permettant d’accéder au chemin d’accès physique. Si vous n’utilisez pas d’informations d’identification spécifiques, sélectionnez l’option Utilisateur de l’application (authentification directe) dans la boîte de dialogue Se connecter en tant que. 8. Cliquez éventuellement sur Tester les paramètres pour vérifier les paramètres spécifiés pour le répertoire virtuel. 9. Cliquez sur OK.
En résumé
225
Pour scripter l’ajout d’un répertoire virtuel à l’application racine dans un site, utilisez la syntaxe suivante : appcmd add vdir /app.name: nom /path: chemin /physicalPath: chemin ●
La variable /app.name: nom représente le nom du site et le signe / à la suite du nom indique que le répertoire virtuel doit être ajouté à l’application racine du site.
●
La variable /path: chemin représente le chemin d’accès virtuel du répertoire virtuel et /physicalPath: chemin représente le chemin d’accès physique du contenu du répertoire virtuel dans le système de fichiers.
Pour ajouter un répertoire virtuel à une application autre que l’application racine d’un site, tapez le nom de l’application après le signe / dans /app.name: nom.
7.5. En résumé Windows 7 regroupe bon nombre de fonctions permettant d’optimiser la connexion des postes au réseau : que ce soit à Internet en Wi-Fi ou en entreprise en connexion VPN ou DirectAccess, etc. Windows 7 exploite toutes les topologies possibles en matière de réseau et propose des solutions.
7
8 Sécuriser son ordinateur
8.1 8.2 8.3 8.4 8.5 8.6 8.7 8.8 8.9 8.10
Le Centre de maintenance pour la sécurité . . . . . . . . . . . 229 Windows Update . . . . . . . . . . . . . . . . . . . . . . . . . . . . . . 230 Un antivirus pour Windows 7 . . . . . . . . . . . . . . . . . . . . . 236 Windows Defender . . . . . . . . . . . . . . . . . . . . . . . . . . . . . 247 Le pare-feu de Windows 7 . . . . . . . . . . . . . . . . . . . . . . . 252 Le contrôle de compte d’utilisateur . . . . . . . . . . . . . . . . . 256 La gouvernance des périphériques . . . . . . . . . . . . . . . . . 267 Auditer son ordinateur . . . . . . . . . . . . . . . . . . . . . . . . . . 275 La sécurité d’Internet Explorer 8 . . . . . . . . . . . . . . . . . . . 278 En résumé . . . . . . . . . . . . . . . . . . . . . . . . . . . . . . . . . . . 285
Le Centre de maintenance pour la sécurité
229
L
es menaces sur la sécurité sont en constante évolution. Or, chacun le sait, la sécurité doit être une préoccupation majeure. Comme la cybercriminalité devient de plus en plus lucrative – une attaque vise en effet votre numéro de carte de crédit et non le simple plantage de votre ordinateur –, rester protégé est essentiel. Pour être protégé contre les menaces sur Internet et les réseaux sans fil, le système d’exploitation client doit également évoluer. Par le biais de plusieurs fonctionnalités, vous allez voir comment Windows 7 améliore la sécurité de manière significative en atténuant les menaces et la vulnérabilité. Vous verrez aussi comment exploiter ces fonctions par des exemples concrets. Windows 7 reprend nombre des avancées introduites avec Windows Vista et déjà esquissées avec le Service Pack 2 de Windows XP. On retrouve DEP qui arrête automatiquement un programme dès que celui-ci effectue une opération non conforme en mémoire mais aussi le pare-feu logiciel intégré au système. On retrouve également dans Windows 7 des modifications apportées au mode Exécution automatique, afin de limiter l’utilisation de cette fonctionnalité pour propager des virus. Nous allons maintenant détailler le Centre de maintenance, Windows Update, l’antivirus, Windows Defender, le pare-feu, la sécurité d’Internet Explorer 8 ainsi que quelques compléments : cela constitue la brique obligatoire à installer sur un ordinateur aujourd’hui. D’autres éléments de base sont détaillés dans l’Annexe, Notions fondamentales en 8 points.
8.1. Le Centre de maintenance pour la sécurité Windows 7 collecte et remonte toutes les informations et alertes de sécurité dans le Centre de maintenance. Cela présente le grand avantage de regrouper en un seul endroit facilement accessible tous les messages importants liés à la sécurité. Auparavant sous Windows Vista, ces informations étaient regroupées dans le Centre de sécurité. Celui-ci disparaît au profit du Centre de maintenance qui regroupe les informations de sécurité, de maintenance et de sauvegarde. Pour découvrir le Centre de maintenance de Windows 7, procédez comme suit : 1. Cliquez sur le drapeau blanc situé dans la zone de notification de la Barre des tâches. 2. Cliquez sur Ouvrir Centre de Maintenance. 3. Ouvrez la section Sécurité.
8
230
Chapitre 8 - Sécuriser son ordinateur
Figure 8-1 : Les informations de sécurité du Centre de maintenance de Windows 7
Dans la fenêtre Centre maintenance, section Sécurité, de nouvelles catégories font leur apparition : ●
La rubrique Protection contre les logiciels espions et autres programmes indésirables comprend l’état des logiciels antispywares.
●
La rubrique Contrôle de compte utilisateur comprend l’état de la fonctionnalité UAC et permet d’accéder aux paramètres.
●
La rubrique Paramètres de sécurité Internet comprend l’état de sécurité d’Internet Explorer. Si le niveau de sécurité des zones change, une notification apparaît.
●
La rubrique Protection d’accès réseau vous informe si votre ordinateur est relié à un réseau de protection avec détection du niveau de santé (état antivirus, pare-feu, etc.) avec réparation automatique si le niveau de santé n’est pas le bon (utilisé en entreprise).
8.2. Windows Update Vous devez considérer la sécurité comme toujours en mouvement : il n’y a pas d’état sécurisé indéfiniment. Il se peut que votre ordinateur soit sécurisé à un certain moment mais que quelques semaines plus tard, des failles de sécurité soient détectées.
Windows Update
231
À partir de cet instant, votre ordinateur court de nouveau des risques. Pour mettre votre ordinateur en conformité, Microsoft met gratuitement à disposition des correctifs. Pour se procurer les mises à jour, vous devez utiliser Windows Update. Microsoft a pris pour habitude de publier les mises à jour de sécurité tous les seconds mardis du mois. On appelle ce jour le Patch Tuesday.
Lancer Windows Update Pour lancer Windows Update, deux méthodes sont envisageables : ●
Cliquez sur Démarrer puis Tous les programmes et sélectionnez Windows Update.
●
Cliquez sur Démarrer puis Panneau de configuration, Système et sécurité et sélectionnez Windows Update.
Figure 8-2 : Windows Update depuis le Panneau de configuration
8
Savoir si son ordinateur est à jour Nous savons à présent qu’il est nécessaire de s’informer sur le niveau de mise à jour de Windows. Voyons comment procéder. Vous devez disposer d’une connexion Internet puis vous connecter à Windows Update.
232
Chapitre 8 - Sécuriser son ordinateur
Pour cela, procédez ainsi : 1. Cliquez sur Démarrer, Tous les programmes et sélectionnez Windows Update. Figure 8-3 : Windows Update
2. Dans le volet gauche de Windows Update, sélectionnez Rechercher les mises à jour. Figure 8-4 : Recherche de mises à jour
Windows Update
233
Lorsque des mises à jour sont disponibles, Windows Update vous propose de les installer. Installez-les puis, si nécessaire, redémarrez votre ordinateur.
Effectuer des mises à jour automatiques Vous venez de voir que vous devez mettre régulièrement à jour votre ordinateur. Cependant, cela peut rapidement devenir une tâche fastidieuse, ou nous pouvons à la longue oublier de le faire. Pour résoudre ce problème, Windows 7 propose d’effectuer des mises à jour automatiquement. Avec les mises à jour automatiques, il devient inutile de rechercher des mises à jour en ligne ou de se préoccuper des correctifs critiques de Windows qui pourraient éventuellement faire défaut sur l’ordinateur. Windows recherche automatiquement les mises à jour les plus récentes pour votre ordinateur. Selon les paramètres de Windows Update que vous choisissez, Windows peut installer les mises à jour automatiquement ou vous signaler leur mise à disposition. Pour activer l’installation automatique de correctifs, procédez de la façon suivante : 1. Cliquez sur Démarrer, Tous les programmes et sélectionnez Windows Update. 2. Dans le volet gauche de Windows Update, sélectionnez Modifier les paramètres. 3. Dans la fenêtre Choisissez comment Windows installe les mises à jour, vérifiez que l’option Installer les mises à jour automatiquement (recommandé) est sélectionnée. Autrement, activez-la. 4. Cliquez sur OK. Figure 8-5 : Activer la mise à jour automatique des correctifs
8
234
Chapitre 8 - Sécuriser son ordinateur
Modifier ses paramètres Pour modifier les paramètres et les mises à jour automatiquement, procédez comme suit : 1. Cliquez sur Démarrer, Tous les programmes et sélectionnez Windows Update. 2. Dans le volet gauche de Windows Update, sélectionnez Modifier les paramètres. 3. Dans la fenêtre Choisissez comment Windows installe les mises à jour, choisissez la fréquence des mises à jour puis cliquez sur OK. Dans les paramètres modifiables, vous avez 4 sélections possibles : − Installer les mises à jour automatiquement (recommandé) ; − Télécharger des mises à jour mais me laisser choisir s’il convient de les installer ; − Rechercher des mises à jour mais me laisser choisir s’il convient de les télécharger et de les installer. − Ne jamais rechercher des mises à jour (non recommandé). Figure 8-6 : Option Installer les nouvelles mises à jour
Cette option permet de modifier le jour et l’heure auxquels Windows 7 contrôlera la disponibilité des nouvelles mises à jour.
Windows Update
235
Désactiver les mises à jour automatiques Si vous souhaitez désactiver la mise à jour automatique des correctifs, procédez comme suit : 1. Cliquez sur Démarrer, Tous les programmes et sélectionnez Windows Update. 2. Dans le volet gauche de Windows Update, sélectionnez Modifier les paramètres. 3. Dans la fenêtre Choisissez comment Windows installe les mises à jour, sélectionnez la case Ne jamais rechercher des mises à jour (non recommandé). 4. Cliquez sur OK.
Consulter la liste des mises à jour installées Il arrive que nous ayons besoin de vérifier la liste des mises à jour installées sur notre ordinateur. Si cela devait être votre cas, procédez de la façon suivante : 1. Cliquez sur Démarrer, Tous les programmes et sélectionnez Windows Update. 2. Au niveau du volet droit de la fenêtre Windows Update se trouve un résumé concernant Windows Update. 3. Dans le champ Des mises à jour ont été installées, cliquez sur Afficher l’historique des mises à jour. Figure 8-7 : Historique des mises à jour installées
8
236
Chapitre 8 - Sécuriser son ordinateur
8.3. Un antivirus pour Windows 7 Après vous être assuré que Windows Update est bien configuré et que les dernières mises à jour sont installées, vous pouvez passer à l’installation et à la configuration d’un antivirus. L’antivirus passe en second. C’est volontaire, car en ordre de priorité, un système à jour est globalement plus robuste. Cela ne signifie pas pour autant que vous n’avez pas besoin d’un antivirus. Existe-t-il un antivirus intégré à Windows 7 ? Comme sous toutes les versions précédentes de Windows, la réponse est non. Vous allez devoir utiliser un antivirus d’un autre éditeur. De toute façon, de nos jours, la présence d’un antivirus sur un ordinateur est une nécessité absolue tout en ne vous garantissant pas une sécurité absolue. Lorsque vous installez ou démarrez Windows 7 pour la première fois, aucun antivirus n’est installé. Un message apparaît dans le Centre de maintenance. Celui-ci indique qu’aucun antivirus ne protège l’ordinateur. Vous pouvez accéder à un site web vous proposant des liens vers les antivirus les plus connus du marché et compatibles avec Windows 7. Figure 8-8 : Avertissement du Centre de maintenance : Il n’y a pas d’antivirus
Pour illustrer l’installation et la configuration d’un antivirus sous Windows 7, nous avons choisi de vous présenter Avast!, un des antivirus les plus utilisés à la maison ainsi que Microsoft Security Essentials. Ce sont 2 antivirus gratuits et efficaces.
Utiliser Avast! Antivirus Édition familiale Avast! antivirus Édition familiale est une protection antivirale disponible gratuitement pour une utilisation non commerciale, à la maison. Il est conçu pour protéger les données et les programmes. Avast! offre une protection résidente et peut ainsi se maintenir à jour automatiquement par Internet (réception
Un antivirus pour Windows 7
237
des mises à jour de la base virale ainsi que du programme lui-même). Vous installez et vous oubliez la présence de l’outil : tout est automatique. À la différence de certains logiciels antivirus gratuits, ses mises à jour s’effectuent automatiquement dès la connexion à Internet, à l’instar de ses concurrents payants. Avast! bénéficie également d’un moteur antirootkit et antispyware depuis sa version 4.8.1169, ce qui en fait une suite de sécurité fort intéressante. Avast! permet l’analyse en temps réel : ●
Des documents ouverts et des programmes exécutés.
●
Des emails entrants et sortants.
●
Des fichiers envoyés et reçus par messagerie instantanée (support de tous les principaux clients).
●
Des fichiers partagés sur les réseaux peer-to-peer (support de tous les principaux clients).
●
Des pages web (support de tous les principaux navigateurs).
●
Des tentatives d’intrusion de vers "Internet".
●
Et dans sa version professionnelle, donc payante, Avast! assure le blocage des scripts malveillants.
Commencez par télécharger Avast! Antivirus Édition familiale à l’adresse suivante : http://www.avast.com/fr-fr/free-antivirus-download. Passez à la phase d’installation : 1. Exécutez le fichier d’installation en cliquant deux fois dessus. 2. Suivez les instructions à l’écran. Passez le message de bienvenue puis validez le contrat d’utilisation. 3. À la fenêtre de configuration, assurez-vous que tous les éléments de la protection résidente sont actifs et choisissez la langue d’utilisation. Figure 8-9 : Fenêtre de configuration lors de l’installation d’Avast!
8
238
Chapitre 8 - Sécuriser son ordinateur
4. À la fin de l’installation, il n’est pas nécessaire de redémarrer. Pour vous assurer qu’Avast! fonctionne sur votre ordinateur, surveillez le petit globe dans la zone de notification de la Barre des tâches de Windows. Lorsqu’il change de couleur, c’est qu’un problème est survenu. De toute façon, Avast! vous signalera ce qu’il faut faire par un message explicatif. Figure 8-10 : Icône de surveillance d’Avast! dans la Barre des tâches
Régler Avast! Bien qu’Avast! soit un logiciel autonome qui demande peu d’interaction et d’investissement, regardons de plus près comment le configurer. Pour cela, lancez l’interface utilisateur simplifiée : 1. Dans la zone de notification de la Barre des tâches de Windows, cliquez du bouton droit sur l’icône Avast!. 2. Cliquez sur Ouvrir Avast! Antivirus. 3. L’interface se lance. Figure 8-11 : L’interface d’Avast!
Un antivirus pour Windows 7
239
4. Cliquez sur Lancer un scan. Avast! contient un certain nombre de scans prédéfinis installés par défaut. ●
Scan rapide. Par défaut, cela effectuera uniquement une analyse rapide du disque système. Seulement les fichiers aux extensions perceptibles à une infection (.exe, .com, .bat, etc.) seront testés, et le test sera limité aux zones le plus souvent modifiées par un virus, donc le début et la fin du fichier.
●
Scan complet du système. Avast! effectuera un scan plus minutieux des disques durs de votre ordinateur et analysera les fichiers selon leur contenu. Le fichier entier sera analysé. Ce type de scan devrait produire moins de fausses alertes.
●
Scan des médias amovibles. Ce scan analysera tous les disques amovibles connectés en ce moment à l’ordinateur. Il scannera le média à la recherche d’éventuels programmes à démarrage automatique qui peuvent tenter de s’exécuter automatiquement quand le périphérique est connecté à l’ordinateur.
●
Sélectionner le dossier à scanner. Sélectionnez ce scan pour définir un ou plusieurs répertoires à scanner en particulier.
Figure 8-12 : Définition du niveau de scan
8
240
Chapitre 8 - Sécuriser son ordinateur
Pour lancer un scan prédéfini, il suffit de le sélectionner et cliquer sur Démarrer. Alternativement, vous pouvez planifier le lancement régulier de scans, ou un lancement délayé à une date/temps particulier. Figure 8-13 : Avast! Analyse en cours
Les autres sections des réglages du scan vous permettent de personnaliser d≠autres aspects de scans prédéfinis. Il est plutôt recommandé de créer un scan personnalisé si vous en avez besoin. Une autre fonctionnalité apportée par Avast! (et peut-être la plus importante) est la protection résidente (protection permanente de tous les fichiers auxquels vous accédez). C’est un programme qui contrôle en permanence l’ensemble de l’ordinateur (le système d’exploitation et tous les programmes qui s’exécutent) et surveille les activités suspectes (l’exécution d’un virus). Cela permettra d’intercepter les virus et de les empêcher de causer des dégâts à vos fichiers dans votre ordinateur. Avast! propose que la protection résidente vous simplifie la vie. La plupart du temps, vous n’avez pas à vous en préoccuper. Vous n’avez rien à faire, elle sera lancée automatiquement au démarrage de l’ordinateur et si tout est sain, vous ne noterez même pas qu’elle est active. Il peut être nécessaire de mettre en pause la tâche résidente ou d’en changer la sensibilité. Pour ce faire, cliquez sur l’icône Avast! dans la Barre des tâches afin de faire apparaître la page de réglage de la protection résidente.
Utiliser Microsoft Security Essentials C’est au tour de Microsoft de fournir un antivirus gratuit. En juin 2009, Microsoft lance MSE (Microsoft Security Essentials) qui vient remplacer son prédécesseur
Un antivirus pour Windows 7
241
Windows Live OneCare qui n’avait pas fait l’unanimité auprès des experts. Ce dernier avait été affaibli avec la diffusion du ver Conficker qui exploitait la faille MS08-07 (ou CVE-2008-4250), infectant ainsi des millions d’utilisateurs qui n’avaient pas mis à jour leur antivirus ainsi que leur système d’exploitation. Afin de remédier aux nouvelles menaces ainsi qu’à son image de système trop facilement vulnérable, Microsoft a décidé de sortir son propre antivirus gratuit. Vous pouvez télécharger Microsoft Security Essentials à partir de ce lien : http://www .microsoft.com/security_essentials/. Sur la page d’accueil, cliquez sur Télécharger maintenant, choisissez Français comme langue et cliquez sur le système d’exploitation adéquat. Une fois téléchargé, procédez à l’installation : 1. Le programme d’installation se lance. Cliquez sur le bouton Suivant pour continuer. Figure 8-14 : Installation de MSE
8
2. Acceptez la licence d’utilisation en cliquant sur le bouton Accepter. 3. Le programme d’installation vérifie via WGA que votre Windows est authentique et non une version pirate. Cliquez sur le bouton Vérifier pour continuer. 4. L’installation est prête, cliquez sur le bouton Installer pour commencer. 5. Une fois l’installation terminée, l’antivirus est opérationnel. L’interface de Microsoft Security Essentials est très simple. Elle se compose de quatre onglets.
242
Chapitre 8 - Sécuriser son ordinateur
Figure 8-15 : L’interface de MSE
Mise à jour de Microsoft Security Essentials La mise à jour de Microsoft Security Essentials est automatique après l’installation. Celle-ci se fait à partir de l’onglet Mise à jour. Si la mise à jour a réussi, une bande verte s’affiche en haut pour vous le signaler. Si vous souhaitez lancer une mise à jour manuelle, cliquez sur le bouton Mettre à jour à droite. Figure 8-16 : Mettre à jour MSE
Un antivirus pour Windows 7
243
Scan de l’ordinateur Le scan de l’ordinateur se fait à partir de l’onglet Accueil. Trois scans sont possibles : ●
Un scan rapide qui analyse seulement les zones sensibles susceptibles de contenir des malwares.
●
Un scan complet qui scanne tous les fichiers du disque.
●
Un scan personnalisé pour lequel vous choisissez les emplacements (Dossiers/Fichiers à scanner).
Vous pouvez aussi lancer un scan en cliquant du bouton droit sur un dossier ou fichier à partir de l’Explorateur de fichiers. Le scan peut prendre plusieurs minutes. Si des éléments infectieux sont détectés, une alerte en bas du scan apparaît. Les résultats préliminaires de l’analyse indiquent que des logiciels malveillants ou potentiellement indésirables se trouvent peut-être sur votre ordinateur. Vous pourrez afficher la liste de ces éléments une fois l’analyse terminée. Figure 8-17 : Scan MSE en cours
Une fois le scan terminé, Microsoft Security Essentials indique le nombre de menaces détectées, le bouton Nettoyer l’ordinateur permet de mettre ces menaces en quarantaine.
8
244
Chapitre 8 - Sécuriser son ordinateur
Le bouton Afficher les détails permet de lister les menaces détectées. Enfin, le bouton Afficher les détails donne les informations sur la menace et notamment son emplacement sur le disque dur. Le bouton Nettoyer l’ordinateur va supprimer toutes les menaces détectées. Autrement, il est possible de paramétrer une action pour chaque menace à partir des menus déroulants (Supprimer, Mettre en quarantaine, etc.). Cliquez sur le bouton Appliquer les actions. Lorsque les actions sont effectuées avec succès, un bandeau vert vous l’indique. Le nettoyage de l’ordinateur peut nécessiter un redémarrage. Si c’est le cas, une fenêtre d’alerte vous informe. Si vous désirez redémarrer l’ordinateur, cliquez sur le bouton Redémarrer maintenant. Microsoft Security Essentials configure une analyse automatique de l’ordinateur le dimanche. Vous pouvez modifier cette analyse de l’ordinateur à partir de l’onglet Paramètres puis Analyse automatique. Figure 8-18 : Analyse automatique tous les dimanches
La protection en temps réel La protection temps réel scanne en temps réel les fichiers que vous tentez d’ouvrir ou lire afin de détecter d’éventuelles menaces. Elle permet donc de protéger votre ordinateur. Dans le cas où celle-ci détecte une menace, une alerte apparaît en bas à droite à côté de l’horloge. Vous retrouvez les mêmes actions, fenêtres et informations que lors du scan manuel.
Un antivirus pour Windows 7
245
Il est possible de désactiver la protection en temps réel (ce qui n’est pas recommandé), cela se fait à partir de l’onglet Paramètres. Choisissez ensuite Protection en temps réel. Figure 8-19 : Configuration de la protection en temps réel
Historique et quarantaine L’onglet Historique permet de lister les éléments détectés lors des scans ou par la protection en temps réel. Si vous souhaitez vider l’historique, cliquez sur le bouton en bas à droite, Effacer l’Historique. Pour afficher et gérer les éléments mis en quarantaine, cliquez en haut de la fenêtre sur Éléments en quarantaine. Figure 8-20 : Historique et configuration de la quarantaine
8
246
Chapitre 8 - Sécuriser son ordinateur
Pour rappel, la quarantaine permet d’empêcher un fichier d’être exécuté ou supprimé. Dans le cas d’un malware, cela peut donc l’empêcher d’être actif au sein du système.
Microsoft SpyNet Microsoft SpyNet est un programme qui permet d’envoyer les malwares inconnus ainsi que des informations, comme l’origine, les actions que vous avez effectuées (Supprimer, Mis en quarantaine, etc.) par Microsoft Security Essentials aux laboratoires de Microsoft, ceci afin : ●
D’ajouter une définition virale et donc de permettre à Microsoft Security Essentials de détecter la menace.
●
Éventuellement, si c’est une menace importante, ajouter (ou mettre à jour) le MSRT (Microsoft Software Removal Tool) afin de supprimer ce malware des ordinateurs infectés.
●
Améliorer Microsoft Security Essentials selon les actions effectuées.
●
Éventuellement détecter et corriger des faux positifs.
À partir de l’onglet Paramètres puis Microsoft SpyNet, vous pouvez choisir le type d’abonnement et la manière dont les informations sont collectées. Figure 8-21 : Configuration de Microsoft SpyNet
Windows Defender
247
Exclusions de fichiers Il est possible d’exclure des fichiers lors du scan de l’ordinateur ou par la protection en temps réel, cela peut être intéressant par exemple pour exclure un dossier de vidéos afin de rendre l’analyse de l’ordinateur plus rapide ou dans le cas d’un faux positif, d’exclure le fichier en question afin de ne plus obtenir d’alerte. L’exclusion est paramétrable à partir de l’onglet Paramètres. Utilisez ensuite : ●
L’onglet Fichiers et emplacements exclus pour ajouter des fichiers ou dossiers qui seront exclus du scan de l’ordinateur et de la protection temps réel.
●
L’onglet Types de fichiers exclus pour exclure le scan de certains fichiers, par exemple les vidéos de type AVI en ajoutant l’extension .avi.
●
L’onglet Processus exclus pour exclure des processus qui seront en cours d’exécution sur l’ordinateur de l’analyse ou par la protection temps réel.
Il vous suffit d’ajouter le fichier ou l’extension et d’enregistrer les nouveaux paramètres.
8.4. Windows Defender Windows Defender est un antispyware intégré à Windows 7 et destiné à un usage domestique. Entendez par "usage domestique" l’absence de fonctionnalités d’administration. Windows Defender est le logiciel de Microsoft pour lutter contre les malwares, il est intégré à Windows 7 depuis Vista. Il rassemble des fonctions de détection, de nettoyage et blocage en temps réel des spywares. Parmi ces actions, Windows Defender est ainsi capable de surveiller Internet Explorer et les composants logiciels chargés dans le navigateur, de vérifier les téléchargements. Windows Defender surveille aussi un certain nombre de points d’entrée fréquemment utilisés sur la machine par les spywares. Il peut s’agir par exemple de la clé de registre HKLM\......\RUN qui permet à des logiciels de se maintenir à chaque redémarrage. La technologie de Windows Defender repose sur neuf agents de surveillance. Il offre la possibilité de réaliser une analyse du système rapide ou complète. Pour découvrir l’interface de Windows Defender, sélectionnez le menu Démarrer (le logo de Windows 7) puis cliquez sur Tous les programmes et Windows Defender (voir fig. 8-22). Dans la partie supérieure de la fenêtre Windows Defender, vous voyez les menus proposés :
8
248
Chapitre 8 - Sécuriser son ordinateur
Figure 8-22 : La page d’accueil de Windows Defender
●
Le menu Accueil affiche l’état général de Windows Defender. Vous y retrouvez la date de la dernière recherche, l’état de la protection en temps réel et la version des signatures utilisées par Windows Defender.
●
Le menu Analyser analyse l’ordinateur à la recherche de spywares. Différentes analyses sont proposées (rapide, complète, personnalisée).
●
Le menu Historique affiche l’historique de toutes les activités de Windows Defender.
●
Le menu Outils regroupe plusieurs paramètres et outils et se décompose en quatre sections : − Options affiche les paramètres généraux de Windows Defender. − Microsoft SpyNet permet d’échanger de conseils avec la communauté Spynet. − Eléments en quarantaine contient les éléments qui ont été mis en quarantaine. − Explorateur de logiciels affiche les logiciels qui s’exécutent sur la machine, écoute le réseau et le niveau de classification associé (voir fig. 8-23).
Utilisation de Windows Defender Les utilisateurs visés par Windows Defender se limitent aux particuliers. Windows Defender ne rentre pas dans le cadre de la gestion d’entreprise,
Windows Defender
249
c’est-à-dire qu’il n’exploite pas les stratégies de groupe ou la console d’administration centralisée. Il sera possible d’utiliser une version d’entreprise pour la gestion des malwares, mais cela sera proposé dans une version payante du produit nommée Microsoft ForeFront Client Protection. Cette version ne se limitera pas à la simple gestion de spywares, elle intégrera également l’antivirus de Microsoft et sera administrable sous forme de solution. Figure 8-23 : Affichage des options de Windows Defender
8
Utiliser Windows Defender Même si Windows Defender n’est pas un logiciel d’entreprise, car il ne possède pas de fonctions d’administration centralisées, il offre plusieurs fonctions. Il est possible de paramétrer des analyses automatiques et il est nécessaire de le mettre à jour. Pour mettre Windows Defender à jour, procédez comme suit : 1. Sélectionnez le menu Démarrer, Tous les programmes, Windows Defender. 2. Cliquez sur Vérifier maintenant. Une fois la mise à jour terminée, le bouclier devient vert et il est possible de voir la date de la dernière définition de signatures. Pour planifier les analyses automatiques, suivez ces étapes :
250
Chapitre 8 - Sécuriser son ordinateur
1. Sélectionnez le menu Démarrer, Tous les programmes, Windows Defender. Dans la partie supérieure de la fenêtre Windows Defender, vous retrouvez les sections de l’outil. 2. Sélectionnez Outils dans la fenêtre Outils et options. Cliquez sur Options sous la rubrique Paramètres. 3. Vérifiez que la case Analyser automatiquement mon ordinateur (recommandé) est cochée. C’est impératif pour paramétrer les différentes options. 4. Dans Fréquence d’analyse, sélectionnez Mercredi. 5. Dans Heure, choisissez 13:00. 6. Dans le type d’analyse, laissez (Analyse rapide). 7. Cochez la case Rechercher les définitions mises à jour avant l’analyse. 8. Cochez la case Appliquer les actions par défaut aux éléments détectés lors d’une analyse. 9. Cliquez sur Enregistrer. Pour lancer une analyse manuelle, procédez comme suit : 1. Sélectionnez le menu Démarrer, Tous les programmes, Windows Defender. Dans la partie supérieure de la fenêtre Windows Defender, vous retrouvez les sections de l’outil. 2. Sélectionnez la flèche du menu Analyser. La fenêtre de sélection vous propose trois options d’analyse : − Analyse rapide ; − Analyse complète ; − Analyser les fichiers et les dossiers sélectionnés. 3. Choisissez une des options d’analyse proposée puis cliquez sur Analyser maintenant (voir fig. 8-24). Pour désactiver ou activer la protection en temps réel de Windows Defender, procédez comme suit : 1. Cliquez sur le menu Démarrer puis sur Panneau de configuration. 2. Sélectionnez l’icône Système et Sécurité. 3. Cliquez sur l’icône Windows Defender. 4. Cliquez sur Outils puis sur Options.
Windows Defender
251
Figure 8-24 : Analyse en cours
5. Sous la rubrique Options de protection en temps réel, activez la case à cocher Utiliser la protection en temps réel (recommandé). 6. Sélectionnez les options voulues. Pour préserver vos données personnelles et protéger votre ordinateur, il est recommandé de sélectionner toutes les options de protection en temps réel. 7. Choisissez si Windows Defender doit vous avertir lors de certains événements. Sélectionnez les options requises puis cliquez sur Enregistrer.
Consulter l’historique Vous pouvez si vous le souhaitez connaître l’activité de Windows Defender ; il garde une trace d’un grand nombre d’actions. Pour afficher l’historique de Windows Defender, procédez ainsi : 1. Sélectionnez le menu Démarrer, Tous les programmes, Windows Defender. 2. Cliquez sur Historique. 3. Pour supprimer tous les éléments de la liste, cliquez sur Effacer l’historique. Si vous êtes invité à fournir un mot de passe administrateur ou une confirmation, fournissez le mot de passe ou la confirmation.
8
252
Chapitre 8 - Sécuriser son ordinateur
8.5. Le pare-feu de Windows 7 Le pare-feu de Windows 7 vous aide à empêcher les utilisateurs ou logiciels non autorisés (comme les vers) d’accéder à votre ordinateur depuis un réseau ou Internet. Un pare-feu peut également empêcher votre ordinateur d’envoyer des éléments logiciels nuisibles à d’autres ordinateurs. Le pare-feu vient en complément d’un antivirus. Par défaut, le pare-feu est activé. Néanmoins, regardons d’un peu plus près comment le configurer.
Utiliser le pare-feu standard de Windows 7 Pour lancer le pare-feu Windows, procédez de la façon suivante : 1. Cliquez sur le menu Démarrer puis sur Panneau de configuration. 2. Sélectionnez Système et sécurité. 3. Dans le volet droit de la fenêtre, sélectionnez Pare-feu Windows. Figure 8-25 : Le Pare-feu Windows 7
Cette nouvelle interface montre l’état du pare-feu réseau par réseau. Les paramètres peuvent être différents.
Le pare-feu de Windows 7
253
En cliquant sur le lien Activer ou désactiver le pare-feu Windows dans la colonne de gauche de la fenêtre, vous pouvez contrôler finement le statut du pare-feu réseau par réseau. Figure 8-26 : Activer ou désactiver le pare-feu Windows
8 Voici ce que vous pouvez faire avec ces paramètres et quand les utiliser.
L’option Activer le pare-feu Windows Ce paramètre est sélectionné par défaut. Lorsque le pare-feu Windows est activé, la communication est bloquée pour la plupart des programmes. Si vous souhaitez débloquer un programme, vous pouvez l’ajouter à la liste des exceptions. Par exemple, vous ne pourrez peut-être pas envoyer des photos à l’aide d’un programme de messagerie instantanée avant d’avoir ajouté ce programme sur la liste des exceptions. Pour activer le pare-feu Windows, procédez de la façon suivante : 1. Cliquez sur le menu Démarrer puis sur Panneau de configuration. 2. Sélectionnez Système et sécurité. 3. Dans le volet droit de la fenêtre, sélectionnez Pare-feu Windows. 4. Cliquez sur le lien Activer ou désactiver le pare-feu Windows dans la colonne de gauche de la fenêtre.
254
Chapitre 8 - Sécuriser son ordinateur
5. Selon le réseau choisi, cliquez sur Activer le pare-feu Windows puis sur OK. Vous pouvez cocher ou décocher l’option Me prévenir lorsque le pare-feu Windows bloque un nouveau programme. Il est conseillé de maintenir cette option cochée.
L’option Désactiver le pare-feu Windows Évitez d’utiliser ce paramètre à moins qu’un autre pare-feu ne soit exécuté sur votre ordinateur. La désactivation du pare-feu Windows peut rendre votre ordinateur (et votre réseau si vous en utilisez un) plus vulnérable à des attaques de pirates informatiques ou de logiciels malveillants tels que des vers. Pour désactiver le pare-feu Windows, procédez de la façon suivante : 1. Cliquez sur le menu Démarrer puis sur Panneau de configuration. 2. Sélectionnez Système et sécurité. 3. Dans le volet droit de la fenêtre, sélectionnez Pare-feu Windows. 4. Cliquez sur le lien Activer ou désactiver le pare-feu Windows dans la colonne de gauche de la fenêtre. 5. Selon le réseau choisi, cliquez sur Désactiver le pare-feu Windows (non recommandé) puis sur OK. Parfois, en entreprise, il peut être judicieux de laisser le pare-feu actif sur le réseau de domaine de l’entreprise mais de désactiver le pare-feu sur un réseau privé de test, comme les réseaux privés créés par les outils de virtualisation tels que VMware ou Virtual PC.
L’option Bloquer toutes les connexions entrantes, y compris celles de la liste des programmes Ce paramètre bloque toutes les tentatives non sollicitées de connexion entrante à votre ordinateur. Utilisez-le lorsque vous avez besoin d’une protection maximale pour votre ordinateur, par exemple quand vous vous connectez à un réseau public dans un hôtel ou un aéroport ou lorsqu’un ver dangereux se répand sur Internet. Si ce paramètre est activé, vous n’êtes pas averti lorsque le pare-feu Windows bloque tous les programmes, et les programmes de la liste des exceptions sont ignorés. Lorsque vous sélectionnez Bloquer toutes les connexions entrantes, y compris celles de la liste des programmes, vous pouvez afficher la plupart des pages web, recevoir et envoyer du courrier électronique ainsi que des messages instantanés.
Le pare-feu de Windows 7
255
1. Cliquez sur le menu Démarrer puis sur Panneau de configuration. 2. Sélectionnez Système et sécurité. 3. Dans le volet droit de la fenêtre, sélectionnez Pare-feu Windows. 4. Cliquez sur le lien Activer ou désactiver le pare-feu Windows dans la colonne de gauche de la fenêtre. 5. Selon le réseau choisi, cliquez sur Activer le pare-feu Windows, Bloquer toutes les connexions entrantes, y compris celles de la liste des programmes puis sur OK.
Autoriser un programme ou une fonctionnalité via le pare-feu Windows Comme avec le pare-feu Vista ou XP, vous avez la possibilité d’autoriser spécifiquement une application à communiquer au travers du pare-feu. Pour cela : 1. Cliquez sur le menu Démarrer puis sur Panneau de configuration. 2. Sélectionnez Système et sécurité. 3. Dans le volet droit de la fenêtre, sélectionnez Pare-feu Windows. 4. Cliquez sur le lien Autoriser un programme ou une fonctionnalité via le pare-feu Windows dans la colonne de gauche de la fenêtre. Figure 8-27 : Autorisation de programmes dans le pare-feu Windows 7
8
256
Chapitre 8 - Sécuriser son ordinateur
5. Cochez les réseaux des programmes à laisser communiquer et cliquez sur OK. La nouveauté est que vous pouvez autoriser un programme ou une fonctionnalité à communiquer au travers du pare-feu réseau par réseau. Simplement en cochant une ou plusieurs cases en regard des noms des applications ou fonctionnalités. Vous pouvez même cocher plusieurs réseaux pour une même application.
8.6. Le contrôle de compte d’utilisateur Le contrôle de compte d’utilisateur a été conçu dans le cadre d’un processus global visant à introduire plus de sécurité dans Windows. Cette fonction, communément appelée UAC, est apparue avec Windows Vista et perdure avec Windows 7. D’ailleurs, elle a soulevé beaucoup de mécontentement, ou plutôt engendré beaucoup d’incompréhension de la part des utilisateurs de Vista. Le contrôle de compte d’utilisateur permet de définir pour chaque programme lancé un niveau de privilèges indépendant des droits possédés par l’utilisateur actif. Lorsque le contrôle de compte d’utilisateur est activé, tous les utilisateurs (même ceux qui possèdent des privilèges d’administration) possèdent par défaut des droits identiques à ceux des utilisateurs limités. Un administrateur local se voit ainsi attribuer au niveau du système deux jetons d’accès. Le premier est celui qui englobe tous ses droits et ses privilèges administrateur, le second est un dérivé du premier, dit filtré, qui contient des privilèges d’utilisateur standard. Par défaut, si UAC est activé, le jeton filtré est utilisé, à moins qu’un programme signale qu’il doit être élevé pour fonctionner, c’est-à-dire exécuté dans un contexte administratif. Lorsque Windows détecte qu’un programme nécessite des droits administrateur, il demande explicitement à l’utilisateur de valider un dialogue d’avertissement indiquant que l’application va être démarrée avec des droits étendus. Si l’utilisateur n’est pas administrateur, il doit en outre saisir le mot de passe d’un administrateur actif pour exécuter le programme. Il n’y a pas de moyen permettant d’accorder de manière permanente des droits administrateur à un programme. Il n’est donc plus possible qu’un programme nécessitant des droits administrateur soit lancé de manière invisible, sauf si le programme appelant possède lui-même les droits administrateur et a été lui-même approuvé manuellement par l’utilisateur. Les exécutables non compatibles UAC (c’est-à-dire qui n’incorporent pas des ressources particulières spécifiant dans quel contexte ils doivent être démarrés) sont toujours lancés avec des droits restreints et des privilèges réduits. Cela peut provoquer les problèmes qui existaient précédemment lorsque des programmes non conçus pour s’exécuter dans des contextes limités tentaient de manipuler des ressources système. Windows détecte néanmoins automatiquement les installateurs lancés avec des droits administrateur.
Le contrôle de compte d’utilisateur
257
Lorsqu’il a ouvert une session en tant qu’administrateur local, un utilisateur peut installer et désinstaller des applications et ajuster les paramètres système et de sécurité. De plus, chaque application que les utilisateurs lancent peut potentiellement utiliser l’accès de niveau administratif de leur compte pour écrire vers les fichiers système, le Registre, et pour modifier des données à l’échelle du système. Des tâches courantes telles que la navigation web et la vérification des messages électroniques peuvent devenir potentiellement dangereuses. Le Contrôle de compte d’utilisateur fournit la résilience aux attaques et protège la confidentialité, l’intégrité et la disponibilité des données. Le Contrôle de compte d’utilisateur a été repensé dans Windows 7 afin que l’exécution en tant qu’utilisateur standard soit plus simple.
Points clés Le Contrôle de compte d’utilisateur offre le moyen à chaque utilisateur d’élever son état depuis un compte d’utilisateur standard jusqu’à un compte administrateur sans se déconnecter, sans avoir à basculer entre les utilisateurs ou à employer l’option Exécuter en tant que. Windows 7 inclut des modifications qui améliorent l’expérience utilisateur, augmentent le contrôle utilisateur de l’affichage des invites et renforcent la sécurité. Le Contrôle de compte d’utilisateur est une collection de fonctionnalités plutôt qu’une simple invite. Ces fonctionnalités – qui incluent la redirection du Registre et des fichiers, la détection du programme d’installation, l’invite du Contrôle de compte d’utilisateur et le service d’installation ActiveX – permettent aux utilisateurs Windows de fonctionner avec des comptes d’utilisateur qui ne sont pas membres du groupe Administrateurs. Ces comptes sont généralement appelés Utilisateurs standard et décrits comme s’exécutant avec le privilège minimum. Le principe est que lorsque les utilisateurs fonctionnent avec des comptes d’utilisateurs standard, l’expérience est en général beaucoup plus sécurisée et fiable. Les paramètres de configuration fournissent aux utilisateurs davantage de contrôle sur l’invite du Contrôle de compte d’utilisateur lorsqu’ils s’exécutent en mode Approbation administrateur. Dans Windows 7, le nombre d’applications et de tâches du système d’exploitation qui requièrent une élévation est réduit, de sorte que les utilisateurs standard peuvent effectuer plus d’opérations en rencontrant moins d’invites d’élévation. Lorsque des modifications qui exigeront une autorisation de niveau administrateur seront apportées à votre ordinateur, le Contrôle de compte d’utilisateur vous avertira comme suit :
8
258
Chapitre 8 - Sécuriser son ordinateur
●
Si vous êtes administrateur, vous pourrez cliquer sur Oui pour continuer.
●
Si vous n’êtes pas administrateur, un utilisateur disposant d’un compte administrateur sur l’ordinateur devra entrer son mot de passe pour que vous puissiez continuer.
Si vous êtes un utilisateur standard, vous pouvez vous voir accorder temporairement des droits d’administrateur pour effectuer la tâche, puis retrouver vos autorisations standard lorsque vous avez fini. Cette opération se fait de sorte que même si vous utilisez un compte administrateur, aucune modification ne peut être apportée à votre ordinateur sans que vous n’en ayez connaissance. Cela peut aider à empêcher des programmes malveillants et logiciels espions d’être installés sur votre ordinateur ou d’y apporter des modifications. Figure 8-28 : Une fenêtre du contrôle de compte d’utilisateur
Fonctionnement du contrôle utilisateur Sous Windows 7, les membres du groupe local administrateurs ont 2 jetons de sécurité (les jetons), un jeton complet ainsi qu’un jeton restreint filtré. Le jeton filtré est le jeton complet auquel on a retiré tous les privilèges. Pour visualiser les privilèges d’un administrateur standard, utilisez la commande whoami /priv /fo list dans une fenêtre de commande. Voici l’exemple des droits d’un administrateur sans l’élévation de privilège : Figure 8-29 : Droits d’un administrateur sans l’élévation de privilège
Pour visualiser les privilèges d’un administrateur bénéficiant de l’élévation de privilèges :
Le contrôle de compte d’utilisateur
259
1. Sélectionnez le menu Démarrer puis Tous les programmes suivi d’Accessoires. Cliquez du bouton droit sur l’invite de commandes et sélectionnez Exécuter en tant qu’administrateur. 2. Dans la fenêtre d’invite de commandes, tapez whoami /priv /fo list. Vous pouvez vérifier que le jeton dans l’invite de commandes non élevée n’a aucun privilège. Les utilisateurs qui ne sont pas membres du groupe local administrateur ont quant à eux un seul jeton. Les utilisateurs membres du groupe local administrateurs fonctionnent par défaut avec leur jeton restreint. Cependant, lorsqu’une tâche nécessite un privilège élevé, le contrôle utilisateur demande la permission d’utiliser le jeton complet (élévation de privilèges). L’élévation de privilège s’opère pour les comptes disposant de 2 jetons. Un utilisateur standard ne possède qu’un jeton, alors que se passe-t-il, lorsque celui-ci demande une élévation de privilèges ? Devant l’incapacité à fournir un second jeton, le mécanisme du contrôle émet un refus, ouvre une fenêtre Contrôle de compte d’utilisateur et demande à une autorité de se signer. Par contre, s’il exécute une application En tant qu’administrateur ou par un Runas, il ne passe pas par le mécanisme de contrôle utilisateur. En effet, cela crée d’abord un nouveau jeton d’administration complet qui est alors utilisé pour lancer l’application (CreateProcessAsUser auquel on passe le jeton d’administration en paramètre). C’est pourquoi l’exécution d’une invite de commandes en tant qu’administrateur ou runas /user:admin cmd vous ouvre une fenêtre dans laquelle vous avez les privilèges complets. Malgré tous ces principes, vous allez voir qu’il y a quelques problématiques qui vont au-delà du contrôle des utilisateurs. Pour illustrer cela, nous prendrons le cas d’un utilisateur qui possède des droits d’administrateur. Il est membre du groupe local administrateurs en mode Comportement de l’invite d’élévation pour les administrateurs en mode Approbation administrateur et pourtant, lorsqu’il lance bcdedit dans une invite de commandes, il reçoit un accès refusé. Procédez ainsi : 1. Ouvrez une session avec un compte qui possède des droits administrateur (donc un second jeton). 2. Dans le menu Démarrer, sélectionnez Tous les programmes, Accessoires et Invite de commandes. 3. Dans l’invite de commandes, tapez bcdedit. Vous obtenez le résultat suivant :
8
260
Chapitre 8 - Sécuriser son ordinateur
Figure 8-30 : bcdedit lancé en invite de commandes
Pourtant l’utilisateur (dans cet exemple) possède un second jeton. Nous pourrions être en droit de nous demander pourquoi le système ne lui demande pas une élévation de privilèges par consentement ? La réponse est que les développeurs d’applications pour Windows 7 doivent fournir un fichier manifeste qui décrit entre autres le niveau d’exécution requis par l’application, c’est-à-dire le choix d’utilisation du jeton complet ou restreint. Il y a 3 niveaux : ● ● ●
asInvoker ; highestAvailable ; requireAdministrator.
AsInvoker signifie que l’application doit s’exécuter avec le jeton actuel de l’appelant et donc ne pas demander d’élévation de privilèges. RequireAdministrator signifie que l’application doit s’exécuter avec un jeton complet d’administration. Le contrôle de compte utilisateur peut donc vous solliciter pour demander l’accès au jeton complet au cas où Admin tourne avec le jeton restreint. Bcdedit demande le niveau d’exécution AsInvoker. Si l’administrateur lance une fenêtre d’invite de commandes avec son jeton restreint et lance bcdedit, le contexte d’exécution est celui du jeton restreint et comme AsInvoker ne demande pas d’élévation de privilèges, un accès refusé est retourné. En lançant une invite de commandes via runas administrator, le jeton utilisé pour lancer bcdedit est le jeton complet. Pour déterminer les niveaux d’exécution nécessaires pour chaque tache d’administration ou une tache spécifique, employez l’utilitaire String.exe à partir du site Sysinternals à l’adresse suivante : http://www.microsoft.com/technet/sysinternals/default.mspx. Une fois téléchargé, décompressez l’utilitaire et copiez-le dans le répertoire Windows\system32. À présent, déterminez chaque niveau d’exécution.
Déterminer le niveau d’exécution AsInvoker, highestAvailable et requireAdministrator Pour déterminer le niveau d’exécution AsInvoker, procédez comme suit : 1. Cliquez sur le menu Démarrer, Tous les programmes puis sur Accessoires. Lancez l’Invite de commandes en tant qu’administrateur. 2. dans l’invites de commandes, saisissez la commande strings.exe *.exe | findstr −i "AsInvoker".
Le contrôle de compte d’utilisateur
261
Le résultat doit (en partie) ressembler à cela : Figure 8-31 : Recherche des exécutables ayant le niveau d’exécution AsInvoker
Vous exécutez la commande strings.exe pour déterminer les niveaux highestAvailable et requireAdministrator. Les commandes à exécuter sont les suivantes : strings.exe *.exe | findstr −i "highestAvailable" et strings.exe *.exe | findstr −i " requireAdministrator". Comparez les résultats. Voici quelques exemples : ● bcdedit
requiert AsInvoker.
●
La mmc requiert highestAvailable.
●
L’utilitaire de défragmentation requiert requireAdministrator.
Parmi les particularités de fonctionnement, nous pouvons noter également les groupes d’utilisateurs. Il est nécessaire de bien comprendre les différences entre le compte intégré appelé également builtin administrateur et les membres du groupe Administrateurs. Par défaut, le compte intégré administrateur est désactivé et n’apparaît pas dans la fenêtre de Logon de Windows 7. Par défaut, les membres du groupe local Administrateurs exécutent les applications avec leur Jeton restreint et doivent approuver toute demande d’exécution avec des privilèges plus élevés : Comportements de l’invite d’élévation pour les administrateurs en mode Approbation administrateur. Le compte intégré administrateur exécute les applications directement avec son jeton complet. Par conséquent, le contrôle utilisateur n’a pas besoin de rentrer en jeu.
Les paramètres du contrôle utilisateur Le contrôle de compte d’utilisateur est paramétrable. Ces paramètres sont au nombre de 10. Pour les trouver, procédez comme suit : 1. Cliquez sur le menu Démarrer puis sélectionnez Executer. 2. Saisissez mmc.
8
262
Chapitre 8 - Sécuriser son ordinateur
3. Une fois la console d’administration ouverte, sélectionnez Fichier puis Ajout/ Supprimer un composant logiciel. 4. Dans le volet de gauche de la fenêtre Ajouter ou supprimer des composants logiciels enfichables, sélectionnez l’objet Éditeur d’objet de stratégie de groupe puis cliquez sur Ajouter. 5. Dans la fenêtre Assistant Stratégie de groupe, gardez Ordinateur local comme sélection Objet de stratégie de groupe puis cliquez sur Terminer. 6. Cliquez sur OK. 7. Dans le volet gauche de la console, développez Stratégie, Configuration Ordinateur, Paramètres Windows, Paramètres de sécurité puis Stratégie Locales et Options de sécurité. Figure 8-32 : Les 10 paramètres du contrôle de compte utilisateur
Voici la description des 10 stratégies de comptes liées au contrôle des comptes utilisateur.
Contrôle de compte d’utilisateur : Mode Approbation administrateur pour le compte Administrateur intégré Ce paramètre de sécurité détermine le comportement du mode Approbation administrateur pour le compte Administrateur intégré. Les options sont : Tableau 8-1 : Mode Approbation administrateur pour le compte Administrateur intégré Activé
Désactivé
L’Administrateur intégré ouvrira une session en mode Approbation administrateur. Par défaut, toutes les opérations qui requièrent une élévation de privilège inviteront l’administrateur de consentement à choisir entre Autoriser et Refuser.
L’Administrateur intégré ouvrira une session en mode Compatible XP et exécutera par défaut toutes les applications avec des privilèges d’administration complets.
La valeur par défaut de cette option est Désactivé.
Le contrôle de compte d’utilisateur
263
Contrôle de compte d’utilisateur : Passer au Bureau sécurisé lors d’une demande d’élévation Ce paramètre de sécurité détermine si la demande d’élévation effectuera la demande sur le Bureau des utilisateurs interactifs ou sur le Bureau sécurisé. La valeur par défaut de cette option est Activé.
Contrôle de compte d’utilisateur : autoriser les applications UIAccess à demander l’élévation sans utiliser le Bureau sécurisé Ce paramètre de sécurité détermine si les programmes User Interface Accessibility (UIAccess ou UIA) peuvent automatiquement désactiver le Bureau sécurisé pour les demandes d’élévation employées par un utilisateur standard. La valeur par défaut de cette option est Désactivé.
Contrôle de compte d’utilisateur : comportement de l’invite d’élévation pour les administrateurs en mode Approbation administrateur Ce paramètre de sécurité détermine le comportement de l’invite d’élévation pour les administrateurs. Les options sont : Tableau 8-2 : Comportement de l’invite d’élévation pour les administrateurs en mode Approbation administrateur Option
Description
Élever les privilèges sans invite utilisateur
Permet aux comptes privilégiés d’effectuer une opération qui nécessite une élévation sans demander un consentement ou des informations d’identification. Utilisez cette option uniquement dans les environnements les plus contraints.
Demande d’informations d’identification sur le Bureau sécurisé
Lorsqu’une opération nécessite une élévation de privilège, l’utilisateur est invité sur le Bureau sécurisé à entrer un nom d’utilisateur privilégié et un mot de passe. Si l’utilisateur entre des informations d’identification valides, l’opération continue avec les privilèges les plus élevés disponibles de l’utilisateur.
8
264
Chapitre 8 - Sécuriser son ordinateur
Tableau 8-2 : Comportement de l’invite d’élévation pour les administrateurs en mode Approbation administrateur Option
Description
Demande de consentement sur le Bureau sécurisé
Lorsqu’une opération nécessite une élévation de privilège, l’utilisateur est invité sur le Bureau sécurisé à sélectionner Autoriser ou Refuser. Si l’utilisateur sélectionne Autoriser, l’opération continue avec les privilèges les plus élevés disponibles de l’utilisateur.
Demande d’informations d’identification
Lorsqu’une opération nécessite une élévation de privilège, l’utilisateur est invité à entrer un nom d’utilisateur et un mot de passe d’administration. Si l’utilisateur entre des informations d’identification valides, l’opération continue avec les privilèges applicables.
Demande de consentement
Lorsqu’une opération requiert une élévation de privilège, l’utilisateur est invité à choisir entre Autoriser et Refuser. Si l’utilisateur sélectionne Autoriser, l’opération continue avec les privilèges les plus élevés disponibles de l’utilisateur.
Demande de consentement pour les binaires non Windows
Lorsqu’une opération pour une application non Microsoft nécessite une élévation de privilège, l’utilisateur est invité sur le Bureau sécurisé à sélectionner Autoriser ou Refuser. Si l’utilisateur sélectionne Autoriser, l’opération continue avec les privilèges les plus élevés disponibles de l’utilisateur.
La valeur par défaut de cette option est Demande de consentement pour les binaires non Windows.
Contrôle de compte d’utilisateur : comportement de l’invite d’élévation pour les utilisateurs standard Ce paramètre de sécurité détermine le comportement de l’invite d’élévation pour les utilisateurs standard. Les options sont : Tableau 8-3 : Comportement de l’invite d’élévation pour les utilisateurs standard Option
Description
Demande d’informations d’identification
Lorsqu’une opération nécessite une élévation de privilège, l’utilisateur est invité à entrer un nom d’utilisateur et un mot de passe d’administrateur. Si l’utilisateur entre des informations d’identification valides, l’opération continue avec les privilèges applicables.
Le contrôle de compte d’utilisateur
265
Tableau 8-3 : Comportement de l’invite d’élévation pour les utilisateurs standard Option
Description
Refuser automatiquement les demandes d’élévation de privilèges
Lorsqu’une opération nécessite une élévation de privilège, un message d’erreur d’accès configurable refusé s’affiche. Une entreprise qui emploie des ordinateurs de Bureau en tant qu’utilisateur standard peut choisir ce paramètre pour réduire les appels au support technique.
Demande d’informations d’identification sur le Bureau sécurisé
Lorsqu’une opération nécessite une élévation de privilège, l’utilisateur est invité sur le Bureau sécurisé à entrer un autre nom d’utilisateur et un mot de passe. Si l’utilisateur entre des informations d’identification valides, l’opération continue avec les privilèges applicables.
La valeur par défaut est Demande d’informations d’identification sur le Bureau sécurisé.
Contrôle de compte d’utilisateur : détecter les installations d’applications et demander l’élévation Ce paramètre de sécurité détermine le comportement de la détection d’installation d’applications pour la totalité du système. La valeur par défaut de cette option en entreprise est Désactivé. La valeur par défaut de cette option non entreprise est Activé.
Contrôle de compte d’utilisateur : élever uniquement les applications UIAccess installées dans des emplacements sécurisés Ce paramètre de sécurité appliquera la règle selon laquelle les applications qui requièrent une exécution avec un niveau d’intégrité UIAccess (via la spécification de UIAccess=true dans leur manifeste d’application) doivent se trouver à un emplacement sécurisé sur le système de fichiers. Les emplacements sécurisés sont limités aux répertoires suivants : ●
…\Program Files\, y compris ses sous-répertoires ;
●
…\Windows\system32\ ;
●
…\Program Files (x86)\ y compris ses sous-répertoires pour les versions 64 bits de Windows.
8
266
Chapitre 8 - Sécuriser son ordinateur
Vérification de signature PKI Windows applique une vérification de signature PKI à toutes les applications interactives qui requièrent une exécution avec un niveau d’intégrité UIAccess, quel que soit l’état de ce paramètre de sécurité.
La valeur par défaut de cette option est Activé.
Contrôle compte d’utilisateur : élever uniquement les exécutables signés et validés Ce paramètre de sécurité appliquera des vérifications de signature PKI sur toutes les applications interactives qui requièrent une élévation de privilège. Les administrateurs d’entreprise peuvent contrôler la liste autorisée des applications d’administration via le remplissage de certificats dans le magasin d’éditeurs approuvés des ordinateurs locaux. La valeur par défaut de cette option est Désactivé.
Contrôle de compte d’utilisateur : exécuter les comptes d’administrateurs en mode Approbation d’administrateur Ce paramètre de stratégie contrôle le comportement de tous les paramètres de stratégie UAC pour l’ordinateur. Si vous modifiez ce paramètre de stratégie, vous devez redémarrer l’ordinateur. Les options sont : Tableau 8-4 : Exécuter les comptes d’administrateurs en mode Approbation d’administrateur Activé
Désactivé
Le mode Approbation administrateur est activé. Cette stratégie doit être activée et les paramètres de stratégie UAC associés doivent également être définis en conséquence pour permettre au compte Administrateur intégré et à tous les autres utilisateurs membres du groupe Administrateur de s’exécuter en mode Approbation administrateur.
Le mode Approbation administrateur et tous les paramètres de stratégie UAC associés sont désactivés. Si ce paramètre de stratégie est désactivé, le Centre de sécurité vous avertit que la sécurité globale du système d’exploitation a été réduite.
La valeur par défaut de cette option est Activé.
La gouvernance des périphériques
267
Contrôle compte d’utilisateur : virtualiser les échecs d’écritures de fichiers et de Registre dans des emplacements définis par utilisateur Ce paramètre de sécurité active la redirection des échecs d’écriture des applications héritées vers des emplacements définis à la fois dans le Registre et dans le système de fichiers. Cette fonctionnalité permet de prendre en charge les applications qui s’exécutaient traditionnellement en tant qu’administrateur et écrivaient en retour des données d’exécution de l’application dans %ProgramFiles%, %Windir%; %Windir% \system32 ou HKLM\Software\.... La virtualisation facilite l’exécution d’applications antérieures à 7 (héritées) dont l’exécution en tant qu’Utilisateur standard échouait. Un administrateur exécutant seulement des applications conformes à Windows 7 peut choisir de désactiver cette fonctionnalité car elle n’est pas nécessaire. Valeur par défaut Activé.
8.7. La gouvernance des périphériques Un des points les plus douloureux dans l’assurance du bon fonctionnement des postes concerne l’installation d’appareils et autres périphériques. Depuis l’arrivée de Windows 2000 avec les ports USB et le bon fonctionnement du Plug an Play, les administrateurs n’ont cessé de chercher des solutions pour bloquer l’installation sauvage d’appareils et autres périphériques de stockages. Les solutions pouvaient aller de la restriction de droits sur les fichiers .sys jusqu’à la pose de mastic dans les ports USB. Aujourd’hui, l’installation de périphérique en tout genre s’est multipliée et peut se faire par le biais de cartes types SD Card, USB ou sans fil. Face à cette problématique, Windows 7 apporte une réponse au travers d’une gestion plus fine de tous les périphériques.
Les points douloureux L’installation sauvage des périphériques n’est pas neutre. Retenons les points suivants : ●
Il est plus facile pour les utilisateurs d’effectuer des copies non autorisées des données dans une entreprise. Il est possible d’installer sur les ordinateurs des périphériques non approuvés qui prennent en charge des supports amovibles.
8
268
Chapitre 8 - Sécuriser son ordinateur
Par exemple, si les utilisateurs peuvent installer un périphérique USB, ils sont dans la capacité de graver des copies des données de la société sur un CD enregistrable. ●
Le fait que les utilisateurs installent des périphériques dont la prise en charge n’est pas assurée par le support technique augmente la formation des équipes à gérer les incidents liés aux périphériques. Cela augmente les coûts de support.
Les objectifs Face à cette problématique, Microsoft se devait de réagir. Néanmoins l’objectif n’est pas pour autant d’interdire l’utilisation de périphériques de ce type. En effet, Windows 7 doit favoriser l’utilisation de périphériques connectés et interconnectés au travers de multiples scénarios. Parmi les objectifs fixés, retenons les points suivants : ●
Empêcher des utilisateurs d’installer tout appareil ou périphérique non approuvé.
●
Permettre aux utilisateurs d’installer seulement les appareils présents dans une liste "approuvée." Si un appareil ne figure pas sur la liste, l’utilisateur ne peut pas l’installer.
●
Empêcher les utilisateurs d’installer des appareils présents sur une liste "interdite." Si un appareil n’est pas sur la liste, l’utilisateur peut l’installer.
●
Refuser l’accès en lecture ou en écriture aux utilisateurs pour les périphériques qui sont eux-mêmes amovibles ou qui utilisent des supports amovibles, comme les graveurs de CD et de DVD, lecteurs de disquette, disques durs externes et appareils mobiles, par exemple les lecteurs multimédias, téléphones de type Smart Phone ou Pocket PC.
●
Chiffrer le contenu d’une clé USB afin d’en protéger son contenu partout.
Trouver des informations sur les périphériques en ligne de commandes Pour récupérer des informations en ligne de commandes, Microsoft met à disposition un utilitaire gratuit nommé Devcon. Vous pouvez vous procurer cet utilitaire à l’adresse suivante : http://support.microsoft.com/default.aspx?scid=kb;en-us;311272. Décompressez le fichier et copiez l’utilitaire dans Windows\System32. Pour lister les informations sur les périphériques de stockage à l’aide de Devcon, procédez comme suit :
La gouvernance des périphériques
269
1. Cliquez sur le menu Démarrer, Tous les programmes puis sur Accessoires. Lancez l’Invite de commandes en tant qu’administrateur. 2. Dans l’invite de commandes, saisissez la commande suivante : devcon /m:\\monPC status GenDisk \Volume ROOT\DMIO ROOT. Figure 8-33 : Exécution de Devcon
Par exemple, pour désactiver tous les périphériques de type USB à l’aide de Devcon, procédez comme suit : 1. Cliquez sur le menu Démarrer, Tous les programmes puis sur Accessoires. Lancez l’invite de commandes en tant qu’administrateur. 2. Dans l’invite de commandes, saisissez la commande suivante : devcon disable USB*.
8 Les paramètres de restriction d’installation de périphériques Pour répondre aux objectifs évoqués précédemment, Windows 7 met à disposition des administrateurs des paramètres de stratégies de groupes. Ils sont au nombre de neuf. Pour les utiliser, procédez comme suit : 1. Cliquez sur le menu Démarrer puis sélectionnez Executer. 2. Saisissez mmc. 3. Une fois la console d’administration ouverte, sélectionnez Fichier puis Ajout/ Supprimer un composant logiciel. 4. Dans le volet de gauche de la fenêtre Ajouter ou supprimer des composants logiciels enfichables, sélectionnez l’objet Éditeur d’objet de stratégie de groupe puis cliquez sur Ajouter. 5. Dans la fenêtre Assistant Stratégie de groupe, gardez Ordinateur local comme sélection Objet de stratégie de groupe puis cliquez sur Terminer. 6. Cliquez sur OK. 7. Dans le volet gauche de la console, développez Stratégie, Configuration Ordinateur, Paramètres Windows, Modèle d’administration, Système puis Installation de périphériques et Restriction d’installation de périphériques.
270
Chapitre 8 - Sécuriser son ordinateur
Figure 8-34 : Les options de restriction d’installation de périphériques
Voici les paramètres de restriction d’installation de périphériques :
Autoriser les administrateurs à passer outre les stratégies de restriction d’installation de périphériques Permet aux membres du groupe Administrateurs d’installer et de mettre à jour les pilotes de tout périphérique, quels que soient les autres paramètres de stratégie.
Permettre l’installation de périphériques à l’aide de pilotes correspondant à ces classes d’installation de périphériques Spécifie une liste de GUID de classe d’installation de périphériques décrivant les périphériques pouvant être installés. Ce paramètre doit être utilisé seulement lorsque le paramètre Empêcher l’installation de périphériques non décrits par d’autres paramètres de stratégie est activé ; il ne prévaut pas sur d’autres paramètres qui empêcheraient l’installation d’un périphérique.
Empêcher l’installation de périphériques à l’aide de pilotes correspondant à ces classes d’installation de périphériques Spécifie une liste de GUID de classe d’installation de périphériques Plug-and-Play pour les périphériques ne pouvant pas être installés.
La gouvernance des périphériques
271
Application des stratégies (désactiver) Ce paramètre de stratégie prévaut sur tout autre paramètre de stratégie permettant l’installation d’un périphérique. Si ce paramètre de stratégie empêche l’installation d’un périphérique, le périphérique ne peut pas être installé ou mis à jour, même s’il correspond à un autre paramètre de stratégie qui en autoriserait l’installation.
Afficher un message personnalisé lorsque l’installation est empêchée par un paramètre de stratégie Ce paramètre de stratégie permet d’afficher un message personnalisé aux utilisateurs dans la bulle de notification lorsqu’un paramètre de stratégie empêche l’installation d’un périphérique.
Afficher un message personnalisé lorsque l’installation d’un périphérique est empêchée par un paramètre de stratégie Ce paramètre de stratégie permet d’afficher un message personnalisé dans le titre de la bulle de notification lorsqu’un paramètre de stratégie empêche l’installation d’un périphérique.
Autoriser l’installation de périphériques correspondant à l’un de ces ID de périphériques Spécifie une liste d’ID de matériel Plug-and-Play et d’ID compatibles qui décrivent les périphériques pouvant être installés. Ce paramètre doit être utilisé seulement lorsque le paramètre Empêcher l’installation de périphériques non décrits par d’autres paramètres de stratégie est activé, et il ne prévaut pas sur d’autres paramètres de stratégie pouvant empêcher l’installation d’un périphérique.
Empêcher l’installation de périphériques correspondant à l’un de ces ID de périphériques Spécifie une liste d’ID de matériel Plug-and-Play et d’ID compatibles de périphériques ne pouvant pas être installés.
8
272
Chapitre 8 - Sécuriser son ordinateur
Paramètre de stratégie (désactiver) Ce paramètre de stratégie prévaut sur tout autre paramètre de stratégie permettant l’installation d’un périphérique. Si ce paramètre de stratégie empêche l’installation d’un périphérique, le périphérique ne peut pas être installé ou mis à jour, même s’il correspond à un autre paramètre de stratégie qui en autoriserait l’installation.
Délai (en secondes) pour forcer le redémarrage afin d’appliquer les modifications de stratégie Fixez le délai (en secondes) au terme duquel le système doit redémarrer pour appliquer une modification dans les stratégies de restriction de l’installation des périphériques. Délai (en secondes) pour forcer le redémarrage afin d’appliquer les modifications de stratégie Si aucun redémarrage forcé n’est prévu, la stratégie de restriction liée à l’installation du périphérique ne prendra pas effet tant que le système n’aura pas été redémarré.
Empêcher l’installation de périphériques amovibles Pour empêcher l’installation de périphériques amovibles. Paramétrage de stratégie (désactiver) Ce paramètre de stratégie prévaut sur tout autre paramètre de stratégie permettant l’installation d’un périphérique. Si ce paramètre de stratégie empêche l’installation d’un périphérique, le périphérique ne peut pas être installé ou mis à jour, même s’il correspond à un autre paramètre de stratégie qui en autoriserait l’installation. Pour cette stratégie, un périphérique est considéré comme amovible lorsque les pilotes du périphérique auxquels il est connecté indiquent que le périphérique est amovible. Par exemple, un périphérique USB (Universal Serial Bus) est déclaré amovible par les pilotes du concentrateur USB auquel le périphérique est connecté.
La gouvernance des périphériques
273
Empêcher l’installation de périphériques non décrits par d’autres paramètres de stratégie Ce paramètre contrôle la stratégie d’installation des périphériques qui ne sont pas spécifiquement décrits par une autre stratégie. Le contrôle de comptes utilisateur et la restriction de périphériques ● Si vous êtes connecté en tant que compte d’administrateur intégré, l’opération se poursuit simplement. Le compte d’administrateur intégré est désactivé par défaut. ● Si vous êtes membre du groupe Administrateurs qui n’est pas le compte d’administrateur intégré, une boîte de dialogue Contrôle de compte d’utilisateur s’affiche et demande l’autorisation de continuer. Si vous cliquez sur Continuer, la tâche se poursuit. ● Si vous êtes connecté en tant qu’utilisateur standard, vous pouvez être empêché d’exécuter la tâche. En fonction de la tâche, une page Contrôle de compte d’utilisateur s’affiche pour indiquer le nom d’utilisateur et le mot de passe d’un compte d’administrateur. Si vous spécifiez des informations d’identification valides, la tâche s’exécute dans le contexte de sécurité du compte d’administrateur fourni. Si vous ne pouvez pas indiquer ces informations d’identification, vous êtes empêché d’exécuter la tâche.
BitLocker To Go Windows 7 inaugure une fonction de chiffrement des clés USB appelée BitLocker To Go. BitLocker To Go protège les données des lecteurs de données amovibles. Cela aide à assurer la protection des données critiques lorsqu’un lecteur flash USB est égaré. Activez la protection BitLocker To Go sur un périphérique amovible en cliquant du bouton droit sur le lecteur dans l’Explorateur Windows. Lorsque vous activez BitLocker To Go, l’Assistant qui en résulte exige que vous spécifiiez la façon dont vous souhaitez déverrouiller le lecteur. Sélectionnez l’une des méthodes suivantes : ●
mot de passe simple ou mot de passe de récupération ;
●
une carte à puce ;
●
toujours déverrouiller automatiquement ce périphérique sur ce PC.
8
274
Chapitre 8 - Sécuriser son ordinateur
BitLocker To Go BitLocker To Go est disponible uniquement pour les versions Intégrale et Entreprise de Windows 7. La perte du mot de passe entraîne la perte irréversible du contenu de la clé.
La première étape pour protéger votre clé USB est d’activer BitLocker To Go pour chiffrer votre clé. Il n’est pas obligatoire de vider votre clé pour la chiffrer. 1. Insérez votre clé. Dans l’Explorateur Windows, cliquez du bouton droit sur la lettre de lecteur représentant votre clé et choisissez Activer BitLocker. Figure 8-35 : Activer BitLocker To Go
2. Après un moment d’initialisation, choisissez le mode Déverrouillage du lecteur. Figure 8-36 : Choisir le mode Déverrouillage du lecteur
Auditer son ordinateur
275
3. Sélectionnez Utiliser un mot de passe pour déverrouiller le lecteur et saisissez votre mot de passe. Le mot de passe doit contenir des caractères majuscules et minuscules et être suffisamment long. Cliquez sur Suivant. 4. BitLocker To Go vous propose de sauvegarder et/ou imprimer la clé de récupération. À vous de choisir ce qui vous convient le mieux. Cliquez sur Suivant. 5. Lorsque vous cliquez sur Démarrer le chiffrement, le chiffrement commence. Le chiffrement peut durer longtemps en fonction du nombre de fichiers à chiffrer et de la taille de la clé. Comment lire le contenu d’une clé chiffrée ? Lorsque vous insérez une clé USB chiffrée dans le lecteur, un message demandant le mot de passe de déverrouillage apparaît. Saisissez le mot de passe pour décoder la clé. Vous pouvez demander à Windows de mémoriser le mot de passe pour cette clé. Une fois votre mot de passe saisi, la clé est accessible de manière classique. Pour verrouiller la clé ensuite, débranchez-la et rebranchez-la sur votre PC. Sous Windows XP, Windows Server 2003 ou 2008, ou Windows Vista, il est possible de lire votre clé, mais vous ne pourrez pas ajouter ou modifier des fichiers.
8.8. Auditer son ordinateur Lorsque l’on surveille la sécurité de son ordinateur et que l’on fait de la prévention avec l’application des dernières mises à jour ou correctifs, il peut être très utile de configurer également les audits pour identifier l’origine de certains problèmes. Afin d’être réactif sur ce sujet, la granularité de Windows 7 dans ce domaine a été grandement améliorée par l’introduction des sous-catégories dans chacune des catégories principales d’audit. Une des grandes nouveautés est que les journaux sont désormais disponible au format XML, donc interrogeables via des requêtes Xpath et facilement analysables par des outils tiers. Pour faciliter encore plus l’analyse, les événements de Windows 7 ont été renumérotés selon les règles.
Lister les catégories d’audit Si vous souhaitez lister les catégories et sous-catégories de l’audit, vous pouvez le faire par le biais de la commande auditpol /list /subcategory:*. La commande Auditpol vous permet de nombreuses actions en ligne de commandes. En voici le descriptif :
8
276
Chapitre 8 - Sécuriser son ordinateur
Audipol Syntaxe :
Utilisation : Commande AuditPol []
/?
Aide (contextuelle)
/get
Affiche la stratégie d’audit actuelle.
/set
Définit la stratégie d’audit.
/list
Affiche les éléments de stratégie sélectionnables.
/backup
Enregistre une stratégie d’audit dans un fichier.
/restore
Restaure une stratégie d’audit à partir d’un fichier.
/clear
Efface une stratégie d’audit.
/remove
Supprime une stratégie d’audit par utilisateur pour un compte d’utilisateur.
Vous pouvez contrôler (ou auditer) tous les mouvements enregistrés sur un ordinateur afin de renforcer sa sécurité. L’audit permet de déterminer qui s’est connecté à l’ordinateur, a créé un compte d’utilisateur, a modifié une stratégie de sécurité ou a ouvert un document. L’audit n’empêche pas pour autant une personne mal intentionnée ou une personne disposant d’un compte sur votre ordinateur d’effectuer des modifications, il permet simplement de savoir à quel moment une modification a eu lieu et qui l’a effectuée. Vous pouvez auditer cinq types d’événements : la gestion des comptes, la connexion, l’accès aux objets, les modifications de stratégie et les événements système. Si vous choisissez d’auditer l’un de ces types d’événements, Windows enregistre les événements dans un journal consultable à l’aide de l’Observateur d’événements.
Activer l’audit Pour activer l’audit sur son ordinateur, il faut d’abord être administrateur de celui-ci et procéder comme ci-après : 1. Sélectionnez le menu Démarrer, cliquez sur Panneau de configuration, Système et sécurité, Outils d’administration, Stratégie de sécurité locale. 2. Cliquez sur Stratégies locales puis sur Stratégie d’audit (voir fig. 8-37). 3. Double-cliquez sur le type d’événement que vous souhaitez auditer. Vous disposez de 9 paramètres d’audit. 4. Activez la case à cocher Réussite et/ou Échec puis cliquez sur OK.
Auditer son ordinateur
277
Figure 8-37 : La configuration de l’audit
Si vous activez la case à cocher Réussite, Windows enregistre toutes les tentatives réussies pour réaliser le type d’événement que vous auditez. Par exemple, si vous auditez des événements de connexion, chaque connexion d’un utilisateur à votre ordinateur est considérée comme un événement réussi. Si vous activez la case à cocher Échec, toute tentative ratée de connexion à votre ordinateur est enregistrée. Si vous activez les deux cases à cocher Réussite et Échec, Windows enregistre toutes les tentatives. Le nombre d’événements enregistrés est limité et, si le journal d’audit est saturé, cela peut ralentir l’ordinateur. Pour faire de la place, vous pouvez supprimer des événements du journal lorsque vous affichez ceux-ci dans l’Observateur d’événements.
Afficher les journaux d’audit Une fois votre audit activé, il vous est possible de consulter les résultats des journaux en procèdent comme suit : 1. Sélectionnez le menu Démarrer, cliquez sur Panneau de configuration, Système et sécurité, outils d’administration, Observateur d’événements. 2. Sélectionnez Journaux Windows puis Sécurité. 3. Pour consulter un événement, double-cliquez sur celui-ci. Les éléments de l’audit prennent toutes leurs valeurs dans le fait de pouvoir associer une tâche à un événement d’audit. À partir de ce moment, vous pouvez créer vos
8
278
Chapitre 8 - Sécuriser son ordinateur
propres tâches ou utiliser la tâche standard dans Windows pour qu’il puisse réagir automatiquement. Figure 8-38 : Journaux d’événements
8.9. La sécurité d’Internet Explorer 8 Une fois le socle ordinateur sécurisé, attachons-nous à sécuriser la navigation sur le Web avec Internet Explorer 8. Lors de l’utilisation d’Internet, les deux principales préoccupations des utilisateurs sont celles de la sécurité et de la confidentialité. Internet Explorer 8 aide les utilisateurs à assurer leur sécurité et leur confidentialité. Internet Explore 8 inclut entre autres : ●
Navigation InPrivate. La navigation InPrivate aide à protéger les données et la confidentialité en empêchant le navigateur de stocker ou conserver localement l’historique de navigation, les fichiers Internet temporaires, les données de formulaire, les cookies, les noms d’utilisateurs et les mots de passe.
●
Filtrage InPrivate. La plupart des sites web actuels présentent du contenu de plusieurs sites différents ; la combinaison de ces sites est parfois appelée application web hybride. Le filtrage InPrivate surveille la fréquence de tout contenu tiers qui s’affiche sur les sites web visités par l’utilisateur. Un niveau d’alerte ou de fréquence est configurable et initialement défini sur trois. Le contenu tiers qui s’affiche à une fréquence élevée est bloqué lorsque le niveau de fréquence est atteint.
La sécurité d’Internet Explorer 8 ●
279
Fonction Supprimer l’historique de navigation améliorée. Les cookies et la protection contre les cookies sont un aspect de la confidentialité en ligne. La fonction Supprimer l’historique de navigation améliorée d’Internet Explorer 8 permet aux utilisateurs de supprimer sélectivement l’historique de navigation.
Naviguer en confiance avec le mode InPrivate Selon les circonstances, vous souhaiterez peut-être ne pas laisser de trace de votre activité de navigation web ; lorsque vous voudrez par exemple consulter vos emails depuis un cybercafé ou acheter un cadeau à partir de l’ordinateur familial. La navigation InPrivate dans Internet Explorer 8 empêche que votre historique de navigation, vos fichiers Internet temporaires, données de formulaire, cookies, noms d’utilisateur et mots de passe ne soient pas conservés par le navigateur, ne laissant aucune preuve de votre historique de navigation ou de recherche. C’est une sorte de session personnelle privée. Vous pouvez démarrer la navigation InPrivate en ouvrant un nouvel onglet et en sélectionnant Ouvrir une fenêtre de navigation InPrivate ou en cliquant sur le bouton Sécurité dans la barre de commandes puis Navigation InPrivate. Figure 8-39 : Deux façons pour lancer la navigation InPrivate
8
Une fois cette action terminée, Internet Explorer 8 lancera une nouvelle session de navigateur qui n’enregistre aucun renseignement, y compris les recherches ou les visites de page web. La session InPrivate est facile à reconnaître : le mot InPrivate reste affiché dans la barre d’adresse (voir fig. 8-40). Pour terminer votre session de navigation InPrivate, fermez la fenêtre de navigateur. La session InPrivate contient également la fonctionnalité de filtrage InPrivate. Le filtrage InPrivate est conçu pour surveiller et bloquer uniquement les contenus tiers qui s’affichent avec une haute fréquence sur les sites que vous visitez. Aucun contenu n’est bloqué jusqu’à ce que ces niveaux ne soient détectés, ni aucun contenu n’est bloqué provenant directement du site que vous visitez. En fonction de votre activité de
280
Chapitre 8 - Sécuriser son ordinateur
navigation et les sites web visités, le temps qu’il peut se passer avant que ce contenu ne soit bloqué automatiquement peut varier. Cependant, à tout moment, vous pouvez personnaliser les contenus bloqués ou autorisés. Figure 8-40 : Session de navigation InPrivate
Pour cela : 1. Démarrez une session de navigation InPrivate en ouvrant un nouvel onglet et en sélectionnant Ouvrir une fenêtre de navigation InPrivate ou en cliquant sur le bouton Sécurité dans la barre de commandes puis Navigation InPrivate. 2. Cliquez sur le bouton Sécurité de la barre de commandes. 3. Cliquez sur Filtrage InPrivate. 4. Choisissez votre niveau de blocage puis validez. Figure 8-41 : Fonctionnalité de blocage InPrivate
La sécurité d’Internet Explorer 8
281
Comprendre le hameçonnage Internet Explorer 8 vous prévient de façon proactive et vous aide à vous protéger contre des sites potentiellement frauduleux ou connus comme tels et à les bloquer si nécessaire. Ce filtre, appelé filtre SmartScreen, est mis à jour plusieurs fois par heure avec les dernières informations sur la sécurité de Microsoft et de plusieurs partenaires. L’hameçonnage est une technique utilisée par des fraudeurs pour obtenir vos renseignements personnels dans le but de perpétrer une usurpation d’identité. La technique consiste à se faire passer pour un tiers de confiance, votre banque par exemple, afin de vous soutirer des renseignements personnels : mot de passe, numéro de carte de crédit, date de naissance, etc. L’hameçonnage peut se faire par courrier électronique, via des sites web falsifiés ou d’autres moyens électroniques. Les conséquences sont terribles : débits conséquents sur votre compte en banque, par exemple. Pour utiliser le filtre contre le hameçonnage : 1. Cliquez sur le bouton Internet Explorer. 2. Dans Internet Explorer, tapez l’URL http://207.68.169.170 /woodgrovebank/index.html.html et appuyez sur [Ä] pour accéder au site web. La barre d’adresse est devenue orange ; vous notez la présence d’un bouclier assorti d’un point d’exclamation. Internet Explorer vous informe que le site web est suspect. 3. Dans Internet Explorer, tapez l’URL http://207.68.169.170 /contoso/enroll_auth.html puis appuyez sur [Ä] pour accéder au site web. Internet Explorer vous informe que le site web est un hameçonnage. La barre d’adresse est devenue rouge. Figure 8-42 : Un site d’hameçonnage
8
282
Chapitre 8 - Sécuriser son ordinateur
Pour lutter contre le hameçonnage Malgré les améliorations apportées par Internet Explorer 8 en matière de lutte contre le hameçonnage, dites-vous toujours que la technique n’est pas infaillible, ni l’homme d’ailleurs, mais que malgré tout, un bon conseil vaut mieux qu’une fonctionnalité technique et dans le cadre de la lutte contre le hameçonnage : jamais un tiers de confiance, comme une banque, un organisme, un opérateur Internet ou de téléphonie, etc. ne vous demandera de communiquer vos renseignements personnels via le Web. Si vous recevez un mail de ce style, n’y répondez pas.
Modifier les paramètres de sécurité d’Internet Explorer La modification de paramètres de sécurité d’Internet Explorer vous permet de définir les paramètres de sécurité par défaut et personnalisés pour Internet, l’intranet et des sites web spécifiques. Procédez ainsi : 1. Cliquez sur le bouton Internet Explorer. 2. Cliquez sur le bouton Outils puis sur Options Internet. 3. Sélectionnez l’onglet Sécurité.
Modifier les paramètres de confidentialité d’Internet Explorer La modification de paramètres de confidentialité d’Internet Explorer vous permet de modifier les paramètres des cookies et du bloqueur de fenêtres publicitaires intempestives. Procédez ainsi : 1. Cliquez sur le bouton Internet Explorer. 2. Cliquez sur le bouton Outil, puis sur Options Internet. 3. Sélectionnez l’onglet Confidentialité.
Modifier le niveau de sécurité d’Internet Explorer 8 Pour effectuer ce test, vous allez diminuer volontairement le niveau de sécurité d’Internet Explorer, ce qui n’est pas recommandé bien sûr : 1. Cliquez sur le bouton Internet Explorer. 2. Cliquez sur Outils puis sur Options Internet.
La sécurité d’Internet Explorer 8
283
3. Dans la fenêtre Options Internet, sélectionnez l’onglet Sécurité. 4. Dans la fenêtre Niveau de sécurité de cette zone, baissez le niveau sur Moyenne. 5. Cliquez sur OK. 6. Double-cliquez sur l’icône en forme de drapeau blanc dans la zone de notification de la Barre des tâches. Le Centre de maintenance Windows 7 s’ouvre. Remarquez la catégorie Sécurité : un message apparaît à cause du changement des paramètres de sécurité d’Internet Explorer. 7. Fermez la fenêtre du Centre de maintenance. Internet Explorer 8 et Windows 7 vous alertent afin de vous garantir le meilleur niveau de sécurité lorsque vous surfez sur Internet.
Supprimer toutes les traces d’Internet Explorer 8 1. Cliquez sur le bouton Internet Explorer. 2. Cliquez sur Outils puis sur Options Internet. Dans la partie Historique de navigation, cliquez sur Supprimer. Figure 8-43 : Historique de navigation de l’onglet Général
3. Dans la fenêtre Supprimer l’historique de navigation, cliquez sur Tout supprimer.
8
284
Chapitre 8 - Sécuriser son ordinateur
4. Cliquez sur OK. Toutes les traces (fichiers temporaires, cookies, historique et mots de passe) sont effacées en une seule action. 5. Fermez Internet Explorer.
Tester la vulnérabilité de son navigateur BCheck (Browser Check) est un service en ligne qui teste la sécurité du navigateur et évalue la solidité du tandem formé par le navigateur web et la suite de sécurité installée sur le système. ●
Le navigateur est infaillible ; aucun de ces tests ne doit échouer.
●
Le navigateur est faillible ; les tests doivent déclencher une alerte de la suite de sécurité. (Autrement, c’est qu’elle n’est pas adaptée pour protéger efficacement des menaces modernes.)
●
Si l’un des tests échoue, il faut changer impérativement de navigateur ou le mettre à jour.
Pour lancer ce test : 1. Ouvrez depuis le navigateur à tester la page de Browser Security Test à l’adresse suivante : http://bcheck.scanit.be/bcheck/. Figure 8-44 : Le site BCheck
En résumé
285
2. Lisez l’avertissement : Attention! Le test va essayer de planter votre navigateur!. Fermez toutes les autres fenêtres de navigation avant de commencer et ajoutez ce site à vos favoris. Si votre navigateur se bloque lors de l’essai, relancez-le et revenez à cette page. La page vous montrera quelle vulnérabilité a fait planter votre navigateur et vous proposera de poursuivre l’essai ou de voir les résultats. 3. Cochez la case Run All Available Tests (Exécuter tous les tests disponibles) et cliquez sur Start the test. 4. Sous IE8, validez l’avertissement et validez l’ajout de la page dans les favoris. Figure 8-45 : Les résultats du test BCheck
Tous les tests doivent être cochés en vert si le système est résistant à ce type d’attaque. Votre antivirus détectera une attaque s’il est bien configuré.
8.10. En résumé La sécurité de votre ordinateur, et par extension, de vos données, est capitale. Vous vous devez de protéger correctement votre machine. Pour cela, Windows 7 propose une panoplie d’outils et de fonctions qui s’avèrent très utiles : pare-feu, Windows Defender, Windows Update, contrôle de compte d’utilisateur, audit, gestion des périphériques, options de sécurité d’Internet Explorer 8, etc. N’oubliez pas, non plus, d’installer un antivirus.
8
9 Personnaliser son système
9.1 9.2 9.3 9.4 9.5 9.6 9.7 9.8 9.9
Créer ses propres raccourcis . . . . . . . . . . . . . . . . . . . . . 289 Verrouiller automatiquement son ordinateur avec un périphérique Bluetooth . . . . . . . . . . . . . . . . . . . 292 La Configuration système . . . . . . . . . . . . . . . . . . . . . . . . 297 Personnaliser la gestion de l’alimentation et des performances . . . . . . . . . . . . . . . . . . . . . . . . . . . . . 302 Quelques notions autour de la Base de registre . . . . . . . 303 Défragmenter sa base de registre avec RegDefrag . . . . . 311 Quelques liens utiles pour personnaliser son système . . 315 Personnaliser son système à l’aide EnhanceMySe7en . . 316 En résumé . . . . . . . . . . . . . . . . . . . . . . . . . . . . . . . . . . . 317
Créer ses propres raccourcis
289
U
ne fois que l’on maîtrise les principes de base de son système d’exploitation, il est légitime de vouloir aller plus loin. Puisque Windows 7 continue de s’appuyer sur la base de Registre, il est toujours possible de le personnaliser. L’objectif de ce chapitre est de vous présenter quelques points qui vous permettront de personnaliser Windows. Nous allons également découvrir les notions de base sur la base de Registre, théâtre de toutes les opérations. Pour terminer, vous découvrirez un ensemble d’utilitaires vous permettant de personnaliser votre système.
9.1. Créer ses propres raccourcis Désormais, la nouvelle Barre des tâches de Windows 7 est associée à la Barre de lancement rapide connue sous Windows XP. Cela ouvre la voie à de nouvelles possibilités de personnalisation comme l’ajout de raccourcis système (Ordinateur, Dossier personnel, Documents, Panneau de configuration, etc.) fonctionnant de la même manière que les raccourcis d’applications. Nous allons voir comment créer des raccourcis pour verrouiller son système ou redémarrer Windows.
Créer un raccourci Un raccourci est un lien vers un élément (fichier, dossier ou programme) sur votre ordinateur. Vous pouvez créer des raccourcis puis les placer à un endroit approprié, par exemple sur le Bureau ou dans le volet de navigation (le volet gauche) d’un dossier, pour pouvoir accéder facilement à l’élément avec lequel le raccourci établit un lien. Les raccourcis peuvent être distingués du fichier d’origine grâce à la flèche qui apparaît sur l’icône. Pour créer un raccourci système, procédez comme suit : 1. Cliquez du bouton droit sur votre Bureau. Dans le menu contextuel, cliquez sur Nouveau. Figure 9-1 : Menu contextuel du Bureau
2. Suivez la flèche Nouveau pour sélectionner Raccourci.
9
290
Chapitre 9 - Personnaliser son système
3. Dans notre exemple, choisissez l’exécutable Shutdown.exe puis ajouter le paramètre –l. Figure 9-2 : Raccourci vers l’exécutable Shutdown avec le paramètre -l
4. Cliquez sur Suivant et donnez un nom à votre raccourci, puis cliquez sur Terminer. Figure 9-3 : Nom de votre raccourci
Créer ses propres raccourcis
291
Liste de raccourcis système À présent, puisque nous avons vu comment créer un raccourci système, vous pouvez reproduire ces étapes afin de personnaliser votre Bureau. Tableau 9-1 : Tableau de raccourcis et commande système Action
Ligne de commandes à saisir dans votre raccourci
Fermer la session
C:\Windows\System32\shutdown.exe
-l
Éteindre l’ordinateur
C:\Windows\System32\shutdown.exe
-s
Redémarrer l’ordinateur
C:\Windows\System32\shutdown.exe
-r
Afficher les propriétés du système
C:\Windows\System32\rundll32.exe shell32.dll,Control_RunDLL sysdm.cpl,,1
Verrouiller sa session
C:\Windows\System32\rundll32.exe user32.dll, LockWorkStation
La commande Shutdown revient à plusieurs reprises. Pour connaître les différentes actions associées à cet exécutable, utilisez l’aide de cette commande. Chaque paramètre correspond à une action précise. Figure 9-4 : Commande Shutdown.exe
9
292
Chapitre 9 - Personnaliser son système
Tableau 9-2 : Listes de raccourcis système Commande
Description de la commande
explorer shell:MyComputerFolder
Ordinateur
explorer shell:RecycleBinFolder
Corbeille
explorer shell:ControlPanelFolder
Panneau de configuration
explorer shell:Administrative Tools
Outils d’administration
explorer shell:ChangeRemoveProgramsFolder
Désinstaller ou modifier un programme
explorer shell:NetworkPlacesFolder
Réseau
explorer shell:Favorites
Favoris
explorer shell:Games
Jeux
explorer shell:Fonts
Polices
explorer shell:UserProfiles
Utilisateurs
explorer shell:Profile
Dossier personnel
explorer shell:Public
Dossier public
explorer shell:My Documents
Documents
explorer shell:Common Documents
Documents publics
explorer shell:My Music
Musique
explorer shell:CommonMusic
Musique publique
explorer shell:My Pictures
Images
explorer shell:CommonPictures
Images publiques
explorer shell:My Video
Vidéos
explorer shell:CommonVideo
Vidéos publiques
explorer shell:Downloads
Téléchargements
rundll32.exe DwmApi #105
Flip 3D
explorer shell:CommonDownloads
Téléchargements publiques
9.2. Verrouiller automatiquement son ordinateur avec un périphérique Bluetooth Pour des raisons de sécurité, particulièrement quand on utilise un ordinateur ailleurs que chez soi, il est recommandé de verrouiller sa session Windows quand on s’éloigne de son ordinateur, afin d’éviter que quelqu’un puisse utiliser votre compte pour effectuer des opérations potentiellement préjudiciables.
Verrouiller automatiquement son ordinateur avec un périphérique Bluetooth
293
Verrouiller son ordinateur quand on s’éloigne de son ordinateur est un réflexe à avoir, et comme tous les réflexes, il peut être difficile à prendre, et il arrive toujours que l’on oublie de le faire. Un logiciel (libre) a été créé dans ce but : Bluetooth Proximity Lock Utility ou BtProx. Son rôle : verrouiller automatiquement votre ordinateur si vous vous en éloignez plus de quelques secondes. Comment ? Grâce au pairage avec un périphérique Bluetooth. Le principe est simple. Vous associez un périphérique Bluetooth à votre ordinateur, par exemple votre téléphone mobile compatible Bluetooth. La portée du Bluetooth étant limitée, dès que vous vous éloignez d’une dizaine de mètres (voire moins) de votre ordinateur, la connexion Bluetooth est rompue. BtProx surveille cette connexion Bluetooth, et dès qu’il voit que votre téléphone ou autre périphérique Bluetooth n’est plus visible, il verrouille automatiquement votre session Windows, protégeant ainsi votre ordinateur en votre absence.
Installer BtProx Pour installer BtProx, c’est très simple. Il suffit d’ouvrir un navigateur Internet, se connecter au site de BtProx, le télécharger et l’installer. 1. Ouvrez votre navigateur Internet et connectez-vous sur http://btprox.sourceforge .net. Vous arrivez sur le site de BtProx. Vers le bas de la page, vous voyez une section Downloads. Figure 9-5 : Site Internet sourceforge
9
294
Chapitre 9 - Personnaliser son système
2. Cliquez sur le lien BtProx download page. Si vous le faites depuis votre ordinateur sous Windows 7, le bouton vert Download Now devrait vous proposer automatiquement la dernière version pour Windows. Figure 9-6 : Bouton de téléchargement
3. Cliquez sur le bouton Download Now puis sur la fenêtre de téléchargement sur le bouton Exécuter. 4. À l’invite de Contrôle de compte utilisateur, cliquez sur Oui pour l’élévation de privilège ou fournissez les identifiants d’un compte Administrateur de votre ordinateur. 5. Le programme d’installation de BtProx se lance. Validez le chemin d’installation puis cliquez sur le bouton Install. Figure 9-7 : Répertoire d’installation de BtProx
6. Une fois l’installation terminée, cliquez sur le bouton Close.
Configurer BtProx et le pairage avec le périphérique Bluetooth Avant de configurer BtProx, vous devez d’abord créer le pairage entre votre périphérique Bluetooth et votre ordinateur. Assurez-vous que le Bluetooth est activé
Verrouiller automatiquement son ordinateur avec un périphérique Bluetooth
295
sur votre ordinateur comme sur le périphérique que vous allez utiliser, par exemple votre téléphone mobile. 1. Dans la zone de notification, vous devez normalement avoir l’icône du Bluetooth d’affiché. Cliquez du bouton droit dessus puis cliquez sur Ajouter un périphérique. Figure 9-8 : Zone de notification des périphériques Bluetooth
2. La fenêtre de détection de périphériques Bluetooth apparaît. Au bout de quelques secondes, vous devriez voir apparaître votre périphérique, ici un téléphone mobile. Sélectionnez-le puis cliquez sur le bouton Suivant. Figure 9-9 : Ajout du périphérique Bluetooth
9 3. La connexion s’initialise et Windows affiche un code à saisir afin de valider le pairage avec le bon périphérique Bluetooth. Figure 9-10 : Code de pairage
4. Sur votre périphérique Bluetooth, validez le pairage et saisissez le code affiché.
296
Chapitre 9 - Personnaliser son système
5. Une fois le pairage validé, Windows va installer les pilotes de votre périphérique Bluetooth. La fenêtre d’ajout de périphérique confirmera que ce dernier a été ajouté. Cliquez sur le bouton Fermer. Maintenant que le pairage est effectué avec votre périphérique Bluetooth, il faut configurer BtProx pour surveiller cette connexion et quelques autres paramètres comme la durée avant le verrouillage ou le démarrage automatique de BtProx. 1. Double-cliquez sur l’icône BtProx présente sur le Bureau. Figure 9-11 : Configuration de BtProx
2. Dans la fenêtre de BtProx, cliquez sur le bouton … situé à droite de Used Device. 3. Dans la fenêtre qui apparaît, sélectionnez votre périphérique Bluetooth et cliquez sur le bouton OK. 4. Définissez le Timeout qui est la durée en minutes avant verrouillage automatique de l’ordinateur. Si vous choisissez un verrouillage au bout de 0 minute, le verrouillage s’effectuera au bout d’environ 10 secondes après disparition de votre périphérique Bluetooth. 5. Cliquez sur le bouton Start pour activer la surveillance du périphérique Bluetooth et le verrouillage automatique, puis sur le bouton Hide pour masquer la fenêtre de Bluetooth Proximity Lock, qui se réduit dans la zone de notification. En cas de disparition du périphérique Bluetooth surveillé, par exemple si vous vous êtes éloigné de votre ordinateur, des alertes visuelles et sonores sont déclenchées pour prévenir du verrouillage automatique. Figure 9-12 : Séquence de verrouillage
La Configuration système Vous pouvez annuler le verrouillage automatique en cliquant du bouton droit sur l’icône de BtProx et en cliquant sur Abort pending lock.
297
Figure 9-13 : Annuler le verrouillage
9.3. La Configuration système À présent, nous allons voir comment personnaliser le démarrage de Windows 7 avec l’outil standard Configuration Système. Cet outil avancé Configuration du système vous permet d’identifier les problèmes qui peuvent empêcher les fichiers système de Windows de démarrer correctement. Vous pouvez démarrer Windows en ayant désactivé les programmes de démarrage et les services courants que vous pouvez ensuite réactiver, individuellement. Si un problème ne se produit pas lorsqu’un service est désactivé, mais qu’il se produit lorsque le service est activé, ce service est sans doute la cause du problème. L’outil Configuration du système est destiné à rechercher et isoler les problèmes mais il ne s’agit pas d’un programme de gestion de démarrage. Pour ouvrir l’outil Configuration du système : 1. Cliquez sur le logo Windows de démarrage. 2. dans la zone recherche, tapez Configuration du système. Figure 9-14 : L’outil Configuration du système
Le tableau suivant décrit les onglets et les options disponibles dans la Configuration du système.
9
298
Chapitre 9 - Personnaliser son système
Tableau 9-3 : Description des onglets de l’outil Configuration du système Onglet
Description
Général
Répertorie les options pour les modes de configuration de démarrage. Démarrage en mode Normal : démarre Windows normalement. Ce mode vous permet de démarrer Windows au terme de l’utilisation des deux autres modes pour résoudre le problème. Démarrage en mode Diagnostic : Windows démarre en n’utilisant uniquement les services et les pilotes de base. Ce mode vous permet d’éliminer les fichiers Windows de base comme la source du problème. Démarrage en mode Sélectif : Windows démarre en n’utilisant uniquement les services et les pilotes de base ainsi que les autres services et les programmes de démarrage de votre choix.
Démarrer
Affiche les options de configuration pour le système d’exploitation et les paramètres de débogage avancés, notamment. Démarrage sécurisé : minimal : démarre l’interface utilisateur graphique Windows (l’Explorateur Windows) en mode Sécurisé en n’exécutant uniquement les services système critiques. La gestion du réseau est désactivée. Démarrage sécurisé : shell alternatif : démarre l’invite de commandes Windows en mode Sécurisé en n’exécutant seulement les services système critiques. La gestion du réseau et l’interface utilisateur graphique sont désactivées. Démarrage sécurisé : Réparer Active Directory : démarre l’interface utilisateur graphique Windows en mode Sécurisé en n’exécutant seulement les services système critiques et Active Directory. Démarrage sécurisé : Réseau : démarre l’interface utilisateur graphique Windows en mode Sécurisé en n’exécutant seulement les services système critiques. La gestion du réseau est activée. Ne pas démarrer l’interface utilisateur graphique : n’affiche pas l’image de démarrage Windows au démarrage. Journaliser le démarrage : stocke toutes les informations du processus de démarrage dans le fichier %SystemRoot%Ntbtlog.txt. Vidéo de base : démarre l’interface graphique utilisateur Windows en mode VGA minimal. Cette opération charge les pilotes VGA standard au lieu des pilotes d’affichage propres au matériel vidéo de l’ordinateur. Informations sur le démarrage du système d’exploitation : affiche les noms de pilote durant leur chargement au cours du processus de démarrage. Rendre tous les paramètres permanents : n’assure pas le suivi des modifications apportées dans la Configuration du système. Les options peuvent être modifiées ultérieurement dans la Configuration du système mais elles doivent être modifiées manuellement. Si cette option est sélectionnée, vous ne pouvez pas restaurer vos modifications en sélectionnant le mode Démarrage en mode Normal sous l’onglet Général.
La Configuration système
299
Tableau 9-3 : Description des onglets de l’outil Configuration du système Onglet
Description
Services
Répertorie tous les services qui démarrent lorsque l’ordinateur s’initialise ainsi que leur statut actuel (En cours d’exécution ou Arrêté). L’onglet Services vous permet d’activer ou désactiver les services individuels au démarrage pour dépanner les services qui contribuent aux problèmes de démarrage. Sélectionnez Masquer tous les services Microsoft pour afficher seulement les applications tierces sur la liste des services. Désactivez la case à cocher d’un service pour le désactiver au prochain démarrage. Si vous avez choisi Démarrage en mode Sélectif sous l’onglet Général, vous devez soit choisir Démarrage en mode Normal sous l’onglet Général, soit activer la case à cocher du service pour le redémarrer lors de l’initialisation. La désactivation des services qui s’exécute normalement lors de l’initialisation peut entraîner un dysfonctionnement de certains programmes ou créer une instabilité du système. Ne désactivez pas de services sur cette liste, sauf si vous êtes certain qu’ils ne sont pas essentiels au fonctionnement de l’ordinateur. L’option Désactiver tout ne désactive pas certains services Microsoft sécurisés nécessaires au démarrage du système d’exploitation.
Démarrage
Répertorie les applications qui s’exécutent au démarrage de l’ordinateur ainsi que le nom de leur éditeur, le chemin d’accès du fichier exécutable et l’emplacement de la clé de Registre ou du raccourci responsable de l’exécution de l’application. Désactivez la case à cocher d’un élément de démarrage pour le désactiver au prochain démarrage. Si vous avez choisi Démarrage en mode Sélectif sous l’onglet Général, vous devez soit choisir Démarrage en mode Normal sous l’onglet Général, soit activer la case à cocher de l’élément de démarrage pour le redémarrer lors de l’initialisation. Si vous pensez qu’une application est compromise, examinez la colonne Commande pour consulter le chemin d’accès du fichier exécutable. La désactivation d’applications qui s’exécutent normalement au démarrage peut ralentir le démarrage d’applications connexes ou entraîner leur exécution inattendue.
Outils
Fournit une liste pratique d’outils de diagnostic et d’autres outils avancés que vous pouvez exécuter.
Vous allez découvrir maintenant quelques-unes des opérations les plus intéressantes avec cet outil.
Démarrer Windows en mode Diagnostic Pour démarrer Windows en mode Diagnostic, procédez comme suit : 1. Cliquez sur le logo Windows de démarrage.
9
300
Chapitre 9 - Personnaliser son système
2. Cliquez sur Panneau de configuration/Outils d’administration/Configuration du système. 3. Sous l’onglet Général, cliquez sur Démarrage en mode Diagnostic. Validez par OK et cliquez sur Redémarrer. Figure 9-15 : Démarrage en mode Diagnostic
Si le problème qui nécessite un diagnostic se produit, des fichiers ou des pilotes Windows de base peuvent être endommagés. Si le problème ne se produit pas, utilisez le démarrage en mode Sélectif pour tenter d’identifier le problème en activant ou désactivant les services et les programmes de démarrage individuels.
Démarrer Windows en mode Sélectif Pour démarrer Windows en mode Sélectif, procédez de la façon suivante : 1. Cliquez sur le logo Windows de démarrage. 2. Cliquez sur Panneau de configuration/Outils d’administration/Configuration du système. 3. Cliquez sur l’onglet Général et sur Démarrage en mode sélectif puis désactivez les cases à cocher Charger les services système et Charger les éléments de démarrage. 4. Activez la case à cocher Charger les services système, validez par OK puis cliquez sur Redémarrer.
La Configuration système
301
Figure 9-16 : Charger les services système
Si le problème se produit après le redémarrage, effectuez l’une de ces tâches (ou les deux si nécessaire). Pour identifier le service système responsable du problème : 1. Cliquez sur l’onglet Services, sur Désactiver tout, activez la case à cocher pour le premier service répertorié puis redémarrez l’ordinateur. Si le problème ne se produit pas, vous pouvez éliminer le premier service comme étant la cause du problème. 2. Le premier service étant sélectionné, activez la case à cocher du second service puis redémarrez l’ordinateur. 3. Répétez ce processus jusqu’à reproduire le problème. Si vous ne pouvez pas reproduire le problème, vous pouvez éliminer les services système comme étant la cause du problème. Effectuez la tâche suivante : 1. Identifier l’élément de démarrage responsable du problème. 2. Cliquez sur l’onglet Général puis activez la case à cocher Charger les éléments de démarrage. 3. Cliquez sur l’onglet Démarrage, sur Désactiver tout, activez la case à cocher pour le premier élément de démarrage répertorié puis redémarrez l’ordinateur. Si le problème ne se produit pas, vous pouvez éliminer le premier élément de démarrage comme étant la cause du problème.
9
302
Chapitre 9 - Personnaliser son système
4. Le premier élément de démarrage étant sélectionné, activez la case à cocher du second élément de démarrage, puis redémarrez l’ordinateur. Répétez ce processus jusqu’à reproduire le problème.
9.4. Personnaliser la gestion de l’alimentation et des performances Apparue sous Windows Vista, la gestion de l’alimentation et des performances est un outil vraiment pratique, qu’il s’agisse d’ordinateur portable ou fixe. Les paramètres de l’alimentation de cette version de Windows s’appuient sur les modes de gestion de l’alimentation. Un mode de gestion de l’alimentation est un ensemble de paramètres matériels et système qui permet de gérer la manière dont votre ordinateur utilise l’énergie. Les modes de gestion de l’alimentation vous permettent d’économiser de l’énergie, d’optimiser les performances système ou de parvenir à un équilibre entre les deux. Les trois modes de gestion de l’alimentation (Équilibre, Économies d’énergie et Performances élevées) répondent aux besoins de la plupart des utilisateurs. Vous pouvez modifier les paramètres de chacun de ces modes ou, si ces modes ne répondent pas à vos besoins, créer vos propres modes de gestion de l’alimentation en vous fondant sur l’un de ces modes. Il est possible que le fabricant de l’ordinateur fournisse des modes de gestion de l’alimentation supplémentaires. Lorsque vous démarrez Windows, le mode de gestion de l’alimentation Équilibre est le mode actif par défaut. Il permet des performances système maximales lorsque votre activité en a besoin, et économise l’énergie lorsque vous n’utilisez pas votre ordinateur. Le tableau suivant décrit chaque mode de gestion de l’alimentation par défaut. Tableau 9-4 : Les modes de gestion de l’alimentation Mode
Description
Équilibre
Ce mode établit l’équilibre entre la consommation d’énergie et les performances système en adaptant la vitesse du processeur de l’ordinateur à votre activité.
Économies d’énergie
Ce mode économise l’énergie sur votre ordinateur portable en réduisant les performances système. Son objectif principal est d’optimiser la durée de vie de la batterie.
Performances élevées
Ce mode fournit le niveau le plus élevé de performances sur votre ordinateur portable en adaptant la vitesse du processeur à votre travail ou activité et en optimisant les performances système.
Quelques notions autour de la Base de registre
303
Vous pouvez gérer tous les paramètres des modes de gestion de l’alimentation à l’aide des Options d’alimentation dans le Panneau de configuration. Vous pouvez optimiser davantage la consommation d’énergie et les performances système de votre ordinateur en modifiant les paramètres d’alimentation avancés. Peu importe le nombre de paramètres que vous modifiez, vous avez toujours la possibilité de les restaurer à leurs valeurs d’origine. Figure 9-17 : Mode de gestion de l’alimentation
9
9.5. Quelques notions autour de la Base de registre Le Registre (connu et reconnu depuis le début de Windows) est une base de données dans Windows qui contient des informations importantes sur le matériel du système, les programmes et les paramètres installés ainsi que les profils de chaque compte d’utilisateur sur votre ordinateur. Windows consulte sans cesse les informations du Registre.
304
Chapitre 9 - Personnaliser son système
Il est fortement recommandé d’effectuer une sauvegarde du Registre avant d’apporter des modifications. Changez uniquement les valeurs du Registre que vous connaissez ou pour lesquelles vous avez reçu des instructions de la part d’une source fiable. Figure 9-18 : La Base de registre
L’Éditeur du Registre L’Éditeur du Registre est un outil destiné aux utilisateurs avancés. Il permet d’afficher et de modifier les paramètres dans le Registre système qui contient les informations sur le fonctionnement de votre ordinateur. Windows se réfère à ces informations et les met à jour lorsque vous apportez des modifications à votre ordinateur, telles que l’installation d’un nouveau programme, la création d’un profil utilisateur ou l’ajout de nouveau matériel. L’Éditeur du Registre vous permet d’afficher les dossiers, les fichiers du Registre ainsi que les paramètres de chaque fichier du Registre. Normalement, vous ne devez pas effectuer de modifications dans le Registre. Celui-ci contient des informations système complexes essentielles au fonctionnement de votre ordinateur. Tout changement incorrect apporté au Registre de votre ordinateur peut rendre celui-ci inutilisable. Cependant, un fichier du Registre endommagé nécessitera des modifications. Il est fortement recommandé de procéder à une sauvegarde du Registre avant d’effectuer des modifications. Changez uniquement les valeurs du Registre que vous connaissez ou pour lesquelles vous avez reçu des instructions.
Quelques notions autour de la Base de registre
305
Pour accéder à l’Éditeur du Registre et se connecter au Registre local du Poste de travail : 1. Cliquez sur le logo Windows de démarrage. 2. Tapez regedit et validez. Figure 9-19 : l’Éditeur de Registre
Se connecter au Registre Si vous en avez besoin, notamment pour les administrateurs, vous pouvez accéder à des Registres d’autres stations de travail à distance. Pour gérer des Registres à distance, utilisez l’Éditeur du Registre. Une fois que vous avez ouvert l’Éditeur du Registre, vous pouvez procéder à toutes les actions décrites ci-après. Mise en garde sur les actions liées au Registre Toute modification incorrecte du Registre peut endommager gravement votre système. Avant d’apporter des modifications au Registre, sauvegardez toutes les données importantes présentes sur l’ordinateur.
Pour se connecter à un Registre sur un réseau : 1. Dans l’Éditeur du Registre, menu Fichier, cliquez sur Connexion au Registre réseau. Figure 9-20 : Connexion au Registre distant
9
306
Chapitre 9 - Personnaliser son système
2. Dans la boîte de dialogue Sélectionner un ordinateur, cliquez sur Types d’objet, sélectionnez l’objet spécifique que vous recherchez (en général Ordinateurs) puis cliquez sur OK. 3. Cliquez sur Emplacements, spécifiez l’emplacement où vous voulez effectuer la recherche puis cliquez sur OK. 4. Tapez le nom de l’ordinateur pour lequel vous voulez vous connecter au Registre dans Entrez le nom de l’objet à sélectionner puis cliquez sur Vérifier les noms. 5. Quand le nom de l’ordinateur est résolu, cliquez sur OK. Pour vous connecter à un Registre distant, il n’est pas nécessaire d’ouvrir une session en tant qu’administrateur ni comme membre du groupe Administrateurs sur votre ordinateur, mais vous devez avoir des droits d’administrateur sur l’ordinateur distant. Pour modifier un Registre distant, vous devez avoir ouvert une session en tant qu’administrateur ou membre du groupe Administrateurs sur votre ordinateur local. Les deux ordinateurs doivent exécuter le service d’accès à distance au Registre. Si le service d’accès à distance au Registre n’a pas démarré sur l’un ou l’autre des ordinateurs, vous devez ouvrir une session en tant qu’administrateur ou membre du groupe Administrateurs sur l’ordinateur de façon à démarrer le service. Faites attention car les paramètres de stratégie réseau peuvent vous empêcher d’effectuer cette procédure. Figure 9-21 : Le service d’accès à distance au Registre
Pour se déconnecter d’un Registre sur un réseau :
Quelques notions autour de la Base de registre
307
1. Dans l’Éditeur du Registre, menu Fichier, cliquez sur Déconnexion du Registre réseau. 2. Dans la boîte de dialogue Déconnexion du Registre réseau, cliquez sur le nom de l’ordinateur pour lequel vous voulez vous déconnecter du Registre puis cliquez sur OK.
Exportation et importation de fichiers de Registre Pour exporter à distance tout ou partie du Registre, utilisez l’Éditeur du Registre. Une fois que vous avez ouvert l’Éditeur du Registre, vous pouvez exporter le Registre vers un fichier texte ou un fichier ruche. Les ruches sont les conteneurs spécifiques du Registre, ayant un rôle et un cloisonnement bien précis dans leur fonction et qui stockent les clés et valeurs importantes du Registre. Par exemple, tout sur le profil de la session utilisateur en cours ou tout sur les applications installées globales au Poste de travail. Vous pouvez utiliser un éditeur de texte tel que le Bloc-notes pour travailler avec les fichiers de Registre que vous avez créés par exportation. Vous pourrez alors avoir un environnement de modification du Registre plus fiable. Vous pouvez enregistrer les fichiers au format Windows, en tant que fichiers d’enregistrement, fichiers binaires ou fichiers texte. Les fichiers de Registre sont enregistrés avec des extensions .reg et les fichiers texte le sont, bien sûr, avec des extensions .txt. Pour exporter tout ou partie du Registre : 1. Ouvrez l’Éditeur du Registre. Si vous voulez enregistrer seulement une branche particulière, sélectionnez-la. 2. Dans le menu Fichier, cliquez sur Exporter... (voir fig. 9-22). 3. Dans Nom du fichier, entrez un nom pour le fichier de Registre. 4. Dans Type, sélectionnez le type de fichier que vous voulez utiliser pour le fichier enregistré (fichier d’enregistrement, fichier ruche de Registre, fichier texte, fichier d’enregistrement Windows 98/NT4.0). 5. Dans Étendue de l’exportation, utilisez les cases d’option pour indiquer si vous voulez exporter la totalité du Registre ou seulement la branche sélectionnée. 6. Cliquez sur Enregistrer. L’Éditeur du Registre fournit plusieurs commandes essentiellement conçues pour la gestion de votre système. Par exemple, Charger la ruche ou Décharger la ruche permettent le déchargement temporaire de votre système vers un autre système pour
9
308
Chapitre 9 - Personnaliser son système
effectuer la maintenance. Avant qu’une ruche puisse être chargée ou restaurée, elle doit être enregistrée en tant que clé, sur une disquette ou votre disque dur. Figure 9-22 : Exportation de clés
En ce qui concerne l’importation, la commande Importer… de l’Éditeur du Registre peut importer des fichiers de Registre de tous les types, y compris des fichiers texte et des fichiers ruche. Pour importer tout ou partie du Registre : 1. Ouvrez l’Éditeur du Registre. 2. Dans le menu Fichier, cliquez sur Importer.... 3. Recherchez le fichier que vous voulez importer, cliquez sur le fichier pour le sélectionner puis cliquez sur Ouvrir. Dans l’Explorateur Windows, double-cliquer sur un fichier avec l’extension .reg importe le fichier dans le Registre de l’ordinateur. Cas de la restauration de ruche Une ruche restaurée remplace une clé de Registre existante et devient une partie permanente de votre configuration. Par exemple, pour effectuer la maintenance sur une partie de votre système, vous pouvez utiliser Exporter… afin d’enregistrer une ruche sur un disque. Quand vous êtes prêt, vous
Quelques notions autour de la Base de registre
309
pouvez utiliser Importer… dans le menu Fichier pour restaurer la clé enregistrée sur votre système.
Chargement et déchargement d’une ruche du Registre Pour charger ou décharger des ruches du Registre, utilisez l’Éditeur du Registre. Les commandes Charger la ruche… et Décharger la ruche… affectent seulement les clés HKEY_USERS et HKEY_LOCAL_MACHINE ; par ailleurs, elles sont actives uniquement quand ces clés prédéfinies sont sélectionnées. Quand vous chargez une ruche dans le Registre, la ruche devient une sous-clé de ces clés. Pour charger une ruche dans le Registre : 1. Ouvrez l’Éditeur du Registre. 2. Cliquez sur la clé HKEY_USERS ou sur la clé HKEY_LOCAL_MACHINE. 3. Dans le menu Fichier, cliquez sur Charger la ruche.... 4. Recherchez la ruche à charger et cliquez sur celle-ci. 5. Cliquez sur Ouvrir. 6. Dans Nom de la clé, tapez le nom que vous voulez affecter à la ruche puis cliquez sur OK. Pour décharger une ruche du Registre : 1. Ouvrez l’Éditeur du Registre. 2. Sélectionnez une ruche précédemment chargée sur le système. 3. Dans le menu Fichier, cliquez sur Décharger la ruche....
Sauvegarder le Registre Avant d’apporter des modifications à une clé de Registre ou à une sous-clé, il est recommandé d’exporter ou de faire une copie de la clé ou de la sous-clé. Vous pouvez enregistrer la copie de sauvegarde à l’emplacement de votre choix, un dossier sur votre disque dur ou un périphérique de stockage amovible par exemple. Si vous apportez des modifications que vous souhaitez annuler, vous pouvez importer la copie de sauvegarde.
9
310
Chapitre 9 - Personnaliser son système
Vous devez avoir ouvert une session en tant qu’administrateur pour effectuer ces étapes. Sinon, vous pouvez uniquement modifier les paramètres de votre compte d’utilisateur. 1. Cliquez sur le logo Windows de démarrage. 2. Tapez regedit et validez. 3. Recherchez et cliquez sur la clé ou la sous-clé à sauvegarder. 4. Cliquez sur le menu Fichier puis sur Exporter. 5. Dans la zone Enregistrer, sélectionnez l’emplacement où vous souhaitez enregistrer la copie de sauvegarde puis tapez un nom pour le fichier de sauvegarde dans la zone Nom de fichier. 6. Cliquez sur Enregistrer. Même si vous pouvez sauvegarder davantage d’informations que la clé ou la sous-clé de Registre que vous modifiez, cette opération augmente la taille du fichier de sauvegarde. Avant de modifier le Registre, il est recommandé de créer un point de restauration à l’aide de la Restauration système. Le point de restauration contient des informations sur le Registre et vous pouvez utiliser le point de restauration pour annuler les modifications dans votre système.
Restaurer le Registre Si certaines clés ou valeurs de la clé de Registre HKLM\System\CurrentControlSet sont supprimées ou reçoivent des valeurs incorrectes, une restauration du Registre peut être nécessaire pour continuer à utiliser l’ordinateur. Pour restaurer le Registre : 1. Ouvrez l’Éditeur du Registre. 2. Cliquez sur Démarrer, pointez sur l’icône avec la flèche droite puis cliquez sur Arrêter. 3. Démarrez l’ordinateur. Lorsque le message Choisissez le système d’exploitation à démarrer apparaît, appuyez sur [F8]. 4. Utilisez les touches fléchées pour sélectionner Dernière bonne configuration connue puis appuyez sur [Ä]. [Verr.}num] doit être désactivé pour que les touches fléchées du pavé numérique fonctionnent. 5. Utilisez les touches fléchées pour sélectionner un système d’exploitation puis appuyez sur [Ä].
Défragmenter sa base de registre avec RegDefrag
311
9.6. Défragmenter sa base de registre avec RegDefrag La Base de registre ne cesse d’être utilisée et de facto d’être fragmentée. Il devient nécessaire de la défragmenter pour maintenir de bonnes performances. Afin de mener à bien cette tâche, nous vous proposons d’utiliser un outil gratuit en téléchargement sur Internet. L’utilitaire employé pour l’occasion se nomme RegDefrag de QuickSys. Vous pouvez le télécharger à l’adresse http://www.download3k.com/Install-Quicksys-RegDefrag.html.
Installer RegDefrag Pour installer RegDefrag, procédez de la façon suivante : 1. Double-cliquez sur le nom du fichier téléchargé. L’installation se lance. Dans l’Assistant de langue, vérifiez que la langue soit Français puis cliquez sur OK. Figure 9-23 : Choix et validation de la langue
2. Dans la fenêtre de bienvenue, cliquez sur Suivant. 3. Validez les accords de licence puis cliquez sur Suivant. 4. Sélectionnez le répertoire d’installation puis cliquez sur Suivant. Figure 9-24 : Sélection du répertoire d’installation
9
312
Chapitre 9 - Personnaliser son système
5. Sélectionnez le chemin du menu Démarrer. Lors de cette étape, vous avez la possibilité d’ajouter l’outil dans le dossier d’outils système ou maintenance existante pour ne pas charger votre menu Démarrer. Cliquez sur Suivant. Figure 9-25 : Chemin du menu Démarrer pour lancer l’utilitaire
6. Choisissez ou pas d’ajouter un raccourci sur votre Bureau puis cliquez sur Suivant. 7. Dans la fenêtre récapitulative, cliquez sur Suivant si les choix vous conviennent puis cliquez sur Terminer.
Défragmenter sa Base de registre Pour lancer la défragmentation de votre Base de registre, procédez de la façon suivante : 1. Dans le menu Démarrer, cliquez sur QuickSys RegeDefrag. 2. Dans la fenêtre QuickSys RegeDefrag, cliquez sur Défragmenter le registre. Figure 9-26 : Menu QuickSys RegeDefrag
Défragmenter sa base de registre avec RegDefrag
313
3. Dans la fenêtre récapitulative, cliquez sur Analyser. Figure 9-27 : Lancement de l’analyse
4. L’utilitaire procède à l’analyse de la Base de registre. En cas de fragmentation trop importante, cliquez sur Défragmenter. Figure 9-28 : Défragmentation
9
314
Chapitre 9 - Personnaliser son système
Dans ce cas l’utilitaire réalise une sauvegarde de la base de registre avec la défragmentation. À la fin de l’analyse, vous pouvez générer et consulter un rapport au format HTML. Figure 9-29 : Rapport de défragmentation
Activer le mode Dieu Windows 7 Qu’est-ce que le mode Dieu, plus connu sous le nom de God Mode ? En fait, il s’agit d’une sorte de Panneau de configuration amélioré listant par le menu l’ensemble des fonctionnalités et réglages offerts par le système d’exploitation. Ce menu a été révélé par l’équipe de développeur de Windows 7. Pour activer le mode Dieu sur Windows 7, procédez comme suit : 1. Copiez GodMode.{ED7BA470−8E54−465E−825C−99712043E01C} l’aide d’un copier-coller. 2. Créer un Nouveau dossier avec comme nom, la ligne précédemment copiée. Figure 9-30 : Création du dossier mode Dieu
à
Quelques liens utiles pour personnaliser son système
315
3. Une fois le dossier créé, cliquez sur l’icône GodMode. Figure 9-31 : Contenu du mode Dieu
9 9.7. Quelques liens utiles pour personnaliser son système Nous avons vu précédemment comment utiliser la Base de registre. Nous proposons ici un ensemble de liens pour vous permettre de personnaliser Windows. Bien souvent, ces actions touchent la Base de registre. Aussi, soyez prudent : ●
http://protuts.net/activer-mode-dieu-windows-seven/ ;
●
http://protuts.net/afficher-icones-miniatures-explorateur-windows-seven/ ;
●
http://protuts.net/ajuster-delai-miniatures-barre-taches-windows-7/ ;
●
http://protuts.net/desactiver-aero-peek-windows-seven/ ;
●
http://protuts.net/desactiver-controle-comptes-utilisateurs-uac-windows-7/ ;
●
http://protuts.net/afficher-super-fichiers-caches-windows-7-vista/ ;
316
Chapitre 9 - Personnaliser son système
● http://protuts.net/debloquer-themes-regionaux-caches-windows-7/
;
● http://protuts.net/screencast-reorganiser-icones-zone-notification-windows-seven/ ● http://protuts.net/ajuster-delai-affichage-aero-pek-sous-windows-7/
;
;
● http://protuts.net/personnaliser-ecran-connexion-windows-seven-logon-changer/
;
● http://protuts.net/activer-desactiver-les-messages-derreurs-sous-windows-seven/
;
● http://protuts.net/supprimer-module-gadgets-menu-contextuel-windows-seven/
;
● http://protuts.net/personnaliser-ecran-connexion-windows-seven-installation-logiciels
-tiers/ ; ● http://protuts.net/ajouter-des-raccourcis-systeme-a-la-barre-des-taches-de-windows
-seven/.
9.8. Personnaliser son système à l’aide EnhanceMySe7en La personnalisation de son système est un sujet très vaste sur lequel il serait possible de rédiger plusieurs ouvrages. La simple manipulation de la Base de registre implique de nombreuses connaissances. Malheureusement, ce n’est pas le sujet unique de cet ouvrage. Pour terminer ce chapitre, nous vous proposons donc un utilitaire en téléchargement gratuit qui rassemble un concentré de personnalisation.
Installer l’outil Pour télécharger cet outil, rendez-vous à l’adresse http://www.seriousbit.com/ tweak_windows_7/ et choisissez la version de gratuite de l’outil (voir fig. 9-32). Pour installer l’outil, procédez comme suit : 1. Double-cliquez sur le fichier téléchargé. 2. Dans la fenêtre de bienvenue, cliquez sur Next. 3. Dans la fenêtre d’accord de licence, validez les accords et cliquez sur Next. 4. Sélectionnez votre répertoire d’installation puis cliquez sur Next. 5. Ajoutez cet outil à votre menu Outils déjà constitué puis cliquez sur Next. 6. Choisissez ou pas de créer une icône sur votre Bureau puis cliquez sur Next. 7. Au résumé de l’installation, cliquez sur Install. 8. Cliquez sur Finish pour fermer la fenêtre de fin d’installation.
En résumé
317
Figure 9-32 : Version gratuite de l’outil EnhanceMySe7en
Présentation de l’outil Voici une brève présentation de l’outil qui se décompose en deux parties, une partie orientée optimisation et une partie orientée personnalisation. Baladez-vous dans les onglets. Chaque onglet rassemble un nombre de fonctions. Attardez-vous sur l’onglet Customizations. Il se décompose en 6 parties et vous permet de personnaliser environ 150 paramètres de Windows 7.
9.9. En résumé Windows 7 est un système d’exploitation abouti. Et pour cause, il n’est ni plus ni moins qu’une très importante amélioration de Windows Vista. Cependant, nous avons tous le droit de vouloir aller un peu plus loin dans la personnalisation de notre système. Mais attention, si autrefois nous avions besoin de performances, aujourd’hui nos machines sont plutôt sous-exploitées. Nous pouvons donc nous poser la question d’une personnalisation du système à outrance. Il faut évidemment garder à l’esprit que cette personnalisation touche directement la Base de registre, sujet sensible puisqu’il s’agit de l’épine dorsale de Windows.
9
10 Aller plus loin dans l’univers multimédia 10.1 10.2 10.3 10.4 10.5
Connecter son ordinateur avec sa PlayStation 3 . . . . . . . 321 Le Media center neufbox TV de SFR . . . . . . . . . . . . . . . . 331 Utiliser le Media Center . . . . . . . . . . . . . . . . . . . . . . . . . 334 La reconnaissance vocale . . . . . . . . . . . . . . . . . . . . . . . . 346 En résumé . . . . . . . . . . . . . . . . . . . . . . . . . . . . . . . . . . . 359
Connecter son ordinateur avec sa PlayStation 3
321
W
indows 7 permet de gérer tout le contenu multimédia de son ordinateur (musique, photos, vidéos, jeux, etc.) de multiples façons. Les plus simples consistent à utiliser le Lecteur Windows Media ou le Windows Media Center inclus dans Windows 7. Dans ce chapitre, nous verrons également qu’il est possible d’étendre l’utilité d’un Media Center en employant sa PlayStation 3 ou son décodeur TV HD. Enfin, nous apprendrons à piloter un ordinateur sous Windows 7 à la voix.
10.1. Connecter son ordinateur avec sa PlayStation 3 Les consoles de jeu de nouvelle génération, telles que la PlayStation 3 (communément appelée PS3) permettent de jouer aux jeux vidéo depuis la télé du salon, certes, mais proposent aussi des expériences multimédias encore plus riches. Conçue comme un centre de divertissement numérique, la PlayStation 3 s’inscrit dans l’ère de la télévision à haute définition en intégrant un lecteur Blu-ray et une connectique HDMI. La console dispose d’un disque dur, d’un navigateur web. Elle fait également office de media center en supportant différents types de formats multimédias. Elle propose une connectivité étendue avec la PSP (PlayStation Portable) par Wi-Fi. Elle est capable de se connecter à Internet via votre box Internet, soit par liaison filaire, soit par liaison sans fil. Son service en ligne, le PSN (PlayStation Network), permet de jouer en réseau gratuitement, de télécharger des jeux, des démos, des films. Il donne aussi accès à divers services de communication. Vous pouvez également accéder au contenu multimédia de votre ordinateur sous Windows 7, directement depuis votre PS3. Ainsi, vous affichez les photos, vidéos, etc., écoutez vos morceaux préférés directement depuis votre télé et votre home cinéma au travers de la PS3, tout en laissant les fichiers stockés sur le disque dur de votre ordinateur. Avant de commencer, assurez-vous que votre ordinateur et votre PS3 peuvent dialoguer entre eux. Ils doivent être connectés sur le même réseau. Commencez par connecter votre PS3 à votre Box d’accès à Internet par liaison filaire ou Wi-Fi. Tout ceci est expliqué dans le manuel de la console, c’est très facile. Si vous pouvez accéder à Internet depuis votre PS3 et depuis votre ordinateur, vous pouvez continuer la configuration. Cette configuration va s’opérer en trois temps : ●
gérer la bibliothèque multimédia de son ordinateur ;
●
régler Windows 7 pour autoriser la PS3 à lire la Bibliothèque ;
●
lire le contenu partagé sur sa PS3.
10
322
Chapitre 10 - Aller plus loin dans l’univers multimédia
Admettons que vous souhaitez lire les vidéos stockées sur votre ordinateur, tout cela depuis la PS3 pour profiter de la qualité d’image de votre télé haute définition.
Gérer la bibliothèque multimédia de son ordinateur Dans cette étape, vous allez définir les fichiers à ajouter dans la bibliothèque multimédia de votre ordinateur, c’est-à-dire les fichiers que vous pourrez lire à partir de votre PS3. Pour cela, sous Windows 7 : 1. Ouvrez le Lecteur Windows Media en cliquant sur l’icône correspondante dans la barre des tâches. Figure 10-1 : Ouvrez le Lecteur Windows Media
2. Une fois le Lecteur Windows Media ouvert, cliquez du bouton droit sur Vidéos puis cliquez sur Gérer la vidéothèque. Figure 10-2 : Gérer la vidéothèque
3. Dans la fenêtre Emplacement de bibliothèque Vidéos, sélectionnez le ou les répertoires contenant vos vidéos. Si nécessaire, cliquez sur le bouton Ajouter, cherchez le dossier que voulez ajouter, sélectionnez-le et cliquez sur le bouton Inclure le dossier pour créer votre bibliothèque de vidéos. Cliquez sur OK (voir fig. 10-3). Après quelques secondes (ou minutes, selon le nombre de fichiers), les fichiers sont ajoutés à la Bibliothèque. Seuls ces fichiers seront accessibles et visibles depuis la PS3. Vous pouvez créer aussi bien votre bibliothèque de vidéos que de photos, musique, contenus enregistrés, etc.
Connecter son ordinateur avec sa PlayStation 3
323
Figure 10-3 : Définition des emplacements de la bibliothèque Vidéos
Les bibliothèques sont définies ; maintenant, vous devez autoriser la PS3 à lire les bibliothèques.
Autoriser la PS3 à lire les bibliothèques Tout d’abord, vous devez vous assurer que la configuration réseau est bonne côté Windows 7 afin d’autoriser le partage de contenu au travers du réseau domestique établi entre l’ordinateur et la PS3. Cela s’opère depuis Windows 7 mais votre PS3 doit être allumée et connectée à Internet au travers de votre Box. 1. Cliquez sur le logo Windows de démarrage puis sur Panneau de configuration. Cliquez sur Réseau et Internet et sur le Centre réseau et partage. Figure 10-4 : Le Centre réseau et partage
2. Assurez-vous que votre réseau est déclaré comme Réseau domestique. Cliquez sur Choisir les options de partage et de groupe résidentiel.
10
324
Chapitre 10 - Aller plus loin dans l’univers multimédia
3. Dans la fenêtre Modifier les paramètres du groupe résidentiel, cliquez sur Choisir les éléments à partager et afficher le mot de passe du groupe résidentiel. 4. Une fenêtre apparaît dans laquelle un mot de passe vous est fourni. Ce mot de passe vous servira si vous souhaitez partager du contenu multimédia avec d’autres ordinateurs utilisant Windows 7 mais ne vous servira pas pour la PS3. 5. Dans la fenêtre qui suit, cochez la case Diffuser mes images, ma musique et mes vidéos vers tous les périphériques de mon réseau domestique puis cliquez sur le lien Choisir les options de diffusion de contenu multimédia.... Figure 10-5 : Modifier les paramètres du groupe résidentiel
6. La fenêtre Sélectionnez les options de diffusion multimédia en continu pour les ordinateurs et les périphériques apparaît. Dans la liste de choix Afficher les périphériques sur, sélectionnez Tous les réseaux. La PlayStation 3 se nomme Périphérique inconnu. Sur cette ligne, dans la liste de choix, sélectionnez Autorisé. Cliquez sur OK pour enregistrer vos choix (voir fig. 10-6). Votre ordinateur sous Windows 7 est configuré et rend visible tout votre contenu multimédia.
Connecter son ordinateur avec sa PlayStation 3
325
Figure 10-6 : Sélectionnez les options de diffusion multimédia en continu pour les ordinateurs et les périphériques
Lancer le contenu partagé sur la PS3 Maintenant, c’est du côté de la PS3 que ça se passe. Utilisez l’interface XMB (c’est le nom de l’interface graphique) de la PS3. 1. Dans Vidéos, vous devez détecter le Lecteur Windows Media de votre ordinateur sous Windows 7. Si ce n’est pas le cas immédiatement, lancez Recherche de serveurs multimédia. Figure 10-7 : Le Lecteur Windows Media est détecté sous l’interface XMB de la PS3
10
326
Chapitre 10 - Aller plus loin dans l’univers multimédia
2. Vous avez la possibilité d’explorer et lancer les fichiers multimédias partagés depuis l’ordinateur tout en profitant de la qualité de la PS3 et de la télé du salon. Figure 10-8 : Depuis la PS3, vous explorez les fichiers multimédias stockés sur l’ordinateur
La PS3 supporte divers formats de fichiers vidéo (MPEG-1, MPEG-2, H.264, MPEG-4, DivX, Xvid, AVI, AVCHD, WMV), audio (ATRAC, AAC, MP3, WAV, WMA) et image (JPEG, TIFF, GIF, PNG, BMP). Cela signifie aussi que si vous souhaitez lire un fichier vidéo d’extension MKV stocké sur votre ordinateur, la PS3 ne pourra pas le lire. Sauf si vous installez sur votre ordinateur le logiciel gratuit PS3 Media Server qui va transcoder en temps réel le MKV en AVI, format lisible par la PS3.
Utiliser PS3 Media Server PS3 Media Server est un logiciel gratuit. Vous pouvez le télécharger sur une multitude de sites. Allez sur votre moteur de recherche préféré et recherchez télécharger PS3 Media Server. Vous obtiendrez des liens de téléchargement. Voici un exemple : http:// www.clubic.com/telecharger-fiche285574-ps3-media-server.html. PS3 Media Server est utilisable pour votre PS3 mais fonctionne également pour XBOX 360. De plus, il existe une version pour Windows 7 mais aussi pour Mac et Linux. Une fois PS3 Media Server téléchargé, procédez à l’installation :
Connecter son ordinateur avec sa PlayStation 3
327
1. Cliquez deux fois sur l’exécutable téléchargé pour démarrer. À l’invite du Contrôle de compte d’utilisateur, cliquez sur Oui. Le programme d’installation se lance. 2. Cliquez sur Next. Vérifiez le chemin d’installation. Changez-le si nécessaire et cliquez sur Install. Figure 10-9 : Installation PS3 Media Server
3. L’installation se termine. Cliquez sur Finish pour lancer PS3 Media Server. 4. Un message s’affiche. Attention, Java Runtime Environment 6.0 (JRE) est requis. Le processus d’installation va lancer le téléchargement et l’installation. Cliquez sur OK. Figure 10-10 : Pré-requis JRE 6.0
5. Acceptez les termes du contrat de licence Java en cliquant sur Accepter afin que l’installation se déroule. Une fois l’installation de JRE 6.0 terminée, cliquez sur Terminer. 6. N’oubliez pas de débloquer le pare-feu de Windows 7 pour l’utilisation de Java. Un message d’alerte apparaît. Cliquez sur Autoriser l’accès en veillant que seule la case Réseaux privés, tels qu’un réseau domestique ou un réseau d’entreprise soit cochée. Figure 10-11 : Déblocage du pare-feu Windows 7
10
328
Chapitre 10 - Aller plus loin dans l’univers multimédia
PS3 Media Server est installé. Allumez votre PS3 et lancez le logiciel. 1. Cliquez sur l’onglet Configuration générale, sélectionnez la langue French et à la ligne Forcer l’interface réseau, précisez sur quelle carte réseau votre ordinateur peut dialoguer avec votre console. (En général, c’est la carte réseau qui sert à votre connexion internet.) Cliquez en haut sur Redémarrer le serveur HTTP. Figure 10-12 : Onglet Configuration générale de PS3 Media Server
2. Dans l’onglet Statut, votre PS3 doit être à présent détectée. Figure 10-13 : PS3 détectée par PS3 Media Server
3. Si ce n’est pas le cas, vous lisez le message PS3 introuvable.
Connecter son ordinateur avec sa PlayStation 3
329
− Vérifiez que votre console est allumée et connectée. − Essayez de fermer et de rouvrir PS3 Media Server. − Vérifiez que vous avez choisi la bonne carte réseau. − Vérifiez que votre pare-feu autorise l’exécution de PS3 Media Server. − Essayez de passer en IP fixe. 4. Si cela ne fonctionne toujours pas, ouvrez le port 5001 sur votre Box Internet ou routeur pour l’ordinateur ou/et activer l’UPNP. Livebox et PS3 Media Server Nous recommandons aux utilisateurs de Livebox, pour un bon fonctionnement avec la PS3, de désactiver le Easy Pairing dans Réseau sans fil, et la fonction TV par Adsl dans Mes services. Cela règle certains problèmes de réseau.
5. L’onglet Navigation/Partage de dossier permet de partager vos dossiers pour l’accès depuis votre PS3. Vous pouvez le configurer comme cela vous convient le mieux. Figure 10-14 : L’onglet Navigation/Partage de dossier sur PS3 Media Server
10
330
Chapitre 10 - Aller plus loin dans l’univers multimédia
6. L’onglet Réglages transcodage est le plus important. S votre connexion est en Wi-Fi, il vous faut adapter le transcodage. Pour ce faire, allez dans Réglages qualité vidéo et choisissez Medium quality for HD Wifi transcoding. Ce réglage sert uniquement pour la lecture des MKV. Pour les autres fichiers, la qualité sera la qualité d’origine du média. Vous verrez que la qualité des MKV est très bonne avec ce réglage mais vous pouvez essayer de l’augmenter et trouver le juste milieu en rapport avec votre connexion (Wi-Fi ou filaire) et la puissance de votre ordinateur. Attention, si vous poussez trop haut la qualité, les vidéos MKV deviendront saccadées. Figure 10-15 : L’onglet Réglages transcodage sur PS3 Media Server
7. Cliquez sur Sauver. Vous trouverez maintenant dans chaque menu de votre PS3 (Photo, Audio, Video), l’icône de PS3 Media Server qui vous donnera accès à vos dossiers partagés, ainsi que certains flux web préenregistrés dans PS3 Media Server (radio, chaîne TV, vidéos YouTube, etc.) (voir fig. 10-16). Si votre PS3 est connectée en HDMI, n’oubliez pas d’activer la palette de couleurs complète sur votre PS3 dans Paramètres puis Paramètres d’affichage ; cela vous donnera une qualité meilleure.
Le Media center neufbox TV de SFR
331
Figure 10-16 : PS3 Media Server détecté par la PS3
Ceci est la configuration minimale qui transforme déjà la PS3 en véritable Media center, mais vous pouvez vous amuser par la suite à tester quelques options non abordées ici, ou même ajouter des flux radios et chaînes TV provenant du Web (en éditant le fichier web.conf).
10.2. Le Media center neufbox TV de SFR La PS3 n’est pas la seule à pouvoir faire office de Media Center en récupérant le contenu multimédia stocké sur votre ordinateur Windows 7. Le décodeur TV HD fourni dans le cadre d’un abonnement à Internet de certains fournisseurs d’accès peut également jouer ce rôle. C’est le cas du décodeur Neufbox TV de SFR. Pour profiter du Media center du décodeur Neufbox TV inclus avec le décodeur TV de SFR, vous devez avoir souscrit un abonnement Internet chez SFR et avoir connecté tous les équipements correctement. Reportez-vous aux manuels ou à l’aide en ligne sur le site de SFR pour les explications de connexion. Intéressons-nous à la connexion de votre ordinateur sous Windows 7 à votre décodeur Neufbox TV. Première étape, vous devez télécharger et installer l’application Media center de SFR. Pour cela, connectez-vous à l’adresse http://tv.sfr.fr/mediacenter/ et téléchargez l’application. Enfin, lancez la phase d’installation.
10
332
Chapitre 10 - Aller plus loin dans l’univers multimédia
Pas de particularité durant l’installation : les fichiers sont copiés. Le logiciel Media Center est lancé et affiche un message d’avertissement. Le logiciel vous propose de lancer automatiquement le Media Center lors du démarrage de Windows 7. Cochez la phrase si vous souhaitez utiliser cette option. Après avoir attentivement lu le contenu de ce message, cliquez sur OK. Figure 10-17 : Premier lancement du Media Center SFR
Une fois l’installation du Media Center effectuée, vous pouvez choisir les répertoires que vous souhaitez partager pour qu’ils soient accessibles depuis votre téléviseur. 1. Lancez le Media Center depuis votre ordinateur. Le Media Center tente d’établir la connexion avec votre Neufbox. 2. La connexion est établie lorsque le voyant devant la phrase Votre neufbox est correctement configurée est vert et le voyant devant la phrase Le partage n’a pas encore été démarré est gris. 3. Vous pouvez cocher ou décocher les répertoires que vous souhaitez partager. Si vous cochez un répertoire, tous les sous-répertoires seront par défaut accessibles et partagés. 4. Une fois vos choix effectués, cliquez sur le bouton Démarrer le partage. 5. Vos dossiers sont partagés. Le voyant à côté de la phrase Le serveur de partage est activé est vert.
Le Media center neufbox TV de SFR
333
Figure 10-18 : Partages activés sur Media Center SFR
Il est temps d’aller devant la télé et d’allumer le décodeur Neufbox TV. Pour visualiser le contenu multimédia stocké sur votre ordinateur directement depuis votre télé : 1. Accédez au Media Center via la touche [Menu}TV] de votre télécommande, rubrique Media Center ou en tapant directement la chaîne 909. 2. Au lancement, le Media Center va automatiquement vérifier les espaces de stockage disponibles : matériels branchés sur votre décodeur TV HD, compte 9 Gigas, fichiers stockés sur votre ordinateur ou vos ordinateurs si vous en avez plusieurs connectés à votre Neufbox, etc. Figure 10-19 : Media Center SFR côté télé
10
334
Chapitre 10 - Aller plus loin dans l’univers multimédia
3. Sélectionnez le fichier que vous souhaitez visualiser. Le Media Center SFR sait lire les fichiers suivants : ●
Audio : mp3, wma, aiff ;
●
Vidéo : DivX, XviD, MPEG 1 -2 -4, wmv, Quicktime ;
●
Photo : Jpeg, Bitmap, Gif, Png.
Le Media Center propose une autre façon d’utiliser son ordinateur. En voici encore une autre : contrôler son ordinateur à la voix.
10.3. Utiliser le Media Center Windows Media Center, intégré à Windows 7, appelé Media Center dans le langage courant, est un lecteur de fichiers multimédias optimisé pour être utilisé à partir d’une télévision, confortablement installé dans son salon, grâce à une interface graphique pilotable par une télécommande. Les éditions Windows 7 Familiale Premium et Windows 7 Intégrale intègrent la nouvelle version du Media Center. Vous pourrez profiter de vos loisirs numériques (télévision en direct et en différé, films, musique et photos) depuis une interface grâce au menu et à la télécommande Windows Media Center. Cette télécommande doit être fournie par votre revendeur. Figure 10-20 : Welcome to Windows Media Center
Utiliser le Media Center
335
Vous retrouvez une interface graphique améliorée. S’inspirant encore largement de celle mise en œuvre avec Windows Vista, le Windows Media Center de Windows 7 se démarque avec ses nouvelles visualisations animées pour la bibliothèque photo, ou encore par sa prise en charge native de la TNT HD et du format H.264. La version Windows Media Center de Windows 7 dispose d’un système de menu entièrement repensé. Pour y accéder, à partir de Windows 7 Edition familiale Premium et Windows 7 Intégrale, cliquez sur le logo Windows de démarrage, sur Tous les programmes puis Windows Media Center. La version Windows Media Center de Windows 7 facilite la recherche, la lecture et la gestion de vos fichiers multimédias numériques, sur votre ordinateur ou sur votre téléviseur qui deviennent de nos jours de plus en plus grands et sophistiqués. Vous pouvez organiser vos fichiers multimédias numériques de différentes façons pour faciliter les recherches. En activant l’affichage des miniatures, vous pouvez identifier rapidement un CD, une photo, un film ou une émission de télévision. De plus, lorsque vous naviguez entre les différentes options, dans Windows Media Center, vous n’avez pas à interrompre la lecture en cours. Les menus restent disponibles à tout moment. Avec les versions de Windows 7 intégrant Windows Media Center, vous pouvez profiter de vos données multimédias sur votre ordinateur, mais également à partir d’autres PC (jusqu’à 5) ou téléviseurs, grâce à la fonction Media Center Extender. Windows Media Center propose une médiathèque permettant d’organiser, afficher et lire tous vos fichiers multimédias. Par défaut, Windows Media Center va scanner vos répertoires Musique, Vidéos et Images. Par contre, il est impossible dans les préférences de Windows Media Center d’empêcher l’utilisation de ces 3 dossiers par défaut. Vous pouvez simplement ajouter d’autres dossiers. Il est donc conseillé de choisir soigneusement la cible des dossiers Musique, Vidéos et Images. Pour cela depuis l’Explorateur Windows, cliquez du bouton droit sur le dossier en question puis cliquez sur Propriétés. Vous aurez la possibilité, depuis l’onglet Emplacement, de changer l’endroit où pointe le raccourci. Très pratique pour indiquer un disque dur local différent ou un répertoire partagé sur le réseau contenant vos fichiers.
Rechercher des fichiers de musique dans votre bibliothèque Vous pouvez parcourir votre bibliothèque musicale automatiquement au moyen des touches [ï] et [î]. 1. Sur l’écran de démarrage du Media Center, accédez à Musique puis cliquez sur Audiothèque.
10
336
Chapitre 10 - Aller plus loin dans l’univers multimédia
2. Pour utiliser la fonction de recherche, sur l’écran de démarrage, accédez à Musique, faites défiler l’affichage vers la droite et cliquez sur Rechercher. Entrez les lettres en utilisant votre clavier. Vous pouvez également utiliser la télécommande pour entrer vos critères de recherche. Figure 10-21 : Rechercher des fichiers
Écouter de la musique Vous pouvez parcourir vos bibliothèques musicales automatiquement en utilisant les touches [ï] et [î]. 1. Sur l’écran de démarrage, accédez à Musique puis cliquez sur Audiothèque. 2. Cliquez sur Artiste de l’album, Album, Artiste, Genre, Chanson, Sélection, Compositeur ou Année puis accédez à la musique que vous souhaitez écouter. 3. Cliquez sur un titre ou un nom, puis sur Lire l’album ou Lire le morceau. La lecture de la musique commence. 4. Pour voir les morceaux qui seront lus ensuite, cliquez sur Afficher la liste des morceaux. Windows Media Center peut également afficher les pochettes des CD à condition que celles-ci soient présentes dans le dossier qui contient les fichiers audio. La jaquette doit être nommée avec un nom de fichier avec extension .jpg. Windows Media Center est capable de télécharger la pochette correspondant à l’album si les informations sont correctement documentées. Le système s’appuie pour cela sur Windows Media Player, cela implique également que le Media Center soit capable de lire uniquement
Utiliser le Media Center
337
les fichiers pris en charge par Windows Media Player. Tous les fichiers contenus dans la bibliothèque de Windows Media Player s’afficheront dans le Media Center en plus des dossiers que vous aurez sélectionnés avec l’Assistant. Le Media Center reconnaît également les images directement insérées dans les fichiers mp3.
Voir un diaporama avec de la musique 1. Sur l’écran de démarrage, accédez à Musique puis cliquez sur Audiothèque. 2. Cliquez sur Artiste de l’album, Album, Artiste, Genre, Chanson, Sélection, Compositeur ou Année puis accédez à la musique que vous souhaitez écouter. 3. Cliquez sur un titre ou un nom, puis sur Lire l’album ou Lire le morceau. La lecture de la musique commence. 4. Cliquez sur Lire les images. Figure 10-22 : Diaporama et musique
10
Ajouter un morceau à la file d’attente La file d’attente est une liste temporaire de morceaux de musique que vous souhaitez écouter. Vous pouvez mettre de la musique en file d’attente pour ne pas avoir à sélectionner sans arrêt les chansons à écouter. 1. Sur l’écran de démarrage, accédez à Musique puis cliquez sur Audiothèque.
338
Chapitre 10 - Aller plus loin dans l’univers multimédia
2. Cliquez sur Artiste de l’album, Album, Artiste, Genre, Chanson, Sélection, Compositeur ou Année, puis accédez à la musique que vous souhaitez écouter. 3. Cliquez sur un titre ou un nom puis sur Ajouter à la file d’attente.
Visualiser les sélections 1. Sur l’écran de démarrage, accédez à Musique puis cliquez sur Audiothèque. 2. Cliquez sur Sélections. 3. Cliquez sur une sélection. 4. Sélectionnez l’une des options suivantes : − Lire ; − Ajouter à la file d’attente ; − Graver un CD ou un DVD ; − Supprimer.
Supprimer une musique de l’ordinateur Si vous supprimez un morceau de musique, un album ou une sélection à partir de Windows Media Center, il sera définitivement supprimé de la bibliothèque musicale et de l’ordinateur. 1. Sur l’écran de démarrage, accédez à Musique puis cliquez sur Audiothèque. 2. Cliquez sur un album, un morceau de musique ou une sélection, puis cliquez du bouton droit pour faire apparaître le menu contextuel. 3. Cliquez sur Supprimer. 4. Cliquez sur Oui pour confirmer la suppression.
Choisir la visualisation pendant la lecture de la musique Vous pouvez regarder différentes visualisations dont les formes changent au rythme du morceau de musique écouté. Les visualisations sont groupées en collections thématiques, telles qu’Alchimie, Barres et ondulations ou Batterie. 1. Sur l’écran de démarrage, accédez à Tâches, cliquez sur paramètres puis sur Musique.
Utiliser le Media Center
339
2. Cliquez sur Visualisations puis sélectionnez une catégorie de visualisation. Chaque catégorie contient un grand choix de visualisations. 3. Cliquez sur Enregistrer.
Regarder des visualisations pendant la lecture d’un morceau de musique 1. Sur l’écran de démarrage, accédez à Musique puis cliquez sur Audiothèque. 2. Cliquez sur un album, un morceau de musique ou une sélection. 3. Cliquez sur Lire le morceau ou sur Lire l’album puis sur Visualiser.
Pour qu’une visualisation démarre toujours à chaque lecture de musique 1. Sur l’écran de démarrage, accédez à Tâches, cliquez sur paramètres puis sur Musique. 2. Cliquez sur Visualisation puis Lecture en cours et activez la case à cocher Démarrer automatiquement les visualisations. 3. Dans Afficher des informations sur les morceaux pendant la visualisation, sélectionnez une option. 4. Cliquez sur Enregistrer.
10 Rechercher et lire un fichier vidéo Si vous avez des problèmes pour retrouver un fichier vidéo, essayez de changer la façon dont le Media Center groupe vos vidéos. 1. Sur l’écran de démarrage, accédez à Images+vidéos puis cliquez sur Vidéothèque. 2. Accédez à l’un des critères de tri et recherchez votre fichier. Vous pouvez trier les fichiers par Dossiers ou Date de la prise. 3. Recherchez la vidéo que vous voulez regarder puis cliquez sur le fichier vidéo pour le lire. Le Media Center est également capable de lire des DVD copiés sur le disque dur mais la Bibliothèque de DVD n’est pas activée par défaut. Pour la faire apparaitre, vous devez aller dans la Base de registre :
340
Chapitre 10 - Aller plus loin dans l’univers multimédia
1. Cliquez sur le bouton Windows de démarrage et tapez regedit. Validez. 2. La base de registre s’ouvre. Naviguez jusqu’à la clé suivante : HKEY_CURRENT_USER\Software\Microsoft\Windows\CurrentVersion\Media Center\Settings\DvdSettings. 3. Changez la valeur ShowGallery par Gallery. 4. Relancez le Media Center. La Bibliothèque de DVD devrait apparaître en tant que sous-menu de la section TV+Films.
Rechercher et visionner un fichier image Si vous avez des problèmes pour trouver un fichier image, essayez de changer la façon dont Windows Media Center groupe vos images. 1. Sur l’écran de démarrage, accédez à Images+vidéos puis cliquez sur Photothèque. 2. Accédez à l’un des critères de recherche et recherchez votre image. Vous pouvez trier les images par Date de la prise, Dossiers et balises. 3. Cliquez sur l’image que vous voulez afficher.
Lire un diaporama Un diaporama est une série d’images généralement groupées dans un dossier, par date de prise ou par balise. Utilisez les boutons de la barre d’outils du diaporama pour démarrer, suspendre, aller à la diapositive précédente ou suivante ou pour terminer le diaporama. Si la barre d’outils n’est pas affichée, déplacez le pointeur sur l’écran et elle apparaîtra dans l’angle inférieur droit de l’écran. Vous pouvez également choisir de lire un diaporama en écoutant de la musique. Cela vous permet de profiter en même temps de vos images et de vos musiques. 1. Sur l’écran de démarrage, accédez à Images+vidéos puis cliquez sur Photothèque. 2. Cliquez sur une collection d’images. Selon la manière dont Windows Media Center a groupé votre contenu, les images sont triées par Dossiers, Date de la prise ou Balises. 3. Cliquez sur Lire le diaporama.
Utiliser le Media Center
341
Regarder la télévision en direct 1. Pour commencer à regarder la TV en direct, utilisez l’une des méthodes suivantes : − Sur l’écran de démarrage, accédez à TV puis cliquez sur TV en direct. − Sur la télécommande [TV}EN}DIRECT].
de
Windows Media
Center,
appuyez
sur
− Sur l’écran de démarrage, accédez à TV, cliquez sur Guide, repérez dans le guide l’émission télévisée que vous voulez voir puis cliquez sur une émission en cours de diffusion. 2. Pour afficher des informations sur le programme télévisé que vous êtes en train de regarder, cliquez du bouton droit sur l’émission télévisée en cours de diffusion puis cliquez sur Informations sur le programme. Cliquez sur Regarder pour revenir à l’émission télévisée. 3. Pour changer de chaîne, déplacez la souris, puis cliquez sur Ch - ou sur Ch + afin de passer respectivement à la chaîne suivante ou à la chaîne précédente. 4. Pour accéder à la dernière chaîne que vous avez regardée, appuyez sur le bouton [Ä] de la télécommande. Figure 10-23 : La télévision en direct sur Media Center
10
342
Chapitre 10 - Aller plus loin dans l’univers multimédia
Suspendre la télévision en direct ou un film 1. En regardant une émission télévisée en direct ou un film, déplacez la souris puis cliquez sur Suspendre. 2. Lorsque vous êtes prêt, vous pouvez utiliser les contrôles de transport pour contrôler la lecture de l’émission télévisée ou du film suspendu. Déplacez la souris puis cliquez sur Retour rapide, Rembobiner ou Avance rapide. 3. Pour regarder à nouveau l’émission télévisée ou le film, déplacez la souris. Dans les contrôles de transport, cliquez sur Lecture.
Régler le volume quand vous regardez un film en direct 1. Pendant que vous regardez une émission télévisée en direct ou un film, déplacez la souris puis cliquez sur le bouton – ou + pour augmenter ou réduire le volume. 2. Cliquez sur le bouton Muet représentant un haut-parleur barré pour supprimer le son. Cliquez à nouveau sur Muet pour rétablir le son.
Pour utiliser le télétexte en regardant la télévision Certaines chaînes TV diffusent un service Télétexte qui peut être affiché par le récepteur de télévision pour fournir des pages d’informations, des jeux et d’autres services. Le Media Center prend en charge l’affichage du Télétexte. Le Télétexte n’est pas disponible dans toutes les régions ni pour toutes les chaînes. Si vous ouvrez le Télétexte pour une chaîne qui ne dispose pas de ce service, une page blanche apparaît. 1. Sur l’écran de démarrage, accédez à TV puis cliquez sur TV en direct. Pour lancer le Télétexte, appuyez sur la touche [TXT] de la télécommande ou cliquez avec le bouton droit de la souris sur le menu Contexte et sélectionnez l’entrée Télétexte. 2. Pour naviguer dans les pages Télétexte, procédez comme suit : − Pour accéder directement à une page spécifique ou revenir à la page principale, entrez le numéro de page sur 3 chiffres à l’aide du pavé numérique du clavier. − Pour accéder à la page suivante disponible, à partir de la télécommande, appuyez sur [CH/PG}+]. − Pour accéder à la page précédente, appuyez sur [CH/PG}-].
Utiliser le Media Center
343
− Pour passer à la sous-page suivante, avec la souris, cliquez sur le bouton fléché Bas. Des sous-pages peuvent ne pas être disponibles pour certaines pages Télétexte. Lorsqu’elles sont disponibles, Windows Media Center passe automatiquement à la sous-page suivante toutes les 30 secondes. − Pour revenir à la sous-page précédente, cliquez sur le bouton fléché Haut. − Pour accéder à la dernière page Télétexte affichée, cliquez sur Retour. 3. Pour effectuer une action sur une page Télétexte sélectionnée, procédez comme suit : − Pour accéder directement à une page spécifique ou revenir à la page principale, entrez le numéro de page à 3 chiffres à l’aide du pavé numérique du clavier. La barre d’outils indique la page en cours d’affichage. − Pour passer à une page Fastext, cliquez avec la souris sur l’un des quatre boutons Fastext de la barre d’outils correspondant à la couleur de la page que vous souhaitez afficher. − Pour afficher le texte masqué, cliquez sur Afficher le texte sur la barre d’outils. − Pour activer ou désactiver l’affichage automatique des sous-pages, cliquez sur Attente sur la barre d’outils. Si le bouton Attente est sélectionné, l’affichage automatique des sous-pages est désactivé. − Pour changer le mode de visualisation du télétexte, cliquez sur Mixage sur la barre d’outils afin de modifier la façon dont la télévision et le Télétexte sont affichés. Vous pouvez choisir de regarder la télévision avec le Télétexte ou bien seulement le Télétexte sur un fond noir.
10 Utiliser des sous-titres en regardant la télévision Certains programmes télévisés sont diffusés en version originale sous-titrée ; dans ce cas, les diffuseurs incluent parfois une fonctionnalité de sous-titrage comme service de télétexte de la chaîne associée. Windows Media Center prend en charge le rendu des sous-titres dans le télétexte. Les sous-titres sont parfois directement inclus dans la vidéo, auquel cas l’affichage de télétexte par Windows Media Center ne sera pas nécessaire. Pour définir une page de télétexte à afficher lorsque le bouton [Muet] est activé : 1. Sur l’écran de démarrage, accédez à Tâches puis cliquez sur l’écran paramètres. 2. Cliquez sur TV puis sur Sous-titre. 3. Cliquez sur Activé, sur Désactivé ou sur Effectif lorsque muet est activé.
344
Chapitre 10 - Aller plus loin dans l’univers multimédia
4. Si l’option Effectif lorsque muet est activé est sélectionnée, entrez le numéro de la page dans la zone de saisie affichée à l’écran.
Rechercher et regarder des films à la télévision 1. Sur l’écran de démarrage, accédez à TV puis cliquez sur Guide des films. 2. Selon l’heure ou le type de film que vous recherchez à la télévision, cliquez sur meilleur classement, en cours, suivant ou genres. 3. Cliquez sur un film en cours de diffusion à la télévision. 4. Cliquez sur Regarder. 5. Pour afficher des informations sur le film que vous êtes en train de regarder, cliquez du bouton droit dessus puis cliquez sur Détails du film. Cliquez sur Regarder pour revenir au film.
Écouter la radio Si vous souhaitez écouter la radio avec le Media Center, une carte tuner FM optionnelle est nécessaire. Vous pouvez utiliser Windows Media Center pour écouter des stations de radio FM et Internet disponibles dans votre région et créer des présélections pour vos stations de radio favorites.
Rechercher et écouter une station de radio FM 1. Sur l’écran de démarrage, accédez à Musique, cliquez sur Radio puis sur Radio FM. 2. Pour permettre à Windows Media Center de rechercher une station de radio, dans Recherche ou Régler, cliquez sur – ou + afin de rechercher les stations de radio disponibles. Si vous connaissez la fréquence de la station, entrez les chiffres à l’aide du pavé numérique de la télécommande ou du clavier. 3. Utilisez les contrôles de transport dans la partie inférieure droite de l’écran pour contrôler la lecture, notamment changer de station, régler le volume et suspendre ou arrêter l’écoute.
Modifier une présélection existante 1. Sur l’écran de démarrage, accédez à Musique, cliquez sur Radio, sur Préréglages puis sur la présélection que vous souhaitez modifier.
Utiliser le Media Center
345
2. Pour modifier la fréquence de la présélection, dans Régler, cliquez sur le bouton - ou +, puis cliquez sur Enregistrer comme présélection. 3. Pour modifier le nom de la présélection, cliquez sur Modifier la présélection. Sur l’écran Modifier la présélection, entrez vos modifications puis cliquez sur Enregistrer.
Créer des présélections de stations de radio FM 1. Sur l’écran de démarrage, accédez à Musique, cliquez sur Radio puis sur Radio FM. 2. Dans Recherche ou Régler, cliquez sur – ou + pour rechercher la station de radio voulue. 3. Lorsque la station recherchée a été trouvée, cliquez sur Enregistrer comme présélection. 4. Entrez le nom de la station puis cliquez sur Enregistrer.
Écouter une station de radio présélectionnée 1. Sur l’écran de démarrage, accédez à Musique puis cliquez sur Radio. 2. Dans la galerie Radio, cliquez sur Préréglages, puis choisissez une station de radio présélectionnée. Vous pouvez également accéder à la dernière station présélectionnée.
10 Rechercher et écouter des stations de radio Internet Certains programmes partenaires de radio Internet sont uniquement disponibles par abonnement. 1. Sur l’écran de démarrage, accédez à Média en ligne puis cliquez sur Parcourir les catégories. 2. Cliquez sur Musique & radio. 3. Cliquez sur la station de radio en ligne. Grâce au Media Center, il devient notamment possible de regarder la télévision, enregistrer une émission, consulter la grille des programmes TV ou encore regarder un DVD. Vous pourrez accéder à toutes ces activités via une interface étudiée spécialement pour s’afficher de manière lisible sur une télévision ou un vidéo projecteur.
346
Chapitre 10 - Aller plus loin dans l’univers multimédia
10.4. La reconnaissance vocale Windows 7 nous permet également d’utiliser un ordinateur d’une manière dont on n’a pas forcément l’habitude. Les puissantes fonctionnalités de reconnaissance vocale de Windows 7 vous permettent de contrôler Windows 7 à la voix (lancer des programmes, explorer les répertoires ou naviguer sur Internet, etc.) comme de dicter du texte pour en faire un document Word, par exemple. C’est une autre façon originale de contrôler son ordinateur. Certes, il faut s’y habituer, mais au-delà de cet aspect, la reconnaissance vocale présente des avantages en termes d’efficacité d’utilisation (surtout dans le domaine bureautique) ainsi que d’aide et de simplicité d’utilisation, notamment pour les personnes dont la motricité réduite ne permet pas un usage maximal du tandem clavier/souris. Comme il est assez rare de lire un chapitre d’un ouvrage informatique où on vous demande de prononcer des phrases, plongeons tout de suite dans le fonctionnement de la reconnaissance vocale.
L’équipement nécessaire Pour profiter de la fonctionnalité de reconnaissance vocale et parler à son ordinateur, il vous faut disposer d’un minimum d’équipement. Votre ordinateur doit posséder : ●
une carte son munie d’une prise pour un microphone et d’une prise pour casque et/ou haut-parleur ;
●
un microphone ;
●
accessoirement, un casque ou des haut-parleurs.
La carte son est l’élément indispensable. Ce n’est qu’avec une carte son que vous pourrez avoir une prise pour connecter un microphone. Bien sûr, c’est le microphone qui vous servira à parler avec votre ordinateur. Le casque ou les haut-parleurs ne sont pas nécessaires mais peuvent être utilisés pour plus de confort. Plusieurs types de microphones existent dans le commerce : les microphones de bureau et les micro-casques. Sachez que la vitesse et la précision de la reconnaissance vocale est directement associée à la qualité de votre microphone. Les micro-casques sont idéaux pour la reconnaissance vocale car les sons parasites y sont limités. La configuration de la reconnaissance vocale sur votre ordinateur passe par trois étapes :
La reconnaissance vocale ●
configurer le microphone ;
●
apprendre à parler à son ordinateur ;
●
entraîner son ordinateur à reconnaître sa voix.
347
Une fois que vous avez l’équipement nécessaire, la première étape consiste à configurer le microphone.
Configuration du microphone Pour configurer votre microphone, procédez comme suit : 1. Cliquez sur le logo Windows de démarrage puis sur Panneau de configuration. 2. Cliquez sur Options d’ergonomie et sur Reconnaissance vocale. Figure 10-24 : La fenêtre des Options de reconnaissance vocale
10 3. Cliquez sur Configurer le micro. 4. L’Assistant Configuration du microphone s’ouvre. Sélectionnez le type de micro que vous allez utiliser puis cliquez sur Suivant. Ici nous utiliserons un micro-casque. 5. Une fenêtre d’instruction apparaît. Suivez les instructions qui sont notées : elles sont importantes pour la précision de la reconnaissance de votre voix. Vous devez : − placer le microphone à environ 2,5 cm de votre bouche, légèrement sur le côté ; − ne pas respirer directement dans le microphone ; − vérifier que le bouton Muet n’est pas activé. Pour cela, reportez-vous à la notice explicative de votre ordinateur.
348
Chapitre 10 - Aller plus loin dans l’univers multimédia
6. Une fois tous les points vérifiés, cliquez sur Suivant. 7. La configuration du micro-casque passe par la lecture de phrases afin de régler le volume. Veillez à lire ces phrases, plusieurs fois s’il le faut, et à ajuster le volume de votre micro-casque au mieux afin que la barre de volume, qui apparaît lorsque vous parlez, reste dans la zone verte. Lisez les phrases suivantes : "Pierre dicte à son ordinateur. Il préfère ça à taper, et plus particulièrement à écrire avec un crayon et du papier." 8. Si vous avez correctement prononcé les phrases et que Windows 7 les a interprétées, la fenêtre de fin de configuration du microphone apparaît. Si ce n’est pas le cas, répétez les phrases de réglage du volume.
Apprendre à parler à son ordinateur Une fois que votre microphone est configuré, vous pouvez apprendre à parler à votre ordinateur. Cela peut prêter à sourire, mais c’est une étape cruciale à la performance et à la précision de la reconnaissance de votre voix par Windows 7. Windows 7 est fourni avec un didacticiel de reconnaissance vocale pour vous familiariser avec les commandes correspondantes. Le didacticiel prend environ 30 minutes ; assurez-vous d’avoir suffisamment de temps pour le parcourir du début à la fin et d’être au calme pour que l’apprentissage soit optimal. Suivez les étapes ci-après afin d’exécuter le didacticiel de reconnaissance vocale : 1. Cliquez sur le logo Windows de démarrage puis sur Panneau de configuration. 2. Cliquez sur Options d’ergonomie et sur Reconnaissance vocale. 3. Cliquez sur Suivre les didacticiels de la reconnaissance vocale. Une fenêtre plein écran s’ouvre. Figure 10-25 : Bienvenue dans le didacticiel de reconnaissance vocale
La reconnaissance vocale
349
4. Suivez les instructions qui s’affichent dans le didacticiel de reconnaissance vocale. Vous allez apprendre les commandes de base, la dictée de texte, les commandes vocales de contrôle de Windows 7, etc. Ne sautez et ne négligez aucune étape. 5. À la fin du didacticiel, vous êtes prêt à dicter vos premiers ordres à Windows 7. La reconnaissance vocale est active. Une barre de contrôle apparait en haut de l’écran. Figure 10-26 : Barre de contrôle de la reconnaissance vocale
Bien que la reconnaissance soit active, cela ne signifie pas que vous maîtrisez pour autant toutes les commandes. Il faut avouer que ce n’est pas un mode de fonctionnement très habituel. C’est pourquoi, nous vous recommandons de rejouer ce didacticiel autant de fois que nécessaire.
Entraîner son ordinateur à reconnaître sa voix La clé d’une utilisation souple, performante et précise de la reconnaissance vocale passe par votre sérieux et votre implication lors des phases de didacticiel et d’entraînement. En effet, il n’y a rien de plus agréable que lorsque les commandes vocales répondent parfaitement et il n’y a rien de plus désagréable que lorsque vous devez répéter plusieurs fois les mêmes commandes pour obtenir un résultat. C’est pour cela que, encore une fois, les 3 étapes de configuration de la reconnaissance vocale que sont, la configuration du microphone, l’apprentissage de la voix et l’entraînement sont primordiales à une utilisation agréable dans de bonnes conditions. N’hésitez-pas à les répéter autant de fois que vous le souhaitez. Et pour être encore plus performant, vous pouvez lancer un mode d’entraînement. Pour cela : 1. Cliquez sur le logo Windows de démarrage puis sur Panneau de configuration. 2. Cliquez sur Options d’ergonomie et sur Reconnaissance vocale. 3. Cliquez sur Exécuter le module d’apprentissage de votre voix. 4. Cliquez sur Suivant et suivez les instructions qui s’affichent dans l’Assistant en lisant une multitude de phrases (voir fig. 10-27). Plus vous recommencerez, mieux vous maîtriserez les commandes vocales et plus précise sera l’utilisation de la reconnaissance vocale.
10
350
Chapitre 10 - Aller plus loin dans l’univers multimédia
Figure 10-27 : Lisez des phrases pour vous entraîner et mieux affiner les réglages de la reconnaissance vocale
Les commandes de contrôle Maintenant que la reconnaissance vocale est active, listons les principales commandes d’utilisation. La première phrase qu’il vous faut retenir car elle vous permet d’afficher immédiatement la liste des commandes est la phrase "Que dois-je dire?". Également, les phrases "Commencer l’écoute" et "Arrêter l’écoute" contrôlent le démarrage et la mise en veille de la reconnaissance vocale. Comme la phrase "Afficher les numéros" vous permet, d’une manière astucieuse, d’accéder à toutes les actions possibles et réalisables sur une fenêtre. Ce tableau récapitule une partie des commandes vocales disponibles pour contrôler Windows 7 ou des applications. N’hésitez pas à vous entraîner. Tableau 10-1 : Liste des commandes vocales principales Pour effectuer cette tâche
Dites ceci
Cliquer sur un élément en disant son nom
Fichier ; Démarrer ; Affichage
Cliquer sur l’élément
Cliquer sur Corbeille ; Cliquer sur Ordinateur ; Cliquer sur Fichier
La reconnaissance vocale
351
Tableau 10-1 : Liste des commandes vocales principales Pour effectuer cette tâche
Dites ceci
Double-cliquer sur l’élément
Double-cliquer sur Corbeille ; Double-cliquer sur Ordinateur ; Double-cliquer sur Fichier
Basculer vers un programme ouvert
Basculer vers Word ; Basculer vers Excel ; Basculer vers l’application
Barres de défilement
Faire défiler vers le haut ; Faire défiler vers le bas ; Faire défiler vers la gauche ; Faire défiler vers la droite
Insérer un nouveau paragraphe ou une nouvelle ligne dans un document
Nouveau paragraphe ; Nouvelle ligne
Sélectionner un mot dans un document
Sélectionner le mot
Sélectionner un mot et le corriger
Corriger le mot
Sélectionner et supprimer certains mots
Supprimer le mot
Afficher une liste de commandes applicables
Que dois-je dire ?
Mettre à jour la liste des commandes vocales disponibles actuellement
Actualiser les commandes vocales
Configurer l’ordinateur pour qu’il vous écoute
Commencer l’écoute
Arrêter l’écoute de l’ordinateur
Arrêter l’écoute
Enlever le microphone de la reconnaissance vocale
Déplacer la reconnaissance vocale
Réduire la barre du microphone
Réduire la reconnaissance vocale
Cliquer sur un élément en disant son nom
Fichier ; Modifier ; Affichage ; Enregistrer ; gras
Cliquer sur n’importe quel élément
Cliquer sur Fichier ; Cliquer sur gras ; Cliquer sur Enregistrer ; Cliquer sur Fermer
Double-cliquer sur n’importe quel élément
Double-cliquer sur Ordinateur ; Double-cliquer sur Corbeille ; Double-cliquer sur Nom du dossier
Cliquer du bouton droit sur n’importe quel élément
Cliquer du bouton droit sur Ordinateur ; Cliquer du bouton droit sur Corbeille ; Cliquer du bouton droit sur Nom du dossier
Réduire toutes les fenêtres pour afficher le Bureau
Afficher le Bureau
Cliquer sur un élément dont vous ne connaissez pas le nom
Afficher les numéros (les numéros s’affichent à l’écran pour chaque élément de fenêtre active)
Cliquer sur un élément numéroté
19 OK ; 5 OK
Double-cliquer sur un élément numéroté
Double-cliquer sur 19 ; Double-cliquer sur 5
Cliquer du bouton droit sur un élément numéroté
Cliquer du bouton droit sur 19 ; Cliquer du bouton droit sur 5
10
352
Chapitre 10 - Aller plus loin dans l’univers multimédia
Lorsque vous ne savez pas quoi dire pour exécuter une action précise : lorsque vous ne connaissez pas la commande vocale associée, vous pouvez utiliser le principe des numéros pour arriver au résultat souhaité. Prenons l’exemple suivant : vous voulez autoriser un programme via le pare-feu Windows 7. Vous savez ouvrir le Panneau de configuration mais après, vous êtes perdu dans toutes les actions possibles. Procédez comme suit : 1. Dites "Démarrer" puis "Panneau de configuration" pour ouvrir le Panneau de configuration. 2. Dites "Afficher les numéros". Figure 10-28 : Le Panneau de configuration surligné en bleu avec un numéro affecté à chaque action réalisable
3. Toutes les actions réalisables sont surlignées en bleu et adossées à un numéro. Dites le numéro correspondant à l’action : dans notre exemple, dites "30". 4. L’action numérotée 30 apparaît surlignée en vert. Dites "OK" pour l’exécuter. 5. L’action souhaitée s’exécute. D’autres commandes sont disponibles. Voici le tableau des commandes vocales contrôlant les touches du clavier. Tableau 10-2 : Liste des commandes vocales contrôlant les touches du clavier Pour effectuer cette tâche
Dites ceci
Appuyer sur n’importe quelle touche du clavier
Appuyer sur touche du clavier ; Appuyer sur a ; Appuyer sur majuscule b ; Appuyer sur Maj plus a ; Appuyer sur Ctrl plus a
La reconnaissance vocale
353
Tableau 10-2 : Liste des commandes vocales contrôlant les touches du clavier Pour effectuer cette tâche
Dites ceci
Appuyer sur certaines touches du clavier sans dire "Appuyer sur" au préalable
Suppr ; Retour arrière ; Entrée ; Page précédente ; Page suivante ; Début ; Fin ; Tabulation
Voici le tableau des commandes contrôlant les fenêtres : Tableau 10-3 : Liste des commandes vocales contrôlant les fenêtres Pour effectuer cette tâche
Dites ceci
Ouvrir un programme
Ouvrir Word ; Ouvrir Excel
Basculer vers un programme ouvert
Basculer vers Word ; Basculer vers Excel
Fermer un programme
Fermer cela ; Fermer Word ; Fermer Documents ; Fermer Internet Explorer (fonctionne uniquement avec la fenêtre active)
Restauration
Restaurer cela ; Restaurer Word ; Restaurer Internet Explorer (fonctionne uniquement avec la fenêtre active)
Réduire
Réduire cela ; Réduire Word ; Réduire Internet Explorer (fonctionne uniquement avec la fenêtre active)
Agrandir
Agrandir cela ; Agrandir Word ; Agrandir Internet Explorer (fonctionne uniquement avec la fenêtre active)
Couper
Couper cela ; Couper
Copier
Copier cela ; Copier
Coller
Coller
Supprimer
Supprimer cela ; Supprimer
Annuler
Annuler cela ; Effacer cela ; Annuler
Barres de défilement
Faire défiler vers le haut ; Faire défiler vers le bas ; Faire défiler vers la droite ; Faire défiler vers la gauche
Faire défiler une distance exacte dans des pages
Faire défiler vers le bas de 2 pages ; Faire défiler vers le haut de 10 pages
Faire défiler une distance exacte dans d’autres unités
Faire défiler vers le haut 5 ; Faire défiler vers le bas 7
Accéder à un champ dans un formulaire ou un programme
Accéder au nom du champ ; Accéder à l’Objet ; Accéder à l’Adresse ; Accéder à Cc
10
354
Chapitre 10 - Aller plus loin dans l’univers multimédia
Voici le tableau des commandes contrôlant les signes de ponctuation et les caractères spéciaux : Tableau 10-4 : Liste des commandes vocales contrôlant la ponctuation et les caractères spéciaux Pour afficher ceci
Dites ceci
,
Virgule
;
Point-virgule
.
Point ; Point final ; Point décimal
:
Deux-points
“
Ouvrir les guillemets doubles ; Ouvrir les guillemets
”
Fermer les guillemets doubles ; Fermer les guillemets
’
apostrophe
’
Ouvrir les guillemets anglais
’
Fermer les guillemets anglais
>
Supérieur à
situés en haut à droite de la barre. La barre dispose de trois sections : News, Members et Synchronized Devices. ●
News, ou Actualités en français, affiche les dernières modifications effectuées sur le dossier. Dans cette capture, vous pouvez voir que l’utilisateur a créé le dossier Mesh à 22h59 et y a ajouté des fichiers quelques minutes après.
●
Members affiche la liste des membres du dossier. Il est en effet possible avec Mesh de synchroniser des dossiers non seulement entre vos différents ordinateurs, mais également avec des amis. L’invitation d’autres personnes au Mesh sera décrite dans la prochaine section.
●
Synchronized Devices indique quels ordinateurs sont synchronisés avec ce dossier.
Inviter d’autres membres dans la synchronisation d’un dossier Il vous est possible avec Mesh de synchroniser un dossier avec vos amis ou collègues, ce qui est par exemple très utile en cas de travail collaboratif. Les auteurs de ce livre utilisent cette synchronisation entre eux afin de pouvoir facilement mettre en commun leurs documents de travail et faciliter la synchronisation des versions de documents entre eux.
Synchroniser vos documents avec Microsoft Live Mesh
391
Voici la procédure pour inviter un nouveau membre à un dossier partagé : 1. Cliquez du bouton droit sur le dossier que vous souhaitez partager avec une autre personne. Cliquez sur Live Mesh Options puis sur Invite members… 2. Saisissez l’adresse email de la personne que vous souhaitez inviter, et définissez ses permissions : − Owner lui donne tous les droits et la personne peut supprimer des fichiers. − Contributor lui donne des droits pour ajouter ou modifier des documents mais ne permet pas d’en effacer. − Reader lui donne seulement des droits de lecture. 3. Cliquez sur le bouton OK pour envoyer l’invitation. Vous pouvez voir le texte de l’invitation et la modifier en cliquant sur View e-mail message avant de choisir OK. Figure 11-28 : Invitation Mesh
La personne invitée reçoit un mail l’informant de l’invitation à partager un dossier avec Live Mesh, avec un lien pour afficher l’invitation : Figure 11-29 : Information d’invitation
Si la personne clique sur l’invitation, elle se retrouve alors sur le site de Live Mesh avec la possibilité d’accepter l’invitation ou de la refuser. En cas d’acceptation, elle retrouve le dossier partagé sur son bureau Mesh et sur le Bureau de son ordinateur une fois que Mesh est installé dessus. La personne invitée
11
392
Chapitre 11 - Gérer ses données
peut alors choisir l’emplacement pour le dossier synchronisé en cliquant du bouton droit sur le raccourci puis en cliquant sur Sync with this computer.
Se connecter au Bureau à distance avec Live Mesh Live Mesh permet également, pour les ordinateurs sous Windows Vista et Windows 7, de prendre le contrôle à distance des ordinateurs du Mesh. Cela permet par exemple d’accéder facilement à son ordinateur au bureau alors qu’on souhaite continuer à travailler à partir de chez soi. Pour prendre le contrôle à distance d’un ordinateur, il suffit de survoler l’icône de Live Mesh dans la zone de notification, puis de cliquer sur le bouton View Devices. Un lien Connect to device apparaît à côté des ordinateurs dont il est possible de prendre le contrôle à distance. Figure 11-30 : Bureau Live Mesh
En cliquant sur le lien Connect to device, Live Mesh Remote Desktop apparaît à l’écran et vous demande de confirmer si vous souhaitez vous connecter à l’ordinateur distant. Cliquez sur le bouton Connect pour confirmer. Si une personne est connectée à l’ordinateur distant, une demande d’autorisation s’affiche, et l’utilisateur distant doit cliquer sur le bouton Allow pour autoriser la connexion à distance. En l’absence de réponse, on considère qu’il n’y avait personne et que rien ne s’oppose à la connexion à distance. Figure 11-31 : Requête de prise de main à distance
Synchroniser vos documents avec Microsoft Live Mesh Une fois la réponse positive obtenue ou l’absence de réponse, le Bureau à distance apparaît et il est possible d’utiliser l’ordinateur distant comme si on était : Figure 11-32 : Connexion à l’ordinateur distant depuis Live Mesh
Le Bureau Live Mesh Le Bureau Live Mesh vous permet d’accéder aux documents de vos dossiers synchronisés depuis n’importe quel ordinateur, sans que vous soyez obligé d’installer Live Mesh sur l’ordinateur. C’est par exemple très utilisé si vous souhaitez consulter un document dans un cybercafé ou chez un ami. Pour accéder à votre Bureau Live Mesh, il vous suffit depuis un navigateur d’aller sur le site de Live Mesh à l’adresse http://www.mesh.com et de vous identifier. Cliquez sur le bouton Desktop situé dans la barre horizontale en haut de la page pour accéder à votre Bureau Mesh. Vous y retrouverez vos différents dossiers synchronisés. Le site de Live Mesh reproduit en partie le fonctionnement de l’Explorateur Windows : vous pouvez donc naviguer dans les dossiers (voir fig. 11-33). En cliquant sur le bouton Media View, vous pourrez afficher un défilement des images présentes dans le dossier, tandis que le double clic sur un fichier vous proposera de le télécharger et de l’ouvrir avec l’application associée si elle est installée sur l’ordinateur à partir duquel vous vous connectez.
393
11
394
Chapitre 11 - Gérer ses données
Figure 11-33 : Navigation dans les dossiers Live Mesh
11.7. En résumé Le premier constat que l’on peut faire sur les derniers paragraphes de ce chapitre est que la façon de gérer les données dans les années à venir va beaucoup changer. Le processus de dématérialisation a commencé et nous le voyons bien, nous souhaitons partager simplement l’information avec des personnes à distance, mais nous souhaitons aussi accéder à nos données depuis n’importe quelle machine. Nul doute que l’évolution des prochaines années se fera la tête dans les nuages (Internet).
12 Dépanner et optimiser le système
12.1 12.2 12.3 12.4 12.5 12.6 12.7 12.8 12.9 12.10 12.11 12.12
Gérer les disques SSD . . . . . . . . . . . . . . . . . . . . . . . . . . 397 Nettoyer les disques durs . . . . . . . . . . . . . . . . . . . . . . . . 403 Défragmenter le disque dur . . . . . . . . . . . . . . . . . . . . . . 404 LogMeIn . . . . . . . . . . . . . . . . . . . . . . . . . . . . . . . . . . . . . 405 Le Moniteur de ressources . . . . . . . . . . . . . . . . . . . . . . . 416 L’Analyseur de performances . . . . . . . . . . . . . . . . . . . . . 421 Le Moniteur de fiabilité . . . . . . . . . . . . . . . . . . . . . . . . . 425 La mémoire virtuelle . . . . . . . . . . . . . . . . . . . . . . . . . . . . 429 Ajuster les paramètres visuels . . . . . . . . . . . . . . . . . . . . 430 Découvrir Fix it . . . . . . . . . . . . . . . . . . . . . . . . . . . . . . . . 431 Le Gestionnaire des tâches . . . . . . . . . . . . . . . . . . . . . . 433 En résumé . . . . . . . . . . . . . . . . . . . . . . . . . . . . . . . . . . . 438
Gérer les disques SSD
397
L
e dépannage et l’optimisation constituent un point important si l’on souhaite conserver les bonnes performances de son ordinateur. Dans ce cas, la surveillance joue un rôle proactif. Mais il peut arriver que l’on ait besoin de savoir ce qui a conduit à un dysfonctionnement. Pour cela, Windows 7 poursuit et améliore le travail commencé avec Windows Vista ; il vous propose un ensemble d’outils capables de vous informer sur la fiabilité de votre machine durant les derniers jours, mais aussi des journaux consolidant des historiques d’événements, un suivi en temps réel ou encore un rapport de santé détaillé. Parmi les nouvelles technologies, nous aborderons dans ce chapitre le paramétrage des disques SSD mais aussi la prise de main à distance avec l’outil gratuit LogMeIn. Pour terminer, nous vous présenterons un outil de dépannage et optimisation mis à disposition sur Internet par Microsoft.
12.1. Gérer les disques SSD Cloner une installation existante de Windows 7 vers votre SSD (Solid-State Drive) tout neuf ne vous donnera que peu, voire pas, d’amélioration des performances. Cela est dû au fait que Windows définit un ensemble de paramètres à l’installation quand il détecte qu’il est installé sur un disque SSD. L’un de ces paramètres est le support du TRIM qui permet au disque SSD d’effectuer un nettoyage des fichiers supprimés quand il est inactif, regagnant ainsi des performances. Si vous n’observez pas d’amélioration générale des performances avec votre disque SSD et que vous ayez cloné votre installation de Windows, une réinstallation propre est la première chose à essayer. Pour réaliser une réinstallation de Windows 7, reportez-vous au chapitre Mettre à jour son ordinateur vers Windows 7.
La commande TRIM TRIM est une forme de collecte de données usagées, nettoyant les secteurs de votre SSD. C’est une commande disponible sur la plupart des modèles récents de SSD ; elle a pour but d’éviter que les performances du disque SSD ne se dégradent avec le temps. En effet, cette commande sert au système d’exploitation pour notifier le disque SSD de la suppression d’un fichier. Ainsi, le contrôleur du disque SSD peut effacer les cellules de mémoire flash anciennement utilisées par le fichier, afin d’optimiser les futures écritures qui pourront alors être effectuées sans réaliser l’effacement préalable de la cellule imposé par la technologie de la mémoire flash. Pour faire une métaphore, il faut voir le TRIM comme un serveur au restaurant qui nettoie les tables
12
398
Chapitre 12 - Dépanner et optimiser le système
et les sièges durant son temps libre. De cette manière, quand une nouvelle personne arrive et souhaite une table, il n’y a pas besoin de la nettoyer avant de s’asseoir.
Figure 12-1 : Fonctionnement de TRIM
La défragmentation Windows 7 désactive automatiquement la défragmentation de votre disque SSD. Comme le temps d’accès sur un SSD est proche de 0, les fichiers fragmentés ont nettement moins d’impact sur les performances que si elles étaient sur votre disque dur classique. De plus, la défragmentation entraîne de nombreuses actions de lecture/écriture, ce qui use (inutilement) les modules flash de votre disque SSD. Cela use le disque SSD pour un gain proche de zéro. Vérifier que la défragmentation automatique de votre disque SSD est désactivée, au cas où Windows l’avait oublié, est une bonne chose à faire. Pour réaliser cette vérification, procédez comme suit : 1. Ouvrez le Menu Démarrer puis Exécuter. Tapez dfrgui.exe puis appuyez sur [Ä]. 2. Cliquez sur le bouton Configurer la planification….
Gérer les disques SSD
399
Figure 12-2 : Utilitaire Windows pour la défragmentation des disques
12
3. Dans la nouvelle fenêtre qui s’ouvre, cliquez sur le bouton Sélectionner les disques. 4. Décochez votre disque SSD. Figure 12-3 : Sélection des disques durs à défragmenter
5. Cliquez sur OK. Cliquez sur OK puis sur Fermer.
Le fichier de pagination ou mémoire virtuelle Le fichier de pagination de Windows (pagefile.sys, généralement situé à la racine du disque C: ) est un morceau d’espace disque réservé que Windows utilise pour décharger les données de la RAM. Ce déchargement ne se produit pas seulement quand la RAM installée n’est pas suffisante ; il est effectué constamment, particulièrement pour les données qui n’ont pas besoin d’être disponibles instantanément.
400
Chapitre 12 - Dépanner et optimiser le système
Comme pour la défragmentation, un grand nombre d’actions de lecture/écriture sont effectuées sur votre disque SSD. Pour éviter que votre disque SSD ne s’use prématurément, vous pouvez déplacer le fichier de pagination sur un autre disque (disque dur classique). Vous libérerez ainsi de précieux giga-octets de votre disque SSD. Pour déplacer le fichier Pagination : 1. Ouvrez le menu Démarrer puis cliquez du bouton droit sur Ordinateur et cliquez sur Propriétés. 2. Dans la colonne gauche de la fenêtre qui s’est ouverte, cliquez sur le lien Paramètres système avancés. 3. Cliquez sur le bouton Paramètres de la section Performances de l’onglet Paramètres système avancés. 4. Allez dans l’onglet Avancé puis cliquez sur le bouton Modifier. Figure 12-4 : Fichier d’échange
5. Décochez la case Gestion automatique du fichier d’échanges pour les lecteurs. 6. Sélectionnez votre disque SSD, cochez Aucun fichier d’échange puis cliquez sur le bouton Définir.
Gérer les disques SSD
401
7. Sélectionnez un disque dur classique, cochez Taille définie par le système puis cliquez sur le bouton Définir. Figure 12-5 : Modification du fichier d’échange
8. Cliquez sur OK. 9. Cliquez sur le bouton OK de la fenêtre d’avertissement vous informant de la nécessité d’un redémarrage de l’ordinateur pour appliquer les modifications 10.Cliquez sur OK. Cliquez sur OK puis choisissez Redémarrer maintenant ou Ultérieurement.
Service d’indexation Windows peut indexer les attributs de vos fichiers pour une recherche rapide. Le processus d’indexation entraîne des actions d’écriture supplémentaires dans la base de données d’indexation quand vous créez, effacez ou modifiez un fichier. Vous pouvez toujours effectuer une recherche dans Windows sans ce service, mais si vous voulez conserver ce petit supplément de performances, désactivez l’indexation de votre SSD. Pour désactiver l’indexation sur votre SSD uniquement : 1. Dans l’Explorateur Windows, cliquez du bouton droit sur votre disque SSD puis cliquez sur Propriétés. 2. Décochez la case Autoriser l’indexation du contenu des fichiers de ce lecteur en plus des propriétés de fichier puis cliquez sur Appliquer.
12
402
Chapitre 12 - Dépanner et optimiser le système
Figure 12-6 : Invalider l’indexation
3. Dans la nouvelle fenêtre, validez le fait de désactiver l’indexation y compris pour les sous-dossiers et leurs fichiers. Figure 12-7 : Désactiver l’indexation pour l’ensemble des sous-dossiers du disque
4. Cliquez sur OK puis sur OK.
Fichiers de boot et Superfetch Superfetch est utilisé pour précacher les applications en RAM afin d’obtenir un accès rapide à ces applications. Puisque avec un disque SSD, vous avez des temps d’accès extrêmement faibles, cela n’est pas nécessaire, même si vous pouvez précacher uniquement les fichiers de boot. Vous pouvez essayer de désactiver le superfetch ou l’activer uniquement pour les fichiers de boot afin de voir ce qui fonctionne le mieux chez vous. Pour cela, procédez de la façon suivante : 1. Ouvrez la base de registres avec Regedit et naviguez jusqu’au chemin suivant :
Nettoyer les disques durs
403
HKEY_LOCAL_MACHINE\SYSTEM\CurrentControlSet\Control\Session Manager\Memory Management\PrefetchParameters
Il faut éditer la clé EnablePrefetcher qui accepte les valeurs suivantes :
12
− Prefetch désactivé : 0 − Prefetch des applications : 1 − Prefetch des fichiers de boot : 2 − Prefetch des applications et fichiers de boot : 3 2. Videz le contenu du dossier Windows\Prefetch et redémarrez. Le premier reboot sera plus long que d’habitude car le cache du Prefetch sera reconstruit de zéro.
12.2. Nettoyer les disques durs Il arrive souvent que les ordinateurs soient de plus en plus encombrés par ce type de fichiers ; cela peut au fil du temps réduire les performances de votre machine. Pour remédier à ce problème, Windows 7 propose un outil de nettoyage du disque dur. Il supprime les fichiers inutiles ou temporaires du disque dur de votre ordinateur, ce qui vous permet d’augmenter l’espace de stockage disponible et retrouver de meilleures performances. Pour nettoyer votre ordinateur des fichiers temporaires, procédez comme suit : 1. Cliquez sur le menu Démarrer puis sur Tous les programmes. Dans Accessoire, sélectionnez Outils système puis cliquez sur Nettoyage de disque. Figure 12-8 : Lancement de l’utilitaire de nettoyage de disque dur
2. Dans la fenêtre Options de nettoyage de lecteur, sélectionnez les fichiers de tous les utilisateurs. 3. Dans Nettoyage de disque : Sélection du lecteur, choisissez le disque que vous souhaitez nettoyer puis cliquez sur OK. 4. Dans l’onglet Nettoyage de disque de la fenêtre Nettoyage de disque pour (C :), sélectionnez les types de fichiers à supprimer puis cliquez sur OK. Les fichiers de veille prolongée représentent un volume important sur le disque.
404
Chapitre 12 - Dépanner et optimiser le système
5. Cliquez sur Supprimer les fichiers pour lancer la suppression. Figure 12-9 : Confirmation de la suppression des fichiers
12.3. Défragmenter le disque dur La fragmentation se produit sur un disque dur au fur et à mesure des enregistrements, modifications ou suppressions de fichiers. Les modifications que vous enregistrez pour un fichier sont souvent stockées à un emplacement du disque dur qui diffère de l’emplacement du fichier d’origine. Les modifications ultérieures sont enregistrées dans autant d’emplacements supplémentaires. Avec le temps, le fichier et le disque dur se fragmentent, votre ordinateur ralentit, car il doit effectuer des recherches à plusieurs emplacements différents pour l’ouverture d’un fichier. La défragmentation des disques durs permet d’ordonner de façon contiguë, ce qui permet à votre disque dur d’accéder beaucoup plus rapidement aux fichiers, surtout s’ils sont de taille conséquente. Bien que ce phénomène concerne particulièrement les disques en FAT et FAT 32, il affecte dans une moindre mesure les disques NTFS. Les effets de la fragmentation commencent à se faire sentir lorsque l’espace disque disponible descend sous le seuil des 15 %. Pour lancer le défragmenteur de disque, procédez de la façon suivante : 1. Sélectionnez Démarrer, accessoires, Outils système et Défragmenteur de disque. 2. Dans la fenêtre Défragmenteur de disque, sélectionnez Défragmenter maintenant.
LogMeIn
405
Figure 12-10 : Défragmenteur de disque
12
12.4. LogMeIn LogMeIn est un éditeur qui propose des logiciels de prise de main à distance, avec des versions destinées aux particuliers et d’autres destinées aux entreprises. Nous allons étudier ici LogMeIn Free. Comme son nom l’indique, il est gratuit et adapté aux besoins des particuliers. Avec LogMeIn, il est possible de prendre la main sur un PC à partir de n’importe quel autre PC voire depuis son iPhone.
Créer un compte LogMeIn Il est d’abord nécessaire de se créer un compte utilisateur sur le site de LogMeIn : www.logmein.com. La création de ce compte est gratuite, et c’est à ce compte que vous pourrez associer les différents ordinateurs dont vous voudriez pouvoir prendre le contrôle à distance. Pour créer votre compte, procédez comme suit : 1. Ouvrez un navigateur internet et rendez-vous sur http://www.logmein.com. Vous êtes redirigé automatiquement sur un site sécurisé.
406
Chapitre 12 - Dépanner et optimiser le système
Figure 12-11 : Page d’accueil LogMeIn
2. Dans la partie droite du site, sous le formulaire d’identification, cliquez sur le lien Créer un compte. 3. Cochez la case Je souhaite accéder aux fichiers, applications et bureaux sur des ordinateurs distants puis cliquez sur le bouton Continuer. Figure 12-12 : Par où commencer
4. Dans le formulaire, rentrez deux fois votre adresse email et définissez un mot de passe pour votre compte, votre pays, et l’utilisation que vous ferez de votre compte LogMeIn. Cliquez sur le bouton Continuer.
LogMeIn
407
Figure 12-13 : Création d’un compte
12
5. Saisissez vos nom, prénom et les diverses informations demandées, puis cliquez sur le bouton Continuer. Figure 12-14 : Étape 2 de la création de compte
6. Votre compte est créé. Il ne vous reste plus qu’à l’activer en cliquant sur le lien présent dans le mail que vous avez reçu à l’adresse email que vous avez saisie au début de l’inscription.
408
Chapitre 12 - Dépanner et optimiser le système
Figure 12-15 : Activation du compte
7. Votre compte est créé. Sur le site de LogMeIn, vous pouvez déjà ajouter l’ordinateur sur lequel vous vous trouvez à votre compte LogMeIn. Figure 12-16 : Fenêtre d’ajout d’ordinateur
Ajouter un ordinateur à votre compte LogMeIn Pour vous connecter à distance à un ordinateur via LogMeIn, vous devez installer le logiciel LogMeIn sur cet ordinateur. Pour cela, connectez-vous depuis l’ordinateur cible à votre compte LogMeIn sur leur site internet puis téléchargez le programme d’installation de LogMeIn. 1. Sur l’ordinateur cible, ouvrez un navigateur et rendez-vous sur https://www .logmein.com puis identifiez-vous avec votre adresse email et votre mot de passe. 2. Allez dans la section Mes ordinateurs et cliquez sur le bouton Ajouter cet ordinateur.
LogMeIn
409
3. Sur la page suivante, cliquez sur le bouton Installer LogMeIn. 4. Si vous obtenez un avertissement de sécurité, validez l’installation de LogMeIn. Figure 12-17 : Exécution de l’application LogMeIn
5. LogMeIn se télécharge sur votre PC. Figure 12-18 : Téléchargement de LogMeIn Host
6. La fenêtre de l’installation de LogMeIn apparaît. Figure 12-19 : Fenêtre
7. Cliquez sur le bouton Suivant puis acceptez la licence en cliquant sur le bouton J’accepte. 8. Choisissez l’installation par défaut ou l’installation personnalisée si vous voulez pouvoir renommer l’ordinateur (il prend sinon le nom de votre ordinateur), des paramètres d’alimentation, etc.
12
410
Chapitre 12 - Dépanner et optimiser le système
9. Dans les deux types d’installation, il vous faut d’abord saisir une description de l’ordinateur. Figure 12-20 : Nom de l’ordinateur
10.Si vous avez choisi l’installation personnalisée, choisissez si vous refusez ou non que l’ordinateur se mette en veille au bout de 30 min d’inactivité, qu’il soit ou non sur secteur, puis cliquez sur le bouton Suivant. 11.Pour les deux types d’installation, vous devez définir ensuite un code d’accès à l’ordinateur, afin d’avoir une deuxième authentification, la première étant l’accès à votre compte LogMeIn. Saisissez deux fois un mot de passe puis cliquez sur Suivant. 12.Si vous avez choisi l’installation personnalisée, il faut définir les paramètres de proxy. Si vous n’en utilisez pas, cliquez directement sur le bouton Suivant. 13.Pour les deux types d’installation, la page suivante vous permet de choisir le chemin d’installation de LogMeIn et vous rappelle à quel compte l’ordinateur sera associé. Cliquez sur Suivant. Figure 12-21 : Emplacement de destination
LogMeIn
411
14.Maintenant que vous avez entré tous les paramètres demandés, l’installation de LogMeIn s’exécute sur l’ordinateur. Cliquez sur Oui à la demande d’élévation de privilège. 15.Une fois l’installation terminée, un pop-up apparaît vous informant que l’installation est terminée et que votre PC est joignable. Cliquez sur OK, sur le pop-up et sur le bouton Terminer de la fenêtre d’installation de LogMeIn. Figure 12-22 : Fin de l’installation
Se connecter à distance en utilisant LogMeIn À présent, une ou plusieurs machines sont disponibles dans votre compte LogMeIn. Il suffit qu’elles soient démarrées et connectées à Internet pour que vous puissiez en prendre le contrôle. Cela vous permet par exemple, depuis votre bureau, de prendre la main sur votre PC chez vous, ou de dépanner le PC d’un proche, uniquement avec l’aide de votre navigation internet. Procédez ainsi : 1. Ouvrez un navigateur et connectez-vous à https://www.logmein.com. 2. Dans le formulaire de connexion, saisissez votre adresse email et le mot de passe associé pour votre compte LogMeIn. 3. Une fois identifié, vous arrivez sur la page Mes ordinateurs. Vous voyez les différents ordinateurs connectés avec leur statut.
12
412
Chapitre 12 - Dépanner et optimiser le système
Figure 12-23 : Fenêtre de connexion
4. Pour vous connecter à un PC, cliquez sur le bouton Contrôle à distance du PC cible. 5. LogMeIn vous demande le code d’accès de l’ordinateur, qui avait été défini à l’installation de LogMeIn sur l’ordinateur cible. Autrement, cliquez sur le bouton Plus ; vous pourrez saisir un nom d’utilisateur valide sur l’ordinateur cible et le mot de passe associé. Figure 12-24 : Fenêtre d’authentification
6. Une fois identifié, vous arrivez à une page de menu. Cliquez sur le lien Contrôle à distance. Figure 12-25 : Fenêtre de configuration de votre ordinateur
LogMeIn
413
7. Après quelques secondes, vous êtes connecté à distance à l’ordinateur cible. L’affichage peut être éventuellement dégradé si votre connexion Internet et celle de l’ordinateur cible offrent des performances limitées.
12
Figure 12-26 : Prise en main à distance de la machine Christophe
Vous retrouvez donc l’ordinateur cible presque comme si vous étiez devant. Les différents boutons situés en haut à droite vous permettent d’effectuer un ensemble d’actions, envoyer la séquence de touches [Ctrl]+[Alt]+[Suppr], changer la résolution d’affichage et la qualité des couleurs, ou encore si vous voulez partager le Pressepapiers entre votre ordinateur et l’ordinateur distant. Si vous cliquez sur le bouton Options, vous retrouvez les mêmes options que les boutons situés dans la barre noire, avec une description plus lisible. Figure 12-27 : Barre d’outils
La barre d’outils se décompose en quatre sections : ●
Options de connexion ;
414
Chapitre 12 - Dépanner et optimiser le système
●
Outils ;
●
[Ctrl]+[Alt]+[Del] ;
●
Paramètres d’écran.
Dans les options de connexion vous trouvez plusieurs boutons : ●
Envoyer une combinaison de touches vous permet, comme son nom l’indique, de simuler une combinaison de touches sur l’ordinateur distant : − [Ctrl]+[Alt]+[Del] ; − [Ctrl]+[Shift]+[Esc] ; − [Ctrl]+[Alt]+[ˆ] ; − [Caps}Lock] ; − [Print}Screen] ; − [Alt]+[˜] ; − [Ctrl]+[Échap]. − et les combinaisons avec les touches [Ctrl], [Alt] et [Shift] et les touches [F1] à [F12], par exemple, pour envoyer [Alt]+[F4] facilement.
●
Masquer permet de désactiver l’affichage de l’ordinateur distant. Une éventuelle personne physiquement présente devant l’ordinateur contrôlé à distance ne pourra pas voir ce qui s’y passe.
●
Transfert du Presse-papiers permet de transmettre le contenu de votre Pressepapiers local au Presse-papiers de l’ordinateur distant et réciproquement.
●
Synchroniser le Presse-papiers permet que cela se fasse automatiquement quand l’un des deux voit son contenu modifié.
●
Verrouiller le clavier empêche un éventuel utilisateur local d’employer le clavier et la souris de l’ordinateur dont vous avez pris le contrôle.
●
Réseau permet de définir si vous avez un réseau lent, rapide ou si sa détection doit être automatique.
Le deuxième groupe de boutons, Outils, dispose de quatre boutons : ●
Tableau blanc vous permet, avec la souris, de mettre en valeur des éléments de l’écran à l’aide d’un trait rouge très visible : il vous suffit de dessiner comme avec le crayon sous Paint, en maintenant le bouton de la souris enfoncé pour tracer des traits.
●
Assistance par chat vous ouvre une messagerie instantanée qui vous permet d’échanger par texte avec l’utilisateur distant, par exemple pour lui expliquer ce que vous faites ou ce qu’il doit faire. Associé au tableau blanc, c’est très
LogMeIn
415
pratique pour expliquer ce que vous faites afin que l’utilisateur distant puisse le reproduire ultérieurement. ●
Pointeur laser ajoute sous votre souris un point rouge qui suit votre curseur.
●
Agrandir. Si vous affichez l’écran de l’ordinateur distant avec un zoom arrière (par exemple parce que la résolution configurée sur l’ordinateur distant est supérieure à celle de votre écran), cela permet d’activer un effet loupe autour du curseur de la souris afin de voir ce qui est proche du curseur dans sa vraie taille.
La troisième section contient un seul bouton, [Ctrl]+[Alt]+[Del], qui exécute les mêmes fonctions que quand vous utilisez cette combinaison de touches sur l’ordinateur cible. Enfin, la quatrième section est dédiée à l’affichage, avec quatre boutons : ●
Qualité d’affichage. Cela vous permet de choisir entre la rapidité et la qualité d’affichage, soit manuellement, soit via un réglage automatique dépendant de la bande passante réseau de votre ordinateur et de celle de l’ordinateur cible.
●
Affichage. Cela vous permet d’ajuster l’affichage de l’ordinateur cible à la taille de votre fenêtre pour que tout soit visible, via un zoom avant ou arrière, ou d’afficher la taille actuelle de l’affichage de l’ordinateur cible, c’est-à-dire sans zoom. Auquel cas, si l’affichage de l’ordinateur cible est plus grand que le vôtre, vous devrez accéder aux zones non visibles de l’écran par des ascenseurs. Cela vous permet également d’effectuer un zoom avant ou arrière sur l’affichage de l’ordinateur distant.
●
Le troisième bouton vous permet de définir la résolution de l’affichage de l’ordinateur cible, vous permettant de facilement afficher proprement l’ordinateur distant avec une résolution adaptée à la taille de votre écran ou de votre fenêtre de navigateur.
●
Le dernier bouton, Plein écran, bascule en plein écran l’affichage de votre session LogMeIn.
Se déconnecter de l’ordinateur distant Pour se déconnecter de l’ordinateur distant, vous pouvez soit cliquer sur la croix présente tout en haut à droite de votre fenêtre LogMeIn (à droite du bouton Option vu précédemment), mais cela ferme seulement la prise de contrôle à distance, sans vous déconnecter de l’ordinateur distant (vous pouvez toujours définir les préférences concernant cet ordinateur par exemple), soit vous déconnecter totalement de l’ordinateur distant en cliquant sur le bouton Déconnecter présent dans la colonne située à gauche de l’affichage de l’ordinateur distant.
12
416
Chapitre 12 - Dépanner et optimiser le système
Figure 12-28 : Se déconnecter de l’ordinateur distant
12.5. Le Moniteur de ressources Le Moniteur de ressources de Windows 7 est un composant dépendant de l’Analyseur de performances. Il fournit des outils pour l’analyse des performances du système. À partir d’une simple console, vous pouvez suivre les performances des logiciels et des matériels en temps réel. Pour lancer le Moniteur de ressources, cliquez sur le logo Windows de démarrage, tapez ressources puis appuyez sur [Ä]. Figure 12-29 : Moniteur de ressources
Le Moniteur de ressources Lorsque vous exécutez le Moniteur de ressources de Windows 7 en tant que membre du groupe local Administrateurs, vous pouvez analyser en temps réel l’utilisation et les performances du processeur, du disque, du réseau et de la mémoire. Cet utilitaire représente une grande évolution sous Windows 7. Vous pouvez obtenir des détails supplémentaires, y compris des informations sur les processus et les ressources qu’ils utilisent, en développant les quatre ressources. L’affichage des ressources offre une vue d’ensemble des ressources en temps réel. Il propose une vue Processeur avec l’activité qui lui est liée :
Figure 12-30 : Analyse en temps réel de l’utilisation du processeur
417
12
418
Chapitre 12 - Dépanner et optimiser le système
Tableau 12-1 : Explication de la vue Processeur Étiquette
Description
Processeur
L’étiquette du processeur affiche en vert le pourcentage total de capacité du processeur actuellement utilisé, et en bleu la fréquence maximale du processeur. Sur certains ordinateurs portables, la fréquence maximale du processeur est réduite lorsque l’ordinateur n’est pas relié à une source d’énergie électrique de manière à diminuer l’utilisation de la batterie.
Image
Application utilisant les ressources du processeur
ID du processus
Identificateur du processus de l’instance de l’application
Description
Nom de l’application
Threads
Nombre de threads de l’instance de l’application actuellement actifs
Processeur
Nombre de cycles du processeur actuellement actifs pour l’instance de l’application
Charge moyenne du processeur
Charge moyenne du processeur au cours des 60 dernières secondes résultant de l’instance de l’application, exprimée en pourcentage de la capacité totale du processeur
Il propose une vue Disque avec l’activité qui lui est liée : Figure 12-31 : Analyse en temps réel de l’utilisation du disque
Le Moniteur de ressources
419
Tableau 12-2 : Explication de la vue disque Étiquette
Description
Disque
L’étiquette de disque affiche en vert le nombre total d’entrées/sorties actuelles, et en bleu le pourcentage de temps d’activité le plus élevé du disque.
Image
Applications utilisant les ressources du disque
ID du processus
Identificateur du processus de l’instance de l’application
Fichier
Fichier en cours de lecture et/ou d’écriture par l’instance de l’application
Lecture
Vitesse actuelle (en octets par minute) de lecture des données du fichier par l’instance de l’application
Écriture
Vitesse actuelle (en octets par minute) d’écriture des données dans le fichier par l’application
Priorité d’Entrées/Sorties
Priorité de la tâche d’entrées/sorties pour l’application
Temps de réponse
Temps de réponse de l’activité du disque en millisecondes
Il propose une vue Réseau avec l’activité qui lui est liée : Figure 12-32 : Analyse en temps réel de l’utilisation du réseau
12
420
Chapitre 12 - Dépanner et optimiser le système
Tableau 12-3 : Explication de la vue Réseau Étiquette
Description
Réseau
L’étiquette Réseau affiche en vert le trafic total actuel du réseau (en kilobits par seconde), et en bleu le pourcentage de capacité réseau utilisé.
Image
Application utilisant les ressources du réseau
ID du processus
Identificateur du processus de l’instance de l’application
Adresse
Adresse réseau avec laquelle l’ordinateur local échange des informations. Elle peut être exprimée sous forme d’un nom d’ordinateur, d’une adresse IP ou d’un nom de domaine complet (FQDN)
Envois
Quantité de données (en octets par minute) envoyée actuellement par l’instance de l’application depuis l’ordinateur local vers l’adresse
Réception
Quantité de données (en octets par minute) actuellement reçue par l’instance de l’application depuis l’adresse
Total
Largeur de bande totale (en octets par minute) actuellement envoyée et reçue par l’instance de l’application.
Il propose une vue Mémoire avec l’activité qui lui est liée : Figure 12-33 : Analyse en temps réel de l’utilisation de la mémoire
L’Analyseur de performances
421
Tableau 12-4 : Explication de la vue Mémoire Étiquette
Description
Mémoire
L’étiquette Mémoire affiche en vert le nombre actuel de fautes matérielles par seconde, et en bleu le pourcentage de mémoire physique actuellement utilisé.
Image
Application utilisant les ressources de la mémoire
ID du processus
Identificateur du processus de l’instance de l’application
Fautes matérielles/min
Nombre de fautes matérielles par minute résultant actuellement de l’instance de l’application
Plage de travail (ko)
Nombre de kilooctets résidant actuellement dans la mémoire pour l’instance de l’application
Partageable (ko)
Nombre de kilooctets de la plage de travail de l’instance de l’application pouvant être disponibles pour être utilisés par d’autres applications
Privé (ko)
Nombre de kilooctets de la plage de travail de l’instance de l’application dédiés au processus
12.6. L’Analyseur de performances L’Analyseur de performances (le célèbre Perfmon) fournit un affichage visuel des compteurs de performances Windows intégrés, en temps réel ou pour revoir des données historiques. L’Analyseur de performances ne présente pas une grande évolution sous Windows 7, il peut même être délaissé au profit d’outils plus actuels comme le Moniteur de ressources. L’Analyseur de performances offre plusieurs affichages graphiques vous permettant d’examiner visuellement les données du journal de performances. Vous créerez dans l’Analyseur de performances des affichages personnalisés qui peuvent être exportés comme ensembles de collecteurs de données afin d’être utilisés avec les fonctionnalités de performance et de journalisation. L’Analyseur de performances est un outil connu de tous les administrateurs depuis Windows NT 4.0. Voici quelques-unes des procédures d’administration à connaître. Les compteurs de performances inclus dans Windows 7 ou installés dans le cadre d’une application autre que Microsoft peuvent être ajoutés à un ensemble de collecteurs de données ou à une session de l’Analyseur de performances. La boîte de dialogue Ajouter des compteurs vous permet d’accéder à la liste complète des compteurs disponibles. Procédez ainsi :
12
422
Chapitre 12 - Dépanner et optimiser le système
1. Dans le Moniteur de fiabilité et de performances, cliquez sur Outils d’analyse puis sur Analyseur de performances. 2. Cliquez sur le bouton Ajouter (+) dans l’Analyseur de performances pour ajouter un compteur à l’écran actuel de l’Analyseur de performances. Voici la liste des tâches que vous pouvez effectuer à partir de la fenêtre d’ajout de compteurs. Tableau 12-5 : Actions à réaliser lors de l’ajout de compteurs Tâche
Procédure
Choisir des compteurs d’un ordinateur distant
Sélectionnez un ordinateur sur la liste déroulante ou cliquez sur Parcourir pour rechercher d’autres ordinateurs. Vous pouvez ajouter des compteurs provenant de l’ordinateur local ou d’un autre ordinateur du réseau auquel vous avez accès.
Afficher une description du groupe de compteurs sélectionné
Sélectionnez Afficher la description dans l’angle inférieur gauche de la page. La description sera mise à jour au fur et à mesure de la sélection d’autres groupes.
Ajouter un groupe de compteurs
Mettez le nom du groupe en surbrillance et cliquez sur Ajouter.
Ajouter des compteurs individuels
Développez le groupe en cliquant sur la flèche vers le bas, mettez le compteur en surbrillance puis cliquez sur Ajouter.
Rechercher les instances d’un compteur
Mettez en surbrillance le groupe de compteurs ou développez le groupe et mettez en surbrillance le compteur que vous voulez ajouter, tapez le nom du processus sur la liste déroulante située sous la case Instances de l’objet sélectionné puis cliquez sur Rechercher. Le nom du processus que vous saisissez sera disponible sur la liste déroulante pour vous permettre de répéter la recherche avec d’autres compteurs. Si aucun résultat n’est renvoyé et que vous souhaitiez effacer votre recherche, vous devez mettre un autre groupe en surbrillance. La fonction de recherche ne sera pas disponible s’il n’existe pas plusieurs instances d’un compteur ou d’un groupe de compteurs.
Ajouter seulement certaines instances d’un compteur
Mettez en surbrillance sur la liste un compteur ou un groupe de compteurs, sélectionnez le processus voulu sur la liste qui apparaît dans la case Instances de l’objet sélectionné puis cliquez sur Ajouter. Plusieurs processus peuvent créer le même compteur, mais le choix d’une instance permettra de collecter uniquement les compteurs produits par le processus sélectionné.
Maintenant que vos compteurs sont ajoutés avec pertinence, vous pouvez lancer votre analyse des performances.
L’Analyseur de performances Vous pouvez afficher les fichiers journaux ou les données des journaux fournies par une base de données dans l’Analyseur de performances afin de disposer d’une représentation visuelle des données de performances collectées par les ensembles de collecteurs de données, collecteurs de données décrits plus loin dans cet atelier. Pour ouvrir des fichiers journaux dans l’Analyseur de performances : 1. Dans le Panneau de navigation du Moniteur de fiabilité et de performances, développez Outils d’analyse et cliquez sur Analyseur de performances. 2. Dans la Barre d’outils du volet de la console, cliquez sur le bouton Affiche les données du journal. La page des propriétés de l’Analyseur de performances s’ouvre sur l’onglet Source. 3. Dans la section Source des données, sélectionnez Fichiers journaux puis cliquez sur Ajouter. 4. Recherchez le fichier journal à afficher puis cliquez sur Ouvrir. Pour ajouter plusieurs fichiers journaux à l’affichage de l’Analyseur de performances, cliquez une nouvelle fois sur Ajouter. 5. Cliquez sur Période pour voir les périodes incluses dans le ou les journaux sélectionnés. Avec plusieurs fichiers journaux, vous pouvez déplacer les curseurs de début et de fin de période afin de choisir la période (dans tous les fichiers journaux sélectionnés) à afficher dans l’Analyseur de performances. Si un journal comprend des données de la période sélectionnée, elles seront affichées. 6. Quand vous avez terminé de sélectionner des fichiers journaux, cliquez sur OK. 7. Cliquez du bouton droit sur l’écran de l’Analyseur de performances puis cliquez sur Ajouter des compteurs. La boîte de dialogue Ajouter des compteurs s’ouvre. Seuls les compteurs inclus dans le ou les fichiers journaux au préalablement sélectionnés seront disponibles. 8. Sélectionnez les compteurs que vous voulez afficher dans le graphique de l’Analyseur de performances et cliquez sur OK. Vous pouvez sélectionner plusieurs groupes de compteurs ou plusieurs compteurs à la fois en maintenant la touche [Ctrl] enfoncée tout en cliquant sur les noms des groupes ou des compteurs, puis en cliquant sur OK. Pour accéder à une source de données du journal dans l’Analyseur de performances : 1. Dans le Panneau de navigation du Moniteur de fiabilité et de performances, développez Outils d’analyse et cliquez sur Analyseur de performances.
423
12
424
Chapitre 12 - Dépanner et optimiser le système
2. Dans la Barre d’outils du volet de la console, cliquez sur le bouton Affiche les données du journal. La page des propriétés de l’Analyseur de performances s’ouvre sur l’onglet Source. 3. Dans la section Source des données, choisissez Base de données. 4. Choisissez un nom de source de données (DSN) système et un ensemble de journaux sur les listes déroulantes. 5. Cliquez sur Période pour voir les périodes incluses dans le journal sélectionné. Vous pouvez déplacer les curseurs de début et de fin de période afin d’afficher uniquement une partie du fichier journal dans l’Analyseur de performances. 6. Lorsque vous avez terminé, cliquez sur OK. 7. Cliquez du bouton droit sur l’écran de l’Analyseur de performances puis cliquez sur Ajouter des compteurs. La boîte de dialogue Ajouter des compteurs s’ouvre. Seuls les compteurs inclus dans le ou les fichiers journaux au préalablement sélectionnés seront disponibles. 8. Sélectionnez les compteurs que vous voulez afficher dans le graphique de l’Analyseur de performances et cliquez sur OK. Vous pouvez sélectionner plusieurs groupes de compteurs ou plusieurs compteurs à la fois en maintenant la touche [Ctrl] enfoncée tout en cliquant sur les noms des groupes ou des compteurs, puis en cliquant sur OK. Vous pouvez afficher les fichiers journaux dans différentes fenêtres de l’Analyseur de performances et les comparer ensuite en les superposant en transparence. Pour comparer plusieurs fichiers journaux dans l’Analyseur de performances : 1. Cliquez sur le logo Windows de démarrage, tapez perfmon /sys puis cliquez sur OK. L’Analyseur de performances s’ouvre en mode Autonome. Comparaison des fenêtres de l’Analyseur de performances Vous êtes obligé d’utiliser la ligne de commandes perfmon /sys pour que la comparaison avec transparence fonctionne. Si vous ouvrez l’Analyseur de performances via le Panneau de configuration, cela ne fonctionnera pas.
2. Pour créer un affichage qui servira de base de comparaison, ouvrez les journaux ou une autre source de données et ajoutez les compteurs de ces journaux ou sources de données à l’écran de l’Analyseur de performances. 3. Lorsque vous avez terminé la création de votre affichage de base, répétez les étapes précédentes pour ouvrir une autre instance de l’Analyseur de performances en mode Autonome.
Le Moniteur de fiabilité
425
4. Pour créer un affichage qui servira de base de comparaison, ouvrez les journaux ou une autre source de données et ajoutez les compteurs de ces journaux ou sources de données à l’écran de l’Analyseur de performances. 5. Dans la fenêtre de l’Analyseur de performances que vous voulez comparer à votre base, cliquez sur Définir la transparence dans le menu Comparer et sélectionnez soit 70% de transparence, soit 40% de transparence. 6. Dans la fenêtre de l’Analyseur de performances que vous souhaitez comparer à votre base, cliquez sur Instantané à comparer dans le menu Comparer. La fenêtre active de l’Analyseur de performances s’aligne automatiquement avec l’autre fenêtre de l’Analyseur de performances. L’utilisation de la fonctionnalité de transparence pour comparer des fichiers journaux fonctionne mieux lorsque les différents journaux affichés proviennent du même ensemble de collecteur de données, puisque les proportions du graphique de l’Analyseur de performances changent de manière à afficher le plus efficacement possible l’étendue de données contenues dans le fichier journal. C’est plus lisible.
12.7. Le Moniteur de fiabilité Le Moniteur de fiabilité a fait son apparition dans Windows Vista. C’est un composant enfichable intégré au Moniteur de fiabilité et performances. Avec Windows 7, le composant n’est plus disponible, il ne reste plus que l’Analyseur de performances. Cependant, pour exécuter le Moniteur de fiabilité, il vous suffit de le lancer depuis la Barre de recherche. Le Moniteur de fiabilité vous permet de voir en un coup d’œil la stabilité de votre système et affiche des informations quotidiennes sur les événements ayant un impact sur sa fiabilité. Le Moniteur de fiabilité retrace ces événements depuis l’installation de l’ordinateur ou pendant un an. Vous avez donc une vue au fil du temps de l’usage de l’ordinateur. Ce nouvel outil s’avère très important pour les administrateurs, mais également pour les particuliers ; il leur permet en effet, en cas d’incident détecté par un utilisateur, d’avoir une vision temporelle des événements qui se sont passés avant, pendant et après l’incident. Tous les administrateurs ou responsable de l’ordinateur familial ont été confrontés un jour au fameux "Ça ne marche pas !" provenant d’un utilisateur qui rencontre un problème avec son ordinateur, suivi du non moins fameux et très utile "Je n’ai rien fait !" qui est d’un grand secours dans la phase de diagnostic de l’administrateur ! Le Moniteur de fiabilité va permettre enfin à l’administrateur d’avoir rapidement et efficacement une vue sur l’utilisation globale de l’ordinateur et le déclenchement du
12
426
Chapitre 12 - Dépanner et optimiser le système
problème. De plus, le Moniteur de fiabilité est un outil qui va permettre de juger noir sur blanc de la stabilité de Windows 7 dans le temps, bien que la stabilité soit directement liée à l’usage que l’on fait de l’ordinateur, ce que, peut-être, ce nouvel outil tendra à montrer avant tout. Cette rubrique vous aide à comprendre les résultats et à prendre des mesures pour améliorer la fiabilité en fonction de ce que vous apprenez. Ouvrir le Moniteur de fiabilité Pour ouvrir le Moniteur de fiabilité, tapez historique de fiabilité.
Le Graphique de stabilité du système Le Moniteur de fiabilité conserve un historique d’un an relatif à la stabilité du système et aux événements de fiabilité. Le Graphique de stabilité du système affiche un graphique continu organisé par dates. Figure 12-34 : Le Moniteur de fiabilité
Le Moniteur de fiabilité La partie supérieure du Graphique de stabilité du système affiche un graphique de l’index de stabilité. Dans la partie inférieure du graphique, cinq rangées suivent les événements de fiabilité qui soit contribuent à la mesure de la stabilité du système, soit fournissent des informations en rapport avec l’installation et la désinstallation de logiciels. Si un ou plusieurs événements de fiabilité de chaque type sont détectés, une icône apparaît dans la colonne à cette date.
Les résultats du Moniteur de fiabilité Si le Moniteur de fiabilité fait état de fréquents événements de défaillance de fiabilité, utilisez les données qu’il fournit pour décider des mesures à prendre afin d’améliorer la stabilité de votre système d’exploitation.
Échecs des applications Les installations et désinstallations de logiciels, y compris des composants du système d’exploitation, des mises à jour de Windows, des pilotes et des applications, sont suivies dans cette catégorie. Tableau 12-6 : Installations/désinstallations de logiciels Type de données
Description
Logiciel
Indique le système d’exploitation, le nom de l’application, le nom de la mise à jour de Windows ou le nom du pilote.
Version
Spécifie la version du système d’exploitation, de l’application ou du pilote (ce champ n’est pas disponible pour les mises à jour de Windows).
Activité
Indique si l’événement est une installation ou une désinstallation.
État de l’activité
Indique si l’action a réussi ou échoué.
Date
Spécifie la date de l’action.
Défaillances d’application Si le Moniteur de fiabilité fait état de défaillances logicielles répétées, de défaillances de Windows ou d’échecs pendant l’installation ou la désinstallation de logiciels, il vous faudra peut-être mettre à jour l’application ou les composants du système d’exploitation défaillants. Utilisez les services Windows Update et Rapports et
427
12
428
Chapitre 12 - Dépanner et optimiser le système
solutions aux problèmes pour rechercher des mises à jour d’applications susceptibles de résoudre vos problèmes. Tableau 12-7 : Défaillances d’applications Type de données
Description
Application
Spécifie le nom du programme exécutable de l’application qui a cessé de fonctionner ou de répondre.
Version
Spécifie le numéro de version de l’application.
Type de défaillance
Indique si l’application a cessé de fonctionner ou de répondre.
Date
Spécifie la date de la défaillance de l’application.
Échecs Windows Les défaillances du système d’exploitation et du démarrage sont suivies dans cette catégorie. Tableau 12-8 : Échecs Windows Type de données
Description
Type de défaillance
Indique si l’événement est une défaillance du démarrage ou un incident sur le système d’exploitation.
Version
Identifie les versions du système d’exploitation et du Service Pack.
Détail de la défaillance
Fournit des détails sur le type de défaillance : Défaillance du système d’exploitation indique le code d’arrêt. Défaillance au démarrage indique le code du motif.
Date
Spécifie la date de la défaillance de Windows.
Échecs divers Les défaillances qui ont un impact sur la stabilité, mais qui ne rentrent pas dans les catégories précédentes, y compris les arrêts inattendus du système d’exploitation, sont suivies dans cette catégorie.
La mémoire virtuelle
429
Tableau 12-9 : Échecs divers Type de données
Description
Type de défaillance
Indique si le système a été brutalement arrêté.
Version
Identifie les versions du système d’exploitation et du Service Pack.
Détail de la défaillance
Indique si la machine n’a pas été arrêtée correctement.
Date
Spécifie la date d’une défaillance diverse.
12.8. La mémoire virtuelle Elle associe la mémoire vive (RAM) de votre ordinateur à l’espace temporaire sur votre disque dur. Si la mémoire vive vient à manquer, la mémoire virtuelle transfère des données de la mémoire vive vers un espace appelé fichier de pagination. Le transfert des données depuis et vers le fichier de pagination permet de libérer de la mémoire vive et de terminer le travail en cours. Plus votre ordinateur possède de mémoire vive, plus vos programmes généralement s’exécutent rapidement. Si un manque de mémoire vive ralentit votre ordinateur, vous pouvez être tenté d’augmenter la mémoire virtuelle pour compenser. Cependant, votre ordinateur peut lire les données en mémoire vive beaucoup plus rapidement qu’à partir d’un disque dur. L’ajout de mémoire vive offre donc une meilleure solution.
Déterminer la quantité de RAM présente sur l’ordinateur Si vous souhaitez connaître la quantité de mémoire RAM que possède votre ordinateur, procédez ainsi : 1. Cliquez sur le menu Démarrer puis sur Panneau de configuration. 2. Sélectionnez l’icône Système.
Modifier la taille de la mémoire virtuelle Pour modifier la taille de la mémoire virtuelle, procédez comme suit : 1. Cliquez sur le menu Démarrer puis sur Panneau de configuration. 2. Sélectionnez l’icône Système.
12
430
Chapitre 12 - Dépanner et optimiser le système
3. Dans le volet gauche, cliquez sur Paramètres système avancés. Si vous êtes invité à fournir un mot de passe administrateur ou une confirmation, fournissez le mot de passe ou la confirmation. 4. Sous l’onglet Options avancées, cliquez sur Paramètres sous Performances. 5. Cliquez sur l’onglet Avancé. Sous Mémoire virtuelle, cliquez sur Modifier. 6. Désactivez la case à cocher Gérer automatiquement le fichier d’échange pour tous les lecteurs. 7. Sous Lecteur [nom de volume], cliquez sur le lecteur qui contient le fichier de pagination que vous voulez modifier. 8. Cliquez sur Taille personnalisée, tapez une nouvelle taille en mégaoctets dans la zone Taille initiale (Mo) ou Taille maximale (Mo). Cliquez sur Définir puis sur OK. Modification de la mémoire virtuelle Les augmentations de la taille ne demandent pas généralement de redémarrer, mais si vous diminuez la taille, vous devrez redémarrer votre ordinateur pour que les changements prennent effet. Microsoft recommande fortement de ne pas désactiver ni supprimer le fichier de pagination.
12.9. Ajuster les paramètres visuels Un paramètre qui peut également influencer les performances de votre ordinateur est le réglage des effets visuels. Windows 7 propose une interface graphique très agréable, mais qui, hélas, peut parfois porter préjudice aux performances. Pour éviter de rencontrer ce genre de désagrément, Windows 7 offre 4 possibilités de paramétrages : ●
Laisser Windows choisir la meilleure configuration pour mon ordinateur ;
●
Ajuster afin d’obtenir la meilleure apparence ;
●
Ajuster afin d’obtenir la meilleure performance ;
●
Paramètres personnalisés.
Pour ajuster les paramètres visuels, procédez comme suit : 1. Cliquez sur le menu Démarrer puis sur Panneau de configuration. 2. Sélectionnez l’icône Système et sécurité puis Système. 3. Dans le volet gauche de la fenêtre Informations système générales, cliquez sur Paramètres système avancés.
Découvrir Fix it
431
4. Sélectionnez l’onglet Paramètres système avancés dans la fenêtre Propriétés système. 5. Sous Effets visuels, planification du processeur, utilisation de la mémoire et mémoire visuelle, cliquez sur Paramètre. 6. Dans l’onglet Effets visuels de la fenêtre Option de performances, sélectionnez le réglage qui correspond à votre besoin, soit visuel, soit de performance, et cliquez sur OK.
12.10.Découvrir Fix it Microsoft Fix it Center est un utilitaire gratuit (encore en version beta au moment où ces lignes sont écrites) de Microsoft qui simplifie l’obtention d’aide sur les problèmes les plus couramment rencontrés, qui les résout automatiquement et qui permet d’éviter d’en rencontrer de nouveaux.
Installer Fix it Pour installer Microsoft Fix it, lancez un navigateur Internet et rendez-vous sur le site de Fix it : http://fixitcenter.support.microsoft.com/. Pour installer Fix it, procédez de la façon suivante : 1. Cliquez sur le bouton Essayez dès maintenant et téléchargez le programme d’installation de Fix it, puis exécutez-le. Le programme d’installation va télécharger Fix it et l’installer. 2. La configuration de Fix it se fait automatiquement et dès l’installation, Fix it propose des solutions aux problèmes qu’il a détectés. L’étape suivante consiste à créer un compte sur le site de Fix it Center Onlne. Si vous n’avez pas de compte, cliquez sur Oui (recommandé), mais si vous disposez déjà d’un compte Windows Live, sélectionnez Je possède déjà un compte. 3. Choisissez d’autoriser ou non le partage d’informations concernant votre ordinateur afin d’aider à trouver des réponses à vos problèmes. L’installation est terminée.
Utiliser Fix it Microsoft Fix it Center regroupe par catégories les problèmes connus. Vous pouvez lancer la détection des problèmes pour une catégorie, indépendamment des autres, en cliquant sur le bouton Exécuter correspondant à chaque catégorie. Les catégories de
12
432
Chapitre 12 - Dépanner et optimiser le système
problèmes sont au nombre de 27 pour environ 300 problèmes connus (au moment de l’écriture de ce livre). Figure 12-35 : Interface d’accueil Fix It
Pour corriger un problème, cliquez sur le bouton Exécuter correspondant à la catégorie qui vous semble la plus appropriée. Vous pouvez ensuite choisir si vous souhaitez que les correctifs soient appliqués automatiquement après la détection, ou si vous désirez sélectionner vous-même les correctifs à appliquer : Figure 12-36 : Diagnostic de problèmes autour de l’interface graphique AERO
Le Gestionnaire des tâches La détection s’effectue alors, pendant laquelle Microsoft Fix it vérifie un ensemble d’éléments et de problèmes connus. Au bout de quelques minutes, soit un ensemble de solutions vous sont proposées si vous avez choisi de sélectionner manuellement les correctifs à appliquer, soit idéalement votre problème est un problème classique et sa correction est effectuée automatiquement. Ensuite, que Fix it ait corrigé ou non votre problème, vous pourrez retrouver pour chaque catégorie de problèmes un historique de vos problèmes détectés avec le résultat obtenu. Figure 12-37 : Résolution de problèmes liés à Aero
12.11.Le Gestionnaire des tâches Le Gestionnaire des tâches affiche les programmes, les processus et les services en cours d’exécution sur votre ordinateur. Vous pouvez l’utiliser pour surveiller les performances de Windows Vista ou fermer un programme qui ne répond pas. Si vous êtes connecté à un réseau, vous pouvez aussi faire appel au Gestionnaire des tâches pour surveiller l’état et le fonctionnement de votre réseau. Si plusieurs utilisateurs sont connectés à votre ordinateur, vous pouvez voir les personnes connectées, leurs activités, et leur envoyer un message.
Lancer le Gestionnaire des tâches Pour lancer le Gestionnaire des tâches, procédez comme suit : 1. Cliquez du bouton droit sur la Barre des tâches.
433
12
434
Chapitre 12 - Dépanner et optimiser le système
Figure 12-38 : La Barre des tâches
2. Sélectionnez la commande Gestionnaire des tâches. Le Gestionnaire des tâches offre six onglets qui jouent tous un rôle différent : ●
Applications ;
●
Processus ;
●
Services ;
●
Performances ;
●
Mise en réseau ;
●
Utilisateurs.
Surveiller les programmes L’onglet Applications vous offre plusieurs possibilités. Dans un premier temps, il vous permet de voir les logiciels en cours d’exécution sur votre ordinateur. Il vous permet également de forcer l’arrêt d’un programme qui ne veut pas s’interrompre normalement et de terminer le lancement des programmes.
Lister les programmes en cours d’exécution Pour lister les programmes en cours d’exécution sur votre ordinateur, procédez comme suit :
Le Gestionnaire des tâches
435
1. Cliquez du bouton droit sur la Barre des tâches. 2. Sélectionnez la commande Gestionnaire des tâches. 3. À l’ouverture du Gestionnaire des tâches, sélectionnez l’onglet Application. La colonne Tâche liste les programmes qui sont ouverts et la colonne État vous donne le statut du programme.
Arrêter un programme qui ne répond plus Si un programme sur votre ordinateur cesse de répondre, Windows Vista tente d’identifier le problème et de le résoudre automatiquement. Si vous ne voulez pas attendre, vous pouvez quitter le programme vous-même à l’aide du Gestionnaire des tâches. Même si le Gestionnaire des tâches offre une solution plus rapide, ce n’est pas sans contraintes car vous perdez les modifications non enregistrées. Mettre fin à une application Si vous avez un travail important en cours et que vous souhaitiez conserver les dernières modifications, patientez quelques minutes et laissez d’abord Windows résoudre le problème.
Prenons comme exemple le Lecteur Windows Media car cela n’aura pas d’incidence sur le fonctionnement de Windows Vista ou votre travail en cours. Lancez une chanson et procédez comme suit : 1. Cliquez du bouton droit sur la Barre des tâches. 2. Sélectionnez la commande Gestionnaire des tâches. 3. À l’ouverture du Gestionnaire des tâches, sélectionnez l’onglet Applications. Cliquez sur le programme Lecteur Media Windows puis sur le bouton Fin de tâche.
Lancer un programme Bien que ce ne soit pas sa fonction principale, le Gestionnaire des tâches permet de lancer des programmes. Vous seriez en droit de vous demander pourquoi ? Simplement parce qu’il arrive parfois que votre ordinateur soit complément bloqué par un programme ou que l’Explorateur ne fonctionne plus. Pour lancer une application, procédez comme suit : 1. Lancez le Gestionnaire des tâches en appuyant simultanément sur [Ctrl]+[Alt]+[Suppr].
12
436
Chapitre 12 - Dépanner et optimiser le système
2. Choisissez Ouvrir le Gestionnaire des tâches et sélectionnez l’onglet Applications. 3. Cliquez sur Nouvelle tâche. 4. Dans le champ Ouvrir de la fenêtre Créer une nouvelle tâche, saisissez notepad par exemple, puis choisissez OK.
Surveiller les processus Les programmes qui s’exécutent sur votre ordinateur possèdent des processus qui leur sont associés et démarrent le programme. Si un programme cesse de répondre et que vous connaissiez le processus qui lui est associé, vous pouvez résoudre les problèmes. Par exemple, si un programme ne répond pas et si vous connaissez quel processus utilise le programme, vous pouvez mettre fin à ce processus pour quitter le programme qui ne répond pas. Procédez comme suit : 1. Cliquez du bouton droit sur la Barre des tâches. 2. Sélectionnez la commande Gestionnaire des tâches. 3. Cliquez sur l’onglet Applications, cliquez du bouton droit sur Lecteur Windows Media par exemple puis cliquez sur Aller dans le processus. 4. Le processus associé au programme apparaît en surbrillance sous l’onglet Processus. Pour mettre fin à un processus, procédez comme suit : 1. Cliquez du bouton droit sur la Barre des tâches. 2. Sélectionnez la commande Gestionnaire des tâches. 3. Cliquez sur l’onglet Processus, cliquez du bouton droit sur wmplayer.exe par exemple, puis cliquez sur Aller dans le processus. Pour afficher tous les processus actuellement en cours sur l’ordinateur, cliquez sur Afficher les processus de tous les utilisateurs. 4. Cliquez sur un processus puis sur Terminer le processus. Mettre fin à un processus Si vous mettez fin à un processus associé à un programme ouvert tel qu’un programme de traitement de texte, le programme se ferme également et vous perdez les données non enregistrées. Si vous arrêtez un processus associé à un service système, une partie du système risque de ne plus fonctionner correctement.
Le Gestionnaire des tâches
437
Surveiller les services L’onglet Services vous permet de gérer les services. Vous avez la possibilité de les lister, mais également de les arrêter ou de les démarrer. Par définition, un service est un programme ou un processus qui s’exécute en tâche de fond et fournit la prise en charge d’autres programmes. Pour consulter les services en cours, procédez de la façon suivante : 1. Cliquez du bouton droit sur la Barre des tâches. 2. Sélectionnez la commande Gestionnaire des tâches. 3. Cliquez sur l’onglet Services. Figure 12-39 : L’onglet Services du Gestionnaire des tâches
Surveiller le processeur et la mémoire L’onglet Performances vous permet de surveiller en temps réel et à fréquence régulière l’activité de la mémoire physique et des processeurs. Pour consulter l’activité de la mémoire et des processeurs, procédez de la façon suivante : 1. Cliquez du bouton droit sur la Barre des tâches. 2. Sélectionnez la commande Gestionnaire des tâches.
12
438
Chapitre 12 - Dépanner et optimiser le système
3. Cliquez sur l’onglet Performances. Figure 12-40 : L’onglet Performances du Gestionnaire des tâches
Modifier la fréquence Si la fréquence des remontées processeur et mémoire est trop rapide, vous pouvez la modifier par le menu Affichage/Fréquence d’actualisation. Choisissez la fréquence qui vous convient le mieux.
Surveiller l’activité réseau L’onglet Mise en réseau vous permet de surveiller en temps réel et à fréquence régulière l’activité des cartes réseau installées sur votre ordinateur. Pour consulter l’activité de vos cartes réseau, procédez de la façon suivante : 1. Cliquez du bouton droit sur la Barre des tâches. 2. Sélectionnez la commande Gestionnaire des tâches. 3. Cliquez sur l’onglet Mise en réseau.
12.12.En résumé En conclusion de ce chapitre, si l’on souhaite que son ordinateur soit aussi efficace qu’à son premier jour, la maintenance, le dépannage et l’optimisation restent une affaire quotidienne.
13 Automatiser les tâches avec PowerShell 2.0
13.1 13.2 13.3 13.4 13.5 13.6 13.7 13.8
Vue d’ensemble de Windows PowerShell . . . . . . . . . . . . 441 Nouvelles fonctionnalités . . . . . . . . . . . . . . . . . . . . . . . . 442 Applets de commande . . . . . . . . . . . . . . . . . . . . . . . . . . . 444 La gestion des événements . . . . . . . . . . . . . . . . . . . . . . . 446 L’environnement d’écriture de scripts intégré . . . . . . . . . 447 Communication à distance . . . . . . . . . . . . . . . . . . . . . . . . 450 Utilisation des applets de commande pour la stratégie de groupe . . . . . . . . . . . . . . . . . . . . . . . . . . . . . . . . . . . 456 En résumé . . . . . . . . . . . . . . . . . . . . . . . . . . . . . . . . . . . 459
Vue d’ensemble de Windows PowerShell
441
D
epuis les premières versions de Windows, il existe diverses méthodes pour automatiser des actions sous Windows. Windows 7 évolue toujours vers plus de capacités d’automatisation en incorporant cette fois-ci la version 2 de PowerShell. En voici une description. Windows PowerShell est un interpréteur de ligne de commandes et un langage de script basé sur des tâches, spécialement conçu pour l’administration système. Basé sur .Net Framework, Windows PowerShell aide les professionnels de l’informatique et les utilisateurs à contrôler et à automatiser l’administration du système d’exploitation Windows et des applications exécutées sous Windows. Les commandes Windows PowerShell intégrées, appelées applets de commande, permettent aux professionnels de l’informatique de gérer les ordinateurs de leur entreprise à partir de la ligne de commandes. Les fournisseurs Windows PowerShell permettent d’accéder aux magasins de données, tels que le Registre et le magasin de certificats, selon le même processus que l’accès au système de fichiers. En outre, Windows PowerShell dispose d’un analyseur d’expressions riches et d’un langage de script entièrement développé.
13.1. Vue d’ensemble de Windows PowerShell Le script est un outil d’automatisation flexible et puissant pour les professionnels de l’informatique. Windows 7 inclut une version optimisée de l’environnement d’écriture de scripts Windows dans Windows PowerShell 2.0. Contrairement aux langages de programmation traditionnels conçus pour les développeurs, le langage de script dans Windows PowerShell 2.0 est conçu pour les professionnels de l’informatique et les administrateurs système. Les outils en ligne de commandes peuvent être appelés à partir de Windows PowerShell, ce qui permet de contrôler les éléments du système qui prennent en charge la gestion. Windows PowerShell utilise .Net Framework pour fournir un accès à des milliers d’objets. Windows PowerShell inclut les fonctionnalités suivantes : ●
Des applets de commande pour l’exécution des tâches d’administration système courantes, telles que la gestion du Registre, des services, des processus et des journaux des événements, ainsi que l’utilisation de Windows Management Instrumentation (WMI). Les applets de commande ne respectent pas la casse.
●
Un langage de script basé sur des tâches et la prise en charge des scripts et des outils en ligne de commandes existants.
●
Des données partagées entre les applets de commande. La sortie d’une applet de commande peut être utilisée comme entrée d’une autre applet de commande.
13
442
Chapitre 13 - Automatiser les tâches avec PowerShell 2.0
●
La navigation basée sur des commandes du système d’exploitation, qui permet aux utilisateurs de parcourir le Registre et d’autres magasins de données en ayant recours aux mêmes techniques que celles qu’ils utilisent pour parcourir le système de fichiers.
●
Des fonctions de manipulation d’objet. Windows PowerShell accepte et retourne les objets .NET. Ces objets peuvent être manipulés directement ou envoyés aux autres outils ou bases de données.
●
Une interface extensible qui permet aux éditeurs de logiciels indépendants et aux développeurs travaillant pour une entreprise de créer des outils et utilitaires personnalisés pour administrer leurs logiciels.
13.2. Nouvelles fonctionnalités Les professionnels de l’informatique peuvent créer, distribuer et exécuter des scripts Windows PowerShell sur les ordinateurs qui exécutent Windows 7 sans déployer ou gérer des logiciels supplémentaires dans l’organisation. Les modifications apportées à Windows PowerShell 2.0 pour Windows 7 sont répertoriées ci-après : ●
Nouvelles applets de commande : Windows PowerShell 2.0 inclut des centaines de nouvelles applets de commande, notamment lGet−Hotfix, Send−MailMessage, Get−ComputerRestorePoint, New−WebServiceProxy, Debug−Process, Add−Computer, Rename−Computer, Reset− Computer MachinePassword et Get−Random.
●
Gestion à distance : les commandes peuvent être exécutées sur un ou plusieurs ordinateurs en établissant une session interactive à partir d’un seul ordinateur. En outre, vous pouvez établir une session qui reçoit des commandes à distance depuis plusieurs ordinateurs.
●
Windows PowerShell Integrated Scripting Environment (ISE) : Windows PowerShell ISE est une interface utilisateur graphique dans laquelle vous pouvez exécuter des commandes, mais aussi écrire, modifier, exécuter, tester et déboguer des scripts dans la même fenêtre. Elle inclut un débogueur intégré, la modification multiligne, l’exécution sélective, les couleurs de syntaxe, les numéros de ligne et de colonne, ainsi qu’une aide contextuelle.
●
Tâches en arrière-plan : exécutez des commandes de façon asynchrone et en arrière-plan tout en continuant à travailler dans votre session. Vous pouvez effectuer des tâches en arrière-plan sur un ordinateur local ou distant, et stocker les résultats localement ou à distance.
Nouvelles fonctionnalités ●
Débogueur : le débogueur Windows PowerShell aide à déboguer les fonctions et les scripts. Vous pouvez définir et supprimer des points d’arrêt, parcourir le code, contrôler les valeurs des variables et afficher une trace de pile d’appels.
●
Modules : utilisez les modules Windows PowerShell pour organiser vos scripts et fonctions Windows PowerShell en unités indépendantes et autonomes, mais aussi pour les préparer en vue de les distribuer à d’autres utilisateurs. Les modules peuvent inclure des fichiers audio, des images, des fichiers d’aide et des icônes. Ils sont exécutés dans une session séparée pour éviter les conflits de noms.
●
Transactions : les transactions vous permettent de gérer un jeu de commandes en tant qu’unité logique. Une transaction peut être validée ou entièrement annulée pour que les données affectées ne soient pas modifiées par la transaction.
●
Événements : la nouvelle infrastructure d’événements vous aide à créer des événements, à vous inscrire à des événements système et d’application, puis à écouter, transférer et manipuler des événements de façon synchrone et asynchrone.
●
Fonctions avancées : les fonctions avancées se comportent comme des applets de commande, mais sont écrites dans le langage de script Windows PowerShell au lieu de Visual C#.
●
Internationalisation des scripts : les scripts, les fonctions, les messages et le texte d’aide sont disponibles dans plusieurs langues.
●
Aide en ligne : outre l’aide depuis la ligne de commandes, l’applet de commande Get−Help propose un nouveau paramètre en ligne qui ouvre une version complète et mise à jour de chaque rubrique d’aide sur Microsoft TechNet.
Windows PowerShell 2.0 inclut des applets de commande, des fournisseurs et des outils que vous pouvez ajouter à Windows PowerShell pour gérer d’autres technologies Windows comme : ●
Services de domaine Active Directory ;
●
Chiffrement de lecteur Windows BitLocker ;
●
Service Serveur DHCP ;
●
Stratégie de groupe ;
●
Services Bureau à distance ;
●
Sauvegarde Windows Server.
443
13
444
Chapitre 13 - Automatiser les tâches avec PowerShell 2.0
Configuration système et fonctionnalités requises pour Windows PowerShell 2.0 Windows PowerShell requiert la configuration système et les fonctionnalités suivantes : ●
Windows PowerShell requiert Microsoft .NET Framework 2.0.
●
Windows PowerShell ISE requiert Microsoft .NET Framework 3.5 avec Service Pack 1.
●
L’applet de commande Out−GridView requiert Microsoft .NET Framework 3.5 avec Service Pack 1.
●
L’applet de commande Get−WinEvent requiert Windows Vista ou des versions ultérieures de Windows et Microsoft .NET Framework 3.5.
●
L’applet de commande Export−Counter fonctionne uniquement sous Windows 7.
●
Plusieurs applets de commande fonctionnent uniquement lorsque l’utilisateur actuel est membre du groupe Administrateurs sur l’ordinateur ou lorsque l’utilisateur actuel fournit les informations d’identification d’un membre du groupe Administrateurs.
13.3. Applets de commande Windows PowerShell 2.0 inclut des centaines de nouvelles applets de commande. Par exemple, vous pouvez effectuer les tâches suivantes : ●
gérer des ordinateurs clients et des serveurs ;
●
modifier le Registre et le système de fichiers ;
●
effectuer des appels WMI ;
●
vous connecter à l’environnement de développement .NET Framework.
Les applets de commande Windows PowerShell ont un format de nom spécifique : un verbe et un nom séparés par un tiret (−). Par exemple, Get−Help, Get−Process et Start−Service. Les barres obliques (/ et \) ne sont pas utilisées avec les paramètres dans Windows PowerShell. Les applets de commande sont conçues pour être utilisées avec d’autres applets de commande. Par exemple, les types d’applets de commande suivants peuvent être combinés pour réaliser plusieurs actions : ●
Les applets de commande Get extraient uniquement les données.
Applets de commande ●
Les applets de commande Set définissent ou modifient uniquement les données.
●
Les applets de commande Format mettent uniquement les données en forme.
●
Les applets de commande Out dirigent uniquement la sortie vers la destination spécifiée.
Chaque applet de commande dispose d’un fichier d’aide auquel vous pouvez accéder en saisissant ce qui suit : get−help −detailed. Figure 13-1 : Liste des applets de commande de type get
La vue détaillée du fichier d’aide de l’applet de commande inclut une description de l’applet de commande, la syntaxe de la commande, les descriptions des paramètres et un exemple d’utilisation de l’applet de commande. Toutes les applets de commande prennent en charge un jeu des paramètres appelés paramètres communs. Cette fonctionnalité fournit une interface homogène à Windows PowerShell. Lorsqu’une applet de commande prend en charge un paramètre commun, l’utilisation du paramètre ne provoque pas d’erreur. Toutefois, le paramètre peut n’avoir aucun effet sur certaines applets de commande.
445
13
446
Chapitre 13 - Automatiser les tâches avec PowerShell 2.0
Pour obtenir une description des paramètres communs, saisissez ce qui suit : get-help about_commonparameters.
Certains noms de paramètre sont facultatifs. Vous pouvez utiliser le paramètre en saisissant une valeur de paramètre sans taper son nom. Dans la commande, la valeur du paramètre doit être dans la même position que celle où elle se trouve dans le diagramme de syntaxe. Par exemple, l’applet de commande Get−Help possède un paramètre Nom qui spécifie le nom d’une applet de commande ou d’un concept. Vous pouvez saisir l’un des éléments suivants pour l’inclure dans le paramètre : ● get−help −name get−alias
;
● get−help get−alias.
Les noms de paramètre facultatif apparaissent entre crochets comme dans l’exemple ci-après : Get-Help [[-Name] ].
Pour répertorier les applets de commande dans votre interpréteur de commandes, utilisez Get−Command sans spécifier de paramètres de commande. Trois colonnes d’informations sont retournées : ●
Type de commande ;
●
Nom ;
●
Définition.
La colonne Définition affiche la syntaxe de l’applet de commande.
13.4. La gestion des événements De nombreuses applications prennent en charge les notifications immédiates des actions ou événements importants. On appelle communément cela la gestion des événements. Windows affiche des notifications utiles sur l’activité des fichiers, les services et les processus. Ces événements constituent la base de nombreuses tâches de gestion du système et de diagnostic. Sous Windows 7, Windows PowerShell 2.0 prend en charge la gestion des événements en écoutant, en manipulant et en transférant les événements système et les événements de gestion. Les professionnels de l’informatique peuvent créer des scripts Windows PowerShell qui répondent de façon synchrone ou asynchrone aux événements système. Lors de l’inscription à un événement via une communication à distance, les notifications d’événements peuvent être automatiquement transférées à un ordinateur centralisé.
L’environnement d’écriture de scripts intégré
447
Exemples de gestion des événements pouvant être utilisée : ●
créer un script qui gère le répertoire lorsque les fichiers sont ajoutés à un emplacement spécifique ou retirés de celui-ci ;
●
créer un script qui exécute une tâche de gestion uniquement lorsqu’un événement spécifique est ajouté plusieurs fois ou si différents événements se produisent dans un intervalle de temps défini ;
●
créer des scripts qui répondent aux événements produits par les applications internes et exécutent des tâches de gestion spécifiques aux besoins organisationnels.
La gestion des événements prend en charge les événements WMI et .NET Framework qui fournissent des notifications plus détaillées que celles disponibles dans les journaux des événements standard.
13.5. L’environnement d’écriture de scripts intégré Windows 7 inclut le nouvel environnement d’écriture de scripts intégré (ISE) de Windows PowerShell 2 qui est un environnement de développement PowerShell graphique comprenant des fonctionnalités de débogage et une console interactive. Windows PowerShell ISE requiert Microsoft .NET Framework version 3.0 ou ultérieure et fournit les fonctionnalités suivantes qui simplifient le développement de scripts : ●
Environnement intégré : un magasin unique pour les tâches d’interpréteur de commandes interactives et pour la modification, l’exécution et le débogage des scripts.
●
Couleurs de syntaxe : les mots-clés, objets, propriétés, applets de commande, variables, chaînes et autres jetons s’affichent dans différentes couleurs pour améliorer la lisibilité et réduire les erreurs.
●
Prise en charge du format Unicode : contrairement à la ligne de commandes, ISE prend complètement en charge le format Unicode, les scripts complexes et les langues s’écrivant de droite à gauche.
●
Appel sélectif : sélectionnez n’importe quelle partie d’un script PowerShell, exécutez-la et affichez les résultats dans le volet Sortie.
●
Plusieurs sessions : démarrez jusqu’à huit sessions indépendantes (onglets PowerShell) dans ISE. Cela permet aux professionnels de l’informatique de gérer plusieurs serveurs, chacun dans son propre environnement, à partir de la même application.
●
Éditeur de script : utilisez l’éditeur de script pour composer, modifier, déboguer et exécuter des fonctions, des scripts et des applets de commande de script.
13
448
Chapitre 13 - Automatiser les tâches avec PowerShell 2.0
L’éditeur de script inclut notamment la saisie semi-automatique, la mise en retrait automatique, les numéros de ligne, ainsi que les fonctions de rechercherremplacer et de passage à la ligne. ●
Édition multiligne : utilisez la fonctionnalité d’édition multiligne pour taper ou coller simultanément plusieurs lignes de code dans le volet de commandes. Appuyez sur la flèche vers le haut pour rappeler la commande précédente ; toutes les lignes de la commande sont rappelées. Pour saisir une autre ligne de code, appuyez sur [Maj]+[Ä]. Une ligne vierge s’affiche sous la ligne active.
●
Débogage : le débogueur de script visuel intégré permet à l’utilisateur de définir des points d’arrêt, de parcourir le script, de contrôler la pile des appels et de pointer des variables pour inspecter leur valeur.
●
Modèle objet : ISE est fourni avec un modèle objet complet, qui permet à l’utilisateur d’écrire des scripts Windows PowerShell afin de manipuler ISE.
●
Personnalisation : ISE est personnalisable, qu’il s’agisse de la taille et du positionnement des volets, de la taille du texte ou encore des couleurs d’arrièreplan.
L’environnement d’écriture de scripts intégré (ISE) de Windows PowerShell fournit un environnement graphique permettant d’écrire, de déboguer et d’exécuter des scripts Windows PowerShell. Il existe deux façons de démarrer Windows PowerShell ISE : ●
Dans le menu Démarrer, pointez sur Tous les Programmes, sur Windows PowerShell 2.0 puis cliquez sur Windows PowerShell ISE.
●
Dans la console Windows PowerShell, tapez Cmd.exe ou dans la zone Exécuter, saisissez powershell_ise.exe. Figure 13-2 : PowerShell ISE interface
L’environnement d’écriture de scripts intégré
449
Les résultats des commandes et scripts s’affichent dans le volet Sortie de Windows PowerShell ISE. Déplacez ou copiez les résultats du volet Sortie en utilisant les touches de raccourci ou la barre d’outils Sortie, puis collez-les à l’emplacement souhaité dans Windows. Vous pouvez ensuite effacer le contenu du volet Sortie en cliquant sur Supprimer la sortie, en saisissant clear−host ou en tapant cls. Pour personnaliser Windows PowerShell ISE : 1. Déplacez et redimensionnez le volet de commandes, le volet Sortie et le volet de script. 2. Affichez ou masquez le volet de script. 3. Modifiez la taille du texte dans tous les volets de Windows PowerShell ISE. Windows PowerShell ISE a son propre profil Windows PowerShell : Microsoft.PowerShell_ISE_profile.ps1. Utilisez ce dernier pour stocker des fonctions, alias, variables et commandes que vous utilisez dans Windows PowerShell ISE. Les éléments des profils AllHosts de Windows PowerShell et sont disponibles dans Windows PowerShell ISE exactement comme ils le sont dans tout programme hôte Windows PowerShell. Toutefois, les éléments présents dans les profils de console Windows PowerShell ne sont pas disponibles dans Windows PowerShell ISE. Des instructions de déplacement et de reconfiguration des profils sont disponibles dans l’aide de Windows PowerShell ISE. Choisissez À propos des profils.
Exemple de script PowerShell Prenons un exemple précis et concret de script écrit en PowerShell. Voici un script qui vous permet de générer des mots de passe complexes : # PasswordGenerator.ps1 param( [int] $len = 12, [string] $chars = "ABCDEFGHIJKLMNOPQRSTUVWXYZabcdefghijkl mnopqrstuvwxyz0123456789_!@#$%" ) $bytes = new-object "System.Byte[]" $len $rnd = new-object System.Security.Cryptography .RNGCryptoServiceProvider $rnd.GetBytes($bytes) $result = "" for( $i=0; $i -lt $len; $i++ ) { $result += $chars[ $bytes[$i] % $chars.Length ] } $result
13
450
Chapitre 13 - Automatiser les tâches avec PowerShell 2.0
Trouver des scripts Microsoft propose un site internet qui fait office de script center PowerShell rassemblant une grande quantité de scripts variés : http://technet.microsoft.com/en-us/scriptcenter/dd742419.aspx
13.6. Communication à distance Auparavant, gérer un ordinateur à distance nécessitait de s’y connecter à l’aide du Bureau à distance. Cela rendait difficile la gestion à grande échelle ou automatisée. Windows PowerShell 2.0 résout ce problème en introduisant l’administration à distance, également appelée communication à distance. La communication à distance vous permet d’exécuter des commandes Windows PowerShell pour une gestion automatisée ou interactive des stratégies de groupe à distance, en utilisant le protocole de gestion standard WS-Management (WS-MAN). Cela vous permet d’effectuer les tâches suivantes : ●
créer des scripts qui s’exécutent sur un ou plusieurs ordinateurs distants ;
●
prendre le contrôle d’une session Windows PowerShell distante pour exécuter des commandes directement sur cet ordinateur ;
●
créer un point de restauration système pour restaurer l’ordinateur à un état antérieur si nécessaire ;
●
collecter des données de fiabilité sur le réseau ;
●
modifier les règles de pare-feu pour protéger les ordinateurs d’une menace récemment identifiée.
Lorsque vous utilisez la communication à distance, vous pouvez exécuter des commandes individuelles ou créer une connexion permanente (session) pour exécuter une série de commandes associées. Vous pouvez démarrer une session interactive avec un ordinateur distant afin que les commandes s’exécutent directement sur l’ordinateur distant. Lorsque vous travaillez à distance, les commandes que vous tapez sur un ordinateur (l’ordinateur local) sont exécutées sur un autre ordinateur (l’ordinateur distant).
Communication à distance
451
Configuration requise pour la communication à distance Les fonctionnalités de communication à distance de Windows PowerShell sont basées sur la Gestion à distance de Windows (WinRM), l’implémentation Microsoft du protocole Gestion des services Web. WinRM est un protocole de communication standard basé sur SOAP, compatible avec le pare-feu. Il utilise le protocole Gestion des services web avec une charge utile SOAP spéciale, spécifiquement conçue pour les commandes Windows PowerShell. Pour une utilisation à distance, les ordinateurs locaux et distants doivent exécuter Windows PowerShell 2.0, Microsoft .NET Framework 2.0 ou version ultérieure, ainsi que le service WinRM. Tous les fichiers et autres ressources nécessaires à l’exécution d’une commande particulière doivent se trouver sur l’ordinateur distant ; les commandes de la communication à distance ne copient pas les ressources. Les professionnels de l’informatique doivent être autorisés à effectuer les tâches suivantes : ●
se connecter à l’ordinateur distant ;
●
exécuter Windows PowerShell ;
●
accéder aux magasins de données et au Registre sur l’ordinateur distant.
Deux types de communication à distance sont pris en charge : ●
La communication à distance à distribution ramifiée fournit des fonctions un-à-plusieurs qui permettent aux professionnels de l’informatique d’exécuter des scripts de gestion sur plusieurs ordinateurs à partir d’une seule console.
●
La communication à distance interactive un-à-un permet aux professionnels de l’informatique de dépanner à distance un ordinateur spécifique.
Connexion à un ordinateur distant Il existe deux façons de créer une connexion à un ordinateur distant : ●
créer une connexion temporaire (telnet) ;
●
créer une connexion permanente.
Les connexions temporaires s’établissent en spécifiant le nom de l’ordinateur distant (ou son nom NetBIOS d’adresse IP). Les connexions permanentes s’établissent en ouvrant une session Windows PowerShell sur l’ordinateur distant, puis en se connectant à celui-ci.
13
452
Chapitre 13 - Automatiser les tâches avec PowerShell 2.0
Création d’une connexion temporaire Pour une connexion temporaire, la session est démarrée, les commandes sont exécutées, puis vous mettez fin à la session. Une fois la connexion fermée, les variables ou fonctions définies dans la commande ne sont plus disponibles. Cette méthode est efficace pour exécuter une commande unique ou plusieurs commandes non liées, même sur un grand nombre d’ordinateurs distants. Pour créer une connexion temporaire, utilisez l’applet de commande Invoke−Command avec le paramètre ComputerName afin de spécifier les ordinateurs distants et le paramètre ScriptBlock pour spécifier la commande. Par exemple, la commande suivante exécute une commande Get−Culture sur l’ordinateur Server01 : invoke-command -computername Server01 -scriptblock {get-culture}
Création d’une connexion permanente Pour créer une connexion permanente avec un autre ordinateur, ouvrez une nouvelle session Windows PowerShell sur l’ordinateur distant, connectez-vous à l’ordinateur puis ouvrez la session. L’applet de commande New−PSSession crée la session Windows PowerShell et l’applet de commande Enter−PSSession vous y connecte. Par exemple, la commande suivante crée des sessions sur deux ordinateurs distants et enregistre les sessions dans la variable $s : $s = new-pssession -computername Server01, Server02
Utilisez l’applet de commande Enter−PSSession pour vous connecter à une session interactive et la démarrer. Par exemple, après avoir ouvert une nouvelle session sur Server01, la commande suivante démarre une session interactive avec l’ordinateur : Enter-PSSession server01.
Une fois que vous avez ouvert une session, l’invite de la commande de Windows PowerShell sur votre ordinateur local change pour indiquer la connexion, par exemple : Server01\PS>.
La session interactive reste ouverte tant que vous ne la fermez pas. Cela vous permet d’exécuter autant de commandes que vous le souhaitez. Pour mettre fin à la session interactive, tapez Exit−PSSession.
Traitement des commandes à distance Lorsque vous vous connectez à un ordinateur distant et lui envoyez une commande à distance, la commande est transmise via le réseau au client Windows PowerShell situé sur
Communication à distance
453
l’ordinateur distant. La commande est alors exécutée sur le client Windows PowerShell de l’ordinateur distant. Les résultats de la commande sont renvoyés à l’ordinateur local et s’affichent dans la session Windows PowerShell de celui-ci. Toute entrée locale destinée à une commande à distance est collectée avant d’être envoyée à l’ordinateur distant. Toutefois, la sortie est retournée à l’ordinateur local au moment où elle est générée. Lorsque vous vous connectez à un ordinateur distant, le système utilise le nom d’utilisateur et le mot de passe sur l’ordinateur local pour vous authentifier comme utilisateur sur l’ordinateur distant. Les informations d’identification et toute autre transmission sont chiffrées. La protection supplémentaire est fournie par le paramètre UseSSL d’Invoke−Command, New−PSSession et Enter−PSSession. Ce paramètre utilise HTTPS au lieu de HTTP. Il est conçu pour une utilisation avec l’authentification de base, où les mots de passe peuvent être fournis en texte brut. Pour prendre en charge la communication à distance, les nouvelles applets de commande suivantes ont été ajoutées : ● Invoke−Command
;
● Enter−PSSession
;
● Exit−PSSession.
Lorsque vous exécutez des commandes sur plusieurs ordinateurs, n’oubliez pas qu’il existe des différences entre les ordinateurs distants ; par exemple, des différences dans les systèmes d’exploitation, la structure du système de fichiers et le Registre système. Le dossier de base par défaut varie en fonction de la version de Windows installée. Cet emplacement est stocké dans la variable d’environnement %homepath% et la variable Windows PowerShell $home. Sous Windows 7, si aucun dossier de base n’est attribué, le système attribue un dossier de base local par défaut au compte d’utilisateur (dans le répertoire racine où les fichiers du système d’exploitation sont installés en tant que version initiale).
Exécution de commandes à distance Avec une session Windows PowerShell, vous pouvez exécuter une série de commandes à distance qui partagent des données, comme des fonctions, des alias et des valeurs de variables. Pour exécuter des commandes dans une PSSession, utilisez le paramètre Session de l’applet de commande Invoke−Command. La commande suivante utilise l’applet de commande Invoke−Command pour exécuter une commande Get−Process dans la PSSession sur les ordinateurs Server01 et Server02. La commande enregistre les processus dans une variable $p dans chaque PSSession :
13
454
Chapitre 13 - Automatiser les tâches avec PowerShell 2.0
invoke-command -session $s -scriptblock {$p = get-process}
Étant donné que la PSSession utilise une connexion permanente, vous pouvez exécuter une autre commande dans la même PSSession et employer la variable $p. La commande suivante compte le nombre de processus enregistrés dans $p : invoke-command -session $s -scriptblock {$p.count}
Pour interrompre une commande, appuyez sur [Ctrl]+[C]. La requête d’interruption est transmise à l’ordinateur distant qui met fin à la commande à distance.
Utilisation du paramètre ComputerName Plusieurs applets de commande ont un paramètre ComputerName qui vous permet d’extraire des objets depuis des ordinateurs distants. Étant donné que ces applets de commande n’utilisent pas la communication à distance Windows PowerShell pour communiquer, vous pouvez utiliser le paramètre ComputerName de ces applets de commande sur tout ordinateur qui exécute Windows PowerShell. Il n’est pas nécessaire de configurer les ordinateurs pour la communication à distance Windows PowerShell ou de respecter la configuration système requise pour la communication à distance. Le tableau suivant fournit des informations supplémentaires sur le paramètre ComputerName. Tableau 13-1 : Informations sur le paramètre ComputerName Commande
Description
get−help * −parameter ComputerName
Recherche les applets de commande qui utilisent le paramètre ComputerName.
get−help −parameter ComputerName
Détermine si le paramètre ComputerName requiert la communication à distance Windows PowerShell. Résultat : vous voyez une instruction semblable à. Ce paramètre ne repose pas sur la communication à distance Windows PowerShell. Vous pouvez utiliser le paramètre ComputerName même si votre ordinateur n’est pas configuré pour exécuter des commandes à distance.
Comment exécuter une commande à distance sur plusieurs ordinateurs Vous pouvez exécuter des commandes sur plusieurs ordinateurs distants simultanément. Pour les connexions temporaires, Invoke−Command accepte plusieurs
Communication à distance
455
noms d’ordinateur. Pour les connexions permanentes, le paramètre Session accepte plusieurs PSSessions. Le nombre de connexions à distance est limité par les ressources des ordinateurs et leur capacité à établir et à gérer plusieurs connexions réseau. Pour exécuter une commande à distance sur plusieurs ordinateurs, incluez tous les noms d’ordinateur dans le paramètre ComputerName de Invoke−Command ; séparez les noms avec des virgules : invoke-command -computername Server01, Server02, Server03 ➥ –scriptblock {get-culture}
Vous pouvez également exécuter une commande dans plusieurs PSSessions. Les commandes suivantes créent des PSSessions sur Server01, Server02 et Server03, puis exécutent une commande Get−Culture dans chaque PSSession : $s = new-pssession -computername Server01, Server02, Server03 ➥ invoke-command -session $s -scriptblock {get-culture}
Pour inclure l’ordinateur local dans la liste des ordinateurs, tapez son nom, un point ou localhost. Pour faciliter la gestion des ressources sur l’ordinateur local, Windows PowerShell inclut une fonctionnalité de limitation par commande qui restreint le nombre de connexions à distance simultanées établies pour chaque commande. La valeur par défaut est 32 ou 50 connexions selon l’applet de commande. Vous pouvez utiliser le paramètre ThrottleLimit pour définir une limite personnalisée. La fonctionnalité de limitation est appliquée à chaque commande, et non à la session entière ou à l’ordinateur. Lorsque vous exécutez en même temps des commandes dans plusieurs connexions temporaires ou permanentes, le nombre de connexions simultanées correspond à la somme des connexions simultanées dans toutes les sessions. Pour rechercher des applets de commande avec un paramètre ThrottleLimit, utilisez le script suivant : get-help * -parameter ThrottleLimit Figure 13-3 : Recherche des applets utilisant ThrottleLimit
Comment exécuter un script sur des ordinateurs distants Pour exécuter un script local sur des ordinateurs distants, utilisez le paramètre FilePath de Invoke−Command. La commande suivante exécute le script Sample.ps1
13
456
Chapitre 13 - Automatiser les tâches avec PowerShell 2.0
sur les ordinateurs Server01 et Server02 : invoke-command -computername Server01, Server02 –filepath ➥ C:\Test\Sample.ps1
Les résultats du script sont retournés à l’ordinateur local. En utilisant le paramètre FilePath, vous n’avez pas besoin de copier des fichiers vers les ordinateurs distants. Voici quelques exemples de tâches exécutées par les professionnels de l’informatique qui utilisent Windows PowerShell 2.0 : ●
exécuter une commande sur tous les ordinateurs afin de vérifier si le service logiciel antivirus est arrêté et le redémarrer automatiquement si nécessaire ;
●
modifier les droits de sécurité sur les fichiers ou les partages ;
●
ouvrir un fichier de données et transférer son contenu dans un fichier de sortie déjà mis en forme comme une page HTML ou une feuille de calcul Excel ;
●
rechercher des informations spécifiques à la sortie dans les journaux des événements ;
●
créer à distance un point de restauration système avant de procéder à la résolution des problèmes ;
●
lancer une requête à distance pour connaître les mises à jour installées ;
●
modifier le Registre à l’aide de transactions ;
●
examiner à distance les données de stabilité du système à partir de la base de données de fiabilité.
13.7. Utilisation des applets de commande pour la stratégie de groupe Puisque les professionnels de l’informatique doivent créer de nombreux objets de stratégie de groupe (GPO) qui définissent un large éventail de paramètres de l’ordinateur, Microsoft fournit les outils Éditeur d’objets de stratégie de groupe et Console de gestion des stratégies de groupe (GPMC). Ces outils permettent aux administrateurs de créer et de mettre à jour des objets de stratégie de groupe. Toutefois, puisqu’il y a des milliers de paramètres informatiques possibles, mettre à jour plusieurs objets de stratégie de groupe peut être long, répétitif et entraîner des erreurs. Avant Windows 7, l’automatisation des objets de stratégie de groupe était limitée à la gestion des objets de stratégie de groupe eux-mêmes. L’accès aux interfaces de programmation d’applications GPMC nécessitait aussi d’avoir les compétences requises en développement d’applications. Windows 7 supprime ces problèmes dans Windows PowerShell 2.0.
Utilisation des applets de commande pour la stratégie de groupe
457
Vous pouvez utiliser Windows PowerShell pour automatiser la gestion des objets de stratégie de groupe et la définition des paramètres basés sur le Registre. 25 applets de commande sont à votre disposition pour vous aider à effectuer ces tâches. Vous pouvez utiliser les applets de commande de stratégie de groupe afin d’exécuter les tâches suivantes pour les objets de stratégie de groupe basés sur le domaine : ●
gérer les objets de stratégie de groupe : création, suppression, sauvegarde et importation d’un objet de stratégie de groupe ;
●
associer les objets de stratégie de groupe à des conteneurs Active Directory : création, mise à jour et suppression du lien de la stratégie de groupe ;
●
définir des indicateurs et autorisations d’héritage dans les domaines et unités organisationnelles Active Directory ;
●
définir les paramètres de stratégie basés sur le Registre et les paramètres de Registre des préférences de stratégie de groupe : mise à jour, récupération et suppression ;
●
créer et modifier des objets de stratégie de groupe Starter.
Configuration requise pour la stratégie de groupe et paramètres de Windows PowerShell 2.0 Pour utiliser les applets de commande de stratégie de groupe Windows PowerShell, vous devez exécuter l’un des systèmes suivants : ●
Windows Server 2008 R2 sur un contrôleur de domaine ou sur un serveur membre sur lequel la Console de gestion des stratégies de groupe (GPMC) est installée ;
●
Windows 7 sur lequel les outils d’administration de serveur distant (RSAT) sont installés. RSAT inclut la GPMC et ses applets de commande.
Afin d’exécuter des applets de commande de stratégie de groupe Windows PowerShell sur un ordinateur client Windows 7, vous devez utiliser la commande Import−Module grouppolicy pour importer le module Stratégie de groupe. Vous devez l’importer avant d’avoir recours aux applets de commande au début de chaque script qui les utilise et au début de chaque session Windows PowerShell. Vous pouvez utiliser les applets de commande GPRegistryValue pour modifier des paramètres de stratégie basés sur le Registre et les applets de commande GPPrefRegistryValue pour modifier des éléments de préférence de Registre.
13
458
Chapitre 13 - Automatiser les tâches avec PowerShell 2.0
Pour plus d’informations sur les applets de commande de stratégie de groupe, utilisez les applets de commande Get−Help et Get−Help −detailed. Le tableau suivant présente les nouveaux paramètres de stratégie de groupe. Ces paramètres de stratégie de groupe vous permettent de spécifier si les scripts Windows PowerShell doivent s’exécuter avant les scripts non PowerShell au démarrage et à l’arrêt de l’ordinateur de l’utilisateur, mais aussi à l’ouverture et à la fermeture de sessions utilisateur. Par défaut, les scripts Windows PowerShell s’exécutent après les scripts non PowerShell. Tableau 13-2 : Nouveaux paramètres de stratégie de groupe Nom du paramètre
Emplacement
Valeur par défaut
Valeur possible
Exécuter les scripts Windows PowerShell en premier au démarrage et à l’arrêt de l’ordinateur
Configuration de l’ordinateur \Modèles d’administration \Système\Scripts\
Non configuré
Non configuré, activé, désactivé Á Ce paramètre de stratégie détermine si les scripts Windows PowerShell doivent s’exécuter avant les scripts non PowerShell au démarrage et à l’arrêt de l’ordinateur. Par défaut, les scripts PowerShell s’exécutent après les scripts non PowerShell. Á Si vous activez ce paramètre de stratégie, dans chaque objet de stratégie de groupe applicable, les scripts PowerShell s’exécutent avant les scripts non PowerShell au démarrage et à l’arrêt de l’ordinateur.
Exécuter les scripts Windows PowerShell en premier à l’ouverture et à la fermeture de session utilisateur
Configuration de l’ordinateur \Modèles d’administration \Système\Scripts\
Non configuré
Non configuré, activé, désactivé Á Ce paramètre de stratégie détermine si les scripts Windows PowerShell doivent s’exécuter avant les scripts non PowerShell à l’ouverture et à la fermeture de session utilisateur. Par défaut, les scripts PowerShell s’exécutent après les scripts non PowerShell. Á Si vous activez ce paramètre de stratégie, dans chaque objet de stratégie de groupe applicable, les scripts PowerShell s’exécutent avant les scripts non PowerShell à l’ouverture et à la fermeture de session utilisateur.
En résumé
459
Tableau 13-2 : Nouveaux paramètres de stratégie de groupe Nom du paramètre
Emplacement
Valeur par défaut
Valeur possible
Démarrage (onglet Scripts PowerShell)
Configuration de l’ordinateur\ Paramètres Windows\Scripts (Démarrage /Arrêt)\
Non configuré
Non Configuré, Exécuter les scripts Windows PowerShell en premier, Exécuter les scripts Windows PowerShell en dernier
Arrêt (onglet Scripts PowerShell)
Non configuré Configuration de l’ordinateur \Stratégies \Paramètres Windows\Scripts (Démarrage/Arrêt)\
Non Configuré, Exécuter les scripts Windows PowerShell en premier, Exécuter les scripts Windows PowerShell en dernier
Ouverture de session (onglet Scripts PowerShell)
Configuration utilisateur \Stratégies \Paramètres Windows\Scripts (ouverture /fermeture de session)\
Non configuré
Non Configuré, Exécuter les scripts Windows PowerShell en premier, Exécuter les scripts Windows PowerShell en dernier
Fermeture de session (onglet Scripts PowerShell)
Non configuré Configuration utilisateur \Stratégies \Paramètres Windows\Scripts (ouverture/fermeture de session)\
Non Configuré, Exécuter les scripts Windows PowerShell en premier, Exécuter les scripts Windows PowerShell en dernier
13.8. En résumé PowerShell dans sa version 2 sur Windows 7 est un langage de script très puissant plutôt destiné aux professionnels qui leur ouvre des possibilités étendues d’automatisation. Pour la première fois, PowerShell inclut un outil d’écriture des scripts avec une interface graphique, ce qui vous simplifiera la tâche.
13
14 Annexes
14.1 14.2
Notions fondamentales en 8 points . . . . . . . . . . . . . . . . 463 Les raccourcis clavier . . . . . . . . . . . . . . . . . . . . . . . . . . . 494
Notions fondamentales en 8 points
463
14.1. Notions fondamentales en 8 points Grâce à cette annexe, vous maîtriserez mieux les fonctionnalités de base de Windows et plus particulièrement Windows 7. Nous aborderons ici 8 points fondamentaux.
1 - Convertir son disque dur à la dernière version du format NTFS L’installation ou la mise à niveau de Windows 7 demande une partition NTFS pour héberger le système d’exploitation. En cas de problème lors de l’installation, procédez comme suit : 1. Annulez l’installation de Windows 7 et retirez le disque d’installation. 2. Cliquez sur Démarrer, sélectionnez Tous les programmes, sélectionnez Accessoires, cliquez du bouton droit sur Invite de commandes puis cliquez sur Exécuter en tant que. 3. Sélectionnez un utilisateur avec des autorisations d’administrateur, entrez le mot de passe et cliquez sur OK. 4. À l’invite de commandes, tapez convert : /fs:ntfs en remplaçant par la lettre associée au lecteur sur lequel Windows XP est installé. Par exemple, si Windows XP est installé sur votre lecteur C: , tapez convert c: /fs:ntfs (n’oubliez pas d’insérer un espace juste avant /fs:ntfs). 5. Appuyez sur [Ä]. 6. À la question vous proposant d’effectuer un démontage de force du volume, répondez O puis appuyez sur [Ä]. 7. À la question vous proposant de programmer le lecteur pour qu’il soit converti lors du prochain redémarrage du système, répondez O puis appuyez sur [Ä]. 8. Fermez la fenêtre de l’invite de commandes. 9. Cliquez sur Démarrer, sur Arrêter l’ordinateur puis cliquez sur Arrêter. Arrêt de Windows XP Pour que votre changement soit pris en compte, vous devez éteindre l’ordinateur et non cliquer simplement sur Redémarrer.
14
464
Chapitre 14 - Annexes
10.Redémarrez votre ordinateur. Windows procède à la conversion du disque dur au format NTFS puis redémarre votre ordinateur. N’utilisez pas votre ordinateur pendant ce temps.
2 - Maîtriser l’installation de Windows XP Pour réaliser votre installation de Windows XP, insérez le CD d’installation dans le lecteur et laissez l’ordinateur démarrer sur le CD puis suivez les étapes ci-après. Séquence de Boot Assurez-vous que la séquence de démarrage dans le setup du BIOS est configurée de telle manière à démarrer en priorité sur le CD.
1. À l’affichage du message, appuyez sur n’importe quelle touche pour démarrer l’installation, appuyez sur une touche pour démarrer l’installation 2. Si vous possédez un disque Serial ATA, il est impératif de vous munir de la disquette contenant le pilote Serial ATA de votre carte-mère puis d’appuyer sur [F6] afin de permettre à Windows de reconnaître les disques SATA. 3. Dans la fenêtre installation, appuyez sur la touche [Ä] afin de continuer l’installation. 4. Appuyez sur [F8] pour accepter les conditions du contrat de licence Microsoft Windows. 5. Choisissez la partition sur laquelle vous allez installer Windows. Vous avez aussi la possibilité de partitionner l’espace disponible en utilisant les touches [C] pour créer une partition ou [S] pour en supprimer une. Quoi qu’il arrive, les données présentes sur le disque seront détruites si vous utilisez une de ces deux fonctions. 6. Si votre disque dur est vide, Windows vous proposera de formater la partition. S’il s’agit d’un disque neuf, choisissez un formatage classique. Autrement, vous pouvez utiliser le formatage rapide. 7. Une fois le formatage terminé, Windows procède à la copie des fichiers d’installation puis il inspecte la configuration matérielle afin d’installer les pilotes les plus appropriés. À la fin de l’installation à partir du CD, Windows redémarre automatiquement. Retirez votre CD-ROM du lecteur. 8. Dans les étapes suivantes, et pour la majorité des utilisateurs, il suffit de vérifier les paramètres par défaut et de les valider :
Notions fondamentales en 8 points
465
− installation de Windows ; − ajustement de la date et de l’heure du système ; − saisie du numéro de série ; − saisie du nom de l’ordinateur et du mot de passe administrateur ; − personnalisation ; − options régionales ; − groupe de travail (il s’agit d’un nom identifiant le réseau formé par les machines Windows du réseau local afin de permettre le partage de fichiers et d’imprimantes) ; − paramètres réseau (il est possible de les modifier plus tard, à partir de l’interface de Windows, après avoir installé vos pilotes) ; − activation des paramètres. 9. À l’arrivée de l’écran Bienvenue, Windows XP Professionnel est désormais installé et prêt à l’emploi. Il ne reste plus qu’à installer les dernières versions des pilotes de vos périphériques. Votre Installation de Windows XP est terminée.
3 - Maîtriser l’installation de Windows Vista Pour installer Windows Vista sur votre ordinateur, procédez ainsi : 1. Démarrez le programme d’installation de Windows Vista en insérant le DVD puis redémarrez votre ordinateur. 2. Sélectionnez la langue et les paramètres régionaux et cliquez sur Suivant. 3. À l’invite d’installation, cliquez sur Installer. 4. Dans la partie Entrez votre clé de produit pour activation, tapez le numéro de série du produit dans le champ Clé de produits (les tirets sont ajoutés automatiquement). Il est composé de 25 caractères alphanumériques. Cliquez sur Suivant pour continuer. 5. Windows Vista ne déroge pas à la règle. Dans la fenêtre Veuillez lire le contrat de licence, lisez et acceptez les termes du contrat de licence. Cliquez dans la case à cocher J’accepte les termes du contrat de licence (indispensable pour continuer). Cliquez sur Suivant. Si vous ne validez pas cette option, vous serez obligé de mettre fin au programme d’installation de Windows Vista. 6. Dans la fenêtre Quel type d’installation voulez-vous effectuer ?, deux choix s’offrent à vous ; Mise à niveau pour effectuer une mise à niveau ou Personna-
14
466
Chapitre 14 - Annexes
lisée (option avancées) afin de personnaliser votre installation. Sélectionnez Personnalisée (option avancée). 7. Dans la fenêtre Où souhaitez vous installer Windows ?, cliquez sur Options de lecteurs (avancées) pour personnaliser la taille de la partition d’installation. 8. Cliquez sur Suivant pour démarrer la copie des fichiers. Les étapes suivantes se succèdent : − copie des fichiers de Windows ; − décompression des fichiers ; − installation des fonctionnalités ; − installation des mises à jour ; − fin de l’installation. L’installation peut prendre plusieurs dizaines de minutes selon la puissance de votre machine. 9. À l’écran Windows Vista, cliquez sur Suivant. 10.Sélectionnez une image et entrez un mot de passe. Confirmez ce mot de passe puis cliquez sur Suivant. 11.Changez le nom de l’ordinateur et sélectionnez votre fond d’écran. Cliquez sur Suivant. 12.Choisissez ou non d’activer et configurer le pare-feu. 13.Configurez Date et Fuseau horaire. 14.Démarrez Windows Vista en cliquant sur l’icône Windows Vista. Le premier écran vous demande d’entrer votre mot de passe ; la configuration de votre Bureau commence. Votre version de Windows Vista est à présent installée. Il ne reste plus qu’à installer les dernières versions des pilotes de vos périphériques.
4 - Sauvegarder les données depuis Windows XP Voici un tableau qui vous aidera à mieux comprendre les différents types de sauvegardes. Il vous proposera des conseils d’utilisation relatifs à chaque type de sauvegarde. Aussi, nous aborderons comment réaliser une sauvegarde à partir de Windows XP. Cela peut avoir du sens lorsque vous allez réaliser la migration de votre Poste de travail de Windows XP vers Windows 7. Enfin nous aborderons les grands principes de sauvegarde sous Windows Vista et Windows 7. Et comme
Notions fondamentales en 8 points
467
Windows Vista se rapproche de Windows 7, nous ne répéterons pas ces grands principes sous Windows 7. Tableau 14-1 : Définition des différents types de sauvegarde Type
Éléments sauvegardés
Normale
Sauvegarde tous les fichiers sélectionnés, indépendamment de la valeur de l’attribut archive, et désactive cet attribut pour tous les fichiers sauvegardés. Si le fichier est modifié plus tard, l’attribut archive est activé ; cela indique que le fichier doit être sauvegardé. Effectuez une sauvegarde normale lors de la création d’un jeu de sauvegardes pour disposer d’une base pour les sauvegardes futures.
Copier
Cette sauvegarde est identique à une sauvegarde normale mais ne modifie pas l’attribut archive, ce qui vous permet d’effectuer d’autres types de sauvegardes sur les fichiers ultérieurement. Utilisez ce type de sauvegarde pour créer une bande ou un disque de sauvegarde supplémentaire sans toucher aux attributs Archive.
Différentielle
Crée des sauvegardes des fichiers modifiés depuis la dernière sauvegarde normale. La présence de l’attribut archive signale que le fichier a été modifié et que seuls les fichiers dotés de cet attribut sont sauvegardés. Toutefois, l’attribut d’archive sur les fichiers n’est pas modifié. Cela vous permet de procéder à d’autres types de sauvegardes sur les fichiers ultérieurement. Une sauvegarde différentielle ne désactivant pas les attributs archive, si vous faites deux sauvegardes différentielles sur un fichier, le fichier est sauvegardé en entier à chaque fois. Les sauvegardes différentielles utilisent plus de médias que les sauvegardes incrémentielles, mais quand vous restaurez le disque, vous avez seulement besoin du média qui contient les fichiers de la sauvegarde normale et de la sauvegarde différentielle la plus récente.
Incrémentielle
Ce type de sauvegarde est conçu pour créer des sauvegardes des fichiers modifiés depuis la sauvegarde normale ou incrémentielle. La présence de l’attribut archive signale que le fichier a été modifié et que seuls les fichiers dotés de cet attribut sont sauvegardés. Quand un fichier est sauvegardé, l’attribut archive est désactivé. Une sauvegarde incrémentielle désactivant les attributs archive, si vous faites deux sauvegardes incrémentielles d’un fichier à la suite, ce dernier n’est pas sauvegardé la seconde fois. Les sauvegardes incrémentielles sont les moins gourmandes en médias et font gagner du temps en ne copiant pas tous les fichiers qui ont changé depuis la dernière sauvegarde complète. Toutefois, restaurer un disque n’est pas pratique car vous devez changer de média pour chaque jour de la semaine.
14
468
Chapitre 14 - Annexes
Tableau 14-1 : Définition des différents types de sauvegarde Type
Éléments sauvegardés
Tous les jours
Sauvegarde les fichiers en utilisant la date de modification du fichier, sans tenir compte de l’état actuel de l’attribut archive. Si un fichier a été modifié le même jour que la sauvegarde, le fichier est sauvegardé. Ce type ne change pas les attributs archive des fichiers.
Voici un petit panel de scénarios qui combinent différents types de sauvegardes entre elles et vous montrent comment vous pouvez utiliser ces types de sauvegardes. Vous pourrez alors extrapoler et voir quel scénario s’adapterait le mieux à votre travail. Tableau 14-2 : Panel de scénarios de sauvegarde Scénario de sauvegarde
Description
Sauvegardes de type Normale et Différentielle
Une sauvegarde de type Normale est effectuée le lundi et des sauvegardes de type Différentielle sont effectuées du mardi au vendredi. Les sauvegardes de type Différentielle n’effacent pas les attributs d’archive ; cela signifie que chaque sauvegarde inclut toutes les modifications apportées depuis le lundi. Si les données sont endommagées le vendredi, vous devez uniquement restaurer la sauvegarde de type Normale du lundi et la sauvegarde de type Différentielle du jeudi. Cette stratégie prend plus de temps pour la sauvegarde que pour la restauration des données.
Sauvegardes de type Normale et Incrémentielle
Une sauvegarde de type Normale est effectuée le lundi et des sauvegardes de type Incrémentielle sont effectuées du mardi au vendredi. Les sauvegardes de type Incrémentielle effacent les attributs d’archive, ce qui signifie que chaque sauvegarde inclut uniquement les fichiers qui ont changé depuis la sauvegarde précédente. Si des données sont endommagées le vendredi, vous devez restaurer la sauvegarde de type Normale du lundi, ainsi que toutes les sauvegardes de type Incrémentielle du mardi au vendredi. Cette stratégie prend moins de temps pour la sauvegarde que pour la restauration des données.
Notions fondamentales en 8 points
469
Tableau 14-2 : Panel de scénarios de sauvegarde Scénario de sauvegarde
Description
Sauvegardes de type Normale, Différentielle et Copier
Cette stratégie est identique à celle du scénario 1, à ceci près que le mercredi, une sauvegarde de type Copier est effectuée. Les sauvegardes de type Copier incluent tous les fichiers sélectionnés ; elles n’effacent pas les marques et n’interrompent pas le calendrier normal des sauvegardes. Ainsi, chaque sauvegarde de type Différentielle inclut toutes les modifications apportées depuis le lundi. Les sauvegardes de type Copier sont utiles lorsque vous devez créer un instantané de vos données.
Pour réaliser une sauvegarde à l’aide de Windows Backup pour Windows XP procédez comme suit : 1. Pour lancer l’utilitaire de sauvegarde, cliquez sur Démarrer/Tous les programmes/Accessoires/Outils système. Lancez l’utilitaire de sauvegarde Utilitaire de sauvegarde. 2. Dans la fenêtre Assistant de sauvegarde et restauration, cliquez sur Suivant. 3. La fenêtre suivante vous propose de sauvegarder ou restaurer des données au travers des options. Sélectionnez Sauvegarder les fichiers et les paramètres. Cliquez sur Suivant. Vous avez le choix d’effectuer quatre types de sauvegarde : ●
L’option Mes documents et paramètres inclut le dossier Mes documents, les favoris, votre Bureau et vos cookies.
●
L’option Les paramètres et les documents de tout le monde consiste à sauvegarder les paramètres et les documents de tous les utilisateurs.
●
L’option Toutes les informations sur cet ordinateur permet de sauvegarder toutes les informations sur l’ordinateur. Elle inclut toutes les données de l’ordinateur et crée un disque de récupération du système qui permettra de restaurer Windows en cas de problème majeur.
●
L’option Me laisser choisir les fichiers à sauvegarder vous laisse le choix des informations que vous souhaitez sauvegarder.
4. Sélectionnez la quatrième option et cliquez sur Suivant. 5. Sélectionnez dans la fenêtre Éléments à sauvegarder l’ensemble des éléments que vous souhaitez sauvegarder. Une fois votre sélection réalisée, cliquez sur Suivant.
14
470
Chapitre 14 - Annexes
6. Donnez un nom et une destination pour les stocker. Dans la fenêtre Type, nom et destination de la sauvegarde, il est possible de sauvegarder vos données sur une clé USB, voire sur un disque dur amovible. Nommez la sauvegarde, par exemple Sauvegarde date descritpion. Cliquez sur Suivant. 7. Pour mettre fin à l’Assistant de sauvegarde, cliquez sur Fin. Une fois la sauvegarde terminée, il vous est possible de consulter le rapport de sauvegarde pour vérifier qu’il n’y a pas eu d’erreur. 8. Cliquez sur Fichiers d’une sauvegarde effectuée sur un autre ordinateur puis suivez les étapes.
5 - Internet Explorer 8 La version d’Internet Explorer incluse avec Windows 7 est la version 8. Contrairement à Windows Vista, Windows 7 n’inaugure pas une nouvelle version d’Internet Explorer puisque la version 8 est déjà disponible pour Windows XP et Windows Vista. Si vous avez déjà un ordinateur sous Windows Vista ou Windows XP, vous ne serez pas perdu car il y a de fortes chances qu’Internet Explorer 8 se soit installé lors d’une mise à jour du système d’exploitation. En plus de cela, Internet Explorer 8 ressemble visuellement à son prédécesseur Internet Explorer 7 mais offre néanmoins de nombreuses nouveautés et améliorations (voir fig. 14-1). Cette version 8 d’Internet Explorer a été conçue pour vous faciliter encore plus la navigation sur le Web, vous rendre davantage productif et pour améliorer nettement les performances d’affichage des pages web. Internet Explorer 8 facilite la navigation grâce à l’utilisation d’onglets, des recherches depuis la barre d’outils, des fonctions d’impression avancées, la découverte et la lecture de flux RSS, l’abonnement à ces flux, et plus encore. Visuellement, le cadre d’Internet Explorer 8 a été réorganisé pour le rendre beaucoup plus simple, plus intuitif et moins encombré par des éléments inutiles. Cela augmente la zone d’écran dédiée aux pages web que vous souhaitez afficher et facilite ainsi la navigation sur Internet. Vous allez maintenant prendre en main Internet Explorer 8 de Windows 7 et découvrir ses principales fonctionnalités. Pour ouvrir Internet Explorer 8, cliquez sur le logo e bien connu d’Internet Explorer dans la Barre des tâches (voir fig. 14-2).
Notions fondamentales en 8 points
471
Figure 14-1 : Internet Explorer 8
14
Figure 14-2 : Internet Explorer 8 dans la Barre des tâches
Ou : 1. Cliquez sur le logo Windows de démarrage puis sur Tous les programmes. 2. Cliquez sur Internet Explorer.
Utiliser les onglets Cette fonctionnalité vous permet d’ouvrir plusieurs sites web dans une seule fenêtre du navigateur. Si plusieurs onglets sont ouverts, utilisez la fonction Onglets rapides pour passer facilement à d’autres onglets. Pour ouvrir une fenêtre Internet :
472
Chapitre 14 - Annexes
1. Cliquez sur le bouton Internet Explorer. 2. Cliquez sur la commande Nouvel Onglet ou utilisez la combinaison de touches [Ctrl]+[T]. Figure 14-3 : Ouverture d’une nouvelle fenêtre
3. Pour fermer une fenêtre Internet, cliquez sur l’onglet ou utilisez la combinaison de touches [Ctrl]+[W]. 4. Pour parcourir en mode Liste les différents sites Internet que vous avez ouverts, vous pouvez utiliser les Onglets rapides. Figure 14-4 : Utilisation des onglets rapides
5. Si vous souhaitez visualiser l’ensemble des sites que vous avez ouvert, sélectionnez l’aperçu en mosaïque en cliquant sur [Ctrl]+[Q]. Accéder au menu classique Si vous souhaitez utiliser le menu classique d’Internet Explorer, comme dans sa version précédente, placez-vous sur la fenêtre d’Internet Explorer et appuyez sur la touche [Alt].
Notions fondamentales en 8 points
473
Désactiver les onglets Même si les onglets constituent un atout dans le confort d’utilisation d’Internet Explorer, ils ne sont pas du goût de tout le monde. C’est pourquoi vous avez la possibilité de les désactiver : 1. Cliquez sur le bouton Internet Explorer. 2. Cliquez sur le bouton Outils puis sur Options Internet. Figure 14-5 : Le bouton Outils
14
3. Cliquez sur l’onglet Général. Dans la section Onglets, cliquez sur Paramètres. 4. Désactivez la case à cocher Activer la navigation avec onglets. Figure 14-6 : Les paramètres des onglets de navigation
5. Cliquez deux fois sur OK. 6. Fermez Internet Explorer puis rouvrez-le.
474
Chapitre 14 - Annexes
Ajouter des favoris Dans cet exemple, vous allez ajouter les sites favoris liés à l’informatique, à la Bourse et à l’actualité. 1. Saisissez l’adresse suivante : http://www.microapp.com. 2. Ajoutez cette adresse dans les favoris à l’aide de la combinaison de touche [Ctrl]+[D] ou en cliquant sur l’icône Favoris puis Ajouter aux favoris. 3. Répétez cette opération avec les adresses suivantes : − http://www.google.fr/ ; − http://technet.microsoft.com/ ; − http://www.facebook.fr/ ; − http://www.clubic.com/ ; − http://www.radiofrance.fr/ ; − http://www.allociné.fr/. Vous voici à présent avec 7 sites Internet en tant que favoris. Il est facile d’imaginer que la liste va s’allonger davantage.
Consulter les favoris L’intérêt d’archiver les favoris est que vous pouvez consulter les sites en très peu de temps sans avoir à saisir les adresses et risquer de commettre des erreurs ou simplement oublier l’adresse exacte. Pour consulter vos favoris, cliquez sur l’étoile d’Internet Explorer ou sur la combinaison de touches [Alt]+[C].
Organiser les favoris Puisque les favoris apportent beaucoup de souplesse dans l’utilisation d’Internet, il devient important de les organiser. Imaginez une dizaine de centres d’intérêt avec pour chacun une quinzaine d’adresses de sites. Vous devez organiser vos favoris : 1. Cliquez sur le bouton Internet Explorer. 2. Appuyez sur les touches [Alt]+[Z] pour ouvrir le menu des favoris. 3. Dans le menu Favoris, cliquez sur Organiser les favoris. 4. Dans la fenêtre Organiser les Favoris, cliquez sur Nouveau dossier. 5. Dans le nouveau dossier, tapez Actualité Informatique. Répétez l’opération et saisissez Divertissements et Actualité Générale.
Notions fondamentales en 8 points
475
6. Pour commencer à organiser vos sites, sélectionnez par exemple le lien représentant le site de divertissement AlloCiné et cliquez sur Déplacer. 7. Dans la fenêtre Recherche d’un dossier, sélectionnez Divertissements et cliquez sur OK. Répétez cette action pour chacun de vos favoris puis cliquez sur Fermer.
Conserver la compatibilité Internet Explorer 7 avec Internet Explorer 8 Bien souvent, quand on passe d’une version de navigateur à une autre, certains sites web, pas encore à jour, ne s’affichent pas comme il faut sur la dernière version du navigateur. C’est pourquoi Internet Explorer 8 inclut un bouton d’affichage de la compatibilité. Le bouton d’affichage de la compatibilité intégré à Internet Explorer 8 vous permet d’afficher des sites web conçus pour des navigateurs plus anciens. Cliquez sur le bouton Affichage de la compatibilité si vous observez des problèmes sur le site web tels que du texte, des images ou des zones de texte non alignés. Il se trouve près du bouton Actualiser sur la Barre d’adresses. Figure 14-7 : Affichage de la compatibilité
Lorsque vous visitez un site qui présente un défaut graphique ou qui ne se charge pas, cliquez sur le bouton d’affichage de la compatibilité. Le site s’ouvre comme s’il était ouvert avec Internet Explorer 7. Cette option est utilisable site par site et tous les autres sites continueront à afficher avec la fonctionnalité D’internet Explorer 8. Pour revenir à la navigation avec la fonctionnalité Internet Explorer 8 sur ce site, cliquez à nouveau sur le bouton Affichage de la compatibilité. Vous pouvez maintenir une liste dans Internet Explorer 8 pour les sites qui doivent être affichées dans la vue de compatibilité. Pour cela, à partir de la Barre de commande, cliquez sur Outils, Paramètres d’affichage de la compatibilité et Ajoutez et/ou supprimez des sites dans cette liste de compatibilité. Il existe également des options pour afficher tous les sites web et intranet en mode de compatibilité. Cette fonctionnalité est très utile mais, à n’en pas douter, les sites se rendront compatibles petit à petit avec cette version d’Internet Explorer.
14
476
Chapitre 14 - Annexes
Utiliser les accélérateurs Avec Internet Explorer 8 sous Windows 7, vous pouvez effectuer plus de tâches plus rapidement sur Internet. Les accélérateurs fournissent un accès instantané pour obtenir différentes informations sur la recherche de cartes, la recherche Internet, la messagerie électronique, le blog, la traduction automatique et davantage. C’est très pratique. Mettez en évidence un mot ou une phrase sur une page d’un site web pour exploiter les accélérateurs. Un symbole bleu s’affiche lorsque vous sélectionnez un mot ou du texte. Cliquez sur l’icône des accélérateurs. La liste des accélérateurs apparait. Rien qu’en passant sur le accélérateurs avec la souris, vous pouvez localiser, traduire, etc. le mot sélectionné dans la page web. Vous pouvez télécharger d’autres accélérateurs à partir du menu des accélérateurs en cliquant sur Tous les accélérateurs puis sur Rechercher d’autres accélérateurs.
Utiliser les Web Slices Autre nouveauté d’Internet Explorer 8 : les Web Slices. Les Web Slices vous permettent de contrôler les informations les plus importantes selon vous. Désormais, vous pouvez vous abonner au contenu spécifique d’une page et consulter des informations sur des articles mis aux enchères, des résultats sportifs, des éditoriaux sur des divertissements, des bulletins météo et davantage. Internet Explorer 8 fournit automatiquement des informations mises à jour directement pour un Web Slice dans votre volet des Favoris, le tout sans quitter la page sur laquelle vous vous trouvez. Vous pouvez comparer le Web Slice à un flux RSS beaucoup plus évolué qui n’affiche pas que du texte mais aussi du contenu riche. Le principe est le même que pour un flux RSS. Il vous faut repérer un site qui propose un abonnement à un Web slice puis vous abonner. Pour vous abonner c’est très simple, lorsqu’un site inclut un Web slice alors le bouton orange des flux RSS en haut à droite d’Internet Explorer 8 se transforme en un bouton vert indiquant la présence d’un Web slice. Cliquez alors dessus. Le résultat est ludique et pratique. Depuis n’importe quel site, vous pouvez consulter les articles (avec liens, photos, contenu) du site proposant le Web Slice. Trouver des Web Slices intéressants À l’adresse suivante, vous trouverez des Web Slices pour tous les gouts : http://www.ieaddons.com/fr/webslices
Notions fondamentales en 8 points
477
6 - Le Bureau de Windows 7 Le Bureau de Windows 7 se dote d’une nouvelle interface graphique. Cette nouvelle interface graphique a été conçue pour vous permettre de visualiser, de trouver et d’organiser vos informations en un clin d’œil, et de garder le contrôle de vos contenus numériques. C’est bel et bien dans le but d’accroître la productivité et l’efficacité de l’utilisateur que ces nouveautés ont fait leur apparition. Les nouveautés visuelles de Windows 7 vous aident à améliorer votre expérience et votre façon de travailler en personnalisant les différents éléments de l’environnement graphique, de manière à ce que vous puissiez vous concentrer sur le contenu affiché plutôt que sur la façon d’y accéder. Le Bureau est désormais plus informatif, plus intuitif et plus pratique ; l’accès aux informations stockées dans votre ordinateur s’est amélioré afin que vous puissiez déterminer le contenu d’un fichier sans l’ouvrir, rechercher des applications et des fichiers instantanément et naviguer de manière efficace dans les fenêtres ouvertes. L’interface graphique est ce que l’on remarque en premier dans un système d’exploitation et qui suit le système d’exploitation durant toute sa durée de vie. Son importance est capitale. Voici en quoi le Bureau de Windows 7 apporte des améliorations notables pour votre usage au quotidien. Figure 14-8 : Le Bureau de Windows 7
14
478
Chapitre 14 - Annexes
Vous remarquez tout de suite le côté très dépouillé et agréable. Une nouvelle Barre des tâches, décrite un peu plus loin, plus large et avec des icônes de programmes ouverts plus carrés en apparence pour permettre une utilisation avec le doigt sur les ordinateurs compatibles. Seule la corbeille trône sur le Bureau. Vous remarquez aussi un magnifique fond d’écran, de base avec Windows 7. D’ailleurs, Microsoft a passé un accord avec National Geographic et propose avec Windows 7 des fonds d’écran spécifiques au pays d’installation (ici, le Pont du Gard). Voici quelques manipulations qui vont vous permettre de prendre en main le nouveau Bureau. Cliquez du bouton droit sur le Bureau. Figure 14-9 : Menu contextuel du Bureau de Windows 7
Vous remarquez, et c’est une nouveauté de Windows 7, que les paramètres de personnalisation du Bureau ne sont plus regroupés dans une seul et même outil de Personnalisation comme dans Windows Vista, mais éclatent en 3 liens : ●
Résolution d’écran ;
●
Gadgets ;
●
Personnaliser.
Résolution d’écran 1. Cliquez du bouton droit sur le Bureau. 2. Cliquez sur Résolution d’écran (voir fig. 14-10). Dans cet outil, Windows 7 sélectionne les paramètres d’affichage les plus adaptés, notamment la résolution d’écran, l’orientation en fonction de votre moniteur. Ces paramètres diffèrent en fonction du moniteur dont vous disposez (écran plat LCD ou
Notions fondamentales en 8 points
479
à tube CRT). Si vous souhaitez modifier les paramètres d’affichage ou si ces paramètres ont été modifiés et que vous souhaitez rétablir les paramètres par défaut, voici quelques conseils. Figure 14-10 : Résolution d’écran
14
Pour les deux types de moniteur, généralement, plus la résolution en points par pouce (ppp) est élevée, plus les polices sont claires. Si vous disposez d’un moniteur LCD, vérifiez la résolution d’écran qui permet de déterminer la clarté des images et des objets à l’écran. Il est recommandé de définir la résolution native qui est la résolution d’un moniteur conçue pour un affichage optimal en fonction de la taille du moniteur, pour les moniteurs LCD. Le fabricant ou revendeur du moniteur doit être en mesure de fournir la résolution native. Si vous n’obtenez pas cette information, essayez de configurer le moniteur à la résolution la plus élevée disponible, qui correspond généralement à la résolution native. Tableau 14-3 : Résolution basée sur la taille du moniteur Taille du moniteur
Résolution recommandée
Moniteur 15 pouces
1 024 × 768
Moniteur 17 à 19 pouces
1 280 × 1 024
Moniteur 20 pouces et plus grand
1 600 × 1 200
Dans la section Affichage vous pouvez sélectionner votre moniteur (si vous en avez plusieurs). Vous pouvez cliquer sur Détecter et/ou Identifier pour sélectionner votre moniteur. Dans la section Orientation, vous pouvez changer l’orientation du Bureau. Cela est plus utile pour des ordinateurs de type tablette graphique.
480
Chapitre 14 - Annexes
En cliquant sur Paramètres avancés vous retrouvez les informations et options détaillées de la carte graphique, comme le pilote.
Les Gadgets 1. Cliquez du bouton droit sur le Bureau. 2. Cliquez sur Gadgets. Figure 14-11 : La fenêtre des gadgets Windows 7
Les gadgets sont de retour avec Windows 7. Comme ils étaient de la partie avec Windows Vista. Par contre, grande différence, il n’y a plus le volet Windows. Vous pouvez donc les positionner où vous le souhaitez sur le Bureau. Les gadgets sont des mini-applications légères et spécialisées qui vous apportent en quelques secondes des informations pertinentes, réalisent vos actions favorites à tout moment, vous connectent à vos services préférés et restent visibles et accessibles sur le Bureau de Windows 7 en permanence. Au menu, vous pourrez trouver par défaut un mini cadre photo, les commandes de Windows Media Center, une horloge, un service de météo, un calendrier, etc. Pour ajouter un gadget au Bureau : 1. À partir de la fenêtre des gadgets, sélectionnez le gadget disponible que vous souhaitez ajouter et faites un glisser-déplacer du gadget vers le Bureau. 2. Fermez la fenêtre d’ajout de gadget une fois que vous avez terminé. Le gadget se pose à l’endroit que vous souhaitez sur le Bureau. Egalement, en cliquant sur le lien Télécharger d’autres gadgets, qui se trouve en bas à droite de la fenêtre des gadgets, vous accèderez à un site web qui vous proposera une
Notions fondamentales en 8 points
481
liste de gadgets plus conséquente. La plupart des gadgets de Windows Vista fonctionnent sous Windows 7.
Personnaliser 1. Cliquez du bouton droit sur le Bureau, 2. Cliquez sur Personnaliser. Dans cette fenêtre, vous pouvez personnaliser les effets visuels et sonores du Bureau et des fenêtres. Et vous constatez que c’est le retour des thèmes, comme sous Windows XP. Sélectionnez un thème présent par défaut, comme le thème France et celui-ci s’applique instantanément. Un thème est composé d’une couleur associée aux fenêtres et à la Barre des tâches ainsi que d’un ou de plusieurs fonds d’écran, car vous avez la possibilité de sélectionner plusieurs fonds d’écran pour un seul thème qui s’afficheront sous forme de diaporama. Vous pouvez télécharger d’autres thèmes en cliquant sur Obtenir plus de thèmes en ligne. Si vous souhaitez créer votre propre thème et l’enregistrer : 1. À partir de la fenêtre de personnalisation du Bureau de Windows 7, cliquez sur Arrière plan du Bureau. 2. Sélectionnez le ou les fonds d’écran qui vous plaisent. Ils peuvent se situer à l’emplacement que vous souhaitez. Définissez aussi la position de l’image et l’intervalle de rotation en minutes entre deux images (si vous en sélectionnez plusieurs). Ensuite cliquez sur Enregistrer les modifications. 3. Cliquez sur Couleur de la fenêtre. 4. Sélectionnez votre couleur préférée ou créez-la. Activez ou désactivez la transparence. Cliquez sur Enregistrer les modifications. 5. Cliquez sur Sons. 6. Choisissez votre modèle de sons et cliquez sur OK. 7. Cliquez sur Écran de veille. 8. Sélectionnez votre écran de veille préféré et cliquez sur OK. Votre thème personnel est créé. Il suffit de l’enregistrer. Pour cela : 1. À partir de la fenêtre de personnalisation du Bureau de Windows 7, cliquez sur Enregistrer le thème. 2. Donnez-lui un nom et cliquez sur Enregistrer. Il est maintenant disponible à tout moment.
14
482
Chapitre 14 - Annexes
Look Aero Après s’être intéressés au Bureau et à sa personnalisation, regardons du côté des nouveautés des fenêtres de Windows 7. Vous vous apercevez tout de suite que la transparence est de rigueur : c’est un héritage de Windows Vista. Cet héritage s’appelle Aero. Aero pour Authentic Energetic, Reflective and Open. Ce mode graphique permet d’offrir une expérience utilisateur à la hauteur des capacités matérielles des ordinateurs d’aujourd’hui. Toutefois, seuls les ordinateurs possédant une configuration matérielle minimale requise en termes de carte graphique pourront profiter d’ Aero. Les ordinateurs possédant des cartes graphiques aux caractéristiques suivantes peuvent prétendre au mode Aero : ●
Un processeur graphique de classe DirectX 9 prenant en charge les éléments suivants : − Pilote WDDM ; − Pixel Shader 2.0 dans le matériel ; − 32 bits par pixel ;
●
Une mémoire graphique requise : − Mémoire graphique de 64 Mo pour prendre en charge un seul moniteur à des résolutions inférieures à 1 310 720 pixels − Mémoire graphique de 128 Mo pour prendre en charge un seul moniteur à des résolutions variant de 1 310 720 à 2 304 000 pixels − Mémoire graphique de 256 Mo pour prendre en charge un seul moniteur à des résolutions supérieures à 2 304 000 pixels
Lorsque votre ordinateur est prêt pour Aero alors le mode d’affichage de Windows 7 bascule automatiquement en mode Aero. Si votre ordinateur ne répond pas aux critères alors celui-ci passe en mode Windows 7 basique (voir fig. 14-12, 14-13). Aero offre de superbes effets, tels que les fenêtres avec effet vitré donnant à l’affichage une impression de transparence. La superposition et l’accumulation des fenêtres deviennent plus simples à gérer : le but étant de s’y retrouver le plus facilement possible. L’environnement de travail n’en est que plus clair et convivial. Lorsque vous minimisez des fenêtres ouvertes vers la Barre des tâches, des effets de style aléatoires apparaissent : une animation un peu comme si la fenêtre "tombait" vers la Barre des tâches. Difficile à décrire au travers d’une image, le mieux étant que vous visualisiez
Notions fondamentales en 8 points
483
par vous même cet effet. Pour cela il vous suffit de cliquer sur le premier bouton en haut à droite d’une fenêtre, celui qui permet de minimiser la fenêtre dans la Barre des tâches. Figure 14-12 : Aperçu du Bureau en mode Basique
14
Figure 14-13 : Aperçu du Bureau en mode Aero. C’est quand même plus agréable pour profiter de son ordinateur.
484
Chapitre 14 - Annexes
Usage Aero Aero permet une utilisation bien plus sympa de son ordinateur. Voici quelques exemples représentatifs : Windows 7 propose deux nouvelles fonctions pour la gestion des fenêtres : le défilement normal et le défilement 3D, autrement appelé Flip 3D. La fonction de défilement normal vous permet de naviguer entre les fenêtres ouvertes, en affichant une fenêtre miniature pour chaque application au lieu d’une simple icône générique et un nom de fichier. Les fenêtres miniatures permettent une identification rapide de la fenêtre recherchée, notamment lorsque plusieurs fenêtres du même type sont ouvertes. 1. Lorsque de nombreuses fenêtres sont ouvertes sur votre Bureau, appuyez simultanément sur la touche [Alt] et la touche [˜]. Gardez la touche [Alt] enfoncée. 2. Tout en maintenant la touche [Alt] enfoncée, en appuyant sur la touche [˜], vous modifiez à tour de rôle la sélection de la fenêtre. Lorsque vous relâchez la touche [Alt], la fenêtre que vous avez sélectionnée apparaît alors ouverte sur le Bureau. Si votre fenêtre ouverte est une vidéo, vous la verrez défiler dans la fenêtre de défilement normal des fenêtres ouvertes. Avec la fonction de défilement 3D, vous pouvez utiliser la molette de défilement de votre souris pour passer rapidement d’une fenêtre ouverte à une autre, puis localiser et sélectionner celle que vous souhaitez utiliser. 1. Lorsque de nombreuses fenêtres sont ouvertes sur votre Bureau, appuyez simultanément sur la touche [Windows] et la touche [˜]. Gardez la touche [Windows] enfoncée. Toutes vos fenêtres apparaissent en 3D. 2. Tout en maintenant la touche [Windows] enfoncée, utilisez la molette de votre souris pour modifier à tour de rôle la sélection de la fenêtre. Lorsque vous cliquez sur une fenêtre spécifique, celle-ci repasse en 2D et au premier plan. Lorsque vous relâchez la touche [Windows], la fenêtre qui était positionnée en premier dans l’interface 3D apparaît alors ouverte sur le Bureau. Et Windows 7 embarque, en plus, 3 nouveautés : Aero snap, Aero Shake et Aero Peek. Ces nouveautés améliorent encore votre expérience utilisateur. ●
Aero Snap (que l’on pourrait appeler "Drag-and-Snap") permet de redimensionner une fenêtre en la déplaçant sur un des côtés de l’écran. En la déplaçant vers le bord gauche ou droit du Bureau, la fenêtre prend alors la moitié de la taille de l’écran et est attachée à ce côté. En déplaçant la fenêtre
Notions fondamentales en 8 points
485
vers le haut, elle prend alors tout l’écran. Simple et pratique, surtout avec les écrans de plus en plus large qui aujourd’hui permettent facilement d’afficher deux fenêtres côte à côte. ●
Aero Shake, plutôt destiné pour un usage tactile de Windows 7, est une fonction qui cache toutes les autres fenêtres quand vous secouez la fenêtre active. Par exemple, plein de fenêtres sont ouvertes sur le Bureau, secouez la fenêtre en premier plan et toutes les autres viennent se ranger derrière. Secouez à nouveau et elles réapparaissent toutes sur le Bureau.
●
Aero Peek améliore l’affichage de votre Bureau souvent recouvert de nombreuses fenêtres. Il vous suffit de survoler une icône de votre Barre des tâches, pour que seule la fenêtre que vous souhaitez soit visible sur votre Bureau. Ne s’affiche plus que les bords des autres fenêtres en transparence.
Figure 14-14 : Vue Aero Peek
La Barre des tâches de Windows 7 Une des nouveautés les plus notables de Windows 7 est incontestablement la Barre des tâches. Elle est totalement différente aux versions précédentes de Windows, que ce soit Windows Vista ou Windows XP.
14
486
Chapitre 14 - Annexes
Figure 14-15 : La Barre des tâches de Windows 7
Celle-ci est plus large (pour permettre l’utilisation avec les doigts pour les ordinateurs à écran tactile), plus spacieuse et améliore l’organisation de vos favoris de type programmes, répertoires, fichiers etc. en utilisant des icônes de forme carrée, qui se regroupent plus facilement, permettent de gagner de la place sur la Barre des tâches, s’organisent comme vous le souhaitez et surtout qui sont réactifs lorsque vous passez le curseur de la souris dessus. Par des jeux de couleur et d’effet de transparence, vous visionnez quels programmes sont ouverts. Vous pouvez même visualiser par effet de surimpression si plusieurs instances de la même application sont ouvertes.
Figure 14-16 : Les programmes ou répertoires ouverts visualisables par la Barre des tâches
Passez la souris sur une icône et apparaît automatiquement toutes les instances (pages web, documents, répertoires, etc.) gérés par l’application représentant l’icône. Vous pouvez alors passer au premier plan ou fermer le document, répertoire, page web que vous voulez, juste en cliquant dessus. Figure 14-17 : plusieurs sites ouverts sous Internet Explorer 8
Comme dans Vista, d’un simple glisser d’icône, on peut organiser l’ordre des icônes dans la Barre des tâches. On peut glisser par exemple l’icône d’Internet Explorer à gauche de l’icône de l’Explorateur : Vous pouvez aussi utiliser des raccourcis clavier pour accéder aux applications qui sont présentes dans la Barre des tâches. Par exemple, pour la Barre des tâches présentées plus haut : ●
[Windows]+[1] ouvrira directement Outlook.
●
[Windows]+[2] ouvrira Word.
Notions fondamentales en 8 points ●
[Windows]+[3] ouvrira Excel.
●
[Windows]+[4] ouvrira l’Explorateur.
●
[Windows]+[5] ouvrira Internet Explorer.
●
[Windows]+[6] ouvrira iTunes, etc.
487
Les touches de 1 à 9 ne sont pas celles du pavé numérique, mais celles situées sur la rangée supérieure du clavier. Et pour augmenter l’efficacité, quand vous cliquez du bouton droit sur une icône de la Barre des tâches, vous accédez à des options de l’application ou la liste des documents ou sites Web récemment ouverts. Ainsi vous pouvez plus rapidement accéder à la donnée. À l’usage, cette fonctionnalité de Windows 7 s’avère très pratique. Tout à droite de la Barre des tâches, vous retrouvez la zone de notification. Avec Windows 7, vous pouvez personnaliser les icônes et notifications que vous souhaitez voir apparaître dans cette zone. En comparaison avec Windows XP où la zone de notification pouvait prendre beaucoup de place, c’est vraiment pratique de pouvoir l’ajuster selon ses souhaits. Pour cela, cliquez sur la petite flèche située le plus à gauche de la zone de notification, puis sur Personnaliser. Figure 14-18 : Configuration de la zone de notification
14
488
Chapitre 14 - Annexes
Vous pourrez alors configurer les icônes avec les options suivantes : ●
Afficher l’icône et les notifications ;
●
Masquer l’icône et les notifications ;
●
Seulement afficher les notifications.
Sans oublier l’option Toujours afficher toutes les icônes et les notifications sur la Barre des tâches si nécessaire. Avec cette toute nouvelle Barre des tâches, vous vous apercevez que la zone de lancement rapide n’existe plus. Et donc le bouton qui permettait de réduire toutes les fenêtres instantanément et d’afficher le Bureau a disparu aussi. Et bien pas tout à fait. Passez le curseur de la souris ou cliquez sur la zone totalement à droite de la Barre des tâches (après la date et l’heure) et le Bureau apparait.
Les propriétés de la Barre des tâches : Vous avez toujours la possibilité d’utiliser les propriétés de la Barre des tâches pour personnaliser ou modifier le comportement de la Barre des tâches. 1. Cliquez du bouton droit sur la Barre des tâches et cliquez sur Propriétés. 2. Sélectionnez l’onglet Barre des tâches. Dans la section Apparence de la Barre, vous pouvez sélectionner : ●
Verrouiller la Barre des tâches.
●
Masquer automatiquement la Barre des tâches.
●
Utiliser les petites icônes.
●
Position Barre des tâches sur l’écran. Sous Vista, il fallait attraper la Barre avec la souris pour la déplacer en haut, à droite ou à gauche de l’écran. Le choix est maintenant directement possible sous Windows 7 via cette option. Le menu déroulant propose bas, gauche, droite ou haut. La barre s’adapte à sa nouvelle position en optimisant l’utilisation du menu Démarrer.
●
Boutons de la Barre des tâches. Vous pouvez sélectionner plusieurs comportements possibles : − Par défaut, l’option Toujours combiner, masquer les étiquettes est sélectionnée. C’est cette option qui donne donc cet aspect d’icônes carrées dans la Barre des tâches, quel que soit le nombre de dossiers ou d’applications ouverts. − Combiner lorsque la Barre des tâches est pleine. Cette option fait apparaitre les étiquettes des applications et montre que dans Word, par exemple,
Notions fondamentales en 8 points
489
plusieurs documents sont ouverts. Au moment où toute la longueur de la Barre des tâches sera utilisée, Windows 7 empilera les fenêtres. − Ne jamais combiner. Cette option affiche tous les documents et toutes les applications ouvertes sans les empiler. Si vous choisissez l’option Utiliser les petites icônes avec l’option Ne jamais empiler, vous vous rendrez compte que Windows 7 est très proche de Windows Vista. Si vous décochez la case Utiliser Aero Peek pour afficher un aperçu du Bureau, vous désactivez l’option de visualisation du Bureau en passant le curseur de la souris sur le bouton Afficher le Bureau à droite de la Barre des tâches.
Épingler des applications, des dossiers, des fichiers dans la Barre des tâches Pour placer les icônes que vous voulez dans la Barre des tâches, vous devez épingler les applications, dossiers ou fichiers souhaités. Avec la nouvelle Barre des tâches dans Windows 7, il est possible d’épingler des applications ou des fichiers et dossiers. Prenons l’exemple d’Excel. Pour épingler Excel dans la Barre des tâches, faites glisser l’icône de l’application à partir du menu Démarrer jusque dans la Barre des tâches. Le message Épingler à Barre des tâches s’affiche. L’application Excel est désormais dans la Barre des tâches. Vous pouvez aussi d’un clic droit sur le raccourci du menu Démarrer, sélectionner Épingler à la Barre des tâches. Pour épingler un dossier, ouvrez l’Explorateur et faites glisser le dossier dans la Barre des tâches. Le message Épingler à Explorateur Windows apparaît. Mais le dossier n’apparaîtra pas directement dans la Barres des tâches. Mais si vous cliquez du bouton droit sur l’icône de l’Explorateur, le dossier apparaîtra en haut de la liste Épinglé. Un fichier ne peut être épinglé directement dans la Barre des tâches, mais vous pouvez l’épingler dans l’application ou dans le menu Démarrer. Pour un fichier Excel que vous ouvrez très souvent, faites glisser l’icône de ce fichier dans la Barre des tâches : le message Épingler à Excel apparaît. Ce fichier est désormais accessible en haut de la liste, dans Epinglé, en cliquant du bouton droit sur l’icône Excel que vous venez de placer dans la Barre des tâches. Windows 7 remanie et améliore encore l’interface graphique. Microsoft tire les enseignements de Windows XP et Vista et propose une Barre des tâches efficace et un Bureau des plus agréables. Avec ce Bureau, vous accéderez à plus de clarté et à une grande qualité des éléments affichés.
14
490
Chapitre 14 - Annexes
7 - Maîtriser le Media Player 12 Au cours de ces dernières années, les façons d’obtenir et d’écouter de la musique ont beaucoup évolué. Si, comme la plupart des gens, vous continuez à acheter fréquemment de nouveaux CD audio, vous avez certainement commencé à utiliser votre ordinateur pour gérer votre discothèque. Par exemple, pour numériser vos CD sur votre ordinateur. Il est même probable que vous ayez succombé à l’achat de musique en ligne... Outre votre discothèque personnelle, vous avez peut-être souscrit un abonnement mensuel pour accéder à des catalogues de musique en ligne. Une chose est sûre, cependant : les discothèques sont désormais numériques. En plus de cela, la révolution des Ipod et autres baladeurs numériques confirme la tendance tout numérique de votre discothèque personnelle et aussi et surtout sa portabilité. Le lecteur Windows Media 12 pour Windows 7 est le logiciel multimédia intégré à Windows 7, successeur du Windows Media Player 11 de Windows Vista. Vous pouvez réaliser toutes les actions liées aux fichiers multimédias : de la lecture d’un morceau musical ou d’une vidéo jusqu’à la gravure sur CD ou la transformation d’un format de fichier audio à un autre (mp3). Que vous souhaitiez graver des CD ou écouter de la musique, votre expérience musicale numérique commence et finit avec Windows Media Player. Avec son apparence améliorée et ses nouvelles fonctions plus simples et conviviales que jamais, le lecteur Windows Media 12 est l’outil idéal pour gérer votre discothèque, quelle que soit sa taille. Vous pouvez exécuter Windows Media Player 12 en cliquant sur le logo Windows de démarrage puis en choisissant Tous les programmes et Lecteur Windows Media. Vous pouvez également cliquer sur l’icône dans la Barre des tâches. La bibliothèque multimédia de Windows Media Player 12 a été retravaillée pour faciliter la navigation et l’écoute de vos pistes audio. Vous pouvez à présent visualiser votre musique par pochette d’album, comme avec une discothèque physique. Remarquez également la présence de la barre de recherche rapide qui vous permet de trouver facilement le morceau recherché. L’interface se veut épurée et vous retrouvez trois onglets dans le volet droit de l’application permettant d’accéder à la lecture en cours, aux bibliothèques ou aux options de synchronisation des médias avec un baladeur externe. Parmi les nouveautés, vous noterez le mode d’affichage réduit du lecteur : une simple prévisualisation de la pochette de l’album avec les boutons de contrôle de la lecture. Pour accéder au mode d’affichage réduit, cliquez sur le bouton représentant 3 carrés et une flèche, situé en bas à droite de la fenêtre de Windows Media Player.
Notions fondamentales en 8 points
491
Vous pouvez également profiter maintenant de la présentation optimisée de l’artiste, du morceau et des informations sur le CD. L’intérêt de stocker votre musique sur votre ordinateur Windows 7 est de vous permettre d’en profitez où que vous soyez. Pour cela, utilisez votre baladeur numérique ou votre Pocket PC ou gravez vos CD. Windows 7 rend la création de CD plus simple. Vous pouvez graver les morceaux de votre choix dans l’ordre que vous voulez. Si votre ordinateur est équipé de plusieurs graveurs CD, la fonction de gravure étendue sur plusieurs disques vous permet de sauvegarder facilement la totalité de votre discothèque quand vous le souhaitez. Intégrant la prise en charge des groupes résidentiels, pour un accès facilité aux médias partagés par les autres ordinateurs Windows 7 de votre réseau, la grande nouveauté de cette version de Windows Media Player est la prise en charge du streaming. Le streaming, ou diffusion de flux continu, désigne un principe utilisé principalement pour l’envoi de contenu en direct (ou en léger différé). Très souvent employé sur Internet, il permet la lecture d’un flux audio ou vidéo, à mesure qu’il est diffusé. Il s’oppose ainsi à la diffusion par téléchargement qui nécessite de récupérer l’ensemble des données d’un morceau ou d’un extrait vidéo avant de l’écouter ou le regarder. Pour accéder aux paramètres de streaming, dans Windows Media Player 12 : 1. Cliquez sur Diffuser en contenu. 2. Cliquez sur Plus d’options de streaming. Avec Windows Media Player 12, il est toujours possible de lire à distance les médias stockés sur les ordinateurs du réseau, et inversement, mais aussi, et c’est la nouveauté, de lire le contenu au travers d’Internet. Concrètement, il s’agit de vous permettre d’accéder aux médias stockés sur vos ordinateurs domestiques depuis un lieu extérieur, en passant par la connexion Internet. Baptisée RMS ou Remote Media Streaming, la fonctionnalité exige que l’ordinateur contenant les médias exécute Windows 7 comme celui qui essaye d’y accéder. Pour activer la fonctionnalité, il faut utiliser un compte Windows Live. Le reste est transparent, et si l’ordinateur contenant vos médias est allumé, il apparaît directement dans la liste des bibliothèques réseau disponibles avec une petite icône en forme de globe terrestre indiquant qu’il ne s’agit pas d’un contenu sur le réseau local. Vous pouvez alors naviguer dans sa bibliothèque de musique (ou d’images ou de vidéos) et profiter de ses médias à distance. Excellent, d’autant qu’aucune configuration n’est nécessaire au niveau réseau. Au programme également, la prise en charge native du format de fichier QuickTime *.mov ou encore la possibilité de reprendre une lecture précédemment interrompue à l’endroit où vous l’aviez suspendue.
14
492
Chapitre 14 - Annexes
8 - Évaluer les performances de son ordinateur La mesure des performances de son ordinateur reste un élément qui permet de se préserver de bien des mauvaises surprises. Le simple fait de pouvoir évaluer son matériel et lui attribuer un score qui s’inscrit dans une échelle de mesure commune va offrir la possibilité d’acquérir des programmes compatibles avec les performances de votre ordinateur. Il concerne uniquement les performances de l’ordinateur qui affectent l’exécution des fonctionnalités dans Windows et d’autres programmes sur votre ordinateur. Cependant, Les composants matériels individuels, comme l’unité centrale et la mémoire vive (RAM), sont testés et reçoivent un sous-score. Le score de base de votre ordinateur est déterminé par le sous-score inférieur. Cette fonction était déjà présente sous Windows Vista, mais pas sous Windows XP. Le passage vers Windows 7 a uniquement pris en compte l’évolution du matériel puisque l’échelle des notes passe de 1 à 5,9 avec Windows Vista à 7,9 avec Windows 7. Prenons l’exemple de l’évaluation des jeux disponibles dans Windows 7 : 1. Cliquez sur le menu Démarrer puis sur Tous les programmes. Dans Games (même s’il peut sembler bizarre que ce mot n’ait pas été traduit), sélectionnez Explorateur des jeux. 2. Sélectionnez par exemple le jeu Purple Place. Dans la fenêtre de droite se trouvent trois notes : − la classification recommandée du jeu ; − la classification requise pour le jeu ; − la classification du système actuel. Information sur le score d’un programme Même si l’exemple porte sur des programmes de jeux, rien n’empêche d’imaginer que par la suite, ce mode de fonctionnement puisse être répandu dans l’entreprise et dans les logiciels des éditeurs tiers. Toutefois, ce principe existait déjà avant mais il n’a jamais dépassé le domaine du jeu.
Mesurer les performances de son ordinateur Pour évaluer les performances de votre ordinateur, procédez comme suit : 1. Cliquez sur le menu Démarrer puis sur Panneau de configuration. 2. Sélectionnez l’icône Système et sécurité puis Système.
Notions fondamentales en 8 points
493
3. Dans la partie Système de la fenêtre Informations systèmes générales se trouve la note de votre ordinateur. Les informations indiquent le score de base de votre ordinateur, qui correspond aux performances et à la capacité globale du matériel. 4. Pour connaître les sous-scores de tous vos composants, cliquez sur Indice de performance situé à droite de votre score global. Voici quelques descriptions générales provenant de l’aide Microsoft sur les types d’expérience auxquels vous pouvez être confronté sur un ordinateur recevant les scores de base suivants : ●
Un ordinateur dont le score de base est 1 ou 2 présente généralement des performances suffisantes pour assurer un traitement informatique ordinaire, comme l’exécution d’applications de productivité d’entreprise et la recherche sur Internet. Cependant, un ordinateur qui présente ce score de base n’est généralement pas assez puissant pour exécuter Windows Aero ou garantir les expériences multimédias avancées que Windows 7 propose.
●
Un ordinateur dont le score de base est 3 peut exécuter Aero de Windows et de nombreuses fonctionnalités de Windows 7 à un niveau de base. Il est possible que certaines des nouvelles fonctionnalités avancées de Windows 7 ne soient pas disponibles. Ainsi, une machine dont le score de base est 3 peut afficher le thème Windows 7 à une résolution de 1 280 × 1 024, mais risque d’avoir des difficultés pour exécuter le thème sur plusieurs moniteurs. De même, elle peut lire du contenu de télévision numérique, mais aurait des problèmes pour lire du contenu HDTV (Télévision haute définition).
●
Un ordinateur dont le score de base est 4 ou 5 peut exécuter toutes les fonctionnalités de Windows 7 dans leur intégralité, et prendre en charge des expériences de qualité supérieure riches en images et en graphiques, telles qu’un jeu multijoueur en 3D, un enregistrement et une lecture de contenu HDTV. Les ordinateurs dont le score de base est 5 sont les ordinateurs les plus performants disponibles au moment de la mise sur le marché de Windows 7.
Score et évolution de matériel L’évaluation des scores est conçue pour prendre en charge les améliorations de la technologie informatique. À mesure que les performances et la vitesse du matériel s’améliorent, des scores de base plus élevés seront introduits. Cependant, les normes pour chaque niveau d’index restent identiques. Par exemple, le score d’un ordinateur reste 2,8, sauf si vous décidez de mettre à niveau le matériel.
14
494
Chapitre 14 - Annexes
Mettre son score à jour Malgré le score que peut remonter votre ordinateur, celui-ci n’est pas gravé dans le marbre. Il peut arriver que l’on souhaite mettre son ordinateur à niveau concernant la carte graphique, par exemple. Une fois cette mise à niveau réalisée, vous pouvez recalculer le score de votre ordinateur en procédant de la manière suivante : 1. Cliquez sur le menu Démarrer puis sur Panneau de configuration. 2. Sélectionnez l’icône Système et sécurité puis Système. 3. Dans la partie Système de la fenêtre Informations systèmes générales, cliquez sur Indice de performance. 4. Sélectionnez Mettre mon score à jour. 5. Calculer de nouveau votre score peut prendre quelques minutes. Windows 7 repasse en effet plusieurs tests sur votre ordinateur. Une fois le test terminé, votre nouveau score est inscrit. Calcul de la mise jour du score Le calcul de la mise à jour du score ne peut s’effectuer que lorsque l’ordinateur est sur secteur.
14.2. Les raccourcis clavier Les raccourcis clavier sont un moyen très utile pour faciliter l’interaction avec votre ordinateur. L’objectif des raccourcis clavier est de limiter les passages intempestifs entre le clavier et la souris lors de certaines actions répétitives. Les raccourcis clavier sont classés par familles. L’un des raccourcis les plus utilisés aujourd’hui est celui de l’Explorateur Windows. Pour le lancer, cliquez sur [Windows]+[E]. L’Explorateur apparaît.
Raccourcis clavier spécifiques Windows 7 Tableau 14-4 : Les raccourcis clavier spécifiques à Windows 7 Appuyez sur les touches
Action
[Windows]+[Barre}d'espace] Toutes les fenêtres ouvertes sont mises en transparence, le Bureau apparaît. [Windows]+[ÿ]
Maximise la fenêtre ouverte.
Les raccourcis clavier
495
Tableau 14-4 : Les raccourcis clavier spécifiques à Windows 7 Appuyez sur les touches
Action
[Windows]+[Maj]+[ï]
Déplace la fenêtre active sur le moniteur gauche si vous utilisez deux moniteurs.
[Windows]+[Ÿ]
Minimise la fenêtre ouverte.
[Windows]+[Maj]+[î]
Déplace la fenêtre active sur le moniteur de droite si vous utilisez deux moniteurs.
[Windows]+[î]
Cadre la fenêtre ouverte sur la partie droite de l’écran.
[Windows]+[ï]
Cadre la fenêtre ouverte sur la partie gauche de l’écran.
[Windows]+[T]
Prévisualise la première application active de la barre des tâches. Utilisez à nouveau la combinaison pour aller vers l’application active suivante sur la barre des tâches.
[Windows]+[Maj]+[T]
Prévisualise la dernière application active de la barre des tâches. Utilisez à nouveau la combinaison pour revenir en arrière sur la barre des tâches.
[Windows]+[1] à [9]
Lance une nouvelle instance de l’application se trouvant en position 1 à 9 dans la barre des tâches.
[Windows]+[Q]
Ajuste les propriétés de l’écran.
[Windows]+[Home]
Réduit toutes les fenêtres à l’exception de la fenêtre active.
[Windows]+[G]
Affiche les gadgets au premier plan.
[Alt]+[P]
Active le volet de prévisualisation dans l’Explorateur.
[Windows]+[+]
Active la loupe et augmente le zoom.
[Windows]+[-]
Diminue le zoom de la loupe.
[Windows]+[Barre}d'espace] Affiche le Bureau en transparence. [Windows]+[X]
Affiche le Centre de mobilité.
[Windows]+[P]
Affiche une barre des tâches permettant de sélectionner les options d’affichage.
Raccourcis clavier généraux Tableau 14-5 : Raccourcis clavier généraux Appuyez sur les touches
Pour
[Ctrl]+[C]
Copier l’élément sélectionné
[Ctrl]+[X]
Couper l’élément sélectionné
14
496
Chapitre 14 - Annexes
Tableau 14-5 : Raccourcis clavier généraux Appuyez sur les touches
Pour
[Ctrl]+[V]
Coller l’élément sélectionné
[Ctrl]+[Z]
Annuler une action
[Suppr]
Supprimer et déplacer l’élément sélectionné dans la Corbeille
[Maj]+[Suppr]
Supprimer l’élément sélectionné sans le déplacer au préalable dans la Corbeille
[F2]
Renommer l’élément sélectionné
[Ctrl]+[î]
Ramener le curseur au début du mot suivant
[Ctrl]+[ï]
Ramener le curseur au début du mot précédent
[Ctrl]+[Ÿ]
Ramener le curseur au début du paragraphe suivant
[Ctrl]+[ÿ]
Ramener le curseur au début du paragraphe précédent
[Ctrl]+[Maj] avec une touche de direction
Sélectionner un bloc de texte
[Maj] avec une touche de direction
Sélectionner plusieurs éléments d’une fenêtre ou du Bureau, ou sélectionner du texte dans un document
[Ctrl]+[A]
Sélectionner tous les éléments dans un document ou une fenêtre
[F3]
Rechercher un fichier ou un dossier
[Alt]+[Ä]
Afficher des propriétés pour l’élément sélectionné
[Alt]+[F4]
Fermer l’élément actif ou quitter le programme actif
[Alt]+[Barre}d'espace]
Ouvrir le menu contextuel de la fenêtre active
[Ctrl]+[F4]
Fermer le document actif (dans les programmes vous permettant d’avoir plusieurs documents ouverts simultanément)
[Alt]+[˜]
Passer d’un élément ouvert à l’autre
[Ctrl]+[Alt]+[˜]
Utiliser les touches fléchées pour passer d’un élément ouvert à l’autre
[Windows]+[˜]
Parcourir les programmes sur la barre des tâches en utilisant la Bascule 3-D Windows
[Ctrl]+[Windows] +[˜]
Utiliser les touches fléchées pour parcourir les programmes sur la barre des tâches en utilisant la Bascule 3-D Windows
[Alt]+[Échap]
Parcourir les éléments dans leur ordre d’ouverture
[F6]
Parcourir les éléments d’écran d’une fenêtre ou du Bureau
[F4]
Afficher la liste des barres d’adresse dans l’Explorateur Windows
[Maj]+[F10]
Afficher le menu contextuel associé à l’élément sélectionné
[Ctrl]+[Échap]
Ouvrir le menu Démarrer
[Alt]+lettre soulignée
Afficher le menu correspondant
Les raccourcis clavier
497
Tableau 14-5 : Raccourcis clavier généraux Appuyez sur les touches
Pour
[Alt]+lettre soulignée
Exécuter la commande de menu (ou une autre commande soulignée)
[F10]
Activer la barre de menus dans le programme actif
[î]
Ouvrir le menu suivant à droite ou ouvrir un sous-menu
[ï]
Ouvrir le menu suivant à gauche ou fermer un sous-menu
[F5]
Actualiser la fenêtre active
[Alt]+[ÿ]
Afficher le dossier d’un niveau supérieur dans l’Explorateur Windows
[Échap]
Annuler la tâche en cours
[Ctrl]+[Maj]+[Échap]
Ouvrir le Gestionnaire des tâches
[Maj] à l’insertion d’un CD
Empêcher la lecture automatique du CD
Raccourcis clavier pour les boîtes de dialogue Tableau 14-6 : Raccourcis clavier pour les boîtes de dialogue Appuyez sur les touches
Pour
[Ctrl]+[˜]
Avancer dans les onglets
[Ctrl]+[Maj]+[˜]
Reculer dans les onglets
[˜]
Avancer dans les options
[Maj]+[˜]
Reculer dans les options
[Alt]+ lettre soulignée
Exécuter la commande (ou sélectionner l’option) associée à cette lettre
[Ä]
Remplacer le clic de souris pour plusieurs commandes sélectionnées
[Barre}d'espace]
Activer ou désactiver la case à cocher si l’option active est une case à cocher
Touches de direction
Sélectionner un bouton si l’option active est un groupe de boutons d’option
[F1]
Afficher l’Aide
[F4]
Afficher les éléments dans la liste active
[ˆ]
Ouvrir un dossier d’un niveau supérieur si un dossier est sélectionné dans la boîte de dialogue Enregistrer sous ou Ouvrir.
14
498
Chapitre 14 - Annexes
Raccourcis clavier dans l’Explorateur Windows Tableau 14-7 : Raccourcis clavier dans l’Explorateur Windows Appuyez sur les touches
Pour
[Fin]
Afficher le bas de la fenêtre active
[Ö]
Afficher le haut de la fenêtre active
[Verr.}num]+[*] (astérisque sur le pavé numérique)
Afficher tous les sous-dossiers du dossier sélectionné
[Verr.}num]+[+] (signe plus sur le pavé numérique)
Afficher le contenu du dossier sélectionné
[Verr.}num]+[-] (signe moins sur le pavé numérique)
Réduire le dossier sélectionné
[ï]
Réduire la sélection actuelle (si elle est étendue), ou sélectionner le dossier parent
[Alt]+[ï]
Afficher le dossier précédent
[î]
Afficher la sélection actuelle (si elle est réduite), ou sélectionner le premier sous-dossier
[Alt]+[î]
Afficher le dossier suivant
[Alt]+[D]
Sélectionner la barre d’adresses
Raccourcis clavier de Microsoft Tableau 14-8 : Raccourcis clavier de Microsoft Appuyez sur les touches
Pour
[Windows]
Ouvrir ou fermer le menu Démarrer
[Windows]+[Attn]
Afficher la boîte de dialogue Propriétés système
[Windows]+[D]
Afficher le Bureau
[Windows]+[M]
Réduire toutes les fenêtres
[Windows]+[Maj]+[M]
Restaurer les fenêtres réduites sur le Bureau
[Windows]+[E]
Démarrer l’ordinateur
[Windows]+[F]
Rechercher un fichier ou un dossier
[Ctrl]+[Windows]+[F]
Rechercher les ordinateurs (si vous êtes sur un réseau)
Les raccourcis clavier
499
Tableau 14-8 : Raccourcis clavier de Microsoft Appuyez sur les touches
Pour
[Windows]+[L]
Verrouiller votre ordinateur (si vous êtes connecté à un domaine de réseau) ou changer d’utilisateur (si vous n’êtes pas connecté à un domaine de réseau)
[Windows]+[R]
Ouvrir la boîte de dialogue Exécuter
[Windows]+[T]
Parcourir les programmes sur la barre des tâches
[Windows]+[˜]
Parcourir les programmes sur la barre des tâches en utilisant la Bascule 3-D Windows
[Ctrl]+[Windows]+[˜]
Utiliser les touches fléchées pour parcourir les programmes sur la barre des tâches en employant la Bascule 3-D Windows
[Windows]+[U]
Ouvrir l’Accessibilité
Raccourcis clavier d’accessibilité Tableau 14-9 : Raccourcis clavier d’accessibilité Appuyez sur les touches
Pour
[Maj}droite] pendant huit secondes
Activer et désactiver les touches filtres
[Alt}gauche]+[Maj}droite]+[Impr}écran]
Activer et désactiver le contraste élevé
[Alt}gauche]+[Maj}droite]+[Verr}num]
Activer et désactiver les touches souris
[Maj] cinq fois
Activer et désactiver les touches rémanentes
[Verr.}Num] pendant cinq secondes
Activer et désactiver les touches bascules
[Windows]+[U]
Ouvrir le questionnaire d’accessibilité
Raccourcis clavier dans Internet Explorer Affichage et exploration de pages web Tableau 14-10 : Affichage et exploration de pages web Appuyez sur les touches
Pour
[F1]
Afficher l’Aide
[F11]
Basculer entre la taille normale de la fenêtre d’Internet Explorer et le mode Plein écran
14
500
Chapitre 14 - Annexes
Tableau 14-10 : Affichage et exploration de pages web Appuyez sur les touches
Pour
[˜]
Se déplacer en avant dans les éléments d’une page web, de la barre d’adresses et de la barre des liens
[Maj]+[˜]
Se déplacer en arrière dans les éléments d’une page web, de la barre d’adresses et de la barre des liens
[Alt]+[Ö]
Aller à votre page d’accueil
[Alt]+[î]
Aller à la page suivante
[Alt]+[ï] ou [ˆ]
Aller à la page précédente
[Maj]+[F10]
Afficher le menu contextuel correspondant à un lien
[Ctrl]+[˜] ou [F6]
Se déplacer en avant dans les cadres et les éléments du navigateur (fonctionne seulement si la navigation par onglets est désactivée)
[Ctrl]+[Maj]+[˜]
Se déplacer en arrière entre cadres (fonctionne seulement si la navigation par onglets est désactivée)
[ÿ]
Remonter vers le début d’un document
[Ÿ]
Avancer jusqu’à la fin d’un document
[‘]
Remonter rapidement vers le début d’un document
[’]
Avancer rapidement jusqu’à la fin d’un document
[Ö]
Remonter au début d’un document
[Fin]
Atteindre la fin d’un document
[Ctrl]+[F]
Effectuer une recherche dans cette page
[F5]
Actualiser la page web active
[Ctrl]+[F5]
Actualiser la page web active, même si l’horodatage de la version web et celui de la version stockée localement sont identiques
[Échap]
Arrêter le téléchargement d’une page
[Ctrl]+[O]
Ouvrir un nouveau site web ou une nouvelle page
[Ctrl]+[N]
Ouvrir une nouvelle fenêtre
[Ctrl]+[W]
Fermer la fenêtre active (si un seul onglet est ouvert)
[Ctrl]+[S]
Enregistrer la page active
[Ctrl]+[P]
Imprimer la page ou le cadre actif
[Ä]
Activer un lien sélectionné
[Ctrl]+[I]
Ouvrir les favoris
[Ctrl]+[H]
Ouvrir l’historique
[Ctrl]+[J]
Ouvrir les flux
[Alt]+[P]
Ouvrir le menu Page
Les raccourcis clavier
501
Tableau 14-10 : Affichage et exploration de pages web Appuyez sur les touches
Pour
[Alt]+[T]
Ouvrir le menu Outils
[Alt]+[H]
Ouvrir le menu Aide
Utilisation des onglets
14
Tableau 14-11 : Utilisation des onglets Appuyez sur les touches
Pour
[Ctrl]+[clic]
Ouvrir des liens dans un nouvel onglet en arrière-plan
[Ctrl]+[Maj]+clic
Ouvrir des liens dans un nouvel onglet au premier plan
[Ctrl]+[T]
Ouvrir un nouvel onglet au premier plan
[Ctrl]+[˜] ou [Ctrl]+[Maj]+[˜]
Basculer entre les onglets
[Ctrl]+[W]
Fermer l’onglet actif (ou la fenêtre active si la navigation par onglets est désactivée)
[Alt]+[Ä]
Ouvrir un nouvel onglet à partir de la barre d’adresses
[Ctrl]+n (où n est un chiffre compris entre 1 et 8)
Passer à un numéro d’onglet spécifique
[Ctrl]+[9]
Passer au dernier onglet
[Ctrl]+[Alt]+[F4]
Fermer les autres onglets
[Ctrl]+[Q]
Activer/désactiver les onglets rapides (vue miniature)
Utilisation du zoom Tableau 14-12 : Utilisation du zoom Appuyez sur les touches
Pour
[Ctrl]+[+] (signe plus sur le pavé numérique)
Augmenter le zoom (+ 10 %)
[Ctrl]+[-] (signe moins sur le pavé numérique)
Réduire le zoom (- 10 %)
[Ctrl]+[0]
Faire un zoom de 100 %
502
Chapitre 14 - Annexes
Utilisation de la fonction de recherche Tableau 14-13 : Utilisation de la fonction de recherche Appuyez sur les touches
Pour
[Ctrl]+[E]
Aller à la zone de recherche
[Alt]+[Ä]
Ouvrir votre requête de recherche dans un nouvel onglet
[Ctrl]+[Ÿ]
Ouvrir le menu du moteur de recherche
Utilisation de l’Aperçu avant impression Tableau 14-14 : Utilisation de l’Aperçu avant impression Appuyez sur les touches
Pour
[Alt]+[P]
Définir des options d’impression et imprimer une page
[Alt]+[U]
Modifier le papier, les en-têtes et pieds de page, l’orientation ainsi que les marges de la page
[Alt]+[Ö]
Afficher la première page à imprimer
[Alt]+[ï]
Afficher la page précédente à imprimer
[Alt]+[A]
Taper le numéro de la page à afficher
[Alt]+[î]
Afficher la page suivante à imprimer
[Alt]+[Fin]
Afficher la dernière page à imprimer
[Alt]+[-] (signe moins sur le pavé numérique)
Zoom arrière
[Alt]+[+] (signe plus sur le pavé numérique)
Zoom avant
[Alt]+[Z]
Afficher une liste des pourcentages de zoom
[Alt]+[F]
Spécifier le mode d’impression des cadres (cette option est uniquement disponible si vous imprimez une page web qui utilise des cadres)
[Alt]+[C]
Fermer l’Aperçu avant impression
Les raccourcis clavier
503
Utilisation de la barre d’adresses Tableau 14-15 : Utilisation de la barre d’adresses Appuyez sur les touches
Pour
[Alt]+[D]
Sélectionner le texte de la barre d’adresses
[F4]
Afficher la liste des adresses que vous avez tapées
[Ctrl]+[ï]
Déplacer le curseur vers la gauche dans la barre d’adresses, jusqu’au premier symbole de rupture logique dans l’adresse (point ou barre oblique)
[Ctrl]+[î]
Déplacer le curseur vers la droite dans la barre d’adresses, jusqu’au premier symbole de rupture logique dans l’adresse (point ou barre oblique)
[Ctrl]+[Ä]
Ajouter "www." au Début et ".com" à la fin du texte saisi dans la barre d’adresses
[ÿ]
Descendre dans la liste des correspondances proposées par la fonctionnalité Saisie semi-automatique
[Ÿ]
Remonter dans la liste des correspondances proposées par la fonctionnalité Saisie semi-automatique
Ouverture des menus de la barre d’outils Internet Explorer Tableau 14-16 : Ouverture des menus de la barre d’outils Internet Explorer Appuyez sur les touches
Pour
[Alt]+[M]
Ouvrir le menu Démarrage
[Alt]+[R]
Ouvrir le menu Imprimer
[Alt]+[J]
Ouvrir le menu RSS
[Alt]+[O]
Ouvrir le menu Outils
[Alt]+[L]
Ouvrir le menu Aide
Utilisation des flux, de l’historique et des favoris Tableau 14-17 : Utilisation des flux, de l’historique et des favoris Appuyez sur les touches
Pour
[Ctrl]+[D]
Ajouter la page active à vos favoris
[Ctrl]+[B]
Ouvrir la boîte de dialogue Organisation des Favoris
14
504
Chapitre 14 - Annexes
Tableau 14-17 : Utilisation des flux, de l’historique et des favoris Appuyez sur les touches
Pour
[Alt]+[ÿ]
Faire monter l’élément sélectionné dans la liste des favoris de la boîte de dialogue Organisation des Favoris
[Alt]+[Ÿ]
Faire descendre l’élément sélectionné dans la liste des favoris de la boîte de dialogue Organisation des Favoris
[Alt]+[C]
Ouvrir le Centre des favoris et afficher vos favoris
[Ctrl]+[H]
Ouvrir le Centre des favoris et afficher votre historique
[Ctrl]+[J]
Ouvrir le Centre des favoris et afficher vos flux
[Ctrl]+[Maj]+[J]
Ouvrir et ancrer le Centre des favoris, puis afficher vos flux
[Alt]+[Z]
Ouvrir le menu Ajouter aux Favoris
[Alt]+[I]
Afficher tous les flux (en mode d’affichage des flux)
[Alt]+[M]
Marquer un flux comme lu (en mode d’affichage des flux)
[Alt]+[S]
Placer le curseur dans la zone de recherche en mode d’affichage des flux
Modification Tableau 14-18 : Modification Appuyez sur les touches
Pour
[Ctrl]+[X]
Supprimer les éléments sélectionnés et les copier dans le Presse-papiers
[Ctrl]+[C]
Copier les éléments sélectionnés dans le Presse-papiers
[Ctrl]+[V]
Insérer le contenu du Presse-papiers à l’emplacement sélectionné
[Ctrl]+[A]
Sélectionner tous les éléments de la page web active
Utilisation de la barre d’informations Tableau 14-19 : Utilisation de la barre d’informations Appuyez sur les touches
Pour
[Alt]+[N]
Activer la barre d’informations
[Barre}d'espace]
Cliquer sur la barre d’informations
Les raccourcis clavier
505
Raccourcis clavier dans la Visionneuse de l’aide Windows Tableau 14-20 : Raccourcis clavier dans la Visionneuse de l’aide Windows Appuyez sur les touches
Pour
[Alt]+[C]
Afficher la table des matières
[Alt]+[N]
Afficher le menu Paramètres de connexion
[F10]
Afficher le menu Options
[Alt]+[ï]
Retourner à la rubrique affichée précédemment
[Alt]+[î]
Passer à la rubrique suivante (parmi les rubriques affichées précédemment)
[Alt]+[A]
Afficher la page sur le support technique
[Alt]+[Ö]
Afficher la page d’accueil Aide et support
[Ö]
Atteindre le début d’une rubrique
[Fin]
Atteindre la fin d’une rubrique
[Ctrl]+[F]
Rechercher la rubrique actuelle
[Ctrl]+[P]
Imprimer une rubrique
[F3]
Aller à la zone Recherche
Raccourcis clavier à utiliser avec des vidéos Tableau 14-21 : Raccourcis clavier à utiliser avec des vidéos Appuyez sur les touches
Pour
[J]
Reculer d’une trame
[K]
Suspendre la lecture
[L]
Avancer d’une trame
[I]
Définir le point initial de découpage
[O]
Définir le point final de découpage
[M]
Fractionner un clip
[Ö]
Arrêter et effectuer un retour arrière jusqu’au point initial de découpage
[Alt]+[î]
Avancer jusqu’à la trame suivante
[Alt]+[ï]
Retourner à la trame précédente
[Ctrl]+[K]
Arrêter et effectuer un retour arrière de la lecture
14
506
Chapitre 14 - Annexes
Tableau 14-21 : Raccourcis clavier à utiliser avec des vidéos Appuyez sur les touches
Pour
[Ctrl]+[P]
Lire de l’emplacement actuel
[Ö]
Déplacer le point initial de découpage
[Fin]
Déplacer le point Final de découpage
[‘]
Rechercher le point de fractionnement le plus proche avant l’emplacement actuel
[’]
Rechercher le point de fractionnement le plus proche après l’emplacement actuel
15 Index
Index
! 32 bits, 54, 116 64 bits, 54, 116-117 mémoire, 121 performances, 120 périphériques, 121 802.11, 196-197
A Accélérateurs, 476 Activité réseau, 438 Ad hoc, 196 ADSL (box), 201 Aero, 482 Aero Peek, 485 Aero Shake, 485 Aero Snap, 484 usage, 484 Aide applet de commande, 445 Windows, 505 Alimentation personnaliser, 302 Analyseur de performances, 421, 423 Antivirus, 236 Applets de commande, 456 Apple_Win7_Upgrade_Utility.exe, 68 Applications défaillances, 427 incompatibles, 149 Arrêter un programme qui ne répond plus, 435 AsInvoker, 260 Assistant installation Boot Camp, 55 Audipol, 276 Audit, 275 activer, 276 journaux, 277
509
Auditpol, 275 AuditSystem, 122, 125 AuditUser, 123, 125 Avast !, 236
B Barre des tâches, 485 propriétés, 488 Barre Live Mesh, 389 Base de registre, 303 connecter, 305 défragmenter, 311 éditeur, 304 Bcdedit, 104, 259 BCheck, 284 Bibliothèques, 371 BitLocker To Go, 273 Blu-ray, 321 Boot fichier, 402 séquence, 464 Boot Camp assistant d’installation, 55 installer les pilotes, 60 mise à jour, 55 panneau de contrôle, 75 partition, 80 utiliser, 55 Boot sur VHD, 99-100 Box ADSL, 201 BranchCache, 213-214 Browser Check, 284 BtProx, 293 Bureau à distance, 392 Aero, 482 de Windows 7, 477 épingler, 489 Live Mesh, 393 personnaliser, 481 Usage Aero, 484
15
510
Chapitre 15 - Index
C
D
Catégories d’audit, 275 Centre de maintenance, 229 Réseau et partage, 323 Clavier Mac, 72 Clé publique, 213 USB, 113 Commandes à distance, 452 Communication à distance, 451 Compatibilité, 112 des programmes, 166 IE, 475 Compte d’utilisateur, 175, 256 compte Administrateur, 176 compte Invité, 175 contrôle, 256 création, 176 ComputerName, 454 Configuration étapes, 122 minimale, 112 requise, 25 système, 297 Connexion à un réseau sans fil, 199 permanente, 452 temporaire, 452 VPN, 209 Conseiller de mise à niveau, 27-28, 113 installer, 28 utiliser, 29 Contrôle de compte d’utilisateur, 256 CPU-Z, 119 Créer un compte d’utilisateur, 176
Décodeur TV, 331 Défaillances d’application, 427 Défragmentation, 398 disque dur, 404 Démarrer avec Mac OS X, 62 avec Windows 7, 62 Dépanner, 395 pour Mac, 59 Déplacement de fichiers, 369 Devcon, 268 Diagnostics réseau, 201 Diaporama, 337 Dicter du texte, 356 DirectAccess, 211 Diskpart, 102 Disque, 419 de démarrage Mac, 75 défragmentation, 398 disque dur, 397, 403 SSD, 397-398 Documents, 365 Données (gérer), 361 Dossiers, 364 affichage, 369 organiser, 365 présentation des éléments, 367 virtuel, 223 Dual boot, 85, 103 DVD Download Tool, 136
E Échecs Windows, 428 Emplacement réseau, 202 En-tête de colonne avancé, 375 EnhanceMySe7en, 316
Index Epingler, 489 Étape de configuration, 122 auditSystem, 122 auditUser, 123 generalize, 122 offlineServicing, 122 oobeSystem, 123 specialize, 122 windowsPE, 122 Éteindre l’ordinateur, 291 Événements, 446 applet, 447 Exécuter en tant que, 257
F Favoris, 474 Fichiers, 364 affichage, 369 de pagination, 399 de virtualisation, 99 déplacement, 369 marquer, 375 organiser, 365 paramètres, 33, 40 recherche, 369 suppression, 370 vues personnalisées, 374 Fichiers et paramètres restaurer, 40 sauvegarder, 33 Fix it, 431 Format, 445 Format NTFS, 463 VHD, 99 Framework.Net, 128
511
G Gadgets, 480 Generalize, 122, 124 Gestionnaire des tâches, 119, 433 arrêter un programme qui ne répond plus, 435 lancer un programme, 435 lister les programmes en cours d’exécution, 434 mettre fin à un processus, 436 surveiller l’activité réseau, 438 surveiller le processeur et la mémoire, 437 surveiller les processus, 436 surveiller les programmes, 434 surveiller les services, 437 Get, 444 Get-help, 445 Gnome, 85 God Mode, 314 Gouvernance des périphériques, 267 GParted, 86 Graphique de stabilité du système, 426 Groupes de travail, 206 locaux, 177-178 résidentiels, 323, 379 Grub, 94
H H.264, 335 Hameçonnage, 281-282 HDMI, 321 HighestAvailable, 260 Historique (Windows Defender), 251
15
512
Chapitre 15 - Index
I ID du processus, 418 IIS 7.5, 217 application, 222 créer un site Web, 219 installation, 217 répertoire virtuel, 223 IKEv2, 209 Image, 136, 366 clé USB, 136 ImgBurn, 136 Incompatible, 149 Indexation, 401 Infrastructure, 196 InPrivate, 279 Installer, 109 clé USB, 26, 113 Framework.Net, 128 mécanisme, 121 MSXML, 128 optimiser, 109 passes de configuration, 122 personnaliser, 109, 130 réinstaller, 48, 145 Windows 7, 122 Windows 7 sur Mac, 58, 68 Windows Vista, 465 Windows XP, 464 Internet Explorer, 247 Internet Explorer 8, 470 accélérateurs, 476 compatibilité, 475 désactiver les onglets, 473 favoris, 474 hameçonnage, 281 InPrivate, 279 niveau de sécurité, 282 onglets, 471 paramètres de confidentialité, 282 paramètres de sécurité, 282 supprimer les traces, 283
Web Slices, 476 IPv6, 212 ISE, 447
J Java Runtime Environment, 327 Journal d’audit, 277 JRE, 327
K Karmic Koala, 85
L Lecteur Windows Media, 322 Liens utiles, 315 Linux, 85 Live Mesh, 385 ajouter un dossier, 387 barre, 389 bureau, 393 créer un compte, 385 inviter d’autres membres, 390 se connecter au bureau à distance, 392 synchroniser vos documents, 385 Livebox, 329 LiveCD, 86 LogMeIn, 405 ajouter un ordinateur à votre compte, 408 créer un compte, 405 se connecter à distance, 411 se déconnecter de l’ordinateur distant, 415 Luminosité (Mac), 76
Index
M Mac alimentation, 78 clavier, 77 correspondance de touches, 70-72 disque de démarrage, 75 luminosité, 76 prérequis, 53 souris, 74 subtilités de la souris, 74 subtilités du clavier, 69 télécommande, 76 trackpad, 77 Windows 7, 51 Malwares, 247 Marquer les fichiers, 375 Media Center, 332, 334 diaporama, 337, 340 écouter de la musique, 336 écouter la radio, 344 file d’attente, 337 présélections, 345 sous-titres, 343 télétexte, 342 télévision en direct, 341 vidéo, 339 visualisation, 338 Media center neufbox, 331 Media Player 12, 490 Mémoire, 421, 437 64 bits, 121 surveiller le processeur et la mémoire, 437 virtuelle, 399, 429 Mettre son score à jour, 494 Microphone, 346 Microsoft Security Essentials, 240 Mise à jour, 231-233 Windows Update, 230 Mise à niveau, 23, 141 5 grandes étapes, 26
à partir de Windows Vista, 24 à partir Windows XP, 23 dépanner, 146 express, 45, 142 Mise en cache transparente, 205 MKV, 326, 330 Mode ad hoc, 196 diagnostic, 299 Dieu, 314 infrastructure, 196 sélectif, 300 Module d’assistance Compatibilité des programmes, 166 Moniteur de fiabilité, 425 graphique de stabilité, 426 résultats, 427 Moniteur de fiabilité et de performances, 416 analyseur de performances, 421 Mot de passe, 182 fort ou complexe, 183 MSXML, 128 Musique, 366
N Nettoyage post-installation, 44 Neufbox TV, 331 NTFS, 463
O Office 2010, 384 OfflineServicing, 122-123 OobeSystem, 123, 126 Optimiser, 395 Out, 445 Outils
513
15
514
Chapitre 15 - Index
CPU-Z, 119 ImgBurn, 136 Microsoft, 126 Windows 7 USB/DVD Download Tool, 136
P Pagefile.sys, 399 Paramètres communs, 445 visuels, 430 Pare-feu, 252 Partage, 207 avancé, 208 réseau, 206 Partition Boot Camp, 80 créer une partion Windows, 57 dépannage, 57 formater, 59 Partition Boot Camp sous Mac OS X, 80 de swap, 91 Mac, 78 NTFS, 463 Ubuntu, 90 Windows 7, 90 Passes de configuration, 122 Performance 64 bits, 120 analyseur de performances, 421, 423 évaluer, 492 mettre son score à jour, 494 personnaliser, 302 Période d’essai, 140 Périphérique 64 bits, 121 Bluetooth, 292 dépanner l’installation, 61 gouvernance des périphériques, 267
restriction d’installation, 270 Personnaliser, 481 Pilote Boot Camp, 60 dépanner l’installation, 61 installer un pilote spécifique, 61 mettre à jour, 44 PKI, 213 Playstation 3, 321 Media Server, 326, 329 PlayStation Network, 321 PlayStation Portable, 321 PowerShell, 441 PowerShell ISE, 447 Prefetch, 403 Processeur, 418, 437 surveiller le processeur et la mémoire, 437 Processus ID du processus, 418 installation de Windows 7, 123-125 Protocoles de sécurité, 197 PS3, 321 PS3 Media Server, 326, 329
Q Q-DIR, 377
R Raccourcis, 289 éteindre l’ordinateur, 291 fermer la session, 291 propriétés du système, 291 redémarrer l’ordinateur, 291 système, 291 verrouiller sa session, 291 Raccourcis clavier, 494 accessibilité, 499
Index affichage et exploration de pages Web, 499 aide Windows, 505 aperçu avant impression, 502 barre d’adresses, 503 boîtes de dialogue, 497 explorateur Windows, 498 flux, historique et favoris, 503 fonction de recherche, 502 généraux, 495 menus de la barre d’outils Internet Explorer, 503 Microsoft, 498 modification, 504 onglets, 501 Windows 7, 494 zoom, 501 Radio, 344 Recherche rapide, 373 Reconnaissance vocale, 346 aprendre à parler à son ordinateur, 348 commandes de contrôle, 350 configuration du microphone, 347 dicter du texte, 356 microphone, 346 Redémarrer l’ordinateur, 291 RegDefrag, 311 Registre chargement et déchargement d’une ruche, 309 exportation et importation, 307 restaurer, 310 sauvegarder, 309 Répertoire virtuel, 223 RequireAdministrator, 260 Réseau, 420 activité réseau, 438 avec Domaine, 203 de Bureau, 203 diagnostics, 201 domestique, 202, 323 emplacement, 202
515
public, 203 sans fil, 195, 197 Résolution écran, 478 problèmes de compatibilité des programmes, 167 Restriction d’installation de périphériques, 270 Ruche, 309 Runas, 259
S Sauvegarde, 468 avec Windows XP, 466 copier, 467 différentielle, 467 incrémentielle, 467 normale, 467 scénario, 468 Score, 493 Sécurité Internet Explorer 8, 278 protocoles de sécurité, 197 réseau sans fil, 197 Séquence de Boot, 464 Serveur web, 217 Services, 437 d’indexation, 401 Session fermer la session, 291 IPsec, 212 verrouiller sa session, 291 Set, 445 Shutdown, 291 SkyDrive, 382 créer, 382 office 2010, 384 Souris (Mac), 74 Sous-titres, 343 Specialize, 122, 124
15
516
Chapitre 15 - Index
SpyNet, 246 Spywares, 247 SSD, 397-398 Stabilité du système (graphique), 426 Superfetch, 402 Suppression de fichiers, 370 Surveiller les programmes, 434 Swap, 91 SYSKEY, 187, 189 Système dépanner, 395 optimiser, 395 personnaliser, 287 propriétés du système, 291
T Téléchargement, 366 Télécommande Mac, 76 Télétexte, 342 Télévision, 344 décodeur TV, 331 en direct, 342 Test de vulnérabilité, 284 TNT HD, 335 Trackpad, 77 Transcoder, 326 Transfert de fichiers et paramètres installer, 31 TRIM, 397
U Ubuntu, 85 UIAccess, 263 USB, 113 image sur clé USB, 136 Utilisateurs et groupes locaux
console de management, 174 gérer, 173 Utiliser Upgrade Advisor, 29, 115
V Verrouillage automatique, 292 VHD, 99 gestion des VHD, 105 Vidéos, 366 vidéothèque, 322 Virtualisation, 99, 152 Virus, 236 VPN, 209 Vues personnalisées des fichiers, 374 Vulnérabilité, 284
W Web Slices, 476 WEP, 201 Whoami, 258-259 Windows dépanner l’utilisation sur Mac, 64 supprimer Windows de votre Mac, 65 Windows 7 dans Mac OS X, 80 installer, 38 mettre à jour, 21 USB, 136 utiliser sur les ordinateurs Mac, 69 Windows Automated Installation Kit, 128 Windows Backup, 469 Windows Defender, 247, 251 consulter l’historique, 251 Windows Live, 382 Windows Media, 322
Index Windows PowerShell, 441 Windows PowerShell ISE, 447 Windows Update, 230 désactiver les mises à jour automatiques, 235 effectuer des mises à jour automatiques, 233 lancer, 231 modifier ses paramètres, 234 Windows Virtual PC, 156 Windows XP en mode Bureau, 163 Windows XP en mode Transparent, 163
517
Windows XP Mode, 152-153 WindowsPE, 122-123 WPA, 198 WPA2, 198, 201 WS-Management, 450
X X64, 116 X86, 116 XMB, 325
15
Notes
Notes
Notes
Notes
Notes
Notes
Notes
Notes
Notes
Composé en France par Jouve 11, bd de Sébastopol - 75001 Paris