Windows 2000 9780072191523, 0-07-219152-X, 0-07-211920-9
379 95 17MB
English Pages 1105 [1100] Year 2000
Polecaj historie
Citation preview
TE
AM FL Y
Windows 2000: The Complete Reference
Team-Fly®
About the Authors Kathy Ivens has been a computer consultant and author since 1985. She has written and contributed to more than forty books, and hundreds of magazine articles. She also writes the Reader Challenge for Windows 2000 Magazine (formerly known as Windows NT Magazine). Kenton Gardinier, MCSE, is a Sr. Enterprise Systems Engineer specializing in performance analysis and optimization of Windows NT/2000 networks. Gardinier also lectures on various NT/Win2K issues, such as capacity planning, performance optimization, fault tolerant management and enterprise management, and frequently contributes to various magazines. In addition, he is the author of Windows NT Performance Tuning & Optimization (Osborne/McGraw-Hill,1998). He is the vice president for the Triangle NT User Group and serves on the board of the Worldwide Association of NT User Groups.
Our Thanks to Contributing Authors The authors are extremely grateful for the expertise of the following contributing authors. Larry Seltzer is a freelance writer and contract programmer who has worked in the personal computer industry since 1983. He has written commercial and in-house corporate software, and directed testing labs at PC Week, Windows Sources, and PC Magazine. Jim Boyce is a former Contributing Editor and monthly columnist for Windows Magazine. He has authored and co-authored over 40 books about computer software and hardware. Jim has been involved with computers since the late seventies as a programmer and systems manager in a variety of capacities. He has a wide range of experience in the DOS, Windows, Windows NT, and UNIX environments. In addition to a full-time writing career, Jim is a founding partner and Vice President of Minnesota Webworks, a Midwest-based Web development firm (http://www.mnww.com). Bill Wolff is the founder and president of Wolff Data Systems, a collective of senior level Microsoft Certified Professionals working primarily with Microsoft Back Office applications for a wide variety of client companies. Bill also runs the Philadelphia Back Office Users Group.
Copyright 2000 The McGraw-Hill Companies. Click Here for Terms of Use.
Windows 2000: The Complete Reference
Kathy Ivens Kenton Gardinier
Osborne/McGraw-Hill Berkeley New York St. Louis San Francisco Auckland Bogotá Hamburg London Madrid Mexico City Milan Montreal New Delhi Panama City Paris São Paulo Singapore Sydney Tokyo Toronto
abc
McGraw-Hill
Copyright © 2000 by The McGraw-Hill Companies. All rights reserved. Manufactured in the United States of America. Except as permitted under the United States Copyright Act of 1976, no part of this publication may be reproduced or distributed in any form or by any means, or stored in a database or retrieval system, without the prior written permission of the publisher. 0-07-219152-X The material in this eBook also appears in the print version of this title: 0-07-211920-9.
All trademarks are trademarks of their respective owners. Rather than put a trademark symbol after every occurrence of a trademarked name, we use names in an editorial fashion only, and to the benefit of the trademark owner, with no intention of infringement of the trademark. Where such designations appear in this book, they have been printed with initial caps. McGraw-Hill eBooks are available at special quantity discounts to use as premiums and sales promotions, or for use in corporate training programs. For more information, please contact George Hoare, Special Sales, at [email protected] or (212) 9044069.
TERMS OF USE This is a copyrighted work and The McGraw-Hill Companies, Inc. (“McGraw-Hill”) and its licensors reserve all rights in and to the work. Use of this work is subject to these terms. Except as permitted under the Copyright Act of 1976 and the right to store and retrieve one copy of the work, you may not decompile, disassemble, reverse engineer, reproduce, modify, create derivative works based upon, transmit, distribute, disseminate, sell, publish or sublicense the work or any part of it without McGraw-Hill’s prior consent. You may use the work for your own noncommercial and personal use; any other use of the work is strictly prohibited. Your right to use the work may be terminated if you fail to comply with these terms. THE WORK IS PROVIDED “AS IS”. McGRAW-HILL AND ITS LICENSORS MAKE NO GUARANTEES OR WARRANTIES AS TO THE ACCURACY, ADEQUACY OR COMPLETENESS OF OR RESULTS TO BE OBTAINED FROM USING THE WORK, INCLUDING ANY INFORMATION THAT CAN BE ACCESSED THROUGH THE WORK VIA HYPERLINK OR OTHERWISE, AND EXPRESSLY DISCLAIM ANY WARRANTY, EXPRESS OR IMPLIED, INCLUDING BUT NOT LIMITED TO IMPLIED WARRANTIES OF MERCHANTABILITY OR FITNESS FOR A PARTICULAR PURPOSE. McGraw-Hill and its licensors do not warrant or guarantee that the functions contained in the work will meet your requirements or that its operation will be uninterrupted or error free. Neither McGraw-Hill nor its licensors shall be liable to you or anyone else for any inaccuracy, error or omission, regardless of cause, in the work or for any damages resulting therefrom. McGraw-Hill has no responsibility for the content of any information accessed through the work. Under no circumstances shall McGraw-Hill and/or its licensors be liable for any indirect, incidental, special, punitive, consequential or similar damages that result from the use of or inability to use the work, even if any of them has been advised of the possibility of such damages. This limitation of liability shall apply to any claim or cause whatsoever whether such claim or cause arises in contract, tort or otherwise. DOI: 10.1036/007219152X
For Sarah, the best and brightest and funniest, who has proven it’s much more fun, and so much easier, to be a grandma than a mom. Kathy Ivens
This book is dedicated to the three most cherished women in my life, my lovely fiancée Amy, my mom, and my sister for their encouragement, patience, and love. I’d also like to dedicate this book to my dad, who is no longer with us, for instilling in me values that I will always carry with me. Kenton Gardinier
Copyright 2000 The McGraw-Hill Companies. Click Here for Terms of Use.
This page intentionally left blank.
Contents at a Glance Part I Understanding Windows 2000 1 2 3 4
What’s New in Windows 2000 . . . . . . . . . . . . . . . . . . . . . . Planning for Installation . . . . . . . . . . . . . . . . . . . . . . . . . . . Unattended Installations . . . . . . . . . . . . . . . . . . . . . . . . . . . Migrating Windows NT 4 Environments to Windows 2000 . . . . . . . . . . . . . . . . . . . . . . . . . . . . . . .
3 31 71 105
Part II Learning the Basics 5 Booting . . . . . . . . . . . . . . . . . . . . . . . . . . . . . . . . . . . . . . . . . . 6 The User Interface . . . . . . . . . . . . . . . . . . . . . . . . . . . . . . . . 7 The Control Panel Applets . . . . . . . . . . . . . . . . . . . . . . . . .
125 149 197
vii Copyright 2000 The McGraw-Hill Companies. Click Here for Terms of Use.
viii
Office 2000: The Complete Reference
8 9 10 11 12
Microsoft Management Console (MMC) . . . . . . . . . . . . . The Command Prompt . . . . . . . . . . . . . . . . . . . . . . . . . . . . System Maintenance Tools . . . . . . . . . . . . . . . . . . . . . . . . . Internet Explorer 5 . . . . . . . . . . . . . . . . . . . . . . . . . . . . . . . . Printing . . . . . . . . . . . . . . . . . . . . . . . . . . . . . . . . . . . . . . . . .
239 277 305 347 391
Part III Connecting with Windows 2000 13 14 15 16 17 18 19
Networking with TCP/IP . . . . . . . . . . . . . . . . . . . . . . . . . . Understanding DNS . . . . . . . . . . . . . . . . . . . . . . . . . . . . . . Understanding Active Directory . . . . . . . . . . . . . . . . . . . . RRAS and VPNs . . . . . . . . . . . . . . . . . . . . . . . . . . . . . . . . . . Configuring Network Services . . . . . . . . . . . . . . . . . . . . . Managing Users . . . . . . . . . . . . . . . . . . . . . . . . . . . . . . . . . . Mobile Computing . . . . . . . . . . . . . . . . . . . . . . . . . . . . . . . .
449 515 557 601 655 687 725
Part IV Inside Windows 2000 20 File Systems . . . . . . . . . . . . . . . . . . . . . . . . . . . . . . . . . . . . . . 21 Security . . . . . . . . . . . . . . . . . . . . . . . . . . . . . . . . . . . . . . . . . 22 Systems and Subsystems . . . . . . . . . . . . . . . . . . . . . . . . . .
755 777 821
Part V Internet and Intranet Functionality 23 Internet Information Server 5 . . . . . . . . . . . . . . . . . . . . . . . 24 Managing Networks and Intranets with IIS . . . . . . . . . .
839 867
Contents at a Glance
Part VI Enterprise Components 25 26 27 28
Configuration Management . . . . . . . . . . . . . . . . . . . . . . . . Clustering . . . . . . . . . . . . . . . . . . . . . . . . . . . . . . . . . . . . . . . Advanced Disk Management . . . . . . . . . . . . . . . . . . . . . . . Terminal Services . . . . . . . . . . . . . . . . . . . . . . . . . . . . . . . . .
889 935 963 995
Part VII Appendix Windows 2000 Version Differences . . . . . . . . . . . . . . . . . . 1021
ix
This page intentionally left blank.
AM FL Y
Contents
TE
Acknowledgments . . . . . . . . . . . . . . . . . . . . . . . . . . . . . . . . . . . . . . . . xxxi Introduction . . . . . . . . . . . . . . . . . . . . . . . . . . . . . . . . . . . . . . . . . . . . . . . xxxiii Part I
Understanding Windows 2000
1
What’s New in Windows 2000 . . . . . . . . . . . . . . . . . . . . .
3
Improvements in Installing NT . . . . . . . . . . . . . . . . . . . . . . . . . . . . . . Installation Service . . . . . . . . . . . . . . . . . . . . . . . . . . . . . . . . . Windows Update Manager . . . . . . . . . . . . . . . . . . . . . . . . . . User Interface . . . . . . . . . . . . . . . . . . . . . . . . . . . . . . . . . . . . . . . . . . . . . Things Have Moved . . . . . . . . . . . . . . . . . . . . . . . . . . . . . . . . Internet Explorer 5 . . . . . . . . . . . . . . . . . . . . . . . . . . . . . . . . . . Content Indexing Service . . . . . . . . . . . . . . . . . . . . . . . . . . . . Hardware Support . . . . . . . . . . . . . . . . . . . . . . . . . . . . . . . . . . . . . . . . . Plug and Play . . . . . . . . . . . . . . . . . . . . . . . . . . . . . . . . . . . . . . Add/Remove Hardware Wizard . . . . . . . . . . . . . . . . . . . . . Windows Driver Model . . . . . . . . . . . . . . . . . . . . . . . . . . . . . DirectX 7 . . . . . . . . . . . . . . . . . . . . . . . . . . . . . . . . . . . . . . . . . .
4 4 5 5 5 6 7 8 9 10 11 12
xi Copyright 2000 The McGraw-Hill Companies.® Click Here for Terms of Use.
Team-Fly
xii
Windows 2000: The Complete Reference
2
Networking . . . . . . . . . . . . . . . . . . . . . . . . . . . . . . . . . . . . . . . . . . . . . . . Active Directory . . . . . . . . . . . . . . . . . . . . . . . . . . . . . . . . . . . . VPN Enhancements . . . . . . . . . . . . . . . . . . . . . . . . . . . . . . . . . IntelliMirror . . . . . . . . . . . . . . . . . . . . . . . . . . . . . . . . . . . . . . . Server Management . . . . . . . . . . . . . . . . . . . . . . . . . . . . . . . . Internet Information Server 5 . . . . . . . . . . . . . . . . . . . . . . . . Network Protocol Enhancements . . . . . . . . . . . . . . . . . . . . . Terminal Server Enhancements . . . . . . . . . . . . . . . . . . . . . . . Mobile Computing . . . . . . . . . . . . . . . . . . . . . . . . . . . . . . . . . . . . . . . . . ACPI . . . . . . . . . . . . . . . . . . . . . . . . . . . . . . . . . . . . . . . . . . . . . OnNow Power Management . . . . . . . . . . . . . . . . . . . . . . . . . Roaming Users . . . . . . . . . . . . . . . . . . . . . . . . . . . . . . . . . . . . . Security . . . . . . . . . . . . . . . . . . . . . . . . . . . . . . . . . . . . . . . . . . . . . . . . . . Improved OS Core . . . . . . . . . . . . . . . . . . . . . . . . . . . . . . . . . . . . . . . . . Job Objects . . . . . . . . . . . . . . . . . . . . . . . . . . . . . . . . . . . . . . . . Thread Pooling . . . . . . . . . . . . . . . . . . . . . . . . . . . . . . . . . . . . . Fewer Reboots . . . . . . . . . . . . . . . . . . . . . . . . . . . . . . . . . . . . . Improved Reliability . . . . . . . . . . . . . . . . . . . . . . . . . . . . . . . . COM/COM+ . . . . . . . . . . . . . . . . . . . . . . . . . . . . . . . . . . . . . . 64-Bit Extensions . . . . . . . . . . . . . . . . . . . . . . . . . . . . . . . . . . . Management . . . . . . . . . . . . . . . . . . . . . . . . . . . . . . . . . . . . . . . . . . . . . . Server Configuration Wizard . . . . . . . . . . . . . . . . . . . . . . . . . Web-Based Enterprise Management and Windows Management Instrumentation . . . . . . . . . . . . . . . . . . . . . Disaster Management . . . . . . . . . . . . . . . . . . . . . . . . . . . . . . .
12 13 14 15 15 18 19 19 20 20 20 20 21 23 24 25 25 25 26 26 27 27
Planning for Installation . . . . . . . . . . . . . . . . . . . . . . . . . .
31
Preparing Your Current Infrastructure . . . . . . . . . . . . . . . . . . . . . . . Understand Your Environment . . . . . . . . . . . . . . . . . . . . . . . Foster Team Effort . . . . . . . . . . . . . . . . . . . . . . . . . . . . . . . . . . Use TCP/IP . . . . . . . . . . . . . . . . . . . . . . . . . . . . . . . . . . . . . . . Standardize DNS . . . . . . . . . . . . . . . . . . . . . . . . . . . . . . . . . . . Consolidate NT Domains . . . . . . . . . . . . . . . . . . . . . . . . . . . . Standardize Software Releases . . . . . . . . . . . . . . . . . . . . . . . Training . . . . . . . . . . . . . . . . . . . . . . . . . . . . . . . . . . . . . . . . . . . Preparation Checklist . . . . . . . . . . . . . . . . . . . . . . . . . . . . . . . Designing a Windows 2000 Environment . . . . . . . . . . . . . . . . . . . . . Team Effort . . . . . . . . . . . . . . . . . . . . . . . . . . . . . . . . . . . . . . . . Create a Lab/Test Environment . . . . . . . . . . . . . . . . . . . . . .
32 32 36 38 41 42 44 45 46 48 48 48
28 29
Contents
3
DNS and AD Design Considerations . . . . . . . . . . . . . . . . . . Administrative Centralization/Decentralization . . . . . . . . Hardware Design . . . . . . . . . . . . . . . . . . . . . . . . . . . . . . . . . . Create a Deployment Plan . . . . . . . . . . . . . . . . . . . . . . . . . . . Integration with Other Systems . . . . . . . . . . . . . . . . . . . . . . . Design Checklist . . . . . . . . . . . . . . . . . . . . . . . . . . . . . . . . . . . Implementation . . . . . . . . . . . . . . . . . . . . . . . . . . . . . . . . . . . . . . . . . . . Be Safe, Not Sorry . . . . . . . . . . . . . . . . . . . . . . . . . . . . . . . . . . Installation Scenarios . . . . . . . . . . . . . . . . . . . . . . . . . . . . . . . . . . . . . . . Installing Servers . . . . . . . . . . . . . . . . . . . . . . . . . . . . . . . . . . . Upgrading Servers . . . . . . . . . . . . . . . . . . . . . . . . . . . . . . . . . . Installing Windows 2000 . . . . . . . . . . . . . . . . . . . . . . . . . . . . Conclusion . . . . . . . . . . . . . . . . . . . . . . . . . . . . . . . . . . . . . . . . . . . . . . .
48 57 57 58 59 59 60 60 60 61 61 63 69
Unattended Installations . . . . . . . . . . . . . . . . . . . . . . . . . .
71
Upgrade or New Installation? . . . . . . . . . . . . . . . . . . . . . . . . Microsoft Systems Management Server . . . . . . . . . . . . . . . . Winnt32-the Setup Command . . . . . . . . . . . . . . . . . . . . . . . . . . . . . . . Answer Files and UDF files . . . . . . . . . . . . . . . . . . . . . . . . . . . . . . . . . Answer Files . . . . . . . . . . . . . . . . . . . . . . . . . . . . . . . . . . . . . . . UDF Files . . . . . . . . . . . . . . . . . . . . . . . . . . . . . . . . . . . . . . . . . Using the Cmdlines.txt file . . . . . . . . . . . . . . . . . . . . . . . . . . . Running Programs Once as the New System Logs On . . . Installing New Applications . . . . . . . . . . . . . . . . . . . . . . . . . Setup Manager . . . . . . . . . . . . . . . . . . . . . . . . . . . . . . . . . . . . . . . . . . . . Distribution Folders . . . . . . . . . . . . . . . . . . . . . . . . . . . . . . . . . . . . . . . . Plug and Play Mass Storage Devices . . . . . . . . . . . . . . . . . . HALs . . . . . . . . . . . . . . . . . . . . . . . . . . . . . . . . . . . . . . . . . . . . . Plug and Play Non-Mass Storage Devices . . . . . . . . . . . . . . Converting Short Filenames to Long Filenames . . . . . . . . . Bootable CD-ROM . . . . . . . . . . . . . . . . . . . . . . . . . . . . . . . . . . . . . . . . . Preparing for Bootable CD-ROM Installation . . . . . . . . . . . Sysprep . . . . . . . . . . . . . . . . . . . . . . . . . . . . . . . . . . . . . . . . . . . . . . . . . . Sysprep.inf . . . . . . . . . . . . . . . . . . . . . . . . . . . . . . . . . . . . . . . . The Mini-Setup Wizard . . . . . . . . . . . . . . . . . . . . . . . . . . . . . Using Cmdlines.txt with Sysprep . . . . . . . . . . . . . . . . . . . . . Changing NTFS Partition Sizes and Sysprep . . . . . . . . . . . Remote Installation Services . . . . . . . . . . . . . . . . . . . . . . . . . . . . . . . . Installing RIS . . . . . . . . . . . . . . . . . . . . . . . . . . . . . . . . . . . . . . Managing RIS Clients and Servers . . . . . . . . . . . . . . . . . . . . Creating and Managing Images . . . . . . . . . . . . . . . . . . . . . .
72 73 73 76 76 77 78 78 79 79 83 85 85 85 86 86 87 88 89 90 90 91 91 93 96 100
xiii
xiv
Office 2000: The Complete Reference
4
SIF Files . . . . . . . . . . . . . . . . . . . . . . . . . . . . . . . . . . . . . . . . . . . Security Considerations . . . . . . . . . . . . . . . . . . . . . . . . . . . . . Creating a Boot Floppy . . . . . . . . . . . . . . . . . . . . . . . . . . . . . . The Boot-Time Experience . . . . . . . . . . . . . . . . . . . . . . . . . . . The RIPrep Utility . . . . . . . . . . . . . . . . . . . . . . . . . . . . . . . . . .
101 101 102 102 103
Migrating Windows NT 4 Environments to Windows 2000 . . . . . . . . . . . . . . . . . . . . . . . . . . . . . .
105
A View from Afar . . . . . . . . . . . . . . . . . . . . . . . . . . . . . . . . . . . . . . . . . Preparing Windows NT 4 Server . . . . . . . . . . . . . . . . . . . . . . . . . . . . Training . . . . . . . . . . . . . . . . . . . . . . . . . . . . . . . . . . . . . . . . . . . Get DNS in Order . . . . . . . . . . . . . . . . . . . . . . . . . . . . . . . . . . Define a Backup Strategy . . . . . . . . . . . . . . . . . . . . . . . . . . . . NetBIOS-Related Issues . . . . . . . . . . . . . . . . . . . . . . . . . . . . . Choosing a Migration Route to Windows 2000 . . . . . . . . . . . . . . . . . In-Place Upgrade . . . . . . . . . . . . . . . . . . . . . . . . . . . . . . . . . . . Starting from Scratch . . . . . . . . . . . . . . . . . . . . . . . . . . . . . . . . The Best Migration Route . . . . . . . . . . . . . . . . . . . . . . . . . . . . Client Considerations . . . . . . . . . . . . . . . . . . . . . . . . . . . . . . . . . . . . . . Using the AD Client Software . . . . . . . . . . . . . . . . . . . . . . . . Upgrading Clients to Windows 2000 Professional . . . . . . . Switching to Native Mode . . . . . . . . . . . . . . . . . . . . . . . . . . . . . . . . . . Mixed Mode/Native Mode Differences . . . . . . . . . . . . . . . . Turning on Native Mode . . . . . . . . . . . . . . . . . . . . . . . . . . . .
106 106 107 107 108 108 110 110 114 116 116 118 119 120 120 121
Part II Learning the Basics
5
Booting . . . . . . . . . . . . . . . . . . . . . . . . . . . . . . . . . . . . . . . . .
125
The Boot Process . . . . . . . . . . . . . . . . . . . . . . . . . . . . . . . . . . . . . . . . . . MBR Code Executes . . . . . . . . . . . . . . . . . . . . . . . . . . . . . . . . Windows 2000 Startup Files Execute . . . . . . . . . . . . . . . . . . Boot Selection Menu Displays . . . . . . . . . . . . . . . . . . . . . . . . Ntdetect Launches . . . . . . . . . . . . . . . . . . . . . . . . . . . . . . . . . . Ntoskrnl Runs and HAL Is Loaded . . . . . . . . . . . . . . . . . . . Drivers Load . . . . . . . . . . . . . . . . . . . . . . . . . . . . . . . . . . . . . . . Operating System Loads . . . . . . . . . . . . . . . . . . . . . . . . . . . . About Boot.ini . . . . . . . . . . . . . . . . . . . . . . . . . . . . . . . . . . . . . The Advanced Options Menu . . . . . . . . . . . . . . . . . . . . . . . . . . . . . . . Safe Mode . . . . . . . . . . . . . . . . . . . . . . . . . . . . . . . . . . . . . . . . . Enable Boot Logging . . . . . . . . . . . . . . . . . . . . . . . . . . . . . . . . Enable VGA Mode . . . . . . . . . . . . . . . . . . . . . . . . . . . . . . . . . .
126 126 127 127 128 128 129 129 130 137 137 138 138
Contents
Last Known Good Configuration . . . . . . . . . . . . . . . . . . . . . Directory Services Restore Mode . . . . . . . . . . . . . . . . . . . . . Debugging Mode . . . . . . . . . . . . . . . . . . . . . . . . . . . . . . . . . . . Creating a Bootable Floppy Disk . . . . . . . . . . . . . . . . . . . . . . . . . . . . . Creating a Bootable Floppy Disk from Your Own System . . . . . . . . . . . . . . . . . . . . . . . . . . . . . . . . . . . . . Creating a Bootable Floppy Disk on Another Windows 2000 Computer . . . . . . . . . . . . . . . . . . . . . . . . . Creating a Bootable Floppy Disk on a Computer Running a Different Version of Windows . . . . . . . . . . . Creating a Quick Boot.ini File . . . . . . . . . . . . . . . . . . . . . . . . Creating Windows 2000 Floppy Disks . . . . . . . . . . . . . . . . . . . . . . . . Creating and Using an Emergency Repair Disk (ERD) . . . . . . . . . . ERD Functions . . . . . . . . . . . . . . . . . . . . . . . . . . . . . . . . . . . . . Creating an ERD . . . . . . . . . . . . . . . . . . . . . . . . . . . . . . . . . . . Using the ERD . . . . . . . . . . . . . . . . . . . . . . . . . . . . . . . . . . . . . The Recovery Console . . . . . . . . . . . . . . . . . . . . . . . . . . . . . . . . . . . . . . Using Setup to Access the Recovery Console . . . . . . . . . . . Recovery Console Commands . . . . . . . . . . . . . . . . . . . . . . . . Recovery Console Restrictions . . . . . . . . . . . . . . . . . . . . . . . Installing the Recovery Console . . . . . . . . . . . . . . . . . . . . . . Uninstalling the Recovery Console . . . . . . . . . . . . . . . . . . . .
6
138 139 139 139 139 140 140 141 142 142 142 143 143 145 145 146 147 147 148
The User Interface . . . . . . . . . . . . . . . . . . . . . . . . . . . . . . .
149
The Desktop . . . . . . . . . . . . . . . . . . . . . . . . . . . . . . . . . . . . . . . . . . . . . . Configuring the Desktop . . . . . . . . . . . . . . . . . . . . . . . . . . . . Using Screen Savers . . . . . . . . . . . . . . . . . . . . . . . . . . . . . . . . Changing the Appearance of Windows . . . . . . . . . . . . . . . . Configuring the Web Elements on Your Desktop . . . . . . . Configuring Icons and Effects . . . . . . . . . . . . . . . . . . . . . . . . Configuring the Video Settings . . . . . . . . . . . . . . . . . . . . . . . Multiple Monitors . . . . . . . . . . . . . . . . . . . . . . . . . . . . . . . . . . Locking the Computer . . . . . . . . . . . . . . . . . . . . . . . . . . . . . . . . . . . . . My Computer and Windows Explorer . . . . . . . . . . . . . . . . . . . . . . . . Look and Feel . . . . . . . . . . . . . . . . . . . . . . . . . . . . . . . . . . . . . . Folder Options . . . . . . . . . . . . . . . . . . . . . . . . . . . . . . . . . . . . . Customizing Individual Folders . . . . . . . . . . . . . . . . . . . . . . System Folders . . . . . . . . . . . . . . . . . . . . . . . . . . . . . . . . . . . . . Search . . . . . . . . . . . . . . . . . . . . . . . . . . . . . . . . . . . . . . . . . . . . My Network Places . . . . . . . . . . . . . . . . . . . . . . . . . . . . . . . . . . . . . . . . Add Network Place . . . . . . . . . . . . . . . . . . . . . . . . . . . . . . . . . Entire Network . . . . . . . . . . . . . . . . . . . . . . . . . . . . . . . . . . . .
150 151 153 156 156 158 158 158 161 163 163 166 169 171 171 173 173 173
xv
xvi
Office 2000: The Complete Reference
7
My Documents . . . . . . . . . . . . . . . . . . . . . . . . . . . . . . . . . . . . . . . . . . . . Change the My Documents Target Folder . . . . . . . . . . . . . . Remove the My Documents Folder . . . . . . . . . . . . . . . . . . . My Pictures . . . . . . . . . . . . . . . . . . . . . . . . . . . . . . . . . . . . . . . . Start Menu . . . . . . . . . . . . . . . . . . . . . . . . . . . . . . . . . . . . . . . . . . . . . . . . Menu Effects . . . . . . . . . . . . . . . . . . . . . . . . . . . . . . . . . . . . . . . Menu Items . . . . . . . . . . . . . . . . . . . . . . . . . . . . . . . . . . . . . . . . The Taskbar . . . . . . . . . . . . . . . . . . . . . . . . . . . . . . . . . . . . . . . . . . . . . . Default Taskbar Tools . . . . . . . . . . . . . . . . . . . . . . . . . . . . . . . Taskbar Toolbars . . . . . . . . . . . . . . . . . . . . . . . . . . . . . . . . . . . Active Desktop . . . . . . . . . . . . . . . . . . . . . . . . . . . . . . . . . . . . . . . . . . . . Enable Active Desktop . . . . . . . . . . . . . . . . . . . . . . . . . . . . . . Choose Active Desktop Web Sites . . . . . . . . . . . . . . . . . . . . Interface Tips and Tricks . . . . . . . . . . . . . . . . . . . . . . . . . . . . . . . . . . . Open With on Shortcut Menus . . . . . . . . . . . . . . . . . . . . . . . RunAs Command . . . . . . . . . . . . . . . . . . . . . . . . . . . . . . . . . . Change the Way Explorer Opens . . . . . . . . . . . . . . . . . . . . . Change Regedit’s Memory . . . . . . . . . . . . . . . . . . . . . . . . . . . Quick Access to My Computer . . . . . . . . . . . . . . . . . . . . . . . Copy and Paste into DOS Windows . . . . . . . . . . . . . . . . . . .
175 175 177 177 178 178 179 184 184 185 187 187 188 192 192 193 193 193 194 195
The Control Panel Applets . . . . . . . . . . . . . . . . . . . . . . . .
197
Accessibility Options . . . . . . . . . . . . . . . . . . . . . . . . . . . . . . . . . . . . . . . Keyboard Options . . . . . . . . . . . . . . . . . . . . . . . . . . . . . . . . . . Sound Options . . . . . . . . . . . . . . . . . . . . . . . . . . . . . . . . . . . . . Display Options . . . . . . . . . . . . . . . . . . . . . . . . . . . . . . . . . . . . Mouse Options . . . . . . . . . . . . . . . . . . . . . . . . . . . . . . . . . . . . . General Options . . . . . . . . . . . . . . . . . . . . . . . . . . . . . . . . . . . . Additional Accessibility Options . . . . . . . . . . . . . . . . . . . . . Add/Remove Hardware . . . . . . . . . . . . . . . . . . . . . . . . . . . . . . . . . . . Install Hardware Devices . . . . . . . . . . . . . . . . . . . . . . . . . . . . Troubleshoot Hardware Devices . . . . . . . . . . . . . . . . . . . . . Uninstall Hardware . . . . . . . . . . . . . . . . . . . . . . . . . . . . . . . . . Unplug a Device . . . . . . . . . . . . . . . . . . . . . . . . . . . . . . . . . . . Add/Remove Programs . . . . . . . . . . . . . . . . . . . . . . . . . . . . . . . . . . . . Change/Remove Programs . . . . . . . . . . . . . . . . . . . . . . . . . . Add New Programs . . . . . . . . . . . . . . . . . . . . . . . . . . . . . . . . Add/Remove Windows Components . . . . . . . . . . . . . . . . . Missing Component Options in Professional . . . . . . . . . . . Date/Time . . . . . . . . . . . . . . . . . . . . . . . . . . . . . . . . . . . . . . . . . . . . . . . . Fax . . . . . . . . . . . . . . . . . . . . . . . . . . . . . . . . . . . . . . . . . . . . . . . . . . . . . . Configure Faxes . . . . . . . . . . . . . . . . . . . . . . . . . . . . . . . . . . . . Configure Faxing Properties . . . . . . . . . . . . . . . . . . . . . . . . . Configure Fax Services Options . . . . . . . . . . . . . . . . . . . . . .
198 198 198 199 199 199 199 201 202 202 202 204 205 205 206 206 206 208 208 208 208 210
Contents
8
Fonts . . . . . . . . . . . . . . . . . . . . . . . . . . . . . . . . . . . . . . . . . . . . . . . . . . . . . Supported Fonts . . . . . . . . . . . . . . . . . . . . . . . . . . . . . . . . . . . . Installing Fonts . . . . . . . . . . . . . . . . . . . . . . . . . . . . . . . . . . . . . Configure the Fonts Folder . . . . . . . . . . . . . . . . . . . . . . . . . . Keyboard . . . . . . . . . . . . . . . . . . . . . . . . . . . . . . . . . . . . . . . . . . . . . . . . . Configure Response Rates . . . . . . . . . . . . . . . . . . . . . . . . . . . Configure Language and Layout . . . . . . . . . . . . . . . . . . . . . Configure Hardware Properties . . . . . . . . . . . . . . . . . . . . . . Mouse . . . . . . . . . . . . . . . . . . . . . . . . . . . . . . . . . . . . . . . . . . . . . . . . . . . Configure Mouse Button Actions . . . . . . . . . . . . . . . . . . . . . Modify Mouse Pointers . . . . . . . . . . . . . . . . . . . . . . . . . . . . . Configure Pointer Movements . . . . . . . . . . . . . . . . . . . . . . . Configure Hardware Properties . . . . . . . . . . . . . . . . . . . . . . Phone and Modem Options . . . . . . . . . . . . . . . . . . . . . . . . . . . . . . . . . Configure Dialing Rules . . . . . . . . . . . . . . . . . . . . . . . . . . . . . Configure Modems . . . . . . . . . . . . . . . . . . . . . . . . . . . . . . . . . Configure Telephony Services . . . . . . . . . . . . . . . . . . . . . . . . Power Options . . . . . . . . . . . . . . . . . . . . . . . . . . . . . . . . . . . . . . . . . . . . Configure Power Schemes . . . . . . . . . . . . . . . . . . . . . . . . . . . Setting Advanced Options . . . . . . . . . . . . . . . . . . . . . . . . . . . Hibernation . . . . . . . . . . . . . . . . . . . . . . . . . . . . . . . . . . . . . . . . Configure Power Alarms . . . . . . . . . . . . . . . . . . . . . . . . . . . . Configure UPS Devices . . . . . . . . . . . . . . . . . . . . . . . . . . . . . . Regional Options . . . . . . . . . . . . . . . . . . . . . . . . . . . . . . . . . . . . . . . . . . Scanners and Cameras . . . . . . . . . . . . . . . . . . . . . . . . . . . . . . . . . . . . . Sounds and Multimedia . . . . . . . . . . . . . . . . . . . . . . . . . . . . . . . . . . . . Configure Sounds . . . . . . . . . . . . . . . . . . . . . . . . . . . . . . . . . . Configure Audio Properties . . . . . . . . . . . . . . . . . . . . . . . . . . Configure Hardware . . . . . . . . . . . . . . . . . . . . . . . . . . . . . . . . Configure Speech Recognition Engines . . . . . . . . . . . . . . . . System . . . . . . . . . . . . . . . . . . . . . . . . . . . . . . . . . . . . . . . . . . . . . . . . . . . Network Identification . . . . . . . . . . . . . . . . . . . . . . . . . . . . . . Hardware . . . . . . . . . . . . . . . . . . . . . . . . . . . . . . . . . . . . . . . . . User Profiles . . . . . . . . . . . . . . . . . . . . . . . . . . . . . . . . . . . . . . . Advanced . . . . . . . . . . . . . . . . . . . . . . . . . . . . . . . . . . . . . . . . .
212 212 213 213 213 214 214 214 214 215 215 215 216 216 216 217 218 218 218 220 220 222 222 223 224 224 224 225 225 225 226 226 228 234 235
Microsoft Management Console (MMC) . . . . . . . . . . . .
239
MMC User Interface . . . . . . . . . . . . . . . . . . . . . . . . . . . . . . . . . . . . . . . Multiple Document Interface (MDI) . . . . . . . . . . . . . . . . . . . Menus, Toolbars, and Bands . . . . . . . . . . . . . . . . . . . . . . . . . Scope Pane . . . . . . . . . . . . . . . . . . . . . . . . . . . . . . . . . . . . . . . . Contents Pane . . . . . . . . . . . . . . . . . . . . . . . . . . . . . . . . . . . . . .
241 242 243 246 247
xvii
xviii
Office 2000: The Complete Reference
9
10
MMC Component Architecture . . . . . . . . . . . . . . . . . . . . . . . . . . . . . . Snap-Ins and Extensions . . . . . . . . . . . . . . . . . . . . . . . . . . . . . Taskpads . . . . . . . . . . . . . . . . . . . . . . . . . . . . . . . . . . . . . . . . . . Folders . . . . . . . . . . . . . . . . . . . . . . . . . . . . . . . . . . . . . . . . . . . . Web Links . . . . . . . . . . . . . . . . . . . . . . . . . . . . . . . . . . . . . . . . . ActiveX Controls . . . . . . . . . . . . . . . . . . . . . . . . . . . . . . . . . . . Tool Files . . . . . . . . . . . . . . . . . . . . . . . . . . . . . . . . . . . . . . . . . . . . . . . . . Working with Tools . . . . . . . . . . . . . . . . . . . . . . . . . . . . . . . . . . . . . . . . Adding Snap-Ins . . . . . . . . . . . . . . . . . . . . . . . . . . . . . . . . . . . Configuring Extensions . . . . . . . . . . . . . . . . . . . . . . . . . . . . . Creating Favorites . . . . . . . . . . . . . . . . . . . . . . . . . . . . . . . . . . Creating Taskpads . . . . . . . . . . . . . . . . . . . . . . . . . . . . . . . . . . User Interface Management . . . . . . . . . . . . . . . . . . . . . . . . . . Saving Console Files . . . . . . . . . . . . . . . . . . . . . . . . . . . . . . . . Searching for Snap-Ins . . . . . . . . . . . . . . . . . . . . . . . . . . . . . . . . . . . . . Windows 2000 Professional Snap-Ins . . . . . . . . . . . . . . . . . . Windows 2000 Server Snap-Ins . . . . . . . . . . . . . . . . . . . . . . . Resource Kit Snap-Ins . . . . . . . . . . . . . . . . . . . . . . . . . . . . . . . Back Office and NTOP Snap-Ins . . . . . . . . . . . . . . . . . . . . . . Custom-Built Snap-Ins . . . . . . . . . . . . . . . . . . . . . . . . . . . . . .
247 248 253 256 256 256 258 260 261 263 264 265 267 267 269 270 272 272 274 274
The Command Prompt . . . . . . . . . . . . . . . . . . . . . . . . . . .
277
The Command Prompt Window . . . . . . . . . . . . . . . . . . . . . . . . . . . . . Change the Properties of the Command Prompt Window . . . . . . . . . . . . . . . . . . . . . . . . . . . . . . . . . Copy and Paste in the Command Prompt Window . . . . . . Command Extensions . . . . . . . . . . . . . . . . . . . . . . . . . . . . . . . Folder and Filename Completion . . . . . . . . . . . . . . . . . . . . . Wildcard Shortcuts . . . . . . . . . . . . . . . . . . . . . . . . . . . . . . . . . Commands . . . . . . . . . . . . . . . . . . . . . . . . . . . . . . . . . . . . . . . . . . . . . . . Unsupported MS-DOS Commands . . . . . . . . . . . . . . . . . . . MS-DOS Commands That Have Changed . . . . . . . . . . . . . Terminal Services Commands . . . . . . . . . . . . . . . . . . . . . . . .
278
System Maintenance Tools . . . . . . . . . . . . . . . . . . . . . . . .
305
Defragmentation . . . . . . . . . . . . . . . . . . . . . . . . . . . . . . . . . . . . . . . . . . Analyzing the Drive . . . . . . . . . . . . . . . . . . . . . . . . . . . . . . . . Defragmenting . . . . . . . . . . . . . . . . . . . . . . . . . . . . . . . . . . . . . Troubleshooting Defragmentation . . . . . . . . . . . . . . . . . . . . Limitations of Disk Defragmenter . . . . . . . . . . . . . . . . . . . .
306 306 310 310 312
278 281 282 283 285 286 286 288 292
Contents
11
Scheduled Tasks . . . . . . . . . . . . . . . . . . . . . . . . . . . . . . . . . . . . . . . . . . . AT Command and the Task Scheduler . . . . . . . . . . . . . . . . Using the Scheduled Tasks Wizard . . . . . . . . . . . . . . . . . . . Creating a Scheduled Task Manually . . . . . . . . . . . . . . . . . . Modify or Delete Scheduled Tasks . . . . . . . . . . . . . . . . . . . . Run and Stop Scheduled Tasks . . . . . . . . . . . . . . . . . . . . . . . Check the Status of Scheduled Tasks . . . . . . . . . . . . . . . . . . Setting Global Options for Scheduled Tasks . . . . . . . . . . . . Working with Tasks on Remote Computers . . . . . . . . . . . . Disk Cleanup . . . . . . . . . . . . . . . . . . . . . . . . . . . . . . . . . . . . . . . . . . . . . Run Disk Cleanup . . . . . . . . . . . . . . . . . . . . . . . . . . . . . . . . . . Decide What to Delete . . . . . . . . . . . . . . . . . . . . . . . . . . . . . . Compress Old Files . . . . . . . . . . . . . . . . . . . . . . . . . . . . . . . . . Additional Options for Disk Cleanup . . . . . . . . . . . . . . . . . Backup . . . . . . . . . . . . . . . . . . . . . . . . . . . . . . . . . . . . . . . . . . . . . . . . . . . Backup Features New to Windows 2000 . . . . . . . . . . . . . . . Backup Types . . . . . . . . . . . . . . . . . . . . . . . . . . . . . . . . . . . . . . Backing Up . . . . . . . . . . . . . . . . . . . . . . . . . . . . . . . . . . . . . . . . Configuring the Backup Software . . . . . . . . . . . . . . . . . . . . . Creating a Backup . . . . . . . . . . . . . . . . . . . . . . . . . . . . . . . . . . Scheduling a Backup . . . . . . . . . . . . . . . . . . . . . . . . . . . . . . . . Using Backup Batch Files . . . . . . . . . . . . . . . . . . . . . . . . . . . . Troubleshooting Tape Devices . . . . . . . . . . . . . . . . . . . . . . . Restoring from a Backup . . . . . . . . . . . . . . . . . . . . . . . . . . . . . . . . . . . Restoring Files and Folders . . . . . . . . . . . . . . . . . . . . . . . . . . Set Restore Options . . . . . . . . . . . . . . . . . . . . . . . . . . . . . . . . . Restoring Domain Controllers . . . . . . . . . . . . . . . . . . . . . . . .
313 313 314 316 320 321 321 322 323 326 326 327 328 328 329 329 330 331 332 334 337 338 339 340 340 342 344
Internet Explorer 5 . . . . . . . . . . . . . . . . . . . . . . . . . . . . . . .
347
Internet Explorer 5 . . . . . . . . . . . . . . . . . . . . . . . . . . . . . . . . . . . . . . . . . Configuring Internet Explorer . . . . . . . . . . . . . . . . . . . . . . . . Internet Explorer Commands and Features . . . . . . . . . . . . Outlook Express . . . . . . . . . . . . . . . . . . . . . . . . . . . . . . . . . . . . . . . . . . . Creating Mail Accounts . . . . . . . . . . . . . . . . . . . . . . . . . . . . . Creating Newsgroup Accounts . . . . . . . . . . . . . . . . . . . . . . . Creating Directory Service Accounts . . . . . . . . . . . . . . . . . . Setting Outlook Express Options . . . . . . . . . . . . . . . . . . . . . Advanced E-Mail Features . . . . . . . . . . . . . . . . . . . . . . . . . . .
348 348 366 372 373 379 381 382 387
xix
xx
Office 2000: The Complete Reference
12
Printing . . . . . . . . . . . . . . . . . . . . . . . . . . . . . . . . . . . . . . . .
391
Printing Basics . . . . . . . . . . . . . . . . . . . . . . . . . . . . . . . . . . . . . . . . . . . . Printing Processes . . . . . . . . . . . . . . . . . . . . . . . . . . . . . . . . . . . . . . . . . Load the Printer Driver . . . . . . . . . . . . . . . . . . . . . . . . . . . . . . Create the Output File . . . . . . . . . . . . . . . . . . . . . . . . . . . . . . . Process the Output File . . . . . . . . . . . . . . . . . . . . . . . . . . . . . . Route the Print Job . . . . . . . . . . . . . . . . . . . . . . . . . . . . . . . . . . Send the Print Job . . . . . . . . . . . . . . . . . . . . . . . . . . . . . . . . . . Printing Components . . . . . . . . . . . . . . . . . . . . . . . . . . . . . . . . . . . . . . Spooler . . . . . . . . . . . . . . . . . . . . . . . . . . . . . . . . . . . . . . . . . . . . Spool Files . . . . . . . . . . . . . . . . . . . . . . . . . . . . . . . . . . . . . . . . . Print Queue . . . . . . . . . . . . . . . . . . . . . . . . . . . . . . . . . . . . . . . . Printer Drivers . . . . . . . . . . . . . . . . . . . . . . . . . . . . . . . . . . . . . Windows 2000 Print Processor . . . . . . . . . . . . . . . . . . . . . . . Other Print Processors . . . . . . . . . . . . . . . . . . . . . . . . . . . . . . Print Router . . . . . . . . . . . . . . . . . . . . . . . . . . . . . . . . . . . . . . . Print Monitors . . . . . . . . . . . . . . . . . . . . . . . . . . . . . . . . . . . . . Print Providers . . . . . . . . . . . . . . . . . . . . . . . . . . . . . . . . . . . . . Installing Local Printers . . . . . . . . . . . . . . . . . . . . . . . . . . . . . . . . . . . . Plug and Play Printer Installation . . . . . . . . . . . . . . . . . . . . . Manual Installation of Printers . . . . . . . . . . . . . . . . . . . . . . . Installing USB Printers and IEEE Printers . . . . . . . . . . . . . . Installing Infrared Printers . . . . . . . . . . . . . . . . . . . . . . . . . . . Installing a Printer Directly to the Network . . . . . . . . . . . . Sharing Printers . . . . . . . . . . . . . . . . . . . . . . . . . . . . . . . . . . . . . . . . . . . Creating a Printer Share . . . . . . . . . . . . . . . . . . . . . . . . . . . . . Setting Printer Permissions . . . . . . . . . . . . . . . . . . . . . . . . . . Auditing Printer Access . . . . . . . . . . . . . . . . . . . . . . . . . . . . . Adding Drivers for Other Windows Versions . . . . . . . . . . Installing Remote Printers . . . . . . . . . . . . . . . . . . . . . . . . . . . . . . . . . . Searching the Directory . . . . . . . . . . . . . . . . . . . . . . . . . . . . . Browse the Network . . . . . . . . . . . . . . . . . . . . . . . . . . . . . . . . Connect an Internet or Intranet Printer . . . . . . . . . . . . . . . . Using Printer Location Tracking . . . . . . . . . . . . . . . . . . . . . . . . . . . . . Printer Location Tracking Requirements . . . . . . . . . . . . . . . Printer Location Naming Requirements . . . . . . . . . . . . . . . Enabling Printer Location Tracking . . . . . . . . . . . . . . . . . . . Deploying Printers . . . . . . . . . . . . . . . . . . . . . . . . . . . . . . . . . . . . . . . . . One-to-One Printer Drivers . . . . . . . . . . . . . . . . . . . . . . . . . . One-to-Many Printer Drivers (Printer Pools) . . . . . . . . . . . Many-to-One Printer Drivers . . . . . . . . . . . . . . . . . . . . . . . . .
392 393 393 393 393 393 394 394 394 395 396 396 397 398 398 399 405 406 407 407 408 409 410 411 411 412 414 416 418 419 425 425 425 425 426 427 427 428 428 429
Contents
AM FL Y
Configuring the Print Server . . . . . . . . . . . . . . . . . . . . . . . . . . . . . . . . Print Server Forms . . . . . . . . . . . . . . . . . . . . . . . . . . . . . . . . . . Print Server Ports . . . . . . . . . . . . . . . . . . . . . . . . . . . . . . . . . . . Print Server Drivers . . . . . . . . . . . . . . . . . . . . . . . . . . . . . . . . . Server Spooler Options . . . . . . . . . . . . . . . . . . . . . . . . . . . . . . Configuring Printers . . . . . . . . . . . . . . . . . . . . . . . . . . . . . . . . . . . . . . . Printing Preferences . . . . . . . . . . . . . . . . . . . . . . . . . . . . . . . . Printer Properties . . . . . . . . . . . . . . . . . . . . . . . . . . . . . . . . . . . Managing Printing . . . . . . . . . . . . . . . . . . . . . . . . . . . . . . . . . . . . . . . . . Managing Remote Printers . . . . . . . . . . . . . . . . . . . . . . . . . . . Redirecting Print Jobs . . . . . . . . . . . . . . . . . . . . . . . . . . . . . . . Manipulating Print Jobs in the Queue . . . . . . . . . . . . . . . . . Printing to a File . . . . . . . . . . . . . . . . . . . . . . . . . . . . . . . . . . . . . . . . . . . Printing from DOS . . . . . . . . . . . . . . . . . . . . . . . . . . . . . . . . . . . . . . . . .
430 431 432 432 433 434 434 435 441 442 442 443 444 444
Part III
Connecting with Windows 2000
Networking with TCP/IP . . . . . . . . . . . . . . . . . . . . . . . . .
449
The Ins and Outs of TCP/IP . . . . . . . . . . . . . . . . . . . . . . . . . . . . . . . . . Microsoft’s TCP/IP Rollout . . . . . . . . . . . . . . . . . . . . . . . . . . Fitting TCP/IP into the Windows 2000 Networking Model . . . . . . Exploring the TCP/IP Protocol Stack . . . . . . . . . . . . . . . . . . Installing and Configuring TCP/IP . . . . . . . . . . . . . . . . . . . . . . . . . . IP Addressing . . . . . . . . . . . . . . . . . . . . . . . . . . . . . . . . . . . . . . Understanding DHCP . . . . . . . . . . . . . . . . . . . . . . . . . . . . . . . . . . . . . . Origins of DHCP . . . . . . . . . . . . . . . . . . . . . . . . . . . . . . . . . . . IP Address Allocation . . . . . . . . . . . . . . . . . . . . . . . . . . . . . . . Other DHCP Capabilities . . . . . . . . . . . . . . . . . . . . . . . . . . . . DHCP Communications . . . . . . . . . . . . . . . . . . . . . . . . . . . . . Running the Microsoft DHCP Server . . . . . . . . . . . . . . . . . . DHCP and Name Resolution . . . . . . . . . . . . . . . . . . . . . . . . . Understanding Name Registration and Resolution . . . . . . . . . . . . . Host Names . . . . . . . . . . . . . . . . . . . . . . . . . . . . . . . . . . . . . . . Domain Names . . . . . . . . . . . . . . . . . . . . . . . . . . . . . . . . . . . . NetBIOS Names . . . . . . . . . . . . . . . . . . . . . . . . . . . . . . . . . . . . Using TCP/IP Tools . . . . . . . . . . . . . . . . . . . . . . . . . . . . . . . .
450 451 454 456 468 470 477 478 478 479 484 487 492 493 494 494 497 508
Understanding DNS . . . . . . . . . . . . . . . . . . . . . . . . . . . . .
515
DNS Fundamentals . . . . . . . . . . . . . . . . . . . . . . . . . . . . . . . . . . . . . . . . Hosts Files-DNS’s Precursor . . . . . . . . . . . . . . . . . . . . . . . . . DNS to the Rescue . . . . . . . . . . . . . . . . . . . . . . . . . . . . . . . . . .
516 516 518
TE
13
14
Team-Fly®
xxi
xxii
Office 2000: The Complete Reference
15
Installing DNS . . . . . . . . . . . . . . . . . . . . . . . . . . . . . . . . . . . . . . . . . . . . Installing DNS During the Windows 2000 Installation . . . Using DCPROMO to Install DNS . . . . . . . . . . . . . . . . . . . . . Manually Installing DNS . . . . . . . . . . . . . . . . . . . . . . . . . . . . Configuring DNS . . . . . . . . . . . . . . . . . . . . . . . . . . . . . . . . . . . . . . . . . . Configuring a DNS Server . . . . . . . . . . . . . . . . . . . . . . . . . . . Creating a Forward Lookup Zone . . . . . . . . . . . . . . . . . . . . Creating a Reverse Lookup Zone . . . . . . . . . . . . . . . . . . . . . Enabling Dynamic DNS . . . . . . . . . . . . . . . . . . . . . . . . . . . . . Other DNS Server Configuration Options . . . . . . . . . . . . . . Configuring Clients to Use DNS . . . . . . . . . . . . . . . . . . . . . . Integrating DDNS with DHCP . . . . . . . . . . . . . . . . . . . . . . . Integrating DNS with Active Directory . . . . . . . . . . . . . . . . Maintaining and Troubleshooting DNS . . . . . . . . . . . . . . . . . . . . . . . DNSCMD . . . . . . . . . . . . . . . . . . . . . . . . . . . . . . . . . . . . . . . . . Ping . . . . . . . . . . . . . . . . . . . . . . . . . . . . . . . . . . . . . . . . . . . . . . IPCONFIG . . . . . . . . . . . . . . . . . . . . . . . . . . . . . . . . . . . . . . . . NSLOOKUP . . . . . . . . . . . . . . . . . . . . . . . . . . . . . . . . . . . . . . . Logging . . . . . . . . . . . . . . . . . . . . . . . . . . . . . . . . . . . . . . . . . . . Monitoring with DNS Manager . . . . . . . . . . . . . . . . . . . . . .
531 532 532 533 534 535 535 537 539 539 544 545 548 551 551 552 553 553 554 554
Understanding Active Directory . . . . . . . . . . . . . . . . . . .
557
Directory Services . . . . . . . . . . . . . . . . . . . . . . . . . . . . . . . . . . . . . . . . . The Purpose of Directory Services . . . . . . . . . . . . . . . . . . . . DAP and X.500 . . . . . . . . . . . . . . . . . . . . . . . . . . . . . . . . . . . . . LDAP . . . . . . . . . . . . . . . . . . . . . . . . . . . . . . . . . . . . . . . . . . . . . Active Directory Concepts . . . . . . . . . . . . . . . . . . . . . . . . . . . . . . . . . . The Active Directory Structure . . . . . . . . . . . . . . . . . . . . . . . Naming Conventions . . . . . . . . . . . . . . . . . . . . . . . . . . . . . . . Objects . . . . . . . . . . . . . . . . . . . . . . . . . . . . . . . . . . . . . . . . . . . . Schema . . . . . . . . . . . . . . . . . . . . . . . . . . . . . . . . . . . . . . . . . . . Users and Groups . . . . . . . . . . . . . . . . . . . . . . . . . . . . . . . . . . Domains . . . . . . . . . . . . . . . . . . . . . . . . . . . . . . . . . . . . . . . . . . Trees . . . . . . . . . . . . . . . . . . . . . . . . . . . . . . . . . . . . . . . . . . . . . . Forests . . . . . . . . . . . . . . . . . . . . . . . . . . . . . . . . . . . . . . . . . . . . Global Catalog . . . . . . . . . . . . . . . . . . . . . . . . . . . . . . . . . . . . . Sites . . . . . . . . . . . . . . . . . . . . . . . . . . . . . . . . . . . . . . . . . . . . . . Domain Controllers . . . . . . . . . . . . . . . . . . . . . . . . . . . . . . . . . Installing Active Directory . . . . . . . . . . . . . . . . . . . . . . . . . . . . . . . . . . The Active Directory Database . . . . . . . . . . . . . . . . . . . . . . . Installing the AD Client Software . . . . . . . . . . . . . . . . . . . . .
558 558 560 560 562 563 566 569 572 574 575 580 581 582 584 588 591 592 595
Contents
16
Active Directory Security . . . . . . . . . . . . . . . . . . . . . . . . . . . . . . . . . . . Kerberos . . . . . . . . . . . . . . . . . . . . . . . . . . . . . . . . . . . . . . . . . . Active Directory Integration with DNS . . . . . . . . . . . . . . . . . . . . . . . Storing DNS Within the AD Database . . . . . . . . . . . . . . . . . Resource Kit Utilities . . . . . . . . . . . . . . . . . . . . . . . . . . . . . . . . . . . . . . .
595 596 596 597 598
RRAS and VPNs . . . . . . . . . . . . . . . . . . . . . . . . . . . . . . . . .
601
IP Routing Overview . . . . . . . . . . . . . . . . . . . . . . . . . . . . . . . . . . . . . . . Routing Algorithms . . . . . . . . . . . . . . . . . . . . . . . . . . . . . . . . . Routing Protocols . . . . . . . . . . . . . . . . . . . . . . . . . . . . . . . . . . Routing and Remote Access Service Fundamentals . . . . . . . . . . . . . Remote Connectivity vs. Remote Control . . . . . . . . . . . . . . Network Protocols . . . . . . . . . . . . . . . . . . . . . . . . . . . . . . . . . . Access Protocols . . . . . . . . . . . . . . . . . . . . . . . . . . . . . . . . . . . . Access Methods . . . . . . . . . . . . . . . . . . . . . . . . . . . . . . . . . . . . Internet Connection Sharing . . . . . . . . . . . . . . . . . . . . . . . . . Securing RRAS . . . . . . . . . . . . . . . . . . . . . . . . . . . . . . . . . . . . . . . . . . . . Authentication Methods . . . . . . . . . . . . . . . . . . . . . . . . . . . . . Callback . . . . . . . . . . . . . . . . . . . . . . . . . . . . . . . . . . . . . . . . . . . Caller ID . . . . . . . . . . . . . . . . . . . . . . . . . . . . . . . . . . . . . . . . . . Virtual Private Networking Fundamentals . . . . . . . . . . . . . . . . . . . . Authentication . . . . . . . . . . . . . . . . . . . . . . . . . . . . . . . . . . . . . Tunneling . . . . . . . . . . . . . . . . . . . . . . . . . . . . . . . . . . . . . . . . . Encryption . . . . . . . . . . . . . . . . . . . . . . . . . . . . . . . . . . . . . . . . VPN Implementation Considerations . . . . . . . . . . . . . . . . . Choosing a VPN Solution . . . . . . . . . . . . . . . . . . . . . . . . . . . . Installing RRAS . . . . . . . . . . . . . . . . . . . . . . . . . . . . . . . . . . . . . . . . . . . Enabling RRAS . . . . . . . . . . . . . . . . . . . . . . . . . . . . . . . . . . . . . Configuring RRAS . . . . . . . . . . . . . . . . . . . . . . . . . . . . . . . . . . . . . . . . . Configuring an Internet Connection Server . . . . . . . . . . . . Configuring a Remote Access Server . . . . . . . . . . . . . . . . . . Configuring a VPN Server . . . . . . . . . . . . . . . . . . . . . . . . . . . Configuring RRAS Clients . . . . . . . . . . . . . . . . . . . . . . . . . . . Configuring Remote Access Policies . . . . . . . . . . . . . . . . . . Managing and Troubleshooting RRAS . . . . . . . . . . . . . . . . . . . . . . . . Managing Multiple RRAS Servers . . . . . . . . . . . . . . . . . . . . Monitoring Connections . . . . . . . . . . . . . . . . . . . . . . . . . . . . . Viewing Routing Tables . . . . . . . . . . . . . . . . . . . . . . . . . . . . . Adding Static Routes . . . . . . . . . . . . . . . . . . . . . . . . . . . . . . . . Event Logging . . . . . . . . . . . . . . . . . . . . . . . . . . . . . . . . . . . . . Where Did My Options Go? . . . . . . . . . . . . . . . . . . . . . . . . .
602 604 607 610 612 612 616 621 624 624 625 628 628 628 629 629 630 631 632 633 633 634 634 640 641 642 645 648 648 649 650 651 653 654
xxiii
xxiv
Office 2000: The Complete Reference
17
18
Configuring Network Services . . . . . . . . . . . . . . . . . . . . .
655
Windows 2000 Client Networking Service . . . . . . . . . . . . . . . . . . . . Client for Microsoft Networks . . . . . . . . . . . . . . . . . . . . . . . . File and Printer Sharing for Microsoft Networks . . . . . . . . Browsing for Resources . . . . . . . . . . . . . . . . . . . . . . . . . . . . . Network Integration Services . . . . . . . . . . . . . . . . . . . . . . . . . . . . . . . Novell NetWare Services . . . . . . . . . . . . . . . . . . . . . . . . . . . . Macintosh Integration Services . . . . . . . . . . . . . . . . . . . . . . . UNIX Integration Services . . . . . . . . . . . . . . . . . . . . . . . . . . .
656 656 657 658 659 660 668 680
Managing Users . . . . . . . . . . . . . . . . . . . . . . . . . . . . . . . . .
687
Understanding Groups and Accounts . . . . . . . . . . . . . . . . . . . . . . . . User Accounts . . . . . . . . . . . . . . . . . . . . . . . . . . . . . . . . . . . . . Groups . . . . . . . . . . . . . . . . . . . . . . . . . . . . . . . . . . . . . . . . . . . . Overview of Authentication and Logon . . . . . . . . . . . . . . . Kerberos Authentication . . . . . . . . . . . . . . . . . . . . . . . . . . . . Managing Accounts . . . . . . . . . . . . . . . . . . . . . . . . . . . . . . . . . . . . . . . . Creating Accounts . . . . . . . . . . . . . . . . . . . . . . . . . . . . . . . . . . Managing General Account Properties . . . . . . . . . . . . . . . . Managing Group Membership . . . . . . . . . . . . . . . . . . . . . . . Setting Specific Domain Account Properties . . . . . . . . . . . . Configuring Profile Properties . . . . . . . . . . . . . . . . . . . . . . . Managing Groups . . . . . . . . . . . . . . . . . . . . . . . . . . . . . . . . . . . . . . . . . Understanding and Assigning Rights . . . . . . . . . . . . . . . . . . . . . . . . Understanding Rights . . . . . . . . . . . . . . . . . . . . . . . . . . . . . . . Assigning Rights . . . . . . . . . . . . . . . . . . . . . . . . . . . . . . . . . . . Using Group Policies . . . . . . . . . . . . . . . . . . . . . . . . . . . . . . . . . . . . . . . Understanding Policy Inheritance and Exclusion . . . . . . . How Group Policies Are Applied . . . . . . . . . . . . . . . . . . . . . Assigning Policies . . . . . . . . . . . . . . . . . . . . . . . . . . . . . . . . . . Managing Scripts . . . . . . . . . . . . . . . . . . . . . . . . . . . . . . . . . . . . . . . . . . Creating and Storing Scripts . . . . . . . . . . . . . . . . . . . . . . . . . Assigning Scripts . . . . . . . . . . . . . . . . . . . . . . . . . . . . . . . . . . . Managing Script Execution . . . . . . . . . . . . . . . . . . . . . . . . . . Environment Variables in Scripts . . . . . . . . . . . . . . . . . . . . . Setting Account and Password Policies . . . . . . . . . . . . . . . . . . . . . . . Configuring the Password Policy . . . . . . . . . . . . . . . . . . . . . Configuring the Account Lockout Policy . . . . . . . . . . . . . . Managing User Profiles . . . . . . . . . . . . . . . . . . . . . . . . . . . . . . . . . . . . . Overview of Profiles . . . . . . . . . . . . . . . . . . . . . . . . . . . . . . . . How Profiles Are Created and Stored . . . . . . . . . . . . . . . . . Supporting Roaming Users . . . . . . . . . . . . . . . . . . . . . . . . . .
688 688 689 690 691 691 692 695 695 696 697 699 701 702 704 705 707 707 708 710 711 711 712 713 714 714 715 715 715 717 717
Contents
19
Using Mandatory Profiles . . . . . . . . . . . . . . . . . . . . . . . . . . . Creating and Managing Profiles . . . . . . . . . . . . . . . . . . . . . . Copying Profiles . . . . . . . . . . . . . . . . . . . . . . . . . . . . . . . . . . . Other Management Tools . . . . . . . . . . . . . . . . . . . . . . . . . . . . . . . . . . . Security Templates Snap-In . . . . . . . . . . . . . . . . . . . . . . . . . . Security Configuration And Analysis (SCA) Snap-In . . . .
718 718 718 719 719 721
Mobile Computing . . . . . . . . . . . . . . . . . . . . . . . . . . . . . . .
725
Mobile Hardware Considerations . . . . . . . . . . . . . . . . . . . . . . . . . . . . Hardware Profiles . . . . . . . . . . . . . . . . . . . . . . . . . . . . . . . . . . Power Management . . . . . . . . . . . . . . . . . . . . . . . . . . . . . . . . . . . . . . . . Power Schemes . . . . . . . . . . . . . . . . . . . . . . . . . . . . . . . . . . . . Alarms . . . . . . . . . . . . . . . . . . . . . . . . . . . . . . . . . . . . . . . . . . . . Dial-Up Connections . . . . . . . . . . . . . . . . . . . . . . . . . . . . . . . . . . . . . . . Creating a New Connection . . . . . . . . . . . . . . . . . . . . . . . . . . The Properties Dialog . . . . . . . . . . . . . . . . . . . . . . . . . . . . . . . Locations . . . . . . . . . . . . . . . . . . . . . . . . . . . . . . . . . . . . . . . . . . . . . . . . . Connecting . . . . . . . . . . . . . . . . . . . . . . . . . . . . . . . . . . . . . . . . Using Resources Offline . . . . . . . . . . . . . . . . . . . . . . . . . . . . . . . . . . . . Using Web Pages Offline . . . . . . . . . . . . . . . . . . . . . . . . . . . . Synchronization Manager . . . . . . . . . . . . . . . . . . . . . . . . . . . Printing on the Road . . . . . . . . . . . . . . . . . . . . . . . . . . . . . . . .
726 727 729 729 730 731 731 732 737 741 743 744 748 751
Part IV Inside Windows 2000
20
File Systems . . . . . . . . . . . . . . . . . . . . . . . . . . . . . . . . . . . . .
755
FAT and FAT32 . . . . . . . . . . . . . . . . . . . . . . . . . . . . . . . . . . . . . . . . . . . NTFS . . . . . . . . . . . . . . . . . . . . . . . . . . . . . . . . . . . . . . . . . . . . . . . . . . . . NTFS Master File Table (MFT) . . . . . . . . . . . . . . . . . . . . . . . NTFS Fragmentation . . . . . . . . . . . . . . . . . . . . . . . . . . . . . . . . NTFS Compression . . . . . . . . . . . . . . . . . . . . . . . . . . . . . . . . . Upgrading to NTFS . . . . . . . . . . . . . . . . . . . . . . . . . . . . . . . . . Deciding on a File System . . . . . . . . . . . . . . . . . . . . . . . . . . . Encrypting File System (EFS) . . . . . . . . . . . . . . . . . . . . . . . . . . . . . . . . EFS vs. Other Security Measures . . . . . . . . . . . . . . . . . . . . . . Understanding EFS . . . . . . . . . . . . . . . . . . . . . . . . . . . . . . . . . EFS Components . . . . . . . . . . . . . . . . . . . . . . . . . . . . . . . . . . . EFS Recovery Policy . . . . . . . . . . . . . . . . . . . . . . . . . . . . . . . . Using EFS . . . . . . . . . . . . . . . . . . . . . . . . . . . . . . . . . . . . . . . . .
756 757 757 759 761 763 764 765 765 766 767 768 768
xxv
xxvi
Office 2000: The Complete Reference
21
22
Distributed File System (Dfs) . . . . . . . . . . . . . . . . . . . . . . . . . . . . . . . . Dfs Advantages . . . . . . . . . . . . . . . . . . . . . . . . . . . . . . . . . . . . Dfs Configuration Options . . . . . . . . . . . . . . . . . . . . . . . . . . . Setting Up the Dfs Root . . . . . . . . . . . . . . . . . . . . . . . . . . . . . Setting Up Dfs Links . . . . . . . . . . . . . . . . . . . . . . . . . . . . . . . . Setting Up Link Replicas . . . . . . . . . . . . . . . . . . . . . . . . . . . . Managing Dfs . . . . . . . . . . . . . . . . . . . . . . . . . . . . . . . . . . . . . . Configuring Replication . . . . . . . . . . . . . . . . . . . . . . . . . . . . .
770 771 771 772 773 774 775 775
Security . . . . . . . . . . . . . . . . . . . . . . . . . . . . . . . . . . . . . . . .
777
Security Fundamentals . . . . . . . . . . . . . . . . . . . . . . . . . . . . . . . . . . . . . Risk Assessment . . . . . . . . . . . . . . . . . . . . . . . . . . . . . . . . . . . C2 Security Criteria . . . . . . . . . . . . . . . . . . . . . . . . . . . . . . . . . New Security Features for Windows 2000 . . . . . . . . . . . . . . Top Ten Security Measures . . . . . . . . . . . . . . . . . . . . . . . . . . Active Directory and Security Integration . . . . . . . . . . . . . . . . . . . . . Objects and Their Contributions to Security . . . . . . . . . . . . User and Group Accounts . . . . . . . . . . . . . . . . . . . . . . . . . . . Security Policies . . . . . . . . . . . . . . . . . . . . . . . . . . . . . . . . . . . . Registry Security . . . . . . . . . . . . . . . . . . . . . . . . . . . . . . . . . . . Authentication . . . . . . . . . . . . . . . . . . . . . . . . . . . . . . . . . . . . . . . . . . . . NTLM . . . . . . . . . . . . . . . . . . . . . . . . . . . . . . . . . . . . . . . . . . . . PKI . . . . . . . . . . . . . . . . . . . . . . . . . . . . . . . . . . . . . . . . . . . . . . . Kerberos . . . . . . . . . . . . . . . . . . . . . . . . . . . . . . . . . . . . . . . . . . Access Control . . . . . . . . . . . . . . . . . . . . . . . . . . . . . . . . . . . . . . . . . . . . Printer Security . . . . . . . . . . . . . . . . . . . . . . . . . . . . . . . . . . . . File and Share Security . . . . . . . . . . . . . . . . . . . . . . . . . . . . . . Ownership . . . . . . . . . . . . . . . . . . . . . . . . . . . . . . . . . . . . . . . . Auditing . . . . . . . . . . . . . . . . . . . . . . . . . . . . . . . . . . . . . . . . . . . . . . . . . Auditing Files and Folders . . . . . . . . . . . . . . . . . . . . . . . . . . . Auditing Printers . . . . . . . . . . . . . . . . . . . . . . . . . . . . . . . . . . . Other Security Concerns . . . . . . . . . . . . . . . . . . . . . . . . . . . . . . . . . . . . Securely Connecting to the Internet . . . . . . . . . . . . . . . . . . . Remote Access . . . . . . . . . . . . . . . . . . . . . . . . . . . . . . . . . . . . . Antivirus . . . . . . . . . . . . . . . . . . . . . . . . . . . . . . . . . . . . . . . . . .
778 779 779 779 780 781 781 782 787 790 792 793 795 801 803 804 805 810 811 813 813 814 814 818 819
Systems and Subsystems . . . . . . . . . . . . . . . . . . . . . . . . . .
821
The Architecture of Windows 2000 . . . . . . . . . . . . . . . . . . . . . . . . . . . The Hardware Abstraction Layer (HAL) . . . . . . . . . . . . . . . . . . . . . .
822 824
Contents
The Kernel . . . . . . . . . . . . . . . . . . . . . . . . . . . . . . . . . . . . . . . . . . . . . . . . System Services . . . . . . . . . . . . . . . . . . . . . . . . . . . . . . . . . . . . Object Manager . . . . . . . . . . . . . . . . . . . . . . . . . . . . . . . . . . . . Security Reference Monitor . . . . . . . . . . . . . . . . . . . . . . . . . . Local Procedure Call . . . . . . . . . . . . . . . . . . . . . . . . . . . . . . . . Process Structure . . . . . . . . . . . . . . . . . . . . . . . . . . . . . . . . . . . Memory Manager . . . . . . . . . . . . . . . . . . . . . . . . . . . . . . . . . . Executive Support . . . . . . . . . . . . . . . . . . . . . . . . . . . . . . . . . . Configuration Manager . . . . . . . . . . . . . . . . . . . . . . . . . . . . . Plug and Play Manager . . . . . . . . . . . . . . . . . . . . . . . . . . . . . Power Manager . . . . . . . . . . . . . . . . . . . . . . . . . . . . . . . . . . . . I/O Manager . . . . . . . . . . . . . . . . . . . . . . . . . . . . . . . . . . . . . .
824 825 826 827 827 828 830 832 833 833 833 834
Part V Internet and Intranet Functionality
23
24
Internet Information Server 5 . . . . . . . . . . . . . . . . . . . . . .
839
Familiarizing Yourself with IIS . . . . . . . . . . . . . . . . . . . . . . . . . . . . . . Terminology . . . . . . . . . . . . . . . . . . . . . . . . . . . . . . . . . . . . . . . New IIS 5 Features . . . . . . . . . . . . . . . . . . . . . . . . . . . . . . . . . . Installing IIS . . . . . . . . . . . . . . . . . . . . . . . . . . . . . . . . . . . . . . . . . . . . . . IIS Installation Defaults . . . . . . . . . . . . . . . . . . . . . . . . . . . . . Configuring IIS . . . . . . . . . . . . . . . . . . . . . . . . . . . . . . . . . . . . . . . . . . . . The ISM . . . . . . . . . . . . . . . . . . . . . . . . . . . . . . . . . . . . . . . . . . . Web Services . . . . . . . . . . . . . . . . . . . . . . . . . . . . . . . . . . . . . . . Creating an FTP Site . . . . . . . . . . . . . . . . . . . . . . . . . . . . . . . . Optional IIS Components . . . . . . . . . . . . . . . . . . . . . . . . . . . . . . . . . . . The News Service . . . . . . . . . . . . . . . . . . . . . . . . . . . . . . . . . . The Indexing Service . . . . . . . . . . . . . . . . . . . . . . . . . . . . . . . . . . . . . . . Installing Indexing Service . . . . . . . . . . . . . . . . . . . . . . . . . . . Publishing . . . . . . . . . . . . . . . . . . . . . . . . . . . . . . . . . . . . . . . . . . . . . . . . Active Server Pages . . . . . . . . . . . . . . . . . . . . . . . . . . . . . . . . . WebDAV . . . . . . . . . . . . . . . . . . . . . . . . . . . . . . . . . . . . . . . . . . FrontPage Server Extensions . . . . . . . . . . . . . . . . . . . . . . . . .
840 840 841 843 843 844 844 846 857 861 862 863 864 864 864 865 866
Managing Networks and Intranets with IIS . . . . . . . . . .
867
Web-Based Systems Management . . . . . . . . . . . . . . . . . . . . . . . . . . . . Administering IIS Remotely . . . . . . . . . . . . . . . . . . . . . . . . . Web-Based Enterprise Management (WBEM) Initiative . . . . . . . . . . . . . . . . . . . . . . . . . . . . . . . . IIS and Internet Printing . . . . . . . . . . . . . . . . . . . . . . . . . . . . .
868 868 871 873
xxvii
xxviii
Office 2000: The Complete Reference
Building Familiarity with Intranets . . . . . . . . . . . . . . . . . . . . . . . . . . . Intranet Planning Considerations . . . . . . . . . . . . . . . . . . . . . Intranet Tools . . . . . . . . . . . . . . . . . . . . . . . . . . . . . . . . . . . . . . Other Intranet Applications . . . . . . . . . . . . . . . . . . . . . . . . . . Intranet Security . . . . . . . . . . . . . . . . . . . . . . . . . . . . . . . . . . . .
875 876 877 884 885
Part VI Enterprise Components
25
26
Configuration Management . . . . . . . . . . . . . . . . . . . . . . .
889
Group Policy Management . . . . . . . . . . . . . . . . . . . . . . . . . . . . . . . . . Comparing System Policies and Group Policies . . . . . . . . . Group Policy Objects . . . . . . . . . . . . . . . . . . . . . . . . . . . . . . . . Managing GPOs . . . . . . . . . . . . . . . . . . . . . . . . . . . . . . . . . . . . Intellimirror . . . . . . . . . . . . . . . . . . . . . . . . . . . . . . . . . . . . . . . . . . . . . . Intellimirror and Application Management . . . . . . . . . . . . Windows Installer . . . . . . . . . . . . . . . . . . . . . . . . . . . . . . . . . . Publishing and Assigning Applications . . . . . . . . . . . . . . . . Security Configuration and Analysis . . . . . . . . . . . . . . . . . . . . . . . . . Security Configuration and Analysis Architecture . . . . . . Setting Up the Database . . . . . . . . . . . . . . . . . . . . . . . . . . . . . Configure and Analyze the System . . . . . . . . . . . . . . . . . . . Modifying Configuration Settings . . . . . . . . . . . . . . . . . . . . Exporting Templates . . . . . . . . . . . . . . . . . . . . . . . . . . . . . . . . Windows Script Host . . . . . . . . . . . . . . . . . . . . . . . . . . . . . . . . . . . . . . WSH Object Model . . . . . . . . . . . . . . . . . . . . . . . . . . . . . . . . . Wscript.exe . . . . . . . . . . . . . . . . . . . . . . . . . . . . . . . . . . . . . . . . Cscript.exe . . . . . . . . . . . . . . . . . . . . . . . . . . . . . . . . . . . . . . . . Windows Management Instrumentation . . . . . . . . . . . . . . . . . . . . . . WMI Architecture . . . . . . . . . . . . . . . . . . . . . . . . . . . . . . . . . . The WMI Control . . . . . . . . . . . . . . . . . . . . . . . . . . . . . . . . . . . Using WMI to Measure Performance . . . . . . . . . . . . . . . . . . Using the Logical Drives Tool . . . . . . . . . . . . . . . . . . . . . . . . Using the System Tools . . . . . . . . . . . . . . . . . . . . . . . . . . . . . .
890 891 892 896 902 903 904 907 911 911 913 915 917 919 919 919 920 922 923 923 924 929 930 931
Clustering . . . . . . . . . . . . . . . . . . . . . . . . . . . . . . . . . . . . . .
935
Network Load Balancing Clusters . . . . . . . . . . . . . . . . . . . . . . . . . . . Load Balancing Advantages . . . . . . . . . . . . . . . . . . . . . . . . . Load-Balancing Architecture . . . . . . . . . . . . . . . . . . . . . . . . . Installing and Configuring Network Load Balancing . . . . Managing Network Load Balancing Hosts . . . . . . . . . . . . . Managing the Network Load Balancing Cluster . . . . . . . .
936 936 938 940 948 949
Contents
27
28
Server Clusters . . . . . . . . . . . . . . . . . . . . . . . . . . . . . . . . . . . . . . . . . . . . Server Cluster Architecture . . . . . . . . . . . . . . . . . . . . . . . . . . Using Server Clusters in Your Environment . . . . . . . . . . . . Installing Cluster Service . . . . . . . . . . . . . . . . . . . . . . . . . . . .
951 951 959 962
Advanced Disk Management . . . . . . . . . . . . . . . . . . . . . .
963
Disk Quotas . . . . . . . . . . . . . . . . . . . . . . . . . . . . . . . . . . . . . . . . . . . . . . Requirements for Disk Quotas . . . . . . . . . . . . . . . . . . . . . . . Planning Default Quotas . . . . . . . . . . . . . . . . . . . . . . . . . . . . Enabling and Applying Quotas . . . . . . . . . . . . . . . . . . . . . . . Quota Reports . . . . . . . . . . . . . . . . . . . . . . . . . . . . . . . . . . . . . Moving Quota Entries to Another Volume . . . . . . . . . . . . . Remote Storage Service . . . . . . . . . . . . . . . . . . . . . . . . . . . . . . . . . . . . . Quick Overview of RSS . . . . . . . . . . . . . . . . . . . . . . . . . . . . . Installing RSS . . . . . . . . . . . . . . . . . . . . . . . . . . . . . . . . . . . . . . Tweaking RSS Settings . . . . . . . . . . . . . . . . . . . . . . . . . . . . . . Using the Files Managed by RSS . . . . . . . . . . . . . . . . . . . . . . RSS Backups . . . . . . . . . . . . . . . . . . . . . . . . . . . . . . . . . . . . . . . RSS Database . . . . . . . . . . . . . . . . . . . . . . . . . . . . . . . . . . . . . . Removing RSS . . . . . . . . . . . . . . . . . . . . . . . . . . . . . . . . . . . . . Removable Storage Management . . . . . . . . . . . . . . . . . . . . . . . . . . . . Configuring Removable Storage . . . . . . . . . . . . . . . . . . . . . . Libraries . . . . . . . . . . . . . . . . . . . . . . . . . . . . . . . . . . . . . . . . . . Library Inventories . . . . . . . . . . . . . . . . . . . . . . . . . . . . . . . . . Media Pools . . . . . . . . . . . . . . . . . . . . . . . . . . . . . . . . . . . . . . . Media Identification . . . . . . . . . . . . . . . . . . . . . . . . . . . . . . . . Media States . . . . . . . . . . . . . . . . . . . . . . . . . . . . . . . . . . . . . . . Managing Media Pools . . . . . . . . . . . . . . . . . . . . . . . . . . . . . . Managing Media . . . . . . . . . . . . . . . . . . . . . . . . . . . . . . . . . . . RSM Tricks and Tips . . . . . . . . . . . . . . . . . . . . . . . . . . . . . . . . Disk Management and Drive Letter Assignments . . . . . . . . . . . . . . . . . . . . . . . . . . . . Basic Disk Drive Letter Assignments . . . . . . . . . . . . . . . . . . Dynamic Disk Drive Letter Assignments . . . . . . . . . . . . . .
964 964 965 966 970 971 971 972 972 973 975 976 977 979 979 979 980 981 981 982 983 984 986 988
Terminal Services . . . . . . . . . . . . . . . . . . . . . . . . . . . . . . . .
995
Remote Administration Mode . . . . . . . . . . . . . . . . . . . . . . . . . . . . . . . Limitations of Remote Administration Mode . . . . . . . . . . . Advantages of Remote Administration Mode . . . . . . . . . . Installing Remote Administration Mode . . . . . . . . . . . . . . . Configuring Remote Administration Mode . . . . . . . . . . . .
996 996 997 997 998
991 992 992
xxix
xxx
Office 2000: The Complete Reference
Application Server Mode . . . . . . . . . . . . . . . . . . . . . . . . . . . . . . . . . . . Installing Application Server Mode . . . . . . . . . . . . . . . . . . . Configuring Application Server Mode . . . . . . . . . . . . . . . . . Licenses . . . . . . . . . . . . . . . . . . . . . . . . . . . . . . . . . . . . . . . . . . . . . . . . . . Clients . . . . . . . . . . . . . . . . . . . . . . . . . . . . . . . . . . . . . . . . . . . . . . . . . . . Using the Client Creator . . . . . . . . . . . . . . . . . . . . . . . . . . . . . Using the Server-Based Client Files . . . . . . . . . . . . . . . . . . . Logging On . . . . . . . . . . . . . . . . . . . . . . . . . . . . . . . . . . . . . . . . Managing Terminal Server . . . . . . . . . . . . . . . . . . . . . . . . . . . . . . . . . . Configuring Connection Properties . . . . . . . . . . . . . . . . . . . Terminal Services Manager . . . . . . . . . . . . . . . . . . . . . . . . . . Support for Citrix MetaFrame . . . . . . . . . . . . . . . . . . . . . . . . . . . . . . .
1000 1000 1001 1002 1005 1005 1006 1006 1009 1009 1016 1017
Part VII Appendix
Windows 2000 Version Differences . . . . . . . . . . . . . . . . . 1021 Windows 2000 Professional . . . . . . . . . . . . . . . . . . . . . . . . . . . . . . . . . Windows 2000 Server . . . . . . . . . . . . . . . . . . . . . . . . . . . . . . . . . . . . . . Windows 2000 Server . . . . . . . . . . . . . . . . . . . . . . . . . . . . . . . Windows 2000 Advanced Server . . . . . . . . . . . . . . . . . . . . . Windows 2000 Datacenter Server . . . . . . . . . . . . . . . . . . . . . Upgrading to Windows 2000 . . . . . . . . . . . . . . . . . . . . . . . . . . . . . . . .
1022 1022 1023 1024 1024 1024
Index. . . . . . . . . . . . . . . . . . . . . . . . . . . . . . . . . . . . . . . . . . . . 1027
AM FL Y
TE
Part I
Understanding Windows 2000
Copyright 2000 The McGraw-Hill Companies.® Click Here for Terms of Use.
Team-Fly
This page intentionally left blank.
Chapter 1 What’s New in Windows 2000 3
Copyright 2000 The McGraw-Hill Companies. Click Here for Terms of Use.
4
Windows 2000: The Complete Reference
hen Microsoft changed the name of Windows NT 5 to Windows 2000, they were making a point: There are many profound new features and improvements in Windows 2000. Some of the features, such as improvements in the NTFS file system, have been on the Microsoft drawing board since the early 1990s. Some, like the reassignment of tasks from various program folders to the Control Panel, bring Windows 2000 more in line with the user interface of Windows 98. But spend a few minutes with Windows 2000 and there’s no mistaking that much has changed.
W
Improvements in Installing NT The installation of Windows 2000 has been improved for both upgrades and new installations. Administrators of large networks will find powerful tools for flexible remote installations across the LAN. Users of Windows NT 3.51, Windows NT 4, Windows 95, and Windows 98 will be able to upgrade their installations and preserve system settings. Windows NT 4 was able to upgrade existing installations of earlier Windows NT versions, but could only overwrite or avoid existing Windows 95 or Windows 98 installations. And Windows 2000 now recognizes FAT32 partitions, which Windows 98 and some versions of Windows 95 support for large and more efficient partitions. Some Windows 95 and Windows 98 applications require modifications or upgrades in order to operate under Windows NT or Windows 2000. During the upgrade to Windows 2000 you will have the option of providing “upgrade packs” for these applications. You can get these from the application vendor. Windows 2000 supports dual-boot with Windows 95, Windows 98, and other operating systems, but there are numerous problems with specific configurations, and the considerations in planning such a setup are complex. See Chapters 2 and 3 for a complete explanation of installing Windows 2000.
Installation Service When Microsoft designed the Win32 programming model many years ago, it failed to provide a standardized software installation facility. This error has finally been rectified in Windows 2000 with the new Windows Installer service. According to Microsoft, the Installer service will eventually be provided as a service pack to Windows 95, Windows 98, and Windows NT 4. Prior to Windows Installer, applications needed to manage all aspects of installation on their own. Microsoft has always provided guidelines for software installation, such as using the Program Files directory and checking file versions for common files, but these guidelines couldn’t account for all system configurations, and not everyone (including Microsoft) followed them consistently.
Chapter 1:
What’s New in Windows 2000
Windows Update Manager Users of Windows 95 and 98 with Internet Explorer 4 are able to update individual components of the operating system over the Internet, directly from Microsoft’s Web site, using the Windows Update process. Windows NT users have had to check for service packs and the numerous “hot fixes” on Microsoft’s FTP site. Now Windows 2000 has the same Windows Update process, run through the Windows Update Manager. A Web-based interface lists all the components for which new versions are available and lets you choose which you want to perform. These can include Microsoft components, such as updates to Internet Explorer, and thirdparty components. Windows Update (see Figure 1-1) is also available as part of the Plug and Play process: When you install a new device, you can select a number of locations from which to install device support software that includes Windows Update.
User Interface The Windows 2000 user interface is very similar to the Windows NT 4 user interface with Internet Explorer 5.0 installed, but there are some differences. There are reorganizations of items and enhancements in the behavior of the software. Windows users shouldn’t have much trouble finding their way around, although the behavior of the software has changed enough that you may find it confusing at times.
Things Have Moved For years Windows NT has spread administrative features across a number of locations, including the Control Panel, the Administrative programs, and the Accessories program groups. Microsoft has consolidated most of these in the Control Panel, partly for consolidation’s sake itself, and partly to make the interface more consistent with that of Windows 98. As with earlier versions of Windows, there’s usually more than one way to access a program; for instance, you can access the System Properties program in the Control Panel or by right-clicking on My Computer and selecting Properties. Other things are slightly different, too. Network Neighborhood, for example, has been replaced by “My Network Places.” And there are some new programs, such as the new Disk Defragmenter, and new tasks such as Quota management for disks, which allow
UNDERSTANDING WINDOWS 2000
With the Windows Installer service, program installations all follow a consistent set of rules implemented in the service. Old setup programs will continue to work as they did before. New programs, in order to use the Installer service, need to write a program description file in Windows Installer format. Windows Installer takes this file and does the rest of the work.
5
6
Windows 2000: The Complete Reference
Figure 1-1.
The Windows Update Manager can be invoked directly or as an optional location from which to install components
you to limit the amount of disk space available to particular users. The behavior of Windows Explorer has changed, too (see Figure 1-2). After playing around with Windows 2000, you’ll also notice some minor features not available in other versions of Windows. For example, you can now drag most of the special folders from your desktop to the Start Menu, and their contents will cascade off the Start Menu for easy access. This works for My Computer, My Network Places, My Documents, and the Control Panel, as well as some third-party products. See Chapters 5, 6, and 9 for further discussion of the Windows 2000 desktop.
Internet Explorer 5 Windows NT 4 still comes out of the box with Internet Explorer 2.0, although service packs will upgrade it to more modern versions. Windows 2000 comes with Internet Explorer 5, freeing applications to assume the availability of rich and modern Web-based capabilities.
Chapter 1:
What’s New in Windows 2000
7
UNDERSTANDING WINDOWS 2000
Figure 1-2.
Windows Explorer’s setup has changed. All the same locations are there, but you have to open up My Computer yourself
Internet Explorer 5 improves many aspects of browsing (see Figure 1-3). You now have the ability to Show Related Links, improve management of the Favorites and Links features, and the management of relevant network parameters (such as proxy server settings) integrated into the browser. Internet Explorer 5 also upgrades the Outlook Express mail program to version 5.0 and adds some enhancements to the Windows user interface, such as the Quick Launch bar (to the right of the Start button). See Chapter 11 for a complete explanation of Internet Explorer 5 in Windows 2000.
Content Indexing Service Microsoft Index Server has been extended into a system-wide service for indexing content. It works with Active Directory (see the “Networking” section) and other services to index data in file systems and Web sites, and then find, use, and exchange that information. Windows 2000 Index Services are useful for end users to be able to
8
Windows 2000: The Complete Reference
Figure 1-3.
Internet Explorer 5, the foundation for much of Windows 2000’s user interface, also adds new browser features, such as lists of links related to the ones you are viewing
find data on their own computers and for administrators, Webmasters, and programmers to help users find data on large networks and intranets.
Hardware Support Hardware support in Windows NT has always lagged behind that of Windows 95 and Windows 98, but this too has been addressed in Windows 2000. Not only does substantially more hardware work in Windows 2000, but it is easier to install and easier to manage. In most ways, hardware support in Windows 2000 is on par with that of Windows 98. The addition of the Windows Driver Model (WDM) to Windows 2000 means that device drivers for many classes of hardware are interchangeable between Windows 98 and Windows 2000. Note that Microsoft will not ship a version of Windows 2000 for the Alpha processor.
Chapter 1:
What’s New in Windows 2000
Plug and Play Plug and Play is more than the automatic recognition of hardware by the operating system. It is a philosophy that pervades the operating system, and provides for the dynamic recognition of a changed environment and the ability to adapt to it. Plug and Play must assure that devices are not only properly recognized but also configured so it does not conflict with other devices in the system. Windows 95 was the first Windows to have this ability. It has been improved over the years with the development of device driver models and the steady disappearance, through attrition, of hardware, such as the old IBM AT architecture known as ISA (Industry Standard Architecture), which was not conducive to Plug and Play. Making Windows 2000 support Plug and Play was one of the more difficult tasks that its development team faced. Making Plug and Play practical in Windows 2000 required new hardware standards designed to facilitate cooperative configuration. In Windows 2000 this is achieved through ACPI (Advanced Configuration and Power Interface), which supplants Windows 95’s reliance on APM (Advanced Power Management) and the Plug and Play BIOS standards for similar capabilities. APM support exists in Windows 2000 for legacy power management, but the standard access to these functions is through ACPI. Devices with WDM support also have Plug and Play driver support. Legacy Windows NT device drivers are supported in Windows 2000, but they have no Plug and Play capabilities. As with Windows 95 and Windows 98, a system with all Plug and Play enabled hardware and device drivers is far easier to manage than one still containing legacy devices, due to the added management burden on the user for those devices. The inclusion of Plug and Play in Windows 2000 makes it architecturally even more removed from Windows NT 4. Bus drivers, such as support for PCI and PCMCIA, are now separate from the Windows Hardware Abstraction Layer (HAL). This allows them to adapt dynamically with changes to other system components, including device drivers. There are many new ways to install devices and the software that enables them, such as the Spooler and Control Panel applications. There are also new Plug and Play APIs for reading and writing information to and from the registry, and the corresponding modifications made to the registry structure. For the purposes of Plug and Play, ACPI defines the interface between the operating system and hardware Plug and Play management features. Other standards are also involved, including the Universal Serial Bus specification, the PCI Local Bus specification, and PCMCIA standards.
UNDERSTANDING WINDOWS 2000
There are still many issues specific to Windows 2000 for device support: for example, many devices come with software that requires the use of a Windows 9x-specific VxD, or virtual device driver. On the other hand, many devices designed for servers and high-end workstations, such as RAID drives, are available only for Windows NT and Windows 2000. So don’t assume that devices supported on one platform will be available on the other.
9
10
Windows 2000: The Complete Reference
Windows 2000 can recognize and adapt to Plug and Play hardware events at both run time and boot time. When it does so, the Plug and Play Manager in Windows 2000 retrieves the requirements for the device—which it can do because devices are self-describing—and determines which available system resources, such as Interrupt Request Lines (IRQs), it will assign to the device. If necessary, it will reassign resources belonging to other devices in order to make a best fit for the overall system needs. Then the Plug and Play Manager loads the appropriate device drivers for the new device.
Add/Remove Hardware Wizard Much like Windows 98, Windows 2000 has a wizard to walk the user through the process of adding new non-Plug and Play hardware (see Figure 1-4). This same wizard can be used to remove drivers from a particular device. You will find the wizard in the Control Panel, just like in Windows 98. See Chapters 3 and 6 for further discussion of hardware configuration and the Add/Remove Hardware Wizard.
Figure 1-4.
Plug and Play and the new Hardware Wizard make hardware configuration in Windows 2000 far simpler than in Windows NT 4
Chapter 1:
What’s New in Windows 2000
The Windows Driver Model is a new, layered device driver model supported in Windows 98 and Windows 2000. It is designed to facilitate Plug and Play in Windows 2000. From the perspective of Plug and Play, WDM has three types of drivers: ■ Bus drivers control buses like PCI, and PCMCIA, which themselves have child devices. Not all devices rely on bus drivers, which are usually provided by Microsoft as part of the operating system.
AM FL Y
■ Function drivers are the main drivers that service the device functionality. Function drivers are usually implemented as a pair of drivers, the class driver (usually written by Microsoft) and the minidriver (usually written by the device vendor). The Plug and Play Manager loads one function driver for each device. ■ The filter driver is an optional driver that monitors and potentially modifies the input or output of the device. For example, a filter driver could compress or decompress certain data heading to a device.
TE
Because of the paired function driver structure, device vendors need only write the minidriver, which is the device-specific portion of the driver. Functions that are generic to the class of driver are in the class driver, and therefore come “for free” to the device.
KERNEL MODE STREAMING WDM is also the means through which Kernel Mode Streaming is implemented in Windows 98 and Windows 2000. Kernel Mode Streaming extends the data streaming techniques from Microsoft’s DirectShow (formerly ActiveMovie) into the operating system kernel in order to provide for the most efficient and highest performance data stream possible. NEW TYPES OF DEVICES Mostly because of WDM, whole new classes of devices are supported on Windows 2000 that weren’t available on Windows NT 4. These include: ■ WDM Video Capture Windows 2000 provides a class driver for video capture devices. The new video capture facilities improve on the old Video for Windows system while providing a mapping layer to provide compatibility with it. It works with DirectShow and Kernel Mode Streaming and supports television tuner and input selection. ■ Digital Cameras Digital cameras are popular items that require the Plug and Play capabilities of WDM, because most are designed to be easily connected to and disconnected from the computer. ■ USB Universal Serial Bus (USB) is a peripheral device bus that supports the dynamic connection and removal of devices, such as cameras and scanners, transferring data at medium speed. USB support is typical in new computer systems, but Windows NT lacked driver support for it.
Team-Fly®
UNDERSTANDING WINDOWS 2000
Windows Driver Model
11
12
Windows 2000: The Complete Reference
■ IEEE 1394 (Firewire) IEEE 1394, also known as Firewire, is a high-speed device connection designed for motion cameras and high-speed scanners, which need to transfer large amounts of data quickly. ■ AGP AGP (Accelerated Graphics Port) is a dedicated graphics card slot in your computer that offers more than double the speed of a normal PCI card. Windows 2000 has built-in support for AGP. ■ DVD DVD players are super CD-ROM players and much more. DVD-ROM disks can hold many times the data that CD-ROMs can, and DVD movies and games have richer action. ■ Multiple Monitor Support With Windows 2000, as with Windows 98, you can install up to nine video adapters and monitors and lay them out in a logical design so that they form a large virtual screen to build an inexpensive and powerful video wall.
DirectX 7 Windows 2000 is now a top-notch gaming platform because it supports DirectX 7, which allows games and other programs to take direct advantage of the hardware for fast graphics, 3-D, input, and multiplayer support. The new version 7 improves the level of detail and clarity in 3-D games and simulations, provides for hardware acceleration of the DirectMusic interface for quality soundtracks, and improves performance (see Figure 1-5).
Networking Windows 2000 contains many significant enhancements in the networking area. The new Active Directory allows better management of large distributed networks, and most other components of Windows 2000 integrate with the AD to improve the usability and manageability of the network. The historical distinction between LAN-oriented computing and Internet computing breaks down in Windows 2000 as users can now perform Internet operations on NT shares and conventional file operations on Internet resources. Support for the new WebDAV protocol is at the heart of it. The intelligent design of a complex network often mandates that the logical storage structure differ from the physical structure. The new Distributed File System allows Windows 2000 users to create a directory hierarchy consisting of file shares from across the network, including non-Windows systems. Partly because of the flexibility and power of the AD, the new IntelliMirror service lets users and administrators keep the contents of files and folders consistent across the network. Windows 2000 has improved support for use in Virtual Private Networking, a growing technique for creating secure encrypted connections over public networks, principally the Internet. The improved hardware support in Windows 2000 allows
Chapter 1:
What’s New in Windows 2000
13
UNDERSTANDING WINDOWS 2000
Figure 1-5.
DirectX 7 support means that Windows 2000 is a first-class game system that is on par with Windows 98
systems to use power management to put the system to sleep until a network or communications connection, such as a LAN request or FAX, must be serviced. Other hardware enhancements address the need to support enterprise-scale servers. Thus Windows 2000 support Hierarchical Storage Management and clustering.
Active Directory After years of claiming to have one, Windows finally has a true directory service. Active Directory (AD) allows administrators to organize a logical hierarchy of resources on the network, such as servers, files, printers and users, so that they can be managed intelligently. AD is more than an organizational tool. Applications and network services can use it to distribute their resources to appropriate locations. For example, users may be in physically distant locations and log on to different servers, but need access to common documents and applications.
14
Windows 2000: The Complete Reference
Objects in the AD have attributes, and security at both the object and attribute level can be managed individually. For example, a user may be able to view another user’s name and e-mail address, but not other information in the directory such as phone or social security numbers. In a large and distributed network managed by a directory, the performance of the directory service can be a limiting factor on the usefulness of almost any application. AD addresses this by replicating the directory across the network. Administrators can create multiple copies of the directory, and the AD service will replicate changes in the directory across the network to keep them synchronized. There is no central master copy of the directory in this scheme, which is called multimaster replication. Because of AD, administrators can manage the network in a logical fashion. Rights can be delegated for the administration of logical groups of users and resources, not of whole servers. In conjunction with IntelliMirror and the Windows Installer service, AD lets administrators distribute applications to users regardless of their physical location. All users assigned the specific application will have it installed on demand even if they roam to a remote office. Programmers can use AD with standards-based protocols, including LDAP (Lightweight Directory Access Protocol) and ADSI (Active Directory Services Interface). Microsoft Exchange is an example of an application that uses these protocols to allow AD to manage users. See Chapter 15 for a complete explanation of AD.
Different Domain Structure from NT 4 AD represents a significant change in the administrative structure of Windows networks, and switching to it is a major endeavor. Taking full advantage of AD means abandoning your existing NTLM domain structure, at least in the long term.
VPN Enhancements Virtual Private Networks (VPNs) allow users to connect over a public Internet service to a private network by encrypting the public portions of the communication. The Windows NT 4 Option Pack lets users connect to VPNs using PPTP (Point to Point Tunneling Protocol), which is a more generalized service for encoding one network protocol inside another. VPNs free organizations from managing remote access servers and phone access to their network, shifting the burden to low-cost and ubiquitous Internet Service Provider accounts. Windows 2000 adds new options for VPN access. L2TP (Level 2 Tunneling Protocol) is an IETF (Internet Engineering Task Force) standard. (See http://search.ietf.org/internet-drafts/draft-ietf-pppext-l2tp-16.txt) It improves on PPTP and adds features of L2F (Level 2 Forwarding) to standardize and improve the
Chapter 1:
What’s New in Windows 2000
IntelliMirror IntelliMirror is a Windows 2000 service that manages the replication of data across networks. When intelligently managed, IntelliMirror improves performance and data consistency and provides users with a consistent and appropriate experience no matter where on the network they connect. Users can roam to any system on the network and have access to their desktop preferences and settings, data, folders and applications. They can also take certain data offline, such as on a notebook computer on the road, edit it, and have IntelliMirror replicate the changes back to the network. Working with the Windows Installer service and AD, IntelliMirror can be set to install applications on demand when users require them. Access to these applications can be set on a user or group basis. Administrators can use IntelliMirror and AD to centrally set and lock user Windows desktop preferences. Users can utilize the Windows 2000 Synchronization Manager (see Figure 1-6) to control the timing and extent of synchronization performed by IntelliMirror between the workstation and server.
Server Management Windows 2000 is designed for use in larger, more complex networks than previous versions of Windows NT. The following features have been optimized for large networks: ■ Administrators can intelligently manage storage through integrated support for Hierarchical Storage Management. User access to storage can be further controlled through support for Disk Quotas. ■ Windows 2000’s Distributed File System (Dfs) allows disparate file systems to be tied together into a single integrated storage hierarchy. ■ An improved Backup facility replaces the inadequate feature in Windows NT 4, although many organizations will still be better served by a third-party product.
HIERARCHICAL STORAGE MANAGEMENT Managing online and offline storage gives headaches to managers and users on a network. HSM eases this task by letting administrators automatically move data between high-cost storage, such as disks, and low-cost storage, such as tape. The applications don’t see the difference; when they
UNDERSTANDING WINDOWS 2000
tunneling process. Unlike PPTP, L2TP supports protocols other than IP, can create and manage multiple simultaneous tunnels between endpoints, and provides for tunnel authentication. Windows 2000 also supports IPSec, a secure encrypted version of IP also designed by the IETF. IPSec authenticates and encrypts each packet. IPSec is designed for server-to-server tunneling, so it complements the use of PPTP and L2TP without changes on the client.
15
16
Windows 2000: The Complete Reference
Figure 1-6.
The Synchronization Manager controls the Windows 2000 IntelliMirror feature, which lets you use and manage network data even while offline
request data on tape, Windows 2000 automatically moves it to disk for user access. New HSM APIs allow developers to manage this process themselves.
DISK QUOTAS For many years, Netware administrators have had the ability to limit the amount of disk space allocated on a share to a user. Now Windows networks have the same capability through Disk Quotas, integrated with the AD. These limits can be set and monitored on a user or group basis. DISTRIBUTED FILE SYSTEM One of the organizational strengths of UNIX has been its ability to present all storage in a single unified namespace. Windows 2000’s Distributed File System (Dfs) presents the same vision of file systems on the network. Under the control of the administrator, files from different servers can be presented in a single root. This makes complex network easier to use and manage. Dfs Load Balancing allows the creation and management of Dfs replicas, and the dynamic assignment of users to the nearest or most available replica.
Chapter 1:
What’s New in Windows 2000
See Chapter 10 for a complete explanation of Microsoft Backup.
Figure 1-7.
Windows 2000 has a new and improved Backup program, including wizards for common backup tasks
UNDERSTANDING WINDOWS 2000
BETTER MICROSOFT BACKUP It’s still not a full enterprise backup system, but the Backup program bundled with Windows 2000 (see Figure 1-7) has many more features than the inadequate Windows NT 4 version. Like the Windows NT 4 version, the new NTBACKUP is a version of Seagate Software’s backup program that supports the core Windows 2000 distributed services, such as AD, Dfs, and the Certificate Server. NTBACKUP can run on schedule and, when run on a domain controller, can back up core Windows 2000 services without intervention. But there are advanced features of Windows 2000, such as HSM, that NTBACKUP cannot manage.
17
18
Windows 2000: The Complete Reference
HIGH-END HARDWARE Windows 2000 adds the following support for very high end storage systems based on new interfaces: ■ I2O is a standard developed by Intel and numerous storage companies to create intelligent high-speed storage management hardware. I2O adapters relieve the CPU of much of the processing work involved with storage management and speed throughput accordingly. ■ Fibre Channel is a 1GB/sec data transfer standard that blurs the line between high-speed networking and high-speed data storage. It maps common protocols, such as SCSI and IP, onto a common physical interface. ■ IEEE 1394, also known as FireWire, is a new standard for high-speed peripheral devices such as motion cameras and scanners.
OTHER SERVICES ■ Remote Storage Services Seagate also provides Windows 2000’s new Remote Storage Services, which automatically monitor the amount of free space on disks. When free space drops below a set threshold level, RSS works with HSM to move data to remote storage. ■ Link Tracking Windows 2000 has improved support for link tracking. In previous versions, even though Windows attempted to track the target of a shortcut if it moved, it was possible for the link to be broken. Windows 2000 uses a volume-wide indexed ID for each resource that may be so tracked, assisting in the tracking of items that may have been moved or renamed. ■ Internet Print Protocol (IPP) The new Internet Print Protocol allows users to share and utilize printers across the Internet via standard Internet protocols. Users can browse print queues over the Internet and find new printers and install drivers for them, all over the Internet. ■ Printer Load Balancing In conjunction with the clustering services in Windows 2000 Advanced Server and DataCenter Server, Administrators can set up print servers to automatically fail over or load-balance in order to improve availability of printing services.
Internet Information Server 5 Internet Information Server version 5 adds several new features, most prominently support for the new WebDAV (Web Distributed Authoring and Versioning) protocol for file share access over Web URLs. We are accustomed to dealing with Internet resources using specific limited protocols. Our interaction with Web resources is mostly read-only, although we can send data using HTML forms and potentially even send a whole file with the HTTP PUT method. Windows 2000 uses WebDAV to leap beyond these restrictions.
Chapter 1:
What’s New in Windows 2000
Network Protocol Enhancements Network management at the protocol layer has been enhanced in Windows 2000. Differentiated Quality of Service (Diffserv) allows administrators to designate certain applications as requiring greater or lesser priority for network bandwidth. For example, we might assign a greater priority to streaming multimedia services or IP Telephony. Administrators can also use this feature to manage the impact of various applications on network resources. A similar service is available for 802.1p LANs, which is a standardized way to assign prioritized service for a specific network. The Admission Control Service (ACS) allows administrators to manage the reserved bandwidth for these applications using the AD. All of these Quality-ofService features are accessible through generic QoS and Traffic Control APIs, which applications can use without reference to the specifics of the network’s implementation.
Terminal Server Enhancements Windows 2000 includes several enhancements to the Windows Terminal Services. There is a new remote administration mode in which connections can be used to administer a Windows 2000 Server via a thin client connection. Applications can now be installed on such a remote session.
UNDERSTANDING WINDOWS 2000
On a Web server that supports WebDAV, such as IIS5, you can share folders for programs to access as file stores. You can then treat those files and folders as if they were shared on a local area network. When you set up a new network share in My Network Places, you can specify an http or ftp URL to the share, and Web server administrators can manage rights on these servers. This is how Office 2000 manages Web-based document development. WebDAV also addresses network concerns such as file access permissions, file integrity and, once again through AD, offline editing. By using WebDAV, an organization can perform true file sharing over the Internet. Internet Information Server 5 also integrates with the rest of Windows 2000 to support Dfs as a store for the Web server. You can also manage Internet Information Server 5 through AD. Security in Internet Information Server 5 is integrated with AD and the rest of Windows 2000. Kerberos is available for Web client authentication, and several new encryption protocols are supported. Because security management of a Web server is complex, several security wizards have been included in Windows 2000 for common tasks. The Certificate Wizard allows you to create and manage digital certificates for users and servers to enable SSL encryption for secure communications over the Web. The Permission Wizard makes it easy to set up and manage access restrictions on a Web site. The Certificate Trust Lists (CTL) Wizard lets you configure lists of trusted certificate authorities for a particular directory.
19
20
Windows 2000: The Complete Reference
Mobile Computing Support for mobile computing in Windows NT was always spotty and vendor specific. Windows 2000 builds mobile computing support into the operating system and enhances it in ways that bring it beyond even Windows 98. This support requires hardware support for the most modern mobile computing standards, most importantly Advanced Configuration and Power Interface (ACPI). Combined with AD and the rest of the operating system, mobile computing support in Windows 2000 is state of the art (see Figure 1-8).
ACPI ACPI is the new standard for hardware and power management in both notebook and desktop systems. It enables sophisticated power management capabilities beyond those of the old Advanced Power Management (APM). ACPI makes it easier to support features like the hibernation of a notebook and insertion and removal of PC cards. ACPI allows Windows 2000 to manage the power state of individual components of hardware and software in the system. For example, it is ACPI that enables Windows 2000 to wake up a sleeping computer in response to a ringing phone line on a fax card.
OnNow Power Management OnNow is a series of efforts designed to enhance the usability of computers through better hardware and power management. The basic idea is that PCs should be ready to use in seconds, like televisions, instead of having to go through a long and complex power-up process. OnNow is based on ACPI as a foundation. OnNow also dictates automatic management of power and the ability to handle appropriate events, even while “asleep.” Windows 2000 notebook users will notice new options on their Shut Down dialog box. In Stand By mode, which consumes less power than the normal on state but keeps enough state alive to return the computer quickly to a powered-up state. When enabled Hibernate writes the state of all data to the hard disk and shuts the computer down. The next time it is powered up, the state is read from disk and the computer is restored rather than booting up again. Users can control the power management policies of the computer in the Power Options Control Panel applet.
Roaming Users Thanks to AD and IntelliMirror, Windows 2000 has extensive support for mobile users, helping them access their documents while on the road and to keep work accessible and up to date for other users on the network.
Chapter 1:
What’s New in Windows 2000
21
TE
AM FL Y
UNDERSTANDING WINDOWS 2000
Figure 1-8.
Mobile computing support, including battery management, is built into Windows 2000
Users make network folders available offline, and then use the Synchronization Manager to replicate copies to the notebook. The user can edit the contents of the folder offline and, when they synchronize again, the changes will be replicated back to the network. Users can take Web documents or conventional Office documents offline. The ability to do this is subject to other capabilities of Windows 2000, such as security management.
Security Windows 2000 has a series of new security systems, including both public key and private key encryption, to support a variety of security needs. In fact, the security infrastructure of Windows 2000 is radically improved over that of Windows NT 4, and administrators will need to study it to make effective use of the system (see Figure 1-9).
Team-Fly®
22
Windows 2000: The Complete Reference
Figure 1-9.
The security infrastructure in Windows 2000 is far more advanced than in Windows NT 4. For example, administrators can use digital certificates to positively identify users across the LAN or Internet
See Chapter 21 for a discussion of Windows 2000 security features.
KERBEROS Network security in Windows NT 4 is based on the NTLM (NT Lan Manager) protocol, which has its roots in Microsoft’s DOS-based networking from the 1980s. Windows 2000 network security is based on version 5 of Kerberos, a protocol developed at MIT, that is now defined by the Internet Engineering Task Force (IETF) as RFC 1510. Kerberos provides: ■ authentication services to prove to services and other users on the network that you are who you are ■ data integrity
to guarantee that data is not modified in transit on the network
■ data privacy to guarantee that data is not intercepted and read by an unauthorized party
Chapter 1:
What’s New in Windows 2000
TRANSPORT LAYER SECURITY SUPPORT Like Kerberos, Transport Layer Security (TLS) is a distributed Internet security protocol. It supports different pluggable encryption algorithms, depending on what the client requests and what the administrator allows. SECURITY SUPPORT PROVIDER INTERFACE Security Support Provider Interface (SSPI) is an API for application protocol developers to use for common access to security features, such as encryption, authentication, and message privacy. SMART CARD SUPPORT Smart cards—credit card-sized intelligent devices that can protect a password, a private key, or a certificate—improve the security of user authentication in a number of scenarios, such as client authentication, single sign-on, secure storage, and system administration. Smart cards are a key component of the public-key infrastructure that Microsoft integrates into the Windows platform. DIGITALLY SIGNED DRIVERS Because device drivers have to be trusted by the operating system and a buggy driver can make the entire system unstable, Microsoft has instituted a quality control procedure for drivers distributed with the operating system and through the Windows Update process. Drivers distributed by Microsoft must be tested by Microsoft’s Windows Hardware Quality Labs and digitally signed to identify the author (see Figure 1-10). Much as with a Java applet or an ActiveX control encountered on the Internet, a user attempting to install a new device driver is informed whether the driver is signed and, if so, who the author is. The user can then decide whether that author is trustworthy. ENCRYPTED FILE SYSTEM Windows 2000 supports a new file system format called Encrypted File System (EFS) in which the data itself is encrypted. This creates a new element of physical security: even if the hard disk is physically compromised, the data on it will be difficult to obtain. Because EFS is supported as part of the file system services, it is transparent to the user and easy to manage.
Improved OS Core The core operating system features of Windows 2000 have been enhanced to improve performance and reliability. Some of the changes are seamless and apply to all situations, and some present new capabilities for users and programmers. See Appendix A for further discussion of these issues.
UNDERSTANDING WINDOWS 2000
Windows NT 4 has authentication through NTLM, but not in as robust or standard a form as Kerberos.
23
24
Windows 2000: The Complete Reference
Figure 1-10.
Device drivers in Windows 2000 are digitally signed, and you can confirm the author’s identity
Job Objects Windows NT’s process model has always had a weakness when it comes to certain sophisticated applications, especially server applications. Such programs often need to launch other processes and control their execution, possibly terminating them before they quit on their own. Windows doesn’t have this capability. But in Windows 2000, programmers can use the new Job Object not only to group child processes together and treat them as a group, but to create a sandbox, or set of
Chapter 1:
What’s New in Windows 2000
Thread Pooling Windows NT has always had a rich thread management capability, but thread programming is easier and quicker in Windows 2000 with the new Thread Pooling functions. These functions address several common programming scenarios typically found in server applications. By incorporating them into the Windows 2000 API, robust server applications will be easier to write and debug.
Fewer Reboots The need to reboot systems, especially servers, has been an embarrassing problem for Windows NT since its first appearance. Windows 2000 makes rebooting a much less frequent event. Numerous operations that previously required reboots may now be performed live without interrupting service to users. These operations include: ■ Windows NT Services can now stop and restart more consistently with rebooting. Services can even be installed or removed without a reboot. ■ Administrators can manage disks and volumes dynamically without a reboot. ■ Plug and Play allows the addition of many types of hardware without restarting the server. ■ IP addresses can be changed to resolve a conflict.
Improved Reliability Windows 2000 reduces the number of blue-screen crashes with a number of safety features, including: ■ Kernel-mode write-protection uses hardware protection and the Windows 2000 memory manager to write protect code and certain read-only data areas of the kernel and device drivers. ■ Pool Tagging improves the safety and efficiency of memory management in device drivers. ■ Device drivers and other system files in Windows 2000 can be digitally signed, authenticating their origin and allowing the user to make a decision about whether that author can be trusted. This decision can be established as a policy in the system.
UNDERSTANDING WINDOWS 2000
restrictions within which those child processes must run. Among the restrictions a programmer can set for a child process are limits on its working set size, restrictions on access to the clipboard, limits on ability to access the user interface, limits on time executing, and limits on creating or accessing other jobs.
25
26
Windows 2000: The Complete Reference
■ All operating system files are protected from modification by the System File Protection feature. This feature, which protects against malicious and accidental modification of files, as well as version mismatches, checks all files and catalogs them. Changes to these files, including deletion, will cause the SFP service to retrieve a known-good version of the file from the dllcache directory or, failing that, from the install media. In fact, even in the event of a kernel crash, a new kernel-only dump speeds up reboots on systems with large amounts of physical memory. Such dumps only occur after a stop error, meaning only when absolutely necessary.
COM/COM+ Modern Windows programs are written using objects in the Component Object Model (COM). COM is a standard by which binary objects can, at run time, query each other’s capabilities and invoke them. Most new Windows services, such as AD and DirectX, are accessible only through COM interfaces. Windows 2000 continues the definition of Windows in COM terms and extends it with COM+. COM+ is a set of runtime services for COM objects to use that make COM-based applications easier to write. All the services are self-describing, so applications can adapt at run time to available facilities. For example, the publish and subscribe events service allows multiple COM+ client applications to subscribe to a published event. When the event fires, the COM+ service searches the subscription database and notifies all subscribed clients. Utilizing Microsoft Message Queuing Services (MSMQ), COM+ provides for queued components, so that an application can use a COM+ component asynchronously over a network. COM+ also provides integrated Microsoft Transaction Server support for all COM+ operations and interoperability with other transaction environments, such as Transaction Internet Protocol (TIP).
64-Bit Extensions Windows NT has run on the 64-bit Alpha processor for years, but only in a 32-bit mode. It’s been one thing to avoid 64-bit operation on the Alpha, but Intel is on the verge of shipping their 64-bit Merced processors, which have a native operating mode of 64-bits. Windows 2000 isn’t a 64-bit operating system, but it does include extensions for using 64-bit addressing.
Chapter 1:
What’s New in Windows 2000
27
Mircosoft will not ship a version of Windows 2000 for the Alpha processor.
Management Large distributed network environments of the type enabled by Windows 2000 require robust management facilities. Windows 2000 integrates management of its resources, the security of access to them, and other systems on the network. Most Windows NT 4 administrators are already used to the Microsoft Management Console (MMC) from its application in the Windows NT Option Pack (see Figure 1-11). Windows 2000 administrators, and even end users, will confront the MMC in nearly every administration task.
Server Configuration Wizard Most servers fit into a set of standard server types, such as file server, print server, Web server, and so on. The new Server Configuration Wizard walks the administrator through the process of setting up the appropriate type of server, and only installs those services appropriate to the task. For example, setting up a Web server will install Web services, but not necessarily telephony services. Setting up an AD Server will install AD and Domain Name Services, and make the server a domain controller.
UNDERSTANDING WINDOWS 2000
These extensions are known by a variety of names in Microsoft literature, including Enterprise Memory Architecture (EMA) or Address Windowing Extensions (AWE). They are not to be confused with Windows NT Server Enterprise Edition’s ability to extend the amount of memory available to an application to 3GB on an Intel processor and 6GB on an Alpha processor. They are also separate from the Alpha-specific VLM APIs. AWEs allow a program to access up to 63GB of memory space on a Pentium Xeon processor. The extensions are designed to allow regular Win32 programs to add the capability to access and manage data beyond the normal 32-bit limitations. Special APIs allow the program to open a Window to the 64-bit memory. Many applications today can benefit from access to these enormous amounts of physical memory, including large database servers, applications that manage complex models for financial systems, weather, and CAD. In such applications, the ability to use physical memory easily compensates for the added development work of specially managing this memory.
28
Windows 2000: The Complete Reference
Figure 1-11.
The Microsoft Management Console is a common user interface for the numerous management tasks in Windows 2000
Web-Based Enterprise Management and Windows Management Instrumentation Web-Based Enterprise Management (WBEM) is an Internet-based initiative of the Desktop Management Task Force (DMTF) for a set of management and standard technologies designed to unify the management of enterprise computing environments. WBEM provides for using Internet standards such as CIM and XML to create interoperable, independently developed management applications. Windows Management Instrumentation (WMI) is Microsoft’s implementation of WBEM for Windows 2000. Using the Common Information Model (CIM), the Managed Object Format (MOF), and a new standard Windows programming interface based on
Chapter 1:
What’s New in Windows 2000
Disaster Management When things go wrong on a Windows NT 4 NTFS partition, or during the boot process of Windows NT 4, they really go wrong. You can’t access the partition from a DOS boot floppy, and booting the operating system can make it difficult to work on the damaged system. Windows 2000 adds diagnostic and recovery features to address this. The System Recovery Console allows users to boot off floppies or the Windows 2000 CD-ROM into a text mode setup program that can access NTFS partitions without having to boot the operating system installed on the computer. From this mode, you can run tools to repair a damaged file system or Master Boot Record. You can change your boot.ini file to make this mode a boot-time option by running winnt32/cmdcons. Windows 2000 also has a new Safe Mode boot option that you can select at boot time by pressing F8, just as with Windows 95 or Windows 98.
UNDERSTANDING WINDOWS 2000
COM, developers can create standard applications for Windows 2000. Using the WMI scripting interface, administrators can create scripts to manage tasks.
29
This page intentionally left blank.
AM FL Y
TE
Chapter 2 Planning for Installation
31
Copyright 2000 The McGraw-Hill Companies.® Click Here for Terms of Use.
Team-Fly
32
Windows 2000: The Complete Reference
fter you begin seeing what Windows 2000 is all about and learn fundamental differences between it and previous NT versions, you’ll start to realize that this isn’t simply another software upgrade. It’s much more than simply popping in the CD and running the setup program. The process of migrating to Windows 2000 can be extremely complex and intimidating. There’s no reason to be intimidated, but you must be aware that the new OS will affect almost every facet of your environment, from how you manage users to the way your infrastructure is organized. To overcome or minimize the challenges of migrating to Windows 2000’s radical new design, it is recommended that you spend a considerable amount of time planning and designing for it. These are crucial phases that help you iron out any kinks before you actually migrate to the new platform. Although this chapter is not all-inclusive, it is intended to bring insight into the migration of Windows 2000. The process comprises three distinct phases: preparing your current infrastructure, designing Windows 2000 into your environment, and finally, the actually migration procedures.
A
Preparing Your Current Infrastructure Your first step toward Windows 2000 migration is preparing your network environment. The more preparation you do, the smoother the transition will be. Preparation can be interpreted in many ways, but basically you are gaining an understanding of your environment to find out if you have what it takes to perform the upgrade. The larger and more complex your network environment is, the more crucial and valuable this stage will be. Preparing your environment includes, but is not limited to, documenting network intricacies, inventorying hardware and software, installing and/or configuring TCP/IP, restructuring the NT domain model, standardizing software versions, and training. For those of you working with small NT networks or well-documented environments, you are ahead of many, but don’t take this preparation lightly.
Understand Your Environment One of the most important aspects of preparing for Windows 2000 is understanding your environment. It may seem difficult enough keeping up with daily administrative and maintenance tasks without also taking the time to understand the roles of servers, client configurations, TCP/IP subnet configurations, site connectivity, and much more. However daunting a task this may seem, it is imperative that you have at least a basic understanding of each network component and how they interact. For example, knowing that a remote site is built upon a separate NT domain with a dedicated 256Kb connection to the main office and to the Internet can help you design the Active Directory (AD). Understanding your environment not only helps with migration planning, it also provides insight into how your system is functioning now and where it is heading. As you gain knowledge, you begin determining the baseline values of performance levels,
Chapter 2:
Planning for Installation
Perform a Site Survey A site survey can easily become a large project all by itself. Performing a site survey involves inventorying all hardware and software components in your environment. The following sections give examples of some of the items you will want to include in your inventory. Inventories can easily become meaningless unless you also document how the machines, network devices, and so on relate to one another. For example, it is extremely useful to know that all client machines use the Dynamic Host Configuration Protocol (DHCP) to get needed TCP/IP information. Another piece of useful information might be that the five client machines located in the small branch office across town have a 64Kb point-to-point connection with the main office. There are several utilities available to make your life easier when inventorying your environment. For example, Microsoft’s Systems Management Server (SMS) automates the procedure by gathering computer information (amount of RAM, types of software installed, etc.) at specified intervals or when a user logs onto the network.
DOCUMENT CURRENT SERVICES
Be sure you have detailed information about
the following existing services: ■ DNS servers ■ WINS servers ■ DHCP servers ■ Static IP addresses ■ Subnets ■ Gateways ■ RAS servers ■ VPNs ■ Web servers You may have other services I don’t have (or haven’t thought of).
DOCUMENT THE CONFIGURATION OF EVERY COMPUTER Get as much detailed information as possible about each computer, including the following: ■ Computer name ■ Host name ■ Role of the machine (PDC, BDC, messaging, client, etc.)
UNDERSTANDING WINDOWS 2000
finding potential problem areas, and reducing the number of variables that you have to deal with during the migration to Windows 2000.
33
34
Windows 2000: The Complete Reference
■ Physical location (Raleigh, New York office, etc.) ■ Hardware vendor ■ BIOS version ■ Operating system and release/service pack level ■ RAM ■ NIC and driver info ■ IRQ and I/O assignments ■ Hard drive type and size (add SCSI adapter information if the drive is SCSI) ■ Disk subsystem configuration (e.g., hardware RAID 5) ■ CD-ROM type and speed ■ Other peripherals (internal tape, internal modem, CDR, internal removable media drives, etc.) ■ Information about unusual hardware configurations (I have one workstation that contains two parallel ports and four serial ports, because I use it as a server for printers, modems, a digital camera, and anything else I want to play with) ■ Drivers and Web addresses or telephone number for the vendors ■ Network subsystem configuration ■ Installed applications ■ Topology ■ NT domain model(s) ■ TCP/IP information ■ DNS zones ■ DHCP scopes and options ■ WINS information ■ Network devices (routers, switches, hubs, etc.) ■ Network device locations ■ Connectivity type and speed ■ ISP information
MAP THE COMPUTERS IN YOUR ORGANIZATION In addition to creating an inventory of what you have, you may consider producing a relational mapping diagram. As shown in Figure 2-1, this is a visual representation of your network that serves as a high-level overview of how devices relate to one another without bogging you down with details. Use the information you have gathered during the inventory to perfect the diagram.
Chapter 2:
Planning for Installation
35
UNDERSTANDING WINDOWS 2000
Figure 2-1.
An example relational mapping diagram
36
Windows 2000: The Complete Reference
At the very least, your map must contain ■ Computer names ■ Computer roles ■ Current OS information ■ Current connection information ■ A reference/link to specific information about individual computers ■ The type of Windows 2000 installation you plan for each computer (server, workstation, direct installation, unattended installation, and so on)
DOCUMENT CURRENT ADMINISTRATIVE RESPONSIBILITIES Who is responsible for adding user accounts? What group is responsible for backing up or restoring servers? Who configures the routers and switches? These are just a few of the questions you should ask yourself and your organization in order to get an idea of the delegation of functions. The information that you gather here will be a tremendous help while you design the Active Directory (AD) structure. Stated more specifically, it will be used to define organizational units (OUs) that will be used to segment administrative network maintenance. DOCUMENT OTHER OS INTERACTIONS Many network environments are heterogeneous; they have more than one operating system. Your network may be composed of Windows 95/98/NT, UNIX, and Macintosh clients, or it may have mainframes, AS/400s, and Windows NT servers providing back-end functionality. Whatever the network configuration, it is extremely important to gather as much information about those systems as possible to smooth the transition to Windows 2000. Figure 2-2 shows a diagram of a heterogeneous Windows NT and Novell NetWare 3.12 environment.
Foster Team Effort Depending on the size of your network environment, the process of migrating to Windows 2000 can be as easy as upgrading one server and a few clients in a small office to coordinating the planning and migration efforts for a worldwide enterprise. In either case, it is important that you foster teamwork. For those working with small networks, a team may consist of only two people, but in the medium- to large-scale networks it is crucial that you organize a team effort. This ensures that responsibilities are delegated and tightly integrated to provide a seamless transition. For example, certain members of the team can be responsible for designing the AD schema, another team for group policies, the NetWare engineers for NetWare integration/migration to Windows 2000 issues, and so on. Groups or teams are responsible for two things: they must deal with their compartmentalized issues, and they must also work with the other teams to flesh out any integration challenges.
Chapter 2:
Planning for Installation
37
UNDERSTANDING WINDOWS 2000
Figure 2-2.
A heterogeneous network environment with Windows NT and NetWare 3.12
Although it may be premature to assign responsibilities for certain aspects of the migration, it is a good idea to begin thinking about the individuals or groups you may want to head these areas. This is useful for scheduling training as well as coordinating the design phase. Microsoft has had the opportunity to work with many enterprises throughout the Windows 2000 beta phases and has found through observation that successful implementations include team leads. Some of the team leads that Microsoft recommends using are the following: ■ Deployment Team Lead An individual who has an overall knowledge of the network infrastructure and Windows 2000 services. This person is responsible for organizing the deployment of Windows 2000 into the production environment. ■ Deployment Site Lead The Deployment Site Lead’s responsibilities are similar to the Deployment Team Lead but narrower in scope. The individual manages deployment issues for a specific site and communicates directly with the Deployment Team Lead.
38
Windows 2000: The Complete Reference
■ Helpdesk Lead The Helpdesk Lead has two primary functions: managing the helpdesk staff while deploying Windows 2000, and providing valuable information to the Deployment Team regarding deployment to the end users. ■ Network Infrastructure Lead The Network Infrastructure Lead is responsible for the overall network infrastructure, including but not limited to topology, AD infrastructure, throughput, traffic patterns, and integrating new network services with existing ones. ■ Product Lead The Product Lead organizes all server-related components and is actively involved in the deployment phase. ■ Training Lead This person coordinates all training-related activities throughout the organization. Training is critical to everyone involved in the migration to Windows 2000 including the end user. In addition to organizing the Windows 2000 training, the Training Lead should also plan training on internal operations for administrators, engineers, helpdesk staff, and others. The teams and team leads mentioned above are not a requirement, but they should be used only as a guideline for your particular environment. For instance, some enterprise environments may be so large and complex that the network infrastructure should be segmented into smaller, more manageable parts. In this case, you may want to have an AD architect, a DNS architect, a group policy leader, and so on. Don’t forget other important areas, such as hardware compatibility issues and vendor/ Windows 2000 compatibility, for which you may want someone to take responsibility.
Use TCP/IP Windows 2000 is heavily dependent on TCP/IP and related services. As a result, it is imperative that you install and configure TCP/IP in your environment before you make the transition to Windows 2000. Readers who have and are familiar with TCP/IP can jump ahead to the next section on standardizing DNS. Why should you install TCP/IP when Windows 2000 will install it during the upgrade? The reasoning is rather straightforward. If you haven’t installed it by now, chances are that you aren’t too familiar with some of its intricacies such as subnetting. Installing TCP/IP now will give you hands-on experience and allow you to find out how it will integrate into your environment.
Chapter 2:
Planning for Installation
Installing a protocol, such as TCP/IP, on Windows NT 4 is a simple procedure on both clients and servers. However, configuring it is not trivial because of the dependencies that may or may not exist in your environment. For example, your company or organization may be contemplating jumping on the Internet, which would require a valid IP address(s) and/or IP address translation. To install TCP/IP on Windows NT 4, do the following: 1. Open the Network applet located in the Control Panel, and select the Protocol tab as shown below.
2. Click the Add button to display a list of protocols. 3. Select the TCP/IP Protocol and click OK.
UNDERSTANDING WINDOWS 2000
Installing TCP/IP on Windows NT 4
39
40
Windows 2000: The Complete Reference
4. You are then asked if you want to use DHCP as shown in the following illustration. Choose No if you want to statically assign an IP address; otherwise, click Yes.
5. You may then be prompted to specify the location of the NT distribution files. If so, specify the full path of their location. 6. Click Close to close the Network properties dialog box. If you are statically assigning an IP address, Windows NT asks you to supply that information (IP address, subnet mask, and default gateway). 7. Click OK, and when NT asks you whether or not you want to restart your machine, choose Yes.
IP ADDRESSING If you have never before used TCP/IP in your environment, you will need to consider the IP address range to use for your internal network. To help you decide which range to use, answer the following questions: 1. How many machines (clients and servers) do you have on the network? 2. When, if ever, will your company get Internet connectivity? 3. If you’re getting connected to the Internet, will a firewall or router perform address translations? It’s no problem if you can only answer the first question. You can use the Request for Comments (RFC) 1918-compliant private IP addresses listed in Table 2-1 for the
Chapter 2:
Planning for Installation
Private IP Address Range
Number of Hosts
Class A
10.0.0.0-10.255.255.255
16,777,214
Class B
172.16.0.0-172.31.255.255
65,534
Class C
192.168.0.0-192.168.255.255
254
Table 2-1.
Private IP Address Ranges That Can Be Used to Configure TCP/IP
Use DHCP and WINS
AM FL Y
internal network. Once you do get connected to the Internet, it will get a little more complicated because these IP addresses aren’t allowed on the Internet.
TE
Start using DHCP and WINS immediately. The DHCP service saves you a tremendous amount of time when configuring client machines to use TCP/IP. The service allows you to pass TCP/IP parameters, such as an IP address, WINS server, and default gateway to the client without having to visit each station (as shown in Figure 2-3). On the other hand, WINS greatly reduces the amount of traffic on the network by providing NetBIOS name resolution. Installing WINS is strictly meant to provide legacy support for those down-level clients that have yet to be upgraded to support AD. Windows 2000 in native mode doesn’t rely on NetBIOS for name resolution. Instead, it is heavily dependent on the Domain Name System (DNS) or Dynamic DNS (DDNS) and therefore will not need WINS.
Standardize DNS Windows 2000 in native mode uses DNS for name resolution. At this stage in the process, it is best to leave your DNS service as is, but you should standardize on the DNS naming conventions in order to make life easier once you make the switch to Windows 2000. However, you need to begin interacting with those people or groups in your organization that are responsible for DNS and gather as much information as possible about the current implementation. Start implementing DNS names now. Windows 2000 supports standard RFC 1123 DNS characters (letters A–Z, numbers 0–9, and the dash [-]) as well as RFC 2044 Unicode Character Support based on UTF-8 encoding. Keeping domain and machine names short and simple lessens the chance that you will run into problems with your naming conventions. Except for very small companies, renaming NT domains can easily become an administrative nightmare. As long as they are DNS compliant, leave them alone.
Team-Fly®
UNDERSTANDING WINDOWS 2000
TCP/IP Subnet Class
41
42
Windows 2000: The Complete Reference
Figure 2-3.
DHCP parameters that are passed to client machines
Naming Conflicts Another issue that should get your attention with regard to naming conventions is duplicate computer or host names. It is a tedious but easy problem to fix. Taking the time to find those duplicate names now will save you from troubleshooting during Windows 2000 implementation.
Consolidate NT Domains If you don’t use a single-domain model, it is important to start consolidating account domains and collapsing unneeded resource domains. The fewer domains you migrate to Windows 2000, the fewer problems you will encounter. For instance, if you keep your current Windows NT 4 domain architecture and migrate that over to the new OS, you may find it more difficult to manage the AD because of the unnecessary number of trees, domains, or organizational units you now have to deal with. For more information on AD, refer to Chapter 15.
Chapter 2:
Planning for Installation
New and Improved Domains The domain concept is not entirely a dead issue, as you will see in the explanation of AD in Chapter 15. However, the limitations present in NT 4 domains are nonexistent in Windows 2000. The older domain models (single, single master, multiple master, and complete trust) have many limitations (that don’t require discussion here), but certainly of concern is the domain’s size limit. Windows NT 4’s limitation centered on the 40MB recommended limit for the Security Accounts Manager (SAM), which houses the user, group, and machine accounts. For example, assume that a domain will have 26,000 users, 250 group accounts, and 26,000 machine accounts. Multiply these numbers by the respective space requirements for each account and then add the products—(26,000 × 1K) + (250 × 4K) + (26,000 × 0.5K). What you’ll see is that the SAM reaches the maximum recommended limit. AD simply doesn’t have this size limitation. The directory service can store upwards of 17 million objects such as users, groups, and machine accounts. In fact, Compaq (http://www.compaq.com/) reports that it has successfully tested AD with over 16 million objects. The only impeding factor that you may encounter when consolidating domains is NT 4’s size limitation.
Third-Party Domain Consolidation Utilities The two most notable domain consolidation/management utilities available for Windows NT 4 are Mission Critical’s OnePoint Domain Administrator (http://www.missioncritical.com/) and FastLane Technologies’ (http://www. fastlanetech.com/) DM/Manager. Both products are designed to simplify the transition to Windows 2000 by automating domain consolidation and reconfiguration.
The Built-in Consolidation Utility Microsoft has licensed Mission Critical Software’s Domain Administrator to assist in the NT domain consolidation. This utility, bundled within Windows 2000, automates the challenges you face, even with large account domains. It automates the process of migrating user, group, and machine accounts from other domains and even migrates directory service information from Novell NetWare.
UNDERSTANDING WINDOWS 2000
There are a couple of ways to consolidate your NT domain structure before switching to Windows 2000. The first and recommended approach is to use third-party utilities (mentioned in the “Third-Party Domain Consolidation Utilities” section). The second and more time-consuming approach is to manually move users, groups, and so on to another domain. There is one other option. You can wait until you install Windows 2000 and use its built-in domain consolidation utility. This is recommended only as an absolute last resort because you’re not adequately preparing yourself for the upgrade and you’re more likely to run into snags where you may have to restructure AD in the midst of building the infrastructure.
43
44
Windows 2000: The Complete Reference
Standardize Software Releases Almost every organization is guilty to some degree of having multiple versions of the same application in use. A simple yet powerful example is the use of Web browsers. Some people may be using Internet Explorer 3, 4, or 5; some are using Netscape Navigator/Communicator 4.3 or 4.6; and others may be using both Internet Explorer and Netscape. There may be very good reasons for running different versions of the same application. For instance, ApplicationX version 1 may only run reliably on Windows 95, and ApplicationX version 1.4 requires Windows NT 4. The point is that it’s important to standardize software releases to reduce the chances of problems during migration. In the example above, ApplicationX version 1.4 may be supported under Windows 2000 but version 1 may not be. Besides, administratively supporting one version is much easier than keeping up with the intricacies of many different versions. Find out which version or software release(s) makes sense for your environment and thoroughly test it. The versions that are test worthy should be used throughout the organization, and the other versions should be put to rest. As with any upgrade, you should safeguard yourself from disaster by backing up the system before you make changes. This goes without saying on servers, but you should also take precautions on client machines, too.
Service Packs Windows NT service packs and hotfixes are far from exempt from problems. Use Service Pack 4 or higher (Service Pack 5 works extremely well), and test it thoroughly. If you are comfortable that everything appears to be working smoothly, install and test it some more on the other NT machines in your environment. Your goal is to run the same service pack and hotfixes on each Windows NT machine on your network. Remember to back up the machine before installing a service pack or hotfix.
Application Compatibility Issues The list of Windows 2000 compatible/AD Aware applications is exploding. Support from Microsoft and application vendors has been extremely encouraging. And this has been going on since early beta stages. You can keep up-to-date on application compatibility issues from Microsoft’s Windows 2000 Readiness Web site at http://www.microsoft.com/windows2000/ready/, or you can check with the specific vendor. Despite all the efforts that have been made, there may be a chance that a particular application is incompatible with Windows 2000, and it can be a result of many different things. Part of your responsibility in the Windows 2000 upgrade process is to ensure that those applications and services that you have decided to keep supporting will be supported under the new operating system. The best way to find out whether or not your applications will work properly and be supported is to check both with Microsoft
Chapter 2:
Planning for Installation
Migrating from NT 3.51 Although the migration path from Windows NT 3.51 to Windows 2000 is supported, Microsoft recommends that you upgrade to Windows NT 4 first. This is intended to ease your migration pains and permit a smoother transition. I personally had experienced a few problems upgrading from NT 3.51 to 4, and the OS differences in that case are small in comparison to an upgrade to Windows 2000. Every environment is different, so you may not have the same luck that I did, but you’ll be much safer taking the incremental upgrade path instead. With Windows NT 3.51 upgraded to 4, you’ll have one less variable to be concerned about. This will give those working with the NT 3.51 interface more time to interact with the NT 4 interface if they haven’t already acquainted themselves with it.
Training Start training on Windows 2000 as soon as possible. Don’t wait and expect that when it’s time to migrate you’ll be ready. You won’t unless you start training now. Microsoft is admitting that this is one of the biggest upgrades since Windows 95. Even if the actual migration is planned a year from now, you won’t want to wait until the last minute to get up to speed on the many new features and enhancements Windows 2000 has to offer.
Organize Training Efforts As you read earlier in the “Foster Team Effort” section, there are many facets of the migration process that individuals or groups need to take responsibility for. Some may be responsible for AD, while others need to be concerned about the end user or DNS. Training should therefore parallel these needs and responsibilities. In other words, it isn’t necessary to have everyone involved in the migration effort training on every aspect of Windows 2000. Give them training that’s pertinent to their responsibilities, and their strength in those areas will be solid.
Important Training Topics The following list of Windows 2000 topics should only be used as a reference point. I highly recommend that you get training on these topics. However, you may feel that your organization needs training on other topics as well. ■ Active Directory ■ TCP/IP
UNDERSTANDING WINDOWS 2000
and the third-party vendor. Most application vendors are already touting that their product will be Windows 2000 ready, or they can reassure you that their product will be ready once Windows 2000 ships. If they can’t provide you with that type of information, then constantly stay in touch with them until the compatibility issues are resolved.
45
46
Windows 2000: The Complete Reference
■ DNS ■ Windows 2000 Administration ■ Security ■ Clustering ■ Deployment ■ Internet Information Server (IIS) ■ Proxy
Training Options Because of the importance of this upgrade, available training options for the new OS are growing at unbelievable speeds. Here are just a few: ■ Instructor-led courses ■ Video-based training ■ Self-based training ■ Online training Table 2-2 expands on what is available in these areas of training. Choosing the most appropriate method for learning is strictly a personal preference. Some people need a classroom environment, while others learn more by studying by themselves. Reading magazines and Web sites can familiarize you with the issues at hand, and then if necessary you can consider using instructor-led courses. Of course, hands-on experience is one of the best training methods you can ask for.
Preparation Checklist Use the following list as a quick reference guide for preparing your current network for Windows 2000: 1. Inventory all hardware and software. 2. Document computer roles and interactions within your environment. 3. Install TCP/IP, DHCP, and WINS. 4. Standardize DNS naming conventions and clean up duplicate names. 5. Begin Windows 2000 training immediately. 6. Collapse the NT domain structure into larger and fewer domains. 7. Standardize the software versions, service packs, and more across your entire network.
Chapter 2:
InstructorLed Authorized Training Centers
VideoBased Training
Self-Based Training Techniques
Online Training
Web Site
Cedalion Education
http://www.cedalion.com/
Productivity Point International
http://www.propoint.com/
New Horizons
http://www.newhorizons.com/
KeyStone Learning Systems
http://www.keystonetraining.com/
Transcender Corp.
http://www.transcender.com/
Wave Technology, Int’l.
http://www.wavetech.com/
ENT Magazine
http://www.entmag.com/
Microsoft Certified Professional magazine
http://www.mcpmag.com/
Windows NT magazine
http://www.winntmag.com/
Windows NT Systems magazine
http://www.ntsystems.com/
Microsoft’s Web site
http://www.microsoft.com/windows/server/
Compaq’s Web site
http://www.compaq.com/partners/microsoft/windows2000/
User groups
http://www.ntpro.org/wantug/memberlist.asp
Drake Training
http://www.drakeintl.com/training/
Ziff-Davis Education http://www.zdeducation.com/zdu/ McGraw-Hill Online Learning
Table 2-2.
http://www.mhonlinelearning.com/
Training Resource Information
47
UNDERSTANDING WINDOWS 2000
Instruction Category Instruction Type
Planning for Installation
48
Windows 2000: The Complete Reference
Designing a Windows 2000 Environment At this stage in the process, you have stabilized your current environment by standardizing DNS and software release levels, and have done your best to consolidate NT domains. In addition, you should have everyone on a training schedule, whether it’s instructor-led, online training, or some form of self-based training. The training you receive will be a tremendous help as you begin designing Windows 2000 into your environment.
Team Effort In the preparation stage I recommended that you begin organizing a team that is responsible for the move to Windows 2000. Now is the time to really push toward teamwork. Each individual and each group is part of a team that works together for the successful completion of Windows 2000 migration. Delegate responsibilities, communicate goals, and give direction so that everyone can plan their work with the big picture in mind.
Create a Lab/Test Environment Set up a lab before deploying Windows 2000 throughout your company; the advantages it provides are enormous. This OS is quite different from previous incarnations of Windows NT, and even if you had a smooth transition from NT 3.x to NT 4, you can’t count that experience, because the differences between whatever OS you’re running and Windows 2000 are great and can be confusing. Create an independent, detached network that consists of at least one domain controller and one workstation. Use this network to install and configure the operating system (change the hardware and reinstall to overcome any compatibility problems). Learn how to configure and manipulate groups and users. Add a member server for file and print services, and install the important software applications. Add a Windows 9x workstation if you have those legacy clients on your system. Mirror as many hardware and software configurations as possible from your environment in the lab. Experience tells me that it’s difficult, if not impossible, to completely replicate a production environment in a lab (unless you have an unlimited budget and lots of time). However, the more you can mimic, the smoother your transition will be. Time spent in the lab testing configurations is the most opportune for finding problems that may arise in your production environment. If you do find problems, you can probably head them off before they impact your environment. Experiment and keep notes.
DNS and AD Design Considerations As mentioned before, Windows 2000 is completely dependent on DNS for name resolution. DNS affects how you will design the organizational layout including the
Chapter 2:
Planning for Installation
Figure 2-4.
A split DNS configuration
UNDERSTANDING WINDOWS 2000
forests, trees, domains, and even sites. For this reason, DNS should be the first concept you design. Pay close attention to details when you are designing DNS because you won’t be able to change your naming conventions in the initial release without destroying what you have already created. For example, if you decide to change the root domain’s namespace, you’ll have to reconstruct not only the root domain but also any child domains (subdomains) attached to it. If you aren’t currently providing DNS services internally (you’re essentially shut off from the outside world), some of you are relying on an Internet Service Provider (ISP), and some of you are providing an internal and external DNS resource to the company (split DNS) as shown in Figure 2-4. In the first two scenarios you don’t have as much to contend with as those who are currently providing DNS services internally.
49
50
Windows 2000: The Complete Reference
This may even be the first time that you have to work closely with DNS. Whatever scenario you’re dealing with, you still are forced to work closely with DNS issues and determine how they relate to the AD structural foundations of your IT infrastructure. If you’re already using DNS, you should have followed my previous recommendations and begun interacting with those who are currently responsible for the DNS implementation, and found out the implementation details. You should now be comfortable answering the following questions: ■ Which namespaces is the DNS implementation serving? ■ Which OS platform and server software is handling DNS? ■ If a non-Microsoft OS is hosting the company’s DNS, does it support RFC 2136 dynamic updates?
Your Current Infrastructure The number of combinations that you can use to structure DNS and AD in your environment is astounding. If I attempted to describe every single possibility it would give us both a migraine. A better approach is to narrow down the possibilities and concentrate on the issues that will be most pertinent to you. What are those issues? To name a few: creating basic AD structures (trees, domains, OUs, etc.), assembling AD structures with DNS, security, and so on. I’ll cover those topics and more in this section so that you can familiarize yourself enough to tailor them to your own environment. It isn’t necessary to plan a structure around your current network building blocks because DNS and AD are meant to break away from the old NT domain model. Designing DNS and AD should instead be focused on using appropriate namespaces and the various objects within AD to better accommodate users, administrative tasks, site and intersite communication, and much more. If you are designing for large enterprises, you don’t have to assume that you’ll need one or more forests, a large number of trees, or many domains to adequately represent your environment. Keep the structure as simple as possible, especially in the beginning design phases. Unlike the old NT domain model, DNS and AD are built to be scalable. The most basic concept that you should always strive for when designing is simplicity. Figure 2-5 is an example of a simplistic design approach. Keeping the design as simple as possible, especially in the beginning design phases, allows for easier growth and change.
AD Terminology Although this book has an entire chapter (Chapter 15) dedicated to AD, it is useful to review AD terminology before proceeding. The following is a short list of AD terminology used in this chapter:
Chapter 2:
Planning for Installation
A group of trees such as the one illustrated in the following illustration.
TE
AM FL Y
■ Forest
■ Global Catalog A collection of information that is replicated across domains. The information contained in the GC is a subset of object characteristics that has been specifically specified.
Figure 2-5.
A simple AD structure
Team-Fly®
UNDERSTANDING WINDOWS 2000
■ Domain Similar to the domain concept in previous versions, domains are administrative boundaries. They contain user, group, and/or computer accounts.
51
52
Windows 2000: The Complete Reference
■ Organizational units (OUs) OUs are similar to domains in that they provide additional administrative boundaries. They hold AD objects and can be created in such a way as to organize the company’s structure. For example, you can create OUs to reflect different remote sites or departments. ■ Schema A schema is the definition for which object attributes or characteristics can be specified as optional or mandatory. For instance, if the schema for user accounts said that username and e-mail address were mandatory, then a user account object could not be created without these attributes. Don’t alter the schema unless you know what you’re doing. It can and will affect your ability to merge your current Windows 2000 environment to other Windows 2000 environments later, such as in a corporate merger. ■ Site A site is a group or collection of computers that are connected via a high bandwidth network. Microsoft is defining high bandwidth as 512Kb or higher. A site is not limited to a single subnet; it can be one or more IP subnets. Think of a site as a way to define how your network is laid out in terms of connectivity so that it can be used more effectively in terms of network performance. ■ Structural Domain These are domains without user, group, and/or computer accounts. They serve as placeholders for future expansion. The epitome of a structural domain is a root domain in a large, enterprise-level organization, such as the one shown here.
■ Tree A tree is a collection of one or more domains that share the same DNS configuration information as well as a global catalog. An easy way to keep track of what fits where is to visualize the structure. Figure 2-6 is a visual representation of the terminology listed above. For instance, everyone (in their right mind) knows that a forest is a group of trees. The rest is a bit harder to grasp but nonetheless easier than trying to remember how everything fits by memorizing
Chapter 2:
Planning for Installation
53
UNDERSTANDING WINDOWS 2000
Figure 2-6.
AD terminology visual aid
definitions. Visualize hierarchically the following: a tree’s leaves are domains; a domain is made up of one or more OUs; and finally, an OU is comprised of objects.
Implementation Decisions The question you should be asking yourself right now is “What is the best way I can provide DNS name resolution to all clients in the organization?” If you’re running in a pure Windows-based environment, then many battles have already been won. It is so much easier from an IT and political point of view to replace/upgrade existing DNS servers and define namespaces. For instance, if a Windows NT 4 server hosts DNS services, it wouldn’t be technically and politically problematic to upgrade it to Windows 2000. Reality and experience, however, tell me that many administrators currently use some flavor of UNIX to serve their DNS needs. If you fit this description you’ll also need to prepare yourself for some battles. The choices you have for designing and integrating DNS for Windows 2000 with non-Microsoft systems are somewhat limited, and some of them definitely won’t
54
Windows 2000: The Complete Reference
make you a UNIX hack’s best friend. Here are the simplest options for easing migration efforts: ■ Use Windows 2000 DNS servers alongside the current DNS servers. Don’t create separate namespaces for them, but rather use the current namespace and set the Windows 2000 DNS servers as primaries while the others are secondary. This approach allows both parties to service DNS requests. Be sure to update the legacy DNS servers to support the Service Location resource record (SRV RR - RFC 2052) and the Dynamic Update protocol (RFC 2136). ■ Completely remove existing, non-Microsoft DNS servers and replace them with Windows 2000 DNS servers. ■ Do not use Microsoft DNS. In this case, you must update current non-Microsoft DNS servers to comply with SRV RR and Dynamic Update standards. For example, BIND 8.1.2 for UNIX is compliant.
Domain Considerations DNS and domain structural designs are meant to be accommodating, but the combination can quickly become complex and unwieldy if not analyzed closely. The design decisions that you make now can and will affect later decisions. You may already have a DNS naming convention in place that you can use, but you also need to consider how this affects child domains, replication traffic, the number of domain controllers needed, and more. The best place to start discussing the DNS and AD relationships is at the top. The root domain is the underlying foundation of a tree, which also represents a contiguous namespace. It is the top of your tree in the Internet namespace. It’s easy to confuse this with what is the authoritative root domain, which is “.”. Therefore, company.com or .com aren’t root domains but are more of what’s called a Fully Qualified Domain Name (FQDN). It is authoritative for company.com, but that doesn’t make it a root server. Root servers reside in the .edu, .com, .org, and .mil namespaces and are the final authorities for their respective domains. Consequently, they’re root servers. When I use the term “root” or “root domain,” I’m referring to the top of your AD structure. The only exception that I can think of when a root domain would also be a root server would be where the network isn’t connected to the Internet. In this case, DNS is used for internal purposes only. All other domains that are tied to this tree from the root have the same extension (contiguous namespace). For example, corporate.company.com and development.company.com are child domains of company.com. Subdomains of the previously mentioned child domains would be in the format similar to os.development.company.com. In most instances, using the current root domain is probably the best stance to take because it more than likely properly represents or distinguishes the company.
Chapter 2:
Planning for Installation
■ Keep the number of trees to a minimum. Remember that every tree you create requires another namespace. Usually creating more than one tree would only apply to large international companies. A good alternative would be to create more domains. ■ Use geographical naming conventions when you begin considering what to name your root and child domains. These names should rarely, if ever, change, so name them carefully. ■ Domains bind replication traffic. Domain controllers (DCs) only replicate with each other in their domain. Communication with the other domains is done through the GC. If you feel compelled to create another domain because of a slow WAN link, consider redefining your site to replicate traffic during off-hours first. If this still doesn’t satisfy the traffic congestion problem, create another domain. ■ Keep the number of domains to a minimum. Yes, I realize that I just told you that creating more domains would be a better alternative than creating another tree and I’m sticking to that recommendation. However, fewer domains equate to less cost (fewer DCs), fewer trust relationships, and less complicated replication schematics. For small or even mid-size environments, your root domain may be the only domain you need for user accounts, groups, and machine accounts.
DOMAIN AND SECURITY CONSIDERATIONS In general, it is never advised to create domains for security purposes alone. Instead, use OUs to enforce separate security policies or administrative boundaries. Then, of course, for every rule there is an exception. For example, if a company has autonomous relations with a parent company, then a separate domain (and in rare cases a tree) would best fit the model of the organization. OUs allow you to delegate administrative responsibility at various levels. As you design OUs into the domain structure, create a common group of OUs that can be contained in all domains. Don’t get too carried away, though, and create numerous OUs, because too much of a good thing can be just as harmful. In particular, as the number of OUs in your environment grow, so will your administration needs. OUS AND GROUP POLICY OBJECTS OUs combined with Group Policy Objects (GPOs) can also tighten security. Both OUs and GPOs can be nested within themselves to match just about any security policy you can imagine. GPOs can not only be applied to OUs, but to domains and sites as well. Part of the design process is defining how and where GPOs will be applied. Be extremely cautious when applying GPOs, because they can wreak havoc on the system as a whole. They can easily lock out users or render security useless. As a result, I would highly recommend that you designate someone to be responsible for designing and managing GPOs. For more information regarding security, see Chapter 21.
UNDERSTANDING WINDOWS 2000
With this basic structure in mind, use these recommendations for designing the DNS and AD structure:
55
56
Windows 2000: The Complete Reference
Site Construction Sites help define the physical network infrastructure. As mentioned earlier, a site is a group or collection of computers that are connected via a high-bandwidth network. The basic design principles behind the concept of a site are AD authentication and replication control. A sample site configuration is shown in Figure 2-7. AD authentication is based on Kerberos instead of NT LAN Manager (NTLM). One of Kerberos’s improvements over NTLM is that client machines will try contacting the closest DC. This does not mean the closest in terms of physical location but rather performance (high bandwidth and availability). A site then influences which DC the client machine communicates with first. More information on Kerberos can be found in Chapter 21.
Figure 2-7.
Sample site configuration
Chapter 2:
Planning for Installation
■ Minimize the number of sites you use because you can always add more (i.e., start with a single site). ■ Place at least one DC at each site to handle authentication and replication traffic. ■ Use a 1:1 ratio with sites and domains whenever possible.
Administrative Centralization/Decentralization As you probably have already guessed from the discussion on OUs and GPOs, system administration can be centralized, decentralized, or a combination of the two. I recommend the latter. That way you’ll have control over all objects without being bogged down with daily administrative duties such as adding user accounts or granting privileges to someone so that they can print to a particular printer.
Hardware Design The first thing you must do for every computer that will become a Windows 2000 Server is ensure that the machine conforms to the Hardware Compatibility List (HCL). I assure you the HCL takes no prisoners, and Microsoft is quite serious and firm about compatibility. I’ve experienced several installations in which a warning was displayed saying that a component might not be compatible (even though I’d checked the HCL). Each time this occurred, the device was a PCI NIC, but there may be other devices that generate the same warning. Setup did not stop or hang; the installation program merely flashed the warning. Each time, the component installed flawlessly. If you see such a message, don’t panic.
Minimum vs. Recommended Microsoft often states the absolute minimum hardware requirements needed to run their operating systems. Sure, you can run Windows 2000 on a Pentium 166 with 64MB of RAM, but can it run applications without trying your patience or service users efficiently? Always begin hardware design specifications with the recommended as your minimum. Also, consider checking Microsoft’s Web site to get the latest information on configuration recommendations.
Machine Roles Determine Hardware A machine’s role(s) greatly influence the type of hardware it will need. The best way to illustrate this is through an example. Suppose you’re designing the
UNDERSTANDING WINDOWS 2000
The other principal concept behind sites is that they define areas of high bandwidth, which is extremely useful in reducing the amount of replication traffic and hence network traffic in general. So what factors should be considered when designing sites? Here are a few recommendations:
57
58
Windows 2000: The Complete Reference
configuration of your domain controllers, and you have made plans for two separate domains. One domain may have thousands of users, while the other only will handle a couple of hundred. One of the many issues that you’ll design for is the disk subsystem. More specifically, you’ll have to gauge the OS partition size. For the large domain, I would recommend mirroring two 9.1GB drives; while the domain with a couple of hundred users should only require 4.3GB drives. The requirements in this case have fluctuated because of the roles each of the machines play in your environment.
Out with the Old, In with the New Is it necessary to swap out the vast majority of hardware and replace it with newer, faster technology? Generally, no. What you may consider doing is looking at how well the server currently performs with Windows NT 4. Also, check your site survey (from the preparation section of this chapter) to see how much disk space on the OS partition is available, the type and speed of the NIC card, and so on, to see if they at least meet the recommended hardware configuration. If the server or client machine is at or below expectations, strongly consider upgrading the components that would make a difference. In most cases, adding memory will improve performance and better prepare the machine for the new OS.
Create a Deployment Plan You need to commit some information to paper and share it with all the folks in your organization who are involved in the migration to Windows 2000. This includes members of the IT team, the executive team (especially the people who sign the checks), and the users. Not everyone will see the same paperwork, because the executive team and users need only know what to expect and how to handle events. The technical details are distributed to the IT team.
Choose a Plan and Stick to It Some environments are small enough and are so familiar with Windows 2000 that it’s possible to consider an “all or nothing” approach. What this means is upgrading to Windows 2000 in a short timeframe and going native immediately afterwards. However, for all practical purposes, if your environment has any size to it (e.g., many users, several domains), the only practical approach is to migrate gradually into Windows 2000—what Microsoft calls the Incremental In-Phase Upgrade. In fact, I strongly recommend phasing into Windows 2000, especially for companies that have a regional or international presence.
Document Your Installation Plan You also need to create a list of upgrade dates for each site, department, and computer. There’s a logical pecking order: ■ Domain controllers ■ File and print servers ■ Workstations
Chapter 2:
Planning for Installation
Create a Contingency Plan Create contingency plans for those users who may not be able to log on, or who may not be able to find the software or the data files they need. I’ve learned that the best way to implement a contingency plan is to convert a couple of workstations for myself under different user names. After I test these workstations and can access the company software and data, I can let other people use those workstations until the problems on their own workstations are resolved.
Integration with Other Systems I have already touched on one issue regarding integration of other systems (Windows 2000 DNS and your current DNS services), and there may be many more depending on your environment. Unfortunately, there are simply too many to possibly cover them all. The best way to overcome any issues that may arise is to meet with those parties involved in the design phase. Explain to them your migration plans so that you both may uncover and carefully examine any issues before you begin implementation.
Migrating Novell NetWare It goes without saying that Novell NetWare has been a big competitor of Microsoft. In Windows NT 4 and earlier, Microsoft provided a utility that migrated bindery-based users and groups from various NetWare OS versions, but it didn’t migrate NetWare Domain Services (NDS). Now, Microsoft has entirely replaced that utility (NetWare Convert) and licensed Mission Critical Software’s Domain Administrator, which enables Windows 2000 to migrate both bindery and directory services information into an offline database. From there, administrators can model the migrated information before committing it to AD.
Design Checklist To help remind you of some of the key concepts in the design phase, here is a list you can check against: 1. Give individuals or teams direction in the design phase. 2. Create a lab environment to test various configurations and migration scenarios. 3. Structure DNS and AD with the business focus, current topology, and administrative issues in mind. 4. Work with your current DNS implementation team.
UNDERSTANDING WINDOWS 2000
Let users know what to expect both in terms of dates and what to do to get their work done after the new OS is installed. Remember that you may have to set dates for reinstalling software, too. Schedule a time period to analyze your new AD environment. This should include any restructuring to make your environment more effective and efficient.
59
60
Windows 2000: The Complete Reference
5. Design group policies. 6. Focus on security-related issues. 7. Work with vendors on any application issues that you foresee.
Implementation At this stage you have done all the planning and designing you’ll ever care to do. You’re ready to install and configure your site. Pay close attention to design phase documents such as deployment plans, DNS and AD design plans, notes from the lab, and so on. Documentation will keep you focused and on track throughout the migration to Windows 2000.
Be Safe, Not Sorry Anytime that you are about to make changes to a production environment server or client machine, you should always proceed with caution. The Windows 2000 migration is no exception.
Document Yes, there’s more documentation to do. Don’t get swamped with documentation efforts, but keep notes as you proceed. Take notes on the actual implementation process so that you can continue to improve upon it. Who knows, you may even find shortcuts to your goals or solutions to problems you didn’t expect.
Back Up, Back Up, Back Up! Back up all servers right before you migrate them to Windows 2000. This includes backing up the registry. The more fall-back plans you have, the less downtime you will experience, and you’ll look like a hero in the process. Client machines are an entirely different issue. Backing up client machines can take too much time and may even be impossible for some of the larger organizations. Can you imagine trying to back up 500, much less 1,000 machines? However, there may be certain machines that catch your attention—namely, those of the executives of the company, your boss, or developers. An alternative for other client machines is to make sure that users are storing all their important data on a server so that the data is backed up.
Installation Scenarios The permutations and combinations that exist to describe the environments that are migrating to Windows 2000 are so extensive it’s not possible to cover more than the most common. You may be upgrading from NT 3.x or NT 4 (with a variety of service pack levels installed). Perhaps you’re migrating from NetWare or UNIX. Maybe this is your first network. Even if you’re working with a unique set of
Chapter 2:
Planning for Installation
Installing Servers There are several common scenarios for installing servers, and it’s possible that you’re dealing with more than one of the following scenarios: ■ Upgrading PDCs to Windows 2000 DCs ■ Upgrading BDCs to Windows 2000 DCs ■ Upgrading member servers to Windows 2000
AM FL Y
■ Installing Windows 2000 Server as a new OS (called a fresh install or fresh copy) on a domain controller ■ Installing a fresh copy of Windows 2000 Server on a member server Windows 2000 does not distinguish between a PDC and a BDC; there are only domain controllers.
■ Certificate servers
TE
For this discussion, the term “member server” encompasses a wide range of server roles, including:
■ Database servers ■ E-mail servers ■ File and Print servers ■ Proxy servers ■ Routing and Remote Access servers ■ Terminal servers ■ Web servers Your installation may have member servers with roles not mentioned, but the concepts discussed in this chapter for member servers will apply. Remember to check whether the machine conforms to the HCL to avoid any unnecessary hassles or surprises.
Upgrading Servers You can install Windows 2000 Server onto a disk partition that currently contains Windows NT 3.51 Server, Windows NT 4 Server, or Windows NT 4 Terminal Server. Upgrading installs Windows 2000 Server into the same directory as the current operating system.
Team-Fly®
UNDERSTANDING WINDOWS 2000
circumstances, you should still be able to find the guidance you need within the scenarios covered in this chapter.
61
62
Windows 2000: The Complete Reference
If you are currently running Windows NT 4 Server Enterprise Edition, you can only upgrade to Windows 2000 Advanced Server; you cannot upgrade to Windows 2000 Server. See Appendix A for all the rules about upgrading.
You cannot upgrade or install Windows 2000 on a drive that is compressed with any utility except the NTFS file system compression utility. If you’re using DriveSpace or DoubleSpace, uncompress the volume before running Windows 2000 Setup.
Upgrading Domain Controllers When you upgrade a domain controller, the information on the existing computer is retained. A successful upgrade results in the usual smooth user logons, authentication, and other domain controller functions. Before you upgrade a domain controller, you must have a way to roll back your changes if something goes amiss. The best way to accomplish this is to make sure you have a viable BDC before upgrading your PDC. If you don’t have a BDC, create one. Test your BDC to make sure it will perform properly as a PDC (just in case your existing PDC doesn’t turn into a Windows 2000 DC smoothly). ■ Synchronize all BDCs with the PDC. ■ Take the PDC off line. ■ Promote a BDC to a PDC and make sure it performs its tasks correctly. ■ Demote the computer back to a BDC, take it offline, and bring the PDC back online. ■ Track any changes to the domain (new users or password changes) that will have to be entered if you roll back your upgrade. Keep the tested BDC as an NT 4 server until you’re confident your PDC upgrade to Windows 2000 is working properly. If you’re migrating from Windows NT 4, don’t worry about running a mixed environment of domain controllers. Windows 2000 and Windows NT 4 work well together. For instance, using a Windows 2000 domain controller as if it were a Windows NT 4 BDC, and receiving domain account replication from a Windows NT 4 PDC, works quite well.
Upgrading Member Servers You can upgrade your member servers on a schedule that’s independent of your domain controller upgrades. In fact, you can upgrade your member servers before you upgrade your domain controllers (although you won’t be able to use Active Directory until you’ve put your Windows 2000 domain controllers online).
Chapter 2:
Planning for Installation
■ Windows 2000 DNS provides dynamic synchronization for DHCP servers and clients. Older versions of DNS do not synchronize dynamically with DHCP. ■ Windows 2000 DHCP provides a number of enhanced features, including the ability to take advantage of clustering and load balancing. Clustering and load balancing features are available in Windows 2000 Advanced Server and Datacenter Server. Detailed information about DNS and DHCP can be found throughout this book. If your mixed environment includes legacy UNIX systems, Windows 2000 DNS has enhanced functions for BIND version 4.9.4 and higher. You might want to consider upgrading your version of BIND to gain this advantage. (You don’t have to update BIND for compatibility because Windows 2000 supports earlier versions.)
Installing Windows 2000 Whether you’re performing a clean installation or upgrading an existing computer, you’ll find that the installation process is more user-friendly than its predecessor. I would go so far as to say that it’s more refined than the intuitive Windows 98 install. The install is essentially performed in just a few steps. The setup program invokes the setup wizard, which guides you through a series of questions; then you install the networking portion; and finally, it completes the setup by copying the necessary files and restarts the computer. The following sections describe this process in detail.
Installing from Scratch Installing from scratch means that you have either blown away any existing OS and reformatted the drive or you have brand new hardware. The procedure described here also applies to installing a fresh copy (installing to a different directory than the current OS) of Windows 2000. Note that I’m assuming that you have thoroughly checked for any hardware incompatibilities. To install Windows 2000, do the following: 1. Insert Disk 1 from the Setup boot disks, and turn on or restart the computer. If you have a system that supports booting from a CD-ROM, you can use it instead of the diskettes. We’ll proceed as if you were installing from a bootable CD-ROM.
UNDERSTANDING WINDOWS 2000
Be sure to back up each member server before beginning the upgrade. It’s a good idea to have a spare computer around that can act as a replacement for the original computer if the upgrade takes longer than expected, or you encounter a problem. You can move it around the network to act as the backup for each member server you’re upgrading. This can be time-consuming (changing a file and print server to a BackOffice server isn’t accomplished in ten minutes), but the continuity this scheme provides can be important. If you’re planning to operate for a while with a mixed environment, consider upgrading DNS and DHCP servers quickly in order to gain the additional benefits available in Windows 2000:
63
64
Windows 2000: The Complete Reference
2. Setup prompts you to read and accept the licensing agreement (you have to agree) and then asks you to select an existing partition or create a new one. Unless you plan to install to a different directory, create a new partition. Doing so also causes Setup to ask you to specify the size of the partition. 3. Next you choose the file system format of the partition. If this machine is intended to be a DC, you are required to use NTFS 5. 4. Once the formatting (you may have used the same file system or converted file systems) is complete, Setup copies the necessary files to the hard disk and then restarts the machine. 5. Remove the Windows 2000 CD-ROM and any diskettes from the drives. 6. After the machine has restarted, place the Windows 2000 CD-ROM back into the drive so that Setup can copy additional files. The machine will be restarted once again before the Windows 2000 Setup Wizard is started. 7. Click Next on the Windows 2000 Setup Wizard screen so that it can gather information about your machine. If Windows 2000 detects a possible conflict, it will display a dialog box listing the conflicts. If you’ve done your homework, those conflicts have already been resolved. 8. Make any needed changes on the Regional Settings page and click Next. 9. On the Personalize Your Software screen, type your name in the Name box and your company or organization name in the Organization box. Click Next when you’ve entered the information. 10. Choose a licensing mode and enter the number of licenses you have purchased. This depends on the type of license you purchased. It can either be Per Seat or Per Server. Click Next to proceed. 11. On the Computer Name And Administrator Password screen, type in your DNS-compliant computer name in the Computer Name box. Then type the administrator password in the Password and Confirm Password box. 12. Click Next to advance to display configuration options. If you change the default settings, you are forced to test the change. 13. Once you have configured the display settings, set date and time zone options. Click Next when done. 14. The next few screens are related to network configuration options. The only thing you should configure at this point is TCP/IP. Choosing Typical Settings configures TCP/IP to use DHCP. This is sufficient for client machines, but if you are installing a server, you don’t want to use this setting because you’ll have to use a statically assigned IP address.
Chapter 2:
Planning for Installation
16. Click Finish, and the Setup program restarts the computer.
Installing DNS and AD Services Before you can begin building your Windows 2000 infrastructure from your design specifications, you must install and configure the DNS and AD services. For more information on DNS and AD, refer to Chapters 14 and 15, respectively. Since each environment differs in configuration, the following sections only will step you through the installation procedures. You must be logged on with administrative privileges in order to install DNS and AD components. It is also assumed that the machine’s network configuration settings are properly configured and that you have statically assigned an IP address to the machines.
INSTALLING DNS
To install Microsoft’s DNS Server, perform the following steps:
1. Double-click the Add/Remove Programs applet within the Control Panel. 2. Click on Add/Remove Windows Components to invoke the Windows Components Wizard. 3. Highlight the Networking Services option and click Details. 4. Check the box beside Dynamic Name Service (DNS) as shown in the following illustration, and then click OK.
UNDERSTANDING WINDOWS 2000
15. Still within the network configuration phase, you’ll be asked if you want to join a domain. Specify a domain only when you have already created a Windows 2000 domain, of which this machine should be a part.
65
66
Windows 2000: The Complete Reference
5. Click Next to begin installing DNS. If Windows 2000 can’t find the system files needed, you will be prompted to insert the CD or specify their location. 6. If you have another DNS server on your network, specify the Primary DNS server’s IP address in the Primary DNS Server box. Otherwise, click OK twice and then select Finish to complete the installation. 7. Close the Add/Remove Programs window and you’re done. Why would you want to do any of the installation procedures for DNS when DCPROMO takes care of all this for you? There are several reasons, including that you may want to have a stand-alone server handling DNS related queries, or you may not want to integrate DNS and AD. Using DDNS requires you to integrate DNS and AD. Therefore, you must promote the server to a DC. In addition, the integration of the two services passes DNS replication responsibilities from DNS to AD.
INSTALLING AD There are two possible scenarios for installing AD. The first is upgrading a Windows NT 4 PDC or BDC, and the second is installing AD on a stand-alone server. If you are upgrading a PDC or BDC, DCPROMO will run automatically. Otherwise, you need to manually invoke DCPROMO. DCPROMO is a wizard that promotes a Windows 2000 member server to a DC. The new version of NTFS, NTFS 5, is required in order to install AD. If you haven’t already converted to NTFS 5, do so now. See Chapter 20 for more information on NTFS 5 and other file systems. To manually start DCPROMO, click Run from the Start menu, enter dcpromo, and click OK. Now you are ready to install AD. Start DCPROMO and do the following: 1. Go to the System Volume path page and select New domain. 2. Click Next and then select Create new domain tree. 3. Select Create a new domain tree and then click Next. 4. Select Create a new forest of domain trees and then click Next. 5. Enter the DNS name (e.g., company.com) that you chose during the design phase, as shown in the following illustration. Click Next again to advance to the following screen. DCPROMO then verifies that the name is not already in use.
Chapter 2:
Planning for Installation
67
UNDERSTANDING WINDOWS 2000
6. Windows 2000 then suggests a NetBIOS name based on the domain name you specified. It also gives you the opportunity to specify a NetBIOS name like the one shown in the following illustration.
68
Windows 2000: The Complete Reference
7. Click Next for the next three screens to accept the defaults for comparable NetBIOS name, AD database and log file paths, and System Volume path information (recommended). 8. You may see a pop-up warning message stating that it couldn’t contact the DNS server. Don’t worry about it; just click OK.
9. Select Yes to direct DCPROMO to configure your DNS and click Next. 10. Select Yes to weaken the permissions if you have remote users connecting to the domain through Remote Access Server (RAS), as illustrated here.
11. Click Next to advance, and then type and confirm the Administrator’s password. Click Next to begin the promotion. 12. When the promotion is done, click Finish. A dialog box will prompt you to restart your machine to finalize the installation. 13. Select Restart Now to restart the machine.
Chapter 2:
Planning for Installation
69
UNDERSTANDING WINDOWS 2000
ADDING ANOTHER DC TO A DOMAIN To provide better response time to users, add fault tolerance, or to add availability to the domain, you can add an additional DC. You’ll once again use DCPROMO, but the options you select will be slightly different. To add another DC to a domain, do the following: 1. Click Run from the Start menu and type DCPROMO. After you have finished typing, click OK. 2. Click Next to advance to the next screen, and then select Replica domain controller in existing domain. 3. Click Next and then type the DNS name of the domain you wish to replicate. 4. Click Next and then enter the name and password, with administrative privileges, in that domain. 5. Click Finish and allow the machine to restart. Once the machine is back online, it will serve as a DC for the domain you specified.
Conclusion Migrating to Windows 2000 can be categorized as a three-step process. You first take necessary precautions by preparing your network for the upgrade. This first step should also include getting everyone familiar with the new OS by giving them a substantial amount of training. The training will be especially beneficial to you in the second phase, when designing your environment of Windows 2000. In the third stage, you’re ready to take the plunge and begin the upgrades. By following the steps outlined in this chapter, you should have a smooth transition to the enhanced features and radical new design of Windows 2000.
This page intentionally left blank.
AM FL Y
TE
Chapter 3 Unattended Installations 71
Copyright 2000 The McGraw-Hill Companies.® Click Here for Terms of Use.
Team-Fly
72
Windows 2000: The Complete Reference
obody ever accused Windows 2000 of being a simple product to install, even on one isolated system. Installing it on a large number of systems in a complex enterprise network is inconceivable without a strategy and automation tools. Fortunately, Windows 2000 administrators have at their disposal powerful tools for scripting the automation of Windows 2000 deployment across the network. You also have many different methods of performing remote installations, and many ways to automate those installations. Some methods allow you to “push” the entire installation to a client without even visiting the computer. Windows NT 4 administrators will recognize most of their familiar tools for automating installations, such as Sysprep, which is a tool for cloning installations of Windows 2000 in a safe way. They will also recognize answer files, which are a settings file you pass to the winnt32 setup program in order to automate it. If you’ve used conventional automated installations with answer files, you’ll be impressed by the new Setup Manager in the Windows 2000 Resource Kit, a wizard that walks you through the process of creating answer files. In the past this was a manual, error-prone process. The Resource Kit includes a variety of other essential tools for administrators, such as the SIDwalker Security Administration Tools, which manage the individual security identities in Windows 2000 Access Control Lists. Also new in Windows 2000 automated installation is the ability to control networking configuration (including controlling multiple network cards and different protocols), and to change the binding order. You can now tell the system to log on automatically as administrator one or more times after setup is complete. You have many ways to specify commands that will be executed after setup is complete. If you have implemented Windows 2000’s Active Directory, DHCP, and DNS on your network, then you are most of the way toward using Windows 2000’s Remote Installation Services (RIS). RIS utilizes these features of Windows 2000 networking to automate installations of clients across the network in a highly efficient and customizable manner. In some cases, you will not even need to visit the system in order to perform an installation of Windows 2000 Professional on it.
N
Upgrade or New Installation? Before you begin the installation process, you need to decide whether you are performing a new, clean installation of Windows 2000 or upgrading a previous operating system. This concern is enhanced in Windows 2000, which can upgrade Windows 98 systems as well as Windows NT. The different automated installation methods may or may not support the different methods: Installation Method
Windows 2000 Version
Upgrade Supported?
Clean Installation Supported?
Sysprep
Server and Professional
No
Yes
Chapter 3:
Unattended Installations
Windows 2000 Version
Upgrade Supported?
Clean Installation Supported?
Syspart
Server and Professional
No
Yes
SMS
Server and Professional
Yes
Yes
Bootable CD-ROM
Server and Professional
No
Yes
Remote Installation Services
Professional
No
Yes
Microsoft Systems Management Server If you are using Microsoft’s SMS or some other management software, such as Computer Associates’ Unicenter, to manage software on your network, you can take advantage of it to deploy Windows 2000 as well. Microsoft’s SMS can deploy Windows 2000 to clients and servers, even, in some cases, pushing the installation to the new system without physically visiting it. SMS is especially valuable in deploying to geographically distributed systems. If you are using third-party management software, check with the vendor for its support of Windows 2000 installations.
Winnt32—the Setup Command Most Windows NT administrators have worked with the winnt32 command, which is the command-line utility that runs Windows NT and Windows 2000 installation. The syntax for the winnt32 command is winnt32 [/s:sourcepath] [/tempdrive:drive_letter] [/unattend[num][:answer_file]] [/copydir:folder_name] [/copysource:folder_name] [/cmd:command_line] [/debug[level][:filename]] [/udf:id[,UDB_file]] [/syspart:drive_letter] [/noreboot] [/makelocalsource] [/checkupgradeonly]
where ■ /checkupgradeonly This option does not actually install Windows 2000, but checks the system for compatibility with Windows 2000. ■ /cmd:command_line This option specifies a command line to execute after the GUI portion of setup and after the system reboots. It’s a good opportunity to start
UNDERSTANDING WINDOWS 2000
Installation Method
73
74
Windows 2000: The Complete Reference
installation of applications. As an alternative, you can specify such a command in the answer file using the UserExecute key in the [SetupParams] section. Only the first such switch or key will be executed. If there are embedded spaces in the command—for example, between the command and its parameters—enclose the entire command following the colon in quotes. Network drives may not exist at this point in setup, so the command and any data it references should be on locally available drives. See also the cmdlines.txt section below. ■ /cmdcons This option adds a recovery console option for repairing a failed installation. ■ /copydir:folder_name This option creates a subfolder within the folder that contains Windows 2000 (e.g., c:\winnt). You can use this option several times. ■ /copysource:folder_name This option is similar to /copydir, but the target folder is temporary and removed by setup before it completes. This might be useful as a source folder for device drivers needed in setup, for example. ■ /debug[level][:file_name] This option creates a debug log (the default name is %windir%\Winnt32.log) during installation. The level setting specifies the amount of information that is logged: 0 = severe errors, 1=errors, 2 = warnings, 3 = information, and 4 = detailed information for debugging. ■ /m:folder_name This option instructs Setup to copy replacement files from an alternate location. It directs Setup to look at the alternate location first and to copy the files from that location (if files are present) instead of from the default location. ■ /makelocalsource This option instructs setup to copy all the Windows 2000 source files to a temporary location on the hard disk before installation, and to install them from there. This can be useful if you are installing from a CD or network location that may become unavailable at some point during installation. ■ /noreboot This option instructs setup not to reboot the computer during installation. This gives you the opportunity to examine the system and execute other commands. ■ /s:sourcepath This option tells setup to copy files from an alternate folder instead of the current directory. You can specify multiple /s: parameters, which can speed up the file copy phase of setup and provide some fault tolerance to the process. ■ /syspart:drive_letter The syspart option lets you place a partial Windows 2000 installation on the primary partition of a secondary hard drive in the system. You can then put that hard disk in a different system and, when it boots, setup will continue and complete on the new system. You must also use the /tempdrive option and point it and the /syspart option to the same partition. You can only run the /syspart option from a system running Windows NT or Windows 2000.
Chapter 3:
Unattended Installations
■ /udf:ID[,UDB_file] This option is used to specify a UDB (uniqueness database) file and an ID to fill in values in that file. UDB files are used with the /unattend option and can specify per-computer values that override defaults in the answer file. If you specify an ID but not an answer file, setup prompts you to insert a disc that contains the $Unique$.udb file. Answer files and UDB files are a complex topic, and are discussed in more detail in the section “Answer Files and UDB Files.” ■ /unattend
Upgrades the system with no new settings.
■ /unattend[seconds][:answer_file] This switch is the heart of unattended installation. The first form, with no options, specified that setup should upgrade the previous version of Windows, taking all existing user settings, and complete without user intervention. The second form allows you to specify the name of the answer file (see the section “Answer Files and UDF Files,” later in this chapter). The seconds option specifies the amount of time Windows 2000 spends at the boot menu before continuing. This can be useful on computers with other operating systems, such as Windows NT 4, installed. This parameter has changed from its form in Windows NT 4. The full “/unattend” must now be used instead of just “/u.” If you want to install from a DOS or Win16 environment and need a 16-bit setup, you can still do so with the 16-bit winnt command: WINNT [/S[:sourcepath]][/T[:tempdrive]]/U[:answer_file]] [/R[x]:folder][/E:command]
where ■ /E:command Like the /cmd: option for winnt32, this option specifies a command line to execute after the GUI portion of setup and after the system reboots. It’s a good opportunity to start installation of applications. As an alternative, you can specify such a command in the answer file using the UserExecute key in the [SetupParams] section. Only the first such switch or key is executed. If there are embedded spaces in the command—for example, between the command and its parameters—enclose the entire command following the colon in quotes. Network drives may not exist at this point in setup, so the command and any data it references should be on locally available drives.
UNDERSTANDING WINDOWS 2000
■ /tempdrive:drive_letter Used in conjunction with /syspart, /tempdrive directs setup to place its temporary files on the specified drive.
75
76
Windows 2000: The Complete Reference
■ /R:folder_name Like /copydir option on winnt32, this option creates a subfolder within the folder that contains Windows 2000 (e.g., c:\winnt). You can use this option several times. ■ /Rx:folder_name Like /copysource option on winnt32, this option is similar to /R, but the target folder is temporary and removed by setup before it completes. This is useful as a source folder for device drivers needed during setup. ■ /S:sourcepath Exactly like the /s: in winnt32, this option tells setup to copy files from an alternate folder instead of the current directory. Unlike the /s: in winnt32, you can only specify one sourcepath. ■ /T:tempdrive Like /tempdrive for winnt32, this option specifies a drive onto which setup places temporary files. If you don’t specify a drive, setup finds one for you. ■ /U:answer_file This option tells setup to perform an unattended installation using the specified answer file. This option requires an /s parameter as well.
Answer Files and UDF files The normal setup process asks the user numerous questions about how to configure the system. Fortunately, in most cases you can create an answer file, which contains settings that are the answers to the questions setup will ask. Thus, if you know what settings you want to use in advance, you can tell setup to read its answers from the answer file and setup will proceed “unattended.” Setup files are at the heart of unattended installation of Windows 2000. Some of the questions in setup are specific to individual computers, so the answer file cannot be correct for more than one computer. This is where uniqueness database (UDB) files come in. These are files that you define for each computer. They contain settings that override those in the answer files.
Answer Files Windows administrators should be familiar with the general file type of answer files, which are similar to other types of Windows configuration files: ; lines in answer files which begin with a ; semi-colon are comments and are ignored by setup. [section name] key1=value key2="value with embedded spaces"
Answer files have many sections corresponding to different categories of information, and individual keys within each section.
Chapter 3:
Unattended Installations
■ Installing applications that run as Windows 2000 services. There is a workaround for this, which is described later in the “Using the Cmdlines.txt file” section. ■ Creating multiple hardware profiles. ■ Installing multiple language versions of Windows 2000. You must do this manually with the appropriate Multilanguage pack. ■ Installing Plug and Play ISA drivers.
UDF Files The Uniqueness Database (UDF) File is in the format of an answer file, and it contains settings that override those in the answer file. The idea of the UDF file is to provide information particular to a computer, such as the computer name, while allowing the answer file itself to be useful for a large number of systems. The Setup Manager creates UDF files in addition to answer files, and is the preferred method of creating them. But if you need to edit UDF files, it’s a simple process. The UDF file has two basic sections: one for the Unique IDs for each computer, and one for the parameters for each Unique ID. For example: [UniqueIds] COMPUTER1=UserData,GuiUnattended COMPUTER2=UserData,GuiUnattended COMPUTER3=UserData,GuiUnattended [COMPUTER1:UserData] ComputerName=COMPUTER1 [COMPUTER1:GuiUnattended] TimeZone=" (GMT-5:00) Eastern Time (US & Canada)" [COMPUTER2:UserData] ComputerName=COMPUTER2 [COMPUTER2:GuiUnattended]
UNDERSTANDING WINDOWS 2000
In earlier versions of Windows NT, you needed to create answer files manually, or by modifying sample files to your own needs. This required knowledge of all the potential settings and was error prone and time-consuming. Recently, Microsoft introduced a utility with the Windows NT Resource Kit called Setup Manager, and this utility has been improved in the Windows 2000 Resource Kit. It is a wizard that asks you questions about the installation you wish to create and then uses your answers to create an answer file, a UDF file, and a batch file that invokes the Windows 2000 setup (winnt32.exe) using these files. Setup Manager is a considerable time-saver for administrators, who should view it as the preferred method for creating these files. Even though Setup Manager can also modify existing answer files, you may still wish to edit these files. There are tasks that you may need to perform that cannot be performed in an unattended installation, as follows:
77
78
Windows 2000: The Complete Reference
TimeZone=" (GMT-5:00) Eastern Time (US & Canada)" [COMPUTER3:UserData] ComputerName=COMPUTER3 [COMPUTER3:GuiUnattended] TimeZone=" (GMT-5:00) Eastern Time (US & Canada)"
In the above example, COMPUTER1, COMPUTER2, and COMPUTER3 are Unique IDs; UserData and TimeZone are parameters. When the setup is performed with this UDF file, these values will substitute for those in the answer file.
Using the Cmdlines.txt file Sometimes you need or want to execute other commands after setup. The /E and /cmd parameters to setup provide a way to run one program. The cmdlines.txt file provides a way to run multiple commands during the GUI mode of setup. These commands need to have a “silent” mode that does not require user interaction, and possibly their own scripting facility. The answer file (usually unattend.txt) needs to have an “OEMPreinstall=Yes” entry in the [Unattended] section. If the command executables themselves are not in the setup directory, you must specify a complete path. These commands are executed at the end of setup, prior to the reboot for first logon, so network drives will not be available at this point. If you need to execute commands after setup but with access to network facilities, use the “RunOnce” facility described later in the section “Setup Manager.” Place the cmdlines.txt file in the $OEM$ folder in the distribution folder (see “Distribution Folders” later in this chapter). Here is the syntax for the cmdlines.txt file: [Commands] "command1 p1 p2 p3" "command2 p4 p5 p6"
The individual commands must be surrounded by quotes.
Running Programs Once as the New System Logs On In addition to cmdlines.txt, which runs programs during Setup, you can have programs run once after the newly set up system has rebooted. By listing the command lines to execute as entries in the [GuiRunOnce] section of the answer file, the programs run after the system starts up but before the user logs on. These entries correspond to those created by the Run Once facility in Setup Manager, and show up on the new system as entries in HKEY_LOCAL_MACHINE\Software\Microsoft\Windows\ CurrentVersion\RunOnce.
Chapter 3:
Unattended Installations
Like programs listed in cmdlines.txt, you should ensure that the program suppresses any user interface. Search its documentation for parameters, such as “-quiet”, that may perform this function. If the application forces a reboot, see if that too can be suppressed. Also, because the shell is not loaded at the time Run and RunOnce keys execute, any programs that require an instance of Windows Explorer (usually “shell extensions”) will not work in this scenario.
Installing New Applications One of the most common reasons to run programs once after installing Windows 2000 is to install applications on the system. As stated above, you should make sure that the installation program has a “quiet” mode. If you want to create a batch file that initiates the setup programs for many applications, you should serialize the installations, so that each waits for the previous one to finish before beginning. Use the “start /wait” command to do this: Start /wait \Setup Start /wait \Setup Exit
Setup Manager If you’ve installed Windows 2000 or Windows NT manually, you know that there are a very large number of potential questions for you to answer. The answer files that script unattended installations have to answer almost all these questions, so they are necessarily complex. In the past, writing answer files was a difficult combination of modifying sample files and scrambling for inadequate documentation. All that ends in Windows 2000, where Microsoft has finally supplied a tool, the Setup Manager (see Figure 3-1), that generates answer files, as well as UDF files and a batch file to invoke the unattended installation. Invoke the Setup Manager from the Windows 2000 Resource Kit, or extract it from the \support\tools\deploy.cab file on your Windows 2000 CD. Setup Manager is a long and complex wizard. At the outset, decide whether to create a new answer file, edit an existing one, or create one based on the configuration of the computer on which Setup Manager is running. The decisions you make at any one point in Setup Manager can take you down a completely different path of questioning. For example, if you choose to do a Sysprep installation, you will not be asked to create a distribution folder. This chapter does not discuss all permutations of running Setup Manager, instead it presents an overview of the types of questions you will be asked to give you a sense of the power of the tool.
UNDERSTANDING WINDOWS 2000
[GuiRunOnce] "%systemdrive%\appfolder\appinstall -quiet"
79
80
Windows 2000: The Complete Reference
Figure 3-1.
The Setup Manager is a wizard that asks you questions and creates an answer file, other supporting files, and a distribution folder using your answers. It can also create one based on the computer on which you run it, or modify an existing answer file
You should not have great trouble understanding the questions and answering them as it suits your organization. If you are using Setup Manager to create a Sysprep installation, and you are running it on the system to be prepared for duplication by Sysprep, then it is easiest to let Setup Manager create the Sysprep directory and copy the Sysprep files. Otherwise, you will have to copy these files to the Sysprep master system yourself. Remember that you can do this by extracting the contents of the \support\tools\deploy.cab file from your Windows 2000 CD. Your next major decision is whether you are creating an answer file to install Windows 2000 Professional, Windows 2000 Server, or to do a Remote Installation Services install or a Sysprep install. The latter two have some differences in their answer file settings. Then you need to decide just how automated the installation will be. In the User Interaction Level dialog box (see Figure 3-2), you choose between the following options for your unattended install: ■ Provide Defaults The answers you provide to the questions in the wizard will be defaults to questions the user sees, but the setup will not be automated.
Chapter 3:
Unattended Installations
■ Hide Pages If you answer the question in the wizard, the user does not see the corresponding page during setup. ■ Read Only If a page is not hidden from the user, it is locked so that the user cannot modify settings. ■ GUI Attended Only the text mode portion of setup is automated; the GUI portion runs interactively.
TE
AM FL Y
Depending on your decision at the User Interaction Level dialog, you may or may not be asked certain questions. For example if you choose GUI Attended, you won’t be asked for a Time Zone, but the user will be. After this, you will be asked for your name and the Organization name, followed by the CD key. Next you are asked for the names of the computers on which this unattended installation will be performed (see Figure 3-3). You can add several names to the list or import a list of names from a text file. This information is used in part to create a UDF file so you can customize information for each computer. After this, you have the option of creating an administrator password. If you have set the installation to be fully automatic, you will have to provide a password or set it to be blank. It’s best not to use a real password here, because the one you enter into
Figure 3-2.
The User Interaction Level dialog box lets you control how automated the unattended installation will be
Team-Fly®
UNDERSTANDING WINDOWS 2000
■ Fully Automated The setup is completely automated using the settings you provide in the wizard. The user is asked no questions.
81
82
Windows 2000: The Complete Reference
Figure 3-3.
The list of computer names you provide to Setup Manager will be used to create a UDF file for customizing the install to each computer
Setup Manager will be written in clear text into the answer file. Choose a temporary password and change it the first time you log on to the system after installation. Next come the display settings on the target system. You can specify resolution, color depth, and refresh frequency, or make no choice. In the latter event, depending on your choices earlier in the Setup Manager, the user may have a chance to specify, or Windows 2000 will select a default. In the Network Settings page, you can tell setup to make default settings (TCP/IP, DHCP, client for Microsoft Networking) or you can make detailed settings for network configuration. If you choose to customize, you can specify how many network adapters are in each target system, and you can add networking components, such as the NetWare client and IPX/SPX protocol. Whether you choose typical or custom network settings, you then move on to joining a domain or workgroup and, optionally, to creating an account in a domain. Next you specify time zone. At this point you have created a basic answer file, and can move on to creating a distribution folder. You have the option of making certain additional settings first: ■ TAPI settings, such as your Country, area code and an access code for dialing out of the phone system ■ Regional settings, which define the primary language and internationalization rules to use on the target system
Chapter 3:
Unattended Installations
83
■ Which folder (\winnt by default) should receive the Windows 2000 program files ■ Programs you specify to run once as setup finishes (if you install printers in the previous step, you will see that Setup Manager uses this “Run Once” capability to add the printers) Now Setup Manager asks you whether you want to create a distribution folder or if this answer file will be used to install from the CD. If you are going to install from CD, save the answer file and exit. If you are creating a distribution folder, you are asked for its location. Fortunately, Setup Manager includes a Browse button here for you to find a good spot on the network. You can also create a new network share at this point. If you have to load mass storage drivers or Hardware Abstraction Layers (HALs) that aren’t part of the standard Windows 2000 distribution, Setup Manager can load them into the distribution folder at this point. You also are given an option to define a cmdlines.txt file (see “Using the Cmdlines.txt File” earlier), which is a list of commands to execute at the end of Setup. Then OEMs get the option of defining a logo and background to use during setup. Lastly, you can specify additional files to be copied to the system. At the end of Setup Manager, you have three files: an answer file (unattend.txt by default; if you specified Remote Installation Service, the file is named winnt.sif), unattend.udf, and a batch file named unattend.bat. The batch file is written to assume the saved location you specified in Setup Manager. If you move the files to another location, edit the batch file to change the folder references.
Distribution Folders Most of the automated installation methods, including Remote Installation Service, require that you create a distribution folder. A distribution folder is a directory containing all the files needed to set up Windows 2000. This includes not only the actual install files from the setup disk, but third-party device drivers, other files you may wish to have on the installed system, and configuration files which instruct the installation program how to configure the system. Depending on the configuration of your network, you may be best off creating several distribution folders. Doing so simplifies deployment if you have several types of systems that have different installation characteristics. Furthermore, installation over a network consumes great deals of network bandwidth, albeit for relatively brief periods of time. You may do everyone a favor by isolating that traffic, especially keeping it off of crucial routing points on the network. The Windows 2000 Remote Installation Service (RIS) requires that the distribution folder be on an isolated volume. Microsoft is unclear as to the reasons for this requirement, but it appears to be due to the considerable performance burden installation places on the I/O subsystem of the server. Microsoft also recommends using SCSI drives
UNDERSTANDING WINDOWS 2000
■ Printers, including local and network printers, and their drivers
84
Windows 2000: The Complete Reference
rather than IDE drives, which would also be explained by performance concerns. Some Microsoft documentation on this service says that the distribution folder must be on its own “drive,” but all that is required is a logical volume such as a partition on another drive. Of course, if the performance concerns are all they are supposed to be, putting the distribution on a partition of another functioning drive would probably be even worse than if it shared space with another in-use drive, because head movement between the partitions would tax the drive considerably. The bottom line should be that if you have any performance concerns at all for the server doing the installation, follow Microsoft’s recommendation. Here are some guidelines for creating distribution folders: ■ The easy way to create a distribution folder is to use the Setup Manager Wizard from the Windows 2000 Resource Kit. ■ To create a distribution folder manually, first create a network share on the target drive and create a \i386 folder in that share. Then copy the contents of the \i386 folder from the Windows 2000 CD-ROM to the \i386 folder you just created. ■ In the \i386 folder, create a subfolder named \$OEM$. If you use the OEMFILESPATH key in your answer file you can store the \$OEM$ folder outside the distribution folder. This could be useful if more than one of your distribution folders share common contents in the \$OEM$. ■ \$OEM$ can optionally contain a file named cmdlines.txt which contains commands to execute during the GUI portion of setup. ■ In the \$OEM$\textmode folder, place hardware-specific files, such as device drivers and third-party HALs. You should also have a file here named txtsetup.oem, which controls which of these files are loaded. ■ The \$OEM$\$$ folder should be structurally identical to the %windir% folder (usually c:\winnt); in other words, it should contain a system32 subfolder, and so on. Setup copies any files in this subtree to the corresponding folders on the target system. ■ You can also include any number of subfolders named \$OEM$\drive_letter, where drive_letter is the letter of a drive in the target system. For example, setup copies files in \$OEM$\C to the C: drive, \$OEM$\D\DATA to the D:\DATA folder, and so on. There is a special case, \$OEM$\$1, which is the drive specified by the %systemdrive% variable, which is the drive onto which the operating system is installed. Depending on how your different systems are to be configured, it may be advantageous to specify the system drive abstractly rather than to hard-code it to drive C.
Chapter 3:
Unattended Installations
Windows 2000’s Plug and Play support usually finds and installs support for devices without your having to specify them. But this process doesn’t occur until the GUI stage of the installation. It may be necessary or convenient for you to manually install a device, most likely a SCSI drive, before Windows 2000 autodetects it. This is one of the purposes of the \$OEM$\textmode\txtsetup.oem file. Vendors ship a txtsetup.oem file with their drivers, and you can copy the appropriate entries to yours from their file. Make sure that these drivers are signed, or Windows 2000’s setup program will fail. For each device, include the driver.sys, driver.dll, and driver.inf file to the \$OEM$\ textmode folder, where driver is the actual driver filename. Add the same filenames to the [OEMBootFiles] section of the answer file. Some drivers, such as SCSI miniport drivers, may not include a .dll file. Further information on the format of txtsetup.oem may be obtained from the Microsoft Windows 2000 Device Driver Kit. The most current Windows 2000 DDK documentation can be read at http://www.microsoft.com/ddk/ddkdocs/win2k/ default.htm. In the answer file, you need to create a [MassStorageDrivers] section with one entry for each device; for example: EMSCSI = "OEM SCSI for Adaptec 154x/164x", oemscsi
HALs You may need to install a third-party HAL for some systems, especially multiprocessor systems. If so, copy all the HAL files provided by the vendor to the $OEM$\textmode folder. Edit the [Unattend] section of the answer file, and add any entries from the [Computer] section of the vendor’s Txtsetup.oem file. As you did with any boot devices, add the driver names to the [OEMBootFiles] section of the answer file.
Plug and Play Non-Mass Storage Devices Plug and Play devices that are not mass storage can also be installed manually. It’s usually not necessary to preinstall these devices rather than to let Windows 2000 find and configure them, but you can do so if you want to prevent users from seeing the automated detection and installation process.
UNDERSTANDING WINDOWS 2000
Plug and Play Mass Storage Devices
85
86
Windows 2000: The Complete Reference
Create a folder in the Distribution Folder subtree into which you will put all the Plug and Play device drivers and their .inf files. For example, you might call the folder $OEM$\$1\PnPDrvs. In this example, add the following line to the unattend.txt file: OEMPnPDriversPath = "PnPDrvs"
The OEMPnPDriversPath key can specify several folder paths relative to $OEM$\$1\. For example, you could specify: OEMPnPDriversPath = "PnPDrvs\audio; PnPDrvs\video; PnPDrvs\net;"
Converting Short Filenames to Long Filenames It’s probably rare these days, but in building a distribution folder tree you may need to use tools that cannot manage long filenames. More commonly, you may encounter situations where the filename in addition to the full folder path exceeds the length limit (frequently 64 characters) that your applications can manage. If you need to use short filenames in the distribution folder but want the files renamed to long names by the setup program, create a $$Rename.txt file in the folder. You must create a $$Rename.txt for each folder that contains filenames you want to convert. The file should be in this format: [section_name_1] shortname_1 = "long name 1" shortname_2 = "long name 2"
For example: [\data\larry] ddata1.foo = "First Data File.mdb" ddata2.foo = "Second Data File.mdb.bak"
Notice that the section name is the folder on the source drive in which the files are located. If the long filename has embedded spaces or commas, it must be surrounded by quotes.
Bootable CD-ROM Windows 2000 introduces a new method of simple automated installs. If you can configure the BIOS on your system to boot from the CD-ROM before the floppy drive,
Chapter 3:
Unattended Installations
The system must specifically support the El Torito specification for bootable CD-ROM images. This is common nowadays but not universal. Check with your system vendor if you are not sure if your system supports El Torito. This installation method only supports a single partition, and you cannot specify third-party drivers. If you need to set up other partitions or install drivers for hardware not inherently supported by Windows 2000, you will have to do so manually after installation. Depending on the extent of such work, you may be better off choosing another installation method. Fortunately, you can easily experiment on one system with this method and see how far it goes in fulfilling your needs.
Preparing for Bootable CD-ROM Installation You need very little to prepare for a bootable CD-ROM install. Make sure that the BIOS knows to boot the system from the CD-ROM and not the floppy. You will need a floppy disk with an unattended answer file named Winnt.sif. The best way to create the answer file is to use the Setup Manager wizard from the Windows 2000 Resource Kit. The answer file is, by default, named unattend.txt, so you’ll have to rename it. Once you have created the file, edit it and add a [Data] section with the following entries: [Data] UnattendedInstall=yes MSDosInitiated=no AutoPartition=1
The last entry controls whether the setup program partitions the hard disk automatically. If you change the setting: AutoPartition=0
then setup will stop during the text mode portion and let you manually partition the hard disk.
UNDERSTANDING WINDOWS 2000
then you can have Windows 2000 install directly from the CD-ROM with the procedure controlled by a simple answer file on the floppy drive. The advantage of this method is that it requires very little preparatory work. Most of the other methods require that you be able to boot an operating system on the target system, and many require extensive preparation of distribution folders on the network. But if you want a fairly straightforward default installation on the system, the bootable CD-ROM can make Windows 2000 installation easy.
87
88
Windows 2000: The Complete Reference
Save the file as winnt.sif on the floppy disk. Place the floppy disk in the primary floppy drive and the CD-ROM in the boot CD-ROM drive, and restart the system. It boots into the setup program and proceeds automatically, according to the answer file you created. Setup completes without intervention, unless you instructed it to do otherwise.
Sysprep Sysprep is a tool that allows you to create an image of one Windows 2000 installation and clone it to other systems with identical hardware, using a third-party disk duplication system. The main advantage of this method is speed. Installing a new system is as simple as transferring the disk image to the target hard disk, and you may be able to place the disk image on a CD-ROM that you can carry from system to system or physically ship to remote locations. You can get Sysprep from the Windows 2000 Resource Kit, or from the Windows 2000 CD-ROM. Use the Expand utility or Windows Explorer to expand \support\ tools\deploy.cab, in which you will find sysprep.exe, setupcl.exe, and a sample sysprep.inf file. Sysprep is a bit of a hack though; the hardware has to be identical on every system, so in a normal environment you probably need to maintain multiple images for different hardware configurations. But if you have many systems with identical hardware configurations, Sysprep can be a good choice for you. All Windows 2000 systems need a unique security identifier (SID), which is used by Windows 2000 to validate systems and users. If you merely clone a system on a network, the two identical SIDs will cause conflicts. For this reason, Sysprep sets the system up to generate a new, unique SID the next time you boot up. You can disable the sidgen process, although there is rarely reason to do so. 1. First, install Windows 2000 and any applications you want onto the master system. Do not make the computer a member of a domain, and leave the administrator password blank. 2. Confirm that the image is what you intended it to be. You should also delete any temporary files, including logs from Windows 2000 and applications. If necessary, defragment the disk. 3. Prepare the system image for duplication by running Sysprep with the appropriate parameters and, optionally, a sysprep.inf file, which is a partial answer file (discussed in the section “Sysprep.inf”). 4. Duplicate the disk using a third-party duplication product, such as Symantec’s Ghost, or a hardware duplicator. 5. Boot the new, duplicated hard disk in the other system; Windows 2000 generates a unique security identity (SID) for the system, and a Mini-Setup wizard launches to complete any unanswered questions on the setup (such as computer name).
Chapter 3:
Unattended Installations
89
NT4 administrators should note that sysprep syntax has changed in Windows 2000.
where ■ -quiet
Silent mode, no dialogs
■ -nosidgen ■ -reboot
Reboots the system after sysprep finishes
■ -noreboot ■ -pnp
Don’t generate a unique SID (security ID) on next restart Does not reboot the system after sysprep finishes
Forces Plug and Play enumeration on next reboot
Sysprep.inf If you use a sysprep.inf answer file, you can stop the Mini-Setup wizard from starting the next time the cloned copy of Windows 2000 boots. The Sysprep answer file must be named Sysprep.inf, and must be in the %system%\Sysprep folder. It’s a subset of the conventional answer file, and only certain switches and parameters are accepted: [Unattended] OemSkipEula OemPnPDriversPath ExtendOEMPartition [GuiUnattended] AdminPassword Autologon TimeZone OemDuplicatorString [UserData] all keys accepted [LicenseFilePrintData] all keys accepted [GuiRunOnce] [Display] all keys accepted [RegionalSettings] all keys accepted [Networking] only InstallDefaultComponents [Identification] all keys accepted [NetClients]
UNDERSTANDING WINDOWS 2000
sysprep [-quiet] [-nosidgen] [-reboot] [-noreboot] [-pnp]
90
Windows 2000: The Complete Reference
all Microsoft Client for Networking and Netware keys only [TapiLocation] all keys accepted [Fax] all keys accepted
The Mini-Setup Wizard If you don’t include a sysprep.inf, then the next time the cloned system boots up, it enters what is called the Mini-Setup wizard, which is a partial setup program with which the user can answer any remaining questions about the installation. This wizard should take only 5 or 6 minutes to run instead of the 45 to 60 minutes that the normal installation requires. The wizard asks the user to do the following: ■ View the End-User Licensing Agreement ■ Set Regional Settings ■ Enter User Name and Company ■ Enter Computer Name ■ Enter Administrator Password ■ Configure TAPI Settings ■ Configure a Server Licensing Scheme (for installations of Windows 2000 Server and Advanced Server only) ■ Configure Time Zone ■ Select Finish/Restart
Using Cmdlines.txt with Sysprep You can run a cmdlines.txt file at the end of the GUI portion of the Mini-Setup Wizard, but it will require some extra setup. You need to have a sysprep.inf file. In the [Unattended] section, create a key: InstallFilesPath=drive:\path
where drive:\path is any folder you wish, but it must exist during the Mini-Setup Wizard. Create the folder if need be. In the folder, create a subfolder named $OEM$ and place the cmdlines.txt file in it.
Chapter 3:
Unattended Installations
Some third-party disk duplication systems allow you to shrink partitions from their original allocated size. You might want to do this if you had an image created on a 6GB hard drive and wanted to apply it to a 4GB hard drive (presuming, of course, that there is 4GB or less of data). Microsoft advises against doing this, as it may compromise metadata that NTFS stores about the size of the volume. Microsoft has some guidelines and workarounds that should allow you to use Sysprep in cases where the drive sizes may differ.
AM FL Y
■ Make your images on the smallest volume or partition that will be used on a target system. ■ Modify the sysprep.inf file to include the ExtendOEMPartition key in the [Unattended] section with the appropriate value: ExtendOEMPartition=0 ExtendOEMPartition=1 ExtendOEMPartition=n
; do not extend partition ; extend partition to the end of the disk ; extend the partition n megabytes
TE
When you use the third-party tool to transfer the disk image to the new disk, prevent it from extending the partition to the length of the disk. You may need to consult the product’s documentation for this. When you boot the duplicated disk after this procedure, the Mini-Setup Wizard extends the partition according to your instructions in sysprep.inf.
Remote Installation Services Remote Installation Services (RIS) is an optional service that comes with Windows NT Server and it’s designed to make it easy to deploy Windows 2000 Professional to a variety of clients throughout an enterprise. It is built on and requires Active Directory, as well as Windows 2000’s DNS and DHCP. With RIS, you can define which systems will be configured with specific, customized parameters, stored in the Active Directory, without the need for you to visit each computer. When the user logs on, the new installation is pushed to the client system. With the Automatic Setup option, the installation can be completely automated. By default, users have only the option of automatic setup, but you can configure the Active Directory’s default domain account policy object so that users have additional system installation options. RIS works by booting installation images, similar to Sysprep images, over the network. Because boot images are used, clients that share an image need to have compatible hardware. Clients also need to have either a bootable network adapter or use a special boot floppy that connects to the RIS server and boots the system image.
Team-Fly®
UNDERSTANDING WINDOWS 2000
Changing NTFS Partition Sizes and Sysprep
91
92
Windows 2000: The Complete Reference
When the system boots, it makes a request for DHCP services from a DHCP server, and then for an operating system using “Pre-boot eXecution Environment” (PXE) remote boot technology. PXE is an Intel Specification for remote operating system booting, part of their “Wired for Management” initiative. See http://www.intel.com/ ial/wfm/tools/pxepdk20/index.htm for more information. To know if you have a RIS-compatible network adapter, examine the boot messages of your client system when it turns on. A PXE boot ROM message should appear on the screen and display the PXE ROM version number. RIS supports PXE ROM version .99c or greater. If you have an earlier version, check with your hardware vendor to see if an upgrade is available. Currently, RIS does not support remote installation of Windows 2000 Server. Support for portable computers is spotty: you cannot boot via RIS using PCMCIA or PC Card-based network adapters, although there are some notebook docking stations that support PXE-based booting through integrated network adapters. Such a system needs a PXE boot ROM version .99L or greater. Check with the manufacturers to see if they support PXE and RIS. Microsoft has noteworthy hardware requirements for RIS servers. RIS servers need to be dedicated Windows 2000 servers, which in itself poses a nontrivial cost. Furthermore, the distribution folder for RIS needs to be stored on a different volume than the Windows 2000 system. Microsoft recommends that this be a separate hard drive and that you use SCSI. Clearly, the performance demands of RIS are considerable. Because of the potentially large performance burden installation places on the network, it may be a good idea to create several RIS Servers distributed so that installations don’t occur across slow links or crucial routing points on the network. Fortunately, RIS and Active Directory provide management features that allow you to control which systems receive boot images from which RIS Servers. In some simple environments, it may make sense to run DHCP and RIS on the same physical server. This increases the efficiency of the process, because if the DHCP server replies to a client request, a RIS server on the same box will necessarily respond to a PXE request. But this is not likely to be a practical setup in a normal complex environment. DHCP servers are not heavily taxed, and are likely to be low-power systems that serve a large number of clients. RIS servers need to be carefully placed and allocated so that they don’t overburden the network. An overburdened RIS server can also result in timeout errors on the clients. If you already have software installation servers, they may be good points on which to install RIS. You have probably planned their location with the same sort of considerations you would use for a RIS server. Every RIS Server must be authorized in the Active Directory, in order to prevent unauthorized servers from servicing clients. Use the Windows 2000 Server DHCP snap-in to authorize a server for RIS and DHCP. You don’t need to install the DHCP service on a particular server in order to use the DHCP snap-in to manage RIS.
Chapter 3:
Unattended Installations
To help you manage which servers will service which clients, RIS has two mechanisms, prestaging and server referral. In the Active Directory you can specify which RIS server a client computer uses. This is prestaging, and can be applied to groups. If groups are physically close, this can be a good scheme. But this server is not necessarily the one that first responds when the client requests RIS service. Whenever any RIS server replies to a client request for service, it checks that client against the Active Directory to see if the client is registered, as explained above, to accept service from a specific RIS server. It does so by means of a GUID that is provided as part of the request. You can usually obtain the GUID by reading the system’s BIOS settings. The system vendor may also ship a floppy disk with the system that contains a mapping of the system’s serial number to the GUID. If you have the ability to sniff network packets, the GUID can be found inside the DHCP Discover packet. If the client is registered in the Active Directory as being serviced by a different RIS server, the responding server forwards the request on to that server. This is known as server referral. Each RIS server has two settings: “Respond to client computers requesting service” and “Do not respond to unknown client computers.” By appropriate use of these settings and by prestaging all accounts, you can set up some servers to respond to client requests and make appropriate referrals and others to actually provide service. If your DHCP and RIS requests are made across routers, then you must make sure that the routers forward the requests. If the router forwards DHCP requests, it will also forward RIS requests, but you must make sure that the RIS requests are forwarded to the proper RIS server. It is possible to have other Remote Boot/Installation servers on the same physical network. As you can learn from the Intel site mentioned above, PXE support is available for other operating systems, such as Linux. But you should know that the PXE client has no way of knowing which server it should respond to. You should use a combination of prestaging and physical network segmentation to manage this problem.
Installing RIS To install RIS during Windows 2000 Server installation, select Remote Installation Services from the Optional Components list. To install it after Windows 2000 Server installation, select Add/Remove Programs from Control Panel, then Add/Remove Windows Components, and click Next to start the wizard. Select Remote Installation Services from the components list, and continue the wizard to install the software. Windows 2000 DNS and DHCP services are also required for RIS, so you may also
UNDERSTANDING WINDOWS 2000
The RIS boot sequence is entirely insecure, and open to address spoofing or examination by wire sniffing. You should use other network security mechanisms to ensure the security of installations.
93
94
Windows 2000: The Complete Reference
need to select these from the Optional Components list. You may need to restart your server at this point. If you do not already have a Windows 2000 Server domain controller on this network, your RIS server will need to act as one. You can promote it to domain controller status using the DCPROMO application. You have now added the RIS software to the server, but you must still set it up. Use Run to start the Remote Installation Services Setup wizard, with the command risetup.exe. After the welcome screen, you’re asked for a folder name in which your images, other distribution files, and RIS itself are located (see Figure 3-4). This folder needs to be on a different volume than that on which Windows 2000 itself is installed. Microsoft advises that, for performance purposes, it should be on a separate drive, preferably SCSI. On the next page of the wizard, you can make two basic settings for the RIS server: whether it should respond to client requests, and whether it should respond to requests from unknown clients. Ultimately, the server will be useless unless you enable the first setting, although you may want to forgo enabling the server until you are finished configuring it. You can enable the server later through the MMC (see Figure 3-5). The second setting is advisable if you want to exert careful control over which systems can be serviced by this RIS server.
Figure 3-4.
The distribution folder for Remote Installation Services needs to be on a different volume, and probably different drive, than Windows 2000
Chapter 3:
Unattended Installations
95
UNDERSTANDING WINDOWS 2000
Figure 3-5.
You can enable the RIS server during its initial configuration or wait until later
Next, you are asked for the path of your source files. At this stage, what the wizard is asking for is the path to the root of your Windows 2000 Professional CD-ROM, and it will probably guess the same path from which Windows 2000 Server was installed. If you are planning to use image files created with the RIPrep utility with RIS, you will be able to do so at a later stage, but you need to include your Windows 2000 Professional files at this stage. Make sure the CD-ROM or a copy of the appropriate files is in the correct location, and press Next to continue. Provide a name for the folder, beneath the folder you specified above, that will contain the installation image for RIS to use. Choose whatever name you wish, or take the default, and continue. You also need to create a “Friendly Description” for this Windows 2000 installation image. When clients boot, they will see this name, so something explanatory (such as the default value) is helpful. The wizard displays your settings for confirmation (see Figure 3-6). You can click Back to fix any errors or click Finish to proceed with the installation. The installation takes several minutes at least, because a large number of files are copied from the CD-ROM to the hard disk.
96
Windows 2000: The Complete Reference
Figure 3-6.
When you finish the RIS Setup Wizard, it performs all the tasks you described
Managing RIS Clients and Servers Now, you need to configure the server appropriately for your installation and clients. Some management of the RIS server is done using the DHCP Manager, which you can start by clicking on Start, Programs, Administrative Tools, and then DHCP Manager. You should see a window similar to that in Figure 3-7. You must authorize the server to run on the domain. This is a security precaution to allow administrators absolute control over who is providing critical services such as remote boot and installation. Right-click on the name of your server in the DHCP Manager window and select “Authorize”. It may take several minutes for authorization to complete. Press F5 to refresh the display periodically until the server’s status changes from “Not authorized” to “** Active **”, and the light on the server icon changes from red to green. To configure the RIS options you use a different Microsoft Management Console (MMC) snap-in. Click Start, Programs, Administrative Tools, and then Active Directory Users and Computers. Since your RIS server is necessarily a domain controller, it’s listed in the right pane when you select Domain Controllers in the left pane. Right-click on the line containing the RIS server, and select Properties. On the Properties dialog that appears, select the Remote Install tab. The dialog box resembles that shown in Figure 3-8.
Chapter 3:
Unattended Installations
97
UNDERSTANDING WINDOWS 2000
Figure 3-7.
The DHCP Manager is also the main point of administration for RIS
You can perform most, but not all RIS server management remotely from another system on the network. You must be logged in as a domain administrator, and have installed the Administrator Tools MSI package. An example of a function that cannot be performed remotely is adding an additional OS image to the RIS server. In the upper “Client support” section of the Properties page, you see the two options you had during RIS installation: whether the server responds to client requests and whether it responds to unknown computers (those that have not been prestaged). If you wish to change either of these settings in the future, this is the place to do so. You also have an option here to verify the server, which simply tests to see if the service is running. Press the Show Clients button to see a special custom Active Directory search request for Remote Installation Clients. What this query actually finds are clients that have already been serviced by this server, sorted by the GUID of the client. Of course, when you’re performing the first install, the window is empty.
98
Windows 2000: The Complete Reference
Figure 3-8.
The Remote Install Properties page is where most RIS server management is performed
Clicking on Advanced Settings reveals a variety of settings that really should be more plainly accessible (see Figure 3-9). Any nontrivial use of RIS will involve these “Advanced Settings.” Each computer on your network needs a unique computer name. RIS lets you define an algorithm for naming the computers you install, using a particular server. In the New Clients tab of the Advanced Settings dialog box (see Figure 3-10), you can key the computer name off the different variations of the user’s real name, username, the unique address in the network adapter, or some custom value. The fields you can use for formatting names are User’s First Name
%First
User’s Last Name
%Last
User’s logon name
%Username
MAC address of computer’s network card
%MAC
Incremental Number
%#
Chapter 3:
Unattended Installations
99
UNDERSTANDING WINDOWS 2000
Figure 3-9.
Figure 3-10.
The Advanced Settings dialog box contains many crucial pages for accessing the full power of RIS
You can create unique computer names for each computer based on some portion of the user’s username, first name, last name, or other personal values, and add incrementing numbers to increase the variability
100
Windows 2000: The Complete Reference
If you want to use the first n characters of a field, place the n between the “%” and the name. For instance, %5Username is the first five characters in the username field, or “mcontr” for username “mcontrary”. The point of the MAC field is to make a random number, as every network adapter has a uniquely keyed value in its ROM. The point of the incremental number is to add uniqueness in case of name conflict. For instance, if “John Smith” set up more than one computer, they could be named JOHNSMITH1, JOHNSMITH2, and so on. The lower part of the dialog box lets you control where in the Active Directory the computer account for the new computer is created. The default is the default directory service location, which is the same location as the RIS server. Alternately, you can place it in the same location as that of the user setting up the computer, or some arbitrary location. The Images dialog box is discussed in more detail in the section “Creating and Managing Images.” The Tools tab of the Advanced Settings dialog box is for displaying third-party tools that have been installed on the system to perform preboot operations. RIS has interfaces available for third-party tools, such as diagnostic programs, to plug in. You can remove tools or configure them from here. The Object tab displays the Active Directory object name of the RIS server. This is unlikely to be of use to you. The Security tab controls access to the service.
Creating and Managing Images You perform most image management using two features: the Images tab of the RIS Advanced Settings dialog box, and the RIPrep utility (discussed in the section “The RIPrep Utility,” later in this chapter). You can get to the Images manager by entering the Active Directory Users and Computers snap-in, right-clicking on the RIS server from the list of domain controllers, selecting properties, the Remote Install tab, clicking Advanced Settings, and then the Images tab. In the dialog box, you should see at least the installation image you created while installing RIS. The Description field contains the friendly name you entered. If you select it and click Properties, you can see further information about the install image. You can also remove images from the RIS server using this dialog box. Click Add to launch a wizard, with two initial choices: ■ Associate an answer file you have created (either manually or with the Setup Manager), with an existing installation image ■ Install a new installation image to the server. The former option is necessary to automate the installation of the images you have already installed. The latter option runs the same wizard used during RIS installation to install the initial image. If you click Add to associate an answer file with your installation image, you’re asked the location of the answer file. You can select the sample, another RIS server, or
Chapter 3:
Unattended Installations
SIF Files SIF files are just another type of unattended answer file, and like other types, the preferred method of creating them is the Windows 2000 Setup Manager. See the section “Setup Manager” for detailed information on its operation.
AM FL Y
Security Considerations The user account that performs the unattended OS installation needs to have Logon As A Batch Job rights. To add this, on the RIS server click Start, Programs, Administrative Tools, and then Domain Controller Security Policy. Expand Local Policies and select User Rights Assignment. Double-click on Log On As A Batch Job on the right pane, and if the appropriate user is not listed, click Add and select the user from the resulting dialog box.
TE
Security settings on groups can sometimes take time to apply fully.
Figure 3-11.
The Images dialog box lists the operating system images that clients can boot and install from
Team-Fly®
UNDERSTANDING WINDOWS 2000
some arbitrary location. Select the image with which you will associate the answer file, select the friendly name, review your settings, and you’re done. Now you have an additional image entry in your images dialog box (see Figure 3-11).
101
102
Windows 2000: The Complete Reference
Creating a Boot Floppy If your clients do not have PXE-compatible network adapters, you still may be able to use RIS. Run the rbfg.exe utility, located in the \\RISservername\Reminst\Admin\ i386 folder. This utility creates a boot floppy that will find the RIS server and boot the system using an image. The list of supported network adapters for this floppy is not comprehensive, though. Click the Adapter List button to see if yours is supported (see Figure 3-12). Insert a blank, formatted floppy disk in the appropriate drive, and click on the Create Disk button to make the boot floppy. The RIPrep boot floppy contains a utility named RBFG.EXE, which is hard-coded to the list of network adapters supported by Windows 2000 RIS at the time of product shipment. You cannot add new adapter support to the floppy disk. Microsoft will add new adapter support over time, and will make an updated RBFG.EXE available through Windows Update and other normal channels.
The Boot-Time Experience When the client computer boots, the PXE boot ROM initializes and follows this procedure: 1. The client displays the message “BootP,” indicating that it is requesting an IP address from the DHCP server. If the client gets stuck at this point, it is not receiving an IP address from the DHCP server. Check the following: ■ Are the DHCP server and the DHCP service started? ■ Are the DHCP and RIS servers authorized in the Active Directory for their services to start? Use the DHCP Management snap-in (DHCPMGMT.MSC) to check both DHCP and RIS.
Figure 3-12.
The RBFG.EXE utility can boot a client to the RIS server without a PXE-compatible adapter, but it has its own restricted list of network adapters
Chapter 3:
Unattended Installations
103
■ Are other DHCP clients on this segment receiving addresses?
■ Is there a router between the client and server, and is it allowing DHCP requests to pass? ■ Are there any DHCP error messages in the system log in Event Viewer? 2. When the client receives an IP address from the server, the client message changes to “DHCP.” If the client gets stuck with the DHCP message on, then it is not receiving a proper response from the RIS server. Check the following: ■ Are the RIS server and the RIS service (BINLSVC) started? ■ Is the RIS server authorized in the Active Directory for its service to start? Use the DHCP Management snap-in (DHCPMGMT.MSC) to check. ■ Are other remote boot clients of this RIS server moving beyond the DHCP message? If so, reconfirm that this system’s boot ROM is supported. ■ Are there any DHCP, DNS, or Active Directory error messages in the system log in Event Viewer? 3. The client displays the message “BINL” and prompts the user to press F12. This confirms that the client has contacted the RIS server and is waiting to transfer the first image file, named OSChooser. It’s possible that this process will occur so quickly that you will not see the BINL message or the TFTP transfer of the image. If some portion of this process fails, investigate the following: ■ There may be a timeout occurring on the transfer of the image because of contention on the network. Retry the boot attempt. ■ To see whether there is a problem on the server, stop and restart the RIS service by entering these commands at the command line: Net Stop BINLSVC and Net Start BINLSVC. ■ If the client is still failing at the same point, check the RIS object properties in the DHCP manager of the Active Directory. Also check the Event Viewer for any relevant errors in the System Log. 4. The client boots into the Client Installation Wizard. Select the appropriate installation image and continue with installation.
The RIPrep Utility The RIPrep utility is located on the RIS server in \\RISservername\Reminst\Admin\ i386\Riprep.exe. You use the RIPrep utility to install the image of a client computer onto the RIS server so that it can be installed on other clients. RIPrep currently only supports a single disk partition (C: Drive). Therefore, all the applications and operating system software that make up the C: Drive must be installed before you run the RIPrep
UNDERSTANDING WINDOWS 2000
■ Is the DHCP server properly configured? For example, does it have a proper address scope?
104
Windows 2000: The Complete Reference
Wizard. In fact, if you even have a second partition on the system, RIPrep will express regret that the system is not supported and exit. When the wizard starts, enter the name of the RIS server (there is no browse button, so you must know it). Then enter the name of a folder into which the image of this computer will be installed. Once again, there is no way to browse, so plan ahead to avoid a conflict. Then enter friendly name information to describe this entry in the Active Directory and for the client when they select an image from which to boot. In some cases, it is possible to use RIPrep to prepare images for installation on different target hardware. The source and target systems must use the same HAL. RIPrep-based images cannot be replicated to storage mechanisms such as DVDs, CDs or ZIP drives, nor does RIS provide a mechanism for replicating images across the network to other RIS servers. It is possible to perform such replication using Microsoft’s SMS or some third-party replication mechanisms, as long as these products maintain the file attributes and security settings of the replicated images.
Changing Partition Sizes By default, RIPrep instructs setup to format the target drive to its full size as NTFS. To override this default, prepare a system to clone with the right size volume, i.e., the size you want the target system to have. The target system must have a drive at least that size. Connect to the servername\reminst share. Run admin\i386\riprep.exe. This creates a template file on the RIS server named remoteinstall\setup\languages\ image\folder_name\i386\templates\riprep.sif. Find the line in the file: “UseWholeDisk=yes” and change it to “UseWholeDisk=no”. This stops the setup program from extending the volume to the end of the disk
Chapter 4 Migrating Windows NT 4 Environments to Windows 2000 105
Copyright 2000 The McGraw-Hill Companies. Click Here for Terms of Use.
106
Windows 2000: The Complete Reference
lanning and designing for your transition from an NT 4 environment to a native Windows 2000 environment is not a process to be taken lightly. You are faced with many choices and challenges even when coming from a homogeneous Windows NT 4 network infrastructure. The specific challenges you’ll find will be unique to your organization, but the more you understand your environment and the concepts behind the upgrade paths you develop, the smoother your experience will be. Why dedicate an entire chapter to migrating from Windows NT 4 when Chapters 2 and 3 examined many issues of preparation, design, and implementation? For starters, this chapter heightens your awareness of the underlying issues for this particular type of migration effort. It is a logical continuation, an elaboration, of the previous chapters. It’s important that you not substitute one for the other because this chapter explores in depth many decision factors with which you’ll have to come to terms.
P
A View from Afar While there may be variations within them, there are really two options available to you for migrating to Windows 2000 from Windows NT 4: ■ Upgrade your current domain infrastructure. A domain upgrade, also known as an in-place upgrade, focuses on the design of your existing domain. For small or some medium-size organizations with very few domains, this may be sufficient. As you will see later, the larger your environment, the more difficult this option may be. After implementing an in-place upgrade, you can set out to restructure your environment with Windows 2000 in mind. Note that the domain restructure can come before or after the in-place upgrade and is sometimes looked upon as a second migration option. ■ Start from scratch and create a Windows 2000 domain structure (tree or forest) alongside your current Windows NT 4 design. As you can imagine, this requires additional hardware and political support. Don’t forget about this option just yet. It may be the best alternative for some. Before going further in describing the details of these options for migrating, I strongly recommend that you revisit Chapter 2’s section on what you need to do to prepare your environment as well as consider taking the preparatory measures discussed in the next section, “Preparing Windows NT 4 Server.”
Preparing Windows NT 4 Server Preparing your Windows NT 4 environment can seem a complicated and never-ending task. The intention or goal behind this is to make the transition as smooth as possible. Moreover, it drastically reduces the amount of time you spend firefighting issues such
Chapter 4:
Migrating Windows NT 4 Environments to Windows 2000
Training Training is crucial. Simply put, without training of some sort (self-based, online, instructor led, and so on), your designing will be a wasted effort and the resulting implementation could be disastrous. Some of the most important areas requiring training are TCP/IP, Active Directory (AD), and Domain Name (DNS). More information on these subjects can be found in Chapters 13, 15, and 14, respectively. In addition, these important technologies comprise so many different concepts that it would be to your advantage to have several people dedicated to learning each of them. Don’t forget, though, that there are other areas that require training such as Windows 2000 administration, security, deployment, and so on. People can only be spread so thin in their responsibilities, so carefully choose who’s going to support each aspect of Windows 2000. Training usually means taking a class or reading material, but some of this training won’t necessarily be geared to support staff or the end user. You may find yourself educating department heads and CFO/CEO types in an attempt to get the proper support, resources, and finances for what you need to make the transition a success.
Get DNS in Order I’m going to assume that all DNS issues are in order and it won’t be an inhibiting factor for your transition to Windows 2000. This assumption stems from the DNS recommendations given in Chapter 2. If you or the person responsible for DNS is not comfortable with DNS in relation to Windows 2000, I’d suggest that you get training immediately before proceeding. I’d also suggest carefully reading Chapter 14 in order to get quickly acclimated to Windows 2000’s DNS. Windows 2000’s dependence on DNS is enormous, and you need to be prepared. It’s important to know not just the technical details behind setting up and configuring DNS servers, but also about namespace design and the part it plays in the high-level infrastructure design. Also, if you feel you know DNS, either because of your experience with previous Windows NT versions or because you come from a UNIX background, don’t be overly confident that you’ll know everything there is to know about Windows 2000’s DNS. There are many changes and relatively new standards that it supports, such as Dynamic DNS (DDNS), that may challenge your knowledge and may require additional training in order to successfully plan, design, and support the Windows 2000 infrastructure.
UNDERSTANDING WINDOWS 2000
as users being unable to log on or connect to the domain, users not being able to use resources that they once used, security issues surrounding trust relationships and file resources, and much more. The majority of the recommendations in this section should be considered in addition to the ones that you performed in Chapter 2, but some also serve as a reminder because of their importance.
107
108
Windows 2000: The Complete Reference
Define a Backup Strategy Safeguarding data is another one of those issues whose importance can’t be overemphasized. The ramifications of an upgrade failing or mistakenly deleting important data are enough to make anyone cringe. To spare yourself administrative nightmares, you must adequately prepare yourself for the worst. Don’t fall victim to the “it only happens to other people” scenario. Devise a plan that incorporates anything that is valuable to you including domain servers, member servers, and even client machines. Your backup strategy should include the following: ■ Perform a full backup with verification on all servers. Verification doesn’t just mean that your backup program performs verification. It also means that you should test restoring the tape to another server or to unused disk space to make sure that data can be retrieved from tape. ■ Back up the Registry. (Most backup utilities support this option.) ■ Take a BDC offline before you begin the migration. First, force a full synchronization of the domain to ensure that you have the latest updates to the SAM. Once it’s offline, promote it to a PDC and then prevent anyone from making changes to the domain’s SAM. This ensures that your offline copy is up-to-date with the domain. If you can’t prevent people from making changes to the SAM (i.e., adding/deleting users, adding groups, etc.), then make sure you document those changes.
NetBIOS-Related Issues Let’s face reality. NetBIOS has been around for quite some time, and it may stay around longer than you might like. All Windows-based machines rely on it for name resolution, and many Windows applications rely on it as well. NetBIOS is a broadcast-based, application programming interface (API). This means that every time one computer wants to communicate with another, it broadcasts a query on the network. The more computers on the network, the more congested with broadcasts the network becomes. However, the real limitation (or savior, depending on how you look at it) is that NetBIOS is non-routable so it doesn’t always affect or reach the entire network. One of several ways to overcome the limitations inherent to NetBIOS is using the Windows Internet Naming Service (WINS). WINS helps prevent unnecessary NetBIOS broadcasts by dynamically storing computer names and corresponding IP addresses to provide name resolution. What does this have to do with Windows 2000 migration? If you haven’t started using WINS, do so immediately. Also, if you have been using WINS, you’ll want to perform routine maintenance before you upgrade to the new OS. You’ll have to keep WINS around until no NetBIOS-based applications exist on your network and you
Chapter 4:
Migrating Windows NT 4 Environments to Windows 2000
Switching to native mode doesn’t mean that NetBIOS magically vanishes. You will need it as long as you have down-level clients and applications that rely on NetBIOS.
WINS Microsoft has published numerous articles on WINS maintenance issues; they can be found on the TechNet Web site (http://www.microsoft.com/technet/). The maintenance issues that you should be concerned with before migrating to Windows 2000 are compaction and defragmentation. Compaction and defragmentation clean up the WINS database by removing old or stray entries. The utility that accomplishes this is JETPACK.EXE; it has the following syntax: JETPACK.EXE To compact and defragment a WINS database, you can create a batch file or type the following at the Command prompt: CD %SYSTEMROOT%\SYSTEM32\WINS NET STOP WINS JETPACK WINS.MDB TEMP.MDB NET START WINS
Other recommendations for WINS are as follows: ■ Configure WINS node type to use H-node for name resolution. This tells WINS clients the order in which to resolve names: WINS, broadcast, DNS, and then LMHOSTS. ■ Place WINS on a member server if you have a large number of users to segment responsibilities of authentication and WINS name registration.
DHCP Issues Fortunately, Dynamic Host Configuration Protocol (DHCP) is not going away with Windows 2000. When you upgrade a server running DHCP, the new version automatically replaces the old (this is true for many other services as well). The new version is tightly integrated with DNS. In fact, the relationship between DHCP and DNS is so close that the two services will be passing a lot of information regarding client machines (names, IP addresses, registrations, etc.) to each other. For this reason, I highly recommend that you place the two services on the same machine and avoid placing them on DCs. Of course, there are exceptions to every rule, such as number of users in your environment and the power of the computer, but the recommendation generally makes sense.
UNDERSTANDING WINDOWS 2000
have upgraded all down-level client machines to Windows 2000 Professional. As I said earlier, NetBIOS may be around longer than you’d like.
109
110
Windows 2000: The Complete Reference
Choosing a Migration Route to Windows 2000 There are several deciding factors that will logically guide you to the migration option that is best for you and your network environment. They include, but aren’t limited to, the following: ■ Number of domains in your current infrastructure ■ Type of NT 4 domain model implemented ■ Number of users ■ Number of trust relationships ■ Political hurdles ■ Finances/budget ■ Time With these factors in mind, the decision you make should take the path of least resistance and should accomplish the following: ■ Minimize the impact on users ■ Reduce administration ■ Improve manageability of the domain structure
In-Place Upgrade In-place upgrades use your existing domain architecture to structure the AD model. Each current domain is incrementally upgraded to Windows 2000 until all domains in your new AD environment match the structure you previously had. Upgrading one domain at a time allows you to gradually work into AD. Any Windows NT 4 domains not yet converted will still remain connected to the upgraded domain through already established trust relationships, and users will continue to connect to any domains (upgraded or not) as if they are still NT 4 domains. Say you have a single-master NT 4 domain structure with an account domain and two resource domains. The account domain is the first domain that will switch to AD, so you’ll upgrade the PDC and any BDCs. The upgraded PDC in this case is also referred to as the operations master because it serves both as an AD DC and a PDC for down-level clients. Remember to follow the recommendations outlined in the previous sections before you attempt to upgrade any domain.
Chapter 4:
Migrating Windows NT 4 Environments to Windows 2000
AM FL Y
TE Figure 4-1.
Sample logical progression of an in-place upgrade
Team-Fly®
UNDERSTANDING WINDOWS 2000
Next, test the functionality of the new domain and its interactions with any other domains (in this case the two resource domains). Once you’re convinced that everything is running smoothly and as expected, proceed to upgrade the other two resource domains and test after every domain upgrade. Now, although Windows 2000 domains automatically establish two-way transitive trusts, when you perform an in-place upgrade, the existing trusts will be used instead. So, in this example, the resource domains still use a one-way trust relationship to the account domain. Figure 4-1 shows the logical progression for this in-place upgrade example. At this stage in the process, you can either leave the domain structure as is or migrate the resource domains into the account/root domain. In Chapter 2, I recommended that you consolidate domains before you begin upgrading domains. The difference here is that you are choosing to consolidate after instead of before the process. The choice is up to you. It is advisable, however, that you consolidate your domains because the AD gives you greater flexibility for administration and management with OUs, group policies, and much more. The following sections cover some important areas that you need to consider before deciding whether or not to use this option.
111
112
Windows 2000: The Complete Reference
Timing Considerations Probably one of the most important considerations for evaluating your migration strategy is timing with regard to completing the migration cycle. Timing when NT 4 domains, users, and so on are going to be migrated will affect not only you and your available resources but, more importantly, the end user. Some crucial questions to ask yourself are ■ How large (or small) is your Windows NT network environment? ■ How many domains need to be converted? ■ How long do you estimate it would take you to migrate each domain? ■ What spoken and nonspoken expectations exist? In other words, does the boss think you’ll be able to do a quick conversion over the weekend or that it should take longer (months, a year, etc.)? ■ Which strategy causes the least amount of disruption to the end user? ■ Will some users be affected more than others?
Moving and Collapsing Domains There are several utilities that can help you move objects (user accounts, groups, and machine accounts) from one domain to the next. The first set are third-party utilities that help with consolidation efforts by automating much of the painstaking effort needed when moving accounts and groups. They are Mission Critical’s OnePoint Domain Administrator (http://www.missioncritical.com/) and FastLane Technologies’ (http://www.fastlanetech.com/) DM/Manager. These utilities are highly recommended in environments with a large number of users or domains because of the many NT 4 limitations with regard to trust relationships, Access Control Lists (ACLs), and the infamous Security Identifier (SID). A SID is unique for each user account or group within a domain and is used in conjunction with an ACL to determine whether or not access is granted to a particular resource. In simple terms, when user A requests to open a file, his/her SID and group SIDs are contained within an access token that is compared to the file’s ACL. If they match, the user can open the file. The limitation in a Windows NT environment is that SIDs can’t be easily moved from one domain to another. In Windows 2000, NT 4’s limitations with regard to SIDs are nonexistent because two AD objects have been added alongside the SID: the globally unique identifier (GUID) and SID history. SIDs are still unique within a domain, but the GUID is unique for the forest. The GUID allows accounts or objects to be easily moved from one domain to the next. On the other hand, a SID history contains information on where the account has been. So, if you move user A to another domain, the SID history keeps track of the domains he/she belonged to. The GUID, SID, and SID history are all
Chapter 4:
Migrating Windows NT 4 Environments to Windows 2000
■ MoveCleanup ■ MoveSetup
Cleans up accounts after moving from a domain
Moves groups
■ MoveTree
MoveTree moves a large number of users at one time
■ NetDom5
Moves computers accounts to a domain or a particular OU
After consolidating your domains, you can begin collapsing those domains that are no longer serving a purpose in your AD infrastructure by moving the DCs to another domain or removing them completely.
Trusting Relationships If you’re at all familiar with Windows NT 4 domain models (you should be familiar with at least your own environment by now), you may have already realized that NT 4 trust relationships can get confusing and cause trouble. For the in-place upgrade example above, the trust relationships aren’t difficult to understand, but you can see as the domains increase, the number of trust relationships skyrocket. Refer to the following section, “Calculating the Number of Trusts,” to get an accurate representation of the number of trusts your environment has. As a result, you need to either consolidate your domains to minimize the number of trusts and the traffic generated from them or consider the start from scratch method.
CALCULATING THE NUMBER OF TRUSTS You can perform two different calculations to determine the number of trust relationships needed for a particular domain model. You can determine the number of trusts between master/account domains, and between master/account and resource domains. It is important to perform these calculations so you know exactly how many trust relationships you’re dealing with. Trusts affect network performance, especially when WAN links are brought into the equation. To calculate the number of trusts between master domains (Tm ), use the formula Tm = Nm(Nm – 1) where Nm is the number of master domains. To calculate the number of trusts between master and resource domains (Tr ), use the formula Tr = Nm Nr where Nm is the number of master domains and Nr is the number of resource domains. Table 4-1 shows the results of these formulas applied to different domain model scenarios.
UNDERSTANDING WINDOWS 2000
contained within the access token. For detailed information about security related issues, such as the ones mentioned here, see Chapter 21. Other utilities that are useful when moving accounts between domains while in mixed mode are found within the Windows 2000 Resource Kit. These utilities are to be used only after the upgrade. They include:
113
114
Windows 2000: The Complete Reference
Model
Number of Master Domains
Single
1
0
0
Single master
1
2
2
Multiple master
2
2
6
2
3
8
7
20
182
8
0
56
Complete trust Table 4-1.
Number of Resource Domains
Total Number of Trusts
Calculating the Number of Trust Relationships
The total number of trusts involved in a multiple-master domain implementation is computed by adding the total number of trusts between the master domains to the total number of trusts between master and resource domains. T = Tm + Tr, or T = Nm(Nm – 1) + Nm Nr As Table 4-1 shows, with the multiple-master model, the number of trusts escalates with each domain addition. The more domains in your Windows NT environment, the more impact trust relationships have on performance and your migration efforts, especially on the network subsystem.
REPLICATION Trusts also play a key role in how domain replication will affect your environment. The more domains you have, the more information that will be passed among them, not to mention the more replication problems you may encounter. You’ll have to consider providing higher bandwidth between domains (if needed) and beefing up domain controllers as well as Global Catalog servers.
Starting from Scratch Starting from scratch means that you are creating your designed AD infrastructure from the ground up and alongside your current NT domain model. As soon as the design is implemented, you can migrate accounts. Start by creating as much of the AD domain structure as possible. This includes creating the root domain, child domains, OUs, or other objects that you are planning to use in the new environment. I strongly suggest that you minimize the number of domains and even consider using a single-domain model. Then establish one-way trusts from each NT 4 domain to the appropriate AD structure as shown in Figure 4-2. The next step involves migrating accounts from the old domain structure to AD as
Chapter 4:
Migrating Windows NT 4 Environments to Windows 2000
115
UNDERSTANDING WINDOWS 2000
Figure 4-2.
Connecting old and new domain structures
explained earlier. Using the third-party utilities mentioned earlier in this case will save you a lot of time and trouble. At first glance you may think that you’ll have to deal with more trust relationships than if you performed an in-place upgrade. This is true only in the interim, because once you have migrated the accounts, you should have far fewer trusts than you started with because you aren’t dependent on your old infrastructure. In fact, you’ll be dealing with trusts only as long as it takes to migrate accounts from the old domain model. There also aren’t as many intermediate steps involved as in the in-place upgrade.
The Catch There are several challenges that you must address before implementing the start from scratch method: ■ The initial costs can be enormous, especially for larger enterprises. Typically, the extra costs come from the extra hardware needed to support the AD shell. ■ Moving accounts can be tedious and cumbersome without the use of third-party utilities. However, you’ll deal with this issue in either option you choose. ■ In most cases, the migration time is greatly shortened. The disadvantage to this is that you can’t proceed at a leisurely pace and testing functionality has to be done more quickly.
116
Windows 2000: The Complete Reference
The Best Migration Route So, what domain models best fit either upgrade option? I’ll be the first to admit that I don’t have all the answers (I can’t even come close). The migration option that you choose is dependent on you, your current NT 4 domain model, the size of your organization, and so on. What I hope you get out of this is that it opens your mind to the varied possibilities and helps you determine the advantages and disadvantages of going one way or the other for your particular environment. In general, you can use Microsoft’s recommended approach (the in-place option) for any NT 4 domain environment. Figures 4-3 and 4-4, respectively, show examples of multiple-master and complete-trust domains being migrated using the in-place option. However, I recommend using the in-place option for single and single-master domain models because of their relatively simple design and their ability to easily snap into AD. Larger enterprises that have multiple-master or complete-trust domain models should seriously consider using the start from scratch approach. This approach permits you to more easily mold your current infrastructure into AD as well as reduces the number of trust relationships (with transitive trusts) and replication problems.
Client Considerations Microsoft has gone to great lengths to ensure that down-level clients can still operate in a Windows 2000 AD environment. In fact, you don’t have to upgrade them to Windows 2000 Professional in order to participate in the domain or take advantage of many Windows 2000 features. There are several considerations that you should examine before selecting which operating system the client machines should use. ■ In order to use AD services, Windows 9x and Windows NT computers need to use AD client software (see the “Using the AD Client Software” section). ■ Windows 2000 member servers and workstations (Professional) can automatically use AD. ■ Windows 2000 Group Policies aren’t supported by DOS, Windows 3.1, Windows 9x, or Windows NT computers. They must resort to the System Policy Editor (POLEDIT.EXE). ■ All down-level clients rely on NetBIOS for name resolution, while Windows 2000 computers don’t. Therefore, you’ll still want to keep WINS in the environment. ■ Down-level clients rely on NetBIOS, and as a result they use broadcasts more frequently than a Windows 2000 computer would. Broadcasts chew up valuable network bandwidth.
Chapter 4:
Migrating Windows NT 4 Environments to Windows 2000
117
UNDERSTANDING WINDOWS 2000
Figure 4-3.
Multiple-master domain model migration using the in-place option
Figure 4-4.
Complete trust switching to an AD model using the in-place option
118
Windows 2000: The Complete Reference
■ Intellimirror, which provides user data management, software installation and maintenance, and user settings management, is only supported with Windows 2000 computers. ■ Windows 2000 Professional requires more hardware resources, so you will probably need to upgrade. I would recommend a Pentium Pro or higher with at least 128MB of RAM for starters.
Using the AD Client Software The AD client software is network client software for Windows 9x and Windows NT down-level computers. It allows them to log onto and use AD networks. By definition, the following operating systems are AD aware: ■ Windows 2000 Server (member server) or Professional ■ Computers running Windows 9x or Windows NT that have installed the AD client software add-on The Active Directory client is provided on the Windows 2000 Server CD-ROM. To install the AD client software on a Windows 9x computer, do the following: 1. Install Internet Explorer 5.0 or higher. 2. Enable the Active Desktop as shown in the following illustration.
3. Double-click on the DSCLIENT.EXE file to initiate the Directory Service Client Setup Wizard.
Chapter 4:
Migrating Windows NT 4 Environments to Windows 2000
119
4. Click Next twice and the wizard will begin installation.
6. Windows 9x then asks you if you want to restart your machine. Click Yes.
Upgrading Clients to Windows 2000 Professional The intrinsic values that Windows 2000 Professional brings to a Windows 2000 environment are enormous. It combines the best features from Windows 98 and Windows NT to provide a secure, easily manageable, and more robust operating system. Some of the most notable features that it brings to your Windows 2000 environment include ■ AD support ■ Support for a larger range of hardware features (Plug and Play, power management, etc.) ■ Internet Explorer 5 and DirectX7 included ■ Greater manageability (Intellimirror support, Group Policy aware, etc.) ■ More robustness (requires fewer reboots, greater protection against rogue applications, etc.) ■ NetBIOS independent ■ Greater file system support (EFS, NTFS 5, DFS, FAT32, etc.). For more information on file systems, refer to Chapter 20.
UNDERSTANDING WINDOWS 2000
5. Once the Directory Service Client Setup Wizard finishes, click the Finish button as shown in the following illustration to restart the computer.
120
Windows 2000: The Complete Reference
For these reasons, and many more, I strongly recommend that you consider upgrading your down-level clients to Windows 2000 Professional. The basic installation process for Windows 2000 Professional is the same as for installing any other Windows 2000 operating system. For this reason I won’t rehash information that I’ve already given. Instructions on installing Windows 2000 are located in Chapter 2, and you can also refer to Chapter 3 for information on unattended installations of Windows 2000 Professional.
Switching to Native Mode You’ve chosen an upgrade option and implemented it. Then you worked out client issues such as adding the AD client software to Windows 9x and Windows NT computers and upgrading to Windows 2000 Professional. Now, you have to decide if and when you should switch to native mode.
Mixed Mode/Native Mode Differences Your domain is running in a mixed mode under the following conditions: ■ The PDC is upgraded, but you haven’t upgraded all of the BDCs ■ The PDC and all BDCs are upgraded, but the native mode switch has not been turned on Even when you make the switch to native mode, your domain may still contain down-level client machines, but they will act as if they are functioning in a Windows NT 4 domain environment. Switching your domain to native mode causes the following effects: ■ The operations master no longer performs NT LAN Manager (NTLM) replication (no more BDCs exist). Instead, the domain uses the AD replication protocol. ■ You can no longer add BDCs to the domain without promoting them to AD. ■ Down-level clients that aren’t AD-aware use passthrough authentication because they can’t use Kerberos-based authentication. ■ Group management is greatly improved. You can now use universal groups, nested groups, and full, cross-domain administration.
Chapter 4:
Migrating Windows NT 4 Environments to Windows 2000
Before making the switch to native mode, test your domain’s functionality to ensure that everything is operating smoothly. The switch is irreversible so it is important that you are assured that everything is working properly. As soon as you are confident of this, make the switch.
Turning on Native Mode
AM FL Y
Now, the moment that you’ve been waiting for: switching to native mode. The actual process of changing the domain mode is easy, but as you are well aware, the preparation to get to this phase has been at the least challenging. Double-check to make sure that you have upgraded all BDCs and have performed all the necessary testing because the switch is irreversible. If you decide you want to back out after the mode change, you’ll have to destroy everything that you worked on so diligently. To change to native mode, do the following:
TE
1. On a DC, run Active Directory Users and Computers, as shown in the following illustration, located in Start | Programs | Administrative Tools group.
Team-Fly®
UNDERSTANDING WINDOWS 2000
Switching to native mode should be done as quickly as possible so that you can get the increased manageability, functionality, security, and much more.
121
122
Windows 2000: The Complete Reference
2. Right-click the domain object, and then click Properties to display the domain object properties like the one shown in the following illustration.
3. Click the Change Mode button. 4. Restart the DC.
Part II Learning the Basics
Copyright 2000 The McGraw-Hill Companies. Click Here for Terms of Use.
This page intentionally left blank.
Chapter 5 Booting
125
Copyright 2000 The McGraw-Hill Companies. Click Here for Terms of Use.
126
Windows 2000: The Complete Reference
here are really two boot processes for your computer. The computer itself boots, and then the operating system boots. If you’ve configured your computer for dual booting, you can choose the operating system you want to load. In the event of a problem, or a total failure, you can overcome operating system boot emergencies if you’ve planned ahead (or even if you haven’t, but it’s harder). This chapter covers the operating system boot process, along with information you can use to prepare for and troubleshoot problems.
T
The Boot Process During installation, the Windows 2000 Setup program placed data on the first sector of your computer’s primary partition (the boot sector). The data is the Master Boot Record (MBR), and it holds executable instructions on an x86 computer. In addition to the executable instructions, the MBR has a table with up to four entries, defining the locations of the primary partitions on the disk. The installation program also copied the two files that initiate the Windows 2000 boot sequence (Ntldr and Ntdetect.com) to the root directory of the boot drive, and Boot.ini, the file that contains startup options, is placed on the root directory of the boot drive. (See the section “About Boot.ini” later in this chapter.) If the boot sector that’s targeted by Windows 2000 was previously formatted for DOS (Windows 9x qualifies as DOS), Windows 2000 Setup copies the existing contents of the boot sector to a file named bootsect.dos, placing it in the root directory of the boot drive.
MBR Code Executes As the last step of the BIOS boot process, your computer reads the MBR into memory and then transfers control to that MBR code. The executable code searches the primary partition table for a flag on a partition that indicates that the partition is bootable. When the MBR finds the first bootable partition, it reads the first sector of the partition, which is the boot sector. The Windows 2000 startup files are on the system partition, and the operating system files are on the boot partition, with the following details: ■ The system partition holds hardware-specific files that are needed to boot Windows 2000, including the MBR. On x86 machines this must be a primary partition that’s marked active. It’s always drive 0, because that’s the drive the BIOS accesses to turn the boot process over to the MBR. ■ The boot partition holds the operating system files, the %SystemRoot% directory. The support files (\%SystemRoot%\System) must also be on the boot partition. It’s not necessary to make the system partition and the boot partition the same partition, although that’s the common approach.
Chapter 5:
Booting
127
Windows 2000 Startup Files Execute
Ntldr is missing. Press CTRL-ALT-DEL to restart. Don’t bother using the suggested sequence; it just restarts the cycle that results in the same error message. You must replace Ntldr. Boot into Windows 2000 with your bootable floppy (see “Create a Bootable Floppy Disk” later in this chapter). ■ If Ntldr is missing, copy it from the floppy disk to the root directory of the boot drive (usually C:). ■ If Ntldr exists on the hard drive, it’s probably corrupted. To replace it, you must first change the read-only attribute. If you don’t have a bootable floppy, you’ll have to start with the Windows 2000 Setup Boot Disk Floppy disk and work your way through all four floppy disks to get to a repair feature (see the section “Repairing the Operating System” later in this chapter).
Boot Selection Menu Displays The boot selection menu appears, displaying the operating system choices available on the computer. There may not be more than one choice (Windows 2000), depending on whether or not an operating system existed before Windows 2000 was installed on the computer. Unlike Windows NT, there is no menu choice to boot Windows 2000 into VGA mode in case of a problem. Instead, there is a way to display a variety of startup options when you’re troubleshooting the boot process. Those options are discussed in the section “The Advanced Options Menu,” later in this chapter. ■ If the user selects Windows 2000, the operating system boot continues. ■ If the user selects DOS (which usually means Windows 9x), Ntldr reads the contents of Bootsect.dos into memory and then forces a warm reboot followed
LEARNING THE BASICS
The boot-sector code reads Ntldr into memory to start the operating system boot process. Ntldr contains read-only NTFS and FAT code. It starts running in real mode, and its first job is to switch the system to a form of protected mode. This first instance of protected mode cannot perform physical-to-virtual translations for hardware protection—that feature becomes available when the operating system has finished booting. All the physical memory is available, and the computer is operating as a 32-bit machine. Then Ntldr enables paging and creates the page tables. Next, it reads Boot.ini from the root directory and displays the boot selection menu on the monitor. If Ntldr is either missing or corrupt, you’ll see this error message:
128
Windows 2000: The Complete Reference
by execution of the code in Bootsect.dos. This causes the computer to boot as if the code in Bootsect.dos were being executed from a DOS MBR. ■ If the user presses F8, more boot options display (discussed later in this chapter). If the user doesn’t make a selection before the specified time for choosing an operating system elapses, the default operating system (which is usually Windows 2000) starts. Using an arrow key to move through the selections stops the countdown clock, giving users plenty of time to make a decision.
Ntdetect Launches When the user selects Windows 2000 from the onscreen menu (or the timeout duration forces the selection), Ntldr launches Ntdetect.com. Ntdetect queries the system’s BIOS for device and configuration information. The information Ntdetect gathers is sent to the registry and placed in the subkeys under HKEY_LOCAL_MACHINE\Hardware\ Description. If there’s a problem with Ntdetect (e.g., it’s missing or corrupt), you may not see an error message. Instead, the boot process may just stop. The cure for a missing or corrupt Ntdetect.com is to replace it. Use a bootable floppy disk to boot your computer, and copy Ntdetect from that floppy disk to the root directory of your hard drive. See the section “Create a Bootable Floppy Disk,” later in this chapter.
Ntoskrnl Runs and HAL Is Loaded After Ntdetect finishes its hardware-checking routines, it turns the operating system boot process back to Ntldr, which launches Ntoskrnl.exe and loads Hal.dll (both files are in the \%SystemRoot%\system32 directory). Ntoskrnl.exe contains the kernel and executive subsystems. This is the core file for the kernel-mode component of Windows NT. It contains the Executive, the Kernel, the Cache Manager, the Memory Manager, the Scheduler, the Security Reference Monitor, and more. This is the file that really gets Windows 2000 running. In order for hardware to interact with the operating system, Ntoskrnl.exe needs the Hal.dll, which has the code that permits that interaction (the filename stands for Hardware Abstraction Layer). Sometimes you may see an error that indicates a problem with Ntoskrnl.exe, but the error is frequently spurious, and is caused by the fact that the directory referenced in Boot.ini doesn’t match the name of the directory into which the Windows 2000 system files were installed. This generally means that someone renamed the %SystemRoot% directory, or created a new directory and moved the Windows 2000 files into it. Move the files back to the location specified in Boot.ini. (On the other hand, it could mean that someone edited Boot.ini, in which case you need to correct that error.)
Chapter 5:
Booting
129
How Ntldr Chooses Drivers
Drivers Load Ntldr now loads the low-level system device drivers, but the services are not initialized— that occurs later. This is the end of the boot sequence, and the process that starts at this point is called the load sequence.
Operating System Loads Ntoskrnl.exe begins to load the operating system. The Windows 2000 kernel is initialized and subsystems are loaded and initialized, providing the basic systems that are needed to complete the task of loading the operating system. The boot drivers that were loaded earlier by Ntldr are now initialized, followed by initialization of the rest of the drivers and services. When the first-level drivers are initialized, you may encounter a problem, usually in the form of a STOP on a Blue Screen of Death. This almost always occurs during the first boot after you’ve updated a driver. Ntoskrnl initializes the driver, and the operating system balks. Use the Advanced Menu options to load the Last Known Good Configuration (see the section “The Advanced Options Menu” later in this chapter). Then either obtain a better driver from the manufacturer or stick with the previous driver. Sans a driver error, the Windows 2000 kernel and executive systems are now operational. The Session Manager Subsystem (Smss.exe) sets up the user environment. Information in the registry is checked, and the remaining drivers and software that require loading are loaded. The kernel loads Kernel32.dll, Gdi32.dll, and User32.dll, which provide the Win32 API services that client programs require. The Win32 subsystem then performs the following tasks: ■ Launches Winlogon.exe, which sends the logon dialog box to the screen. ■ Loads the Local Security Authority (Lsass.exe).
LEARNING THE BASICS
When you install Windows 2000, the drivers that match your equipment aren’t the only drivers copied to your computer. Every driver known to any Microsoft programmer has an entry in the registry. Open the registry to HKEY_LOCAL_ MACHINE\System\CurrentControlSet\Services to see a very long list of services for device drivers. Select any subkey and look at the REG_DWORD data item named Start. The data is a hex entry and it ends with a number in parentheses. That number is the pecking order for Ntdlr, and the most important drivers have (0) in the data value. Drivers with a data value of (1) are the next most important, and so on up to the data value (4). I’ve found that drivers with a (3) or (4) are for devices that aren’t installed in my computer
130
Windows 2000: The Complete Reference
■ Launches Services.exe, which in turn loads the installed version of Windows 2000 (Professional, or one of the Server versions). The logon process now begins, so go to work!
About Boot.ini The contents of the onscreen menu are determined by Boot.ini. However, the role of Boot.ini extends beyond presenting a menu of choices for users. This file is an important element in the machinery that controls the operating system boot process.
Boot.ini Contents Boot.ini is a text file that holds the information needed to complete the boot process. You can edit the file in any text editor (the file is read-only and hidden, so you must change the attributes before you can save your edits—don’t forget to change the attributes back when you’ve finished editing). Like any .ini file, each section of the file is headed by a section title enclosed in brackets. The information in the file is created during installation of the operating system, so it’s specific to the computer. The file has two sections: ■ [boot loader] ■ [operating systems] The [boot loader] section contains the timeout specification along with the path to the default operating system. The timeout specification is the amount of time, in seconds, during which the user can make a selection from the onscreen menu. By default, the timeout duration is 30 seconds, and the user sees a countdown to 0 on the screen. The default operating system loads if the user fails to make a choice within that time. You can change the default operating system and the length of the countdown without editing Boot.ini: 1. Open the System applet in Control Panel (the quick method is to right-click My Computer and choose Properties). 2. Move to the Advanced tab. 3. Click Startup and Recovery to access the fields for changing the default OS or the time specification for the display of the onscreen menu (see Figure 5-1). If there is only one operating system choice in Boot.ini, Windows 2000 doesn’t wait the full time to load it, even if the timeout duration is specified for 30 seconds, 60 seconds, or more. Instead, after about 3 seconds, the operating system begins loading. The [operating systems] section contains the path(s) to the operating system(s) installed on the computer. In x86-based computers, each path is entered on its own
TE
If there are no real choices, there’s no point in making the user wait 30 seconds
line. The format of the information is based on the conventions in the Advanced RISC Computing (ARC) specifications. Text strings enclosed by quotation marks are the strings that display in the onscreen menu. For example, here’s the Boot.ini file that was automatically placed on the root of the boot drive during installation of Windows 2000 Server on a new drive. [boot loader] timeout=3 default=scsi(0)disk(0)rdisk(0)partition(1)\WINNT [operating systems] scsi(0)disk(0)rdisk(0)partition(1)\WINNT="Microsoft Windows 2000 Server" /fastdetect A Windows 2000 Professional installation that previously held Windows 95, and is dual-booting, has this Boot.ini file: [boot loader] timeout=30 default=multi(0)disk(0)rdisk(0)partition(1)\WINNT [operating systems] multi(0)disk(0)rdisk(0)partition(1)\WINNT="Microsoft Windows 2000 Professional" C:\="Microsoft Windows"
Team-Fly®
131
LEARNING THE BASICS
Figure 5-1.
Booting
AM FL Y
Chapter 5:
132
Windows 2000: The Complete Reference
x86 ARC Path Statements On x86 computers there are two structures available for the ARC path: a line that begins with multi() or a line that begins with scsi(): multi(A)disk(B)rdisk(C)partition(D)\ scsi(A)disk(B)rdisk(C)partition(D)\
where: ■ A is the ordinal number for the adapter (the first adapter is 0, which should be the boot adapter). ■ B is disk parameter information, and is used only with the scsi() syntax. ■ C is the ordinal for the disk attached to the adapter. ■ D is the partition number, and the first number is 1 (as opposed to adapters and drives, which begin numbering with 0). The way the A, B, C, and D parameters are used differs between the multi() syntax and the scsi() syntax, and are explained in the sections “The Multi() Syntax” and “The scsi() Syntax” later in this section.
The multi() Syntax For x86 computers, the syntax differs between multi() and scsi(). The multi() syntax tells Windows 2000 to depend on the computer BIOS to load the system files. This means that the operating system uses INT 13 BIOS calls to find and load Ntoskrnl.exe and any other files needed to boot the operating system. In early versions of Windows NT, the multi() syntax was valid only for IDE and ESDI drives, but for Windows NT 3.5 and higher, the syntax can be used for SCSI drives also if the SCSI device is configured to use INT 13 BIOS calls. You can invoke the multi() syntax to start Windows 2000 on any drive, as long as those drives are identified through the standard INT 13 interface. Because support for INT 13 calls varies among disk controllers, and also because most system BIOS can identify only one disk controller through INT 13, the reality is that it’s only possible to use the multi() syntax to launch Windows 2000 from the first two drives attached to the primary disk controller (or the first four drives if you have a dual-channel EIDE controller). ■ In an IDE system, the multi() syntax works for up to four drives (the maximum number of drives permitted on the primary and secondary channels of a dual-channel controller). ■ In a SCSI-only system, the multi() syntax works for the first two drives on the SCSI controller that loads first during bootup. ■ In a mixed system (SCSI and IDE), the multi() syntax works only for the IDE drives attached to the first IDE controller.
Chapter 5:
Booting
133
Using the explanations for the parameters given earlier in this chapter, the specifics for the ARC path statement using the multi() syntax are ■ A is the ordinal number for the adapter (the first adapter is 0, which should be the boot adapter). ■ B is always 0 because the multi() syntax invokes the INT 13 call and does not use the disk() parameter information. ■ C is the ordinal for the disk attached to the adapter (a number between 0 and 3, depending on the number of drives on the adapter).
The scsi() Syntax For x86-based computers, it’s common to use the scsi() syntax if you boot Windows 2000 from a SCSI device. The scsi() syntax tells Windows 2000 to load and use a device driver to access the boot partition. For an x86-based computer, that driver is Ntbootdd.sys, placed on the root of the system partition during installation (it’s a renamed copy of the device driver for the specific adapter). For a RISC-based computer, the driver is built into the firmware. Here are the specifics for the parameters in the ARC path when you use the scsi() syntax on an x86 computer: ■ A is the ordinal number for the adapter linked to the Ntbootdd.sys driver. ■ B is the SCSI ID for the target disk. ■ C is the SCSI logical unit (LUN). While this could be a separate disk, most SCSI setups have only one LUN per SCSI ID. ■ D is the partition. If you have multiple SCSI controllers, each of which uses a different device driver, the value of A is the controller linked to Ntbootdd.sys. During installation of Windows 2000, the drive attached to one of the controllers is determined to be the boot drive. Setup copies the driver for that controller to the root directory of the system partition, changing the driver filename to Ntbootdd.sys. Technically, you don’t have to use the scsi() syntax for SCSI drives, unless either one of the following conditions exists (both of these prevent INT 13 BIOS calls from working): ■ The BIOS is disabled on the controller that has the disk on which Windows 2000 is installed. ■ The boot partition starts or extends beyond the 1024th cylinder of the drive. However, even if your SCSI drive is able to work with INT 13 BIOS calls, it’s preferable to use the scsi() syntax, which forces the use of Ntbootdd.sys to continue the operating system startup.
LEARNING THE BASICS
■ D is the partition number, and the first number is 1 (as opposed to adapters and drives, which begin numbering with 0).
134
Windows 2000: The Complete Reference
The signature( ) Syntax In Windows 2000, the signature() syntax is supported in the ARC path entry in Boot.ini. This syntax may be used if either one of the following conditions exists: ■ The partition on which Windows 2000 is installed larger than 7.8GB, or the ending cylinder number is greater than 1024 for the partition. ■ The drive on which you installed Windows 2000 is connected to a SCSI controller in which the BIOS is disabled (INT13 BIOS calls cannot be used during bootup). The signature() syntax is technically the same as the scsi() syntax, but is used to support the Plug and Play architecture available in Windows 2000. Using the signature() syntax forces Ntldr to locate the drive whose disk signature matches the value in the parentheses, even if the drive is connected to a different SCSI controller number. This is important if you add SCSI controllers. The value that’s placed in the parentheses is derived from the physical disk’s MBR, and is a unique hexadecimal number. The value is written to the MBR during the text-mode portion of Setup. As with the scsi() syntax, the signature() syntax requires the specific SCSI driver, renamed to Ntbootdd.sys, on the root of your drive.
Tweaking Boot.ini You can enhance the operating system boot process by tweaking the entries in the Boot.ini file. The most common alteration made to Boot.ini is to change the timeout duration from 30 seconds to some smaller number. (You can also make this change in the System applet in the Control Panel, as explained earlier in this chapter.) Sometimes users set the timeout duration to 0, so the computer automatically boots into the default operating system. This is not recommended, not just because it eliminates the opportunity to load the previous operating system (if one exists), but because it inhibits the ability to press F8 to display the troubleshooting menu. Unlike in Windows NT, you cannot eliminate the timeout duration and leave the onscreen menu up until the user makes a choice (even if it takes forever). If you edit Boot.ini and change the timeout duration to –1, it’s ignored. During the next boot, the duration is reset to its previous state. However, you can force the menu to stay on the screen until you’re ready to make a decision by pressing any key except the ENTER key, or by using an arrow to highlight a different choice. Because it requires user intervention, this does not help if your goal is to have the menu remain on the screen until the user is available (perhaps he or she is at the coffee machine).
Chapter 5:
Booting
135
You can add switches to the lines in Boot.ini, and some of the commonly used parameters include the following: ■ /BASEVIDEO, which forces the system into 640 × 480, 16-color VGA mode. ■ /BAUDRATE=NNNN, which sets the baud rate of the debug port. The default baud rate for the port is 19,200, but 9,600 is the preferable rate for remote debugging via modem. Using the /BAUDRATE switch automatically uses the /DEBUG switch. ■ /BOOTLOG, which writes a log of the boot process to %SystemRoot%\Ntbtlog.txt. The log file contains a list of drivers that load or do not load during boot.
■ /DEBUG, which enables the kernel debugger to perform live remote debugging through the COM port. ■ /DEBUGPORT=COMX, which chooses a COM port for the debug port. By default, the debug port is COM2 if it exists. If COM2 doesn’t exist, the default changes to COM1. ■ /FASTDETECT, which tells Ntdetect not to check parallel and serial ports, instead letting the Plug and Play drivers perform that task. Microsoft says that the switch is added automatically to the Boot.ini line that references Windows 2000 if you are dual booting with a previous version of Windows NT. However, the switch is frequently added to computers that did not contain a previous version of any operating system and do not dual boot. ■ /INTAFFINITY, which forces the multiprocessor HAL (Halmps.dll) to set interrupt affinities so that only the highest numbered processor in an SMP receives interrupts. By default, the multiprocessor HAL permits all processors to receive interrupts. ■ /NODEBUG, which disables the kernel debugger. This speeds up the boot process, but if you run code that has a hard-coded debug breakpoint, a blue screen results. ■ /NOGUIBOOT, which stops initialization of the VGA video driver that’s responsible for presenting bitmapped graphics during the boot process. The driver is used to display progress information during bootup, and, more importantly, displays the “blue screen of death,” so disabling it will disable Win2K’s ability to do those things as well. ■ /NOSERIALMICE:COMX, which disables the mouse port check for the specified COM port. This is useful if you have a UPS on COM1 and don’t want the operating system to check the port for a mouse (the UPS sometimes interprets the communication signal as a warning and starts shutting down).
LEARNING THE BASICS
■ /CRASHDEBUG, which enables the debug COM port for debugging if Windows 2000 crashes (has a STOP error), but allows you to continue to use the COM port for regular modem operations.
136
Windows 2000: The Complete Reference
■ /PAE, which has NTLDR load ntkrnlpa.exe. This program supports the version of the x86 kernel that is able to take advantage of Intel Physical Address Extensions (PAE) even when a system doesn’t have more than 4GB of physical memory. (PAE permits an x86 system to have up to 64GB of physical memory, but the operating system must be specially coded to use memory beyond 4GB, which is the standard x86 limit.) The PAE version of the Win2K kernel presents 64-bit physical addresses to device drivers, so this switch is useful for testing device driver support for large-memory systems. ■ /NOPAE, which forces NTLDR to load the non-PAE version of the Win2K kernel, even if the system contains more than 4GB of RAM and can support PAE. ■ /NOLOWMEM, which only works if the /PAE switch is used and the system has more than 4GB of physical memory. Using the /NOLOWMEM switch tells the PAE-enabled version of the Win2K kernel, ntkrnlpa.exe, not to use the first 4GB of physical memory. Instead, it will load all applications and device drivers and allocate all memory pools from above that boundary. Use this switch only when you are testing device driver compatibility with large-memory systems. ■ /SOS, which forces the loader to display the names of modules that are loaded instead of displaying dots.
Hide Menu Choices You can hide items on the onscreen menu. For example, if a computer has Windows 9x installed in addition to Windows 2000, you may not want a user to launch the previous operating system, but you also don’t want to remove it (in case you have a need in the future to let the user access Windows 9x for some reason). This is also a way to hide a Windows 2000 server installation and permit the user to access the Windows 2000 Professional installation, or vice versa. To make menu items inaccessible, add the entry [any text] to the Boot.ini file at the point where you want the onscreen menu to end. Everything below that entry is invisible and inaccessible. For example, here’s a Boot.ini file that prevents users from accessing Windows 95: [boot loader] timeout=30 default=multi(0)disk(0)rdisk(0)partition(1)\WINNT [operating systems] multi(0)disk(0)rdisk(0)partition(1)\WINNT="Windows 2000 Professional" [any text] C:\="Microsoft Windows"
If you want to permit access to the lines below the [any text] entry, just remove the entry.
Chapter 5:
Booting
137
The Advanced Options Menu If there’s a problem booting the operating system, start your computer again, and this time use the Advanced Options menu. When the usual menu appears, notice the line at the bottom of your screen: “For troubleshooting and advanced startup options for Windows 2000, press F8” Pressing F8 brings up a menu with these choices that are designed to help you repair the problem that prevented a good boot:
■ Safe Mode with Networking ■ Safe Mode with Command Prompt ■ Enable Boot Logging ■ Enable VGA Mode ■ Last Known Good Configuration ■ Directory Services Restore Mode (domain controllers only) ■ Debugging Mode If you used Remote Install Services to install Windows 2000, the advanced startup options may include additional options related to RIS. Use the arrow keys to select the advanced startup option you want to use, and press ENTER to return to the original Boot menu. Then select the operating system you want to start with the advanced option you chose. If you select an advanced option, you must choose a version of Windows 2000 in the original Boot menu. Do not try to use any of the advanced options with a previous version of Windows. If you want to return to the original Boot menu without selecting an advanced option, press the ESC key.
Safe Mode The best part of Safe Mode is that it allows access to all your drives, regardless of the file system. If it works, you can make configuration changes to correct the problem. For instance, it’s common to need Safe Mode to remove a newly installed driver that doesn’t work properly, or to undo some configuration scheme you’ve experimented with.
LEARNING THE BASICS
■ Safe Mode
138
Windows 2000: The Complete Reference
■ Safe Mode loads only the basic files and drivers needed to get the operating system up and running: mouse, monitor, keyboard, storage, base video, and default system services. ■ Safe Mode with Networking adds network support (NIC drivers), although this won’t work with PCMCIA NICs. ■ Safe Mode with Command Prompt is the same as Safe Mode, except the boot process ends with a command window instead of the GUI. Using any of the Safe Mode options causes a log file to be written to %SystemRoot%\ Ntbtlog.txt. See “Enable Boot Logging” in this section.
Enable Boot Logging This option instructs Windows 2000 to create a log file (%SystemRoot%\ Ntbtlog.txt). The file displays a list of all the drivers that are loaded, or not loaded. Here’s a small section of a typical Ntbtlog.txt file (this is a Unicode file, by the way): Loaded driver \SystemRoot\System32\DRIVERS\parport.sys Loaded driver \SystemRoot\System32\DRIVERS\serial.sys Loaded driver \SystemRoot\System32\DRIVERS\serenum.sys Loaded driver \SystemRoot\System32\DRIVERS\fdc.sys Loaded driver \SystemRoot\System32\DRIVERS\mouclass.sys Loaded driver \SystemRoot\System32\Drivers\NDProxy.SYS Loaded driver \SystemRoot\System32\Drivers\EFS.SYS Did not load driver \SystemRoot\System32\Drivers\NDProxy.SYS Loaded driver \SystemRoot\System32\DRIVERS\usbhub.sys Loaded driver \SystemRoot\System32\DRIVERS\flpydisk.sys Did not load driver \SystemRoot\System32\Drivers\Sfloppy.SYS Did not load driver \SystemRoot\System32\Drivers\Scsiscan.SYS Did not load driver \SystemRoot\System32\Drivers\Changer.SYS Did not load driver \SystemRoot\System32\Drivers\Cdaudio.SYS
Enable VGA Mode Familiar to Windows NT 4 users, this option starts Windows 2000 using the basic VGA driver. Use this choice after you install a new video driver for your video card that doesn’t work (which is quite apparent when the operating system GUI mounts the next time you boot). The basic video driver is the same driver used when you start Windows 2000 with any of the Safe Mode choices.
Last Known Good Configuration Use this option to start Windows 2000 with the registry settings that were saved at the last shutdown. This option doesn’t solve problems caused by missing or corrupt
Chapter 5:
Booting
139
drivers, but it’s useful in overcoming problems caused by configuration changes you made in your last session. Those changes are lost, which is usually a good thing.
Directory Services Restore Mode This option is only available for domain controllers, and it restores the %SystemRoot%\Sysvol directory and the Active Directory. The Sysvol directory stores the domain’s public files, which are replicated among the domain controllers.
Debugging Mode
Creating a Bootable Floppy Disk If one of the files that load early in the operating system boot process (Ntldr, Ntdetect.com, or Boot.ini) is missing or corrupted, you never get to the Advanced Options menu to repair your system. You can remedy this by using a boot disk that’s created specifically for your Windows 2000 installation.
Creating a Bootable Floppy Disk from Your Own System If you’re smart, you’ll create a bootable floppy disk as soon as your Windows 2000 installation is up and running (without error). Unfortunately, users rarely heed this advice and don’t think about the need for a bootable floppy disk until there’s a problem booting. However, if you’re a resourceful person who plans ahead, here’s how to accomplish this task: 1. Put a floppy disk in the drive. 2. Open My Computer or Windows Explorer and right-click on the floppy drive object. 3. Choose Format from the shortcut menu and format the disk using the default options. 4. Copy the following files from the root directory of your hard drive to the floppy disk: ■ Ntdetect.com ■ Ntldr ■ Boot.ini ■ Ntbootdd.sys (if it exists) Test the disk by restarting the operating system.
LEARNING THE BASICS
Use this option to start Windows 2000 and send debugging information to another computer through a serial cable.
140
Windows 2000: The Complete Reference
Ntbootdds.sys only exists if you have a SCSI system. It’s your SCSI driver, renamed.
Creating a Bootable Floppy Disk on Another Windows 2000 Computer If it’s too late, and you need a bootable floppy disk to start a broken system, you can create one from another Windows 2000 computer that’s running the same version (Professional or one of the Server versions) and the same file system (NTFS, FAT, or FAT32). 1. Follow the steps described for creating a boot floppy from your own computer. 2. Open Boot.ini and examine it to make sure it matches your own configuration. If it doesn’t, use the information in the section “About Boot.ini” to adjust the settings. 3. If you have a different SCSI controller, find the correct driver file and copy it to the floppy disk. Delete the Ntbootdd.sys file you copied from the computer you used to create the disk, and then rename your SCSI driver to Ntbootdd.sys. 4. If the source computer uses an IDE controller, and your system has a SCSI controller, use Notepad to adjust the setting in Boot.ini and then copy the correct SCSI driver to the floppy disk and rename it Ntbootdd.sys. 5. If the source computer uses a SCSI controller, and your system has an IDE controller, use Notepad to adjust the setting in Boot.ini and delete Ntbootdd.sys if you copied it from the source computer. Test the bootable floppy disk on your computer.
Creating a Bootable Floppy Disk on a Computer Running a Different Version of Windows If you cannot find another computer that’s running the same version of Windows 2000 and using the same file system, you may still be able to create a bootable floppy that works on your own computer. You’ll need the following supplies: ■ A blank floppy disk. ■ Setup Boot Disk 1 (one of the floppy disks included in your Windows 2000 package). ■ The Windows 2000 original media on CD-ROM. (If the original files are on a network server, you don’t need the CD-ROM.) ■ The driver file for your SCSI controller (if your computer has a SCSI controller).
Chapter 5:
Booting
141
If you can’t locate the floppy disks for your Windows 2000 media, you can create them, using the instructions in the section “Creating Windows 2000 Floppy Disks” later in this chapter. You can perform this task at any computer that has a CD-ROM drive (into which you’ll insert the Windows 2000 CD-ROM) or that has access to the network share that holds a copy of the files from the Windows 2000 CD-ROM. 1. With the first Windows 2000 Setup disk in the floppy drive, open My Computer and right-click on the Floppy Drive object.
AM FL Y
3. Follow the prompts to insert the source disk (Setup Boot Disk 1) and the target disk (your blank floppy disk) until the copy process is completed. 4. Delete all the files on the new disk.
5. Copy Ntdetect.com and Ntldr from the i386 directory on the CD-ROM or the network sharepoint to the new floppy disk. 6. Rename Ntldr to Setupldr.bin.
TE
7. Open Notepad and create a Boot.ini file and save it to the new floppy disk (see the next section, “Creating a Quick Boot.ini File”). 8. If your computer has a SCSI controller, copy the correct driver to the new floppy disk and rename the file to Ntbootdd.sys. 9. Return to your computer, boot up with this floppy disk, and log on. 10. Place the Windows 2000 CD-ROM in the CD-ROM drive, or access the network share where the Windows 2000 files are stored. 11. Copy Ntldr from the \i386 directory to the root directory of your hard drive. I have no explanation for the fact that you can’t simply copy Ntldr to your new floppy disk and use it (without renaming it), when you create a bootable floppy disk on a computer that isn’t running Windows 2000. I tried to, and received an error message about Ntldr immediately after the floppy was accessed during the boot process. However, following the steps I’ve outlined here worked fine.
Creating a Quick Boot.ini File Your emergency Boot.ini file only has to load Windows 2000, so there’s no need to worry about any lines in the Boot.ini file that refer to another operating system, even if your computer is configured for dual booting. Here’s an example: [boot loader] timeout=30
Team-Fly®
LEARNING THE BASICS
2. Choose Copy Disk from the shortcut menu.
142
Windows 2000: The Complete Reference
Default= scsi(0)disk(0)rdisk(0)partition(1)\Winnt [operating systems] scsi(0)disk(0)rdisk(0)partition(1)\winnt="Microsoft Windows 2000 Server"
■ If your computer boots from an IDE or EIDE hard drive, replace scsi(0) with multi(0). ■ If your Windows 2000 system files are not in a directory named Winnt, replace both instances of the reference with the correct directory name. ■ Read the section “About Boot.ini” earlier in this chapter if you have multiple controllers, drives, or partitions to make sure you’re referencing the right hardware.
Creating Windows 2000 Floppy Disks If you don’t have a copy of the floppy disks that ship with Windows 2000, you need to create them, because you might need them to repair your system. To accomplish this, get your hands on four blank, formatted floppy disks and then follow these steps: 1. Insert the Windows 2000 CD-ROM in the CD-ROM drive, or map a drive to the network share that holds the Windows 2000 files. 2. Open the Run command on the Start menu and enter x:\bootdisk\makeboot.exe a:, substituting the appropriate drive letter for x. 3. Follow the instructions to complete the process. Disks created from Windows 2000 Professional cannot be used for Windows 2000 Server, and vice versa.
Creating and Using an Emergency Repair Disk (ERD) Windows 2000 handles the creation and use of the ERD in a far different manner than previous versions of Windows NT. You’ll find it less powerful than earlier incarnations (but on the other hand, there are additional repair and recovery procedures available in Windows 2000 that didn’t exist in Windows NT).
ERD Functions The ERD can help repair problems with the following elements:
Chapter 5:
Booting
143
■ System files ■ Partition boot sector ■ Startup environment settings for dual-boot systems You cannot use the ERD to repair registry problems.
Creating an ERD
1. Start 2. Programs 3. Accessories 4. System Tools 5. Backup When the Backup program window opens, click Tools | Create an Emergency Repair Disk from the menu bar. A dialog box opens to tell you to insert a blank, formatted diskette in Drive A:. Do so, then click OK. After a short time, a dialog box appears to tell you that the repair data was successfully saved. Label the disk ERD and put it in a safe place. The following files are placed on the ERD: ■ autoexec.nt ■ config.nt ■ setup.log Setup.log is a list of loaded files and drivers, along with other configuration information about your computer. Figure 5-2 displays a portion of this file. You should re-create the ERD when you change the configuration of your system.
Using the ERD If your operating system won’t boot, you can try to repair the installation with the ERD. This is usually successful if the problem is caused by missing or corrupt system files or dual-boot settings. The ERD cannot repair the registry. You actually begin another installation of the Windows 2000 when you want to repair your system.
LEARNING THE BASICS
If you used previous versions of Windows NT, you’ll be disappointed by the ERD feature in Windows 2000. Rdisk.exe is gone, and instead you get to travel through layers of menu items to create the ERD. The ERD is part of the Backup feature set, and to get started, click the following menu commands:
144
Windows 2000: The Complete Reference
Figure 5-2.
The setup.log file on the ERD has configuration information about your system
■ If your computer cannot boot from the CD drive, boot with Setup Disk 1 of the Windows 2000 floppy disks. ■ If your computer is capable of booting from the CD drive, use either the Windows 2000 CD or Setup Disk 1. ■ Alpha-based computers must use the CD. Windows 2000 goes through the Setup program. At the end of the process, the Setup program realizes that Windows 2000 is already installed and offers you the options you need to perform a repair. A Welcome to Setup message appears on your screen, displaying these three choices: ■ To set up Windows 2000 now, press ENTER. ■ To repair a Windows 2000 installation, press R. ■ To quit Setup without installing Windows 2000, press F3.
Chapter 5:
Booting
145
Press R to display the Repair menu, which offers two choices: ■ To repair a Windows 2000 installation by using the recovery console, press C. ■ To repair a Windows 2000 installation by using the emergency repair process, press R.
You can use either of these repair options even if you don’t have an ERD. If you press L, Setup will search for the Windows 2000 installation files. After the tasks are completed, restart your computer. If the operating system still doesn’t boot, you’ll have to reinstall Windows 2000.
The Recovery Console The Recovery Console is a command-line program you can use to fix system problems. Although the feature offers a limited set of commands, you can repair the MBR, copy system files that are missing or corrupted, and reconfigure services that are not working properly (or at all). There are two ways to use the Recovery Console: ■ Use the Windows 2000 Setup disks or the bootable Windows 2000 CD to reach the Recovery Console option. ■ Install the Recovery Console and make it available on the Windows 2000 boot menu.
Using Setup to Access the Recovery Console This method is the commonly used lifesaver when your operating system either doesn’t boot at all, or boots with so many error messages that it’s clear you have a problem. Start by booting your computer with Setup Boot Disk 1 and follow the prompts to insert the other three disks while Windows 2000 gets ready to install itself. When the last
LEARNING THE BASICS
Press R to use the emergency repair process. The next screen contains a message that essentially warns you that this is an iffy procedure. In addition, you’re asked to choose either a Manual Repair (by pressing M) or a Fast Repair (by pressing F). Manual Repair lets you make the decisions about the repair process—you can replace system files, the partition boot sector, or the startup environment. The registry is not repaired. Setup will ask you to put the ERD into drive A. Fast Repair turns the repair process over to the Setup program. Setup will attempt to repair system files, the partition boot sector, the startup environment, and the registry. (The registry repair procedure restores the registry that was created when you first installed Windows 2000.) After you’ve selected the tasks you want Setup to perform, you’re prompted to insert the ERD.
146
Windows 2000: The Complete Reference
floppy disk has completed its work, a Welcome to Setup message appears on your screen. The message displays three options: ■ To set up Windows 2000 now, press ENTER. ■ To repair a Windows 2000 installation, press R. ■ To quit Setup without installing Windows 2000, press F3. Press R to display the Repair menu, which offers two choices: ■ To repair a Windows 2000 installation by using the recovery console, press C. ■ To repair a Windows 2000 installation by using the emergency repair process, press R. Press C to start the Windows 2000 Recovery Console (don’t panic if you experience several seconds of black before anything happens). The Recovery Console operates in text mode, and the screen displays a numbered list of operating system directories. Usually, there’s only one (C:\Winnt), unless you’re dual booting between two versions of Windows 2000. 1. Enter the number next to the Windows 2000 installation you want to log on to in order to make repairs, and press ENTER. 2. The administrator is automatically logged on, so type the administrator’s password and press ENTER. 3. You’re at a command prompt in the %SystemRoot% directory, usually C:\Winnt. You can now enter the Recovery Console commands required to perform the repair tasks. Because you log on to the Recovery Console, you cannot use this feature if the Security Accounts Manager (SAM) hive is corrupt or missing.
Recovery Console Commands The following commands are available in the Recovery Console: CD/CHDIR CHKDSK CLS COPY DEL/DELETE DIR
Chapter 5:
Booting
Most of these are very common MS-DOS commands, but some may not be familiar to you (enter Help /commandname for information about any command). Using these commands can be dangerous, so the Recovery Console is no place for computer newbies. Type Exit to leave the Recovery Console and restart your computer.
Recovery Console Restrictions The following restrictions are in effect when you’re working in the Recovery Console: ■ You can access and view only the %SystemRootr% directory (and subdirectories) for the Windows 2000 installation you selected on the opening screen (usually C:\Winnt). If you try to view another %SystemRoot% directory, you'll see an “Access Denied” error. ■ You can copy a file from a floppy disk to a hard disk. ■ You can copy a file from one location on a hard disk to another location on a hard disk. ■ You cannot copy a file from the local hard disk to a floppy disk.
Installing the Recovery Console You can install the Recovery Console so it’s permanently available when you want to tweak configuration settings and drivers (or perform repairs when necessary).
LEARNING THE BASICS
DISABLE ENABLE DISKPART FIXBOOT FIXMBR FORMAT LISTSVC LOGON MAP MD/MKDIR MORE RD REN/RENAME RMDIR SYSTEMROOT TYPE ATTRIB EXTRACT
147
148
Windows 2000: The Complete Reference
Installation is accomplished with the Winnt32 command, which is on the Windows 2000 CD-ROM in the \i386 folder. Enter the following command to install the Recovery Console: x:\foldername\Winnt32 /cmdcons
where x: is the drive letter for the Windows 2000 CD-ROM or the mapped drive letter for the network share location of the Windows 2000 installation files.
■ foldername is \alpha or \i386. A Setup dialog box appears to confirm the installation of the Recovery Console as a startup option. Click Yes to continue and a Setup Wizard takes over to install the necessary files automatically. You must restart your computer to complete the installation. When the operating system boots, a new option appears on your menu: “Microsoft Windows 2000 Command Console.” Its entry in Boot.ini is C:\CMDCONS\BOOTSECT.DAT="Microsoft Windows 2000 Command Console" /cmdcons
Uninstalling the Recovery Console You can remove the Recovery Console and its menu entry by taking these steps: 1. Edit Boot.ini to delete the Recovery Console line. 2. Delete the \Cmdcons directory from the root of the boot partition. 3. Delete the file named Cmldr from the root directory of the boot partition. Uninstalling the Recovery Console makes sense if multiple users have access to a computer, and any of them fall into that “knows enough to be dangerous” category that all administrators dread.
Chapter 6 The User Interface
149
Copyright 2000 The McGraw-Hill Companies. Click Here for Terms of Use.
150
Windows 2000: The Complete Reference
he user interface begins with the desktop that appears when the operating system loads. The desktop contains icons, the menu system, and a taskbar to provide the navigation tools you need when working in Windows 2000. If you’ve used Windows NT 4 or Windows 9x, a great deal of the Windows 2000 UI will be familiar, but you’re going to find some differences that will have an impact on your navigation habits.
T
The Desktop The desktop is a folder that contains folders and shortcuts, just like the other folders in your system. The difference between the desktop and all the other folders is that the desktop can’t be closed. The desktop folder is at the top of your computer’s hierarchy, which is obvious when you open Explorer, but less obvious when you open My Computer, which defaults to the My Computer object at the top of the hierarchy. However, if you open the drop-down list on the toolbar, you find Desktop at the top of the hierarchy (see Figure 6-1).
Figure 6-1.
The desktop is the topmost folder in your system
Chapter 6:
The User Interface
151
Configuring the Desktop If you’re migrating to Windows 2000 from a non-Windows operating system, read this section to learn how to configure your desktop and its elements. If you’re upgrading to Windows 2000 from Windows NT or Windows 9x, the desktop configuration procedures are almost exactly what you’re used to (you can skip this section). The basic configuration options for the desktop are in the Display Properties dialog box, which you access with one of the following methods: ■ Right-click a blank area on the desktop, and choose Properties from the shortcut menu.
AM FL Y
TE
You can individualize your desktop with wallpaper or pattern decorations, using the Background tab of the Display Properties dialog box (see Figure 6-2). Windows 2000 installs wallpaper and pattern files you can use, or you can provide your own. All the configuration changes you make to your desktop are yours, and are loaded whenever you log on. If you share your computer with other users, their own desktop settings are loaded when they log on.
Figure 6-2.
Customize your desktop with designs, decorative elements, or family pictures
Team-Fly®
LEARNING THE BASICS
■ Open the Display applet in the Control Panel.
152
Windows 2000: The Complete Reference
Using Wallpaper on Your Desktop Any file with the extension .bmp, .htm, or .html can be used for wallpaper (if you enable Web content display, you can also use .jpg files). Use the Browse button to locate files on your system. While you’re on the Internet, if you see a graphic you’d like to use for wallpaper, right-click the graphic image and choose Set as Wallpaper from the shortcut menu. To use an .htm (or .html) document as wallpaper, save the document and use the Browse button on the Background tab of the Display Properties dialog box to locate it. By default, wallpaper is centered on your desktop, but you can use the choices in the Picture Display box to change the way wallpaper displays: ■ Tile repeats the image to fill the desktop. ■ Stretch expands the image to fill the desktop (which usually distorts the image). You cannot tile or stretch .htm/.html documents. Many of the preinstalled wallpaper files require you to enable the Active Desktop to use the picture. If you select one of those files, you’re asked if you wish to enable Active Desktop in order to use the wallpaper.
Using Patterns on the Desktop Click the Pattern button to open the Pattern dialog box, where you can select one of the preloaded decorative patterns (see Figure 6-3). You can also edit a pattern if you want to individualize your desktop. Select the pattern and click Edit Pattern. When the Pattern Editor dialog box opens (Figure 6-4), the basic element of the pattern is displayed as a series of squares (they’re pixels). Clicking a square toggles the color of the square between the pattern color and the background color.
Figure 6-3.
Decorate the desktop background with a pattern
Chapter 6:
Create a unique pattern by editing the on/off attribute of a pixel
You should change the name of the pattern after you alter it. When you install a pattern on the desktop, the desktop icons and their titles float on top of the pattern so you can see both the icon and the title clearly.
Using Screen Savers The design of modern monitors has precluded the original need for screen savers, which was to prevent images from burning into the display. Today there are two reasons for using a screen saver: ■ It adds security to an unattended computer, through the use of a password. ■ It’s cool. To choose a screen saver, go to the Screen Saver tab of the Display Properties dialog box (Figure 6-5) and select a file from the list in the Screen Saver box. As you choose a screen saver, you can see a miniature preview of its graphics and animation in the preview monitor on the dialog box. To see a real preview, click the Preview button. The screen saver fills your screen and remains there until you move your mouse, click a mouse button, or press any key on the keyboard. Specify the number of minutes you want to elapse before the screen saver kicks in by entering a number in the Wait box. You can use the up and down arrows to change the existing number or enter a number directly.
153
LEARNING THE BASICS
Figure 6-4.
The User Interface
154
Windows 2000: The Complete Reference
Figure 6-5.
Preview the screen savers and select one
Click the Settings button to change the options that control the screen saver’s appearance and onscreen behavior. The options are specific to the screen saver, and therefore vary. For some screen savers you can change colors and texture, others have settings for the shape of the elements in the graphic, and some permit changes to the animation effects.
Password-Protecting Screen Savers When you password-protect a screen saver, using the mouse or keyboard to remove the screen saver produces a password dialog box instead of the desktop. If the correct password isn’t entered, the screen saver doesn’t leave. This not only protects the data
Chapter 6:
The User Interface
155
that’s currently on your screen from prying eyes, it also prevents anyone from using your computer at all. To turn on password protection, select the Password Protected check box. To unlock your desktop when the screen server is active, use your logon password. If you’re administering Windows 9x workstations, note that you must set a discrete password for the screen saver by clicking the Change button. You can use the logon password if you wish; you just have to enter it because it’s not automatically assigned.
On Demand Screen Savers
■ Put the screen saver shortcut on the QuickLaunch toolbar on your taskbar (just drag it there to install it). ■ Create a CTRL-ALT keyboard shortcut to launch the screen saver. To create a keyboard shortcut, right-click the screen saver shortcut icon and choose Properties from the shortcut menu. Go to the Shortcut tab and place your mouse pointer in the text box labeled Shortcut key. Enter the letter you want to use for your shortcut key. Just enter the letter; you don’t have to press CTRL and ALT. (You can’t delete the word “none” that appears in the text box, but as soon as you enter a character it disappears.) The shortcut key text box displays CTRL-ALT-yourletter.
Forcing the Use of Password-Protected Screen Savers Administrators can and should force the use of password-protected screen savers on certain desktops. Consider doing this for any workstations in which the logged-on
LEARNING THE BASICS
The elapsed time you specify for having the screen saver kick in shouldn’t be too short because it’s annoying to have to clear it when you just stop working for a couple of minutes. On the other hand, if you specify a long interval, leaving your desk means your computer could be exposed to prying users for a significant length of time. The solution is to launch your password-protected screen saver at will, which can be accomplished through the use of a shortcut. Look in %SystemRoot%\System32 for your screen saver file. The format of the filename is ssName.scr, where Name is a form of the screen saver name you choose. For example, if you chose the 3D Pipes screen saver, look for sspipes.scr. Right-drag the screen saver file to the desktop and choose Create Shortcut(s) Here from the shortcut menu. When you leave your desk, open the shortcut to launch the screen saver. You can eliminate the need to get to the desktop in order to launch the screen saver in either of two ways:
156
Windows 2000: The Complete Reference
user has access to sensitive files (payroll, financial information) or has high-level permissions for server-based files. You can enforce screen saver usage via the registry. Go to HKEY_CURRENT_USER\Control Panel\Desktop and make the following changes: ■ Change the data in the data item ScreenSaveActive to 1. ■ Change the data in the data item ScreenSaverIsSecure to 1. ■ Change the data in the data item ScreenSaverTimeOut to specify the number of seconds that should elapse before the screen saver kicks in (the registry uses seconds, even though the Display Properties dialog box uses minutes). ■ Change the data in the data item Scrnsave.exe to the filename for the screen saver you want to use. The password-protected screen saver is established at the next logon. To prevent users from overriding these settings by changing them in the Screen Saver tab of the Display Properties dialog box, eliminate that tab. Here’s how: 1. Go to HKEY_CURRENT_USER\Software\Microsoft\Windows\ CurrentVersion\Policies. 2. Create a subkey under this key named System. 3. Create a DWORD data item in the new System subkey named NoDispScrSavPage. 4. Change the data value of this new data item to 1. The Screen Saver tab disappears immediately; you do not have to reboot.
Changing the Appearance of Windows You can use the Appearance tab of the Display Properties dialog box to change the look of all the elements that appear on your desktop, including software windows, dialog boxes, and so on. You can choose a predesigned scheme from the Scheme text box and apply it, or choose one that comes close to what you like and change individual elements by choosing those elements from the Items text box. Depending on the item you choose, you can change colors, fonts, or both. If you design your own scheme, click the Save As button to name it.
Configuring the Web Elements on Your Desktop The Web tab, seen in Figure 6-6, is the place to add Web content to your desktop, including active pages such as news headlines or stock tickers.
Chapter 6:
The User Interface
157
LEARNING THE BASICS
Figure 6-6.
Put important Web pages on your desktop
Click New to connect to the Microsoft Active Desktop Gallery or add a URL for a Web page you already know you want to display. You can also use the Browse button to load a locally stored picture or HTML document.
158
Windows 2000: The Complete Reference
To use Web elements on your desktop, you must turn on the Active Desktop feature. Detailed information on setting up an active desktop is in the section “Active Desktop” later in this chapter.
Configuring Icons and Effects Use the Effects tab to change the icon for the default desktop object and to turn special visual effects on and off. Two of the items on this tab are new as of Windows 2000: ■ Use transition effects for menus and tooltips. This selection determines the way menus and tooltips appear. The default is Fade effect, and you can turn it off by selecting Scroll effect. ■ Hide keyboard navigation indicators until I use the ALT key. This selection hides the underlined letters of the hot keys on menus unless you press the ALT key before you open the menu. If you use the ALT-key shortcuts, deselect this option.
Configuring the Video Settings The Settings tab is for setting colors, resolution, and monitors. The Troubleshooting button opens the Windows 2000 Help system, with the Display Troubleshooter selected. The Advanced button opens a new dialog box with a full set of tabs and configuration options for your video controller, your monitor, and other display options (see Figure 6-7).
Multiple Monitors Windows 2000 supports the use of multiple monitors. You can use this feature to create a desktop that contains multiple programs or windows. As you work, you can move items from one monitor to another, or stretch windows across multiple monitors. You can keep an eye on Web activity on one monitor while you edit data on another. You can even open multiple pages of a single document across monitors, or view sets of columns from the same spreadsheet. If you’ve installed and used multiple monitors in Windows 98, be aware that the technology for multimonitor systems is different for Windows 2000.
Installing Multiple Monitors Before you can install additional monitors, you must be sure your current video settings are configured properly. Open the Display Properties dialog box and move to the Settings tab. Make sure your display adapter is specifically named; you cannot install multimonitor support if the adapter is listed as VGA or Standard VGA. If that’s the case, you must obtain and install specific drivers for your adapter. In addition, be sure your color configuration is set for 256 colors or better (16-bit high color is recommended).
Chapter 6:
The User Interface
159
LEARNING THE BASICS
Figure 6-7.
Tweak your video system with the options available on the tabs in the Advanced dialog box
To install an additional monitor, insert the additional video adapter (PCI or AGP) and plug the monitor into the card. You must make sure the VGA Disabled switch is activated on the adapter (check the documentation or call the manufacturer; it’s almost always a jumper or a dip switch). Windows 2000 requires a VGA device, and it must be the primary adapter, so additional adapters that do not have the ability to disable VGA are not compatible with the multimonitor feature in Windows 2000. The reason you can only have one VGA device, and must disable VGA on all other adapters, is that your Power On Self Test (POST) locates a VGA device and passes the information to the operating system. POST can only handle one VGA device. Locate your primary display adapter in PCI slot 1, which is the PCI slot nearest to the outside edge of the motherboard and furthest away from the ISA slots. Usually, the computer’s BIOS detects the VGA device based on slot order. If your BIOS has an option for selecting the device that is to be treated as the VGA device, you don’t have to use slot 1 (but you do have to configure the BIOS). If you have an adapter that’s designed to connect to multiple monitors, merely connect the cable for the additional monitor.
160
Windows 2000: The Complete Reference
If you have an onboard video adapter, inserting a second adapter usually disables it. In order to be certified as Windows 2000 compatible, the motherboard and BIOS must provide a way for you to have both adapters active, with the primary adapter becoming the source of VGA for the operating system. If your motherboard doesn’t provide this feature, you cannot use the multimonitor features. Reboot to have Windows 2000 automatically detect the new video adapter and monitor, and install the appropriate drivers. Either let the hardware wizard find the right drivers, or use the Have Disk button to install drivers you receive from the manufacturer. If the new monitor is not a Plug And Play device, install it manually with the Add/Remove Hardware applet in the Control Panel.
Configuring Multiple Monitors Open the Display Properties dialog box and move to the Settings tab, where you see two monitor icons, as shown in Figure 6-8. When you select a monitor icon, it’s highlighted and information about its adapter is displayed. 1. Select the check box labeled Extend my Windows desktop into this monitor, and answer Yes to the Windows 2000 warning regarding compatibility.
Figure 6-8.
Configure multiple monitors to match the way you want to use them
Chapter 6:
The User Interface
161
2. To avoid a migraine, drag the monitor icons so they represent the way your physical monitors are arranged. If you have icon 2 on the left, but monitor 2 is on the right side of your desk, you’ll drive yourself crazy. If you’ve stacked the monitors on your desk, stack the icons, too. The edge at which the icons meet is the point at which your mouse passes from one monitor to the other. The icons automatically lock together by matching the connected edge. If you want a separation between the icons, hold down the CTRL key while you drag. However, this action may interfere with the system’s ability to map coordinates (see “Monitor Coordinates” later in this section).
AM FL Y
4. If you have a third monitor, repeat all these steps. When the monitor icons are in their proper positions in the dialog box, click OK to close the dialog box and restart the computer.
Using Multiple Monitors
TE
Your primary monitor displays the Logon dialog box when you boot your computer, and when you launch software applications, the opening window will usually appear in the primary monitor. After that, it’s up to you. Use the Settings tab of the Display Properties dialog box to drag windows between monitors or stretch windows across monitors. Not all screen savers are designed to work with multiple monitors.
Monitor Coordinates If a software application uses the primary monitor for dialog boxes and message boxes, even after you’ve moved the program to another monitor, it means the coordinates for the placement of dialog boxes are programmed into the software code. The coordinates for the primary monitor (and for single monitor systems) start at 0,0 in the upper left corner and continue to X,Y coordinates based on resolution. For instance, if my monitor (primary or sole) is running at 1024×768, the coordinates are 0,0 through 1023,767. The coordinates for my second monitor start at 1024,768 and end at the X,Y resolution. If my second monitor is also 1024×768, the X,Y coordinates are 2047,767. A third monitor would have coordinates that began at 2048,768 and continue to the appropriate X,Y for the monitor’s resolution.
Locking the Computer If you don’t want to use a password-protected screen saver, you can secure your computer with the Windows lockdown feature. The advantage of this method is that it doesn’t use system resources the way a screen saver does. (The screen saver polls to determine whether or not the input devices are idle, which uses resources.)
Team-Fly®
LEARNING THE BASICS
3. You can set the color depth and resolution for each monitor; they do not have to be the same.
162
Windows 2000: The Complete Reference
Locking your computer when you leave your desk eliminates the chance that anyone else can see your screen or access files. You don’t have to close application windows or stop processes to lock down your machine. To use the lockdown function, press CTRL-ALT-DEL to bring up the Windows Security dialog box shown in the following illustration.
Click Lock Computer to hide your screen and prevent access. The only thing displayed on your monitor is a message indicating the computer is locked
For computers that contain sensitive material and should therefore be locked whenever the user leaves, create a desktop shortcut to the Lock Computer feature. To accomplish this, create a desktop shortcut to %SystemRoot%\System32\ Rundll32.exe. Open the Properties for the shortcut and add parameters to the path in the Target text box so that the text matches the following string: C:\WINNT\system32\rundll32.exe user32.dll,LockWorkStation substituting your own drive and folder if your system files are not in C:\WINNT.
Chapter 6:
The User Interface
163
My Computer and Windows Explorer Windows 2000 has both My Computer and Windows Explorer, continuing the interface paradigm that started with Windows 95. However, Windows 2000 clearly favors the use of My Computer over Explorer. Here’s the evidence. ■ My Computer is a default desktop icon. ■ Windows Explorer has moved out of the Programs menu and onto the Accessories submenu.
■ My Computer has a command named Explorer Bar in the View menu. Use the Folders submenu option to change the display of My Computer so it looks and acts exactly like Explorer. ■ Windows Explorer contains a link to My Computer.
Look and Feel My Computer uses a Web-like interface (see Figure 6-9) to display all the drives in your computer, including any mapped drives. There’s also a folder for the Control Panel, and links to other system folders.
Figure 6-9.
The My Computer window has links to other system folders
LEARNING THE BASICS
■ My Computer has a link to My Network Places (Network Neighborhood was not available in previous incarnations of My Computer).
164
Windows 2000: The Complete Reference
The look of Windows Explorer has changed in Windows 2000 (see Figure 6-10). Previous versions of Windows opened Explorer with drive C selected and expanded, but now the top of the desktop hierarchy, My Documents, is the default selected object (it’s expanded to include its subfolders). You must expand the My Computer object to see your drives, and then expand each drive to see its folders and files. See the “Interface Tips and Tricks” section at the end of this chapter for a workaround.
Figure 6-10.
Windows Explorer opens to My Documents
Chapter 6:
The User Interface
Figure 6-11.
Choose the History Explorer Bar to see where you’ve been, and return there with a single click
LEARNING THE BASICS
Windows Explorer and My Computer have menus and toolbars for manipulating your Windows 2000 system. Most of the commands are self-explanatory, but a few are new, or work differently than previous versions of Windows, so they bear some discussion. The Explorer Bar command on the View menu offers a variety of submenu choices: Search, Favorites, History, and Folders. The toolbar has icons for each of these commands. Choosing an option opens the appropriate display in the left pane (see Figure 6-11). By default, no option is selected in My Computer, and the Folders option is preselected in Windows Explorer. The Tip of the Day submenu item displays elementary-level tips for navigating the Web. Use the close buttons on the left pane and the Tip of The Day window to return to the standard My Computer display.
165
166
Windows 2000: The Complete Reference
Folder Options The command for customizing folder views in My Computer and Explorer has moved to the Tools menu—the command is Folder Options. The dialog box that displays when you choose the command is shown in Figure 6-12.
USING ACTIVE DESKTOP You can turn on the Active Desktop feature, which is explained in the section “Active Desktop” later in this chapter. WEB VS. CLASSIC FOLDER VIEWS You can set folders to display content as Web content or in the classic Windows folder style. By default, folders are set for Web content, but you can change that on the General tab of the Folder Options dialog box.
Figure 6-12.
All the options for folders are available in one dialog box
Chapter 6:
The User Interface
167
OPENING FOLDERS The Browse Folders options control the way windows open as you drill down through your system. Whether you opt for replacing or adding windows, you can always hold down the CTRL key to use the opposite effect. SINGLE-CLICK VS. DOUBLE-CLICK You can open items with a single-click instead of the traditional double-click if you wish (handy for people who spend a lot of time on the Web). If you select the single-click option, choose whether you want all titles underlined (like the Web) or you’d prefer to have an underline appear when you point to an item.
Figure 6-13.
It’s common to change the default settings for viewing files and folders
LEARNING THE BASICS
HIDING AND SHOWING FILES Use the options in the View tab to change the way files and folders display (see Figure 6-13). Notice that the View tab has a button named Like Current Folder, which you can use to tell Windows 2000 to use the configuration options you set here on all Windows folders.
168
Windows 2000: The Complete Reference
The same dialog box is available in Control Panel, in the Folders applet. See Chapter 7 for more information about configuring your system with Control Panel applets. Notice that there is an option to show or hide hidden files, and a separate option to hide protected operating system files. Some system files have a new security designation, super hidden (not to be confused with the normal hidden attribute). You can configure your system to hide those files while showing standard hidden files (or show both file types).
FILE TYPES
Add, modify, and remove file associations with the File Types tab. The functions are the same as in previous versions of Windows.
OFFLINE ACCESS Offline access for network files is a way to make sure you can continue to work when you’re not connected to the network. The configuration options are available on the Offline Files tab (see Figure 6-14). This is a far more robust and logical system than the offline access features offered in My Briefcase, in previous versions of Windows. Click the Advanced button to open a dialog box in which you can configure your computer’s behavior when the network connection is lost.
Figure 6-14.
Configure your system so you can work on network files even when you’re not connected to the network
Chapter 6:
The User Interface
169
The definition of network does not necessarily mean a network file server, it can mean any shared resource you access on any computer on the network.
Customizing Individual Folders In addition to setting general folder options, you can customize the way an individual folder displays its contents. On the View menu, the command named Customize this Folder opens a wizard that walks you through the changes (you cannot bypass the wizard and instead make changes in a dialog box). Specify the type of change you want to make (see Figure 6-15).
You can switch to a new template for this folder, or modify a template to insert your own customized options. The wizard displays the list of available templates (see Figure 6-16), each of which provides a specific type of interface. After you customize a folder, an additional template named Current displays in the template list. This template reflects your previous customization efforts. You cannot edit this template.
Figure 6-15.
Choose customization options for an individual folder
LEARNING THE BASICS
Switching and Editing Templates
170
Windows 2000: The Complete Reference
Figure 6-16.
Select a template to see its description in the wizard window
You can edit the template, but you should be aware that I mean the word “edit” quite literally. No easy-to-use graphical window opens to offer choices—instead, the folder’s HTML file, named Folder.htt, opens in Notepad. Figure 6-17 shows a part of the file for the Standard template. Edit the appropriate lines to make the changes you need.
Modify Background Picture and Filename Appearance You can change the design of a folder by adding a background picture or changing the color scheme for the display of filenames. The background picture acts as wallpaper for the folder, and in fact the wallpaper files that are available for the desktop are also available for any folder. The filename appearance colors that can be changed include the color of the text and the background color of the box in which the filename appears. If you add a background picture, you frequently must change the display of filenames in order to be able to see them clearly.
Folder Comments You can add a comment about a folder to explain its use. The comment appears when you select the folder in a parent folder.
The User Interface
TE
Figure 6-17.
Edit the folder by making changes to Folder.htt
System Folders When you select the \%SystemRoot folder, the \%SystemRoot\System32 folder, or the \Program Files folder, neither My Computer nor Explorer automatically displays the folder’s files. Instead, you see a message reminding you that there’s probably no reason to be modifying the files in this folder. If you insist, there’s a Show Files link you can click to display the folder contents. Administrators and power users who don’t want to bother with the extra work to access these system folders can change that behavior by renaming (or deleting) the files named Folder.htt, and Desktop.ini. These files exist in each of those folders, and you have to make sure you’ve enabled the display of hidden and system files in order to find them. After you rename the files, renaming again to restore the original filenames doesn’t restore the function.
Search You can search for files, folders, and other items from My Computer and Explorer by clicking the Search icon on the toolbar, or by pressing F3. Either action produces the Search pane shown in Figure 6-18.
Team-Fly®
171
LEARNING THE BASICS
AM FL Y
Chapter 6:
172
Windows 2000: The Complete Reference
Figure 6-18.
A robust search feature is available when you need to find an object
The Search command replaces the Find command of previous versions of Windows (even on the Start menu). The Search feature works inconsistently, depending on the way you invoke it: ■ If you’re working in My Computer mode (meaning you don’t have a left pane displaying the hierarchy), the Search pane opens with My Computer as the default location for the Search. This occurs even if you select a drive in My Computer before clicking the icon on pressing F3. ■ If you’re working in Explorer mode (the left pane displays the hierarchy), selecting a drive before invoking Search changes the default search location to all your local hard drive(s). Selecting another object in the hierarchy changes the default search location to the matching location.
Chapter 6:
The User Interface
173
My Network Places My Network Places, which displays the computers and shared resources you can access, is a more robust incarnation of the Network Neighborhood folder in previous versions of Windows. The folder opens with two icons: Add Network Place and Entire Network.
Add Network Place
■ \\server\share ■ http://webserver/share ■ ftp://ftpsite You can also click Browse and expand the network objects to find the location you need. When you’re finished, the new location is added to My Network Places, saving you the trouble of drilling down through network objects to find it. It also appears in the hierarchy in the left pane of Explorer. All the locations you add to My Network Places are connected to your personalized settings; they do not appear to other users of your computer. Front Page extensions are required for adding Web folders.
Entire Network Open the Entire Network icon to see the window shown in Figure 6-19. You’ll notice immediately that you’re not looking at objects representing the members of the network. You must select a link to specify what you’re looking for when you browse the network. If your computer is part of a workgroup instead of a domain, an icon named Computers Near Me is also available. Open it to see the computers in your workgroup.
LEARNING THE BASICS
Use Add Network Place to create a link (to which you attach your own friendly name) to a folder on another computer, the Web, or an FTP site. This task is accomplished with the help of a wizard, which starts by asking you to enter the location of the folder you want to attach, using one of the following formats:
174
Windows 2000: The Complete Reference
Figure 6-19.
You can search for a particular type of object, or view all the objects in the network
Use the search links to locate a particular type of network object, or use the entire contents link to move to the Entire Network window, seen in Figure 6-20. If you are also connected to another network type, such as NetWare, an icon for that network is in the Entire Network Window. ■ Open the Directory object and then choose a domain to display the Active Directory. ■ Open the Network object and then choose a domain to display the computers.
Chapter 6:
The User Interface
175
LEARNING THE BASICS
Figure 6-20.
Expand the network or the Active Directory
My Documents The desktop folder My Documents is the default repository of all documents you save for software applications that are written for Windows 2000. The applications included with the operating system, such as Notepad and Wordpad, use My Documents as the default location when saving. The folder itself is a shortcut, and the actual location is %BootDrive%:\Documents and Settings\%UserName%\My Documents. Therefore, each user who logs on to the computer has his or her own My Documents folder. You can create subfolders under My Documents if you prefer to save documents by file type, by project, or by any other scheme you like.
Change the My Documents Target Folder You can change the target location of the My Documents folder, which is useful if you prefer to save documents on a network server. Right-click the My Documents folder and choose Properties from the shortcut menu. The current location of the folder displays on the Target tab. Click the Move button to open the Browse for Folder dialog box, and expand the hierarchy as needed to find the target location you want (see Figure 6-21)
176
Windows 2000: The Complete Reference
Figure 6-21.
Move your documents to another folder, anywhere on the network
You can also create a folder as you browse the hierarchy by clicking the New Folder button. When you click OK, you’re offered the opportunity to move all the contents of the current My Documents Folder to the new location. Most of the time, that’s exactly what you need to do. You’re also asked to confirm the movement of the system file, Desktop.ini. If you’ve customized the display of the My Documents folder, your customized options are in Desktop.ini, so you should move it, otherwise, it doesn’t really matter. If you relocate My Documents to a remote computer, when you right-click on the folder the Make Available Offline command appears on the shortcut menu. It’s a good idea to make sure the files in this folder are always available.
Chapter 6:
The User Interface
177
Remove the My Documents Folder If you prefer to save documents in specific folders, not in My Documents, you can remove the My Documents folder from the desktop. Open My Computer or Explorer and choose Folder Options from the Tools menu (or open the Folders applet in Control Panel), and then move to the View tab. Scroll through the options, and deselect Show My Documents on the Desktop.
My Pictures
Figure 6-22.
Zoom and pan as you preview your picture files in the My Pictures folder
LEARNING THE BASICS
The My Documents desktop folder has a subfolder named My Pictures, designed to hold the pictures you create or edit with your digital camera (or any other picture files). This folder offers viewing technology that makes it possible to display thumbnail pictures instead of file icons (the View menu has a Thumbnails command, and it’s selected by default for this folder). In addition, selecting a picture file displays that file in the built-in preview pane, where you can zoom, pan, or switch to a full-screen preview (see Figure 6-22).
178
Windows 2000: The Complete Reference
You can add the same graphic functions to any folder, so you’re not locked into using the My Pictures folder for full-featured storage of picture files. Instead, you can use or create a folder anywhere in your system hierarchy and then add the graphical features by opening the folder and choosing Customize This Folder. This launches the Customize This Folder wizard, described in the “Customizing Individual Folders” section earlier in this chapter. On the second wizard window, select Choose or Edit an HTML template for this folder. When the templates display, select Image Preview. Click Finish and the new folder is imbued with the graphic functions. Choose Thumbnails from the View menu to complete your task.
Start Menu The items on the Start menu and its submenus are slightly different from those found in previous versions of Windows NT and Windows 9x. Beyond that, they behave differently. The Windows 2000 Start Menu user interface has several new wrinkles, but if you don’t care for them you can customize the Start menu’s behavior to meet your own taste and needs.
Menu Effects Windows 2000 adds some special effects to the way the Start menu works and the submenus display. These include introducing a fading effect, personalizing submenus based on the user’s work habits, and a display option that will reduce screen crowding.
FADING MENUS One of the first things you notice about the Start menu is that the display of menu items uses a fade effect. If it annoys you, you can get rid of it. Open the Display Properties dialog box and go to the Effects tab. Then either change the transition effect from Fade Effect to Scroll Effect (the submenus unfurl), or deselect the Transition Effects option altogether to have menus and submenus display without any special tricks. PERSONALIZED MENUS After you’ve worked in Windows 2000 for a while (perhaps a week), some of the submenus are shorter than they had been, as seen in Figure 6-23. Windows 2000 watches you work and determines which submenu items you use most often. As a helpful gesture, only those items are displayed, so you don’t have to move your mouse through a long list. ■ Click the chevron at the bottom of the menu (or hover your mouse pointer over the chevron for a few seconds) to display the entire list. When the entire submenu displays, the most-used items are highlighted to make it easy to see them. ■ If you want to turn off this feature, open the Taskbar and Start Menu Properties dialog box and deselect the Use Personalized Menus option (it’s on the General tab).
Chapter 6:
The User Interface
179
LEARNING THE BASICS
Figure 6-23.
The majority of the items on this submenu are hidden
SCROLLING PROGRAM MENU By default, as your Programs menu gets crowded enough to fill the length of the column, a new column appears to continue the listings. Eventually, multiple columns can fill your screen. In the Taskbar and Start Menu Properties dialog box, select the option Scroll the Programs Menu to change this behavior so that all your programs are displayed on one column, which is scrollable.
Menu Items By default, the following menu items are on the Start menu (from the bottom up): ■ Shut Down ■ Run ■ Help ■ Search ■ Settings ■ Documents ■ Programs ■ Windows Update As you install software, the applications are added to your Start menu.
180
Windows 2000: The Complete Reference
Add Operating System Items to the Menu System There are some operating system items that do not appear on the Start menu by default, but you can add them: ■ The Administrative Tools submenu under the Programs Menu for Windows 2000 Professional (it is on the Start menu for all versions of Windows 2000 Server). ■ The Favorites menu item. ■ The Logoff menu item, which displays on the menu as Logoff . To add these items, open the Start Menu and Taskbar Properties dialog box and move to the Advanced tab. Select the menu items you want to add from the Start Menu Settings section of the dialog box (see Figure 6-24).
Figure 6-24.
Not all the available system items are included on your Start menu, but you can add those you want to use
Chapter 6:
The User Interface
181
Expand Menu Items
TE Figure 6-25.
List the Control Panel applets on your menu for faster access
Team-Fly®
LEARNING THE BASICS
AM FL Y
You can also expand some of the existing Start menu items. “Expand” means you can add submenus to menu items that formerly opened folder windows, such as Control Panel or Printers. For example, if you select the option to expand Control Panel, the Control Panel submenu item under Settings displays a list of Control Panel programs instead of opening the Control Panel folder window. As seen in Figure 6-25, you can select the specific Control Panel applet you want to work with. The applet appears as a discrete window on your screen; you don’t have to open Control Panel.
182
Windows 2000: The Complete Reference
Explorer and Command Prompt Have Moved One of the most important changes in the menu system for Windows 2000 is the fact that two oft-used programs, Windows Explorer and Command Prompt, have been moved from the Programs menu to the Accessories submenu.
Move Menu Items You can rearrange the items on your Programs menu or any of its submenus. Just drag a listing to another position on the menu, from the Programs menu to a submenu, or from a submenu to the Programs menu.
Add Menu Items You can drag any file object or shortcut to the Start button to create a menu item. This action places that item at the top of the Start menu, above the default menu items. You can then drag any item that’s on the top of the Start menu to the Programs menu or any of its submenus. Another way to accomplish the same goal is to drag the object to the Start button and hover for a couple of seconds instead of releasing the mouse button. Eventually the Start menu opens, and you can drag the object to the Programs list and hover for a couple of seconds. When the Programs menu opens, drag the object to the position you prefer and drop it.
Add Submenus to the Programs Menu A submenu listing on the Programs menu (distinguished by an arrow) is nothing more than a folder, and the submenu items are objects in that folder. You can create a submenu on your Programs menu by creating a folder, and then populating it with items. You can also perform this task the other way around, by placing items in a folder and moving that folder to the Programs menu. To create a folder, follow these steps: 1. Right-click on the Start button and choose Open from the shortcut menu to open the folder that holds your Start menu information. 2. Open the Programs menu object to display a folder that contains objects for all the items on the Programs menu (some are folders and some are individual items). 3. Right-click on a blank spot in the folder and choose New, Folder from the shortcut menu.
Chapter 6:
The User Interface
183
4. Name the new folder appropriately (it will be a listing for a submenu on the Programs menu). 5. Open the new folder as a window instead of a full screen. 6. Open Explorer or My Computer as a window instead of full screen. 7. Right-drag items from Explorer or My Computer to the new folder, choosing Create Shortcut(s) Here from the menu that appears when you release the right mouse button.
Folders and their accompanying submenus aren’t restricted to the Programs menu; you can nest submenus. Just drag the object (folder or item) to the appropriate submenu.
Remove Menu Items To remove a menu item, right-click the Start button and choose Open from the shortcut menu. Move to the folder that holds the item and delete it.
Share Menu Items with Other Users When you install software, or manually place an item on the Programs menu (or submenu), the menu item exists only when you log on to the computer. Other users won’t see it. You can provide access to menu items (and therefore to software) for all the other users who access this computer, or to specific users. You need administrative rights to perform these tasks. To share a menu item with all users, right-click the Start button and choose Open All Users from the shortcut menu. When the All Users folder opens, drill down to the appropriate folder and right-drag files from Explorer or My Computer into the folder (choose Create Shortcut(s) Here from the menu that appears when you release the right mouse button). To share a menu item with specific users, open Explorer and expand the Documents and Settings folder (see Figure 6-26). Then expand the appropriate user folders and drill down to the Programs menu or submenu folder you need. Right-drag files from Explorer or My Computer into the target folder (choose Create Shortcut(s) Here from the menu that appears when you release the right mouse button).
LEARNING THE BASICS
Alternatively, you can create a folder (in Explorer, My Computer, or on the desktop) and populate it with items. Then drag the folder to the Start button and follow the instructions described earlier to add it directly to the Programs menu.
184
Windows 2000: The Complete Reference
Figure 6-26.
Drill down through user folders to add items to a specific user’s menu
The Taskbar In addition to availing yourself of the tools built into the taskbar, you can customize the taskbar and its behavior to increase its usefulness.
Default Taskbar Tools The taskbar holds the Start button, as well as buttons for every open window and dialog box. You can switch between windows by clicking the appropriate taskbar buttons. The taskbar tray, which is located on the right side of the taskbar, displays the system time by default. You can enable the display of other icons on the taskbar tray by using the configuration options available for various features. For example, your sound card, your LAN connection, and other features have options to display icons on the tray. These icons give you one-click access to information and configuration options. In addition, right-clicking on a blank spot on the taskbar displays the taskbar menu seen in Figure 6-27.
Chapter 6:
Manipulate the items on your desktop with the tools on the taskbar menu
Taskbar Toolbars You can put toolbars on your taskbar, grouping similar tools into their own toolbar set. The toolbars can be those provided with the operating system, or those you create yourself from scratch.
Built-in Toolbars Windows 2000 provides four taskbar toolbars: ■ Quick Launch toolbar contains icons for the desktop, Internet Explorer, and Outlook Express. By default, this toolbar is placed on your taskbar. ■ Address toolbar has a replica of the Address toolbar in Internet Explorer. You can enter a URL without the need to open IE. ■ Links toolbar contains icons for Web sites that Microsoft thinks you want to (or should) visit. Clicking an icon opens your browser, which travels to the appropriate Web site. ■ Desktop toolbar contains icons for all the shortcuts on your desktop.
Displaying and Modifying Toolbars To display a toolbar on the taskbar, or remove it, right-click a blank area on the taskbar and point to Toolbars. Select or deselect the toolbar of interest (it’s a toggle). Right-click on a blank spot on a toolbar to display a menu that lets you make the following changes to the toolbar’s appearance: ■ View, Large displays large icons (and enlarges the toolbar and taskbar to accommodate the new size). ■ View, Small displays small icons (the default). ■ Show Text displays the title of each icon in addition to the icon. ■ Show Title displays the name of the toolbar.
185
LEARNING THE BASICS
Figure 6-27.
The User Interface
186
Windows 2000: The Complete Reference
When any option is active, it displays a check mark on the menu. All the options are toggles, so just click to deselect the option. You can drag toolbars off the taskbar and onto the desktop (called a floating toolbar).
Adding Icons to a Toolbar You can drag any desktop shortcut to a toolbar to add that object to that toolbar. If you try to drag a desktop object that isn’t a shortcut, such as My Computer or any of the other default desktop folders, Windows 2000 offers to create a shortcut so you can achieve your goal.
If you right-drag a desktop object that isn’t a shortcut to a toolbar, the shortcut menu that appears when you release the mouse button has two choices: Create Shortcut(s) Here and Cancel. When you left-drag a desktop shortcut to a toolbar, it isn’t moved, it’s copied. The shortcut remains on the desktop as well as the toolbar. On the other hand, using a right-drag on a desktop shortcut produces the usual right-drag menu when you release the mouse button (Copy Here, Move Here, Create Shortcut(s) Here, Cancel). You can move folders and data files to a toolbar in the same manner that you move icons. If you want to resize a toolbar, point to the vertical bar at the left edge of the toolbar and drag it in the appropriate direction.
Removing Icons from a Toolbar You can remove an icon from a toolbar by deleting it or by moving it to the desktop. ■ Delete a toolbar icon by right-clicking and choosing DELETE. ■ Drag a toolbar icon to the desktop to turn it into a desktop shortcut instead of a taskbar shortcut.
Creating Your Own Toolbars It’s frequently handy to have a toolbar that’s dedicated to a collection of tools, a project you’re working on, or some other set of related objects. To create a personalized toolbar, right-click on a blank spot on the taskbar and choose Toolbars, New Toolbar. This opens the New Toolbar dialog box.
Chapter 6:
The User Interface
■ Enter a URL to create a new Address toolbar with a specific address. ■ Create a new folder for the toolbar (first, expand drives and folders to reach the parent folder).
Active Desktop You can opt to use the Windows 2000 Active Desktop interface, which lets you display Web pages on your desktop and have their contents updated automatically (hence the term “active”). For example, you could add a page that provides stock market prices, or weather conditions. There’s no point in enabling this feature if you’re not connected to the Internet.
Enable Active Desktop There are several ways to turn your desktop into an active desktop. ■ Open the Display Properties dialog box and move to the Web tab. Select the option to show Web content on the desktop; then select or deselect the Web pages you want to display. (You may find preselected Web sites on that page; the contents seem to vary, especially for Windows 2000 Server). ■ Open the Folder Options applet in Control Panel (or from the Tools menu of a folder) and select Enable Web Content on My Desktop. ■ Right-click a blank spot on the desktop and choose Active Desktop, Show Web Content.
LEARNING THE BASICS
■ Browse your system to find the folder you want to use for the toolbar.
187
188
Windows 2000: The Complete Reference
The change is immediate; your browser opens and puts your selections on your desktop. On a side note, unless you used the Display Properties dialog box, where you could make your own selections, you may find Web pages you didn’t expect. In fact, you may find error messages about pages that couldn’t be found. Right-click a blank spot on the desktop and deselect the problem page from the menu.
The desktop shortcut menu only includes the active desktop Web sites when the active desktop is enabled.
Choose Active Desktop Web Sites To select Web sites for your active desktop, open the Web tab of the Display Properties dialog box. (The active desktop functions are not enabled unless the active desktop is enabled.)
Select and Deselect Existing Active Desktop Sites You can select and deselect existing sites by clicking the check box (when you select and deselect sites with the desktop shortcut menu, those changes are reflected in this dialog box).
Remove Active Desktop Sites To remove a site, select it and click Delete. If you want to reestablish this site you’ll have to add it back from scratch, because removing a site is not the same as deselecting it.
Add New Active Desktop Sites If you want to add more sites to your active desktop, click New to open the New Active Desktop Item dialog box seen in Figure 6-28.
Chapter 6:
The User Interface
189
LEARNING THE BASICS
Figure 6-28.
Choose new active components for your active desktop
■ Click Visit Gallery to travel to Microsoft’s Active Desktop Gallery, which features a wide choice of active desktop items. ■ Enter the URL for Web site in the Location text box. ■ Click Browse to search your system for graphic files or HTML documents. If you enter a URL, a dialog box appears to confirm the site address and offer the opportunity to enter a password, if one is necessary. Your selection is downloaded (a process called synchronizing), and its entry is added to the list of active Web sites on the Display Properties dialog box, as well as the list that appears on the desktop shortcut menu.
Configure Synchronization By default, active desktop items are synchronized (the display is updated) manually. To perform this task, place your pointer along the top of the active desktop item until a gray bar appears above the display window. Then click the arrow on the left side of the bar and choose Synchronize from the menu. To establish a synchronization schedule, select the item on the Web tab of the Display Properties dialog box and choose Properties. Move to the Schedule tab and select the option to synchronize on a schedule. Click New to create a new synchronization schedule.
190
Windows 2000: The Complete Reference
Give the schedule a descriptive name; then repeat this task for any active desktop item you want to synchronize automatically on a different schedule. The Schedule tab keeps your list of schedules. Select each desktop item you want to synchronize automatically and apply the appropriate schedule.
Chapter 6:
The User Interface
191
A constantly changing Web site, such as a stock ticker (shown in the illustration) or a hurricane watch, is far more useful if it is updated very frequently.
AM FL Y
TE Recover a Broken Active Desktop If Windows 2000 has a problem updating or loading your active desktop, the feature is turned off and the Active Desktop Recovery window seen in Figure 6-29 appears. Most of the time this problem occurs immediately after you’ve added a new active item to your desktop, usually caused by an unavailable Web page (although a system crash will frequently cause the same problem). You can use the options on the Recovery window to fix the URL, deselect the new item, or turn off the active desktop feature.
Team-Fly®
LEARNING THE BASICS
Most such sites provide a customization option (usually a button) on the desktop item so you can set a synchronization schedule that keeps you abreast of the news.
192
Windows 2000: The Complete Reference
Figure 6-29.
Fix active desktop problems with the Recovery window
Interface Tips and Tricks Here are some shortcuts and tips that make life easier as you navigate your system. These represent my own discoveries as I played with Windows 2000; you’ll find plenty of your own to add to this list.
Open With on Shortcut Menus Even when a data file is associated with a program, you can easily use another application to open the file. The Windows 2000 shortcut menu for data files includes an Open With command in addition to the Open Command. You no longer have to select the file, then hold down the SHIFT key while you right-click, to find this command.
Chapter 6:
The User Interface
193
RunAs Command Suppose you’re logged onto a computer as a user with standard user permissions, or you’re accessing files on a remote computer. You need to perform a task that requires administrative permissions levels. If you know the logon name and password of an administrator, you no longer have to log off and then log back on. Instead, you can use the RunAs command. This command lets you start any program, the MMC, or Control Panel item as long as you provide the appropriate user account and password information. The syntax for RunAs is
where: ■ /profile tells the system that the user's profile must be loaded ■ /env tells the system to use the current environment ■ /netonly is used if the credentials are only used for remote access ■ /user should be in the form user@domain (do not use with /netonly) or domain\user ■ program is the path and command line for the executable file The system prompts for the password connected to the username you enter in the command line.
Change the Way Explorer Opens If you want Explorer to behave the way it did in previous versions of Windows, you can change its configuration. First, create a desktop shortcut to \%SystemRoot%\Explorer.exe. Right-click the shortcut icon and choose Properties from the shortcut menu. Move to the Shortcut tab and add the following parameter to the path in the Target text box: /e,c:\ (be sure there’s a space between the filename and this new parameter). Hereafter, when you use the shortcut to open Explorer, Drive C is selected and expanded. You can create multiple shortcuts that are configured to open and expand other drives, or to select specific folders. Be sure to name each shortcut with a descriptive title.
Change Regedit’s Memory Regedit has changed its behavior so that the key you are working in when you close the editor is displayed when you next launch Regedit. If you’ve been working deep down in the subkey structure, this can be extremely annoying, because it can take quite some time to scroll to the top of the hierarchy.
LEARNING THE BASICS
RUNAS [/profile] [/env] [/netonly] /user: program
194
Windows 2000: The Complete Reference
You can remember to close all the expanded keys and return to the top of the hierarchy before exiting Regedit, or you can edit the registry to stop this annoying behavior. Regedit stores the last key you used in the registry, so you have to delete that information and then stop any subsequent efforts to write the information. Because the latter step involves security and permissions, you must use Regedt32 to perform this task. To do this, go to HKEY_CURRENT_USER\Software\Microsoft\Windows\CurrentVersion\ Applets\Regedit Then open the LastKey item and delete the value, creating an empty string. Click OK to close the String Editor. Then follow these steps: 1. Select the Regedit key in the left pane again, and choose Security, Permissions. 2. When the Permissions for Regedit dialog box opens, click Advanced to open the Access Control Settings dialog box. 3. Select your user account and click View/Edit. For the Set Value item, select the Deny check box and click OK to return to the Access Control Settings dialog box. A new item of the type Deny now exists for the user account. 4. Select the new Deny item and click View/Edit. Select the option at the bottom of the dialog box to apply the permisions only within this container (this confines the Set Value denial to the Regedit subkey, and prevents it from affecting the Favorites subkey). 5. Close Regedt32. This is a per user setting, not a computer setting. The Regedit key does not exist if you haven't run Regedit on this machine. If the key isn't there, don't add it to the registry manually-instead open and close Regedit to create the key.
Quick Access to My Computer If you’re not using the Quick Launch toolbar on the taskbar (or even if you are), you can put a shortcut to My Computer on the Start menu. In fact, you have two options for performing this task, and each has a different result. Drag the My Computer icon to the Start button to place My Computer on the top portion of the Start menu. When you point to it, a submenu appears listing all the contents of the My Computer folder. This is a quick way to get to any of those items via the Start menu.
Chapter 6:
The User Interface
195
Right-drag the My Computer icon to a blank spot on the desktop, and choose Create Shortcut(s) Here from the menu that appears when you release the right mouse button. Then drag that shortcut to the Start button to add My Computer as a menu item (with no submenu for the individual elements in the My Computer folder). Selecting this menu item opens the My Computer folder.
Copy and Paste into DOS Windows LEARNING THE BASICS
If you want to copy text from a DOS window to the clipboard, select the text with the left mouse button, and then click the right mouse button to copy it to the clipboard. To paste the contents of the clipboard into a DOS window, merely right-click in the DOS window at the appropriate point.
This page intentionally left blank.
Chapter 7 The Control Panel Applets 197
Copyright 2000 The McGraw-Hill Companies. Click Here for Terms of Use.
198
Windows 2000: The Complete Reference
ost of the installation and configuration chores you attend to in Windows 2000 are performed in one of the Control Panel applets. This chapter offers an overview of some of those applets, omitting those that are covered in other chapters throughout this book. For convenience, the applets are presented here in alphabetical order, just as they are in the Control Panel.
M
While it may not be specifically stated in the discussion of each applet, Windows 2000 offers the ability to put an icon on the taskbar for many of the Control Panel utilities.
Accessibility Options The Accessibility applet contains a variety of options for users whose vision, hearing, or mobility is impaired. Its Properties dialog box has tabs for configuring Keyboard, Sound, Display, Mouse, and General options.
Keyboard Options The Keyboard tab offers utilities that make using the keyboard easier by requiring less input from the user. A new option named Show Extra Keyboard Help In Programs is useful for applications that provide extra help for keyboard actions. StickyKeys, when enabled, permit the user to press the SHIFT, CTRL, ALT, and Windows keys without simultaneously pressing the second key when using a key combination shortcut (such as CTRL-C). The second key is pressed separately. You can configure StickyKeys to toggle on and off with a keyboard shortcut, instead of opening the Accessibility applet. To display an icon in the taskbar system tray when StickyKeys is activated, select the Show StickyKeys Status On Screen check box. FilterKeys lets you adjust the sensitivity of the keyboard to insure that unintentional keystrokes are ignored. This is accomplished by setting the length of time a key must be held down before registering as a keystroke. Once FilterKeys is enabled, click the Settings button to open the Settings For FilterKeys dialog box. Here you can elect to use a single-key shortcut to enable FilterKeys without having to use the Accessibility applet. In addition, you can set options to ignore repeated and quick keystrokes, as well as set the timing intervals for such keystrokes. To make sure you’re aware that FilterKeys is enabled, you can also set notification options that will add an icon to the taskbar system tray and produce a beep when keys are pressed or accepted. The ToggleKeys feature alerts you when you’re working with the CAPS LOCK, NUM LOCK, and SCROLL LOCK keys enabled (a really annoying circumstance). The utility uses beeps to let you know when you’ve inadvertently pressed one of those keys.
Sound Options The Sound tab has options for users who are hearing impaired, or who work in a noisy environment. Two features, SoundSentry and ShowSounds, are available to provide
Chapter 7:
The Control Panel Applets
199
visual clues whenever your computer produces a sound. With SoundSentry enabled, you’ll see a visual clue every time your computer produces a sound. The visual indication is, by default, a flashing caption (title) bar in the active window. However, the flash is momentary and easy to miss if you’re not paying attention, so you might want to change the default. To use a different visual indicator, click Settings and make your selection from the drop-down list. ShowSounds requires applications that support this feature, which displays descriptive text or icons when a sound is produced.
Display Options
Mouse Options Anyone who has a hard time getting the mouse to behave properly should consider turning on the MouseKeys feature found in the Mouse tab. You can control the mouse using the keys on the keyboard’s number pad. To adjust the speed and acceleration of the mouse pointer when using the number keys, click Settings to open the Settings for MouseKeys dialog box. Here you enable a keyboard shortcut for MouseKeys, set the speed and acceleration, and designate the NUM LOCK position that turns MouseKeys on and off. You can use the CTRL and SHIFT keys to temporarily speed up or slow down the pointer.
General Options The General tab, seen in Figure 7-1, provides a number of miscellaneous options. You can automatically turn on accessibility features, activate warning messages, enable support for alternative serial input devices, and apply the selected accessibility features to the logged-on user or to all users.
Additional Accessibility Options There are some additional utilities that qualify as accessibility options, even though they’re not available through the Control Panel applet. To access them, choose Programs | Accessories | Accessibility from the Start menu. The following sections show what you’ll find.
Accessibility Wizard The wizard walks you through the steps of setting accessibility options for users who are visually, hearing, or touch impaired.
LEARNING THE BASICS
The Display tab contains a single option, Use High Contrast, which can be quite useful to a visually impaired user. This feature overrides application-specific colors in favor of a color scheme designated by the user. In addition, a magnifier is available (see “Utility Manager” later in this section).
200
Windows 2000: The Complete Reference
Figure 7-1.
Manage option behavior on the General tab
Magnifier The Magnifier is a handy tool that splits your screen and displays an enlarged view of the area around the mouse pointer in the top half of the screen. As you move your mouse pointer, the Magnifier changes the display to reflect the new location. When the Magnifier starts, it automatically opens the Magnifier Settings dialog box. Here you can set the magnification level, as well as change the tracking, color, and presentation options. You can minimize the Magnifier Settings dialog box to get it out of your way. However, closing (as opposed to minimizing) it also closes the Magnifier. You can also close the Magnifier by right-clicking on the Magnifier portion of the screen (the top half) and choosing Exit from the shortcut menu. If you elect to hide (as opposed to close) the Magnifier, the only way to bring it back is by enabling Show Magnifier in the Magnifier Settings dialog box.
Chapter 7:
The Control Panel Applets
201
Narrator For the visually impaired, the Narrator provides a text-to-speech utility that reads the data displayed on the active window, including the contents, menu options, and any text you may have entered. It works with the Windows 2000 desktop, as well as Internet Explorer, Wordpad, Notepad, the Control Panel, and Windows 2000 setup. It may or may not work with other programs.
On-Screen Keyboard
AM FL Y
Utility Manager
TE
In addition to providing access to the Magnifier and the Narrator, the Utility Manager also offers a couple of options for automating the startup of both utilities. You can elect to have either or both start automatically each time you start Windows, or each time you start the Utility Manager. Other than setting these options, its use is rather limited. It’s easier to create a shortcut to the utilities or even access them directly from the Accessibility menu.
Add/Remove Hardware If your computer BIOS, all the internal components, and all the hardware devices connected to ports are compatible with Advanced Configuration and Power Interface (ACPI) and Plug and Play, you’ll probably never have to use the Add/Remove Hardware applet. Adding a new device will result in Plug and Play recognition during the next startup, and the device will be installed automatically. Alas, unless every computer in your enterprise is fairly new, you won’t achieve this state of automated network administration. As a result, you need to know how to use the Add/Remove Hardware applet. Typically, Add/Remove Hardware is launched to perform the following tasks: ■ Install hardware that was not detected by Plug and Play during startup ■ Uninstall hardware ■ Unplug (or eject) hardware
Team-Fly®
LEARNING THE BASICS
The On-Screen Keyboard is a graphical representation of a standard keyboard that floats onscreen when activated. It is extremely handy for anyone with limited mobility who may have trouble using the keyboard but can adequately manipulate the mouse. Click a key to simulate typing that key. Actually, this is great for all the closet huntand-peck typists out there. You can tell everyone that your carpal tunnel syndrome prevents you from using the keyboard and you’re forced to use the mouse instead.
202
Windows 2000: The Complete Reference
Install Hardware Devices If the device you add to a computer isn’t detected and installed automatically, open the Add/Remove Hardware applet to install the device drivers manually. There are too many device types to discuss the specific steps for installation for each, so this section is an overview of the manual device installation procedure. Open the Add/Remove Hardware applet, click Next to move past the opening window (a welcome screen), and select Add/Troubleshoot a device in the next window. Windows 2000 launches a search for a new Plug and Play device (which will most certainly fail, or it would have detected the device during startup). The wizard next presents a list of devices that are already installed, which you can use for troubleshooting installed devices (covered later in this section). Select Add A New Device and then click Next to move to the Find New Hardware Wizard window. Windows 2000 can detect some non-Plug and Play devices and you can opt to let the wizard search for the new device, or skip the search to install the device manually. If the search succeeds, follow the prompts to complete the installation of the drivers. If the search fails, the wizard automatically presents the device list you see if you choose a manual installation. Select the appropriate device, and follow the prompts to complete the installation. If the device driver has a Microsoft digital signature, installation is automatic. If the driver does not have a digital signature, you’ll see a Digital Signature Not Found message and you’re asked if you wish to continue. Click Yes to complete the installation.
Troubleshoot Hardware Devices To troubleshoot a device, follow the same steps for installing a new device. After the wizard fails to locate new hardware, the list of installed devices is displayed. Select the device you want to diagnose and click Next. Then follow the prompts (which differ by device). Most of the time, you’re instructed to click Finish on the wizard window, which automatically launches the Windows 2000 hardware troubleshooter. Troubleshooters work by asking users to select an option. The first set of options on the hardware troubleshooter are problem descriptions, as seen in Figure 7-2. The troubleshooter makes a suggestion and asks if it worked. This continues until you solve the problem or the troubleshooter gives up and recommends you call a support desk. If you’re comfortable with hardware issues, you can use the Device Manager to troubleshoot hardware problems with more flexibility than the troubleshooter offers. See the discussion in the “Device Manager” section later in this chapter.
Uninstall Hardware If you’re going to remove a hardware device from the computer, you should tell Windows 2000 so it doesn’t load the device drivers and look for the device during startup. The correct order of tasks is
Chapter 7:
The Control Panel Applets
203
LEARNING THE BASICS
Figure 7-2.
Start troubleshooting by selecting the problem you need to solve
1. Use the Add/Remove Hardware applet to uninstall the device. 2. Physically remove the device. Open the Add/Remove Hardware applet and select Uninstall/Unplug a device; then choose Uninstall. Select the device, and confirm the decision to uninstall it. Then shut down and remove the device. Windows 2000 does not remove device drivers when you uninstall a device. If you think this might present a problem when you install a new device of the same type, check the documentation for the device or contact the manufacturer to learn the names and locations of installed device drivers so you can remove them manually. If you don’t remove the drivers and you reinstall the device in the future, Windows 2000 finds it during the search for devices, even if it was not found automatically during its original installation.
204
Windows 2000: The Complete Reference
Unplug a Device If you’re going to unplug or disconnect a device, use the Add/Remove Hardware applet to notify Windows 2000 of your action. The official explanation for requiring this step is that it prevents data loss and computer malfunctions. However, the type of device you’d typically unplug isn’t likely to cause such serious problems. Instead, you’re likely to disconnect a modem, a printer, or an external removable drive device, all of which are unlikely to cause data loss. There are two reasons, however, to follow the Windows 2000 protocol for notifying the system before unplugging a device: ■ A clean disconnect means device drivers for missing devices aren’t loaded, making your system more stable and more efficient. ■ Windows 2000 is going to catch you and chide you (see Figure 7-3). Open the Add/Remove Hardware applet and select Uninstall/Unplug a device; then select the Unplug/Eject option. Select the device from the list that displays. If the device is removed often, perhaps because you share it with another user, select the option to put an Unplug/Eject icon on the taskbar for easier access to this procedure.
Figure 7-3.
Oops, I moved the printer to another computer and forgot to tell the operating system
Chapter 7:
The Control Panel Applets
205
Add/Remove Programs The Add/Remove Programs applet has received a facelift from previous versions of Windows, as you can see in Figure 7-4. New features have been added and existing ones modified. The Sort By text box at the top of the window lets you sort the list of installed applications by Name, Size, Frequency Of Use, and Date Last Used.
Change/Remove Programs
■ If the listing displays separate Change and Remove buttons, you can use the Change button to restart the installation and make changes to the setup configuration. You may need to reinsert the original CD to access files not copied to your hard drive the first time.
Figure 7-4.
The look and behavior of Add/Remove programs has changed
LEARNING THE BASICS
By default, the applet opens to the Change/ Remove Programs window, which lists all the Windows programs currently installed on your computer. Select a listing to gain additional information about the application. The selected listing displays Change and/or Remove buttons as follows:
206
Windows 2000: The Complete Reference
■ If the listing presents a Change/Remove button, probably your only option is to remove it.
Add New Programs Use the Add New Programs button to install an application. Three options appear in the Add/Remove Programs window: ■ Add a program from CD-ROM or floppy disk Clicking the button named CD or Floppy launches the wizard that walks you through the installation. The wizard searches the floppy and CD-ROM drives for a setup program. As soon as it finds one, it provides the path and filename. Click Finish to install the program, or click Browse to locate another file. ■ Add programs from Microsoft This option launches your browser and takes you directly to the Microsoft update Web site, where you can find and download updates, patches, and drivers. ■ Add programs from your network If applications are available for installation from a network share, a list of those programs appears in the Add Programs From Your Network list. If the administrator has categorized applications, you can filter the list by using the Category drop-down list.
Add/Remove Windows Components Clicking the Add/Remove Windows Components button launches the Windows Components Wizard, which displays a list of available Windows 2000 components. Select components to add and deselect components to remove them from your system. If a component has choices of subcomponents, you can view the choices by clicking Details. After you’ve selected/deselected all the desired components, click Next to complete the configuration changes you’ve indicated.
Missing Component Options in Professional During the installation of Windows 2000 Professional, the following components are installed by default: ■ Games ■ Accessories ■ Multimedia ■ Accessibility options During installation, these items don’t appear as configuration choices (they’re hidden), so there’s no opportunity to omit them. After installation, the items don’t appear in the Windows Components section of the Add/Remove Programs applet in the Control Panel, and therefore can’t be removed in order to gain back disk space.
Chapter 7:
The Control Panel Applets
207
You can change Setup to provide the option to skip the installation of one or more of these components, or you can change the Windows Components display so you can remove these components after installation.
Display Hidden Items During Installation
Some of the entries are interdependent on other entries: for example, if you want to display Games, you must display Accessutil. Check the Windows Components display in the Add/Remove Programs applet for Windows 2000 Server to see which components are nested. When you’ve finished making changes, save and close the file. Rename Sysoc.in_ to Sysoc.bak so it isn’t expanded in the future.
Display Hidden Items in Add/Remove Programs After installation, Sysoc.inf in the %SystemRoot%\Inf directory controls the display of components in the Add/Remove Programs applet in the Control Panel. Make the changes described above to the file to add components to the displayed list. You can use the same technology in reverse, hiding components you don’t want users to change.
LEARNING THE BASICS
You can display the hidden items during Setup by making changes to the installation procedure, but because you can’t make changes to files on a CD-ROM, you’ll have to use a network share as the installation source drive. Copy the \i386 folder of your Windows 2000 Professional CD-ROM to a network share. Then open a command prompt and expand the file named Sysoc.in_ (the command is expand -r sysoc.in_). Open Sysoc.inf (the file that results from expanding with the –r switch) in Notepad or another text editor. Locate the “old base components” line and find the lines for the components you want to appear in the component list. Remove the word HIDE and the comma that follows it.
208
Windows 2000: The Complete Reference
Date/Time The Date/Time applet has survived unchanged from Windows NT 4. The Date & Time tab contains, appropriately enough, a calendar and a clock. To change the system date, select the month from the drop-down list and select the day in the calendar. Changing the time is simply a matter of resetting the clock by using the up and down arrows or by typing in the correct time. To change your time zone, click the Time Zone tab and select the correct time zone from the drop-down list. If your time zone supports Daylight Savings Time, you can have the computer automatically adjust the clock for you by enabling the daylight savings option at the bottom of the tab.
Fax The Fax applet is not part of the Control Panel when you first install Windows 2000. It appears after you install a fax device (or if you upgrade from a previous operating system in which fax services had been installed).
Configure Faxes The Properties dialog box for the Fax applet, seen in Figure 7-5, provides everything you need to set up and manage faxing services. The data you enter is automatically transferred to the cover page you select when sending a fax. On the Cover Pages tab, you can select a preloaded cover page and use it as is, modify it, or create your own. Use the Status Monitor tab to turn the Fax Status Monitor on and off, and to adjust its settings. The monitor provides information during the sending or receiving of faxes (you can also cancel a fax call from the monitor). You can place an icon on the taskbar for quick access to the Status Monitor tab, the Fax Queue, and the My Faxes folder.
Configure Faxing Properties The Advanced Options tab provides access to additional features: ■ Fax Service Management Console This displays your installed fax devices and provides configuration options for logging fax events. ■ Fax Service Management Help managing fax services.
This set of help files is specifically focused on
■ Add a Fax Printer This adds a fax printer to your Printers folder. You can create multiple fax printers (they’re virtual printers) to accommodate a variety of configuration options. Use the Fax Service Management Console to change the faxing properties for a device. Right-click the device listing and choose Properties to open the device’s
Chapter 7:
The Control Panel Applets
209
LEARNING THE BASICS
Figure 7-5.
Add the information you want to attach to the faxes you send
Properties dialog box. You can enable or disable the send/receive functions, and manage incoming faxes by opting for one of the following actions: ■ Print the fax to a designated printer. ■ Save the fax to a file. ■ Send the fax to a designated local e-mail address via Microsoft Exchange Server. You can also configure the level of detail you want to log for each fax event. Logged events include the following: ■ Inbound
Records events while receiving faxes
■ Initialization/Termination
Records events while starting and stopping faxes
■ Outbound
Records events while sending faxes
■ Unknown
Records all other fax events
210
Windows 2000: The Complete Reference
The events are logged in the Event Viewer Application Log. Within the Fax Service Management Console you can select the level of detail you want recorded in the Application Log for each fax event. Simply select the event in the right pane, right-click, and choose the appropriate level of detail: ■ None ■ Minimum (only severe errors are logged) ■ Medium (logs severe errors, gives warnings for less severe errors, and provides some detailed information about the session) ■ Maximum (logs almost everything that happens, including every attempt to fax and every successful session)
Configure Fax Services Options You can also use the Fax Service Management console to set properties for the fax service. Right-click Fax Service on Local Computer in the left pane of the Fax Service Management console, and choose Properties to open the Fax Service on Local Computer Properties dialog box (see Figure 7-6).
Figure 7-6.
Configure the behavior of fax services
Chapter 7:
The Control Panel Applets
211
The General tab provides options to configure the retry parameters. You can also customize the settings for sending faxes: ■ Print Banner on top of each sent page. The banner contains the date, time, and page number. If used in conjunction with the TSID option, the banner will also include the TSID (Transmitting Station Identifier). ■ Use the sending device TSID. The TSID typically includes the sending fax number and business name. If you disable this option, the fax number entered in the User Information tab of the Fax Properties sheet is used.
AM FL Y
■ Archive outgoing faxes in. location.
Stores a copy of all outgoing faxes in the specified
■ Discount period starts. To take advantage of discount rates based on the calling time, specify the time range during which discounts are available from your local phone company. When a user sends a fax configured to be sent using discount rates, the fax is held until the time specified here.
TE
The Security tab (Figure 7-7) lets you set faxing permissions for users and groups.
Figure 7-7.
Select a user or group to specify permissions
Team-Fly®
LEARNING THE BASICS
■ Don’t allow personal cover pages. Enable this option to insure consistency in all faxes, which means that only the default cover page can be used on outgoing faxes.
212
Windows 2000: The Complete Reference
Fonts You can use the Fonts applet to install, view, and delete fonts on your system. As you can see in Figure 7-8, all the fonts installed on your computer appear in the Fonts folder. To see what a font looks like, double-click its listing to display a window with examples of various sizes of the font.
Supported Fonts Windows 2000 comes with built-in support for outline, vector, and raster font-types.
Outline Fonts Outline fonts are rendered from line and curve commands, and can be scaled and rotated without losing readability. The outline fonts supported by Windows 2000 include ■ TrueType (the icon is two overlapped capital T’s) ■ OpenType (the icon is an italic capital O) ■ Type 1 (from Adobe Systems—the icon is a capital A)
Figure 7-8.
All the default fonts are kept in one folder
Chapter 7:
The Control Panel Applets
213
Vector Fonts Vector fonts are rendered mathematically and are used for plotters. Windows 2000 supports the following vector fonts: ■ Modern ■ Roman ■ Script
Raster Fonts
■ Courier ■ MS Sans Serif ■ MS Serif ■ Small ■ Symbol
Installing Fonts To install a new font, choose File | Install New Font, which opens the Add Fonts dialog box. Move to the appropriate drive and folder, and select the font you want to add to your system. Then click OK to add the font. The new font now appears in the Fonts folder and is available to applications and for printing.
Configure the Fonts Folder You can alter the way you view fonts to make it easier to find what you’re looking for. Use the View menu to choose to display fonts grouped by similarity, or to hide the listings for variations of the same font (bold, italic, etc.). If you use TrueType fonts exclusively, choose Tools | Folder options and move to the TrueType Fonts tab to select the option to display only TrueType fonts in your applications.
Keyboard Use the Keyboard applet to set the response rate of your keyboard and/or to change the input languages and keyboard layouts.
LEARNING THE BASICS
Raster fonts are stored and printed as bitmap images. Windows 2000 includes support for raster fonts for backward compatibility, and the following fonts are supported:
214
Windows 2000: The Complete Reference
Configure Response Rates The Speed tab includes Character Repeat and Cursor Blink Rate options, which you can adjust to match your own preferences. ■ To adjust the delay between the appearance of the first instance and the second instance of a character when you hold a key down, use the Repeat Delay slider bar. Move it toward Long to increase the time it takes for a second character to appear, or toward Short to decrease the time. ■ To retard the speed at which a character repeats when you hold a key down, use the Repeat Rate slider bar. ■ If the cursor drives you nuts because it blinks too quickly or too slowly, here’s your chance to have it your way. Just move the Cursor Blink Rate slider to Slow or Fast.
Configure Language and Layout The Input Locales tab is the place to change the language and keyboard layout. (This tab is identical to the Input Locales tab found on the Regional Options applet.) If the software application you’re running supports other languages or layouts, you can change the defaults by clicking Add to open the Add Input Locale dialog box and selecting the appropriate locale or layout. You can assign a shortcut key for switching between input locales if you have more than one locale installed. Click Change Key Sequence to set the shortcut key. You can also change the key used to turn off CAPS LOCK. The default key is the CAPS LOCK key, but some of us have a tendency to hit the TAB key when we think we’re getting rid of solid, all-capital letters when we’re typing. If you prefer to use the SHIFT key to turn off CAPS LOCK, select that option.
Configure Hardware Properties The Hardware tab provides a list of installed devices along with basic information about each device. Use the Troubleshooting button that starts the Windows 2000 Keyboard Troubleshooter if you’re having problems with the installed keyboard. To view and change the keyboard driver and resource settings, click the Properties buttons.
Mouse The Mouse applet contains a variety of options for calibrating your mouse and customizing the way it works. The mouse is such an important tool that it’s important to make sure it operates efficiently and comfortably.
Chapter 7:
The Control Panel Applets
215
Configure Mouse Button Actions
Modify Mouse Pointers Move to the Pointers tab if you have difficulty spotting or keeping track of the mouse pointer. You can opt to use a different pointer scheme, customize pointers, or create your own schemes. To create a custom scheme: 1. Select a scheme from the drop-down list. 2. Move to the Customize box and double-click the first pointer you want to change. 3. The %SystemRoot%\Cursors folder opens. Scroll through the available cursors and double-click the one you want to use to replace your selection. 4. When you’ve finished modifying cursors, click Save As to open the Save Scheme dialog box. 5. Enter a new name and click OK to save the customized scheme. If at any time you decide you prefer the original cursor, highlight the listing and click Use Default to restore it. You can turn the pointer shadow off or on using the Enable Pointer Shadow option.
Configure Pointer Movements The Motion tab provides options to set the speed, acceleration, and snap properties of your mouse. To change the speed at which your pointer moves, adjust the Speed slider bar to the left (decrease the speed) or right (increase the speed). The Acceleration option enables you to set the pointer to move ahead of the mouse when you increase the speed with which you move the mouse. The higher the acceleration, the more quickly the pointer reaches its top speed. Therefore, with high
LEARNING THE BASICS
The Buttons tab contains the basic, most important configuration options. If you’re a southpaw, you can switch the actions attached to the left and right buttons. Of course, changing that configuration means that all the help files and books you refer to will be wrong, and you’ll have to mentally substitute “left-click” every time you see the phrase “right-click.” Many left-handed people find it’s not difficult to use the mouse buttons in their default configuration, as long as the mousepad and the rodent are placed on the left side of the keyboard. It’s certainly easy to switch back and forth, so test each configuration option for at least several hours (or days) before deciding whether you want to change the default actions. You can also configure your mouse actions so that a single click opens files and folders (consequently, pointing to an object selects it). Adjust the sensitivity to a double click by moving the slider bar and testing the results on the jack-in-the-box.
216
Windows 2000: The Complete Reference
acceleration and a quick mouse movement, the pointer travels a greater distance than it would with a lower acceleration setting. The last option, Snap To Default, is one you’ll either love or hate. When it’s enabled, the mouse pointer moves automatically to the default button in all dialog boxes (e.g., it rushes to the OK button instead of the Cancel button if OK is the default option). While it sounds great, some people find it annoying and confusing when a pointer has a will of its own and moves without an accompanying mouse movement from the user.
Configure Hardware Properties Use the Hardware tab to configure your mouse’s hardware properties, where the installed pointing devices are listed in the Devices box. To view a device’s Properties dialog box, double-click the listing (or select the listing and click Properties). In addition to providing information about the mouse and its drivers, the Properties dialog box has an Advanced Settings tab where you can fine-tune your mouse. This is the same Properties dialog box you see when you select the mouse from the Device Manager.
Phone and Modem Options The Phone and Modem Options applet configures telephony services. The first time you open this applet, you must specify your country, area code, and whether you must dial a number to access an outside line. This establishes your default location, which Windows 2000 names My Location. Thereafter, opening the applet displays the Phone and Modem Options dialog box, which contains three tabs: Dialing Rules, Modems, and Advanced.
Configure Dialing Rules The dialing rules you configure for telephony services affect all TAPI-supported programs and utilities. Rules are configured on a location basis, because the actions needed at one location frequently differ from those needed at other locations. For example, in your office you may need to dial 9 for an outside line, but if you travel, your hotel may require you to dial 8 instead of 9. You may need different dialing rules even if you never leave your desk. For example, dialing out to accomplish work for a client may require a specific credit card account. To create a new location, click New on the Dialing Rules tab to open the New Location dialog box seen in Figure 7-9. Name the location and fill in the fields with the appropriate information.
Chapter 7:
The Control Panel Applets
217
LEARNING THE BASICS
Figure 7-9.
Use the General tab to set basic dialing rules
■ Use the Area Code Rules tab to configure the rules for each area code you dial. ■ Use the Calling Card tab to select and configure the credit cards you use for dialing long distance.
Configure Modems Adding, removing, and configuring modems is a snap with the Modem tab options. To remove or configure a currently installed modem, select the device and click Remove to eliminate the modem or Properties to reconfigure it (enable the modem speaker, or set initialization strings). To install a new modem, click the Add button to launch the Add/Remove Hardware Wizard. This is the same wizard that installs all hardware, but when you launch it from this applet, it starts at the Install New Modem window.
218
Windows 2000: The Complete Reference
Configure Telephony Services If you want to add new telephony services or configure existing services, move to the Advanced tab. Here you’ll find a list of all telephony providers installed on the computer. Use the Add, Remove, and Configure buttons to perform the necessary operations.
Power Options The Power Options applet enables you to manage the power consumption of your computer. The Power Options Properties dialog box can have up to seven tabs: Power Schemes, Advanced, Hibernate, APM, UPS, Power Meter, and Alarms. The power management capabilities of your computer determine the tabs you see. ■ The APM tab only appears on computers that are not ACPI (Advanced Configuration and Power Interface) compliant. ■ The Alarms and Power Meter tabs only appear if your computer has a battery (laptops).
Configure Power Schemes The Power Schemes tab seen in Figure 7-10 provides the tools you need to designate or create a power scheme, or modify an existing one. A power scheme is a collection of settings for reducing the power consumption of devices on your computer when you’re not working. When the power scheme kicks in after a period of idle time, your computer goes into Standby mode by shutting down the disk, monitor, or both (depending on your selections). Moving or clicking the mouse, or pressing a key, brings the computer out of Standby mode and you can resume working. It’s always safest to move the mouse instead of clicking or pressing a key, because you could be writing to an active window. Table 7-1 describes the available power schemes and their default settings. Idle time is defined as a lack of keyboard or mouse action. You can select a power scheme from the Power Schemes drop-down list and use it as configured, or you can edit the scheme to change one or more items. After you modify the scheme, you can save it under a new name with the Save As button. If you enable hibernate support (on the Hibernate tab) for Windows 2000 Professional (not Server), a System hibernate scheme is added to the Power Schemes tab.
Chapter 7:
The Control Panel Applets
219
LEARNING THE BASICS
Configure power-saving techniques for idle time
Figure 7-10.
Power Scheme
Turn off monitor
Turn off hard disks
Home/Office Desk
Never
Never
Portable/Laptop
After 15 minutes
After 30 minutes
Presentation
Never
Never
Always On
After 20 minutes
Never
Minimal Power Management
After 15 minutes
Never
Max Battery
After 15 minutes
Never
Table 7-1.
Default Power Scheme Settings
220
Windows 2000: The Complete Reference
Setting Advanced Options Unless you enable hibernate support, the Advanced tab contains only the option to put a power management icon on the taskbar for one-click access to the power options. If you enable hibernate support, the Advanced tab offers an option to require a password when the computer comes out of hibernation.
Hibernation Hibernation is Standby on steroids. If the Hibernate tab does not appear on the dialog box, your computer does not support hibernation. When your computer goes into hibernation, the current state of the computer is saved, and then the computer is shut down. Information about all open applications, documents, and windows is saved to the hard drive. When you bring the computer out of hibernation, everything is restored to the prehibernation state. Keep in mind that hibernation saves everything currently in RAM, so the amount of available hard disk space must be equal to or greater than the amount of RAM in your machine. The Hibernate tab offers the option to enable hibernation mode, and displays the amount of free space on your drive as well as the amount of disk space required to hibernate (based on what’s running).
Manual Hibernation For both Windows 2000 Server and Professional, hibernation can be implemented manually. When you enable hibernation, your Shut Down dialog box adds Hibernate to the choices available for shutdown.
When you select the Hibernate option from the Shut Down dialog box, it takes a few seconds to save the contents of RAM to hard disk (the system displays a Hibernating message window with a progress bar). The message “It is now safe to turn off your computer” appears, and you can hit the power switch knowing that when you turn the computer on again, it will boot into the same state it was in when you put it into hibernation.
Chapter 7:
The Control Panel Applets
221
At the next power up, after the POST, the following message appears: “The system is being restarted from its previous location. Press the spacebar to interrupt.” A progress bar displays as the data that was saved is loaded into RAM. If you enabled password protection for Standby procedures, the computer boots in “locked” mode and you must press CTRL-ALT-DEL and log on. If you didn’t enable password protection, the computer boots and everything on your screen is exactly the same as it was before you manually hibernated the computer. If you press the spacebar during startup, the following message displays: System restart has been paused:
AM FL Y
Use the cursor key to select the option you require.
Automatic Hibernation
TE
Only Windows 2000 Professional supports automatic hibernation. After you’ve enabled hibernation (on the Hibernate tab), the Power Schemes tab displays a new power scheme list labeled System Hibernates. Use the drop-down list to select a time period for inactivity, after which the system hibernates instead of going into Standby. Be sure the hibernation period is longer than your Standby choices. You must have administrator permissions to enable hibernation. In addition, network policy settings must permit you to enable hibernation support. If the Power Options dialog box has an APM tab, check the settings on the tab to make sure the Advanced Power Management functions are enabled.
Hibernation as a Shutdown Technique There is one important difference between starting up after manually effecting hibernation and starting up normally: the post-hibernation startup is incredibly faster than the normal startup. “Faster” doesn’t do justice to the difference—this is the speed of light compared to the speed of a snail. I’m tempted to tell you that you should shut down all open software (just to be on the safe side) and hibernate instead of shutting down every time you need to turn off your computer. However, hibernation instead of shutting down doesn’t work if the reason you’re shutting down is to install new hardware devices, or refresh the computer to compensate for memory leakage. It is, however, an option to think about if you always shut down your workstation when you leave the office.
Team-Fly®
LEARNING THE BASICS
Continue with system restart. Delete restoration data and proceed to system boot menu.
222
Windows 2000: The Complete Reference
Configure Power Alarms The Alarms tab appears only if your computer has a battery (see Figure 7-11). You can set a Low battery alarm to warn you that you need to start thinking about saving your work and preparing for a loss of power. You can also set a second alarm (the Critical Battery alarm) to warn you when a power loss is imminent. The way each alarm functions is identical—click the Alarm Action button to set the power level that triggers the alarm, and configure notifications and actions in the event of a near-dead battery.
Configure UPS Devices The capabilities of UPS units may differ by manufacturer and model, but the typical configuration options include the following:
Figure 7-11.
Set the alarms you need for low-battery warnings
Chapter 7:
The Control Panel Applets
223
■ The serial port used for communication between the device and the computer. ■ The conditions that kick off a “danger” message from the UPS to the computer (low voltage, low battery power remaining, etc.). ■ The actions initiated by a power emergency (notify the user, run a program, etc.). If you launch a program, be sure it can execute fully within about 20 seconds, and don’t use any code that displays dialog boxes or otherwise asks for user input. After you’ve configured the UPS, pull the UPS plug out of its electrical socket. Make sure everything works the way you expect it to, and if not, reconfigure the UPS service.
Use the Regional Options applet to modify the manner in which dates, numbers, and currency are displayed. You can make sweeping changes by selecting a different locale, which in turn resets currency, date, time, and number formats in accordance with the standards of the selected locale. If, on the other hand, you only want to make minor changes, you can customize your own locale. The dialog box has six tabs: General, Numbers, Currency, Time, Date, and Input Locales. The General tab provides the means to change the input locale and add other languages. Changing the locale does not change the language, merely the formatting and keyboard layout for those special characters used in the language of the locale. If the language you want to switch to doesn’t appear on the locale drop-down list, you can add it from the list at the bottom of the General tab. You can even use a different locale for each program you work in. Merely add the various locales by moving to the Input Locales tab and clicking the Add button. This opens the Add Input Locale dialog box, and you can choose a locale to add from the Input Locale drop-down list. Use the Keyboard layout/IME drop-down list to choose a keyboard layout for the locale. Then click OK to return to the Regional Options Properties dialog box. Add as many locales as you want, and then click OK. Now, when you’re using software and you would prefer a different locale/keyboard layout, press ALT-SHIFT to switch between locales (you can change the hot key combination in the Input Locales tab). You can tell which locale is active by the icon in the taskbar system tray. The Numbers, Currency, Time, and Date tabs contain common formatting settings. You can determine which of those items you want to change. One item of recent and timely interest is the way that the Calendar option in the Date tab dealt with the Y2K issue. Windows 2000 was designed to let you decide which two-digit dates would revert to the 1900’s and which would roll over to the new millennium.
LEARNING THE BASICS
Regional Options
224
Windows 2000: The Complete Reference
Scanners and Cameras Use the Scanners And Cameras applet to install, remove, and modify scanners and cameras. ■ The Add button takes you directly to the Scanner And Camera Installation Wizard. ■ The Properties button opens the Properties dialog box for the selected device (the properties differ by device type). The Properties dialog box has an Events tab if the device supports event activation. Events enable you to trigger an action when you use the device. For example, you can set an event to open a supported program and send a picture to that program when you scan an image. However, only software that supports imaging-device linking can accept scanner or camera events. All software installed on your machine that supports device linking appears in the Send To This Application list. To enable a link, select the desired event from the Scanner (or Camera) Events drop-down list. Use the Send To This Application list to select the target program, then click OK. Applications that support picture insertion from scanners and cameras, but do not support linking, do not appear on the list. If you want to apply rigid color control across all your publishing devices, you’ll love the Color Management tab. By default, the RGB Color Space Profile is selected, but you can install other profiles by clicking Add and selecting a different profile from the Add Profile Association dialog box. To insure the colors your imaging devices use are the same as those you see onscreen, set the Color Management profile for your monitor by using the Settings tab in the Display applet. Click the Advanced button, open the Color Management tab, and make the appropriate changes.
Sounds and Multimedia In previous versions of Windows, the Control Panel had both a Sounds applet and a Multimedia applet, but Windows 2000 has combined them. You can use this applet to control event sounds, configure multimedia devices (both input and output), and configure a speech engine.
Configure Sounds Use the Sounds tab to assign sounds to events, customize sound schemes, and control speaker volume. By default, some system events are assigned sounds, but you can remove or modify those sounds. To view the events capable of producing sounds, and the sounds
Chapter 7:
The Control Panel Applets
Configure Audio Properties Use the Audio tab to set the properties for recording and playback devices. Select the Sound playback device you want to use from the drop-down list, which contains the known sound playback devices in your system. You can set the volume and then click Advanced to tweak the sound playback device performance. The advanced options available depend on the device. The sound recording device section of this tab is for selecting and configuring a recording device, typically a microphone. You can set the volume and tweak the properties (which differ depending on the device). The MIDI Music Playback section of the tab is for selecting and configuring the device that delivers MIDI output (frequently the sounds in games).
Configure Hardware The Hardware tab provides a list of installed multimedia devices. You can modify properties by selecting a device and clicking the Properties button. This is not a place to mess around haphazardly; be sure you have documentation from the manufacturer.
Configure Speech Recognition Engines If you install a speech recognition engine, the Sounds And Multimedia Properties dialog box sports a fourth tab, Speech. This tab offers configuration options for both input and output speech engines. You can set the options for the installed engine(s), which differ from product to product. ■ Click Pronunciation to edit the way the engine interprets your words (if it’s an input engine), or pronounces words (if it’s an output engine).
LEARNING THE BASICS
associated with them, scroll through the Sound Events list. In addition to the events that occur in the operating system, the applications you install may add their own events to the list. To add or change an assigned sound, select the event and choose a different sound file from the Name drop-down list or use the Browse button to locate a sound file. If you want to sample the sound, click the Play arrow next to the Name text box. You can create your own sound scheme, a group of similar sounds in which specific sounds are assigned to specific events. Simply make all the sound assignment changes to an existing scheme and click the Save As button. Enter a name for the new scheme and click OK. To control speaker volume, use the slider bar. You can opt to place an icon on the taskbar for volume control, which means you don’t have to open the Sounds And Multimedia applet when you want to change the volume. The taskbar icon volume control is linked to the volume control on the Sounds tab, and changing one changes the other.
225
226
Windows 2000: The Complete Reference
■ Click Training to work with an input engine so your voice and pronunciation is understood. ■ Click Special Handling to specify the way you want an output engine to pronounce numbers, abbreviations, currency, and symbols. ■ The Microphone Settings Wizard will help you fine-tune the microphone for an input engine.
System The System applet in the Control Panel provides a wealth of tools and shortcuts for a large variety of system maintenance requirements. The System Properties dialog box has five tabs, each dealing with a different facet of your computer. The General tab is informational only, providing information about the computer and the operating system.
Network Identification The Network Identification tab displays information about the computer name and the domain in which it exists (if the computer is a member of a domain). If the computer is a domain controller, you cannot make changes to the name or the domain. If the computer is not a domain controller, you can use the tools on this tab to join a domain, change the name of the computer, or change the domain.
Set Up the Computer on a Domain The Network ID button opens the Computer Identification Wizard, which walks you through the steps required to join a domain. Use this tool if you have just installed the operating system without setting up the configuration for joining a domain. The wizard creates the computer name (which must be unique on the domain), a user account, and all the other information required for domain authentication. You must have administrator permissions to create a computer on the domain; otherwise you must have a network administrator create the computer on the domain. You can also use the Computer Identification Wizard to join a workgroup.
Change Computer Identification Information To modify the identification settings for the computer, click Properties to open the Identification Changes dialog box seen in Figure 7-12. To change the name of the computer, enter a new name in the Computer name text box. If the computer is a member of a domain, you will be asked to provide a user name and password in order to complete the name change operation. You must be an administrator on the local computer to change its name.
Chapter 7:
The Control Panel Applets
227
LEARNING THE BASICS
Figure 7-12.
Change the identification of a computer by changing its properties
■ For TCP/IP networks, the computer name can contain up to 63 characters, using only the numbers 0–9, the letters A–Z and a–z, and hyphens. ■ If you’re using any protocol except TCP/IP, the computer name can contain up to 15 characters. ■ If your network is using Microsoft DNS, you can use any characters except periods. To change the domain membership for this computer, enter a new, valid domain name in the Domain text box. If the computer was a member of a workgroup, select the Domain radio button, and then enter the name of the domain you want this computer to join. You must be an administrator of the local computer to make either change. The rule of thumb for changing a computer name is “Don’t do it.” There’s almost never a good reason. In fact, the only reason I can think of is when the following circumstance occurs: A computer crashes and instead of buying a new computer, or waiting for a repair,
228
Windows 2000: The Complete Reference
you replace the computer with an existing computer (perhaps one that’s in storage or is being used by someone with less urgent work to complete). You should change the name of the replacement computer so the user can go right back to work. To change the DNS suffix of the computer name (either automatically or manually), click More. In the Primary DNS Suffix Of This Computer text box, type the DNS suffix you want to use for this computer.
To make sure the DNS suffix will be automatically updated if the computer joins a different domain, select the check box labeled Change Primary DNS Suffix When Domain Membership Changes. Changing the DNS suffix does not affect domain membership. The suffix may contain up to 155 characters, including periods and hyphens.
Hardware The Hardware tab provides access to a number of hardware-related features, including the Add/Remove Hardware Wizard, the Device Manager, Driver Signing options, and Hardware Profiles. For more information on the Hardware Wizard, see the section “Add/Remove Hardware” earlier in this chapter.
Driver Signing The Driver Signing options let you set the permission level for installing software, including drivers. You can choose to allow the installation of all drivers regardless of their digital signatures, display a warning for unsigned files, or block the installation of unsigned files altogether. Because you may be installing files from a wide variety of vendors, it’s not a good idea to restrict installation.
Chapter 7:
The Control Panel Applets
229
These settings are user specific, not computer specific. However, if you are an administrator for the computer, you can make your choices the default for all users signing on to this machine by enabling the Apply Setting As System Default Option. Whenever you want to check your system for unsigned system files, run the File Signature Verification utility by choosing Start | Run. Then enter sigverif and click OK. When the File Signature Verification dialog box appears, click Start to run the utility or Advanced to set search and logging options.
Device Manager
■ You must have administrative privileges on the computer. ■ You can only manage local devices ■ Network policy settings may prevent you from making changes to devices.
VIEWING SYSTEM DEVICES The first and most obvious service the Device Manager provides is a quick view of your system and all the hardware devices installed. It lets you know, at a glance, if there are any immediate hardware problems or conflicts by flagging those devices that are not working properly (yellow exclamation point) or that it does not recognize (yellow question mark). In addition to providing an overview of your system hardware, the Device Manager also offers a variety of ways to view the information. The available views include ■ Devices by type The default view, which lists the installed devices alphabetically by type. ■ Devices by connection Lists the connection types with all devices on the connection appearing as a subset of the connection type. ■ Resources by type Displays devices as subsets of the resources they are using. Resources include DMA, I/O, IRQ, and memory address. ■ Resources by connection Similar to the Resources By Type view, this view displays the resource list with connection types as the subset. ■ Show hidden devices Handy for locating devices that have been disconnected but not uninstalled from the computer. It also displays non-Plug and Play devices that are installed.
PRINTING REPORTS ON SYSTEM DEVICES In addition to viewing the device information, you can print reports by selecting Print from the View menu to open the Print dialog box shown in Figure 7-13.
LEARNING THE BASICS
The Device Manager is an indispensable tool for troubleshooting hardware problems, updating drivers, and changing the configuration of installed hardware devices. Here are some guidelines to keep in mind when using Device Manager:
230
Windows 2000: The Complete Reference
Figure 7-13.
Select the type of report you want to print
There are three reports available: ■ System summary Contains basic system information such as operating system, processor, and installed memory. In addition, the report contains summaries of disk drive information, IRQ usage, DMA usage, Memory usage, and I/O ports usage. ■ Selected class or device Contains details about the selected device(s). Included in the report are the device’s class, description or name, the resources it’s using, and information about device drivers. ■ All devices and system summary Prints the same information as the System Summary Report, then the information in the Selected class or device report for every installed device. It’s a good idea to print the All Devices And System Summary report for each computer and keep the printout either in the desk on which the computer sits or in an accessible file folder. Alternatively, you can print all the reports to a file and amass the information in one large “our network computers” document.
Chapter 7:
The Control Panel Applets
231
MANIPULATING DEVICES You can also manage devices in the Device Manager. You can modify settings, change drivers, enable and disable devices, and uninstall devices. To access the properties of a device, double-click its listing, or right-click the listing and choose Properties from the shortcut menu. Because every device requires a device driver, each Properties dialog box contains at least two tabs: General and Driver. ■ The General tab provides basic information, such as device name, type, and manufacturer, as well as its current status (working or not), a troubleshooter in case the device isn’t working, and a Device Usage option to enable or disable the device.
AM FL Y
TE
Click Driver Details to open the Driver File Details dialog box, which displays the path and name(s) of installed driver(s). You can use the buttons on the dialog box to uninstall the current driver, or update it. If the device uses system resources, there’s a Resources tab that lists the resources being used, and provides an option for manually changing them. Don’t perform this action unless you’re very comfortable with hardware issues. The Resources tab also contains a conflicting device list that alerts you to any resource conflicts between the selected device and any other installed devices. An Advanced tab appears for devices that have additional options that can be set by the user. You may find other devices with special tabs of their own. For example, installed ports contain a Port Settings tab, modems have Modem and Diagnostics tabs, and the USB Root Hub contains a Power tab.
REMOVE DEVICES In addition to viewing installed devices and modifying their properties, you can also use the Device Manager to remove devices. To remove a device, right-click its listing and select Uninstall from the shortcut menu. You can also remove a device by opening its properties dialog box, selecting the Driver tab, and clicking the Uninstall button. CUSTOMIZE THE DEVICE MANAGER WINDOW Like all Microsoft Management Consoles, you can customize the Device Manager window. Simply choose Customize from the View menu to open the Customize View dialog box seen in Figure 7-14. As you can see, there are a number of options for customizing the Device Manager console. Although the console tree is hidden in the Device Manager window by default, it is enabled (by default) in the Customize View dialog box, and can be displayed by clicking the Show/Hide Console Tree button on the Standard toolbar. The remaining options let you hide or display the menu bar, the toolbar, the status bar, and the description bar. You can also elect to hide or display snap-in menus and toolbars.
Team-Fly®
LEARNING THE BASICS
■ The Driver tab, as you might expect, provides information about the driver currently installed for the device. This includes the driver name, provider, date, version, and digital signature, if any.
232
Windows 2000: The Complete Reference
Figure 7-14.
You can change the display of the Device Manager window
Hardware Profiles Hardware profiles are useful for computers that frequently change hardware, particularly laptops. A hardware profile provides Windows with the all the information it needs to load the correct drivers and settings during startup. If you’re using a laptop and plug into a variety of different hardware scenarios, you can create a different profile for each scenario. This way, when you arrive at a new location, you don’t have to reset each affected device; you simply enable the appropriate hardware profile and you’re ready to go to work. You can also use hardware profiles when different users share the same desktop computer. Each user may require different peripherals, such as printers and scanners, or even have a particular mouse preference.
CREATE A HARDWARE PROFILE To create a hardware profile, click Hardware Profiles to open the Hardware Profiles dialog box (see Figure 7-15). Create a new profile by copying an existing profile, giving it a new name, and selecting the options for choosing a profile when the computer boots. You can opt to
Chapter 7:
The Control Panel Applets
233
LEARNING THE BASICS
Figure 7-15.
Create a unique hardware profile to match each permutation and combination of devices the computer may contain
make the system wait until you choose a profile, even if it takes forever, or load the first profile in the list after a specified number of seconds. If you choose to autoload a profile, use the Up and Down arrows in the dialog box to put the appropriate profile at the top of the list. Now you can enable and disable devices for the profile. This operation is performed in the Device manager, which applies the changes to the currently loaded hardware profile. This means you have two methods for changing the devices in a profile: ■ Reboot and select your new profile; then go into Device Manager and make the changes. ■ Use the new profile as your regular profile (after all, it’s a copy of your regular profile), and make the changes in Device Manager immediately. They are applied against the currently loaded profile (the one you copied from) instead of the new profile (the one you copied to). If you use the second option, you may want to rename the profiles to make it clear which is which. You may also want to change the order of the listing.
234
Windows 2000: The Complete Reference
ENABLE AND DISABLE DEVICES FOR A PROFILE Making sure the profile you want to modify is the currently loaded profile, open Device Manager and display the Properties of the devices you want to change in this profile. The devices that are available for this feature (not all of them are) offer the following three choices in the Device usage box at the bottom of the General tab: ■ Use this device (enable) ■ Do not use this device in the current hardware profile (disable) ■ Do not use this device in any hardware profiles (disable)
User Profiles The User Profiles tab lists the profiles on the local computer. Each profile has customized settings for its associated user. You cannot change settings for profiles in this window, but you can copy profiles, and change the profile type.
Copy a User Profile To copy a user profile, select its listing and click Copy to open the Copy To dialog box.
Select another location, which is typically another computer. You can use the UNC for the target computer or click Browse and expand the network to locate the appropriate target. Copying a user profile to another location is useful when a user is changing projects or offices and uses a locally cached profile. You can also use the Permitted To Use function instead of (or in addition to) copying the profile to a new location. If you don’t copy the profile, and use the Change button to select a user name from the list of users in the domain, you’ve effectively created a profile for a new user on this computer. This is a quick way to add a user profile if a new user is going to be accessing this computer.
Change to a Roaming Profile If the domain administrator has created a configuration for a roaming profile for a user, you can switch the local profile to a roaming profile. If this option isn’t available for the
Chapter 7:
The Control Panel Applets
235
selected user, when you select Change Type, the Roaming Profile option is grayed out and inaccessible.
Advanced The Advanced tab provides access to those options that enable you to tweak your system’s performance, modify the environment variables, and designate some startup and recovery settings. Some settings can be modified by any user; others require administrator privileges. In addition, some of the settings are specific to the logged-on user and others are systemwide settings.
The performance options include processor resource allocation and virtual memory settings. Click the Performance Options button to view the Performance Options dialog box, which has two sections: Application Response and Virtual Memory. In the Application Response section, you can direct processor resources to the activities you consider most important. (By default, Windows 2000 allocates processor resources in variable time slices to applications, giving the foreground application the larger slices. This ensures that the application will run as smoothly as possible. However, it also means that background tasks get less processor time, and therefore run slower. ■ Select Applications to provide more processor resources to the application running in the foreground. ■ Select Background Services to distribute processor resources equally between tasks running in the foreground and background. In the Virtual Memory section, click the Change button to display the Virtual Memory dialog box shown in Figure 7-16. Changing virtual memory settings, which requires administrator privileges, enables you to size and locate the paging file. In addition to changing the size of the paging file, you can also change the size of the Windows 2000 registry. While the 8MB default should be adequate for most scenarios, you may find that adding a large number of users requires increasing its size. Or perhaps on a single-user machine you may decide to reduce the size to improve system performance. Either way, you can limit the registry size by setting the Maximum Registry Size (MB) option in the Virtual Memory dialog box.
Environment Variables Click Environment variables to view the environment for the currently logged-on user and for the system. You can add, remove, or modify the environment variables (you must have administrator permissions to change system variables). To create a new variable, click New and enter a name and value for the variable; then click OK. To modify an existing variable, select it and click Edit. Deleting a variable is even easier—select the variable and click Delete. In addition to creating variables in the System applet, you can also add them to the Autoexec.bat file. Keep in mind that Windows sets the environment variables in order,
LEARNING THE BASICS
Performance Options
236
Windows 2000: The Complete Reference
Figure 7-16.
Tweak the virtual memory settings for the computer
starting with the Autoexec.bat file, then system variables, and finally user variables. Therefore, a user variable will override a similar variable in the Autoexec.bat file.
Startup and Recovery The Startup and Recover options include setting the default operating system as well as determining what actions take place when a fatal system error occurs. If you dual boot, you can use the System startup option to indicate which is the default operating system and specify the amount of time you want the startup menu displayed before the default operating system is launched. The Recovery options let you create information about a system crash that may be helpful in determining (and hopefully fixing) the problem. The Recovery options: ■ Write an event to the system log. Enabling this option causes an event to be recorded in the system log when a fatal error occurs. (This is a default action on Windows 2000 Server). ■ Send an administrative alert. This automatically generates an alert and sends it to the system administrator.
Chapter 7:
The Control Panel Applets
237
■ Write debugging information to: This option can be very useful in determining the cause of the problem. It writes the contents of system memory, at the time of the crash, to a file on the hard disk. Therefore, it requires an amount of disk space equal to the amount of RAM plus an additional megabyte. The default dump file is %SystemRoot%\Memory.dmp. You can opt to overwrite this file each time a stop error occurs. However, you must rename the last-written file after rebooting to make sure you have a copy of its contents (I use the date of the dump as the filename). You can also choose to record only kernel information, rather than the entire contents of RAM. LEARNING THE BASICS
■ Automatically reboot. If you want the system to automatically reboot after a stop error occurs, enable this option.
This page intentionally left blank.
Chapter 8 Microsoft Management Console (MMC) 239
Copyright 2000 The McGraw-Hill Companies. Click Here for Terms of Use.
240
Windows 2000: The Complete Reference
icrosoft Management Console (MMC) is a generalized framework for administration and management of computer system configurations. It is designed to replace the dozens of proprietary interfaces used to manage Windows NT, Back Office, and third-party offerings. The architecture is well documented, and Microsoft is committed to moving all of its management tools to this platform in the near future. Broad use and acceptance of MMC and the availability of development tools and templates will encourage the Windows marketplace to follow this initiative. MMC is a display tool for hosting management components called snap-ins. The console itself offers no management capabilities, but instead coordinates seamless integration between numerous snap-ins. MMC is shipped as a multiple document interface (MDI) application, similar to Windows Explorer, that heavily leverages Internet technologies and ActiveX controls for rendering. It runs on any Win32 platform including Windows 2000, Windows NT 4, and Windows 95/98. Snap-ins are shipped with the operating system and various add-on and third-party applications. Administrators construct comprehensive management tools by assembling snap-ins and other components into a series of MDI windows. Most snap-ins are remote-enabled so the tools can manage local computers or servers and workstations anywhere in the Enterprise. The tools are saved in shell-aware files that can be added to the desktop as shortcuts, inserted in the Start menu structure, e-mailed to other administrators, posted to Web pages, copied to floppies, and so on. These tools simplify administration through interface integration, task orientation, and project delegation. A user can run multiple MMC tools at the same time, each in its own process, with its own particular views. These can run alongside other non-MMC management tools. Standard operating system techniques for task switching are used to jump from one tool to another. MMC can also host Web links, shortcuts to other tools, scripts, and other capabilities. MMC, code-named Slate, was first released as version 1.0 in the NT Option Pack. Internet information Server and Transaction Server introduced administrators to the new interfaces and techniques. Subsequent NT service packs and Back Office 4.5 introduced MMC version 1.1 featuring taskpads and HTML help integration. Small Business Server (SBS) was the first product to feature a comprehensive administrator console based on MMC taskpads. The success of SBS emphasized the need for simpler task-oriented management interfaces. Windows 2000 combines all of these enhancements and is based on MMC release 1.2, which adds list view exporting, Microsoft Installer integration, System Policy integration, and filtered views. There are several benefits to this new technology that apply to various skill levels. Users focus on Control Panel applets and wizards to configure their machines. Novice administrators are assigned taskpads with limited visibility and control. Power administrators utilize the full suite of MMC components. Enterprise administrators create custom tools from snap-in palettes and distribute or assign them to peers throughout the organization. This management hierarchy promotes consistent interfaces by reusing snap-ins and taskpads, reduces overall training time, documents processes using Web page snap-ins, and controls access using policies and delegation.
M
Chapter 8:
Microsoft Management Console (MMC)
241
MMC does not replace Enterprise management tools. It works in conjunction with them and can call or be called from their consoles. It is not a replacement for the Web Based Enterprise Management (WBEM) initiative, although it can be used to build WBEM tools. It does not replace Systems Management Server; in fact, SMS 2.0 uses MMC as the required administrative interface. It is not a complete Web-based management tool written for Internet Explorer (IE), but it does host Web pages and other document objects. The flexibility and performance of the Win32-based MDI interface in MMC provide a solid framework for Windows 2000 administrators to complete projects quickly and efficiently.
AM FL Y
TE
The MMC console has several personalities. It can host multiple snap-ins at one time in one or several MDI windows. It can also limit the view to a single window for less experienced users. Taskpads offer an HTML display solution to the management technology underneath. Various interface features like menus, toolbars, and status bands can be toggled on or off. Authoring can be controlled through switches, dialogs, and policies. Novice administrators will find the single view easiest to learn and use. Several of the options in the Administrative Tools menu use this approach. Figure 8-1 shows the Event Viewer for the local computer.
Figure 8-1.
Single view of the Event Viewer snap-in
Team-Fly®
LEARNING THE BASICS
MMC User Interface
242
Windows 2000: The Complete Reference
Taskpads are a clever combination of DHTML and scripting that call COM management components and display the results in the familiar Web paradigm. This view is best for part-time administrators and users more comfortable with a Web browser than the Windows Explorer interface. Wizards are provided to build simple taskpad interfaces. Even though taskpads are Web enabled, they do not work directly in a browser and cannot be used for remote Web administration. Figure 8-2 shows the Event Viewer in a taskpad without a menu or toolbar.
Multiple Document Interface (MDI) Expert-level administrators primarily work in multiple windows targeting multiple servers and services. The Win32 MDI interface is well suited for this application and is the windowing technology behind MMC. Each child window can sport its own menu and toolbar, include namespace trees, render Web pages, interact with ActiveX controls, or display taskpads. Several of these options are depicted in Figure 8-3. Window selection is made from the main console menu at the top of the parent window. Standard MDI keystroke combinations also work: ■
CTRL-W
Opens a new Window
■
CTRL-F6
Cycles between windows
Figure 8-2.
Taskpad view of the Event Viewer snap-in
Chapter 8:
Microsoft Management Console (MMC)
243
LEARNING THE BASICS
Figure 8-3.
MMC with several windows and views
■
CTRL-F10
■
CTRL-F5
Restores the child window to normal size
■
CTRL-F4
Closes the active child window
■
F5
■
CTRL-P
Maximizes the child window
Refreshes the contents of the current window Prints the current page
Menus, Toolbars, and Bands The parent window has a permanent menu that includes the Console, Window, and Help options. Console is used to create new consoles, open and save console files, add/remove snap-ins, set authoring and security options, and select the four most recently used consoles. The Window menu lists child windows and controls their behavior. Children can be cascaded, tiled, or arranged as minimized icons. The name
244
Windows 2000: The Complete Reference
of each child window is listed with a relative position number. The name and number appear in the title bar of each child window until that window is maximized. The name and number then appear in square brackets in the title bar of the parent MDI window. The number is not visible when only one child window exists. The Help menu includes Help Topics, a link to Microsoft on the Web, and the MMC About box. The permanent menu is controlled by MMC and cannot be changed by a snap-in or extension. The permanent toolbar is not customizable and has buttons for New, Open, Save, and New Window. The menu and toolbar use the rebar style that has a handle bar to control the position. When the mouse hovers over the rebar handle, the pointer changes to a two-headed horizontal arrow. Slide this handle bar to move or size the toolbar or menu component. Each child window has its own menu and toolbar. The Action menu dynamically lists options based on the current snap-in and namespace node. Snap-ins and extensions can customize this menu to add or remove items as needed. Pay close attention to this menu to find key management tasks. For consistency, snap-in authors are encouraged to place common tasks in the All Tasks cascading menu and new object items in the New menu. Important items often appear directly in the Action menu as well as the All Tasks menu. The Action menu doubles as the context menu for each namespace node. Access this by right-clicking the node name. The View menu offers selections to control list display mode, filtering, sorting, and other options provided per snap-in or extension. The console tree, description bar, status bar, menus, and toolbars can be toggled on or off in the Customize View… option. Be careful toggling these features, especially the menus, because you need the menu to get them back. The Customize View… option also appears on the window menu when the MMC icon is clicked. The menus and toolbars can be restored there. The Favorites menu item works like Favorites in a Web browser. In a complex console tree, there are many snap-ins displayed in order of appearance. It is useful for frequent administrative tasks to be isolated in a convenient set of folders. Add often-used namespace nodes to the Favorites list by selecting the node and clicking the Favorites menu Add to Favorites… option. A friendly name can replace the formal namespace description. The Organize Favorites… menu option and Folders provide a method to categorize and organize the favorites. Favorites are then displayed in the Favorites menu with submenus representing the folder hierarchy. They also appear in the console tree Favorites page accessed by clicking the Favorites tab at the top of the tree. Several snap-ins also add a child window menu called Tools. This provides a launching pad for external utilities, wizards, and configuration property pages. The Tools menu will be significant for complex products like the Microsoft Back Office suite. The child window toolbars are configurable by the applicable snap-in and extensions. Multiple toolbars can appear dynamically. Use the rebar handle to move toolbars to the desired position. The Properties, Refresh, and Help buttons are common and useful. Use the following keystrokes to access these features from the keyboard:
Chapter 8:
■
ALT-ENTER
■
F5
Refresh
■
F1
Help
Microsoft Management Console (MMC)
Display the properties box for the selected item
Selecting and sorting with the column chooser
LEARNING THE BASICS
Two interesting features are new to version 1.2 of MMC. The View menu has a Choose Columns… option that can selectively display and reorder columnar lists. This is extremely useful for complex management tasks that involve dozens of informational columns. Unfortunately, you can only have one list displayed at a time. Fortunately, the column presentation is stored when you save the console file in author mode. The Event Viewer column selection list is displayed in Figure 8-4. The other interesting feature appears in the Action menu. Export List… opens a file Save As dialog box and prompts for a filename, type, and selection. Any standard snap-in list can be saved to text (TXT) or comma-separated values (CSV). The entire list is saved unless the Save Only Selected Rows box is checked. The output file can be imported into other tools for reporting and archiving. This solves a long-time dilemma for NT administrators: the lack of a print command. Export lists to CSV files, import them into Excel, and format to your heart’s content! The final pieces of the interface puzzle are the description and status bars. These are toggled on and off in the Customize View… menu option and work independently for each child window. The description bar appears above the list view on the right side of the window and displays summary information for lists and queries. The status bar runs the width of the child window along the bottom edge and displays process status and information like menu text. Figure 8-5 shows the Event Viewer with the number of events in the description bar and the menu text in the status bar.
Figure 8-4.
245
246
Windows 2000: The Complete Reference
Figure 8-5.
Status and description bars in Event Viewer
Scope Pane A typical MMC console tool can host multiple snap-ins at one time. The snap-in capabilities are categorized and placed in named containers. Multiple snap-ins and containers are listed in the console tree on the left side of a child window. This tree can be toggled on or off using the Customize View… menu option in each child window. The hierarchical collection of names, resembling the Windows Explorer file interface, is called the namespace. The tree and namespace are often referred to as the scope pane. The tree has node points that can expand and collapse as needed to allow concise control over screen real estate and administrator focus. Each node is provided by the parent snap-in for the child window or one of its extensions. Each node has a name and an optional set of properties, accessible from the Properties menu item or a toolbar button. Selecting a Container node displays the child nodes for that container on the pane to the right. Selecting a child or leaf node displays the list, Web page, ActiveX control, or taskpad associated with that node. Navigate the namespace by scrolling the tree up and down to find the desired node. The arrow, home, end, and page keys all work here. Closed container nodes
Chapter 8:
Microsoft Management Console (MMC)
247
save screen space and have a small box with a plus sign in them. Click on the box or press the plus sign to expand the node. Click or press minus to close the node once again. When a node is opened and has child nodes, press the first letter of the child names to jump from one item to another. Other useful keystrokes for the namespace include ■
F2
Rename the selected node
■ +
Expand the selected node
■ –
Collapse the selected node
The right side of a child window is referred to as the contents or results pane. The information displayed here changes based on the current node selected in the namespace. Some child windows have the console tree hidden or disabled. In this case, only the contents pane is visible and the selected node cannot be changed. The contents pane may include a standard list, a taskpad, an ActiveX control, a Web page, or a custom combination of the four. The keystrokes and navigation techniques vary with the type of content. Standard lists are very common and usually have several columns of output. The Choose Columns… option in the View menu controls which columns are visible and in which order. The mouse can also be used to drag column headers left and right to affect the display order. Clicking column headers sorts by that column, and clicking again sorts descending. A small arrow appears in the column header indicating the sort status. The column width, order, visibility, sorted column, and sort direction information persist in memory. This column configuration data is saved when an MSC file is created. The Export List… option mentioned earlier depends on the currently selected column list, column order, and sort column. Use this as a simple report writer. Yes, printing selected lists of user accounts works quite well with this technique! Some standard lists offer the four basic Explorer views for their objects. This is configured per snap-in. Figure 8-6 shows the Users folder in two different windows, one with Large icon view and the other with Detail view.
MMC Component Architecture MMC is a customizable framework comprised of snap-ins, extensions, property sheets, wizards, HTML help, taskpads, Web pages, and ActiveX controls. There are well-documented specifications for developing snap-ins that fit seamlessly into this architecture. The following section explores the parameters and design issues that must be considered when building a well-behaved snap-in. This process will help administrators understand MMC capabilities and limitations.
LEARNING THE BASICS
Contents Pane
248
Windows 2000: The Complete Reference
Figure 8-6.
Two standard list view options for the Users container in Active Directory
Snap-Ins and Extensions Snap-ins are the atomic units of management behavior in MMC. They work as OLE in-process servers that run in the context of the MMC console window. Snap-ins are typically stored in a Dynamic Link Library (DLL), and several snap-ins can exist inside one DLL. Snap-ins may call on other supporting controls and DLLs to accomplish their tasks. They are written using standard COM interfaces and render traditional list and tree views, DHTML, Java™, and ActiveX controls. The Win32 programming environment provides advanced MDI window management, a customizable user interface, multiselect lists, and advanced drag and drop. Microsoft and independent software vendors save valuable development time and resources by building snap-ins instead of full-blown products. They also gain the flexibility to ship snap-ins on their own, bundled with other products, or as extensions to existing products.
Chapter 8:
Microsoft Management Console (MMC)
249
There are several types of snap-ins: ■ Standalone Snap-ins that can work on their own, providing namespace, menus, toolbars, and contents pane results ■ Extensions Helper code that extends or complements other snap-ins, optionally providing new nodes, additional menu, toolbars, and enhanced contents pane results ■ Required Extensions Like extension above, but automatically added to the primary snap-in for every node in the namespace; cannot be removed programmatically Can operate as either a standalone or extension snap-in
Snap-ins are COM objects and as such must be registered on each machine. Snap-ins and extensions that can be added to an MMC console file must be listed at HKEY_LOCAL_MACHINE\Software\Microsoft\MMC\Snapins. They are listed by Globally Unique IDentifier (GUID), a 128-bit number assigned to each COM component. There are several optional keys for each of the registered items. Standalone snap-ins have an empty key named Standalone. The descriptive name displayed in the Add Standalone Snap-In dialog box is stored in the NameString value. Entries can also register About boxes, providers, version numbers, and one or mode node types. Nodes are the folders that appear in the namespace in the scope pane. Each node has a GUID and is listed in HKEY_LOCAL_MACHINE\Software\Microsoft\MMC\ NodeTypes. Node types have name values and optional extension keys. The extensions are PropertySheet, ContextMenu, Task, and NameSpace keys. Each key has a GUID that points to a COM component registered in HKEY_CLASSES_ROOT\CLSID and HKEY_LOCAL_MACHINE\Software\Classes\CLSID. This is where the name of the DLL actually lives in a key called InprocServer32. Standalone components also list a program identifier, or ProgID, that programmers use to refer to the object in source code. The ProgID is also registered in HKEY_CLASSES_ROOT. This registry detail is difficult to follow but does promote an understanding of the snap-in architecture and how nodes and extensions are registered and reused. When a snap-in is loaded, calls to the registry deliver a list of extension GUIDs and their actual DLL locations on the disk. MMC then calls the extensions, which in turn programmatically modify the console tree namespace nodes, menus, property sheets, and wizards.
Extensibility Mechanisms Snap-ins create the namespace, or ordered collection of nodes, from registered node types and extensions. They also create optional Tasks and New menu items as shown in Figure 8-7. The All Tasks menu is for actions that do not create new objects like
LEARNING THE BASICS
■ Dual-mode
250
Windows 2000: The Complete Reference
Figure 8-7.
Snap-ins and extensions configure the All Tasks and New menu options
reports and wizards. Nodes are owned by a particular snap-in or extension. Only the node owner can place menu items on the first-level menu (the Action menu in the child window, also available when right-clicking). Extensions can add items to the second-level Tasks and New menus. Menu items are added in the order the extensions are loaded, and menu separators are controlled by MMC. The user cannot adjust the menu order or position. Snap-ins can also create their own toolbars that can dock anywhere the user wishes. Table 8-1 shows a list of extensibility mechanisms.
Property Sheets Snap-ins are good for listing information, but many administrative tasks require data input. In some cases, the number of columns is so great that the list view is not practical for review or input. The developer can build either modal dialogs or nonmodal property pages for these situations. Standard-size property pages are recommended and display standard Windows controls on tabbed dialog pages. Each control could map to a column in the list view and display in an appropriate format: text, label, list box, combo box, check box, radio button, or custom controls. Snap-ins can extend the property sheet dialog by adding tabbed pages as shown in Figure 8-8:
Chapter 8:
Microsoft Management Console (MMC)
Namespace Enumeration
Determines which nodes appear in a container
Context Menu Extension
Adds items to the context menu
Create New Menu Extension
Adds items to the New menu
Tasks Menu Extension
Adds items to the Tasks menu
Toolbar and Toolbar Buttons Extension
Adds a toolbar or button to the host window
Property Page Extension
Adds one or more property pages
View Menu Extension Wizard Chaining Help Extension
Adds views (primary snap-in only) Adds one or more wizard pages to a frame Adds HTML Help to the console help
Extensibility Mechanisms
TE
Table 8-1.
AM FL Y
Description
Figure 8-8.
Active Directory User property tabs
Team-Fly®
LEARNING THE BASICS
Mechanism
251
252
Windows 2000: The Complete Reference
Wizards Wizards are dialog pages that chain together and lead the user through a series of tasks. Wizards are common in Windows technology and are best recognized by the Back and Next buttons on the bottom of the page. They provide instruction and progress status. Snap-ins can create and extend wizards by chaining standard large pages, much like a script or set of instructions. A sample wizard is shown in Figure 8-9: MMC 1.2 uses the Wizard97 style and allows snap-ins and extensions to modify the wizard chain. As third parties learn to extend MMC, wizards could get quite interesting. The new user wizard might have additional pages for faxing services, security cards, cube assignment, and other personnel-related issues.
Integrated HTML Help MMC uses the HTML Help system that stores help topics as Web content in compressed files with the CHM extension. Snap-ins provide their own CHM files that are combined into a single collection file. The actual help presented to the user is a compilation of the various CHM files with single table of contents, index, and search pages. This can be a little confusing because the Contents topics appear in a somewhat random order and each extension can provide one or more topic areas. However, the Action/context menu for each node has a Help item that is linked directly to the help pages for that node. The Contents page can be hidden from view by default, making
Figure 8-9.
The Create New Object—(User) Wizard
Chapter 8:
Microsoft Management Console (MMC)
253
this more approachable for novice administrators. Figure 8-10 shows a console with several snap-ins and the resulting help file, with the Contents page displayed.
Taskpads
Figure 8-10.
Multiple console Snap-Ins integrate Help
LEARNING THE BASICS
Taskpads are Web-based graphical views of selected nodes in the scope pane. DHTML and scripting combine with standard HTML and ActiveX controls to provide a rich user display in the contents pane. This display is a combination of columnar lists, hyperlink tasks, and custom content. Not all node types in the namespace support taskpads. If they do, the New Taskpad View… option appears in the Action menu. Selecting this option runs a wizard that configures the taskpad. Each node can have multiple taskpads. The Taskpad title appears in a tab at the bottom of the contents pane. Toggle between the normal and taskpad views by clicking these title tabs.
254
Windows 2000: The Complete Reference
Edit the selected taskpad with the Edit Taskpad View… option in the Action menu. Delete the selected taskpad with the Delete Taskpad View menu option. There are standard, standard list, and custom taskpads. The default or standard taskpad displays tasks and a taskpad title. Create this by selecting No List in the Taskpad Display wizard page. The Taskpad Target wizard page determines the focus. A taskpad designated for the Selected tree item will only display for this particular node. If the node type is repeated several times like the logs in Event Viewer, the taskpad can work for all nodes of this type. If the latter is selected, the taskpad can be set as the default display. This makes the taskpad display first whenever the node is selected. You can still access the normal view and other taskpads by clicking the tabs at the bottom of the contents pane. Complete the wizard by adding tasks. The standard list view variant adds an ActiveX list control showing the content normally displayed in the contents pane list view. The list can be horizontal or vertical, which also determines the placement of the tasks below or to the right of the list. The list size can be small, medium, or large. Horizontal works best for lists with many columns, and vertical is favored for long lists with fewer columns. Several taskpad variations appear in Figure 8-11. Custom taskpads provide their own DHTML page, which displays tasks and other graphical items using Web-authoring technology. These are popular in Microsoft Back Office products like SQL Server. As developers learn the nuances of custom taskpads, this approach should predominate since they offer a richer display environment than standard list views. Also expect to see authoring tools specifically oriented to MMC taskpad creation. Tasks are hyperlinks (graphical buttons) configured to open or execute a specific action. A user clicking on a task button sends a notification message to the underlying snap-in that in turn performs the task action. The task links are HTML image tags (IMG) and have a description (ALT attribute) that displays when the user moves the mouse over the link. Tasks are created as the final step in the New Taskpad View Wizard, or through the Tasks property pages in the Edit Taskpad View dialog. The three task Command Types include Menu command, Shell command, and Navigation. Each command has a Task, Description, and lightweight black-on-white icon. The order of the tasks is configured in the Edit Taskpad View dialog, on the Tasks property page. Unfortunately for MMC authors, there is no simple drag-and-drop interface to rearrange the tasks, tools to import them from other taskpads, or even copy and paste. This is indeed a tedious task, but the benefits to novice users are many. Menu commands associate an Action menu item supported in the list view with an icon and description. These commands can apply to the list in details pane or the entire tree item. For instance, the list-based Properties task will display the Properties dialog for the currently selected list item. This is beneficial to new users that may not know how to press ALT-ENTER for the Properties dialog or right-click for the Action menu. The tree item task Clear All Events applies to the entire list and typically associates with an Action menu item provided by the snap-in that works at the node level.
Chapter 8:
Microsoft Management Console (MMC)
255
LEARNING THE BASICS
Figure 8-11.
Event Viewer has three taskpads (standard, horizontal list, and vertical list) with various tasks
Shell commands interact with the operating system and scripting environments. They are basically shortcuts that call any executable, script, batch file, or associated file type. The commands open in another window outside of MMC. Optionally select parameters that pull information from the currently selected list item. The Start In folder and window style are other configurable options. Navigation tasks are links to views saved to the MMC Favorites folder. Creating favorites is an extra step that organizes selected nodes into the Favorites tab in the scope pane. For accomplished users, the Favorites tab is handy and fast. For novice users, the console tree including the favorites may be hidden from view. Associating a Favorite with a taskpad task makes a simple navigation structure for multiple taskpads. You can literally hyperlink from one to the other. Note that the same result is provided by menu commands that open other nodes.
256
Windows 2000: The Complete Reference
Folders There is a special snap-in called New Folder. Several New Folders can be added to each console. The folders act as containers for other nodes and snap-in objects. Once the new Folder is added, you can select Rename from the Action/context menu to give the Folder a meaningful name. Use folders to logically organize tools and tasks. When adding snap-ins to the Add/Remove Snap-In dialog, select the desired folder in the Snap-Ins Added To combo box. This places the desired snap-in into that container in the namespace. Once done, you cannot reorganize the parent container for a node by drag and drop or even using a simple wizard. You must instead remove the snap-in from one folder and then re-add it to another folder.
Web Links The Link To Web Address snap-in is used to add Web pages to your console. This is a useful but awkward process. Selecting the Link To Web Address snap-in from the Add /Remove Snap-in dialog opens a wizard that prompts for an URL and descriptive name. When the user selects the descriptive name from the namespace, MMC acts as an OLE document container and loads Internet Explorer into the contents pane. It passes the URL to IE, which navigates the Web and returns the desired page. Scripting, DHTML, embedded objects, and other goodies all work as advertised. In fact, any IE5 compliant page works, including XML, and XSL. Once the link is added to the namespace, the Action/context menu allows for node rename. Selecting properties from this menu also allows the target URL to change. However, you cannot browse from this property page, add links from your favorites, or search the Web. You can, of course, copy and paste links from the IE address bar. The steps involved in creating a single link are time-consuming. It would be much easier to provide a copy-and-paste feature so multiple Web links could be created quickly. The inability to drag and drop links from one folder to another is also inefficient. On the positive side, coupling custom Web development with the MMC console namespace provides an excellent platform for internal documentation, interactive administrative tools, facility maps, and vendor support links. Figure 8-12 shows an example of vendor links:
ActiveX Controls The ActiveX snap-in adds any registered ActiveX control to the scope namespace. The Insert ActiveX Control Wizard guides the user through the control selection process. There is a drop-down box listing several control categories. Most of the controls listed have no application and may not even display in the MMC contents pane. If the control is written to OLE Control Extensions (OCX) ‘94 standards, the interface appears in the
Chapter 8:
Microsoft Management Console (MMC)
257
LEARNING THE BASICS
Figure 8-12.
Support Web Links in a folder
contents pane. The Calendar Control from Microsoft Office, found in the Embeddable Objects category, is pictured in Figure 8-13. Software developers create Win32 DLL components using specific interface guidelines. The components are compiled and registered as ActiveX controls. Other products like Visual Studio make use of these controls for user forms, reports, development tools, and other custom tasks. A control that is useful in Visual Studio may have no meaning and may not display in MMC. The control registration process flags a component with the intended use. That is how MMC can categorize them. But there is no specific flag for MMC compatibility, so the user is left to trial and error in selecting console-safe controls. A well-written control can be very useful; a good example of this would be a complex network topology map. Interactive maps would be hard to build with the DHTML taskpad architecture, but work very well with
258
Windows 2000: The Complete Reference
Figure 8-13.
Calendar ActiveX control in the contents pane
Win32 graphic APIs. This approach provides an upgrade path for existing custom management applications. They can be recompiled as ActiveX controls and made to seamlessly fit into the namespace and contents pane style of MMC. Corporate developers should be familiar with ActiveX Control technology in Visual Studio. A control created in Visual Basic can incorporate rich interface elements, ActiveX Data Objects (ADO) connecting to legacy databases, Collaborative Data Objects (CDO) interfacing to Exchange e-mail, and dozens of other COM references. This means that MMC can host complete data entry and reporting applications. You can also host ActiveX controls inside of Web pages if your browser is Internet Explorer. Windows 2000 includes IE5 and MMC hosts IE as a document object. That is how the Link To Web Address snap-in works. Wrapping ActiveX Controls in DHTML Web content provides a synergy that incorporates the best aspects of each technology. In fact, this is the basic idea behind taskpads, which use wizards to build DHTML pages combining tasks (Web links) and the list view (ActiveX control).
Tool Files Tools are saved instances of MMC console configurations with the Management Saved Console (MSC) file extension. The saved information includes the console tree
Chapter 8:
Microsoft Management Console (MMC)
■ Author mode Full access with modify rights, add snap-ins, create taskpads, view the console tree, create windows ■ User mode Full access: complete access to window management, view the console tree, cannot add snap-ins or change properties, create windows ■ User mode Limited access, multiple window: view only the console tree items visible when the file was saved, create windows ■ User mode Limited access, single window: view only the console tree items visible when the file was saved The three user mode choices have three additional settings at the bottom of the Options dialog. The right-click context menu can be removed from taskpad lists. This further simplifies operation for novice users by restricting them to predefined tasks. Changes to the console configuration can be restricted. This maintains the console layout carefully planned by the tool author. View creation can also be restricted. This
LEARNING THE BASICS
namespace determined by the selected snap-ins, the extension snap-ins applied to each snap-in, list column settings, taskpads and tasks, favorites, views, and the display configuration. Any time a tool file is opened, it will display exactly the same state in which it was saved. The MSC file type is registered with the Windows Explorer shell. It can be used as a shortcut on the desktop, in menus, on the taskbar, and via scripting routines. The simple file structure can be copied to disk folders, e-mailed to a colleague, or posted to a Web site. The MSC tool is a definition of a console configuration. It does not include the snap-in DLL files, the ActiveX OCX files, or the HTML Web links. These files must be installed and registered on the target machine with the exception of the Web links. An Active Directory administrator can collect valuable snap-ins and publish them to administrative users. Groups of snap-ins are added to a package. MSC tools published in the directory are configured to auto-download the required DLL and OCX files as needed. This is a clever method of distributing administrative consoles. The roaming admin can access the tools from any desktop knowing the necessary components will come along for the ride. A quick inspection of an MSC file with Notepad suggests the use of OLE-structured storage with the various snap-ins, taskpads, and views stored in a proprietary format. There is no indication of HTML tags in these documents, so the actual taskpad Web pages are probably manufactured on the fly. Much of the data is stored in Unicode, which is expected given the international flavor of Windows 2000. Selecting Save or Save As creates MSC consoles from the Console menu in the parent MDI menu. The default save folder is the Administrative Tools menu for the current user. Save the files to the Default User Administrative Tools menu folder so all users on that machine have access. The Options item in the Console menu configures the icon, console mode, and optional user mode settings. The Console mode has four choices, as displayed in Figure 8-14:
259
260
Windows 2000: The Complete Reference
Figure 8-14.
Setting user options for a saved console file
keeps a user from adding windows rooted at any node in the console tree. Again, the novice user might be confused by this advanced technique. MMC consoles are very powerful administrative tools, and their use should be judicially controlled. Setting basic NTFS or network permissions on the MSC files can limit access to authorized users. Adding the Group Policy snap-in provides a finer level of detail. The Group Policy\User Configuration\Administrative Templates\ Windows Components\Microsoft Management Console folder controls various settings for the current tool, as seen in Figure 8-15. The list of available snap-ins comes from a configurable registry key. There are various settings that also apply to the Group Policy snap-in itself that, of course, can be used to change the group policy.
Working with Tools The seasoned administrator’s ability to author management tools for novice and casual users is a powerful MMC feature. There are several key steps to this process. We will build a sample tool consisting of popular snap-ins and save this as a Management Saved Console file. The tool has several child windows, taskpads, Web links, and favorites.
Microsoft Management Console (MMC)
TE Figure 8-15.
Setting group policy options for a saved console file
This process starts from an existing console tool or an empty MMC window. The existing tool saves some time by skipping the Add/Remove Snap-In step. Use the Save As… option from the Console menu to give the tool a new filename and location. Typing MMC at the Windows 2000 Start menu Run… command opens the blank MMC window. Name the file with the Save or Save As… menu options.
Adding Snap-Ins A console tool is the sum of its snap-ins. Click Add/Remove Snap-In… on the Console menu or press CTRL-M to open the snap-in dialog. There is a combo box at the top of the Standalone page. This entry defaults to Console Root, meaning that the target snap-in appears at the top level of the namespace hierarchy. Folder snap-ins with meaningful names are used to nest other snap-ins in a logical hierarchy. Start with two Folder snap-ins. Click the Add… button to open the Add Standalone Snap-In dialog. Scroll to the Folder Snap-In and click Add twice. Click Close to return to the Add/Remove dialog. The New Folder names cannot be changed—yet.
Team-Fly®
261
LEARNING THE BASICS
AM FL Y
Chapter 8:
262
Windows 2000: The Complete Reference
Click OK to return to the MMC window. Right-click each folder and Rename them to Local and Server. Return to the Add/Remove Snap-In dialog. Select Local in the drop-down list and click Add to open the Add Standalone Snap-In dialog pictured in Figure 8-16. Select the following snap-ins and choose local computer as the target. Notice that some of the snap-ins have additional configuration settings for the target computer. ■ Device Manager ■ Event Viewer ■ Local Users and Groups (does not apply to domain controllers) ■ Performance Logs and Alerts ■ Services ■ Shared Folders (has additional configuration settings) When all items are added, click Close and OK to return to MMC. Browse through the new hierarchy to see the nodes, subnodes, and list views. This tool provides the basic administrative needs for a local workstation or stand-alone server.
Figure 8-16.
Adding the Event Viewer snap-in to a console
Chapter 8:
Microsoft Management Console (MMC)
263
Snap-ins appear in the scope pane namespace in the order of selection. Carefully plan the layout of complex tools and organize with named folders.
Configuring Extensions Some snap-ins like Computer Management are really collections of smaller snap-ins. Event Viewer is an example of a snap-in that can work on its own merit or act as an extension to another standalone snap-in. The Extension page on the Add/Remove Snap-In dialog configures the extensions and whether they apply in the current situation. Select this page to see that Computer Management includes over a dozen extensions. The default adds all extensions. Clear this box to enable detailed selection in the Available extensions list. Notice the description and About box at the bottom of
Figure 8-17.
Selecting the target system for the Computer Management snap-in
LEARNING THE BASICS
The Server version will target a file server and use the convenient Computer Management snap-in with selected extensions. Start the Add/Remove process by clicking CTRL-M. Double-click Server in the Snap-Ins Added To list. This has the same effect as a selection from the drop-down box. Click the Add button, select Computer Management (actually a snap-in of snap-ins), and click Add. Click the Browse button to find the intended server as shown in Figure 8-17. Close the Add Standalone dialog. The DNS name of the selected server displays next to the snap-in name. Select the Computer Management snap-in and click About to see the vendor and version information. Close the About box.
264
Windows 2000: The Complete Reference
the list. Add or remove the items of interest as pictured in Figure 8-18, and click OK to return to MMC. Browse the namespace tree to see the difference between stand-alone snap-ins and the convenient Computer Management with extensions approach. The folder icons grouping the System Tools, Storage, and Services in the Server folder are only possible with custom programming. Also notice the ease of managing multiple machines with one tool.
Creating Favorites The namespace is starting to get busy with dozens of nodes. There are certain nodes that are used constantly. Add the most popular nodes to the Favorites tab in the scope pane. Start with the System Log in Event Viewer. Select this node and click Add to Favorites… on the Favorites menu. Click the New Folder… button and create a folder called Local. Make another called Server to match the structure in the namespace tree. Make sure that the Local folder is selected before clicking OK in the Add to Favorites dialog. Repeat this process for the Services and Shares nodes on the local machine.
Figure 8-18.
Extensions list for Computer Management
Chapter 8:
Microsoft Management Console (MMC)
Creating Taskpads Taskpads provide a simpler, cleaner view of the management data. They are very useful for novice administrators and help integrate operating system commands and scripts into the console tool. There are three basic types of taskpads, so we will create one of each. Open the Event Viewer node in the Local folder. Right-click the Application log and select New Taskpad View… to open the Taskpad View Wizard seen in Figure 8-19. Select the default horizontal view, InfoTip, and Large. In the Taskpad target page, select All tree items and Change default display. On the next page, set the name to My Event and the description to something about the local computer. Do not start the task wizard and click Finish. The My Events title appears in the contents pane with a list control displaying the event log. A set of tabs on the bottom of the contents pane lets you toggle between the standard list view and any taskpads that apply to this snap-in or node. Click on several of the Event Viewer nodes to see that the new taskpad applies to all nodes of type Event Viewer. This includes the event nodes for the remote server, which are working as an extension snap-in inside Computer Management. Taskpads are associated with node types or a particular node. To demonstrate, make another taskpad for the local Services node. Right-click Services and select New Taskpad View…. Make this a medium size vertical list with text descriptions. Set the taskpad Target to Selected tree item and create a useful name and description. Start the new Task Wizard. Add a menu command that Starts a service by selecting List in details pane for the Command source and Start as the Available command. Accept the default name, description, and icon. Check the Run This Wizard Again box on the Completing The New Task Wizard page and select Finish. Add another menu command to stop services. Finally, add a Navigation command that selects the Services
LEARNING THE BASICS
The Server folder in this example targets a domain controller. The same Favorites would be useful. Repeat the steps above to add the System Log, Services, and Shares for the remote server. Click on the Favorites tab in the scope pane to inspect your work. Notice that the folders work differently than in the namespace tree and the icons are replaced with generic document types. In fact, the items work like hypertext links in a Web browser and this is the technology used to display Favorites. Also notice that the context menu for a favorite item does not allow rename or property inspection. Right-click a Favorite or click the Favorites menu to open the Organize Favorites dialog. Use this facility to Create Folders, Rename, Move, and Delete items. The Rename button works for the folders as well as Favorite items. The Move to Folder… button repositions items to a particular folder but does not affect the order within a folder. All Favorites appear sorted within their folder. Make plenty of folders to keep your Favorites organized and easy to find. Open the Favorites menu to see that the folders created above now appear as submenu options. Select several of these Favorites to see the associated list appear in the contents pane. Switch back to the Tree tab in the scope pane and check if the namespace focus changes to match the selected Favorite.
265
266
Windows 2000: The Complete Reference
Figure 8-19.
Creating a taskpad with the wizard
in the Server folder. Notice that Navigation commands limit the choice to a predefined favorite. Complete this task and click Finish to see the result. The familiar Services list appears in a box in the taskpad with the tasks to the right side. The task names and descriptions display in table format. Moving the selection cursor through the list of services enables or disables the Start and Stop tasks appropriately. To make this clearer, select Choose Columns… from the View menu and hide the Description. This will show the Status column right next to the Service name. To test the third task, click on the link to navigate to the remote Server services node. Notice that the taskpad is not in effect because we limited its use to the node where it was created. To navigate back to the Services taskpad on the local computer, click the Back button on the toolbar. Go back and add tasks to the Event Viewer taskpad by selecting any event node, displaying the taskpad view, and selecting Edit Taskpad View… in the Action menu. Select the Tasks page and click the New button. Create a menu command that performs a refresh. Select the default name, description, and icon. Run the wizard again by checking the box before clicking Finish. Add a shell command that opens a support Web site by typing www.microsoft.com/technet in the Command field. Click OK to close the taskpad Properties dialog. Notice that the descriptions do not appear next to the tasks. Gently move the mouse pointer over the tasks to see the descriptions as InfoTips in place of text blocks. Click the Refresh task to force the event list to
Chapter 8:
Microsoft Management Console (MMC)
267
redisplay. Also click the Technet task to open the Microsoft technical support page in a separate Internet Explorer window.
User Interface Management
■ Console tree ■ Standard menus ■ Standard toolbar ■ Taskpad navigational tabs Check the description bar option to add a line at the top of the contents pane. This is useful for certain snap-ins like Event Viewer, which displays the number of events as a description. To finish the novice effect, slide the bar separating the scope and contents pane to the left. This will hide the Favorites page and limit the view to the custom taskpad. Create a third window for technicians who only have access to the local server. Right-click on the Local folder in the console tree and select New Window from Here. Leave the tree, menus, and toolbars at their default settings. Add the description bar using the Customize option in the View menu. This view can be saved in a restricted form for local technicians to complete their work.
Saving Console Files Once the tool is working to your satisfaction, save the result in one or more MSC files. Start with the advanced administrator version. Maximize the window that shows the entire namespace. Select Save As from the Console menu. The default Save In folder is the Administrative Tools section of the Start/Programs menu. This is stored in your local profile under Documents and Settings. To make the tool appear for all users of the local machine, save it in the Administrative Tools section of the All Users profile. Provide a useful name like “Admin console” and click Save as seen in Figure 8-20.
LEARNING THE BASICS
So far, all work was completed in a single child window. Advanced administrators who are very comfortable with the Explorer-type interface will prefer this approach. Novice administrators benefit from a more focused view. Concentrate on the Services and Events for this exercise. Create a separate window for the System Event Log on the local computer. Right-click the System node and select New Window from Here. This opens a child window. Use the toolbar’s maximize, minimize, and restore buttons to make both child windows viewable. Open the MMC Window menu to see the window names and numbers. Notice that windows can be cascaded and tiled. Experiment with this to position the windows in a desirable arrangement. The focused taskpad view of the System events is too busy for a novice. Select Customize… from the View menu and clear the following boxes:
268
Windows 2000: The Complete Reference
Figure 8-20.
Saving a console file
The technicians should only see the window that focuses on the local computer. Select that window in the Window menu. Select Options from the Console menu. Notice that the name and icon can be set here. Change the Console mode from the default of Author to User mode – limited access, multiple window. This prevents the technician from adding new snap-ins and limits their scope of work to the tree items provided. Select Save As from the Console menu and name the file Technician console. The last step is the novice console that isolates a single taskpad. Select the System window from the Window menu. This already has a taskpad with several tasks and no confusing trees, menus, or toolbars. Select Options from the Console menu, and set the Console mode to User mode – limited access, single window. Check the Do Not Save Changes on the bottom of the dialog. Remove the Enable context menus and Allow the user to customize views. Save this version as Novice console. Ignore the warning message about multiple windows. The novice will only see the one window. In practice, this method is less efficient than authoring separate files from scratch for each level of usage. The novice console will open several snap-ins that will not be used, which is a waste of processing cycles. It does save authoring time to use the same administration console as a template for more focused views. Experiment with both methods to determine your best solution.
Chapter 8:
Microsoft Management Console (MMC)
269
Quit MMC and open the Start/Programs/Administrative Tools menu. The three new consoles will appear in alphabetical order. Test each version to see that it provides the level of control that is needed. Secure the files in NTFS with appropriate user permissions. The MSC files can be copied, moved, or linked with shortcuts. Send them to coworkers via e-mail or a Web download. Make sure that custom or third-party snap-ins are installed on all administrator machines, or build an auto-download facility with Active Directory. Experiment and make your job easier.
Searching for Snap-Ins
Create your own MMC tool and place a shortcut in the folder for all users of a machine to see it in their Administrative Tools menu. MSC files are registered with the Explorer shell and can work anywhere a shortcut works. Copy them to the desktop, taskbar, menu folders, Web links, or any place convenient. The default behavior of the MSC file type is defined in the Folder Options File Types property page. Notice in the following illustration that the default action is to Author the file by calling MMC.EXE with the /a option.
One interesting place an MSC shortcut appears is the context menu for the desktop My Computer object. Right-click this object and select Manage to quickly access the MMC Computer Management console. You can do the same from the Computers container in Active Directory Users and Computers. Dozens of snap-ins ship with Windows 2000. The actual items available at any given time depend on installed options. Back Office and the Windows 2000 Resource kit already provide several snap-ins, and that list will grow as Microsoft evolves its management strategy. Third parties will catch on quickly and conform to this emerging
LEARNING THE BASICS
The first place to look for snap-ins is the Administrative Tools menu. Commonly used standalone snap-ins are preconfigured as read-only MSC files and placed in the Documents and Settings\All Users\Start menu\Programs\Administrative Tools folder. Inspect these shortcuts to determine where the actual .MSC files are located.
270
Windows 2000: The Complete Reference
standard. Many of these options are listed in the following sections. This is not meant to be a comprehensive list, but a snap-in sampler.
Windows 2000 Professional Snap-Ins The most common Windows 2000 Professional snap-ins are combined into one container called Computer Management. The default configuration for Computer Management appears in Figure 8-21. The nodes and extensions are separated into three main categories: System Tools, Storage, and Server Applications and Services. The latter container expands as various services are added to your configuration. Table 8-2 describes the snap-ins available with a typical Windows 2000 Professional installation and the Windows NT 4 counterparts.
Figure 8-21.
Computer Management consists of the several common snap-ins
Chapter 8:
Microsoft Management Console (MMC)
Win2000 Pro Snap-In
Description
ActiveX Control
Display OCX’94-compliant controls
Certificates
Browse certificates for users, Internet Explorer services, and computers
Component Services
COM+ management
Computer Management
Container node for other tools listed in bold
Device Manager
List and configure hardware devices
Control Panel Devices
Disk Defragmenter
Disk defragmenter
Diskeeper
Disk Management
Dynamic disk and volume management
Disk Administrator
Windows NT 4 Tool
TE
AM FL Y
NT Option Pack, Transaction Server, DCOMCnfg
Event logs
Event Viewer
Fax Service Management Fax management Folder
Create node containers
Front Page Extensions
FrontPage Web security
Group Policy
Edit Group Policy Objects
System Policy Editor
Indexing Service
Index service
NT Option Pack
IP Security Policy Management
Manger Internet Protocol Security
Link to Web Address
Display Web pages by URL
Local Users and Groups
Manage local user and group accounts
User Manager
Performance Logs and Alerts
Performance data logs and alerts
Performance Monitor
Removable Storage Management
Hierarchical storage management
Table 8-2.
Windows 2000 Professional Snap-Ins and Windows NT 4 Counterparts
Team-Fly®
LEARNING THE BASICS
Event Viewer
271
272
Windows 2000: The Complete Reference
Win2000 Pro Snap-In
Description
Security Configuration and Analysis
Security analysis based on templates
Security Templates
Edit security templates
User Manager Policies Menu
Services
Start, stop, and configure services
Control Panel Services, Server Manager
Shared Folders
Display shared folders, sessions, and files
Server Manager
System Information
Display system information Windows NT for troubleshooting Diagnostics
Table 8-2.
Windows NT 4 Tool
Windows 2000 Professional Snap-Ins and Windows NT 4 Counterparts (continued)
Windows 2000 Server Snap-Ins Any server promoted to a domain controller has three key snap-ins added to the Administrative Tools menu and the add snap-in list. Each deals with a specific facet of Active Directory. Administrators will spend much of their time in Active Directory User and Computers. This will also be the central directory for the next version of Exchange. The four major snap-ins for Active Directory are pictured in Figure 8-22. The Domain Name Service (DNS) for the TCP/IP protocol is a critical requirement for Active Directory. This snap-in manages more than computer names and their corresponding IP addresses. Special records are added to DNS that help Active Directory servers talk to each other. Table 8-3 shows the Windows 2000 Server snap-ins, descriptions, and their Windows NT 4 counterparts.
Resource Kit Snap-Ins The Windows 2000 Resource Kit includes dozens of administrative utilities and advanced documentation. Two special snap-ins ship with the Resource Kit:
Resource Kit Snap-In
Description
ADSI Edit
Low-level object and attribute editor
SIDWalker Security Manager
Manage computer server resources moved between domains
Chapter 8:
Microsoft Management Console (MMC)
273
LEARNING THE BASICS
Figure 8-22.
Several Active Directory snap-ins with the schema classes list
Win2000 Server Snap-In
Description
Windows NT 4 Tool
Active Directory Domains and Trusts
Configure trusts to other domains
User Manager for Domains Trust menu
Active Directory Sites and Services
Configure directory replication and routing
Active Directory Users and Computers
Manage domain computer, user, and group accounts
User Manager for Domains, Server Manager
DNS
Domain Naming Service
DNS Manager
QoS Admission Control
Network Quality of Service configuration
Routing and Remote Access
Protocol routing configuration
Table 8-3.
Windows 2000 Server Snap-Ins and Windows NT 4 Counterparts
274
Windows 2000: The Complete Reference
Back Office and NTOP Snap-Ins MMC first debuted in the Windows NT Option Pack (NTOP). The main components of NTOP are now part of the Windows 2000 operating system package. The Back Office products are migrating to MMC as new releases hit the streets. Small Business Server (SBS) is a subset of Back Office and includes Exchange, SQL, and Proxy servers. SBS is notable in that a clever administrator console is built using MMC taskpad technology. This is a good example of where Microsoft is heading with administrative tools in the future. Here is summary of current Option Pack and Back Office components that currently use MMC: ■ NT Option Pack ■ Internet Information Server 4.0 ■ Transaction Server 2.0 (now part of Component Services) ■ Message Queue Server (now part of Component Services) ■ Certificate Server ■ Index Server ■ Back Office 4.5 ■ SQL Server 7.0 (Enterprise Manager and OLAP Services) ■ Systems Management Server 2.0 ■ SNA Server 4.0 ■ Proxy Server 2.0 ■ Site Server 3.0 (Standard and Commerce Edition) ■ Other ■ Small Business Server 4.5 (includes NTOP, SQL, Proxy, admin taskpads) ■ FrontPage Server Extensions 2000 Noticeably absent from this list is Exchange Server 5.5, which still uses a proprietary Win32 interface with the familiar scope and contents panes. Exchange Server 2000 integrates with Windows 2000 and relies on MMC for management and administration.
Custom-Built Snap-Ins The Windows SDK includes technical documentation for commercial developers interested in writing snap-ins and extensions. Visual C++ templates and code samples aid in this effort. Visual Basic and Visual InterDev developers should wait for refreshes
Chapter 8:
Microsoft Management Console (MMC)
275
of those products or toolkits specific to MMC authoring. MMC hosts ActiveX controls natively and ActiveX documents via Internet Explorer, so explore those options. Complex Web pages with the latest scripting technology are the best bet for the creative administrator. Internet Explorer is an integral part of the MMC framework, and Windows 2000 includes IE 5 as a minimum platform. Dynamic HTML (DHTML), Extensible Markup Language and StyleSheets (XML/XSL), Cascading Style Sheets (CSS), behaviors, HTML+Time, Windows Media Player, and other rich Web technologies can display most any piece of management information in any way imaginable. Add some scripting and COM components to create that special effect. What a great tool for internal documentation! LEARNING THE BASICS
This page intentionally left blank.
Chapter 9 The Command Prompt
277
Copyright 2000 The McGraw-Hill Companies. Click Here for Terms of Use.
278
Windows 2000: The Complete Reference
indows 2000 includes some changes (improvements) to the command-line interface and the commands. The Command Prompt menu item has moved to the Accessories submenu, so if you’re a command junkie, you should move the item either to the Start menu or the Programs menu for easier access. In fact, you may want to create a desktop shortcut to the Command Prompt and put it on your Quick Launch toolbar. (Chapter 6 has instructions for performing these tasks.) You can also open a Command Prompt window by entering cmd in the Run text box.
W
The Command Prompt Window Commands are executed from a Windows 2000 command prompt window, and there are a few to choose from, as follows: ■ If you open %SystemRoot%\System32\Command.com, the window’s title bar says MS-DOS Prompt. The prompt reflects the directory, and above the prompt you can see a reference to Microsoft Windows DOS. This window is running an MS-DOS application (command.com). ■ If you choose the menu item Command Prompt (from the Accessories submenu), the window’s title bar says Command Prompt. The prompt is C:\>, and the reference display above the prompt is Microsoft Windows 2000. This window is running the Windows 2000 application Cmd.exe. ■ If you open the Start menu, choose Run, and then enter cmd (or cmd.exe), the window’s title bar displays the path to cmd.exe (%SystemRoot%\System32\ cmd.exe). The prompt is C:\>, and the reference display above the prompt is Microsoft Windows 2000. This window is running the Windows 2000 application Cmd.exe.
Change the Properties of the Command Prompt Window The Console applet that was available in the Control Panel in Windows NT 4 is gone, and customization of the Command Prompt window is accomplished from the window itself. Right-click on the title bar of the window to display the menu seen here.
Chapter 9:
The Command Prompt
Command Prompt Window Options Tab You can further configure the window by changing the settings in the Options tab (see Figure 9-1). The choices available here cover a variety of configuration options. ■ Cursor Size Change the size of the blinking cursor. Small is an underline, Medium is a small square, and Large is a square the same size as the font. ■ Command History The buffer size is the number of commands stored in the buffer. The number of buffers is really the number of processes that can maintain history buffers. Increasing either one of these options uses more memory. Enable the Discard Old Duplicates check box to have the system eliminate duplicate commands in the buffer history. ■ Display Options You can change the size of the window from Window (the default) to Full Screen on an x86 computer (RISC-based computers cannot display a full screen Command Prompt window). To toggle an x86 computer between Window and Full Screen while you’re working in the Command Prompt window, press ALT-ENTER. ■ Edit Options Select Quick Edit Mode to drag the mouse for cutting, copying, and pasting text, instead of using the Edit menu. Select Insert Mode to insert text in the Command Prompt window instead of overwriting existing text.
LEARNING THE BASICS
You can use either the Defaults command or the Properties command to customize the Command Prompt window—the same choices appear in the Properties dialog box that opens. There is a difference, however, in the way each command affects your system. The Defaults command permanently changes the settings for all Command Prompt windows, including the window that opens when you invoke Cmd.exe from the Run command on the Start menu. The changes you make are not put into effect in the current window, but you’ll see them in the Command Prompt windows you open hereafter. (If you right-click the shortcut on the Start menu system, you’ll see the changes you made reflected in the tabs of the shortcut’s Properties dialog box.) The Properties command changes the settings for the current Command Prompt window. The changes take effect immediately. However, when you click OK, you have the opportunity to make the changes permanent (affecting all future windows) by changing the properties of the shortcut.
279
280
Windows 2000: The Complete Reference
Figure 9-1.
Use the Options tab to set basic configuration options
Insert Mode is handy if you’re not a terrific typist; it lets you back up through a command and parameters and correct typing errors.
Command Prompt Window Font Tab Use the Font tab to select Raster Fonts (the default) or TrueType font. Change the size of the Raster font by selecting a different pixel measurement from the list of sizes. Change the size of the TrueType font by selecting a different point size (or enter a point size directly in the text box at the top of the list). Click the Bold Fonts check box to use bold fonts in the window.
Chapter 9:
The Command Prompt
281
Command Prompt Window Layout Tab Use the Layout tab to size and position the Command Prompt window with the following options: ■ Screen Buffer Size Specify the width and height of the screen buffer. The width is the number of characters that display on a line. The height is the number of lines that display for text that’s in the buffer. If the size of the window is smaller than the size of the buffer, scroll bars appear to let you view the contents of the buffer.
AM FL Y
■ Window Position By default, the system positions the window, but you can deselect this option and specify the left and top settings for the window’s position on your monitor.
Command Prompt Window Colors Tab ■ Screen Text ■ Screen Background ■ Popup Text
TE
Use the Colors tab to set the color for each of the following elements:
■ Popup Background
Copy and Paste in the Command Prompt Window To copy text from a Command Prompt window, select the text using one of these methods: ■ If you’ve configured the Command Prompt window for Quick Edit Mode, drag your mouse across the text you want to copy and press ENTER to place it on the clipboard. ■ If you haven’t configured the Command Prompt window for Quick Edit Mode, right-click on the title bar and choose Edit | Mark. Then position your cursor at the beginning of the text you want to copy. Hold down the SHIFT key and click the end of the text you want to copy. Alternatively, drag your mouse to select the text after you choose Edit | Mark. With the text highlighted, press ENTER to place the text on the clipboard. You cannot cut text from a Command Prompt window, you can only copy.
Team-Fly®
LEARNING THE BASICS
■ Window Size Specify the width (number of characters) and height (number of lines) for the window.
282
Windows 2000: The Complete Reference
To paste the text into a Windows application window, choose Edit | Paste or press To paste the text into an MS-DOS program (or another Command Prompt window), right-click the title bar and choose Edit | Paste. To Paste text from another application into a Command Prompt window, position your cursor at the point of insertion. Then use one of these methods to paste the text: CTRL-V.
■ If you have configured the Command Prompt window for Quick Edit Mode, right-click to paste the text automatically. ■ If you haven’t configured the Command Prompt window for Quick Edit Mode, right-click and choose Paste from the menu that appears. ■ If you’re truly a command-line freak and prefer to do everything at the keyboard instead of using a mouse, press ALT-SPACE and then enter e, p, which stands for Edit | Paste.
Command Extensions The power of the Windows 2000 command line is augmented by command extensions, which add functionality to the following commands: ■ ASSOC ■ CALL ■ CD or CHDIR ■ DEL or ERASE ■ ENDLOCAL ■ FOR ■ FTYPE ■ GOTO ■ IF ■ MD or MKDIR ■ POPD ■ PROMPT ■ PUSHD ■ SET ■ SETLOCAL ■ SHIFT ■ START
Chapter 9:
The Command Prompt
If the enabling configuration differs among the setting locations, there’s a pecking order for extensions enabling, as follows: 1. Command-line entry (cmd /e:X where X is on or off) 2. Current User registry setting 3. Local Computer registry setting
Folder and Filename Completion Folder and filename completion is a feature that lets you type a partial directory name or filename against a command with the system filling in the rest. The feature works by means of a control character you enter that invokes the feature. For example, you can enter cd \pro to get to the Programs Files directory, or enter type myf to display the contents of myfile.txt on the screen. If there are multiple directories or files that match the characters you enter, pressing the control character again moves you to the next instance. When you get to the correct target, press ENTER to complete the command. If no target matches your string, the system beeps.
LEARNING THE BASICS
The extensions are particular to each command, and you can get specific information by entering /? at the command line. Extensions are enabled by default, but you can disable and reenable them by entering cmd /e:on or cmd /e:off at the command line. You can also use the registry to set the default option for turning extensions on or off, and for applying the configuration to the computer or to an individual user on a computer. To enable or disable extensions for the computer, open a registry editor and go to HKEY_LOCAL_MACHINE\Software\Microsoft\Command Processor. To enable or disable extensions for the current user on a computer, go to HKEY_CURRENT_USER\Software\Microsoft\Command Processor. Open the data item named EnableExtensions, and enter 1 (on) or 0 (off) in the DWORD editor. In the illustration, the data type is Hex, so the entry is translated to 0x1 or 0x0.
283
284
Windows 2000: The Complete Reference
Name completion is not turned on by default, but you can invoke it for a command session by entering cmd /f:on at the command line. Once invoked, you can use CTRL-D to complete a directory entry and CTRL-F to complete a filename entry. If you want to make the feature permanent, a registry entry accomplishes the task. You can enable autocompletion either for the computer or for the current user. The process of entering the control characters in the registry turns on the feature. To enable name completion for the computer, open a registry editor and go to HKEY_LOCAL_MACHINE\Software\Microsoft\Command Processor. ■ For directory name completion, open the value item CompletionChar and enter, in Hex, the control character you want to use. ■ For filename completion, open the value item PathCompletionChar and enter, in Hex, the control character you want to use. To enable name completion for the current user, go to HKEY_CURRENT_USER\ Software\Microsoft\Command Processor and perform the same steps described for entering the characters in the local machine. The control characters are entered in the registry as Hex. For example, if you want to use the TAB key as the control character, enter 9 as the value. The PathCompletionChar value item may not appear in the Command Processor key, in which case you must add it. The method for accomplishing this depends on the registry editor you use. If you’re using Regedit: 1. Select the Command Processor subkey in the left pane. 2. Right-click on a blank spot in the right pane and choose New, DWORD value. 3. Name the value PathCompletionChar. 4. Open the new PathCompletionChar value and enter, in Hex, the character you want to use. If you’re using Regedt32: 1. Select the Command Processor subkey and choose Edit | Add Value from the menu bar. 2. Enter PathCompletionChar in the Value Name text box. 3. Specify REG_DWORD in the Data Type text box. 4. Open the new PathCompletionChar value and enter, in Hex, the character you want to use.
Chapter 9:
The Command Prompt
285
Here’s a quick explanation of the differences between the filename and directory name completion functions: ■ The filename completion feature works on directories, too, because it’s actually searching for a complete path, matching against both file and directory names. ■ If the file completion control character is used on a command that works only against directories (for example, CD or RD), only directory names are searched. ■ The directory completion function matches only against directory names, which makes it faster for directory searching than the filename completion function when there are both files and directories with matching strings.
■ If you use different control characters in the registry values, the current user settings take precedence over the local computer settings. If you spend a lot of time at the command line (some of us are really command-line freaks and are comfortable and happy entering text), this function is extremely useful. Not only does it save typing, it also eliminates those frustrating moments when you either make a typo or forget the exact spelling of a directory or filename. To make all of this even easier, here are some tips on using the name completion feature: ■ You must enter a space between directory commands, such as cd or rd, and the backslash. ■ The completion function automatically places quotation marks around names that contain spaces. ■ You can use the left arrow to back up and then enter the control character again. All text to the right of the cursor is discarded. This is handy if you want to widen the search by shortening the string. ■ After searching, if you edit the string and press the control character again, the existing list of matches is ignored and a new list is generated.
Wildcard Shortcuts Windows 2000 has a command-line wildcard shortcut feature. You can enter a command and a string representing a partial name (of a directory or a file, depending on the command) and end the string with a wildcard. Windows executes the command against every matching directory or folder. Most of us are aware of this feature and use it constantly, as in the command dir *.txt or dir tr*. The wildcard also works with other commands, such as cd. If you enter the command cd \wi* on a computer that has a directory named Winnt, the command
LEARNING THE BASICS
■ You can use the same control character for both the directory name and filename autocompletion feature.
286
Windows 2000: The Complete Reference
executes properly. If you enter the same command on a computer that has a directory named Winnt and a directory named Wizards, the command executes against the first match (Winnt). This feature does not offer the flexibility and user-control of the name completion feature, which displays each match as you continue to press the control character, and leaves it to the user to press the ENTER key when the appropriate command appears.
Commands The command line is a favored tool for many administrators and power users, especially those of us whose computing roots go back to the DOS-only world. This section discusses commands that have disappeared or changed from previous versions of Windows (especially Windows 9x), in addition to commands for Terminal Services, with which you may not be familiar.
Unsupported MS-DOS Commands A number of MS-DOS commands have disappeared from Windows 2000. In fact, some of them had already disappeared in earlier versions of Windows NT, but they’re covered here in case you’re migrating from a non-Windows environment and aren’t familiar with the Windows NT commands. Table 9-1 describes the obsolete commands, along with those explanations that could be found.
Unsupported Command
Explanation
Assign
No longer supported.
Backup
No longer supported.
Choice
No longer supported.
Ctty
No longer supported.
Dblspace
No longer supported.
Defrag
Disk optimization is automatic. If you want to manually defrag a disk, open My Computer, right-click on the drive and choose Properties. On the Tools tab, select Defragment Now.
Table 9-1.
MS-DOS Commands That Are Not Available in Windows 2000
Chapter 9:
The Command Prompt
Explanation
Deltree
Replaced by rmdir/s, which removes directories that contain files and/or subdirectories.
Diskperf
No longer supported.
Dosshell
Not needed.
Drvspace
No longer supported.
Emm386
Not needed.
Fasthelp
Not needed; use the help command instead.
Fdisk
Replaced by Disk Management.
Include
Multiple configurations of the MS-DOS subsystem are not supported.
Interlnk
No longer supported.
Intersrv
No longer supported.
Join
Not needed with the support for larger partitions.
Memmaker
Not needed; the operating system automatically optimizes the MS-DOS subsystem’s use of memory.
Menucolor
Multiple configurations of the MS-DOS subsystem are not supported.
Menudefault
Multiple configurations of the MS-DOS subsystem are not supported.
Menuitem
Multiple configurations of the MS-DOS subsystem are not supported.
Mirror
No longer supported.
Msav
No longer supported.
Msbackup
Not needed; use the backup utility in the Administrative Tools applet in Control Panel.
Mscdex
Not needed; Windows 2000 provides CD-ROM access for the MS-DOS subsystem.
Msd
Not needed; use the System Information snap-in.
Table 9-1.
MS-DOS Commands That Are Not Available in Windows 2000 (continued)
LEARNING THE BASICS
Unsupported Command
287
288
Windows 2000: The Complete Reference
Unsupported Command
Explanation
Numlock
No longer supported.
Power
No longer supported.
Restore
No longer supported.
Scandisk
No longer supported.
Smartdrv
Not needed; Windows 2000 provides caching for the MS-DOS subsystem automatically.
Submenu
Multiple configurations of the MS-DOS subsystem are not supported.
Sys
Windows 2000 system files will not fit on a floppy disk.
Undelete
No longer supported.
Unformat
No longer supported.
Vsafe
No longer supported.
Table 9-1.
MS-DOS Commands That Are Not Available in Windows 2000 (continued)
MS-DOS Commands That Have Changed Some of the MS-DOS commands that are available in Windows 2000 have changed since Windows 9x, and for the most part the changes bring additional power.
CHCP This command displays or configures the active code page number. It has changed in that it now only changes code pages for full-screen mode. Use the command without parameters to display the active code page number; use the syntax chcp nnn
to specify the code page number nnn.
Chapter 9:
The Command Prompt
289
DEL or ERASE This command has a number of switches that are not available in Windows 9x (or earlier): ■ file or directory (including wildcards) targets the named file or directory. ■ /P prompts for confirmation before deleting each file (available in Windows 9x). ■ /F forces deleting of read-only files. ■ /S deletes specified files from all subdirectories in which they exist. ■ /Q indicates quiet mode (do not ask for confirmation on global wildcard).
Use the standard attribute abbreviations when selecting by attribute: R S H A (use the minus sign (–) to indicate “not”).
DIR The following parameters are available for DIR: ■ [drive:][path][filename] specifies the drive, directory, and/or files to list. ■ /A
Display files with specified attributes (available in Windows 9x)
■ D
Directories
■ R
Read-only files
■ H Hidden files ■ A
Files ready for archiving
■ S
System files
■ /B Use bare format (no heading information or summary) (available in Windows 9x) ■ /C
Display the thousand separator in file sizes
■ /D
Same as W, but files are listed sorted by column
■ /L
Display in lowercase (available in Windows 9x)
■ /N
New long list format (filenames are on the far right)
■ /O
Listed in sorted order (available in Windows 9x)
■ N
By name (alphabetic)
■ S
By size (smallest first)
LEARNING THE BASICS
■ /A selects files to delete based on attributes.
290
Windows 2000: The Complete Reference
■ E
By extension (alphabetic)
■ D By date/time (oldest first) ■ G Group directories first (use: to reverse order) ■ /P
Pause after each screenful of information (available in Windows 9x)
■ /Q Display file owner ■ /S Display files in specified directory and all subdirectories (available in Windows 9x) ■ /T
Controls which time field is displayed or used for sorting
■ C
Creation
■ A
Last access (earliest first)
■ W
Last written
■ /W
Display in wide list format (available in Windows 9x)
■ /X Display the short names generated for non-8.3 filenames (like /N with the short name inserted before the long name, but if no short name is present, blanks are displayed) ■ /4
Display four-digit years (available in Windows 9x)
Use a minus sign (–) as a prefix to indicate “not.”
DISKCOPY Diskcopy no longer supports the following parameters: ■ /1
Copied only the first side of the disk
■ /M
Used for multipass copy using memory
FORMAT The Format command takes any of the following syntax forms: FORMAT volume [/FS:file-system] [/V:label] [/Q] [/A:size] [/C] [/X]
FORMAT volume [/V:label] [/Q] [/F:size]
FORMAT volume [/V:label] [/Q] [/T:tracks /N:sectors]
Chapter 9:
The Command Prompt
291
FORMAT volume [/V:label] [/Q] [/1] [/4]
FORMAT volume [/Q] [/1] [/4] [/8]
where ■ volume The drive letter (must be followed by a colon), mount point, or volume name ■ /FS:filesystem
The type of the file system (FAT, FAT32, or NTFS)
AM FL Y
■ /Q Quick format (available in Windows 9x) ■ /C
Files created on the volume will be compressed by default
■ /X
This volume to dismount first if necessary
■ /A:size Override the default allocation unit size
TE
■ NTFS supports 512, 1024, 2048, 4096, 8192, 16K, 32K, 64K ■ FAT supports 512, 1024, 2048, 4096, 8192, 16K, 32K, 64K, (128K, 256K for sector size > 512 bytes) ■ FAT32 supports 512, 1024, 2048, 4096, 8192, 16K, 32KK, 64K, (128K, 256K for sector size > 512 bytes) ■ /F:size Size of the floppy disk to format (160, 180, 320, 360, 640, 720, 1.2, 1.23, 1.44, 2.88, or 20.8) (available in Windows 9x) ■ /T:tracks
Number of tracks per disk side (available in Windows 9x)
■ /N:sectors
Number of sectors per track (available in Windows 9x)
■ /1
Format a single side of a floppy disk (available in Windows 9x)
■ /4 Format a 5.25-inch 360K floppy disk in a high-density drive (available in Windows 9x) ■ /8
Format eight sectors per track (available in Windows 9x)
The following switches are no longer supported: ■ /B
Allocate space on the formatted disk for system files
■ S
Copy system files to the disk
■ U
Don’t prepare disk for unformatting
Team-Fly®
LEARNING THE BASICS
■ /V:label The volume label (the symbols ^ and & are permitted in the volume label)
292
Windows 2000: The Complete Reference
MORE Unlike its counterpart in Windows 9x, the Windows 2000 More command has parameters: ■ /E
Enable extended features
■ /C
Clear screen before displaying page
■ /P
Expand FormFeed characters
■ /S
Squeeze multiple blank lines into a single line
■ /Tn
Expand tabs to n spaces (default is 8)
The following switches can be present in the More environment variable: ■ +n
Start displaying the first file at line n
■ files
List of files to display (separate filenames with blanks)
If extended features are enabled, the following commands can be used at the “-- More --” prompt: ■ Pn
Display next n lines
■ Sn
Skip next n lines
■ F
Display next file
■ Q
Quit
■ =
Show line number
■ ?
Show help line
■
Display next page
■
Display next line
PROMPT You can add these new characters to your prompt: ■ $A
Ampersand
■ $C
Open parentheses
■ $F
Close parentheses
■ $S
Space
Terminal Services Commands Windows 2000 Terminal Services are robust and reasonably easy to install and administer. In addition, the hardware savings for this paradigm are substantial,
Chapter 9:
The Command Prompt
293
so it’s quite possible that adoption of the thin client approach to networks will spread as companies migrate to Windows 2000. This section covers some of the commands commonly used to administer a Terminal Services system.
Change Logon Use this command to enable or disable logons to the server from client sessions, or to ascertain the current logon status. You must have administrative permissions to use this command. The syntax is change logon {/enable | /disable | /query}
■ /enable enables logons from client sessions. ■ /disable disables future logons from client sessions. Users who are currently logged on are not affected. ■ /query displays the current logon status, whether enabled or disabled. If you disable logons while you are connected to the Terminal server from a client session, you must reenable logons before logging off or you won’t be able to reconnect. If you fail to do this, you (or another administrator) will have to log on at the console in order to reenable logons from client sessions.
Change Port This command changes COM port mappings so they’re compatible with MS-DOS applications. The syntax is change port [portx=porty | /d portx | /query]
where ■ portx=porty maps port x to port y. ■ /d portx deletes the mapping for COM port x. ■ /query displays the current port mappings. This command is necessary if you use high port numbers, because most MS-DOS applications support only COM1 through COM4. For example, if you’re using COM10 in your system, enter change port com10=com1. Remapping works only for the current session; it does not survive a logoff (which is a quick way to reset the port to its original configuration).
LEARNING THE BASICS
where
294
Windows 2000: The Complete Reference
Change User Use this command to change settings for mapping .ini files. The syntax is change user {/execute | /install | /query}
where ■ /execute enables .ini file mapping to the home directory (the default setting). ■ /install disables .ini file mapping to the home directory, using the system directory instead. ■ /query displays the current setting for .ini file mapping. Use the /install parameter before you install an application, so that.ini files for the application are created in the %SystemRoot% directory. You can use these .ini files as master copies for the user-specific .ini files. After you’ve installed the application, use /execute to change the configuration settings to support standard .ini file mapping. Of course, after you invoke the /execute parameter and then run the application for the first time, the software searches the home directory for its .ini files. Whenever.ini files are found in the system directory rather than the home directory, Terminal Services copies the .ini files to the home directory. This gives each user a personal, unique copy of the .ini file you established as the master. Configuration options made by the user are saved for that user. Software applications must be able to handle .ini files in this manner in order to work properly in a Terminal Services environment. Under Terminal Services, the Add/Remove Programs applet assumes and ensures a multiuser environment during software installation.
Cprofile Use this command to clean profiles in order to get rid of wasted space. If any user-specific file associations are disabled, the process removes those associations from the registry. (Profiles that are currently in use are not modified.) You must have administrative permissions to run cprofile. The syntax is cprofile [/l] [/i] [/v] [filelist]
or cprofile [/i] [/v] filelist
Chapter 9:
The Command Prompt
295
Overview of Software Installation in Terminal Services
where ■ /l cleans all local profiles. Additionally, you can specify a list of target profiles with the filelist parameter. ■ /i interactively prompts the user. ■ /v displays information about the tasks being performed. ■ filelist is a list of filenames from which you want to remove user-specific file associations. Use a space to separate each file in the list. Filenames can contain wildcard characters.
Terminal Services supports the use of file associations on a per-user basis, so that one user can associate a file extension with a specific application and another user can associate the same file extension with a different application.
LEARNING THE BASICS
When a Terminal Services system is in install mode, all registry entries that are created by the installation program are shadowed in HKEY_LOCAL_MACHINE\ SOFTWARE\Microsoft\Windows NT\CurrentVersion\TerminalServer\Install. Those registry entries are usually made to keys in HKEY_CURRENT_USER because most .ini file items are related to user configuration options. During software installation, if .ini file entries are added using system calls, they are added to the .ini files in the %SystemRoot% directory. When you return the system to execution mode (by entering change user /execute), and the application tries to read a registry entry under HKEY_CURRENT_USER that does not exist, Terminal Services checks for the shadow copy of the key in the \TerminalServer\Install subkey. If that copy exists, the keys are copied to the appropriate location under HKEY_CURRENT_USER. When the application tries to read from an .ini file that doesn’t exist (it searches the home directory), Terminal Services searches for the .ini file under the system root. If the .ini file exists in the system root, Terminal Services copies it to the \Windows subdirectory of the user’s home directory. When a user logs on, Terminal Services checks whether its system .ini files are newer than the .ini files on the user’s computer. If the system version is newer, the user’s .ini file is either replaced or merged with the newer version. (The replace vs. merge decision is based on whether or not the INISYNC bit, 0x40, is set for this .ini file). The existing version of the .ini file is renamed Inifile.ctx. If the system registry values under the \TerminalServer\Install key are newer than the user’s values under HKEY_CURRENT_USER, then the user’s version of the key is deleted and replaced with the newer values from \TerminalServer\Install.
296
Windows 2000: The Complete Reference
The user-specific file association feature can be enabled or disabled by the administrator. If user-specific file associations are enabled, cprofile removes the wasted space from the user’s profile. If user-specific file associations are disabled, cprofile also removes the corresponding registry entries.
Flattemp This command enables or disables flat temporary folders. You must have administrative permissions to use the command. The syntax is flattemp {/query | /enable | /disable}
where ■ /query displays the current setting. ■ /enable enables flat temporary directories. ■ /disable disables flat temporary directories. By default, temporary folders are created for multiple users by creating subfolders in the \Temp folder, using logonID as the subfolder name. For instance, for the user with the logon ID 20, there is a temporary folder C:\Temp\20. Use flattemp to change the default behavior and point directly to the user’s \Temp folder instead of creating subfolders. This only works when each user has a separate temporary folder in the home directory. If an administrator disables using separate temporary folders per session (the option is set in the Configuration tool), flattemp settings are ignored. While theoretically you can store user temporary directories on a network share, this practice frequently causes problems. It’s best to use the default Terminal Services protocol, which keeps temporary directories on the local hard disk.
Logoff This command logs a user off from a session and deletes the session from the server. The syntax is logoff [sessionid | sessionname] [/server:servername] [/v]
where ■ sessionid is the numeric ID by which the session is identified to the server. ■ sessionname is the name of the session.
Chapter 9:
The Command Prompt
297
■ /server:servername is the name of the Terminal server containing the session whose user you want to log off. If this parameter is omitted, the current server is assumed. ■ /v displays information about the tasks being performed. Any user can log off from his or her own session. To log off users from other sessions, you must have Full Control permissions. When you log off a user, all processes are terminated and the session is deleted from the server. You cannot log off a user from a Console session.
Msg Use this handy command to send a message to a user. The syntax is msg {username | sessionname | sessionid | @filename | *} [/server:servername] [/time:seconds] [/v] [/w] [message]
where ■ username is the name of the recipient. ■ sessionname is the name of the session recipient. ■ sessionid is the numeric session ID of the recipient. ■ @filename specifies a file containing a list of usernames, session names, and session IDs that you want to use as a recipient list. ■ * sends the message to all user names on the system. ■ /server:servername is the name of the Terminal server whose session or user you want to receive the message. If omitted, the server where you are currently logged on is used. ■ /time:seconds is the amount of time the message you sent is displayed on the recipient’s screen before disappearing. If omitted, the message remains on the recipient’s screen until the user clicks OK. ■ /v displays information about the tasks being performed. ■ /w specifies that you want to wait for an acknowledgement from the user that the message has been received. ■ message is the text of the message. If omitted, the system prompts for it.
LEARNING THE BASICS
If you are logging off another user, send a warning message first (use the msg command) so the user has time to save data and close applications.
298
Windows 2000: The Complete Reference
If you use the /w parameter, also invoke the /time:seconds parameter to avoid a long delay if the user does not immediately respond. You don’t have to type the message text—you can send a message that’s contained in a text file. To accomplish this, enter the less than symbol (

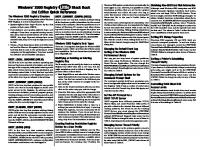
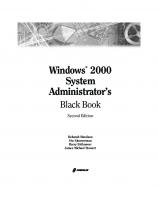

![Microsoft Windows 2000 API SuperBible [1 ed.]
0672319330](https://dokumen.pub/img/200x200/microsoft-windows-2000-api-superbible-1nbsped-0672319330.jpg)



