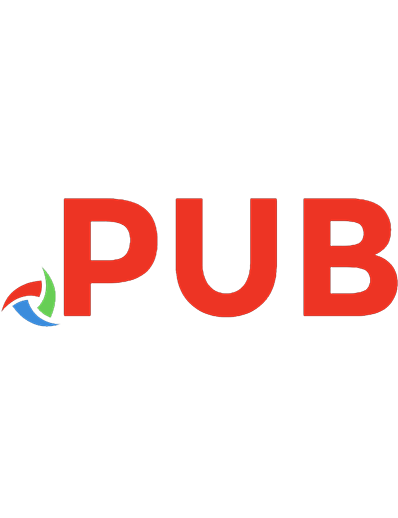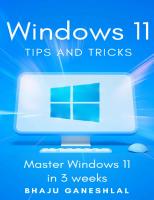Windows 11: Vom Einsteiger zum Profi 9783832855376
- PC, Laptop und Tablet von Anfang an sicher bedienen - Von A wie Apps bis Z wie Zwischenablage - Praktische Anleitungen
355 37 24MB
German Pages 460 [439] Year 2022
Polecaj historie
Citation preview
Windows 11 Vom Einsteiger zum Profi Inge Baumeister, Anja Schmid
2
Verlag: BILDNER Verlag GmbH Bahnhofstraße 8 94032 Passau http://www.bildner-verlag.de [email protected]
ISBN: 978-3-8328-5537-6 Bestellnummer: 100523
Autorinnen: Inge Baumeister, Anja Schmid Herausgeber: Christian Bildner
Bildquellen: Cover: © weyo - stock.adobe.com Kapitelbild: © Allusioni - stock.adobe.com Touchpad: © Patrick Daxenbichler - stock.adobe.com Fingergesten: © vectortatu - Stock.adobe.com © 2022 BILDNER Verlag GmbH Passau
Die Informationen in diesen Unterlagen werden ohne Rücksicht auf einen eventuellen Patentschutz veröffentlicht. Warennamen werden ohne Gewährleistung der freien Verwendbarkeit benutzt. Bei der Zusammenstellung von Texten und Abbildungen wurde mit größter Sorgfalt vorgegangen. Trotzdem können Fehler nicht vollständig ausgeschlossen werden. Verlag, Herausgeber und Autoren können für fehlerhafte Angaben und deren Folgen weder eine juristische Verantwortung noch irgendeine Haftung übernehmen. Für Verbesserungsvorschläge und Hinweise auf Fehler sind Verlag und Herausgeber dankbar. Fast alle Hard- und Softwarebezeichnungen und Markennamen der jeweiligen Firmen, die in diesem Buch erwähnt werden, können auch ohne besondere Kennzeichnung warenzeichen-, marken- oder patentrechtlichem Schutz unterliegen. Die in den Beispielen verwendeten Namen von Firmen, Personen, Produkten und E-Mail-Adressen sind frei erfunden. Jede Ähnlichkeit ist keinesfalls beabsichtigt, sondern zufällig. Das Werk einschließlich aller Teile ist urheberrechtlich geschützt. Es gelten die Lizenzbestimmungen der BILDNER Verlag GmbH Passau.
Willkommen Sie sind absolute/r Neuling in Sachen Computer oder haben sich bisher so recht und schlecht mit Windows 11 herumgeschlagen? Dieses Buch will Ihnen den Einstieg so leicht wie möglich machen und bietet Ihnen eine fundierte Einführung mit zahlreichen Bildern und Schritt für Schritt-Anleitungen, die sich auch zum Nachschlagen eignen. Zu diesem Zweck haben wir neben einem umfangreichen Stichwortverzeichnis auch noch ein kleines Glossar und eine Übersicht über die wichtigsten Tastenkombinationen angefügt. Für alle, die bereits erste Erfahrungen mit der Vorgängerversion Windows 10 gesammelt haben oder einfach nur neugierig sind auf Windows 11, haben wir im ersten Kapitel alle wichtigen Neuerungen in einem kurzen Überblick zusammengefasst. Das nachfolgende Kapitel richtet sich in erster Linie an Anfänger/innen und erläutern neben grundlegenden Eingabe- und Bedienungstechniken die notwendigen Einstellungen beim ersten Start von Windows 11 und wie Sie ein Microsoft-Konto einrichten. Erfahrenere Nutzer können diesen Teil einfach übergehen. Die übrigen Kapitel bauen aufeinander auf und zeigen Ihnen z. B. wie Sie das Startmenü oder die Taskleiste an Ihre Bedürfnisse anpassen, Ihren individuellen Desktop gestalten oder Ordnung in Ihre Dateien bringen sowie Tipps und Tricks für die tägliche Arbeit. Auch Datenschutz, sicherheitsrelevante Einstellungen und das Thema Barrierefreiheit sind Teil dieses Buches. Weitere Kapitel stellen die App Fotos, den Umgang mit E-Mails und die neue Chat-Funktion mit Teams (privat) vor und zeigen Ihnen, wie Sie mit den Browser Microsoft Edge im Internet surfen. Updates Windows 11 und die meisten der beschriebenen Apps werden von Microsoft laufend durch Updates aktualisiert. Dadurch können sich ihr Aussehen im Vergleich zu den Abbildungen im Buch und ihr Funktionsumfang geringfügig ändern, dies gilt auch für den Microsoft Store. Schreibweise Befehle, Bezeichnungen von Schaltflächen und Beschriftungen von Dialogfenstern sind zur besseren Unterscheidung farbig und kursiv hervorgehoben, zum Beispiel Symbol Kopieren oder Einstellungen System. Viel Spaß und Erfolg mit dem Buch wünschen Ihnen Bildner-Verlag und das Autorenteam
3
4
Inhalt
Inhalt
1
Die wichtigsten Neuerungen auf einen Blick 13
1.1
Die Systemanforderungen 14
1.2
Benutzeroberfläche 15 Das neue Startmenü 16 Änderungen in der Taskleiste 17 Fenster mit Snap Layouts automatisch anordnen 20
1.3
Datei-Explorer 21 Befehlsleiste statt Menüband 21 Das neue Kontextmenü 22
1.4
Die Systemeinstellungen 23
2
Erste Schritte für Einsteiger 25
2.1
Grundlegende Eingabetechniken 26 Das Bedienkonzept von Windows 11 26 Techniken im Umgang mit der Maus 26 So arbeiten Sie mit einem Touchpad 28 Touchscreen 29 Ein Überblick über die Tastatur 30 Bildschirmtastatur verwenden 33
2.2
Der erste Start von Windows 11 36 Grundlegende Geräteeinstellungen 36 Anmeldung einrichten 38 Datenschutzeinstellungen 40
2.3
So erstellen Sie ein Microsoft-Konto 44
3
Die Benutzeroberfläche 47
3.1
Sperrbildschirm und Anmeldung 48
3.2
Die Elemente des Desktops im Überblick 50 Übersicht 50 Das Startmenü 51 Die Taskleiste 52
Inhalt
3.3
Apps starten und beenden 53 Eine App im Startmenü öffnen 53 App suchen und starten 55 App beenden 56
3.4
Allgemeine Fenstertechniken 58 Fenster vergrößern, verkleinern und verschieben 58 Fenster mit Snap Layouts automatisch anordnen 60
3.5
Geöffnete Fenster und Apps verwalten 63 Schneller Überblick in der Taskleiste 64 Mit Tastenkombination zwischen Fenstern wechseln 64 Fenster in der Ansicht Aktive Anwendungen (Taskansicht) verwalten 65 Mit mehreren Desktops arbeiten 66
3.6
Schnelleinstellungen und Benachrichtigungen 70 Flugzeugmodus und schnelle Einstellungen 70 Benachrichtigungen anzeigen und verwalten 71
3.7
Widgets: Ein schneller Nachrichtenüberblick 73
3.8
So nutzen Sie den Zwischenablageverlauf 75 Was ist die Zwischenablage? 75 Der Zwischenablageverlauf 75 Symbole, Emojis und Sonderzeichen aus der Zwischenablage einfügen 76
3.9
Tätigkeit am PC beenden 77 Herunterfahren oder Energiesparmodus? 77 Windows beim Herunterfahren aktualisieren 78 Abmelden und Benutzer wechseln 79
4
Dateien, Ordner und Laufwerke 81
4.1
Grundlagen für Einsteiger 82 Grundbegriffe 82 Eine Datei speichern 84 Datei aus einer Anwendung heraus öffnen 89
4.2
Der Datei-Explorer 90 Datei-Explorer starten 90 Die Elemente des Explorer-Fensters 91 Dateien und Ordner öffnen 92 Navigation zwischen den Speicherorten 93 Suchpfade 95
5
6
Inhalt
Größe und Anordnung der Symbole im Inhaltsbereich steuern 97 Ordnerinhalte sortieren und gruppieren 99 Weitere Anzeigeeinstellungen der Ansicht Details 100 Dateinamenerweiterungen anzeigen 101 4.3
Wechseldatenträger und externe Laufwerke 103 Anschließen und Aktion wählen 103 Datenträger abmelden 105 Einstellungen für die automatische Wiedergabe ändern 106 Verknüpfte Netzlaufwerke 107
4.4
Dateien und Ordner verwalten 108 Grundlegende Markierungstechniken 108 Neuen Ordner erstellen 110 Dateien und Ordner nachträglich umbenennen 113 Dateien und Ordner über die Zwischenablage kopieren oder verschieben 114 Mit der Maus Elemente verschieben oder kopieren 117 Mögliche Konflikte beim Verschieben, Kopieren oder Umbenennen 120 Die letzte Aktion rückgängig machen 121 Nicht mehr benötigte Dateien und Ordner entfernen 122 Neue Dokumente im Datei-Explorer erstellen 125
4.5
Dateien und Ordner suchen 126 Im Datei-Explorer suchen 126 Suchergebnisse am Speicherort anzeigen 128 Mit der Desktopsuche nach Dateien und Ordnern suchen 129 Such- und Indizierungseinstellungen 130 Indizierte Speicherorte anzeigen und ändern 133
4.6
Verknüpfungen erstellen und nutzen 136 Verknüpfungen im Schnellzugriff des Explorers 136 Verknüpfungen an anderen Orten erstellen 138
4.7
Weitergehende Techniken und Einstellungen 139 App zum Öffnen von Dateien auswählen 139 Die Standard-App ändern 141 Dateien und Ordner komprimieren 142 Daten auf CD/DVD brennen 144 Verhalten von Explorer und Ordnern in den Ordneroptionen anpassen 147
4.8
Ihr Cloudspeicher OneDrive 150 Statusanzeige im Datei-Explorer 150 Schneller Zugriff über das Symbol der Taskleiste 152 OneDrive im Webbrowser 153 Ordner und Dateien für andere Personen freigeben 156 Vertrauliche Daten im Tresor speichern 158
Inhalt
5
Schaffen Sie Ihre persönliche Arbeitsumgebung 161
5.1
Ein erster Überblick über die Windows-Einstellungen 162 Die Einstellungen öffnen 162 Übersicht und Navigation 163
5.2
Stellen Sie Ihr persönliches Startmenü zusammen 165 Apps im Startmenü anheften oder daraus entfernen 165 So bringen Sie Ordnung in die angehefteten Apps 167 Das Startmenü in den Einstellungen anpassen 168
5.3
Apps über Taskleiste und Desktopsymbole starten 169 Apps in der Taskleiste anheften 169 Sprunglisten nutzen 171 Verknüpfungen auf dem Desktop erstellen und verwalten 172
5.4
Gestalten Sie Ihren persönlichen Desktop 174 Ein anderes Design wählen 174 Ihr persönliches Hintergrundbild auf dem Desktop 175 Heller oder dunkler Farbmodus und individuelle Farben 177 Speichern Sie Ihr eigenes Design 180 Anzeigeeinstellungen des Sperrbildschirms 181
5.5
Symbole und Verhalten der Taskleiste 182 Allgemeine Anzeigeeinstellungen 183 Schnelleinstellungen anpassen 185 Benachrichtigungen steuern 186 Andockverhalten von Fenstern, mehrere Desktops 188
5.6
Einstellungen für Bildschirm, Maus, Touchpad und Bildschirmtastatur 189 Bildschirmanzeige 189 Die Maus auf linkshändige Bedienung umstellen 191 Touchpad-Empfindlichkeit 192 Wählen Sie Ihre individuelle Bildschirmtastatur 193
5.7
Barrierefreies Arbeiten 194 Schnelles Einschalten der wichtigsten Hilfsfunktionen 194 Die Kategorie Barrierefreiheit in den Einstellungen 195 Text, Mauszeiger und Cursor vergrößert darstellen 196 So nutzen Sie die Bildschirmlupe 197 Bildschirmlupe mit Vorlesen verknüpfen 199 Steuerung der Sprachausgabe 200 Weitere visuelle Hilfen 201 Hilfen für Nutzer mit eingeschränktem Hörvermögen 202 Spracherkennung verwenden, Text diktieren 202 Tastaturverhalten, z. B. Einrastfunktion 204
5.8
Allgemeine Energieeinstellungen 205
7
8
Inhalt
6
Kontoeinstellungen, Sicherheit und Datenschutz 207
6.1
Anmeldung und persönliches Konto verwalten 208 Unterstützte Anmeldungen - ein Überblick 208 PIN einrichten/ändern 210 Sicherheitsschlüssel einrichten 210 Anmeldung per Fingerabdruckerkennung einrichten 211 Zusätzliche Einstellungen zur Anmeldung 212 Profilbild hinterlegen 213 Anmeldung mit einem lokalen Konto 214
6.2
Kennwort ändern und Microsoft-Konto online verwalten 216 Das Kennwort Ihres Microsoft-Kontos ändern 216 Sicherheitsinformationen zur Identifizierung hinterlegen 217 Persönliche Informationen und Zahlungsmethoden verwalten 219
6.3
Datenschutzeinstellungen 220 Windows-Berechtigungen und allgemeine Datenschutzeinstellungen 220 Spracherkennung und Freihandeingaben 222 Sammeln und Senden von Diagnosedaten 222 App-Berechtigungen verwalten 224
6.4
Virenschutz und Sicherheitseinstellungen 226 Schutz vor Viren und anderen Bedrohungen 227 Windows Firewall 231 Sicherheitseinstellungen beim Surfen 232 Weitere Optionen der Windows-Sicherheit 233 Die Benutzerkontensteuerung 233
6.5
Windows Updates 234 Updates anzeigen und verwalten 234 Updates suchen und installieren 235 Installierte Updates anzeigen und weitere Möglichkeiten 236 Updates deinstallieren 237
6.6
Sichern Sie regelmäßig Ihre Dateien 238 Dateien und Ordner auf ein externes Laufwerk kopieren 238 OneDrive als Sicherungslaufwerk einrichten 239 Mit dem Dateiversionsverlauf Daten auf einem externen Laufwerk sichern 242
7 7.1
Allgemeine Hard- und Software Einstellungen 247 Drucker und weitere Geräte verwalten 248 Drucker anschließen 248 Ihr Standarddrucker 249
Inhalt
Anstehende Druckaufträge verwalten 250 Bluetooth Geräte koppeln 250 7.2
Zweiten Bildschirm einrichten und verwenden 251
7.3
Netzwerk- und Internetverbindungen 254 Mit einem WLAN verbinden 254 WLAN-Status und Netzwerkprofil 256 WLAN-Verbindungen verwalten 258 Internetverbindung für andere Geräte freigeben 258 Ethernetverbindung 260 Eine VPN-Verbindung herstellen 260
7.4
Uhrzeit-, Sprach- und Tastatureinstellungen 263 Datum und Uhrzeit ändern 263 Weitere Sprache installieren, Sprache ändern 264 Länderabhängige Zahlen- und Datumsschreibweise 266 Sprachabhängige Eingabeunterstützung 266
7.5
Apps und Anwendungen verwalten 268 Apps aus dem Microsoft Store beziehen 268 Schriftarten verwalten und installieren 273 Programme aus dem Internet herunterladen und installieren 274 Bezugsquellen für Apps einschränken 278 Software von Datenträger installieren 278 Apps und Anwendungen deinstallieren 279 Standard-Apps in den Einstellungen ändern 281 Automatisches Starten von Apps (Autostart) 283 Mit dem Task-Manager nicht mehr reagierende Apps beenden 286
7.6
Laufwerke und Speicherplatz im Blick 288 Speichernutzung kontrollieren 288 Temporäre Dateien anzeigen und entfernen 289 Mit der Speicheroptimierung automatisch Speicherplatz freigeben 289 Dem Computer einen Namen geben 291
7.7
Weitere Benutzerkonten einrichten 291 Benutzerberechtigungen 291 Benutzerkonto hinzufügen 292 Kontotyp/Berechtigung ändern, Benutzer entfernen 294 Familienmitglieder als Benutzer anlegen 295
7.8
Probleme beheben, Windows wiederherstellen 297 Häufige Probleme suchen und beheben 297 Windows auf die ursprünglichen Einstellungen zurücksetzen 299
9
10
Inhalt
8
Rund um Fotos & Videos 301
8.1
Fotos von der Kamera oder dem Smartphone importieren 302 Die App Fotos - was wird angezeigt? 302 Fotos & Videos von der Kamera oder dem Smartphone übertragen 303
8.2
Benutzeroberfläche der App Fotos 306
8.3
Die Ansicht Sammlung verwenden 307
8.4
Fotos und Videos betrachten & verwalten 308 Einzelbildanzeige aufrufen 308 Video abspielen 309 Foto über den Datei-Explorer öffnen 310 Bilder markieren 310 Fotos löschen 311 Lieblingsfotos auswählen 311 Foto ausdrucken 312 Bilder vergleichen 312 Fotos suchen 313 Dateiinformationen aufrufen 314 RAW-Erweiterung herunterladen 315 Fotos nach Personen filtern 315
8.5
Alben erstellen und bearbeiten 316 Album betrachten 316 Eigenes Album zusammenstellen 317 Schnell ein Video erstellen 319 Album löschen 320
8.6
Mit Ordnern arbeiten 321
8.7
Fotos bearbeiten 323 Foto korrekt ausrichten und zoomen 323 Bearbeitungsmöglichkeiten anzeigen 324 Fotos zuschneiden und ausrichten 325 Automatische Korrektur 327 Filter verwenden 327 Anpassungen von Helligkeit und Farbe 328
8.8
Videos kreieren 329 Fotos und Videos zusammenstellen 329 Video bearbeiten & speichern 331
Inhalt
9
Kommunikation & Organisation 335
9.1
Konto für Mail, Personen und Kalender einrichten 336 Kontoinformationen eingeben 336 Synchronisierung 340 Outlook für das Smartphone 342 Konto löschen 342
9.2
Design für Mail und Kalender auswählen 343
9.3
E-Mails erhalten und versenden 344 Bedienoberfläche 344 Funktion der E-Mail-Ordner 345 E-Mails erhalten 346 E-Mails schreiben und versenden 348 Fotos und andere Dateien versenden 355 Anzeigeoptionen der App Mail 359 E-Mails organisieren 361 E-Mail drucken 365 Automatische Antworten bei Abwesenheit senden 368 Mit mehreren E-Mail-Konten arbeiten 369
9.4
E-Mail-Adresse und Kontaktdaten speichern 371 Benutzeroberfläche 371 Neuen Kontakt speichern 372 Informationen zu einem Kontakt anzeigen 374 Kontakt bearbeiten oder löschen 374
9.5
Termine im Kalender eintragen und verwalten 376 Übersicht wichtiger Kalenderelemente 376 Navigation 378 Termine eintragen 379 Kalender drucken 383
9.6
Chat und Videoanrufe mit Teams 384 Erster Start 384 Eine Unterhaltung beginnen 385 Chatoptionen und Chatliste 387 Gruppenchats erstellen 389 Sprach- und Videoanrufe durchführen 390 Benutzeroberfläche Teams 391
11
12
Inhalt
10 Surfen mit Edge 393 10.1 Beim ersten Start 394 10.2 Wichtige Bedienelemente 395 Startseite individuell anpassen 396 10.3 Webseiten finden 397 Webadresse & Suchbegriffe eingeben 397 Suchergebnisse anzeigen 398 Anzeige vergrößern 401 Internetrecherche zum markierten Begriff 402 Information auf einer Seite finden 402 Seiteninhalte übersetzen 403 Text vorlesen lassen 404 Störende Elemente ausblenden 405 10.4 Clever surfen mit Tabs 406 Neuen Tab öffnen und schließen 406 Suchergebnisse auf mehreren Tabs anzeigen 407 Mehr Übersicht durch vertikale Tabs 408 10.5 Wichtige Seiten speichern und schnell anzeigen 409 Direktlinks verwenden 409 Favoritenleiste füllen 410 Webseiten in Sammlungen speichern 411 QR-Code zur Webseite anzeigen 414 Screenshot von einer Webseite erstellen 415 Besuchte Webseite im Verlauf wiederfinden & löschen 417 10.6 Edge synchronisieren 419 10.7 Passen Sie Edge an Ihre Bedürfnisse an 422 Schaltflächen aktivieren bzw. deaktivieren 422 Startseite ändern 423 Standardordner für Downloads ändern 423 Standardsuchmaschine ändern 423 Browserverlauf und Cookies löschen 423 Zugriffsberechtigungen 424 A Tastenkombinationen 425 B Glossar 427 C Stichwortverzeichnis 433
1
Die wichtigsten Neuerungen auf einen Blick
1.1
Die Systemanforderungen 14
1.2
Benutzeroberfläche 15
1.3
Datei-Explorer 21
1.4
Die Systemeinstellungen 23
14
1
Die wichtigsten Neuerungen auf einen Blick
Nach einigen Jahren bekommt Windows 10 mit Windows 11 nun doch wieder einen Nachfolger. Für alle, die bereits erste Erfahrungen mit Windows 10 gesammelt haben, hier ein erster Überblick über die wichtigsten Änderungen.
1.1
Die Systemanforderungen
Windows 11 stellt im Gegensatz zu Windows 10 höhere Anforderungen an die Hardware, insbesondere im Hinblick auf Sicherheit. Bei älteren Geräten ist deshalb ein Upgrade nicht immer möglich. Wenn Sie vorab testen möchten, ob Ihr Computer die erforderlichen Voraussetzungen mitbringt, dann nutzen Sie die Microsoft App für die PC-Integritätsprüfung. Diese steht auf der Webseite von Microsoft kostenlos zum Download zur Verfügung. Tipp: Nutzer, die bereits Windows 10 installiert haben, sehen in den Einstellungen unter Update & Sicherheit und Windows Update, ob der PC alle Voraussetzungen für Windows 11 erfüllt. Hier können Sie auch mit Klick auf PC-Integritätsprüfung abrufen die App herunterladen, anschließend installieren und die Überprüfung starten. Bild 1.1 PC-Integritätsprüfung herunterladen, installieren und anschließend ausführen
Übersicht Anforderungen Prozessor
1 Gigahertz (GHz) oder schneller mit 2 oder mehr Kernen auf einem kompatiblen 64-Bit-Prozessor oder SoC (System on a Chip)
RAM
4 Gigabyte (GB)
Speicherplatz
64 GB oder größeres Speichergerät
Systemfirmware
UEFI, aktiviert für sicheren Start
TPM
Trusted Platform Module (TPM) Version 2.0
Benutzeroberfläche
Grafik
Kompatibel mit DirectX 12 oder höher mit WDDM 2.0 Treiber
Display
Hochauflösendes Display (720p) mit einer Diagonale von mehr als 9 Zoll und 8 Bit pro Farbkanal
Internetverbindung und Microsoft-Konten
Bei der Windows 11 Home Edition ist eine Internetverbindung und ein Microsoft-Konto erforderlich, um die Geräteeinrichtung bei der ersten Verwendung abzuschließen.
15
Alle Windows 11-Editionen benötigen eine Internetverbindung, um Aktualisierungen durchzuführen und einige Funktionen herunterzuladen und zu nutzen. Für einige Funktionen ist ein Microsoft-Konto erforderlich.
1.2
Benutzeroberfläche
Das Windows-Logo zum Öffnen des Startmenüs und somit auch das Startmenü befindet sich in Windows 11 in der Mitte der Taskleiste, siehe Bild unten, kann aber über die Taskleisteneinstellungen wieder an den linken Rand gerückt werden. Die Taskleiste selbst ist fest am unteren Bildschirmrand verankert und kann im Gegensatz zu früheren Versionen nicht mehr an anderer Stelle platziert werden. Weiter fallen auf den ersten Blick die abgerundeten Ecken der Fenster und die geänderte Farbgebung auf.
Bild 1.2 Der Desktop von Windows 11 mit geöffnetem Startmenü
16
1
Die wichtigsten Neuerungen auf einen Blick
Das neue Startmenü Das Startmenü von Windows 11 schwebt über der Taskleiste und unterscheidet nicht mehr zwischen Desktop- und Tabletmodus. Es setzt sich aus folgenden Bereichen zusammen: Bild 1.3 Überblick Startemnü
Info: Der Tabletmodus, in den man in Windows 10 noch umschalten konnte, existiert nicht mehr.
X
Im Bereich Angepinnt verwalten Sie häufig benötigte Apps und heften weitere an bzw. entfernen nicht benötigte Apps daraus. Die Kacheln einschließlich Live-Vorschau und der Möglichkeit, diese in Ordnern zusammenzufassen gibt es nicht mehr, sie wurden durch Symbole in einheitlicher Größe ersetzt. Falls die Liste der angepinnten Apps sehr umfangreich ist, blättern Sie über die Symbole am rechten Rand oder durch Scrollen zur nächsten Seite. Beachten Sie außerdem, dass Sie Apps nur noch aus der Liste Alle Apps heraus und nur per Rechtsklick im Startmenü anheften können, nicht aber durch Ziehen.
X
Um alle installierten Apps in einer alphabetischen Liste anzuzeigen, klicken Sie auf Alle Apps .
X
Der Bereich Empfohlen listet alle zuletzt installierten Apps zusammen mit den zuletzt bearbeiteten Dateien auf. Auch hier können Sie mit Klick auf Mehr die Liste erweitern.
X
Die Befehle zum Herunterfahren, Neu starten oder Energie sparen finden Sie rechts unten im Startmenü .
X
Mit Klick auf Ihren Benutzernamen bzw. Ihr Profilbild können Sie sich abmelden, den Computer sperren oder Ihre Kontoeinstellungen bearbeiten.
Benutzeroberfläche
17
Änderungen in der Taskleiste Die Taskleiste ist in Windows 11 fest am unteren Bildschirmrand verankert und mit Rechtsklick an eine freie Stelle erhalten Sie nur noch die Taskleisteneinstellungen. Über diese lässt sich das Windows-Logo und damit das Startmenü auch wieder an den linken Rand rücken. Bild 1.4 Taskleisteneinstellungen öffnen
Die Suche Die Suche nach Apps, Dateien und Ordnern öffnen Sie mit Klick auf das Symbol Lupe , anschließend geben Sie einen Suchbegriff ein . Über die Leiste schränken Sie im Bedarfsfall die Suche auf Apps, Dokumente usw. ein. Hinweis: Das Startmenü weist zwar ebenfalls ein Suchfeld auf, aber beim Klicken in dieses Feld erscheint wieder die Suche statt des Startmenüs, wie im Bild unten. Unter Top-Apps finden Sie genutzte Apps und unter Letzte praktischerweise die Ergebnisse der letzten Suchvorgänge, so dass Sie diese schnell wieder aufrufen können. Die Schnellsuche stellt dagegen häufig benötigte Hilfen wie Übersetzungsdienst oder Währungsrechner zur Verfügung.
Bild 1.5 Übersicht Suche
18
1
Die wichtigsten Neuerungen auf einen Blick
Desktops und Taskansicht (Aktive Anwendungen) Zu den Standardsymbolen der Taskleiste gehört nach wie vor auch die Taskansicht bzw. Aktive Anwendungen, allerdings mit einem neuen Symbol . Bereits beim Zeigen auf das Symbol erscheint eine Vorschau auf die aktiven Desktops und durch Anklicken wechseln Sie zu einem anderen Desktop oder fügen einen weiteren hinzu. Zur besseren Unterscheidbarkeit kann außerdem jedem Desktop ein anderes Hintergrundbild zugewiesen werden. Bild 1.6 Schnell anderen Desktops auswählen oder neuen hinzufügen
X
In der Taskansicht selbst verwalten Sie nur noch geöffnete Fenster und Desktops, die Zeitleiste oder Chronik existiert nicht mehr.
X
Bei Verwendung mehrerer Desktops werden diese beim Herunterfahren beibehalten, die geöffneten Fenster allerdings nach wie vor geschlossen.
Schneller Nachrichtenüberblick mit Widgets Unter der Bezeichnung Widgets versteckt sich in Windows 11 eine Nachrichtenleiste mit aktuellen Informationen. Zum Anzeigen klicken Sie in der Taskleiste auf das Symbol Widgets oder drücken die Tasten Windows+W. Aussehen und Inhalte der Widgets können Sie individuell anpassen. Bild 1.7 Wetter, aktuelle Schlagzeilen und mehr in den Widgets
19
Benutzeroberfläche
Schnelleinstellungen und Benachrichtigungen Statt im Info Center von Windows 10, verwaltet Windows 11 Benachrichtigungen und Schnelleinstellungen getrennt. X
Zum Anzeigen der Schnelleinstellungen (Flugzeugmodus, usw.) klicken Sie auf die Symbole Netzwerk, Lautsprecher, Akku. Diese bilden zusammen eine Gruppe. Alternativ öffnen Sie die Schnelleinstellungen mit Windows+A. Über das Symbol Bearbeiten rechts unten passen Sie die Schnelleinstellungen an und ein Klick auf das Symbol Einstellungen daneben öffnet die Windows-Einstellungen.
X
Das Benachrichtigungscenter erscheint zusammen mit dem Kalender, wenn Sie im rechten Bereich der Taskleiste auf Datum und Uhrzeit klicken oder die Tastenkombination Windows+N betätigen.
Weitere Änderungen X
Individuelle Symbolleisten für Ordner in der Taskleiste sind nicht mehr möglich.
X
Task-Manager Der Task-Manager wird nicht mehr per Rechtsklick in die Taskleiste aufgerufen, sondern per Rechtsklick auf das Start-Symbol (oder Tasten Windows+X) geöffnet.
X
Bildschirmtastatur farbig gestalten Falls Sie auf einem mobilen Gerät zur Tastatureingabe die Bildschirmtastatur nutzen, können Sie dieser über das Symbol Einstellungen und Auswahl Design und Größe ändern ein Design verpassen und mit Farbe versehen.
Bild 1.8 Benachrichtigungscenter Bild 1.9 Schnelleinstellungen
20
1 X
Die wichtigsten Neuerungen auf einen Blick
Zwischenablageverlauf Im Gegensatz zur normalen Zwischenablage nimmt der Zwischenablageverlauf nacheinander auch mehrere ausgeschnittene oder kopierte Elemente auf. Dazu öffnen Sie den Zwischenablageverlauf mit den Tasten Windows+V. Hier finden Sie auch eine Sammlung von Symbolen, Bildern und Emojis zum Einfügen, siehe Bildschirmtastatur.
Fenster mit Snap Layouts automatisch anordnen Beim Zeigen auf das mittlere (Maximieren bzw. Verkleinern) der drei Symbole in der rechten oberen Ecke eines Fensters oder mit den Tasten Windows+Z erscheinen verschiedene Layouts zum automatischen Anordnen der geöffneten Fenster, diese werden als Snap Layouts bezeichnet. Bild 1.10 Fenster mit Snap Layouts anordnen
Snap Gruppen Fenster, die unter Verwendung eines Snap Layouts angeordnet wurden, bilden eine Snap Gruppe. Solche Gruppen lassen sich ähnlich wie mehrere Desktops einsetzen und erscheinen zusätzlich zur Vorschau, wenn Sie in der Taskleiste auf eines der Symbole der Gruppe zeigen. Bei einer Vielzahl geöffneter Apps können Sie mit Snap Layouts auch mehrere Gruppen von zusammengehörigen Fenstern bilden und schnell über die Taskleiste zwischen den Gruppen wechseln. Genau wie bei Fenstern kann auch eine Gruppe durch Anklicken in den Vordergrund geholt werden und mit Klick auf das Schließen-Symbol der Gruppe werden alle Fenster dieser Gruppe geschlossen.
Datei-Explorer
1.3
21
Datei-Explorer
Befehlsleiste statt Menüband Der Datei-Explorer hat in Windows 11 statt des Menübands eine übersichtliche Befehlsleiste mit größeren Abständen zwischen den Symbolen erhalten. Diese enthält die nur wichtigsten Befehle, nämlich Ausschneiden, Kopieren und Einfügen, sowie Löschen und Umbenennen als Symbole. Hinzu kommen die Menüs Sortieren und Anzeigen, weitere Befehle, z. B. Rückgängig erscheinen ebenfalls in Form eines Menüs, wenn Sie auf das Symbol mit den drei Punkten klicken (Dreipunktmenü). Bild 1.11 Der Datei-Explorer
X
Die Ansichten zur Darstellung der Symbole öffnen sich als Menü mit Klick auf Anzeigen. Weitergehende Anzeigeeinstellungen, z. B. Dateinamenerweiterungen oder Navigationsleiste ein- und ausblenden, usw., finden Sie über Einblenden. Tipp: Wenn Ihr Gerät keine Touchbedienung unterstützt und Sie eine Maus benutzen, können Sie mit der Auswahl Kompakte Ansicht die vertikalen Abstände in Listenansichten verringern.
X
Die Sortierungsmöglichkeiten finden Sie im Menü Sortieren. Bild 1.12 Die Befehlsleiste des Explorers: Beim Zeigen erscheint auch die Symbolbezeichnung
X
Zusätzliche kontextbezogene Symbole und Menüs erscheinen in der Befehlsleiste ausschließlich in Verbindung z. B. mit dem Papierkorb, dem Inhalt eines externen Laufwerks oder der Suche.
22
1
Die wichtigsten Neuerungen auf einen Blick
Das neue Kontextmenü Bild 1.13 Das einfache Kontextmenü Bild 1.14 Das alte Kontextmenü erscheint nach Weitere Optionen anzeigen
Der Datei-Explorer hat auch ein neues Kontextmenü der rechten Maustaste erhalten und zeigt beim Rechtsklick zunächst nur die wichtigsten Befehle an. Einige davon, wie Ausschneiden, Kopieren, Einfügen und Löschen erscheinen nur als Symbole in der Leiste oberhalb. Das gewohnte Kontextmenü erhalten Sie erst mit der Auswahl Weitere Optionen anzeigen .
Die Systemeinstellungen
1.4
23
Die Systemeinstellungen
Die Einstellungen können über das Startmenü und hier entweder über das angepinnte Symbol oder in der Liste Alle Apps geöffnet werden. Noch einfacher ist es, wenn Sie im Suchfeld die gesuchte Einstellung eingeben; beim Klick auf das Ergebnis öffnen sich dann die Einstellungen genau an dieser Stelle. Achtung bei der Suche: Neben den Einstellungen gibt es auch unter Windows 11 noch die alte Systemsteuerung, auch wenn die meisten Funktionen nur noch in den Einstellungen zu finden sind. Treffer mit dem Zusatz Systemeinstellungen öffnen die neueren und komfortableren Einstellungen, der Zusatz Systemsteuerung führt hingegen zur alten Systemsteuerung. Die Einstellungen wurden völlig neu und übersichtlicher gestaltet. So finden Sie sich zurecht: X
Statt auf einer gesonderten Startseite, wie in Windows 10, sind die Hauptkategorien dauerhaft im linken Bereich sichtbar, was die Navigation erheblich erleichtert. Der rechte Bereich zeigt die Unterkategorien zur markierten Kategorie an, im Bild unten System und ein Klick auf eine Unterkategorie, z. B. Anzeige oder auf den Pfeil öffnet die dazugehörigen Optionen. Bild 1.15 Statt der Startseite erscheint die Kategorie System
X
In den Unterkategorien sehen Sie oberhalb den Pfad innerhalb der Hierarchie (Bild auf der nächsten Seite) und gelangen mit Klick auf eine übergeordnete Kategorie schnell wieder zurück. Oder wählen Sie links eine andere Kategorie.
24
1
Die wichtigsten Neuerungen auf einen Blick
Häufig finden Sie auch noch weitere Unterkategorien vor, zu erkennen am Pfeil , wie im Bild. Dann klappt ein Klick auf die Unterkategorie oder den Pfeil die dazugehörigen Optionen, Schalter usw. ein und wieder aus. Bild 1.16 Der Pfad zur Unterkategorie erscheint oberhalb
X
In der oberen linken Ecke der Einstellungen sehen Sie Ihren Benutzernamen mit der dazugehörigen E-Mail Adresse und ein Klick darauf bringt Sie schnell zur Kategorie Konten, wo Sie Ihre Kontoeinstellungen bearbeiten.
X
In manchen Kategorien erscheint nach der Auswahl oberhalb eine Infoleiste, in der Sie nicht nur schnelle Informationen finden, sondern beim Klick darauf auch die dazugehörige Einstellung ändern können. Als Beispiel im Bild unten die Kategorie Netzwerk & Internet; hier ist schnell ersichtlich, mit welchem WLAN der PC verbunden ist und welches Netzwerkprofil, Privat oder Öffentlich, für diese Verbindung verwendet wird. Bei Bedarf genügt ein Klick auf die Eigenschaften , um schnell das Netzwerkprofil zu ändern.
Bild 1.17 Die Infoleiste zeigt wichtige Informationen an und erlaubt schnelles Ändern
Achtung: Die Zuordnung mancher Einstellungen ist nicht identisch mit Windows10!
Auch die Zuordnung von Einstellungen zu einer Kategorie hat sich in manchen Fällen geändert. So finden Sie beispielsweise die Wiederherstellung jetzt in der Kategorie System statt unter Windows Update. Die Sicherheitseinstellungen wurden mit dem Datenschutz in der Kategorie Datenschutz & Sicherheit zusammengefasst und Windows Update bildet eine eigene Kategorie, um nur einige Beispiele zu nennen.
2
Erste Schritte für Einsteiger
2.1
Grundlegende Eingabetechniken 26
2.2
Der erste Start von Windows 11 36
2.3
So erstellen Sie ein Microsoft-Konto 44
26
2
Erste Schritte für Einsteiger
2.1
Grundlegende Eingabetechniken
Dieses Kapitel wendet sich in erster Linie an Neulinge in Sachen Computer und vermittelt die grundlegenden Techniken im Umgang mit Maus, Touchpad, Touchscreen und Tastatur. Falls Sie damit bereits vertraut sind, können Sie die nachfolgenden Erläuterungen einfach übergehen. Ein wichtiger Hinweis
Fast alle, in diesem Buch beschriebenen Vorgehensweisen und Arbeitsschritte beziehen sich auf den Einsatz von Maus bzw. Touchpad und normaler Tastatur. Auf Geräten mit Touchscreen z. B. einem Tablet-PC verwenden Sie stattdessen die entsprechenden Gesten.
Das Bedienkonzept von Windows 11 Touchscreen = berührungsempfindlicher Bildschirm
Windows 11 unterstützt, wie sein Vorgänger Windows 10 je nach Gerät (Desktop-PC, Laptop bzw. Notebook, Tablet-PC) verschiedene Eingabemöglichkeiten. So kann auf einem berührungsempfindlichen Bildschirm (Touchscreen) die Eingabe per Fingersteuerung erfolgen und statt einer physischen Tastatur steht dann eine Bildschirmtastatur zur Verfügung. Auch die Stifteingabe und somit handschriftliche Eingaben werden von Windows 11 unterstützt, sofern dies auch die betreffende App erlaubt, Diktieren von Text ist ebenfalls möglich.
Techniken im Umgang mit der Maus
USB=Abkürzung für Universal Serial-Bus, eine standardisierte Anschlussmöglichkeit, die auf jedem Gerät mindestens einmal vorhanden ist.
Trotz Touchscreen ist die Maus nach wie vor ein wichtiges Eingabegerät zur Bedienung eines PCs. Sie wird zum Zeigen und Ausführen von Befehlen verwendet. Laptops haben zusätzlich unterhalb der Tastatur eine berührungsempfindliche Fläche integriert, ein sogenanntes Touchpad. Das Touchpad kann als Ersatz für die Maus verwendet werden und wird mit dem Zeigefinger, ähnlich wie eine Maus, bedient. Dem Anschließen einer normalen Maus steht natürlich ebenfalls nichts im Wege.
Die Handhabung der Maus Die Maus ist ein kleines rundliches Gerät, das alle Bewegungen auf einer festen Unterlage (eine spezielle Mausunterlage ist nicht erforderlich) an einen Zeiger auf dem Bildschirm, den Mauszeiger , überträgt. Einige Mäuse werden per USB-Kabel am PC angeschlossen, die meisten benutzen Funk. Dann wird der dazugehörige Empfänger am Computer eingesteckt oder ist unter der Bezeichnung Bluetooth bereits integriert. X
Eine Computermaus hat mindestens zwei Tasten und in der Mitte dazwischen ein Rädchen. Legen Sie die rechte Handfläche (Rechtshänder) so auf die Maus, dass der Zeigefinger auf der linken und der Mittelfinger auf der rechten Taste zu liegen kommt. Mit den übrigen Fingern halten Sie die Maus seitlich.
27
Grundlegende Eingabetechniken
X
Rücken Sie sich die Maus zurecht. Sie sollte sich möglichst körpernah und für Rechtshänder rechts neben dem PC befinden. Achten Sie auch darauf, dass für Bewegungen ausreichend Platz auf dem Schreibtisch zur Verfügung steht. Befindet sich die Maus an der falschen Stelle, dann heben Sie sie hoch und setzen sie an der richtigen Stelle wieder ab.
Falls Sie Linkshänder sind, lesen Sie im Kapitel 4 nach, wie Sie die Funktion der beiden Maustasten vertauschen können.
Lassen Sie den Zeigefinger auf der linken Maustaste liegen. So können Sie die Maus blind bedienen und sich besser auf den Bildschirm konzentrieren.
Mit der Maus führen Sie folgende Aktionen aus X
Zeigen Bewegen Sie den Mauszeiger, bis er sich über einem Symbol befindet. Dieses wird leicht hervorgehoben und nach kurzem Verweilen an dieser Stelle erscheint meist auch noch eine Kurzinfo zum Symbol wie im Bild unten beim Beispiel Papierkorb auf dem Desktop. Bild 2.1 Beispiel Kurzinfo zum Papierkorbsymbol
X
X
Klicken (linke Maustaste) Zum Ausführen von Befehlen, z. B. Starten einer App, zeigen Sie auf das Symbol und drücken 1x kurz die linke Maustaste. Als Beispiel im Bild rechts: Die App Fotos starten. Doppelklicken (linke Maustaste) In manchen Fällen, beispielsweise zum Öffnen von Ordnern oder Dateien, benötigen Sie einen Doppelklick. Zeigen Sie auf das Element und drücken Sie 2x kurz hintereinander die linke Maustaste. Achtung - die Maus zwischen den beiden Klicks nicht bewegen! Beispiel: Den Ordner Bilder öffnen und die Fotos anzeigen.
X
Element verschieben oder ziehen Zeigen Sie auf das Element, das Sie verschieben möchten. Drücken Sie dann die linke Maustaste und halten Sie die Taste gedrückt, während Sie gleichzeitig die Maus bewegen. Auf dem Bildschirm wandert nun das Element mit dem Mauszeiger mit. Lassen Sie die Taste erst los, wenn sich das Element an der gewünschten Stelle befindet.
X
Rechte Maustaste (Rechtsklick) Mit der rechten Maustaste erhalten Sie Befehle zum angeklickten Element, auch als Kontextmenü bezeichnet. Dazu zeigen Sie auf das Symbol und drücken 1x kurz die rechte Maustaste. Im Bild als Beispiel: Die Befehle zum Papierkorb anzeigen. Achtung: Zur Ausführung eines Befehls ist dann wieder die linke Maustaste erforderlich.
1x
2x
28
2
Erste Schritte für Einsteiger
X
Bildschirmausschnitt verschieben (Scrollen) Häufig passt nicht der gesamte Inhalt vollständig in ein Fenster oder auf den Bildschirm, dann müssen Sie den sichtbaren Bereich nach oben oder unten, bzw. nach rechts oder links verschieben. Dies bezeichnet man als Scrollen. Zeigen Sie dazu in den betreffenden Bereich und drehen Sie das Mausrädchen.
Der Mauszeiger Standardmäßig wird der Mauszeiger als Pfeil auf dem Bildschirm dargestellt. Ändert der Zeiger sein Aussehen, so signalisiert Windows damit, welche Aktion Sie gerade mit der Maus ausführen können. Achtung: Ein Rädchen am oder statt des Mauszeigers bedeutet, dass Windows im Hintergrund gerade anderweitig beschäftigt ist, z. B. mit dem Startvorgang nach dem Einschalten des Geräts. Währenddessen kann kein anderer Befehl ausgeführt werden. Mauszeiger
Aktion Eine Hand als Mauszeiger bedeutet, dass Sie auf einen Link zeigen. Ein Link ist ein Verweis auf eine andere Stelle innerhalb des Dokuments oder an einen anderen Ort. Mit einem einfachen Mausklick können Sie zu der entsprechenden Stelle wechseln. Wenn Sie auf den Rand oder in eine Ecke eines Fensters zeigen, dann erscheint statt des normalen Zeigers ein Doppelpfeil. Dies bedeutet, dass Sie jetzt durch Ziehen mit gedrückter linker Maustaste in eine der Pfeilrichtungen die Größe des Fensters ändern können. Zum Verschieben eines Objekts genügt es meist, wenn Sie zuvor auf das Symbol zeigen und der Mauszeiger als Pfeil sichtbar ist. In manchen Fällen erscheinen aber auch am Mauszeiger vier Richtungspfeile. Anschließend können Sie durch Bewegen der Maus bei gleichzeitig gedrückter linker Maustaste (Ziehen) das Objekt, z. B. das Fenster auf dem Bildschirm verschieben.
So arbeiten Sie mit einem Touchpad Ein Laptop oder Notebook kann zusätzlich oder anstelle einer Maus über ein Touchpad bedient werden. Das Touchpad besteht aus einer berührungsempfindlichen Fläche und befindet sich unterhalb der Tastatur. Die Bedienung ist ähnlich der Maus: Wenn Sie mit dem Zeigefinger leicht über das Touchpad bzw. die große Fläche streichen, dann wandert auf dem Bildschirm der Mauszeiger mit. Je nach Modell weist ein Touchpad am unteren Rand entweder zwei extra Tasten für die linke und rechte Maustaste auf, bei anderen Modellen drücken Sie einfach auf die untere linke oder rechte Ecke. Einige Hersteller reservieren zusätzlich noch eigene Bereiche für häufig benötigte Funktionen, z. B. Bildlauf.
Grundlegende Eingabetechniken
Aktion
So gehen Sie vor
Klicken
Tippen Sie einmal leicht auf die Fläche oder drücken Sie die linke Taste.
Doppelklick
Tippen Sie zweimal kurz hintereinander oder drücken Sie zweimal die linke Taste.
Rechtsklick
Drücken Sie die rechte Taste.
Element verschieben, ziehen
Drücken Sie die linke Taste und halten Sie die Taste gedrückt, gleichzeitig streichen Sie mit dem Finger über die Touchpad-Fläche (siehe Maus). Oder tippen Sie zuerst einmal auf die Fläche und halten nach dem zweiten Antippen den Finger auf dem Touchpad, dann können Sie anschließend ebenfalls Elemente markieren bzw. verschieben.
Scrollen
Manchmal finden Sie auf dem Touchpad zusätzlich rechts einen vertikalen und am unteren Rand einen horizontalen Scrollbalken zum Verschieben des Bildschirmausschnitts. Falls nicht, verschieben Sie den Scrollbalken des jeweiligen Fensters.
Anstatt gesonderter Tasten kann ein Laptop auch über ein modernes Multi-Touchpad verfügen, das auch Berührungen mit mehreren Fingern registrieren kann. Dann kann das Kontextmenü durch ein leichtes Antippen mit zwei Fingern aufgerufen werden. Ebenfalls unterstützt werden Fingergesten wie Wischen oder Vergrößern und Verkleinern durch Spreizen und Zusammenführen von zwei Fingern ziehen, siehe Touchscreen.
Touchscreen Als Touchscreen bezeichnet man einen berührungsempfindlichen Bildschirm, mit dem Tablet-PCs und einige Laptops ausgestattet sind. Anstelle von Maus und Tastatur erfolgt dann die Bedienung des Computers durch Antippen und Wischbewegungen mit dem Finger direkt auf den Bildschirm. Die wichtigsten Gesten: X
Antippen Zum Ausführen eines Befehls oder Starten einer App tippen Sie auf dem Bildschirm mit dem Zeigefinger leicht auf diese Stelle. Dies entspricht dem einfachen Klicken mit der linken Maustaste.
X
Rechtsklick Tippen Sie auf das Element und halten Sie den Finger einige Sekunden gedrückt.
X
Blättern oder Scrollen Mit einer Wischbewegung von der Bildschirmmitte nach oben/unten bzw. nach rechts/links verschieben Sie den Bildschirmausschnitt.
X
Zoom Berühren Sie den Bildschirm mit zwei Fingern und spreizen Sie die Finger zum Vergrößern bzw. führen zum Verkleinern Ihre Finger zusammen.
29
30
2
Erste Schritte für Einsteiger
Ein Überblick über die Tastatur Eine Computertastatur weist die folgenden Tastengruppen auf. Diese sind abhängig vom Gerät mehr oder weniger deutlich voneinander abgegrenzt: X
Schreibmaschinentasten: Die Anordnung dieser Tasten entspricht im Wesentlichen einer Schreibmaschine.
X
Pfeil- oder Cursortasten zur Steuerung der Eingabemarke und zum Blättern am Bildschirm.
X
Funktionstasten zur schnellen Ausführung von Befehlen. Diese sind mit F1 bis F12 beschriftet.
X
Ein zusätzlicher Ziffernblock leistet gute Dienste bei der schnellen Eingabe von Ziffern, ist allerdings nicht auf allen Laptoptastaturen vorhanden.
Cursor = Eingabemarke
Fn-Taste (vom englischen Wort „function“)
Eine Laptoptastatur hat noch weitere Funktionen in die Tastatur integriert, z. B. die Steuerung der Monitorhelligkeit oder der Lautstärke. Zu finden sind diese zusätzlichen Einstellungsmöglichkeiten in der Regel auf den Funktionstasten und sind durch gleichzeitiges Drücken der Fn-Taste verfügbar. Bei manchen Geräten ist außerdem der Ziffernblock in die Buchstabentastatur integriert, z. B. kann über die Taste J die 1 eingegeben werden, K ist die 2 und U die 4. In diesem Fall drücken Sie ebenfalls die Fn-Taste, um anstelle der Buchstaben die Zahlen einzugeben.
Bild 2.2 Beispiel Laptop tastatur
Achtung: Mit Ausnahme der Schreibmaschinentasten kann die Anordnung der übrigen Tasten, bei
spielsweise der Pfeiltasten, auf Ihrem Gerät von der Abbildung oben abweichen. Insbesondere, wenn es sich um einen Laptop handelt. Möglicherweise sind einige Tasten auch englisch beschriftet.
Wichtige Tasten und Funktionen Im Bereich der Schreibmaschinentasten finden Sie neben den Buchstaben, Ziffern und Satzzeichen eine Reihe zusätzlicher Tasten. Hier die Wichtigsten, die den meisten Nutzern ohnehin bereits bekannt sein dürften.
Grundlegende Eingabetechniken
Taste
Bezeichnung
Bedeutung
Eingabetaste engl. Enter oder Return
Mit dieser Taste beginnen Sie bei der Texteingabe einen neuen Absatz und somit eine neue Zeile. Gleichzeitig können Sie auch eine Eingabe bestätigen oder einen markierten Befehl ausführen. Statt am Bildschirm auf die Schaltfläche OK zu klicken, können Sie auch die Eingabetaste der Tastatur verwenden.
Umschalt-Taste engl. Shift
Die Umschalt-Taste dient zur Eingabe von Großbuchstaben. Drücken Sie dazu die Umschalt-Taste und halten Sie die Taste gedrückt, während Sie den jeweiligen Buchstaben tippen. Die Umschalt-Taste kommt außerdem bei vielen Tastenkombinationen zum Einsatz.
Feststelltaste engl. Caps Lock
Die Feststelltaste aktiviert die Umschalt-Taste dauerhaft. Bei versehentlichem Betätigen erhalten Sie dieses eRGEBNIS. Deaktivieren Sie in diesem Fall die über der linken Umschalt-Taste befindliche Feststelltaste durch erneutes Drücken.
Escape-Taste
Die Escape-Taste (Esc) dient zum Abbrechen von Befehlen und kann anstelle der Abbrechen-Schaltfläche in Dialogen verwendet werden. In manchen Programmen wird diese Taste auch verwendet, um Bereiche zu verlassen.
Rückschritt-Taste engl. Backspace
Mit der Rückschritt-, Lösch- oder Korrekturtaste können Sie während der Texteingabe die Zeichen links vom Cursor, also entgegen der Schreibrichtung löschen. Daher auch der nach links weisende Pfeil auf dieser Taste. Auch bei nachträglichen Korrekturen löscht diese Taste Zeichen, die sich links von der Cursorposition befinden.
Alt-Taste
Die Alt-Taste (Abkürzung für Alternate) wird immer zusammen mit anderen Tasten verwendet. Diese sogenannten Tastenkombinationen (englisch: Shortcuts) dienen, wie die Funktionstasten, der schnellen Befehlseingabe.
Steuerung-Taste engl. Ctrl (Control)
Die Strg-Taste (Steuerung) dient wie die Alt-Taste zur schnellen Befehlsausführung in Verbindung mit einer zweiten Taste. Manche Tastaturen weisen auch anstelle der deutschen Bezeichnung das englische Ctrl (Control) auf.
Windows-Taste
Mit dieser Taste öffnen Sie das Startmenü von Windows. In Kombination mit anderen Tasten können ebenfalls schnell Befehle aufgerufen werden.
Tabulator-Taste
Mit der Tabulator-Taste (Tab-Taste) überspringen Sie bei der Texteingabe größere Leerräume und der Cursor wird am nächsten Tabstopp, meist nach 1,25 cm, positioniert. Mit der Tab-Taste lässt so tabellarisch aufgebauter Text eingeben. Bei der Eingabe in Formularen springt der Cursor mit Drücken der Tab-Taste zum nächsten Eingabefeld.
Entfernen-Taste engl. Del (Delete)
Die Entf-Taste löscht markierte Elemente bzw. das Zeichen rechts vom Cursor. Diese Taste ist auf manchen Tastaturen englisch mit Del (Delete) beschriftet.
Drittbelegung Einige Tasten der Computertastatur weisen in der rechten unteren Ecke ein drittes Zeichen auf. Beispielsweise finden Sie hier in der Ziffernreihe geschweifte { } und eckige
31
32
Alt Gr ist die Abkürzung für Alternate Graphics, was sich etwa mit „alternativer grafischer Zeichensatz“ übersetzen lässt.
2
Erste Schritte für Einsteiger
Klammern [ ] und die hochgestellten Ziffern ² und ³, z. B. zur Eingabe von m2. Zur Eingabe dieser Zeichen verwenden Sie die Alt Gr-Taste rechts neben der Leertaste zusammen mit der entsprechenden Taste. Weitere nützliche Drittbelegungen: Symbol
Bezeichnung
Tasten
@
At-Zeichen (Bestandteil einer E-Mail Adresse)
+
€
Euro-Symbol
+
Ziffernblock Ein separater Ziffernblock erleichtert die Zahleneingabe, ist aber nicht immer vorhanden. Falls trotz vorhandenem Ziffernblock damit keine Zahleneingabe möglich ist, muss der Ziffernblock durch Drücken der Taste Num (siehe Bild unten) erst aktiviert werden, sonst kommen die Pfeiltasten bzw. Cursortasten als Zweitbelegung zum Einsatz. Bild 2.3 Cursor- und Ziffernblock
Cursor- oder Pfeil-Tasten Wechsel zwischen Einfügen und Überschreiben/Entfernen (Löschen)
Zeilenanfang/Zeilenende Bildschirmseite nach oben/Bildschirmseite nach unten
Num-Taste, schaltet den Ziffernblock ein und aus
Cursorsteuerung Als Cursor bezeichnet man am Computer die Einfügemarke oder Eingabeposition, an der die Eingabe über die Tastatur erfolgt. Die Pfeiltasten des sogenannten Cursorblocks (s. Bild oben) auf der Tastatur dienen dazu, den Cursor im Text zu bewegen. Bereits eingegebener Text wird dadurch nicht gelöscht. Die Bedeutung der Einfügen-Taste Durch Drücken der Einfg-Taste (engl. Ins = Insert) wechseln Sie zwischen Überschreibund Einfügemodus. Bei der Texteingabe im Überschreibmodus wird der nachfolgende Text überschrieben, was in den meisten Fällen nicht erwünscht ist. Aus diesem Grund ignoriert z. B. das Textverarbeitungsprogramm Microsoft Word standardmäßig die Verwendung der Einfügen-Taste und fügt Text grundsätzlich ohne Überschreiben ein.
33
Grundlegende Eingabetechniken
Tastenkombinationen Viele Befehle lassen sich nicht nur per Mausklick, sondern schneller über Tastenkombinationen ausführen. Diese werden auch als Shortcuts bezeichnet. Um beispielsweise einen Text zu speichern, verwenden Sie die Tastenkombination Strg+S. Dazu müssen Sie zuerst die Strg-Taste gedrückt halten und dann die Taste S drücken. Anschließend lassen Sie beide Tasten wieder los. Tastenkombinationen bestehen in der Regel aus einem Buchstaben in Verbindung mit der Strg-, Umschalt-, Alt- oder Windows-Taste. Funktionstasten Die Funktionstasten befinden sich oberhalb der Zahlenreihe und sind beschriftet mit F1, F2 usw. bis F12. Sie dienen zur schnellen Ausführung bestimmter Befehle, die genaue Belegung ist programmabhängig. Ausnahme: Die Taste F1 ist fast immer die Hilfetaste. Drücken Sie diese Taste, so erscheint die integrierte Hilfe zur jeweiligen App.
Eine Zusammenstellung wichtiger Tastenkombinationen finden Sie im Anhang dieses Buches.
F1 = Hilfetaste
Bildschirmtastatur verwenden Zur Texteingabe an einem Gerät mit Touchscreen, z. B. einem Tablet-PC verwenden Sie die Bildschirmtastatur. Diese erscheint automatisch, wenn Sie mit dem Finger auf ein Texteingabefeld tippen, beispielsweise zur Eingabe des Kennworts. Zudem finden Sie in der rechten unteren Ecke des Bildschirms, im Infobereich der Taskleiste, ein Tastatursymbol, über welches Sie die Bildschirmtastatur einblenden können. Bild 2.4 Die Standard Bildschirmtastatur
Tastatur auswählen Bei der Bildschirmtastatur haben Sie die Qual der Wahl, da Windows vier Tastaturen in unterschiedlicher Größe zur Auswahl anbietet. Dazu brauchen Sie nur auf das Symbol Tastatureinstellungen in der linken oberen Ecke der Bildschirmtastatur und danach auf Tastaturlayout tippen. Wählen Sie dann zwischen Standard, Klein, Geteilt und Traditionell. Tipp: Hinter diesem Symbol daneben verbergen sich kleine Bilder, Emojis und mehr, die Sie ebenfalls in den Text einfügen können. Das Tastaturlayout Traditionell ist mit Ausnahme eines zusätzlichen Ziffernblocks identisch mit einer physischen Tastatur. Bei den übrigen Tastaturlayouts finden Sie in der linken unteren Ecke eine Taste , über die Sie zu Zahlen und Sonderzeichen (&123),
Bild 2.5 Bildschirmtastatur auswählen
34
2
Erste Schritte für Einsteiger
umschalten können. Mit der Taste abc gelangen Sie wieder zurück zur vorherigen Schreibmaschinentastatur.
Bild 2.6 Schreibmaschi nentasten und Zahlen und Sonderzeichen
Text diktieren Falls Sie Text, statt tippen lieber diktieren möchten, dann tippen Sie auf der Bildschirmtastatur rechts von der Leertaste auf die Taste mit dem Mikrofonsymbol. Sollte die Bildschirmtastatur nicht automatisch erscheinen, dann rufen Sie diese über das Symbol der Taskleiste auf. X
Tippen Sie auf das Mikrofonsymbol (s. Bild unten), um mit der Spracheingabe zu beginnen und weiteres Antippen des Mikrofons pausiert mit der Spracheingabe.
X
Mit diesem Symbol beenden Sie die Diktierfunktion und wechseln wieder zur Bildschirmtastatur.
Hinweis: Bei der ersten Aktivierung erscheint eine Meldung, die Sie darauf aufmerksam macht, dass Ihre Eingaben je nach Einstellung auch zur besseren Erkennung an Microsoft gesendet werden können. Bild 2.7 Diktatfunktion verwenden
Details zu Einstellungen, Online-Spracherkennung und Datenschutz lesen Sie in Kapitel 6 nach.
35
Grundlegende Eingabetechniken
Stifteingabe aktivieren Unterstützt Ihr Gerät die Eingabe per Stift, dann aktivieren Sie diese Eingabemethode ebenfalls über die Bildschirmtastatur: Tippen Sie in der linken oberen Ecke auf das Symbol Einstellungen und danach auf Handschrift . Falls verfügbar, können Sie auch das Symbol im Infobereich der Taskleiste benutzen. Über das Symbol Einstellungen wechseln Sie auch wieder zurück zur Bildschirmtastatur. Zur handschriftlichen Eingabe erscheint statt der Tastatur ein Eingabefeld für Ihre Stifteingaben. Unmittelbar nach der Eingabe wird jeder Buchstabe bzw. jedes Wort sofort umgewandelt und mit diesem Symbol übernehmen Sie es in den Text. Zum Löschen einzelner Zeichen verwenden Sie dieses Symbol , ein falsch erkanntes Wort löschen Sie am schnellsten, indem Sie es einfach mit dem Stift von rechts nach links durchstreichen. Ob das Eingabefeld die gesamte Breite des Bildschirms einnimmt oder auf ein frei bewegliches Fenster verkleinert wird, steuern Sie mit dem Symbol oben rechts.
Bild 2.8 Stifteingabe über die Bildschirmtastatur aktivieren Bild 2.9 Das Eingabefeld
Das Symbol Bildschirmtastatur anzeigen Auf Geräten mit einem Touchscreen ist das Symbol Bildschirmtastatur normalerweise automatisch im rechten Bereich am unteren Bildschirmrand (Infobereich der Taskleiste) sichtbar. Sollte dies nicht der Fall sein oder möchten Sie die Bildschirmtastatur auch ohne Touchscreen ausprobieren, dann klicken Sie mit der rechten Maustaste an eine freie Stelle der Leiste am unteren Bildschirmrand und auf Taskleisteneinstellungen . Es öffnen sich die personalisierten Einstellungen zur Taskleiste, tippen oder klicken Sie auf den Schalter Bildschirmtastatur , dieser wechselt nun auf Ein.
Näheres zu den persönlichen Einstellungen finden Sie in Kapitel 5.
Bild 2.10 Symbol Bild schirmtastatur in der Taskleiste anzeigen
2
36
Erste Schritte für Einsteiger
2.2 Hinweis: Die nachfolgend beschriebenen Schritte gehen davon aus, dass Sie bereits über ein Microsoft-Konto verfügen. Sollte dies nicht der Fall sein, so lesen Sie auf Seite 44 nach, wie Sie ein solches einrichten.
Tipp: Wenn Sie sich die Einstellungen zum Einrichten vorlesen lassen möchten, dann klicken oder tippen Sie dazu rechts unten auf dieses Symbol . Das Symbol rechts daneben regelt die Lautstärke.
Der erste Start von Windows 11
Beim Kauf eines neuen Computers ist Windows 11 in der Regel bereits vorinstalliert. Trotzdem müssen Sie, wie auch nach einem Upgrade von einer früheren Version oder nach einer Neuinstallation, beim ersten Start noch einige persönliche Einstellungen vornehmen. Was ist ein Microsoft-Konto und wozu wird es benötigt?
Im Verlauf der Ersteinrichtung Ihres PCs werden Sie unter anderem aufgefordert, sich mit einem Microsoft-Konto anzumelden. Ein Microsoft-Konto kann kostenlos bei Microsoft registriert werden und besteht aus einer E-Mail Adresse und dem dazugehörigen Kennwort. Es berechtigt unter anderem zur Nutzung verschiedener Microsoft-Dienste, z. B. eines kostenlosen Speichers in der Cloud oder Beziehen von Apps im Microsoft-Store.
Grundlegende Geräteeinstellungen Land und Tastaturlayout Wenn noch nichts anderes festgelegt wurde, erscheint im ersten Schritt die Frage nach dem korrekten Land oder der Region. Ist das Land bereits richtig ausgewählt, im Bild unten Deutschland , dann klicken Sie zur Bestätigung auf Ja . Andernfalls müssen Sie Ihr Land zuerst in der Liste anklicken, bevor Sie auf Ja klicken.
Bild 2.11 Ist das Land korrekt?
Welche Tastatur verwenden Sie? Das Tastaturlayout bzw. die Anordnung der Tasten auf der Tastatur ist länderabhängig, daher dürfte anschließend Deutsch als Tastaturlayout in den meisten Fällen bereits richtig ausgewählt sein und Sie brauchen nur noch auf Ja klicken. Danach bietet Windows das Hinzufügen eines zweiten Tastaturlayouts an. Dies ist im Normalfall nicht erforderlich, klicken Sie hier auf Überspringen.
Der erste Start von Windows 11
37
Bild 2.12 Tastaturlayout auswählen bzw. bestätigen
Internetverbindung herstellen Windows erfordert eine Anmeldung am PC, in der Regel mit einem Microsoft-Konto. Da es sich um ein Online-Konto handelt, ist während ersten Anmeldung eine Internetverbindung erforderlich, diese stellen Sie im nächsten Schritt her. Klicken Sie in der Liste der verfügbaren Netzwerke auf Ihr WLAN und anschließend auf Verbinden. Geben Sie dann den dazugehörigen Netzwerksicherheitsschlüssel bzw. das Kennwort Ihres WLAN ein und klicken Sie auf Weiter. Die Verbindung wird geprüft und wenn das Kennwort korrekt war, sind Sie jetzt mit dem WLAN und damit dem Internet verbunden. Klicken Sie auf Weiter.
Hinweis: Windows 11 pro unterstützt alternativ auch die Möglichkeit, ein Offline-Konto zur Anmeldung einzurichten, das nur lokal gültig ist. Mit Windows 11 Home ist dies leider nicht möglich.
Bild 2.13 Mit einem Netz werk bzw. den Internet verbinden
38
2
Erste Schritte für Einsteiger
Geben Sie Ihren PC einen Namen Anschließend haben Sie die Möglichkeit, Ihrem PC einen Namen zu geben (siehe Bild 2.14). Dieser ist nicht zwingend erforderlich, erleichtert aber z. B. das Auffinden in einem Netzwerk. Beachten Sie bei der Wahl des Namens, dass dieser maximal 15 Zeichen lang sein darf und die unterhalb aufgeführten Sonderzeichen, z. B. / und : nicht enthalten darf. Klicken Sie auf Weiter oder, falls Sie noch keinen Namen vergeben möchten, auf Vorerst überspringen.
Anmeldung einrichten Wie möchten Sie das Gerät einrichten?
Bild 2.14 Dem PC einen Namen geben Bild 2.15 Art der Einrich tung
Konto bestätigen: Wenn Sie sich mit Ihrem Microsoft-Konto auf einem neuen Gerät anmelden, müssen Sie aus Sicherheitsgründen Ihre Identität bestätigen. Geben Sie die, bei Ihrem Konto hinterlegte zweite E-Mail Adresse oder Telefonnummer und anschließend den, auf diesem Weg erhaltenen Code ein.
Mit den nächsten Schritten richten Sie die Anmeldung ein. Zunächst geben Sie an, wie Sie das Gerät einrichten möchten. Falls Ihr PC Zugriff auf ein Firmen-, Schul- oder sonstiges Netzwerk erhalten soll und Sie über die dafür notwendige Berechtigung, sprich Zugangsdaten verfügen, wählen Sie Für Arbeit oder Schule/Uni einrichten. Für private Nutzung klicken Sie dagegen auf Für persönliche Verwendung einrichten, wie im Bild unten, und klicken dann auf Weiter.
Mit einem Microsoft-Konto anmelden Bei der Einrichtung für private Zwecke bzw. persönliche Verwendung (siehe oben) benötigen Sie anschließend ein Microsoft-Konto. Wenn Sie bereits über ein Microsoft-Konto verfügen, also z. B. eine E-Mail-Adresse besitzen, die auf @outlook.de, @ hotmail.com oder @live.de endet, so geben Sie die E-Mail Adresse Ihres Kontos ein und klicken auf Weiter. Geben Sie danach das dazugehörige Kennwort Ihres Kontos ein und klicken Sie auf Anmelden. Besitzen Sie dagegen noch kein Microsoft-Konto, so klicken Sie auf Dann erstellen Sie jetzt eins . Die weitere Vorgehensweise lesen Sie auf Seite 44 ff. nach.
39
Der erste Start von Windows 11
Kennwort in Klarschrift anzeigen: Mit Klick auf das Auge rechts im Eingabefeld können Sie zur Kontrolle das Kennwort in Klarschrift statt der Punkte anzeigen. PIN und weitere Anmeldeoptionen einrichten Da gute Kennwörter schwer zu merken und umständlich einzugeben sind, bietet Windows je nach Ausstattung des Geräts noch Alternativen zur Kennworteingabe bei der Anmeldung an. Verfügt Ihr PC beispielsweise über einen Fingerabdrucksensor, dann können Sie die Anmeldung per Fingerabdruckerkennung einrichten. X
Klicken Sie dazu auf Ja, einrichten, anschließend werden Sie mehrmals aufgefordert, einen Finger auf den Sensor aufzulegen und wieder anzuheben, bis der Fingerabdruck vollständig erkannt ist.
X
Wenn Sie die Anmeldung per Fingerabdruck an dieser Stelle nicht einrichten möchten, ist das kein Problem. Dann klicken Sie auf Vorerst überspringen und holen die Einrichtung später nach, die Vorgehensweise finden Sie in Kapitel 5.
PIN erstellen Unabhängig von den übrigen Anmeldeoptionen müssen Sie in jedem Falls eine PIN zur sicheren Anmeldung am Gerät erstellen. Dabei handelt es sich um eine vierstellige, frei wählbare Zahl, die Sie künftig ebenfalls zur Anmeldung verwenden können.
Bild 2.16 Melden Sie sich mit Ihrem Microsoft-Kon to an Bild 2.17 Kennwort eingeben
Bild 2.18 Fingerabdrucker kennung einrichten
40
Bild 2.19 PIN zur Anmel dung am Gerät erstellen
2
Erste Schritte für Einsteiger
Klicken Sie auf PIN erstellen (Bild unten) und geben Sie im nachfolgenden Fenster eine vierstellige Zahl in das Feld ein. Aus Sicherheitsgründen müssen Sie die PIN im Feld darunter ein zweites Mal eingeben. Klicken Sie dann auf OK.
Datenschutzeinstellungen Nach dem Einrichten des Kontos treffen Sie noch einige Entscheidungen zum Datenschutz. Alle nachfolgend beschriebenen Einstellungen können auch zu einem späteren Zeitpunkt eingesehen und aktiviert oder deaktiviert werden. Die nachfolgenden Einstellungen zum Datenschutz werden nicht nur bei der Ersteinrichtung, sondern auch bei der ersten Anmeldung als neuer Benutzer und nach größeren Updates von Windows erneut abgefragt. Allerdings können sich Wortlaut und Reihenfolge geringfügig ändern. Details zu den nachfolgenden Einstellungen und wie Sie diese in den Windows-Einstellungen nachträglich ändern, lesen Sie in Kapitel 6 dieses Buches.
Microsoft und Apps den Standort verwenden lassen Manche Apps können anhand Ihres Standorts Wetterbericht, Wegbeschreibungen oder Empfehlungen für nahe gelegene Restaurants erstellen. Dazu müssen Sie Ihre Erlaubnis erteilen. Klicken Sie auf Ja oder Nein und dann auf Annehmen (Bild 2.20). Sie können hier problemlos zunächst Nein wählen, denn beim ersten Start einer App, die Ihren Standort benötigt, z. B. Karten oder Wetter, werden Sie erneut gefragt und können auch nachträglich Ihre Erlaubnis erteilen. Mein Gerät suchen Als Nächstes bietet Microsoft an, Ihr Gerät anhand der Standortdaten zu orten, falls Sie es einmal verlieren sollten. Falls Sie ein mobiles Gerät, z. B. Tablet, verwenden und dieses Angebot nutzen möchten, dann klicken Sie auf Ja. Andernfalls klicken Sie auf Nein und dann auf Annehmen.
41
Der erste Start von Windows 11
Diagnosedaten an Microsoft senden Bei auftretenden Fehlern und eventuellen Programmabstürzen sendet Windows automatisch bestimmte Informationen zu Ihrem Gerät, Einstellungen und verwendeten Apps an Microsoft. Diese dienen der Verbesserung von Windows und können helfen, eventuell auftretende Probleme und Fehler zu beheben. In welchem Umfang Diagnosedaten gesendet werden, legen Sie im nächsten Schritt fest (Bild 2.22 auf der nächsten Seite). Klicken Sie auf eine Option und dann auf Annehmen. X
Mit der Auswahl Optional erhalten Sie bei auftretenden Problemen mit Hardoder Software Vorschläge zur Behebung, diese Auswahl unterstützt auch die automatische Problembehebung von Windows.
X
Nur erforderlich beschränkt dagegen das Senden der Diagnosedaten auf das erforderliche Minimum, die Funktionsfähigkeit Ihres PCs wird dadurch nicht beeinträchtigt
Freihand und Eingabe verbessern Ihre Eingaben per Bildschirmtastatur und/oder Stift (Freihand) werden lokal auf dem PC in einem Benutzerwörterbuch gesammelt und gespeichert und zur Verbesserung der Erkennung bzw. für Vorschläge zum Vervollständigen genutzt. Ob diese Daten einschließlich Spracheingaben im Rahmen der Diagnosedaten zusätzlich an Microsoft gesendet werden dürfen, darüber entscheiden Sie im nächsten Schritt. Da das Senden dieser Informationen jedoch nicht zwingend erforderlich ist, Benutzerwörterbuch und
Bild 2.20 Dürfen Apps Ih ren Standort verwenden? Bild 2.21 Mein Gerät suchen
Wozu die Diagnosedaten verwendet werden, darüber können Sie sich mit Klick auf Weitere Informationen informieren.
42
2
Erste Schritte für Einsteiger
Spracheingaben funktionieren auch so, sollten Sie zum Schutz Ihrer Privatsphäre auf Nein klicken und danach auf Annehmen.
Bild 2.22 Diagnose- und Eingabe- und Freihandda ten senden Bild 2.23 Personalisierte Tipps und Werbung
Mithilfe von Diagnosedaten angepasste Erfahrungen erhalten Aufgrund der, an Microsoft gesendeten Diagnosedaten können Sie entsprechend angepasste Empfehlungen und Tipps, also Werbung erhalten. Hier gilt: Klicken Sie im Zweifelsfall auf Nein und anschließend auf Annehmen.
43
Der erste Start von Windows 11
Apps Werbe-ID verwenden lassen Die nächste Frage lautet, ob Sie einzelnen Apps, gemeint sind Programme mit denen Sie beispielsweise im Internet surfen, erlauben, Werbung anzuzeigen, die auf Sie zugeschnitten ist (Bild auf der vorhergehenden Seite). Wenn Sie sich beispielsweise im Internet über Haushaltsgeräte oder Reisen informieren, dann können auch andere Apps Werbung für Haushaltsgeräte oder Reiseveranstalter anzeigen. Auch hier können Sie problemlos auf Nein und anschließend auf Annehmen klicken. Individuelle Benutzererfahrung Auch die nächste Frage bezieht sich auf personalisierte Tipps und Anzeigen und zu diesem Zweck können Sie die Verwendung Ihres PCs näher definieren. Wenn Sie dies nicht wünschen, dann klicken Sie auf Überspringen.
Sichern mit OneDrive Zusammen mit Ihrem Microsoft-Konto steht Ihnen unter der Bezeichnung OneDrive zusätzlicher Speicherplatz in der Cloud, genauer gesagt auf einem Microsoft-Server zur Verfügung. Microsoft bietet Ihnen im nächsten Schritt an (siehe Bild oben), Ihre Daten, also z. B. alle Textdokumente, Fotos, usw. automatisch auf OneDrive zu sichern. Dies schützt Sie zwar bei einem etwaigen Ausfall Ihres Geräts vor Datenverlust, allerdings reicht in der kostenlosen Version der verfügbare Speicherplatz von 5 GB (Gigabyte) bei weitem nicht aus, um beispielsweise eine umfangreiche Fotosammlung zu speichern. Wenn Sie nicht Microsoft 365 kostenpflichtig abonniert haben, dann klicken Sie auf Meine Dateien nicht sichern und danach auf Weiter. Wie Sie im Bedarfsfall nachträglich die Datensicherung auf OneDrive einrichten, oder einen anderen Datenträger zur Datensicherung nutzen, lesen Sie in Kapitel 6 dieses Buches.
Bild 2.24 Wählen Sie die Verwendung Ihres Geräts oder überspringen Sie diesen Schritt Bild 2.25 Sollen Ihre Dateien automatisch auf OneDrive gesichert werden?
Hinweis: Wenn Sie dagegen Microsoft 365 kostenpflichtig abonniert haben, verfügen Sie über 1 TB (Terabyte) Speicherplatz. Damit ist die Datensicherung auf OneDrive kein Problem.
44
2
Erste Schritte für Einsteiger
Office-Premium-Apps bzw. Microsoft 365 testen Abschließend bietet Ihnen Microsoft das kostenlose Testen von Office-Apps mit Microsoft 365 an. Gemeint ist damit ein Softwarepaket, das unter anderem das bekannte Schreibprogramm Microsoft Word, die Tabellenkalkulation Microsoft Excel, das Präsentationsprogramm PowerPoint sowie 1 TB Speicherplatz in der Cloud umfasst. Kostenlos ist dabei allerdings nur ein einmonatiger Testzeitraum, anschließend müssen Sie Microsoft 365 für 99 Euro im Jahr abonnieren. Klicken Sie auf Nein, danke, wenn Sie Microsoft 365 nicht abonnieren möchten. Bild 2.26 Microsoft 365 abonnieren? Achtung: Microsoft 365 kann zwar für 1 Monat kostenlos genutzt werden. Beachten Sie aber, dass Sie nach Ablauf dieses Zeitraums Ihre, mit den Office-Apps erstellten Dateien nicht mehr öffnen können, wenn Sie Microsoft 365 nicht abonniert haben.
Zuletzt wird Ihr PC entsprechend eingerichtet, dies kann einige Minuten dauern. Schalten Sie aber während dieser Zeit den Computer nicht aus! Wie es anschließend weitergeht, lesen Sie im nächsten Kapitel.
2.3
So erstellen Sie ein Microsoft-Konto
Falls Sie noch kein Microsoft-Konto besitzen, können Sie ein solches Konto während des Einrichtungsvorgangs oder bei der ersten Anmeldung am Gerät erstellen. Dies erfordert nur wenige Angaben und ist schnell erledigt.
1
Dazu klicken Sie bei der Frage nach Ihrem Microsoft-Konto auf Dann erstellen Sie jetzt eins, siehe Bild 2.16 auf Seite 39.
2
Im ersten Schritt müssen Sie Ihre E-Mail-Adresse eingeben (Bild unten), diese kann bei einem beliebigen Anbieter registriert sein.
45
So erstellen Sie ein Microsoft-Konto
Alternativ können Sie mit dem Microsoft-Konto auch eine neue E-Mail-Adresse einrichten. Dann klicken Sie stattdessen auf Neue E-Mail-Adresse anfordern . Geben Sie im nachfolgenden Fenster Ihre Wunschadresse ein , als Endung haben Sie die Wahl zwischen @outlook.de, @outook.com und @hotmail.com. Klicken Sie anschließend auf Weiter.
3
4
Danach werden Sie aufgefordert, ein Kennwort für Ihr Konto festzulegen , dieses Kennwort ist für den Zugriff auf Ihr Microsoft-Konto erforderlich.
Bild 2.27 Geben Sie Ihre E-Mail-Adresse ein Bild 2.28 Oder fordern Sie eine neue E-Mail-Adresse an Bild 2.29 Kennwort erstellen.
Nachdem Sie das gewählte Kennwort eingegeben und auf Weiter geklickt haben, müssen Sie noch Ihren Namen und das Land angeben. Danach ist Ihr Microsoft-Konto fertiggestellt und Sie können sich damit anmelden.
Tipp: Notieren Sie Ihre E-Mail Adresse und das dazugehörige Kennwort genauestens auf einem Blatt Papier und verwahren Sie dieses sorgfältig. Falls Sie bei der Neueinrichtung Ihres Microsoft-Kontos nicht dazu aufgefordert werden, sollten Sie außerdem unbedingt bei der nächsten Gelegenheit in Ihrem Konto eine zweite E-Mail Adresse oder Ihre Mobilfunknummer hinterlegen. Falls Sie Ihr Kennwort vergessen haben sollten, wird auf Anforderung ein Code an diese E-Mail Adresse oder Ihr Handy gesendet und mit diesem erhalten Sie wieder Zugriff auf Ihr Konto. Die genaue Vorgehensweise lesen Sie in Kapitel 6 nach. Konto bestätigen Wenn Sie bei der Erstellung des Microsoft-Kontos eine vorhandene E-Mail-Adresse angegeben haben, so wird anschließend eine Mail an diese Adresse gesendet. Dadurch soll sichergestellt werden, dass es sich tatsächlich um Ihre Adresse handelt. Kontrollieren Sie daher den Posteingang dieses Kontos und klicken Sie in der Mail auf den Link, um die Einrichtung abzuschließen. Gleichzeitig erhalten Sie in der Mail einen Sicherheitscode, den Sie unter Umständen nach der ersten Anmeldung mit diesem Konto eingeben müssen.
Beachten Sie beim Kennwort auch Groß- und Kleinschreibung!
46
2
Erste Schritte für Einsteiger
3
Die Benutzeroberfläche
3.1
Sperrbildschirm und Anmeldung 48
3.2
Die Elemente des Desktops im Überblick 50
3.3
Apps starten und beenden 53
3.4
Allgemeine Fenstertechniken 58
3.5
Geöffnete Fenster und Apps verwalten 63
3.6
Schnelleinstellungen und Benachrichtigungen 70
3.7
Widgets: Ein schneller Nachrichtenüberblick 73
3.8
So nutzen Sie den Zwischenablageverlauf 75
3.9
Tätigkeit am PC beenden 77
48
3
Die Benutzeroberfläche
3.1 Wie Sie das Bild ändern, erfahren Sie in Kapitel 5.4
Bild 3.1 Der Sperrbildschirm: Klicken oder tippen Sie an eine beliebige Stelle Bild 3.2 Die Anmeldeseite
Sperrbildschirm und Anmeldung
Nach dem Einschalten des Geräts oder nach einer längeren Pause, bei der keine Eingaben erfolgt sind, erscheint zunächst der Sperrbildschirm. Dieser zeigt neben aktueller Uhrzeit und Datum Informationen zur Internetverbindung und zum Ladezustand des Geräts an. Das Bild des Sperrbildschirms kann individuell gewählt werden und unterscheidet sich daher wahrscheinlich vom Sperrbildschirm im Bild unten. Bevor Sie loslegen können, müssen Sie sich anmelden. Um zur Anmeldung zu gelangen, klicken oder tippen Sie einmal auf eine beliebige Stelle des Bildschirms oder drücken eine beliebige Taste der Tastatur.
Die Anmeldung Auf der nachfolgenden Anmeldeseite erscheint dann, je nach Gerät und vereinbarter Anmeldung (siehe Kapitel 2) die Aufforderung zur Eingabe Ihrer PIN oder zur Gesichtsoder Fingerabdruckerkennung. Als Beispiel im Bild unten die Anmeldung per Fingerabdruckerkennung. Falls mehrere Möglichkeiten der Anmeldung eingerichtet wurden und Sie eine andere Option auswählen möchten, dann klicken oder tippen Sie auf Anmeldeoptionen und danach auf die gewünschte Anmeldung, z. B. PIN , siehe Bild 3.4. Bild 3.3 Beispiel: Anmeldung per Fingerabdruck
Bild 3.4 Anmeldeoptionen
49
Sperrbildschirm und Anmeldung
Auf Geräten mit Fingerbedienung erscheint nach der Wahl von PIN- oder Kennworteingabe automatisch die Bildschirmtastatur. Achtung: Wenn auf Ihrem Gerät mehrere Benutzerkonten existieren, dann finden Sie diese auf der Anmeldeseite links unten und müssen eventuell zunächst Ihr Benutzerkonto durch Anklicken oder Antippen auswählen, siehe Bild 3.2. Hinweise zur Kennworteingabe Eine Anmeldung mit Kennwort wird nur für sogenannte Offline- oder Lokale Benutzerkonten angeboten, oder falls die Anmeldung mit Windows Hello ausgeschaltet ist. Wenn Sie in solchen Fällen die Option Kennwort gewählt haben, dann beachten Sie die folgenden Punkte bei der Eingabe: X
Kennwörter unterscheiden zwischen Groß- und Kleinbuchstaben, achten Sie daher auf die korrekte Schreibweise und kontrollieren Sie eventuell, ob nicht versehentlich die Feststelltaste (Großschreibung) betätigt wurde. Mit Hilfe des Auges rechts im Eingabefeld blenden Sie statt der Punkte das eingetippte Kennwort kurzzeitig ein: Verweilen Sie mit dem Finger oder mit gedrückter linker Maustaste etwas länger auf dem Symbol.
X
Schließen Sie die Kennworteingabe mit der Eingabetaste der Tastatur ab oder tippen Sie auf den nach rechts weisenden Pfeil neben dem Eingabefeld.
Weitere Symbole der Anmeldeseite In der unteren rechten Ecke der Anmeldung finden Sie folgende drei Symbole: X
Mit Klick auf das Symbol Ein/Aus lässt sich das Gerät auch ohne vorherige Anmeldung herunterfahren und anschließend ganz ausschalten oder in den Energiesparmodus versetzen.
X
Mit Klick auf das Symbol Barrierefreiheit werden verschiedene Eingabehilfen für barrierefreies Arbeiten vorgelesen und mit Drücken der Leertaste schalten Sie die jeweilige Hilfsfunktion ein.
X
Das dritte Symbol zeigt an, ob eine Internetverbindung besteht.
Nach erfolgreicher Anmeldung erscheint der Desktop, also die eigentliche Benutzeroberfläche von Windows, und Sie können beginnen. Wurde das Gerät zuvor heruntergefahren bzw. ausgeschaltet, so erscheint zwar unmittelbar nach der Anmeldung ebenfalls der Desktop, aber Windows ist im Hintergrund noch mit dem Laden diverser Einstellungen und Apps beschäftigt. Dies erkennen Sie auch am kleinen Kreis am Mauszeiger und beim Klicken oder Tippen erfolgt keine Reaktion. Erst wenn der Startvorgang abschlossen ist, lassen sich beispielsweise Apps starten, möglicherweise öffnet sich dann auch automatisch das Startmenü.
Bild 3.5 Symbole in der rechten unteren Ecke
50
3
Die Benutzeroberfläche
3.2 Desktop, dt. Schreibtischoberfläche
Die Elemente des Desktops im Überblick
Nach erfolgreicher Anmeldung erscheint auf dem Bildschirm der Desktop, die Bedienoberfläche von Windows. Vor diesem Hintergrund werden Apps und Programme geöffnet und von hier aus verwalten Sie auch Ihre Daten und Einstellungen.
Bild 3.6 Die wichtigsten Elemente des Desktops
Übersicht
Eine Taste mit diesem Logo befindet sich auch auf der Tastatur. Auch sie öffnet das Startmenü.
X
Desktophintergrund Den größten Teil des Bildschirms nimmt der Desktophintergrund ein. Hintergrundmotiv und Farben sind frei wählbar und unterscheiden sich daher möglicherweise vom Bild oben. Auch die Symbole (hier links oben) vor dem Hintergrundbild weichen auf Ihrem Gerät ziemlich sicher von der Abbildung ab. Sie dienen zum schnelleren Starten von Apps, auf ihre Bedeutung wird in diesem Buch später näher eingegangen. Aussehen, Anzahl und Anordnung der Symbole hängen von den installierten Apps ab, das einzige Symbol, das Sie hier mit Sicherheit vorfinden, ist der Papierkorb .
X
Taskleiste Am unteren Rand des Bildschirms befindet sich die Taskleiste. Sie erfüllt gleich mehrere Funktionen, dazu gehören das schnelle Starten ausgewählter Apps, ein Überblick über geöffnete Apps und die Anzeige von Statusinformationen.
X
Startmenü öffnen In der Taskleiste finden Sie links von den übrigen Symbolen auch das Symbol Start , auch als Windows-Symbol bezeichnet. Ein Klick auf dieses Symbol öffnet das Startmenü, über das Sie unter anderem Apps starten, verschiedene Einstellungen ändern oder den PC wieder herunterfahren.
51
Die Elemente des Desktops im Überblick
Das Startmenü Das Startmenü ist die wichtigste Anlaufstelle zum Starten von Apps und Anwendungen. Es zeigt alle Apps an, die auf dem betreffenden Gerät installiert sind. X
Zum Öffnen des Startmenüs klicken oder tippen Sie in der Taskleiste auf das Symbol mit dem Windows-Logo (Bild unten). Alternativ drücken Sie zum Öffnen des Startmenüs auf der Tastatur die Taste mit dem Windows-Logo.
Falls Sie das Startmenü versehentlich geöffnet haben, so klicken oder tippen Sie entweder an eine beliebige Stelle außerhalb des Startmenüs oder klicken bzw. tippen nochmals auf das Windows-Symbol. Auch die Windows-Taste oder die Esc-Taste der Tastatur schließen das geöffnete Startmenü wieder. Bild 3.7 Das Startmenü
Umfasst die Liste angepinnter Apps mehrere Seiten, dann sehen Sie dies auch rechts an den Punkten . Beim Zeigen an diese Stelle erscheint ein Pfeil und Sie können auch mit Klick auf den Pfeil zur nächsten Seite und wieder zurück blättern.
Die Elemente des Startmenüs X
Den größten Teil des Startmenüs nehmen Symbole ausgewählter Apps ein, die hier angeheftet (Angepinnt) sind . Diese können Sie mit einem Mausklick bzw. durch Antippen starten. Da hier meist nicht alle Apps auf einen Blick ersichtlich sind, müssen Sie durch die Liste scrollen: Dazu zeigen Sie in diesen Bereich und drehen das Mausrad. Hier können Sie außerdem nach Belieben weitere Apps hinzufügen und nicht benötigte entfernen. Näheres hierzu lesen Sie in Kapitel 5.2.
X
Um alle vorhandenen Apps als alphabetisch sortierte Liste anzuzeigen, klicken Sie auf Alle Apps .
X
Im unteren Bereich Empfohlen haben Sie schnellen Zugriff auf zuletzt verwendete Dateien und zuletzt installierte Apps.
52
3
Die Benutzeroberfläche
X
Das Suchfeld dient zur schnellen Suche nach Apps, Einstellungen, Dateien und Ordnern.
X
Über das Symbol rechts unten fahren Sie das Gerät herunter oder versetzen es in den Energiesparmodus.
Task, dt. Anwendung
Die Taskleiste
Bild 3.8 Elemente der Taskleiste
Am unteren Rand des Bildschirms befindet sich die Taskleiste. Sie erfüllt gleich mehrere wichtige Funktionen:
X
Durch Antippen oder Anklicken des Symbols Start , am Windows-Logo leicht zu erkennen, öffnen Sie das Startmenü, um Programme und Apps zu starten.
X
Über das Symbol Suchen bzw. die Lupe durchsuchen Sie anhand eines Suchbegriffs Ihren Computer nach Apps, Dateien und mehr, sowie im Web.
X
Rechts davon befinden sich einige Symbole über die Sie häufig benötigte Apps schnell starten können. Als Standardsymbole finden Sie hier Desktops, Widgets, Chat, Datei-Explorer, Microsoft Edge und Microsoft Store. Weitere Symbole können jederzeit hinzugefügt werden.
X
Auch aktuell geöffnete Apps erscheinen in der Taskleiste; diese sind im Gegensatz zu den hier fest angehefteten unterstrichen hervorgehoben (im Bild oben Microsoft Word und die App Fotos) und verschwinden beim Beenden wieder aus der Taskleiste.
X
Ganz rechts in der Taskleiste befindet sich der Infobereich mit Datum und Uhrzeit . Ein Klick auf das Datum öffnet ein Kalenderblatt mit dem aktuellen Monat.
Die Symbole des Infobereichs Im Infobereich finden Sie neben Datum und Uhrzeit eine Reihe verschiedener Symbole. Diese können, je nach Gerät, recht unterschiedlich sein. Sollten hier nicht alle Symbole Platz finden, so öffnet ein Mausklick auf den kleinen nach oben weisenden Pfeil den Überlaufbereich mit den restlichen Symbolen. Die wichtigsten Symbole: Dieses Symbol zeigt bei mobilen Geräten den Ladezustand des Akkus an. Dieses Symbol zeigt an, ob Ihr PC mit einem Netzwerk (im Bild WLAN) und damit dem Internet verbunden ist. Bei einer Internetverbindung per Kabel sehen Sie an dieser Stelle ein anderes Symbol. Tipp: Die Symbole Lautsprecher, Netzwerk oder Akku bilden eine Gruppe und beim Anklicken öffnet sich ein Feld, in dem Sie z. B. per Schaltfläche den Flugzeugmodus aktivieren und wieder deaktivieren.
Apps starten und beenden
53
Lautsprecher: Beim Klick auf dieses Symbol erscheint ein Regler, über den Sie nicht nur die Lautstärke der Lautsprecher, sondern auch die Bildschirmhelligkeit regeln. Über das Symbol Wolke erhalten Sie Zugriff auf Ihren Cloud-Speicher OneDrive, sofern Sie mit einem Microsoft-Konto angemeldet sind. Dieses Symbol steht für die integrierte Sicherheitssoftware mit dem Namen Windows Defender und das grüne Häkchen signalisiert, dass aktuell keine Sicherheitsprobleme bestehen. Wenn Sie Sicherheitssoftware eines anderen Anbieters nutzen, dann erscheint hier deren Symbol. Das eventuell vorhandene Symbol Bluetooth zeigt an, zu welchen externen Geräten eine Funkverbindung besteht, falls dieser Standard in Ihren PC integriert ist. Das Tastatursymbol finden Sie standardmäßig auf Geräten mit Touchbedienung und durch Antippen blenden Sie die Bildschirmtastatur ein.
Auf manchen Geräten kommen eventuell noch weitere Symbole, z. B. Stift gabegerät, Grafik- bzw. Bildschirmanzeige oder diverse Apps hinzu.
3.3
als Ein-
Apps starten und beenden
App, Anwendung oder Programm? Apps im engeren Sinne sind kleine Programme, die für die Fingersteuerung optimiert sind. Sie sind sehr einfach zu bedienen, da sie nur für bestimmte Aufgaben konzipiert sind und über einen eingeschränkten Befehlsumfang verfügen. Im Gegensatz dazu werden klassische Büroanwendungen, wie etwa Microsoft Word oder Excel, häufig auch als Anwendungen bezeichnet.
App ist eine Abkkürzung von Application, dt. Anwendung.
Windows verwendet den Begriff App einheitlich für alle Programme, egal ob es sich um typische Apps, wie beispielsweise den Kalender, oder um komplexe Anwendungen handelt. Dieses Buch schließt sich dem an und verwendet, unabhängig von Funktion und Umfang, den Begriff App. Auf Ausnahmen wird gesondert hingewiesen. Zum Starten bzw. Öffnen von Apps stehen Ihnen verschiedene Möglichkeiten offen.
Eine App im Startmenü öffnen 1
Öffnen Sie das Startmenü, entweder mit Klick auf das Symbol Start oder mit der Windows-Taste der Tastatur.
2
Befindet sich das Symbol der gesuchten App im Bereich Angepinnt (oder im Bereich Empfohlen), dann klicken oder tippen Sie auf das Symbol, z. B. Microsoft Edge , siehe Bild auf der nächsten Seite. Falls der Bereich Angepinnt sehr viele Apps enthält, dann zeigen Sie in diesen Bereich und drehen das Mausrädchen oder benutzen die Punkte am rechten Rand (Blättern) . Hier erscheint beim Zeigen ein Pfeil nach unten bzw. nach oben.
Wie Sie Ihre wichtigsten Apps im Bereich Angepinnt unterbringen und überflüssige daraus entfernen, lesen Sie in Kapitel 5.2 dieses Buches.
54
3 3
Bild 3.9 Angepinnte Apps im Startmenü Bild 3.10 Alle Apps
Bild 3.11 Index
Die Benutzeroberfläche
Andernfalls klicken Sie auf Alle Apps und scrollen durch Drehen des Mausrads oder Wischen durch die alphabetische Liste aller Apps nach unten, bis die gesuchte App erscheint. Dann starten Sie die App ebenfalls durch Anklicken bzw. Antippen. Mit der Schaltfläche Zurück gelangen Sie wieder zurück zur ursprünglichen Startseite.
Tipp: Über den Index schnell zu einem bestimmten Buchstaben gelangen Um in der alphabetischen Liste Alle Apps schneller zu einem bestimmten Buchstaben zu gelangen, klicken Sie einfach auf eine beliebige Überschrift bzw. einen Buchstaben, z. B. A . Statt der Liste erscheint nun ein alphabetischer Index, siehe Bild links. Klicken Sie hier auf den Anfangsbuchstaben der gesuchten App. Leider funktioniert diese Methode nicht, wenn sich die gesuchte App in einem Ordner befindet, siehe weiter unten. In diesem Fall finden Sie die App am schnellsten über die Suche, wie Sie dabei vorgehen, lesen Sie im nächsten Punkt.
Apps in Ordnern Zusammengehörige Apps sind in der Liste Alle Apps in Ordnern zusammengefasst, ein Beispiel dafür ist der Ordner Erleichterte Bedienung von Windows , s. Bild auf der nächsten Seite. Ordner unterscheiden sich von Apps durch das einheitliche gelbe Ordnersymbol und weisen rechts einen nach unten weisenden Pfeil auf. Um die enthaltenen Apps anzuzeigen, klicken oder tippen Sie auf den Ordner. Die Apps erscheinen etwas eingerückt unterhalb des Ordnernamens , wie im Bild auf der nächsten Seite.
55
Apps starten und beenden
Bild 3.12 Apps in Ordnern anzeigen und starten
App suchen und starten Am schnellsten und einfachsten starten Sie eine App über die Suche: Klicken bzw. tippen Sie dazu in der Taskleiste am unteren Bildschirmrand auf das Symbol Suchen . Alternativ können Sie auch ganz oben im Startmenü in das Feld Suchbegriff hier eingeben klicken oder die Tastenkombination Windows+S verwenden. In allen Fällen erscheint auf dem Desktop, ähnlich dem Startmenü die Suche mit folgenden Bereichen, siehe Bild unten: X
Ganz oben befindet sich ein Feld zur Eingabe eines Suchbegriffs . Die Suche können Sie bei Bedarf auf einen bestimmten Typ einschränken , z. B. Apps, Dokumente oder Web. Noch mehr Typen erhalten Sie mit Klick auf Mehr.
X
Unterhalb sehen Sie unter Top Apps häufig verwendete Apps.
X
Die Gruppe Letzte listet die vier letzten, über die Suche aufgerufenen Treffer auf und Schnellsuche bietet beliebte Suchanfragen, z. B. Übersetzungsdienst oder Währungsrechner an. Bild 3.13 Die Suche
Tipp: Die Treffer der letzten Suchvorgänge erscheinen auch beim Zeigen auf das Symbol Suchen und können durch Anklicken ebenfalls schnell wieder aufgerufen werden.
56
3
Die Benutzeroberfläche
Beispiel: Die App WordPad starten 1 Klicken Sie in der Taskleiste auf das Symbol Lupe und tippen Sie danach in das Suchfeld einige Zeichen des Namens der gesuchten App ein, z. B. „word“ .
2
Bereits während der Eingabe erscheinen erste Ergebnisse, darunter die beiden Apps Word und WordPad. Zum Starten der gewünschten App, hier WordPad brauchen Sie diese nur anklicken oder antippen.
Bild 3.14 Die App WordPad suchen und starten
Info: Die App WordPad ist kostenlos und mit Windows 11 bereits auf dem PC installiert. Word dagegen gehört zu Microsoft Office und muss kostenpflichtig erworben oder abonniert werden.
Die Suche kann aber noch mehr: X
Zusammen mit den Apps liefert die Suche auch dazugehörige Dateien . Diese erscheinen unterhalb der ausgewählten App und werden durch Anklicken gleich zusammen mit der App geöffnet. Zunächst sind dies Dateien, die mit der App mit der höchsten Übereinstimmung, im Bild oben Word, zuletzt bearbeitetet wurden. Wenn Sie mit WordPad zuletzt bearbeitete Dateien erhalten möchten, dann klicken Sie bei der App WordPad auf den, nach rechts weisenden Pfeil .
Details zu Dateien und Ordnern lesen Sie in Kapitel 4.
X
Gleichzeitig erhalten Sie unter Web durchsuchen auch Suchvorschläge mit dem Websuchdienst bing . Um eine Vorschau auf die Ergebnisse zu erhalten, klicken Sie auf den nach rechts weisenden Pfeil und ein Klick auf einen Link öffnet die Webseite im Browser, in der Regel Microsoft Edge.
X
Ferner liefert die Suche auch noch Ordner und Dateien (Dokumente), deren Name den Suchbegriff enthält. Näheres zu Dateien und Ordnern und wie Sie effizient nach diesen suchen, lesen Sie in Kapitel 4.
App beenden Windows, dt. Fenster
Für jede App, die Sie starten, öffnet Windows ein eigenes Fenster auf dem Desktop . Daher spricht man auch vom Öffnen einer App und beim Beenden vom Schließen. Gleichzeitig erscheint auch in der Taskleiste das Symbol der geöffneten App , im Bild die App WordPad.
Apps starten und beenden
57
Fenster schließen Ein Fenster kann eine beliebige Größe annehmen oder als Vollbild gleich den gesamten Bildschirm ausfüllen. Hingegen sind Aufbau und Bedienung der Fenster immer gleich. In der rechten oberen Ecke jedes Fensters befindet sich das x-Symbol , dieses Symbol steht für das Schließen des Fensters und damit Beenden der App. Falls Sie eine Maus benutzen, so ändert die dazugehörige Schaltfläche ihre Farbe und wird rot, wenn Sie mit der Maus darauf zeigen. X
Klicken oder tippen Sie zum Beenden der App auf das Symbol . Eventuell erscheint vor dem eigentlichen Beenden noch eine Rückfrage, ob Sie nicht gespeicherte Daten speichern möchten.
Weitere Möglichkeiten zum Schließen von Fenstern und Apps X
Tastenkombination Zum Schließen des aktuellen Fensters können Sie auch die Tastenkombination Alt+F4 benutzen. Falls mehrere Fenster gleichzeitig auf dem Desktop geöffnet sind, wird damit das Fenster im Vordergrund geschlossen.
X
Rechte Maustaste Geöffnete Apps erscheinen auch in der Taskleiste und zwar im Gegensatz zu den hier fest angehefteten Apps mit einem unterstrichenen Symbol. Zum Beenden klicken Sie mit der rechten Maustaste auf das Symbol und auf Alle Fenster schließen. Hinweis: Alle bezieht auf alle weiteren, eventuell geöffneten Fenster dieser App und nicht auf alle geöffneten Fenster allgemein.
Bild 3.15 Beispiel: Die App WordPad beenden
58
3
Die Benutzeroberfläche
3.4
Allgemeine Fenstertechniken
Fenster vergrößern, verkleinern und verschieben Jedes Fenster besitzt an seinem oberen Rand eine Titelleiste mit dem Namen der App und gegebenenfalls dem Namen der geöffneten Datei, im Bild unten als Beispiel WordPad. Ganz rechts befinden sich in dieser Leiste drei Schaltflächen, mit denen Sie nicht nur das Fenster schließen, sondern auch die Fenstergröße steuern. Bild 3.16 Die Titelleiste des WordPad-Fensters
X
Fenster schließen, App beenden Klicken Sie auf das Symbol ganz rechts (Schließen, auch erkennbar am x). Benutzen Sie eine Maus, so wird die Schaltfläche rot, wenn Sie darauf zeigen. Mit dem Schließen des Fensters wird die App beendet und verschwindet auch aus der Taskleiste.
X
Fenster verkleinern und vergrößern Wenn das Fenster den gesamten Bildschirm ausfüllen soll, dann klicken Sie auf das mittlere der drei Symbole (Maximieren). Ist dagegen das Fenster bereits maximiert, dann sieht das mittlere Symbol etwas anders aus und ein Klick darauf stellt die vorherige Fenstergröße wieder her. Hinweis: Beim Zeigen auf das mittlere der Symbole erscheinen verschiedene Layouts zum Anordnen des Fensters, ihre Funktion wird weiter unten genauer beschrieben.
X
Fenster minimieren Mit Klick auf Minimieren wird das Fenster nicht geschlossen, sondern verschwindet nur vom Desktop. Da das Symbol der App weiterhin in der Taskleiste verbleibt, brauchen Sie hier nur auf dieses Symbol klicken, um das Fenster in seiner vorherigen Größe wieder auf den Desktop zu holen.
Fenstergröße manuell ändern Wenn ein Fenster nicht den gesamten Bildschirm ausfüllt, dann können Sie es mit der Maus in jede beliebige Größe ziehen.
1
Zeigen Sie mit der Maus an eine beliebige Stelle der Fensterumrandung und beobachten Sie den Mauszeiger.
2
Sobald anstelle des Mauszeigers ein Doppelpfeil erscheint, drücken Sie die linke Maustaste und halten diese gedrückt, während Sie die Maus in eine der beiden Richtungen bewegen. Lassen Sie die Maustaste erst los, wenn das Fenster die gewünschte Größe erreicht hat.
Dies funktioniert an jeder Seite. In den Ecken erhalten Sie als Mauszeiger einen diagonalen Doppelpfeil und verändern Breite und Höhe gleichzeitig.
Allgemeine Fenstertechniken
59
Fenster verschieben Zum Verschieben eines Fensters positionieren Sie den Mauszeiger an einer freien Stelle der Titelleiste, drücken die linke Maustaste und halten die Taste gedrückt, während Sie die Maus bewegen und so das Fenster an die gewünschte Stelle ziehen. Bild 3.17 Verschieben Sie das Fenster anhand der Titelleiste
Den sichtbaren Ausschnitt im Fenster verschieben (scrollen) Nicht immer reicht die Größe des Bildschirms oder eines Fensters aus, um den Inhalt, beispielsweise Seiten im Internet, vollständig anzuzeigen. In diesem Fall sehen Sie im Fenster nur einen Teil des Inhalts. Gleichzeitig erscheinen automatisch am rechten und/oder unteren Fensterrand vertikale bzw. horizontale Bildlaufleisten, allerdings nur, wenn Bedarf besteht. X
Zum Verschieben des sichtbaren Fensterausschnitts zeigen Sie mit der Maus in das Fenster und drehen das Mausrädchen in die gewünschte Richtung. Auf diese Weise verschieben Sie den Fensterinhalt nach oben oder unten. Dies bezeichnet man auch als Scrollen.
X
Alternativ benutzen Sie die Bildlaufleiste: Verschieben Sie mit gedrückter linker Maustaste den Balken der Bildlaufleiste nach oben oder unten bzw. nach links oder rechts. Wenn Sie mit der linken Maustaste auf die Pfeile an den Enden der Bildlaufleiste klicken, dann wird der Fensterinhalt zeilenweise verschoben.
Keine Bildlaufleiste sichtbar? Wenn ein Fenster keine Bildlaufleiste aufweist, dann bedeutet das nur, dass bereits der gesamte Fensterinhalt sichtbar ist.
Alle Fenster minimieren und Desktop anzeigen Falls mehrere Apps bzw. Fenster gleichzeitig geöffnet sind, können Sie diese mit einem einzigen Mausklick minimieren und den Desktop ohne Fenster anzeigen. Klicken Sie dazu ganz rechts in der Taskleiste auf Desktop anzeigen, wie im Bild unten. Bild 3.18 Alle Fenster minimieren und Desktop anzeigen
60
3
Die Benutzeroberfläche
Fenster mit Snap Layouts automatisch anordnen Snap bedeutet auf deutsch einrasten.
Windows 11 verfügt über eine Funktion, die mehrere geöffnete Fenster automatisch auf dem Desktop anordnet, dazu stehen verschiedene Layouts zur Wahl, auch als Snap Layouts bezeichnet. So geht‘s:
Die angebotenen Snap Layouts sind abhängig von Monitorgröße und Bildschirmauflösung. Auf Notebooks mit relativ kleinen Displays ist daher möglicherweise nur ein Aufteilen in zwei Bildschirmhälften möglich.
1
Bild 3.19 Die Snap Layouts erscheinen beim Zeigen auf das mittlere der drei Fenstersymbole Bild 3.20 Wählen Sie, welches Fenster den nächsten Bereich ausfüllen soll
Zeigen Sie mit der Maus in der oberen rechten Ecke eines geöffneten Fensters auf das mittlere der drei Symbole (Maximieren bzw. Verkleinern). Unabhängig von der Anzahl der geöffneten Fenster erscheinen vier verschiedene Möglichkeiten zum Anordnen, klicken Sie im gewünschten Layout auf eine Position, z. B. Links , wie im Bild unten. Tastenkombination: Die Snap Layouts für das aktuelle Fenster können auch mit den Tasten Windows+Z aufgerufen werden.
2
Das Fenster wird an dieser Stelle angedockt und nimmt nun, je nach Layout an die Hälfte oder ein Viertel des Bildschirms ein. Gleichzeitig erscheinen im nächsten Bereich des Layouts die übrigen Fenster als Miniaturvorschau. Klicken Sie auf das Fenster, das diesen Bereich ausfüllen soll.
3
Genauso verfahren Sie mit den weiteren Bereichen .
61
Allgemeine Fenstertechniken
Alternative: Fenster durch Ziehen andocken Die Snap Layouts können auch beim Verschieben von Fenstern genutzt werden. Dazu zeigen Sie in die Titelleiste des ersten Fensters und ziehen das Fenster an den linken oder rechten Bildschirmrand oder in eine der Ecken, z. B. in die linke obere Ecke wie im Bild unten . Lassen Sie die Maustaste erst los, wenn hier eine Vorschau auf die Fensterposition erscheint . Das Fenster füllt nun diesen Bereich aus und Sie können, wie oben beschrieben, an der nächsten Position ein Fenster auswählen .
Bild 3.21 Fenster durch Ziehen andocken
Tipp: Snap Gruppen Alle Fenster, die unter Verwendung eines Snap Layouts angeordnet wurden, bilden eine Snap Gruppe. Diese erscheint zusätzlich zur Vorschau , wenn Sie in der Taskleiste mit der Maus auf eine App der Gruppe zeigen , wie im Bild unten und Sie können durch Anklicken auch gleich die gesamte Gruppe in den Vordergrund holen. Ein Klick auf das Schließen-Symbol der Gruppe schließt alle Fenster dieser Gruppe. Bild 3.22 Die Snap Gruppe erscheint beim Zeigen auf eine App der Gruppe
62
3
Die Benutzeroberfläche
Snap Gruppen lassen sich ähnlich wie mehrere Desktops einsetzen (siehe Seite 66). Bei einer Vielzahl geöffneter Apps können Sie mit Snap Layouts mehrere Gruppen von zusammengehörigen Fenstern bilden und schnell über die Taskleiste zwischen diesen wechseln. Fenstergröße wiederherstellen Egal mit welcher Methode Sie die Fenster angeordnet haben, diese lassen sich anschließend wieder beliebig vergrößern, verkleinern oder verschieben. Damit das Fenster seine vorherige Größe und Position zurückerhält, brauchen Sie es nur wieder aus seiner Verankerung ziehen. Noch schneller geht‘s mit Doppelklick in die Titelleiste.
Fenster an Bildschirmhöhe anpassen Durch Ziehen können Sie auch die Höhe eines nicht maximierten Fensters automatisch an den Bildschirm anpassen. Dazu zeigen Sie mit der Maus auf den oberen oder unteren Rand des Fensters und vergrößern es mit gedrückter linker Maustaste nach oben oder unten, wie im Bild unten. Auch bei dieser Methode erhalten Sie eine Vorschau auf die künftige Fenstergröße. Bild 3.23 Höhe automatisch an Bildschirm anpassen
Geöffnete Fenster und Apps verwalten
3.5
63
Geöffnete Fenster und Apps verwalten
Meist sind gleich mehrere Apps bzw. Fenster gleichzeitig geöffnet, um das zeitraubende Beenden und Öffnen von häufig benötigten Apps zu vermeiden. Damit Sie auch bei einer Vielzahl geöffneter Fenster den Überblick behalten und schnell zwischen den Fenstern wechseln können, stehen Ihnen Taskleiste und die Ansicht Aktive Anwendungen (Taskansicht) zur Verfügung. Grundsätzlich gilt für alle geöffneten Fenster bzw. Apps X Fenster können beliebig neben- oder übereinander angeordnet (siehe Seite 60), sowie auf mehreren Desktops gruppiert werden. X
Auch bei mehreren gleichzeitig geöffneten Apps ist immer nur eine App bzw. ein Fenster aktiv und befindet sich im Vordergrund.
X
Von manchen Anwendungen können auch mehrere Fenster gleichzeitig geöffnet sein. So kann z. B. Microsoft Word mehrmals mit unterschiedlichen Dokumenten geöffnet sein oder die App Explorer mit jeweils einem anderen Ordner. Browser dagegen, mit denen Sie im Internet surfen, z. B. Microsoft Edge benutzen innerhalb eines Fensters Register (Tabs), um mehrere verschiedene Internetseiten gleichzeitig zu öffnen.
Einfache Apps wie z. B. WordPad können dagegen nur ein einziges Mal geöffnet sein.
Bild 3.24 Mehrere überlappende Fenster auf dem Desktop
Apps durch Klicken oder Antippen in der Vordergrund holen Sind die geöffneten Apps, wie im Bild oben, nebeneinander oder überlappend auf dem Desktop angeordnet, genügt einfaches Antippen oder Klicken an eine beliebige Stelle eines Fensters, um dieses zu aktivieren bzw. in den Vordergrund zu holen.
64
3
Die Benutzeroberfläche
Schneller Überblick in der Taskleiste Geöffnete Fenster können auch minimiert sein und dadurch nicht auf dem Desktop erscheinen oder hinter einem maximierten Fenster verschwinden. In der Taskleiste finden Sie grundsätzlich für jedes geöffnete Fenster ein Symbol, egal ob minimiert oder nicht. Aus diesem Grund bietet die Taskleiste auch den besseren Überblick über geöffnete Fenster bzw. Apps. Im Gegensatz zu den fest angehefteten Symbolen sind die Symbole geöffneter Fenster unterstrichen und das der aktiven App im Vordergrund, im Bild links die App Rechner, ist heller hervorgehoben. Beim Aufrufen von Fenstern über die Taskleiste gilt: X Beim Zeigen auf das Symbol einer geöffneten App erscheint eine Vorschau.
Bild 3.25 Klicken Sie auf die Vorschau der gewünschten App
X
Um eine App oder ein Fenster in der Vordergrund zu holen bzw. zu aktivieren, klicken Sie in der Taskleiste auf das betreffende Symbol oder in die Vorschau.
X
Sind von einer App mehrere Fenster gleichzeitig geöffnet, dann erhalten Sie beim Klick auf das Symbol zunächst eine Vorschau auf alle Fenster dieser App. Klicken Sie anschließend in das gewünschte Fenster, als Beispiel im Bild unten die App Fotos mit zwei geöffneten Bildern.
X
Tipp Fenster schließen: Sie können über die Taskleiste auch eine App schließen bzw. beenden, indem Sie auf das Symbol der App zeigen und dann in der Miniaturvorschau auf das Symbol Schließen klicken.
Mit Tastenkombination zwischen Fenstern wechseln Falls Sie die Tastatur bevorzugen, können Sie auch mit der Tastenkombination Alt+Tab (Tabulator) schnell zwischen geöffneten Fenstern wechseln.
1
Dazu drücken Sie die Tasten Alt+Tab, lassen danach die Tab-Taste wieder los und halten die Alt-Taste gedrückt. Auf dem Bildschirm erscheinen Miniaturansichten aller geöffneten Fenster, das aktuelle Fenster erkennen Sie an der Umrandung (s. Bild auf der nächsten Seite).
2
Betätigen Sie bei gedrückter Alt-Taste erneut kurz die Tab-Taste, um das nächste Fenster hervorzuheben. Auf diese Weise können Sie nacheinander alle Fenster ansteuern; sobald das gewünschte Fenster hervorgehoben ist, lassen Sie beide Tasten los.
Geöffnete Fenster und Apps verwalten
65
Bild 3.26 Steuern Sie in der Miniaturansicht die Fenster nacheinander mit der Tab-Taste an
Fenster in der Ansicht Aktive Anwendungen (Taskansicht) verwalten Als Alternative zur Taskleiste benutzen Sie die Ansicht Aktive Anwendungen, auch als Taskansicht bezeichnet. Dazu klicken Sie in der Taskleiste auf das Symbol Aktive Anwendungen oder verwenden die Tastenkombination Windows+Tab.
Fenster auswählen In der Ansicht Aktive Anwendungen erscheinen vor dem inaktiven Desktophintergrund sämtliche geöffneten Fenster in der Miniaturvorschau. Durch Antippen oder Anklicken holen Sie das gewünschte Fenster in den Vordergrund und die Ansicht schließt sich automatisch wieder. Bild 3.27 Geöffnete Apps in der Ansicht Aktive Anwendungen: Klicken Sie auf das gewünschte Fenster
Hinweis: Sollte das Symbol Aktive Anwendungen nicht in der Taskleiste enthalten sein, so klicken Sie mit der rechten Maustaste an eine freie Stelle der Taskleiste, danach auf Tasleisteneinstellungen und setzen im nachfolgenden Fenster den Schalter Aktive Anwendungen auf Ein.
66
Auch die Esc-Taste schließt die Taskansicht wieder.
3
Die Benutzeroberfläche
Haben Sie die Ansicht Aktive Anwendungen versehentlich geöffnet, so genügt ein Klick auf eine beliebige Stelle des Hintergrunds oder auf das Symbol in der Taskleiste, um wieder zum ursprünglichen Fenster zurückzukehren.
Mit mehreren Desktops arbeiten Bei einer Vielzahl geöffneter Fenster wird es auf dem Desktop trotz Taskleiste schnell unübersichtlich. Für solche Fälle bietet sich ein zweiter Desktop an und Sie können beispielsweise Apps nach ihrer Funktion, z. B. Büroanwendungen, Kommunikation oder Spiele auf zwei oder mehr Desktops verteilen.
Neuen Desktop hinzufügen Einen neuen Desktop fügen Sie entweder beim Zeigen auf das Symbol Aktive Anwendungen in der Taskleiste hinzu oder direkt in der Ansicht Aktive Anwendungen wie in Bild 3.29 . In beiden Fällen brauchen Sie nur auf Neuer Desktop klicken. Der neue, noch leere Desktop erscheint auf dem Bildschirm und Sie können hier nun, unabhängig vom ersten Desktop ebenfalls Apps öffnen. Das Hintergrundbild ist zunächst identisch mit dem ersten Desktop, kann aber individuell geändert werden. Bild 3.28 Zeigen Sie auf Aktive Anwendungen und klicken Sie auf Neuer Desktop
Zwischen den Desktops wechseln Um zwischen den Desktops zu wechseln, zeigen Sie in der Taskleiste auf Aktive Anwendungen und klicken dann auf den gewünschten Desktop. In der Ansicht Aktive Anwendungen (Bild unten) wechseln Sie im unteren Bereich zwischen den Desktops. Im oberen Bereich erhalten Sie beim Zeigen auf einen Desktop eine Vorschau auf die hier geöffneten Apps. Bild 3.29 Zwischen den Desktops wechseln
67
Geöffnete Fenster und Apps verwalten
Wie viele Desktops unterstützt Windows? Falls gewünscht, können Sie noch weitere Desktops erstellen, die Anzahl ist eigentlich nur durch die Bildschirmauflösung begrenzt. In der Praxis dürften maximal zehn Desktops mehr als ausreichend sein.
Desktop umbenennen In der Standardeinstellung werden neue Desktops einfach fortlaufend nummeriert. Wenn Sie die Desktops zur besseren Unterscheidung mit einem Namen versehen möchten, dann gehen Sie wie folgt vor, es spielt keine Rolle, ob Sie den Desktop beim Zeigen auf das Symbol oder in der Ansicht Aktive Anwendungen umbenennen. Klicken Sie entweder mit der rechten Maustaste auf den betreffenden Desktop und wählen Sie Umbenennen oder klicken Sie direkt auf den Namen dieses Desktops, z. B. Desktop 2. In beiden Fällen erscheint anschließend der Name blau hinterlegt in einem Eingabefeld und kann durch Tastatureingabe überschrieben werden . Schließen Sie mit der Eingabetaste ab oder klicken Sie auf eine freie Stelle im Hintergrund.
Bild 3.30 Rechtsklick und Befehl Umbenennen Bild 3.31 Namen überschreiben
Apps zwischen Desktops verschieben Sie können auf den Desktops nicht nur Apps öffnen, sondern auch bereits geöffnete Apps zwischen den Desktops verschieben:
1
Rufen Sie über das Symbol in der Taskleiste die Ansicht Aktive Anwendungen auf und zeigen Sie auf den Desktop mit der zu verschiebenden App.
2
Oberhalb sehen Sie nun Miniaturansicht aller hier geöffneten Apps. Klicken Sie mit der rechten Maustaste auf die App, wählen Sie Verschieben nach und klicken auf den gewünschten Desktop oder auf Neuer Desktop, falls noch kein passender Desktop existiert. Bild 3.32 Verschieben nach Desktop
68
3
Die Benutzeroberfläche
Tipp: App auf allen Desktops anzeigen Wenn Sie mit mehreren Desktops arbeiten und bestimmte Apps, z. B. Mail oder Kalender dauerhaft im Blick haben bzw. zu diesem Zweck nicht zwischen den Desktops wechseln möchten, dann können Sie diese auf allen Desktops anzeigen lassen. X
Zeigen Sie dazu in der Ansicht Aktive Anwendungen auf den Desktop mit der betreffenden App, klicken dann in der Vorschau mit der rechten Maustaste auf die App und auf Dieses Fenster auf allen Desktops anzeigen . Die App erscheint nicht nur auf allen vorhandenen, sondern automatisch auch auf nachträglich neu hinzugefügten Desktops.
Um die Anzeige wieder von allen Desktops zu entfernen, klicken Sie in der Ansicht Aktive Anwendungen erneut mit der rechten Maustaste auf die betreffende App. Dass diese auf allen Desktops erscheint, erkennen Sie am Häkchen und eine weiterer Klick darauf deaktiviert die Anzeige wieder. Bild 3.33 Fenster auf allen Desktops anzeigen Bild 3.34 Anzeige auf allen Desktops deaktivieren
Tipps und Hinweise
Details zu individuellen Hintergrundbildern lesen Sie in Kapitel 5 unter „Ihr persönliches Hintergrundbild auf dem Desktop“ auf Seite 175 ff. Bild 3.35 Reihenfolge und Hintergrund ändern
X
Reihenfolge der Desktops vertauschen Wenn Sie die Reihenfolge, in der die Desktops in der Vorschau erscheinen, ändern möchten, dann klicken Sie mit der rechten Maustaste auf diesen Desktop und je nach Position auf Nach links bzw. Nach rechts.
X
Jedem Desktop seinen eigenen Hintergrund geben Zur besseren optischen Unterscheidung können Sie jedem Desktop sein eigenes Hintergrundbild verpassen. Klicken Sie dazu mit der rechten Maustaste auf den Desktop und wählen Sie Hintergrund auswählen .
Geöffnete Fenster und Apps verwalten
X
69
Fenster in der Ansicht Aktive Anwendungen links oder rechts andocken Neben Verschieben können Sie Fenster auch aus der Ansicht Aktive Anwendungen heraus am linken oder rechten Bildschirmrand andocken und so Snapping nutzen (siehe Seite 60). Klicken Sie dazu mit der rechten Maustaste auf das betreffende Fenster und auf Links andocken oder Rechts andocken. Bild 3.36 Snapping aus der Ansicht Aktive Anwendungen heraus
X
Was passiert beim Herunterfahren mit den Desktops? Beim Herunterfahren des Geräts, siehe Punkt 3.9 auf Seite 77, werden alle Apps bzw. Fenster geschlossen. Die Desktops aber bleiben erhalten und können nach dem nächsten Start wieder genutzt werden.
X
Desktop entfernen Wenn Sie einen nicht mehr benötigten Desktop entfernen möchten, dann zeigen Sie entweder auf diesen Desktop und klicken in dessen rechter oberer Ecke auf das Symbol Schließen. Oder Rechtsklick auf den betreffenden Desktop und Befehl Schließen. Auf diesem Desktop eventuell noch geöffnete Apps werden nicht geschlossen, sondern auf den nächsten verbleibenden Desktop verschoben. Bild 3.37 Desktop schließen
Desktops mit Tastenkombinationen steuern Folgende Tastenkombinationen können Sie in Verbindung mit der Windows-Taste zur Steuerung von Desktops verwenden: Tasten
Aktion
Windows + Strg + D
Neuen Desktop erstellen
Windows + Strg + Pfeil nach links/rechts
Zum vorherigen/nächsten Desktop wechseln
Windows + Strg + F4
Aktuellen Desktop schließen
Windows + Tab
Die Ansicht Aktive Anwendungen öffnen
70
3
Die Benutzeroberfläche
3.6 Bild 3.38 Die Schnelleinstellungen öffnen sich mit Klick auf die Symbole Netzwerk oder Lautsprecher
Schnelleinstellungen und Benachrichtigungen
Flugzeugmodus und schnelle Einstellungen Im rechten Bereich der Taskleiste finden Sie neben Datum und Uhrzeit einige Symbole, die Bedeutung der wichtigsten wurde auf Seite 52 bereits kurz erläutert. Dieser Bereich hält aber noch weitere Möglichkeiten bereit. Klicken Sie auf die Symbole WLAN bzw. Netzwerk, Lautsprecher und Akkustatus , so öffnet sich ein Feld nicht nur mit Reglern für Bildschirmhelligkeit und Lautstärke , sondern auch mit verschiedenen Schaltflächen, den sogenannten Schnelleinstellungen. Alternativ öffnen Sie die Schnelleinstellungen mit den Tasten Windows+A.
Info: Als Bluetooth bezeichnet man einen Standard für Datenübertragung über kurze Entfernungen, der entsprechende Adapter ist in den meisten mobilen Geräten bereits integriert. Angeschlossen werden können z. B. Mobiltelefone oder Kopfhörer.
Bild 3.39 Verfügbare WLAN Verbindungen Bild 3.40 Einstellungen für Barrierefreiheit
Netzwerk bzw. WLAN An dieser Schaltfläche erkennen Sie, ob und mit welchem Netzwerk Ihr Gerät verbunden ist. Klicken Sie auf den nach rechts weisenden Pfeil, so öffnet sich eine Liste verfügbarer WLAN-Verbindungen (Bild 3.39 unten). Hier haben Sie die Möglichkeit, Ihr Gerät mit einem WLAN zu verbinden oder die bestehende Verbindung zu trennen. Ein Klick auf den Pfeil in der linken oberen Ecke bringt Sie wieder zurück zu den Schnelleinstellungen. Über den Schalter WLAN oder mit Klick direkt auf das Symbol schalten Sie WLAN bei Bedarf schnell aus und wieder ein. Bluetooth Diese Schaltfläche zeigt eventuell per Funk (Bluetooth) verbundene Geräte, z. B. Maus an und ein Mausklick auf die Schaltfläche aktiviert oder deaktiviert Bluetooth. Flugzeugmodus Mit der Schaltfläche Flugzeugmodus schalten Sie bei mobilen Geräten schnell den Flugzeugmodus ein (blau) und wieder aus. Im eingeschalteten Flugzeugmodus sind sämtliche Funkverbindungen, also Bluetooth und WLAN deaktiviert.
71
Schnelleinstellungen und Benachrichtigungen
Barrierefreiheit Mit Klick auf Barrierefreiheit schalten Sie verschiedene Hilfen wie z. B. Bildschirmlupe oder Sprachausgabe für Nutzer mit eingeschränktem Hör- oder Sehvermögen ein und wieder aus, siehe Bild 3.40 auf der vorhergehenden Seite.
Wie Sie die Schnelleinstellungen um weitere Schaltflächen ergänzen, lesen Sie in Kapitel 5 auf Seite 185.
Benachrichtigungen Über die Schaltfläche Benachrichtigungsassistent lässt sich der Umfang der automatischen Benachrichtigungen von Windows steuern, Details hierzu im nächsten Punkt.
Benachrichtigungen anzeigen und verwalten Gelegentlich erscheint in der Taskleiste rechts von der Uhrzeit eine Zahl, wie im Bild rechts. Diese steht für die Anzahl neuer bzw. ungelesener Benachrichtigungen. Hierbei handelt es sich, je nach Einstellung um Warnungen, sicherheitsrelevante Hinweise von Windows und eingegangene E-Mails. Um den Inhalt der Benachrichtigungen einzusehen, klicken Sie auf die Zahl oder das Datum oder drücken die Tasten Windows+N. Anschließend öffnen sich die Benachrichtigungen am rechten Bildschirmrand zusammen mit dem Kalenderblatt .
Benachrichtigungen anzeigen: Windows+N
Bild 3.41 Die Benachrichtigungen erscheinen zusammen mit dem Kalenderblatt
Benachrichtigung lesen und entfernen Enthält das Fenster mehrere Benachrichtigungen, so benutzen Sie die Bildlaufleiste (s. Bild auf der nächsten Seite) oder zeigen in das Fenster und drehen das Mausrädchen, um durch die Benachrichtigungen zu scrollen. X
Weitere Informationen anzeigen Ein Klick auf den nach unten weisenden Pfeil erweitert die Anzeige und zum Öffnen der Meldung oder E-Mail klicken Sie direkt in die Nachricht .
72
3 X
Die Benutzeroberfläche
Entfernen/Löschen Mit Klick auf Verwerfen oder das Symbol Löschen in der rechten oberen Ecke entfernen Sie eine einzelne Nachricht, die Schaltfläche Alle löschen entfernt alle Benachrichtigungen.
Bild 3.42 Benachrichtigungen lesen und verwalten
Welche Benachrichtigungen möchten Sie erhalten? Wenn Sie das, wenn auch nur kurzzeitige Einblenden einer Benachrichtigung als störend empfinden oder vermeiden möchten, dass hier auch E-Mails erscheinen, dann benutzen Sie den Benachrichtigungsassistenten. Klicken Sie entweder im Benachrichtigungscenter auf Benachrichtigungsassistent-Einstellungen oder in den Schnelleinstellungen auf Benachrichtigungsassistent, s. Seite 70. Dieser unterscheidet zwei Stufen:
Bild 3.43 Benachrichtugungsassistent Aus Bild 3.44 Einstellungen bearbeiten
Wie Sie die Prioritätsliste anpassen und weitere Benachrichtigungen steuern, lesen Sie in Kap 5, auf Seite 186 ff.
X
In der Standardeinstellung ist der Benachrichtigungsassistent Aus , d. h. alle Benachrichtigungen und E-Mails werden abgerufen.
X
Zum Einschalten klicken Sie auf die Schaltfläche Benachrichtigungsassistent. Diese ist nun aktiv bzw. blau und unterhalb sehen Sie, dass Nur Alarme , also nur sicherheitsrelevante Meldungen angezeigt werden.
X
Der nächste Klick auf die Schaltfläche wechselt zur Stufe Nur mit Priorität und ein weiterer Klick schaltet den Benachrichtigungsassistent wieder aus.
73
Widgets: Ein schneller Nachrichtenüberblick
3.7
Widgets: Ein schneller Nachrichtenüberblick
Unter der Bezeichnung Widgets versteckt sich in Windows 11 eine Nachrichtenleiste mit verschiedenen aktuellen Informationen. Zum Öffnen klicken Sie in der Taskleiste auf das Symbol Widgets oder drücken die Tasten Windows+W. Ein Klick an eine beliebige Stelle des Desktops lässt die Widgets schnell wieder verschwinden. An vorderster Stelle finden Sie Wetter, Aktienkurse, Bundesligaergebnisse usw. und beim Scrollen nach unten folgen Schlagzeilen und mehr oder weniger interessanter Promiklatsch. Klicken Sie auf eine Schlagzeile oder auf Mehr ... anzeigen, so öffnet sich Ihr Standardbrowser, in der Regel Microsoft Edge mit der dazugehörigen Webseite.
Oder wischen Sie über den linken Bildschirmrand.
Bild 3.45 Die Widgets zeigen das Wetter und sonstige Schlagzeilen an
Weitere Informationen fügen Sie mit Klick auf Widgets hinzufügen hinzu. Klicken Sie einfach auf ein Widget, nützlich sind z. B. Outlook-Kalender oder Verkehr.
Bild 3.46 Weitere Widgets hinzufügen
74
3
Die Benutzeroberfläche
Größe ändern, Widget entfernen Die Größe steuern Sie mit einem Klick auf die drei Punkte des jeweiligen Widgets. Es erscheint ein kleines Menü, das nicht die drei Größen Klein, Mittel und Groß anbietet, sondern über das Sie auch nicht benötigte Widgets entfernen, s. Bild unten links.
Bild 3.47 Widgets: Größe ändern, entfernen und Infos anpassen
Inhalte anpassen Mit Klick auf die drei Punkte und Widgets anpassen können Sie genauer definieren, welche Infos Sie erhalten möchten. Als Beispiel im Bild unten rechts Bundesliga: Nachdem Sie hier auf Widgets anpassen geklickt haben, geben Sie den gesuchten Fußballverein in das Suchfeld ein und klicken diesen anschließend in der Trefferliste an. Klicken Sie zum Übernehmen auf Fertig.
Anordnung ändern Zum Ändern der Anordnung ziehen Sie einfach die Titelleiste eines Widgets mit gedrückter linken Maustaste an die gewünschte Stelle.
Bild 3.48 Themen auswählen
Schlagzeilen und Interessengebiete wählen Damit die Schlagzeilen Themen berücksichtigen, die Sie auch interessieren, klicken Sie auf Widgets hinzufügen und danach auf Ihre Interessen personalisieren . Es erscheint eine Vielzahl von Themen, klicken Sie beim Thema, das Sie hinzufügen möchten, auf das Plus + , ein Klick auf das Häkchen entfernt dagegen ein Thema wieder.
75
So nutzen Sie den Zwischenablageverlauf
3.8
So nutzen Sie den Zwischenablageverlauf
Was ist die Zwischenablage? Die Zwischenablage dient in Windows zum Austausch von (Text-) Elementen zwischen verschiedenen Anwendungen, z. B. zum Kopieren von Text oder Bildern aus einer Webseite in ein Dokument. Das Prinzip ist einfach: Ein markiertes Element wird entweder kopiert oder an der Originalstelle ausgeschnitten und dadurch automatisch in der Zwischenablage gespeichert. Aus der Zwischenablage kann es anschließend an anderer Stelle wieder eingefügt werden. Die Befehle dazu stehen in Form von Symbolen oder im Kontextmenü der rechten Maustaste zur Verfügung. In der Praxis kommen häufig auch die folgenden Tastenkombinationen zum Einsatz: Ausschneiden
Strg+X
Kopieren
Strg+C
Einfügen
Strg+V
Info: Die Zwischenablage kommt auch beim Kopieren von Dateien und Ordnern zum Einsatz, Näheres hierzu in Kapitel 4.4.
Der Zwischenablageverlauf Normalerweise kann immer nur das zuletzt ausgeschnittene oder kopierte Element aus der Zwischenablage wieder eingefügt werden. Seit Windows 10 können jedoch im Zwischenablageverlauf auch mehrere Elemente gesammelt und in beliebiger Reihenfolge eingefügt werden. Der Zwischenablageverlauf steht allerdings nur für Dokumentinhalte, nicht aber beim Kopieren und Einfügen von Ordnern und Dateien (siehe Kapitel 4) zur Verfügung. X
Zwischenablageverlauf öffnen: Windows+V
Den Zwischenablageverlauf öffnen Sie mit der Tastenkombination Windows+V.
Beim ersten Mal müssen Sie den Zwischenablageverlauf aktivieren, dazu klicken Sie auf Aktivieren (s. Bild 3.49 unten). Anschließend brauchen Sie nur die betreffende Stelle, z. B. in einem Word- oder WordPad-Dokument, oder in einer Webseite im Browser markieren und mit Strg+C in die Zwischenablage kopieren.
Bild 3.49 Zwischenablageverlauf aktivieren Bild 3.50 Einfügen
76
3
Die Benutzeroberfläche
Aus dem Zwischenablageverlauf einfügen Wechseln Sie dann in das Dokument, in das Sie die Inhalte einfügen möchten, platzieren Sie den Cursor an der passenden Stelle und drücken Sie die Tasten Windows+V. Klicken Sie dann im Zwischenablageverlauf auf den Eintrag, den Sie an dieser Stelle einfügen möchten. Element im Zwischenablageverlauf fest anheften oder löschen Der Zwischenablageverlauf kann maximal 25 Elemente aufnehmen. Sie können jedoch mit Klick auf das Pin-Symbol häufiger benötigte Elemente dauerhaft anheften und mit demselben Symbol auch wieder lösen. Um ein Element aus dem Zwischenablageverlauf zu löschen, klicken Sie rechts neben dem Element auf die drei Punkte und anschließend auf das Symbol Löschen .
Wie lange verbleiben Elemente im Zwischenablageverlauf? Beim Abmelden oder Herunterfahren des Geräts wird mit Ausnahme der angehefteten Elemente alles aus dem Zwischenablageverlauf entfernt. Angeheftete Elemente verbleiben hier jedoch solange, bis Sie sie mit einem erneuten Klick auf das Pin-Symbol lösen, stehen also auch nach der nächsten Anmeldung am PC wieder zur Verfügung.
Symbole, Emojis und Sonderzeichen aus der Zwischenablage einfügen Info: Hierbei handelt es sich um dieselben Elemente, wie sie auch über die Bildschirmtastatur eingefügt werden können.
Neben den, von Ihnen kopierten oder ausgeschnittenen Elementen, stellt die Zwischenablage auch Symbole und sogenannte Emojis zum schnellen Einfügen zur Verfügung, z. B. in E-Mails. Um diese anzuzeigen, öffnen Sie mit Windows+V den Zwischenablageverlauf und klicken in der oberen Leiste z. B. auf Emojis , wie im Bild unten. Anschließend können Sie unter verschiedenen Kategorien wählen . Mit dem Pfeil gelangen Sie wieder zurück zur vorherigen Auswahl und mit Klick auf Zwischenablageverlauf haben Sie wieder den Inhalt der Zwischenablage vor sich.
Bild 3.51 Emojis über die Zwischenablage einfügen
Beachten Sie, dass Farben und Animationen nur in E-Mails unterstützt werden, in anderen Dokumenten, z. B. WordPad erscheinen die meisten nur in schwarz-weiß.
Tätigkeit am PC beenden
3.9
77
Tätigkeit am PC beenden
Herunterfahren oder Energiesparmodus? Wenn Sie die Tätigkeit am PC beenden möchten, dann können Sie das Gerät entweder in den Energiesparmodus versetzen oder Windows herunterfahren. Im letzteren Fall wird der PC anschließend auch automatisch ausgeschaltet. Damit Windows beim nächsten Mal wieder korrekt gestartet wird und um den Verlust von Daten zu vermeiden, sollten Sie in jedem Fall die folgenden Punkte beachten:
Grundregeln beim Beenden Speichern Sie grundsätzlich alle wichtigen Daten, bevor Sie den Computer verlassen! Wenn Sie Windows beenden und den PC anschließend ganz ausschalten möchten, dann beenden Sie zuvor alle geöffneten Apps.
Benutzen Sie den Schalter am Gerät nur in Ausnahmefällen zum Ausschalten (siehe rechts). So gehen Sie vor 1 Klicken Sie in der Taskleiste auf das Symbol Start
und klicken oder tippen Sie
. Es erscheint ein kleines Menü : Wählen Sie zwischen Energie sparen, Herunter-
auf den Schalter Ein/Aus
2
Falls Sie trotzdem einmal den PC über den Schalter am Gerät ausschalten müssen, weil Windows nicht mehr reagiert, dann halten Sie den Schalter am Gerät einige Sekunden lang gedrückt.
fahren und Neu starten.
X
Herunterfahren/Gerät ausschalten Haben Sie Herunterfahren gewählt, so dauert dieser Vorgang nur wenige Sekunden. Anschließend schaltet sich der Computer selbst ab. Sollten allerdings noch Apps geöffnet sein, wird das Herunterfahren unterbrochen. Klicken Sie in diesem Fall auf Abbrechen und beenden Sie die betreffende Anwendung bzw. speichern Sie eventuell noch nicht gespeicherte Daten und Änderungen.
X
Computer neu starten Mit der Option Neu starten wird der Computer heruntergefahren und anschließend sofort wieder automatisch gestartet. Dies kann z. B. erforderlich sein nach der Installation von Updates oder Apps, oder wenn das System aufgrund von Fehlern nicht mehr stabil läuft.
Bild 3.52 Wählen Sie zwischen Energie sparen, Herunterfahren und Neu starten
78
3 X
Die Benutzeroberfläche
Energiesparmodus Im Energiesparmodus können sämtliche Apps geöffnet bleiben. Einstellungen und Daten werden zwischengespeichert und nicht benötigte Geräte wie Bildschirm und Lüfter abgeschaltet und so der Stromverbrauch auf ein Minimum reduziert. Ein Laptop wird beim Schließen des Deckels automatisch in den Energiesparmodus versetzt. Um den Computer aus dem Energiesparmodus heraus wieder in Betrieb zu nehmen, betätigen Sie die Einschalttaste am Gerät. In der Standardeinstellung wird anschließend der Sperrbildschirm angezeigt und Sie müssen sich erneut anmelden. Anschließend können Sie dort fortfahren, wo Sie zuletzt aufgehört haben.
Tipp: Herunterfahren über das Kontextmenü der rechten Maustaste Alternativ können Sie Windows auch beenden, indem Sie mit der rechten Maustaste auf die Schaltfläche mit dem Windows-Logo (Start) klicken. Es erscheint ein Kontextmenü, klicken Sie auf Herunterfahren oder abmelden und wählen Sie dann zwischen Herunterfahren, Energie sparen oder Neu starten. Hier finden Sie zusätzlich die Möglichkeit Abmelden, siehe weiter unten. Bild 3.53 Das Kontextmenü des Start-Logos
Automatisch Energie sparen Wie Sie die Energiespar einstellungen Ihres Geräts einsehen und ändern, lesen Sie in Kap. 5.
Erfolgt über einen längeren Zeitraum keine Eingabe bzw. Mausbewegung, dann wird, abhängig vom Betriebsmodus, der Energieverbrauch automatisch verringert. Im ersten Schritt wird nach 5 bzw. 10 Minuten der Bildschirm dunkler bzw. schaltet sich automatisch aus. In diesem Fall bewegen Sie einfach die Maus oder betätigen eine Taste der Tastatur und die vorherige Anzeige wird wiederhergestellt. Nach längerer Dauer (15 Minuten) versetzt sich der PC in den Energiesparmodus, siehe oben.
Windows beim Herunterfahren aktualisieren Windows erhält von Microsoft regelmäßig Updates, das bedeutet es wird aktualisiert, z. B. um den integrierten Virenschutz auf den neuesten Stand zu bringen oder um etwaige Fehler oder Schwachstellen zu korrigieren. Die Updates werden im Hintergrund über das Internet heruntergeladen und einige anschließend auch automatisch installiert, größere Updates erfordern jedoch einen Neustart des Systems.
79
Tätigkeit am PC beenden
Herunterfahren und anschließender Neustart erfolgen nicht automatisch, sondern Sie erhalten in der rechten unteren Ecke des Bildschirms eine entsprechende Meldung, wie im Bild unten. Dies bedeutet aber nicht, dass der Neustart sofort erfolgen muss, Sie können also ruhig mit der Arbeit am PC fortfahren. Einen anstehenden Neustart erkennen Sie auch mit einem Blick in die Taskleiste am unteren Bildschirmrand. Dieses Symbol im rechten Bereich signalisiert, dass ein Neustart erforderlich ist. Bild 3.54 Hinweis auf anstehenden Neustart
Auch im Startmenü erkennen Sie am Symbol Ein/Aus anstehende Aktualisierungen, wie im Bild rechts. Neben Herunterfahren und Neu starten finden Sie hier nun die zusätzlichen Optionen Aktualisieren und herunterfahren und Aktualisieren und neu starten.
Bild 3.55 Aktualisieren beim Herunterfahren oder neu starten
Achtung: Aktualisierungen können, je nach Umfang einige Minuten dauern. Schalten Sie in dieser Zeit den Computer nicht aus, dies passiert abschließend automatisch, wenn Sie Aktualisieren und herunterfahren gewählt haben. In solchen Fällen erscheint auch nach dem nächsten Einschalten des Geräts eine Meldung, dass Windows zuerst noch aktualisiert wird.
Abmelden und Benutzer wechseln Benutzen mehrere Personen denselben Computer und melden sich mit ihrem jeweiligen Benutzerkonto an, dann kann jederzeit zwischen den verschiedenen Benutzern gewechselt werden. Dazu klicken Sie links unten im Startmenü auf Ihr Profilbild bzw. Ihren Benutzernamen . Es erscheint ein kleines Menü zusammen mit den weiteren Benutzerkonten. Die folgenden Möglichkeiten sind verfügbar:
Bild 3.56 Klicken Sie im Startmenü auf Ihr Profilbild
80
3
Die Benutzeroberfläche
X
Mit der Auswahl Abmelden werden alle zu Ihrem Benutzerkonto gehörenden Einstellungen gespeichert, der Sperrbildschirm erscheint wieder und ein anderer Benutzer kann sich nun anmelden.
X
Mit der Option Sperren lässt sich der Computer vorübergehend sperren, z. B. während einer Kaffeepause. Der Sperrbildschirm wird angezeigt und erst nach erneuter Anmeldung mit PIN o. ä. finden Sie die Arbeitsoberfläche wieder so vor, wie Sie sie verlassen haben. Tipp: Noch schneller sperren Sie den Bildschirm mit der Tastenkombination Windows+L (Abkürzung für engl. Lock).
X
Durch Anklicken eines anderen Benutzernamens kann schnell zu diesem Benutzerkonto ohne vorheriges Abmelden gewechselt werden. Nachteil: Fährt ein anderer Nutzer den Computer herunter, gehen nicht gespeicherte Daten des Benutzers verloren, allerdings nicht ohne entsprechende Warnung.
Tipp: Mit Kontoeinstellungen ändern können Sie ein Profilbild hinzufügen und/oder die Art der Anmeldung ändern. Näheres hierzu lesen Sie in Kapitel 5.
4
Dateien, Ordner und Laufwerke
4.1
Grundlagen für Einsteiger 82
4.2
Der Datei-Explorer 90
4.3
Wechseldatenträger und externe Laufwerke 103
4.4
Dateien und Ordner verwalten 108
4.5
Dateien und Ordner suchen 126
4.6
Verknüpfungen erstellen und nutzen 136
4.7
Weitergehende Techniken und Einstellungen 139
4.8
Ihr Cloudspeicher OneDrive 150
82
4
Dateien, Ordner und Laufwerke
4.1
Grundlagen für Einsteiger
Grundbegriffe Dateien Der Begriff Datei steht für gespeicherte Daten. Hierbei kann es sich z. B. um ein Foto, einen Brief wie im Bild links, ein Video oder auch eine App bzw. ein Programm handeln. Jede Datei benötigt einen eindeutigen Namen. Dieser wird ergänzt um einen, in der Standardeinstellung nicht sichtbaren Zusatz, die sogenannte Dateinamener weiterung, die den Dateityp kennzeichnet und somit das Dateisymbol festlegt. Die Dateinamenerweiterung wird beim Speichern automatisch an den Dateinamen angefügt. An ihrem Speicherort werden Dateien mit Dateiname und -symbol aufgelistet.
Speicherorte, Laufwerke Info: Falls Sie sich fragen,weshalb Windows mit dem Buchstaben C beginnt: A und B waren ursprünglich für das erste und zweite Diskettenlaufwerk reserviert. Da Disketten heutzutage ausgestorben sind, werden auch diese beiden Buchstaben nicht mehr verwendet.
Sämtliche Datenspeicher wie z. B. Festplatte (Bild unten), DVD-Laufwerk, USB-Speicherstift usw. bezeichnet man auch als Laufwerke. Diese werden über einen eindeutigen Buchstaben, gefolgt von einem Doppelpunkt adressiert. In der Regel wird die eingebaute (lokale) Festplatte eines Geräts mit dem Laufwerksbuchstaben C: angesprochen. Falls die Festplatte in mehrere Bereiche, sogenannte Partitionen aufgeteilt ist, werden diese als eigenständige Laufwerke behandelt und die zweite Partition erhält den nachfolgenden Buchstaben D:, danach folgt das integrierte DVD-Laufwerk mit dem Buchstaben E:. Später angeschlossenen Laufwerken, z. B. einer externen Festplatte oder einem USB-Speicherstift wird dann automatisch der nächste freie Buchstabe des Alphabets zugewiesen. Beachten Sie: Externe Datenträger, z. B. externe Festplatte oder USB-Speicherstift besitzen keinen festen Laufwerksbuchstaben, sondern dieser wird in der Reihenfolge, in der sie angeschlossen werden, zugewiesen. Daher kann sich der Buchstabe eines solchen Laufwerks auch ändern.
Bild 4.1 Laufwerke und die persönlichen Ordner
Ordner Auf einem Laufwerk finden sehr viele Dateien Platz, daher werden diese zur besseren Übersicht in Ordnern zusammengefasst. Wie bei jeder Ablage sollten Sie also auch beim Speichern von Dateien auf ein übersichtliches Ordnersystem achten. Die Ordner,
83
Grundlagen für Einsteiger
Bilder, Dokumente, Videos, Musik usw. zum Speichern der wichtigsten Datentypen sind bereits auf Ihrem Gerät vorhanden, diese können Sie nach Belieben in weitere Ordner aufteilen, diese umbenennen und bei Bedarf auch wieder entfernen. Ihre persönlichen Ordner
Bei Ihrer ersten Anmeldung am Gerät wurden von Windows auf der Festplatte automatisch mehrere persönliche Ordner zum Speichern Ihrer Dateien angelegt. Dazu gehören z. B. die Ordner Dokumente zum Speichern von Texten und Bilder zum Ablegen von Fotos (siehe Bild auf der vorhergehenden Seite). Die persönlichen Ordner sind Bestandteil Ihres Benutzerkontos und mit Ausnahme von Administratoren ausschließlich für den jeweiligen Benutzer sichtbar. Benutzen mehrere Personen denselben Computer, melden sich aber unter einem anderen Namen an, dann verfügt jeder Benutzer über seine eigenen persönlichen Ordner. Wenn Sie Dateien auf der Festplatte speichern, dann sollte dies in einen der persönlichen Ordner erfolgen. Hier können Sie jederzeit weitere Ordner anlegen und so Ihre individuelle Ordnerstruktur schaffen. Zudem werden die Dateien hier schneller gefunden.
Der Cloudspeicher OneDrive Im Normalfall nutzen Sie zur Anmeldung am Gerät ein Microsoft-Konto und damit steht Ihnen automatisch unter der Bezeichnung OneDrive ein weiterer Speicherort zur Verfügung. Dieser ist vergleichbar mit einer weiteren Festplatte, befindet sich aber im Gegensatz zu dieser nicht lokal auf Ihrem Gerät, sondern auf einem Rechner von Microsoft und der Zugriff erfolgt über das Internet. OneDrive ist vollständig in die Dateiverwaltung von Windows integriert und unterscheidet sich in der Nutzung nicht von anderen Laufwerken. Genau wie auf der lokalen Festplatte können Sie auch hier beliebig Dateien speichern, öffnen und in Ordnern verwalten.
OneDrive wird auch als Cloudspeicher bezeichnet. Der Begriff Cloud, zu deutsch Wolke, resultiert aus der Tatsache, dass der genaue Speicherort nicht nachvollziehbar, also „verhüllt“ ist.
Bild 4.2 Der Speicher OneDrive mit Ordnern
Näheres zur Bedeutung der Statussymbole und wie Sie die Datensicherung auf OneDrive im Bedarfsfall einrichten, lesen Sie weiter unten und in Kapitel 6.6 nach.
Hinweis: Falls die Datensicherung auf OneDrive aktiviert ist, erscheinen in einer weiteren Spalte (Status) auch bei Dateien und Ordnern auf der Festplatte kleine Symbole, wie im Bild oben.
84
4
Dateien, Ordner und Laufwerke
Eine Datei speichern Wenn Ihre Eingaben, beispielsweise ein Brief zur erneuten späteren Verwendung erhalten bleiben sollen, dann müssen Sie diese speichern. Es spielt keine Rolle, aus welcher App heraus das Speichern erfolgt, der Ablauf ist immer gleich: Sie müssen einen Namen für die Datei angeben und den Speicherort wählen. Für Dateinamen gelten folgende Regeln
Der Dateiname muss eindeutig sein, das bedeutet, er darf am selben Speicherort nicht bereits anderweitig vergeben sein. Ein Dateiname darf bis zu 255 Zeichen lang sein, Laufwerksbuchstabe und Ordnernamen mit eingerechnet. In der Praxis sollten Sie sich aber auf kurze und aussagefähige Namen beschränken. Dateinamen dürfen Groß- und Kleinbuchstaben, Ziffern, Leerzeichen und Sonderzeichen enthalten. Nur die folgenden Zeichen sind für interne Zwecke reserviert und daher nicht zulässig: / \ : ? * < > |
Speicherort
Als Speicherort wählen Sie in der Regel einen Ordner. Dieser kann sich auf der Festplatte, einem Wechseldatenträger (USB-Speicherstift, externe Festplatte) oder auf OneDrive befinden. Viele Apps wählen beim Speichern automatisch einen passenden Ordner aus. So schlägt z. B. das Schreibprogramm Microsoft Word automatisch den Ordner Dokumente vor. Die Auswahl eines anderen Ordners ist selbstverständlich trotzdem und jederzeit möglich.
Beispiel: Text im persönlichen Ordner Dokumente speichern Nehmen wir als Beispiel an, Sie möchten mit dem Schreibprogramm WordPad (oder mit Microsoft Word) einen Brief schreiben und diesen dauerhaft speichern. Starten Sie WordPad, entweder über das Startmenü oder klicken Sie in der Taskleiste auf die Lupe, geben den Begriff „wordpad“ ein und klicken auf WordPad App. Tippen Sie dann den Brieftext oder einen anderen beliebigen Text ein. Anschließend soll der Text gespeichert werden.
1 Bild 4.3 Beispiel: Eine Datei mit WordPad speichern
Alternativ drücken Sie die Tastenkombination Strg+S.
Klicken Sie in der linken oberen Ecke des WordPad-Fensters auf das Symbol Speichern . Oder klicken Sie auf Datei und auf Speichern .
Grundlagen für Einsteiger
85
In beiden Fällen öffnet sich anschließend das Fenster Speichern unter. Bild 4.4 Das Fenster Speichern unter
2
Speicherort kontrollieren bzw. auswählen Im Adressfeld unmittelbar unterhalb des Fenstertitels sehen Sie den aktuellen Ordner. Dieser PC > Dokumente wie im Bild, bedeutet von rechts nach links gelesen, es handelt sich um den Ordner Dokumente und dieser wiederum befindet sich auf der Festplatte Ihres Geräts (Dieser PC). Der Ordner Dokumente wird von Textprogrammen wie WordPad automatisch als Speicherort ausgewählt und kann für dieses Beispiel beibehalten werden. Den größten Teil des Speichern-Fensters nimmt der Inhaltsbereich ein. Hier werden alle, am ausgewählten Speicherort bereits vorhandenen Dateien und Ordner aufgelistet. Im linken Bereich des Fensters befindet sich die Navigationsleiste , in dieser können Sie durch Anklicken schnell einen anderen Speicherort auswählen.
3
Dateinamen eingeben Im Feld Dateiname geben Sie einen Namen ein, unter dem die Datei gespeichert werden soll. Meist steht hier bereits ein vorläufiger Name, z. B. Dokument oder die ersten Zeichen Ihres Textes. Achtung: Wenn Sie die Datei später schnell wiederfinden und sich nicht durch zahlreiche Dateien klicken möchten, dann wählen Sie einen Dateinamen, der auch Rückschlüsse auf den Inhalt zulässt. Also beispielsweise nicht einfach Brief, sondern besser XY-Versicherung Adressänderung 24-09-2021. Hinweise zur Eingabe: Wenn der Feldinhalt blau hinterlegt bzw. markiert ist wie im Bild rechts, dann tippen Sie den Dateinamen einfach über die Tastatur ein und überschreiben so den vorläufigen Namen. Sollte der Feldinhalt nicht markiert sein, so klicken Sie zuvor zum Markieren auf den vorhandenen Dateinamen.
86
4
Dateien, Ordner und Laufwerke
4
Im Feld unterhalb des Dateinamens ist der Dateityp, bei WordPad RFT-Format, bereits ausgewählt und braucht nur in Ausnahmefällen geändert werden.
5
Wenn alle erforderlichen Angaben gemacht sind, dann klicken Sie abschließend auf die Schaltfläche Speichern . Das Fenster wird geschlossen und die Datei gespeichert. Eine Meldung erscheint nur, falls die Datei nicht gespeichert werden konnte, z. B. aufgrund eines fehlerhaften Dateinamens.
6
Werfen Sie einen Blick in die Titelleiste des WordPad-Fensters. Hier steht nun neben der Bezeichnung der App auch der soeben vergebene Dateiname.
Nach dem Speichern können Sie mit der Arbeit am Text fortfahren. Wenn Sie den aktuellen Stand speichern möchten, und das sollten Sie in regelmäßigen Abständen tun, dann brauchen Sie nur auf das Speichern-Symbol klicken. Da jetzt Dateiname und Speicherort feststehen, erfolgt das Speichern im Hintergrund. Das Fenster Speichern unter wird nicht benötigt und erscheint deshalb auch nicht mehr.
Navigationsleiste und Ordnerinhalt nicht sichtbar? Möglicherweise zeigt das Fenster Speichern unter nur das Adressfeld zusammen mit dem Eingabefeld Dateiname und den Dateityp an, wie im Bild unten. Dann klicken Sie zum Einblenden von Navigationsleiste und Ordnerinhalt auf Ordner durchsuchen. Bild 4.5 Klicken Sie auf Ordner durchsuchen
Wo liegt der Unterschied zwischen Speichern und Speichern unter?
Beim ersten Speichern einer Datei müssen im Fenster Speichern unter Dateiname und Speicherort festgelegt werden. Beim späteren Speichern von Änderungen am Dateiinhalt stehen diese Angaben bereits fest, daher werden beim Klick auf das Symbol Speichern Ihre Änderungen im Hintergrund gespeichert, ohne dass das Fenster Speichern unter erneut erscheint. Sie finden allerdings beim Klick auf Datei auch noch den Befehl Speichern unter. Dieser öffnet auch bei einer bereits gespeicherten Datei das Fenster Speichern unter und Sie können die Datei ein zweites Mal unter einem anderen Namen und/oder an einem anderen Ort speichern.
Grundlagen für Einsteiger
87
Beim Speichern einen anderen Ordner oder Speicherort wählen Ist der gewünschte Ordner im Inhaltsbereich sichtbar, wie der Ordner Beispiele im Bild unten, dann öffnen Sie diesen Ordner mit Doppelklick auf das Ordnersymbol. Oder markieren Sie den Ordner und klicken rechts unten auf die Schaltfläche Öffnen. Wenn Sie dagegen in einem völlig anderen Ordner speichern möchten, z. B. im Ordner Bilder oder einem hier befindlichen Unterordner, dann benutzen Sie im linken Bereich des Fensters Speichern unter die Navigationsleiste . Über diese haben Sie Zugriff auf alle verfügbaren Datenträger, also auch den Cloudspeicher OneDrive oder angeschlossene externe Datenträger. Bild 4.6 Anderen Ordner auswählen
Die Navigationsleiste gliedert sich in folgende Abschnitte. Beachten Sie, dass Sie unter Umständen mit Maus oder Bildlaufleiste nach unten bzw. oben scrollen müssen. X
Schnellzugriff Im Abschnitt Schnellzugriff fasst Windows Ihre persönlichen Ordner, z. B. Dokumente, Bilder und Desktop usw. sowie häufig von Ihnen verwendete Ordner zusammen.
X
OneDrive Unter OneDrive finden Sie alle Ordner und Dateien in der Cloud, vorausgesetzt Sie sind mit einem Microsoft-Konto angemeldet.
X
Dieser PC Der Abschnitt Dieser PC umfasst Ihre persönlichen Ordner und alle Laufwerke, die sich in Ihrem Gerät befinden oder extern daran angeschlossen sind, z. B. DVD-Laufwerk oder USB-Speicherstift.
X
Netzwerk In einer Firma haben Sie über Netzwerk meist noch Zugriff auf zentrale freigegebene Laufwerke und Ordner innerhalb des Unternehmens.
Grundlagen für Einsteiger
89
Datei aus einer Anwendung heraus öffnen Die Vorgehensweise beim Öffnen einer Datei aus einer Anwendung heraus unterscheidet sich nur wenig vom Speichern, auch für das folgende Beispiel verwenden wir wieder WordPad.
1
Starten Sie WordPad und klicken Sie links oben auf Datei . Befindet sich die gesuchte Datei in der Liste Letzte Dokumente , dann klicken Sie zum Öffnen einfach auf den Dateinamen. Wenn dagegen die letzte Bearbeitung schon länger zurückliegt, ist die Datei hier nicht mehr aufgeführt. Dann klicken Sie stattdessen auf Öffnen . Bild 4.8 Beispiel WordPad: Letzte Dokumente
2
Das Fenster Öffnen erscheint, zumeist auch gleich mit dem Inhalt des passenden persönlichen Ordners, hier Dokumente und unterscheidet sich auch sonst kaum vom Speichern-Fenster.
3
Wenn sich die gesuchte Datei in diesem Ordner befindet, dann klicken Sie im Inhaltsbereich auf das Symbol der betreffenden Datei . Dieser erscheint im Feld Dateiname , klicken Sie danach auf die Schaltfläche Öffnen . Tipp: Ein Doppelklick auf das Dateisymbol öffnet die Datei sofort ohne Schaltfläche Öffnen. Bild 4.9 Das Dialogfenster Öffnen
90
4
Dateien, Ordner und Laufwerke
Befindet sich dagegen die gesuchte Datei in einem Unterordner des Ordners Dokumente, dann müssen Sie wie beim Speichern zuvor diesen Ordner öffnen: Entweder im Inhaltsbereich mit Doppelklick auf das Ordnersymbol oder in der Navigationsleiste, hier genügt ein einfacher Mausklick auf das Symbol. In der Navigationsleiste können Sie auch einen völlig anderen Speicherort, z. B. auf OneDrive auswählen.
4.2
Der Datei-Explorer
Zum Verwalten von Dateien und Ordnern stellt Windows die integrierte App Datei-Explorer zur Verfügung. Mit dieser können Sie unter anderem Ordner anlegen und benennen, Ordner und Dateien kopieren, an andere Stelle verschieben oder entfernen sowie Dateien bequem mit Doppelklick samt der dazugehörigen App öffnen.
Datei-Explorer starten Am schnellsten starten Sie den Datei-Explorer mit Klick auf das Symbol Explorer , das sich standardmäßig in der Taskleiste befindet. Oder benutzen Sie eine der nachfolgenden Möglichkeiten. Bild 4.10 Klicken Sie auf das Symbol Explorer in der Taskleiste
Explorer starten: Win + E.
Bild 4.11 Datei-Explorer über die Suche starten
X
Tastenkombination Win+E.
X
Startmenü Alle Apps Buchstabe E.
X
In der Suche (Startmenü oder Symbol Lupe) die ersten Zeichen, z. B. „expl“ eintippen und danach auf Explorer App klicken.
Der Datei-Explorer
91
Die Elemente des Explorer-Fensters In der Standardeinstellung zeigt der Explorer nach dem Start zunächst alle Elemente des Schnellzugriffs an. Hierbei handelt es sich um eine Zusammenstellung aus persönlichen und zuletzt verwendeten Ordnern sowie zuletzt verwendeten Dateien , siehe Bild unten. Bild 4.12 Das Explorer-Fenster wird mit dem Schnellzugriff geöffnet
Betrachten wir zunächst die wichtigsten Elemente des Explorer-Fensters: Einige dürften Sie bereits von den Dialogfenstern Speichern unter und Öffnen kennen. X
Inhalts- oder Anzeigebereich Den größten Teil des Fensters nimmt der Inhalts- oder Anzeigebereich mit allen Elementen des aktuellen Speicherorts ein, im Bild oben die Elemente des Schnellzugriffs und . Der Speicherort selbst ist im Adressfeld ersichtlich.
X
Navigationsleiste Der linke Bereich des Fensters dient zur Navigation zwischen den Speicherorten und wird deshalb als Navigationsleiste bezeichnet.
X
Befehlsleiste Die wichtigsten Befehle finden Sie in Form von Symbolen in der Befehlsleiste . Anzeige und Verfügbarkeit sind abhängig vom Speicherort und der Auswahl bzw. Markierung. Aktuell nicht anwendbare Befehle sind ausgegraut. Tipp: Der Befehl bzw. die Symbolbezeichnung erscheint, wenn Sie den Mauszeiger über einem Symbol positionieren und hier kurz verweilen, wie im Bild unten. Bild 4.13 Die Befehlsleiste des Explorers: Beim Zeigen erscheint auch die Symbolbezeichnung
92
4
Dateien, Ordner und Laufwerke
Dateien und Ordner öffnen Eine Datei öffnen Dateien können auch aus dem Inhaltsbereich des Datei-Explorers heraus geöffnet werden: Dazu genügt ein Doppelklick auf das Dateisymbol, als Beispiel im Bild unten die Datei Beispiel 2. Da es sich hier um einen Text im Rich-Text-Format (RTF) handelt, wird die Datei automatisch mit der App WordPad geöffnet. Bei der Datei Reiseplanung dagegen handelt es sich um ein Word-Dokument und dieses wird nach einem Doppelklick mit Microsoft Word geöffnet, sofern Word auf Ihrem Gerät installiert ist. Der Unterschied ist auch am Dateisymbol zu erkennen. Bild 4.14 Datei im Explorer öffnen Hinweis: Manchmal kommen mehrere Apps zum Öffnen einer Datei in Frage. Wie Sie in solchen Fällen eine bestimmte App auswählen, erfahren Sie weiter unten auf Seite 139 ff.
Ordner öffnen Wenn Sie dagegen einen Ordner im Datei-Explorer öffnen, dann wird dessen Inhalt, nämlich Dateien und eventuell auch weitere Unterordner, im Inhaltsbereich angezeigt. Beachten den kleinen Unterschied beim Öffnen:
Bild 4.15 Ordner öffnen
X
Im Inhaltsbereich ist zum Öffnen ein Doppelklick auf das Ordnersymbol erforderlich.
X
In der Navigationsleiste genügt dagegen ein einfacher Mausklick auf das Ordnersymbol oder den Namen.
Der Datei-Explorer
93
Navigation zwischen den Speicherorten Die Navigationsleiste Über die Navigationsleiste haben Sie Zugriff auf alle Speicherorte Ihres Geräts, einschließlich verbundener Netzlaufwerke, des Cloudspeichers OneDrive sowie angeschlossener externer Speichermedien. Im Gegensatz zum Inhaltsbereich enthält die Navigationsleiste ausschließlich Laufwerke und Ordner, wobei letztere in alphabetischer Reihenfolge angezeigt werden. X
Sollten hier Namen von Ordnern oder Laufwerken abgeschnitten sein, so zeigen Sie zum Verbreitern auf die fast unsichtbare Trennlinie, bis sich der Mauszeiger in einen waagrechten Doppelpfeil verwandelt. Anschließend verschieben Sie die Trennlinie mit gedrückter Maustaste nach rechts.
Bild 4.16 Navigationsleiste verbreitern
Beachten Sie, dass in der Navigationsleiste ein einfacher Mausklick auf ein Laufwerks- oder Ordnersymbol genügt, um dessen Inhalt im Inhaltsbereich anzuzeigen.
Navigationsleiste nicht sichtbar? Sollte auf Ihrem Gerät aus irgendeinem Grund die Navigationsleiste nicht sichtbar sein, so klicken Sie zum Einblenden in der Befehlsleiste auf Anzeigen , anschließend am Ende der Liste auf Einblenden und hier auf Navigationsbereich . Achtung: Ein Häkchen links von Navigationsbereich wie im Bild unten signalisiert, der Navigationsbereich ist bereits eingeblendet. In diesem Fall wird er durch erneutes Anklicken ausgeblendet. Bild 4.17 Navigationsbereich ein- und ausblenden
94
4
Dateien, Ordner und Laufwerke
Untergeordnete Elemente ein- und ausblenden Die Navigationsleiste besteht aus den folgenden Abschnitten: Abschnitt
Enthält...
Schnellzugriff
Hier finden Sie standardmäßig Ihre persönlichen Ordner z. B. Dokumente, Bilder, Downloads, sowie den Desktop zusammen mit häufig verwendeten Ordnern. Weitere häufig benötigten Speicherorte können hier fest angeheftet werden.
OneDrive
Unter OneDrive erscheinen alle Ordner, die sich in der Cloud (Internet) befinden, natürlich nur in Verbindung mit einem Microsoft-Konto.
Dieser PC
Dieser PC fasst die persönlichen Ordner und alle Laufwerke zusammen, die sich auf Ihrem PC befinden bzw. daran angeschlossen sind.
Netzwerk
Über Netzwerk haben Sie, falls vorhanden, Zugriff auf zentrale freigegebene Laufwerke und Ordner innerhalb des Unternehmens.
Links von den Symbolen sind befinden sich kleine Pfeile, über diese werden untergeordnete Elemente ein- oder ausgeblendet. X
Ein nach rechts weisender Pfeil signalisiert, die dazugehörigen untergeordneten Speicherorte sind ausgeblendet und werden mit Klick auf den Pfeil eingeblendet. Diese erscheinen dann unterhalb und etwas eingerückt, wie zum Beispiel im Bild links der Ordner Briefe im Ordner Privat.
X
Ein nach unten weisender Pfeil bedeutet, die untergeordneten Speicherorte sind sichtbar und werden per Mausklick auf den Pfeil wieder ausgeblendet.
X
Ein fehlender Pfeil bedeutet, der Ordner enthält keine weiteren Unterordner.
Navigation über die Adressleiste Auch die Adressleiste bietet mit den Symbolen links vom Adressfeld einige Navigationsmöglichkeiten an, allerdings weniger übersichtlich als die Navigationsleiste.
Bild 4.18 Die Pfeile Zurück, Vorwärts und nach oben
X
Zurück zum vorherigen Speicherort: Klicken Sie auf den Pfeil Zurück oder verwenden Sie die Tasten Alt+Pfeil nach links.
X
Den soeben mit Zurück verlassenen Speicherort nochmals auswählen: Klicken Sie auf den Pfeil Vorwärts oder drücken Sie die Tasten Alt+Pfeil nach rechts. Ein Klick auf den nach unten weisenden Pfeil daneben öffnet eine Liste zuvor besuchter Orte.
X
Zum übergeordneten Ordner wechseln: Klicken Sie auf den Pfeil nach oben verwenden Sie die Tasten Alt+Pfeil nach oben.
oder
Der Datei-Explorer
95
Das Adressfeld enthält den aktuellen Speicherort zusammen mit der Angabe, wo dieser zu finden ist. Diese Information wird auch als Such- oder Dateipfad bezeichnet. Dieser PC > Dokumente > Privat > Briefe, wie im unten abgebildeten Beispiel bedeutet, der aktuelle Ordner Briefe befindet sich im Ordner Privat und dieser wiederum ist ein Element des Ordners Dokumente auf der Festplatte des PCs (Dieser PC). Darüber hinaus kann auch das Adressfeld zur Navigation benutzt werden:
Achtung: Die normale Anzeige im Adressfeld dient nur zu Ihrer Orientierung, entspricht aber nicht der korrekten Pfadangabe von Windows. Diese wird weiter unten unter Suchpfade beschrieben.
X
Übergeordneten Speicherort auswählen: Klicken Sie im Adressfeld auf dessen Namen, z. B. Dokumente.
X
Anderen Ordner eines übergeordneten Speicherorts auswählen: Klicken Sie auf den Pfeil rechts vom betreffenden Ordner und dann auf den gewünschten Ordner. So öffnet z. B. der Pfeil des Ordners Dokumente eine Liste aller hier befindlichen Ordner, siehe Bild unten und Sie brauchen nur den gewünschten Ordner anklicken. Bild 4.19 Navigation im Adressfeld
Tipp: Ordnernamen eingeben Wenn Sie den Namen des gesuchten Ordners genau kennen, dann können Sie diesen auch einfach in das Adressfeld eintippen, z. B. Bilder und anschließend die Eingabetaste betätigen. Der aktuell hier befindliche Speicherort spielt keine Rolle und wird durch die Eingabe überschrieben.
Suchpfade Such- oder Dateipfade beschreiben den genauen Speicherort von Dateien und Ordnern. Ein Pfad besteht aus folgenden drei Teilen, wobei Laufwerksbuchstabe, Ordnernamen und Dateiname jeweils mit rückwärts gewandtem Schrägstrich \ (engl. Back slash) getrennt werden. Laufwerksbuchstabe, gefolgt von einem Doppelpunkt, Ordnernamen, verschachtelte Ordner werden mit \ getrennt, Dateiname mit Dateinamenerweiterung (Optional). Beispiel Pfad ohne Dateiname: Pfad mit Dateiname:
C:\Daten\Kunden\Mailing C:\Daten\Kunden\Mailing\Sommer2021.docx
Info: Wenn Sie den Back slash per Tastatur eingeben möchten, finden Sie dieses Zeichen auf der Taste ß (Alt Gr + ß).
96
4
Dateien, Ordner und Laufwerke
Suchpfad im Explorer anzeigen und kopieren Leider zeigt die Adressleiste des Explorers die Adresse des aktuellen Ordners in anderer Form an, z. B. Dieser PC > Dokumente > Beispiele, wie im Bild unten links . Dies bedeutet, der aktuelle Ordner Beispiele ist ein Unterordner von Dokumente und dieser Ordner befindet sich auf der Festplatte des Geräts. X
Bild 4.20 Suchpfad im Adressfeld anzeigen
Um den vollständigen Pfad in der korrekten Schreibweise anzuzeigen, klicken Sie einfach an eine freie Stelle im Adressfeld. Der Pfad wird gleichzeitig markiert und kann anschließend beispielsweise mit Strg+C in die Zwischenablage kopiert werden. Um wieder die vorherige Schreibweise anzuzeigen, drücken Sie entweder die Esc-Taste oder klicken an eine beliebige freie Stelle des Explorer-Fensters.
Oder klicken Sie mit der rechten Maustaste im Adressfeld auf die aktuelle Adresse und wählen Sie Adresse als Text kopieren. Die Adresse wird ebenfalls in der korrekten Schreibweise (siehe oben) in die Zwischenablage kopiert und kann danach an anderer Stelle, z. B. in ein Textdokument mit Strg+V eingefügt werden. Bild 4.21 Suchpfad in die Zwischenablage kopieren Auch der Befehl Adresse bearbeiten zeigt den Pfad in der oben beschriebenen Schreibweise an.
Tipp: Pfad inklusive Dateiname in die Zwischenablage kopieren Wenn Sie den Pfad einer bestimmten Datei einschließlich Dateiname in die Zwischenablage kopieren möchten, dann klicken Sie diese mit der rechten Maustaste an und wählen den Befehl Als Pfad kopieren. Bild 4.22 Pfad einschließlich Dateiname kopieren
Der Datei-Explorer
97
Größe und Anordnung der Symbole im Inhaltsbereich steuern Die Symbole von Dateien und Ordnern können im Inhaltsbereich des Explorers in unterschiedlichen Größen dargestellt werden, je nach Darstellungsart auch mit Zusatz informationen. Eine Liste aller Ansichten erhalten Sie mit einem Klick auf das Symbol Anzeigen in der Befehlsleiste. Die aktuelle Anzeige, im Bild unten Details ist mit einem Punkt gekennzeichnet , zum Ändern klicken Sie auf die gewünschte Ansicht. Bild 4.23 Symbolanzeige wählen
Oder wählen Sie eine Ansicht über das Kontextmenü: Klicken Sie mit der rechten Maustaste an eine freie Stelle des Inhaltsbereichs, danach auf Ansicht und wählen Sie eine der Ansichten. Hier erscheint auch zu jeder Ansicht die dazugehörige Tastenkombination, falls Sie diesen Weg bevorzugen.
Hinweis: Kompakte Ansicht verkleinert in den Ansichten Details, Liste und Kleine Symbole die vertikalen Abstände zwischen den Symbolen.
Tipp: Schnell zu den Ansichten Details und Große Symbole wechseln Die beiden wichtigsten Ansichten, nämlich Details und Große Symbole wählen Sie am schnellsten über die beiden Symbole in der rechten unteren Ecke des Explorer-Fensters aus. Bild 4.24 Symbole für die Ansichten Details und Große Symbole in der rechten unteren Ecke des Explorers
Beachten Sie bei der Wahl einer Ansicht X Wenn Sie Ihr Gerät mit der Maus bedienen, können Sie in den Ansichten Details, Liste und Kleine Symbole zusätzlich mit der Auswahl Kompakte Ansicht die vertikalen Abstände verringern. X
Mit den Ansichten Extra große Symbole, Große Symbole und Mittelgroße Symbole erhalten Sie bei manchen Dateitypen, z. B. Grafiken oder Fotos eine Miniaturan-
98
4
Dateien, Ordner und Laufwerke
sicht des Inhalts, siehe Bild unten. Bei den übrigen Dateitypen ändert sich allerdings nur die Symbolgröße. Diese Ansichten eignen sich daher am besten für Ordner mit Bildern, beachten Sie aber, dass die Anzeige bei einer Vielzahl von Bildern stark verlangsamt werden kann. Für umfangreiche Ordner sollten Sie daher besser eine Ansicht mit kleineren Symbolen verwenden.
Bild 4.25 Die Ansichten Große Symbole und Details
X
Auch die Ansichten Kacheln und Inhalt zeigen je nach Dateityp eine Miniaturansicht des Inhalts an, aber wesentlich kompakter und mit zusätzlichen Informationen. Der Hauptunterschied: Kacheln ordnet die Symbole nebeneinander an, während Sie mit Inhalt eine übersichtliche Liste erhalten.
X
Die Ansichten Kleine Symbole und Liste beschränken die Anzeige auf Symbole mit Dateinamen, neben- oder untereinander angeordnet.
X
Zusätzliche Informationen wie Dateityp, letztes Änderungsdatum oder Dateigröße erhalten Sie mit den Ansichten Kacheln, Inhalt und Details, wobei Details auch noch schnelles Sortieren erlaubt und deshalb eine der am häufigsten genutzten Ansichten sein dürfte.
X
Die gewählte Ansicht gilt in der Standardeinstellung immer nur für den aktuellen Ordner. Windows „merkt“ sich für jeden Ordner die zuletzt gewählte Ansicht und zeigt den Ordner beim nächsten Öffnen automatisch wieder in dieser Ansicht an. Sie können also jedem Ordner die passende Ansicht zuweisen.
Tipp: Dateiinhalt im Vorschaufenster anzeigen Bei Bedarf können Sie ein zusätzliches Vorschaufenster einblenden, in dem Sie auch ohne vorheriges Öffnen eine Vorschau auf den Inhalt der markierten Datei erhalten. Leider funktioniert die Vorschau nicht bei allen Dateitypen. Das Vorschaufenster erscheint als gesonderter Bereich am rechten Rand des Explorer-Fensters (s. Bild auf der nächsten Seite). Zum Einblenden klicken Sie in der Befehlsleiste auf Anzeigen, danach auf Einblenden und auf Vorschaufenster. Auf demselben Weg blenden Sie das Vorschaufenster auch wieder aus. Anschließend brauchen Sie die betreffende Datei im Inhaltsbereich nur anklicken, um rechts den Inhalt zu sehen. Durch umfangreichere Inhalte können Sie sogar mit Drehen des Mausrädchens bzw. einer eigenen Bildlaufleiste scrollen.
Der Datei-Explorer
99
Bild 4.26 Dateiinhalt im Vorschaufenster anzeigen
Ordnerinhalte sortieren und gruppieren In der Standardeinstellung erscheinen im Inhaltsbereich alle Elemente nach Namen aufsteigend sortiert, wobei Dateien und Ordner jeweils eine eigene zusammenhängende Gruppe bilden. Wenn Sie allerdings in einem umfangreichen Ordner schnell die zuletzt gespeicherten Dateien auffinden möchten, dann ist eine Sortierung nach dem letzten Änderungsdatum sinnvoller. Einen besseren Überblick verschafft dagegen eine Sortierung und damit Zusammenfassung nach Dateitypen. Schnelles Sortieren in der Ansicht Details Am schnellsten und komfortabelsten sortieren Sie in der Ansicht Details: Klicken Sie einfach mit der Maus auf die Überschrift der Spalte, nach der Sie sortieren möchten, z. B. Änderungsdatum. Die aktuelle Sortierung erkennen Sie am Pfeil über der Spaltenüberschrift, siehe Bild unten, und ein weiterer Mausklick kehrt die Sortierfolge um. Bild 4.27 Sortieren In der Ansicht Details
Sortieren per Befehl der Befehlsleiste In den übrigen Ansichten benutzen Sie zum Sortieren das Menü Sortieren in der Befehlsleiste (siehe Bild auf der nächsten Seite). Zunächst erscheinen die Sortierkriterien Name, Typ und Änderungsdatum, für weitere klicken Sie auf Mehr.... Aufsteigende oder absteigende Sortierfolge wählen Sie unterhalb. Elemente gruppieren In umfangreichen Ordnern kann es auch sinnvoll sein, wenn Sie die Elemente in Gruppen zusammenfassen, z. B. nach Dateityp oder Fotos nach dem Aufnahmedatum. Dazu klicken Sie in der Befehlsleiste auf Sortieren, dann auf Gruppieren nach und auf das gewünschte Merkmal, z. B. Typ. Zum Aufheben der Gruppierung klicken Sie nochmals auf Sortieren Gruppieren und wählen (Keine).
100
4
Dateien, Ordner und Laufwerke
Bild 4.28 Sortieren per Befehlsleiste Bild 4.29 Elemente gruppieren
Info: Windows merkt sich nicht nur die Ansicht, sondern auch die zuletzt verwendete Sortierung oder Gruppierung eines Ordners, so dass Sie für jeden Ordner individuelle Einstellungen treffen können.
Weitere Anzeigeeinstellungen der Ansicht Details Die Ansicht Details erlaubt nicht nur schnelles Sortieren, sondern hält noch weitere Anpassungsmöglichkeiten bereit, leider ausschließlich auf diese Ansicht beschränkt. X
Weitere Spalten anzeigen Klicken Sie mit der rechten Maustaste auf eine beliebige Spaltenüberschrift und danach auf die gewünschte Information, z. B. Erstelldatum. Noch mehr Auswahlmöglichkeiten erhalten Sie, wenn Sie auf Weitere... klicken, diese eignen sich allerdings nur für bestimmte Dateitypen. Zum Ausblenden nicht benötigter Spalten klicken Sie ebenfalls mit der rechten Maustaste und deaktivieren durch Anklicken das Häkchen der jeweiligen Spalte.
X
Spaltenbreite ändern Zum Ändern der Spaltenbreite zeigen Sie auf die rechte Begrenzung der Spaltenüberschrift und ziehen dann die Trennlinie mit gedrückter linker Maustaste zum Verbreitern nach rechts bzw. nach links (verkleinern). Tipp: Um die Breite aller Spalten schnell an den Inhalt anzupassen, klicken Sie mit der rechten Maustaste in eine beliebige Spaltenüberschrift und auf Größe aller Spalten anpassen (siehe Bild unten).
101
Der Datei-Explorer
X
Filtern Eine weitere Möglichkeit ist das Filtern, z. B. nach einem bestimmten Dateityp wie im Bild unten rechts. Dazu klicken Sie auf den kleinen, nach unten weisenden Pfeil der beim Zeigen auf die Spaltenüberschrift erscheint und aktivieren durch Anklicken das gewünschte Kontrollkästchen. Nochmaliges Anklicken hebt den Filter wieder auf. Tipp: Die bessere Alternative zum Filtern ist die Suche, Näheres dazu lesen Sie weiter unten.
Dateinamenerweiterungen anzeigen Wie bereits erwähnt, wird beim Speichern einer Datei von der jeweiligen App automatisch ein Zusatz an den Dateinamen angefügt. Dieser wird als Dateinamenerweiterung (engl. Extension) bezeichnet und kennzeichnet nicht nur den Dateityp, sondern legt dadurch auch fest, mit welcher App eine Datei beim Doppelklick auf das Dateisymbol geöffnet wird. Die Dateinamenerweiterung besteht aus drei oder vier Zeichen und wird mit einem Punkt vom eigentlichen Dateinamen getrennt. Typische Dateinamen erweiterungen für Textdokumente sind beispielsweise .rtf (Rich-Text-Format bzw. WordPad), .docx (Microsoft Word) oder .txt (einfache Textdateien ohne Formatierungen). Weitere Beispiele finden Sie in der nachfolgenden Tabelle. Erweiterung
Wird verwendet für..
App Beispiel
.docx
„Document“, Textdokumente, die auch Bilder enthalten können
Microsoft Word
.rtf
„Rich Text Format“, Textdateien mit einfachen Formaten
WordPad
.xlsx
Tabellen und Berechnungen
Microsoft Excel
.jpg
„Joint Photographic Experts Group“, ein häufig verwendetes Grafikformat für Fotos
Fotos
.gif
„Graphics Interchange Format“, ein Format für Bilder mit geringer Farbtiefe
Fotos
.png
„Portable Network Graphics“, ein weiteres häufiges Grafikformat
Fotos
.mp3
Ein gängiges Dateiformat für Musikdateien
App zum Abspielen von Musik/Videos, z. B. Groove
Bild 4.30 Weitere Spalten anzeigen Bild 4.31 Filtern
102
Bild 4.32 Dateinamenerweiterungen einblenden
4
Dateien, Ordner und Laufwerke
Erweiterung
Wird verwendet für..
App Beispiel
.pdf
„Portable document format“, ein Dateiformat, das Texte und Bilder enthalten kann, wird standardmäßig nur zum Lesen geöffnet
Adobe Reader (Lesen bzw. Anzeigen), ist dieser nicht installiert, so öffnet Windows 10 pdf-Dateien im Browser
.htm, .html
„Hypertext Markup Language“, dieses Dateiformat wird für Webseiten verwendet
Alle Webbrowser, z. B. Microsoft Edge, Google Chrome, Firefox, u.a.
.exe
„Executable“, eine ausführbare Datei bzw. ein Programm: Ein Doppelklick auf das Dateisymbol zeigt nicht den Inhalt an, sondern führt den Programmcode aus
Dateinamenerweiterungen einblenden In der Standardeinstellung sind die Dateinamenerweiterungen nicht sichtbar. Wenn Sie diese einblenden möchten, dann klicken Sie in der Befehlsleiste auf Anzeigen Einblenden und wählen Dateinamenerweiterungen . Auf demselben Weg blenden Sie deren Anzeige auch wieder aus.
Vor- und Nachteile sichtbarer Dateinamenerweiterungen Das Einblenden der Dateinamenerweiterungen wirkt sich nur nicht nur im Explorer aus, sondern auch auf alle Apps. So erscheint beispielsweise der Dateiname zusammen mit der Dateinamenerweiterung im Fenstertitel und beim Speichern oder Öffnen.
Wechseldatenträger und externe Laufwerke
X
Der Vorteil eingeblendeter Dateinamenerweiterungen: Auch Dateianlagen von E-Mails sind mit ihrem vollständigen Namen sichtbar und eine Anlage beispielsweise mit dem Namen Rechnung.pdf.exe ist so schnell als ausführbare (.exe) Schadsoftware enttarnt!
X
Nachteil: Sichtbare Dateinamenerweiterungen dürfen beim Umbenennen der Datei nicht angetastet werden, da sonst der Dateityp nicht mehr erkannt wird und die Datei nicht mehr geöffnet werden kann.
4.3
Wechseldatenträger und externe Laufwerke
Unter der Bezeichnung Laufwerk fasst Windows alle Speicher zusammen, also auch solche, die im Gegensatz zur Festplatte nicht fest im Gerät eingebaut sind, sondern nach Bedarf angeschlossen und wieder entnommen werden. Dazu zählen beispielsweise DVD, USB-Speicherstift, externe Festplatte oder die Speicherkarte Ihrer Kamera. Vorausgesetzt, Ihr Gerät verfügt nicht nur über USB-Anschlüsse, sondern auch Einschubmöglichkeiten für DVD und Speicherkarte. Windows unterscheidet nicht nach Laufwerkstypen
Im Grunde spielt es keine Rolle, um welchen Typ Laufwerk es sich handelt, der Ablauf ist immer gleich. Beachten Sie aber, dass sich Windows Ihre, beim ersten Anschließen/Einlegen getroffene, Auswahl „merkt“ und beim nächsten Anschließen desselben Datenträgertyps automatisch ausführt. Wie Sie die Einstellungen zur automatischen Wiedergabe nachträglich ändern, lesen Sie weiter unten.
Anschließen und Aktion wählen Legen Sie eine DVD in das DVD-Laufwerk oder die Speicherkarte in den entsprechenden Einschub ein. Einen USB-Speicherstick oder eine externe Festplatte stecken Sie in einem freien USB-Anschluss. Nach dem Einlegen oder Anschließen dauert es einige Sekunden, bis der Inhalt gelesen wurde. Alles Weitere hängt davon ab, ob ein Datenträger dieses Typs zum ersten Mal angeschlossen wird und ob für diesen Datenträgertyp bereits eine Wiedergabeoption gewählt wurde. Beispiel: USB-Speicherstift zum ersten Mal anschließen 1 Beim ersten Anschließen erscheint in der rechten unteren Ecke des Bildschirms eine kurze Meldung , siehe Bild auf der nächsten Seite. Wenn Sie für diesen Datenträger eine Aktion festlegen möchten, dann klicken Sie auf die Meldung. Andernfalls ignorieren Sie die Meldung einfach, diese verschwindet nach einigen Sekunden automatisch.
103
104
Bild 4.33 Meldungen nach dem Anschließen
4
Dateien, Ordner und Laufwerke
2
Rechts oben auf dem Bildschirm erscheint ein kleines Menü, in dem Sie eine Aktion auswählen können. Klicken Sie auf Ordner öffnen, um Dateien anzuzeigen .
3
Anschließend öffnet sich der Datei-Explorer mit dem Inhalt des Datenträgers. In der Navigationsleiste erscheint dieser unterhalb von Dieser PC mit dem automatisch zugewiesenen Laufwerksbuchstaben, im Bild unten D:. Gleichzeitig wird die ausgewählte Aktion gespeichert und beim nächsten Anschließen eines USB-Speicherstifts automatisch ausgeführt.
Bild 4.34 Inhalt USB-Speicherstift im Datei-Explorer
Wenn Sie die Meldung nach dem Anschließen ignoriert haben, dann öffnen Sie einfach den Datei-Explorer und klicken in der Navigationsleiste auf das Laufwerk.
Wechseldatenträger und externe Laufwerke
105
Die angebotenen Aktionen sind abhängig vom Datenträger
Beachten Sie, dass die angebotenen Aktionen davon abhängig sind, ob es sich um einen Wechseldatenträger (z. B. Externe Festplatte oder DVD) oder um eine Speicherkarte handelt und welche Apps, z. B. zur Wiedergabe von Fotos, Videos oder Musik auf Ihrem PC vorhanden sind. Für Speicherkarten bietet Windows außerdem das automatische Importieren von Fotos und Videos an.
Falls DVD/CD oder USB-Stick nicht erkannt werden In seltenen Fällen erscheint nach dem Anschließen bzw. Einlegen eine Meldung, dass der Datenträger nicht erkannt wurde. Die Ursache kann vielfältig sein: Manchmal wird ein USB-Stick nicht richtig eingesteckt oder eine DVD nicht korrekt ins Laufwerk eingelegt; eine DVD kann auch zerkratzt, verschmutzt oder anderweitig defekt sein. Entnehmen Sie den Wechseldatenträger und probieren Sie es nochmals. Achtung: Möglicherweise erscheint auch ein Hinweis, dass der Datenträger nicht formatiert ist und Windows bietet an, diesen jetzt zu formatieren, z. B. wenn ein USB-Stick zuvor ohne vorheriges Abmelden (siehe unten) entnommen wurde. Klicken Sie in diesem Fall auf Nein, da sonst der Inhalt des Datenträgers endgültig gelöscht wird.
Enthält der Datenträger wichtige Inhalte, dann können Sie versuchen, diese wiederherzustellen. Zu diesem Zweck gibt im Internet eine Reihe von Tools zum Download. Leider unterstützt Windows derzeit das Wiederherstellen von Datenträgern nicht.
Datenträger abmelden Beim Umgang mit Wechseldatenträgern sollten Sie darauf achten, den Datenträger nicht während eines Schreib- oder Lesevorgangs zu entnehmen, da sonst häufig ein Datenverlust die Folge ist. In manchen Fällen kann sogar der Datenträger anschließend nicht mehr gelesen werden. Besonders bei externen Festplatten, USB-Speichersticks und Speicherkarten sollten Sie daher den Datenträger vor dem Entnehmen abmelden und somit sicherstellen, dass kein Zugriff mehr auf den Datenträger erfolgt. Dazu verwenden Sie eine der beiden folgenden Methoden. In der Taskleiste abmelden Bei angeschlossenen USB-Speichergeräten zeigt der Infobereich der Taskleiste das Symbol Hardware sicher entfernen und Medium auswerfen an. Klicken Sie auf das Symbol, so erscheinen alle angeschlossenen Geräte, die Sie auf diese Weise abmelden können. Klicken Sie dann auf das Laufwerk, das Sie entfernen möchten. Anschließend erscheint eine Meldung, dass der Datenträger entnommen werden kann.
Bild 4.35 Eventuell müssen Sie zuerst ausgeblendete Symbole einblenden, damit dieses Symbol erscheint.
106
4
Dateien, Ordner und Laufwerke
Achtung: Falls der Datenträger noch verwendet wird, macht Sie Windows darauf aufmerksam. In diesem Fall schließen Sie zuerst die betreffenden Dateien und Ordner oder beenden die Anwendung. Datenträger im Explorer abmelden Im Explorer klicken Sie in der Navigationsleiste auf das Laufwerk und danach in der Befehlsleiste auf Auswerfen. Anschließend erscheint in der rechten unteren Ecke des Bildschirms ebenfalls die Meldung, dass der Datenträger nun entnommen werden kann. Bild 4.36 Laufwerk oder Gerät auswerfen
Einstellungen für die automatische Wiedergabe ändern
Oder klicken Sie in den Einstellungen auf Bluetooth und Geräte und scrollen nach unten bis zur Automatischen Wiedergabe.
Die Aufforderung, eine Aktion für den Wechseldatenträger auszuwählen, erscheint nur beim ersten Mal. Windows speichert die getroffene Auswahl und führt diese beim nächsten Anschließen des Datenträgers automatisch aus (Automatische Wiedergabe). Wenn Sie die Einstellungen für die automatische Wiedergabe kontrollieren und ggf. ändern möchten, dann gehen Sie so vor:
1
Klicken Sie in der Taskleiste auf das Symbol Suchen , geben Sie den Suchbegriff „Automatische Wiedergabe“ ein und klicken Sie auf Automatische Wiedergabe ein- oder ausschalten Systemeinstellungen .
2
Nun können Sie die automatische Wiedergabe entweder für alle Geräte und Medien komplett ausschalten oder Wechseldatenträgern und Speicherkarte jeweils gesondert eine Aktion zuweisen: Klicken Sie dazu in das jeweilige Feld und wählen Sie eine Aktion.
Bild 4.37 Automatische Wiedergabe öffnen
Wechseldatenträger und externe Laufwerke
107
Keine Aktion durchführen bedeutet, es passiert überhaupt nichts und mit der Auswahl Jedes Mal nachfragen erhalten Sie bei jedem Anschließen erneut eine Meldung, siehe Seite 103. Die übrigen Auswahlmöglichkeiten sind abhängig vom jeweiligen Speichertyp. Hinweis: Mit der Option Speichereinstellungen konfigurieren beim Anschließen einer externen Festplatte können Sie dieses Laufwerk zur Datensicherung (siehe Kapitel 7.6) konfigurieren.
Verknüpfte Netzlaufwerke In Firmen bzw. am Arbeitsplatz ist Ihr Computer meist Teil eines größeren Netzwerks. In diesem Fall stehen Ihnen ein oder mehrere Netzlaufwerke zum Speichern und zur gemeinsamen Nutzung von Daten zur Verfügung. Diese befinden sich auf einem zentralen Server und deren Freigabe und Nutzung wird durch den Systemadministrator geregelt. Die verfügbaren Netzlaufwerke finden Sie zusammen mit Wechseldatenträgern in der Navigationsleiste des Explorers oder im Inhaltsbereich unter Netzwerkadressen, wenn Sie Dieser PC ausgewählt haben. Wie alle Laufwerke verfügen auch Netzlaufwerke über einen Laufwerksbuchstaben und einen Namen, der Buchstabe ist allerdings in diesem Fall fest zugewiesen. Speichern und Öffnen von Dateien sowie das Anlegen von Ordnern auf einem Netzlaufwerk unterscheiden sich nicht vom Umgang mit der lokalen Festplatte, es sei denn, das Laufwerk wurde vom Systemadministrator mit Einschränkungen versehen.
Bild 4.38 Automatische Wiedergabe ausschalten oder individuelle Aktion auswählen
108
4
Dateien, Ordner und Laufwerke
4.4
Dateien und Ordner verwalten
Grundlegende Markierungstechniken Vor jeder Bearbeitung müssen Sie im Explorer das betreffende Element, bzw. die Datei oder den Ordner markieren. Viele Arbeitsschritte, z. B. Kopieren oder Verschieben lassen sich auch für mehrere markierte Elemente gleichzeitig durchführen, daher an dieser Stelle zunächst einmal ein Überblick über die verschiedenen Markierungstechniken im Explorer, diese beziehen sich immer auf das Markieren im Inhaltsbereich. Grundsätzlich gilt beim Markieren
Egal, wie Sie ein Element markiert haben: Die Markierung bleibt nur solange erhalten, bis Sie an eine andere Stelle klicken oder tippen. Ein einzelnes Element markieren Sie, indem Sie im Anzeigebereich einmal auf das Datei- oder Ordnersymbol klicken. Markierte Elemente bleiben farbig hinterlegt , auch wenn sich der Mauszeiger an anderer Stelle befindet, wie im Bild unten. Achtung: Beim Zeigen mit der Maus auf ein Element, wird dieses zwar ebenfalls farbig, wenn auch blasser hervorgehoben, und das nur solange sich der Mauszeiger an dieser Stelle befindet . Bild 4.39 Zeigen und markieren
Den gesamten Ordnerinhalt bzw. alle Elemente im Inhaltsbereich markieren und auf Alles auswählen. X Klicken Sie in der Befehlsleiste auf die drei Punkte Hier finden Sie auch noch Nichts auswählen, um die Markierung wieder aufzuheben sowie die Möglichkeit Auswahl umkehren. X
Oder verwenden Sie auf der Tastatur die Tastenkombination Strg+A.
Dateien und Ordner verwalten
109
Bild 4.40 Gesamten Ordnerinhalt markieren
Mehrere zusammenhängende Elemente markieren X Markieren Sie mit einem Klick das erste zu markierende Element. Drücken Sie dann die Umschalt-(Shift)Taste und halten Sie die Taste gedrückt, während Sie gleichzeitig auf das letzte zu markierende Element klicken. Danach lassen Sie die Taste wieder los. X
Oder ziehen Sie mit der Maus einen Rahmen um die Elemente: Dazu beginnen Sie an einer freien Stelle neben oder unter dem ersten Element, drücken die linke Maustaste und halten die Taste gedrückt, während Sie diagonal ein Rechteck über die Elemente ziehen. Dabei werden auch Elemente in die Markierung einbezogen, die sich nicht vollständig innerhalb des Rahmens befinden, wie im Bild unten. Bild 4.41 Mehrere zusammenhängende Elemente mit der Maus markieren Info: Das zuvor markierte Element, im Bild die Datei Beispieltext_Bericht ist manchmal noch mit einem farbigen Rahmen versehen, dieser ist jedoch ohne Bedeutung.
Elemente per Kontrollkästchen auswählen Mehrere Elemente an beliebiger Stelle markieren Sie am einfachsten mit Hilfe von Kontrollkästchen. Um diese einzublenden, klicken Sie in der Befehlsleiste auf Anzeigen, danach auf Einblenden und wählen Elementkontrollkästchen . Dadurch erscheint beim Zeigen auf ein Element am Dateisymbol ein kleines Kästchen . Mit einem Klick in
110
4
Bild 4.42 Mehrere Elemente per Elementkontrollkästchen markieren
Dateien, Ordner und Laufwerke
das Kästchen setzen Sie ein Häkchen, damit ist das Element markiert und Sie können nun weitere markieren. Um ein Häkchen wieder zu entfernen klicken einfach erneut in das Kästchen. Alternativ markieren Sie mehrere Elemente durch Anklicken mit gleichzeitig gedrückter Strg-Taste.
Vorsicht beim Markieren mit gedrückter Strg-Taste
Die Methode „Anklicken mit gleichzeitig gedrückter Strg-Taste“ hat in der Praxis manchmal zur Folge, dass die markierten Elemente unbeabsichtigt kopiert werden und anschließend doppelt vorhanden sind. Dies passiert, wenn Sie beim Anklicken die Maus versehentlich bewegen. Ziehen mit gleichzeitig gedrückter Maustaste bedeutet nämlich, das Element wird kopiert.
Neuen Ordner erstellen Ordner können an jedem verfügbaren Speicherort erstellt werden, also beispielsweise als Unterordner in einem persönlichen Ordner oder einem beliebigen anderen Ordner, außerdem auf dem Desktop und auf einem externen Laufwerk, z. B. USB-Speicherstift oder OneDrive. Hierzu einige Tipps: X
Ordner auf der lokalen Festplatte Ihres PCs sollten in einem Ihrer persönlichen Ordner, z. B. Dokumente, erstellt werden. Dies bietet gleich mehrere Vorteile: Unterordner von persönlichen Ordnern übernehmen automatisch auch deren Eigenschaften das bedeutet, hier befindliche Dateien werden bei der Suche schneller gefunden. Zudem sind diese Ordner ausschließlich Ihnen zugänglich.
X
Legen Sie dagegen möglichst keine Ordner direkt auf dem lokalen Datenträger C: (Festplatte) an. Dieser Ort sollte ausschließlich dem Betriebssystem Windows und den installierten Programmen vorbehalten bleiben, da ein versehentliches
Dateien und Ordner verwalten
111
Löschen oder Ändern wichtiger Ordner dazu führen kann, dass einige Apps, im schlimmsten Fall auch Windows, nicht mehr funktionieren. X
Wenn Sie Ordnerinhalte auch anderen Personen zugänglich machen möchten, dann legen Sie den Ordner auf OneDrive an, Näheres hierzu lesen Sie unter Punkt 4.8.
Die Vorgehensweise beim Anlegen eines Ordners ist immer gleich. Als Beispiel erstellen wir einen neuen Ordner im Ordner Dokumente.
1
Sorgen Sie dafür, dass im Inhaltsbereich des Explorers der Inhalt des Speicherortes sichtbar ist, an dem der neue Ordner erstellt werden soll, im Bild unten der Ordner Dokumente. Kontrollieren Sie also zuvor das Adressfeld oder die Titelleiste des Explorer-Fensters .
2
Klicken Sie in der Befehlsleiste auf Neu und wählen Sie Ordner .
Genauso gehen Sie auch beim Anlegen eines Ordners auf OneDrive vor.
Bild 4.43 Klicken Sie auf Neu und wählen Sie Ordner
3
Der neue Ordner erscheint sofort im Inhaltsbereich. Der vorläufige Name Neuer Ordner befindet sich automatisch im Textmodus bzw. in einem kleinen Eingabefeld und ist markiert, wie im Bild unten. Überschreiben Sie den markierten Namen per Tastatureingabe mit dem gewünschten Namen und schließen Sie mit der Eingabetaste ab. Beachten Sie, dass die Position des Ordnernamens, rechts neben oder unter dem Ordnersymbol, abhängig ist von der jeweiligen Ansicht.
Hinweis: Sind am Speicherort bereits mehrere Ordner vorhanden, so erscheint der neue Ordner in den meisten zunächst am Ende der Liste.
Wenn Sie nach dem Erstellen eines neuen Ordners versehentlich geklickt haben, dann ist ein anschließendes Überschreiben des Namens nicht mehr möglich. In diesem Fall benennen Sie den Ordner einfach nachträglich um, siehe weiter unten.
Bild 4.44 Dem neuen Ordner einen Namen geben
112
4
Dateien, Ordner und Laufwerke
Was bei Ordnernamen zu beachten ist Für die Namen von Ordnern gelten dieselben Regeln wie für Dateinamen: X Ein vollständiger Pfad, d. h. Laufwerksbuchstabe, übergeordnete Ordner und Dateiname einschließlich der Dateinamenerweiterung, darf maximal 255 Zeichen lang sein. X
Ordnernamen dürfen Ziffern und fast alle Zeichen enthalten, mit Ausnahme der folgenden Sonderzeichen: / \ : ? * < > |
X
Ein Ordnername muss eindeutig sein, darf also am selben Speicherort nicht bereits vorhanden sein.
Tipp: Monatsnamen korrekt sortieren
Die Navigationsleiste des Explorers listet Ordner nach Namen sortiert auf. Wenn Sie eine andere Reihenfolge benötigen, z. B. bei Monaten, dann erzwingen Sie diese, indem Sie den Ordnernamen eine Ziffer voranstellen, also beispielsweise 01 Januar, 02 Februar usw..
Tipp: Neuen Ordner im Speichern-Fenster anlegen Wenn Sie beim Speichern einer Datei feststellen, dass kein geeigneter Ordner existiert, können Sie diesen auch gleich im Speichern-Dialogfenster anlegen. So gehen Sie vor:
Bild 4.45 Neuen Ordner beim Speichern anlegen
1
Rufen Sie in der betreffenden App, z. B. WordPad oder Microsoft Word den Befehl Speichern auf. Navigieren Sie im Dialogfenster Speichern unter zu dem Speicherort, an dem Sie den neuen Ordner anlegen möchten. Dieser muss im Adressfeld sichtbar sein, im Beispiel unten der Ordner Dokumente.
2
Klicken Sie dann auf Neuer Ordner .
3
Der neue Ordner erscheint sofort im Inhaltsbereich und der Name Neuer Ordner ist markiert . Überschreiben Sie den Ordnernamen mit dem gewünschten Namen, z. B. Briefe und schließen Sie mit der Eingabetaste ab.
Dateien und Ordner verwalten
4
113
Zum Öffnen des soeben erstellten und bereits markierten Ordners klicken Sie anschließend auf Öffnen , der Inhaltsbereich dieses Ordners ist noch leer. Geben Sie zuletzt einen Dateinamen ein und klicken Sie auf Speichern.
Dateien und Ordner nachträglich umbenennen Namen von Ordnern können jederzeit nachträglich geändert werden, falls Sie z. B. beim Erstellen versehentlich sofort die Eingabetaste gedrückt und so den Namen Neuer Ordner beibehalten haben oder nachträglich einen Rechtschreibfehler finden. Eventuell bestehende Verknüpfungen mit Ordnern werden beim Umbenennen von Windows automatisch angepasst. Mit derselben Methode können auch die Namen von Dateien geändert werden.
Beachten Sie beim Umbenennen folgendes: X
Wenn die Dateinamenerweiterung im Explorer sichtbar ist, wie im Bild rechts, dann darf diese beim Umbenennen nicht geändert werden, da sonst die Datei nicht mehr geöffnet werden kann. Eine ausgeblendete Dateinamenerweiterung wird dagegen beim Umbenennen nicht angetastet.
X
Manche Dateitypen, z. B. Word-Dokumente dürfen beim Umbenennen nicht geöffnet sein, dies gilt auch für Ordner mit solchen Dateitypen.
X
Die Namen der persönlichen Ordner, wie Dokumente, Bilder usw. können und dürfen auch nicht geändert werden.
So gehen Sie vor: Die Vorgehensweise beim Umbenennen unterscheidet nicht zwischen Ordnern und Dateien, am einfachsten verwenden Sie dazu folgende Methode:
Achtung: Diese Methode funktioniert nur im Anzeigebereich.
1
Klicken Sie einmal zum Markieren auf das Datei- oder Ordnersymbol.
2
Klicken Sie dann entweder in der Befehlsleiste auf das Symbol Umbenennen (Bild unten) oder im Inhaltsbereich direkt auf den Namen des markierten Elements, kein Doppelklick! In beiden Fällen wechselt die Beschriftung in den Textmodus: Der Name erscheint wieder in einem Eingabefeld und ist markiert, kann also überschrieben werden. Im Textmodus können Sie außerdem sämtliche Techniken der Texteingabe und -korrektur anwenden.
Zum Umbenennen in der Navigationsleiste klicken Sie entweder mit der rechten Maustaste auf den Ordner und im Kontextmenü auf das Symbol Umbenennen oder markieren Sie den Ordner und drücken die Taste F2.
Tipp: Auch mit Drücken der Taste F2 wechselt der Name des markierten Elements in den Textmodus.
Bild 4.46 Beispiel Ordner umbenennen
3
Beenden Sie anschließend den Textmodus durch Drücken der Eingabetaste oder klicken Sie mit der Maus an eine beliebige Stelle.
114
4
Dateien, Ordner und Laufwerke
Hinweise X Beim Umbenennen von Dateien dürfen die Dateinamenerweiterungen nicht geändert werden. Diese werden im Textmodus automatisch nicht mit markiert, wie im Bild rechts. X
Manchmal wechseln Dateien und Ordner unbeabsichtigt in den Textmodus. Dies passiert, wenn beim Öffnen mit Doppelklick versehentlich auf den Namen geklickt wurde. Mit der Esc-Taste beenden Sie in solchen Fällen den Textmodus, ohne dass der Name geändert wird.
Mehrere Dateien gleichzeitig umbenennen Sie können auch mehrere Elemente in einem einzigen Arbeitsschritt umbenennen. Interessant ist dies beispielsweise bei umfangreichen Fotosammlungen, da die Fotos in der Regel mit einem wenig aussagefähigen Namen versehen sind. Markieren Sie hierzu zunächst alle Dateien, die Sie umbenennen möchten. Klicken Sie dann in der Befehlsleiste auf Umbenennen und geben Sie einen Dateinamen ein. Nach dem Drücken der Eingabetaste erhalten alle markierten Dateien den neuen Namen und werden zusätzlich durchnummeriert, wie im Bild unten. Bild 4.47 Markierte Dateien gleichzeitig umbenennen
Dateien und Ordner über die Zwischenablage kopieren oder verschieben Manchmal stellen Sie erst nach dem Speichern fest, dass eine Datei in einen anderen Ordner gehört. Oder Sie haben erst später den passenden Ordner dazu erstellt. Dann verschieben Sie die Dateien einfach nachträglich in diesen Ordner. Gleiches gilt auch, wenn ein Ordner versehentlich am falschen Ort erstellt wurde, dann verschieben Sie den Ordner samt Inhalt an die richtige Stelle. Die Weitergabe oder Sicherung von Daten erfolgt dagegen mittels Kopieren, meist auf andere Datenträger wie CD/DVD, USB-Speicherstick oder OneDrive. Kopien können aber auch im selben Ordner wie das Original erstellt werden. Windows unterscheidet beim Kopieren und Verschieben nicht zwischen Ordnern und Dateien. Alle nachfolgend beschriebenen Methoden können also auch auf Ordner angewendet werden.
Eine gängige Methode zum Kopieren und Verschieben ist der Weg über die sogenannte Zwischenablage. Bei der Zwischenablage handelt es sich um einen temporären Speicher in dem ein ausgeschnittenes oder kopiertes Element so lange verbleibt, bis
Dateien und Ordner verwalten
115
das nächste Element ausgeschnitten oder kopiert wird. Die Zwischenablage kann auch von Apps genutzt werden und ist somit eine wichtige Möglichkeit zum Austausch von Daten zwischen verschiedenen Apps. So können Sie beispielsweise eine Grafik in die Zwischenablage kopieren und an anderer Stelle, z. B. in ein Textdokument einfügen. Zum Kopieren, Ausschneiden und Einfügen über die Zwischenablage verwenden Sie die folgenden Symbole oder Tastenkombinationen. Die Symbole finden Sie im Explorer in der Befehlsleiste und im Kontextmenü der rechten Maustaste. Aktion
Tasten
Symbol
Beschreibung
Kopieren
Strg + C
Das markierte Element in die Zwischenablage kopieren.
Ausschneiden
Strg + X
Das markierte Element in die Zwischenablage ausschneiden. Ausgeschnittene Elemente verbleiben solange am Quellort, bis sie andernorts eingefügt werden, können also nicht verloren gehen.
Einfügen
Strg + V
Zuvor kopierte oder ausgeschnittene Elemente aus der Zwischenablage an der aktuellen Position einfügen.
Beispiel: Eine Datei kopieren und an anderer Stelle einfügen Als Beispiel kopieren wir im Ordner Dokumente > Beispiele die Datei Bericht_August_2021 und fügen die Kopie in den Ordner Sicherungen ein.
1
Markieren Sie im Inhaltsbereich die zu kopierende Datei mit einem Mausklick und klicken Sie in der Befehlsleiste auf das Symbol Kopieren .
2
Navigieren Sie zum Zielordner, hier Sicherungen bzw. sorgen Sie dafür, dass der Ordnerinhalt im Inhaltsbereich sichtbar ist und klicken Sie auf Einfügen .
Alternative Tastenkombinationen Statt der Symbole können Sie auch die Tastenkombinationen Strg+C (Kopieren) und Strg+V (Einfügen) verwenden.
Statt der Symbole können Sie auch die Tasten Strg+C und Strg +V verwenden.
Bild 4.48 Datei kopieren und einfügen
116
4
Dateien, Ordner und Laufwerke
Symbole im Kontextmenü 1 Noch einfacher geht‘s mit dem Kontextmenü der rechten Maustaste: Klicken Sie mit der rechten Maustaste auf die zu kopierende Datei und danach im Kontextmenü ganz oben auf das Symbol Kopieren .
2 Bild 4.49 Kopieren und Einfügen über das Kontextmenü
Bild 4.50 Ausschneiden und Einfügen per Kontextmenü
Klicken Sie im Navigationsbereich mit der rechten Maustaste auf den Zielordner, hier Sicherungen und im Kontextmenü auf das Symbol Einfügen . Falls der Inhalt des Zielordners im Inhaltsbereich sichtbar ist, dann klicken Sie zum Einfügen mit der rechten Maustaste an eine freie Stelle des Inhaltsbereichs und auf Einfügen.
Beispiel 2: Eine Datei in einen anderen Ordner verschieben Wenn Sie stattdessen die Datei aus einem Ordner an einen anderen Ort verschieben möchten, dann benutzen Sie statt Kopieren bzw. der Tastenkombination Strg+C das Symbol Ausschneiden (Schere) oder die Tasten Strg+X. Die Vorgehensweise beim Einfügen ist dagegen dieselbe wie beim Kopieren.
Info: Ein ausgeschnittenes Element verbleibt am ursprünglichen Ort solange, bis es anderweitig wieder eingefügt wird. Kein Problem also, falls Sie das Einfügen vergessen haben, das Element geht nicht verloren!
Dateien und Ordner verwalten
117
Mit der Maus Elemente verschieben oder kopieren Statt über die Zwischenablage können Dateien und Ordner auch mit der Maus verschoben oder kopiert werden. Diese Methode wird als Drag & Drop (dt. Ziehen und Ablegen) bezeichnet und bedeutet nichts anderes, als ein Element mit gedrückter Maustaste an den Zielort zu ziehen. Beachten Sie dabei die Ausgangsbedingungen.
Zielordner befindet sich im selben Ordner Im einfachsten Fall befinden sich Datei und Zielordner im selben Ordner, z. B. Dokumente. Dann brauchen Sie eigentlich nur die Datei mit gedrückter linker Maustaste auf das Symbol des Zielordners ziehen. Im Bild unten wird als Beispiel die Datei Angebot Müller in den Ordner Angebote verschoben. Das Dateisymbol wandert mit dem Mauszeiger über den Bildschirm. Lassen Sie die Maustaste erst wieder los, wenn ein Hinweis auf den richtigen Zielort erscheint. Die Datei verschwindet anschließend aus dem ursprünglichen Ordner und befindet sich nun am Zielort, sie wurde verschoben. Bild 4.51 Das Dateisymbol wandert mit und es erscheint ein Hinweis auf den Zielort
Mehrere Elemente verschieben Sie können auch gleich mehrere Elemente mit der Maus verschieben. In diesem Fall markieren Sie zuerst die betreffenden Dateien und ziehen dann eine der markierten Dateien mit der Maus auf den Zielordner. Während des Ziehens ist am Mauszeiger die Zahl der markierten Elemente sichtbar.
Über die Navigationsleiste an einen anderen Ort verschieben Befinden sich Datei und Zielordner nicht im selben Ordner, dann ziehen Sie die Datei aus dem Anzeigebereich heraus und im Navigationsbereich auf den Zielordner. Es genügt, wenn die Datei im Anzeigebereich des Explorers sichtbar ist. Im Navigationsbereich öffnen sich die Ordner automatisch und zeigen die Unterordner an, sobald Sie die Maus darüber bewegen. So gehen Sie vor:
1
Ziehen Sie das zu verschiebende Element, im Bild auf der nächsten Seite die Datei Bericht_August_2021 aus dem Anzeigebereich in die Navigationsleiste und auf den übergeordneten Ordner, z. B. Dokumente, wie im Bild . Lassen Sie die Maustaste nicht los und verweilen Sie kurz über dem Ordner Dokumente.
118
Bild 4.52 Ziehen Sie das Dateisymbol in der Navigationsleiste auf den Zielordner
4 2
Dateien, Ordner und Laufwerke
Die dazugehörigen Unterordner werden nach kurzer Verzögerung automatisch unterhalb des Ordners Dokumente sichtbar. Ziehen Sie nun die Datei weiter auf den Zielordner, hier Privat, und lassen Sie die Maustaste erst los, wenn der Zielort im Infotext am Mauszeiger erscheint .
Dateien und Ordner mit der Maus auf einen externen Datenträger kopieren
Bild 4.53 Kopieren auf einen externen Datenträger, hier USB-Speicherstift Bild 4.54 Kontextmenü beim Ziehen mit der rechten Maustaste
Extern angeschlossene Datenträger, z. B. USB-Speicherstift, dienen meist zur Weitergabe oder zum Sichern. Daher werden Dateien und Ordner automatisch kopiert und nicht verschoben, wenn Sie diese mit gedrückter linker Maustaste auf ein externes Laufwerk ziehen, wie im Bild links unten auf einen USB-Speicher . Ob ein Element kopiert wird, erkennen Sie auch am Hinweistext und am Symbol während des Ziehens. Beim Kopieren erscheint im Infotext vor dem Zielort ein Plus-Zeichen (+) statt des Pfeils beim Verschieben, siehe Bild 4.53.
Dateien und Ordner verwalten
119
Zusammenfassung: Verschieben und Kopieren mit der Maus Beim Ziehen mit der Maus stehen noch weitere Möglichkeiten zur Verfügung: X
Halten Sie während des Ziehens die Strg-Taste gedrückt, so wird unabhängig vom Quell- und Zielort immer kopiert. Mit gleichzeitig gedrückter Umschalt-Taste wird dagegen immer verschoben.
X
Oder verwenden Sie zum Ziehen die rechte Maustaste: Nach dem Loslassen der Maustaste erscheint am Zielort ein Menü und Sie können zwischen Verschieben und Kopieren wählen, siehe Bild 4.54 auf der vorhergehenden Seite. Als dritte Alternative wird hier eine Verknüpfung angeboten.
Wann wird verschoben, wann automatisch kopiert? Die nachfolgende Tabelle fasst die Standardeinstellungen beim Ziehen mit der Maus zusammen. Ein Element wird automatisch verschoben, ...
wenn sich Quell- und Zielort auf demselben Datenträger befinden, z. B. wenn Sie ein Foto aus dem Ordner Dokumente in den Ordner Bilder ziehen.
Ein Element wird automatisch kopiert, ...
wenn sich Quell- und Zielort auf unterschiedlichen Laufwerken bzw. Datenträgern befinden. Ziehen Sie ein Foto aus dem Ordner Bilder auf einen angeschlossenen USB-Speicherstift, so wird am Zielort automatisch eine Kopie erstellt.
Ausnahme OneDrive
Eine Ausnahme stellt OneDrive dar. Wenn Sie eine Datei oder einen Ordner nach OneDrive, bzw. in einen OneDrive Ordner ziehen, wird das Element automatisch verschoben.
Kopie im selben Ordner erstellen
Wenn Sie die Kopie einer Datei im selben Ordner wie die Originaldatei einfügen, dann erhält die Kopie automatisch den Zusatz Kopie. Gleiches gilt auch für Ordner.
Beim Kopieren und Verschieben auf andere Laufwerke, z. B. USB-Stick oder OneDrive, gilt: X Der Kopiervorgang, insbesondere umfangreicher Ordner, auf ein anderes Laufwerk dauert in der Regel etwas länger. Dann lässt sich der Kopierfortschritt in einem kleinen Fenster mitverfolgen und hier ggf. mit Klick auf die beiden Schaltflächen unter- oder ganz abbrechen. X
Das Verschieben oder Kopieren umfangreicher Dateien und Ordner zwischen der lokalen Festplatte und OneDrive dauert ebenfalls länger, da dieser Vorgang über die vergleichsweise „langsame“ Internet-Verbindung erfolgt. Man bezeichnet dies auch als „Upload“ (Hochladen), bzw. „Download“ (Herunterladen) von Daten. Auf OneDrive erkennen Sie an den Datei- und Ordnersymbolen den laufenden Aktualisierungsvorgang.
Am Hinweistext während des Ziehens erkennen Sie schnell, ob ein Element verschoben oder kopiert wird.
120
4
Dateien, Ordner und Laufwerke
Mögliche Konflikte beim Verschieben, Kopieren oder Umbenennen Schließen Sie Dateien vor dem Verschieben oder Kopieren
Manche Dateitypen, dazu zählen z. B. alle Microsoft Office-Dokumente können weder verschoben, noch kopiert, umbenannt oder gelöscht werden, solange sie geöffnet sind. Dies gilt auch für Ordner, wenn eine Datei aus diesem Ordner geöffnet ist. Schließen Sie also vor dem Kopieren oder Verschieben alle fraglichen Dateien, andernfalls erhalten Sie die Fehlermeldung Datei wird verwendet.
Weitere häufige Fehlermeldungen beim Verschieben oder Kopieren sind: Bild 4.55 Quelle und Ziel sind identisch
X
Der Quell- und Zieldateiname sind identisch Die Fehlermeldung Der Quell- und Zieldateiname sind identisch beim Verschieben bedeutet, Sie versuchen ein Element dorthin zu verschieben, wo es sich ohnehin bereits befindet. Klicken Sie in diesem Fall auf Abbrechen.
X
Dateien ersetzen oder überspringen Die Meldung Dateien ersetzen oder überspringen erscheint beim Verschieben oder Kopieren, wenn sich am Zielort bereits eine Datei mit demselben Namen befindet. In diesem Fall prüfen Sie die folgenden Möglichkeiten: Handelt es sich um dieselbe Datei und der Inhalt der zu kopierenden Datei stellt die aktuellere Version dar, dann wählen Sie Datei im Ziel ersetzen. Dadurch wird die vorhandene Datei überschrieben. Ist der Inhalt beider Dateien identisch oder möchten Sie die Datei lieber nicht kopieren bzw. verschieben, dann klicken Sie auf Diese Datei überspringen. Info für beide Dateien vergleichen öffnet ein weiteres Fenster (siehe Bild unten) und Sie können entscheiden, welche der beiden Dateien Sie beibehalten möchten. Benutzen Sie dazu die kleinen Kästchen: Ein Häkchen bedeutet, die Datei wird beibehalten. Wenn Sie beide beibehalten, dann erhält der Dateiname der eingefügten Datei zusätzlich die Nummer (2).
Bild 4.56 Datei ersetzen Bild 4.57 Auswählen, welche Datei beibehalten werden soll
Dateien und Ordner verwalten
121
Die letzte Aktion rückgängig machen Manchmal werden Dateien oder Ordner versehentlich verschoben, kopiert oder gelöscht. Dies lässt sich unmittelbar danach wieder rückgängig machen. X
Den Befehl dazu finden Sie, wenn Sie in der Befehlsleiste auf das Symbol mit den drei Punkten klicken. Zeigen Sie auf Rückgängig, so erscheint eine Kurzinfo und Sie können kontrollieren, ob die richtige Aktion rückgängig gemacht wird.
X
Wenn Sie mit der rechten Maustaste an eine freie Stelle des Inhaltsbereichs klicken, finden Sie im Kontextmenü ebenfalls die letzte Aktion, z. B. Verschieben rückgängig machen.
X
Oder benutzen Sie zum Rückgängig machen die Tasten Strg+Z.
Tipp: Wenn Sie mehrmals nacheinander auf Rückgängig klicken bzw. die Tasten Strg+Z betätigen, können Sie auch mehrere Aktionen nacheinander wieder rückgängig machen. Haben Sie dagegen eine Aktion versehentlich Rückgängig gemacht, so finden Sie beim Klick auf die drei Punkte zusätzlich den Befehl Wiederholen mit dem Sie den letzten Befehl Rückgängig wieder zurücknehmen. Beachten Sie folgende Punkte beim Rückgängig machen
Es wird immer die zuletzt ausgeführte Aktion rückgängig gemacht. Sie sollten also eine Aktion unmittelbar nach der Ausführung rückgängig machen, später müssen Sie sonst auch alle übrigen, zwischenzeitlich erfolgten Aktionen rückgängig machen. Auch versehentliches Löschen oder Umbenennen kann auf diese Weise wieder rückgängig gemacht werden. Falls allerdings beim Verschieben oder Kopieren eine Datei ersetzt, also überschrieben wurde (siehe Konflikte), lässt sich dies nicht mehr rückgängig machen.
Bild 4.58 Letzte Aktion rückgängig machen
122
4
Dateien, Ordner und Laufwerke
Nicht mehr benötigte Dateien und Ordner entfernen Nicht mehr benötigte Dateien und Ordner können von der Festplatte bzw. vom Datenträger entfernt werden. Beim Entfernen eines Ordners wird auch dessen gesamter Inhalt gelöscht. Allerdings bedeutet Löschen unter Windows nicht, dass das betreffende Element sofort vernichtet wird. Es wird vielmehr in den Papierkorb verschoben und kann daraus bei Bedarf wiederhergestellt werden. Datei oder Ordner entfernen Zum Löschen von Dateien und Ordnern gibt es mehrere Möglichkeiten. In allen Fällen wird das Element zunächst in den Papierkorb verschoben.
Bild 4.59 Eine Datei im Explorer löschen
X
Markieren Sie im Explorer das zu löschende Element und klicken Sie in der Befehlsleiste auf das Symbol Löschen .
X
Oder klicken Sie mit der rechten Maustaste auf das Element und verwenden im Kontextmenü das Symbol Löschen .
X
Oder markieren Sie das Element und drücken auf der Tastatur die Entf-Taste oder betätigen die Tastenkombination Strg+D.
Tipp: Falls der Desktop mit dem Papierkorb sichtbar ist, können Sie das zu löschende Element einfach mit gedrückter linker Maustaste auf das Papierkorbsymbol ziehen. Bild 4.60 Das Symbol Papierkorb auf dem Desktop
Mögliche Probleme beim Löschen
Manche Dateitypen können nicht gelöscht werden, während sie noch geöffnet sind. In diesem Fall erhalten Sie beim Löschen eine entsprechende Meldung. Dies gilt auch, wenn Sie einen Ordner löschen möchten und eine Datei aus diesem Ordner ist noch geöffnet.
Dateien und Ordner verwalten
123
Ein Element endgültig löschen Wenn Sie ein Element nicht erst in den Papierkorb verschieben, sondern sofort endgültig löschen möchten, dann markieren Sie das Element und betätigen die Tasten Umschalt+Entf. Oder ziehen Sie das Element mit gleichzeitig gedrückter Umschalt-Taste auf das Papierkorbsymbol auf dem Desktop. Das endgültige Löschen müssen Sie im Gegensatz zum Papierkorb nochmals bestätigen: Klicken Sie auf die Schaltfläche Ja. Info: Unter Umständen lassen sich auch endgültig gelöschte Elemente wiederherstellen. Allerdings nicht mit „Bordmitteln“ von Windows!
Bild 4.61 Datei endgültig löschen: Bestätigen Sie mit Ja
Achtung: Dateien, die in einem Netzwerk von einem freigegebenen Netzlaufwerk gelöscht werden, können meist nicht wiederhergestellt werden! Gleiches gilt auch für manche Wechseldatenträger, z. B. USB-Speicherstick. Achten Sie in solchen Fällen auf die Meldung, die beim Löschen erscheint.
Gelöschte Elemente aus dem Papierkorb wiederherstellen Gelöschte Dateien und Ordner verbleiben solange im Papierkorb, bis Sie den Papierkorb leeren oder dieser voll ist. Bei einem vollen Papierkorb schafft Windows Platz, indem diejenigen Elemente, deren Löschdatum am weitesten zurückliegt, automatisch und ohne Rückfrage endgültig gelöscht werden. Solange sich ein Element im Papierkorb befindet, lässt es sich auch zu einem späteren Zeitpunkt am ursprünglichen Speicherort wiederherstellen. So gehen Sie dabei vor:
1
Öffnen Sie auf dem Desktop den Papierkorb mit Doppelklick auf das Symbol.
2
Der Datei-Explorer wird geöffnet und zeigt im Anzeigebereich den Inhalt des Papierkorbs an. Klicken Sie mit der rechten Maustaste auf das Element , das Sie wieder zurückholen möchten und wählen Sie aus dem Kontextmenü den Befehl Wiederherstellen . Das Kontextmenü enthält außerdem noch den Befehl Ausschneiden, mit dem Sie das markierte Element auf dem Weg über die Zwischenablage auch an einen anderen Speicherort verschieben können (siehe Seite 114). Mit Löschen dagegen wird das Element endgültig aus dem Papierkorb entfernt und kann nicht mehr wiederhergestellt werden.
Papierkorb leeren und weitere Möglichkeiten X
Wenn Sie den Papierkorb leeren, d. h. alle darin befindlichen Elemente endgültig löschen möchten, dann klicken Sie in der Befehlsleiste des Papierkorbs auf Papierkorb leeren (Bild auf der nächsten Seite). Es erscheint eine Rückfrage, ob Sie die Elemente wirklich unwiderruflich löschen möchten, bestätigen Sie mit Ja.
Bild 4.62 Datei über das Kontextmenü wiederherstellen
124
Bild 4.63 Spezielle Befehle des Papierkorbs
4
Dateien, Ordner und Laufwerke
X
Über das Symbol mit den drei Punkten können Sie ebenfalls einzelne markierte Elemente wiederherstellen .
X
Vorsicht dagegen beim Befehl Alle Elemente wiederherstellen! Dieser stellt den gesamten Papierkorbinhalt wieder her und kann so vorangegangene mühsame „Aufräumaktionen“ auf der Festplatte wieder zunichte machen.
Datei- und Ordnerinhalte im Papierkorb kontrollieren
Dateien oder Ordner können im Papierkorb nicht geöffnet werden. Ein Doppelklick auf das Datei- oder Ordnersymbol öffnet hier nur das Fenster Eigenschaften. Um den Inhalt einzusehen, müssen Sie das Element zuerst wiederherstellen.
Tipp: Papierkorb ohne Öffnen leeren Eine weitere Möglichkeit zum Leeren des Papierkorbs erhalten Sie im Kontextmenü, wenn Sie auf dem Desktop mit der rechten Maustaste auf das Papierkorbsymbol klicken. In diesem Fall braucht der Papierkorb vorher nicht geöffnet werden. Bild 4.64 Den Papierkorb über das Kontextmenü leeren
125
Dateien und Ordner verwalten
Neue Dokumente im Datei-Explorer erstellen Um ein neues Dokument, z. B. einen Brief zu erstellen, starten Sie in den meisten Fällen vermutlich zuerst die erforderliche App, also WordPad oder Word und speichern danach das Dokument im passenden Ordner. Sie können aber auch den umgekehrten Weg gehen und ein neues Dokument im Datei-Explorer erzeugen, speichern und danach mit der dazugehörigen App öffnen. So gehen Sie dabei vor:
1
Navigieren Sie zu dem Ordner, in dem Sie das neue Dokument speichern möchten, bzw. sorgen Sie dafür, dass der Inhalt dieses Ordners im Inhaltsbereich sichtbar ist. Im Bild unten ist dies der Ordner Dokumente > Beispiele > Briefe .
2
Klicken Sie in der Befehlsleiste auf Neu und auf den gewünschten Dateityp, hier Microsoft Word-Dokument .
3
Das Dokument erscheint sofort im Ordner. Der Dateiname befindet sich im Textmodus und kann sofort überschrieben werden. Schließen Sie danach mit der Eingabetaste ab.
4
Wenn Sie anschließend die Datei mit Doppelklick öffnen, wird diese zusammen mit Microsoft Word geöffnet und Sie können mit der Eingabe beginnen. Bild 4.65 Klicken Sie auf Neu und den gewünschten Dateityp Bild 4.66 Datei umbenennen
Dieselben Dateitypen erhalten Sie auch zur Auswahl, wenn Sie mit der rechten Maustaste an eine freie Stelle des Inhaltsbereichs klicken und Neu wählen. Achtung, dieser Weg funktioniert nicht bei allen Dateitypen!
Windows führt in der Liste nicht alle Dateitypen bzw. auf dem PC installierten Apps und verfügbaren Dateitypen auf, sondern in erster Linie Microsoft-Anwendungen und deren Dateitypen.
126
4
Dateien, Ordner und Laufwerke
4.5
Dateien und Ordner suchen
Trotz sorgfältiger Organisation von Dateien in Ordnern ist nicht immer jede Datei bzw. jedes Dokument auf Anhieb auffindbar. Für solche Fälle stellt Windows eine komfortable Suchfunktion zur Verfügung. Da diese im Gegensatz zu Suchdiensten wie Google oder Bing die Festplatte Ihres PCs durchsucht, wird sie manchmal auch als Desktop-Suche bezeichnet.
Im Datei-Explorer suchen Im Explorer benutzen Sie zur Suche das Suchfeld rechts in der Adressleiste. Beachten Sie außerdem folgende Punkte: In die Suche werden der aktuelle Ordner, z. B. Dokumente und alle hier befindlichen Unterordner einbezogen. Eine Datei wird also auch gefunden, wenn sie sich beispielsweise im Ordner Dokumente\Briefe befindet. Je nach Einstellung wird auch OneDrive durchsucht. Standardmäßig werden Name, Dateiinhalt und Eigenschaften berücksichtigt, nicht unterschieden wird dagegen zwischen Groß- und Kleinschreibung.
Bild 4.67 Das Suchfeld des Explorers
Als Beispiel soll nach Dateien und Ordner gesucht werden, die im Namen oder im Inhalt die Zeichenfolge „Mül“ enthalten. Da es sich Text handelt, beginnen Sie die Suche am besten im Ordner Dokumente.
Bild 4.68 Bei der Eingabe des Suchbegriffs erscheinen erste Vorschläge
1
Klicken Sie in das Suchfeld und tippen Sie die gesuchte Zeichenfolge ein. Bereits während der Eingabe erscheinen erste Vorschläge .
2
Sollte sich die gesuchte Datei in der Vorschlagsliste befinden, so genügt zum Öffnen ein Klick auf den Dateinamen. Um dagegen alle Suchergebnisse anzuzeigen, klicken Sie auf den Pfeil nach rechts .
3
Dateien und Ordner suchen
127
Die gefundenen Dateien und Ordner werden anschließend im Inhaltsbereich mit der Ansicht Inhalt aufgelistet und die gesuchte Zeichenfolge ist gelb hervorgehoben, wie im Bild unten.
Suchverlauf löschen Um frühere Suchvorgänge zu löschen, klicken Sie in der Taskleiste auf die Lupe, geben den Begriff „suchverlauf“ ein und klicken auf Meinen Suchverlauf auf dem Gerät löschen Systemeinstellungen. Klicken Sie unter Verlauf auf Suchverlauf auf dem Gerät löschen, siehe Seite 131.
Hinweis: Die Suche listet auch frühere Suchvorgänge auf, falls Sie schon einmal nach derselben Zeichenfolge gesucht haben. Diese erkennen Sie am Symbol .
Suche löschen Um das Suchkriterium zu löschen und wieder alle Inhalte anzuzeigen, klicken Sie in der Befehlsleiste auf Suche schließen . Achtung: In einem kleineren Explorer-Fenster versteckt sich dieser Befehl unter Umständen im Dreipunktemenü, dann müssen Sie zuerst auf die drei Punkte klicken.
Bild 4.69 Suche schließen
Suchergebnisse auf Dateityp oder Änderungsdatum einschränken Über die Suchoptionen können Sie die Suchergebnisse einschränken, beispielsweise auf einen bestimmten Dateityp oder ein Änderungsdatum in einem bestimmten Zeitraum. Dazu starten Sie zunächst die Suche wie oben beschrieben und klicken dann auf den Pfeil, um alle Suchergebnisse anzuzeigen. Klicken Sie anschließend in der Befehlsleiste auf Suchoptionen , danach auf Änderungsdatum und wählen hier einen Zeitraum, z. B. Diese Woche. Bild 4.70 Suchergebnisse weiter einschränken
Hinweis: In den Suchoptionen finden Sie auch Dateiinhalte. Sollte die Suche diese nicht automatisch einbeziehen werden, können Sie die Dateiinhalte hier aktivieren.
128
4
Dateien, Ordner und Laufwerke
Weitere nützliche Möglichkeiten der Suchoptionen sind die Einschränkung auf den aktuellen Ordner (Aktueller Ordner, siehe Bild oben) oder auf einen bestimmten Typ (Art), z. B. Bild. Auch leere Dateien aufzulisten kann manchmal sinnvoll sein, dazu klicken Sie auf Suchoptionen Größe und wählen Leer.
Suchergebnisse am Speicherort anzeigen Häufig genügt es nicht, eine Datei zu finden, sondern Sie möchten auch wissen, wo sich diese befindet. Die Ansicht Inhalte zeigt in einem entsprechend großen Explorer-Fenster zwar den Suchpfad der gefundenen Dateien mit an , allerdings häufig abgeschnitten. Um eine Datei an ihrem Speicherort anzuzeigen, klicken Sie mit der rechten Maustaste auf die betreffende Datei und auf Dateipfad öffnen . Anschließend wird der Ordner geöffnet und die Datei markiert. Bild 4.71 Dateipfad öffnen
Dies funktioniert auch bei Ordnern in den Suchergebnissen: Rechtsklick auf den Ordner und Befehl Ordnerpfad öffnen.
Tipp: Dateipfad öffnen
Den Dateipfad zu kennen bzw. zu öffnen kann auch in anderen Situationen sinnvoll sein, z. B. wenn sich auf dem Desktop eine Verknüpfung zu einer Datei befindet und Sie herausfinden möchten, wo diese Datei gespeichert ist. Dazu klicken Sie mit der rechten Maustaste auf die Verknüpfung und auf Dateipfad öffnen.
Dateien und Ordner suchen
129
Mit der Desktopsuche nach Dateien und Ordnern suchen Auch über die Taskleiste kann nach Dateien und Ordnern gesucht werden, wenn auch mit Einschränkungen gegenüber dem Datei-Explorer. Klicken Sie dazu in der Taskleiste auf das Symbol Suchen und geben Sie Ihren Suchbegriff ein , Groß- und Kleinschreibung brauchen nicht beachtet werden. X
In der Ergebnisliste ist das Ergebnis mit der höchsten Übereinstimmung hervorgehoben und rechts daneben sehen Sie dazu Einzelheiten wie Speicherort und Datum der letzten Änderung .
X
Unterhalb sehen Sie im Abschnitt Web Vorschläge für die Suche im Web und ein Klick auf den jeweiligen Pfeil zeigt die Trefferliste des Suchdienstes Bing an.
X
Weitere Abschnitte listen gefundene Dokumente und Ordner auf. Klicken Sie auf die Pfeile , um rechts Details zu sehen. Zum Öffnen klicken Sie dagegen direkt auf den Namen des Dokuments. Bild 4.72 Dateien und Ordner mit der Desktopsuche suchen
Suche auf einen bestimmten Typ einschränken Über die Leiste unterhalb des Feldes zur Eingabe des Suchbegriffs können Sie die Suchergebnisse einschränken: Klicken Sie z. B. auf Dokumente oder Apps, weitere Möglichkeiten wie Ordner erhalten Sie mit Klick auf Mehr, siehe Bild rechts. Suchen Sie beispielsweise nach einem Dokument mit der Zeichenfolge „Kunde“ im Dateinamen, so
130
4
Dateien, Ordner und Laufwerke
klicken Sie auf Dokumente (s. Bild unten). Im Suchfeld erscheint nun die Vorgabe Dokumente:, geben Sie dahinter Ihren Suchbegriff ein . Bild 4.73 Dokumente suchen
Einschränkungen der Desktopsuche Bei der Suche nach Dateien berücksichtigt die Desktopsuche im Gegensatz zur Suche im Datei-Explorer nur die Dateinamen, nicht aber die Inhalte. Sie erhalten aber zusammen mit den Suchergebnissen, die Möglichkeit, anschließend im Datei-Explorer zu suchen , siehe Bild oben. Nach einem Klick darauf öffnet sich der Datei-Explorer, allerdings startet die Suche bei Dieser PC und kann, da sämtliche Unterordner und eventuell angeschlossenen Laufwerke durchsucht werden, entsprechend lange dauern.
Such- und Indizierungseinstellungen Über das Dreipunktemenü (Optionen) der Suche können Sie die Einstellungen zur Suche kontrollieren und bei Bedarf ändern.
Bild 4.74 Sucheinstellungen
X
Über die Sucheinstellungen treffen Sie Einstellungen zur Suche im Web und in Clouddiensten, z. B. Onedrive und löschen den Suchverlauf auf Ihrem Gerät.
X
Die Indizierungsoptionen legen fest, welche Speicherorte zur Beschleunigung der Suche indiziert werden.
Dateien und Ordner suchen
131
Suche im Web und Datenschutzeinstellungen Mit der Auswahl Sucheinstellungen (siehe Bild 4.74) öffnen sich die Windows-Einstellungen mit der Kategorie Datenschutz & Sicherheit , siehe Bild unten. X
Nicht jugendfreie Suchergebnisse (Web) herausfiltern Für die Anzeige bzw. Vorschau von Suchergebnissen aus dem Web können Sie unter SafeSearch zwischen drei Stufen zum Herausfiltern nicht jugendfreier Inhalte wählen . Die Standardeinstellung ist Mittel.
X
Daten von OneDrive, SharePoint, Outlook und anderen Diensten durchsuchen Ob die Suche Daten von OneDrive, SharePoint, Outlook und anderen, mit Ihren Microsoft-Konto verbundenen Diensten einbezieht, steuern Sie im Abschnitt Cloudinhalte durchsuchen . Die unterhalb befindlichen Schalter Microsoft-Konto und Geschäfts-, Schul- oder Unikonto werden durch Anklicken aus- und eingeschaltet.
X
Suchverlauf speichern In der Standardeinstellung speichert Windows zur Verbesserung der Suchvorschläge jede Suche. Dies können Sie im Abschnitt Verlauf bzw. Suchverlauf auf diesem Gerät mit Klick auf den Schalter deaktivieren. Falls Sie auch noch den bereits gespeicherten Suchverlauf löschen möchten, so klicken Sie unterhalb auf die Schaltfläche Suchverlauf auf diesem Gerät löschen.
Schließen Sie dann die Einstellungen mit Klick auf das Schließen-Symbol in der rechten oberen Ecke. Geänderte Einstellungen werden automatisch übernommen.
Hinweis: Detailliertere Erklärungen zu den Windows-Einstellungen allgemein finden Sie in Kapitel 5. Weitere Einstellungen zum Thema Datenschutz und Sicherheit erfahren Sie in Kapitel 6.
Bild 4.75 Sucheinstellungen, Suchberechtigungen
132
4
Dateien, Ordner und Laufwerke
Indizierungsoptionen Um die Suche zu beschleunigen, verwendet Windows einen Index, vergleichbar dem Stichwortverzeichnis eines Sachbuchs. Standardmäßig werden alle Dateieigenschaften indiziert, dazu gehören unter anderem Dateiname, Dateipfad und Änderungsdatum. Bei Dateien mit Textinhalten, also z. B. Microsoft Word- oder WordPad-Dokumenten, wird auch der Inhalt indiziert. Manche Apps, wie beispielsweise Microsoft Outlook fügen ihre Elemente, z. B. E-Mails und Termine ebenfalls dem Index hinzu und benutzen den Index für die Suche innerhalb der App. X
Welche Speicherorte werden automatisch indiziert? In der Standardeinstellung indiziert Windows das Startmenü und die persönlichen Ordner Dokumente, Bilder und Musik, sowie Ihren Desktop und alle offline verfügbaren Dateien von OneDrive.
X
Wann wird die Indizierung ausgeführt? Die Indizierung erfolgt während der Arbeit im Hintergrund, wobei nur neue oder geänderte Dateien neu indiziert werden.
X
Sucheinstellungen Da die Suche an nicht indizierten Speicherorten entsprechend länger dauert, verwendet Windows die folgenden Sucheinstellungen: An indizierten Speicherorten wird neben dem Dateinamen auch der Dateiinhalt in die Suche einbezogen. An nicht indizierten Speicherorten wird nur der Dateiname berücksichtigt. Komprimierte Ordner werden nicht durchsucht.
Speichern Sie Ihre Daten in den persönlichen Ordnern
Benutzen Sie beim Speichern auf der Festplatte des PCs ausschließlich die persönlichen Ordner, z. B. Dokumente oder Bilder und legen Sie an diesen Orten auch alle weiteren Ordner an. Da die persönlichen Ordner und damit auch alle hier befindlichen Unterordner automatisch indiziert werden, stellen Sie somit sicher, dass Ihre Dateien bei der Suche auch gefunden werden. Indizierungseinstellungen kontrollieren und ggf. ändern Um die Einstellungen zur Indizierung zu kontrollieren, klicken Sie im Dreipunktemenü der Suche auf Indizierungsoptionen (siehe Bild 4.74 auf Seite 130). Damit öffnen sich die Windows-Einstellungen ebenfalls mit der Kategorie Datenschutz & Sicherheit, aber der Rubrik Windows durchsuchen. Ganz oben sehen Sie den Indizierungsstatus mit der Anzahl der indizierten Elemente (Bild 4.76). Im Abschnitt Meine Dateien finden geben Sie an, welche Speicherorte durchsucht und indiziert werden, eventuell müssen Sie die dazugehörigen Optionen erst mit Klick auf den Pfeil einblenden. X
In der Standardeinstellung Klassisch sind dies die persönlichen Ordner Dokumente, Bilder, Musik sowie Desktop, diese Einstellung sollte insbesondere von weniger erfahrenen Windows-Anwendern nach Möglichkeit beibehalten werden.
Dateien und Ordner suchen
X
133
Die Alternative Erweitert durchsucht und indiziert den gesamten PC und die Liste Ordner von erweiterter Suche ausschließen zeigt an, welche Ordner standardmäßig nicht berücksichtigt werden. Weitere Ordner können Sie mit Klick auf die Schaltfläche Auszuschließende Ordner hinzufügen auswählen.
Der Schalter Leistungseinstellungen beim Indizieren einhalten betrifft den Akkubetrieb bei mobilen Geräten, da die Indizierung zusätzliche Rechnerleistung im Hintergrund beansprucht und sich somit auf die Akkuleistung auswirkt. Bild 4.76 Indizierungsoptionen in den Einstellungen
Begrenzen Sie die Zahl der indizierten Speicherorte!
Ein umfangreicher Index beansprucht Rechnerressourcen zum Erstellen und Aktualisieren, kann also Ihr Gerät erheblich verlangsamen. Die Standardeinstellung Klassisch ist daher fast immer die bessere Wahl, zumal diese Option auch das Hinzufügen weiterer Speicherorte erlaubt, siehe unten.
Indizierte Speicherorte anzeigen und ändern Wenn Sie in der Standard-Indizierungseinstellung (Klassisch) die indizierten Speicherorte anzeigen und weitere Speicherorte hinzufügen möchten, dann klicken Sie in den Windows-Einstellungen unter Klassisch auf Suchorte anpassen (s. Bild oben). Alternativ klicken Sie im Datei-Explorer auf Suchoptionen und auf Indizierte Orte ändern (Bild auf der nächsten Seite).
134
4
Dateien, Ordner und Laufwerke
Bild 4.77 Indizierte Speicherorte anzeigen und ändern
In beiden Fällen öffnet sich das Fenster Indizierungsoptionen (Bild unten) mit allen Orten, die bei der Indizierung berücksichtigt werden. Der Ordner Benutzer schließt alle persönlichen Ordner sowie deren Unterordner ein.
Bild 4.78 Indizierungsoptionen Bild 4.79 Indizierte Orte anzeigen und ändern
1
Um die Ordner im Detail anzuzeigen und weitere Ordner auszuwählen, klicken Sie auf die Schaltfläche Ändern .
2
Benutzen Sie im Fenster Indizierte Orte in der Liste Ausgewählte Orte ändern die Pfeile zum Einblenden der Unterordner und über die Kontrollkästchen können Sie einzelne Ordner in die Indizierung aufnehmen oder ausschließen.
3
Klicken Sie zum Schließen des Fensters auf OK, wenn vorgenommene Änderungen übernommen werden sollen, bzw. auf Abbrechen, um eventuelle Änderungen zu verwerfen und schließen Sie dann das Fenster Indizierungsoptionen.
Dateien und Ordner suchen
135
Indexeinstellungen im Detail und nach Dateitypen Noch mehr Optionen erhalten Sie, wenn Sie im Fenster Indizierungsoptionen (Bild 4.78 oben) auf die Schaltfläche Erweitert klicken. Achtung: Um hier Änderungen vorzunehmen, müssen Sie über die Rechte eines Administrators verfügen. Zudem sollten diese nur mit guten Windows-Kenntnissen vorgenommen werden. X
Bei eventuellen Problemen Index löschen und neu erstellen Wenn Sie den Eindruck haben, dass bei der Suche nicht alle Dateien gefunden werden oder die Suche nicht richtig funktioniert, sollten Sie zur Abhilfe den Index neu erstellen. Klicken Sie dazu im Register Indexeinstellungen auf die Schaltfläche Neu erstellen, Achtung: Je nach Umfang und Gerät kann dieser Vorgang auch einige Stunden dauern.
X
Indzierungseinstellungen nach Dateitypen Im Register Dateitypen können Sie die Indexeinstellungen für jeden Dateityp kontrollieren und ggf. ändern. Klicken Sie auf einen Dateityp bzw. eine Datei namenerweiterung, z. B. wie im Bild unten auf .docx (Microsoft Word), so sehen Sie unterhalb, ob bei diesem Dateityp nur die Eigenschaften oder Eigenschaften und Dateiinhalte indiziert werden und können die Option für diesen Typ ändern. Bild 4.80 Erweiterte Optionen - Index neu erstellen Bild 4.81 Indizierung nach Dateitypen
136
4
Dateien, Ordner und Laufwerke
4.6
Verknüpfungen erstellen und nutzen
Was sind Verknüpfungen? Über Verknüpfungen oder Verweise lassen sich Dateien und Ordner öffnen, ohne dass der genaue Speicherort bekannt sein muss. Verknüpfungen stellen somit eine komfortable Möglichkeit des schnellen Zugriffs auf Dateien und Ordner dar, insbesondere wenn diese von unterschiedlichen Orten aus benötigt werden. Für alle Verknüpfungen gilt
Wenn Sie eine Verknüpfung erstellen, dann wird das Originalobjekt weder verschoben noch kopiert. Die Verknüpfung enthält lediglich einen Verweis (Dateipfad) auf den Speicherort. Verknüpfungen können daher jederzeit und problemlos wieder entfernt werden, ohne dass dabei Dateien und Ordner, auf welche die Verknüpfung verweist, gelöscht werden.
Verknüpfungen im Schnellzugriff des Explorers Im Explorer finden Sie im Navigationsbereich den Abschnitt Schnellzugriff mit Verknüpfungen zu verschiedenen Speicherorten. Dies können fest angeheftete Verknüpfungen oder automatisch erstellte Verknüpfungen zu häufig benutzten Ordnern sein. Dieselben Ordner erscheinen auch im Inhaltsbereich nach dem Starten des Datei-Explorers. Bild 4.82 Der Explorer wird automatisch mit den Ordnern des Schnellzugriffs geöffnet
Im Schnellzugriff der Navigationsleiste genügt ein einfacher Mausklick auf eine Verknüpfung, um den Inhalt des jeweiligen Ordners anzuzeigen. Das erspart langwieriges Suchen, insbesondere wenn es sich um Unterordner handelt. Häufig benötigte Ordner können Sie schnell hinzufügen und hier fest anheften. Angeheftete Verknüpfungen sind am Pin-Symbol leicht zu erkennen , standardmäßig sind dies die Ordner Desktop, Downloads, Dokumente und Bilder.
Verknüpfungen erstellen und nutzen
137
Weitere Verknüpfungen im Schnellzugriff anheften X
Markieren Sie den betreffenden Ordner mit einem Mausklick. Klicken Sie dann in der Befehlsleiste auf das Dreipunktmenü und auf An Schnellzugriff anheften . Denselben Befehl erhalten Sie auch mit einem Rechtsklick auf den Ordner.
X
Oder ziehen Sie den Ordner einfach mit gedrückter linker Maustaste in die Navigationsleiste und auf Schnellzugriff. Der Ordner wird in diesem Fall nicht verschoben oder kopiert, sondern Windows erstellt eine Verknüpfung. Während des Ziehens erscheint der Infotext An Schnellzugriff anheften.
Achtung: Nur Ordner können angeheftet werden
Im Schnellzugriff können nur Ordner oder Laufwerke, aber keine Dateien angeheftet werden. Allerdings erscheint auf der Startseite des Datei-Explorers oder beim Klick auf Schnellzugriff in der Navigationsleiste auch eine Liste zuletzt verwendeter Dateien.
Verknüpfung aus Schnellzugriff entfernen Um eine Verknüpfung aus dem Schnellzugriff zu entfernen, klicken Sie hier mit der rechten Maustaste auf die Verknüpfung und im Kontextmenü auf den Befehl Von Schnellzugriff lösen (s. Bild 4.84). Dies funktioniert auch, wenn Sie eine nicht angeheftete, zuletzt verwendete Verknüpfung entfernen möchten, dann lautet der Befehl Aus Schnellzugriff entfernen. In beiden Fällen löscht Windows nur die Verknüpfung, nicht jedoch den Ordner, auf den die Verknüpfung verweist.
Bild 4.83 Markierten Ordner an Schnellzugriff anheften Bild 4.84 Ordner aus Schnellzugriff entfernen
138
4
Dateien, Ordner und Laufwerke
Verknüpfungen an anderen Orten erstellen Desktop Wie Sie selbst Verknüpfungen zu Apps auf dem Desktop erstellen, lesen Sie in Kapitel 5, ab Seite 172.
In manchen Fällen können auch auf dem Desktop Verknüpfungen zu Dateien und Ordnern nützlich sein. Auf dem Desktop öffnet ein Doppelklick auf das Symbol die Datei mit der dazugehörigen App oder den Explorer mit dem Inhalt des Ordners. Auch manche Apps erstellen bei der Installation automatisch eine Verknüpfung auf dem Desktop. Berücksichtigen Sie aber, dass ein mit Symbolen überladener Desktop schnell unübersichtlich wird. Woran erkennen Sie auf dem Desktop Verknüpfungen?
Verknüpfungen auf dem Desktop und an anderen Orten sind leicht am kleinen Pfeil in der linken unteren Ecke des Symbols zu erkennen.
Es gibt verschiedene Möglichkeiten, eine Verknüpfung auf dem Desktop zu erstellen, im Gegensatz zum Schnellzugriff des Explorers funktioniert dies sowohl mit Ordnern als auch mit Dateien. Am einfachsten ist der Weg über die Zwischenablage.
1
Markieren Sie die betreffende Datei oder den Ordner und kopieren Sie diese/n in die Zwischenablage: entweder mit der Tastenkombination Strg+C oder Klick auf das Symbol Kopieren in der Befehlsleiste oder im Kontextmenü der rechten Maustaste.
2
Wechseln Sie zum Desktop, klicken Sie mit der rechten Maustaste an eine freie Stelle und auf Verknüpfung einfügen .
3
Das Datei- oder Ordnersymbol erscheint zusammen mit dem Verknüpfungspfeil an dieser Stelle auf dem Desktop und kann anschließend, falls gewünscht, problemlos umbenannt, verschoben oder wieder gelöscht werden.
Bild 4.85 Element in die Zwischenablage kopieren Bild 4.86 Rechtsklick auf den Desktop und Verknüpfung einfügen
Mit dieser Methode können Sie nicht nur eine Verknüpfung auf dem Desktop erstellen, sondern prinzipiell auch an jedem anderen Speicherort, also beispielsweise im Ordner Dokumente eine Verknüpfung zu einem Bilderordner, der sich eigentlich im
Weitergehende Techniken und Einstellungen
139
Ordner Bilder befindet, und umgekehrt. Ob dies allerdings sinnvoll ist, müssen Sie selbst entscheiden.
Weitere Möglichkeiten zum Erstellen von Verknüpfungen X
Ziehen Sie das Element mit gedrückter rechter Maustaste an den Ort, an dem die Verknüpfung erstellt werden soll. Nachdem Sie die Maustaste losgelassen haben, erscheint ein Kontextmenü, klicken Sie auf den Befehl Verknüpfung hier erstellen.
X
Um eine Verknüpfung im selben Ordner wie das Original zu erstellen, klicken Sie mit der rechten Maustaste auf das Element und wählen im Kontextmenü Verknüpfung erstellen. Diese Verknüpfung lässt sich dann kopieren oder ausschneiden und an anderer Stelle einfügen.
Tipp: Ordner als Verknüpfung im Startmenü anheften
Sie können Verknüpfungen zu häufig benötigten Ordnern in das Startmenü einfügen. Dazu klicken Sie im Datei-Explorer mit der rechten Maustaste auf den Ordner und auf den Befehl An „Start“ anheften. Dies funktioniert allerdings nur mit Ordnern.
4.7
Weitergehende Techniken und Einstellungen
App zum Öffnen von Dateien auswählen Dateien werden im Datei-Explorer beim Doppelklick auf das Dateisymbol automatisch mit der dazugehörigen Standard-App geöffnet. Bei vielen Dateitypen kommen aber auch mehrere Apps zum Öffnen in Frage. So kann beispielsweise ein Foto mit der App Fotos geöffnet werden, aber auch mit Paint, Snipping Tool oder einer anderen installierten App zur Bildbearbeitung. Ähnlich ist es mit WordPad-Dokumenten mit der Dateinamenerweiterung .rtf: Falls zusätzlich Microsoft Word auf dem Gerät installiert ist, können diese auch mit Word geöffnet werden. Wenn Word für diesen Dateityp als Standard-App festgelegt wurde, erfolgt das Öffnen automatisch mit Word, auch wenn die Datei mit WordPad gespeichert wurde. Um eine Datei abweichend von der Standardeinstellung mit einer bestimmten App zu öffnen, klicken Sie mit der rechten Maustaste auf die zu öffnende Datei, im Bild auf der nächsten Seite auf ein Foto und auf Öffnen mit. Rechts davon erscheinen geeignete Apps, klicken Sie auf die gewünschte App, hier Paint.
Startmenü und angepinnte Elemente anpassen, siehe Kapitel 5.
140
4
Dateien, Ordner und Laufwerke
Bild 4.87 App zum Öffnen auswählen
App erscheint nicht in der Liste? Nicht immer erscheint die gewünschte App auf Anhieb in der Liste, obwohl sie auf dem Gerät installiert ist. Hier als Beispiel das Öffnen einer Datei im Rich-Text Format mit WordPad anstatt mit Word, so gehen Sie vor:
Bild 4.88 Klicken Sie auf Andere App auswählen Bild 4.89 Wählen Sie weitere Apps Bild 4.90 Klicken Sie auf die gewünschte App
1
Klicken Sie auf Öffnen mit, siehe oben und wählen Sie Andere App auswählen .
2
Es öffnet sich ein Fenster mit der Frage Wie soll diese Datei geöffnet werden? und listet einige Vorschläge auf, einschließlich der Möglichkeit, im Microsoft Store nach einer passenden App zu suchen. Wenn die gesuchte App auf dem PC vorhanden, aber nicht in der Liste enthalten ist, dann klicken Sie auf Weitere Apps .
3
Nun erscheinen weitere Apps in der Liste, klicken Sie auf die gewünschte App, hier WordPad und anschließend auf OK.
Weitergehende Techniken und Einstellungen
141
Achtung: Wenn die aktuelle Standard-App zum Öffnen dieses Dateityps beibehalten werden soll, dann darf das Kontrollkästchen Immer diese App zum Öffnen von xxx-Dateien verwenden nicht aktiviert sein! Vorsicht: Manchmal eignen sich nicht alle Apps sich für den ausgewählten Dateityp
In manchen Fällen führt Windows in der Liste Weitere Apps auch Apps auf, die zum Öffnen des ausgewählten Dateityps nicht geeignet sind, wie im Bild oben. So kann beispielsweise die Textdatei Einladung.rtf mit Microsoft Word und mit WordPad geöffnet werden, nicht aber mit CorelDraw, einem Bildbearbeitungsprogramm. Hinweis: Falls die benötigte App immer noch nicht erscheint, obwohl sie auf dem PC installiert ist, dann klicken Sie auf Andere App auf diesem PC suchen. Allerdings müssen Sie anschließend die App im Dateisystem auswählen, dies setzt voraus, dass Sie den genauen Speicherort und Dateinamen der App kennen. In solchen Fällen starten Sie am einfachsten zuerst die betreffende App und öffnen anschließend die Datei aus der App heraus.
Im Microsoft Store nach einer App suchen Wenn keine geeignete App auf Ihrem Computer vorhanden sein sollte, können Sie eine App auch aus dem Microsoft Store beziehen und anschließend herunterladen und installieren. Dazu klicken Sie auf Microsoft Store durchsuchen, beachten Sie aber, dass einige Apps auch kostenpflichtig sein können.
Näheres zum MicrosoftStore und zur Installation von Apps lesen Sie in Kapitel 7.
Die Standard-App ändern Soll ein bestimmter Dateityp ab sofort immer mit einer bestimmten App geöffnet werden, dann müssen Sie diese als Standard-App festlegen. Beispiel: PDF-Dateien mit Adobe Reader öffnen statt mit Microsoft Edge Dateien im PDF-Dateiformat können sowohl mit Microsoft Edge als auch mit Adobe Acrobat Reader geöffnet werden. Da letzterer nicht Bestandteil von Windows ist, ist Microsoft Edge zunächst die Standard-App für diesen Dateityp. So gehen Sie vor, wenn PDF-Dateien ab sofort automatisch mit Adobe Reader geöffnet werden sollen.
1
Klicken Sie im Datei-Explorer mit der rechten Maustaste auf eine beliebige Datei dieses Typs. Klicken Sie auf Öffnen mit und auf Andere App auswählen (Bild auf der nächsten Seite).
2
Klicken Sie im Fenster Wie soll diese Datei geöffnet werden? auf die gewünschte App, hier Adobe Acrobat Reader und aktivieren Sie das Kontrollkästchen Immer diese App zum Öffnen von .pdf-Dateien verwenden .
3
Klicken Sie abschließend auf OK. Damit wird die betreffende Datei mit der ausgewählten App geöffnet, außerdem werden ab jetzt alle Dateien dieses Typs beim Doppelklick automatisch mit dieser App geöffnet.
Achtung: Dies setzt voraus, dass die entsprechende App bereits installiert ist. Adobe Reader gehört nicht zum Lieferumfang von Windows 11, kann aber im Microsoft Store kostenlos heruntergeladen werden.
142
4
Dateien, Ordner und Laufwerke
Bild 4.91 Adobe Acrobat als Standard-App für PDF Dateien festlegen
Mit der Standard-App ändert sich natürlich auch das Symbol für diesen Dateityp!
Dateien und Ordner komprimieren Durch Komprimieren lässt sich der Speicherumfang von Dateien verringern. Dies ist vor allem beim Versenden umfangreicher Dateien per E-Mail nützlich. Beim Komprimieren erzeugen Sie einen Ordner, der eine oder mehrere Dateien bzw. Ordner enthalten kann. Windows verwendet dazu das weit verbreitete ZIP-Dateiformat. Komprimierte Ordner erscheinen auch im Navigationsbereich des Datei-Explorers und sind am Reißverschluss des Ordnersymbols (englisch: zip) leicht zu erkennen. Hinweis: Neben dem integrierten Windows-Tool zum Erstellen komprimierter Ordner gibt noch eine ganze Reihe weiterer Apps für diese Aufgabe, einige davon sind für den privaten Gebrauch auch kostenlos. Manche unterstützen neben dem ZIP-Dateiformat auch noch andere Formate. Die komprimierten Ordner erhalten in diesem Fall das Symbol der jeweiligen App. So gehen Sie beim Komprimieren von Dateien und/oder Ordnern mit Windows vor:
1 Bild 4.92 Markierten Ordner komprimieren
Sie können auch gleich mehrere Elemente komprimieren, wenn diese zuvor markiert wurden. Oder fügen Sie die weiteren Elemente nachträglich hinzu.
Markieren Sie im Datei-Explorer die Datei oder den Ordner, den Sie komprimieren möchten, hier den Ordner Angebote .
Weitergehende Techniken und Einstellungen
143
2
Klicken Sie in der Befehlsleiste auf das Dreipunktmenü und auf In ZIP-Datei komprimieren . Denselben Befehl erhalten Sie auch im Kontextmenü beim Rechtsklick auf das zu komprimierende Element.
Info: Beim Komprimieren wird stets eine Kopie komprimiert, das Original wird nicht angetastet.
3
Der komprimierte Ordner wird erstellt, was bei einer größeren Datenmenge einen Moment dauern kann, und am aktuellen Speicherort eingefügt. Anschließend kann der komprimierte Ordner, wie jeder Ordner, beliebig umbenannt werden.
Einem komprimierten Ordner können Sie auch nachträglich jederzeit weitere Dateien und Ordner hinzufügen. Ziehen Sie im Explorer einfach die Elemente auf den komprimierten Ordner.
Komprimierte Dateien und Ordner extrahieren Im ZIP-Format komprimierte Ordner können wie normale Ordner geöffnet werden, entweder im Inhaltsbereich des Datei-Explorers mit Doppelklick oder indem Sie den Ordner im Navigationsbereich markieren. Auch die meisten Dateitypen können aus einem komprimierten Ordner heraus per Doppelklick geöffnet werden, sind dann allerdings schreibgeschützt. Wenn dagegen den Dateiinhalt bearbeitet werden soll, dann müssen Sie die Dateien vor dem Öffnen extrahieren. Das bedeutet, die Dateien werden in einem nicht komprimierten Ordner mit ihrem ursprünglichen Speicherumfang wiederhergestellt.
1
Dazu markieren Sie den komprimierten Ordner oder öffnen den Ordner mit Doppelklick. Klicken Sie in der Befehlsleiste auf den Befehl Alle extrahieren . Denselben Befehl erhalten Sie auch bei einem Rechtsklick auf einen komprimierten Ordner.
2
Das Fenster ZIP-komprimierte Ordner extrahieren wird geöffnet: Als Zielordner ist der aktuelle Ordner angegeben; wenn Sie in einen anderen Ordner extrahieren möchten, dann klicken Sie auf die Schaltfläche Durchsuchen . Anschließend starten Sie die Extrahierung mit Klick auf die Schaltfläche Extrahieren .
Bild 4.93 Komprimierten Ordner extrahieren
144
4
Dateien, Ordner und Laufwerke
Um nur eine einzelne Datei aus dem komprimierten Ordner zu extrahieren, benutzen Sie eine der folgende Möglichkeiten: X
Ziehen Sie diese einfach mit gedrückter linker Maustaste aus dem komprimierten in einen nicht komprimierten Ordner.
X
Oder kopieren Sie einzelne Elemente über die Zwischenablage (Kopieren und Einfügen) in einen nicht komprimierten Ordner.
Daten auf CD/DVD brennen Wenn Ihr Computer über ein CD/DVD-Laufwerk verfügt, dann kann dieses in der Regel CDs oder DVDs nicht nur lesen, sondern auch beschreiben und Sie können Daten zum Zweck der Datensicherung oder Weitergabe auf CD oder DVD kopieren. Dies bezeichnet man auch als Brennen, da das Schreiben mittels Laser erfolgt. Zum Brennen benötigen Sie eine beschreibbare CD oder DVD, einen sogenannten Rohling. DVDs sind etwas teurer, dafür verfügt eine DVD über sechsmal so viel Speicherplatz wie eine herkömmliche CD.
Datenträgerformate Windows unterscheidet zwei Möglichkeiten, Daten auf CD oder DVD zu brennen. Welche Sie wählen, hängt von der späteren Verwendung des Datenträgers ab. Unmittelbar nach Einlegen eines Rohlings müssen Sie sich für eine der beiden folgenden Methoden entscheiden. Der Datenträger wird anschließend entsprechend vorbereitet und ein späterer Wechsel ist nicht mehr möglich. X
Verwendung wie ein USB-Speicherstick Dies bedeutet, Sie können später wie auf einem USB-Speicherstift den Inhalt von Dateien ändern, weitere Dateien speichern oder löschen. Nachteil: Der Datenträger kann meist ausschließlich auf PCs mit Windows verwendet werden.
X
Wiedergabe mit einem CD/DVD-Player Die Daten können mit fast jedem Gerät, z. B. mit einem beliebigen CD- oder DVD-Player, wiedergegeben werden, diese Option bietet sich vor allem für Fotos, Musik und Videos an. Nachteil: Ein nachträgliches Ändern der Daten ist nicht möglich.
Zur Wiedergabe mit einem CD/DVD-Player brennen Hinweis: Sie können auch vor dem eigentlichen Brennvorgang noch weitere Dateien auswählen.
Hierzu läuft der Brennvorgang in zwei Schritten ab: Im ersten Schritt erfolgt die Zusammenstellung aller zu brennenden Daten und erst danach wird der eigentliche Brennvorgang gestartet. So gehen Sie dabei vor:
1
Starten Sie den Datei-Explorer und markieren Sie entweder gleich alle Dateien oder Ordner, die Sie brennen möchten, oder mindestens eine Datei.
2
Klicken Sie in der Befehlsleiste auf das Dreipunktmenü und auf Auf Datenträger brennen .
Weitergehende Techniken und Einstellungen
3
Sie werden nun aufgefordert, einen beschreibbaren Datenträger einzulegen und die Schublade des Brenners wird ausgefahren. Legen Sie einen beschreibbaren Rohling (beispielsweise eine CD-R, CD-RW, DVD-R, DVD-RW oder DVD+RW) ein und schließen Sie die Schublade.
4
Im nächsten Schritt wählen Sie, wie die CD später verwendet werden soll . Klicken Sie in diesem Fall auf die zweite Option Mit einem CD/DVD-Player. Geben Sie außerdem einen Datenträgertitel ein , dieser erscheint später im Explorer zusammen mit dem Laufwerksbuchstaben. Klicken Sie auf Weiter.
5
145
Bild 4.94 Markierte Elemente zur Wiedergabe mit einem CD/DVD-Player brennen
Ein zweites Explorer-Fenster für das CD/DVD-Laufwerk wird geöffnet und zeigt die, zuvor zum Brennen ausgewählten Dateien oder Ordner an. Gleichzeitig erscheint in der rechten unteren Ecke des Bildschirms eine Meldung, dass Dateien zum Brennen vorhanden sind . Achtung: Diese sind vorerst nur zwischengespeichert und wurden noch nicht auf den Datenträger gebrannt. Bild 4.95 Die zum Brennen ausgewählten Dateien
Wenn Sie noch weitere Dateien oder Ordner auf denselben Datenträger brennen möchten, dann ignorieren Sie die Meldung.
146
Verwenden Sie zum Entfernen das Symbol Löschen, entweder in der Befehlsleiste oder im Kontextmenü oder benutzen Sie die Taste Entf.
4
Dateien, Ordner und Laufwerke
6
Sie können nun noch weitere Dateien oder Ordner zum Brennen auswählen: Navigieren Sie zu den betreffenden Speicherorten, markieren Sie die Dateien und klicken Sie wieder in der Befehlsleiste auf Auf Datenträger brennen. Oder ziehen Sie die Dateien mit der Maus auf das Laufwerksymbol im Navigationsbereich. Die jeweilige Meldung ignorieren Sie einfach.
7
Sind alle Dateien zum Brennen ausgewählt? Dann klicken Sie in der Navigationsleiste des Datei-Explorers auf das CD/DVD-Laufwerk und kontrollieren im Inhaltsbereich die ausgewählten Dateien und/oder Ordner. Da es sich hier um Kopien handelt, können Sie versehentlich oder doppelt hinzugefügte Elemente problemlos wieder aus der Zusammenstellung entfernen.
8
Zuletzt starten Sie den eigentlichen Brennvorgang bei dem die ausgewählten Dateien auf die CD geschrieben werden. Dazu klicken Sie in der Befehlsleiste auf das Dreipunktmenü und auf Brennvorgang abschließen .
9
Das Fenster Auf Datenträger brennen erscheint: Falls nicht bereits geschehen, geben Sie hier einen Datenträgertitel ein. Die Aufnahmegeschwindigkeit wird automatisch gewählt, kann aber ggf. geändert werden. Klicken Sie auf Weiter.
Bild 4.96 Mit Brennvorgang abschließen werden die ausgewählten Daten auf die CD geschrieben
10 Nun startet der Brennvorgang und Sie können den Fortschritt anhand eines Balkens mitverfolgen. Die Dauer ist abhängig von der Menge der zu brennenden Daten. Nach dem Brennen erhalten Sie eine Meldung, dass die Dateien erfolgreich auf den Datenträger gebrannt wurden. Klicken Sie auf Fertig stellen, um den Brennvorgang abzuschließen. Gleichzeitig öffnet sich automatisch die Schublade Ihres DVD-Laufwerks und Sie können die CD entnehmen. Weitere Dateien/Ordner hinzufügen Der Inhalt einer derart gebrannten CD kann zwar nicht mehr geändert werden, aber Sie können in einem späteren Brennvorgang noch weitere Dateien hinzufügen. Dazu brauchen Sie nur die Schritte 1 bis 8 erneut ausführen und, anstelle einer leeren CD,
Weitergehende Techniken und Einstellungen
147
die bereits zum Teil beschriebene einlegen. Die Frage nach dem Verwendungszweck bzw. der Brennmethode entfällt in diesem Fall natürlich.
CD/DVD wie einen USB-Speicherstift verwenden Damit eine CD/DVD wie ein USB-Speicherstift verwendet werden kann, müssen Sie etwas anders vorgehen:
1
Markieren Sie eine oder gleich mehrere zu brennende Dateien und klicken Sie wieder auf Auf Datenträger brennen. Anschließend muss nach dem Einlegen einer leeren CD die Option Wie ein USB-Speicherstick gewählt werden. Der Datenträger wird nun entsprechend vorbereitet (formatiert), dies kann einige Zeit dauern.
2
Im Unterschied zur oben beschriebenen Methode wird jede ausgewählte Datei bzw. jeder Ordner sofort auf den Datenträger gebrannt, wenn Sie in der Befehlsleiste auf Auf Datenträger brennen klicken oder ein Element auf das Laufwerksymbol ziehen. Daher erscheint auch bei jedem Brennvorgang ein Meldungsfenster mit dem Brennfortschritt. Auf diese Weise brennen Sie nun nacheinander alle Dateien und Ordner, die Sie auf der CD/DVD benötigen.
3
Sitzung schließen: Vor dem Entnehmen der CD/DVD muss die Sitzung geschlossen werden. Klicken Sie dazu im Navigationsbereich auf das DVD-Laufwerk und dann in der Befehlsleiste auf Auswerfen. Dieser Vorgang kann einige Sekunden dauern. Wenn Sie ohne vorheriges Schließen der Sitzung die Schublade Ihres DVD-Laufwerks zu öffnen versuchen, erscheint eine Meldung und die Sitzung wird automatisch geschlossen. Erst dann können Sie den Datenträger entnehmen. Bild 4.97 Auswerfen und Sitzung schließen
Verhalten von Explorer und Ordnern in den Ordneroptionen anpassen In den Optionen des Datei-Explorers steuern Sie unter anderem das Verhalten von Ordnern und die Startseite des Explorers. Klicken Sie dazu in der Befehlsleiste auf das Dreipunktmenü und auf Optionen. Bild 4.98 Optionen öffnen
148
4
Dateien, Ordner und Laufwerke
Allgemeine Einstellungen Im Register Allgemein der Ordneroptionen finden Sie folgende Möglichkeiten. X
Beim Öffnen Dieser PC anzeigen Wenn beim Öffnen des Datei-Explorer Dieser PC mit allen Laufwerken statt des Schnellzugriffs erscheinen soll, dann klicken Sie bei Datei-Explorer öffnen für in das Feld und wählen Dieser PC aus.
X
Jeden Ordner in einem neuen Explorer-Fenster öffnen Bei Ordner durchsuchen können Sie statt der Standardeinstellung Jeden Ordner im selben Fenster öffnen auch Jeden Ordner in einem eigenen Fenster öffnen lassen. Diese Option ist allerdings wenig sinnvoll, da eine Vielzahl gleichzeitig geöffneter Explorer-Fenster kaum für besseren Überblick sorgt.
X
Elemente mit einfachem Klick statt Doppelklick öffnen Standardmäßig öffnen Sie Elemente mit einem Doppelklick auf das Symbol, beispielsweise auf dem Desktop. Diese Einstellung können Sie unter Markieren von Elementen so ändern, dass dazu ein einfacher Mausklick genügt. Markieren erfolgt in diesem Fall durch Zeigen oder Aktivieren der Elementkontrollkästchen (Einblenden über das Menü Anzeigen).
X
Zuletzt verwendete Elemente nicht im Schnellzugriff anzeigen Um zu verhindern, dass häufig verwendete Dateien und/oder Ordner im Schnellzugriff erscheinen, deaktivieren Sie unter Datenschutz die Kontrollkästchen Zuletzt verwendete Dateien im Schnellzugriff anzeigen und Häufig verwendete Ordner im Schnellzugriff anzeigen.
Bild 4.99 Ordneroptionen, Register Allgemein
Bei Bedarf kann auch der Datei-Explorer-Verlauf gelöscht werden. Klicken Sie dazu auf die Schaltfläche Löschen. X
Standardeinstellungen wiederherstellen Falls Sie die geänderten Einstellungen wieder auf die Standardwerte zurücksetzen möchten, so klicken Sie auf die Schaltfläche Standardwerte .
Weitergehende Techniken und Einstellungen
149
Anzeige von Elementen Im Register Ansicht der Ordneroptionen können Sie die Anzeige von Elementen steuern und beispielsweise bestimmte Dateitypen ausblenden.
X
X
Aktuelle Ansicht für alle Ordner übernehmen In der Standardeinstellung „merkt“ sich der Datei-Explorer für jeden Ordner die gewählte Ansicht und zeigt diesen Ordner beim nächsten Öffnen wieder in dieser Ansicht an. Auf diese Weise werden z. B. Ordner mit Bildern meist mit großen oder extra großen Symbolen und damit als Vorschau angezeigt, während für Ordner mit zahlreichen Dokumenten meist die kompakte Detailansicht besser geeignet ist. Falls Sie abweichend davon jeden Ordner mit derselben Ansicht, z. B. Details öffnen möchten, so wählen Sie im ersten Schritt für den aktuellen Ordner die gewünschte Ansicht. Öffnen Sie dann die Ordneroptionen und klicken Sie hier auf das Register Ansicht. Klicken Sie dann unter Ordneransicht auf die Schaltfläche Für alle Ordner übernehmen . Erweiterte Anzeigeeinstellungen In der Liste Erweiterte Einstellungen sind detaillierte Einstellungen zur Anzeige von Dateien und Ordnern möglich, so lassen sich hier beispielsweise geschützte Systemdateien, also wichtige Dateien von Windows, ein- oder ausblenden.
Vorsicht bei Änderungen der erweiterten Anzeigeeinstellungen
Einsteiger sollten bei Erweiterte Einstellungen keine Änderungen vornehmen, insbesondere keine Systemdateien anzeigen. Falls hier trotzdem versehentliche Änderungen vorgenommen wurden, lassen sich diese mit Klick auf die Schaltfläche Standardwerte jederzeit wieder auf die Standardeinstellungen zurücksetzen.
Bild 4.100 Anzeigeeinstellungen des Datei-Explorers Bild 4.101 Suchoptionen
150
4
Dateien, Ordner und Laufwerke
Standardeinstellungen zur Suche In den Suchoptionen (siehe Seite 127) können Sie von Fall zu Fall steuern, ob auch Dateiinhalte und Systemdateien in die Suche einbezogen werden. Im Gegensatz dazu haben Sie im Register Suchen (s. Bild auf der vorherigen Seite) der Ordneroptionen die Möglichkeit fester Vorgaben für die Suche. Ein Ändern der Standardvorgaben empfiehlt sich allerdings nur in Ausnahmefällen, da meist die Suche dann wesentlich länger dauert.
4.8
Ihr Cloudspeicher OneDrive
Wie bereits erwähnt, steht Ihnen mit einem Microsoft-Konto unter der Bezeichnung OneDrive zusätzlicher Speicher in der Cloud zur Verfügung. Dieser umfasst in der kostenlosen Basisversion nach derzeitigem Stand 5 GB, in Verbindung mit Microsoft 365 (kostenpflichtig) dagegen 1 TB. Öffnen und Speichern von Dateien auf OneDrive unterscheiden sich nicht von lokal gespeicherten Dateien. Der einzige Unterschied: Beim Speichern auf OneDrive dauert der Speichervorgang etwas länger, da die Datenübertragung über die vergleichsweise langsame Internetverbindung erfolgt. Umfangreiche Dateien sollten Sie daher zunächst besser auf der Festplatte des PCs speichern und anschließend auf OneDrive sichern. Neben dem Datei-Explorer können Sie auch im Webbrowser, z. B. Microsoft Edge unter der Adresse OneDrive.com nach vorheriger Anmeldung mit Ihrem Microsoft-Konto auf OneDrive zugreifen. Für mobile Geräte (Android, iPhone) ist eine kostenlose One Drive-App zum Download verfügbar, für weitere Informationen zum Download öffnen Sie auf OneDrive die Datei Erste Schritte.pdf.
Statusanzeige im Datei-Explorer Auf OneDrive gespeicherte Ordner und Dateien sind im Datei-Explorer mit einem zusätzlichen Symbol versehen, das Auskunft über den jeweiligen Status und damit die Verfügbarkeit - nur online oder auch offline - gibt. Diese Info erscheint zum markierten Objekt auch in der Statusleiste , wie im Bild auf der nächsten Seite. Hinweis: Die Suche berücksichtigt bei nur online verfügbaren Dateien ausschließlich die Dateinamen, nicht aber deren Inhalte.
X
In der Standardeinstellung sind Dateien und Ordner auf OneDrive zunächst nur online, d. h. wenn eine Verbindung zum Internet besteht, verfügbar. Solche Elemente erkennen Sie an diesem Symbol .
X
Wenn Sie eine, nur online verfügbare Datei öffnen, wird diese gleichzeitig heruntergeladen und ist künftig auch ohne Internetverbindung, also offline verfügbar. Offline verfügbare Dateien und Ordner sind an diesem Symbol zu erkennen.
X
Wird eine Datei oder ein Ordner gerade heruntergeladen, also mit der Festplatte synchronisiert, erkennen Sie das an diesem Symbol .
Ihr Cloudspeicher OneDrive
151
Sobald also eine, auf OneDrive gespeicherte, Datei geöffnet wird, ist sie ab sofort auch offline verfügbar und belegt dann natürlich auch Speicherplatz auf der Festplatte. Diese Einstellung wird auch als Dateien bei Bedarf (Files On-Demand) bezeichnet. Bild 4.102 Die Symbole Status geben Auskunft über die Verfügbarkeit
Status manuell ändern Wenn Sie den Status einer Datei oder eines Ordners ändern möchten, z. B., in Nur online verfügbar, um Speicherplatz auf der Festplatte freizugeben, dann klicken Sie mit der rechten Maustaste auf das betreffenden Objekt und auf Speicherplatz freigeben (bzw. englisch Free up space ). Immer behalten auf diesem Gerät (englisch Always keep on this device ) dagegen bedeutet, das Objekt ist ab jetzt auch ohne Internet-Verbindung auf Ihrem PC verfügbar.
Leider waren zum Druckzeitpunkt dieses Buchs die beiden Befehle noch nicht übersetzt.
Bild 4.120 Speic freigeben und n speichern oder a verfügbar mach
Info: Wenn ein Ordner nur online verfügbar ist, können trotzdem einzelne Dateien dieses Ordners als Immer behalten auf diesem Gerät gekennzeichnet werden.
OneDrive Ordnersicherung!
Wenn Sie die OneDrive Ordnersicherung aktiviert haben, siehe Kapitel 6.6, erscheinen die Symbole der Statusanzeige ebenfalls und zwar auch bei allen Elementen in den Ordnern Bilder und Dokumente auf der Festplatte.
4
152
Dateien, Ordner und Laufwerke
Schneller Zugriff über das Symbol der Taskleiste Mit Klick auf das OneDrive-Symbol im rechten Bereich der Taskleiste erhalten Sie ebenfalls schnell Zugriff auf OneDrive sowie verschiedene Einstellungen. Zunächst sehen Sie hier Ihre letzten Aktivitäten und den Status der Synchronisierung, für weitere Befehle klicken Sie auf Hilfe & Einstellungen. Hier finden Sie unter anderem folgende Möglichkeiten: Bild 4.103 Schneller Zugriff über das Symbol der Taskleiste
X
Ordner öffnen startet den Datei-Explorer mit OneDrive.
X
Mit Klick auf Hilfe & Einstellungen verwalten Sie weitere Einstellungen, z. B. ob OneDrive beim Anmelden am PC automatisch gestartet wird (Standardeinstellung) oder Benachrichtigungen zum Status.
X
Online anzeigen öffnet Ihren Standardbrowser mit OneDrive. Achtung: Hier kann möglicherweise eine Anmeldung mit Ihrem Microsoft-Konto erforderlich sein.
X
Über Persönlichen Tresor entsperren gelangen Sie schnell zu Ihrem Tresor, siehe weiter unten, natürlich mit vorheriger Sicherheitsüberprüfung.
X
Mit Synchronisierung anhalten können Sie die Synchronisierung offline verfügbarer Dateien für maximal 24 Stunden vorübergehend unterbrechen.
Die hier angebotene Premium Version bietet zwar wesentlich mehr Speicherplatz (1TB), ist aber kostenpflichtig.
OneDrive beenden und erneut starten OneDrive wird automatisch mit der Anmeldung am PC gestartet. Falls Sie OneDrive beenden möchten, so klicken Sie auf OneDrive schließen (Bild oben) und bestätigen die anschließende Rückfrage. Dies bedeutet, dass keine Synchronisierung mehr erfolgt und Sie nur noch offline verfügbare Dateien öffnen können. Zum erneuten Starten von OneDrive geben Sie den Begriff „onedrive“ in das Suchfeld ein und klicken anschließend auf die App OneDrive.
153
Ihr Cloudspeicher OneDrive
OneDrive im Webbrowser Einer der Vorteile von OneDrive besteht darin, dass Sie von jedem beliebigen Computer auf Ihre Daten zugreifen können, vorausgesetzt das Gerät ist mit dem Internet verbunden. In diesem Fall werden Ihre Dateien und Ordner im Browser angezeigt, z. B. Microsoft Edge oder Mozilla Firefox.
1
Dazu starten Sie Ihren Browser und geben folgende Adresse ein: onedrive.com
2
Klicken Sie auf der Startseite auf Anmelden und geben Sie anschließend E-Mail Adresse und Kennwort Ihres Microsoft-Kontos ein.
Die Adresse: onedrive.com
Falls OneDrive im Datei-Explorer verfügbar ist, können Sie OneDrive auch mit Rechtsklick und dem Befehl OneDrive Online anzeigen im Browser öffnen. Die Anmeldung mit Ihrem Microsoft-Konto entfällt in diesem Fall meist, zumindest bei Microsoft Edge.
So finden Sie sich zurecht
X
Rechts oben sehen Sie Ihre Initialen oder Ihr Profilbild. Ein Klick darauf öffnet den Konto-Manager, über den Sie Ihr Microsoft-Konto bearbeiten oder sich abmelden können.
X
Über die Navigationsspalte wechseln Sie schnell zwischen Eigene Dateien mit der Anzeige aller Dateien und Ordner, Zuletzt verwendet, Fotos mit speziellen Ansichten für Bilder, Geteilten Elementen und dem Papierkorb mit gelöschten Elementen.
X
Oberhalb des eigentlichen Anzeigebereichs finden Sie eine Befehlsleiste , über die Sie neue Dokumente erstellen oder bestehende hochladen können. Die Verfügbarkeit weiterer Befehle ist abhängig davon, welche Inhalte gerade sichtbar sind.
Bild 4.104 OneDrive im Browser (Microsoft Edge)
Achtung: Die Navigationsspalte ist nur sichtbar, wenn die Breite des Browserfensters ausreicht. Andernfalls blenden Sie die Navigationsspalte mit Klick auf das Symbol links oben in der Befehlsleiste ein.
154
4 X
Dateien, Ordner und Laufwerke
Mit Sortieren können Sie den Inhalt eines Ordners nach Name oder Änderungsdatum sortieren. Die Schaltfläche rechts daneben wechselt zwischen den Ansichten Liste, Kompakte Liste und Kacheln und die dritte Schaltfläche i öffnet und schließt rechts eine Informationsspalte mit Details zum markierten Element.
Elemente markieren und öffnen Ein einfacher Mausklick genügt zum Öffnen bzw. Anzeigen von Inhalten!
Im Gegensatz zum Datei-Explorer öffnen Sie im Browser einen Ordner mit einem einfachen Mausklick. Zurück gelangen Sie über den Dateipfad in der Adressleiste oberhalb: Klicken Sie einfach auf einen der übergeordneten Ordner, z. B. Bilder wie im Bild unten.
Bild 4.105 Navigation zum übergeordneten Ordner
Zum Markieren von Dateien und Ordnern benutzen Sie die Kontrollkästchen, die beim Zeigen auf das betreffende Element erscheinen, wie im Bild unten. Bild 4.106 Benutzen Sie zum Markieren die kleinen Schaltflächen, ähnlich einem Kontrollkästchen
Dateien und Ordner organisieren
Bild 4.107 Befehlsleiste
Die wichtigsten Befehle zur Verwaltung von Dateien und Ordnern finden Sie in der Befehlsleiste oberhalb des Dateipfades. Sollten nicht alle Befehle angezeigt werden, so klicken Sie auf das Symbol mit den drei Punkten ... am Ende der Leiste. Die Anzeige der Befehle hängt auch davon ab, ob ein Objekt markiert ist. Dieselben Befehle erhalten Sie auch über das Kontextmenü der rechten Maustaste, d. h. mit Rechtsklick auf ein Objekt.
155
Ihr Cloudspeicher OneDrive
Die wichtigsten Befehle: X
Neuen Ordner anlegen Klicken Sie auf Neu.
X
Datei oder Ordner von der lokalen Festplatte hinzufügen Klicken Sie auf Hochladen und wählen Sie zwischen Dateien und Ordner. Danach öffnet sich das Dialogfenster Öffnen und Sie können ein Element auswählen.
X
Markierte Dateien und/oder Ordner auf der lokalen Festplatte speichern Klicken Sie auf Herunterladen, die Elemente werden automatisch im Ordner Downloads gespeichert.
X
Datei oder Ordner für andere Personen freigeben Klicken Sie auf Teilen und geben Sie danach entweder die E-Mail Adresse der betreffenden Person ein oder klicken Sie auf Link kopieren, Näheres zur Vorgehensweise, siehe weiter unten.
X
Die übrigen Befehle, Löschen, Verschieben nach, Kopieren nach und Umbenennen unterscheiden sich nicht vom Datei-Explorer.
Dateien mit Office Online im Browser öffnen Neben der Anzeige von Fotos können Sie auch Microsoft-Office Dokumente, beispielsweise Excel-Arbeitsmappen oder Word-Dokumente im Browser öffnen und mit Office Online bearbeiten. Zu Microsoft Online gehören unter anderem die kostenlosen Apps Word Online, Excel Online und PowerPoint Online, es handelt sich dabei um eingeschränkte Versionen der kostenpflichtigen Apps, die nur im Browser verfügbar sind. Voraussetzung für die Nutzung von Microsoft Online ist ein Microsoft-Konto.
Bild 4.108 Beispiel: Word-Datei öffnen
Zum Öffnen genügt ein einfacher Mausklick auf die Datei. Alternativ verwenden Sie den Befehl Öffnen in der Befehlsleiste oder Rechtsklick und Befehl Öffnen. Falls Microsoft Word auf dem Gerät installiert ist, sind hier noch In Word Online öffnen und In Word öffnen verfügbar. In letzterem Fall müssen Sie allerdings den Zugriff auf Word erlauben. Tipp: Ein einfacher Mausklick öffnet das Dokument mit Word Online in einem neuen Tab des Browsers und zum Schließen von Word Online brauchen Sie nur den Tab des Browsers schließen. Falls Sie es nachträglich mit Word bearbeiten möchten, dann klicken Sie auf Bearbeiten und In Desktop App öffnen.
Bild 4.109 Mit Word Online bearbeiten
156
4
Dateien, Ordner und Laufwerke
Ordner und Dateien für andere Personen freigeben Tipp: Damit Sie nicht jedes Mal eine Datei oder einen Ordner erneut freigeben müssen, legen Sie am besten für jede Personengruppe einen Ordner an, geben diesen frei und ziehen oder kopieren dann die betreffenden Dateien einfach hierhin.
Auf OneDrive gespeicherte Dateien und Ordner können auch für andere Personen zum Betrachten oder Bearbeiten freigegeben werden. Zu diesem Zweck wird ein Link erstellt und an die angegebenen E-Mail Adressen gesendet. Die Empfänger der E-Mail brauchen dann nur auf den Link klicken, um die Datei oder den Inhalt des freigegebenen Ordners auf OneDrive im Browser zu öffnen. So geht‘s:
1
Markieren Sie im Inhaltsbereichs des Datei-Explorers die Datei oder den Ordner wie Bild unten, und klicken Sie in der Befehlsleiste auf das Symbol Freigabe .
2
Geben Sie die E-Mail Adresse des Empfängers ein , falls es sich um mehrere Adressen handelt, klicken Sie auf Weitere hinzufügen.
3
In der Standardeinstellung kann jede Person, mit der Sie eine Datei geteilt haben, diese auch bearbeiten. Falls Sie den Ordner nur zum Betrachten freigeben möchten, klicken Sie auf das Symbol Bearbeiten bzw. Kann bearbeiten wie im Bild unten, und wählen stattdessen Kann anzeigen.
4
Unterhalb der E-Mail Adresse können Sie bei Bedarf noch eine Nachricht hinzufügen . Klicken Sie zuletzt auf Senden .
Bild 4.110 Ordner im Datei-Explorer freigeben und Link per E-Mail senden
Hinweis: Die Linkeinstellungen, die Sie über das Symbol Bearbeiten ebenfalls vorfinden, beziehen sich auf die kostenpflichtige OneDrive Version.
Freigabelink erzeugen und weitergeben Falls Sie den Link auf anderem Weg weitergeben möchten, können Sie auch einen Link erstellen, diesen anschließend kopieren und an beliebiger Stelle einfügen.
1
Lassen Sie in diesem Fall die E-Mail Adresse leer (Bild auf der nächsten Seite) und klicken Sie auf Link kopieren .
2
Anschließend erscheint der Link in einem gesonderten Fenster, klicken Sie auf Kopieren . Die Berechtigung zum Bearbeiten schränken Sie ggf. hier ein.
Ihr Cloudspeicher OneDrive
3
157
Der Freigabelink wird in die Zwischenablage kopiert und kann aus dieser mit der Tastenkombination Strg+V in ein beliebiges Dokument eingefügt werden. Freigegebene Dateien und Ordner sind im Datei-Explorer mit diesem Symbol gekennzeichnet.
Bild 4.111 Link erzeugen und kopieren
Freigabe wieder aufheben Wenn Sie die Freigabe für eine Datei oder einen Ordner wieder aufheben möchten, dann gehen Sie so vor:
1
Markieren Sie im Inhaltsbereich des Explorers die Datei oder den Ordner und klicken Sie in der Befehlsleiste auf Freigabe . Klicken Sie dann in der rechten oberen Ecke des Fensters Link senden auf die drei Punkte (Weitere Optionen) und auf Zugriff verwalten . Bild 4.112 Klicken Sie auf Freigabe und dann auf Zugriff verwalten
158
4
Dateien, Ordner und Laufwerke
2
Im Fenster Zugriff verwalten erscheinen alle erzeugten Freigabelinks und Personen, mit denen Sie das Element geteilt haben. Handelt es sich um eine Person, so klicken Sie auf deren Namen und auf Nicht mehr teilen . Bei einem Freigabelink dagegen klicken Sie auf Link entfernen .
3
Anschließend können Sie das Fenster Zugriff verwalten wieder schließen.
Vertrauliche Daten im Tresor speichern Zu OneDrive gehört auch Ihr persönlicher Tresor. Hierbei handelt es sich um einen zusätzlich abgesicherten Speicherort für besonders wichtige oder vertrauliche Daten. Allerdings fasst dieser in der kostenlosen Version nur maximal drei Dateien. Achtung: Zu diesem Zweck müssen Sie in Ihrem Microsoft-Konto eine zweite E-Mail Adresse oder einen Telefonnummer hinterlegt haben. Wie dies geht, lesen Sie in Kapitel 6.2 nach.
Jeder Zugriff auf den persönlichen Tresor erfordert eine Identifizierung, in der Regel durch Eingabe eines Codes, der an Sie per SMS oder E-Mail gesendet wird. Nach 20 Minuten Inaktivität wird der persönliche Tresor automatisch gesperrt und Sie müssen bei einem erneuten Zugriff Ihre Identität mit einem neuen Code bestätigen.
Persönlichen Tresor vor der ersten Nutzung einrichten Vor der ersten Nutzung müssen Sie den persönlichen Tresor einrichten, dies ist mit wenigen Klicks schnell erledigt.
1
Klicken Sie im Navigationsbereich des Datei-Explorers auf OneDrive und doppelklicken Sie anschließend auf den persönlichen Tresor.
2
Sie erhalten zunächst einige Informationen, klicken Sie auf Weiter (s. Bild auf der nächsten Seite). Danach müssen Sie die Erlaubnis zum Einrichten des Tresors erteilen, klicken Sie auf Zulassen .
3
Im nächsten Schritt wird Ihre Identität überprüft. Zu diesem Zweck wird ein Code an Sie gesendet, den anschließend eingeben müssen. Wählen Sie aus, wie Sie den Code erhalten möchten bzw. klicken Sie auf die gewünschte Methode .
Bild 4.113 Starten Sie die Einrichtung mit Doppelklick auf den persönlichen Tresor
Die verfügbaren Möglichkeiten sind abhängig von den, in den Sicherheitsinformationen Ihres Microsoft-Kontos hinterlegten Informationen. Falls Sie hier Ihre Mobilfunknummer angegeben haben, kann der Code auch per SMS an diese Nummer gesendet werden, ansonsten erhalten Sie den Code per E-Mail.
159
Ihr Cloudspeicher OneDrive
4
Aus Sicherheitsgründen werden Telefonnummer und E-Mail Adresse zunächst nicht vollständig angezeigt, siehe Bild oben. Zur Bestätigung müssen Sie anschließend entweder die letzten vier Ziffern der Telefonnummer bzw. die vollständige E-Mail Adresse eingeben. Klicken Sie dann auf Code senden.
5
Überprüfen Sie den Posteingang Ihres E-Mail Kontos bzw. Ihre SMS-Nachrichten und geben Sie im nachfolgenden Fenster den soeben erhaltenen Code ein und klicken Sie dann auf Bestätigen, s. Bild unten.
6
Nun wird der Tresor eingerichtet, dies kann einige Minuten dauern. Danach erscheint in der rechten unteren Ecke des Bildschirms eine Benachrichtigung.
Bild 4.114 Allgemeine Informationen Bild 4.115 Erlaubnis zur Einrichtung erteilen Bild 4.116 Code zur Identitätsüberprüfung erhalten
Bild 4.117 Geben Sie den erhaltenen Code ein Bild 4.118 Der persönliche Tresor ist eingerichtet
7
Der persönliche Tresor kann anschließend im Datei-Explorer geöffnet und wie jeder andere Ordner verwendet werden. Ziehen Sie einfach die Dateien, maximal drei, hierher.
160
4
Dateien, Ordner und Laufwerke
Bild 4.119 Der fertig eingerichtete persönliche Tresor
Beachten Sie bei der Verwendung des persönlichen Tresors
In der kostenlosen Version von OneDrive können Sie maximal drei Dateien im Persönlichen Tresor ablegen. Die Dateigröße ist dagegen nicht beschränkt, Sie können also z. B. mehrere PDF-Dateien aneinanderfügen und als eine Datei abspeichern.
Wie Sie eine zweite E-Mail Adresse oder Ihre Mobilfunknummer in Ihrem Microsoft-Konto hinterlegen, lesen Sie in Kapitel 6.2.
Der persönliche Tresor wird wie jeder andere Ordner behandelt, der einzige Unterschied: Beim Öffnen, z. B. mit Doppelklick wird jedes Mal Ihre Identität überprüft, siehe oben Schritt 3 bis 5. Dies geschieht durch Eingabe eines Codes, der an die, in den Sicherheitsinformationen Ihres Microsoft-Kontos hinterlegte, E-Mail Adresse oder Telefonnummer gesendet wird. Auch Telefonnummer und E-Mail Adresse müssen jedes Mal von Ihnen erneut bestätigt werden (zweistufige Verifizierung). Nach 20 Minuten Inaktivität wird der Tresor automatisch gesperrt und beim nächsten Zugriff wird Ihre Identität erneut überprüft. Die oben beschriebene Vorgehensweise gilt auch, wenn Sie im Webbrowser oder von einem mobilen Gerät aus auf OneDrive zugreifen. Tipp: Tresor nach 20 Minuten automatisch sperren ist die Standardeinstellung. Falls Sie diesen Zeitraum ändern möchten, öffnen Sie die OneDrive-Einstellungen, z. B. per Rechtsklick auf OneDrive und Befehl Einstellungen. Klicken Sie im Fenster Microsoft OneDrive auf das Register Konto, unter Persönlicher Tresor können Sie nun einen Zeitraum auswählen.
5
Schaffen Sie Ihre persönliche Arbeitsumgebung
5.1
Ein erster Überblick über die Windows-Einstellungen 162
5.2
Stellen Sie Ihr persönliches Startmenü zusammen 165
5.3
Apps über Taskleiste und Desktopsymbole starten 169
5.4
Gestalten Sie Ihren persönlichen Desktop 174
5.5
Symbole und Verhalten der Taskleiste 182
5.6
Einstellungen für Bildschirm, Maus, Touchpad und Bildschirmtastatur 189
5.7
Barrierefreies Arbeiten 194
5.8
Allgemeine Energieeinstellungen 205
162
5
Schaffen Sie Ihre persönliche Arbeitsumgebung
5.1
Ein erster Überblick über die Windows-Einstellungen
Die Einstellungen öffnen Aussehen und Verhalten von Windows steuern Sie über die App Einstellungen. Diese können Sie auf verschiedenen Wegen öffnen: X
Öffnen Sie mit Klick auf das Windows-Symbol in der Taskleiste das Startmenü und klicken Sie unter Angepinnt auf Einstellungen.
X
Drücken Sie die Tastenkombination Windows+i.
X
Klicken Sie in der Taskleiste auf das Symbol Lupe , tippen Sie den Suchbegriff „einstellungen“ ein und klicken Sie auf Einstellungen, leicht zu erkennen am Rädchen-Symbol.
Bild 5.1 Einstellungen im Startmenü öffnen
Achtung: Manchmal erhalten Sie auch Vorschläge mit dem Zusatz Systemsteuerung. Dann sollten Sie im Zweifelsfall die Systemeinstellungen wählen, da die Systemsteuerung wesentlich unübersichtlicher ist und hier zudem auch tiefgreifende Systemänderungen möglich sind.
Eine bestimmte Einstellung suchen Alternativ können Sie ohne vorheriges Aufrufen der Einstellungen auch gleich eine bestimmte Einstellung suchen. Dies dürfte außerdem der schnellste Weg sein: Klicken Sie dazu in der Taskleiste auf das Symbol und geben Sie einen Suchbegriff ein, z. B. „hintergrund“ , wenn Sie das Hintergrundbild des Desktops ändern möchten. Mit der Auswahl Einstellungen für das Hintergrundbild, Zusatz Systemeinstellungen öffnen sich die Einstellungen genau an dieser Stelle.
Ein erster Überblick über die Windows-Einstellungen
163
Tipp: Suchergebnisse auf Einstellungen beschränken Wenn Sie die Ergebnisse der Suche von vornherein auf die Einstellungen eingrenzen möchten, dann klicken Sie oberhalb der Suchergebnisse auf Mehr und anschließend auf Einstellungen. Bild 5.2 Eine bestimmte Einstellung suchen
Übersicht und Navigation Im linken Bereich der Einstellungen werden die einzelnen Kategorien, z. B. System oder Apps aufgelistet. Rechts davon sehen Sie die dazugehörigen Detaileinstellungen der ausgewählten Kategorie, im Bild unten System . Bild 5.3 Klicken Sie links auf eine Kategorie, um rechts die dazugehörigen Einstellungen anzuzeigen
164
5
Schaffen Sie Ihre persönliche Arbeitsumgebung
X
Falls Sie nicht wissen, in welcher Kategorie sich die gesuchte Einstellung versteckt, dann benutzen Sie das Suchfeld . Auch hier werden bereits während der Eingabe passende Ergebnisse aufgelistet und mit Klick auf ein Thema gelangen Sie sofort zu dieser Einstellung.
X
Mit Klick auf den Pfeil Zurück in der linken oberen Ecke gelangen Sie schnell wieder zurück zur vorherigen Kategorie.
Beispiel: Einstellungen zum Startmenü Nehmen z. B. an, Sie möchten Einstellungen zum Startmenü einsehen und ändern.
1
Klicken Sie links auf die Kategorie Personalisierung .
2
Scrollen Sie dann im rechten Bereich nach unten und klicken Sie auf Start .
3
Anschließend erscheinen die dazugehörigen Details. Einige erlauben nur Ein oder Aus und werden über Schalter gesteuert, wie im Bild unten . Zum Ändern klicken Sie entweder direkt auf das Schaltersymbol oder auf den Text Ein bzw. Aus. Manchmal finden Sie hier auch weitere Unterkategorien, zu erkennen am nach rechts weisenden Pfeil wie im Bild unten die Kategorie Ordner . Mit einem Klick darauf erscheinen weitere Einstellungen zu diesem Thema. Die aktuelle Position in der Hierarchie der Einstellungen sehen Sie oberhalb . Wenn Sie schnell wieder zurück zu einer übergeordnete Kategorie gelangen wollen, dann klicken Sie diese einfach hier an.
Bild 5.4 Beispiel Personalisierung Start
Stellen Sie Ihr persönliches Startmenü zusammen
Hilfe erhalten Über den Link Hilfe anfordern erhalten Sie in einem gesonderten Fenster gezielt Hilfe zur jeweiligen Einstellung. Manchmal findet sich unterhalb auch noch der Abschnitt Verwandte Einstellungen. Hier erhalten Sie Verweise auf weiterführende bzw. ähnliche Einstellungen anderer Kategorien, zu denen Sie durch Anklicken gelangen. Die Einstellung suchen Der schnellste Weg zu den Starteinstellungen führt wieder über die Suche, siehe Bild rechts. Geben Sie im Suchfeld der Einstellungen den Suchbegriff „start“ ein und klicken Sie danach auf Starteinstellungen.
Für alle Einstellungen gilt Ihre Änderungen werden sofort und automatisch gespeichert. Sie können also einfach zur Startseite der Einstellungen zurückkehren oder die Einstellungen über das Schließen-Symbol des Fensters schließen.
Einige Änderungen sollten nur mit guten Windows-Kenntnissen vorgenommen werden, da sonst unter Umständen das gesamte System nicht mehr korrekt funktioniert. Tiefgreifende Änderungen erfordern zudem die Rechte eines Administrators! Solche Einstellungen sind nur sichtbar, wenn Sie als Adminis trator angemeldet sind, nicht aber für normale Standardbenutzer. Sollten daher einige der nachfolgend beschriebenen Funktionen auf Ihrem Gerät nicht verfügbar sein, dann haben Sie nicht die dafür notwendige Berechtigung.
5.2
Stellen Sie Ihr persönliches Startmenü zusammen
Insbesondere auf einem neuen PC oder nach der Anmeldung als neuer Benutzer, enthält das Startmenü beim Öffnen bzw. unter Angepinnt eine Menge überflüssiger Apps. Andererseits vermissen Sie hier mit Sicherheit einige häufig benötigte Programme. Heften Sie also alle wichtigen Apps hier an und entfernen Sie alle übrigen. Diese werden nur aus dem Bereich Angepinnt entfernt, nicht aber von der Festplatte und sind daher nach wie vor unter Alle Apps zu finden.
Apps im Startmenü anheften oder daraus entfernen Eine App im Startmenü anheften, geht am einfachsten über die Suche. Nehmen wir als Beispiel an, Sie möchten die App WordPad dauerhaft im Startmenü anheften, so gehen Sie dabei vor:
1
Klicken Sie in der Taskleiste auf das Symbol Lupe und geben Sie dann im Suchfeld den Namen bzw. einige Zeichen der gesuchten App ein, z. B. „word“ .
165
166
5 2
Schaffen Sie Ihre persönliche Arbeitsumgebung
Klicken Sie in der Liste der Suchergebnisse unter Apps mit der rechten Maustaste auf WordPad und wählen Sie An „Start“ anheften .
Bild 5.5 App per Rechtsklick an Startmenü anheften
Bild 5.6 Neu angeheftete Apps werden am Ende hinzugefügt
Neu angepinnte Apps landen im Startmenü zunächst ganz am Ende der bereits vorhandenen Apps . Zum Anzeigen müssen Sie also im Startmenü unter Umständen erst zur zweiten Seite blättern, entweder durch Scrollen oder mittels Pfeil . Dieser erscheint, wenn Sie rechts auf die Punkte zeigen, siehe Bild unten.
Hinweis: Als Alternative zur Suche können Sie eine App auch in der Liste Alle Apps mit der rechten Maustaste anklicken und in Startmenü anheften. Der Befehl im Kontextmenü ist derselbe wie in Bild 5.5 oben.
Stellen Sie Ihr persönliches Startmenü zusammen
167
Angeheftete Apps aus dem Startmenü entfernen Um unter den angehefteten Apps des Startmenüs für eine bessere Übersicht zu sorgen, sollten Sie nicht benötigte Apps daraus entfernen. Diese werden dadurch nicht gelöscht, verbleiben also auf der Festplatte und können über Alle Apps jederzeit wieder aufgerufen werden. Zum Entfernen klicken Sie mit der rechten Maustaste auf das Symbol der App und wählen Von „Start“ lösen. Achtung: Bei manchen Apps erscheint beim Anklicken mit der rechten Maustaste auch der Befehl Deinstallieren, wie im Bild rechts. Dadurch wird die betreffende App endgültig vom PC entfernt und befindet sich auch nicht mehr in der Liste Alle Apps. Näheres zum Installieren und Deinstallieren von Apps lesen Sie in Kapitel 7.5 nach.
So bringen Sie Ordnung in die angehefteten Apps Die angehefteten Apps können Sie ganz einfach durch Ziehen mit der Maus in Ihre bevorzugte Reihenfolge bringen. Als Beispiel soll die Anwendung Excel zwischen Word und PowerPoint platziert werden, s. Bild unten. X
Zeigen Sie auf das Symbol der App und ziehen Sie es dann mit gedrückter linker Maustaste an die gewünschte Stelle , hier zwischen Word und PowerPoint. Die Symbole rechts von der neuen Position rücken automatisch weiter.
X
Um die App auf die nächste Seite zu verschieben, ziehen Sie diese zunächst hierher und halten die Maustaste gedrückt. Nach kurzer Verweildauer erscheint die Seite und Sie können, wie oben beschrieben das Symbol an die gewünschte Stelle ziehen.
Tipp: Beim Anklicken mit der rechten Maustaste finden Sie im Kontextmenü auch den Befehl Ganz nach oben, mit dem Sie eine App schnell an erster Stelle platzieren können.
Bild 5.7 Angeheftete Apps mit der Maus verschieben
168
5
Schaffen Sie Ihre persönliche Arbeitsumgebung
Das Startmenü in den Einstellungen anpassen Weitere Anpassungsmöglichkeiten für das Startmenü finden Sie in den Einstellungen. Klicken Sie dazu in der Taskleiste auf die Lupe, geben Sie den Suchbegriff „start“ ein und klicken Sie auf Starteinstellungen, siehe Bild unten. Oder klicken Sie im Startmenü auf Einstellungen, wählen links die Kategorie Personalisierung und klicken dann rechts auf Start. Bild 5.8 Einstellungen für das Startmenü öffnen
Bild 5.9 Einstellungen zum Startmenü Bild 5.10 Meistverwendete Apps im Startmenü anzeigen
In den Starteinstellungen finden Sie die folgenden Möglichkeiten vor: X
Die Schalter Zuletzt hinzugefügte Apps anzeigen und Meistverwendete Apps anzeigen steuern, ob zuletzt installierte und häufig verwendete Apps unter Alle Apps als gesonderte Gruppe aufgeführt werden, siehe Bild unten.
X
Der dritte Schalter, Zuletzt geöffnete Elemente in Start, Sprunglisten und im Datei-Explorer anzeigen bewirkt, dass im Startmenü unter Empfohlen und beim Öffnen des Datei-Explorers (siehe Kapitel 4) eine Liste von zuletzt verwendeten Dokumenten erscheint. Auf diese Weise können Sie eine Datei schnell wieder öffnen und die Arbeit im Dokument fortsetzen. Auch wenn Sie mit der rechten Maustaste in der Taskleiste auf eine App klicken, erscheint eine Liste zuletzt bearbeiteter Dokumente, die Sie durch Anklicken schnell mit der betreffenden App öffnen können. Diese werden als Sprunglisten bezeichnet, als Beispiel im Bild links die Sprungliste der Anwendung Excel.
Apps über Taskleiste und Desktopsymbole starten
X
169
Tipp: Persönliche Ordner im Startmenü anzeigen Als weitere Option können Sie im Startmenü einige Ihrer persönlichen Ordner, z. B. Dokumente oder Bilder oder den Datei-Explorer anzeigen lassen. Diese erscheinen dann links vom Schalter Ein/Aus. Klicken Sie dazu in den Starteinstellungen auf Ordner und setzen Sie die jeweiligen Schalter auf Ein, im Bild Datei-Explorer und Dokumente. Bild 5.11 Ordner und Datei-Explorer im Startmenü anzeigen
5.3
Apps über Taskleiste und Desktopsymbole starten
Neben dem Startmenü gibt es noch weitere Möglichkeiten, häufig benötigte Apps schnell zu starten, nämlich über Verknüpfungen auf dem Desktop oder Sie heften die App in der Taskleiste an.
Apps in der Taskleiste anheften Über Symbole in der Taskleiste lassen sich häufig benötigte Apps unter Umgehung des Startmenüs mit einem einfachen Mausklick starten, standardmäßig finden Sie hier unter anderem bereits die Symbole Chat, Datei-Explorer und Microsoft Edge vor. Weitere lassen sich schnell hinzufügen, dabei gehen Sie wie folgt vor:
1
Zunächst einmal benötigen Sie die App, am einfachsten über die Suche bzw. das Symbol in der Taskleiste. Klicken Sie auf die Lupe und geben Sie einen Suchbegriff ein, z. B. „excel“, wenn die gleichnamige Office-Anwendung angeheftet werden soll. Alternativ können Sie dazu auch die App im Startmenü benutzen, z. B. unter Angepinnt oder in der Übersicht Alle Apps.
170
5 2
Schaffen Sie Ihre persönliche Arbeitsumgebung
Klicken Sie mit der rechten Maustaste auf die App und wählen Sie An Taskleiste anheften.
Bild 5.12 App suchen und an Taskleiste anheften
Das Symbol der Anwendung erscheint in der Taskleiste und zum Starten genügt ein einfacher Klick auf das Symbol. Bild 5.13 Die App über das Symbol in der Taskleiste starten
Fest angeheftete und geöffnete Apps - beachten Sie den Unterschied! Geöffnete Apps sind in der Taskleiste im Gegensatz zu den fest angehefteten und nicht geöffneten Apps unterstrichen hervorgehoben. Nicht angeheftete Symbole verschwinden beim Beenden der App bzw. beim Schließen des Fensters wieder aus der Taskleiste.
Reihenfolge der Symbole ändern Die Reihenfolge der Symbole in der Taskleiste können Sie jederzeit ändern. Ziehen Sie einfach das Symbol mit gedrückter linker Maustaste an die gewünschte Stelle.
Bild 5.14 Angeheftete App aus Taskleiste entfernen
Symbol wieder aus der Taskleiste entfernen Um eine angeheftete App, als Beispiel im Bild rechts Word, wieder aus der Taskleiste zu entfernen, klicken Sie mit der rechten Maustaste auf das Symbol in der Taskleiste und auf Von Taskleiste lösen. Falls die App außerdem auch noch im Startmenü angeheftet ist, können Sie diese auch über das Startmenü per Rechtsklick aus der Taskleiste lösen.
Apps über Taskleiste und Desktopsymbole starten
171
Sprunglisten nutzen Bei Apps, mit denen Dokumente oder Dateien bearbeitet werden, also z. B. Microsoft Office Anwendungen oder der App Fotos erhalten Sie mit einem Rechtsklick auf das Symbol eine Sprungliste mit zuletzt verwendeten Dokumenten. Zum Öffnen brauchen Sie nur auf ein Element klicken. Dies funktioniert sowohl bei Apps, die in der Taskleiste angeheftet sind, als auch im Startmenü in der Übersicht Alle Apps. Als Beispiel im Bild rechts die Sprungliste von Word beim Rechtsklick auf das Symbol in der Taskleiste. Eine Sprungliste erhalten Sie darüber hinaus auch beim Rechtsklick auf das Symbol Explorer, diese enthält zuletzt benutzte Ordner, sowie fest angeheftet Ihre persönlichen Ordner. Die Sprungliste von Microsoft Edge enthält dagegen zuletzt besuchte Webseiten, die Sie hier schnell wieder aufrufen können.
Bild 5.15 Sprungliste Word
Elemente in Sprungliste anheften Noch interessanter ist das Anheften wichtiger oder häufig benötigter Elemente in der Sprungliste, da diese dann hier fest verbleiben. So gehen Sie vor:
1
Klicken Sie mit der rechten Maustaste auf das Symbol der betreffenden App, hier Excel.
2
Bewegen Sie in der Sprungliste die Maus über das Dokument, das fest angeheftet werden soll, hier Kundenliste. Rechts davon erscheint ein Pin-Symbol und ein Klick auf dieses Symbol heftet das Dokument an die Sprungliste an.
Bild 5.16 Dokument in Sprungliste anheften
Das Dokument erscheint nun oberhalb in einem gesonderten Bereich. Um es wieder zu lösen, brauchen Sie nur das Pin-Symbol erneut anklicken.
Bild 5.17 Angeheftetes Dokument aus Sprungliste lösen
3
Sollten auf einen Rechtsklick hin keine zuletzt verwendeten Elemente erscheinen, dann müssen Sie diese in den Einstellungen aktivieren, siehe Seite 168. Zuletzt verwendetes Element aus Sprungliste entfernen Um ein zuletzt verwendetes, nicht angeheftetes Element aus der Sprungliste zu entfernen, klicken Sie es mit der rechten Maustaste an und wählen Aus dieser Liste entfernen. Im Kontextmenü finden Sie auch den Befehl An diese Liste anheften, dieser bewirkt dasselbe wie ein Klick auf das Pin-Symbol, siehe oben.
172
5
Schaffen Sie Ihre persönliche Arbeitsumgebung
Verknüpfungen auf dem Desktop erstellen und verwalten Zum schnelleren Starten kann eine App auch als Verknüpfung auf dem Desktop abgelegt werden. Solche Verknüpfungen erkennen Sie am Pfeil in der linken unteren Ecke des Symbols, siehe Bild links. Da es sich hierbei um einen Verweis auf den eigentlichen Speicherort handelt, können Verknüpfungen, wenn sie nicht mehr benötigt werden, problemlos wieder vom Desktop entfernt werden. Einige Apps, z. B. Microsoft Edge, erstellen auch bei der Installation bereits automatisch eine Verknüpfung auf dem Desktop. Beachten Sie aber, dass eine Vielzahl von Verknüpfungen den Desktop eher unübersichtlich macht. Achtung: Im Gegensatz zu Startmenü und Taskleiste ist auf dem Desktop zum Starten der App ein Doppelklick auf das Symbol erforderlich.
Verknüpfung erstellen Im Gegensatz zu Taskleiste und Startmenü bietet Windows Verknüpfungen auf dem Desktop nicht im Kontextmenü an, Sie müssen sich also durch Ziehen mit der Maus behelfen. Tipp: Am schnellsten finden Sie eine App über den alphabetischen Index. Dieser erscheint beim Klicken auf eine beliebige Überschrift.
1
Öffnen Sie das Startmenü, klicken Sie auf Alle Apps und wandern Sie hier zur gewünschten App, als Beispiel im Bild die App Rechner.
2
Ziehen Sie die App mit gedrückter linker Maustaste aus dem Startmenü heraus auf den Desktop. Während des Ziehens erscheint am Symbol die Info Link, das bedeutet, die App wird nicht aus dem Startmenü entfernt, sondern Windows erstellt eine Verknüpfung.
Bild 5.18 Ziehen Sie die App aus der Übersicht Alle Apps heraus auf den Desktop
Achtung: Aus einer, im Startmenü angepinnten, App lässt sich dagegen durch Ziehen keine Verknüpfung erstellen!
Desktopsymbole anordnen/ausblenden Die Symbole auf dem Desktop können Sie durch Ziehen beliebig anordnen, auf Wunsch auch sortieren oder anhand eines Rasters automatisch anordnen lassen. Klicken Sie dazu mit der rechten Maustaste an eine freie Stelle des Desktophintergrunds.
Apps über Taskleiste und Desktopsymbole starten
173
Mit Klick auf Ansicht erhalten Sie die unten abgebildeten Ansichten und Möglichkeiten der Anordnung. Bild 5.19 Anzeigeeinstellungen des Desktops
X
Wählen Sie bei der Symboldarstellung zwischen Große Symbole, Mittelgroße Symbole (Standardeinstellung) und Kleine Symbole.
X
Ferner können Sie durch Aktivieren von Symbole automatisch anordnen festlegen, dass die Symbole beim Verschieben mit der Maus automatisch untereinander angeordnet werden; beim Ziehen kann dann nur noch die Reihenfolge geändert werden.
X
Wenn Sie statt der automatischen Anordnung die Symbole lieber selbst anordnen möchten, dann sollten Sie die Einstellung Symbole am Raster ausrichten aktiviert haben. Diese dient als Hilfe beim Ausrichten unter- oder nebeneinander.
X
Desktopsymbole anzeigen ist standardmäßig aktiviert (Häkchen), falls Sie die Symbole einschließlich des Papierkorbs ausblenden möchten, brauchen Sie nur diese Einstellung deaktivieren. Umgekehrt zeigen Sie diese mit einem weiteren Klick auf den Befehl wieder an.
X
Das Kontextmenü enthält auch noch den Befehl Sortieren nach (s. Bild oben) mit dem Sie die Symbole nach Name, Größe, Typ oder Änderungsdatum sortieren lassen können.
Wie Sie neben den Symbolen den Desktop auch noch mit Farben und/oder einem persönlichen Hintergrund gestalten, lesen Sie im nächsten Punkt. Verknüpfung vom Desktop entfernen Zum Entfernen einer nicht mehr benötigten Verknüpfung ziehen Sie das Symbol einfach auf den, ebenfalls auf dem Desktop befindlichen Papierkorb. Oder markieren Sie diese durch Anklicken und betätigen die Entf-Taste.
Achtung: Sollte der Papierkorb nicht sichtbar sein, wurde er vermutlich auf diesem Weg ausgeblendet!
174
5
Schaffen Sie Ihre persönliche Arbeitsumgebung
5.4
Gestalten Sie Ihren persönlichen Desktop
Wie bereits erwähnt, lassen sich Hintergrundbild des Desktops sowie die Farben einiger Elemente individuell ändern. Um alle Möglichkeiten auf einen Blick zu erhalten, klicken Sie im Startmenü auf Einstellungen und wählen links die Kategorie Personalisierung.
Ein anderes Design wählen Gleich an oberster Stelle der Kategorie Personalisierung können Sie ein Design wählen, d. h. verschiedene, teils wechselnde Hintergrundbilder auf dem Desktop sowie dazu passende Farben für Startmenü, Taskleiste und Fenster. Klicken Sie auf ein Design , so erhalten Sie nicht nur oberhalb eine etwas vergrößerte Vorschau , sondern auch Hintergrundbild des Desktops und die Farbe von Einstellungen und Taskleiste ändern sich sofort, wie im Bild unten. Um den ursprünglichen Standarddesktop wiederherzustellen, klicken Sie einfach auf das entsprechende Design. Bild 5.20 Klicken Sie auf ein Design, so ändert sich sofort das Aussehen des Desktops
Weitere Designs können Sie kostenlos aus dem Microsoft Store beziehen. Klicken Sie dazu in den Einstellungen, Kategorie Personalisierung etwas weiter unten auf Designs und hier bei Weitere Designs aus dem Microsoft Store abrufen auf die Schaltfläche Designs durchsuchen, s. Bild auf der nächsten Seite. Anschließend öffnet sich in einem gesonderten Fenster der Microsoft Store mit einer Sammlung kostenloser Designs. Klicken Sie auf ein Design, um mehr Informationen und eine Vorschau zu erhalten, anschließend kann mit Klick auf die Schaltfläche Herunterladen das Design heruntergeladen und installiert werden. Näheres zum Thema Microsoft Store lesen Sie auch in Kapitel 7.
Gestalten Sie Ihren persönlichen Desktop
175
Bild 5.21 Designs im Microsoft Store suchen
Ihr persönliches Hintergrundbild auf dem Desktop Statt eines Designs können Sie auch Ihr Lieblingsfoto oder ein anderes Bild als Hintergrundbild für den Desktop verwenden. Klicken Sie dazu in den Einstellungen auf Personalisierung und danach auf Hintergrund oder geben Sie im Suchfeld den Begriff „hintergrundbild“ ein und klicken dann auf Einstellungen für das Hintergrundbild.
1
Standardmäßig ist bei Hintergrund personalisieren die Einstellung Bild aktiv, wie im Bild unten und unterhalb erhalten Sie einige Bilder zur Auswahl. Wenn Sie stattdessen eines Ihrer eigenen Fotos verwenden möchten, dann klicken Sie auf Fotos durchsuchen . Bild 5.22 Wählen Sie Ihr individuelles Hintergrundbild
Hinweis: Sollte hier stattdessen Diashow stehen, so klicken Sie in das Feld und wählen Bild.
176
5
Schaffen Sie Ihre persönliche Arbeitsumgebung
2
Der Standardordner für Bilder, in der Regel der Ordner Bilder wird geöffnet. Falls sich das gesuchte Bild an einem anderen Ort befindet, müssen Sie diesen Ordner zuerst auswählen bzw. mit Doppelklick öffnen.
3
Klicken Sie auf das gewünschte Bild und danach auf die Schaltfläche Bild auswählen. Das ausgewählte Bild erscheint nun auf dem Desktop.
4
Da das Seitenverhältnis eines Fotos nur selten mit dem des Bildschirms übereinstimmt, sollten Sie außerdem angeben, wie das Bild an den Bildschirm angepasst wird. Klicken Sie dazu bei Wählen Sie das Passende für Ihr Desktopbild aus in das Feld und auf die gewünschte Variante .
Bild 5.23 Wählen Sie ein Bild aus
Achtung: Nicht alle der angebotenen Methoden sind optimal geeignet. Mit der Auswahl Anpassen wird das gesamte Bild angezeigt, je nach Bild können dabei schwarze Ränder entstehen. Mit Dehnen oder Strecken wird das Bild verzerrt, während Ausfüllen, Kachel und Zentriert unter Umständen Teile des Fotos abschneiden.
Wechselnde Bilder statt eines einzelnen Bildes als Hintergrund Alternativ zum stets gleichen Bild kann der Desktop auch wechselnde Bilder in Form einer Diashow anzeigen.
1
Dazu wählen Sie bei Hintergrund personalisieren statt Bild die Option Diashow (Bild auf der nächsten Seite). Hinweis: Neben Bild und Diashow finden Sie als dritte Alternative Volltonfarbe, also einfarbigen Hintergrund. Mit dieser Auswahl erscheinen verschiedene Farbfelder, aus denen Sie eine Farbe für den Hintergrund wählen können.
2
Aus welchem Ordner die Bilder der Reihe nach erscheinen, sehen Sie hier , in der Standardeinstellung ist dies der Ordner Bilder. Um einen anderen Ordner auszuwählen, klicken Sie auf die Schaltfläche Durchsuchen . Klicken Sie dann auf den gewünschten Ordner und auf die Schaltfläche Diesen Ordner auswählen.
3
Standardmäßig wechselt das Bild alle 30 Minuten, zum Ändern klicken Sie in das Feld Bildänderungsintervall und auf eine andere Zeitspanne.
4
Mit weiteren Schaltern steuern Sie, ob die Bilder in beliebiger Reihenfolge wiedergegeben werden sollen (Die Bilder unsortiert anzeigen) und die Diashow auch
177
Gestalten Sie Ihren persönlichen Desktop
im Akkubetrieb gezeigt wird. Wie beim Einzelbild können Sie außerdem die Anpassung an den Bildschirm auswählen. Bild 5.24 Hintergrund personalisieren
Heller oder dunkler Farbmodus und individuelle Farben Manche Anwender empfinden einen dunklen Hintergrund bzw. Farbmodus, den einige Apps bereits seit langem anbieten, als angenehmer. Auch für Windows können Sie zwischen hellem und dunklem Modus wählen, ein Beispiel sehen Sie im Bild unten. Zudem lässt sich auch die sogenannte Akzentfarbe, also die Farbe von Hervorhebungen, Schaltern und anderen Elementen individuell wählen. Bild 5.25 Datei-Explorer und Startmenü im dunklen Modus
178
5
Schaffen Sie Ihre persönliche Arbeitsumgebung
Klicken Sie dazu in den Einstellungen auf Personalisierung und auf Farben oder geben Sie den Suchbegriff „farbeinstellungen“ ein. Farbmodus auswählen Wenn Sie den dunklen Modus statt des hellen Farbmodus bevorzugen oder auch nur testen möchten, dann klicken Sie bei Modus auswählen in das Feld und wählen Dunkel. Dieser Farbmodus wirkt sich auf Windows-Elemente wie Taskleiste und Startmenü sowie Apps, z. B. Datei-Explorer aus, siehe Bild auf der vorhergehenden Seite. Tipp: Die dritte Option Benutzerdefiniert erlaubt getrennte Einstellungen für Windows und Apps.
rsonalisierung
Transparenzeffekte In der Standardeinstellung sind einige Windows-Elemente transparent. Dadurch erhalten Sie beispielsweise ein leicht transparentes Startmenü. Diesen Effekt aktivieren oder deaktivieren Sie mit dem Schalter Transparenzeffekte . Hervorhebungsfarbe Einige Elemente, z. B. Schalter, die aktive App in der Taskleiste oder die aktuelle Kategorie in den Einstellungen werden mit einer farbigen Leiste hervorgehoben. Deren Farbe ändern Sie unter Akzentfarbe . Die Auswahl Automatisch bedeutet, die Farbe wird von Windows passend zum Hintergrundbild bzw. Design gewählt. X
Alternativ legen Sie die Farbe selbst fest. Sobald Sie auf ein Farbfeld klicken, ändert sich beispielsweise die Farbe des Schalters oberhalb und Sie können die Wirkung testen. Sollte die gewünschte Farbe nicht verfügbar sein, können Sie unterhalb der Farbfelder unter Benutzerdefinierte Farben mit Klick auf Farben anzeigen (s. Bild auf der nächsten Seite) Ihre eigenen Farben definieren.
Gestalten Sie Ihren persönlichen Desktop
X
179
Wenn nach verschiedenen Experimenten die Farbe wieder passend zum Hintergrund gewählt werden soll, wählen Sie einfach statt Manuell wieder die Option Automatisch.
Farbe von Taskleiste und Startmenü ändern Wenn Sie auch der Taskleiste und dem Startmenü eine individuelle Farbe verpassen möchten, dann müssen Sie zuvor entweder den dunklen Farbmodus ausgewählt haben, siehe oben, oder mit der Auswahl Benutzerdefiniert zumindest Dunkel als Standardmäßigen Windows-Modus. Setzen Sie dann den Schalter Akzentfarbe auf Start und Taskleiste anzeigen auf Ein und klicken Sie auf die gewünschte Akzentfarbe . Mit einem weiteren Schalter Akzentfarbe in Titelleisten und Fensterrändern anzeigen können Sie noch anderen Elementen die ausgewählte Farbe zuweisen. Als Beispiel wurden im Bild unten der Modus Benutzerdefiniert und Dunkel als Windows-Modus sowie eine grüne Akzentfarbe gewählt, das Ergebnis sehen Sie im Bild darunter. Bild 5.26 Akzentfarbe in Startmenü und Taskleiste anzeigen
Bild 5.27 Das Ergebnis
180
5
Schaffen Sie Ihre persönliche Arbeitsumgebung
Speichern Sie Ihr eigenes Design Ihre individuellen Einstellungen zu Hintergrundbild und Farben können Sie als benutzerdefiniertes Design speichern und so jederzeit schnell wiederherstellen. Dazu klicken Sie in den Einstellungen, Kategorie Personalisierung auf Designs, siehe auch Seite 174. Hier erhalten Sie eine Übersicht über das aktuelle benutzerdefinierte Design , klicken Sie auf Speichern . Geben Sie eine Bezeichnung für das Design ein und klicken Sie auf Speichern. Bild 5.28 Benutzerdefiniertes Design speichern
Das gespeicherte Design erscheint unterhalb zusammen mit den Standard-Designs von Windows und kann durch Anklicken jederzeit wieder aktiviert werden. Bild 5.29 Das benutzerdefinierte Design finden Sie unterhalb
Gestalten Sie Ihren persönlichen Desktop
181
Anzeigeeinstellungen des Sperrbildschirms Ähnlich wie beim Desktop können Sie auch das Bild des Sperrbildschirms ändern. Klicken Sie dazu in den Einstellungen auf Personalisierung und wählen rechts Sperrbildschirm oder geben Sie den Suchbegriff „sperrbildschirm“ ein und klicken auf Einstellungen für den Sperrbildschirm. Bild 5.30 Einstellungen des Sperrbildschirms
Hintergrundbild ändern Wie beim Desktop wählen Sie bei Ihren Sperrbildschirm personalisieren zwischen Windows-Blickpunkt, Bild und wechselnden Bildern in Form einer Diashow. X
Windows-Blickpunkt bedeutet, Sie erhalten auf dem Sperrbildschirm automatisch ein täglich wechselndes Bild zusammen mit Infos zum Bild.
X
Mit der Auswahl Bild können Sie entweder eines der integrierten Bilder unterhalb verwenden oder mit Klick auf die Schaltfläche Durchsuchen eines Ihrer eigenen Fotos auswählen. Die Vorgehensweise unterscheidet sich nicht vom Desktop, siehe Seite 175.
X
Die Option Diashow liefert wechselnde Bilder aus dem angegebenen Ordner, siehe Desktop Hintergrundbild.
Hinweis: Auf dem Sperrbildschirm erscheinen auch Zusatzinfos zum Bild sowie verschiedene Hinweise und Tipps. In Verbindung mit den Optionen Bild und Diashow können Sie diese bei Bedarf über das Kontrollkästchen Unterhaltung, Tipps, Tricks und mehr auf dem Sperrbildschirm anzeigen deaktivieren. Bei Wiindows-Blickpunkt ist dies leider nicht möglich.
182
Tipp: Unter Verwandte Einstellungen gelangen Sie mit Klick auf Bildschirm-Zeitüberschreitung schnell zu den Energieeinstellungen. Hier legen Sie unter anderem fest, wann das Gerät in den Ruhezustand wechseln soll, siehe weiter unten.
5
Schaffen Sie Ihre persönliche Arbeitsumgebung
Zusatzinformationen anzeigen Status des Sperrbildschirms (Bild auf der vorherigen Seite) legt fest, ob und welche App Informationen auf dem Sperrbildschirm anzeigt. In der Standardeinstellung ist dies die App Kalender, Sie können stattdessen aber auch z. B. Mail, Wetter oder Keiner wählen. Hintergrundbild auch auf Anmeldebildschirm anzeigen Dieser Schalter gibt an, ob das Hintergrundbild des Sperrbildschirms auch hinter dem transparenten Anmeldebildschirm erscheint, dies ist auch die Standardeinstellung. Andernfalls erhalten Sie einen einfarbigen Anmeldebildschirm.
5.5
Symbole und Verhalten der Taskleiste
Auch die Anzeige der Symbole in der Taskleiste steuern Sie in den Einstellungen. Klicken Sie dazu entweder in den Einstellungen auf die Kategorie Personalisierung und rechts auf den Abschnitt Taskleiste oder klicken Sie mit der rechten Maustaste an eine freie Stelle der Taskleiste und auf Taskleisteneinstellungen. Bild 5.31 Taskleisteneinstellungen öffnen
Die einzelnen Einstellungen zur Taskleiste gliedern sich in folgende Abschnitte, die Sie mit Klick auf die Pfeile oder den Abschnitt ein- und ausblenden. Bild 5.32 Einstellungen zur Taskleiste
Symbole und Verhalten der Taskleiste
183
Allgemeine Anzeigeeinstellungen Anzeige der Taskleistenelemente Im Abschnitt Taskleistenelemente legen Sie fest, welche Symbole standardmäßig neben dem Windows-Logo (Start) erscheinen und können einzelne Symbole, z. B. Widgets deaktivieren, falls diese nicht benötigt werden. Sollte umgekehrt das Symbol Suchen nicht in der Taskleiste erscheinen, können Sie es hier aktivieren. Bildschirmtastatur, Stiftmenü usw. anzeigen Der Abschnitt Symbole in der Taskleistenecke steuert die Anzeige zusätzlicher Symbole im Infobereich, z. B. Bildschirmtastatur oder ein Symbol zum Einblenden des Stiftmenüs bei Stifteingabe. Welche Symbole sollen im Infobereich sichtbar sein? Einen Überblick über die Symbole im Infobereich der Taskleiste haben Sie bereits in Kapitel 3 erhalten. Einige davon sind nicht auf Anhieb sichtbar, sondern erscheinen erst beim Klick auf den kleinen Pfeil im sogenannten Überlaufbereich. Ob ein Symbol dauerhaft oder im Überlaufbereich erscheint, steuern Sie im Abschnitt Überlauf in Taskleistenecke über Schalter für jedes Symbol einzeln, siehe Bild unten. Aus bedeutet, das Symbol erscheint nur im Überlaufbereich. Bild 5.33 Wählen Sie, ob ein Symbol im Infobereich der Taskleiste dauerhaft sichtbar sein soll
Startmenü links statt in der Mitte anzeigen Wenn Sie Windows bereits von früheren Versionen her kennen, finden Sie vielleicht das Symbol Start und damit das Startmenü in der Mitte des Bildschirms gewöhnungsbedürftig. Falls Sie das Startmenü wieder an den linken Rand rücken möchten, dann öffnen Sie den Abschnitt Verhalten der Taskleiste (Bild auf der nächsten Seite) und wählen im Feld Taskleistenausrichtung statt Zentriert die Option Links aus.
184
5
Schaffen Sie Ihre persönliche Arbeitsumgebung
Die Bedeutung der übrigen Kontrollkästchen im Abschnitt Verhalten der Taskleiste X Taskleiste ausblenden Normalerweise ist die Taskleiste immer sichtbar. Mit dem Kontrollkästchen Taskleiste automatisch ausblenden kann jedoch die Taskleiste ausgeblendet werden und erscheint dann nur noch, wenn sie benötigt wird bzw. wenn Sie an den unteren Rand des Bildschirms zeigen. X
Zähler für ungelesene Nachrichten Ob im rechten Bereich die Zahl der ungelesenen Benachrichtigungen erscheint, können Sie über das Kontrollkästchen Badges in Taskleisten-Apps anzeigen festlegen.
X
Die Funktion Desktop anzeigen Wenn Sie auf den äußersten rechten Rand der Taskleiste klicken, werden alle geöffneten Fenster minimiert und der Desktop erscheint. Über das Kontrollkästchen Wählen Sie die äußerste Ecke der Taskleiste aus, um den Desktop anzuzeigen können Sie diese nützliche Funktion deaktivieren bzw. aktivieren.
Ansicht der Taskleiste bei zwei Bildschirmen steuern Sind an Ihrem Gerät zwei Bildschirme angeschlossen, so stehen Ihnen auch noch die Kontrollkästchen Meine Taskleiste auf allen Anzeigegeräten anzeigen und Meine Taskleisten-Apps anzeigen auf zur Verfügung. Wie Sie einen zweiten Bildschirm anschließen und einrichten, lesen Sie in Kapitel 7.2. Bild 5.34 Einstellungen im Abschnitt Verhalten der Taskleiste
185
Symbole und Verhalten der Taskleiste
Schnelleinstellungen anpassen Die Schnelleinstellungen enthalten einige wichtige Schalter und Schaltflächen, z. B. zum Herstellen einer WLAN-Verbindung oder Ein- und Ausschalten des Flugzeugmodus und werden mit Klick auf die Symbole Netzwerk, Lautsprecher, Akku geöffnet.
Schaltflächen hinzufügen oder entfernen X
Wenn Sie den Schnelleinstellungen weitere Schalter hinzufügen oder deren Reihenfolge ändern möchten, dann öffnen Sie die Schnelleinstellungen und klicken auf das Stiftsymbol (Schnelleinstellungen bearbeiten).
X
Klicken Sie auf Hinzufügen und wählen Sie eine Schaltfläche, z. B. Nachtmodus oder Projizieren . Tipp: Projizieren sollten Sie unbedingt hinzufügen, wenn Sie Bildschirmpräsentationen, z. B. mit PowerPoint über einen Beamer vorführen. Auch beim Anschließen eines zweiten Bildschirms benötigen Sie diese Funktion. Schalter entfernen Zum Entfernen eines nicht benötigten Schalters klicken Sie auf das Symbol in dessen rechter oberer Ecke.
Bild 5.35 Schnelleinstellungen bearbeiten
X
Reihenfolge ändern Ziehen Sie einen Schalter mit gedrückter Maustaste an eine andere Stelle.
Bild 5.36 Schaltfläche hinzufügen
X
Abschließend klicken Sie zum Übernehmen der Änderungen auf Fertig .
Bild 5.37 Schaltfläche entfernen
X
186
5
Schaffen Sie Ihre persönliche Arbeitsumgebung
Benachrichtigungen steuern Die Prioritätsliste des Benachrichtigungsassistenten anpassen Wie in Kapitel 3 beschrieben, lässt sich über die Schnelleinstellungen mit Hilfe des Benachrichtigungsassistenten schnell der Umfang der auftauchenden Benachrichtigungen einschränken. Falls Sie die Stufe Nur mit Priorität nutzen, können Sie die Prioritätsliste in den Einstellungen genauer definieren. Klicken Sie dazu in den Schnelleinstellungen mit der rechten Maustaste auf Benachrichtigungsassistent und auf Zu Einstellungen wechseln (Bild links). Sollten die Einstellungen bereits geöffnet sein, so klicken Sie auf System und wählen Benachrichtigungsassistent. Hier finden Sie zunächst dieselben Optionen vor, wie in den Schnelleinstellungen. Wählen Sie Nur mit Priorität und klicken Sie unterhalb auf Prioritätsliste anpassen . Nachfolgend legen Sie anhand von Kontrollkästchen fest, ob z. B. Erinnerungen oder Benachrichtigungen von bestimmten Apps berücksichtigt werden. Mit Klick auf App hinzufügen können Sie der Liste noch weitere Apps hinzufügen. Bild 5.38 Prioritätsliste in den Einstellungen anpassen Bild 5.39 Automatische Regeln
Regeln für den Assistent festlegen Unterhalb der Benachrichtigungsstufen geben Sie im Abschnitt Automatische Regeln an, ob und wann der Benachrichtigungsassistent automatisch aktiviert wird und schränken bei Bedarf die Anzeige von Benachrichtigungen beim Spielen oder Duplizieren des Bildschirms ein, z. B. während einer Bildschirmpräsentation.
Benachrichtigungen von Apps bearbeiten Noch detaillierter können Sie Benachrichtigungen von Apps, z. B. Soundwiedergabe beim Eintreffen oder Benachrichtigungsbanner auf dem Desktop steuern, wenn Sie in den Einstellungen, Kategorie System auf Benachrichtigungen klicken. Neben dem Benachrichtigungsassistent befindet sich hier ein Schalter (Bild auf der nächsten Seite), mit dem Sie alle Benachrichtigungen generell deaktivieren könnten.
Symbole und Verhalten der Taskleiste
187
Da dies nicht immer ratsam ist, finden Sie unterhalb eine Liste von Apps, z. B. Mail oder Automatische Wiedergabe, für die Sie einzeln entweder alle Meldungen ausschalten oder angeben, ob eine Soundwiedergabe erfolgt, ob die Benachrichtigung als Banner auf dem Desktop und/oder im Benachrichtigungscenter erscheint und in welcher Reihenfolge bzw. mit welcher Priorität. Die aktuell gültigen Einstellungen, z. B. Banner, Sounds sehen Sie unterhalb der App, siehe Bild 5.40 unten. Beispiel: Soundwiedergabe beim Eintreffen neuer Mails ausschalten Falls Sie die Soundwiedergabe in Verbindung mit Meldungen als störend empfinden, schalten Sie diese einfach aus. Hier als Beispiel, wie Sie für die App Mail die Benachrichtigung selbst beibehalten und nur den Sound deaktivieren.
1
Klicken Sie unter Benachrichtigungen von Apps und anderen Absendern abrufen auf Mail . Um überhaupt Benachrichtigungen von dieser App zu erhalten, muss dieser Schalter eingeschaltet sein.
2
Unterhalb geben Sie an, ob kurz ein Benachrichtigungsbanner auf dem Desktop erscheinen soll und/oder die Benachrichtigung im Benachrichtigungscenter angezeigt wird .
3
Die Soundwiedergabe deaktivieren Sie über diesen Schalter und unterhalb wählen Sie unter Priorität , an welcher Stelle des Benachrichtigungscenters die Nachricht erscheint. Meldungen mit oberster Priorität befinden sich stets ganz oben.
Bild 5.40 Benachrichtigungen für jede App detailliert steuern Bild 5.41 Beispiel Mail
188
5
Schaffen Sie Ihre persönliche Arbeitsumgebung
Andockverhalten von Fenstern, mehrere Desktops Snap Layouts Falls beim Zeigen auf das mittlere der drei Fenstersymbole in der rechten oberen Ecke keine Snap Layouts erscheinen oder Fenster beim Ziehen nicht automatisch andocken, dann müssen Sie dies in den Einstellungen einschalten.
1
Öffnen Sie dazu die Einstellungen, klicken Sie auf die Kategorie System und danach im rechten Bereich auf Multitasking .
2
Für ein automatisches Andocken und Snap Layouts muss der Schalter Fenster andocken auf Ein stehen. Weitere Optionen blenden Sie mit Klick auf den Pfeil ein, diese sind in der Standardeinstellung alle aktiviert und ihre Funktion dürfte selbsterklärend sein, siehe Bild unten.
Bild 5.42 Unter Multitasking steuern Sie Snap Layouts das Andockverhalten von Fenstern
Apps anderer Desktops anzeigen Im Abschnitt Desktops steuern Sie bei Verwendung mehrerer Desktops die Anzeige geöffneter Apps in der Taskleiste. Info: Auch in der Ansicht Aktive Anwendungen haben Sie per Rechtsklick die Möglichkeit, ein Fenster auf allen Desktops anzuzeigen. Im Unterschied zur hier beschriebenen Einstellung befindet sich damit aber das Fenster selbst auf allen Desktops
In der Standardeinstellung zeigt die Taskleiste immer nur die geöffneten Apps des aktuellen Desktops an. Das bedeutet, wenn Sie zu einer App wechseln möchten, die auf einem anderen Desktop geöffnet ist, müssen zuerst diesem Desktop aufrufen. Wenn Sie dies bei häufig benötigten Apps als zeitraubend und nervig empfinden, dann klicken Sie im Abschnitt Desktops bei Anzeigen aller geöffneten Fenster in der Taskleiste in das Feld und wählen Auf allen Desktops (Bild auf der nächsten Seite). Wenn Sie anschließend mit dieser Auswahl über die Taskleiste eine App aufrufen, gelangen Sie automatisch auch zum Desktop, auf dem die App geöffnet ist.
189
Einstellungen für Bildschirm, Maus, Touchpad und Bildschirmtastatur
Unterhalb können Sie dieselbe Auswahl auch für die Verwendung der Tasten Alt+Tab treffen . Bild 5.43 Anzeige von Apps in der Taskleiste
Die weiteren Multitasking Einstellungen: X
Eine weitere Multitasking-Einstellung steuert die Anzahl der Tabs in Microsoft Edge die mit den Tasten Alt+Tab geöffnet werden können, hier kann die Standardeinstellung Fenster und 5 aktuelle Registerkarten in Microsoft Edge öffnen beibehalten werden.
X
Durch „Schütteln“ der Titelleiste lassen sich schnell alle übrigen geöffneten Fenster mit Ausnahme des aktuellen Fensters minimieren. Diese Funktion wird über den Schalter Fenstertitelleiste schütteln aktiviert oder deaktiviert.
5.6
Einstellungen für Bildschirm, Maus, Touchpad und Bildschirmtastatur
Bildschirmanzeige Um Ihren Nacken und Ihre Augen zu schonen, insbesondere bei längerem Arbeiten am PC, sollten Sie sich mit den Einstellungen für die Bildschirmanzeige näher befassen. Wie Sie mit Klick auf das Symbol im Infobereich der Taskleiste schnell die Bildschirmhelligkeit ändern, haben Sie bereits in Kapitel 3 gesehen. Daneben gibt es aber noch einige weitere wichtige Anzeigeeinstellungen.
190
5
Schaffen Sie Ihre persönliche Arbeitsumgebung
Falls sichtbar, klicken Sie dazu mit der rechten Maustaste an eine freie Stelle des Desktophintergrunds und auf Anzeigeeinstellungen. Oder öffnen Sie die Einstellungen, klicken auf die Kategorie System und anschließend auf Anzeige , s. Bild unten. Bild 5.44 Anzeigeeinstellungen bearbeiten
Hinweis zur Barrierefreiheit Für Anwender mit eingeschränktem Seh- oder Hörvermögen stellt Windows in der Kategorie Barrierefreiheit verschiedene Einstellungen zur Verfügung die im nächsten Punkt detailliert beschrieben werden. Aber auch für alle übrigen Nutzer lohnt sich ein Blick auf manche dieser Einstellungen.
Nachtmodus und Helligkeit Im Abschnitt Helligkeit & Farbe schalten Sie neben der Regelung der Helligkeit auch den Nachtmodus ein und aus . Im Nachtmodus erscheint der Bildschirm etwas abgedunkelt und in wärmeren Farben, da hier der Blauanteil fehlt. Bild 5.45 Helligkeit und Farbe
HDR = Abkürzung für High Dynamic Range)
X
Mit Klick auf den Pfeil können Sie die Stärke bzw. Verringerung des blauen Lichts regeln und durch Einschalten des Schalters Nachtmodus planen Zeitpunkte zum automatischen Ein- und Ausschalten festlegen. Auch automatisches Einschalten bei Sonnenuntergang ist möglich, jedoch muss hierzu der Positionsdienst bzw. die automatische Standortermittlung aktiviert sein.
X
Falls Ihr Gerät für die Videowiedergabe und bestimmte Spiele bzw. Apps HDR unterstützt, erhalten Sie mit Klick auf diesen Bereich verschiedene Optionen, z. B. in Zusammenhang mit Akkubetrieb.
Einstellungen für Bildschirm, Maus, Touchpad und Bildschirmtastatur
191
Auf großen Bildschirmen mit hoher Auflösung empfinden viele Nutzer die Anzeige als zu klein. In solchen Fällen kann ein Vergrößern der Anzeige die Lesbarkeit erheblich verbessern. Klicken Sie dazu unter Skalierung & Layout in das Feld Skalierung und wählen Sie statt der empfohlenen, meist 100% eine der angebotenen Alternativen, 125% wie im Bild unten reichen in den meisten Fällen völlig aus.
Info: Über den dazugehörigen Pfeil könnten Sie auch einen benutzerdefinierten Skalierungsfaktor eingeben, davon rät allerdings Microsoft ab.
Anzeige vergrößern
Die Bildschirmauflösung sollte dagegen nicht oder nur in Ausnahmefällen geändert werden, da Windows ohnehin meist die, für den angeschlossenen Bildschirm empfohlene Einstellung verwendet. Auch ein Ändern der Bildschirmausrichtung (Quer- bzw. Hochformat) dürfte nur in seltenen Fällen erforderlich sein.
Bild 5.46 Anzeige vergrößern
Hinweis: Die hier angebotenen Werte sind abhängig vom Bildschirm und können auf Ihrem Gerät von der Abbildung abweichen.
Beachten Sie bei Änderungen der Anzeige Nach dem Ändern der Anzeigeeinstellungen müssen Sie sich abmelden und anschließend erneut anmelden, damit Ihre Änderungen vollständig übernommen werden!
Falls mehrere Personen dasselbe Gerät mit verschiedenen Benutzerkonten nutzen, gilt die Änderung nur für den aktuellen Benutzer. Tipp: Wenn Sie nur den Mauszeiger vergrößern oder Text größer darstellen möchten, dann finden Sie dies in der Kategorie Barrierefreiheit, siehe Punkt 5.7 auf Seite 194 ff.
Die Maus auf linkshändige Bedienung umstellen Standardmäßig ist bei Verwendung einer Maus die linke Maustaste die wichtigste Taste. Falls Sie Linkshänder/in sind und die Funktion der Maustasten vertauschen, also die rechte Maustaste als primäre Taste einsetzen möchten, dann gehen Sie so vor:
1
Öffnen Sie die Einstellungen, klicken Sie auf Bluetooth & Geräte und klicken Sie im rechten Bereich auf Maus .
2
Klicken Sie bei Primäre Taste in das Feld und wählen Sie Rechts anstatt Links .
192
5
Schaffen Sie Ihre persönliche Arbeitsumgebung
Bild 5.47 Ändern Sie die primäre Maustaste auf Rechts statt Links
Die weiteren Möglichkeiten betreffen das Verhalten der Maus, die Standardeinstellungen sollten nach Möglichkeit beibehalten werden. X
Die Mauszeigergeschwindigkeit regelt, wie schnell der Mauszeiger Ihren Bewegungen folgt. Hier sollte sich der Regler ungefähr in der Mitte befinden (Standard).
X
Im Abschnitt Bildlauf steuern Sie das Verhalten beim Scrollen durch Drehen des Mausrads. Achtung: Der Schalter Auf inaktive Fenster zeigen um zu scrollen sollte unbedingt Ein sein, da Sie sonst in einem inaktiven Fenster nur scrollen können, wenn Sie zuvor in das Fenster geklickt haben.
X
Unter Verwandte Einstellungen gelangen Sie mit Klick auf Mauszeiger zur Kategorie Barrierefreiheit und können hier unter anderem Größe und Farbe von Mauszeiger und Textcursor ändern, siehe weiter unten.
Touchpad-Empfindlichkeit Falls Sie auf einem mobilen Gerät statt der Maus oder zusätzlich ein Touchpad nutzen, lässt sich in den Einstellungen dessen Empfindlichkeit steuern. Klicken Sie dazu auf die Kategorie System und wählen Sie rechts Touchpad. Im Abschnitt Tippeingaben finden Sie verschiedene Stufen der Empfindlichkeit.
Einstellungen für Bildschirm, Maus, Touchpad und Bildschirmtastatur
193
Bild 5.48 Touchpad-Empfindlichkeit
Wählen Sie Ihre individuelle Bildschirmtastatur Falls Sie auf einem mobilen Gerät zur Tastatureingabe die Bildschirmtastatur nutzen, können Sie auch dieser ein Design und verschiedene Farben verpassen. Öffnen Sie dazu die Einstellungen, klicken auf Personalisierung und wählen Bildschirmtastatur. Klicken Sie dann auf das gewünschte Tastaturdesign, siehe Bild unten. Mittels Schieberegler lässt sich auch die Tastaturgröße anpassen.
Oder tippen Sie auf der Bildschirmtastatur auf das Symbol Einstellungen und wählen Design und Größe ändern. Bild 5.49 Wählen Sie ein Design für die Bildschirmtastatur
Tipp: Mit der Auswahl Benutzerdefiniertes Design und der Schaltfläche Bearbeiten haben Sie auch die Möglichkeit, Ihr individuelles Tastaturdesign zusammenzustellen.
Hintergrundbild und Zeichengröße Eventuell störende Hintergrundbilder mancher Tastaturdesigns blenden Sie mit dem Schalter Tastaturhintergrund bei Bedarf einfach aus. Die Zeichengröße der Tasten wählen Sie im Feld Tastentextgröße und mit der Schaltfläche Tastatur öffnen können Sie sich schnell vom Ergebnis überzeugen, siehe Bild auf der nächsten Seite.
194
5
Schaffen Sie Ihre persönliche Arbeitsumgebung
Bild 5.50 Beispiel Bildschirmtastaturdesign
5.7
Barrierefreies Arbeiten
Schnelles Einschalten der wichtigsten Hilfsfunktionen Für Benutzer mit Hör- und/oder Sehproblemen stellt Windows 11 verschiedene Hilfen zur Eingabe, Ausgabe und Anzeige zur Verfügung. Die wichtigsten davon schalten Sie über die Schnelleinstellungen schnell ein- und aus: Klicken Sie dazu im Infobereich der Taskleiste auf die Symbolgruppe Lautsprecher, Netzwerk und Akku , danach auf Barrierefreiheit und benutzen Sie die Schalter . Genauere Beschreibungen finden Sie weiter unten. Ein Klick auf Weitere Einstellungen für Barrierefreiheit öffnet die dazugehörigen Einstellungen, siehe Bild 5.52. Bild 5.51 Die wichtigsten Hilfen zum barrierefreien Arbeiten über die Taskleiste ein- und ausschalten
Barrierefreies Arbeiten
195
Einige davon, z. B. Bildschirmlupe oder Sprachausgabe können Sie auch über das Startmenü, Alle Apps im Ordner Erleichterte Bedienung von Windows starten. Tipp: Bedienhilfen bei der Anmeldung aktivieren Auch bei der Anmeldung am PC können Sie die wichtigsten Bedienhilfen aktivieren. Klicken oder tippen Sie dazu in der rechten unteren Ecke des Anmeldebildschirms auf das Symbol Barrierefreiheit . Die Einstellungen werden nacheinander vorgelesen und mit Betätigen der Leertaste schalten Sie die jeweils vorgelesene Funktion ein oder aus.
Die Kategorie Barrierefreiheit in den Einstellungen Diese und noch weitere Möglichkeiten zum barrierefreien Arbeiten finden Sie in den Einstellungen in der Kategorie Barrierefreiheit. Diese gliedern sich in die Bereiche Sehen, Hörvermögen und Interaktion. Im Bild unten alle Einstellungen zum Thema Sehen, ein Klick auf die jeweilige Einstellung oder die Pfeile öffnet die dazugehörigen Details.
Bild 5.52 Barrierefreiheit, Abschnitt Sehen
196
5
Schaffen Sie Ihre persönliche Arbeitsumgebung
Text, Mauszeiger und Cursor vergrößert darstellen Textgröße Um Text, z. B. im Startmenü oder Datei-Explorer größer darzustellen, klicken Sie auf Textgröße. Ziehen Sie den Schieberegler, bis der Beispieltext oberhalb die gewünschte Größe hat und klicken Sie zum Übernehmen auf Anwenden (Bild 5.53). Mauszeiger und Touchpunkt besser sichtbar machen Insbesondere auf großen Bildschirmen ist der Mauszeiger nicht immer auf Anhieb auszumachen. Um ihn optisch hervorzuheben, klicken Sie auf Mauszeiger und Toucheingabe (Bild 5.54). X
Wählen Sie eine Farbdarstellung , beispielsweise schwarz oder klicken Sie auf Benutzerdefiniert und wählen eine der angebotenen Farben.
X
Zum Ändern der Zeigergröße benutzen Sie den Schieberegler . Da sich der Mauszeiger bereits während des Ziehens verändert, können Sie die Wirkung sofort beurteilen.
X
Unter Touch-Indikator sorgt der aktivierte Schalter Touch-Anzeige dafür, dass bei Touchbedienung auf dem Bildschirm der berührte Punkt kreisförmig hervorgehoben wird. Über ein Kontrollkästchen können Sie diesen dunkler und größer machen.
Bild 5.53 Textgröße ändern Bild 5.54 Aussehen und Größe des Mauszeigers
Textcursor hervorheben Auch der Cursor ist nicht immer auf Anhieb erkennbar. Falls Sie den Cursor extra hervorheben möchten, klicken Sie in der Kategorie Barrierefreiheit auf Textcursor . X
Hervorhebung mit farbigen Punkten oben und unten: Dazu setzen Sie den Schalter Textcursor-Indikator auf Ein , unterhalb können Sie Größe (Schieberegler) und Farbe festlegen.
X
Cursorbreite: Um den Cursor selbst breiter darzustellen, verwenden Sie den Schieberegler Textcursor-Darstellung ändern .
197
Barrierefreies Arbeiten
Bild 5.55 Einstellungen zum Textcursor
So nutzen Sie die Bildschirmlupe Die Bildschirmlupe , die Sie in den Einstellungen ebenfalls unter Barrierefreiheit finden, ist eigentlich keine Einstellung, sondern eine kleine App, die in den Schnelleinstellungen über Barrierefreiheit oder mit den Tasten Windows + Pluszeichen (+) geöffnet werden kann. Nach dem Starten der App erscheinen links oben in einer kleinen Leiste die Bedienelemente. Mit Klick auf - und + vergrößern und verkleinern Sie die Anzeige in Schritten von jeweils 100%.
Das Symbol der App erscheint auch in der Taskleiste. Bild 5.56 Bildschirmlupe einschalten, Bedienelemente
198
5
Schaffen Sie Ihre persönliche Arbeitsumgebung
Der sichtbare Bildschirmausschnitt verschiebt sich entsprechend der Position des Mauszeigers. Über die übrigen Symbole starten Sie das Vorlesen (siehe weiter unten) und mit dem Symbol Schließen beenden Sie die Bildschirmlupe. Größe und Ansichten der Bildschirmlupe In der Standardeinstellung füllt die vergrößerte Anzeige den gesamten Bildschirm aus (Vollbild). Aber das Arbeiten in dieser Ansicht kann auch gewöhnungsbedürftig sein, da nicht immer auf Anhieb ersichtlich ist, welcher Teil des Bildschirms gerade sichtbar ist. Als Alternative stehen im Feld Ansicht (s. Bild auf der vorherigen Seite) auch noch die Ansichten Angedockt und Lupe zur Auswahl. Tipp: Mit Tastenkombinationen, siehe Tabelle auf der nächsten Seite, schalten Sie schnell zwischen den Ansichten um.
X
Angedockt (oder Strg+Alt+D) teilt den Bildschirm in zwei Hälften, unten die normale Anzeige und oben die Vergrößerung.
X
Lupe (oder Strg+Alt+L) vergrößert nur den Teil des Bildschirms, in dem sich der Mauszeiger gerade befindet , s. Bild unten. Dieser Ausschnitt bewegt sich mit der Maus über den Bildschirm. Mit Strg+Alt+F schalten Sie wieder um auf Vollbildvergrößerung.
X
Über den Schalter Farben umkehren können Sie bei Bedarf auf inverse Farbdarstellung umschalten. Falls Ihnen die Schrift verschwommen erscheint, kann ein Deaktivieren des Schalters Text- und Bildkanten glätten Abhilfe bringen.
Bild 5.57 Die Ansicht Lupe vergrößert nur den Teil des Bildschirms über dem sich der Mauszeiger befindet
Tastenkombinationen der Bildschirmlupe Befehl
Tasten
Bildschirmlupe Ein
Windows+Plustaste (+)
Bildschirmlupe Aus
Windows+Esc
Um je eine Stufe vergrößern
Windows+Plustaste(+)
Um je eine Stufe verkleinern
Windows+Minustaste(-)
oder Strg+Alt+Mausrad
Barrierefreies Arbeiten
Befehl
Tasten
Vollbild
Strg+Alt+F
Angedockt
Strg+Alt+D
Lupe (Bildschirmausschnitt)
Strg+Alt+L
Bildschirmlupe mit Vorlesen verknüpfen
199
Bild 5.58 Vorlesen über die Symbole der Bildschirmlupe
Die Leiste mit den Bedienelementen der Bildschirmlupe enthält neben den Symbolen Vergrößern und Verkleinern noch weitere Symbole, über Sie das gleichzeitige Vorlesen von Text steuern: X
Das Symbol Wiedergabe bzw. Pause startet das Vorlesen am Beginn, z. B. einer Webseite und durch Drücken einer beliebigen Taste auf der Tastatur beenden Sie das Vorlesen wieder.
X
Mit Klick auf dieses Symbol ändern Sie Lesegeschwindigkeit und Stimme (neben Microsoft Stefan stehen auch noch Katja und Hedda zur Auswahl).
X
Besonders praktisch in Verbindung mit der Bildschirmlupe ist die Funktion bzw. das Symbol Ab hier lesen . So geht‘s: Klicken Sie in der Bedienleiste auf das Symbol Ab hier lesen und klicken Sie dann mit der linken Maustaste an die Stelle, ab der Text vorgelesen werden soll. Das gerade vorgelesene Wort wird umrandet hervorgehoben und falls Sie die Bildschirmlupe, z. B. mit der Ansicht Lupe aktiviert haben, wandert auch die Lupe bzw. der vergrößerte Bildschirmausschnitt mit.
Vorlesen mit Tastenkombinationen statt Symbolen steuern Falls Sie das Vorlesen lieber mit Tastenkombinationen statt den Symbolen der Bedienleiste steuern, so finden Sie diese in den Einstellungen unter Bildschirmlupe etwas weiter unten im Abschnitt Vorlesen , s. Bild unten. Bild 5.59 Tastensteuerung zum Vorlesen
200
5
Schaffen Sie Ihre persönliche Arbeitsumgebung
Die unterhalb aufgeführten Tastenkombinationen , z. B. Leseverknüpfung + H bedeuten, Sie müssen in diesem Fall zum Buchstaben H die, im Feld Leseverknüpfung angegebenen Tasten , drücken, in der Standardeinstellung Strg+Alt. Statt der Tasten Strg+Alt stehen in diesem Feld auch noch die Feststelltaste, die Taste Einfügen oder beides zur Wahl.
Steuerung der Sprachausgabe Genau wie die Bildschirmlupe ist auch die Sprachausgabe eigentlich eine App, die Sie unter anderem bei der Anmeldung oder über die Schnelleinstellungen und die Schaltfläche Barrierefreiheit aktivieren können. Zur detaillierten Steuerung der Sprachausgabe wählen Sie in den Einstellungen die Kategorie Barrierefreiheit und klicken im Abschnitt Sehen auf Sprachausgabe. Neben dem Schalter zum Einschalten der Sprachausgabe erhalten Sie eine umfangreiche Liste (Bild 5.60 zeigt nur einen Ausschnitt), in der Sie unter anderem Stimme und Sprache, Geschwindigkeit, Lautstärke, Sprachausgabecursor, Anzeige in Blindenschrift (nur mit zusätzlicher Software verfügbar) usw. steuern können. Die einzelnen Einstellungen sind weitgehend selbsterklärend. Zudem erhalten Sie mit Klick auf Vollständige Anleitung für die Sprachausgabe im Browser eine aktuelle und ausführliche Beschreibung aller Funktionen. Tipp: Mit Klick auf den Pfeil können Sie das automatische Starten der Sprachausgabe aktivieren, entweder vor oder nach der Anmeldung. Bild 5.60 Steuerung der Sprachausgabe in den Einstellungen, Ausschnitt
Hinweis: Beim Einschalten der Sprachausgabe erscheint nach einem Hinweis auf geänderte Tastenkombinationen die Startseite der Sprachausgabe und bietet Ihnen Hilfe zu den verschiedenen Themen und Einstellungen an. Sollte die Startseite nicht erscheinen, so können Sie dies unter Startseite der Sprachausgabe einschalten.
Barrierefreies Arbeiten
201
Weitere visuelle Hilfen Farbfilter Für Nutzer mit eingeschränkter Farbwahrnehmung, z. B. Rot-Grün-Schwäche stellt Windows 11 unter Farbfilter gleich mehrere Filter zur Verfügung. Ändern Sie dazu den Schalter Farbfilter auf Ein und wählen Sie dann unterhalb den passenden Filter , anhand der Vorschau können Sie das Ergebnis sofort kontrollieren. Bild 5.61 Farbfilter aktivieren
Tastenkombination: Den gewählten Farbfilter können Sie später auch mit der Tastenkombination Windows+Strg+C schnell ein- und ausschalten. Allerdings müssen Sie diese Tastenkombination erst aktivieren, indem Sie unterhalb der Farbfilter den Schalter Tastenkombination für Farbfilter auf Ein setzen.
Kontrast-Designs Auch Kontrast-Designs können die Lesbarkeit von Beschriftungen am Bildschirm erhöhen. Eine Vorschau auf die Designs erhalten Sie in der Kategorie Barrierefreiheit mit der Auswahl Kontrast-Designs. Zum Ändern klicken Sie in das Feld, wählen eines der angebotenen Designs und klicken danach auf Anwenden . Die Auswahl Keine deaktiviert das Kontrast-Design wieder. Bild 5.62 Kontrast-Design auswählen
Tipp: Mit Klick auf Bearbeiten können Sie die Farben des gewählten Kontrast-Designs schnell anpassen.
202
5
Schaffen Sie Ihre persönliche Arbeitsumgebung
Transparenz und Animationseffekte Transparente Fenster oder dauerhaft sichtbare Bildlaufleisten schalten Sie in der Kategorie Barrierefreiheit mit Klick auf Visuelle Effekte ein oder aus. Außerdem können Sie hier angeben, nach welcher Zeitspanne Benachrichtigungen auf dem Desktop automatisch wieder verschwinden, in der Standardeinstellung nach 5 Sekunden. Bild 5.63 Transparenz, Scrollleisten und Benachrichtigungen steuern
Hilfen für Nutzer mit eingeschränktem Hörvermögen Für Nutzer mit eingeschränktem Hörvermögen bietet Windows in den Einstellungen, Kategorie Barrierefreiheit im Abschnitt Hörvermögen die folgenden Möglichkeiten an. Bild 5.64 Barrierefreiheit Hörvermögen
Videowiedergabe: Aussehen der Untertitel festlegen Klicken Sie auf Untertitel und wählen Sie einen Untertitelstil. Mit Klick auf Bearbeiten können Sie bei Bedarf die Farben von Text, Hintergrund und Fenster sowie die Schriftart an Ihre Bedürfnisse anpassen.
Mono-Audiowiedergabe Wenn Sie den linken und rechten Audiokanal in einem einzigen zusammenzuführen möchten, dann klicken Sie auf Audio und setzen den Schalter Mono-Audio auf Ein.
Spracherkennung verwenden, Text diktieren Optionen zur Spracherkennung und weitere Möglichkeiten der barrierefreien Befehls eingabe erhalten Sie in den Einstellungen, Kategorie Barrierefreiheit im Abschnitt Interaktion. Hier bietet Windows die unten abgebildeten Möglichkeiten an.
Barrierefreies Arbeiten
203
Bild 5.65 Einstellungen zur Eingabe finden Sie im Abschnitt Interaktion
Info: Hier bietet Windows neben Spracherkennung und Tastatur auch noch die Maussteuerung über den Ziffernblock der Tastatur an sowie die Augensteuerung. Letztere setzt voraus, dass ein geeignetes Gerät angeschlossen ist.
Spracheingabe, die Windows Spracherkennung Wenn Sie den PC anstelle von Maus und Tastatur per Spracheingabe bedienen oder Texte diktieren möchten, dann benötigen Sie dazu die Spracherkennung. Diese finden Sie im Startmenü Alle Apps im Ordner Erleichterte Bedienung von Windows. Oder klicken Sie in den Einstellungen in der Kategorie Barrierefreiheit auf Spracherkennung und ändern den Schalter Windows-Spracherkennung auf Ein. Vor der ersten Verwendung bzw. wenn Sie die Spracherkennung zum ersten Mal starten, werden Sie aufgefordert, Ihr Mikrofon und die Spracherkennung einzurichten . Klicken Sie auf Weiter, um einen Assistenten zu starten, der Sie durch die weiteren Schritte führt.
In den folgenden Schritten legen Sie die Art des Mikrofon fest , klicken Sie hier auf Sonstiges, wenn Sie das integrierte Mikrofon Ihres mobilen Geräts benutzen und passen anschließend die Lautstärke an . Zur Verbesserung der Genauigkeit der Spra-
Wenn Sie die Bildschirmtastatur nutzen, dann tippen Sie hier auf das Mikrofonsymbol.
Bild 5.66 Spracherkennung einrichten
204
5
Schaffen Sie Ihre persönliche Arbeitsumgebung
cheingabe können optional Dokumente und E-Mails auf Ihrem Gerät herangezogen werden. Wenn Sie dies aus Datenschutzgründen nicht wünschen, dann klicken Sie auf Dokumentprüfung deaktivieren. Ferner geben Sie an, wie Sie später die Spracherkennung starten möchten: Im manuellen Aktivierungsmodus starten Sie die Spracherkennung mit der Tastenkombination Windows+Strg+S, Klick auf das Mikrofonsymbol der Sprachsteuerungsleiste oder der Bildschirmtastatur, zum Beenden sagen Sie einfach „Zuhören beenden“. Im Stimmaktivierungsmodus dagegen startet die Spracherkennung mit dem Sprachbefehl „Zuhören starten“. Zuletzt können Sie noch ein Referenzblatt bzw. eine Liste mit Kurzbefehlen zur Sprachsteuerung anzeigen und anschließend ausdrucken und festlegen, ob die Sprachsteuerung nach der Anmeldung automatisch gestartet werden soll. Nach Abschluss der Einrichtung erscheint die Spracherkennung als Leiste und kann mit der Maus beliebig verschoben werden. Mit Klick auf das Mikrofon schalten Sie die Spracheingabe ein und aus. Bild 5.67 Spracherkennung manuell aktivieren
Tastaturverhalten, z. B. Einrastfunktion Was ist die Einrastfunktion? Die sogenannte Einrastfunktion erleichtert die Eingabe von Tastenkombinationen, z. B. Strg+C, da bei aktivierter Einrastfunktion die Tasten nacheinander statt gleichzeitig gedrückt werden können. Vielleicht haben Sie auch bereits unfreiwillig Bekanntschaft mit dieser Funktion gemacht: Wenn Sie fünfmal nacheinander die Umschalttaste gedrückt haben, erscheint die Frage auf dem Bildschirm, ob Sie die Einrastfunktion aktivieren möchten. Statt mit fünfmaligem Drücken der Umschalttaste können Sie die Einrastfunktion auch in den Einstellungen in der Kategorie Barrierefreiheit ein- und ausschalten. Klicken Sie dazu im Abschnitt Interaktion auf Tastatur und ändern Sie den Schalter Einrastfunktion (Bild auf der nächsten Seite). Die aktivierte Einrastfunktion erkennen Sie auch am Symbol in der Taskleiste, siehe links. Tipp: Mit Klick auf den Pfeil erhalten Sie weitere Optionen und können unter anderem die Tastenkombination für die Einrastfunktion, also fünfmaliges Drücken der Umschalttaste deaktivieren, wenn diese nicht benötigt wird. Die Funktion Filtertasten sorgt dafür, dass kurze oder wiederholte Tastenanschläge ignoriert werden. Sie wird über den Schalter Filtertasten ein- und ausgeschaltet.
Allgemeine Energieeinstellungen
205
Oder halten Sie zum Einschalten die Umschalttaste 8 Sekunden lang gedrückt. Auch diese Tastenkombination können Sie mit Klick auf den dazugehörigen Pfeil bei Bedarf deaktivieren. Bild 5.68 Tastatureinstellungen zur Barrierefreiheit
Weitere Tastaturfunktionen Weitere Tastaturfunktionen unterhalb betreffen die Bildschirmtastatur, Hervorhebung von Tastenkombinationen und die Verwendung der Taste Druck zum Erzeugen von Bildschirmausschnitten.
5.8
Allgemeine Energieeinstellungen
Bei jedem Gerät schaltet sich automatisch zuerst der Bildschirm ab, wenn über eine bestimmte Zeit keine Aktion am PC erfolgt und etwas später wechselt das Gerät in den Energiesparmodus.
Bild 5.69 Energieeinstellungen öffnen
Um diesen Zeitraum einzusehen und ggf. zu ändern, klicken Sie bei einem mobilen Gerät mit der rechten Maustaste in der Taskleiste auf das Symbol Akku und auf Energie- und Standbymoduseinstellungen . Oder öffnen Sie die Einstellungen, klicken auf die Kategorie System und wählen hier Strom & Akku. X
Zeitraum ändern Klicken Sie unter Energieoptionen auf Bildschirm und Energiesparmodus (Bild auf der nächsten Seite), anschließend können Sie unterhalb jeweils für Netz- und
Auch mit dem Suchbegriff „Energiesparmodus“ gelangen Sie schnell zu dieser Einstellung.
206
5
Schaffen Sie Ihre persönliche Arbeitsumgebung
Akkubetrieb getrennt festlegen, wann sich der Bildschirm abschalten soll und wann der PC in den Ruhezustand versetzt wird . X
Optimierung Das Feld Energiestatus erlaubt neben der Standardeinstellung Ausbalanciert die Wahl zwischen Bester Energieeinsparung, und Bester Leistung.
X
Einstellungen zum Stromsparmodus Sinkt bei mobilen Geräten der Akkuladestand unter einen bestimmten Wert, standardmäßig 20 %, dann wird automatisch der Stromsparmodus aktiviert und dadurch die Bildschirmhelligkeit verringert sowie Hintergrundaktivitäten abgeschaltet. Mit Klick auf den Pfeil können Sie den Schwellenwert von 20% ändern. Achtung: Der Stromsparmodus ist während des Aufladens automatisch deaktiviert und ist nicht zu Verwechseln mit dem Energiesparmodus!
X
Bild 5.70 Bildschirm ausschalten und Energiesparmodus
Akkunutzung Unter Akkunutzung können Sie die Akkuzustände während der letzten 24 Stunden der letzten 7 Tage einsehen und bei Bedarf überprüfen, wie sich die Nutzung einzelner Apps auf die Akkulaufzeit auswirkt.
6
Kontoeinstellungen, Sicherheit und Datenschutz
6.1
Anmeldung und persönliches Konto verwalten 208
6.2
Kennwort ändern und Microsoft-Konto online verwalten 216
6.3
Datenschutzeinstellungen 220
6.4
Virenschutz und Sicherheitseinstellungen 226
6.5
Windows Updates 234
6.6
Sichern Sie regelmäßig Ihre Dateien 238
208
6
Kontoeinstellungen, Sicherheit und Datenschutz
6.1
Anmeldung und persönliches Konto verwalten
Windows 11 erfordert, wie seine Vorgänger zwingend eine Anmeldung, in der Regel mit einem Microsoft-Konto. Dieses Konto wird beim ersten Start von Windows bzw. bei der ersten Anmeldung festgelegt, außerdem haben Sie bei dieser Gelegenheit auch die, zur künftigen Anmeldung am PC erforderliche PIN gewählt. Falls Sie Ihre PIN und/ oder die Art der Anmeldung ändern möchten, dann erledigen Sie dies in den Systemeinstellungen. Die zu Ihrem Microsoft-Konto hinterlegten Informationen, z. B. Kennwort ändern und ergänzen Sie dagegen im Browser, s. Seite 216 ff.
Unterstützte Anmeldungen - ein Überblick Bei der Ersteinrichtung von Windows wurden Sie unter anderem aufgefordert, eine PIN zur Anmeldung am PC zu vereinbaren. Diese PIN dient zur Anmeldung am Gerät und darf nicht verwechselt werden mit dem Kennwort Ihres Microsoft-Kontos. Gute bzw. sichere Kennwörter sind schwer zu merken und können trotzdem von Unbefugten, z. B. Trojanern ausgespäht werden. Daher stellt Windows unter der Bezeichnung Windows Hello verschiedene Möglichkeiten der Anmeldung zur Verfügung. Allerdings handelt es sich bei Gesichtserkennung und Fingerabdruckerkennung um biometrische Verfahren, die eine entsprechende Hardware voraussetzen und nicht auf jedem Gerät verfügbar sind. Sie können jederzeit auch mehrere Möglichkeiten der Anmeldung nutzen bzw. einrichten. Um bei der Anmeldung zwischen diesen zu wählen, klicken Sie auf der Anmeldeseite auf Anmeldeoptionen. Die Möglichkeiten zur Anmeldung im Überblick: X
Gesichtserkennung (Windows Hello) Die Anmeldung mit Gesichts- oder Iriserkennung nutzt Infrarot-Technologie, eine einfache Webcam genügt nicht.
X
Fingerabdruckerkennung (Windows Hello) Auch die Fingerabdruckerkennung setzt einen entsprechenden Sensor voraus.
X
PIN (Windows Hello) Die Anmeldung mit einer zuvor vereinbarten PIN funktioniert auf jedem Gerät.
X
Sicherheitsschlüssel Als Sicherheitsschlüssel bezeichnet Microsoft einen speziellen USB-Stick, der zur Anmeldung anstelle von Fingerabdruck oder PIN verwendet wird. Solche USBSticks sind im Handel als Zubehör erhältlich.
Um eine Anmeldeart einzurichten oder zu ändern, z. B. Ihre PIN, klicken Sie im Startmenü auf Einstellungen und wählen die Kategorie Konten. Klicken Sie hier auf Anmeldeoptionen . Oder geben Sie den Suchbegriff „anmeldung“ ein und klicken Sie auf Anmeldeoptionen (Systemeinstellungen).
209
Anmeldung und persönliches Konto verwalten
Bild 6.1 Konten - Anmeldeoptionen
Sie erhalten eine Übersicht über sämtliche Möglichkeiten der Anmeldung zusammen mit der Information, ob diese durch Ihr Gerät unterstützt wird. So erscheint z. B. im Bild unten bei der Gesichtserkennung Diese Option ist nicht verfügbar. Zum Einrichten oder um weitere Details zu erhalten, z. B. Ändern der PIN, klicken Sie auf die jeweilige Anmeldeoption . Bild 6.2 Übersicht Anmeldeoptionen
Hinweis: Wenn die empfohlene sichere Anmeldung mit Windows Hello deaktiviert ist, dann finden Sie unter den Anmeldeoptionen auch noch Kennwort und Bildcode. Bei letzterem handelt es sich um ein frei gewähltes Bild auf dem zur Anmeldung nacheinander, zuvor festgelegte Tipp- oder Wischbewegungen ausgeführt werden müssen.
Windows Hello-Anmeldung für Microsoft-Konten Aus Sicherheitsgründen empfiehlt Microsoft anstelle der Kennworteingabe, die Anmeldung mit Windows Hello, also mit Sicherheitsschlüssel, Fingerabdruck- oder Gesichtserkennung oder PIN für Ihr Microsoft-Konto einzurichten, dazu aktivieren Sie den Schalter Ermöglichen Sie aus Sicherheitsgründen die Anmeldung mit Windows Hello nur für Microsoft-Konten auf diesem Gerät (Bild oben).
210
6
Kontoeinstellungen, Sicherheit und Datenschutz
PIN einrichten/ändern Bild 6.3 Klicken Sie auf PIN ändern Bild 6.4 Geben Sie Ihre bisherige und die neue PIN ein
Anmeldung auswählen Zur Anmeldung können Sie mit Klick auf Anmeldeoptionen zwischen PIN und den weiteren eingerichteten Anmelde optionen wählen.
Eine PIN zur Anmeldung haben Sie bei der Ersteinrichtung von Windows bereits vereinbart. Zum Ändern dieser PIN klicken Sie in den Anmeldeoptionen auf PIN (Windows Hello) und danach auf PIN ändern . Geben Sie dann zunächst Ihre bisherige PIN und darunter die neue PIN ein, diese muss aus mindestens vier Ziffern bestehen. Um sicherzustellen, dass Sie sich nicht vertippt haben, müssen Sie diese zur Bestätigung ein zweites Mal eingeben . Klicken Sie abschließend auf OK.
Hinweise X Sollten Sie noch keine PIN vereinbart haben, so finden Sie statt PIN Ändern die Schaltfläche Einrichten vor, über die Sie die Anmeldung per PIN einrichten. Mit der Schaltfläche Entfernen entfernen bzw. deaktivieren Sie diese Art der Anmeldung. Beides müssen Sie aus Sicherheitsgründen mit dem Kennwort Ihres Microsoft-Kontos bestätigen. X
Eine PIN besteht normalerweise aus mindestens vier Ziffern. Die Verwendung von Buchstaben und Symbolen ist möglich, wenn Sie zuvor das Kontrollkästchen Buchstaben und Symbole einschließen (s. Bild oben) aktiviert haben.
Sicherheitsschlüssel einrichten Sicherheitsschlüssel sind im Handel als Computerzubehör erhältlich.
Bild 6.5 Sicherheitsschlüssel einrichten
Wenn Sie einen Sicherheitsschlüssel bzw. die Anmeldung mit Hilfe eines speziellen USB-Sticks einrichten möchten, dann klicken Sie auf die Anmeldeoption Sicherheitsschlüssel und auf Verwalten. Es startet ein kleiner Assistent, der Sie durch die weiteren Schritte führt, folgen Sie einfach den Anweisungen.
Anmeldung und persönliches Konto verwalten
211
Zur Anmeldung mit einem Sicherheitsschlüssel stecken Sie den USB-Stick in einen USB-Anschluss Ihres Geräts und drücken die Taste auf dem Stick. Da Windows eine sogenannte Zwei-Faktor-Authentifizierung erfordert, ist außerdem zusätzlich entweder Ihr Fingerabdruck oder die Eingabe Ihrer PIN erforderlich. Achtung: Zur Absicherung gegen einen eventuellen Verlust des USB-Sticks sollten Sie einen zweiten Sicherheitsschlüssel registrieren, dies ist problemlos möglich.
Anmeldung per Fingerabdruckerkennung einrichten Wenn Ihr Gerät über einen entsprechenden Sensor verfügt, können Sie sich auch per Fingerabdruck anmelden. Dazu klicken Sie auf die Anmeldeoption Fingerabdruckerkennung und auf Einrichten.
1
Klicken Sie im Willkommensfenster von Windows Hello-Setup auf Los geht‘s . Anschließend müssen Sie wieder Ihre Identität je nach Einstellung durch Eingabe Ihrer PIN oder Ihres Kennworts bestätigen.
2
Berühren Sie anschließend mit einem Finger, z. B. dem rechten Zeigefinger den Fingerabdrucksensor Ihres Geräts . Die Aufforderung, den Finger anzuheben und erneut auf den Sensor aufzulegen, erscheint nun mehrmals, bis Ihr Finger vollständig erkannt ist.
3
Klicken Sie dann entweder auf Weiteren Finger hinzufügen und wiederholen Sie den letzten Schritt für den nächsten Finger oder schließen Sie das Setup-Fenster.
Gesichtserkennung einrichten Falls Ihr Gerät über eine Kamera verfügt, die auch Gesichtserkennung unterstützt, eine einfache Webcam ist hierzu nicht ausreichend, führt Sie auch hier ein Setup-Assistent durch die Einrichtung, ähnlich dem Fingerabdrucksensor.
Bild 6.6 Fingerabdruckerkennung einrichten
212
6
Kontoeinstellungen, Sicherheit und Datenschutz
Zusätzliche Einstellungen zur Anmeldung Unterhalb der Anmeldeoptionen finden Sie die folgenden zusätzlichen Einstellungen. Bild 6.7 Zusätzliche Einstellungen zur Anmeldung
Windows Hello-Anmeldung für Microsoft-Konten Der Schalter Ermöglichen Sie aus Sicherheitsgründen die Anmeldung mit Windows Hello nur für Microsoft-Konten auf diesem Gerät sollte aktiviert sein. Um diese Einstellung zu ändern, müssen Sie über die Rechte eines Administrators verfügen. Näheres über Benutzerrechte lesen Sie in Kap. 7.7.
Anmeldung bei Reaktivierung aus dem Energiesparmodus Nach längerer Abwesenheit vom PC erscheint bei der Reaktivierung aus dem Standbymodus der Sperrbildschirm und Sie müssen sich erneut anmelden. Wenn Sie dies bei häufigen Unterbrechungen als lästig und zeitraubend empfinden, können Sie die Anmeldung ausschalten, allerdings nicht in Verbindung mit Windows Hello. Dynamische Sperre Falls Sie Ihren PC mit anderen Geräten gekoppelt haben, z. B. Smartphone, dann können Sie unter Dynamische Sperre Ihren PC automatisch sperren lassen, sobald Sie sich vom Arbeitsplatz entfernen und sich damit Ihr Handy nicht mehr in Reichweite des PCs befindet. Apps neu starten Windows kann einige Apps beim Beenden automatisch speichern und bei der nächsten Anmeldung neu starten. Dazu setzen Sie diesen Schalter auf Ein. E-Mail Adresse auf dem Anmeldebildschirm Aus Sicherheitsgründen sollten Kontoinformationen wie Ihre E-Mail Adresse nicht auf dem Anmeldebildschirm erscheinen .
Anmeldung und persönliches Konto verwalten
213
Verwendung der Anmeldeinfos nach einem Update Der letzte Schalter sollte auf Ein stehen, er sorgt dafür, dass nach einem Update die Einrichtung automatisch mit Ihren Anmeldeinformationen abgeschlossen wird.
Profilbild hinterlegen Sie haben die Möglichkeit, zu Ihrem Konto ein Profilbild zu hinterlegen. Dieses erscheint dann z. B. auf dem Anmeldebildschirm, im Startmenü, wie im Bild rechts oder auch links oben in den Einstellungen. Dazu öffnen Sie das Startmenü, klicken links unten auf Ihren Namen und wählen Kontoeinstellungen ändern . Oder klicken Sie in den Windows-Einstellungen auf Konten und auf Ihre Infos. Wenn Ihr Gerät über eine integrierte Kamera bzw. Webcam verfügt, können Sie unter Fotos anpassen mit Klick auf Kamera öffnen das Bild aufnehmen. Ist dagegen das gewünschte Bild bereits als Datei vorhanden, dann klicken Sie auf Dateien durchsuchen und wählen anschließend das Bild aus. Bild 6.8 Profilbild auswählen oder aufnehmen
Die Handhabung der Kamera ist einfach: Die App wird automatisch gestartet, wenn Sie auf Kamera klicken, und um ein Bild aufzunehmen, brauchen Sie dann nur noch den Auslöser betätigen.
Tipp: Unter Verwandte Einstellungen finden Sie außerdem den Link Meine Konten verwalten , über den Sie Ihr Microsoft-Konto online im Browser verwalten, Näheres hierzu auf Seite 216 ff.
214
6
Kontoeinstellungen, Sicherheit und Datenschutz
Anmeldung mit einem lokalen Konto Achtung: Lokale Benutzerkonten werden nur von der Version Windows 11 pro unterstützt, nicht aber von Windows Home!
Statt der Anmeldung mit einem Microsoft-Konto und den damit verbundenen Anmeldeoptionen (siehe Seite 208 ff.) ist auch die Anmeldung mit einem sogenannten lokalen Benutzerkonto möglich, dies wird aber nicht von allen Windows-Editionen unterstützt. Da ein solches Konto kein Microsoft-Konto und auch keine Internetverbindung voraussetzt, wird es auch als Offline-Konto bezeichnet. Allerdings müssen Sie dann auf die Nutzung von OneDrive verzichten oder sich explizit bei OneDrive mit einem Microsoft-Konto anmelden. Kostenlose Apps aus dem Microsoft-Store können Sie auch mit einem lokalen Konto problemlos beziehen, wenn Sie über ein Microsoft-Konto verfügen und sich mit diesem im Store anmelden. Beim nachträglichen Umwandeln in ein lokales Konto bleiben Ihr Microsoft-Konto mit sämtlichen Daten, auch auf OneDrive, sowie alle Einstellungen erhalten. Umgekehrt können Sie auch ein lokales Konto wieder in ein Microsoft-Konto umwandeln. Achtung: Nach dem Ändern in ein lokales Konto werden Sie automatisch abgemeldet und müssen sich als lokaler Benutzer neu anmelden. Achten Sie daher unbedingt darauf, dass alle Apps geschlossen und Änderungen gespeichert sind.
1
Klicken Sie im Startmenü auf Ihren Benutzernamen und auf Kontoeinstellungen ändern. Wählen Sie unter Kontoeinstellungen die Option Stattdessen mit einem lokalen Konto anmelden.
2
Bestätigen Sie die Rückfrage, ob Sie wirklich zu einem lokalen Konto wechseln möchten, indem Sie auf Weiter klicken. Anschließend müssen Sie Ihre Identität je nach Anmeldung mit Kennwort, PIN oder anderweitig bestätigen.
3
Das neue lokale Konto ist unabhängig vom Microsoft-Konto, daher müssen Sie für dieses ebenfalls Ihren Benutzernamen wählen und ein Kennwort zur Anmeldung vereinbaren. Da dieses Konto nur auf dem PC existiert, benötigen Sie außerdem einen Hinweis auf das Kennwort, falls Sie dieses vergessen sollten.
Bild 6.9 Mit einem lokalen Konto statt Microsoft-Konto anmelden
Anmeldung und persönliches Konto verwalten
4
215
Klicken Sie abschließend auf Abmelden und Fertig stellen. Sie werden automatisch abgemeldet und müssen sich anschließend mit Ihrem neuen Benutzernamen und dem dazugehörigen Kennwort anmelden. Falls Sie zuvor Windows Hello z. B. in Form einer PIN zur Anmeldung benutzt haben, behält diese Ihre Gültigkeit und wird automatisch mit dem neuen lokalen Konto verbunden.
Beim nachträglichen Wechsel vom Microsoft-Konto zu einem lokalen Konto können Sie im Datei-Explorer OneDrive trotzdem weiterhin nutzen, da der Zugang hinterlegt bleibt. Lokales Konto in ein Microsoft-Konto umwandeln Der Wechsel zurück zur Anmeldung per Microsoft-Konto funktioniert genauso, nur dass Sie jetzt auf Stattdessen mit einem Microsoft-Konto anmelden klicken (s. Bild unten). Anschließend geben Sie Benutzername und Kennwort Ihres Microsoft-Kontos ein oder benutzen stattdessen Windows Hello und Ihre damit verbundene Anmeldeoption, z. B. PIN. Zuletzt müssen Sie Ihre noch Identität mit einem Sicherheitscode bestätigen, den Sie entweder per E-Mail oder aufs Handy erhalten (siehe „Sicherheitsinformationen zur Identifizierung hinterlegen“ auf Seite 217). Bild 6.10 Zu einem Microsoft-Konto wechseln
Identität bestätigen Wenn Sie Ihr Microsoft-Konto mehreren Geräten nutzen, müssen Sie unter Konten Ihre Infos eventuell nach der Neueinrichtung auf einem der Geräte Ihre Identität bestätigen. Klicken Sie auf Bestätigen, so wird anschließend ein Sicherheitscode an die angegebene E-Mail Adresse oder Handynummer gesendet. Überprüfen Sie Ihren Post eingang und geben Sie den soeben erhaltenen Code im nachfolgenden Fenster ein. Bild 6.11 Identität auf zweitem Gerät bestätigen
216
6
Kontoeinstellungen, Sicherheit und Datenschutz
6.2
Kennwort ändern und Microsoft-Konto online verwalten Alle übrigen Änderungen an Ihrem Microsoft-Konto, z. B. Kennwort ändern oder E-Mail-Adresse und zusätzliche Sicherheitsinformationen hinterlegen, erfolgen online. Wählen Sie dazu in den Einstellungen die Kategorie Konten und danach E-Mail und Konten . Klicken Sie hier auf Ihr Konto bzw. die E-Mail Adresse Ihres Kontos und auf Verwalten . Oder klicken Sie bei Konten Ihre Infos unter Verwandte Einstellungen auf den Link Meine Konten verwalten (s. Bild 6.8 auf Seite 213).
Bild 6.12 Klicken Sie bei Ihrem Microsoft-Konto auf Verwalten
In beiden Fällen öffnet sich Ihr Standardbrowser, im Bild unten Microsoft Edge. Ob die Anmeldung automatisch erfolgt oder Sie sich zuerst noch mit Kennwort und/oder PIN anmelden müssen, ist abhängig vom Browser und den verwendeten Einstellungen.
Das Kennwort Ihres Microsoft-Kontos ändern Um das Kennwort Ihres Microsoft-Kontos zu ändern, klicken Sie im Browser auf der Startseite Ihres Microsoft-Kontos rechts oben auf Kennwort ändern . Bild 6.13 Microsoft-Konto online verwalten
Wie bei allen Zugriffen auf vertrauliche Informationen müssen Sie im nächsten Schritt Ihre Identität nachweisen, z. B. mit PIN, Fingerabdruck oder Kennworteingabe (Bild
Kennwort ändern und Microsoft-Konto online verwalten
unten). Geben Sie auf der nachfolgenden Seite Ihr aktuelles Kennwort und darunter das neue Kennwort ein, das Sie sicherheitshalber ein zweites Mal eingeben müssen. Klicken Sie abschließend auf Speichern. Hinweis: Aus Sicherheitsgründen wird automatisch eine E-Mail an die, zu Ihrem Microsoft-Konto gehörende E-Mail-Adresse gesendet, die Sie über die Kennwortänderung informiert.
217
Bild 6.14 Zugriff auf vertrauliche Informationen mit Kennwort bestätigen Bild 6.15 Aktuelles und Neues Kennwort eingeben
Anmeldung mit PIN oder Kennwort? Wenn Sie zuvor zur Anmeldung am PC eine PIN oder Fingerabdruckerkennung vereinbart haben, dann bleibt diese Art der Anmeldung auch nach einer Änderung Ihres Konto-Kennworts bestehen.
Beachten Sie, dass Sie sich nach einer Änderung Ihres Kontokennworts auch bei anderen Diensten, z. B. E-Mail mit Outlook oder bei der nächsten Anmeldung am PC auch bei OneDrive mit Ihrem neuen Kennwort wieder anmelden müssen. Eine entsprechende Meldung macht Sie darauf aufmerksam.
Sicherheitsinformationen zur Identifizierung hinterlegen Für den Fall, dass Sie das Kennwort Ihres Microsoft-Kontos oder Ihre PIN vergessen haben, sollten Sie unbedingt zusätzliche Möglichkeiten hinterlegen, mit denen Sie Ihre Identität bestätigen und so trotzdem auf Ihr Microsoft-Konto zugreifen können. Dies kann eine zweite E-Mail-Adresse, am besten bei einem anderen Anbieter, oder eine Telefonnummer sein, an die ein Prüfcode per SMS gesendet wird. Diesen Code geben Sie anschließend ein und erhalten wieder Zugang zu Ihrem Microsoft-Konto.
1
Klicken Sie dazu auf der Startseite Ihres Microsoft-Kontos auf Sicherheit (Bild auf der nächsten Seite) und auf Erweiterte Sicherheitsoptionen . Unter Möglichkeiten zum Nachweisen Ihrer Identität können Sie nun zusätzlich zum Kennwort weitere Möglichkeiten zur Anmeldung oder Verifizierung hinzufügen.
Im Rahmen einer zweistufigen Überprüfung werden Sie außerdem aufgefordert, die E-Mail Adresse oder Telefonnummer nochmals einzugeben. Der Code wird anschließend nur gesendet, wenn diese mit den hinterlegten Sicherheitsinformationen übereinstimmt.
218
Info: Sie können auch mehrere Sicherheitsinformationen, z. B. zwei E-Mail Adressen oder E-Mail und Telefonnummer hinterlegen.
Bild 6.16 Sicherheitsinformationen hinterlegen
6 2
Kontoeinstellungen, Sicherheit und Datenschutz
Klicken Sie auf Weitere Möglichkeit hinzufügen und wählen Sie, auf welchem Weg Sie den Code zur Bestätigung Ihrer Identität erhalten möchten. Zur Wahl stehen Code per E-Mail senden und unter Weitere Optionen finden Sie auch noch Code per SMS senden. Die übrigen Möglichkeiten, Windows-PC und Sicherheitsschlüssel dienen nur Anmeldung am PC und können auch in den Einstellungen eingerichtet werden (siehe Seite 208 ff.). Die Option App verwenden bedeutet, Sie melden sich mit Ihrem Smartphone statt Kennwort an, dies erfordert auf Ihrem Handy eine spezielle Authenticator-App, die Sie anschließend herunterladen können.
Beispiel: Code per E-Mail senden Soll beispielsweise ein Code an eine E-Mail Adresse gesendet werden, dann geben Sie im nächsten Schritt eine zweite E-Mail Adresse ein, die nicht identisch ist mit Ihrem Microsoft-Konto und klicken auf Weiter. Anschließend wird ein Code an die angegebene Adresse gesendet. Kontrollieren Sie den Posteingang dieser E-Mail Adresse und geben Sie zur Bestätigung den erhaltenen Code im nachfolgenden Fenster in das Feld ein. Klicken Sie auf Weiter um die E-Mail Adresse hinzuzufügen. Hinweis: Auch bei sicherheitskritischen Vorgängen in Zusammenhang mit Ihrem Microsoft-Konto, z. B. Verwendung auf einem zweiten Gerät oder Änderung des Kennworts wird ein Code an diese Adresse gesendet, den Sie dann zur Bestätigung eingeben müssen. Zweistufige Sicherheitsüberprüfung Unter Zusätzliche Sicherheitsoptionen können Sie für die Kontoanmeldung auch eine Zweistufige Überprüfung aktivieren und in Verbindung mit PIN, Gesichtserkennung oder Fingerabdruck als zweiten Faktor eine Authenticator-App auf dem Smartphone
Kennwort ändern und Microsoft-Konto online verwalten
219
einrichten. Deren Code muss dann nicht nur bei der Anmeldung, sondern auch statt des zugesendeten Sicherheitscodes (siehe oben) eingegeben werden. Achtung: Informieren Sie sich über den Link Erfahren Sie, ob diese Option für Sie geeignet ist über die Voraussetzungen, bevor Sie die zweistufige Authentifizierung aktivieren! Wiederherstellungscode Hier finden Sie auch die Möglichkeit, einen Wiederherstellungscode zu generieren, mit dem Sie auf Ihr Microsoft-Konto zugreifen können, falls Sie den Zugriff auf Ihre Anmeldeinformationen verlieren. Scannen Sie diese Code ein oder drucken Sie ihn aus und bewahren ihn an einem sicheren Ort auf.
Persönliche Informationen und Zahlungsmethoden verwalten Persönliche Informationen einsehen und/oder ändern Zum Anzeigen und Ändern der, bei Ihrem Microsoft-Konto hinterlegten persönlichen Informationen, z. B. Name, Geburtsdatum, Telefonnummer usw., klicken Sie im Browser auf der Startseite Ihres Microsoft-Kontos auf Ihren Namen oder in der oberen Leiste auf Ihre Informationen . Bild 6.17 Microsoft-Konto verwalten
E-Mails im Browser anzeigen Ihre E-Mails können Sie online einsehen und verwalten, indem Sie unterhalb Ihres Namens auf die E-Mail Adresse Ihres Microsoft-Kontos klicken . Zahlungsmethoden, z. B. für Einkäufe im Microsoft Store anlegen und verwalten Für kostenpflichtige Einkäufe im Microsoft Store müssen in Ihrem Microsoft-Konto Zahlungsmethoden hinterlegt sein. Klicken Sie hierzu auf Zahlung und Abrechnung . Anschließend sehen Sie Ihre bisherigen Transaktionen und bereits hinterlegte Zahlungsmethoden, falls vorhanden. Um eine Zahlungsmethode zu hinterlegen, klicken Sie auf Neue Zahlungsmethode hinzufügen. Anschließend wählen Sie zwischen PayPal, Mobilfunkabrechnung, SEPA (Lastschrift, nicht immer verfügbar) sowie Kreditoder Debitkarte, geben die erforderlichen Informationen ein und klicken abschließend auf Speichern.
Info: Bei PayPal handelt es sich um einen Zahlungsdienstleister, bei dem statt einer Kreditkartennummer eine E-Mail Adresse angegeben wird. Hierzu ist ein PayPal-Konto erforderlich. Die Webadresse: www.paypal.com
220
6
Kontoeinstellungen, Sicherheit und Datenschutz
6.3
Datenschutzeinstellungen
Wenn Sie nichts anderes vereinbart haben, sammelt und speichert Windows allerlei Nutzerdaten und sendet diese an Microsoft. Allerdings haben Sie beim ersten Start von Windows die Möglichkeit, einige allgemeine Einstellungen zum Datenschutz festzulegen und auch nach größeren Updates werden Sie manchmal aufgefordert, erneut die Datenschutzeinstellungen zu kontrollieren. Zum Schutz Ihrer Privatsphäre finden Sie darüber hinaus in den Windows-Einstellungen in der Kategorie Datenschutz & Sicherheit noch einige weitergehende Einstellungen, von denen Sie die meisten in der Regel problemlos deaktivieren können.
Tipp: Datenschutz kontrollieren Wenn Sie Wert auf den Schutz Ihrer Privatsphäre legen, dann sollten Sie unbedingt von Zeit zu Zeit die Datenschutzeinstellungen Ihres Geräts kontrollieren. Insbesondere nach größeren Updates werden diese von Windows manchmal automatisch wieder zurückgesetzt und die standardmäßig abgefragten Einstellungen zum Datenschutz sind nur sehr allgemein. In den Einstellungen finden Sie noch weitergehende Möglichkeiten.
Windows-Berechtigungen und allgemeine Datenschutzeinstellungen Um zunächst die allgemeinen Datenschutzeinstellungen zu kontrollieren und bei Bedarf zu ändern, öffnen Sie am einfachsten die Suche, geben den Suchbegriff „datenschutz“ ein und klicken dann auf Datenschutzeinstellungen (Systemeinstellungen). Oder klicken Sie im Startmenü auf Einstellungen, wählen die Kategorie Datenschutz & Sicherheit und klicken dann zunächst unter Windows-Berechtigungen auf Allgemein . Bild 6.18 Kategorie Datenschutz & Sicherheit, die Windows-Berechtigungen
221
Datenschutzeinstellungen
Die allgemeinen Datenschutzeinstellungen betreffen in erster Linie die Suche und Ihr Surfverhalten im Web, siehe Bild 6.20 unten. Fast alle Schalter können problemlos deaktiviert werden. X
Der Schalter Apps die Anzeige personalisierter Werbung mithilfe meiner Werbe-ID gestatten sollte ausgeschaltet sein, da die persönliche Werbe-ID von Apps benutzt wird, um anhand besuchter Webseiten gezielt Werbung zu schalten.
X
Ob Sie dagegen Websites den Zugriff auf die eigene Sprachliste gestatten... ist abzuwägen, da manche Webseiten aufgrund Ihrer Sprachlisten die Sprache entsprechend anpassen können.
X
Der Schalter Lassen Sie Windows die Start- und Suchergebnisse verbessern,... wirkt sich auf Suchvorschläge und empfohlene Apps im Startmenü aus.
X
Vorgeschlagene Inhalte in der Einstellungs-App anzeigen beinhaltet Tipps und Werbung und kann ausgeschaltet werden.
X
Unter Datenschutzressourcen erhalten Sie nähere Informationen, können die Datenschutzerklärung einsehen und haben die Möglichkeit, bereits gespeicherte Informationen zu löschen.
Bereits gesammelte Inhalte löschen Wenn Sie die bereits gesammelten Informationen löschen möchten, dann klicken Sie unter Datenschutzressourcen auf Datenschutz-Dashboard. Damit gelangen Sie nach vorheriger Anmeldung (mit Kennwort, PIN, Fingerabdruck usw.) im Browser zu den Datenschutzeinstellungen Ihres Microsoft-Kontos, s. Bild 6.19, und können unter anderem Ihren Browser- und Suchverlauf, Standort- und Sprachaktivitäten sowie Verwendung von Apps einsehen und löschen.
Dies gilt allerdings nur für Windows-Apps, die die Werbe-ID verwenden. Andere Methoden interessenbezogener Werbung werden dadurch nicht beeinflusst.
Bild 6.19 Datenschutz-Dashboard im Browser Bild 6.20 Allgemeine Einstellungen zum Datenschutz
222
6
Kontoeinstellungen, Sicherheit und Datenschutz
Spracherkennung und Freihandeingaben Die Online-Spracherkennung Info: Falls eine App die Online-Spracherkennung erfordert, erhalten Sie beim Start der App einen Hinweis auf die ausgeschaltete Funktion und können an dieser Stelle die Erlaubnis zum Aktivieren der Online-Spracherkennung erteilen.
Windows verfügt neben der gerätebasierten Spracherkennung, die z. B. von der Windows Spracherkennungs-App genutzt wird, auch über eine Online-Spracherkennung. Letztere sendet Ihre Spracheingaben an Microsoft und wird von Apps benutzt, auf der Online-Spracherkennung basieren. Die App Windows Spracherkennung, siehe Kapitel 5.7, Barrierefreies Arbeiten funktioniert dagegen auch bei ausgeschalteter Online-Spracherkennung. Um die Online-Spracherkennung ein- oder auszuschalten, klicken Sie in den Einstellungen, Kategorie Datenschutz & Sicherheit auf Spracherkennung, siehe Bild 6.21 und ändern den Schalter.
Ein persönliches Wörterbuch aus Freihandeingaben erstellen
Bild 6.21 Online-Spracherkennung Ein/Aus Bild 6.22 Freihandeingaben
Falls Sie Freihandeingaben per Stift nutzen, können Sie individuelle Vorschläge aus einem persönlichen Wörterbuch erhalten, das aus Ihren Eingaben erstellt wird. Ob diese Funktion aktiviert ist, sehen Sie, wenn Sie in der Kategorie Datenschutz & Sicherheit auf Freihand- und Eingabeanpassung klicken (Bild 6.22). Wenn Sie keine Freihandeingaben nutzen, können Sie auch diesen Schalter problemlos deaktivieren. Falls gewünscht, können Sie mit Klick auf Persönliches Wörterbuch dieses löschen.
Sammeln und Senden von Diagnosedaten Windows sendet automatisch bestimmte Informationen zu Ihrem Gerät und den verwendeten Einstellungen und Apps an Microsoft. Diese dienen der Verbesserung von Windows und können helfen, eventuell auftretende Probleme zu beheben, siehe Problembehandlung. Die Datenschutzoptionen dazu finden Sie in der Kategorie Datenschutz & Sicherheit mit der Auswahl Diagnose und Feedback, siehe Bild auf der nächsten Seite. Klicken Sie auf die Rubriken, um die dazugehörigen Schalter anzuzeigen und ggf. zu deaktivieren oder zu aktivieren.
Datenschutzeinstellungen
X
Diagnosedaten senden: Unter Diagnosedaten legen Sie fest, in welchem Umfang Daten zur Verwendung von Windows an Microsoft gesendet werden: Beachten Sie, dass die optionalen Diagnosedaten auch persönliche Daten, z. B. besuchte Webseiten umfassen. Aufgrund der gesendeten Diagnosedaten versucht Microsoft, Probleme mit Windows automatisch zu beheben, siehe Kapitel 7.8.
X
Freihand- und Spracheingaben verbessern: Dieser Schalter ist nicht zu verwechseln mit dem persönlichen Wörterbuch, siehe Seite 222, sondern regelt, ob diese Eingabedaten im Rahmen der Diagnosedaten an Microsoft gesendet werden dürfen. Zum Schutz Ihrer Privatsphäre sollten Sie diesen Schalter deaktivieren.
X
Individuelle Benutzererfahrung: Dahinter verbirgt sich die Verwendung der Diagnosedaten für personalisierte Tipps und Werbung. Dieser Schalter kann problemlos ausgeschaltet werden.
X
Diagnosedaten anzeigen: Wenn der Schalter Diagnosedaten anzeigen aktiviert ist, werden die Diagnosedaten auf der Festplatte Ihres Geräts gespeichert. Achtung: Diese können sehr umfangreich sein, daher sollte der Schalter bis auf Ausnahmefälle Aus sein.
223
Unter Diagnosedaten löschen können Sie alle, auf dem Gerät gespeicherten Diagnosedaten auch wieder löschen. X
Feedbackhäufigkeit: Windows bittet Sie gelegentlich um Feedback zu bestimmten Funktionen: „Wie finden Sie...? Wenn Sie diese Meldungen als lästig empfinden, dann scrollen Sie unter Diagnose und Feedback nach unten. Hier können Sie dann beim Feld Feedbackhäufigkeit auch Nie auswählen. Bild 6.23 Diagnosedaten senden
224
6
Kontoeinstellungen, Sicherheit und Datenschutz
Aktivitätsverlauf Der Aktivitätsverlauf speichert lokal auf Ihrem Gerät die Adressen von Ihnen besuchter Webseiten sowie die Verwendung von Apps und Diensten mit dem Ziel, dass Sie schneller wieder zu Ihren letzten Aktivitäten zurückkehren können. Mit der Schaltfläche Löschen können Sie den bereits gespeicherten Verlauf löschen. Bild 6.24 Aktivitätsverlauf auf dem Gerät speichern?
App-Berechtigungen verwalten Unterhalb der oben beschriebenen Windows-Berechtigungen finden Sie in den Einstellungen in der Kategorie Datenschutz & Sicherheit auch noch die App-Berechtigungen. Diese regeln den Zugriff von Apps auf bestimmte Informationen und Geräte sowie untereinander, z. B. ob und welche Apps auf die Kamera Ihres Geräts oder Ihren Kalender zugreifen und ob diese Ihren Standort verwenden dürfen. Achtung, die Liste ist sehr umfangreich, im Bild unten ein Ausschnitt. Bild 6.25 App-Berechtigungen (Ausschnitt)
Datenschutzeinstellungen
225
Schränken Sie die Berechtigungen von Apps ein Die meisten Apps beanspruchen mehr Rechte als sie eigentlich brauchen. Da diese ein Einfallstor für Hacker und Schadsoftware sein können, sollten Sie aus Sicherheitsgründen deren Berechtigungen kontrollieren und einschränken. Apps machen in der Regel darauf aufmerksam, wenn eine Berechtigung zum Zugriff auf ein Gerät oder eine Information, z. B. die Kamera oder Ihren Standort fehlt. Kein Problem also, wenn eine App zunächst nicht über die erforderlichen Berechtigungen verfügt. Diese können Sie im Bedarfsfall nachträglich schnell erteilen. Beispiel: Zugriff auf die Kamera Als Beispiel beschränken wir uns auf die Kamera und einige Ordner.
1
Klicken Sie unter App-Berechtigungen auf Kamera.
2
Der Schalter Kamerazugriff regelt den Zugriff auf die Kamera für das gesamte System und für alle Nutzer des Geräts. Ein Ändern ist nur mit Administratorrechten möglich, andern falls ist dieser Schalter inaktiv.
3
Wenn der Schalter Apps den Zugriff auf Ihre Kamera erlauben deaktiviert ist, ist für alle Apps der Zugriff auf die Kamera gesperrt. Setzen Sie dagegen diesen Schalter auf Ein, kann jeder Benutzer des PCs selbst entscheiden, welche der unterhalb aufgeführten Apps die Kamera benutzen dürfen. Eventuell müssen Sie die Liste mit Klick auf den Pfeil öffnen. Bild 6.26 Beispiel: Zugriff auf die integrierte Kamera
Hinweis: Bei diesen Apps handelt es sich um Microsoft-Store Apps, auf klassische Anwendungen haben diese Einstellungen keine Auswirkung.
Dateisystem und persönliche Ordner Etwas weiter unten in der Liste der App-Berechtigungen finden Sie auch die persönlichen Ordner Dokumente, Musik, Videos und Downloads sowie das Dateisystem allgemein. Diese Zugriffsberechtigung gilt nur für Apps aus dem Microsoft-Store, Anwendungen wie Microsoft Word, Excel oder PowerPoint sind davon nicht betroffen.
226
6
Kontoeinstellungen, Sicherheit und Datenschutz
6.4
Virenschutz und Sicherheitseinstellungen
Ein wirksamer und stets aktueller Schutz vor unerlaubten Zugriffen und schädlicher Software (Stichwort Computerviren und Co.) ist ein absolutes Muss für jeden Computer. Zu diesem Zweck bieten zahlreiche Hersteller sowohl kostenlose als auch kostenpflichtige Software an. Die Palette reicht vom einfachen Antivirenschutz bis hin zu umfangreichen Sicherheitspaketen. Auch Windows verfügt seit Windows 10 über einen integrierten Viren- und Bedrohungsschutz sowie eine Firewall, welche den Datenverkehr mit anderen Computern bzw. dem Internet überwacht. Beide werden unter dem Namen Windows Sicherheit bzw. Windows Defender zusammengefasst und sind im Hintergrund ständig aktiv, sofern Sie nicht eine entsprechende Software eines anderen Herstellers installiert haben.
Windows-Sicherheit oder Software von Drittherstellern? Laut aktueller Testergebnisse ist der Windows Viren- und Bedrohungsschutz vielen kostenlos erhältlichen Programmen anderer Hersteller mindestens ebenbürtig, teils sogar überlegen. Lediglich umfassende, allerdings kostenpflichtige Sicherheitspakete spezialisierter Herstellern bieten bessere Leistungen. An dieser Stelle wird nur der Umgang mit dem Windows Viren- und Bedrohungsschutz beschrieben. Falls Sie Antivirensoftware eines anderen Herstellers installiert haben, ist dieser automatisch deaktiviert und Einstellungen und Vorgehensweise können sich unterscheiden. Bild 6.27 Das Symbol Windows-Sicherheit in der Taskleiste
Egal, für welche Schutzsoftware Sie sich entscheiden: Ein wirksamer Schutz erfordert regelmäßige Updates über das Internet. Diese sollten am besten täglich und zwar automatisch im Hintergrund erfolgen. Sämtliche sicherheitsrelevanten Einstellungen sind unter Windows-Sicherheit zusammengefasst. Das Symbol dafür finden Sie im Infobereich der Taskleiste (eventuell auch im Überlaufbereich). Ein grünes Häkchen bedeutet, alle Einstellungen sind OK, ein Ausrufezeichen dagegen signalisiert, Sie sollten die Einstellungen unbedingt kontrollieren, schlimmstenfalls ist z. B. der Virenschutz ausgeschaltet.
Aus den Einstellungen heraus öffnen Sie Windows-Sicherheit mit der Auswahl Datenschutz & Sicherheit. Klicken Sie anschließend auf Windows-Sicherheit und danach auf Windows-Sicherheit öffnen.
X
Am schnellsten öffnen Sie die Windows-Sicherheitseinstellungen mit Klick auf das Symbol der Taskleiste, siehe Bild oben.
X
Oder geben Sie den Suchbegriff „sicherheit“ ein und klicken dann unter Apps auf Windows-Sicherheit.
X
In der Liste Alle Apps des Startmenüs finden Sie Windows-Sicherheit unter dem Buchstaben W.
Auf der Startseite der Windows-Sicherheit sehen Sie auf einen Blick den aktuellen Sicherheitsstatus (s. Bild auf der nächsten Seite). Klicken Sie entweder direkt auf eine Aufgabe, z. B. Viren- & Bedrohungsschutz , um Details anzuzeigen und genauere Einstellungen zu kontrollieren und ggf. zu ändern. Oder benutzen Sie die Leiste am linken Rand des Fensters. Falls hier die Beschriftungen der Symbole ausgeblendet sein
Virenschutz und Sicherheitseinstellungen
227
sollten, klicken Sie zum Anzeigen auf das Dreipunktmenü . Nach Auswahl einer Aufgabe gelangen Sie mit dem Pfeil wieder zurück zur vorherigen Seite. Bild 6.28 Windows-Sicherheit: Startseite
Schutz vor Viren und anderen Bedrohungen Klicken Sie auf der Startseite der Windows-Sicherheit auf Viren- & Bedrohungsschutz. Wenn Sie den integrierten Virenschutz Microsoft Defender Antivirus verwenden, dann können Sie hier Ihr Gerät auf Bedrohungen durchsuchen, im Bedarfsfall Updates abrufen und verschiedene Einstellungen vornehmen. Hinweis: Haben Sie Antivirensoftware eines anderen Herstellers installiert, dann wurde der Windows Viren- und Bedrohungsschutz automatisch deaktiviert und Sie sehen hier einen Hinweis auf die verwendete Software. In diesem Fall öffnen Sie Ihr Antivirenprogramm, indem Sie in der Taskleiste auf das dazugehörige Symbol klicken. Der Viren- und Bedrohungsschutz ist wie jede Sicherheitssoftware im Hintergrund aktiv und überprüft Ihr Gerät automatisch. Unter Aktuelle Bedrohungen sehen Sie Zeitpunkt und Zusammenfassung der letzten Überprüfung und können mit Klick auf die Schaltfläche Schnellüberprüfung (Bild auf der nächsten Seite) eine Überprüfung starten.
Den Computer manuell überprüfen Falls Sie eine gründlichere Überprüfung vornehmen möchten, z. B. bei Virenverdacht, dann klicken Sie auf Scanoptionen und wählen eine der folgenden Optionen . Die Überprüfung starten Sie mit der Schaltfläche Jetzt überprüfen .
228
6
Kontoeinstellungen, Sicherheit und Datenschutz
Bild 6.29 Status Virenund Bedrohungsschutz
X
Bild 6.30 Den PC manuell auf Schadsoftware überprüfen
Die Standardeinstellung Schnellüberprüfung durchsucht nur Bereiche, die für schädliche Software in Frage kommen.
X
Die Vollständige Überprüfung bezieht alle Dateien und Programme auf der Festplatte ein. Da dies einige Zeit in Anspruch nimmt, sollte sie nur gestartet werden, wenn der Computer gerade nicht benötigt wird.
X
Wenn ein bestimmter Speicherort überprüft werden soll, z. B. USB-Stick oder ein bestimmter Ordner, dann wählen Sie Benutzerdefinierte Überprüfung. Das Laufwerk bzw. den Ordner wählen Sie erst aus, nachdem Sie auf Jetzt überprüfen geklickt haben.
X
Die meisten erkannten Bedrohungen werden von Windows automatisch entfernt. Einige verstecken sich jedoch besonders gut auf Ihrer Festplatte und lassen sich nur schwer aufspüren und beseitigen. In solchen Fällen kann eine Überprüfung mit Microsoft Defender Offline helfen. Achtung: Schließen Sie alle geöffneten Apps und Dateien, bevor Sie die Offline-Überprüfung starten, da dazu ein Neustart des PCs erforderlich ist.
Einstellungen für Viren- und Bedrohungsschutz
Bild 6.31 Klicken Sie auf Einstellungen verwalten
Unterhalb der aktuellen Bedrohungen kontrollieren Sie die Einstellungen für Viren- & Bedrohungsschutz. Keine Aktion erforderlich, wie im Bild, bedeutet, alle wichtigen Einstellungen sind aktiviert. Sollte dies nicht der Fall sein, dann macht Sie an dieser Stelle ein Ausrufezeichen darauf aufmerksam. Klicken Sie auf Einstellungen verwalten, um die dazugehörigen Einstellungen zu kontrollieren. Achtung: Für einen wirksamen Schutz müssen die Schalter Echtzeitschutz, Cloudbasierter Schutz und Manipulationsschutz unbedingt Ein sein (Bild 6.32 auf der nächsten Seite).
Virenschutz und Sicherheitseinstellungen
X
229
Die Automatische Übermittlung von Beispielen sorgt dafür, dass bei entdeckten Bedrohungen automatisch ein Beispiel an Microsoft gesendet wird und dient zur Verbesserung des Schutzes. Dieser Schalter sollte ebenfalls aktiviert sein. Bild 6.32 Einstellungen für Viren- und Bedrohungsschutz
Hinweis: Bei sicherheitsrelevanten Änderungen meldet sich die Benutzerkontensteuerung und Sie müssen explizit bestätigen, ob Änderungen vorgenommen werden dürfen. Unter Umständen ist dazu auch die Eingabe eines Administratorkennworts erforderlich.
X
Den Überwachten Ordnerzugriff finden Sie mit denselben Einstellungen auch unter Ransomware-Schutz, Näheres hierzu im nächsten Punkt.
X
Unter Ausschlüsse können Sie im Bedarfsfall Elemente hinzufügen, die von Microsoft Antivirus Defender nicht durchsucht werden.
Schutz vor Erpressungssoftware durch überwachten Ordnerzugriff Als Erpressungstrojaner, Verschlüsselungstrojaner, Erpressungssoftware oder Ransomware (engl. ransom = Lösegeld) bezeichnet man Schadprogramme, die persönliche Daten verschlüsseln und erst nach Zahlung eines Lösegelds wieder freigeben. Der Microsoft Viren- und Bedrohungsschutz verfügt unter der Bezeichnung Überwachter Ordnerzugriff auch über einen Schutz vor Erpressungstrojanern, indem er nur vertrauenswürdigen Apps den Zugriff auf Ihre persönlichen Ordner, z. B. Dokumente oder Bilder gestattet. Allerdings muss der überwachte Ordnerzugriff erst aktiviert werden.
1
Wenn Sie den überwachten Ordnerzugriff aktivieren möchten, dann klicken Sie in den Einstellungen für Viren- & Bedrohungsschutz unter Überwachter Ordnerzugriff auf Überwachten Ordnerzugriff verwalten, siehe Bild oben. Oder wählen Sie unter Viren- & Bedrohungsschutz und Ransomware-Schutz den Link Ransomware-Schutz verwalten (Bild auf der nächsten Seite).
2
Aktivieren Sie dann den Schalter Überwachter Ordnerzugriff .
230
6
Kontoeinstellungen, Sicherheit und Datenschutz
3
Anschließend können Sie mit Klick auf Geschützte Ordner die geschützten Ordner, in der Standardeinstellung Ihre persönlichen Ordner, kontrollieren und weitere hinzufügen.
4
Der überwachte Ordnerzugriff erlaubt nur solchen Apps den Zugriff, z. B. Öffnen oder Speichern, die von Microsoft als unbedenklich eingestuft werden. Um weiteren Apps den Zugriff zu gestatten, klicken Sie auf App durch überwachten Ordnerzugriff zulassen und fügen die betreffende App der Liste hinzu.
Bild 6.33 Updates und Ransomware-Schutz Bild 6.34 Überwachter Ordnerzugriff
Sichern Sie wichtige Daten regelmäßig! Der überwachte Ordnerzugriff bietet zwar einen guten Schutz, kann aber beim Speichern und Öffnen von Dateien lästig sein, da Sie den meisten Apps den Zugriff erst explizit erlauben müssen. Leider ist auch nirgends ersichtlich, welche Apps von Microsoft als vertrauenswürdig eingestuft werden. Als Sicherheitsmaßnahme sollten Sie unbedingt Ihre Daten regelmäßig in der Cloud oder auf einen externen Datenträger, z. B. externe Festplatte sichern. Auch Microsoft macht Sie beim Aktivieren des überwachten Ordnerzugriffs darauf aufmerksam, dass Dateien auf OneDrive wiederhergestellt werden können, siehe oben .
Updates kontrollieren Da ständig neue Bedrohungen bekannt werden, muss jede Antivirensoftware durch Updates regelmäßig, täglich oder noch besser mehrmals täglich, aktualisiert werden. Diese Updates erfolgen bei Microsoft Defender Antivirus automatisch und im Hintergrund. Datum und Uhrzeit des letzten Updates sehen Sie unter Updates für Viren- & Bedrohungsschutz (Bild oben). Wenn Sie manuell nach Updates suchen möchten, dann klicken Sie auf Schutzupdates und anschließend auf Nach Updates suchen. Falls neue Updates verfügbar sind, werden diese heruntergeladen und sofort installiert.
Virenschutz und Sicherheitseinstellungen
231
Windows Firewall Als Firewall bezeichnet man eine Schutzfunktion, die ein Netzwerk oder einen einzelnen Computer vor unerwünschten Netzwerkzugriffen von außen schützt und somit einen wichtigen Bestandteil der Computersicherheit bildet. Auch Windows verfügt über eine integrierte Firewall, die Einstellungen dazu sehen Sie, wenn Sie auf der Startseite der Windows-Sicherheit auf Firewall- & Netzwerkschutz klicken. Die Firewall unterscheidet zwischen privaten und öffentlichen Netzwerken, z. B. in Hotels und Flughäfen, grundsätzlich sollte die Firewall für jeden Netzwerktyp aktiviert sein. Falls die Firewall eines Netzwerktyps deaktiviert sein sollte, so klicken Sie auf diesen Netzwerktyp und aktivieren den Schalter Microsoft Defender Firewall.
Näheres lesen Sie dazu auch in Kapitel 7.3 unter Netzwerkeinstellungen.
Bild 6.35 Netzwerk- und Firewallschutz kontrollieren
Hinweis: Falls eine App von der Firewall blockiert wurde, können Sie mit Klick auf Zugriff von App durch Firewall zulassen diese in die Liste der zugelassenen Apps aufnehmen. Tiefergehende Einstellungen finden Sie in den Erweiterten Einstellungen. Für beides gilt: Änderungen sollten nur mit guten Windows-Kenntnissen vorgenommen werden, aus diesem Grund sind hierzu auch Administratorrechte erforderlich bzw. müssen Sie Änderungen bestätigen. Benachrichtigungen erhalten In der Standardeinstellung erhalten Sie durch die Windows-Sicherheit alle relevanten Benachrichtigungen. Falls Sie diese kontrollieren oder ändern möchten, so klicken Sie auf Einstellungen für Benachrichtigungen und anschließend auf Benachrichtigungen verwalten. Anschließend können Sie die Benachrichtigungen festlegen, die Sie vom Viren- und Bedrohungsschutz, dem Kontoschutz und dem Firewall & Netzwerkschutz erhalten möchten.
232
6
Kontoeinstellungen, Sicherheit und Datenschutz
Sicherheitseinstellungen beim Surfen Zur Kontrolle der Schutzeinstellungen beim Surfen im Web, klicken Sie auf der Startseite der Windows-Sicherheit auf App- & Browsersteuerung. Zuverlässigkeitsbasierter Schutz Der Zuverlässigkeitsbasierte Schutz bzw. Microsoft Defender SmartScreen schützt Ihren PC vor schädlichen Webseiten und Downloads, indem er die aufgerufenen Webseiten analysiert und mit gemeldeten oder bekannten Webseiten mit Schadsoftware vergleicht. Für Details klicken Sie auf Einstellungen für zuverlässigkeitsbasierten Schutz . Um einen größtmöglichen Schutz zu gewährleisten, sollten hier alle Schalter Ein sein, wie in Bild 6.37 unten. Exploit-Schutz Exploits nutzen Schwachstellen von Apps und Systemen aus, um in ein Computersystem einzudringen und dieses zu manipulieren. Windows verfügt über einen integrierten Exploit-Schutz , dessen Schutzeinstellungen möglichst nicht geändert werden sollten, sonst besteht die Gefahr, noch mehr Löcher aufzureißen. Bild 6.36 App- und Browsersteuerung Bild 6.37 Einstellungen zum zuverlässigkeitsbasierten Schutz
Info: In der App- & Browsersteuerung finden Sie auch noch Isoliertes Browsen, das es erlaubt, potentiell virenverseuchte Webseiten in einer sogenannten „Sandbox“, das bedeutet, isoliert vom restlichen System zu betrachten. Dies bietet zwar einen zuverlässigen Schutz gegen Angriffe aus dem Internet, allerdings muss hierfür zusätzlich Microsoft Defender Application Guard installiert werden und dieses Tool ist nicht in allen Windows Editionen enthalten.
Virenschutz und Sicherheitseinstellungen
233
Weitere Optionen der Windows-Sicherheit Neben den oben beschriebenen, finden Sie auf der Startseite der Windows-Sicherheit noch folgende Optionen: X
Kontoschutz: Unter Kontoschutz erhalten Sie eine Zusammenfassung aller sicherheitsrelevanten Einstellungen Ihres Microsoft-Kontos und können im Bedarfsfall mit Klick auf den entsprechenden Link die dazugehörige Einstellung ändern, siehe Punkt 6.1.
X
Jugendschutz: Falls auch Kinder das Gerät nutzen und Sie verschiedene Jugendschutzeinstellungen festlegen möchten, z. B. welche Webseiten mit Microsoft Edge von Ihren Kindern besucht werden dürfen oder Zeitlimits bei der Computernutzung und Aktivitätsberichte einrichten, dann klicken Sie auf Familienoptionen und wählen Familieneinstellungen anzeigen.
X
Geräteleistung und -integrität: Geräteleistung und -integrität zeigt Ihnen anhand eines Integritätsberichts den Status von Speicherkapazität, Apps und Software sowie Akkulaufzeit an.
X
Gerätesicherheit: Mit Klick auf Gerätesicherheit erhalten Sie eine Übersicht über die vorhandenen Hardwarekomponenten für zusätzliche Schutzfunktionen.
Die Benutzerkontensteuerung Einen wichtigen Beitrag zur Sicherheit Ihres Geräts leistet die sogenannte Benutzerkontensteuerung. Diese ist standardmäßig aktiv und fordert jedes Mal Ihre Zustimmung an, wenn Sie eine App installieren oder Änderungen an wichtigen Systemeinstellungen vornehmen möchten, wie im Bild. Achtung: Klicken Sie nur auf Ja, wenn die Änderung von Ihnen ausgeht. Wenn Sie nicht über die Rechte eines Administrators verfügen, müssen Sie zusätzlich noch ein Administratorkennwort oder die dazugehörige PIN eingeben.
Nicken Sie die Meldung der Benutzerkontensteuerung nicht einfach ab! Die Benutzerkontensteuerung soll sicherstellen, dass ohne Ihre Zustimmung keine Software installiert wird und keine sicherheitsrelevanten Änderungen vorgenommen werden. Kontrollieren Sie also die Meldung genau und klicken Sie nur auf Ja, wenn Sie sicher sind, dass die Änderung oder Installation von Ihnen ausging. Falls Sie die Einstellungen zur Benutzerkontensteuerung einsehen möchten, geben Sie im Suchfeld den Begriff „benutzerkonten“ ein und klicken anschließend auf Einstellungen der Benutzerkontensteuerung ändern. Es wird allerdings dringend davon abgeraten, die Benutzerkontensteuerung auszuschalten, am besten behalten Sie die empfohlene Einstellung bei.
Leider gilt die Einschränkung auf bestimmte Webseiten nur für Microsoft Edge, lässt sich also relativ leicht umgehen.
Bild 6.38 Die Benutzerkontensteuerung erfordert Ihr Zustimmung bei wichtigen Änderungen
234
6
Kontoeinstellungen, Sicherheit und Datenschutz
6.5
Windows Updates
Microsoft stellt laufend Updates bereit, um Schwachstellen und Fehler von Windows zu beheben. Manchmal fügen Updates auch neue Funktionen hinzu, z. B. in den Einstellungen oder ändern geringfügig das Aussehen der Benutzeroberfläche. Normale Updates werden in der Standardeinstellung automatisch im Hintergrund über das Internet heruntergeladen, die eigentliche Installation erfolgt aber erst, wenn der Computer gerade nicht benötigt wird. Unter Umständen muss das Gerät auch während oder nach der Installation heruntergefahren und wieder neu gestartet werden. Speichern Sie also in jedem Fall zuvor Ihre Daten! Automatisch heruntergeladene und zu installierende Updates erkennen Sie am Symbol im rechten Bereich der Taskleiste und beim Herunterfahren erhalten Sie die Optionen Aktualisieren und Herunterfahren und Aktualisieren und neu starten. Meist erscheint auch in der unteren rechten Ecke oder im Benachrichtigungscenter eine Meldung, dass Windows zwecks Aktualisierung neu gestartet werden muss. Achtung: Sie müssen Windows nicht sofort neu starten, sondern können problemlos die Arbeit fortsetzen und erst beim Beenden bzw. Herunterfahren Windows aktualisieren.
Updates anzeigen und verwalten Um einen Überblick über installierte oder anstehende Updates zu erhalten, öffnen Sie Windows-Einstellungen, z. B. mit den Tasten Windows+i und klicken auf Windows Update . Ganz oben sehen Sie den Zeitpunkt der letzten Überprüfung auf verfügbare Updates und können mit Klick auf die Schaltfläche Nach Updates suchen nach weiteren suchen. Bild 6.39 Windows Update: Nach Updates suchen
Windows Updates
235
Achtung: Größere Updates sowie Updates für Gerätetreiber werden nicht automatisch installiert. Wichtige Updates für Windows (Funktionsupdates) finden Sie unter Windows Update und um verfügbare Updates für Gerätetreiber zu erhalten, klicken Sie auf Erweiterte Optionen . Details hierzu im nächsten Punkt.
Updates suchen und installieren Funktionsupdates In größeren Abständen (derzeit etwa ein- bis zweimal im Jahr) veröffentlicht Microsoft jeweils ein größeres Funktionsupdate, das auch Änderungen der Benutzeroberfläche und neue Funktionen umfassen kann. Diese Updates werden erst nach und nach bereitgestellt und nicht automatisch installiert. Wenn ein solches Update für Ihr Gerät verfügbar ist, dann finden Sie unter Windows Update einen entsprechenden Hinweis, wie im Bild unten. Kontrollieren Sie daher regelmäßig die Einstellungen auf zusätzliche Updates. Zum Installieren klicken Sie auf Herunterladen und installieren. Achtung: Die Installation von Funktionsupdates dauert erfahrungsgemäß etwas länger, starten Sie also die Installation nicht gerade dann, wenn Sie noch dringende Arbeiten am PC zu erledigen haben. Bild 6.40 Optionales Funktionsupdate herunterladen und installieren
Installierte Version ermitteln Mit größeren Updates erhält Windows auch eine neue Versionsnummer, die sich zusammensetzt aus der zweistelligen Jahreszahl und dem ebenfalls zweistelligen Monat. Dieses Buch wurde z. B. mit der Version erstellt 21H2, (Jahr 2021, zweites Halbjahr). Um die auf Ihrem PC installierte Version zu ermitteln, wählen Sie in den Einstellungen die Kategorie System und klicken hier auf Info. Unter Windows-Spezifikationen finden Sie Edition, Versionsnummer und Betriebssystembuild, das das zuletzt installierte Update noch genauer definiert.
236
6
Kontoeinstellungen, Sicherheit und Datenschutz
Optionale Updates installieren, Treiberupdates Bild 6.41 Optionale Updates anzeigen Bild 6.42 Auswählen und installieren
Die optionalen Updates umfassen meist Updates für Gerätetreiber, z. B. Mikrofon, Bildschirm usw.. Zum Anzeigen und Installieren dieser Updates, klicken Sie auf Erweiterte Optionen und auf Optionale Updates . Öffnen Sie mit Klick auf Treiberupdates die Liste und legen Sie per Kontrollkästchen fest , welche davon Sie installieren möchten. Zuletzt klicken Sie auf Herunterladen und Installieren .
Installierte Updates anzeigen und weitere Möglichkeiten Unter Windows Update (siehe Bild 6.39 auf Seite 234) finden Sie außerdem noch die folgenden Möglichkeiten: Wichtig: Sicherheitsupdates sind in jedem Fall sind von der Pause ausgenommen!
X
Automatische Updates aussetzen: Falls Sie die automatischen Updates mit Ausnahme von Sicherheitsupdates verzögern möchten, klicken Sie auf Für 1 Woche anhalten. Zum Aufheben der Pause vor Ablauf, klicken Sie auf Updates fortsetzen. Achtung: Diese Option ist nicht in allen Windows-Editionen enthalten!
X
Installierte Updates anzeigen: Um eine Liste der installierten Updates anzuzeigen, klicken Sie auf Updateverlauf anzeigen. Weitere Details finden Sie anschließend jeweils in den Abschnitten Qualitätsupdates, Treiberupdates, Definitionsupdates und Weitere Updates. Bei den Definitionsupdates handelt es sich um regelmäßige Aktualisierungen von Microsoft Defender Antivirus.
X
Nutzungszeit, Benachrichtigungen über Updates: Da bei vielen Updates der Computer neu gestartet werden muss, können Sie über die Nutzungszeit einen Zeitraum festlegen, in dem der Computer nicht neu gestartet wird. Ferner können Sie eine Benachrichtigung über erforderliche Neustarts anzeigen lassen. Klicken Sie dazu auf Erweiterte Optionen.
X
Windows-Insider-Programm In der Kategorie Windows Update finden Sie auch das Windows-Insider-Programm, in dem Microsoft die Teilnahme am Windows-Insider-Programm anbietet. Da-
Windows Updates
237
durch erhält Ihr Gerät regelmäßig Vorabversionen geplanter Updates, sogenannte Betaversionen. Da diese allerdings auch noch Fehler enthalten können, riskieren Sie dadurch ein instabiles Windows.
Noch nicht freigegebene Vorabversionen von Updates können Fehler (Bugs) enthalten! Nutzen Sie das Windows-Insider-Programm nicht auf einem Produktiv-Rechner bzw. einem Gerät, das Sie für die tägliche Arbeit benutzen.
Updates deinstallieren Falls nach einem kürzlich installierten Update Windows oder Ihr PC nicht mehr ordnungsgemäß funktioniert, können Sie dieses Update wieder deinstallieren.
1
Klicken Sie dazu in den Einstellungen auf Windows Update und hier auf Updateverlauf. Klicken Sie unter Verwandte Einstellungen auf Updates deinstallieren .
2
Anschließend öffnet sich in einem gesonderten Fenster die Systemsteuerung: Klicken Sie auf das betreffende Update und auf Deinstallieren .
3
Schließen Sie dann die Systemsteuerung wieder.
Hinweis: Falls nach einem Update Windows nicht mehr stabil läuft, kann auch die Problembehandlung die Ursache aufspüren und beseitigen. Eine andere Alternative ist das Zurücksetzen des PCs. Die genauere Vorgehensweise lesen Sie in Kapitel 7.8 nach.
Zurück zur vorherigen Windows Version Bei eventuellen Problemen nach einem größeren Update, z. B. von Windows 10 auf Windows 11 haben Sie die Möglichkeit, innerhalb von 10 Tagen zur vorherigen Version
Bild 6.43 Updateverlauf und Updates deinstallieren Bild 6.44 Update in der Systemsteuerung deinstallieren
238
6
Kontoeinstellungen, Sicherheit und Datenschutz
zurückzukehren. Solange archiviert Windows frühere Versionen, danach werden diese automatisch von der Festplatte entfernt. Sicherheitshalber sollten Sie vor dem Zurücksetzen alle wichtigen Daten sichern. Schließen Sie dann alle Apps und Dateien und klicken Sie in den Einstellungen, Kategorie System auf Wiederherstellung Zurück. Achtung: Zwischenzeitlich darf keine Speicheroptimierung bzw. Datenträgerbereinigung mit Entfernen vorheriger Windows-Versionen passiert sein.
6.6
Sichern Sie regelmäßig Ihre Dateien
Zu den Sicherheits- und Schutzeinstellungen gehört auch das Sichern wichtiger Daten. Die Datensicherung sollte regelmäßig und an einem gesonderten Speicherort erfolgen, um Datenverlust, z. B. bei einem Angriff von Verschlüsselungstrojanern oder einem eventuellen Defekt der Festplatte, zu vermeiden. Als Speicherort eignen sich beispielsweise eine externe Festplatte oder auch ein Speicher in der Cloud. X
Externe Festplatten mit einer Speicherkapazität ab 1 Terabyte (TB) sind im Handel bereits ab etwa 50 € erhältlich. Sie werden am USB-Anschluss angeschlossen und sollten nach erfolgter Datensicherung wieder vom PC getrennt werden.
X
Als Alternative bieten sich Cloudspeicher, z. B. OneDrive an. Hier sorgen umfangreiche Sicherungsmaßnahmen von Seiten der Serverbetreiber dafür, dass sich Ihre Daten wiederherstellen lassen. Nachteil: Ihre Daten liegen möglicherweise außerhalb der EU, das Hochladen dauert länger und bei den kostenlosen Angeboten dürfte der verfügbare Speicherplatz für eine umfassende Sicherung, beispielsweise einer umfangreichen Fotosammlung, nicht ausreichen.
Neben dem manuellen Kopieren auf ein passendes Laufwerk unterstützt Windows auch zwei Möglichkeiten einer automatischen und regelmäßigen Datensicherung im Hintergrund, siehe nächster Punkt.
Dateien und Ordner auf ein externes Laufwerk kopieren Im einfachsten Fall kopieren Sie zur Sicherung einfach regelmäßig die betreffenden Dateien und/oder Ordner im Datei-Explorer auf ein externes Laufwerk, die Möglichkeiten zum Kopieren wurden in Kapitel 4 dieses Buches ausführlich beschrieben. Damit Sie den Überklick nicht verlieren, legen Sie bei dieser Methode am besten für jede Sicherung einen Ordner mit dem aktuellen Datum als Name an. Hinweis: Wenn Sie einen persönlichen Ordner. z. B. Dokumente oder Bilder komplett kopieren möchten, dann müssen Sie diesen entweder per Rechtsklick oder über das
Sichern Sie regelmäßig Ihre Dateien
239
Symbol in der Befehlsleiste kopieren. Ziehen mit der Maus funktioniert hier nicht, da Windows in diesem Fall für persönliche Ordner automatisch eine Verknüpfung erstellt.
OneDrive als Sicherungslaufwerk einrichten Achtung Speicherplatzbedarf! OneDrive wird Ihnen von Microsoft an vielen Stellen zur Datensicherung empfohlen, unter anderem bereits bei der ersten Anmeldung am PC. Bevor Sie aber OneDrive zur Datensicherung einrichten, sollten Sie bedenken, dass OneDrive in der kostenlosen Version nur 5 GB (GigaByte) Speicherplatz bereitstellt, was z. B. für eine umfangreiche Fotosammlung bei weitem nicht ausreicht. Verfügen Sie dagegen über das (kostenpflichtige) Abo Microsoft 365, dann stehen Ihnen hier 1 TB (Terabyte) Speicherplatz zur Verfügung und einer Datensicherung steht nichts im Wege. Beachten Sie in diesem Fall, dass Sie die OneDrive Ordnersicherung nur die Ordner Dokumente, Bilder und Desktop samt Inhalt bzw. enthaltenen Unterordnern berücksichtigt.
1
Ordnersicherung öffnen Zur OneDrive Ordnersicherung gelangen Sie auf einem der folgenden Wege: Windows-Einstellungen: Wählen Sie in den Windows-Einstellungen die Kategorie Konten und klicken Sie hier auf Windows-Sicherung . Klicken Sie danach unter OneDrive-Ordnersicherung auf Synchronisierung einrichten .
Datei-Explorer: Im Datei-Explorer klicken Sie in der Navigationsleiste mit der rechten Maustaste auf OneDrive , danach im Kontextmenü auf OneDrive und klicken hier auf OneDrive Sicherung verwalten (s. Bild auf der nächsten Seite).
Bild 6.45 OneDrive-Ordnersychronisierung in den Einstellungen einrichten
240
6
Kontoeinstellungen, Sicherheit und Datenschutz
Bild 6.46 Datei-Explorer: OneDrive Sicherung
Bild 6.47 Die zu sichernden Ordner Bild 6.48 Daten werden gesichert
2
In beiden Fällen öffnet sich das Fenster Ordnersicherung verwalten (Bild unten). In der Standardeinstellung werden die Inhalte der drei Ordner, Desktop, Dokumente und Bilder gesichert, zu erkennen am Häkchen. Falls Sie einen Ordner, z. B. Desktop von der Sicherung ausschließen möchten, brauchen Sie von diesem nur mit einem Klick das Häkchen entfernen.
3
Klicken Sie dann auf Sicherung starten. Das nachfolgende Fenster können Sie einfach schließen.
Sichern Sie regelmäßig Ihre Dateien
241
Ab jetzt werden alle Dateien die Sie in den, zur Sicherung ausgewählten Ordnern einschließlich aller Unterordner speichern oder ändern, automatisch im Hintergrund mit OneDrive synchronisiert, daher dauert auch der Speichervorgang etwas länger. Jede Datei ist also stets an beiden Speicherorten verfügbar und aktuell.
Die gesicherten Elemente im Datei-Explorer Auf diese Weise gesicherte Dateien und Ordner erkennen Sie im Datei-Explorer am zusätzlichen Symbol Status, siehe Bild unten. X
Mit diesem Symbol gekennzeichnete Elemente sind sowohl auf dem PC als auch online verfügbar. Das Symbol signalisiert, dass das Element gerade synchronisiert wird. Bild 6.49 Gesicherte Ordner im Datei-Explorer
Weitere Informationen zu OneDrive finden Sie in Kapitel 4.8.
Ordner hinzufügen, Sicherung beenden Falls Sie einen oder alle Ordner nicht mehr auf OneDrive sichern möchten, dann rufen Sie ebenfalls auf einem der auf Seite 239 beschriebenen Wege (Datei-Explorer oder Windows-Einstellungen) das Fenster Ordnersicherung verwalten wieder auf. Klicken Sie beim betreffenden Ordner, z. B. Desktop auf Sicherung beenden und bestätigen Sie die nachfolgende Rückfrage, indem Sie nochmals auf Sicherung beenden klicken. Anschließend können Sie das Fenster Ordnersicherung verwalten schließen. Achtung: Wenn Sie die Sicherung beenden, verbleiben die vorhandenen Daten auf OneDrive und werden gleichzeitig aus dem betreffenden Ordner auf der Festplatte des Geräts entfernt!
Bild 6.50 Ordnersicherung beenden
242
6
Kontoeinstellungen, Sicherheit und Datenschutz
Mit dem Dateiversionsverlauf Daten auf einem externen Laufwerk sichern Datensicherung einrichten Datensicherungen bezeichnet man auch als Backup.
Falls Sie die Datensicherung auf OneDrive nicht nutzen möchten oder diese aus anderen Gründen nicht in Frage kommt, dann sollten Sie Ihre Daten auf ein zweites physisches Laufwerk, z. B. ein Netzlaufwerk oder eine externe Festplatte sichern. Zu diesem Zweck gibt es zahlreiche, sogenannte Backup-Programme. Auch Windows 11 verfügt mit dem Dateiversionsverlauf über ein geeignetes Werkzeug, das sich leider in der Systemsteuerung versteckt. So gehen Sie vor:
1
Schließen Sie das vorgesehene Laufwerk, z. B. eine externe Festplatte an und klicken Sie in der Taskleiste auf das Symbol Lupe. Geben Sie den Begriff „dateiversionsverlauf“ ein und klicken Sie auf Dateiversionsverlauf Systemsteuerung.
2
Anschließend öffnet sich die Systemsteuerung mit dem Dateiversionsverlauf und sucht nach geeigneten angeschlossenen Laufwerken. Zudem erhalten Sie Meldung, dass der Dateiversionsverlauf ausgeschaltet ist, s. Bild auf der nächsten Seite.
3
Bevor Sie den Dateiversionsverlauf einschalten , kontrollieren Sie den Sicherungsumfang und das verwendete Laufwerk .
Bild 6.51 Dateiversionsverlauf in der Systemsteuerung öffnen
Ordner ausschließen: Unter Dateien kopieren von finden Sie in der Standardeinstellung neben Desktop, Kontakte und Favoriten auch die Bibliotheken. Diese umfassen die persönlichen Ordner Bilder, Dokumente, Musik und Videos einschließlich der hier befindlichen Unterordner. Falls Sie einen der genannten Ordner ausschließen möchten, dann klicken Sie auf Ordner ausschließen , fügen diesen der Liste der ausgeschlossenen Ordner hinzu und klicken dann auf Änderungen speichern. Laufwerk ändern: Falls Sie ein anderes Laufwerk oder ein verbundenes Netzlaufwerk zur Datensicherung auswählen möchten, so klicken Sie links auf Laufwerk auswählen.
Sichern Sie regelmäßig Ihre Dateien
243
Bild 6.52 Der Dateiversionsverlauf in der Systemsteuerung
Sicherungsintervall und Dauer der Aufbewahrung: Um das Sicherungsintervall festzulegen, klicken Sie auf Erweiterte Einstellungen . Wählen Sie ein Intervall zum Speichern und geben Sie an, wie lange die gespeicherten Versionen aufbewahrt werden sollen . Klicken Sie dann auf Änderungen speichern. Bild 6.53 Sicherungsintervall und Dauer der Aufbewahrung
4
Abschließend schalten Sie die Datensicherung ein (Bild 6.52). Mit Klick auf Jetzt ausführen (Bild auf der nächsten Seite) können Sie bei Bedarf eine Datensicherung auch manuell starten. Achtung: Ordner die gleichzeitig auf OneDrive automatisch gesichert werden, siehe Ordnersicherung auf Seite 239 ff., werden vom Dateiversionsverlauf nicht berücksichtigt!
244
6
Kontoeinstellungen, Sicherheit und Datenschutz
Bild 6.54 Der Dateiversionsverlauf ist eingeschaltet
Ab jetzt werden neue und geänderte Dateien im angegebenen Zeitintervall im Hintergrund gesichert. Eventuell bereits auf dem Laufwerk vorhandene, andere Dateien werden dadurch nicht überschrieben.
Datensicherung beenden, Sicherungslaufwerk ändern Falls Sie die Datensicherung beenden möchten, so klicken Sie auf Ausschalten . Auch wenn Sie später einmal ein anderes Sicherungslaufwerk verwenden möchten, müssen Sie zuvor die Datensicherung ausschalten.
Gesicherte Daten wiederherstellen Falls Sie auf die Datensicherung zurückgreifen müssen, dann gehen Sie so vor:
1
Tippen Sie in das Suchfeld der Taskleiste den Begriff „dateiversionsverlauf“ ein und klicken Sie auf Stellt Dateien mit dem Dateiversionsverlauf wieder her.
2
Anschließend öffnet sich die Startseite des Dateiversionsverlaufs (s. Bild auf der nächsten Seite). Mit den Pfeilen gelangen Sie zur vorherigen oder nächsten Sicherung, sofern vorhanden.
3
Markieren Sie das Element , das die Sie wiederherstellen möchten, mehrere markieren Sie durch Anklicken mit gedrückter Strg-Taste, und klicken Sie zum Wiederherstellen auf den grünen Knopf . Wenn Sie nur bestimmte Dateien und/oder Unterordner aus einem Ordner wiederherstellen möchten, dann öffnen Sie zuvor den betreffenden Sicherungsordner mit Doppelklick. Oder benutzen Sie das Suchfeld zur Suche. Mit Klick auf den Pfeil Zurück gelangen Sie wieder zurück zur Startseite.
Sichern Sie regelmäßig Ihre Dateien
245
Bild 6.55 Gesicherte Daten auswählen und wiederherstellen
4
Falls der wiederherzustellende Ordner oder die Datei auf der Festplatte bereits vorhanden ist, müssen Sie anschließend noch entscheiden, ob dieses Element ersetzt werden soll.
Tipps und Hinweise zur Sicherung mit dem Dateiversionsverlauf X Gesicherte Dateien im Datei-Explorer anzeigen Falls Sie im Datei-Explorer auf die Sicherungskopien zugreifen möchten, so finden Sie diese auf dem Datenträger im Ordner FileHistory. Hier befindet sich ein Unterordner mit Ihrem Benutzernamen und in diesem liegen im Ordner Data Ihre gesicherten Ordner mit Inhalt. X
Sicherungslaufwerk entnehmen? Sie können jederzeit die externe Festplatte entfernen. In diesem Fall werden die automatischen Sicherungen auf der eingebauten Festplatte (C:) zwischengespeichert und erst synchronisiert, wenn das Laufwerk wieder angeschlossen wird. Allerdings erscheint regelmäßig ein Hinweis auf das fehlende Sicherungslaufwerk.
Frühere Version einer Datei über die Dateieigenschaften wiederherstellen Falls Sie eine Datei nicht gelöscht, sondern nur geändert haben, können Sie eine frühere Version bei eingeschaltetem Dateiversionsverlauf auch anhand der Datei-Eigenschaften wiederherstellen.
1
Öffnen Sie den Datei-Explorer und klicken Sie mit der rechten Maustaste auf die betreffende Datei. Wählen Sie Weitere Optionen anzeigen und klicken Sie anschließend auf Vorgängerversionen wiederherstellen .
2
Es öffnen sich die Datei-Eigenschaften mit einer Liste aller vorhandenen Versionen. Zum Wiederherstellen klicken Sie auf die gewünschte Version und danach auf die Schaltfläche Wiederherstellen .
246
6
Kontoeinstellungen, Sicherheit und Datenschutz
Tipp: Über den Dropdown-Pfeil dieser Schaltfläche erhalten Sie mit Wiederherstellen in... die Möglichkeit, die Datei an einem anderen Ort wiederherzustellen. Mit der Schaltfläche Öffnen können Sie den Dateiinhalt kontrollieren.
Bild 6.56 Frühere Version einer Datei wiederherstellen
7
Allgemeine Hardund Software Einstellungen
7.1
Drucker und weitere Geräte verwalten 248
7.2
Zweiten Bildschirm einrichten und verwenden 251
7.3
Netzwerk- und Internetverbindungen 254
7.4
Uhrzeit-, Sprach- und Tastatureinstellungen 263
7.5
Apps und Anwendungen verwalten 268
7.6
Laufwerke und Speicherplatz im Blick 288
7.7
Weitere Benutzerkonten einrichten 291
7.8
Probleme beheben, Windows wiederherstellen 297
248
7
Allgemeine Hard- und Software Einstellungen
7.1
Drucker und weitere Geräte verwalten
Drucker anschließen Moderne Drucker erfordern in der Regel keinerlei Installationsaufwand. Es genügt, wenn Sie den Drucker mit dem PC verbinden, am einfachsten gehen Sie dabei so vor:
1
Schließen Sie den Drucker an die Stromversorgung an und schalten Sie den Drucker ein. Sorgen Sie außerdem dafür, dass Ihr Computer eingeschaltet ist und dass Sie angemeldet sind.
2
Schließen Sie den Drucker per USB-Kabel am Computer an. Das erforderliche Kabel sollte im Lieferumfang des Druckers enthalten sein. Danach wird der Drucker in den meisten Fällen automatisch erkannt und der erforderliche Gerätetreiber installiert. Dies kann einige Sekunden dauern.
Falls der Drucker nicht erkannt werden sollte, verwenden Sie für die Treiberinstallation die mit dem Drucker mitgelieferte CD/DVD. Informieren Sie sich auch in der ebenfalls beiliegenden Installationsanleitung über die genaue Vorgehensweise.
Drucker anzeigen/Netzwerkdrucker hinzufügen Eine Übersicht über die angeschlossenen Drucker erhalten Sie in den Einstellungen in der Kategorie Bluetooth & Geräte . Klicken Sie auf Drucker & Scanner . Hier werden alle vorhandenen Drucker und Scanner aufgelistet und Sie können ein Gerät als Standarddrucker festlegen. Bild 7.1 Drucker & Scanner in den Einstellungen verwalten
Tipp: Wenn kein Drucker angeschlossen ist, stehen Ihnen trotzdem „Drucker“ zur Verfügung, darunter Microsoft Print to PDF. Mit Auswahl dieses Druckers erzeugen Sie statt eines Ausdrucks auf Papier eine Datei im gängigen PDF-Dateiformat, das auf jedem PC
249
Drucker und weitere Geräte verwalten
gelesen werden kann, da zum Anzeigen nur ein Leseprogramm, wie z. B. der kostenlose Adobe Reader oder auch der Browser Microsoft Edge, benötigt wird. Netzwerkdrucker hinzufügen Wenn Sie hier einen weiteren Drucker, z. B. einen im Netzwerk verfügbaren Drucker hinzufügen möchten, dann klicken Sie bei Drucker oder Scanner hinzufügen auf Gerät hinzufügen . Sollte anschließend der Drucker nicht gefunden werden, so klicken Sie auf Manuell hinzufügen. Nachfolgend können Sie den Drucker manuell mit Hilfe eines Assistenten hinzufügen. Wählen Sie zunächst die zutreffende Option, z. B. Freigegebenen Drucker anhand des Namens auswählen oder Drahtlos- oder Netzwerkdrucker hinzufügen und klicken Sie auf Weiter.
Ihr Standarddrucker Wenn Sie aus einer App heraus drucken, dann kommt, falls nichts anderes festgelegt, der Standarddrucker zum Einsatz. Ist am Ende der Druckerübersicht unter Drucker-Voreinstellungen der Schalter Windows verwaltet Standarddrucker Ein, dann ist der zuletzt verwendete Drucker automatisch auch der Standarddrucker. Insbesondere bei mehreren Druckern ist dies nicht immer sinnvoll, in diesem Fall deaktivieren Sie zuerst diesen Schalter und legen dann den Standarddrucker manuell fest. Dazu klicken Sie einfach auf den betreffenden Drucker und anschließend auf die Schaltfläche Als Standard. Mit der Schaltfläche Entfernen können Sie dagegen einen nicht mehr verwendeten oder vorhandenen Drucker aus der Liste entfernen.
Problembehandlung Drucker Falls ein Drucker nicht reagieren sollte, können Sie die Problembehandlung von Windows heranziehen. Klicken Sie dazu auf den betreffenden Drucker und auf Problembehandlung ausführen , oder unter Verwandte Einstellungen auf Problembehandlung und folgen Sie den weiteren Anweisungen.
Bild 7.2 Standarddrucker festlegen
250
7
Allgemeine Hard- und Software Einstellungen
Anstehende Druckaufträge verwalten Achtung: Das Druckersymbol erscheint in der Taskleiste nur, wenn Druckaufträge vorhanden sind!
Bild 7.3 Druckauftrag in der Warteschlange eines Druckers abbrechen
Wenn Sie in einer App auf Drucken klicken, wird ein Druckauftrag erstellt und an den Drucker gesendet. Sie können also unmittelbar aufeinanderfolgend auch mehrere Dokumente drucken, die jeweiligen Druckaufträge werden dann nacheinander vom Drucker abgearbeitet. Um nicht erledigte Druckaufträge anzuzeigen bzw. abzubrechen, doppelklicken Sie im Infobereich der Taskleiste auf das kleine Druckersymbol. Es erscheint ein Fenster mit Druckaufträgen, die Druckerwarteschlange. Klicken Sie mit der rechten Maustaste auf das Dokument und wählen Sie zwischen Abbrechen und Anhalten, d. h. der Druckauftrag wird nur vorübergehend angehalten.
Bluetooth Geräte koppeln Bluetooth ist ein Standard für Datenübertragung per Funk über kurze Entfernungen. Die nötigen Voraussetzungen sind in den meisten mobilen Geräten bereits integriert, andernfalls kann eine Verbindung auch über einen Adapter hergestellt werden, der seinerseits an einen USB-Anschluss angeschlossen wird. Gängige Geräte für den Anschluss per Bluetooth sind Kopfhörer oder Headset, Lautsprecher, Maus und Tastatur.
Die Schnelleinstellungen öffnen Sie mit Klick auf die Symbole WLAN, Akku, Lautsprecher oder mit den Tasten Windows+A.
Bild 7.4 Klicken Sie auf Gerät hinzufügen
Beispiel: Bluetooth-Lautsprecher verbinden 1 Vergewissern Sie sich zunächst, dass am PC Bluetooth eingeschaltet und der Flugzeugmodus Aus ist. Beides sehen Sie am schnellsten in den Schnelleinstellungen nach einem Klick auf die Symbole Akku, Lautsprecher, WLAN.
2
Schalten Sie das Gerät, in diesem Fall den Lautsprecher ein und aktivieren Sie den Kopplungsmodus. Wie das geht, entnehmen Sie der Anleitung des Geräts.
3
Klicken Sie auf dem PC in den Schnelleinstellungen mit der rechten Maustaste auf die Schaltfläche Bluetooth und auf Zu Einstellungen wechseln. Falls die Einstellungen bereits geöffnet sind, wählen Sie die Kategorie Bluetooth & Geräte und vergewissern Sie sich auch hier, dass Bluetooth eingeschaltet ist .
Zweiten Bildschirm einrichten und verwenden
4
251
Klicken Sie auf Gerät hinzufügen und wählen Sie die Art des Geräts, hier Bluetooth . Klicken Sie danach in der Liste gefundener Geräte auf Ihr Gerät . Anschließend wird eine Verbindung hergestellt, klicken Sie zuletzt auf Fertig, wenn dieser Vorgang abgeschlossen ist.
Bild 7.5 Art des Geräts wählen
7.2
Bild 7.6 Klicken Sie auf Ihr Gerät
Zweiten Bildschirm einrichten und verwenden
Beim Arbeiten mit mehreren gleichzeitig geöffneten Apps bzw. Fenstern leistet ein zweiter Bildschirm gute Dienste. Windows unterstützt daher seit langem standardmäßig auch mehrere Bildschirme.
Anschlüsse und Betriebsarten Für einen zweiten Bildschirm benötigen Sie am PC einen entsprechenden zweiten Anschluss und das passende Kabel. Gebräuchlich sind die folgenden Anschlüsse und die entsprechenden Kabel sind jederzeit im Handel erhältlich: HDMI DisplayPort VGA Bild 7.7 VGA-Anschluss (links) und HDMI (rechts)
252
Projizieren: Windows+P
7
Allgemeine Hard- und Software Einstellungen
Außerdem müssen Sie wählen, wie Sie den zweiten Monitor verwenden möchten. Die verschiedenen Betriebsarten blenden Sie in der rechten unteren Ecke des Desktops mit der Tastenkombination Windows+P ein. Eventuell finden Sie Projizieren auch in den Schnelleinstellungen . Falls nicht, können Sie diese Funktion hier hinzufügen, wie das geht, lesen Sie auf Seite 185.
Bild 7.8 Schnelleinstellungen - Projizieren Bild 7.9 Wählen Sie eine Anzeigeart
X
Nur PC-Bildschirm Hierbei wird nur der ursprüngliche Bildschirm verwendet, dies ist die Standardeinstellung bei nur einem einzigen angeschlossenen Monitor.
X
Duplizieren Mit dieser Einstellung erscheinen auf beiden Monitoren die gleichen Inhalte. Dies wird in der Regel bei Präsentationen über Beamer benötigt.
X
Erweitern Diese Einstellung benötigen Sie bei Verwendung von zwei Bildschirmen. In diesem Modus wird jeder Monitor separat angesteuert und Sie können Fenster und Apps nach Belieben zwischen den Bildschirmen verschieben. Damit dies wie gewünscht funktioniert, sind noch zusätzliche Einstellungen nötig, Details dazu finden Sie weiter unten.
X
Nur zweiter Bildschirm Hier wird nur der zweite Bildschirm angesteuert; diese Einstellung verwenden Sie, wenn Sie beispielsweise an einem Laptop statt des vergleichsweise kleinen Bildschirms den zusätzlichen größeren Monitor verwenden möchten.
Bildschirm anschließen und konfigurieren Am verbreitetsten dürfte das gleichzeitige Verwenden von zwei Monitoren im Erweitern-Modus sein, daher beschränken wir uns auf diese Betriebsart. So gehen Sie vor:
1
Schließen Sie den zweiten Monitor an die Stromversorgung an, schalten Sie ihn ein und verbinden Sie den Monitor über das passende Kabel mit dem PC. Anschließend sollte der neue Monitor von Windows automatisch erkannt werden.
253
Zweiten Bildschirm einrichten und verwenden
2
Drücken Sie Windows+P oder klicken Sie in den Schnelleinstellungen auf Projizieren und wählen Sie Erweitern. Windows erweitert nun den Desktop auf den zweiten Bildschirm.
3
Versuchen Sie nun testweise, ein beliebiges Fenster auf den zweiten Bildschirm zu verschieben. Vermutlich entspricht das Resultat noch nicht Ihren Vorstellungen: So kann es beispielsweise vorkommen, dass Sie, wenn sich der neue Monitor links befindet, das Fenster nach rechts verschieben müssen. Probleme kann es auch geben, wenn einer der beiden Monitore höher steht.
4
Für weitere Einstellungen klicken Sie entweder im Bereich Projizieren auf Weitere Anzeigeeinstellungen (siehe Bild 7.9 ). Oder öffnen Sie die Einstellungen, klicken auf System und wählen Anzeige.
5
Hier ordnen Sie nun die beiden Bildschirme durch Ziehen mit der Maus so an, wie es ihrer tatsächlichen Position entspricht. Auch höher oder tiefer anordnen ist möglich. Wenn sich Mauszeiger und Fenster korrekt zwischen den Bildschirmen bewegen lassen, dann klicken Sie zum Übernehmen dieser Einstellung auf Anwenden .
Oder Windows+i
Tipp Bildschirm identifizieren: Nicht immer ist auf Anhieb klar, welcher Monitor Bildschirm 1 ist und welcher die Nummer 2. Klicken Sie auf Identifizieren , dann erscheint in der linken unteren Ecke der Bildschirme kurz deren Nummer. Bild 7.10 Ordnen Sie die Bildschirme mit der Maus an, wie sie ihrer tatsächlichen Position entsprechen
Bild 7.11 Die Nummer des Bildschirms einblenden
254
7 6
Allgemeine Hard- und Software Einstellungen
Unter Mehrere Bildschirme finden Sie noch weitere Einstellungen. Achtung: Merken der Fensterposition kann dazu führen, dass ein Fenster bei ausgeschaltetem oder nicht mehr angeschlossenem zweiten Monitor nur minimiert geöffnet wird.
Skalierung, Helligkeit des neuen Bildschirms anpassen Die Auflösung des neu angeschlossenen Bildschirms wird von Windows in der Regel korrekt erkannt. Die weiteren Anzeigeeinstellungen, z. B. Skalierung, Helligkeit usw. können Sie für jeden Bildschirm gesondert anpassen. Wählen Sie dazu zuvor den betreffenden Bildschirm durch Anklicken aus und legen Sie dann die gewünschten Einstellungen fest.
7.3
Netzwerk- und Internetverbindungen
Mit einem WLAN verbinden Mobile Geräte wie Laptops und Tablet-PCs werden in der Regel per WLAN, also einem kabellosen Funknetz mit dem Internet bzw. einem Netzwerk verbunden. Normalerweise stellen Sie die Verbindung bereits beim ersten Start von Windows her, Sie können Ihren Computer aber jederzeit auch mit einem anderen WLAN verbinden, z. B. unterwegs auf Bahnhöfen, Flughäfen oder in Hotels.
Bevor Sie Ihr Gerät mit einem WLAN verbinden Kontrollieren Sie vor dem Herstellen der Verbindung, ob WLAN aktiviert ist. Dies erkennen Sie am Symbol im Infobereich der Taskleiste. Sollte es deaktiviert sein, so finden Sie hier stattdessen dieses Symbol . Klicken Sie auf das Symbol und aktivieren Sie WLAN mit Klick auf die Schaltfläche , siehe Bild auf der nächsten Seite.
Hier finden Sie auch den Flugzeugmodus . Achten Sie darauf, dass dieser ausgeschaltet ist. Andernfalls sind alle Datenverbindungen deaktiviert und Sie können Ihren Computer nicht mit einem WLAN verbinden.
1
Um verfügbare Verbindungen anzuzeigen, klicken Sie im Infobereich der Taskleiste auf das WLAN-Symbol bzw. und danach in den Schnelleinstellungen, Schaltfläche WLAN auf den Pfeil WLAN-Verbindungen verwalten .
2
Meist werden gleich mehrere Verbindungen in Reichweite aufgelistet. Gesicherte Verbindungen erkennen Sie am Schloss-Symbol , dieses fehlt bei öffentlichen Netzwerken, auch als Hotspots bezeichnet.
3
4
Netzwerk- und Internetverbindungen
255
Klicken Sie auf das Netzwerk, mit dem Sie sich verbinden möchten und achten Sie auf das Kontrollkästchen Automatisch verbinden . Wenn sich Ihr Gerät das nächste Mal automatisch mit diesem Netzwerk verbinden soll, sobald es in Reichweite ist, dann müssen Sie es durch Anklicken aktivieren (Häkchen). Klicken Sie dann auf Verbinden .
Bild 7.12 Schnelleinstellungen - WLAN-Verbindungen verwalten
Ist Ihr Gerät bereits mit diesem WLAN verbunden, so erscheint hier stattdessen Trennen.
Bild 7.14 Mit einem WLAN verbinden
Wenn es sich um ein gesichertes Netzwerk handelt, dann tippen Sie im nächsten Schritt über die Tastatur Ihren Netzwerksicherheitsschlüssel (Kennwort) ein und klicken Sie auf Weiter.
Wenn das Kennwort korrekt war, sind Sie jetzt mit dem WLAN und damit mit dem Internet verbunden. Andernfalls klicken Sie auf Abbrechen und geben das Kennwort erneut ein. Genauso gehen Sie vor, wenn Sie Ihren Laptop unterwegs mit einem WLAN verbinden möchten. Der einzige Unterschied: Bei einem offenen WLAN ist kein Kennwort erforderlich.
Beachten Sie beim Verbinden mit einem öffentlichen/offenen Netzwerk! Ein offenes Netzwerk, auch als WLAN-Hotspot bezeichnet, ist ein Netzwerk, das beim Verbinden kein Kennwort erfordert. Solche Netzwerke sind nicht sicher, da jeder Benutzer eine Verbindung mit diesem Netzwerk herstellen und möglicherweise auch auf Informationen, die Sie über das Netzwerk übermitteln, zugreifen kann. Aus diesem Grund sollten Sie auch in einem offenen Netzwerk keine persönlichen Daten übermitteln, z. B. beim Onlinebanking oder Onlineshopping. Für offene Netzwerke gelten daher auch etwas andere Sicherheitseinstellungen; das aktuell verwendete Netzwerkprofil können Sie mit einem Blick in die Netzwerkeigenschaften kontrollieren, Näheres hierzu im nächsten Punkt.
Bild 7.13 Verfügbare WLAN-Verbindungen
256
7
Allgemeine Hard- und Software Einstellungen
WLAN-Status und Netzwerkprofil Windows unterscheidet zwischen öffentlichen und privaten Netzwerken und verwaltet für jeden Netzwerktyp ein Profil mit unterschiedlichen Sicherheitseinstellungen. X
Öffentlich Wenn Sie mit einem öffentlichen Netzwerk, das für jedermann zugänglich ist, verbunden sind, sollte aus Sicherheitsgründen Ihr Gerät im Netzwerk nicht gefunden werden. Daher ist beim öffentlichen Netzwerkprofil die Netzwerkerkennung sowie die Datei- und Druckerfreigabe ausgeschaltet. Beim Verbinden wählt Windows in der Regel automatisch das Netzwerkprofil Öffentlich.
X
Privat Wenn dagegen in einem privaten oder Firmennetzwerk Dateien über das Netzwerk ausgetauscht und Drucker gemeinsam genutzt werden sollen, dann muss Ihr Gerät im Netzwerk gefunden werden. In diesem Fall wählen Sie den Netzwerkprofiltyp Privat, da hier Netzwerkerkennung und Datei- und Druckerfreigabe normalerweise aktiviert sind.
Netzwerkprofil anzeigen und ändern
Bild 7.15 Klicken Sie auf das Symbol Eigenschaften Ihres Netzwerks Bild 7.16 Netzwerkprofiltyp wählen
Um festzustellen, welches Netzwerkprofil aktuell zum Einsatz kommt, klicken Sie in der Liste der Netzwerkverbindungen bei Ihrem Netzwerk auf das Symbol Eigenschaften . Es öffnen sich die Einstellungen mit der Kategorie Netzwerk & Internet und den Eigenschaften des verbundenen WLAN (im Bild mit dem Namen „Meins“). Unterhalb sehen Sie den aktuellen Netzwerkprofiltyp und können diesen im Bedarfsfall schnell ändern, z. B. wenn Sie statt mit einem öffentlichen, mit einem privaten oder Firmennetzwerk verbunden sind.
Netzwerk- und Internetverbindungen
257
Die weiteren Eigenschaften: X
Automatisch verbinden, wenn in Reichweite Falls Sie beim Herstellen der Verbindung vergessen haben, das Häkchen Automatisch verbinden zu setzen, können Sie dies hier nachholen oder das automatische Verbinden wieder deaktivieren.
X
Getaktete Verbindung Wenn Sie Internet über einen volumenbegrenzten Mobilfunktarif nutzen, dann kann es sinnvoll sein, eine Verbindung als getaktete Verbindung festzulegen. Den dazugehörigen Schalter finden Sie unter Getaktete Verbindung. So lädt beispielsweise Windows keine Updates über getaktete Verbindungen herunter.
Netzwerkprofile in der Systemsteuerung bearbeiten Falls die Datei- und Druckerfreigabe auch für das Netzwerkprofil Privat ausgeschaltet sein sollte, müssen Sie dies in der Systemsteuerung ändern.
1
Klicken Sie in der Taskleiste auf das Symbol Suchen, geben Sie den Suchbegriff „freigabe“ ein und klicken Sie auf Erweiterte Freigabeeinstellungen verwalten - Systemsteuerung.
2
Die Systemsteuerung wird mit den Erweiterten Freigabeeinstellungen geöffnet (Bild unten) und Sie können nun für jedes Profil getrennt die Netzwerkerkennung ein- oder ausschalten und die Datei- und Druckerfreigabe aktivieren oder deaktivieren. Klicken Sie auf das Profil Privat und kontrollieren Sie, ob Netzwerkerkennung und Datei- und Druckerfreigabe eingeschaltet bzw. aktiviert sind, s. Bild unten. Bild 7.17 Netzwerkerkennung und Datei- und Druckerfreigabe in der Systemsteuerung bearbeiten
258
7
Allgemeine Hard- und Software Einstellungen
Klicken Sie dann auf das Profil Gast oder Öffentlich , hier müssen unbedingt Netzwerkerkennung und Datei- und Druckerfreigabe ausgeschaltet bzw. deaktiviert sein.
3
Damit eventuell vorgenommene Änderungen wirksam werden, müssen Sie auf die Schaltfläche Änderungen speichern klicken, bevor Sie die Systemsteuerung wieder schließen.
Achtung: Das Symbol auf der Schaltfläche Änderungen speichern signalisiert, dass zum Speichern etwaiger Änderungen Administratorrechte erforderlich sind.
WLAN-Verbindungen verwalten Um zu sehen, mit welchen Netzwerken in der Vergangenheit eine Verbindung hergestellt wurde, suchen Sie entweder nach dem Begriff „wlan“ und wählen dann WLAN-Einstellungen Systemeinstellungen oder klicken in den Einstellungen, Kategorie Netzwerk & Internet auf WLAN. Klicken Sie auf Bekannte Netzwerke verwalten .
Bild 7.18 Bekannte Netzwerke verwalten
Anschließend können Sie mit Klick auf ein Netzwerk kontrollieren und ggf. ändern, ob sich Ihr Gerät automatisch mit diesem verbindet und ob es sich um eine getaktete Verbindung handelt. Das Netzwerkprofil ist dagegen nur für die aktuelle WLAN-Verbindung sichtbar. Falls Sie ein Netzwerk aus der Liste zu entfernen möchten, klicken Sie auf Nicht speichern .
Internetverbindung für andere Geräte freigeben Unter der Bezeichnung Mobiler Hotspot können Sie die Internetverbindung Ihres PCs für andere Geräte freizugeben. Dies funktioniert für WLAN, Ethernet, also Verbindung per Netzwerkkabel und mobile Datenverbindungen.
1
Zum Einrichten klicken Sie in den Einstellungen auf Netzwerk & Internet und hier auf Mobiler Hotspot .
259
Netzwerk- und Internetverbindungen
Bild 7.19 Netzwerk & Internet verwalten
2
Ändern Sie den Schalter Mobiler Hotspot auf Ein . Falls Sie mehrere Internetverbindungen nutzen, wählen Sie außerdem eine Verbindung aus .
3
Unter Freigeben über können Sie wählen, ob die Freigabe über WLAN Bluetooth erfolgen soll.
4
Klicken Sie auf Eigenschaften, um den Netzwerknamen Ihres PCs und das dazugehörigen Kennwort anzuzeigen. Mit der Schaltfläche Bearbeiten können Sie den Netzwerknamen , unter dem Ihr Gerät im Netzwerk gefunden werden soll sowie das Kennwort zum Verbinden ändern.
5
Zum Übernehmen der Änderung klicken Sie auf Speichern.
oder
Bild 7.20 Mobilen Hotspot einrichten Bild 7.21 Netzwerkname und -kennwort ändern
260
7
Allgemeine Hard- und Software Einstellungen
Um auf dem anderen Gerät eine Verbindung herzustellen, klicken Sie in der Taskleiste auf das WLAN-Symbol und anschließend auf den Netzwerknamen. Geben Sie das Kennwort ein und klicken Sie auf Verbinden. Tipp: Wenn Sie die Schaltfläche Mobiler Hotspot den Schnelleinstellungen hinzufügen, können Sie hier diesen schnell aktivieren und deaktivieren.
Ethernetverbindung Welche Verbindungsmöglichkeiten in den Einstellungen unter Netzwerk & Internet verfügbar sind, hängt von der Hardwareausstattung Ihres Geräts ab. WLAN, Mobiler Hotspot und Flugzeugmodus erscheinen nur, wenn Ihr PC das Gerät mit einem WLAN-Adapter ausgestattet ist. Bei Arbeitsplatzrechnern, die per Kabel mit einem Netzwerk bzw. dem Internet verbunden ist, finden Sie die dazugehörigen Einstellungen, z. B. Authentifizierung unter Ethernet, wie im Bild unten. Bild 7.22 Ethernet-Einstellungen
Eine VPN-Verbindung herstellen Eine VPN-Verbindung (Abkürzung für virtuelles privates Netzwerk) bietet die Möglichkeit, von außen auf ein bestehendes Netzwerk zuzugreifen, z. B. um auf Geschäftsreisen oder im Homeoffice auf dem Server der Firma Daten zu speichern oder gespeicherte Daten zu bearbeiten. Dies erfordert auf dem Server des Unternehmens spezielle VPN-Software. Grob vereinfacht ist eine VPN-Verbindung eine direkte Verbindung des PCs zu einem Netzwerk, wobei der PC als Teil des Netzwerks betrachtet wird. Dieser könnte sich also genauso gut vor Ort am Standort des Unternehmens befinden. Der Datenverkehr erfolgt wie durch einen „Tunnel“ direkt zum Server und wird außerdem verschlüsselt. VPN-Verbindung einrichten Das Einrichten einer VPN-Verbindung ist einfach, vorausgesetzt Sie verfügen über alle erforderlichen Zugangsdaten. Diese erhalten Sie in der Regel vom Administrator bzw. von der IT Ihrer Firma.
Netzwerk- und Internetverbindungen
1
Klicken Sie in der Taskleiste auf die Lupe, geben Sie den Suchbegriff „vpn“ ein und klicken Sie auf VPN-Einstellungen Systemeinstellungen. Oder klicken Sie in den Einstellungen, Kategorie Netzwerk & Internet auf VPN.
2
Klicken Sie auf VPN hinzufügen .
3
Klicken Sie in das Feld VPN-Anbieter und wählen Sie Windows (integriert) aus und füllen Sie die übrigen Felder mit den Zugangsdaten, die Sie von Ihrer Firma erhalten haben aus.
261
Bild 7.23 VPN hinzufügen Bild 7.24 Zugangsdaten eingeben
Hinweis: Benutzername und Kennwort sind optional. Wenn Sie diese hier eingeben, werden sie zusammen mit der VPN-Verbindung gespeichert. Lassen Sie dagegen die Felder leer, werden Sie jedes Mal beim Verbinden nach Benutzername und Kennwort gefragt.
4
Achten Sie darauf, dass das Kontrollkästchen Anmeldeinformationen speichern
aktiviert ist und klicken Sie zuletzt auf die Schaltfläche Speichern.
Damit sind alle nötigen Angaben gemacht und Sie können eine VPN-Verbindung herstellen. Klicken Sie dazu auf die VPN-Verbindung und auf Verbinden. Bild 7.25 Mit eingerichtetem VPN verbinden
262
7
Allgemeine Hard- und Software Einstellungen
VPN-Verbindung nachträglich bearbeiten: Sollten einige Angaben nicht korrekt gewesen sein, so klicken Sie auf Erweiterte Optionen und anschließend auf die Schaltfläche Bearbeiten. Im Fenster VPN-Verbindung bearbeiten, können Sie nun die notwendigen Änderungen eintragen. VPN-Verbindung herstellen 1 Um künftig schnell eine VPN-Verbindung herzustellen oder wieder zu trennen, klicken Sie im rechten Bereich der Taskleiste auf das Netzwerksymbol, je nach Verbindungstyp entweder WLAN oder Ethernet .
2
Klicken Sie dann auf die Schaltfläche VPN , wählen die Verbindung aus und klicken auf Verbinden .
Bild 7.26 Über die Taskleiste - Schnelleinstellungen mit VPN verbinden
VPN-Verbindung trennen Nach Beenden der Arbeit sollten Sie unbedingt die Verbindung wieder trennen. Klicken Sie dazu erneut in der Taskleiste auf das Netzwerksymbol, anschließend auf die VPN-Verbindung und auf Trennen.
Denken Sie daran, die VPN-Verbindung wieder zu trennen! Eine VPN-Verbindung belastet zusätzlich Ihre Internetverbindung und die des Firmenservers, da auch alle Ihre Internetaktivitäten, z. B. Surfen oder E-Mail ebenfalls über VPN und damit über die Internetverbindung Ihrer Firma laufen. Trennen Sie also unbedingt die VPN-Verbindung wieder, wenn Sie sie nicht mehr benötigen!
Uhrzeit-, Sprach- und Tastatureinstellungen
7.4
263
Uhrzeit-, Sprach- und Tastatureinstellungen
Datum und Uhrzeit ändern Datum und Uhrzeit des Computers werden auch als Systemdatum bezeichnet und erscheinen beispielsweise im rechten Bereich der Taskleiste sowie auf dem Sperrbildschirm. Die korrekte Einstellung erfolgt automatisch über das Internet. Sie können jedoch Datum, Uhrzeit sowie die Zeitzone jederzeit manuell umstellen, etwa wenn Sie auf Geschäftsreise die Zeitzone wechseln.
1
Klicken Sie in der Taskleiste mit der rechten Maustaste auf Datum und Uhrzeit und auf Datum und Uhrzeit anpassen oder wählen Sie in den Windows-Einstellungen die Kategorie Zeit und Sprache und hier Datum und Uhrzeit .
2
Der Schalter Uhrzeit automatisch festlegen ist normalerweise Ein und die Schaltfläche Ändern inaktiv. Damit Datum und/oder Uhrzeit manuell geändert werden können, müssen Sie zuerst diesen Schalter deaktivieren. Klicken Sie dann auf die Schaltfläche Ändern , geben Sie anschließend das neue Datum oder die neue Uhrzeit ein und klicken Sie zum Übernehmen auf Ändern.
X
Wechsel zwischen Sommer- und Winterzeit: Der Schalter Automatisch an Sommerzeit anpassen sorgt dafür, dass die Zeitumstellung zwischen Winter- und Sommerzeit automatisch erfolgt.
X
Zeitzone: Die Zeitzone kann per Schalter und anhand der Position automatisch festgelegt werden. Ist dieser Schalter Aus, können Sie eine Zeitzone im Feld Zeitzone auswählen. Achtung: Ein automatisches Festlegen der Zeitzone ist nur möglich, wenn Sie in den Datenschutzeinstellungen die Verwendung Ihres Standorts erlaubt haben, andernfalls ist dieser Schalter inaktiv wie im Bild oben.
X
Tipp: Weitere Zeitzonen in der Taskleiste anzeigen: Wenn Sie zusätzlich die Uhrzeit einer anderen Zeitzone in der Taskleiste anzeigen möchten, dann klicken Sie unter
Achtung: Administratorrechte erforderlich!
Bild 7.27 Einstellungen zu Datum und Uhrzeit
Schreibweise für Datum und Uhrzeit, siehe Region weiter unten.
264
7
Allgemeine Hard- und Software Einstellungen
Verwandte Links auf Zusätzliche Uhren. Aktivieren Sie dann im Fenster Datum und Uhrzeit im Register Zusätzliche Uhren das Kontrollkästchen Diese Uhr anzeigen und wählen Sie die Zeitzone aus. Im Feld unterhalb sollten Sie außerdem einen passenden Anzeigenamen eingeben. Die Uhrzeit der zusätzlichen Zeitzone erscheint, wenn Sie in der Taskleiste auf Datum und Uhrzeit zeigen.
Weitere Sprache installieren, Sprache ändern Die Anzeigesprache von Windows, Apps usw. wurde beim ersten Start festgelegt und auf dieser Sprache basiert auch die Spracherkennung. Wenn Sie die Sprache ändern und/oder eine zweite Sprache hinzufügen möchten, z. B. Englisch, dann wählen Sie in den Einstellungen die Kategorie Zeit und Sprache und klicken dann auf Sprache & Region . Ganz oben sehen Sie bei Windows Anzeigesprache die aktuell verwendete Sprache, hier Deutsch (Deutschland).
Sprache hinzufügen 1 Unter Bevorzugte Sprachen ist die aktuelle Sprache ebenfalls bereits aufgeführt. Falls Sie eine weitere Sprache installieren möchten, so klicken auf Sprache hinzufügen und auf die gewünschte Sprache, z. B. Englisch (United States) . Die Symbole rechts davon zeigen an, welche Features, z. B. Spracherkennung, zu dieser Sprache verfügbar sind, Erklärungen dazu finden Sie unterhalb.
2 Bild 7.28 Weitere Sprache hinzufügen
Klicken Sie auf Weiter und wählen Sie danach aus, welche der Features Sie installieren möchten bzw. deaktivieren Sie, was Sie nicht brauchen. Zuletzt klicken Sie auf Installieren, dieser Vorgang kann anschließend einige Minuten dauern.
Tipp: Über das Suchfeld im oberen Bereich (s.Bild rechts) geht das Auffinden einer Sprache wesentlich schneller.
Uhrzeit-, Sprach- und Tastatureinstellungen
3
Die neu hinzugefügte Sprache wird den bevorzugten Sprachen hinzugefügt und kann jetzt auch als Windows-Anzeigesprache ausgewählt werden.
Achtung: Haben Sie eine zweite Sprache installiert, dann verwendet Windows die erste unter Bevorzugte Sprachen aufgeführte als Standardsprache für Apps und Websites. Falls Sie die Reihenfolge ändern möchten, klicken Sie bei der zu verschiebenden Sprache auf die drei Punkte und anschließend auf Nach oben oder Nach unten. Sprachumfang ändern, Sprache wieder entfernen Falls Sie zu einer Sprache nachträglich den installierten Sprachumfang ändern oder die Sprache wieder entfernen möchten, so klicken Sie bei der betreffenden Sprache auf das Dreipunktmenü (s. Bild oben). Wählen Sie dann Sprachoptionen um Features zu entfernen oder weitere herunterzuladen oder klicken Sie auf Entfernen.
Tastatursprache bzw. -layout ändern Tastaturen bzw. die Anordnung der Tasten unterscheiden sich je nach Sprache, so ist beispielsweise auf einer englischen Tastatur das Zeichen z mit y belegt und umgekehrt. Wenn Sie eine weitere Sprache hinzugefügt haben, siehe oben, dann ist damit automatisch auch das Tastaturlayout dieser Sprache verfügbar und im Infobereich der Taskleiste erscheint die aktuell verwendete Tastatursprache. Falls Sie schnell zwischen den beiden Tastaturlayouts umschalten möchten, klicken einfach auf die Sprache. Alternativ wechseln Sie mit den Tastenkombinationen Windows+Leertaste oder Umschalt+Alt zwischen den Eingabesprachen.
Vorsicht - versehentliches Umschalten möglich! Bei mehreren installierten Tastatursprachen kann es passieren, dass Sie unbeabsichtigt die Sprache wechseln, da die Tastenkombinationen Windows+Leertaste oder Umschalt+Alt manchmal versehentlich betätigt werden! Dies merken Sie meist daran, dass auf dem Bildschirm plötzlich anstelle des z ein y erscheint und umgekehrt. Installieren Sie daher eine weitere Sprache nur, wenn Sie diese auch wirklich brauchen.
Tastaturlayout hinzufügen oder entfernen Wenn Sie das versehentliche Umschalten des Tastaturlayouts auf die zweite installierte Sprache verhindern möchten, ohne gleich das gesamte Sprachpaket zu entfernen, dann klicken Sie bei der betreffenden Sprache, z. B. Englisch wie im Bild oben, auf das Dreipunktmenü und auf ... Sprachoptionen. Klicken Sie unter Tastaturen bei der betreffenden Tastatur, in diesem Fall US QWERTY auf das Dreipunktmenü und auf Entfernen. Umgekehrt können Sie über die Schaltfläche Tastatur hinzufügen auch nur ein Tastaturlayout, z. B. spanisch, ohne die übrigen Sprachfeatures hinzufügen.
265
Bild 7.29 Reihenfolge der Sprachen ändern
Bild 7.30 Wechsel zwischen deutschem und englischem Tastaturlayout
266
7
Allgemeine Hard- und Software Einstellungen
Länderabhängige Zahlen- und Datumsschreibweise Die Schreibweise von Datum und Uhrzeit ist abhängig davon, welches Land bzw. welche Region Sie beim ersten Start von Windows gewählt haben. Wenn Sie die Region und/oder die dazugehörigen Einstellungen einsehen und im Bedarfsfall nachträglich ändern möchten, dann klicken Sie in der Taskleiste auf die Lupe, geben den Suchbegriff „region“ ein und klicken auf Regionseinstellungen. In den Einstellungen gelangen Sie über die Kategorie Zeit und Sprache und die Auswahl Sprache & Region dorthin. Im Abschnitt Region finden Sie die folgenden Einstellungen: X
In der Rubrik Land oder Region wählen Sie bei Bedarf ein anderes Land aus .
X
Unter Regionales Format wählen Sie das regionale Format für die Schreibweise von Datum und Uhrzeit, z. B. Deutsch (Österreich).
X
Ein Klick auf den Pfeil blendet die aktuell verwendeten Einstellungen ein, diese können bei Bedarf über die Schaltfläche Formate ändern einzeln bearbeitet werden.
Bild 7.31 Land und Region in den Einstellungen ändern, Format von Datum und Uhrzeit bearbeiten
Sprachabhängige Eingabeunterstützung In den Einstellungen wählen Sie die Kategorie Zeit und Sprache und tippen auf Eingabe.
Zur Eingabe mit Stift und/oder Bildschirmtastatur stellt Windows verschiedene Eingabehilfen zur Verfügung, z. B. automatische Rechtschreibkorrektur oder Vorschläge für Wörter, die Sie übernehmen können. Die Einstellungen dazu finden Sie, wenn Sie in der linken oberen Ecke der Bildschirmtastatur auf das Symbol Einstellungen , danach auf Weitere Einstellungen und hier auf Eingabe tippen.
Uhrzeit-, Sprach- und Tastatureinstellungen
Korrektur von Rechtschreibfehlern Die Schalter Rechtschreibfehler automatisch korrigieren und Rechtschreibfehler hervorheben sorgen dafür, dass Ihnen möglichst wenig Fehler bei der Eingabe unterlaufen. Textvorschläge bei der Eingabe auf der physischen Tastatur sind dagegen nicht für alle Sprachen verfügbar. Beachten Sie aber, dass sich diese nur auf Eingaben per Stift oder Bildschirmtastatur beziehen. Anwendungen wie z. B. Microsoft Word verfügen unabhängig davon über eine eigene Rechtschreibprüfung.
267
Bild 7.32 Eingabehilfen für Bildschirmtastatur und Stift
Eingabevorschläge anzeigen Um während der Eingabe Vorschläge zum Vervollständigen von Wörtern zu erhalten, muss die Eingabevorhersage aktiviert sein. Falls Sie keine Vorschläge erhalten sollten, klicken Sie auf den Pfeil und ändern den Schalter Eingabevorhersage auf Ein.
Stimmerkennung und Mikrofon einrichten Wenn Sie Spracheingaben nutzen, z. B. für Diktate, dann wurden Sie vermutlich bei der ersten Nutzung aufgefordert, das Mikrofon Ihres PCs für die Spracherkennung einzurichten. Bei Problemen können Sie das auch in den Zeit- und Spracheinstellungen erledigen. Klicken Sie dazu auf Spracherkennung und unter Mikrofon auf Los geht‘s und folgen Sie den Anweisungen. Auch die Sprache können Sie hier ev. ändern.
Bild 7.33 Spracherkennungssprache und Mikrofon einrichten
268
7
Allgemeine Hard- und Software Einstellungen
7.5
Apps und Anwendungen verwalten
Apps aus dem Microsoft Store beziehen Beim Microsoft Store handelt es sich um ein Online-Portal von Microsoft, in dem Sie weitere Apps, Musik und Filme auswählen, herunterladen und auf Ihrem PC installieren können. Einige Angebote sind kostenlos, andere müssen Sie kostenpflichtig erwerben. In jedem Fall ist dazu ein Microsoft-Konto erforderlich. Zum Öffnen des Microsoft Stores benutzen Sie entweder das Symbol in der Taskleiste oder klicken Sie im Startmenü auf Microsoft Store.
So finden Sie sich im Store zurecht Auf der Startseite des Microsoft Stores (s. Bild unten) erhalten Sie verschiedene aktuelle Angebote, aufgeteilt in Gruppen wie Kostenlose Top-Apps, Neue Filme oder Spiele-Bestseller durch die Sie von oben nach unten scrollen können. Oder klicken Sie in der Leiste am linken Rand auf Apps, Gaming oder Filme & TV , wenn Sie gezielt eine bestimmte Kategorie durchsuchen möchten. Mit Klick auf dieses Symbol gelangen Sie schnell wieder zurück zur Startseite des Stores. Suchen Sie dagegen nach einer bestimmten App, dann geben Sie den Suchbegriff in das Suchfeld am oberen Rand ein. Bereits während der Eingabe werden passende Apps aufgelistet, um die vollständige Trefferliste anzuzeigen, klicken Sie im Suchfeld auf das Symbol Lupe. Bild 7.34 Die Startseite des Microsoft Stores
Apps und Anwendungen verwalten
269
Kategorien durchsuchen und filtern Von jeder Gruppe, z. B. Kostenlose Top-Apps sehen Sie zunächst immer nur eine kleine Auswahl, klicken Sie daher auf Alle anzeigen . Anschließend können Sie nicht nur durch die gesamte Liste scrollen, sondern mit Klick auf Filter verschiedene Filtermöglichkeiten einblenden, z. B. eine bestimmte Kategorie . Bild 7.35 Kategorien filtern
Informationen zu einer App erhalten Bereits auf den ersten Blick sehen Sie den Preis einer App oder ob diese kostenlos ist, sowie die Benutzerbewertungen. Installiert bedeutet, die App ist bereits auf Ihrem PC vorhanden. Für nähere Informationen klicken Sie auf die App. Neben einigen Bildschirmfotos, einer Kurzbeschreibung und Nutzerbewertungen erfahren Sie hier auch in den Systemanforderungen, ob sich die App für Ihr Gerät eignet. Hinweis: Der Zusatz Bietet in-App-Käufe, wie im Bild unten, bedeutet, die App selbst ist zwar kostenlos, umfasst aber einige kostenpflichtige Erweiterungen, die allerdings nicht zwingend benötigt werden. Bild 7.36 Kostenlose App herunterladen
270
7
Allgemeine Hard- und Software Einstellungen
Kostenlose Apps herunterladen und installieren
Bild 7.37 Kostenlose App herunterladen und installieren
Wenn Sie eine kostenlose App, im Bild als Beispiel die ZDFmediathek herunterladen und installieren möchten, dann klicken Sie einfach auf Herunterladen. Anschließend können Sie anhand der Schaltfläche den Download- und Installationsstatus mitverfolgen, dieser kann je nach Umfang auch etwas länger dauern. Nach erfolgreicher Installation erscheint hier die Schaltfläche Öffnen, über die Sie die App sofort starten können. Die soeben installierte App ist außerdem im Startmenü unter Alle Apps verfügbar.
Kostenpflichtige App erwerben Bei PayPal handelt es sich um einen Zahlungsdienstleister, bei dem statt einer Kreditkartennummer eine E-Mail-Adresse angegeben wird. Webadresse PayPal: www.paypal.com Bild 7.38 Zahlungsmethoden hinterlegen und kontrollieren
Microsoft-Konto und Zahlungsmethoden im Browser bearbeiten, siehe Seite 219.
Zur Bezahlung kostenpflichtiger Apps werden Sofortzahlung, Kreditkarten (VISA, MasterCard, American Express), SEPA Lastschriftverfahren (nicht von jedem Konto unterstützt), PayPal und Geschenkgutscheine/Guthabenkarte akzeptiert. Die Informationen zu Kreditkarte, PayPal und SEPA Lastschrift werden als Zahlungsmethode in Ihrem Microsoft-Konto hinterlegt und müssen dann nicht bei jedem Kauf erneut eingegeben werden. Nach der Bezahlung wird der Betrag von Ihrem Bankkonto abgebucht. Zahlungsmethode hinterlegen Mit Ausnahme von Sofortzahlung und Geschenkgutschein muss für den Erwerb kostenpflichtiger Apps eine Zahlungsmethode in Ihrem Microsoft-Konto hinterlegt sein. Dies erledigen Sie entweder während des Kaufvorgangs oder klicken Sie in der Titelleiste des Microsoft Stores rechts oben auf Ihr Namenskürzel und auf Zahlungsmethoden . Anschließend öffnet sich Ihr Browser, z. B. Microsoft Edge und Sie müssen sich bei Ihrem Konto entweder mit Kennwort, PIN oder einer anderen gewählten Anmeldeoption anmelden. Klicken Sie dann auf Zahlung und Abrechnung und auf Zahlungsoptionen.
Bild 7.39 Zahlungsmethoden hinterlegen
Apps und Anwendungen verwalten
271
Klicken Sie unter Zahlungsmethoden auf Neue Zahlungsmethode hinzufügen. Wählen Sie eine Zahlungsart, füllen Sie alle dazugehörigen Felder aus und klicken Sie auf Speichern. Ihre Angaben werden überprüft und die Zahlungsmethode der Liste der verfügbaren Zahlungsoptionen hinzugefügt. Bild 7.40 Neue Zahlungsmethode hinzufügen
Bereits hinterlegte Zahlungsmethoden werden hier aufgeführt und können nachträglich bearbeitet bzw. geändert werden.
An dieser Stelle können Sie auch bereits hinterlegte Zahlungs- und Abrechnungsinformationen kontrollieren. Zum Bearbeiten bzw. Ändern einer vorhandenen Zahlungsoption klicken Sie auf die gewünschte Zahlungsoption und auf Bearbeiten. App erwerben und herunterladen 1 Zum Erwerb einer kostenpflichtigen App klicken Sie auf die Schaltfläche mit dem Preis . Anschließend müssen Sie Ihre Identität durch Eingabe von PIN oder Kennwort, Scannen des Fingerabdrucks usw. bestätigen.
Bild 7.41 Wählen Sie eine Zahlungsmethode aus
272
7 2
Allgemeine Hard- und Software Einstellungen
Im nächsten Schritt sehen Sie eine Zusammenfassung Ihres Kaufs, klicken Sie auf Weiter . Anschließend müssen Sie eine Zahlungsmethode auswählen: Klicken Sie auf die gewünschte Zahlungsmethode und füllen Sie dann alle dazugehörigen Felder aus. Mit Klick auf Neue Zahlungsmethode hinzufügen können Sie auch an dieser Stelle eine Zahlungsmethode in Ihrem Konto hinterlegen. Falls Sie einen Geschenkgutschein einlösen möchten, so klicken Sie auf Geschenkgutschein einlösen , geben Sie den Code in das Feld ein und klicken Sie dann auf die Schaltfläche Einlösen.
3
Zuletzt klicken Sie auf Kaufen. Achtung: Nachdem Sie auf Kaufen geklickt haben, ist der Kauf wirksam und kann nicht mehr abgebrochen werden!
Apps aus dem Store deinstallieren bzw. erneut installieren Um eine App aus dem Microsoft Store von der Festplatte Ihres PCs zu entfernen, klicken Sie im Startmenü, entweder unter den angehefteten Apps oder in der Liste Alle Apps, mit der rechten Maustaste auf die zu entfernende App und auf Deinstallieren, als Beispiel im Bild unten die App ZDFmediathek. Bestätigen Sie die nachfolgende Rückfrage, indem Sie nochmals auf Deinstallieren klicken. Alternativ können Sie die App auch suchen, dann mit der rechten Maustaste anklicken und den Befehl Deinstallieren wählen. Bild 7.42 App suchen und deinstallieren
Erworbene Apps erneut installieren Um alle erworbenen Apps anzuzeigen, klicken Sie in der linken Leiste des Store auf Bibliothek (Bild auf der nächsten Seite). Hier erhalten Sie einen Überblick über alle Ihre Käufe im Store und können diese auf Wunsch auch nach Apps, Spielen usw. filtern . Um eine erworbene App erneut herunterzuladen und zu installieren klicken Sie neben der App auf das Symbol Herunterladen . Updates suchen und installieren Um nach Updates für Ihre erworbenen und installierten Apps zu suchen, klicken Sie auf die Schaltfläche Updates abrufen . Falls Updates verfügbar sind, werden diese anschließend automatisch heruntergeladen und installiert.
Apps und Anwendungen verwalten
273
Bild 7.43 Eine Übersicht über erworbene Apps erhalten Sie in Ihrer Bibliothek
Schriftarten verwalten und installieren Im Microsoft Store finden Sie auch mehrere Schriftarten, darunter einige kostenlos, die Sie herunterladen und zusätzlich zu den bereits vorhandenen installieren können. Damit beginnen Sie am besten in den Einstellungen: Wählen Sie die Kategorie Personalisierung und klicken Sie hier auf Schriftarten. Bild 7.44 Wählen Sie in den Einstellungen Personalisierung Schriftarten
Sie erhalten eine Zusammenstellung aller, auf Ihrem Gerät installierten Schriftarten, siehe Bild auf der nächsten Seite. Da die Liste sehr umfangreich ist, benutzen Sie zur Suche nach einer bestimmten Schriftart am besten das Suchfeld . X
Details, Schriftart entfernen: Nähere Informationen zu Version und Copyright erhalten Sie, wenn Sie auf eine Schriftart klicken. Hier können Sie bei Bedarf eine Schriftart auch deinstallieren und damit vom Computer entfernen.
X
Schriftarten aus dem Microsoft Store beziehen: Um Schriftarten aus dem Microsoft Store zu beziehen, klicken Sie hier . Schriften aus dieser Quelle werden, nachdem Sie auf Herunterladen geklickt haben, anschließend auch sofort installiert.
274
7 X
Allgemeine Hard- und Software Einstellungen
Weiteren Schriften installieren: Schriftarten aus anderen Quellen, z. B. Interner oder CD/DVD installieren Sie ganz einfach, indem Sie die Schriftdatei aus dem Datei-Explorer oder vom Desktop hierher ziehen.
Bild 7.45 Schriftarten in den Einstellungen verwalten und installieren
Programme aus dem Internet herunterladen und installieren Windows bringt zwar zahlreiche Apps für die verschiedensten Zwecke bereits mit, z. B. die App Fotos zum Betrachten und Bearbeiten von Fotos, Mail zum Senden und Abrufen von E-Mails und auch im Microsoft Store finden Sie ein umfangreiches Angebot, das inzwischen fast alle wichtigen kostenlosen Apps umfasst. Trotzdem werden Sie vielleicht im Laufe der Zeit feststellen, dass Sie noch andere Apps und Anwendungen benötigen, von denen einige auch über das Internet heruntergeladen werden können. Die Vorgehensweise ist immer gleich. In den meisten Fällen wird zunächst die Installationsdatei heruntergeladen und gespeichert. Die eigentliche Installation beginnt erst danach mit dem Starten der Installationsdatei. Da allerdings aus dem Internet heruntergeladene Apps zugleich auch ein Einfallstor für Schadsoftware sind, sollten Sie unbedingt die nachfolgenden Sicherheitshinweise beachten. Allgemeine Sicherheitshinweise X Im Microsoft Store verfügbar? Kontrollieren Sie in jedem Fall erst einmal, ob die gewünschte App im Microsoft Store verfügbar ist. Wenn ja, dann sollten Sie aus Sicherheitsgründen unbedingt dieser Quelle den Vorzug geben und die App hier herunterladen. X
Achten Sie auf vertrauenswürdige Quellen Gerade bei Programmen, die aus dem Internet stammen, sollten Sie auf absolut vertrauenswürdige Quellen achten, da ansonsten auch Schadsoftware mit
Apps und Anwendungen verwalten
275
heruntergeladen und installiert werden könnte. Leider enthält die Trefferliste von Suchdiensten wie Google und Bing häufig auch unseriöse Webseiten; am sichersten ist deshalb der Download über die Seite des jeweiligen Herstellers. Bekannte Computerzeitschriften, z. B. Computerbild usw. sind ebenfalls eine zuverlässige Quelle. X
Kontrollieren Sie, ob es sich um kostenlose oder kostenpflichtige Software handelt Manche Programme sind für die private Nutzung kostenlos, bei kommerzieller Nutzung aber kostenpflichtig. Zum Download kostenloser Angebote sind keinerlei Angaben über persönliche Daten, z. B. Ihr Name, Anschrift oder E-Mail-Adresse erforderlich! Außerdem finden sich auf vielen Seiten neben kostenlosen Angeboten auch kostenpflichtige, z. B. beim Download von Antivirensoftware. Kontrollieren Sie also immer ganz genau, ob es sich wirklich um eine kostenlose Version handelt.
X
Installieren Sie nur, was Sie wirklich benötigen Es kommt häufig vor, dass unnötige Zusatzsoftware mit angeboten und somit ebenfalls heruntergeladen und installiert wird. So wird z. B. manchmal Google Chrome zum Download mit angeboten. Diese App benötigen Sie aber nicht, wenn Sie Microsoft Edge zum Surfen im Internet bevorzugen.
X
Prüfen Sie die Sprache und die erforderlichen Voraussetzungen Kontrollieren Sie, ob die App in deutscher Sprache vorliegt und mit Windows 11 eingesetzt werden kann bzw. wählen Sie die richtige Programmversion, falls mehrere angeboten werden.
Achtung: Sollten Sie bei kostenlosen Angeboten aufgefordert werden, Ihre E-Mail-Adresse, Postanschrift und eventuell sogar die Bankverbindung anzugeben, dann versuchen Sie es in solchen Fällen besser an einer anderen Webadresse. Solche Angaben sind bei kostenlosen Downloads freiwillig und nicht verpflichtend. Auch eine vorherige Anmeldung ist dazu nicht erforderlich. Allerdings müssen Sie sich in manchen Fällen registrieren, dazu genügt normalerweise die E-Mail-Adresse.
Beispiel: Adobe Reader herunterladen und installieren Das PDF-Dateiformat ist ein gängiges Format für Texte aller Art, z. B. Betriebsanleitungen, Beschreibungen usw.. Der Vorteil: Zum Lesen genügt Microsoft Edge oder eine andere kostenlose App, davon dürfte Adobe Acrobat Reader die bekannteste sein. Leider gehört der Adobe Reader nicht zum Standardumfang von Windows, sondern muss gesondert heruntergeladen und installiert werden. Die aktuelle Version trägt die Bezeichnung Adobe Acrobat Reader DC und kann kostenlos von der Seite des Herstellers, der Firma Adobe heruntergeladen werden:
1
Geben Sie zur Suche im Browser den Suchbegriff adobe reader ein und prüfen Sie anschließend in der Trefferliste die Webadressen: get.adobe.com/de/reader ist die offizielle Downloadseite von Adobe.
2
Kontrollieren Sie, ob das Betriebssystem Windows (11 oder im Zweifelsfall auch 10) und Deutsch als Sprache korrekt vorgeschlagen werden .
3
Im Bild unten finden Sie beispielsweise unter Optionale Angebote Sicherheitssoftware zum Download bzw. zur Installation. Wenn Sie diese nicht benötigen weil Sie bereits Sicherheitssoftware eines anderen Anbieters installiert haben, dann deaktivieren Sie die Kontrollkästchen . Über den Link Weitere Informationen
Hinweis: Adobe Reader finden Sie auch im Angebot des Microsoft Stores. Die App wird hier nur zu Demonstrationszwecken von der Seite des Herstellers heruntergeladen.
276
7
Allgemeine Hard- und Software Einstellungen
können Sie sich im Bedarfsfall näher informieren. Auch die Chrome-Erweiterung wird nicht benötigt, wenn Sie Google Chrome nicht als Browser nutzen. Zudem finden Sie hier die Geschäftsbedingungen; den Adobe Softwarelizenzvertrag können Sie mit Klick auf den gleichnamigen Link einsehen.
4 Bild 7.46 Adobe Reader DC herunterladen
Klicken Sie zuletzt auf die Schaltfläche Acrobat Reader herunterladen , um den Download- und Installationsvorgang zu starten. Gleichzeitig stimmen Sie damit den Lizenzbedingungen zu.
Achtung: Hier wird, wie auch bei vielen anderen Downloads, gleichzeitig eine Testversion angeboten . Hierbei handelt es sich um kostenpflichtige Software, die Sie nur für einen bestimmten Zeitraum (hier 7 Tage) kostenlos nutzen können.
5
Bild 7.47 Klicken Sie auf Datei öffnen
Anschließend wird eine Installationsdatei auf Ihren PC heruntergeladen und normalerweise im Ordner Downloads gespeichert. Nach Abschluss des Downloads öffnet sich ein kleiner Hinweis und um die Installation sofort zu starten, klicken Sie auf Datei öffnen.
Apps und Anwendungen verwalten
6
Im nächsten Schritt blendet sich die Benutzerkontensteuerung ein und fragt, ob Sie die Ausführung erlauben wollen. Klicken Sie auf Ja bzw. geben Sie PIN oder Kennwort des Administratorkontos ein.
7
Anschließend wird das eigentliche Programm heruntergeladen und installiert. Sie können den Fortschritt anhand eines Balkens mitverfolgen, je nach Internetverbindung kann dies einige Minuten dauern. Nachdem der Installationsvorgang abgeschlossen wurde erhalten Sie eine Meldung, klicken Sie auf Beenden.
277
Bild 7.48 Programm wird heruntergeladen und installiert Bild 7.49 Klicken Sie auf Beenden
Hinweise X Manchmal wird die Installationsdatei nach Abschluss des Installationsvorgangs automatisch wieder entfernt. Sollte sich diese noch im Ordner Downloads befinden, kann sie problemlos gelöscht werden. X
Häufig werden Sie auch nach Installationsumfang und Speicherort gefragt, dann wählen Sie im Zweifelsfall am besten die Standardvorgaben.
Ausführung zulassen? Beachten Sie, dass zur Installation von Apps und Anwendungen Administratorrechte erforderlich sind und in jedem Fall durch die Benutzerkontensteuerung eine entsprechende Bestätigung angefordert wird.
Installation manuell starten Sollte im Browser der Hinweis auf die heruntergeladene Datei nicht erscheinen oder falls Sie die Installation manuell bzw. erst später starten möchten, dann öffnen Sie den Ordner Downloads und starten die Installation mit Doppelklick auf den Dateinamen, wie im Bild unten. Bild 7.50 Installation mit Doppelklick auf die Installationsdatei starten
278
7
Allgemeine Hard- und Software Einstellungen
Bezugsquellen für Apps einschränken Normalerweise können Sie Apps aus fast jeder beliebigen Quelle im Internet herunterladen und installieren. Wenn Sie jedoch auf Nummer Sicher gehen möchten, dann schränken Sie die Bezugsquellen auf den Microsoft Store ein oder lassen zumindest eine Warnung einblenden. Öffnen Sie dazu die Einstellungen, wählen Sie die Kategorie Apps und klicken Sie auf Apps & Features . Klicken Sie dann bei Auswählen, wo Apps abgerufen werden können in das Feld und wählen Sie entweder Nur Microsoft Store oder Überall (mit Einschränkungen) statt einfach nur Überall. Bild 7.51 Bezugsquellen für Apps einschränken
Software von Datenträger installieren Manche Programme können auch von CD oder DVD installiert werden, sofern Ihr Gerät über ein entsprechendes Laufwerk verfügt. In diesem Fall gehen Sie so vor: Bild 7.52 Installation von CD/DVD starten
1
Legen Sie den Datenträger in das Laufwerk ein. In der Regel bietet Ihnen Windows anschließend das Ausführen der Installation an und nach einem Klick auf Ausführen startet ein Installationsassistent, der Sie durch die einzelnen Schritte der Installation führt. Sollte dies nicht der Fall sein, so öffnen Sie den Explorer, wählen den Datenträger aus und starten die Installation mit Doppelklick auf die Installationsdatei. Diese ist meist unter dem Namen Setup oder Install zu finden und hat die Dateinamenerweiterung .exe.
2
Handelt es sich um ein käuflich erworbenes Programm, müssen Sie meist den sogenannten Produkt Key eingeben: Hierbei handelt es sich um eine Folge aus Buchstaben und/oder Ziffern, die Sie auf der Verpackung des Datenträgers finden. Achten Sie bei der Eingabe auf Groß- und Kleinschreibung.
3
In einem weiteren Schritt müssen Sie die Lizenzbestimmungen bestätigen, indem Sie auf Akzeptieren oder Annehmen klicken.
Natürlich ist der genaue Installationsvorgang abhängig vom Programm, der grundsätzliche Ablauf ist jedoch immer gleich.
279
Apps und Anwendungen verwalten
4
Falls Sie zur Angabe von Speicherort und Installationsumfang aufgefordert werden, wählen Sie am besten die Standardeinstellungen.
Apps und Anwendungen deinstallieren Um Apps und Anwendungen vom PC zu entfernen, müssen diese deinstalliert werden. Es reicht nicht aus, einfach die angepinnte App vom Startmenü zu lösen oder die Programmdateien zu löschen. Denn bei einer Programminstallation werden auch nicht offensichtliche Änderungen vorgenommen, z. B. Einträge in der Windows-Registrierungsdatenbank, die bei der Deinstallation zurückgenommen werden müssen. Zum Deinstallieren bestehen zwei Möglichkeiten: Über das Kontextmenü der rechten Maustaste, z. B. im Startmenü oder wenn die App zuvor gesucht wurde, oder in den Windows-Einstellungen.
App in den Einstellungen entfernen Am übersichtlichsten und einfachsten geht das Deinstallieren von Apps und Anwendungen in den Einstellungen vor sich:
1
Öffnen Sie die Einstellungen, z. B. im Startmenü, wählen Sie die Kategorie Apps und klicken Sie auf Apps & Features .
2
Klicken Sie in der App-Liste bei der die App, die Sie deinstallieren möchten, im Beispiel unten Adobe Acrobat Reader DC, auf die drei Punkte und auf Deinstallieren .
3
Bestätigen Sie die nachfolgende Meldung erneut mit Deinstallieren. Anschließend werden das Programm und sämtliche dazugehörigen Einträge und Einstellungen entfernt. Dies kann, genau wie die Installation, einige Sekunden dauern. Bild 7.53 Apps & Features: App deinstallieren
Tipp: Da die Liste sehr umfangreich sein kann, können Sie nach der App auch über das Suchfeld (Apps durchsuchen) suchen.
280
7
Allgemeine Hard- und Software Einstellungen
Im Startmenü deinstallieren Wenn Sie eine App im Startmenü deinstallieren möchten, dann klicken Sie mit der rechten Maustaste auf die betreffende App und auf Deinstallieren. Diese Methode funktioniert auch, wenn Sie zuvor nach der App gesucht haben. Bild 7.54 Rechtsklick und Deinstallieren
Die weitere Vorgehensweise hängt davon ab, ob es sich um eine einfache App, z. B. Editor oder eine klassische Anwendung, z. B. den oben erwähnten Adobe Acrobat Reader oder eine Office-Anwendung handelt. X
Einfache App deinstallieren: Bei einfachen Apps erscheint anschließend eine Meldung und mit Klick auf Deinstallieren, wird diese vom PC entfernt.
X
Klassische Anwendung deinstallieren: Bei klassischen Anwendungen öffnet sich dagegen nach einem Klick auf Deinstallieren die Systemsteuerung mit der Kategorie Programme und Features und zeigt eine Liste aller installierten Anwendungen an. Markieren Sie die betreffende Anwendung und klicken Sie oberhalb der Liste auf Deinstallieren. Bestätigen Sie die nachfolgende Rückfrage, ob Sie die Anwendung wirklich deinstallieren möchten mit Ja. Anschließend schließen Sie das Fenster der Systemsteuerung wieder.
Bild 7.55 Eine App in der Systemsteuerung deinstallieren
Apps und Anwendungen verwalten
281
Standard-Apps in den Einstellungen ändern Bestimmt haben Sie schon festgestellt, dass Microsoft Edge automatisch gestartet wird, wenn Sie z. B. Ihr Microsoft-Konto online verwalten möchten oder in einer E-Mail auf einen Link klicken. Dies liegt daran, dass Microsoft Edge Ihr Standardbrowser ist. Ebenso startet vermutlich das Abspielprogramm Groove nach einem Doppelklick auf ein Musikstück.
App beim ersten Start als Standard festlegen
Bild 7.56 Beispiel: Word als Standard-App für Dokumente?
Der einfachste Weg zum Ändern der Standard-App für einen bestimmten Dateityp, z. B. Fotos (.jpg) oder Dokumente (.docx, .rtf, usw.) führt über den Datei-Explorer und wurde in Kapitel 4 auf Seite 141 beschrieben. Manche Anwendungen, z. B. Microsoft Word schlagen Ihnen auch beim ersten Start nach der Neuinstallation vor, sie zur Standard-App zu machen. Wenn Sie zustimmen, wird automatisch allen passenden Dateitypen bzw. Dateinamenerweiterungen die App als Standard-App zugewiesen. Auch manche Browser, z. B. Firefox schlagen beim ersten Start das Festlegen als Hauptbrowser, s. Bild unten, vor. Wenn Sie hier auf Als Hauptbrowser festlegen klicken, ist das Ändern ebenfalls schnell erledigt. Bild 7.57 Firefox als Standardbrowser beim ersten Start festlegen
Standardbrowser in den Einstellungen ändern Wesentlich umständlicher ist dagegen das Ändern der Standard-App für bestimmte Aufgaben in den Windows-Einstellungen, da Sie hier für mehrere Dateitypen oder Linktypen die Standard-App einzeln ändern müssen. Hier als Beispiel, wie Sie Firefox statt Microsoft Edge als Standardbrowser zum Surfen im Web festlegen.
1
2
Klicken Sie in der Taskleiste auf das Symbol Suchen, geben Sie den Suchbegriff „standard app“ ein und klicken Sie auf Standard-Apps Systemeinstellungen. Falls die Einstellungen bereits geöffnet sind, wählen Sie die Kategorie Apps und klicken auf Standard-Apps . Geben Sie im Feld Apps durchsuchen den Namen des neuen Browsers, hier „firefox“ ein und klicken Sie auf Firefox .
Achtung: Die neue Standard-App muss natürlich zuvor heruntergeladen und installiert werden!
282
7
Allgemeine Hard- und Software Einstellungen
Bild 7.58 Beispiel: Den Standardbrowser ändern
3
Es öffnet sich eine Liste von Dateitypen, genauer gesagt Dateinamenerweiterungen mit der dazugehörigen aktuellen Standard-App Microsoft Edge. Klicken Sie auf den ersten Dateityp .htm , wählen Sie statt Microsoft Edge den gewünschten Browser, hier Firefox aus und bestätigen Sie dann mit OK.
4
Ersetzen Sie anschließend auch bei den übrigen Dateitypen Microsoft Edge durch Firefox. Ausgenommen sind Dateitypen, denen bereits eine andere App zugewiesen wurde, wie z. B. im Bild oben .pdf mit Adobe Acrobat als Standard-App.
Bild 7.59 Firefox als Standard für den ersten Dateityp (.htm) festlegen
Apps und Anwendungen verwalten
283
Standard-Apps schnell wieder zurücksetzen Sollte beim Ändern der Standard-App etwas schiefgegangen sein, z. B. weil Sie versehentlich einem Dateityp die falsche App zugewiesen haben, dann können Sie alle vorgenommenen Änderungen wieder auf die, von Microsoft empfohlenen Standard-Apps zurücksetzen. Klicken Sie dazu in den Einstellungen, Apps Standard-Apps ganz am Ende der Liste auf Zurücksetzen (Bild 7.58 auf Seite 282).
Standard-App für Dateityp/Dateinamenerweiterung ändern Wenn Sie die Standard-App für einen bestimmten Dateityp in den Windows-Einstellungen ändern möchten, z. B. für .rtf (Rich-Text-Format), dann wählen Sie Apps Standard-Apps und geben im Feld Einen Dateityp oder Linktyp eingeben den Dateityp .rtf ein . Achtung: Punkt vor der Dateinamenerweiterung nicht vergessen! Klicken Sie dann auf die bisherige Standard-App und wählen Sie anschließend die gewünschte App aus . Sollte die App hier nicht aufgeführt sein, so klicken Sie auf Weitere Apps oder suchen im Microsoft Store nach einer geeigneten App.
Automatisches Starten von Apps (Autostart) Manche Apps werden in der Standardeinstellung nach dem Start von Windows automatisch gestartet, z. B. OneDrive. Meist sind diese minimiert oder führen nur Hintergrundaufgaben aus, können aber die Startdauer beeinflussen.
Alternative 1: Autostart in den Windows-Einstellungen Wenn Sie sehen wollen, um welche Programme es sich handelt und bei Bedarf nicht benötigte deaktivieren möchten, dann klicken Sie in den Windows-Einstellungen auf Apps und hier auf Autostart. Über Schalter können Sie einzelne Apps deaktivieren oder aktivieren.
Bild 7.60 Standard-App für eine Dateinamenerweiterung ändern
284
7
Allgemeine Hard- und Software Einstellungen
Vorsicht beim Deaktivieren von Apps im Autostart Bevor Sie den Autostart einer App deaktivieren, sollten Sie genau wissen, was Sie tun. Deaktivieren Sie nur Apps, die Sie nicht brauchen, Sicherheitssoftware, z. B. ein Antivirenprogramm sollte dagegen immer aktiviert sein. Zu Ihrer Information sehen Sie rechts vom Schalter die Wirkung der jeweiligen App auf das Startverhalten, Hohe Auswirkung z. B. bedeutet, dass die App den Startvorgang sehr stark bremst. Das allein sollte allerdings kein Grund zum Deaktivieren sein. Bild 7.61 Autostart
Manche Apps tragen sich bei der Installation automatisch hier ein.
Bild 7.62 Der Taskmanager mit den laufenden Anwendungen
Alternative 2: Autostart über den Task-Manager anzeigen
Bild 7.63 Im Register Autostart können Sie einzelne Anwendungen deaktivieren
Als Alternative können Sie die Autostart-Apps auch über den Task-Manager einsehen und aktivieren bzw. deaktivieren. Klicken Sie dazu mit der rechten Maustaste auf das Start-Symbol (Windows-Logo) der Taskleiste und auf Task-Manager.
285
Apps und Anwendungen verwalten
1
Meist zeigt der Task-Manager nach dem Öffnen zunächst die laufenden Anwendungen an, wie im Bild auf der vorherigen Seite. Klicken Sie auf Mehr Details .
2
Klicken Sie auf das Register Autostart . Hier können Sie eine Anwendung per Rechtsklick und Deaktivieren ebenfalls deaktivieren. Oder markieren Sie die Anwendung und klicken Sie auf die Schaltfläche Deaktivieren .
Weitere Apps dem Autostart hinzufügen Wenn Sie noch weitere Apps automatisch starten lassen möchten, dann steht Ihnen dafür der Ordner Autostart zur Verfügung. Allerdings erfordert die Vorgehensweise etwas mehr Aufwand.
1
Klicken Sie mit der rechten Maustaste auf das Windows-Logo der Taskleiste (Start) und dann auf Ausführen . Oder betätigen Sie die Tasten Windows+R.
2
Geben Sie im nachfolgenden Fenster Ausführen im Feld Öffnen die Anweisung shell:startup ein und betätigen Sie die Eingabetaste oder klicken auf OK . Bild 7.64 Rechtsklick auf Start und Ausführen Bild 7.65 Das Fenster Ausführen
3
Es öffnet sich der Datei-Explorer mit dem normalerweise verborgenen Ordner Autostart . Ziehen Sie nun die betreffende App, als Beispiel im Bild unten Outlook , aus dem Startmenü Alle Apps hierher .
Bild 7.66 Eine App dem Ordner Autostart hinzufügen
286
7
Allgemeine Hard- und Software Einstellungen
Während des Ziehens erscheint am Dateisymbol der Infotext Link, das bedeutet, Sie erstellen im Ordner Autostart eine Verknüpfung zur betreffenden App. Alternative Ist auf dem Desktop bereits eine Verknüpfung zu dieser App vorhanden, dann können Sie auch diese in den Ordner Autostart kopieren (z. B. mit Rechtsklick und Symbol Kopieren bzw. Strg+C; zum Einfügen wählen Sie dann nach einem Rechtsklick in den Ordner das Symbol Einfügen oder betätigen die Tasten Strg+V). App aus Autostart entfernen Auf demselben Weg entfernen Sie auch eine App wieder aus dem Ordner Autostart. Da es sich um eine Verknüpfung und nicht um die Originaldatei handelt, ist dies problemlos möglich.
Mit dem Task-Manager nicht mehr reagierende Apps beenden
Die Tastenkombination Strg+Alt+Entf funktioniert ebenfalls, allerdings müssen Sie dann den Taskmanager nochmals per Mausklick aufrufen.
Bild 7.67 App über den Task-Manager beenden
Manchmal kommt es vor, dass eine App oder eine Anwendung nicht mehr korrekt funktioniert oder überhaupt nicht mehr reagiert. In solchen Fällen benutzen Sie den Task-Manager zum Beenden dieser App. Der Task-Manager ist ein wichtiges Instrument zur Verwaltung und Kontrolle laufender Apps und Prozesse, aber auch von Systemfunktionen. Den Task-Manager öffnen Sie mit einer der folgenden Methoden: X
Drücken Sie die Tastenkombination Strg+Umschalt+Esc.
X
Oder klicken Sie mit der rechten Maustaste auf das Symbol Start in der Taskleiste und dann auf Task-Manager .
Der Task-Manager wird in einem eigenen Fenster geöffnet. In der einfachen Ansicht, wie im Bild unten, erhalten Sie eine Übersicht über die aktuell geöffneten Apps. Um eine App zu beenden, markieren Sie diese mit einem Mausklick und klicken dann auf die Schaltfläche Task beenden .
Apps und Anwendungen verwalten
287
Achtung: Nicht gespeicherte Daten, z. B. ein angefangener und nicht gespeicherter Brief mit WordPad, gehen dabei verloren. Allerdings verfügen einige Anwendungen über eigene Funktionen, die beim nächsten Start der Anwendung ein Wiederherstellen erlauben, dazu gehören Microsoft Word und Excel. Weitere Details anzeigen Wenn Sie im Task-Manager noch mehr Informationen sehen möchten, dann klicken Sie auf Mehr Details (s. Bild auf der vorherigen Seite). Damit werden in Registern weitere Aufgaben und Funktionen des Task-Managers angezeigt, die Sie in der Regel allerdings nicht benötigen.
Vorsicht beim Beenden von Prozessen und Diensten! Beenden Sie keine Prozesse und Dienste, die Sie nicht kennen. Bei diesen handelt es sich meist um systemrelevante Prozesse und deren Beenden führt dazu, dass das gesamte System nicht mehr korrekt arbeitet und neu gestartet werden muss. Zur Information eine kurze Übersicht über die Registerkarten: X
Prozesse: Hier erhalten Sie in Tabellenform neben dem Überblick über die laufenden Apps und Anwendungen eine Liste der verschiedenen Prozesse im Hintergrund. In den Spalten sehen Sie, welche Kapazitäten in welchem Maß in Anspruch genommen werden. Bild 7.68 Register Prozesse
X
Leistung: Hier sehen Sie grafisch aufbereitete Informationen zu Prozessorleistung, Arbeitsspeicher, Festplattenspeicher und Netzwerkkapazität.
X
App-Verlauf: Diese Registerkarte enthält verschiedene Statistiken zu den auf dem PC installierten Apps, z. B. welche Datenmenge über das Netzwerk (Internet) ausgetauscht wurde.
288
Hinweis: Abmelden anderer Benutzer ist nur für Administratoren möglich.
7
Allgemeine Hard- und Software Einstellungen
X
Benutzer: Hier sehen Sie, welche Benutzer aktuell am Computer angemeldet sind, inklusive der Daten zu den verwendeten Apps und Prozessen. Ein Benutzer kann hier per Mausklick ausgewählt und dann per Abmelden-Schaltfläche abgemeldet werden.
X
Details: Sie wünschen sich Details zu den geöffneten Apps, Programmen und Prozessen? Diese finden Sie hier.
X
Dienste: Hier finden Sie schließlich eine Übersicht über die von Windows verwendeten Dienste. Bei den Diensten handelt es sich, grob vereinfacht, um Prozesse, die für das Betriebssystem selbst relevant sind.
7.6
Laufwerke und Speicherplatz im Blick
Speichernutzung kontrollieren Wenn Sie einen Überblick über den belegten Speicherplatz auf der Festplatte erhalten möchten, dann klicken Sie in den Windows-Einstellungen auf die Kategorie System und wählen Speicher. Es erscheint das Laufwerk Lokaler Datenträger (C:), bei einer vorhandenen zweiten Festplatte oder Festplattenpartition auch diese, und unterhalb sehen Sie, wie viel Speicherplatz jeweils von Apps & Features und von Temporären Dateien, z. B. im Papierkorb, belegt ist, s. Bild unten. Noch weitere Details zum belegten Speicherplatz, z . B. wie viel Speicherplatz Ihr Musikordner oder Ihre Fotos im Ordner Bilder belegen, erhalten Sie unterhalb der Liste, mit Klick auf Weitere Kategorien anzeigen. Bild 7.69 Speicherplatzbelegung der Festplatte
Hinweis: Da erst Einzelheiten zum belegten Speicherplatz ermittelt werden, kann es etwas dauern, bis eine Anzeige erscheint.
289
Laufwerke und Speicherplatz im Blick
Temporäre Dateien anzeigen und entfernen Wenn der Speicherplatz auf der Festplatte knapp wird, sollten Sie unter den temporären Dateien aufräumen und hier nicht mehr benötigte Daten endgültig löschen.
1
Klicken Sie dazu in den Einstellungen auf System Speicher oder geben Sie in der Suche das Stichwort „temporäre dateien“ ein und klicken auf Temporäre Dateien löschen Systemeinstellungen.
2
Klicken Sie auf Temporäre Dateien , um Details anzuzeigen.
3
Deaktivieren Sie anschließend die Kontrollkästchen derjenigen Dateien, die Sie behalten möchten und klicken Sie danach auf Dateien entfernen .
Hinweis: Der Papierkorb und der Ordner Downloads sind in der Standardeinstellung ausgenommen. Wenn Sie auf diesem Weg auch gleich den Papierkorb leeren möchten, müssen Sie das dazugehörige Kontrollkästchen aktivieren.
Mit der Speicheroptimierung automatisch Speicherplatz freigeben Statt manuellem Entfernen temporärer Dateien können Sie diese auch automatisch entfernen lassen. Klicken Sie dazu in den Einstellungen auf System Speicher und unter Speicherverwaltung auf Speicheroptimierung (s. Bild oben). X
Dieses aktivierte Kontrollkästchen (Bild auf der nächsten Seite) sorgt dafür, dass auch temporäre System- und App-Dateien automatisch bereinigt werden.
X
Um Benutzerinhalte aus Papierkorb, Ordner Downloads und lokal verfügbare Cloud-Inhalte automatisch zu bereinigen, setzen Sie den Schalter auf Ein. Unter Konfigurieren von Bereinigungszeiten , wählen Sie dann ein Intervall oder einen Zeitpunkt, z. B. Jeden Monat oder Bei wenig freiem Speicherplatz.
Bild 7.70 Temporäre Dateien anzeigen und entfernen
Achtung: Wenn auch Windows Updates bereinigt werden, ist ein Zurück zur vorherigen Windows-Version nicht mehr möglich.
290
Bild 7.71 Automatische Speicheroptimierung konfigurieren
Bild 7.72 Empfehlungen bereinigen
7
Allgemeine Hard- und Software Einstellungen
X
Wann Papierkorb und der Ordner Downloads bereinigt werden, steuern Sie bei Bedarf gesondert .
X
Etwas weiter unten können Sie auch noch festlegen, was mit lokal verfügbaren Cloudinhalten und lokal gespeicherten OneDrive-Dateien passieren soll.
4
Falls Sie die Speicheroptimierung sofort ausführen möchten, klicken Sie zuletzt ganz unten auf die Schaltfläche Speicheroptimierung jetzt ausführen .
Tipp: Wenn Sie schnell Speicherplatz im Papierkorb und im Ordner Downloads freigeben und Empfehlungen für weitere Säuberungsaktionen anzeigen möchten, dann klicken Sie unter Speicherverwaltung auf Empfehlungen . Hier können Sie neben Papierkorb und Downloads bereinigen auch Große oder nicht verwendete Dateien oder Nicht verwendete Apps anzeigen und entfernen.
Weitere Benutzerkonten einrichten
291
Dem Computer einen Namen geben Ein Name für den Computer wird in der Regel beim ersten Start vergeben, siehe Kapitel 2. Falls Sie diesen Punkt übergangen haben oder den Namen nachträglich ändern möchten, dann gehen erledigen Sie dies in den Einstellungen. Öffnen Sie dazu die Einstellungen, anschließend sehen Sie in der Kategorie System ganz oben den aktuellen Namen . Klicken Sie hier auf Umbenennen und geben Sie im nachfolgenden Fenster den neuen Namen ein .
7.7
Weitere Benutzerkonten einrichten
Wenn mehrere Personen gemeinsam denselben PC nutzen, können weitere Benutzerkonten angelegt werden, z. B. um jedem Familienmitglied seine eigenen persönlichen Ordner (Dokumente, Bilder, Videos, Downloads usw.) zur Verfügung zu stellen. Außerdem kann jeder Benutzer individuelle Einstellungen, wie z. B. Gestaltung des Startmenüs oder Hintergrundbild des Desktops, vornehmen. Sind mehrere Benutzerkonten auf einem PC vorhanden, so muss jeder Benutzer vor der Anmeldung zunächst sein Benutzerkonto auswählen und sich mit seiner PIN oder einer anderen Methode anmelden.
Benutzerberechtigungen Bevor wir uns mit Benutzerkonten und deren Verwaltung befassen, betrachten wir zunächst einmal die Kontotypen und deren Rechte genauer. Windows unterscheidet grundsätzlich zwischen zwei Kontotypen mit jeweils unterschiedlichen Rechten, nämlich Standardbenutzer und Administrator. X
Standardbenutzer Standardbenutzer haben Zugriff auf ihre persönlichen Ordner und die dort gespeicherten Dateien und dürfen Änderungen an Desktop und Startmenü vornehmen, also z. B. das Hintergrundbild des Desktops ändern, Apps zum Start-
Bild 7.73 PC umbenennen
7
292
Allgemeine Hard- und Software Einstellungen
menü hinzufügen, entfernen oder an die Taskleiste anheften sowie die eigenen Kontoeinstellungen wie PIN, Kennwort und Profilbild verwalten. Dagegen können keine Einstellungen geändert werden, die Auswirkungen auf andere Benutzer oder die Sicherheit des Computers haben. Falls Sie z. B. als Standardbenutzer versuchen, eine App zu installieren, erscheint eine Meldung der Benutzerkontensteuerung und Sie müssen Kennwort oder PIN des Administrators eingeben. X
Der erste angelegte Benutzer ist automatisch ein Administrator. Achtung: Zum Anlegen und Verwalten weiterer Benutzerkonten benötigen Sie die Rechte eines Administrators (Bild unten).
Bild 7.74 Konten für Familie und andere Benutzer verwalten Bild 7.75 Wählen Sie zwischen Familienmitglied und Weiterem Benutzer
Administrator Administratoren verfügen grundsätzlich über alle Rechte am Computer. Das bedeutet, es können Programme installiert und deinstalliert sowie sämtliche Einstellungen geändert werden. Darüber hinaus kann ein Benutzer mit Administratorrechten auch auf die persönlichen Ordner der übrigen Benutzer zugreifen.
Ist mein Konto ein Administratorkonto? Das erste Benutzerkonto, das beim ersten Start von Windows erstellt wird, ist automatisch ein Administratorkonto. Falls Sie also der einzige Benutzer Ihres PCs sind, dann verfügen Sie automatisch auch über die Rechte eines Administrators. Alle weiteren Konten sind zunächst Standardbenutzerkonten, können aber vom Administrator in Administratorkonten umgewandelt werden. Um welchen Kontotyp es sich bei Ihrem Konto handelt, sehen Sie, wenn Sie im Startmenü auf Ihr Profilbild bzw. Ihren Benutzernamen und auf Kontoeinstellungen ändern klicken oder in den Einstellungen die Kategorie Konten wählen, s. Bild unten .
Benutzerkonto hinzufügen Um ein weiteres Benutzerkonto anzulegen, klicken Sie in den Einstellungen auf die Kategorie Konten und wählen Familie und andere Benutzer . Oder geben Sie den Suchbegriff „benutzer“ ein und klicken danach auf Weitere Benutzer hinzufügen, bearbeiten oder entfernen (Systemeinstellungen).
Weitere Benutzerkonten einrichten
293
Windows unterscheidet zwischen Familienmitgliedern und anderen Benutzern. Wenn Sie die Jugendschutzeinstellungen von Windows nutzen und beispielsweise die Computernutzung von Kindern einschränken oder deren letzte Aktivitäten überprüfen möchten, dann klicken Sie bei Familienmitglied hinzufügen auf die Schaltfläche Konto hinzufügen. Um dagegen ein normales Konto, z. B. für Ihren Ehepartner anzulegen, wählen Sie einfach Weiteren Benutzer hinzufügen .
Benutzer mit Microsoft-Konto hinzufügen Klicken Sie bei Weitere Benutzer hinzufügen auf Konto hinzufügen, s. Bild auf der vorherigen Seite. Falls der/die neue Benutzer/in über ein Microsoft-Konto verfügt und Sie die dazugehörige E-Mail Adresse kennen, dann geben Sie diese im nächsten Schritt ein (Bild unten), klicken auf Weiter und abschließend auf Fertig stellen. Die weiteren Informationen und Einstellungen werden dann vom Benutzer bei der ersten Anmeldung erfragt, siehe Kapitel 2.2.
Ein Microsoft-Konto für den neuen Benutzer anlegen Verfügt dagegen der neue Benutzer über kein Microsoft-Konto, so klicken Sie auf Ich kenne die Anmeldeinformationen für diese Person nicht und erstellen im nächsten Schritt für diesen ein Microsoft Konto.
1
Wenn Sie die E-Mail Adresse des Benutzers kennen, diese kann bei einem beliebigen Anbieter registriert sein, dann geben Sie diese im nächsten Schritt ein .
Info: Die Version Windows 11 pro erlaubt auch das Anlegen von Benutzern ohne Microsoft-Konto mit einem lokalen oder Offline-Konto (Benutzer ohne Microsoft-Konto hinzufügen). Bild 7.76 E-Mail Adresse des bestehenden Microsoft-Kontos eingeben Bild 7.77 Neues Microsoft-Konto erstellen
Wenn Sie stattdessen eine neue E-Mail Adresse einrichten möchten, dann klicken Sie auf Neue E-Mail Adresse anfordern und geben im nächsten Schritt die gewünschte Adresse ein . Die Endung kann zwischen @outlook.de, @outlook. com oder @hotmail.com gewählt werden.
294
7
Allgemeine Hard- und Software Einstellungen
2
Nachdem Sie auf Weiter geklickt haben, müssen Sie ein Kennwort für das Microsoft-Konto vereinbaren . Dieses sollte aus Sicherheitsgründen mindestens 8 Zeichen lang sein und Groß- und Kleinbuchstaben sowie Ziffern und Sonderzeichen enthalten. Klicken Sie dann auf Weiter.
3
Bevor das dann neue Microsoft-Konto erstellt wird, müssen Sie noch Vor- und Nachname des neuen Benutzers sowie Land und Geburtsdatum eingeben.
Bild 7.78 Gewünschte E-Mail Adresse eingeben Bild 7.79 Kennwort erstellen
Kontotyp/Berechtigung ändern, Benutzer entfernen Jeder neu hinzugefügte Benutzer erhält zunächst die Rechte eines Standardbenutzers und erscheint unter Andere Benutzer in der Liste der Benutzer. X
Kontotyp ändern Um die Rechte eines Benutzers zu ändern, klicken Sie einfach auf dessen Namen (Bild auf der nächsten Seite). Es erscheinen die Schaltflächen Kontotyp ändern und Entfernen. Klicken Sie auf Kontotyp ändern und wählen Sie zwischen Standardbenutzer und Administrator .
X
Benutzer entfernen Zum Entfernen eines Benutzers klicken Sie ebenfalls zuerst auf den Benutzer und dann auf die Schaltfläche Entfernen . Achtung: Bevor das Konto entfernt wird, werden Sie darauf aufmerksam gemacht, dass dadurch auch alle persönlichen Ordner dieses Kontos samt Inhalt gelöscht werden. Sollten hier wichtige Daten gespeichert sein, so brechen Sie die Aktion ab und sichern die Daten auf ein anderes Laufwerk.
Weitere Benutzerkonten einrichten
295
Bild 7.80 Kontotyp ändern und Konto entfernen
Kiosk einrichten Eine Sonderform stellt der Kioskmodus dar. Darunter ist ein lokales Konto zu verstehen, das nur Zugriff auf eine bestimmte Microsoft-Store App, z. B. Fotos erhält. Klicken Sie unter Kiosk einrichten auf Los geht‘s (s. Bild oben) und wählen anschließend Konto und App aus.
Familienmitglieder als Benutzer anlegen Wenn Sie ein Familienmitglied als Benutzer hinzufügen, erstellt Microsoft beim ersten Mal automatisch eine Familiengruppe und Sie können anschließend noch weitere Mitglieder hinzufügen. Die Familiengruppe verwalten Sie online über Ihr Microsoft-Konto: Klicken Sie dazu im Browser auf Familie.
Ein Microsoft-Konto für ein Kind erstellen 1 Damit Sie für ein Kind die Jugendschutzeinstellungen nutzen können, legen Sie ein Microsoft-Konto für das Kind an. Klicken Sie auf Familienmitglied hinzufügen, siehe oben und klicken Sie auf Konto für Minderjährigen(n) erstellen .
2
Tippen Sie anschließend die gewünschte E-Mail-Adresse des Kindes ein . Diese erhält zunächst den Zusatz @outlook.de, Sie können aber ebenfalls zwischen outlook.com und hotmail.com wählen. Klicken Sie auf Weiter.
3
Sofern die gewünschte E-Mail-Adresse noch nicht anderweitig vergeben ist, erstellen Sie im nächsten Schritt das dazugehörige Kennwort .
296
Bild 7.81 Microsoft-Konto für ein Kind erstellen
7
Allgemeine Hard- und Software Einstellungen
4
Anschließend geben Sie Name, Land und Geburtsdatum Ihres Kindes ein. Danach werden Sie zur Anmeldung an Ihrem Microsoft-Konto aufgefordert und müssen hier Ihre Zustimmung zum Anlegen des Kontos erteilen.
5
Die Familiengruppe wird erstellt und Sie können nun unter Familie alle weiteren Einstellungen, z. B. Nutzungsbeschränkungen für Apps und Spiele vornehmen.
Das neu hinzugefügte Familienmitglied, in diesem Beispiel ein Kind, erscheint unter Ihre Familie und mit Klick auf Familieneinstellungen online verwalten öffnet sich Microsoft Edge und nach vorheriger Anmeldung können Sie wieder die Einstellungen der Familiengruppe bearbeiten. Bild 7.82 Das erste Familienmitglied wurde hinzugefügt
Probleme beheben, Windows wiederherstellen
297
Weitere Familienmitglieder hinzufügen Um ein weiteres Familienmitglied hinzuzufügen, klicken Sie wieder auf Familienmitglied hinzufügen. Verfügt das Familienmitglied bereits über eine E-Mail-Adresse, dann geben Sie diese im nächsten Schritt ein, es spielt keine Rolle, bei welchem Anbieter diese registriert ist, und klicken Sie auf Weiter. Anschließend legen Sie die Rolle des neuen Mitglieds fest: Organisatoren dürfen Familien- und Sicherheitseinstellungen festlegen (Erwachsene), die Befugnisse von Mitgliedern (Kind) sind dagegen altersabhängig. Klicken Sie dann auf Einladen. Das Familienmitglied erhält eine Einladung an die angegebene E-Mail-Adresse und kann sich mit Klick auf Einladung annehmen anmelden und der Familiengruppe beitreten.
7.8
Bild 7.83 Ein Konto für ein Familienmitglied erstellen
Probleme beheben, Windows wiederherstellen
Häufige Probleme suchen und beheben Wenn der Drucker nicht ansprechbar ist, das Netzwerk Probleme macht, ein Update nicht oder nicht vollständig ausgeführt wird oder eine bestimmte App immer wieder abstürzt oder auch Windows selbst nicht richtig funktioniert, dann kommt die Problembehandlung von Windows zum Einsatz. In manchen Fällen können Probleme mit Windows aufgrund der gesendeten Diagnosedaten von Microsoft automatisch oder nach Rückfrage behoben werden. Einzelne Probleme, z. B. mit bestimmten Geräten lassen sich aber auch mit Assistenten aufspüren und beseitigen. In welchem Umfang Diagnosedaten an Microsoft gesendet werden, haben Sie bei der ersten Anmeldung festgelegt oder nachträglich in den Einstellungen, Kategorie Datenschutz Diagnose und Feedback geändert, siehe auch Kapitel 6.3.
Die automatische Problembehandlung von Windows Wählen Sie in den Windows-Einstellungen die Kategorie System und klicken Sie hier auf Problembehandlung. Oder öffnen Sie die Suche, geben den Suchbegriff „problem“ ein und klicken auf Problembehandlungseinstellungen Systemeinstellungen. X
Falls Sie das Senden von Diagnosedaten nur im erforderlichen Umfang erlaubt haben, wie im Bild unten, macht Sie eine Info darauf aufmerksam und Klick auf Diagnose und Feedback öffnen könnten Sie die Einstellung ändern. Dies be-
Achtung: Möglicherweise listet die Suche auch die Problembehandlungseinstellungen in der Systemsteuerung auf. Diese ist nicht zu verwechseln mit den Systemeinstellungen, die wesentlich einfacher in der Handhabung sind und aus diesem Grund im Zweifelsfall gewählt werden sollten.
298
7
Allgemeine Hard- und Software Einstellungen
trifft allerdings nur zusätzliche Empfehlungen, die Problembehandlung selbst sollte laut Microsoft auch unabhängig von der gewählten Option funktionieren. X
Unter Einstellungen der empfohlenen Problembehandlung legen Sie die Vorgehensweise fest, wenn auf Ihrem PC ein Problem mit Windows festgestellt wird. Die Option Mich vor dem Ausführen fragen ist eine gute Wahl, dann können Sie jedes Mal selbst entscheiden, ob die Problembehandlung ausgeführt werden soll.
X
Unterhalb finden Sie im Verlauf der empfohlenen Problembehandlungen eine Übersicht über Problembehandlungen auf Ihrem Gerät in der Vergangenheit.
Bild 7.84 Einstellungen zur empfohlenen Problembehandlung
Bild 7.85 Häufige Probleme suchen und beheben Bild 7.86 Andere Probleme (Auschnitt)
Probleme mit den Problembehandlungsassistenten aufspüren und beheben Mit den Assistenten stehen Ihnen ebenfalls umfangreiche Werkzeuge zur Problemsuche und -beseitigung zur Verfügung. Um die Assistenten anzuzeigen, klicken Sie in auf Andere Problembehandlungen (s. Bild oben).
Haben Sie beispielsweise ein Problem mit dem Drucker, dann klicken Sie auf Drucker und starten mit Klick auf die Schaltfläche Ausführen ein kleines Diagnoseprogramm, das das Probleme ermittelt und anschließend unter Umständen auch mehrere Korrek-
Probleme beheben, Windows wiederherstellen
299
turmöglichkeiten anbietet. Unter Andere finden Sie eine umfangreiche Liste weiterer möglicher Probleme, z. B. bei der Wiedergabe von Filmen und Videos, bei der Spracheingabe oder mit Hardware und Geräten für die ebenfalls eine Problembehandlung zur Verfügung steht, die Abbildung auf der vorherigen Seite zeigt nur einen Ausschnitt. Hinweis: Sollte die Beseitigung eines Problems Änderungen am System bzw. den Windows-Einstellungen erforderlich machen, müssen Sie dies explizit, unter Umständen auch durch Eingabe von Administrator-PIN oder Kennwort, erlauben (Benutzerkontensteuerung).
Windows auf die ursprünglichen Einstellungen zurücksetzen Wenn das gesamte System nicht mehr stabil läuft und die Problembehandlung nichts bewirkt, können Sie Windows auch auf die Werkseinstellungen zurücksetzen. Dies ist auch eine gute Alternative zur Neuinstallation, zumal Sie wählen können, ob Sie Ihre persönlichen Dateien und Apps aus dem Microsoft Store behalten oder entfernen möchten. Achtung: Wenn Sie den PC zurücksetzen, dann werden alle Programme und Apps deinstalliert und die Windows-Einstellungen auf die Standardeinstellung zurückgesetzt. Sie können jedoch wählen, ob Ihre Benutzerkonten und die dazugehörigen persönlichen Ordner bzw. Dateien beibehalten oder ebenfalls entfernt werden sollen. Sicherheitshalber sollten Sie trotzdem zuvor wichtige Dateien sichern.
Haben Sie Ihre persönlichen und wichtigen Dateien gesichert? Auch wenn beim Zurücksetzen des PCs Ihre persönlichen Dateien beibehalten werden können, sollten Sie trotzdem kontrollieren, ob eine aktuelle Datensicherung vorhanden ist, auf die Sie notfalls zurückgreifen können, falls etwas schiefgehen sollte. Bei der anschließenden Neuinstallation werden nur Apps mitinstalliert, die standardmäßig mit Windows ausgeliefert werden, also z. B. Microsoft Edge. Alle übrigen Apps werden entfernt, dazu zählen beispielsweise Antivirensoftware von Drittherstellern oder Microsoft Office. Diese müssen Sie nach dem Zurücksetzen wieder neu installieren. Kontrollieren Sie daher unbedingt, ob Sie für die genannten Apps alle zur Neuinstallation erforderlichen Datenträger, Installationsdateien, Seriennummern usw. zur Hand haben.
Die Vorgehensweise 1 Schließen Sie alle Apps und öffnen Sie die Windows-Einstellungen. Klicken Sie auf System und hier auf Wiederherstellung.
2
Klicken Sie bei Diesen PC zurücksetzen auf die Schaltfläche PC zurücksetzen (Bild auf der nächsten Seite). Falls Sie nicht über Administratorrechte verfügen, müssen Sie die nachfolgenden Änderungen durch Eingabe von Administratorkennwort oder PIN bestätigen.
Hier wird Ihnen ebenfalls die Problembehandlung (siehe Seite 297) angeboten.
300
7
Allgemeine Hard- und Software Einstellungen
Bild 7.87 PC zurücksetzen
Bild 7.88 Eigene Dateien behalten oder Alles entfernen
3
Wählen Sie danach, ob Sie Ihre Benutzerkonten und persönlichen Dateien behalten oder alles entfernen möchten. Letzteres ist dringend zu empfehlen, wenn Sie anschließend Ihren PC z. B. verkaufen oder verschenken möchten.
4
Im nächsten Schritt entscheiden Sie, ob Sie Windows herunterladen und neu installieren oder von Ihrem PC aus neu installieren möchten. Achtung: Der Download ist sehr umfangreich und kann, je nach Internetverbindung etwas dauern.
5
Anschließend wird Ihr PC vorbereitet und Sie erhalten danach eine Zusammenfassung der gewählten Einstellungen.
Bild 7.89 Download oder Neuinstallation
Hinweis: Beim Zurücksetzen wird Windows anschließend neu installiert, dabei werden auch alle im Lieferumfang enthaltenen Apps, z. B. WordPad oder Microsoft Edge wiederhergestellt. Alle übrigen Apps, darunter Microsoft Office, müssen Sie dagegen nach dem Zurücksetzen selbst neu installieren. Klicken Sie auf Apps anzeigen, die entfernt werden, um zu sehen, welche Apps Sie anschließend über einen Datenträger oder Herunterladen neu installieren müssen. Eine Liste dieser Apps findet sich nach dem Zurücksetzen auch auf dem Desktop.
6
Im letzten Schritt starten Sie mit Klick auf Zurücksetzen die Neuinstallation von Windows. Je nach Wiederherstellungsvariante kann dies auch länger dauern.
8
Rund um Fotos & Videos
8.1
Fotos von der Kamera oder dem Smartphone importieren 302
8.2
Benutzeroberfläche der App Fotos 306
8.3
Die Ansicht Sammlung verwenden 307
8.4
Fotos und Videos betrachten & verwalten 308
8.5
Alben erstellen und bearbeiten 316
8.6
Mit Ordnern arbeiten 321
8.7
Fotos bearbeiten 323
8.8
Videos kreieren 329
8
302
Rund um Fotos & Videos
8.1
Fotos von der Kamera oder dem Smartphone importieren
Die App Fotos - was wird angezeigt? Unter Windows 11 steht standardmäßig die App Fotos zum Betrachten und Bearbeiten von Fotos zur Verfügung. Aber auch der Datei-Explorer hilft bei der Verwaltung Ihrer Bildbestände. In diesem Kapitel beschäftigen wir uns hauptsächlich mit den Möglichkeiten, die die App Fotos bietet. X 2
1
Die App Fotos greift entweder auf den Inhalt des lokalen Ordners Bilder und dessen Unterordner zu oder auf den OneDrive-Ordner Bilder samt dessen Unterordnern. Wenn Sie mit einem Microsoft-Konto angemeldet sind und die Sicherung auf OneDrive aktiviert haben, verwendet die App Fotos automatisch den OneDrive-Ordner Bilder.
Microsoft-Konto und OneDrive
In der App Fotos finden Sie oben rechts das Kontosymbol. Wird der Profilbildplatzhalter oder Ihr Profilbild angezeigt, sind Sie angemeldet. Durch Anklicken des Bildsymbols sehen Sie, welche E-Mail-Adresse hinterlegt ist. Dieses Kontosymbol zeigt, dass Sie nicht angemeldet sind. Durch Anklicken können Sie hier Ihr Microsoft-Konto hinterlegen.
3
Über OneDrive erhalten Sie kostenlos 5 GB Speicherplatz zur Sicherung Ihrer Daten in der Cloud. Sie werden feststellen, dass diese schnell mit Fotos gefüllt sind. Vielleicht verwenden Sie aber auch Microsoft 365, dann steht Ihnen 1 TB zur Verfügung und Sie sollten genug Speicherplatz für Ihre Bilder haben. Mit einem Klick auf OneDrive sehen Sie, wie viel Speicherplatz aktuell belegt ist. Ist das Symbol durchgestrichen sind Sie nicht mit OneDrive verbunden. Über Mehr Speicher erhalten werden kostenpflichtige Angebote zur Erweiterung von OneDrive angezeigt. Eine andere Lösung ist, Fotos nur lokal zu speichern und regelmäßig auf eine externe Festplatte zu kopieren. Mehr zu OneDrive erfahren Sie in Kapitel 6. 5 4 6
Bild 8.1 Programmoberfläche der App Fotos.
Fotos von der Kamera oder dem Smartphone importieren
X
Videos, die Sie im lokalen Ordner Videos (Grafik vorige Seite) gespeichert haben oder Fotos, die nicht im Ordner Bilder abgelegt sind, werden in der App Fotos nicht angezeigt. Einfachheitshalber können Sie Ihre Videos auch im Ordner Bilder speichern, dann werden diese auch beim passenden Ereignis aufgeführt.
X
Dateiformat: Bilder in typischen Bilddateiformaten wie jpg, tif, png oder gif, aber auch einige RAW-Dateiformate werden in der App angezeigt. Andere Dateiformate, wie z. B. Textdateien, die versehentlich im Ordner Bilder gespeichert wurden, werden von der App Fotos ignoriert. Fotos, die Sie von Ihrer Kamera oder von Ihrem Smartphone auf den Rechner übertragen, sind in der Regel JPEG-Bilder. JPEG oder auch JPG ist das gebräuchlichste Grafikformat zur Speicherung von Fotos und gleichzeitig auch eine Methode zur Bildkompression, d. h. zur Verkleinerung der Dateigröße des einzelnen Bildes, um Speicherplatz zu sparen. Viele Kameras und auch manche Handys stellen Fotos im RAW-Format zur Verfügung. Das sind Rohdaten, die am Computer umfangreich bearbeitet werden können.
Fotos & Videos von der Kamera oder dem Smartphone übertragen Speicherkarte Zur Speicherung Ihrer Fotos befindet sich in Ihrer Kamera eine Speicherkarte, in der Regel eine SD-Speicherkarte mit bis zu 2 GB Speicherkapazität. Für mehr Speicherplatz können SDHC- (bis zu 32 GB) oder SDXC-Speicherkarten (bis zu 2 TB), erworben werden, sofern Ihr Kameramodell diese akzeptiert. Der Inhalt der Speicherkarten kann mittels eines Kartenlesegeräts angezeigt und auf den Rechner übertragen werden. Das Kartenlesegerät ist in vielen Laptops bereits integriert, kann aber auch als Einzelgerät hinzugekauft werden. Daneben sind auch WLAN-fähige Speicherkarten (WiFi-Card) erhältlich. Sie können über WLAN eine Verbindung zwischen Karte und Smartphone, Tablet, Laptop oder PC herstellen und Fotos betrachten bzw. herunterladen.
Alternativen zur Übertragung von der Kamera X
Stellen Sie eine USB-Verbindung zwischen Kamera und Computer her, indem Sie die beiden Geräte mit einem Kabel verbinden.
X
Entnehmen Sie aus der Kamera die Speicherkarte und legen Sie diese in das Kartenlesegerät Ihres Computers ein.
X
Einige Kameras verfügen über WiFi-Konnektivität, d. h. zwischen Kamera und Rechner kann eine drahtlose Verbindung aufgebaut werden.
So übertragen Sie Ihre Fotos X
Stecken Sie die Speicherkarte in das Lesegerät oder verbinden Sie die Kamera per Kabel mit dem PC/Laptop und schalten Sie den Apparat ein.
303
304
8 X
Rund um Fotos & Videos
Falls die Kamera oder die Speicherkarte zum ersten Mal mit dem Rechner verbunden wird, erscheint in der rechten unteren Ecke des Bildschirms eine Meldung . Klicken Sie diese an. Ein Fenster rechts oben bietet verschiedene Aktionen an; klicken Sie auf Fotos und Videos importieren . Beim nächsten Verbindungsaufbau entfällt dieser Schritt.
Hinweis: Wenn Sie OneDrive nicht verwenden, steht nur Fotos und Videos importieren (Fotos) zur Verfügung. Ist die Sicherung auf OneDrive aktiviert, sind beide Optionen verfügbar Fotos und Videos importieren (Fotos und OneDrive). Es ist unerheblich, welche Option Sie in diesem Fall auswählen, da beide zum selben Ergebnis führen.
2
1
X Speicherort: Die Fotos werden in diesem Beispiel in den lokalen Bilderordner kopiert. Möchten Sie die Fotos an einem anderen Ort speichern, z. B. in einem Unterordner, klicken Sie auf Ziel ändern .
In der Regel werden Sie alle Bilder von der Kamera importieren und erst am Computer die misslungenen Fotos löschen. Klicken Sie bei Auswählen auf den Erweiterungspfeil und wählen Sie die Option Alle Elemente . Klicken Sie dann auf die Schaltfläche X von Y Objekten importieren und zum Abschluss auf Ok.
3
4
Wenn Sie bestimmte Bilder nicht übertragen möchten, entfernen Sie das Häkchen durch Anklicken.
5
Fotos von der Kamera oder dem Smartphone importieren
305
Wenn Sie die importierten Fotos von der Speicherkarte löschen, dann bleibt die Vorgehensweise auch bei der nächsten Übertragung gleich. Sollten sich allerdings auf der Speicherkarte neue und bereits übertragene Fotos befinden, dann gehen Sie so vor: X
Wählen Sie im Importfenster bei Auswählen die Option Elemente seit dem letzten Import (X) . Damit sorgen Sie dafür, dass nur neue Fotos von der Speicherkarte übertragen werden. Bild 8.2 Importieren von Elementen
6
Alternativ starten Sie den Import Ihrer Bilder aus der App Fotos heraus. Öffnen Sie zuerst die App und klicken Sie auf Importieren und wählen dann Von einem verbundenen Gerät aus.
7
Besonderheit bei der Übertragung von einem Smartphone Verbinden Sie das Smartphone mit dem USB-Port des Computers. Das Smartphone muss für die Übertragung entsperrt sein. Zusätzlich müssen Sie beim ersten Verbindungsaufbau den Zugriff auf die Telefondaten bzw. die Übertragung der Fotos erlauben.
306
8
Rund um Fotos & Videos
8.2
Benutzeroberfläche der App Fotos
Mit der App Fotos betrachten, verwalten und bearbeiten Sie Ihre Bilder. Die App ist in Windows 11 standardmäßig vorinstalliert. X
Die App Fotos ist in die Bereiche Sammlung, Alben, Kontakte, Ordner und Video-Editor unterteilt: Zum Wechseln zwischen den Bereichen klicken Sie auf den Bereichsnamen.
X
Sind mehr Fotos in einem Bereich, als auf eine Bildschirmseite passen, verschieben Sie den sichtbaren Ausschnitt, indem Sie mit der Maus auf die Fotos zeigen und am Mausrad drehen.
Bild 8.3 Übersicht der Bereiche
1
2
3
4
5
6
7
8
9
10 11
12
1 Sammlung: Eine Übersicht aller Fotos, standardmäßig nach Aufnahmedatum sortiert.
2 Alben: Automatische oder von Ihnen erstellte Zusammenfassung verschiedener Bilder, z. B. nach Themen oder Ereignissen.
3 Kontakte: Ein Gesichtserkennungsprogramm sortiert Ihre Fotos nach Personen. 4 Ordner: Zeigt die Ordner an, in denen die Fotos gespeichert sind. 5 Video-Editor: Sie können aus Ihren Fotos ein Video mit Musik erstellen. 6 Suchen: Lassen Sie sich Bilder anzeigen, indem Sie nach verschiedenen Schlagwörtern suchen.
7 Neu: Hier können automatische Videos und Alben erstellt werden. 8 Auswählen: Wechselt in den Auswählen-Modus. 9 Importieren: Importiert neue Fotos von Ihren Geräten.
307
Die Ansicht Sammlung verwenden
0 Konto: Zeigt, welches Microsoft-Konto Sie gerade verwenden. q Weitere Infos: Hier können Sie Einstellungen zur App vornehmen. w Anzeigegröße: Sie haben die Wahl zwischen drei Größen zur Darstellung
Große Anzeige
Ihrer Fotos, diese steuern Sie durch Anklicken eines der Symbole. Kleine Anzeige
8.3
Die Ansicht Sammlung verwenden
Beim Öffnen der App wird die Sammlung angezeigt. Hier sind alle Fotos und Videos aufgelistet. Für die Darstellung ist es unerheblich, ob die Bilder gemeinsam in einem Ordner gespeichert sind. Diese werden in der Sammlung nicht berücksichtigt. Das bedeutet, dass Bilder mit gleichem Aufnahmedatum auch dann zusammen angezeigt werden, wenn sie in unterschiedlichen Ordnern gespeichert sind. Bild 8.4 Die Ansicht Sammlung
6
1
3
2
X
Sortierung festlegen: Bei Anzeigen nach entscheiden Sie nach welchem Kriterium die Bilder nacheinander angezeigt werden. Zur Auswahl stehen Aufnahmedatum und Zuletzt hinzugefügt. Ich verwende in der Regel Aufnahmedatum. Dabei sind Bilder mit ähnlichem Aufnahmedatum in Gruppen zusammengefasst. So werden alle Fotos und Videos, die Sie zu einem Ereignis aufgenommen haben, auch gemeinsam angezeigt. Tipp: Die Option Zuletzt hinzugefügt ist praktisch, wenn Sie gerade Bilder mit älterem Aufnahmedatum importiert haben und diese jetzt nicht umständlich suchen, sondern oben anzeigen möchten.
X
Zu einem anderen Aufnahmedatum wechseln: Über den gruppierten Bildern finden Sie Informationen zum Zeitraum und zur Anzahl der zusammengefassten Fotos. Klicken Sie auf die Monatsangabe, um eine Übersicht aller Monate, für die Bilder vorhanden sind, zu öffnen. Klicken Sie auf einen Eintrag. So zeigen Sie, ohne langes Scrollen, schnell Bilder an, deren Aufnahme schon länger zurückliegt.
308
8
Rund um Fotos & Videos
X
Auch mit der Zeitachse (Bild vorige Seite) am rechten Rand können Sie schnell zu einem anderen Aufnahmedatum wechseln: Bewegen Sie die Maus über die Zeitachse, um die Monate anzuzeigen und mit einem Klick auszuwählen. Es werden nur Monate bzw. Jahre angezeigt, in denen Fotos aufgenommen wurden. Darüber hinaus können Sie durch Anklicken der Pfeile nach oben oder unten scrollen.
X
Unterscheidung Fotos / Videos: Je nach gewählter Anzeigegröße wird beim Video entweder die Videodauer oder eine Abspielschaltfläche angezeigt.
Automatisch erstellte Zusammenstellungen im Bereich Sammlung Im oberen Bereich der Ansicht Sammlung finden Sie automatisch erstellte Zusammenfassungen einiger Bilder z. B. nach Ort oder Motiv . Sollte der Bereich nicht angezeigt werden, klicken Sie auf Anzeigen (Grafik vorherige Seite). Durch Anklicken von Sonnenuntergang werden z. B. alle Bilder auf denen sich ein Sonnenuntergang befindet angezeigt. Mit der Pfeilschaltfläche links oben verlassen Sie den Bereich Sonnenuntergang wieder. Die Bilder werden von der App Fotos mit Tags (Etiketten) versehen. Das Ergebnis dieser Indexierung sehen Sie hier. Falls Sie die Zusammenstellungen nicht anzeigen möchten, klicken Sie auf Ausblenden . 8
5
4
7
8.4
Fotos und Videos betrachten & verwalten
Einzelbildanzeige aufrufen
Achtung! Der Filmstreifen wird nicht angezeigt, wenn Sie Fotos aus einem Album anzeigen.
X
Zum Betrachten klicken Sie das gewünschte Bild in der Ansicht Sammlung, Alben oder Ordner einmal an. Die Einzelbildansicht wird angezeigt. Hier sehen Sie oben die Bearbeitungsleiste , die verschieden Optionen zur Veränderung Ihrer Fotos bietet und im unteren Bereich den Filmstreifen . Dieser zeigt Fotos, die vor oder nach dem angezeigten Bild aufgenommen wurden.
X
Zur Anzeige bzw. zum Ausblenden von Bearbeitungsleiste und Filmstreifen klicken Sie mit der linken Maustaste auf das Foto.
X
Bearbeitungsleiste & Filmstreifen ausblenden: Klicken Sie mit der Maus einmal auf das Foto, um die beiden Elemente auszublenden und freie Sicht auf das Bild zu erhalten. Mit einem weiteren Klick blenden Sie Leiste und Filmstreifen wieder ein.
309
Fotos und Videos betrachten & verwalten
X
Zwischen Fotos wechseln: Mit den Pfeilschaltflächen rechts und links wechseln Sie zwischen den einzelnen Fotos. Die Schaltflächen werden nur angezeigt, wenn Sie mit der Maus auf den Bereich zeigen. Im Bereich Sammlung bewegen Sie sich mit den Pfeiltasten durch Ihr gesamtes Fotoarchiv, im Album blättern Sie nur durch Fotos des Albums, im Bereich Ordner werden nur die Bilder des Ordners angezeigt.
Sie können auch die Pfeiltasten (links und rechts) zum Blättern in der Einzelbildansicht verwenden.
Auch über den Filmstreifen können Sie zu einem anderen Bild wechseln. Das aktuell angezeigte Bild ist blau umrandet. Klicken Sie das gewünschte Bild einfach an. Achten Sie aber darauf bei der Auswahl nicht in das kleine Quadrat zu klicken. Damit aktivieren Sie die sogenannte Multi-Ansicht. X
Zurück zur Übersicht gelangen Sie durch (unter Umständen mehrmaliges) Anklicken des Pfeils links oben. Alternativ verwenden Sie die Esc-Taste. Bild 8.5 Einzelbildansicht
4 1
3
Ist auf dem Filmstreifen ein Bild mit einer Zeitangabe versehen, handelt es sich dabei um ein Video. Dies kann selbstverständlich auch in der App Fotos betrachtet werden. Klicken Sie das Video an, um es abzuspielen.
2
Video abspielen X
Klicken Sie das Video in der Übersicht an. Es startet sofort und eine Bedienungsleiste wird eingeblendet.
X
Sie können das Video mit der Abspielen / Pausieren -Schaltfläche jederzeit stoppen. Der Fortschrittsbalken zeigt an, an welcher Stelle Sie sich im Video befinden. Den Knopf können Sie mit gedrückter Maustaste verschieben und so das Video an eine andere Position vor- oder zurückspulen.
Lautstärke regeln Gesamtdauer bzw. Restzeit
Video wiederholen 5
6
7
8
(Dauerschleife) aktivieren bzw. deaktivieren
8
310
Beim Doppelklick auf ein Video öffnet sich standardmäßig die App Filme & TV.
Rund um Fotos & Videos
Foto über den Datei-Explorer öffnen Im Datei-Explorer öffnen Sie, wie gewohnt, eine Bilddatei mit einem Doppelklick. Sofern Fotos als Standardapp festgelegt ist, wird das Bild in der Einzelbildansicht angezeigt. Die Bearbeitungsleiste erhält in diesem Fall mit der Schaltfläche Alle Fotos und Videos durchsuchen einen zusätzlichen Befehl mit dem Sie durch Anklicken zur Ansicht Sammlung wechseln.
10
Bild 8.6 Öffnen eines Bilds aus dem Datei-Explorer.
Bilder markieren Das Auswählen von Bildern funktioniert in den Ansichten Sammlung, Alben und Ordner nach dem gleichen Prinzip. 1
X
Ein Foto auswählen: Zeigen Sie auf das Bild, welches Sie auswählen möchten. In der rechten oberen Ecke wird ein Kästchen angezeigt. Klicken Sie in dieses, um das Bild zu markieren . 4
Bild 8.7 Markieren eines Fotos in der Ansicht Sammlung.
5
2
311
Fotos und Videos betrachten & verwalten
X
Weitere Fotos auswählen: Nach Auswahl des ersten Fotos werden für die weiteren Bilder auch Auswahlkästchen angezeigt. Jetzt müssen Sie nicht mehr genau das Kästchen treffen, es reicht aus, wenn Sie das Foto anklicken.
X
Tipp: Falls Sie im Bereich Sammlung alle Bilder, die einem gemeinsamen Datum zugeordnet wurden, auswählen möchten, markieren Sie ein Bild und klicken dann auf Alle X auswählen .
X
Alternative Auswahlmethode: Klicken Sie auf die Schaltfläche Auswählen . Die Auswahlkästchen werden bei den Fotos angezeigt. 3
X
Bild 8.8 Schaltfläche Auswählen
Markierung entfernen: Falls Sie ein Bild doch nicht markieren möchten, entfernen Sie es wieder aus der Auswahl durch erneutes Anklicken. Sollen alle Markierung entfernt werden, drücken Sie die Esc-Taste oder die Schaltfläche Abbrechen (Grafik vorige Seite) rechts oben.
Fotos löschen Beim Durchsehen der Bilder können Sie misslungene Fotos gleich löschen. Dazu klicken Sie auf das Papierkorbsymbol . Das Foto wird dann aus dem lokalen Ordner Bilder bzw. aus OneDrive entfernt. X
Um alle markierten Fotos zu entfernen, wählen Sie in der Bearbeitungsleiste die Schaltfläche Löschen (Grafik unten vorige Seite) bzw. drücken die Entf-Taste und bestätigen die Löschabfrage mit Löschen. Alle markierten Bilder werden in den Papierkorb verschoben.
X
In der Einzelbildansicht kann das angezeigte Foto ebenfalls über das Papierkorb-Symbol gelöscht werden.
8
6
7
Lieblingsfotos auswählen Wenn Sie neu geknipsten Bilder in der Einzelbildansicht durchsehen, können Sie gleich Ihre Lieblingsbilder auswählen. Dazu klicken Sie auf das Herzsymbol (Grafik oben). Wenn Sie diese Funktion zum ersten Mal verwenden, wird automatisch das Album Favoriten angelegt. Zum Betrachten aller Lieblingsbilder klicken Sie auf die Schaltfläche Alle Favoriten anzeigen oder wechseln zur Ansicht Alben.
Tipp: Beim Löschen erhalten Sie eine zusätzliche Löschabfrage, um sicherzustellen, dass Sie das Foto auch wirklich löschen möchten. Wenn Sie diese Meldung nicht mehr anzeigen möchten, klicken Sie in das Kästchen vor Diese Warnung nicht mehr anzeigen. Bild 8.9 Schaltflächen Löschen und Favoriten in der Einzelbildansicht.
8
312
Rund um Fotos & Videos
Foto ausdrucken X
Der Ausdruck eines markierten Fotos kann in der Ansicht Sammlung, Album oder Ordner über das Drucken-Symbol in der Bearbeitungsleiste oder mit Strg + P angestoßen werden.
Bild 8.10 Befehl drucken
9
X 10
In der Einzelbildansicht klicken Sie am Ende der Bearbeitungsleiste auf das Dreipunkte-Symbol und wählen Drucken.
Das Druckfenster wird angezeigt. Hier stellen Sie sicher, dass der richtige Drucker ausgewählt ist und legen Sie die Anzahl der Ausdrucke (Kopien) q fest. Die Ausrichtung des Bildes (Hochformat, Querformat) wird in der Regel korrekt erkannt und automatisch eingestellt. Bei Papierformat wählen Sie die Größe des im Drucker eingelegten Papiers aus. Bei Fotogröße entscheiden Sie, in welcher Größe das Bild ausgedruckt wird. Bei Anpassen bestimmen Sie, ob das Bild die gewählte Größe ausfüllen soll (Seite ausfüllen) - dann werden unter Umständen Randteile des Fotos abgeschnitten - oder ob das Bild mit der Option An Größe anpassen vollständig zu sehen ist, aber eventuell weiße Ränder hingenommen werden müssen. Weitere Optionen finden Sie unter Weitere Einstellungen, z. B. den Farbmodus, mit dem Sie einstellen, ob das Bild farbig (Farbe) oder in Graustufen ausgedruckt wird. Den Ausdruck erledigen Sie durch Anklicken von Drucken.
11
Bilder vergleichen Dank der Digitalfotografie knipst man heute oft gleich mehrmals dasselbe Motiv. Damit die Bilderflut nicht überhand nimmt, sollte man sich von sehr ähnlichen Fotos trennen. Bei der Auswahl der besten Aufnahme hilft die Funktion Multi-Ansicht. Damit können Sie in der Einzelbildansicht mehrere Bilder nebeneinander anzeigen und die weniger Guten gleich löschen.
1
X
Zeigen Sie das erste Bild in der Einzelbildansicht an.
X
Wählen Sie dann im Filmstreifen die weiteren Fotos aus. Dazu zeigen Sie auf das Bild und klicken in das quadratische Kästchen.
X
Nun können Sie die Bilder vergleichen. Möchten Sie eines der ausgewählten Bilder löschen, zeigen Sie auf das Foto und klicken auf das Papierkorb-Symbol . Bestätigen Sie mit Löschen. Das Foto wird aus Ihrer Sammlung entfernt und in den Papierkorb verschoben. Auf demselben Weg können Sie auch durch Anklicken des Herzsymbols ein Bild zum Album Favoriten hinzufügen.
X
Mit der Esc-Taste kehren Sie wieder zur Einzelbildansicht zurück.
313
Fotos und Videos betrachten & verwalten
2
Fotos suchen
Bild 8.11 Links: Bild in der Einzelbildansicht Rechts: Vergleich mehrerer Fotos
Während Word-, Excel- oder PowerPoint-Dateien bei der Speicherung einen sinnvollen Dateinamen erhalten, sind Fotos meist mit einer Buchstabenkombination und einer fortlaufenden Nummer benannt. Das macht ein Auffinden über den Dateinamen schwierig. Die integrierte Suchfunktion der App Fotos sucht aus diesem Grund nicht nur nach dem Dateinamen, sondern nach Orten, Motiven und Personen und versucht, Ihren Bildbestand nach diesen Kriterien zu indizieren. Beispiele für „Etiketten“, mit denen Ihre Fotos markiert werden, haben Sie schon in den automatischen Zusammenstellungen im Bereich Sammlungen erhalten. X
Klicken Sie in das Suchfeld . Dieses steht in jedem Bereich zur Verfügung.
X
Geben Sie einen Ort, an dem das gesuchte Bild geknipst wurde, oder ein markantes Element, welches auf dem Foto abgebildet ist, ein. Die aufgeführten Vorschläge bei Orte und Dinge, wurden indiziert, erbringen also Treffer. Selbstverständlich können Sie auch einen anderen Suchbegriff eintippen. Bestätigen Sie die Suchanfrage dann durch Anklicken des Lupen-Symbols oder mit der Enter-Taste.
X
Hat die Suche das gewünschte Ergebnis erbracht, markieren Sie das Bild. Dann können Sie es über die Bearbeitungsleiste weitere Aktionen ausführen: mit Hinzufügen zu einem Album beifügen. mit Teilen das Bild via E-Mail verschicken. mit Drucken das Foto ausdrucken.
1 2
314
8
Rund um Fotos & Videos
Bild 8.12 Ergebnis der Suche nach „Strand“
3
4
5
Dateiinformationen aufrufen Informationen zu Dateigröße, Aufnahmedatum, Auflösung, verwendeter Kamera, und Dateipfad erhalten Sie, wenn Sie in der Einzelbildansicht auf Dateiinfo klicken. Sofern GPS-Daten mit dem Foto hinterlegt wurden, wird auch ein Standort angezeigt. Mit Klick auf den Ordnerpfad können Sie den Speicherort im Datei-Explorer anzeigen. Zum Ausblenden der Dateiinfos klicken Sie auf X . Bild 8.13 Dateiinformationen anzeigen
3
1
2
Fotos und Videos betrachten & verwalten
RAW-Erweiterung herunterladen Sie können auch RAW-Dateien in der App Fotos betrachten. Meist wird das Vorschaubild für die RAW-Datei in der Sammlung problemlos angezeigt. Es kann allerdings vorkommen, dass eine Programmerweiterung heruntergeladen werden muss. Darauf werden Sie aufmerksam gemacht, wenn Sie das Foto auswählen.
1 Klicken Sie auf Jetzt herunterladen und installieren. 2 Sie erhalten eine Meldung, dass die App Microsoft Store geöffnet werden muss. Bestätigen Sie durch Anklicken von Ja.
3 Im Store wird die RAW-Bilderweiterung angezeigt, klicken Sie auf Herunterladen.
315
Bei RAW-Daten (Rohdaten) handelt es sich um Dateiformate, in welchen das Foto weitgehend unbearbeitet abgespeichert wird. Dieses kann dann nachträglich mit entsprechender Software umfangreich bearbeitet werden. Es gibt kein einheitliches RAW-Dateiformat; die großen Kamerahersteller verwenden jeweils ein individuelles RAW-Format.
3
1
Bild 8.14 Raw-Bilderweiterung herunterladen
Fotos nach Personen filtern Im Bereich Kontakte werden mithilfe einer Gesichtserkennung Bilder derselben Person getagt (sozusagen mit einem Etikett versehen) und gemeinsam angezeigt. Ihre Fotos werden zur Erkennung anonym an Microsoft übermittelt, nicht weitergegeben und nach spätestens sechs Monaten wieder gelöscht. Dies akzeptieren Sie durch Anklicken von Ja. Die genauen Bestimmungen können Sie nachlesen, wenn Sie auf Weitere Informationen und Datenschutzerklärung klicken. Mit Anklicken von Ja bestätigen Sie auch, dass die gezeigten Personen, damit einverstanden sind, dass Fotos auf denen sie zu sehen sind, mit Gesichtsgruppierung sortiert werden.
8
316
Rund um Fotos & Videos
8.5 Tipp: Sie könnten sogar zwei Alben für Ihren Urlaub kreieren: eines mit wenigen Fotos für Gäste, die nicht viel Zeit haben, und ein zweites Album mit mehr Fotos für eine längere Präsentation. Der Vorteil von Alben ist, dass die Fotos nur einmal in ihrem jeweiligen Ordner gespeichert sind, aber in vielen verschiedenen Alben verwendet werden können.
Alben erstellen und bearbeiten
Alben stellen ein zusätzliches Ordnungskriterium zur Sortierung Ihres Bildbestands dar. In der Sammlung werden einfach alle Fotos sortiert nach Datum angezeigt. Mit Ordnern können Sie ein komplexes eigenes System kreieren, das den Fotobestand unterteilt; beispielsweise könnten Sie für jedes wichtige Ereignis einen Ordner erstellen: Geburtstag Paul, Weihnachten 2021, Urlaub Mallorca. Meist sind im Ordner allerdings alle Bilder, auch die weniger guten, gespeichert. Mit einem Album erstellen Sie eine Auswahl der besten Bilder zu einem Ereignis oder fertigen eine thematische Zusammenstellung, z. B. „Naturfotografie“ an. Wann immer Sie Ihre besten Bilder heraussuchen und präsentieren möchten, ist das Album das Mittel der Wahl. So können Sie aus verschiedenen Ordnern Bilder in einem Album zusammenstellen und dennoch verbleiben alle Fotos an ihrem ursprünglichen Speicherort.
Album betrachten Eine spezielle Zusammenstellung ist hier vielleicht schon aufgeführt - Favoriten . Hier sammeln Sie Ihre Lieblingsfotos. Sobald Sie in der Einzelbildansicht durch Anklicken des Herzymbols ein Bild als Lieblingsfoto kennzeichnen, werden die Favoriten erstellt.
Zur Anzeige der Ansicht Alben klicken Sie Alben an. Hier werden die von Ihnen angefertigten Alben angezeigt. Im Abschnitt Für Sie erstellt sind Alben aufgeführt, die aufgrund eines gemeinsamen Aufnahmeorts, -datums oder ähnlicher Motive etc. automatisch kreiert wurden. Verwenden Sie die App gerade zum ersten Mal, stehen wahrscheinlich noch keine automatischen Zusammenstellungen zur Verfügung. Durch Anklicken eines Albums oder einer automatischen Zusammenstellung zeigen Sie die darin enthaltenen Bilder gemeinsam an. Im oberen Teil wird eine Videovorschau abgespielt, darunter sind die enthaltenen Fotos aufgeführt. Klicken Sie auf den Pfeil links oben, um das Album zu verlassen und wieder die Übersicht anzuzeigen.
1 6
5 3
4
2
Wenn Sie später einmal über eine Vielzahl an Alben verfügen, ist es unter Umständen sinnvoll, durch eine geeignete Sortierung des Bestands, den optimalen Zugriff zu ermöglichen. Die Sortieroptionen finden Sie rechts oben.
317
Alben erstellen und bearbeiten
Automatische Zusammenstellungen speichern: Wenn Sie eine automatisch erstellte Zusammenstellung speichern möchten, zeigen Sie mit der Maus darauf und klicken Sie auf Beibehalten . Das neue Album wird jetzt im oberen Bereich angezeigt. Sollte Ihnen die Zusammenstellung nicht gefallen, löschen Sie diese mit Löschen. Die Fotos der Zusammenstellung bleiben selbstverständlich erhalten. Sie finden diese weiterhin in der Ansicht Sammlung.
7
Eigenes Album zusammenstellen X
Klicken Sie in der Ansicht Alben auf Neues Album .
X
Die Sammlung wird angezeigt. Scrollen Sie durch Ihren Bildbestand und klicken Sie die einzelnen Bilder an, die Sie in Ihr Album aufnehmen möchten. Ein Bild ist ausgewählt, wenn rechts oben ein Häkchen angezeigt wird. Durch nochmaliges Anklicken des Bildes entfernen Sie das Häkchen wieder.
X
1
Bestätigen Sie Ihre Auswahl durch Anklicken der Schaltfläche Erstellen . 3
2
Bild 8.15 Ansicht „Neues Album erstellen“
X
Jetzt können Sie noch den Namen des Albums überschreiben, markieren Sie dazu den vorhandenen Titel Album geben Sie einen Namen ein und klicken Sie dann rechts oben auf das Häkchen . 5
X
4
Das Album verlassen Sie, wie gewohnt, über den Pfeil links oben .
Bild 8.16 Name für Album eingeben
8
318
Rund um Fotos & Videos
Album bearbeiten Sowohl Elemente eines eigenen als auch eines automatisch erstellten Albums können geändert werden: Wechseln Sie zum Bereich Alben und klicken Sie das Album an, welches Sie ändern möchten. Bilder hinzufügen: Über das Plus-Symbol , können Sie weitere Fotos und Videos für dieses Album auswählen. In der Übersicht klicken Sie die gewünschten Aufnahmen an und dann oben rechts auf Hinzufügen. Wenn Sie bei Durchsicht Ihrer Bilder, sei es in den Bereichen Sammlung oder Ordner oder in der Einzelbildansicht, ein Foto entdecken, dass Sie gerne einem Album hinzufügen möchten, gehen Sie wie folgt vor:
2
X
Markieren Sie im Bereich Sammlung/ Ordner das Bild und wählen Sie in der Bearbeitungsleiste Hinzufügen zu oder STRG + D.
X
In der Einzelbildansicht klicken Sie mit der rechten Maustaste auf das Bild und wählen Hinzufügen zu oder STRG + D.
In beiden Fällen erhalten Sie die Möglichkeit, ein neues Album anzulegen oder das Bild zu einem vorhandenen Album hinzuzufügen . Foto aus Album entfernen: Zum Entfernen von Fotos aus dem Album klicken Sie mit der rechten Maustaste auf das Bild und wählen Aus Album entfernen aus. Bestätigen nochmals mit Löschen. Aus der Ansicht Alben werden Fotos lediglich entfernt. Sie finden das Foto immer noch in der Ansicht Sammlung und im entsprechenden Ordner.
Deckblattfoto des Albums ändern: Das Deckblattfoto wird in der Ansicht Alben zur Anzeige des Albums verwendet. Wenn Sie ein anderes Titelbild aussuchen möchten, dann klicken Sie im Album mit der rechten Maustaste auf das gewünschte Foto und wählen Als Deckblattfoto festlegen aus. Tipp Foto im Datei-Explorer anzeigen: Mit einem Rechtsklick auf ein Foto in der Ansicht Sammlung, Alben oder Ordner erhalten Sie den Befehl Im Datei-Explorer öffnen Damit zeigen Sie im Datei-Explorer den Speicherort des Bilds an. Dieses ist markiert.
1
3
4
Alben erstellen und bearbeiten
319
Diashow abspielen Um die Fotos eines Albums vorzuführen, öffnen Sie das Album und klicken auf den Befehl Diashow . Zum Verlassen der Diashow verwenden Sie die Esc-Taste.
5
6
Schnell ein Video erstellen Ohne viel Aufwand können Sie schnell ein Video aus Bildern eines Albums erstellen. Die einfachste Möglichkeit ist einen Videovorschlag der App zu verwenden. Das Video wird im Dateiformat MP4 abgespeichert. Eine Vorschau sehen Sie bereits im oberen Bereich des Albums. Für das Video wird automatisch eine Auswahl an Bildern mit Einblendung eines Titels (Albumname) vorgenommen. Die Fotos werden teilweise durch Filter verändert und mit passender Musik hinterlegt. X
Um das Video zu betrachten bzw. zu verändern, klicken Sie im Album auf Ansehen (Grafik oben). Jetzt wird das Video mit Musik abgespielt.
7
8
X
Durch Anklicken des Befehls Remixen , erhalten Sie eine andere Auswahl an Bildern, Musik und einen neuen Look. Sie können die Schaltfläche mehrmals bedienen für neue Zusammenstellungen.
X
Wenn Ihnen das Video gefällt, klicken Sie auf Video fertig stellen , entscheiden sich bei Videoqualität zwischen Hoch, Mittel und Niedrig: Hoch: 1080p = Auflösung für einen Full-HD-Fernseher
Tipp Star auswählen: Sofern Sie der Gesichtserkennung in der Ansicht Kontakte zugestimmt haben, werden fotografierte Gesichter indiziert. Tauchen diese auch auf Fotos für ein Video auf, steht Ihnen die Option Star auswählen zur Verfügung. Indizierte Gesichter, die auf den Bildern für das Video zu sehen sind, werden hier zur Auswahl angeboten. Klicken Sie eine Person an, um hauptsächlich Fotos auszuwählen, die diese Person zeigen.
320
8
Rund um Fotos & Videos
Mittel: 720p = halbierte Full-HD-Auflösung - benötigt nur 1/2 des Speicherplatzes Niedrig: 540p = kleinste Auflösung, dafür aber auch nur 1/3 des Full-HD-Speicherplatzes Klicken dann auf Exportieren und wählen einen Speicherort aus.
Album löschen Zum Löschen eines Albums markieren Sie dieses im Bereich Alben. Dazu zeigen Sie auf das Album und klicken in der rechten oberen Ecke des Albums in das Kästchen. Wählen Sie dann in der Bearbeitungsleiste aus und bestätigen die Sicherheitsfrage mit Löschen. Nur das Album, also die Zusammenstellung wird gelöscht, die Bilder des entfernten Albums finden Sie immer noch im Bereich Sammlung. Bild 8.17 Album löschen
9
321
Mit Ordnern arbeiten
8.6
Mit Ordnern arbeiten
Die Ansicht Ordner zeigt Ordner und die darin enthaltenen Bilddateien an, ähnlich der Anzeige im Datei-Explorer. In der App Fotos werden standardmäßig nur Bilder aus dem Ordner Bilder (OneDrive oder lokal) und seinen Unterordnern angezeigt. 9
Bild 8.18 Eingangsübersicht Ordner
7 1
X
Zur Anzeige der Inhalte eines Ordners klicken Sie diesen an. Bild 8.19 Unterordner des Ordners Bilder Die Adresse zu Ihrem persönlichem Bilderordner lautet meist so:
3
C:\Users\Anmeldename\ Pictures
2
Oder C:\Users\Anmeldename\ OneDrive\Pictures
X
Im oberen Bereich sehen Sie gegebenenfalls weitere Unterordner und darunter die Fotos, die sich im ausgewählten Ordner befinden.
Dieser Pfad wird, wenn Sie einen weiteren Unterordner ausgewählt haben, um diesen ergänzt.
5
6
4
Bild 8.20 Im Ordner Bilder wurde der Unterordner Naturfotografie ausgewählt
322
8 X
Rund um Fotos & Videos
Wenn Sie sich in einem Unterordner befinden, klicken Sie links oben auf den Pfeil ( Grafik vorige Seite), um den Unterordner zu verlassen. Zur Anzeige der Eingangsübersicht klicken Sie auf Zu allen Ordnern zurückkehren .
Weitere Ordnerinhalte in der App Fotos anzeigen X
Durch Anklicken von Ordner hinzufügen ( Grafik vorige Seite oben) kann der App Fotos der Zugriff auf weitere Anzeigeorte erlaubt werden. Im nächsten Fenster wählen Sie den zusätzlichen Speicherort durch Anklicken aus. Wir beziehen hier den Ordner Videos mit ein. Bestätigen Sie die Auswahl mit Diesen Ordner zu „Bilder“ hinzufügen .
Achtung! Neue Ordner werden, wie gewohnt, über den Datei-Explorer erstellt. In der App Foto kann kein neuer Ordner angelegt werden.
8
X
Alle verbundenen Ordner sehen Sie in den Einstellungen. Öffnen Sie Weitere Infos (Grafik vorige Seite oben) und wählen Einstellungen aus. Unter Quellen sehen Sie all Ordner deren Inhalt in der App Fotos angezeigt werden. Hier können diese durch klicken auf das X auch wieder aus der Anzeige entfernt werden.
Bild 8.21 Ordner deren Inhalte in der App Fotos angezeigt werden.
10
Fotos bearbeiten
8.7
323
Fotos bearbeiten
Foto korrekt ausrichten und zoomen X
Fotoausschnitt vergrößern: Durch Anklicken der Schaltfläche Vergrößern zoomen Sie die Anzeige. Dadurch ist nicht mehr das komplette Bild sichtbar. Zur Veränderung des angezeigten Bildausschnitts, zeigen Sie auf das Bild mit der Maus, halten die Maustaste gedrückt und schieben das Bild an die gewünschte Position. Um wieder das gesamte Bild anzuzeigen, klicken Sie auf das Dreipunkte-Symbol und wählen Mit Zoom anpassen aus. Oder klicken Sie ggf. mehrmals auf Verkleinern .
X
Alternativen: Setzen Sie Ihren Mauszeiger an die zu vergrößernde Stelle des Bildes und halten Sie die STRG-Taste gedrückt. Drehen Sie mit gedrückter STRG-Taste an Ihrem Mausrad und Sie zoomen in Ihr Bild hinein und wieder heraus.
Info: Der Befehl „Mit Zoom anpassen“ hieß davor „An Fenstergröße anpassen“. Vielleicht kehrt dieser Begriff mit einem der nächsten Updates zurück.
Schnelles Vergrößern eines Bildausschnitts erreichen Sie durch einen Doppelklick an die gewünschte Stelle des Bildes. Ein weiterer Doppelklick verkleinert das Bild wieder. 4 2 1
3
5
X
Vollbild: Mit Vollbild zeigen Sie das Bild in der maximal möglichen Größe, ohne weitere Fensterelemente an. Auch im Vollbildmodus stehen die Pfeiltasten rechts und links zum Wechseln zwischen den Bildern zur Verfügung. Zeigen Sie auf diese Bereiche mit der Maus. Mit der Esc-Taste verlassen Sie den Modus wieder.
X
Bilder korrekt ausrichten: Beim Import der Bilder von der Kamera werden diese in der Regel korrekt ausgerichtet. Unter Umständen muss ein Bild dennoch einmal gedreht werden. Hier hilft die Schaltfläche Drehen . Drehen Sie das Bild ggf. durch mehrmaliges Drücken im Uhrzeigersinn. Die letzte Ausrichtung wird automatisch übernommen.
Bild 8.22 Bearbeitungsoptionen
324
8
Rund um Fotos & Videos
Bearbeitungsmöglichkeiten anzeigen X
Zur Anzeige der Möglichkeiten, die Ihnen zur Bearbeitung Ihres Fotos zur Verfügung gestellt werden, klicken Sie in der Einzelbildansicht auf die Schaltfläche Bild bearbeiten oder verwenden die Tastenkombination STRG+E.
Bild 8.23 Bearbeitungsleiste Einzelbildansicht
1
X
Oben wechseln Sie zwischen den grundlegenden Bearbeitungsbereichen Zuschneiden, Anpassungen, Filter und Markup durch Anklicken. Die zugehörigen Befehle werden dann rechts angezeigt. 2 4
3
5
Bild 8.24 Bearbeitungsmodus
6
9
8
Zurücksetzen, Änderungen speichern und verwerfen Egal, welche Änderungen sie vornehmen, die Speicherung erfolgt für alle Bereiche gleich. Wenn Sie die Verbesserungen am Bild vorgenommen haben, entscheiden Sie, ob Sie diese behalten möchten: X
Klicken Sie auf Kopie speichern , um alle Änderungen in einer neuen Datei abzuspeichern. Das Originalbild bleibt erhalten. Das Dialogfenster Speichern unter wird angezeigt. Geben Sie einen neuen Dateinamen ein (wichtig, sonst wird die alte Datei überschrieben) und klicken Sie dann auf Speichern.
X
Über den Erweiterungspfeil bei Kopie speichern erhalten Sie die Option Speichern. Damit würden Ihre Änderungen über das Originalbild gespeichert werden, was nicht mehr rückgängig gemacht werden kann. Wir raten Ihnen eine Kopie zu speichern.
325
Fotos bearbeiten
X
Falls Sie keine der Änderungen übernehmen und den Bearbeitungsbereich verlassen möchten, klicken Sie auf Cancel (wird wahrscheinlich mit einem der nächsten Updates in Abbrechen umbenannt) und bestätigen mit OK, um alle Änderungen zu verwerfen.
X
Mit Zurücksetzen können Sie alle Änderungen mit einem Klick zurücknehmen und von Neuem beginnen.
Fotos zuschneiden und ausrichten Im Bearbeitungsbereich Zuschneiden ändern Sie das Format Ihrer Fotos oder richten diese korrekt aus. X
Foto drehen: Hier steht nochmals der Befehl zum Drehen des Bildes zur Verfügung.
X
Bild gerade rücken: Wenn Sie die Kamera beim Knipsen schief gehalten haben, richten Sie das Bild gerade durch Ziehen an diesem Regler aus . Damit bestimmen Sie den Drehwinkel und erreichen eine feinere Abstimmung, als über die Schaltfläche Drehen, die das Bild nur um 90°, 180° bzw. 270° dreht. Das eingeblendete Gitternetz hilft bei der Ausrichtung. Bedenken Sie, dass Randbereiche des Fotos verloren gehen. Mit gedrückter linker Maustaste können Sie das Foto etwas verschieben, um den optimalen Ausschnitt zu bestimmen.
X
Spiegeln: Beim horizontalen Spiegeln (Bild vorige Seite) werden der rechte und linke Teil des Bildes ausgetauscht. Texte, z. B. auf Firmenschilder oder von Leuchtreklamen erscheinen dann in Spiegelschrift. Bei der vertikalen Spiegelung steht das Bild Kopf.
Seitenverhältnis und Zuschneiden Das gängige Seitenverhältnis für Fotos von 3:2 kommt noch aus der analogen Fotografie, wurde aber von Spiegelreflexkameras übernommen. Kompaktkameras und Smartphones verwenden meist 4:3. Viele Kameras und Smartphones ermöglichen das Umstellen auf ein anderes Seitenformat, bevor das Foto geknipst wird. So kann man beispielsweise Fotos, die man am Fernseher oder am Monitor vorführen möchte, im dafür passenden Format von 16:9 aufnehmen. X
Zuschneiden: Zunächst ist das Seitenverhältnis Frei (siehe Seitenverhältnisoptionen , Grafik vorige Seite). Durch ziehen an den weißen Begrenzungslinien , können Sie einen beliebigen Ausschnitt festlegen, z. B. störende Elemente am Rand entfernen. Zeigen Sie mit der Maus auf den Bildrand. Der Mauszeiger verwandelt sich in einen
10
7 Beispiel: Wenn Sie ein Foto mit dem Smartphone geknipst haben, ohne das Seitenverhältnis zu ändern, das Bild also im Original in 4:3 vorliegt und es in einer Größe von 10x15 cm bei einem Fotobestelldienst ausgedruckt werden soll, muss das Bild zugeschnitten werden. Das wird entweder direkt in der Software des Fotodienstleister gemacht oder Sie bereiten Ihr Foto über die Schaltfläche Seitenverhältnis, durch Auswahl von 3:2 selbst vor.
326
8
Rund um Fotos & Videos
Doppelpfeil, ziehen Sie nun mit gedrückter Maustaste. Sollten Sie vorher schon ein Seitenverhältnis festgelegt haben, bleibt dieses erhalten. Sie bestimmen dann einen Ausschnitt des Bildes im vorgegebenen Seitenverhältnis. Wenn Sie das nicht möchten, wählen Sie bei Seitenverhältnisoptionen die Option Frei 11 . X
Neues Seitenverhältnis auswählen: Klicken Sie auf Seitenverhältnisoptionen (Grafik Seite 324) und wählen eine Option durch Anklicken aus, wir haben uns hier für Quadrat 12 entschieden. Ein Teil des Bilds kann durch das neue Seitenverhältnis verloren gehen. Das ursprüngliche Seitenverhältnis sehen Sie im selben Menü bei Original .
Bild 8.25 Neues Seitenverhältnis auswählen.
11
X
12
Bildausschnitt verändern: Nachdem Sie ein neues Seitenverhältnis festgelegt haben, werden vielleicht wichtige Teile des Fotos abgeschnitten. Um den Bildausschnitt zu verändern, zeigen Sie mit der Maus auf das Bild. Verschieben Sie bei gedrückter Maustaste das Foto, bis der Bildausschnitt den gewünschten Teil des Bildes umfasst.
327
Fotos bearbeiten
Automatische Korrektur In der App Foto haben Sie die Möglichkeit das ausgewählte Bild automatisch zu verbessern. Dabei wird eine Kontrast- und Farbkorrektur durchgeführt und die Helligkeit angepasst. Sie finden die Option im Bearbeitungsbereich Filter . Mit einem Klick auf Automatisch verbessern nehmen Sie die Korrektur vor. Über den Intensitätsregler können Sie die Einstellung noch etwas anpassen. 1
2
3 Hinweis: Im Bereich Anpassung können Sie mit einer Reihe von Reglern die Helligkeit im Bi
Filter verwenden Mit Filter aus dem Bereich Filter verändern Sie schnell den Farbeindruck Ihres Fotos. X
Klicken Sie auf einen Filter, z. B. Vivid Cold , um diesen auf das Bild anzuwenden.
X
Über den Regler Intensität verstärken bzw. schwächen Sie den Effekt ab. Der erste Filter Original stellt den Ursprungszustand wieder her.
4
5
Bild 8.26 Foto mit Filtern verschönern
328
8
Rund um Fotos & Videos
Anpassungen von Helligkeit und Farbe Im Bereich Anpassungen stehen Ihnen eine Reihe von Reglern zur einfachen Korrektur Ihres Bilds zur Verfügung.
Bild 8.27 Anpassungsoptionen
X
Mit Helligkeit lässt Sie das Bild aufhellen oder abdunkeln. Dabei werden nur die sog. Mittelwerte des Bildes verändert, was dazu führt, dass in den Randbereichen des Helligkeitsspektrums nicht zu viel Kontrast verloren geht.
X
Belichtung funktioniert ähnlich, allerdings verschiebt sich das gesamte Helligkeitsspektrum - die sehr dunklen und sehr hellen Teile werden also ebenfalls verändert.
X
Bei Kontrast lässt Sie festlegen, wie markant der Unterschied zwischen den hellen und dunklen Teilen des Bildes sein soll.
X
Highlights lässt Sie selektiv nur die hellen Teile des Bildes beeinflussen, Schatten dagegen nur die dunklen.
X
Mit einer Vignette fügen Sie dem Foto einen aufgehellten (negativer Bereich) oder schattierten (positiver Bereich) Rahmen hinzufügen. Dadurch kann man den Blick des Betrachters noch stärker auf das Motiv lenken.
X
Sättigung dient dazu, die Intensität der Farben zu verstärken oder abzuschwächen.
X
Wärme lässt Sie das Bild wärmer (rötlicher) oder kälter (bläulicher) gestalten.
X
Über Farbton verschieben Sie alle Farben des Bildes entlang des Farbspektrums. Diesen Effekt können Sie nutzen, wenn Sie einen einzigartigen Look erzeugen wollen. 1
Videos kreieren
8.8
329
Videos kreieren
Fotos und Videos zusammenstellen Im Video-Editor können Sie vorhandene Videovorschläge selbst bearbeiten oder ein eigenes Video von Beginn an zusammenstellen. X
Klicken Sie in der Fotos-App oben auf Video-Editor. Im Bereich Für Sie erstellt , finden Sie automatisch generierte Vorschläge, die Sie durch Anklicken öffnen.
3
1
X
Bild 8.28 Benutzeroberfläche Video-Editor
Im Kapitel Album (siehe Seite 319) haben wir bereits beschrieben, wie Sie schnell aus einem Album ein Video erstellen. Dieses kann vorher im Video-Editor bearbeitet werden. Dazu öffnen Sie das Album und klicken unter der Vorschau auf Bearbeiten . Hier sind bereits Bilder, Effekte, Texte und Musikstücke ausgewählt und können dann verändert werden. Mit der Auswahl eines Albums als Grundlage für Ihr Video greifen Sie schon auf einen Bildbestand zu, das ist praktisch.
2
X
Natürlich können Sie auch ganz neu beginnen. Zeigen Sie den Bereich Video-Editor an und klicken auf Neues Videoprojekt (Grafik oben) und tippen Sie für das Video einen Namen ein. Klicken Sie dann auf Hinzufügen - Aus meiner Sammlung und markieren Sie die Fotos, die Sie für das Video verwenden möchten. Bestätigen Sie mit Hinzufügen rechts oben.
Bild 8.29 Videoprojekt aus einem Album starten
330
8
Rund um Fotos & Videos
5 4
Bild 8.30 Benutzeroberfläche Neues Videoprojekt Das Erstellen des fertigen Videos nennt man auch Rendern eines Videos. Je nach Größe, Umfang und Qualität kann das Rendern eines Filmes durchaus auch länger dauern als der eigentliche Film selbst!
Hier sehen Sie jetzt ihr erstes Videoprojekt. Ein Video wird zuerst in einem Projekt zusammengestellt. Man fügt mehrere Fotos oder auch Videos aneinander, versieht diese mit Effekten und Texten und hinterlegt Musik. Dann erst wird das Video erstellt und gespeichert. Solange man nur mit der Zusammenstellung arbeitet, kann man diese auch nur im jeweiligen Programm, hier der Video-Editor der App Fotos, öffnen und bearbeiten. Das fertige Video wird in einem gängigen Videoformat (.mp4) abgespeichert und kann dann auch in anderen Programmen oder auf anderen Geräten (z. B. auf einem Fernseher oder Smartphone) angesehen werden.
Videoprojekt und Videoeditor verlassen Durch Anklicken von Video-Editor (Grafik oben) verlassen Sei das Video-Projekt. Dieses wurde automatisch gespeichert und wird unter Meine Videoprojekte angezeigt. Dort kann es mit einem Klick wieder geöffnet werden. Zum Verlassen des Video-Editors klicken Sie auf Fotos . Jetzt wird Ihnen wieder der gesamte Fotobereich mit Sammlungen, Ordnern und Alben angezeigt. Im Video-Editor sehen Sie nur Ihre Projekte. Diese werden beim Bearbeiten automatisch gespeichert. Die exportierten Videos sehen Sie in Ihrer Sammlung, wenn Sie im Ordner Bilder gespeichert wurden.
Bild 8.31 Videoprojekte im Video-Editor
6
331
Videos kreieren
Video bearbeiten & speichern Übersicht Bedienoberfläche 1 Name: Der Name des Videoprojekts. Klicken Sie auf das Bleistiftsymbol, um diesen zu ändern.
2 Projektbibliothek: In der Bibliothek werden alle Elemente (Fotos und Videos) abgelegt, die Sie für Ihr Videoprojekt ausgewählt haben.
3 Storyboard: Im Storyboard werden die Elemente aus der Projektbibliothek in der Reihenfolge angeordnet, die Sie gerne hätten. Bei jedem Element steht die Zeitangabe, die Ihnen verrät, wie lange dieses Element im Video zu sehen ist.
4 Storyboard-Menüleiste: Im Storyboard haben Sie in einer Leiste oben mehrere Befehle zum Ändern der Anzeigedauer eines Elements, dessen Effekte und Text.
5 Videovorschau: Sie sehen ein Vorschauvideo des fertigen Films. Nutzen Sie die Bedienelemente, um das Video abzuspielen, anzuhalten oder vor- oder zurückzuspulen. Durch Klicken auf den Doppelpfeil wird das Video im Vollbildschirm wiedergegeben.
6 Musik: Mit den Bedienelementen Hintergrundmusik und Benutzerdefiniertes Audio können Sie Ihrem Video Musik hinzufügen.
7 Video fertig stellen: Klicken Sie hier, um Ihr Video fertigzustellen. Es wird gerendert und im .mp4-Videoformat an Ihrem Wunschspeicherort abgespeichert.
8 Weitere Infos: In den Weiteren Infos können Sie über Designs dem Projekt Musik,
Filter und Textstile zuweisen. Das Video wird automatisch in einem Format von 16:9 erstellt, also für die Anzeige am Monitor oder Fernseher optimiert. Zu einem Hochformat können Sie durch Anklicken von Querformat (16:9) wechseln. 1
6
2
7
8 9
5
3
4
332
8
Rund um Fotos & Videos
Fotos und Videos anordnen X
Falls noch nicht geschehen, ziehen Sie die Bilder in der gewünschten Reihenfolge von der Projektbibliothek auf das Storyboard unten. Durch Ziehen mit der Maus innerhalb des Storyboards können Sie die Position der Bilder wechseln.
1
X
Falls doch noch ein Bild fehlt, können Sie mit Hinzufügen aus der Sammlung weitere Fotos zur Projektbibliothek hinzufügen und dann in das Storyboard einfügen.
X
Alle Fotos, die in der Projektbibliothek mit einem blauen Eselsohr versehen sind, sind Teil des Storyboards.
X
Bild markieren und entfernen: Um ein Bild aus dem Storyboard zu entfernen, klicken Sie es zunächst an. Damit ist es markiert. Sie erkennen das an der blauen Linie unter dem Bild . Über das Papierkorbsymbol löschen Sie das Bild aus dem Storyboard. Dieses ist weiterhin in der Projektbibliothek enthalten und kann auch wieder hinzugefügt werden. Um mehrere Bilder zu markieren, zeigen Sie auf ein Foto. In der rechten oberen Ecke wird an Quadrat angezeigt. Dieses klicken Sie an. Jetzt können weitere Bilder markiert werden.
Fotos bearbeiten Bild 8.32 Storyboard-Menüleiste
4
5
3
2
X
Für das markierte Bild können Sie jetzt über die Storyboard-Menüleiste mit Dauer , eine andere Anzeigedauer festlegen.
X
Das Format eines Fotos entspricht meist nicht dem Bildschirmformat (16:9), daher werden an den Rändern meist schwarze Balken angezeigt. Sie können hier das Bild auf die entsprechende Größe zurechtschneiden über die Schaltfläche Schwarze Balken entfernen oder anzeigen . Teilweise geht vom Bild dann schon sehr viel verloren. Über den gleichen Weg zeigen Sie die schwarzen Balken auch wieder an.
333
Videos kreieren
X
Die Befehle Text, Bewegung, 3D-Effekte und Filter öffnen alle ein neues Fenster. Hier wählen Sie die passende Option aus und bestätigen mit Fertig . Die hinzugefügten Effekte werden nicht im Storyboard angezeigt. Um den Effekt zu begutachten, müssen Sie die Videovorschau betrachten.
Geben Sie den Text hier ein. Wählen Sie ein Design aus.
Bestimmen Sie die Position.
6
Video erstellen Über Video fertig stellen wandeln Sie die Daten in ein Video um. Bestimmen Sie noch die Videoqualität (siehe Seite 319) und klicken Sie dann auf Exportieren. Sie können noch einen Dateinamen vergeben, vorgegeben ist der Projektname. Wählen Sie einen Speicherort aus und bestätigen Sie mit Exportieren.
Bild 8.33 Bilder im Video mit Text versehen.
334
8
Rund um Fotos & Videos
9
Kommunikation & Organisation
9.1
Konto für Mail, Personen und Kalender einrichten 336
9.2
Design für Mail und Kalender auswählen 343
9.3
E-Mails erhalten und versenden 344
9.4
E-Mail-Adresse und Kontaktdaten speichern 371
9.5
Termine im Kalender eintragen und verwalten 376
9.6
Chat und Videoanrufe mit Teams 384
336
9
Kommunikation & Organisation
9.1
Konto für Mail, Personen und Kalender einrichten
Mit Windows 11 sind auf Ihrem Rechner automatisch die Apps Mail, Personen (Adressverwaltung) und Kalender installiert worden. Zusammen mit der App Chat, zum Austausch von Kurznachrichten und Durchführen von Videotelefonaten, sind Sie gut gerüstet, um mit anderen in Kontakt zu bleiben und Ihre Termine im Blick zu behalten. Vielleicht versenden Sie bis jetzt E-Mails, speichern Kontakte und verwalten Ihre Termine via Browser durch Anmeldung bei einem Kommunikationsdienstleister wie z. B. gmx.de, web.de, outlook.de oder gmail.com. Warum sollten Sie wechseln? Mail, Personen und Kalender bereiten die Informationen übersichtlicher auf, sie erhalten keine Werbeeinblendungen, wie im Browser und ersparen sich das Aufrufen im Browser. Um die Apps verwenden zu können, müssen Sie einmal Ihre Kontodaten (Benutzername - meist die E-Mail-Adresse - und Kennwort) hinterlegen.
Kontoinformationen eingeben Sie können die Kontoinformationen in jedem der drei Apps Mail, Personen, Kalender hinterlegen. Sobald Sie eine App verbunden haben, ist die Information auch für die anderen beiden hinterlegt. Wir zeigen den Prozess am Beispiel der App Mail. Öffnen Sie die App durch Anklicken des Symbols in der Taskleiste oder rufen Sie die Anwendung im Startmenü auf.
Angemeldet mit Microsoft-Konto und Microsoft E-Mail-Adresse Die App Mail verwendet, wenn Sie mit einem Microsoft-Konto angemeldet sind, automatisch die E-Mail-Adresse dieses Kontos. Wenn Sie zusammen mit dem Microsoft-Konto eine Microsoft-E-Mail-Adresse (Sie erkennen eine Microsoft E-Mail-Adresse an der Endung @outlook.de, @outlook.com oder bei älteren Konten @hotmail.com oder @live.de) hinterlegt haben, können Sie direkt loslegen. Ihr Konto wird oben aufgeführt. Klicken Sie dieses an. Die Kontoeinrichtung wird vollzogen und dann die Programmoberfläche von Mail angezeigt. Einfacher geht es nicht!
Konto hinzufügen Ist beim ersten Start noch kein Konto für die App Mail hinterlegt, wählen Sie nach dem Öffnen der App zunächst Ihren E-Mail-Anbieter aus, bei dem Sie eine E-Mail-Adresse registriert haben; falls Ihre Adresse z. B. auf @gmail.com endet, wählen Sie Google .
Konto für Mail, Personen und Kalender einrichten
337
Die weitere Vorgehensweise ist vom gewählten Konto abhängig und kann je nach Anbieter variieren. Für Google geben Sie Ihre E-Mail-Adresse ein, scrollen ggf. über die Bildlaufleiste rechts nach unten und klicken auf Weiter .
2 1
6
3
Tippen Sie dann das zugehörige Kennwort ein und wählen wieder Weiter. Scrollen Sie nach unten und erlauben Sie mit Zulassen den Zugriff auf das E-Mail-Konto. Im nächsten Schritt geben Sie den Namen ein, der als Absender für die E-Mail angezeigt werden soll und klicken dann auf Anmelden .
4
5
Wenn Sie mit einem Microsoft Konto an Ihrem Rechner angemeldet sind, für welches keine Microsoft-E-Mail-Adresse hinterlegt ist, dann wird dieser Umstand erkannt und Sie erhalten beim ersten Öffnen der App nur die Option Konto hinzuzufügen. Die weitere Vorgehensweise ist, mit der oben beschriebenen, identisch.
Anderes Konto hinzufügen Sollten Sie bei keinem der aufgeführten Anbieter ein Konto haben, klicken Sie auf Anderes Konto (siehe Abbildung oben) und geben dann Ihre E-Mail-Adresse, den Namen, der beim Versand von E-Mails angezeigt werden soll und das Kennwort ein und klicken auf Anmelden.
Ein zweites Konto hinzufügen Viele verfügen über mehrere E-Mail-Konten. Um den Überblick zu behalten, hinterlegen Sie alle verwendeten Konten. So können Sie mit wenigen Klicks alle neuen E-Mails lesen. Zusätzliche Konten können auch für die Apps Kontakte
Das Konto wird der App Mail hinzugefügt; verlassen Sie das Fenster durch Anklicken von Fertig.
9
338
Kommunikation & Organisation
und Kalender hinterlegt werden oder werden z. B. im Fall von Gmail automatisch hinterlegt. Wählen Sie in der App unten links das Zahnradsymbol für Einstellungen. Dadurch öffnet sich rechts der Bereich Einstellungen. Hier klicken Sie auf Konten verwalten und wählen Konto hinzufügen aus. Hier wird wieder das Fenster Konto hinzufügen angezeigt, welches Sie bereits kennen.
2
3
1
Probleme beheben Sollten Probleme beim Hinzufügen des Kontos auftreten, erkennen Sie das am Symbol neben dem Konto . Meist wird auch ein Text eingeblendet. Durch Anklicken von Einstellungen und Konto verwalten blenden Sie die verbundenen Konten rechts ein. Kennwort geändert: Wenn Sie online das Kennwort geändert haben, klicken Sie auf das Ausrufezeichen neben dem E-Mail-Konto, geben Ihr neues Kennwort ein und bestätigen mit Speichern .
1
2
3
339
Konto für Mail, Personen und Kalender einrichten
Einstellungen am E-Mail-Konto online vornehmen: Viel häufiger besteht allerdings das Problem, dass der Abruf von E-Mails mittels App erst erlaubt werden muss. Das ist von Anbieter zu Anbieter verschieden. Für web.de-E-Mail-Konten müssen Sie dies beispielsweise online einrichten. Dazu rufen Sie die Seite von web.de im Browser auf und melden sich mit Ihren Kontodaten an. Für den Anbieter web.de wählen Sie Einstellungen und klicken dann auf POP3/IMAP Abruf . Setzen Sie durch Anklicken des Kästchens ein Häkchen vor POP3 und IMAP Zugriff erlauben . Klicken Sie dann auf Speichern. Unter Umständen müssen Sie als Sicherheitsüberprüfung noch eine angezeigte Buchstabenkombination eingeben und nochmals auf Speichern klicken.
Bild 9.1 Web.de einrichten
5
6
7 4
Positionserkennung Beim ersten Start entscheiden Sie auch, ob die Apps Mail und Kalender Zugriff auf Ihre Position erhalten. Wenn Sie der App erlauben, Ihre Position zu ermitteln, wird das aktuelle Wetter im Kalender angezeigt. Andererseits geben Sie damit Ihren Standort preis. Sie können das Zugriffsrecht jederzeit entziehen oder hinzufügen. Wie das geht, erfahren Sie in diesem Kapitel.
340
9
Kommunikation & Organisation
Synchronisierung Für die Apps Mail, Personen und Kalender muss ein Konto hinterlegt werden, über das die einzelnen Informationen wie z. B. E-Mails, Kontaktadressen, Termine im Kalender oder Geburtstage synchronisiert werden können. Bei der Synchronisierung werden alle Informationen zwischen Ihrem Online-Konto (z. B. bei outlook.de, gmail.com oder yahoo.de) und Ihrem Computer ausgetauscht. Durch die Synchronisierung ist es unerheblich, ob Sie beispielsweise eine Kontaktadresse online eingeben oder in die App Personen. Nach der Synchronisierung steht die Adresse überall zur Verfügung. So können auch zusätzliche Geräte, z. B. ein Smartphone, mit dem Konto verbunden und dadurch ebenfalls alle Informationen synchronisiert werden. Für den Informationsaustausch zwischen Server (Online-Konto) und Ihrem Rechner, Laptop, Tablet oder Smartphone wird ein Protokoll verwendet: Nachrichtenserver von Microsoft nutzen die Microsoft Technologie Exchange ActiveSync Google nutzt zur Übermittlung der Informationen via gmail.com die Protokolle IMAP für E-Mails, CardDAV zum Austausch von Kontakten und CalDAV für die Synchronisation von Kalendereinträgen.
Bild 9.2 Kontoeinstellungen aufrufen
Das Online-Konto muss den Austausch mit den Apps Mail, Kalender und Personen unterstützen. Mit der App Mail klappt das für viele Freemail-Anbieter problemlos. Der Austausch von Kalenderdaten wird nicht immer zur Verfügung gestellt. Ob und was synchronisiert wird, finden Sie unter Einstellungen und Konten verwalten. Klicken Sie das E-Mail-Konto an und wählen Sie dann Postfachsynchronisierungseinstellungen ändern (je nach Konto kann der Befehl anders lauten).
1 2
Konto für Mail, Personen und Kalender einrichten
341
Hier sehen Sie, welche Informationen momentan synchronisiert werden bzw. synchronisiert werden können:
4
3
Postfachsynchronisierungseinstellungen verändern Ob und wann der Inhalt des Online-Kontos und die App abgeglichen werden, stellen Sie in den Synchronisierungseinstellungen ein. Für welchen Zeitraum sollen E-Mails angezeigt werden? Bei E-Mail herunterladen von (Bild oben) bestimmen Sie, welche E-Mails im Postfach angezeigt werden sollen, z. B. Die letzten 3 Monate. Ältere E-Mail werden dann nicht mehr im Postfach angezeigt. Mit der Option Beliebiger Zeitpunkt werden alle Mails heruntergeladen. Wann erscheinen neue E-Mails im Posteingang? E-Mails gehen am Server Ihres E-Mail-Kontos ein, werden heruntergeladen und erscheinen dann im Posteingang der App Mail. Dieser Vorgang kann beispielsweise automatisch beim Eintreffen von Elementen, alle 15 Minuten, 30 Minuten etc erfolgen. Die Option Bei Eintreffen von Elementen sorgt dafür, dass Sie jede neue E-Mail sofort sehen.
Links sehen Sie die Einstellungen für ein Outlook.de-Konto. Hier können unter Synchronisierungsoptionen E-Mail, Kalender und Kontakte synchronisiert werden. Auf der rechten Seite sind die Einstellungen für das web. de-Konto abgebildet. Hier können nur E-Mails synchronisiert werden.
342
9
Kommunikation & Organisation
Outlook für das Smartphone Durch Anklicken von Holen Sie sich die kostenlose Outlook-App auf Ihr Telefon können Sie einen Link an Ihr Smartphone senden oder einen QR-Code scannen. Beide Optionen leiten Sie zum Shop Ihres Handys. Hier können Sie die kostenlose App Microsoft Outlook installieren, Ihre Kontodaten hinterlegen und ebenfalls Mails auf Ihrem Smartphone erhalten. Sie können die Outlook-App aber auch einfach in Ihrem Shop suchen. Outlook bietet neben dem E-Mailversand auch eine Kontaktverwaltung und einen Kalender. Die Einblendung entfernen Sie aus der App in dem Sie mit der rechten Maustaste darauf klicken und Schließen auswählen.
Konto löschen Falls Sie ein hinzugefügtes Konto nicht mehr benötigen, können Sie jedes Konto wieder löschen. Wählen Sie Einstellungen , dann Konten verwalten und klicken das zu löschende Konto an. Im nächsten Schritt öffnet sich ein Fenster, woraufhin Sie anschließend auf Konto von diesem Gerät löschen und nochmals auf Löschen klicken.
343
Design für Mail und Kalender auswählen
9.2
Design für Mail und Kalender auswählen
Einstellungen zur farblichen Gestaltung der Programmoberfläche gelten immer für die Apps Mail und Kalender gemeinsam, egal in welcher App die Personalisierung vorgenommen wird. Die App Personen ist davon ausgenommen; für sie können keine Designvorgaben ausgesucht werden. Wer die Voreinstellung ändern möchte, geht so vor: X
Wir starten die Designveränderung in der App Mail. Klicken Sie unten links auf Einstellungen . Der Bereich Einstellungen wird rechts angezeigt. Hier klicken Sie auf Personalisierung .
X
Programmfarbe: Im Bereich Personalisierung bestimmen Sie bei Farben die Programmfarbe für die App. Klicken Sie mit der Maus auf eine andere Farbe, um diese auszuwählen.
Bild 9.3 Design auswählen
2
3
5
1
X
Hintergrundbild ausblenden: Klicken Sie bei Hintergrund auf das erste Quadrat . Dadurch verschwindet das Hintergrundbild im Navigationsbereich.
6
Wenn Sie stattdessen das Bild behalten und nur auf dessen Anzeige im Navigationsbereich verzichten möchten, wählen Sie ein Bild aus und klicken dann auf den Regler, um diesen auszuschalten. X
Dunkler Modus : Dieser sorgt dafür, dass anstelle von schwarzer Schrift auf weißem Grund, der Hintergrund schwarz wird und die Schrift weiß. Das ist Geschmackssache.
X
Abstände: Belassen Sie bei Abstände für Ordner und Nachrichten die Einstellung auf Geräumig, außer Sie verfügen nur über einen sehr kleinen Bildschirm. Diese Option steht nur in der App Mail zur Verfügung.
X
Um den Bereich Personalisierung wieder auszublenden, klicken Sie mit der Maus auf einen anderen, leeren Bereich innerhalb der App Mail oder drücken auf der Tastatur 2mal die Esc-Taste.
4
9
344
Kommunikation & Organisation
9.3
E-Mails erhalten und versenden
Zum Senden und Empfangen von E-Mails steht Ihnen die kostenlose App Mail zur Verfügung. Sie bietet überraschend viele Funktionen insbesondere bei Verwendung einer outlook.de-E-Mail-Adresse.
Bedienoberfläche Nach dem Start der App Mail wird der Posteingang angezeigt. Hier finden Sie alle E-Mails, die Sie in letzter Zeit erhalten haben. 2
Im Bild oben wurde keine E-Mail angeklickt. Aus diesem Grund zeigt der Lesebereich (rechts) das Hintergrundbild an. Sobald Sie eine E-Mail durch Anklicken auswählen, verschwindet das Hintergrundbild.
4
3
1
Bild 9.4 Übersicht Mail
5
6
Navigationsbereich Reduzieren Navigationsbereich Nachrichtenbereich Lesebereich Kalender Einstellungen
X
Navigationsbereich: Die linke Spalte der App dient der Navigation (Navigationsbereich) . Oben sehen Sie das verwendete E-Mail-Konto, darunter den dazugehörigen Posteingang, weitere Ordner erscheinen, wenn Sie auf Mehr klicken. Das ausgewählte Konto bzw. der Ordner, dessen Inhalt gerade angezeigt wird, sind mit einem senkrechten Strich versehen. In Abhängigkeit von der Fenstergröße kann der Navigationsbereich auch minimiert dargestellt werden. Durch Anklicken von links oben, wird dieser reduziert bzw. erweitert.
X
Nachrichtenliste: Die mittlere Spalte zeigt den Inhalt des ausgewählten Ordners an. Standardmäßig ist der Ordner Posteingang ausgewählt.
X
Zum Lesen klicken Sie in der Nachrichtenliste auf eine Mail. Diese wird markiert und ihr Inhalt erscheint in der rechten Spalte, genannt Lesebereich.
X
Über die Schaltflächen Zum Kalender wechseln bzw. Zu Personen wechseln rufen Sie schnell die Apps Kalender bzw. Kontakte auf.
X
Durch Anklicken des Zahnradsymbols öffnen Sie die Einstellungen für Mail.
5
345
E-Mails erhalten und versenden
Breite festlegen Sie können die Breite der einzelnen Bereiche an Ihre Wünsche anpassen. Zeigen Sie mit der Maus auf den Übergang zwischen zwei Bereichen. Ein Doppelpfeil wird angezeigt. Halten Sie die linke Maustaste gedrückt und ziehen Sie den Bereich auf die gewünschte Größe.
7
Je nach Fenstergröße wird der Navigationsbereich automatisch reduziert und der Lesebereich ausgeblendet. Wenn Sie die Breite der Nachrichtenliste erhöhen, werden die Informationen nebeneinander angezeigt.
Funktion der E-Mail-Ordner Die Ordner Posteingang, Entwürfe und Gesendet werden im Navigationsbereich angezeigt. Die Ordner Postausgang, Junk-E-Mail, Gelöscht etc. erhalten Sie durch Auswahl von Mehr . Durch Anklicken des Ordners wird dessen Inhalt angezeigt. X
Im Posteingang sind alle empfangenen E-Mails gespeichert.
X
Sobald Sie eine E-Mail senden, wird diese in den Ordner Postausgang verschoben und in der Regel gleich verschickt. Deshalb ist der Ordner meist leer. Falls sich E-Mails in diesem Ordner befinden, so wurden diese noch nicht versendet, z. B. weil Sie gerade offline arbeiten, also ohne Verbindung zum Internet.
8
X
Beim Senden werden alle E-Mails automatisch als Kopie im Ordner Gesendet gespeichert. Hier können Sie überprüfen, ob eine E-Mail, die Sie geschrieben haben, auch wirklich verschickt wurde.
X
Unerwünschte E-Mails, z. B. Werbe-Mails, werden beim Empfangen automatisch in den Ordner Junk-E-Mail verschoben. Dafür sorgen spezielle Filter, die von Ihrem E-Mail-Anbieter betrieben werden. Bei anderen Anbietern wird dieser Ordner auch als Spam oder Werbung bezeichnet.
X
Im Ordner Gelöscht (Papierkorb) befinden sich alle E-Mails, die gelöscht wurden. Sie sollten den Inhalt dieses Ordners von Zeit zu Zeit leeren.
346
9
Kommunikation & Organisation
X
Alle E-Mails, die Sie verfassen und nicht senden, werden im Ordner Entwürfe gespeichert und ggf. für eine spätere Versendung aufbewahrt.
Name
und Anzahl der angezeigten Ordner sind abhängig vom verbundenen Konto. Für dieses Beispiel wurde ein Outlook.de-Konto verwendet. Bei Gmail- oder Yahoo-Konten weichen einige Ordner ab.
Zusätzliche Ordner anheften Wenn Sie weitere Ordner im Navigationsbereich anzeigen möchten, klicken Sie diese in der Übersicht mit einem Rechtsklick an und wählen im Kontextmenü Zu Favoriten hinzufügen aus. Der Stern hinter den Ordnern zeigt an, dass diese zu den Favoriten gehören.
E-Mails erhalten Benachrichtigung über den Eingang einer neuen Nachricht Beim Eingang einer neuen E-Mail erhalten Sie eine Benachrichtigung im rechten unteren Bereich des Bildschirms, auch wenn die App Mail geschlossen ist. Durch Anklicken der Benachrichtigung wird die App Mail ggf. geöffnet und der Inhalt der E-Mail angezeigt. In der Meldung stehen Bearbeitungsmöglichkeiten zur Verfügung, mit Kennzeichnen markieren Sie die E-Mail gleich als wichtig. Bild 9.5 Benachrichtigung neue E-Mail
Beim App-Symbol in der Taskleiste wird die Anzahl der neuen Mails angezeigt
Neue E-Mails laden - manuelle Synchronisierung Das Empfangen neuer Nachrichten erfolgt in der Regel automatisch, z. B. nach einem festgelegten Zeitintervall. Dieser Vorgang ist Teil der Synchronisation - also des Abgleichs Ihres E-Mail-Kontos mit der App Mail. Nach erfolgreicher Synchronisation werden unter Umständen neue E-Mails im Posteingang angezeigt. Sie können die Syn-
E-Mails erhalten und versenden
347
chronisation aber auch selbst anstoßen, um sicherzustellen, dass aktuell keine neuen E-Mails eingegangen sind. X
Klicken Sie auf das Symbol
oberhalb der Nachrichtenliste.
Unter Umständen vermissen Sie nach der Synchronisation einige ältere E-Mails. Diese werden dann auf grund Ihrer Synchronisierungseinstellungen nicht angezeigt. Lesen Sie mehr dazu auf Seite 341.
E-Mail lesen Die Zahl bei Posteingang gibt an, wie viele neue, noch nicht gelesene E-Mails Sie erhalten haben. Im Posteingang selbst erkennen Sie ungelesene E-Mails am farbig hervorgehobenen Betreff und dem senkrechten Balken vor der E-Mail. X
Sobald Sie im Posteingang auf die Mail klicken, erscheint ihr Inhalt rechts. Über die Schaltfläche Nachricht in neuem Fenster öffnen , zeigen Sie die Nachricht in einem separaten Fenster an.
2
1
Bild 9.6 Neue Nachricht erhalten
E-Mail vermisst! Sie warten auf eine E-Mail und diese wird einfach nicht zugestellt. Dann sollten Sie im Ordner Junk-E-Mail nachsehen. Junk-E-Mail ist eine Bezeichnung für unerwünschte Werbung. Die meisten Anbieter von E-Mail-Postfächern versuchen, Werbemails herauszufiltern. Verdächtige E-Mails werden automatisch in den Ordner Junk-E-Mail verschoben. Darauf kann man sich aber nicht immer verlassen. Es kommt vor, dass Nachrichten irrtümlich als Werbemail eingestuft werden und die sehnlichst erwartete Nachricht schon längst im Ordner Junk-E-Mail auf Sie wartet. X
Zur Anzeige des Inhalts des Ordners Junk-E-Mail klicken Sie in der App Mail auf Mehr und dann auf Junk-E-Mail.
9
348
Kommunikation & Organisation
Da bei vermeintlichen Werbemails alle enthaltenen Anlagen, z. B. Bilder deaktiviert wurden, sollten Sie die Nachricht wieder in den Ordner Posteingang verschieben:
Bild 9.7 Doch keineJunk-E-Mail
X
Markieren Sie die E-Mail im Ordner Junk-E-Mail.
X
Klicken Sie rechts oben auf das Dreipunkte-Symbol . Wählen Sie dann Nicht mehr als Junk E-Mail markieren aus. Die E-Mail wird in den Posteingang verschoben. 3
2
1
E-Mails schreiben und versenden Neue E-Mail verfassen Zum Schreiben einer neuen E-Mail klicken Sie links im Navigationsbereich auf Neue E-Mail. Dadurch erscheint rechts ein leeres Nachrichtenformular. Gleichzeitig wird die E-Mail automatisch im Ordner Entwürfe gespeichert.
1 E-Mail-Adresse eingeben: Klicken Sie in das Eingabefeld An: und tragen Sie hier die E-Mail-Adresse des Empfängers ein. Drücken Sie, um die Eingabe zu bestätigen, die Enter-Taste. Geben Sie die gesamte E-Mail-Adresse ein, auch wenn der Hinweis Diese Adresse verwenden erscheint. Sie müssen die Meldung nicht anklicken, Sie können auch einfach ins nächste Feld klicken.
Durch Anklicken der Meldung „Diese Adresse verwenden“ wird ein Semikolon (;) eingefügt und eine zweite Adresse kann eingetippt werden.
2 Betreff eingeben: Klicken Sie in die Zeile Betreff und geben Sie einen kurzen Text ein, z. B. Urlaubsgrüße. Dieser ist zwar nicht zwingend erforderlich, liefert aber dem Empfänger einen ersten Hinweis auf den Inhalt.
3 Nachricht eingeben: Klicken Sie dann in das Feld darunter und geben Sie Ihren Nachrichtentext in beliebiger Länge ein.
349
E-Mails erhalten und versenden
Emoj einfügen: Emojis sind kleine Bilder, die E-Mails bunter machen. Sie finden diese im Register Einfügen unter Emoji.
Zunächst werden alle zuletzt eingefügten Objekte angezeigt. Tippen Sie auf , um zur Anzeige der Emojis zu gelangen. Hier werden ebenfalls verschiedene Kategorien angezeigt, durch die Sie mit einem Mausklick wechseln. Klicken Sie das gewünschte Emoji an, um es an der Cursorposition im Text einzufügen.
4 E-Mail senden: Zuletzt klicken Sie auf Senden. Zum erneuten Betrachten der versendeten E-Mail klicken Sie im Navigationsbereich auf den Ordner Gesendete Elemente. 5
4 6
1 2 3
5 E-Mails verwerfen: Falls Sie eine E-Mail nicht senden möchten, klicken Sie rechts oben auf Verwerfen. Bestätigen Sie dann durch erneutes Anklicken von Verwerfen.
350
9
Kommunikation & Organisation
Zum Verfassen einer Nachricht in einem separaten Fenster klicken Sie auf
(Grafik vorige Seite).
Wissenswertes zur E-Mail-Adresse X
Eine vollständige E-Mail-Adresse wird in der Form [email protected] geschrieben. Das @-Zeichen geben Sie mit den Tasten AltGr und Q ein.
X
Achten Sie bei der E-Mail-Adresse auf korrekte und vollständige Schreibweise und vergessen Sie nach dem Anbieter das Kürzel z. B. .de oder .com nicht! Wie bei Telefonnummern kann schon das Vertauschen zweier Buchstaben dazu führen, dass die E-Mail beim falschen Empfänger landet oder nicht zugestellt werden kann. Mail-Adressen, die Sie vollständig eintippen und die nach dem Wechsel in das nächste Feld ver
kürzt angezeigt werden, wurden automatisch verändert. Grund ist, dass die Adresse bereits in der App Kontakte gespeichert ist. Die E-Mail kann zugestellt werden. X
Wenn die E-Mail-Adresse einer Person in der App Kontakte bereits gespeichert wurde, erscheinen nach Eingabe der ersten Zeichen der Adresse ein oder mehrere Vorschläge, die Sie durch Anklicken übernehmen können. In diesem Beispiel wurden nach Eingabe von „Vi“ alle Kontaktdaten angezeigt, deren Namen (Nachname oder Vorname) mit diesen Buchstaben beginnen. Nach Auswahl einer Adresse wird nur noch der Name im Feld An angezeigt. Für eine Person können auch mehrere E-Mail-Adressen hinterlegt werden. Dann taucht der Name zweimal auf.
E-Mails erhalten und versenden
X
351
Adresse suchen: Durch Anklicken des Kontaktsymbols erhalten Sie Zugriff auf die Adressdaten der App Personen. Hier können Sie im Feld Suchen nach dem Namen einer Person im Adressbuch suchen. Ebenfalls aufgeführt sind hier Adressen von Absendern, die Ihnen eine E-Mail geschickt haben. Auch diese können ausgewählt werden. Klicken Sie auf den gewünschten Eintrag , dieser wird dann oben im Suchfeld angezeigt. Durch Anklicken des Häkchens rechts unten wird die markierte E-Mail-Adresse in das Feld An eingefügt.
2
3
1 4
E-Mail an mehrere Empfänger senden X
Klicken Sie in das Feld An und tragen Sie mehrere Adressen, getrennt durch Semikolon (;) ein. Der Semikolon wird automatisch hinzugefügt, wenn Sie nach Eingabe der vollständigen Adresse die Enter-Taste drücken.
X
Durch Anklicken von Cc und Bcc rechts neben dem Feld An fügen Sie der E-Mail zwei weitere Zeilen für Empfänger-Adressen hinzu. Im Feld Cc geben Sie an, wer eine Kopie der E-Mail erhalten soll. Auch hier können Sie mehrere Empfänger eintragen bzw. auswählen. Personen, die Sie in das Feld Cc eintragen, sollen nur über den Inhalt informiert werden, es wird keine weitere Aktion erwartet. Empfänger, die Sie in das Feld Bcc eintragen, sind für die anderen Empfänger nicht sichtbar.
Bild 9.8 Empfängeradresse suchen
9
352
@
Kommunikation & Organisation
Empfänger einer Nachricht besonders erwähnen Wenn Sie eine Nachricht an mehrere Kontakte senden, aber innerhalb der E-Mail eine Person besonders ansprechen möchten, bedienen Sie sich der Funktion Erwähnung. X
Dazu geben Sie unten im Nachrichtentext das @-Zeichen ein gefolgt von den ersten Buchstaben der Adresse . Sie erhalten eine Liste mit Adressen des Kontaktordners. Hier wählen Sie die Gewünschte durch Anklicken aus.
Erwähnen Sie eine Adresse im Text, die kein Adressat ist, so wird die Adresse im Feld An hinzugefügt. Hinter dem Namen kann dann direkt der entsprechende Text eingegeben werden. Bild 9.9 Einen Empfänger besonders erwähnen.
1
Wenn man in einer E-Mail erwähnt wurde, erkennt man das schon in der Nachrichtenliste am @-Symbol . Sie können im Posteingang ganz leicht, nur Nachrichten anzeigen, in denen Sie erwähnt würden. X
Bild 9.10 E-Mails anzeigen, in denen man erwähnt wurde.
Dazu öffnen Sie in der Nachrichtenliste die Anzeigeoptionen und wählen Erwähnungen aus. Um wieder alle E-Mails des Posteingangs anzuzeigen, wählen Sie den gleichen Weg und klicken auf Alle.
3
2
E-Mails erhalten und versenden
353
Begonnene E-Mails fertigstellen oder verwerfen Jede von Ihnen verfasste E-Mail wird zunächst automatisch im Ordner Entwürfe gespeichert. Das hat zwei gute Gründe: Wenn Sie während des Schreibens einer E-Mail auf einen Ordner oder eine empfangene Nachricht klicken, wird die E-Mail, die Sie gerade verfassen, nicht mehr angezeigt. Sie finden Sie wieder im Ordner Entwürfe. Sie haben mit dem Schreiben einer Nachricht begonnen, können Sie jetzt aber nicht fertigstellen. Kein Problem, verlassen Sie das Fenster einfach, die Nachricht wurde im Ordner Entwürfe gespeichert. Dort rufen Sie diese erneut auf. Bild 9.11 E-Mails versenden oder verwerfen.
4
3
2 1
X
E-Mail vervollständigen und versenden: Klicken Sie den Ordner Entwürfe an, um alle nicht versendeten E-Mails anzuzeigen und wählen Sie durch Anklicken die E-Mail aus, die Sie bearbeiten und/oder versenden möchten. Fügen Sie die fehlenden Informationen hinzu und klicken Sie auf Senden .
X
Nachrichten verwerfen: E-Mails, die Sie begonnen haben zu schreiben, aber doch nicht verwenden wollen, sollten Sie durch Anklicken der Schaltfläche Verwerfen löschen. Bestätigen Sie die Sicherheitsabfrage nochmals mit Verwerfen. So bleibt der Ordner Entwürfe übersichtlich und enthält keine E-Mail-Leichen. Die Schaltfläche Verwerfen steht Ihnen schon beim Verfassen der Nachricht zur Verfügung.
Eine Antwort verfassen Oft ist es praktischer keine neue E-Mail zu verfassen, sondern auf eine empfangene Nachricht gleich zu antworten. Dadurch eröffnen sich verschiedene Vorteile: Die Empfängeradresse wird automatisch eingetragen. Der Betreff wird weiterverwendet. Der Text der E-Mail, auf die Sie antworten, wird angehängt. In einer E-Mail-Konversation, die immer mit gegenseitigem Antworten geführt wird, enthält die letzte E-Mail alle bisherigen Nachrichten. Es entsteht sozusagen ein Konversationsprotokoll.
Nachrichten können natürlich auch über die Schaltfläche Löschen aus dem Ordner Entwürfe entfernt werden. Lesen Sie dazu mehr im Kapitel Verwaltung von E-Mails.
354
9 X
Kommunikation & Organisation
Markieren Sie im Posteingang die E-Mail, auf die Sie antworten möchten und klicken Sie entweder rechts auf Antworten oder auf Allen antworten. Antworten: Nur der Absender erhält Ihre Antwort. Allen antworten: Falls die E-Mail an mehrere Empfänger gesendet wurde, so erhalten alle Ihre Antwort.
Bild 9.12 Auf eine E-Mail antworten
1
Im Lesebereich wird ein Nachrichtenformular geöffnet. Die Empfängeradresse ist bereits eingetragen und dem Betreff wurde ein „AW:“ (=Antwort) vorangestellt . So sieht der Empfänger, dass Sie auf eine seiner E-Mails geantwortet haben. Die ursprüngliche Nachricht wird im Nachrichtenformular unten angezeigt. X
Tippen Sie Ihren Antworttext ein und klicken Sie dann auf Senden . 4
2 3 Wenn Sie auf eine E-Mail geantwortet haben, erhält diese in der Nachrichtenliste einen Pfeil nach links.
E-Mail weiterleiten Manche E-Mails, die Sie erhalten, sind auch für eine dritte Person von Interesse. Damit Sie nicht umständlich die Inhalte von E-Mail zu E-Mail kopieren müssen, gibt es die Funktion Weiterleiten. Mit dieser können Sie ganz einfach eine erhaltene Mail an Dritte senden.
Die E-Mail, die Sie an eine andere Person weitergeleitet haben, erhält in der Nachrichtenliste einen Pfeil nach rechts.
355
E-Mails erhalten und versenden
Dazu markieren Sie die Mail im Posteingang und klicken rechts auf Weiterleiten. Oberhalb der ursprünglichen Nachricht erscheint die Zeile An zum Eintragen der Empfängeradresse. Dem Betreff wird ein WG: (Weiterleitung) vorangestellt. Wie beim Antworten fügen Sie Ihren Text hinzu und klicken dann auf Senden.
Wurde meine E-Mail versandt? Im Ordner Gesendet sind die E-Mails gespeichert, die Sie verschickt haben. Sollte eine vermeintlich versendete E-Mail hier nicht angezeigt werden, überprüfen Sie durch Anklicken von Mehr und Auswahl von Postausgang den Inhalt dieses Ordners. Ist die gesuchte E-Mail im Ordner Postausgang, besteht unter Umständen zur Zeit keine Verbindung zum Internet und die E-Mail wurde noch nicht versendet.
Fotos und andere Dateien versenden Als Anlage zu einer E-Mail können Fotos, PDFs, Word-Dokumente etc. versendet und empfangen werden. Antworten Sie auf eine E -Mail, die eine Anlage enthält, wird diese nicht in die Antwort-E-Mail integriert. Leiten Sie eine E-Mail mit Anlage weiter, wird auch die Anlage weitergeleitet.
Datei anfügen und versenden X
Erstellen Sie eine neue E-Mail, tragen Sie den bzw. die Empfänger ein und geben Sie einen Betreff und eine Mitteilung ein.
X
Klicken Sie dann auf das Register Einfügen .
X
Zum Anfügen einer Datei klicken Sie hier auf Dateien . 1 2
Im Register Einfügen finden Sie auch die Schaltfläche Bilder. Im Gegensatz zur Schaltfläche Dateien wird damit ein Bild nicht als Anhang, sondern direkt in den Text der E-Mail eingefügt.
Bild 9.13 E-Mail mit Anhang
X
Das Fenster Öffnen erscheint. Navigieren Sie zum Speicherort der Datei bzw. Ihres Fotos. Unter Dieser PC finden Sie den Ordner Bilder mit auf dem Computer gespeicherten Fotos. Klicken Sie den Ordner an. Falls sich das gewünschte Bild in einem Unterordner befindet, öffnen Sie diesen mit einem Doppelklick.
E-Mails erhalten und versenden
357
Achtung: Es können nicht beliebig viele Bilder verschickt werden!
Bei einigen E-Mail-Anbietern dürfen Dateianhänge eine Gesamtgröße von 20 MB nicht überschreiten. Dabei ist es unerheblich, ob es sich um eine oder mehrere Dateien handelt. Die Dateigröße wird Ihnen im Nachrichtenformular für jedes Bild angezeigt . Falls Sie eine Anlage entfernen möchten, klicken Sie auf das X .
Was tun, wenn Sie eine Anlage erhalten?
1
2
E-Mails mit einer angefügten Datei sind im Posteingang am Büroklammer-Symbol leicht zu erkennen . Handelt es sich bei der Dateianlage um ein Bild, so sehen Sie zusammen mit dem Inhalt der E-Mail eine Vorschau. Bei anderen Dateitypen sehen Sie nur den Dateinamen . X
Zur Anzeige klicken Sie das Bild, das PDF oder eine andere Art von Dateianhang im Lesebereich an.
Beachten Sie, dass zum Öffnen des Dateianhangs die entsprechende App auf Ihrem Computer installiert sein muss. Ein Bild wird in der Regel in der App Fotos angezeigt, der Inhalt eines PDFs kann im Browser Microsoft Edge abgebildet werden. Beide Apps sind auf Ihrem Computer vorhanden. Falls einmal keine passende App zur Verfügung steht, erscheint eine Meldung. Dann können Sie durch Anklicken von Suchen Sie nach einer App im Microsoft Store und OK im Microsoft Store nach einer App suchen.
3
Bild 9.15 E-Mail-Anhang
358
9
Kommunikation & Organisation
Dateianlagen speichern Zur Speicherung eines Dateianhangs in einem lokalen Ordner, z. B. Bilder oder Dokumente, gehen Sie so vor: X
Klicken Sie mit der rechten Maustaste auf die Anlage und dann nochmal auf Speichern . Wählen Sie den gewünschten Speicherort und klicken Sie erneut auf Speichern.
2
1
Bild 9.16 E-Mail-Anhang speichern
X
Wenn Sie gleich mehrere Bilder oder Dateien in einer E-Mail erhalten haben, können Sie über Alle Anlagen speichern zum gewünschten Ordner navigieren und dann durch Anklicken der Schaltfläche Ordner auswählen schnell sämtliche Dateien auf Ihren Computer sichern. Wenn die zugesandten Dateien in unterschiedliche Ordner gespeichert werden sollen, müssen Sie nachträglich einen Teil der Dateien verschieben. Diese Option wird selbstverständlich nur angezeigt, wenn Sie mehr als einen Anhang in einer Mail erhalten haben.
Vorsicht bei unbekannten Absendern!
Angefügte Dateien können Schadprogramme enthalten und ein Sicherheitsrisiko für Ihren Computer sein! Öffnen Sie daher keine Anlagen von unbekannten Absendern, insbesondere wenn diese Ihnen Hauptgewinne oder kostenlose Software versprechen. Löschen Sie diese E-Mails am besten sofort! Vorsicht auch bei E-Mails, die vorgeben, von Ihrer Bank oder einem Internet-Shop zu stammen und Sie auffordern, Ihre Kundendaten zu bestätigen. Dabei handelt es sich meist um Versuche von Betrügern, an Ihre persönlichen Zugangsdaten zu gelangen, um diese zu Missbrauchszwecken einzusetzen. Meist werden derartige Anlagen von Ihrer Antivirensoftware erkannt und unschädlich gemacht. Sollte eine Dateianlage schädliche Software enthalten, so wird diese erst beim Öffnen aktiv.
E-Mails erhalten und versenden
359
Anzeigeoptionen der App Mail Unterhaltungsansicht Die Unterhaltungsansicht fasst E-Mails zusammen, die durch gegenseitiges Antworten erstellt wurden. Der Container, der die Nachrichten sozusagen aufnimmt, ist mit den Namen der Gesprächspartner und dem Betreff beschriftet. In der Nachrichtenliste erkennen Sie eine Unterhaltung am Pfeilsymbol vor dem Betreff. X
Durch Anklicken des Containers wird dessen Inhalt angezeigt bzw. wieder ausgeblendet.
Die Unterhaltungsansicht ist standardmäßig aktiviert. Manche Benutzer finden es allerdings irritierend, dass E-Mails automatisch einem Container zugeordnet werden und sozusagen in ihm verschwinden. X
Unterhaltungsansicht deaktivieren: Klicken Sie auf Einstellungen und wählen Sie dann rechts Nachrichtenliste aus. Scrollen Sie etwas nach unten. Im Bereich Organisation klicken Sie auf Einzelne Nachrichten.
Posteingang mit Relevanz Mit der Funktion „Posteingang mit Relevanz“ werden im Posteingang eingehende E-Mails automatisch den Bereichen Relevant und Sonstige zugeordnet. Die Idee ist, dass E-Mails, wie z. B. Bestellbestätigungen in den Bereich Sonstige einsortiert werden. Hier hat man diese im Fall der Fälle zur Hand, sie überfluten aber nicht den Posteingang. Im Bereich Relevant werden dann idealerweise nur „wichtige“ E-Mails angezeigt. Die Einteilung finden Sie oberhalb der Nachrichtenliste.
Bild links: Container in reduzierter Ansicht - Dreieck zeigt nach rechts Bild rechts: Container der Unterhaltung in erweiterter Ansicht - Dreieck zeigt nach unten
Bild 9.17 Unterhaltungsansicht
360
9
Kommunikation & Organisation
Bild 9.18 Posteingang Relevant
Achtung: Diese Funktion steht nur zur Verfügung, wenn Sie mit einem Outlook-Konto verbunden sind. Wenn Sie beispielsweise eine Gmail-Adresse verwenden, können Sie diesen Punkt überspringen.
1
X
Standardmäßig wird im Posteingang der Inhalt der Registerkarte Relevant angezeigt. Klicken Sie auf Sonstige , um den Inhalt dieses Bereichs zu betrachten. Die ausgewählte Registerkarte ist blau hervorgehoben.
Bild 9.19 Posteingang Sonstige
2
4
3
X
Falls eine E-Mail fälschlicherweise auf der Registerkarte Sonstige erscheint, klicken Sie mit der rechten Maustaste auf die E-Mail und wählen In „Relevant“ verschieben bzw. Immer in „Relevant“ verschieben .
X
Analog verfahren Sie, wenn eine E-Mail im Bereich Relevant angezeigt wird, Ihrer Meinung nach aber doch besser bei Sonstige aufgehoben ist. Hier wählen Sie mit einem Rechtsklick auf die Mail In „Sonstige“ verschieben bzw. Immer in „Sonstige“ verschieben aus.
Tipp: Sollten Sie auf eine E-Mail warten, schauen Sie auch im Bereich Sonstige nach. Vielleicht wurde die Wichtigkeit der Mail nicht erkannt und sie ist versehentlich in diesem Bereich gelandet.
Posteingang mit Relevanz deaktivieren: Wenn Sie die Aufteilung des Posteingangs als unnötig empfinden, schalten Sie die Funktion aus. Dazu klicken Sie auf Einstellungen und wählen rechts Posteingang mit Relevanz aus. Klicken Sie auf den Schalter, dieser springt auf die Position Aus .
E-Mails erhalten und versenden
361
Grußformel am Ende jeder E-Mail automatisch einfügen Vielleicht ist es Ihnen schon störend aufgefallen, dass unter jeder versendeten E-Mail dieser Text steht: Gesendet von Mail für Windows. Dabei handelt es sich um den Platzhalter für Ihre Grußformel. Standardtext, der automatisch am Ende einer E-Mail eingefügt wird, bezeichnet man auch als Signatur. X
Um eine individuelle Signatur einzurichten, klicken Sie auf Einstellungen wählen dann im Bereich rechts Signatur.
und
1 Falls mehrere Konten verbunden 1 2
sind, wählen Sie das Konto für das die Signatur hinterlegt wird.
2 Hier legen Sie fest, dass für alle Konten dieselbe Signatur angezeigt wird.
3 Wenn Sie ohne Signatur arbeiten
5 4
möchten, ziehe Sie den Regler auf Aus.
4 Löschen Sie den vorhandenen Text und geben Sie Ihre Informationen ein.
5 Über die Leiste übertragen Sie Formate. 6 Bestätigen Sie mit Speichern. Unter 6
Umständen müssen Sie die App Mail schließen, damit die Änderung der Signatur wirksam wird.
E-Mails organisieren Befehl auswählen für eine oder mehrere E-Mails X
Verschiedene Befehle wie z. B. Löschen stehen für die markierte E-Mail rechts oben zur Verfügung. Je nach Größe des App-Fensters sind die Befehle entweder sichtbar oder werden durch Anklicken von Aktionen angezeigt. 1
Bild 9.20 Befehl auswählen
362
9
Kommunikation & Organisation
Viele dieser Befehle finden Sie auch im Kontextmenü. Klicken Sie dazu in der Nachrichtenliste mit der rechten Maustaste auf die E-Mail, die bearbeitet werden soll und wählen Sie den Befehl aus.
Mehrfachmarkierung: Natürlich kann ein Befehle auch gleich auf mehrere E-Mails übertragen werden. Um mehrere Mails gleichzeitig zu markieren, stehen verschiedene Alternativen zur Verfügung: Halten Sie die Strg-Taste gedrückt und klicken die gewünschten E-Mails an. Verwenden Sie zunächst die Schaltfläche Auswahlmodus starten . Die einzelnen E-Mails erhalten dadurch ein Kästchen, in das Sie zur Auswahl der E-Mail klicken.
3
Sollen alle E-Mails eines Ordners markiert werden, klicken Sie auf Auswahlmodus starten und dann in das oberste Kästchen . Bei Mehrfachmarkierung werden die verfügbaren Befehle oberhalb des Nachrichtenfensters angezeigt. Durch Anklicken von Aktionen erhalten Sie weitere Optionen. Die angegebenen Befehle variieren je nach verbundenem E-Mail-Konto. Bild 9.21 Mehrfachmarkierung
4
2
E-Mail löschen Es ist ratsam, gleich bei Durchsicht der eingetroffenen E-Mails, die zu löschen, die Sie nicht mehr benötigen. Die E-Mails werden in den Ordner Gelöscht verschoben. X
Markieren Sie die E-Mail durch Anklicken und klicken Sie dann rechts oben auf Löschen .
E-Mails erhalten und versenden
363
Bild 9.22 E-Mail löschen
2
1
X
Alternativ zeigen Sie mit der Maus auf die zu löschende E-Mail in der Nachrichtenliste und klicken dann auf das Papierkorbsymbol.
Hinweis: Wenn Sie eine Unterhaltung löschen, werden nur die E-Mails der Unterhaltung gelöscht, die im angezeigten Ordner gespeichert sind, z. B. Posteingang. E-Mails der gelöschten Unterhaltung, die z. B. im Ordner Gesendete Elemente sind, werden nicht aus dem Ordner entfernt. Versehentlich gelöschte E-Mail wieder im Posteingang anzeigen Wenn Sie eine E-Mail, die Sie in der App Mail gelöscht haben, doch gerne wieder hätten, dann gehen Sie so vor: X
Wenn Sie das Missgeschick sofort bemerken, klicken Sie unten auf Rückgängig. Die rote Leiste ist nur für kurze Zeit nach dem Löschbefehl sichtbar. Sobald Sie einen anderen Ordner oder Befehl anklicken, verschwindet die Leiste sofort.
X
Rufen Sie den Ordner Gelöscht auf. Klicken Sie mit der rechten Maustaste auf die gewünschte E-Mail und wählen Sie Verschieben aus. Klicken Sie dann auf den Ursprungsordner, z. B. Posteingang . Die Mail wird dorthin verschoben (Mehr zum Verschieben erfahren Sie gleich im nächsten Punkt).
Tipp: Papierkorb leeren
Um Speicherplatz zu sparen, sollten Sie den Ordner Gelöscht von Zeit zu Zeit leeren. Wählen Sie im Navigationsbereich Mehr, klicken Sie mit der rechten Maustaste auf Gelöscht und wählen Sie im Kontextmenü die Option Ordner leeren aus.
364
9
Kommunikation & Organisation
2 1
Bild 9.23 Versehentlich gelöschte Mail verschieben und Papierkorb leeren
E-Mails in eine neuen Ordner verschieben Manchmal werden E-Mails irrtümlich als Werbemails ausgefiltert und landen statt im Posteingang im Ordner Junk-E-Mail. Oder Sie löschen aus Versehen eine E-Mail und möchten diese aus dem Ordner Gesendete Elemente wieder in den Ursprungsordner verschieben. In beiden Fällen hilft der Befehl Verschieben, den Sie im Verlauf des Buchs schon kennengelernt haben. Als letztes Beispiel möchten wir Ihnen zeigen, wie Sie E-Mails in neue Ordner sortieren: Weitere Ordner erstellen: Viele finden es nützlich, den Posteingang mit weiteren Ordnern zu unterteilen, um so bestimmte E-Mails besser wiederfinden zu können. X
Klicken Sie im Navigationsbereich auf Mehr und dann in der Übersicht den gewünschten Ordner, z. B. Posteingang mit der rechten Maustaste an.
X
Wählen Sie im Kontextmenü Neuen Unterordner erstellen aus, geben Sie einen Namen ein und drücken Sie die Enter-Taste.
2
1 Bild 9.24 Neuen Unterordner erstellen
E-Mails erhalten und versenden
365
E-Mail verschieben: Markieren Sie die betreffende E-Mail und klicken Sie auf Aktionen Verschieben . Der Bereich Verschieben nach wird angezeigt und Sie wählen den Zielordner durch Anklicken aus.
Die Aktion Verschieben erscheint auch, wenn Sie mit der rechten Maustaste auf die E-Mail klicken.
Über das Plus-Symbol erstellen Sie einen Ordner auf derselben Hierarchieebene wie Posteingang. Nach Bestätigung des Namens wird der Ordner alphabetisch in die Liste einsortiert.
3
4
Bild 9.25 E-Mail verschieben
E-Mail drucken 1 Markieren Sie die E-Mail im Posteingang oder im Ordner Gesendet. 2 Klicken Sie oben rechts auf
Aktionen und dann auf Drucken.
3 Im Druckfenster wählen Sie ggf. bei Drucker den Drucker aus. Bei Kopien können Sie durch Anklicken des Plus-Symbols gleich mehrere Exemplare ausdrucken. Bild 9.26 Druckfenster aufrufen
4 Um den Ausdruck anzustoßen, klicken Sie auf Drucken. 2
3
1
4
366
9
Kommunikation & Organisation
Kennzeichnung festlegen Mit einer Kennzeichnung heben Sie Nachrichten, die z. B. einen wichtigen Termin oder Anhang enthalten bzw. E-Mails mit Handlungsbedarf hervor. So geht‘s: X
Markieren Sie die Mail und klicken in der Befehlszeile auf Kennzeichnen . Die gekennzeichnete E-Mail erhält eine rote Flagge und wird im Nachrichtenbereich gelb hinterlegt.
X
Alternativ können Sie auch mit der Maus auf die E-Mail zeigen und dann das Flaggensymbol anklicken.
Bild 9.27 E-Mail kennzeichnen
1
2
X
Bild 9.28 Nur gekennzeichnete E-Mails anzeigen
Um die Kennzeichnung einer E-Mail zu entfernen, klicken Sie im Nachrichtenbereich auf die rote Flagge hinter der E-Mail. Alternativ markieren Sie die gekennzeichnete Nachricht und verwenden den Befehl Kennzeichnung löschen.
Der Vorteil einer Kennzeichnung ist, dass Sie gekennzeichnete E-Mails eines Ordners gesondert anzeigen können: Klicken Sie im Nachrichtenbereich auf den Erweiterungspfeil und wählen Sie Gekennzeichnet aus. Vergessen Sie nicht, anschließend den Filter durch Auswahl von Alle wieder zu entfernen.
367
E-Mails erhalten und versenden
E-Mail als ungelesen markieren Neben der Möglichkeit eine E-Mail zu kennzeichnen, können Sie diese auch nachträglich wieder als ungelesen markieren. So werden Sie auch erinnert, dass hier noch Handlungsbedarf besteht. Klicken Sie dazu auf den Befehl Als ungelesen markieren in der Befehlszeile. Auch für ungelesene E-Mails besteht analog zur Kennzeichnung eine Filtermöglichkeit; öffnen Sie die Anzeigeoptionen in der Nachrichtenliste und wählen Sie Ungelesen aus. Zur Anzeige aller E-Mails klicken Sie wieder auf Alle.
E-Mail finden Die App Mail verfügt über eine Suchfunktion. Geben Sie in das Suchfeld einen oder mehrere Stichworte ein. Das kann z. B. der Name einer Person sein, deren E-Mails Sie anzeigen möchten. Sie können aber auch ein Wort eingeben, das Sie im Betreff oder Nachrichtentext der gesuchten E-Mail vermuten.
1 Klicken Sie in das Suchfeld und geben Sie den Suchbegriff ein. 2 Klicken Sie dann auf das Lupe-Symbol oder verwenden Sie die Enter-Taste. Standardmäßig wird in allen Ordnern, also Posteingang, Gesendet etc. gesucht und eine Ergebnisliste in der Nachrichtenliste erstellt.
3 Klicken Sie die gesuchte E-Mail an, um im Lesebereich den Nachrichtentext zu lesen. Hier sind Übereinstimmungen mit dem gesuchten Wort gelb markiert.
4 Um die Suche zu beenden, klicken Sie auf das Symbol X. Jetzt wird wieder der gesamte Inhalt des markierten Ordners angezeigt. 1
Bild 9.29 E-Mail mit Stichwort Rezept wird gesucht
2 4
3
Mit Auswahl von Viola Baumuster werden nur E-Mails dieser Person angezeigt.
368
9
Kommunikation & Organisation
Automatische Antworten bei Abwesenheit senden Mit einer Abwesenheitsmeldung informieren Sie Ihre Freunde, dass Sie für einen bestimmten Zeitraum Ihre E-Mails nicht abrufen werden. Jede Person, die Ihnen eine E-Mail sendet, erhält automatisch eine Abwesenheitsmeldung. Diese Option steht nicht für jedes E-Mail-Konto zur Verfügung. Mit einem Outlook-Konto können Sie eine Abwesenheitsmeldung verschicken. X
Zum Einrichten der automatischen Antwort klicken Sie auf Einstellungen Automatische Antworten.
X
Klicken Sie den Schalter bei Automatische Antworten senden an, um die Funktion zu aktivieren .
X
Überspringen Sie das Feld Innerhalb meiner Organisation und aktivieren Sie gleich Ant2 worten außerhalb meiner Organisation senden und geben Sie dann im Feld darunter einen Text ein, der über Ihre Abwesenheit informiert.
1
Hinweis: Eine Nachricht für Innerhalb meiner Organisation einzugeben, macht nur Sinn, wenn Sie ein E-Mail-Konto verbunden haben, dass mittels Microsoft Exchange Server oder Office 365 Teil einer Organisation (z. B. E-Mail-Konto des Unternehmens, in dem Sie arbeiten) ist. Dann könnten Sie Ihren Kollegen eine andere Nachricht zukommen lassen, als Personen außerhalb der Firma. X
Aktivieren Sie dann zusätzlich Antworten nur an meine Kontakte senden . Das bedeutet, dass nur Personen eine Abwesenheitsmeldung erhalten, die in der App Kontakte gespeichert sind. Damit verhindern Sie, dass z. B. der Absender eines Newsletters oder eine Online-Shop-Versandbestätigung eine Abwesenheitsmeldung erhält.
X
Die Abwesenheitsmeldung wird ab sofort versendet!
Vergessen Sie nicht, nach dem Urlaub etc. den Regler wieder auf Aus zu ziehen oder klicken Sie in der Informationsleiste oben auf Deaktivieren.
Bild 9.30 Automatische Antworten deaktivieren
E-Mails erhalten und versenden
369
Mit mehreren E-Mail-Konten arbeiten E-Mail-Konto wechseln Standardmäßig wird im Navigationsbereich zunächst das Microsoft-Konto angezeigt und darunter die weiteren, hinzugefügten Konten . Wenn Sie zu einem anderen Konto wechseln möchten, klicken Sie auf das Konto. Im Bereich Ordner werden Posteingang, Gesendete Elemente etc. dieses Kontos aufgeführt. Welche Kontoinhalte Sie gerade in der App anzeigen, erkennen Sie auch an den senkrechten Balken am linken Rand des Appfensters. Bild 9.31 Links: Der Inhalt des Microsoft-Kontos wird angezeigt
1
Bild 9.32 Rechts: Der Inhalt des Web-Kontos wird angezeigt.
2
Wenn Sie eine neue E-Mail versenden, wird die Absenderadresse des Kontos verwendet, welches Sie gerade anzeigen.
Bild 9.33 Hier sehen Sie, welche Absenderadresse verwendet wird.
9
370
Kommunikation & Organisation
Ein Posteingang für E-Mails verschiedener Konten
1
Wenn Sie lieber alle eingehenden E-Mails in einem Posteingang anzeigen und sich den Wechsel zwischen den Konten ersparen möchten, wählen Sie Einstellungen Konten verwalten und klicken auf Posteingänge verknüpfen . Geben Sie dem Sammelposteingang einen Namen und entfernen Sie ggf. durch Anklicken ein Konto , dessen E-Mails nicht im Sammelposteingang angezeigt werden sollen. Klicken Sie dann auf Speichern. Im Navigationsbereich werden die verknüpften Postfächer nicht mehr angezeigt, sonder nur der Container mit dem vergebenen Namen. Natürlich werden nicht nur die E-Mails des Posteingangs gesammelt, auch verschickte E-Mails werden gemeinsam im Ordner Gesendete Elemente angezeigt.
2 4 3
Bild 9.34 E-Mails verschiedener Konten werden in einem Posteingang gesammelt
Absenderadresse für neue E-Mail bei verknüpften Konten auswählen
Bild 9.35 Absenderpostfach bestimmen
Wenn Sie eine neue E-Mail erstellen, müssen Sie jetzt zunächst auswählen über welches Konto die E-Mail versendet werden soll. Klicken Sie Neue E-Mail an und wählen Sie dann das gewünschte Konto aus. Im Nachrichtenformular können Sie nochmals überprüfen, ob Sie die Nachricht über das gewünschte Konto senden.
E-Mail-Adresse und Kontaktdaten speichern
9.4
E-Mail-Adresse und Kontaktdaten speichern
Benutzeroberfläche In der App Personen (teilweise auch als Kontakte oder People bezeichnet) organisieren Sie Telefonnummern, postalische Adressdaten und natürlich die E-Mail-Adressen Ihrer Freunde. Auch diese App lässt sich mit Ihrem Microsoft-Konto nutzen. Wenn Sie bereits in der App Mail ein oder mehrere Konten hinzugefügt bzw. das Microsoft-Konto bestätigt haben, wird diese Einstellung von der App Kontakte übernommen und Sie können gleich loslegen. App aufrufen: Öffnen Sie die App über Start - Alle Apps. Zur Drucklegung des Buchs hatte die App Personen (Kontakte) noch einen Fehler. Sie wurde nicht im Menü Start unter Alle Apps angezeigt. Rufen Sie die App momentan über die folgende Alternative auf: X
Sie können die App Kontakte auch über die App Mail öffnen. Klicken Sie dazu links unten auf die Schaltfläche zu Personen wechseln.
X
Zugriff erlauben: Unter Umständen müssen Sie erlauben, dass aus der App Kontakte E-Mails versendet werden und dass diese App außerdem Zugriff auf den Kalender erhält. Das ist praktisch, Sie können hier beides Mal auf Ja klicken.
X
Beim ersten Öffnen der App Personen wird das Konto, welches für die App Mail hinterlegt ist, angezeigt. Klicken Sie auf Ready to go (Los) .
Die Benutzeroberfläche der App Kontakte enthält links ein alphabetisches Register , welches nur soweit sichtbar ist, wie Kontakte zu den einzelnen Buchstaben hinterlegt sind. Das Verzeichnis ist nach Vornamen sortiert. Durch Anklicken der einzelnen Einträge, zeigen Sie rechts Informationen zum markierten Kontakt an . Mit bearbeiten Sie den markierten Kontakt. Um einen neuen Kontakt anzulegen, verwenden Sie das Plus-Symbol . Das Suchfeld hilft Ihnen einen gespeicherten Kontakt schnell zu finden. Die Einstellungen zeigen Sie durch Anklicken des Zahnradsymbols an. Um die Einstellungen zu verlassen und wieder zur Übersicht zu wechseln, klicken Sie auf den Pfeil oben links.
371
372
9
Wenn Sie durch die Liste der Kontakteinträge scrollen, ist es ausreichend mit der Maus auf diesen Bereich zu zeigen und das Mausrad zu drehen.
Kommunikation & Organisation
4
6
5 1 3
2
Bild 9.36 App Kontakte
Um langes Scrollen in der Kontaktliste zu vermeiden, klicken Sie auf einen Kategorien-Buchstaben. Im Feld links werden nun keine Kontakte, sondern nur die einzelnen Kategorien von A bis Z (Sonderzeichen und Ziffern) abgebildet. Alle dunkel dargestellten Felder enthalten Inhalte. Durch Anklicken eines Buchstabens springt die Anzeige zu diesem Bereich.
Neuen Kontakt speichern Bevor Sie einen neuen Kontakt anlegen, überprüfen Sie, ob die Person unter Umständen schon in der App Personen hinterlegt ist. Kontakte, mit denen Sie via Mail kommunizieren, können automatisch hinzugefügt werden. In diesem Fall muss der Kontakt nur bearbeitet werden. Zur Drucklegung des Buchs waren Teile der Programmoberfläche noch in englischer Sprache gehalten. Wahrscheinlich wird eines der kommenden Updates für eine deutsche Programmoberfläche sorgen. Wir geben die möglichen deutschen Begriffe in Klammern an. X
Neues Kontaktformular öffnen: Klicken Sie auf das Plus-Symbol
X
Falls Sie den Kontakt mit Foto anzeigen möchten, klicken Sie auf Add photo (Foto hinzufügen) . Das Bild, das Sie einfügen, sollte am besten im lokalen Ordner Bilder gespeichert sein.
X
Informationen eintragen: Klicken Sie nacheinander in die Eingabefelder und tragen Sie Name (Name), Mobile Phone (Handynummer), Personal E-Mail (E-Mail-Adresse) etc. ein.
.
E-Mail-Adresse und Kontaktdaten speichern
X
X
Feldnamen ändern: Durch Antippen des Erweiterungssymbols ändern Sie die aktuelle Bezeichnung eines Eingabefelds, z. B. von Mobile (Handy) zu Home (Privat).
373
1
Weitere Elemente hinzufügen: Zum Hinzufügen einer Adresse klicken Sie auf Address (Adresse) und wählen dann eine Option, z. B. Home address (Privatadresse). Weitere Felder werden angezeigt, in die Sie Straße, PLZ etc. eintragen.
2 3
Verwenden Sie die Schaltflächen mit dem Plus-Symbol auch, um z. B. bei Phone (Telefon) eine weitere Telefonnummer zu hinterlegen. X
Geburtstag: Zum Hinzufügen des Geburtstags klicken Sie auf Other (Sonstige) und wählen Birthday (Geburtstag) aus. Klicken Sie dann auf das Eingabefeld für den Geburtstag. Zeigen Sie in der Auswahl auf das Jahr und drehen Sie am Mausrad bis die richtige Jahreszahl erscheint. Zeigen Sie danach auf den Monat und wiederholen Sie die Vorgehensweise. Gleiches gilt für den Tag. Zum Übernehmen der Auswahl klicken Sie am unteren Rand des Feldes auf das Häkchen. 4 6 Bild 9.37 Kontaktformular
5
X
Zuletzt klicken Sie auf Save (Speichern) .
9
374
Kommunikation & Organisation
Informationen zu einem Kontakt anzeigen X
Durch Anklicken eines gespeicherten Namens , zeigen Sie rechts Informationen zum markierten Kontakt an, z. B. E-Mail-Adresse, Telefonnummer, postalische Adresse etc.
X
Ist der Eintrag See more (Weitere Informationen) in blauer Schrift abgebildet, gibt es weitere Daten zu dieser Person, z. B. das Geburtsdatum. Um diese Infos anzuzeigen, klicken Sie auf See more. Sie verlassen den Bereich wieder durch Anklicken des Pfeils .
7 6
3
5 4
2 1
Bild 9.38 Kontakt anzeigen und bearbeiten
Sofern die notwendigen Informationen hinterlegt und die erforderlichen Apps installiert bzw. eingerichtet sind, können Sie aus der App Kontakte verschiedene Aktionen für die angezeigte Person starten. Das ist z. B. eine E-Mail an den Kontakt senden: X
Klicken Sie auf den Befehl E-Mail . Dadurch wird die App Mail geöffnet und eine neue E-Mail mit der hinterlegten E-Mail-Adresse erstellt.
Sofern eine Adresse hinterlegt ist, können Sie über den Befehl Map (Karte) die Adresse in der App Karten anzeigen und eine Wegbeschreibung erhalten. Wenn Sie Ihr Smartphone mit Ihrem Rechner koppeln, kann auch ein Telefonat angestoßen werden.
Kontakt bearbeiten oder löschen X
Zum Bearbeiten bestehender Kontaktinformationen markieren Sie den entsprechenden Kontakt und klicken dann rechts auf Edit (Bearbeiten) (Grafik oben). Sie erhalten wieder dieselben Felder, die Sie bereits von der Kontakterstellung kennen.
X
Für einzelne Berichtigungen klicken Sie einfach in das Eingabefeld und löschen Text bzw. fügen neuen hinzu.
E-Mail-Adresse und Kontaktdaten speichern
X
Sollen einzelne Informationen gelöscht werden, zeigen Sie mit der Maus auf das Feld und löschen dessen Inhalt mit Klick auf das X . Das Feld wird in der Übersicht nicht mehr angezeigt.
X
Klicken Sie auf Save (Speichern), um Ihre Änderungen zu übernehmen, falls Sie nicht speichern möchten, klicken Sie auf Cancel (Abbrechen).
X
Kontakt löschen: Zum Löschen eines Kontakts markieren Sie den Kontakt, klicken rechts oben auf das Papierkorb-Symbol (Grafik vorige Seite) und bestätigen erneut durch Anklicken von Delete (Löschen).
X
Kontakte suchen: Über das Suchfeld (Grafik vorige Seite) links oben finden Sie schnell den gesuchten Kontakt. Gesucht werden kann nach Namen und Namensteilen, leider nicht nach Straße oder anderen Informationen, die beim Kontakt hinterlegt sind. Gefunden werden auch Adressen, die nicht abgespeichert wurden, mit denen Sie aber in Kontakt stehen. Hier wird dann die gesamte E-Mail-Adresse angezeigt. Durch Anklicken des gefundenen Kontakts werden die Kontaktinformationen auf der rechten Seite angezeigt.
375
9
376
Kommunikation & Organisation
9.5
Termine im Kalender eintragen und verwalten
Die App Kalender dient der Terminverwaltung. Zur Verwendung der App benötigen Sie ein Microsoft-Konto. Die Apps Mail, Kontakte und Kalender bedingen sich gegenseitig. Ein Konto, dass Sie in einer App hinterlegen, wird auch in den anderen verwendet. Darüber hinaus gelten farbliche Personalisierungen, die Sie in der App Mail vorgenommen haben auch für die App Kalender und andersherum. Die App Kalender finden Sie im Menü Start - Alle Apps. Die App ist standardmäßig installiert.
Übersicht wichtiger Kalenderelemente Termine, Geburtstage und Feiertage In Ihrem Kalender werden standardmäßig Termine , Feiertage und Geburtstage angezeigt. Termine werden von Ihnen eingetragen, die deutschen Feiertage erscheinen automatisch. Geburtstage werden, sofern für den Kalender ein Microsoft-Konto hinterlegt ist, aus der App Kontakte übernommen. Hier können Sie für jeden Ihrer Kontakte das Geburtsdatum hinterlegen. Hier wird der Kalender in der Monatsansicht angezeigt. Der aktuelle Tag ist durch eine farbige Linie hervorgehoben.
Falls Sie eines der Elemente nicht anzeigen möchten, entfernen Sie dieses durch Anklicken das Häkchen vor dem Eintrag. Die Bezeichnungen Kalender, Feiertage in Deutschland und Geburtstage sind abhängig vom E-Mail-Konto, mit dem die App Kalender verbunden ist. Die Benennungen können abweichen. 5
6
7
3
1
4 2 Bild 9.39 Monatsansicht Kalender
Tages-, Wochen- oder Jahreskalender Um die Übersichtlichkeit des Kalenders zu erhöhen und ihn an Ihre Bedürfnisse anzupassen, stehen verschiedene Ansichten zur Verfügung. Sie finden diese rechts oben: Tagesansicht , Woche, Monat, Jahr. Unter Umständen müssen Sie die Schaltfläche Anzeigen anklicken, um alle Ansichten anzuzeigen.
377
Termine im Kalender eintragen und verwalten
X
In der Tagesansicht wird nur das ausgewählte Datum angezeigt. Allerdings kann die Tagesansicht zu einer Mehrtagesansicht umgewandelt werden. Zeigen Sie auf die Schaltfläche mit der Maus und klicken Sie auf den Erweiterungspfeil. Hier können Sie zwischen der Anzeige von einem bis zu sechs Tagen auswählen.
8
9
Hier sehen Sie eine Tagesansicht mit der Anzeige von 2 Tagen. In der Tagesansicht und auch in der Wochenansicht wird die aktuelle Uhrzeit mit einem Strich hervorgehoben .
X
Die Ansicht Woche zeigt die Woche von Montag bis Sonntag an; auch hier erhalten Sie über den Erweiterungspfeil die Möglichkeit, zur Ansicht Arbeitswoche (Anzeige von Montag bis Freitag) zu wechseln.
X
Mit der Ansicht Monat erhalten Sie eine Übersicht des gesamten Monats und in der Ansicht Jahr eine Jahresansicht.
X
Die Schaltfläche Heute ) zeigt das aktuelle Datum an. Hier kommt es auch darauf an, in welcher Ansicht Sie sich befinden: In der Tagesansicht wechseln Sie zum aktuellen Tag, in der Ansicht Arbeitswoche zur aktuellen Woche und in der Ansicht Monat zum aktuellen Monat.
Wetter Im Kalender kann das aktuelle Wetter und das der nächsten Tage angezeigt werden. Wenn Sie keine Wetteranzeige erhalten, hat die App keinen Zugriff auf Ihre Position oder die Standorterkennung ist nicht eingeschaltet. Die Zugriffserlaubnis erteilen Sie über Startmenü Einstellungen Datenschutz & Sicherheit Standort. Der Schalter bei Mail und Kalender muss eingeschaltet sein, ebenso der Schalter bei Zulassen, dass Desktop-Apps auf Ihren Standort zugreifen. Bild 9.40 Wetteranzeige im Kalender
378
9
Kommunikation & Organisation
Navigation Der Datumsnavigator ermöglicht den schnellen Wechsel zu einem anderen Tag, einer anderen Woche oder einem anderen Monat. X
Sollte der Navigationsbereich nicht angezeigt werden, so wie im Bild auf der vorigen Seite, dann klicken Sie auf links oben im Fenster.
X
Die Tage, die durch die gerade gewählte Ansichtsform angezeigt werden, sind im Datumsnavigator farblich hervorgehoben, in diesem Beispiel wurde die Ansicht Woche gewählt, diese ist auch im Datumsnavigator markiert . Das aktuelle Datum ist nochmals andersfarbig hinterlegt.
X
Zum Wechseln klicken Sie auf das gewünschte Datum im Datumsnavigator. Entsprechend der gewählten Ansicht, wird nun der Tag bzw. die Woche oder der Monat angezeigt.
X
Zur Auswahl eines anderen Monats, klicken Sie auf die Pfeile 11 für den vorigen bzw. kommenden Monat.
X
Abhängig von der gewählten Ansicht wechseln Sie zum folgenden Tag, zur folgenden Woche bzw. Monat durch Anklicken der Pfeile 12 .
Bild 9.41 Kalenderblatt Wochenansicht
11
10
12
X
Der Kalender ist in helle und dunkle Bereiche unterteilt. Die dunklen Bereiche visualisieren Zeiten außerhalb der gewöhnlichen Arbeitszeit (in der Regel vor 08:00 Uhr, nach 17:00 Uhr und am Wochenende). Ausnahme bildet hier die Ansicht Monat; hier visualisieren die hellen Bereiche den aktuellen Monat und die dunklen Bereiche Vor- bzw. Folgemonat.
Termine im Kalender eintragen und verwalten
379
Termine eintragen Schnell einen Termin festlegen Zur schnellen Eingabe eines Termins, klicken Sie in der Tagesansicht, Ansicht Arbeitswoche oder Woche am gewünschten Tag, zur gewünschten Uhrzeit auf das Kalenderfeld. Die Schnelleingabe wird angezeigt, Datum und Uhrzeit sind hinterlegt. Bild 9.42 Termin vereinbaren
Passendes Feld anklicken, die Uhrzeit wird im Halbstundentakt übernommen.
X
Name: Tragen Sie in die Schnelleingabe eine Bezeichnung für den Termin ein. Für einige Schlagworte, wie z. B. Kaffee oder Zahnarzt werden automatisch kleine Grafiken passend zum Termin angezeigt.
X
Dauer: Den Terminbeginn haben Sie durch Anklicken der richtigen Zelle im Kalender bereits übernommen. Zu diesem wird jetzt eine halbe Stunde hinzugerechnet und als Ende des Termins angezeigt. Zur Auswahl einer anderen Zeit klicken Sie auf den Erweiterungspfeil und wählen eine andere Uhrzeit durch Anklicken aus. Auch den Beginn können Sie so nochmals verändern.
X
Ort: Für manche Orte, wie z. B. Cafe erhalten Sie automatisch eine Liste von Vorschlägen in Ihrer Nähe (Dazu muss die Standorterkennung aktiv sein). Dann können Sie einfach einen Ort durch Anklicken auswählen. Falls das Passende nicht dabei ist, schreiben Sie einfach weiter, die Liste verschwindet dann.
380
9
Kommunikation & Organisation
X
Erinnerung: Sie werden automatisch 15 Minuten vor Beginn des Termins an diesen erinnert. Wenn Sie nicht dauernd vor dem Rechner sitzen, werden Sie die Erinnerung wahrscheinlich nicht rechtzeitig sehen. Je nach Nutzungsverhalten ist es vielleicht sinnvoller, sich einen Tag vorher an einen Termin erinnern zu lassen. Tippen Sie dazu auf den Erweiterungspfeil und wählen bei Erinnerung 1 Tag vorher aus.
X
Termindetails fügen Sie hinzu, indem Sie auf Weitere Details klicken. Damit öffnen Sie das Terminformular. Dazu gleich mehr.
X
Zu guter Letzt tippen Sie auf Speichern. Der Termin wird nun im Kalender angezeigt. Zeigen Sie mit der Maus auf den Termin, um weitere Infos zu erhalten. Durch Anklicken von Ereignis anzeigen öffnen Sie das Terminformular.
Anstehende Termine werden standardmäßig auf dem Sperrbildschirm angezeigt.
1
Bild 9.43 Termin im Kalender
Termin über Terminformular festlegen Das Terminformular bietet weitere Möglichkeiten, zusätzliche Informationen zum Termin zu hinterlegen, z. B. einen Bereich für Notizen. X
Zur Anzeige des Terminformulars klicken Sie auf Neues Ereignis (siehe Grafik oben).
Ein neues Terminformular wird geöffnet, in welches Sie die notwendigen Informationen eintragen, wie Sie es bereits kennengelernt haben. X
Wer möchte kann zur Terminbezeichnung auch ein kleines Symbol anzeigen. Dieses wird dann auch im Kalender angezeigt. Klicken Sie dazu auf den Erweiterungspfeil. Für einige Termine z. B. Friseur, Zahnarzt oder Fitness wird automatisch ein Symbol eingeblendet.
Termine im Kalender eintragen und verwalten
X
In diesem Beispiel dauert der Termin den ganzen Tag. Aus diesem Grund wurde bei Ganztägig durch Anklicken des Kästchens ein Häkchen gesetzt. Damit entfällt die Möglichkeit zur Eingabe von Uhrzeiten.
X
Im unteren Bereich können Sie eine Notiz eintragen.
X
Entscheiden Sie, wie lange vor dem Termin, sie an diesen erinnert werden möchten; wir haben hier 1 Woche vor Terminbeginn festgelegt. Klicken Sie dann auf Speichern .
381
Bild 9.44 Terminformular
6
5
4
2
Der ganztägige Termin steht in der Tages- und Wochenansicht oben in der Spalte, direkt unter dem Datum.
3
Wenn Sie, während Sie einen neuen Termin festlegen, schnell einen Blick auf den Kalender werfen möchten, klicken Sie auf Ereignis in neuem Fenster öffnen . Dadurch erscheinen Kalender und Terminformular jeweils in getrennten Fenstern.
Erinnerung Standardmäßig erhalten Sie 15 Minuten vor Beginn eines Termins eine Erinnerung, sofern Sie an der Einstellung nichts geändert haben. Die Erinnerung wird rechts unten auf dem Bildschirm angezeigt. Sie erscheint auch wenn die App Kalender nicht geöffnet ist. Klicken Sie auf Erneut erinnern, dann erscheint die Meldung nach 5 Minuten erneut. Oder wählen Sie einen anderen Zeitraum aus, nach dem Sie sich nochmals erinnern lassen möchten. Benötigen Sie das nicht, klicken Sie auf Schließen. Bild 9.45 Erinnerung an einer Termin
382
9
Kommunikation & Organisation
Termin bearbeiten, verschieben und löschen
Bild 9.46 Termin ändern im Formular
X
Termin bearbeiten: Zur nachträglichen Bearbeitung eines Termins klicken Sie diesen in der Übersicht an. Das Terminformular öffnet sich und Sie können Änderungen vornehmen. Mit Speichern links oben sichern Sie die Änderungen und schließen das Terminformular.
X
Wenn Sie das Terminformular ohne Änderung verlassen und wieder die Kalenderübersicht anzeigen möchten, dann klicken Sie auf den Pfeil . Unter Umständen werden Sie gefragt, ob Sie Änderungen speichern möchten. Durch Anklicken von Änderungen verwerfen nehmen Sie keine Änderungen an dem Termin vor.
2 1
X
Datum und Uhrzeit schnell verändern: Um das Datum oder die Uhrzeit eines Termins schnell zu verändern, zeigen Sie mit der Maus im Kalenderblatt auf den Termin, halten die linke Maustaste gedrückt und ziehen den Termin an die neue Position im Kalender. Dadurch werden automatisch Datum/Uhrzeit angepasst.
X
Termin entfernen: Klicken Sie den Termin im Kalender mit der rechten Maustaste an und wählen Sie Löschen aus.
Bild 9.47 Termin ändern in der Übersicht
Termine im Kalender eintragen und verwalten
383
Kalender drucken Sie können die Termine eines Tages, der Woche oder auch eines Monats ausdrucken. Klicken Sie dazu rechts oben auf Anzeigen und wählen Sie Drucken aus. Im Fenster Druckansicht wählen Sie zunächst die Zeiteinheit aus z. B. Monat und bestimmen das Startdatum. Klicken Sie dann auf Vorschau und im nächsten Fenster auf Drucken.
Bild 9.48 Ausdruck eines Kalendermonats mit Terminen
384
9
Kommunikation & Organisation
9.6
Chat und Videoanrufe mit Teams
Hinweis: Chat ist als App-Bezeichnung nicht gut gewählt, da der Begriff auch den eigentlichen Nachrichtenaustausch und damit eine Schaltfläche bezeichnet. Zur besseren Unterscheidung schreiben wir in diesem Kapitel den App-Namen in Großbuchstaben CHAT und die Bezeichnung der Schaltfläche wie gewohnt kursiv und in Farbe.
Mit CHAT versenden Sie Sofortnachrichten und kontaktieren Freunde via Videoanruf. Die Anwendung ist unter Windows 11 bereits vorinstalliert und Bestandteil der Taskleiste. Für die Nutzung benötigen Sie zusätzlich ein Mikrofon, Lautsprecher und eine Webcam für die Videoübertragung.
Was sind meine Outlook-Kontakte? Für Ihr Microsoft-Konto verwenden Sie wahrscheinlich eine E-Mail-Adresse die auf @outlook.de endet. Wenn Sie diese Adresse auch für den Austausch von E-Mails verwenden, haben Sie auch die E-Mail-Adressen Ihrer Freunde hinterlegt. Das sind Ihre Outlook Kontakte. Diese werden in der App Personen angezeigt.
Erster Start und dann auf Erste Schritte.
X
Klicken Sie in der Taskleiste auf das App-Symbol
X
Benutzerkonto: Wenn Sie mit einem Microsoft-Konto am Computer angemeldet sind, wird dieses in der App automatisch als Benutzerkonto hinterlegt und Sie können gleich loslegen. Möchten Sie lieber ein anderes Konto hinterlegen, klicken Sie auf Verwenden eines anderen Kontos. Es muss sich bei dem anderen Konto allerdings ebenfalls um ein Microsoft-Konto handeln.
X
Wird meine E-Mail-Adresse öffentlich angezeigt? In der App kann nach Personen gesucht werden, allerdings sehen laut Microsoft nur diejenigen Ihre E-Mail-Adresse, die diese bereits in den Kontakten gespeichert haben und die Erlaubnis erteilt haben, die Kontaktdaten mit der App CHAT zu synchronisieren (siehe nächster Punkt).
X
Mit dem Häkchen bei Synchronisieren von Skype- und Outlook-Kontakten erlauben Sie, dass bereits gespeicherte Kontaktdaten auch in der App CHAT verwendet werden. So nehmen Sie schnell Kontakt zu Ihren Freunden auf. Klicken Sie auf Weiter.
Bild 9.49 Erster Start von CHAT
CHAT gehört zur App Microsoft Teams (privat) und bietet eine Programmoberfläche reduziert auf das Wesentliche: Anzeige von Kontakten, aktuellen Chats und die Möglich-
Chat und Videoanrufe mit Teams
385
keit neue Chats und Videoanrufe zu starten. Hier hat man alles, was man für den schnellen Informationsaustausch benötigt. App-Wirwarr
Die ebenfalls unter Windows 11 bereits vorinstallierte App Microsoft Teams (wir nennen Sie hier zur besseren Unterscheidung „privat“) ist der kleine Bruder von Microsoft Teams (Arbeit oder Schule), also eine abgespeckte Version. Dabei fehlen Teams (privat) vor allem Features, die im Unternehmensalltag wichtig sind, z. B. die Bildung von Arbeitsgruppen, der Austausch von Dateien in diesen Gruppen etc. Sollten Sie auf Ihrem Computer die App Microsoft Teams (Arbeit oder Schule) nutzen wollen, müssen Sie diese gesondert herunterladen. Die private Teams-App stellt Ihnen nicht alle Möglichkeiten zur Verfügung. Sie können sich auch gar nicht mit einem Microsoft 365 Business- oder Schulaccount bei der Version Teams privat anmelden.
Kleiner aber feiner Unterschied: links das Programmsymbol von Teams (Arbeit oder Schule) und rechts Teams (privat).
Eine Unterhaltung beginnen Kontakt auswählen Um mit jemanden zu kommunizieren, benötigen Sie dessen E-Mail-Adresse, die er für Teams hinterlegt hat. Gespeicherte Adresse auswählen: Sofern Sie das Synchronisieren erlaubt haben, werden wahrscheinlich schon einige Freunde angezeigt. Ist der Gesuchte nicht dabei, klicken Sie das Lupensymbol an und geben den Namen ein. Wenn Sie hier nicht fündig werden, ist der Kontakt nicht bei Ihren Outlook-Daten hinterlegt. Dazu gleich mehr. Nach Auswahl des Namens durch Anklicken wird das Chat-Fenster angezeigt. Bild 9.50 Kontakt auswählen
2 1 3
4
Adresse eintippen: Klicken Sie auf die Schaltfläche Chat und tragen die komplette Adresse oben im Feld An ein. Wenn die Adresse vorhanden ist, wird der Name darunter angezeigt und kann ausgewählt werden.
386
9
Kommunikation & Organisation
Ausgewählter Kontakt verwendet kein Teams Wenn der ausgewählte oder eingetippte Kontakt kein Teams verwendet, können Sie mit dieser Person auch nicht chatten. In diesem Fall wird Ihnen angeboten dem Freund stattdessen eine E-Mail Einladung zu senden.
Nachricht senden & erhalten Tippen Sie ins Nachrichtenfeld Ihre Mitteilung und drücken Sie die Enter-Taste oder verwenden die Schaltfläche Senden . Die Nachricht wird dem Empfänger zugestellt. Er erhält eine Benachrichtigung. Eine Nummer am Chat-Symbol in der Taskleiste verweist ebenfalls auf eine neue Nachricht. Im CHAT wird die neue Nachricht oben angezeigt. Der Name des Absenders ist in fetter Schrift dargestellt, als Hinweis, dass die Nachricht noch nicht gelesen wurde.
1
Zum Anzeigen der Nachricht, klicken Sie diese im CHAT an. Bei der ersten Kontaktaufnahme muss der Empfänger der Nachricht den Austausch mit anklicken von Annehmen erlauben. Dann sieht auch er das Chatfenster und kann antworten. Bild 9.51 Nachricht erhalten
2
3
Chat und Videoanrufe mit Teams
387
Chatoptionen und Chatliste Neben der Eingabe von Text stehen Ihnen weitere Möglichkeiten zur Verfügung: X
Über die Schaltfläche Formatieren können Sie die Nachricht verschönern durch fette Hervorhebungen oder eine andere Schriftfarbe. Da es in einem Chat eher um den schnellen Austausch von Nachrichten geht, ist das von untergeordneter Bedeutung.
X
Dateien anhängen: Klicken Sie auf das Büroklammersymnbol und dann auf Von meinem Computer hochladen. Wählen Sie eine oder mehrere Dateien aus und klicken Sie auf Öffnen.
X
Übersandte Datei herunterladen: Mit einem Rechtsklick auf die Datei im Nachrichtenfenster, in diesem Beispiel ein Foto, wird im Kontextmenü die Option Herunterladen angezeigt. Die Datei wird im Ordner Downloads gespeichert.
X
Emojis müssen sein: Emojis, wie lachende Gesichter oder Bilder von Gegenständen, sind aus der heutigen schriftlichen Kommunikation kaum noch wegzudenken. Mit ihnen drückt man Gefühle aus und ersetzt geschriebene Worte, wie z. B. „Ich esse gerade “. Über die Schaltfläche Emoji zeigen Sie alle verfügbaren Bildchen an. Diese sind unterteilt in neun Katego rien , beginnend mit den Smileys zum Ausdruck von Gefühlen. Mit einem Klick fügen Sie das Emoji an der Cursorposition im Text ein.
X
Als letztes können Sie über GIF bewegte Bilder einfügen, z. B. ein klatschender Mann. Man verwendet diese Bilder, ähnlich wie Emojis, um Gefühle auszudrücken. Bild 9.52 Chatoptionen
4 1 2 3 5
388
9
Kommunikation & Organisation
Jeder neue Chat wird in einem gesonderten CHAT-Fenster angezeigt mit dem Namen der Person , mit der Sie Nachrichten austauschen. Der letzte Chat, in dem Sie eine Nachricht erhalten oder versendet haben, wird in der Chatliste oben abgebildet. Wenn Sie einer Person erneut schreiben möchten, ist es am einfachsten, den Chat in dieser Liste auszuwählen. Sofern Sie in unterschiedlichen Chats antworten, können auch mehrere CHAT-Fenster geöffnet sein. Die Chatliste wird durch dieses Symbol auf der Taskleiste abgebildet. Die CHAT-Fenster verwenden das Teams-Symbol . Bild 9.53 Verschiedene Fenster von Teams
6
7
Nachricht lesen & kurz kommentieren An den Symbolen hinter der Nachricht sehen Sie, ob diese versandt , bzw. gelesen wurde. Um kurz zu zeigen, dass man die Nachricht zur Kenntnis genommen hat, kann man diese mit einer Symbol kommentieren. Zeigen Sie mit der Maus auf die Mitteilung, dadurch blenden am oberen Rand Emojis ein, die Sie durch Anklicken auswählen können. Der andere erhält eine Benachrichtigung und sieht das Symbol bei der ursprünglichen Nachricht. Bild 9.54 Status der Nachricht
8
9
10
389
Chat und Videoanrufe mit Teams
Gruppenchats erstellen Teams bietet die Möglichkeit, Kontakte zu einer Gruppe zusammenzufassen und Nachrichten gemeinsam auszutauschen, z. B. zur Koordination von Fahrgemeinschaften oder zur Organisation von Partys. Mit einem Gruppenchat erhalten alle Teilnehmer schnell alle Nachrichten & Fotos und antworten automatisch auch allen. X
Klicken Sie auf die Schaltfläche Chat und tragen Sie alle Teilnehmer in das Feld An ein. Bei gespeicherten Kontakten reicht schon der Vorname, um Vorschläge anzuzeigen, aus denen Sie auswählen können. Für neue Kontakte tippen Sie die vollständige E-Mail-Adresse ein.
X
Wählen Sie dann Gruppenname hinzufügen , um die Gruppe zu benennen. Tragen Sie einen Namen ein.
X
Klicken Sie dann ins Nachrichtenfeld und schreiben Sie eine kurze Mitteilung an Ihre neue Gruppe.
Gruppenchats werden auch als Unterhaltung bezeichnet.
Bild 9.55 Gruppenchat erstellen
Die Gruppe wird ebenfalls in der Chatliste angezeigt und kann hier ausgewählt werden, um Nachrichten der Gruppe zu lesen oder zu beantworten.
1 5
2 3
4
Eine weitere Person hinzufügen Auch nachträglich können der Gruppe Personen hinzugefügt werden. Zeigen Sie die Gruppe an und klicken Sie rechts oben . Wählen Sie dann Kontakt hinzufügen und geben Sie die Mail-Adresse des neuen Gruppenmitglieds ein. Bestätigen Sie mit Hinzufügen. Das neue Mitglied sieht alle bisher ausgetauschten Nachrichten.
6
Gruppenchat verlassen Wenn Sie nicht mehr Teil eines Gruppenchats sein möchten, öffnen Sie den Chat, klicken auf und wählen dann Verlassen aus. Bestätigen Sie mit Verlassen. Sie können den Chat noch anzeigen, erhalten aber keine neuen Nachrichten mehr.
7
9
390
Kommunikation & Organisation
Sprach- und Videoanrufe durchführen Mit Teams können Sie Familie und Freunde anrufen und dabei optional ein Video übertragen. X
X
Starten Sie den Video- bzw. Audioanruf in der Chatliste. Zeigen Sie auf den Chat mit der Person und wählen Sie Videoanruf bzw. Audioanruf aus.
1
Wenn Sie mit mehreren Personen sprechen möchten, ist es von Vorteil gleich den passenden Gruppenchat auszuwählen.
Während des Videoanrufs steht Ihnen eine Leiste mit wichtigen Funktionen zur Verfügung. Diese befindet sich am oberen Rand des Bildschirms.
Befehlsleiste am oberen Bildschirmrand
2
Kamera bzw. Mikrofon Auflegen Teilnehmer anzeigen/ausblenden aktivieren/deaktivieren Anruf beenden
Bild 9.56 Befehlsleiste Videoanruf.
Gesprächszeit
Unterhaltung / Chat Inhalte freigeben anzeigen/ausblenden öffnen/schließen Bildschirm freigeben
Kamera/Mikrofon: Bild und Ton werden bei einem Videoanruf automatisch übertragen. Sollte ein Symbol durchgestrichen dargestellt werden, dann ist das momentan ausgeschaltet. Sie können natürlich die Übertragung auch selbst durch Anklicken der Schaltflächen ein bzw. ausschalten. Mit Verlassen beenden Sie das Gespräch. Unterhaltung: Auch während eines Anrufs können Sie Chatnachrichten austauschen. Über die Schaltfläche Unterhaltung blenden Sie den Chatbereich ein und wieder aus. Über den Chatbereich können Sie selbstverständlich während eines Anrufs auch Dateien verschicken.
Nicht mehr teilen
Inhalte freigeben: Mittels des Symbols geben Sie Inhalte Ihres Bildschirms frei. Entscheiden Sie zwischen Bildschirm (alles, was auf dem Bildschirm angezeigt wird, sieht auch der Gesprächsteilnehmer) und Fenster. Mit letzterem können Sie unter allen geöffneten Fenstern eines auswählen, das übertragen werden soll. Alles andere sieht der Teilnehmer nicht. Der freigegebene Inhalt wird an Ihrem Bildschirm rot umrandet und beim Gesprächspartner angezeigt, wobei die Videofenster in die untere rechte Ecke rücken. Zum Beenden der Freigabe klicken Sie auf Nicht mehr teilen.
Chat und Videoanrufe mit Teams
391
Anruf erhalten Wenn Sie kontaktiert werden, wird eine Benachrichtigung rechts unten am Bildschirm eingeblendet. Mit den grünen Tasten nehmen Sie den Anruf an, entweder mit Videoübertragung oder nur als Sprachanruf. Durch Anklicken der roten Taste weisen Sie den Anruf ab.
Benutzeroberfläche Teams Über den Befehl Microsoft Teams öffnen (Grafik vorige Seite) am Ende der Chatliste, rufen Sie die App Teams auf. Hier werden die Chatliste und das Chatfenster als ein Bereich angezeigt. Diese Anzeige erhalten Sie auch, wenn Sie unter Start - Alle Apps die App Microsoft Teams auswählen. Bild 9.57 Das Teams-Fenster
7 4
5
6
3
X
Der Kalender zeigt die Termine des hinterlegten Outlook-Kontos an; also in der Regel diesselben wie in der App Kalender.
X
Über die Schaltfläche Neuer Chat starten Sie eine neue Unterhaltung.
X
Im Register Dateien sehen Sie alle Dateien, die Sie in diesem Chat ausgetauscht haben. Im Register Fotos werden nur die Bildateien angezeigt.
X
Mit Videoanruf starten Sie einen Anruf bei der angezeigten Person.
X
Verpasste Anrufe werden im Bereich Aktivität aufgelistet.
392
9
Kommunikation & Organisation
Statusanzeige Ihr Profilbild weist ein kleines Symbol auf, das anderen Ihren Status signalisiert. Ein grünes Häkchen bedeutet Verfügbar. Der Status ändert sich automatisch in Abwesend, wenn Ihr Gerät in den Ruhemodus wechselt, auf mobilen Geräten erscheint Abwesend auch, wenn sich die App im Hintergrund befindet. Um den Status manuell zu ändern, klicken Sie auf Ihr Profil und zeigen dann auf den aktuellen Status , z. B. Verfügbar. Jetzt können Sie eine andere Meldung auswählen.
8
9
10
Surfen mit Edge
10.1
Beim ersten Start 394
10.2
Wichtige Bedienelemente 395
10.3
Webseiten finden 397
10.4
Clever surfen mit Tabs 406
10.5
Wichtige Seiten speichern und schnell anzeigen 409
10.6
Edge synchronisieren 419
10.7
Passen Sie Edge an Ihre Bedürfnisse an 422
394
10
Surfen mit Edge
10.1 Beim ersten Start Der Browser Microsoft Edge wurde zusammen mit Windows 10 eingeführt, konnte aber am Anfang noch nicht so recht überzeugen. Durch eine umfassende Überarbeitung läuft er jetzt schneller und flüssiger. Zum Starten von Edge klicken Sie auf in der Taskleiste.
Die Seite, die beim Öffnen des Browsers angezeigt wird, nennt Microsoft etwas sperrig „Neuer Tab“. Wenn wir im Buch von dieser Seite sprechen, verwenden wir die etwas gebräuchlichere Bezeichnung Startseite.
Bild 10.1 Microsoft Edge einrichten
Wenn Sie Edge zum ersten Mal öffnen, müssen Sie einige Entscheidungen zur Einrichtung und Verwendung treffen. Da Sie diese auch nachträglich ändern können, gehen wir hier schnell durch die einzelnen Optionen und kommen im Verlauf des Kapitels nochmals darauf zurück. Klicken Sie zunächst auf Einrichtung abschließen. Belassen Sie die Auswahl für den Moment auf Inspirierend. Hier entscheiden Sie über den Inhalt und die Anordnung der Startseite. Dazu kommen wir noch. Klicken Sie auf Bestätigen. Wenn Sie mehrere Geräte (z. B. PC, Laptop, Tablet, Smartphone) verwenden, können Sie mittels Synchronisierung dafür sorgen, dass z. B. gespeicherte Webseitenadressen auf allen Geräten zur Verfügung stehen. Im Verlauf des Kapitels beschäftigen wir uns noch mit der Synchronisierung, vorläufig aktivieren wir diese nicht. Diese ist standardmäßig ausgeschaltet. Klicken Sie nur auf Bestätigen. Zu guter Letzt wählen Sie Bestätigen und stellen Microsoft keine Daten zu Ihren Suchanfragen zur Verfügung. Danach erhalten Sie eine kurze Einführung in Microsoft Edge, die Sie durch anklicken des X-Symbols schließen.
Die Startseite des Browsers wird angezeigt. Im unteren Bereich von Edge erhalten Sie eine Aufforderung zur Bestätigung Ihrer Privatsphären-Einstellungen. Klicken Sie auf Zwecke anzeigen. Hier sehen Sie, welche notwendigen Informationen weitergegeben werden müssen und welche anderen Sie freiwillig zur Verfügung stellen könnten.
395
Wichtige Bedienelemente
Informationen, die übermittelt werden müssen, sind mit Immer aktiv gekennzeichnet. Für alle anderen Optionen entscheiden Sie, ob die Information weitergegeben werden darf: durch Anklicken des Schalters schalten Sie diesen im Wechsel ein bzw. aus . Klicken Sie dann auf Meine Auswahl bestätigen. Damit ist die Ersteinrichtung abgeschlossen.
10.2 Wichtige Bedienelemente Nach dem Öffnen von Microsoft Edge wird die Startseite angezeigt, mit personalisierbarem Nachrichtenfeed und weiteren Anzeigeoptionen. Navigationsschaltflächen: Mittels der Pfeile bewegen Sie sich zwischen den aufgerufenen Webseiten hin und her. Durch Anklicken von aktualisieren Sie die Webseite. Das macht Sinn bei Seiten deren Inhalte sich häufig ändern, z. B. Seiten mit aktuellen Nachrichten.
X
X
Suchfelder: In die Adressleiste oben tippen Sie die Webseitenadresse oder einen Suchbegriff ein. Das Suchfeld unten erstellt immer eine Trefferliste zu einer Suchanfrage.
X
Einstellungen: Über das Menüsymbol finden Sie Einstellungen, Erweiterungen, die Druckoptionen und vieles mehr.
Was ist ein Feed? Zusammenstellung von Informationen in fortlaufenden Blöcken. Welche Inhalte angezeigt werden, kann der Nutzer auswählen.
Bild 10.2 Startseite
2
1
4 3
396
10 X
Bild 10.3 Startseite mit Anzeige von Direktlinks
Surfen mit Edge
Webseiten merken: Mit Favoriten, Sammlungen, der Favoritenleiste und dem Registerkartenaktionen-Menü stehen Ihnen verschiedene Möglichkeiten zur Speicherung von Webadressen zur Verfügung (dazu gleich mehr in diesem Kapitel. Hierzu gehören auch die Direktlinks . Falls die Direktlinks nicht angezeigt werden, klicken Sie auf . 6
7
5
X
Wetteranzeige: Aktuelles Wetter und Vorhersage für die nächsten Tage am freigegebenen Standort. Wenn Sie, wie wir den genauen Standort nicht freigegeben haben, kann hier auch eine andere Stadt, als die in der Sie sich gerade befinden, angezeigt werden.
X
Seitenlayout: In den Seiteneinstellungen legen Sie Elemente und Darstellung der Startseite fest.
X
Nachrichten: Im unteren Bereich der Startseite sehen Sie die Inhalte von Mein Feed. Dabei handelt es sich um eine Zusammenstellung von aktuellen Nachrichten, Klatsch, Rezepten wie auch Informationen zu Wetter und Sport.
Startseite individuell anpassen Mit ein paar Handgriffen können Sie die Startseite in Ihre individuelle Informationszentrale verwandeln. X
Klicken Sie auf Seiteneinstellungen . Das blau hinterlegte Seitenlayout, hier Inspirierend, wird gerade verwendet. Probieren Sie einfach durch, was Ihnen am besten gefällt: Fokussiert verzichtet auf das Hintergrundbild und zeigt den Nachrichtenbereich erst an, wenn Sie nach unten scrollen. Mit der Auswahl Informativ wird der Suchbereich etwas verkleinert und der Nachrichtenbereich sofort angezeigt.
X
Browser von allem befreien: Wer es lieber reduziert mag, kann durch Anklicken von Benutzerdefiniert einige Elemente ausblenden: Bei Hintergrund können Sie durch Auswahl von Aus, die Anzeige eines Fotos ganz unterbinden. Wenn Sie auf die Anzeige des gesamten Feeds verzichten möchten, klicken Sie im Bereich Inhalt auf und wählen Inhalt aus.
397
Webseiten finden
Nachdem Sie Ihre Einstellungen getroffen haben, klicken Sie mit der Maus auf x , um das Seitenlayout wieder zu schließen. Bild 10.4 Anpassung Seitenlayout
1
4
2
3
10.3 Webseiten finden Zur Internetrecherche steht neben dem Suchfeld der Startseite auch die Adressleiste zur Verfügung. Sie können einen oder mehrere Begriffe zur Suche verwenden.
Webadresse & Suchbegriffe eingeben Das Suchfeld verwenden Wenn Sie sich gerade auf der Startseite befinden, klicken Sie in das Feld Im Web suchen und tippen Ihre Suchbegriffe ein. Bereits während der Eingabe erscheint eine Liste erster Vorschläge für eine Suche im Web. Ist ein passender Suchbegriff dabei, dann klicken Sie diesen an. Sind dagegen die gewünschten Suchbegriffe hier nicht aufgeführt, dann tippen Sie die Anfrage vollständig ein und betätigen anschließend mit der Enter-Taste oder klicken auf die Schaltfläche Suchen , um die Suche zu starten. Bild 10.5 Suchfeld der Startseite
Sprachsuche: Wer möchte, kann über die Schaltfläche Sprachsuche auch eine Anfrage diktieren. Bei der ersten Verwendung müssen Sie den Zugriff von Microsoft Edge auf das Mikrofon erlauben. Klicken Sie auf Zulassen. Durch Anklicken von starten Sie die Spracheingabe. Formulieren Sie zügig Ihre Frage, die Suche startet automatisch. Die zuletzt eingegebenen Suchbegriffe werden unter dem Suchfeld angezeigt und können dort durch Anklicken nochmals ausgewählt werden.
10
398
Der Name einer Webseite wird auch als Domain und das Länderkürzel als Top-Level-Domain bezeichnet. Beispiele für häufige Kürzel sind:
Surfen mit Edge
Die Adressleiste zur Suche benutzen Auch in die Adressleiste können Sie Suchbegriffe eintippen. Daneben bietet sich die Verwendung der Adressleiste insbesondere an, wenn Sie die Webadresse kennen und diese gleich aufrufen möchten.
.de Deutschland .at
Österreich
.it
Italien
.eu Europäische Union .com länderübergreifend (comercial)
X
Geben Sie die Adresse mit Punkt und am Ende das passende Kürzel (.de, .com und viele andere) ein. Auf https. und www. können Sie bei der Eingabe verzichten.
.org länderübergreifend: Organisation
X
Webadressen dürfen keine Leerzeichen enthalten. Sie unterscheiden nicht zwischen Groß- und Kleinschreibung. Geben Sie am einfachsten Kleinbuchstaben ein.
.shop gewerblicher Handel im Internet
Tipp: Wenn Sie die Seite zuvor schon einmal aufgerufen haben, dann wird nach Eingabe der ersten
Zeichen die Adresse im Adressfeld automatisch vervollständigt und kann durch Drücken der Enter-Taste übernommen werden.
Suchergebnisse anzeigen Microsoft Edge verwendet zur Suche standardmäßig den eigenen Suchdienst Bing , daher wird dessen Seite mit einer Liste von Suchergebnissen angezeigt. Je nach Suchanfrage unterscheidet sich die Darstellung der Trefferliste. Bei der Suche nach Rezepten werden beispielsweise zuerst eine Reihe bebilderter Vorschläge angezeigt. X
Bei der Suche nach Sehenswürdigkeiten oder anderen Örtlichkeiten (z. B. Arzt, Hallenbad, Restaurant oder Baumarkt) erhalten Sie rechts eine kurze Beschreibung mit Adresse, Telefonnummer, Öffnungszeiten und Bewertungen.
X
Ganz oben sehen Sie das Suchfeld . Hier können Sie Ergänzungen oder Korrekturen vornehmen und dann die Suche erneut mit der Enter-Taste bestätigen.
X
In der Regel erscheinen passend zum Suchbegriff Anzeigen, die zum Kauf animieren sollen. Sie erkennen ein werbliches Angebot am Wort Anzeige . Die Urheber dieser Treffer bezahlen dafür, dass Sie ganz oben aufgelistet werden.
399
Webseiten finden
Bild 10.6 Für dieses Beispiel haben wir nach Informationen über den Blautopf gesucht - einem Naturphänomen auf der Schwäbischen Alb in Baden-Württemberg.
3
1
4
5
X
2
Jedes Suchergebnis wird mit einem Titel angezeigt. Dieser ist gleichzeitig der Link zur Seite; zur Anzeige brauchen Sie nur auf den Link klicken. Unterhalb des Titels sehen Sie die Webseitenadresse und eine kurze Beschreibung. Bing zeigt standardmäßig das angeklickte Suchergebnis auf einer neuen Registerkarte (mehr zu Registerkarten auf Seite 406) an.
Google für die Suche verwenden Die am häufigsten genutzte Suchmaschine ist Google. Um diese zu verwenden, müssen Sie zunächst die Google-Webseite aufrufen. Dann erst können Sie die Suchbegriffe eingeben. Tippen Sie in die Adressleiste des Browsers google.de ein.
Adressen Suchmaschinen
Die Trefferlisten verschiedener Suchmaschinen sind nicht identisch. Sie unterscheiden sich im Aufbau, in der Reihenfolge der Links und im Aussehen. Es ist sinnvoll, mehrere Suchmaschinen zu verwenden, da diese durchaus unterschiedliche Ergebnisse liefern können.
duckduckgo.com
Suche weiter eingrenzen Durch das Anklicken von Kategorien, können Sie die Trefferliste weiter ausdünnen. Dazu werden, nachdem Sie die Suchanfrage gestellt haben, unter dem Suchfeld verschiedene Kategorien angezeigt; das gilt sowohl für Bing als auch für Google. Zunächst ist die Kategorie Alle ausgewählt. Wenn Sie nur Bilder zum Suchbegriff ansehen möchten, können Sie die Trefferliste durch Anklicken von Bilder eingrenzen.
bing.de google.de
yahoo.de ask.com
10
400
1
Surfen mit Edge
2
Bild 10.7 Suche verfeinern über Kategorien
1
2
Zwischen Webseiten wechseln Wenn Sie mehrere Seiten in ein und demselben Register angezeigt haben, können Sie mit den Pfeilschaltflächen zwischen den Seiten hin und her wechseln. Um zurück zur vorherigen Seite zu gelangen, klicken Sie in der oberen linken Ecke des Fensters auf den Pfeil Zurück. Der nach rechts weisende Pfeil Weiter zeigt dagegen eine Seite erneut an, die zuvor mit Zurück verlassen wurde. Eine Liste der zuletzt besuchten Seiten erhalten Sie mit Rechtsklick auf den Pfeil Zurück. Durch Anklicken zeigen Sie eine Seite erneut an.
Cookies, Werbung und Datenschutz Mit dem Browserverlauf speichern die meisten Webseiten Textdateien auf Ihrem Rechner, in denen verschiedenste Informationen hinterlegt werden. Diese Textdateien nennt man Cookies. Besuchen Sie eine Webseite zu einem späteren Zeitpunkt wieder, kann die Webseite aus diesen Cookies Daten auslesen und die Seite entsprechend anpassen. In Cookies können Daten zur Verbesserung der Anzeige gespeichert werden, aber auch persönliche Informationen wie z. B. benutzte Suchbegriffe, die letzten Einkäufe, Ihr aktueller Warenkorb in einem Webshop oder Ihr Benutzername. Cookies können neben sinnvollen Einsatzzwecken auch für Werbezwecke und Datenverfolgung (Datentracking) eingesetzt werden. Nach der zur Zeit geltenden DSGVO (Datenschutz-Grundverordnung) der Europäischen Union müssen sich Webseitenbetreiber die Zustimmung der Seitenbesucher einholen, ob und in welchem Umfang sie Cookies nutzen und verwerten dürfen. Dabei geht es auch darum, welche gesammelten Daten an Dritte weitergegeben werden dürfen. Daher werden Sie beim Öffnen einer Webseite (zumindest bei Webseiten aus der EU) oft gefragt, ob und wie Sie Cookies zulassen wollen. Leider ist diese Abfrage nicht standardisiert und sieht daher meist unterschiedlich aus.
Webseiten finden
401
Im Beispiel unten sehen Sie eine Aufforderung zur Annahme der Nutzungsbedingungen. Tatsächlich müssen nur die notwendigen Cookies akzeptiert werden und nur diese sind im Beispiel unten ausgewählt. Mit Anklicken von Ausgewählte Cookies akzeptieren stimmen Sie dieser Auswahl zu. Mit der etwas prominenteren Schaltfläche Alle Cookies akzeptieren , räumen Sie dem Anbieter mehr Rechte zur Verarbeitung und Weitergabe von Daten ein. Man sollte also immer genau lesen, was man gerade bestätigt. Nicht alle Cookie-Anfragen sind so übersichtlich gestaltet. Oft muss man sich umständlich durchklicken, um nur die notwendigen Cookies zuzulassen. 2
Bild 10.8 Cookie-Einstellungen auswählen
1
Das Beispiel rechts zeigt den typischen Aufbau eines Nachrichten-Online-Angebots. Hier entscheiden Sie sich zwischen der Annahme von Cookies und der Anzeige von Werbung oder dem Abschluss eines kostenpflichtigen Abonnements ohne Werbung.
Anzeige vergrößern Die Inhalte im Browser sollten gut lesbar sein. Allerdings darf die Anzeige auch nicht zu groß sein, da Sie sonst zu viel scrollen müssen, um die ganze Seite betrachten zu können. Das macht auch keinen Spaß. X
Durch Anklicken von Cookie-Erklärung, Datenschutzerklärung oder ähnlich hervorgehobener Texte erfahren Sie genauer, für was Ihre Zustimmung benötigt wird.
Durch Anklicken des Dreipunkte-Symbols rechts oben wird Zoomen angezeigt. Hier können Sie durch (mehrmaliges) Anklicken des Plus-Symbols die Anzeige vergrößern und mit dem Minus-Symbol wieder verkleinern. 1
2
10
402
Surfen mit Edge
X
Alternativ können Sie auch mit der Tastenkombination Strg + Plustaste die Anzeige vergrößern und mit Strg + Bindestrich verkleinern.
X
Oder Sie zeigen mit der Maus auf den Text, halten die Strg-Taste gedrückt und drehen am Mausrad; nach oben zum Vergrößern, nach unten zum Verkleinern.
Internetrecherche zum markierten Begriff Sie finden auf einer Webseite Begriffe zu denen Sie mehr erfahren möchten? 1
X
Markieren Sie das Wort mit gedrückter linker Maustaste und klicken Sie auf das Dreipunkte-Symbol , welches erscheint. Wählen Sie dann Suchen aus. Das Fenster wird geteilt und rechts erhalten Sie Informationen zum Begriff. Über das x rechts oben schließen Sie den Bereich wieder.
Bild 10.9 Zweite Recherche im selben Fenster anstoßen
3
2
X
Alternativ klicken Sie mit der rechten Maustaste auf das markierte Wort und wählen im Kontextmenü Im Web nach xyz suchen aus. Sie erhalten ebenfalls Informationen zum gesuchten Begriff, diese öffnen sich allerdings in einem neuen Tab.
4
Information auf einer Seite finden Die Webseite hat viel Text, Sie suchen aber nur eine bestimmte Information. Mit der Tastenkombination Strg + F können Sie auf der angezeigten Seite nach einem Schlagwort durchsuchen. X
Drücken Sie Strg + F und geben Sie das gesuchte Wort ein.
Dieses wird im Text markiert. Kommt der gesuchte Begriff mehrmals vor, können Sie über die Pfeilschaltflächen zwischen den Markierungen wechseln. Durch Anklicken von x oder drücken der ESC-Taste verlassen Sie die Suche wieder.
Webseiten finden
403
Bild 10.10 Seite durchsuchen
5
Seiteninhalte übersetzen Edge bietet bei fremdsprachlichen Seiten automatisch eine Übersetzung an. Falls Sie die Meldung versehentlich weggeklickt haben, zeigen Sie die Übersetzungsoptionen erneut durch Anklicken von am Ende der Adressleiste an. Bei Übersetzen in können Sie die Sprache auswählen, in die die Seite übersetzt werden soll. Dann klicken Sie auf Übersetzen. Bild 10.11 Seite übersetzen
1
Wenn Sie wieder die Originalseite anzeigen möchten, klicken Sie erneut auf und wählen Original anzeigen aus. Sie können die Seite aber auch einfach verlassen. Wen das Aufblenden des Übersetzungsfensters nervt, kann das für eine Sprache oder eine Webseite unterbinden. Dazu klicken Sie auf Jetzt nicht und treffen Ihre Auswahl. Mit einem Häkchen bei Seiten aus Englisch immer übersetzen , sorgen Sie dafür, dass alle englischsprachigen Seiten immer in Deutsch angezeigt werden. Wenn Sie das nicht mehr möchten, entfernen Sie das Häkchen einfach wieder, beim nächsten Aufruf einer englischsprachigen Seite.
2 4 3
404
10
Surfen mit Edge
Tipp: Ein Blick in die Adressleiste lohnt
Am Ende der Adressleiste finden Sie die Schaltfläche . Damit speichern Sie die Seitenadresse im Browser (mehr dazu auf Seite 410). Davor blenden Befehlsoptionen ein, die für den angezeigten Seiteninhalt zur Verfügung stehen; wie oben die Übersetzungsoptionen. Weitere Beispiele sind: Aktivierung des Readermodus (siehe Seite 405) Für diese Seite gibt es Gutscheine Auch eine App steht zur Anzeige zur Verfügung
Text vorlesen lassen Keine Lust zu lesen? Dann lassen Sie sich den Text einer Webseite einfach vorlesen. Es kann allerdings vorkommen, dass auch mal Werbung vorgelesen wird. X
Klicken Sie mit der rechten Maustaste in die Zeile, ab der der Text vorgelesen werden soll und wählen Sie im Kontextmenü Laut vorlesen aus.
Bild 10.12 Textstellen vorlesen lassen
1
Bild 10.13 Audiosteuerung
Während des Vorlesens öffnet sich oben unter der Adressleiste die Audiosteuerung: Mit der Abspielen-Pause-Taste können Sie das Vorlesen unterbrechen und wieder fortfahren. Die Tasten rechts und links daneben springen zum vorigen bzw. nächsten Absatz. Unter Optionen legen Sie die Redegeschwindigkeit fest und Verändern die Sprechstimme. Mit x beenden Sie das Vorlesen.
2
3
4
Webseiten finden
405
Eine Internetseite enthält neben Werbung auch eine Vielzahl anderer Elemente, die vom Text, den Sie gerne lesen möchten, ablenken. Hier hilft der sogenannte Plastische Reader, eine Leseansicht, die für mehr Übersichtlichkeit sorgt.
Der Plastische Reader wird auch zum Teil als immersiver Reader bezeichnet. Beides keine besonders einprägsamen Namen.
Störende Elemente ausblenden
X
Klicken Sie in der Adressleiste auf die Schaltfläche Plastischen Reader aktivieren . Nochmaliges Anklicken schaltet den Reader wieder aus. 1 3
X
4
Unter der Adressleiste finden Sie eine Symbolleiste zur Steuerung des Readers. Diese wird standardmäßig als fester Bestandteil angezeigt; zu erkennen am schwarzen Pin . Falls diese nicht angezeigt wird, klicken Sie mit der linken Maustaste auf einen leeren Bereich um diese anzuzeigen. Klicken Sie dann den Pin an, um die Leiste anzuheften.
X
Die Option Laut vorlesen wurde bereits auf der vorigen Seite beschrieben, sie steht hier auch zur Verfügung.
X
Schriftgröße und Hintergrundfarbe anpassen: Über die Schaltfläche Texteinstellungen passen Sie Hintergrundfarbe und Schriftgröße an.
2
Bild 10.14 Unten sehen Sie die Seite mit Werbung und links mit eingeschaltetem Plastischen Reader.
5 6
Ziehen Sie bei Textgröße den Regler nach rechts, um die Buchstaben zu vergrößern. Wenn Sie einen größeren Zeilenabstand wünschen, klicken Sie auf den Schalter bei Textabstand . Dieser wird blau , ist damit eingeschaltet und der Zeilenabstand damit erhöht. Nochmaliges Anklicken setzt den Schalter wieder auf die Position Aus. Bei Seitendesigns wählen Sie durch Anklicken eine andere Hintergrundfarbe mit angepasster Schriftfarbe. Info: Wenn Sie die Seite im Readermodus anzeigen, steht leider keine Übersetzungsoption zur Verfügung.
7
406
10
Surfen mit Edge
10.4 Clever surfen mit Tabs Oft ist es praktischer, nicht mit dem Zurück- und Weiter-Pfeil zwischen Webseiten hin und her zu wechseln, sondern im Webbrowser mehrere Seiten gleichzeitig offen zu halten. Die Möglichkeit mehrere Register, sogenannte Tabs, im Browser hintereinander anzuzeigen, hilft beim Finden und Vergleichen der zahllosen Informationen.
Neuen Tab öffnen und schließen X
Zur Anzeige eines neuen Tabs klicken Sie auf das Plus-Symbol , oder Sie verwenden die Tastenkombination Strg + T.
X
Im neuen Tab wird die bekannte Startseite von Edge angezeigt. Verwenden Sie wie gewohnt das Adressleiste bzw. das Suchfeld zur Eingabe der Webadresse oder eines Suchbegriffs.
X
Sie wechseln zwischen den geöffneten Tabs, indem Sie einfach auf den Registerkartenreiter der gewünschten Seite klicken.
X
Zum Schließen nicht mehr benötigter Tabs klicken Sie auf das x-Symbol auf dem Registerkartenreiter.
Bild 10.15 In diesem Beispiel sind in Microsoft Edge drei Tabs geöffnet. Der zweite Tab (bildnerverlag.de) wird gerade angezeigt.
2
1
Versehentlich geschlossenen Tab wiederherstellen X
Sie möchten den zuletzt geschlossenen Tab wieder anzeigen: Klicken Sie auf den Reiter eines verbliebenen Tabs mit der rechten Maustaste und wählen Sie im Kontextmenü Geschlossenen Tab erneut öffnen .
X
Wenn seit dem Schließen des Tabs schon ein wenig Zeit vergangen ist und Sie weitergearbeitet haben, klicken Sie auf das Registerkartenaktionen-Menü . Hier steht eine Liste kürzlich geschlossener Tab zur Verfügung; wählen Sie Zuletzt geschlossene Registerkarten aus.
3
4
Clever surfen mit Tabs
X
407
Auf der rechten Seite wird der Verlauf angezeigt. Hier können Sie eine Seite durch Anklicken auswählen. Die ausgewählte Seite wird in einem neuen Tab angezeigt und die Verlaufsanzeige blendet automatisch ab.
Beachten Sie auch die Bildlaufleiste, mit der Sie nach unten scrollen können.
5
Bild 10.16 Aus dem Verlauf eine Seite aufrufen.
Suchergebnisse auf mehreren Tabs anzeigen Praktisch ist das Arbeiten mit mehreren Registern, wenn Sie die interessanten Treffer einer Suchanfrage nicht im selben Tab sondern auf neuen Registern öffnen. Das bietet den Vorteil, dass Sie auf einem Register immer die Trefferliste und auf den anderen die einzelnen Internetseiten zu Ihrer Suchanfrage haben. So können Sie uninteressante Seiten schnell wieder schließen. Das Prinzip gilt für alle Suchanfragen, sei es bei Google, auf einer Rezeptseite oder einem Online-Versandhändler. X
Geben Sie Ihre Suchanfrage ein. Klicken Sie mit der rechten Maustaste auf den Link, den Sie auf einem neuen Tab anzeigen möchten. Wählen Sie dann im Kontextmenü Link in neuem Tab öffnen aus.
X
Alternativ halten Sie die Strg-Taste gedrückt und klicken auf einen Link, den Sie auf einem neuen Register anzeigen möchten. Oder klicken Sie den Link mit der mittleren Maustaste (Mausrad) an.
Wenn Sie die Suchmaschine Bing nutzen wird standardmäßig jeder Treffer, den Sie anklicken auf einer neuen Registerkarte angezeigt.
Bild 10.17 Nützlich ist die Handhabung beispielsweise wenn Sie bei Amazon nach einen Produkt suchen und alle in Frage kommenden Artikel auf einzelne Registerkarten verteilen.
1
408
10
Surfen mit Edge
Mehr Übersicht durch vertikale Tabs Wenn Sie eine lange Trefferliste abarbeiten und eine Menge interessanter Angebote finden, füllt sich der Browser mit vielen Registerkarten. Das kann dann schon mal unübersichtlich werden. Hier hilft vielleicht, wenn Sie die Anzeige auf vertikale Tabs wechseln. Dabei werden die Registerkarten nicht mehr oben, sondern in einer Spalte am linken Rand von Microsoft Edge angezeigt. X
Rufen Sie das Registerkartenaktionen-Menü auf und wählen Sie Vertikale Tabs aktivieren aus. 1
X
Sie können die Größe des Anzeigebereichs der vertikalen Tabs verändern. Zeigen Sie mit der Maus auf den Übergang, der Mauszeiger wird zu einem Doppelpfeil und ziehen Sie mit gedrückter Maustaste.
X
Einen neuen Tab erstellen Sie jetzt durch Anklicken von Neuer Tab . Sie wechseln zwischen den einzelnen Tabs durch Auswahl der Einträge.
X
Schließen Sie einzelne Tabs durch Anklicken von x .
Tipp: Mit minimieren Sie den Bereich, dieser wird dann nur aufgeklappt, wenn Sie mit der Maus darauf zeigen. Erst durch Anklicken von und Auswahl des Pin-Symbols wird das Register wieder erweitert dargestellt.
3
Bild 10.18 Direktlink anklicken, um Webseite anzuzeigen
2
X
Sie wechseln zur Anzeige horizontaler Registerkarten durch Anklicken der Schaltfläche Registerkartenaktionen-Menü und Auswahl von Vertikale Tabs deaktivieren . 4
Wichtige Seiten speichern und schnell anzeigen
409
10.5 Wichtige Seiten speichern und schnell anzeigen Die Online-Zeitung, die Webseite eines Arzneimittelversands, ein interessanter Reiseblog oder einfach die Google-Webseite - all diese Adressen lassen sich in Microsoft Edge speichern. So ersparen Sie sich das lästige Eintippen. Adressen von Webseiten, die Sie selten aufrufen, sind so sicher hinterlegt und die Seite wird leicht wiedergefunden.
Direktlinks verwenden Webadressen, die Sie oft benötigen, können Sie als Direktlink der Startseite von Edge hinzufügen. Durch Anklicken wird diese Seite dann im Browser aufgerufen. Falls die Direktlinks nicht angezeigt werden, klicken Sie auf . Bedenken Sie auch, dass nicht in jedem Seitenlayout die Direktlinks verwendet werden. X
Der Bereich Direktlinks wird automatisch mit Webseiten hinterlegt, die Sie besucht haben. Wenn Sie jeden Tag eine bestimmte Seite aufrufen, wird diese sehr schnell in den Direktlinks erscheinen und kann dann hier ausgewählt werden.
3
X
X
Direktlinks hinzufügen: Klicken Sie auf das Plussymbol. Geben Sie einen Namen für den Link ein. Dieser wird später beim Direktlink angezeigt. Tippen Sie dann die Webadresse ein und bestätigen Sie mit Hinzufügen. In nebenstehendem Beispiel wird ein Direktlink zu YouTube (Videoportal) unter der Bezeichnung Video hinzugefügt. Direktlink löschen: Zeigen Sie mit der Maus in die rechte obere Ecke des Direktlinks , den Sie entfernen möchten. Das Dreipunkte-Symbol wird angezeigt. Klicken Sie dieses an und wählen Sie dann Entfernen aus.
1
2
Bild 10.19 Direktlink anklicken, um Webseite anzuzeigen
410
10
Surfen mit Edge
Favoritenleiste füllen Die Favoritenleiste dient, ähnlich wie die Direktlinks, der Speicherung wichtiger Webseitenadressen. Während die Direktlinks nur auf der Startseite jedes neuen Tabs angezeigt werden, kann die Favoritenleiste als fester Bestandteil des Browsers integriert werden. Vielleicht wird die Favoritenleiste bei Ihnen schon, wie im Bild unten, angezeigt. Dann können Sie gleich mit dem Hinzufügen von Favoriten beginnen, falls nicht, blenden Sie zunächst die Leiste ein. Bild 10.20 Leere Favoritenleiste wird angezeigt.
1
Hinweis: Auch wenn die Favoritenleiste bereits bei Ihnen vorhanden ist, überprüfen Sie dennoch die Einstellung. Ansonsten kann es sein, dass die Leiste nur auf jedem neuen Tab angezeigt wird.
Favoritenleiste einblenden 1 Klicken Sie rechts oben auf das Symbol Favoriten
.
2
Wählen Sie dann Weitere Optionen aus.
3
Im Menü klicken Sie auf Favoritenleiste anzeigen und wählen hier Immer aus.
Dadurch wird die Favoritenleiste immer oben angezeigt und Sie können jederzeit eine der hier hinterlegten Seiten aufrufen.
Bild 10.21 Favoritenleiste einblenden.
2
3
Favoriten hinzufügen Jetzt können Sie die einzelnen Webseiten zur Favoritenleiste hinzufügen. Hier kommt es ganz auf Ihre Vorlieben und Interessen an. Beachten Sie auch, dass Sie den Favoriten wieder löschen können, wenn Sie die Adresse nicht mehr benötigen.
Wichtige Seiten speichern und schnell anzeigen
1
Geben Sie die Seitenadresse in die Adressleiste ein oder suchen Sie die gewünschte Seite und zeigen Sie diese an.
2
Klicken Sie dann auf die Schaltfläche Diese Seite zu Favoriten hinzufügen
3
411
. Wer mag, kann den Namen ändern. Achten Sie darauf, dass bei Ordner die Option Favoritenleiste ausgewählt ist und klicken Sie dann auf Fertig.
4
Der erste Favorit wird auf der Leiste angezeigt.
4
1
2
Bild 10.22 Seite zu Favoriten hinzufügen.
3
Wir haben hier verschiedene Webseitenadressen der Favoritenleiste hinzugefügt. X
Durch Anklicken wird die entsprechende Seite im Browser angezeigt. Bild 10.23 Eintrag auf der Favoritenleiste anklicken, um Seite anzuzeigen.
Favoriten löschen X
Wenn Sie einen Favoriten nicht mehr benötigen klicken Sie in der Favoritenleiste mit der rechten Maustaste auf den Favoriten und wählen im Kontextmenü Löschen aus.
Webseiten in Sammlungen speichern Mit der Suche nach einem tollen Hotel oder den besten Rezepten für eine Feier kann man viele Stunden im Internet verbringen. Registerkarte um Registerkarte füllt sich mit Suchergebnissen. Wie kann man das Ergebnis dieser Mühen nun behalten? Hier kommt die Sammlung ins Spiel. Hier speichern Sie Seitenadressen zu verschiedenen Themen. Die Sammlung kann auf Dauer angelegt sein, z. B. Sehnsuchtsziele in Europa, meine Lieblingsrezepte, oder vorübergehend alle Angebotsseiten für einen neuen Rasenmäher beherbergen. Nach dem Kauf des Rasenmähers löschen Sie die Sammlung einfach wieder.
412
10 X
Surfen mit Edge
Schnell alle geöffneten Register speichern: Um alle im Browser angezeigten Adressen zu speichern, tippen Sie im Registerkartenaktionen-Menü auf die Option Alle Registerkarten zu Sammlung hinzufügen. Jetzt kann der Browser geschlossen werden.
Bild 10.24 Alle Register schnell speichern.
Die Sammlung wird unter Angabe des aktuellen Datums abgespeichert. Hier sind jetzt alle Webseitenadressen zu Ihrer Rasenmäherrecherche hinterlegt. X
Sammlung erstellen und befüllen: So gehen Sie vor, wenn Sie die Seiten einzeln bzw. zu verschiedenen Sammlungen hinzufügen möchten. Klicken Sie auf die Schaltfläche Sammlungen dann Neue Sammlung starten aus.
rechts oben und wählen Sie
Bild 10.25 Neue Sammlung erstellen.
1 2
Geben Sie der Sammlung einen Namen . Über Aktuelle Seite hinzufügen , können Sie die Adresse der Seite, die gerade im Browser angezeigt wird, zur Sammlung hinzufügen. Bild 10.26 Sammlung benennen.
3
4
Wichtige Seiten speichern und schnell anzeigen
X
Navigation in der Sammlung: Zur Anzeige der Sammlungen tippen Sie auf die Schaltfläche Sammlungen . Hier sehen Sie die Übersicht aller Sammlungen. Durch Anklicken einer Sammlung wird deren Inhalt angezeigt. Sie verlassen den Bereich wieder und kehren zur Übersicht zurück durch Anklicken des Zurück-Pfeils. Wenn Sie die Sammlungsanzeige schließen möchten, klicken Sie auf eine andere Stelle des Browsers oder erneut auf die Schaltfläche Sammlungen.
X
Gespeicherte Webseite erneut anzeigen: Zeigen Sie zunächst durch Auswahl von den Bereich Sammlungen an. Öffnen Sie die entsprechende Sammlung durch Anklicken des Sammlungstitels und klicken dann auf die Webseite .
413
6
5
7
9
Tipp: Wenn Sie schnell alle Webseiten einer Sammlung anzeigen
möchten, klicken Sie in der Übersicht die gewünschte Sammlung mit der rechten Maustaste an und wählen Alle öffnen .
8
X
Die Seiten werden dann nacheinander auf einzelnen Registern angezeigt. Am Anfang sehen Sie den Namen der Sammlung . Wenn Sie diesen anklicken, reduzieren Sie die Tabs. Nochmaliges Anklicken erweitert die Darstellung wieder.
Sammlungen erweitern: Zeigen Sie die Webseite im Browser an, die Sie einer Sammlung hinzufügen möchten. Rufen Sie die Sammlungsübersicht auf und zeigen Sie mit der Maus auf die gewünschte Sammlung. Ein Plussymbol erscheint, tippen Sie dieses an. Damit haben Sie die Seite in die Sammlung aufgenommen.
414
10
Surfen mit Edge
11 10
X
Sammlung löschen: Zeigen Sie in der Übersicht mit der Maus auf die Sammlung, die Sie löschen möchten und klicken Sie in der Sammlung rechts auf das kleine Quadrat. Damit ist die Sammlung markiert. Durch Anklicken des Papierkorbsymbols 11 wird die Sammlung gelöscht. Webseite aus der Sammlung entfernen: Um eine Webseitenadresse innerhalb einer Sammlung zu löschen, öffnen Sie die Sammlung. Zeigen Sie mit der Maus auf den zu löschenden Eintrag und klicken in das quadratische Kästchen. Damit ist die Seite ausgewählt und kann durch Anklicken des Papierkorbsymbols aus der Sammlung entfernt werden.
QR-Code zur Webseite anzeigen Zu jeder Webseite können Sie sich im Browser einen QR-Code mit der Seitenadresse anzeigen lassen. Der QR-Code kann als .png-Bilddatei heruntergeladen werden. Sie können den QR-Code aber auch mit dem Smartphone scannen, um so schnell diese Adresse in den Browser des Handys zu übernehmen. X Bild 10.27 QR-Code anzeigen
Klicken Sie an eine freie Stelle der Webseite mit der rechten Maustaste und wählen QR-Code für diese Seite generieren aus. Der QR-Code wird angezeigt.
Wichtige Seiten speichern und schnell anzeigen
X
Mit Herunterladen speichern Sie den QR-Code als png-Datei im Ordner Downloads. Sie können den Code via E-Mail verschicken oder beispielsweise in einen Flyer integrieren.
X
Oder scannen Sie den QR-Code mit der Kamera-App Ihres Smartphones vom Bildschirm. Dann können Sie die Seite am Handy betrachten oder über WhatsApp verschicken.
415
Screenshot von einer Webseite erstellen Auch eine Möglichkeit, sich Inhalte einer Webseite zu merken oder andere zu informieren, ist der Screenshot - also ein Bild der Anzeige oder wie es in Edge genannt wird - eine Webaufnahme. X
Zeigen Sie den Inhalt im Browser an und klicken Sie rechts oben auf das Dreipunkte-Symbol und dann auf Webaufnahme . Oder verwenden Sie gleich die Tastenkombination Strg + Umschalttaste + S. 1
2
X
Ein Auswahlmenü blendet auf der Seite ein. Entscheiden Sie ob die ganze Seite (Erfassen der ganzen Seite) erfasst werden soll oder ob Sie durch Ziehen mit der Maus einen Teilbereich auswählen möchten (Aufzeichnungsbereich). Die blau umrandete Option ist ausgewählt.
Bild 10.28 Webaufnahme auswählen.
416
10 X
Surfen mit Edge
Wir entscheiden uns für den Aufzeichnungsbereich und ziehen mit gedrückter linker Maustaste ein Reckteck über den gewünschten Bereich. Wählen Sie dann Screenshot kom... aus.
Bild 10.29 Bereich auswählen.
3
X
Im nächsten Fenster können Sie die Webaufnahme nun als jpg-Datei speichern , einer Sammlung hinzufügen oder durch Anklicken des Dreipunkte-Symbols und Auswahl von Teilen via E-Mail versenden. Klicken Sie dazu die Option Mail an. 4
5
6
7
Bild 10.30 Screenshot speichern und teilen.
Wichtige Seiten speichern und schnell anzeigen
417
Besuchte Webseite im Verlauf wiederfinden & löschen Wer kennt das nicht, Sie haben vor Tagen eine Seite im Browser aufgerufen und möchten diese erneut anzeigen, wissen aber leider die Adresse nicht. Hier hilft der Browserverlauf. Standardmäßig „merkt“ sich Edge die Adressen aller besuchten Webseiten und speichert diese im Verlauf. Der Verlauf ist nach Datum gegliedert und enthält nicht nur Adressen besuchter Webseiten, sondern auch Suchanfragen, die sich mit einem Klick wieder aufrufen lassen. X
Zum Anzeigen des Verlaufs klicken Sie auf das Dreipunkte-Symbol oben und dann auf Verlauf.
Dieser Verlauf wird bei der Suche und Eingabe von Webadressen (automatisches Vervollständigen) in die Vorschlagsliste einbezogen.
rechts 1
Bild 10.31 Verlauf anzeigen
X
Falls nicht schon ausgewählt, klicken Sie Alles an. Hier sehen Sie die besuchten Webseiten sortiert nach Datum. (Zuletzt geschlossen haben Sie bereits auf Seite 406 kennengelernt).
X
Klicken Sie die gesuchte Seite an, um diese erneut im Browser anzuzeigen.
3
2
Den Verlauf können Sie auch schnell mit der Tastenkombination STRG + H anzeigen lassen.
Bild 10.32 Gesuchte Seite auswählen
Verlaufsseite anzeigen Etwas mehr Übersicht bietet die Verlaufsseite. Diese erhalten Sie, wenn Sie im Bereich Verlauf auf das Dreipunkte-Symbol (Abbildung oben) klicken und Verlaufsseite öffnen auswählen. Der Verlauf wird auf einer separaten Registerkarte angezeigt. X
Hier wählen Sie links den Zeitraum aus , zu dem Sie die Webseite besucht haben. Sie erhalten dann rechts eine Liste der besuchten Seiten. Falls Sie den Zeitraum nicht eingrenzen können, stehen Ihnen durch Anklicken von Alles sämtliche Einträge zur Durchsicht zur Verfügung. Unter Umständen hilft das Suchfeld weiter.
10
418
X Bild 10.33 Browserverlauf
Surfen mit Edge
Wenn Sie fündig geworden sind, klicken Sie zur nochmaligen Anzeige der Seite diese einfach an.
5 4
6
Browserdaten löschen X
Einzelne Einträge können Sie mit Klick auf das x löschen. Es können auch Daten eines ganzen Zeitraums entfernt werden, dazu gleich mehr auf Seite 423).
Tipp: Verhindern, dass besuchte Seite im Verlauf angezeigt werden
Mit einem sogenannten InPrivate-Fenster verhindern Sie, dass Seiten im Verlauf gespeichert werden, z. B. beim Online-Einkauf eines Geburtstagsgeschenks oder bei Verwendung eines fremden Computers. Klicken Sie rechts oben im Browser auf das Dreipunkte-Symbol und wählen Sie Neues InPrivate-Fenster. Damit wird ein neues Fenster geöffnet, dessen Browserdaten (Verlauf und Cookies) nach dem Schließen automatisch gelöscht werden. Beim nächsten Öffnen des Browsers ist InPrivate-Browsen nicht mehr ausgewählt.
Edge synchronisieren
419
10.6 Edge synchronisieren Wenn Sie mehrere Windows 11 Geräte regelmäßig parallel nutzen, wäre es doch ganz praktisch, wenn auf beiden PCs, Laptops etc., dieselben Favoriten, Sammlungen, Einstellungen und Verlaufsinhalte angezeigt werden würden. Das erreichen Sie ganz leicht, wenn Sie an beiden Geräten mit einem Microsoft-Konto angemeldet sind und die Daten synchronisieren. Auch Ihr Smartphone können Sie einbeziehen. X
Anmeldung: Zur Synchronisierung der Daten müssen Sie am Browser mit Ihrem Microsoft-Konto angemeldet sein. Wenn Sie sich bei der Einrichtung Ihres Computers mit diesem Konto angemeldet haben, ist es in der Regel auch im Browser hinterlegt. Zur Kontrolle klicken Sie auf den Profilbildplatzhalter , um den Bereich Persönlich anzuzeigen.
1
X
Hier sollte oben Ihre E-Mail-Adresse hinterlegt sein. Falls nicht, klicken Sie Zum Synchronisieren von Daten anmelden . Vielleicht wird ihr Konto schon angezeigt, dann klicken Sie dieses an. Sonst wählen Sie Microsoft-Konto aus und klicken auf Weiter. Jetzt können Sie Ihre E-Mail-Adresse und das zugehörige Kennwort eingeben. Folgen Sie den Anweisungen. Der nächste Schritt entfällt dann.
X
Synchronisierung einrichten: Wenn Sie schon angemeldet sind, aber die Synchronisierung beim Einrichten von Edge untersagt haben, klicken Sie jetzt im Bereich Persönlich auf Synchronisierung aktivieren .
X
Was wird synchronisiert? Über Profileinstellungen verwalten zeigen Sie Ihr Profil an. Hier klicken Sie auf Synchronisieren und sehen dann, welche Informationen ausgetauscht werden.
3
4
5
2
Bild 10.34 Synchronisierung aktivieren
420
10
Surfen mit Edge
Durch Anklicken der Schalter (ein bzw. aus welche Edge-Inhalte abgeglichen werden sollen.
) entscheiden Sie,
Falls Sie die Inhalte nicht mehr synchronisieren möchten, können Sie hier die Synchronisierung wieder deaktivieren . Bild 10.35 Synchronisierung einrichten
7 6
X
Melden Sie sich an Ihrem anderen Gerät ebenfalls mit Ihrem Microsoft-Konto an.
Besonderheit: Geräte ohne Windows 11 Wenn Sie die Browserinhalte mit einem Apple iPad/iPhone oder einem Android-Smartphone bzw. Tablet synchronisieren möchten, gehen Sie so vor X
Laden Sie aus dem Play Store (Android) oder aus dem App Store (Apple) den Browser Microsoft Edge herunter.
X
Öffnen Sie die App Microsoft Edge und tippen Sie auf Konto hinzufügen . Geben Sie E-Mail-Adresse und Kennwort des Microsoft-Kontos ein.
X
Tippen Sie danach auf Bestätigen . Das Häkchen zur Übersendung von Diagnosedaten muss nicht gesetzt werden. Zum Abschluss entscheiden Sie, ob Edge Ihr Standardbrowser werden soll.
Edge synchronisieren
421
Bild 10.36 Synchronisierung mit dem Smartphone
8
9
X
Im Browser auf dem Smartphone zeigen Sie dann durch Anklicken von Einstellungen, Sammlungen oder Favoriten an und sehen, dass auch hier die Informationen synchronisiert wurden.
10
422
10
Surfen mit Edge
10.7 Passen Sie Edge an Ihre Bedürfnisse an Um Aussehen und Verhalten von Edge an Ihre Wünsche anzupassen, klicken Sie auf das Dreipunkte-Symbol rechts oben und fast am Ende der Liste auf Einstellungen. Die Liste können Sie auch mit der Tastenkombination Alt + F anzeigen.
In der linken Navigationsleiste finden Sie alle Elemente, zu denen Einstellungen vorgenommen werden können. Auf der rechten Bildschirmseite wählen Sie die passende Option aus.
4
1
2 5 3
Bild 10.37 Einstellungsfenster von Edge
Schaltflächen aktivieren bzw. deaktivieren Unter Darstellung können Sie einzelne Schaltfläche, z. B. Favoriten, Sammlung, deaktivieren, wenn Sie diese Features nicht verwenden möchten und dafür andere Befehle, die Sie häufiger benötigen, auf die Symbolleiste legen. Hier finden Sie auch die Optionen zur Favoritenleiste, die wir im Buch auf alternative Weise aufgerufen haben. Schaltfläche Startseite anzeigen: Wer gerne eine Schaltfläche hätte, mit der er im aktuellen Tab zur Startseite zurückkehren kann, schaltet diese über den Bereich Start, Startseite und neue Registerkarte ein. Aktivieren Sie bei Schaltfläche „Startseite“ auf der Symbolleiste anzeigen den Schalter durch anklicken. Das fügt der Symbolleiste ein Häuschen hinzu, mit dem
Passen Sie Edge an Ihre Bedürfnisse an
Sie die Startseite von Edge anzeigen. Alternativ können Sie auch auf eine andere Seite verweisen. Dazu geben Sie darunter, die URL aktivieren und eine Webadresse, ein. Um die Aktion abzuschließen, klicken Sie auf Speichern. Ab jetzt wird durch Anklicken des Häuschen-Symbols Google angezeigt.
Startseite ändern Wenn Sie die Micorosft Edge Startseite gar nicht verwenden möchten, rufen Sie erneut Start, Startseite und neue Registerkarte (Grafik vorige Seite) auf und wählen bei Beim Start von Microsoft Edge die Option Neue Seite hinzufügen. Tippen Sie eine Webseitenadresse ein und bestätigen mit Hinzufügen. Dann aktivieren Sie Diese Seiten öffnen.
Standardordner für Downloads ändern Heruntergeladene Dateien werden in Ihrem persönlichen Ordner Downloads gespeichert. Wollen Sie den Ordner ändern, gehen Sie in den Einstellungen Downloads und ändern im rechten Fenster durch Anklicken der Schaltfläche Ändern den Speicherort ab.
Standardsuchmaschine ändern Geben Sie in der Adressleiste einen Suchbegriff ein, verwendet Edge standardmäßig Microsofts eigene Suchmaschine Bing. Möchten Sie das ändern und eine andere Suchmaschine verwenden (z. B. Google), dann klicken Sie auf Datenschutz, Suche und Dienste . Im rechten Fenster blättern Sie ganz nach unten und klicken dort auf Adressleiste und Suche. Klicken Sie im folgenden Fenster auf das DropDown-Menü bei In Adressleiste verwendete Suchmaschine und ändern diese in die von Ihnen gewünschte Suchmaschine ab.
Browserverlauf und Cookies löschen Ebenfalls in der Kategorie Datenschutz, Suche und Dienste erhalten Sie die Möglichkeit den Browserverlauf, Cookies oder gespeicherte Kennwörter zu löschen. Mit der Zeit kann der Browserverlauf einiges an Speicherplatz einnehmen; hier kann eine Löschung sinnvoll sein. Das gilt auch für den Downloadverlauf. Cookies werden von
423
424
10
Surfen mit Edge
Webseiten wiedererkannt und geben Ihr Surfverhalten preis. Zum Schutz Ihre Privatsphäre können Sie diese von Zeit zu Zeit löschen. Der Nachteil ist selbstverständlich, dass Sie danach von keiner Webseite wiedererkannt werden. Sie müssen also wieder Cookies akzeptieren und Benutzernamen eintippen. X
Klicken Sie im Abschnitt Browserdaten löschen auf Zu löschende Elemente auswählen.
X
Wählen Sie zuerst den Zeitraum aus. Wollen Sie alles löschen, nehmen Sie Gesamte Zeit. Setzen Sie bei allen Daten, die Sie entfernen wollen, das Häkchen. Achtung: Weitere Optionen sehen Sie erst, wenn Sie nach unten scrollen.
X
Klicken Sie auf Jetzt löschen, um alle ausgewählten Daten zu löschen.
Zugriffsberechtigungen Ihr Browser kann Webseiten den Zugriff auf Ihren Standort, Ihr Mikrofon und auf verschiedene Apps oder Geräte erlauben. Informationen dazu finden Sie unter Cookies und Websiteberechtigungen (Grafik Seite 422). X
Im Abschnitt Websiteberechtigungen klicken Sie Alle Websites an. Hier sehen Sie, welche Websites bereits eine Zugriffsberechtigung erhalten haben.
X
Wenn Sie nach unten scrollen, erhalten Sie bei Alle Berechtigungen eine Liste aller Apps und Dienste, für die Berechtigungen vergeben werden können, z. B. auch für den Standort. Klicken Sie auf Standort, um anzuzeigen, welche Website auf diesen zugreifen dar. Über das Papierkorb-Symbol kann die Berechtigung auch wieder entzogen werden.
Bild 10.38 Google Maps wurde der Zugriff auf den Standort erlaubt.
6
Tastenkombinationen
Anhang A Tastenkombinationen Startmenü öffnen
Windows Windows
+A
Schnelleinstellungen öffnen
Windows
+D
Fenster minimieren und Desktop anzeigen
Windows
+E
Explorer öffnen
Windows
+I
Einstellungen anzeigen
Windows
+L
Sperrbildschirm, Computer sperren
Windows
+N
Benachrichtigungen und Kalender einblenden
Windows
+P
Blendet zur Verwendung eines zweiten Bildschirms das Feld Projizieren ein
Windows
+R
Öffnet das Feld Ausführen
Windows
+S
Suchfeld öffnen
Windows
+V
Zwischenablageverlauf öffnen
Windows
+W
Widgets öffnen
Windows
+X
Kontextmenü des Start-Symbols (Windows Logo)
Windows
+Z
Fenster anordnen, Snap Layouts
Windows
+ Pfeil links
Bildschirm teilen und die geöffnete App in der linken Fensterhälfte anordnen
Windows
+ Pfeil rechts
Bildschirm teilen und die geöffnete App in der rechten Fensterhälfte anordnen
Windows
+ Tab
Ansicht Aktive Anwendungen (Taskansicht) öffnen
Windows
+ Pfeil unten
Fenster verkleinern, Fenster minimieren
425
426
Tastenkombinationen
Windows
+ Leertaste
Eingabe- bzw. Tastatursprache wechseln (wenn Sprachpaket installiert)
Windows
+ Pluszeichen (+)
Aktiviert die Bildschirmlupe, Zoom vergrößern
Windows
+ Minuszeichen (-)
Zoom verkleinern
Alt + Tab
Wechselt zwischen allen geöffneten Apps (einschließlich Desktop-Anwendungen)
Strg + A
Alles markieren (Explorer: Alle Dateien eines Ordners. Textprogramm: Den gesamten Text)
Strg + C
Markierten Text (Explorer: Datei oder Ordner) in die Zwischenablage kopieren
Strg + X
Markierten Text (Explorer: Datei oder Ordner) in die Zwischenablage ausschneiden
Strg + V
Inhalt der Zwischenablage an der aktuellen Stelle einfügen
F2
Dateien und Ordner umbenennen (Explorer)
Alt+F4
Geöffnetes Fenster schließen
Glossar
B Glossar Account
Englische Bezeichnung für ein Konto, z. B. ein E-Mail Konto.
Administrator
Benutzer, die als Administrator am PC angemeldet sind, verfügen über alle Berechtigungen am Computer und können sämtliche Einstellungen ändern. Im Gegensatz dazu dürfen Standardbenutzer zwar ihre persönlichen Einstellungen ändern und speichern, nicht jedoch tiefgreifende Änderungen am System vornehmen.
App
Windows 11 bezeichnet alle Arten von Programmen als Apps. App ist eine Abkürzung des englischen Begriffs Application, deutsch Anwendung. Apps im engeren Sinne sind eigentlich kleine spezialisierte und für die Fingerbedienung optimierte Programme.
Arbeitsspeicher
Siehe RAM
Auflösung
Die Auflösung legt fest, wie viele Pixel (= Bildpunkte) zur Anzeige auf dem Bildschirm verwendet werden. Die Auflösung ist abhängig von der Größe und Bauweise des Monitors. Je höher die Auflösung, umso kleiner erscheinen Schrift und Symbole.
Bibliothek
Bibliotheken fassen Inhalte ähnlicher Ordner zusammen und erleichtern so die Suche nach Dateien. Standardmäßig stellt Windows die Bibliotheken Dokumente, Bilder, Musik und Videos zur Verfügung. Weitere Bibliotheken können vom Benutzer angelegt werden. Die Bibliotheken werden standardmäßig im Datei-Explorer nicht angezeigt. Zum Einblenden klicken Sie im Register Ansicht auf Navigationsbereich.
Blu-ray Disc (BD)
Bei einer Blu-ray Disc handelt es sich um ein optisches Speichermedium als Nachfolger der DVD mit noch mehr Speicherkapazität (das fünffache einer DVD). In Aussehen und Handhabung unterscheidet sich eine DB nicht von einer CD und DVD.
Browser
Als Browser (engl. to browse = durchsuchen) bezeichnet man Apps, mit denen Sie im Internet surfen. Neben dem, in Windows 11 integrierten Browser Microsoft Edge, gehören unter anderem Mozilla Firefox, Chrome und Safari dazu.
Buetooth
Als Bluetooth bezeichnet man einen Standard für Datenübertragung per Funk über kurze Entfernungen. Voraussetzung dafür ist spezielle Hardware, die in manchen Laptops/Notebooks bereits integriert ist. Falls diese nicht vorhanden ist, kann auch eine Verbindung auch über einen Adapter hergestellt werden, der seinerseits an einen USB-Anschluss angeschlossen wird. Kopfhörer oder Headset, Maus und Tastatur sowie Mobiltelefone können auf diese Weise angeschlossen werden
CD/DVD
CD, Abkürzung für Compact Disc DVD,ein optischer Datenspeicher. DVDs (Digital Versatile Disc) verfügen über etwa die viereinhalbfache Speicherkapazität einer CD.
427
428
Glossar
Cloud
Als Cloud-Computing bezeichnet man die Nutzung von Dienstleistungen wie Software und Speicherplatz über ein Netzwerk. Der Begriff „Cloud“ (dt. Wolke) rührt daher, dass für die Nutzer der genaue Ursprung und Speicherort nicht nachvollziehbar und undurchsichtig (verhüllt) ist. „In der Cloud speichern“ bedeutet somit nichts anderes, als Daten nicht auf der Festplatte des eigenen PCs, sondern irgendwo auf einem anderen Speicher im Internet zu speichern.
Cookies
Cookies sind kleine Textdateien, die beim Betrachten von Webseiten auf Ihrer Festplatte abgelegt werden. Sie dienen einerseits beim Einkaufen im Internet zum vorübergehenden Speichern des Warenkorbs, andererseits lässt sich daraus aber auch ein Nutzerprofil zu Werbezwecken erstellen.
Copy & Paste
Englisch für Kopieren & Einfügen. Ein Element wird dabei in die Zwischenablage kopiert (beispielsweise mit der Tastenkombination Strg+C) und andernorts eingefügt (beispielsweise mit der Tastenkombination Strg+V).
Cursor
Als Cursor bezeichnet man bei der Eingabe von Text die Einfügemarke oder Schreibposition.
Dateinamenerweiterung
Jeder Dateiname erhält beim Speichern automatisch einen Zusatz, die Dateinamenerweiterung (extension), bestehend aus einem Punkt, gefolgt von drei oder vier Buchstaben. Sie kennzeichnet den Dateityp, d. h. legt fest, welche Anwendung zum Öffnen der Datei verwendet wird. Standardmäßig ist die Dateinamenerweiterung nicht sichtbar, kann aber im Datei-Explorer eingeblendet werden.
Desktop
Der Desktop (dt. Schreibtischoberfläche) ist die Arbeitsoberfläche unter Windows. Hier werden alle Apps in Fenstern geöffnet und angeordnet.
Dokument
Als Dokument bezeichnet Windows, unabhängig vom Inhalt, alle Dateien, die Texte enthalten.
Drag & Drop
Englisch für Ziehen & Fallenlassen, eine Bezeichnung für das Ziehen und Verschieben bei gedrückter linker Maustaste.
Dropdown-Pfeil
Viele Eingabefelder erfordern keine Tastatureingabe, sondern bieten Werte zur Auswahl an. In diesen Feldern befindet sich rechts ein kleines, nach unten weisendes Dreieck oder ein Pfeil und ein Klick in das Feld öffnet die Liste. Alternativ können Sie die Liste auch mit der Tastenkombination Alt+Pfeil nach unten öffnen, die Auswahl erfolgt dann mit den Pfeiltasten und durch Drücken der Eingabetaste wird die markierte Auswahl übernommen. Eine weitere Möglichkeit: Tippen Sie die ersten Zeichen ein, dann wird Ihre Eingabe automatisch ergänzt.
Esc-Taste
Die Escape-Taste (Englisch to escape = entkommen) dient dem Abbrechen von Befehlen und entspricht der Schaltfläche Abbrechen.
Exploit
Als Exploit (engl. ausnutzen) bezeichnet man die Möglichkeit, systematisch Schwachstellen, Sicherheitslücken oder fehlerhafte Stellen im Programmcode von Anwendungen auszunutzen, um in ein Computersystem einzudringen. Sicherheitslücken werden zwar meist nach Bekanntwerden durch Updates von Seiten des Software-Herstellers geschlossen, dennoch tauchen ständig neue auf.
Glossar
Festplatte
Der wichtigste Datenträger eines PCs ist die fest eingebaute (daher der Name) Festplatte. Auf ihr werden Windows und alle übrigen Apps/Programme gespeichert. In der Regel erhält die Festplatte den Laufwerksbuchstaben C:. Daneben gibt es auch mobile Festplatten, z. B. zur Datensicherung, diese erhalten beim Anschließen ebenfalls einen Laufwerksbuchstaben und werden zur Unterscheidung als externe Festplatten bezeichnet.
Festplattenpartitionen
Eine Festplatte kann in mehrere logische Laufwerke aufgeteilt werden, die so genannten Partitionen. In diesem Fall erhält jede Partition einen eigenen Laufwerksbuchstaben.
Firewall
Als Firewall, dt. Brandmauer bezeichnet man eine Sicherheitssoftware, die ein Netzwerk oder einen einzelnen Computer vor unerwünschten Angriffen von außen schützt, indem sie laufend den Datenverkehr überwacht.
Fn-Taste
Mit der Fn-Taste nutzen Sie auf der Tastatur eines Laptops die Ziffernbelegung und weitere Tastaturfunktionen.
Getaktete Verbindung
Wenn Sie auf einem mobilen Gerät einen volumenbegrenzten Datentarif nutzen, dann können Sie unnötige Kosten durch Downloads sparen, indem Sie diese WLAN-Verbindung als getaktete Verbindung festlegen. Über getaktete Verbindungen werden standardmäßig keine Windows-Updates heruntergeladen.
Hotspot
Als Hotspot bezeichnet man einen öffentlichen, für jedermann über Funk zugänglichen Internetzugriffspunkt (WLAN). Hotspots sind zum Beispiel in Flughäfen, Bahnhöfen oder Hotels zu finden.
HTML
Abkürzung für Hypertext Markup Language, eine textbasierte Auszeichnungssprache für Dokumente mit Text, Bildern und Hyperlinks. HTML ist das wichtigste Dateiformat für Webseiten, zur Anzeige wird ein Browser, z. B. Microsoft Edge benötigt.
http, https
Abkürzung für Hypertext Transfer Protocol, ein Protokoll zur Übertragung von Informationen im Web. Diese Abkürzung ist einer URL vorangestellt. Bei https handelt es sich um ein abhörsicheres, verschlüsseltes Protokoll, das bei Einkäufen im Web oder Online-Banking zum Einsatz kommt.
Hyperlink
Siehe Link
IMAP
Abkürzung für Internet Message Access Protocol, ein erweitertes Protokoll zur Übermittlung von E-Mails. Im Gegensatz zu POP erlaubt IMAP das Speichern und Verwalten von Mails, Ordnerstrukturen und Einstellungen auf dem Mail-Server, der lokale PC speichert nur Kopien.
Index
Ein Index speichert Stichwörter und beschleunigt die Suche. Der Index von Windows wird zur schnellen Suche nach Dateien und Ordnern benötigt und bezieht auch Dateiinhalte mit ein. Standardmäßig werden lediglich die Inhalte der persönlichen Ordner indiziert, weitere Speicherorte können hinzugefügt werden.
JPG/JPEG
Hierbei handelt es sich um ein Dateiformat, das zur Speicherung von Fotos verwendet wird. Die Dateien erhalten die Dateinamenerweiterung .jpg oder .jpeg.
429
430
Glossar
Kontextmenü
Das Kontextmenü wird über die rechte Maustaste geöffnet. Alle Befehle des Kontextmenüs beziehen sich ausschließlich auf das, mit der rechten Maustaste angeklickte Objekt.
Konto
Ein Benutzerkonto verwaltet alle individuellen Einstellungen, z. B. Aussehen von Startmenü und Desktop, außerdem verfügt jeder Benutzer über persönliche Ordner zum Speichern von Dateien. Windows unterscheidet zwischen Standardbenutzern mit eingeschränkten Rechten und Administratoren. Um ein neues Benutzerkonto anzulegen, sind Administratorrechte erforderlich.
Laufwerk
Als Laufwerke werden alle angeschlossenen Datenträger eines Computers bezeichnet. Jedem Laufwerk wird ein Buchstabe, gefolgt von einem Doppelpunkt zugewiesen, die Festplatte erhält in der Regel den Buchstaben C:. Bei der Anzeige sowie beim Öffnen und Speichern unterscheidet Windows nicht zwischen Laufwerken und Ordnern.
Link
Ein Link ist ein Verweis auf eine bestimmte Stelle im selben Dokument oder in einer anderen Datei. Am bekanntesten sind Links im Internet, wenn von einer Webseite auf Inhalte anderer Webseiten verlinkt wird.
Microsoft-Insider-Programm
Microsoft bietet Ihnen in den Einstellungen auch die Teilnahme am Microsoft-Insider-Programm an. Dadurch werden auf Ihrem Gerät regelmäßig Vorabversionen künftiger Updates installiert. Nicht ratsam ist dies auf einem Produktiv-Rechner, den Sie für die tägliche Arbeit benötigen, da Vorabversionen meist noch nicht hinreichend erprobt sind.
Microsoft Office
Eine Sammlung von Büroprogrammen. Sie enthält unter anderem die bekannten Programme Word (Textverarbeitung), Excel (Tabellenkalkulation), PowerPoint (Präsentationen) sowie Outlook (E-Mail, Kontakte und Terminplanung).
Multitasking
Als Multitasking bezeichnet man die Fähigkeit, mehrere gleichzeitig geöffnete Anwendungen/Apps zu verwalten.
PDF
PDF ist die Abkürzung für Portable Document Format, ein Dateiformat für Dokumente in dem alle Bilder und Formatierungen beibehalten werden. Die Inhalte können unabhängig vom Betriebssystem auf jedem Computer gelesen werden, dazu wird nur ein kostenlos erhältliches Leseprogramm, z. B. Adobe Reader benötigt, auch im Browser Microsoft Edge können PDF-Dateien geöffnet werden. Nachträgliche Änderungen am Inhalt sind dagegen nur mit spezieller Software möglich.
Pfad
Der Pfad oder Suchpfad bezeichnet den genauen Speicherort einer Datei oder eines Ordners und besteht aus dem Laufwerksbuchstaben und den Namen der übergeordneten Ordner, jeweils getrennt durch einen rückwärtsgewandten Schrägstrich, den Backslash. Beispiel: D:\Briefe\Geschäftlich\Maier.docx.
Pixel
Als Pixel bezeichnet man die Bildpunkte, die zur Darstellung auf dem Bildschirm verwendet werden. Die Auflösung eines Bildschirms gibt die Anzahl der darstellbaren Pixel pro Zeile und Spalte an.
Glossar
POP
Post Office Protocol, ein Netzwerkprotokoll zur Übermittlung, genauer gesagt Abholung von E-Mails von einem Mail-Server.
RAM
Der RAM (Random Access Memory) oder Arbeitsspeicher eines Computers wird vom Prozessor zum Zwischenspeichern von Daten und Befehlen benötigt.
Router
Router regeln in einem lokalen, d. h. räumlich begrenzten Netzwerk mit mehreren Computern die korrekte Übermittlung der Daten und verbinden das Netzwerk mit dem Internet. Aus Sicherheitsgründen sollte jeder Router mit einem Kennwort gesichert werden.
Scrollen
Als Scrollen bezeichnet man das Verschieben des sichtbaren Bildschirmausschnitts, beispielsweise durch Drehen des Mausrads. Bei einem Touchscreen wischen Sie in die gewünschte Richtung über den Bildschirm.
Server
Als Server bezeichnet man Computer, genauer gesagt spezielle Software, die in einem Netzwerk Informationen, Speicherplatz und andere Dienste (z. B. E-Mail Postfach) bereitstellt.
Shortcut
siehe Tastenkombination
SSD
Abkürzung für Solid State Disc. Bei SSD-Festplatten handelt es sich im Gegensatz zu herkömmlichen Festplatten auf magnetischer Basis um Halbleiterspeicher mit sehr kurzen Zugriffszeiten. Sie eignen sich besonders für den Einsatz als schnelle Festplatten, allerdings zu einem höheren Preis.
Task-Manager
Der Task-Manager überwacht alle laufenden Anwendungen und Prozesse des PCs und erlaubt es, störende Prozesse zu beenden und die Systemleistung zu überwachen. Sie starten den Task-Manager über das Kontextmenü der Taskleiste oder mit der Tastenkombination Strg+Umschalt+Esc.
Tastaturlayout
Als Tastaturlayout bezeichnet man die länderspezifische Anordnung und Codierung der Tasten auf einer Computertastatur. Im deutschen Sprachraum ist dies die sogenannte QWERTZ-Tastenbelegung.
Tastenkombination
Tastenkombinationen (engl. Short-Cuts) werden verwendet, um bestimmte Befehle schnell aufzurufen, häufig in Verbindung mit den Tasten Windows, Strg und Alt.
Touchpad
Als Touchpad bezeichnet man die kleine berührungsempfindliche Fläche, die in die Tastatur von Notebooks integriert ist und als Alternative zur Maus verwendet werden kann.
Touchscreen
So bezeichnet man berührungsempfindliche Bildschirme, die z. B. bei Tablet-PCs zum Einsatz kommen. Befehle werden statt mit einer Maus direkt durch Berührungen des Bildschirms erteilt.
Treiber
Treiber (Gerätetreiber) sind kleine Programme, die von Windows für die korrekte Ansteuerung von Geräten benötigt werden.
UEFI
Unified Extensible Firmware Interface. In den Computer integrierte Software, die sich unterhalb des Betriebssystems befindet und erst das Laden desselben ermöglicht. Nachfolger des BIOS (Basic Input Output System) früherer Windows-PCs.
431
432
Glossar
Update/Upgrade
Unter Update versteht man die Aktualisierung von Software. Updates beinhalten meist Verbesserungen und schließen Sicherheitslücken und sollten daher regelmäßig durchgeführt werden. Besonders wichtig sind Updates von Antivirenprogrammen, sie aktualisieren die Virendefinitionsdatenbank. Im Gegensatz dazu bezeichnet ein Upgrade die Änderung oder Höherstufung auf eine höherwertige Version der Software.
URL
Abkürzung für Uniform Resource Locator. Eindeutige Adresse für eine Webseite, wird häufig auch als Webadresse oder Internetadresse bezeichnet.
USB
Abkürzung für Universal Serial Bus. Der wichtigste genormte Anschluss der meisten Computer für Maus, Tastatur, USB-Speicherstick, Kartenlesegerät, Drucker und viele weitere Geräte.
Verknüpfung
Eine Verknüpfung ist eine Datei, die einen Verweis (Link) zu einer Datei oder einem Ordner an einem beliebigen Speicherort enthält. Verknüpfungen werden unter anderem verwendet, um Programme schnell vom Desktop aus zu starten.
VPN
Abkürzung für Virtuelles privates Netzwerk. VPN bietet die Möglichkeit, von außen auf ein Netzwerk, z. B. Firmennetzwerk zuzugreifen, wobei dann der PC als Teil des Netzwerks betrachtet wird. VPN wird z. B. eingesetzt, um aus dem Homeoffice heraus auf zentrale Daten des Firmennetzwerks zuzugreifen.
WiFi
WiFi wird als Synonym für WLAN benutzt, siehe WLAN.
WLAN
Abkürzung für Wireless Local Area Network. Ein drahtloses lokales Netzwerk, das die kabellose Verbindung eines Computers mit anderen Computern und Geräten ermöglicht.
ZIP-Datei
Das ZIP-Dateiformat (zip = dt. Reißverschluss) wird häufig zum Versenden umfangreicher Dateien als E-Mail Anhang oder beim Download verwendet. Es enthält komprimierte Dateien, die vor der Verwendung erst wieder entzippt bzw. entpackt werden müssen.
Zwischenablage
Ausgeschnittene oder kopierte Elemente werden in der Zwischenablage abgelegt und können von dort beliebig oft solange wieder eingefügt werden, bis das nächste Element ausgeschnitten oder kopiert wird. Die Zwischenablage wird auch von Anwendungen genutzt, mit ihrer Hilfe lassen sich Daten aus einer Anwendung, zum Beispiel ein Bild aus einem Zeichenprogramm in den Text eines Schreibprogramms einfügen.
Stichwortverzeichnis
C
Stichwortverzeichnis
Symbole @ 32 € 32 540p 320 720p 320 1080p 319
A Abmelden 79 Abwesenheitsmeldung 368 Abwesenheitsmeldung, E-Mail 368 Administrator 165, 292 Administratorkonto 292 Adressfeld 95 Adressleiste 94 Akku 52 Aktive Anwendungen 65 Aktualisieren 78 Alben Bearbeiten 318 Betrachten 316 Deckblattfoto 318 Erstellen 317 Löschen 320 Alle Apps 51 Alt Gr-Taste 32 Alt-Taste 31 Anhang 355 Anlage 357 E-Mail 355 Öffnen 357 Speichern 358 Anmeldeoptionen 48 Anmeldung 48, 208 Energiesparmodus 212 Fingerabdruckerkennung 48 Mail 336 Sicherheitsschlüssel 208 Teams 384 Windows Hello 208 Anwendung 53 Deinstallieren 279 Installieren 277 Anzeigegröße, Edge 401 App Fotos Benutzeroberfläche 306 Video 323
Apps 53 Autostart 283 Beenden 57 beenden (Task-Manager) 286 Bezugsquellen einschränken 278 Deinstallieren 272, 279 Download 274 Erneut installieren 272 installieren 274 Microsoft Store 269 Öffnen 53 Ordner 54 Suchen 55 Task-Manager 286 Von Datenträger installieren 278 Wechseln 63 ask 399 Ausschalten 77 Ausschneiden 115 Automatische Wiedergabe 106 Autostart 283 Ordner 286
B Backslash 95 Backspace 31 Barrierefreiheit 49, 71 Bildschirmlupe 197 Einstellungen 195 Farbfilter 201 Kontrast-Designs 201 Mauszeiger 196 Mono-Audio 202 Schnelleinstellungen 194 Sprachausgabe 200 Spracheingabe 203 Textgröße 196 Untertitel 202 Vorlesen 199 Befehlsleiste 21 Benachrichtigungen 71 Priorität 186 Soundwiedergabe 186 Viren- und Bedrohungsschutz 231 Benachrichtigungsassistent 186 Benutzer Abmelden 80 Wechseln 79 Benutzerkonten 49, 291 Entfernen 294 Familienmitglieder 295 hinzufügen 292
433
434
Stichwortverzeichnis
Jugendschutzeinstellungen 295 Kioskmodus 295 Kontotyp ändern 294 Kontotypen 291 Rechte 291 Benutzerkontensteuerung 233 Bildcode 209 Bildlaufleiste 59 Bildschirm 189 Helligkeit 53, 70 Nachtmodus 190 Skalierung 191 Zweiten Bildschirm anschließen 251 Zweiter 184 Bildschirmauflösung 191 Bildschirmlupe 197 Bildschirmtastatur 33, 35 Symbol anzeigen 183 Tastaturdesign 193 Bing 398 Bluetooth 26 ein-, ausschalten 70 Gerät verbinden 250 Browser 394 Datei öffnen 155 Browserdaten löschen 418 Browserverlauf 417, 423
C CD/DVD 105 Auswerfen 147 Brennen 144 Datenträgerformate 144 Wiedergabe 144 Chat 384 Computer herunterfahren 77 Name ändern 291 sperren 80 Virenüberprüfung 227 Cookies 400, 423 Cursor 32 hervorheben 196
D Dateieigenschaften 245 Dateien App auswählen 139 Begriff 82 Ersetzen 120 Filtern 101
Komprimieren 142 Kopieren 115 Löschen 122 Namen 84 öffnen 89, 92 sortieren 99 speichern 84 Speicherort 85 Suchen 126 Symbol 142 Umbenennen 103, 113 verschieben 116 Wiederherstellen 123 Datei-Explorer 90 Ansichten 97 Befehlsleiste 91 durchsuchen 126 Erweiterte Einstellungen 149 gruppieren 99 öffnen 90 Schnellzugriff 136 sortieren 99 Dateiinformationen, Fotos 314 Dateinamen 84 Dateinamenerweiterung 82, 101, 113 anzeigen 101 Dateipfad 95 kopieren 96 Öffnen 128 Dateityp 101 Datei- und Druckerfreigabe 257 Dateiversand E-Mail 355 Teams 387 Dateiversionsverlauf 242 Datenschutz 40 Aktivitätsverlauf 224 App-Berechtigungen 224 Einstellungen 220 Spracherkennung 222 Datenschutz, Edge 400 Datensicherung Dateiversionsverlauf 242 OneDrive 239 Version wiederherstellen 245 Wiederherstellen 244 Datenträger abmelden 105 Datenträgerformate 144 Datum und Uhrzeit 52 Einstellungen 263 Schreibweise 266 Defender. Siehe Windows Sicherheit
Stichwortverzeichnis
Deinstallieren Einstellungen 279 Systemsteuerung 280 Design 174 Microsoft Store 174 speichern 180 Desktop 50 anzeigen 59 App-Symbole 172 Diashow 176 entfernen 69 Hintergrundbild 68, 175 hinzufügen 66 Mehrere Desktops 66 Tastenkombinationen 69 umbenennen 67 Verknüpfung 138 Desktop-Suche 126 Diagnosedaten senden 41, 222, 297 Dienste 288 Dieser PC 87, 94 Anzeigen 148 Diktieren 34 Direktlinks 409 Doppelklick 27 Download 119, 155 Download-Ordner ändern 423 Drag & Drop 117 Drittbelegung 31 Drucken E-Mail 365 Drucker Druckaufträge 250 Installieren 248 Netzwerkdrucker hinzufügen 249 Problembehandlung 249 Standarddrucker 249 Dunkler Modus 177 DVD 103, 105 Dynamische Sperre 212
Fenster 188 öffnen 162 suchen 162 Einstellungen, Edge 422 Einzelbildanzeige 308 Elementkontrollkästchen 109 E-Mail Anhang 355 Anlage 355, 357 Bcc 351 Cc 351 Drucken 365 Entwurf 353 Erwähnung 352 Laden 346 Lesen 347 Löschen 348 Suchen 367 verfassen 348 verschieben 364 Verwerfen 353 Weiterleiten 354 E-Mail-Adresse 350 E-Mail-Konto 336 E-Mail-Ordner 345 Emojis 76 Endgültig löschen 123 Energieeinstellungen 205 Energiesparmodus 49, 78 Entpacken 143 Entwürfe 346 Erinnerung 381 Erleichterte Bedienung 49 Erpressungstrojaner 229 Erwähnung 352 Esc 31 exe 102 Exploits 232 Externe Festplatte 103 Extrahieren 143
E
F
Edge 394 Einfügemodus 32 Einfügen 115 Eingabetaste 31 Einrastfunktion 204 Einrichtung, Edge 394 Einstellungen App deinstallieren 279 Datenschutz 220 Datum und Uhrzeit 263
Farben 174 Farbmodus 178 Favoriten 410 Favoriten, Fotos 311 Favoritenleiste 410 Feed 395 Feedback 223 Fenster 56 Aktiv 63 andocken 61
435
436
Stichwortverzeichnis
Anpassen 62 Größe ändern 58 minimieren 59 schließen 57 Scrollen 59 Taskleiste 64 Tastenkombinationen 64 Titelleiste 58 Verschieben 59 Wechseln 63 Festplatte 82, 110 Feststelltaste 31 Filmstreifen 308 Filter 327 Filtertasten 204 Fingerabdruckerkennung 39 einrichten 211 Firewall 231 Flugzeugmodus 52, 254 ein-, ausschalten 70 Fn-Taste 30 Formatieren 105, 147 Foto Ausrichten 323 Bearbeiten 323 Dateiinformationen 314 Drehen 323 Drucken 312 Favoriten 316 Filter 327 Helligkeit anpassen 328 Löschen 311 Markieren 310 Sammlung 307 Spiegeln 325 Suchen 313 Vergleichen 312 Videoprojekte 322 Zuschneiden 325 Freihandeingaben 35, 222 Full-HD 319 Funktionstasten 30
G Gelöscht 345 Gelöschte Elemente wiederherstellen 123 Geräteleistung 233 Gesendet 345 Gesichtserkennung 211 gif 101 Google 399 Gruppenchat, Teams 389
H Hardware entfernen 105 Helligkeit 190 Herunterfahren 49, 77 Hintergrund, Edge 396 Hotspot 254 htm 102
I Identität bestätigen 215 Immersiver Reader 405 Import Kamera 303 Index 54, 132 Neu erstellen 135 Indizierte Speicherorte 132 Indizierungsoptionen 130 Infobereich 52 Info Center 19 InPrivate-Fenster 418 Installationsdatei 276 Installieren 278 Internetrecherche 397, 402 Internetverbindung 37
J Jahreskalender 376 JPEG 303 jpg 101 Jugendschutz 233 Junk-E-Mail 347
K Kalender 376 drucken 383 Erinnerung 380 Termine 379 Wetter 377 Kennwort 49, 255 Kennzeichnung, E-Mail 366 Kioskmodus 295 Klicken 27 Komprimieren 142 Kontakte 350, 372 Bearbeiten 374 Löschen 374 Neuer Kontakt 372 suchen 375 Kontakt, Teams 385 Kontextmenü 22, 27 Konto löschen, E-Mail 342
Stichwortverzeichnis
Kontotyp 291 Kopieren 115 Konflikte 120
L Laufwerke 82, 103 abmelden 105 Aktion 103 Speichernutzung 288 Laufwerksbuchstaben 82 Lautstärke 53 Lesebereich 344 Lieblingsfoto 311 Linkshänder 191 Lizenzbestimmungen 278 Lokales Benutzerkonto 214 Löschen 122 Löschen, E-Mail 362
M Mail E-Mail-Adresse 350 Lesebereich 344 Unterhaltungsansicht 359 Markieren 108 Elementkontrollkästchen 109 Mehrfachmarkierung 109 Markierung 310 Maus 26 Linkshänder 191 Rädchen 59 Scrollverhalten 192 Mauszeiger 28 vergrößern 196 Maximieren 58 Mehrfachmarkierung, E-Mail 362 Menüband 21 Microsoft 365 44 Microsoft Edge 394 Microsoft-Konto 36, 38, 336 anlegen 44, 293 Datenschutzeinstellungen 221 Identität bestätigen 217 Kennwort ändern 216 Verwalten 216 Zahlungsmethoden 219, 270 Zweistufige Überprüfung 218 Microsoft Online 155 Microsoft Store 268 Apps herunterladen 270 Zahlungsmethoden 270
Mikrofon 203 einrichten 267 Mikrofonsymbol 34 Minimieren 58 Mobiler Hotspot 258 mp3 101 Multi-Ansicht 312 Multitasking 188
N Nachrichtenfeed 395 Nachrichtenliste 344 Nachricht, Teams 386 Nachtmodus 190 Navigationsbereich 344 Navigationsleiste 87, 93 anzeigen 93 Elemente einblenden 94 Netzlaufwerke 107 Netzwerk 70, 87, 107 Ethernet 260 Kennwort 255 Öffentlich 256 Profiltyp 256 WLAN Verbindungen 255 Netzwerkerkennung 257 Neuer Ordner 110 Neues Dokument 125 Neu starten 77
O Offline-Konto 214 OneDrive 43, 53, 83, 94, 150, 302 Aktualisieren 119 beenden 152 Freigeben 156 Ordnersicherung 151, 239 Persönlicher Tresor 158 Status 150, 241 Synchronisierung unterbrechen 152 Verschieben 119 Webbrowser 153 OneDrive-App 150 Ordner 82 Autostart 285 Extrahieren 144 Komprimieren 142 Kopieren 119 Löschen 122 Namen 112 Neu erstellen 110, 112
437
438
Stichwortverzeichnis
öffnen 92 suchen 126 Umbenennen 113 Wiederherstellen 123 Ordner, E-Mail 345 Ordner, Fotos 321 Ordneroptionen 147
P Papierkorb 50, 288 leeren 289 Speicherplatz 288 Wiederherstellen 123 PC-Integritätsprüfung 14 PDF 102, 248, 275 Personen (Kontakte) App 371 Persönliche Ordner 83 Persönlicher Tresor 158 Persönliches Wörterbuch 222 PIN 39 ändern 210 Pin-Symbol 136 Plastischer Reader 405 Postausgang 345 Posteingang 345 Relevanz 367 Privatsphären-Einstellungen, Edge 394 Problembehandlung 297 Produkt Key 278 Profil 373 Profilbild 213 Projektbibliothek 331 Projizieren 185, 252 Prozesse 287
Q QR-Code 414
R Ransomware 229 RAW-Erweiterung 315 Rechte 291 Rechtsklick 27 Registerkarte, Edge 406 Relavant 359 Rendern 330 rtf 101 Rückgängig 121 Rückschritt-Taste 31
S Sammlungen 411 Sammlung, Fotos 307 Schnelleinstellungen 19, 70 anpassen 185 Schnellzugriff 87 Anheften 136 Lösen 137 Schriftarten 273 Screenshot, Edge 415 Scrollen 28, 59 Seitenverhältnis 325 Seitenverhältnis, Fotos 325 Senden an 138 Setup 278 Shortcuts 33 Sicherheitsschlüssel 210 SmartScreen-Filter 232 Snap Layouts 20, 60 Einstellungen 188 Gruppe 61 Software. Siehe Apps Software installieren installieren 278 Sommerzeit/Winterzeit 263 Sonstige 359 Speicherkarte 103, 303 Speichern Neuer Ordner 112 Speicheroptimierung 289 Speicherort 84 Speicherplatz 288 Sperrbildschirm 48 Anpassen 181 Diashow 181 Sperren 80 Spiegeln 325 Sprachausgabe 200 Sprache ändern 265 Eingabeunterstützung 266 hinzufügen 264 Tastatur 265 Spracherkennung 203 Online 222 Sprachsuche, Edge 397 Sprunglisten 168, 171 Standard-App 141, 281 Dateityp 283 Standardbenutzer 291 Standardbrowser 281 Standardsuchmaschine 423
Stichwortverzeichnis
Star auswählen 319 Start 52 Startmenü 15, 51 Alle Apps 51 Apps anheften 165 Farbe 179 Index 54 links ausrichten 183 öffnen 51 Persönliche Ordner 169 Reihenfolge Apps 167 Zuletzt hinzugefügte Apps 168 Startseite 396, 423 Stifteingabe 35 Storyboard 331 Strg-Taste 31 Stromsparmodus 206 Suche 55 App 55 Dateien 126 löschen 127 Ordner 126 Speicherorte 132 Typ 129 Suche eingrenzen 399 Sucheinstellungen 130 Suchpfad 95 Suchverlauf 131 Suchverlauf löschen 221 Synchronisieren, Edge 419 Synchronisierung, Edge 419 Synchronisierung, Mail, Personen, Kalender 340 manuell 346 Systemanforderungen 14 Systemdatum 263 Systemeinstellungen 23. Siehe auch Einstellungen Systemsteuerung 23, 257 Automatische Wiedergabe 106
T Tab 406 Tabletmodus 16 Tab-Taste 31 Tageskalender 376 Taskansicht 65 Taskleiste 52 App anheften 169 Farbe 179 Fenster 64 Infobereich 52, 105 Symbole 183 Symbole hinzufügen 169
Überlaufmenü 52 Task-Manager 19, 284, 286 Tastatur 30 Einrastfunktion 204 Sprache ändern 265 Tastenkombinationen 33 Teams 384 Temporäre Dateien 289 Termine 376 Ändern 382 Bearbeiten 382 Eintragen 379 Erinnerung 380, 381 Festlegen 380 Löschen 382 Terminformular 380 Textgröße 196 Textmodus 113 Titelleiste 58 Top-Level-Domain 398 Touchpad 28 Empfindlichkeit 192 Touchscreen 29 Transparenzeffekte 178
U Überschreiben 120 Überschreibmodus 32 Übersetzen, Edge 403 Überwachter Ordnerzugriff 229 Uhrzeit 263 Umbenennen 120 Umschalt-Taste 31 Unterhaltungsansicht 359 Updates 78 deinstallieren 237 Einstellungen 234 Funktionsupdates 235 Upgrade 14 Upload 119 USB-Speicherstift 103, 119
V Verknüpfungen 119, 136 Desktop 138, 172 Schnellgriff 136 Verschieben 27, 119 Konflikte 120 Vertikale Tabs 408 Verwerfen, E-Mail 353 Video
439
440
Stichwortverzeichnis
abspielen 309 Vorschlag speichern 319 zusammenstellen 329 Videoanruf, Teams 390 Video-Editor 329 Videoformat 330 Videoprojekt 330 Videovorschau 331 Virenschutz 226 Einstellungen 228 Vollbild 323 Vorlesen 199 Vorlesen, Edge 404 Vorschaufenster 98 VPN-Verbindung 260
W Web Standard-App 281 Webadresse 397 Webaufnahme 415 Webseite durchsuchen 402 Webseiten 397 Wechseldatenträger Abmelden 105 Automatische Wiedergabe 106 Werbe-ID 43, 221 Werbung 43 Werbung, Edge 400 Wetter 377 Widgets 18, 73 Wiederherstellen 123 Windows aktualisieren 78 dunkler Modus 177 Erster Start 36 Firewall 231 Symbol 50 Updates 234 Versionsnummer anzeigen 235 zurücksetzen 299 Windows-Insider-Progamm 236 Windows Sicherheit 226 Benachrichtigungen 231 Exploit-Schutz 232 Ransomware-Schutz 229 Schnellüberprüfung 227 SmartScreen 232 Updates 230 Windows-Taste 31 WLAN 52, 254 Kennwort 255
Mobiler Hotspot 258 Netzwerke verwalten 258 Netzwerkprofil 256 Verbinden 254 Verbindungen verwalten 258 WLAN-Hotspot 255 Wochenkalender 376 Word Online 155
Y yahoo 399
Z Zeitachse 308, 373 Zeitzone 263 Ziehen 27 Ziffernblock 32 ZIP 142 Zoom 29 Zugriffsberechtigungen, Edge 424 Zusammenstellung 330 Zwischenablage 75, 114 Tastenkombinationen 115 Zwischenablageverlauf 20, 75