Windows 10 For Dummies [2 ed.] 1119311047, 9781119311041
885 55 12MB
English Pages 456 [459] Year 2016
Polecaj historie
Citation preview
Windows 10 ®
2nd edition
by Andy Rathbone
Windows® 10 For Dummies®, 2nd Edition Published by John Wiley & Sons, Inc., 111 River Street, Hoboken, NJ 07030-5774, www.wiley.com Copyright © 2016 by John Wiley & Sons, Inc., Hoboken, New Jersey Media and software compilation copyright © 2016 by John Wiley & Sons, Inc. All rights reserved. Published simultaneously in Canada No part of this publication may be reproduced, stored in a retrieval system or transmitted in any form or by any means, electronic, mechanical, photocopying, recording, scanning or otherwise, except as permitted under Sections 107 or 108 of the 1976 United States Copyright Act, without either the prior written permission of the Publisher. Requests to the Publisher for permission should be addressed to the Permissions Department, John Wiley & Sons, Inc., 111 River Street, Hoboken, NJ 07030, (201) 748-6011, fax (201) 748-6008, or online at http://www.wiley.com/ go/permissions. Trademarks: Wiley, For Dummies, the Dummies Man logo, Dummies.com, Making Everything Easier, and related trade dress are trademarks or registered trademarks of John Wiley & Sons, Inc. and/or its affiliates in the United States and other countries, and may not be used without written permission. All other trademarks are the property of their respective owners. John Wiley & Sons, Inc. is not associated with any product or vendor mentioned in this book.
LIMIT OF LIABILITY/DISCLAIMER OF WARRANTY: THE PUBLISHER AND THE AUTHOR MAKE NO REPRESENTATIONS OR WARRANTIES WITH RESPECT TO THE ACCURACY OR COMPLETENESS OF THE CONTENTS OF THIS WORK AND SPECIFICALLY DISCLAIM ALL WARRANTIES, INCLUDING WITHOUT LIMITATION WARRANTIES OF FITNESS FOR A PARTICULAR PURPOSE. NO WARRANTY MAY BE CREATED OR EXTENDED BY SALES OR PROMOTIONAL MATERIALS. THE ADVICE AND STRATEGIES CONTAINED HEREIN MAY NOT BE SUITABLE FOR EVERY SITUATION. THIS WORK IS SOLD WITH THE UNDERSTANDING THAT THE PUBLISHER IS NOT ENGAGED IN RENDERING LEGAL, ACCOUNTING, OR OTHER PROFESSIONAL SERVICES. IF PROFESSIONAL ASSISTANCE IS REQUIRED, THE SERVICES OF A COMPETENT PROFESSIONAL PERSON SHOULD BE SOUGHT. NEITHER THE PUBLISHER NOR THE AUTHOR SHALL BE LIABLE FOR DAMAGES ARISING HEREFROM. THE FACT THAT AN ORGANIZATION OR WEBSITE IS REFERRED TO IN THIS WORK AS A CITATION AND/OR A POTENTIAL SOURCE OF FURTHER INFORMATION DOES NOT MEAN THAT THE AUTHOR OR THE PUBLISHER ENDORSES THE INFORMATION THE ORGANIZATION OR WEBSITE MAY PROVIDE OR RECOMMENDATIONS IT MAY MAKE. FURTHER, READERS SHOULD BE AWARE THAT INTERNET WEBSITES LISTED IN THIS WORK MAY HAVE CHANGED OR DISAPPEARED BETWEEN WHEN THIS WORK WAS WRITTEN AND WHEN IT IS READ.
For general information on our other products and services, please contact our Customer Care Department within the U.S. at 877-762-2974, outside the U.S. at 317-572-3993, or fax 317-572-4002. For technical support, please visit
https://hub.wiley.com/community/support/dummies. Wiley publishes in a variety of print and electronic formats and by print-on-demand. Some material included with standard print versions of this book may not be included in e-books or in print-on-demand. If this book refers to media such as a CD or DVD that is not included in the version you purchased, you may download this material at http://booksupport.wiley.com. For more information about Wiley products, visit www.wiley.com. Library of Congress Control Number: 2016947152 ISBN: 978-1-119-31104-1 ISBN (ePDF): 978-1-119-31105-8; ISBN (ePub): 978-1-119-31106-5 Manufactured in the United States of America 10 9 8 7 6 5 4 3 2 1
Contents at a Glance Introduction . . . . . . . . . . . . . . . . . . . . . . . . . . . . . . . . . . . . . . . . . . . . . . . . . . . . . . . . 1 Part 1: Windows 10 Stuff Everybody Thinks You Already Know . . . . . . . . . . . . . . . . . . . . . . . . . . . . . . . . . . . . . . . . 7 What Is Windows 10? . . . . . . . . . . . . . . . . . . . . . . . . . . . . . . . . . . . . . . . . . . . . 9 Starting with the Start Menu . . . . . . . . . . . . . . . . . . . . . . . . . . . . . . . . . . . . . 21 CHAPTER 3: The Traditional Desktop . . . . . . . . . . . . . . . . . . . . . . . . . . . . . . . . . . . . . . . . . 49 CHAPTER 4: Basic Desktop Window Mechanics . . . . . . . . . . . . . . . . . . . . . . . . . . . . . . . 73 CHAPTER 5: Storage: Internal, External, and in the Cloud . . . . . . . . . . . . . . . . . . . . . . . 89 CHAPTER 1: CHAPTER 2:
Part 2: Working with Programs, Apps, and Files . . . . . . . . . . . 123 CHAPTER 6: CHAPTER 7: CHAPTER 8:
Playing with Programs, Apps, and Documents . . . . . . . . . . . . . . . . . . . . 125 Finding the Lost . . . . . . . . . . . . . . . . . . . . . . . . . . . . . . . . . . . . . . . . . . . . . . . 147 Printing and Scanning Your Work . . . . . . . . . . . . . . . . . . . . . . . . . . . . . . . 163
Part 3: Getting Things Done on the Internet . . . . . . . . . . . . . . . . 179 CHAPTER 9:
Cruising the Web . . . . . . . . . . . . . . . . . . . . . . . . . . . . . . . . . . . . . . . . . . . . . . 181 . . . . . . . . . . . . . . . . . . . . . . . . . 199 CHAPTER 11: Safe Computing . . . . . . . . . . . . . . . . . . . . . . . . . . . . . . . . . . . . . . . . . . . . . . . 219 CHAPTER 10: Being Social: Mail, People, and Calendar
Part 4: Customizing and Upgrading Windows 10 . . . . . . . . . . . 229 CHAPTER 12: Customizing Windows with the Control Panels .
. . . . . . . . . . . . . . . . . . . 231 Keeping Windows from Breaking . . . . . . . . . . . . . . . . . . . . . . . . . . . . . . . . 259 CHAPTER 14: Sharing One Computer with Several People . . . . . . . . . . . . . . . . . . . . . . 273 CHAPTER 15: Connecting Computers with a Network . . . . . . . . . . . . . . . . . . . . . . . . . . 291 CHAPTER 13:
Part 5: Music, Photos, and Movies . . . . . . . . . . . . . . . . . . . . . . . . . . . . 305 CHAPTER 16: Playing and Copying Music CHAPTER 17:
. . . . . . . . . . . . . . . . . . . . . . . . . . . . . . . . . . . . . 307 Fiddling with Photos (and Videos) . . . . . . . . . . . . . . . . . . . . . . . . . . . . . . . 333
Part 6: Help! . . . . . . . . . . . . . . . . . . . . . . . . . . . . . . . . . . . . . . . . . . . . . . . . . . . . . . . 349 CHAPTER 18: The Case of the Broken Window
. . . . . . . . . . . . . . . . . . . . . . . . . . . . . . . . 351 CHAPTER 19: Strange Messages: What You Did Does Not Compute . . . . . . . . . . . . . . 369 CHAPTER 20: Moving from an Old PC to a New Windows 10 PC . . . . . . . . . . . . . . . . . 379 CHAPTER 21: Help on the Windows Help System . . . . . . . . . . . . . . . . . . . . . . . . . . . . . . 387
Part 7: The Part of Tens . . . . . . . . . . . . . . . . . . . . . . . . . . . . . . . . . . . . . . . . . 395 CHAPTER 22: Ten Things You’ll Hate about Windows 10
(And How to Fix Them) . . . . . . . . . . . . . . . . . . . . . . . . . . . . . . . . . . . . . . . . . 397 CHAPTER 23: Ten or So Tips for Tablet and Laptop Owners .
. . . . . . . . . . . . . . . . . . . . 409
Index . . . . . . . . . . . . . . . . . . . . . . . . . . . . . . . . . . . . . . . . . . . . . . . . . . . . . . . . . . . . . . . 419
Table of Contents INTRODUCTION
. . . . . . . . . . . . . . . . . . . . . . . . . . . . . . . . . . . . . . . . . . . . . . . . . . . 1
About This Book . . . . . . . . . . . . . . . . . . . . . . . . . . . . . . . . . . . . . . . . . . . . . . . 1 How to Use This Book . . . . . . . . . . . . . . . . . . . . . . . . . . . . . . . . . . . . . . . . . . 3 Touchscreen Owners Aren’t Left Out . . . . . . . . . . . . . . . . . . . . . . . . . . . . . 4 And What about You? . . . . . . . . . . . . . . . . . . . . . . . . . . . . . . . . . . . . . . . . . . 5 Icons Used in This Book . . . . . . . . . . . . . . . . . . . . . . . . . . . . . . . . . . . . . . . . 5 Beyond the Book . . . . . . . . . . . . . . . . . . . . . . . . . . . . . . . . . . . . . . . . . . . . . . 6 Where to Go from Here . . . . . . . . . . . . . . . . . . . . . . . . . . . . . . . . . . . . . . . . 6
PART 1: WINDOWS 10 STUFF EVERYBODY THINKS YOU ALREADY KNOW . . . . . . . . . . . . . . . . . . . . . . . . . . . . . . . . . . 7 CHAPTER 1:
What Is Windows 10? . . . . . . . . . . . . . . . . . . . . . . . . . . . . . . . . . . . . . 9 What Is Windows, and Why Are You Using It? . . . . . . . . . . . . . . . . . . . . .10 What’s New in Windows 10? . . . . . . . . . . . . . . . . . . . . . . . . . . . . . . . . . . .12 Should I Bother Upgrading to Windows 10? . . . . . . . . . . . . . . . . . . . . . .14 What’s So Different About Windows 10? . . . . . . . . . . . . . . . . . . . . . . . . .16 Why Does Windows 10 Keep Changing? . . . . . . . . . . . . . . . . . . . . . . . . .17 Can My Current PC Still Run Windows 10? . . . . . . . . . . . . . . . . . . . . . . . .18 The Different Flavors of Windows 10 . . . . . . . . . . . . . . . . . . . . . . . . . . . .19
CHAPTER 2:
Starting with the Start Menu . . . . . . . . . . . . . . . . . . . . . . . . . . 21 Being Welcomed to the World of Windows . . . . . . . . . . . . . . . . . . . . . . .22 Understanding user accounts . . . . . . . . . . . . . . . . . . . . . . . . . . . . . . .24 Keeping your account private with a password . . . . . . . . . . . . . . . .25 Signing up for a Microsoft account . . . . . . . . . . . . . . . . . . . . . . . . . . .27 Figuring Out the New Windows 10 Start Menu . . . . . . . . . . . . . . . . . . . .29 Toggling Between Tablet and Desktop Mode . . . . . . . . . . . . . . . . . .33 Launching a Start menu program or app . . . . . . . . . . . . . . . . . . . . .34 Finding something on the Start menu . . . . . . . . . . . . . . . . . . . . . . . .35 Viewing or closing your open apps . . . . . . . . . . . . . . . . . . . . . . . . . . .36 Getting to know your free apps . . . . . . . . . . . . . . . . . . . . . . . . . . . . . .37 Adding or removing Start menu items . . . . . . . . . . . . . . . . . . . . . . . .40 Customizing the Start menu . . . . . . . . . . . . . . . . . . . . . . . . . . . . . . . .41 Exiting from Windows . . . . . . . . . . . . . . . . . . . . . . . . . . . . . . . . . . . . . . . . .45 Temporarily leaving your computer . . . . . . . . . . . . . . . . . . . . . . . . . .46 Leaving your computer for the day . . . . . . . . . . . . . . . . . . . . . . . . . .47
Table of Contents
v
CHAPTER 3:
The Traditional Desktop . . . . . . . . . . . . . . . . . . . . . . . . . . . . . . . . 49 Finding the Desktop and the Start Menu . . . . . . . . . . . . . . . . . . . . . . . . .50 Working with the Desktop . . . . . . . . . . . . . . . . . . . . . . . . . . . . . . . . . . . . .51 Launching apps with the Start menu . . . . . . . . . . . . . . . . . . . . . . . . .53 Jazzing up the desktop’s background . . . . . . . . . . . . . . . . . . . . . . . . .54 Toggling between Tablet mode and the desktop . . . . . . . . . . . . . . .56 Dumpster diving in the Recycle Bin . . . . . . . . . . . . . . . . . . . . . . . . . .58 Bellying Up to the Taskbar . . . . . . . . . . . . . . . . . . . . . . . . . . . . . . . . . . . . .59 Shrinking windows to the taskbar and retrieving them . . . . . . . . . .61 Switching to different tasks from the taskbar’s Jump Lists . . . . . . .62 Clicking the taskbar’s sensitive areas . . . . . . . . . . . . . . . . . . . . . . . . .62 Opening the Action Center . . . . . . . . . . . . . . . . . . . . . . . . . . . . . . . . . .65 Customizing the taskbar . . . . . . . . . . . . . . . . . . . . . . . . . . . . . . . . . . . .67 Setting Up Multiple Desktops . . . . . . . . . . . . . . . . . . . . . . . . . . . . . . . . . .69 Making Programs Easier to Find . . . . . . . . . . . . . . . . . . . . . . . . . . . . . . . .71
CHAPTER 4:
Basic Desktop Window Mechanics . . . . . . . . . . . . . . . . . . . 73 Dissecting a Typical Desktop Window . . . . . . . . . . . . . . . . . . . . . . . . . . .74 Tugging on a window’s title bar . . . . . . . . . . . . . . . . . . . . . . . . . . . . . .75 Navigating folders with a window’s Address bar . . . . . . . . . . . . . . .77 Finding commands on the Ribbon . . . . . . . . . . . . . . . . . . . . . . . . . . .78 Quick shortcuts with the Navigation Pane . . . . . . . . . . . . . . . . . . . . .80 Moving inside a window with its scroll bar . . . . . . . . . . . . . . . . . . . .82 Boring borders . . . . . . . . . . . . . . . . . . . . . . . . . . . . . . . . . . . . . . . . . . . .83 Maneuvering Windows Around the Desktop . . . . . . . . . . . . . . . . . . . . .84 Moving a window to the top of the pile . . . . . . . . . . . . . . . . . . . . . . .84 Moving a window from here to there . . . . . . . . . . . . . . . . . . . . . . . . .85 Making a window fill the whole desktop . . . . . . . . . . . . . . . . . . . . . .85 Closing a window . . . . . . . . . . . . . . . . . . . . . . . . . . . . . . . . . . . . . . . . . .86 Making a window bigger or smaller . . . . . . . . . . . . . . . . . . . . . . . . . .86 Placing two windows side by side . . . . . . . . . . . . . . . . . . . . . . . . . . . .87 Making windows open to the same darn size . . . . . . . . . . . . . . . . . .88
CHAPTER 5:
Storage: Internal, External, and in the Cloud . . . . . . . 89 Browsing the File Explorer File Cabinets . . . . . . . . . . . . . . . . . . . . . . . . .91 Getting the Lowdown on Folders . . . . . . . . . . . . . . . . . . . . . . . . . . . . . . .94 Peering into Your Drives, Folders, and Other Media . . . . . . . . . . . . . . .95 Seeing the files on a drive . . . . . . . . . . . . . . . . . . . . . . . . . . . . . . . . . .95 Seeing what’s inside a folder . . . . . . . . . . . . . . . . . . . . . . . . . . . . . . . .97 Creating a New Folder . . . . . . . . . . . . . . . . . . . . . . . . . . . . . . . . . . . . . . .100 Renaming a File or Folder . . . . . . . . . . . . . . . . . . . . . . . . . . . . . . . . . . . .101 Selecting Bunches of Files or Folders . . . . . . . . . . . . . . . . . . . . . . . . . . .102 Getting Rid of a File or Folder . . . . . . . . . . . . . . . . . . . . . . . . . . . . . . . . .103 Copying or Moving Files and Folders . . . . . . . . . . . . . . . . . . . . . . . . . . .104 Seeing More Information about Files and Folders . . . . . . . . . . . . . . . .106
vi
Windows 10 For Dummies
Writing to CDs and DVDs . . . . . . . . . . . . . . . . . . . . . . . . . . . . . . . . . . . . .109 Buying the right kind of blank CDs and DVDs for burning . . . . . .109 Copying files to or from a CD or DVD . . . . . . . . . . . . . . . . . . . . . . . .110 Working with Flash Drives and Memory Cards . . . . . . . . . . . . . . . . . . .113 OneDrive: Your Cubbyhole in the Clouds . . . . . . . . . . . . . . . . . . . . . . .114 Setting up OneDrive on a new PC . . . . . . . . . . . . . . . . . . . . . . . . . . .115 Changing your OneDrive settings . . . . . . . . . . . . . . . . . . . . . . . . . . .117 Opening and saving files from OneDrive . . . . . . . . . . . . . . . . . . . . .119 Accessing OneDrive from the Internet . . . . . . . . . . . . . . . . . . . . . . .121
PART 2: WORKING WITH PROGRAMS, APPS, AND FILES . . . . . . . . . . . . . . . . . . . . . . . . . . . . . . . . . . . . . . . . . . . . . . . . . 123 CHAPTER 6:
Playing with Programs, Apps, and Documents . . . . 125 Starting a Program or an App . . . . . . . . . . . . . . . . . . . . . . . . . . . . . . . . .126 Opening a Document . . . . . . . . . . . . . . . . . . . . . . . . . . . . . . . . . . . . . . . .128 Saving a Document . . . . . . . . . . . . . . . . . . . . . . . . . . . . . . . . . . . . . . . . . .131 Choosing Which Program Should Open Which File . . . . . . . . . . . . . . .132 Navigating the Windows Store . . . . . . . . . . . . . . . . . . . . . . . . . . . . . . . .135 Adding new apps from the Store app . . . . . . . . . . . . . . . . . . . . . . . .136 Uninstalling apps . . . . . . . . . . . . . . . . . . . . . . . . . . . . . . . . . . . . . . . . .139 Taking the Lazy Way with a Desktop Shortcut . . . . . . . . . . . . . . . . . . .140 Absolutely Essential Guide to Cutting, Copying, and Pasting . . . . . . .141 The quick ’n’ dirty guide to cut ’n’ paste . . . . . . . . . . . . . . . . . . . . . .141 Selecting things to cut or copy . . . . . . . . . . . . . . . . . . . . . . . . . . . . . .142 Cutting or copying your selected goods . . . . . . . . . . . . . . . . . . . . . .144 Pasting information to another place . . . . . . . . . . . . . . . . . . . . . . . .145
CHAPTER 7:
Finding the Lost . . . . . . . . . . . . . . . . . . . . . . . . . . . . . . . . . . . . . . . . . 147 Finding Currently Running Apps and Programs . . . . . . . . . . . . . . . . . .147 Finding Lost Windows on the Desktop . . . . . . . . . . . . . . . . . . . . . . . . . .149 Locating a Missing App, Program, Setting, or File . . . . . . . . . . . . . . . . .150 Searching with Cortana . . . . . . . . . . . . . . . . . . . . . . . . . . . . . . . . . . . . . .154 Setting up Cortana for the first time . . . . . . . . . . . . . . . . . . . . . . . . .154 Turning off Cortana . . . . . . . . . . . . . . . . . . . . . . . . . . . . . . . . . . . . . . .157 Finding a Missing File inside a Folder . . . . . . . . . . . . . . . . . . . . . . . . . . .158 Finding Lost Photos . . . . . . . . . . . . . . . . . . . . . . . . . . . . . . . . . . . . . . . . . .160 Finding Other Computers on a Network . . . . . . . . . . . . . . . . . . . . . . . .161
CHAPTER 8:
Printing and Scanning Your Work . . . . . . . . . . . . . . . . . . . 163 Printing from a Start Menu App . . . . . . . . . . . . . . . . . . . . . . . . . . . . . . .164 Printing Your Masterpiece from the Desktop . . . . . . . . . . . . . . . . . . . .165 Adjusting how your work fits on the page . . . . . . . . . . . . . . . . . . . .166 Adjusting your printer’s settings . . . . . . . . . . . . . . . . . . . . . . . . . . . .169 Canceling a print job . . . . . . . . . . . . . . . . . . . . . . . . . . . . . . . . . . . . . .171 Table of Contents
vii
Printing a web page . . . . . . . . . . . . . . . . . . . . . . . . . . . . . . . . . . . . . . .172 Troubleshooting your printer . . . . . . . . . . . . . . . . . . . . . . . . . . . . . .174 Scanning from the Start Menu . . . . . . . . . . . . . . . . . . . . . . . . . . . . . . . .176
PART 3: GETTING THINGS DONE ON THE INTERNET . . . . . 179 CHAPTER 9:
Cruising the Web . . . . . . . . . . . . . . . . . . . . . . . . . . . . . . . . . . . . . . . . 181 What’s an ISP, and Why Do I Need One? . . . . . . . . . . . . . . . . . . . . . . . .182 Connecting Wirelessly to the Internet . . . . . . . . . . . . . . . . . . . . . . . . . .183 Browsing the Web with Microsoft Edge . . . . . . . . . . . . . . . . . . . . . . . . .186 Moving from one web page to another . . . . . . . . . . . . . . . . . . . . . .188 Making Microsoft Edge open to your favorite site . . . . . . . . . . . . .190 Revisiting favorite places . . . . . . . . . . . . . . . . . . . . . . . . . . . . . . . . . .192 Finding things on the Internet . . . . . . . . . . . . . . . . . . . . . . . . . . . . . .193 Finding More Information with Cortana . . . . . . . . . . . . . . . . . . . . . . . .194 Saving Information from the Internet . . . . . . . . . . . . . . . . . . . . . . . . . .196 Saving a web page . . . . . . . . . . . . . . . . . . . . . . . . . . . . . . . . . . . . . . . .196 Saving text . . . . . . . . . . . . . . . . . . . . . . . . . . . . . . . . . . . . . . . . . . . . . .196 Saving a picture . . . . . . . . . . . . . . . . . . . . . . . . . . . . . . . . . . . . . . . . . .197 Downloading a program, song, or other type of file . . . . . . . . . . .197
CHAPTER 10:
Being Social: Mail, People, and Calendar . . . . . . . . . . . 199 Adding Your Accounts to Windows . . . . . . . . . . . . . . . . . . . . . . . . . . . . .200 Understanding the Mail App . . . . . . . . . . . . . . . . . . . . . . . . . . . . . . . . . .202 Switching among the Mail app’s views, menus, and accounts . . . 202 Composing and sending an email . . . . . . . . . . . . . . . . . . . . . . . . . . .205 Reading a received email . . . . . . . . . . . . . . . . . . . . . . . . . . . . . . . . . .207 Sending and receiving files through email . . . . . . . . . . . . . . . . . . . .209 Managing Your Contacts in the People App . . . . . . . . . . . . . . . . . . . . .211 Adding contacts . . . . . . . . . . . . . . . . . . . . . . . . . . . . . . . . . . . . . . . . . .213 Deleting or editing contacts . . . . . . . . . . . . . . . . . . . . . . . . . . . . . . . .214 Managing Appointments in Calendar . . . . . . . . . . . . . . . . . . . . . . . . . . .215
CHAPTER 11:
Safe Computing . . . . . . . . . . . . . . . . . . . . . . . . . . . . . . . . . . . . . . . . . 219 Understanding Those Annoying Permission Messages . . . . . . . . . . . .219 Avoiding Viruses with Windows Defender . . . . . . . . . . . . . . . . . . . . . . .220 Avoiding Phishing Scams . . . . . . . . . . . . . . . . . . . . . . . . . . . . . . . . . . . . .223 Setting Up Controls for Children . . . . . . . . . . . . . . . . . . . . . . . . . . . . . . .224
PART 4: CUSTOMIZING AND UPGRADING WINDOWS 10 . . . . . . . . . . . . . . . . . . . . . . . . . . . . . . . . . . . . . . . . . . . . . . . . . . . . . 229 CHAPTER 12:
Customizing Windows with the Control Panels . . . 231 Finding the Right Switch . . . . . . . . . . . . . . . . . . . . . . . . . . . . . . . . . . . . . .232 Setting the Stage with the Windows Settings App . . . . . . . . . . . . . . . .233
viii
Windows 10 For Dummies
Bringing out the Big Guns: The Desktop’s Control Panel . . . . . . . . . . .235 System and Security . . . . . . . . . . . . . . . . . . . . . . . . . . . . . . . . . . . . . . . . .237 User Accounts . . . . . . . . . . . . . . . . . . . . . . . . . . . . . . . . . . . . . . . . . . . . . .238 Network and Internet . . . . . . . . . . . . . . . . . . . . . . . . . . . . . . . . . . . . . . . .238 Changing the Appearance of Windows (Appearance and Personalization) . . . . . . . . . . . . . . . . . . . . . . . . . . . . . . . . . . . . . . . . .238 Changing the desktop background . . . . . . . . . . . . . . . . . . . . . . . . . .239 Choosing a screen saver . . . . . . . . . . . . . . . . . . . . . . . . . . . . . . . . . . .241 Changing the computer’s theme . . . . . . . . . . . . . . . . . . . . . . . . . . . .242 Changing the screen resolution . . . . . . . . . . . . . . . . . . . . . . . . . . . .243 Adding a second monitor or projector . . . . . . . . . . . . . . . . . . . . . . .244 Hardware and Sound . . . . . . . . . . . . . . . . . . . . . . . . . . . . . . . . . . . . . . . .246 Adjusting volume and sounds . . . . . . . . . . . . . . . . . . . . . . . . . . . . . .247 Installing or setting up speakers . . . . . . . . . . . . . . . . . . . . . . . . . . . .248 Adding a Bluetooth gadget . . . . . . . . . . . . . . . . . . . . . . . . . . . . . . . .249 Adding a printer . . . . . . . . . . . . . . . . . . . . . . . . . . . . . . . . . . . . . . . . . .251 Time and Language . . . . . . . . . . . . . . . . . . . . . . . . . . . . . . . . . . . . . . . . . .252 Adding or Removing Apps or Programs . . . . . . . . . . . . . . . . . . . . . . . . .253 Modifying Windows for the Physically Challenged . . . . . . . . . . . . . . . .255 CHAPTER 13:
Keeping Windows from Breaking . . . . . . . . . . . . . . . . . . . . 259 Tuning Up Windows with Built-In Maintenance Tools . . . . . . . . . . . . .261 Backing Up Your Computer with File History . . . . . . . . . . . . . . . . . . . .262 Finding Technical Information about Your Computer . . . . . . . . . . . . .266 Freeing up Space on Your Hard Drive . . . . . . . . . . . . . . . . . . . . . . . . . .268 Empowering Your Power Button . . . . . . . . . . . . . . . . . . . . . . . . . . . . . . .269 Setting Up Devices that Don’t Work (Fiddling with Drivers) . . . . . . . .271
CHAPTER 14:
Sharing One Computer with Several People . . . . . . . 273 Understanding User Accounts . . . . . . . . . . . . . . . . . . . . . . . . . . . . . . . . .274 Changing or Adding User Accounts . . . . . . . . . . . . . . . . . . . . . . . . . . . .275 Adding an account for a family member or friend . . . . . . . . . . . . .276 Changing existing accounts . . . . . . . . . . . . . . . . . . . . . . . . . . . . . . . .280 Switching Quickly between Users . . . . . . . . . . . . . . . . . . . . . . . . . . . . . .282 Changing a User Account’s Picture . . . . . . . . . . . . . . . . . . . . . . . . . . . . .284 Setting Up Passwords and Security . . . . . . . . . . . . . . . . . . . . . . . . . . . .286 Signing in with Windows Hello . . . . . . . . . . . . . . . . . . . . . . . . . . . . . . . .287
CHAPTER 15:
Connecting Computers with a Network . . . . . . . . . . . . 291 Understanding a Network’s Parts . . . . . . . . . . . . . . . . . . . . . . . . . . . . . .292 Setting Up a Small Network . . . . . . . . . . . . . . . . . . . . . . . . . . . . . . . . . . .294 Buying parts for a network . . . . . . . . . . . . . . . . . . . . . . . . . . . . . . . . .294 Setting up a wireless router . . . . . . . . . . . . . . . . . . . . . . . . . . . . . . . .295 Setting up Windows computers to connect to a network . . . . . . .296
Table of Contents
ix
Setting Up or Connecting with a Homegroup . . . . . . . . . . . . . . . . . . . .298 Accessing what others have shared . . . . . . . . . . . . . . . . . . . . . . . . .302 Sharing a printer on the network . . . . . . . . . . . . . . . . . . . . . . . . . . .304
PART 5: MUSIC, PHOTOS, AND MOVIES . . . . . . . . . . . . . . . . . . . . . 305 CHAPTER 16:
Playing and Copying Music . . . . . . . . . . . . . . . . . . . . . . . . . . . . 307 Playing Music with the Groove Music App . . . . . . . . . . . . . . . . . . . . . . .308 Handing Music-Playing Chores Back to Windows Media Player . . . . .311 Stocking the Windows Media Player Library . . . . . . . . . . . . . . . . . . . . .314 Browsing Windows Media Player’s Libraries . . . . . . . . . . . . . . . . . . . . .318 Playing Music Files in a Playlist . . . . . . . . . . . . . . . . . . . . . . . . . . . . . . . .320 Controlling Your Now Playing Items . . . . . . . . . . . . . . . . . . . . . . . . . . . .322 Playing CDs . . . . . . . . . . . . . . . . . . . . . . . . . . . . . . . . . . . . . . . . . . . . . . . . .324 Playing DVDs . . . . . . . . . . . . . . . . . . . . . . . . . . . . . . . . . . . . . . . . . . . . . . .324 Playing Videos and TV Shows . . . . . . . . . . . . . . . . . . . . . . . . . . . . . . . . .325 Creating, Saving, and Editing Playlists . . . . . . . . . . . . . . . . . . . . . . . . . .327 Ripping (Copying) CDs to Your PC . . . . . . . . . . . . . . . . . . . . . . . . . . . . . .328 Burning (Creating) Music CDs . . . . . . . . . . . . . . . . . . . . . . . . . . . . . . . . .329
CHAPTER 17:
Fiddling with Photos (and Videos) . . . . . . . . . . . . . . . . . . . 333 Dumping a Camera’s Photos into Your Computer . . . . . . . . . . . . . . . .334 Taking Photos with the Camera App . . . . . . . . . . . . . . . . . . . . . . . . . . .338 Viewing Photos with the Photos App . . . . . . . . . . . . . . . . . . . . . . . . . . .340 Viewing your photo collection . . . . . . . . . . . . . . . . . . . . . . . . . . . . . .340 Viewing photo albums . . . . . . . . . . . . . . . . . . . . . . . . . . . . . . . . . . . .343 Viewing a slide show . . . . . . . . . . . . . . . . . . . . . . . . . . . . . . . . . . . . . .345 Copying digital photos to a CD or DVD . . . . . . . . . . . . . . . . . . . . . . .346
PART 6: HELP! . . . . . . . . . . . . . . . . . . . . . . . . . . . . . . . . . . . . . . . . . . . . . . . . . . . . 349 CHAPTER 18:
The Case of the Broken Window . . . . . . . . . . . . . . . . . . . . . 351 Toggling Between Tablet and Desktop Mode . . . . . . . . . . . . . . . . . . . .352 The Magic Fixes in Windows . . . . . . . . . . . . . . . . . . . . . . . . . . . . . . . . . .353 Resetting your computer . . . . . . . . . . . . . . . . . . . . . . . . . . . . . . . . . .353 Restoring backups with File History . . . . . . . . . . . . . . . . . . . . . . . . .356 Windows Keeps Asking Me for Permission . . . . . . . . . . . . . . . . . . . . . .361 I Need to Retrieve Deleted Files . . . . . . . . . . . . . . . . . . . . . . . . . . . . . . .362 Fixing Broken Apps . . . . . . . . . . . . . . . . . . . . . . . . . . . . . . . . . . . . . . . . . .363 My Settings Are Messed Up . . . . . . . . . . . . . . . . . . . . . . . . . . . . . . . . . . .363 I Forgot My Password . . . . . . . . . . . . . . . . . . . . . . . . . . . . . . . . . . . . . . . .365 My Computer Is Frozen Solid . . . . . . . . . . . . . . . . . . . . . . . . . . . . . . . . . .366
x
Windows 10 For Dummies
CHAPTER 19:
Strange Messages: What You Did Does Not Compute . . . . . . . . . . . . . . . . . . . . . . . . . . . . . . . . . . . . . . . . . . . . 369 Add Your Microsoft Account . . . . . . . . . . . . . . . . . . . . . . . . . . . . . . . . . .370 Choose What Happens with This Device . . . . . . . . . . . . . . . . . . . . . . . .370 Did You Mean to Switch Apps? . . . . . . . . . . . . . . . . . . . . . . . . . . . . . . . .371 Do You Want to Allow This App to Make Changes to This Computer? . . . . . . . . . . . . . . . . . . . . . . . . . . . . . . . . . . . . . . . . . . . . .372 Do You Want to Save Changes? . . . . . . . . . . . . . . . . . . . . . . . . . . . . . . . .373 Found Some Malware . . . . . . . . . . . . . . . . . . . . . . . . . . . . . . . . . . . . . . . .373 How Do You Want to Open This? . . . . . . . . . . . . . . . . . . . . . . . . . . . . . .374 Let This App Use Your Precise Location? . . . . . . . . . . . . . . . . . . . . . . . .375 Reconnect Your Drive . . . . . . . . . . . . . . . . . . . . . . . . . . . . . . . . . . . . . . . .375 There Is No Email Program Associated to Perform the Requested Action . . . . . . . . . . . . . . . . . . . . . . . . . . . . . . . . . . . . . . . .376 You Don’t Currently Have Permission to Access This Folder . . . . . . .377
CHAPTER 20:
Moving from an Old PC to a New Windows 10 PC . . . . . . . . . . . . . . . . . . . . . . . . . . . . . . . . . . . . . . . . . . 379 Hiring a Third Party to Make the Move . . . . . . . . . . . . . . . . . . . . . . . . .380 Buying Laplink’s PCmover program . . . . . . . . . . . . . . . . . . . . . . . . .380 Visiting a repair shop . . . . . . . . . . . . . . . . . . . . . . . . . . . . . . . . . . . . .382 Transferring Files Yourself . . . . . . . . . . . . . . . . . . . . . . . . . . . . . . . . . . . .383
CHAPTER 21:
Help on the Windows Help System . . . . . . . . . . . . . . . . . . 387 Getting Started with Windows 10 . . . . . . . . . . . . . . . . . . . . . . . . . . . . . .388 Contacting Support . . . . . . . . . . . . . . . . . . . . . . . . . . . . . . . . . . . . . . . . . .389 Microsoft’s paid support options . . . . . . . . . . . . . . . . . . . . . . . . . . .390 Microsoft’s free support options . . . . . . . . . . . . . . . . . . . . . . . . . . . .391
PART 7: THE PART OF TENS . . . . . . . . . . . . . . . . . . . . . . . . . . . . . . . . . . . . 395 CHAPTER 22:
Ten Things You’ll Hate about Windows 10 (And How to Fix Them) . . . . . . . . . . . . . . . . . . . . . . . . . . . . . . . . . 397 I Don’t Want Windows 10! . . . . . . . . . . . . . . . . . . . . . . . . . . . . . . . . . . . .398 I Want to Avoid the Apps! . . . . . . . . . . . . . . . . . . . . . . . . . . . . . . . . . . . . .398 Pruning apps from the Start menu and your PC . . . . . . . . . . . . . .399 Telling desktop programs, not apps, to open your files . . . . . . . .400 I Want to Avoid the Desktop! . . . . . . . . . . . . . . . . . . . . . . . . . . . . . . . . . .401 I Don’t Want a Microsoft Account . . . . . . . . . . . . . . . . . . . . . . . . . . . . . .402 Windows Makes Me Sign In All the Time . . . . . . . . . . . . . . . . . . . . . . . .402 The Taskbar Keeps Disappearing . . . . . . . . . . . . . . . . . . . . . . . . . . . . . .403 I Can’t Line Up Two Windows on the Screen . . . . . . . . . . . . . . . . . . . . .404 It Won’t Let Me Do Something Unless I’m an Administrator! . . . . . . .405 I Don’t Know What Version of Windows I Have . . . . . . . . . . . . . . . . . . .406 My Print Screen Key Doesn’t Work . . . . . . . . . . . . . . . . . . . . . . . . . . . . .406 Table of Contents
xi
CHAPTER 23:
Ten or So Tips for Tablet and Laptop Owners . . . . . 409 Turning on Tablet Mode . . . . . . . . . . . . . . . . . . . . . . . . . . . . . . . . . . . . . .410 Switching to Airplane Mode . . . . . . . . . . . . . . . . . . . . . . . . . . . . . . . . . . .411 Connecting to a New Wireless Internet Network . . . . . . . . . . . . . . . . .412 Toggling Your Tablet’s Screen Rotation . . . . . . . . . . . . . . . . . . . . . . . . .413 Choosing What Happens When You Close Your Laptop’s Lid . . . . . . .414 Adjusting to Different Locations . . . . . . . . . . . . . . . . . . . . . . . . . . . . . . .415 Backing Up Your Laptop Before Traveling . . . . . . . . . . . . . . . . . . . . . . .416 Accessing the Mobility Center . . . . . . . . . . . . . . . . . . . . . . . . . . . . . . . . .417
INDEX . . . . . . . . . . . . . . . . . . . . . . . . . . . . . . . . . . . . . . . . . . . . . . . . . . . . . . . . . . . .419
xii
Windows 10 For Dummies
Introduction
W
elcome to Windows 10 For Dummies, the world’s best-selling book about the newest — and supposedly last — Windows version, Windows 10!
This book’s popularity probably boils down to this simple fact: Some people want to be Windows whizzes. They love interacting with dialog boxes. Some randomly press keys in the hope of discovering hidden, undocumented features. A few memorize long strings of computer commands while washing their hair. And you? Well, you’re no dummy, that’s for sure. But when it comes to Windows and computers, the fascination just isn’t there. You want to get your work done, stop, and move on to something more important. You have no intention of changing, and there’s nothing wrong with that. That’s where this book comes in handy. Instead of making you a whiz at Windows, it merely dishes out chunks of useful computing information when you need them. Instead of becoming a Windows expert, you’ll know just enough to get by quickly, cleanly, and with a minimum of pain so that you can move on to the more pleasant things in life. And you’ll be able to do that whether you’re dealing with a touchscreen tablet, laptop, or desktop computer.
About This Book Don’t try to read this book in one sitting; there’s no need. Instead, treat this book like a dictionary or an encyclopedia. Turn to the page with the information you need and say, “Ah, so that’s what they’re talking about.” Then put down the book and move on. Don’t bother trying to memorize all the Windows jargon, such as Select the Menu Item from the Drop-Down List Box. Leave that stuff for the computer enthusiasts. In fact, if anything technical comes up in a chapter, a road sign warns you well in advance. Depending on your mood, you can either slow down to read it or speed on around it.
Introduction
1
HOW I WROTE THIS BOOK How did this book arrive in your hands so quickly after Microsoft released its big Summer update? No, I didn’t crank it out in two weeks. While building Windows 10, Microsoft ships early releases to people who’ve signed up for its Windows Insider’s program (https://insider.windows.com). This gives Microsoft a way to test new features before shipping them to the public. And it gives me a chance to write about features before they’re released. I spent many months poring over early releases, writing up sections of the book in advance. Then, when Microsoft released its final, approved version to the Windows Insider members, I went over every section and step-by-step instruction to make sure the book’s instructions matched Microsoft’s final release. A few weeks later, when Microsoft released the final version of Windows to the public, the publisher was able to release this book, as well.
Instead of fancy computer jargon, this book covers subjects like these, all discussed in plain English:
» » » » » » » » » »
Keeping your computer safe and secure Making sense of the new Windows 10 Start menu Finding, starting, and closing programs and apps Locating the file you saved or downloaded yesterday Setting up a computer or tablet for the whole family to share Copying information to and from a disc or flash drive Saving and sharing files from your smartphone or digital camera Printing or scanning your work Creating a network between two or more computers to share the Internet, files, or a printer Fixing Windows when it’s misbehaving
There’s nothing to memorize and nothing to learn. Just turn to the right page, read the brief explanation, and get back to work. Unlike other books, this one enables you to bypass the technical hoopla and still complete your work.
2
Windows 10 For Dummies
How to Use This Book Windows 10 will most definitely leave you scratching your head at some point. It’s the most complicated version of Windows ever released to the public, so take pride in the fact that you’re strong enough to persevere. When something in Windows leaves you stumped, use this book as a reference. Find the troublesome topic in this book’s table of contents or index. The table of contents lists chapter and section titles and page numbers. The index lists topics and page numbers. Page through the table of contents or index to the spot that deals with that particular bit of computer obscurity, read only what you have to, close the book, and apply what you’ve read. If you’re feeling adventurous and want to find out more, read a little further in the bulleted items below each section. You can find a few completely voluntary extra details, tips, or cross-references to check out. There’s no pressure, though. You aren’t forced to discover anything that you don’t want to or that you simply don’t have time for. If you have to type something into the computer, you’ll see easy-to-follow bold text like this:
Type Media Player into the Search box. In the preceding example, you type the words Media Player and then press the keyboard’s Enter key. Typing words into a computer can be confusing, so a description follows that explains what you should be seeing on the screen. When I describe a key combination you should press, I describe it like this:
Press Ctrl+B. That means to hold down your keyboard’s Control key while pressing your keyboard’s B key. (That’s the shortcut key combination that applies bold formatting to selected text.) Whenever I describe an email address or filename, I present it this way:
notepad.exe And website addresses appear like this:
www.andyrathbone.com
Introduction
3
This book doesn’t wimp out by saying, “For further information, consult your manual.” Windows doesn’t even come with a manual. This book also doesn’t contain information about running specific Windows software packages, such as Microsoft Office. Windows is complicated enough on its own! Luckily, other For Dummies books mercifully explain most popular software packages. Don’t feel abandoned, though. This book covers Windows in plenty of detail for you to get the job done. Plus, if you have questions or comments about Windows 10 For Dummies, feel free to drop me a line on my website at www.andyrathbone.com. I answer a reader’s question on my website each week. Finally, keep in mind that this book is a reference. It’s not designed to teach you how to use Windows like an expert, heaven forbid. Instead, this book dishes out enough bite-sized chunks of information so that you don’t have to learn Windows.
Touchscreen Owners Aren’t Left Out Although Windows 10 comes preinstalled on all new Windows desktop PCs and laptops, Microsoft also aims this bold new version of Windows at owners of touchscreens. Tablets, phones, and some laptops and desktop monitors come with screens you can control by touching them with your fingers. If you’re a new touchscreen owner, don’t worry. This book explains where you need to touch, slide, or tap your fingers in all the appropriate places. If you find yourself scratching your head over explanations aimed at mouse owners, remember these three touchscreen rules:
» » »
4
When told to click, you should tap. Quickly touching and releasing your finger on a button is the same as clicking it with a mouse. When told to double-click, tap twice. Two touches in rapid succession does the trick. When told to right-click something, hold down your finger on the item. Then, when an icon appears, lift your finger. The right-click menu appears onscreen. (That’s what would have happened if you’d right-clicked the item with a mouse.) While you’re looking at the pop-up menu, tap any of its listed items to have Windows carry out your bidding.
Windows 10 For Dummies
If you find touchscreens to be cumbersome while you’re sitting at a desk, you can always add a mouse and keyboard to your touchscreen tablet. They work just fine. In fact, a mouse and keyboard almost always work better than fingers on the Windows desktop, even in Windows 10. (They’re almost mandatory on small Windows tablets.)
And What about You? Chances are good that you already own Windows 10, or you’re thinking about upgrading. You know what you want to do with your computer. The problem lies in making the computer do what you want it to do. You’ve gotten by one way or another, perhaps with the help of a computer guru — for instance, a friend at the office, a relative, or perhaps a neighbor’s teenager. But when your computer guru isn’t around, this book can be a substitute during your times of need.
Icons Used in This Book It just takes a glance at Windows to notice its icons, which are little push-button pictures for starting various programs. The icons in this book fit right in. They’re even a little easier to figure out. Watch out! This signpost warns you that pointless technical information is coming around the bend. Swerve away from this icon to stay safe from awful technical drivel. This icon alerts you about juicy information that makes computing easier: a new method for keeping the cat from sleeping on top of your tablet, for example.
Don’t forget to remember these important points (or at least dog-ear the pages so that you can look them up again a few days later).
The computer won’t explode while you’re performing the delicate operations associated with this icon. Still, wearing gloves and proceeding with caution is a good idea.
Introduction
5
Are you moving to Windows 10 from an older Windows version? This icon alerts you to areas where Windows 10 behaves quite differently from its predecessors.
Beyond the Book Like every Windows For Dummies book, this one comes with a free Cheat Sheet that brings together some of the most commonly needed information for people struggling with Windows. It describes how Microsoft changed Windows 10 one year after its release, and offers keyboard shortcuts as well as tips on using Windows 10 on a touchscreen. To get the Cheat Sheet, head for www.dummies.com and using the Search box, search for Windows 10 For Dummies 2nd Edition Cheat Sheet.
Where to Go from Here Now you’re ready for action. Give the pages a quick flip and scan a section or two that you know you’ll need later. Please remember, this is your book — your weapon against the computer nerds who’ve inflicted this whole complicated computer concept on you. Please circle any paragraphs you find useful, highlight key concepts, add your own sticky notes, and doodle in the margins next to the complicated stuff. The more you mark up your book, the easier it will be for you to find all the good stuff again.
6
Windows 10 For Dummies
1
Windows 10 Stuff Everybody Thinks You Already Know
IN THIS PART . . .
Understand the changes in Windows 10. Navigate and customize the new Start menu. Store files in the Cloud with OneDrive.
IN THIS CHAPTER
Getting to know Windows 10 Discovering the new features in Windows 10 Deciding whether to switch to Windows 10 Upgrading to Windows 10 Figuring out whether your PC is powerful enough to run Windows 10 Knowing which version of Windows 10 you need
Chapter 1
What Is Windows 10?
C
hances are good that you’ve heard about Windows: the boxes and windows that greet you whenever you turn on your computer. In fact, millions of people worldwide are puzzling over Windows as you read this book. Almost every new computer and laptop sold today comes with Windows preinstalled, ready to toss colorful boxes onto the screen. This chapter helps you understand why Windows lives inside your computer, and I introduce Microsoft’s latest Windows version, Windows 10. I explain how Windows 10 differs from previous Windows versions and help you determine whether you should upgrade your computer to Windows 10. Finally, I explain what’s new in Windows 10 and how to install this upgrade onto your Windows 7 or 8.1 computer.
CHAPTER 1 What Is Windows 10?
9
What Is Windows, and Why Are You Using It? Created and sold by a company called Microsoft, Windows isn’t like your usual software that lets you calculate income taxes or send angry emails to politicians. No, Windows is an operating system, meaning it controls the way you work with your computer. It’s been around for 30 years, and the latest incarnation is called Windows 10, shown in Figure 1-1.
FIGURE 1-1:
Although Windows 10 looks different on different PCs, it usually looks much like this.
The name Windows comes from all the little windows it places on your computer screen. Each window shows information, such as a picture, a program, or a baffling technical reprimand. You can place several windows onscreen simultaneously and jump from window to window, visiting different programs. Or, you can enlarge one window to fill the entire screen. When you turn on your computer, Windows jumps onto the screen and begins supervising any running programs. When everything goes well, you don’t really notice Windows; you simply see your programs or your work. When things don’t go well, though, Windows often leaves you scratching your head over a perplexing error message.
10
PART 1 Windows 10 Stuff Everybody Thinks You Already Know
In addition to controlling your computer and bossing around your programs, Windows comes with a bunch of free programs and apps — mini-programs. These programs and apps let you do different things, such as write and print letters, browse the Internet, play music, and send your friends dimly lit photos of your latest meal. And why are you using Windows? Well, you probably didn’t have much choice. Nearly every computer, laptop, or Windows tablet sold after July 2015, comes with Windows 10 preinstalled. A few people escaped Windows by buying Apple computers (those nicer-looking computers that cost a lot more). But chances are good that you, your neighbors, your boss, and millions of other people around the world are using Windows.
SEPARATING THE ADS FROM THE FEATURES Microsoft touts Windows as a helpful companion that always keeps your best interests in mind, but that description isn’t really true. Windows always keeps Microsoft’s interests in mind. You’ll find that out as soon as you call Microsoft for help with a Windows problem. Microsoft charges $100 an hour for phone support. Microsoft also uses Windows to plug its own products and services. Microsoft Edge, the new Windows web browser opens with links to Microsoft’s own websites, for example. The browser’s Favorites area, a place for you to add your favorite web destinations, comes stocked with Microsoft websites. Windows 10 places a link to OneDrive, its online storage service, in every folder. But Microsoft isn’t as quick to mention that you must pay an annual fee when you reach your storage limit. Ads appear on the Start menu, as well as the Windows Lock Screen, the screen that appears when you haven’t used your PC for a while. The Maps app uses the Microsoft Bing mapping service, rather than Google Maps or another competitor. Microsoft also wants you to start buying apps rather than traditional programs. Apps are sold only through the Windows Store, and Microsoft takes a cut of each sale. The list goes on. Simply put, Windows not only controls your computer but also serves as a huge Microsoft advertising vehicle. Treat these built-in advertising flyers as a salesperson’s knock on your door.
CHAPTER 1 What Is Windows 10?
11
»
» »
Microsoft wants Windows 10 to run on PCs, laptops, tablets, and phones. (It looks and behaves quite similarly on all of them.) That’s why Windows 10 includes many large buttons for easier poking with fingers on touchscreens. Windows 10 can also run apps, small programs usually found on smartphones and tablets, in windows on a desktop PC. To confuse everybody, Microsoft never released a Windows 9. Microsoft skipped a version number when moving from Windows 8.1 to Windows 10. The desktop’s traditional Start menu, missing from Windows 8 and 8.1, returns in Windows 10. Microsoft has tinkered with the popular menu since Windows 10’s initial release, making it a little easier to understand. (I explain how to customize the new Start menu to your liking in Chapter 2.)
What’s New in Windows 10? Microsoft views Windows 10 as a one-size-fits-all computing solution that runs on laptops and desktop PCs (shown earlier in Figure 1-1) as well as phones and tablets, shown in Figure 1-2.
FIGURE 1-2:
Windows 10 behaves almost identically on laptops and desktop PCs (shown earlier), phones (left), and tablets (right).
Windows 10 can even run on your TV through Microsoft’s Xbox One game console. Windows 10 behaves almost identically on every device, and it brings a huge bonus: Apps known as universal apps will run on a Windows 10 phone, tablet, PC, laptop, and Xbox One.
12
PART 1 Windows 10 Stuff Everybody Thinks You Already Know
Besides aiming to run on everything but clock radios, Windows 10 brings these changes to your computer:
»
» »
»
»
» »
Start button and menu: Removed from Windows 8 and half-heartedly tacked back onto Windows 8.1, the Start button and Start menu triumphantly return to the desktop in Windows 10. The revamped Start menu sports a column of icons, as well as fingertip-sized tiles for launching apps. (Tile haters find instructions for removing them in Chapter 2.) Apps on the desktop: Apps, which are small programs from the world of phones and tablets, consumed the full screen in Windows 8 and 8.1. Windows 10 now lets you choose whether to run apps full screen or within desktop windows. Continuum: This buzzword simply means that Windows 10 senses how you’re using a device and behaves accordingly. When Windows 10 runs on a tablet, for example, Continuum enlarges the Start menu and apps to fill the screen with larger buttons, sized appropriately for fingertips to tap. But when you attach a mouse or keyboard to your tablet, your tablet switches away from Tablet mode; the Start menu retreats to a small corner of your screen, and apps begin to run in desktop windows. Continuum lets your tablet switch quickly into a desktop PC and then back to a tablet when needed. Cortana: The digital assistant in Windows 10, Cortana, helps you manage your computing by fetching lost files, stocking your calendar with appointments, grabbing up-to-date traffic information about your commute, and extracting informational tidbits from the Internet. Controlled through either your voice or keyboard, Cortana works from the Search box adjacent to the Start button. OneDrive: Formerly called SkyDrive, Microsoft’s online file storage service comes built into the Windows 10 desktop. However, OneDrive no longer stores your files on both your PC and the Internet (sometimes called the “cloud”). Instead, OneDrive asks you to choose which files and folders should live only on the cloud and which should live on both the cloud and your computer. More Apps: The Windows Store offers more than 700,000 apps. That’s nowhere near the number of apps found for the iPhone, iPad, or Android phones and tablets, but you can find plenty of big names like Facebook and Netflix, with more on the way. Multiple desktops: Windows 10 lets you create extra desktops, and you can switch between them with a click or tap. You can set up one desktop for work and another for gaming, for example. (Or, you can completely ignore the feature.)
CHAPTER 1 What Is Windows 10?
13
»
» »
Windows Hello: This welcome security update allows you to sign into your computer without typing in a password. With the right fingerprint reader or camera, your computer can recognize either your face, fingerprint, or iris and automatically let you in. You can even access supported websites without having to type in your username and password. Windows Ink: This big update lets you write on your tablet’s screen with a special pen, letting you add handwritten notes and drawings to apps like Maps, the Microsoft Edge browser, and Office. Windows 10 is now a service: Perhaps most important, Microsoft treats Windows 10 as a constantly changing service rather than a finished product. Microsoft plans to keep adding new apps, features, and updates to Windows 10 for as long as you own the device.
Unlike Windows 8 and 8.1, Windows 10 no longer feels like two operating systems crammed into one computer. It feels like a single operating system that brings out the best in both tablets and desktop PCs. For its first year of release, Windows 10 was a free upgrade for people owning fully patched Windows 7 or 8.1 computers. The upgrade is no longer free, but it still keeps all of your files, apps, and programs in place. Owners of older PCs can also upgrade to Windows 10, but the upgrade will wipe out all of your files and programs. You’ll need to reinstall everything from a backup. (If your old computer is a slow crawler, it will still be a slow crawler after upgrading to Windows 10. You’re probably better off buying a new PC with Windows 10 preinstalled.) Windows no longer comes in a Windows RT version. If you bought a Windows RT tablet, such as the Surface RT or Surface 2, you can’t upgrade it to Windows 10.
Should I Bother Upgrading to Windows 10? If you’re happy with your current version of Windows, don’t bother upgrading to Windows 10. Most people stick with the Windows version that came preinstalled on their computers. That way they avoid the chore of figuring out a new version. Windows 10 comes with a steep learning curve because it’s quite different from earlier Windows versions. Also, many of the biggest changes in Windows 10 work best with touchscreens — those fingertip-controlled screens found on expensive cellphones, tablets, and some of the latest laptops and desktop monitors. Most desktop PC owners don’t need that feature.
14
PART 1 Windows 10 Stuff Everybody Thinks You Already Know
HISTORY FOR WINDOWS 7 UPGRADERS Windows 7 diehards missed a lot of hubbub by skipping Windows 8 and 8.1. Those two poorly received Windows versions affected Windows 10 quite a bit, so here’s a wee bit of history so you’ll understand Windows 10 a little better. For years, Microsoft had watched helplessly as hordes of people bought iPhones, iPads, and apps — small and simple programs for lightweight touchscreen tasks. To compete, Microsoft designed Windows 8 for touchscreen tablets and unleashed it in 2012. Like the competition, Windows 8 opened to a screen full of touchable colorful tiles, each representing an app. Even the desktop was relegated to an app, a tiny tile on the screen. But when opened, the Desktop app lacked its Start button and menu. Microsoft expected people to return to the tile-filled opening screen to launch their desktop programs. Most desktop owners hated Windows 8. And because very few people bought Windows 8 tablets, Windows 8 bombed in the marketplace. Windows 8.1 made a few amends, but not enough. With Windows 10, Microsoft aims to placate desktop lovers by bringing back a more traditional Start button and Start menu. To please tablet owners, the Start menu can fill the screen on command, making it easier to control with fingertips. Best of all, Windows 10 is smart enough to change shape depending on what device it’s installed on. On a tablet, Windows 10 presents the tile-filled, full-screen Start menu, which subtly changes its spacing to accommodate finger taps. On desktop PCs, Windows 10 shows the traditional desktop, Start menu, and Start button. And the menus remain small, which works well for the pinpoint clicks of a mouse. With Windows 10, Microsoft hopes Windows will finally serve the needs of both desktop traditionalists and tablet owners.
Instead of upgrading, stick with the masses and stay with your current Windows version. When you’re ready to buy a new computer, Windows 10 will be installed and waiting for you. But if you’re running Windows 8.1, and you’re unhappy with it, you may enjoy upgrading to Windows 10. The update smooths over many of the rough edges of those Windows versions, especially on desktop PCs and tablets that convert into PCs.
CHAPTER 1 What Is Windows 10?
15
If you’re one of the few people with a Windows cell phone, then move to Windows 10. The two work together quite smoothly. After Windows 7, Microsoft ended its support for Windows XP mode, a popular way to run a Windows XP desktop within Windows 7. If you rely on Windows XP mode in Windows 7, stick with Windows 7. The same holds true for Windows Media Center, a popular way to record TV shows and watch DVDs. If you rely on either of those two programs, don’t upgrade to Windows 10.
What’s So Different About Windows 10? Today, computing falls into two camps: creating and consuming. People turn to their desktop PC for creating things. They write papers, send email, prepare tax returns, update blogs, edit videos, or, quite often, tap whichever keys their boss requires that day. But when consuming, people often walk away from their desktop PCs. They pull out their smartphone or tablet to read email, watch videos, listen to music, and browse the web. That split creates a problem. Desktop PCs, phones, and tablets all work differently; each offers different screen sizes, programs, and commands. What works well with fingers doesn’t always work well with a mouse and keyboard. Sharing files among gadgets can be a nightmare. Windows 10 aims to fix those problems by creating one operating system that works well on everything, letting both consumers and creators work on a single device. To do that, Windows 10 includes two different modes:
»
»
16
Tablet mode: For on-the-go information grabbers with touchscreen tablets, the Windows 10 Start menu fills the entire screen with large, colorful tiles that constantly update to show the latest stock prices, weather, email, Facebook updates, and other tidbits. Shown earlier in Figure 1-2, that information appears before you touch a button. And touch is a keyword: The full-screen Start menu works best with a touchscreen monitor or tablet. Desktop mode: When it’s time for work, the traditional Windows desktop brings all its power — as well as its more powerful and detailed menus.
PART 1 Windows 10 Stuff Everybody Thinks You Already Know
Some people like the convenience of having both types of computers built into one: a touchscreen laptop, for example, or a tablet with a docking station that lets you plug in a mouse and keyboard. Others find the two experiences to be oddly disjointed.
» » » » »
If you can stomach the initial confusion, Windows 10 may offer you the best of both worlds: You can stay on the full-screen Start menu for quick, on-the-go browsing. And when work beckons, you can head for the desktop, where your traditional Windows programs await. If you’re sitting at a desktop PC, Windows 10 should automatically open to the desktop. Windows 10 tablets usually open to a full-screen Start menu. If Windows 10 doesn’t open to the mode you prefer, click the Action Center icon (shown in the margin) found on the taskbar at the bottom of the screen; when the Action Center pane appears, click the Tablet mode toggle button. Your Start menu should quickly return to its proper size. Microsoft’s game console, the Xbox One, runs in Tablet mode. The Xbox One’s game controller serves as your finger, letting you move from tile to tile by pressing the controller’s arrow keys. (If you’ve attached a Kinect controller, you can control the Xbox One with your hands, as well.) I explain the new Windows 10 Start menu in Chapter 2; the Windows desktop awaits your attention in Chapter 3.
Why Does Windows 10 Keep Changing? Microsoft calls Windows 10 a service rather than an operating system. Like any other service, it’s subject to changes. Every month or two, Microsoft changes Windows 10 slightly. Some of Microsoft’s changes occur more quickly: Your apps, for example, can update weekly. Some update daily. Other changes arrive packed into large groups. For example, Microsoft released a large update in November 2015, that changed Windows 10 in a variety of ways. An update in mid 2016 called the Anniversary Update changed Windows yet again. (This edition of the book includes all of those updates.) You may not notice any changes made by the updates. Indeed, most of them just fix hundreds of annoying bugs, making Windows 10 run and install more smoothly.
CHAPTER 1 What Is Windows 10?
17
But if you’re curious, here are some visible ways that Microsoft has changed Windows 10 since its release in late July 2015:
» »
» » »
Microsoft’s Edge browser now remembers your Favorites, Reading list items, and settings. It stores them with your Microsoft account, along with your other settings. When you sign into another Windows PC, tablet, or phone, Edge will behave just like it did on your old PC. Before the update, Windows 10 painted white across every window’s title bar. That sea of white title bars made it difficult to find your active window at a glance. Now you can splash an accent color on the title bars by clicking the Start menu, choosing Settings, and clicking Personalization. In the Colors section, click the toggle called Show Color on Start Taskbar, Action Center and Title Bar. You can install apps to a memory card, a boon for owners of small tablets with limited memory. Windows 10 includes several new apps: Messaging, Phone, and Skype Video. Each one includes access to Skype, a system that lets you make voice and video calls over the Internet. Once limited to Microsoft account holders, Cortana now works with local accounts, as well. While reading your mail, Cortana can remind you of upcoming movies and shows, even offering to book you a ride to the event. Cortana also lets you search within PDF files, too, letting you highlight words or phrases, right-clicking and choosing Ask Cortana for more information.
Microsoft sends these updates automatically to your computer through Windows Update; you don’t need to jump through hoops to find and install them. Your apps update themselves automatically through the Windows Store. That’s why the Music app automatically changed its name to the Groove Music app, for example. The Photos app suddenly added a way to search your photos by folder. So, when something suddenly changes with Windows 10, don’t think it’s your fault. Microsoft constantly changes Windows 10, and Windows will keep changing for years to come.
Can My Current PC Still Run Windows 10? If you want to upgrade to Windows 10, your computer probably won’t complain. Windows 10 should run without problem on any PC currently running Windows 7, 8, or 8.1.
18
PART 1 Windows 10 Stuff Everybody Thinks You Already Know
If your PC runs Windows Vista or Windows XP, it may still run Windows 10, but not very well. I don’t recommend it. If you have a technogeek in your family, have him or her translate Table 1-1, which shows the Windows 10 hardware requirements you can find written in the fineprint for new computers. In common language, Table 1-1 simply says that nearly any computer sold in the past five years can be upgraded to Windows 10 with little problem.
TABLE 1-1
The Windows 10 Hardware Requirements Architecture
x86 (32-bit)
Processor
x86 (64-bit) 1 GHz or faster
Memory (RAM)
At least 1GB
At least 2GB
Graphics Card
DirectX 9 graphics device with Windows Display Driver Model (WDDM) driver
HDD free space
At least 16GB
Firmware
Unified Extensible Firmware Interface (UEFI) 2.3.1 with secure boot enabled
At least 20GB
Windows 10 runs nearly any program that runs on Windows Vista, Windows 7, Windows 8, and Windows 8.1. It even runs some Windows XP programs as well. Some older programs, however, won’t work, including older games and most security-based programs, such as antivirus, firewall, and security suites. You’ll need to contact the program’s manufacturer for an upgraded version. Don’t know what version of Windows runs on your current PC? If clicking the Start button brings a Start menu, right-click the menu’s Computer entry, and choose Properties. The screen that appears lists your Windows version. If there’s no Start button, you’re running Windows 8. And if clicking your Start button fills the screen with a bunch of colorful tiles, you’re running Windows 8.1.
The Different Flavors of Windows 10 Microsoft offers several different versions of Windows 10, but you’ll probably want only one: the aptly titled “Home” version.
CHAPTER 1 What Is Windows 10?
19
Small businesses will choose Windows 10 Pro, and larger businesses will want Windows 10 Enterprise. Here are some guidelines for choosing the version you need:
» » »
If you’ll be using your PC at home or small business, pick up Windows Home. If you need to connect to a domain through a work network — and you’ll know if you’re doing it — you want Windows Pro. If you’re a computer tech who works for businesses, go ahead and argue with your boss over whether you need Windows Pro or Windows Enterprise. The boss will make the decision based on whether it’s a small company (Windows Pro) or a large company (Windows Enterprise).
For more details about upgrading to Windows 10, visit Microsoft’s Windows website at www.windows.com.
20
PART 1 Windows 10 Stuff Everybody Thinks You Already Know
IN THIS CHAPTER
Starting Windows Signing in to Windows Understanding the Start menu Switching among apps Seeing all your apps and programs Customizing the Start menu Turning off your computer
Chapter 2
Starting with the Start Menu
F
irst, the big news: Windows 10 brings back the Start menu! Now the bad news: The new Start menu doesn’t look much like the Start menu in your earlier version of Windows. In fact, it doesn’t even look like Windows 10’s original Start menu from last year. The basic mechanics remain the same, though. Click the Start button in the screen’s bottom-left corner, and the Start menu rises, listing the apps and programs installed on your PC. Click an app or program, and it leaps to the screen, ready for action. In this chapter, I explain how to figure out this odd, shape-shifting Start menu. On touchscreen tablets, the Start menu fills the entire screen. Its large tiles make them easy to tap with your fingertips. On a desktop computer, however, the Start menu retreats to a corner of the screen, where you can click its tiny buttons and menus with your mouse pointer.
CHAPTER 2 Starting with the Start Menu
21
Whether you’re using a tablet or desktop PC, this chapter shows how to make the Start menu do its main job: launch your apps and programs. If you’re using a touchscreen computer, substitute the word tap when you read the word click. Tapping twice works like double-clicking. And when you see the term right-click, touch and hold your finger on the glass; lift your finger when the rightclick menu appears.
Being Welcomed to the World of Windows Starting Windows is as easy as turning on your computer — Windows leaps onto the screen automatically with a flourish. But before you can begin working, Windows stops you cold: It displays a locked screen, shown in Figure 2-1, with no entrance key dangling nearby.
FIGURE 2-1:
To move past this lock screen, press a key on the keyboard or drag up on the screen with your mouse or finger.
Introduced back in Windows 8, the lock screen appears before you can sign into your computer with your account name and password.
22
PART 1 Windows 10 Stuff Everybody Thinks You Already Know
How do you unlock the lock screen? The answer depends on whether you’re using a mouse, keyboard, or touchscreen:
» » »
Mouse: On a desktop PC or laptop, click any mouse button. Keyboard: Press any key, and the lock screen slides away. Easy! Touch: Touch the screen with your finger and then slide your finger up the glass. A quick flick of the finger will do.
When you’re in the door, Windows wants you to sign in, as shown in Figure 2-2, by clicking your name and typing in a password.
FIGURE 2-2:
Click your user account name and then type your password on the next screen.
I’ve customized my lock screen and Sign In screen. Yours will look different. When facing the Sign In screen, you have several options:
» »
If you see your name or email address listed, type your password. Windows lets you in and displays your Start menu, just as you last left it. If you don’t see your name, but you have an account on the computer, look in the screen’s bottom-left corner. There, Windows displays a list of all the account holders. You may see the computer owner’s name.
CHAPTER 2 Starting with the Start Menu
23
» »
If you bought a new computer, use the account you created when turning on your computer for the first time. As part of its setup process, Windows guides you through creating an account on your computer. No account? Then find out who owns the computer and beg that person to set up an account for you.
If you need more information about user accounts, including creating new ones and managing old ones, flip ahead to Chapter 14. Don’t want to sign in at the Sign In screen? Two of the screen’s bottom-corner buttons offer these other options:
»
»
The little wheelchair-shaped button, shown in Figure 2-2 and the margin, customizes Windows for people with physical challenges in hearing, sight, or manual dexterity, all covered in Chapter 12. If you choose this button by mistake, click or touch on a different part of the screen to avoid changing any settings. The little round button, shown in Figure 2-2 and the margin, lets you shut down or restart your PC, as well as put it to sleep — a power-saving state that quickly awakes. (If you’ve accidentally clicked the button and shut down your PC, don’t panic. Press the power button on your PC’s case, and your PC returns to this screen.)
Even while locked, as shown earlier in Figure 2-1, your computer’s screen displays current information in its bottom-left corner. Depending on how your PC is configured, you can see the time and date; your wireless Internet signal strength (the more radio waves in the icon, the better your connection); battery strength (the more colorful the icon, the better); your next scheduled appointment; a count of unread email; and other items.
Understanding user accounts Windows allows several people to work on the same computer, yet it keeps everybody’s work separate. To do that, it needs to know who’s currently sitting in front of the keyboard. When you sign in — introduce yourself — by clicking your username and typing your password, as shown in Figure 2-2, the Windows Start menu and desktop appear as you just left them, ready for you to make your own personalized mess. When you’re through working or just feel like taking a break, sign out (explained at this chapter’s end) so that somebody else can use the computer. Later, when you sign back in, your own files will be waiting for you.
24
PART 1 Windows 10 Stuff Everybody Thinks You Already Know
Although you may turn your work area into a mess, it’s your own mess. When you return to the computer, your letters will be just as you saved them. Jerry hasn’t accidentally deleted your files or folders while playing Words with Friends. Tina’s Start menu still contains links to her favorite scrapbooking websites. And nobody will be able to read your email. Until you customize your username picture, you’ll be a silhouette, like the account listed in the bottom-left corner of Figure 2-2. To add a photo to your user account, click the Expand icon (shown in the margin) in the Start menu’s upper-left corner. Then click your username in the column that appears, and choose Change Account Settings from the pop-up menu. When the Settings menu’s Your Info section appears, click the Camera icon to take a quick shot with your computer’s built-in camera. Still wearing your pajamas? Then choose the Browse For One link to choose a photo already stored in your Pictures folder
Keeping your account private with a password Because Windows lets many people use the same computer, how do you stop Diane from reading Rob’s love letters to Miley Cyrus? How can Grace keep Josh from deleting her Star Wars movie trailers? Using a password solves some of those problems. In fact, a password is more important than ever in Windows 10 because some accounts can be tied to a credit card. By typing a secret password when signing in, you enable your computer to recognize you and nobody else. If you protect your username with a password, nobody can access your files. And nobody can rack up charges for computer games while you’re away from home. Also, if your computer is ever stolen, a password keeps the thieves from logging onto your account and connecting to any websites with your account. To set up or change the password on your account, follow these steps:
1.
Click the Start button and then click the Settings icon. When the Start menu appears, click the Settings icon near the menu’s bottomleft corner. (It’s the little gear directly above the Power icon.) The Settings app appears.
2.
Click the Accounts icon (shown in the margin). When the Accounts pane appears, click the words Sign-in Options along the pane’s left edge. Options for signing into your computer appear on the right.
CHAPTER 2 Starting with the Start Menu
25
3.
From the Password section on the app’s right side, click the Change button, shown in Figure 2-3. Don’t have a password? Click the Add button instead. You may need to type your existing password to gain entrance.
FIGURE 2-3:
Click the Password section’s Change button.
4.
Type a password that will be easy to remember. Choose something like the name of your favorite vegetable, for example, or your dental floss brand. To beef up its security level, capitalize some letters and embed a number or two in the password, like TurnipsR4Me or Floss2BKleen. (Don’t use these exact two examples, though, because they’ve probably been added to every password cracker’s arsenal by now.)
5. 6.
If asked, type that same password into the Retype Password text box so Windows knows you’re spelling it correctly. In the Password Hint box, type a hint that reminds you — and only you — of your password. Windows won’t let you type in your exact password as a hint. You have to be a bit more creative.
7.
Click the Next button and click Finish. Do you suspect you’ve botched something during this process? Click Cancel to return to Step 3 and either start over or exit.
26
PART 1 Windows 10 Stuff Everybody Thinks You Already Know
After you’ve created the password, Windows begins asking for your password whenever you sign in.
» » » » » »
»
Passwords are case-sensitive. The words Caviar and caviar are considered two different passwords. Afraid that you’ll forget your password someday? Protect yourself now: Flip ahead to Chapter 14, where I describe how to make a Password Reset Disk, which is a special way of resetting forgotten passwords for local accounts. (You can reset a lost Microsoft account password online at http://live.com.) When you change your Microsoft account password on your PC, you also change it on your Windows phone, your Xbox, and every other device where you sign in with a Microsoft account. (I cover Microsoft accounts in this chapter’s next section.) Windows also allows you to create a picture password in Step 4, where you drag a finger or mouse over a photo in a certain sequence. Then, instead of entering a password, you redraw that sequence on the sign-in picture. (Picture passwords work much better on touchscreen tablets than desktop monitors.) Another option in Step 4 is Create a PIN. A PIN is a four-or-more character code like the ones you punch into Automated Teller Machines (ATMs). The disadvantage of a PIN? There’s no password hint. Unlike Microsoft accounts, your PIN only works on the computer where it was created. Tired of constantly entering your password? Connect a Windows 10 compatible fingerprint reader or camera to your PC. (Some laptops, tablets, and keyboards have them built in.) Your computer quickly lets you in after you either scan your fingertip or gaze into your PC’s camera. I describe how to sign in with Windows Hello in Chapter 14. Forgotten your password already? When you type a password that doesn’t work, Windows automatically displays your hint (if you created one) which should help to remind you of your password. Careful, though — anybody can read your hint, so make sure that it’s something that makes sense only to you. As a last resort, insert your Password Reset Disk, a job I cover in Chapter 14.
I explain lots more about user accounts in Chapter 14.
Signing up for a Microsoft account Whether you’re signing in to Windows for the first time, trying to access some apps, or just trying to change a setting, you’ll eventually see a screen similar to the one in Figure 2-4.
CHAPTER 2 Starting with the Start Menu
27
FIGURE 2-4:
You need a Microsoft account to access many Windows features.
You can sign in to your computer with either a Microsoft account or a Local account. Although a Microsoft account makes Windows much easier to work with, each type of account serves different needs:
» »
Local account: This account works fine for people using traditional Windows programs on the Windows desktop. However, Local account holders can’t store files on OneDrive. They can’t download apps from the Windows Store, either. Microsoft account: Required to access many of Microsoft’s services, this consists of simply an email address and a password. Microsoft account holders can store files on the Internet with OneDrive, download apps from the Windows Store, and monitor their children’s online activities.
You can sign in with a Microsoft account in one of two ways, ranked according to simplicity:
» »
28
Use an existing Microsoft account. If you already have an account with Hotmail, MSN, Xbox Live, Outlook.com, or Windows Messenger, you already have a Microsoft account and password. Type in that email address and password at the screen shown in Figure 2-4, and then click the Sign In button. Sign up for a new Microsoft account. Click the words Microsoft Account, shown in Figure 2-4. Click the Create One! link, and Microsoft takes you to a website where you can create your own Microsoft account. You can use any email address for a Microsoft account. You simply enter that email address, create a new password to go with it, and wham: You’ve created a Microsoft account.
PART 1 Windows 10 Stuff Everybody Thinks You Already Know
If you’re signing into Windows on a newly purchased computer for the first time and don’t want a Microsoft account, click the words Skip This Step near a screen’s bottom, left corner. On the next screen, Windows 10 walks you through creating a Local account, which is limited to your own computer. But until you sign in with a Microsoft account, the nag screen in Figure 2-4 will haunt you whenever you try to access a Windows feature that requires a Microsoft account. (I explain how to convert a Local account into a Microsoft account in Chapter 14.) When you first sign into your new account, Windows may ask whether you want to find other PCs, devices, and content on your network. If you’re using a home or work network, click the Yes button. (That lets you print to network printers, as well as share files with other networked computers.) If you’re connecting to a public network, perhaps at a hotel, coffee shop, or airport, click the No button.
Figuring Out the New Windows 10 Start Menu In Windows, everything starts with the Start button and its Start menu. Whether you’re ready to blow up spaceships, do your taxes, or read the news, you start by clicking the Start button in the screen’s bottom-left corner: The Start menu leaps up with a list of your apps and programs. In theory, you spot the name or tile for your desired app or program and click it; the app launches, and you’re off to work. In reality, it’s a little more confusing. On a desktop PC, for example, the Start menu’s right edge is filled with a row of tiles, shown in Figure 2-5. Each tile represents an app (a small program designed mainly for touchscreens). On the left edge, the menu lists your most recently accessed apps and programs, as well as frequently accessed places on your PC. Recently updated in Windows 10, the desktop PC’s Start menu now sports a strip of five unlabeled icons along its left edge:
» »
Expand: A click on this icon reveals the labels of the mysterious icons I’m describing now. User Account: This icon looks like your user account picture. Click it to change your account’s settings to lock your PC to prevent access while you leave your desk, or to sign out of your account.
CHAPTER 2 Starting with the Start Menu
29
FIGURE 2-5:
A desktop PC’s Start menu stays in the screen’s bottom-left corner.
» » »
File Explorer: A quick click on this folder icon jumps to the desktop and opens File Explorer for you to browser your files. Settings: Clicking this little gear icon takes you quickly to the Settings app (formerly known as the PC Settings app) for changing how your PC behaves. Power: When you’re through working, click this to put your computer to sleep, shut it down, or restart it (handy when it’s misbehaving).
The Start menu changes drastically when switched to Tablet mode, commonly used on tablet PCs. The Start menu’s tiles fill the entire screen, shown in Figure 2-6. The menu also hides the left pane shown earlier in Figure 2-5.
30
PART 1 Windows 10 Stuff Everybody Thinks You Already Know
FIGURE 2-6:
A tablet’s Start menu fills the entire screen with easy-to-touch buttons.
» » »
Expand: Just as when in desktop mode, a click on this icon reveals labels for other icons along the screen’s left edge. Pinned Tiles: The default option, this displays the Start menu’s tiles across the entire screen. All Apps: Can’t find a favorite app? Click this to see an alphabetical list of all of your installed apps and programs.
Despite the Start menu’s latest remodel, it still offers a way to start programs; adjust Windows settings; find help for sticky situations; or, thankfully, shut down Windows and get away from the computer for a while. The tiles along the Start menu’s right edge may be new, but they’re not mere visual baggage. For example, the Calendar tile constantly updates to show the current date and day, as well as your next appointment. The Mail tile cycles through the first words of your latest emails. Your Start menu will change as you add more programs and apps to your computer. That’s why the Start menu on your friend’s computer, as well as in this book, is probably arranged differently than your computer’s Start menu. And if the tiles don’t meet your needs, you can remove them completely, as I describe later in this chapter.
CHAPTER 2 Starting with the Start Menu
31
WHERE’S THE CHARMS BAR? Windows 8 and Windows 8.1 sported a hidden menu called a Charms bar that popped into view alongside the screen’s right edge. The Charms bar offered handy menus for sharing what you’re seeing, adding a new device, searching for something, or changing your currently viewed app’s settings. Windows 10 removed the Charms bar. But because some older apps still rely on it, the Charms bar’s commands are still available by tapping the App menu, which you can access by clicking those three little lines or dots in an older app’s upper corner. (If the app fills the screen, right-click inside it or slide your finger down from the screen’s top edge to reveal the App menu.) With a touch of that little three-lined icon, the App menu drops down to offer Windows 8-era options like these, including some former Charms bar options:
•
App Commands: Tap this to fetch the app’s menu bar, which lists options for controlling your app.
•
Search: This brings up the app’s Search box. Type your search term in the box, and Windows searches for it, displaying the results.
•
Share: This fetches options for sharing what’s currently on your screen. (Not all apps support this feature, however.)
•
Print: Choose this to send your current screen’s information to your printer, which I cover in Chapter 8.
•
Settings: Unlike the Charms bar’s Settings icon, which controlled your entire computer’s settings, this area brings up settings for your currently open app. (To change your PC’s settings, click the Start button and then choose Settings.)
Try the following tricks to make the Start menu feel a little more like home:
» » »
32
To launch a program or app, click or tap its name or tile. The program leaps to the screen. Keyboard fans can fetch the Start menu by pressing the keyboard.
key on their
Were you unable to spot your desired program or app listed on the Start menu? Then scroll down the list of alphabetically sorted apps. (I describe how to scroll down lists in Chapter 4.)
PART 1 Windows 10 Stuff Everybody Thinks You Already Know
» »
On a touchscreen, navigate the Start menu with your finger: Pretend the Start menu is a piece of paper lying on a table. As you move your finger, the Start menu’s items move along with it. If the Start menu fills the entire screen on your desktop, you’re in Tablet mode. To turn off Tablet mode, click the Action Center icon in the screen’s bottom-right corner (shown in the margin). When the Action Center pane appears, click the Tablet mode tile in the pane’s bottom-left corner. The Start menu will retreat to its normal corner.
Toggling Between Tablet and Desktop Mode Much of the confusion around Windows 10 centers on one thing: Tablet mode. With Tablet mode turned on, Windows 10 works great on touchscreen tablets. The buttons and menus are bigger, making them easier to control with fingers. But when a desktop PC runs in tablet mode, confusion reigns. Desktop owners who face Tablet mode on their screens will see these anomalies:
»
» »
»
Start button failure. Pressing the Start button won’t fetch the familiar Start menu. Pressing the Start button won’t seem to do anything, in fact. That’s because Tablet mode stretches the Start menu across the entire screen, where it looks and behaves quite differently than the desktop’s corner-bound Start menu. Everything runs fullscreen. Apps and programs will run, but they consume the entire screen. You never see the traditional desktop, either, because an app or program always runs fullscreen on top of it. The Restore button doesn’t work. Desktop programs still include their Minimize, Restore, and Close buttons in their top, right corner. But clicking the Restore button doesn’t restore the fullscreen program to a window. The Restore button no longer works because Tablet mode forces app and program to remain fullscreen. Missing app list: In Tablet mode, the Start menu lacks the alphabetically sorted list of tiles along the left edge.
For many people, the Tablet mode screen just doesn’t look right. And unless you know how to turn off Tablet mode, you’ll feel like nothing matches what you’re expecting — or what you’re seeing in this book.
CHAPTER 2 Starting with the Start Menu
33
To turn off Tablet mode and return to the regular desktop Start menu, follow these steps:
1.
Click or tap the Action Center icon (shown in the margin) near the taskbar’s right end. The Action Center lists notifications — bits of information you should take action on, like newly received emails and news tidbits. When you receive a new notification, the Action Center’s icon fills with lines.
2.
When the Action Center pane appears along the screen’s right edge, click or tap the Tablet mode icon. Your computer will toggle Tablet mode on or off with each press.
Press it a few times so you can get the feel for the two types of Start menu in Windows 10. Then you’ll know what to do when you’re facing the menu you don’t want.
Launching a Start menu program or app Windows stocks your Start menu’s right edge with apps, which are small programs for performing simple tasks. In fact, Windows now refers to all Windows programs as apps. To see all the apps and programs installed on your PC, click the Start button in the screen’s bottom-left corner. An alphabetical list of every installed program and app appears. (If your computer is in Tablet mode, you also need to tap the All Apps icon shown in the margin.) Each name or tile on the Start menu is a button for starting an app or a traditional Windows program. Of course, Windows complicates things by offering several ways to launch an app or a program:
» » »
Mouse: Point at the tile and click the left mouse button. Keyboard: Press the arrow keys until a box surrounds the desired tile. Then press the Enter key. Touchscreen: Tap the tile with your finger.
No matter which app you’ve chosen, it jumps onto the screen, ready to inform you, entertain you, or, if you’re lucky, do both. I explain the Start menu’s built-in apps later in this chapter. If you feel like digging in, you can begin downloading and installing your own by clicking the Start menu’s Store tile. (I explain how to download apps in Chapter 6.)
34
PART 1 Windows 10 Stuff Everybody Thinks You Already Know
WHAT’S AN APP? Short for application, apps herald from the world of smartphones, which is what people call cellphones that are powerful enough to run small programs. The new-fangled Windows apps differ from traditional Windows programs in several ways:
•
Unless preinstalled on your computer, Windows apps come from one place: the Windows Store. The Store app, one of several apps preinstalled on Windows, lets you download more apps. Once downloaded, the apps automatically install themselves on your computer. Lots of apps are free, but others cost money.
•
Only Windows apps can run on Windows. Apps found on iPhones, iPads, and Android phones and tablets won’t run on your Windows computer. Even if you’ve already bought a favorite Android or iPhone app, you have to pay again to buy that app’s Windows version.
•
On the positive side, Windows 10 apps will run on your Windows 10 PC, laptop, and tablet. If they’re universal Windows apps, they’ll also run on your Windows 10 phone and Xbox One video game console.
•
Most apps perform small tasks, usually in a way that works well on touchscreens. Some apps make it easier to visit websites such as Facebook. Others let you play games, listen to Internet radio, track your car’s mileage, or find nearby restaurants that are still open.
•
Although most apps are fairly simple to use, simplicity brings limitations. Unlike desktop programs, many apps don’t let you copy words, photos, files, or web links. There’s often no way to share an app’s contents with a friend.
In an effort to sound young and hip, Windows now refers to traditional desktop programs as apps. Don’t be surprised to hear most people still use the term program to describe older software designed for the Windows desktop, such as Photoshop or TurboTax.
Finding something on the Start menu You can scour the Start menu until your eagle eyes spot the program or tile you need, and then you can pounce on it with a quick mouse click or finger tap. But when the thrill of the hunt wanes, Windows offers several shortcuts for finding apps and programs hidden inside a crowded Start menu. In particular, look for these Start menu sections:
»
Recently Added: When you view your list of alphabetically sorted apps, the Start menu automatically stocks the list’s top edge with recently installed apps or programs. (This area eventually disappears until you add more apps from the Windows Store.)
CHAPTER 2 Starting with the Start Menu
35
» »
Most Used: Your most frequently visited apps and programs appear hear. Look here first to find your favorite computing destinations. All Apps: In desktop mode, the Start menu always displays a list of alphabetically sorted apps. Tablet mode viewers must first click the All Apps icon (shown in the margin) to see an alphabetical list of all of their installed apps and programs.
Chances are good that you’ll spot your desired item on the Start menu without much digging. But when an app or programs proves to be particularly elusive, try these tricks:
» »
»
After opening the Start menu, keyboard owners can simply begin typing the name of their desired app or program, like this: facebook. As you type, Windows lists all the apps matching what you’ve typed so far, eventually narrowing down the search to the runaway. Don’t spot your desired app listed as a Start menu tile along the right edge? That right column is scrollable with an upward flick of your finger. Or, point your mouse at the column, and flick the mouse’s scroll wheel that lives between the mouse’s two buttons. No scroll wheel? Then drag down the scroll bar along the right edge of the Start menu’s column of tiles. Either way, more tiles — if there are any — will scroll into view. If the tiles you see don’t reflect the way you work, it’s time to customize the Start menu to meet your needs. Head for this chapter’s later “Customizing the Start menu” section for a heads up.
Viewing or closing your open apps On a desktop PC, it’s fairly easy to move from one app to another. Because they’re all in windows on your desktop, you just click the app you want: It pops to the forefront, ready for work. (For more detail about the desktop, flip ahead to Chapter 3.) On a tablet, apps and programs hog the entire screen when running, making it difficult to switch between them. Whether you’re running Windows on a PC, laptop, or tablet, you can bring any missing app to the forefront by following these two quick steps:
1.
Click or tap the Task View button. The screen clears, and Windows displays miniature views of your open apps and programs, shown in Figure 2-7.
2. 36
Tap or click any thumbnail to return the app or program to full size.
PART 1 Windows 10 Stuff Everybody Thinks You Already Know
FIGURE 2-7:
Click the Task View button to see thumbnail views of each of your currently running apps and programs.
These three tips can help you keep track of your running apps as well as close down the ones you no longer want open:
» » »
Currently running apps and programs also appear as icons on the taskbar, the narrow strip along the bottom of the screen. (I cover the taskbar in Chapter 3.) To close an unwanted app shown in thumbnail view, click or tap the X in its upper right corner (shown in the margin). With a mouse, you can also right-click the app’s thumbnail, and choose Close from the pop-up menu. After you close an app, the miniature views of the other running apps remain onscreen, letting you either switch to them or close them. Or, to leave the Task View mode, click or tap the desktop.
Getting to know your free apps The Windows Start menu comes stocked with several free apps, each living on its own square or rectangular tile. Every tile is labeled, helping you know what’s what. The tiles for some apps, known as live tiles, change constantly. The Money app tile, for example, constantly updates with the stock market’s latest swings, and the Weather tile always tells you what to expect when you walk outdoors.
CHAPTER 2 Starting with the Start Menu
37
Here are Windows 10’s most popular apps, ready to be launched at the click of a mouse or touch of a finger:
» » » » » » » » » » » » » » »
38
Alarms & Clock: This offers a world clock, timer, and stopwatch, but you’ll probably visit for the alarm clock. It lets you set different wakeup times for every day of the week. Calculator: With a toggle between standard, scientific, and converter modes, this app will please grade schoolers, math majors, chefs, and physicists. Calendar: This app lets you add your appointments or grab them automatically from any calendars you’ve already created through your online accounts. Camera: Covered in Chapter 17, the Camera app lets you snap photos with your computer’s built-in camera or webcam. Contact Support: Click here to begin your journey through Microsoft’s official technical support channels. Cortana: This fetches Cortana, your personal search assistant, who responds to your commands, both verbal and typed into the Search box. Get Started: Discussed in Chapter 21, this app describes the most basic features in Windows 10. Groove Music: Covered in Chapter 16, this app plays music stored on your PC. But Microsoft hopes you’ll buy or rent music from its store, as well. Mail: Covered in Chapter 10, the Mail app lets you send and receive email. If you enter a Windows Live, Yahoo!, AOL, or Google account, the Mail app sets itself up automatically and stocks your People list with your contacts. Maps: Handy for trip planning, the Maps app brings up a version of Microsoft Bing Maps. Microsoft Edge: Microsoft’s new browser, Microsoft Edge, arrives in Windows 10, ready to replace Internet Explorer. Microsoft Solitaire Collection: This app replaces the card games found in previous Windows versions. Money: This live tile opens with business headlines. Scroll to the right to see a 30-minute delay of the Dow, NASDAQ, and S&P with the usual charts depicting fear and uncertainty. Movies & TV: Microsoft’s video storefront lets you rent or buy movies and TV shows, as covered in Chapter 17. The app also lets you watch videos you’ve taken with your camera or smartphone. News: Visit here to read the news of the day, compiled from news services around the world. (Techie alert: You can add RSS feeds from your favorite websites.)
PART 1 Windows 10 Stuff Everybody Thinks You Already Know
» » » » » » » » » »
OneDrive: This term describes the Microsoft Internet cubbyhole where you can store your files. By storing them online in OneDrive, covered in Chapter 5, you can access them from nearly any Internet-connected computer, phone, or tablet. OneNote: This popular note-taking app receives an entry on the Start menu in Windows 10. People: Windows 10’s People app simply collects your friends’ names and contact info. Phone Companion: This app helps you link your Windows, Android, or Apple phone with Windows so they can share information. Photos: Covered in Chapter 17, the Photos app displays photos stored in your computer, as well as on OneDrive, your Internet storage space. Settings: This takes you to the Windows 10 Settings app, which contains almost all of the settings found in the Control Panel from earlier Windows versions. (I cover the Settings app in Chapter 12.) Sports: You can find sports news and scores here, as well as a way to add listings for your favorite sports teams. Store: Covered in Chapter 6, the Windows Store is the only way to add more apps on your Start menu. The Windows Store also carries some programs you can install on your Windows desktop, covered in Chapter 3. Weather: This weather station forecasts a week’s worth of weather in your area, but only if you grant it permission to access your location information. (Unless your computer has a GPS — Global Positioning System — the app narrows down your location by closest major city rather than street address.) Xbox: Coveted mostly by owners of Microsoft’s Xbox One video game console, this lets you track high scores (for both you and your gaming buddies), chat with other gamers, view your achievements, and visit the Store app to buy more games.
The bundled Windows apps work best when running full screen on a tablet, and they’re not as powerful as normal desktop programs. But for some odd reason, Microsoft configured the Windows desktop to use some of these Start menu apps rather than standard desktop programs. I explain in Chapter 3 how to choose which apps and programs handle which tasks, but here’s a temporary hint: On the desktop, right-click a file and choose Open With. A menu appears, letting you choose which program should handle the job. To stay on the desktop, choose your desktop program from the menu, not the currently assigned Start menu app.
CHAPTER 2 Starting with the Start Menu
39
Adding or removing Start menu items Microsoft dumped a random assortment of items on the Windows 10 Start menu. The resulting jumble of tiles consumes a lot of real estate, and is certainly not tailored to your personal interests or work habits. This section lets you fix that shortcoming. Removing tiles from the Start menu is easy, so you can begin there. To remove an unwanted or unused tile from the Start menu, right-click it and choose Unpin from Start from the pop-up menu. The unloved tile slides away without fuss. On a touchscreen, hold down your finger on the unwanted tile. When the Unpin icon appears, tap it to remove the tile. After removing the unwanted items, spend some time adding items to the Start menu, making them as easy to reach as a pencil holder on an office desk. To add programs or apps to the Start menu, follow these steps:
1.
Click the Start button; on a desktop PC, an alphabetical list of apps appears along the Start menu’s left side. (In Tablet mode, click the All Apps icon, shown in the margin.) The Start menu presents an alphabetical list of all your installed apps and programs.
2.
Right-click the item you want to appear on the Start menu; then choose Pin to Start. Each selected item appears as a new Start menu tile. Repeat until you’ve added all of the items you want. Unfortunately, you must right-click and pin each item separately. Windows 10 doesn’t let you select and add several items simultaneously.
3.
From the desktop, right-click desired items and choose Pin to Start. The Start menu tiles aren’t limited to apps and programs. From the desktop, right-click any folder, file, library, or other item you want added to the Start menu and then choose Pin to Start from the pop-up menu. Newly attached items appear at the Start menu’s bottom-right corner. (On well-stuffed Start menus, you may need to scroll down to see them.)
When you’re through, your Start menu will have grown considerably with all your newly added destinations.
40
PART 1 Windows 10 Stuff Everybody Thinks You Already Know
Can’t find a newly installed app? Chances are good that it’s hiding in the Start menu’s All Apps area. Windows places newly downloaded apps in the All Apps area rather than as a tile on the Start menu. If you want it visible as a tile along the Start menu’s right edge, you need to pin it there yourself. After you’ve stuffed your Start menu with your favorite desktop destinations, head to this chapter’s “Customizing the Start menu” section to finish organizing. When you finish, you’ll have created a Start menu that meets your needs.
Customizing the Start menu The Start menu contains mostly tiles — clumps of tiles arranged in rectangles. The clumps of tiles consume a lot of space, but they’re not very organized. How can you find your favorite stuff? Give yourself a fighting chance by organizing your Start menu. The following steps begin with a small dose of organization: purging unwanted tiles and adding tiles for your favorites. Keep following these steps, and you’ll eventually reach organizational nirvana: A Start menu full of neatly labeled groups (collections of related tiles) that match your interests. You can organize the tiles any way you want, into any number of groups with any names. For example, you may want to organize the Start menu tiles into four groups: People, Work, Play, and Web. (For a quick peek at what organized and labeled groups look like, page ahead to Figure 2-9.) But no matter how organized you want to be, follow these steps to begin turning that haphazard Start menu into your own piles o’ tiles:
1.
Remove tiles you don’t need. Spot a tile you don’t need? Right-click it and choose Unpin from Start from the pop-up menu. Repeat until you’ve removed all the tiles you don’t use. (On a touchscreen, hold your finger down on an unwanted app and then tap the Unpin icon.) Choosing Unpin from Start doesn’t uninstall the app or program; removing the tile merely removes that item’s “start” button from the Start menu. In fact, if you accidentally remove the tile for a favorite app or program, you can easily put it back in Step 3.
2.
Move related tiles next to each other. As an example, you might want to keep your people-oriented apps — Mail, People, and Calendar — next to each other. To move an app to a new location,
CHAPTER 2 Starting with the Start Menu
41
point at its tile with your mouse and then hold down your left mouse button as you drag the tile to the desired spot. As you drag the tile, other tiles automatically move out of the way to make room for newcomer. On a touchscreen, hold down your finger on the app; when the pop-up menu appears, drag the app to its new position. When you’ve dragged an app’s tile to the desired spot, lift your finger or release the mouse button to set the tile into its new place. To conserve screen real estate, shrink a wide rectangular tile to a small square tile: Right-click the wide tile, choose Resize from the pop-up menu, and choose a smaller size from the second menu. (You can also enlarge an app’s tile, turning it into a live tile that shows updated information about the app’s contents.)
3.
Add tiles for apps, programs, folders, and files you need. I explain how to add tiles for apps, programs, folders, and files earlier, in this chapter’s earlier “Adding or removing Start menu items” section. After you’ve purged any unwanted tiles, rearranged the remaining tiles, and added new tiles for items you need, your Start menu may meet your needs. If so, stop. You’re done! But if your Start menu still sprawls below the Start menu’s bottom edge and you can’t find important items, keep reading. Still here? Okay. Look closely at the Start menu, and you see two groups of tiles. Windows labels them “Life at a Glance,” and “Play and Explore.” If you’re like most people, you probably didn’t notice the subtle gap separating the two groups. And that brings you to the next step.
4.
To create a new group, drag and drop any tile away from the two existing groups. Drag and hold a tile away from the existing groups. A horizontal bar appears, as shown in Figure 2-8, creating an empty space below it for your incoming tile. Drop the tile, and the tile forms a new group of one lonely tile, located below the two other groups.
5.
To add more tiles to your newly created group, drag and drop additional tiles into the group. Drag and drop new tiles next to your new group’s first tile to keep it company. After you drop a tile into a group, you can drag the tile around to a new position within the group. Want to create yet another group? Then repeat Steps 4 and 5, dragging and dropping a tile away from the existing groups to create yet another group. You might find groups of related tiles to be enough organization for you. If so, stop. But if you want to label the groups, go to the next step.
42
PART 1 Windows 10 Stuff Everybody Thinks You Already Know
FIGURE 2-8:
To create a new group, drag and hold a tile away from the two groups. When the bar appears, drop the tile.
6.
Name the groups. Click in the blank space directly above any group of tiles, and a box appears, ready for you to type in a name or replace the existing name. After typing the name, press Enter, and the box disappears, leaving your tile group bearing its new name. Type in names (or click on existing names to change those) for any other tile groups, as well. When you’ve finished naming the tile groups, you can finally bask in your organizational prowess, as shown in Figure 2-9.
» »
»
There’s no right or wrong way to organize the Start menu. Just as in real life, be as organized or as messy as you want. You can move groups, as well, by dragging and dropping them by their titles. As you install new apps and desktop programs, remember to look for them in the All Apps area, not on the Start menu itself. To keep things organized, right-click the newcomers and choose Pin to Start menu. After you place your new apps as tiles on the Start menu, you can drag and drop them into your existing groups or make new groups for the new tiles. Feel free to create a group for your favorite websites, as well, making it easy to get to them straight from the Start menu. (To pin a website to the Start menu, click the More icon (three dots) in the Edge browser and choose Pin this Page to Start from the drop-down menu.)
CHAPTER 2 Starting with the Start Menu
43
FIGURE 2-9:
Your Start menu may be easier to work with when organized into labeled groups of related tiles.
PERSONALIZING THE START MENU Windows 10’s Settings app offers additional ways to tweak the Start menu. I cover the Settings app in Chapter 12, but this section applies particularly to the Start menu. To find the Start menu settings, click the Start button, choose the Settings icon, and click the Settings app’s Personalization tile. When the Personalization page appears, click Start in the left pane, and the Start menu’s options spill out to the right. The Start menu offers these options:
44
•
Show more tiles: If you’ve added a lot of tiles to the Start menu, turn this on to widen the Start menu and see more tiles.
•
Occasionally show suggestions in Start: Turn this off to remove the Start menu’s “Suggested” apps. (It’s actually an advertisement.)
•
Show most used apps: Leave this on to let the Start menu automatically stock your Start menu’s Most Used section.
•
Show recently added apps: Leave this on, and newly installed apps appear in their own section.
PART 1 Windows 10 Stuff Everybody Thinks You Already Know
•
Use Start full screen: This turns on Tablet mode for the desktop, making the Start menu fill the screen.
•
Show recently opened items in Jump Lists on Start or the taskbar: Leave this turned on so you can return to favorite destinations, both listed in the Start menu and on the taskbar’s jump lists, covered in Chapter 3.
•
Choose which folders appear on Start: The Start menu normally offers links to File Explorer and Settings. Click here to stock that section with other destinations, including Documents, Downloads, Music, Pictures, Videos, HomeGroup, and Network.
There’s no right or wrong way to set these settings. Stick with the default settings or experiment to see which settings work for you. They’re all toggle switches, so you can always return and flip the toggle again if a settings change doesn’t meet your needs.
Exiting from Windows Ah! The most pleasant thing you’ll do with Windows all day could very well be to stop using it. Exiting Windows brings a hurdle to the process, however: You must decide whether to Lock, Sign Out, Shut Down, Restart, or Sleep your computer. The answer depends on how long you’re abandoning your computer. Are you simply stepping away from the computer for a few moments, or are you through working for the day? I cover both scenarios — a temporary sojourn and leaving your computer for the day — in the next two sections. But if you don’t want to trudge through a manual in order to turn off your PC, here’s the quickest way to turn it off:
1. 2. 3.
Click the Start button and then click the Power icon near the Start menu’s lower-left corner. Choose Shut Down from the drop-down menu. If the computer protests, saying you’ll lose unsaved work, choose Sleep instead.
The following two sections deal with the finer points of what’s become an alarmingly complex chore. Power users know this quick shut down trick: Right-click the Start button, choose Shut Down or Sign Out from the pop-up menu, and choose Shut Down from the submenu.
CHAPTER 2 Starting with the Start Menu
45
Temporarily leaving your computer Windows offers three options when you’re leaving your computer temporarily, perhaps to reheat some fish in the office microwave and sneak back to your cubicle before anybody notices. To make the right choice among the various “temporary leave” scenarios in Windows, follow these steps:
1. 2.
Click the Start button to fetch the Start menu. Click your user account picture from the Start menu’s left edge. There, as shown in Figure 2-10, you can choose one of these options:
FIGURE 2-10:
Click your account name in the Start menu’s top-left corner to choose from these options.
46
•
Change account settings: This option whisks you straight to the Settings app, where you can tweak your account’s settings. You can change your photo, for example, or change the password of a Local account.
•
Lock: Meant to add privacy while you take short trips to the water cooler, this option locks your PC, veiling your screen with the Lock screen picture. When you return, unlock the screen by pressing any key and then typing your password. Windows quickly displays your work, just as you left it.
•
Sign Out: Choose this option when you’re through working at the PC and somebody else wants to have a go at it. Windows saves your work and
PART 1 Windows 10 Stuff Everybody Thinks You Already Know
your settings and then returns to the Lock screen, ready for the next person to log on.
•
Another account: Below your name, as shown earlier in Figure 2-10, Windows lists names of any other accounts on the computer. If one of those people wants to borrow the computer for a few minutes while you’re grabbing some coffee, let him choose his name from the list. When he types in his password, his customized screen appears, ready for him to work. When he signs out and you log back in, all your work reappears, just as you left it.
Each of these options lets you give up your computer for a little while, but leaves it waiting for your return. If you’re finished for the day, though, you’re ready for the next section.
Leaving your computer for the day When you’re done computing for the day — or perhaps you just want to shut down the laptop while on the subway or that flight to Rome — Windows offers three ways to handle the situation. Follow this step to choose from the available options: Click the Start button and click the Power icon (shown in the margin). The Power icon’s pop-up menu offers three settings, as shown in Figure 2-11. Here’s the rundown on your options:
»
» »
Sleep: The most popular choice, this saves your work in your PC’s memory and on its hard drive and then lets your PC slumber in a low-power state. Later, when you return to your PC, Windows quickly presents everything — even your unsaved work — as if you’d never left. And if the power goes out, your PC will still wake up with everything saved, but it will take a few more seconds. Shut Down: This option turns off your computer completely. It’s just like Restart but without turning back on again. And, if you’re worried about preserving battery life on a laptop or tablet, it’s your best choice. Restart: Choose this option as a first cure when something weird happens (a program crashes, for example, or Windows seems dazed and confused). Windows turns off your computer and then starts itself anew, hopefully feeling better. (Patches from Windows Update, as well as newly installed programs, occasionally ask you to restart your PC.)
CHAPTER 2 Starting with the Start Menu
47
FIGURE 2-11:
Choosing Sleep makes your computer wake up more quickly when turned back on. Choosing Shut Down turns off the power completely.
That should be enough to wade through. But if you have a little more time, here are some other facts to consider: You don’t have to shut down your computer each night. In fact, some experts leave their computers turned on all the time, saying it’s better for their computer’s health. Other experts say that their computers are healthier if they’re turned off each day. Still others say the Sleep mode gives them the best of both worlds. However, everybody says to turn off your monitor when you’re done working. Monitors definitely enjoy cooling down when not in use. Want your laptop or tablet to wake up in Airplane mode, cut off from Internet access? Then switch to Airplane mode and use Sleep rather than Shut Down. When your laptop or tablet wakes back up on your transatlantic flight, it stays in Airplane mode, disconnected from the Internet. (I cover Airplane mode in Chapter 23.) To turn off your computer as quickly as possible, right-click the Start button, choose Shut Down or Sign Out from the pop-up menu, and choose Shut Down from the pop-out menu.
48
PART 1 Windows 10 Stuff Everybody Thinks You Already Know
IN THIS CHAPTER
Finding the desktop Finding the Start menu Working on the desktop Retrieving deleted items from the Recycle Bin Understanding the taskbar Customizing the desktop Setting up multiple desktops Making programs easier to find
Chapter 3
The Traditional Desktop
T
he Tablet mode in Windows 10 works well for couch-top computing. When the Start menu fills the screen with finger-friendly apps, you can easily listen to music, check your email, watch the latest funny cat videos, and track your friends’ misadventures on Facebook. But when Monday morning inevitably rolls around, it’s time to switch gears. Working usually requires ditching the simple Windows apps and firing up more full-featured programs. Employers prefer that you work with spreadsheets and word processors rather than play Words with Friends. That’s when the second half of Windows, the desktop, comes into play. When you turn off Tablet mode, the Windows 10 desktop appears, ready to work the same way it’s worked for the past decade. Optimized for a mouse and keyboard, it’s where you arrange your work in windows and make things happen.
CHAPTER 3 The Traditional Desktop
49
The Windows 10 Start menu and its gang of apps bring many changes, but the desktop works much like the familiar workhorse of yesteryear. This chapter shows you how to transform your computer from an entertainment device back into an office.
Finding the Desktop and the Start Menu Windows 8 did its best to hide the desktop, but Windows 10 enthusiastically announces its return. There’s more good news. Shown in Figure 3-1, the desktop is almost indistinguishable from the one in Windows 7.
FIGURE 3-1:
The new Windows 10 desktop looks almost identical to the Windows 7 desktop.
The Windows 10 desktop will run nearly all the Windows programs that ran on your old Windows Vista, Windows 7, Windows 8, or Windows 8.1 computer. Exceptions are antivirus programs, security suites, high-performance video games, and some utility programs. Those don’t usually transfer well from one Windows version to another.
50
PART 1 Windows 10 Stuff Everybody Thinks You Already Know
WORKING ON THE DESKTOP WITH A TOUCHSCREEN Fingers work well for tapping the Start menu’s extra-large tiles. And if you have especially dainty fingertips, your touchscreen’s touch controls will still work on the desktop’s buttons and borders. Here’s how to control the desktop with your fingers:
•
Select: To select something on the desktop, tap it with a fingertip; the pad of your finger may be too large.
•
Double-click: To double-click something, tap it twice. Again, your fingertip works best.
•
Right-click: To right-click an item, press your fingertip gently on it and wait for a small square to appear onscreen. When the square appears, remove your finger, and the pop-up menu stays on the screen. Then you can tap your desired option on the menu.
If your fingertip seems too wide for delicate desktop window maneuvers, buy a Bluetooth mouse and keyboard for your tablet. They turn your tablet into two computers: one that uses lightweight apps for casual computing and the other with a full Windows desktop for doing some real work. One word of caution: When run in Tablet mode, apps and programs always cover the entire screen; they never run inside desktop windows. If you need to view and right-click the desktop itself, you must first turn off Tablet mode. Note: Only Windows tablets with screens of 8 inches or larger include the desktop. Smaller tablets (and phones) run Windows 10 Mobile, which doesn’t include the desktop; those devices can only run apps.
Windows 10 runs apps within a window on the desktop. If they don’t run inside a window, turn off Tablet mode, which I describe in the “Toggling between Tablet mode and the desktop” section later in this chapter.
Working with the Desktop The desktop lets you run several apps and programs simultaneously, each living within its own little window. That separation lets you spread several programs across the screen, sharing bits of information among them.
CHAPTER 3 The Traditional Desktop
51
When first installed, Windows starts with the freshly scrubbed, nearly empty desktop shown earlier in Figure 3-1. After you’ve been working for a while, your desktop will fill up with icons — little buttons that load your files with a quick double-click. Many people leave their desktops strewn with icons for easy access. Other people organize their work: When they finish working on something, they store their files in a folder, a task covered in Chapter 4. But no matter how you use the desktop, it comes with four main parts, labeled earlier in Figure 3-1:
»
Start button: To launch a program, click the Start button in the desktop’s lower-left corner. When the Start menu appears, click the name or tile for the app or program you want to run. I cover the Start menu and all its quirks in Chapter 2. (Flip back to that chapter if you want to strip the Start menu of its app tiles.) For easy access to your favorite programs, place them on your desktop’s taskbar (described next).
» »
»
Cortana Search box: Also known as Cortana, this combination search box and digital assistant lets you search both your computer and the Internet for files and information. I describe Cortana in Chapter 7. Taskbar: Resting lazily along the bottom edge of your screen, the taskbar shows icons for the apps and programs you currently have open, as well as icons for launching a few favored programs. (Point at a program’s icon on the taskbar to see the program’s name or perhaps a thumbnail photo of that program in action.) I describe how to add your favorite programs’ icons to the taskbar in this chapter’s later “Customizing the taskbar” section. Recycle Bin: The desktop’s Recycle Bin, that wastebasket-shaped icon, stores your recently deleted files and folders for easy retrieval. Whew!
I cover those items later in this chapter and throughout the book, but these tips will help you until you page ahead:
»
»
52
PC and laptop owners can start new projects directly from the Windows desktop: Right-click a blank part of the desktop, choose New, and choose the project of your dreams from the pop-up menu, be it loading a favorite program or creating a folder to store new files. (The New menu lists most of your computer’s programs, sparing you a journey back to the Start menu.) In Tablet mode, by contrast, you can start projects only from the Start menu. Are you befuddled about some desktop object’s reason for being? Timidly rest the pointer over the mysterious doodad, and Windows pops up a little box explaining what that thing is or does. Right-click the object, and the everhelpful Windows usually tosses up a menu listing nearly everything you can
PART 1 Windows 10 Stuff Everybody Thinks You Already Know
do with that particular object. This trick works on most icons and buttons found on your desktop and its programs.
»
All the icons on your desktop may suddenly disappear. To bring your work back to life, right-click your empty desktop and choose View from the pop-up menu. Then make sure the Show Desktop Icons menu option has a check mark so everything stays visible. If that doesn’t work, try turning off Tablet mode: Tap the Action Center icon next to the clock in the screen’s bottomright corner. Then click or tap the Tablet mode button to toggle it off. (Tablet mode hides everything on the desktop.)
Launching apps with the Start menu The Start button never strays from your desktop’s bottom-left corner. A click or tap of the Start button fetches the Start menu, which lists all of your installed apps and programs. When the Start menu appears, you click the app or program you’d like to run. I cover the Start menu in Chapter 2, but here’s a quick step-by-step on how to open the Start menu and launch an app or program:
1.
Click the mouse pointer on the Start button in your screen’s bottom-left corner. The Start menu appears, as shown in Figure 3-2. (If your PC is running in Tablet mode, described later in this chapter, the Start menu fills the screen.)
FIGURE 3-2:
If you spot your desired app or program on the Start menu, launch it with a click on its name or tile.
CHAPTER 3 The Traditional Desktop
53
The Start menu automatically lists names of your most recently accessed apps and programs in its top, left corner. To the right, another column displays tiles of popular apps installed on your computer.
2.
If you see your desired app or program listed on the Start menu, click it. Click a name or a tile, and the app or program rises to the top of your desktop, ready for action.
Don’t see the name of your desired app or program? The Start menu’s left column presents an alphabetical list of all of your apps and programs. That leaves you with several choices:
» » »
If you don’t see your desired app’s name, scroll down the list of names by clicking in the bar just to the right of the names. (I describe how to scroll with a scroll box in Chapter 4.) To see an alphabetical list of apps when in Tablet mode, click or tap the All Apps icon (shown in the margin) near the screen’s upper-left corner. If your app doesn’t appear on the list, chances are good that it’s not installed on your computer. To download it, visit the Windows Store, which I cover in Chapter 6.
You can also fetch the Start menu by pressing the tablet.
key on your keyboard or
After you’ve opened an app or program, you’ll eventually want to close it, a task I cover in Chapter 4. (But here’s a spoiler: To close an app, move your mouse pointer to the app’s upper-right corner and click the little X, shown in the margin.) I explain more about the Start menu, including how to customize it to meet your needs, in Chapter 2.
Jazzing up the desktop’s background To jazz up your desktop, Windows covers it with a pretty picture known as a background. (Many people refer to the background simply as wallpaper.) When you tire of the built-in scenery, feel free to replace it with a picture stored on your computer:
1.
Click the Start button and choose the Settings icon. Located just above the Power button, the Settings icon resembles a gear. Click it, and Windows 10’s Settings app appears.
54
PART 1 Windows 10 Stuff Everybody Thinks You Already Know
2.
Click the Personalization icon (shown in the margin). The Settings app’s Personalization section opens to the Background page.
3.
Click any one of the pictures, shown in Figure 3-3, and Windows quickly places it onto your desktop’s background.
FIGURE 3-3:
Try different backgrounds by clicking them. Click the Browse button to see pictures from different folders.
Found a keeper? Then you’re done; your change takes place immediately. Or, if you’re still searching, move to the next step.
4.
Click the Browse button to see photos inside your Pictures folder. Most people store their digital photos in their Pictures folder. (I explain browsing folders in Chapter 4.) If you’ve chosen to sync pictures taken by your tablet or smartphone with OneDrive, they appear in the Picture folder’s Camera Roll folder.
5.
Click different pictures to see how they look as your desktop’s background. When you find a background you like, you’re done. Exit the program with a click in its upper-right corner, and your chosen photo drapes across your desktop.
CHAPTER 3 The Traditional Desktop
55
Here are some tips on changing your desktop’s background:
»
»
» »
Options listed on the Background page’s Choose a Fit drop-down menu let you choose whether the image should be tiled repeatedly across the screen, centered directly in the middle, or stretched to fill the entire screen. The Tile, Fill, and Fit options work best with small photos, such as those taken with cellphones, by repeating or enlarging them to fit the screen’s borders. The new Microsoft Edge web browser can easily borrow most pictures found on the Internet for a background. Right-click the website’s picture and choose Save Picture As from the pop-up menu. Microsoft sneakily offers to copy the image into your Pictures folder, where you can choose it as a background in Step 4 above. If a background photograph makes your desktop icons too difficult to see, splash your desktop with a single color instead: After Step 2 of the preceding list, click Colors from the Personalization window’s left pane. When the colored squares appear, click one to splash it across your desktop. To change the entire look of Windows, choose Themes from the Personalization window’s left edge in Step 2. Then click Theme Settings from the Personalization window’s right pane. Aimed at heavy-duty procrastinators, different themes splash different colors across the various Windows buttons, borders, and boxes. I explain more about themes in Chapter 12. (If you download any themes offered on the Internet, check them with antivirus software, covered in Chapter 11.)
Toggling between Tablet mode and the desktop Some people work with Windows 10 on a tablet; others prefer a desktop. Still others prefer a tablet that can double as a desktop by adding a keyboard and mouse. Making your tablet work like a desktop PC can introduce a problem, though: Tablets work best with your fingertips, but the desktop is best controlled with a mouse and keyboard. To please both camps, Windows 10 lets you toggle Tablet mode on and off. Turning on Tablet mode, for example, makes all of your apps and programs fill the screen. (The Start menu runs full screen as well, hiding the desktop.) Tablet mode also subtly increases the spacing between your menus and icons, making them easier to tap with fingers. In many cases, Windows 10 notices how you’re working and automatically turns Tablet mode on and off when necessary. (Microsoft calls that special sense
56
PART 1 Windows 10 Stuff Everybody Thinks You Already Know
Continuum.) But if you find Windows 10 working in the wrong mode, follow these steps to toggle between Tablet mode manually:
1.
Click the Taskbar’s Action Center icon. The Action Center icon lives near the right edge of the taskbar, that strip running along the bottom of every screen. The Action Center pane appears, shown in Figure 3-4.
FIGURE 3-4:
The Action Center pane’s lower buttons offer easy-to-reach settings, including the Tablet mode toggle.
2.
Click or tap the Tablet Mode button along the bottom left of the Action Center pane. When the Tablet mode button is highlighted with color, Tablet mode is on; when the button’s color disappears, Tablet mode is off and the desktop behaves normally. To fetch the Action Center pane quickly on a tablet, slide your finger in from the screen’s right edge. The Action Center pane appears, letting you quickly tap the Tablet mode toggle.
CHAPTER 3 The Traditional Desktop
57
Dumpster diving in the Recycle Bin The Recycle Bin, that wastebasket icon in the upper-left corner of your desktop, works much like a real recycle bin. Shown in the margin, it lets you retrieve the discarded desktop files you thought you’d never need. You can dump something from the desktop — a file or folder, for example — into the Recycle Bin in either of these ways:
» »
Simply right-click the unwanted item and choose Delete from the pop-up menu. Windows asks cautiously if you’re sure that you want to delete the item. Click Yes, and Windows dumps it into the Recycle Bin, just as if you’d dragged it there. Whoosh! For a quick deletion rush, click the unwanted object and poke your Delete key.
Want something back? Double-click the Recycle Bin icon to see your recently deleted items. Right-click the item you want and choose Restore. The handy little Recycle Bin returns your precious item to the same spot where you deleted it. (You can also resuscitate deleted items by dragging them to your desktop or any other folder; drag ’em back into the Recycle Bin to delete them again.) The Recycle Bin can get pretty crowded. If you’re searching frantically for a recently deleted file, tell the Recycle Bin to sort everything by the date and time you deleted it: Right-click an empty area inside the Recycle Bin and choose Sort By. Then choose Date Deleted from the pop-up menu. To delete something permanently, just delete it from inside the Recycle Bin: Click it and press the Delete key. To delete everything in the Recycle Bin, right-click the Recycle Bin icon and choose Empty Recycle Bin. To bypass the Recycle Bin completely when deleting files, hold down Shift while pressing Delete. Poof! The deleted object disappears, ne’er to be seen again — a handy trick when dealing with sensitive items, such as credit-card numbers or late-night love letters meant for a nearby cubicle dweller.
» » »
58
The Recycle Bin icon changes from an empty wastepaper basket to a full one (as shown in the margin) as soon as it’s holding any deleted file or files. The Recycle Bin holds only items deleted from the desktop. It doesn’t retain information deleted from Start menu apps. Your Recycle Bin keeps your deleted files until the garbage consumes about 5 percent of your computer’s available space. Then it purges your oldest deleted files to make room for the new. If you’re low on hard drive space, shrink the bin’s size by right-clicking the Recycle Bin and choosing Properties.
PART 1 Windows 10 Stuff Everybody Thinks You Already Know
Decrease the Custom Size number to purge the bin more quickly; increase the number, and the Recycle Bin hangs onto files a little longer.
» » »
The Recycle Bin saves only items deleted from your own computer’s drives. That means it won’t save anything deleted from a CD, memory card, phone, MP3 player, flash drive, or digital camera. Already emptied the Recycle Bin? You might still be able to retrieve the then-trashed-now-treasured item from the Windows File History backup, covered in Chapter 13. If you delete something from somebody else’s computer over a network, it can’t be retrieved. The Recycle Bin holds only items deleted from your own computer, not somebody else’s computer. (For some awful reason, the Recycle Bin on the other person’s computer doesn’t save the item, either.) Be careful.
Bellying Up to the Taskbar Whenever more than one window sits across your desktop, you face a logistics problem: Programs and windows tend to overlap, making them difficult to spot. To make matters worse, programs such as web browsers and Microsoft Word can contain several windows apiece. How do you keep track of all the windows? The Windows solution is the taskbar — a special area that keeps track of your currently running programs and their windows. Shown in Figure 3-5, the taskbar lives along the bottom of your desktop, constantly updating itself to show an icon for every currently running app or desktop program. Unlike Windows 8, Windows 10 keeps the taskbar firmly in place, even when run in Tablet mode. The taskbar remains accessible along the screen’s bottom edge, even when apps or the Start menu fill the screen. (You can toggle the taskbar’s appearance in Tablet mode by right-clicking the taskbar and choosing Settings. The Taskbar settings page appears, where you can toggle whether the taskbar should remain hidden.) The taskbar also serves as a place to launch your favorite programs. By keeping your favorite programs’ icons in sight and one quick click away, you’re spared a detour to the Start menu. Not sure what a taskbar icon does? Rest your mouse pointer over any of the taskbar icons to see either the program’s name or a thumbnail image of the program’s contents, as shown in Figure 3-5. In that figure, for example, you can see that the Photos app is displaying three photos.
CHAPTER 3 The Traditional Desktop
59
FIGURE 3-5:
Point at a taskbar icon to see its currently running programs.
From the taskbar, you can perform powerful magic, as described in the following list:
» » »
» »
60
To play with a program listed on the taskbar, click its icon. The window rises to the surface and rests atop any other open windows, ready for action. Clicking the taskbar icon yet again minimizes that same window. Whenever you load an app or program, its icon automatically appears on the taskbar. If one of your open windows ever gets lost on your desktop, click its icon on the taskbar to bring it to the forefront. To close an app or program listed on the taskbar, right-click its icon and choose Close from the pop-up menu. The program quits, just as if you’d chosen its Exit command from within its own window. (The departing program thoughtfully gives you a chance to save your work before it quits and walks off the screen.) Taskbar icons with a thin underline along their bottom edge let you know that their app or program is currently running. Traditionally, the taskbar lives along your desktop’s bottom edge, but you can move it to any edge you want, a handy space saver on extra-wide monitors. (Hint: Try dragging it to your screen’s side. If it doesn’t move, right-click the taskbar and click Lock the Taskbar to remove the check mark by that option.)
PART 1 Windows 10 Stuff Everybody Thinks You Already Know
» » »
Can’t find an open app or window? Click on the taskbar’s Task View icon (shown in the margin) to see all of your open apps and programs. Click the one you want to revisit, and it rises to the top of the screen. If the taskbar keeps hiding below the screen’s bottom edge, point the mouse at the screen’s bottom edge until the taskbar surfaces. Then right-click the taskbar, choose Properties, and remove the check mark from the option Auto-Hide the Taskbar. You can add your favorite apps and programs directly to the taskbar: From the Start menu, right-click the favored program’s name or tile and choose Pin to Taskbar. The program’s icon then lives on the taskbar for easy access, just as if it were running. Tired of the program hogging space on your taskbar? Right-click it and choose Unpin from Taskbar from the pop-up menu.
Shrinking windows to the taskbar and retrieving them Windows spawn windows. You start with one window to write a letter of praise to your local taco shop. You open another window to check an address, and then yet another to ogle an online menu. Before you know it, four windows are crowded across the desktop. To combat the clutter, Windows provides a simple means of window control: You can transform a window from a screen-cluttering square into a tiny button on the taskbar along the bottom of the screen. The solution is the Minimize button. See the three buttons lurking in just about every window’s top-right corner? Click the Minimize button — the button with the little line in it, shown in the margin. Whoosh! The window disappears, represented by its little button on the taskbar at your screen’s bottom. To make a minimized program on the taskbar revert to a regular, onscreen window, just click its icon on the taskbar. Pretty simple, huh?
» »
Can’t find the taskbar icon for the window you want to minimize or maximize? If you hover your mouse pointer over the taskbar button, Windows displays a thumbnail photo of that program or the program’s name. When you minimize a window, you neither destroy its contents nor close the program. And when you click the window’s name on the taskbar, it reopens to the same size you left it, showing its same contents.
CHAPTER 3 The Traditional Desktop
61
Switching to different tasks from the taskbar’s Jump Lists The Windows taskbar doesn’t limit you to opening programs and switching between windows. You can jump to other tasks, as well, by right-clicking the taskbar’s icons. Right-clicking the File Explorer icon brings up a quick list of your recently visited folders, as shown in Figure 3-6. Click any folder on the list to make a quick return visit.
FIGURE 3-6:
Right-click File Explorer to see a clickable list of recently visited locations.
Called Jump Lists, these pop-up menus add a new trick to the taskbar: They let you jump quickly to previously visited locations, letting you work faster. Jump list items work any time. Even if you haven’t opened File Explorer, for example, you right-click its taskbar icon and jump to a listed folder. The Microsoft Edge browser breaks with tradition by not offering Jump Lists, but Microsoft may add them later.
Clicking the taskbar’s sensitive areas Like a crafty card player, the taskbar comes with a few tips and tricks. For example, here’s the lowdown on the icons near the taskbar’s right edge, shown in
62
PART 1 Windows 10 Stuff Everybody Thinks You Already Know
Figure 3-7, known as the Action Center. Different items appear in the Action Center depending on your PC and programs, but you’ll probably encounter some of these:
FIGURE 3-7:
Click the arrow to see the taskbar’s hidden icons.
» » » » » » »
Minimize Windows: This small strip hidden against the taskbar’s far-right edge instantly minimizes all open windows when you click it. Click it again to put the windows back in place. (This strip disappears in Tablet mode because every app and program runs fullscreen.) Time/Date: Click the time and date to fetch a handy monthly calendar, clock, and a list of upcoming appointments from the Calendar app. If you want to change the time or date or even add a second time zone, right-click the Time/ Date area and choose Adjust Date/Time, a task I cover in Chapter 12. Location: Your computer is currently sharing your location with an app, often seen when checking maps or other location-specific apps. Bluetooth: Click this to see your options for connecting wirelessly with Bluetooth, commonly used with mice, keyboards, and speakers. Safely Remove Hardware: Before unplugging a storage device, be it a tiny flash drive, a portable music player, or a portable hard drive, click here. That tells Windows to prepare the gadget for unplugging. Action Center: Click this to fetch the Action Center, a strip along the screen’s right edge which keeps you up-to-date on your emails and appointments, as well as your computer’s performance. Wired Network: Found mostly on desktop PCs, this icon appears when you’re connected to the Internet or other PCs through a wired network. Not connected? A red X appears over the icon.
CHAPTER 3 The Traditional Desktop
63
» »
»
Wireless Network: This appears when your PC is wirelessly connected to the Internet or other network. The more waves you see on the icon, the more powerful your wireless signal. (I explain how to connect to wireless networks in Chapter 9.) Volume: Click or tap this ever-so-handy little speaker icon to adjust your PC’s volume, as shown in Figure 3-8. (Or right-click the icon and choose Open Volume Mixer to bring up a mixing panel. Mixers let you adjust separate volume levels for each program, so you can keep your music player’s volume louder than your other programs’ annoying beeps.) Task Manager: Coveted by computer technicians, this little program can end misbehaving programs, monitor background tasks, monitor performance, and do other stuff of techie dreams.
FIGURE 3-8:
Slide the lever to adjust the volume.
» » » »
OneDrive: When your computer is synchronizing its files with OneDrive (your Internet storage space), little arrows appear beneath this icon. Power, Outlet: This shows that your laptop or tablet is plugged into an electrical outlet and is charging its battery. Power, Battery: Your laptop or tablet is running on batteries only. (Rest your mouse pointer over the icon to see how much power remains.) Arrow: Sometimes the taskbar hides things. If you see a tiny upward-pointing arrow at the start of the taskbar’s notification area, click it to see a few hidden icons slide up and out. (Check out the later “Customizing the taskbar” section for tips and tricks on whether icons should hide.)
You can pick and choose which notification icons should always be visible by right-clicking the taskbar, and choosing Settings. When the Taskbar Settings page appears, click the link called Select Which Icons Appear on the Taskbar. A new window appears, with sliding on/off toggles for all of the icons. (I like to leave them all on.)
64
PART 1 Windows 10 Stuff Everybody Thinks You Already Know
CHATTING WITH CORTANA You may notice an odd box on the taskbar, just to the right of the Start button. That’s Cortana, your new digital assistant bundled with Windows 10. Cortana helps you find information, both on your computer and on the Internet. For example, type a few words from one of your files into the box, and Cortana should find the file and list its name, ready for you to open it with a click. Cortana should do the same if you type the name of a setting or program. Cortana also understands speech commands, if your computer’s microphone is powerful enough. Click the little microphone in the box and say your command. Or, just preface your command with the words, “Hey Cortana.” Cortana listens to what you say and responds. Or at least, she usually does. Cortana takes some time to grow used to your voice, and you need time to grow used to her limited vocabulary. I cover Cortana in Chapter 7.
Opening the Action Center The taskbar’s right edge is often stuffed with icons. Unless you’ve memorized the chart in this book’s previous section, they’re pretty mysterious. Well, just click the Action Center icon, and then the Action Center pane appears, as shown in Figure 3-9, and demystifies that area by giving you more details about both your computer and your personal information. The Action Center lists information about your latest emails, for example, as well as times of upcoming appointments, and other notifications. It also provides a list of handy buttons along the bottom. Windows 10 usually displays these four buttons:
» » » »
Tablet mode: Click or tap this button to toggle Tablet mode. (When it’s colored, you’re in Tablet mode, which works well only on touchscreens.) Network: This displays information about your current network connections, including the Internet. Note: Click here to fetch OneNote, an app for taking notes in text, pictures, sound, and video. All Settings: This brings up the Windows 10 Settings app, a huge panel of organized switches, which replaces most of the Control Panel found in older Windows versions. (You can also reach the Settings app by clicking the Start button and clicking the Settings icon.)
CHAPTER 3 The Traditional Desktop
65
FIGURE 3-9:
Click the Action Center icon to see the Action Center pane, which displays current information about your computer.
Although the Action Center’s bottom usually shows only four buttons, click the word Expand over the right-most button to reveal hidden buttons. The available buttons vary according to your particular model of computer or tablet. Keep these things in mind to reap the most benefits from the Action Center:
» » » » »
66
The Action Center sometimes goes overboard, reminding you about an appointment from yesterday. To remove an item, point at it and then click the X that appears in its upper-right corner. To clear everything listed in the Action Center, click the words Clear All in its top-right corner. Tablet owners can quickly fetch the Action Center by sliding their finger inward from the screen’s right edge. When the Action Center’s icon changes to show lines inside of it, you know you have a notification waiting inside. To customize the Action Center’s bottom buttons, click the All Settings button in the pane’s bottom-right corner. When the Settings window appears, click the System section and click that section’s Notifications & Actions link. When the Notifications & Actions window appears, you see your four current
PART 1 Windows 10 Stuff Everybody Thinks You Already Know
buttons listed along its top of a grid of buttons. Drag the buttons to place your four favorite ones on top, and they subsequently replace the Action Center’s buttons.
»
While you’re at the Settings page listed above, check out the toggles that control which apps may send you notifications. You can turn off notifications for apps you don’t particularly care about.
Customizing the taskbar Windows offers a whirlwind of options for the lowly taskbar, letting you play with it in more ways than a strand of spaghetti and a fork. And that’s especially important if you don’t care for the new Start menu: By stocking the taskbar with icons for oft-used programs, you can avoid unnecessary trips to the Start menu. First, the taskbar’s left edge comes preloaded with icons for three apps: Microsoft Edge (the new Windows 10 web browser), File Explorer (your file browser), and the Store app (for downloading apps and programs). Like all your taskbar icons, they’re movable, so feel free to drag them to any order you want. If you spot a favored program’s icon or tile on the Start menu, right-click the icon, choose More from the pop-up menu, and choose Pin to Taskbar from the next pop-up menu. For even more customization, right-click a blank part of the taskbar and choose Settings. The Taskbar’s Settings page appears, as shown in Figure 3-10. Table 3-1 explains the most-used taskbar settings, as well as my recommendations for them. Feel free to experiment with the taskbar until it looks right for you. Your changes take place immediately. Don’t like the change? Click the toggle switch again to reverse your decision. After you set up the taskbar just the way you want it, turn the Lock the Taskbar toggle to On, described in Table 3-1.
CHAPTER 3 The Traditional Desktop
67
FIGURE 3-10:
Right-click a blank portion of the taskbar and choose Settings to customize the taskbar’s appearance and behavior.
TABLE 3-1
Customizing the Taskbar
Setting
My Recommendations
Lock the Taskbar
Turning this on locks the taskbar in place, keeping you from changing its appearance. Keep it locked to protect from accidental changes, but lock the taskbar only after you’ve set it up to suit your needs.
Automatically Hide the Taskbar
Handy mostly for small screens, this option makes the taskbar automatically hide itself when you’re not near it. (Point your cursor at the screen’s bottom edge to bring it back into view.) I leave this option toggled Off to keep the taskbar always in view. An adjacent toggle also lets you hide the taskbar in Tablet mode, handy for some tablets.
Use Small Taskbar Buttons
Another helper for the small screens found on some laptops and tablets, this setting shrinks the taskbar to half-height, letting you pack in a few extra tiny icons.
Use Peek
When you activate this feature, pointing at the taskbar’s far-right edge makes the windows transparent, letting you peek at your underlying desktop. (Clicking that area minimizes all open windows.)
Show Badges on Taskbar Buttons
Leave this on to see little reminders on your taskbar app’s buttons. The Mail app’s taskbar icon, for example, will continuously display your number of unread emails.
Taskbar Location On Screen
Your taskbar can live on any edge of your desktop, not just the bottom. Choose any of the four edges here.
68
PART 1 Windows 10 Stuff Everybody Thinks You Already Know
Setting
My Recommendations
Combine Taskbar Buttons
When you open lots of windows and programs, Windows accommodates the crowd by grouping similar windows under one button: All open Microsoft Word documents stack atop one Microsoft Word button, for example. To protect the taskbar from overcrowding, select the option called Always, Hide Labels.
Notification Area
This section’s two links button let you choose which icons should appear in the Notification area. You can turn off the notification for Battery level, for example, if you’re working on a desktop PC.
Multiple Displays
Head here if you hook up a second monitor to your PC. You can then choose whether the taskbar should extend to the other PC. (Choose Off if you watch movies on the second screen, for example; choose On if you simply want to extend your desktop across both displays.)
Setting Up Multiple Desktops Some people connect two or more monitors to their computer so that they can double their desktop real estate. These computing enthusiasts can then view a spreadsheet on one monitor, for example, while viewing the other to write a report about the spreadsheet. (I describe how to set up two monitors in Chapter 12.) To accommodate those on a budget, Windows 10 introduces a way to run several desktops on a single monitor. Called virtual desktops, the desktops can be swapped into view, letting you shift your work from one desktop to another. That can be handy for people with small monitors who want to toggle among several sets of adjacent windows, for example. Instead of juggling windows, they can just switch between desktops. To create virtual desktops and work between them, follow these steps:
1.
Click the taskbar’s Task View button and then click the words New Desktop. A click or tap on the Task View button, shown in the margin, and the screen clears, showing thumbnails of all your open windows. In the bottom-right corner, shown in Figure 3-11, you see the words New Desktop. Click the words New Desktop, and a tiny desktop thumbnail immediately appears along the screen’s bottom edge, shown in Figure 3-12.
2.
Click the thumbnail of the new desktop, and your second desktop fills the screen. The thumbnail expands into a new desktop. The new desktop is a replica of your original desktop but without any open programs or windows.
CHAPTER 3 The Traditional Desktop
69
FIGURE 3-11:
Click the taskbar’s Task View button, and the words New Desktop appear above the taskbar.
FIGURE 3-12:
When the thumbnail of the second desktop appears, switch to it with a click.
70
PART 1 Windows 10 Stuff Everybody Thinks You Already Know
That’s it. You’ve created a second virtual desktop and moved to it. Windows keeps your other desktop tucked away until you want to switch back to it with a return click on the Task View button. Some people love virtual desktops. Other people find the whole concept needless and confusing. But whether you love or hate virtual desktops, these tips will come in handy:
» »
»
» » »
To switch between desktops, click the Task View button. When your miniature virtual desktop windows appear, as shown in Figure 3-12, click the one you want. To see a virtual desktop’s currently open windows, click the Task View button. When the miniature desktops appear along the screen’s bottom edge, hover your mouse pointer over a miniature desktop; the screen changes to show thumbnails of that desktop’s open windows. To revisit a window on any desktop, just click the window’s thumbnail. To close an unwanted desktop, click the Task View button, and then click the X (shown in the margin) in that desktop’s thumbnail. (Hover your mouse pointer over the desktop, and the X appears.) Any open windows on that desktop will be dumped onto your original, “real” desktop. That’s important: You won’t lose any unsaved work by accidentally closing a virtual desktop. To create even more virtual desktops, click the Task View button. When the screen shown earlier in Figure 3-11 appears, click the plus sign icon (shown in the margin) in the screen’s bottom-right corner. Keyboard lovers can add a desktop by holding the Windows key and then pressing Ctrl+D. Your current desktop immediately disappears, replaced by a new, empty desktop. (Pressing +Tab opens the Task View mode, letting you see all of your open windows, as well as any virtual desktops.) To move an open window from one virtual desktop to another, click the Task View button to see the thumbnails of your open virtual desktops. Then drag the desired window down to the desired desktop thumbnail along the screen’s bottom edge. (Right-clicking a desired window fetches a pop-up menu that lists all of your virtual desktop options.)
Making Programs Easier to Find Whenever you install a new program on your computer, the program usually asks way too many obtuse questions. But perk up your ears when you see this question: “Would you like a shortcut icon placed on your desktop or taskbar?”
CHAPTER 3 The Traditional Desktop
71
Say yes, please, as that will save you from dashing out to the Start menu to find the program’s icon or tile. But if your favorite programs don’t yet have icons on the desktop or taskbar, put them there by following these steps:
1.
Head to the Start menu and scroll down the list of apps in the menu’s left column. As you scroll up or down, an alphabetical list of icons for all of your apps and programs scrolls up or down, as well. (When in Tablet mode, click the All Apps icon, shown in the margin, to see all of your apps.)
2.
Right-click the name of any program or app you want to appear on the taskbar, choose More from the pop-up menu, and choose Pin to Taskbar from the second pop-up menu. If you’re using a touchscreen, hold down your finger on the desired app icon for a second or two. Then lift your finger, tap the word More, and tap the Pin to Taskbar option on the pop-up menu.
Now, instead of heading to the Start menu, you can launch your oft-used apps with a click on their taskbar icon. After you’ve stocked your taskbar with icons, pretend they’re numbered, from left to right, but don’t number the Task View icon. Pressing opens the first program; created automatic shortcuts!
72
+1 from the desktop
+2 opens the second program; and so on. You’ve
PART 1 Windows 10 Stuff Everybody Thinks You Already Know
IN THIS CHAPTER
Understanding a window’s parts Manipulating buttons, bars, and boxes Finding commands on the Ribbon Understanding the Navigation Pane Moving windows and changing their size
Chapter 4
Basic Desktop Window Mechanics
T
he Windows 10 Start menu boasts bright colors, big letters, and large buttons.It’seasytoseewhatyou’repokingatwithafingerormouse.
The Windows desktop, by contrast, includes miniscule, monochrome buttons, tiny lettering, unlabeled buttons, and windows with pencil-thin borders. The windows come with way too many parts, many with confusing names that programs expect you to remember. To give you a hand, this chapter provides a lesson in windows anatomy and navigation. Youeventuallyneedtoknowthisstuffbecausewindowstendtocovereachother up on the desktop; you need to manually push and prod them into view. I’ve dissected each part of a window so you know what happens when you click or touch each portion. By all means, use this book’s margins to scribble notes as you move from the fairly simple Start menu to the powerful yet complicated Windows desktop.
CHAPTER 4 Basic Desktop Window Mechanics
73
Dissecting a Typical Desktop Window Figure 4-1 places a typical window on the slab, with all its parts labeled. You might recognize the window as your Documents folder, that storage tank for most of your work.
FIGURE 4-1:
Here’s how the ever-precise computer nerds address the different parts of a window.
Just as boxers grimace differently depending on where they’ve been punched, windows behavedifferentlydependingonwherethey’vebeenclicked.Thenext
74
PART 1 Windows 10 Stuff Everybody Thinks You Already Know
fewsectionsdescribethemainpartsoftheDocumentswindowinFigure 4-1,how to click them, and how Windows jerks in response.
» »
» »
» » »
Windows veterans remember their My Documents folder, that stash for almost all of their files. Windows 10 calls it simply the Documents folder. (No matter what it’s called, you’re still supposed to stash your files inside it.) A thick, control-filled panel called the Ribbon lives atop every folder. Some people like the Ribbon’s larger buttons and menus; others preferred the older menu system. Don’t like the Ribbon? Gaze at the folder’s top-right corner and click the tiny arrow next to the question mark, and the Ribbon disappears. (Repeat to put it back.) Windows no longer shows libraries in the Navigation Pane. Most people won’t miss them. If you do, put them back: Right-click a blank place inside the Navigation Pane and choose Show Libraries from the pop-up menu. Windows is full of little oddly shaped buttons, borders, and boxes. You don’t need to remember all their names, although that would give you a leg up on figuring out the scholarly Windows Help menus. When you spot an odd portion of a window, just return to this chapter, look up its name in Figure 4-1, and read its explanation. You can deal with most things in Windows by clicking, double-clicking, or right-clicking. Hint: When in doubt, always right-click. Navigating desktop windows on a touchscreen computer? For some touching tips, drop by the sidebar in Chapter 3 on touching desktop programs on a Windows tablet. After you click a few windows a few times, you realize how easy it is to boss them around. The hard part is finding the right controls for the first time, like figuring out the dashboard on that rental car.
Tugging on a window’s title bar Foundatopnearlyeverydesktopwindow(seeexamplesinFigure 4-2),thetitle barusuallyliststheprogramnameandthefileorfolderit’scurrentlydisplaying. For example, Figure 4-2 shows the title bars from the Windows WordPad (top) and Notepad (bottom) programs. The WordPad title bar lists the file’s name as Documentbecauseyouhaven’thadachancetosaveandnamethefileyet. Although mild-mannered, the mundane title bar holds hidden powers, described in the following tips:
»
Title bars make convenient handles for moving windows around your desktop. Point at a blank part of the title bar, hold down the mouse button,
CHAPTER 4 Basic Desktop Window Mechanics
75
and move the mouse around: The window follows along as you move your mouse. Found the right location? Let go of the mouse button, and the window sets up camp in its new spot.
» » » »
Double-click a blank portion of the title bar, and the window leaps to fill the entire desktop. Double-click it again, and the window retreats to its original size. See the cluster of little icons in the WordPad program’s top-left corner? Those icons form the Quick Access Toolbar, which is part of what Microsoft calls a Ribbon interface. The icons offer one-click access to common tasks such as saving a file. In Windows 10, both programs and apps place three buttons on the right end of every title bar. From left to right, they let you Minimize, Restore (or Maximize), or Close a window, topics all covered in the “Maneuvering Windows Around the Desktop” section, later in this chapter. To find the window you’re currently working on, look at the title bar along the window’s top edge. One title bar will be darker than the other. See how the WordPad title bar (Figure 4-2, top) is darker than the Notepad title bar (Figure 4-2, bottom)? That color distinguishes that window from windows you aren’t working on. By glancing at all the title bars on the desktop, you can tell which window is awake and accepting anything you type.
FIGURE 4-2:
A title bar from WordPad (top) and Notepad (bottom).
76
PART 1 Windows 10 Stuff Everybody Thinks You Already Know
DRAGGING, DROPPING, AND RUNNING Although the phrase drag and drop sounds as if it’s straight out of a Mafia guidebook, it’s really a nonviolent mouse trick used throughout Windows. Dragging and dropping is a way of moving something — say, an icon on your desktop — from one place to another. To drag, put the mouse pointer over the icon and hold down the left or right mouse button. (I prefer the right mouse button.) As you move the mouse across your desk, the pointer drags the icon across the screen. Place the pointer/icon where you want it and release the mouse button. The icon drops, unharmed. Holding down the right mouse button while dragging and dropping makes Windows toss up a helpful little menu, asking whether you want to copy or move the icon. Helpful Tip Department: Did you start dragging something and realize midstream that you’re dragging the wrong item? Don’t let go of the mouse button — instead, press Esc to cancel the action. Whew! (If you’ve dragged with your right mouse button and already let go of the button, you can take another exit: Choose Cancel from the pop-up menu.)
Navigating folders with a window’s Address bar Directly beneath every folder’s title bar or Ribbon lives the Address bar, shown near thetopofthefolderinFigure 4-3.Websurferswillexperiencedéjàvu:TheWindows Address bar is lifted straight from the top edge of web browsers like Internet Explorer and glued atop every folder. FIGURE 4-3:
An Address bar.
The Address bar’s four main parts, described from left to right in the following list,performfourdifferentduties:
» »
Backward and Forward buttons: These two arrows track your path as you forage through your PC’s folders. The Backward button backtracks to the folder you just visited. The Forward button brings you back. Down Arrow button: Click this extraordinarily tiny arrow to see a drop-down list of folders you’ve visited previously. You can click any listed folder for a quick revisit.
CHAPTER 4 Basic Desktop Window Mechanics
77
» »
»
Up Arrow button: Click the Up Arrow button to move up one folder from your current folder. For example, if you’ve been sorting files in your Documents folder’s “Stuff” folder, click the Up arrow to return to your Documents folder. Address: Just as a web browser’s Address bar lists a website’s address, the Windows Address bar displays your current folder’s address — its location inside your PC. For example, the Address bar shown in Figure 4-3 shows three words: This PC, Documents, and Stuff. Those words tell you that you’re looking inside the Stuff folder inside the Documents folder on This PC. (That’s your PC, as opposed to somebody else’s PC.) Yes, addresses are complicated enough to warrant an entire chapter: Chapter 5. Search box: Every Windows folder sports a Search box. Instead of searching the Internet, though, it rummages through your current folder’s contents. For example, if you type the word carrot into a folder’s Search box, Windows digs through that folder’s contents and retrieves every file or folder mentioning carrot.
In the Address bar, notice the little arrows between the words This PC, Documents, and Stuff.Thearrowsofferquicktripstootherfolders.Clickanyarrow—theone to the right of the word Documents, for example. A little menu drops down from the arrow, letting you jump to any other folder inside your Documents folder.
Finding commands on the Ribbon The Windows desktop has more menu items than an Asian restaurant. To keep everybody’s minds on computer commands instead of seaweed salad, Windows places menus inside a tab-filled Ribbon that lives atop every folder. (See Figure 4-4.) FIGURE 4-4:
The Ribbon’s tabs.
TheRibbon’stabseachofferdifferentoptions.Torevealthesecretoptions,click anytab—Share,forexample.TheRibbonquicklychanges,asshowninFigure 4-5, presenting all your options related to sharingafile. Just as restaurants sometimes run out of specials, a window sometimes isn’t capableofofferingallitsmenuitems.Anyunavailableoptionsaregrayed out, like thePrintoptioninFigure 4-5.(Becauseyoucan’tprintmusicfiles,thatoptionis grayedout.)
78
PART 1 Windows 10 Stuff Everybody Thinks You Already Know
FIGURE 4-5:
Click any Ribbon tab to see its associated commands.
If you accidentally click the wrong tab on the Ribbon, causing the wrong commands to leap onto the screen, simply click the tab you really wanted. A forgiving soul, Windows displays your newly chosen tab’s contents instead. You needn’t know much about the Ribbon because Windows automatically places the correct buttons atop each program. Open your Music folder, for example, and theRibbonquicklyspoutsanewPlaytabforlisteningsessions. If a button’s meaning isn’t immediately obvious, hover your mouse pointer over it; a little message explains the button’s raison d’être. My own translations for the most common tabs and buttons are in the following list:
» » » » »
File: Found along every Ribbon’s left edge, this tab offers little in rewards: It gives you options for opening new windows; returning to popular locations; and, oddly enough, deleting evidence of folders you’ve peeked inside. Home: Found on every folder’s Ribbon, the Home tab usually brings pay dirt, so every folder opens showing this tab’s options. The Home tab offers tools to select, cut, copy, paste, move, delete, or rename a folder’s items. Share: As the name implies, this tab offers ways to let you share a folder’s contents with other people, whether by burning the contents to a CD, emailing them, or sharing them on a network. (I cover network sharing in Chapter 15.) View: Click here to change how files appear in the window. In your Pictures folder, for example, choose Extra Large Icons to see larger thumbnails of your photos. Manage: Found only on special folders, this general-purpose tab shows customized ways to handle your folder’s items. Atop a folder full of pictures, for example, the Manage tab offers a Slide Show button, as well as buttons to rotate skewed photos or turn them into desktop backgrounds.
Don’t like that thick Ribbon hogging an inch of space atop your window? If you’re pressed for space, axe the Ribbon by clicking the tiny upward-pointing arrow next tothebluequestionmarkiconintheRibbon’supper-rightcorner.Clickitagain to bring back the Ribbon.
CHAPTER 4 Basic Desktop Window Mechanics
79
Quick shortcuts with the Navigation Pane Look at most “real” desktops, and you’ll see the most-used items sitting within arm’sreach:thecoffeecup,thestapler,andperhapsafewcrumbsfromthecoffee roomsnacks.Similarly,WindowsgathersyourPC’smostfrequentlyuseditems andplacesthemintheNavigationPane,showninFigure 4-6.
FIGURE 4-6:
The Navigation Pane offers shortcuts to places you visit most frequently.
Found along the left edge of every folder, the Navigation Pane contains several mainsections:QuickAccess,OneDrive,andThisPC.(OnPCsconnectedthrougha network,you’llalsoseeentriesforNetworkandHomegroup.)Clickanyofthose sections — Quick Access, for example — and the window’s right side quickly shows you the contents of what you’ve clicked. Here’samoredetaileddescriptionofeachpartoftheNavigationPane:
»
80
Quick Access: Formerly called Favorites, these locations serve as clickable shortcuts to your most frequently accessed locations in Windows.
•
Desktop: Your Windows desktop, believe it or not, is actually a folder that’s always spread open across your screen. Clicking Desktop quickly shows you the contents of your desktop.
•
Downloads: Click this shortcut to find the files you’ve downloaded with Internet Explorer while browsing the Internet. Ah, that’s where they ended up!
•
Documents: A perennial favorite, this folder stores most of your work: spreadsheets, reports, letters, and other things you’ve created.
•
Pictures: Another popular destination, this takes you to photos you’ve shot yourself or saved from the Internet.
PART 1 Windows 10 Stuff Everybody Thinks You Already Know
•
»
OneDrive: This free online storage space was handed to you by Microsoft when you created a Microsoft account. Because it’s password-protected and online, it’s tempting to fill it with favorite files for access from any PC. But when your stored files exceed your storage limit, Microsoft asks for your credit card to pay for the extra space. I cover OneDrive at the end of Chapter 5.
This PC: This section lets you browse through your PC’s folders and hard drives. (Many of these commonly used storage areas also live in the Navigation Pane’s Quick Access area, as well.) The This PC section holds these areas:
•
Desktop: Click this to see the files and folders stored on your desktop. (Or, you can just close the folder and see your desktop in person.)
•
Documents: This opens the Documents folder, a convenient repository for letters, forms, and reports.
•
Downloads: Downloaded a file from Internet Explorer? Then look in here to be reintroduced.
•
Music: Yep, this shortcut jumps straight to your Music folder, where a double-click on a song starts it playing through your PC’s speakers.
•
Pictures: This shortcut opens your Pictures folder, the living quarters for all your digital photos.
•
Videos: Click here to visit your Videos folder, where a double-click on a video opens it for immediate viewing.
•
Local Disk (C:): A holdover for old techies, this entry lets you crawl through any folder on your PC. Unless you know specifically what item you’re seeking, though, you probably won’t find it. Stick with the other destinations, instead.
•
Disc Drives: If your PC includes extra disc drives, icons for those appear here. Insert a flash drive into your USB port, and its icon appears here, as well.
•
Network: Although Homegroups simplify file sharing, old-school networks still work, and any networked PCs — including your Homegroup buddies — appear here.
•
Homegroup: A convenient way of sharing information among several household computers, Homegroups are two or more PCs that share information through a simple network. Click Homegroup in the Navigation Pane to see folders shared by other networked PCs in your Homegroup. (I cover Homegroups and other networks in Chapter 15.)
CHAPTER 4 Basic Desktop Window Mechanics
81
HereareafewtipsformakingthemostofyourNavigationPane:
» » »
To avoid treks back to the Start menu, add your own favorite places to the Navigation Pane’s Quick Access area: Right-click the folder and choose Pin to Quick Access from the pop-up menu. If you’ve connected to a network at home or work, the pane’s This PC section may include those other computers’ music, video, and photos (which are sometimes referred to as media). Click those computers’ icons to access those goodies as if they were stored on your own computer. Windows 7 owners may notice that Windows 10 doesn’t show libraries in the Navigation Pane. Libraries still exist, but they’re hidden in the background. To bring them back into view, click a blank portion of the Navigation Pane and choose Show Libraries from the pop-up menu. (You must also manually add the Public folders to each library in order to return them to the glory days of Windows 7.)
Moving inside a window with its scroll bar Thescrollbar,whichresemblesacutawayofanelevatorshaft(seeFigure 4-7), rests along the edge of all overstuffed windows. You can even find a scroll bar along the side of an extra-long Start menu.
FIGURE 4-7:
A horizontal and vertical scroll bar.
82
PART 1 Windows 10 Stuff Everybody Thinks You Already Know
Inside the shaft, a little elevator (technically, the scroll box) rides along as you move through the window’s contents. In fact, by glancing at the box’s position in the scroll bar, you can tell whether you’re viewing items in the window’s beginning, middle, or end. Byclickinginvariousplacesonthescrollbar,youcanquicklyviewdifferentparts of things. Here’s the dirt:
» » » » »
Click inside the scroll bar in the direction you want to view. On a vertical scroll bar, for example, click above the scroll box to move your view up one page. Similarly, click below the scroll box to move your view down a page. The Start menu’s extreme right edge is a difficult-to-see scroll bar, but it appears when the mouse pointer is nearby. Slide the scroll bar’s box downward to view any shy apps hiding below the screen’s bottom edge. Don’t see a scroll bar or a box in the bar? Then you’re already seeing all that the window has to offer; there’s nothing to scroll. To move around in a hurry, drag the scroll box inside the scroll bar. As you drag, you see the window’s contents race past. When you see the spot you want, let go of the mouse button to stay at that viewing position. Are you using a mouse that has a little wheel embedded in the poor critter’s back? Spin the wheel, and the elevator moves quickly inside the scroll bar, shifting your view accordingly. It’s a handy way to explore a tile-packed Start menu, long documents, and file-filled folders.
Boring borders A border is that thin edge surrounding a window, including desktop windows containingapps.Comparedwithabar,it’sreallytiny. To change a window’s size, drag the border in or out. (When the mouse pointer turnsintoatwo-headedarrow,you’reintherightplacetostartdragging.)Some windows, oddly enough, don’t have borders. Stuck in limbo, their size can’t be changed—evenifthey’reanawkwardsize. Except for tugging on them with the mouse, you won’t be using borders much.
CHAPTER 4 Basic Desktop Window Mechanics
83
WHEN ONE JUST ISN’T ENOUGH Normally, you can select only one thing at a time in Windows. When you click another file, for example, Windows deselects the first file in order to select the second. If you want to select several files or folders simultaneously, try these tricks:
•
To select more than one file or folder, hold down the Ctrl key and click each item you want. Each item stays highlighted. On a tablet, hold your finger down on a file or folder to select it. (You may see check boxes appear around adjacent files or folders, letting you select multiple items by clicking on their check boxes.)
•
To select a bunch of adjacent files from a list inside a folder, click the first file you want. Then hold down Shift and click the last file you want. Windows immediately highlights the first file, last file, and every file in between. Pretty sneaky, huh? (To weed out a few unwanted files from the middle, hold down Ctrl and click them; Windows unhighlights them, leaving the rest highlighted.)
•
Finally, when grabbing bunches of files or folders, try using the “lasso” trick: Point at an area of the screen next to one item and, while holding down the mouse button, move the mouse until you’ve drawn a lasso around all the items. After you’ve highlighted the files or folders you want, let go of the mouse button, and they remain highlighted. (On tablets, your finger works as a mouse when lassoing items.)
Maneuvering Windows Around the Desktop A terrible dealer at the poker table, Windows tosses windows around your desktop inaseeminglyrandomway.Programscovereachotherorsometimesdangleoff the desktop. The following sections show you how to gather all your windows into a neat pile, placing your favorite window on the top of the stack. If you prefer, lay them all down like a poker hand. As an added bonus, you can change their size, making them open to any size you want, automatically.
Moving a window to the top of the pile Windows says the window atop the pile that’s getting all the attention is called the active window. Being the active window means that it receives any keystrokes you or your cat happen to type.
84
PART 1 Windows 10 Stuff Everybody Thinks You Already Know
You can move a window to the top of the pile so that it’s active in any of several ways:
» » »
»
Move the mouse pointer until it hovers over any portion of your desired window; then click the mouse button. Windows immediately brings the window to the top of the pile. On the taskbar along the desktop’s bottom, click the icon for the window you want. Chapter 3 explains what the taskbar can do in more detail. Hold down the Alt key while tapping and releasing the Tab key. With each tap of the Tab key, a small window pops up, displaying a thumbnail of each open window on your desktop. (You also see thumbnails of open Start menu apps.) When your press of the Tab key highlights your favorite window, let go of the Alt key, and your window leaps to the forefront. A click of the Task View button (shown in the margin), also places miniature views of each window on the screen, even if they’re on different virtual desktops. Click the desired miniature window, and it rises to the top, ready for action. I cover the Task View button and virtual desktops in Chapter 3.
Is your desktop too cluttered for you to work comfortably in your current window? Then hold down your mouse pointer on the window’s title bar and give it a few quick shakes; Windows drops the other windows down to the taskbar, leaving your main window resting alone on an empty desktop.
Moving a window from here to there Sometimesyouwanttomoveawindowtoadifferentplaceonthedesktop.Perhapspartofthewindowhangsofftheedge,andyouwantitcentered.Ormaybe you want one window closer to another. In either case, you can move a window by dragging and dropping its title bar, that thick bar along its top. (If you’re not sure how dragging and dropping works, see thesidebar“Dragging,dropping,andrunning,”earlierinthischapter.)Whenyou drop the window in place, the window not only remains where you’ve dragged and droppedit,butitalsostaysontopofthepile—untilyouclickanotherwindow, that is, which brings that window to the pile’s top.
Making a window fill the whole desktop Sooner or later, you’ll grow tired of all this multiwindow mumbo jumbo. Why can’tyoujustmakeonewindowfillthescreen?Well,youcan.
CHAPTER 4 Basic Desktop Window Mechanics
85
To make any desktop window grow as large as possible, double-click its title bar, thatbaralongthewindow’stopmostedge.Thewindowleapsuptofilltheentire desktop, covering up all the other windows. To reduce the pumped-up window back to its former size, double-click its title bar onceagain.Thewindowquicklyshrinkstoitsformersize,andyoucanseethings that it covered.
» » »
»
If you’re morally opposed to double-clicking a window’s title bar to expand it, you can click the Maximize button. Shown in the margin, it’s the middle of the three buttons in the upper-right corner of every window. When a window is maximized to fill the desktop, the Maximize button turns into a Restore button, shown in the margin. Click the Restore button, and the window returns to its smaller size. Need a brute force method? Then drag a window’s top edge until it butts against the top edge of your desktop. The shadow of the window’s borders will expand to fill the desktop; let go of the mouse button, and the window’s borders fill the desktop. (Yes, simply double-clicking the title bar is faster, but this method impresses any onlookers from neighboring cubicles.) Too busy to reach for the mouse? Maximize the current window by holding down the key and pressing the up-arrow key. (Hold down the key and press the down-arrow key to return to normal size.)
Closing a window Whenyou’rethroughworkinginawindow,closeit:ClickthelittleXinitsupperright corner. Zap! You’re back to an empty desktop. Ifyoutrytocloseyourwindowbeforefinishingyourwork,beitagameofSolitaire or a report for the boss, Windows cautiously asks whether you’d like to save your work. Take it up on its offer by clicking Yes and, if necessary, typing in a filenamesothatyoucanfindyourworklater.
Making a window bigger or smaller Like big lazy dogs, windows tend to flop on top of one another. To space your windows more evenly, you can resize them by dragging and dropping their edges inward or outward. It works like this:
86
PART 1 Windows 10 Stuff Everybody Thinks You Already Know
1. 2.
Point at any corner with the mouse arrow. When the arrow turns into a two-headed arrow, you can hold down the mouse button and drag the corner in or out to change the window’s size. When you’re happy with the window’s new size, release the mouse button. The window settles down into its new position.
Placing two windows side by side The longer you use Windows, the more likely you are to want to see two windows side by side. For example, you may want to copy things from one window into anotherorcomparetwoversionsofthesamefile.Byspendingafewhourswith the mouse, you can drag and drop the windows’ corners until they’re in perfect juxtaposition. If you’re impatient, Windows lets you speed up this handy side-by-side placement several ways:
» » » »
» »
For the quickest solution, drag a window’s title bar against one side of your desktop; when your mouse pointer touches the desktop’s edge, let go of the mouse button. Repeat these same steps with the second window, dragging it to the opposite side of the desktop. If you drag a window to fill one edge of the screen, Windows immediately shows thumbnails of your minimized windows. Click the thumbnail of the window you’d like to see fill the screen’s other half. To place four windows onscreen simultaneously, drag the title bar of each window to a different corner of the screen. Each window resizes itself to grab its own quarter of the screen. Right-click on a blank part of the taskbar (even the clock will do) and choose Show Windows Side by Side. The windows align next to each other, like pillars. To align them in horizontal rows, choose Show Windows Stacked. (If you have more than three open windows, Show Windows Stacked tiles them across your desktop, which is handy for seeing just a bit of each one.) If you have more than two windows open, click the Minimize button (the leftmost icon in every window’s top-right corner) to minimize the windows you don’t want tiled. Then use the Show Windows Side by Side from the preceding bullet to align the two remaining windows. To make the current window fill the desktop’s right half, hold the press the right-arrow key. To fill the desktop’s left half, hold the press the left-arrow key.
key and key and
CHAPTER 4 Basic Desktop Window Mechanics
87
Making windows open to the same darn size Sometimes a window opens to a small square; other times, it opens to fill the entire desktop. But windows rarely open to the exact size you want. Until you discover this trick, that is: When you manually adjust the size and placement of a window, Windows memorizes that size and always reopens the window to that same size. Follow these three steps to see how it works:
1.
Open your window. The window opens to its usual unwanted size.
2.
Drag the window’s corners until the window is the exact size and in the exact location you want. Let go of the mouse to drop the corner into its new position. Be sure to resize the window manually by dragging its corners or edges with the mouse. Simply clicking the Maximize button won’t work.
3.
Immediately close the window. Windows memorizes the size and placement of a window at the time it was last closed. When you open that window again, it should open to the same size you last left it. But the changes you make apply only to the program you made them in. For example, changes made to the Internet Explorer window will be remembered only for Internet Explorer, not for other programs you open.
Most windows follow these sizing rules, but a few renegades from other programs may misbehave, unfortunately.
88
PART 1 Windows 10 Stuff Everybody Thinks You Already Know
IN THIS CHAPTER
Managing files with the desktop’s File Explorer Navigating drives, folders, and flash drives Creating and naming folders Selecting and deselecting items Copying and moving files and folders Writing to CDs and memory cards Understanding Windows OneDrive
Chapter 5
Storage: Internal, External, and in the Cloud
B
y leaving their paper-strewn oak desktops and moving to computers, everybody hoped things would be easier. Important papers would no longer slide behind the desk or languish in dusty drawers. Twenty years later, though, we know the truth: Computers come with just as many nooks, crannies, and hiding places as did the desks they replaced. . . . maybe even more. In Windows, File Explorer serves as your computerized filing cabinet. Insert a flash drive or portable hard drive into your computer, and File Explorer appears, ready for you to start rustling through folders.
CHAPTER 5 Storage: Internal, External, and in the Cloud
89
You’re stuck with File Explorer whenever you need to find folders inside your computer, outside your computer on plug-in drives and digital cameras, and even in some storage spots on the Internet. Whether you’re using a touchscreen tablet, a laptop, or a desktop PC, files and folders still rule the computing world. And unless you grasp the Windows folder metaphor, you may not find your information very easily. This chapter explains how to use the Windows filing program, called File Explorer. (You may recognize it as Windows Explorer, its name from older Windows versions.) This chapter also explains how to use OneDrive, your Internet storage space, to store files away from your computer. Along the way, you ingest just enough Windows file management skills for you to save and retrieve your work without too much discomfort.
MANAGING FILES ON A TOUCHSCREEN Most touchscreen tablets run in Tablet mode by default. While the Tablet mode includes big buttons and finger-friendly apps, it hides the desktop, which creates a file management problem. Windows 10 doesn’t include a touch-friendly file manager, so you’re stuck with the desktop’s File Explorer. Chances are good that your fingers won’t enjoy poking the File Explorer’s tiny buttons and menus. So, start improving things by turning off Tablet mode: Slide a finger inward from the screen’s right edge, and when the Action Center appears, tap the pane’s Tablet mode button to turn it off, letting you use the desktop more easily. After turning off Tablet mode, you can once again view the desktop and its folders within movable windows. If you plan to spend a lot of time on the desktop, invest in an inexpensive Bluetooth (wireless) mouse for clicking the controls. And, to remove the tablet’s onscreen keyboard that blocks much of your view of the desktop, consider buying a Bluetooth keyboard, as well. If you want your tablet to double as a desktop PC, buy a docking station instead. A docking station lives on your office desk and lets you permanently attach a monitor, wired mouse, and wired keyboard. Then, when you slide your tablet into a docking station, it’s nearly indistinguishable from a desktop PC.
90
PART 1 Windows 10 Stuff Everybody Thinks You Already Know
Browsing the File Explorer File Cabinets To keep your programs and files neatly arranged, Windows cleaned up the squeaky old file cabinet metaphor with whisper-quiet Windows icons. Inside File Explorer, the icons represent your computer’s storage areas, allowing you to copy, move, rename, or delete your files before the investigators arrive. To open File Explorer, shown in Figure 5-1, and begin rummaging around inside your computer, click the Start menu’s File Explorer icon. Shown in the margin, it’s near the Start menu’s lower-left corner.
FIGURE 5-1:
The File Explorer window displays popular storage areas and your most recently opened files.
You can also open File Explorer with a click on its icon (shown in the margin) on the taskbar, that strip along the screen’s bottom edge. In previous versions of Windows, File Explorer opened to show your computer’s largest file cabinets, called drives or disks in computer lingo. Windows 10 goes one step further. Instead of dropping you off at the drives and forcing you to dig for your files, the Windows 10 File Explorer tries to be more helpful. It simply lists your most popular folders. For example, it shows Documents, where you store most of your files, and Downloads, the holding tank for everything you download from the Internet. (You also see shortcuts to your Music, Videos, and Pictures folders.)
CHAPTER 5 Storage: Internal, External, and in the Cloud
91
Below those main folders, File Explorer lists shortcuts to the items you’ve opened most recently. If you worked on a spreadsheet yesterday, for example, find it again by opening File Explorer: A link to that spreadsheet lives on the front page, ready to be reopened with a double-click. Seeing your main storage folders and recently opened files may be all you need to start working. But if you need to see all of your computer’s storage areas, click the words This PC in the pane along the left edge. File Explorer opens to the view you’ve seen in previous Windows versions, shown in Figure 5-2.
FIGURE 5-2:
Click This PC to see your computer’s storage areas, which you can open to find your files.
The File Explorer images shown above will look slightly different from the ones on your PC, but you can still see the same basic sections:
» » »
92
Navigation Pane: The handy Navigation Pane, that strip along every folder’s left edge, lists shortcuts to different storage spaces on your PC, on OneDrive, and on any other connected computers. (I cover the Navigation Pane in Chapter 4.) Folders: When opened, File Explorer lists shortcuts to your main storage folders, as well as your computing history, a list of recently accessed folders and files. Unless you’re starting a brand-new project, you can probably find your most recent work here. Devices and Drives: Shown in Figure 5-2, this area lists your PC’s storage areas and devices. (The term devices usually refers to gadgets plugged into your PC.) Every computer has at least one hard drive. Double-clicking a hard
PART 1 Windows 10 Stuff Everybody Thinks You Already Know
drive icon displays its files and folders, but you can rarely find much useful information when probing that way. No, your most important files live in your Documents, Music, Pictures, and Videos folders, which appear near the top of Figure 5-2. Notice the hard drive bearing the little Windows icon (shown in the margin)? That means that Windows lives on that drive. And do you see the multicolored line next to the drives’ icon? The more colored space you see in the line, the more files you’ve stuffed onto your drive. When the line turns red, your drive is almost full, and you should think about deleting some unwanted files, uninstalling some unused programs, or upgrading to a larger drive. You may also see some detachable gadgetry attached to your computer. Here are some of the more common items:
»
CD, DVD, and Blu-ray drives: As shown in Figure 5-2, Windows places a short description next to each drive’s icon. For example, CD-RW means the drive can write to CDs but not DVDs. DVD-RW means that it can both read and write to DVDs and CDs. A BD-ROM drive can read Blu-ray discs, but it can write only to CDs and DVDs. And the ever-so-versatile BD-RE and BD-R drives can read and write to Blu-ray discs, DVDs, and CDs. Writing information to a disc is called burning. Copying information from a disc is called ripping.
»
Flash drives: The icon for some flash drive brands resembles the actual flash drive. Most flash drives simply show a generic icon like the one in the margin. Windows doesn’t display icons for your computer’s memory card readers until you’ve inserted a card into them. To see icons for your empty card readers, open File Explorer, click the View tab, and select the Hidden Items check box in the View tab’s Show/Hide section. Repeat to hide them again.
»
»
iPads, phones, and MP3 players: A Windows phone receives a nice icon, but Android phones, iPads, and iPhones usually receive a generic MP3 player icon. If you own an iPhone or iPad, you need the Apple iTunes software (www. apple.com/itunes) that runs on the Windows desktop. Windows can’t copy songs to and from an iPod or iPad by itself. (I cover MP3 players in Chapter 16.) Cameras: When plugged into your computer’s USB port, digital cameras usually appear as camera icons in the File Explorer window. To import your camera’s photos, turn on your camera and set it to its View Photos mode rather than its Take Photos mode. Then right-click the camera’s icon in File Explorer and choose Import Pictures and Videos from the pop-up menu. After Windows walks you through the process of extracting the images (see Chapter 17), it places the photos in your Pictures folder.
CHAPTER 5 Storage: Internal, External, and in the Cloud
93
If you plug a digital camcorder, cellphone, or other gadget into your PC, the File Explorer window often sprouts a new icon representing your gadget. If Windows neglects to ask what you’d like to do with your newly plugged-in gadget, rightclick the icon to open a list of everything you can do with that item. No icon? Then you need to install a driver for your gadget, a precipitous journey detailed in Chapter 13. If you prefer that File Explorer opens to the traditional This PC view rather than the new Quick Access view, first open any folder. Then click that folder’s File tab and choose Change Folder and Search Options. When the Folder Options window appears, open the drop-down menu along the window’s top edge and choose This PC instead of the default Quick Access. To see inside an item listed in File Explorer, perhaps a flash drive or your digital camera, double-click it. To back out of that view, click the left-pointing arrow (shown in the margin) above the Navigation Pane. Tip for tablets: When you read the word click, substitute tap. Similarly, right-click means touch and hold. And the term drag and drop means slide your finger along the screen as if your finger is the mouse pointer and then lift the finger to drop the item.
Getting the Lowdown on Folders This stuff is dreadfully boring, but if you don’t read it, you’ll be just as lost as your files. A folder is a storage area, just like a real folder in a file cabinet. Windows divides your computer’s hard drives into many folders to separate your many projects. For example, you store all your music in your Music folder and your pictures in your Pictures folder. That lets both you and your programs find them easily. Windows gives you six main folders for storing your files. For easy access, they live in the This PC section of the Navigation Pane along the left side of every folder. Shown earlier, Figure 5-2 shows your main storage areas: Desktop, Documents, Downloads, Music, Pictures, and Videos. Keep these folder facts in mind when shuffling files in Windows:
»
94
You can ignore folders and dump all your files onto the Windows desktop. But that’s like tossing everything into your car’s back seat and pawing around to find your sunglasses a month later. Organized stuff is much easier to find.
PART 1 Windows 10 Stuff Everybody Thinks You Already Know
» » »
If you’re eager to create a folder or two (and it’s pretty easy), page ahead to this chapter’s “Creating a New Folder” section. The new Windows 10 web browser, Microsoft Edge, conveniently drops all of your downloaded files into your Downloads folder. Until you delete it, every file you’ve downloaded will be in that folder. File Explorer folders use a tree metaphor as they branch out from one main folder (a drive) that contains folders which contain even more folders.
Peering into Your Drives, Folders, and Other Media Knowing all this folder stuff not only impresses computer store employees but also helps you find the files you want. (See the preceding section for a lowdown on which folder holds what.) Put on your hard hat and get ready to go spelunking among your computer’s drives and folders as well as your CDs, DVDs, and cellphones. The following sections are your guide.
Seeing the files on a drive Like everything else in Windows, disk drives are represented by buttons, or icons. The File Explorer program also shows information stored in other areas, such as phones, MP3 players, digital cameras, or scanners. (I explain these icons in the section “Browsing the File Explorer File Cabinets,” earlier in this chapter.) Opening an icon usually lets you access the device’s contents and move files back and forth, just as with any other folders in Windows. When you double-click a hard drive icon in File Explorer, Windows promptly opens the drive to show you the folders packed inside. But how should Windows react when you insert something new into your computer, such as a CD, DVD, or flash drive? Earlier versions of Windows tried to second-guess you. When you inserted a music CD, for example, Windows automatically began playing the music. Today’s newer, politer Windows, by contrast, asks how you prefer it to handle the situation, as shown by the pop-up notification in the lower-right corner of Figure 5-3. When that message appears, choose it with a click of the mouse. A second message appears, as shown in Figure 5-4, listing every way your PC and its gang of apps and programs can handle that item.
CHAPTER 5 Storage: Internal, External, and in the Cloud
95
FIGURE 5-3:
Windows asks how it should handle newly inserted items.
FIGURE 5-4:
Choose how Windows should react the next time you insert that item.
96
PART 1 Windows 10 Stuff Everybody Thinks You Already Know
Choose an option — Open Folder to View Files, for example — and Windows fires up File Explorer to display your newly inserted drive’s contents. The next time you plug that drive into your PC, your computer won’t bother asking; it will automatically summon File Explorer and display your drive’s folders. But what if you change your mind about how Windows should treat a newly inserted item? Then you need to change how Windows reacts: In File Explorer’s This PC section, right-click the inserted item’s icon and choose Open AutoPlay. Once again, Windows shows the message from Figure 5-4 and asks you to plot the future course. Adjusting the AutoPlay settings comes in particularly handy for USB thumbdrives. If your flash drive carries a few songs, Windows may want to play them, slowing your access to your flash drive’s other files. To prevent that, select the AutoPlay option, Open Folder to View Files.
» » »
When in doubt as to what you can do with an icon in File Explorer, right-click it. Windows presents a menu of all the things you can do to that object. (You can choose Open, for example, to see the files on a flash drive, making it simpler to copy them to your computer.) If you double-click an icon for a CD, DVD, or Blu-ray drive when no disk is in the drive, Windows stops you, gently suggesting that you insert a disk before proceeding further. Spot an icon under the heading Network Location? That’s a little doorway for peering into other computers linked to your computer — if there are any. You find more network stuff in Chapter 15.
Seeing what’s inside a folder Because folders are really little storage compartments, Windows uses a picture of a little folder to represent a place for storing files. To see what’s inside a folder, either in File Explorer or on the Windows desktop, just double-click that folder’s picture. A new window pops up, showing that folder’s contents. Spot another folder inside that folder? Double-click that one to see what’s inside. Keep clicking until you find what you want or reach a dead end. Reached a dead end? If you mistakenly end up in the wrong folder, back your way out as if you’re browsing the web. Click the tiny Back arrow (shown in the margin) at the window’s top-left corner. That closes the wrong folder and shows you the folder you just left. If you keep clicking the Back arrow, you end up right where you started.
CHAPTER 5 Storage: Internal, External, and in the Cloud
97
WHAT’S ALL THIS PATH STUFF? A path is merely the file’s address, similar to your own. When a letter is mailed to your house, for example, it travels to your country, state, city, street, and (with any luck) your apartment or house. A computer path does the same thing. It starts with the letter of the disk drive and ends with the file’s name. In between, the path lists all the folders the computer must travel through to reach the file. For example, look at the Downloads folder. For Windows to find a file stored in my Downloads folder, it starts from the computer’s C: drive, travels through the Users folder, and then goes through the Andy folder. From there, it goes into the Andy folder’s Downloads folder. (Internet Explorer follows that path when saving your downloaded files.) Take a deep breath and exhale slowly. Now add in the computer’s ugly grammar: In a path, the Windows disk drive letter is referred to as C:\. The disk drive letter and colon make up the first part of the path. All the other folders are inside the big C: folder, so they’re listed after the C: part. Windows separates these nested folders with something called a backslash, or \. The downloaded file’s name — Tax Form 3890, for example — comes last. Put it all together, and you get C:\Users\Andy\Downloads\Tax Form 3890. That’s my computer’s official path to the Tax Form 3890 file in Andy’s Downloads folder. Of course, on your computer, you can substitute your own username for Andy. (Microsoft account usernames usually start with the first few letters of the linked Microsoft account email address.) This stuff can be tricky, so here it is again: The letter for the drive comes first, followed by a colon and a backslash. Then come the names of all the folders leading to the file, separated by backslashes. Last comes the name of the file itself. Windows automatically puts together the path for you when you click folders — thankfully. But whenever you click the Browse button to look for a file, you’re navigating through folders and traversing along the path leading to the file.
The Address bar provides another quick way to jump to different places in your PC. As you move from folder to folder, the folder’s Address bar — that wide wordfilled box at the folder’s top — constantly keeps track of your trek. Notice the little arrows between the folder names. Those little arrows provide quick shortcuts to other folders and windows. If you try clicking any of the arrows, menus appear, listing the places you can jump to from that point. For example, click the arrow after Music, shown in Figure 5-5, and a menu drops down, letting you jump quickly to your other folders.
98
PART 1 Windows 10 Stuff Everybody Thinks You Already Know
FIGURE 5-5:
Click the little arrow after Music to jump to any place that appears in the Music folder.
Here are some more tips for finding your way in and out of folders:
» »
» » » »
Sometimes a folder contains too many files or folders to fit in the window. To see more files, click that window’s scroll bars along a window’s bottom or right edges. (I cover scroll bars in your field guide, Chapter 4.) While burrowing deeply into folders, the Recent Locations arrow provides yet another quick way to jump immediately to any folder you’ve plowed through: Click the little downward-pointing arrow next to the Forward arrow in the window’s top-left corner. A menu drops down, listing the folders you’ve plowed past on your journey. Click any name to jump quickly to that folder. Click the Up Arrow button, located just to the right of the Address bar, to move your view up one folder. Keep clicking it, and you’ll eventually wind up at someplace recognizable: your desktop. Can’t find a particular file or folder? Instead of aimlessly rummaging through folders, check out the Start menu’s Search box, which I describe in Chapter 7. Also known as Cortana, the Search box can automatically find your lost files, folders, email, and nearly anything else hiding in your PC, as well as on the Internet. When faced with a long list of alphabetically sorted files, click anywhere on the list. Then quickly type the first letter or two of the desired file’s name. Windows immediately jumps up or down the list to the first name beginning with those letters. Libraries, a sort of super folder introduced in Windows 7, vanished in Windows 8.1: Microsoft dropped them from the Navigation Pane, and they’re still missing from Windows 10. If you miss them, add them back by rightclicking a blank portion of the Navigation Pane and choosing Show Libraries from the pop-up menu.
CHAPTER 5 Storage: Internal, External, and in the Cloud
99
Creating a New Folder To store new information in a file cabinet, you grab a manila folder, scrawl a name across the top, and start stuffing it with information. To store new information in Windows — notes for your autobiography, for example — you create a new folder, think up a name for the new folder, and start stuffing it with files. To create a new folder quickly, click Home from the folder’s toolbar buttons and choose New Folder from the Ribbon: A folder appears, ready for you to type in its name. If the menus seem to be hiding, though, here’s a quick and foolproof method:
1.
Right-click inside your folder (or on the desktop) and choose New. The all-powerful right-click shoots a menu out the side.
2.
Choose Folder. When you choose Folder, shown in Figure 5-6, a new folder quickly appears, waiting for you to type a new name.
FIGURE 5-6:
Right-click where you want a new folder to appear, choose New, and select Folder from the menu.
3.
Type a new name for the folder. A newly created folder bears the boring name of New Folder. When you begin typing, Windows quickly erases the old name and fills in your new name. Done? Save the new name by either pressing Enter or clicking somewhere away from the name you’ve just typed.
If you mess up the name and want to try again, right-click the folder, choose Rename, and start over.
100
PART 1 Windows 10 Stuff Everybody Thinks You Already Know
USING LEGAL FOLDER NAMES AND FILENAMES Windows is pretty picky about what you can and can’t name a file or folder. If you stick to plain old letters and numbers, you’re fine. But don’t try to stick any of the following characters in there:
: / \ * | < > ? “ If you try to use any of those characters, Windows bounces an error message to the screen, and you have to try again. Here are some illegal filenames:
1/2 of my Homework JOB:2 ONE
![Windows 10 For Dummies [2 ed.]
9781119311041, 9781119311065](https://dokumen.pub/img/200x200/windows-10-for-dummies-2nbsped-9781119311041-9781119311065.jpg)


![Windows 10 For Dummies [4 ed.]
9781119679394, 9781119679332, 9781119679387](https://dokumen.pub/img/200x200/windows-10-for-dummies-4nbsped-9781119679394-9781119679332-9781119679387.jpg)


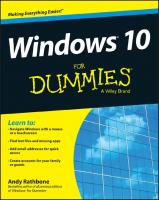
![Windows 10 All-In-One for Dummies. [4 ed.]
9781119680574, 1119680573](https://dokumen.pub/img/200x200/windows-10-all-in-one-for-dummies-4nbsped-9781119680574-1119680573.jpg)
![Windows 10 For Dummies [2nd ed.]
978-1-119-31104-1](https://dokumen.pub/img/200x200/windows-10-for-dummies-2ndnbsped-978-1-119-31104-1.jpg)
![Windows 10 All-in-One For Dummies [4 ed.]
9781119680581, 9781119680574, 9781119680598](https://dokumen.pub/img/200x200/windows-10-all-in-one-for-dummies-4nbsped-9781119680581-9781119680574-9781119680598.jpg)
![Windows 10 For Dummies [2 ed.]
1119311047, 9781119311041](https://dokumen.pub/img/200x200/windows-10-for-dummies-2nbsped-1119311047-9781119311041.jpg)