Windows 10: A 2019 User Manual on Everything You Need to Learn About Microsoft Windows 10 [1st Edition (August 4, 2019)] 9781087378251
414 114 434KB
English Pages 135 Year 2019
Polecaj historie
Citation preview
Windows 10: A 2019 User Manual on Everything You Need to Learn About Microsoft Windows 10
i
All Rights Reserved. No part of this publication may be reproduced, stored in a retrieval system or transmitted in any form or by any means electronic, mechanical, photocopying, recording or otherwise, without the permission of the copyright holder. Copyright 2019 © George T. Drake
ii
TABLE OF CONTENTS Introduction Windows 10 vs. other Windows version The Update Installation Setup and Maintenance Windows 10 Start Menu Tiles Section Methods for Pinning Apps to the Task Bar The Windows 10 Desktop Windows 10 Data Storage Keep Your Windows 10 Safe For Windows 10 Users Reading Sets and Multitasking Programs, Applications and Files Internet Music, Photos and Videos Hidden Features Cortana Windows XP to Windows 10 User Experience Tips and Tricks Customizations
iii
The System Information Panel Advanced Start-up Options Repair Options Windows 10 Apps and Games Troubleshooting Pro vs. Home Edition Versions Conclusion About the Author
iv
Introduction Overview The Microsoft Windows 10 operating system is the latest in Microsoft Inc. array of Operating Systems (OS) for computers and mobile phones. It was released on the 29th of July 2015, firstly free for avid users of older versions of the Windows OS. The windows 10 have been improved for better user experience in laptop, mobile phones and desktops. This latest version brought back the start menu for its PC’s thus getting rid of the start screen styles from the Windows 8. It has an improved security system and an introduction of the Cortana as an assistant. The charms, which usually appear when you move the console to the side of the screen has also been
1
removed. With an improvement on the user interface, users will find this version of the windows operating system more suitable to use than previous versions. Security, manageability and experience are the focal point of the windows 10 OS.
Windows 10 Although the Windows 10 was first introduced to the market in 2014, it wasn’t until the beginning of the third quarter of 2015 that the consumer version of the much awaited OS was released. After the release of windows 7 and 8.1, market enthusiasts expected Windows 9 as the name for the next windows upgrade but Microsoft
2
decided it’s time for the windows 10, thus no Windows 9. In the windows 10, clicking on the windows icon in the lower left side will lead you to the start menu as well as to a list of apps. Power- The power option in Windows 10 controls it restarts, shut down and sometimes the sleep mode. The sleep mode depends on several factors part of which is the computer BIOS
All Apps- Pre-installed apps can be easily viewed with the all apps button. It also includes a link to have access to downloading all Microsoft owned apps. E.g.: LinkedIn and Microsoft Word. Right clicking on the start menu will lead you to the most technically useful
3
programs and applications. Applications and programs such as: System, Device Manager, Task manager, Command Prompt and Network Connections. Although average users often use these items, most people hardly right-click the start menu, thus rarely using the short-cut.
Microsoft Edge- This is a new browser launched for the Windows 10 Operating System. It is designed with upgraded features, thus making browsing easier.
Web notes- This feature gives the user the luxury of writing notes on a web page or to highlight a spot or line on the webpage. Where relevant, Cortana
4
suggests relevant links to the highlighted area.
Microsoft Hello- This is a fresh from the oven biometric sign-in system, it comes pre-installed in the Windows 10. This biometric sign-in system uses a facial detection system to unlock the owner’s device. The facial detection device uses the heat signals from the owners face so that the phone won’t be unlocked by the owner’s picture.
Microsoft passport- The Microsoft password is made to replace the traditional password. It works hand in hand with the Microsoft hello. You can have a two way verification system such
5
that you’ll have the password as well as the biometric sign-in system.
Windows 10 Action center- The Windows 10 action center is accessible through the action center icon which can be found at the right side of the task bar. The action center is designed to provide quick access to VPN, Project, Connect, All settings, Tablet Mode and Rotation lock.
6
Windows 10 vs. other Windows versions All Operating Systems have a time frame after which it wouldn’t work with your computer, thus the need for an upgrade. This period that the Operating System works with your device is called a SUPPORT PERIOD and beyond this period, it will no longer provide support for the device. E.g.: Windows Vista. Difference between Windows 10 , 8.1 Compatibility- There are similar types of OS that could pass as windows 8, they would be more if you take account of the 64-bit and 32- bit versions. Windows 8 is x86 software version designed for use with laptops, tablet and personal computers. Then we have windows phone 8 and windows RT designed for tablets. The windows RT is
7
used majorly as Microsoft’s own surface and surface 2. Windows 10 on the other hand doesn’t use this division and the RT itself is no more in use. According to Microsoft, the windows 10 can run on the laptop, phones, PC’s and Tablets although it is only a percentage of phones that run on windows 8 that can be upgraded to windows 10 mobile. Features- Only a few releases on the Windows 10 have occurred since the introduction of the operating system. The Anniversary update (July 2016) and the creators update (April 2017) were both free on the release date and they introduced some new features and improvements. Here are some features of the update in comparison to the Windows 8. ➢ Start menu- When windows released the windows 8.1, there were pleas to bring back the Windows 7 start menu as many felt that it is much easier to navigate than the windows 8.1.
8
Some people grumbled that windows didn’t hearken to appeals to bring back the Windows 7 start menu when they released the Windows 10, although it is a great improvement on the Windows 8. ➢ Universal Apps and Continuum- These two built-in features are the major stimulant that would make Windows 8 and 7 owners upgrade. Universal app includes outlook and word similar on all devices with Windows 10. The interface is fits in any screen resolution the user might be using. The data is synched across all devices that the owner uses as such limiting the possibility of data loss, with this you always have access to your data on the go. Continuum on the other hand is quite similar although still different. On the user’s mobile
9
phone, it has the ability to run like a PC. It creates a PC like experience on your phone. It works with the help of a Microsoft Display Dock, this links your mobile phone to a mouse, monitor and keyboard. ➢ Search improvementsUniversal search in other windows version is quite undervalued, it has been available in windows since the Windows Vista version, but it matured in Windows 8. It is more comfortable to search than to navigate through apps, while in the Windows 10, instead of typing into the search box, you can just speak to it instead, this is possible because Cortana now works with the universal search. You can also search for files and items in your computer and online as long as your device is connected to the internet.
10
Things like weather forecast, appointment in your calendar and launching a Photoshop app can be done by Cortana. ➢ Snap Assist- For Windows 7 and 8, most modern apps occupy the full screen and can’t be resized, but for Windows 10, apps can be resized and you can run multiple Apps at the same time. Snap assist allows you to snap up to four apps per screen. You can also snap a document to one side of the screen, and this can go on until the screen is full.
➢ Xbox - Xbox does not work with Windows 7, whereas Windows 8 users can install their app into their PC’s, it is a far cry from the Xbox feel. The Windows 10 comes with a built-in Xbox App, offers a unified view of the game, pair a
11
friend and full control of your gaming activities and environment. Xbox live mode is also accessible, where you can connect with millions of live members.
12
The Update Windows May 2019 update The 10 May 2019 update is the first real update for Windows 10 in the year 2019. Six versions of the Operating System have also been released after the introduction of the Operating System to the market. Microsoft focused on enhancing the security and performance of the operating system. Although the update was announced to be released in the month of April, tech enthusiasts were delayed due to some quality assurance work being done on it as at that time, this is to ensure that the operating system is more stable and reliable. A limited release of the operating system was done on May 21, 2019. On the 6th of June same year, it was officially launched for the public. Here are some of the changes done by Windows.
13
➢ 7 GB of Reserved storage The new update will use 7 GB of your storage, but this storage is reserved for updates on your windows, you can save files on it. The files you save on the reserved storage will be deleted if windows require its storage for an update. In plain words, windows borrow the owner a space, and it collects it space back when he needs it. The storage space that windows reserve is not exactly 7 GB but it is a minimum of 7 GB. The amount of storage space depends on storage space and optional features. ➢ Improvements on the patches for Spectre Spectre is a design loophole that allows programs to bypass their limitations allowing them to know the memory spaces of other software. Microsoft’s way of mending this security vulnerability is done by creating patches that inhibits spectre attacks.
14
However, it has been noticed that these patches slow down the performance of the device. With the May 2019 update, Microsoft repaired this error in CPU performance through ‘import optimization’ and ‘retpoline’. ➢ New look for the Desktop Theme Microsoft introduced a different look for it taskbar, notifications action center sidebar and start menu. ➢ Built-in Windows Sandbox Built-in windows sandbox is now available in the Enterprise, Professional and Education edition of the windows 10. It allows your programs to run in an enclosed environment, it also guarantees the security of your files because once you close the sandbox, all it program history and files will be deleted. The sandbox can be used in a pc that does not have it pre-installed by using configuration files.
15
➢ Layout for Start Menu Users of Windows 10 version 1903 usually complain of how jam-packed the start menu is, thus the company improved the design into a sleek, onecolumn design. New icon has also been introduced to it restart and shut down menu. ➢ Removing Built-in Apps List of Built in Apps that can be uninstalled has been increased from Skype, My office and Solitaire to include Groove music, mail, 3D Viewer and many more. A whole lot of programs cannot still be uninstalled ➢ Improvement on Windows security Massive improvement on security is probably the first thing a Computer network security expert will notice on this update, Microsoft now added a ‘protection history’ section. This will document the details on threats 16
detected by the windows Antivirus. This allows you to understand details about the threat and you can militate against them.
Build 18362 Updates Microsoft has released the Build 18362.145 (KB4497935), it is available for windows insiders in Slow rings and Release preview rings. The update fixes problems such as:
➢ Custom URL schemes for Application protocol handlers usually have issues with starting the corresponding application for local intranet and trusted sites on Internet Explorer, this issue is now in the past.
17
➢ Windows fixed an issue that occurs when some applications don’t launch when you set the folder redirection for the Roaming AppData folder to a network path.
➢ Night light mode would no longer go off when the display mode changes
➢ Issues where the Dots per inch (DPI) of the host no longer matches the host has been solved
➢ Prior to this release, application protocol URL wouldn’t open when hosted on an intranet page.
18
➢ Branch Cache has been noticed to use more disk space than assigned. Although this update addressed the issue, but to fully solve the problem, devices that have exceeded the assigned disk space should empty Branch Cache using the Netsh branch cache flush command.
➢ Addresses the determinant factor that makes an external USB device to link with a wrong drive when installing. Build 18362.116 (KB4505057) - This update addresses problems such as. ➢ Restricted access to some UK websites due to HTTP Strict Transport Security (HSTS) when
19
browsing with internet Explorer 11 or while using Microsoft Edge.
➢ Installation error with the name “0x800f081fCBS_E_SOURCE_MISSING,” Build 18362.86(KB4497093) - This has been released for insiders on the fast ring and those on Build 18362.53. This update fixes errors such as -:
➢ Windows insiders on the fast ring who are not able to upgrade to 20H1 build from 18362.52.
➢ Errors with time and date for users in Japan and those using the operating system built in Japanese language.
20
Build 18362.53 (KB4495666) - Released for windows insiders on Build 18362.30. This Update solves the error experienced after installing this update when launching their Sandbox.
Build 18362.30 (KB4497464) - this update is released for windows insiders on fast and slow rings. This build will be offered for those with 18356.21 update.
The errors this update solves include;
➢ Errors with AAD users not able to sign-in after switching to 19H1 on AAD-joined PC not enrolled in MDM
21
➢ Problem with .NET Framework
➢ Problem with optical feature-ondemand (FODs) after latest cumulative updates is installed.
➢ PC’s not able to boot after updating a cumulative update then installing a optionalfeature-on-demand (FOD).
22
Installation Installing Windows How to install Windows 10 on a new PC? Installing Windows 10 on a new PC is quite easy but not one of the simplest programs to install on a PC. There are so many ways to install Windows 10.
➢ USB bootable disk If you have a USB bootable disk it is a lot easier, all that it requires is to use the Microsoft’s Download Tool. You’ll then select your USB drive and wait till the download has finished. What the set-up tool does is to create a bootable
23
device that can be used for the installation.
➢ Downloading the Windows 10 ISO File The Windows 10 ISO file can be gotten for free on the internet, you don’t require any key to install and launch it , all thanks to Microsoft’s Media Creation. You can also download the OS from third party websites, this is not advised for security reasons thus it is best advised to directly download it from the setup tool.
24
➢ How to Install Windows from Pendrive This is the most popular method to install the windows OS, software like RUFUS cancels out the stress of creating a bootable USB drive. Since a Media Creation tool is needed when installing from a Pendrive, the media creation tool automatically downloads and turns the Pendrive into a bootable device. Installing from the Pendrive differs for every motherboard thus you should consider reading your motherboard’s manual.
➢ How to install Windows 10 from DVD Drive This process eliminates the need to download and create a bootable device,
25
if you have a CD-Drive, this is perfect. You need to first set your CD-Drive to the first boot priority device that will launch the setup for the device and will in-turn launch the setup for Windows 10. The BIOS settings should also be set to boot options. Insert your disk and follow the details as seen on your PC screen.
How to upgrade from Windows 7 or 8 to Windows 10 Before you upgrade to Windows 10, make sure you that your copy of the windows is properly activated. To check whether the copy of your Windows 8 is activated, press windows +w to display the setting search, then type ‘ACTIVATED’, you’ll see ‘windows
26
is activated’ on the page. To check if your Windows 7 is activated, hit start, right click the “Computer” option, you then click on the “properties command” you should see whether the windows is activated or not on the screen.
Before upgrading you need to back-up your PC, although the upgrading process in safe but it is better safe than sorry. You should also turn off any third party antivirus Tools because some anti-virus tools can prevent good update process. Make sure you have the right bit before installing, whether 32bit or 64-bit. You cannot move from 32bit to 64-bit.
27
After all these must have been done, run the installer tool to start installing. You’ll be asked to upgrade or create installation media for another PC. Click on upgrade this PC now then the “NEXT” button, the windows 10 installation file starts downloading immediately, the only thing that might delay you right now is a slow internet network.
After downloading you should read through the terms and conditions, Click accept. The final page will be displayed where you’ll be prompted on what to keep. Select the options and click next. During this process your PC will reboot a few times.
28
Set up and Maintenance Before using a new PC, there are certain things that should be done, they are
➢ Update windows New windows must be up to date to guarantee its safety and effectiveness. Microsoft Notices errors and security breaches in it system, they respond by making updates available to solve these problems and improve it efficiency. To update your PC, open the start menu, go to settings and scroll down, you’ll then see updates and security, click on it and check for updates. This process
29
might require you to reboot multiple times.
➢ Get rid of Bloatware Bloatwares are programs and items installed by computer manufacturers, these programs are usually not useful, as such should be uninstalled .These programs tend to slow down the computer and as such impede it effectiveness.
➢ Secure your Computer To secure your computer against Malware attacks, there are two ways to do that. First way is by Downloading an Anti-virus software and by using windows in-built antivirus. Windows 10 is more secure than Windows 8 and 7
30
thus you shouldn’t have much problem with it security. The windows Antivirus software is as good as any top notch anti- virus software in the world.
➢ Check your drivers Drivers are codes giving instruction to your PC on how to use a particular hardware component. You should always check your drivers and watch out for any yellow flags; even a new out of the box computers should be checked.
Update your drivers and if windows can’t find an update then you should go to windows own website yourself and download it manually.
31
➢ Take a system image A system image is a 1:1 copy of your PC. You can copy your PC to an external hard drive thus when your computer crashes, you can redo it just as you took the system image. Although new computers don’t usually have problems, but some still do and you don’t want to be caught unguarded.
32
Windows 10 Start Menu Accessing the Start Menu Options The Windows 10 start menu is similar to the Windows 7 start menu. Opinion polls by multiple organization shows that this is one of the best improvements on the Windows 8. But the start menu offers some new surprises with its dual personality of half start menu and half start screen. The start menu can be customized to what suits the owner. Click the start button and you will see the start menu. You can also see some important Apps on the left menu column and on the right is a screen with apps. Clicking all apps settings
33
on the left will show you all apps installed on your PC. The power button serves the same purpose as it has always been on Windows 7 and 8 respectively. You can customize your start menu by adding an item to it tile by right-clicking the link for the item and click pin to start. A tile for the item will appear on the right. By customizing your task bar, the decision of what you want to have quick access to is in your hands.
34
Tiles Section How to Move, Resize, Add and Remove Tiles in Windows 10
Move Tiles- knowing how to move tiles allows you to arrange your tiles how you want them for you to spot them easily; files can be arranged chronologically or in order of importance.
-
First, select the windows start button to open the menu.
-
Then, Select a tile, drag and drop it into the place
-
Right click and select Resize in order to fit in with others.
For users who make use of tiles and for those who prefer tiles in desktop icons,
35
grouping is a much better option. Hence, to group
-
First, Select the windows start button to open the menu
-
Select a tile, then drag drop it into an empty space to create a group
-
Select the empty space above the group to create a name for the group
Add Tiles- it is as easy as moving tiles, follow these instructions to add a Tile.
-
Right click the application you want to Add to the tile
-
Then select pin to start
36
-
The icon will now be in the windows start menu
37
Methods for Pinning Apps to the Task Bar How to Windows has a task bar that helps users find, open, see and switch between Apps. This special application desktop toolbar is called the taskbar. You can customize your taskbar anyhow you desire, pin any app to it, change locations and how they are grouped.
Apps pinned to the taskbar are referenced and stored in the registry and in a folder. Note: if the tablet mode of your windows is one, the task bar icons
38
would not be shown except you turn off “Hide app icons on the taskbar in tablet mode”
There are several methods to pin to taskbar.
Method 1 -
First, In your desktop on file explorer, right click, press and hold, or you can press and hold the “shift” key and right click on an app or short cut of an app
-
Next, you can click on pin to taskbar to add it
-
To remove, click on ‘remove’ on taskbar in order to remove it after following the first step
39
Method 2 -
While in the file explorer, select an app or select a shortcut of an app that you wish to pin
-
Next, click or tap on the Application Tools Manage Tab
-
Click or tap on the Pin to taskbar button
Method 3 -
From the desktop, Start menu or from the file explorer, drag the app that you wish to pin to the task bar then release. This item will be added to the task bar.
Method 4 -
While on the task bar right click or press icon to display it jump list.
40
-
You will see the option “pin this program to task bar for items not on the task bar or unpin from task bar for items currently on the taskbar. Once you click on your aim, it will be done.
Method 5 -
Right click or press hold on the app you wish to add to task bar on the Start menu.
-
Tap more, then add to task bar, and if you want to remove it from the taskbar follow the initial process then select unpin from task bar.
41
The Windows 10 Desktop If a user joggles between multiple items on the PC then the screen will frequently get covered in different windows, thus finding an icon on the desktop becomes a difficult task, perhaps a sizeable amount of time will be used on closing tabs, locating and identifying items. To close a tab, you could close tabs one by one or you could minimize them all at once with a single click or a keyboard combination. With just one short cut you can get to your desktop page. -
You can use your mouse to click the small rectangle on the far right side of the task bar.
-
You can hit Windows + D
42
Windows 10 Data Storage Microsoft introduced an interesting section in their Windows 10 called storage section. It is great for managing disk space and seeing what is taking up a chunk of your device memory. The Windows 10 Data storage introduced many fresh functionalities that Windows 7 and 8 users aren’t familiar with. It is built as a center that collects data on your data storage and allows the user to understand what consumes data so as to make necessary decisions on clearing the PC’s storage. This is
43
a very good development but one must be very cautious not to delete valuable files. Cortana and search comes in handy when you want to access your data storage management, you only need to search for “storage”, but for those that prefer the classical method, go to settings and then choose system. On the system page, check the sidebar with a lot of items, among those items is “Storage”. On disc storage page, a lot of familiar details are there but when you click on one of your drives, a lot of functionalities will be displayed.
44
Clearing disk space To clear more room for your device, go to C:drive, generally called “This pc,” this should show you the storage window where computer data is kept. On this page, you should notice a lot sections like “system and Reserved,” “Apps and Games,” and “Documents”. All these sections contain sub-sections that will further show you how and where Data is being used. System and reserved contains the bulk of system data, thus this is the best place to start deleting files.
45
Keep your Windows 10 Safe Locking down and making your Windows 10 safer There are a lot of things that can be done to lock down your Windows 10 but this comes at price. Not cash price but the fact that you will lose some functionality. Microsoft built Windows 10 to work as cloud and a desktop, including cloud functionality means that you’ll be sharing some of your private information with Microsoft and some of it partner companies. Just like Apple Inc. own, Siri Windows 10 does collect your keystrokes and
46
voice to improve spell-checking and voice recognition. Almost all cloud-based software uses this system to collect data. They also collect every keystroke and spoken syllable that goes into making those words.
To lock down your Windows 10, follow these steps.
Step 1-: Go to settings/privacy, there will be 13 or more privacy settings screen. Step 2-: Tap general screen, the other screens are concerned with which apps have access to your calendar, camera, microphone, messages etc.
47
Step 3 -: On the general screen page, there is an advertising ID that is used to identify you to the App advertisers. If you’re a fan of a product, be certain that you will see adverts of similar products on your PC, although Microsoft claims that this advertising ID is not linked with the user email and other contact details.web advertising companies can track you collecting your ID, You can turn it off. Step 4-: For concerns on key logging, Go to privacy /speech then inking and typing Also, there are concerns about Microsoft’s “Getting to know me”
48
improvements; the argument is that this feature violates Health Insurance portability and Accountability Act (HIPAA) privacy requirements. Thus if you’re in the Health sector in the United States then you should be concerned about how true it is. If it is then you’ll probably want to turn it off. It can be turned off in “windows 10 input personalization”, however turning it off would automatically render diction and Windows 10’s voice-activated assistant Cortana useless.
49
For Windows 10 users Productivity tips for Windows 10 users Short cuts and avoiding repetition are invariably important in being productive. A few seconds of delay here and there may be all you need to avoid to meet that deadline and get that deal signed. A little drops of water they say makes a mighty ocean. Tips ➢ Disable annoying APP notifications Windows 10 apps can disturb your functions with notifications. Watch out for Apps like outlook and Goggle chrome.
50
➢ Reclaim disk space Windows 10 storage management tools are very good in managing your PC content. These contents can slow down your laptop, they can also occupy spaces you need to keep useful files. With windows built in storage manager, you can know exactly what consumes most of PC space.
➢ Use Cortana’s secret calculator With one extra keystroke, you can display a full featured calculator in your start menu, it is easy to use, opinion polls show that users prefer this to windows Calculator; you should make use of this to.
51
➢ Keyboard Shortcuts for Word Formatting You can use windows formatting shortcuts to make your work easier. Here are few shortcuts. Bold-; Ctrl + B Italics-; Ctrl + I Underline -; Ctrl + U Strikethrough -; Ctrl + T Bullet list-; Ctrl+ shift + L Close Current Note-; Ctrl + W Delete -; Ctrl + D
52
Reading Reading in Windows 10 In addition to movies, games and music, Reading is a very important activity that any individual should be able to perform within an Ecosystem. Microsoft still has a lot to do with regards to their reading environments. Reading experience on Windows 10 (PC, Laptop and mobile phones) differ vastly, depending on your book source.
Amazon Kindle Since Amazon started on windows with it Windows 7, the app has remained relatively
53
unchanged making the app look somewhat archaic. An update of this app was introduced in the Windows 8 and a few bug fixes is the only difference between what you have in Windows 10 and Windows 7. Basic reading features like highlighting and collections that are available in Apps that cater for the same purpose are absent. The UI (User interface) needs to be improved. However, on the PC some impressive features have been introduced over the years. The side bar changes colour according to your current theme. Kindle for windows have consistently over the years been
54
rated to have given a solid reading experience. The desktop programs respond well to taps in full mode. The app is accessible for download on the internet.
Kobo Often seen as the only worthy competitor to Amazon in the ebook and e-Reader community, kobo focuses on experience and freedom of readers. Kobo uses the ePub e-book format and not like the proprietary format kindle uses. The user experience is great for Kobo however the app needs more upgrade to keep up with the yearnings of customers.
55
Relatively windows need to catch up with their competitor and probably roll out its own eBook service. Microsoft relies heavily on external e-book environment providers.
56
Sets and Multitasking Multitasking is an integral part of our daily life, we multi-task so much that we now do this without realizing it. Windows has improved over the years in making our activities easier, with the introduction of sets, it all gets better. Sets works like the tab on your browser, where you switch between two or more pages, but for sets, you switch between Windows 10 tab. Microsoft simply applied what exist in browsers to their operating system, you can group apps together in a single window pane. Sets make you move from
57
one program to another without closing your files. For example if you need to copy from one Excel sheet to another, you can use this wonderful item.
How to use sets You need to activate sets on your PC before you can use it. To enable this function, follow these steps Step 1-; press win + I to open windows Setting App Step 2 -; on the settings App, tap “System” Step 3-; on the left pane you will see “multitasking” select it Step 4-; without exiting the page where you selected
58
“multitasking”, check your adjacent right side. You should see sets when you scroll down, toggle the “Tabs in App” to switch sets on Step 5-; Going forward, click on the drop down “Pressing Alt + Tab shows the most recently used”, tap on “windows and tabs”. You have activated the feature.
Adding an App under sets To add an App under sets, follow the steps mentioned above, then Add an app under sets, wait for the pop up to appear then select the application you want to add to the list then ok.
59
Shortcuts for sets on Windows 10
You should open a new Tab with -: Ctrl + Win + T To close current tab-: Ctrl + Win +W To Switch to previous tab-: Ctrl + win + shift + Tab To Switch to Next Tab -: Ctrl + win + Tab Close current Tab -: Ctrl + win + W Switch to previous Tab -: Ctrl + win + w You should switch to next Tab by pressing -: Ctrl + win + Tab
60
Programs, Application and Files How to manage programs, Application and Files Every regular PC user accumulates files that store on the hard disk, a vital part of the operating system manages how these files can be accessed. It controls how the parts important to the user are reached. User created records like Music, videos, documents Etc. is the file Manager, which can be managed by the use of file explorer.
Managing Files The file explorer in Windows used to be called file manager, then it was called windows Explorer, right now it is
61
known as file explorer. To access the file Explorer, Go to your Task bar, you’ll see file explorer there, tap it to access or you can click the start icon, you will see file explorer. After launching file explorer, you will be shown a window called quick access, tap it and you’ll see your most frequently visited folders and your created files. Apart from using file explorer to manage files, it can also be used to manage your computer programs, optical programs and so on.
Managing Apps and programs To manage Apps, navigate the Control panel, you’ll see “Administrative Tools”, click on it, from administrative tools page, you’ll see “Computer management,” to access computer
62
management, you can also go through the power menu. To go through the power menu, right click on the start menu and choose computer management .Another way to access computer management is by opening run dialogue box (Win + R),then paste compmgmt.msc, then click enter , you’re in. Whichever of the two ways you used in accessing computer management page, the result is the same. There are three sections in the computer management page, they are “system tools”, “storage” and “services and applications”. All sections have their purpose in managing you apps and programs, but worthy of mention is the Performance monitor. It is a very useful app in managing your programs;
63
it allows you to know what program works well for your PC. To access the performance monitor, click on system tools, scroll through the drop down and tap. Also worthy of note is the device manager; here you will see all installed component of your PC. It will allow you to know which of the drivers work well and the ones that don’t. To Access device manager, you will see it in the dropdown of system tools on the computer management section of your Windows 10 PC.
64
Internet How to Work on the Internet The internet experience on Windows 10 depends largely on the application you’re using to access the internet; it is one of the most used applications for day to day user’s PC. Thus we’ll consider some applications.
Microsoft Edge This is the official browser for the Microsoft operating system; it comes pre-installed in Windows 10. It was launched together with Windows 10, it can be found on the pinned to the task bar just beside the start button. The Microsoft edge is
65
connected through your Microsoft account and it is even integrated with Cortana voice commands. It works well on Tablets as you can draw on the websites. This browser is very comfortable for touch-oriented users.
Google Chrome As at 2019, this is the most widely used browser. This is no surprise since it is free to download, it also has amazing features like a clean and simple visual design, a large ecosystem of extensions, advanced synchronization process and it is easy to install. Chrome works
66
well on most devices; you will hardly encounter any hindrance on using with your Windows 10. Privacy is one thing that should worry users with chrome. If your turned on, your site encryption paraphrases will be sent to Google.
Mozilla Firefox This browser used to be popular when Windows 7 was in vogue; however it has been on the decline ever since then but recently it has been reengineered making a more suitable browser for everyday users. On the Firefox, you can now choose a theme to match
67
your Windows 10 color. Just like chrome, it is now a very versatile browser; it has advanced built-in synchronization technology, and an advanced screenshot method. Mozilla takes your privacy serious, your site encryption paraphrases is not sent to Mozilla Inc. Firefox is fast and it protects your privacy.
Opera Mini Just like Firefox, Opera Mini used to be in vogue till opera changed it layout in 2013. Recent version of the opera mini focuses on designed a good user interface, opera now has an inbuilt add blocker from chrome,
68
and it also offers free VPN service. It is great for users who want a unique interface or those that want to stay anonymous on the internet.
Vivaldi Vivaldi is a browser with power users as it target market, it is a relatively new web browser with distinct features that is rarely available elsewhere in the app market. It has Granular theme options and it keyboard functions can be customized to all functions. The browser is built by the creator of Opera mini (Jon Von Tetzchner). Just like chrome, it also supports
69
modern web standards. Although it is built primarily for advanced users, average users will also find it very useful.
70
Music, Photos and Videos on Windows 10 Music Groove music- Microsoft grove music is the official music player for all Windows 10 devices. Groove music is formerly known as Xbox music and Zune music. It wasn’t until some years back that the name was changed to Groove music; the music player does a fantastic job in managing your music. Groove has a great catalogue of music but it will cost you $9.99 in annual subscription. It has about 40 million songs and an easy to access interface. Groove can also
71
be accessed on Xbox one, iOS, android, PC etc. alternatives to groove music are Perfect music, Spotify, VLC, Pandora, iHeart radio etc.
Photos In Windows 10, the Photo App allows you view photos of pictures you’ve taken on the PC and other devices in one device even if it is iOS and android provided you’ve installed the one drive App. To access your picture gallery, select start then photos. The photo App allows you to search for pictures fast by searching for the name or place. Once you have installed the
72
OneDrive App, the last picture you’ve taken will get uploaded automatically and they will appear on your PC automatically. You can also send pictures via USB cable, if your PC is not importing then you may need to change the settings on your android phone.
Videos Microsoft has upgraded itself over the years in the entertainment section, Microsoft neglected this sector leaving the development of these Apps to third party. Windows 10 Microsoft introduced its own refurbished store. The newly renovated windows store now offers movie rentals. You can
73
purchase from the store and save to view it later; you can also download videos from the internet and from DVD’s. The new Microsoft App for videos is called Movies & TV, whether you have a Microsoft account or not you can use the Movies & TV to watch any type of video from any source. The movies and TV App should have been pinned to your taskbar by default but if it is not then you should if you have plans of using it, I bet you will.
74
Hidden Features New Features and Capabilities of Windows 10 Comparing Windows 10 to previous versions, Windows 10 will increase your time efficiency, improve your PC security and make you work more creative. The Windows 10 can also synchronize with your mobile phones. Some of the features you’ll find in Windows 10 include
-
Paste from your Cloud Clipboard
With the May 2019 update, you can copy from one PC to another with the cloud-based clipboard. Here’s how to
75
go about it , tap the start button, you will see “settings” after tapping, then tap “settings”, find system and click it, you should find clipboard on the page you were led to, turn on both clipboard history and sync across devices. Once it’s switched on, you can use this feature. -
Give your Apps a sleek new look
You can make your Apps look unique by making the switch from light mode to dark mode and vice versa. To do this, select start, then settings, personalization then colors. You will be shown choose your color, then select your mode (Light or Dark).
76
-
Add emoji to your keyboard
You can now add emoji’s to your keyboard to express yourself however you want. To activate this feature, press Windows logo key + period (.), this opens a panel of emoji’s. Kaomojis will help you to create faces using symbols.
-
Automatically back up your folders
With one drive, you can automatically back up your folder against any theft or loss. To use, check your task bar for “OneDrive”, tap it then select more, then “settings”, find the “auto save” tab, tap then select “Update folders”, after this, select the folders you will like to synchronize.
77
-
Make your pointer bigger
If you have difficulty viewing your pointer, you can make it easier to see by making it bigger or changing the color. To do this, click “start” then “settings”, find “ease of access” then tap then “cursor and pointer”. -
Make things on your screen larger
If you find things on your screen small or you feel more comfortable with larger or smaller text. From start, find “settings” and tap then “ease of access” click to enter, then find “Display”, tilt the slider to under “Make text bigger” any side you want depending on what suits you. For someone who likes
78
everything to be bigger then choose an option “Make everything bigger” from the drop down.
79
Cortana Tagged as Microsoft’s digital assistant, Cortana has a mission to help you get things done quicker. This is Microsoft’s ultimate convenient tool. It is an assistant built in Windows 10 that you can talk to, search the web etc. To enjoy Cortana, you should activate it and enable “Hey Cortana”.
Setting up Cortana To set up Cortana, open the Cortana settings by clicking inside the taskbar search box. Tilt the slider to “on”, this enables Cortana to perform some of it functions like giving you suggestions, ideas etc. on your PC. Scroll down, you will “Hey Cortana”, turn it on. After this, you should see a privacy statement
80
pop-up. “Agree” to continue. Your will then be asked to enter your name, then you’ll be asked to grant Cortana permission to access your location, accept this to enable Cortana perform well. You will then be directed to a privacy settings App. Select the app you wish to grant access to. You have successfully activated your digital assistant. Exit privacy settings, then you’ll see a mic sign in taskbar searchbox, speak to it to give instructions. Cortana may ask you to configure your mic.
How to configure your mic for Cortana If your mic has not been properly configured a page asking you to
81
configure your Mic will automatically pop-up. Next where necessary then Cortana will ask you to read a sentence, read the sentence clearly and make sure that the room is very quiet to avoid any interference with Cortana. You can finish it when it asks you to. Your digital assistant is now at your service.
Interesting things to ask Cortana When I asked Cortana that “Do you know Siri”, Cortana replied, “I know her, but I don’t KNOW her know her”. You can also ask Cortana some interesting questions like; -
What is the best search engine?
-
What’s your opinion about iPhone?
82
-
Do you believe in ghosts?
-
Do you believe in God?
-
Do you like me?
83
Windows XP to Windows 10 How to adjust from Windows XP to Windows 10 There are numerous reasons why a windows XP user will want to move to Windows 10 but there are numerous reasons to make the switch. Windows XP has so many Cons. One major reason to want to migrate to Windows 10 is security. In the latest ransoware attack, Hospitals, Banks and other companies had their system shutdown. This is because Microsoft has withdrawn its support for
84
Windows XP in April 2014, thus using an Unpatched OS in this era is quite risky. Also if you are using a windows XP it cost more than Windows 10, this is because updates to windows XP don’t come free while Windows 10 comes free. Also, using Windows 10 means that you’ll be able to synchronize with the most recent and most advanced software.
How to Update from Windows XP to Windows 10 You can get your Windows 10 via disc or by downloading it from the internet. For an OS that was last produced 7 years ago, you PC
85
was most likely about the same time, thus for a 7 year PC, the probability that it would not have a DVD drive is next to impossible, but if it doesn’t then you will require a USB drive. Before you proceed on installation, make sure you copy all your files into an external hard drive, USB thumb or a cloud storage service because the Windows XP has a feature that makes it impossible to upgrade without losing files. After the backup must have been done, head to Microsoft official website to download the Windows 10 OS, if your laptop is a windows XP PC, the probability that it is a 64-
86
Bit is less likely, you should use a 32-Bit only. You need to create a bootable device or purchase Windows 10 media, after creating a bootable device, navigate to it and run setup.exe. You should see a page asking if you will like to get the latest update, accept it. The computer will check if your PC can accept the update, it should show a “ready to install” screen or a “what needs your” attention screen telling you that you can’t install yet and what you need to do. If the Windows 10 OS is ready to install, accept it, and your PC will reboot. Everything from here on is straight forward.
87
User Experience How to improve Windows 10 Experience In the Windows 10 OS, there are so many functions that make it a lively virtual environment but most users only access a few functionalities thus not getting the value they paid for. Here are some noteworthy features that will improve your Windows 10 experience if made use of.
Enable Cortana-; described as the windows virtual assistant, it helps you to multitask and makes performing daily activities easier.
88
Enable Hibernate Option -: The Hibernate option is a very useful option that only a few uses, the hibernation option is useful power saver, when a window is in hibernation mode, they can be shut down and restarted without losing the initial state where the PC was. It consumes less energy when you restart your PC in hibernation mode. This mode has been turned off by default in Windows 10. To use it, it needs to be activated. To activate, type Power options in the windows search, Tap on power options and navigate, select “What the power Buttons Do”, tap on
89
“Change settings that are currently unavailable” and select the hibernate option you will see under the shutdown setting. Save changes.
Control which apps run in background -: Part of what consumes a sizeable portion of your battery is Apps that run in your PC background. In Windows 8n these apps had to be turned off one by one but in Windows 10, it is more unified feature. To stop Apps from running in the background, click the start button, find setting and click, the tap on Privacy, from privacy tab on Background apps,
90
then find “Let apps run in background and disable the apps you want to stop from running in background.
Enable OneDrive-: One drive is a free online storage that comes with your Microsoft account, one drive can prevent loss of your personal file and data , it also makes synchronization easier, if in use, it creates a single environment between your PC and other devices. You no longer need to carry a data storage system before you copy from one PC to the other, you can just send it to OneDrive and download it on the other device.
91
Tips and Tricks Other Windows 10 tricks and tips to try out There are more than enough tips and tricks to guarantee you of a fantastic Windows 10 experience, they are-;
-
Secret start menu
If you prefer the Windows 7 start menu, you can still get something similar. If you go to the bottom left corner of your PC, you should see a windows icon, right-click to see a textual jump menu with some top destinations. Although these options are available through the Windows 10 standard menu interface, you can
92
access them faster with the textual interface.
-
Show Desktop Button
The desktop button comes in handy a lot of times; this desktop button has been available since Windows 7. The desktop button is at the bottom right corner of the screen, after the date and time, you will small little silvery colored almost invisible button and if you click this button it will minimize all open windows. You can also minimize all open windows by hovering over this button as against clicking but it needs to be activated, to choose between hovering and clicking, open “personalization”, click “taskbar”,
93
then find “Use peek to preview desktop”.
-
Shake
This feature appeared the first time in Windows 7 but still remains unknown to many users, shaking your screen can minimize your windows all you need to do when you have a windows full screen display is to grab the top of your windows and shake, all other windows will be minimized, if you do this again the windows will be back.
-
Rotate your Screen
You can rotate your screen by pressing Ctrl + Alt + D and any of the arrow buttons. The arrows pointing to the sides will flip it to each sides by 90
94
degrees, and the down arrow will flip it upside down while the up arrow will return it to the original position. This trick can only be done on Windows 7 and Windows 10.
-
Enable ‘God Mode’
This is for power users who want to access all nitty gritty of their PC, to access god mode, you should create a new folder on the desktop. Create new desktop folder, Name the folder GodMode.{ED7BA470-8E54-465E-825C99712043E01C} Double click the folder you’ve created and see what happens.
95
-
Hidden Games in Cortana
Bored and looking for something to get your hands on, type “flip the Coin,” “Roll the Die” or “Rock Paper scissors,” you can also speak it to Cortana if you have activated that feature. They are not really games in that essence but it is something to keep you busy.
-
Stop Typing and Start Dictating
Microsoft has a great speech recognition technology, to activate this feature, go to settings then Time and language then speech, on speech page find related settings then tap “speech inking and typing privacy settings” to enable this feature. After this, you can type Windows key-H hotkey
96
combination, this pops-up Cortana voice and puts your speech in desired text field.
97
Customizations to try out Other Advanced Windows 10 customizations to try out
Customizing your Windows 10 OS can help make your experience more enjoyable and personal. Here are some customizations to try out-;
-
Use Windows Hello
This a new Windows 10 feature that registers your fingerprints and iris scan for security purposes. This feature cannot be used by all PC’s has it requires a special hardware.
98
-
Change desktop background
With this feature, you can make your PC more personal, a loved one’s picture can be added. Here’s how to change your desktop background, open settings then click on personalization, find background and click it, in background you will find a drop down where you can select the picture you want and you can browse new pictures.
-
Set up a desktop slideshow
To showcase a group of pictures on your desktop open settings, click on personalization then on background. Find the background dropdown and select the Slideshow option, Click the browse button to select the folder with images then
99
use the “change picture every” drop down menu to select how often your picture will rotate. You can also turn the shuffle toggle on.
100
The System Information Panel The system information panel should be your first place of call if you want to know more about your computer’s configuration, some hardware and software components. The system information panel is divided into three categories which are Hardware Resources which displays hardware resource setting, Components which displays information about windows system configuration and software environment which displays services loaded in the computer memory etc. Each of these parts it can retrieve information for you once you ask it to. How to Access system information system -
Method 1
You can open run by tapping the win + R keys then type “msinfo32” into the box then enter. This will lead you to the system information panel.
101
-
Method 2
Find setting in the start tile, open it then find system icon and click on it, you will find about on the left side of the screen, click on it. - Method 3 Find control panel on your PC then click to open, find all control panel items, tap and open system. Your information will be found there. - Method 4 Open your computer’s Power Shell then type “Get-ComputerInfo” click enter, you’ll be led to a screen of you PC info
102
Advanced Start-up options Advanced start-up option is unified method of repairing, recovering and diagnosing errors in your Windows 10. The advanced start-up was launched with the Windows 8 OS. This option is sometimes referred to as Boot options.
Accessing Advanced Start-up Options in Windows 10
There are several ways to access the Advanced Start-up options, some of which are-;
103
-
Using Keyboard Keys
If your PC boots without any difficulty, then you should use keyboard keys to access the advanced start-up function, to access, tap windows button then click on the power button, then press the shift Key and the restart button from the power menu. Pressing the restart button should reboot your device and show you a screen where you need to click “Troubleshoot”; it will show you another screen, on that screen click on the “Advanced options”. Following these instructions should lead you to the “Advanced start-up” options menu.
104
-
Using Settings App
Click Win + I to open setting app then select update & security, tap on Recover after opening recovery, on the right pane click “restart now” button listed “Advanced start-up”, clicking this should reboot your PC , when it is on tap “troubleshoot” then “advanced options”
-
Using Command Prompt
Open the elevated command prompt window and type shutdown.exe /r /o and enter, this should reboot your PC, then click troubleshoot then “Advanced options”\
105
-
Using Installation Media
Insert the Windows 10 installation media into your PC but make sure that the installation media you inserted is for the same OS as your PC, then select your suitable language, click next when it shows you the windows set-up window. Select “Repair your computer”, it will boot and take you to a page where you’ll need to select “Troubleshoot” and later on “Advanced options”
106
Repair Options Windows 10 repair options and how to access them Windows 10 is a quite stable and secure Operating system but just like any other operating system, it is not immune to errors and damages, thus you need to know what solution to proffer. When such issues occur, you can either reset your PC, restore from system restore point, reset your PC from the sign-in screen or “reset your PC with a recovery drive or installation media”. Here’s a breakdown of how to perform each process and when to perform it.
107
-
Restore from system restore point
A system restore point is a point in time where you installed a new driver, app or you manually created a restore point. This process will delete everything you installed after the restore point period but your files will be kept intact. To perform this process go to control panel , then search for “recovery” in control panel search box, click recovery then “open system restore,”. You will find a box named “restore system files and setting,” click “Next”, select your chosen restore point then select “Scan for affected programs” you should click on “Show more restore points” to see more restore points. If you can’t find any restore point then
108
you should go to “recovery” then click “configure system restore” then “configure” and check if “turn on system protection is on” if it is not on then this is not for you but if it is on then , you’ll see some things that will be deleted, if you’re okay with this then continue. Click Close >Next>Finish.
-
Reset your PC
Re-setting your PC would reinstall windows 10 but will give you the option of choosing whether to keep your files or to remove them. Your PC can be reset from settings, recovery drive or sign-in screen.
109
➢ Reset your PC from Settings To reset your PC select start, click “settings”, on the settings page select “update & security” then “Recovery”, then find “reset this PC” and choose “Get started”
➢ Reset from Sign-in Screen If you have difficulty reaching settings then you can restart from sign-in by clicking the “Windows logo key” + L to reach sign-in screen, after this you should restart your PC by tapping the “shift” key + “Power button”, then select “restart”. After all this, you will see a “choose an option “screen” , on the screen select “Troubleshoot” then choose “Reset this PC”
110
➢ Reset with a Recovery Drive Connect the drive with your PC and switch it on, then follow the same instructions with reset from sign-in screen. If the “choose your option” screen is missing, it means that your PC has not been configured for booting from a drive and changing this differs from one computer manufacturer to the other.
111
Windows 10 Apps and Games Microsoft has developed the Windows 10 to stand out for game lovers and app users. Windows 10 has a pre-installed App called Xbox, the Xbox allows gamers to stream and play games with convenience. No matter where they are, the gaming community is always there with them. To download from the Microsoft’s App store, you need to have a Microsoft account. The windows store is filled with games, apps, movies and music. Whether free or paid, you’ve got it. Before you download games and apps, be sure that the game
112
and App you’re downloading is compatible with your device. To ensure this you will see details of what kind of platform the App or game is suitable for.
113
Troubleshooting Troubleshooting Windows 10 Windows designed this mechanism primarily for the purpose of diagnosing and solving any problem with the OS or Apps installed on the Operating system on time. Troubleshooting can solve a lot of problems but not all computer problems. Here is how to fix some common PC errors. -
Keyboard not Working
To solve a keyboard not working error, you have to connect a detachable keyboard via USB so as to navigate your way. Any of the following method may work depending on the root cause.
114
1. Restart your PC-: The problem might be some software misbehaving thus switching it on and off may solve the problem
2. Use Keyboard shortcuts-: Press Windows+ space, then press the key with the Lock Icon, this key could be Escape key, F10 or any other key. “Press shift ” + “Lock ” together.
3. Disable Filter Keys-: This allow computer to deal with strokes that were repeated accidentally. To disable this keys, Right click the “start button” then click on “settings” icon, then click on “Ease of access” on the settings
115
screen, then select Keyboard, turn of “Filter keys” on the left pane.
4. Update Keyboard Driver-: Your keyboard may stop working because you keyboard driver is out-dated, thus it becomes imperative to update it. To update your Keyboard driver. Search “Keyboard” and then “Update driver” option. The resulting page will show you “Search Automatically for updated driver software” option, click it.
5. Reinstall keyboard device-: To reinstall, right click “start” and
116
click “Device Manager,” then right click “Keyboard,” and tap “uninstall device,” option. Then restart. After restarting, your driver will have been reinstalled. Troubleshoot Blue screen errors A blue screen error is an error that makes your device to shut-down unexpectedly. Some common Blue screen error codes are ➢ CRITICAL_PROCESS_DIED ➢ SYSTEM_THREAD_EXCEPTION _NOT_HANDLED ➢ IRQL_NOT_LESS_OR_EQUAL ➢ VIDEO_TDR_TIMEOUT_DETEC TED ➢ PAGE_FAULT_IN_NONPAGED_ AREA ➢ SYSTEM_SERVICE_EXCEPTION
117
➢ DPC_WATCHDOG_VIOLATIO N The step to correct these errors depends on getting the error whether you got the error after an update was installed or while using the device. We’ll treat the two separately. -
Error after an update is installed
First you need to enter Windows Recovery environment, (WinRE). Here’s how. Hold power button for 10 sec to switch off and then switch device on. At the point where it shows the manufacturers logo, switch off again by holding power button for 10 sec, then switch on and switch off at the same stage.
118
Then finally switch your device on, allow it to fully restart to enter WinRE. Now that it has entered WinRE, you need to follow these steps to enter safe mode. You will see “choose an option” screen, select “troubleshoot,” then “Advanced option” then “Startup Setting” after all these select Restart. Once your device restart, a list of options will be displayed to you, select 5 or you can press F5
(Safe mode with
networking). Your device is now in safe mode. To uninstall a recent update you made in the control panel, go to the search box of the task bar, search for “control panel”, select it from results, then select “programs,” select “uninstall
119
a program” or “uninstall a program” may be under “programs and Features,” by the left tap installed update, then “installed On” to arrange it by the date it was last updated. Right click on what you want to uninstall, tap yes to confirm then Restart to complete the process. -
Error while using your device
Step 1: Uninstall third-party software Some third party software causes blue screen, you need to uninstall some software to be sure of what causes Blue screen on your PC .To do this, you need to enter Safe mode. To enter safe mode, follow instructions in “errors after an update in installed”. On entering safe
120
mode, you can then follow the next process. Select the “Startbutton”, afterwards “settings” then “system”, on the systems page select “App & features”, the tap “sort by name”, then select “Sort by install date” you can then select the third party software that you want to remove and uninstall it. You should restart your PC after this.
Step 2: Rollback, disable or uninstall drivers Make sure device is on safe mode as explained in “errors after an update in installed” then, In search box on taskbar, enter “device manager”, select it then on the device manager page, expand your device that
121
you wish to roll back, right-click driver, then tap properties. Click the “driver” tab at this point, you can either rollback the driver, disable third-party drivers or uninstall drivers. You can try them as mentioned till the error stops showing. You can tap “roll back driver”, “disable third-party drivers,” or uninstall drivers” select “yes”. Step 3: Remove external hardware You can remove the external device connected to the device because external hardware’s do cause these errors. -
Troubleshoot memory leak
Memory leak just as the name connotes, refers to loss of memory in windows OS caused by a program or an App. This is a phenomenon that occurs
122
when an app uses more memory than allocated thus causing the OS to perform less than expected. The system process ‘ntoskrnl.exe’ is the largest cause of memory leaks. With the Task manager on your Windows 10 OS, you can track how much space your app is using thus helping you track memory loss, for example if you notice that Microsoft word consumes 75 % of your RAM, that is a huge sign of memory leaks. To check for memory leak, press “Ctrl + Shift + ESC”, this will open task manager, then select process to show the number of RAM each App uses.
123
Fixing memory leaks You can fix memory leaks by ➢ Updating outdated drivers ➢ Disable start-up programs-: To disable start-up programs, enter “Ctrl + Shift + Esc” then navigate to “Startup” tab then click on the program you have issues with and Tap “Disable”
-
Troubleshooting Startup issues
If your windows cannot switch on, then you probably have a start-up issue. Kindly note that it is not all the time that a Startup problem is as a result of OS, most times it usually is a hardware issue. Normally when your device boot, the BIOS or UEFI is loaded, this should
124
perform some sorts of check on your PC. Your Hard-disk will be scanned by the BIOS which will perform some activities on the main memory called WINLOAD.EXE from this to loading up NTOSKRNL.EXE and HAL. All this needs to happen before Windows 10 performs any activity on your mouse or any other hardware component. Any error across this line will cause a Startup problem. Fixing a start-up issue To fix a start-up issue, you need to boot into a recovery environment, you can do this by turning your computer off and on three times. Turn the computer off immediately the Logo shows and then leave it on. It will boot into a page, tap “Advanced options”, then click
125
“troubleshoot”, click “Advanced options” then click “Startup repair”
126
Pro vs. Home Edition Versions Windows 10 Pro vs. Home Edition Windows 10 comes in two versions, the Pro and the Home. The Windows 10 Pro has more features than the Windows 10 home edition, but the home edition still has all that an average user needs. Let’s answer the question, what are the differences in the Windows 10 Pro and Home Edition.
Windows 10 Home The Windows 10 home edition is the basic version of the Windows 10. The Windows 10 introduced a lot of new designs and tools such as revamped start-up menu, Windows hello, Cortana, Battery saver, TPM support
127
etc. Home users will also be able to use the snap assist which can feature up to four Apps on the screen, there is also a feature called continuum that can make you switch from laptop to desktop mode instantaneously. You will also enjoy the newly improved security measure called Microsoft passport. All these are accessible in the basic variant of Windows 10, but if you crave for more sophistication, the Windows 10 pro might be the one for you.
Windows 10 Pro The Windows 10 pro is the Extra to the Home edition, it offers a more sophisticated connectivity and an improvement on the Windows 10
128
security. Windows 10 pro is adorned with tools like Group policy Management, Bitlocker, Enterprise Mode Internet Explorer (EMIE), Domain join, Remote Desktop and Direct access helping you improve your privacy. With Assigned Access 8.1, gives you the power to determine what App others Access. Users of windows 8.1 can upgrade to Windows 10 pro for free.
129
Conclusion Windows 10 is one of the best if not the best OS. This is so because there’s so much one can do with it. And coupled with the new features it came it, the windows 10 will definitely be handy when it comes to improving ones overall work performance.
130
About the Author
George T. Drake is a tech. guy and blog owner with contents on latest electronic gadgets and accessories. He enriches people lives through his blog posts and genuine review updates on latest e-gadgets. Also, he achieves this by publishing easy to understand, helpful, and engaging user guide books on different electronic gadgets.
131
![Windows 10: A 2019 User Manual on Everything You Need to Learn About Microsoft Windows 10 [1st Edition (August 4, 2019)]
9781087378251](https://dokumen.pub/img/200x200/windows-10-a-2019-user-manual-on-everything-you-need-to-learn-about-microsoft-windows-10-1st-edition-august-4-2019-9781087378251.jpg)





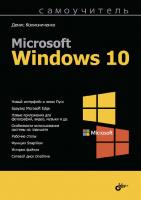



![Windows 10: A 2019 User Manual on Everything You Need to Learn About Microsoft Windows 10 [1st Edition (August 4, 2019)]
9781087378251](https://dokumen.pub/img/200x200/windows-10-a-2019-user-manual-on-everything-you-need-to-learn-about-microsoft-windows-10-1st-edition-august-4-2019-9781087378251-e-2459870.jpg)