Visual Basic 2010 for Students 9780273749219, 2220100403701, 0273749218
If you are new to computer programming then this book is for you! Starting from scratch, it assumes no prior knowledge o
501 41 4MB
English Pages 436 [465] Year 2011
Polecaj historie
Table of contents :
Cover......Page 1
Visual Basic 2010 for Students......Page 2
Contents......Page 6
Detailed contents......Page 8
Preface......Page 19
The history of Visual Basic......Page 24
What is a program?......Page 25
Programming principles......Page 27
Exercises......Page 28
Answers to self-test questions......Page 29
Installation and configuration......Page 30
Creating a first program......Page 31
Controls at design-time......Page 36
Events and the Button control......Page 38
Documenting property settings......Page 40
Editor facilities......Page 41
The message box......Page 43
Programming pitfalls......Page 44
Exercises......Page 45
Answers to self-test questions......Page 47
Objects, methods, properties, classes – an analogy......Page 48
A first drawing......Page 49
Creating the program......Page 50
The graphics coordinate system......Page 51
Explanation of the program......Page 52
Methods for drawing......Page 53
Colours......Page 55
Adding meaning with comments......Page 57
New language elements......Page 58
Exercises......Page 59
Answers to self-test questions......Page 60
Introduction......Page 61
The nature of Double......Page 62
Declaring variables......Page 63
Calculations and operators......Page 66
The arithmetic operators......Page 68
The Mod operator......Page 70
Strings and numbers: the & operator......Page 71
Text boxes and labels......Page 73
Converting between numbers......Page 76
The role of expressions......Page 77
Grammar spot......Page 78
Exercises......Page 79
Answers to self-test questions......Page 81
Introduction......Page 83
A first method......Page 84
Passing arguments......Page 86
Parameters and arguments......Page 88
A triangle method......Page 89
Local variables......Page 92
Name clashes......Page 93
Function methods and results......Page 94
Building on methods......Page 97
Passing arguments by reference......Page 100
References – an example......Page 101
References: a Swap method......Page 103
Me and objects......Page 104
Overloading......Page 105
Passing objects to methods......Page 106
Grammar spot......Page 107
Summary......Page 108
Exercises......Page 109
Answers to self-test questions......Page 111
Instance variables......Page 113
The form constructor......Page 116
The TrackBar class......Page 118
Imports and namespaces......Page 120
Members, methods and properties......Page 121
The Random class......Page 122
The Timer class......Page 125
New language elements......Page 128
Exercises......Page 129
Answers to self-test questions......Page 131
Introduction......Page 132
Comparison operators......Page 133
And, Or, Not......Page 138
Nested Ifs and ElseIf......Page 141
Select......Page 145
Boolean variables......Page 149
Grammar spot......Page 152
New language elements......Page 153
Exercises......Page 154
Answers to self-test questions......Page 157
Introduction......Page 159
For......Page 160
While......Page 163
And, Or, Not......Page 167
Do...Loop......Page 168
Nested loops......Page 169
Combining control structures......Page 171
Programming principles......Page 173
Grammar spot......Page 174
Exercises......Page 175
Answers to self-test questions......Page 178
Introduction......Page 180
Using the debugger......Page 182
Case study in debugging......Page 184
Common errors......Page 185
New IDE facilities......Page 189
Exercises......Page 190
Introduction......Page 191
Designing a class......Page 192
Private variables......Page 194
Public methods......Page 195
Properties......Page 197
Method or property?......Page 200
Multiple constructors......Page 201
Private methods......Page 202
Operations on objects......Page 203
Object destruction......Page 204
Shared methods and properties......Page 205
Programming principles......Page 206
Programming pitfalls......Page 208
New language elements......Page 209
Exercises......Page 210
Answers to self-test questions......Page 212
Introduction......Page 214
Using inheritance......Page 215
Protected......Page 216
Additional items......Page 217
Overriding......Page 218
Class diagrams......Page 219
MyBase......Page 220
Constructors......Page 221
Abstract classes......Page 223
Programming principles......Page 224
Summary......Page 226
Exercises......Page 227
Answers to self-test questions......Page 228
Introduction......Page 229
Formatting numbers......Page 230
Library mathematical functions and constants......Page 232
Constants......Page 233
Case study – money......Page 234
Graphs......Page 236
Exceptions......Page 239
Exercises......Page 241
Answers to self-test questions......Page 244
Introduction......Page 245
Adding items to a list......Page 246
The length of a list......Page 247
Indices......Page 248
Lookup......Page 250
Arithmetic on a list box......Page 252
For Each......Page 253
Searching......Page 254
Using a list – generics......Page 255
Methods and properties of lists......Page 256
Lists of objects......Page 258
Programming principles......Page 259
Summary......Page 260
Answers to self-test questions......Page 261
Introduction......Page 262
Indices......Page 264
The length of an array......Page 266
Passing arrays as parameters......Page 267
The For Each statement......Page 268
Using constants......Page 269
Initializing an array......Page 270
A sample program......Page 271
Searching......Page 273
Arrays of objects......Page 275
Programming pitfalls......Page 277
Exercises......Page 278
Answers to self-test questions......Page 282
Introduction......Page 284
Declaring an array......Page 285
Indices......Page 286
The size of an array......Page 287
Constants......Page 288
Initializing an array......Page 289
A sample program......Page 290
Programming principles......Page 292
Exercises......Page 293
Answers to self-test questions......Page 296
Using strings – a recap......Page 297
Comparing strings......Page 299
Amending strings......Page 300
Examining strings......Page 302
An example of string processing......Page 306
Case study – Ask Frasier......Page 308
Grammar spot......Page 310
Exercises......Page 311
Answers to self-test questions......Page 312
Introduction......Page 313
A Try-Catch example......Page 315
Classifying exceptions......Page 318
The search for a catcher......Page 320
Throwing – an introduction......Page 322
Handling – some possibilities......Page 323
Programming principles......Page 324
New IDE facilities......Page 325
Exercises......Page 326
Answers to self-test questions......Page 327
Introduction......Page 328
The StreamReader and StreamWriter classes......Page 329
File output......Page 330
File input......Page 331
File searching......Page 334
Files and exceptions......Page 336
Message boxes and dialogs......Page 338
Using file dialogs......Page 339
Creating a menu......Page 341
The Directory class......Page 344
New language elements......Page 347
Exercises......Page 348
Answers to self-test questions......Page 349
Introduction......Page 351
A first console program......Page 352
The command prompt: cd and dir......Page 353
The dir command......Page 354
Ways of running programs......Page 355
Classes in console applications......Page 356
Command-line arguments......Page 357
Scripting and output redirection......Page 359
Scripting and batch files......Page 360
Grammar spot......Page 361
Exercises......Page 362
Answers to self-test questions......Page 363
Introduction......Page 365
Identifying objects, methods and properties......Page 366
Case study in design......Page 371
Looking for reuse......Page 376
Composition or inheritance?......Page 377
Guidelines for class design......Page 381
Exercises......Page 383
Answers to self-test questions......Page 385
Introduction......Page 386
Program layout......Page 387
Comments......Page 388
Using constants......Page 389
Classes......Page 390
Nested Ifs......Page 391
Nested loops......Page 393
Complex conditions......Page 395
Documentation......Page 396
Exercises......Page 397
Introduction......Page 399
Program specifications......Page 400
Black box (functional) testing......Page 401
White box (structural) testing......Page 404
Inspections and walkthroughs......Page 406
Incremental development......Page 407
Summary......Page 408
Exercises......Page 409
Answers to self-test questions......Page 410
Interfaces for design......Page 413
Interfaces and interoperability......Page 416
Summary......Page 417
Exercises......Page 418
Introduction......Page 419
Polymorphism in action......Page 420
Programming principles......Page 423
Summary......Page 424
Exercises......Page 425
The elements of a database......Page 426
The SQL language – introduction......Page 428
The VB database classes......Page 429
Adding a data connection to Visual Basic......Page 431
Example 1: creating a BindingNavigator program......Page 432
Example 2: a DataGridView program......Page 434
Example 3: SQL example......Page 437
Programming principles......Page 441
Summary......Page 442
Answers to self-test questions......Page 443
Selected library components......Page 444
Keywords......Page 450
Bibliography......Page 451
Index......Page 452
Citation preview
Douglas Bell & Mike Parr F O URT H E DI T I ON
for
Students If you are new to computer programming then this book is for you! Starting from scratch, it assumes no prior knowledge of programming and is written in a simple, direct style for maximum clarity. This fourth edition updates the text to incorporate Visual Basic 2010 – the latest version of this robust, object-oriented language.
Key features • The authors introduce new ideas carefully, one at a time. Simple ideas are discussed early and then incorporated into a more sophisticated context later on • The book contains early coverage of object-oriented concepts in line with current teaching practice • Graphics are used from the start to promote interest and enjoyment • Topics are explained using a wide variety of applications as examples, such as information systems, games and scientific calculations • UML diagrams are used throughout the text • Learning features include: self-test questions, exercises, ‘programming principles’ and ‘programming pitfalls’ to ensure maximum understanding
Check out the companion website for the book at www.pearsoned.co.uk/bell to find additional resources for both students and instructors.
F OURT H E DI T ION
Douglas Bell & Mike Parr
About the Authors Douglas Bell and Mike Parr have many years’ experience teaching programming in the UK. They have written a number of programming books, including the bestselling Java for Students, Visual Basic for Students and C# for Students. They continue to teach and learn about programming with enthusiasm.
Visual Basic 2010 for Students
Visual Basic 2010
Visual Basic 2010 for
Students F OURT H E DI T ION
www.pearson-books.com
CVR_BELL9219_04_SE_CVR.indd 1
Douglas Bell & Mike Parr 15/11/2010 16:10
Visual Basic 2010 for Students Visit the Visual Basic 2010 Companion Website at www.pearsoned.co.uk/bell to find valuable student learning material including: l l
Programs from the book Instructions for how to run VB programs
We work with leading authors to develop the strongest educational materials in computing, bringing cutting-edge thinking and best learning practice to a global market. Under a range of well-known imprints, including Addison-Wesley, we craft high-quality print and electronic publications which help readers to understand and apply their content, whether studying or at work. To find out more about the complete range of our publishing, please visit us on the World Wide Web at: www.pearsoned.co.uk
h 4 t i on it Ed
Douglas Bell and Mike Parr
Visual Basic 2010 for Students
Pearson Education Limited Edinburgh Gate Harlow Essex CM20 2JE England and Associated Companies throughout the world Visit us on the World Wide Web at: www.pearsoned.co.uk First published as Visual Basic .Net for Students 2003 Second edition published as Visual Basic 2005 for Students 2008 Third edition published 2009 Fourth edition published 2011 © Pearson Education Limited 2003, 2009, 2011 The rights of Douglas Bell and Michael Parr to be identified as authors of this work have been asserted by them in accordance with the Copyright, Designs and Patents Act 1988. All rights reserved. No part of this publication may be reproduced, stored in a retrieval system, or transmitted in any form or by any means, electronic, mechanical, photocopying, recording or otherwise, without either the prior written permission of the publisher or a licence permitting restricted copying in the United Kingdom issued by the Copyright Licensing Agency Ltd, Saffron House, 6–10 Kirby Street, London EC1N 8TS. All trademarks used herein are the property of their respective owners. The use of any trademark in this text does not vest in the author or publisher any trademark ownership rights in such trademarks, nor does the use of such trademarks imply any affiliation with or endorsement of this book by such owners. Microsoft product screenshots reprinted with permission from Microsoft Corporation. Pearson Education is not responsible for the content of third party internet sites. ISBN: 978-0-273-74921-9 British Library Cataloguing-in-Publication Data A catalogue record for this book is available from the British Library Library of Congress Cataloging-in-Publication Data Bell, Doug, 1944– Visual Basic 2010 for students / Douglas Bell and Mike Parr. — 4th ed. p. cm. Includes bibliographical references and index. ISBN 978-0-273-74921-9 (pbk.) 1. BASIC (Computer program language) 2. Microsoft Visual BASIC. I. Parr, Mike, 1949– II. Title. QA76.73.B3B4538 2011 005.2′768—dc22 2010040370 10 9 8 7 6 5 4 3 2 1 14 13 12 11 10 Typeset in 9.75/12pt Galliard by 35 Printed in Great Britain by Henry Ling Ltd, at the Dorset Press, Dorchester, Dorset
Contents
Detailed contents Preface 1. 2. 3. 4. 5. 6. 7. 8. 9. 10. 11. 12. 13. 14. 15. 16. 17. 18. 19. 20. 21. 22. 23.
The background to Visual Basic The VB development environment Introductory graphics Variables and calculations Methods and arguments Using objects Selection – If and Select Repetition – For, While and Do Debugging Writing classes Inheritance Calculations Data structures – list boxes and lists Arrays Arrays – two-dimensional String manipulation Exceptions Files Console programs Object-oriented design Program style Testing Interfaces
page vii xviii 1 7 25 38 60 90 109 136 157 168 191 206 222 239 261 274 290 305 328 342 363 376 390
vi l Contents
24. 25.
Polymorphism Databases
Appendices Bibliography Index
396 403 421 428 429
Detailed contents
Preface
1.
The background to Visual Basic The history of Visual Basic The Microsoft .NET framework What is a program? Programming principles Programming pitfalls Summary Exercises Answers to self-test questions
2.
The VB development environment Introduction Installation and configuration Creating a first program Controls at design-time Events and the Button control Opening an existing project Documenting property settings Program errors Editor facilities The message box Help Programming principles Programming pitfalls Grammar spot
page xviii 1 1 2 2 4 5 5 5 6 7 7 7 8 13 15 17 17 18 18 20 21 21 21 22
viii l Detailed contents
3.
New language elements New IDE facilities Summary Exercises Answers to self-test questions
22 22 22 22 24
Introductory graphics
25 25 25 26 27 28 29 30 32 34 34 35 35 35 35 36 36 37
Introduction Objects, methods, properties, classes – an analogy A first drawing Creating the program The graphics coordinate system Explanation of the program Methods for drawing Colours The sequence concept and statements Adding meaning with comments Programming principles Programming pitfalls Grammar spot New language elements Summary Exercises Answers to self-test questions
4.
Variables and calculations Introduction The nature of Integer The nature of Double Declaring variables The assignment statement Calculations and operators The arithmetic operators The Mod operator Strings and numbers: the & operator Text boxes and labels The InputBox Converting between numbers The role of expressions Programming principles Programming pitfalls Grammar spot New language elements
38 38 39 39 40 43 43 45 47 48 50 53 53 54 55 55 55 56
Detailed contents l ix
5.
New IDE facilities Summary Exercises Answers to self-test questions
56 56 56 58
Methods and arguments
60 60 61 61 63 63 65 66 69 70 71 71 74 77 78 80 81 82 83 84 84 84 85 85 85 86 88
Introduction Writing your own methods A first method Calling a method Passing arguments Parameters and arguments A triangle method Local variables Name clashes Event-handling methods Function methods and results Building on methods Passing arguments by reference References – an example References: a Swap method Me and objects Overloading Passing objects to methods Programming principles Programming pitfalls Grammar spot New language elements New IDE facilities Summary Exercises Answers to self-test questions
6.
Using objects Introduction Instance variables The form constructor The TrackBar class Imports and namespaces Members, methods and properties The Random class The Timer class Programming principles
90 90 90 93 95 97 98 99 102 105
x l Detailed contents
7.
Programming pitfalls Grammar spot New language elements New IDE facilities Summary Exercises Answers to self-test questions
105 105 105 106 106 106 108
Selection – If and Select
109 109 110 114 115 118 122 126 129 129 129 130 131 131 134
Introduction The If statement Comparison operators And, Or, Not Nested Ifs and ElseIf Select Boolean variables Programming principles Programming pitfalls Grammar spot New language elements Summary Exercises Answers to self-test questions
8.
Repetition – For, While and Do Introduction For While And, Or, Not Do...Loop Nested loops Combining control structures Programming principles Programming pitfalls Grammar spot New language elements Summary Exercises Answers to self-test questions
9.
Debugging Introduction Using the debugger Case study in debugging
136 136 137 140 144 145 146 148 150 151 151 152 152 152 155 157 157 159 161
Detailed contents l xi
10.
Common errors Programming pitfalls New IDE facilities Summary Exercise
162 166 166 167 167
Writing classes
168 168 169 171 172 174 177 178 178 179 180 181 182 183 185 186 186 187 187 189
Introduction Designing a class Private variables Public methods Properties Method or property? Constructors Multiple constructors Private methods Operations on objects Object destruction Shared methods and properties Programming principles Programming pitfalls Grammar spot New language elements Summary Exercises Answers to self-test questions
11.
Inheritance Introduction Using inheritance Protected Additional items Overriding Class diagrams Inheritance at work MyBase Constructors Abstract classes Programming principles Programming pitfalls New language elements Summary Exercises Answers to self-test questions
191 191 192 193 194 195 196 197 197 198 200 201 203 203 203 204 205
xii l Detailed contents
12.
Calculations Introduction Literals Formatting numbers Library mathematical functions and constants Constants Case study – money Case study – iteration Graphs Exceptions Programming principles Programming pitfalls Summary Exercises Answers to self-test questions
13.
Data structures – list boxes and lists Introduction Lists Adding items to a list The length of a list Indices Removing items from a list Inserting items within a list Lookup Arithmetic on a list box For Each Searching Using a list – generics Methods and properties of lists Lists of objects Programming principles Programming pitfalls New language elements Summary Exercises Answers to self-test questions
14.
Arrays Introduction Creating an array Indices The length of an array Passing arrays as parameters
206 206 207 207 209 210 211 213 213 216 218 218 218 218 221 222 222 223 223 224 225 227 227 227 229 230 231 232 233 235 236 237 237 237 238 238 239 239 241 241 243 244
Detailed contents l xiii
15.
The For Each statement Using constants Initializing an array A sample program Lookup Searching Arrays of objects Programming principles Programming pitfalls Grammar spot Summary Exercises Answers to self-test questions
245 246 247 248 250 250 252 254 254 255 255 255 259
Arrays – two-dimensional
261 261 262 263 264 265 265 266 267 269 269 270 270 270 273
Introduction Declaring an array Indices The size of an array Passing arrays as parameters Constants Initializing an array A sample program For Each statement Programming principles Programming pitfalls Summary Exercises Answers to self-test questions
16.
String manipulation Introduction Using strings – a recap String indexing The characters within strings Comparing strings The String class methods and properties Amending strings Examining strings An example of string processing Case study – Ask Frasier Programming principles Programming pitfalls Grammar spot
274 274 274 276 276 276 277 277 279 283 285 287 287 287
xiv l Detailed contents
17.
New language elements New IDE facilities Summary Exercises Answer to self-test question
288 288 288 288 289
Exceptions
290 290 292 292 295 295 297 297 299 300 301 301 302 302 302 302 303 303 304
Introduction The jargon of exceptions A Try-Catch example Using the exception object Classifying exceptions Multiple Catch blocks The search for a catcher Throwing – an introduction Handling – some possibilities Finally Programming principles Programming pitfalls Grammar spot New language elements New IDE facilities Summary Exercises Answers to self-test questions
18.
Files Introduction The essentials of streams The StreamReader and StreamWriter classes File output File input File searching Files and exceptions Message boxes and dialogs Using file dialogs Creating a menu The Directory class Programming principles Programming pitfalls Grammar spot New language elements New IDE facilities Summary
305 305 306 306 307 308 311 313 315 316 318 321 324 324 324 324 325 325
Detailed contents l xv
19.
Exercises Answers to self-test questions
325 326
Console programs
328 328 329 330 331 332 332 333 334 336 337 338 338 338 339 339 339 339 340
Introduction A first console program The command prompt: cd and dir The dir command The cd command Ways of running programs Classes in console applications Command-line arguments Scripting and output redirection Scripting and batch files Programming principles Programming pitfalls Grammar spot New language elements New IDE facilities Summary Exercises Answers to self-test questions
20.
Object-oriented design Introduction The design problem Identifying objects, methods and properties Case study in design Looking for reuse Composition or inheritance? Guidelines for class design Summary Exercises Answers to self-test questions
21.
Program style Introduction Program layout Comments Using constants Classes Nested Ifs Nested loops Complex conditions
342 342 343 343 348 353 354 358 360 360 362 363 363 364 365 366 367 368 370 372
xvi l Detailed contents
22.
Documentation Programming pitfalls Summary Exercises
373 374 374 374
Testing
376 376 377 378 378 381 383 384 384 384 385 385 386 387
Introduction Program specifications Exhaustive testing Black box (functional) testing White box (structural) testing Inspections and walkthroughs Stepping through code Formal verification Incremental development Programming principles Summary Exercises Answers to self-test questions
23.
Interfaces Introduction Interfaces for design Interfaces and interoperability Programming principles Programming pitfalls New language elements Summary Exercises
24.
Polymorphism Introduction Polymorphism in action Programming principles Programming pitfalls New language elements Summary Exercises
25.
Databases Introduction The elements of a database The SQL language – introduction The VB database classes
390 390 390 393 394 394 394 394 395 396 396 397 400 401 401 401 402 403 403 403 405 406
Detailed contents l xvii
Adding a data connection to Visual Basic Example 1: creating a BindingNavigator program Example 2: a DataGridView program Example 3: SQL example Programming principles Programming pitfalls Grammar spot New language elements New IDE facilities Summary Exercises Answers to self-test questions
408 409 411 414 418 419 419 419 419 419 420 420
Appendices A B
Selected library components Keywords
421 427
Bibliography
428
Index
429
Supporting resources Visit www.pearsoned.co.uk/bell to find valuable online resources Companion Website for students l Programs from the book For instructors l Guidance on using this book for your course For more information please contact your local Pearson Education sales representative or visit www.pearsoned.co.uk/bell
Preface
l This book is for novices If you have never done any programming before – if you are a complete novice – this book is for you. This book assumes no prior knowledge of programming. It starts from scratch. It is written in a simple, direct style for maximum clarity. It is aimed at first level students at universities and colleges, but it is also suitable for novices studying alone.
l Why Visual Basic? Visual Basic is arguably one of the best programming languages to learn and use in the 21st century because: Visual Basic is one of the most widely-used programming languages in the world today. l Object-oriented languages are the latest and most successful approach to programming. Visual Basic is completely object-oriented from the ground up. l Visual Basic is a completely general-purpose language. Anything that C++, Java, etc., can do, so can Visual Basic. l Visual Basic is a simple language and most of its functionality is provided by pieces of program held in a comprehensive library. l
l You will need To learn to program you need a PC running a recent version of Windows and the software that allows you to prepare and run Visual Basic programs. You can download and install Visual Basic 2010 Express, which is free of charge from the Microsoft website.
Preface l xix
l Versions of Visual Basic Visual Basic is now a fully-fledged object-oriented language, supporting encapsulation, single inheritance and polymorphism. It is an elegant and consistent language. This makes it easier to learn, easier to use and programs more robust. In addition it encourages the use of good programming style. Here is the recent history of Visual Basic: l l
Visual Basic 6 Visual Basic .Net
l
Visual Basic 2005
l l
Visual Basic 2008 Visual Basic 2010
not object oriented object oriented incompatible with Visual Basic 6 introduced generics (see chapter 13) simpler development environment minor changes to the development environment minor changes to the development environment no other changes that affect this book
l The approach of this book We explain how to use objects early in this book. Our approach is to start with the ideas of variables, assignment and methods, then introduce using objects created from library classes. Next we explain how to use control structures for selection and looping. Then comes the treatment of how to write your own classes. We wanted to make sure that the fun element of programming was paramount, so we use graphics right from the start. We think graphics is fun, interesting and clearly demonstrates all the important principles of programming. But we haven’t ignored programs that input and output text – they are also included. The programs we present use many of the features of graphical user interfaces (GUIs), such as buttons and text boxes. But we also explain how to write console programs. We introduce new ideas carefully, one at a time rather than all at once. So, for example, there is a single chapter on writing methods. We introduce simple ideas early and more sophisticated ideas later on.
l What’s included? This book explains the fundamental ideas of programming: l l l l l l
variables; assignment; input and output using a GUI; calculation; repetition; selection between alternatives.
xx l Preface
It explains how to use numbers and character strings. Arrays are also described. These are all topics that are fundamental, whatever kind of programming you do. This book also thoroughly explains the object-oriented aspects of programming – using objects, writing classes, methods and properties, and using library classes. We also look at some of the more sophisticated aspects of object-oriented programming including inheritance, polymorphism and interfaces.
l What’s not included? This book confines itself to the essentials of Visual Basic. It does not explain all the bits and pieces, the bells and whistles. Thus the reader is freed from unnecessary detail and can concentrate on mastering Visual Basic and programming in general.
l UML The Unified Modeling Language (UML) is the current mainstream notation for describing programs. We use elements of UML selectively, where appropriate, throughout this book.
l Applications Computers are used in many different applications and this book uses examples from all areas including: l l l
games; information processing; scientific calculations.
The reader can choose to concentrate on those application areas of interest and ignore other areas.
l Exercises are good for you If you were to read this book time and again until you could recite it backwards, you still wouldn’t be able to write programs. The practical work of writing programs is vital to becoming fluent and confident at programming. There are exercises for the reader at the end of each chapter. Please do some of them to enhance your ability to program. There are also short self-test questions throughout the text, so that you can check you have understood things properly. The answers are given at the end of each chapter.
Preface l xxi
l Have fun Programming is creative and interesting, particularly in Visual Basic. Please have fun!
l Visit our website The website includes: l l
the text of all the programs in this book; additional resources for instructors.
Our website can be reached via the Pearson Education website at: www.pearsoned.co.uk/bell
Changes for this edition The latest version of Visual Basic is called Visual Basic 2010. This book uses the best of what is new in the 2010 version. We have not included every new feature, because our judgment is that some of them are not appropriate in a book aimed at novices. The changes from the previous edition are mainly in Chapter 2, The VB Development Environment, which is changed to describe Visual Basic 2010.
1 The background to Visual Basic
This chapter explains: l l l l
how and why Visual Basic came into being; what is novel about it; about Microsoft’s .NET framework; about the introductory concepts of programming.
l The history of Visual Basic A computer program is a series of instructions that are obeyed by a computer. The point of the instructions is to carry out a task – e.g. play a game, send an e-mail, etc. The instructions are written in a particular style: they must conform to the rules of the programming language we choose. There are hundreds of programming languages, but only a few have made an impact and become widely used. In 1963 Kemeney and Kurtz introduced a language called BASIC. In a rather contrived way, this was said to stand for Beginner’s All-purpose Symbolic Instruction Code, but the main point was that it was designed for beginners, not for programming experts. Around 1975, the micro revolution happened, when the earlier invention of the microchip made it possible for an individual to afford a ‘personal’ computer. But the early ones were still hard to program – you had to be an expert. Then came the breakthrough: Bill Gates and Paul Allen produced a version of BASIC for the personal computer. They then went on to form Microsoft. Of course, Microsoft’s major product turned out to be their Windows operating system, supplied on most computers. Unfortunately, it was very difficult to write programs to run under Windows, until Microsoft introduced an updated BASIC, named Visual Basic, in 1991. It became possible for inexperienced programmers to write programs
2 l Chapter 1/The background to Visual Basic
for Windows which manipulated buttons, scroll bars, etc. Versions of Visual Basic have progressed until version 6, which (at the time of writing) is still in use. It is one of the most popular languages in the world.
l The Microsoft .NET framework In 2002, Microsoft went beyond bringing out slightly enhanced versions of their software: there was no Visual Basic 7 following on from version 6. Instead, they introduced a major new product, named the .NET framework. This is pronounced ‘dot net’. Since the inception of the product, minor changes were made. This book uses the 2010 edition. The main features are: It comes with the programming languages Visual Basic .NET, C# (‘C sharp’), and C++ (‘C plus-plus’). l It has facilities which help programmers to create interactive websites, such as those used for e-commerce. Microsoft sees the Internet as crucial, hence the name .NET. l There is the possibility of .NET being available for other operating systems, not only Microsoft Windows. l It lets us build software from components (objects) that can be spread over a network. l
For our purposes, the main point is that it is a new version of Visual Basic. This is referred to as Visual Basic .NET, and we will refer to it as simply VB. It is a major change from VB6, and is fully in line with the modern programming trend of objectoriented programming (OOP), which is a major part of this book. What of the other languages? Yes, you can use C# and C++ to write software, and many experienced programmers will choose this path. However, VB is considerably simpler for beginners, while still having powerful facilities. So, when you learn VB you will learn not only the detail of the language but also the technique of OOP.
l What is a program? In this section we try to give the reader some impression of what a program is. One way to understand is by using analogies with recipes, musical scores and knitting patterns. Even the instructions on a bottle of hair shampoo are a simple program: wet hair apply shampoo massage shampoo into hair rinse
What is a program? l 3
This program is a list of instructions for a human being, but it does demonstrate one important aspect of a computer program: a program is a sequence of instructions that is obeyed, starting at the first instruction and going on from one to the next until the sequence is complete. A recipe, musical score and a knitting pattern are similar; they constitute a list of instructions that are obeyed in sequence. In the case of a knitting pattern, knitting machines exist which are fed with a program of instructions, which they then carry out (or execute). This is what a computer is – it is a machine that automatically obeys a sequence of instructions, a program. (In fact, if we make an error in the instructions, the computer is likely to do the wrong task.) The set of instructions that are available for a computer to obey typically include: l l l l l l l
input a number; input some characters (letters and digits); output some characters; do a calculation; output a number; output some graphical image to the screen; respond to a button on the screen being clicked by the mouse.
The job of programming is one of selecting from this list those instructions that will carry out the required task. These instructions are written in a specialized language called a programming language. VB is one of many such languages. Learning to program means learning about the facilities of the programming language and how to combine them so as to do something you want. The example of musical scores illustrates another aspect of programs. It is common in music to repeat sections, for example a chorus section. Musical notation saves the composer duplicating those parts of the score that are repeated and, instead, provides a notation specifying that a section of music is repeated. The same is true in a program; it is often the case that some action has to be repeated: for example, in a word-processing program, searching through a passage of text for the occurrence of a word. Repetition (or iteration) is common in programs, and VB has special instructions to accomplish this. Recipes sometimes say something like: ‘if you haven’t got fresh peas, use frozen’. This illustrates another aspect of programs – they often carry out a test and then do one of two things depending on the result of the test. This is called selection and, as with repetition, VB has special facilities to accomplish it. If you have ever used a recipe to prepare a meal, you may well have got to a particular step in the recipe only to find that you have to refer to another recipe. For example, you might have to turn to another page to find out how to cook rice, before combining it with the rest of the meal: the rice preparation has been separated out as a sub-task. This way of writing instructions has an important analogue in programming, called methods in VB and other object-oriented languages. Methods are used in all programming languages, but sometimes go under other names, such as functions, procedures, subroutines or sub-programs. Methods are sub-tasks, and are so called because they are a method for doing something. Using methods promotes simplicity where there might otherwise be complexity.
4 l Chapter 1/The background to Visual Basic
Now consider cooking a curry. A few years ago, the recipe would suggest that you buy fresh spices, grind them, and fry them. Nowadays though, you can buy ready-made sauces. Our task has become simpler. The analogy with programming is that the task becomes easier if we can select from a set of ready-made objects such as buttons, scroll bars, and databases. VB comes with a large set of objects that we can incorporate in our program, rather than creating the whole thing from scratch. To sum up, a program is a list of instructions that can be obeyed automatically by a computer. A program consists of combinations of: l l l l l l
sequences; repetitions; selections; methods; ready-made objects; objects you write yourself.
All modern programming languages share these features. SELF-TEST QUESTIONS
1.1 Here are some instructions for calculating an employee’s pay: obtain the number of hours worked calculate pay print pay slip subtract deductions for illness
Is there a major error? 1.2 Take the instruction: massage shampoo into hair
and express it in a more detailed way, incorporating the concept of repetition. 1.3 Here are some instructions displayed on a roller coaster ride: Only take the ride if you are over 8 or younger than 70!
Is there a problem with the notice? How would you rewrite it to improve it?
Programming principles Programs consist of instructions combined with the concepts of sequence, selection, repetition and sub-tasks. l The programming task becomes simpler if we can make use of ready-made components. l
Exercises l 5
Programming pitfalls Human error can creep into programs – such as placing instructions in the wrong order.
Summary VB is derived from BASIC, which was designed to be easy for beginners. A program is a list of instructions that are obeyed automatically by a computer. l Object-oriented programming (OOP) is the main trend in current programming, and VB fully supports it. l l
EXERCISES
1.1 This question concerns the steps that a student goes through to wake up and get to college. Here is a suggestion for the first few steps: wake up dress eat breakfast brush teeth ... l Complete the steps. Note that there is no ideal answer – the steps will vary
between individuals. l The ‘brush teeth’ step contains repetition – we do it again and again. Identify
another step that contains repetition. l Identify a step that contains a selection. l Take one of the steps, and break it down into smaller steps.
1.2 You are provided with a huge pile of paper containing 10 000 numbers, in no particular order. Write down the process that you would go through to find the largest number. Ensure that your process is clear and unambiguous. Identify any selection and repetition in your process. 1.3 For the game of Tic Tac Toe (noughts and crosses), try to write down a set of precise instructions which enables a player to win. If this is not possible, try to ensure that a player does not lose.
6 l Chapter 1/The background to Visual Basic
ANSWERS TO SELF-TEST QUESTIONS
1.1 The major error is that the deductions part comes too late. It should precede the printing. 1.2 We might say: keep massaging your hair until it is washed.
or As long as your hair is not washed, keep massaging.
1.3 The problem is with the word ‘or’. Someone who is 73 is also over 8, and could therefore ride. We could replace ‘or’ with ‘and’ to make it technically correct, but the notice might still be misunderstood. We might also put: only take this ride if you are between 8 and 70
but be prepared to modify the notice again when hordes of 8- and 70-year-olds ask if they can ride!
2 The VB development environment
This chapter explains: l l l l l l l
how how how how how how how
to to to to to to to
create a VB project; manipulate controls and their properties at design-time; run a program; handle a button-click event; display a message box; place text on a label at run-time; locate compilation errors.
l Introduction Throughout this book, we use ‘IDE’ to stand for the VB Integrated Development Environment. In the same way that a word-processor is a program which provides facilities to create documents, an IDE provides facilities to create (develop) programs. All the facilities that we require have been integrated and we can work totally within the IDE, rather than having to use other programs. It provides a complete programming environment.
l Installation and configuration Visual Basic 2010 Express can be downloaded for free from Microsoft’s website. The link changes, but you will initially see a link to Visual Studio Express. Register when instructed to do so. We now explain how to group your future VB programs in a convenient folder. When you make a program, VB creates a number of files and places them in a new
8 l Chapter 2/The VB development environment
folder. Such a collection of files is termed a ‘project’. It is sensible to create a top-level folder to hold all your projects. The default folder that VB uses is called Projects in My Documents\Visual Studio 2010 folder on the C drive. This will be fine for most users, but if you need to alter the folder, do the following: 1. Click on the Tools menu at the top of the screen. Select Options . . . 2. Click Projects and Solutions and click on . . . to the right of Visual Studio Projects location 3. A Project Location window opens, allowing you to choose a folder or to create a new one. Click OK when finished. From now on, VB will store all of your work in the default projects folder, or in your specially-selected one. However, the very first time you save a project, a Browse button (see figure 2.9) is provided, should you need to deviate from your selected folder. Now we will set the Strict option. In the same way that a spell checker is useful in word-processing, so the VB facilities for detecting typos and incorrect use of data are useful. They can prevent hours spent trying to find a mistake in the program. To configure VB for maximum checking, do the following: 1. Click on the Tools menu at the top of the screen. Select Options . . . 2. An options window opens. Open up Projects and Solutions by clicking the arrow alongside it. Select VB Defaults. 3. Set Option Strict to On, and ensure that Option Explicit is left at its On setting. 4. Click OK to confirm the settings. VB will now perform its highest level of checking on your code.
l Creating a first program The program we create will display the message Hello World on the screen, but whatever the program, the steps are the same. Run the IDE. The Start Page appears, as in Figure 2.1 Click the New Project . . . link. Figure 2.2 shows the New Project window which appears. l Ensure that Windows Forms Application is selected. Choose a project name. This will become a folder name. Stick to letters, digits and spaces. Here, we chose First Hello. Click OK. A design area opens up, similar (but not identical) to Figure 2.4. l In your early days with VB, it will be useful to make the toolbox permanently visible. Choose View | Other Windows | Toolbox, then click on the ‘pin’ symbol as shown in Figure 2.3. The toolbox is now pinned permanently open, and your screen should now closely match Figure 2.4. l l
Creating a first program l 9
Figure 2.1 The Start Page.
Figure 2.2 The New Project window.
10 l Chapter 2/The VB development environment
Figure 2.3 After pinning open the toolbox.
The above steps are typical for any project. Let us now do a specific task for this particular project. Note the form and the toolbox in Figure 2.4. We are going to select a control from the toolbox and place it on the form. Here are the steps: Locate the toolbox. Click on Label. Move the mouse to the form. Hold down the left button, and drag the mouse to create a label as in Figure 2.5. l We will now set some properties of the label: right-click on the label and select Properties. Move to the Properties list at the bottom right of the screen, as shown in Figure 2.6. l Scroll down to the Text property, and replace the existing Label1 with Hello World. l Now, we run the program by clicking the arrow at the top of the IDE (Figure 2.7) l l
A new window appears, as in Figure 2.8. This is the program that you have created. It merely displays some text, but it is a proper window in the sense that you can move it, resize it and shut it down by clicking the X at the top right corner. Experiment with the window, then close it. To save your program for future use: Go to the File menu, selecting the Save All option. (We use a shorthand for such actions, writing it as File | Save All.) l The Save Project window appears, as in Figure 2.9. Ensure that Create directory for solution is checked. Leave its other settings unaltered, and click Save. When you do a save again, the same settings will be used automatically, and the Save Project window will not appear. l
You can now use File | Exit to leave the IDE. When you return to VB later, your project name will appear on the start page, and can be opened with a single click. The work we did on setting up the project does not need to be repeated.
Figure 2.4 The IDE at design-time.
Figure 2.5 Form with label added.
12 l Chapter 2/The VB development environment
Figure 2.6 Properties of the label.
Figure 2.7 Click arrow to run the program.
Figure 2.8 Screenshot of running the First Hello program.
Controls at design-time l 13
Figure 2.9 The Save Project window, with Create directory checked.
l Controls at design-time In our First Hello program, we placed a label on a form and altered the text that it displayed. The main point of the exercise was to go through the steps involved in creating a project. Now we will fill in some of the principles of controls and properties. What is a control? A control is a ‘gadget’ that appears on the screen, to display information, to allow user interaction, or both of these. The VB IDE itself uses many controls. For example, you have made use of the drop-down menus to save projects, and the OK button to confirm actions. For Windows applications, the toolbox contains around 70 controls, and part of the programming task involves choosing appropriate controls, positioning them on a form, and setting their properties. This phase of using a control is termed design-time to distinguish it from run-time, when the program runs (executes) and the user interacts with the controls. We create a graphical user interface (GUI) for the user. Let us examine how controls can be manipulated at design-time. A control can be selected from the toolbox, and positioned on a form. The initial position is not crucial; it is easily changed. l We can move the control. Hold the mouse within a control. A four-headed arrow will appear, as in Figure 2.10. The control can now be dragged with the mouse. Temporary lines appear, to help you align several controls. l We can resize the control. Clicking on a control shows a number of small boxes (handles) on the edge of the control. Hold the mouse over one of them. A twoheaded arrow appears, as in Figure 2.11. Drag the edge or corner to resize the rectangle. l
In fact, the approach to resizing depends on the particular control. For example, the label control has an AutoSize property, which we set to False in Figure 2.11. If we left
Figure 2.10 Moving a control.
Figure 2.11 Resizing a control.
14 l Chapter 2/The VB development environment
AutoSize set to True, the width of the label is determined by the width of the text it has to display, and its height is determined by the font size of the text. Some other controls allow the width to be dragged, but not the height. (We set the height via fonts.) Some controls – such as buttons – allow resizing in all directions. In general, resizing is intuitive, so explore. However, because labels are so common, don’t forget about their AutoSize property. Now we will examine properties. Here is an analogy: a television has properties, such as the colour of the case, the size of the screen, the current channel it is showing, its price, and its make. Each control has a set of properties, which we can adjust at design-time to meet our requirements. Later, we will see a property being changed at run-time. Once a control has been placed on a form, we can view its properties by rightclicking in it, and selecting Properties. A properties window for the selected control will be shown. The left column contains the property names, and the right column contains the current value. To change a property, we modify the value in the right-hand column. For some properties, this might involve further selections, as in the settings of colours and fonts. Sometimes this involves opening up a further window where the range of values is large. Another vital aspect of a control is its name. This is not in fact a property, but is shown in the properties list for convenience, as (Name). The brackets indicate that it is not really a property. When you place several labels on a form, the IDE chooses names in this fashion: Label1 Label2 Label3 ...
These are acceptable for now, but in future chapters we will suggest that you rename some controls, choosing meaningful names. A control is renamed by modifying the text to the right of (Name) in the properties list. SELF-TEST QUESTIONS
2.1 Place two labels on a form. Make the following changes to their properties. After each change, run the program, note the effect, and stop the program by clicking on X at the top-right corner. l l l l l
Move the labels; set the AutoSize property of one of the labels to True; alter their Text properties to display your name and age; alter their fonts; alter their back colour.
2.2 Select the form itself. Perform the following tasks, running the program after each change. l Resize the form; l alter its text property; l alter its back colour property.
Events and the Button control l 15
l Events and the Button control The program we created earlier was unrepresentative, in the sense that it always displayed the same words, and no user interaction was possible. Now we will extend this program, so that some text is displayed when the user clicks a button. This is an example of using an event. Most events come from the user, and are generated when the user manipulates a control in some way at run-time. Each control has a number of events it can respond to, such as a single mouse-click, a double-click, or the mouse being held over the control. There are also other types of events that do not originate from a user – for example the notification that a web page has finished downloading. In the program that follows, we will detect an event (the click of a button), and then cause some text to be displayed in a label. Here is how we create the user interface: l l l l
create a new project named Hello Button; place a label and a button on the form. The positioning is not crucial; set the Text property of the button to Click Me; alter the Text property of the label so that it contains nothing.
The program is not yet complete, but run it. Note that you can click the button and it shifts slightly, to provide confirmation of the click; nothing else happens. Shut down the form. Now we will detect the click event. On the design form, double-click on the button. A new pane of information will open up, as in Figure 2.12. Note the tabs at the top, showing: Form1.vb Form1.vb [Design]
these can be clicked to switch panes. The Form1.vb pane shows a VB program. We call this program text, or VB code. We are going to modify this code using the editor within the IDE. Locate the section: Private Sub Button1_Click (ByVal sender As ... etc End Sub
This section of code is termed a method. The name of the method is Button1_Click. When the user single-clicks on Button1 at run-time, any instructions we place between the above two lines will be carried out, or ‘executed’. This is because the line ends with Handles Button1_Click. In this particular program, we will use an instruction to place Hello World into the text of Label1. The instruction to do this is: Label1.Text = “Hello World”
16 l Chapter 2/The VB development environment
Figure 2.12 VB code in the editor pane.
Type it in exactly as shown, placing it between the Private Sub and the End Sub lines. Note carefully the last two characters of Label1. One of them is a lower-case L, and the other is the digit 1. The exact meaning of lines such as this (which involves an ‘assignment statement’) will be explained in later chapters. The next step is to run the program. There are two possibilities: The program runs correctly. Click the button, and note that Hello World appears in the label. l Alternatively, the program might not run, due to an error. In this case, VB displays a message as shown in Figure 2.13. Check the box, and choose No. The message will not appear again. l
However, the error still needs fixing, so correct any errors in your typing, and run the program again. Errors are discussed in more detail below. The new features in this program are: It has responded to the click on a button. Placing code so that it is obeyed when an event occurs is termed ‘handling’ the event. l It has altered the value of a control’s property at run-time. Previously, we only did this at design-time. This is a very important part of programming, because we often display results by placing them in a property of a control. l
Documenting property settings l 17
Figure 2.13 Error action. Check the box, and click No.
SELF-TEST QUESTION
2.3 Place a second label on the form. Make it show your name when the button is clicked.
l Opening an existing project To re-open a project that you created earlier, save and close any current project you are working on, and move to the Start Page. This displays your most recent projects. To open one, just click its name. If the project you want is not in the list, click the Open Project . . . link, and browse to the appropriate folder. Inside the folder, there is a file of type .sln (solution). Select this, and open the project. To view the form, move to the Project Explorer at the top right side, and click on the form name to open it.
l Documenting property settings In this book, we need to provide you with the settings for controls. For a small number of properties, we can explain these in a few sentences of English, but for a larger number of properties, we will use a table. In general, we have a number of controls. Each control has a number of properties, and each property has a value. Note that there are a large number of properties for each control, but we only list the properties that you need to modify. The other properties keep their default setting. Here is an example: Control
Property
Setting
Label1 Label1 Button1
Text BackColor Text
Hello World Red Click Me
18 l Chapter 2/The VB development environment
It represents: l Label1 with its text set to Hello World, l Button1 with its text set to Click Me.
and its background colour set to red;
The spelling of property names should be followed carefully. This will be covered in more detail in later chapters, but for now, note that they start with a capital and do not contain spaces.
l Program errors It is common for mistakes to occur in programs, and the IDE will spot some of them for you. Here is an example of a mistake: Label1.Tixt = “Hello World”
When you enter this line, the IDE will underline it. If you hold the mouse over the underlined part, an explanation of the error pops up. You should note that the explanation might be hard to understand (even for experts) or it might be that the error is in another part of the program. However, your first step is always to inspect the underlined area for spelling errors. As you learn more of the VB language, your ability to spot mistakes will improve. Once the underlined errors are corrected, we run the program. In fact, before the program runs, a program known as a compiler makes checks on it, and more errors might be detected. Only when all these compilation errors have been corrected will the program be allowed to run. Compilation errors are listed in the Error List window, which opens below the code. Double-clicking on the error in the output window will take you to the point in the code where it can be corrected. Everyone who begins to write programs will encounter lots of compilation errors. Do not be dismayed. It is part of the learning process. Once the compilation errors have been fixed, the program will run. Then we might notice that it runs incorrectly – it has a ‘bug’. Such run-time errors are much harder to fix, and debugging is needed. We cover this in Chapter 9.
l Editor facilities The editor does more than just display what you type in. Here are some of its facilities. l
It provides standard clipboard cut, copy and paste, letting you copy code from other Windows programs.
Editor facilities l 19 l
l l
l l
The writing of bigger programs involves more controls and more events. The dropdown lists at the top of the editor allow you to select a control, and a particular event for that control. The editor positions itself to the appropriate method. As you type in VB code, the editor will lay it out according to certain rules. For example, spaces will automatically be inserted around the = symbol. Some lines will be indented – shifted to the right – by the insertion of extra spaces. Normally, this is in steps of four spaces. As you will see in later chapters, VB code consists of sections within sections, and indentation clarifies where a section begins and ends. Some of the letters you type will be converted to capitals, according to the conventions of the VB language. Each type of control has a different set of properties. If you type in a control name followed by a dot, as in: Label1.
l
then wait, the editor will provide a list of the label’s properties. Sections of code that we are not working on can be collapsed down to one line of code. This is done by clicking the small – at the left of the editor. Click + to expand a section. You will see these symbols alongside such lines as: Private Sub Button1_Click(...etc
You don’t have to remember these features – they are there to help you. One area of layout that is not done for you is the breaking up of long lines. To ensure that the whole of a line is visible on the screen, you can choose a suitable place to break the line, and type a space character followed by an underscore _ character, followed by a new line. Spaces can then be inserted at the left to provide a suitable indentation. The underscore character is available by using the shift and − combination. Here is an example, using this line: Private Sub Button1_Click(ByVal Sender As System.Object
...etc
We can set this out as: Private Sub Button1_Click( _ ByVal sender As System.Object, _ ByVal e As System.EventArgs) _ Handles Button1.Click
Note the space/underscore combination. Often, the very long lines are created by the IDE and should not contain errors. Breaking them is not essential. However, when you progress in VB, some of the long lines will be your creation, and it is well worth breaking them so that the whole text can be seen at once. The readability of printed code (called a listing) is also improved.
20 l Chapter 2/The VB development environment
SELF-TEST QUESTION
2.4 Place a label and a button on a form, then do the following: (a) double-click on the button at design-time, and insert the line: Label1.Tixt = “Doug”
Note the underlining, and the error message. (b) Run the program. Note the error in the Error List, then double-click on it. Fix the error. (c) Remove the spaces at the left of the line, and around the =. Click elsewhere in the code, and note the effect. (d) Alter Text to text. Note the effect.
l The message box Earlier, we used the label control to display text on the screen. We can also use a message box. This does not occur in the toolbox, because it occupies no permanent space on a form. Instead, it pops up when required. Here is some code which displays Hello World in a message box, when a button is clicked: Private Sub Button1_Click( _ ByVal sender As System.Object, _ ByVal e As System.EventArgs) _ Handles Button1.Click MessageBox.Show(“Hello World”) End Sub
Figure 2.14 shows what happens when we run the program and click the button. The message box appears, and we must click the OK button to make it go away. This feature means that message boxes are used for vital messages that the user cannot ignore. To use a message box, key in a line just like the above, putting your own message inside the double quotes. At this point we will not explain the purpose of the Show, or why the brackets are needed. This comes later, when we study methods in more detail.
Figure 2.14 A message box.
Programming pitfalls l 21
SELF-TEST QUESTION
2.5 Write a program which has two buttons on a form. Clicking one button shows a message box containing Hello World. Clicking the other button shows a message box containing Goodbye Cruel World.
l Help The help system works from two possible sources: locally from your own computer, or from the Internet. The Internet one is updated frequently, and is the simplest to enter. To use this, set up your help system: 1. Choose Help | Manage Help Settings. 2. Click Choose online or local help. 3. On the following screen, choose the online option. To get help, click Help | View Help. A web browser will run, opening Microsoft’s help site. You can enter items in the text box provided, and a list of found pages is displayed. The help results are not always geared to beginners, so alternatively you could try a popular search engine, entering such phrases as ‘Visual Basic Button example’. Ensure that you do not study pages concerned with Visual Basic version 6.
Programming principles l l l l
Controls can be positioned on a form at design-time. The properties of controls can be set at design-time. Programs can change properties at run-time. When an event (such as a button-click) happens, the VB system uses the matching method. We place code within the method to handle the event.
Programming pitfalls l
Forgetting to terminate your running program before trying to modify the form or code.
22 l Chapter 2/The VB development environment
Grammar spot l
In VB code, we refer to the property of a control by using the control’s name, followed by a dot, followed by the property, as in: Label1.Text
l
A section of code between: Private Sub ... End Sub
l
is termed a method. A message box is not placed on a form. Instead, we cause one to be displayed by using: MessageBox.Show(“Some text you choose”)
New language elements An introduction to properties, methods, events.
New IDE facilities l l l l l l l
A program is contained in a project. The IDE creates a folder to contain the files needed for a project. The setting of the project options Strict and Explicit. We can move and resize the controls on a form. The toolbox contains a range of controls. Right-clicking on a control allows us to select its properties. Double-clicking on a control at design-time will create event-handling methods.
Summary Part of the programming task involves placing controls on a form and setting their initial properties. The VB IDE makes this task straightforward, but you need to practice with the IDE, as well as reading about it.
EXERCISES
2.1 Create a new project named Demo, and place three buttons on the form. Set their text to 1, 2, 3 respectively. Create three labels, and set their text to A, B and C. Now place suitable code in the appropriate button methods so that:
Exercises l 23 (a) clicking Button1 sets the text of all the labels to Yes; (b) clicking Button2 sets the text of all the buttons to No; (c) clicking Button3 sets the text values back to A, B, C. 2.2 This involves the use of the Visible property of a control, which can be set to True or False. For example, the following code makes Label1 invisible: Label1.Visible = False
Write a program with two buttons and one label. Clicking one button makes the label invisible, and clicking the other button makes it visible again. 2.3 This program involves the use of the Image property of the label, which makes the label display an image. Setting this property involves browsing for an image file. Choose any image you encounter: there are many sample images on most computers, and their file name often ends in .jpg or .bmp. Write a program with two buttons, and an image on a label. Clicking one button makes the image disappear. Clicking the other button makes it reappear. 2.4 Write a program which firstly displays your name in a message box, and then your age in a message box, when a button is clicked. 2.5 This involves the creation of a simple text editor. Place a text box on the form, and resize it so that it fills most of the form. Set its Multiline property to True, and its ScrollBars property to Both. Run the program. Type some text into the text box. Note that a right-click on the mouse allows cut and paste. Run a word-processor, and paste text to and from your editor. 2.6 This involves using the MouseHover event, which happens when the user holds the mouse over a control for a few seconds. To create a method that handles this event, place a button on the form, and, at the top of the text editor panel, select Button1 and MouseHover. The method to handle the event is created. Write a program which displays a message box containing Over Button when the mouse is held over the button.
24 l Chapter 2/The VB development environment
ANSWERS TO SELF-TEST QUESTIONS
2.1 This question involves exploration; manipulating properties is a hands-on task. You will learn how to select controls and manipulate each one individually. 2.2 Note that the Text property affects the words that are shown in the title of the form. 2.3 At design-time, we clear the Text property of the label (which VB will have named as Label2). Then we add the following line: Label2.Text = “Mike”
Place this line immediately below the line which displayed Hello World. Run the program. 2.4 (a) (b) (c) (d)
Hold the mouse over the underlined part to see the pop-up error. The cursor will be positioned at the incorrect line. Change Tixt to Text. The IDE puts the spaces back. The IDE replaces the t with T.
2.5 The following code is added to our message box example: Private Sub Button2_Click( _ ByVal sender As System.Object, _ ByVal e As System.EventArgs) _ Handles Button2.Click MessageBox.Show(“Goodbye Cruel World”) End Sub
3 Introductory graphics
This chapter explains: l l l l l
how how how how how
to to to to to
use drawing facilities for simple shapes; call methods; pass arguments to methods; write programs as a sequence of instructions; add comments to a program.
l Introduction The term ‘computer graphics’ conjures up a variety of possibilities. We could be discussing a computer-generated Hollywood movie, a sophisticated video game, a virtual reality environment, a static photographic-style image on a monitor or a more simple image built out of lines. Here we will restrict ourselves to the display of still images built from simple shapes. This simplicity is intentional, as we need to focus on the use of objects and methods, without being overwhelmed by graphics detail.
l Objects, methods, properties, classes – an analogy Sometimes, you can approach object-oriented programming via an analogy. Here, we will look at the concept of a graphics drawing kit from a real-world point of view, and then from a computer object-oriented point of view. Please note that this is very much an introduction, and we will cover this material in more detail in following chapters.
26 l Chapter 3/Introductory graphics
In the real world, our drawing kit might consist of a pile of blank sheets of paper, some pens, and a set of shape-drawing tools (for example a ruler, and a template with shapes cut out). The pens must match the paper: if the sheets are transparencies, then we might use oil-based pens. Note that the paper by itself, or the template by itself, is not enough – it is the combination of them that provides us with the drawing kit. In the computer’s object-oriented world, we request that VB supplies us with a drawing area (rather like selecting ‘new’ in a word-processor). This drawing area comes with a set of ‘methods’ (functions, operations) for shape-drawing. The idea of a sheet of paper that can do nothing goes against the object-oriented approach. To re-phrase: in VB’s object style, we obtain a sheet of ‘clever’ paper, which comes with a set of facilities. How many drawing kits can we create? There is no practical limit on a computer. For example, in a word-processor, you can create as many new document windows as you need, by clicking the ‘new’ button. In fact, in VB the word New is used to provide the programmer with newly created objects to work with. When we use New, we must also specify what type of new object we require. In other words, we choose the class of the object. VB has a large collection of existing classes (such as buttons, labels, forms, etc.). Let us move slightly closer to actual coding. The approximate code for drawing a rectangle is: paper.DrawRectangle(details of color, rectangle position, etc.)
For now, we will ignore the details of the rectangle colour and positioning. The main point is that paper is an object. We draw on it by using one of its methods. Here we chose DrawRectangle. Using a method is termed ‘calling’ or ‘invoking’ the method. To call a method of an object, we use the ‘dot’ notation, placing a ‘.’ between the object and the method being called. Objects can also have ‘properties’ as well as methods. We don’t call properties – they don’t do tasks for us. Rather, they let us access or change the current ‘state’ (settings) of an object. For example, the Text property of a button contains the message that the button shows. We can set this at design-time, and in fact at run-time if we wish. In the following code, we will be calling methods of the Graphics class provided by VB. It comes with a list of methods (such as DrawRectangle etc.). Our drawing area – which we choose to name as paper – will in effect be a picture box control, available from the toolbox. We will also be creating a new pen object and setting its colour.
l A first drawing Now we will create a program which displays two rectangles on a picture box when the button is clicked, as in Figure 3.1. The instructions are all contained within one method. Here is the code listing:
Creating the program l 27
Figure 3.1 Screenshot of First Drawing program.
Private Sub Button1_Click( _ ByVal sender As System.Object, _ ByVal e As System.EventArgs) _ Handles Button1.Click Dim paper As Graphics paper = PictureBox1.CreateGraphics() Dim myPen As Pen = New Pen(Color.Black) paper.DrawRectangle(myPen, 10, 10, 100, 50) paper.DrawRectangle(myPen, 10, 75, 100, 100) End Sub
l Creating the program To create this program, we use the IDE as explained in Chapter 2. Basically, the steps are: l l
enter the VB IDE; create a new Windows Application project, named (for example) First Drawing.
Next, we need to place controls on the screen, so: l
Place a button and a picture box on the form. The exact positioning is not crucial – use the screenshot of Figure 3.1 as a guide. Click on the button, and change its Text property to Draw.
28 l Chapter 3/Introductory graphics
Click on the picture box, and change its size property to 150, 200. Change the BackColor property of the picture box to a suitable colour. White is satisfactory. You can do this by opening up the drop-down list on the right of the BackColor property and choosing Custom. Examples of colours appear; click on the white one. l If you wish, you can alter the words used for the title of the form by clicking on the form, then setting its Text property to a meaningful title, e.g. First Drawing. In fact you can choose any title you like – it need not match the name of the project. l l
Here is a summary of the control settings: Control
Property
Setting
Button1 PictureBox1 PictureBox1 Form1
Text BackColor Size Text
Draw (Custom) White 150, 200 First Drawing
The final stage in creating the program is to double-click on the button and insert the drawing instructions. All of the instructions go within the Button1_Click1 method, as shown in the above code. Run the program, then click on the ‘Draw’ button to see the two rectangles. If you have compilation errors, correct any typing mistakes, and try again. Typing errors are quite normal, so don’t panic. Now we will examine the detail of drawing shapes.
l The graphics coordinate system VB graphics are based on pixels. A pixel is a small dot on the screen which can be set to a particular colour. Each pixel is identified by a pair of numbers (its coordinates), starting from zero: the horizontal position, often referred to as x in mathematics, and also in the VB documentation. This value increases from left to right; l the vertical position, often referred to as y – this value increases downwards. l
When we place a visual object on the screen, effectively we set its x/y position. Figure 3.2 shows a form of size 400 by 200, with a PictureBox placed at 200, 100. However, when drawing on the picture box, we regard its top left corner as being the zero point of horizontal and vertical coordinates. In other words, we draw relative to the top left corner of the picture box, not relative to the top left corner of the form. This means that re-positioning the picture box has no effect on any drawing it contains. We use this system when we request VB to draw simple shapes.
Explanation of the program l 29
Figure 3.2 Pixel coordinate system in VB.
The size of the drawings depends on the quality of your screen, and on the graphics settings on your system. Higher-quality graphics have more (hence smaller) pixels, so your drawings will be smaller.
l Explanation of the program We will not explain every detail of each line here. There are some big ideas. But trust us that subsequent chapters will deal with them. Our drawing code is contained within one method, named Button1_Click. There are two phases here: firstly we set up the drawing facilities, and then we actually draw. Here is the first part: Dim paper As Graphics paper = PictureBox1.CreateGraphics() Dim myPen As Pen = New Pen(Color.Black)
The good news is that the above lines will be the same for most of our drawing programs. We will provide a brief explanation of these lines, but it is not essential that you understand every detail at this stage. Line 1 is where we choose our name for the drawing area (we chose paper). The word Dim (short for ‘dimension’) allows us to choose a name for our object, and we must also choose its ‘class’ – i.e. its type. It is a Graphics item (rather than a Button, for example) l In the second line, we link our drawing area to the picture box you placed on the form. l In Line 3, we choose a name for our pen. The word Pen is already in use by VB – it is the name of a class of item – so we went for myPen. At the same time, we set it to the colour black. l
30 l Chapter 3/Introductory graphics
This completes the preparation for drawing. You should use these three identical lines in all the programs in this chapter. We are now ready to put some shapes on our picture box. To draw the shapes, we call (or invoke) VB’s drawing methods. Here is the code: paper.DrawRectangle(myPen, 10, 10, 100, 50) paper.DrawRectangle(myPen, 10, 75, 100, 100)
The DrawRectangle method is one of the many methods provided by the VB system in a library. The statement shown is a call (also known as an invocation) of the method, asking it to carry out the task of displaying a rectangle. A method is so called because it is a method (or way) of doing something. When we make use of the DrawRectangle method, we need to supply it with a pen, and with values to fix its position and size. We need to get these in the correct order, which is: l l l l l
a Pen object; the horizontal value of the top left corner of the rectangle; the vertical value of the top left corner of the rectangle; the width of the rectangle; the height of the rectangle.
These items are known as arguments in VB. Other languages also use the term ‘parameter’. Here, the arguments are inputs to the DrawRectangle method. Arguments must be enclosed in round brackets and separated by commas. This particular method requires five arguments, and they must be a Pen object, followed by four integers (whole numbers). If we attempt to use the wrong number of arguments, or the wrong type, we get an error message from the compiler. We need to ensure that: l l l
we supply the correct number of arguments; we supply the correct type of arguments; we arrange them in the right order.
Some methods do not require any arguments. In this case, we must still use the brackets, as in: PictureBox1.CreateGraphics()
Here, we have been calling pre-written methods, but with VB’s help we have written our own method. VB has named it Button1_Click. We don’t need to call it, because VB calls it for us when Button1 is clicked. Its task is to call the DrawRectangle method twice. We shall cover the detail of writing our own methods in Chapter 5.
l Methods for drawing As well as rectangles, VB provides us with facilities for drawing a range of shapes. Here, we have selected the simpler ones:
Methods for drawing l 31 l l l l
lines; ellipses (i.e. ovals). These also include circles; filled rectangles and ellipses; images from files.
Additionally, we can change the colour of the pens we use for drawing, and use ‘brushes’ of a chosen colour to fill shapes. Here we list the arguments for each method, and provide an example program (Some Shapes) which uses them. DrawRectangle l l l l l
a pen object; the horizontal value of the top left corner of the rectangle; the vertical value of the top left corner of the rectangle; the width of the rectangle; the height of the rectangle.
DrawLine
Note that this method does not use the concept of an enclosing rectangle. The arguments are: l l l l l
a pen object; the horizontal value of the start of the line; the vertical value of the start of the line; the horizontal value of the end of the line; the vertical value of the end of the line.
DrawEllipse
Imagine the ellipse (an oval) squeezed inside a rectangle. We provide: l l l l l
a pen object; the horizontal value of the top left corner of the rectangle; the vertical value of the top left corner of the rectangle; the width of the rectangle; the height of the rectangle.
To produce filled shapes we have: FillRectangle
Its coordinate arguments are mostly identical to those of the Draw equivalent. The main difference is that the first argument must be a Brush object rather than a pen. Brushes
32 l Chapter 3/Introductory graphics
can use a range of colours and textures. Here we only show the simplest untextured version: Dim myBrush As SolidBrush = New SolidBrush(Color.Black) paper.FillRectangle(myBrush, 10, 10, 90, 90)
FillEllipse
This is used in a similar manner to DrawEllipse, but with a brush rather than a pen. DrawImage
This method is rather different, as it does not use preset shapes. Instead, it can be used to display images that have been stored in files. These images might have originated from a paint program, or from a scanner or camera. To use DrawImage, we firstly create a Bitmap object by providing the name of a file containing an image. The bitmap is created with Dim in the same way as we created a Pen object earlier. We then use DrawImage, specifying the bitmap, the position of the image, and the size of its containing rectangle. The image is clipped (trimmed to fit) if it is too big for the rectangle. The Some Shapes program below shows how to create the bitmap object, which we chose to name as pic. Our image was created in a paint package, and saved as imagedemo.jpeg. We can also work with gif and bmp file types. The order of arguments for DrawImage is: l l l l l
a bitmap object containing an image from a file. the horizontal value of the top left corner of the rectangle; the vertical value of the top left corner of the rectangle; the width of the rectangle; the height of the rectangle.
l Colours It is possible to create as many pens and brushes as you wish, with their own colours. In VB, there are around 150 named colours. Below, we name the main colours, but also list some more obscure ones: Black Indigo Orange Purple LemonChiffon
Violet Green Red White Maroon
Blue Yellow Gray Firebrick OliveDrab
We use the colours when creating pens and brushes. Here is a program (called Some Shapes) which draws a variety of shapes. Figure 3.3 shows the resulting output.
Colours l 33
Figure 3.3 Screenshot of Some Shapes program.
Private Sub Button1_Click( _ ByVal sender As System.Object, _ ByVal e As System.EventArgs) _ Handles Button1.Click Dim paper As Graphics paper = PictureBox1.CreateGraphics() Dim pic As New Bitmap("c:\mike\vbbook\imagedemo.jpeg") Dim myPen As Pen = New Pen(Color.Black) Dim fillBrush As SolidBrush = New SolidBrush(Color.Gray) paper.DrawRectangle(myPen, 10, 10, 100, 50) paper.DrawLine(myPen, 10, 10, 110, 60) paper.DrawRectangle(myPen, 10, 80, 100, 50) paper.DrawEllipse(myPen, 10, 80, 100, 50) paper.FillEllipse(fillBrush, 10, 150, 100, 50) paper.DrawRectangle(myPen, 130, 10, 150, 150) paper.DrawImage(pic, 130, 10, 150, 150) End Sub
Create the program in the same manner as the First Shapes one, but make the picture box larger: to 300, 300.
34 l Chapter 3/Introductory graphics
SELF-TEST QUESTION
3.1 Write some VB instructions which produce a filled black circle of 50 pixels radius, 10 pixels in from the top left corner of a picture box.
l The sequence concept and statements When we have a number of instructions in a program, they are executed (obeyed, performed . . . ) in sequence, from the top of screen to the bottom (unless we specify otherwise using the concepts of selection and repetition covered in later chapters). However, you will not observe this because of the speed of the computer. In general, a VB program is composed of a series of ‘statements’. There are many types of statements, such as a method call or an assignment. Some statements occupy a single line, but others (such as If and While, as we shall see) need to be written to spread over several lines. SELF-TEST QUESTION
3.2 Write and run a program which draws a large ‘T’ shape on the screen, with blue lines.
l Adding meaning with comments What does the following do? paper.DrawLine(myPen, 20, 80, 70, 10) paper.DrawLine(myPen, 70, 10, 120, 80) paper.DrawLine(myPen, 20, 80, 120, 80)
The meaning is not instantly obvious, and you probably tried to figure it out with pencil and paper. The answer is that it draws a triangle with a horizontal base, but this is not apparent from the three statements. In VB, we can add comments (a kind of annotation) to the instructions, by preceding them by with ’ (i.e. the single-quote key). For example, we might put: ’ draw a triangle paper.DrawLine(myPen, 20, 80, 70, 10) paper.DrawLine(myPen, 70, 10, 120, 80) paper.DrawLine(myPen, 20, 80, 120, 80)
A comment can contain anything – there are no rules. It is up to you to use them to convey meaning.
New language elements l 35
Comments can also be placed at the end of a line, as in: ’ draw a triangle paper.DrawLine(myPen, 20, 80, 70, 10) paper.DrawLine(myPen, 70, 10, 120, 80) paper.DrawLine(myPen, 20, 80, 120, 80) ‘ draw base
Do not over-use comments. It is not normal to comment every line, as this often involves duplicating information. The following is a poor comment: Dim aPen As Pen = New Pen(Color.Black) ‘ create a black pen
Here, the statement says clearly what it does, without the need for a comment. Use comments to state the overall theme of a section of program, rather than restating the detail of each statement. SELF-TEST QUESTION
3.3 Provide a suitable comment for these lines: paper.DrawLine(myPen, 0, 0, 100, 100) paper.DrawLine(myPen, 100, 0, 100, 0)
Programming principles l l
VB has a large collection of methods that we can call. The arguments we pass to graphics methods have the effect of controlling the shapes that are drawn.
Programming pitfalls l
Take care with punctuation and spelling. Commas and brackets must be exactly as in the examples.
Grammar spot The order and type of arguments must be correct for each method.
New language elements l () to enclose arguments. l The use of Dim to declare
items.
36 l Chapter 3/Introductory graphics l The l The l ’ to
use of New to create new objects. use of the ‘dot’ notation to invoke methods of a class. indicate comments.
Summary Statements are obeyed in sequence, top to bottom (unless we request otherwise). l VB has a set of ‘draw’ methods which you can call up to display graphics. l Graphics positioning is based on pixel coordinates. l Argument values can be passed into methods. l
EXERCISES
In the following, we recommend that you do rough sketches and calculations prior to writing the program. You can use the same project for each question, using a picture box for drawing, and a button event to initiate the drawing. 3.1 Write a program which draws a right-angled triangle. Choose an appropriate size. 3.2 Write a program which draws an empty tic-tac-toe (noughts and crosses) board, made out of lines. 3.3 Design a simple house, then write a program which draws it. 3.4 Here are some annual rainfall figures for the country of Xanadu, which we wish to display graphically: 1998 1999 2000 2001
150 175 120 130
cm cm cm cm
l Display the data as a series of horizontal lines. l Instead of lines, use filled rectangles.
3.5 Write a program which displays an archery-style target with concentric circles of different colours. The purchase of a rubber sucker gun to fire at the screen is optional. 3.6 Write a program which displays a simple face. The outline of the face, the eyes, ears, nose, and the mouth can be formed by ellipses.
Answers to self-test questions l 37
ANSWERS TO SELF-TEST QUESTIONS
3.1 We imagine that the circle is fitted inside a square whose sides are 100 pixels long: Dim fillBrush As SolidBrush = New SolidBrush(Color.Black) paper.FillEllipse(fillBrush, 10, 10, 100, 100)
3.2
paper.DrawLine(myPen, 20, 20, 120, 20) paper.DrawLine(myPen, 80, 20, 80, 120)
3.3 The instructions draw a large ‘X’ on the picture box, so a suitable comment might be: ’draw an ‘X’ at top left
4 Variables and calculations
This chapter explains: l l l l l l
the types of numeric variables; how to declare variables; the assignment statement; arithmetic operators; the use of numbers with labels and text boxes; the essentials of strings.
l Introduction Numbers of one type or another occur in most programs, for example, drawing pictures using screen coordinates, controlling spaceflight trajectories, calculating salaries and tax deductions. Here we will introduce the two basic types of number: l l
whole numbers, known as integers in maths and as the Integer type in VB; ‘decimal-point’ numbers, known as ‘real’ in maths, ‘float’ in C++ and Java, and as Double in VB. The general term for decimal-point numbers in computing is floating-point.
Previously we used values to produce screen graphics, but for more sophisticated programs we need to introduce the concept of a variable – a kind of storage box used to remember values, so that these values can be used or altered later in the program. There are undeniably some Integer situations:
The nature of Double l 39 l l l
the number of students in a class; the number of pixels on a screen; the number of copies of this book sold so far;
and there are some undeniable Double situations: l l l
my height in metres; the mass of an atom in grams; the average of the integers 3 and 4.
However, sometimes the type is not obvious; consider a variable for holding an exam mark – Double or Integer? The answer is that you don’t know yet – you must seek further clarification, e.g. by asking the marker if they mark to the nearest whole number, or if they ever use decimal places. Thus, the choice of Integer or Double is determined by the problem.
l The nature of Integer When we use an Integer in VB, it can be a whole number in the range −2147483648 to +2147483647 or, approximately −2000000000 to +2000000000. All Integer calculations are accurate, in the sense that all the information in the number is preserved correctly.
l The nature of Double When we use a Double number in VB, its value can be between −1.79 × 10308 to +1.79 × 10308. In less mathematical terms, the largest value is 179 followed by 306 zeroes – very large indeed! Numbers are held to an approximate accuracy of 15 digits. The main point about Double quantities is that they are stored approximately in many cases. Try this on a calculator: 7 / 3
Using seven digits, for example, the answer is 2.333333, whereas we know that a closer answer is: 2.33333333333333333
Even this is not the exact answer! In short, because Double quantities are stored in a limited number of digits, small errors can build up at the least significant end. For many calculations (e.g. exam marks) this is not important, but for calculations involving, say, the design of a space shuttle, it might be. However, Double has such a large range and digits of precision that calculations involving everyday quantities will be accurate enough.
40 l Chapter 4/Variables and calculations
l Declaring variables Once the type of our variables has been chosen, we need to name them. We can imagine them as storage boxes with a name on the outside and a number (value) inside. The value may change as the program works through its sequence of operations, but the name is fixed. The programmer is free to choose the names, and we recommend choosing meaningful ones rather than cryptic ones. But as in most programming languages, there are certain rules that must be followed. In VB, names: l l l l
must start with a letter (A to Z, a to z); can contain any number of letters or digits (a digit is 0 to 9); can contain the underscore ‘_’; can be up to 255 characters long.
Note that VB is not case-sensitive. If a programming language is case-sensitive, we can have two different variables with different capitalization, such as width and Width. In VB, once you have declared width, any attempt to declare a variable Width will result in a compilation error. Your variables must differ in spelling, not just capitalization. Those are the VB rules – and we have to obey the rules. But there is also a VB style – a way of using the rules which is followed when a variable consists of several words. The rules do not allow spaces in names, so rather than use short names or the underscore, the accepted style for variables is to capitalize the start of each word. There is another style guideline regarding whether or not the first letter of a name is capitalized. In this chapter we are dealing with variables that are only used within a method (rather than being shared between several methods). Variables such as these are known as local and can only be used between the Sub and the End Sub in which they are declared. Returning to style conventions, the VB approach is to not capitalize the first letter of local variables. Later, we will see that other types of name, such as method names, control names and class names are conventionally begun with a capital letter. Thus, rather than: Heightofbox h hob height_of_box
we put: heightOfBox
Here are some allowed names: amount x pay2003
and here are some unallowable (illegal) names:
Declaring variables l 41
2001pay _area my age
Note that there are also some reserved names that VB uses and which can’t be reused by the programmer. They are termed keywords in VB. You have seen some of them, e.g.: Private Dim New
A full list is provided in Appendix B. SELF-TEST QUESTION
4.1 Which of the following local variable names are allowed in VB, and which have the correct style? volume AREA Length 3sides side1 lenth Mysalary your salary screenSize Dim
Here is an example program, named ‘Area Rectangle’, which we will study in detail. It calculates the area of a rectangle. We have assumed that its sides are Integer quantities. There is only one control on the form – a button with its Text property set to ‘Calculate’. All our added code will be inside the Button1_Click method. Private Sub Button1_Click( _ ByVal sender As System.Object, _ ByVal e As System.EventArgs) _ Handles Button1.Click Dim area As Integer Dim length As Integer Dim breadth As Integer length = 20 breadth = 10 area = length * breadth MessageBox.Show(“Area is: “ & CStr(area)) End Sub
42 l Chapter 4/Variables and calculations
Figure 4.1 Screenshot of Area Rectangle.
Figure 4.1 shows what you will see on the screen. In the program we have used three Integer variables, which eventually will hold our rectangle data. Recall that we can choose whatever names we like, but have opted for clear names rather than single-letter or funny names. (Funny names are only funny the first time you see them!) Now that names are chosen, we must declare them to the VB system. Though this seems like tedious red tape at first, the point of introducing them is to enable the compiler to spot misspellings lower down the program. Here are the declarations: Dim area As Integer Dim length As Integer Dim breadth As Integer
The word Dim is used to declare local variables that are only going to be used inside one method of the program, between Private Sub, and End Sub. Here our variables are used between Sub Button1_Click and its matching End Sub. Dim is not a very meaningful name, but it has been carried through from early versions of Basic, where it was short for ‘dimension’. Note the use of Integer to show that each variable will hold a whole number. Alternatively, we could have put: Dim length, breadth, area As Integer
using commas to separate each name. The style is up to you, but we have a preference for the first style, which enables you to comment each name if you need to. If you use the second style, use it to group related names. For example, put:
Calculations and operators l 43
Dim pictureHeight, pictureWidth As Integer Dim myAge As Integer
rather than: Dim pictureHeight, pictureWidth, myAge As Integer
In the majority of programs we will use several types, and in VB we are free to intermingle the declarations, as in: Dim personHeight As Double Dim examMark As Integer Dim salary As Double
Additionally, we can choose to initialize the value of the variable as we declare it, as in: Dim Dim Dim Dim
personHeight As Double = 1.68 a As Integer = 3, b As Integer = 4 examMark As Integer = 65 betterMark As Integer = examMark + 10
This is good style, but only use it when you really know the initial value. If you don’t supply an initial value, VB sets numeric variables to zero, and string variables to an empty string.
l The assignment statement Once we have declared our variables, we can place new values in them by means of the ‘assignment statement’, as in: length = 20
Pictorially, we can imagine the process as in Figure 4.2. We say: ‘the value 20 has been assigned to the variable length’ or ‘length becomes 20’. Note: l l
The movement of data is from the right of the = to the left. Whatever value was in length before is now ‘overwritten’ by 20. Variables have only one value – the current one. And just to give you a flavour of the speed: an assignment takes less than one-millionth of a second.
l Calculations and operators Recall our rectangle program, which included the statement: area = length * breadth
44 l Chapter 4/Variables and calculations
Figure 4.2 Assigning a value to a variable.
The general form of the assignment statement is: variable = expression
An expression can take several forms: for example, a single number or a calculation. In our specific example, the sequence of events is: 1. ‘*’ causes multiplication of the values stored in length and breadth, resulting in the value 200. 2. The equals symbol = causes the 200 to be assigned to (stored in) area. The * is one of several ‘operators’ (so called because they operate on values) and, just as in maths, there are rules for their use. An understanding of the movement of data is important, and enables us to understand the meaning of code such as: Dim n As Integer = 10 n = n + 1
What happens is that the right-hand side of the = is calculated using the current value of n, resulting in 11. This value is then stored in n, replacing the old value of 10. In fact, years ago a large number of programs were studied, and statements of the form: something = something + 1
were found to be the most common instructions! The conclusion you can draw from the above is that = does not mean ‘is equal to’ in the algebra sense. You should imagine it as meaning ‘becomes’ or ‘gets’.
The arithmetic operators l 45
l The arithmetic operators Here we present a basic set of operators – the arithmetic ones, akin to the buttons on your calculator. By the way, in this context, we pronounce the adjective ‘arithmetic’ as ‘arithMETic’. Operator
Meaning
^
exponent (power of)
* / \ Mod
multiply division of doubles division of integers modulo
+ –
add subtract
Note that we have split the operators into groups, to indicate their ‘precedence’ – the order in which they are obeyed. Thus, *, / and \ are carried out before + and –. We can also use parentheses (round brackets) to group calculations and force them to be calculated first. If a calculation involves operators of the same precedence, the calculation is performed from left to right. Here are some examples: Dim Dim Dim i = i = i = n = d = d = n =
i As Integer n As Integer = 3 d As Double n + 3 n * 4 7 + 2 * 4 n * (n + 2) * 4 3 * 2 ^ 4 3.5 / 2 6 \ 4
‘ ‘ ‘ ‘ ‘ ‘ ‘
set set set set set set set
to to to to to to to
6 12 15 60 48.0 1.75 1
Recall that the instructions form a sequence, executed from top to bottom of the page. Wherever brackets are used, the items within them are calculated first. Multiply and divide are performed before add and subtract, and the rarely used exponent (‘to power of ’) operator is performed first. Thus: 3 * 2 ^ 4
is performed as if it had been written: 3 * (2 ^ 4)
We will explain the use of the Mod and \ operators below.
46 l Chapter 4/Variables and calculations
SELF-TEST QUESTION
4.2 In the following, what are the values of the variables after each statement? Dim a, b, c, d As Integer d a b c c d
= = = = = =
–8 1 * 2 + 3 1 + 2 * 3 (1 + 2) * 3 a + b -d
Now we know the rules. But there are still pitfalls for the beginner. Let us look at some maths formulae, and their conversion into VB. We assume that all variables have been declared as doubles, and initialized. Mathematics version 1 y = mx + c 2 x = (a − b)(a + b) 3 y = 3[(a − b)(a + b)] − x 2a 4 y = 1− 3b
VB version y=m*x+c x = (a − b) * (a + b) y = 3 * ((a − b) * (a + b)) − x y = 1 − (2 * a) / (3 * b)
In example 1, we insert the multiply symbol. In VB, mx would be treated as one variable name. In example 2, we need an explicit multiply between the brackets. In example 3, we replace the mathematics square brackets with parentheses. In example 4, we might have gone for this incorrect version: y = 1 – 2 * a / 3 * b
Recall the left-to-right rule for equal precedence operators. The problem is to do with * and /. The order of evaluation is as if we had put: y = 1 – (2 * a / 3) * b
i.e. the b is now multiplying instead of dividing. The simplest way to handle potentially confusing calculations is to use extra brackets – there is no penalty in terms of program size or speed. The use of +, – and * is reasonably intuitive, but division is slightly trickier, as we need to distinguish between Integer and Double types. The essential points are: l
division with / will convert the two items it is working on (whether integer or double) into doubles first. Then it divides, giving a double result. This is how dividing works on a calculator;
The Mod operator l 47 l
division with \ will only work with integers. A compilation error will result if we try to divide doubles. The integer values are divided, producing an integer result. The number is truncated, meaning that any ‘decimal point’ digits are erased. This is not how a calculator works. Here are some examples: ’ using / Dim d As Double d = 7.61 / 2.1 d = 33 / 44
‘ set to 3.7 ‘ set to 0.75
’using \ Dim i As i = 10 \ i = 13 \ i = 33 \
‘ set to 2 ‘ set to 2 ‘ set to 0
Integer 5 5 44
In the first / case, the division takes place as you would expect. In the second / case, the numbers are treated as 33.0 and 44.0. They are then divided. In the first \ case, the division with integers is as expected. The exact answer of 2 is produced. In the second \ case, the truncated answer is 2. Takes place. In the third \ case, the ‘proper’ answer of 0.75 is truncated, giving 0. SELF-TEST QUESTIONS
4.3 My salary is $20 000, and I agree to give you half using the following calculation: Dim half As Integer = 20000 * (1 \ 2)
How much do you get? 4.4 State the values that end up in a, b, c and d, after these calculations are performed: Dim Dim a = b = c = d =
a, b, c As Integer d As Double 7 \ 3 a * 4 (a + 1) \ 2 c / 3
l The Mod operator Our final operator is Mod. It is often used in conjunction with integer division, as it supplies the remainder part. Its name comes from the term ‘modulo’ used in a branch of mathematics known as modular arithmetic.
48 l Chapter 4/Variables and calculations
Earlier, we said that Double values are stored approximately, and integers are stored exactly. So how can it be that 33 \ 44 gives an integer result of 0? Surely losing the 0.75 means that the calculation is not accurate? The answer is that integers do operate exactly, but the exact answer is composed of two parts: the quotient (i.e. the main answer) and the remainder. Thus 4 divided by 3 gives an answer of 1, with remainder 3. This is more exact than 1.3333333 etc. So, the Mod operator gives us the remainder, as if a division had taken place. Here are some examples: Dim Dim i = i = i = d =
i As Integer d As Double 12 Mod 4 13 Mod 4 15 Mod 4 14.9 Mod 3.9
‘ ‘ ‘ ‘
set set set set
to to to to
0 1 3 3.2 (divides 3 times)
By far the most frequent use of Mod is with Integer types, but, as a minor point of interest, note that it works with Double as well. Here is a problem involving Mod: convert a whole number of cents into two quantities – the number of dollars and the number of cents remaining. The solution is: Dim cents As Integer = 234 Dim dollars, centsRemaining As Integer dollars = cents \ 100 ‘ set to 2 centsRemaining = cents Mod 100 ‘ set to 34 SELF-TEST QUESTION
4.5 Complete the following, adding assignment statements to split totalSeconds into two variables: minutes and seconds. Dim totalSeconds As Integer = 307
l Strings and numbers: the & operator So far we have looked at the use of numeric variables, but the processing of text data is also highly important. VB provides the String data type, and String variables can hold any characters. The maximum length of a string is around two billion – larger than the RAM size of current computers, in fact. This topic also introduces us to the area of ‘type conversion’. Here is an example of using strings: Dim firstName As String = “Mike “ Dim lastName, wholeName As String Dim greeting As String
Strings and numbers: the & operator l 49
lastName = “Parr” wholeName = firstName & lastName greeting = “Hi from “ & wholeName ‘set to “Hi from Mike Parr”
In the above, we have declared some string variables, providing some initial values using double quotes. If we don’t initialize a string, it contains no characters – a so-called ‘empty string’, as if it had been declared by: Dim greeting As String = “”
We then used assignment, in which the value of the string to the right of the = is stored in the variable used on the left of the =, in a similar manner to numeric assignment. The next lines illustrate the use of the & operator for string ‘concatenation’, or joining. After the statement: wholeName = firstName & lastName
the value of wholeName is Mike Parr. When typing the & operator, you need to put a space before and after it, otherwise it will not be interpreted as we wish. In addition, there is a wide range of string methods which provide such operations as searching and modifying strings. We consider these in Chapter 16. One crucial use of the String data type is in input and output, where we process data entered by a user, and display results on the screen. Many of VB’s GUI controls work with strings of characters rather than numbers, so we need to know how to convert between numbers and strings. To convert a numeric variable or calculation (in general an expression) we can use the CStr (convert to string) function. We supply a numeric value in brackets, as in: Dim Dim num s =
s as String num As Integer = 44 CStr(num)
In our program which calculated the area of a rectangle, we made use of & and CStr when using a pop-up message box. Rather than just displaying the number, we joined it to a message: MessageBox.Show(“Area is: “ & CStr(area))
Note that the following will not compile, as the Show method expects a String as a parameter: MessageBox.Show(area)
‘NO – will not compile!
You must put: MessageBox.Show(CStr(area))
To complement CStr, we have CDbl and CInt, which convert an item (often a string) to Double and Integer respectively. They can also be used to convert between Double and Integer, as shown later in this chapter. Here are some examples:
50 l Chapter 4/Variables and calculations
Dim Dim Dim i = d =
d As Double i As Integer s As String = “12.3” CInt(“12”) CDbl(s)
Each of the functions has an argument in brackets, like the methods we studied in Chapter 3. Strictly, they are not part of a class, and we refer to them as functions rather than methods. SELF-TEST QUESTION
4.6 What are the final values of m, n and s after the following code executes? Dim m, n As Integer Dim s As String Dim v As String = “3” m = CInt(v & v & “4”) n = CInt(v & v) + 4 s = CStr(CInt(v) + CInt(v)) & “4”
Now we know about string conversion, we can begin to use some new controls.
l Text boxes and labels Our earlier programs made use of assignment statements to set up initial values for calculations, but in reality, we will not know these values when we write the program. Rather, the user will enter values as a program executes. Here we will introduce the TextBox control, which allows a user to key in some data, and the Label control, which is used to display data (e.g. results of calculations, instructions to the user) on a form. Text boxes can be selected on the toolbox, and dropped on to a form. They have a large number of properties, but the main property is Text, which supplies us with the string that the user typed. We access it in this manner: Dim s As String s = TextBox1.Text
Often, we clear the Text property of the control at design time via the properties window, to give the user an empty area to type into. Labels can also be selected on the toolbox, and positioned on a form. As with text boxes, the main property is Text, which allows us to set up the string that the label displays. We access it in this manner: Dim s As String = “Stop” Label1.Text = s
Text boxes and labels l 51
Figure 4.3 Screenshot of Dollars and Cents.
Some labels will display help for the user, and normally we set their Text property at design-time via the properties window. Their text need not change as the program runs. For labels that will display results, we set their Text property at run-time, as shown above. Text boxes can be overtyped by the user, but labels are protected from being overtyped. We access properties with the familiar ‘dot’ notation: recall our use of graphics: paper.DrawRectangle(myPen, 10, 10, 100, 100)
In general, classes have both methods and properties. Methods make objects do things, whereas properties let us access the current state of an object. Here is an example program (Dollars And Cents) – which breaks down a number of cents into dollars and cents. We looked at the use of \ and Mod earlier in this chapter. A screenshot of its execution is shown in Figure 4.3. The program uses a text box and several labels. Private Sub Button1_Click( _ ByVal sender As System.Object, _ ByVal e As System.EventArgs) _ Handles Button1.Click Dim cents As Integer cents = CInt(TextBox1.Text) DollarsLabel.Text = CStr(cents \ 100) CentsLabel.Text = CStr(cents Mod 100) End Sub
The main controls we use are: l l l
a button to initiate the conversion; a text box where the user enters a number of cents; two labels for the display of the number of dollars and number of cents.
52 l Chapter 4/Variables and calculations
In addition, there are three labels alongside the input text box and the two output labels, to improve the user’s understanding of the form. Their text values are: Input Cents Dollars Cents
As we explained in Chapter 2, our policy is to rename controls when there is more than once instance of the same type of control on a form. In this program: there is one button and one text box, so we can leave these with the name that VB provides; l there are two labels which display results, so we choose to rename them; l the remaining labels have their text set at design-time, and are never manipulated by the program. We can safely leave these unaltered. l
Here is a summary of the main properties.
Control
Property
Setting
Button1 TextBox1 DollarsLabel CentsLabel
Text Text Text Text
Calculate (empty) (empty) (empty)
Remember that renaming should be done as soon as you place a control on the form, before double-clicking to create any event code. When the program runs, the user enters a number in the text box. Clicking the button causes the calculation to take place, and causes results to be placed in the two labels. However, note that we must convert from strings to numbers and vice versa. Here is an extract: cents = CInt(TextBox1.Text) DollarsLabel.Text = CStr(cents \ 100)
The program illustrates the use of a text box, and the use of labels to display changing results and unchanging messages. SELF-TEST QUESTION
4.7 Both message boxes and labels can be used to display results. What is the main difference?
Converting between numbers l 53
Figure 4.4 An InputBox.
l The InputBox The input box is rather like a message box, in that it occupies no permanent screen space – it pops up when needed. Like the message box it must be acknowledged, and we can use it to force the user to enter data. You will have encountered this type of input when you log on to a computer. However, the over-use of input boxes can slow down the user interaction. Use them with care. Figure 4.4 shows the input box created from the first line of code below, where we input a string. The second line shows the input of a number: Dim Dim s = n =
n As Integer s As String InputBox(“Enter your name”) CInt(InputBox(“Enter your age”))
The string in brackets provides a prompt for the user. The input box sends the string that the user enters into our program, where typically we assign it to a variable. In the case of numeric input, we use one of the conversion functions before assigning it. For our introductory programs, we assume that the user will not make a typing error, and will not cancel the input box.
l Converting between numbers Sometimes, we need to convert numeric values from one type to another. The most common cases are converting an Integer to a Double, and a Double to an Integer. Here are some examples: Dim i As Integer = 33 Dim d As Double = 3.9 Dim d1 As Double
54 l Chapter 4/Variables and calculations
d1 = i ’ or, explicitly: d1 = CDbl(i) i = CInt(d)
‘ set to 33 ‘ set to 33 ‘ set to 4
The main points are: assigning an Integer to a Double works without any additional programming. This is safe, as no information can be lost – there are no decimal places to worry about; l assigning a Double to an Integer requires that something be done with the decimal places, which will not fit into the integer. Because of this potential loss of information, VB requires that we explicitly use type conversion (e.g. by using CInt). The double value is rounded to the nearest integer as it is converted. l
SELF-TEST QUESTION
4.8 What are the values of a, b, c, i, j, k after the following code is executed? Dim Dim Dim Dim
i, j, k As Integer a, b, c As Double x As Integer = 3 y As Double = 2.7
i = CInt(y) j = CInt(y + 0.6) k = CInt(CDbl(x) + 0.2) a = x b = CInt(y) c = CDbl(y)
l The role of expressions Though we have emphasized that expressions (calculations) can form the right-hand side of assignment statements, they can occur in other places. In fact, we can place an Integer expression anywhere we can place a single Integer. Recall our use of the DrawLine method, which has four integers specifying the start and end of the line. We could (if it was useful) replace the numbers with variables, or with expressions: Dim x As Integer = 100 Dim y As Integer = 200 paper.DrawLine(myPen, 100, 100, 110, 110) paper.DrawLine(myPen, x, y, x + 50, y + 50) paper.DrawLine(myPen, x * 2, y – 8, x * 30 – 1, y * 3 + 6)
Grammar spot l 55
The expressions are calculated, and the resulting values are passed into DrawLine for it to make use of.
Programming principles l l l l
A variable has a name, which the programmer chooses. Variables are declared with Dim. A variable holds a value. The value of a variable can be changed with an assignment statement.
Programming pitfalls l
Take care with the spelling of variable names. For example, in: Dim circ1e As Integer ‘ misspelling circle = 20
l
l l l
there is a misspelling of a variable, using a ‘1’ (one) instead of a lower-case ‘L’. The VB compiler will complain about the second spelling being undeclared. Another favourite error is using a zero instead of a capital ‘O’. Compilation errors are tricky to spot at the beginning. Though the VB compiler gives an indication of where it thinks the error is, the actual error could be in a previous line. Brackets must balance – there must be the same number of ‘(’ as ‘)’. When using numbers with the text property of labels and text boxes, remember to use the string conversion facilities. When multiplying items, you must place * between them, whereas in maths it is omitted.
Grammar spot l
Use Dim to declare all variables, as in: Dim myVariable As Integer Dim yourVariable As String = “Hello there!”
l l l l l l
The most useful types are Integer, Double, and String. The arithmetic operators are ^, *, /, \, Mod, +, –. The & operator is used to join strings. We can convert numbers to strings with CStr. We can convert strings to numbers with CInt and CDbl. We can obtain a string from the user with an input box, as in: someString = InputBox(“message”)
56 l Chapter 4/Variables and calculations
New language elements l Dim Double Integer String. l The operators + – * / \ ^ Mod &. l = for assignment. l Type conversion: CStr CInt CDbl.
New IDE facilities l l l
The TextBox and Label controls, with their Text properties. The renaming of controls. The InputBox.
Summary Variables are used to hold (store) values. They keep their value until explicitly changed (e.g. by another assignment statement). l Operators operate on values. l An expression is a calculation which produces a value. It can be used in a variety of situations, including the right-hand side of an assignment, and as an argument of a method call. l
EXERCISES
4.1
Extend the rectangle program provided in this chapter to compute the volume of a box, given its three dimensions.
4.2
(a) Using the following value: Dim radius As Double = 7.5
use assignment statements to calculate the circumference of a circle, the area of a circle, and the volume of a sphere, based on the same radius. Display the results with messages boxes. The message should state what the result is, rather than merely displaying a number. These calculations involve the use of Pi, which is 3.14 approximately. However, VB provides us with this value to more digits of precision. It is part of the Math class, as the following formulae show its use: circumference = 2* Math.PI * radius area = Math.PI * radius ^ 2 volume = (4 / 3) * Math.PI * radius ^ 3
Exercises l 57 (b) Modify part (a) so that the value of the radius is obtained from an input box. (c) Modify part (a) to use a text box for the input of the radius, and labels for results. Use additional labels to clarify the presentation of the results. 4.3
Two students take a VB exam, and their results are assigned to two variables: Dim mark1 As Integer = 44 Dim mark2 As Integer = 51
Write a program which calculates and displays the average mark as a Double value. Check your answer with a calculator. 4.4
Two students take a VB exam, and their results – as produced by a very discriminating examiner – are Double values. Write a program which calculates and displays the average mark as a Double value. Check your answer with a calculator.
4.5
Assume that individuals are taxed at 20% of their income. Obtain an income value from a text box, then calculate and display the initial amount, the amount after deductions, and the deducted amount. Use labels to make the results understandable.
4.6
Using Double types, write a program which converts a Fahrenheit temperature to its Celsius (centigrade) equivalent. The formula is: c = (f – 32) * 5 / 9
4.7
We are provided with an initial number of seconds: Dim totalSeconds As Integer = 2549
Write a program to convert this to hours, minutes and seconds. Do an example with pen and paper before you write the program. Use one message box to display the result, is the form: H:1 M:24 S:9
4.8
This problem is to do with electrical resistors, which ‘resist’ the flow of electrical current through them. An analogy is a hosepipe – a thin one has a high resistance, and a thick one has a low resistance to water. We can imagine connecting two hosepipes in series, resulting in a higher resistance, or in parallel, reducing the resistance (effectively, a fatter pipe). Starting with: Dim r1 as Double = 4.7 Dim r2 As Double = 6.8
calculate and display the series resistance, given by: series = r1 + r2
and the parallel resistance, given by: parallel =
r1 * r2 r1 + r2
58 l Chapter 4/Variables and calculations 4.9
We require some software for installation in a European drink-dispensing machine. Here are the details: all items cost less than 1 euro (100 euro cents), and a 1 euro coin is the highest value that can be inserted. Given the amount inserted and the cost of the item, your program should give change, using the lowest number of coins. For example, if we had: Dim amountGiven As Integer = 100 Dim itemCost As Integer = 45
the result should be a series of message boxes (one for each coin) of the form: Number Number Number Number Number Number
of of of of of of
50 cent coins is 1 20 cent coins is 0 10 cent coins is 0 5 cent coins is 1 2 cent coins is 0 1 cent coins is 0
Hint: work in cents, and make extensive use of the Mod operator. The euro coins are: 100, 50, 20, 10, 5, 2, 1 4.10 Write a program which calculates the final amount (f) left in a bank account. The initial amount (i), number of years (n), and compound interest rate (r) per year can vary. Use the formula: r J G f =i 1+ I 100 L
n
ANSWERS TO SELF-TEST QUESTIONS
4.1 volume – allowed, correct style; AREA – allowed, but area preferred; Length – allowed, but lower-case l preferred; 3sides – not allowed, starts with a digit; side1 – allowed, correct style; lenth – allowed, even with incorrect spelling of length; mysalary – allowed, but capital S is preferred; your salary – not allowed (no spaces allowed in middle of a name); screenSize – allowed, correct style; Dim – not allowed – it is a keyword. 4.2 The final values of a, b, c, d are 5, 7, 12, 8. 4.3 Unfortunately, you get zero, as (1 \ 2) is calculated first, resulting in 0. Use / instead. 4.4 The final values of a, b, c, d are 2, 8, 1, 0.333333 etc.
Answers to self-test questions l 59
4.5
Dim totalSeconds As Integer = 307 Dim seconds, minutes As Integer minutes = totalSeconds \ 60 seconds = totalSeconds Mod 60
4.6 The final values of m, n and s are 334, 37 and 64. 4.7 A label displays its results on the form, and requires no further user interaction. A message box pops up, and the user must click ‘OK’ to remove it. Thus, the message box forces the user to acknowledge its presence. 4.8 The values of the Integer variables i, j, k are 3, 3, 3, and the values of the Double variables a, b, c are 3.0, 3.0, 2.7.
5 Methods and arguments
This chapter explains: l l l l
how to write methods and functions; how arguments and parameters are used; passing arguments by value and by reference; using Return in functions.
l Introduction Large programs can be complex, with the result that they can be difficult to understand and debug. The most significant technique for reducing complexity is to split a program into (relatively) isolated sections. This allows us to focus on an isolated section without the distractions of the complete program. Furthermore, if the section has a name, we can ‘call’ or ‘invoke’ it (cause it to be used) merely by using this name. In a way, it enables us to think at a higher level. In VB, such sections are known as methods. We made extensive use of pre-written graphics methods to draw shapes on the screen in Chapter 3. Recall the DrawRectangle method, which we call with five arguments in this manner: paper.DrawRectangle(myPen, 10, 20, 60, 60)
First, the use of arguments – the items in brackets – allows us to control the size and position of the rectangle. This ensures that DrawRectangle is flexible enough for a variety of circumstances. The arguments modify its actions. Second, note that we could produce a rectangle by using four calls of DrawLine. However, bundling up the four DrawLine instructions inside a method known as DrawRectangle is a sensible idea – it enables the programmer to think at a higher level.
A first method l 61
Figure 5.1 The company logo.
l Writing your own methods Here, we will introduce the concept of creating our own methods. Initially, we will choose a toy example for simplicity, then move on to a more practical example. The Worldwide Cardboard Box Corporation has a logo, which consists of three squares within one another, as in Figure 5.1. They wish to use this logo in several positions in a picture box, as in Figure 5.2. Here is the code to draw two identical logos at positions (10, 20) and (100, 100). ’ Draw logo at top left paper.DrawRectangle(myPen, 10, 20, 60, 60) paper.DrawRectangle(myPen, 10, 20, 40, 40) paper.DrawRectangle(myPen, 10, 20, 20, 20) ’ Draw logo at bottom right paper.DrawRectangle(myPen, 100, 100, 60, 60) paper.DrawRectangle(myPen, 100, 100, 40, 40) paper.DrawRectangle(myPen, 100, 100, 20, 20)
Note that the squares are of size 20, 40 and 60 pixels, with all their top left corners at the same point. Look at the code, and note that the three instructions to draw one logo are basically repeated, apart from the position of the top left of the logo. We will bundle up these three instructions as a method, so that a logo can be drawn with one instruction.
l A first method Here is a complete program, named Logo Method. It shows the creation and use of a method, which we chose to name DrawLogo. The VB style convention is to begin method names with a capital letter.
62 l Chapter 5/Methods and arguments
Figure 5.2 Screenshot of the Logo Method program.
Private Sub Button1_Click( _ ByVal sender As System.Object, _ ByVal e As System.EventArgs) _ Handles Button1.Click Dim paper As Graphics paper = PictureBox1.CreateGraphics() Dim myPen As Pen = New Pen(Color.Black) DrawLogo(paper, myPen, 10, 20) DrawLogo(paper, myPen, 100, 100) End Sub Private Sub DrawLogo(ByVal drawingArea As Graphics, ByVal penToUse As Pen, _ ByVal xPos As Integer, _ ByVal yPos As Integer) drawingArea.DrawRectangle(penToUse, xPos, yPos, drawingArea.DrawRectangle(penToUse, xPos, yPos, drawingArea.DrawRectangle(penToUse, xPos, yPos, End Sub
_
60, 60) 40, 40) 20, 20)
The program has a picture box and a button. Clicking on the button causes two logos to be drawn, as in Figure 5.2. The concept of methods and arguments is a major skill that all programmers need to master. We will now discuss the program in detail.
Passing arguments l 63
Look at the extract: Private Sub DrawLogo(ByVal ByVal ByVal ByVal
drawingArea As Graphics, _ penToUse As Pen, _ xPos As Integer, _ yPos As Integer)
This declares (introduces) the method, and is known as the method header. The word Sub is short for subroutine (another name for a method). The header states the name of the method (which we had the freedom to choose), and the items that must be supplied to control its operation. VB uses the terms arguments and parameters in this area – we shall examine them below. The rest of the method, ended by an End Sub, is known as the body, and is where the work gets done. Often the header is a long line, and we may choose to split it up at suitable points using space and underscore.
l Calling a method In VB, we call a private method by stating its name, together with a list of arguments in brackets. In our program, the first call is: DrawLogo(paper, myPen, 10, 20)
This statement has two effects: The argument values are automatically transferred into the method. We cover this in more detail below. l The program jumps to the body of the method (the statements after the header), and executes the statements. When it runs out of statements and reaches the End Sub, execution is continued back at the point where the method was called from. l
The second call then takes place: DrawLogo(paper, myPen, 100, 100)
Figure 5.3 illustrates this. There are two calls, producing two logos.
l Passing arguments It is essential to have an understanding of how arguments are transferred (i.e. passed) into methods. In our example, the concept is shown in the following lines: DrawLogo(paper, myPen, 10, 20) Private Sub DrawLogo(ByVal ByVal ByVal ByVal
drawingArea As Graphics, _ penToUse As Pen, _ xPos As Integer, _ yPos As Integer)
64 l Chapter 5/Methods and arguments
Figure 5.3 Execution path of two calls.
The area to focus on is the two lists of items in brackets. In a call, the items are termed arguments. In the header of the method, the items are termed parameters. To clarify the situation, we will extract the parameters and arguments: arguments: parameters:
paper drawingArea
myPen penToUse
10 xPos
20 yPos
Recall our likening of a variable to a box. Inside the method, a set of empty boxes (the parameters) awaits the transfer of argument values. After the transfer, we have the situation shown in Figure 5.4. We don’t have any numeric values to use for the passing of the drawing area and pen, so focus on the passing of the coordinates. The transfer takes place in a left-to-right order. The call must provide the correct number and type of arguments. If the caller (the user) accidentally gets arguments in the wrong order, the transfer process won’t re-order them! When the DrawLogo method executes, the above values control the drawing process. Though we have called the method with numbers, we can use expressions (i.e. involving variables and calculations), as in: Dim x As Integer = 6 DrawLogo(paper, myPen, 20 + 3, 3 * 2 + 1) ‘ 23 and 7 DrawLogo(paper, myPen, x * 4, 20) ‘ 24 and 20
Figure 5.4 Transferring arguments into parameters.
Parameters and arguments l 65
In VB there are two ways to pass items to a method – by reference and by value. We cover passing by reference later in this chapter. SELF-TEST QUESTION
5.1 Whereabouts will the logos be drawn in the following code? Dim a As Integer = 10 Dim b As Integer = 20 DrawLogo(paper, myPen, a, b) DrawLogo(paper, myPen, b + a, b – a) DrawLogo(paper, myPen, b + a – 3, b + a – 4)
l Parameters and arguments There are two bracketed lists that we are discussing, and it is important to be clear about the purpose of each list: l
l
l
l
l
The writer of the method must choose which items the method will request via parameters. Thus, in DrawLogo, the dimensions of the nested squares are always set to 20, 40 and 60, so the caller need not supply this data. However, the caller might wish to vary the position of the logo, to use a different pen, or even to draw the logo on a different component (such as a button). These items have been made into parameters. The writer of the method must choose names for each parameter. If similar names are used in other methods, no problem arises – each method has its own copy of its parameters. In other words, the writer is free to choose any name. The writer of the method must choose how the argument will be passed into the parameter: the choice is between ByVal or ByRef. We will use ByVal in all our introductory examples. The type of each parameter must be provided by using the As keyword, rather like its use in Dim. The types depend on the particular method. A comma is used to separate one parameter from another. Look at the DrawLogo header to see the arrangement. The caller must supply a list of arguments in brackets. The arguments must be in the correct order for the method, and must be of the correct type.
The two benefits of using a method for the logo drawing are that we remove the duplication of the three DrawRectangle statements when several logos are needed, and giving the task a name enables us to think at a higher level. Finally, we recognize that you might wish to transfer the programming skills that you learn here into other languages. The concepts are similar, but the terminology is different: in many languages, the caller supplies ‘actual parameters’, and the method declaration has ‘formal parameters’.
66 l Chapter 5/Methods and arguments
SELF-TEST QUESTIONS
5.2 Explain what is wrong with these calls: DrawLogo(paper, myPen, 50, “10”) DrawLogo(myPen, paper, 50, 10) DrawLogo(paper, myPen, 10)
5.3 Here is the call of a method: JustDoIt(“Oranges”)
and here is the method itself: Private Sub JustDoIt(ByVal fruit As String) MessageBox.Show(fruit) End Sub
What happens when the method is called?
l A triangle method In order to introduce more features of methods, we shall create a more useful method, which we shall name DrawTriangle. Because we are writing the method (rather than making use of a pre-written one) we can choose what kind of triangle, and can choose the arguments that we want the caller to supply. We will choose to draw a right-angled triangle, pointing to the right, as in Figure 5.5.
Figure 5.5 Triangle coordinate calculations.
In choosing arguments, there are a number of possibilities – for example we might demand that the caller gives us the coordinates of the three corners. However, we have chosen the arguments to be: l l
the drawing area and pen, as before; the coordinates of the top point of the triangle;
A triangle method l 67 l l
the width of the triangle; the height of the triangle.
Another way to regard these coordinates is that they specify the position of an enclosing rectangle for our right-angled triangle. We can draw the lines in any order. Let us examine the drawing process with numbers at first. As an example, we will draw a triangle with the top corner at (80, 100) and with a width of 60 and a height of 70. Figure 5.5 shows the calculations. The process is: Draw from (80, 100) down to (80, 100+70). Remember that the y coordinate increases as we move down. l Draw from (80, 100+70) across to (80+60, 100+70). l Draw from the top corner (80, 100) diagonally to (80+60, 100+70). l
Ensure that you can follow the above – maybe sketch it out on paper. Note that in our explanation, we did not simplify the calculations: we left 100+70 as it is, rather than as 170. When we come to the coding, the position of the triangle and the size of the triangle will be passed in as separate arguments. Here is a complete program which is named Triangle Method. It contains a DrawTriangle method. It also contains the DrawLogo method, to illustrate that a program can contain many methods. Private Sub Button1_Click( _ ByVal sender As System.Object, _ ByVal e As System.EventArgs) _ Handles Button1.Click Dim paper As Graphics paper = PictureBox1.CreateGraphics() Dim myPen As Pen = New Pen(Color.Black) DrawLogo(paper, myPen, 10, 20) DrawLogo(paper, myPen, 100, 100) DrawTriangle(paper, myPen, 100, 10, 40, 40) DrawTriangle(paper, myPen, 10, 100, 20, 60) End Sub Private Sub DrawLogo(ByVal drawingArea As Graphics, ByVal penToUse As Pen, _ ByVal xPos As Integer, _ ByVal yPos As Integer) drawingArea.DrawRectangle(penToUse, xPos, yPos, drawingArea.DrawRectangle(penToUse, xPos, yPos, drawingArea.DrawRectangle(penToUse, xPos, yPos, End Sub
_
60, 60) 40, 40) 20, 20)
68 l Chapter 5/Methods and arguments
Figure 5.6 Screenshot of Triangle Method program.
Private Sub DrawTriangle(ByVal drawingArea As Graphics, _ ByVal penToUse As Pen, _ ByVal xPlace As Integer, _ ByVal yPlace As Integer, _ ByVal width As Integer, _ ByVal height As Integer) drawingArea.DrawLine(penToUse, xPlace, yPlace, _ xPlace, yPlace + height) drawingArea.DrawLine(penToUse, xPlace, _ yPlace + height, _ xPlace + width, yPlace + height) drawingArea.DrawLine(penToUse, xPlace, yPlace, _ xPlace + width, yPlace + height) End Sub
It has a button and a picture box. Click on the button to draw two logos and two triangles. Figure 5.6 shows the output. Here are some points about the coding of the DrawTriangle method: We chose to name it DrawTriangle, but it is up to us. We could have chosen Triangle, or even DrawThing, but DrawTriangle fits with the names of the library methods. l The names for the parameters: drawingArea, penToUse, xPlace, yPlace, width, and height were our choice. l
Local variables l 69 l
The order of the parameters was also under our control. We could re-code the method to require the height before the width if we wanted to. (We put the width first because many of VB’s library methods use this order.)
So – we have our triangle. We will use it to look at local variables, and also show how it can be a ‘building brick’ for more powerful methods.
l Local variables In Chapter 4, we saw the use of Dim to declare variables, but we did not look at the relationship between variables and methods. Here we will do this. Look at this modified version of DrawTriangle, which we have named DrawTriangle2: Private Sub DrawTriangle2(ByVal drawingArea As Graphics, _ ByVal penToUse As Pen, _ ByVal xPlace As Integer, _ ByVal yPlace As Integer, _ ByVal width As Integer, _ ByVal height As Integer) Dim rightCornerX, rightCornerY As Integer rightCornerX = xPlace + width rightCornerY = yPlace + height drawingArea.DrawLine(penToUse, xPlace, yPlace, _ xPlace, rightCornerY) drawingArea.DrawLine(penToUse, xPlace, rightCornerY, _ rightCornerX, rightCornerY) drawingArea.DrawLine(penToUse, xPlace, yPlace, _ rightCornerX, rightCornerY) End Sub
It is called in just the same way as DrawTriangle, but internally it uses two variables, named rightCornerX and rightCornerY, which have been introduced to simplify the calculations. Look at how they are used to refer to the rightmost point of the triangle. These variables exist only within DrawTriangle2. They are local to the method (the terminology is that they have local scope). If variables of the same name exist within other methods, then there is no conflict, in that each method uses its own copy. Another way to look at this is that when other programmers are creating methods they can invent local variables without cross-checking with everyone. The role of local variables is to assist in the work of the method, whatever it is doing. The variables have a limited scope, restricted to their own method. Their existence is temporary – they are created when a method is called, and destroyed when it exits.
70 l Chapter 5/Methods and arguments
l Name clashes In VB, the creator of a method is free to choose appropriate names for local variables and parameters – but what happens if names are chosen which clash with other variables? We could have: Private Sub MethodOne(ByVal x As Integer, _ ByVal y As Integer) Dim z As Integer = 0 ‘ code ... End Sub Private Sub MethodTwo(ByVal z As Integer, _ ByVal x As Integer) Dim w As Integer = 1 ‘ code ... End Sub
Let us assume that the methods have been written by two people. MethodOne has x and y as parameters, and declares an integer z. These three items are all local to MethodOne. In MethodTwo, the programmer exercises the right of freedom to name local items, and opts for z, x, and w. The name clash of x (and of z) does not give a problem, as VB treats the x of MethodOne as different from the x of MethodTwo. SELF-TEST QUESTION
5.4 Here is the call of a method: Dim a As Integer = 3 Dim b As Integer = 8 DoStuff(a, b) MessageBox.Show(CStr(a))
and here is the method itself: Private Sub DoStuff(ByVal x As Integer, _ ByVal y As Integer) Dim a As Integer = 0 a = x + y End Sub
What is shown in the message box?
Let us summarize the method facilities we have discussed so far. Later we will include the Return statement, and the use of ByRef. l
The general form of a Sub declaration is: Private Sub SomeName(parameter list) body End Sub
Function methods and results l 71
l
The programmer chooses the method name. The parameter list is a list of types and names, with the type of passing required (ByVal in our examples so far). If a method doesn’t need arguments, we use empty brackets for the parameter list when we declare it, and empty brackets for the argument list when we call it. Private Sub MyMethod() body End Sub
and the method call is: MyMethod() l
A class can contain any number of methods, in any order. In this chapter, our programs only consist of one class. The essence of the layout is: Public Class Form1 Private Sub SomeName(parameter list ...) body End Sub Private Sub AnotherName(parameter list ...) body End Sub End Class
We will make use of the Class and End Class keywords in Chapter 10. For now, merely note that a class can group together a series of methods.
l Event-handling methods A class contains a set of methods. We write some of them ourselves (such as DrawLogo) and we explicitly call them. However there are other methods which VB creates for us, such as: Private Sub Button1_Click
When is this method called? The answer is that the VB system routes all events (such as button-clicks, mouse-clicks, etc.) to their appropriate event method, provided that a matching method exists. Normally, we never call these methods ourselves.
l Function methods and results In our previous examples of arguments and parameters, values were passed into methods, which the method made use of. However, often we need to code methods which perform a calculation and send a result back to the rest of the program, so that
72 l Chapter 5/Methods and arguments
the result can be used in subsequent calculations. In this case we must use a Function method, rather than a Sub method. Let us look at a function method which calculates the area of a rectangle, given its two sides as input arguments. Here is the complete program, named Area Function: Private Sub Button1_Click(ByVal sender As System.Object, _ ByVal e As System.EventArgs) _ Handles Button1.Click Dim a As Integer a = AreaRectangle(10, 20) End Sub Private Function AreaRectangle( _ ByVal length As Integer, _ ByVal width As Integer) As Integer Dim area As Integer area = length * width Return area End Function
There are a number of new features in this example, which go hand in hand. Examine the function header: Private Function AreaRectangle( _ ByVal length As Integer, _ ByVal width As Integer) As Integer
Instead of Sub, we have used Function. Also, we need to specify the type of item that the function will return to the caller. In this case, because we are multiplying two Integer values, the type of the answer will also be an Integer. The final As Integer in the function header states that AreaRectangle will return an Integer to us. The choice of this type depends on the problem. For example, it might be an integer or a string, but it could also be a more complicated object such as a picture box or button. The writer of the function chooses what type of value is returned. To return a value from the function, we make use of the Return statement. We put: Return expression
The expression (as usual) could be a number, a variable or a calculation (or even a function call), but it must be of the correct type, as specified in the declaration of the method – i.e. its header. Additionally, the Return statement causes the current method to stop executing, and returns immediately to where it left off in the calling method. Now we will look at how a function can be called. Here is how not to call a function. They cannot be used as complete statements, as in: AreaRectangle(10, 20)
‘wrong
Instead, the caller must arrange to ‘consume’ the returned value. Here is an approach to understanding the returning of values: imagine that the method call (the name and
Function methods and results l 73
argument list) is erased, and is replaced by the returned result. If the resulting code makes sense, then VB will allow you to make such a call. Look at this example: answer = AreaRectangle(30, 40)
The result is 1200, which we imagine as replacing the call, effectively giving: answer = 1200
This is valid VB. But if we put: AreaRectangle(30, 40)
the substitution would produce a VB statement consisting only of a number: 1200
which is meaningless. Here are some more ways that we might consume the result: Private Sub Button2_Click(ByVal sender As System.Object, _ ByVal e As System.EventArgs) _ Handles Button2.Click Dim n As Integer n = AreaRectangle(10, 20) MessageBox.Show(“area is “ & CStr(AreaRectangle(3, 4))) n = AreaRectangle(10, 20) * AreaRectangle(7, 8) End Sub SELF-TEST QUESTION
5.5 Work through the above statements with pencil and paper, substituting results for calls.
To complete the discussion of Return, note that it can be used with Sub methods. In this case, we must use Return without specifying a result, as in: Private Sub Demo(ByVal n As Integer) ‘ do something Return ‘ do something else End Sub
This can be used when we want the method to terminate at a statement other than the last one. Let us look at an alternative way of coding our area example: Private Function AreaRectangle2(ByVal length As Integer, _ ByVal width As Integer) _ As Integer Return length * width End Function
74 l Chapter 5/Methods and arguments
Because we can use Return with expressions, we have omitted the variable area in AreaRectangle2. Such reductions in program size are not always beneficial, because the reduction in meaningful names can reduce clarity, hence leading to more debugging and testing time. SELF-TEST QUESTION
5.6 Here is a function named Twice, which returns the doubled value of its Integer argument. Private Function Twice(ByVal n As Integer) As Integer Return 2 * n End Function
Here are some calls: Dim Dim r = r = r = r = r = r = r = r =
n As Integer = 3 r As Integer Twice(n) Twice(n + 1) Twice(n) + 1 Twice(3 + 2 * n) Twice(Twice(n)) Twice(Twice(n + 1)) Twice(Twice(n) + 1) Twice(Twice(Twice(n)))
For each call, state the returned value.
l Building on methods As an example of methods which make use of other methods, let us create a method which draws a primitive ‘lean-to’ house with a cross-section shown in Figure 5.7. The height of the roof is the same as the height of the walls, and the width of the wall is the same as the width of the roof. We will choose the Integer arguments to be: l l l l
the horizontal position of the top right point of the roof; the vertical position of the top right point of the roof; the height of the roof (excluding the wall); the width of the house. The triangle for the roof and the rectangle for the walls have the same width.
We will use DrawRectangle from the VB library, and use our own DrawTriangle. Here is the program, with the resulting images shown in Figure 5.8.
Building on methods l 75
Figure 5.7 House with width of 100 and roof height of 50.
Figure 5.8 Screenshot of House Demo program.
Private Sub Button1_Click( _ ByVal sender As System.Object, _ ByVal e As System.EventArgs) _ Handles Button1.Click Dim paper As Graphics paper = PictureBox1.CreateGraphics Dim myPen As Pen = New Pen(Color.Black) DrawHouse(paper, myPen, 10, 20, 70, 20) DrawHouse(paper, myPen, 10, 90, 50, 50) End Sub
76 l Chapter 5/Methods and arguments
Private Sub DrawHouse(ByVal ByVal ByVal ByVal ByVal ByVal
drawingArea As Graphics, _ penToUse As Pen, _ topRoofX As Integer, _ topRoofY As Integer, _ width As Integer, _ height As Integer)
DrawTriangle(drawingArea, penToUse, topRoofX, _ topRoofY, width, height) drawingArea.DrawRectangle(penToUse, topRoofX, _ topRoofY + height, width, height) End Sub Private Sub DrawTriangle(ByVal drawingArea As Graphics, _ ByVal penToUse As Pen, _ ByVal xPlace As Integer, _ ByVal yPlace As Integer, _ ByVal width As Integer, _ ByVal height As Integer) drawingArea.DrawLine(penToUse, xPlace, yPlace, _ xPlace, yPlace + height) drawingArea.DrawLine(penToUse, xPlace, _ yPlace + height, _ xPlace + width, yPlace + height) drawingArea.DrawLine(penToUse, xPlace, yPlace, _ xPlace + width, yPlace + height) End Sub
The program is straightforward if you recall that: l
Methods return to where they were called from, so: – – – –
Button1_Click calls DrawHouse; DrawHouse calls DrawRectangle; DrawHouse calls DrawTriangle; DrawTriangle calls DrawLine (three
times).
Arguments can be expressions, so yPlace + height is evaluated, then passed into DrawLine. l The width and height of DrawHouse and the width and height of DrawTriangle are totally separate. Their values are stored in different places. l
You will see that what might have been a longer program has been written as a short program, split into methods with meaningful names. This illustrates the power of using methods.
Passing arguments by reference l 77
l Passing arguments by reference So far, we have used the concept of passing arguments by value, either with a sub or a function. We use a function when a single value needs passing back to the caller. This seems fine initially, but there is another situation not yet covered – what if our method needs to pass back more than one result? Here is such a situation: Given a number of cents, write a method to calculate the equivalent whole number of dollars, and the number of cents remaining. We have one input and two results.
Before we look at the VB approach to returning several results, we need to look more deeply into the nature of passing arguments. Previously, we stated that we pass values of arguments. This seems obvious – what else could we do? In fact, VB also allows us to pass arguments by reference as well as by value and we can use this facility to pass back any number of results from a method. Here is an analogy to illustrate passing by reference: imagine that you are working on a written report, with some friends. Your friend asks you for the report. There are two ways you could pass this document to them: l l
You could photocopy the document. You could tell your colleague ‘Oh yes that one. Just look on the fourth shelf down. There it is’.
The analogy: The document is an argument. Your colleague is a method who is being called by you, to whom an argument is to be passed. l Passing a photocopy of the document is passing ‘by value’ l Telling your colleague where the original copy is stored at is termed ‘passing by reference’. l l
There are two important points about these ways of passing arguments: Passing a copy of the data (by value) is safer. You keep hold of the original item. Any changes your colleague makes will not affect your copy. l Passing the whereabouts of the data (passing by reference) is fast. In fact, no data is physically moved, and your colleague can make changes without removing the document from your room. But remember that there is only a single copy of the item. Your colleague has the same power as you have to change this single copy. Sometimes you will want this, but sometimes you won’t. l
Bearing in mind the concepts of passing by value and passing by reference, let us look at how your computer’s random access memory (RAM) is organized. The precise organization is rather complicated but, approximately, RAM consists of millions of storage boxes, known as memory locations. Each location has an address, rather like numbered houses on a street. Each variable we create is stored at a particular place in memory. In other words, each variable is associated with an address.
78 l Chapter 5/Methods and arguments
Now we reach the point about passing by reference: if we wish to pass a variable to a method, there are two choices: l l
Either we pass a copy of the current value. Or we pass the address. In VB jargon we pass a reference to the variable. When the method knows the whereabouts of a variable, it knows which memory location to look in. In other languages, a reference is known as a pointer. SELF-TEST QUESTION
5.7 Imagine that we have a large number of variables stored in RAM. If we know the value of a variable, is it possible to find out where the variable is stored?
Let us move closer to VB. The way we can obtain several results from a method is as follows: Before calling a method, the caller declares some variables, to be regarded as places for holding results calculated by the method. When the method is called, the addresses of the variables (the references) are passed into the method. The method can make use of the original values of the variables if it needs to, and it can also assign new values to them. Though this sounds rather complicated, the manipulation of references is done behind the scenes in VB, as we will see.
l References – an example Let us tackle the problem posed earlier: a method which converts a number of cents into a whole number of dollars, and the cents left over. This will involve coding a method which has one input and two results. Figure 5.9 shows a screenshot of the Dollars Method program, and here is the code, which uses a text box to obtain the
Figure 5.9 Screenshot of Dollars Method program.
References – an example l 79
number of cents, and labels to display the results. We used a similar GUI in Chapter 4, when we did this task without using a function. Private Sub Button1_Click(ByVal sender As System.Object, _ ByVal e As System.EventArgs) _ Handles Button1.Click Dim originalCents, wholeDollars, centsLeft As Integer originalCents = CInt(TextBox1.Text) DollarsAndCents(originalCents, wholeDollars, centsLeft) DollarsLabel.Text = CStr(wholeDollars) CentsLabel.Text = CStr(centsLeft) End Sub Private Sub DollarsAndCents(ByVal totalCents As Integer, _ ByRef dollars As Integer, _ ByRef centsLeft As Integer) dollars = totalCents \ 100 centsLeft = totalCents Mod 100 End Sub
The property settings are as follows: Control
Property
Setting
Button1 TextBox1 DollarsLabel CentsLabel
Text Text Text Text
Calculate (empty) (empty) (empty)
Here are some points about the above program: We chose the name DollarsAndCents for the method. The method has two results, so we could not use the Return statement. We use ByRef to pass references. The totalCents parameter is passed by value. We could have passed it by reference, but the method does not place a new value in this variable. Passing by value ensures that the method cannot change the original value, hence is safer. l dollars and centsLeft are passed by reference. In effect, they are empty boxes and we are informing DollarsAndCents of their whereabouts. l When the method assigns a new value to centsRemaining, it is actually using the variable centsLeft, declared in Button1_Click. In other words, centsRemaining stands for centsLeft. l As usual, the writer of a method has free choice of argument names. In this example, one name was the same as the caller chose (dollars) and the other pairs were different (originalCents, cents, and centsLeft, centsRemaining). Perhaps Dollars was used twice because the same person both wrote the method and called it. For large programs, this will not be the case, and in general, the names differ. l l l l
80 l Chapter 5/Methods and arguments
SELF-TEST QUESTIONS
5.8 Would DollarsAndCents work correctly if we re-coded it as: Private Sub DollarsAndCents2(ByVal a As Integer, _ ByRef b As Integer, _ ByRef c As Integer) b = a \ 100 c = a Mod 100 End Sub
5.9 Here is the call of a method: Dim x As Integer = 4 Dim y As Integer = 9 DoWork(x, y)
and here is the method: Private Sub DoWork(ByVal a As Integer, _ ByRef b As Integer) a = a + 1 b = b + 1 End Sub
What are the resulting values of x and y?
l References: a Swap method A classic example of the use of arguments is to code a method which swaps over the values of two variables. First, here is the code without making use of a method: aCopy = a a = b b = aCopy
Note that if we put: a = b b = a
then both a and b end up set to the original value of b. So, rather than some code which only works for the variables a and b, we want to bundle the code up as a method which works for any names. There are two arguments, and the method changes their value. Here is the code: Private Sub Swap(ByRef a As Integer, ByRef b As Integer) Dim aCopy As Integer aCopy = a a = b b = aCopy End Sub
Me and objects l 81
Note that the method needs the references of the variables and their values. But we don’t need to pass four arguments, because once a method has the reference, it can also use the value. Here are some examples of calling the Swap method: Dim Dim Dim Dim
a b c d
As As As As
Integer Integer Integer Integer
= = = =
6 8 20 30
Swap(c, d) Swap(a, b) Swap(a, c)
Here are some incorrect calls of Swap: Dim a As Integer = 3 Swap(a, 6)
In VB, numbers (and the results of calculations) have a value, but not a reference. In other words, they are not stored at a known place in RAM. So, when supplying arguments, we must use variable names where ByRef has been used. In the above example, because 6 doesn’t have a reference, there is no place to accept the value of a. The program will compile and run, but the only effect of the method is to set a to 6. However, where a method stipulates ByVal, we can supply a variable or a calculation.
l Me and objects You are probably reading this book because VB is an object-oriented language, but you might be wondering why this chapter has not mentioned objects. The truth is that methods and objects are vitally connected. When you run small VB programs, you are running an instance of a class, i.e. an object. This object contains methods (e.g. Swap) and properties (which we have not yet covered). When an object calls a method which is declared within itself, we can simply put Swap(a, b)
or we can use the full object notation, as in Me.Swap(a, b) Me is a VB keyword, and stands for the currently running object. So you have been doing object-oriented programming without realizing it. Here are some examples: Swap(a, b) ’works as above Me.Swap(a, b) ’compilation error Me.DrawLine(myPen, 10, 10, 100, 50)
82 l Chapter 5/Methods and arguments
In the above, an error is detected because we are asking VB to locate the DrawLine method within the current object. In fact, DrawLine exists outside the program in the Graphics class, and must be called in this way: Dim paper As Graphics paper = PictureBox1.CreateGraphics() paper.DrawLine(myPen, 10, 10, 100, 50)
l Overloading Our Swap method is useful, in the sense that it can work on arguments with any name. The drawback is that they must be integers. Recall the code: Private Sub Swap(ByRef a As Integer, ByRef b As Integer) Dim aCopy As Integer aCopy = a a = b b = aCopy End Sub
But what if we wanted to swap two Double variables? We will code another Swap method, intentionally coding it differently: Private Sub Swap2(ByRef a As Double, ByRef b As Double) Dim aCopy As Double aCopy = a a = b b = aCopy End Sub
However, it would be convenient to use the same name for both methods, and in VB we can. Here is how we code the method declarations: Private Sub Swap(ByRef a As Integer, ByRef b As Integer) Dim aCopy As Integer aCopy = a a = b b = aCopy End Sub Private Dim Dim a = b = End Sub
Sub Swap(ByRef a As Double, ByRef b As Double) aSafe As Double = a bSafe As Double = b bSafe aSafe
Passing objects to methods l 83
Now we call the methods: Dim c As Integer = 3 Dim d As Integer = 4 Dim g As Double = 1.2 Dim h As Double = 4.5 Swap(c, d) Swap(g, h)
How does VB decide which method to use? There are two methods named Swap, so VB additionally looks at the number of parameters and at their types. In our example, if a and b had been declared as Double variables, VB would call the method which swaps doubles. The code contained by the methods can be different – it is the number of parameters and their types that determine which method is called. If the method is a function, the return type plays no part in overloading, i.e. it is the parameter types of the function which must be different. What we have done is termed overloading. The Swap method has been overloaded with several possibilities. So if you are writing methods which perform similar tasks, but differ in the number of arguments and/or types, it is sensible make use of overloading by choosing the same name rather than invent an artificially different name. There are hundreds of examples of overloading used in the VB libraries. For example, there are four versions of DrawLine.
l Passing objects to methods In our examples we have concentrated on passing numbers, but we also need to pass more complicated objects, such as pens and picture boxes. Here is an example, in which we pass two numbers to be added, and also pass the label where the result is to be displayed: Private Sub ShowSum(ByVal display As Label, _ ByVal a As Integer, ByVal b as Integer) display.Text = CStr(a + b) End Sub
Here is how we might call the method: ShowSum(Label1, 3, 4) ShowSum(Label2, 5, 456)
Passing an object by value allows us to manipulate its properties and call its methods.
84 l Chapter 5/Methods and arguments
Programming principles l l l l l l
A method is a section of code which has a name. We call the method by using its name. We can use subroutine methods and function methods. We can pass arguments to a method. They can be passed by value or by reference. Passing by value is the safer of the two approaches. Passing by reference allows the method to change the original item. When a method returns only one value, use a function. If you can identify a well-defined task in your code, consider separating it out and writing it as a method.
Programming pitfalls l
The method header must include type names. The following is wrong: Private Sub MethodOne(x)
‘ wrong
Instead we must put, for example: Private Sub MethodOne(ByVal x As Integer) l
A method call must not include type names. For example, rather than: MethodOne(ByVal y As Integer)
we put: MethodOne(y) l
When calling a method, you must supply the correct number of arguments and the correct types of arguments.
l
You must arrange to consume the result of a function in some way. The following style of call does not consume a return value: SomeFunction(e, f)
Grammar spot l
The general pattern for methods takes two forms. First, for a Sub method (that does not return a result), we declare the method by: Private Sub MethodName(parameter list) body End Sub
and we call the method by a statement, as in: MethodName(argument list)
Summary l 85 l
For a Function method, the form is: Private Function FunctionName(parameter list) As some type body End Function
l
Any type or class can be specified as the returned type. We call the function as part of an expression, e.g.: n = FunctionName(a, b)
The body of the function method must include a Return statement featuring the correct type of value. l When a method has no arguments, we use empty brackets ( ) in both the declaration and the call. l The parameter list is created by the writer of the method. Each parameter needs ByVal or ByRef, a name, and a type. l The argument list is written by the caller of the method. It consists of a series of items in the correct (matching) order, and of the correct types. Unlike parameters within a method, the type names are not used.
l
New language elements The declaration of private Sub and Function methods. The call of a method, consisting of the method name and arguments. The use of Return to simultaneously exit and pass a value back from a function method. l The use of Return to exit from a Sub method. l The use of overloading. l The use of Me to stand for the current object. l l l
New IDE facilities There are no new IDE facilities introduced in this chapter.
Summary l l l l
Methods contain subtasks of a program. We can pass arguments into methods. Using a method is termed calling the method. Function methods return a result.
86 l Chapter 5/Methods and arguments
EXERCISES
To try out the methods you write, build a simple GUI with text boxes, labels and message boxes, as required. Use a button click to execute your code. The first problems involve Sub methods, and passing by value: 5.1
Write a method named ShowName, with one String parameter. It should display the supplied name in a message box.
5.2
Write a method named ShowNames, with two string parameters representing your first name and your last name. It should display your first name in a message box, and then display your last name in another message box.
5.3
Write a method named DisplayEarnings, with two integer parameters representing an employee’s salary, and the number of years they have worked. The method should display their total earnings in a message box, assuming that they earned the same amount every year.
5.4
Code a method which draws a circle, given the coordinates of the centre and the radius. Its header should be: Private Sub Circle( _ ByVal drawingArea As Graphics, _ ByVal penToUse As Pen, ByVal xCentre As Integer, _ ByVal yCentre As Integer, ByVal radius As Integer)
5.5
Code a method named DrawStreet, which draws a street of houses, using the provided DrawHouse method. For the purposes of this question, a street consists of four houses, and there should be a 20-pixel gap between each house. The arguments provide the location and size of the leftmost house, and are identical to DrawHouse.
5.6
Code a method (to be known as DrawStreetInPerspective), which has the same arguments as Exercise 5.5. However, each house is to be 20 per cent smaller than the house to its left.
The following programs involve function methods with arguments passed by value: 5.7
Write a function method which returns the inch equivalent of its centimetre argument. An example call is: Dim inches As Integer = InchEquivalent(10.5)
Multiply centimetres by 0.394 to calculate inches. 5.8
Write a method which returns the volume of a cube, given the length of one side. A sample call is: Dim vol As Double = CubeVolume(1.2)
Exercises l 87 5.9
Write a method which returns the area of a circle, given its radius as an argument. A sample call is: Dim a As Double = AreaCircle(1.25)
The area of a circle is given by the formula Math.PI * r * r. Though we could use a number such as 3.14, a more accurate value is provided by Math.PI. 5.10 Write a function method named SecsIn, which accepts three integers, representing a time in hours, minutes, and seconds. It should return the total time in seconds. A sample call is: Dim totalSecs As Integer = SecsIn(1, 1, 2) ‘returns 3662
5.11 Write a function method which returns the area of a solid cylinder. Decide one of its parameters. You should call AreaCircle from above, to assist in calculating the area of the top and bottom. (The circumference of a circle is given by 2 * Math.PI * r). 5.12 Write a function method called Increment, which adds 1 to its integer argument. An example of a call is: Dim n As Integer = 3 Dim a As Integer = Increment(n)
‘returns 4
The following problems involve Sub and Function methods, and passing arguments by reference and value: 5.13 Write a sub method named SumAndDifference, which calculates the sum and the difference of any two integer values (i.e. if the input arguments are 3 and n, it passes back 3+n, and 3–n.) 5.14 Write a sub method named SecsToHMS, which takes in a number of seconds, and converts it into hours, minutes and seconds. Make use of the Mod and \ operators. (For example, 3662 seconds is 1 hour, 1 minute, and 2 seconds.) 5.15 Write a sub method named Input3, which has three integer arguments, passed by reference. It should use three input boxes to input three integers from the user. Here is how we might call it: Dim a, b, c As Integer Input3(a, b, c)
5.16 Write a function method named TimeDifferenceInSecs, with six ByVal arguments and an integer result. It takes in two times, in hours, minutes and seconds, and returns the difference between them in seconds. Use the Input3 method from Exercise 5.15, and SecsIn from Exercise 5.10. 5.17 Write a sub method named HMSBetween, which accepts two times in seconds, and passes back the hours, minutes and seconds between them. Your method should make use of SecsToHMS.
88 l Chapter 5/Methods and arguments 5.18 Write a sub method named Increment, which increments its integer argument. An example of a call is: Dim v as Integer = 4 Increment(v) ‘v is now 5
The following problems involve overloading: 5.19 Use any program which contains SecsIn. Add an additional function method also named SecsIn, which has two arguments, for minutes and seconds. 5.20 Use your program from Exercise 5.18, with Increment in use. Write two other versions of Increment: one with a Double argument, and one with a String argument. The latter should use the & operator to join a space on to the end of the string.
ANSWERS TO SELF-TEST QUESTIONS
5.1 At (10, 20), (30, 10), (27, 26). 5.2 In the first call, the quotes should not be used. They indicate a string, not an integer. In the second call, the paper and the pen are in the wrong order. In the third call, an argument is missing 5.3 A message box displaying Oranges will appear. 5.4 The message box displays the original value of a, which is 3. The a that is set to 11 inside the method is a local variable. 5.5 Here are the stages in replacing a call by its result. For n = AreaRectangle(10, 20)
we have: n = 200
For the line MessageBox.Show(“area is “ & CStr(AreaRectangle(3, 4)))
we have the stages: MessageBox.Show(“area is “ & CStr(12)) MessageBox.Show(“area is 12”)
For the line n = AreaRectangle(10, 20) * AreaRectangle(7, 8)
we have the stages: n = 200 * 56 n = 11200
Answers to self-test questions l 89
5.6 The values that r takes are: 6 8 7 18 12 16 14 24
5.7 No. Several variables might hold the same value, so values are not unique. To use a house number analogy: houses have an address and a value (e.g. the number of people currently in a house). We could not track down the address of the house containing three people, because there are many such houses. 5.8 It would work correctly – though the names are not very meaningful. The writer of a method has free choice of parameter names; they need not match names used by the caller of the method. It is, however, the responsibility of the caller to supply arguments in the correct left-to-right order. 5.9 The value of x is left at 4, and the value of y changes to 10. Within the method, changing a to 5 only has a local effect. ByVal prevents the original variable x from being altered.
6 Using objects
This chapter explains: l l l l l l l
the use of instance variables and Private; the form constructor; the use of library classes; the use of New; using methods and properties; the Random class; the TrackBar and Timer.
l Introduction In this chapter, we will deepen our understanding of objects. In particular, we will look at the use of different types of objects from the VB library of classes. Note that, though there are many hundreds of these, the principles of using them are similar. Here is an analogy: reading a book – whatever the book – involves opening it at the front, reading a page, then moving to the next page. We know what to do with a book. It is the same with objects. When you have used a few of them, you know what to look for when presented with a new one. In general, the objects we will make use of are termed controls or components. The terms are really interchangeable, but VB uses ‘control’ for items which can be manipulated on a form.
l Instance variables In order to tackle more advanced problems, we need to introduce a new place to declare variables. So far, we have used Dim to declare local variables within methods. But local variables alone are insufficient to tackle most problems.
Instance variables l 91
Figure 6.1 Screenshot of Car park 1.
Here we introduce a simple program (Car park 1) to assist in the running of a car park (or parking lot). It has two buttons: ‘entering’ and ‘leaving’. The attendant clicks the appropriate button as a car enters or leaves. The program keeps a count of the number of cars in the park, and displays it in a label. Note that the count is changed by two methods, so it cannot be declared locally within only one of them. It is tempting to think that the variable can be declared within each method, but this would result in two separate variables. The screenshot is shown in Figure 6.1, and here is the code: Public Class Form1 Private carCount As Integer = 0 Private Sub EnterButton_Click( _ ByVal sender As System.Object, _ ByVal e As System.EventArgs) _ Handles EnterButton.Click carCount = carCount + 1 CountLabel.Text = CStr(carCount) End Sub Private Sub LeaveButton_Click( _ ByVal sender As System.Object, _ ByVal e As System.EventArgs) _ Handles LeaveButton.Click carCount = carCount – 1 CountLabel.Text = CStr(carCount) End Sub End Class
92 l Chapter 6/Using objects
There are a number of points to note: l
l l
l l l
l l
VB has automatically created a class named Form1 for us. We have added two methods, EnterButton_Click and LeaveButton_Click, to the class. (We renamed the buttons to make the code more understandable.) We set the Text property of Label1 to 0 at design-time. The variable carCount is declared outside the methods, and inside the class Form1. It can be used by any method in Form1. It has been declared as Private, meaning that any other classes we might have cannot use it. The variable is encapsulated or sealed up inside Form1, i.e. it is for the use of the methods and properties of Form1 only. Dim has not been used. We only use it for local variables. carCount is an example of an instance variable. It belongs to an instance of a class, rather than to one method. Another term is ‘class-level’ variable. carCount is said to have module scope. (A class is a type of module in VB.) The scope of an item is the area of the program in which it can be used. The other type of scope we have seen is local scope used with local variables. The word Private means that other classes (outside of our Form1 class) cannot access the item. This is the preferred style for instance variables. The VB convention is not to capitalize the first letter of an instance variable.
Note that the programmer has free choice of names for instance variables. But what if a name coincides with a local variable name, as in: Public Class Form1 Private Private Dim n = End Sub End Class
n As Integer = 8 Sub MyMethod() n As Integer 3 ‘which n?
Although both variables are accessible (in scope) within MyMethod, the rule is that the local variable is chosen. The instance variable (module-level) n remains set to 8. SELF-TEST QUESTION
6.1 In the above Form1 class, what are the consequences of deleting the Dim statement?
Instance variables are essential, but you should not ignore locals. For example, if a variable is used inside one method only, and need not keep its value between method calls, make it local.
The form constructor l 93
l The form constructor Let us re-visit the car park program. We used a variable carCount to count with, and we used a label to display the carCount value. We set the value of carCount to 0 within the program, and we set the Text property of Label1 to 0 at design-time. In fact, these are not separate. Consider the possibility that five cars are left in the car park for an extended period. We have to alter the initial value of carCount as well as the initial value of the Text property of Label1. In reality, there is only one item holding the number of cars. This is carCount. Rather than separately setting the initial text value of Label1 at design-time, it would be better to arrange that the value of carCount – whatever it is – is placed in the label as the program starts running. It is common for the initial values of controls to depend on variables and on other controls. We could attempt to set up this situation at design-time, but for several controls this is error-prone, and does not express the dependencies. It is better if we set up related initial values in code. Fortunately VB provides a special area of the program for such once-only initialization. Look at the second version: Car park 2. Public Class Form1 Private carCount As Integer = 0 Public Sub New() ' This call is required by the Windows Form Designer. InitializeComponent() ' Add any initialization after the InitializeComponent() call. CountLabel.Text = CStr(carCount) End Sub Private Sub LeaveButton_Click( _ ByVal sender As System.Object, _ ByVal e As System.EventArgs) _ Handles LeaveButton.Click carCount = carCount - 1 CountLabel.Text = CStr(carCount) End Sub Private Sub EnterButton_Click( _ ByVal sender As System.Object, _ ByVal e As System.EventArgs) _ Handles EnterButton.Click carCount = carCount + 1 CountLabel.Text = CStr(carCount) End Sub End Class
To create this code, we need to use the editor to open up an area of code that has not been explored before. Use your Car park 1 example, and view the code in the editor. l l
In the two drop-down lists at the top of the editor, select Form1 and (Declarations). In the right drop-down list, select New.
94 l Chapter 6/Using objects
Figure 6.2 Showing the New method.
Figure 6.2 shows the choice. You will see that another method has appeared in your code, headed: Public Sub New()
When the VB system runs your program, it creates a new instance of Form1, and it calls its New method first. This method is known as a constructor – it does some initial ‘building’ of the object. First, it creates your form and its controls by calling the InitializeComponent method. After the controls are created, you can write code to modify their initial values. You can imagine that the New method is always there, but does not need modifying in some introductory programs. For this reason, it is not shown. However, in this chapter, we will edit it. Look at the above code. You will see that it is composed of three methods: New, LeaveButton_Click and EnterButton_Click. In fact, the order of the methods does not matter. It is a convention in object-oriented programming to show the constructor method at the top, and we follow the convention here. However, the VB IDE places the methods in order of addition, so if you add New after creating the event code, New goes at the bottom. If you want to follow the convention, select View Code then add New first, or cut and paste it to the appropriate position. Programs run fine even if the New method is not at the top of the code. In this improved version of the program, we have no need to set the Text of the label at design-time – instead, we insert code to do it towards the end of New, and the value is guaranteed to be the same as carCount. The comment: 'Add any initialization...
in the code shows you where it is safe to put your initialization. Do not put it anywhere else. SELF-TEST QUESTION
6.2 What is wrong with: Public Sub New() ... etc Label1.Text = “38” InitializeComponent() End Sub
The TrackBar class l 95
In the above example, we modified the New constructor, but did not call it ourselves. Later in this chapter, we will create new objects by explicitly calling the constructor of their class.
l The TrackBar class Here is another example of component initialization. The track bar is a GUI control from the toolbox. Open up All Windows Forms to make it visible. It is similar in nature to the scroll bar at the side of a word-processor window, but the track bar can be placed anywhere on a form. The user can drag the ‘thumb’ to the required position, and the minimum and maximum values can be set via properties – at design-time and run-time. The track bar is not used for precise settings such as entering your age, where the range might be large, i.e. 10 to 100. It is used for more informal settings, such as setting the volume of a loudspeaker. Here we look at a program (Oval Shape) which allows the user to modify the width and the height of an ellipse. The current dimensions are displayed on the form in labels. Figure 6.3 shows a screenshot, and the code is shown overleaf:
Figure 6.3 Screenshot of Oval Shape.
96 l Chapter 6/Using objects
Public Class Form1 Private paper As Graphics Public Sub New() ' This call is required by the Windows Form Designer. InitializeComponent() ' Add any initialization after the InitializeComponent() call. paper = PictureBox1.CreateGraphics() VertTrackBar.Minimum = 0 VertTrackBar.Maximum = PictureBox1.Height VertLabel.Text = CStr(VertTrackBar.Value) HorizTrackBar.Minimum = 0 HorizTrackBar.Maximum = PictureBox1.Width HorizLabel.Text = CStr(HorizTrackBar.Value) End Sub Private Sub VertTrackBar_Scroll( _ ByVal sender As System.Object, _ ByVal e As System.EventArgs) _ Handles VertTrackBar.Scroll Dim myBrush As SolidBrush = New SolidBrush(Color.Black) VertLabel.Text = CStr(VertTrackBar.Value) paper.Clear(Color.White) paper.FillEllipse(myBrush, 0, 0, HorizTrackBar.Value, _ VertTrackBar.Value) End Sub Private Sub HorizTrackBar_Scroll( _ ByVal sender As System.Object, _ ByVal e As System.EventArgs) _ Handles HorizTrackBar.Scroll Dim myBrush As SolidBrush = New SolidBrush(Color.Black) HorizLabel.Text = CStr(HorizTrackBar.Value) paper.Clear(Color.White) paper.FillEllipse(myBrush, 0, 0, HorizTrackBar.Value, _ VertTrackBar.Value) End Sub End Class
Here are some points on design-time initialization: The track bars have been renamed as HorizTrackBar and VertTrackBar. A track bar can be positioned vertically, by setting its Orientation property to Vertical. l The labels have been renamed as HorizLabel and VertLabel. l We set the picture box to a size of 100, 100. l l
Imports and namespaces l 97
At run-time, we used the constructor to initialize some components: We set the Minimum property of the track bars to 0, and the Maximum properties to the height and width of the picture box. l The initial value of the Text property of HorizLabel – which displays the current track bar value – is set to HorizTrackBar.Value. VertTrackbar is initialized in a similar way. l
Note that: The track bar’s event method (Scroll) is called when we move it to a new position. l The track bar’s Value property gives us the current setting. We use this to control the size of an imaginary rectangle enclosing the oval. l The drawing area is used by two methods, so it must be declared as an instance variable at class-level, above the methods. l
This program illustrates the benefits of initializing components in the form’s constructor. SELF-TEST QUESTION
6.3 In the track bar example, what are the consequences of altering the size of the track bar at design-time?
l Imports and namespaces VB comes with a huge library (or collection) of classes which we can use. A very important aspect of VB programming is to make use of these, rather than write our own code. This is termed ‘software reuse’. Because there are thousands of classes, they are subdivided into groups known as namespaces. To use a class, we must ensure that it has been imported into our program. However, there are two possibilities, because some of the most frequently used namespaces are automatically imported into any Windows application. These namespaces are: System System.Data System.Drawing System.Windows.Forms System.XML
There is a decision: if the class we require is in one of the above namespaces, we can use it with no further action; l if the class we require is not in one of the above namespaces, we should put an Imports at the top of our program. l
98 l Chapter 6/Using objects
Here is an example. When we use files in Chapter 18, we will see the use of StreamReader, as in: Dim myStream As StreamReader
The StreamReader class is in the System.IO namespace, so we must place the line: Imports System.IO
at the very top of our code. There are two points to note: The importing does not work in a hierarchical way. Importing the System namespace does not automatically import every namespace which starts with System. Every namespace must be imported explicitly. l The use of Imports merely provides us with a shorthand. For example, we could use the StreamReader class without importing, but we would have to put: l
Dim myStream As System.IO.StreamReader
To summarize, the vast library of VB classes is organized into namespaces, which can be imported into any program. When you have imported your class, you need to know how to create a new instance, and how to use its properties and methods. We shall look at these areas in a range of classes.
l Members, methods and properties The members of a class are its properties and its methods. Properties contain values which represent the current state of an instance of a class (such as the text contained in a label), whereas methods cause an instance to do a task – such as drawing a circle. Properties can be used in a similar manner to variables: we can place a new value in them, and access their current value. As an example, here is how the Width and Height properties of a label might be manipulated: ‘set a new value in a property: Label1.Height = 30 Label1.Height = CStr(TextBox1.Text) ‘get current value of property: Dim a As Integer a = Label1.Height a = label1.Height * Label1.Width
In VB terminology, we can set a property to a new value and get the current value of a property. Each one also has a type. For example, the Width property of the label holds an integer, whereas the Text property holds a string. The names and types of properties are available from the Help system.
The Random class l 99
SELF-TEST QUESTIONS
6.4 Imagine a CD player; list some methods and properties that it has. Which of these are members? 6.5 In geometrical terms, what do the following statements accomplish? Dim a As Integer a = Label1.Width * Label1.Height Label1.Height = Label1.Width
l The Random class Here we will look at a class (Random) which needs explicit declaration and initialization. Random numbers are very useful in simulations and in games; for example we can give the game-player a different initial situation every time. Instances of the Random class provide us with a ‘stream’ of random numbers, which we can obtain one-at-a-time via the Next method. Here is a program (Guesser) which attempts to guess your age (in a rather inefficient way) by displaying a sequence of random numbers. When you click on ‘correct’, the program displays the number of guesses it took. The screenshot is in Figure 6.4, and here is the code: Public Class Form1 Private ageGuesser As Random = New Random() Private tries As Integer = 0 Public Sub New() ' This call is required by the Windows Form Designer. InitializeComponent()
Figure 6.4 Screenshot of Guesser.
100 l Chapter 6/Using objects
' Add any initialization after the InitializeComponent() call. GuessLabel.Text = CStr(ageGuesser.Next(5, 110)) End Sub Private Sub CorrectButton_Click( _ ByVal sender As System.Object, _ ByVal e As System.EventArgs) _ Handles CorrectButton.Click tries = tries + 1 MessageBox.Show("Number of tries was: " & CStr(tries)) tries = 0 GuessLabel.Text = CStr(ageGuesser.Next(5, 110)) End Sub Private Sub WrongButton_Click( _ ByVal sender As System.Object, _ ByVal e As System.EventArgs) _ Handles WrongButton.Click GuessLabel.Text = CStr(ageGuesser.Next(5, 110)) tries = tries + 1 End Sub End Class
To use a new class, we use the Help system to find its namespace, and we put the appropriate Imports at the top of our program. The Random class turns out to be in the System namespace, which is imported automatically. No imports are needed in this program. We must then declare and initialize an instance of our class. This can be done in two ways. First we can use one statement, as in Private ageGuesser As Random = New Random()
Note that: We chose the name ageGuesser for our instance. The statement calls the constructor of the Random class, which always has the same name as the class itself. The constructor is basically a method. l The word New precedes the use of the constructor. New creates a new instance of a class in RAM. l Constructors may be overloaded, so you need to choose the most convenient constructor. Random has two constructors, and the one with no parameters is suitable here. l You can consider the statement to be in two parts: l l
Private ageGuesser As Random...
and ... = New Random()
The Random class l 101
The first part declares ageGuesser as a variable of class Random, but it does not yet have a concrete instance (containing methods and property values) associated with it. The second part calls the constructor of the Random class to complete the task of declaring and initialization. The second way to declare and initialize instances is with declaration and initialization in different areas of the program, as in Public Class Form1 Private ageGuesser As Random ... ageGuesser = New Random()
Whichever approach we choose, there are a number of points: The declaration establishes the class of the instance. Here it is an instance of Random. The declaration establishes the scope of the object. AgeGuesser has module scope – it can be used by any method of the Form1 class, rather than being local to a method. l ageGuesser is private. It cannot be used by other classes outside our Form1 class. Normally we make all such variables private. l The initialization must be within the form’s constructor or within another method. l When it is possible to use the single-statement form of declaration and initialization, do so. l l
Why would we need to separate declaration and initialization? The situation often exists where we need an instance variable (as opposed to a local variable). It must be declared outside of the methods. But sometimes we cannot initialize the object until the program starts running – maybe the user enters a data value to be passed as a parameter to the constructor. In this case, we would put the initialization code inside a method (or perhaps the constructor). We cannot put the declaration within the method, as this would declare the item as local to the method. Let us return to the Random program. So far, we have created an instance of the Random class, named ageGuesser. We have yet to create any actual random numbers. Once an object has been created with New, we can use its properties and methods. The documentation tells us that there are several methods which provide us with a random number, and we chose to use the method which lets us specify the range of the numbers. The method is named Next (in the sense of fetching the next random number from a sequence of numbers). In our program, we put: GuessLabel.Text = CStr(ageGuesser.Next(5, 110))
We could have coded it less concisely as: Dim guess As Integer guess = ageGuesser.Next(5, 110) GuessLabel.Text = CStr(guess)
102 l Chapter 6/Using objects
The range of random numbers was chosen to be 5 to 109 inclusive. The second parameter of Next is one greater than the largest number we require. To summarize, we declare an instance of the appropriate class (Random here), and use New to create and initialize it. These two stages can be combined, or separated; it depends on the particular program you are working on. Then we use properties and methods of the instance. The documentation provides us with details of their names and the types of data/parameters they require. SELF-TEST QUESTION
6.6 I went to my car sales showroom and, after browsing through the brochure, I ordered a specially built 5-litre Netster in blue. When it arrived, I drove it away. Does the Car class have a constructor? Does the constructor have any parameters? Which is the instance – the photo of the car or the real car?
l The Timer class So far, the classes we have used have fallen into two groups: Those from the toolbox, such as the button. They have a design-time representation on the form (e.g. they can be re-sized). They bring event-handling code templates with them, and code to call their constructors will automatically be placed in your code. Their initial properties can be set at design-time. l Those from the libraries, without a visual representation – such as Random. They do not appear at design-time, and we have to explicitly code up a call to its constructor. Properties can only be set at run-time. l
The timer is slightly different: it is in the toolbox (open All Windows Forms), but when it is dropped on to a form, the IDE opens up a new Component Tray window below the design form, and puts a timer icon (a clock) on it. We can set properties at design-time, and double-clicking on the icon takes us to the timer’s event-handling code. When we run the program, the timer does not appear on the form. Here are the main timer facilities: The timer creates ticks at regular intervals. Each tick is an event which calls the Tick method. l The Interval property can be set to an integer value, representing the time between ticks in milliseconds. l We can start and stop a timer with Start and Stop methods. l We can put any number of timers in a program, each with a different interval. l
Here is a program (Raindrops) which simulates a sheet of paper left out in the rain. It shows random-sized drops falling, at random intervals. The random intervals can be changed via a track bar. Figure 6.5 shows a screenshot, and here is the code:
The Timer class l 103
Figure 6.5 Screenshot of Raindrops. Public Class Form1 Private randomNumber As Random = New Random() Private paper As Graphics Public Sub New() ‘This call is required by the Windows Form Designer. InitializeComponent() ‘Add any initialization after the InitializeComponent() call paper = PictureBox1.CreateGraphics() GapLabel.Text = CStr(TrackBar1.Value) End Sub Private Sub StartButton_Click( _ ByVal sender As System.Object, _ ByVal e As System.EventArgs) _ Handles StartButton.Click Timer1.Start() End Sub Private Sub StopButton_Click( _ ByVal sender As System.Object, _ ByVal e As System.EventArgs) _ Handles StopButton.Click Timer1.Stop() End Sub
104 l Chapter 6/Using objects
Private Sub ClearButton_Click( _ ByVal sender As System.Object, _ ByVal e As System.EventArgs) _ Handles ClearButton.Click paper.Clear(Color.White) End Sub Private Sub Timer1_Tick(ByVal sender As System.Object, _ ByVal e As System.EventArgs) _ Handles Timer1.Tick Dim x, y, size As Integer Dim myBrush As Brush = New SolidBrush(Color.Black) x = randomNumber.Next(0, PictureBox1.Width) y = randomNumber.Next(0, PictureBox1.Height) size = randomNumber.Next(1, 20) paper.FillEllipse(myBrush, x, y, size, size) ‘set new interval for timer Timer1.Stop() Timer1.Interval = _ randomNumber.Next(1, TrackBar1.Value) Timer1.Start() End Sub Private Sub TrackBar1_Scroll( _ ByVal sender As System.Object, _ ByVal e As System.EventArgs) _ Handles TrackBar1.Scroll Dim timeGap As Integer = TrackBar1.Value GapLabel.Text = CStr(timeGap) End Sub
The program works by drawing a randomly sized filled circle at a random position at every tick. We also reset the timer interval to a random value controlled by the track bar. (This necessitates stopping and starting the timer.) Each time the track bar is moved, we display its current value in a label. The Minimum and Maximum track bar values were chosen by experimentation, and are 200 and 2000, set at design-time. We also made use of the Clear method of the picture box, which sets all the box to a specified colour. SELF-TEST QUESTION
6.7 We have a timer with an interval set to 1000, i.e. one second. Explain how we can get a display of minutes on the form.
New language elements l 105
Programming principles For many years it has been the dream of programmers to be able to build programs in the same way that hi-fi systems are built – i.e. from ‘off-the-shelf ’ components, such as speakers, amplifiers, volume controls, etc. The rise in object-oriented programming has made this more possible, and it is used to some extent in the C ++ and Java languages. However, the largest example of software reuse is that shown by earlier versions of VB, and this is likely to continue as VB becomes more widespread. Thousands of prepackaged VB controls are available, to do such tasks as speech recognition and Internet access. In VB, it is possible to write new controls for use by other programmers. Such controls are simple to incorporate: they are added to a project by a menu action. From then on, they appear on the toolbox like any other control, and provide event-handling method headers and properties that can be set at design-time. In practical terms, it is well worth searching for an existing control which meets your requirements, rather than reinventing the wheel by coding from scratch.
Programming pitfalls If an instance is declared but its initialization with New is omitted, a run-time error is produced, of type System.NullReferenceException. Run-time errors (i.e. bugs) are more problematic than compile-time errors; they are harder to find, and they are more serious, because the program’s execution is halted. We guarantee that you will meet this error!
Grammar spot l
Instance variables are declared outside methods, using Private, as in: Private yourVariable As Integer Private myVariable As Random = New Random()
Instance variables can be initialized at declaration time, or inside a constructor or method. l Properties can be manipulated in a similar manner to variables: we can get and set their values.
l
New language elements l Private instance (class-level) variables. l Using New for initialization. l Imports for namespaces. l The TrackBar, Random and Timer classes.
106 l Chapter 6/Using objects
New IDE facilities The component tray, for controls that do not have a visual representation on a form.
Summary The VB system has a vast number of classes which you can (and ought to) use. As well as the control classes which are in the toolbox, there are classes which can be incorporated into your programs by using Imports and the appropriate constructor.
EXERCISES
6.1 Place a track bar on a form, together with two text boxes and a button. When the button is clicked, the track bar’s Minimum and Maximum properties should be set from numbers entered in the text boxes. When the track bar is scrolled, display its Minimum and Maximum properties in message boxes. 6.2 Write a program which initially displays the number 1 in a label. Clicking a button should increment the value. Make use of a private variable initialized to 1, and set up the label in the constructor. 6.3 Write a program which produces a random number between 200 and 400 each time a button is clicked. The program should display this number, and the sum and average of all the numbers so far. As you click again and again, the average should converge on 300. If it doesn’t, we would suspect the random number generator – just as we would be suspicious of a coin that came out heads 100 times in a row! 6.4 (a) Write a program which converts degrees Celsius to degrees Fahrenheit. The Celsius value should be entered in a text box. Clicking a button should cause the Fahrenheit value to be displayed in a label. The conversion formula is: f = c * 9 / 5 + 32
(b) Modify the program so that the Celsius value is entered via a track bar, with its minimum set to 0, and its maximum set to 100. (c) Represent both the temperatures as long thin rectangles in a picture box. 6.5 Write a program which calculates the volume of a swimming pool, and which also displays its cross-section in a picture box. The width of the pool is fixed at 5 metres and the length is fixed at 20 metres. The program should have two track bars – one to adjust the depth of the deep end, and one to adjust the depth of the shallow end. The minimum depth of each end is 1 metre. Choose suitable values for the maximum and minimum track bar values at design time. The volume formula is: v = averageDepth * width * length
Exercises l 107
Figure 6.6 Swimming pool cross-section.
Figure 6.6 shows the cross-section. 6.6 Write a program which displays changing minutes and seconds, representing them by two long rectangles: make the maximum width of the rectangles equal to 600 pixels to simplify the arithmetic (10 pixels for each minute and each second). Redraw the two rectangles every second. Figure 6.7 shows a representation of 30 minutes and 15 seconds.
Figure 6.7 Time display – for 30 mins, 15 secs.
The program should count up in seconds with a timer, and display the total seconds, and the time in minutes and seconds. Recall that, given a total number of seconds, we can use the Mod operator to break it down into whole hours and seconds remaining. In order to speed up testing the program, you should reduce the timer interval from 1000 milliseconds to, say, 200. 6.7 This question guides you through the writing of a geometry game: (a) Write a program with two track bars which control the horizontal and vertical position of a circle of 200 pixels diameter. (b) Add a third track bar to control the diameter of the circle. (c) What follows is a game based on the mathematical fact that a circle can be drawn through any three points. The program should display 3 points (each is a small filled circle) when a ‘Next Game’ button is clicked. Good initial positions are (100,100), (200,200), (200,100) but you can add a small random number to them for variety. The player has to manipulate the circle until they judge that the circle goes through each point; they then click a ‘Done’ Button. (d) Add a timer to display how long the task takes.
108 l Chapter 6/Using objects
ANSWERS TO SELF-TEST QUESTIONS
6.1 The program will still compile and run – but will probably produce wrong results. It now modifies the value of a variable that is shared between methods. Before, it modified a local variable. 6.2 The program accesses a label before that label has been created (in InitializeComponent). This produces a run-time error. 6.3 There are no serious consequences. The track bars alter their maximum value to the size of the picture box as the program runs. 6.4 Typical methods are: move to next track, stop, start. Properties are not as universal, but many players display the current track number. They are all members. 6.5 a becomes the area of the label, in pixels. The height of the label becomes the same as the width: the label becomes square. 6.6 There is a constructor, to which we pass a colour. The instance is the real car which you drive away. (The photo in the catalogue is really nothing more than documentation, showing you what your car will look like.) 6.7 We introduce a variable, which might be named secondCount. It is incremented in the Tick method for the timer. This variable cannot be local, as it would lose its value when the method ends. Instead, it must be declared as an instance variable, at the top of the program. To display the minute value, we use \ to convert the seconds into minutes. Public Class Form1 Inherits... Private secondCount As Integer = 0 Private Sub Timer1_Tick(etc...) secondCount = secondCount + 1 Label1.Text = CStr(secondCount \ 60) End Sub End Class
7 Selection – If and Select
This chapter explains: l l l l
how how how how
to to to to
use If and Select statements to carry out tests; use operators such as >; use And, Or and Not; declare and use Boolean data.
l Introduction We all make selections in daily life. We wear a coat if it is raining. We buy a CD if we have enough money. Selections are also used a lot in programs. The computer tests a value and, according to the result, takes one course of action or another. Whenever the program has a choice of actions and decides to take one action or the other, an If or a Select statement is used to describe the situation. We have seen that a computer program is a series of instructions to a computer. The computer obeys the instructions one after another in sequence. But sometimes we want the computer to carry out a test on some data and then take one of a choice of actions depending on the result of the test. For example, we might want the computer to test someone’s age and then tell them either that they may vote or that they are too young. This is called selection. It uses a statement (or instruction) called the If statement, the central subject of this chapter. If statements are so important that they are used in every programming language that has ever been invented.
110 l Chapter 7/Selection – If and Select
Figure 7.1 Screen for the safe program.
l The If statement Our first example is a program that simulates the digital lock on a safe. The screen is as shown in Figure 7.1. The safe is locked unless the user enters the correct code into a text box. The text box is initially emptied when the form is designed. The program compares the text that is entered with the correct code. If the code is correct, a message is displayed. Private Sub Button1_Click(ByVal sender As System.Object, _ ByVal e As System.EventArgs) _ Handles Button1.Click Dim code As String Label2.Text = “” code = TextBox1.Text If code = “bill” Then Label2.Text = “unlocked” End If End Sub
The If statement tests the value of the string. If the string equals the value ‘bill’, the statement sandwiched between the If and the End If is carried out. Next, any statement after the End If is executed. On the other hand, if the string is not equal to ‘bill’, the sandwiched statement is ignored and any statement after the End If is executed.
The If statement l 111
Figure 7.2 Activity diagram for an If statement.
One way of visualizing an If statement is as an activity diagram (Figure 7.2). This shows the above If statement in graphical form. To use this diagram, start at the blob at the top and follow the arrows. A decision is shown as a diamond, with the two possible conditions shown in square brackets. Actions are shown in rounded boxes and the end of the sequence is a specially shaped blob at the bottom of the diagram. There are two parts to the If statement: l l
the condition being tested; the statement or sequence of statements to be executed if the condition is true.
All programs consist of a sequence of actions, and the sequence evident here is: 1. A piece of text is input from the text box. 2. Next a test is done. 3. If appropriate, a message is displayed to say that the safe is unlocked. Very often we want not just one, but a complete sequence of actions carried out if the result of the test is true, and these are sandwiched between the If statement and the End If statement. Indentation
Notice that the lines are indented to reflect the structure of this piece of program. (Indentation means using spaces to push the text over to the right.) The VB development system does this automatically when you type in an If statement. Although indentation is not essential, it is highly desirable so that the (human) reader of a program can understand it easily. All good programs (whatever the language) have indentation and all good programmers use it.
112 l Chapter 7/Selection – If and Select
Figure 7.3 The voting checker program screen.
If . . . Else
Sometimes we want to specify two sequences of actions – those that are carried out if the condition is true and those that are carried out if the condition is false. The user of the voting checker program enters their age into a text box and the program decides whether they can vote or not. The screen is shown in Figure 7.3. When the user clicks on the button, the program extracts the information that the user has entered into the text box, converts the string into an integer and places the number in the variable called age. Next we want the program to take different actions depending on whether the value is: l l
greater than 17, or less than or equal to 17.
Then the results of the test are displayed in a number of labels. Private Sub Button1_Click(ByVal sender As System.Object, _ ByVal e As System.EventArgs) _ Handles Button1.Click Dim age As Integer age = CInt(TextBox1.Text) If age > 17 Then DecisionLabel.Text = “you may vote” CommentaryLabel.Text = “congratulations”
The If statement l 113
Else DecisionLabel.Text = “you may not vote” CommentaryLabel.Text = “sorry” End If SignOffLabel.Text = “Best Wishes” End Sub
There are three parts to this If statement: l l l
the condition being tested – in this case whether the age is greater than 17; the statement or sequence of statements to be executed if the condition is true; the statement or statements to be executed if the condition is false.
The new element here is the word Else, which introduces the second part of the If statement. Notice again how the indentation helps to emphasize the intention of the program. We can visualize an If...Else statement as an activity diagram, as shown in Figure 7.4. The diagram shows the condition being tested and the two separate actions.
Figure 7.4 Activity diagram for an If...Else statement.
114 l Chapter 7/Selection – If and Select
l Comparison operators The programs above used some of the comparison operators. Here is a complete list:
Symbol
Means
> < =
=
greater than less than equals not equal to less than or equal to greater than or equal to
Notice that VB uses the equals sign (=) to test whether two things are equal. This same symbol is also used to assign a value to a variable. Choosing the appropriate operator often has to be done with great care. In the program to test whether someone can vote, the appropriate test should probably be: If age >= 18 Then DecisionLabel.Text = “you can vote” End If
Note that it is usually possible to write conditions in either of two ways. The following two program fragments achieve exactly the same result, but use different conditions: If age >= 18 Then DecisionLabel.Text = “you may vote” Else DecisionLabel.Text = “sorry” End If
achieves the same end as: If age < 18 Then DecisionLabel.Text = “sorry” Else DecisionLabel.Text = “you may vote” End If
Although these two fragments achieve the same end result, the first is probably better, because it spells out more clearly the condition for eligibility to vote.
And, Or, Not l 115
SELF-TEST QUESTION
7.1 Do these two pieces of VB achieve the same end or not? If age > 18 Then Label2.Text = “you may vote” End If If age < 18 Then Label2.Text = “you may not vote” End If
l And, Or, Not Often in programming we need to test two things at once. Suppose, for example, we want to test whether someone should pay a junior rate for a ticket: If age > 6 And age < 16 Then Label1.Text = “junior rate” End If
The word And is one of the VB logical operators and simply means ‘and’ as we would use it normal language. Brackets can be used to improve the readability of these more complex conditions. For example we can rewrite the above statement as: If (age > 6) And (age < 16) Then Label1.Text = “junior rate” End If
Although the brackets are not essential, they serve to distinguish the two conditions being tested. It might be very tempting to write: If age > 6 And < 18 Then
‘ error!
but this is incorrect because the conditions have to be spelled out in full as follows: If age > 6 And age < 18 Then
‘ OK
We would use the Or operator in an If statement like this: If age < 6 Or age > 60 Then Label1.Text = “reduced rate” End If
in which the reduced rate is applicable for people who are younger than 6 or older than 60.
116 l Chapter 7/Selection – If and Select
The Not operator, with the same meaning as in English, gets a lot of use in programming, even though in English the use of a negative can suffer from lack of clarity. Here is an example of the use of not: If Not (age > 18) Then Label1.Text = “too young” End If
This means: test to see if the age is greater than 18. If this result is true, make it false. If it is false, make it true. Then, if the outcome is true, display the message. This can, of course, be written more simply without the Not operator. SELF-TEST QUESTION
7.2 Rewrite the above If statement without using the Not operator.
This next program illustrates a more complex series of tests. Two dice are thrown in a betting game and the program has to decide what the result is. We will create two track bars, each with a range of 1 to 6 to specify the values of each of the two dice (Figure 7.5). To start with, we make the rule that only a total score of six wins anything. The program code is given below. Whenever either of the two track bars is moved, the method is called to display the total value and decide whether a win has occurred.
Figure 7.5 The dice program, version 1.
And, Or, Not l 117
Private Sub TrackBar1_Scroll(ByVal sender As Object, _ ByVal e As System.EventArgs) _ Handles TrackBar1.Scroll CheckValues() End Sub Private Sub TrackBar2_Scroll(ByVal sender As Object, _ ByVal e As System.EventArgs) _ Handles TrackBar2.Scroll CheckValues() End Sub Private Sub CheckValues() Dim die1, die2, total As Integer die1 = TrackBar1.Value die2 = TrackBar2.Value total = die1 + die2 Label1.Text = “total is “ & total If total = 6 Then Label2.Text = “you have won” Else Label2.Text = “you have lost” End If End Sub
Now we will alter the rules and see how to rewrite the program. Suppose that any pair of identical values wins, i.e. two ones, two twos, etc. Then the If statement is: If die1 = die2 Then Label2.Text = “you have won” End If
Now let’s suppose that you only win if you get a total of either 2 or 7: If (total = 2) Or (total = 7) Then Label2.Text = “you have won” End If
Notice that we have enclosed each of the conditions with brackets. These brackets aren’t strictly necessary in VB, but they help a lot to clarify the meaning of the condition to be tested. SELF-TEST QUESTIONS
7.3 Alter the program so that a win is a total value of 2, 5 or 7. 7.4 Write If statements to test whether someone is eligible for full-time employment. The rule is that you must be 16 or above and younger than 65.
118 l Chapter 7/Selection – If and Select
l Nested Ifs and ElseIf Look at the following program fragment: If age > 6 Then If age < 16 Then Label1.Text = “junior rate” Else Label1.Text = “adult rate” End If Else Label1.Text = “child rate” End If
You will see that the second If statement is completely contained within the first. (The indentation helps to make this clear.) This is called nesting. Nesting is not the same as indentation – it is just that the indentation makes the nesting very apparent. The meaning of this nested code is as follows: l l
If the age is greater than 6, then the second If is carried out. If the age is not greater than 6, then the Else part is carried out.
The overall effect of this piece of program is: l l l
If the age is greater than 6 and less than 16, the rate is the junior rate. If the age is greater than 6 but not less than 16, the rate is the adult rate. If the age is not greater than 6, the rate is the child rate.
It is common to see nesting in programs, but a program like this has a complexity which makes it slightly difficult to understand. Often it is possible to write a program more simply using the logical operators and/or a variation of the If statement that uses ElseIf. Here, for example, the same result as above is achieved without nesting: If (age > 6) And (age < 16) Then Label1.Text = “junior rate” ElseIf age >= 16 Then Label1.Text = “adult rate” Else Label1.Text = “child rate” End If
The If...ElseIf statement describes a series of mutually exclusive choices. The first condition follows the initial If. Subsequent conditions follow any number of ElseIf keywords. Optionally there is a final Else to address any condition that has not already been met. There is a single End If at the end of the complete statement. We now have two pieces of program that achieve the same end result, one with nesting and one without. Some people argue that it is hard to understand nesting, such a
Nested Ifs and ElseIf l 119
program is prone to errors and that therefore nesting should be avoided. Nesting can always be avoided using either logical operators or ElseIf or both. SELF-TEST QUESTION
7.5 Write a program to input a salary from a track bar and determine how much tax someone should pay according to the following rules: People pay no tax if they earn up to $10 000. They pay tax at the rate of 20% on the amount they earn over $10 000 but up to $50 000. They pay tax at 90% on any money they earn over $50 000. The track bar should have a range from 0 to 100 000.
In the next program we create two track bars, labelled as Tom and Jerry. The program compares the values and reports on which one is set to the larger value. The screen is shown in Figure 7.6. The library method FillRectangle is used to draw a solid rectangle whose width across the screen is equal to the value obtained from the corresponding track bar. Private Sub TrackBar1_Scroll(ByVal sender As Object, _ ByVal e As System.EventArgs) _ Handles TrackBar1.Scroll CompareValues() End Sub Private Sub TrackBar2_Scroll(ByVal sender As Object, _ ByVal e As System.EventArgs) _ Handles TrackBar2.Scroll CompareValues() End Sub
Figure 7.6 Screen for the Tom and Jerry program.
120 l Chapter 7/Selection – If and Select
Private Sub CompareValues() Dim paper As Graphics paper = PictureBox1.CreateGraphics() Dim myBrush As New SolidBrush(Color.Black) Dim tomValue, jerryValue As Integer tomValue = TrackBar1.Value jerryValue = TrackBar2.Value paper.Clear(Color.White) paper.FillRectangle(myBrush, 10, 10, tomValue, 20) paper.FillRectangle(myBrush, 10, 50, jerryValue, 20) If tomValue > jerryValue Then Label1.Text = “Tom is bigger” Else Label1.Text = “Jerry is bigger” End If End Sub
This program works fine, but again illustrates the importance of care when you use If statements. In this program, what happens when the two values are equal? The answer
is that the program finds that Jerry is bigger – which is clearly not the case. We could enhance the program to spell things out more clearly by changing the If statement to: If jerryValue > Label1.Text ElseIf tomValue Label1.Text Else Label1.Text End If
tomValue Then = “Jerry is bigger” > jerryValue Then = “Tom is bigger” = “They are equal”
This is another illustration of an If statement with an ElseIf part. SELF-TEST QUESTION
7.6 Write a program that creates three track bars and displays the largest of the three values.
This next example is a program that keeps track of the largest value of a number as it changes. Some stereo amplifiers have a display that shows the volume being created. The display waxes and wanes according to the volume at any point in time. Sometimes the display has an indicator that shows the maximum value that is currently being output. This program displays the numerical value of the maximum value that the track bar is set to (see Figure 7.7). It uses a single If statement that compares the current value
Nested Ifs and ElseIf l 121
Figure 7.7 Screen for the amplifier display.
of the track bar with the value of a variable named max, a class-level variable that holds the value of the largest value achieved so far. max is declared like this: Private max As Integer = 0
and the method to handle track bar events is: Private Sub TrackBar1_Scroll(ByVal sender As Object, _ ByVal e As System.EventArgs) _ Handles TrackBar1.Scroll Dim volume As Integer volume = TrackBar1.Value If volume > max Then max = volume End If Label1.Text = “maximum value is “ & CStr(max) End Sub SELF-TEST QUESTIONS
7.7 Write a program that displays the numerical value of the minimum value that the track bar is set to. 7.8 The Young and Beautiful holiday company restricts its clients to ages between 18 and 30. (Below 18 you have no money; after 30 you have too many wrinkles.) Write a program to test whether you are eligible to go on holiday with this company.
We now return to the dice-throwing program discussed earlier. Instead of inputting the dice values via the track bars, we change the program so that the computer decides the die values randomly. We will create a button, labelled ‘throw’. When it is clicked, the program will obtain two random numbers and use them as the die values (Figure 7.8).
122 l Chapter 7/Selection – If and Select
Figure 7.8 The dice program, version 2.
To get a random number in VB, we create an object from the library class Random and then use its method Next. This method returns a random number, an Integer in any range we choose, specified by the parameters. We met this class back in Chapter 6. The program to throw two dice is given below. At class level we declare: Private randomNumber As Random = New Random()
and then the event-handling method is: Private Sub Button1_Click(ByVal sender As Object, _ ByVal e As System.EventArgs) _ Handles Button1.Click Dim die1, die2 As Integer die1 = randomNumber.Next(1, 6) die2 = randomNumber.Next(1, 6) Label1.Text = “the die values are & CStr(die1) & “ and If die1 = die2 Then Label2.Text = “dice equal – a Else Label2.Text = “dice not equal End If End Sub
“ _ “ & CStr(die2) win” – lose”
l Select The Select statement is another way of doing a lot of If statements. You can always accomplish everything you need with the aid of If statements but Select can be useful
Select l 123
in appropriate circumstances. For example, suppose we need a piece of program to display the day of the week as a string. Suppose that the program represents the day of the week as an Integer variable called dayNumber, which has one of the values 1 to 7, representing the days Monday to Sunday. We want to convert the integer version of the day into a string version called dayName. We could write the following series of If statements: If dayNumber = 1 Then dayName = “Monday” ElseIf dayNumber = 2 Then dayName = “Tuesday” ElseIf dayNumber = 3 Then dayName = “Wednesday” ElseIf dayNumber = 4 Then dayName = “Thursday” ElseIf dayNumber = 5 Then dayName = “Friday” ElseIf dayNumber = 6 Then dayName = “Saturday” ElseIf dayNumber = 7 Then dayName = “Sunday” End If
Now although this piece of coding is neat, clear and well-structured, there is an alternative that has the same effect using the Select statement: Select Case dayNumber Case 1 dayName = “Monday” Case 2 dayName = “Tuesday” Case 3 dayName = “Wednesday” Case 4 dayName = “Thursday” Case 5 dayName = “Friday” Case 6 dayName = “Saturday” Case 7 dayname = “Sunday” End Select
This now exploits the symmetry of what needs to happen more clearly than the equivalent series of ElseIfs. Notice that the complete Select statement ends with a End Select statement. A Select statement like this can be visualized as an activity diagram in Figure 7.9.
124 l Chapter 7/Selection – If and Select
Figure 7.9 Activity diagram showing part of a Select statement.
SELF-TEST QUESTION
7.9 Write a method that converts the integers 1, 2, 3 and 4 into the words diamonds, hearts, clubs and spades respectively.
Several statements can follow one of the options in a Select statement. For example, one of the options could be: Case 6 MessageBox.Show(“hurray”) dayName = “Saturday”
Another feature of the Select statement is grouping several options together, like this: Select Case dayNumber Case 1, 2, 3, 4, 5 dayName = “weekday” Case 6, 7 dayName = “weekend” End Select
Another, sometimes useful, part of the Select statement is the Else option. Suppose in the above example that the value of the integer denoting the day of the week is input from a text box. Then there is the distinct possibility that the user will erroneously enter a number that is not in the range 1 to 7. Any decent program needs to take account of this, in order to prevent something odd happening or the program crashing. The Select statement is very good at dealing with this situation, because we can supply a ‘catch-all’ or default option that will be used if none of the others are valid:
Select l 125
Select Case dayNumber Case 1 dayName = “Monday” Case 2 dayName = “Tuesday” Case 3 dayName = “Wednesday” Case 4 dayName = “Thursday” Case 5 dayName = “Friday” Case 6 dayName = “Saturday” Case 7 dayName = “Sunday” Case Else dayName = “illegal day” End Select
If an Else option is not written as part of a Select statement and if none of the cases provided corresponds to the actual value of the variable, then all the options are ignored. The Select statement is very useful, but unfortunately it is not as flexible as it could be. Suppose, for example, we want to write a piece of program to display two numbers, with the larger first, followed by the smaller. Using If statements, we would write: If a > b Then Label1.Text = CStr(a) & “ is greater than “ & CStr(b) ElseIf b > a Then Label1.Text = CStr(b) & “ is greater than “ & CStr(a) Else Label1.Text = “they are equal” End If
We may be tempted to rewrite this using a Select statement as follows: Select Case ? ‘ beware! illegal Case a > b Label1.Text = CStr(a) & Case b > a Label1.Text = CStr(b) & Case a = b Label1.Text = “they are End Select
VB “ is greater than” & CStr(b) “ is greater than” & CStr(a) equal”
but this is not allowed because, as indicated by the question mark, Select only works with a single integer or string variable as its subject, and Case cannot use >, , 10000) And (salary 50000 Then tax = 8000 + ((salary – 50000) * 9 / 10) Else tax = 0 End If
7.6
Dim a, b, c As Integer a = TrackBar1.Value b = TrackBar2.Value c = TrackBar3.Value If a > b And a > c Then largest = a ElseIf b > a And b > c Then largest = b ElseIf c > a And c > b Then largest = c End If MessageBox.Show(“largest value is “ & CStr(largest))
7.7 The essential part of this program is: If volume < min Then min = volume End If Label2.text = “Minimum value is “ & CStr(min)
Answers to self-test questions l 135
7.8
Dim age As Integer age = CInt(TextBox1.Text) If age >= 18 And age 0) n = n – 1 m = m – 1 End While MessageBox.Show(“n = “ & CStr(n) & “ m = “ & CStr(m))
l Do...Loop If you use While, the test is always carried out at the beginning of the repetition. The Do loop comes in four varieties and in two of the varieties the test is carried out at the end of the loop. You also have the choice of making the test using either While or Until. The best choice is determined by the particular programming situation. We illustrate the different varieties of Do loop by writing pieces of program to display the numbers 0 to 9 in a text box using all the available loop structures. Using For: Dim count As Integer TextBox1.Clear() For count = 0 To 9 TextBox1.AppendText(CStr(count)) Next
Using While: Dim count As Integer TextBox1.Clear() count = 0 While count 10 000 or 100 iterations, whichever comes first.
Answers to self-test questions l 221
Figure 12.3 The Mandelbrot set.
If r is greater than 10 000, colour the pixel corresponding to this coordinate white, otherwise black. Repeat for all points with x between −1.0 and +2.0 and y in the range −2.0 to +2.0. As the iteration proceeds, starting from particular values of xstart and ystart, the value of r sometimes remains reasonably small (around 1.0). For other values of xstart and ystart, the value of r quickly becomes very large and tends to shoot off to infinity. ANSWERS TO SELF-TEST QUESTIONS
12.1
5E3 -0.56E-6
12.2
0.12 123,456.70
12.3
Const lightSpeed As Double = 299792458
13 Data structures – list boxes and lists
This chapter explains: l l l l l l
how to use the list box control; the idea of a list; how to add, insert and remove items from a list box; how to obtain the length of a list box; the idea of an index; how to carry out typical operations on a list box, such as lookup, addition and searching.
l Introduction A list box control displays a list of string items in a box. It provides a number of facilities, including the ability to select an item in a list by clicking on it, add items and delete items. The list box control is available along with the other controls on the toolbox and can be placed as usual on a form. We will use as an example a shopping list, building it up by adding items one by one. After some items have been added, the list box looks like Figure 13.1. Each item occupies a single line. If the complete list cannot be displayed in the available space, a scroll bar is automatically displayed. Later we will see how to delete items from the list. List boxes provide a good introduction to using data structures because they provide a direct, visual representation of the information. This chapter explores using list boxes as data structures and it can be read and studied independently of the chapters on arrays.
Adding items to a list l 223
Figure 13.1 A list box.
l Lists When we use a list box by dragging it on to the form from the toolbox, we are creating a new instance of the ListBox class. The ListBox class makes use of another class, called a List, to carry out its functions. A list box merely displays information on the form and handles mouse-click events, but a list actually holds the information displayed in a text box. So while a list box supports the events Click and DoubleClick and properties such as SelectedItem, a list provides methods to add and remove items from the list. For example, if we create a list box named Shopping, then the property Shopping.Items is the list containing the information displayed in the list box: Dim myList As List myList = Shopping.Items
We can then use the properties and methods of lists with myList. For example, we can obtain a count of the number of items in the list (and in the list box) as follows: Dim numberOfItems As Integer numberOfItems = myList.Count
This series of statements can be written more concisely as follows: Dim numberOfItems As Integer numberOfItems = Shopping.Items.Count
in which we have chosen not to explicitly mention the list.
l Adding items to a list The example program shown in Figure 13.2 allows the user to add items to a list box. The following method responds to a button-click and places an item of shopping at the end of the list box.
224 l Chapter 13/Data structures – list boxes and lists
Figure 13.2 Adding items to a shopping list. Private Sub Button1_Click(ByVal sender As System.Object, _ ByVal e As System.EventArgs) _ Handles Button1.Click Shopping.Items.Add(TextBox1.Text) End Sub
In this example the name of the list box is Shopping. As we have seen, one of the properties of a list box is Items and this property represents the contents of the list box as an instance of the List class. This class in turn provides a number of methods, one of which is the Add method that allows items to be added to a list. Its parameter is the value to be added to the list. It must be a string. Another way of placing items in a list box is to do it at design-time. Selecting the Items property of a list box throws up a new window in which items can be inserted into the list box.
l The length of a list Next, here is a method that responds to a button-click and displays a message box containing the number of items currently in the list box. Private Sub CountButton_Click(ByVal sender As System.Object, _ ByVal e As System.EventArgs) _ Handles CountButton.Click MessageBox.Show(CStr(Shopping.Items.Count)) End Sub
Again we see how the property Items of the list box named Shopping is used. In turn the property Count of the List class is used to obtain the number of items held in the list box.
Indices l 225
Figure 13.3 Diagram of a list box showing the indexes.
Figure 13.4 Selecting an item from a list box.
l Indices A program refers to the items in a list box by an index. An index is an integer that says which item is being referred to. The first item has index value 0, the second 1, etc. We can visualize the above list box as a table as shown in Figure 13.3, with the index values alongside (but not actually stored with the data). We now look at a program that emphasizes and demonstrates index values. The user clicks on an item in a list box and the program displays the equivalent index value in a text box (Figure 13.4). When the click event arrives, the following method is called to handle the event. Private Sub Shopping_Click( _ ByVal sender As System.Object, _ ByVal e As System.EventArgs) _ Handles Shopping.Click TextBox1.Text = CStr(Shopping.SelectedIndex) End Sub SelectedIndex is a list box property that provides the index value of the item clicked on (or –1 if nothing has been selected). Running this program emphasizes that the index values are not actually stored as part of a list box, but that the computer knows the values and they can be used as and when necessary. You also confirm, when you run this program, that the index values start at zero (not at 1).
226 l Chapter 13/Data structures – list boxes and lists
Figure 13.5 Displaying an item from a list box.
SELF-TEST QUESTION
13.1 In Figure 13.4, what is the index value of the item bread?
Figure 13.5 shows a program that allows the user to display the item corresponding to a chosen index value. The code to handle the button-click is: Private Sub Button1_Click(ByVal sender As System.Object, _ ByVal e As System.EventArgs) _ Handles Button1.Click Dim index As Integer index = CInt(IndexTextBox.Text) ValueTextBox.Text = CStr(Shopping.Items(index)) End Sub
The program extracts the value from the list box using the expression: Shopping.Items(index)
In this expression, Shopping is the name of the list box. Items is the property of a list box that gives the contents of the list box, which is a list. Finally the index value is placed in brackets after the name of the list. Thus, for example: Shopping.Items(2)
would give us the value in the list box at index value 2. SELF-TEST QUESTION
13.2 In Figure 13.5, what item is at index value 1?
Lookup l 227
l Removing items from a list We have seen how to add items to a list box. Now we consider removing information. The method RemoveAt of the class List removes the item at a particular index value. So if we have a list box Shopping, we can remove the item at index value 3 by: Shopping.Items.RemoveAt(3)
When this happens, the gap created is closed up.
l Inserting items within a list We have seen how to add items to the end of a list using the method Add. It is also possible to insert items within the body of a list, using method Insert. Given an existing list, we can for example do this: Shopping.Items.Insert(5, “tea”)
The item formerly at index value 5 is moved down the list, along with any subsequent items.
l Lookup A table such as a list box is conveniently used for lookup. For example, we can construct a list box (Figure 13.6) that contains the names of the months, January to December. Then if someone gives us a month expressed as a number (1 to 12) we can use the table to convert the number to the equivalent text. Figure 13.7 shows how the program looks to its user. We will make this list box invisible (by setting its Visible property to False), since there is no need for the user of the program to know about it. When the program is designed, we enter the values January, February, March, etc., directly into the Items property of the list box.
Figure 13.6 Diagram of a list box for converting integers to month names.
228 l Chapter 13/Data structures – list boxes and lists
Figure 13.7 The month conversion program.
When the program runs, a number entered via a text box can be converted as follows: Private Sub Button1_Click(ByVal sender As System.Object, _ ByVal e As System.EventArgs) _ Handles Button1.Click Dim monthNumber As Integer Dim monthName As String monthNumber = CInt(MonthNumberTextBox.Text) monthName = CStr(Months.Items(monthNumber – 1)) MonthNameTextBox.Text = monthName End Sub
The numbers representing a month run from 1 to 12, whereas index values start at 0. Therefore we need to subtract 1 from the month number, as shown, to convert it into an appropriate index. The Items property of a list box allows the program to access the value of an item in the list box named Months. Using a lookup table as above is an alternative to writing a series of If statements to carry out the conversion, which has the following structure: If monthNumber = 1 Then monthName = “January” Else If monthNumber = 2 Then monthName = “February” End If End If
Yet another alternative would be to use a Select Case statement. Employing If statements or a Select Case statement makes use of actions to carry out the conversion. In contrast, using a table (such as a list box) embodies the conversion information more neatly within the table.
Arithmetic on a list box l 229
Figure 13.8 Arithmetic on a list box.
l Arithmetic on a list box We now look at a list box, named Numbers, that contains integer numbers and we will carry out arithmetic on the numbers. A list box always contains strings, but one kind of string is a string of digits – a number. Figure 13.8 shows a program that allows its user to enter numbers into a list box. Then one button causes the sum of the numbers to be displayed and another button causes the largest number to be displayed. Here is the program to add together all the numbers in a list. A For statement is used to run through all the values of the index. Remember index values start at 0. The index of the last item in the list is equal to the length of the list –1. Each value in the list is added to a running total, called Sum, which is initially made equal to 0. Finally the value is placed in a text box. Private Sub SumButton_Click(ByVal sender As System.Object, _ ByVal e As System.EventArgs) _ Handles SumButton.Click Dim number As Integer Dim index As Integer Dim sum As Integer sum = 0 For index = 0 To Numbers.Items.Count – 1 number = CInt(Numbers.Items(index)) sum = sum + number
230 l Chapter 13/Data structures – list boxes and lists
Next SumTextBox.Text = CStr(sum) End Sub
Next we study a method to find the largest item in a list of numbers. A variable called largest is used to keep track of the largest value. Initially, it is made equal to the value at index 0 in the list box. A For statement is used to process all of the numbers in the list. Each item in the list is compared with largest, and if it is larger, the value of largest is updated. Private Sub LargestButton_Click(ByVal sender As System.Object, _ ByVal e As System.EventArgs) _ Handles LargestButton.Click Dim number As Integer Dim index As Integer Dim largest As Integer largest = CInt(Numbers.Items(0)) For index = 1 To Numbers.Items.Count – 1 number = CInt(Numbers.Items(index)) If number > largest Then largest = number End If Next LargestTextBox.Text = CStr(largest) End Sub
SELF-TEST QUESTION
13.3 Modify this method very simply so as to find the smallest item in the list.
These two sections of program illustrate a common feature of programs that manipulate lists: whenever you need to process every item in a list, a For statement is the appropriate tool. Clearly a loop is needed to examine repetitively each item in what might be a long list. The alternative structures for describing a loop are the For statement and the While statement. The For statement is preferable in this case because we know at the outset of the loop how many repetitions are necessary.
l For Each Some For loops can be written more concisely using the For Each statement. For example, the above method to sum up the numbers in a list box can be written:
Searching l 231
Private Sub SumButton_Click(ByVal sender As System.Object, _ ByVal e As System.EventArgs) _ Handles SumButton.Click Dim number As Integer Dim sum As Integer sum = 0 For Each number As Integer In Numbers.Items sum = sum + CInt(number) Next SumTextBox.Text = CStr(sum) End Sub
You will see that mention of the index values has vanished. Instead we simply mention the name of a variable (number in this case) that takes on each of the values in the list, one by one. Although the For Each loop is very concise, it has some disadvantages: 1. the program cannot use any index values; 2. the program cannot change any of the values in the list.
l Searching This next program carries out a search. It assumes that a list (for example, the shopping list) is already set up and that we want to search the list for some item. The user enters the desired item (for example sugar) into a text box as shown in Figure 13.9. The program starts from the first item in the list and continues down the list one item at a time, trying to find the desired item. If it is not found, the index value
Figure 13.9 Searching a list box.
232 l Chapter 13/Data structures – list boxes and lists
becomes equal to the size of the list, length, and the loop ends. If the item is found, the Boolean variable found is set to True and the loop terminates. A While statement is used rather than a For statement for controlling the loop, since we do not know in advance how many repetitions will be necessary. Private Sub Button1_Click(ByVal sender As System.Object, _ ByVal e As System.EventArgs) _ Handles Button1.Click Dim length As Integer Dim index As Integer Dim found As Boolean Dim itemWanted As String length = Shopping.Items.Count itemWanted = TextBox1.Text found = False index = 0 While (found = False) And (index < length) If CStr(Shopping.Items(index)) = itemWanted Then found = True MessageBox.Show(“Item found”) Else index = index + 1 End If End While End Sub
This is a classical serial search method.
l Using a list – generics All the examples we have seen so far use a list box. A list box uses a list to hold the strings. Now we look at using a list directly. The difference is that when you use a list, the contents are not displayed automatically. Suppose we need to create a list to hold some strings. We do it like this: Private myList As New List(Of String)
You will see that the name of the class of the objects that the list is to hold is placed in brackets after the keyword Of. This feature goes by the name of generics. It simply means that we can create a list tailored to hold objects of a particular class.
Methods and properties of lists l 233
Now that we have created a list to hold strings, we can add some items: Private Sub AddButton_Click(ByVal sender As System.Object, _ ByVal e As System.EventArgs) _ Handles Button1.Click myList.Add("bread") myList.Add("milk") myList.Add("coffee") End Sub
Note that a list automatically expands to accommodate however many items are added. It also contracts when items are removed. If we need to display the contents of the list, we will need to write code to do it explicitly. We could display the above list in a list box as follows, by copying the string values, one by one: Private Sub DisplayButton_Click(ByVal sender As System.Object, _ ByVal e As System.EventArgs) _ Handles Button1.Click Dim index As Integer For index = 0 To myList.Count - 1 MyListBox.Items.Add(myList(index)) Next End Sub
Notice that the index value is enclosed in brackets after the list name. This method can be written more concisely using the For Each statement: Private Sub DisplayButton_Click(ByVal sender As System.Object, _ ByVal e As System.EventArgs) _ Handles Button1.Click For Each s As String In myList MyListBox.Items.Add(s) Next End Sub
l Methods and properties of lists Here are some of the most useful methods and properties that can be used with a list. Some of these we have met already. Add
This method adds an object at the end of the list. For example: myList.Add("bread")
The list expands.
234 l Chapter 13/Data structures – list boxes and lists
Clear Clear
removes all elements from the list. For example:
myList.Clear
Contains
This method returns True if the specified object is within the list. Otherwise it returns False. For example: Dim found As Boolean = myList.Contains("bread")
IndexOf IndexOf
returns the index of the first occurrence of the object in the list. For example:
Dim index As Integer = myList.IndexOf("bread")
Insert
This method inserts the object at the specified index. The other elements move down in order to create space. The list expands. For example: myList.Insert(4, "tea")
RemoveAt RemoveAt
removes the object at the specified index. For example:
myList.RemoveAt(2)
The gap is removed and the list shrinks. Remove Remove
removes the first occurrence of the specified object. For example:
myList.Remove("bread")
The gap is removed and the list shrinks. The () notation
The bracket notation provides access to the value at the specified index, either to access it or to change it. For example: Dim value As String = myList(3) myList(4) = "bread"
Lists of objects l 235
Count
The count property gives the number of elements in the list, e.g. Dim size As Integer = myList.Count
l Lists of objects Thus far we have looked at lists that hold strings. However, we can also construct lists that hold any kind of object. In this book we have frequently used the example of a balloon class and balloon objects. We will create some balloon objects, add them to a list and then display them (Figure 13.10). First, here is class Balloon, which contains a method to change the size of a balloon and to display a balloon: Public Class Balloon Private x As Integer Private y As Integer Private diameter As Integer Public Sub New(ByVal initialX As Integer, _ ByVal initialY As Integer, _ ByVal initialDiameter As Integer) MyBase.New() x = initialX y = initialY diameter = initialDiameter End Sub Public Sub ChangeSize(ByVal change As Integer) diameter = diameter + change End Sub Public Sub Display(ByVal drawArea As Graphics, _ ByVal myPen As Pen) drawArea.DrawEllipse(myPen, x, y, diameter, diameter) End Sub End Class
We can now create a list of balloons called party that is ready to hold objects of the class Balloon using the Of notation: Private party As New List(Of Balloon)
Next we create some balloons and add them to the list as follows: party.Add(New Balloon(10, 10, 50)) party.Add(New Balloon(50, 50, 100)) party.Add(New Balloon(100, 100, 200))
236 l Chapter 13/Data structures – list boxes and lists
Figure 13.10 Display of balloons.
and display all the balloons in a picture box (Figure 13.10): Private Sub DisplayBalloons() Dim myPen As Pen = New Pen(Color.Black) Dim drawArea As Graphics drawArea = PictureBox1.CreateGraphics() drawArea.Clear(Color.White) For Each b As Balloon In party b.Display(drawArea, myPen) Next End Sub
Programming principles List boxes are perhaps the simplest kind of data structure provided by Visual Basic. They enable a list of strings to be assembled, displayed and manipulated. A data structure is a group of data items that can be processed in a uniform manner. Because they can be made visible, list boxes are a good way of learning about data structures. A list box employs a list object to store the information. Like a list box, a list expands and contracts as necessary. A data structure such as a list is set up in the main memory of the computer (not on backing storage) so that it exists only as long as the program runs. When the program terminates, the data structure is destroyed. Lists are one of the classic structures in computing. One of the oldest and most venerated languages, LISP (short for List Processing), uses nothing but lists. A list is a
Summary l 237
sequence of items that can grow and shrink in length. Items can be added to the end of a list and removed from anywhere within the list. Also the values of items within a list can be changed. Thus a list is a flexible structure for representing a collection of items that are related in some way. Most types of data structure are invisible and, if required, a list box can be made invisible. Another major type of data structure is the array (explained in Chapter 14). An array is a collection of similar data items, each distinguished by an index. Unlike a list box, an array is invisible and when items need to be displayed, the programmer must write explicit instructions to do it. Furthermore, although items can be inserted and removed from the body of a list box, arrays do not support these facilities. In circumstances where all the items in a list box need processing, the natural control structure is a For loop. The task of finding the largest item in a list of numbers is a classic problem in programming. This is also true of the search method.
Programming pitfalls A common error is to think that index values start at 1. (They start at 0.)
New language elements provides a convenient and concise way of looping through all the values of a data structure such as a list. The generics facility allows us to specify the class of objects that a list will contain. This is done using the keyword Of. For example:
For Each
Private party As New List(Of Balloon)
Summary l l l l
l l
A list box is a GUI box that contains a list of strings. Each item in a list box is uniquely identified by an integer, called an index. Index values are not stored. Index values always start at 0. A program can add items to the end of a list box, remove an item, change an item or insert an item anywhere within a list box. A list box employs a list (List) object to store the information in the list. It is the list object that supports the methods to add and remove items from a list box. A list holds a collection of data values or objects. Such a list grows or shrinks according to how much data it contains. Each item in a list is uniquely identified by an integer, an index.
238 l Chapter 13/Data structures – list boxes and lists
When a list is created, the programmer states what kind of objects it will contain. l A set of methods is provided to act on a list. They include Add, Clear, Contains, IndexOf, Insert, RemoveAt, Remove. l Generics allow the programmer to specify the type of items that a list holds. l
EXERCISES
13.1 Write a program in which an item selected in a list box (by clicking on it) is immediately deleted. Alternatively, provide a ‘delete’ button to delete the item that is currently selected. 13.2 Alter the program so that items in the list box are automatically always sorted into alphabetical order. (To accomplish this, investigate the properties of list box.) 13.3 Add a button that causes the list box to be emptied, using the method Clear. 13.4 Alter the program so that an item in the list box can be replaced by some other text. For example, ‘milk’ is replaced by ‘sugar’. Provide a button marked ‘replace’ that carries out this action. The new text is to be entered into a text box. 13.5 Write a program that allows items to be inserted or removed from any position within a list box, using suitable buttons. 13.6 Improve the search method so that it displays a message whether or not the required item is found in the list box. ANSWERS TO SELF-TEST QUESTIONS
13.1 0 13.2 milk 13.3 Change the greater-than sign to a less-than sign.
14 Arrays
This chapter explains: l l l l l l l l
how how how how how how how how
to to to to to to to to
declare an array; use an index; obtain the size of an array; use ReDim; pass arrays as parameters; initialize an array; carry out typical operations such as lookup and searching; create arrays of objects.
l Introduction So far in this book, we have described data items (variables) that are individual and isolated. For example: Dim count, sum As Integer Dim name As String
These live on their own, performing useful roles in programs as counters, sums or whatever. We can think of these variables as places in memory that have individual names attached to them. In contrast, we very often in life deal with data that is not isolated, but grouped together into a collection of information. Sometimes the information is in tables. Examples are a train timetable, a telephone directory or a bank statement. In programming, these things are called data structures. The information in a table is related in some way to the other information within the table. One of the simplest types of data structure in programming is an array. An array can be regarded simply as a table, with
240 l Chapter 14/Arrays
a single row of information. (Alternatively you can visualize a table as a single column of information.) This could be a table of numbers, a table of strings or a table of anything. In this chapter we will look at arrays of numbers, arrays of strings and arrays of other objects, such as graphical objects. Here is an array of numbers: 23
54
96
13
7
32
which might represent the ages of a group of people at a party. And here is a table of words, which holds the names of the members of a band: John
Paul
George
Ringo
In VB, a table like this is called an array. In programming, an item in an array is known as an element and we refer to an element by its position in the array, called the index. (In the world of programming, the term component is sometimes used instead of element, and the term subscript instead of index.) To us humans, the name John is in the first position in this table, but in VB the first position in an array is called the zeroth position. Successive positions in an array are the zeroth, first, second, third, etc. Thus the string Ringo is in the third position in the above array. The position of an element in an array is called the index. We can therefore picture an array, together with its indices, like this: array: indices:
John
Paul
George
Ringo
0
1
2
3
Remember that the indices are not held in the computer’s memory – only the data. The indices are the way that we locate information in an array. Here is another array, this time containing numbers. The indices for the array are also shown: array: indices:
23 0
54 1
96 2
13 3
7 4
32 5
In a program (as in real life) we typically have to carry out the following operations on arrays: Create the array – say how long it is and what sort of things it will contain. Put some values in the array (for example, enter some numbers into a personal telephone directory). l Display the contents of the array on the screen (an array is held in the computer’s memory and it is therefore invisible). l Search the array to find some value (for example, searching the train timetable to find a train at a convenient time). l Add up the contents of the array (for example, working out how much a customer spent at the supermarket). l l
During this chapter we shall see how to carry out these actions one by one and build up to doing all these things in a complete program. We shall start by looking at arrays
Indices l 241
of numbers. Our plan is to develop a program with the screen layout shown later in Figure 14.1 (see p. 248). An array holds the data on the rainfall for the seven days in a week (Monday to Sunday.) The user of the program can change the value of any individual data item in the array. The largest of the numbers in the array is to be displayed.
l Creating an array In VB, an array is declared just like any other variable, usually either at the top of a class or at the top of a method. The programmer gives the array a name, like this: Dim ages(5) As Integer Dim band(3) As String
The variable named ages is now ready to hold an array of integers. As with any other variable, it is usual (and a good idea) to choose a name for the array that describes clearly what it is going to be used for. The name is the name for the complete array – the complete collection of data. The rules for choosing the name of an array are the same as for choosing any other variable name in VB. The number in brackets after the array name is the value of the largest index. The array called ages is big enough to contain six numbers, with indices going from 0 to 5. l The array called band is big enough to contain four strings. The indices go from 0 to 3. l
SELF-TEST QUESTION
14.1 Declare an array to hold data for the rainfall for each of the seven days of the week.
l Indices The way that a program refers to an individual item in an array is to specify an index value (sometimes called a subscript). Thus ages(3) refers to the element in the array with index 3 – the value 12 in this case. Similarly, band(2) contains the string George. Remember that indices start at 0, so an array of length 4 has indices that go from 0 to 3. Therefore a reference to band(4) is an error. The program will stop and an error message will be displayed. In summary, index values: l l l
start at zero; are integers; go up to the value specified when the array is declared.
242 l Chapter 14/Arrays
Sometimes, as we shall see, it is useful to use a variable value as an index. In such cases, it is usual to use Integer variables as indices. We can input a value for an element of an array using a text box: ages(2) = CInt(TextBox1.Text) band(3) = TextBox2.Text
and similarly output values: TextBox3.Text = “the first age is ” & CStr(ages(0)) TextBox4.Text = “the 4th band member is ” & band(3)
This latter example shows how careful you have to be with array indices. You can change the values of individual elements of an array with assignments statements, like this: ages(3) = 99 band(2) = “Mike”
In all these program fragments, we are referring to individual elements in an array by specifying the value of a index. SELF-TEST QUESTION
14.2 Given the declaration: Dim table(2) As Integer
how long is the array and what is the valid range of indices?
Very often we want to refer to the nth element in an array, where n is a variable. This is how the power of arrays really comes into its own. Suppose, for example, we want to add up all the numbers in an array (of numbers). Let us suppose that we have an array with seven elements that hold the number of computers sold in a shop during each day in a week: Dim sale(6) As Integer
We will insert values into the array with assignment statements. Suppose that on Monday (day 0), 13 computers are sold: sale(0) = 13
and so on for the other days sale(1) sale(2) sale(3) sale(4) sale(5) sale(6)
= = = = = =
8 22 17 24 15 23
The length of an array l 243
Next we want to find the total sales for the week. The clumsy way to add up the sales would be to write: sum = sale(0) + sale(1) + sale(2) + sale(3) + sale(4) + sale(5) _ + sale(6)
which is quite correct, but does not exploit the regularity of an array. The alternative is to use a For loop. A variable called, say, dayNumber is used to hold the value of the index representing the day of the week. The index is made initially equal to 0 and then incremented each time the loop is repeated: Dim sum As Integer Dim dayNumber As Integer sum = 0 For dayNumber = 0 To 6 sum = sum + sale(dayNumber) Next
Each time the loop is repeated, the next value in the array is added to the total. This program fragment is actually no shorter than what it replaces. But it would be considerably shorter if the array had 1000 items to add up! The other advantage is that the code explicitly shows that it is performing a systematic operation on an array. Indices are the one place in programming when it is permissible (sometimes) to use a name that is a little cryptic. In the above program fragment, however, using the name dayNumber as the index is clear and relates strongly to the problem being solved. SELF-TEST QUESTION
14.3 What does the following program fragment do? Dim table(9) As Integer Dim index As Integer For index = 0 To 10 table(index) = index Next
l The length of an array A running program can always find out how long an array is. For example if we have an array declared like this: Dim table(9) As Integer
we can access its length by making use of the function UBound (short for upper bound) like this:
244 l Chapter 14/Arrays
Dim length As Integer length = UBound(table) UBound means the largest valid index (9 in this case). We shall see that this facility is very useful. Once you have created an array, its length is fixed. Arrays are not made of elastic – an array will not expand as necessary to hold information – but an array can be rebuilt to a different size. This is accomplished using the ReDim statement. For example, suppose we have an array: Dim table(19) As Integer
Then we can change its size when the program runs by: ReDim table(39)
We can even declare an array with no size, then specify its size later. For example: Dim table() As Integer ReDim table(24)
Doing a ReDim destroys the data in the array. But it can be preserved using Preserve as follows: ReDim Preserve table(24)
When you design a new program, you need to consider how big any array should be. This is sometimes obvious from the nature of the problem. For example, if the data relates to the days of the week, then you know that the array needs seven elements. On some occasions, the size of the array needs to be flexible, and this is where ReDim comes in useful. However, there are other types of data structure (such as an array list) that expand and contract bit by bit as needed.
l Passing arrays as parameters As we have seen in earlier chapters of this book, methods are very important in programming. An important aspect of using methods is passing information as parameters and returning a value. We now explain how to pass and return arrays. Suppose we want to write a method whose job it is to calculate the sum of the elements in an array of integers. Being perceptive programmers, we want the method to be general-purpose, so that it will cope with arrays of any length. But that is OK because the method can easily find out the length of the array. So the parameter to be passed to the method is simply the array and the result to be returned to the user of the method is a number, the sum of the values. A sample call of the method looks like this: Dim table(23) As Integer Dim total As Integer total = Sum(table)
The For Each statement l 245
The method itself is: Private Function Sum(ByVal array() As Integer) As Integer Dim total As Integer Dim index As Integer total = 0 For index = 0 To UBound(array) total = total + array(index) Next Return total End Function
Notice that in the header for the method the parameter is declared as an array, with brackets. But there is no parameter that spells out how long the array actually is. The method finds out the value of the largest index using the method UBound. Because it will accept an array of any length, this method is general purpose and potentially very useful. This is highly preferable to a special-purpose method that will only work when the array is, say, eight elements long. SELF-TEST QUESTION
14.4 Write a method that displays an array of integers, one per line, in a multiline text box. The single parameter to the method is the array.
l The For Each statement It is very common to use For statements in conjunction with arrays. But on those occasions that the program needs to process every item in an array, there is a neat way of doing it using the For Each statement. We can rewrite the above method to calculate the sum of the integers in an array, as follows: Private Function Sum(ByVal array() As Integer) As Integer Dim total As Integer total = 0 For Each n As Integer In array total = total + n Next Return total End Function
You will see that it is much neater and shorter. The For statement can be read as ‘for each integer n in the array’. The loop is repeated for all the elements of the array. At each repetition, the variable n holds the value of the element in the array.
246 l Chapter 14/Arrays
The type declared as part of the For statement (Integer in this example) must match with the type that the array holds. The variable (n in this example) can have any name, just like any other variable. There are three things to remember when you are contemplating using a For Each statement: You can only use the For Each statement when you need to process all the items in an array. l Inside the loop, the index value is not available. l You cannot change the value of an array element using the For Each. l
For these reasons you will see that only a small number of the programs in this chapter use For Each.
l Using constants In a program with several arrays, there are declarations of the arrays and almost certainly lots of For loops. The arrays, together with their lengths, will be passed around the program as parameters. There is plenty of scope for confusion, particularly if two different arrays have the same length. Suppose, for example, we are writing a program to analyse marks that students obtain in assignments. Suppose there are 10 students. We want one array to hold the average mark for each student: Dim studentMark(9) As Integer
By coincidence, there are also 10 courses. We also want a second array to hold the average mark for each course: Dim courseMark(9) As Integer
The problem is that, wherever we see the number 9 in the program, we do not know whether it is the number of students minus 1 or it is the number of courses minus 1. As things stand, of course, it does not matter – because they are the same! But suppose we needed to alter the program so that it deals with 20 students. We would very much like to change every occurrence of the number 9 to the number 19 using the replace function within the Integrated Development Environment. But because the arrays are the same length, this would cause great damage to the program. One way to clarify such a program is to declare the lengths of the arrays as constants, and then to use the constants in for loops like this: Const students As Integer = 19 Const courses As Integer = 24
Then we can use the constants as follows: Dim studentMark(students) As Integer Dim courseMark(courses) As Integer
Initializing an array l 247
Dim index As Integer For index = 0 To students ’ body of loop Next
We can now make changes to the program with complete confidence, simply by changing a single number in the constant declaration. SELF-TEST QUESTION
14.5 Write the code to place zeroes in every element of the array courseMark.
l Initializing an array Initializing means giving a variable an initial or starting value. If you write this: Dim table(9) As Integer
then an array is set up in memory and the array contains zeroes. When the programmer does not explicitly give initial values, the compiler inserts default values. These are zeroes for numbers, “” for strings and Nothing for objects. A common way of explicitly initializing an array is to do it when the array is declared. The required initial values are enclosed in curly brackets and separated by commas. But the size of the array must not be given in its usual place. The following initialization: Dim ages() As Integer = {23, 54, 96, 13, 7, 32}
is equivalent to: Dim ages(5) As Integer ages(0) = 23 ages(1) = 54 ages(2) = 96 ages(3) = 13 ages(4) = 7 ages(5) = 32
Here is another example, initializing an array of strings: Dim band() As String = {“John”, “Paul”, “George”, “Ringo”}
Another way to initialize an array is to use a loop as we saw earlier, like this: Dim table(25) As Integer Dim index As Integer For index = 0 To UBound(table) table(index) = 0 Next
248 l Chapter 14/Arrays
If the program needs periodically to reset the array back to its initial values, then the way to do it is by using the For loop as shown above. SELF-TEST QUESTION
14.6 Declare an array called numbers of 5 integers and fill it with the numbers 1 to 5 as part of the declaration.
l A sample program Now we will combine all the things we have explained into a program to input some numbers, put them in an array and display them. The screen is shown in Figure 14.1. The data displayed represents the rainfall for the seven days in a week (Monday to Sunday). The user of the program enters values into a text box to say which index value and a text box to provide the rainfall value for that day. The largest of the rainfall values is displayed. First, the array is declared at the top of the form class. It has its values initialized to a selection of values. Private rain() As Integer = {7, 8, 7, 4, 3, 8, 1}
Figure 14.1 The display from the rainfall program.
A sample program l 249
Next the code to display the array values in a multiline text box: Private Sub Display() Dim daynumber As Integer RainfallTextBox.Clear() For daynumber = 0 To 6 RainfallTextBox.AppendText(“day ” & CStr(daynumber) _ & “ rain ” & CStr(rain(daynumber)) _ & NewLine) Next End Sub
Next we look at the code to place a new value in an element of the array. The index value is in one text box; the actual value of the data in another. Finally the method Display is called to display the updated value, and Largest is called to display the largest value. Private Sub NewValue() Dim index As Integer Dim data As Integer index = CInt(IndexTextBox.Text) data = CInt(ValueTextBox.Text) rain(index) = data Display() Largest() End Sub
We now look at the code to calculate the largest rainfall value. The approach used is to start by assuming that the first item is the largest. Then we look at the remainder of the elements in turn, comparing them with this largest value. If we find a value that is larger than the one we have already got, we update our largest value. This is a classic approach. Private Sub Largest() Dim highest As Integer Dim index As Integer highest = rain(0) For index = 0 To 6 If highest < rain(index) Then highest = rain(index) End If Next LargestLabel.Text = “largest value is ” & CStr(highest) End Sub
You will see that it is very common to use the For statement in conjunction with arrays. They go together like a horse and carriage, in the words of the song. It is, of course, because a For loop makes the maximum use of the uniformity of arrays.
250 l Chapter 14/Arrays
SELF-TEST QUESTION
14.7 Write a method to calculate and display the total rainfall for the week.
l Lookup Part of the power of arrays is that you can look up something very easily and quickly. In the rainfall program, we can extract the value of Tuesday’s rainfall simply by referring to rain(1). The same is true of any information that can be referred to by an integer index. For example, if we have a table showing the average height of people according to age, we can index the table using an age (25 in this example): Dim height(99) As Double Dim myHeight As Double myHeight = height(25)
Similarly, if we have numbered the days of the week as 0 to 6, we can convert a number to a text string like this: Dim dayNumber As Integer Dim dayName As String Dim name() As String = _ {“Monday”, “Tuesday”, “Wednesday”, “Thursday”, _ ”Friday”, “Saturday”, “Sunday”} dayName = name(dayNumber)
This could be accomplished in another way, using a Select statement, which is slightly longer and probably more cumbersome. Using an array to look up something is extremely useful, simple and exploits the power of arrays. SELF-TEST QUESTION
14.8 Rewrite the above conversion using a Select statement.
l Searching Another way of accessing information in an array is to search for it. This is what humans do in a telephone directory or a dictionary. The example we will consider is a telephone directory (Figure 14.2). We will set up two arrays, one to hold names and one to hold the equivalent telephone numbers:
Searching l 251
Figure 14.2 The telephone directory. Private names(20) As String Private numbers(20) As String
Now that the arrays have been created, we can place some data in them: names(0) = “Alex” numbers(0) = “2720774” names(1) = “Megan” numbers(1) = “5678554” names(2) = “END”
A simple and effective way to search the directory is to start at the beginning and go from one entry to the next until we find the name that we are looking for. However, the name we seek might not be in the directory, and we must cater for that situation arising. So the search continues until either we find what we are looking for or we get to the end of the entries. We could check that we have got to the end of the array, but a more convenient approach is to put a special entry into the array to signify the end of the useful data. This end marker will consist of an entry with the name END. Now we can write the loop to search for a desired telephone number. Private Sub Find() Dim index As Integer Dim wanted As String wanted = TextBox1.Text index = 0 Do Until names(index) = wanted _ Or _ names(index) = “END” index = index + 1 Loop If names(index) = wanted Then Label1.Text = “number is ” & numbers(index)
252 l Chapter 14/Arrays
Else Label1.Text = “name not found” End If End Sub
This is called a serial search. It starts at the beginning of the array, with the index zero, and continues searching item-by-item, adding one to the index. The search continues until either the wanted item is found or until the special name END is reached. The most convenient way of controlling this loop is to use a Do Until statement as shown. This repeats until the condition is True. This type of search makes no assumptions about the order of the items in the table – they can be in any order. Other search techniques exploit the ordering of items in tables, such as alphabetical ordering. These techniques are beyond the scope of this book. Information like telephone numbers is normally stored in a file, rather than an array, because data held in a file is more permanent. Usually the file is searched for the required information rather than an array. Alternatively, the file is input into memory, held in an array and searched as shown above.
l Arrays of objects Arrays can hold anything – integers, floating-point numbers, strings, buttons, track bars, any object in the library, or any object that the programmer constructs. The only constraint is that all the objects in an array must be of the same type. We will create an array of balloon objects (Figure 14.3). We introduced the balloon object earlier in this book. A balloon object (really just a circle) has a size and a position on the screen. Methods are provided as part of the object to move it, change its size and display it. Here is the class: Public Class Balloon Private x As Integer Private y As Integer Private diameter As Integer Public Sub New(ByVal initialX As Integer, _ ByVal initialY As Integer, _ ByVal initialDiameter As Integer) MyBase.New() x = initialX y = initialY diameter = initialDiameter End Sub Public Sub ChangeSize(ByVal change As Integer) diameter = diameter + change End Sub
Arrays of objects l 253
Figure 14.3 Drawing an array of balloons. Public Sub Display(ByVal drawArea As Graphics, _ ByVal myPen As Pen) drawArea.DrawEllipse(myPen, x, y, diameter, diameter) End Sub End Class
We can now create an array of balloons: Private party(10) As Balloon
But this only creates the array, ready to hold balloons. We now need to create some balloons as follows: party(0) = New Balloon(10, 10, 50) party(1) = New Balloon(50, 50, 100) party(2) = New Balloon(100, 100, 200)
and display all the balloons: Private Sub DisplayBalloons() Dim b As Integer drawArea.Clear(Color.White) For b = 0 To 2 party(b).Display(drawArea, myPen) Next End Sub
254 l Chapter 14/Arrays
The advantage of storing the balloon objects in an array is that we can do something with them all in convenient way. For example, we can change the size of all the balloons at once: For b = 0 To 2 party(b).ChangeSize(20) Next
Finally, we have said that all the elements in an array must be of the same type. There is an exception: if you declare an array of objects of the class Object, then you can place different types of objects in the array. This is because Object is the superclass of every other class.
Programming principles l
l
l l l
An array is a collection of data with a single name. All the items in an array are of the same type. Individual elements in an array are identified by means of an index, an integer. So if for example an array is named table, an individual element is referred to as table(2), where 2 is the index. You can similarly refer to an element of an array using a integer variable as an index, like table(index). It is this facility that makes arrays powerful. Once created, an array has a length and normally this length stays fixed. But the length can be changed as the program executes using ReDim, although this would be carried out at strategic times, rather than frequently. Arrays can hold data of any type – for example Integer, Double, Boolean, Button, TextBox. (But in any one array the data must all be of the same type.) The array is the oldest and most widely used data structure. Arrays are compact and are accessed very quickly using support from the computer’s instructions. It is common to use the For loop in conjunction with arrays.
Programming pitfalls A common error in VB is to confuse the length of an array with the range of valid indices. For example, the array: Dim table(9) As Integer
has 10 elements. The valid range of indices for this array is 0 to 9. Reference to table(10) is a reference to an element of the array that simply does not exist. Luckily the VB system checks for violations like this as the program is running and will issue an error message. Here is a common example of how to do things wrongly:
Exercises l 255
Dim table(9) As Integer Dim index As Integer For index = 0 To 10 ‘warning, erroneous table(index) = 0 Next
This will place a zero in all of the elements of the array table, but then go on to try to place a zero in whatever data item happens to be immediately after the array in the computer’s memory. The program then fails with an ‘IndexOutOfRange’ message. It is always worthwhile carefully checking the condition for terminating a For loop used with an array. Students sometimes have difficulty in visualizing where an array is. An array is held in main memory; it is invisible; it only has a life while the program is running.
Grammar spot An array with 21 elements is declared like this: Dim table(20) As Double
To refer to an element of an array, the index is written in brackets, as in: table(3) = 12.34
Summary An array is a collection of data. It is given a name by the programmer. All the items in an array must be of the same type (e.g. all Integer). l An array is declared, along with other variables, like this: l
Dim harry(24) As Integer
l
in which 24 is the value of the largest index. The array has 25 elements. An individual element in an array is referred to by an integer index, for example: harry(12) = 45
l
Indices have values that start from zero and go up to the largest index value.
EXERCISES
Games 14.1
Nim The human plays against the computer. At the start of the game there are three piles of matches. In each pile there is a random number of matches
256 l Chapter 14/Arrays in the range 1 to 20. The three piles are displayed throughout the game. A random choice determines who goes first. Players take it in turns to remove as many matches as they like from any one pile, but only from one pile. A player must remove at least one match. The winner is the player who makes the other player take the last match. Make the computer play randomly, that is, it chooses a pile randomly and then a number of matches randomly from those available. 14.2
Safe combination Set up an array to contain the six digits that open a safe. Ask the user to input six digits one-by-one from buttons labelled with the digits 0 to 9, and check whether they are correct. When a digit is entered, tell the user whether it is correct or not and give them three tries before making them start from the beginning again.
14.3
Pontoon (vingt-et-un) Write a program to play this card game. The computer acts as the dealer. The dealer first deals you two playing cards. These are random cards. (In the real game, the dealer has an enormous hand of cards, comprising several shuffled packs.) Your aim is to get a score higher than the dealer’s, without going beyond 21 (vingt-et-un). Ace counts either as 1 or 11. At any time, you can say ‘twist’, which means that you want another card, or ‘stick’, which means you are content with what you have. You may also have gone ‘bust’, which means you have more than 21. When you finally stick or bust, it is the dealer’s turn to deal cards for him- or herself. The dealer’s aim is to get a bigger score than you, without going bust. But the dealer does not know your score and so gambles on what you might have. Provide buttons to start a new game, twist and stick. Display both sets of cards that are dealt.
Basic operations on arrays 14.4
Rain data Complete the program to handle rainfall data by including the following operations: l Add up the values and display the total. l Find the largest value, the smallest value and display them. l Find the index of the largest value.
14.5
String array Write a program that uses an array of 10 strings. Write methods that carry out each of the following operations: l Input values from the keyboard via a text box. l Display the values. (You can now observe that they have been entered correctly
into your array.) l Input a word from a text box and search to see whether it is present in the
array. Display a message to say whether it is present in the array or not. 14.6
Bar chart Bar charts are useful for data like rainfall or changes in house prices. Write a method that displays a bar chart of the data that is passed to it as an array.
Exercises l 257 The array holds a number of values, such as the rainfall on each of the seven days of the week. The library method FillRectangle can be used to draw individual bars. 14.7
Pie chart Pie charts show the proportions of quantities and are therefore useful for data like personal budgets or company budgets. Write a method that displays a pie chart of the data that is passed to it as an array. The array holds the amounts spent on, for example, travel, food, housing, etc. Investigate the FillPie method.
14.8
Graph drawer Write a method to draw a graph of a data given as an array of x-coordinates and an array of corresponding y-coordinates. It has the heading: Private Sub DrawGraph(ByVal x() As Double, ByVal y() As Double)
The method draws straight lines from one point to another. It also draws the axes.
Statistics 14.9
Write a program that inputs a series of integers into an array. The numbers are in the range 0 to 100. Calculate and display: l l l l
the the the the
largest number; smallest number; sum of the numbers; mean of the numbers.
Display a histogram (bar chart) that shows how many numbers are in the ranges 0 to 9, 10 to 19, etc.
Random numbers 14.10 Check to see that the random number generator class (Chapter 6) works correctly. Set it up to provide random numbers in the range 1 to 100. Then call the method 100 times, placing the frequencies in an array as in the last exercise. Finally, display the frequency histogram, again as in the last exercise. Random numbers should be random, so the histogram should have bars of approximately equal height.
Words 14.11 Word perm Write a program that inputs four words and then displays all possible permutations of the words. So, for example, if the words mad, dog, bites and man are entered, then the following are output: man bites mad dog mad man bites dog mad bites man dog etc. (Not all of the sentences will make sense!)
258 l Chapter 14/Arrays
Information processing – searching 14.12 Dictionary Set up an array to contain pairs of equivalent English and Spanish words. Then input an English word, look up its Spanish equivalent and display it. Make sure you check to see whether the word is in the dictionary. Then add the facility to translate in the opposite direction, using the same data. 14.13 Library Each member of a library has a unique user code, an integer. When someone wants to borrow a book, a check is made that the user code is valid. Write a program that searches a table of user codes to find a particular code. The program should display a message saying that the code is either valid or invalid. 14.14 Telephone directory Enhance the telephone directory program given above within the chapter so that new names and numbers can be added to the directory. Then add the facility to remove a name and number.
Information processing – sorting 14.15 Sorting Write a program that inputs a series of numbers, sorts them into ascending numerical order and displays them. This program is not the easiest to write. There are very many approaches to sorting – in fact there are whole books on the subject. One approach is as follows. Find the smallest number in the array. Swap it with the first item in the array. Now the first item in the array is in the right place. Leave this first item alone and repeat the operation on the remainder of the array (everything except the first item). Repeat, carrying out this operation on a smaller and smaller array until the complete array is in order.
Arrays of objects 14.16 Balloons Extend the program that maintains an array of balloons. Add functionality to: l blow up all the balloons by a random factor; l move all the balloons by the same amount.
14.17 Telephone directory Write a program to create and maintain a telephone directory. Each element in the array is an object of the class Entry: Public Class Entry Private name As String Private number As String ’ properties to access the name and the number End Class
Answers to self-test questions l 259 Complete the class Entry. Then create the array: Private directory(1000) As Entry
and place data into it like this: directory(0).Name = “Douglas Bell” directory(0).Number = “01 0114 253 3103”
Provide a GUI to enter data into the directory. Provide a search facility so that if a name is entered into a text box, the corresponding telephone number is displayed. 14.18 Playing cards This is an example that might be part of a game using playing cards. Each card is described by the class: Public Class Card Private rank As Integer Private suit As String ’ properties to access the rank and the suit End Class
Complete the class Card. Then create an array that holds a complete deck of cards: Private deck(51) As Card
Initialize the deck using a For loop to run through the four suits and a nested For loop to run through the different card ranks. ANSWERS TO SELF-TEST QUESTIONS
14.1
Dim rainfall(6) As Integer
14.2 The array is 3 elements long. Valid indices are 0 to 2. 14.3 The program fragment places the numbers 0 to 10 in the array. But it attempts to access a non-existent element with index value 10. So the program will fail. 14.4
Private Sub Display(ByVal array() As Integer) Dim index As Integer TextBox.Clear() For index = 0 To UBound(array) TextBox.AppendText(CStr(array(index)) & NewLine) Next End Sub
14.5
Dim index as Integer For index = 0 To courses courseMark(index) = 0 Next
14.6
Dim numbers() As Integer = {1, 2, 3, 4, 5}
260 l Chapter 14/Arrays
14.7
Private Sub WeekTotal() Dim total As Integer = 0 Dim index As Integer For index = 0 To 6 total = total + rain(index) Next TotalLabel.Text = “total is ” & CStr(total) End Sub
14.8
Select Case dayNumber Case 0 dayName = “Monday” Case 1 dayName = “Tuesday” Case 2 dayName = “Wednesday” Case 3 dayName = “Thursday” Case 4 dayName = “Friday” Case 5 dayName = “Saturday” Case 6 dayName = “Sunday” End Select
15 Arrays – two-dimensional
This chapter explains: l l l l l l
how how how how how how
to declare a two-dimensional array; indices are used with two-dimensional arrays; to obtain the size of a two-dimensional array; to use ReDim; to pass two-dimensional arrays as parameters; to initialize a two-dimensional array.
l Introduction Two-dimensional arrays, or tables, are very common in everyday life: l l l
a chessboard; a train timetable; a spreadsheet.
In the last chapter, we looked at one-dimensional arrays. VB provides a natural extension of one-dimensional arrays to two dimensions. So, for example, the declaration: Dim sales(3, 6) As Integer
declares a two-dimensional array of integers. It holds figures for the sales of computers at each of four shops on each of the seven days in a week (Figure 15.1). The array is called sales. We can think of it as having four rows and seven columns. Each row represents a week at a particular shop. Each column represents a single day at each of the four shops. The indices for the rows go from 0 to 3. The indices for the columns go from 0 to 6. Column 0 is Monday, column 1 is Tuesday, etc.
262 l Chapter 15/Arrays – two-dimensional
Figure 15.1 A two-dimensional array.
SELF-TEST QUESTION
15.1 Which column represents Saturday? How many computers were sold on Thursday at shop 3? Which row and column number is this?
l Declaring an array An array is declared along with other variables, either at the top of the class or at the top of a method. The programmer gives the array a name, like this: Dim sales(3, 6) As Integer Dim temps(9, 23) As Double
When you declare an array, you say what the greatest value of the row and column index values are. The array called sales has four rows – one for each of four shops. It has seven columns – one for each day in the week. The array contains sales figures for each of four shops for each day of the week. The array called temps holds information about the temperatures in each of 10 ovens, each hour during a 24-hour period. As with any other variable, it is usual (and a good idea) to choose a name for the array that describes clearly what it is to be used for. The name is the name for the complete array – the complete collection of data.
SELF-TEST QUESTION
15.2 Declare an array to represent an 8 x 8 chessboard. Each position in the array is to hold a string.
Indices l 263
l Indices A program refers to an individual item in a two-dimensional array by specifying the values of two integer indices (sometimes called subscripts). Thus sales(3, 2) refers to the element in the array with row 3 and column 2, meaning shop number 3 and the day number 2 (Wednesday). Similarly, chessBoard(2, 7) might contain the string ‘pawn’. We can input a value for an element of an array like this: sales(2, 3) = CInt(TextBox1.Text) chessBoard(3, 4) = TextBox1.Text
and similarly display the values of the elements of an array using text boxes. We can change the values with assignment statements, like this: sales(3, 2) = 99 chessBoard(2, 7) = “knight” ‘ place a knight on a square
In all these program fragments, we are referring to individual elements in an array by specifying the values of the indices that identify the particular element that we are interested in. Often we want to refer to an element in an array by specifying variables for each of the two indices. This is the way in which the power of arrays can be exploited. Suppose, for example, we want to add up all the numbers in an array of numbers that holds data on sales of computers in four shops over a period of seven days: Dim sales(3, 6) As Integer
The clumsy way to add up the sales would be to write: sum = _ sales(0, 0) + sales(0, 1) + sales(0, 2) + sales(0, 3) _ + sales(0, 4) + sales(0, 5) + sales(0, 6) _ + sales(1, 0) + sales(1, 1) + sales(1, 2) _ + sales(1, 3) + sales(1, 4) + sales(1, 5) + sales(1, 6) _ + etc
which is longwinded, difficult to understand, prone to error – but correct. However, it does not exploit the regularity of an array. The alternative would be to use a For loop. Variables are used to hold the values of the indices. Each index is made initially equal to 0 and then incremented each time the loop is repeated: Dim sales(3, 6) As Integer Dim sum As Integer Dim shop As Integer Dim dayNumber As Integer
264 l Chapter 15/Arrays – two-dimensional
sum = 0 For shop = 0 To 3 For dayNumber = 0 To 6 sum = sum + sales(shop, dayNumber) Next Next
which is considerably shorter and much neater than if we had written out all the sums in explicit detail. SELF-TEST QUESTION
15.3 Write statements to place the text ‘empty’ on each square of the chessboard.
l The size of an array Once created like this: Dim info(19, 39) As Double
an array has a fixed size that can expand or contract but only if it is done explicitly using a ReDim command. However, only the last (second) dimension can be changed – the first is fixed. The optional word Preserve causes the values of the array to be preserved when the size is changed. For example: ReDim Preserve info(19,49)
converts the array into one with the same number of rows, but with a maximum column index value of 49. The data is preserved. The largest index value of an array can always be obtained using the method UBound. For the above array: Dim largestRowIndex As Integer largestRowIndex = UBound(info, 1)
has the value 19 and Dim largestColumnIndex As Integer largestColumnIndex = UBound(info, 2)
has the value 49. SELF-TEST QUESTION
15.4 What is the value of UBound(chessBoard, 1)?
Constants l 265
l Passing arrays as parameters Suppose we want to write a function whose job it is to calculate the sum of the elements in an array of integers. We want the method to be general-purpose, able to deal with arrays of any size. So we will pass the name of the array to the method as the parameter and the result to be returned to the user of the method is a number – the sum of the values. A call of the method looks like this: Dim sales(23, 11) As Integer Dim total As Integer total = Sum(sales)
The method itself is: Private Function Sum(ByVal array(,) As Integer) As Integer Dim total As Integer Dim row, col As Integer total = 0 For row = 0 To UBound(array,1) For col = 0 To UBound(array, 2) total = total + array(row, Col) Next Next Return total End Function
l Constants In a program with several arrays, there is plenty of scope for confusion, particularly if two different arrays have the same length. For example, in the program to analyse the sales figures of computers at a number of shops over a number of days, we used a two-dimensional array to hold the figures. Each column represents a day. The rows are the data for each shop. Now suppose that, by coincidence, there are seven shops. The array is: Dim sales(6, 6) As Integer
The problem is that, wherever we see the number 6 in the program, we do not know whether it is the number of shops or it is the number of days. As things stand, of course, it doesn’t matter – because they are the same! But suppose we needed to alter the program so that it deals with eight shops. We would very much like to change every occurrence of the number 6 to the number 7 using the editor. This is impossibly dangerous because the lengths are the same. An excellent way to clarify such a program is to declare the maximum values of the index values as constants, like this:
266 l Chapter 15/Arrays – two-dimensional
Const dayMaximum As Integer = 6 Const shopMaximum As Integer = 6
and then declare the array as: Dim sales(shopMaximum, dayMaximum) As Integer
Now if the number of shops changes, we can make the corresponding change to the program with confidence, simply by changing one number in the constant declaration. We can also write For loops that make use of the constants: For index = 0 To shopMaximum ’ body of loop Next
l Initializing an array Initializing means giving a variable an initial or starting value. If you write this: Dim table(9, 9) As Integer
then space for the array is set up in memory and the array contains zeroes. The compiler assigns initial values to arrays that are not explicitly initialized. If the array consists of numbers, it assigns zeroes. If the array consists of strings it assigns the value “”. If the array consists of objects, it assigns the value Nothing to all the elements of the array. One way to explicitly initialize an array is to use nested loops, like this: Dim row, col as Integer For row = 0 To 9 For col = 0 To 9 table(row, col) = 99 Next Next
Another way of initializing an array is to declare it like this: Dim table(,) As Integer = _ {{1, 0, 1}, _ {0, 1, 0}}
Note the use of curly brackets and commas. This both creates an array with two rows and three columns and gives it initial values. When this form of initialization is used, the size of the array must not appear in the brackets. The initialization is carried out once, when the array is created. If the program changes the value of an element in the array, the value will not change back to its original value – not until the program is run again.
A sample program l 267
If the program needs periodically to reset the array back to its initial values, then the way to do it is with the For loops as shown above. SELF-TEST QUESTION
15.5 Write the declaration of a 3 x 3 array of strings in such a way that the array is filled with the words one, two, three, etc.
l A sample program This program maintains a two-dimensional array of integers. These represent the rainfall over seven days at each of three locations. The screen is shown in Figure 15.2. The array is displayed in a multiline text box with an initial assortment of values. The user can change a value in the array by specifying its index values and the new value of the data. First we declare the array: Dim rainData(, ) As Integer = _ {{10, 7, 3, 28, 5, 6, 3}, _ {12, 3, 5, 7, 12, 5, 8}, _ { 8, 5, 2, 1, 1, 4, 7}}
To display all the data: Private Sub Display() Dim location As Integer Dim dayNumber As Integer
Figure 15.2 Two-dimensional array of rainfall data.
268 l Chapter 15/Arrays – two-dimensional
TextBox1.Clear() For location = 0 To 2 For dayNumber = 0 To 6 TextBox1.AppendText(CStr(rainData(location, dayNumber)) _ & Tab) Next TextBox1.AppendText(NewLine) Next End Sub
The inner For loop deals with the different days, while the outer For loop deals with the different locations. The method uses the property Tab, which is in a library together with NewLine and can be used as shown provided that the following Imports statement is present at the head of the program: Imports Microsoft.VisualBasic.ControlChars
To change an element in the array, the day number, location number and new data value are extracted from their text boxes: Private Dim Dim Dim
Sub ChangeValue() dataValue As Integer dayNumber As Integer location As Integer
dayNumber = CInt(DayTextBox.Text) location = CInt(LocationTextBox.Text) dataValue = CInt(ValueTextBox.Text) rainData(location, dayNumber) = dataValue Display() CalculateTotal() End Sub
To calculate the total rainfall across all the locations: Private Dim Dim Dim
Sub CalculateTotal() location As Integer dayNumber As Integer total As Integer = 0
For location = 0 To 2 For dayNumber = 0 To 6 total = total + RainData(location, dayNumber) Next Next Label1.Text = “total rainfall is “ & total End Sub
Programming principles l 269
When you run this program, be careful to enter row numbers in the range 0 to 2, and column numbers in the range 0 to 6. You will see again that it is very common to see nested For statements used with twodimensional arrays, because they make the maximum use of the uniformity of arrays.
l For Each statement The For Each statement can make loops more concise. Here, for example, is a method given above to calculate the total rainfall: Private Sub CalculateTotal() Dim total As Integer = 0 For Each item As Integer In rainData total = total + item Next TotalLabel.Text = "total rainfall is " & total End Sub
In this version, there is no explicit mention of index values. At each repetition, the value of the variable item takes on the next value from the array.
Programming principles A two-dimensional array is a collection of data, with a single name (for example rainData). An array can be visualized as a two-dimensional table, with rows and columns. Suppose we want to represent the rainfall data for each of seven days at each of three places. We declare an array: Dim rainData(6, 2) As Integer
Elements in such an array are distinguished by specifying two indices, which are integers, for example rainData(4, 2). You can think of the first index as describing the row number and the second as describing the column number. When the array is created the greatest value of the index of the array is specified – six and two in this example. This means that this array has seven rows and three columns. Indices always start at 0. In this example the row indices go from 0 to 6 and the column indices from 0 to 2. The elements of an array can be any type – Integer, Double, String, or any other object. But all the elements in an array must be of the same type – Integer in this example. The exception is when an array is declared to consist of Object. In this case such an array can accommodate any mix of objects. It is common to use nested For loops in conjunction with two-dimensional arrays. In this book we have explored both one-dimensional and two-dimensional arrays. VB provides for arrays with up to 60 dimensions, but dimensions above 3 are rarely used in practice.
270 l Chapter 15/Arrays – two-dimensional
Programming pitfalls A common error in VB is to confuse the length of an array with the range of valid indices. For example, the array: Dim table(10,5) As Integer
has 11 rows and 6 columns. The valid range of indices for the rows is 0 to 10. The valid range of indices for the columns is 0 to 5. Reference to table(11, 6) will give rise to the program stopping and an error message being displayed.
Summary l l l
A two-dimensional array is a collection of data in a table, with rows and columns. An array is given a name by the programmer. An array is declared, along with other variables, like this: Dim alice(24,30) As Integer
in which 24 is the greatest index of the rows and 30 is the greatest index of the columns. l An individual element of an array is referred to by integer indices, for example: alice(12, 3) = 45
EXERCISES
Basic operations on two-dimensional arrays 15.1 Data handler Write a program that uses a 4 x 7 array of numbers similar to the rainfall program (with output as shown in Figure 15.2). Extend the program to carry out the following methods: l When a button is pressed marked ‘sums’, add up the values for each of the seven
columns and add up all the values of each of the four rows and display them. l When a button marked ‘largest’ is pressed, find the largest value in each row,
the largest in each column and the largest value in the complete array. l When a button marked ‘scale’ is pressed, multiply every number in the array by a
number entered into a text box. (This could be used to convert from centimetres to inches.)
Statistical measures 15.2 Extend the rainfall program so that it provides a button to calculate the average rainfall per day for each location. So for example the average rainfall per day in location two might be 23.
Exercises l 271 Extend it further to provide a button to calculate the mean and standard deviation of the daily rainfall in any location. So for illustration, the mean rainfall in any location could be 19, with a standard deviation of 6.4.
Bar charts and pie charts 15.3 Extend the rainfall program so that the user can specify a row (a location). The information is then displayed as a bar chart. Extend the program to display the information in a single row or a single column as a pie chart.
Mathematical operations 15.4 Transpose The transpose of an array is the technical term used to describe swapping the elements in an array across one of the diagonals. The numbers on the diagonal do not change. So if an array is: 1 5 9 13
2 6 10 14
3 7 11 15
4 8 12 16
then its transpose is: 1 2 3 4
5 6 7 8
9 10 11 12
13 14 15 16
Write a program to input the elements of an array in the same manner as the rainfall program. It transposes the array when a button is pressed, and displays it.
Games 15.5 Tic tac toe Tic tac toe (or noughts and crosses) is played on a 3 × 3 grid, which is initially empty. Each of two players goes in turn. One places a cross in a blank square the other places a nought in a blank square. The winner is the person who gets a line of three noughts or three crosses. Thus a win for noughts might look like this: o x o x o x o
Games can end in a draw, where neither side has obtained a line. Write a program to play the game. There is just one button to start a new game. The program shows the noughts and crosses graphically, each in its own picture box.
272 l Chapter 15/Arrays – two-dimensional The human player specifies a move by clicking with the mouse on the picture box where the cross is to be placed. The other player is the computer, which plays as noughts and decides where to play on a random basis.
Artificial life 15.6 Cellular life An organism consists of single cells that are on (alive) or off (dead). Each generation of life consists of a single row of cells. Each generation of life (each row) of the organism depends on the previous one ( just like real life). Time moves downwards, from top to bottom. Each row represents a generation. The lives look like this: * * * * * * * * * * * * * * * * * * * * * * * * * *
In the beginning, there is just one cell alive. Whether a cell is alive or dead depends on a combination of factors – whether or not it was alive in the last generation and whether or not its immediate neighbours were alive in the last generation. You can see that, even after only five generations, a pattern is emerging. These patterns are very subtle and mimic the patterns found in real living organisms. The rules are as follows. A cell lives only if: l l l l
it it it it
was was was was
dead, but only its left neighbour was alive; dead, but only its right neighbour was alive; alive, but its immediate neighbours were dead; alive, and only its right neighbour was alive.
So, for example, given the following generation: * * * l The first cell lives, because even though it was dead, its immediate right l l l l
neighbour was alive. The second cell lives because only its immediate right neighbour was alive. The third living cell dies (through overcrowding, we surmise!). The fourth cell dies. The fifth cell lives because, although it was dead, its immediate left neighbour was alive.
So the new generation is: * *
*
Write a program that uses a two-dimensional array to chart the progress of the life form. Display the development on the screen as asterisks, as above. Provide a button that allows the user to go on to the next generation.
Answers to self-test questions l 273 15.7 Conway’s Game of Life In this life form, again, an organism consists of single cells that are on (alive) or off (dead). The organisms exist in a two-dimensional grid world, for example:
* *
* * * * *
* *
The rules governing this organism are: l If a live cell has two or three neighbours, it will survive. Otherwise it will die of
isolation or overcrowding. l If an empty cell is surrounded by exactly three cells, then a new live cell will be
born to fill the space. l All births and deaths take place simultaneously.
Write a program to simulate this kind of life. The program should initially allow the user to click on the cells that are to be alive. Provide a button that allows the user to go on to the next generation and display it. The program needs two arrays – one to represent the current state of life and another to represent the next generation. After each new generation is created, the roles of the two arrays are swapped. ANSWERS TO SELF-TEST QUESTIONS
15.1 Column 5 is Saturday. 31 computers were sold at shop 3 on Thursday. This is row 3 and column 3. 15.2
Dim chessBoard(7, 7) As String
15.3
Dim chessBoard(7, 7) As String Dim row, col As Integer For row = 0 To 7 For col = 0 To 7 chessBoard(row, col) = “empty” Next Next
15.4 The largest index is 7. 15.5
Dim numbers(,) As String = { _ {“one”, “two”, “three”}, _ {“four”, “five”, “six”}, _ {“seven”, “eight”, “nine”} _ }
16 String manipulation
This chapter explains: l l
the string facilities you have seen so far; the main methods and properties of the String class.
l Introduction Strings of characters are very important in software. All programming languages have facilities for primitive character manipulation, but VB has a particularly useful collection of methods. In this chapter, we will bring together the string features we have made use of up to now, and extend this by studying the set of string-processing methods. Here are some situations in which strings are used: to display messages on the screen, which might involve placing text on labels; to input text from the user. This is often from a text box. In a console application, text might also be entered at a keyboard prompt; l to store data in files. When we examine files in Chapter 18 we will see that the content of many types of file can be regarded as sequences of strings. Additionally, filenames and folder names are strings; l for searching web pages; l to hold text in memory for word-processors and editors. l l
l Using strings – a recap Here, we bring together the string facilities that have been shown so far. We can declare variables and provide an initial value, as in:
Using strings – a recap l 275
Dim x As String Dim y As String = “USA”
We can assign one string to another, as in: x y y x
= = = =
“England” “France” x “” ‘ a zero-length string
This illustrates that the length of a string can vary. Strictly, the old string is destroyed and it is replaced with a totally new value. The space that was occupied by the old value will be made available later for other variables to use. We can use the & operator to concatenate strings, as in: MessageBox.Show(“I live in “ & y)
A common feature of string processing is to begin with an initially empty string, and to join items onto it as the program runs. We might put: x = x & “something”
which adds to the end of x. This is known as ‘appending’. We can compare strings, as in: If x = “France” Then ’do something End If
We can create arrays of strings (with indices starting from 0), as in: Dim cities(10) As String
We can convert strings to numbers and vice versa, using CDbl, CInt and CStr. This is useful when we are presented with strings from a text box (or from a file, as we shall see later). For example, we may put: Dim x = y = n =
n As Integer = 3 CStr(n) “123” CInt(y)
If a string cannot be converted to a number, an exception is produced. An exception can be intercepted and dealt with, and this is covered in Chapter 17. There is also the IsNumeric function, described below. This much we have seen. Now we will look at the detail of strings and the available methods.
276 l Chapter 16/String manipulation
l String indexing Each character in a string has an index number, starting from zero. It is easy to confuse the length of a string with the maximum index value. Look at the following diagram, which shows the string possible: String: Indices:
p o s s i b l e 0 1 2 3 4 5 6 7
As you can see, the maximum index value is 7, and the length of the string (the number of characters it contains) is 8.
l The characters within strings Strings can contain any characters we wish, but when creating string values between quotes, there are a number of special cases. Here are the main ones: l
We might require a “ character within quotes. To do this, we use two quotes to stand for a single one, as in: TextBox1.Text = “The word “”Object”””
which displays: The word “Object” l
We might require end-of-line markers within a string. To do this, we use the constant NewLine with its required import, as in: Imports Microsoft.VisualBasic.ControlChars ... Dim s As String = “Tom” & NewLine & “Jerry”
l Comparing strings Often, we need to place strings in alphabetical order, which involves being able to determine whether one string precedes another. A VB project can be set up to use two types of ordering, and here we will use the traditional binary ordering. Behind the scenes, each character has a numeric code. Imagine a as the lowest, then b, etc. Following z, we have A, B, etc. Strings are compared starting at the leftmost character. Here are some examples: ant is before bee and is before ant an is before and ANT is before BEE
Amending strings l 277 ant is before INSECT insect is before INSECT
We can use the relational operators (=, >, as meaning ‘after’. Thus we might put: Dim name As String = “John” Dim name2 As String = “Jean” If name > name2 Then ...
in which the comparison is true.
l The String class methods and properties Here we shall look at the most useful methods of the String class. In order for you to use them, we have provided a framework: Private Sub Button1_Click( _ ByVal sender As System.Object, _ ByVal e As System.EventArgs) _ Handles Button1.Click Dim Dim Dim Dim Dim
string1 As String string2 As String resultString As String n, m As Integer words() As String
’place example code here: ’end of example End Sub
and its screenshot is in Figure 16.1. The program provides you with two text boxes (String1Box and String2Box) and a label (ResultLabel) to display any answers. In the following, you can paste example sections into the space indicated by the line: ’ place example code here:
l Amending strings Here we look at methods which change a string. Behind the scenes, these methods create a new string rather than changing the original string. ToLower
The ToLower method converts any upper-case letters in a string into lower-case letters, as in:
278 l Chapter 16/String manipulation
Figure 16.1 Screenshot of framework for string examples.
string1 = “Version 1.1” resultString = string1.ToLower()
which puts “version 1.1” in resultString. You can experiment with this by using the following lines of code: ’code example: string1 = String1Box.Text ResultLabel.Text = string1.ToLower()
ToUpper
The ToUpper method does a similar operation as ToLower, but changes any lower-case letters into upper-case equivalents. For example: string1 = “Basic” resultString = string1.ToUpper()
would set resultString to “BASIC”. Trim
The Trim method removes spaces from both ends of a string. If we put: string1 = “ Center “ resultString = string1.Trim()
then resultString becomes “Center”. Here is some code to exercise Trim:
Examining strings l 279
‘code example: string1 = String1Box.Text ResultLabel.Text = string1.Trim()
Insert
This method lets us insert characters into a string at a specified position, as in: string1 = “Visual programming” resultString = string1.Insert(7, “Basic “)
The result is “Visual Basic programming”. Here we inserted a string at character number 7 (“p”). The characters from “p” onwards are shifted right to make room. Here is some code to use: ’code example: MessageBox.Show(“Enter the string to insert, and “ & _ ”position to put it”) string1 = String1Box.Text n = CInt(String2Box.Text) string2 = “A string to insert into ...” ResultLabel.Text = string2.Insert(n, string1)
Remove
This method removes a given number of characters at a given position, as in: string1 = “Deadline” resultString = string1.Remove(1, 4)
The order of arguments is, first, the starting position, followed by the number to remove. The result is “Dine”, because 4 characters, starting at position 1 (the character “e”) have been removed. Here is some code to use: ’code example: MessageBox.Show(“Enter the start position, and “ & _ ”the number of characters to remove”) m = CInt(String1Box.Text) n = CInt(String2Box.Text) string1 = “An example string to remove from ...” ResultLabel.Text = string1.Remove(m, n)
l Examining strings These methods and properties allow us to examine a string – for example, to extract a section of it. A section of a string is often called a substring.
280 l Chapter 16/String manipulation
Length
The Length property provides the number of characters in a string, as in: string1 = “VB Programming” resultString = CStr(string1.Length)
Here, n is set to 14. Substring
The Substring method copies a specified part of a string. We provide the starting position, and the number of characters to be copied. For example: string1 = “position” resultString = string1.Substring(2, 3)
We have selected from s (which is at index 2) for 3 characters, hence the result is sit. The value of string1 is unchanged. Here is the code for the example program, which displays its input with the first and last characters removed. ’code example: MessageBox.Show(“Enter the start position, and “ & _ ”the number of characters to copy”) m = CInt(String1Box.Text) n = CInt(String2Box.Text) string1 = “An example string to take a substring from” ResultLabel.Text = string1.Substring(m, n)
A common use is to fetch a single character from a string, as in: n = 3 string1 = string2.Substring(n)
Varying n in a loop allows us to extract each character in turn. SELF-TEST QUESTION
16.1 Explain the effect of the following code: Dim word As String = “possible” Dim s As String = word.Substring(1, word.Length-2)
IndexOf
This method determines whether a substring is contained within a string. We can also provide an offset, specifying where the search is to start. For example: string1 = “mississippi!” n = string1.IndexOf(“is”)
Examining strings l 281
sets n to 1, showing the position of the first is. (Recall that the first position of a string is numbered 0.) However, if we put: string1 = “mississippi!” n = string1.IndexOf(“is”, 3)
then n becomes 4, as the first occurrence is ignored. If the string is not found, −1 is returned. Here is some code for the example program, which reports on whether a string contains a substring. ’code example: MessageBox.Show(“Enter main string, then substring”) string1 = String1Box.Text string2 = String2Box.Text If string1.IndexOf(string2) = -1 Then ResultLabel.Text = “not found!” Else ResultLabel.Text = “found” End If
IsNumeric
Strictly, IsNumeric is a function, not part of the String class, but it is useful, and we cover it here for convenience. It returns a Boolean value indicating if its string argument is a valid number. Here is an example: If IsNumeric(TextBox1.Text) = False Then MessageBox.Show(“Error in number”) Else n = CInt(TextBox1.Text) End If
Split
Here we are concerned with breaking a string up into sections. There is a method named Split in the String class, but it is not as simple to use as the Split function. Here is an example of the latter: Dim words() As String string1 = “Guitar, bass , drums” words = Split(string1, “,”) For n = 0 To UBound(words) words(n) = words(n).Trim() Next
282 l Chapter 16/String manipulation
Note that we do not use Split with a ‘dot’. It is not a method of the String class. It is a function, and in fact existed in previous (non-object-oriented) versions of VB. We supply it with a string to split, and a string containing a separator character. Here, a comma is used as a separator between the three items, but we have made the data more realistic by adding extra spaces. The Split function returns an array of strings set to the appropriate size (which we don’t know in advance of course). In the above example, you will see that the array of strings has been declared without a size, which is unusual, but is allowed. Later, we use it to hold the result from Split, and at this point we can use the UBound function to control a loop which processes each item in turn. Here, the processing involves trimming the extra spaces. Prior to trimming, the array values are: ”Guitar” ” bass “ ” drums”
After trimming, we have: ”Guitar” ”bass” ”drums”
LastIndexOf
This method is similar in concept to IndexOf, but returns the position of the rightmost occurrence of a substring. The value −1 is returned if no match is found. Here is an example: string1 = “\directory\file” n = string1.LastIndexOf(“\”)
The value 10 is returned. StartsWith
This method is used to find out if a string starts with a particular substring. It avoids the added complexity of using the Length property. The method returns a Boolean value. For example: string1 = “http://path/page.html” startsResult = string1.StartsWith(“http”)
would set startsResult to true. Here is some code for the example program, which determines whether a substring is present at the start of another string: ’code example: MessageBox.Show(“Enter main string, and string “ & _ ” to find at start”)
An example of string processing l 283
string1 = String1Box.Text string2 = String2Box.Text If string1.StartsWith(string2) Then ResultLabel.Text = “Found at start!” Else ResultLabel.Text = “Not found at start” End If
EndsWith
This method is used to find out if a string ends with a particular substring. Yes, you could use a combination of other methods to accomplish this, but the provided method is less error-prone. The method returns a Boolean value. For example: string1 = “http://path/page.html” endsResult = string1.EndsWith(“html”)
would set endsResult to true. Here is some code for the example program, which determines whether a substring is present at the end of another string: ’code example: MessageBox.Show(“Enter main string, and string “ & _ ” to find at end”) string1 = String1Box.Text string2 = String2Box.Text If string1.EndsWith(string2) Then ResultLabel.Text = “Found at end!” Else ResultLabel.Text = “Not found at end” End If
l An example of string processing Here we will look at the creation of a string processing method which performs a commonly required task – to examine a string, replacing every occurrence of a given substring by another substring (of potentially different length). Note that the String class has a Replace method, but it can only replace a single character. Closer to home, there is a Replace function (not a member of the String class) which does what we require. However, it is instructive to look at the programming of such a method. We shall name it Change to avoid any conflict with the existing Replace function. Here is an example of changing substrings. If we have the string: ”to be or not to be”
284 l Chapter 16/String manipulation
and we replace every occurrence of “be” with “eat”, we will create: ”to eat or not to eat”
The basic process is to use IndexOf to determine the position of a substring – “be” here. We then form a new string made up of the left part of the string, the right part, and the replacement string in the centre. We have: ”to “ & “eat” & “ or not to be”
The process must then be repeated until there are no more occurrences of “be”. There are three problem cases: The user of Change asks us to replace a value of “”. We could regard any string as being preceded by an infinite number of such empty strings! Our approach here is to simply return the unchanged original string. l The replacement string contains the string to be replaced. For example, we might try to change “be” to “beat”. To prevent an infinite number of replacements taking place, we ensure that we only consider substrings in the right-hand part of the string. We use the variable startSearch to keep track of the start of the righthand part of the string. l The replacement string combined with the original string produces the string to be replaced. For example, when we replace bc with c in abbcd, we get abcd. The solution to the previous case also handles this possibility. l
The full code is: Private Function Change(ByVal original As String, _ ByVal fromText As String, _ ByVal toText As String) As String Dim leftBit, rightBit As String Dim startSearch As Integer = 0 Dim place As Integer = original.IndexOf(fromText) If fromText.Length 0 Then While place = startSearch leftBit = original.Substring(0, place) rightBit = original.Substring( _ place + fromText.Length, _ original.Length – place – fromText.Length) MessageBox.Show(leftBit) MessageBox.Show(rightBit) original = leftBit & toText & rightBit startSearch = leftBit.Length + toText.Length place = original.IndexOf(fromText) End While End If
Case study – Ask Frasier l 285
Return original End Function
Here is how we might use our method: Dim original As String = “to be or not to be” Dim changed As String = Change(original, “be”, “eat”)
Now we will incorporate it into a program.
l Case study – Ask Frasier In 1970, Joseph Weizenbaum wrote a program known as ELIZA to simulate a particular style of psychiatrist. It was a simple program, in the sense that it made little attempt to understand the sense of the input that users (patients) typed. For example, if the patient entered: I am feeling sad
then ELIZA might respond with: you are feeling sad – why?
Similarly, if the patient typed: I am feeling VB
then ELIZA might respond with: You are feeling VB – why?
Here we present an even more simplified version, which we will call Ask Frasier, after the US sitcom character. Basically, we will write a method named GetReply, which has a question as its argument, and which returns a reply. The input string comes from a textbox, and the reply is displayed in a label. Figure 16.2 shows a screenshot, and here is the code: Private Sub Button1_Click( _ ByVal sender As System.Object, _ ByVal e As System.EventArgs) _ Handles Button1.Click ReplyLabel.Text = getReply(QuestionBox.Text) End Sub Private Function getReply(ByVal question As String) _ As String Dim randomNumber As Random = New Random() Dim variation As Integer Dim reply As String
286 l Chapter 16/String manipulation
Figure 16.2 Screenshot of the Ask Frasier program.
question = “ “ & question & “ “ variation = randomNumber.Next(0, 2) If variation = 0 Then reply = transform(question) ElseIf variation = 1 Then reply = “why do you feel that?” Else reply = “Please be frank!” End If Return reply End Function Private Function transform(ByVal question As String) _ As String Dim tempReply As String If question.IndexOf(“ I “) >= 0 Then tempReply = Change(question, “ I “, “ you “) tempReply = Change(tempReply, “ am “, “ are “) Return Change(tempReply, “ my “, “ your “) & _ ”-why?” ElseIf question.IndexOf(“ no “) >= 0 Then Return “‘no’? – that is negative! Please explain.” Else Return “‘“ & question & “‘ -Please explain.” End If End Function
Note that we must paste in the code for our Change method.
Grammar spot l 287
To make the responses seem more human, we add an element of randomness: variation = randomNumber.Next(0, 2) If variation = 0 Then reply = transform(question) ElseIf variation = 1 Then reply = “why do you feel that?” Else reply = “Please be frank!” End If
The random integer provides three cases. In two of them, we produce a standard reply, but in the other case, we transform the question, by e.g. replacing every “ I “ with “ you “. We add extra spaces at the start and end of the question to assist in detecting whole words. Note that the program has no knowledge of English meanings or grammar. To add this would involve a major programming effort.
Programming principles l l
A string contains a sequence of characters. Strings can be operated on by methods, and with the relational operators.
Programming pitfalls l
Strings are objects, and the String class provides methods and properties. The correct usage for its methods is, for example: n = string1.IndexOf(“/”)
rather than: n = IndexOf(string1) l
The exceptions to this are Length, which is a property and has no brackets, and Split and IsNumeric, which are functions, not part of the class String.
Grammar spot The String class methods require us to provide a string to be operated on, as in: Dim s As String = “demo” n = s.Length
Note that we can supply a literal string, or a method call which returns a string, as in: n = “another demo”.Length n = s.Substring(0, 2).Length ‘ length of “de”
288 l Chapter 16/String manipulation
New language elements The use of “” within quoted strings, to stand for a single quote.
New IDE facilities No new IDE facilities are introduced in this chapter.
Summary Instances of the class String contain a sequence of characters. The first character is at position 0. l String instances can be declared and created by e.g.: l
Dim s As String Dim name As String = “Mike” l
The most useful facilities for string manipulation are: the use of relational operators(>, etc.) to determine the order of strings. Amending strings ToUpper ToLower Trim Insert Remove
Examining strings Length Substring IndexOf LastIndexOf StartsWith EndsWith IsNumeric Split
Conversion CStr CInt CDbl
EXERCISES
16.1 Write a program which inputs two strings from text boxes, and which joins them together. Show the resulting string and its length in labels.
Answer to self-test question l 289 16.2 Write a program which inputs one string and determines whether or not it is a palindrome. A palindrome reads the same backwards and forwards, so ‘abba’ is a palindrome. Assume that the string contains no spaces or punctuation. 16.3 Write a program to input a string which can be an Integer or a Double number in a textbox. Display the type of the number. Assume that a Double contains a decimal point. 16.4 Modify the Ask Frasier program to make it more human, by adding more variation to the replies. 16.5 Write a program which allows input of the form: 123 + 45 6783 - 5
(i.e. two integers with + or - between them, and with spaces separating items) and which displays the result of the calculation. 16.6 Extend Exercise 16.5 so that input of the form: 12 + 345 − 44 − 23 − 57 + 2345
can be handled. Assume that the user will make no errors. (Hint: the pattern of such input is an initial number, followed by any number of operator/number pairs. Your program should handle the initial number, then loop to handle the following pairs.) 16.7 Extend Exercise 16.5 so that input can take two forms: setm 2 426 12 + m2
The setm instruction is followed by two numbers. The first one refers to a memory store numbered from 0 to 9, and the second one is a number which is to be stored in the memory. Calculations can now be done using integers as earlier, and also memory names. (Hint: use an integer array to represent the memory.) Extend your program so that the following forms are processed: m3 = 12 + m5 – 328 – m7 display m3 16.8 Write a program which inputs a suggested email address, and reports on whether it should be allowed or not. The address must be of the form: [email protected]
It must not contain spaces or other punctuation. Finally, extend the program so it rejects addresses which have special words in them, such as ‘webmaster’, ‘government’, etc. These special words are to be set up in a list box by the user. ANSWER TO SELF-TEST QUESTION
16.1 We extract everything but the first and last character, so s becomes “ossibl”.
17 Exceptions
This chapter explains: l l l
what an exception is; why exceptions are useful; the VB exception facilities.
l Introduction The term ‘exception’ is used in VB to convey the idea that something has gone wrong: in common terms, an error has occurred. It is an ‘exceptional circumstance’. Note that we mean exceptional in the sense of unusual, rather than wonderful! As you will be aware from your use of computers, there are a variety of circumstances in which software can go wrong, but good-quality software should cope with predictable errors in a satisfactory way. For example, here are some awkward situations involving a typical word-processor, with possible (sometimes unsatisfactory) outcomes: The system invites you to type a font size as a number, but you type a name. The system could quit and return you to the operating system, or it could ignore your input and leave the font size as it was, or it could display a helpful message and invite you to try again. l You attempt to open a file which cannot be found on disk. The responses could be similar to the previous case. l You attempt to print a file, but your printer is out of paper. Again, this can be predicted, and software can be written to take sensible actions. However, this depends on the printer making its current state available to the software. In actual printers, the software can examine various status bits which indicate out-of-paper, on/offline, paper misfeed, etc. l
Introduction l 291
SELF-TEST QUESTION
17.1 In the above cases, decide on the best course of action that the word-processor should take.
Let us look at why we need some form of error notification, and how it might be provided. When we build software and hardware systems, much of it comes as pre-packaged items, e.g. circuit boards, VB classes and methods. To simplify the design process it is essential to regard these items as encapsulated; we don’t want to be bothered with how they work internally, but it is vital that the components which we use provide some indication of error situations. The software can then be written to detect such notification and to take alternative action. But what action to take? This is the difficult bit! Complex systems consist of a hierarchy of methods (i.e. methods call other methods and so on.) Some exceptions can be handled locally in the method in which they occur, but some more serious cases may need to be passed upstairs to higher-level methods. It depends on the nature of the error. In short, there are different categories of error, which may need to be handled in different places. Here is an analogy which illustrates this. Imagine an organization. The managing director starts things happening by giving his managers instructions. In turn, they might instruct programmers and technicians. But things can go wrong. Here are two cases: A printer runs out of paper. Normally, the technician handles it. In the rare case that the organization is out of paper, a manager might need to be informed. l A technician trips over a cable and breaks a leg. Exceptions in this category (which might result in legal action etc.) should be handled by the managing director. l
The analogy is that each person doing a job is a method. The job was initiated by someone superior to them. When errors occur, there really needs to be a plan in place saying who handles a particular type of error. The exception facilities of VB allow us to set this up. Returning now to software. As we said, things go wrong. But do we need a special facility for errors? Surely our If statement will do? We could imagine code of this form: If something wrong Then handle the problem Else handle the normal situation End If
Here we have used a mixture of English and VB to convey the main point. However, if we have a series of method calls, any of which could go wrong, the logic becomes complex, and can swamp out the normal case. The initially simple sequence of:
292 l Chapter 17/Exceptions
MethodA() MethodB() MethodC()
would become MethodA() If MethodA went wrong Then handle the MethodA problem Else MethodB() If MethodB went wrong Then handle the MethodB problem Else MethodC() If MethodC went wrong Then handle the MethodC problem End If End If End If
The error cases (which we hope won’t happen very often) dominate the logic, and this complexity can make programmers shy away from taking them on. In fact, we will see that the VB exception facilities allow us to stick to the coding for the normal case, and to handle exceptions in a separate area of the program. SELF-TEST QUESTION
17.2 How could a method return a value which stated whether it worked or not? What if the method returned a value as part of its normal task (i.e. it was a function)?
l The jargon of exceptions Exceptions are created by being thrown, and are detected elsewhere by being caught. VB has Throw, Try and Catch keywords to carry out these tasks. Initially, we will look at the simplest case of catching an exception thrown by a library class.
l A Try-Catch example Here we present a simple program which lets the user enter a Double number representing the side of a square into a text box. The area of the square is then displayed, or an error message, as in:
A Try-Catch example l 293
Figure 17.1 The Exception Square program: (a) correct data; (b) incorrect data detected.
Area is: 6.25
or Error in side: re-enter
We shall look at the new features introduced in this particular program, then move on to general cases. Figures 17.1(a) and (b) show a run with correct input and a run involving an exception. Here is the code: Private Sub Button1_Click(ByVal sender As System.Object, _ ByVal e As System.EventArgs) _ Handles Button1.Click Dim side As Double Try side = Double.Parse(TextBox1.Text) Label1.Text = “Area is “ & CStr(side * side) _ & “ sq units” Catch exceptionObject As FormatException Label1.Text = “Error in side: re-enter” End Try End Sub
As a relatively minor point, note that in earlier chapters we made use of CInt and CDbl to convert a string of characters into a number, but here we have adopted a more object-oriented approach. In fact, CDbl is not a method of a class: behind the scenes, it makes use of a shared method in the Double class, called Parse. If we consult the documentation on the method, we find that an exception of the class FormatException is thrown by Parse if we supply a string argument containing characters that cannot be converted. (Incidentally, Integer.Parse is used to convert strings to integers).
294 l Chapter 17/Exceptions
However, the main feature of the example is the introduction of a new statement, which is basically a control structure. It takes the form: Try a series of statements . . . (the try block) Catch exceptionObject As FormatException handle the exception in some way . . . (a catch block) End Try
The concept is that we instruct VB to try to execute a block of statements (the Try block). If it executes without producing an exception, the statements after the word Catch (the Catch block) are ignored, and execution continues after the End Try. However, if an exception is produced due to some error in the Try block, the Try block stops executing, and we can specify that the Catch block executes by stating the class of exception that we wish to catch. In our example, we consulted the library documentation for Double.Parse, and found that an exception of class FormatException will be produced, i.e. thrown. If another kind of exception occurs, our catch will not be executed, and VB will attempt to find a catch elsewhere in our program which specifies this exception type. We will describe this process in more detail below. Let us look at the catch block in more detail. In our example, we have: Catch exceptionObject As FormatException Label1.Text = “Error in side: re-enter”
The line containing Catch is rather like the declaration of a method with one argument. We chose to name the argument exceptionObject. When the FormatException is thrown, VB sees that this particular catch can accept an argument of type FormatException. VB deposits an object of type FormatException in exceptionObject. We don’t make use of this object in our example, but it can be used to find out more about the exception. After the Catch block executes, execution continues beneath the Catch block. In many cases, because methods deal with one particular task which cannot sensibly continue after an exception related to that task, it is common to return from the method, as in: Private Sub Method1() Try some code Catch exceptionObject As SomeExceptionClass handle it End Try End Sub
In our example program, this is just what is required: the exception handler displays an error message and ends. The user can then enter a new number into the text box.
Classifying exceptions l 295
System.FormatException: The input string was not in a correct format. at System.Number.ParseDouble(String s, NumberStyles style, NumberFormatInfo info) at System.Double. Parse(String s, NumberStyles style, NumberFormatInfo info) at System.Double.Parse(String s) at ExceptionInserts.Forml.Button5_Click(Object sender, EventArgs e) in C:\mike\homePearVB\vbProjects\Exception Square\ Exception Square.vb:line 139 Figure 17.2 Sample result from ToString with an Exception object.
l Using the exception object When we catch an exception, we already know that something has gone wrong, but additional information comes with the exception object. We can use the Message property and the ToString method, as in: Catch exceptionObject As FormatException MessageBox.Show(exceptionObject.Message) MessageBox.Show(exceptionObject.ToString()) l
The Message property provides a short string containing a descriptive error message. In this example, the message string is: The input string is not in a correct format.
l
The ToString method returns a string containing several lines. The first line is the message as above, and the other lines in the string are a stack trace. It starts in the method where the exception occurs, then works backwards through the methods that were called leading up to the exception. It terminates when a matching Catch is found. Many of these lines will be related to methods within the VB system and libraries, but among them you will find information relating to your code. The key item is the line number within your program. It is here that the exception directly originated, or indirectly originated by calling a method which produced an exception. It is here where you should begin to study your code to find the reason for the exception. Figure 17.2 shows the output from ToString, with line 139 as the source of the error.
l Classifying exceptions Here we will explore the varieties of exception classes that are provided in the VB library. Basically, the library provides us with a list of exception class names, but if there
296 l Chapter 17/Exceptions
Exception SystemException ArithmeticException DivideByZeroException OverFlowException CoreException IndexOutOfRangeException FormatException NullReferenceException IOException EndOfStreamException FileNotFoundException Figure 17.3 A selection of exception classes.
is no suitably named exception we can also create our own. We will not cover the process of inventing new exceptions, trusting that you will be able to find a suitably named existing one. Inheritance is used to classify errors into different types. There are a large number of pre-defined exception classes, and Figure 17.3 shows a small selection of particularly useful ones. Here is how to interpret the figure. All exceptions inherit from the Exception class – one such class is the IOException class, which itself is further subclassed, in the sense that EndOfStreamException and FileNotFoundException also inherit from IOException. As the indentation of the names increases, the exceptions become more specific. The reason for this classification system is that we can choose to catch a single exception type (such as EndOfStreamException) or a whole set of exceptions (such as IOException). SELF-TEST QUESTION
17.3 From Figure 17.3, what is the relationship between the FormatException class and the IOException class?
In Figure 17.3 we showed some common exceptions (and we will use some of these when we examine files, in Chapter 18). But there are many more exception classes. Moreover, merely knowing the names of the exceptions is not the whole story: we need to consider the source of an exception. For each method you use, refer to its documentation. This tells you what it does, what arguments it needs, any exceptions that it might throw, and what classes they belong to.
The search for a catcher l 297
SELF-TEST QUESTION
17.4 What would be the consequences for the programmer if exceptions were not classified – i.e. the exception structure was just a list of names?
l Multiple Catch blocks Our squaring example only used one Catch block. However, it is possible to use several Catch blocks with one Try. If you do, the rule is that the more specific catch must come first, followed by the more general cases. In the following, we divide 100 by a number entered in a text box. We decided to catch the divide-by-zero exception, then catch any format exceptions, then any remaining system exceptions. The three Catch blocks must be in the order as shown. Private Sub Button3_Click(ByVal sender As System.Object, _ ByVal e As System.EventArgs) _ Handles Button3.Click Dim bottom As Integer Dim top As Integer = 100 Try bottom = Integer.Parse(TextBox1.Text) MessageBox.Show( _ ”Dividing into 100 gives “ & CStr(top \ bottom)) Catch exceptionObject As DivideByZeroException MessageBox.Show(“Error – zero:re-enter data”) Catch exceptionObject As FormatException MessageBox.Show(“Error in number: re-enter”) Catch exceptionObject As SystemException MessageBox.Show(exceptionObject.ToString()) End Try End Sub
Note that if we reversed the order of the last two catches, then a FormatException could never be singled out, because it would be encompassed by the SystemException class.
l The search for a catcher So far, our examples have shown exceptions being produced and handled in the button-click method. But we might choose to handle the exception elsewhere. Here is a re-coding of our example:
298 l Chapter 17/Exceptions
Private Sub Button4_Click(ByVal sender As System.Object, _ ByVal e As System.EventArgs) _ Handles Button4.Click MessageBox.Show( _ ”This program squares the number in the Text Box . . .”) Try DoCalc() Catch exceptionObject As FormatException MessageBox.Show(“Error: please re-enter”) End Try End Sub Private Sub DoCalc() Dim number As Double number = Double.Parse(TextBox1.Text) MessageBox.Show(“val is” & CStr(number * number)) End Sub
The mechanism that is operating is as follows. When an exception happens, VB searches in the current method (DoCalc here) for a Catch block that matches exactly, or that matches a superclass of the exception. If the currently executing method does not provide one, VB abandons its execution, and looks in the method which called the method producing the exception (here, this is the button-click event method). In our example, it finds an appropriate catch here, and executes it. If a matching catch was not found, then the process repeats, looking in the caller of the button-click method. Here we are in the realms of VB system code, but the process is the same. Eventually, the top-most level of code is reached, and the program terminates, displaying a message box. Often this is undesirable – the point of exceptions is to keep the program running when possible. Note that we do not need to group all our Catch blocks together in one method. The following code shows one exception being caught in DoCalc, and any others being caught in the button-click method. Private Sub Button1_Click( _ ByVal sender As System.Object, _ ByVal e As System.EventArgs) _ Handles Button1.Click MessageBox.Show( _ ”This program squares the number in the Text Box . . .”) Try DoCalc() Catch exceptionObject As Exception MessageBox.Show(“Exception thrown from DoCalc()”) End Try End Sub
Throwing – an introduction l 299
Private Sub DoCalc() Dim number As Double Try number = Double.Parse(TextBox1.Text) MessageBox.Show(“Square is” & CStr(number * number)) Catch exceptionObject As FormatException MessageBox.Show(“Incorrect number: re-enter”) End Try End Sub
Here is a more general description of the mechanism. Assume that in a particular run of a program, Method1 calls Method2, which in its turn calls Method3. (We do need to state that this is a particular run of a program, because the pattern of execution of methods might depend on data that the user enters.) Anyway, this run produces an exception in Method3. The process is: The execution of Method3 is abandoned. If there is a matching Catch block in Method3, it is used and, eventually, execution of the method resumes after the End Try. Bear in mind that a Catch block matches if it specifies the particular exception, or a superclass of the exception. If, on the other hand, Method3 does not have a matching Catch block, VB looks ‘upward’, in the method which called Method3 (Method2 here). If a matching Catch block is found, it is executed, and execution continues beneath the End Try. l If Method2 does not contain a matching catch, then its calling method (Method1) is examined. This process of looking backwards through the calls is termed ‘propagating’ the exception. If no catcher is found, the program eventually terminates, displaying details of the exception. l l
l Throwing – an introduction Here we will code a method which throws an exception. The task of the method is to convert a string containing either “ten”, “hundred” or “thousand” to its equivalent integer. To make this method useful in a range of situations, we will throw an exception. This allows the caller of the method to decide on the action to take. We will opt to throw an instance of the FormatException class. Here is the code: Private Sub Button6_Click(ByVal sender As System.Object, _ ByVal e As System.EventArgs) _ Handles Button6.Click MessageBox.Show(CStr(WordToNumber(“hXndred”))) End Sub Private Function WordToNumber(ByVal word As String) _ As Integer Dim result As Integer = 0
300 l Chapter 17/Exceptions
If word = “ten” Then result = 10 ElseIf word = “hundred” Then result = 100 ElseIf word = “thousand” Then result = 1000 Else Throw New FormatException _ (“Wrong input: WordToNumber”) End If Return result End Function
The Throw statement is often executed as the result of an If: it creates a new instance of the specified exception class, and initiates a search for a matching catch. When creating a new exception, it is possible to provide an alternative message string, which the catcher can obtain by using the Message property.
l Handling – some possibilities Approaches to handling depend on the nature of the exceptions and on the nature of the program they occur in. We will look at two exceptions: l l
the FormatException; the IndexOutOfRangeException.
We made use of FormatException in our squaring program and adopted the handling approach of displaying an error message, asking the user to try again. This is possible (and sensible) here because the data comes directly from the user, who is interacting with the program. However, if the reason for the error was incorrect data in a database (perhaps a list of exam marks) we might not wish to offer the user a chance to try again. Instead, we might display a message suggesting that the user contacts the creator of the database, and then terminate the program. Let us look at possibilities for IndexOutOfRangeException. It might come from code such as: Dim a(9) As Integer Dim n As Integer For n = 0 To 10 a(n) = 25 Next
This is different. Catching it is fine, but then what? The problem was not caused by user input. The For produces a loop from 0 to 10 inclusive, and thus attempts to access a(10): we should have made the loop run from 0 to 9. This is a programming mistake,
Programming principles l 301
which should really have been found at the testing stage. It needs fixing by debugging and re-compiling. So, is it worth catching IndexOutOfRangeException and also ArithmeticException cases, which could originate from the misuse of commonplace facilities such as arrays and division? One approach is to ignore them. The search for a catcher will fail, and a message will appear on the screen. The program needs debugging and further testing should be performed.
l Finally The full Try statement has an additional facility, namely Finally. Here is an example in a mixture of English and VB. Assume that the task falls into two parts: the main task, followed by some termination code that must be performed whether or not an exception happens in the main calculation. Without Finally, we would code this as: Try main task termination code Catch exceptionObject As FormatException display an error message termination code End Try
The use of Finally helps us to avoid duplicating the termination code, which we require to be performed in every situation, as in: Try main task Catch exceptionObject As FormatException display an error message Finally termination code End Try
Code that is placed in the Finally section will always be performed, whether or not an exception occurs. The Finally code will even be performed if our Catch does not match the exception, or if the Try block executes a Return or throws an exception itself.
Programming principles l
When writing general-purpose methods (where their future use might be unknown) you should throw exceptions, rather than terminating the program or concealing a possible error.
302 l Chapter 17/Exceptions l
An exception changes the order in which statements are obeyed, hence it is a form of control structure. But exceptions should not be used for normal cases. For example, if the user is entering a series of names, and will type “END” at the end of the list, then this is not an error. It should be handled by a While or If, rather than treating it as an exception.
Programming pitfalls Allowing an exception to be thrown from a method, when it can sensibly be handled locally. l Attempting to catch and process exceptions such as ArithmeticException and IndexOutOfRangeException. In most cases, there is little that can be done. Catching such errors can conceal them, when instead the programmer needs to know about them. l
Grammar spot l
The basic try-catch structure is: Try a series of statements Catch exceptionObject As SomeExceptionClass handle the exception End Try
l l
A Finally section can precede the End Try. An exception can be thrown by: Throw New SomeExceptionClass(“error message”)
New language elements l l l l l
Try and End Try Catch Finally Throw
the exception hierarchy.
New IDE facilities There are no new IDE facilities in this chapter.
Exercises l 303
Summary l An exception is an unusual situation. l Exceptions are instances of classes, created by New. l Try blocks are used to surround code which could throw an exception. l A Catch block can pick up one exception type or a class containing
several exceptions. l The inheritance tree of the class Exception (Figure 17.2) shows you the main exceptions you will have to deal with and which class they are in. l Exceptions within the SystemException class are difficult to fix up, and in many cases can be intentionally ignored.
EXERCISES
17.1 Write a program which provides two textboxes for the input of integer values a and b. Display the result of a\b and b\a. (Recall that \ performs integer division.) Incorporate exception handling for zero and non-numeric input text box values. 17.2 Write a method which solves quadratic equations. Normally, there are two real roots. The method call should take the form: Solve(a, b, c, root1, root2)
where the roots are passed back through reference parameters. The formulae to calculate the roots are: root1 = (-b+Math.Sqrt(b*b-4*a*c))/(2*a) root2 = (b-Math.Sqrt(b*b-4*a*c))/(2*a)
In the case when the discriminant b*b-4*a*c is negative, throw an ArithmeticException with a suitable message. Write a calling method which catches your exception. 17.3 If you know the length of the three sides of a triangle, the area can be calculated by: area = Math.Sqrt(s * (s - a) * (s - b) * (s - c))
where s = (a+b+c)/2
Write a method for calculating and returning the area. Make it throw a suitable exception (with a message) message when the three lengths cannot form a triangle. Write a calling method which catches your exception. 17.4 Write a program which inputs three strings from three text boxes, representing day number, month number and year. For example, the strings “23”, “5”, “2007”
304 l Chapter 17/Exceptions represent the 23rd of May 2007. Produce a suitable error message if an item is nonnumeric, missing completely or specifies an impossible date. Ignore leap years. 17.5 Write a program which calculates compound interest. The user inputs the initial amount (i), the interest rate per year (r) as a percentage value (a Double), and the number of years to run (n). Display the final amount (f). Provide full error-checking on input data. Here is the formula: r J G f = 1+ I 100 L
n
ANSWERS TO SELF-TEST QUESTIONS
17.1 In the first two cases, quitting the program would be a poor course of action. A more useful response is to display some sort of error indication, and allow the user either to have another go or to abandon the selection of the item. In the third case, the complication is that the printer may run out of paper part-way through a print. The user needs to be informed of this, and may be provided with options to abandon the print request or, assuming that paper has been loaded, continue printing from a particular page. 17.2 If the method was not a function, it would be possible to use Return to pass back a Boolean value. The method would now be called like a function, as in: Dim error As Boolean error = DoTask()
However, if a value is already being returned, a reference parameter would have to be used, as in: Dim error As Boolean biggestValue = Bigger(44, 55, error) If error = True Then ... etc.
Either approach is inconvenient. 17.3 FormatException inherits from SystemException (which in its turn inherits from Exception). IOException inherits from Exception. There is no relationship between the two classes apart from the fact that they inherit from Exception, as do all the exception classes. 17.4 Catching an exception which had never been inherited from would be as before. But consider the case of catching every exception. We would need a huge list of catches.
18 Files
This chapter explains: l l l
what a text file is; how to read and write data to files; how to manipulate folder paths and names.
l Introduction You have already made use of files, in the sense of having used the IDE to create files containing VB programs, and having used Windows to view a hierarchical structure of folders (directories). In this chapter, we will look at the nature of the information you may choose to store in files, and how you can write programs to manipulate files. Initially, let us clarify the difference between RAM (random-access memory) and file storage devices (e.g. disks, hard disk drives and CD-ROMs). Storage capacity is measured in bytes in all these cases. There are several major differences between RAM and file storage: RAM is used to store programs as they execute. They are copied from a file storage device immediately before execution. l The time to access an item in RAM is much faster. l The cost of RAM is higher (megabyte for megabyte). l Data in RAM is temporary: it is erased when power is switched off. File storage devices can hold data permanently. l
The capacity of file storage devices is higher. CD-ROMs have a capacity of around 740 Mbyte (megabytes) and DVD (Digital Versatile Disks) have a capacity of 4.7 Gbyte (gigabyte, 1024 Mbyte). Both CD-ROM and DVD have writable versions. Typical
306 l Chapter 18/Files
hard drives can hold around 800 Gbyte, and USB memory sticks can hold around 16 Gbyte. However, technology is evolving rapidly – the race is to create cheap fast, small storage devices that modern computer software requires, especially in the area of high-quality moving images and sound.
l The essentials of streams Streams let us access a file as a sequence of items. The term ‘stream’ is used, in the sense of a stream of data flowing in or out of the program. Let us introduce the jargon, which is similar in most programming languages. If we wish to process the data in an existing file, we must: 1. Open the file. 2. Read (input) the data item-by-item into variables. 3. Close the file when we have finished with it. To transfer some data from variables into a file, we must: 1. Open the file. 2. Output (write) our items in the required sequence. 3. Close the file when we have finished with it. Note that, when reading from a file, all we can do is read the next item in the file. If for example, we only needed to examine the last item in a file, we would have to code a loop to read each preceding item in turn, until the required item is reached. For many tasks, it is convenient to visualize a text file as a series of lines, each made up of a number of characters. Each line is terminated by an end-of-line marker, consisting of either the line-feed character, or the carriage-return character, or both of these. Your response to this might be to say ‘I just hit Enter at the end of a line!’. Behind the scenes, Windows software will put a line-feed character and a carriage-return character at the end of each line. Most of this intricacy is hidden by VB. As well as files containing lines of text, VB can also manipulate files containing binary data, such as images. However, such data is usually arranged in a more complicated format within files. We shall make use of the VB classes that allow us to access a file line-by-line, as text strings. This is particularly useful, because many applications (such as word-processors, text editors and spreadsheets) can read and write such files.
l The StreamReader and StreamWriter classes To read and write lines of text, we will use: l
The ReadLine method of StreamReader. This reads a whole line of text into a string, excluding the end-of-line marker. (If we need to split the line into separate parts, we can use the Split function described in Chapter 16.)
File output l 307
The StreamWriter class. This has two main methods: Write and WriteLine. They both write a string to a file, but WriteLine adds the end-of-line marker after the string. We can also use WriteLine with no string argument, where an end-of-line marker is written to the file. l The OpenText and CreateText methods of the File class. These are shared methods, and provide us with a new instance of a text stream. A selection of other methods and properties of the File class is covered later in this chapter. l
The file classes are in the System.IO namespace. This is not automatically imported, so we must put: Imports System.IO
at the very top of all our file-processing programs.
l File output The File Output program opens a file and writes three lines to it. The user interface only consists of a single button, so is not shown. Here is the code: Private Sub Button1_Click( _ ByVal sender As System.Object, _ ByVal e As System.EventArgs) _ Handles Button1.Click ’ write some lines of text to the file Dim outputStream As StreamWriter = _ File.CreateText(“c:\myfile.txt”) outputStream.WriteLine(“This file will”) outputStream.WriteLine(“contain 3”) outputStream.WriteLine(“lines of text.”) outputStream.Close() End Sub
First we create and open the file: Dim outputStream As StreamWriter = _ File.CreatText(“c:\myfile.txt”)
Here, we make use of the shared method CreateText from the File class. This creates a new StreamReader object for us, and opens the file. Note that there are two items which refer to the file: l
There is a string which specifies the file name that the operating system uses when it displays folders: “c:\myfile.txt”. Alter this path if you wish to create the file in a different place. If you omit the folder name and just use myfile.txt, then the file will be created in a folder named bin, which is a sub-folder of your current VB project.
308 l Chapter 18/Files l
There is a variable which we chose to name as outputStream. It is an instance of the class StreamWriter, which provides us with the WriteLine method. The use of CreateText associates outputStream with the file “c:\myfile.txt”.
To actually write a line of text to the file, we use WriteLine, as in: outputStream.WriteLine(“This file will”)
If the data we wish to place in the file is typed in by the user – perhaps in a text box – we would put: outputStream.WriteLine(TextBox1.Text)
If the file existed already, its original contents will be erased, and replaced by the three lines. Finally, we close the file: outputStream.Close()
This ensures that any data in transit is actually placed in the file, and also allows the file to be reopened for reading or writing. In summary, our file output process was: l l l
to open the file “C:\myfile.txt”; to output (write) some strings to the file; to close the file. SELF-TEST QUESTION
18.1 Explain what the following code does: Dim lines, stars As Integer Dim fileName As String = “c:\pattern.txt” Dim streamOut As StreamWriter = _ File.CreateText(fileName) For lines = 1 To 10 For stars = 1 To lines streamOut.Write(“*”) Next streamOut.WriteLine() Next streamOut.Close()
l File input Here we examine the program named File Input, which opens a file, inputs its contents and displays it in a text box. The program makes use of NewLine when placing a string
File input l 309
Figure 18.1 Screenshot of the File Input program.
in the text box. This requires an additional import, so the first two lines of the program are: Imports System.IO Imports Microsoft.VisualBasic.ControlChars
The screenshot (taken after the button was clicked) is given in Figure 18.1. Here is the code: Private Sub Button1_Click( _ ByVal sender As System.Object, _ ByVal e As System.EventArgs) _ Handles Button1.Click ’read the file line-by-line Dim inputStream As StreamReader = _ File.OpenText(“c:\myfile.txt”) Dim line As String line = inputStream.ReadLine() While line Nothing TextBox1.AppendText(line & NewLine) line = inputStream.ReadLine() End While inputStream.Close() End Sub
310 l Chapter 18/Files
The code is contained in the method Button1_Click. The file we choose to input is the one that was created by the previous File Output program, containing three lines of text. First, we create a stream to access the file: Dim inputStream As StreamReader = _ File.OpenText(“c:\myfile.txt”)
(If the file we specify cannot be found, an exception will be produced. For now, we ignore this possibility, but discuss it later in this chapter.) Then we use ReadLine to input the series of lines in the file, appending each one to our text box. There is one crucial point here: we don’t know how many lines are in the file, so we set up a loop which terminates when there is nothing more to read: line = inputStream.ReadLine() While line Nothing TextBox1.AppendText(line & NewLine) line = inputStream.ReadLine() End While
When ReadLine runs out of lines to read, it returns Nothing, and this is assigned to line. Nothing is a keyword in VB, indicating that the object does not exist. Note that we have used ReadLine twice. The first ReadLine prior to the loop is needed so that the first time While tests line, it has a value. Each line is placed at the end of any existing text already in the text box, by using Append. Because ReadLine does not provide us with the end-of-line characters, we need to use NewLine. If we omitted this, the text box would contain one long line, with no breaks. Reading a file line-by-line allows us to process each line individually (as we do in the File Search program below). Alternatively, it might be more appropriate to read the whole file into one long string, complete with end-of-line markers. In this case, VB provides us with a method named ReadToEnd, which we use for the text editor program shown later. In summary, the program: 1. opens a file; 2. inputs lines from the file and appends them to the text box, as long as the end of the file is not reached; 3. closes the file. SELF-TEST QUESTIONS
18.2 The following code is meant to display the length of each line in a file. Explain any problems. Dim fileName As String = “c:\tempvb7.txt” Dim stream As StreamReader = File.OpenText(fileName) Dim line As String
File searching l 311
line = stream.ReadLine() While line Nothing line = stream.ReadLine() TextBox1.AppendText(“length: “ & line.Length & “,”) End While stream.Close()
18.3 Explain any problems in this code: Dim fileName As String = “c:\tempvb7.txt” Dim stream As StreamReader = File.OpenText(fileName) Dim line As String line = stream.ReadLine() While line Nothing TextBox1.AppendText(line) End While stream.Close()
l File searching Searching a file for an item that meets some specified criteria is a classic task. Here we will construct a program which searches a file of exam marks, which takes the form: J.Doe, 43, 67 D.Bell, 87, 99 M.Parr, 54, 32 J.Hendrix, 67, 43 etc...
We might create this file by writing and running a VB program, or with a text editor. Each line is split into three areas, separated by commas. However, we will allow for extra spaces. In data processing, such areas are known as fields. The program will allow us to enter a filename, and to enter a student name, which we assume is unique. If the names are not unique, we would have to introduce an extra field to hold a unique identification number for each person. The program will search the file, and display the marks for our chosen student. The code we need to add to our previous file input example is a While which terminates when the end of the file is encountered or when the required name is found. We will use the Split function to separate the three fields. Because there are two ways that the loop can terminate, we introduce an additional variable, found, to indicate whether the item was found or not. Note that we expect that the item will sometimes not be found – it is not regarded as an error, and we code this with If rather than using exceptions. The informal English structure of the search is:
312 l Chapter 18/Files
Figure 18.2 Screenshot of File Search program. found = False While (more lines to read) And found = False read line split line into three fields If first field matches name Then found = True display rest of fields in labels End If End While If Not found display a warning End If
We have provided a search button, which causes the file to be opened and searched. The user can select any file for searching. Figure 18.2 shows the screenshot, and here is the code. Private Sub Button1_Click( _ ByVal sender As System.Object, _ ByVal e As System.EventArgs) _ Handles Button1.Click Dim line As String Dim words(3) As String Dim found As Boolean = False Dim inputStream As StreamReader
Files and exceptions l 313
’clear any previous results Result1Box.Text = “” Result2Box.Text = “” If FileNameBox.Text = “” Then MessageBox.Show(“Error: missing file name!”) ElseIf StudentNameBox.Text = “” Then MessageBox.Show(“Error: missing student name!”) Else inputStream = File.OpenText(FileNameBox.Text) line = inputStream.ReadLine() While (line Nothing) And found = False words = Split(line, “,”) If Trim(words(0)) = StudentNameBox.Text Then Result1Box.Text = Trim(words(1)) Result2Box.Text = Trim(words(2)) found = True Else line = inputStream.ReadLine() End If End While If Not found Then MessageBox.Show(StudentNameBox.Text & “ not found”) End If inputStream.Close() End If End Sub SELF-TEST QUESTIONS
18.4 Amend the search program so that the searching is done in a case-insensitive way (i.e. so that john matches john, John and JOHN). 18.5 Explain the problem that would arise if we re-coded our search loop with Or, as in: While (line Nothing) Or found = False
l Files and exceptions File input–output is a major source of exceptions. For example, the file name supplied by the user might be incorrect, the disk might be full, or the user might remove a CDROM while reading is in progress. We can minimize the effects of incorrectly entered file names by using file dialogs (covered later), which let the user browse folders and click on file names, rather than typing the names into text boxes. But exceptions will
314 l Chapter 18/Files
still occur. In Chapter 17 we covered exceptions, and here we examine exceptions as they relate to files. A number of exceptions can be thrown when we access files. Here is a selection: The File.OpenText method can throw a number of exceptions. We shall single out FileNotFoundException in particular. l The ReadLine method of class StreamReader and the WriteLine method of class StreamWriter can throw an IOException, along with other classes of exceptions. l
Here is another version of the search program, with exception-handling: Private Sub Button2_Click( _ ByVal sender As System.Object, _ ByVal e As System.EventArgs) _ Handles Button2.Click ‘search the file – with exception-handling Dim line As String Dim words(3) As String Dim found As Boolean = False Dim inputStream As StreamReader ‘clear any previous results Result1Box.Text = “” Result2Box.Text = “” If FileNameBox.Text = “” Then MessageBox.Show(“Error: missing file name!”) ElseIf StudentNameBox.Text = “” Then MessageBox.Show(“Error: missing student name!”) Else Try inputStream = File.OpenText(FileNameBox.Text) line = inputStream.ReadLine() While (line Nothing) And found = False words = Split(line, “,”) If Trim(words(0)) = StudentNameBox.Text Then Result1Box.Text = Trim(words(1)) Result2Box.Text = Trim(words(2)) found = True Else line = inputStream.ReadLine() End If End While If Not found Then MessageBox.Show(StudentNameBox.Text _ & “ not found”) End If
Message boxes and dialogs l 315
inputStream.Close() Catch problem As FileNotFoundException MessageBox.Show(“Error – file not found: “ _ & FileNameBox.Text _ & “. Re-enter name.”) Catch problem As Exception MessageBox.Show(“Error concerning file: “ _ & FileNameBox.Text _ & “. “ & problem.message()) End Try End If End Sub
We have singled out FileNotFoundException as the most likely exception, and have produced a specific error message. Other exceptions might occur, but they cannot be neatly classified – so we choose to catch them all in one place, by referring to the class Exception.
l Message boxes and dialogs Sometimes we need to bring the user’s attention to a vital decision or piece of information. Merely displaying some text in a label is not enough. VB provides a range of overloaded message box methods to provide configured dialogs. In addition, there are specific dialogs to request file names from the user, which we review later. Here are the message box methods: MessageBox.Show(message) MessageBox.Show(message, title) MessageBox.Show(message, title, buttons) MessageBox.Show(message, title, buttons, icon)
The arguments are as follows: the message is positioned in the centre of the message box; the title argument goes at the top of the message box; the buttons argument is a constant, specifying any buttons we need. For example we might require yes/no buttons; l the icon argument specifies a symbol, such as a large exclamation mark or question mark. l l l
The Show method also returns a code which we can examine to find out which button was clicked. There is a set of DialogResult constants which we can use for comparison. Figures 18.3 and 18.4 show some examples, which show a warning message and a question.
316 l Chapter 18/Files
Figure 18.3 Warning with a message box.
Figure 18.4 Question with a message box.
Here is the code. Note the style of calling the function method within an If, which accomplishes the dual role of displaying the message box and testing the result. When you run the code, you will see that the user cannot return to the form which displayed the message. First, the message box must be closed one way or another. The message box is described as modal. ’warning MessageBox.Show(“The age must be over 18!”, _ ”Age is out of range!”, _ MessageBoxButtons.OK, _ MessageBoxIcon.Exclamation) ’question If MessageBox.Show(“Do you want to buy this?”, _ ”CD Purchase”, _ MessageBoxButtons.YesNo, _ MessageBoxIcon.Question) _ = DialogResult.Yes Then MessageBox.Show(“user clicked Yes”) Else MessageBox.Show(“user clicked No”) End If SELF-TEST QUESTION
18.6 Write code to display a message box which asks the question Is Paris the capital of France? Display suitable responses to the user’s replies.
l Using file dialogs When a user needs to open a file using a word-processor or editor, they will make use of a file dialog window, which allows them to browse directories and to click on a
Using file dialogs l 317
Figure 18.5 An OpenFileDialog in action.
selected file. Often, an application makes this available via a drop-down file menu at the top left of a window. In VB, we are provided with the OpenFileDialog and SaveFileDialog classes. Figure 18.5 shows the appearance of an open dialog. The steps to follow when programming the file dialogs are: We select the dialog from the Dialogs section of the toolbox, and place it on the form. It moves to the component tray, because it does not reside on the form. The first dialog we create will be named OpenFileDialog1. l We set its properties as required – at design-time if we know them. One of the most useful properties is its InitialDirectory, which is a string containing a directory path. l We display the dialog using its ShowDialog method, which also returns a result to the program. The result indicates how the user closed the dialog, e.g. by clicking the Open or the Cancel button. The DialogResult class contains a list of conveniently named constants we can use. l We make use of the FileName property, which provides us with a string containing the name of the selected file. l
318 l Chapter 18/Files
Here is some VB code which creates an OpenFileDialog: If SaveFileDialog1.ShowDialog() = DialogResult.OK Then MessageBox.Show(OpenFileDialog1.FileName) End If
We set its InitialDirectory property to the c:\ directory. We then use ShowDialog in an If statement. This compares the number returned from ShowDialog to the constant DialogResult.OK. (Using constants provided by VB is less error-prone than using the numbers themselves.) In this context, ‘OK’ means that the ‘Open’ button was clicked. If the user closed the dialog by shutting it down or by cancelling, we take no action. The process of using a SaveFileDialog is virtually identical. The following text editor program shows the dialogs incorporated with a menu containing ‘Save’, ‘Open’, and ‘Save As’ options. When you have understood the operation of file dialogs, it is recommended that you use them rather than using a text box for file name input. They are slightly more difficult to program, but are much more resistant to file name errors.
l Creating a menu Many applications provide a vast range of facilities, with the consequence that allocating a button to initiate each facility is impractical: too much valuable screen space would be consumed. The menu is one solution to the space problem. It occupies very little space, and its options only become visible when the menu is clicked. In VB, we can create a menu at the top of a form by selecting MenuStrip from the Menus & Toolbars section of the toolbox and placing it on a form. (VB then opens the component tray, and places the menu there). Initially we are asked if the menu is to be a MenuItem, a ComboBox, or a TextBox. Choose MenuItem. Once this is done, some ‘Type Here’ prompts appear, as in Figure 18.6. These allow us to set the text that appears on the menus. l l
We can create a new menu item by typing underneath the existing menu, or We can create a heading for a new list of menu items by typing at the right of the existing menu name.
We have created a menu named ‘File’, and have added the items ‘Open . . .’, ‘Save’, ‘Save As . . .’ and ‘Exit’. There is a Windows convention of using a file menu at the left of the form, and of using ‘. . .’ to indicate that further choices will appear. When a menu item has been created, we can change its name at design-time by clicking on it with the right mouse button, and selecting its name via the properties window. Here is the code for a program named Text Editor, and the screenshot is shown in Figure 18.7. We renamed the menu items to OpenMenu, SaveMenu, SaveAsMenu and ExitMenu. VB creates event-handling methods based on these names.
Creating a menu l 319
Figure 18.6 Creating a menu at design-time.
Figure 18.7 Screenshot of the Text Editor program.
320 l Chapter 18/Files
Private currentFile As String = "" 'instance variable Private Sub OpenToolStripMenuItem_Click(ByVal sender As System.Object, _ ByVal e As System.EventArgs) _ Handles OpenToolStripMenuItem. Click Dim inputStream As StreamReader OpenFileDialog1.InitialDirectory = "c:\" If OpenFileDialog1.ShowDialog() = _ DialogResult.OK Then currentFile = OpenFileDialog1.FileName inputStream = File.OpenText(currentFile) TextBox1.Text = inputStream.ReadToEnd() inputStream.Close() End If End Sub Private Sub SaveToolStripMenuItem_Click(ByVal sender As System.Object, _ ByVal e As System.EventArgs) _ Handles SaveToolStripMenuItem. Click If currentFile "" Then Dim outputStream As StreamWriter = _ File.CreateText(currentFile) outputStream.Write(TextBox1.Text) outputStream.Close() End If End Sub Private Sub SaveAsToolStripMenuItem_Click(ByVal sender As System.Object, _ ByVal e As System.EventArgs) _ Handles SaveAsToolStripMenuItem. Click Dim outputStream As StreamWriter SaveFileDialog1.InitialDirectory = "c:\" If SaveFileDialog1.ShowDialog() = _ DialogResult.OK Then currentFile = SaveFileDialog1.FileName outputStream = File.CreateText(currentFile) outputStream.Write(TextBox1.Text) outputStream.Close() End If End Sub Private Sub ExitToolStripMenuItem_Click(ByVal sender As System.Object, _ ByVal e As System.EventArgs) _ Handles ExitToolStripMenuItem. Click End 'quit immediately End Sub
The Directory class l 321
The menu usage is quite straightforward, in the sense that VB provides the event method headers; all we need to do is add a text box and some file access. Here are some points on the program. Most of the form area is usable by the text box, as can be seen from its screenshot. The properties of the text box have been set to provide both horizontal and vertical scroll bars. The multiline property is also set to true. l When the user requests the opening of a file, we set the file dialog to start at the C:\ folder. l To actually read the file, we make use of the ReadToEnd method of the StreamReader class. This reads all of the file (from the current position) into one string, which will contain end-of-line markers as well as the visible text. We can store this complete string in the text box by: l l
TextBox1.Text = inputStream.ReadToEnd() l
In a similar manner, we can write the whole of the text box to a file with one instruction: outputStream.Write(TextBox1.Text)
The variable currentFile is declared outside the methods as an instance variable, because several methods make use of it. l For consistency with other Windows applications, we have provided an exit on our menu. The VB statement End causes the program to terminate immediately.
l
The text editor program shows the power of VB’s components and programming environment: Creating the menu was simply a matter of entering the options and amending their names. l The file dialogs provide familiar file access. l The multiline text box allows text to be edited. The right mouse button also provides access to the clipboard for cut-and-paste facilities. l
SELF-TEST QUESTION
18.7 In the Text Editor program, saving the file results in the previous version being overwritten. This is how most editors and word-processors work. Modify its behaviour by providing a dialog which asks the user if the user really wants to do a save.
l The Directory class This class provides facilities to manipulate complete files and directories (folders). It is not concerned with accessing the data within files. You can make use of the Directory
322 l Chapter 18/Files
Figure 18.8 Screenshot of Directory Demo program.
class without making use of stream I/O, in the sense that you might wish to manipulate file names rather than the contents of the files. Figure 18.8 shows the screenshot of a program which displays directories and files within a selected directory, and we examine its code below. First, some terminology. As you know, operating systems provide a hierarchical structure, with a path to a file of the form: c:\data\exams.txt
This is a Windows-style path, with \ used as a separator. The terminology is that: l l l l l
the whole item is a path; the extension is txt; the directory path is c:\data; the file name in the path is exams.txt; if a program refers to a file without providing a directory (e.g. simply exams.txt), then the file is assumed to be in the same directory as the program is stored in and executed from.
Now we will provide details of some selected methods of the Directory class. They are shared: they provide useful methods for operating on strings that contain file paths. GetFiles
This method operates on a string containing a directory path. It returns an array of strings containing all the file names within the specified directory. The following program (Directory Demo) shows it in action.
The Directory class l 323
Sometimes we might need to check on the type of a file before opening it. Here is an example which checks if a file name ends in .txt. In Windows, capitals can also be used, so we convert the file name to upper-case before testing it. The EndsWith string method is convenient: Dim fileName As String = “c:\tests\demo.txt” If fileName.ToUpper().EndsWith(“.TXT”) Then MessageBox.Show(“a text file”) End If
GetDirectories
This method operates on a string containing a directory name. It returns an array of strings containing the names of all the directories within the specified directory. Dim dirs() As String = Directory.GetDirectories(“c:\”)
The following program shows it in action. Note that this method does not work through a directory tree to the very bottom. It only goes one level deep. Repeated calls of GetFiles are needed to progress deeper. Here is a program, named Directory Demo, with its screenshot in Figure 18.8. The user can enter a directory name, and the program displays the name of every file and every directory in the chosen directory. Private Sub Button1_Click(ByVal sender As System.Object _ , ByVal e As System.EventArgs) _ Handles Button1.Click Dim files() As String = _ Directory.GetFiles(FileNameBox.Text) Dim count As Integer For count = 0 To UBound(files) FilesBox.AppendText(files(count) & NewLine) Next ’display all directory names Dim dirs() As String = _ Directory.GetDirectories(FileNameBox.Text) For count = 0 To UBound(dirs) FolderBox.AppendText(dirs(count) & NewLine) Next End Sub
Once we have filled our arrays, we can use the UBound function to control a loop which looks at each element in turn.
324 l Chapter 18/Files
Programming principles l l
Programs use streams to read and write data to files. We use files to preserve data after the run of the program, or for passing data to other programs.
Programming pitfalls l
Forgetting to put any required importing details at the very top of the code. We used: Imports System.IO Imports Microsoft.VisualBasic.ControlChars
The latter provides us with NewLine for use in text boxes.
Grammar spot l
We declare and create file streams by, e.g.: Dim inputStream As StreamReader = _ File.OpenText(“c:\myfile.txt”) Dim outputStream As StreamWriter = _ File.CreateText(“c:\myfile.txt”)
l
We can read a file line-by-line with: Dim line As String line = inputStream.ReadLine() While line Nothing ’ process the line . . . line = inputStream.ReadLine() End While
l
or we can read the whole file at once with the ReadToEnd method. We close streams by, e.g.: outStream.Close();
New language elements We have introduced these classes: l File l Directory
Exercises l 325 l StreamReader and StreamWriter l FileNotFoundException l SaveFileDialog and OpenFileDialog
New IDE facilities We can place a main menu on a form, and handle menu item clicks via a method that VB generates. l We can place file dialogs onto a form. (They move to the component tray.) We can manipulate their properties at design-time and run-time. l
Summary l l
Files are opened, then written to (or read from), and finally closed. The Directory class allows you to access the contents of a directory. Its methods allow you to access the names of its sub-directories and its files.
EXERCISES
18.1 Write a program which puts your name and address in a file named address.txt. Use an editor to check that the file has the expected contents. 18.2 Write a program to count the number of lines in a file. Ensure that it works for an empty file (producing a value of zero). 18.3 Write a program which examines each line of a file to see if it contains a particular string. Append each of those lines to a multiline text box, preceded by the file name. Use another text box to hold the string to search for. 18.4 Write a program which reads two files line-by-line, and compares them for equality. It should display a message stating that the files are either equal or not equal. Obtain the file names by displaying two file dialogs. 18.5 Write a program which replaces one string with another in each line of a file, writing the new version to another file. Use two text boxes for the ‘from’ and ‘to’ strings. You could use the Change method created in Chapter 16. 18.6 This question involves writing two programs, which assist in extracting parts of files and inserting the parts into other files. For example, you might use them to insert code examples in an essay, or to insert standard headings at the start of a file. l Write a program which reads a file line-by-line, copying those lines between
special markers to an output file. Here is an example of an input file:
326 l Chapter 18/Files
Though most blues guitar players are right-handed, (or left-handed players who re-strung their guitars, such as Jimi Hendrix), two left-handed players have made their mark: EXTRACTTO:king.txt Albert King, whose style involves long bent notes, played slowly. ENDEXTRACT EXTRACTTO:rush.txt Otis Rush, who is a highly-rated songwriter and singer. ENDEXTRACT However, such an approach restricts the player to simple chord fingerings.
The lines between the first extract are to be copied to the file king.txt, and the second extract is to be copied to rush.txt. l Write a program which copies one file line-by-line to another file. Any ‘insert’ instructions cause the specified file to be inserted in the input file. Here is an example: List Of Players: INSERTFROM:king.txt INSERTFROM:rush.txt
Assume that the files are as above, with no errors in the use of the special insert/extract lines. 18.7 Write a program which calculates the total number of lines stored in all the text files in a specified folder. 18.8 Write a program which examines each txt file in a selected folder for lines containing a particular string. Any such lines are to be appended to a multiline text box, preceded by their file name. Use a text box to allow the user to enter the string to find. 18.9 Write a program which appends the first 10 lines of every .txt file in a selected folder to a multiline text box, preceded by the file’s name. If the file contains less than 10 lines, every line is to be displayed. ANSWERS TO SELF-TEST QUESTIONS
18.1 It creates a file containing the following text: * ** *** etc
If we omitted to use WriteLine, all the stars would appear on one long line.
Answers to self-test questions l 327
18.2 When Nothing is returned at the end of the file, its length is displayed, resulting in a value of zero. We need to reverse the order of the two statements within the loop, so that the use of ReadLine is immediately followed by going up to the start of the loop and the test for end-of-file. 18.3 The program loops forever (or at least until the text box becomes full), because there is no ReadLine in the middle of the loop. 18.4 We can convert each item to e.g. upper case, as in: If Trim(words(0)).ToUpper() = studentName.Text.ToUpper() Then etc.
18.5 A While loop repeats until the complete condition becomes false. Assume that we have two conditions that are initially true, with an Or between them. One condition becoming false does not make the whole condition false, because the other condition is still true. On the other hand, if we connect the two conditions with And, one condition changing to false makes the overall condition false. It is correct to use And in our search. In our incorrect Or example, if the data is not found, there is no way out of the loop, because both conditions can never become false. The program loops forever. 18.6 We provide a question-mark icon and yes/no buttons, as in: If MessageBox.Show(“Is Paris the capital of France?”, _ ”Quiz”, _ MessageBoxButtons.YesNo, _ MessageBoxIcon.Question) _ = DialogResult.Yes Then MessageBox.Show(“Yes – correct!”) Else MessageBox.Show(“Sorry... wrong.”) End If
18.7 We add this code to the save menu event: If MessageBox.Show(“Do you really want to save?”, _ ”Text Editor”, _ MessageBoxButtons.YesNo, _ MessageBoxIcon.Question) _ = DialogResult.Yes Then MessageBox.Show(“user clicked Yes”) ’code to save the text box in the file... End If
19 Console programs
This chapter explains: l l l l l
how to create a console application; console input–output; The processing of command-line arguments; running programs from the command prompt; scripting with batch files.
l Introduction The user interface has changed enormously in power (and complexity) since the early days of computers. In the 1960s, a common device for interaction was the teletype (or operator’s console) which was basically an electrical typewriter with a roll of paper for displaying text. All you could do was to type a line of text, which the program could interpret as a command or as data. It might seem strange in this time of mice, high-resolution screens and voice input, that a style of interaction involving lines of text can be useful, but this is the case! Some types of program do not have a major interactive element. Here are some examples: A program which calculates the amount of free space on a disk drive. All the user needs to do is state the drive. Such a program might also be run automatically, perhaps when files are deleted. l A program which prints a list of company employees. This list does not change very often. All we need to do is run the program. l A program which is one part of a larger task, running without human intervention. l
A first console program l 329
Such an approach is called ‘scripting’ or ‘batch’ programming. For example, when you boot up an operating system, a script (a file containing instructions which execute programs) is run.
l A first console program We shall create a small program which asks you for your name, then displays it. The steps to create a project are almost identical to creating a GUI program, except that we select ‘Console Application’ for the project type. Name the project Hello. The IDE will then display the following code: Module Module1 Sub Main() End Sub End Module
We then modify the program so that it looks like: Module Module1 Sub Main() Dim name As String Console.WriteLine(“Please enter your name:”) name = Console.ReadLine() Console.WriteLine(“Hi there “ & name) Dim wait As String = Console.ReadLine() End Sub End Module
Finally, use Save As, choosing the name Hello.vb. Run the program, and enter your name. Note the result, then press the Enter key to end the program. Figure 19.1 shows a screenshot of the program. Here is an explanation of the program. The program is contained within a module, which is similar in nature to a class, but without any inheritance possibilities. l When the program is executed, the method named Main is called automatically. It starts things off. l The Console class is imported automatically, and provides similar methods to those we used to access files. We have: l
– WriteLine, which writes a string to the screen, followed by an end-of-line. Write is similar, but does not add the end-of-line. – ReadLine inputs a complete line of text from the keyboard, as a string. The endof-line marker is not stored in the string. l
When console applications terminate, their window closes automatically. As you will see, this is what we require in many cases, but for our first program it
330 l Chapter 19/Console programs
Figure 19.1 Running the Hello console application.
is inconvenient, because we can’t see the output. To prevent the window closing, we have inserted an extra line: Dim wait As String = Console.ReadLine()
We placed this immediately above the End Sub. Its effect is to wait for the user to enter another line of text – we can simply enter a blank line by pressing the enter key. You might use this line in the early stages of creating and debugging a console application, then remove it in the finished version. l This particular project was named Hello, and we named the VB file after it. The project name need not match the VB file name, but it was suitable in this case. The IDE will create the executable version in the file: \Hello\bin\Debug\Hello.exe
i.e. within the bin\Debug directory of our project. The name bin is short for ‘binary’. The name of the executable file Hello.exe was derived from the name of the VB file.
l The command prompt: cd and dir You are familiar with clicking on folder icons to navigate through folders, but when running console applications, it is sometimes necessary to use keyboard commands for the same tasks. Instructions are entered at the command prompt, which can be accessed in several ways:
The dir command l 331
On some Windows systems, use Windows Explorer to browse to the required folder. Right-click on the folder and select Open Command Window Here. l On other Windows systems, you might have to go via the Start menu, working through: Start | All Programs | Accessories | Command Prompt. l
(Though details vary slightly depending on your version of Windows. Sometimes you do not need to look as far as the Accessories menu. On some versions of Windows, it might be described as MS-DOS.) When you run the command prompt, a black window appears where you can type commands. To navigate through directories, we use the dir (directory) and the cd (change directory) commands. They have lots of options, but we will present the minimum you need. Note that these commands use the older terminology of ‘directory’ rather than ‘folder’. They mean the same thing.
l The dir command When you run the command prompt, a line is shown, of the form: C:\TEMP>
This shows that you are on the C: drive, in the directory TEMP. Typing dir shows us the names of all the directories and files in the current directory, as in Figure 19.2. Directories are indicated by DIR in angle brackets. To restrict the list to directories only, type: dir /ad
The command is followed by a space, and capitals or lower-case letters can be used. This command is useful to remind you about directory names as you navigate.
Figure 19.2 Using the dir command.
332 l Chapter 19/Console programs
l The cd command This command is used to move between directories. Here are some examples. Note that .. is used to stand for the directory above the current one. cd mydir cd .. cd ..\data
change to the mydir sub-directory move up a level move up, then into the data directory
Note that the prompt changes. Use this to check that your command worked properly. Finally, to move to another drive, we type its letter, in the form: d:
move to the d: drive
SELF-TEST QUESTION
19.1 Find out how to run the command prompt window on your computer. Experiment with the dir and cd commands. Navigate to a VB project directory, and find the exe file within the bin\Debug directory.
l Ways of running programs There are a number of ways to initiate the running of VB programs under Windows. Here are some of them: You can run a program from the IDE. This is used when creating and debugging programs. l You can run a program by double-clicking on its name in Windows Explorer. For example, the above Hello program was saved as Hello.vb, and it can also be run by looking in the bin\Debug folder of its project folder and double-clicking on Hello.exe. Remember that its window will close automatically. l You can run a program by typing its name at the command prompt. For example, to run our Hello program, we open the command prompt window in the project’s bin\Debug directory, and then enter the name of the exe file, as in: l
Hello.exe
Figure 19.3 shows the command prompt window, after the program has been run. Note that the window does not close, and we could type another command. If you want to run the program while you are in another directory, you can enter the full path to the exe file. For example, if your project directory was stored at the top level of the C: drive, you would type: c:\Hello\bin\Debug\Hello.exe
Classes in console applications l 333
Figure 19.3 Running Hello from the command prompt.
l
You can also run a program in a ‘batch’ manner. Here is an example, which you can run by following these steps: – Use a text editor, such as NotePad in the Accessories folder, to create a file named hi.bat, and put these two lines of text in it: Hello.exe Hello.exe
Save the file in the bin\Debug directory of your project. – Run the bat file by double-clicking on hi.bat in Windows Explorer. Observe that your name is requested twice. As you have just seen, a batch file contains instructions to run a series of programs. Here we chose to run the same program twice. We shall discuss this approach in more detail later.
l Classes in console applications For small programs, you might choose to use a few methods, as in: Module Module1 Sub Main() MethodA() End Sub
334 l Chapter 19/Console programs
Private Sub MethodA() . . . code for method End Sub End Module
For larger programs, you might wish to incorporate library classes. This can be done by placing the appropriate Imports at the top of the file. You might also wish to create new classes. As with GUI programs, you can put the classes in separate files, or in the same file.
l Command-line arguments When we run console applications, we often need to supply starting details for items such as file names to use. The program could use ReadLine to input such items – and this is a good approach in some cases. However, later we will see programs which operate without user interaction but which still need some form of initialization. This is where command-line arguments come into use. Here is an example: we will write a program called Pick which searches through a specified file, picking out and displaying every line containing a specified string. Here is the code: Imports System.IO Module Module1 Sub Main(ByVal args() As String) Dim line As String Dim fileName As String = args(0) Dim wanted As String = args(1) Dim inputStream As StreamReader = _ File.OpenText(fileName) line = inputStream.ReadLine() While line Nothing If line.IndexOf(wanted) >= 0 Then Console.WriteLine(line) End If line = inputStream.ReadLine() End While inputStream.Close() End Sub End Module
The program reads each line in turn from a specified file (as we explained in Chapter 18), and uses the IndexOf method from the String class to see if the required string exists anywhere within the line. If this is the case, we display the line on the screen.
Command-line arguments l 335
Note that the program needs to get values for the strings fileName and wanted. Eventually we will use these in the conventional way via the command prompt window, but for debugging and testing, the IDE allows us to set up these values. Here is how: 1. In the IDE, create a Console Application project named Pick, and enter the above VB code. Save the code in the file Pick.vb. 2. Now we will set up the command-line arguments. From the menus, choose Project | Pick Properties . . . , then click on Debug. 3. In the Command line arguments area, enter the following: demo.txt “lines”
then click OK. The strings for the arguments are separated by a space or spaces. You can use quotes around an argument if you wish, and this is essential if an argument itself contains spaces. Incidentally, if the file to be examined is stored elsewhere, you can use its full path when you specify the program arguments. 4. Create a file to work with, called demo.txt, containing these lines: These lines are a test of the Pick program. It finds and displays lines containing a specified sub-string.
To follow this example exactly, ensure that the file is stored in the bin\Debug directory within the Pick project directory. When you run the program, its output will appear in a black window, and the window will close. To see the output, place the following line just above the End Sub, as we did in the Hello program: Dim wait As String = Console.ReadLine()
Run the program again. You will see two lines shown below, each of which contains the string lines: These lines are It finds and displays lines
Press the ‘enter’ key to end the program. When we run a console application, our Sub Main method is called by the run-time system. We do not call it ourselves. Any command-line arguments that we provide are passed into the method as an array of strings, which we chose to name as args. Before being placed in this array, some processing is done for us: l l
The arguments are split up. A space or spaces separates one from another. Any spaces within quotes are not treated as a separator. For example, in our Pick program, we may have file paths containing spaces, or we may wish to find a string containing spaces. In these cases, we must set up the arguments with
336 l Chapter 19/Console programs
quotes surrounding them. The quotes are removed from the argument before it is passed to Sub Main. l The first argument is placed in position 0 of our array, not in position 1. We can make use of the UBound function to find out how many arguments the user supplied and reject any errors. SELF-TEST QUESTIONS
19.2 Amend the Pick program so that it checks the number of supplied arguments. If there are not two arguments, the program should display an error message and terminate. 19.3 Modify the Pick program so that lower-case and upper-case versions of the required string are found.
l Scripting and output redirection Here we will examine some of the facilities that Windows systems offer for scripting, and actually do some scripting with our Pick program. Scripting covers a variety of techniques. Here we will regard a script as a file containing instructions for running a series of programs. They are known as batch files, and have the .bat extension. Their use promotes a ‘building brick’ approach, where we create new software by connecting existing software together, rather than coding from scratch. Output redirection lets us control the destination of output text from a program. Recall our previous programs. We used Console.WriteLine to send text to the screen. However, sometimes we wish to place the results in a file. Here is an example: we need to place the output from Pick into a file, so we can use it elsewhere. This can be done by opening a command prompt window, then using the cd command to move into the bin\Debug directory of the Pick project. Type the following: Pick.exe demo.txt “lines” > results.txt
The use of > causes the text that would have appeared on the screen to be redirected to the file results.txt in the bin\Debug directory. If this file existed already, it is overwritten. If it did not exist, it is created. We chose to put spaces around the > for ease of reading, though this is not essential. Another matter of preference is the use of capitals. The command-line software is based on MS-DOS, an early Microsoft operating system. When you type file names and paths, these get converted to upper-case internally, so the same effect is obtained from either of these lines: PICK.EXE DEMO.TXT “lines” Pick.exe demo.txt “lines” pick.exe demo.txt “lines”
Scripting and batch files l 337
Here is another example: we wish to find every line containing the word Dim in a VB program. Moreover, we wish to add these lines to the existing results.txt file from above. We type: Pick.exe SomeProg.vb “Dim” >> results.txt
The >> symbol means ‘append’, and its action is very much like >, except that text is placed at the end of an existing file, rather than replacing the file. Input redirection is also possible, using temp.txt
what would we expect to see on the screen and in the file temp.txt? 19.5 Here are two cases where we use Pick. The first use is with >: Pick.exe testfile.txt “Visual Basic” > out.txt Pick.exe testfile.txt “Visual Basic” > out.txt
The second is with >>: Pick.exe testfile.txt “Visual Basic” >> out.txt Pick.exe testfile.txt “Visual Basic” >> out.txt
How does the use of > or >> affect the contents of the file out.txt?
l Scripting and batch files Before the days of personal computers, punched cards were used. The programmer had to prepare a ‘batch’ of cards containing the program, and instructions on how to run the program. This concept of a sequence of instructions has its modern equivalent in the bat file. We can prepare a file containing instructions to run a number of programs; each program runs without user interaction. Here is an example: as part of the documentation for a large VB program (here named Big.vb), we wish to create a file containing the header of every Sub and Function method. This requires Pick to be used twice. We can do this by: 1. Creating a file named (for example) getsubs.bat within the bin\Debug directory of the Pick project, containing:
338 l Chapter 19/Console programs
Pick.exe Big.vb “Sub” > subs.txt Pick.exe Big.vb “Function” >> subs.txt
2. Executing the file getsubs.bat. This can be done in several ways, as we saw earlier. We could double-click on its name in Windows Explorer, or type its name at the command prompt. In either case, this would initiate the execution of the instructions within the file. The first use of Pick puts all the lines containing Sub into the file subs.txt, and the second use appends any lines containing the string Function to the end of the same file. The instructions to run Pick are obeyed in top-to-bottom order, working down the batch file. SELF-TEST QUESTION
19.6 Assume that we are given a large VB program, and we wish to find every line which contains an If referring to a variable sum. For example, we want lines such as: If sum = 0 Then If a = sum Then
Prepare a batch file, which uses Pick to perform the task. Hint: use a temporary file named, for example, temp.txt.
Programming principles l l l
Not all programs warrant a GUI. I/O redirection can make programs more flexible. A batch file solution can prevent the need to write new software.
Programming pitfalls Forgetting to put a call to ReadLine when you wish to observe output on the screen. l Accessing command-line arguments from position 1 in the string array. In fact, the items begin at position 0. l
Grammar spot There is no new VB grammar in this chapter.
Exercises l 339
New language elements l l
The Console class, and the methods ReadLine, WriteLine, Write. The Module for console applications.
New IDE facilities l l
There is an option to create a console application. Command-line arguments can be set within the IDE, for debugging and testing.
Summary l l l l l
Console applications can display lines of text on the screen, and can read lines of text that the user types. They can access command-line arguments. They can be run in a variety of ways. Their output can be redirected to a file with > and >>. Batch files can contain instructions to execute programs.
EXERCISES
19.1 Write a console application which asks the user to enter an integer. The doubled value should be calculated and displayed. (Assume the user will not make any input errors.) 19.2 Write a console application which inputs a series of exam marks (one at a time) from the user. The program should display the sum of all the marks. The marks are all zero or above, and a negative number is used to end the sequence of marks. (Use a While loop.) 19.3 Write a console application which displays the first line of a file. The file name should be specified as a command-line argument. Check that the correct result appears on the screen, then run it with output redirection to place the output in a file. 19.4 Write a console application which counts the number of lines in a file, and displays the result.
340 l Chapter 19/Console programs 19.5 It has been suggested that the complexity of a program can be measured by counting the number of decisions and loops it has. Ideally, we wish to avoid creating programs that are unduly complex. With the aid of our Pick program and your solution from Exercise 19.4, create a batch file which adds up the number of If, While, For and Select statements in a VB file, and displays this single number. (Do not write any new VB code.) 19.6 Write a console application which reads a file line-by-line and displays it on the screen. However, lines containing a particular sub-string are not to be displayed. The program has two command-line arguments: the file name, and the sub-string. The latter can be enclosed in quotes if it contains spaces. Use this program to provide a ‘collapsed’ version of a VB program by omitting every line containing eight spaces. (This will cause the inner nested code to be ignored, but the outer lines such as Imports, Class and Private to be displayed.) 19.7 Write a console application which replaces one string with another throughout a file. The program has three arguments: the file name, the string to be replaced, and the string to replace it with. Read the whole file at once into a string, and make use of the Change method used in Chapter 16. Redirect the output to a new file. 19.8 Write a program named Multirep, which does multiple string replacements in a file. The arguments for the program are the input file name and the name of a file containing pairs of lines specifying from/to replacements. Here is an example. We wish to replace every Mr with Mrs and every him with her in the file data.txt. We run the program by typing: Multirep data.txt changes.txt > out.txt
The file changes.txt contains: Mr Mrs him her
If you know another programming language, investigate the use of Multirep in converting a VB program into that language. ANSWERS TO SELF-TEST QUESTIONS
19.1 A small amount of practice is needed. Remember to look at the prompt to see the current directory, and type dir to check on the exact spelling of directory names. 19.2 We add an If to the code, and also ensure that we don’t access any arguments before we have checked that they exist, as in:
Answers to self-test questions l 341
Dim line As String Dim fileName As String Dim wanted As String If UBound(args) = 1 Then fileName = args(0) wanted = args(1) Dim inputStream As StreamReader = _ File.OpenText(fileName) line = inputStream.ReadLine() While line Nothing If line.IndexOf(wanted) >= 0 Then Console.WriteLine(line) End If line = inputStream.ReadLine() End While inputStream.Close() Else Console.WriteLine(“Error: 2 arguments needed for Pick”) End If
19.3 We convert both strings to upper-case before comparing, as in: If line.ToUpper().IndexOf(wanted.ToUpper()) >= 0 Then
19.4 The text from Write and WriteLine does not appear on the screen, so we have to guess that we must enter our name. In the file, we see: Please enter your name: Hi there Bill
19.5 In the > case, the file will contain only the lines with the required string in them. The second use of > overwrites any previous contents. In the >> case, the file contains the same lines duplicated. In addition, if the output file is not empty to start with, its original contents will still be there. 19.6 The first execution of Pick should pick out every If line. These lines should then be used as input to another run of Pick, which picks out the lines containing sum. Here is the code, which you might place in a file named ifsum.bat: Pick.exe Big.vb “If” > temp.txt Pick.exe temp.txt “sum” > out.txt
The selected lines have been redirected to a file named out.txt.
20 Object-oriented design
This chapter explains: l l l
how to identify the classes that are needed in a program; how to distinguish between composition and inheritance; some guidelines for class design.
l Introduction You probably wouldn’t start to design a bridge by thinking about the size of the rivets. You would first make major decisions – like whether the bridge is cantilever or suspension. You wouldn’t begin to design a building by thinking about the colour of the carpets. You would make major decisions first – like how many floors there are to be and where the elevators should be. With a small program, design is not really needed – you can simply create the user interface and then go on to write the VB statements. But with a large program, it is widely recognized that the programmer should start with the major decisions rather than the detail. The programmer should do design, do it first and do it well. Decisions about detail – like the exact format of a number, or the position of a button – should be postponed. All the stages of programming are crucial, of course, but some are more crucial than others. When you start out writing programs, you usually spend a lot of time in trial and error. This is often great fun and very creative. Sometimes you spend some time wrestling with the programming language. It takes some time to learn good practice and to recognize bad practice. It takes even longer to adopt an effective design approach to programming. The fun remains, the creativity remains, but the nuisance parts of programming are reduced.
Identifying objects, methods and properties l 343
The design process takes as its input the specification of what the program is to do. The end product of the design process is a description of the classes, properties and methods that the program will employ. This chapter explains how to use one mainstream approach to designing objectoriented programs. We shall use the simple example of the balloon program to illustrate how to do design. We will also introduce a more complex design example.
l The design problem We have seen that an object-oriented program consists of a collection of objects. The problem when starting to develop a new program is to identify suitable objects. We know that once we have identified the objects, we will reap all the benefits of objectoriented programming (OOP). But the fundamental problem of OOP is how to identify the objects. This is what a design method offers: an approach, a series of steps to identifying the objects. It is just like any other kind of design – you need a method. Knowing the principles of OOP is not enough. By analogy, knowing the laws of physics doesn’t mean you can design a space shuttle; you also have to carry out some design. One of the principles used in the design of object-oriented programs is to simulate real-world situations as objects. You build a software model of things in the real world. Here are some examples: If we are developing an office automation system, we set out to simulate users, mail, shared documents, files. l In a factory automation system, we set out to simulate the different machines, queues of work, orders and deliveries. l
The approach is to identify the objects in the problem to be addressed and to model them as objects in the program. Abstraction plays a role in this process. We only need to model relevant parts for the problem to be solved, and we can ignore any irrelevant detail. If we model a balloon, we need to represent its position, its size and its colour. But we need not model the material from which it is made. If we are creating a personnel records system, we will probably model names, addresses and job descriptions but not hobbies and preferred music styles.
l Identifying objects, methods and properties One good way to carry out object-oriented design (OOD) is to examine the software specification to extract information about the objects, properties and methods. The approach to identifying objects and methods is:
344 l Chapter 20/Object-oriented design
Figure 20.1 The balloon program.
1. look for nouns (things) in the specification – these are the objects; 2. look for verbs (doing words) in the specification – these are the methods. Here, for example, is the specification for the simple balloon program: Write a program to represent a balloon and manipulate the balloon via a GUI. The balloon is displayed as a circle in a picture box. Using buttons, the position of the balloon can be changed by moving it a fixed distance up or down. Using a track bar, the radius of the balloon can be altered. The radius is displayed in a label.
The form is shown in Figure 20.1. We look for verbs and nouns in the specification. In the above specification, we can see the following nouns: GUI, picture box, button, track bar, label, balloon, position, distance, radius
The GUI provides the user interface to the program. It consists of buttons, a track bar, a label and a picture box. The GUI is represented by an object that is an instance of the class Form1. The button, track bar, label and picture box objects are available as classes in the VB library. The GUI object: 1. creates the buttons, track bar, label and picture box on the screen; 2. handles the events from mouse-clicks on the buttons and track bar;
Identifying objects, methods and properties l 345
Figure 20.2 Class diagram showing the two main classes in the balloon program.
3. creates any other objects that are needed, such as the balloon object; 4. calls the methods and uses the properties of the balloon object. The next major object is the balloon. It makes use of information to represent its position (x- and y-coordinates), the distance it moves and its radius. One option would be to create completely distinct full-blown objects to represent these items. But it is simpler to represent them simply as Integer variables. This completes the identification of the objects within the program. We now generalize the objects and design classes corresponding to each object. Thus we need classes GUI, Label, Balloon, etc. We now extract the verbs from the specification. They are effectively: ChangeRadius, MoveUp, MoveDown, DisplayBalloon, DisplayRadius
We must create corresponding methods within the program we are designing. But we need to decide which object they apply to – the GUI object or the balloon object. It seems reasonable that the verbs MoveUp, MoveDown and DisplayBalloon are methods associated with the balloon object. Now we turn our attention to the verbs ChangeRadius and DisplayRadius. We have already decided that the value of the radius is implemented as an Integer variable within the Balloon object. However, the GUI object needs access to this value to display it in the label. It also needs to change the value in response to changes in the value of the track bar. Thus the class Balloon needs to provide access to the value of the radius, and this can be accomplished either: 1. using methods (named GetRadius and SetRadius); or 2. using a property (named Radius). Either approach is equally valid. We choose the second option. To sum up, our design for this program consists of two non-library classes, GUI and Balloon, shown in the UML class diagram (Figure 20.2). Class GUI uses class Balloon by making calls on its methods and using its property. We can now document each class by means of more detailed class diagrams. Each box describes a single class. It has four compartments, providing information on: 1. 2. 3. 4.
the class name; a list of instance variables; a list of methods; a list of properties.
First, here is the description of the class GUI:
346 l Chapter 20/Object-oriented design
Class GUI Instance variables UpButton As Button DownButton As Button TrackBar1 As TrackBar Label1 As Label PictureBox1 As PictureBox
Methods UpButton_Click DownButton_Click TrackBar1_Scroll
Next, here is the class diagram for the Balloon class:
Class Balloon Instance variables xCoordinate As Integer yCoordinate As Integer theRadius As Integer distance As Integer
Methods MoveUp MoveDown Display
Properties Radius As Integer
The design of this program is now complete. Design ends at the stage where all the classes, objects, properties and methods are specified. Design is not concerned with writing (coding) the VB statements that make up these classes, properties and methods. However, it is natural for the reader to be curious about the code, so here is the code for the class GUI:
Identifying objects, methods and properties l 347
At the head of the form class is the instance variable: Private theBalloon As Balloon
Within method New of the form is the creation of the Balloon object: theBalloon = New Balloon()
Then we have the event handlers: Private Sub DownButton_Click(ByVal sender As System.Object, _ ByVal e As System.EventArgs) _ Handles DownButton.Click theBalloon.MoveDown() Draw() End Sub Private Sub UpButton_Click(ByVal sender As System.Object, _ ByVal e As System.EventArgs) _ Handles UpButton.Click theBalloon.MoveUp() Draw() End Sub Private Sub TrackBar1_Scroll(ByVal sender As System.Object, _ ByVal e As System.EventArgs) _ Handles TrackBar1.Scroll theBalloon.Radius = TrackBar1.Value Draw() End Sub
And a useful method: Private Sub Draw() RadiusLabel.Text = CStr(theBalloon.Radius) theBalloon.Display(PictureBox1) End Sub
This example is a simple one, with just two non-library objects. Nonetheless, it illustrates how to extract objects, methods and properties from a specification. We will look at a more complex example in a moment. To summarize, the design method for identifying objects and methods is: 1. look for nouns in the specification – these are objects (or sometimes simple variables); 2. look for verbs in the specification – these are methods. Once the objects have been identified, it is a simple step to generalize them by converting them into classes.
348 l Chapter 20/Object-oriented design
Note that, although this program has been designed as two main classes, it could alternatively be designed as a single class. However, the design we have shown makes much more explicit use of the objects present in the specification of the program. The design also separates the GUI part of the program from the balloon itself. This is a widely recommended program structure in which the presentation code and the model logic (sometimes termed the domain logic) are separated. It means that each part of the program is easier to modify. For example, it allows the GUI to be changed independently of the coding of the Balloon class. SELF-TEST QUESTION
20.1 Code the method MoveDown within class Balloon.
l Case study in design Here is the specification for a larger program: Cyberspace invader Cyberspace invader is a game. A picture box (Figure 20.3) displays a defender and an alien. The alien moves sideways. When it hits a wall, it reverses its direction. The alien periodically launches a bomb that moves vertically downwards. There is only one
Figure 20.3 The cyberspace invader game.
Case study in design l 349 bomb in existence at any one time. If a bomb hits the defender, the defender loses. The defender moves left or right according to mouse movements. When the mouse is clicked, the defender fires a laser that moves upwards. There is only one laser in existence at a given time. When a laser hits the alien, the defender wins.
Remember that the major steps in design are: 1. Identify objects by searching for nouns in the specification. 2. Identify methods by searching for adjectives in the specification. Scanning through the specification, we find the following nouns. As we might expect, some of these nouns are mentioned more than once. game, picture box, defender, alien, wall, bomb, mouse, laser
These nouns correspond to potential objects, and therefore classes within the program. So we translate these nouns into the names of classes in the model. The noun game becomes class Game. The noun picture box translates into the PictureBox class, available in the library. The nouns defender and alien translate into the classes Defender and Alien respectively. The noun wall need not be implemented as a class because it can be simply accommodated as a detail within the class Alien. The noun bomb translates into class Bomb. The noun mouse need not be a class because mouse-click events can be simply handled by the Game class. Finally we need a class Laser. Thus we arrive at the following list of non-library classes: Game, Defender, Alien, Laser, Bomb
as shown in the class diagram (Figure 20.4). We have not yet quite completed our search for objects in the program. In order that collisions can be detected, objects need to know where other objects are and how big they are. Therefore, implicit in the specification are the ideas of the position and size of each object – the x- and y-coordinates, height and width of each object. Although these are potentially objects, they can instead be simply implemented as Integer variables within classes Defender, Alien, Laser and Bomb. These could either be accessed via methods or properties. But we choose to use properties named X, Y, Height and Width.
Figure 20.4 The non-library classes involved in the game program.
350 l Chapter 20/Object-oriented design
We now scan the specification again, this time looking for verbs that we can attach to the above list of objects. We see: display, move, hit, launch, click, fire, win, lose
Again, some of these words are mentioned more than once. For example, both the aliens and the defender move. Also all the objects in the game need to be displayed. One object that we have so far ignored in the design is a timer from the VB library that is set to click at small regular time intervals, in order to implement the animation. Whenever the timer ticks, the objects are moved, the picture box is cleared and all the objects are displayed. We now allocate methods to classes, and the specification helps us to do this. Now we can document each class as a UML class diagram that shows for each class its instance variables, its methods and properties. We start with class Game: Class Game Instance variables aPictureBox As PictureBox AnimationTimer As Timer BombTimer As Timer
Methods aPictureBox_MouseMove AnimationTimer_Tick BombTimer_Tick aPictureBox.Click
Here, for the curious, is the code for this class. It begins with the instance declarations: Private Private Private Private Private
paper As Graphics theDefender As Defender theLaser As Laser theBomb As Bomb theAlien As Alien
Within the form’s method New: paper = aPictureBox.CreateGraphics() theDefender = New Defender(defenderImage) theAlien = New Alien(alienImage) theBomb = New Bomb(bombImage) theLaser = New Laser(laserImage)
Then the event handler methods and other methods:
Case study in design l 351
Private Sub BombTimer_Tick(ByVal sender As System.Object, _ ByVal e As System.EventArgs) _ Handles BombTimer.Tick theBomb.Launch(theAlien.X, theAlien.Y) End Sub Private Sub AnimationTimer_Tick(ByVal sender As System.Object, _ ByVal e As System.EventArgs) _ Handles AnimationTimer.Tick MoveAll() DrawAll() CheckHits() End Sub Private Sub EndGame(ByVal winner As String) AnimationTimer.Enabled = False BombTimer.Enabled = False MessageBox.Show("game over - " & winner & " wins") End Sub Private Sub aPictureBox_MouseMove(ByVal sender As Object, _ ByVal e As System.Windows.Forms.MouseEventArgs) _ Handles PictureBox1.MouseMove theDefender.Move(e.X - theDefender.Width \ 2) DrawAll() End Sub Private Sub DrawAll() paper.Clear(Color.White) theDefender.Draw(paper) theAlien.Draw(paper) theLaser.Draw(paper) theBomb.Draw(paper) End Sub Private Sub aPictureBox_Click(ByVal sender As Object, _ ByVal e As System.EventArgs) ' create a new laser at the top middle of the defender image Dim initialX As Integer = theDefender.X + theDefender.Width \ 2 Dim initialY As Integer = theDefender.Y theLaser.Fire(initialX, initialY) End Sub
Next we consider the defender object. It has a position within the picture box and a size. In response to a mouse movement, it moves. It can be displayed. Therefore its specification is:
352 l Chapter 20/Object-oriented design
Class Defender Instance variables xCoordinate As Integer yCoordinate As Integer height As Integer width As Integer Methods Move Display Properties X As Integer Y As Integer Height As Integer Width As Integer
Next we design the Alien class. The alien has a position and a size. Whenever the clock ticks, it moves. Its direction and speed is controlled by the step size that is used when it moves. It can be created and displayed. Class Alien Instance variables xCoordinate As Integer yCoordinate As Integer height As Integer width As Integer xStep As Integer Methods New Move Display Properties X As Integer Y As Integer Height As Integer Width As Integer
Looking for reuse l 353
Next we consider a laser object. A laser has a position and a size. It is created, moves, is fired and is displayed. Class Laser Instance variables xCoordinate As Integer yCoordinate As Integer height As Integer width As Integer yStep AS Integer
Methods New Move Display Fire
Properties X As Integer Y As Integer Height As Integer Width As Integer
Finally, a bomb is very similar to a laser. One difference is that a bomb moves downwards, whereas a laser moves upwards. Another difference is that we need to check whether a bomb hits the defender, whereas a laser hits the alien. SELF-TEST QUESTION
20.2 Write the class diagram for the Bomb class.
We now have the full list of classes, and the methods and properties associated with each object – we have modelled the game and designed a structure for the program.
l Looking for reuse The next act of design is to check to make sure that we are not reinventing the wheel. One of the main aims of OOP is to promote reuse of software components. Check whether
354 l Chapter 20/Object-oriented design l l l
what you need might be in one of the libraries; you may have written a class last month that is what you need; you may be able to generalize some of the classes you have designed for your program into a more general class that you can inherit from.
We see in the Cyberspace invader program that we can make good use of GUI components such as the picture box, available in the VB library. Another library component that is useful is a timer. If you find an existing class that is similar to what you need, think about using inheritance to customize it to do what you want. We looked at how to write the code to achieve inheritance in Chapter 11. We next examine an approach to exploring the relationships between classes using the ‘is-a’ and ‘has-a’ tests.
l Composition or inheritance? Once we have identified the classes within a program, the next step is to consider the relationships between the classes. The classes that make up a program collaborate with each other to achieve the required behaviour, but they use each other in different ways. An important objective in studying the classes is to identify any inheritance relationships between the classes. If we can find any such relationships, we can simplify and shorten the program, making good use of reuse. There are two ways in which classes relate to each other: 1. Composition. An object creates an object from another class using New. An example is a form that creates a button. 2. Inheritance. One class inherits from another. An example is a class that extends the Form class (as most GUI programmes do). An important task of design is to distinguish these two cases, so that inheritance can be successfully applied or avoided. One way of checking that we have correctly identified the appropriate relationships between classes is to use the ‘is-a or has-a’ test: The use of the phrase ‘is-a’ in the description of an object (or class) signifies that it is probably an inheritance relationship. l The use of the phrase ‘has-a’ indicates that there is no inheritance relationship. Instead the relationship is composition. (An alternative phrase that has the same meaning is ‘consists-of ’.) l
Let us look at an example to see how inheritance is identified. In the specification for a program to support the transactions in a bank, we find the following information: A bank account consists of a person’s name, address, account number and current balance. There are two types of account – current and deposit. Borrowers have to give one week’s notice to withdraw from a deposit account, but the account accrues interest.
Composition or inheritance? l 355
Figure 20.5 Class diagram for bank accounts.
Paraphrasing this specification, we could say ‘a current account is a bank account’ and ‘a deposit account is a bank account’. We see the crucial words ‘is a’ and so recognize that bank account is the superclass of both deposit account and current account. Deposit account and current account are each subclasses of account. They will inherit some of the properties and methods from the superclass, for example, a property to access the address and a method to update the balance. Note the relationship between a bank account and a balance – a bank account ‘has a’ balance. A class diagram (Figure 20.5) can be useful in describing the inheritance relationships between classes. As another example, consider the description of a form: ‘the form has a button and a text box’. This is a ‘has a’ relationship, which is not inheritance. The class representing the form simply declares and instantiates Button and TextBox objects and then uses them. In the game program, several of the classes incorporate the same properties. These properties are: X, Y, Height and Width, which represent the position and size of the graphical objects. We can remove these ingredients from each class and place them in a superclass called, say, Sprite. Sprite is a commonly used term for a moving object in games programming. The UML diagram for the Sprite class is: Class Sprite Instance variables xCoordinate As Integer yCoordinate As Integer height As Integer width As Integer
Properties X As Integer Y As Integer Height As Integer Width As Integer
The VB code for the class Sprite is as follows:
356 l Chapter 20/Object-oriented design
Public Class Sprite Protected xValue, yValue, widthValue, heightValue As Integer Public ReadOnly Property X() As Integer Get Return xValue End Get End Property Public ReadOnly Property Y() As Integer Get Return yValue End Get End Property Public ReadOnly Property Width() As Integer Get Return widthValue End Get End Property Public ReadOnly Property Height() As Integer Get Return heightValue End Get End Property End Class
The classes Defender, Alien, Laser and Bomb now inherit these properties from the superclass. Checking the validity of this design, we say ‘each of the classes Defender, Alien, Laser and Bomb is a Sprite’. Figure 20.6 shows the class diagram.
Figure 20.6 Class diagram for inherited components in the game.
Now that the design is complete, the code for class Alien is: Public Class Alien Inherits Sprite Private stepSize As Integer Private alienImage As PictureBox
Composition or inheritance? l 357
Public Sub New(ByVal initialAlienImage As PictureBox) xValue = 100 yValue = 50 widthValue = 25 heightvalue = 25 alienImage = initialAlienImage stepSize = 1 End Sub Public Sub Draw(ByVal paper As Graphics) Dim myImage As Image = alienImage.Image paper.DrawImage(myImage, xValue, yValue, Me.Width, Me.Height) End Sub Public Sub Move() If xValue > 250 Or xValue < 0 Then stepSize = -stepSize End If xValue = xValue + stepSize End Sub End Class
The code for class Bomb is: Public Class Bomb Inherits Sprite Private stepSize As Integer Private bombImage As PictureBox Public Sub New(ByVal initialBombImage As PictureBox) xValue = 100 yValue = 50 widthValue = 5 heightValue = 5 stepSize = 1 bombImage = initialBombImage End Sub Public Sub Draw(ByVal paper As Graphics) Dim myImage As Image = bombImage.Image paper.DrawImage(myImage, xValue, yValue, Me.Width, Me.Height) End Sub Public Sub Launch(ByVal newX As Integer, ByVal newY As Integer) xValue = newX yValue = newY End Sub
358 l Chapter 20/Object-oriented design
Public Sub Move() yValue = yValue + stepSize End Sub End Class
To sum up, the two kinds of relationship between classes are as follows. Relationship between classes
Test
VB code involves
Inheritance
is-a
Inherits
Composition
has-a or consists-of
New
SELF-TEST QUESTION
20.3 Analyse the relationships between the following groups of classes (are they isa or has-a): 1. 2. 3. 4.
house, door, roof, dwelling person, man, woman car, piston, gearbox, engine vehicle, car, bus
l Guidelines for class design Use of the design approach that we have described is not guaranteed to lead to the perfect design. It is always worthwhile checking the design of each class against the following guidelines. Keep data private
Variables should always be declared as Private (or sometimes Protected), but never as Public. This maintains data hiding, one of the central principles of OOP. If data needs to be accessed or changed, do it via properties or methods provided as part of the class. Initialize the data
Although VB automatically initializes instance variables (but not local variables) to particular values, it is good practice to initialize them explicitly, either within the data declaration itself or as part of a constructor method.
Guidelines for class design l 359
Avoid large classes
If a class is more than two pages of text, it is a candidate for consideration for division into two or smaller classes. But this should only be done if there are clearly obvious classes to be formed from the large one. It is counter-productive to split an elegant cohesive class into contrived and ugly classes. Make the class, property and method names meaningful
This will make them easy to use and more appealing for reuse. Do not contrive inheritance
In the game program discussed above, some of the objects move horizontally and some move vertically. So we might consider using classes MovesVertically and MovesHorizontally to exploit this situation. However it turns out that if we investigate these possibilities, no simplification is gained and so it is pointless. Using inheritance when it is not really appropriate can lead to contrived classes, which are more complex and perhaps longer than they need be. When using inheritance, put shared items in the superclass
In the example of the bank account discussed above, all those variables, methods and properties that are common to all bank accounts should be written as part of the superclass so that they can be shared by all the subclasses without duplication. Examples are the methods to update the address and to update the balance. We also saw in the game program that we could identify identical properties in several of the classes, and thus create a superclass named Sprite. There are further promising common elements in the classes Laser, Alien, Defender and Bomb. Use refactoring
After an initial design has been created, or when some coding has been carried out, a study of the design may reveal that some simplification is possible. This may mean moving some properties and methods to another class. It may mean creating new classes or amalgamating existing classes. This process is termed refactoring. We have already met a guideline for refactoring – place shared properties and methods in the superclass. For example, in the game program, there is an obvious need to test whether objects are colliding. But there are several alternative places in the program where this collision detection can be carried out. Refactoring recognizes that it is often not possible to create an initial design that is ideal. Instead the design sometimes evolves towards an optimal structure. This may involve changing the design after coding is under way. Thus development is not carried out in distinct stages.
360 l Chapter 20/Object-oriented design
Summary The OO design task consists of identifying appropriate objects and classes. The steps in the approach to OO design advocated in this chapter are: 1. Study the specification and clarify it if necessary. 2. Derive objects, properties and methods from the specification, so that the design acts as a model of the application. The verbs are methods and the nouns are objects. 3. Generalize the objects into classes. 4. Check for reuse of library classes and other existing classes, using composition and inheritance as appropriate. ‘Is-a’ and ‘has-a’ analysis help check out whether inheritance or composition is appropriate. 5. Use guidelines to refine a design.
EXERCISES
20.1 Write the code for the class Balloon in the balloon program designed in this chapter (Figure 20.1). 20.2 Complete the development of the Cyberspace invader program. 20.3 A good design can be judged on how well it copes with modifications or enhancements. Consider the following enhancements to the Cyberspace invader program. Assess what changes are needed to the design and coding: (a) multiple lasers and bombs; (b) a row of aliens; (c) a line of bunkers that protects the defender from bombs. 20.4 An alternative design for the Cyberspace invader program uses a class named ScreenManager that: (a) maintains information about all the objects displayed on the screen; (b) calls all the objects to display themselves; (c) detects collisions between any pairs of objects on the screen. Re-design the program so as to use this class. 20.5 Design the classes for a program with the following specification. The program acts as a simple desk calculator (Figure 20.7) that acts on integer numbers. A text box acts as a display. The calculator has one button for each of the 10 digits, 0 to 9. It has a button to add and a button to subtract. It has a clear button, to clear the display, and an equals (=) button to get the answer.
Exercises l 361
Figure 20.7 The desk calculator.
When the clear button is pressed the display is set to zero and the (hidden) total is set to zero. When a digit button is pressed, the digit is added to the right of those already in the display (if any). When the + button is pressed, the number in the display is added to the total (and similar for the – button). When the equals button is pressed, the value of the total is displayed.
362 l Chapter 20/Object-oriented design
ANSWERS TO SELF-TEST QUESTIONS
20.1
20.2
Public Sub MoveDown() yCoordinate = yCoordinate + 10 End Sub Class Bomb Instance variables xCoordinate As Integer yCoordinate As Integer height As Integer width As Integer yStep AS Integer
Methods New Move Display Launch
Properties X As Integer Y As Integer Height As Integer Width As Integer
20.3 1. 2. 3. 4.
has-a is-a has-a is-a
21 Program style
This chapter suggests style guidelines for: l l l l l l l
program layout; comments; constants; classes; nested If statements and loops; complex conditions; documentation.
l Introduction Programming is a highly creative and exciting activity. Programmers often get very absorbed in their work and regard the programs that they produce as being very much their personal creations. The stereotypical programmer (man or woman) wears jeans and a T-shirt. He or she drinks 20 cups of coffee in a day and stays up all night just for the fun of programming. But the facts of programming life are often rather different. Most programming is done within commercial organizations. Most programs are worked on by several different people. Many organizations have standards manuals that detail what programs should look like. When you write a program it is tempting to see it as your own individual creation. But most programs are read by several people. Others are: the people who take on your work when you get promoted or move to another project, the people who will test your program, and the generations of programmers who will look after your program, fixing bugs and making improvements long after you have got another job. So, making your program easy to read is a vital ingredient of programming.
364 l Chapter 21/Program style
Another aspect of good style is reusability. A program that exhibits style will contain classes that can be reused later in another program. Though people’s views on programming style often differ, one thing that they always agree on is that a style should be applied consistently throughout a program. If the style is inconsistent it makes the program hard to read (not to say annoying). It also creates a worry that the original programmer did not really care about the program and that there is something wrong with it. Throughout this book we have used one consistent style for the layout of programs. Unless you are a hobbyist, it is important to know how to produce programs that have good style. We have endeavoured to write stylish programs that serve as good examples throughout this book.
l Program layout There is plenty of scope for creativity and individuality in coding a program. However, as we have seen, most programs are read by several people other than the original author. So good appearance is vital. We will now look at a set of style guidelines for VB programs. There is always controversy about guidelines like these. No doubt you, the reader, will disagree with some of them. Names
The programmer gives names to variables, classes, properties and methods. There is plenty of scope for imagination because names can be as long as 255 characters, provided that they consist of letters, digits and underscore, and provided that the name starts with a letter. The advice on names is to make them as meaningful as possible. This rules out cryptic names like i, j, x, y, which usually signify that the programmer has some background in mathematics (but not much imagination for creating meaningful names). But even short names can be appropriate on the right occasion. For example, we often use x and y in this book to describe the x- and y-coordinates of a point in a picture box. It is often the case that you want to build a name from a number of words. Use capital letters to distinguish the words within the name – for example WishYouWereHere. Most names start with a capital letter, but a few should start with lower case. The suggested convention is as follows: Start with a capital: keyword class method property
Start with lower case: parameter local variable instance variable
The VB IDE gives default names to controls and these are OK as long as there is only one control of each type. But when there is more than one of a kind, for example
Comments l 365
several buttons or labels, we suggest replacing the default name with a distinctive name such as CalculateButton, AgeTextBox, ResultLabel. Indentation
Indentation emphasizes program structure. While VB and its compiler do not need indentation, it assists us humans in understanding a program when selection and looping statements are indented appropriately. Fortunately the VB Integrated Development Environment automatically indents programs. VB programs often contain long lines, which disappear off to the right of the window. To see the whole line at once, we need to break the line (with a space and underscore) at a suitable point. Though you can break a line anywhere, it is clearest to break it at, say, a comma, rather than in the middle of a word. The remainder of the line should then be indented to show the structure of the statement. Look at how we have indented the event-handling methods throughout this book to see this in action. Blank lines
Blank lines are often used within a class to separate the variable declarations from the methods and properties, and one method or property from another. If there are a lot of variable declarations, different blocks of data can also be separated by blank lines. Classes and files
You can hold all your classes in a single file, but it is probably better to place them in different files so that there is the maximum chance of them being reused. The IDE assists with this maintenance.
l Comments There are two ways of putting comments into VB programs: ’ this is a comment to the end of the line REM this is a comment on a line by itself
There is always great controversy about comments in programs. Some people argue that ‘the more the better’. However, sometimes you see code like this: ’ display the hello message TextBox1.Text = “hello”
in which the comment merely repeats the code, and is therefore superfluous. Sometimes code is overwhelmed by suffocating comments which add little to the understanding of the code. It is like a Christmas tree that is overwhelmed with tinsel,
366 l Chapter 21/Program style
baubles and lights – you can’t see the tree for the decorations. There is another problem: some studies have shown that, where there are a lot of comments, the reader reads the comments and ignores the code. Thus, if the code is wrong, it will remain so. Some people argue that comments are needed when the code is complex or difficult to understand in some way. This seems reasonable until you wonder why the code needs to be complex in the first place. Sometimes, perhaps, the code can be simplified so that it is easy to understand without comments. We give example of such situations below. Some programmers like to place a comment at the start of every class and, perhaps, the start of a property or method in order to describe its overall purpose. Class, property and method names should, of course, try to describe what they do, so a comment may be redundant. Our view is that perhaps comments should be used sparingly and judiciously. For example, a complex section of code may need an explanatory comment.
l Using constants Many programs have values that do not change while the program is running and don’t change very often anyway. Examples are a tax rate, the age for voting, the threshold for paying tax and mathematical constants. VB provides the facility to declare data items as constants and give them a value. So, for these examples, we can write: Const taxRate As Double = 17.5 Const votingAge As Integer = 18 Const taxThreshold As Integer = 5000
Variables like this with constant values can only be declared at the top of a class and not as local variables within a method. Strings can also be given constant values (but arrays cannot): Const ourPlanet As String = “Earth”
One benefit of using Const values is that the compiler will detect any attempt (no doubt by mistake!) to change the value of a constant. Thus, for example, given the declaration above: votingAge = 17
will provoke an error message. Another, more powerful, benefit is that a program that otherwise might be peppered with rather meaningless numbers, instead contains variables (which are constant) with clear, meaningful names. This enhances program clarity, with all its consequent benefits. Suppose, for example, we need to alter a tax program to reflect a change in regulations. We have a nightmare task if the tax thresholds and tax rates are built into the program as numbers that appear as-and-when throughout the program. Suppose that the old tax threshold is $5000. We could use a text editor to search for all occurrences of
Classes l 367
5000. The editor will dutifully tell us where all the occurrences are, but we are left unsure that this number has the same meaning everywhere. What if the number 4999 appears in the program? Is it the tax threshold minus 1? Or does it have some other completely unrelated meaning? The answer, of course, is to use constants, with good names, and to distinguish carefully between different data items. Another common use for constants is to specify the sizes of any arrays used in a program, as in: Const maxIndex As Integer = 10
and thereafter: Dim myArray(maxIndex) As Integer
Finally, some people favour the style in which the names of constants are written in CAPITALS, so that they are distinctive.
l Classes Classes are an important building block of OO programs. Good design of classes helps to ensure that the program is clear and comprehensible. Chapter 20 on object-oriented design (OOD) explains an approach to design. OOD attempts to create classes that correspond to ideas in the problem being solved and these classes are usually present in the specification for the program. Thus a good design will be such that the classes are recognizable as being a model of the specification. As a by-product, the design will reflect the complexity of the problem and no more. Classes are also the unit that facilitates reusability of software components. It is a class that is inherited, or extended. So it is important that classes have good style. Here are some guidelines. Class size
If a class is longer than, say, two pages it may be too long and complex. Consider carefully dividing it into two or more classes, in such a way as to create viable new classes. It is damaging, however, to divide a coherent class into clumsy incoherent classes. A coherent class is one in which all the parts contribute towards a single idea. Method size
It is possible to get into long and enjoyable arguments about how long a method should be. One view is that a method should not be longer than the screen or a single page of listing (say 40 lines of text). That way, you do not have to scroll or turn a page to study it as a whole. You can thoroughly study the method in its entirety. It is not so long that you lose track of some parts of it.
368 l Chapter 21/Program style
Any method that is longer than half a page is a serious candidate for restructuring into smaller methods. However, it depends on what the method does – it may do a single cohesive task, and an attempt to split it up may introduce complications involving parameters and scope. Do not apply any length recommendation blindly. Encapsulation
The idea of object-oriented design is to hide or encapsulate data, so that every interaction between classes take place via the properties and methods, rather than by direct access to data. A good class design has a minimum of Public variables. Property and method names
We have already emphasized the importance of meaningful method and property names. When a method has the single role of obtaining some value, say the value of a salary, it is convention to call it getSalary. Similarly, if a method is to be provided to change the value of this same variable, then the conventional name is setSalary. Field order
Fields are the variables, properties and methods declared within a class. What order should they appear in? There are both Public and Private fields to consider. The usual convention is to write them in the following order: 1. 2. 3. 4.
instance variables (Public and Private); methods; properties; Private methods. Public
l Nested Ifs Nesting means writing a statement within another statement, for example an If statement within an If statement or a While loop within a For loop (considered later). Sometimes a nested program is simple and clear. But generally, a high degree of nesting is considered to be bad style, and best avoided. Nesting is always avoidable by rewriting the program. Consider the problem of finding the largest of three numbers. Here is an initial program that uses nesting: Dim a, b, c As Integer Dim largest As Integer If a > b Then If a > c Then largest = a
Nested Ifs l 369
Else largest = c End If Else If b > c Then largest = b Else largest = c End If End If
This is certainly a complicated-looking piece of program, and some people might have a little trouble understanding it. Arguably the complexity arises from the nesting of the If statements. An alternative piece of program that avoids the nesting, but increases the complexity of the conditions, is: If a >= b And largest = End If If b >= a And largest = End If If c >= a And largest = End If
a >= c Then a b >= c Then b c >= b Then c
which may be clearer to some people. But the best solution is probably the following, which uses ElseIf: If a >= b And largest = ElseIf b >= a largest = Else largest = End If
a >= c Then a And b >= c Then b c
This is both more concise and shows the symmetry present in the problem. We have examined three solutions to the same problem. The moral is that there is often more than one solution to a problem and each has its own strengths and weaknesses. It can be difficult to read and understand nested programs. This example shows how a program that involves nested Ifs can be converted into a program without nesting and, in general, any nested program can be converted in a similar way. But nested If statements are not always bad, and there are occasions where nesting simply and clearly describes what needs to be done.
370 l Chapter 21/Program style
Figure 21.1 Display of a block of flats.
l Nested loops We now look at nesting loops. Suppose we are writing a program that displays a pattern on the screen as in Figure 21.1, which is a crude graphic of a block of flats (apartments in North America). The piece of program could look like this: Private Sub DrawFlats(ByVal floors As Integer, _ ByVal flats As Integer) Dim xCoord, yCoord As Integer Dim floor, flat As Integer Dim paper As Graphics paper = PictureBox1.CreateGraphics() Dim myPen As Pen = New Pen(Color.Black) yCoord = 10 For floor = 0 To floors xCoord = 10 For flat = 0 To flats paper.DrawRectangle(myPen, xCoord, yCoord, 10, 10) xCoord = xCoord + 15 Next yCoord = yCoord + 15 Next End Sub
in which one loop is nested within the other. This is not a particularly complex piece of code, but we can simplify it using another method:
Nested loops l 371
Private Sub DrawFlats2(ByVal floors As Integer, _ ByVal flats As Integer) Dim yCoord As Integer Dim floor As Integer yCoord = 10 For floor = 0 To floors DrawFloor(yCoord, flats) yCoord = yCoord + 15 Next End Sub Private Sub DrawFloor(ByVal yCoord As Integer, _ ByVal flats As Integer) Dim xCoord As Integer = 10 Dim flat As Integer Dim paper As Graphics paper = PictureBox1.CreateGraphics() Dim myPen As Pen = New Pen(Color.Black) For flat = 0 To flats paper.DrawRectangle(myPen, xCoord, yCoord, 10, 10) xCoord = xCoord + 15 Next End Sub
By using an additional method we have eliminated the nesting. We have also expressed explicitly in the coding the fact that the block of flats consists of a number of floors. We have disentangled two problems into separate parts; this is sometimes known as problem decomposition. We have clarified the requirement that there is a change in the y-coordinate for each floor of the block. It is always possible to eliminate nested loops in this manner, and sometimes this results in a simplification of the program. Research studies have shown that we humans find it difficult to understand programs that use nesting. One researcher has summed this up by saying ‘Nesting is for the birds’. But nesting is not always bad. Take, for example, the coding to initialize a two-dimensional array: Dim table(9, 9) As Integer Dim row, col As Integer For row = 0 To 9 For col = 0 To 9 table(row, col) = 0 Next Next
which is clear even with nesting.
372 l Chapter 21/Program style
l Complex conditions Complexity in an If, For, While or Do statement can arise when the condition being tested involves one or more And and Ors. A complex condition can make a program very difficult to understand, debug and get right. As an example, we will look at a program that searches an array of numbers to find a desired number: Const maxIndex As Integer = 99 Dim table(maxIndex) As Integer Dim wanted As Integer Dim index As Integer wanted = CInt(InputTextBox.Text) index = 0 While index < maxIndex And table(index) wanted index = index + 1 End While If table(index) = wanted Then ResultTextBox.Text = “found” Else ResultTextBox.Text = “not found” End If
The problem with this program is that the condition in the While is complex. Even for an experienced programmer it can be difficult to check what has been written and to convince yourself that it is correct. There is an alternative; we will use a flag. It is simply an Integer variable, but its value at any time records the status of the search. There are three possible states that the search can be in. The program is still searching; the item is not yet found. This is also the initial state of the search. The flag has the value 0. l The item has been found. The value is 1. l The search has been completed but without finding the item. The value is 2. l
Using this flag, called state, the program becomes: Const maxIndex As Integer = 99 Dim table(maxIndex) As Integer Dim wanted As Integer Dim index As Integer Dim state As Integer Const stillSearching As Integer = 0 Const found As Integer = 1 Const notFound As Integer = 2
Documentation l 373
wanted = CInt(InputTextBox.Text) index = 0 state = stillSearching While state = stillSearching If wanted = table (index) Then state = found ElseIf index = maxIndex Then state = notFound End If index = index + 1 End While If state = found Then ResultTextBox.Text = “found” Else ResultTextBox.Text = “not found” End If
What has been accomplished is that the various tests have been disentangled. The condition in the While loop is clear and simple. The other tests are separate and simple. The program overall is perhaps simpler. Yet another way to write a search program is given in Chapter 14 on one-dimensional arrays. The moral is that it is often possible to write a piece of program in different ways and some solutions are simpler and clearer than others. Sometimes it is possible to avoid complexity in a condition by rewriting the program fragment with the use of a flag.
l Documentation Documentation is the bugbear of the programmer – until, of course, you yourself are asked to sort out someone else’s program! Commercial organizations usually try to encourage programmers to document their programs well. They tell the old and probably fictitious story about the programmer who had a program 95% complete, did no documentation and then got run over by a bus. The colleagues who remained allegedly had a terrible job trying to continue work on the program. Program documentation typically consists of the following ingredients: l l l l l l l l
the program specification; screen dumps; the source code, including appropriate comments; design information, for example, class diagrams; the test schedule; the test results; the modification history; the user manual.
374 l Chapter 21/Program style
If you ever get asked to take over someone’s program, this is what you will need – but don’t expect to get it! Programmers generally find creating documentation a boring chore and tend to skimp on it. They generally leave it to the end of the project, when there is little time available. No wonder it is often not done or done poorly. The only way to ease the pain is to do the documentation as you go along, mixing it in with the more interesting tasks of programming.
Programming pitfalls Check whether there are any standards used in your organization before you start to code. You might be required to follow them. If you do want to stick to a plan for laying out the program, it’s often better to do it from the start, rather than typing the program in roughly and changing it later.
Summary l l l l l l
Program style is important to promote readability for debugging and maintenance. Guidelines for good program layout embrace good names, indentation, blank lines and comments. VB has a useful facility for making appropriate data items constant. Classes should have a clear cohesive purpose. Nested Ifs, loops and complex conditions should be used judiciously. Good documentation is always worthy.
EXERCISES
21.1 In a program to play a game of cards, the suit of a card is encoded as an integer (1 to 4). Consider a method to convert this integer into the appropriate string – ‘hearts’, ‘clubs’, etc. Write the method four ways: (a) (b) (c) (d)
using nested If statements using distinct If statements using ElseIf using Select Case
Which solution is best and why? 21.2 Look at as many programs as you can (including your own) and review their styles. Are they good or bad? Why?
Exercises l 375 21.3 Discuss the issue of guidelines with colleagues or friends. Does style matter? If so what constitutes good style? 21.4 Devise a set of style guidelines for VB programs. 21.5 (Optional) Use your style guidelines for evermore.
22 Testing
This chapter explains: l l l l l l l
why exhaustive testing is not feasible; how to carry out functional testing; how to carry out structural testing; how to perform walkthroughs; how to carry out testing using single stepping; the role of formal verification; incremental development.
l Introduction Programs are complex and it is difficult to make them work correctly. Testing is the set of techniques used to attempt to verify that a program does work correctly. Put another way, testing attempts to reveal the existence of bugs. Once you realize that there is a bug, you then need to locate it using debugging (see Chapter 9). As we shall see, testing techniques cannot guarantee to expose all the bugs in a program and so most large programs have hidden bugs in them. Nonetheless testing is enormously important. This is evidenced by the fact that it can typically consume up to one half of the total time spent on developing a program. At Microsoft, for example, there are teams of programmers (who write programs) and separate teams of testers (who test programs). There are as many testers as programmers. Because it needs so much time and effort to test and debug programs, often a decision has to be made whether to continue the testing or whether to deliver the program in its current state to the customers or clients. In academic circles, the task of trying to ensure that a program does what is expected is called verification. The aim is to verify that a program meets its specification.
Program specifications l 377
In this chapter we will see how to carry out testing systematically, review different approaches to verification and see what their deficiencies are. The techniques we will review are: l l l l l
black box or functional testing; white box or structural testing; reviews or walkthroughs; stepping through code with a debugger; formal methods.
A small program that consists only of a single class can usually be tested all at once. A larger program that involves two or more classes may be of such complexity that it must be tested in pieces. In VB the natural size for these pieces is the class and it is convenient to test a program class by class. This is called unit testing. When the complete program is brought together for testing the task is called integration or system testing. We will also look at developing a program bit-by-bit, rather than as a complete program.
l Program specifications The starting point for any testing is the specification. Time is never wasted in studying and clarifying the specification. This may well necessitate going back to the client or the future user of the program. Take the following specification, for example: Write a program that inputs a series of numbers via a text box. The program calculates and displays the sum of the numbers.
On first reading, this specification may look simple and clear. But, even though it is so short, it contains pitfalls: l l l
Are the numbers integers or floating-point? What is the permissible range and precision of the numbers? Are negative numbers to be included in the sum?
These questions should be clarified before the programmer starts any programming. Indeed it is part of the job of programming to study the specification, discover any omissions or confusions, and gain agreement to a clear specification. After all, it is no use writing a brilliant program if it doesn’t do what the client wanted. Here now is a clearer version of the specification, which we will use as a case study in looking at testing methods: Write a program that inputs a series of integers via a text box. The integers are in the range 0 to 10 000. The program calculates and displays the sum of the numbers.
You can see that this specification is more precise – for example it stipulates the permissible range of input values.
378 l Chapter 22/Testing
SELF-TEST QUESTION
22.1 Can you see any remaining deficiencies in the specification that need clarification?
l Exhaustive testing One approach to testing would be to test a program with all possible data values as input. But consider even the simplest of programs: one that inputs a pair of integer numbers and displays their product. Exhaustive testing would mean that we select all possible values of the first number and all possible values for the second. And then we use all possible combinations of numbers. In VB, an Integer number has a huge range of possible values. All in all, the number of possible combinations of numbers is enormous. All the different values would have to be keyed in and the program run. The human time taken to assemble the test data would be years. Even the time that the computer needs would be days – fast as they are. Finally, checking that the computer had got the answers correct would drive someone mad with tedium. Thus exhaustive testing – even for a small and simple program – is not feasible. It is important to recognize that perfect testing, for all but the smallest program, is impossible. Therefore we have to adopt some other approach.
l Black box (functional) testing Knowing that exhaustive testing is infeasible, the black box approach to testing is to devise sample data that is representative of all possible data. Then we run the program, input the data and see what happens. This type of testing is termed black box testing because no knowledge of the workings of the program is used as part of the testing – we only consider inputs and outputs. The program is thought of as being invisibly enclosed within a black box. Black box testing is also known as functional testing because it uses only a knowledge of the function of the program (not how it works). Ideally, testing proceeds by writing down the test data and the expected outcome of the test, before testing takes place. This is called a test specification or schedule. Then you run the program, input the data and examine the outputs for discrepancies between the predicted outcome and the actual outcome. Test data should also check out whether exceptions are handled by the program in accordance with its specification. Consider a program that decides whether a person can vote, depending on their age (Figure 22.1). The minimum voting age is 18. We know that we cannot realistically test this program with all possible values, but instead we need some typical values. This approach to devising test data for black box testing is to use equivalence partitioning. This means looking at the nature of the input data to identify common features. Such a common feature is called a partition. In the voting program, we recognize that the input data falls into two partitions:
Black box (functional) testing l 379
Figure 22.1 The voting checker program.
l l
the numbers less than 18; the numbers greater than or equal to 18.
This can be diagrammed as follows: 0
17
18
infinity
There are two partitions, one including the age range 0 to 17 and the other partition with numbers 18 to infinity. We then take the step of asserting that every number within a partition is equivalent to any other, for the purpose of testing this program. (Hence the term equivalence partitioning.) We now argue that the number 12 is equivalent to any other in the first partition and the number 21 is equivalent to any number in the second. So we devise two tests: Test number
Data
Outcome
1 2
12 21
cannot vote can vote
We have reasoned that we need two sets of test data to test this program. These two sets, together with a statement of the expected outcomes from testing, constitute a test specification. We run the program with the two sets of data and note any discrepancies between predicted and actual outcome. Unfortunately we can see that these tests have not investigated the important distinction between someone aged 17 and someone aged 18. Anyone who has ever written a program knows that using If statements is error prone. So it is advisable to investigate this particular region of the data. This is the same as recognizing that data values at the edges of the partitions are worthy of inclusion into the testing. Therefore we create two additional tests:
380 l Chapter 22/Testing
Test number
Data
Outcome
3 4
17 18
cannot vote can vote
In summary, the rules for selecting test data for black box testing using equivalence partitioning are: 1. Partition the input data values. 2. Select representative data from each partition (equivalent data). 3. Select data at the boundaries of partitions. We have now selected the data for testing. In this program, there is a single input; there are four data values and therefore four tests. However, most programs process a number of inputs. Suppose we wish to test a program that displays the larger of two numbers, each in the range 0 to 10 000, entered into a pair of text boxes. If the values are equal, the program displays either value. Each input is within a partition that runs from 0 to 10 000. We choose values at each end of the partitions and sample values somewhere in the middle: First number:
0
54
10 000
Second number:
0
142
10 000
Now that we have selected representative values, we need to consider what combinations of values we should use. Exhaustive testing would mean using every possible combination of every possible data value – but this is, of course, infeasible. Instead, we use every combination of the representative values. So the tests are: Test number
First number
Second number
Outcome
1 2 3 4 5 6 7 8 9
0 0 0 54 54 54 10 000 10 000 10 000
0 142 10 000 0 142 10 000 0 142 10 000
0 142 10 000 54 142 10 000 10 000 10 000 10 000
Thus the additional step in testing is to use every combination of the (limited) representative data values.
White box (structural) testing l 381
SELF-TEST QUESTION
22.2 In a program to play the game of chess, the player specifies the destination for a move as a pair of indices, the row and column number. The program checks that the destination square is valid, that is, not outside the board. Devise black box test data to check that this part of the program is working correctly.
l White box (structural) testing White box testing makes use of knowledge of how the program works – the structure of the program – as the basis for devising test data. In white box testing every statement in the program is executed at some time during the testing. This is equivalent to ensuring that every path (every sequence of instructions) through the program is executed at some time during testing. This testing should include any exception handling carried out by the program. Here is the code for the voting checker program we are using as a case study: Private Sub Button1_Click(ByVal sender As System.Object, _ ByVal e As System.EventArgs) _ Handles Button1.Click Dim age As Integer age = CInt(TextBox1.Text) If age >= 18 Then Label1.Text = “you can vote” Else Label1.Text = “you cannot vote” End If End Sub
In this program, there are two paths (because the If has two branches) and therefore two sets of data will serve to ensure that all statements are executed at some time during the testing: Test number
Data
Expected outcome
1 2
12 21
cannot vote can vote
If we are cautious, we realize that errors in programming are often made within the conditions of If and While statements. So we add a further two tests to ensure that the If statement is working correctly:
382 l Chapter 22/Testing
Test number
Data
Expected outcome
3 4
17 18
cannot vote can vote
Thus we need four sets of data to test this program in a white box fashion. This happens to be the same data that we devised for black box testing. But the reasoning that led to the two sets of data is different. Had the program been written differently, the white box test data would be different. Suppose, for example, the program used an array, named table, with one element for each age specifying whether someone of that age can vote. Then the program is simply the following statement to lookup eligibility: Label1.Text = table(age)
and the white box testing data is different. SELF-TEST QUESTIONS
22.3 A program’s function is to find the largest of three numbers. Devise white box test data for this section of program. The code is: Dim a, b, c As Integer Dim largest As Integer If a > b Then If a > c largest = Else largest = End If Else If b > c Then largest = Else largest = End If End If
a c
b c
22.4 In a program to play the game of chess, the player specifies the destination for a move as a pair of integer subscripts, the row and column number. The program checks that the destination square is valid, that is, not outside the board. Devise white box test data to check that this part of the program is working correctly.
Inspections and walkthroughs l 383
The code for this part of the program is: If (row > 8) Or (row < 1) Then MessageBox.Show(“error”) End If If (col > 8) Or (col < 1) Then MessageBox.Show(“error”) End If
l Inspections and walkthroughs This is an approach that doesn’t make use of a computer at all in trying to eradicate faults – it is called inspection or a walkthrough. In an inspection, someone simply studies the program listing (along with the specification) in order to try to see bugs. It works better if the person doing the inspecting is not the person who wrote the program. This is because people tend to be blind to their own errors. So get a friend or a colleague to inspect your program. It is extraordinary to witness how quickly someone else sees an error that has been defeating you for hours. To inspect a program you need: l l
the specification; the text of the program on paper.
In carrying out an inspection, one approach is to study it a method at a time. Some of the checks are fairly mechanical: l l l
variables initialized; loops correctly initialized and terminated; method calls have the correct parameters.
Further checking examines the logic of the program. Pretend to execute the method as if you were a computer, avoiding following any method calls into other methods. (This is why a walkthrough is so-called.) Check that: l
the logic of the method achieves its desired purpose.
During inspection, you can check that: l l
variable and method names are meaningful; the logic is clear and correct.
Although the prime goal of an inspection is not to check for style, a weakness in any of these areas may point to a bug. The evidence from controlled experiments suggests that inspections are a very effective way of finding errors. In fact inspections are at least as good a way of identifying bugs as actually running the program (doing testing).
384 l Chapter 22/Testing
l Stepping through code The debugger within the VB IDE (Chapter 9) allows you to step through a program, executing just one instruction at a time. This is called single stepping. Each time you execute an instruction you can see which path of execution has been taken. You can also see (or watch) the values of variables by placing the cursor over a variable name. It is rather like an automated structured walkthrough. In this form of testing you concentrate on the variables and closely check their values as they are changed by the program, to verify that they have been changed correctly. Whereas the debugger is usually used for debugging (locating a bug), in this technique it is used for testing (denying or confirming the existence of a bug).
l Formal verification Formal methods employ the precision and power of mathematics in attempting to verify that a program meets its specification. They then place emphasis on the precision of the specification, which must first be rewritten in a formal mathematical notation. One such specification language is called Z. Once the formal specification for a program has been written, there are two alternative approaches: 1. Write the program and then verify that it conforms to the specification. This requires considerable time and skill. 2. Derive the program from the specification by means of a series of transformations, each of which preserve the correctness of the product. This is currently the favoured approach. Formal verification is very appealing because of its potential for rigorously verifying a program’s correctness beyond all possible doubt. However, it must be remembered that these methods are carried out by fallible human beings who make mistakes. So they are not a cure-all. Formal verification is still in its infancy and is not widely used in industry and commerce, except in a few safety-critical applications. Further discussion of this approach is beyond the scope of this book.
l Incremental development One approach to writing a program is to write the complete program, key it in and try to run it. The salient word here is ‘try’, because most programmers find that the friendly compiler will find lots of errors in their program. It can be very disheartening – particularly for novices – to see so many errors displayed by a program that was the result of so much effort. Once the compilation errors have been banished, the program will usually exhibit strange behaviours during the (sometimes lengthy) period of debugging and testing. If all the parts of a program are keyed in together for testing, it can be
Summary l 385
difficult to locate any errors. A useful technique for helping to avoid these frustrations is to do things bit by bit. Thus an alternative to big-bang development is piece-by-piece programming – usually called incremental programming. The steps are: 1. 2. 3. 4. 5.
Design and construct the user interface (the form). Write a small piece of the program. Key it in, fix the syntax errors, run it and debug it. Add a new small piece of the program. Repeat from step 2 until the program is complete.
The trick is to identify which piece of program to start with and which order to do things in. The best approach is probably to start by writing the simplest of the eventhandling methods. Then write any methods that are used by this first method. Then write another event-handling method, and so on.
Programming principles There is no foolproof testing method that will ensure that a program is free of errors. The best approach would be to use a combination of testing methods – black box, white box and inspection – because they have been shown to find different errors. To use all three methods is, however, very time consuming. So you need to exercise considerable judgement and skill to decide what sort of testing to do and how much testing to do. A systematic approach is vital. Incremental testing avoids looking for a needle in a haystack, since a newly discovered error is probably in the newly incorporated class. Testing is a frustrating business, because we know that, however patient and systematic we are, we can never be sure that we have done enough. Testing requires massive patience, attention to detail and organization. Writing a program is a constructive experience, but testing is destructive. It can be difficult to try to demolish an object of pride that it has taken hours to create – knowing that if an error is found, then further hours may be needed in order to rectify the problem. So it is all too easy to behave like an ostrich during testing, trying to avoid the problems.
Summary l l l l
Testing is a technique that tries to establish that a program is free from errors. Testing cannot be exhaustive because there are too many cases. Black box testing uses only the specification to choose test data. White box testing uses a knowledge of how the program works in order to choose test data.
386 l Chapter 22/Testing
Inspection simply means studying the program listing in order to find errors. Stepping through code using a debugger can be a valuable way of testing a program. l Incremental development can avoid the complexities of developing large programs. l l
EXERCISES
22.1 Devise black box and white box test data to test the following program. The specification is: The program inputs integers using a text box and a button. The program displays the largest of the numbers entered so far. Try not to look at the text of the program, given below, until you have completed the design of the black box data. At class level, there is an instance variable declaration: Private largest As Integer = 0
The event-handling code is: Private Sub Button1_Click(ByVal sender As System.Object, _ ByVal e As System.EventArgs) _ Handles Button1.Click Dim number As Integer number = CInt(TextBox1.Text) If number > largest Then largest = number End If Label1.Text = “largest so far is “ & CStr(largest) End Sub
22.2 Devise black box and white box test data to test the following program. The specification is given below. Try not to look at the text of the program, also given below, until you have completed the design of the black box data. The program determines insurance premiums for a holiday, based upon the age and gender (male or female) of the client. For a female of age >= 18 and = 31 pays $3.50. A male of age >= 18 and = 36 pays $5.50. Any other ages or genders are an error, which is signalled as a premium of zero.
Answers to self-test questions l 387 The code for this program is: Public Function CalcPremium(ByVal age As Double, _ ByVal gender As String) As Double Dim premium As Double If gender = “female” Then If (age >= 18) And (age = 31 Then premium = 3.50 Else premium = 0 End If End If Else If gender = “male” Then If (age >= 18) And (age = 36 Then premium = 5.5 Else premium = 0 End If End If Else premium = 0 End If End If Return premium End Function
ANSWERS TO SELF-TEST QUESTIONS
22.1 The specification does not say what is to happen if an exception arises. There are several possibilities. The first situation is if the user enters data that is not a valid integer – for example a letter is entered instead of a digit. The next situation is if the user enters a number greater than 10 000. The final eventuality that might arise is if the sum of the numbers exceeds the size of number that can be accommodated by the computer. If integers are represented as Integer types in the program, this limit is huge, but it could arise.
388 l Chapter 22/Testing
22.2 A row number is in three partitions: 1. within the range 1 to 8; 2. less than 1; 3. greater than 8. If we choose one representative value in each partition (say 3, –3 and 11 respectively) and a similar set of values for the column numbers (say 5, –2 and 34), the test data will be: Test no.
Row
Column
Outcome
1 2 3 4 5 6 7 8 9
3 –3 11 3 –3 11 3 –3 11
5 5 5 –2 –2 –2 34 34 34
OK invalid invalid invalid invalid invalid invalid invalid invalid
We now consider that data near the boundary of the partitions is important and therefore add to the test data for each partition so that it becomes: 1. 2. 3. 4. 5. 6. 7.
within the range 1 to 8 (say 3); less than 1 (say –3); greater than 8 (say 11); boundary value 1; boundary value 8; boundary value 0; boundary value 9;
which now gives many more combinations to use as test data. 22.3 There are four paths through the program, which can be exercised by the following test data: Test no.
Outcome
1 2 3 4
3 3 2 2
2 2 3 3
1 5 1 5
3 5 3 5
Answers to self-test questions l 389
22.4 There are three paths through the program extract, including the path where neither of the conditions in the If statements are true. But each of the error messages can be triggered by two conditions. Suitable test data is therefore: Test no.
Row
Column
Outcome
1 2 3 4 5
5 0 9 5 5
6 4 4 9 0
OK invalid invalid invalid invalid
23 Interfaces
This chapter explains: how to use interfaces in describing the structure of a program; how to use interfaces in ensuring the interoperability of the classes within a program; l a comparison of interfaces with abstract classes. l l
l Introduction VB provides a notation for describing the outward appearance of a class, called an interface. An interface is just like the description of a class but with the bodies of the properties and methods omitted. Do not confuse this use of the word interface with the same word in the term graphical user interface (GUI). Two uses for interfaces are: l l
in design; to promote interoperability.
l Interfaces for design The importance of design during the initial planning of a large program is often emphasized. This involves designing all the classes for the program. A specification of the class names, their properties and methods, written in English, is one way to document such a design. But it is also possible to write this description in VB. For example, the interface for the class Balloon is:
Interfaces for design l 391
Public Interface BalloonInterface Sub ChangeSize(ByVal newDiameter As Integer) Property XCoord() As Integer Sub Display(ByVal drawArea As Graphics) End Interface
Notice that the word Class is omitted in an interface description. Notice also that methods and properties are not declared as Public (or anything else). Only the property and method names and their parameters are described in an interface, while the bodies of the properties and methods are omitted. An interface describes a class, but does not say how the properties, methods and the data items are implemented. It thus describes only the services provided by the class – it represents the outward appearance of a class as seen by users of the class (or an object instantiated from it). By implication it also says what the person who implements the class must provide. An interface can be compiled along with any other classes, but clearly cannot be executed. However, someone who is planning to use a class can compile the program along with the interface and thereby check that it is being used correctly. Anyone who has written a VB program knows that the compiler is extremely vigilant in finding errors that otherwise might cause mischievous problems when the program executes. So any checking that can be done at compile-time is most worthwhile. A person who is implementing an interface can specify in the heading of the class that a particular interface is being implemented. Earlier, as an example, we wrote an interface describing the interface to a class Balloon. Now we write the class Balloon itself: Public Class Balloon Implements BalloonInterface Private diameter, x, y As Integer Public Sub ChangeSize(ByVal newDiameter As Integer) _ Implements BalloonInterface.ChangeSize diameter = newDiameter End Sub Public Property XCoord() As Integer _ Implements BalloonInterface.XCoord Get Return x End Get Set(ByVal value As Integer) x = value End Set End Property
392 l Chapter 23/Interfaces
Public Sub Display(ByVal drawArea As Graphics) _ Implements BalloonInterface.Display Dim myPen As Pen = New Pen(Color.Black) drawArea.DrawEllipse(myPen, x, y, diameter, diameter) End Sub End Class
Notice that the class as a whole is described as implementing the BalloonInterface interface. Then each and every method and property is described as implementing the corresponding item from the interface. The compiler will then check that this class has been implemented to comply with the interface declaration – that is, it provides the properties and methods ChangeSize, XCoord and Display, together with their appropriate parameters. The rule is that if you implement an interface, you have to implement every property and method described in the interface. Interfaces can also be used to describe an inheritance structure. For example, suppose we wanted to describe an interface for a ColoredBalloon type that is a subclass of the interface Balloon described above. We can write: Public Interface ColoredBalloonInterface Inherits BalloonInterface Sub SetColor(ByVal c As Color) End Interface
which inherits the interface BalloonInterface and states that the interface ColoredBalloonInterface has an additional method to set the colour of an object. We could similarly describe a whole tree structure of classes as interfaces, describing purely their outward appearance and their subclass–superclass relationships. In summary, interfaces can be used to describe: l l
the classes in a program; the inheritance structure in a program, the ‘is-a’ relationships.
What interfaces cannot describe are: the implementations of methods and properties (this is the whole point of interfaces); l which classes use which other classes, the ‘has-a’ relationships (this needs some other notation). l
To use interfaces in design, write the interfaces for all the classes in the program before beginning the coding of the implementation of the classes. Interfaces become particularly useful in medium-sized and large programs that make use of more than a few classes. In large programs that involve teams of programmers, their use is almost vital as a way of facilitating communication amongst the team members. Interfaces complement class diagrams as the documentation of a program’s design.
Interfaces and interoperability l 393
l Interfaces and interoperability Household appliances such as toasters and electric kettles come with a power cord with a plug on the end of it. The design of the plug is standard (throughout a country) and ensures that an appliance can be used anywhere (within the country). Thus the adoption of a common interface ensures interoperability. In VB, interfaces can be used in a similar fashion to ensure that objects exhibit a common interface. When such an object is passed around a program we can be sure that it supports all the properties and methods specified by the interface description. As an example, we declare an interface named Displayable. Any class complying with this interface must include a method named Display which displays the object. The interface declaration is: Public Interface Displayable Sub Display(ByVal drawArea As Graphics) End Interface
Now we write a new class, named Square, which represents square graphical objects. We say in the header of the class that it Implements Displayable. We include within the body of the class the method Display: Public Class Square Implements Displayable Private x, y, size As Integer Public Sub Display(ByVal drawArea As Graphics) _ Implements Displayable.Display Dim myPen As Pen = New Pen(Color.Black) drawArea.DrawRectangle(myPen, x, y, size, size) End Sub ’ other methods and properties of the class Square End Class
As the heading states, this class (and any object created from it) conforms to the Displayable interface. It means that any object of this class can be passed around a program and, when necessary, we are confident that it can be displayed by calling its method Display. Finally we mention that just as a TV has interfaces both to a power source and to a signal source, so in VB we can specify that a class implements a number of interfaces. So while a class can only inherit from one other class, it can implement any number of interfaces.
394 l Chapter 23/Interfaces
Programming principles Interfaces and abstract classes are similar. Abstract classes are described in Chapter 11 on inheritance. The purpose of an abstract class is to describe as a superclass the common features of a group of classes, and is introduced by the keyword MustInherit. The differences between abstract classes and interfaces are as follows: 1. An abstract class often provides an implementation of some of the methods and properties. In contrast, an interface never describes any implementation. 2. A class can implement more than one interface, but only inherit from one abstract class. 3. An interface is used at compile-time to perform checking. By contrast, an abstract class implies inheritance, which involves linking the appropriate method or property at run-time. 4. An abstract class implies that its MustOverride methods and properties will be fleshed out by classes that extend it. Inheritance is expected. But an interface simply specifies the skeleton for a class, with no implication that it will be used for inheritance.
Programming pitfalls Remember that: l l
A class can only inherit from one other class, including an abstract class. A class can implement any number of interfaces.
New language elements l Interface
– the description of the external interface to a class which may not yet
be written. – used in the header of a class to specify that the class, property or method implements a named interface.
l Implements
Summary Interfaces are used to describe the services provided by a class. Interfaces are useful for describing the structure of a program. This description can be checked by the VB compiler. l Interfaces can be used to ensure that a class conforms to a particular interface. This supports interoperability. l l
Exercises l 395
EXERCISES
Interfaces as design descriptions 23.1 Write an interface to describe selected properties and methods of the TextBox class from the toolbox. 23.2 Write an interface to describe a class that represents bank accounts. The class is called Account. It has methods Deposit and Withdraw, and a property CurrentBalance. Decide on suitable parameters for the methods. 23.3 Write interfaces to describe the structure of a program that consists of a number of classes, such as the game program described in Chapter 20 on design.
Interfaces for interoperability 23.4 Write a class named Circle that describes circle objects and conforms to the Displayable interface given above.
24 Polymorphism
This chapter explains: l l
how to use polymorphism; when to use polymorphism.
l Introduction We introduce the idea of polymorphism with a simple example. Suppose we have two classes, named Sphere and Bubble. We can create an instance of Sphere and an instance of Bubble in the usual way: Dim sphere1 As Sphere = New Sphere() Dim bubble1 As Bubble = New Bubble()
Suppose that each class has a method named Display. Then we can display the two objects as follows: sphere1.Display(paper) bubble1.Display(paper)
and although these two calls look very similar, in each case the appropriate version of Display is called. There are two methods with the same name (Display), but they are different. The VB system makes sure that the correct one is selected. So when Display is called for the object sphere1, it is the method defined within the class Sphere that is called. When Display is called for the object bubble1, it is the method defined within the class Bubble that is called. This is the essence of polymorphism.
Polymorphism in action l 397
Figure 24.1 Display of the shapes using polymorphism.
l Polymorphism in action In this chapter we use as an example a program that displays graphical – squares and circles – shapes on the screen (Figure 24.1). The program uses an abstract class named Shape, which describes all the shared attributes of these shapes, including where they are on the screen. (Abstract classes were explained in Chapter 11 on inheritance.) Public MustInherit Class Shape Protected x As Integer, y As Integer Protected size As Integer = 20 Protected myPen As Pen = New Pen(Color.Black) Public MustOverride Sub Display(ByVal drawArea As Graphics) End Class
Each shape is described by its own class, a subclass of class Shape (Figure 24.2). For example:
Figure 24.2 Class diagram for the shapes classes.
398 l Chapter 24/Polymorphism
Public Class Circle Inherits Shape Sub New(ByVal initX As Integer, ByVal initY As Integer) x = initX y = initY End Sub Public Overrides Sub Display(ByVal drawArea As Graphics) drawArea.DrawEllipse(myPen, x, y, size, size) End Sub End Class Public Class Square Inherits Shape Sub New(ByVal initX As Integer, ByVal initY As Integer) x = initX y = initY End Sub Public Overrides Sub Display(ByVal drawArea As Graphics) drawArea.DrawRectangle(myPen, x, y, size, size) End Sub End Class
Here is a program that illustrates using these classes. The program: 1. Creates two shapes, circle1 and square1. 2. Creates a list named group in order to hold objects of the class Shape. A list, explained in Chapter 13, is a convenient data structure that expands or contracts to accommodate the required data. 3. Adds the two objects to group. 4. Displays the objects using a For Each loop. The output from the program is shown in Figure 24.1. Private Sub PictureBox1_Click(ByVal sender As System.Object, _ ByVal e As System.EventArgs) _ Handles PictureBox1.Click Dim paper As Graphics = PictureBox1.CreateGraphics() Dim circle1 As Circle = New Circle(20, 20) Dim square1 As Square = New Square(80, 80) Dim group As List(Of Shape) = New List(Of Shape) group.Add(circle1) group.Add(square1)
Polymorphism in action l 399
For Each aShape As Shape In group aShape.Display(paper) Next End Sub
Polymorphism is in use here – the method Display is called on two occasions (within the For loop) with different results according to which object is in use. You can see that the two calls of Display: aShape.Display(paper)
give two different outputs. This is not necessarily what you might expect, but it is entirely correct. Two different outputs are displayed because the VB system automatically selects the version of Display associated with the class of the object (not the class of the variable that refers to it). The class of an object is determined when the object is created using New, and stays the same whatever happens to the object. Whatever you do to an object in a program, it always retains the properties it had when it was created. An object can be assigned to a variable of another class and passed around the program as a parameter, but it never loses its true identity. ‘Once a square, always a square’ might be an appropriate slogan. When method Display is first called, the variable aShape contains the object circle1 and so the version of Display in the class Circle is called. The corresponding thing happens with square1. When you call a method (or use a property), polymorphism makes sure that the appropriate version of the method (or property) is automatically selected. Most of the time when you program in VB you are not aware that the VB system is selecting the correct method to call. It is automatic and invisible. In the family analogy, you retain your identity and your relationship with your ancestors whether you get married, change your name, move to another country or whatever. This seems common sense, and indeed it is. Polymorphism allows us to write a single statement such as: aShape.Display(paper)
instead of a series of If statements like this: If TypeOf aShape Is Square Then aShape.DisplaySquare(paper) End If If TypeOf aShape Is Circle Then aShape.DisplayCircle(paper) End If
which is more clumsy and long-winded. This uses a VB feature, TypeOf, to test whether an object belongs to a particular class. If there were a large number of shapes, there would be a correspondingly large number of If statements. This demonstrates how powerful and concise polymorphism is.
400 l Chapter 24/Polymorphism
As we have seen in this small example, polymorphism often makes a segment of program smaller and neater through the elimination of a series of If statements. But this achievement is much more significant than it may seem. It means that a statement like: aShape.Display(paper)
knows nothing about the possible variety of objects that may be used as the value of aShape. So information hiding (already present in large measure in an OO program) is extended. We can check this out by assessing how much we would need to change this program to accommodate some new type of shape (some additional subclass of Shape), say an ellipse. The answer is that we would not need to modify it at all. Thus polymorphism enhances modularity, reusability and maintainability.
Programming principles Polymorphism represents the third major element of OOP. The complete set of three are: 1. Encapsulation – objects can be made highly modular. 2. Inheritance – desirable features in an existing class can be reused in other classes, without affecting the integrity of the original class. 3. Polymorphism – designing code that can easily manipulate objects of different classes. Differences between similar objects can be accommodated easily. Novice programmers normally start out by using encapsulation, later move on to inheritance and subsequently use polymorphism. The case study presented above uses a diversity of objects (shapes) that have common factors incorporated into a superclass. Now we know that the facility of inheritance helps describe the similarity of groups of objects in an economical fashion. The other side of the coin is using objects, and this is where polymorphism helps us to use objects in a concise uniform way. The diversity is handled not by a proliferation of If statements, but instead by a single method call: aShape.Display(paper)
so making use of polymorphism to select the appropriate method. When this happens the version of the method Display that matches the actual object is selected. This can only be decided when the program is running, immediately before the method is called. This is termed late binding, dynamic linking or delayed binding. It is an essential feature of a language that supports polymorphism. Polymorphism helps construct programs that are: l l l
concise (shorter than they might otherwise be); modular (unrelated parts are kept separate); easy to change and adapt (for example, introducing new objects).
Summary l 401
In general, the approach to exploiting polymorphism within a particular program is as follows: 1. Use the same names for similar methods and properties. 2. Identify any similarities (common methods, properties and variables) between any objects or classes in the program. 3. Design a superclass that embodies the common features of the classes. 4. Design the subclasses that describe the distinctive features of each of the classes, whilst inheriting the common features from the superclass. 5. Identify any place in the program where the same operation must be applied to any of the similar objects. It may be tempting to use If statements at this location. Instead, this is the place to use polymorphism. 6. Make sure that the superclass contains an abstract method (or property) corresponding to every method (or property) that is to be used polymorphically.
Programming pitfalls If you are exploiting polymorphism, and grouping a number of classes under a single superclass, you must ensure that the superclass describes all the methods and properties that will be used on any instance of the superclass. Sometimes this will require abstract methods and properties in the superclass that serve no purpose other than enabling the program to compile.
New language elements The keyword TypeOf allows the program to test whether an object belongs to a particular class.
Summary l
The principles of polymorphism are: 1. An object always retains the identity of the class from which it was created. (An object can never be converted into an object of another class.) 2. When a method or property is used on an object, the appropriate method or property is automatically selected.
l
Polymorphism enhances information hiding and reusability by helping to make pieces of code widely applicable.
402 l Chapter 24/Polymorphism
EXERCISES
24.1 An abstract class Animal has constructor method New, a property Weight, and a function method Says. The Weight property represents the weight of the animal, an Integer value. Says returns a string, the noise that the animal makes. Class Animal has subclasses Cow, Snake and Pig. These subclasses have different implementations of Says, returning values “moo”, “hiss” and “grunt” respectively. Write the class Animal and the three subclasses. Create objects petCow, petSnake and petPig respectively from the three classes and use their properties and methods. Display the information in a text box. 24.2 In the shapes program add a new shape – a straight line – to the collection of available shapes. Use the library method DisplayLine to actually draw a line object. Add code to create a line object, add it to the list of objects (in the list) and display it along with the other shapes. 24.3 Enhance the shapes program into a full-blown drawing package that allows shapes to be selected from a menu and placed at a desired location in a picture box. The user specifies the position with a mouse click. 24.4 A bank offers its customers two kinds of account – a regular account and a gold account. The two types of account provide some shared facilities but they also offer distinctive features. The common facilities are: l l l l
recording name and address; opening an account with an initial balance; maintaining and displaying a record of the current balance; methods to deposit and withdraw an amount of money.
A regular account cannot be overdrawn. A gold account holder can overdraw indefinitely. A regular account has interest calculated as 5% per year of the amount. A gold account has interest at 6% per year, less a fixed charge of $100 per year. Write a class that describes the common features and classes to describe regular and gold accounts. Construct a program to use these classes by creating two bank accounts – one a regular account, and the other a gold account. Each is created with a person’s name and some initial amount of money. Display the name, balance and interest of each account.
25 Databases
This chapter explains: l l l
the nature of simple databases and the SQL language; how SQL can be used with VB; the VB classes which provide database access.
l Introduction This chapter is for those who are familiar with creating a relational database (for example via Microsoft Access) and who wish to manipulate the database with a VB program. They might wish to do this because: As one of its tasks, the VB program needs some form of data store, and a database is most suitable. l The programmer wishes to take advantage of the power of VB and its classes to provide a more powerful interface to a database than a conventional standalone database product allows. l
Though you are likely to be familiar with SQL (Standard Query Language), we provide a short introduction.
l The elements of a database Though this book assumes that the reader can create relational databases (and can perform the prior analysis stages involving for example normalization), we will review the essential terminology.
404 l Chapter 25/Databases
Figure 25.1 The Artists table.
Here is an example of a database, which was created with Microsoft Access. It was stored in a file named MusicSales.mdb. It consists of two tables: the first was named Artists, and the second was named Companies. Incidentally, we could have created the database by writing VB code, but using Access is simpler. The file can be downloaded from our website. Figure 25.1 shows the Artists table, involving recording artists, their management company and their music sales (in millions of dollars). Note that: The table is made up of a collection of similar records. In Figure 25.1 we have represented each record as a row. l A record is made up of a number of fields. In Figure 25.1 we have three fields, named Artist, Company and Sales. Effectively, a field name is a column name. l The assumption has been made that artist names are unique, so we used this as the primary key. However, if the table contained, for example, student names in a college, we would have to introduce a unique student ID number. For the above table, we set up the Artist field as the primary key when we created it, and this prohibits us from introducing other artists with the same name. l
A database can consist of one or more such tables. Figure 25.2 shows the second table, named Companies (with Company set as the primary key for the table), which lists company names together with their location. The relationship between the tables is that
Figure 25.2 The Companies table.
The SQL language – introduction l 405
the Company column of the Artists table is a foreign key of the Company column in the Companies table. This was specified when we designed the database.
l The SQL language – introduction SQL (Structured Query Language) was standardized in the mid-eighties, and since then has become the major language for database access. SQL statements can be used to retrieve and modify the contents of a database. Though it is possible to enter SQL statements manually, it is normal to present a simpler interface to the user. We shall do this in VB by building strings which contain SQL statements, and then sending the strings to the database. Thus, the SQL statements are hidden from the user. Before we do this, here are some examples of the most useful SQL statements. In traditional use, SQL statements must be terminated with a semicolon, but this is not needed when we pass an individual statement to the ADO.NET classes. The select statement
This is used to retrieve records from a database. We can specify criteria that a record must match. Here are some examples, using the database we introduced earlier. Here we use lower-case for SQL key words (such as select and insert), but capitals can also be used. l select Artist from Artists
This returns an item from every Artist field in the Artists table (i.e. the complete Artist column). l select * from Artists
This returns the items from every field in the Artists table. Effectively, it returns the complete table. l select * from Artists where Company = 'Media Ltd' This returns only the records from Artists where the company
is Media Ltd. We enclose strings in single quotes. Strings are case-sensitive, so use capitals where they were used in the original database.
l select * from Artists where Sales > 20
This returns only those records with sales above 20. Note that there are no quotes around numbers. The available operators are: > < >= = “ & salesAboveBox.Text ‘SQLLabel.Text = command ‘create an adapter, incorporating an SQL select Dim adapter As New OleDb.OleDbDataAdapter(command, _ TableAdapterManager.Connection.ConnectionString) dataTable.Clear() ‘fill data table with results from sql select adapter.Fill(dataTable) DataGridView1.DataSource = dataTable Catch exceptionObject As Exception MessageBox.Show(exceptionObject.Message) End Try End Sub
Example 2: a DataGridView program l 413
Private Sub SaveButton_Click( _ ByVal sender As System.Object, _ ByVal e As System.EventArgs) _ Handles SaveButton.Click Try ‘create an adapter, selecting every artist Dim adapter As New OleDb.OleDbDataAdapter _ (“select * from Artists”, _ TableAdapterManager.Connection.ConnectionString) Dim commandbuilder As New _ OleDb.OleDbCommandBuilder(adapter) adapter.Update(dataTable) Catch exceptionObject As Exception MessageBox.Show(exceptionObject.Message) End Try End Sub ‘The following lines are generated automatically by VB Private Sub Form1_Load(ByVal sender As System.Object, _ ByVal e As System.EventArgs) Handles MyBase.Load ‘TODO: This code loads data into MusicSalesDataSet.Artists ‘ table. You can move, or remove it, as needed. Me.ArtistsTableAdapter.Fill(Me.MusicSalesDataSet.Artists) End Sub End Class
Note: To create the program, there are several steps. First, create a new project. Now, there is a choice. View the Database Explorer. If you created the BindingNavigator program earlier, the explorer will either show the MusicSales.mdb file, or it will be empty. l If the explorer shows no files, you need to follow the steps shown earlier, to add a data connection to VB. Conclude by testing the connection. Note that the VB system now knows about the file, but it has not been incorporated into any of your programs. Follow the next step to add the file to your program. l If you want to use an existing file in the database explorer, choose Data | Show Data Sources. Choose Add New Data Source, and work through the Data Source Configuration Wizard, as we did earlier with the binding navigator. Remember that here, you are adding a database to your program that the VB system already knows about. l To access the database, we use its connection string, which provides details about the type and location of the database file. It is possible to use this value in a program as a string in quotes, but it is safer in this program to make use of the stored version in this property, available in: l
414 l Chapter 25/Databases
TableAdapterManager.Connection.ConnectionString
You will see this used as a parameter to data adapter methods. Place a data grid view on the form, from the Data section of the toolbox. A task window opens. Click on the grid to close the tasks. From the Data Sources window, drag Artists onto the grid. Add the additional buttons, label, and text box. l The DataSource property of the grid is used to bind the data table. This means that when the table changes (via the Fill method) then the table is re-displayed in the grid automatically. l The data grid can be altered by the user: l
– To update a record, type in the new values. – To insert a new record, type it at the bottom of the grid, alongside the *. – To delete a record, click the button at the left of the record. This highlights all the fields. Press the delete key on the keyboard to delete it. Any changes are not yet transferred to the file. You must use the Save command to do that. – To resize the columns, place the mouse between the buttons at the top of the columns, and drag. – To sort the records based on a particular column, click the button at the top of a column. Clicking again changes from ascending order to descending order. l
The program does not check for errors after each modification of the data grid. For example, if the user enters a company that does not already exist in the Companies table, then this error will only come to light when we click Save. Thus, exceptionhandling is essential at the saving stage. SELF-TEST QUESTION
25.1 How would you provide a Show All Records button for the user?
l Example 3: SQL example This program provides a form which allows the user to search, delete, insert and update records. Figure 25.6 shows the form, and here is the code: Public Class Form1 'set the 'connection string' Private dbInfo As String = _ "Provider=Microsoft.Jet.OLEDB.4.0;Data Source=E:\" + _ "bigdrive\VB2005book\codebychaps\database2005\MusicSales.mdb" Private Sub FindButton_Click( _ ByVal sender As System.Object, _ ByVal e As System.EventArgs) _ Handles FindButton.Click
Example 3: SQL example l 415
Figure 25.6 Example 3: the SQL Example program. Try Dim table As New DataTable() Dim command As String Dim recordCount As Integer 'set up an SQL query command = "select * from Artists where " _ & "Artist = " & " '" & ArtistBox.Text & "'" 'create an adapter, incorporating a select command Dim adapter As New _ OleDb.OleDbDataAdapter(command, dbInfo) SQLLabel.Text = command 'do the query table.Clear() recordCount = adapter.Fill(table) 'display any result If recordCount 0 Then ' we have a result CompanyBox.Text = CStr(table.Rows(0)(1)) SalesBox.Text = CStr(table.Rows(0)(2)) Else MessageBox.Show("Artist not found!!") End If Catch exceptionObject As Exception MessageBox.Show(exceptionObject.Message) End Try End Sub
416 l Chapter 25/Databases
Private Sub UpdateButton_Click( _ ByVal sender As System.Object, _ ByVal e As System.EventArgs) _ Handles UpdateButton.Click Dim connection As New OleDb.OleDbConnection(dbInfo) Dim table As New DataTable Dim oleDbUpdateCommand = New OleDb.OleDbCommand() Try connection.Open() Dim adapter As New OleDb.OleDbDataAdapter() Dim command As String 'set up an SQL update, using text boxes command = "update Artists set Company = '" & _ CompanyBox.Text & "', " & "Sales = " & SalesBox.Text _ & " where Artist = '" & ArtistBox.Text & "'" SQLLabel.Text = command 'put the update command in the adapter oleDbUpdateCommand.Connection = connection oleDbUpdateCommand.CommandText = command adapter.UpdateCommand = oleDbUpdateCommand 'do the update adapter.UpdateCommand.ExecuteNonQuery() Catch exceptionObject As Exception MessageBox.Show(exceptionObject.Message) Finally connection.Close() End Try End Sub Private Sub InsertButton_Click( _ ByVal sender As System.Object, _ ByVal e As System.EventArgs) _ Handles InsertButton.Click Dim Dim Dim Dim
connection As New OleDb.OleDbConnection(dbInfo) oleDbInsertCommand = New OleDb.OleDbCommand() command As String adapter As New OleDb.OleDbDataAdapter()
Try connection.Open() 'make an SQL insert command command = "insert into Artists" _ & "(Artist, Company, Sales )" _ & " values('" & ArtistBox.Text & "', '" _ & CompanyBox.Text & "', " & SalesBox.Text & ")" SQLLabel.Text = command
Example 3: SQL example l 417
'put the insert command into the adapter oleDbInsertCommand.Connection = connection oleDbInsertCommand.CommandText = command adapter.InsertCommand = oleDbInsertCommand ' do the insert adapter.InsertCommand.ExecuteNonQuery() Catch exceptionObject As Exception MessageBox.Show(exceptionObject.Message) Finally connection.Close() End Try End Sub Private Sub DeleteButton_Click( _ ByVal sender As System.Object, _ ByVal e As System.EventArgs) _ Handles DeleteButton.Click Dim Dim Dim Dim Dim
connection As New OleDb.OleDbConnection(dbInfo) command As String oleDbDeleteCommand = New OleDb.OleDbCommand() rowsAffected As Integer adapter As New OleDb.OleDbDataAdapter()
Try connection.Open() 'make an SQL delete command command = "delete from Artists where Artist = '" _ & ArtistBox.Text & "';" SQLLabel.Text = command 'put the delete command into the adapter oleDbDeleteCommand.Connection = connection oleDbDeleteCommand.CommandText = command adapter.DeleteCommand = oleDbDeleteCommand 'do the command rowsAffected = adapter.DeleteCommand.ExecuteNonQuery() If rowsAffected = 0 Then 'nothing was altered MessageBox.Show("Deletion not done.") Else MessageBox.Show("Deletion done.") End If Catch exceptionObject As Exception MessageBox.Show(exceptionObject.Message) Finally connection.Close() End Try End Sub End Class
418 l Chapter 25/Databases
Here are some points on the program: l
l
l
l
l
l
The program illustrates database access without using any of the VB database GUI classes. We use the connection string to access the database, and this is available from the database explorer window. Right-click on the database filename, and choose Properties. Copy the value of the Connection String property, and use it to initialise the string variable dbInfo, near the top of the code. Note that you need to delete any quotes from the original value of the connection string, then surround it with quotes to make it into an acceptable value for a string assignment statement. The user interface is not error-proofed. For example, an insert can be attempted even if all the fields are empty. The omission is intentional, to avoid obscuring the database code. To create the program, follow the setting-up process as used for the data grid view example, then enter the code. The three text boxes have been renamed ArtistBox, CompanyBox and SalesBox. The code for inserting, deleting and updating is similar. It involves creating an instance of OleDbCommand, setting its properties (Connection and CommandText) and assigning it to the appropriate property of an adapter. Finally, ExecuteNonQuery actually carries out the command. It is important to follow the given coding sequence. Every time we create an SQL command, we display it in SQLLabel at the bottom of the form, before executing the command. The reason is that, although the VB compiler makes detailed checks on your VB coding, it does not check the contents of strings, and knows nothing about SQL. Thus, SQL statement errors are only detected at run-time, and it is useful to have a display of the SQL code. Many errors are simple mistakes with single quotes. It is essential to use exception-handling. In this program, we display the Message property, which provides an explanation of any errors. Examples of errors that might be caught are: – trying to add a new record using a company not in the Companies table; – trying to add a record with a non-numeric sales figure.
l
When deleting, inserting and updating, we need to open and close the connection. We place the Close call within the Finally of the exception-handling code, so that it is performed whatever happens within the Try. SELF-TEST QUESTION
25.2 In the SQL example program, which text boxes need values when (a) deleting a record? (b) inserting a record?
Programming principles This chapter has no new VB principles – we are using the power of the ADO classes.
Summary l 419
Programming pitfalls It is very easy to make errors when creating SQL strings. Take care with single quotes and, when debugging, display the SQL command. l When executing queries with Fill, you do not need to use Open and Close. In every other case they are needed. l
Grammar spot l
The Rows property of a data table takes two bracketed integer expressions, and returns an Object. We convert it to our required type, as in: Dim n As Integer = CInt(table.Rows(3) (4))
New language elements The classes: OleDbConnection OleDbCommand OleDbDataAdapter DataTable BindingNavigator DataGridView OleDbCommandBuilder
New IDE facilities The Database Explorer can be used to make a database known to the VB system. The Data Sources panel is used to allow a database to be used by a particular program.
Summary We have used the ADO.NET classes to access databases. A range of databases can be accessed, not only those created by Microsoft Access. l The basic approach is to create and execute strings containing SQL statements. l l
420 l Chapter 25/Databases
EXERCISES
We have based these exercises on the MusicSales.mdb database, because you may not have facilities to create your own database. When you download it, we advise you to save a backup copy, in case you accidentally delete all the contents. 25.1 Write a program which allows the user to enter a company name, and which then displays the location of the company. Provide suitable error messages. Do not provide delete, insert and update facilities. 25.2 Write a program which displays the number of companies in the database. 25.3 Write a program which displays the highest sales figure, along with the name of the artist. (Reminder: SQL has an order by facility.) 25.4 Write a program which displays the Artists table in a data grid, in ascending order of sales. 25.5 Modify the SQL example program so that the insert operation first checks that the entered company exists in the Companies table. If it does not, ask the user if they wish to add a new company, and insert a new record into Companies if required. ANSWERS TO SELF-TEST QUESTIONS
25.1 The coding for the button would be almost identical to the Sales Above button, but the SQL command can be simplified to: command = "select * from Artists"
25.2 (a) The Artist field needs a value. In the program, any values in other text boxes are ignored. We could enforce this with an If as follows: If ArtistBox.Text "" Then ...code to delete a record End If
(b) All three text boxes need values.
Appendix A
Selected library components
This appendix lists selected VB library classes, with a summary of their important properties, methods and events. The chosen components are used throughout this book. They are presented in alphabetical order: Button Graphics Label List ListBox PictureBox Random TextBox Timer TrackBar
l Provided by all GUI classes All GUI components (Button, Label, ListBox, PictureBox, TextBox, TrackBar) share some common properties as follows. Properties Top Left Width Height
y-coordinate of the top of the component. x-coordinate of the left-hand side of the component. Width of the component. Height of the component.
422 l Appendix A
Visible
Enabled
Whether the component is visible or not when the program is running. If True, the component is visible. If False, the component is invisible. Whether the component is available for use (True) or greyed out (False).
l Button Properties Text
The text displayed on the button.
Events Click
Called when the user clicks on the button.
l Graphics Constructor
Created from a picture box object using CreateGraphics. For example: Dim paper As Graphics = PictureBox1.CreateGraphics()
Methods Clear DrawLine DrawEllipse DrawImage DrawRectangle FillEllipse FillRectangle
Clear the graphics area and fill it with the colour provided as the parameter. Draw a line. Parameters: myPen As Pen, x, y, width, height Draw an ellipse. Parameters: myPen As Pen, x, y, width, height Draw an image. Parameters: myImage As Image, x, y, width, height Draw a rectangle. Parameters: myPen As Pen, x, y, width, height Draw a filled ellipse. Parameters: myBrush As SolidBrush, x, y, width, height Draw a filled rectangle. Parameters: myBrush As SolidBrush, x, y, width, height
Appendix A l 423
l Label Properties Text AutoSize
The text displayed in the label. If True, the size is determined by the text being displayed. If False, the programmer can manipulate the size.
l List Constructor List(Of ClassName)
Creates a new array list. The class of the content is specified. For example: Dim myList As List(Of Balloon) = New List(Of Balloon)
Properties Count Item ()
The number of items in the list. Get or set the element at the specified index. Get or set the value at the specified index. For example: Dim value As String = myList(3)
Methods Add Clear Contains IndexOf Insert
Add a new object to the list. The new item is added at the end of the list. Remove all the elements from the list. Returns True if the specified object is within the list, otherwise returns False. Returns the index of the first occurrence of the specified object. Insert a new object into the list at the index position specified. Any items are moved down to make space for the new item. Parameters: index As Integer, newItem As ClassName
RemoveAt
Remove
Return and remove the object at the specified index from the array list. Any remaining items are moved up to fill the gap created. Remove the specified object from the list. If there is more than one occurrence, the first is removed.
424 l Appendix A
l ListBox Properties SelectedIndex SelectedItem Items Sorted
The index of the currently selected (highlighted) item in the list (or –1 if no item is currently selected). The string value of the item currently selected in the list box. A List object containing all the items in the list. See entry on List for available methods and properties. If True, ensures that the items in the list are automatically sorted and kept sorted even when new items are added.
Events Click DoubleClick
Called when the user clicks on a list box item. Called when the user double-clicks on a list box item.
l PictureBox Properties Image
The image in the picture box. Can either be set at design-time or at run-time using FromFile. For example: PictureBox1.Image = Graphics.FromFile(“fileName”)
MousePosition
An image can be extracted from a picture box, then copied to another picture box or drawn within a Graphics area. The current mouse coordinates. Example: Dim x As Integer = PictureBox1.MousePosition.X Dim y As Integer = PictureBox1.MousePosition.Y
Events Click DoubleClick MouseMove
Called when the user clicks on the picture. Called when the user double-clicks on the picture. Called when the user moves the mouse.
Methods CreateGraphics
Create a Graphics object.
Appendix A l 425
l Random Constructor Random
Example: Dim ran As Random = New Random()
Methods Next
Returns a random number in the range lowValue to highValue – 1. Parameters: lowValue As Integer, highValue As Integer The largest generated number will be highValue – 1
l TextBox Properties Text Locked MultiLine ReadOnly ScrollBars BackColor Font
The text held in the text box. Whether the text can be altered by the user. Whether the box will accommodate more than one line. Whether the text box text can be changed by the user. Options for horizontal and vertical scroll bars. Colour of the background. Font style and size of the text.
Methods AppendText
Append text at the end of the current text. Parameter: newText As String
Clear SetFocus
Empty the text box. Move the cursor to the text box.
l Timer Properties Enabled Interval
Set to True to switch the timer on. The frequency of Tick events in milliseconds (1/1000 seconds).
Events Tick
Called when the timer ticks every Interval in milliseconds.
426 l Appendix A
l TrackBar Properties Maximum Minimum Orientation Value
Greatest value that the track bar can be set to by the user. Smallest value that the track bar can be set to by the user. Whether horizontal or vertical. Current value of the track bar.
Events Scroll
Called when the track bar is moved.
Appendix B
Keywords
Certain words are already reserved by VB, so you can’t use them for variable, class, method or property names. AddHandler AndAlso Byte Catch CDate CInt Const CSng CULng Declare DirectCast Else Enum Exit Friend Global If Inherits IsNot Long Module MyClass Next NotOverridable Operator OrElse ParamArray Protected ReDim Return Shadows Static Structure Throw TryCast UInteger When WithEvents
AddressOf As ByVal CBool CDec Class Continue CStr CUShort Default Do ElseIf Erase False Function GoSub Implements Integer Let Loop MustInherit Namespace Not Object Option Overloads Partial Public REM SByte Shared Step Sub To TypeOf ULong While WriteOnly
Alias Boolean Call CByte CDbl CLng CSByte CType Date Delegate Double End Error Finally Get GoTo Imports Interface Lib Me MustOverride Narrowing Nothing Of Optional Overridable Private RaiseEvent RemoveHandler Select Short Stop SyncLock True Variant UShort Widening
And ByRef Case CChar Char CObj CShort CUInt Decimal Dim Each EndIf Event For GetType Handles In Is Like Mod MyBase New NotInheritable On Or Overrides Property ReadOnly Resume Set Single String Then Try Wend Using With
Bibliography
This is intended for readers who want to follow up topics. Refactoring, Martin Fowler, Addison-Wesley, 1999. Chapter 20 on design mentions refactoring as a technique for rearranging the methods and properties in a design. This is the seminal book on refactoring. Better still it is easy to read. You can just dip into it to see useful techniques and insights. Extreme Programming Explained 2nd Edn, Kent Beck with Cynthia Andres, AddisonWesley, 2005. In Chapter 22 on testing and in Chapter 20 on design, we explain briefly some approaches to program development. Lots of really good ideas about how to go about programming in a stress-free but effective way. Very readable. UML Distilled 3nd Edn, Martin Fowler with Kendall Scott, Addison-Wesley, 2004. UML is the mainstream notation for describing programs. We use the notation sparingly, as appropriate, throughout the book. One of the simpler books from the huge number of books on UML. About Face 2.0, Alan Cooper and Robert Reimann, Wiley, 2003. Alan Cooper is credited as the person who created the first Visual Basic system. This book contains his individual ideas on user interface design. Maybe it is not a book you would read from cover to cover, but his criticisms of some user interfaces and suggestions for better systems make illuminating reading. Unlike many of the user-interface textbooks, he focuses on Microsoft Windows systems.
Index
(single-quote key) 36, 365 (subtract) 45 # (hash character) 208 & operator 48–50 * (multiply) 45 / (division of doubles) 45 \ (division of integers) 45 ˆ (exponent) 45 {} (curly brackets) 234, 247, 266, 423 + (add) 45 < (less than) 114, 142 < > (not equal to) 114, 142 (greater than) 114, 142, 277 > (output redirection) 336 >= (greater than or equal to) 114, 142 » (append) 337 () (brackets) 45 ’ -
abstract classes 200–1 and polymorphism 397 abstract data type (ADT) 184, 185 abstraction in design process 343 accessibility 184 activity diagrams If statement 110–11 If . . . Else statement 113 For loop 139–40
statement 123–4 loop 143 actual parameters 65 Add Connection 409, 413 Add method 224, 233, 423 ADO (ActiveX Data Objects) 406 ADO.NET classes 405, 406 alphabetical order of strings 276 And 115, 144 API (applications program interface) 406 AppendText method 425 arguments 30 command-line in console programs 334–6 and parameters 65–6 passing 63–5 passing by reference 77–8 arithmetic exceptions 164 arithmetic operators 45–7 array indices, errors in 164–5 array lists 223 arrays 237, 239–55 constants, using 246–7 creating 241 indices 241–3 initializing 247–8 length 243–4 lookup 250 of objects 252–4 passing as parameter 244–5 Select While
430 l Index arrays (continued ) ample program 248–9 searching 250–2 see also two-dimensional arrays assignment statement 43 AutoSize property 423 BackColor property 17, 425 BASIC 1 batch files 336, 337–8 batch programming 329, 337–8 BindingNavigator class 408, 409–121 bitmaps 32 black box testing 378–80 blank lines 365 body of loop 137 Boolean 126–9 Boolean variables 126–9 breaking up long lines 19 breakpoints 159–60 bug 158 Button control 15–16 ByRef 65 ByVal 65
calculations 43–4, 206–18 case studies 211–13 constants 210 exceptions 216–17 graphs 213–16 library functions and constants 209–10 numbers, formatting 207–9 call 30 calling 63 case in command-line 331 and program style 364 in strings 277–8 Case 123 catching exceptions 297–9 cd command 332 CDb1 49, 54, 275 character 276 CInt 49, 52, 54, 275 clashes, name 70–1 Class 171, 186 class diagrams 169, 196, 204 in object-oriented design 345–6, 349, 355, 356, 397
classes 183 abstract 200–1 in console programs 333–4 designing 169–71 in graphics 25–6 large, in object-oriented design 359 names, in object-oriented design 359 size of 367 and style 365, 367–8 writing 168–87 class-level variables 92, 171 Clear method 234, 422, 423, 425 Click 422, 424 Close method 308 colours in graphics 32–3 command prompt 330–2 command-line arguments in console 334–6 comments adding 34–5 and style 365–6 common errors 162–6 comparison operators 114 compilation 157–8 compilation errors 162–3 complex conditions 372–3 component 240 Component Tray 102 composition in object-oriented design 354–8 condition 129 conditions, complex 372–3 connection string 407 console programs 328–39 batch files 337–8 classes 333–4 command prompt 330–2 command-line arguments 334–6 output redirection 336–7 running programs 332–3 scripting 329, 336–8 Const 210, 218 constants in arrays 246–7 in calculations 210 and style 366–7 in two-dimensional arrays 265–6 constructor of form 93–5 constructor method 178 constructors 178 and inheritance 198–9
Index l 431 Contains method 234, 423 control structures, combining 148–50 controls at design-time 13–14 conversions, errors in 163 converting between numbers 53–4 coordinate system for graphics 28–9 Count property 223, 224, 235, 423 CreateGraphics method 424 CreateText method 307 CStr 49, 52, 275
documentation 373–4 Do . . . Loop 145–6, 150, 151 Double 38, 39, 218 DoubleClick 424 double-quotes 49 DrawEllipse method 31, 422 DrawImage method 32, 422 DrawLine method 31, 422 DrawRectangle method 30, 31, 422 dynamic linking 400
data connection, adding 408–9 data structures 222–38 adding items 223–4 arithmetic 229–30 array lists 223 indices 225–6 inserting items 227 list, length of 224 lookup 227–8 removing items 227 searching 231–2 Database Explorer 409, 413 databases, elements of 403–5 DataGridView class 408, 411–14 DataTable class 407–8 debugger 159, 384 debugging 157–66, 384 breakpoints in 159–60 case study 161–2 common errors 162–6 compilation 157–8 linking 158 menu 161 running 158–9 delayed binding 400 delete statement 406 design 169–71 interfaces for 390–2 design-time, controls at 13–14 destruction of objects 181–2 development environment 7–22 DialogResult class 315, 317 dialogs 315–16 file, using 316–18 Dim 42 dir command 331 Directory class 321–3, 325, 406 Display method 399
E 210 editor facilities 18–19 element 240 ELIZA 285 Else 113, 124 ElseIf 118–22 Enabled property 422, 425 encapsulation 172 polymorphism and 400 and program style 368 End 63, 110, 118, 123, 142, 171, 175, 293, 329, 391, 392 EndOfStreamException class 296 EndsWith method 283 equivalence partitioning 378 Error List window 18 error notification 291 errors 18 arithmetic exceptions 164 array indices 164–5 common 162–6 compilation 162–3 logic 165–6 non-existent object, using 165–6 run-time 163 event-handling methods 71 events 15–16 exception handling 300–1 exception object, using 295 exception throwing 299–300 exceptions 290–303 arithmetic 164 in calculations 216–17 catcher, search for 297–9 classifying 295–6 definition 290 and files 313–15 jargon of 292
432 l Index exceptions (continued) multiple Catch blocks 297 in strings 275 thrown and caught 292 Try-Catch example 292–5 exhaustive testing 378 Explicit option 22, 158, 166 expressions, role of 54–5 126 field order 368 fields 404 File class 307 file storage devices 305 FileName property 317 False
FileNotFoundException
class 296, 314
files 305–25 Directory class 321–3 and exceptions 313–15 file dialogs 316–18 input 308–10 menus 318–21 message boxes and dialogs 315–16 output 307–8 and program style 365 searching 311–13 streams 306–7 FillEllipse method 32, 422 FillRectangle method 31–2, 422 Finally 301 floating-point computing 38 Font property 425 For loop 137–40, 150, 151, 230–1, 237, 254, 255 For Each statement 230–1, 237, 245–6, 269 form 10, 11 form constructor 93–5 formal parameters 65 formal verification 384 Format method 208 FormatException 293, 294 formatting numbers 207–9 function methods 71–4, 85 functional testing 378–80
garbage collection 182 generics 232–3 Get 175, 187
method 323 method 322–3 graphical user interfaces (GUIs) 13, 202, 390 library components 421–6 graphics 25–36 colours 32–3 coordinate system 28–9 drawing methods 30–2 program, creating 27–8 program explanation 29–30 Graphics class 29, 422 graphs 213–16 GetDirectories GetFiles
Handles 16 handling events 16 has-a relationship 354, 355, 358 Height property 421 help 21
IDE 7, 8 statement 110–13 If . . . Else 112–13 Image 424 Implements 391–2, 394 imports 309 Imports 97–8, 105, 137, 232, 309 incremental development and testing 384–5 indentation 111 and program style 365 indexing 225–6, 240 strings 276 in two-dimensional arrays 261, 263–4 IndexOf method 234, 280–1, 423 indices of arrays 241–3 errors in 164–5 information hiding 172 inheritance 191–203 and constructors 198–9 in object-oriented design 354–8 polymorphism and 400 using 192–3 workings of 197 Inherits 193, 203 InitialDirectory property 317 initializing data 94, 178, 247–8, 266–7 InputBox 53 Insert method 227, 234, 279, 406, 423 If
Index l 433 inspections in testing 383 instance of a class 184 instance variables 90–2, 171 integer 38 Integer 38, 39, 218 Integrated Development Environment (IDE) 7, 8 debugger in 159 integration testing 377 Interface 391, 394 interfaces 390–4 for design 390–2 and interoperability 393 limitations of 392 interoperability, interfaces and 393 Interval property 425 IOException class 296, 314 is-a relationship 354, 355, 358 IsNumeric function 281, 287 Items 223, 423 iteration 213 Kemeney, John 1 keywords 41, 427 Kurtz, Thomas 1 class 50 labels 50–2 LastIndexof method 282 late binding 400 layout and style 364–5 Left property 421 length of array 243–4 of list 224 Length property 280, 287 library components 421–6 library functions and constants 209–10 linking 158 LISP 236 list boxes see lists and list boxes ListBox class 424 lists and list boxes 223 adding items 223–4 arithmetic on 229–30 generics 232–3 inserting items into 227 length of 224 Label
methods and properties 233–5, 423–4 removing items 227 literals 207 local variables 40, 69 Locked property 425 logic errors 165–6 logical operators 115, 144 lookup in arrays 250 in data structures 227–8 loops 136 logical operators in 115, 144 and program style 370–1 Mandelbrot Set 220–1 class 209 Maximum property 426 Me 81–2, 85, 187 menus, creating 318–21 message box 20, 315–16 MessageBox 20 methods 3–4, 15, 60–85 and access to data 177 building on 74–6 calling 63 event-handling 71 first method 61–3 function 71–4 in graphics 25–6 names, and program style 368 names, in object-oriented design 359 and new classes 194 in object-oriented design 343–8 passing arguments 63–5 passing objects to 83 private 179–80 protected 193–4 public 172 Shared 182–3 size of 367–8 writing 61 Microsoft .NET 2 Minimum property 96, 426 Mod (modulo) 45 Mod operator 47–8 modal message box 316 module 329 module scope 92 Math
434 l Index event 424 property 424 MultiLine property 138, 425 multiple Catch blocks 297 multiple constructors 178–9 MustInherit 201, 203, 204, 394 MustOverride 201, 203, 394 MyBase 197, 203, 204 MouseMove
MousePosition
name clashes 70–1 names errors in 163 and style 364–5 namespaces 97–8 nested Ifs and ElseIfs 118–22 and program style 368–9 nesting Ifs and ElseIfs 118–22 loops 146–8 and style 368–71 New 26, 94, 105, 168, 185, 186, 187, 399 in constructors 178 NewLine 137, 308, 324 Next method 101–2, 137, 425 non-existent object, using 165–6 Not 115–16, 144 Nothing 185, 187 Nothing keyword 310 nouns in object-oriented design 344 NullReferenceException 105 numbers converting between 53–4 formatting 207–9 object-oriented design 342–60 case study in design 348–53 composition 354–8 design problem 343 guidelines for 358–9 inheritance 354–8 objects, methods, properties in 343–8 reuse 353–4 object-oriented language xviii object-oriented programming 183, 184 objects 4, 183 arrays of 252–4 destruction of 181–2 in graphics 25–6
lists of 235–6 and 81–2 in object-oriented design 343–8 operations on 180–1 passing to methods 83 using 90–106 ODBC (Open Database Connectivity) 406 OleDb namespace 406 OleDbCommandBuilder class 407 OleDbConnection class 407 OleDbDataAdapter class 407 OpenFileDialog class 317 OpenText method 307 operators 43–4 Option Explicit 8, 158 Option Strict 8, 158 Or 115, 144 Orientation property 96, 426 output redirection 336–7 overflow 217 overloading 82–3, 195, 203 Overridable 192, 203 overriding 195–6, 203 Me
parameters 30, 64 and arguments 65–6 passing arrays as 244–5 passing two-dimensional arrays as 265 Parse method 293, 294 passing arguments 63–5 by reference 77–8 passing objects to methods 83 PI 210 picture box 28 PictureBox class 424 pixels 28 polymorphism 396–401 principles 400–1 use of 397–400 Preserve 244, 264 primitive types 180 Private 92, 105, 171–2, 184, 186, 187, 204 private data in object-oriented design 358 private methods 179–80 private variables 171–2 program, defined 2–4 program text 15 programming language 3
Index l 435 project 9 opening 17 properties 10, 13–14 and access to data 174–7 documenting settings 17–18 in graphics 25–6 as members of class 98 names, and program style 368 names, in object-oriented design 345 and new classes 194 in object-oriented design 343–8 Shared 182–3 of strings 277 Property 175, 186, 187 Protected 192, 193–4, 203, 204 Public 171, 172, 184, 186, 187, 204 public methods 172–3 RAM 305 class 99–102, 105, 425 ReadLine method 306, 310, 329, 338, 339 ReadOnly 176, 186, 187, 425 ReadToEnd method 310, 321 ready-made objects 4 records 404 ReDim 244, 264 refactoring 359 references 78–80 passing arguments by 77–8 Swap method 80–1 REM 365 Remove method 234, 279, 423 RemoveAt method 227, 234, 423 repetition 3, 136–52 Return 72, 85 reuse 201–2 in object-oriented design 353–4 running 158–9 run-time 13 run-time errors 163 Random
class 317 scope 69, 92 scope rules 184 scripting 329, 336–8 Scroll event 97, 426 ScrollBars property 425 SaveFileDialog
searching arrays 250–2 data structures 231–2 files 311–13 Select Case 123 Select statement 122–5, 405 SelectedIndex property 225, 424 SelectedIndexChanged event 225, 424 SelectedItem property 424 selection 3, 109, 129 sequence 3, 34 Set 175, 187 SetFocus method 425 Shared methods and properties 182–3, 186, 187 Show 20 ShowDialog method 317 single inheritance 197, 203 single stepping 160–1 size of classes and methods 367–8 of two-dimensional arrays 264 Size property 28 Sorted property 424 specification and program design 343 and testing 377 Split method 281–2, 287, 311 SQL (Standard Query Language) 403, 405–6 example program 414–18 Sqrt method 209 Start method 102 StartsWith method 282–3 stepping through code in testing 384 Stop method 102 StreamReader class 306–7 streams 306–7 StreamWriter class 306–7 Strict option 22, 158, 166 String class 277, 287 strings 48–50 amending 277–9 case study 285–7 characters within 276 comparing 276–7 examining 279–83 indexing 276 manipulation of 274–88
436 l Index strings (continued ) methods and properties 277 processing 283–5 using 274–5 structural testing 381–2 style 363–74 classes 367–8 comments 365–6 complex conditions 372–3 constants 366–7 documentation 373–4 layout 364–5 nesting 368–71 Sub 63, 85 subclass 193 subscript 240, 241 SubString method 280 superclass 193 in object-oriented design 359 Swap method 80–1 system testing 377 137 tables 403–5 tabs 15 testing 158–9, 376–86 exhaustive 378 formal verification 384 functional 378–80 incremental development 384–5 inspections 383 program specification 377 stepping through code 384 structural 381–2 walkthroughs 383 text boxes 50–2 Text property 15, 26, 50, 97, 422, 423, 425 TextBox class 50, 425 Throw statement 300 Tick event 425 Tick method 102 Timer class 102–4, 105, 425 ToLower method 277–8 toolbox 10 Top property 421 ToUpper method 278 TrackBar class 95–7, 105, 426 triangle method 66–9 Trim method 278–9 Tab
True
126
example 292–5, 302 two-dimensional arrays 261–70 constants 265–6 declaring 262 indices 261, 263–4 initializing 266–7 passing as parameters 265 size of 264 Try-Catch
243, 264 Unified Modeling Language (UML) xix unit testing 377 update statement 406 user interfaces 328
UBound
property 97, 426 variable names, errors in 163 variables 38–56 arithmetic operators 45–7 assignment 43 Boolean 126–9 declaring 40–3 instance 90–2, 171 local 40, 69 Mod operator 47–8 and new classes 194 numbers 48–50 private 171–2 strings 48–50 VB code 15 verbs in object-oriented design 344 verification 376, 384 visibility 184 Visible property 126, 422 Visual Basic background to 1–5 first program, creating 8–13 installation and configuration 7–8 Value
walkthroughs in testing 383 Watch window 160 Weizenbaum, Joseph 285 While loop 140–3, 150, 151, 311 white box testing 381–2 Width property 421 Write method 329, 339 WriteLine method 307, 308, 329, 339 WriteOnly 176, 186, 187
![Beginning Visual Basic 2010 [1 ed.]
0470502223, 9780470502228](https://dokumen.pub/img/200x200/beginning-visual-basic-2010-1nbsped-0470502223-9780470502228.jpg)
![Mastering Microsoft Visual Basic 2010 [1 ed.]
0470532874, 9780470532874](https://dokumen.pub/img/200x200/mastering-microsoft-visual-basic-2010-1nbsped-0470532874-9780470532874.jpg)
![Visual Basic 2010 на примерах [CD-ROM]
5977504020, 9785977504027](https://dokumen.pub/img/200x200/visual-basic-2010-cd-rom-5977504020-9785977504027.jpg)
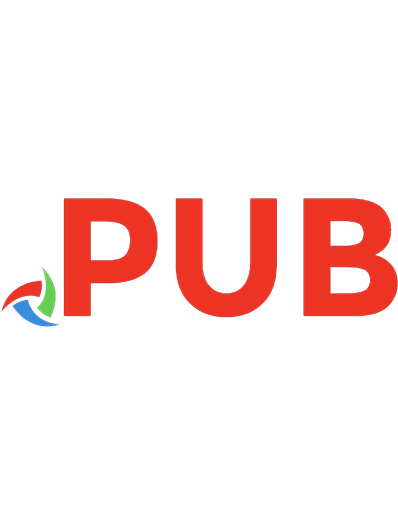
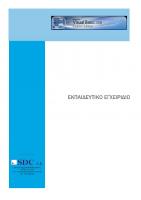

![Simply Visual Basic 2010: an App-Driven Approach [4. ed]
9780132990608, 0273776819, 9780273776819, 0132990601](https://dokumen.pub/img/200x200/simply-visual-basic-2010-an-app-driven-approach-4-ed-9780132990608-0273776819-9780273776819-0132990601.jpg)



