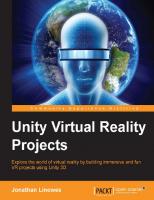Unity Virtual Reality Projects: Explore the world of virtual reality by building immersive and fun VR projects using Unity 3D 178398855X, 9781783988556
Explore the world of Virtual Reality by building immersive and fun VR projects using Unity 3D Key FeaturesLearn the basi
132 72 5MB
English Pages 286 Year 2015
Polecaj historie
Table of contents :
Cover
Copyright
Credits
About the Author
About the Reviewers
www.PacktPub.com
Table of Contents
Preface
Chapter 1: Virtually Everything for Everyone
What is virtual reality to you?
Types of head-mounted displays
Desktop VR
Mobile VR
The difference between virtual reality and augmented reality
Applications versus games
What this book covers
Who are you?
Types of VR experiences
Technical skills that are important to VR
Summary
Chapter 2: Objects and Scale
Getting started with Unity
Starting a new Unity project
The Unity editor
The default world space
Creating a simple diorama
Adding a cube
Adding a plane
Adding a sphere and some material
Changing the scene view
Adding a photo
Coloring the ground plane
Measurement tools
Keeping a unit cube handy
Using a Grid Projector
Measuring the Ethan character
Importing from the Blender experiment
An introduction to Blender
A unit cube
A UV Texture image
Importing into Unity
A few observations
Summary
Chapter 3: VR Build and Run
VR device integration software
Unity's built-in VR support
The device-specific SDK
The OSVR project
WebVR
3D worlds
Creating the MeMyselfEye prefab
Build for the Oculus Rift
Build for Google Cardboard
The Android setup
The iOS setup
Installing the Cardboard Unity package
Adding the camera
The build settings
The Play Mode
Building and running in Android
Building and running in iOS
The device-independent clicker
How virtual reality really works
Stereoscopic 3D viewing
Head tracking
Summary
Chapter 4: Gaze-based Control
Ethan, the walker
Artificially intelligent Ethan
The Navmesh bakery
A random walker in the town
Interlude – a quick introduction to Unity programming
The RandomPosition script
"Zombie-ize" Ethan!
Go where I'm looking
The LookMoveTo script
Adding a feedback cursor
Observations
If looks could kill
The KillTarget script
Adding particle effects
Cleaning up
Summary
Chapter 5: World Space UI
A reusable default canvas
The visor HUD
The reticle cursor
The windshield HUD
The game element UI
The info bubble
An in-game dashboard with input events
Creating a dashboard with buttons
Linking the water hose to the buttons
Activating buttons from the script
Look to highlight a button
Looking and then clicking to select
Looking and staring to select
A responsive object UI with head gestures
Using the head position
Using head gestures
Summary
Chapter 6: First-person Character
Understanding the Unity characters
Unity components
The Camera component
The Rigidbody component
The Character Controller component
Unity Standard Assets
ThirdPersonController
AIThirdPersonController
FirstPersonController
RigidBodyFPSController
Making a first person
Move in the direction you're looking
Keep your feet on the ground
Don't pass through solid objects
Don't fall off the edge of the world
Stepping over small objects and handling uneven terrain
Start and stop moving
Using head gestures to start/stop
User calibrations
A character's height
Real-life height of a player
Recentering
Maintaining a sense of self
Head-body disconnect
Head and body...
...And feet
The body avatar
Virtual David le nose
Audio cues
Locomotion, teleportation, and sensors
Managing VR motion sickness
Summary
Chapter 7: Physics and the Environment
Unity physics
Bouncy balls
Headshots
Trampoline and brick
A human trampoline
Like a brick
Like a character
Interlude – environment and things
Wispy Sky
The planet Earth
The corporate logo
Blender
Unity
An elevator
Jumping
Summary
Chapter 8: Walk-throughs and Rendering
Building in Blender
Walls
Ceiling
Assemble the scene in Unity
The gallery room
The artwork rig
The exhibition plan
Adding photos to the gallery
An animated walk-through
Unity's animation system
Scripted animation
Optimizing for performance and comfort
Optimizing your implementation and content
Simplify your models
Using texture maps instead of complex meshes
Limiting the objects to be drawn
Lighting and shadow performance
Optimizing your scripts
Optimizing for the Unity rendering pipeline
Life's a batch
Multipass pixel filling
Other rendering tips
Optimizing for the target hardware and drivers
Unity Profiler
Summary
Chapter 9: Using All 360 Degrees
360-degree media
Crystal balls
Magic orbs
Panoramas
Infographics
Equirectangular projections
Globes
Photospheres
Field of view – FOV
Capturing a 360-degree media
Summary
Chapter 10: Social VR Metaverse
Multiplayer networking
Networking services
The network architecture
Local versus server
The Unity networking system
Setting up a simple scene
Creating a scene environment
Creating an avatar head
Adding multiplayer networking
Network Manager and HUD
Network Identity and Transform
Running as a host
Adding spawn positions
Running two instances of the game
Associating avatar with the first-person character
Adding multiplayer virtual reality
The Oculus Rift players
The Google Cardboard players
Next steps
Building and sharing a custom VRChat room
Preparing and building the world
Host the world
Summary
Chapter 11: What's Next?
Index
Citation preview
[1]
Unity Virtual Reality Projects
Explore the world of virtual reality by building immersive and fun VR projects using Unity 3D
Jonathan Linowes
BIRMINGHAM - MUMBAI
Unity Virtual Reality Projects Copyright © 2015 Packt Publishing
All rights reserved. No part of this book may be reproduced, stored in a retrieval system, or transmitted in any form or by any means, without the prior written permission of the publisher, except in the case of brief quotations embedded in critical articles or reviews. Every effort has been made in the preparation of this book to ensure the accuracy of the information presented. However, the information contained in this book is sold without warranty, either express or implied. Neither the author, nor Packt Publishing, and its dealers and distributors will be held liable for any damages caused or alleged to be caused directly or indirectly by this book. Packt Publishing has endeavored to provide trademark information about all of the companies and products mentioned in this book by the appropriate use of capitals. However, Packt Publishing cannot guarantee the accuracy of this information.
First published: August 2015
Production reference: 1280815
Published by Packt Publishing Ltd. Livery Place 35 Livery Street Birmingham B3 2PB, UK. ISBN 978-1-78398-855-6 www.packtpub.com
Credits Author Jonathan Linowes Reviewers Krystian Babilinski
Project Coordinator Sanjeet Rao Proofreader Safis Editing
Arindam Ashim Bose Rongkai Guo Arun Kulshreshth Robin de Lange Samuel Mosley Commissioning Editor Neil Alexander Acquisition Editor Reshma Raman Content Development Editor Mamata Walkar Technical Editor Gaurav Suri Copy Editor Vedangi Narvekar
Indexer Priya Sane Production Coordinator Shantanu N. Zagade Cover Work Shantanu N. Zagade
About the Author Jonathan Linowes is the owner of Parkerhill Reality Labs, a start-up VR/AR
consultancy firm. He is a veritable VR and 3D graphics enthusiast, full-stack web developer, software engineer, successful entrepreneur, and teacher. He has a fine arts degree from Syracuse University and a master's degree from the MIT Media Lab. He has founded several successful start-ups and held technical leadership positions at major corporations, including Autodesk Inc. This book is dedicated to Lisa—my wife, best friend, and soul mate—and the amazing family we created together: Rayna, Jarrett, Steven, and Shira who know in their hearts that the future is theirs to embrace.
About the Reviewers Krystian Babilinski began working with Unity and Blender when he was in
middle school. Since high school, he and his brother, Adrian, taught via Google's Helpouts service. Through teaching, he exposed himself to a new assortment of problem sets, which he then experienced firsthand. Slowly, he began getting involved in large-scale projects and freelance work. With a growing portfolio and knowledge of Unity 3D along with platform optimizations, he and his brother started their own creative firm in 2014. They began developing assets for Unity's Asset Store and worked for larger clients, such as The Hasley Group and Beach Consulting. These successes wouldn't have been possible without their loyal customers.
Arindam Ashim Bose, as of 2015, is pursuing his master's degree in computer science at the Georgia Institute of Technology in Atlanta. He is interested in computer graphics, virtual and augmented reality, and game development.
He was born in Mumbai and has been fascinated by computers and technology, especially computer games, since a very young age. He would spend countless hours during his vacations and weekends playing games and tinkering with them to modify them. It was this habit of tinkering and modding that got him into computer programming. He is currently trying to break into the games industry as a programmer while pursing his master's degree.
Rongkai Guo is an assistant professor in the department of computer software
engineering and game design and development at Kennesaw State University. His research interests are serious gaming, computer/mobile gaming, and virtual reality (VR). He has been conducting research on a VR for rehabilitation project for more than 4 years. He has conducted his first basic research study, IN THE WORLD, which formally investigated how VR impacts persons with mobility impairments.
Arun Kulshreshth is a researcher in the department of computer science at the
University of Central Florida. His research interests include 3D user interfaces, human-computer interactions (HCI), games, and virtual reality. He received his master of technology (an integrated 5-year program) in mathematics and computing from the Indian Institute of Technology, Delhi, in 2005. He received a master of science in computer science in 2012 and a PhD in computer science in 2015 from the University of Central Florida. He is the author of several publications that are related to his research work pertaining to utilizing 3D user interface technologies (such as stereoscopic 3D, head tracking, gestural interfaces, and so on) for video games. He is a professional member of the Association for Computing Machinery (ACM) and Institute of Electrical and Electronics Engineers (IEEE). In the past, he has conducted research at several international locations, including Spain, Denmark, and USA. One of his papers was awarded an honorable-mention award in a leading HCI conference (CHI 2014). In 2014, his name was featured in a Reuters article, and one of his projects was featured on Discovery News.
Robin de Lange is a researcher, lecturer, and entrepreneur with a focus on virtual reality and education.
Robin has an MSc degree in media technology from Leiden University and a bachelor's degree in physics and philosophy from the same university. He conducts part-time PhD research at the media technology research group of Leiden University under the supervision of Dr. Bas Haring. For his research, he is exploring the potential of augmented and virtual reality to understand and solve complex problems. Part of this research is an elective course, where Robin leads a group of students to create virtual reality prototypes for the field of education. Besides his academic career, Robin has started many different initiatives. He is the director of a homework guidance company and the founder of Lyceo CodeWeken, a unique program for high-school students that teaches how to code.
Samuel Mosley is a game designer. He studied programming and game design at the University of Texas in Dallas. Showing an interest in both programming and games, he hopes to play an important role in both fields. He is currently working as a game designer for Bohemia Interactive Simulations.
www.PacktPub.com Support files, eBooks, discount offers, and more
For support files and downloads related to your book, please visit www.PacktPub.com. Did you know that Packt offers eBook versions of every book published, with PDF and ePub files available? You can upgrade to the eBook version at www.PacktPub. com and as a print book customer, you are entitled to a discount on the eBook copy. Get in touch with us at [email protected] for more details. At www.PacktPub.com, you can also read a collection of free technical articles, sign up for a range of free newsletters and receive exclusive discounts and offers on Packt books and eBooks. TM
https://www2.packtpub.com/books/subscription/packtlib
Do you need instant solutions to your IT questions? PacktLib is Packt's online digital book library. Here, you can search, access, and read Packt's entire library of books.
Why subscribe?
• Fully searchable across every book published by Packt • Copy and paste, print, and bookmark content • On demand and accessible via a web browser
Free access for Packt account holders
If you have an account with Packt at www.PacktPub.com, you can use this to access PacktLib today and view 9 entirely free books. Simply use your login credentials for immediate access.
Table of Contents Preface vii Chapter 1: Virtually Everything for Everyone 1 What is virtual reality to you? 2 Types of head-mounted displays 4 Desktop VR 4 Mobile VR 5 The difference between virtual reality and augmented reality 5 Applications versus games 6 What this book covers 9 Who are you? 9 Types of VR experiences 10 Technical skills that are important to VR 11 Summary 12
Chapter 2: Objects and Scale
Getting started with Unity Starting a new Unity project The Unity editor The default world space Creating a simple diorama Adding a cube Adding a plane Adding a sphere and some material Changing the scene view Adding a photo Coloring the ground plane
[i]
13 14 14 15 16 17 17 18 20 22 23 25
Table of Contents
Measurement tools 25 Keeping a unit cube handy 26 Using a Grid Projector 26 Measuring the Ethan character 29 Importing from the Blender experiment 30 An introduction to Blender 31 A unit cube 34 A UV Texture image 35 Importing into Unity 38 A few observations 39 Summary 40
Chapter 3: VR Build and Run
41
Chapter 4: Gaze-based Control
59
VR device integration software 42 Unity's built-in VR support 42 The device-specific SDK 42 The OSVR project 43 WebVR 43 3D worlds 44 Creating the MeMyselfEye prefab 44 Build for the Oculus Rift 45 Build for Google Cardboard 46 The Android setup 47 The iOS setup 47 Installing the Cardboard Unity package 47 Adding the camera 48 The build settings 48 The Play Mode 49 Building and running in Android 49 Building and running in iOS 50 The device-independent clicker 50 How virtual reality really works 52 Stereoscopic 3D viewing 52 Head tracking 56 Summary 58 Ethan, the walker Artificially intelligent Ethan The Navmesh bakery A random walker in the town Interlude – a quick introduction to Unity programming [ ii ]
60 61 62 63 63
Table of Contents
The RandomPosition script 66 "Zombie-ize" Ethan! 68 Go where I'm looking 69 The LookMoveTo script 70 Adding a feedback cursor 72 Observations 73 If looks could kill 74 The KillTarget script 74 Adding particle effects 77 Cleaning up 79 Summary 79
Chapter 5: World Space UI
81
A reusable default canvas 83 The visor HUD 87 The reticle cursor 89 The windshield HUD 91 The game element UI 93 The info bubble 96 An in-game dashboard with input events 99 Creating a dashboard with buttons 100 Linking the water hose to the buttons 103 Activating buttons from the script 104 Look to highlight a button 106 Looking and then clicking to select 108 Looking and staring to select 109 A responsive object UI with head gestures 111 Using the head position 111 Using head gestures 113 Summary 117
Chapter 6: First-person Character
119
The Camera component The Rigidbody component The Character Controller component
120 121 121
Understanding the Unity characters Unity components
Unity Standard Assets
120 120
122
ThirdPersonController 123 AIThirdPersonController 124 FirstPersonController 124 RigidBodyFPSController 124
[ iii ]
Table of Contents
Making a first person 125 Move in the direction you're looking 126 Keep your feet on the ground 127 Don't pass through solid objects 127 Don't fall off the edge of the world 129 Stepping over small objects and handling uneven terrain 130 Start and stop moving 130 Using head gestures to start/stop 131 User calibrations 132 A character's height 132 Real-life height of a player 135 Recentering 136 Maintaining a sense of self 136 Head-body disconnect 136 Head and body... 137 ...And feet 138 The body avatar 140 Virtual David le nose 141 Audio cues 143 Locomotion, teleportation, and sensors 144 Managing VR motion sickness 146 Summary 148
Chapter 7: Physics and the Environment
149
Unity physics 150 Bouncy balls 152 Headshots 156 Trampoline and brick 160 A human trampoline 162 Like a brick 162 Like a character 163 Interlude – environment and things 167 Wispy Sky 167 The planet Earth 167 The corporate logo 168 Blender 168 Unity 169
An elevator 170 Jumping 171 Summary 173
[ iv ]
Table of Contents
Chapter 8: Walk-throughs and Rendering
175
Simplify your models Using texture maps instead of complex meshes Limiting the objects to be drawn Lighting and shadow performance Optimizing your scripts
198 198 199 199 200
Building in Blender 176 Walls 176 Ceiling 181 Assemble the scene in Unity 184 The gallery room 184 The artwork rig 185 The exhibition plan 188 Adding photos to the gallery 190 An animated walk-through 193 Unity's animation system 193 Scripted animation 194 Optimizing for performance and comfort 196 Optimizing your implementation and content 198
Optimizing for the Unity rendering pipeline Life's a batch Multipass pixel filling Other rendering tips
200
200 202 203
Optimizing for the target hardware and drivers 203 Unity Profiler 204 Summary 206
Chapter 9: Using All 360 Degrees
207
360-degree media 208 Crystal balls 209 Magic orbs 210 Panoramas 214 Infographics 215 Equirectangular projections 218 Globes 220 Photospheres 222 Field of view – FOV 225 Capturing a 360-degree media 227 Summary 228
[v]
Table of Contents
Chapter 10: Social VR Metaverse
229
Multiplayer networking 230 Networking services 230 The network architecture 231 Local versus server 232 The Unity networking system 234 Setting up a simple scene 235 Creating a scene environment 235 Creating an avatar head 236 Adding multiplayer networking 238 Network Manager and HUD 238 Network Identity and Transform 238 Running as a host 239 Adding spawn positions 239 Running two instances of the game 240 Associating avatar with the first-person character 241 Adding multiplayer virtual reality 243 The Oculus Rift players 243 The Google Cardboard players 245 Next steps 247 Building and sharing a custom VRChat room 248 Preparing and building the world 248 Host the world 249 Summary 250
Chapter 11: What's Next? 251 Index 253
[ vi ]
Preface
Preface Today, we are witnesses to the burgeoning of virtual reality (VR), an exciting new technology that promises to transform in a fundamental way how we interact with our information, friends, and the world at large. What is consumer virtual reality? By wearing a head-mounted display (such as goggles), you can view stereoscopic 3D scenes. You can look around by moving your head and walk around by using hand controls or motion sensors. You can engage in a fully immersive experience. It's like you're really in some other virtual world. This book takes a practical, project-based approach to teach you the specifics of virtual reality development with the Unity 3D game engine. We walk through a series of hands-on projects, step-by-step tutorials, and in-depth discussions using Unity 5 and other free or open source software. While VR technology is rapidly advancing, we'll try to capture the basic principles and techniques that you can use to make your VR games and applications immersive and comfortable. You will learn how to use Unity to develop VR applications that can be experienced with devices such as the Oculus Rift or Google Cardboard. We'll cover technical considerations that are especially important and possibly unique to VR. By the end of this book, you will be equipped to develop rich, interactive virtual reality experiences using Unity.
What this book covers
Chapter 1, Virtually Everything for Everyone, is an introduction to the new technologies and opportunities in consumer virtual reality (VR) as regards games and non-gaming applications. Chapter 2, Objects and Scale, discusses how you can build a simple diorama scene. It introduces the Unity 3D game engine as well as Blender for 3D modeling and explores the issues of world coordinates and scale. [ vii ]
Preface
Chapter 3, VR Build and Run, helps you configure your project to run on a VR headset, such as the Oculus Rift and Google Cardboard (Android or iOS). Then, we go into detail about how the VR hardware and software works. Chapter 4, Gaze-based Control, explores the relationship between the VR camera and objects in the scene, including 3D cursors and gaze-based ray guns. This chapter also introduces Unity scripting in the C# programming language. Chapter 5, World Space UI, implements many examples of user interface (UI) for VR, which includes a heads-up display (HUD), info-bubbles, and in-game objects with a lot of code and explanations. Chapter 6, First-person Character, dissects the Unity character objects and components, which are used to build our own first-person character with gaze-based navigation. Then, we'll explore the experience of having a first-person virtual body and consider the issue of motion sickness. Chapter 7, Physics and the Environment, dives into the Unity physics engine, components, and materials as we learn to work with forces and gravity in a number of VR project examples and games. Chapter 8, Walk-throughs and Rendering, helps us build a 3D architectural space and implement a virtual walk-through. We also talk about rendering in Unity and performance optimizations. Chapter 9, Using All 360 Degrees, uses 360-degree media in a variety of projects, including globes, panoramas, and photospheres. We also have a discussion on how it all works. Chapter 10, Social VR Metaverse, explores the multiplayer implementations with VR using the Unity 5 networking components. We also have a look at VRChat as an example of an extensible platform for social VR. Chapter 11, What's Next?, in this chapter the author comments about the potential of this exciting technology.
What you need for this book
Before we get started, there are a few things that you'll need. Grab a snack, a bottle of water, or a cup of coffee. Besides this, you'll need a PC (Windows or Mac) with the Unity 3D game engine installed. You don't need a superpowerful rig. While Unity can be a beast that can render complex scenes and Oculus has published recommended specifications for PC hardware, you can get by with less. Even a laptop will do for the projects in this book. [ viii ]
Preface
To get Unity, go to https://unity3d.com/get-unity/, select the version that you want, click on Download Installer, and continue following the instructions. The free Personal Edition version of Unity is fine. We can also optionally use the Blender open source project for 3D modeling. This book isn't about Blender, but we'll use it if you want. To get Blender, go to http://www.blender.org/download/ and follow the instructions for your platform. Access to a virtual reality head-mounted display (HMD) is recommended in order to try out your builds and get first-hand experience of the projects developed in this book. It's entirely possible to build and run all the projects on a desktop monitor, but where's the fun in that? This book addresses the details of both Google Cardboard and Oculus Rift. Google Cardboard is an example of Mobile VR, where you use your smartphone to run the VR apps. If you have an Android smartphone, you'll also need the Android development tools from Google. If you have an iOS device, you'll also need the Xcode development tools (and license) from Apple. The details are covered in Chapter 3, VR Build and Run. Oculus Rift is an example of Desktop VR. Presently, Unity has built-in support for the Rift. However, if you have a different head-mounted display (HMD), you may also need to download a Unity interface package from the device manufacturer. Again, the details are covered in Chapter 3, VR Build and Run. This should just about do it—a PC, the Unity software, a HMD, and we're good to go!
Who this book is for
If you are interested in virtual reality, want to learn how it works, or want to create your own VR experiences, this book is for you. Whether you're a nonprogrammer and are unfamiliar with 3D computer graphics, or experienced in both but new to virtual reality, you will benefit from this book. It is not a fresh start with Unity, but you do not need to be an expert either. Nevertheless, if you're new to Unity, you can pick up this book as long as you realize that you'll need to adapt to the pace of the book. Game developers may already be familiar with the concepts in the book, reapplied to the VR projects while learning many other ideas specific to VR. Mobile and 2D game designers who already know how to use Unity will discover another dimension! Engineers and 3D designers may understand many of the 3D concepts, but they may learn to use the game engine for VR. Application developers may appreciate the potential nongaming uses of VR and want to learn the tools that can make this happen.
[ ix ]
Preface
Conventions
In this book, you will find a number of text styles that distinguish between different kinds of information. Here are some examples of these styles and an explanation of their meaning. Code words in text, database table names, folder names, filenames, file extensions, pathnames, dummy URLs, user input, and Twitter handles are shown as follows: "Modify the AvatarMultiplayer.cs script." A block of code is set as follows: using UnityEngine; using System.Collections; public class RandomPosition : MonoBehaviour { // Use this for initialization void Start () { } // Update is called once per frame void Update () { } }
When we wish to draw your attention to a particular part of a code block, the relevant lines or items are set in bold: public class ButtonExecute : MonoBehaviour { public float timeToSelect = 2.0f; private float countDown; private GameObject currentButton; private clicker = new Clicker ();
Any command-line input or output is written as follows: moveDirection *= moveDirection * velocity * Time.deltaTime; transform.position += transform.position
[x]
+ moveDirection;
Preface
New terms and important words are shown in bold. Words that you see on the screen, for example, in menus or dialog boxes, appear in the text like this: "Click on the Create a Room button." Warnings or important notes appear in a box like this.
Tips and tricks appear like this.
Reader feedback
Feedback from our readers is always welcome. Let us know what you think about this book—what you liked or disliked. Reader feedback is important for us as it helps us develop titles that you will really get the most out of. To send us general feedback, simply e-mail [email protected], and mention the book's title in the subject of your message. If there is a topic that you have expertise in and you are interested in either writing or contributing to a book, see our author guide at www.packtpub.com/authors.
Customer support
Now that you are the proud owner of a Packt book, we have a number of things to help you to get the most from your purchase.
Downloading the example code
You can download the example code files from your account at http://www. packtpub.com for all the Packt Publishing books you have purchased. If you purchased this book elsewhere, you can visit http://www.packtpub.com/support and register to have the files e-mailed directly to you.
[ xi ]
Preface
Downloading the color images of this book
We also provide you with a PDF file that has color images of the screenshots/ diagrams used in this book. The color images will help you better understand the changes in the output. You can download this file from http://www.packtpub.com/ sites/default/files/downloads/ 8556OS_ColorImages.pdf.
Errata
Although we have taken every care to ensure the accuracy of our content, mistakes do happen. If you find a mistake in one of our books—maybe a mistake in the text or the code—we would be grateful if you could report this to us. By doing so, you can save other readers from frustration and help us improve subsequent versions of this book. If you find any errata, please report them by visiting http://www.packtpub. com/submit-errata, selecting your book, clicking on the Errata Submission Form link, and entering the details of your errata. Once your errata are verified, your submission will be accepted and the errata will be uploaded to our website or added to any list of existing errata under the Errata section of that title. To view the previously submitted errata, go to https://www.packtpub.com/books/ content/support and enter the name of the book in the search field. The required
information will appear under the Errata section.
Piracy
Piracy of copyrighted material on the Internet is an ongoing problem across all media. At Packt, we take the protection of our copyright and licenses very seriously. If you come across any illegal copies of our works in any form on the Internet, please provide us with the location address or website name immediately so that we can pursue a remedy. Please contact us at [email protected] with a link to the suspected pirated material. We appreciate your help in protecting our authors and our ability to bring you valuable content.
[ xii ]
Preface
Questions
If you have a problem with any aspect of this book, you can contact us at [email protected], and we will do our best to address the problem.
Image credit
Images in this book are created by the author or covered by Creative Commons License.
[ xiii ]
Virtually Everything for Everyone This virtual reality thing calls into question, what does it mean to "be somewhere"? Before cell phones, you would call someone and it would make no sense to say, "Hey, where are you?" You know where they are, you called their house, that's where they are. So then cell phones come around and you start to hear people say, "Hello. Oh, I'm at Starbucks," because the person on the other end wouldn't necessarily know where you are, because you became un-tethered from your house for voice communications. So when I saw a VR demo, I had this vision of coming home and my wife has got the kids settled down, she has a couple minutes to herself, and she's on the couch wearing goggles on her face. I come over and tap her on the shoulder, and I'm like, "Hey, where are you?" It's super weird. The person's sitting right in front of you, but you don't know where they are. -Jonathan Stark, mobile expert and podcaster Welcome to virtual reality! In this book, we will explore what it takes to create virtual reality experiences on our own. We will take a walk through a series of hands-on projects, step-by-step tutorials, and in-depth discussions using the Unity 5 3D game engine and other free or open source software. Though the virtual reality technology is rapidly advancing, we'll try to capture the basic principles and techniques that you can use to make your VR games and applications feel immersive and comfortable. [1]
Virtually Everything for Everyone
In this first chapter, we will define virtual reality and illustrate how it can be applied not only to games but also many other areas of interest and productivity. This chapter discusses the following topics: • What is virtual reality? • Differences between virtual reality (VR) and augmented reality (AR) • How VR applications may differ from VR games • Types of VR experiences • Technical skills that are necessary for the development of VR
What is virtual reality to you?
Today, we are witnesses to the burgeoning consumer virtual reality, an exciting technology that promises to transform in a fundamental way how we interact with information, our friends, and the world at large. What is virtual reality? In general, VR is the computer-generated simulation of a 3D environment, which seems very real to the person experiencing it, using special electronic equipment. The objective is to achieve a strong sense of being present in the virtual environment. Today's consumer tech VR involves wearing a head-mounted display (such as goggles) to view stereoscopic 3D scenes. You can look around by moving your head, and walk around by using hand controls or motion sensors. You are engaged in a fully immersive experience. It's as if you're really there in some other virtual world. The following image shows a guy experiencing an Oculus Rift Development Kit 2 (DK2):
[2]
Chapter 1
Virtual reality is not new. It's been here for decades, albeit hidden away in academic research labs and high-end industrial and military facilities. It was big, clunky, and expensive. Ivan Sutherland invented the first head-mounted display in 1966, which is shown in the following image. It was tethered to the ceiling! In the past, several failed attempts have been made to bring consumer-level virtual reality products to the market.
"The Ultimate Display", Ivan Sutherland, 1965
In 2012, Palmer Luckey, the founder of Oculus VR LLC, gave a demonstration of a makeshift head-mounted VR display to John Carmack, the famed developer of Doom, Wolfenstein 3D, and Quake classic video games. Together, they ran a successful Kickstarter campaign and released a developer kit called Oculus Rift Development Kit 1 (DK1) to an enthusiastic community. This caught the attention of investors as well as Mark Zuckerberg, and in March 2014, Facebook bought the company for $2 billion. With no product, no customers, and an infinite promise, the money and attention that it attracted has helped fuel a new category of consumer products. Others have followed suit, including Google, Sony, Samsung, and Steam. New innovations and devices that enhance the VR experience continue to be introduced. Most of the basic research has already been done and the technology is now affordable thanks in large part to the mass adoption of devices that work on mobile technology. There is a huge community of developers with experience in building 3D games and mobile apps. Creative content producers are joining in and the media is talking it up. At last, virtual reality is real! Say what? Virtual reality is real? Ha! If it's virtual, how can it be... Oh, never mind. [3]
Virtually Everything for Everyone
Eventually, we will get past the focus on the emerging hardware devices and recognize that content is king. The current generation of 3D development software (commercial, free, and open source) that has spawned a plethora of indie, or independent, game developers can also be used to build non-game VR applications. Though VR finds most of its enthusiasts in the gaming community, the potential applications reach well beyond that. Any business that presently uses 3D modeling and computer graphics will be more effective if it uses VR technology. The sense of immersive presence that is afforded by VR can enhance all common online experiences today, which includes engineering, social networking, shopping, marketing, entertainment, and business development. In the near future, viewing 3D websites with a VR headset may be as common as visiting ordinary flat websites today.
Types of head-mounted displays
Presently, there are two basic categories of head-mounted displays for virtual reality—desktop VR and mobile VR.
Desktop VR
With desktop VR (and console VR), your headset is a peripheral to a more powerful computer that processes the heavy graphics. The computer may be a Windows PC, Mac, Linux, or a game console. Most likely, the headset is connected to the computer with wires. The game runs on the remote machine and the head-mounted display (HMD) is a peripheral display device with a motion sensing input. The term desktop is an unfortunate misnomer since it's just as likely to be stationed in either a living room or a den. The Oculus Rift (https://www.oculus.com/) is an example of a device where the goggles have an integrated display and sensors. The games run on a separate PC. Other desktop headsets include HTC/Valve Vive and Sony's project Morpheus for PlayStation. The Oculus Rift is tethered to a desktop computer via video and USB cables, and generally, the more graphics processing unit (GPU) power, the better. However, for the purpose of this book, we won't have any heavy rendering in our projects, and you can get by even with a laptop (provided it has two USB ports and one HDMI port available).
[4]
Chapter 1
Mobile VR
Mobile VR, exemplified by Google Cardboard (http://www.google.com/get/ cardboard/), is a simple housing (device) for two lenses and a slot for your mobile phone. The phone's display is used to show the twin stereographic views. It has rotational head tracking, but it has no positional tracking. Cardboard also provides the user with the ability to click or tap its side to make selections in a game. The complexity of the imagery is limited because it uses your phone's processor for rendering the views on the phone display screen. Other mobile VR headsets include Samsung Gear VR and Zeiss VR One, among others.
Google provides the open source specifications, and other manufacturers have developed ready-made models for purchase, with prices for the same as low as $15. If you want to find one, just Google it! There are versions of Cardboard-compatible headsets that are available for all sizes of phones—both Android and iOS. Although the quality of the VR experience with a Cardboard device is limited (some even say that it is inadequate) and it's probably a "starter" device that will just be quaint in a couple of years, Cardboard is fine for the small projects in this book, and we'll revisit its limitations from time to time.
The difference between virtual reality and augmented reality It's probably worthwhile clarifying what virtual reality is not.
A sister technology to VR is augmented reality (AR), which superimposes computer generated imagery (CGI) over views of the real world. Limited uses of AR can be found on smart phones, tablets, handheld gaming systems such as the Nintendo 3DS, and even in some science museum exhibits, which overlay the CGI on top of live video from a camera. The latest innovations in AR are the AR headsets, such as Microsoft HoloLens and Magic Leap, which show the computer graphics directly in your field of view; the graphics are not mixed into a video image. If the VR headsets are like closed goggles, the AR headsets are like translucent sunglasses that employ a technology called light fields to combine the real-world light rays with CGI. A challenge for AR is ensuring that the CGI is consistently aligned with and mapped onto the objects in the real-world space and eliminate latency while moving about so that they (the CGI and objects in real-world space) stay aligned.
[5]
Virtually Everything for Everyone
AR holds as much promise as VR for future applications, but it's different. Though AR intends to engage the user within their current surroundings, virtual reality is fully immersive. In AR, you may open your hand and see a log cabin resting in your palm, but in VR, you're transported directly inside the log cabin and you can walk around inside it. We can also expect to see hybrid devices that somehow either combine VR and AR, or let you switch between modes.
Applications versus games
The consumer-level virtual reality starts with gaming. Video gamers are already accustomed to being engaged in highly interactive hyper-realistic 3D environments. VR just ups the ante. Gamers are early adopters of high-end graphics technology. Mass production of gaming consoles and PC-based components in the tens of millions and competition between vendors leads to lower prices and higher performance. Game developers follow suit, often pushing the state-of-the-art, squeezing every ounce of performance out of hardware and software. Gamers are a very demanding bunch, and the market has consistently stepped up to keep them satisfied. It's no surprise that many, if not most, of the current wave of the VR hardware and software companies are first targeting the video gaming industry. A majority of the demos and downloads that are available on Oculus Share (https://share.oculus.com/) and Google Play for the Cardboard app (https://play.google.com/store/ search?q=cardboard&c=apps) are games. Gamers are the most enthusiastic VR advocates and seriously appreciate its potential. Game developers know that the core of a game is the game mechanics, or the rules, which are largely independent of the skin, or the thematic topic of the game. Gameplay mechanics can include puzzles, chance, strategy, timing, or muscle memory (twitch). VR games can have the same mechanic elements but might need to be adjusted for the virtual environment. For example, a first-person character walking in a console video game is probably going about 1.5 times faster than their actual pace in real life. If this wasn't the case, the player would feel that the game is too slow and boring. Put the same character in a VR scene and they will feel that it is too fast; it could likely make the player feel nauseous. In VR, you will want your characters to walk a normal, earthly pace. Not all video games will map well to VR; it may not be fun to be in the middle of a war zone when you're actually there.
[6]
Chapter 1
That said, virtual reality is also being applied in areas other than gaming. Though games will remain important, non-gaming apps will eventually overshadow them. These applications may differ from games in a number of ways, with the most significant having much less emphasis on game mechanics and more emphasis on either the experience itself or application-specific goals. Of course, this doesn't preclude some game mechanics. For example, the application may be specifically designed to train the user at a specific skill. Sometimes, the gamification of a business or personal application makes it more fun and effective in driving the desired behavior through competition. In general, non-gaming VR applications are less about winning and more about the experience itself.
Here are a few examples of the kinds of non-gaming applications that people are working on: • Travel and tourism: Visit faraway places without leaving your home. Visit art museums in Paris, New York, and Tokyo in one afternoon. Take a walk on Mars. You can even enjoy Holi, the spring festival of colors, in India while sitting in your wintery cabin in Vermont. • Mechanical engineering and industrial design: Computer-aided design software such as AutoCAD and SOLIDWORKS pioneered three-dimensional modeling, simulation, and visualization. With VR, engineers and designers can directly experience the hands-on end product before it's actually built and play with what-if scenarios at a very low cost. Consider iterating a new automobile design. How does it look? How does it perform? How does it appear sitting in the driver's seat? • Architecture and civil engineering: Architects and engineers have always constructed scale models of their designs, if only to pitch the ideas to clients and investors, or more importantly, to validate the many assumptions about the design. Presently, modeling and rendering software is commonly used to build virtual models from architectural plans. With VR, the conversation with stakeholders can be so much more confident. Other personnel, such as the interior designers, HVAC, and electrical engineers, can be brought into the process sooner.
[7]
Virtually Everything for Everyone
• Real estate: Real estate agents have been quick adopters of the Internet and visualization technology to attract buyers and close sales. Real estate search websites were some of the first successful uses of the Web. Online panoramic video walk-throughs of for-sale properties are commonplace today. With VR, I can be in New York and find a place to live in Los Angeles. This will become even easier with mobile 3D-sensing technologies such as Google Project Tango (https://www.google.com/atap/projecttango), which performs a 3D scan of a room using a smartphone and automatically builds a model of the space. • Medicine: The potential of VR for health and medicine may literally be a matter of life and death. Every day, hospitals use MRI and other scanning devices to produce models of our bones and organs that are used for medical diagnosis and possibly pre-operative planning. Using VR to enhance visualization and measurement will provide a more intuitive analysis. Virtual reality is also being used for the simulation of surgery to train medical students. • Mental health: Virtual reality experiences have been shown to be effective in a therapeutic context for the treatment of post traumatic stress disorder (PTSD) in what's called exposure therapy, where the patient, guided by a trained therapist, confronts their traumatic memories through the retelling of the experience. Similarly, VR is being used to treat arachnophobia (spiders) and the fear of flying. • Education: The educational opportunities for VR are almost too obvious to mention. One of the first successful VR experiences is Titans of Space, which lets you explore the solar system first hand. Science, history, arts, and mathematics—VR will help students of all ages because, as they say, field trips are much more effective than textbooks. • Training: Toyota has demonstrated a VR simulation of drivers' education to teach teenagers about the risks of distracted driving. In another project, vocational students got to experience the operating of cranes and other heavy construction equipment. Training for first responders, police, and the fire and rescue workers can be enhanced with VR by presenting highly risky situations and alternative virtual scenarios. The NFL is looking to VR for athletic training. • Entertainment and journalism: Virtually attend rock concerts and sporting events. Watch music videos. Erotica. Re-experience news events as if you were personally present. Enjoy 360-degree cinematic experiences. The art of storytelling will be transformed by virtual reality. Wow, that's quite a list! This is just the low-hanging fruit.
[8]
Chapter 1
The purpose of this book is not to dive too deeply into any of these applications. Rather, I hope that this survey helps stimulate your thinking and provides a perspective towards how virtual reality has the potential to be virtually anything for everyone.
What this book covers
This book takes a practical, project-based approach to teach the specifics of virtual reality development using the Unity 3D game development engine. You'll learn how to use Unity 5 to develop VR applications, which can be experienced with devices such as the Oculus Rift or Google Cardboard. However, we have a slight problem here—the technology is advancing very rapidly. Of course, this is a good problem to have. Actually, it's an awesome problem to have, unless you're a developer in the middle of a project or an author of a book on this technology! How does one write a book that does not have obsolete content the day it's published? Throughout the book, I have tried to distill some universal principles that should outlive any near-term advances in virtual reality technology, that includes the following: • Categorization of different types of VR experiences with example projects • Important technical ideas and skills, especially the ones relevant to the building of VR applications • General explanations on how VR devices and software works • Strategies to ensure user comfort and avoid VR motion sickness • Instructions on using the Unity game engine to build VR experiences Once VR becomes mainstream, many of these lessons will perhaps be obvious rather than obsolete, just like the explanations from the 1980's on how to use a mouse would just be silly today.
Who are you?
If you are interested in virtual reality, want to learn how it works, or want to create VR experiences yourself, this book is for you. We will walk you through a series of hands-on projects, step-by-step tutorials, and in-depth discussions using the Unity 3D game engine.
[9]
Virtually Everything for Everyone
Whether you're a non-programmer who is unfamiliar with 3D computer graphics, or a person with experience in both but new to virtual reality, you will benefit from this book. It is not a cold start with Unity, but you do not need to be an expert either. Still, if you're new to Unity, you can pick up this book as long as you realize that you'll need to adapt to the pace of the book. Game developers may already be familiar with the concepts in the book, which are reapplied to the VR projects while learning many other ideas that are specific to VR. Engineers and 3D designers may understand many of the 3D concepts, but they may wish to learn to use the game engine for VR. Application developers may appreciate the potential non-gaming uses of VR and want to learn the tools that can make this happen. Whoever you are, we're going to turn you into a 3D Software VR Ninja. Well, OK, this may be a stretch goal for this little book, but we'll try to set you on the way.
Types of VR experiences
There is not just one kind of virtual reality experience. In fact, there are many. Consider the following types of virtual reality experiences: • Diorama: In the simplest case, we build a 3D scene. You're observing from a third-person perspective. Your eye is the camera. Actually, each eye is a separate camera that gives you a stereographic view. You can look around. • First-person experience: This time, you're immersed in the scene as a freely moving avatar. Using an input controller (keyboard, game controller, or some other technique), you can walk around and explore the virtual scene. • Interactive virtual environment: This is like the first-person experience, but it has an additional feature—while you are in the scene, you can interact with the objects in it. Physics is at play. Objects may respond to you. You may be given specific goals to achieve and challenges with the game mechanics. You might even earn points and keep score. • Riding on rails: In this kind of experience, you're seated and being transported through the environment (or, the environment changes around you). For example, you can ride a roller coaster via this virtual reality experience. However, it may not necessarily be an extreme thrill ride. It can be a simple real estate walk-through or even a slow, easy, and meditative experience.
[ 10 ]
Chapter 1
• 360-degree media: Think panoramic images taken with GoPro® on steroids that are projected on the inside of a sphere. You're positioned at the center of the sphere and can look all around. Some purists don't consider this "real" virtual reality, because you're seeing a projection and not a model rendering. However, it can provide an effective sense of presence. • Social VR: When multiple players enter the same VR space and can see and speak with each other's avatars, it becomes a remarkable social experience. In this book, we will implement a number of projects that demonstrate how to build each of these types of VR experience. For brevity, we'll need to keep it pure and simple, with suggestions for areas for further investigation.
Technical skills that are important to VR Each chapter of the book introduces new technical skills and concepts that are important if you wish to build your own virtual reality applications. You will learn about the following in this book:
• World scale: When building for a VR experience, attention to the 3D space and scale is important. One unit in Unity is usually equal to one meter in the virtual world. • First-person controls: There are various techniques that can be used to control the movement of your avatar (first-person camera), gaze-based selection, game controllers, and head movements. • User interface controls: Unlike conventional video (and mobile) games, all user interface components are in world coordinates in VR, not screen coordinates. We'll explore ways to present notices, buttons, selectors, and other User interface (UI) controls to the users so that they can interact and make selections. • Physics and gravity: Critical to the sense of presence and immersion in VR is the physics and gravity of the world. We'll use the Unity physics engine to our advantage. • Animations: Moving objects within the scene is called "animation" (duh!) It can either be along predefined paths, or it may use AI (artificial intelligence) scripting that follows a logical algorithm in response to events in the environment. • Multiuser services: Real-time networking and multiuser games are not easy to implement, but online services make it easy without you having to be a computer engineer.
[ 11 ]
Virtually Everything for Everyone
• Build and run: Different HMDs use different developer kits (SDK) and assets to build applications that target a specific devise. We'll consider techniques that let you use a single interface for multiple devices. We will write scripts in the C# language and use features of Unity as and when they are needed to get things done. However, there are technical areas that we will not cover, such as realistic rendering, shaders, materials, and lighting. We will not go into modeling techniques, terrains, or humanoid animations. Effective use of advanced input devices and hand and body tracking is proving to be critical to VR, but we won't have a chance to get into it here either. We also won't discuss game mechanics, dynamics, and strategies. We will talk about rendering performance optimization, but not in depth. All of these are very important topics that may be necessary for you to learn (or for someone in your team), in addition to this book, to build complete, successful, and immersive VR applications.
Summary
In this chapter, we looked at virtual reality and realized that it can mean a lot of things to different people and can have different applications. There's no single definition, and it's a moving target. We are not alone, as everyone's still trying to figure it out. The fact is that virtual reality is a new medium that will take years, if not decades, to reach its potential. VR is not just for games; it can be a game changer for many different applications. We identified over a dozen. There are different kinds of VR experiences, which we'll explore in the projects in this book. VR headsets can be divided into those that require a separate processing unit (such as a desktop PC or a console) that runs with a powerful GPU and the ones that use your mobile phone for processing. In this book, we will use an Oculus Rift as an example of desktop VR and Google Cardboard as the example of mobile VR, although there are many alternative and new devices available. We're all pioneers living at an exciting time. Because you're reading this book, you're one, too. Whatever happens next is literally up to you. As the personal computing pioneer Alan Kay said, "The best way to predict the future is to invent it." So, let's get to it! In the next chapter, we'll jump right into Unity and create our first 3D scene and learn about world coordinates and scaling. Then in Chapter 3, VR Build and Run, we'll build and run it on a VR headset, and we'll discuss how virtual reality really works. [ 12 ]
Objects and Scale
You may remember building a diorama project for school from a shoebox as a child. We're going to make one today using Unity. Let's assemble our first scene, which is composed of simple geometric objects. Along the way, we'll talk a lot about world scale. In this chapter, we will discuss the following topics: • A short introduction to the Unity 5 3D game engine • Creating a simple diorama in Unity • Making some measuring tools, including a unit cube and a Grid Projector • Using Blender to create a cube with texture maps and import it into Unity
[ 13 ]
Objects and Scale
Getting started with Unity
If you don't have the Unity 3D game engine application installed on your PC yet, do that now! The fully-featured Personal Edition is free and runs on both Windows and Mac. To get Unity, go to https://unity3d.com/get-unity/, select the version that you want, click on Download Installer, and continue following the instructions. This book assumes version 5.1 of Unity. For you beginners out there, we're going to take this first section nice and slow, with more hand-holding than what you'll get later on in the book. Furthermore, even if you already know Unity and have developed your own games, it may be worthwhile revisiting the fundamental concepts, since the rules sometimes are different when designing for virtual reality.
Starting a new Unity project
Create a new Unity project named VR_is_Awesome, or whatever you'd like. To create a new Unity project, launch Unity from your operating system, and the Open dialog box will appear. From this dialog box, select New Project, which opens a New project dialog box, as shown in the following screenshot:
[ 14 ]
Chapter 2
Fill in the name of your project and verify that the folder location is what you want. Ensure that 3D is selected (on the lower left). There is no need to select any extra asset packages at this time, as we'll bring them in later if we need them. Click on Create project.
The Unity editor
Your new project opens in the Unity editor, as shown in the following screenshot (where I arranged the window panels in a custom layout to facilitate this discussion and highlighted a couple of panels):
[ 15 ]
Objects and Scale
The Unity editor consists of a number of non-overlapping windows, or panels, which may be subdivided into panes. Here's a brief explanation of each panel that is shown in the preceding layout image (your layout may be different): • The Scene panel on the upper left-hand side (highlighted) is where you can visually compose the 3D space of the current scene, including the placement of objects. • Below the Scene panel (lower left-hand side) is the Game view, which shows the actual game camera view (presently, it is empty with an ambient sky). When in Play Mode, your game runs in this panel. • In the center are the Hierarchy, Project, and Console panels (from the top to the bottom) respectively. The Hierarchy panel provides a tree view of all the objects in the current scene. • The Project panel contains all the reusable resources for the project, including the ones imported as well as those that you'll create along the way. • The Console panel shows messages from Unity, including warnings and errors from code scripts. • On the right-hand side is the Inspector panel (highlighted), which contains the properties of the currently selected object. (Objects are selected by clicking on them in the Scene, Hierarchy, or the Project panel). The Inspector panel has separate panes for each component of the object. • At the top is the main menu bar (on a Mac, this will be at the top of your screen, not at the top of the Unity window). There's a toolbar area with various controls that we'll use later on, including the play (triangle icon) button that starts Play Mode. From the main menu bar Window menu, you can open additional panels, as needed. The editor's user interface is configurable. Each panel can be rearranged, resized, and tabbed by grabbing one of the panel tabs and dragging it. Go ahead, try it! On the upper right-hand side is a Layout selector that lets you either choose between various default layouts, or save your own preferences.
The default world space
A default empty Unity scene consists of a Main Camera component and a single Directional Light component, as listed in the Hierarchy panel and depicted in the Scene panel. The Scene panel also shows a perspective of an infinite reference ground plane grid, like a piece of graph paper with nothing on it yet. The grid spans across the x (red) and z (blue) axes. The y-axis (green) is up.
[ 16 ]
Chapter 2
An easy way to remember the gizmo axis colors is by keeping in mind that R-G-B corresponds to X-Y-Z.
The Inspector panel shows the details of the currently selected item: Select the Directional Light with your mouse, either from the Hierarchy list or within the scene itself, and look at the Inspector panel for each of the properties and components associated with the object, including its transform. An object's transform specifies its position, rotation, and scale in the 3D world space. For example, a (0, 3, 0) position is 3 units above (Y direction) the center of the ground plane (X = 0, Z = 0). A rotation of (50, 330, 0) means that it's rotated 50 degrees around the x-axis and 330 degrees around the y-axis. As you'll see, you can change an object's transforms numerically here or directly with the mouse in the Scene panel. Similarly, if you click on the Main Camera, it may be located at the (0, 1, -10) position with no rotation. That is, it's pointed straight ahead, towards the positive Z direction. When you select the Main Camera, as shown in the preceding editor screenshot, a Camera Preview inset is added to the Scene panel, which shows the view that the camera presently sees. (If the Game tab is open, you'll see the same view there too). Presently, the view is empty and the reference grid does not get rendered, but a foggy horizon is discernible, with the grey ground plane below and the blue default ambient Skybox above.
Creating a simple diorama
Now, we will add a few objects to the scene to set up the environment, including a unit cube, a flat plane, a red ball, and a photographic backdrop.
Adding a cube
Let's add the first object to the scene—a unit-sized cube. Within the Hierarchy panel, use the Create menu and choose 3D Object | Cube. The same selection can also be found in the main menu bar's GameObject dropdown. A default white cube is added to the scene, centered on the ground plane at the (0, 0, 0) position with no rotation and a scale of one, as you can see in the Inspector panel. This is the Reset setting, which can be found in the object's Transform component of the Inspector panel
[ 17 ]
Objects and Scale
The Reset values of the Transform component are Position (0, 0, 0), Rotation (0, 0, 0), and Scale (1, 1, 1).
If for some reason, your cube has other Transform values, set these in the Inspector panel or locate the small gear icon on the upper right-hand side of the Inspector panel's Transform component, click on it, and select Reset. This cube has the dimensions of one unit on each side. As we'll see later, one unit in Unity corresponds to one meter in world coordinates. Its local center is the center of the cube.
Adding a plane
Now, let's add a ground plane object into the scene. In the Hierarchy panel, click on the Create menu (or main GameObject menu) and choose 3D Object | Plane. A default white plane is added to the scene, centered on the ground plane at position (0, 0, 0). (If necessary, select Reset from the Inspector panel's Transform component's gear icon). Rename it to GroundPlane. Note that at a scale of (1, 1, 1), Unity's plane object actually measures 10 by 10 units in X and Z. In other words, the size of GroundPlane is 10x10 units and its Transform component's Scale is 1. The cube is centered at Position (0, 0, 0), just like the ground plane. However, maybe it doesn't look like it to you. The Scene panel may show a Perspective projection that renders 3D scenes onto a 2D image. The Perspective distortion makes the cube not seem centered on the ground plane but it is. Count the grid lines on the either sides of the cube! As you'll see, when it is viewed in VR and you're actually standing in the scene, it won't look distorted at all. This is shown in the following screenshot:
[ 18 ]
Chapter 2
The cube is submerged in the ground plane because its local origin is at its geometric center—it measures 1 by 1 by 1 and its middle point is (0.5, 0.5, 0.5). This might sound obvious, but it is possible for the origin of a model to not be its geometric center (such as one of its corners). The Transform component's position is the world space location of the object's local origin. Let's move the cube as follows: 1. Move the cube onto the surface of the ground plane—in the Inspector panel, set its Y position to 0.5: Position (0, 0.5, 0). 2. Let's rotate the cube a bit around the y-axis. Enter 20 into its Y-rotation: Rotation (0, 0.5, 0). Note the direction in which it rotates. That's 20 degrees clockwise. Using your left hand, give a thumbs-up gesture. See the direction your fingers are pointing? Unity uses a left-handed coordinate system. (There is no standard for the coordinate system handedness. Some software use left-handedness, others use right-handedness).
Unity uses a left-handed coordinate system. The y-axis is up.
[ 19 ]
Objects and Scale
Adding a sphere and some material Next, let's add a sphere.
Select GameObject | 3D Object | Sphere from the menu. Like the cube, the sphere has a radius of 1.0, with its origin at the center. (If necessary, select Reset from the Inspector panel's Transform component's gear icon). It's hard to see the sphere as it is embedded in the cube. We need to move the sphere's position. This time, let's use the Scene panel's Gizmos component to move the object. In the Scene view, you can select graphical controls or gizmos to manipulate the objects' transforms, as illustrated in the following image, from the Unity documentations (http://docs.unity3d.com/Manual/PositioningGameObjects.html):
In the Scene panel, with the sphere selected, make sure that the Translate tool is active (second icon on the top left icon toolbar) and use the arrows of the x, y, and z axes to position it. I left mine at Position (1.6, 0.75, -1.75). A gizmo is a graphical control that lets you manipulate parameters of an object or a view. Gizmos have grab points or handles that you can click and drag with the mouse.
Before we go much further, let's save our work, as follows: 1. From the main menu bar, select File | Save Scene and name it Diorama. 2. Also, navigate to File | Save Project for good measure. Note that in the Project panel, the new scene object was saved in the top level Assets folder.
[ 20 ]
Chapter 2
Let's add some color to the scene by making a couple of colored materials and applying them to our objects. Follow these steps: 1. In the Project panel, select the top-level Assets folder and select Create | Folder. Rename the folder to Materials. 2. With the Materials folder selected, select Create | Material and rename it to Red. 3. In the Inspector panel, click the white rectangle to the right of Albedo, which opens the Color panel. Choose a nice red. 4. Repeat the preceding steps to make a blue material too. 5. Select Sphere from the Hierarchy (or Scene) panel. 6. Drag the Red material from the Project panel into the Inspector panel for the sphere. The sphere should now look red. 7. Select Cube from the Scene (or Hierarchy) panel. 8. This time, drag the Blue material from the Project panel into the scene and drop it onto the cube. It should now look blue. Save your scene and save the project. Here's what my scene looks like now (yours might be a little different, but that's OK):
Note that we're using the folders in Project/Assets/ directory to organize our stuff.
[ 21 ]
Objects and Scale
Changing the scene view
You can change the scene view any time in a number of ways, and this varies depending on whether you have a 3-button or a 2-button track pad, or Mac with only one button. Read up on it in the Unity manual, which can be found at http://docs. unity3d.com/Manual/SceneViewNavigation.html, to find out what works for you. In general, combinations of left/right mouse clicks with Shift/Ctrl/Alt keys will let you perform the following actions: • Drag the camera around. • Orbit the camera around the current pivot point. • Zoom in and out. • Alt + right-click of the mouse swings the current eye orbit up, down, left, and right. • When the Hand tool is selected (in the upper left icon bar), the right mouse button moves the eye. The middle-click of the mouse does a similar move. In the upper right-hand side of the Scene panel, you have the Scene View gizmo, which depicts the current scene view orientation as shown in the following screenshot. It may indicate, for example, a Perspective view, with X extending back to the left and Z extending back to the right.
You can change the view to look directly along any of the three axes by clicking on the corresponding colored cone. Clicking on the small cube in the center changes the Perspective view to the Orthographic (nondistorted) view as shown in the following screenshot:
[ 22 ]
Chapter 2
Before moving on, let's first align the scene view with the Main Camera direction. You may recall me saying that the default camera orientation, (0, 0, 0), is looking down the positive Z direction (back to front). Follow the following steps: 1. Click on the red X cone on the Scene view gizmo to adjust the view from the Back (back direction), looking forward. 2. Also, use the Hand tool (or the middle mouse-button) to slide the view up a tad. Now, when you select the Main Camera component (from the Hierarchy panel), you will see that the Scene view is roughly similar to the Camera Preview, looking in the same direction. (See the screen capture image shown in the following section for what the scene and preview looks like with this view direction after we add the photo).
Adding a photo
Now, let's add a photo for the backdrop of our diorama. In computer graphics, an image that is mapped onto an object is called a texture. While objects are represented in the X, Y, and Z world coordinates, textures are said to be in the U, V coordinates (such as pixels). We'll see that textures and UV maps can have their own scaling issues. Follow the following steps: 1. Create a plane by navigating to GameObject | 3D Object | Plane and rename it PhotoPlane. 2. Reset the plane's transform. In the Inspector panel, find the gear icon in the upper right-hand side of the Transform pane. Click on this icon and select Reset. 3. Rotate it by 90 degrees around the z-axis (set its Transform component's Rotation value of Z to -90). That's minus 90. So, it's standing up, perpendicular to the ground. 4. Rotate it by 90 degrees around the y-axis so that its front is facing us. 5. Move it to the end of the ground plane at Position value of Z = 5 and above, at Position value of Y = 5 (you may recall that the ground plane is 10x10 units). 6. Choose any photo from your computer to paste on this photo plane using Windows Explorer or Mac Finder. (Alternatively, you can use the Grand Canyon.png image that comes with this book).
[ 23 ]
Objects and Scale
7. In the Project panel, select the top-level Assets folder and navigate to Create | Folder. Rename the folder to Textures. 8. Drag the photo file into the Assets/Materials folder. It should automatically import as a texture object. Alternatively, you can right-click on the Assets folder, select Import New Asset…, and import the picture. Select the new image Texture in the Project panel and review its settings in the Inspector panel. For whatever reason, even if the original photo was rectangular, the texture is square now (for example, 2048x2048) and looks squished. When you map it onto a square-shaped face, it will be squished there too. Let's see using the following steps: 1. Drag the photo texture from the Project panel onto the photo plane (in the Scene panel). Oops! In my case, the picture is rotated sideways (yours too?) 2. Select PhotoPlane (the photo plane) and set Transform component's Rotation value of X to 90 degrees. OK, it's upright, but still squished. Let's fix this. Check the original resolution of your photo and determine its aspect ratio. My Grand Canyon image was 2576x1932. When you divide its width by its height, you get the 0.75 ratio. 3. In Unity, set the PhotoPlane plane's Transform component's Scale value of Z to 0.75. Because its scale origin is the center, we also have to move it back down a bit. 4. Set Position value of Y to 3.75. Why 3.75? The height started at 10. So, we scaled it to 7.5. The scaling of objects is relative to their origin. So now, half of the height is 3.75. We want to position the center of the photo plane 3.75 units above the ground plane.
We have the size and position set up, but the photo looks washed out. That's because the ambient lighting in the scene is affecting it. You might want to keep it that way, especially as you build more sophisticated lighting models and materials in your scenes. But for now, we'll un-light it. With PhotoPlane selected, note that the photo's Texture component in the Inspector panel has its default Shader component as Standard. Change it to Unlit | Texture.
[ 24 ]
Chapter 2
Here's what mine looks like; yours should be similar:
There! That looks pretty good. Save your scene and project.
Coloring the ground plane
If you want to change the ground plane color, create a new material (in the Project panel), name it Ground and drag it onto the ground plane. Then, change its Albedo color. I suggest using the dropper (icon) to pick an earth tone from the image in your photo plane.
Measurement tools
We've created a Unity scene, added a few primitive 3D objects and created a couple of basic textures, including a photograph. Along the way, we learned about positioning and transforming objects in Unity's 3D world space. The problem is that the actual size of stuff in your scene is not always obvious. You could be zoomed up or you may be using either a Perspective versus Orthographic view, or other features that affect the apparent size. Let's look at ways to deal with the scale. [ 25 ]
Objects and Scale
Keeping a unit cube handy
I suggest keeping a unit cube handy in your Hierarchy panel. When it's not needed, just disable it (uncheck the checkbox in the top left-hand side of the Inspector panel). It can be used like a measuring stick or rather a measuring block, when needed. I use one to estimate actual world sizes of objects, distances between objects, heights and elevations, and so forth. Let's do it now. Create a unit cube, name it Unit Cube, place it somewhere out of the way for now, such as Position (-2, 0.5, -2). You can also add a tick-marked tape measure texture to its edges. Leave it enabled for the time being.
Using a Grid Projector
I want to tell you about the Grid Projector, a handy tool that is used to visualize a scale in any Unity scene. It's one of the Standard Assets in the Effects package. So, you may need to import it into your project. To import, perform the following steps: 1. Select Assets in the main menu bar and then navigate to Import Package | Effects. 2. The Import dialog box pops up, containing the list of all the things that can get imported. If you want, just click on All and then select Import. However, we only really need the Projectors folder so that you can choose and import just that folder. Now, we'll add a Projector to the scene, as follows: 1. Find the Grid Projector prefab located in the Project panel, navigating to the Assets/Standard Assets/Effects/Projectors/Prefabs folder. 2. Drag a copy of Grid Projector into your scene. Set its Y value of Position to 5 so that it's above the ground plane. The default Grid Projector is facing downward (Rotation value of X = 90), which is usually what we want. In the Scene view, you can see the Orthographic projection rays. A Unity doc (http://docs.unity3d.com/Manual/class-Projector.html) explains a Projector as follows: A Projector allows you to project a Material onto all objects that intersect its frustum. This means that the objects intersected by the projection rays will receive the projected material. [ 26 ]
Chapter 2
In this case, as you'd expect, the Projector material (also named GridProjector) has a "Grid" texture, which simply looks like a crosshair (see for yourself, in the Assets/…/Projectors/Textures/Grid object). By default, the Projector shines the grid pattern as a light on the surface that it illuminates. In our scene, the GroundPlane plane is light. So the grid may not show up. Now follow the following steps: With Grid Projector selected in the Hierarchy panel, locate the GridProjector Material component in the Inspector panel and change its Shader from Hidden/ Projector Light to Hidden/Projector Multiply. It now paints white gridlines on black. To get a better feel of what's going on, change the scene view to a Top view orientation, as follows: 1. Click the green Y cone on the Scene view gizmo in the upper right-hand side of the View panel. 2. Also, click the little cube at the center of the gizmo to change from the Perspective to the Orthographic (non-distortion) view. You should now be looking straight down onto the ground plane. With the Grid Projector selected (make sure that the Translate tool is active, which is the second icon in the top left icon toolbar), you can grab the Translate gizmo attached to the Projector and move it from side-to-side. The grid line will move accordingly. You might leave it at Position (-2.5, 5, -0.5) and avoid the projector blocking the directional light. At this point, the built-in view reference grid might be confusing. So, turn it off in the following way: 1. In the Scene view panel, click on Gizmos (the menu with this name, which has options to control your gizmos) and uncheck Show Grid. OK, so what does this get us? We can see that the default grid size measures half the edge of the unit cube. In Inspector, the Projector component's Orthographic size value is 0.25. 2. Change the Projector's Orthographic Size value from 0.25 to 0.5. 3. Save the scene and the project. Now, we have a 1-unit grid that can be turned on and projected onto the scene any time it is needed.
[ 27 ]
Objects and Scale
Let's leave it on for now because it looks kind of cool, as you can see in the following screenshot:
[ 28 ]
Chapter 2
Measuring the Ethan character
How big is an avatar? Unity comes with a third-person character named Ethan. Let's add him to our scene. He's one of the Standard Assets in the Characters package. So, you may need to import that into your project. To import, perform the following steps: 1. Select Assets in the main menu bar and then navigate to Import Package | Characters. 2. The Import dialog box pops up, containing the list of all the things that can get imported. Click All and then Import. The ThirdPersonController is a prefab (pre-built asset) located in the Project panel. This can be found by navigating to the Assets/Standard Assets/Characters/ ThirdPersonCharacter/Prefabs folder. 3. Drag a copy of ThirdPersonController into your scene. The exact X and Z positions don't matter, but set the Y to 0 so that the character named Ethan is standing on GroundPlane. I left mine at (2.2, 0, 0.75). Let's try it out: 1. Click on the Play icon at the top of the Unity window in the center, to start your game. Use the W, A, S, and D keys to move him around. Run, Ethan! Run! 2. Click on the Play icon again to stop the game and return to the edit mode. So, how big is Ethan? According to Google search, the average height of a human male is 5' 6" or 1.68 meters (in USA, the average adult male is more like 5' 10" or 1.77 meters tall). Let's see how tall Ethan is when compared to these: • Slide the unit cube next to Ethan using the Translate gizmo Alright, he's about 1.6 times its height • Scale the unit cube's height (Y) to 1.6 and adjust its Y position to 0.8 Look again. As illustrated in the following screenshot, he's not quite 1.6. So Ethan is a little shorter than the average male (unless you include his pointy hairdo). Swinging my view around, I'm looking at Ethan right in the face, and by further adjusting the cube the eye level is about 1.4 meters. Make a note of this: 1. Restore the unit cube's Scale (1,1,1) and Position (-2, 0.5, -2). 2. Save the scene and the project.
[ 29 ]
Objects and Scale
The following screenshot shows the comparison of a cube 1.6 units tall and Ethan:
Importing from the Blender experiment
Unity offers some basic geometric shapes but when it comes to more complex models, you'll need to go beyond Unity. The Unity Asset Store has tons of amazing models (plus many other kinds of assets), and there are lots of other websites with large communities that share 3D models for fun and profit. Where do these models come from? Will you run into problems while importing them into Unity? I know that this book is about Unity, but we're going on a short side adventure right now. We're going to use Blender (version 2.7x), a free and open source 3D animation suite (http://www.blender.org/), to make a model and then import it into Unity. Grab a coffee and strap yourself in! The plan is not to build anything very fancy right now. We'll just build a cube and a simple texture map. The purpose of this exercise is to find out how well a one-unit cube in Blender imports with the same scale and orientation into Unity.
[ 30 ]
Chapter 2
Feel free to skip this section or try a similar experiment using your favorite modeling software. If you prefer not to follow along or run into problems, a copy of the completed files created in this topic is available in the download package for this book.
An introduction to Blender
Open the Blender application. Dismiss the opening splash screen. You will be in the Blender editor, which is similar to what's shown in the following screenshot:
Like Unity, Blender consists of a number of non-overlapping windows, and their layout can be customized to suit your needs. However, the Blender interface can be more daunting, in part because it integrates a number of different editors that can be opened at the same time, in their own panels. It's helpful to realize that the default view, as shown in the preceding screenshot, contains five different editors! The most obvious editor is the large 3D View, which I highlighted with a (red) rectangle. This is where you can view, move, and organize the objects in your Blender scene.
[ 31 ]
Objects and Scale
The following are the other editors that are opened: • The Info editor, which can be seen along the top edge of the app, has global menus and information about the application • The Timeline editor, which is present along the bottom edge of the app, is for animations • The Outliner editor, in the upper right-hand side, has a hierarchical view of the objects in your scene • The Properties editor, which can be seen to the right below the Outliner, is a powerful panel that lets you see and modify many properties of the objects in the scene Each editor can have multiple panes. Let's consider the 3D View editor: • The large area in the middle is the 3D Viewport, where you can view, move, and organize the objects in your Blender scene. • Just below the 3D Viewport is the editor Header, which is called so although it's at the bottom in this case. The Header is a row of menus and tools that provide great control over the editor, including view selectors, edit modes, transform manipulators, and layer management. • On the left-hand side is the Tool Shelf containing various editing tools that can be applied to the currently selected object, which can be organized into tabbed groups. The Tool Shelf can be toggled open or closed by grabbing and sliding its edge or by pressing the key T. • The 3D Viewport also has a Properties pane, which may be hidden by default and can be toggled open or closed by pressing the key N. It provides the property settings for the currently selected object. In the upcoming instructions, we will ask you to change the Interaction Mode of the 3D View editor, say between the Edit Mode and Texture Paint mode. This is selected in the Header, as shown in the following screenshot:
[ 32 ]
Chapter 2
The other editors also have the Header panes. The Info editor (at the top of the app) is only a Header! The Outliner and Properties editors (on the right) have their Headers at the top of their panel rather than at the bottom. Once you recognize this layout, it doesn't look so crowded and confusing. The Properties editor Header has a wide set of icons, which act like tabs, to select the group of properties presented in the rest of the panel. Hovering your mouse over the icon (like any of the UI widgets here) will show a tooltip with a better hint as regards what it's for. It's pictured in the following images (in a couple of pages) when we get to using it. The Blender layout is very flexible. You can even change a panel from one editor to another. At the far left of each Header is the Editor Type selector. When you click on it, you can see all the options. In addition to the plethora of things that you can click on in the Blender interface, you can use just about any command using a keyboard shortcut. If you forget where to find a selection, press the space bar and type in your best guess of the command name that you're looking for. It just might pop up! The following is the screenshot showing the Editor Type selector available in Blender:
[ 33 ]
Objects and Scale
A unit cube
Now, let's build a unit cube in Blender. The default scene may already have objects, including a cube, camera, and a light source, as shown earlier in the default Blender window. (Your start up settings may be different, since that can be configured). If your startup scene does not contain a unit cube, create one, as follows: 1. Make sure that the scene is empty by deleting whatever is there in it (right-click to select, X key on the keyboard to delete). 2. Set the 3D cursor to the origin (0,0,0) using Shift + S (opens the Snap options list) | Cursor To Center. 3. In the left Tool Shelf panel, choose the Create tab and under Mesh select Cube to add a cube. OK, now we're all on the same page. Note that in Blender, the reference grid extends in the x and y axes, and z is up (unlike Unity, where the y-axis is up). Furthermore, note that the default cube in Blender has the size of (2, 2, 2). We want a unit cube sitting on the ground plane at the origin. For this, follow the following steps: 1. Open the Properties pane with the keyboard N key. 2. Navigate to Transform | Scale and set X, Y, Z to (0.5, 0.5, 0.5). 3. Navigate to Transform | Location and set Z to 0.5. 4. Press the N key again to hide the pane. 5. You can zoom in using the scroll-wheel of the mouse. For our purposes, also ensure that the current renderer is Blender Render (on the drop-down selector on the Info editor at the top of the app window in the center).
[ 34 ]
Chapter 2
A UV Texture image
Next, we will create a UV Texture image, as follows: 1. Go into Edit Mode using the Interaction Mode selector in the bottom Header bar. 2. Select all ( press the A key on keyboard twice) to make sure that all the faces are selected. 3. In the left Tool Shelf panel, select the Shading/UVs tab. 4. Under UV Mapping click on Unwrap, select Smart UV Project from the drop-down list, accept the default values, and click on OK (the result, shown in the following screenshot, also shows what the unwrapped cube looks like). 5. Now, go into the Texture Paint mode using the Interaction Mode selector in the bottom Header bar again. 6. We need to define a paint slot for our material. Click on Add Paint Slot, select Diffuse Color, name it CubeFaces, and press OK. We can now start painting directly on the cube. Paint the front face first, as follows: 1. Make a smaller brush. In the left Tool Shelf panel, in the Tools tab, navigate to Brush | Radius and enter 8 px. 2. It may be easier to work in an orthographic view. From the menu bar at the bottom, navigate to View | View Persp/Ortho. 3. Then, navigate to View | Front. 4. You can zoom in or out using the mouse scroll-wheel, if needed. 5. With your best handwriting, write the word Front using the left-click of the mouse and draw. 6. Now, we'll do the same for the back face. 7. From the menu bar at the bottom, navigate to View | Back and select this face with a right-click. 8. With your best handwriting, write Back.
[ 35 ]
Objects and Scale
Repeat the above process for the left, right, top, and bottom faces. If at some point it's not painting, make sure that there's a current face selected. Try right-clicking on the face to reselect it. The result should look something like this (shown side-by-side both in the 3D View editor with an orthographic perspective and the UV/Image Editor):
Now, we need to save the texture image and set up its properties, as follows: 1. Change the current Editor Type to UV/Image Editor using the selector on the far left of the Header at the bottom of the 3D View editor. 2. Click on the Browse Image to be linked selector icon (just towards the left of + icon) and choose CubeFaces from the list. 3. The Image menu item on the menu bar at the bottom now has an asterisk (Image*) indicating that there's an unsaved image. Click on it, select Save As Image, and save it as CubeFaces.png. Use a folder outside the Unity project. 4. On the right-hand side, in the Properties editor panel, find the long row of icons in its Header and select the Texture one (third from the last). It may be hidden if the panel isn't wide enough; you can scroll down with your mouse to show it, as shown in the following screenshot:
[ 36 ]
Chapter 2
5. Within the Texture properties, change Type to Image or Movie. 6. Then, in the Image group of properties, click on the Browse Image to be Linked selector icon (as shown in the following screenshot) and choose CubeFaces:
7. You should see the labeled faces texture image in the Preview window. Good! Let's save the Blender model, as follows: 1. Select File from the top main menu bar in the Info editor and click on Save (or press Ctrl + S). 2. Use the same folder as the one where you saved the texture image. 3. Name it UprightCube.blend and click on Save Blender File. We should now have two files in a folder, UprightCube.blend and CubeFaces. png. I use a folder named Blender/ in the root of my Unity project. Note that alternatively, you can export to other standard formats, such as FBX (short for Filmbox). Wow, that was a lot. Don't worry if you didn't get it all. Blender can be daunting. However, Unity needs models. You can always download someone else's models from the Unity Asset Store and other 3D model sharing sites. Don't be a wimp, learn to make your own. Ha ha! Seriously, it's a good thing to start to learn.
[ 37 ]
Objects and Scale
Importing into Unity
Back in Unity, we now want to import both the files, UprightCube.blend and CubeFaces.png, one at a time, as follows: 1. In the Project panel, select the top-level Assets folder, navigate to Create | Folder, and rename the folder to Models. 2. An easy way to import files into Unity is to just drag and drop the .blend file from the Windows Explorer (or Mac Finder) window into the Project panel Assets/Models folder and drag and drop the .png file into the Assets/ Textures folder (or you can use the Assets | Import New Asset... from the main menu bar). 3. Add UprightCube to the scene by dragging it from the Assets/Models folder where it was just imported into the Scene view. 4. Set its position so that it's away from the other objects. I left mine at Position (2.6, 2.2, -3). 5. Drag the CubeFaces texture from the Assets/Textures folder into the Scene view, hovering over the just added UprightCube so that it receives the texture, and drop the texture onto the cube. The scene should now look something like this:
[ 38 ]
Chapter 2
A few observations
The back of the cube is facing us. Is that a mistake? Actually, it makes sense since the current viewpoint is looking forward. So we should see the back of the cube. If you didn't notice already, the same goes for Ethan. It also seems like the cube has a oneunit dimension. However, on closer examination, in the cube's Inspector panel, you'll see it imported with the scale that we gave it in Blender—(0.5, 0.5, 0.5). Also, it has an X-rotation of -90 (minus 90). Thus, if we reset the transform, that is, the scale to (1,1,1), it'll be 2 units in our world space and tipped over (so, don't reset it). There's not much that we can do to compensate for the rotational adjustment without going back to Blender. Blender's default up direction is Z, while Unity's is Y. Importing with a -90 X-rotation adjusts for that. An imported scale can be adjusted in the object's Inspector panel's Import Settings.
The scaling issue can be fixed with further tweaking, as follows: 1. In the Project panel, select UprightCube that we imported. The Inspector panel shows its Import Settings. 2. Change Scale Factor from 1 to 0.5. 3. Click on Apply. The cube in the scene can now have Scale (1, 1, 1) and be a unit cube, like we'd expected. 4. With UprightCube selected in Hierarchy, change its Transform value of Scale to (1, 1, 1). Before ending the preceding process, select UprightCube from the Hierarchy panel and drag it into the Project panel's Assets folder. (You may consider making an Assets/Prefabs subfolder and placing it into that). This makes it a reusable prefab, texture image and all. There are some important lessons in this exercise (other than having learned a little bit of Blender) that apply to any 3D Unity project, including the VR ones. Normally, you will be importing models that are much more complex than a cube. You will likely run into issues related to data conversion, scale, orientation, and UV texture images that might be confusing at best. If this happens, try to break the problem into smaller, more isolated scenarios. Do little tests to gain insight on how applications exchange data and help you understand which parameter tweaks might be necessary. [ 39 ]
Objects and Scale
Summary
In this chapter, we built a simple diorama, became more acquainted with the Unity editor, and learned about the importance of world scale in designing your scenes. We also set up several in-game tools to help us work with scaling and positioning in the future chapters. Lastly, we jumped into Blender, built a model with a UV texture, and learned some of the issues that can arise when importing these models into Unity. In the next chapter, we'll set up a project with a virtual reality camera and build and run the project in your VR headset.
[ 40 ]
VR Build and Run
Yeah well, this is cool and everything, but where's my VR? I WANT MY VR! Hold on kid, we're getting there.
[ 41 ]
VR Build and Run
In this chapter, we are going to set up a project that can be built and run with a virtual reality head-mounted display (HMD) and then talk more in depth about how the VR hardware technology really works. We will be discussing the following topics: • The spectrum of the VR device integration software • Installing and building a project for your VR device • The details and defining terms for how the VR technology really works The projects in this book do not need to be implemented in sequence. You are free to skip around, as each chapter does not depend on its prior chapters. The exception is this chapter. Please implement the MeMyselfEye prefab, your target build device, and the Clicker class before moving on to the rest of the book.
VR device integration software
Before jumping in, let's understand the possible ways to integrate our Unity project with virtual reality devices. In general, your Unity project must include a camera object that can render stereographic views, one for each eye on the VR headset. Software for the integration of applications with the VR hardware spans a spectrum, from built-in support and device-specific interfaces to the device-independent and platform-independent ones.
Unity's built-in VR support
Since Unity 5.1, support for the VR headsets is built right into Unity. At the time of writing this book, there is direct support for Oculus Rift and Samsung Gear VR (which is driven by the Oculus software). Support for other devices has been announced, including Sony PlayStation Morpheus. You can use a standard camera component, like the one attached to Main Camera and the standard character asset prefabs. When your project is built with Virtual Reality Supported enabled in Player Settings, it renders stereographic camera views and runs on an HMD.
The device-specific SDK
If a device is not directly supported in Unity, the device manufacturer will probably publish the Unity plugin package. An advantage of using the device-specific interface is that it can directly take advantage of the features of the underlying hardware. [ 42 ]
Chapter 3
For example, Steam Valve and Google have device-specific SDK and Unity packages for the Vive and Cardboard respectively. If you're using one of these devices, you'll probably want to use such SDK and Unity packages. (At the time of writing this book, these devices are not a part of Unity's built-in VR support.) Even Oculus, supported directly in Unity 5.1, provides SDK utilities to augment that interface (see, https://developer.oculus.com/documentation/game-engines/latest/ concepts/unity-intro/). Device-specific software locks each build into the specific device. If that's a problem, you'll either need to do some clever coding, or take one of the following approaches instead.
The OSVR project
In January 2015, Razer Inc. led a group of industry leaders to announce the Open Source Virtual Reality (OSVR) platform (for more information on this, visit http://www.osvr.com/) with plans to develop open source hardware and software, including an SDK that works with multiple devices from multiple vendors. The open source middleware project provides device-independent SDKs (and Unity packages) so that you can write your code to a single interface without having to know which devices your users are using. With OSVR, you can build your Unity game for a specific operating system (such as Windows, Mac, and Linux) and then let the user configure the app (after they download it) for whatever hardware they're going to use. At the time of writing this book, the project is still in its early stage, is rapidly evolving, and is not ready for this book. However, I encourage you to follow its development.
WebVR
WebVR (for more information, visit http://webvr.info/) is a JavaScript API that is being built directly into major web browsers. It's like WebGL (2D and 3D graphics API for the web) with VR rendering and hardware support. Now that Unity 5 has introduced the WebGL builds, I expect WebVR to surely follow, if not in Unity then from a third-party developer. As we know, browsers run on just about any platform. So, if you target your game to WebVR, you don't even need to know the user's operating system, let alone which VR hardware they're using! That's the idea anyway. New technologies, such as the upcoming WebAssembly, which is a new binary format for the Web, will help to squeeze the best performance out of your hardware and make web-based VR viable.
[ 43 ]
VR Build and Run
For WebVR libraries, check out the following: • • • • •
WebVR boilerplate: https://github.com/borismus/ webvr-boilerplate GLAM: http://tparisi.github.io/glam/ glTF: http://gltf.gl/ MozVR (the Mozilla Firefox Nightly builds with VR): http:// mozvr.com/downloads/ WebAssembly: https://github.com/WebAssembly/ design/blob/master/FAQ.md
3D worlds
There are a number of third-party 3D world platforms that provide multiuser social experiences in shared virtual spaces. You can chat with other players, move between rooms through portals, and even build complex interactions and games without having to be an expert. For examples of 3D virtual worlds, check out the following: • • • •
VRChat: http://vrchat.net/ JanusVR: http://janusvr.com/ AltspaceVR: http://altvr.com/ High Fidelity: https://highfidelity.com/
For example, VRChat lets you develop 3D spaces and avatars in Unity, export them using their SDK, and load them into VRChat for you and others to share over the Internet in a real-time social VR experience. We will explore this in Chapter 10, Social VR Metaverse.
Creating the MeMyselfEye prefab
To begin, we will create an object that will be a proxy for the user in the virtual environment. This will be helpful later on, and it will simplify the conversations in this book, since different VR devices may use different camera assets. Like an empty vessel for your VR soul... Let's create the object using the following steps: 1. Open Unity and the project from the last chapter. Then, open the Diorama scene by navigating to File | Open Scene (or double-click on the scene object in Project panel, under Assets). [ 44 ]
Chapter 3
2. From the main menu bar, navigate to GameObject | Create Empty. 3. Rename the object MeMyselfEye (hey, this is VR!). 4. Set its position up close into the scene, at Position (0, 1.4, -1.5). 5. In the Hierarchy panel, drag the Main Camera object into MeMyselfEye so that it's a child object. 6. With the Main Camera object selected, reset its transform values (in the Transform panel, in the upper right section, click on the gear icon and select Reset). The Game view should show that we're inside the scene. If you recall the Ethan experiment that we did earlier, I picked a Y-position of 1.4 so that we'll be at about the eye level with Ethan. Now, let's save this as a reusable prefabricated object, or prefab, in the Project panel, under Assets so that we can use it again in the other scenes in the other chapters of this book: 1. In Project panel, under Assets, select the top-level Assets folder, right-click and navigate to Create | Folder. Rename the folder Prefabs. 2. Drag the MeMyselfEye prefab into the Project panel, under Assets/Prefabs folder to create a prefab. Now, let's configure the project for your specific VR headset. We will reuse this MeMyselfEye prefab in chapters throughout the book as a convenient generic VR camera asset in our projects.
Build for the Oculus Rift
If you have a Rift, you've probably already downloaded Oculus Runtime, demo apps, and tons of awesome games. To develop for the Rift, you'll want to be sure that the Rift runs fine on the same machine on which you're using Unity. Unity has built-in support for the Oculus Rift. You just need to configure your Build Settings..., as follows: 1. From main menu bar, navigate to File | Build Settings.... 2. If the current scene is not listed under Scenes In Build, click on Add Current. 3. Choose PC, Mac, & Linux Standalone from the Platform list on the left and click on Switch Platform. [ 45 ]
VR Build and Run
4. Choose your Target Platform OS from the Select list on the right (for example, Windows). 5. Then, click on Player Settings... and go to the Inspector panel. 6. Under Other Settings, check off the Virtual Reality Supported checkbox and click on Apply if the Changing editor vr device dialog box pops up. To test it out, make sure that the Rift is properly connected and turned on. Click on the game Play button at the top of the application in the center. Put on the headset, and IT SHOULD BE AWESOME! Within the Rift, you can look all around—left, right, up, down, and behind you. You can lean over and lean in. Using the keyboard, you can make Ethan walk, run, and jump just like we did earlier. Now, you can build your game as a separate executable app using the following steps. Most likely, you've done this before, at least for non-VR apps. It's pretty much the same: 1. From the main menu bar, navigate to File | Build Settings.... 2. Click on Build and set its name. 3. I like to keep my builds in a subdirectory named Builds; create one if you want to. 4. Click on Save. An executable will be created in your Builds folder. If you're on Windows, there may also be a rift_Data folder with built data. Run Diorama as you would do for any executable application—double-click on it. Choose the Windowed checkbox option so that when you're ready to quit, close the window with the standard Close icon in the upper right of your screen.
Build for Google Cardboard
Read this section if you are targeting Google Cardboard on Android and/or iOS. A good starting point is the Google Cardboard for Unity, Get Started guide (for more information, visit https://developers.google.com/cardboard/unity/getstarted).
[ 46 ]
Chapter 3
The Android setup
If you've never built for Android, you'll first need to download and install the Android SDK. Take a look at Unity manual for Android SDK Setup (http://docs. unity3d.com/Manual/android-sdksetup.html). You'll need to install the Android Developer Studio (or at least, the smaller SDK Tools) and other related tools, such as Java (JVM) and the USB drivers. It might be a good idea to first build, install, and run another Unity project without the Cardboard SDK to ensure that you have all the pieces in place. (A scene with just a cube would be fine.) Make sure that you know how to install and run it on your Android phone.
The iOS setup
A good starting point is Unity manual, Getting Started with iOS Development guide (http://docs.unity3d.com/Manual/iphone-GettingStarted.html). You can only perform iOS development from a Mac. You must have an Apple Developer Account approved (and paid for the standard annual membership fee) and set up. Also, you'll need to download and install a copy of the Xcode development tools (via the Apple Store). It might be a good idea to first build, install, and run another Unity project without the Cardboard SDK to ensure that you have all the pieces in place. (A scene with just a cube would be fine). Make sure that you know how to install and run it on your iPhone.
Installing the Cardboard Unity package
To set up our project to run on Google Cardboard, download the SDK from https://developers.google.com/cardboard/unity/download. Within your Unity project, import the CardboardSDKForUnity.unitypackage assets package, as follows: 1. From the Assets main menu bar, navigate to Import Package | Custom Package.... 2. Find and select the CardboardSDKForUnity.unitypackage file. 3. Ensure that all the assets are checked, and click on Import.
[ 47 ]
VR Build and Run
Explore the imported assets. In the Project panel, the Assets/Cardboard folder includes a bunch of useful stuff, including the CardboardMain prefab (which, in turn, contains a copy of CardboardHead, which contains the camera). There is also a set of useful scripts in the Cardboard/Scripts/ folder. Go check them out.
Adding the camera
Now, we'll put the Cardboard camera into MeMyselfEye, as follows: 1. In the Project panel, find CardboardMain in the Assets/Cardboard/Prefabs folder. 2. Drag it onto the MeMyselfEye object in the Hierarchy panel so that it's a child object. 3. With CardboardMain selected in Hierarchy, look at the Inspector panel and ensure the Tap is Trigger checkbox is checked. 4. Select the Main Camera in the Hierarchy panel (inside MeMyselfEye) and disable it by unchecking the Enable checkbox on the upper left of its Inspector panel. Finally, apply theses changes back onto the prefab, as follows: 1. In the Hierarchy panel, select the MeMyselfEye object. Then, in its Inspector panel, next to Prefab, click on the Apply button. 2. Save the scene. We now have replaced the default Main Camera with the VR one.
The build settings
If you know how to build and install from Unity to your mobile phone, doing it for Cardboard is pretty much the same: 1. From the main menu bar, navigate to File | Build Settings.... 2. If the current scene is not listed under Scenes to Build, click on Add Current. 3. Choose Android or iOS from the Platform list on the left and click on Switch Platform. 4. Then, click on Player Settings… in the Inspector panel. 5. For Android, ensure that Other Settings | Virtual Reality Supported is unchecked, as that would be for GearVR (via the Oculus drivers), not Cardboard Android! [ 48 ]
Chapter 3
6. Navigate to Other Settings | PlayerSettings.bundleIdentifier and enter a valid string, such as com.YourName.VRisAwesome. 7. Under Resolution and Presentation | Default Orientation set Landscape Left.
The Play Mode
To test it out, you do not need your phone connected. Just press the game's Play button at the top of the application in the center to enter Play Mode. You will see the split screen stereographic views in the Game view panel. While in Play Mode, you can simulate the head movement if you were viewing it with the Cardboard headset. Use Alt + mouse-move to pan and tilt forward or backwards. Use Ctrl + mouse-move to tilt your head from side to side. You can also simulate magnetic clicks (we'll talk more about user input in a later chapter) with mouse clicks. Note that since this emulates running on a phone, without a keyboard, the keyboard keys that we used to move Ethan do not work now.
Building and running in Android
To build your game as a separate executable app, perform the following steps: 1. From the main menu bar, navigate to File | Build & Run. 2. Set the name of the build. I like to keep my builds in a subdirectory named Build; you can create one if you want. 3. Click on Save. This will generate an Android executable .apk file, and then install the app onto your phone. The following screenshot shows the Diorama scene running on an Android phone with Cardboard (and Unity development monitor in the background).
[ 49 ]
VR Build and Run
Building and running in iOS
To build your game and run it on the iPhone, perform the following steps: 1. Plug your phone into the computer via a USB cable/port. 2. From the main menu bar, navigate to File | Build & Run. This allows you to create an Xcode project, launch Xcode, build your app inside Xcode, and then install the app onto your phone.
Antique Stereograph (source https://www.pinterest.com/pin/493073859173951630/)
The device-independent clicker
There is one more thing I want to do, which will be very helpful in later chapters of this book. At the time of writing this book, VR input has not yet been settled across all platforms. Input devices may or may not fit under Unity's own Input Manager and APIs. In fact, input for VR is a huge topic and deserves its own book. So here, we will keep it simple.
[ 50 ]
Chapter 3
As a tribute to the late Steve Jobs and a throwback to the origins of Apple Macintosh, I am going to limit these projects to mostly one-click inputs! Let's write a script for it, which checks for any click on the keyboard, mouse, or other managed device. (I have provided a detailed introduction to the Unity scripting in the next chapter, so please just follow along for now): 1. In the Project panel, select the top-level Assets folder. 2. Right-click and navigate to Create | Folder. Name it Scripts. 3. With the Scripts folder selected, right-click and navigate to Create | C# Script. Name it Clicker. 4. Double-click on the Clicker.cs file in the Projects panel to open it in the MonoDevelop editor. 5. Now, edit the Script file, as follows: using UnityEngine; using System.Collections; public class Clicker { public bool clicked() { return Input.anyKeyDown; } }
6. Save the file. If you are developing for Google Cardboard, you can add a check for the Cardboard's integrated trigger when building for mobile devices, as follows: using UnityEngine; using System.Collections; public class Clicker { public bool clicked() { #if (UNITY_ANDROID || UNITY_IPHONE) return Cardboard.SDK.CardboardTriggered; #else return Input.anyKeyDown; #endif } }
Any scripts that we write that require user clicks will use this Clicker file. The idea is that we've isolated the definition of a user click to a single script, and if we change or refine it, we only need to change this file. [ 51 ]
VR Build and Run
How virtual reality really works
So, with your headset on, you experienced the diorama! It appeared 3D, it felt 3D, and maybe you even had a sense of actually being there inside the synthetic scene. I suspect that this isn't the first time you've experienced VR, but now that we've done it together, let's take a few minutes to talk about how it works. The strikingly obvious thing is, VR looks and feels really cool! But why? Immersion and presence are the two words used to describe the quality of a VR experience. The Holy Grail is to increase both to the point where it seems so real, you forget you're in a virtual world. Immersion is the result of emulating the sensory inputs that your body receives (visual, auditory, motor, and so on). This can be explained technically. Presence is the visceral feeling that you get being transported there—a deep emotional or intuitive feeling. You can say that immersion is the science of VR, and presence is the art. And that, my friend, is cool. A number of different technologies and techniques come together to make the VR experience work, which can be separated into two basic areas: • 3D viewing • Head-pose tracking In other words, displays and sensors, like those built into today's mobile devices, are a big reason why VR is possible and affordable today. Suppose the VR system knows exactly where your head is positioned at any given moment in time. Suppose that it can immediately render and display the 3D scene for this precise viewpoint stereoscopically. Then, wherever and whenever you moved, you'd see the virtual scene exactly as you should. You would have a nearly perfect visual VR experience. That's basically it. Ta-dah! Well, not so fast. Literally.
Stereoscopic 3D viewing
Split-screen stereography was discovered not long after the invention of photography, like the popular stereograph viewer from 1876 shown in the following picture (B.W. Kilborn & Co, Littleton, New Hampshire, see http://en.wikipedia. org/wiki/Benjamin_W._Kilburn). A stereo photograph has separate views for the left and right eyes, which are slightly offset to create parallax. This fools the brain into thinking that it's a truly three-dimensional view. The device contains separate lenses for each eye, which let you easily focus on the photo close up.
[ 52 ]
Chapter 3
Similarly, rendering these side-by-side stereo views is the first job of the VR-enabled camera in Unity. Let's say that you're wearing a VR headset and you're holding your head very still so that the image looks frozen. It still appears better than a simple stereograph. Why? The old-fashioned stereograph has twin relatively small images rectangularly bound. When your eye is focused on the center of the view, the 3D effect is convincing, but you will see the boundaries of the view. Move your eyeballs around (even with the head still), and any remaining sense of immersion is totally lost. You're just an observer on the outside peering into a diorama.
[ 53 ]
VR Build and Run
Now, consider what an Oculus Rift screen looks like without the headset (see the following screenshot):
The first thing that you will notice is that each eye has a barrel shaped view. Why is that? The headset lens is a very wide-angle lens. So, when you look through it you have a nice wide field of view. In fact, it is so wide (and tall), it distorts the image (pincushion effect). The graphics software (SDK) does an inverse of that distortion (barrel distortion) so that it looks correct to us through the lenses. This is referred to as an ocular distortion correction. The result is an apparent field of view (FOV), that is wide enough to include a lot more of your peripheral vision. For example, the Oculus Rift DK2 has a FOV of about 100 degrees. (We talk more about FOV in Chapter 9, Using All 360 Degrees). Also of course, the view angle from each eye is slightly offset, comparable to the distance between your eyes, or the Inter Pupillary Distance (IPD). IPD is used to calculate the parallax and can vary from one person to the next. (Oculus Configuration Utility comes with a utility to measure and configure your IPD. Alternatively, you can ask your eye doctor for an accurate measurement.)
[ 54 ]
Chapter 3
It might be less obvious, but if you look closer at the VR screen, you see color separations, like you'd get from a color printer whose print head is not aligned properly. This is intentional. Light passing through a lens is refracted at different angles based on the wavelength of the light. Again, the rendering software does an inverse of the color separation so that it looks correct to us. This is referred to as a chromatic aberration correction. It helps make the image look really crisp. Resolution of the screen is also important to get a convincing view. If it's too low-res, you'll see the pixels, or what some refer to as a screen door effect. The pixel width and height of the display is an oft-quoted specification when comparing the HMD's, but the pixels per inch (ppi) value may be more important. Other innovations in display technology such as pixel smearing and foveated rendering (showing a higher-resolution detail exactly where the eyeball is looking) will also help reduce the screen door effect. When experiencing a 3D scene in VR, you must also consider the frames per second (FPS). If FPS is too slow, the animation will look choppy. Things that affect FPS include the graphics processor (GPU) performance and complexity of the Unity scene (number of polygons and lighting calculations), among other factors. This is compounded in VR because you need to draw the scene twice, once for each eye. Technology innovations, such as GPUs optimized for VR, frame interpolation and other techniques, will improve the frame rates. For us developers, performance-tuning techniques in Unity, such as those used by mobile game developers, can be applied in VR. (We will talk more about performance optimization in Chapter 8, Walk-throughs and Rendering.) These techniques and optics help make the 3D scene appear realistic. Sound is also very important—more important than many people realize. VR should be experienced while wearing stereo headphones. In fact, when the audio is done well but the graphics are pretty crappy, you can still have a great experience. We see this a lot in TV and cinema. The same holds true in VR. Binaural audio gives each ear its own stereo view of a sound source in such a way that your brain imagines its location in 3D space. No special listening devices are needed. Regular headphones will work (speakers will not). For example, put on your headphones and visit the Virtual Barber Shop at https://www.youtube.com/watch?v=IUDTlvagjJA. True 3D audio, such as VisiSonics (licensed by Oculus), provides an even more realistic spatial audio rendering, where sounds bounce off nearby walls and can be occluded by obstacles in the scene to enhance the first-person experience and realism. Lastly, the VR headset should fit your head and face comfortably so that it's easy to forget that you're wearing it and should block out light from the real environment around you.
[ 55 ]
VR Build and Run
Head tracking
So, we have a nice 3D picture that is viewable in a comfortable VR headset with a wide field of view. If this was it and you moved your head, it'd feel like you have a diorama box stuck to your face. Move your head and the box moves along with it, and this is much like holding the antique stereograph device or the childhood View Master. Fortunately, VR is so much better. The VR headset has a motion sensor (IMU) inside that detects spatial acceleration and rotation rate on all three axes, providing what's called the six degrees of freedom. This is the same technology that is commonly found in mobile phones and some console game controllers. Mounted on your headset, when you move your head, the current viewpoint is calculated and used when the next frame's image is drawn. This is referred to as motion detection. Current motion sensors may be good if you wish to play mobile games on a phone, but for VR, it's not accurate enough. These inaccuracies (rounding errors) accumulate over time, as the sensor is sampled thousands of times per second, one may eventually lose track of where you are in the real world. This drift is a major shortfall of phone-based VR headsets such as Google Cardboard. It can sense your head motion, but it loses track of your head position. High-end HMDs account for drift with a separate positional tracking mechanism. The Oculus Rift does this with an inside-out positional tracking, where an array of (invisible) infrared LEDs on the HMD are read by an external optical sensor (infrared camera) to determine your position. You need to remain within the view of the camera for the head tracking to work. Alternatively, the Steam VR Vive Lighthouse technology does an outside-in positional tracking, where two or more dumb laser emitters are placed in the room (much like the lasers in a barcode reader at the grocery checkout), and an optical sensor on the headset reads the rays to determine your position. Either way, the primary purpose is to accurately find the position of your head (and other similarly equipped devices, such as handheld controllers). Together, the position, tilt, and the forward direction of your head—or the head pose—is used by the graphics software to redraw the 3D scene from this vantage point. Graphics engines such as Unity are really good at this. Now, let's say that the screen is getting updated at 90 FPS, and you're moving your head. The software determines the head pose, renders the 3D view, and draws it on the HMD screen. However, you're still moving your head. So, by the time it's displayed, the image is a little out of date with respect to your then current position. This is called latency, and it can make you feel nauseous. [ 56 ]
Chapter 3
Motion sickness caused by latency in VR occurs when you're moving your head and your brain expects the world around you to change exactly in sync. Any perceptible delay can make you uncomfortable, to say the least. Latency can be measured as the time from reading a motion sensor to rendering the corresponding image, or the sensor-to-pixel delay. According to Oculus' John Carmack: "A total latency of 50 milliseconds will feel responsive, but still noticeable laggy. 20 milliseconds or less will provide the minimum level of latency deemed acceptable." There are a number of very clever strategies that can be used to implement latency compensation. The details are outside the scope of this book and inevitably will change as device manufacturers improve on the technology. One of these strategies is what Oculus calls the timewarp, which tries to guess where your head will be by the time the rendering is done, and uses that future head pose instead of the actual, detected one. All of this is handled in the SDK, so as a Unity developer, you do not have to deal with it directly. Meanwhile, as VR developers, we need to be aware of latency as well as the other causes of motion sickness. Latency can be reduced by faster rendering of each frame (keeping the recommended FPS). This can be achieved by discouraging the moving of your head too quickly and using other techniques to make the user feel grounded and comfortable. Motion sickness in VR is discussed further in Chapter 6, First-person Character. Another thing that the Rift does to improve head tracking and realism is that it uses a skeletal representation of the neck so that all the rotations that it receives are mapped more accurately to the head rotation. An example of this is looking down at your lap makes a small forward translation since it knows it's impossible to rotate one's head downwards on the spot. Other than head tracking, stereography and 3D audio, virtual reality experiences can be enhanced with body tracking, hand tracking (and gesture recognition), locomotion tracking (for example, VR treadmills), and controllers with haptic feedback. The goal of all of this is to increase your sense of immersion and presence in the virtual world.
[ 57 ]
VR Build and Run
Summary
In this chapter, we discussed the different levels of device integration software and then installed the software that is appropriate for your target VR device. Setting up is not necessarily the smoothest process, but there are plenty of us early adopters doing it, so you can get help on the Internet if you get stuck. We also discussed what happens inside the hardware and software SDK that makes virtual reality work and how it matters to us VR developers. In the next chapter, we'll work more on the Diorama scene and explore techniques to control objects in virtual reality. From a third-person perspective, we'll interact with objects in the scene (Ethan, the zombie) and implement look-based control.
[ 58 ]
Gaze-based Control
Up to this point, our diorama is a third-person virtual reality experience. When you go into it, you're like an observer or a third-person camera. Sure, you can look around and add controls that let you move the camera's viewpoint. However, any action in the scene is from a third-person perspective.
[ 59 ]
Gaze-based Control
In this chapter, we'll pretty much stay in the third-person mode, but we'll get a little more personally involved. We will explore the techniques that can be used to control objects in your virtual world by looking and staring. Our character, Ethan, will be under your control, responding to where you look. Furthermore, we'll start programming the Unity scripts. Along the way, we will discuss the following topics: • Adding AI (short for artificial intelligence) and NavMesh to our third-person character, Ethan • Unity programming in C# • Using our gaze to move a 3D cursor • Shooting and killing Ethan, the zombie, to good effect
Ethan, the walker
A starting point for much of VR is gaming. So, we might as well start out from there, too! We are going to give our character, Ethan, a life of his own. Well, sort of (or not), because he's going to become a zombie! We left off at the diorama, with Ethan hanging out. You can make him run around the scene if you have a keyboard or gamepad, but in today's VR having that is not guaranteed. In fact, if you're viewing the scene with a Google Cardboard, it's pretty unlikely that you'll have a handheld controller (notwithstanding the Bluetooth game controllers). Let's be honest. Even with the Oculus Rift, requiring a keyboard or a gamepad controller is not very user-friendly, since you can't see your hands. Perhaps, there's another way to make him move around. One technique is to use the direction of your gaze while wearing your VR headset. Before we attempt this, we'll first transform Ethan into a zombie and have him walk around aimlessly without any user control. We'll do this by giving him some AI and write a script that sends him to random target locations.
[ 60 ]
Chapter 4
Artificially intelligent Ethan
To start, we want to replace the ThirdPersonController prefab that we used initially with Unity's AI character, AIThirdPersonController using the following steps. Unity uses the word artificial intelligence loosely to mean script-driven. Perform the following steps: 1. Open the Unity project from the previous chapters with the Diorama scene, and have the Characters package imported from Standard Assets. 2. In the Project panel, open the Standard Assets/Characters/ ThirdPersonCharacter/Prefabs folder and drag AIThirdPersonController into the scene. Name it Ethan. 3. In the Hierarchy panel (or in Scene), select the previous ThirdPersonController, (the old Ethan). Then, in the Inspector panel's Transform pane, choose the gear icon on the upper right of the Transform pane and select Copy Component. 4. Select the new Ethan object (from the Hierarchy panel or Scene). Then, in the Inspector panel's Transform pane, choose the gear icon and select Paste Component Values. 5. Now you can delete the old Ethan object by selecting it from the Hierarchy panel, right-clicking to open options, and clicking on Delete. Note that this controller has a NavMesh Agent component and an AICharacterControl script. The NavMesh Agent has parameters for how Ethan will move around the scene. The AICharacterControl script takes a target object where Ethan will walk to. Let's populate that, as follows: 1. Add an empty game object to the Hierarchy panel. 2. Reset its Transform values. 3. Name the game object as WalkTarget. 4. Select Ethan and drag WalkTarget into the Target property in the Inspector panel's AI Character Control pane. At this point, we have an AI character in the scene (Ethan), an empty game object that will be used as a navigation target (WalkTarget), and we told the AI Character Controller to use this target object. When we run the game, wherever WalkTarget is, Ethan will go there. But not yet.
[ 61 ]
Gaze-based Control
The Navmesh bakery
Ethan cannot just go walking around without being told where he's allowed to roam! We need to define a "NavMesh"—a simplified geometrical plane that enables a character to plot its path around obstacles. Create a NavMesh by first identifying the static objects in the scene and then baking it: 1. Select each of the objects—the ground plane, the three cubes, and the sphere and in its Inspector panel, check off the Static checkbox (you can do each object separately or Ctrl + click to select multiple items at once). 2. Select the Navigation panel. If it's not already a tab in your editor, open the "Navigation" window from the main menu by navigating to Window | Navigation. 3. Click on the Bake button at the bottom of the panel. The Scene view should now show a blue overlay where the NavMesh is defined, as shown in the following screenshot:
[ 62 ]
Chapter 4
Let's test this out. Ensure that the Game panel's Maximize on Play is deselected. Click on the Play mode button (triangle at the top of editor). In the Hierarchy panel, select the WalkTarget object and ensure that the Translate gizmo is active in the Scene panel (press the W key on keyboard). Now, drag the red (X) and/or the blue (Z) arrow handles on the WalkTarget object to move it around the floor plane. As you do, Ethan should follow! Click on Play again to stop Play Mode.
A random walker in the town
Now, we'll write a script that moves the WalkTarget object to random places. If you've done anything more that tinker with Unity, you've probably already written at least some scripts. We're going to use C# for the programming language. For this first script, we'll take it slow. We will attach the script to the WalkTarget object, as follows: 1. Select the WalkTarget object in the Hierarchy panel or the Scene view. 2. In its Inspector panel, click on the Add Component button. 3. Select New Script. 4. Name it RandomPosition. 5. Ensure that the C Sharp language is selected. 6. Click on Create and Add. 7. This should create a script component on the WalkTarget object. Doubleclick on the RandomPosition script in the slot to the right of Script in the Inspector pane to open it in the MonoDevelop code editor.
Interlude – a quick introduction to Unity programming
Unity does a lot of things—it manages objects, renders them, animates them, calculates the physics of those objects, and so on. Unity itself is a program. It's made of code—probably a lot of good code written by some very smart people. This internal Unity code can be accessed by you, the game developer, through the Unity point-and-click editor interface that we've already been using. Within the Unity editor, scripts are manifested as configurable components. However, it's also made more directly accessible to you through the Unity scripting API.
[ 63 ]
Gaze-based Control
API (short for application programming interface), simply refers to published software functions that you can access from your own scripts. Unity's API is very rich and nicely designed. That's one reason why people have written amazing plugin add-ons for Unity. There are many programming languages in the world. Unity has chosen to support the C# language from Microsoft (as well as a flavor of JavaScript, which has its limitations). Computer languages have a specific syntax that must be obeyed. Otherwise, the computer will not understand your script. In Unity, script errors (and warnings) appear in the Console panel of the editor as well as in the bottom footer of the app window. The default script editor for Unity is an integrated development environment, or an IDE, called MonoDevelop. You can configure a different editor or an IDE if you want, like Microsoft's Visual Studio. MonoDevelop has some nice features such as auto-completion and pop-up help that understand the Unity documentation. C# scripts are text files that are named with a .cs extension. In a Unity C# script, some of the words and symbols are a part of the C# language itself, some come from the Microsoft .NET Framework, and others are provided by the Unity API. And then there's the code that you write. An empty default Unity C# script looks like this: using UnityEngine; using System.Collections; public class RandomPosition : MonoBehaviour { // Use this for initialization void Start () { } // Update is called once per frame void Update () { } }
Let's dissect it.
[ 64 ]
Chapter 4
The first two lines indicate that this script needs some other stuff to run. The using keyword belongs to the C# language. The line using UnityEngine; says that we'll be using the UnityEngine API. The line using System.Collections; says that we also might use a library of functions named Collections to access lists of objects. In C#, each line of code ends with a semicolon. Double slashes (//) indicate comments in the code, and anything from there to the end of that line will be ignored. This Unity script defines a class named RandomPosition. Classes are like code templates with their own properties (variables) and behavior (functions). Classes derived from the MonoBehaviour base class are recognized by Unity and used when your game runs. The line public class RandomPosition : MonoBehaviour basically says, we are defining a new public class named "RandomPosition", which inherits all the abilities of the "MonoBehaviour" Unity base class, including the capability of the Start() and Update() functions. The body of the class is enclosed in a pair of curly braces ({}). When something is public, it can be seen by other code outside this specific script file. When it's private, it can only be referenced within this file. We want Unity to see the RandomPosition class. Classes define variables and functions. A variable holds data values of a specific type, such as float, int, boolean, GameObject, Vector3, and so on. Functions implement logic (step-by-step instructions). Functions can receive arguments— variables enclosed in a parenthesis used by its code—and can return new values when it's done. Numeric float constants, such as 5.0f, require an f at the end in C# to ensure that the data type is a simple floating point value and not a double-precision floating point value. Unity will automatically call some special message functions if you've defined them. Start() and Update() are two examples. Empty versions of these are provided in the default C# script. The datatype in front of a function indicates the type of value returned. Start() and Update() do not return values. So, they're void. Each Start() function from all MonoBehaviour scripts in your game are called before the gameplay begins. It's a good place for data initialization. All the Update() functions are called during each time slice, or frame, while the game is running. This is where most of the action lies.
[ 65 ]
Gaze-based Control
Once you've written or modified a script in the MonoDevelop mode, save it. Then, switch to the Unity editor window. Unity will automatically recognize that the script has changed and will reimport it. If errors are found, it will report them right away in the Console panel. This is just some cursory introduction to Unity programming. As we work through the projects in this book, I will explain additional bits as they're introduced.
The RandomPosition script
Now, we want to move the WalkTarget object to a random location so that Ethan will head in that direction, wait a few seconds, and move the WalkTarget object again. That way, he'll appear to be wandering around aimlessly. We can do this with a script. Rather than developing the script incrementally, I'm presenting the finished version first, and we'll go through it line by line. The RandomPosition.cs script looks like this: using UnityEngine; using System.Collections; public class RandomPosition : MonoBehaviour { void Start () { StartCoroutine (RePositionWithDelay()); } IEnumerator RePositionWithDelay() { while (true) { SetRandomPosition(); yield return new WaitForSeconds (5); } } void SetRandomPosition() { float x = Random.Range (-5.0f, 5.0f); float z = Random.Range (-5.0f, 5.0f); Debug.Log ("X,Z: " + x.ToString("F2") + ", " + z.ToString("F2")); transform.position = new Vector3 (x, 0.0f, z); } }
[ 66 ]
Chapter 4
This script defines a MonoBehaviour class named RandomPosition. The first thing we do when defining the class is declare any variables that we'll be using. A variable is a placeholder for a value. The value can be initialized here or assigned elsewhere, just as long as it has a value before the script needs to use it. The meat of the script is further down—the function named SetRandomPosition(). Let's see what that does. If you recall, the GroundPlane plane is 10 units square, with the origin in the middle. So, any (X, Z) location on the plane will be within the range from -5 to 5 along each axis. The line float x = Random.Range (-5.0f, 5.0f); picks a random value within the given range and assigns it to a new float x variable. We do the same thing to get a random z value. (Usually, I discourage hardcoding constant values like this instead of using variables, but I'm keeping things simple for illustration purposes). The line Debug.Log ("X,Z: " + x.ToString("F2") + ", " + z.ToString("F2")); prints the x and z values in the Console panel when the game is running. It'll output something like X, Z: 2.33, -4.02 because ToString("F2")
says round up to two decimal places. Note that we're using plus signs to combine the parts of the output string together.
We actually move the target to the given location with the line transform.position = new Vector3 (x, 0.0f, z);. We're setting the transform position of the
object that this script is attached to. In Unity, values that have an X, Y, and Z are represented by the Vector3 objects. So, we create a new one with the x and z values that we generated. We give y=0 so that it sits on GroundPlane. Each MonoBehaviour class has a built-in variable called this, which refers to the object that the script is attached to. That is, when the script is a component of an object and appears in its Inspector panel, the script can refer to its object as this. In fact, this is so obvious, if you want to call functions on the this object, you don't even need to say it. We could have said this.transform.position = …, but the this object is implied and is normally omitted. On the other hand, if you had a variable for some other object (for example, GameObject that;), then you'd need to say that when you set its position, like that.transform.position = ….
[ 67 ]
Gaze-based Control
The last mysterious bit is how we handle time delays in Unity. In our case, the transform position should get changed once every 5 seconds. It's solved in several parts: 1. In the Start() function, there's the line StartCoroutine (RePositionWithDelay());. A co-routine is a piece of code that runs separately from the function from which it was called. So, this line kicks off the RePositionWithDelay() function in a co-routine. 2. Inside that, there's a while (true) loop, which as you might guess, runs forever (as long as the game is running). 3. It calls the SetRandomPosition() function, which actually repositions the object. 4. Then, at the bottom of this loop, we do a yield return new WaitForSeconds (5); sentence, which basically says to Unity, hey, go do what you want for 5 seconds and then come back here so that I can go through my loop again. 5. For all of this to work, the RePositionWithDelay co-routine must be declared as the IEnumerator type (because the documentation says so). This co-routine / yield mechanism, although an advanced programming topic, is a common pattern in time-sliced programs such as Unity. Our script should be saved to a file named RandomPosition.cs. We are now good to go. In the Unity editor, click on Play. Ethan is running from one place to another like a madman!
"Zombie-ize" Ethan!
Ok, that's pretty random. Let's adjust the NavMesh steering parameters to slow him down to a nice zombie-like pace. For that, perform the following steps: 1. Select Ethan in the Hierarchy panel. 2. Navigate to Inspector | Nav Mesh Agent | Steering, set the following: °°
Speed: 0.3
°°
Angular Speed: 60
°°
Acceleration: 2
Play again. He has slowed down. That's better.
[ 68 ]
Chapter 4
One more finishing touch—let's turn him into a zombie. I have a texture image named EthanZombie.png that will help (included with this book). Perform the following steps: 1. From the Assets tab on the main menu, select Import New Asset.... Navigate to the files folder with the assets that came with this book. 2. Select the EthanZombie.png file. 3. Click on Import. For tidiness, ensure that it resides in the Assets/Textures folder. (Alternatively, you can just drag and drop the file from Windows Explorer into the Project panel folder.) 4. In the Hierarchy panel, unfold the Ethan object (click on the triangle) and select EthanBody. 5. In the Inspector panel, unfold the EthanWhite shader by clicking on the triangle-icon to the left of Shader. 6. Select the EthanZombie texture from the Project Assets/Textures folder. 7. Drag it onto the Albedo texture map. It's a small square just to the left of the Albedo label under Main Maps. 8. In the Hierarchy panel, select EthanGlasses and uncheck it to disable glasses in the Inspector panel. After all, zombies don't need glasses! His portrait is featured at the top of this chapter! What'd you say? That's a lame looking zombie?? Well, maybe he's just recently turned. Go ahead and make a better one yourself. Use Blender, Gimp, or Photoshop and paint your own (or even import a whole different zombie humanoid model to replace EthanBody itself). Now, build the project and try it in VR. We're looking from a third-person perspective. You can look around and watch what's going on. It's kind of fun, and it's pretty interesting. And it's passive. Let's get more active.
Go where I'm looking
In this next script, instead of being random, we'll send Ethan to wherever we look. In Unity, this is accomplished by using ray casting—like shooting a ray from the camera and seeing what it hits (for more information, visit http://docs.unity3d. com/Manual/CameraRays.html).
[ 69 ]
Gaze-based Control
We're going to create a new script, which will be attached to WalkTarget like before, as follows: 1. Select the WalkTarget object in the Hierarchy panel or the Scene view. 2. In its Inspector panel, click on the Add Component button. 3. Select New Script. 4. Name it LookMoveTo. 5. Ensure that the C Sharp language is selected. 6. Click on Create and Add. This should create a script component on the WalkTarget object. Double-click on it to open it in the MonoDevelop code editor.
The LookMoveTo script
In our script, each time Update() is called, we'll read where the camera is pointing (by using its transform position and rotation), cast a ray in that direction, and ask Unity to tell us where it hits the ground plane. Then, we'll use this location to set the WalkTarget object's position. Here's the full LookMoveTo.cs script: using UnityEngine; using System.Collections; public class LookMoveTo : MonoBehaviour { public GameObject ground; void Update () { Transform camera = Camera.main.transform; Ray ray; RaycastHit hit; GameObject hitObject; Debug.DrawRay (camera.position, camera.rotation * Vector3.forward * 100.0f); ray = new Ray (camera.position, camera.rotation * Vector3.forward); if (Physics.Raycast (ray, out hit)) { hitObject = hit.collider.gameObject; if (hitObject == ground) { Debug.Log ("Hit (x,y,z): " + hit.point.ToString("F2")); transform.position = hit.point; } [ 70 ]
Chapter 4 } } }
Let's go through the script a bit at a time. public GameObject ground;
The first thing the script does is declare a variable for the GroundPlane object. Since it's public, we can use the Unity editor to assign the actual object: void Update () { Transform camera = Camera.main.transform; Ray ray; RaycastHit hit; GameObject hitObject;
Inside Update(), we define a few local variables—camera, ray, hit, and hitObject, which have datatypes that are required by the Unity functions that we're going to use. Camera.main is the current active camera object (that is, tagged as "MainCamera").
We get its current transform, which will be assigned to the camera variable: ray = new Ray (camera.position, camera.rotation * Vector3.forward);
Ignoring the handy Debug statements for a moment, we first determine the ray from the camera using new Ray(). A ray can be defined by a starting position in the X, Y, and Z space and a direction vector. A direction vector can be defined as the relative offsets from a 3D starting point to some other point in space. The forward direction, where Z is positive, is (0, 0, 1). Unity will do the math for us. So, if we take a unit vector (Vector3.forward), multiply it by a 3-axis rotation (camera.rotation), and scale it by a length (100.0f), we'll get a ray pointing in the same direction as the camera measuring 100 units long. if (Physics.Raycast (ray, out hit)) {
Then, we cast the ray and see if it hit anything. If so, the hit variable will now contain more details about what was hit, including the specific object in hit.collider.gameObject. (The out keyword means that the hit variable value is filled in by the Physics.Raycast() function.) if (hitObject == ground) { transform.position = hit.point; } [ 71 ]
Gaze-based Control
We check whether the ray hit the GroundPlane object, and if so, we'll assign that as the position to move the WalkTarget object to the hit location. The == compare operator should not to be confused with =, which is the assignment operator.
This script contains two Debug statements, which are a useful way to monitor what's going on while a script is running in Play Mode. Debug.DrawRay() will draw the given ray in the Scene view so that you can actually see it, and Debug.Log() will dump the current hit position to the console if and when there's a hit. Save the script, switch into the Unity editor, and perform the following steps: 1. With WalkTarget selected, in the Inspector panel, the LookMoveTo script component now has a field for the GroundPlane object. 2. From the Hierarchy panel, select and drag the GroundPlane game object onto the Ground field. Save the scene. The script pane looks like this:
Then, click on Play button. Ethan should follow our gaze (at his own pace).
Adding a feedback cursor
Given it's not always obvious where your gaze is hitting the ground plane, we'll now add a cursor to the scene. It's really easy because what we've been doing is moving around an invisible, empty WalkTarget object. If we give it a mesh by using the following steps, it'll be visible: 1. In the Hierarchy panel, select the WalkTarget object. 2. Right–click on the mouse and navigate to 3D Object | Cylinder. This will create a cylindrical object parented by WalkTarget. (Alternatively, you can use the GameObject tab on the main menu bar, and then drag and drop the object onto WalkTarget.) 3. Ensure that we're starting with the reset values of transform by clicking on Reset from the gear icon menu in the Transform pane. [ 72 ]
Chapter 4
4. Select the new cylinder and in its Inspector panel, change the Scale to (0.4, 0.05, 0.4). This will create a flat disk with a diameter of 0.4. 5. Disable its Capsule Collider by unchecking that checkbox. 6. In Mesh Render, you can also disable Cast Shadows, Receive Shadows, Use Light Probes, and Reflection Probes. Now, try to play again. The cursor disk follows our gaze. If you want, decorate the disk better with a colored material. Better yet, find an appropriate texture. For example, we used a grid texture in Chapter 2, Objects and Scale, for the GridProjector file (Standard Assets/Effects/Projectors/ Textures/Grid.psd). The file CircleCrossHair.png is provided with the files for this book. Drop the texture onto the cylinder cursor. When you do, set its Shader to Standard.
Observations
In this project, we got Ethan to follow where we're looking by moving the WalkTarget object to a position on the ground plane determined by ray casting from the camera and seeing where it intersected that plane. You may have noticed that the cursor seems to get stuck when we slide our gaze over the cube and sphere. That's because the physics engine has determined which object is hit first, never getting to the ground plane. In our script, we have the conditional statement if (hitObject == ground) before moving WalkTarget. Without it, the cursor would float over any object in 3D-space where the cast ray hits something. Sometimes, that's interesting, but in our case, it is not. We want to keep the cursor on the ground. However now, if the ray hits something other than the ground, it doesn't get repositioned and seems stuck. Can you think of a way around it? Here's a hint—look up Physics.RaycastAll. Alright, I'll show you. Replace the body of Update() with the following code: Transform camera = Camera.main.transform; Ray ray; RaycastHit[] hits; GameObject hitObject; Debug.DrawRay (camera.position, camera.rotation * Vector3.forward * 100.0f); ray = new Ray (camera.position, camera.rotation * Vector3.forward); hits = Physics.RaycastAll (ray); [ 73 ]
Gaze-based Control for (int i = 0; i < hits.Length; i++) { RaycastHit hit = hits [i]; hitObject = hit.collider.gameObject; if (hitObject == ground) { Debug.Log ("Hit (x,y,z): " + hit.point.ToString("F2")); transform.position = hit.point; } }
On calling RaycastAll, we get back a list, or an array, of hits. Then we loop through each one looking for a ground hit anywhere along the path of the ray vector. Now our cursor will trace along the ground, whether or not there's another object in between. Extra challenge: Another more efficient solution is to use the layer system. Create a new layer, assign it to the plane, and pass it as an argument to Physics.raycast(). Can you see why that's much more efficient?
If looks could kill
We got this far. We might as well try to kill Ethan (haha!). Here are the specifications for this new feature: • Looking at Ethan hits him with our line-of-sight ray gun • Sparks are emitted when the gun hits its target • After 3 seconds of being hit, Ethan is killed • When he's killed, Ethan explodes (we get a point) and then he respawns at a new location
The KillTarget script
This time, we'll attach the script to a new empty GameController object by performing the following steps: 1. Create an empty game object and name it GameController. 2. Attach a new C# script to it, using Add Component, named KillTarget. 3. Open the script in MonoDevelop.
[ 74 ]
Chapter 4
Here's the completed KillTarget.cs script: using UnityEngine; using System.Collections; public class KillTarget : MonoBehaviour { public GameObject target; public ParticleSystem hitEffect; public GameObject killEffect; public float timeToSelect = 3.0f; public int score; private float countDown; void Start () { score = 0; countDown = timeToSelect; hitEffect.enableEmission = false; } void Update () { Transform camera = Camera.main.transform; Ray ray = new Ray (camera.position, camera.rotation * Vector3.forward); RaycastHit hit; if (Physics.Raycast (ray, out hit) && (hit.collider.gameObject == target)) { if (countDown > 0.0f) { // on target countDown -= Time.deltaTime; // print (countDown); hitEffect.transform.position = hit.point; hitEffect.enableEmission = true; } else { // killed Instantiate( killEffect, target.transform.position, target.transform.rotation ); score += 1; countDown = timeToSelect; SetRandomPosition(); } } else { // reset countDown = timeToSelect; [ 75 ]
Gaze-based Control hitEffect.enableEmission = false; } } void SetRandomPosition() { float x = Random.Range (-5.0f, 5.0f); float z = Random.Range (-5.0f, 5.0f); target.transform.position = new Vector3 (x, 0.0f, z); } }
Let's go through this. First, we declare a number of public variables, as follows: public public public public public
GameObject target; ParticleSystem hitEffect; GameObject killEffect; float timeToSelect = 3.0f; int score;
Like we did in the previous LookMoveTo script, our target will be Ethan. We're also adding a hitEffect particle emitter, a killEffect explosion, and a start value for the countdown timer, timeToSelect. Lastly, we'll keep track of our kills in the score variable. The Start() method, which is called at the start of game play, initializes the score to zero, sets the countDown timer to its starting value, and turns off hitEffect. Then, in the Update() method, like in the LookMoveTo script, we cast a ray from the camera and check whether it hits our target, Ethan. When it does, we check the countDown timer. If the timer is still counting, we decrement its value by the amount of time that's gone by since the last time Update() was called, using Time.deltaTime, and make sure that pickEffect is emitting at the hit point. If the ray is still on its target and the timer is done counting down, Ethan is killed. We explode, bump up the score by one, reset the timer to its starting value, and move (respawn) Ethan to a random new location. For an explosion, we'll use one of Unity's standard assets found in the ParticleSystems package. To activate it, killEffect should be set to the prefab named Explosion. Then, the script instantiates it. In other words, it makes it an object in the scene (at a specified transform), which kicks off its awesome scripts and effects.
[ 76 ]
Chapter 4
Lastly, if the ray did not hit Ethan, we reset the counter and turn off the particles. Save the script and go into the Unity editor. Extra challenge: Refactor the script to use co-routines to manage the delay timing, like we did in the RandomPosition script at the start of this chapter.
Adding particle effects
Now, to populate the public variables, we will perform the following steps: 1. First, we need the ParticleSystems package that comes with Unity standard assets. If you do not have them, navigate to Assets | Import Package | ParticleSystems, choose All, and then click on Import. 2. Select GameController from the Hierarchy panel and go to the Kill Target (Script) pane in the Inspector panel. 3. Drag the Ethan object from the Hierarchy panel onto the Target field. 4. From the main menu bar, navigate to GameObject | Particle System and name it SparkEmitter. 5. Reselect GameController and drag SparkEmitter onto the Hit Effect field. 6. In the Project panel, find the Explosion prefab in Assets/Standard Assets/ParticleSystems/Prefabs, drag the Explosion prefab onto the Kill Effect field. The script pane looks like the following screenshot:
[ 77 ]
Gaze-based Control
We created a default particle system that will be used as the sparks emitter. We need to set that up to our liking. I'll get you started, and you can play with it as you desire, as follows: 1. Select SparkEmitter from the Hierarchy panel. 2. And in its Inspector panel, under Particle System, set the following values: °°
Start Size: 0.15,
°°
Start Color: pick a red/orange color
°°
Start Lifetime: 0.3,
°°
Max Particles: 50.
3. Under Emission, set Rate: 100. 4. Under Shape, set Shape: Sphere and Radius: 0.01. 5. For performance, under Renderer, set Cast Shadows: Off, Receive Shadows: un-check, and Reflection Probes: Off. Here's what my Scene view looks like as I run Play Mode and zap Ethan in the chest:
When Ethan is shot, the hitEffect particle system is activated. After 3 seconds (or whatever value you set in the TimeToSelect variable), his health is depleted, the explosion effect is instantiated, the score is incremented, and he respawns at a new location. In the next chapter, we'll see how we can show the current score to the player. [ 78 ]
Chapter 4
Cleaning up
One last thing before we're done—let's clean up the Assets folder a bit and move all the scripts into a Assets/Scripts/ subfolder. Select the Project Assets folder in Project, create a folder, name it Scripts, and drag all your scripts into it.
Summary
In this chapter, we explored the relationship between the VR camera and objects in the scene. We first made Ethan (the zombie) walk randomly around the scene and enabled to move by using a NavMesh, but then, we directed his wanderings using a 3D cursor on the X, Z ground plane. This cursor follows our gaze as we look around the scene in virtual reality. Lastly, we also used our gaze to shoot a ray at Ethan, causing him to lose health and eventually explode. These look-based techniques can be used in non-VR games, but in VR, it's very common and almost essential. We'll be using them more in the later chapters of this book too. In the next chapter, we will look at the various ways to present the user with information and input widgets in VR. User interface (UI) conventions found in desktop applications and video games may not work well in VR, because they operate in Screen Space. However, as we'll see, there are numerous other effective ways that you can use to approach UI that do make sense in virtual worlds.
[ 79 ]
World Space UI
"Iron Man 3" Marvel Studios, Paramount Pictures, 2013 (source http://www.geek.com/mobile/ wearable-computing-is-back-google-reportedly-making-hud-glasses-1465399/)
Graphical user interface (GUI) or just UI, usually refers to on-screen two-dimensional graphics, which overlay the main gameplay and present information to the user with status messages, gauges, and input controls such as menus, buttons, sliders, and so on. In Unity 5, UI elements always reside on a canvas. The Unity manual quotes the canvas component as the following: The Canvas component represents the abstract space in which the UI is laid out and rendered. All UI elements must be children of a GameObject that has a Canvas component attached. In conventional video games, UI objects are usually rendered in a screen space canvas as an overlay. Screen space UI is analogous to a piece of cardboard pasted on your TV or monitor, overlaying the game action behind it. [ 81 ]
World Space UI
However, that doesn't work in VR. If you attempt to use screen space for UI in virtual reality, you'll run into issues. Since there are two stereographic cameras, you need separate views for each eye. While conventional games may co-opt the edges of the screen for UI, virtual reality has no screen edges! Instead in VR, we use various approaches that place the user interface elements in World Space rather than screen space. In this chapter, I characterized a number of these types. We'll define these types in detail and give examples of the same throughout this chapter: • Visor heads-up display: In visor heads-up display (HUD) the user interface canvas appears at the same spot in front of your eyes regardless of the head movement • Reticle cursors: Similar to visor HUD, a crosshair or a pointer cursor is used to choose things in the scene • Windshield HUD: This is a pop-up panel floating in 3D space like a windshield in a cockpit • Game element UI: The canvas is in the scene as a part of the gameplay, like a scoreboard in a stadium • Info bubble: This is a UI message that is attached to objects in the scene, like a thought bubble hovering over a character's head • In-game dashboard: This is a control panel that is a part of the gameplay, usually at the waist or desk height • Responsive object UI: UI information need not necessarily be present in the field of view at all times, but it is invoked in a relevant context The differences in these UI techniques basically come down to where and when you show the canvas and how the user interacts with it. In this chapter, we're going to try each of these in turn. Along the way, we'll also continue to explore user input with head movement and gestures as well as button clicks. Note that some of the projects in this chapter use the scene completed in the previous chapter, Chapter 4, Gaze-based Control, but are separate and not directly required by the other chapters in this book. If you decide to skip any of it or not save your work, that's OK.
[ 82 ]
Chapter 5
A reusable default canvas
Unity's UI canvas provides lots of options and parameters to accommodate the kinds of graphical layout flexibility that we have come to expect not only in games, but also from the web and mobile apps. With this flexibility comes additional complexity. To make our examples in this chapter easier, we'll first build a reusable prefab canvas that has our preferred default settings. Create a new canvas and change its Render Mode to world space as follows: 1. Navigate to GameObject | UI | Canvas. 2. Rename the canvas as DefaultCanvas. 3. Set Render Mode to world space. The Rect Transform component defines the grid system on the canvas itself, like the lines on a piece of graph paper. It is used for the placement of UI elements on the canvas. Set it to a convenient 640 x 480, with a 0.75 aspect ratio. The Rect Transform component's width and height are different from the world space size of the canvas in our scene. Let's configure the Rect Transform component using the following steps: 1. In Rect Transform, set Width = 640 and Height = 480. 2. In Scale, set X, Y, Z to (0.00135, 0.00135, 0.00135). This is the size for one of our pixels in world space units. 3. Now, position the canvas centered on the ground plane one unit above (0.325 is half of 0.75). In Rect Transform, set Pos X, Pos Y, Pos Z to (0, 1.325, 0). Next, we will add an empty Image element (with a white background) to help us visualize the otherwise transparent canvas and provide an opaque background for the canvas when we need one (we can also use a Panel UI element): 1. With DefaultCanvas selected, navigate to GameObject | UI | Image (ensure that it's created as a child of DefaultCanvas; if not, move it under DefaultCanvas).
[ 83 ]
World Space UI
2. With the Image selected, on the upper left of its Rect Transform pane, there is an anchor presets button (shown in the following screenshot). Selecting it opens the anchor presets dialog box. Press and hold the Alt key to see the stretch and position options and choose the one on the bottom-right corner (stretch-stretch). Now, the (blank) image is stretched to fill the canvas:
3. Double-check your Image settings based on the default properties for the Image child of the DefaultCanvas as shown in the following screenshot:
[ 84 ]
Chapter 5
Add a Text element with useful default settings, as follows: 1. With DefaultCanvas selected, navigate to GameObject | UI | Text (ensure that it's created as a child of DefaultCanvas, if not, move it under DefaultCanvas). The words New Text should appear on the canvas. 2. With the Text selected, set Alignment to Center Align and Middle Align and set Vertical Overflow to Overflow. Set the Scale to (4, 4, 4). 3. With the Image selected, set its anchor presets button to (stretch - stretch) using the widget on the upper left of its Rect Transform pane. 4. Double-check your Text settings based on the default properties for the Text child of the DefaultCanvas as shown in the following screenshot:
[ 85 ]
World Space UI
Increase the pixel resolution to give cleaner text fonts by keeping DefaultCanvas selected and setting the Canvas Scaler | Dynamic Pixels Per Unit to 10. Finally, save your work as a prefab asset that you can reuse throughout the chapter in the following manner: 1. If necessary, in Project Assets, create a new folder named Prefabs. 2. Drag the DefaultCanvas object into the Project Assets/Prefabs folder to create a prefab. 3. Delete the DefaultCanvas instance in the Hierarchy panel now. 4. Double-check the DefaultCanvas setting against the properties shown in the following screenshot:
OK, glad we got that out of the way! Now, we can use the DefaultCanvas prefab with different VR user interfaces. [ 86 ]
Chapter 5
A canvas has a Rect Transform component, which defines the grid system on the canvas itself, like the lines on a piece of graph paper. It is used for the placement of UI elements on the canvas. This is different from the size and position of a canvas object in world space.
The visor HUD
A heads-up display, or HUD, is a floating canvas in your field of view that overlays the gameplay scene. In VR vernacular, there are two variations of HUDs. I'll call these variations the visor HUD and the windshield HUD. This section looks at the first one. In visor HUD, the UI canvas is attached to the camera. It doesn't appear to respond to your head movement. When you move your head, it appears to be stuck to your face. Let's look at a nicer way of visualizing it. Let's suppose that you're wearing a helmet with a visor and the UI appears projected onto the surface of the visor. There may be contexts where this is OK in virtual reality, but it is likely to break the sense of immersion. So, it should generally only be used either when the visor is a part of the gameplay, or if the intent is to take you out of the scene, such as the utility menus for the hardware or the system. Let's make a visor HUD with a welcome message as follows, and see for ourselves how it feels: 1. In the Hierarchy panel, unfold the MeMyselfEye object and then drill down to the Main Camera object (for Oculus, we placed it as an immediate child of MeMyselfEye; for Cardboard, you need to go deeper to CardboardMain/ Head/). 2. From the Project panel, drag the DefaultCanvas prefab onto the Camera object so that it becomes a child of Camera. 3. In the Hierarchy panel, with the canvas selected, rename the canvas to VisorCanvas. 4. In the Inspector panel for the canvas, change the Rect Transform component's Pos X, Pos Y, Pos Z to (0, 0, 1). 5. Unfold VisorCanvas and select the child Text object. 6. In the Inspector panel, change the text from Default Text to Welcome! Mi reality es su reality. (You can enter line breaks in the input text area.) 7. Change the text color to something bright, such as green.
[ 87 ]
World Space UI
8. Disable the Image object so that only the text shows, by unchecking its Enable checkbox in Inspector. 9. Save the scene, and try it in VR. Here's a capture of the Rift screen with the VisorCanvas:
In VR, when you move your head around, the text follows along as if it's attached to a visor in front of your face. A visor HUD canvas and reticle cursor canvas are set as a child object of the camera.
Now, go ahead and either disable VisorCanvas, or just delete it (in the Hierarchy panel, right-click on it and click on Delete) because we're going to show the welcome message in a different way in a later topic. Next, we'll look at a different application of this technique.
[ 88 ]
Chapter 5
The reticle cursor
A variant of the visor HUD that is essential in first-person shooter games is a reticle or crosshair cursor. The analogy here is that you're looking through a gun-sight or an eyepiece (rather than a visor), and your head movement is moving in unison with the gun or turret itself. You can do this with a regular game object (for example, Quad + texture image), but this chapter is about UI. So, let's use our canvas, as follows: 1. Find your Main Camera object in the Hierarchy panel. 2. From the Project panel, drag the DefaultCanvas prefab onto the camera object so that it becomes a child of the camera. Name it ReticleCursor. 3. Set the Rect Transform component's Pos X, Pos Y, Pos Z to (0, 0, 1). 4. Delete its child objects—Image and Text. 5. Add a raw image child by selecting from the main menu bar navigating through GameObject | UI | Raw Image and making sure that it's a child of ReticleCursor. 6. In the Raw Image panel's Rect Transform, set Pos X, Pos Y, Pos Z to (0, 0, 0) and Width, Height to (22, 22). Then, choose a noticeable Color such as red in the Raw Image (Script) properties. 7. Save the scene and try it in VR. If you'd like a nicer looking reticle, in the Raw Image (Script) properties, populate the Texture field with a cursor image. For example, click on the tiny circle icon on the far right of the Texture field. This opens the Select Texture dialog. Find and select a suitable one, such as the Crosshair image. (A copy of Crosshair.gif is included with this book.) Just be sure to change the Width and Height to the size of your image (Crosshair.gif is 22 x 22 in size) and ensure that the Anchor is set to middle-center. We set its Pos Z to 1.0 so that the reticle floats in front of you at a one meter distance. A fixed distance cursor is fine in most UI situations. For example, this cursor in fine when you're picking something from a flat canvas that is also at a fixed distance from you. However, this is world space. If another object is between you and the reticle, the reticle will be obfuscated.
[ 89 ]
World Space UI
Also, if you look at something much farther away, you'll refocus your eyes and have trouble viewing the cursor at the same time. (To emphasize this problem, try moving the cursor closer. For example, if you change the Pos Z of the ReticleCursor to 0.5 or less, you might have to go cross-eyed to see it!) To compensate for these issues, we can ray cast and move the cursor to the actual distance of the object that you're looking at, resizing the cursor accordingly so that it appears to stay the same size. Here's a cheap version of this idea: 1. With ReticleCursor selected, click on Add Component | New Script, name it CursorPositioner, and click on Create and Add. 2. Open the script in MonoDevelop by double-clicking on the name. Here's the CursorPositioner.cs script: using UnityEngine; using UnityEngine.EventSystems; using System.Collections; public class CursorPositioner : MonoBehaviour { private float defaultPosZ; void Start () { defaultPosZ = transform.localPosition.z; } void Update () { Transform camera = Camera.main.transform; Ray ray = new Ray (camera.position, camera.rotation * Vector3.forward); RaycastHit hit; if (Physics.Raycast (ray, out hit)) { if (hit.distance 0.0f) { // on target countDown -= Time.deltaTime; // print (countDown); hitEffect.transform.position = hit.point; hitEffect.enableEmission = true; } else { // killed Instantiate( killEffect, target.transform.position, target.transform.rotation ); score += 1; scoreText.text = "Score: " + score; countDown = timeToSelect; SetRandomPosition(); } } else { // reset countDown = timeToSelect; hitEffect.enableEmission = false; } } void SetRandomPosition() { float x = Random.Range (-5.0f, 5.0f); float z = Random.Range (-5.0f, 5.0f); target.transform.position = new Vector3 (x, 0.0f, z); } } [ 95 ]
World Space UI
After saving the script file, go back into Unity editor, select GameController in the Hierarchy panel, and then drag and drop the Text object under ScoreBoard from Hierarchy onto the Score Text field in Kill Target (Script). Run the scene in VR. Each time you kill Ethan (by staring at him), your score will be updated on ScoreBoard on the upper left of PhotoPlane. A game element UI canvas is a part of the scene like any other game object.
This was an example of using an object that's a part of the scene for information display. Our example is pretty simplistic. You might want to make a nicer modeled scoreboard, like the one you'd see in a stadium or something. The point is, it's a part of the scene and to see the message you might have to actually turn your head and, well, look at it.
The info bubble
In a comic book, when a character says something, it's shown in a speech bubble. In many online social worlds, participants are represented by avatars and if you hover above someone's avatar, their name is displayed. I'll call this type of user interface an info bubble. Info bubbles are located in world space at a specific 3D position, but the canvas should always be facing the camera. We can ensure this with a script. In this example, we'll display the X, Z location of the WalkTarget object (set up in the previous chapter), controlled by the LookMoveTo.cs script. To add the info bubble, perform the following steps: 1. From the Project panel, drag the DefaultCanvas prefab directly into the Scene view on top of WalkTarget under GameController so that its a child of WalkTarget. 2. Rename it to InfoBubble. 3. With InfoBubble selected, set the Rect Transform component's Pos X, Pos Y, Pos Z to (0, 0.2, 0). 4. With Text under InfoBubble selected, set the Rect Transform component's Pos X, Pos Y, Pos Z to (0, 0, 0) and Right, Bottom to 0, 0. 5. With Image under InfoBubble selected, set Scale to (0.7, 0.2, 1). 6. Enter the X:00.00, Z:00.00 sample string for Text. [ 96 ]
Chapter 5
Verify that the canvas and text look roughly the right size and position and adjust the text as you please. Now, we will modify the LookMoveTo.cs script to show the current WalkTarget X, Z position. Open the script in the MonoDevelop editor, and add the following code: using UnityEngine; using UnityEngine.UI; using System.Collections; public class LookMoveTo : MonoBehaviour { public GameObject ground; public Transform infoBubble; private Text infoText; void Start () { if (infoBubble != null) { infoText = infoBubble.Find ("Text").GetComponent (); } } void Update () { Transform camera = Camera.main.transform; Ray ray; RaycastHit[] hits; GameObject hitObject; ray = new Ray (camera.position, camera.rotation * Vector3.forward); hits = Physics.RaycastAll (ray); for (int i=0; i < hits.Length; i++) { RaycastHit hit = hits [i]; hitObject = hit.collider.gameObject; if (hitObject == ground) { if (infoBubble != null) { infoText.text = "X:" + hit.point.x.ToString("F2") + ", Z:" + hit.point.z.ToString("F2"); infoBubble.LookAt(camera.position); infoBubble.Rotate ( 0.0f, 180.0f, 0.0f ); }
[ 97 ]
World Space UI transform.position = hit.point; } } } }
The line using UnityEngine.UI; states that this script will need access to the Unity UI API. We defined a public Transform infoBubble variable, which will be set to the WalkTarget/InfoBubble object. We also defined a private Text the infoText variable, which gets set to the InfoBubble object's Text object. The script assumes that the given InfoBubble has a child Text UI object. So, the infoText text object has a text component, which has a text string property! You can see what I mean in Unity editor. If you examine the Inspector panel while InfoBubble/Text is selected, you'll see that it contains a Text (Script) component, which has a Text field. This Text field is where we write our messages. So in Setup(), we find the WalkTarget/InfoBubble/Text object assigning the Text object to infoText, and then in Update(), we set the string value of infoText.text so that the score is shown on the bubble canvas. Also, in Update(), we transformed the infoBubble canvas so that it's always facing us using infoBubble.LookAt() and passing it the camera position. The result of LookAt() has the canvas facing away from us. So, we also need to rotate it around the y-axis by 180 degrees. Save the script and drag the InfoBubble object from Hierarchy onto the Info Bubble slot in the Look Move To (Script) component. If you don't assign the InfoBubble canvas, the script will still run because we test for null objects before we reference them. An info bubble UI canvas is attached to other game objects, moving when they move and always facing the camera (like a billboard).
Run the scene in VR, and you'll see that WalkTarget has a little info bubble telling us about its X, Z position.
[ 98 ]
Chapter 5
Extra challenge: Want to try something else? Implement a health meter bar for Ethan. Use the countDown variable in the KillTarget script to determine his percent health, and show a health meter (horizontal bar) above his head when it's not 100 percent.
Info bubbles are useful when you need to display UI messages that belong to specific objects in the scene and may move in concert with the objects.
An in-game dashboard with input events An in-game dashboard is a UI display that is integrated into the game itself. A typical scenario is an automobile or a space ship, where you are seated in a cockpit. At waist level (desk level) is a panel with a set of controls, gauges, information displays, and so on. Dashboards generally feel more natural in a seated VR experience.
A few pages back, we discussed windshield HUDs. Dashboards are pretty much the same thing. One difference is that the dashboard may be more obviously a part of the level environment and not simply an auxiliary information display or a menu.
[ 99 ]
World Space UI
In fact, dashboards can be a very effective mechanism to control VR motion sickness. Researchers have found that when a VR user has a better sense of being grounded and has a consistent horizon line in view, he's much less likely to experience nausea while moving around a virtual space. The opposite being a floating one-dimensional eyeball with no sense of self or grounding, which is asking for trouble. (See the Oculus Best Practices for this and other great tips by visiting https://developer. oculus.com/documentation/intro-vr/latest/concepts/bp_intro/). In this example, we'll make a simple dashboard with a Start/Stop button. For now, the buttons will operate a water hose in the scene to help fend off the zombies. (Why not?). This project uses the scene created in the previous chapter. This project is a bit more complicated than you might expect. However, if you've ever had to build anything in Minecraft, you know that even the simple things may require assembling multiple parts. Here's what we will do: • Create a dashboard canvas with two functional buttons—Start and Stop • Add a water hose to the scene and wire it to the buttons • Write a simple version of the script that activates the buttons • Highlight a button by looking at it • Improve the script to activate the button only if it's highlighted • Modify the reticle cursor (created earlier) so that its enabled only when looking at the dashboard • Consider mechanisms to click with different VR hardware So let's get to it.
Creating a dashboard with buttons
First, let's create a dashboard with a Start and a Stop button, as follows: 1. From the Project panel, drag the DefaultCanvas prefab onto the MeMyselfEye object in the Hierarchy panel so that it becomes a child. 2. Rename it to Dashboard. 3. With Dashboard selected, set the Rect Transform component's Pos X, Pos Y, Pos Z to (0, -1, 0.2) and its Rotation to (60, 0, 0). 4. Disable or delete the Text child object of Dashboard. This places the dashboard one meter below our eyes and a little out in front.
[ 100 ]
Chapter 5
For a work-in-progress look, if you'd like, I've included an image sketch of a vehicle dashboard that you can use, as follows: 1. Import the DashboardSketch.png file into your Project (such as the Assets/Textures folder). 2. Add a new GameObject | UI | Raw Image as a child of Dashboard. 3. Drag the DashboardSketch texture from the Project panel onto the Texture field of the Raw Image component. 4. Set its Rect Transform component's Pos X, Pos Y, Pos Z to (0,0,0), Width to 140, and Height to 105. 5. It should be Anchored at middle-center (0.5,0.5) in X, Y, and Pivot, with Rotation (0,0,0). 6. Set Scale to (4.5,4.5,4.5). Next we will add the Start and Stop buttons. They can go anywhere you'd like on the canvas, but the sketch has two nice spaces predefined for them: 1. Add a new GameObject | UI | Button as a new child of Dashboard. Name it StartButton. 2. Set its Rect Transform component's X, Y, Z to (-48, 117, 0), ser Width, Height to (60, 60), and Anchored to center-middle (0.5). No Rotation and Scale of 1. 3. In the button's Image (Script) component pane, for Source Image, click on the tiny circle on the far right to open the Select Sprite picker and choose ButtonAcceleratorUpSprite (which you may have imported into the Assets/Standard Assets/CrossPlatformInput/Sprites folder). 4. In the button's Button (Script) component pane, for Normal Color, I liked RGB (89,154,43) and set Highlighted Color to (105, 255, 0). 5. Similarly, create another button named StopButton with the Rect Transform component's X, Y, Z (52, 118, 0), set Width, Height to (60, 60), for Source Image select ButtonBrakeOverSprite, choose Normal Color (236, 141, 141) and Highlighted Color (235, 45, 0).
[ 101 ]
World Space UI
The result should look like this:
2001 Audi A6 (source (http://www.justanswer.com/audi/6sskf-audi-a6-audi-a6-51-regcentre-dashboard.html#re.v/174/)
One last thing. If you're using the ReticleCursor that was created earlier in this chapter with the CursorPositioner.cs script, we want the dashboard itself to have a collider for the script. We can achieve this by performing the following steps: 1. With Dashboard selected, right-click for options, and navigate to 3D Object | Plane. 2. Set its Position to (0,0,0), Rotation to (270,0,0) and Scale to (64,1,48). 3. Disable its Mesh Renderer (but leave its Mesh Collider enabled). Now the dashboard has a plane child that isn't rendered, but its collider will be detected when CursorPositioner does its ray cast. Having a single toggle button with pressed and released states might be better than separate Start and Stop buttons. When we're done with this chapter, go ahead and figure out how to do it!
[ 102 ]
Chapter 5
We just created a world space canvas that should appear in VR at waist or desk level. We decorated it with a dashboard sketch and added two UI buttons. Now, we'll wire up the buttons to specific events.
Linking the water hose to the buttons
Let's first give the buttons something to do, such as the action of turning on a fire hose. If we aim it strategically, it might even fend off rogue zombies. Coincidentally, the Unity Particle Systems under Standard Assets that we imported earlier has a water hose that we can use. Add it to the scene, as follows: 1. If you haven't done so already, import the Particle Systems standard asset from the main menu bar and navigating to Assets | Import Package | ParticleSystems. 2. In the Project panel, find the Assets/Standard Assets/Particle Systems/Prefabs/Hose prefab and drag it into the Scene view. 3. Set its Transform component's X, Y, Z to (-3, 0, 1.5) and Rotation to (340, 87, 0). 4. Ensure that Hose is enabled (check its Enable checkbox). 5. Unfold the Hose in Hierarchy so that you can see its child WaterShower particle system. Select it. 6. In Inspector, in the Particle System properties pane, look for Play On Awake and uncheck it. Note that the Hose object in Hierarchy has a WaterShower child object. This is the actual particle system that we will control with the buttons. It should start off. The Hose prefab itself comes with mouse-driven script that we don't want to use, so disable it, as follows: 1. With Hose selected, disable (uncheck) its Hose (Script). 2. Also disable (uncheck) the Simple Mouse Rotator (Script) component. Now we will wire up StartButton to the WaterShower particle system, by telling the buttons to listen for the OnClick() events, as follows: 1. Unfold the Hose in Hierarchy so that you can see its child WaterShower particle system. 2. In Hierarchy, select StartButton (under MeMyselfEye/Dashboard). 3. Note that the On Click() pane in the Inspector is empty. Click on the Plus (+) icon on the lower right of that pane to reveal a new field labeled None (Object). [ 103 ]
World Space UI
4. Drag the WaterShower particle system from Hierarchy onto the None (Object) field. 5. Its function selector the default value is No Function. Change it to ParticleSystem | Play(). OK. The steps are similar for the StopButton, as follows: 1. In Hierarchy, select StopButton. 2. Click on the Plus (+) icon on the lower right of its On Click() pane. 3. Drag the WaterShower from Hierarchy onto the None (Object) field. 4. Its function selector the default value is No Function. Change it to ParticleSystem | Stop(). The Start and Stop buttons listen for OnClick() events, and when one comes, it will call the WaterShower particle system's Play() and Stop() functions respectively. To make it work, we need to press the buttons.
Activating buttons from the script
Before we give the user a way to press the buttons, let's see how we can do this from a script. Create a new script on GameController, as follows: 1. With GameController selected, press Add Component | New Script to create a script named ButtonExecuteTest. 2. Open the script in MonoDevelop. In the following script, we turn the hose on and off in five second intervals, as follows: using UnityEngine; using UnityEngine.EventSystems; using System.Collections; public class ButtonExecuteTest : MonoBehaviour { private GameObject startButton, stopButton; private bool on = false; private float timer = 5.0f; void Start () { startButton = GameObject.Find ("StartButton"); stopButton = GameObject.Find ("StopButton"); } void Update () { [ 104 ]
Chapter 5 timer -= Time.deltaTime; if (timer < 0.0f) { on = !on; timer = 5.0f; PointerEventData data = new PointerEventData (EventSystem.current); if (on) { ExecuteEvents.Execute (startButton, data, ExecuteEvents.pointerClickHandler); } else { ExecuteEvents.Execute (stopButton, data, ExecuteEvents.pointerClickHandler); } } } }
The script manages a Boolean on value, which says that if the hose is on or off. And it has a timer which counts down from five seconds on each update. We use the private keyword for variables that are only used within this script, whereas the public ones can be viewed and modified via the Unity editor and other scripts. For startButton and stopButton, I decided to use GameObject.Find() to get them rather than having you drag and drop them in the Unity editor. In this script, we introduced the UnityEngine.EventSystems. Events are a way for different components to talk to one another. When an event occurs, such as a button press, a function in another script may get called. In our case, we're going to trigger an event corresponding to the start button press, and another corresponding to the stop button press. The meat of our script is in the ExecuteEvents.Execute functions. Since we set up the button to respond to the OnClick() events, we just need to send such an event to the button that we want to execute. When we want to turn the hose on, we call ExecuteEvents.Execute (startButton, data, ExecuteEvents.pointerClickHandler). When we want to turn it off, we call the same for stopButton. The API requires a PointerEventData object to be included with the arguments. So, we also provide that. (For more information on scripting Unity events, visit http://docs.unity3d.com/Manual/EventSystem.html.) Save the script and click on Play. The hose should turn on and off every five seconds (as if a cat were walking on the dashboard). Now that we tested the event system connection between the button clicks and the hose, we can disable this script before moving on to the next one. [ 105 ]
World Space UI
Breaking down a complex feature into bite-sized pieces and testing them separately is an excellent implementation strategy.
Look to highlight a button
Meanwhile, let's detect when the user is looking at a button and highlight it. Although Button is a Unity UI object, it needs to be detected with a ray cast. There may be other ways to accomplish this, but here we will add a game object sphere to each button, tag it as Button and cast a ray to detect it. First, add the spheres by performing the following steps: 1. In the Hierarchy panel, select StartButton (under MeMyselfEye/ Dashboard), right-click for options, and navigate to 3D Object | Sphere. 2. Set its Transform component's Scale to (52, 52, 52) so that it fits the button size. 3. To add a tag named Button, near the top of the Inspector panel, click on the Tag selector, click on Add Tag, and then select the Plus (+) icon to add a row to the tag list. Enter the name Button in place of New Tag. 4. We're tagging the sphere child of StartButton. So, click on the sphere in Hierarchy again so that its Inspector panel is visible again. Then, click on the Tag selector. This time, Button should be included in the list. Select it. The following screenshot shows the sphere on the button in Scene and tagged
Button in Inspector before we disable its Mesh Renderer:
Disable the sphere's Mesh Renderer by unchecking the Mesh Renderer checkbox. [ 106 ]
Chapter 5
Also, repeat these steps for StopButton. Now, create a new script on GameController, as follows: 1. With GameController selected, if you haven't already, disable the previous ButtonExecuteTest script now by unchecking its Enable checkbox. 2. With GameController selected, navigate to Add Component | New Script to create a script named ButtonExecute. 3. Open the script in MonoDevelop. In the following ButtonExecute.cs script, we tell the button to become highlighted when you look at it: using UnityEngine; using UnityEngine.EventSystems; using System.Collections; public class ButtonExecute : MonoBehaviour { private GameObject currentButton; void Update () { Transform camera = Camera.main.transform; Ray ray = new Ray(camera.position, camera.rotation * Vector3.forward ); RaycastHit hit; GameObject hitButton = null; PointerEventData data = new PointerEventData (EventSystem.current); if (Physics.Raycast (ray, out hit)) { if (hit.transform.gameObject.tag == "Button") { hitButton = hit.transform.parent.gameObject; } } if (currentButton != hitButton) { if (currentButton != null) { // unhighlight ExecuteEvents.Execute (currentButton, data, ExecuteEvents.pointerExitHandler); } currentButton = hitButton; if (currentButton != null) { // highlight ExecuteEvents.Execute (currentButton, data, ExecuteEvents.pointerEnterHandler); } } } }
[ 107 ]
World Space UI
Much of this script should look familiar to you by now. On each frame's Update() function, we cast a ray from the camera, looking for a hit of an object tagged Button (the button's sphere). So, we take its parent (the UI button itself) as hitButton. We remember currentButton that's highlighted between the calls to Update(). So, we can detect whether the new hit is the same or different (or nothing at all, null). This script executes two new events on the Button object. In the previous ButtonExecuteTest.cs script, we executed a click event (pointerClickHandler). This time, we will execute enter and exit events to highlight and remove the highlight respectively (with pointerEnterHandler and pointerExitHandler). Save the script and Play. When you gaze at a button, it should highlight, and when you gaze away from it, it should remove the highlight.
Looking and then clicking to select
To be a functional dashboard, the buttons should operate when they're clicked. Let's use the generic Clicker class that we wrote in Chapter 3, VR Build and Run, which checks for user clicks on the keyboard, mouse, or the Cardboard trigger. At the top of the ButtonExecute.cs script's class definition, add the following: public class ButtonExecute : MonoBehaviour { private GameObject currentButton; private clicker = new Clicker ();
Then the changes made to the ButtonExecute.cs script are pretty simple. At the bottom of Update(), make the following changes: ... if (currentButton != hitButton) { if (currentButton != null) { // unhighlight ExecuteEvents.Execute (currentButton, data, ExecuteEvents.pointerExitHandler); } currentButton = hitButton; if (currentButton != null) { // highlight ExecuteEvents.Execute (currentButton, data, ExecuteEvents.pointerEnterHandler); } } if (currentButton != null) { if (clicker.clicked()) { ExecuteEvents.Execute (currentButton, data, [ 108 ]
Chapter 5 ExecuteEvents.pointerClickHandler); } }
After the setting of highlighting, if there's still one highlighted and any key is pressed (keyboard or mouse), we'll take that as a select and click on the UI button. We now have an in-game dashboard with buttons that respond to user input, which controls the behavior of an object (water hose) in the scene.
Looking and staring to select
Instead of using a clicker, we can use a time-based selection to click on the button. To make this work, we'll keep a countdown timer while staring at a button, much like the one that we used to kill Ethan in the previous chapter. The ButtonExecute.cs script now looks like this: using UnityEngine; using UnityEngine.EventSystems; using System.Collections; public class ButtonExecute : MonoBehaviour { public float timeToSelect = 2.0f; private float countDown; private GameObject currentButton; private clicker = new Clicker (); void Update () { Transform camera = Camera.main.transform; Ray ray = new Ray(camera.position, camera.rotation * Vector3.forward ); RaycastHit hit; GameObject hitButton = null; PointerEventData data = new PointerEventData (EventSystem.current); if (Physics.Raycast (ray, out hit)) { if (hit.transform.gameObject.tag == "Button") { hitButton = hit.transform.parent.gameObject; } } if (currentButton != hitButton) { if (currentButton != null) { // unhighlight ExecuteEvents.Execute (currentButton, data, ExecuteEvents.pointerExitHandler);
[ 109 ]
World Space UI } currentButton = hitButton; if (currentButton != null) { // highlight ExecuteEvents.Execute (currentButton, data, ExecuteEvents.pointerEnterHandler); countDown = timeToSelect; } } if (currentButton != null) { countDown -= Time.deltaTime; if (clicker.clicked() || countDown < 0.0f) { ExecuteEvents.Execute (currentButton, data, ExecuteEvents.pointerClickHandler); countDown = timeToSelect; } } } }
When a button is highlighted, the countDown timer starts. When it reaches zero, we consider that to be a click. Does it work for you? Wooohooo!!! So this was a relatively complex project. The goal was to create a dashboard with buttons that turn a hose on and off. We broke it down into discrete steps, added the objects and components a step at a time, and tested each step to make sure that it works as expected before moving on. If you tried to implement this all at once or blew through it without testing, things can (and will) go wrong, and it'll be much harder to figure out where the problem cropped up. Extra challenge: This feature can be further enhanced for different purposes. For example, it can be used to give the user a feedback that the countdown is running, perhaps by animating a selection cursor (such as concentric circles). Also, further feedback can be given when the click event is executed. For example, the Button UI object has a Transition option called Animation that might be helpful. Also, consider audio cues.
[ 110 ]
Chapter 5
A responsive object UI with head gestures
The last UI technique that I'll discuss is where the UI elements are not necessarily visible at all times. Rather, they may be invoked in context as a part of the gameplay. I call this a responsive object UI. For example, in conventional video games, you might have an ammunition gauge that's always visible. In VR, you can wait for the user to look down at the weapon in his hands, and then an ammo meter on the weapon lights up, showing its status. In this example, we are going to make the dashboard that we just built appear only when we can infer that it is the user's intent to access it. The mechanism should feel quite natural—you look down towards you feet quickly and the dashboard slides out, and when you look away after a few seconds it tucks itself in again.
Using the head position
Let's try just using the camera angle to tell if you're looking down, say within 60 degrees of looking straight down. Create a new script on the GameController named HeadGesture.cs, which checks whether you're facing down, as follows: using UnityEngine; using System.Collections; public class HeadGesture : MonoBehaviour { public bool isFacingDown = false; void Update () { isFacingDown = DetectFacingDown (); } private bool DetectFacingDown () { return (CameraAngleFromGround () < 60.0f); } private float CameraAngleFromGround () { return Vector3.Angle (Vector3.down, Camera.main.transform.rotation * Vector3.forward); } }
[ 111 ]
World Space UI
This script defines a HeadGesture class with a handy public variable, isFacingDown, which is updated during each Update(). I put it into its own class so that it is reusable and we can call it from other scripts. The details are broken out into smaller single-purpose functions. The DetectFacingDown() function checks whether the camera angle is within 60 degrees of straight down. In CameraAngleFromGround(), we get the angle of the current camera relative to straight down, returning a value between 0 and 180 degrees. Internally, Unity uses a Quaternion data structure to represent orientations and rotations in three dimensions, which is optimal for calculations and accuracy. The Unity editor lets us specify angles as Euler rotations (pronounced oiler) as degree rotations around the x, y, and z axes. See http://docs.unity3d.com/ScriptReference/ Quaternion.html.
Now, create another new script also on the GameController and name it FlippinDashboard.cs, which flips opens the dashboard when you're looking down, as follows: using UnityEngine; using System.Collections; public class FlippinDashboard : MonoBehaviour { private HeadGesture gesture; private GameObject dashboard; private bool isOpen = true; private Vector3 startRotation; void Start () { gesture = GetComponent (); dashboard = GameObject.Find ("Dashboard"); startRotation = dashboard.transform.eulerAngles; CloseDashboard (); } void Update () { if (gesture.isFacingDown) { OpenDashboard (); } else { CloseDashboard (); } [ 112 ]
Chapter 5 } private void CloseDashboard() { if (isOpen) { dashboard.transform.eulerAngles = new Vector3 (180.0f, startRotation.y, startRotation.z); isOpen = false; } } private void OpenDashboard() { if (!isOpen) { dashboard.transform.eulerAngles = startRotation; isOpen = true; } } }
This script references the other HeadGesture component. In fact, it finds the component instance from the same GameController and asks it during each update whether the user is looking down (gesture.isFacingDown). In this case, we're using the public variable of the HeadGesture class from another script rather than in the Unity editor's Inspector panel. In Start(), we initialize startRotation of the dashboard in its opened position, like it's set in the Unity editor. Then, we close the dashboard initially. The Update() function checks whether the user is in isFacingDown gesture, and opens the dashboard. Otherwise, it closes the dashboard. The CloseDashboard() function closes it by setting its X rotation to 180 degrees, but only if it's already open. The OpenDashboard() function restores the rotation to the open settings, but only if it's presently closed. When you Play the scene, the dashboard starts folded up. When you look down, it unfolds. When you look away, it folds up again. That's a responsive object UI!
Using head gestures
There are many ways to improve this behavior. One idea is that instead of opening the dashboard by simply looking down, the user must look down quickly, as though there's intent in the gesture of looking down. In other words, if you casually look down, the dashboard doesn't open. If you look down quickly, it does. This is a simple example of a head gesture input.
[ 113 ]
World Space UI
Separating functional units in your program into their own class, like we did with HeadGesture, makes your code more modular, reusable, testable, and maintainable.
Let's change the HeadGesture script to do it that way, as follows: using UnityEngine; using System.Collections; public class HeadGesture : MonoBehaviour { public bool isFacingDown = false; public bool isMovingDown = false; private float sweepRate = 100.0f; private float previousCameraAngle; void Start () { previousCameraAngle = CameraAngleFromGround (); } void Update () { isFacingDown = DetectFacingDown (); isMovingDown = DetectMovingDown (); } private float CameraAngleFromGround () { return Vector3.Angle (Vector3.down, camera.transform.rotation * Vector3.forward); } private bool DetectFacingDown () { return (CameraAngleFromGround () < 60.0f); } private bool DetectMovingDown () { float angle = CameraAngleFromGround (); float deltaAngle = previousCameraAngle - angle; float rate = deltaAngle / Time.deltaTime; previousCameraAngle = angle; return (rate >= sweepRate); } }
We now detect a downward movement and set a public isMovingDown function. [ 114 ]
Chapter 5
The DetectMovDown() function gets the camera X rotation (angle) each time Update() is called and compares it with previousCameraAngle from the previous frame. Then, we calculate the rotational rate in seconds (rate), and check whether the rate exceeds a threshold (sweepRate). Then, it counts as a gesture. I've found out that a sweep rate of 100.0 works pretty well, but you can experiment. Add the isMovingDown detection to the FlippingDashboard script and replace Update(), as follows: void Update() { if (gesture.isMovingDown) { OpenDashboard (); } else if (!gesture.isFacingDown) { CloseDashboard (); } }
I also discovered that it's a little too sensitive, and adding a two second delay before closing the dashboard once you look up again helps. Add a timer, as follows: private Vector3 startRotation; private float timer = 0.0f; private float timerReset = 2.0f; ... void Update() { if (gesture.isMovingDown) { OpenDashboard (); } else if (!gesture.isFacingDown) { timer -= Time.deltaTime; if (timer nextBallTime) { nextBallTime = Time.time + fireInterval; audio.Play (); Vector3 position = new Vector3( head.position.x, startHeight, head.position.z + 0.2f ); activeBall = Instantiate( ball, position, Quaternion.identity ) as GameObject; } } }
We instantiate a new ball every fireInterval seconds from a startHeight position above the current head position and a small amount in front (0.2f) so that it doesn't land directly at the top of our head. No rotation is applied to the ball (Quaternion.identity). Populate the public variables in Unity editor, as follows: 1. With GameController selected, drag the BouncyBall from Project Assets onto the Ball field of the Ball Game panel in Inspector. 2. Try it in VR. When you hear the ball, look up and aim the angle of your face to direct the bounce of the ball. COOOL! Now, we need the target. Perform the following steps: 1. Create a flat cylinder for the target, navigate to Game Object | 3D Object | Cylinder, and name it Target. 2. Set its Scale to (3, 0.1, 3) and Position to (1, 0.2, 2.5) so that it's out in front of you on the ground. 3. Drag the Blue material from the Project Assets/Materials folder (created in Chapter 2, Objects and Scale) onto it. 4. Note that its default Capsule Collider is domed, and it really won't do. On the Capsule Collider, select its gear icon | Remove Component.
[ 158 ]
Chapter 7
5. Then, navigate to Add Component | Physics | Mesh Collider. 6. In the new Mesh Collider, check off the Convex checkbox and the Is Trigger checkbox. 7. Add an audio source by navigating to Add Component | Audio | Audio Source. 8. With the Target selected, click on the small circle icon on the far right of the AudioClip field to open the Select AudioClip dialog box, and choose the clip named Land. 9. And a new script, navigate to Add Component | New Script, name it TriggerSound, and open it in MonoDevelop. The following TriggerSound.cs script will play a sound clip when you hit the target: using UnityEngine; using System.Collections; public class TriggerSound : MonoBehaviour { public AudioClip hitSound; void Start() { audio = GetComponent (); } void OnTriggerEnter(Collider other) { audio.Play (); } }
The script uses the OnTriggerEnter() message handler to know when to play the audio clip. We're repurposing the Land clip that was provided with the Characters package under Unity's Standard Assets.
[ 159 ]
Physics and the Environment
Try it in VR. It's a VR game! The following image shows the scene with the first-person's colliders and a ball bouncing off the cube collider towards the target:
Extra challenge: Keep score. Provide an aiming reticle. Add a backboard. Add other features to make the game more challenging. For instance, you can vary the fire interval or increase the initial ball velocity.
Up to this point, we assigned Bounciness through a Physic Material attached to a sphere object. When the ball collides with another object, the Unity physics engine considers this bounciness to determine the ball's new velocity and direction. In the following section, we'll look at how one can transfer a bounce force from one object to another.
Trampoline and brick
A trampoline differs from a bouncy ball because the former makes things that collide with it bounce instead of itself bouncing. Unity doesn't do this automatically for us, So, we need to use scripting. Feature: When a brick drops from mid-air onto a trampoline, it bounces up, diminished by gravity.
[ 160 ]
Chapter 7
Build the scene and turn the target into a trampoline, as follows: 1. Navigate to File | Save Scene As and name it BrickTrampoline. 2. Delete the BallGame script component from GameController using gear icon | Remove Component. We won't need it. 3. Rename the Target object to Trampoline. 4. Set its Position to (0, 0.2, 0). 5. To create the brick, navigate to GameObject | 3D Object | Cube and rename it to Brick. 6. Set its Scale to (0.25, 0.5, 1) and Position to (0, 5, 0). 7. Drag the Red material onto it. 8. Add a Rigidbody by navigating to Add Component | Physics | Rigidbody. When you play now, the brick drops to a dead stop. Make a new script on trampoline, as follows: 1. With Trampoline selected in Hierarchy, create the script by navigating to Add Component | New Script. 2. Name the Trampoline script, and open it for editing. And the Trampoline.cs script as follows: Using UnityEngine; using System.Collections; public class Trampoline : MonoBehaviour { public float bounceForce = 1000.0f; void OnTriggerEnter( Collider other ) { Rigidbody rb = other.GetComponent (); if (rb != null) { rb.AddForce (Vector3.up * bounceForce); } } }
When a rigid object collides with the trampoline, the OnTriggerEnter() function adds a bounceForce to its Rigidbody.
[ 161 ]
Physics and the Environment
Save the scene. Run it in VR. The brick now bounces on the trampoline. You may need to adjust the Bounce Force value by either increasing or decreasing it. In summary, we have a brick with a Rigidbody, a trampoline without, and upon collision, the trampoline adds an upward force on the brick.
A human trampoline
Now, you'll get to jump on the trampoline yourself. Feature: When a first-person character hits a trampoline, it bounces up, diminished by gravity.
Like a brick
One approach towards implementing this feature could be to treat the MeMyselfEye first-person character like Brick and give it a Rigidbody and a Capsule Collider so that it can respond using physics. We'll try this first just to see whether it works. For this to work, we need to disable its Character Controller component and start at the brick's position above the trampoline so that we can just drop, as follows: 1. Navigate to File | Save Scene As and name it HumanTrampoline. 2. Delete Brick in Hierarchy; we won't need it. 3. With MeMyselfEye selected in Hierarchy, set Position to (0, 5, 0). 4. Navigate to Add Component | Physics | Rigidbody. 5. Navigate to Add Component | Physics | Capsule Collider and set its Height to 2. 6. In the Rigidbody panel, under Constraints, check off the Freeze Rotation X, Y, Z checkboxes so that we don't get sick. Play the scene. Wheeee! We're jumping up and down. You may need to adjust the Bounce Force value. The Trampoline script is calling the Rigidbody's AddForce() function with a bounceForce. However, the character has no locomotion of its own. We can continue down this path, but we won't.
[ 162 ]
Chapter 7
Like a character
In the last chapter, we gave the first-person MeMyselfEye a Character Controller component because it gives us many nice features that are needed for a first-person character (including a collider and player-friendly physics). We want to use it again. Start with a fresh copy of MeMyselfEye as follows: 1. In Hierarchy, delete the existing MeMyselfEye object. 2. From the Project Assets/Prefabs folder, drag the MeMyselfEye prefab into the scene. 3. Set its Position to (0, 1, -4). 4. Navigate to Add Component | Physics | Character Controller. 5. Add the HeadLookWalkBounce script by navigating to Add Component | New Script. The script will be similar but slightly different from the HeadLookWalk script that we developed in Chapter 6, First-person Character. This time, we have to implement most of the physics ourselves. This means that instead of using CharacterController. SimpleMove(), we're going to use the more flexible CharacterController.Move() instead. SimpleMove ignores the y-axis in the move direction, but we need to apply this for the bounce. Open the HeadLookWalkBounce.cs script and edit as follows: using UnityEngine; using System.Collections; public class HeadLookWalkBounce : MonoBehaviour { public float velocity = 0.7f; public bool walking = false; public float gravity = 9.8f; public float bounceForce = 0.0f; private CharacterController controller; private Clicker clicker = new Clicker();
[ 163 ]
Physics and the Environment private float verticalVelocity = 0.0f; private Vector3 moveDirection = Vector3.zero; void Start() { controller = GetComponent (); } void Update () { if (clicker.clicked()) { walking = !walking; } if (walking) { moveDirection = Camera.main.transform.forward * velocity; } else { moveDirection = Vector3.zero; } if (controller.isGrounded) { verticalVelocity = 0.0f; } if (bounceForce != 0.0f) { verticalVelocity = bounceForce * 0.02f; bounceForce = 0.0f; } moveDirection.y = verticalVelocity; verticalVelocity -= gravity * Time.deltaTime; controller.Move (moveDirection * Time.deltaTime); } }
The script manages not just the horizontal velocity, but also verticalVelocity, which is calculated from bounceForce and gravity. If you're standing on any solid object (isGrounded), verticalVelocity is zeroed. If you're airborne, you're no longer grounded and gravity will be applied. Modify the Trampoline.cs script to send the bounceForce to the character's HeadLookWalk script component, as follows: using UnityEngine; using System.Collections; public class Trampoline : MonoBehaviour {
[ 164 ]
Chapter 7 public float bounceForce = 300f; void OnTriggerEnter( Collider other ) { Rigidbody rb = other.GetComponent (); if (rb != null) { rb.AddForce (Vector3.up * bounceForce); } else { HeadLookWalkBounce locomotor = other.GetComponent (); if (locomotor != null) { locomotor.bounceForce = bounceForce; } } } }
The trampoline can now handle collision from characters or non-character objects. Bricks and characters respond differently to bounceForce. So, the magic forceFactor equalizes them (try adjusting this value and/or bounceForce in the trampoline). Play it in VR. Walk forward onto the trampoline when a collision is detected. You'll go flying vertically and then descend back down. This isn't a true trampoline mechanic, since you get pushed into the air just by touching it rather than having to jump on it first. However, it works for our purposes. Just for fun, create a pillar next to the trampoline and try to land on it by performing the following steps: 1. Navigate to GameObject | 3D Object | Cylinder and rename it to Pillar. 2. Set its Position to (-2, 5, 2.2) and Scale to (1, 5, 1). 3. Drag the material named Red onto it.
[ 165 ]
Physics and the Environment
Save the scene and play it in VR. Whee! Note how tall we get to jump. When in the air, look towards the pillar to land on it. If you keep walking off it, you drop back down to the ground. Here's what it will look like:
Summing up we did the following: • At first, we had BouncyBall with a Physic Material, which Unity automatically applied upon collision, without scripting • Then, we had a brick that received an upward force directly from the Trampoline script using Rigidbody.AddForce() • Finally, in the preceding section, the first-person character script had its public bounceForce variable set by trampoline, which was manually applied as a vertical velocity along with gravity using CharacterController. Move()
The BouncyBall object with a Physic Material was moved automatically by the Unity physics engine, without scripting. The brick was moved by the trampoline, directly adding a force to the brick's Rigidbody. The first-person character was moved by calculating its own move direction based on gravity and a bounceForce variable set by trampoline.
[ 166 ]
Chapter 7
Interlude – environment and things
Let's spice up the scene with some more interesting environment and geometry. This section is optional. You can follow along or even do your own thing. I've provided assets in the download files associated with this book. Where mentioned in the following section, some of these may be a part of the free packages found in the Unity Asset Store and included with permission from the creators: 1. Start a new version of the scene, save it navigating to File | Save Scene As..., and name it PhysicsWorld. 2. Select the ground plane and change its Scale to (5, 1, 5). Now, we'll add some sky and earth.
Wispy Sky
We will add a nicer skybox named Wispy Sky. To add the skybox, perform the following steps: 1. Import the assets package provided with this book named WispySky.package. 2. From the main menu bar, navigate to Window | Lighting. 3. In the Lighting panel, select the Scene tab. 4. In the Skybox field, click on the circle icon on the far right to open the Select Material dialog box. 5. Select the material named WispySkyboxMat. You can also grab the entirely free Wispy Skybox package published by Mundus Limited at the Asset Store.
The planet Earth
Add an Earth globe. We can do this with the following steps: 1. Import the assets package provided with this book named PlanetEarth.package. 2. In the Project panel, drill down to find the Earth3968Tris prefab and drag it into the Scene view.
[ 167 ]
Physics and the Environment
3. Set its Position to (100, 0, 300). 4. Set its Scale to (10, 10, 10). 5. Drag the EarthOrbit animation clip onto it. 6. Unfold the Earth3968Tris in Hierarchy and select its child with the same name, and on this object, set its Rotation to (0, 90, 340). You can also grab the entirely free Planet Earth Free package that was published by Close Quarter Games at the Asset Store. The source of the textures is http://www. shadedrelief.com/natural3/pages/textures.html.
The corporate logo
Next, why don't we personalize the scene with something meaningful to you? We'll make it really big and jump on it. Maybe a guitar, a My Little Pony toy, or just a stack of some primitive 3D objects in Unity. I'm going to use the Packt logo because they're publishing this book. We'll use Blender for this.
Blender
As we need a vector graphic version of a logo image, I started with a PNG image file, cropped it in Gimp, uploaded it to Vector Magic (http://vectormagic.com/), and got back an SVG file. The source files are included with this book. Then, I converted the 2D art into a 3D model in Blender, simply extruding it once, by performing the following steps: 1. Open the Blender app and select New file. 2. Delete the default cube (right-click + X key). 3. Navigate to File | Import | Scalable Vector Graphics (.svg) and load Packt_Logo1.svg. 4. Change the view as Top Ortho (keypad 1 + 5). 5. VectorMagic includes an object for the background. Select the object and then delete it (right-click + X). 6. Select all (A key). 7. For each letter, select it (right-click). In the Properties panel (the rightmost panel), select the Data icon tab. Under the Geometry pane, change the Extrude value to 0.01. 8. Save it as logo.blend file.
[ 168 ]
Chapter 7
Unity
In Unity we perform the following steps: 1. Drag the logo.blend file into the Project Assets/Models folder. 2. Configure the Import Settings with Scale Factor: 10, Mesh Compression: High, Generate Colliders: check, Import Materials: uncheck. 3. Scale and position it to your liking. I set Position to (18, 11, 24), Rotation to (90, 270, 0), and Scale to (20, 20, 20). 4. I polished it up with a metallic material. Create a new material, name it ShinyMetalic, set its Metalic value to 1, and Smoothness to 0.8. Drag it onto each of the letters in the logo. The following image shows my scene:
[ 169 ]
Physics and the Environment
An elevator
Want to see the view from the top of the logo? Let's make a Mario-style elevator to get there. Feature: Provide an elevator platform, which moves up and down, that I can walk onto and ride to the top of my logo. Build it into the scene by performing the following steps: 1. Create the elevator platform by navigating to GameObject | 3D Object | Cube. Name it Elevator. 2. Set its so that it's aligned with the logo. By doing this, you can ride the platform and walk off it onto the top of the logo. I set Position to (17, 1.4, -8.8) and Scale to (4, 0.1, 4). 3. Drag the Blue material onto it. 4. Create the script by navigating to Add Component | New Script. Name it Elevate and open it for editing. Here's the Elevate.cs code: using UnityEngine; using System.Collections; public class Elevator : MonoBehaviour { public float minHeight = 1.2f; public float maxHeight = 8.0f; public float velocity = 1; void Update () { float y = transform.position.y; y += velocity * Time.deltaTime; if (y > maxHeight) { y = maxHeight; velocity = -velocity; } if (y < minHeight) { y = minHeight; velocity = -velocity; } transform.position = new Vector3 (transform.position.x, y, transform.position.z); } } [ 170 ]
Chapter 7
The script simply moves the platform up or down each frame. No physics, just simple animation. However, it's a rigid object, and we can stand on it. Run this in VR. Try to walk onto the elevator, ride to the top, and then move onto the top of the object structures. The following image shows my view from the top:
Jumping
When we created the trampoline, I mentioned that our implementation doesn't require you to jump to start bouncing. However, jumping is a fun idea, whether on a trampoline or not. Some games use the keyboard spacebar or a controller button to make your avatar jump. We'll now implement a simple jump gesture from the VR headset, which applies a vertical velocity to our movement. Note that this will not work with headsets that lack positional tracking, such as Google Cardboard and GearVR.
[ 171 ]
Physics and the Environment
Feature: When I jump, my character in VR jumps. To implement a jump gesture, we'll look for a rapid change in the Y position of the headset, which is very similar to the head nod gesture that we did in Chapter 5, World Space UI, (which checked for a rapid change in the x-axis angle). When a jump gesture is detected, we'll apply a vertical force to the first-person , as follows: 1. With MeMyselfEye selected in Hierarchy, create the script by navigating to Add Component | New Script. 2. Name it JumpGesture and open it for editing. Edit the JumpGesture.cs script, as follows: using UnityEngine; using System.Collections; public class JumpGesture : MonoBehaviour { public bool isJump = false; public float jumpForce = 1000.0f; private float jumpRate = 1.0f; private float previousHeight; private HeadLookWalkBounce walkBounce; void Start () { previousHeight = Camera.main.transform.position.y; walkBounce = GetComponent (); } void Update () { if (DetectJump ()) { walkBounce.bounceForce = jumpForce; } } private bool DetectJump() { float height = Camera.main.transform.localPosition.y; float deltaHeight = height - previousHeight; float rate = deltaHeight / Time.deltaTime; previousHeight = height; return (rate >= jumpRate); } }
[ 172 ]
Chapter 7
The Update() function calls DetectJump, which determines whether the player has actually jumped in real life by detecting a quick change in the camera's Y position. If the player did jump, then it sets bounceForce in the HeadLookWalkBounce script, like the trampoline did. If you want, you can modify jumpForce to be different from the value used by the trampoline. Try it in VR. Ha! See, you don't need no stinkin' game controller to jump! Use your quads. This is a simple approximation for illustration purposes. It only looks at the motion changes from the previous frame. I encourage you to explore new and better ways to use your head and body as VR input. Extra challenge: For mobile VR devices with no positional tracking, try something else to invoke a jump.
Summary
In this chapter, we took a grand tour of Unity's physics engine. First, I explained in layman's terms the relationship between Rigidbody, Colliders, and Physic Materials, and how the physics engine uses these to determine the velocity and collision of objects in the scene. Then, we went through a variety of examples that showed how one can use the physics engine directly, indirectly, and not at all. The bouncy balls used the engine without scripting, but then we wrote scripts on top of it to implement a headshot game and a shower of balls. The trampoline examples use the physics engine to detect collisions, and we scripted the transfer force to another object. Lastly, we implemented our own gravity and bounce forces on a first-person character, including a jump gesture. We did all of this while orbiting the Earth! Wonders never cease! Physics mechanics are very important in game design as well as virtual reality. Unity's robust physics API gives developers the tools that are required to build pretty accurate and believable scenes as well as transcend reality and invent your own physics and oddities. In the next chapter, we'll set aside much of the interactive features that we did in the past few chapters and look at some more canned or passive, animated VR experiences, such as rides and walkthroughs, which are commonly referred to as riding on rails.
[ 173 ]
Chapter 8
Walk-throughs and Rendering
Living room simulation scene by Krystian Babilinsky, used with permission
In this chapter, we'll dig a bit into level design, modeling, and rendering, and implement an animated walk-through that you can experience in VR. The scene is a photo gallery, where you design a simple floor plan and use Blender to extrude it vertically into the walls. Use your own photos. Then, we will take a simple tour of it. At the end, we'll have a technical conversation about optimization, performance, and comfort. [ 175 ]
Walk-throughs and Rendering
In this chapter, we are going to discuss the following topics: • Using Blender and Unity to build a simplistic art gallery • Creating an animated walkthrough of the gallery scene • Techniques that can be used to squeeze performance from complex scenes Note that the projects in this chapter are separate and not directly required by the other chapters in this book. If you decide to skip any of it or not save your work, that's OK.
Building in Blender
Creating realistic models with convincing materials and lighting is an art and a science that extends beyond the scope of this book. Many people just find models online that are built by experts, including the Unity Asset Store. There is, of course, a wide range of design applications available, from the most advanced, such as 3D Studio Max (http://www.autodesk.com/products/3ds-max/) and Blender, to the most user-friendly, such as Home Styler (http://www.homestyler.com/) and SketchUp (http://www.sketchup.com/). For this project, we just need something simple. We need a small art gallery exhibit room, about 24 by 36 feet. Keeping it minimal and instructive, I want to show how you can get started with building it in Blender.
Walls
To start, draw a simple floor plan on a piece of paper or use a drawing app. Mine is just an open space with two entrances and interior walls to display artwork (Gallery-floorplan.jpg), which looks like the following image:
[ 176 ]
Chapter 8
Now, open Blender. We'll use a common technique of starting with a simple object (a plane) and then extruding it to make each of the wall segments. To accomplish this, perform the following steps: 1. Start with an empty scene, press the A key to select all, and then press the X key to delete. 2. Add the floorplan image for reference and press the N key to open the properties panel. In the Background Images pane, select Add Image, click on Open, and select your image (Gallery-floorplan.jpg). Depending on the size and scale of your floor plan reference image, you'll want to choose a scale factor so that it's correct in the Blender world coordinate space. A scale of 6.25 works for me. Actually, the most important thing is the relative scale of the features in the diagram, since we can always adjust the scale in Unity in the Import settings, or even in the Scene view itself.
[ 177 ]
Walk-throughs and Rendering
3. In the Background Images pane, set Size to 6.25. This pane, with the Size field highlighted, is shown in the following screenshot:
4. Go to the top view by pressing 7 on the numpad (or navigating to View | Top) and the orthographic view by pressing 5 (or navigating to View | Persp/Ortho). Note that the background image only gets drawn when it's in the top-ortho view. 5. Add a pane by pressing Shift + A. With these keys being selected, press Tab to go into the Edit mode. Press Z to toggle from the solid to the wireframe view. Press G to drag it into a corner and click Enter to confirm. Press S to scale it to fit the width of the wall, as shown in the following screenshot (You may recall that you can use the mouse scroll wheel to zoom and Shift and click on the middle mouse button to pan): [ 178 ]
Chapter 8
6. Now, we'll extrude to make the outer walls. Go into the Edge Select mode (via the icon shown in the following screenshot), press A to unselect all, and then right-click on the edge that you want to extrude. Press E to begin extruding, press X or Y to constrain it to that axis, and then press Enter to complete the extrusion where you want it:
7. Repeat the previous steps for each outer wall. Create a square at the corners so that you can extrude in the perpendicular direction. Leave gaps for the doorways. You may recall that if you need to modify the existing edges, select it with a right-click, Shift and right-click to select multiple, and move with G. You can also duplicate the selected items:
[ 179 ]
Walk-throughs and Rendering
8. To extrude a face from the middle, we need to add an edge loop. With the mouse over the face, press Ctrl + R and left-click to create the cut. Slide the mouse to position it and left-click again to confirm. Repeat these steps for the width of the wall (making a square cut in the outer wall). Select the edge segment and press E to extrude it into the room:
9. Once the floor plan is done, we can extrude it along the z axis to create the walls. Change the view from Ortho to Persp by pressing 5. Tilt it back using the middle mouse click and move. Select all by pressing A. Extrude with E. Begin to extrude with the mouse, press Z to constrain, and left-click to confirm. 10. Save the model to a file named gallery.blend:
[ 180 ]
Chapter 8
Ceiling
Now, add a ceiling with two skylights. The ceiling will just be a flat slab built from a single cube. Let's look at the steps to add a ceiling: 1. Return to Object mode using Tab. 2. Create a cube using Shift + A. 3. Position it at the center using G. 4. Scale it along x and y so that its size is the same as that of the room using S + X and S + Y. 5. Switch to the Front view using 1, scale it so that it is flattened using S + Z, and move it to the top of the walls using G + Z, as shown in the following screenshot. The skylights will be holes cut out of the ceiling, using another cube.
1. Add a cube, using Shift + A, scale it to the size, and move it to the position where you want the skylight. 2. Position the cube's z axis so that it cuts through the ceiling slab.
[ 181 ]
Walk-throughs and Rendering
3. Duplicate the cube by pressing Shift + D and move it to the other skylight's position, as shown in the following screenshot:
4. Select the ceiling slab with a right-click. 5. In the far right Properties Editor panel, select the wrench icon. 6. Then, navigate to Add Modifier | Boolean and for the Operation option, select Difference. For the Object option, select the first cube (Cube.001):
[ 182 ]
Chapter 8
7. Click on Apply to make the operation permanent. Then, delete the cube (select it and press X). 8. Repeat the process, adding another Boolean modifier for the second cube.
[ 183 ]
Walk-throughs and Rendering
If you get stuck, I've included a copy of the finished model with the files for this book. Alternatively, this model is simple enough to build using Unity's cubes. So much more can of course be done to make this a more realistic architectural model, but we're going to move ahead as is:
Assemble the scene in Unity
Now, we can use the gallery room model in Unity and add a floor and a ceiling with skylights. We will apply textures to the walls and add lighting.
The gallery room
First, we'll build the art gallery's room structure by performing the following steps: 1. Create a new scene by navigating to File | New Scene. 2. Create a floor plane by navigating to GameObject | 3D Object | Plane. Reset its Transform option and rename it to Floor. 3. Create the material for the floor and color it beige.
[ 184 ]
Chapter 8
4. Our room is sized 24 by 36 feet, which in meters is 7.3 by 11. A Unity plane is 10 units square. So Scale it to (0.73, 1, 1.1). 5. Import the gallery model (for instance, Gallery.blend). Drag a copy from Project Assets into the Scene. Reset its Transform option. 6. Manually rotate and/or scale it to fit the floor, as needed (mine fits, but its Rotate Y value needed to be set to 90). It may help if you first change the Scene view to Top Iso. 7. It is a good idea to add a collider to the walls so that a character doesn't just walk through them. To accomplish this, navigate to Add Component | Physics | Mesh Collider. Note that when imported, as we defined in Blender, the Gallery has separate objects for the walls and the ceiling. A material is created (perhaps named unnamed) that has a neutral gray Albedo (204, 204, 204). I like this color for the walls, but I made a new material, all White (255, 255, 255) for the ceiling. Next, add some sky and sunlight, as follows: 1. If a Lighting tab is not visible in your Unity editor, navigate to Window | Lighting. 2. In the Lighting pane, select the Scene tab. 3. For sunlight, in the Lighting Scene pane, at the Sun input, select the circle icon on the far right to open the Select Light dialog box and choose Directional Light. 4. For the sky, you can use Wispy Skybox like we did in Chapter 7, Physics and the Environment. Import the WispySky.package file. 5. Navigate to Window | Lighting in the Lighting panel and select the Scene tab. 6. In the Skybox field, click on the circle icon on the far right to open the Select Material dialog box and select the material named WispySkyboxMat.
The artwork rig
Now, we can plan the art exhibition. You are undoubtedly familiar with the photo galleries that are used on conventional websites, which let you swipe through a collection of images or view them as an animated slideshow. The widget code, the picture frame divs, and the CSS styling are defined once. Then the list of images is defined separately. We will do something similar here.
[ 185 ]
Walk-throughs and Rendering
First, we'll create an artwork rig with a picture frame, lighting, and positioning. Then, we'll hang the art on the walls of the gallery. Later, we'll apply the actual images. The artwork rig will consist of a picture frame (a cube), a photo plane (a quad), and a spotlight, all relative to the artwork's placement on the wall. We will create the first one inside our Scene, save it as a Prefab, and then place duplicates on the walls throughout the gallery. I suggest doing this in the Scene view. Let's get started: 1. Create a container object by navigating to GameObject | Create Empty. Name it ArtworkRig. 2. Create the frame. With ArtworkRig selected, right-click and navigate to GameObject | 3D Object | Cube. Name it ArtFrame. In Inspector, set its Scale Z to 0.05. Also, let's assume a 3:4 aspect ratio. So, set its Scale Y value to 0.75. 3. Position the rig on a wall (the one facing the entrance on the upper right of the original floor plan). It may help to hide the ceiling child of the Gallery object (uncheck its Enable checkbox option). Then, change the Scene view to Top and Iso using Scene View Gizmo on the upper right of the Scene panel. Click on the green Y icon for the Top view and the middle square icon for the Iso view. 4. Select ArtworkRig, ensure that the Translate tool is active (the second icon in the top left icon toolbar), and use the x and z axis arrows to position it. Be sure to select and move the ArtworkRig. Leave the frame position at (0,0,0). Set the height at eye level (Y=1.4). The Transform Position value that works for me is (2, 1.4, -1.82) and no Rotation at (0,0,0), as shown in the following step 7. 5. Make the frame black. Navigate to Assets | Create | Material, name it FrameMaterial, and set its Albedo color to black. Then in Hierarchy, select the Frame option and drag the FrameMaterial material onto it in Inspector. 6. Make the image placeholder. With ArtFrame selected in Hierarchy, rightclick and navigate to 3D Object | Quad. Name it Image. Position it just in front of the frame so that it's visible; set its Position to (0, 0, -0.03) and scale it so that it's slightly smaller than the frame by setting Scale to (0.9, 0.65, 1).
[ 186 ]
Chapter 8
7. To better appreciate the current scale and eye level, try inserting a copy of Ethan into the scene:
Next, we'll add a spotlight to the rig, as follows: 1. First, put the ceiling back in by checking off the Enable checkbox option for the child object of Gallery. 2. With ArtworkRig selected in Hierarchy, right-click, navigate to Light | Spotlight, and position it one meter away from the wall (Z=-1.5) and up near the ceiling. The exact height doesn't matter much since we don't actually have a light fixture. We just have a Vector3 location for the source. I set Position to (1, 2, -1.5).
[ 187 ]
Walk-throughs and Rendering
3. Now, adjust the Spotlight value so that it appropriately illuminates the artwork. I set Rotation X to 51, Spot Angle to 30, Intensity to 6, and Range to 4. The results are shown in the following screenshot. Also, set Render Mode to Important if you see the light fulcrum become washed out at varying angles from the camera:
4. To preserve the rig as a Prefab, select ArtworkRig in Hierarchy and drag it into the Project Assets folder.
The exhibition plan
The next step is to duplicate ArtworkRig on each wall where we want to display the images. Position it and rotate as needed. If you follow the plan shown in the following diagram, your exhibition will display ten images, indicated by the stars:
[ 188 ]
Chapter 8
The following are the steps to duplicate ArtworkRig on each wall: 1. As before, it may be easier to hide the ceiling and change the Scene View panel to Top and Iso. 2. On the top left of the Scene View panel, change Transform Gizmo Toggles so that the tool handle is placed at the Pivot point rather than Center. For each location, place an artwork in the gallery, as follows: 1. Select an existing ArtworkRig in the Hierarchy. 2. Duplicate ArtworkRig with right-click on Duplicate, or press Ctrl + D. 3. Rotate the rig so that it faces the correct direction by setting Rotation Y to 0, 90, 180, or -90. 4. Position the rig on the wall. The settings that work for my gallery are provided in the following table: 0 1 2 3 4
Position X 2 -1.25 -3.45 -3.45 -2
Position Z -1.8 -5.28 -3.5 0 1.6
[ 189 ]
Rotation Y 0 -180 -90 -90 0
Walk-throughs and Rendering
5 6 7 8 9
Position X 2 3.5 3.5 1.25 -2
Position Z -1.7 0 3.5 5.15 1.7
Rotation Y 180 90 90 0 180
Note that the objects are listed in the same order that we'll use in the animated walk-through of the scene. Place them, as children of Artworks, in this order in Hierarchy.
Adding photos to the gallery
Please find 10 of your favorite photos from your photo library to use and add them to a new Project Assets folder named Photos. Follow the following steps to add photos to the gallery: 1. To create the photos folder, navigate to Assets | Create | Folder and name it Photos. 2. Import 10 photos by dragging and dropping them from your File Explorer into the Photos folder that you just created (or navigate to Assets | Import New Asset...). 3. Now, we'll write a script to populate Artworks Images. In Hierarchy, select Artworks. Then, in Inspector, navigate to Add Component | New Script and name it PopulateArtFrames. 4. Open the new script in MonoDevelop. Edit the code for PopulateArtFrames.cs, as follows (I've written the code in more lines than it was probably necessary so that I could provide explanations): using UnityEngine; using System.Collections; public class PopulateArtFrames : MonoBehaviour { public Texture[] images; void Start () { int imageIndex = 0; foreach (Transform artwork in transform) { GameObject art = artwork.FindChild("Image").gameObject; Renderer rend = art.GetComponent(); Shader shader = Shader.Find("Standard");
[ 190 ]
Chapter 8 Material mat = new Material( shader ); mat.mainTexture = images[imageIndex]; rend.material = mat; imageIndex++; if (imageIndex == images.Length) imageIndex = 0; } } }
How does the script work? As you know, as shown in the following screenshot, each ArtworkRig contains a child image quad. We'll create a new material for each quad (replacing its Default-Material) and assign it a particular texture image:
In the script, the first thing we do is declare an array of Texture named images. We will fill this parameter with the actual images using Unity editor. Then, we define a Start() function, which puts these images into each ArtworkRig. The foreach (Transform artwork in transform) line loops through each child ArtworkRig of Artworks, assigning the artwork loop variable. For each artwork, we find its child Image quad object, assign it to a local variable named art, and get its Renderer component (assigned to rend).
[ 191 ]
Walk-throughs and Rendering
Next, we create a new material named mat, which uses Standard Shader. It receives an image texture from the images array (mat.mainTexture = images[imageIndex]). We increment imageIndex so that each ArtworkRig gets a different image from the images array in order. Note that if there are more ArtworkRigs than images, it'll start from the beginning instead of causing an error. To finish this up, let's perform the following steps: 1. Save the script and return to the Unity editor. 2. With Artworks selected in Hierarchy, unfold the Populate Art Frames script component in Inspector and unfold the Images parameter. 3. Set the Images Size value to 10. 4. Find the images you imported in the Photos folder under the Project/ Assets/ directory and drag them, one at a time, into the Images slots as Element 0 through Element 9. When you click on Play mode, the artwork in the scene will get populated with the images in the order that you specified:
Extra challenge: Since we manage the list of images as a separate array, the images can come from anywhere. We manually imported them into Unity to build the array, but you can extend this application to find images from an external source, such as your hard drive, a website, your Facebook album, or a camera gallery.
[ 192 ]
Chapter 8
An animated walk-through
Next, we'll implement an automated walk-through of the scene. In conventional games, this is often used for a cut-scene, that is, a canned fly-through animation as a transition from one level to another. In VR, it's somewhat different. Walk-throughs can really be the VR experience itself. Head tracking is still active. So, it's not simply a pre-recorded video. You can look around and experience it, and it is more like an amusement park ride. This is often called an on-the-rails VR experience.
Unity's animation system
Unity's animation system is a powerful multipart system that lets you build advanced and intricate animation behaviors. The animation system has different but similar sounding parts: • An Animation Curve defines a spline curve for a specific property that changes its value over time. • An Animation Clip is a named set of curves that can be applied to an object and played (it animates the object). It can be edited in the Animation View panel. • An Animator Controller keeps track of the clips that should be playing and when these clips should be changed or blended together. It can be edited with the Animator panel visual editor. • An object can be given an Animator Component, which is then assigned one (or more) Animator Controller. Prior to Unity 5, there were separate legacy and Mecanim humanoid animation systems, which have since been combined into a single main animation system of Unity. The legacy system included an Animation Component, which is no longer used. The Unity animation system is largely oriented towards humanoid animations, or at least, building complex animations from multiple clips that may be blended together and can respond to other events. Details of Animator Controller and animating humanoid character movements are outside the scope of this book, but it is a fascinating specialty.
[ 193 ]
Walk-throughs and Rendering
I've introduced this topic because we're not going to use it. Say what? Well, the animation that we require for this project is just a simple Transform update. So, using the animation system would be overkill, but the context is important. Given an Animation Component on an object, it references an Animator Controller that orchestrates one or more named Animation Clips. Animation Clips consist of keyframe curves for the properties that you want to animate. We will just make and use our own Animation Curves without all the other stuff.
Scripted animation
For this project, we will add a script to the first-person character (MeMyselfEye) to change its Transform position and rotation over time. It works by defining the key-frame transforms. As the name suggests, for key-frame animation, we define the camera's location at specific key times in the ride. The in-between frames are calculated automatically. Our first job is to decide where the key nodes on the track should be placed and which way the camera should be facing. We will set three parameters for the firstperson character—position X, position Z, and rotation Y. You can do this manually by using the built-in Animation View panel. Instead, we'll do it with a script. In our gallery's fun ride, I want to make sure that the visitor gets to see each of the photos on the walls. So for each key frame, the user should be directly in front of one of the artworks as the ride progresses through the exhibition. For this to work properly, ensure that ArtworkRigs under Artworks are in the exact order in which you want to ride through the scene. We'll place each key position one meter away from the middle of the frame, using the following steps: 1. If necessary, drag MeMyselfEye from the Prefabs folder under the Project Assets/ directory into Hierarchy, position it at the entrance, like X = 2.6, Z = -4.7, and delete the default Main Camera option. 2. In Hierarchy, select MeMyselfEye. Then in Inspector, navigate to Add Component | New Script and name it ExhibitionRide. 3. Open the new script in MonoDevelop. 4. Edit the ExhibitionRide.cs script, as follows: using UnityEngine; using System.Collections; public class ExhibitionRide : MonoBehaviour { public GameObject artworks; public float startDelay = 3f; public float transitionTime = 5f;
[ 194 ]
Chapter 8 private AnimationCurve xCurve, zCurve, rCurve; void Start () { int count = artworks.transform.childCount + 1; Keyframe[] xKeys = new Keyframe[count]; Keyframe[] zKeys = new Keyframe[count]; Keyframe[] rKeys = new Keyframe[count]; int i = 0; float time = startDelay; xKeys [0] = new Keyframe (time, transform.position.x); zKeys [0] = new Keyframe (time, transform.position.z); rKeys [0] = new Keyframe (time, transform.rotation.y); foreach (Transform artwork in artworks.transform) { i++; time += transitionTime; Vector3 pos = artwork.position - artwork.forward; xKeys[i] = new Keyframe( time, pos.x ); zKeys[i] = new Keyframe( time, pos.z ); rKeys[i] = new Keyframe( time, artwork.rotation.y ); } xCurve = new AnimationCurve (xKeys); zCurve = new AnimationCurve (zKeys); rCurve = new AnimationCurve (rKeys); } void Update () { transform.position = new Vector3 (xCurve.Evaluate (Time.time), transform.position.y, zCurve.Evaluate (Time.time)); Quaternion rot = transform.rotation; rot.y = rCurve.Evaluate (Time.time); transform.rotation = rot; } }
In the script, we declare three public parameters. The GameObject artworks variable should get initialized to the parent (Artworks), which contains the ArtworkRig objects in the order in which they will get visited in the animation. The startDelay variable is the number of seconds before the ride begins, and the transitionTime variable is the time taken to travel from one viewing position (key frame) to the next. We also define three private AnimationCurve variables named xCurve, zCurve, and rCurve for the X and Z position and the y-axis rotation at each viewing position. The Start() function initializes these curves.
[ 195 ]
Walk-throughs and Rendering
An AnimationCurve object is defined as an array of Keyframes. We will have one Keyframe for each viewing position plus the initial start point. Therefore, the first element of the Keyframe arrays is set to the initial MeMyselfEye transform. position.x, transform.position.z, and transform.rotation.y values. For each subsequent Keyframe, we use the artwork Transform to find a point in the space one meter in front of the frame (Vector3 pos = artwork.position – artwork.forward). Then in Update(), we update the transform.position and transform.rotation properties to the interpolated values for the current Time.time property. Save the script and then perform the following step: 1. From Hierarchy, select MeMyselfEye. 2. Drag the Artworks object (which contains all ArtworkRigs) onto the Exhibition Ride (Script) Artworks parameter field. When you play the scene, you get a nice easy ride through the art gallery, with a slight pause to view each photo. That's real nice! Hopefully, you picked images that you can show to all your friends and family! In this script, I used the transform.rotation Quaternion y value directly. It's usually not recommended to manipulate Quaternion's value directly, but since we're consistently changing only a single axis, it is safe. Extra challenge: There are many things that you can add to enhance and complete the VR experience. Add an introductory splash screen and a "Click to Start" button. Add audio to the ArtworkRig that plays appropriate sounds, or a narration explaining each art piece. You can modify the size of images and/or frames for variety. You can also adjust the viewing distance, velocity per image, and so on. As mentioned earlier, you can load images at runtime from external sources, such as the Web, phone, or, hmm, Facebook!
Optimizing for performance and comfort Admittedly, this chapter has been mostly about level design and is not specifically about virtual reality. However, I didn't want to just give you a pre-built Unity package and say, "Hey, import this so that we can do a walk-through!"
[ 196 ]
Chapter 8
It should be abundantly clear by now that developing for VR has many facets (pun intended). Once you have a "fancy schmancy" scene created with models, textures, and lighting and you provide a thrilling ride-through for your visitors, you'll inevitably need to start thinking about rendering performance, frames per second, latency, and motion sickness. We developers rapidly become immune to all but the most obvious rendering errors, and as a result we are the worst people at testing our own code. It introduces a new and exciting variation of the coder's defense that "it works on my machine" – in this case, "it works for my brain". –Tom Forsyth, Oculus There are some very good articles that are written by experts and which outline the strategies and techniques that are used to optimize games for performant VR experiences. At the time of writing this book, here are some good references: • Squeezing Performance out of Your Unity Gear VR Game, by Chris Pruett, Oculus, May 12, 2015, https://developer.oculus.com/blog/squeezingperformance-out-of-your-unity-gear-vr-game/
• 12 Performance Tricks for Optimizing VR Apps in Unity, by Darshan Shankar, VR developer, May 12, 2015, http://dshankar.svbtle.com/performanceoptimization-for-vr-apps
• Unity VR Optimisation Hints and Tips, Nick Pittom, VR developer "Crystal Rift", October 31, 2014, http://gamasutra.com/blogs/
NickPittom/20141031/229074/Unity_VR_optimisation_hints_and_ tips.php
• Optimizing Graphics Performance, Unity Manual, http://docs.unity3d. com/460/Documentation/Manual/OptimizingGraphicsPerformance.html
• Practical Guide to Optimization for Mobiles, Unity Manual, http://docs. unity3d.com/Manual/MobileOptimizationPracticalGuide.html
Many of the lessons and techniques that are applicable to mobile game development can be applied to VR as well. Developing for VR is a moving target—the platform hardware, software SDK, and the Unity 3D engine itself are all changing and improving relatively rapidly. Blog posts and web-based articles can be readily updated or superseded as product improvements and new developer insights emerge. Like the other parts of this book, I need to ask myself whether we can break this down into basic principles that will stay relevant even as the details change.
[ 197 ]
Walk-throughs and Rendering
In general, there are optimization techniques that focus on the design and/or limitations of each of the following: • Your game implementation and content • The Unity engine rendering pipeline • The target platform hardware and drivers The following discussion is a survey of things that you can do and an introduction for further reading and research.
Optimizing your implementation and content
The one thing that you have the most control over is the content that you're building. Some decisions that impact performance are the conscious, intentional, and creative ones. Maybe you want hyper-realistic graphics with high-fidelity sound because it must be so awesome! Changes may constitute a difficult design compromise. However, it is very likely that with a little creative outside-the-box thinking and experimentation, you can achieve (nearly) identical visual results with a much better performance. Quality is not only how it looks, but also how it feels. So, optimizing for user experience is a fundamental decision.
Simplify your models
Minimize the number of vertices and faces in your model meshes. Avoid complex meshes. Remove faces that will never be seen, such as the ones inside solid objects. Clean up duplicate vertices and remove doubles. This will most likely be done in the same application that you used to create them in the first place. For example, Blender has the tools for this. Also, there are third-party tools that you can purchase to simplify model meshes. Less than 300 vertices for (nonstatic) meshes are required for dynamic batching (see the following section).
Using texture maps instead of complex meshes
If you didn't care about the polygon count, you could model surface detail and texture bumps with complex meshes that have many vertices. Of course, that's computationally impractical. Texture maps to the rescue! Consider normal maps versus height maps. Normal maps are simple texture maps that are used to fake the lighting of bumps and dents on a model's surface. In some 3D renderings, you can succeed quite well with normal maps, but in VR, it looks just too flat. When you move your head, it appears like a wallpaper. [ 198 ]
Chapter 8
Height maps use a texture image to produce a very convincing representation of 3D surface geometry. Height maps are better than a normal map as they not only define the bumpiness of a surface, but also provide parallax. However, as a shader, they're computationally expensive. Nevertheless, it's not as costly as doing it with meshes. See http://docs.unity3d.com/Manual/StandardShaderMaterialParameters. html.
Limiting the objects to be drawn
Occlusion culling disables the rendering of objects when they are not seen by the camera because they are obscured (occluded) by other objects. Read the Unity page, http://docs.unity3d.com/Manual/OcclusionCulling.html, to learn how to set up occlusion culling in your projects. Another way to reduce the details in a scene is by using Global Fog, which is based on distance. Objects further away than the fog limits will not be drawn. See the Project Graphics Settings, http://docs.unity3d.com/Manual/classGraphicsSettings.html. Level of detail, or LOD groups, are a great way of simplifying geometry in such a way that things close up are detailed, while those further away are rendered with simpler models. Unity can automatically switch between each LOD geometry as the camera moves closer. See http://docs.unity3d.com/Manual/class-LODGroup.html. The one thing that you have the most control over is the content that you're building. Minimize the number of vertices and faces in your model meshes. Height maps can be an effective substitute for complex geometry. The more you try to reduce the number of objects that need to be rendered, the better.
Lighting and shadow performance
You also have a great deal of control over the number of lights, types of lights, their placement, and settings. Use baked lightmaps whenever possible, which pre-calculates the lighting effects into a separate image rather than at runtime. Use real-time shadows sparingly. When an object casts shadows, a shadow map is generated, which will be used to render the other objects that might receive shadows. Shadows have a high rendering overhead and generally require high-end GPU hardware. Read up on it in the Unity manual, which can be found at http://docs.unity3d.com/Manual/LightPerformance.html.
[ 199 ]
Walk-throughs and Rendering
Other techniques, such as light probes (either real-time or baked) and the choice of shaders (and the shader options), can make your scene look really amazing. However, they can also have a significant effect on the performance. Balancing aesthetics and graphics performance is an art and a science that I would love to master some day.
Optimizing your scripts
Every Update() callback function that you write is called for each frame. Remove unused updates. Use a state variable (and an if statement) to turn off the calculations when they are not needed. At some point, you may have to use a profiling tool to see how your code is performing under the hood. The Unity Profiler (see the following section) will run while your game is in the Play Mode and provide details about where exactly it's spending its time and the duration for the same. If the Profiler indicates that a large amount of time is spent on the scripts that you've written, you should consider another way to refactor the code so that it's more efficient. Often, this is related to memory management, but it could be math or physics. See http://docs.unity3d. com/Manual/MobileOptimizationPracticalScriptingOptimizations.html.
Optimizing for the Unity rendering pipeline
There are a number of important performance considerations that are specific to how Unity does its rendering. Some of these may be common for any graphics engine. Alternatively, they can change in the newer versions of Unity itself, since rendering is a competitive business; algorithms can be replaced and implementations reworked. A 50-minute presentation from Unity – The Unity Rendering Pipeline (January, 2014) can be seen at https://unity3d. com/learn/resources/unity-rendering-pipeline.
Life's a batch
Perhaps, the biggest bang for the buck is a feature in Unity that groups different meshes into a single batch, which is then shoveled into the graphics hardware all at once. This is much faster than sending the meshes separately. Meshes are actually first compiled into an OpenGL vertex buffer object, or a VBO (for more information, visit http://en.wikipedia.org/wiki/Vertex_Buffer_Object), but that's a lowlevel detail of the rendering pipeline.
[ 200 ]
Chapter 8
Each batch takes one draw call. Reducing the number of draw calls in a scene is more significant than the actual number of vertices or triangles. There are two types of batching—static batching and dynamic batching. First, be sure to enable Static Batching and Dynamic Batching in Player Settings. For static batching, simply mark the objects as static by checking off the Static checkbox in the Unity Inspector for each object in the scene. Marking an object static tells Unity that it will never move, animate, or scale. Unity will automatically batch together the meshes that share the same material into a single, large mesh. The key here is the caveat—meshes that share the same material. All the meshes in a batch must have the same material settings—the same texture, shader, shader parameters, and the material pointer object. How can this be? They're different objects! This can be done by combining multiple textures into a single macro-texture file or TextureAtlas and then UV-mapping as many models as will fit. It's a lot like a sprite image used for 2D and web graphics. Sound difficult? There are third-party tools, such as Pro Draw Call Optimize, that help you build these. When managing textures in scripts, use Renderer.sharedMaterial rather than Renderer.material to avoid creating duplicate materials. Objects receiving a duplicate material will opt out of the batch. You may recall that in the Gallery project earlier in this chapter, we created separate materials for each ArtworkRig Image in a script. If tagged Static, they will not be batched. However, it turns out that it's fine because the texture is a full-resolution photographic image—too big to merge with other textures anyway. The point is that sometimes, it's appropriate to worry about batching, and sometimes, it's not. Marking an object Static tells Unity that it will never move, animate, or scale. Unity will automatically batch together meshes that share the same material into a single large VBO, which is then shoveled into the graphics hardware all at once.
Dynamic batching is similar to static batching. For objects that are not marked Static, Unity will still try to batch them, albeit it will be a slower process since it needs to think about it frame by frame (the CPU cost). The shared material requirement still holds, as well as other restrictions such as vertex count (less than 300 vertices) and uniform Transform Scale rules. See http://docs.unity3d.com/Manual/ DrawCallBatching.html.
[ 201 ]
Walk-throughs and Rendering
Currently, only Mesh Renderers and Particle Systems are batched. This means that skinned meshes, cloth, trail renderers, and other types of rendering components are not.
Multipass pixel filling
Another concern in the rendering pipeline is sometimes referred to as the pixel fillrate. If you think about it, the ultimate goal of rendering is to fill each pixel on the display device with the correct color value. If it has to paint any pixels more than once, that's more costly. For example, watch out for transparent particle effects such as smoke that touch many pixels with mostly transparent quads. Actually for VR, Unity paints into a frame buffer memory that is larger than the physical display dimensions, which is then post-processed for ocular distortion correction – barrel effect and chromatic aberration correction – color separation, before getting tossed onto the HMD display. In fact, there may be multiple overlay buffers that get composited before the post-processing. This multipass pixel filling is how some advanced renderers work. Lighting and material effects such as multiple lights, dynamic shadows, and transparency (Transparent and Fade Render modes) are implemented in this way. Unity 5 Specular Shader as well. Basically, all the good stuff! VBO batches with materials that require multipass pixel filling get submitted multiple times, thus increasing the net number of draw calls. Depending on your project, you may choose to either optimize the heck out of it and avoid multipass pixel filling altogether, or carefully curate the scenes with an understanding of what should have a high performance and what should have a high fidelity. Depending on your project, you may choose to optimize the heck out of it and avoid multi-pass pixel filling altogether, or carefully curate the scenes with an understanding of which objects should have a high performance versus high fidelity.
Multipass can be avoided if you precalculate the lighting and shadows using baked lightmaps. It's the Unity 4.X way. Just use Legacy Shaders/Lightmapped/Diffuse (see http://docs.unity3d.com/Manual/LightmapParameters.html). However, if you bake, you lose Unity 5 software's awesome new physically-based shaders (http://blogs.unity3d.com/2015/02/18/working-with-physically-basedshading-a-practical-approach/).
[ 202 ]
Chapter 8
Nevertheless, you can use Light Probes to inexpensively simulate dynamic lighting of your dynamic objects. As the Unity manual states, "Light Probes are baked cubemaps that store information about direct, indirect, and even emissive light at various points in your scene. As a dynamic object moves, it interpolates samples of the nearby light probes to approximate the lighting at that specific position. This is a cheap way of simulating realistic lighting on dynamic objects without using expensive real-time lights". Visit http://docs.unity3d.com/Manual/ LightProbes.html for more information. Set the total number of simultaneous lights in Quality Settings to one. "The closest light will be rendered per-pixel, and surrounding lights will be calculated using spherical harmonics", Chris Pruett of Oculus explains. Alternatively, you can even drop all the pixel lights and rely on Light Probes.
Other rendering tips
Nick Pittom recommends that you should create textures at a 2048 resolution and import to the default setting of 1,024. This speeds up the renderer. Another tip from Darshan Shankar when discussing GearVR is that when you are rendering to Android with quality settings for no shadows, you need to switch targets to the PC, bake the lighting with high resolution and the hard and soft shadows enabled, and then switch back to Android. See http://dshankar.svbtle. com/developing-crossplatform-vr-apps-for-oculus-rift-and-gearvr for more information. What tips can you find or recommend? Maybe someone should start a forum or something! Visit http://forum.unity3d.com/ for more information.
Optimizing for the target hardware and drivers Hardware architectures are evolving towards performance that benefits graphics pipelines of virtual reality (and augmented reality). VR introduces requirements that weren't so important for traditional video gaming. For example, latency and dropped frames (where rendering a frame takes longer than the refresh rate) took a back seat to high-fidelity triple-AAA rendering capabilities. VR needs to render each frame in time and do it twice—once for each eye. Driven by the requirements of this emerging industry, semiconductor and hardware manufacturers are building new and improved architectures, which will inevitably impact how content developers think about optimization.
[ 203 ]
Walk-throughs and Rendering
That said, you should develop and optimize for the lower spec machine or device that you want to target. If such optimizations necessitate undesirable compromises, consider separate versions of the game for high- versus low-end platforms. VR device manufacturers have started publishing minimum/recommended hardware specifications, which take much of the guesswork out of it. Learn the Unity Quality settings (by navigating to Edit | Project Settings | Quality) that can be configured on a per-target-platform basis. Start with the recommendations of your device manufacturer (such as Oculus) as regards the suggested values, and adjust as needed. For example, you can adjust parameters such as Pixel Light Count, Anti Aliasing, and Soft Particles. For instance, for mobile VR, it is recommended that you tune for CPU-bound versus GPU-bound usage. Some games will make the CPU work harder, others will impact the GPU. Normally, you should favor CPU over GPU. The Oculus Mobile SDK (GearVR) has an API that is used to throttle the CPU and GPU to control heat and battery drain.
Unity Profiler
Optimizing can be a lot of work, and a steep learning curve is required to get to grips with it. The good news is that it can be accomplished incrementally. Tackle the more obvious, bigger bang-for-the-buck things first, especially the ones that cause little or no visual degradation. The Unity editor includes two built-in tools to assess performance—the Stats pane and the Profiler pane. While profiling and optimizing, write down (or take a screenshot of) the stats and label them, perhaps in a spreadsheet, so that you can keep a log of your progress and measure the effectiveness of each technique that you try.
In the Game panel, you can enable the Stats pane, as shown in the following screenshot, which displays (among other things) the number of batches, triangles, vertices, and runtime frames per second. (See http://docs.unity3d.com/Manual/ RenderingStatistics.html):
[ 204 ]
Chapter 8
The Unity Profiler option is a performance instrumentation tool that reports how much time is spent in various areas of your game, including rendering and scripts. It records the statistics over time during gameplay and shows them in a timeline graph. Clicking lets you drill down into the details. See http://docs.unity3d. com/Manual/Profiler.html. Pictured in the following screenshot is a profile of the classic Oculus Tuscany demo scene:
[ 205 ]
Walk-throughs and Rendering
Before you start optimizing, get a handle on your performance of various camera locations in the scene for various animation and action sequences and different scenes. Write down (or take a screenshot of) the stats and label them, perhaps in a spreadsheet, so that you can keep a log of your progress and measure the effectiveness of each optimization technique that you try.
Summary
In this chapter, we built an art gallery scene from scratch, starting with a plan drawing and going into Blender to construct an architectural structure. We imported the model into Unity and added some environmental lighting. Then, we built an artwork rig consisting of an image quad, a picture frame, and a spotlight, and placed instances of the rig on various walls throughout the gallery. Next, we imported a bunch of personal photos and wrote a script that populates the art frames at runtime. Finally, we wrote a script that takes the first-person camera on a walk-through of the scene, pausing to look at each picture one at a time for a nice, simple VR-on-rails experience. Then, we had a detailed discussion about optimizing projects for performance and VR comfort, which means that you have to be mindful of your content and model complexity, the rendering pipeline, and the capabilities of your target platform. In the next chapter, we will take a look at a different kind of VR experience using pre-recorded 360-degree media. You will build and learn about photospheres, equirectangular projections, and infographics.
[ 206 ]
Chapter 9
Using All 360 Degrees
Statue of Atlas holding the celestial sphere, 2nd Cent BCE. (source http://ancientrome.ru/art/artworken/img.htm?id=4657).
360-degree photos and videos are different ways of using virtual reality that are accessible to consumers today, both in terms of experiencing them as well as producing and publishing them. Viewing prerecorded images requires much less compute power than rendering full 3D scenes, and this works very well on mobile VR devices. In this chapter, we will explore the following topics: • Using textures to view globes, panoramas, and photo spheres • Understanding what 360-degree media is?
[ 207 ]
Using All 360 Degrees
• Adding a photosphere and a 360-degree video to your Unity projects • What a field of view is and how one can record a 360-degree video? Note that the projects in this chapter are separate and not directly required by the other chapters in this book. If you decide to skip any of it or not save your work, that's okay.
360-degree media
The "360-degree" and "virtual reality" terms have been tossed around a lot lately, often in the same sentence. Consumers may be led to believe that it's all the same thing, it's all figured out, and it's all very easy to produce, when in fact, it is not so simple. Generally, the "360-degree" term refers to the viewing of prerecorded photos or videos in a manner that allows you to rotate your view's direction to reveal content that was just outside your field of view. Non-VR 360-degree media has become relatively common. For example, many real-estate listing sites provide panoramic walkthroughs with a web-based player that lets you interactively pan around to view the space. Similarly, YouTube supports the uploading and playback of 360-degree videos and provides a player with interactive controls to look around during the playback. Google Maps lets you upload 360-degree still photosphere images, much like their Street View tool, that you can create with an Android or iOS app or a consumer camera (for more information, visit https://www.google.com/maps/about/contribute/ photosphere/). The Internet is teaming with 360-degree media! With a VR headset, viewing 360-degree media is surprisingly immersive, even just for still photos. You're standing at the center of a sphere with an image projected onto the inside surface, but you feel like you're really there in the captured scene. Simply turn your head to look around. It's one of those things that gets people interested in VR the first time they see it, and it is a popular application for Google Cardboard and GearVR. In this chapter, we will explore a variety of uses of media that take advantage of Unity and VR's ability to use all 360 degrees.
[ 208 ]
Chapter 9
Crystal balls
To begin, let's have a little fun while we apply a regular rectangular image as a texture to a sphere, just to see what it does and how bad it looks. First, set up a new scene for this chapter by performing the following steps: 1. Create a new scene by navigating to File | New Scene. Then, navigate to File | Save Scene As... and name it 360Degrees. 2. Create a new plane by navigating to GameObject | 3D Object | Plane and reset its transformation using the Transform component's gear icon | Reset. 3. Insert an instance of MeMyselfEye from the project prefab, set its Position to (0, 1, -1), and delete the default Main Camera. Now, create the first sphere and write a rotator script while you're at it. I'm using the EthanSkull.png image that was provided with this book (drag and drop it into the Project Assets/Textures folder). Then, perform the following steps: 1. Create a new sphere by navigating to GameObject | 3D Object | Sphere, reset its transformation using the Transform component's gear icon | Reset, and name it Sphere 1. 2. Set its Position to (0, 1.5, 0). 3. Drag and drop the texture named EthanSkull (you can use any photo that you want) onto the sphere. 4. Create a new script by navigating to Add Component | New Script and name it Rotator. Open the rotator.cs script and edit it, as follows: using UnityEngine; using System.Collections; public class Rotator public float xRate public float yRate public float zRate
: = = =
MonoBehaviour { 0f; // degrees per second 0f; 0f;
void Update () { transform.Rotate (new Vector3 (xRate, yRate, zRate) * Time.deltaTime); } }
[ 209 ]
Using All 360 Degrees
Then, set the rotation rate so that it spins around the y axis at 20 degrees per second, as follows: 1. On the Rotator Script component, set Rates for X, Y, Z as (0, 20, 0). 2. Save the scene. Try it in VR.
Is that scary or what? No worries. The projected image may be distorted, but it looks wicked cool. For some applications, a little distortion is the artistic intent, and you don't need to worry about it. Extra challenge: Try making the sphere look more like crystal glass using physically-based shaders and reflection probes in Unity 5 (for more information, visit http:// blogs.unity3d.com/2014/10/29/physicallybased-shading-in-unity-5-a-primer/).
Magic orbs
For the next example, we'll look at the sphere from the inside, mapping an ordinary image onto its inside surface. Then, we'll put a solid colored shell around the outside. So, you have to actually walk up to the sphere and stick your head into it to see what's there!
[ 210 ]
Chapter 9
Follow these steps to build it (I'm using the GrandCanyon.png image that we introduced back in Chapter 2, Objects and Scale, but you can use any image—preferably a landscape with big sky): 1. Move Sphere 1 out of the way and set its Position to (-3, 1.5, -1.5). 2. Create a new sphere by navigating to GameObject | 3D Object | Sphere, set its Position to (0, 1.5, 0), and name it Sphere 2. 3. Disable its Sphere Collider component by unchecking the checkbox. 4. Create a new material by navigating to Assets | Create | Material and name it GrandCanyonInward. 5. Drag the GrandCanyonInward material onto Sphere 2. 6. Locate the GrandCanyon texture image and drag it onto the GrandCanyonInward component's Albedo texture (onto the square towards the far left of the Albedo field). At this point, we have a sphere with an image wrapped around its outside, as in the previous example. Now, we'll reverse it so that the texture is rendered on the inside surface. We do this by using a custom shader, as follows: 1. Create a new custom shader by navigating to Assets | Create | Shader and name it InwardShader. 2. In the Project Assets, double-click on the new InwardShader to open it in MonoDevelop. Edit the shader's definition file, as follows: Shader "Custom/InwardShader" { Properties { _MainTex ("Albedo (RGB)", 2D) = "white" {} } SubShader { Tags { "RenderType"="Opaque" } LOD 200 Cull Front CGPROGRAM #pragma surface surf Standard vertex:vert void vert(inout appdata_full v) { v.normal.xyz = v.normal * -1;
[ 211 ]
Using All 360 Degrees } sampler2D _MainTex; struct Input { float2 uv_MainTex; }; void surf (Input IN, inout SurfaceOutputStandard o) { fixed4 c = tex2D (_MainTex, IN.uv_MainTex); o.Albedo = c.rgb; } ENDCG } FallBack "Diffuse" }
A Unity shader is a text script file with directives on how Unity's rendering pipeline does its magic. Reading through the preceding shader code, our custom shader is named InwardShader. It has one Properties panel—the Albedo texture that you can set from the Unity editor. We set the Cull mode to Front (the possible values are Back, Front, and Off); the word cull in this context means "to remove or ignore". Thus, it'll ignore the front faces but render the back ones. We also invert the normal vectors of each face (v.normal.xyz = v.normal * -1) for lighting calculations. The surf() sampler function, called by the Unity renderer, applies the properties defined in the shader, which is only the main texture image in this case. To be honest, I actually found this code from a Web search, studied it, and then simplified it for this example. You can learn more about Unity's ShaderLab from http://docs.unity3d.com/Manual/ShadersOverview.html. Now, apply the shader and ensure that the Sphere 2 object is selected. On its GrandCanyonInsider material component in Inspector, navigate to Shader | Custom | InwardShader.
Try it in VR. From the outside, it looks especially weird, but walk into the sphere and look around. Well? I think it's cool. For locomotion, you may need to add the HeadLookWalk script (written in Chapter 6, First-person Character) to MeMyselfEye, or just use Unity's standard FPSController prefab in place of MeMyselfEye.
[ 212 ]
Chapter 9
Finally, we'll encase it in a solid colored orb by performing the following steps: 1. Select the Sphere 2 object in Hierarchy, right-click, and navigate to 3D Object | Sphere so that the new sphere is a child of Sphere 2. 2. Disable its Sphere Collider component by unchecking it. 3. Find a solid material, such as the one we made in a previous chapter, named Red and drag it onto the new sphere. Try it in VR. The following image is a capture of what I see. It's like peering into an egg shell!
We created two concentric spheres—same size and position. We disabled their colliders so that we can penetrate through their surfaces. One sphere has a default shader, which renders the outward facing surface (in red). The other sphere uses a custom shader named InwardShader. As a first-person character, you can go into the sphere and look around. If you're using a headset that supports positional tracking such as Oculus Rift, then you don't have to actually walk into the sphere. You can stop in front of it and lean in to stick your head into it! It's like magic!
[ 213 ]
Using All 360 Degrees
Panoramas
What if the image was really wide, such as a panoramic photo that you can take with your phone? Let's try this and map it onto a cylinder. I was in Los Angeles last year. I hiked to the top of the Hollywood sign, where I took two 180-degree panoramic images with my phone, and later I quickly stitched them together in Gimp. The Hollywood.png image is included with this book, or you can use your own panorama:
Putting it together, using the following steps: 1. Move Sphere 2 out of the way and set its Position to (-3, 1.5, 0). 2. Create a new cylinder by navigating to GameObject | 3D Object | Cylinder, set its Position to (0, 1.5, 0), and name it Cylinder 3. 3. Set the Scale to (2, 0.5, 2). 4. Disable its Capsule Collider component by unchecking the checkbox. 5. Drag the Hollywood texture onto the cylinder. 6. Ensure that the Cylinder 3 object is selected. On its Hollywood material component in Inspector, navigate to Shader | Custom | InwardShader. A default cylinder in Unity is 2 units tall and 1 unit wide (a radius of 0.5 units). My image has a resolution of 5242 x 780, which is an aspect ratio of about 6.75:1. How big should the cylinder be to respect this aspect ratio and not distort the image? If you set Y to 0.5 to normalize the height to 1.0 unit, then we need a circumference of 6.75 units. Given circumference = 2 ∏ r, then r should be 1.0 units. So, we set the Transform component's Scale to (2, 0.5, 2). The result looks like this:
[ 214 ]
Chapter 9
Try it in VR. Walk inside the cylinder and look around. Undesirably, the texture image is also mapped onto the top and bottom circle planes at either end of the cylinder. If you're interested, you can use Blender to build a proper cylinder with no faces on the ends. However, while panoramas are fun in a "Year 2009" kind of way, the real answer is that panoramic cylinders are pretty lame for VR. Nevertheless, there may be other practical applications of cylindrical projections in VR, especially for the display of two-dimensional quantitative information, which we will explore next.
Infographics
An infographic is a visual chart or diagram used to represent information or data. To find examples, just do a Google Image search for "infographics". Infographics can get quite large, which makes them difficult to view on a desktop computer screen, let alone a mobile phone. However, we have virtually infinite space to work with in VR. Let's take a look.
[ 215 ]
Using All 360 Degrees
I came across this awesome Histomap chart depicting the history of the world, produced in 1931 by John B. Sparks for Rand McNally. The original is 158 cm tall by 31 cm wide, with an aspect ratio of about 1:5. We'll map it onto a half of the cylinder. That's 180 degrees, twice:
Histomap by John B. Sparks, Rand McNally, 1931 (source http://www.davidrumsey.com/luna/ servlet/detail/RUMSEY~8~1~200375~3001080:The-Histomap-)
Let's VR it, as follows: 1. Move Cylinder 3 out of the way and set its Position to (3, 1.5, -3.5). 2. Create a new cylinder by navigating to GameObject | 3D Object | Cylinder, set its Position to (0, 11.5, 0), and name it Cylinder 4. 3. Set the Scale to (2, 10, 2). 4. Disable its Capsule Collider component by unchecking the checkbox. 5. Import the Histomap.jpg image (if it's not already present). 6. Select the Histomap texture in Project Assets. In the Inspector panel's Import settings, set Max Size to the largest, 8192, so that the text will remain readable. Then, click on Apply. 7. Drag the Histomap texture onto the cylinder. 8. With Cylinder 4 selected, in Inspector, on the Histomap material component, set Tiling X = -1. 9. On the Histomap material component, navigate to Shader | Custom | InwardShader.
[ 216 ]
Chapter 9
Like in the previous example, we can use the aspect ratio of the chart to calculate the correct scale, accounting for the fact that we're tiling it twice (180 degrees) and the default radius is 0.5 units. A Scale of (2, 10, 2) works nicely. We need the largest pixel resolution that we can get (8192) so that the text will be readable. We also need to reverse the texture for the text to be readable on the inside by setting the X-tiling to negative. The following image is a view inside the infographic tube, looking up towards the top:
To complete this project, we need to give the user a way to move up and down through the infographic tube. For simplicity, we'll move first-person MeMyselfEye to the center of the tube and write a simple head look up down script, as follows: 1. Select MeMyselfEye in Hierarchy and reset its transform by selecting its Transform component's gear icon | Reset. 2. Create a new script by navigating to Add Component | New Script and name it HeadLookUpDown. Edit the HeadLookUpDown.cs script, as follows: using UnityEngine; using System.Collections; public class HeadLookUpDown : MonoBehaviour { public float velocity = 0.7f;
[ 217 ]
Using All 360 Degrees public float maxHeight = 20f; void Update () { float moveY = Camera.main.transform.forward.y * velocity * Time.deltaTime; float newY = transform.position.y + moveY; if (newY >= 0f && newY < maxHeight) { transform.position = new Vector3 (transform.position.x, newY, transform.position.z); } } }
The script uses the direction of your gaze (Camera.main.transform.forward) to determine a vertical offset, which is applied to the current transform position (clipped by the minimum and maximum values). Try it in VR. Now that is really interesting! For further enhancement, we can add a Spotlight as a child of the Head object of MeMyselfEye. So, as you move your head, it illuminates what you're reading, like a miner's headlamp. 1. In Hierarchy, find the Main Camera child of MeMyselfEye. 2. Right-click and navigate to Light | Spotlight. 3. Adjust the Light parameters as follows: Range: 4, Spot Angle: 140, and Intensity: 0.6. 4. For a more dramatic effect, if the ambient light and shadows from outside the tube are interfering, you may want to uncheck the Receive Shadows checkbox in the Mesh Renderer component and disable Directional Light. Try it in VR. We have a reading lamp!
Equirectangular projections
Ever since it was discovered that the Earth is round, cartographers and mariners have struggled with how to project the spherical globe onto a two-dimensional chart. The variations are plentiful and the history is fascinating (if you're fascinated by that sort of thing!) The result is an inevitable distortion of some areas of the globe. To learn more about map projections and spherical distortions, visit http://en.wikipedia.org/wiki/Map_projection.
[ 218 ]
Chapter 9
As a computer graphics designer, it's perhaps a little less mysterious than it was to ancient mariners because we know about UV Texture mapping. 3D computer models in Unity are defined by meshes—a set of Vector3 points connected with edges, forming triangular shaped facets. You can unwrap a mesh (in Blender, for instance) into a flattened 2D configuration to define the mapping of texture pixels to the corresponding areas on the mesh surface (the UV coordinates). A globe of the Earth, when unwrapped, will be distorted, as defined by the unwrapped mesh. The resulting image is called a UV Texture image. In computer graphic modeling, this UV mapping can be arbitrary and depends on the artistic requirements at hand. However, for 360-degree media, this is typically done using an equirectangular (or a Meridian) projection (for more information, visit http://en.wikipedia.org/wiki/Equirectangular_projection), where the sphere is unraveled into a cylindrical projection, stretching the texture as you progress towards the north and south poles while keeping the meridians as equidistant vertical straight lines. The following Tissot's Indicatrix (visit http:// en.wikipedia.org/wiki/Tissot%27s_indicatrix for more information) shows a globe with strategically arranged identical circles (illustration by Stefan Kühn):
Tissot's indicatrix illustration by Stefan Kuhn, Creative Commons license (source https://en.wikipedia.org/wiki/Tissot%27s_indicatrix)
[ 219 ]
Using All 360 Degrees
The following image shows the globe unwrapped with an equirectangular projection:
Equirectangular projection illustration by Eric Gaba (Sting), Wikimedia Commons license (source https://en.wikipedia.org/wiki/Equirectangular_projection)
We will use an equirectangular mesh for our photo spheres and an appropriately projected (warped) image for its texture map.
Globes
First, let's use a standard Unity sphere, such as the one that we used in the earlier Crystal Ball example with the Earth texture image. Import this Tissot_ euirectangular.png image, which is included with this book and perform the following steps: 1. Move Cylinder 4 out of the way and set its Position to (-3, 0, -3.5). 2. Create a new sphere by navigating to GameObject | 3D Object | Sphere, set its Position to (0, 1.5, 0), and name it Sphere 5. Add the Rotator script if you want. 3. Drag the texture named Tissot_equirectangular onto the sphere.
[ 220 ]
Chapter 9
4. Try it in VR. Take a close look at the globe, as shown in the following image:
Note that unfortunately, the Tissot circles are oval, not circular, except along the equator. It turns out that the default sphere provided in Unity does not mesh well for equirectangular texture maps. Instead, I have provided one designed specifically for this purpose, PhotoSphere.fbx (which happens to be the default sphere model in 3D Studio Max). Let's try it: 1. Move Sphere 5 out of the way and set its Position to (3, 1.5, 1.5). 2. Import the file. From the Project panel (perhaps while the Assets/Models folder is selected, if you have created one), right-click and select Import New Asset…, and find the PhotoSphere.fbx file to import it. 3. Create a new equirectangular sphere by dragging the PhotoSphere prefab from Project Assets into Scene. 4. Set its Position to (0, 1.5, 0) and name it Sphere 6. Add the Rotator script if you want. 5. Drag the texture named Tissot_equirectangular onto the sphere.
[ 221 ]
Using All 360 Degrees
Try it in VR. Much better. You can see the texture is correctly mapped now; the circles are round:
Photospheres
Yes sir, it's all the rage these days. It's better than panoramas. It's better than selfies. It's maybe even better than Snapchat! We're finally getting to the moment that you've been waiting for! It's 360-degree photospheres! We have covered a lot of topics in this chapter, which will now make it fairly easy to talk about 360-degree photospheres. Now, all we need is a 360-degree photo. You can try searching on Google Images for a 360-degree photo. Alternatively, you can check out the Flickr pool (https://www.flickr.com/groups/equirectangular/ pool/). You can also make your own using a Ricoh Theta camera, or Google's Photo Sphere app that is available for Android and iOS. For this example, I'll use one named FarmHouse.jpg, which is provided with this book:
[ 222 ]
Chapter 9
Let's build it. Here are the complete steps to set up a photo sphere in Unity, starting with a new empty scene: 1. Create a new scene by navigating to File | New Scene. Then, navigate to File | Save Scene and name it PhotoSphere. 2. Create an equirectangular sphere by dragging the PhotoSphere model from Project Assets/Models into the Scene (as imported from PhotoSphere.fbx in the previous example). 3. Reset its Transform component's gear icon | Reset. 4. Set its Scale to (10, 10, 10). 5. Create a material by navigating to Assets | Create | Material and rename it to PhotoSphereMat. 6. With PhotoSphereMat selected, navigate to Shader | Custom | InwardShader (as created earlier in this chapter in the Magic orbs section). 7. If there will be other objects in the scene, you may need to disable shadows. In the Mesh Renderer component, uncheck the Receive Shadows checkbox. 8. Disable global Directional Light in the scene (uncheck it). 9. Illuminate the inside of the sphere. Add a point light by navigating to GameObject | Light | Point Light and reset its Transform component's gear icon | Reset. 10. Delete Main Camera in the scene.
[ 223 ]
Using All 360 Degrees
11. Drag an instance of MeMyselfEye from Project Assets into the Scene and set its Position to (0, -0.4, 0). 12. Import the photo that you want to use; ours is named FarmHouse.jpg. In its Import settings, choose the highest Max Size to 8192. 13. With PhotoSphere selected (or the PhotoSphereMat itself), drag the FarmHouse texture onto the Albedo texture tile. If you are using a device with positional tracking, such as the Oculus Rift, we need to disable it, as follows: 1. Select the MemMyselfEye object in Hierarchy. 2. Navigate to Add Component | New Script and name it DisablePositionalTracking. Edit the DisablePositionalTracking.cs script, as follows: using UnityEngine; using System.Collections; public class DisablePositionalTracking : MonoBehaviour { private Vector3 position; void Start () { position = Camera.main.transform.position; } void Update () { Camera.main.transform.position = position; } }
This script just resets the camera position to its starting position on each update. Save the script and try it in VR. A few notes about what we did. The creation of the sphere, material, and the custom shader was covered earlier in the chapter. The MeMyselfEye prefab that was set up in Chapter 3, VR Build & Run has the camera positioned 0.4 units above its center. We want the camera at the origin, (0,0,0). The correct way to experience a photo sphere in VR is the dead center, and while you can turn your head in all directions to look around, positional tracking should be disabled. (Another technique for making the head position stationary is to scale MeMyselfEye to a very large size.)
[ 224 ]
Chapter 9
Including a point light dead center is also a good idea. Although, if your image has obvious light sources, it can be effective to position one or more lights at other locations within the sphere. Perhaps, there's a way to improve the custom shader so that it does not receive shadows or light sources from the outside. However, we made these adjustments manually. To switch images, repeat the last two steps—import the asset and assign it to the Albedo texture of the PhotoSphereMat material. If you want to do this in game, you can do this in a script (for example, by using Material.mainTexture()). Playing 360-degree videos is similar to this; you use MovieTexture instead of an image texture. There are limitations with movie textures on mobile devices. Please read the Unity documentation for details (http://docs.unity3d.com/Manual/ class-MovieTexture.html). Or consider using a third-party solutions in the Unity Assets Store.
Field of view – FOV
OK, we looked at spheres, cylinders, balls, and orbs. That was fun! Now, let's talk some more about 360-degree media and virtual reality and why it seems so compelling. There's a huge difference in the experience of viewing a 360-degree video on a flat screen versus inside a VR headset. Why? In a theater, on a computer screen, or in VR, the angle from one edge of the view area to the opposite is commonly referred to as the angle of view or field of view (FOV). For example, an IMAX cinema theater with larger screens than that of the conventional cinema encompasses more of your peripheral vision and has a wider field of view. The following table compares the horizontal field of view of various viewing experiences. A wider field of view is important to provide immersive experiences. These FOV values pertain to looking in one direction without moving your head or eyes: Viewing experience
Horizontal field of view (FOV)
A 27" computer monitor
26 degrees
A movie theater
54 degrees
An IMAX theater
70 degrees
Google Cardboard
90 degrees
Oculus Rift DK2
100 degrees
[ 225 ]
Using All 360 Degrees
Viewing experience
Horizontal field of view (FOV)
GoPro camera
74 - 140 degrees
Human vision
180 degrees
In Unity, the Camera component that is used to render a scene has a configurable FOV angle. This setting adjusts the size of the viewport rectangle, or frustum, that is used to peer into the scene. It's like adjusting a real camera lens' focal length (for instance, normal versus wide angle). This viewport is mapped to the physical display, be it a TV, monitor, or a mobile device screen. For more information about FOV adjustments in conventional video games, read this excellent article, All about Field of View (FOV), (July 18, 2014) by visiting http://steamcommunity.com/sharedfiles/ filedetails/?id=287241027.
Similarly, inside a VR head-mounted display is a physical mobile phone-sized screen with physical width and height. However, through the headset lenses, the apparent width of the screen is much bigger (and further away). In VR, you're not so obviously limited by the FOV and physical dimensions of the screen, because you can easily move your head to change your view direction at any time. This provides a fully immersive view, horizontal 360 degrees, as you look side to side and up and down by 180 degrees. In VR, the field of view is only significant with regard to the outer reaches of your peripheral vision and eyeball movement. To recap, this is how viewing a 360-degree photosphere works: • Say we have an equirectangular sphere defined by a mesh of small triangular faces • An equirectangular-projected texture is mapped onto the inside of a sphere • We have a VR camera rig at the center of the sphere with left and right eye cameras • The cameras see a section of the inside of the sphere, limited by the field of view • As you move your head in VR, the area that the cameras see changes in unison with your movement • You will have an uninterrupted view of the 360-degree image It may not be real-time 3D computer graphics, but that, my friend, is still cool.
[ 226 ]
Chapter 9
Capturing a 360-degree media
So far, we've been talking about monoscopic media—a 360-degree photo or video shot with a single lens point of view, albeit from all directions. When viewed in VR, yes, there are left and right eyes, but this is a stereo view of the same flat image that was projected onto a sphere. It doesn't provide any real parallax or illusion of depth through occlusion. You can rotate your head, but you should not move its position from the center of the sphere. Otherwise, the immersive illusion may be broken. What about true 360-degree stereo? What if each eye has its own photo sphere offset from the other eye's position? Stereoscopic 360-degree recording and playback is a very difficult problem. To capture non-stereo 360-degree media, you can use a rig such as GoPro Kolor, pictured in the following image on the left. It records all six directions at once with six separate GoPro cameras. The synchronized videos are then stitched together with special, advanced imaging software, much like the Photo Sphere app mentioned at the beginning of this chapter, but for videos. To capture stereo 360-degree media, you'd need a rig such as Google Jump, which arranges 16 separate GoPro cameras in a cylindrical array, pictured at the center of the following image. Advanced image processing software then constructs stereographic views using batch cloud processing power that may take hours to complete. For a more detailed explanation of how rigs such as the Google Jump 16-camera array work, read the article, Stereographic 3D Panoramic Images, by Paul Bourke (May, 2002) by visiting http://paulbourke.net/ stereographics/stereopanoramic/.
To capture fully immersive 360-degree media, new technologies such as the JauntVR NEO light field camera, pictured in the following image, on the right-hand side, are being invented from the ground up, specifically for cinematic VR content:
[ 227 ]
Using All 360 Degrees
Time will tell how these media technologies will develop and become a part of our creative toolbox. Want In-game 360 Degree Image Captures? You can capture a 360-degree equirectangular panorama of the player's in-game surroundings and save/upload it for later viewing using a Unity plugin created by eVRydayVR. See https://www. assetstore.unity3d.com/en/#!/content/38755.
Summary
In this chapter, we started simply by mapping a regular image on to the outside of a sphere. Then, we inverted it with a custom shader, mapping the image inside the sphere. We explored cylindrical projections of panoramas and large infographics. Then, we took several sections to understand equirectangular spherical projections and photospheres and how they're used for 360-degree immersive media in virtual reality. Lastly, we explored some of the technology behind viewing and capturing 360-degree media. In the next chapter, we go social as we look at ways to add multi-user networking to Unity VR projects and how to add scenes to the emerging metaverse. Multiplayer games are familiar to most of us, but when combined with virtual reality, this provides a social experience that is unparalleled by any other technology. We will learn about networking technology and the new Unity Networking features that were introduced in Unity 5.1.
[ 228 ]
Social VR Metaverse
That's me, Linojon, the guy with a baseball cap in front, to the left! Momentously, the preceding photo was captured during the eve of the metaverse on December 21, 2014 in a live VRChat session. I had built a seasonally-themed world named GingerLand and invited my chat room friends to visit during one of the weekly meetups. Then, someone suggested, "Hey, let's take a group picture!" So, we all assembled on the front porch of my wintery cabin and said, "Cheese!" The rest is history.
[ 229 ]
Social VR Metaverse
For many people, the visceral experience of socially interacting live with other people in VR is at least as dramatic as the difference between using Facebook versus browsing a static website, or sharing Snapchats versus viewing an online photo album. It's very personal and alive. If you've tried it out yourself, you know exactly what I mean. We're now going to look at how social VR experiences can be implemented using Unity. There are many approaches, from building it from scratch to plugging into an existing VR world. In this chapter, we will discuss the following topics: • An introduction to how multiplayer networking works • Implementing a multiplayer scene that runs in VR using the Unity networking engine • Building and sharing a custom VRChat room Note that the projects in this chapter are separate and not directly required by the other chapters in this book. If you decide to skip any of it or not save your work, that's OK.
Multiplayer networking
Before we begin implementation, let's take a look at what multiplayer networking is all about and define some terms.
Networking services
Consider a situation where you are running a VR application that is connected to a server, and several of your friends are running the same application on their own VR rigs at the same time. When you move your first-person view within the game, shoot things, or otherwise interact with the virtual environment, you expect the other players to see that, too. Their version of the game stays in sync with yours and vice versa. How does this work? Your game creates a connection to a server. Other players are simultaneously connected to the same service. When you move, your character's new position is broadcast to each of the other connections, which then updates your avatar's position in their own views. Similarly, when your game receives the changed position of another character, it is updated in your view. The faster, the better. That is, the less delay (latency) between the send and receive messages and the corresponding screen updates, the more live, or real time, the interaction feels.
[ 230 ]
Chapter 10
Multiplayer services should help you manage the sharing of the game's state between all active clients, the spawning of new players and objects, security considerations, as well as the management of low-level network connections, protocols, and the quality of service (such as data rate and performance). Networking is built as a series of layers, where the low-level layers deal with details of the data transport and are agnostic to the content of the data. Middle and higher layers provide increasingly aggregated features that also may be more directly helpful for the networking application—in our case, multiplayer gaming and social VR. Ideally, the high-level layer will provide all you need to implement multiplayer features into your games with minimal custom scripting, while offering access to other layers through a clean API in case you have special requirements. There are a number of multiplayer services available, including Photon from Exit Games, and other services from Google, Apple, Microsoft, Amazon, and more. The popular Photon Cloud service can be easily added using their free Photon Unity Networking (PUN) package from the Unity Asset Store (for more information, visit https://www.assetstore.unity3d.com/#/content/1786). If you are interested in trying Photon with VR, take a look at http://www.convrge.co/multiplayeroculus-rift-games-in-unity-tutorial, a blog post from Convrge. Unity 5 has its own built-in Unity networking system, which was recently rewritten from scratch and greatly improved from what it was in Unity 4. Unity networking reduces the need for custom scripting and provides a feature-rich set of components and API that tightly integrate with Unity.
The network architecture
The key to networking is the client-server system architecture. We see this all around us in today's world—your web browser is a client and websites are hosted on a server. Your favorite music listening app is a client, and its streaming service is a server. Similarly, each instance of your game, when connected to a network, is a client. It talks to a server, which communicates the status and control information between all the other game clients. I say server, but it doesn't necessarily need to be a separate physical computer somewhere. It could be, but it's probably not. It's best to think of a client and server as processes—instances of a program or an application running somewhere. A cloud server is a virtual process that is accessible via the Internet as a service.
[ 231 ]
Social VR Metaverse
A single app can sometimes act as both a client and a server at the same time. This latter case, where the server and client are one, is said to be running as a host. With Unity networking, games can be run as a client, a server, and/or as a host. Even so, a public IP (Internet Protocol) address is needed for game instances to talk to one another. A lightweight relay server can provide this service with minimal resources.
Local versus server
In Unity, you can use scripting to create, or instantiate, new objects during gameplay. In a multiplayer situation, these objects need to be activated, or spawned, locally as well as on the network so that all the clients will know about it. A spawning system manages objects across all the clients. It is important to make a distinction between objects that are local player objects versus the network ones. Local player objects are owned by you on your client.
For example, in a first-person experience, your player's avatar will be spawned with a Camera component, whereas the other players' avatars will not. It is also an important security consideration to prevent users from hacking a game and changing other player's characters. Local player objects have local authority, that is, the player object is responsible for controlling itself, such as its own movement. Otherwise, when the creation, movement, and destruction of objects are not controlled by a player, the authority should reside on the server. On the other hand, server authority is needed. For example, when a game creates enemies at random locations, you'd want all the clients to get the same random locations. When a new player joins an ongoing game, the server helps create and set up objects that are active in the current gameplay. You wouldn't want an object to show up in its default position and then jump to a different current position as it's syncing with the other clients. The following image from Unity documentation shows ways in which actions are performed across the network. The server makes remote procedure calls (RPC) to the client to spawn or update objects.
[ 232 ]
Chapter 10
The client sends commands to the server to affect actions, which then are communicated to all the remote clients:
Real-time networking is a deep engineering discipline. Layered network architectures aim to simplify and shield you from brutally arcane details. It all comes down to performance, security, and reliability. If you need to debug or optimize any of these in your multiplayer game, you may need to dig in your heels and work to gain a better understanding of what's going on under the hood.
[ 233 ]
Social VR Metaverse
The Unity networking system
The Unity networking engine includes a robust set of high-level components (scripts) that make it easy to add multiplayer capabilities to your games. Some of the more important components include Network Identity, Network Behavior, Network Transform, and Network Manager. The Network Identity component is required on each game object prefab that may be spawned (created) on clients. Internally, it provides a unique asset ID and other parameters so that objects can be unambiguously identified and spawned across the network. The Network Behavior class is derived from MonoBehavior and provides network functionality to scripts. Details of the same are documented at http://docs. unity3d.com/Manual/class-NetworkBehaviour.html. When you want to synchronize the movement and physics of objects, add a Network Transform component. It's like a shortcut for the more general SyncVar variable synchronization with additional intelligent interpolation for smoother movement between updates. The Network Manager component is the glue that puts it all together. It handles the managing of connections, the spawning of objects across the network, and configuration. When new player objects are spawned, you can specify a spawn position in the Network Manager component. Alternatively, you can add game objects to your scene and give them a Network Start Position component, which can be used by the spawning system. Nonplayer objects that can get spawned can also be set in the Network Manager spawn list. Additionally, the Network Manager component handles scene changes and provides debugging information. Related to the Network Manager component is the matchmaking functionality, which can be configured to match up players, making them come together and start a game at the same time—a multiplayer lobby manager, where players can set themselves as ready for the game to start, is among the other useful features.
[ 234 ]
Chapter 10
Setting up a simple scene
Let's jump right in and make our own multiplayer demo project. For instructional purposes, we'll start out with a very simple scene with a standard first-person camera to get the networking implemented. Then, we'll adapt it to VR.
Creating a scene environment
To get set up, we will make a new scene with a ground plane and a cube, then we'll create a basic first-person character. Create a new scene by navigating to File | New Scene. Then, File | Save Scene As... and name the scene MultiPlayer. Create a new plane by navigating to GameObject | 3D Object | Plane, rename it GroundPlane, and reset its Transform using the Transform component's gear icon | Reset. Make the plane bigger by setting Scale to (10, 1, 10). Perform the following steps: 1. Make GroundPlane easier on the eyes with a gray material. Navigate to Assets | Create | Material, name it Gray, click on its Albedo color chip, and select a neutral gray, such as RGB (150, 150, 150). Drag the Gray material onto GroundPlane. 2. To provide some context and orientation, we'll just add a cube. Navigate to GameObject | 3D Object | Cube, reset its Transform using the Transform component's gear icon | Reset. Set its Position a bit to the side to something like (-2, 0.75, 1). 3. Give the cube some color. Navigate to Assets | Create | Material, name it Red, click on its Albedo color chip, and select a nice red, such as RGB (240, 115, 115). Drag the Red material onto the cube. Next, we'll add a standard first-person character, FPSController, as follows: 1. If you do not have the standard Characters assets package loaded, navigate to Assets | Import Package | Characters and choose Import. 2. Find the FPSController in Project Assets / Standard Assets / Characters / FirstPersonCharacter / Prefabs / FPSController and drag it into the scene.
[ 235 ]
Social VR Metaverse
3. Reset its Transform using the Transform component's gear icon | Reset. Set it looking at the front of objects. Set Position to (5, 1.4, 3) and Rotation to (0, 225, 0). 4. With FPSController selected, in the Inspector, on the First Person Controller component, check off the Is Walking checkbox and set Walk Speed to 1. If you're currently using a project with VR enabled in Player Settings, please disable it for the time being: 1. Navigate to File | Build Settings.... In the Build Settings dialog box, select Player Settings... and then, under Other Settings, uncheck the Virtual Reality Supported checkbox. 2. Save the scene. Click on the Play mode and verify that you can move and look around as usual using a keyboard (WASD), arrows, and a mouse.
Creating an avatar head
Next, you'll need an avatar to represent yourself and your friends. Again, I'm going to keep this super simple so that we can focus on the fundamentals. Forget about a body for now. Just make a floating head with a face. Here's what I did. Your mileage may vary. Just be sure that it's facing forward (the positive Z direction): 1. Create an avatar container. Navigate to GameObject | Create Empty, rename it Avatar, reset its transformation using the Transform component's gear icon | Reset. Set its Position to eye level, such as (0, 1.4, 0). 2. Create a sphere under the Avatar for the head. Navigate to GameObject | 3D Object | Sphere, rename it Head, reset its transformation using the Transform component's gear icon | Reset, and set Scale to (0.5, 0.5, 0.5). 3. Give the head some color. Navigate to Assets | Create | Material, name it Blue, click on its Albedo color chip, and select a nice blue, such as RGB (115, 115, 240). Drag the Blue material onto the Head. 4. The dude has got to be cool (albeit bald headed). We'll borrow a pair of Ethan's glasses and put them on the head. Navigate to GameObject | Create Empty, rename it Glasses, reset its transformation using the Transform component's gear icon | Reset, and set its Position to (0, -5.6, 0.1) and Scale to (4, 4, 4).
[ 236 ]
Chapter 10
5. Then, while Glasses is selected, go to the Project pane, find Assets /
Standard Assets / Characters / ThirdPersonCharacter / Models / Ethan / EthanGlasses.fbx (the mesh file), and drag it into the Inspector panel. Be sure to select the fbx version of EthanGlasses, not the prefab.
6. It has a mesh, but it needs a material. While Glasses is selected, go to the Project pane, find Assets / Standard Assets / Characters / ThirdPersonCharacter / Materials / EthanWhite, and drag it into the Inspector panel. The following screenshot shows a version of mine (which also includes a mouth):
When running as multiplayer, an instance of the avatar will get spawned for each connected player. So, we must first save the object as a prefab and remove it from the scene, as follows: 1. With Avatar selected in the Hierarchy panel, drag it into Project Assets. 2. Select Avatar again from the Hierarchy panel and delete it. 3. Save the scene. OK. Now, we should be ready to add multiplayer networking.
[ 237 ]
Social VR Metaverse
Adding multiplayer networking
To make the scene run as multiplayer we need, at a minimum, a Network Manager component, and we need to identify any objects that will get spawned using the Network Identity component.
Network Manager and HUD
First, we'll add the Network Manager component, as follows: 1. Navigate to GameObject | Create Empty and rename it NetworkController. 2. Navigate to Add Component | Network | Network Manager. 3. Navigate to Add Component | Network | Network Manager HUD. We also added a Network Controller HUD menu, a crude default menu that Unity offers to select the runtime networking options (you can see it in the images that follow). It's for development. In a real project, you'll probably replace the default HUD with something more appropriate.
Network Identity and Transform
Next, add a Network Identity to the Avatar prefab. We will also add a Network Transform, which instructs the networking system to synchronize the player's Transform values to the avatar instances on each client, as follows: 1. In Project Assets, select the Avatar prefab. 2. Navigate to Add Component | Network | Network Identity. 3. Check off the Local Player Authority checkbox. 4. Navigate to Add Component | Network | Network Transform. 5. Ensure that Transform Sync Mode is set to Sync Transform and Rotation Axis is set to XYZ (full 3D). 6. Now, tell the Network Manager that our Avatar prefab represents players. 7. In Hierarchy, select NetworkController. 8. In Inspector, unfold the Network Manager Spawn Info parameters so that you can see the Player Prefab slot. 9. In Project Assets, find the Avatar prefab and drag it onto the Player Prefab slot. 10. Save the scene. [ 238 ]
Chapter 10
Running as a host
Click on the Play mode. As shown in the following screenshot, the screen comes up with the HUD start menu, which lets you select whether you wish to run and connect this game:
Choose LAN Host. This will initiate a server (default port 7777 on localhost) and spawn an Avatar. The avatar is positioned at a default location, (0, 0, 0). Also, it's not connected to the camera. So, it is more like a third-person view. The next thing to do is run a second instance of the game and see two spawned avatars in the scene. However, we wouldn't want them to overlap as both are positioned at the origin, So first, define a couple of spawn positions.
Adding spawn positions
To add a spawn position, you just need a game object with a Network Start Position component: 1. Navigate to GameObject | Create Empty, rename it Spawn1, and set its Position to (0, 1.4, 1). 2. Navigate to Add Component | Network | Network Start Position.
[ 239 ]
Social VR Metaverse
3. Navigate to GameObject | Create Empty, rename it Spawn2, and set its Position to (0, 1.4, -1). 4. Navigate to Add Component | Network | Network Start Position. 5. In Hierarchy, select NetworkController. In Inspector > Network Manager > Spawn Info, Player Spawn Method, select Round Robin. We now have two different spawn locations. The Network Manager will choose one or the other when a new player joins the game.
Running two instances of the game
A reasonable way to run two copies of the game on the same machine is to build and run one instance as a separate executable and the other instance from the Unity editor (the Play mode). Build the executable as usual: 1. Navigate to File | Build Settings.... 2. In the Build Settings dialog box, ensure that the Platform is set to PC, Mac & Linux Standalone and the Target Platform is set to your current development OS. 3. Click on Player Settings... and in the Inspector, under Resolution and Presentation, check off the Run In Background checkbox. 4. Ensure that the current scene is the only one checked off in Scenes In Build. If it's not present, click on Add Current. 5. Select Build and Run, give it a name, and then launch the game by double-clicking after it's been built. Enabling the Run In Background will permit the user input controls (keyboard and mouse) in each window when running the executables. In the Unity editor, click on the Play mode and select LAN Host, like we did previously. Double-click on the executable app and check off the Windowed checkbox so that it's not fullscreen. Then, in the executable window, select LAN Client. In each game, you should now see two instances of the avatar, one for each player, as shown in the following screenshot:
[ 240 ]
Chapter 10
If you want to run an instance of the game on a separate machine, enter the IP address of the host machine into the Client input field (for instance, 10.0.1.14 on my LAN) instead of localhost. A few keyboard shortcuts can also come in handy. On the HUD, use H for select Host, C to select Client, and use Alt + Tab (or Command + Tab on Mac) to switch between windows without using the mouse.
Associating avatar with the first-person character
It's not very interesting if the avatars don't move. That's the last piece of the puzzle. You might think that we should have parented the avatar object under the first-person controller, FPSController, renamed and saved it as a Prefab, and then told the Network Manager to use that for spawns. But then, you'd end up with multiple FPSControllers in the scene, each with active cameras and controller scripts listening to user input. Not good.
[ 241 ]
Social VR Metaverse
We must have only one active FPSController, one camera, one instance of the input controller, and so on. Other players' avatars get spawned but are not controlled here. In other words, when the local player (and only the local player) gets spawned, that avatar should become a child of the camera. To achieve this, we will write a script: 1. In Project Assets, select Avatar, navigate to Add Component | New Script, name it AvatarMultiplayer.cs, and open it in MonoDevelop. 2. Edit the AvatarMultiplayer.cs script, as follows: using UnityEngine; using UnityEngine.Networking; public class AvatarMultiplayer : NetworkBehaviour { public override void OnStartLocalPlayer () { GameObject camera = GameObject.FindWithTag ("MainCamera"); transform.parent = camera.transform; transform.localPosition = Vector3.zero; } }
The first thing you'll notice is that we need to include the UnityEngine.Networking library to access the networking API. Then, the class AvatarMultiplayer is a type of NetworkBehaviour, which internally is derived from MonoBehavior. NetworkBehaviour provides a lot of new callback functions. We are going to use OnStartLocalPlayer, which gets called whenever the local player object is
spawned. However, it is not called when the remote player objects are spawned. Its declaration requires the override keyword.
OnStartLocalPlayer is exactly what we want because only when a local player is spawned do we want to parent it to the camera. We got the current MainCamera object (GameObject.FindWithTag ("MainCamera")) and made it the avatar's parent (transform.parent = camera.transform). We also reset the avatar's transform so
that it's centered at the camera's position.
Run two instances of the game—Build and Run to execute one, and Play mode for the other. Now when you control the player in one window, it moves the avatar in the other. Wow! You can even launch more executables and have a party!
[ 242 ]
Chapter 10
Adding multiplayer virtual reality
So far, we've learned about implementing multiplayer networking in Unity, but not specifically for VR. Now, we're ready for this. The way I've set things up, we do not need to change anything in our scene for it to work in VR. Our avatar is just a head for a reason. In VR, the camera transform is controlled by the head pose from the HMD (Head-mounted Display) sensors. When the avatar is parented by the camera, it'll move in sync. While wearing the HMD, when you move your head and look around, the corresponding avatar in all the clients will move accordingly.
The Oculus Rift players
The scene presently has an instance of the standard FPSController, which includes a Camera component. We can use Unity 5's built-in VR support. Navigate to File | Build Settings.... In the Build Settings dialog box, select Player Settings.... Then, under Other Settings, check off the Virtual Reality Supported checkbox. The built-in Network Manager HUD is implemented in screen space. So, it will not appear if you play the scene now. One solution is to write your own HUD in world space to connect the game to the network. Another solution is to start in non-VR mode and then switch on the headset after connecting to the network. We will take the latter approach here, which will require two small scripts: 1. With NetworkController selected in Hierarchy, navigate to Add Component | New Script, name it NetworkStart, and open it in MonoDevelop. 2. Edit the NetworkStart.cs script, as follows: using UnityEngine; using UnityEngine.VR; public class NetworkStart : MonoBehaviour { void Awake() { VRSettings.enabled = false; } }
[ 243 ]
Social VR Metaverse
Note that we're using the UnityEngine.VR library. When the game first initializes, Awake() is called, where we disable VR. Now, it will start in non-VR mode. The user can see the screen space UI and choose their runtime network options. Then, we enable VR when the player is spawned. Next, open the AvatarMultiplayer.cs script and modify it, as follows: using UnityEngine; using UnityEngine.Networking; using UnityEngine.VR; public class AvatarMultiplayer : NetworkBehaviour { public override void OnStartLocalPlayer () { VRSettings.enabled = true; GameObject camera = GameObject.FindWithTag ("MainCamera"); transform.parent = camera.transform; transform.localPosition = Vector3.zero; } }
Save the scene. Run two instances of the game—Build and Run to execute one, and Play mode for the other. Wow, it's a VR party! When your headset moves, the avatar head moves in each of the clients. During testing, if you're like me and only have one Oculus Rift (!), you may want to run VR in only one instance. Naturally, providing a Start menu with the option to choose a device is one way to go. For the purpose of this example, let's say you can only run VR on the Host instance; other clients are not VR. Modify the AvatarMultiplayer.cs script, as follows: public override void OnStartLocalPlayer () { if (isServer) { VRSettings.enabled = true; } ...
We check whether the current instance is running as a server (Host is both a client and a server) using isServer. With this hack, Host instances can use the Rift, non-Host clients will not. [ 244 ]
Chapter 10
The Google Cardboard players
For Cardboard, we can use Cardboard's own main camera prefab, CardboardMain, instead of the FPSController. We'll attempt to add this without affecting anything that is already working so that the same project can build and run on multiple platforms without extra modification. Add the Cardboard main camera and disable the FPSController that is already in the scene, as follows: 1. If you do not have the Google Cardboard SDK package loaded, navigate to Assets | Import Package | Custom Package..., find your downloaded copy of CardboardSDKForUnity.package, click on Open and select Import. 2. Find the CardboardMain in
Project Assets / Cardboard / Prefabs / CardboardMain and drag it
into the scene.
3. Copy the Transform values from FPSController or reset its Transform using the Transform component's gear icon | Reset and set Position to (5, 1.4, 3) and Rotation to (0, 225, 0). 4. Select the FPSController in Hierarchy and disable it by unchecking the Enable checkbox. Open the script file that we created before, NetworkStart.cs, in MonoDevelop and edit it, as follows: using UnityEngine; using UnityEngine.Networking; using UnityEngine.VR; public class NetworkStart : MonoBehaviour { public GameObject oculusMain; public GameObject cardboardMain; public string hostIP = "10.0.1.14"; void Awake() { VRSettings.enabled = false; #if (UNITY_ANDROID || UNITY_IPHONE) oculusMain.SetActive (false); cardboardMain.SetActive (true);
[ 245 ]
Social VR Metaverse NetworkManager net = GetComponent (); net.networkAddress = hostIP; net.StartClient (); #else oculusMain.SetActive (true); cardboardMain.SetActive (false); #endif } }
The script declares the public GameObject variables for oculusMain and cardboardMain, which we'll set in the Editor. I don't know about you, but the Network Manager HUD menu is too small on my phone to interact with, especially to enter a custom IP address. So, I've added a built-in IP address into the script instead. My development machine running as host is at 10.0.1.14. This is for the simplicity and development of this example. In a real project, you will provide UI in the game or use the Unity cloud services.
You can now build for Android and install the app on your phone. (Instructions for Cardboard on iOS are similar). As explained in Chapter 3, VR Build and Run, ensure that your system is set up for Android development. Then, switch your project build platform to Android, as follows: 1. Navigate to File | Build Settings.... In the Build Settings dialog box Platform area, select Android and select Switch Platform. 2. Select Player Settings.... In the Inspector panel, ensure that you've set Default Orientation: Landscape Left and set Bundle Identifier in Other Settings. 3. Save the scene and project. Build an .apk file for Android. 4. Switch platforms and build executables for Windows and/or Mac. 5. Fire up the apps on each platform! Party! The following image is a screenshot of the scene from my Android phone. I have three player games running multiplayer—a Windows build running as Host and using an Oculus Rift, a Mac build running as a client on the Mac, and an Android build running as a client with Cardboard:
[ 246 ]
Chapter 10
Three separate builds of the same project running multiplayer on separate platforms with different VR devices!
Next steps
This was an introduction to Unity networking with VR. A whole book can be dedicated to this topic. Some areas for further exploration include the following: • Building a custom world space HUD start menu for network connections and device options. • Connecting clients via the Unity Multiplayer cloud service. • Letting users customize their avatar, such as enabling them to choose their own color. • Showing usernames in an Info Bubble above their heads. • Providing a full-bodied avatar with animation.
[ 247 ]
Social VR Metaverse
• Optimizing data rates for smoother movement. • Adding chat and/or audio voice communications. For example, take a look at Mumble (http://www.mumble.com/) and TeamSpeak (http://www. teamspeak.com/). • Spawning nonplayer objects, such as a bouncy ball and playing a game of headshot volleyball! (See http://docs.unity3d.com/Manual/ UNetSpawning.html and Chapter 7, Physics and the Environment under the Headshots section).
Building and sharing a custom VRChat room
If your goal is simpler—to build a virtual reality world and share it with others as a shared social experience—you can use one of the number of existing social VR applications that provide the infrastructure and allow customization. At the time of writing this book, these include VRChat, JanusVR, AltSpaceVR, ConVRge, VRoom, and others. One of my favorites is VRChat, which we will use in the next project. VRChat is built with Unity, and you can use Unity to make custom worlds and avatars. If you haven't tried it, download a copy of the client from http://www.vrchat.net/ download and play around with it. (At the time of writing this book, you can enter VRChat using the Oculus Rift, but not on your mobile. However, it can also run in non-VR desktop mode.) Choose a scene to play in VRChat. Pick any Unity scene you want. It could be the Diorama playground that we used earlier in this book, the PhotoGallery from Chapter 8, Walk-throughs and Rendering, or something else. Open the scene in Unity that you want to export.
Preparing and building the world
To begin, download the VRChat SDK from http://www.vrchat.net/download and check the documentation at http://www.vrchat.net/docs/sdk/guide for the latest instructions: 1. Import the VRChat SDK package. Navigate to Assets | Import Package | Custom Package..., find your downloaded copy of VRCSDK-*.package, click on Open, and select Import.
[ 248 ]
Chapter 10
2. The object hierarchy required for a VRChat world may be organized in a way that is different from your current scene. So, I recommend that you first save a new copy by navigating to File | Save Scene As... and give it a new name, such as VRChatRoom. 3. Create a root object and parent your room objects under it. Navigate to GameObject | Create Empty, rename it Room. Select all the objects in the Hierarchy panel that belong to it and drag them as the children of Room. Do not include any cameras or anything else that you do not want to export. 4. Add the VRC_SceneDescriptor script to Room. In Hierarchy, select Room and then navigate to Add Component | Scripts | VRCSDK2 | VRC_Scene Descriptor. 5. Create a position. Navigate to GameObject | Create Empty, rename it Spawn, and move as a child of Room. In the Scene view, drag into position. 6. With Room selected in Hierarchy, unfold the Spawns list in Inspector, set Size to 1, and then drag the Spawn object into the Element 0 slot. 7. Export the world. Select Room in the Hierarchy and then, navigate to VRChat | Build and Run Custom Scene from Selection. You can preview this in VRChat.
Host the world
When you're ready to share your room with the world, you need to copy the built .vrcs file to a web-accessible location, such as a public Dropbox folder or a web server. You'll need to paste the URL of the file. So, grab a copy of that, and perform the following steps: 1. Launch the VRChat client. 2. Click on the Create a Room button. 3. Click on the Level Name dropdown and select Custom. 4. Paste or enter the URL of your world (such as http://mywebsite.com/ myWorld.vrcs). 5. Click on Hide Room if you don't want your room to appear in the room list. Click on Persistent if you don't want your room to disappear from the list after everybody has left your room. 6. Click on Create Room.
[ 249 ]
Social VR Metaverse
The following image shows the dialog box inside VRChat:
There you have it. It's immediately accessible to every friend and foe. Press V to speak (Esc for other options). Now you and others can join your room, play, and partttteeee!
Summary
In this chapter, we learned about networking concepts and architecture, and used some of the many features of Unity's own multiplayer networking system. We built a simple scene and an avatar, keeping in mind that the intent was to allow the avatar's head movement to be synchronized with the player's head-mounted display. We then converted the scene to multiplayer, adding the Unity Network components, which simplified the multiplayer implementation to just a handful of clicks. Next, we added virtual reality to the multiplayer experience, first by using Unity's built-in support for the Oculus Rift and then by adding Google Cardboard support for Android. Finally, I showed you how easy it is to create a virtual room in the VRChat metaverse by exporting a scene that you can share almost instantly.
[ 250 ]
What's Next?
Composite, Getty Images (book cover image) and VR addict Public Domain (source http://www.wallpapershome.com/art/graphics/wallpaper-cyberpunk-virtualreality-glass-addict-room-395.html)
Whether you read this book from the beginning to the end or jumped around picking and choosing what you wanted to try, I hope you learned a thing or two about virtual reality, Unity, and how to build your own VR experiences. This is just the beginning for all of us. We are pioneers, and you have an opportunity to help invent the future. I have a few more parting thoughts that are more philosophical than you might expect in a technical book like this.
[ 251 ]
What's Next?
Humans are especially good at navigating 3D spaces and remembering where they've been. Having visited a place in person, you're much more likely to retain its memory than if you were just told about it. There are proven memorization techniques, such as the memory palace, where you remember names at a dinner party or lines of Shakespeare by building an imaginary castle in your mind with hallways and rooms representing places to "store" things. It works because it draws upon our innate abilities to remember spaces. With this instinctive spatial memory, we form cognitive maps that help us solve problems, which might otherwise prove too abstract or complex. Such capacities have been attributed not only to physical navigation, but also to engineering, mathematics, music, literature, visual thinking, science, social models, and, in fact, most areas of human endeavor. We engage mental models to gain critical understanding of the problems at hand. One reason behind why virtual reality is compelling is because it exploits our inherent capacity to experience and use three-dimensional spaces without being limited to the physical world. Applications of VR offer the promise of enhancing human memory and intelligence. Photorealism is not necessarily required. It's now recognized that almost-real is often worse than cartoons in what's called the uncanny valley, where we experience virtuality, especially humanoid characters, as creepy and unnatural (for more information, visit http://en.wikipedia.org/wiki/Uncanny_valley). Realism can be good up to a point, but sometimes, abstraction or cartooning is more effective. Keep this in mind when designing your own VR experiences. Still, many people are drawn to virtual reality with the expectation or at least the eventual promise of have realistic real-life experiences in cyberspace. I think that this is a mistake. Do not assume that for VR to succeed, we must experience a full sensory simulation of life-like virtual environments. Are you going to just jack yourself into the metaverse with feeding tubes, like The Matrix or Ready Player One? More likely, as VR goes mainstream, it will develop into its own medium for expression, communications, education, problem solving, and storytelling. Your grandparents needed to learn to type and read. Your parents needed to learn PowerPoint and browse the web. Your children will build castles and teleport between virtual spaces. VR will not replace the real world and our humanity; it will enhance it.
[ 252 ]
Index Symbols
B
3D Studio Max URL 176 3D View editor considerations 32 3D virtual worlds examples 44 360-degree media defining 208 360-degree media capture 227, 228 360-degree photosphere working 226 @eVRydayVR URL 91
barrel distortion 54 batching about 201 dynamic batching 201 static batching 201 best practices, VR URL 100 Blender about 31, 33, 168, 176 files, importing into Unity 38 gallery exhibit room, building in 176 observations 39 unit cube, building 34 URL 30 using 13 UV Texture image, creating 35-37 Blender experiment importing from 30, 31 bouncy balls implementing 152-156 build, for Google Cardboard Android setup 47 build settings 48 camera, adding 48 Cardboard Unity package, installing 47 defining 46 in Android 49, 50 iOS setup 47 Play Mode 49 running, in Android 49 running, in iOS 50 build, for Oculus Rift 45, 46
A AI (artificial intelligence) 60 AltspaceVR URL 44 Android Developer Studio 49 Android SDK setup URL 47 animated walk-through implementing 193 scripted animation 194-196 Unity animation system 193, 194 API (application programming interface) 64 applications versus games 6-9 AR and VR, comparing 5 Assets folder cleaning up 79 augmented reality. See AR
[ 253 ]
C camera ray URL 69 Canvas component 81 Capsule Collider behavior 121 Cardboard Unity package URL 47 Character Controller (CC) 121 chromatic aberration correction 55 classes 65 cloud server 231 comfort and safety, player improving, considerations 146, 147 components 120 computer generated imagery (CGI) 5 co-routine 68 corporate logo about 168 Blender 168 Unity 169 crystal balls 209, 210 custom VRChat room building 248 sharing 248 world, building 248, 249 world, hosting 249, 250 world, preparing 248, 249
D desktop VR 4 device-independent clicker 50, 51 devices about 145 body-tracking cameras 145 eye tracking 145 gamepad 145 gesture recognition 145 HMD touchpad 145 positional game controller 145 treadmills 145 voice commands 145 wearable motion sensors 145 diorama creating 17 cube, adding 17
ground plane, coloring 25 material, adding 20, 21 photo, adding 23, 24 plane, adding 18, 19 scene view, changing 22, 23 sphere, adding 20, 21 direction vector 71
E Earth globe adding 167, 168 editors, Blender Info editor 32 Outliner editor 32 Properties editor 32 Timeline editor 32 elevator 170, 171 environment and geometry adding 167 corporate logo 168 Earth globe 167, 168 Wispy Sky 167 equirectangular projections about 219 defining 218, 220 URL 219 Ethan killing 74 Navmesh bakery 62 NavMesh steering parameters, adjusting 68 RandomPosition script 66, 67 script, attaching to WalkTarget object 63 ThirdPersonController, replacing 61 transforming, into zombie 60 Unity programming, defining 63-65
F FBX (Filmbox) 37 field of view (FOV) about 54, 225, 226 URL 226 first person feature fall off edge, avoiding 129 feet, keeping on ground 127 head gestures, using 131, 132 [ 254 ]
making 125 moving, in direction 126 moving, starting 130, 131 moving, stopping 130, 131 passing through solid objects, avoiding 127-129 small objects, stepping over 130 uneven terrain, handling 130 Flickr pool URL 222 frames per second (FPS) 55 functions 65
G gallery exhibit room, building in Blender about 176 ceiling 181-183 walls 176-180 gallery room model, assembling in Unity about 184 artwork rig, creating 185-188 exhibition plan 188-190 gallery room structure 184, 185 game element UI about 82 defining 93-96 game mechanics 6 games versus applications 6-9 Gizmo 20 GLAM URL 44 globes 220, 221 glTF URL 44 Google Cardboard URL 5 Google Cardboard players 245, 246 Google play, for Cardboard app URL 6 Google Project Tango URL 8 GoPro® 11 Graphical user interface (GUI) 81 graphics processing unit (GPU) 4
H Hand tool 22 head-mounted display (HMD) about 4 desktop VR 4 mobile VR 5 types 4 headshots implementing 156-160 High Fidelity URL 44 HoloLens 5 Home Styler URL 176 HTC/Valve Vive 4 human trampoline about 162 like brick 162 like character 163-166
I implementation and content, optimization about 198 lighting effects 199 models, simplifying 198 objects to be drawn, limiting 199 scripts, optimizing 200 shadow performance 199 texture maps, using 198, 199 Indicatrix, Tissot URL 219 info bubble about 82 defining 96-99 infographics defining 215-217 in-game dashboard 82 in-game dashboard, with input events button, highlighting 106-108 buttons, activating from script 104, 105 Clicker class, using 108, 109 clicking, to select 108, 109 dashboard, creating with buttons 100-102 defining 99, 100
[ 255 ]
time-based selection, using 109, 110 water hose, linking to buttons 103, 104 Inter Pupillary Distance (IPD) 54, 132 iOS setup URL 47 IP (Internet Protocol) address 232
J JanusVR URL 44 jump gesture implementing 171-173
K Kickstarter campaign 3 KillTarget script defining 74-76
L light fields 5 lobby manager 234 local authority 232 locomotion 144, 145 locomotion and teleportation control techniques 144
M Magic Leap 5 magic orbs 210-213 map projections and spherical distortions URL 218 measurement tools about 25 Ethan character, measuring 29 Grid Projector, using 26, 27 unit cube, keeping handy 26 MeMyselfEye object creating 44, 45 Microsoft Kinect 137 mobile VR 4, 5 MonoDevelop 64 Morpheus project 4 motion detection 56 MozVR URL 44
multipass pixel filling 202 multiplayer networking adding 238 avatar, associating with first-person character 241, 242 game instances, running 240, 241 local, versus server 232, 233 network architecture 231 Network Identity, adding 238 networking services 230, 231 Network Manager component, adding 238 Network Transform, adding 238 running, as host 239 spawn positions, adding 239 Unity networking system 234 multiplayer virtual reality adding 243 Google Cardboard players 245, 246 Oculus Rift players 243, 244 Mumble URL 248
N NavMesh about 60 creating 62 NavMesh Agent component 61 Network Behavior class about 234 URL 234 Network Identity component 234 Network Manager component 234 Network Start Position component 234 non-gaming applications examples 7, 8 Nose Gesture Interface URL 146 NVIDIA PhysX engine 150
O ocular distortion correction 54 Oculus Rift URL 4 Oculus Rift Development Kit 1 (DK1) 3 Oculus Rift Development Kit 2 (DK2) 2 Oculus Rift players 243 [ 256 ]
Oculus Runtime 45 Oculus Share URL 6 Open Source Virtual Reality (OSVR) about 43 URL 43 optimization techniques, for performance and comfort about 196, 197 implementation and content, optimizing 198 target hardware and drivers, optimizing 203, 204 Unity rendering pipeline, optimizing 200
P panoramas defining 214, 215 particle effects adding 77, 78 Photon Unity Networking (PUN) package 231 photos adding, to gallery 190-192 photosphere about 222-224 URL 208 physic material 121 physics engine 121 pincushion effect 54 pixels per inch (ppi) 55 Pogo3D URL 55 post traumatic stress disorder (PTSD) 8
Q Quaternion data structure URL 112
R ray 71 Razer Inc. 43 recentering 136 remote procedure calls (RPC) 232
responsive object UI 82 Responsive object UI, with head gestures defining 111 head gestures, using 113-116 head position, using 111-113 reticle cursor about 82 defining 89-91 reusable default canvas 83-87 Rigidbodies reference 151
S Samsung Gear VR 5 scene view URL 22 script creating 70 feedback cursor, adding 72 LookMoveTo script 70-72 observations 73 scripted animation 194-196 scripting Unity events URL 105 sense of self audio, defining 143 body avatar 140, 141 feet, adding 138, 139 head and body objects 137, 138 head-body disconnect 136, 137 maintaining 136 virtual reality, defining 141 sensors 144, 145 server authority 232 ShaderLab, Unity URL 212 simple scene Avatar head, creating 236, 237 scene environment, creating 235 setting up 235 six degrees of freedom 56 SketchUp URL 176 spawning system 232
[ 257 ]
sphere references 210 Stereographic 3D Panoramic Images URL 227
T TeamSpeak URL 248 teleportation 144, 145 textures reference link 168 timewarp 57 Titans of Space 8 trampoline 160, 161 Translate tool 20
U uncanny valley about 252 URL 252 Unity about 14, 169 default world space 16, 17 URL 14 Unity 5 3D game 1 Unity animation system about 193 Animation Clip 193 Animation Curve 193 Animator Component 193 Animator Controller 193 Unity API docs URL 129 Unity Asset Store URL 231 Unity characters defining 120 Unity components 120 Unity Standard Assets 122 Unity components about 120 Camera component 120 Character Controller component 121 Rigidbody component 121
Unity documentation URL 225 Unity editor defining 15, 16 Unity networking system 234 Unity physics about 150 Collider component 151 Physic Material 151 project Physics Manager 151 Rigidbody component 150 Unity Profiler 204-206 Unity project starting 14, 15 Unity rendering pipeline, optimization about 200 batching 200, 201 multipass pixel filling 202, 203 rendering tips 203 Unity Standard Assets about 122, 123 AIThirdPersonController 124 FirstPersonController 124 RigidBodyFPSController 124, 125 ThirdPersonController 123 user calibrations about 132 height, character 132-134 real-life height, of player 135 recentering 136 User interface (UI) 11
V variable 65 Vector Magic URL 168 View Master 56 virtual reality. See VR VisiSonics 55 visor HUD about 82 defining 87, 88 VR about 9-11 and AR, comparing 5
[ 258 ]
animations 11 build and run 12 defining 2-4 First-person controls 11 head tracking 56, 57 multiuser services 11 Physics and gravity 11 stereoscopic 3D viewing 52-55 User interface controls 11 working 10, 52 World scale 11 VRChat URL 44 VRChat SDK download link 248 URL, for documentation 248 VR device integration software 3D worlds 44 about 42 built-in VR support 42 device-specific SDK 42, 43 OSVR project 43 WebVR 43 VR experiences 360-degree media 11 building 251, 252 defining 10 Diorama 10
First-person experience 10 Interactive virtual environment 10 Riding on rails 10 Social VR 11 VR motion sickness managing 146, 147
W WebAssembly 43 WebVR about 43 URL 43 WebVR boilerplate URL 44 WebVR libraries 44 windshield HUD about 82 creating 91 defining 91-93 Wispy Sky adding 167 world scale 13
Z Zeiss VR One 5
[ 259 ]
Thank you for buying
Unity Virtual Reality Projects About Packt Publishing
Packt, pronounced 'packed', published its first book, Mastering phpMyAdmin for Effective MySQL Management, in April 2004, and subsequently continued to specialize in publishing highly focused books on specific technologies and solutions. Our books and publications share the experiences of your fellow IT professionals in adapting and customizing today's systems, applications, and frameworks. Our solution-based books give you the knowledge and power to customize the software and technologies you're using to get the job done. Packt books are more specific and less general than the IT books you have seen in the past. Our unique business model allows us to bring you more focused information, giving you more of what you need to know, and less of what you don't. Packt is a modern yet unique publishing company that focuses on producing quality, cutting-edge books for communities of developers, administrators, and newbies alike. For more information, please visit our website at www.packtpub.com.
About Packt Open Source
In 2010, Packt launched two new brands, Packt Open Source and Packt Enterprise, in order to continue its focus on specialization. This book is part of the Packt Open Source brand, home to books published on software built around open source licenses, and offering information to anybody from advanced developers to budding web designers. The Open Source brand also runs Packt's Open Source Royalty Scheme, by which Packt gives a royalty to each open source project about whose software a book is sold.
Writing for Packt
We welcome all inquiries from people who are interested in authoring. Book proposals should be sent to [email protected]. If your book idea is still at an early stage and you would like to discuss it first before writing a formal book proposal, then please contact us; one of our commissioning editors will get in touch with you. We're not just looking for published authors; if you have strong technical skills but no writing experience, our experienced editors can help you develop a writing career, or simply get some additional reward for your expertise.
Unity 4.x Cookbook ISBN: 978-1-84969-042-3
Paperback: 386 pages
Over 100 recipes to spice up your Unity skills 1.
A wide range of topics are covered, ranging in complexity, offering something for every Unity 4 game developer.
2.
Every recipe provides step-by-step instructions, followed by an explanation of how it all works, and alternative approaches or refinements.
3.
Book developed with the latest version of Unity (4.x).
Unity AI Programming Essentials ISBN: 978-1-78355-355-6
Paperback: 162 pages
Use Unity3D, a popular game development ecosystem, to add realistic AI to your games quickly and effortlessly 1.
Implement pathfinding, pathfollowing, and use navigation mesh generation to move your AI characters within the game environment.
2.
Use behaviour trees to design logic for your game characters and make them "think".
3.
A practical guide that will not only cover the basics of AI frameworks but also will teach how to customize them.
Please check www.PacktPub.com for information on our titles
Learning Unity Physics ISBN: 978-1-78355-369-3
Paperback: 128 pages
Learn to implement Physics in interactive development using the powerful components of Unity3D 1.
Learn how to utilize the robust features of Unity3D to develop physics-based interactive applications and games.
2.
Optimize your application performance while using physics in Unity3D.
3.
An easy-to-follow guide accompanied by examples, which will help developers to learn and apply physics to games.
Learning Unity 2D Game Development by Example ISBN: 978-1-78355-904-6
Paperback: 266 pages
Create your own line of successful 2D games with Unity! 1.
Dive into 2D game development with no previous experience.
2.
Learn how to use the new Unity 2D toolset.
3.
Create and deploy your very own 2D game with confidence.
Please check www.PacktPub.com for information on our titles
![Unity 2020 Virtual Reality Projects [3 ed.]
1839217332, 9781839217333](https://dokumen.pub/img/200x200/unity-2020-virtual-reality-projects-3nbsped-1839217332-9781839217333.jpg)

![Unity 2020 Virtual Reality Projects - Third Edition [3 ed.]
9781839214257](https://dokumen.pub/img/200x200/unity-2020-virtual-reality-projects-third-edition-3nbsped-9781839214257.jpg)

![Unity 2018 Augmented Reality Projects [1 ed.]
9781788838764](https://dokumen.pub/img/200x200/unity-2018-augmented-reality-projects-1nbsped-9781788838764.jpg)
![Complete Virtual Reality and Augmented Reality Development with Unity: Leverage the power of Unity and become a pro at creating mixed reality applications [1 ed.]
1838648186, 9781838648183](https://dokumen.pub/img/200x200/complete-virtual-reality-and-augmented-reality-development-with-unity-leverage-the-power-of-unity-and-become-a-pro-at-creating-mixed-reality-applications-1nbsped-1838648186-9781838648183.jpg)
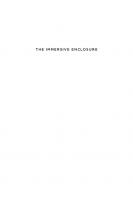
![Virtual Reality with VRTK4 : Create Immersive VR Experiences Leveraging Unity3D and Virtual Reality Toolkit [1st ed.]
978-1-4842-5487-5, 978-1-4842-5488-2](https://dokumen.pub/img/200x200/virtual-reality-with-vrtk4-create-immersive-vr-experiences-leveraging-unity3d-and-virtual-reality-toolkit-1st-ed-978-1-4842-5487-5-978-1-4842-5488-2.jpg)