Unity AI Game Programming [2 ed.] 178528827X, 9781785288272
Unity AI Game Programming, Second Edition
127 96 3MB
English Pages 232 Year 2015
Polecaj historie
Table of contents :
Cover
Copyright
Credits
About the Authors
About the Reviewers
www.PacktPub.com
Table of Contents
Preface
Chapter 1: The Basics of AI in Games
Creating the illusion of life
Leveling up your game with AI
Using AI in Unity
Defining the agent
Finite State Machines
Seeing the world through our agent's eyes
Path following and steering
Using A* Pathfinding
Using navigation mesh
Flocking and crowd dynamics
Behavior trees
Thinking with fuzzy logic
Summary
Chapter 2: Finite State Machines and You
Finding uses for FSMs
Creating state machine behaviors
Creating the AnimationController asset
Layers and Parameters
The animation controller inspector
Bringing behaviors into the picture
Creating our very first state
Transitioning between states
Setting up our player tank
Creating the enemy tank
Choosing transitions
Making the cogs turn
Setting conditions
Driving parameters via code
Making our enemy tank move
Testing
Summary
Chapter 3: Implementing Sensors
Basic sensory systems
Cone of sight
Hearing, feeling, and smelling using spheres
Expanding AI through omniscience
Getting creative with sensing
Setting up the scene
Setting up the player tank and aspect
Implementing the player tank
Implementing the Aspect class
Creating an AI character
Using the Sense class
Giving a little perspective
Touching is believing
Testing the results
Summary
Chapter 4: Finding Your Way
Following a path
The path script
Using the path follower
Avoiding obstacles
Adding a custom layer
Implementing the avoidance logic
A* Pathfinding
Revisiting the A* algorithm
Implementation
Implementing the Node class
Establishing the priority queue
Setting up our grid manager
Diving into our A* implementation
Implementing a Test Code class
Setting up our sample scene
Testing all the components
Navigation mesh
Setting up the map
Navigation Static
Baking the navigation mesh
Using the NavMesh agent
Setting a destination
The Target class
Testing slopes
Exploring areas
Making sense of Off Mesh Links
Using the generated Off Mesh Links
Setting the manual Off Mesh Links
Summary
Chapter 5: Flocks and Crowds
Learning the origins of flocks
Understanding the concepts behind flocks and crowds
Flocking using Unity's samples
Mimicking individual behavior
Creating the controller
Using an alternative implementation
Implementing the FlockController
Using crowds
Implementing a simple crowd simulation
Using the CrowdAgent component
Adding some fun obstacles
Summary
Chapter 6: Behavior Trees
Learning the basics of behavior trees
Understanding different node types
Defining composite nodes
Understanding decorator nodes
Describing the leaf node
Evaluating the existing solutions
Implementing a basic behavior tree framework
Implementing a base Node class
Extending nodes to selectors
Moving on to sequences
Implementing a decorator as an inverter
Creating a generic action node
Testing our framework
Planning ahead
Examining our scene setup
Exploring the MathTree code
Executing the test
Summary
Chapter 7: Using Fuzzy Logic to Make Your AI Seem Alive
Defining fuzzy logic
Picking fuzzy systems over binary systems
Using fuzzy logic
Implementing a simple fuzzy logic system
Expanding the sets
Defuzzifying the data
Using the resulting crisp data
Using a simpler approach
Finding other uses for fuzzy logic
Merging with other concepts
Creating a truly unique experience
Summary
Chapter 8: How It All Comes Together
Setting up the rules
Creating the towers
Making the towers shoot
Setting up the tank
Setting up the environment
Testing the example
Summary
Index
Citation preview
[1]
Unity AI Game Programming Second Edition
Leverage the power of Unity 5 to create stunningly life-like AI entities in your games!
Ray Barrera Aung Sithu Kyaw Clifford Peters Thet Naing Swe
BIRMINGHAM - MUMBAI
Unity AI Game Programming Second Edition Copyright © 2015 Packt Publishing
All rights reserved. No part of this book may be reproduced, stored in a retrieval system, or transmitted in any form or by any means, without the prior written permission of the publisher, except in the case of brief quotations embedded in critical articles or reviews. Every effort has been made in the preparation of this book to ensure the accuracy of the information presented. However, the information contained in this book is sold without warranty, either express or implied. Neither the authors, nor Packt Publishing, and its dealers and distributors will be held liable for any damages caused or alleged to be caused directly or indirectly by this book. Packt Publishing has endeavored to provide trademark information about all of the companies and products mentioned in this book by the appropriate use of capitals. However, Packt Publishing cannot guarantee the accuracy of this information.
First published: July 2013 Second edition: September 2015
Production reference: 1180915
Published by Packt Publishing Ltd. Livery Place 35 Livery Street Birmingham B3 2PB, UK. ISBN 978-1-78528-827-2 www.packtpub.com
Credits Authors Ray Barrera
Copy Editor Swati Priya
Aung Sithu Kyaw Clifford Peters Thet Naing Swe Reviewers Mohammedun Bakir Bagasrawala Adam Boyce Jack Donovan Chaima Jemmali Akshay Sunil Masare
Project Coordinator Milton Dsouza Proofreader Safis Editing Indexer Monica Ajmera Mehta Production Coordinator Arvindkumar Gupta
Commissioning Editor Kartikey Pandey
Cover Work Arvindkumar Gupta
Acquisition Editors Manish Nainani Llewellyn Rozario Content Development Editor Rashmi Suvarna Technical Editors Manal Pednekar Ankita Thakur
About the Authors Ray Barrera was a tinker in his childhood. From making mods and custom
maps in games such as StarCraft and Unreal Tournament to developing open source role-playing games using RPG Maker, he always had a passion for game development. The passion stayed with him, and after many years as a hobbyist, he decided to take the plunge into professional development. In the initial stages of his career, he was fortunate enough to work on educational and research projects for major contractors in the defense industry, allowing him to blend his love for games with his innate desire to teach and create interactive experiences. Since then, he has straddled the line between entertainment and education. Unity was the logical weapon of choice for him as it gave him the flexibility to create games and applications and iterate quickly. From being an original member of the Los Angeles Unity meetup to helping coordinate Unity workshops at local colleges and high schools, he has been very active in the Unity community. You can follow him on Twitter at @ray_barrera. There are too many people to name, but I'd like to thank the team at Packt Publishing for this exciting opportunity, and of course, my wonderful friends and family, especially my parents, who always encouraged me to follow my passion and supported me along every step of the way. I'd also like to thank the Twistory team for being such an amazing group of people—Danny, JP, DW, Richard, the lovely "Purple", and everyone else—whom I was so fortunate to work with. Thanks to Peter Trennum for the mentorship and leadership he has provided at this stage in my career. Lastly, I'd like to thank Gianni, my brother, for all the love and support over the years.
Aung Sithu Kyaw has been in the technical industry for over a decade. He is
passionate about graphics programming, creating video games, writing, and sharing knowledge with others. He holds an MSc in digital media technology from the Nanyang Technological University (NTU), Singapore. Over the last few years, he has worked in various positions, including research programmer and senior game programmer. Lastly, he worked as a research associate, which involved implementing a sensor-based real-time movie system using Unreal Development Kit. In 2011, he founded a tech start-up, which focuses on interactive media productions and backend server-side technologies. He is currently based in Myanmar and working on his latest company's product, a gamified social opinion network for Myanmar. He can be followed on Twitter at @aungsithu and LinkedIn at http://linkedin.
com/in/aungsithu.
Thanks to my coauthors who worked really hard with me on this book despite their busy schedules and helped get this book published. Thanks also goes to the team at Packt Publishing for having us produce this book. And finally, thanks to the awesome guys at Unity3D for building this amazing toolset and making it affordable to indie game developers. Dedicated to L!
Clifford Peters is a programmer and a computer scientist. He was the technical reviewer for Unity Game Development Essentials, Unity 3D Game Development by Example Beginner's Guide, Unity 3 Game Development HOTSHOT, Unity 3.x Game Development by Example Beginner's Guide, Unity iOS Game Development Beginner's Guide, and Unity iOS Essentials, all by Packt Publishing.
Thet Naing Swe is the founder and CTO of Joy Dash Pte Ltd, based in Singapore. He graduated from the University of Central Lancashire with a major in game design and development and started his career as a game programmer at one of the UK-based Nintendo DS game development studios. In 2010, he relocated to Singapore and worked as a graphics programmer at the Nanyang Technological University (NTU) on a cinematic research project.
At Joy Dash, he's responsible for interactive digital media consulting projects, especially in education, casual games, and augmented reality projects using Unity 3D as the main development tool. He can be reached via [email protected]. I would like to thank the whole team at Packt Publishing for keeping track of all the logistics and making sure the book was published no matter what; I really appreciate this. I'd also like to thank my parents for supporting me all these years and letting me pursue my dream of becoming a game developer. Without all your support, I wouldn't be here today. And finally, a huge thanks to my wife, May Thandar Aung, for allowing me to work on this book after office hours, late at night, and even on weekends. Without your understanding and support, this book would have been delayed for another year. I'm grateful to have your support in whatever I do. I love you.
About the Reviewers Mohammedun Bakir Bagasrawala is a Unity AI engineer at Beachhead Studio,
an Activision Blizzard studio. He holds a master's degree in computer science with a specialization in game development from the University of Southern California. He worked at DreamWorks Animation, where he was part of the team that built innovative AI technologies. He then moved to Treyarch and had the utmost pleasure of working on Call of Duty: Black Ops 3, implementing several features of this game. Apart from his professional experience, he has also been an AI lead across a gamut of mobile, console, and board games at the USC GamePipe Laboratory. I would like to thank my parents, Shabbir and Rita; my siblings, Esmail and Jacklyn; and my best friend, Afreen, for helping me become who I am today. I would also like to thank Giselle, Pratik, Rushabh, Neel, Soham, Kashyap, Sabarish, and Alberto as they have stood by me throughout. Lastly, I would like to thank my former managers, Mark, Vishwa, Ryan, and Trevor and my professors, Artem and Michael Zyda.
Adam Boyce is a software developer and an independent game developer who specializes in C# scripting, game design, and AI development. His experience includes application support, software development, and data architecture with various Canadian corporations. He was also the technical reviewer for Unity AI Programming Essentials, Packt Publishing. You can read his development blog at www.gameovertures.ca and follow him on Twitter at https://twitter.com/AdamBoyce4. I'd like to thank my wife, Gail, for supporting me throughout the review process and also in my life and career.
Jack Donovan is a game developer and software engineer who has been working with the Unity3D engine since its third major release. He studied at Champlain College in Burlington, Vermont, where he received a BS in game programming. He currently works at IrisVR, a virtual reality start-up in New York City, and develops software that allows architects to generate virtual reality experiences from their CAD models or blueprints. Prior to this company, he worked as part of a small independent game team with fellow students, and that was when he wrote OUYA Game Development by Example Beginner's Guide, Packt Publishing.
Chaima Jemmali holds an engineering degree in networks and telecommunication. Currently, she is a Fulbright scholar, pursuing a master's degree in interactive media and game development at the Worcester Polytechnic Institute, Worcester, Massachusetts. She has always wanted to share her love for programming through her master's project, which is a serious game that teaches coding, her internship as an instructor with iD Tech Camps, and by contributing to the success of this book. I would like to thank the writers and everyone who worked hard to help produce this book.
Akshay Sunil Masare is currently a student at the Indian Institute of Technology, Kanpur, working toward his BTech in computer science and engineering. He has developed various games on Android and also on the Web. He has also worked on an AI agent that uses deep learning and convolutional neural networks to learn and train itself to play any game on the Atari 2600 platform.
www.PacktPub.com Support files, eBooks, discount offers, and more
For support files and downloads related to your book, please visit www.PacktPub.com. Did you know that Packt offers eBook versions of every book published, with PDF and ePub files available? You can upgrade to the eBook version at www.PacktPub.com and as a print book customer, you are entitled to a discount on the eBook copy. Get in touch with us at [email protected] for more details. At www.PacktPub.com, you can also read a collection of free technical articles, sign up for a range of free newsletters and receive exclusive discounts and offers on Packt books and eBooks. TM
https://www2.packtpub.com/books/subscription/packtlib
Do you need instant solutions to your IT questions? PacktLib is Packt's online digital book library. Here, you can search, access, and read Packt's entire library of books.
Why subscribe?
• Fully searchable across every book published by Packt • Copy and paste, print, and bookmark content • On demand and accessible via a web browser
Free access for Packt account holders
If you have an account with Packt at www.PacktPub.com, you can use this to access PacktLib today and view 9 entirely free books. Simply use your login credentials for immediate access.
Table of Contents Preface v Chapter 1: The Basics of AI in Games 1 Creating the illusion of life 1 Leveling up your game with AI 3 Using AI in Unity 4 Defining the agent 4 Finite State Machines 4 Seeing the world through our agent's eyes 6 Path following and steering 7 Using A* Pathfinding 8 Using navigation mesh 10 Flocking and crowd dynamics 13 Behavior trees 13 Thinking with fuzzy logic 16 Summary 16
Chapter 2: Finite State Machines and You Finding uses for FSMs Creating state machine behaviors Creating the AnimationController asset Layers and Parameters The animation controller inspector Bringing behaviors into the picture Creating our very first state Transitioning between states Setting up our player tank Creating the enemy tank Choosing transitions [i]
17 17 19 19 21 23 23 23 25 25 25 26
Table of Contents
Making the cogs turn
28
Setting conditions 30 Driving parameters via code 33 Making our enemy tank move 36 Testing 39
Summary 39
Chapter 3: Implementing Sensors
41
Chapter 4: Finding Your Way
61
Basic sensory systems 42 Cone of sight 42 Hearing, feeling, and smelling using spheres 43 Expanding AI through omniscience 44 Getting creative with sensing 45 Setting up the scene 45 Setting up the player tank and aspect 47 Implementing the player tank 48 Implementing the Aspect class 50 Creating an AI character 50 Using the Sense class 52 Giving a little perspective 53 Touching is believing 55 Testing the results 58 Summary 59
Following a path 62 The path script 64 Using the path follower 65 Avoiding obstacles 68 Adding a custom layer 70 Implementing the avoidance logic 71 A* Pathfinding 75 Revisiting the A* algorithm 75 Implementation 77 Implementing the Node class Establishing the priority queue Setting up our grid manager Diving into our A* implementation Implementing a Test Code class Setting up our sample scene Testing all the components
77 78 79 85 88 90 94
[ ii ]
Table of Contents
Navigation mesh 96 Setting up the map 96 Navigation Static 97 Baking the navigation mesh 98 Using the NavMesh agent 102 Setting a destination 103 The Target class 104 Testing slopes 105 Exploring areas 107 Making sense of Off Mesh Links 109 Using the generated Off Mesh Links 110 Setting the manual Off Mesh Links 111 Summary 113
Chapter 5: Flocks and Crowds
115
Chapter 6: Behavior Trees
145
Defining composite nodes Understanding decorator nodes Describing the leaf node
147 148 149
Learning the origins of flocks 115 Understanding the concepts behind flocks and crowds 116 Flocking using Unity's samples 118 Mimicking individual behavior 119 Creating the controller 126 Using an alternative implementation 128 Implementing the FlockController 130 Using crowds 135 Implementing a simple crowd simulation 136 Using the CrowdAgent component 138 Adding some fun obstacles 140 Summary 143 Learning the basics of behavior trees Understanding different node types
Evaluating the existing solutions Implementing a basic behavior tree framework Implementing a base Node class Extending nodes to selectors Moving on to sequences Implementing a decorator as an inverter Creating a generic action node
[ iii ]
145 146
149 150 150 151 152 154 155
Table of Contents
Testing our framework 156 Planning ahead 157 Examining our scene setup 158 Exploring the MathTree code 159 Executing the test 163 Summary 166
Chapter 7: Using Fuzzy Logic to Make Your AI Seem Alive
167
Chapter 8: How It All Comes Together
185
Defining fuzzy logic 167 Picking fuzzy systems over binary systems 169 Using fuzzy logic 169 Implementing a simple fuzzy logic system 170 Expanding the sets 179 Defuzzifying the data 179 Using the resulting crisp data 181 Using a simpler approach 182 Finding other uses for fuzzy logic 183 Merging with other concepts 183 Creating a truly unique experience 184 Summary 184 Setting up the rules 185 Creating the towers 186 Making the towers shoot 194 Setting up the tank 196 Setting up the environment 200 Testing the example 202 Summary 203
Index 205
[ iv ]
Preface In this book, we'll be exploring the world of artificial intelligence (AI) as it relates to game development. No matter what kind of game you are developing, you will surely find a myriad of uses for the content in this book—perhaps in ways that even I could not imagine. The goal of this book is not to make you an expert, as it would take many, many, years and many more pages to do this, but to provide you with the knowledge and tools to embark on your own AI journey. This book covers the essentials, and by the end, you will have all that you need to implement AI in your own game, whether you choose to expand upon the examples provided or take the knowledge and do something new and exciting with it. You will get the most out of this book and the examples provided by following along and tinkering with the code and project files provided. Each chapter will provide a conceptual background and some examples and will challenge readers to think of ways in which they can use these concepts in their games.
What this book covers
Chapter 1, The Basics of AI in Games, aims to demystify some of the most basic concepts of AI as it is a very vast and intimidating topic. Chapter 2, Finite State Machines and You, covers one of the most widely used concepts in AI—the finite state machine. Chapter 3, Implementing Sensors, covers some of the most important ways for a game AI agent to perceive the world around it. The realism of an AI agent is directly linked to how it responds to its environment.
[v]
Preface
Chapter 4, Finding Your Way, covers the most widely used pattern in pathfinding for game AI agents. The agents in games need to traverse the areas of the game levels and maneuver around obstacles along the way. Chapter 5, Flocks and Crowds, covers flocking and crowd simulation algorithms, allowing you to handle the unison movements of the agents in your game rather than having to figure out the logic for each agent. Chapter 6, Behavior Trees, covers the process of implementing a custom behavior tree as it is one of the most common ways to implement complex and compound AI behaviors in games. Chapter 7, Using Fuzzy Logic to Make Your AI Seem Alive, shows you how to let the game AI agents make decisions based on various factors in a non-binary way. Fuzzy logic mimics the way humans make decisions. Chapter 8, How It All Comes Together, covers an example of how various systems come together in a single-objective game template that can be easily expanded upon.
What you need for this book
To use the sample content provided with this book, you'll need a copy of Unity 5, which you can download for free from https://unity3d.com/get-unity. The system requirements for Unity can be found at https://unity3d.com/get-unity. MonoDevelop, the IDE that comes bundled with Unity 5, is suggested but not required for this book as any text editor will do just fine. However, MonoDevelop comes with everything you need to write and debug code out of the box, including autocompletion, without the need for plugins or extensions.
Who this book is for
This book is intended for Unity developers with a basic understanding of C# and the Unity editor. Whether you're looking to build your first game or trying to expand your knowledge as a game programmer, you will find plenty of exciting information and examples of game AI in terms of concepts and implementation. This book does not require any prior technical knowledge of how game AI works.
[ vi ]
Preface
Conventions
In this book, you will find a number of text styles that distinguish between different kinds of information. Here are some examples of these styles and an explanation of their meaning. Code words in text, database table names, folder names, filenames, file extensions, pathnames, dummy URLs, user input, and Twitter handles are shown as follows: "We'll name it TankFsm." A block of code is set as follows: using UnityEngine; using System.Collections; public class TankPatrolState : StateMachineBehaviour { // OnStateEnter is called when a transition starts and the state machine starts to evaluate this state //override public void OnStateEnter(Animator animator, AnimatorStateInfo stateInfo, int layerIndex) { // //} // OnStateUpdate is called on each Update frame between OnStateEnter and OnStateExit callbacks //override public void OnStateUpdate(Animator animator, AnimatorStateInfo stateInfo, int layerIndex) { // //} // OnStateExit is called when a transition ends and the state machine finishes evaluating this state //override public void OnStateExit(Animator animator, AnimatorStateInfo stateInfo, int layerIndex) { // //} // OnStateMove is called right after Animator.OnAnimatorMove(). Code that processes and affects root motion should be implemented here //override public void OnStateMove(Animator animator, AnimatorStateInfo stateInfo, int layerIndex) { // //}
[ vii ]
Preface // OnStateIK is called right after Animator.OnAnimatorIK(). Code that sets up animation IK (inverse kinematics) should be implemented here. //override public void OnStateIK(Animator animator, AnimatorStateInfo stateInfo, int layerIndex) { // //} }
New terms and important words are shown in bold. Words that you see on the screen, for example, in menus or dialog boxes, appear in the text like this: "When the panels are closed, you can still create new layers by clicking on the Layers dropdown and selecting Create New Layer." Warnings or important notes appear in a box like this.
Tips and tricks appear like this.
Reader feedback
Feedback from our readers is always welcome. Let us know what you think about this book—what you liked or disliked. Reader feedback is important for us as it helps us develop titles that you will really get the most out of. To send us general feedback, simply e-mail [email protected], and mention the book's title in the subject of your message. If there is a topic that you have expertise in and you are interested in either writing or contributing to a book, see our author guide at www.packtpub.com/authors.
[ viii ]
Preface
Customer support
Now that you are the proud owner of a Packt book, we have a number of things to help you to get the most from your purchase.
Downloading the example code
You can download the example code files from your account at http://www. packtpub.com for all the Packt Publishing books you have purchased. If you purchased this book elsewhere, you can visit https://www.packtpub.com/support and register to have the files e-mailed directly to you.
Downloading the color images of this book
We also provide you with a PDF file that has color images of the screenshots/diagrams used in this book. The color images will help you better understand the changes in the output. You can download this file from https://www.packtpub.com/sites/ default/files/downloads/8272OT_ColorImages.pdf.
Errata
Although we have taken every care to ensure the accuracy of our content, mistakes do happen. If you find a mistake in one of our books—maybe a mistake in the text or the code—we would be grateful if you could report this to us. By doing so, you can save other readers from frustration and help us improve subsequent versions of this book. If you find any errata, please report them by visiting http://www.packtpub. com/submit-errata, selecting your book, clicking on the Errata Submission Form link, and entering the details of your errata. Once your errata are verified, your submission will be accepted and the errata will be uploaded to our website or added to any list of existing errata under the Errata section of that title. To view the previously submitted errata, go to https://www.packtpub.com/books/ content/support and enter the name of the book in the search field. The required
information will appear under the Errata section.
[ ix ]
Preface
Piracy
Piracy of copyrighted material on the Internet is an ongoing problem across all media. At Packt, we take the protection of our copyright and licenses very seriously. If you come across any illegal copies of our works in any form on the Internet, please provide us with the location address or website name immediately so that we can pursue a remedy. Please contact us at [email protected] with a link to the suspected pirated material. We appreciate your help in protecting our authors and our ability to bring you valuable content.
Questions
If you have a problem with any aspect of this book, you can contact us at [email protected], and we will do our best to address the problem.
[x]
The Basics of AI in Games Artificial Intelligence (AI), in general, is a vast, deep, and intimidating topic. The uses for it are diverse, ranging from robotics, to statistics, to (more relevantly to us) entertainment, and more specifically, video games. Our goal will be to demystify the subject by breaking down the use of AI into relatable, applicable solutions, and to provide accessible examples that illustrate the concepts in the ways that cut through the noise and go straight for the core ideas. This chapter will give you a little background on AI in academics, traditional domains, and game-specific applications. Here are the topics we'll cover: • Exploring how the application and implementation of AI in games is different from other domains • Looking at the special requirements for AI in games • Looking at the basic AI patterns used in games This chapter will serve as a reference for later chapters, where we'll implement the AI patterns in Unity.
Creating the illusion of life
Living organisms such as animals and humans have some sort of intelligence that helps us in making a particular decision to perform something. Our brains respond to stimuli, albeit through sound, touch, smell, or vision, and then convert that data into information that we can process. On the other hand, computers are just electronic devices that can accept binary data, perform logical and mathematical operations at high speed, and output the results. So, AI is essentially the subject of making computers appear to be able to think and decide like living organisms to perform specific operations.
[1]
The Basics of AI in Games
AI and its many related studies are dense and vast, but it is really important to understand the basics of AI being used in different domains before digging deeper into the subject. AI is just a general term; its implementations and applications are different for different purposes, solving different sets of problems. Before we move on to game-specific techniques, we'll take a look at the following research areas in AI applications that have advanced tremendously over the last decade. Things that used to be considered science fiction are quickly becoming science fact, such as autonomous robots. You need not look very far to find a great example of AI advances—your smart phone most likely has a digital assistant feature that relies on some new AI-related technology. Here are some of the research fields driving AI: • Computer vision: It is the ability to take visual input from sources such as videos and cameras and analyze them to do particular operations such as facial recognition, object recognition, and optical-character recognition. • Natural language processing (NLP): It is the ability that allows a machine to read and understand the languages as we normally write and speak. The problem is that the languages we use today are difficult for machines to understand. There are many different ways to say the same thing, and the same sentence can have different meanings according to the context. NLP is an important step for machines since they need to understand the languages and expressions we use, before they can process them and respond accordingly. Fortunately, there's an enormous amount of data sets available on the Web that can help researchers to do the automatic analysis of a language. • Common sense reasoning: This is a technique that our brains can easily use to draw answers even from the domains we don't fully understand. Common sense knowledge is a usual and common way for us to attempt certain questions since our brains can mix and interplay between the context, background knowledge, and language proficiency. But making machines to apply such knowledge is very complex and still a major challenge for researchers. • Machine learning: This may sound like something straight out of a science fiction movie, and the reality is not too far off. Computer programs generally consist of a static set of instructions, which take input and provide output. Machine learning focuses on the science of writing algorithms and programs that can learn from the data processed by said program.
[2]
Chapter 1
Leveling up your game with AI
AI in games dates back all the way to the earliest games, even as far back as Namco's arcade hit Pac-Man. The AI was rudimentary at best, but even in Pac-Man, each of the enemies, Blinky, Pinky, Inky, and Clyde had unique behaviors that challenged the player in different ways. Learning those behaviors and reacting to them added a huge amount of depth to the game that keeps players coming back, even after over 30 years since its release. It's the job of a good game designer to make the game challenging enough to be engaging, but not so difficult that a player can never win. To this end, AI is a fantastic tool that can help abstract the patterns that entities in games follow to make them seem more organic, alive, and real. Much like an animator through each frame or an artist through his brush, a designer or programmer can breathe life into their creations by a clever use of the AI techniques covered in this book. The role of AI in games is to make it fun by providing challenging entities to compete with and interesting non-player characters (NPCs) that behave realistically inside the game world. The objective here is not to replicate the whole thought process of humans or animals, but merely to sell the illusion of life and make NPCs seem intelligent by reacting to the changing situations inside the game world in a way that makes sense to the player. Technology allows us to design and create intricate patterns and behaviors, but we're not yet at the point where AI in games even begins to resemble true human behavior. While smaller, more powerful chips, buckets of memory, and even distributed computing have given programmers a much higher computational ceiling to dedicate to AI, at the end of the day, resources are still shared between other operations such as graphic rendering, physics simulation, audio processing, animation, and others, all in real time. All these systems have to play nice with each other to achieve a steady frame rate throughout the game. Like all the other disciplines in game development, optimizing AI calculations remains a huge challenge for the AI developers.
[3]
The Basics of AI in Games
Using AI in Unity
In this section, we'll walk through some of the AI techniques being used in different types of games. We'll learn how to implement each of these features in Unity in the upcoming chapters. Unity is a flexible engine that affords us a number of avenues to implement AI patterns. Some are ready to go out of the box, so to speak, while we'll have to build others from scratch. In this book, we'll focus on implementing the most essential AI patterns within Unity so that you can get your game's AI entities up and running quickly. Learning and implementing these techniques with this book will serve as a fundamental first step into the vast world of AI.
Defining the agent
Before jumping into our first technique, we should be clear on a key term you'll see used throughout the book—the agent. An agent, as it relates to AI, is our artificially intelligent entity. When we talk about our AI, we're not specifically referring to a character, but an entity that displays complex behavior patterns, which we can refer to as non-random or in other words, intelligent. This entity can be a character, creature, vehicle, or anything else. The agent is the autonomous entity, executing the patterns and behaviors we'll be covering. With that out of the way, let's jump in.
Finite State Machines
Finite State Machines (FSM) can be considered as one of the simplest AI models, and they are commonly used in games. A state machine basically consists of a set number of states that are connected in a graph by the transitions between them. A game entity starts with an initial state and then looks out for the events and rules that will trigger a transition to another state. A game entity can only be in exactly one state at any given time.
[4]
Chapter 1
For example, let's take a look at an AI guard character in a typical shooting game. Its states could be as simple as patrolling, chasing, and shooting:
There are basically four components in a simple FSM: • States: This component defines a set of distinct states that a game entity or an NPC can choose from (patrol, chase, and shoot) • Transitions: This component defines relations between different states • Rules: This component is used to trigger a state transition (player on sight, close enough to attack, and lost/killed player) • Events: This is the component that will trigger to check the rules (guard's visible area, distance with the player, and so on) FSMs are a commonly used go-to AI pattern in game development because they are relatively easy to implement, visualize, and understand. Using simple if/else statements or switch statements, we can easily implement an FSM. It can get messy as we start to have more states and more transitions. We'll look at how to manage a simple FSM more in depth in Chapter 2, Finite State Machines and You.
[5]
The Basics of AI in Games
Seeing the world through our agent's eyes
In order to make our AI convincing, our agent needs to be able to respond to events around him, the environment, the player, and even other agents. Much like real-living organisms, our agent can rely on sight, sound, and other "physical" stimuli. However, we have the advantage of being able to access much more data within our game than a real organism can from their surroundings, such as the player's location, regardless of whether or not they are in the vicinity, their inventory, the location of items around the world, and any variable you chose to expose to that agent in your code. In the following image, our agent's field of vision is represented by the cone in front of it, and its hearing range is represented by the grey circle surrounding it:
[6]
Chapter 1
Vision, sound, and other senses can be thought of, at their most essential level, as data. Vision is just light particles, sound is just vibrations, and so on. While we don't need to replicate the complexity of a constant stream of light particles bouncing around and entering our agent's eyes, we can still model the data in a way that produces similar results. As you might imagine, we can similarly model other sensory systems, and not just the ones used for biological beings such as sight, sound, or smell, but even digital and mechanical systems that can be used by enemy robots or towers, for example, sonar and radar.
Path following and steering
Sometimes, we want our AI characters to roam around in the game world, following a roughly-guided or thoroughly-defined path. For example, in a racing game, the AI opponents need to navigate on the road. In an RTS game, your units need to be able to get from wherever they are to the location you tell them to, navigating through the terrain, and around each other. To appear intelligent, our agents need to be able to determine where they are going, and if they can reach that point, they should be able to route the most efficient path and modify that path if an obstacle appears as they navigate. As you'll learn in later chapters, even path following and steering can be represented via a finite state machine. You will then see how these systems begin to tie in. In this book, we will cover the primary methods of pathfinding and navigation, starting with our own implementation of an A* Pathfinding system, followed by an overview of Unity's built-in navigation mesh (NavMesh) feature.
[7]
The Basics of AI in Games
Using A* Pathfinding
There are many games where you can find monsters or enemies that follow the player, or go to a particular point while avoiding obstacles. For example, let's take a look at a typical RTS game. You can select a group of units and click on a location where you want them to move or click on the enemy units to attack them. Your units then need to find a way to reach the goal without colliding with the obstacles. The enemy units also need to be able to do the same. Obstacles could be different for different units. For example, an air force unit might be able to pass over a mountain, while the ground or artillery units need to find a way around it. A* (pronounced "A star") is a pathfinding algorithm, widely used in games because of its performance and accuracy. Let's take a look at an example to see how it works. Let's say we want our unit to move from point A to point B, but there's a wall in the way, and it can't go straight towards the target. So, it needs to find a way to get to point B while avoiding the wall. The following figure illustrates this scenario:
[8]
Chapter 1
In order to find the path from point A to point B, we need to know more about the map such as the position of the obstacles. For this, we can split our whole map into small tiles, representing the whole map in a grid format. The tiles can also be of other shapes such as hexagons and triangles. Representing the whole map in a grid makes the search area more simplified, and this is an important step in pathfinding. We can now reference our map in a small 2D array.
Once our map is represented by a set of tiles, we can start searching for the best path to reach the target by calculating the movement score of each tile adjacent to the starting tile, which is a tile on the map not occupied by an obstacle, and then choosing the tile with the lowest cost. We'll dive into the specifics of how we assign scores and traverse the grid in Chapter 4, Finding Your Way, but this is the concept of A* Pathfinding in a nutshell.
A* Pathfinding calculates the cost to move across the tiles
[9]
The Basics of AI in Games
A* is an important pattern to know when it comes to pathfinding, but Unity also gives us a couple of features right out of the box such as automatic navigation mesh generation and the NavMesh agent, which we'll explore in the next section and then in more detail in Chapter 4, Finding Your Way. These features make implementing pathfinding in your games a walk in the park (no pun intended). Whether you choose to implement your own A* solution or simply go with Unity's built in NavMesh feature, will depend on your project requirements. Each have their own pros and cons, but ultimately, knowing both will allow you to make the best possible choice. With that said, let's have a quick look at NavMesh.
Using navigation mesh
Now that we've taken a brief look at A*, let's look at some possible scenarios where we might find NavMesh a fitting approach to calculate the grid. One thing that you might notice is that using a simple grid in A* requires quite a number of computations to get a path that is the shortest to the target and at the same time, avoids the obstacles. So, to make it cheaper and easier for AI characters to find a path, people came up with the idea of using waypoints as a guide to move AI characters from the start point to the target point. Let's say we want to move our AI character from point A to point B and we've set up three waypoints, as shown in the following figure:
[ 10 ]
Chapter 1
All we have to do now is to pick up the nearest waypoint and then follow its connected node leading to the target waypoint. Most of the games use waypoints for pathfinding because they are simple and quite effective in using less computation resources. However, they do have some issues. What if we want to update the obstacles in our map? We'll also have to place waypoints for the updated map again, as shown in the following figure:
Following each node to the target can mean that the AI character moves in a series of straight lines from node to node. Look at the preceding figures; it's quite likely that the AI character will collide with the wall where the path is close to the wall. If that happens, our AI will keep trying to go through the wall to reach the next target, but it won't be able to and will get stuck there. Even though we can smooth out the path by transforming it to a spline and do some adjustments to avoid such obstacles, the problem is that the waypoints don't give any information about the environment, other than the spline is connected between the two nodes. What if our smoothed and adjusted path passes the edge of a cliff or bridge? The new path might not be a safe path anymore. So, for our AI entities to be able to effectively traverse the whole level, we're going to need a tremendous number of waypoints, which will be really hard to implement and manage.
[ 11 ]
The Basics of AI in Games
This is a situation where a NavMesh makes the most sense. NavMesh is another graph structure that can be used to represent our world, similar to the way we did with our square tile-based grid or waypoints graph, as shown in the following screenshot:
A navigation mesh uses convex polygons to represent the areas in the map that an AI entity can travel to. The most important benefit of using a navigation mesh is that it gives a lot more information about the environment than a waypoint system. Now we can adjust our path safely because we know the safe region in which our AI entities can travel. Another advantage of using a navigation mesh is that we can use the same mesh for different types of AI entities. Different AI entities can have different properties such as size, speed, and movement abilities. A set of waypoints is tailored for humans; AI may not work nicely for flying creatures or AI-controlled vehicles. These might need different sets of waypoints. Using a navigation mesh can save a lot of time in such cases. But generating a navigation mesh programmatically based on a scene can be a somewhat complicated process. Fortunately, Unity 3.5 introduced a built-in navigation mesh generator as a Pro-only feature, but is now included for free in Unity 5 personal edition. Chapter 4, Finding Your Way, will look at some of the cool ways we can use Unity's NavMesh feature in your games and explore the additions and improvements that came with Unity 5.
[ 12 ]
Chapter 1
Flocking and crowd dynamics
Many living beings such as birds, fish, insects, and land animals perform certain operations such as moving, hunting, and foraging in groups. They stay and hunt in groups, because it makes them stronger and safer from predators than pursuing goals individually. So, let's say you want a group of birds flocking, swarming around in the sky; it'll cost too much time and effort for animators to design the movement and animations of each bird. But if we apply some simple rules for each bird to follow, we can achieve emergent intelligence of the whole group with complex, global behavior. Similarly, crowds of humans, be it on foot or vehicles, can be modeled by representing the entire crowd as an entity rather than trying to model each individual as its own agent. Each individual in the group only really needs to know where the group is heading and what their nearest neighbor is up to in order to function as part of the system.
Behavior trees
The behavior tree is another pattern used to represent and control the logic behind AI agents. They have become popular for the applications in AAA games such as Halo and Spore. Previously, we have briefly covered FSMs. They provide a very simple, yet efficient way to define the possible behaviors of an agent, based on the different states and transitions between them. However, FSMs are considered difficult to scale as they can get unwieldy fairly quickly and require a fair amount of manual setup. We need to add many states and hard-wire many transitions in order to support all the scenarios, which we want our agent to consider. So, we need a more scalable approach when dealing with large problems. This is where behavior trees come in. Behavior trees are a collection of nodes, organized in a hierarchical order, in which nodes are connected to parents rather than states connected to each other, resembling branches on a tree, hence the name.
[ 13 ]
The Basics of AI in Games
The basic elements of behavior trees are task nodes, where states are the main elements for FSMs. There are a few different tasks such as Sequence, Selector, and Parallel Decorator. It can be a bit daunting to track what they all do. The best way to understand this is to look at an example. Let's break the following transitions and states into tasks, as shown in the following figure:
Let's look at a Selector task for this behavior tree. Selector tasks are represented with a circle and a question mark inside. The selector will evaluate each child in order, from left to right. First, it'll choose to attack the player; if the Attack task returns success, the Selector task is done and will go back to the parent node, if there is one. If the Attack task fails, it'll try the Chase task. If the Chase task fails, it'll try the Patrol task. The following figure shows the basic structure of this tree concept:
[ 14 ]
Chapter 1
Test is one of the tasks in the behavior trees. The following diagram shows the use of Sequence tasks, denoted by a rectangle with an arrow inside it. The root selector may choose the first Sequence action. This Sequence action's first task is to check whether the player character is close enough to attack. If this task succeeds, it'll proceed with the next task, which is to attack the player. If the Attack task also returns successfully, the whole sequence will return as a success, and the selector is done with this behavior, and will not continue with other Sequence tasks. If the proximity check task fails, the Sequence action will not proceed to the Attack task, and will return a failed status to the parent selector task. Then the selector will choose the next task in the sequence, Lost or Killed Player? The following figure demonstrates this sequence:
The other two common components are parallel tasks and decorators. A parallel task will execute all of its child tasks at the same time, while the Sequence and Selector tasks only execute their child tasks one by one. Decorator is another type of task that has only one child. It can change the behavior of its own child's tasks that includes whether to run its child's task or not, how many times it should run, and so on. We'll study how to implement a basic behavior tree system in Unity in Chapter 6, Behavior Trees.
[ 15 ]
The Basics of AI in Games
Thinking with fuzzy logic
Finally, we arrive at fuzzy logic. Put simply, fuzzy logic refers to approximating outcomes as opposed to arriving at binary conclusions. We can use fuzzy logic and reasoning to add yet another layer of authenticity to our AI. Let's use a generic bad guy soldier in a first person shooter as our agent to illustrate the basic concept. Whether we are using a finite state machine or a behavior tree, our agent needs to make decisions. Should I move to state x, y, or z? Will this task return true or false? Without fuzzy logic, we'd look at a binary value to determine the answer to those questions, for example, can our soldier see the player? That's a yes/no binary condition. However, if we abstract the decision making process further, we can make our soldier behave in much more interesting ways. Once we've determined that our soldier can see the player, the soldier can then "ask" itself whether it has enough ammo to kill the player, or enough health to survive being shot at, or whether there are other allies around it to assist in taking the player down. Suddenly, our AI becomes much more interesting, unpredictable, and more believable.
Summary
Game AI and academic AI have different objectives. Academic AI researches try to solve real-world problems and prove a theory without much limitation of resources. Game AI focuses on building NPCs within limited resources that seems to be intelligent to the player. The objective of AI in games is to provide a challenging opponent that makes the game more fun to play. We learned briefly about the different AI techniques that are widely used in games such as FSMs, sensor and input systems, flocking and crowd behaviors, path following and steering behaviors, AI path finding, navigation meshes, behavior trees, and fuzzy logic. In the following chapters, we'll look at fun and relevant ways in which you can apply these concepts to make your game more fun. We'll start off right away in Chapter 2, Finite State Machines and You, with our own implementation of an FSM, where we'll dive into the concepts of agents, states, and how they are applied to games.
[ 16 ]
Finite State Machines and You In this chapter, we'll expand our knowledge about the FSM pattern and its uses in games and learn how to implement it in a simple Unity game. We will create a tank game with sample code, which comes with this book. We'll be dissecting the code and the components in this project. The topics we'll cover are as follows: • Understanding Unity's state machine features • Creating our own states and transitions • Creating a sample scene using examples Unity 5 introduced state machine behaviors, which are a generic expansion of the Mecanim animation states that were introduced in the 4.x cycle. These new state machine behaviors, however, are independent of the animation system, and we will learn to leverage these new features to quickly implement a state-based AI system. In our game, the player will be able to control a tank. The enemy tanks will be moving around in the scene with reference to four waypoints. Once the player tank enters their visible range, they will start chasing us and once they are close enough to attack, they'll start shooting at our tank agent. This simple example will be a fun way to get our feet wet in the world of AI and state FSMs.
Finding uses for FSMs
Though we will primarily focus on using FSMs to implement AI in our game to make it more fun and interesting, it is important to point out that FSMs are widely used throughout game and software design and programming. In fact, the new system in Unity 5 that we'll be using was first used in the Mecanim animation system. [ 17 ]
Finite State Machines and You
We can categorize many things into states in our daily lives. The most effective patterns in programming are those that mimic the simplicity of real-life designs, and FSMs are no different. Take a look around and you'll most likely notice a number of things in one of any number of possible states. For example, is there a light bulb nearby? A light bulb can be in one of two states: on or off. Let's go back to grade school for a moment and think about the time when we were learning about the different states a matter can be in. Water, for example, can be solid, liquid, or gaseous. Just like in the FSM pattern in programming, where variables can trigger a state change, water's transition from one state to another is caused by heat.
The three distinct states of water
Though there are no hard rules beyond these of our own implementation in programming design patterns, it is a characteristic of FSMs to be in one and only one state at a time. With that said, transitions allow for a "hand-off" of sorts between two states, just like ice slowly melts into water. Additionally, an agent can have multiple FSMs, driving any number of behaviors, and states can even contain state machines of their own. Think Christopher Nolan's Inception, but with state machines instead of dreams.
[ 18 ]
Chapter 2
Creating state machine behaviors
Now that we're familiar with the concept of a state machine, let's get our hands dirty and start implementing our very own. As of Unity 5.0.0f4, state machines are still part of the animation system, but worry not, they are flexible, and no animations are actually required to implement them. Don't be alarmed or confused if you see code referencing the Animator component or the AnimationController asset as it's merely a quirk of the current implementation. It's fathomable that Unity will address this in a later version, but the concepts will likely not change. Let's fire up Unity, create a new project, and get to it.
Creating the AnimationController asset
The AnimationController asset is a type of asset within Unity that handles states and transitions. It is, in essence, an FSM, but it also does much more. We'll focus on the FSM portion of its functionality. An animator controller can be created from the Assets menu, as shown in the following image:
[ 19 ]
Finite State Machines and You
Once you create the animator controller, it will pop up in your project assets folder, ready to be named. We'll name it TankFsm. When you select the animator controller, unlike most other asset types, the hierarchy is blank. That is because animation controllers use their own window. You can simply click on Open in the hierarchy to open up the Animator window, or open it in the Window menu, as you can see in the following screenshot:
Be sure to select Animator and not Animation as these are two different windows and features entirely.
Let's familiarize ourselves with this window before moving forward.
[ 20 ]
Chapter 2
Layers and Parameters
Layers, as the name implies, allow us to stack different state machine levels on top of each other. This panel allows us to organize the layers easily and have a visual representation. We will not be doing much in this panel for now as it primarily relates to animation, but it's good to be familiar with it. Refer to the following screenshot of the window to find your way around the layers:
Here is a summary of the items shown in the previous screenshot: • Add layer: This button creates a new layer at the bottom of the list. • Layer list: These are the layers currently inside the animator controller. You can click to select a layer and drag-and-drop layers to rearrange them. • Layer settings: These are animation-specific settings for the layer. Second, we have the Parameters panel, which is far more relevant to our use of the animator controller. Parameters are variables that determine when to transition between states, and we can access them via scripts to drive our states. There are four types of parameters: float, int, bool, and trigger. You should already be familiar with the first three as they are primitive types in C#, but trigger is specific to the animator controller, not to be confused with physics triggers, which do not apply here. Triggers are just a means to trigger a transition between states explicitly.
[ 21 ]
Finite State Machines and You
The following screenshot shows the elements in the Parameters panel:
Here is a summary of the items depicted in the previous screenshot: • Search: We can quickly search through our parameters here. Simply type in the name and the list will populate with the search results. • Add parameter: This button lets you add new parameters. When you click on it, you must select the parameter type. • Parameter list: This is the list of parameters you've created. You can assign and view their values here. You can also reorder the parameters to your liking by dragging-and-dropping them in the correct order. This is merely for organization and does not affect functionality at all. Lastly, there is an eyeball icon, which you can click to hide the Layers and Parameters panels altogether. When the panels are closed, you can still create new layers by clicking on the Layers dropdown and selecting Create New Layer:
[ 22 ]
Chapter 2
The animation controller inspector
The animation controller inspector is slightly different from the regular inspector found throughout Unity. While the regular inspector allows you to add components to the game objects, the animation controller inspector has a button labeled Add Behaviour, which allows you to add a StateMachineBehaviour to it. This is the main distinction between the two types of inspectors, but apart from this, it will display the serialized information for any selected state, substate, transition, or blend tree, just as the regular inspector displays the data for the selected game object and its components.
Bringing behaviors into the picture
State machine behaviors are a unique new concept in Unity 5. While states existed, conceptually, in the original implementation of Mecanim, transitions were handled behind the scenes, and you did not have much control over what happened upon entering, transitioning, or exiting a state. Unity 5 addressed this issue by introducing behaviors; they provide a built-in functionality to handle typical FSM logic. Behaviors are sly and tricky. Though their name might lead you to believe they are related to MonoBehaviour, do not fall for it; if anything, these two are distant cousins at best. In fact, behaviors derive from ScriptableObject, not MonoBehaviour, so they exist only as assets, which cannot be placed in a scene or added as a component to a GameObject.
Creating our very first state
OK, so that's not entirely true since Unity creates a few default states for us in our animator controller: New State, Any State, Entry, and Exit, but let's just agree that those don't count for now, OK? • You can select states in this window by clicking on them, and you can move them by dragging-and-dropping them anywhere in the canvas. • Select the state named New State and delete it by either right-clicking and then clicking on Delete or simply hitting the Delete key on your keyboard.
[ 23 ]
Finite State Machines and You
• If you select the Any State, you'll notice that you do not have the option to delete it. The same is true for the Entry state. These are required states in an animator controller and have unique uses, which we'll cover up ahead.
To create our (true) first state, right-click anywhere on the canvas and then select Create State, which opens up a few options from which we'll select Empty. The other two options, From Selected Clip and From New Blend Tree, are not immediately applicable to our project, so we'll skip these. Now we've officially created our first state.
[ 24 ]
Chapter 2
Transitioning between states
You'll notice that upon creating our state, an arrow is created connecting the Entry state to it, and that its node is orange. Unity will automatically set default states to look orange to differentiate them from other states. When you only have one state, it is automatically selected as the default state, and as such, it is automatically connected to the entry state. You can manually select which state is the default state by right-clicking on it and then clicking on Set as Layer Default State. It will then become orange, and the entry state will automatically connect itself to it. The connecting arrow is a transition connector. Transition connectors allow us some control over how and when the transition occurs, but the connector from the entry state to the default state is unique in that it does not provide us any options since this transition happens automatically. You can manually assign transitions between states by right-clicking on a state node and then selecting Make Transition. This will create a transition arrow from the state you selected to your mouse cursor. To select the destination of the transition, simply click on the destination node and that's it. Note that you cannot redirect the transitions though. We can only hope that the kind folks behind Unity add that functionality at a later point, but for now, you must remove a transition by selecting it and deleting it and then assigning an all-new transition manually.
Setting up our player tank
Open up the sample project included with this book for this chapter. It is a good idea to group like assets together in your project folder to keep it organized. For example, you can group your state machines in a folder called StateMachines. The assets provided for this chapter are grouped for you already, so you can drop the assets and scripts you create during this chapter into the corresponding folder.
Creating the enemy tank
Let's go ahead and create an animator controller in your assets folder. This will be your enemy tank's state machine. Call it EnemyFsm. This state machine will drive the tank's basic actions. As described earlier, in our example, the enemy can patrol, chase, and shoot the player. Let's go ahead and set up our state machine. Select the EnemyFsm asset and open up the Animator window.
[ 25 ]
Finite State Machines and You
Now, we'll go ahead and create three empty states that will conceptually and functionally represent our enemy tank's states. Name them Patrol, Chase, and Shoot. Once they are created and named, we'll want to make sure we have the correct default state assigned. At the moment, this will vary depending on the order in which you created and named the states, but we want the Patrol state to be the default state, so right-click on it and select Set as Layer Default State. Now it is colored orange and the Entry state is connected to it.
Choosing transitions
At this point, we have to make some design and logic decisions regarding the way our states will flow into each other. When we map out these transitions, we also want to keep in mind the conditions that trigger the transitions to make sure they are logical and work from a design-standpoint. Out in the wild, when you're applying these techniques on your own, different factors will play into how these transitions are handled. In order to best illustrate the topic at hand, we'll keep our transitions simple and logical: • Patrol: From patrol, we can transition into chasing. We will use a chain of conditions to choose which state we'll transition into, if any. Can the enemy tank see the player? If yes, we go to the next step; if not, we continue with patrolling. • Chase: From this state, we'll want to continue to check whether the player is within sight to continue chasing, close enough to shoot, or completely out of sight that would send us back into the patrol state. • Shoot: Same as earlier, we'll want to check our range for shooting and then the line of sight to determine whether or not we can chase to get within the range.
[ 26 ]
Chapter 2
This particular example has a simple and clean set of transition rules. If we connect our states accordingly, we'll end up with a graph looking more or less similar to this one:
Keep in mind that the placement of the nodes is entirely up to you, and it does not affect the functionality of the state machine in any way. You try to place your nodes in a way that keeps them organized so that you can track your transitions visually. Now that we have our states mapped out, let's assign some behaviors to them.
[ 27 ]
Finite State Machines and You
Making the cogs turn
This is the part I'm sure you've been waiting for. I know, I've kept you waiting, but for good reason—as we now get ready to dive into coding, we do so with a good understanding of the logical connection between the states in our FSM. Without further ado, select our Patrol state. In the hierarchy, you'll see a button labeled Add Behaviour. Clicking this gives you a context menu very similar to the Add Component button on regular game objects, but as we mentioned before, this button creates the oh-so-unique state machine behaviors. Go ahead and name this behavior TankPatrolState. Doing so creates a script of the same name in your project and attaches it to the state we created it from. You can open this script via the project window, or by double-clicking on the name of the script in the inspector. What you'll find inside will look similar to this: using UnityEngine; using System.Collections; public class TankPatrolState : StateMachineBehaviour { // OnStateEnter is called when a transition starts and the state machine starts to evaluate this state //override public void OnStateEnter(Animator animator, AnimatorStateInfo stateInfo, int layerIndex) { // //} // OnStateUpdate is called on each Update frame between OnStateEnter and OnStateExit callbacks //override public void OnStateUpdate(Animator animator, AnimatorStateInfo stateInfo, int layerIndex) { // //} // OnStateExit is called when a transition ends and the state machine finishes evaluating this state //override public void OnStateExit(Animator animator, AnimatorStateInfo stateInfo, int layerIndex) { // //} // OnStateMove is called right after Animator.OnAnimatorMove(). Code that processes and affects root motion should be implemented here //override public void OnStateMove(Animator animator, AnimatorStateInfo stateInfo, int layerIndex) { // [ 28 ]
Chapter 2 //} // OnStateIK is called right after Animator.OnAnimatorIK(). Code that sets up animation IK (inverse kinematics) should be implemented here. //override public void OnStateIK(Animator animator, AnimatorStateInfo stateInfo, int layerIndex) { // //} }
Downloading the example code You can download the example code files from your account at http://www.packtpub.com for all the Packt Publishing books you have purchased. If you purchased this book elsewhere, you can visit http://www.packtpub.com/support and register to have the files e-mailed directly to you.
Before we begin, uncomment each method. Let's break it down step by step. Unity creates this file for you, but all the methods are commented out. Essentially, the commented code acts as a guide. Much like the methods provided for you in a MonoBehaviour, these methods are called for you by the underlying logic. You don't need to know what's going on behind the scenes to use them; you simply have to know when they are called to leverage them. Luckily, the commented code provides a brief description of when each method is called, and the names are fairly descriptive themselves. There are two methods here we don't need to worry about: OnStateIK and OnStateMove, which are animation messages, so go ahead and delete them and save the file. To reiterate what's stated in the code's comments, the following things happen: • OnStateEnter is called when you enter the state, as soon as the transition starts • OnStateUpdate is called on each frame, after MonoBehaviors update • OnStateExit is called after the transition out of the state is finished The following two states, as we mentioned, are animation-specific, so we do not use those for our purposes: • OnStateIK is called just before the IK system gets updated. This is an animation and rig-specific concept. • OnStateMove is used on avatars that are set up to use root motion.
[ 29 ]
Finite State Machines and You
Another important piece of information to note is the parameters passed into these methods: • The animator parameter is a reference to the animator that contains this animator controller, and therefore, this state machine. By extension of that, you can fetch a reference to the game object that the animator controller is on, and from there, you can grab any other components attached to it. Remember, the state machine behavior exists only as an asset, and does not exist in the class, meaning this is the best way to get references to runtime classes, such as mono behaviors. • The animator state info provides information about the state you're currently in, however, the uses for this are primarily focus on animation state info, so it's not as useful for our application. • Lastly, we have the layer index, which is an integer telling us which layer within the state machine our state is in. The base layer is index 0, and each layer above that is a number higher. Now that we understand the basics of a state machine behavior, let's get the rest of our components in order. Before we can actually see these behaviors in action, we have to go back to our state machine and add some parameters that will drive the states.
Setting conditions
We will need to provide our enemy tank with a few conditions to transitions states. These are the actual parameters that will drive the functionality. Let's begin with the Patrol state. In order for our enemy tank to go from Patrol to Shoot, we need to be in range of the player, in other words, we'll be checking the distance between the enemy and the player, which is best represented by a float value. So, in your Parameters panel, add a float and name it distanceFromPlayer. We can also use this parameter to determine whether or not to go into the Chase state. The Shoot state and the Chase state will share a common condition, which is whether or not the player is visible. We'll determine this via a simple raycast, which will in turn, tell us whether the player was in line-of-sight or not. The best parameter for this is a Boolean, so create a Boolean and call it isPlayerVisible. Leave the parameter unchecked, which means false.
[ 30 ]
Chapter 2
Now we'll assign the conditions via the transition connectors' inspector. To do this, simply select a connector. When selected, the inspector will display some information about the current transition, and most importantly, the conditions, which show up as a list. To add a condition, simply click on the + (plus) sign:
Let's tackle each transition one by one. • Patrol to Chase °°
distanceFromPlayer < 5
°°
isPlayerVisible == true
The patrol to chase transition conditions
[ 31 ]
Finite State Machines and You
Chase to patrol gets a bit more interesting as we have two separate conditions that can trigger a transition. If we were to simply add two conditions to that transition, both would have to be evaluated to true in order for the transition to occur, but we want to check whether the player is out of range or they are out of sight. Luckily, we can have multiple transitions between the same two states. Simply add another transition connection as you normally would. Right-click on the Chase state and then make a transition to the Patrol state. You'll notice that you now have two transitions listed at the top of the inspector. In addition, your transition connection indicator shows multiple arrows instead of just one to indicate that there are multiple transitions between these two states. Selecting each transition in the inspector will allow you to give each one separate condition: • Chase to Patrol (A) °°
distanceFromPlayer > 5
• Chase to Patrol (B) °°
isPlayerVisible == false
• Chase to Shoot °°
distanceFromPlayer < 3
°°
isPlayerVisible == true
• Shoot to Chase °°
distanceFromPlayer > 3
°°
distanceFromPlayer < 5
°°
isPlayerVisible == true
• Shoot to Patrol (A) °°
distanceFromPlayer > 6
• Shoot to Patrol (B) °°
isPlayerVisible == false
We now have our states and transitions set. Next, we need to create the script that will drive these values. All we need to do is set the values, and the state machine will handle the rest.
[ 32 ]
Chapter 2
Driving parameters via code
Before going any farther, we'll need a few things from the assets we imported earlier in the chapter. For starters, go ahead and open the DemoScene folder of this chapter. You'll notice the scene is fairly stripped down and only contains an environment prefab and some waypoint transforms. Go ahead and drop in the EnemyTankPlaceholder prefab into the scene. You may notice a few components that you may or may not be familiar with on the EnemyTank. We'll get a chance to thoroughly explore NavMesh and NavMeshAgent in Chapter 4, Finding Your Way, but for now, these are necessary components to make the whole thing work. What you will want to focus on is the Animator component which will house the state machine (animator controller) we created earlier. Go ahead and drop in the state machine into the empty slot before continuing. We will also need a placeholder for the player. Go ahead and drop in the PlayerTankPlaceholder prefab as well. We won't be doing much with this for now. As with the enemy tank placeholder prefab, the player tank placeholder prefab has a few components that we can ignore for now. Simply place it in the scene and continue. Next, you'll want to add a new component to the EnemyTankPlaceholder game object—the TankAi.cs script, which is located in the Chapter 2 folder. If we open up the script, we'll find this inside it: using UnityEngine; using System.Collections; public class TankAi : MonoBehaviour { // General state machine variables private GameObject player; private Animator animator; private Ray ray; private RaycastHit hit; private float maxDistanceToCheck = 6.0f; private float currentDistance; private Vector3 checkDirection; // Patrol state variables public Transform pointA; public Transform pointB; public NavMeshAgent navMeshAgent; private int currentTarget;
[ 33 ]
Finite State Machines and You private float distanceFromTarget; private Transform[] waypoints = null; private void Awake() { player = GameObject.FindWithTag("Player"); animator = gameObject.GetComponent(); pointA = GameObject.Find("p1").transform; pointB = GameObject.Find("p2").transform; navMeshAgent = gameObject.GetComponent(); waypoints = new Transform[2] { pointA, pointB }; currentTarget = 0; navMeshAgent.SetDestination(waypoints[currentTarget]. position); } private void FixedUpdate() { //First we check distance from the player currentDistance = Vector3.Distance(player.transform.position, transform.position); animator.SetFloat("distanceFromPlayer", currentDistance); //Then we check for visibility checkDirection = player.transform.position - transform. position; ray = new Ray(transform.position, checkDirection); if (Physics.Raycast(ray, out hit, maxDistanceToCheck)) { if(hit.collider.gameObject == player){ animator.SetBool("isPlayerVisible", true); } else { animator.SetBool("isPlayerVisible", false); } } else { animator.SetBool("isPlayerVisible", false); } //Lastly, we get the distance to the next waypoint target distanceFromTarget = Vector3.Distance(waypoints[currentTarget ].position, transform.position); animator.SetFloat("distanceFromWaypoint", distanceFromTarget); } public void SetNextPoint() { [ 34 ]
Chapter 2 switch (currentTarget) { case 0: currentTarget = 1; break; case 1: currentTarget = 0; break; } navMeshAgent.SetDestination(waypoints[currentTarget]. position); } }
We have a series of variables that are required to run this script, so we'll run through what they're for in order: • GameObject player: This is a reference to the player placeholder prefab we dropped in earlier. • Animator animator: This is the animator for our enemy tank, which contains the state machine we created. • Ray ray: This is simply a declaration for a ray that we'll use in a raycast test on our FixedUpdate loop. • RaycastHit hit: This is a declaration for the hit information we'll receive from our raycast test. • Float maxDistanceToCheck: This number coincides with the value we set in our transitions inside the state machine earlier. Essentially, we are saying that we're only checking as far as this distance for the player. Beyond that, we can assume that the player is out of range. • Float currentDistance: This is the current distance between the player and the enemy tanks. You'll notice we skipped a few variables. Don't worry, we'll come back to cover these later. These are the variables we'll be using for our patrol state. Our Awake method handles fetching the references to our player and animator variables. You can also declare the preceding variables as public or prefix them with the [SerializeField] attribute and set them via the inspector.
[ 35 ]
Finite State Machines and You
The FixedUpdate method is fairly straightforward; the first part gets the distance between the position of the player and the enemy tank. The part to pay special attention to is animator.SetFloat("distanceFromPlayer", currentDistance), which passes in the information from this script into the parameter we defined earlier in our state machine. The same is true for the following section of the code, which passes in the hit result of the raycast as a Boolean. Lastly, it sets the distanceFromTarget variable, which we'll be using for the patrol state in the next section. As you can see, none of the code concerns itself with how or why the state machine will handle transitions; it merely passes in the information the state machine needs, and the state machine handles the rest. Pretty cool, right?
Making our enemy tank move
You may have noticed, in addition to the variables we didn't cover yet, that our tank has no logic in place for moving. This can be easily handled with a substate machine, which is a state machine within a state. This may sound confusing at first, but we can easily break down the patrol state into substates. For our example, the Patrol state will be in one of the two substates: moving to the current waypoint and finding the next waypoint. A waypoint is essentially a destination for our agent to move toward. In order to make these changes, we'll need to go into our state machine again. First, create a substate by clicking on an empty area on the canvas and then selecting Create Sub-State Machine. Since we already have our original Patrol state and all the connections that go with it, we can just drag-and-drop our Patrol state into our newly-created substate to merge the two. As you drag the Patrol state over the substate, you'll notice a plus sign appears by your cursor; this means you're adding one state to the other. When you drop the Patrol state in, the new substate will absorb it. Substates have a unique look; they are six-sided rather than rectangular. Go ahead and rename the substate to Patrol.
[ 36 ]
Chapter 2
To enter a substate, simply double-click on it. Think of it as going in a level lower into the substate. The window will look fairly similar, but you will notice a few things: your Patrol state is connected to a node called (Up) Base Layer, which essentially is the connection out from this level to the upper level that the substate machine sits on, and the Entry state connects directly to the Patrol state. Unfortunately, this is not the functionality we want as it's a closed loop that doesn't allow us to get in and out of the state into the individual waypoint states we need to create, so let's make some changes. First, we'll change the name of the substate to PatrolEntry. Next, we need to assign some transitions. When we enter this Entry state, we want to decide whether to continue moving to the current waypoint, or to find a new one. We'll represent each of the outcomes as a state, so create two states: MovingToTarget and FindingNewTarget, then create transitions from the PatrolEntry state to each one of the new states. Likewise, you'll want to create a transition between the two new states, meaning a transition from the MovingToTarget state to the FindingNewTarget state and vice versa. Now, add a new float parameter called distanceFromWaypoint and set up your conditions like this: • PatrolEntry to MovingToTarget: °°
distanceFromWaypoint > 1
• PatrolEntry to FindingNewTarget: °°
distanceFromWaypoint < 1
• MovingToTarget to FindingNewTarget: °° distanceFromWaypoint < 1 [ 37 ]
Finite State Machines and You
You're probably wondering why we didn't assign transition rule from the finding new target state to the MovingToTarget state. This is because we'll be executing some code via a state machine behavior and then automatically going into the MovingToTarget state without requiring any conditions. Go ahead and select the FindingNewTarget state and add a behavior and call it SelectWaypointState. Open up the new script and remove all the methods, except for OnStateEnter. Add the following functionality to it: TankAi tankAi = animator.gameObject.GetComponent(); tankAi.SetNextPoint();
What we're doing here is getting a reference to our TankAi script and calling its SetNextPoint() method. Simple enough, right? Lastly, we need to redo our outgoing connections. Our new states don't have transitions out of this level, so we need to add one using the exact same conditions that our PatrolEntry state has to the (Up) Base Layer state. This is where Any State comes in handy—it allows us to transit from any state to another state, regardless of individual transition connections, so that we don't have to add transitions from each state to the (Up) Base Layer state; we simply add it once to the Any State, and we're set! Add a transition from the Any State to the PatrolEntry state and use the same conditions as the Entry state has to the (Up) Base Layer state. This is a work-around to not being able to connect directly from the Any State to the (Up) Base Layer state. When you're done, your substate machine should look similar to this:
[ 38 ]
Chapter 2
Testing
Now, all we have to do is hit play and watch our enemy tank patrol back and forth between the two provided waypoints. If we place the player in the editor in the enemy tank's path, we'll see the transition happen in the animator, out of the Patrol state, into the Chase state, and when we move the player out of range, back into the Patrol state. You'll notice our Chase and Shoot states are not fully fleshed out yet. This is because we'll be implementing these states via concepts we'll cover in Chapter 3, Implementing Sensors, and Chapter 4, Finding Your Way.
Summary
In this chapter, we learned how to implement state machines in Unity 5 using animator controller-based state machines for what will be our tank game. We learned about state machine behaviors and transitions between states. With all of these concepts covered, we then applied the simple state machine to an agent, thus creating our first artificially intelligent entity! In the next chapter, we'll continue to build our tank game and give our agent more complex methods of sensing the world around it.
[ 39 ]
Implementing Sensors In this chapter, we'll learn to implement AI behaviors using the concept of a sensory system similar to what living entities have. As we discussed earlier, a character AI system needs to have awareness of its environment such as where the obstacles are, where the enemy it's looking for is, whether the enemy is visible in the player's sight, and others. The quality of AI of our NPCs completely depends on the information it can get from the environment. Based on that information, the AI characters will decide which logic to execute. If there's not enough information for the AI, our AI characters can show strange behaviors, such as choosing the wrong places to take cover, idling, looping strange actions, and not knowing what decision to make. Search for AI glitches on YouTube, and you'll find some funny behaviors of AI characters even in AAA games. We can detect all the environment parameters and check against our predetermined values if we want. But using a proper design pattern will help us maintain code and thus, will be easy to extend. This chapter will introduce a design pattern that we can use to implement sensory systems. We will be covering: • What sensory systems are • What some of the different sensory systems that exist are • How to set up a sample tank with sensing
[ 41 ]
Implementing Sensors
Basic sensory systems
The AI sensory systems emulate senses such as perspectives, sounds, and even scents to track and identify objects. In game AI sensory systems, the agents will have to examine the environment and check for such senses periodically, based on their particular interest. The concept of a basic sensory system is that there will be two components: Aspect and Sense. Our AI characters will have senses, such as perception, smell, and touch. These senses will look out for specific aspects such as enemy and bandit. For example, you could have a patrol guard AI with a perception sense that's looking for other game objects with an enemy aspect, or it could be a zombie entity with a smell sense looking for other entities with an aspect defined as brain. For our demo, this is basically what we are going to implement: a base interface called Sense that will be implemented by other custom senses. In this chapter, we'll implement perspective and touch senses. Perspective is what animals use to see the world around them. If our AI character sees an enemy, we want to be notified so that we can take some action. Likewise, with touch, when an enemy gets too close, we want to be able to sense that; almost as if our AI character can hear that the enemy is nearby. Then we'll write a minimal Aspect class that our senses will be looking for.
Cone of sight
In the example provided in Chapter 2, Finite State Machines and You, we set up our agent to detect the player tank using line of sight, which is literally a line in the form of a raycast. A raycast is a feature in Unity that allows you to determine which objects are intersected by a line cast from a point toward a given direction. While this is a fairly efficient to handle visual detection in a simple way, it doesn't accurately model the way vision works for most entities. An alternative to using line of sight is using a cone-shaped field of vision. As the following figure illustrates, the field of vision is literally modeled using a cone shape. This can be in 2D or 3D, as appropriate for your type of game.
[ 42 ]
Chapter 3
The preceding figure illustrates the concept of a cone of sight. In this case, beginning with the source, that is, the agent's eyes, the cone grows, but becomes less accurate with the distance, as represented by the fading color of the cone. The actual implementation of the cone can vary from a basic overlap test to a more complex realistic model, mimicking eyesight. In the simple implementation, it is only necessary to test whether an object overlaps with the cone of sight, ignoring distance or periphery. The complex implementation mimics eyesight more closely; as the cone widens away from the source, the field of vision grows, but the chance of getting to see things toward the edges of the cone diminishes compared to those near the center of the source.
Hearing, feeling, and smelling using spheres
One very simple, yet effective way of modeling sounds, touch, and smell is via the use of spheres. For sounds, for example, we imagine the center as being the source, and the loudness dissipating the farther from the center the listener is. Inversely, the listener can be modeled instead of, or in addition to, the source of the sound. The listener's hearing is represented with a sphere, and the sounds closest to the listener are more likely to be "heard". We can modify the size and position of the sphere relative to our agent to accommodate feeling and smelling.
[ 43 ]
Implementing Sensors
The following figure visualizes our sphere and how our agent fits into the setup:
As with sight, the probability of an agent registering the sensory event can be modified, based on the distance from the sensor or as a simple overlap event, where the sensory event is always detected as long as the source overlaps the sphere.
Expanding AI through omniscience
Truth be told, omniscience is really a way to make your AI cheat. While your agent doesn't necessarily know everything, it simply means that they can know anything. In some ways, this can seem like the antithesis to realism, but often the simple solution is the best solution. Allowing our agent access to seemingly hidden information about their surroundings or other entities in the game world can be a powerful tool to give it an extra layer of complexity. In games, we tend to model abstract concepts using concrete values. For example, we may represent a player's health with a numeric value ranging from 0 to 100. Giving our agent access to this type of information allows it to make realistic decisions, even though having access to that information is not realistic. You can also think of omniscience as your agent being able to "use the force" or sense events in your game world without having to "physically" experience them.
[ 44 ]
Chapter 3
Getting creative with sensing
While these are among the most basic ways an agent can see, hear, and perceive their environment, they are by no means the only ways to implement these senses. If your game calls for other types of sensing, feel free to combine these patterns together. Want to use a cylinder or a sphere to represent a field of vision? Go for it. Want to use boxes to represent the sense of smell? Sniff away!
Setting up the scene
Now we have to get a little bit of setup out of the way to start implementing the topics we've discussed. We need to get our scene ready with environment objects, our agents, and some other items to help us see what the code is doing: 1. Let's create a few walls to block the line of sight from our AI character to the enemy. These will be short but wide cubes grouped under an empty game object called Obstacles. 2. Add a plane to be used as a floor. 3. Then, we add a directional light so that we can see what is going on in our scene. We will be going over this next part in detail throughout the chapter, but basically, we will use a simple tank model for our player, and a simple cube for our AI character. We will also have a Target object to show us where the tank will move to in our scene. Our scene hierarchy will look similar to the following screenshot:
The hierarchy
[ 45 ]
Implementing Sensors
Now we will position the tank, AI character, and walls randomly in our scene. Increase the size of the plane to something that looks good. Fortunately, in this demo, our objects float, so nothing will fall off the plane. Also, be sure to adjust the camera so that we can have a clear view of the following scene:
Where our tank and player will wander in
Now that we have the basics set up, we'll look at how to implement the tank, AI character, and aspects for our player character.
[ 46 ]
Chapter 3
Setting up the player tank and aspect
Our Target object is a simple sphere object with the mesh render disabled. We have also created a point light and made it a child of our Target object. Make sure the light is centered, or it will not be very helpful for us. Look at the following code in the Target.cs file: using UnityEngine; using System.Collections; public class Target : MonoBehaviour { public Transform targetMarker; void Update () { int button = 0; //Get the point of the hit position when the mouse is being // clicked. if (Input.GetMouseButtonDown(button)) { Ray ray = Camera.main.ScreenPointToRay(Input.mousePosition); RaycastHit hitInfo; if (Physics.Raycast(ray.origin, ray.direction, out hitInfo)) { Vector3 targetPosition = hitInfo.point; targetMarker.position = targetPosition; } } } }
Attach this script to our Target object, which is what we assign in the inspector to the targetMarker variable. The script detects the mouse click event and then, using the raycasting technique, detects the mouse click point on the plane in the 3D space. After that it updates the Target object to that position in our scene.
[ 47 ]
Implementing Sensors
Implementing the player tank
Our player tank is the simple tank model we used in Chapter 2, Finite State Machines and You, with a non-kinematic rigid body component attached. The rigid body component is needed in order to generate trigger events whenever we do collision detection with any AI characters. The first thing we need to do is to assign the tag Player to our tank. The tank is controlled by the PlayerTank script, which we will create in a moment. This script retrieves the target position on the map and updates its destination point and the direction accordingly. The code in the PlayerTank.cs file is shown as follows: using UnityEngine; using System.Collections; public class PlayerTank : MonoBehaviour { public Transform targetTransform; private float movementSpeed, rotSpeed; void Start () { movementSpeed = 10.0f; rotSpeed = 2.0f; } void Update () { //Stop once you reached near the target position if (Vector3.Distance(transform.position, targetTransform.position) < 5.0f) return; //Calculate direction vector from current position to target //position Vector3 tarPos = targetTransform.position; tarPos.y = transform.position.y; Vector3 dirRot = tarPos - transform.position; //Build a Quaternion for this new rotation vector //using LookRotation method Quaternion tarRot = Quaternion.LookRotation(dirRot); //Move and rotate with interpolation
[ 48 ]
Chapter 3 transform.rotation= Quaternion.Slerp(transform.rotation, tarRot, rotSpeed * Time.deltaTime); transform.Translate(new Vector3(0, 0, movementSpeed * Time.deltaTime)); } }
Properties of our tank object
The preceding screenshot gives us a snapshot of our script in the inspector once applied to our tank. [ 49 ]
Implementing Sensors
This script retrieves the position of the Target object on the map and updates its destination point and the direction accordingly. After we assign this script to our tank, be sure to assign our Target object to the targetTransform variable.
Implementing the Aspect class
Next, let's take a look at the Aspect.cs class. Aspect is a very simple class with just one public property called aspectName. That's all of the variables we need in this chapter. Whenever our AI character senses something, we'll check against this with aspectName to see whether it's the aspect that the AI has been looking for. The code in the Aspect.cs file is shown as follows: using UnityEngine; using System.Collections; public class Aspect : MonoBehaviour { public enum aspect { Player, Enemy } public aspect aspectName; }
Attach this aspect script to our player tank and set the aspectName property as Enemy, as shown in the following image:
Setting which aspect to look out for
Creating an AI character
Our AI character will be roaming around the scene in a random direction. It'll have two senses: • The perspective sense will check whether the enemy aspect is within a set visible range and distance • Touch sense will detect if the enemy aspect has collided with the box collider, soon to be surrounding our AI character
[ 50 ]
Chapter 3
As we have seen previously, our player tank will have the Enemy aspect. So, these senses will be triggered when they detect the player tank. The code in the Wander.cs file can be shown as follows: using UnityEngine; using System.Collections; public class Wander : MonoBehaviour { private Vector3 tarPos; private float movementSpeed = 5.0f; private float rotSpeed = 2.0f; private float minX, maxX, minZ, maxZ; // Use this for initialization void Start () { minX = -45.0f; maxX = 45.0f; minZ = -45.0f; maxZ = 45.0f; //Get Wander Position GetNextPosition(); } // Update is called once per frame void Update () { // Check if we're near the destination position if (Vector3.Distance(tarPos, transform.position) = detectionRate) DetectAspect(); } //Detect perspective field of view for the AI Character void DetectAspect() { [ 53 ]
Implementing Sensors RaycastHit hit; //Direction from current position to player position rayDirection = playerTrans.position transform.position; //Check the angle between the AI character's forward //vector and the direction vector between player and AI if ((Vector3.Angle(rayDirection, transform.forward)) < FieldOfView) { // Detect if player is within the field of view if (Physics.Raycast(transform.position, rayDirection, out hit, ViewDistance)) { Aspect aspect = hit.collider.GetComponent(); if (aspect != null) { //Check the aspect if (aspect.aspectName == aspectName) { print("Enemy Detected"); } } } } }
We need to implement the Initialize and UpdateSense methods that will be called from the Start and Update methods of the parent Sense class, respectively. Then, in the DetectAspect method, we first check the angle between the player and the AI's current direction. If it's in the field of view range, we shoot a ray in the direction where the player tank is located. The ray length is the value of visible distance property. The Raycast method will return when it first hits another object. Then, we'll check against the aspect component and the aspect name. This way, even if the player is in the visible range, the AI character will not be able to see if it's hidden behind the wall. The OnDrawGizmos method draws lines based on the perspective field of view angle and viewing distance so that we can see the AI character's line of sight in the editor window during play testing. Attach this script to our AI character and be sure that the aspect name is set to Enemy.
[ 54 ]
Chapter 3
This method can be illustrated as follows: void OnDrawGizmos() { if (playerTrans == null) return; Debug.DrawLine(transform.position, playerTrans.position, Color. red); Vector3 frontRayPoint = transform.position + (transform.forward * ViewDistance); //Approximate perspective visualization Vector3 leftRayPoint = frontRayPoint; leftRayPoint.x += FieldOfView * 0.5f; Vector3 rightRayPoint = frontRayPoint; rightRayPoint.x -= FieldOfView * 0.5f; Debug.DrawLine(transform.position, frontRayPoint, Color.green); Debug.DrawLine(transform.position, leftRayPoint, Color.green); Debug.DrawLine(transform.position, rightRayPoint, Color.green); } }
Touching is believing
Another sense we're going to implement is Touch.cs, which is triggered when the player entity is within a certain area near the AI entity. Our AI character has a box collider component and its IsTrigger flag is on. We need to implement the OnTriggerEnter event that will be fired whenever the collider component is collided with another collider component. Since our tank entity also has a collider and rigid body components, collision events will be raised as soon as the colliders of the AI character and player tank are collided. The code in the Touch.cs file can be shown as follows: using UnityEngine; using System.Collections; public class Touch : Sense { void OnTriggerEnter(Collider other) { Aspect aspect = other.GetComponent(); [ 55 ]
Implementing Sensors if (aspect != null) { //Check the aspect if (aspect.aspectName == aspectName) { print("Enemy Touch Detected"); } } } }
We implement the OnTriggerEnter event to be fired whenever the collider component is collided with another collider component. Since our tank entity also has a collider and the rigid body components, collision events will be raised as soon as the colliders of the AI character and the player tank are collided. Our trigger can be seen in the following screenshot:
The collider around our player
[ 56 ]
Chapter 3
The preceding screenshot shows the box collider of our enemy AI that we'll use to implement the touch sense. In the following screenshot, we see how our AI character is set up:
The properties of our player
Inside the OnTriggerEnter method, we access the aspect component of the other collided entity and check whether the name of the aspect is the aspect this AI character is looking for. And, for demo purposes, we just print out that the enemy aspect has been detected by touch sense. We can also implement other behaviors in real projects; maybe the player will turn over to an enemy and start chasing, attacking, and so on.
[ 57 ]
Implementing Sensors
Testing the results
Play the game in Unity3D and move the player tank near the wandering AI character by clicking on the ground. You should see the Enemy touch detected message in the console log window whenever our AI character gets close to our player tank.
Our player and tank in action
The preceding screenshot shows an AI agent with touch and perspective senses looking for an enemy aspect. Move the player tank in front of the AI character, and you'll get the Enemy detected message. If you go to the editor view while running the game, you should see the debug drawings rendered. This is because of the OnDrawGizmos method implemented in the perspective Sense class.
[ 58 ]
Chapter 3
Summary
This chapter introduced the concept of using sensors in implementing game AI and implemented two senses, perspective and touch, for our AI character. The sensory system is just part of the decision-making system of the whole AI system. We can use the sensory system in combination with a behavior system to execute certain behaviors for certain senses. For example, we can use an FSM to change to Chase and Attack states from the Patrol state once we have detected that there's an enemy within the line of sight. We'll also cover how to apply behavior tree systems in Chapter 6, Behavior Trees. In the next chapter, we'll look at how to implement flocking behaviors in Unity3D as well as the Craig Reynold's flocking algorithm.
[ 59 ]
Finding Your Way Obstacle avoidance is a simple behavior for the AI entities to reach a target point. It's important to note that the specific behavior implemented in this chapter is meant to be used for behaviors such as crowd simulation, where the main objective of each agent entity is just to avoid the other agents and reach the target. There's no consideration on what would be the most efficient and shortest path. We'll learn about the A* Pathfinding algorithm in the next section. In this chapter, we will cover the following topics: • Path following and steering • A custom A* Pathfinding implementation • Unity's built-in NavMesh
[ 61 ]
Finding Your Way
Following a path
Paths are usually created by connecting waypoints together. So, we'll set up a simple path, as shown in the following screenshot, and then make our cube entity follow along the path smoothly. Now, there are many ways to build such a path. The one we are going to implement here could arguably be the simplest one. We'll write a script called Path.cs and store all the waypoint positions in a Vector3 array. Then, from the editor, we'll enter those positions manually. It's bit of a tedious process right now. One option is to use the position of an empty game object as waypoints. Or, if you want, you can create your own editor plugins to automate these kind of tasks, but that is outside the scope of this book. For now, it should be fine to just enter the waypoint information manually, since the number of waypoints that we are creating here are not that substantial.
An object path
[ 62 ]
Chapter 4
First, we create an empty game entity and add our path script component, as shown in the following screenshot:
The organized Hierarchy
Then, we populate our Point A variable with all the points we want to be included in our path:
Properties of our path script
[ 63 ]
Finding Your Way
The preceding list shows the waypoints needed to create the path that was described earlier. The other two properties are debug mode and radius. If the debug mode property is checked, the path formed by the positions entered will be drawn as gizmos in the editor window. The radius property is a range value for the path-following entities to use so that they can know when they've reached a particular waypoint if they are in this radius range. Since to reach an exact position can be pretty difficult, this range radius value provides an effective way for the path-following agents to navigate through the path.
The path script
So, let's take a look at the path script itself. It will be responsible for managing the path for our objects. Look at the following code in the Path.cs file: using UnityEngine; using System.Collections; public class Path : MonoBehaviour { public bool bDebug = true; public float Radius = 2.0f; public Vector3[] pointA; public float Length { get { return pointA.Length; } } public Vector3 GetPoint(int index) { return pointA[index]; } void OnDrawGizmos() { if (!bDebug) return; for (int i = 0; i = pathLength-1&& !isLooping) velocity += Steer(targetPoint, true); else velocity += Steer(targetPoint); //Move the vehicle according to the velocity transform.position += velocity; //Rotate the vehicle towards the desired Velocity transform.rotation = Quaternion.LookRotation(velocity); }
[ 66 ]
Chapter 4
In the Update method, we check whether our entity has reached a particular waypoint by calculating the distance between its current position and the path's radius range. If it's in the range, we just increase the index to look it up from the waypoints array. If it's the last waypoint, we check if the isLooping flag is set. If it is set, we set the target to the starting waypoint; otherwise, we just stop at that point. Though, if we wanted, we could make it so that our object turned around and went back the way it came. In the next part, we will calculate the acceleration from the Steer method. Then, we rotate our entity and update the position according to the speed and direction of the velocity: //Steering algorithm to steer the vector towards the target public Vector3 Steer(Vector3 target, bool bFinalPoint = false) { //Calculate the directional vector from the current //position towards the target point Vector3 desiredVelocity = (target -transform.position); float dist = desiredVelocity.magnitude; //Normalise the desired Velocity desiredVelocity.Normalize(); //Calculate the velocity according to the speed if (bFinalPoint&&dist 0) { int index = 1; foreach (Node node in pathArray) { if (index < pathArray.Count) { Node nextNode = (Node)pathArray[index]; Debug.DrawLine(node.position, nextNode.position, Color.green); index++; } } } } } [ 89 ]
Finding Your Way
We look through our pathArray and use the Debug.DrawLine method to draw the lines connecting the nodes from the pathArray. With this, we'll be able to see a green line connecting the nodes from start to end, forming a path, when we run and test our program.
Setting up our sample scene
We are going to set up a scene that looks something similar to the following screenshot:
A sample test scene
[ 90 ]
Chapter 4
We'll have a directional light, the start and end game objects, a few obstacle objects, a plane entity to be used as ground, and two empty game objects in which we put our GridManager and TestAStar scripts. This is our scene hierarchy:
The scene Hierarchy
Create a bunch of cube entities and tag them as Obstacle. We'll be looking for objects with this tag when running our pathfinding algorithm.
The Obstacle node
[ 91 ]
Finding Your Way
Create a cube entity and tag it as Start.
The Start node
Then, create another cube entity and tag it as End.
The End node
[ 92 ]
Chapter 4
Now, create an empty game object and attach the GridManager script. Set the name as GridManager because we use this name to look for the GridManager object from our script. Here, we can set up the number of rows and columns for our grid as well as the size of each tile.
The GridManager script
[ 93 ]
Finding Your Way
Testing all the components
Let's hit the play button and see our A* Pathfinding algorithm in action. By default, once you play the scene, Unity will switch to the Game view. Since our pathfinding visualization code is written for the debug drawn in the editor view, you'll need to switch back to the Scene view or enable Gizmos to see the path found.
Found path one
[ 94 ]
Chapter 4
Now, try to move the start or end node around in the scene using the editor's movement gizmo (not in the Game view, but the Scene view).
Found path two
You should see the path updated accordingly if there's a valid path from the start node to the target goal node, dynamically in real time. You'll get an error message in the console window if there's no path available.
[ 95 ]
Finding Your Way
Navigation mesh
Next, we'll learn how to use Unity's built-in navigation mesh generator that can make pathfinding for AI agents a lot easier. As of Unity 5, NavMesh is available to all the users. Previously a Unity Pro-only feature, NavMesh is now a part of the Personal Edition of Unity. We were briefly exposed to Unity's NavMesh in Chapter 2, Finite State Machines and You, which relied on a NavMesh agent for movement in testing our state machine. Now, we will finally dive in and explore all that this system has to offer. AI pathfinding needs representation of the scene in a particular format. We've seen that using a 2D grid (array) for A* Pathfinding on a 2D map. AI agents need to know where the obstacles are, especially the static obstacles. Dealing with collision avoidance between dynamically moving objects is another subject, primarily known as steering behaviors. Unity has a built-in navigation feature to generate a NavMesh that represents the scene in a context that makes sense for our AI agents to find the optimum path to the target. This chapter comes with a Unity project that has four scenes in it. You should open it in Unity and see how it works to get a feeling of what we are going to build. Using this sample project, we'll study how to create a NavMesh and use it with AI agents inside our own scenes.
Setting up the map
To get started, we'll build a simple scene, as shown in the following screenshot:
A scene with obstacles
[ 96 ]
Chapter 4
This is the first scene in our sample project called NavMesh01-Simple.scene. You can use a plane as a ground object and several cube entities as the wall objects. Later, we'll put in some AI agents (we'll be turning to our trusted tank for this example as well) to go to the mouse-clicked position, as in an RTS (real-time strategy) game.
Navigation Static
Once we've added the walls and ground, it's important to mark them as Navigation Static so that the NavMesh generator knows that these are the static obstacle objects to avoid. Only game objects marked as navigation static will be taken into account when building the NavMesh, so be sure to mark any environment elements accordingly. To do this, select all those objects, click on the Static dropdown, and choose Navigation Static, as shown in the following screenshot:
The Navigation Static property
[ 97 ]
Finding Your Way
Baking the navigation mesh
Now we're done with our scene. Let's bake the NavMesh. Firstly, we need to open the navigation window. Navigate to Window | Navigation. The navigation window is broken up into three different sections. The first, Object, looks similar to the following screenshot:
The navigation object window
The Object tab of the navigation window is simply a shortcut to selecting objects and modifying their navigation-related attributes. Toggling between the Scene Filter options, All, Mesh Renderers, and Terrains, will filter out objects in your hierarchy accordingly so that you can easily select objects and change their Navigation Static and Generate OffMeshLinks flags as well as set their Navigation Area.
[ 98 ]
Chapter 4
The second tab is the Bake tab. It looks similar to the following screenshot:
If you've ever stumbled across this tab prior to Unity 5, you may notice that it now looks a bit different. Unity 5 added a visualizer to see exactly what each setting does. Let's take a look at what each of these settings does: • Agent Radius: The Unity documentation describes it best as the NavMesh agent's "personal space". The agent will use this radius when it needs to avoid other objects. • Agent Height: This is similar to radius, except for the fact that it designates the height of the agent that determines if it can pass under obstacles, and so on. • Max Slope: This is the max angle that the agent can walk up to. The agent will not be able to walk up the slopes that are steeper than this value. • Step Height: Agents can step or climb over obstacles of this value or less.
[ 99 ]
Finding Your Way
The second category of values only applies when you checked Generate OffMeshLinks when building your NavMesh. This simply means that the agent will be able to potentially navigate the NavMesh even when gaps are present due to physical distance: • Drop Height: Fairly straightforward, this is the distance an agent can jump down. For example, the height of a cliff from which an agent will be "brave enough" to jump down. • Jump Distance: This is the distance an agent will jump between offmesh links. The third and final set of parameters is not the one that you would generally need to change: • Manual Voxel Size: Unity's NavMesh implementation relies on voxels. This setting lets you increase the accuracy of the NavMesh generation. A lower number is more accurate, while a larger number is less accurate, but faster. • Min Region Area: Areas smaller than this will simply be culled away, and ignored. • Height Mesh: It gives you a higher level of detail in vertical placement of your agent at the cost of speed at runtime. The third and last tab is the Areas tab, which looks similar to the following screenshot:
If you recall, the Object tab allows you to assign the specific objects to certain areas, for example, grass, sand, water, and so on. You can then assign an area mask to an agent, which allows you to pick areas agents can or cannot walk through. The cost parameter affects the likeliness of an agent to attempt to traverse that area. Agents will prefer lower-cost paths when possible.
[ 100 ]
Chapter 4
We will keep our example simple, but feel free to experiment with the various settings. For now, we'll leave the default values and just click on Bake at the bottom of the window. You should see a progress bar baking the NavMesh for your scene, and after a while, you'll see your NavMesh in your scene, as shown in following diagram:
The navigation mesh baked
[ 101 ]
Finding Your Way
Using the NavMesh agent
We're pretty much done with setting up our super simple scene. Now, let's add some AI agents to see if it works. We'll use our tank model here, but if you're working with your own scene and don't have this model, you can just put a cube or a sphere entity as an agent. It'll work the same way.
The tank entity
The next step is to add the NavMesh Agent component to our tank entity. This component makes pathfinding really easy. We don't need to deal with pathfinding algorithms directly anymore as Unity handles this for us in the background. By just setting the destination property of the component during runtime, our AI agent will automatically find the path itself.
[ 102 ]
Chapter 4
Navigate to Component | Navigation | Nav Mesh Agent to add this component.
The Nav Mesh Agent properties
Unity reference for the NavMesh Agent component can be found at http://docs.unity3d.com/Documentation/ Components/class-NavMeshAgent.html.
Setting a destination
Now that we've set up our AI agent, we need a way to tell this agent where to go and update the destination of our tanks to the mouse-click position. So, let's add a sphere entity to be used as a marker object and then attach the following Target.cs script to an empty game object. Drag-and-drop this sphere entity onto this script's targetMarker transform property in the inspector.
[ 103 ]
Finding Your Way
The Target class
This is a simple class that does three things: • Gets the mouse-click position using a ray • Updates the marker position • Updates the destination property of all the NavMesh agents The following lines show the code present in this class: using UnityEngine; using System.Collections; public class Target : MonoBehaviour { private NavMeshAgent[] navAgents; public Transform targetMarker; void Start() { navAgents = FindObjectsOfType(typeof(NavMeshAgent)) as NavMeshAgent[]; } void UpdateTargets(Vector3 targetPosition) { foreach (NavMeshAgent agent in navAgents) { agent.destination = targetPosition; } } void Update() { int button = 0; //Get the point of the hit position when the mouse is //being clicked if(Input.GetMouseButtonDown(button)) { Ray ray = Camera.main.ScreenPointToRay( Input.mousePosition); RaycastHit hitInfo; if (Physics.Raycast(ray.origin, ray.direction, out hitInfo)) { Vector3 targetPosition = hitInfo.point; UpdateTargets(targetPosition); targetMarker.position = targetPosition + [ 104 ]
Chapter 4 new Vector3(0,5,0); } } } }
At the start of the game, we look for all the NavMeshAgent type entities in our game and store them in our reference NavMeshAgent array. Whenever there's a mouse-click event, we do a simple raycast to determine the first objects that collide with our ray. If the ray hits any object, we update the position of our marker and update each NavMesh agent's destination by setting the destination property with the new position. We'll be using this script throughout this chapter to tell the destination position for our AI agents. Now, test run the scene and click on a point where you want your tanks to go. The tanks should come as close as possible to that point while avoiding the static obstacles like walls.
Testing slopes
Let's build a scene with some slopes like this:
Scene with slopes
[ 105 ]
Finding Your Way
One important thing to note is that the slopes and the wall should be in contact with each other. Objects need to be perfectly connected when creating such joints in the scene with the purpose of generating a NavMesh later, otherwise, there'll be gaps in NavMesh and the agents will not be able to find the path anymore. For now, make sure to connect the slope properly.
A well-connected slope
Next, we can adjust the Max Slope property in the Navigation window's Bake tab according to the level of slope in our scenes that we want to allow agents to travel. We'll use 45 degrees here. If your slopes are steeper than this, you can use a higher Max Slope value. Bake the scene, and you should have a NavMesh generated like this:
NavMesh generated
[ 106 ]
Chapter 4
Next, we'll place some tanks with the NavMesh Agent component. Create a new cube object to be used as a target reference position. We'll be using our previous Target.cs script to update the destination property of our AI agent. Test run the scene, and you should have your AI agents crossing the slopes to reach the target.
Exploring areas
In games with complex environments, we usually have some areas that are harder to travel in than others, such as a pond or lake compared to crossing a bridge. Even though it could be the shortest path to target by crossing the pond directly, we would want our agents to choose the bridge as it makes more sense. In other words, we want to make crossing the pond to be more navigationally expensive than using the bridge. In this section, we'll look at NavMesh areas, a way to define different layers with different navigation cost values. We're going to build a scene, as shown in the following screenshot:
Scene with layers
[ 107 ]
Finding Your Way
There'll be three planes to represent two ground planes connected with a bridge-like structure and a water plane between them. As you can see, it's the shortest path for our tank to cross over the water plane to reach our cube target, but we want our AI agents to choose the bridge if possible and to cross the water plane only if absolutely necessary, such as when the target object is on the water plane. The scene hierarchy can be seen in the following screenshot. Our game level is composed of planes, slopes, and walls. We've a tank entity and a destination cube with the Target.cs script attached.
The Scene Hierarchy
As we saw earlier, NavMesh areas can be edited in the Areas tab of the Navigation window. Unity comes with three default layers—Default, Not Walkable, and Jump—each with potentially different cost values. Let's add a new layer called Water and give it a cost of 5.
[ 108 ]
Chapter 4
Next, select the water plane. Go to the Navigation window and under the Object tab, set Navigation Area to Water.
The Water area
Bake the NavMesh for the scene and run it to test it. You should see that the AI agents now choose the slope rather than going through the plane marked as the water layer because it's more expensive to choose this path. Try experimenting with placing the target object at different points in the water plane. You will see that the AI agents will sometimes swim back to the shore and take the bridge rather than trying to swim all the way across the water.
Making sense of Off Mesh Links
Sometimes, there could be some gaps inside the scene that can make the navigation meshes disconnected. For example, our agents will not be able to find the path if our slopes are not connected to the walls in our previous examples. Or, we could have set up points where our agents could jump off the wall and onto the plane below. Unity has a feature called Off Mesh Links to connect such gaps. Off Mesh Links can either be set up manually or generated automatically by Unity's NavMesh generator.
[ 109 ]
Finding Your Way
Here's the example scene that we're going to build in this example. As you can see, there's a small gap between the two planes. Let's see how to connect these two planes using Off Mesh Links.
Scene with Off Mesh Links
Using the generated Off Mesh Links
Firstly, we'll use the autogenerated Off Mesh Links to connect the two planes. The first thing to do is to mark these two planes as the Off Mesh Link Generation static in the property inspector, as shown in the following screenshot:
Off Mesh Link Generation static
[ 110 ]
Chapter 4
You can set the distance threshold to autogenerate Off Mesh Links in the Bake tab of the Navigation window as seen earlier. Click on Bake, and you should have Off Mesh Links connecting two planes like this:
Generated Off Mesh Links
Now our AI agents can traverse and find the path across both planes. Agents will be essentially teleported to the other plane once they have reached the edge of the plane and found the Off Mesh Link. Unless having a teleporting agent is what you want, it might be a good idea to place a bridge to allow the agent to cross.
Setting the manual Off Mesh Links
If we don't want to generate Off Mesh Links along the edge, and want to force the agents to come to a certain point to be teleported to another plane, we can also manually set up the Off Mesh Links. Here's how:
The manual Off Mesh Links setup
[ 111 ]
Finding Your Way
This is our scene with a significant gap between two planes. We placed two pairs of sphere entities on both sides of the plane. Choose a sphere, and add an Off Mesh Link by navigating to Component | Navigation | Off Mesh Link. We only need to add this component on one sphere. Next, drag-and-drop the first sphere to the Start property, and the other sphere to the End property.
The Off Mesh Link component
The manual Off Mesh Links generated
Go to the Navigation window and bake the scene. The planes are now connected with the manual Off Mesh Links that can be used by AI agents to traverse even though there's a gap.
[ 112 ]
Chapter 4
Summary
You could say we navigated through quite a bit of content in this chapter. We started with a basic waypoint-based system, then learned how to implement our own simple A* Pathfinding system, and finally moved onto Unity's built-in navigation system. While many would opt to go with the simplicity of Unity's NavMesh system, others may find the granular control of a custom A* implementation more appealing. What is most important, however, is understanding when and how to use these different systems. Furthermore, without even realizing it, we saw how these systems can integrate with other concepts we learned earlier in the book. In the next chapter, Flocks and Crowds, we'll expand on these concepts and learn how we can simulate entire groups of agents moving in unison in a believable and performant fashion.
[ 113 ]
Flocks and Crowds Flocks and crowds are other essential concepts we'll be exploring in this book. Luckily, flocks are very simple to implement, and they add a fairly extraordinary amount of realism to your simulation in just a few lines of code. Crowds can be a bit more complex, but we'll be exploring some of the powerful tools that come bundled with Unity to get the job done. In this chapter, we'll cover the following topics: • Learning the history of flocks and herds • Understanding the concepts behind flocks • Flocking using the Unity concepts • Flocking using the traditional algorithm • Using realistic crowds
Learning the origins of flocks
The flocking algorithm dates all the way back to the mid-80s. It was first developed by Craig Reynolds, who developed it for its use in films, the most famous adaptation of the technology being the swarm of bats in Batman Returns in 1992, for which he won an Oscar. Since then, the use of the flocking algorithm has expanded beyond the world of film into various fields from games to scientific research. Despite being highly efficient and accurate, the algorithm is also very simple to understand and implement.
[ 115 ]
Flocks and Crowds
Understanding the concepts behind flocks and crowds
As with previous concepts, it's easiest to understand flocks and herds by relating them to the real-life behaviors they model. As simple as it sounds, these concepts describe a group of objects, or boids, as they are called in artificial intelligence lingo, moving together as a group. The flocking algorithm gets its name from the behavior birds exhibit in nature, where a group of birds follow one another toward a common destination, keeping a mostly fixed distance from each other. The emphasis here is on the group. We've explored how singular agents can move and make decisions on their own, but flocks are a relatively computationally efficient way of simulating large groups of agents moving in unison while modeling unique movement in each boid that doesn't rely on randomness or predefined paths. We'll implement two variations of flocking in this chapter. The first one will be based on a sample flocking behavior found in a demo project called Tropical Paradise Island. This demo came with Unity in Version 2.0, but has been removed since Unity 3.0. For our first example, we'll salvage this code and adapt it to our Unity 5 project. The second variation will be based on Craig Reynold's flocking algorithm. Along the way, you'll notice some differences and similarities, but there are three basic concepts that define how a flock works, and these concepts have been around since the algorithm's introduction in the 80s: • Separation: This means to maintain a distance with other neighbors in the flock to avoid collision. The following diagram illustrates this concept:
Here, the middle boid is shown moving in a direction away from the rest of the boids, without changing its heading [ 116 ]
Chapter 5
• Alignment: This means to move in the same direction as the flock, and with the same velocity. The following figure illustrates this concept:
Here, the boid in the middle is shown changing its heading toward the arrow to match the heading of the boids around it • Cohesion: This means to maintain a minimum distance with the flock's center. The following figure illustrates this concept:
Here, the boid to the right of the rest moves in the direction of the arrow to be within the minimum distance to its nearest group of boids
[ 117 ]
Flocks and Crowds
Flocking using Unity's samples
In this section, we'll create our own scene with flocks of objects and implement the flocking behavior in C#. There are two main components in this example: the individual boid behavior and a main controller to maintain and lead the crowd. Our scene hierarchy is shown in the following screenshot:
The scene hierarchy
As you can see, we have several boid entities, UnityFlock, under a controller named UnityFlockController. The UnityFlock entities are individual boid objects and they'll reference to their parent UnityFlockController entity to use it as a leader. The UnityFlockController entity will update the next destination point randomly once it reaches the current destination point. The UnityFlock prefab is a prefab with just a cube mesh and a UnityFlock script. We can use any other mesh representation for this prefab to represent something more interesting, like birds.
[ 118 ]
Chapter 5
Mimicking individual behavior
Boid is a term, coined by Craig Reynold, that refers to a bird-like object. We'll use this term to describe each individual object in our flock. Now let's implement our boid behavior. You can find the following script in UnityFlock.cs, and this is the behavior that controls each boid in our flock. The code in the UnityFlock.cs file is as follows: using UnityEngine; using System.Collections; public class UnityFlock : MonoBehaviour { public float minSpeed = 20.0f; public float turnSpeed = 20.0f; public float randomFreq = 20.0f; public float randomForce = 20.0f; //alignment variables public float toOriginForce = 50.0f; public float toOriginRange = 100.0f; public float gravity = 2.0f; //seperation variables public float avoidanceRadius = 50.0f; public float avoidanceForce = 20.0f; //cohesion variables public float followVelocity = 4.0f; public float followRadius = 40.0f; //these private private private private private private private private
variables control the movement of the boid Transform origin; Vector3 velocity; Vector3 normalizedVelocity; Vector3 randomPush; Vector3 originPush; Transform[] objects; UnityFlock[] otherFlocks; Transform transformComponent;
[ 119 ]
Flocks and Crowds
We declare the input values for our algorithm that can be set up and customized from the editor. First, we define the minimum movement speed, minSpeed, and rotation speed, turnSpeed, for our boid. The randomFreq value is used to determine how many times we want to update the randomPush value based on the randomForce value. This force creates a randomly increased and decreased velocity and makes the flock movement look more realistic. The toOriginRange value specifies how spread out we want our flock to be. We also use toOriginForce to keep the boids in range and maintain a distance with the flock's origin. Basically, these are the properties to deal with the alignment rule of our flocking algorithm. The avoidanceRadius and avoidanceForce properties are used to maintain a minimum distance between individual boids. These are the properties that apply the separation rule to our flock. The followRadius and followVelocity values are used to keep a minimum distance with the leader or the origin of the flock. They are used to comply with the cohesion rule of the flocking algorithm. The origin object will be the parent object to control the whole group of flocking objects. Our boid needs to know about the other boids in the flock. So, we use the objects and otherFlocks properties to store the neighboring boids' information. The following is the initialization method for our boid: void Start () { randomFreq = 1.0f / randomFreq; //Assign the parent as origin origin = transform.parent; //Flock transform transformComponent = transform; //Temporary components Component[] tempFlocks= null; //Get all the unity flock components from the parent //transform in the group if (transform.parent) {
[ 120 ]
Chapter 5 tempFlocks = transform.parent.GetComponentsInChildren (); } //Assign and store all the flock objects in this group objects = new Transform[tempFlocks.Length]; otherFlocks = new UnityFlock[tempFlocks.Length]; for (int i = 0;i 0) { //Calculate the average flock velocity(Alignment) avgVelocity /= count; //Calculate Center value of the flock(Cohesion) toAvg = (avgPosition / count) - myPosition; } else { toAvg = Vector3.zero; } //Directional Vector to the leader forceV = origin.position - myPosition; d = forceV.magnitude; f = d / toOriginRange; //Calculate the velocity of the flock to the leader if (d > 0) //if this void is not at the center of the flock
[ 123 ]
Flocks and Crowds originPush = (forceV / d) * f * toOriginForce; if (speed < minSpeed && speed > 0) { velocity = (velocity / speed) * minSpeed; } wantedVel = velocity; //Calculate final velocity wantedVel -= wantedVel * Time.deltaTime; wantedVel += randomPush * Time.deltaTime; wantedVel += originPush * Time.deltaTime; wantedVel += avgVelocity * Time.deltaTime; wantedVel += toAvg.normalized * gravity * Time.deltaTime; //Final Velocity to rotate the flock into velocity = Vector3.RotateTowards(velocity, wantedVel, turnSpeed * Time.deltaTime, 100.00f); transformComponent.rotation = Quaternion.LookRotation(velocity); //Move the flock based on the calculated velocity transformComponent.Translate(velocity * Time.deltaTime, Space.World); //normalise the velocity normalizedVelocity = velocity.normalized; } }
Finally, we add up all the factors such as randomPush, originPush, and avgVelocity to calculate our final target velocity, wantedVel. We also update our current velocity to wantedVel with linear interpolation using the Vector3. RotateTowards method. Then, we move our boid based on the new velocity using the Translate() method.
[ 124 ]
Chapter 5
Next, we create a cube mesh and add this UnityFlock script to it, and make it a prefab, as shown in the following screenshot:
The Unity flock prefab
[ 125 ]
Flocks and Crowds
Creating the controller
Now it is time to create the controller class. This class updates its own position so that the other individual boid objects know where to go. This object is referenced in the origin variable in the preceding UnityFlock script. The code in the UnityFlockController.cs file is as follows: using UnityEngine; using System.Collections; public class UnityFlockController : MonoBehaviour { public Vector3 offset; public Vector3 bound; public float speed = 100.0f; private Vector3 initialPosition; private Vector3 nextMovementPoint; // Use this for initialization void Start () { initialPosition = transform.position; CalculateNextMovementPoint(); } // Update is called once per frame void Update () { transform.Translate(Vector3.forward * speed * Time.deltaTime); transform.rotation = Quaternion.Slerp(transform.rotation, Quaternion.LookRotation(nextMovementPoint transform.position), 1.0f * Time.deltaTime); if (Vector3.Distance(nextMovementPoint, transform.position)
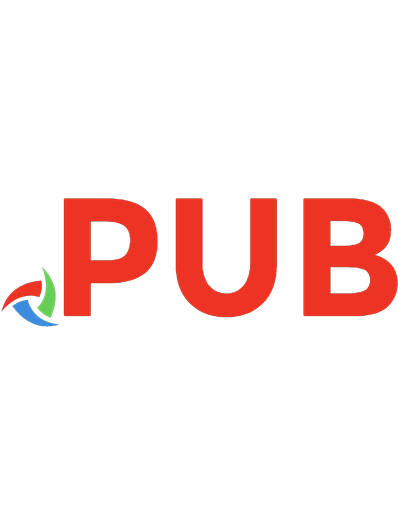
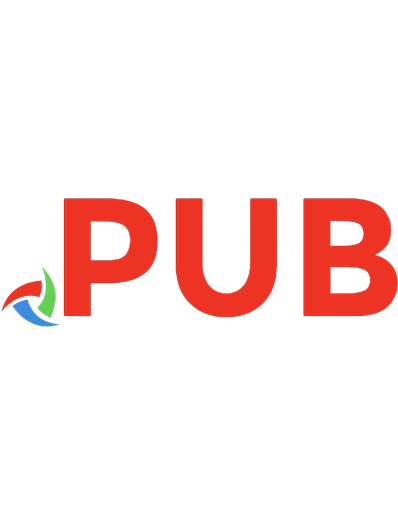

![Unity AI Programming Essentials [Illustrated]
1783553553, 9781783553556](https://dokumen.pub/img/200x200/unity-ai-programming-essentials-illustrated-1783553553-9781783553556.jpg)
![Beginning Game AI with Unity: Programming Artificial Intelligence with C# [1st ed.]
9781484263549, 9781484263556](https://dokumen.pub/img/200x200/beginning-game-ai-with-unity-programming-artificial-intelligence-with-c-1st-ed-9781484263549-9781484263556.jpg)
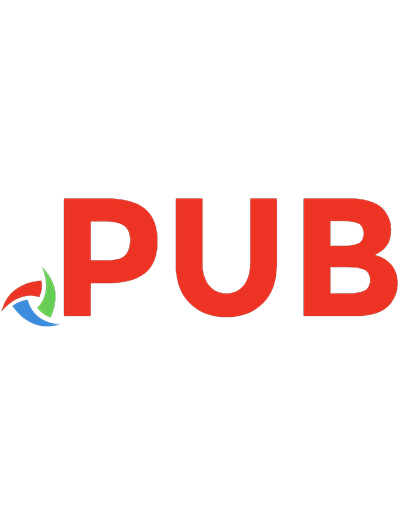

![Unity Development Cookbook: Real-Time Solutions from Game Development to AI [1 ed.]
1098113713, 9781098113711](https://dokumen.pub/img/200x200/unity-development-cookbook-real-time-solutions-from-game-development-to-ai-1nbsped-1098113713-9781098113711.jpg)
![Unity Development Cookbook: Real-Time Solutions from Game Development to AI [2 ed.]
1098113713, 9781098113711](https://dokumen.pub/img/200x200/unity-development-cookbook-real-time-solutions-from-game-development-to-ai-2nbsped-1098113713-9781098113711.jpg)
![Unity AI Game Programming [2 ed.]
178528827X, 9781785288272](https://dokumen.pub/img/200x200/unity-ai-game-programming-2nbsped-178528827x-9781785288272.jpg)